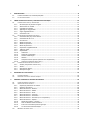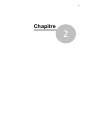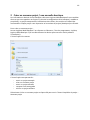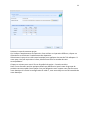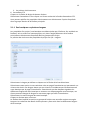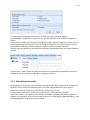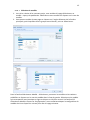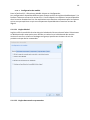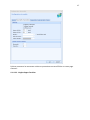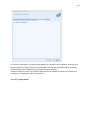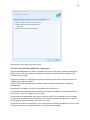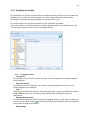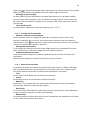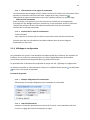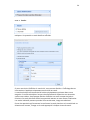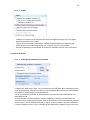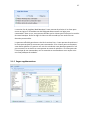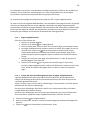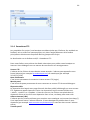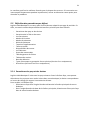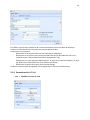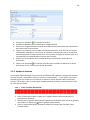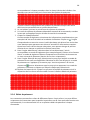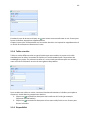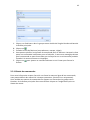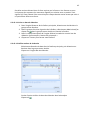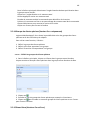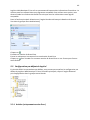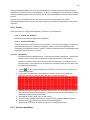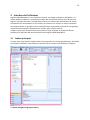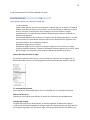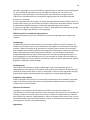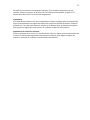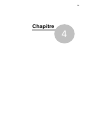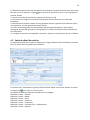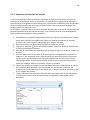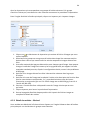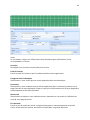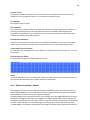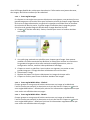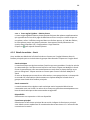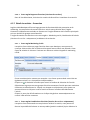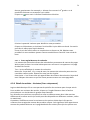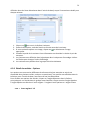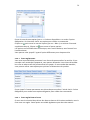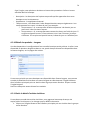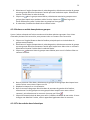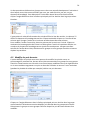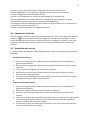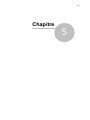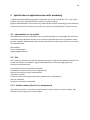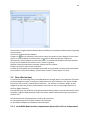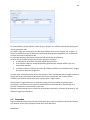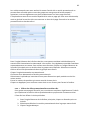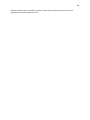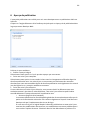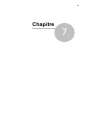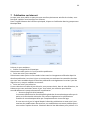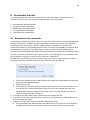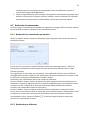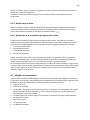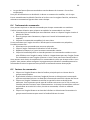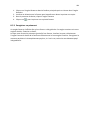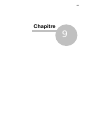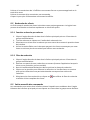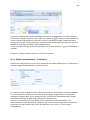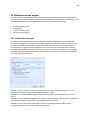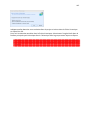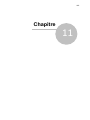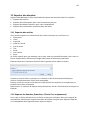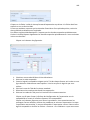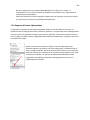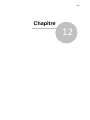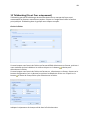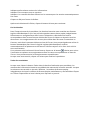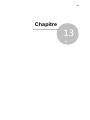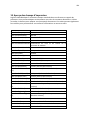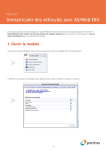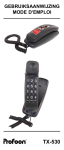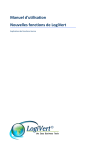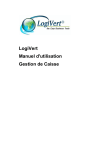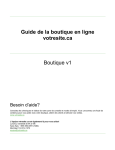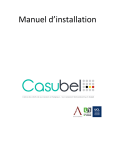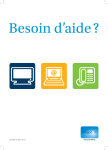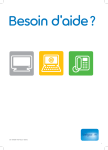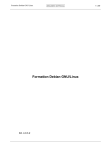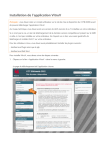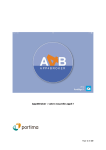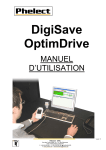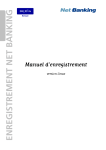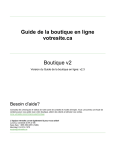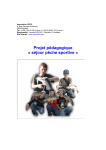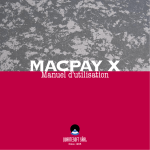Download Manuel d`utilisateur Web Boutique 5.5
Transcript
Logivert Web Boutique 5.5 2 Logivert La solution clés en main pour se lancer dans l'e-commerce ! By LogiVert B.V. 3 LogiVert Web Boutique 5.5 Printed : may 2012 www.logivert.com Tel helpdesk : +32 27 72 92 97 4 1 INTRODUCTION .......................................................................................................................................8 1.1 1.2 2 LOGIVERT WEB BOUTIQUE STANDARD/PRO/PRO+ ......................................................................................... 8 LES SIX ETAPES DE BASE ............................................................................................................................... 8 CREER UN NOUVEAU PROJET / UNE NOUVELLE BOUTIQUE ...................................................................10 2.1 CONFIGURER UN PROJET / UNE BOUTIQUE .................................................................................................... 12 2.1.1 Des boutiques en plusieurs langues............................................................................................... 13 2.1.2 Sélectionner un modèle ................................................................................................................. 14 2.1.3 Propriétés du modèle..................................................................................................................... 21 2.1.4 Affichage et configuration ............................................................................................................. 23 2.1.5 Pages supplémentaires.................................................................................................................. 27 2.1.6 Paramètres FTP.............................................................................................................................. 30 2.2 DEFINITION DES PARAMETRES PAR DEFAUT ................................................................................................... 31 2.2.1 Paramètres des pays et des devises............................................................................................... 31 2.2.2 Paramètres de la T.V.A. ................................................................................................................. 32 2.2.3 Fournisseurs................................................................................................................................... 33 2.2.4 Modes de livraison......................................................................................................................... 34 2.2.5 Modes de paiement ....................................................................................................................... 36 2.2.6 Délais de paiement ........................................................................................................................ 38 2.2.7 Impositions supplémentaires ......................................................................................................... 39 2.2.8 Tailles et unités .............................................................................................................................. 40 2.2.9 Disponibilité ................................................................................................................................... 40 2.2.10 Fabricants ................................................................................................................................. 41 2.2.11 Statut des commandes.............................................................................................................. 42 2.2.12 Fichiers à télécharger................................................................................................................ 43 2.2.13 Remises ..................................................................................................................................... 44 2.2.14 Groupe de clients spéciaux (Version Pro+ uniquement)............................................................ 48 2.2.15 Grand-Livre (Versions Pro et Pro+)............................................................................................ 48 2.3 CONFIGURATION PAR DEFAUT DU LOGICIEL ................................................................................................... 49 2.3.1 Articles (uniquement version Pro+)................................................................................................ 49 2.3.2 Ventes ............................................................................................................................................ 50 2.3.3 Données par défaut ....................................................................................................................... 50 2.3.4 Boutique en ligne ........................................................................................................................... 51 3 INTERFACE DE L’UTILISATEUR................................................................................................................53 3.1 3.2 4 FENETRE PRINCIPALE ................................................................................................................................ 53 REGLAGES DE LA MISE EN PAGE DES APERÇUS. ............................................................................................... 54 GROUPES D’ARTICLES ET DETAILS DES ARTICLES ...................................................................................59 4.1 CREER DES GROUPES D’ARTICLES................................................................................................................. 59 4.2 SAISIE DU DETAIL DES ARTICLES ................................................................................................................... 61 4.2.1 Importer/synchroniser les articles ................................................................................................. 62 4.2.2 Importer des images ...................................................................................................................... 63 4.2.3 Détail des articles – Général .......................................................................................................... 64 4.2.4 Détail des articles – Media............................................................................................................. 66 4.2.5 Détail des articles – Stock .............................................................................................................. 68 4.2.6 Détail des articles – Financier ........................................................................................................ 69 4.2.7 Détail des articles – Promotion...................................................................................................... 70 4.2.8 Détail des articles – Variantes (Pro+ uniquement) ........................................................................ 71 4.2.9 Détail des articles – Options .......................................................................................................... 72 4.2.10 Détail des produits – Langues ................................................................................................... 74 4.2.11 Saisir le détail d’articles similaires ............................................................................................ 74 4.2.12 Inclure un article dans plusieurs groupes.................................................................................. 75 4.2.13 Tri des articles dans la boutique ............................................................................................... 75 4.3 MODIFIER LES PRIX DE VENTE ..................................................................................................................... 76 5 4.4 4.5 4.6 5 SUPPRESSION D’ARTICLES .......................................................................................................................... 77 RECHERCHER DES ARTICLES ........................................................................................................................ 77 ARCHIVES .............................................................................................................................................. 78 SPECIFICATION ET APPLICATION DES OUTILS MARKETING ....................................................................80 5.1 5.2 5.2.1 5.3 5.3.1 5.3.2 5.4 5.4.1 5.4.2 5.4.3 5.4.4 5.4.5 5.4.6 5.4.7 INFORMATIONS SUR LES ARTICLES ............................................................................................................... 80 PRIX...................................................................................................................................................... 80 Articles cadeaux (Pro et Pro+ uniquement) ................................................................................... 80 PLACE (DISTRIBUTION) ............................................................................................................................. 81 La visibilité dans les sites comparateurs de prix (Pro et Pro+ uniquement)................................... 81 La conclusion de contrats avec des affiliés. (Version Pro+ uniquement) ....................................... 82 PROMOTION........................................................................................................................................... 83 Newsletter ..................................................................................................................................... 84 Nouveautés et articles promotionnels (Versions Pro et Pro+ uniquement) ................................... 84 Marketing Croisé ........................................................................................................................... 86 Liste de privée souhaits (Pro et Pro + uniquement) ....................................................................... 86 Liste publique de souhaits (Pro+ uniquement)............................................................................... 86 Historique et statut des commandes (Pro+ uniquement) .............................................................. 87 Détail du chiffre d’affaire (Pro et Pro+ uniquement) ..................................................................... 87 6 APERÇU DE PUBLICATION......................................................................................................................90 7 PUBLICATION SUR INTERNET.................................................................................................................93 8 COMMANDES INTERNET........................................................................................................................96 8.1 8.2 8.2.1 8.2.2 8.2.3 8.2.4 8.3 8.4 8.5 8.5.1 8.5.2 8.5.3 9 RECUPERATION DES COMMANDES............................................................................................................... 96 RECHERCHER LES COMMANDES .................................................................................................................. 97 Rechercher les commandes par numéro........................................................................................ 97 Recherche par référence ................................................................................................................ 97 Recherche par client ...................................................................................................................... 98 Rechercher une commande par aperçus de ventes ....................................................................... 98 MODIFIER LES COMMANDES ...................................................................................................................... 98 TRAITEMENT DES COMMANDES .................................................................................................................. 99 FACTURER LES COMMANDES ...................................................................................................................... 99 Rappels de paiement ................................................................................................................... 100 Copies de facture ......................................................................................................................... 100 Enregistrer un paiement .............................................................................................................. 101 SAISIE MANUELLE DES CLIENTS ET DES COMMANDES .........................................................................103 9.1 SAISIR MANUELLEMENT LES DONNEES DU CLIENT ......................................................................................... 103 9.1.1 Détail des clients – Général ......................................................................................................... 103 9.1.2 Détail des clients – Adresses ........................................................................................................ 104 9.1.3 Détail des clients – Personnes à contacter................................................................................... 105 9.1.4 Détail des clients – Financier (Pro+ uniquement) ........................................................................ 105 9.1.5 Détail des clients – Client enregistré............................................................................................ 106 9.1.6 Détail des clients – Affiliations (Pro+ uniquement)...................................................................... 106 9.2 RECHERCHE DES CLIENTS ......................................................................................................................... 107 9.2.1 Fonction recherche par colonne................................................................................................... 107 9.2.2 Filtre de recherche ....................................................................................................................... 107 9.3 SAISIE MANUELLE DES COMMANDES .......................................................................................................... 107 9.3.1 Création et spécification d’une nouvelle commande................................................................... 108 9.3.2 Détails de commandes – Articles ................................................................................................. 109 9.3.3 Détail des commandes – Traitement ........................................................................................... 110 9.3.4 Détail des commandes – Adresses............................................................................................... 111 9.3.5 Détail des commandes – Notes.................................................................................................... 111 10 MAINTENANCE DES PROJETS...............................................................................................................113 10.1 VERIFICATION DU PROJET ........................................................................................................................ 113 6 10.2 10.3 11 CREER ET RESTAURER DES SAUVEGARDES .................................................................................................... 114 CREATION DE FICHIERS D’HISTORIQUE ........................................................................................................ 114 EXPORTER DES DONNEES ....................................................................................................................117 11.1 11.2 11.3 EXPORTER DES ARTICLES.......................................................................................................................... 117 EXPORTER LES DONNEES FINANCIERES ( PRO ET PRO+ UNIQUEMENT) .............................................................. 117 EXPORTER D’AUTRES INFORMATIONS ......................................................................................................... 119 12 TELEBANKING (PRO ET PRO+ UNIQUEMENT).......................................................................................121 13 APERÇU DES CHAMPS D’IMPRESSION .................................................................................................124 7 Chapitre 1 8 1 Introduction LogiVert Web Boutique 5 est un logiciel de création de boutique en ligne. Il a de nombreuses fonctionnalités qui vous permettent d'adapter l’aspect de votre boutique, d’augmenter vos ventes et de contrôler votre situation financière. Cette aide va vous guider dans le processus de mise en place de votre boutique en six étapes seulement. Après la configuration initiale de votre boutique, elle pourra être utilisée comme référence d’informations sur des propriétés spécifiques, des caractéristiques ou des procédures. Le contenu vous aidera aussi à créer des entrées manuelles ou à adapter les commandes et les coordonnées du client, à entretenir vos bases de données et la manière d'exporter ces informations. 1.1 LogiVert Web Boutique Standard/Pro/Pro+ LogiVert Web Boutique est disponible en 3 versions : Standard, Pro et Pro+. Certaines fonctionnalités ne s’appliquent qu’aux versions Pro et/ou Pro+. Si la fonctionnalité n’est applicable que dans une version spécifique, ce sera indiqué soit dans le titre, si elle s’applique aux trois versions, ce sera mentionné dans le texte. 1.2 Les six étapes de base Le processus de la publication d’une boutique en ligne comprend six étapes de base : 1. Création et configuration d’un nouveau projet/d’une nouvelle boutique y compris la présentation. 2. Définition des paramètres par défaut 3. Création de groupes d’articles 4. Encodage des produits et de leurs détails 5. Spécification et application des outils marketing 6. Publication de la boutique Le temps requis pour compléter ces étapes dépend principalement du nombre d’articles et des différents éléments du programme qui sont choisis. Pour un nombre limité d’articles, le processus complet ne devrait pas prendre plus d’une heure. Pour visionner le résultat, il est possible de n’encoder que quelques détails d’articles, de publier localement la boutique et d’encoder ensuite les détails des autres articles dans une deuxième étape. Les publications locales fonctionnent normalement mais n’apparaissent pas sur Internet. 9 Chapitre 2 10 2 Créer un nouveau projet / une nouvelle boutique Les informations relatives à une boutique créée avec Logivert Web Boutique 5 sont stockées dans ce que nous appelons un Projet. En plus de la configuration de la boutique ( modèle et propriétés), un projet comprend les informations des clients, des articles et le détail des commandes. Chaque projet a son répertoire et le nombre de projets (boutiques) est illimité. Pour créer un nouveau projet : Lancez LogiVert Web Boutique 5 en cliquant sur Démarrer, Tous les programmes, LogiVert, Logivert Web Boutique 5 (ou en sélectionnant le dossier que vous avez choisi pendant l’installation). L’écran Projet s’est ouvert L’écran Projet vous permet de : - ouvrir un projet exemple - créer un nouveau projet - ouvrir un projet existant - restaurer une sauvegarde - vérifier un projet existant Sélectionner Créer un nouveau projet et cliquez OK pour ouvrir l’écran Propriétés du projet – Nouveau projet 11 Saisissez le nom du nouveau projet. Ceci indique l’emplacement du répertoire. Pour utiliser un répertoire différent, cliquez sur Sélectionner et choisissez l’emplacement du répertoire. Sélectionnez le pays où se situe votre boutique pour appliquer les taux de TVA adéquats. Si votre pays n’est pas repris dans la liste, sélectionnez Libre et encodez les taux correspondants. Cliquez sur suivant pour ouvrir l’écran Propriétés du projet – Premiers articles. Dans l’écran Premiers articles quelques détails par défaut ainsi que le nom de groupe de produits seront encodés. Cette étape n’est pas obligatoire mais comme vous pourrez tester votre boutique à la fin de la configuration de celle-ci, vous aurez déjà une vue d’ensemble de votre boutique. 12 Encodez le nom du groupe d’articles auquel chaque article correspond. Cliquez ici pour plus d’informations à propos des groupes d’articles. Saisissez le nom de chaque article. Saisissez une description pour chaque article. Cette description est optionnelle. Encodez le prix de chaque produit. Dans une prochaine étape, vous pourrez préciser si vos articles s’entendent TVA comprise. Entrez le code de l’article. Ceci est le code d’articles que vous utilisez dans votre société. Sélectionnez un fichier image pour chaque article. A ce stade, l’image sera affichée dans votre boutique dans les trois formats : petit, moyen et grand. D’autres images pourront être liées à vos articles dans une étape ultérieure. Cliquez sur Suivant pour ouvrir le premier écran d’une série de six qui configureront votre boutique. 2.1 Configurer un projet / une boutique Quand vous avez créé un nouveau projet, la fenêtre Propriétés du projet – 1/6- Langues s’ouvre. Cette fenêtre est la première des six fenêtres que comprend la configuration de votre boutique en ligne. 1. Langues 2. Sélection d’un modèle 3. Propriétés du modèle 4. Affichage et configuration 5. Pages supplémentaires Vous pouvez: 1. préciser les propriétés de chaque écran en créant votre nouveau projet ou 13 2. les préciser ultérieurement 6. Paramètres FTP Cliquez sur la flèche de droite du bouton Suivant Sélectionner Paramètres FTP et cliquez sur Fermer en bas de la fenêtre Paramètres FTP. Vous pouvez spécifier les propriétés ultérieurement en sélectionnant l’option Propriétés dans le groupe Dossier de la fenêtre principale. 2.1.1 Des boutiques en plusieurs langues Les propriétés d’un projet / une boutique sont déterminées par 6 fenêtres. On accède à ces fenêtres, soit en créant un nouveau projet, soit, dans l’onglet Démarrer de la fenêtre principale en sélectionnant Propriétés dans le groupe menu Projet. Le premier des six écrans des propriétés du projet est 1/6 – Langues Sélectionnez la langue par défaut en cliquant sur la flèche de la liste déroulante. Sélectionnez cette option si vous souhaitez créer un page d’introduction qui permette à vos visiteurs de choisir une langue. Notez que vos visiteurs n’accèderont pas nécessairement à votre boutique par la page d’introduction. Etant donné que des drapeaux signalant les différentes langues de votre boutique se trouvent sur chaque page de votre boutique, vos clients peuvent changer de langue sur une autre page que celle d’introduction. Sélectionnez les autres langues de votre boutique. Cliquez sur Suivant pour continuer. La fenêtre dans laquelle les articles et groupes d’articles sont encodés contient un onglet Langues. La traduction des détails choisis peuvent y être saisis dans les différentes langues de la boutique. 14 L’option Copier les données d’articles est utilisée pour copier dans les onglets correspondants, le détail d’un article ou d’un groupe d’articles spécifié dans la langue par défaut. Sélectionnez les détails qui doivent être disponibles dans d'autres langues et cliquez sur OK. Sous l'onglet Langues de chaque article et catégorie d’articles, les domaines pour lesquels une traduction doit être effectuée peuvent à présent être facilement identifiés. N'oubliez pas de vérifier que des traductions doivent être ajoutées dans les onglets Media et Options. Evidemment, l’option Copier les données d’articles ne prend effet que quand les articles et groupes d’articles ont été encodés dans la langue par défaut. 2.1.2 Sélectionner un modèle Les propriétés d’un projet / une boutique sont déterminées par 6 fenêtres. On accède à ces fenêtres, soit en créant un nouveau projet, soit, dans l’onglet Démarrer de la fenêtre principale en sélectionnant Propriétés dans le groupe menu Projet. La deuxième fenêtre des propriétés du projet est 2/6 – Sélectionner un modèle Dans cette fenêtre, vous pouvez sélectionner un modèle standard inclus dans le logiciel et adapter ses propriétés. Si vous avez acheté la version Pro+ de LogiVert Web Boutique 5, vous pouvez également créer votre propre modèle. 15 Sélection du modèle 1. Lors de la création d’un nouveau projet, vous accédez à la page Sélectionner un modèle – Aperçu de publication. Sélectionnez votre modèle en cliquant sur le nom du modèle. 2. Vous pouvez accéder à cette page en cliquant sur l’onglet Démarrer de la fenêtre principale, puis Propriétés dans le groupe menu Dossier, puis sur Sélectionner. 2.1.2.1 Dans la fenêtre Sélectionner Modèle – Sélectionner, parcourez les modèles et les couleurs prédéfinis en cliquant sur le nom du modèle dans la liste de gauche. Sélectionnez le modèle qui correspond à votre boutique en ligne et cliquez sur OK pour revenir à la fenêtre 2/6 Sélectionner Modèle. Cliquez sur Configuration si vous souhaitez adapter la configuration du modèle choisi ou cliquez sur suivant pour aller à la page suivante. 16 Configuration du modèle Dans la fenêtre 2/6 – Sélectionner Modèle cliquez sur Configuration. Les configurations disponibles diffèrent pour chaque version de LogiVert Web Boutique 5. La fenêtre ci-dessous concerne la version Pro+. Il sera indiqué si une option n’est pas disponible dans la version Standard ou Pro. Des explications sont données uniquement pour les options qui ne sont pas explicites ou qui sont uniquement disponibles dans certaines versions du logiciel. 2.1.2.2 2.1.2.2.1 Onglet Général LogiVert offre la possibilité de créer des prix échelonnés liés au volume d’achat. Sélectionnez ou désélectionnez cette option pour afficher ou cacher les prix échelonnés des articles. Versions Pro et Pro+ créent un catalogue en ligne qui permet aux visiteurs de voir les produits mais pas de les commander. 2.1.2.2.2 Onglet Nouveautés et promotions 17 Précisez comment les nouveaux articles et promotions seront affichés sur votre page d'accueil. 2.1.2.2.3 Onglet Pages d’articles 18 Sélectionnez l’affichage des articles (affichage détaillé, condensé ou tableau). Si vous sélectionnez Affichage condensé, vous pouvez choisir des précisions supplémentaires qui distingueront chaque produit. 2.1.2.2.4 Onglet Login des clients Versions Pro et Pro+ uniquement ! 19 En cochant cette option, un login sera disponible aux visiteurs de la boutique. Notez que les deux versions Pro et Pro+ offrent cette possibilité. Les options disponibles dans le compte personnel des clients diffèrent pour chacune des deux versions. Cliquez sur OK pour revenir à la fenêtre Sélectionner un modèle et cliquez sur Suivant pour continuer la configuration de votre boutique. 2.1.2.2.5 Onglet Panier 20 Déterminez la conception de votre panier 2.1.2.2.6 Conception du modèle (Pro+ uniquement) LogiVert Web Boutique Pro+ offre la possibilité de créer votre propre modèle de boutique. Ouvrez l’écran Créer un modèle en cliquant sur le bouton Concevoir dans la fenêtre 2/6 Sélectionner un modèle. Choisissez la catégorie d’affichage que vous souhaitez personnaliser, l’exemple montre le modèle général de la boutique. Utiliser la barre de défilement pour afficher toutes les options relatives à la catégorie sélectionnée. Sélectionnez la catégorie suivante et complétez les spécifications. Les spécifications ne doivent être complétées que dans les catégories actives sélectionnées sous Général dans la Configuration du modèle. Cliquez Aperçu de publication dans la barre de menu pour voir le résultat de votre modèle. Corrigez tous les détails jusqu’à l’obtention d’un résultat optimal. Sauvegardez en cliquant sur Enregistrer comme modèle dans la barre de menu. Quand votre travail est sauvegardé, il sera repris dans les modèles standards et il pourra être sélectionné comme un modèle prédéfini. (voir Sélectionner Modèle) 21 2.1.3 Propriétés du modèle Les propriétés d’un projet / une boutique sont déterminées par 6 fenêtres. On accède à ces fenêtres, soit en créant un nouveau projet, soit, dans l’onglet Démarrer de la fenêtre principale en sélectionnant Propriétés dans le groupe menu Projet. Le troisième des six écrans des propriétés est 3/6- Propriétés du modèle Dans cette fenêtre, nous déterminerons les textes apparents dans votre boutique mais qui n’ont pas de relation avec les articles ou groupe d’articles. Données de base - Titre du site Par exemple, entrez le nom de votre boutique. Ce texte apparaîtra sur chaque page de votre boutique. - Sous-titre du site Par exemple, entrez le slogan de votre société. Ce texte apparaîtra sous le titre sur chaque page de votre boutique. - Logo Cliquez et sélectionnez le dossier contenant votre logo. Le logo sera affiché en tête de chaque page de votre site. La position exacte dépend du modèle que vous avez sélectionné. - Message de bienvenue Le texte de bienvenue est affiché en haut de la page d'accueil. Il peut s'agir de textes, de sons et / ou d’images. Cliquez et sélectionnez le type d'information que vous souhaitez inclure dans le texte de bienvenue. - Pied de page 2.1.3.1 22 Cliquez sur et sélectionnez le type d’information que vous souhaitez inclure en pied de page. Cette information sera affichée en bas de chaque page de votre site. - Affichage du prix conseillé Le code prédéfini qui est affiché dans ce champ détermine que, les produits encodés avec un prix de vente conseillé, ce prix est affiché en rouge et barré, suivi de votre prix de vente. Evitez de modifier le contenu de ce champ si vous n’êtes pas familier avec ce type de code. - Texte ajouté au prix Le texte ajouté ici apparaîtra à côté de chaque prix (ex. « TTC ») Données de la commande - Adresse e-mail pour les commandes Entrez l’adresse e-mail vers laquelle le détail des commandes sera envoyée. Cette adresse n’apparaîtra pas sur le site. Vous supprimerez l'adresse e-mail par défaut en sélectionnant l'icône .Vous pouvez encoder plusieurs adresses e-mail si vous souhaitez recevoir les commandes à plusieurs adresses. - Message de remerciement C’est la page vers laquelle les clients seront dirigés après avoir commandé. En plus du texte, vous pouvez y inclure des images, du son ou d’autres fichiers. - Conditions générales de vente Les clients doivent accepter les conditions générales de vente avant de finaliser leur commande. Sélectionnez et supprimer le texte du site démo et entrez le vôtre. 2.1.3.2 Moteurs de recherche Les moteurs de recherche utilisent des méta-balises pour trouver et afficher des pages web. Les méta-balises que vous encoderez ici concernent tout le site. Cliquez ici pour plus d’informations concernant les méta-balises spécifiques à un produit. - Titre Le titre tel qu’il sera affiché par les moteurs de recherche - Auteur Par exemple, entrez le nom de votre société ou boutique. - Mots-clés Soyez bref, s’il y a trop de mots, les moteurs de recherche pourraient les considérer comme spam. Séparez les mots par des virgules. - Description C’est le sous-titre affiché par les moteurs de recherche. Soyez bref et notez exactement ce que les visiteurs pourront voir dans votre boutique. - Méta-balises Les codes prédéfinis relatent la structure de vos méta-balises. Ne modifiez pas ces codes si vous n’êtes pas familiarisé avec ceux-ci. 2.1.3.3 23 Informations sur les pages de commande Les informations de ces pages servent à aider vos clients à finaliser leur commande. Elles peuvent se présenter sous forme de texte, images et/ou sons. Cliquez sur , sélectionnez et tapez les informations que vous souhaitez afficher sur chaque page. - Code suivi de commande Dans ce champ, vous pouvez entrer un script qui sera utilisé par les programmes d'analyse tels que Google Analytics E-commerce, ce qui permet de suivre et d'analyser l'activité des visiteurs de votre site Web en combinaison avec les commandes. Contenu de l’e-mail de commande 2.1.3.4 Contenu de l'e-mail de confirmation Texte informatif Vous saisissez ici le texte que les clients verront dans votre mail de confirmation. 2.1.3.5 Assurez-vous que ces informations sont bien traduites dans les autres langues disponibles sur votre site. 2.1.4 Affichage et configuration Les propriétés d’un projet / une boutique sont déterminées par 6 fenêtres. On accède à ces fenêtres, soit en créant un nouveau projet, soit, dans l’onglet Démarrer de la fenêtre principale en sélectionnant Propriétés dans le groupe menu Projet. La quatrième des six fenêtres des propriétés du projet est 4/6 - Affichage et configuration La fenêtre est divisée en neuf panneaux. Cliquez sur la double flèche monter pour ouvrir ou fermer un panneau. ou descendre Panneaux de gauche : Champs obligatoires à la commande Sélectionnez les champs obligatoires pour compléter la commande. 2.1.4.1 Lettre d'information Indiquez si le bouton qui permet aux clients de s'inscrire à une newsletter doit être inclus sur la page d'accueil de la boutique en ligne. 2.1.4.2 24 2.1.4.3 Stocks Indiquez si la quantité en stock doit être affichée. Si vous avez choisi d’afficher le stock réel, vous pouvez décider si l’affichage de ces informations s’applique uniquement aux articles en stock. Le stock technique est la quantité d’articles physiquement présents dans votre magasin. Ce stock technique n’est pas nécessairement à disposition en raison des ventes non traitées. Vous pouvez décider d’afficher un stock commercial précis. Précisez si le stock doit être affiché en quantités exactes ou sous forme d’indication. Les stocks indicatifs peuvent prendre la forme de texte, image ou code html. Entrez les quantités qui formeront le seuil entre le stock plancher et le stock élevé ou sélectionnez le texte, l’image ou le code approprié à chaque niveau de stock. 25 2.1.4.4 - Outils Indiquez si le processus de commande utilise des pages sécurisées et si ces pages doivent commencer par ‘www’. Cochez si vous souhaitez mentionner LogiVert Web Boutique 5 en pied de page. Sélectionnez si vous souhaitez utiliser un "Captcha" dans vos formulaires. Activez ou désactivez la possibilité de recherche étendue (version Pro+ seulement). Panneaux de droite 2.1.4.5 Affichage des montants et monnaie La devise par défaut est l’Euro. C’est la devise qui sera affichée dans la boutique et sur tous les documents. Cliquez sur Edition si vous souhaitez déterminer une autre devise par défaut et sélectionnez la nouvelle devise. Les prix peuvent être affichés en deux devises. Vous pouvez donc sélectionner une deuxième devise. Si votre société est localisée dans l’Union Européenne, sélectionnez Permettre les livraisons intra-communautaires pour que les sociétés de l’Union Européenne puissent acheter hors TVA. Ne sélectionnez pas ce champ si votre société n’est pas située dans l’Union Européenne ou si vous ne vendez qu’aux particuliers. Même si vous n’avez pas 26 coché la possibilité de livraison intra-communautaire, vous pouvez toujours modifier séparément les commandes lorsque celles-ci sont enregistrées. Indiquez si les prix encodés s’entendent TVA comprise ou non. Indiquez également si les prix affichés dans votre boutique sont ou non TVA comprise. 2.1.4.6 Modes de livraison Cliquez sur Edition pour éditer le Mode de livraison par défaut et en ajouter d’autres. 2.1.4.7 Mode de règlement Cliquez sur Edition pour éditer le Mode de paiement par défaut et en ajouter d’autres. 2.1.4.8 Trier les articles Cliquez sur la liste déroulante pour déterminer si le tri des articles se fera sur base du nom, du code de l’article, du prix ou de la séquence de saisie. Login des clients La version Standard n’offre pas aux clients la possibilité de s’inscrire par un login. 2.1.4.9 27 La version Pro de LogiVert Web Boutique 5 vous permet de préciser si le client peut entrer un login s’il le souhaite ou doit obligatoirement entrer un login pour commander. Dans ce cas, vous pouvez décider que le visiteur peut visionner les articles de votre boutique. Grâce au login le client ne doit encoder qu’une seule fois ses données personnelles. Le panneau affiché à gauche est celui de la version Pro+. Il vous permet de préciser si le client peut ou doit se connecter pour commander. Si le visiteur peut se connecter, vous devez spécifier s’il peut ou non voir les articles de votre boutique quand il n’est pas connecté. La version Pro+ vous permet en outre de spécifier si le client peut voir l’historique de ses commandes, voir le statut de sa commande en cours et/ou créer une liste publique de souhaits. 2.1.5 Pages supplémentaires 28 Les propriétés d’un projet / une boutique sont déterminées par 6 fenêtres. On accède à ces fenêtres, soit en créant un nouveau projet, soit, dans l’onglet Démarrer de la fenêtre principale en sélectionnant Propriétés dans le groupe menu Projet. La cinquième des 6 pages des propriétés du projet est 5/6 - Pages supplémentaires La mise en forme de LogiVert Web Boutique 5 est composée d’une page d’accueil, du groupe d’articles, du détail des articles et des pages de commande. Des pages supplémentaires peuvent être ajoutées à ces pages de base. Elles contiennent des informations additionnelles (telles que des pages de contact, de spécifications techniques ou de publications) et/ou un formulaire (par exemple un formulaire de demande de renseignements). Pages supplémentaires Elles sont crées comme suit : 1. Cliquez sur l’onglet Général 2. Cliquez sur le bouton de l’onglet général 3. Dans le champ Nom, entrez le nom de la nouvelle page, par exemple Contact 4. Les pages supplémentaires peuvent contenir du texte, des images, du son ou du code html. Cliquez sur sous le champ Nom et sélectionnez le type d’information que vous souhaitez inclure dans cette nouvelle page. Vous pouvez ajuster la mise en page des objets en utilisant les flèches du haut ou du bas. 5. Précisez si le lien vers cette page sera affiché dans l’en-tête, le menu ou le pied de page de tout votre site. 6. Cliquez sur le bouton pour ajouter une nouvelle page. Si vous créez plusieurs pages supplémentaires, utilisez les flèches vers le haut et vers le bas pour ajuster la séquence des pages dans l’en-tête, le menu ou le pied de page. 2.1.5.1 Inclure des liens de téléchargement dans les pages supplémentaires : LogiVert Web Boutique offre la possibilité d’inclure des liens qui permettent aux visiteurs de télécharger des fichiers comme des brochures, des listes de prix ou des conditions générales de vente. Avant d’inclure un lien vers un fichier à télécharger, il faut introduire ce fichier dans la bibliothèque des fichiers à télécharger. Des liens pour télécharger des fichiers relatifs à un article peuvent être inclus dans l’onglet Media de la fenêtre Articles. Des liens pour télécharger des fichiers qui ne se rapportent pas à un article peuvent être inclus dans l’onglet des Pages supplémentaires de la manière suivante: 2.1.5.2 1. Cliquez le bouton de l’onglet Général. 2. Dans le champ Nom, entrez le nom de la nouvelle page, par exemple Catalogue des produits. 3. Cliquez sur sous le champ Nom et sélectionnez Texte. 29 4. Entrez un texte dans l’éditeur (par exemple : Téléchargez le catalogue de l’article XYZ). 5. Sélectionnez le texte qui fera lien (par exemple : catalogue de l’article XYZ) et sélectionnez Insertion>Lien hypertexte dans le menu. 6. Choisissez votre fichier dans le liste déroulante Cible. 7. Cliquez sur Personnalisation pour préciser les attributs du lien. 8. Cliquez sur OK pour retourner dans l’éditeur et fermez celui-ci. Pages supplémentaires incluant un formulaire Pour créer des formulaires : 1. Cliquez sur le bouton dans l’onglet Général. 2. Dans le champ Nom, entrez le nom de la nouvelle page, par exemple Demande d’informations. 3. Cliquez sur l’onglet Formulaire. 4. Cochez l’option Inclure un formulaire sur la page. 5. A droite, cliquez sur le bouton . 6. Sélectionnez le type de champ et précisez les propriétés. 7. Cliquez encore sur le bouton pour ajouter les champs nécessaires à votre formulaire. 8. Utilisez les boutons situés à côté des champs pour supprimer, modifier ou déplacer un des champs créés. 9. Précisez si le lien vers ce formulaire doit être inclus dans l’en-tête, le menu ou le pied de page. 10. Cliquez le bouton à gauche si vous désirez créer une nouvelle page supplémentaire ou sur suivant pour aller à l’étape suivante. 2.1.5.3 Exemple de ce que pourrait être un formulaire. 30 2.1.6 Paramètres FTP Les propriétés d’un projet / une boutique sont déterminées par 6 fenêtres. On accède à ces fenêtres, soit en créant un nouveau projet, soit, dans l’onglet Démarrer de la fenêtre principale en sélectionnant Propriétés dans le groupe menu Projet. La dernière de ces six fenêtre est 6/6 – Paramètres FTP Dans cette fenêtre vous précisez les détails nécessaires pour publier votre boutique sur Internet. Votre hébergeur sera en mesure de vous fournir ces renseignements. Serveur FTP L’adresse où les fichiers de votre dossier seront envoyés. L’adresse peut apparaître sous forme littéraire (par exemple ftp.maboutique.com) ou numérique (par exemple 213.207.17.158) Nom d’utilisateur C’est le nom permettant la connexion à votre serveur FTP (Login). Mot de passe C’est le mot de passe permettant de vous connecter au serveur FTP de votre hébergeur. Répertoire cible Le répertoire dans lequel votre page d’accueil doit être publié (téléchargé) sur votre serveur FTP, également appelé répertoire racine. Les répertoires le plus souvent utilisés sont « www », « public » et « httpdocs ». Dans de rares cas, les fichiers sont placés dans le répertoire racine au lieu d’un sous-répertoire. Dans ce cas, ce champ peut rester vide. Adresse Internet (URL) L’adresse que les visiteurs utilisent pour consulter votre catalogue sur Internet (sans http://) Il est important d’entrer l’adresse effective. Si votre boutique est publiée dans un sous répertoire (par exemple www.monsite.com/maboutique) il vous faut alors entrer l’adresse exacte. Transfer passif 31 Le transfert passif est la meilleure formule pour la plupart des serveurs. Si la connexion est interrompue fréquemment pendant la publication, activer ou désactiver cette option peut résoudre le problème. 2.2 Définition des paramètres par défaut LogiVert Web Boutique 5 est conçu pour être facilement adapté à tout type de sociétés. En effet, un certain nombre de paramètres doivent être précisés pour être effectifs. - Paramètres des pays et des devises Paramètre de la TVA et des taxes Les fournisseurs Modes de livraison Modes de paiement Délais de paiement Taxations supplémentaires Tailles et unités Disponibilités des ventes Les fabricants Statut des commandes Téléchargement de fichiers Tableaux de remises Bons de réduction Types d’escompte et groupe de clients spéciaux (Version Pro+ uniquement) Grand-livre (Version Pro et Pro+ uniquement) 2.2.1 Paramètres des pays et des devises LogiVert Web Boutique 5 inclut tous les pays existants. Dans la fenêtre Pays, vous pouvez sélectionner les pays que vous voulez inclure dans votre boutique, la devise correspondante et le taux de change par rapport à votre devise de base. Pour accéder à la fenêtre Pays - Sélectionnez Pays dans l’onglet Données de base de la fenêtre principale du menu Relations - Dans l’onglet Données de base de la fenêtre principale, sélectionnez Clients puis Pays dans le menu Données de base 32 Par défaut, tous les pays membres de l’Union Européenne sont inclus dans la boutique. Cliquez sur Sélectionner tous les pays pour ajouter d’autres pays. Sélectionner un pays pour: - Déterminer si ce pays doit être ou non inclus dans la boutique - Déterminer si ce pays est ou n’est pas membre de l’Union Européenne (ceci n’est nécessaire que si de nouveaux membres rejoindraient l’UE) - Déterminer si c’est le pays par défaut (par ex. le pays où se situe la boutique). Le pays par défaut sera sélectionné lors de la création du dossier - Déterminer la devise de ce pays et le taux de change Cliquez sur Fermer pour sauvegarder vos changements et fermer la fenêtre Pays. 2.2.2 Paramètres de la T.V.A. 2.2.2.1 Modifier les taux de TVA 33 Une des étapes pour créer un nouveau projet / une nouvelle boutique est la détermination des taux de TVA. Les modifications de TVA dans votre pays peuvent s’appliquer comme suit : 1. Sélectionnez l’onglet Données de base dans la fenêtre principale ensuite Taux de TVA dans le groupe Articles ou dans l’onglet Dossier. Cliquez sur Articles dans le groupe menu Données puis sur Données de base dans le groupe menu Données et choisissez Taux de TVA. 2. Sélectionnez le ou les taux à modifier (Haut ou bas) 3. Encodez le nouveau taux dans le champ Taux 4. Si nécessaire, procédez de la sorte pour les autres taux de TVA Adapter les taux de TVA Lorsque vous encodez les détails d’un nouveau produit, LogiVert Web Boutique 5 assigne automatiquement le taux de TVA élevé. Si ce taux n’est pas d’application pour ce produit, vous pouvez le modifier manuellement en taux zéro ou bas. Si la gamme d’articles se compose principalement d’articles à un autre taux que le taux élevé, vous pouvez modifier le taux de TVA par défaut afin de ne pas devoir modifier le taux de TVA de chaque article. 1. Dans l’onglet Données de base, sélectionnez Taux de TVA dans le groupe menu Articles ou dans l’onglet Dossier, cliquez sur Articles dans le groupe menu Données, cliquez ensuite sur Données de base dans le groupe menu Données et choisissez Taux de TVA. 2. Sélectionnez le taux de TVA par défaut et cochez la case Tarif de base 3. Cliquez sur Fermer 2.2.2.2 2.2.3 Fournisseurs L’onglet stock dans la fenêtre Articles permet de sélectionner un fournisseur principal. Pour utiliser cette option, vous devez encoder les fournisseurs et certains de leurs détails. Dans la fenêtre principale, cliquez sur l’onglet Données de base et sélectionnez Fournisseurs dans le groupe menu Relations ou cliquez sur Articles dans le groupe menu Données de l’onglet Démarrer dans la fenêtre principale, puis, dans le groupe menu Données de base choisissez Fournisseurs. 34 1. Cliquez sur le bouton en haut de la fenêtre. 2. Encodez les données de la société dans l’onglet Général 3. Cliquez sur l’onglet Adresse entrepôt et encodez les données utiles aux enlèvements des achats chez ce fournisseur. 4. Cliquez sur Financier pour encoder les données bancaires, le N° de TVA et d’autres informations financières. Un numéro de créditeur (commençant par 1) est attribué automatiquement à chaque fournisseur. Vous pouvez changer ce numéro pour qu’il corresponde à la numérotation interne à votre société. 5. Cliquez sur Particularités pour encoder d’autres informations concernant ce fournisseur. 6. Cliquez sur le bouton en haut de la fenêtre pour encoder les détails d’un autre fournisseur ou sur Fermer pour fermer la fenêtre. 2.2.4 Modes de livraison Avec Logivert Web Boutique 5 vous avez la possibilité d’offrir plusieurs moyens de livraison (service express, chronopost, courrier normal ou recommandé, …) à vos clients. Ces coûts doivent figurer sur la facture. Les factures ne peuvent inclure que des coûts relatifs aux articles. Il faut donc créer un article pour chaque mode de livraison, avant de pouvoir offrir ce service à vos clients. Créer un mode de livraison REMARQUE : les étapes suivantes ne tiennent compte que des champs nécessaires pour encoder un article correspondant à un mode de livraison. 2.2.4.1 1. Dans la fenêtre principale, cliquez sur l’onglet Démarrer puis Articles dans le groupe menu Données. 2. Sélectionnez le groupe Administratif à gauche de la fenêtre dans la liste de groupes de produits et cliquez sur dans le groupe menu Articles. 3. Dans le champ Description encodez le mode de livraison (par exemple ‘Envoi recommandé’) 35 4. Dans le panneau Prix et commande, sélectionnez le taux de TVA (description et taux) qui s’applique à ce mode de livraison. 5. Cliquez sur dans le groupe menu Articles en haut de la fenêtre pour encoder un nouveau mode de livraison ou sur Fermer pour fermer la fenêtre. Inclure des modes de livraison Dès que vous avez créé des articles pour tous les modes de livraison que vous mettez à la disposition de vos clients, le détail de chaque mode de livraison apparaît dans la fenêtre Modes de livraison. Ouvrez cette fenêtre en cliquant sur l’onglet Données de base dans la fenêtre principale et sélectionnez Modes de livraison dans le groupe menu Adminsitratif. 2.2.4.2 1. Sélectionner Modes de livraisons 1 dans le champ Description et encodez le nom de votre nouveau mode de livraison (par exemple Envoi recommandé) ou cliquez sur et entrez le nom du nouveau mode de livraison dans le champ Description. 2. Précisez si ce mode de livraison doit être repris dans la boutique 3. Si nécessaire, encodez le prix de base qui sera toujours demandé pour ce mode de livraison, quel que soit le poids ou le montant total de la commande. 4. Cliquez sur l’onglet Prix par … et indiquez si le coût de ce mode de livraison dépend du poids de la commande ou du montant total de la commande. REMARQUE : cette sélection s’applique à tous les modes de livraison. Si la sélection est modifiée pour un mode de livraison, il le sera également pour tous les autres. 36 5. Dans le champ A partir de, encodez le poids ou le montant total de la commande à partir duquel le prix de la livraison varie. Cliquez sur pour encoder d’autres tarifs. Des tarifs incorrects peuvent être effacés à l’aide du bouton . 6. Dans l’onglet Administratif, choisissez, dans la liste déroulante, l’article correspondant au mode de livraison (par exemple Envoi recommandé) 7. Dans l’onglet Sélection des pays, sélectionnez les pays pour lesquels ce mode de livraison et son tarif sont applicables. Décochez la case Tous les pays si ce mode de livraison ne s’applique qu’à certains pays. Vous les ajouterez à la liste en cliquant sur pour ne sélectionner que les pays qui se rapportent à ce mode de livraison. Confirmez en cliquant sur OK pour chaque pays sélectionné. 8. Répétez les étapes de 1 à 7 jusqu’à ce que tous les modes de livraison mis à la disposition de vos clients soient encodés. Fermez la fenêtre Mode de livraison. 2.2.5 Modes de paiement LogiVert Web Boutique 5 vous permet d’offrir à vos clients plusieurs modes de paiement (par exemple contre-remboursement ou par un organisme de paiement). Le coût éventuel d’un paiement doit être inclus sur la facture. Les factures ne pouvant mentionner que des articles, il faut donc créer des articles « mode de paiement ». Créer un mode de paiement REMARQUE : les étapes suivantes ne tiennent compte que des champs nécessaires pour encoder un article lié à un mode de règlement. 2.2.5.1 37 1. Dans la fenêtre principale, cliquez l’onglet Démarrer puis Articles dans le groupe menu Données. 2. Sélectionnez le groupe Administratif à gauche de la fenêtre dans la liste de groupes de produits et cliquez sur dans le groupe menu Articles. 3. Dans le champ Description, saisissez le mode de paiement (par exemple ‘Paypal’) 4. Dans le panneau Prix et commande, sélectionnez le taux de TVA (description et taux) correspondant à ce mode de paiement. 5. Cliquez sur dans le groupe menu Articles en haut de la fenêtre pour encoder un nouveau mode de paiement ou sur Fermer pour fermer la fenêtre 2.2.5.2 Inclure des modes de paiement 1. Sélectionner Mode de paiement 1 dans le champ Description et encodez le nom de ce nouveau mode de paiement (par exemple Paypal) ou cliquez sur et entrez le nouveau mode de paiement dans le champ Description. 2. Précisez si le mode de paiement doit être repris dans la boutique 3. Précisez si ce mode de paiement dépend d’un système de paiement. Si cette option est sélectionnée, un champ vide et un bouton Configurer apparaîtra. Cliquez dans la liste déroulante pour choisir le système de paiement puis sur le bouton Configurer pour ouvrir la fenêtre Configuration du système de paiement. 4. Le système de paiement que vous venez de sélectionner est mis en évidence dans la liste des systèmes de paiement à gauche de la fenêtre. Une liste de tous les éléments nécessaires à la configuration de ce système de paiement est affichée au milieu de la fenêtre. Sélectionnez un par un les paramètres et encodez les valeurs 38 correspondantes à chaque paramètre dans le champ à droite de la fenêtre. Ces données vous seront livrées par le fournisseur du système de paiement. REMARQUE : Certains systèmes de paiement demandent de spécifier les paramètres de paiement ou ceux de la banque qui offre ce système. Si tel est le cas, cliquez sur Dupliquer dans le menu pour créer une copie du système de paiement pour chaque paramètre de paiement ou de ceux de la banque et entrez les paramètres exacts pour chaque copie. Fermez la fenêtre Configuration des systèmes de paiement lorsque vous aurez défini tous les paramètres de ce système de paiement. 5. Le cas échéant, précisez le prix de base du système de paiement. 6. Si le coût du système de paiement dépend du montant de la commande, encodez le taux qui sera appliqué au prix de base du total de la commande. 7. Cliquez sur Champs données. Certains modes de règlement nécessitent des informations complémentaires, par exemple le N° de carte de crédit et le code de vérification. Cliquez sur l’onglet Champ données et entrez le nom et la taille du champ qui doivent être inclus dans votre boutique pour permettre aux clients d’ encoder les informations requises. Quand vous avez créé les champs nécessaires, vous pouvez changer la position relative de ces champs en utilisant les flèches haut et bas. 8. Dans l’onglet Administratif, choisissez dans la liste déroulante, l’article correspondant au mode de règlement (par exemple Paypal). Précisez si les factures liées à ce mode de règlement doivent comprendre un formulaire de virement ou un titre universel de paiement (Version Pro et Pro+ uniquement). 9. Dans l’onglet Sélection des pays, sélectionnez les pays pour lesquels ce mode de paiement et son tarif sont applicables. Décochez la case Tous les pays si ce mode de paiement ne s’applique qu’à certains pays. Vous les ajouterez à la liste en cliquant sur pour ne sélectionner que les pays qui se rapportent à ce mode de paiement. Confirmez en cliquant sur OK pour chaque pays sélectionné. 10. Répétez les étapes de 1 à 9 jusqu’à ce que tous les modes de paiement mis à la disposition de vos clients soient encodés. Fermez la fenêtre Modes de paiement. REMARQUE : si vous faites régulièrement une mise à jour du logiciel, vous disposerez des nouveaux systèmes de paiement inclus dans LogiVert Web Boutique 5. REMARQUE : Certains systèmes de paiement livrent des manuels contenant des codes de programmation complexe pour intégrer leur système de paiement dans votre boutique. Comme les codes nécessaires aux systèmes de paiement sont déjà intégrés dans LogiVert Web Boutique 5, il suffit simplement, dans la plupart des cas, d’encoder seulement votre nom d’utilisateur et votre mot de passe. 2.2.6 Délais de paiement Les transactions peuvent être triées de différentes façons. Parmi celles-ci, on peut afficher uniquement les transactions pour lesquelles le paiement est dû. Pour que cette fonction soit opérationnelle, il est nécessaire de lier un ou plusieurs délais de paiement à chaque commande. 39 Vous pouvez accorder le délai par défaut à chaque transaction. Il vous est possible d’accorder des délais de paiement de manière ponctuelle. Les délais de paiement sont déterminés dans le groupe menu Administratif de l’onglet Données de base de l’écran principal. 1. 2. 3. 4. Entrez le nom du délai de paiement dans le champ Description Entrez la valeur du délai dans Délais en jours Entrez le code comptable de ce délai correspondant à votre comptabilité Cochez Date limite par défaut pour le délai correspondant à votre délai de paiement par défaut 5. Cliquez sur pour ajouter un nouveau délai de paiement ou Fermer pour fermer la fenêtre 2.2.7 Impositions supplémentaires Certains articles nécessitent l’application d’une imposition supplémentaire (Taxe de recyclage, Recupel, taxe carbone, taxe de luxe, …). Avant de sélectionner une imposition supplémentaire, il faut déterminer si cette taxe est d’application dans votre pays. Ces impositions sont spécifiées dans l’onglet Données de base, groupe menu Articles, Impositions supplémentaires. 40 Encodez le nom de la taxe et cliquez sur pour entrer une nouvelle taxe ou sur Fermer pour fermer la fenêtre Impositions supplémentaires. Cliquez ici pour plus d’informations sur la manière de relier une imposition supplémentaire à un article et comment en déterminer le taux. 2.2.8 Tailles et unités Tailles et unités diffèrent selon le type d’articles que vous vendez. Le pouce est la taille standard pour les vélos, le nombre de feuilles est l’unité standard pour l'impression des emballages en papier. En précisant la taille et / ou les unités pertinentes pour vos articles, vous créez de la cohérence au sein de votre gamme de produits. Pour accédez aux tailles et unités, choisissez Données de base dans la fenêtre principale et cliquez sur Unités dans le groupe menu Articles. 1. Cliquez sur et encodez la description de la taille ou de l’unité (par exemple 24 pouces ou 500 feuilles) 2. Cliquez sur et encodez la description d’une autre taille/unité ou sur Fermer pour fermer la fenêtre 2.2.9 Disponibilité 41 Pour chaque article, vous pouvez afficher la quantité disponible en stock ou un texte, image ou code html représentant le stock disponible. Pour persuader vos clients d’acheter maintenant et pour stimuler vos ventes, vous pouvez lier des expressions à certains de vos articles (par exemple « Stock limité, achetez maintenant, Réservez dès à présent,…). Vous encoderez ces expressions dans l’onglet Données de base, groupe menu Articles, puis Disponibilité. 1. Cliquez sur et encodez le texte désiré dans le champ Description 2. Cliquez sur pour encoder d’autres textes ou sur Fermer pour fermer la fenêtre 2.2.10 Fabricants En plus des fournisseurs, LogiVert Web Boutique 5 permet d’enregistrer vos fabricants. Les fabricants diffèrent des fournisseurs dans la mesure où ceux-ci représentent une marque, ou pour du vin par exemple, une région de production. L’avantage de ce paramètre est que le client peut faire une recherche par marque et/ou région, alors que le fournisseur peut représenter plusieurs marques et/ou régions. 42 1. Cliquez, sur Fabricants dans le groupe menu Articles de l’onglet Données de base de la fenêtre principale. 2. Cliquez sur 3. Encodez le nom du fabricant (ou producteur, marque, région) 4. Vous pouvez spécifier le minimum de commande pour ce fabricant. Lorsque le client passe une commande insuffisante pour ce fabricant, il recevra un message précisant que la commande ne peut être traitée que si elle porte sur un minimum de produits. Encodez 0 si aucun minimum ne s’applique. 5. Cliquez sur pour ajouter un nouveau fabricant ou sur Fermer pour fermer la fenêtre. 2.2.11 Statut des commandes Pour votre information et pour fournir à vos clients le statut en ligne de leur commande, vous pouvez définir des statuts liés à chaque transaction. (Version Pro+ uniquement). Vous accédez aux statuts de commandes en cliquant sur Ventes dans le groupe menu Données de la fenêtre principale. Dans cette fenêtre cliquez sur l’onglet Outils puis sur Statut des ventes. 43 1. Cliquez sur 2. Encodez une description pour le statut, par exemple « Expédié » 3. Cliquez sur pour encoder un nouveau statut ou sur Fermer pour fermer la fenêtre 2.2.12 Fichiers à télécharger Vous pouvez offrir à vos visiteurs la possibilité de télécharger des fichiers contenant des informations trop longues pour être affichées dans la boutique. Ces fichiers peuvent être des brochures ou des catalogues, des rapports annuels ou des informations techniques sur certains produits. Le fichier que vous désirez mettre à la disposition de vos clients doit être inclus dans la collection de fichiers à télécharger. Dans l’onglet Données de base de la fenêtre principale, sélectionnez Fichiers à télécharger dans le groupe menu Autre. 44 1. Cliquez sur Ajouter et sélectionnez le fichier que vous souhaitez mettre à la disposition de vos clients et cliquez sur Ouvrir. REMARQUE: il se pourrait que le logiciel bloque lorsque le fichier à télécharger est ouvert. Veillez à fermer ces programmes avant de les proposer au téléchargement 2. Répétez cette opération pour ajouter de nouveaux fichiers ou sur Fermer pour fermer la fenêtre. 3. Si vous ne souhaitez plus permettre le téléchargement d’un fichier, sélectionnez-le dans la liste et cliquez sur Supprimer. Le fichier sera supprimé de la liste mais pas de son emplacement original. Les fichiers ajoutés à la collection de téléchargements peuvent être liés à un produit déterminé ou être mis à disposition dans des pages supplémentaires. 2.2.13 Remises LogiVert Web Boutique 5 permet deux possibilités de remise liées directement au volume de vente : - Système de remise standard qui peut être appliqué à tous les articles - Prix échelonnés qui s’appliquent à un article précis Le système de remise standard doit être configuré comme suit avant d’être appliqués aux articles : 1. Dans l’onglet Données de base de la fenêtre principale, choisissez Remises dans le groupe menu Articles. 2. Cliquez sur Tableaux de remises 3. Cliquez sur pour créer un nouveau tableau. 4. Encodez la description de ce tableau, par exemple « Douzaines ». 5. Cliquez sur pour créer un nouveau tableau de remise. 6. Entrez le nombre minimum d'unités de cet article qu’un client doit acheter pour que cette remise s’applique (par exemple 13). 7. Entrez le nombre maximum d'unités de cet article qu’un client doit acheter pour que cette remise s’applique (par exemple 24). 8. Spécifiez le taux de remise que le client obtiendra si la quantité d’articles se situe entre le niveau minimum et maximum d’unités de ce tableau. 9. Recommencez l’opération pour ajouter un nouveau tableau de remises ou cliquez sur Fermer pour fermer la fenêtre. 2.2.13.1 Bons de remises Vous pouvez créer des bons de remises que les clients peuvent utiliser pour obtenir une remise. Le coupon de remise contient un code que le client doit entrer après avoir commandé. La remise sera alors appliquée et déduite du total de la commande. 45 De telles remises doivent bien sûr être reprises sur la facture. Une facture ne peut inclure que des montants (ou montants négatifs) en relation avec un produit. Ceci signifie qu’il faut d’abord créer un article pour chaque bon de remise avant que celui-ci ne puisse être offert aux clients. 2.2.13.1.1 Créer un bon de réduction 1. Dans l’onglet Démarrer de la fenêtre principale, sélectionnez Articles dans le groupe menu Données. 2. Dans le groupe d’articles à gauche de la fenêtre, sélectionnez Administratif et cliquez sur dans le groupe menu Articles en haut de la fenêtre. 3. Dans le champ Description de l’onglet Général, encodez le nom du bon de réduction (par exemple « Remise de printemps ». 4. Cliquez sur Fermer pour fermer cette fenêtre. 2.2.13.1.2 Utiliser un bon de réduction Sélectionnez Données de base dans la fenêtre principale, puis sélectionnez Remises dans le groupe menu Articles. Cliquez sur l’onglet Bon de réduction. Cochez l’option Utiliser les bons de réduction dans la boutique Cliquez sur 46 Entrez le code du bon de réduction (qui doit être saisi par le client et est indiqué sur le bon), précisez la remise et indiquez si le montant est fixe ou constitue un pourcentage du montant de la commande. Précisez également si le bon peut être utilisé une ou plusieurs fois. Le bon de réduction reste valable tant que vous n’aurez pas supprimé sa validité. Pour désactiver un bon de réduction, ouvrer la fenêtre Remises puis l’onglet Bon de réduction, supprimer le bon ou cliquez sur et décochez l’option Disponible. Cliquez sur Sélectionner pour attribuer un produit à ce bon de réduction. Cliquez sur Fermer pour fermer cette fenêtre. Formes de remises (Uniquement Pro+) LogiVert Web Boutique 5 Pro+ offre la possibilité de créer des remises articles-clients. Chaque type de remise est divisé en trois catégories de pourcentage de remise : A, B et C. L’exemple ci-dessous devrait clarifier cette forme de remise assez complexe : Créez par exemple un type de remise « Etudiant » auquel vous accordez 2,5% pour la catégorie A, 5% pour la catégorie B et 7,5% pour la catégorie C et un type de remise « Enseignant » auquel vous accordez 2% pour la catégorie A, 4% pour la catégorie B et 6% pour la catégorie C. Lorsque vous avez créé les formes de remise, vous pouvez les assigner aux clients. Vous déterminerez également la forme de remise pour chaque article concerné par une remise. La conséquence est que les clients à qui vous avez attribué la forme de remise « Etudiant » recevront automatiquement 2,5%, 5% ou 7,5% de remise selon la catégorie de remise A, B ou C que vous avez attribuée aux articles. Il en va de même pour les « Enseignants » qui bénéficieront d’une remise automatique de 2%, 4% ou 6% pour ces mêmes articles. Comme mentionné précédemment, les formes de remises doivent d’abord être attribuées aux clients comme suit : Dans la fenêtre principale, sélectionnez l’onglet Données de base et cliquez sur Remises dans le groupe menu Articles. Cliquez sur l’onglet Formes de remises Cliquez Encodez la description de la remise par exemple “Etudiant” Encodez le pourcentage de remise qui sera attribué à ce groupe client : A, B et C (par exemple 2.5, 5 et 7.5) 2.2.13.2 47 Cliquez ici pour plus d’informations sur la façon d’assigner les formes de remises aux clients. Cliquez ici pour plus d'informations sur la façon d’assigner, si nécessaire, une forme de réduction à un article. Remise sur le total de la commande Vous pouvez offrir à vos clients une remise sur le montant total de la commande. Cette remise doit bien sûr être reprise sur la facture. Une facture ne peut inclure que des montants (ou montants négatifs) en relation avec un produit. Ceci signifie qu’il faut d’abord créer un article-remise sur le montant total avant que la remise puisse être offerte aux clients. 2.2.13.3 2.2.13.3.1 Créer une remise sur le total de la commande 1. Dans la fenêtre principale sélectionnez l’onglet Démarrer puis Articles dans le groupe menu Données. 2. Sélectionnez le groupe Administratif à gauche de la fenêtre et cliquez sur dans le groupe menu en haut de cette fenêtre 3. Dans Description, encodez la description de cette remise (par exemple ‘Le montant total est supérieur à xxx’) 4. Cliquez sur Fermer pour fermer cette fenêtre 2.2.13.3.2 Inclure une remise portant sur le montant total de la commande 48 Dans la fenêtre principale sélectionnez l’onglet Données de base puis Remises dans le groupe menu Articles. Cliquez sur l’onglet Remise sur le montant total Cochez Appliquer remise sur montant total Encodez le montant total de la commande pour bénéficier de la remise Précisez si le montant est fixe ou en pourcentage du montant total de la commande Cliquez Sélectionner pour associer la remise à un article Cliquer sur Fermer pour fermer la fenêtre 2.2.14 Groupe de clients spéciaux (Version Pro+ uniquement) Logivert Web Boutique 5 Pro+ donne la possibilité de créer des groupes de clients spéciaux et de leur offrir des prix adaptés. Pour utiliser cette fonction, il faudra : 1. Définir le groupe de clients spéciaux 2. Définir quel client appartient à ce groupe 3. Définir les articles correspondants à ce groupe 2.2.14.1 Définir les groupes de clients spéciaux 1. Dans la fenêtre principale, cliquez sur Clients dans le groupe menu Données, cliquez ensuite sur Groupe clients spéciaux dans le groupe menu Données de base 2. Cliquez sur 3. Encodez le nom du groupe de clients spéciaux par exemple « Grossistes » 4. Cliquez sur pour encoder un nouveau groupe de clients spéciaux ou sur Fermer pour fermer la fenêtre. 2.2.15 Grand-Livre (Versions Pro et Pro+) 49 LogiVert Web Boutique 5 Pro et Pro+ permettent d’exporter des informations financières. Le résultat peut être exporté dans un programme comptable. Pour utiliser cette option, vous devez encoder les numéros de Grand-livre tels que vous les utilisez dans votre logiciel comptable. Dans la fenêtre principale sélectionnez l’onglet Données de base puis Numéros de Grandlivre dans le groupe menu Administratif. Cliquez sur Encodez un numéro de Grand-livre Entrez la rubrique qui correspond à ce numéro de Grand-livre Cliquez sur pour encoder un nouveau numéro de Grand-livre ou sur Fermer pour fermer cette fenêtre. 2.3 Configuration par défaut du logiciel En plus de définir les paramètres par défaut, vous pouvez personnaliser la configuration par défaut de LogiVert Web Boutique 5. Dans la fenêtre principale, cliquez l’onglet Démarrer puis Configuration dans le groupe menu Dossier. 2.3.1 Articles (uniquement version Pro+) 50 LogiVert Boutique Web 5 Pro+ vous permet de définir plusieurs types de remise. Chaque type de remise est divisé en trois catégories : A, B et C. La catégorie A est attribuée à chaque nouveau produit ajouté au projet. Cochez Pas de remise par défaut sur les nouveaux articles. Ventes Précisez si sur les documents tels que facture ou bons de commande, les articles commandés doivent être triés par nom (par défaut), par ordre de commande ou par ordre d’entrée. 2.3.2 Ventes Vous préciserez ici l'ordre d'affichage des articles sur vos documents. Entrée des données : Sélectionnez le Délai de règlement par défaut 2.3.2.1 Sortie de données: Dès qu’une vente a été facturée, il reste à noter si la facture a été réglée. Les factures peuvent être marquées comme étant payées à tout moment de la procédure de traitement en décochant Cocher l’option ‘Totalité du montant payé’ automatiquement dans Documents de sortie - Facture. 2.3.2.2 2.3.2.2.1 Documents Le logiciel LogiVert Web Boutique 5 inclut des documents standards : commande, facture, facture intra-communautaire et rappel de paiement. Bien que ces documents contiennent toutes les informations nécessaires, ils peuvent ne pas correspondre à votre souhait. La procédure est identique pour personnaliser tous les documents standards : 1. Cliquez à droite à côté du répertoire du fichier. Le fichier s’ouvrira dans votre traitement de texte. 2. En premier lieu vous devez sauvegarder ce fichier sous un autre nom (par exemple : Bon de Livraison devient Bon de Livraison Allemand.rtf) REMARQUE : si vous ne respectez pas cette procédure tout changement sera appliqué au document original. Ce qui signifie que le document original ne sera plus disponible. REMARQUE : si vous avez des difficultés pour imprimer vos documents, il est probable que les changements que vous avez effectués sont incorrects. Dans ce cas, reportez-vous au document original. 3. Modifiez la mise en page et le texte du document et, le cas échéant, ajoutez ou supprimez des champs automatiques. Cliquez ici pour plus d’informations sur la signification des champs disponibles. 4. Sauvegarder votre travail sous un autre nom. 5. Fermez votre traitement de texte et retournez dans LogiVert Web Boutique 5. 6. Sélectionnez ( ) le fichier que vous venez de sauvegarder. 7. Déterminez le nombre de copies à imprimer à chaque impression. 2.3.3 Données par défaut 51 Choisissez si les prix encodés s’entendent TVA comprise ou hors TVA Choisissez si vous souhaitez, dans la fenêtre principale et lors de l’ouverture du logiciel, afficher l’aperçu journalier, les articles ou les clients. Par défaut, l’aperçu journalier s’affichera. Si vous avez plusieurs boutiques, vous pouvez attribuer un préfixe pour chaque projet afin d’identifier quel article a été commandé dans quelle boutique. Chaque mail de commande contient le préfixe correspondant au projet dans lequel la commande a été placée. Vous pouvez également utiliser ces préfixes lors des communications avec vos clients en incluant le champ de préfixe \AdminLeadingChars\ sur vos documents (voir aussi Aperçu des champs de saisie) 2.3.4 Boutique en ligne Dans les cas extrêmement rares où deux clients commandent au même instant exactement, il se pourrait que les numéros de commande soient identiques. Pour éviter à tout prix cette occurrence, cochez l’option Utiliser des numéros de commandes plus longs. Il se peut que vous ayez créé un fichier CSS externe. Pour ne pas écraser ce fichier, cochez l'option Ne pas modifier les propriétés du modèle dans le fichier CSS. 52 Chapitre 3 53 3 Interface de l’utilisateur LogiVert Web Boutique 5 a une interface intuitive, conviviale et basée sur Windows. Il y a quatre fenêtres majeures : la fenêtre principale qui est affichée lorsque vous démarrez le logiciel, la fenêtre d’articles, la fenêtre des clients et la fenêtre des transactions de ventes comprenant les informations sur les articles, les clients et les ventes. Un ruban contenant des onglets divisés en groupes menus est affiché dans chacune de ces fenêtres. Les groupes menus contiennent des informations en relation avec la fenêtre active. Cliquez ici pour plus d’informations concernant la façon d’ajuster la disposition de ces fenêtres ainsi que celle des autres fenêtres dans LogiVert Web Boutique 5. 3.1 Fenêtre principale Lorsque vous avez fermé le sixième écran des propriétés de votre projet/boutique, la fenêtre principale est affichée. Cette fenêtre se présente aussi lorsque vous démarrez le logiciel. 1. Ruban d’onglets et groupes menus 54 Le ruban dans la fenêtre principale se compose de 3 onglets : Démarrer, Données de base et Outils. Chaque onglet est divisé en groupes menus. Vous pouvez accéder à toutes les fonctions de la fenêtre principale par ce ruban. 2. Barre de navigation Le bas de la barre de navigation contient les boutons : Aperçu journalier, Articles, Clients et Ventes. La sélection d’un bouton modifie le contenu de la barre de navigation. Si le bouton Ventes ou Clients est sélectionné, le haut de la barre de navigation offre la possibilité d’effectuer une recherche. Si le bouton Articles est sélectionné, le haut de la barre de navigation affiche la structure du groupe d’articles. Si le bouton Aperçu journalier est sélectionné, une vue d’ensemble des paramètres indispensables et une liste d’accessoires vous donnant un accès rapide à certaines applications Windows sont affichées en haut de la barre de navigation. 3. Zone d’information Lorsqu’une option est sélectionnée au bas de la barre de navigation, la zone d’information change également. Si le bouton Articles est sélectionné, cette zone affiche un aperçu des articles contenus dans le groupe d’articles mis en évidence en haut de la barre de navigation. Si le bouton Clients est sélectionné, cette zone affiche un aperçu des clients. Si le bouton Ventes est sélectionné, cette zone affichera un aperçu de toutes les transactions encodées, groupées par client, vente et articles. Si le bouton Aperçu journalier est sélectionné, cette zone affichera : - Un volet de communication de LogiVert Web Boutique 5 et le rappel de tâches importantes à effectuer. - Un volet de statistiques qui précise le nombre de produits, de clients et de fournisseurs contenus dans le projet ainsi que le nombre de ventes non-traitées. - Un graphique des ventes générées par cette boutique. - Un aperçu des ventes qui selon l’onglet sélectionné, affichera des ventes non traitées ou des factures impayées. De la fenêtre principale, vous accédez facilement aux autres fenêtres de LogiVert Web Boutique 5 : la fenêtre des articles, des clients et des ventes en cliquant sur le bouton correspondant du groupe menu Données. 3.2 Réglages de la mise en page des aperçus. Les aperçus dans la zone d’information de la fenêtre principale, des fenêtres Articles, Client et Ventes ainsi que d’autres fenêtres sont divisées en colonnes. Quelques exemples de ces colonnes : Zone d’information de la fenêtre Articles Zone d’information de la fenêtre Clients Zone d'informations Ventes 55 Zone d’information de la fenêtre Modifier le stock Vous pouvez ajuster ces colonnes comme suit : - - - Tri des colonnes Comme vous pouvez voir dans les exemples ci-dessus (par ex. la colonne Tri dans la fenêtre Articles) une flèche vers le haut ou vers le bas indique la mode de tri de cet article, croissant ou décroissant. Pour changer le tri d’une colonne, cliquez simplement sur l’en-tête de cette colonne. Recliquez pour inverser l’ordre de tri. Déplacer les colonnes Vous pouvez déplacer des colonnes en cliquant avec le bouton gauche sur l’en-tête d’une colonne, en maintenant le bouton de la souris enfoncé et en la glissant vers une autre position et en relâchant la souris. Modifier la largeur d’une colonne Modifiez la largeur d’une colonne en plaçant le pointeur de la souris sur la ligne située entre deux colonnes. Cliquez et maintenez le bouton gauche de la souris, faites glisser la ligne vers la gauche ou la droite et relâchez le bouton de la souris. Aperçu du menu de mise en page En plaçant le pointeur de la souris sur les en-têtes de colonnes et en cliquant sur le bouton droit de la souris, un menu apparaîtra vous permettant de modifier l’aperçu. Tri croissant/décroissant Cette option a le même effet qu’un clic ou un double clic sur l’en-tête de colonne Effacer l’ordre de tri Cliquez sur cette option pour effacer un ordre de tri sélectionné précédemment. Grouper par champ Lorsque cette option est sélectionnée, un bouton apparaît au-dessus de l’aperçu. L’aperçu est maintenant groupé sur chaque valeur du champ sélectionné. Vous pouvez par exemple regrouper vos clients par pays, tous les clients situés dans le même pays 56 sont alors regroupés. Vous pouvez affiner le groupement en cliquant et en faisant glisser un autre champ de regroupement, par exemple sur code postal. Les clients ainsi regroupés le seront par pays et par code postal. Pour désactiver le regroupement, cliquez avec le bouton droit sur le bouton de regroupement et sélectionnez Ne pas grouper sur ce champ. Si vous supprimez tous les groupes, le champ de regroupement restera visible. Placez le pointeur de la souris sur les en-têtes de colonne, cliquez avec le bouton droit de la souris et sélectionnez afficher/masquer le champ de regroupement pour le cacher. Si l’aperçu est groupé, les groupes sont « repliés ». Pour afficher les éléments du groupe cliquez sur le signe situé devant le nom du groupe. Afficher/cacher les champs de regroupement Utilisez cette option pour ouvrir ou fermer le champ de regroupement au-dessus de l’aperçu. Pied de page Lorsque cette option est sélectionnée, une zone grise s’affiche au bas de l’aperçu. Ce champ est utilisé pour fournir des informations statistiques sur les éléments de chaque colonne. Placez le pointeur de la souris dans le champ grisé en dessous de la colonne pour laquelle vous souhaitez afficher des informations statistiques. Cliquez sur le bouton droit et sélectionnez le type d’information à afficher. Les informations statistiques disponibles dépendent du type d’informations de la colonne (numérique ou texte). Le pied de page est un outil pratique pour voir par exemple, le nombre d’articles dans un groupe d’articles ou le prix moyen de vos articles ou de vos ventes. Sélectionnez Pied de page pour supprimer le pied de page. Pied de groupe Cette option est similaire à l’option pied de page, mais n’est disponible que si un regroupement a été effectué. Cette option vous permet, par exemple, de déterminer le nombre de clients situés dans un pays en particulier si vous les avez regroupés par pays. Sélectionnez l’option pied de groupe pour supprimer le champ pied de groupe. Supprimer cette colonne Placez le pointeur de la souris sur l’en-tête de la colonne que vous souhaitez supprimer, cliquez sur le bouton droit de la souris et sélectionnez Supprimer cette colonne pour l’enlever de la vue d’ensemble. Sélecteur de colonnes Les aperçus se composent d’informations standard. Vous pouvez étendre ces informations en ajoutant des colonnes. Placez le pointeur de la souris sur les en-têtes de colonne, cliquez sur le bouton droit de la souris et cliquez sur Sélectionnez les colonnes pour afficher les colonnes supplémentaires. Placez le pointeur de la souris sur le nom de la nouvelle colonne que vous voulez ajouter et tout en maintenant le bouton de la souris, faites glisser la colonne à la position désirée. Alignement 57 Par défaut, les colonnes sont alignées à gauche. Pour modifier l’alignement d’une colonne, placez le pointeur de la souris sur l’en-tête de cette colonne, cliquez sur le bouton droit de la souris et choisissez l’alignement. Ajustement Si le texte d’une colonne n’est pas complètement visible, la largeur peut être ajustée de façon à correspondre à la largeur du champ qui contient le plus de caractères. Placez le pointeur sur l’en-tête d’une colonne, cliquez sur le bouton droit et sélectionnez Ajuster pour ajuster la largeur de cette colonne et y afficher toutes les informations. Ajustement de toutes les colonnes Placez le pointeur de la souris sur l’en-tête d’une colonne, cliquez avec le bouton droit de la souris et sélectionnez Ajustement de toutes les colonnes pour régler la largeur de toutes les colonnes et y afficher l’entièreté des informations. 58 Chapitre 4 59 4 Groupes d’articles et détails des articles Avant d’encoder les détails des différents articles, vous devez créer une structure de groupes et de sous-groupes d’articles. Les groupes d’articles permettent aux clients d’avoir un meilleur aperçu de l’offre que vous proposez et les aide à localiser rapidement l’article recherché. Les groupes d’articles vous aident également à structurer votre gamme de produits et à effectuer rapidement des changements sur plusieurs articles tels que les changements de prix. Exemple : L’une des particularités de LogiVert Web Boutique 5 est la possibilité de modifier les prix de vente d’un ensemble de (sous-) groupes d’articles en appliquant une majoration (ou une diminution) par rapport au prix d’achat. Cliquez ici pour plus d’informations. Comme les augmentations/diminutions du prix d’achat sont souvent liées à la marque ou au fournisseur, il est conseillé de créer des groupes et/ou sous-groupes d’articles liés au fournisseur. Cela vous permettra d’utiliser la fonction ci-dessus et vous épargne le besoin de modifier le prix de chaque article et réduit ainsi le risque d’erreur. Lorsque vous avez créé une structure de groupes d’articles, vous pouvez encoder le détail de chaque article. 4.1 Créer des groupes d’articles Cliquez sur le bouton Articles au bas de la barre de navigation dans la fenêtre principale pour afficher les groupes d’articles par défaut inclus dans le programme : Articles non-groupés, Variantes (version Pro+ uniquement) et Administration. La liste contient également les groupes d’articles spécifiés lors de la création de votre projet. Articles non-groupés n’est pas à proprement parler un groupe d’articles mais un emplacement pour les articles qui n’ont pas encore été classés dans un groupe d’articles. 60 Le groupe d’articles Administration spécifie les modes de paiement et de livraison. Ce groupe d’articles ne doit en aucun cas être modifié car il est indispensable au bon fonctionnement du programme. Pour créer de nouveaux groupes d’articles, sélectionnez l’onglet Démarrer dans la fenêtre principale puis Groupes d’articles dans le groupe menu Données. ASTUCE: Afin d'optimiser les moteurs de recherche, le nom de groupes, sous-groupes et articles font partie de l'url. Il est donc utile de veiller à utiliser pour ceci des noms correspondant au mieux aux recherches faites par vos clients potentiels et qui détermineront la position de vos pages dans les moteurs de recherche. 1. Cliquez sur dans la barre de menu, entrez le nom du nouveau groupe d’articles et cliquez sur OK 2. Lorsque vous encodez le détail d’un nouvel article, LogiVert Web Boutique 5 attribue automatiquement le taux de TVA élevé à cet article. Si ce taux n’est pas d’application pour la plupart des articles de ce groupe, cliquez sur la liste déroulante de Taux de TVA par défaut et sélectionnez celui qui convient. Il est toujours possible de changer individuellement le taux de TVA de chaque article. 3. Si vous avez sélectionné un nouveau taux de TVA pour un groupe d’articles, ce nouveau taux ne sera applicable qu’aux nouveaux articles encodés à partir de ce moment. Si vous désirez appliquer le taux à tout le groupe d’articles, cliquez le bouton Attribuer aux articles. 4. Vous pouvez offrir à vos clients des informations supplémentaires sur ce groupe d’articles sous forme de texte, de son ou d’images. Cliquez sur l’onglet Description puis sur à côté du champ vide et sélectionnez le type d’information que vous souhaitez lier à ce groupe d’articles. 5. Cliquez, par exemple, sur l’icône Image, puis pour sélectionner l’image qui apparaîtra en haut de la page du groupe d’articles dans votre boutique en ligne. 61 6. Sélectionnez dans la liste du côté gauche de la fenêtre le groupe d’articles que vous venez de créer et, le cas échéant, cliquez dans la barre de menu pour créer un sous-groupe de premier niveau. 7. Entrez le nom de ce nouveau sous-groupe et cliquez sur OK 8. Lier fichiers et images à ce nouveau sous-groupe comme décrit en 4 et 5 de cette procédure. 9. Sélectionnez le premier niveau du sous-groupe d’articles à gauche de la fenêtre et créez, le cas échéant, un sous-groupe de second niveau. 10. Créez autant de groupes et sous-groupes d’articles que nécessaires. Vous pouvez changer la position des groupes et sous-groupes en utilisant les flèches haut et bas dans la barre du menu. 11. Lorsque la structure correspond à vos besoins, cliquez sur Fermer pour fermer la fenêtre. 4.2 Saisie du détail des articles Le détail des articles est encodé en cliquant sur l’onglet Démarrer dans la fenêtre principale puis sur Article dans le groupe menu Données. En premier lieu, sélectionnez le groupe d’articles dans lequel vous voulez ajouter un article et cliquez sur pour créer ce nouvel article. Les détails du nouvel article sont encodés sous ces onglets : Détail de l’article – Général Détail de l’article – Media Détail de l’article – Stock Détail de l’article – Financier Détail de l’article – Promotion Détail de l’article – Variantes (Pro + uniquement) Détail de l’article – Options 62 4.2.1 Importer/synchroniser les articles Si vous avez déjà des fichiers disponibles contenant le détail de vos articles, vous pouvez économiser beaucoup de temps en important ces données dans LogiVert Web Boutique 5. Cette fonction peut également être utilisée pour synchroniser les données avec des données externes telles que les listes de prix de vos fournisseurs. Cela vous permet de garder, de manière aisée, vos données à jour. La procédure ci-dessous décrit comment importer des données externes ou synchroniser des données existantes avec des fichiers externes. Il est conseillé de créer une sauvegarde de votre projet avant de débuter cette procédure. 1. Pour démarrer l’assistant d’importation/mise à jour des articles, sélectionner l’onglet Outils dans la fenêtre principale puis cliquez sur Importer/actualiser les données d’articles de l’icône Importer du groupe menu Import et export. 2. Sélectionnez le format de fichier à importer et cliquez sur Suivant 3. Cliquez sur le bouton à côté du champ Importer à partir du fichier et sélectionnez le fichier de données à importer. 4. Précisez, le cas échéant, les séparateurs de champs, de lignes et de textes. Cliquez sur Suivant 5. Précisez quelles sont la première et dernière ligne qui comprennent les données à importer. C’est nécessaire pour s’assurer que les en-têtes de colonnes ne sont pas traités en tant que données et que les lignes non désirées ne soient pas incluses. Préciser également les formats utilisés par le fichier source pour les informations telles que les dates, heures et nombres. Cliquez sur Suivant. 6. Cliquez sur la flèche à côté de l’en-tête de chaque colonne et sélectionnez le champ dans LogiVert Web Boutique 5 qui correspond aux données de la colonne. Ne changez pas l’en-tête de colonne des détails qui ne doivent pas être importés ou mis à jour. Cliquez sur Suivant. 7. L’aperçu affiché résume les sélections que vous avez faites dans l’étape précédente et montrent les colonnes sélectionnées pour l’importation dans LogiVert Web Boutique 5. 63 Cliquez sur un champ source puis sur la flèche si vous souhaitez effectuer des changements dans votre sélection. Cliquez sur à côté d’un champ pour ouvrir le générateur d’expression dans lequel vous pourrez créer des expressions logiques pour spécifier comment les enregistrements contenus dans le fichier externe seront importés. Exemple 1 : Le champ Nom du fichier de destination (LogiVert Web Boutique 5) = champ Marque + champ Propriété Exemple 2 : Si le fichier externe est une liste de prix de votre fournisseur, vous pouvez utiliser le générateur d’expressions pour créer le prix de vente dans votre boutique en multipliant le prix d’achat par 1,1 pour obtenir un prix de vente dans votre boutique de 10% plus élevé que votre prix d’achat. La troisième colonne est utilisée pour spécifier quel champ ou combinaison de champs forme le lien unique ou clé primaire, entre les produits dans le fichier source et le fichier destination. En général, le code produit est utilisé. Il est nécessaire de désigner une clé primaire pour mettre à jour les informations existantes ou pour supprimer des enregistrements. (Voir etape 9) Cliquez sur Suivant 8. Vérifier vos données une dernière fois avant l’importation. Cliquez sur à côté de Charger quand et Ignorer si pour créer une expression logique qui déterminera si des enregistrements doivent être importés s’ils remplissent certaines conditions ou ne devraient pas être importés s’ils remplissent certaines conditions. Cliquez sur Suivant. 9. Sélectionnez le type d’action que vous souhaitez effectuer. Les options de mise à jour Ajouter/actualiser, Actualiser ne peuvent être sélectionnées que si une clé primaire est désignée dans l’étape 7 de cette procédure. 10. Cliquez sur le bouton Propriétés d’importation/d’actualisation si vous voulez enregistrer la configuration des étapes que vous venez de réaliser. Ce peut être utile si vous importez régulièrement des listes de prix de différents fournisseurs. En sauvegardant la configuration, vous gagnerez beaucoup de temps lorsque vous mettrez à jour la liste de prix de vos fournisseurs. Cliquez sur Enregistrer, entrez le nom de cette configuration et cliquez sur OK pour revenir à l’assistant Importation/Mise à jour. 11. Cliquez sur Importer pour commencer l’importation/mise à jour. Vérifiez que l’importation/mise à jour s’est bien déroulée. 4.2.2 Importer des images Vous pouvez importer des images et les utiliser comme base pour détailler de nouveaux articles. Les noms des fichiers d’images sont soit le nom de l'article, soit le code de l’article. Il est également possible d’importer des images et de les relier à des articles existants. Les fichiers images sont liés à des groupes d’articles spécifiques. Avant de commencer la procédure d’importation, vous devez vous assurer que les fichiers image sont regroupés 64 dans les répertoires qui correspondent aux groupes d’articles existants. Si le groupe d’articles n’existe pas, vous devez le créer avant de commencer la procédure d’importation. Dans l’onglet Outils de la fenêtre principale, cliquez sur Importer puis Importer images. 1. Cliquez sur et sélectionnez le répertoire qui contient le fichier d’images que vous voulez importer. 2. Sélectionnez le groupe ou sous-groupe d’articles dans lequel les nouveaux articles doivent être crées ou qui contiennent les articles auxquels les images doivent être liées. 3. Une taille maximale du Jpeg est déterminée pour chaque type d’image. Vous pouvez changer la taille de l’image mais notez qu’un trop grand écart par rapport à la taille maximale standard pourrait, d’après la configuration choisie, mener à des problèmes d’affichage. 4. Spécifiez si les images doivent être liées à des articles existants dans le groupe d’articles. 5. Spécifiez si le nom de l’image est le code de l’article ou la description de l’article. Bien que les noms doivent correspondre, il n’y a pas de distinction entre les lettres minuscules ou majuscules (par ex. Si le fichier image est ae-300-250.jpg il sera lié à l’article AE-300-250) 6. Précisez si l’article doit être créé quand le nom de l’image n’existe pas en tant qu’article. 7. Cliquez Importer pour lancer la procédure d’importation. 8. Ouvrez la page de détail de chaque produit créé à partir des fichiers images et complétez le détail des articles. 4.2.3 Détail des articles – Général Vous accédez aux détails de la fiche article en cliquant sur l’onglet Démarrer dans la fenêtre principale puis sur Articles dans le groupe menu Données. 65 ASTUCE: Afin d'optimiser les moteurs de recherche, le nom de groupes, sous-groupes et articles font partie de l'url. Il est donc utile de veiller à utiliser pour ceci des noms correspondant au mieux aux recherches faites par vos clients potentiels et qui détermineront la position de vos pages dans les moteurs de recherche. Unité Le cas échéant, cliquez sur la flèche de la liste déroulante pour sélectionner l’unité correspondante à l’article Accroche Renseignez une accroche commerciale pour l'article Code de l’article Entrez le code de l’article tel qu’il est déterminé dans votre organisation Enregistrer dans la boutique Sélectionnez si vous voulez que cet article apparaisse dans votre boutique. Promotion Sélectionnez si vous souhaitez que cet article apparaisse dans la rubrique promotion sur la page d’accueil de votre boutique. Cliquez ici pour plus d’informations sur la façon de générer automatiquement des offres spéciales. Nouveauté Sélectionnez cet option si vous souhaitez attirer l’attention sur cet article en l’affichant en haut de votre page d’accueil. Prix de vente Entrez le prix de vente de l’article. Le logiciel peut générer automatiquement les prix de vente, sur base du prix d’achat, des articles compris dans un groupe d’articles. 66 Taux de T.V.A. Ce champ contient le taux de TVA normal sauf si vous avez déterminé un taux de TVA différent pour ce groupe d’articles. Le cas échéant, changez le taux. Prix d’achat Renseignez le prix d’achat Prix conseillé Le prix que vous saisissez dans ce champ sera affiché sur le site en prix barré. Cliquez ici pour plus d’informations sur la façon dont vous pouvez modifier l’affichage des prix conseillés. En spécifiant un prix conseillé pour un article promotion ou nouveauté, vous rendrez cet article encore plus attractif. Prélèvement minimum Précisez ici le minimum d’unités que le client devra commander. Si un client commande moins que ce minimum, il recevra un message d’erreur et ne pourra pas commander. Texte relatif au prix de vente Le texte que vous renseignerez ici sera affiché à la place du prix de vente (par ex. « Prix sur demande ») Frais de port par défaut Entrez les frais de port par défaut pour cet article IMPORTANT Les frais de port par défaut sont similaires mais pas égaux au prix de base des modes de livraison. Les prix par défaut des modes de livraison sont valables pour tous les articles livrés de la même façon. Les frais de port par défaut d’un produit s’appliquent pour le produit et s’additionneront au prix du mode de livraison choisi. Poids Entrez le poids de l’article. Ce poids sera utilisé pour déterminer les frais de port si ceux-ci sont liés ou partiellement liés au poids total de la commande. 4.2.4 Détail des articles – Media Des images d’articles ainsi que des informations complémentaires sont liées aux articles dans l’onglet Media que vous sélectionnerez dans l’onglet Données de base de la fenêtre principale puis Articles dans le menu groupe Données. Chaque groupe et sous-groupe d’articles sont affichés dans des pages différentes de votre boutique. Ces pages contiennent une image et les détails de base de l’article comme, par exemple, la description et le prix de l’article. Lorsqu’un article est sélectionné, les détails de l’article s’affichent dans une nouvelle page qui contient ces mêmes informations. Dans l’onglet Media, vous pouvez sélectionner des images à afficher dans le groupe d’articles et 67 dans l’affichage détaillé des articles pour étendre ainsi l’information en ajoutant du texte, des images, des fichiers media et/ou du code html. Sous-onglet Images En cliquant sur cet onglet vous pouvez sélectionner une vignette, une petite et/ou une grande image pour vos articles. Bien que l’utilisation précise de chaque image dépende de la mise en page sélectionnée, en général la vignette est affichée dans les résultats de recherche et dans le panier, la petite image est affichée dans le page du groupe d’articles et la grande image est affichée dans la page détail de l’article. 1. Cliquez à côté du volet Mini, Petites, Grandes pour ouvrir la fenêtre Attribuer une image. 4.2.4.1 2. Une taille jpeg maximale est spécifiée pour chaque type d’image. Vous pouvez modifier ces tailles maximales ou décocher le champ pour enlever les restrictions. De grandes divergences de la taille maximale standard pourraient, selon la configuration choisie, conduire à des problèmes d’affichage. 3. Cliquez sur ouvrir et spécifiez si vous insérez une vignette, une petite ou une grande image ou si l’image doit être utilisée dans les trois formats. 4. Sélectionnez l’image 5. Répétez les étapes 2 et 3 pour sélectionner les images de chaque taille. 6. Cliquez sur Fermer pour fermer la fenêtre Attribuer des images. Sous-onglet Média-blocs - Général Chaque groupe et sous-groupe d’articles contiennent une image et les détails de l’article comme par exemple, la description et le prix de l’article. Cliquez sur dans le sous-onglet Média-blocs – Général pour préciser les informations supplémentaires que vous voulez voir affichées dans ces pages. 4.2.4.2 Sous-onglet Média-blocs - Détails Chaque groupe et sous-groupe d’articles contiennent une image et les détails de l’article comme par exemple, la description et le prix de l’article. Cliquez sur dans le sous-onglet Média-blocs – Détail pour préciser les informations supplémentaires que vous voulez voir affichées dans ces pages. 4.2.4.3 68 LogiVert Web Boutique vous permet de créer une collection de fichiers téléchargeables pouvant être liés à des articles dans le (sous) groupe d’articles et dans la page de détails de l’article. Pour lier un fichier à un article, cliquez sur le sous-onglet Média blocs – Général ou Média-blocs – Détails et sélectionnez Texte. Entrez un texte faisant référence au fichier à télécharger (par ex. Cliquez ici pour télécharger la fiche technique de cet article), sélectionnez les mots qui feront le lien vers le fichier (par exemple Cliquez ici) puis sélectionnez Insertion> Lien hypertexte dans le menu. Sélectionnez le fichier approprié en le choisissant dans la liste déroulante. Cliquez sur Personnalisation si vous désirez personnaliser l’apparence du lien, puis cliquez sur OK. Sous-onglet Lightbox – Galerie photos Le sous-onglet Lightbox-Galerie photos permet d'ajouter des photos supplémentaires qui apparaîtront en bas de la page de détail des articles. Lorsqu'un visiteur clique sur une photo, celle-ci s'affichera en grand dans une fenêtre pop-up. A l'aide des flèches, le client pourra passer aux photos suivantes. Vous pouvez activer/désactiver cet overlay dans Propriétés 2/6 > Configuration > Page d'articles. Cliquez sur pour ajouter d'autres photos. 4.2.4.4 4.2.5 Détail des articles – Stock Vous accédez aux détails de la fiche d’articles en cliquant sur l’onglet Démarrer dans la fenêtre principale puis sur Articles dans le groupe menu Données. Cliquez sur l’onglet Stock. Stock technique Le stock technique est égal au nombre d’articles que vous possédez. Il inclut les articles en commande qui n’ont pas encore été livrés aux clients. Cliquez sur Modifier le Stock. Entrez la quantité que vous avez actuellement en stock dans le champ Articles reçus puis sur Enregistrer. Cliquez ensuite sur Fermer pour fermer la fenêtre Modifier le Stock. Si vous ne disposez pas encore de ces informations, vous pouvez laisser ce champ vide et encoder les informations ultérieurement en cliquant Modifier le Stock dans le groupe menu Stock de la fenêtre principale. Stock commercial Le stock commercial est égal au stock technique moins la quantité d’articles en commande mais non livrées. La valeur de ce champ est générée automatiquement sur base du stock technique et des commandes enregistrées. Disponibilité Sélectionnez une expression si elle est disponible Fournisseur principal Sélectionnez le fournisseur principal de cet article. Indiquer le fournisseur principal vous aide à trouver rapidement les coordonnées de ce fournisseur s’il s’avère utile de reconstituer les stocks. 69 Fabricant Sélectionnez le fabricant de ce produit. 4.2.6 Détail des articles – Financier Vous accédez aux détails de la fiche articles en cliquant sur l’onglet Démarrer dans la fenêtre principale puis sur Articles dans le groupe menu Données. Cliquez sur l’onglet Financier. 4.2.6.1 Sous-onglet Remises Dans la liste déroulante, choisissez le tableau de remises prédéfinies pour cet article. Précisez si la catégorie A, B ou C s’applique à cet article ou cochez Aucune remise si aucun tableau de remise ne s’applique à cet article. Si aucun tableau de remise ne s’applique à cet article et que vous souhaitez offrir une remise basée sur la quantité, vous pouvez définir des prix échelonnés pour cet article. Dans le premier champ A partir de, entrez le minimum d’unités de ce produit que le client doit acheter pour obtenir une remise sur cet article et encodez le nouveau prix. Vous pouvez encoder jusqu’à 10 prix échelonnés. Le cas échéant, cliquez sur pour sélectionner un groupe de clients spéciaux à qui vous attribuez un prix spécial pour cet article et indiquez le prix. Cliquez sur si vous appliquez un prix différent à un autre groupe de clients spéciaux. 4.2.6.2 Sous onglet Autres taxes Si une imposition supplémentaire est d’application pour cet article, cliquez sur de l’onglet Impositions supplémentaires. Sélectionnez le type d’imposition, entrez le montant et cliquez sur OK. Répétez cette procédure si plus d’une imposition s’applique à cet article. 70 Sous-onglet Rapports financiers (Versions Pro et Pro+) Dans la liste déroulante, choisissez le numéro de Grand-livre à attribuer à cet article. 4.2.6.3 4.2.7 Détail des articles – Promotion LogiVert Web Boutique offre une large gamme de fonctionnalités de promotion et de marketing. Les promotions de ventes liées à un article sont précisées dans l’onglet Promotion à laquelle vous accédez en cliquant sur l’onglet Démarrer de la fenêtre principale puis sur Articles du groupe menu Données. L’onglet Promotion est divisé en trois sous-onglets : Marketing croisé, Combinaison d’articles (Versions Pro et Pro + uniquement) et Moteurs de recherche. Sous-onglet Marketing Croisé Lorsqu’un client visite une page d’articles dans votre boutique, vous pouvez le renvoyer à des articles liés ou à des articles que d’autres clients ont achetés. Cette façon de stimuler le client en l’attirant vers d’autres articles s’appelle le marketing croisé. 4.2.7.1 Entrez une description comme par exemple « Les clients ayant acheté cet article ont également aimé » ou « Accessoires indispensables ». Cliquez sur à droite de la fenêtre pour ouvrir la fenêtre de sélection de l’article. Sélectionnez le groupe ou sous-groupe d’articles contenant l’article que vous souhaitez référencer et sélectionnez-le. Cliquez sur Accepter et sélectionner pour ajouter un autre article ou sur OK pour inclure l’article et fermer la fenêtre de sélection de l’article. Cliquez ici pour plus d’informations sur la façon de générer automatiquement ces renvois à des articles connexes. Sous-onglet Combinaison d’articles (Version Pro et Pro+ uniquement) Lorsqu’un client commande une ou plusieurs unités d’un article, vous pouvez lui donner la possibilité d’acheter un autre produit (produit combiné) à prix réduit ou le 4.2.7.2 71 donner gratuitement. Par exemple, « Achetez 2 et recevez le 3e gratuit » ou la possibilité d’acheter un accessoire à prix réduit. Cliquez sur pour ouvrir la fenêtre Combinaison d’articles. Précisez la quantité à acheter pour bénéficier cette promotion. Cliquez sur Sélectionner et choisissez l’article offert à prix réduit ou donné. Cet article peut être le même que l’article de base. Entrez le prix de l’article offert en combinaison et cliquez sur OK. Répétez cette procédure si vous souhaiter ajouter d’autres combinaisons d’articles à cet article de base. Sous-onglet Moteurs de recherche Les moteurs de recherche utilisent des méta-balises permettant de trouver des pages Web et pour les lister. Les méta-balises que vous saisissez ici se rapportent à la page de détail de l’article. Titre : le titre affiché par le moteur de recherche Mots-clés : Soyez bref, s’il y a trop de mots, les moteurs de recherche pourraient les considérer comme spam. Séparez les mots par des virgules. Description : c’est le sous-titre qui apparaît dans les moteurs de recherche. Soyez bref mais indiquez clairement ce que les clients peuvent trouver sur cette page Web. 4.2.7.3 4.2.8 Détail des articles – Variantes (Pro+ uniquement) Logivert Web Boutique 5 Pro+ vous permet de spécifier des variantes pour chaque article. Pour accéder aux variantes des articles, cliquez sur l’onglet Démarrer dans la fenêtre principale puis sur Articles dans le groupe menu Données. Les variantes sont similaires aux options car elles se réfèrent toutes deux à des versions différentes d’un même article (un article peut être disponible en différentes couleurs, tailles ou matériaux). Cependant, la différence entre les variantes et les options réside dans le fait que les variantes sont enregistrées comme des produits uniques. Cela signifie qu’elles apparaissent comme des produits distincts sur la page de détails des articles (alors que les options sont 72 affichées dans des listes déroulantes dans l’article de base) et que l’inventaire est établi pour chaque variante. 1. Cliquez sur pour ouvrir la fenêtre Variantes 2. Entrez la description, code de l’article et Prix de vente de la variante. 3. Si vous souhaitez ajouter une image, cliquez sur et sélectionnez l’image appropriée. 4. Encodez le poids de la variante. Cette information est destinée à calculer le prix du transport. 5. Les variantes sont affichées dans la boutique dans la séquence d’encodage. Utilisez les flèches pour changer l’ordre d’affichage. 6. Les variantes sont placées dans le groupe d’articles Variantes 4.2.9 Détail des articles – Options Les options sont une version différente du même article (par exemple un article est disponible dans plusieurs tailles, couleurs ou matériaux). Les options sont affichées dans la boutique, avec l’article de base, sous forme d’une liste déroulante. Pour accéder aux options des articles, cliquez sur l’onglet Démarrer dans la fenêtre principale puis sur Articles dans le groupe menu Données. Cliquer ensuite l’onglet Options. L’onglet Options est divisé en 6 sous-onglets : 5 onglets Liste d’options et 1 onglet Textes. 4.2.9.1 Sous-onglets 1 à 5 73 Entrez le nom de cette option (par ex. « Couleurs disponibles » et cochez l’option Obligatoire si le client doit choisir une option pour valider sa commande. Cliquez sur puis entrez le nom de l’option (par ex. « Bleu ») et saisissez l’éventuel supplément de prix. Cliquez sur pour entrer d’autres options. Les options sont affichées dans la boutique, avec l’article de base, sous forme d’une liste déroulante. Vous pouvez créer jusqu’à 5 types d’option différentes pour chaque article. Sous-onglet textes Vous avez la possibilité de permettre à vos clients de personnaliser les articles. Si par exemple vous vendez de la papeterie, vous pouvez demander à vos clients d’encoder leur nom et adresse afin de personnaliser leur papier. Si vous vendez des meubles, vous pouvez utiliser cette option pour préciser les dimensions du produit. 4.2.9.2 Entrez jusqu’à 5 textes permettant aux clients de personnaliser l’article choisi. Cochez Obligatoire pour rendre cette option obligatoire pour valider leur commande. Sous-onglet Date et heure Si vous avez la nécessité de préciser des dates et heures de livraison souhaitée, vous le ferez sous cet onglet. Cette option est valable également pour des réservations. 4.2.9.3 74 Sous l'onglet, vous préciserez les dates et heures des prestations. Celles-ci seront affichées dans la boutique. - Description : la description de l'option temps telle qu'elle apparaîtra dans votre boutique et sur les documents. Supplément : le supplément éventuel Temps mesure : ceci détermine l'ordre d'apparition des temps et également si ces temps peuvent être repris à la date du jour, par exemple: o Temps mesure = 0: ce temps sera valable uniquement à la date du jour et peut servir à des livraisons express. o Temps mesure = 9: ce temps permettra toutes les dates, sauf celle du jour s'il est plus tard que 9 heures. Si vous saisissez 14 et il est 13 heures, le temps s'affichera. S'il est plus tard que 14 heures, la date du jour ne s'affichera pas. 4.2.10 Détail des produits – Langues Une des étapes dans la configuration d’une nouvelle boutique est de préciser si celle-ci sera disponible en plusieurs langues et dans ce cas, quels champs doivent être disponibles dans les autres langues, sur les pages des articles. Si vous avez précisé que votre boutique sera disponible dans d’autre langues, vous pouvez encoder le détail des articles dans ces autres langues en sélectionnant l’onglet Démarrer dans la fenêtre principale puis sur Articles dans le groupe menu Données. Cliquer ensuite l’onglet Langues. Seuls les champs de textes doivent être traduits. 4.2.11 Saisir le détail d’articles similaires Si vous devez encoder des articles similaires, vous gagnerez beaucoup de temps de copier/coller l’article pour n’en changer que les détails nécessaire. 1. Cliquez sur l’onglet Démarrer de la fenêtre principale puis sur Articles dans le groupe menu Données. 75 2. Sélectionnez l’onglet Groupes dans le volet de gauche, sélectionnez ensuite le groupe ou sous-groupe d’articles contenant l’article que vous souhaitez copier. Sélectionnez ensuite l’article dans le volet de droite. 3. Cliquez sur dans le groupe menu Edition, sélectionnez ensuite le groupe et sousdans le groupe groupe dans lequel vous souhaitez coller l’article, cliquez sur menu Edition pour coller l’article dans ce groupe ou sous-groupe. 4. Si nécessaire, modifiez les détails de ce nouvel article. 4.2.12 Inclure un article dans plusieurs groupes Il peut s’avérer nécessaire d’inclure certains articles dans plusieurs groupes. Pour éviter d’encoder plusieurs fois cet article, vous pouvez créer un raccourci vers cet article. 1. Cliquez sur l’onglet Démarrer dans la fenêtre principale puis sur Articles dans le groupe menu Données. 2. Sélectionnez l’onglet Groupes dans le volet de gauche, sélectionnez ensuite le groupe ou sous-groupe d’articles contenant l’article pour lequel vous allez créer un raccourci. Sélectionnez ensuite l’article dans le volet de droite. 3. Cliquez sur Raccourci dans le groupe menu Edition pour ouvrir la fenêtre Créer un raccourci d’article. 4. Dans le panneau Créer dans, sélectionnez le groupe et sous-groupe dans lequel vous voulez inclure cet article et cliquez sur OK. 5. Répétez les étapes 3 et 4 si nécessaire. 6. Dans la structure de groupe d’articles dans le panneau de gauche de la fenêtre, sélectionnez l’un des groupes ou sous-groupes dans lesquels vous avez créé un raccourci, puis sélectionnez le raccourci (reconnu par l’icône ) 7. Cliquez le bouton Article de base pour ouvrir la fenêtre de détail de cet article. Si vous changez une détail de l’article, celle-ci apparaîtra également dans le raccourci. 4.2.13 Tri des articles dans la boutique 76 Un des paramètres à déterminer lorsque vous créez une nouvelle boutique est l’ordre de tri dans lequel vos articles seront affichés (par nom, par code d’article, par prix, ou par séquence d’encodage). Pour déterminer l’ordre dans lequel les articles seront affiché, cliquez l’onglet Démarrer dans la fenêtre principale puis sur Articles dans le groupe menu Données. L’aperçu dans le volet d’information des articles affiche la liste des articles. La colonne Tri affiche la séquence d’encodage des articles. Cliquez ou double-cliquez sur l’en-tête d’une colonne pour changer l’ordre de tri croissant ou décroissant de cette colonne. Pour modifier l’ordre d’un article, placez le pointeur de la souris sur l’article. Cliquez et maintenez le bouton gauche de la souris et faites glisser l’article à la position désirée. Les numéros de séquence d’encodage seront ajustés en conséquence. Lorsque vous êtes satisfait de l’ordre des articles, sélectionnez le groupe ou sous-groupe d’articles suivant et répétez la procédure. 4.3 Modifier les prix de vente L’option Modifier les prix de vente vous permet de modifier les prix de vente, en pourcentage ou montant fixe, de tous les articles contenus dans un groupe ou sous-groupe d’articles. Cette fonction est très utile si vos fournisseurs modifient leurs prix régulièrement ou si vous souhaitez augmenter vos prix sur base de l’inflation ou encore si vous souhaitez (pendant la période de soldes par exemple) réduire vos prix de vente. Cliquez sur l’onglet Démarrer dans la fenêtre principale puis sur Articles dans le groupe menu Données. Sélectionnez ensuite Modifier prix d’achat dans le groupe menu Outils. Sélectionnez le groupe ou sous-groupe d’articles duquel les prix de vente doivent être modifiés. 77 Précisez si le prix de vente constitue la base pour le calcul du nouveau prix Précisez également si le nouveau prix s’applique aux options et prix échelonnés. Saisissez l’augmentation ou diminution de prix Précisez si ce changement est calculé en pourcentage ou un montant fixe Précisez également si ce changement de prix s’applique au sous-groupes et si le prix s’applique aux articles dont le prix n’a pas encore été déterminé. Un changement de prix appliqué en pourcentage n’aura pas d’effet sur les articles dont le prix de vente n’a pas encore été fixé. Cliquez sur OK pour appliquer le changement de prix. 4.4 Suppression d’articles Ouvrez la fenêtre de l’article que vous souhaitez supprimer. (voir aussi trouver des articles). Cliquez sur dans la liste des articles pour supprimer l’article et tous les détails. Si vous tentez de supprimer un article qui ne peut pas l’être, par exemple un article lié à un autre article dans le cadre du marketing-croisé, l’article sera automatiquement transféré aux archives. 4.5 Rechercher des articles Il y a deux façons rapides pour rechercher des articles, même si votre boutique en contient beaucoup. Recherche par colonne 1. Cliquez sur l’onglet Démarrer dans la fenêtre principale puis sur Articles dans le groupe menu Données. 2. Dans le panneau de gauche, sélectionnez le groupe d’articles qui contient l’article recherché 3. Triez la colonne en cliquant sur l’en-tête de la colonne 4. Sélectionnez un article dans la colonne que vous avez triée et tapez le premier caractère de l’article recherché. 5. Utilisez la barre de défilement pour faire défiler les articles ou tapez des caractères supplémentaires pour affiner votre recherche. 6. Fonction recherche d’articles 1. Cliquez sur l’onglet Démarrer dans la fenêtre principale puis sur Articles dans le groupe menu Données. 2. Cliquez sur l’onglet Rechercher dans le panneau de gauche 3. Précisez si vous souhaitez rechercher un article par Description ou par le code d’article. 4. Entrez les premières lettre ou chiffres du produit que vous recherchez. L’aperçu dans la liste d’articles ne contient plus que les articles correspondants aux premières lettres ou chiffres que vous avez encodés. 5. Si nécessaire, entrez plus de lettres ou de chiffres. Plus vous entrez ces caractères moins la liste d’articles sera longue. 78 6. La fonction de recherche décrite ci-dessus se rapporte à des groupes d’articles bien précis. Vous pouvez étendre la recherche en cochant l’option Afficher tous les articles. La recherche se fera alors dans tous les groupes et sous-groupes d’articles. 4.6 Archives Si vous souhaitez retirer un article d’un groupe d’articles sans l’effacer de votre Projet car vous souhaitez, par exemple, le réintégrer dans la boutique ultérieurement, vous pouvez déplacer l’article dans le dossier Archives. 1. Cliquez sur l’onglet Démarrer dans la fenêtre principale puis sur Articles dans le groupe menu Données. 2. Sélectionnez dans le panneau de navigation de gauche, le groupe ou sous-groupe qui contient l’article que vous souhaitez archiver. 3. Dans la liste d’article affichée au centre de l’écran, sélectionnez l’article que vous souhaitez archiver. 4. Dans le groupe menu Articles, cliquez sur Archiver 5. Répétez les étapes 2 à 4 pour archiver d’autres articles. Vous pouvez supprimer des articles archivés (ou qui ont été déplacés vers les archives automatiquement) ou les redéposer dans un groupe d’articles. Procédez comme suit : 1. Cliquez sur l’onglet Démarrer dans la fenêtre principale puis sur Articles dans le groupe menu Données. 2. Sélectionnez l’onglet Archives dans le panneau de gauche. 3. Sélectionnez le(s) article(s) que vous souhaitez supprimer ou déplacer dans un groupe ou sous-groupe d’articles. Utilisez Ctrl ou Maj. pour sélectionner plusieurs articles. 4. Cliquez sur dans le groupe menu Articles pour les supprimer ou glissez les articles dans le groupe ou sous-groupe pour les redéposer dans ces groupes. 79 Chapitre 5 80 5 Spécification et application des outils marketing Traditionnellement Marketing signifie stimulation des ventes à l’aide des ‘4 P’, c’est-à-dire : Produit, Prix, Place (distribution) et Promotion (communication). LogiVert Web Boutique 5 vous offre une grande variété d’outils marketing qui vous aideront à mettre vos articles en valeur et inciterons vos visiteurs à l’achat de plus d’articles encore. 5.1 Informations sur les articles Des informations claires et détaillées sur les caractéristiques et les avantages des articles en vente dans votre boutique donnent à vos clients la certitude que ceux-ci répondent à leurs besoins. LogiVert Web Boutique offre les fonctionnalités suivantes pour informer vos clients de façon optimale: Blocs Média Fichier à télécharger Pages supplémentaires 5.2 Prix Des incitations d’achats tels que des réductions de prix ou des articles-cadeaux stimulent les visiteurs à acheter vos produits. LogiVert Web Boutique 5 offre une large gamme de fonctions promotionnelles. Prix échelonnés liés aux quantités achetées Combinaison d’articles (Pro et Pro+ uniquement) Remises en utilisant les prix recommandés Tableau de remises Forme de remise pour groupe de clients spéciaux (Pro+ uniquement) Bons de réduction Remise sur total de la commande 5.2.1 Articles cadeaux (Pro et Pro+ uniquement) Vous pouvez préciser un montant au-delà duquel le client recevra un article cadeau. Ceci peut-être un article gratuit ou à prix réduit. 81 Sélectionnez l’onglet Données de base dans la fenêtre principale puis Remises dans le groupe menu Articles. Choisissez l’onglet Articles-cadeaux Cliquez sur dans le panneau A partir de et entrez le montant à partir duquel le client peut choisir un article cadeau. Ensuite cliquez sur dans le panneau Articles-cadeaux et sélectionnez l’article auquel le client aura droit si sa commande excède le montant spécifié. Entrez le prix réduit de cet article ou 0 si l’article est gratuit. Répétez cette procédure pour encoder d’autres articles-cadeau. Cliquez sur Fermer pour fermer la fenêtre. Lorsque le client passe une commande qui excède un ou plusieurs minimums de commande pour profiter d’un article-cadeau, il pourra alors choisir l’article auquel il a droit. 5.3 Place (Distribution) L’instrument de marketing Place a considérablement changé depuis l’introduction d’internet et des boutiques en ligne. Le meilleur emplacement de votre boutique n’est pas la Grande Rue d’une ville, mais la « Grande Rue d’Internet ». Les articles ne sont pas rangés sur des étagères ou dans des paniers promotionnels mais bien en vue sur votre page d’accueil et dans les pages d’articles. Cela signifie que, tout d’abord, les clients potentiels doivent être en mesure de trouver votre boutique. LogiVert Web Boutique 5 offre un certain nombre de fonctions qui vous aident à réaliser cela : Les paramètres de la boutique pour moteurs de recherche Les paramètres des articles pour moteurs de recherche La possibilité d’adapter le modèle de votre boutique. 5.3.1 La visibilité dans les sites comparateurs de prix (Pro et Pro+ uniquement) 82 Les sites comparateurs de prix s’attendent à ce que vous leur procuriez régulièrement un fichier qui contient les détails des articles de votre boutique. Avec la version Pro ou Pro+ vous pouvez facilement générer de tels fichiers. 1. Sélectionnez l’onglet Outils dans la fenêtre principale puis Exporter > Sites comparateurs dans le groupe menu Import et Export. 2. Cliquez sur Enregistrer sous et précisez si les champs dans le fichier sauvegardé sont délimités par point-virgule (qui sauvegardera en fichier csv) ou par tabulation (qui sauvegardera en fichier txt). 3. Sélectionnez l’emplacement de sauvegarde, entrez le nom du fichier et cliquez sur Enregistrer. 4. Cliquez sur Fermer pour fermer la fenêtre Site de comparaison 5.3.2 La conclusion de contrats avec des affiliés. (Version Pro+ uniquement) Les affiliés sont des propriétaires d’autres boutiques en ligne avec lesquels vous avez conclu des accords. En général, ces accords prévoient que chaque fois qu’un visiteur arrive sur votre site via un lien sur leur site et que ces clients achètent dans votre boutique, une redevance est versée à cette société affiliée. Les affiliés sont un excellent moyen d’améliorer la visibilité de votre boutique en ligne et d’attirer des clients. Les affiliés sont inscrits dans la fenêtre des Clients. 1. Cliquez sur l’onglet Démarrer dans la fenêtre principale puis sur Clients dans le groupe menu Données et encodez les données comme si vous encodiez les données d’un client puis, cliquez sur le sous-onglet Affiliations. 2. Entrez un code pour cet affilié 3. Précisez le type d’indemnité que vous avez convenu avec la société affiliée (pourcentage ou montant fixe). 4. Dans le champ Commission précisez le pourcentage ou montant fixe. 5. Communiquez le code d’affiliation à votre affilié (par exemple 10001) 6. L’affilié inclus ce code dans le lien vers votre boutique. Ceci ressemblera alors à http://www.votreboutique.com/shop/index.php?lv_af=10001. Les commandes placées par les clients qui ont accédé votre boutique par un lien d’affiliation peut être reconnu par le code de la société affiliée qui est inclus automatiquement dans le champ code d’affiliation dans l’onglet Traitement dans la fenêtre Ventes. Les commandes facturées aux clients qui ont accédé à votre boutique par un lien d’affiliation sont affichées dans les ventes par affiliation à laquelle vous accédez par l’onglet Outils de la fenêtre principale puis dans Ventes par affiliation dans le groupe menu Aperçus. 83 Le champ Aperçu jusque affiche la date du jour. Cliquez sur la flèche à droite du champ pour choisir une autre date. Les affiliés à qui une commission est due sont affichés dans la liste. Cliquez sur le signe + à côté d’un affilié pour voir les dates et numéros de factures pour lesquelles une commission est due ainsi que les montants dus. Le montant total des commissions dues est affiché au bas de la fenêtre. Voici ce qui se produit lorsque vous cliquez le bouton Facturer : • Le contenu de la fenêtre Vente par affiliation est effacé. • Une note de crédit est automatiquement générée pour chaque affilié à qui une commission est due • La fenêtre Ventes s’affiche, les notes de crédit aux affiliés sont affichées dans l’onglet A traiter du panneau de gauche. Lorsque vous sélectionnez une de ces transactions, vous remarquerez dans l’onglet Articles à droite de l’écran que cette transaction est liée à une commission due à votre réseau d’affiliés. Les factures concernées sont reprises dans l’onglet Notes. Sélectionnez l’onglet Démarrer en haut de la page puis Facture dans le groupe menu Documents. Une facture sera imprimée mentionnant le montant de la commission et la période à laquelle ces commissions sont liées. Répétez cette procédure pour toutes les factures de commission, envoyez les factures à vos affiliés et réglez ces montants. 5.4 Promotion Logivert Web Boutique 5 permet de promouvoir des articles et offre aux clients des facilités qui rendent encore plus pratique l’achat dans votre boutique. Newsletter 84 Articles-clés et promotionnels Marketing croisé Liste privée de souhaits Liste publique de souhaits (Version Pro+ uniquement) Historique et statut des commandes (Version Pro+ uniquement) 5.4.1 Newsletter Beaucoup de sociétés utilisent une Newsletter pour informer leurs clients sur leur organisation, leurs produits et leurs actions promotionnelles. Logivert Web Boutique offre la possibilité de créer des Lettres d’information et de les envoyer par e-mail. Offrir la possibilité de s’inscrire à une Lettre d’information sur la page d’accueil est une des propriétés que vous déterminez lorsque vous créez votre boutique. Les clients enregistrés à la Lettre d’information sont reconnus grâce à la case Recevoir la lettre d’information cochée dans l’onglet Général de la fenêtre Client. Une Lettre d’information ne peut être envoyée au client que si cette case est activée. Si vous n’optez pas pour l’inscription à la lettre d’information, il vous est toujours possible de cocher manuellement cette case mais tenez compte de la législation sur la vie privée. Une Newsletter est crée de la façon suivante : 1. Sélectionnez l’onglet Outil dans la fenêtre principale puis Lettre d’informations dans le groupe menu Correspondance 2. Sélectionnez le format du message. Le format html est uniquement disponible si votre logiciel de courrier électronique est compatible MAPI. 3. Cliquez sur A… pour sélectionner les clients qui recevront votre newsletter. Si vous ne voulez pas que vos clients voient les adresses mail de vos autres clients, utilisez le champ BCC… au lieu de A…. La fenêtre Sélectionner les destinataires s’affiche. 4. Cliquez le bouton Lettre d’informations pour sélectionner automatiquement les clients ayant souscrit à votre Newsletter. Vous pouvez changer la sélection manuellement en activant ou en désactivant la case à cocher. 5. Entrez d’autres adresses e-mail dans le tableau Adresses e-mail séparées, en bas de la fenêtre, si vous le souhaitez. 6. Cliquez sur OK pour fermer la fenêtre Sélectionner les destinataires. 7. Encodez le sujet de votre Newsletter 8. Sélectionnez en haut de la fenêtre si vous désirez insérer un fichier. 9. Cliquez l’icône Modifier le texte à droite de la page de texte 10. Entrez votre texte et la mise en forme. Cliquez sur Champs pour inclure des champs standard et personnaliser ainsi votre Lettre d’informations (Voir aussi Aperçu de champs d’encodage) 11. Lorsque votre lettre est terminée, cliquez sur OK. 12. Cliquez sur pour sauvegarder le contenu de votre lettre, elle peut vous servir de base pour vos prochaines Lettres d’informations. 13. Cliquez sur Envoyer pour envoyer votre Newsletter aux destinataires sélectionnés. 5.4.2 Nouveautés et articles promotionnels (Versions Pro et Pro+ uniquement) 85 Les articles auxquels vous avez attribué le statut d’article-clé ou article promotionnel ne peuvent être consultés qu’au travers du groupe ou sous-groupe d’articles auquel il appartient, mais ont également une place prédominante sur votre page d’accueil. L’emplacement exact de ces articles dépend de la mise en page que vous avez sélectionnée, mais en général les articles-clés se trouveront en haut de la page d’accueil et les articles promotionnels en bas de celle-ci. Dans l’onglet Démarrer de la fenêtre Articles, vous pouvez attribuer individuellement le statut Article Promotionnel ou Nouveauté à vos articles. Il est également possible d’attribuer automatiquement ces statuts. Pour utiliser cette fonction, Cliquez sur l’onglet Démarrer de la fenêtre principale puis sur Articles dans le groupe menu Données. Sélectionnez ensuite Générer les articles promotionnels dans le groupe menu Outils. Cliquez l’onglet Nouveautés et promotionnels. Choisissez entre Nouveautés et Articles promotionnels. Sélectionnez la période qui constitue la base pour déterminer quels produits ont été les mieux vendus. Entrez le nombre de produits qui seront associés à votre choix. Cliquez sur Appliquer pour confirmer votre choix ou sur Fermer pour fermer la fenêtre. Effacer les offres promotionnelles et articles-clés. Pour garder votre page d’accueil à jour, vous devrez remplacer régulièrement l’intérêt que représente les articles-clés et promotionnels et proposer de nouveaux articles. Il faut dès lors effacer le choix précédent. 5.4.2.1 1. Dans l’onglet Démarrer de la fenêtre principale, cliquez sur Données puis sur Articles 2. Sélectionnez Générer les articles promotionnels dans le groupe menu Outils. 3. Cliquez l’onglet Nettoyer 86 4. Cliquez le bouton Effacer les articles promotionnels et/ou Effacer les nouveautés 5. Cliquez sur Fermer pour fermer la fenêtre Pour retirer seulement certains articles promotionnels ou articles-clés de votre page d’accueil, décochez la case Article Promotionnel ou la case Nouveautés dans l’onglet Général de cet article. 5.4.3 Marketing Croisé Lorsqu’un client ouvre une page d’articles dans votre boutique, vous pouvez attirer son attention vers d’autres articles ou l’informer ce que d’autres clients, qui ont acheté l’article consulté, ont également acheté. Cette manière de stimuler le client en attirant son attention vers d’autres articles est appelée Marketing croisé. Vous pouvez définir votre marketing croisé dans l’onglet Promotion de la fenêtre de détail de l’article. Il est également possible de générer automatiquement ces promotions croisées sur base des ventes en combinaison avec d’autres articles. Cliquez sur l’onglet Démarrer dans la fenêtre principale puis Articles dans le groupe menu Données. Cliquez ensuite sur Générer les articles promotionnels dans le groupe menu Outils. Cliquez sur l’onglet Marketing croisé Précisez si les références de marketing croisé doivent être créées sur base des ventes des 6 ou 12 derniers mois. Sélectionnez Aléatoire si vous décidez de laisser LogiVert Web Boutique 5 choisir de manière aléatoire les références de marketing croisé (sans relation avec les ventes ou combinaison de ventes) Précisez la quantité d’articles à afficher sur chaque page d’article. Précisez également si vous voulez remplacer les références existantes par les références créées par cette procédure. Précisez enfin si le référencement des articles se fera sur tous les articles ou sur un groupe d’articles déterminé. Entrez le titre qui apparaîtra au-dessus des articles référencé (par ex. « Les clients ont aussi acheté » (si les articles référencés sont basés sur des ventes combinées ou « Nous vous proposons également » (si le référencement s’est fait sur base aléatoire)). Cliquez sur Appliquer pour confirmer votre sélection ou sur Fermer pour fermer la fenêtre. 5.4.4 Liste privée de souhaits (Pro et Pro + uniquement) Les clients enregistrés et connectés peuvent choisir des articles qu’ils trouvent intéressant, mais ne souhaitent pas acheter en ce moment, en les plaçant dans une liste privée de souhaits. Ils choisiront ces articles en cliquant sur Ajouter à la liste de souhait au lieu de cliquer sur le panier. Lorsqu’ils ont terminé de visiter la boutique, ils peuvent cliquer sur Mon compte pour ouvrir leur liste de souhaits, sélectionner les articles qu’ils désirent acheter et placer ces articles dans le panier en cliquant sur Articles sélectionnés dans le panier. 5.4.5 Liste publique de souhaits (Pro+ uniquement) 87 LogiVert Web Pro+ permet aux clients enregistrés et connectés de créer une liste publique de souhaits et informer d’autres personnes sur la façon d’y accéder. Cette fonctionnalité n’est disponible que si vous en avez déterminé les paramètres dans votre projet. Les clients qui veulent créer une liste de souhaits publique doivent d’abord se connecter à votre boutique et se rendre ensuite dans leur zone personnelle. Ils choisissent ensuite la liste publique de souhaits et cliquent sur le bouton créer. Après avoir entré le nom et la description de la liste, ils définiront un login et un mot de passe. Ils créent ensuite une liste de souhaits publique en retournant dans la boutique et en ajoutant les articles à leur liste publique de souhaits. Ils créeront ensuite une liste privée de souhaits en retournant à la boutique et en ajoutant les articles désirés à leur liste privée de souhaits. La liste publique de souhaits contient désormais les articles sélectionnés. Ils enverront ensuite une invitation en entrant les adresses e-mail des personnes à qui ils veulent donner accès à cette liste. Les destinataires recevront un mail contenant le lien vers la liste de souhait ainsi qu’un login et mot de passe pour accéder à cette liste. Ils pourront ensuite acheter un ou plusieurs articles que vous souhaitez. 5.4.6 Historique et statut des commandes (Pro+ uniquement) LogiVert Web Boutique Pro+ offrent aux clients inscrits et connectés la possibilité de voir l’historique de leurs commandes ainsi que le statut celles-ci. Cette option ne fonctionne que si vous en avez déterminé les paramètres dans votre projet/boutique et si vous avez spécifié le statut des commandes ainsi que la date de chaque transaction. Lorsque ces conditions sont remplies, les clients peuvent se connecter à votre boutique, entrer dans leur zone personnelle et sélectionner l’historique des commandes. La date de commande, le numéro de la commande, le montant et le statut de la commande seront listés. Le détail d’une commande peut être consulté en cliquant sur le numéro de la commande. Par la liste détaillée de la commande, le client peut recommander tout ou une partie de cette commande en cliquant sur Tous les articles dans le panier d’achat ou en sélectionnant une partie des articles. 5.4.7 Détail du chiffre d’affaire (Pro et Pro+ uniquement) Savoir quels sont les articles les mieux vendus est un outil de marketing important car il permet d’optimiser votre gamme d’articles et permet aussi de mieux communiquer avec vos clients. LogiVert Web Boutique 5 fournit ces informations sous la forme d’un journal de répartition des ventes que vous pouvez ouvrir en cliquant sur Outils dans la fenêtre principale puis sur Ventilation des montants dans le groupe menu Aperçus. Précisez la période pour laquelle vous désirez afficher le journal et cliquez sur exemple. Il y a quatre vue d’ensemble standard : le chiffre d’affaires par client, par facture, par numéro de Grand-livre et par article. Le cinquième onglet, Libre, vous permet de regrouper 88 le détail comme vous le souhaitez. Cliquez ici pour plus d’information sur la façon de regrouper des données dans les listes. 89 Chapitre 6 90 6 Aperçu de publication L’aperçu de publication sera utilisé pour voir votre boutique avant sa publication réelle sur Internet. Cliquez sur l’onglet Démarrer de la fenêtre principale puis sur Aperçu de la publication dans le groupe menu Boutique Web. Précisez si vous souhaitez : • Publier l’aperçu intégral Sélectionnez cette option si c’est le premier aperçu que vous testez • Faire une mise à jour complète Sélectionnez cette option si vous voulez inclure tous les changements effectués depuis la dernière publication test. Les mises à jour ne concernent pas seulement les nouvelles données que vous avez encodées depuis la dernière publication mais également les mises à jour du logiciel et ce y compris modèles et structure. • Faire une mise à jour sélective Si vous choisissez une mise à jour sélective, vous pouvez choisir les éléments que vous souhaitez mettre à jour dans le volet Sélections. Une mise à jour sélective peut réduire considérablement le temps nécessaire à la publication test. o Structure (Logiciel de la boutique) La structure détermine les fonctionnalités générales de votre boutique telles que le panier et la fonction de recherche. Elle concerne également l’aspect visuel de votre boutique tel que l’emplacement du titre et du logo. Si vous avez mis à jour le logiciel depuis la dernière publication et cette mise à jour contient des modifications de structure, ces modifications ne seront publiées que si vous cochez l’option Structure. Choisissez dans la liste déroulante et précisez si la 91 mise à jour doit se rapporter à toutes les fonctionnalités de la structure ou uniquement le texte général et les images (tels que le titre et le logo). o Template (création de la boutique) Le Template (Modèle) détermine l’apparence de votre boutique et comprend la mise en page que vous avez sélectionnée. Si le logiciel a été mis à jour depuis la dernière publication test et que cette mise à jour contient des modifications du thème choisi ou si vous en avez modifié la mise en page, ces changements ne seront pris en compte que si vous effectuez une mise à jour complète ou si vous cochez l’option Template dans le cas d’une mise à jour sélective. o Données (Contenu de la boutique) Sélectionner les données à mettre à jour. L’option Général se rapporte aux éléments tels que le choix des langues, modes de paiement et de livraison et leurs paramètres. Les options Lecture préalable des données clients et Priorité aux modifications de l’administrateur n’ont aucun effet pendant la publication test. Voir Publier sur Internet pour plus d’informations au sujet de ces options. Cliquez sur Configuration pour vérifier les paramètres FTP et cochez Exemple dans navigateur externe pour tester votre boutique dans votre navigateur par défaut. Cliquez sur Exemple pour lancer l’aperçu. Vous pouvez voir la progression de la publication dans la fenêtre Créer publication. 92 Chapitre 7 93 7 Publication sur Internet Lorsque vous avez publié un aperçu et que vous êtes pleinement satisfait du résultat, vous êtes prêt à publier votre boutique sur internet. Dans l’onglet Démarrer de la fenêtre principale, cliquez sur Publication dans le groupe menu Boutique Web. Précisez si vous souhaitez : • Publier l’intégralité de la boutique Sélectionnez cette option si c’est la première publication • Faire une mise à jour complète Sélectionnez cette option si vous voulez inclure tous les changements effectués depuis la dernière publication. Les mises à jour ne concernent pas seulement les nouvelles données que vous avez encodées depuis la dernière publication mais également les mises à jour du logiciel et ce y compris modèles et structure. • Faire une mise à jour sélective Si vous choisissez une Mise à jour sélective, vous pouvez choisir, dans le volet Sélections, les éléments que vous souhaitez mettre à jour. Une mise à jour sélective peut réduire considérablement le temps nécessaire à la publication. o Structure (Logiciel de la boutique) La structure détermine les fonctionnalités générales de votre boutique telles que le panier et la fonction de recherche. Elle concerne également les spécifications visuelles de votre boutique telles que l’emplacement du titre et du logo. Si vous avez mis à jour le logiciel depuis la dernière publication et cette mise à jour contient des modifications de structure, ces modifications ne seront publiées que si vous cochez l’option Structure. Choisissez dans la liste déroulante pour préciser si la 94 mise à jour doit se rapporter à toutes les fonctions de la structure ou uniquement le texte général et les images (tels que le titre et le logo). o Template (création de la boutique) Le Template (Modèle) détermine l’apparence de votre boutique et comprend la mise en page que vous avez sélectionnée. Si le logiciel a été mis à jour depuis la dernière publication et que cette mise à jour contient des modifications du thème choisi ou si vous en avez modifié la mise en page, ces changements ne seront pris en compte que si vous effectuez une mise à jour complète ou si vous cochez l’option Template dans le cas d’une mise à jour sélective. o Données (Contenu de la boutique) Sélectionner les données à mettre à jour. L’option Général se rapporte aux éléments tels que le choix des langues, modes de paiement et de livraison ainsi que leurs paramètres. • Lecture préalable des données clients Récupérer les données des clients inscrits avant la publication garantit que celles-ci ne se perdent pas. • Priorité aux modifications d’administrateur Cette option détermine que tous les changements opérés par le client sur ses données sont annulées par d’éventuelles modifications que vous, en tant qu’administrateur, auriez apportées à ces données. Cliquez sur Configuration pour vérifier les paramètres FTP et sur Publication pour lancer celle-ci. Vous pouvez voir la progression de la publication dans la fenêtre Créer publication. Lorsque la publication est terminée, vous pouvez cliquez sur Journal FTP pour voir le détail de la publication. Ce journal peut être utile en cas de problème survenu pendant le processus de publication. 95 Chapitre 8 96 8 Commandes Internet Les clients peuvent commander en ligne dès que vous avez publié votre boutique sur Internet. Cette section vous explique comment traiter ces commandes. • • • • • Récupération des commandes Localisation des commandes Modification des commandes Traitement des commandes Facturation des commandes 8.1 Récupération des commandes Lorsqu’une commande est placée, vous, ainsi que votre client recevrez automatiquement un mail de confirmation. Le détail de cette commande est placé sur votre serveur Internet. Le mail que vous recevez sert à des fins administratives uniquement. Il contient des informations telles que les coordonnées du client, les articles commandés, le montant de la commande et le total de le TVA. Notez que ce mail n’est pas une confirmation que le paiement de la commande a été payée à votre prestataire de système de paiement car vous recevez ce mail de confirmation avant que le client ne soit redirigé vers ce prestataire. Vous devrez toujours contacter ce service pour confirmer le paiement. Le détail des commandes peut être récupéré de votre serveur Internet comme suit (votre ordinateur doit être connecté à Internet pour effectuer cette procédure) : • • 1. Cliquez sur l’onglet Démarrer de la fenêtre principale puis Commandes Internet dans le groupe menu Boutique Web. 2. Cliquez sur Lecture 3. Si des clients ne sont pas reconnus par leur adresse ou par leur nom d’utilisateur et mot de passe, la fenêtre Sélectionner client s’ouvrira. Les données du client sont affichées dans la partie supérieure de l’écran. Dans la partie inférieure de l’écran s’affiche la liste des clients existants. Si le client se trouve dans la liste, sélectionnez-le et cliquez sur OK. Si le client ne se trouve pas dans la liste, ajoutez-le en cliquant sur le bouton Ajouter le client au milieu de l’écran. Cliquez sur Fermer pour fermer la fenêtre Sélectionner client. 4. Les commandes sont affichées dans la fenêtre Ventes. Vous pouvez, le cas échéant, modifier les détails de la commande, cliquez sur Fermer pour lire la commande 97 suivante jusqu’à ce que toutes les commandes soient récupérées du serveur et inclues dans LogiVert Web Boutique 5. 5. Cliquez l’onglet Démarrer dans la fenêtre principale puis Ventes dans le groupe menu Données. Vous pouvez, à présent, afficher, modifier, traiter et facturer les nouvelles commandes ainsi que toutes les commandes n’ayant pas encore été traitées. 8.2 Rechercher les commandes Au fil du temps, le nombre de commandes va augmenter. Le logiciel offre un certain nombre de possibilités de trouver rapidement une commande précise. 8.2.1 Rechercher les commandes par numéro Ouvrer la fenêtre Ventes, cliquez sur Rechercher dans le groupe menu Rechercher puis sur Rechercher facture. Entrez tout ou une partie du numéro de facture que vous souhaitez trouver. Toutes les factures qui contiennent le numéro que vous avez entré seront affichées dans le volet Factures trouvées. Ceci signifie que si vous tapez par exemple 14, non seulement la facture 14 sera affichée mais également la facture 1014 ou 146. Sélectionnez la facture recherchée et cliquez sur OK. La facture est maintenant affichée dans la fenêtre Ventes. Rechercher une commande d’après leur numéro de référence Ouvrez la fenêtre Ventes, cliquez sur Rechercher dans le groupe menu Rechercher puis sur Rechercher numéro de référence. Entrez le numéro de référence que vous souhaitez trouver et cliquez sur OK. Le détail de la vente est maintenant affiché à droite de la fenêtre. Localiser une commande d’après un client précis Ouvrez la fenêtre Ventes et cliquez le boutons Clients à droite dans le panneau Clients. Entrez tout ou une partie du nom du client que vous souhaitez trouver, sélectionnez-le client et cliquez sur Fermer pour retourner dans la fenêtre Ventes qui affichera la dernière à côté du champ Code de la vente pour commande du client. Utilisez les flèches parcourir les commandes du client. 8.2.2 Recherche par référence 98 Ouvrer la fenêtre Ventes, cliquez sur Rechercher dans le groupe menu Rechercher puis sur Rechercher numéro de référence. Saisissez le numéro de référence puis OK. La fenêtre d'information affiche la facture recherchée. 8.2.3 Recherche par client Ouvrez la fenêtre Ventes, à droite, sélectionnez le bouton Clients. Sélectionnez ensuite le client pour lequel vous recherchez une facture. La fenêtre affiche la dernière facture du . client. Sélectionnez la facture recherchée à l'aide des flèches 8.2.4 Rechercher une commande par aperçus de ventes A gauche de la fenêtre Ventes contient les aperçus des ventes. Cet aperçu vous aide à localiser des commandes ayant besoin de votre attention. Vous pouvez déterminer quelle transaction sera affichée dans la liste en sélectionnant un onglet à gauche de la fenêtre. • Toutes les commandes • Commandes à traiter • Commandes à facturer • Retards de paiement Placez le pointeur de la souris entre le panneau Ventes et le panneau Client. Le pointeur changera en double ligne avec deux flèches. Cliquez et maintenez le bouton gauche de la souris et faites glisser la souris vers la droite pour élargir la zone de l’aperçu. La liste affiche toutes les ventes placées depuis la création de votre boutique en ligne. Vous pouvez utiliser le filtre de date pour afficher uniquement les commandes à partir de la date choisie. Dans le groupe menu Rechercher, sélectionnez une date. Les commandes seront affichées à partir de cette date. 8.3 Modifier les commandes Il peut s’avérer nécessaire de changer le détail d’une commande, par exemple parce qu’un ou plusieurs articles sont (momentanément) indisponibles. Les détails suivants peuvent être modifiés lorsqu’une commande est sélectionnée dans la fenêtre Ventes. • Code de la vente • Date de commande • L’ordre dans lequel les articles seront imprimés sur la facture. La modification de l’ordre des articles prend effet uniquement si vous avez précisé que les articles doivent être affichés dans l’ordre d’encodage. • Le texte affiché sur chaque ligne de commande en ajoutant une ligne supplémentaire • La quantité d’articles • Le prix de l’article • Le mode livraison • Le délai de paiement 99 Le type de facture (facture standard ou avec bordereau de virement > Pro et Pro+ uniquement) Pour plus d’informations sur les détails ci-dessus et comment les modifier, voir le sujet Entrer manuellement les détails d’articles et les liens vers les onglets d’articles, traitement, adresses et annotations figurant dans cette rubrique. • 8.4 Traitement des commandes Vous pouvez imprimer un bon de commande pour chaque commande non-traitée et l’utiliser comme sélection pour préparer et expédier les commandes à vos clients. 1. Sélectionnez la commande que vous souhaitez traiter en cliquant l’onglet A traiter à gauche de l’écran. 2. Dans le groupe menu Documents, cliquez sur Liste de la Commande puis sur Imprimer. 3. Préparez la commande et expédiez-la à votre client. Si vous souhaitez que l’onglet A traiter n’affiche que les commandes non-préparées, Procédez comme suit : 1. Sélectionnez la commande que vous avez préparée. 2. Cliquez l’onglet Traitement et décochez la case A traiter. 3. Répétez les étapes 1 et 2 pour les autres commandes traitées. 4. Cliquez le bouton Rafraîchir en haut du panneau. Les commandes traitées ne sont plus affichées sous l’onglet A traiter. Celles-ci n’apparaissent que sous l’onglet Toutes les commandes et sous l’onglet A facturer si vous n’avez pas encore facturé celles-ci. Vous pouvez aussi choisir de ne décocher les commandes à traiter que lorsque celles-ci sont payées. Vous pouvez même configurer le programme pour décocher automatiquement les commandes à traiter lorsque vous avez précisé la commande comme étant payée. 8.5 Facturer les commandes 1. Cliquez sur l’onglet Démarrer dans la fenêtre principale puis sur Ventes dans le groupe menu Données. 2. A gauche de la fenêtre, choisissez l’onglet A facturer et sélectionnez la commande que vous souhaitez facturer. Le détail de la commande est affiché à droite de l’écran. 3. Cliquez sur l’onglet Traitement et vérifiez le type de livraison et les délais de paiement. Il est important que le type de livraison soit correct car la TVA ne sera pas calculée pour des livraisons intra-communautaires. Le champ Virement/titre universel de paiement sera coché si le client, lors de sa commande, à choisi ce mode de paiement. 4. Cliquez sur l’onglet Démarrer en haut de la fenêtre et sélectionnez Facture dans le groupe menu Documents pour ouvrir la fenêtre Exécuter la vente. 100 5. Cliquez l’onglet Commentaire si vous souhaitez ajouter un commentaire sur cette facture. Ces commentaires seront imprimés sur la facture. 6. Cliquez sur l’onglet Facture et modifiez le numéro de facture et/ou la date si vous le souhaitez. 7. Cliquez sur Imprimer. Lorsque la facture a été imprimée, un onglet Factures s’ajoute dans la fenêtre des ventes. Cet onglet contient le numéro de la facture, la date de la facture et trois sous-onglets : Articles, Financier et Outils. L’onglet Articles donne une liste des articles facturés, l’onglet Financier et utilisé pour connaître le montant payé ou si la facture a été payée intégralement. L’onglet Outils précise la date de facturation ainsi que les commentaires que vous avez saisis lorsque vous avez imprimé la facture. LogiVert Web Boutique 5 considère que la commande a été livrée lorsque la facture est imprimée. LogiVert Web Boutique 5 utilise votre traitement de texte par défaut ainsi que votre imprimante par défaut pour l’impression des factures. 8.5.1 Rappels de paiement 1. Cliquez sur l’onglet Démarrer dans la fenêtre principale puis sur Ventes dans l’onglet Données. 2. Sélectionnez à gauche l’onglet Retards de paiement. La liste affiche toutes les factures pour lesquelles le paiement intégral n’a pas été effectué et pour lesquelles le délai de paiement est dépassé. Sélectionnez la facture pour laquelle vous voulez effectuer un rappel. 3. Dans le panneau de droite, sélectionnez l’onglet Factures. 4. Cliquez le bouton pour imprimer un rappel. 8.5.2 Copies de facture Pour des raisons administratives ou parce que le client le demande, il est parfois nécessaire d’imprimer une copie de facture. 101 1. Cliquez sur l’onglet Démarrer dans la fenêtre principale puis sur Ventes dans l’onglet Données. 2. Localisez et sélectionnez la facture pour laquelle vous devez imprimer une copie. 3. Dans le panneau de droite, cliquez l’onglet Factures pour imprimer une copie de facture 4. Cliquez sur 8.5.3 Enregistrer un paiement Un onglet Factures s’affiche dès qu’une facture a été générée. Cet onglet contient trois sousonglets Articles, Financier et Outils. Lorsque vous recevez le paiement (partiel) d’une facture, localisez la vente, sélectionnez l’onglet Factures à droite de la fenêtre et sélectionnez le sous-onglet Financier. Enregistrez le montant payé dans le champ Montant payé ou, si c’est le cas, cochez la case Montant payé intégralement. 102 Chapitre 9 103 9 Saisie manuelle des clients et des commandes Si vous acceptez des commandes par d’autres moyens que votre boutique en ligne (par ex. par téléphone) vous pouvez, dans LogiVert Web Boutique 5, encoder ces commandes manuellement. Comme chaque commande est liée à un client précis, vous devez préalablement saisir manuellement les données du client. 9.1 Saisir manuellement les données du client Cliquez sur l’onglet Données de base dans la fenêtre principale puis sur Clients dans le groupe menu Relations. 1. Cliquez sur pour créer un nouveau client. 2. Les options dans le panneau de recherche peuvent être utilisées pour trouver rapidement un client. 3. Cette zone contient les détails des clients qui sont déjà enregistrés dans LogiVert Web Boutique 5 (soit manuellement soit par la récupération des commandes Internet) 4. Le détail des clients sont saisis dans ces onglets - Général - Adresses - Personnes à contacter - Financier (Version Pro+ uniquement) - Client enregistré (Version Pro et Pro+ uniquement) - Affiliation (Version Pro+ uniquement) 9.1.1 Détail des clients – Général 104 Les détails généraux du client sont saisis dans l’onglet Général de la fenêtre Clients que vous ouvrirez en cliquant sur l’onglet Données de base dans la fenêtre principale puis sur Clients dans le groupe menu Relations. Saisissez un mot-clé pour ce client. Ce champ n’est pas obligatoire mais peut vous aider à rechercher facilement un client ou un groupe de clients bien précis. Saisissez le nom de la société (le cas échéant) ainsi que la personne de contact. Saisissez l’adresse e-mail de la personne de contact. Si vous souhaitez envoyer un mail à un ou plusieurs clients, sélectionnez le client dans la fenêtre Clients et cliquez ensuite sur le bouton Rédiger e-mail dans le groupe menu Outils, votre programme de messagerie s’affichera avec la bonne adresse e-mail dans le champ du destinataire. Précisez si le client souhaite recevoir votre lettre d’informations. Le cas échéant, saisissez le Numéro de TVA et les données bancaires di client. Un numéro de débiteur unique sera créé automatiquement. Vous pouvez modifier ce numéro. 9.1.2 Détail des clients – Adresses Les adresses du client sont saisis dans l’onglet Général de la fenêtre Clients que vous ouvrirez en cliquant sur l’onglet Données de base dans la fenêtre principale puis sur Clients dans le groupe menu Relations. Vous pouvez enregistrer différents types d’adresses pour chaque client. Pour des particuliers, l’adresse de facturation est généralement aussi l’adresse de livraison. Pour les sociétés, il peut être nécessaire d’enregistrer plusieurs adresses différentes. Cliquez sur à droite de la fenêtre. L’adresse de facturation est automatiquement inclue dans le champ Type d’adresse. 105 Si nécessaire, saisissez le nom ou description de l’adresse (par exemple Siège social) Si nécessaire, encodez le détail de l’adresse et la/les personne(s) de contact, sélectionnez ensuite le pays si le client réside à l’étranger. Cliquez encore sur pour ajouter une adresse de livraison ou autre type d’adresse. Si vous devez saisir une adresse qui diffère de peu de l’adresse encodée précédemment, cliquez sur à droite de la fenêtre. Une nouvelle adresse avec les mêmes détails s’affiche. Utilisez les flèches pour sélectionner le type d’adresse et modifiez les champs nécessaires. 9.1.3 Détail des clients – Personnes à contacter Des informations additionnelles concernant les personnes à contacter sont encodées en cliquant sur l’onglet Personnes à contacter de la fenêtre Clients que vous ouvrirez en cliquant sur l’onglet Données de base dans la fenêtre principale puis sur Clients dans le groupe menu Relations. L’onglet Personnes à contacter contient deux sous-onglets : Nom et Contacts. L’onglet Nom contient les informations détaillées de la personne à contacter tel que vous l’avez déterminé dans l’onglet Général. Vous pouvez étendre ces données en spécifiant la position de cette personne au sein de la société et en ajoutant les détails pour la correspondance. Dans l’onglet Contacts vous encoderez les informations telles que la ligne directe, le département ainsi que la date anniversaire du contact. Cliquez sur à droite de la fenêtre pour ajouter de nouveaux contacts. 9.1.4 Détail des clients – Financier (Pro+ uniquement) Vous accédez aux détails financiers des clients par l’onglet Général de la fenêtre Clients. Comme LogiVert Web Boutique 5 Pro+ offre des informations financières additionnelles liées aux clients, cette version-ci du programme contient également l’onglet Financier. 106 Les numéros de débiteur, de TVA et données bancaires sont déjà spécifiés par le biais de l’onglet Général. Vous pouvez y ajouter le SIRET (Régistre de commerce) ainsi que les informations concernant les livraisons, si celles-ci sont destinées à l’exportation, au marché local ou intra-communautaires (cette dernière ne s’applique que si les deux sociétés sont enregistrées dans un des pays membre de l’Union Européenne. La TVA ne s’appliquera pas dans ce cas). Précisez si le client appartient à un groupe de clients spéciaux. Précisez enfin si une forme de remise est applicable à ce client en choisissant la forme de remise dans la liste déroulante. 9.1.5 Détail des clients – Client enregistré Si vous avez acheté la version Pro ou Pro+, vous avez la possibilité d’offrir à vos clients de s’enregistrer. Les clients peuvent s’enregistrer eux-mêmes et saisir leur login et mot de passe. Vous pouvez également encoder ces données manuellement. Dans ce cas, n’oubliez pas de communiquer ces informations à votre client, surtout si vous avez précisé que le client doit être enregistré pour entrer dans votre boutique en ligne. 9.1.6 Détail des clients – Affiliations (Pro+ uniquement) Les affiliés sont des propriétaires d’autres sites web ou boutiques en ligne avec lesquels vous avez conclu un contrat. Ces contrats mentionnent que l’affilié recevra une commission sur les ventes lorsqu’un client achète dans votre boutique par le biais d’un lien se trouvant sur ses pages web. Le détail des affiliés est encodé dans l’onglet Affiliés dans la fenêtre Clients. Dans la fenêtre principale, cliquez sur l’onglet Données de base puis sur Clients dans le groupe menu Relations. Saisissez un numéro unique pour chaque affilié. L’affilié inclura ce code dans le lien vers votre boutique en ligne. Ce numéro déterminera si le client a visité votre site par le biais du site de cet affilié. 107 Précisez si la commission due à l’affilié est un montant fixe ou un pourcentage basé sur le total de la vente. Précisez le montant de la commission par commande. Cliquez ici pour plus d’informations concernant les affiliés. 9.2 Recherche des clients Au fil du temps le nombre de clients inclus dans votre projet augmentera. Le logiciel vous permet de rechercher et localiser rapidement un client bien précis. 9.2.1 Fonction recherche par colonne 1. Cliquez l’onglet Données de base dans la fenêtre principale puis sur Clients dans le groupe menu Relations. 2. Triez les colonnes en cliquant sur l’entête de la colonne à trier. 3. Sélectionnez un client dans la colonne que vous avez triée et entrez la première lettre de la chaîne. 4. Utiliser la touche flèche vers le bas pour parcourir les clients commençant par cette lettre ou saisissez plus de caractères pour affiner votre recherche. 9.2.2 Filtre de recherche 1. Cliquez l’onglet Données de base dans la fenêtre principale puis sur Clients dans le groupe menu Relations. 2. Saisissez une partie du nom, code client ou contact (Surtout d’application lorsque le client est un particulier, pas une société). 3. Dans la liste déroulante Rechercher dans et précisez le champ de recherche. 4. Cliquez sur les jumelles pour effectuer la recherche. La liste de clients ne contient plus que les clients dont une partie des données correspond aux critères de recherche. 5. Sélectionnez le client recherché ou cliquez sur pour effacer le filtre de recherche et afficher la liste complète des clients. 9.3 Saisie manuelle des commandes Les commandes sont saisies dans la fenêtre Ventes à laquelle vous accèderez dans l’onglet Démarrer de la fenêtre principale puis en cliquant sur Ventes dans le groupe menu Données. 108 Selon l’onglet sélectionné, cette option affiche l’aperçu des commandes à traiter, à facturer, à régler ou toutes les commandes. Le volet clients affiche le client qui se rapporte à la commande sélectionnée. Cliquez le boutons Clients pour sélectionner un autre client et ses commandes. Le volet Vente affiche le détail de la vente sélectionnée dans le volet de gauche. Plus d’informations sont affichées dans les onglets Articles, Traitement, Adresses et Notes. Lorsqu’une facture a été créée, l’onglet Factures s’ajoute aux onglets. Cliquez ici pour plus d’informations concernant l’onglet Factures . Le contenu de cette zone d’information varie selon l’onglet sélectionné. Si l’onglet Articles est sélectionné (ou si une facture a été créée, le sous-onglet Articles de l’onglet Factures) cette zone affiche le détail de ligne de commande sélectionnée. 9.3.1 Création et spécification d’une nouvelle commande 1. Sélectionnez l’onglet Démarrer et cliquez sur pour créer une nouvelle commande. Cliquez sur Clients pour sélectionner le client. Si le client n’existe pas, il faut d’abord le créer. 2. Un numéro de commande est automatiquement généré pour chaque nouvelle pour modifier celui-ci. commande. Cliquez sur 3. La date du jour est saisie automatiquement. Cliquez à côté de ce champ pour changer la date. 4. Encodez un numéro de référence pour cette commande. Ceci n’est pas obligatoire mais peut vous aider à rechercher cette commande. 5. Lorsque les articles sont encodés, le champ Montant TTC est complété automatiquement. 6. Sélectionnez les onglets Articles, Traitement, Adresses et Notes (dans cet ordre) pour compléter les détails de cette commande. 109 9.3.2 Détails de commandes – Articles Après avoir créé une nouvelle commande vous pouvez en préciser le contenu en cliquant l’onglet Articles dans la fenêtre Ventes. Cliquez sur à droite de la fenêtre pour ouvrir la fenêtre de Sélection d’articles. Localisez l’article que vous souhaitez ajouter à la commande soit, sous l’onglet Groupes dans les groupes et/ou sous groupes, soit dans l’onglet Rechercher. Sélectionnez l’article et saisissez la quantité. Le prix de base dans le champ Prix peut être modifié si nécessaire. Cliquez sur Accepter et sélectionner si vous souhaitez encoder d’autres articles et sur OK pour retourner à la fenêtre Ventes. REMARQUE : lorsque vous récupérez une commande par internet, les frais se rapportant à cette commande sont calculés automatiquement. Dans le cas d’une commande manuelle, vous devez inclure les modes de livraison et de paiement sous forme d’articles. Les articles sélectionnés sont affichés dans l’onglet Articles. Lorsque vous sélectionnez un article, le détail de cet article s’affiche au bas de la fenêtre. 110 Si vous avez spécifié que l’ordre d’affichage des articles est déterminé par l’ordre de saisie, vous pouvez changer la position des articles en cliquant sur . Saisissez la nouvelle position. Si vous changez manuellement l’ordre d’un article, vous devez changer l’ordre des autres. Vous pouvez ajouter une ligne de texte à chaque article commandé. Sélectionnez l’article et encodez le texte dans le champ Texte supplémentaire. Si vous souhaitez changer le prix ou la quantité d’un article, cliquez sur à côté du champ à modifier. Cliquez sur l’onglet Traitement pour en préciser les détails. 9.3.3 Détail des commandes – Traitement Après avoir sélectionné les articles de la commande vous devez déterminer le traitement en cliquant l’onglet Traitement dans la fenêtre Ventes. Le champ A traiter ne devrait pas être décoché tant que la commande n’a pas été expédiée ou, si vous préférez, après que la commande ait été payée intégralement. Vous pouvez configurer le logiciel pour que le champ A traiter soit décoché automatiquement lorsque vous déterminez que la commande a été payée intégralement. Précisez s’il s’agit d’une livraison locale, d’une exportation ou d’une livraison intracommunautaire (cette dernière ne s’applique que si vous et votre client (une société) êtes situés dans un pays membre de l’Union Européenne. Dans ce cas, la TVA n’est pas d’application) 111 Sélectionnez le statut de la commande ainsi que la date du statut. Ne complétez pas le champ Code d’affiliation. Ce champ n’est d’application que si la commande émane d’un lien du site Web d’un de vos affiliés (Version Pro+) uniquement. Vérifiez le délai de paiement et sélectionnez un autre délai si nécessaire. Indiquez si la facture de cette commande doit inclure un virement/titre universel de paiement (Pro et Pro+ uniquement) Cliquez sur l’onglet Adresses 9.3.4 Détail des commandes – Adresses Lorsque vous avez terminé d’encoder le détail du traitement, vous devez sélectionner les adresses de facturation et de livraison dans l’onglet Adresses de la fenêtre Ventes. Cliquez sur les flèches à côté des champs Adresse et Personne à contacter pour sélectionner les adresses de facturation et de livraison ainsi que la personne à qui adresser la facture ainsi que la marchandise. Saisissez toute information complémentaire concernant ces adresses. Vous pouvez afficher les informations complètes en cliquant le bouton Adresses et en sélectionnant les informations à afficher. 9.3.5 Détail des commandes – Notes Après avoir sélectionné et complété les détails des adresses de livraison et de facturation, vous pouvez, si vous le souhaitez, ajouter des commentaires dans l’onglet Notes de la fenêtre Ventes. Si une commande est récupérée par Internet, les modes de livraisons et de paiements sont enregistrées automatiquement dans les champs Mode de livraison et Mode de paiement. Si la commande a été saisie manuellement, les modes de paiement et de livraison ont été saisis comme articles séparés dans la procédure de sélection des articles. Pour un aperçu complet, vous pouvez encoder les modes de paiement et de livraison dans le champ ad hoc. Dans le champ Général vous pouvez saisir du texte libre en relation avec la commande. 112 Chapitre 10 9 113 10 Maintenance des projets Au fil du temps, le nombre de clients, des ventes et certainement des articles augmentera. Pour vous assurer que le logiciel LogiVert Web Boutique 5 fonctionne convenablement, nous vous conseillons de procéder régulièrement à des activités de maintenance. • • • • Vérification du projet Sauvegarde Création d’historiques Mise à jour du logiciel 10.1 Vérification du projet Les fichiers de base de données dans lesquels la plupart des données sont enregistrées peuvent à la longue se corrompre ou s’endommager. Pour prévenir cette éventualité, il est conseillé de vérifier ces données. Si vous n’avez pas effectué cette vérification depuis un certain temps, le logiciel vous le rappellera sous forme de Communication dans l’Aperçu Journalier de la fenêtre principale. Vous lancerez la vérification en cliquant sur le message. Vous pouvez lancer cette vérification à tout moment en cliquant sur Vérification du projet dans le groupe menu Dossier. Indiquez si vous souhaitez vérifier un projet précis et/ou les fichiers du logiciel. Si vous sélectionnez l’option Projet, précisez de quel projet il s’agit. Indiquez si les fichiers endommagés doivent être réparés. Il est conseillé d’activer cette option. Indiquez si vous souhaitez compacter les fichiers. Ceci devrait être fait de manière régulière mais peut prendre du temps pour les grandes bases de données. Indiquez si toutes les actions effectuées et tous les messages affichés doivent être enregistrés dans un journal pour référence ultérieure. 114 Indiquez si la structure des groupes d’articles doit être vérifiée. Ceci signifie que tous les liens endommagés entre articles et groupes d’articles seront restaurés. Cliquez sur Vérifier pour lancer la procédure. Des messages concernant des erreurs (temporaires) sont affichées dans un onglet en haut de la fenêtre. Cliquez sur Fermer pour fermer la fenêtre Vérification du projet. 10.2 Créer et restaurer des sauvegardes Une sauvegarde peut être utilisée pour restaurer un projet si une erreur fatale se produit, pour transférer un projet vers un autre ordinateur ou pour créer un nouveau projet sur base du projet existant. Nous vous conseillons de faire régulièrement des sauvegardes. Si vous n’avez pas effectué de sauvegarde depuis un certain temps, un message sera affiché dans le panneau Communication de l’Aperçu journalier de la fenêtre principale. Vous pouvez lancer la sauvegarde en cliquant sur le message. Vous pouvez également lancer une sauvegarde en cliquant sur Sauvegarde>Sauvegarder dans l’onglet Démarrer du groupe menu Projet. Choisissez l’emplacement de la sauvegarde, le nom de la sauvegarde et cliquez sur Enregistrer. Les sauvegardes sont restaurées de la manière suivante : 1. Ouvrez un projet existant, cliquez sur l’onglet Démarrer de la fenêtre principale, puis sélectionnez Sauvegarde>Restaurer la sauvegarde dans le groupe menu Dossier. 2. Sélectionnez le fichier à restaurer et cliquez sur Ouvrir 3. La fenêtre Propriétés du projet > Nouveau projet s’ouvre. Si nécessaire, changer le nom et l’emplacement du projet et cliquez sur Suivant pour restaurer la sauvegarde. Ou 1. 2. 3. 4. 5. Lancez LogiVert Web Boutique 5. Cliquez le bouton Restaurer la sauvegarde en bas à gauche de la fenêtre. Sélectionnez le projet que vous souhaitez restaurer. Dans la fenêtre Propriétés du projet, cliquez le bouton Suivant. Le projet est restauré et peut être sélectionné dans la liste de projets existants. 10.3 Création de fichiers d’historique Vous pouvez choisir de nettoyer votre projet, par exemple, en fin d’année, en supprimant tous les achats, ventes et/ou le détail du stock et classer ces informations dans un fichier historique. Sélectionnez l’onglet Outils dans la fenêtre principale, puis Historique dans le groupe menu Import et Export. 115 Indiquez quelles données vous souhaitez ôter du projet et inclure dans le fichier historique et cliquez sur OK. Pour voir les données stockées dans le fichier historique, sélectionnez l’onglet Outils dans la fenêtre principale puis Historique>Ouvrir l’historique dans le groupe menu Import et Export. ATTENTION: si vous décochez l'option Enregistrer les données dans le fichier historique, les données ne seront pas enregistrées, mais supprimées. Il ne sera plus possible de les récupérer. 116 Chapitre 11 117 11 Exporter des données LogiVert Web Boutique 5 offre le possibilité d’exporter des données à de fins multiples : • Exporter des articles • Exporter des informations pour sites comparateurs de prix • Exporter des détails financiers pour votre comptablilité • Exporter des informations contenues dans des listes 11.1 Exporter des articles Vous pouvez exporter les informations des articles suivantes vers un fichier csv : • Description • Unité • Propriété • Code de l’article • Prix de vente • TVA • Poids • Prix d’achat • Stock Le fichier exporté peut, par exemple, servir pour créer une nouvelle boutique. Pour créer un fichier d’exportation, sélectionnez l’onglet Outils dans la fenêtre principale puis Exporter>Exporter les données d’articles dans le groupe menu Import et export. Saisissez le nom du fichier et cliquez sur le bouton à côté du champ Destination pour préciser l’emplacement du fichier ainsi sauvegardé. Précisez si tous les articles inclus dans le Projet doivent être exportés ou uniquement les produits inclus dans la boutique. Déterminez si le contenu de chaque champ devrait être limité à 256 caractères et cliquez sur Exporter 11.2 Exporter les données financières ( Pro et Pro+ uniquement) Pour créer un fichier de factures et un fichier clients pour utilisation dans votre logiciel de comptabilité, sélectionnez l’onglet Outils dans la fenêtre principale puis Exporter>Exporter vers comptabilité dans le groupe menu Import et export. 118 Cliquez sur la flèche à côté du champ Format d’exportation et précisez si le fichier doit être exporté en csv ou Osirius XML. Si vous ne souhaiter exporter que les données financières d’une période précise, cochez le champ Période et sélectionnez la période. Par défaut LogiVert Web Boutique 5 n’exporte pas les données exportées précédemment. Cochez le champ Exporter également les données exportées précédemment si vous souhaitez inclure ces données. Cliquez sur le bouton Configuration. 1. Choisissez votre code ISO dans la liste déroulante. 2. Saisissez le code comptable. 3. Certains logiciels comptables exigent que la TVA de chaque facture soit inclue sur une ligne distincte. Sélectionnez cette option si c’est le cas pour le logiciel que vous utilisez. 4. Précisez le taux de TVA des livraisons standard. 5. Sélectionnez les numéros de Grand-livre appropriés. 6. Saisissez les codes de TVA pour les livraisons intra-communautaires. Cliquez sur OK pour fermer la fenêtre de Configuration de l’exportation vers la comptabilité et revenir à la fenêtre Exporter vers comptabilité. Cliquez sur le bouton Exporter pour lancer la procédure. Lisez attentivement les messages d’erreur affichés, résolvez les problèmes et relancez l’exportation. Lorsque l’exportation est terminée, il vous est demandé si l’exportation a réussi. Ouvrez votre logiciel comptable et vérifiez les fichiers « Factures » et « Débiteurs » que vous venez 119 de créer. Retournez vers LogiVert Web Boutique 5 et cliquez sur « Non » si l’exportation n’a pas réussi, vérifiez et modifiez les paramètres de l’exportation et recommencez la procédure. Confirmez lorsque les fichiers exportés contiennent les données correctes et cliquez sur Fermer pour terminer la procédure d’exportation. 11.3 Exporter d’autres informations L’aperçu des informations dans de nombreuses fenêtres sont divisées en colonnes. La disposition de ces aperçus peut être ajustée en ajoutant, en supprimant ou en déplaçant des colonnes et/ou en groupant les aperçus par une ou plusieurs colonnes en utilisant le menu mise en page. Ce menu contient également deux options d’exportation : Exporter vers Excel et Exporter en HTML. Ouvrez la fenêtre qui contient l’aperçu avec les détails que vous souhaitez exporter et ajuster la mise en page jusqu’à l’obtention de la mise en page souhaitée. Placez le pointeur de la souris sur l’en-tête des colonnes, cliquez sur le bouton droit et sélectionnez Exporter vers Excel ou Exporter en HTML. Le résultat est affiché immédiatement dans l’application par défaut et peut être sauvegardé sous le nom et à l’emplacement souhaités. 120 Chapitre 12 121 12 Télébanking (Pro et Pro+ uniquement) Télébanking permet de télécharger les données bancaires et marquer de façon semiautomatique les factures comme étant payées. Cliquez sur l’onglet Outils dans la fenêtre principale puis Télébanking dans le groupe menu Import et export. Choisir le fichier Si votre banque vous fournit les fichiers au format MT940 sélectionnez ce format, précisez si vous souhaitez inclure le débit ou le crédit et cliquez sur le bouton à droite pour sélectionnez le fichier. Si votre banque vous fournit les fichiers au format csv, sélectionnez ce format, cliquez sur le bouton Configuration (voir ci-dessous) et précisez les détails du fichier csv. Cliquez sur le bouton à droite du champ fichier pour sélectionner le fichier. Indiquez le séparateur de champs utilisé dans le fichier bancaire. 122 Indiquez quelle colonne contient les informations. Indiquez si les montants sont en centimes Indiquez si un contrôle doit être effectué sur le montant pour les associer automatiquement à la vente. Cliquez sur OK pour fermer la fenêtre. Après avoir sélectionné le fichier, cliquez le bouton Suivant pour continuer. Lier les données Dans l’étape suivante de la procédure, les données bancaires sont associées aux factures LogiVert Web Boutique 5 qui n’ont pas été marquées comme étant payées intégralement. Sélectionnez un enregistrement dans la zone Transactions, sélectionnez la facture correspondante dans la zone Factures à droite de l’écran et cliquez sur Associer entre les deux zones. Les enregistrements liés ne sont plus visibles dans les zones Transactions et Factures, mais dans le panneau Liaisons au bas de l’écran. Vous pouvez également utiliser le bouton Automatique pour laisser le logiciel LogiVert Web Boutique 5 associer automatiquement les paiements et les factures. Vérifiez toujours si les liens ainsi créés le sont correctement. Si un paiement a été mal associé à une facture, cliquez sur le bouton à droite pour retirer l’association et replacer ces enregistrements dans les zones correspondantes en haut de l’écran. Vous pouvez associer les enregistrements manuellement. Lorsque vous avez terminé, cliquez sur suivant pour finaliser la procédure. Traiter les associations Lorsque vous cliquez le bouton Traiter dans la dernière fenêtre de cette procédure, les montants de la transaction bancaire sont déduits du montant de la facture associée. Lorsque le traitement est terminé un journal s’affichera ; le nombre de factures payées intégralement ainsi que le nombre de factures payées partiellement y sont affichées. Cliquez sur l’icône d’Impression en haut à droite pour imprimer ce journal. 123 Chapitre 13 9 124 13 Aperçu des champs d’impression LogiVert Web Boutique 5 utilise des champs standards dans ses factures et rappels de paiement. Vous pouvez adapter ces documents ou créer de nouveaux documents. Utilisez les codes ci-dessous pour adapter vos (nouveaux) documents. Ces codes peuvent également être utilisés pour personnaliser vos Lettres d’informations ou autres e-mails. Input fields Specification \fact:CustCompanyname\ Nom de la société \fact:CustCatchname\ Mot-clé \fact:CustVatnmber\ Numéro de TVA \fact:CustName\ Personne à contacter \fact:CustSalutationName Combinaison du nom et du suffixe de la personne de contact \ \fact:CustStreetNumber\ Rue et numéro \fact:CustZipcode\ Code postal \fact:CustTown\ Localité \fact:CustCountry\ Pays \fact:CustPhone\ Numéro de téléphone \fact:CustMobilephone\ Numéro de téléphone portable \fact:CustEmail\ Adresse E-mail \fact:CustDelivName\ Contact (adresse de livraison) \fact:CustDelivStreetNum Rue et numéro (adresse de livraison) ber\ \fact:CustDelivZipcode\ Code postal (adresse de livraison) \fact:CustDelivTown\ Localité (adresse de livraison) \fact:CustDelivCountry\ Pays (adresse de livraison) \fact:CustDelivPhone\ Numéro de télephone (adresse de livraison) \fact:CustDelivMobilepho Numéro de téléphone portable (adresse de ne\ livraison) \fact:CustDelivFax\ Fax (adresse de livraison) \fact:CustBeginning\ Salutation (par exemple Cher Monsieur Lebrun) \fact:CustAddressBeginni A l’attention de (par exemple A l’attention de Monsieur Lebrun) ng\ \fact:CustDebtorNumber\ Numéro de client \fact:InvDate\ Numéro et date de facture \fact:InvNumber\ Numéro du document ou de la facture \fact:InvReferenceorder\ Numéro de référence de la commande 125 Input fields \fact:InvOrdercode\ Specification Code de la commande \fact:InvNotes\ Notes \fact:InvSubtotalamounte Sous-total hors TVA xvat\ \fact:InvSubtotalamounti Sous-total TVA comprise ncvat\ \fact:InvSubtotExdiscExva Sous-total hors TVA remise comprise t\ \fact:InvSubtotExdiscIncv Sous-total TVA et remise comprises at\ \fact:InvTotalamountexva Total hors TVA t\ \fact:InvTotalamountincv Total TVA Comprise at\ \fact:InvTotalreductionam Total de la remise hors TVA ountex\ \fact:InvTotalreductionam Total de la remise TVA inclue ountin\ \fact:Discount\ Valeur booléenne: indique si une remise a été appliquée \fact:VAT\ Valeur booléenne: indique si la TVA est appliquée \factlines:Pos\ Position \factlines:Number\ Nombre d’articles \factlines:Priceexvat\ Prix à l’unité hors TVA \factlines:Priceincvat\ Prix à l’unité TVA comprise \factlines:Amountexvat\ Montant hors TVA \factlines:Amountincvat\ Montant TVA comprise \factlines:AmountExdiscE Montant hors TVA avec déduction de la remise xvat\ \factlines:AmountExdiscIn Montant TVA comprise avec déduction de la remise cvat\ \factlines:Name\ Description de l’article \factlines:Measure\ Unité \factlines:Articlecode\ Code de l’article \factlines:DiscountPerc\ Pourcentage de remise \factlines:Specification\ Propriété de l’article \factlines:Weight\ Poids de l’article \factlines:Transportprice\ Frais de port par défaut de l’article 126 Input fields \factlines:Extraline\ Specification Ligne de texte supplémentaire pour l’article sur la facture \factlines:ExtralineNotEm Valeur booléenne: indique supplémentaire existe pty\ \factvat:Percentage\ Taux de TVA \factvat:Name\ Description de la TVA \factvat:Amount\ Montant de la TVA si du texte