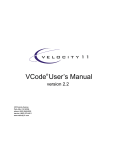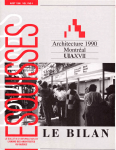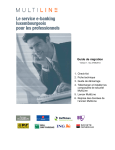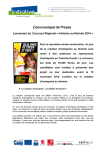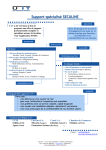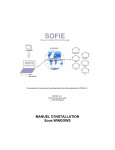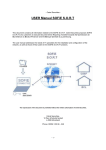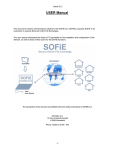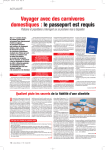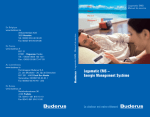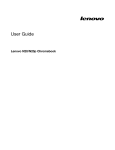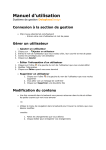Download Guide de l`Utilisateur V3.1 Août 2012
Transcript
Guide de l’Utilisateur V3.1 Août 2012 SeeZam S.A. Société Anonyme RCS Luxembourg : B145.302 T.V.A.: LU23257720 9, Avenue des HautsFourneaux L-4362 Esch-sur-Alzette Luxembourg SeeZam S.A. Coffre-fort Virtuel® Guide de l’utilisateur Préface Dans de nombreux secteurs on constate que la transparence entre les parties, la communication accrue et une bonne répartition des risques sont maintenant au cœur des attentes. Les sociétés sont aussi confrontées à une réalité changeante et doivent faire preuve de créativité afin d’éviter qu’un client ne migre vers un concurrent. La plupart des opérations sont aujourd’hui soumises à des chaines d’approbation complexes avant une prise de position. Cette situation est renforcée par un contrôle accru des autorités nationales et par les conséquences médiatiques fortes en terme d’image ou même financières que certaines fuites d’informations peuvent engendrer. Les informations sont par conséquence de plus en plus au cœur du capital de la société moderne. On parle ainsi d’actifs informationnels. La sécurité est donc un enjeu majeur et SeeZam offre une réponse qui dénote et interpelle. La solution « SeeZam » doit être considérée comme une réponse concrète et pragmatique à cette situation. Elle garantit la totale confidentialité des données déposées dans un « coffre » et permet en plus des échanges sécurisés entre deux propriétaires de comptes, qui sont en fait des coffres forts virtuels. Ce guide de l’utilisateur a été rédigé pour que tout un chacun découvre et exploite au mieux les services offerts par la solution en ligne. Nous vous souhaitons beaucoup de plaisir avec la solution hyper sécurisée SeeZam. SeeZam Documentation Réf. : Guide de l'utilisateur.docx Page 2 SeeZam S.A. Coffre-fort Virtuel® Guide de l’utilisateur SOMMAIRE 1 Introduction – SeeZam.com en quelques mots ................................................................................ 4 2 S’enregistrer ..................................................................................................................................... 5 2.1 Un compte Premium ou un compte Optimum ? ......................................................................... 5 2.1.1 Premium .............................................................................................................................. 5 2.1.2 Optimum .............................................................................................................................. 6 2.2 Utilisation d’un code (voucher)................................................................................................... 9 2.3 Lier mon compte avec ma solution d’authentification .............................................................. 11 3 Connexion....................................................................................................................................... 13 3.1 Trois niveaux de confidentialité, donc d’authentification .......................................................... 13 3.2 Authentification forte ................................................................................................................ 14 3.3 Les différents moyens de connexion........................................................................................ 15 4 Personnes de contact ..................................................................................................................... 19 4.1 Inviter ....................................................................................................................................... 19 4.2 Donner des droits..................................................................................................................... 23 5 Alimenter mon coffre....................................................................................................................... 25 5.1 Créer une catégorie ................................................................................................................. 25 5.2 Créer une pièce (un item) ........................................................................................................ 27 5.3 Supprimer une pièce ou une catégorie .................................................................................... 30 5.4 Déplacer une catégorie ............................................................................................................ 31 6 Partager des informations............................................................................................................... 32 6.1 Autoriser un ou plusieurs de vos contacts ............................................................................... 32 6.2 Supprimer des droits ................................................................................................................ 34 6.2.1 En partant de l’item............................................................................................................ 34 6.2.2 En partant du contact ........................................................................................................ 34 7 Consulter des informations mises à votre disposition..................................................................... 34 7.1 Dépôt de coffre......................................................................................................................... 34 7.2 Effectuer un dépôt.................................................................................................................... 36 7.3 Gérer les dépôts reçus............................................................................................................. 36 8 Mes données personnelles............................................................................................................. 37 8.1 Modifier mon Profil ................................................................................................................... 38 8.2 Contacts d’assistance à la récupération du mot de passe....................................................... 40 8.2.1 Paramétrage...................................................................................................................... 40 8.2.2 Procédure en cas d’oubli ................................................................................................... 40 8.3 Contacts de confiance (Comptes OPTIMUM).......................................................................... 43 9 Ouverture SeeZam d’urgence ........................................................................................................ 43 10 Outil du gestionnaire....................................................................................................................... 45 SeeZam Documentation Réf. : Guide de l'utilisateur.docx Page 3 SeeZam S.A. Coffre-fort Virtuel® Guide de l’utilisateur 1 Introduction – SeeZam.com en quelques mots Vous avez choisi d’ouvrir un compte sur www.SeeZam.com et nous ne pouvons que vous féliciter de ce choix, parce qu’il s’agit à la fois d’un choix qui vous offre le plus haut degré de sécurité et la plus grande variété de personnalisation des accès que vous offrez à vos contacts. Votre coffre SeeZam, accessible 24h/24 et 7j/7, est bien plus qu’un espace de stockage. L’accès à SeeZam est basé sur trois niveaux d’authentification et, si vous avez choisi un compte Premium ou Optimum, vous disposez de ceux calqués sur les plus hauts standards. Hébergé à Luxembourg, SeeZam a opté pour les règles de sécurité les plus élevées, l’application d’un niveau qui garantit le secret personnel et un encryptage qui assure la totale confidentialité des données du propriétaire du compte. Vous l’avez compris, vous disposez maintenant d’un espace en ligne ultra sécurisé et crypté pour enregistrer des informations sensibles, stocker virtuellement tous vos documents personnels ou professionnels mais aussi enregistrer des informations que vous souhaitez mettre à l’abri de regards indésirables. En tant que détenteur d’un compte Premium ou Optimum, vous devrez désormais utiliser un moyen d'authentification forte (un produit Entrust: Grille ou TOKEN personnel) ou votre moyen d'identification forte (un produit LuxTrust que SeeZam ne fournit pas) pour compléter le "nom d'utilisateur/mot de passe" (login/password) de SeeZam. Vous pourrez ainsi ajouter/modifier/supprimer des informations dans les 3 zones de votre espace virtuel accessible 24h/24 et 7j/7, partout dans le monde. Attention : ne communiquez jamais votre mot de passe et veillez à conserver précieusement votre produit d'authentification vierge de toute annotation (login ou mot de passe). Ce guide de l’utilisateur reprend la majorité des fonctionnalités offertes aux utilisateurs de la plateforme SeeZam.com (ou SeeZam.lu). Il ne reprend cependant pas exhaustivement les fonctions déployées par SeeZam S.A. sur ses plateformes dédiées aux professionnels. Ce document est donc, le cas échéant, complété par des guides spécifiques. SeeZam Documentation Réf. : Guide de l'utilisateur.docx Page 4 SeeZam S.A. Coffre-fort Virtuel® Guide de l’utilisateur 2 S’enregistrer Vous n’avez pas encore votre compte SeeZam et vous souhaitez le créer ? Ce chapitre vous montre comment procéder. L’ensemble des écrans relatifs à ce chapitre se retrouve ici : https://www.seezam.com/newaccount.htm 2.1 Un compte Premium ou un compte Optimum ? 2.1.1 Premium Le compte Premium vous permet de préserver et de partager (si vous le désirez) des données confidentielles. Placées en zone confidentielle, ces données seront chiffrées et mises hors de portée de regards indésirables. Le compte Premium se caractérise par un accès en authentification forte réalisé soit avec une solution LuxTrust (Token, Smart Card ou Signing Stick que vous possédez, SeeZam ne vous le fournit pas) ou à l’aide de la grille Entrust SeeZam (unique, propre à votre compte, au format carte de crédit), envoyée par la poste après ouverture de votre coffre-fort virtuel. Grille Entrust SeeZam Solutions LuxTrust Les différents moyens présentés ci-dessus sont utilisés en complément de votre login / mot de passe lors de votre connexion. Si vous avez décidé d’opter pour un compte Premium, vous veillerez à ce que ce choix soit correctement sélectionné dans la colonne de droite de la page d’inscription comme l’indique l’écran cidessous. SeeZam Documentation Réf. : Guide de l'utilisateur.docx Page 5 SeeZam S.A. Coffre-fort Virtuel® Guide de l’utilisateur 2.1.2 Optimum Le compte Optimum vous permet d’accéder au niveau de sécurité SeeZam le plus élevé et de partager (ou non) vos données confidentielles cryptées. Certaines informations pourront être partagées uniquement en cas d’urgence. Le compte Optimum se caractérise par un accès en authentification/identification forte. Une fois encore, il vous est également possible d’utiliser une solution d’identification LuxTrust (Token, Smart Card ou Signing Stick) pour accéder de manière sécurisée à votre compte. Token Entrust SeeZam LuxTrust solutions Si vous avez opté pour la solution Optimum Entrust (et uniquement dans ce cas), un Token (petit appareil électronique également appelé également OTP pour ‘One Time Password’), vous est envoyé par la poste. Chaque tokenmm est unique et dispose de son propre n° de série. mmIl sera l’indispensable complément à votre login / mot de passe lors de votre connexion dès qu’il aura été lié à votre compte (voir paragraphe ‘Lier mon token Entrust’). Si vous avez décidé d’opter pour un compte Optimum, vous veillerez à ce que ce choix soit correctement sélectionné dans la colonne de droite de la page d’inscription comme l’indique l’écran cidessous. SeeZam Documentation Réf. : Guide de l'utilisateur.docx Page 6 SeeZam S.A. Coffre-fort Virtuel® Guide de l’utilisateur Les différents écrans qui vont se succéder permettent de valider vos choix mais aussi de confirmer que l’adresse email utilisée est bien correcte. Pour assurer le confort de l’utilisateur, les démarches successives sont simples et intuitives. Si vous avez fait votre choix LuxTrust ou Entrust, impossible de vous tromper ! Les termes et conditions particulières sont consultables en ligne : http://www.seezam.com/message.htm?messageToDisplay=specific_terms SeeZam Documentation Réf. : Guide de l'utilisateur.docx Page 7 SeeZam S.A. Coffre-fort Virtuel® Guide de l’utilisateur L’étape 1 est maintenant terminée, vous allez devoir confirmer votre adresse email pour éviter les éventuelles erreurs. Vous avez reçu un email vous confirmant la création de votre compte SeeZam. Vous devez maintenant cliquer sur le lien visible dans cet email pour poursuivre votre enregistrement. SeeZam Documentation Réf. : Guide de l'utilisateur.docx Page 8 SeeZam S.A. Coffre-fort Virtuel® Guide de l’utilisateur 2.2 Utilisation d’un code (voucher) Vous avez un code de réduction ou de prépaiement mis à disposition par une société partenaire? C’est le moment d’en profiter ! Veillez à retranscrire le code en respectant les MAJUSCULES et minuscules et à cliquer sur « Appliquer ». La réduction sera immédiatement répercutée sur votre décompte. En cas de paiement total, si le décompte est nul, vous ne passerez pas par les écrans de paiement en ligne (CETREL). SeeZam Documentation Réf. : Guide de l'utilisateur.docx Page 9 SeeZam S.A. Coffre-fort Virtuel® Guide de l’utilisateur L’adresse postale que vous avez fournie servira uniquement pour l’expédition de votre moyen d’authentification forte Entrust : GridCard pour un compte Premium et Token pour un compte Optimum. Veillez à ce qu’elle soit bien correcte. Vous êtes à la fin du processus ! Si vous avez opté pour la solution OPTIMUM Entrust, si vous n'avez pas encore le token Entrust sous la main et que vous êtes impatient d’utiliser votre compte, nous vous proposons de visualiser la carte (GridCard) spécialement créée pour vous. Si vous avez souscrit à un compte Premium Entrust, c’est l’image de la carte que vous allez recevoir rapidement par la poste. SeeZam Documentation Réf. : Guide de l'utilisateur.docx Page 10 SeeZam S.A. Coffre-fort Virtuel® Guide de l’utilisateur Si vous avez souscrit à un compte Optimum Entrust, la Grid Card SeeZam est donc la solution temporaire que vous pouvez utiliser en attendant de lier votre compte au token (qui est rapidement envoyé par la poste après ouverture du compte). Notez ci-dessous qu’un décompte vous est transmis par e-mail pour confirmer la transaction. 2.3 Lier mon compte avec ma solution d’authentification Type de compte Solution d’authentification Type de compte GridCard Entrust Solution LuxTrust Premium Automatiquement liée dès la création du compte Votre solution LuxTrust est directement associée au compte lors de votre première connexion Automatiquement liée dès la création du compte Votre solution LuxTrust est directement associée au compte lors de votre première connexion Optimum SeeZam Documentation Réf. : Guide de l'utilisateur.docx Token Entrust Vous devez lier manuellement le token à votre compte en suivant la procédure décrite cidessous. Page 11 SeeZam S.A. Coffre-fort Virtuel® Guide de l’utilisateur Pour les comptes OPTIMUM Entrust: Vous venez de recevoir votre token par la poste et vous souhaitez le lier à votre compte ? Très simple! Rendez-vous sur la page de connexion, cliquez sur l’onglet « Token » et ensuite sur « Liez avec votre compte » : Ensuite, renseignez le numéro de série de votre token pour le lier à votre compte. Retournez votre token pour découvrir ce numéro de série, indiqué après la mention « S/N ».Une fois votre nom d’utilisateur, votre mot de passe et ce numéro de série renseignés à l’écran, cliquez sur le bouton vert « OK » pour valider. : A partir de maintenant, votre compte est lié au « one time password » (encore appelé « OTP » ou, littéralement, « mot de passe d’une seule fois »), constitué d’une combinaison de 8 chiffres qui apparaît quand vous pressez une seconde sur le bouton du token. Vous pouvez désormais profiter de l’espace unique dont vous disposez en tant que membre Optimum à l’aide de (et exclusivement avec) cet élément d’authentification très forte. SeeZam Documentation Réf. : Guide de l'utilisateur.docx Page 12 SeeZam S.A. Coffre-fort Virtuel® Guide de l’utilisateur 3 Connexion Depuis un PC, depuis un Apple/Mac, depuis un iPad ou un iPhone, votre connexion commence toujours par l’écran d’accueil www.SeeZam.com 3.1 Trois niveaux de confidentialité, donc d’authentification Concrètement, l’accès à l’information de l’utilisateur, « n’importe où, n’importe quand», peut être : - public (elle est donc partagée avec tout utilisateur de SeeZam) - confidentiel (accès restreint à certaines personnes désignées, des contacts SeeZam) - secret (uniquement accessible au propriétaire du compte et à 2 personnes de confiance en cas d’urgence ou de décès, sécurisation par un « token ») Selon le type de compte que vous possédez, les niveaux de confidentialité accessibles sont différents. Niveau de confidentialité accessible Type de compte Public Confidentiel Secret Gratuit Premium Optimum Un compte gratuit permet uniquement de partager publiquement des informations ou des volontés. SeeZam Documentation Réf. : Guide de l'utilisateur.docx Page 13 SeeZam S.A. Coffre-fort Virtuel® Guide de l’utilisateur On peut considérer l’offre gratuite comme une solution proposée pour permettre à un compte payant de partager des données avec des contacts identifiés qui ne souhaitent pas souscrire un compte payant. 3.2 Authentification forte Vous utilisez maintenant la connexion sécurisée (HTTPS) qui vous donne les garanties nécessaires sur l’identité du serveur SeeZam.lu. C’est maintenant que vous devez fournir votre LOGIN SeeZam, votre MOT DE PASSE SeeZam et compléter avec l’élément d’authentification ou d’identification forte en relation avec votre compte : - Si vous avez une GridCard Entrust (compte Premium), veillez à fournir les caractères demandés. 1 - Si vous avez un token Entrust (déjà lié à votre compte ) (compte Optimum), c’est le moment d’appuyer sur le bouton et de fournir les 8 chiffres consécutifs valables pendant un laps de temps relativement court. - Si vous avez une solution LuxTrust (Token, Smart Card ou Signing Stick), vous veillerez à compléter les informations LuxTrust demandées. Récapitulatif des moyens d’authentification en fonction du type de compte : Type de compte Zone 1 (SeeZam) Zone 2 : Moyen d’authentification forte Gratuit Premium N/A Login + Password SeeZam Optimum LuxTrust ou Grid Card LuxTrust ou Token SeeZam Important ! : Notez que pour assurer un niveau de sécurité maximale à chaque connexion, il vous sera demandé d’entrer les deux éléments : votre Login+Password SeeZam en association avec votre moyen d’authentification/identification forte (sauf dans le cas d’un compte gratuit où seul le premier élément est requis). 1 Voir le paragraphe « Lier votre token » SeeZam Documentation Réf. : Guide de l'utilisateur.docx Page 14 SeeZam S.A. Coffre-fort Virtuel® Guide de l’utilisateur 3.3 Les différents moyens de connexion Voici un aperçu des différents moyens dont vous disposez (en fonction de votre type de compte) pour pouvoir vous connecter de manière sécurisée à votre coffre-fort virtuel : Les Solutions SeeZam-Entrust Toutes les "informations requises" décrites ci-dessous à côté des écrans de connexion doivent impérativement être données dans leur intégralité pour pouvoir vous connecter. GridCard SeeZam Informations requises (3) : - Login SeeZam - Mot de Passe SeeZam - Les 3 chiffres/lettres qui sont demandés (cercles rouges) et inscrits sur votre carte Token SeeZam Informations requises (3) : - Login - Mot de Passe - Le code à 8 chiffres (OTP) inscrit sur votre Token après avoir pressé le bouton SeeZam Documentation Réf. : Guide de l'utilisateur.docx Page 15 SeeZam S.A. Coffre-fort Virtuel® Guide de l’utilisateur Les Solutions LuxTrust Avis aux utilisateurs des solutions LuxTrust : a) Si vous choisissez une solution d’authentification LuxTrust pour votre coffre-fort virtuel, SeeZam n’est pas à même de vous assister dans l’obtention de celle-ci. Si vous ne disposez pas encore de votre produit (Token, Smart Card ou Signin Stick), nous vous invitons à visiter le site www.luxtrust.lu pour plus d'informations. b) Pour toute question relative à l’utilisation des produits LuxTrust et dont la réponse ne se trouve pas dans le présent manuel, SeeZam vous invite à vous rendre à l’adresse suivante : www.luxtrust.lu/faq c) Le produit LuxTrust que vous utiliserez pour votre première connexion (pour un compte Premium LuxTrust ou Optimum LuxTrust) sera définitivement lié à votre compte. Une fois terminées les étapes de création de votre compte, vous pouvez vous connecter pour la première fois selon la procédure suivante: 1) Fournir les informations de la première zone (Nom d'utilisateur et mot de passe SeeZam) 2) Choisir le produit LuxTrust (parmi les trois) avec lequel vous désirez vous identifier 3) Fournir les informations de la seconde zone (LuxTrust) A partir de ce moment votre compte est lié à l'identification LuxTrust choisie Lorsque vous cliquez pour sélectionner une solution LuxTrust dans la zone 2 de l’écran de connexion (cicontre), votre explorateur Web doit disposer de JAVA pour pouvoir lancer l’application de connexion LuxTrust. Si ce n’est pas le cas, votre explorateur demandera votre autorisation pour l’installer. Acceptez cette demande pour pouvoir ensuite vous connecter. Si vous disposez de JAVA, vous apercevrez l’icône de chargement ci-contre de manière rapide et vous apercevrez ensuite les écrans tels que décrits ci-dessous. SeeZam Documentation Réf. : Guide de l'utilisateur.docx Page 16 SeeZam S.A. Coffre-fort Virtuel® Guide de l’utilisateur Token LuxTrust Informations requises (5) : - Login SeeZam - Mot de Passe SeeZam - User ID LuxTrsut - Mot de passe LuxTrust - OTP Luxtrust (code fourni par le Token Luxtrust) SmartCard LuxTrust Informations requises (4) : - Login SeeZam - Mot de Passe SeeZam - Insertion de la Carte - Code PIN de la Carte Si aucune carte n'est présente, l'écran apparaîtra tel que ci-contre. Si la carte est introduite, elle s'affichera (éventuellement sous réserve d'un rafraîchissement de l’écran via le bouton "Update"). Le PIN code lié à votre carte permettra de procéder à l'identification. SeeZam Documentation Réf. : Guide de l'utilisateur.docx Page 17 SeeZam S.A. Coffre-fort Virtuel® Guide de l’utilisateur Signing Stick LuxTrust Informations requises (4) : - Login SeeZam - Mot de Passe SeeZam - Insertion du Signing Stick - Code PIN associé au Stick Si aucun Signing Stick n'est présent, l'écran ne vous offre pas la possibilité d'introduire un PIN code. Le PIN code correct lié à votre Signing Stick permettra de procéder à l'identification. Pourquoi vos Login et Mot de Passe SeeZam sont-ils toujours requis, même lorsque vous utilisez une solution d’authentification LuxTrust ? Il vous est possible d’accéder à plusieurs comptes SeeZam avec la même solution LuxTrust (Token, Signing Stick, Smart Card) Dès lors, l’application doit savoir quel coffre SeeZam est accédé via l’identifiant LuxTrust. Si vous oubliez de rentrer les informations de la zone (1) relatives à SeeZam, voici ci-contre l’écran que vous apercevrez. SeeZam Documentation Réf. : Guide de l'utilisateur.docx Page 18 SeeZam S.A. Coffre-fort Virtuel® Guide de l’utilisateur Attention : Si vous entrez un mot de passe erroné trois fois de suite, votre compte est alors bloqué. Il vous faudra attendre 12h pour pouvoir accéder de nouveau à votre compte SeeZam en utilisant le BON mot de passe. Si vous l’avez oublié, rendez-vous p 40 (partie 8.2) afin de vous familiariser avec les contacts d’assistance qui seront vos précieux alliés si vous oubliez votre mot de passe. 4 Personnes de contact Votre compte est vierge de contacts à ce stade. Vous pouvez commencer à créer votre réseau de contacts privilégiés, les personnes qui vont pouvoir profiter d’un accès (contrôlé, limité) à votre coffre virtuel. De façon imagée, c’est maintenant que vous créez votre salle des coffres virtuels. 4.1 Inviter L’ajout d’une personne dans votre liste de contacts commence toujours par un passage en mode « édition », c’est à dire que vous ouvrez symboliquement le cadenas positionné dans la barre latérale gauche pour indiquer au système que vous êtes décidé à effectuer un ajout ou changement de données. Le bouton d’ajout n’est dès lors plus grisé, il permet une action. SeeZam Documentation Réf. : Guide de l'utilisateur.docx Page 19 SeeZam S.A. Coffre-fort Virtuel® Guide de l’utilisateur Une fois l’invitation envoyée, SeeZam vous confirme que de nouveaux contacts sont sollicités à rejoindre votre espace de partage. SeeZam Documentation Réf. : Guide de l'utilisateur.docx Page 20 SeeZam S.A. Coffre-fort Virtuel® Guide de l’utilisateur Ce contact apparaîtra dans la liste de vos contacts et aura un statut « invitation en attente » tant que la personne invitée n’aura pas formellement accepté votre demande. SeeZam Documentation Réf. : Guide de l'utilisateur.docx Page 21 SeeZam S.A. Coffre-fort Virtuel® Guide de l’utilisateur Votre personne de contact recevra une invitation par mail, invitation qui aura la forme suivante : Si cette personne est déjà inscrite en tant que membre, elle observera à sa prochaine connexion une page d’invitation à accepter le lien que vous lui proposez. SeeZam Documentation Réf. : Guide de l'utilisateur.docx Page 22 SeeZam S.A. Coffre-fort Virtuel® Guide de l’utilisateur Dès que cette invitation est acceptée par votre correspondant, vous pourrez constater le changement dans vos contacts. D’un simple coup d’œil sur la pastille qui précède son nom (noire dans l’exemple ci-dessous), vous pouvez connaître quel type de compte détient votre contact: - Orange : compte gratuit uniquement protégé par login/mot de passe, pas d’authentification forte. Nous vous invitons à limiter les échanges avec ce contact. - Vert : compte Premium, protégé par la carte (GridCard) SeeZam - Noir : compte Optimum, protégé par le Token SeeZam. Vous pouvez dès ce moment définir ce contact comme une personne avec qui vous allez potentiellement partager des données. 4.2 Donner des droits Un passage en mode « édition » (clic sur l’icône du cadenas) vous laisse modifier le niveau de confidentialité que vous souhaitez entretenir avec votre contact. SeeZam Documentation Réf. : Guide de l'utilisateur.docx Page 23 SeeZam S.A. Coffre-fort Virtuel® Guide de l’utilisateur Dans l’exemple précédent, le détenteur du coffre peut partager des données confidentielles avec son contact. Ce dernier apparaîtra dans la liste des personnes avec qui il est possible d’échanger de données confidentielles. Vous pouvez également autoriser votre contact à faire un dépôt dans votre coffre. Pour ce faire, en mode édition, passez avec la souris sur le coffre bleu et activez le dépôt. Une fois les changements effectués, vous pouvez toujours consulter les informations/pièces mises à disposition de votre contact. Vous pouvez également voir ce que ce dernier vous met à disposition. Pour ce faire, un simple clic sur le nom de la personne vous donne une vue complète sur les échanges permis. SeeZam Documentation Réf. : Guide de l'utilisateur.docx Page 24 SeeZam S.A. Coffre-fort Virtuel® Guide de l’utilisateur 5 Alimenter mon coffre 5.1 Créer une catégorie Votre coffre est un espace de rangement dans lequel l’ordre doit régner. De prime abord, en vous rendant sur l’onglet « Mon SeeZam », vous avez face à vous un espace partagé en 4 zones. La zone « Public » est mise à disposition pour partager une information que vous souhaitez mettre à disposition de tout un chacun. Si vous n’y placez pas d’information et que votre profil est paramétré pour être confidentiel, vous ne serez visible que pour vos personnes de contact. La zone « Confidentiel » est cryptée. Elle n’est accessible qu’aux détenteurs de comptes Premium ou Optimum. C’est la zone dans laquelle vous allez placer toutes les informations qui sont susceptibles d’être partagées avec des tiers, vos contacts. La zone « Personnel » est cryptée. Elle n’est accessible qu’aux détenteurs de comptes Optimum. C’est la zone dans laquelle vous allez placer toutes les informations qui ne sont partagées avec personne mais qui, le cas échéant, doivent être accessibles à vos personnes de confiance qui auront déclenché l’ouverture de votre coffre (voir chapitre sur l’ouverture de coffre). La zone « Coffre – Réception » est également cryptée et les items de cette zone sont à considérer comme « en transit ». C’est une zone tampon dans laquelle vont être placés les dépôts que vos contacts autorisés auront fait à votre attention. En passant en mode édition (clic sur l’icône du cadenas, barre latérale de gauche), vous pouvez glisser - déposer (faire un ‘drag and drop’) l’item dans la catégorie de votre choix. Suivant la zone choisie, vous serez à même de partager ou non cet item. SeeZam Documentation Réf. : Guide de l'utilisateur.docx Page 25 SeeZam S.A. Coffre-fort Virtuel® Guide de l’utilisateur Comme indiqué à l’écran, pour ajouter votre première catégorie, passez en mode édition et cliquez sur « Ajouter une catégorie » dans la zone ciblée. Vous pouvez librement créer une nouvelle catégorie (dénomination, description) ou choisir une catégorie prédéfinie. SeeZam Documentation Réf. : Guide de l'utilisateur.docx Page 26 SeeZam S.A. Coffre-fort Virtuel® Guide de l’utilisateur 5.2 Créer une pièce (un item) Vous avez créé une catégorie, vous pouvez dès à présent y déposer la première pièce (item). Rien de plus simple, il suffit de cliquer sur « Ajouter » après avoir ouvert l’icône du cadenas sur la gauche (mode « édition »). Outre le nom et la brève description de cet item, un rappel de mise à jour peut être activé. Une alarme sera déclenchée selon les paramètres que vous aurez choisis. Si vous êtes en zone confidentielle, comme dans la copie d’écran suivante, vous pourrez déterminer les contacts qui seront à même de lire l’information reprise dans cet item (voir le chapitre « Partager des informations » ci-après). Vous disposez également d’une zone de texte qui dans certains cas constituera le corps de l’item (ex : un mot de passe) ou des informations complémentaires à des fichiers que vous aurez pris soin d’attacher à l’item. SeeZam Documentation Réf. : Guide de l'utilisateur.docx Page 27 SeeZam S.A. Coffre-fort Virtuel® Guide de l’utilisateur Une fois toutes les informations fournies, n’oubliez pas de cliquer sur « Ajouter » pour sauvegarder cette pièce, sinon toutes vos modifications/ajouts seront perdus. Pour une plus grande facilité d’utilisation, il vous est aussi possible d’utiliser la fonction "Drag and Drop" (glisser et lâcher) pour ajouter un fichier. Il vous suffit de sélectionner celui-ci directement depuis n’importe quel dossier ou même depuis votre bureau. Ensuite, déposez-le dans la zone réservée à l’ajout des fichiers et n’oubliez pas de cliquer sur « Ajouter » pour sauvegarder. Ajout par "Drag and Drop" d’un fichier depuis le bureau. SeeZam Documentation Réf. : Guide de l'utilisateur.docx Page 28 SeeZam S.A. Coffre-fort Virtuel® Guide de l’utilisateur Si votre fichier est une image au format reconnu par le système, une icône représentera la pièce attachée. Dès que vous cliquez sur "Ajouter" ou "Mise à jour" (en édition), vous pouvez suivre la progression de l'envoi du ou des fichiers. Vous pouvez également disposer de plus d'options en cliquant sur le petit carré en fin de zone de téléchargement Un ensemble de commandes "avancées" apparaît dès ce moment SeeZam Documentation Réf. : Guide de l'utilisateur.docx Page 29 SeeZam S.A. Coffre-fort Virtuel® Guide de l’utilisateur Vous pouvez à tout moment éditer cet item, modifier les contacts, changer des paramètres, ajouter ou supprimer des fichiers. Pour ce faire, passez en mode édition (cadenas) et cliquez sur le nom de l’item. 5.3 Supprimer une pièce ou une catégorie En mode édition, vous pouvez supprimer un item en cliquant sur l’icône de la poubelle qui apparaît sur la droite. La démarche de suppression étant définitive, une demande de confirmation sera systématiquement présentée. Attention : Une catégorie ne pourra être supprimée que si elle est vide. En d’autres termes, pour supprimer une catégorie, il faut d’abord supprimer tous les éléments de cette catégorie. SeeZam Documentation Réf. : Guide de l'utilisateur.docx Page 30 SeeZam S.A. Coffre-fort Virtuel® Guide de l’utilisateur 5.4 Déplacer une catégorie Pour déplacer une catégorie d’une zone à une autre, vous devez d'abord passer en mode édition (clic sur l’icône du cadenas, barre latérale de gauche). Vous pouvez glisser - déposer (faire un ‘drag and drop’) la catégorie que vous souhaitez déplacer dans la zone de votre choix. Suivant la zone cible choisie, vous serez à même de partager ou non un item contenu dans la catégorie. Si vous déplacez une catégorie de la zone « Confidentiel » en zone « Public », une demande de confirmation sera présentée, qui vous rappelle que la catégorie sélectionnée et tous ses éléments seront alors visibles pour tout le monde. Si vous déplacer une catégorie de la zone « Personnel » vers la zone « Confidentiel », ou de la zone « Public » vers la zone « Confidentiel », une fenêtre de dialogue vous demandera qui seront les contacts qui disposeront d’un accès à l’ENSEMBLE des items de cette catégorie. Vous pouvez ajouter OU NON des contacts avec qui partager la catégorie déplacée. SeeZam Documentation Réf. : Guide de l'utilisateur.docx Page 31 SeeZam S.A. Coffre-fort Virtuel® Guide de l’utilisateur Vous pouvez donc « jouer » de cet effet pour donner ou retirer des droits de façon groupée. Nous vous invitons cependant à toujours revisiter un enregistrement sensible repris dans une catégorie déplacée afin de vous assurer que votre manipulation n’a pas de conséquences fâcheuses. 6 Partager des informations 6.1 Autoriser un ou plusieurs de vos contacts Si vous créez ou modifiez un item dans une catégorie se trouvant en zone confidentielle, vous pouvez déterminer les contacts qui seront à même de lire l’information reprise dans cet item. Pour ce faire, cliquez sur « Ajouter Contact ». Sélectionnez alors dans la liste de personnes, avec lesquelles vous pouvez partager des données confidentielles (voir chapitre 4.2 « Donner des droits »), celles avec lesquelles vous désirez partager l’information de l’item. Vous pouvez partager l’information avec un ou plusieurs contacts ou tout simplement ne la partager temporairement avec personne (et dans ce cas aucun contact n’est sélectionné). SeeZam Documentation Réf. : Guide de l'utilisateur.docx Page 32 SeeZam S.A. Coffre-fort Virtuel® Guide de l’utilisateur Finalement, pour conserver les ajouts ou modifications apportées, cliquez sur « Ajouter » / « Mise à jour ». SeeZam Documentation Réf. : Guide de l'utilisateur.docx Page 33 SeeZam S.A. Coffre-fort Virtuel® Guide de l’utilisateur 6.2 Supprimer des droits 6.2.1 En partant de l’item Vous pouvez à tout moment modifier un item et, dans une catégorie se trouvant en zone confidentielle, supprimer un ou plusieurs contacts de la liste des contacts informés. Vous ne partagez alors plus l’information de l’item avec eux. 6.2.2 En partant du contact Votre contact est listé dans « Mes Contacts » et de ce point on peut également modifier la relation de partage mise en place. Après être passé en mode ‘‘édition’’ (clic sur l’icône du cadenas, barre latérale de gauche), vous pouvez modifier le curseur faisant face au nom du contact et l’enlever des personnes avec lesquelles vous pouvez partager des données confidentielles (en le mettant sur la liste des personnes avec lesquelles vous ne partagez que des données publiques). Vous pouvez même enlever votre contact de la liste. 7 Consulter des informations mises à votre disposition 7.1 Dépôt de coffre Si un de vos contacts autorisés a fait un dépôt dans votre coffre, vous en serez averti à l’ouverture de votre coffre. Un message rouge dans « Mon espace » attirera votre attention. Sur cet onglet « Mon espace », antichambre de votre coffre, vous avez une zone « Coffre Entrées/Sorties ». Vous pouvez accéder aux dépôts reçus en cliquant sur « Réception». SeeZam Documentation Réf. : Guide de l'utilisateur.docx Page 34 SeeZam S.A. Coffre-fort Virtuel® Guide de l’utilisateur Vous pouvez ouvrir les documents déposés dans votre coffre de deux façons différentes (captures d’écran suivantes) : A partir de l’onglet « Mon espace » A partir de l’onglet « Mon SeeZam » SeeZam Documentation Réf. : Guide de l'utilisateur.docx Page 35 SeeZam S.A. Coffre-fort Virtuel® Guide de l’utilisateur 7.2 Effectuer un dépôt Pour effectuer un dépôt, sélectionnez dans « Mon espace »: « Envoi: Dépôt de coffre ». Vous pouvez alors télécharger un document et/ou ajouter un texte que vous souhaitez déposer dans le coffre d’un ou plusieurs de vos contacts qui vous ont autorisés à faire des dépôts dans leur coffre. En appuyant sur « Envoyer », votre dépôt sera effectué. Une copie sera conservée dans votre historique. 7.3 Gérer les dépôts reçus Dans « Mon SeeZam », vous trouverez dans la zone « Coffre – Réception » les dépôts que vos contacts autorisés auront faits à votre attention. SeeZam Documentation Réf. : Guide de l'utilisateur.docx Page 36 SeeZam S.A. Coffre-fort Virtuel® Guide de l’utilisateur En passant en mode édition (clic sur l’icône du cadenas, barre latérale de gauche), vous pouvez glisser - déposer (faire un ‘drag and drop’) l’item dans la catégorie de votre choix. Suivant la zone choisie, vous serez à même de partager ou non cet item. 8 Mes données personnelles Dans « Mon profil » vous trouverez toutes les données personnelles que vous pouvez partager avec vos contacts. SeeZam Documentation Réf. : Guide de l'utilisateur.docx Page 37 SeeZam S.A. Coffre-fort Virtuel® Guide de l’utilisateur 8.1 Modifier mon Profil Pour modifier votre profil, il faut d’abord passer en mode édition (clic sur l’icône du cadenas, barre latérale de gauche). Vous pouvez maintenant compléter ou modifier vos données personnelles, ajouter une photo et sélectionner avec qui vous souhaitez partager l’information en modifiant l’état du curseur: l’information peut être : - publique (visible par tout le monde), - partagée avec vos contacts (visible par vous et vos contacts). - privée (visible uniquement pour vous-même) Un utilisateur qui n’a pas d’information publique est « invisible » pour les autres utilisateurs. SeeZam Documentation Réf. : Guide de l'utilisateur.docx Page 38 SeeZam S.A. Coffre-fort Virtuel® Guide de l’utilisateur Cliquez sur « Mise à jour » pour confirmer et terminer. Remarque: seules deux informations (email et nom d'utilisateur) restent partagées avec SeeZam. En effet, sans ce partage, SeeZam ne serait plus à même de vous communiquer des informations ou même de vous reconnaître. SeeZam Documentation Réf. : Guide de l'utilisateur.docx Page 39 SeeZam S.A. Coffre-fort Virtuel® Guide de l’utilisateur 8.2 Contacts d’assistance à la récupération du mot de passe 8.2.1 Paramétrage Protégez votre compte en vous assurant que vos options de récupération de mot de passe sont à jour. En effet, les utilisateurs de SeeZam qui ne possèdent pas de contacts d'assistance à la récupération du mot de passe sont neuf fois plus susceptibles de perdre l'accès à leur compte. - Dans « mes Contacts », cliquez sur « Contacts d’Assistance». - Après être passé en mode édition (clic sur l’icône du cadenas, barre latérale de gauche), vous pouvez sélectionner une option pour réinitialiser votre mot de passe en cas d’oubli. Si vous choisissez l’option standard, vous pouvez ajouter 1 à 3 contact(s) d’assistance, grâce auxquels vous pourrez, le cas échéant, réinitialiser votre mot de passe. 8.2.2 Procédure en cas d’oubli Si vous oubliez votre mot de passe et que vous avez cette option de récupération, la situation n’est pas désespérée ! Rendez-vous sur l’écran de connexion et cliquez sur « Si vous avez oublié votre mot de passe, cliquez ici pour en créer un autre. » comme sur l’écran ci-dessous : SeeZam Documentation Réf. : Guide de l'utilisateur.docx Page 40 SeeZam S.A. Coffre-fort Virtuel® Guide de l’utilisateur Vous êtes alors invité à fournir quelques informations qui permettront de vous identifier comme un utilisateur enregistré. Suite à cette action, votre ou vos contacts d’assistance recevront une demande par mail : SeeZam Documentation Réf. : Guide de l'utilisateur.docx Page 41 SeeZam S.A. Coffre-fort Virtuel® Guide de l’utilisateur Le lien repris dans ce mail les invite à une action : accepter ou refuser cette assistance. Ce n’est pas pour autant que votre contact dispose de votre mot de passe ou qu’il peut exploiter seul cette information. Votre (ou vos) contact d’assistance recevra alors un code qu’il doit vous communiquer. Vous aurez besoin à la fois de ce code et du code que vous recevrez personnellement par e-mail pour réinitialiser votre mot de passe. Vous pourrez alors réutiliser SeeZam comme d’habitude. Si vous choisissez l’option de réinitialiser votre mot de passe sans vos contacts d’assistance, vous perdrez toutes vos données cryptées et tous les accès aux données partagées par vos contacts lorsque vous réinitialisez votre mot de passe. SeeZam Documentation Réf. : Guide de l'utilisateur.docx Page 42 SeeZam S.A. Coffre-fort Virtuel® Guide de l’utilisateur 8.3 Contacts de confiance (Comptes OPTIMUM) Si vous avez un compte Optimum, vous pouvez désigner 2 ou 3 contacts comme contacts de confiance dans « Mes Contacts ». Ce sont eux qui pourront lancer la procédure de « l’ouverture SeeZam d’urgence » (voir chapitre 9) après avoir déclaré un cas de force majeur nécessitant d’accéder au contenu COMPLET de votre coffre. Si votre coffre est ouvert de la sorte, les personnes de confiance pourront alors accéder à vos données secrètes, celles que vous ne partagez en principe avec personne. 9 Ouverture SeeZam d’urgence Seules les personnes de confiance détiendront une partie de la clef qui permettra, le cas échéant, d’ouvrir complètement le compte SeeZam. Ce « garde-fou » joue un rôle important lors du décès de l’utilisateur : « un coffre bancaire classique » est légalement fermé et inaccessible, interdisant l'accès SeeZam Documentation Réf. : Guide de l'utilisateur.docx Page 43 SeeZam S.A. Coffre-fort Virtuel® Guide de l’utilisateur au contenu. SeeZam, au contraire, peut être ouvert rapidement, mais sous certaines conditions « strictes! ». Une de ses personnes de confiance doit signaler électroniquement le besoin (le décès est un motif). Cependant, le compte de la personne n’est pas débloqué pour autant, puisque le système prévoit de lui envoyer un e-mail (même s’il a été porté à sa connaissance qu’il est décédé) ainsi qu’à l’autre personne de confiance. Le système attend une réponse ou une action du propriétaire pendant un nombre de jours prédéterminés par ce dernier et, si aucune réponse ne lui parvient, le système donne l’accès aux personnes de confiance. SeeZam Documentation Réf. : Guide de l'utilisateur.docx Page 44 SeeZam S.A. Coffre-fort Virtuel® Guide de l’utilisateur Néanmoins, pour délivrer l’information secrète, SeeZam attendra que les 2 parties de clef soient regroupées par les deux personnes de confiance, afin de former une clef entière et unique qui pourra alors ouvrir le coffre du défunt. Vous pouvez savoir si vous êtes la personne de confiance d’un de vos contacts en consultant l’onglet « ouverture SeeZam d’urgence ». Vous ne connaissez jamais le nom de ou des autres personnes de confiance, seule la procédure déclenche les communications vers les bons destinataires. 10 Outil du gestionnaire Un manuel d’utilisation de cet outil est disponible. Pour le recevoir, demandez-le à l’équipe SeeZam via le formulaire de contact disponible en cliquant sur le lien suivant : https://www.seezam.com/contactmeform.htm SeeZam Documentation Réf. : Guide de l'utilisateur.docx Page 45