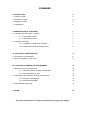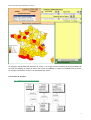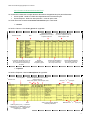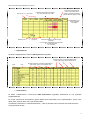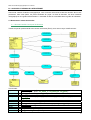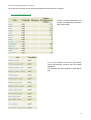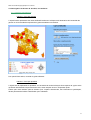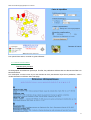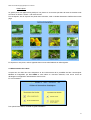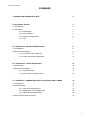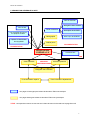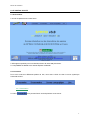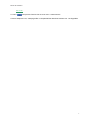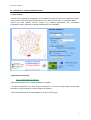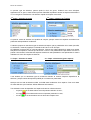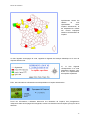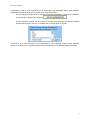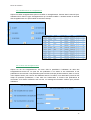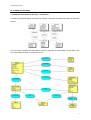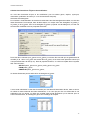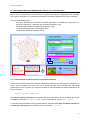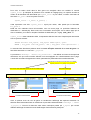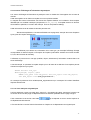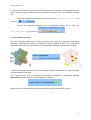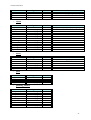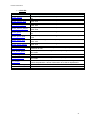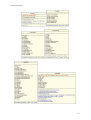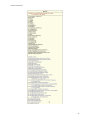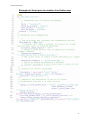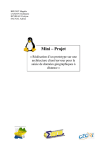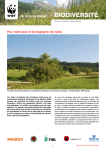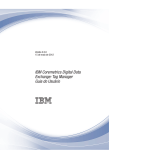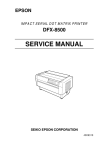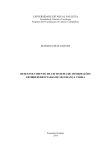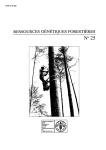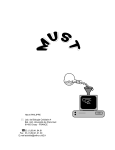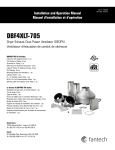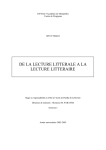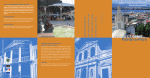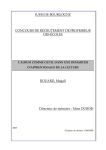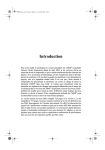Download Base de données biogéographiques sur Internet
Transcript
Base de données
biogéographiques sur Internet
GAUTIER Bénédicte
GLOAGUEN Jérémy
GRANJON Ludovic
THIEU Vincent
Responsables : Claude MONTEIL et Marc SOUQUES
Fevrier 2005
SOMMAIRE
I. INTRODUCTION
2
1.1 Cadre du projet
2
1.2 Contexte du projet
2
1.3 Objectif du projet
2
1.4 L’application
2
II. PRESENTATION DE L’EXISTANT
3
2.1 L’interface du site Internet : SYRFID
3
2.1.1 La première version
3
2.1.2 La deuxième version
3
2.2 La base de données
4
2.2.1 Le Modèle Conceptuel de Données
4
2.2.2 Contenu de la base de données Excel
5
III. CHOIX DE LA CONFIGURATION
8
3.1 Proposition de configuration
8
3.2 Autre configuration : notre choix
9
IV. LA NOUVELLE VERSION DU SITE INTERNET
10
4.1 Restructurer la base de données
10
4.1.1 Nouveau Modèle Conceptuel de Données
10
4.1.2 Nouvelles tables et vues
11
4.2 Interrogation de la base de données, les interfaces
12
4.2.1 Interface cartographique
12
4.2.2 Autres fonctionnalités
13
4.3 Administration de la base
14
V. BILAN
15
Un manuel d’utilisation et un guide de maintenant sont également rédigés.
Base de données biogéographiques sur Internet
I. INTRODUCTION
1.1 Cadre du projet
Dans le cadre de la formation S.I.G.M.A (Science de l’information géoréférencée pour la maîtrise de
l’environnement et de l’aménagement du territoire), nous avons réalisé un projet de 5 semaines (février)
pour le laboratoire Biodiversité dans les agroecosystèmes de l’Ecole Supérieure Agronomique de Toulouse
nous permettant de mettre en pratique et d’approfondir nos connaissances.
1.2 Contexte du projet
Ce laboratoire dispose d'un vaste ensemble d'observations spatiales et temporelles sur une famille
d'insectes (les Syrphidés) sous forme de triplets (département, date, observateur) pour chacune de près de
500 espèces (rassemblées dans 81 genres), chaque observation étant rattachée à une source
bibliographique. Chaque espèce possède 2 attributs caractérisant son degré de vulnérabilité, en France
d'une part, et en Europe d'autre part. En outre, certaines espèces sont associées à une macro-photographie
permettant de mieux visualiser à quoi elle ressemble.
Les personnes travaillant sur les Syrphidés, souhaitent pouvoir effectuer diverses opérations de visualisation
et de sélection (temporelle, spatiale, biologique) sur ces données, a priori en local, mais si possible
également sur Internet. La mise à jour de cette base de données doit aussi être prise en compte, en version
locale exclusivement avec une fréquence relativement faible (semestriellement).
Deux versions de cette application existent. La première est opérationnelle tandis que la seconde a fait
l'objet d'un prototype apportant tout un ensemble de fonctions nouvelles à travers une page d'interface
développée en JavaScript
1.3 Objectif du projet
Il s'agira de développer une nouvelle version permettant :
• D'effectuer une génération dynamique des cartes; ceci supposera de reprendre le MCD et revoir la
structure de la base de données
• D'assurer si possible toutes les fonctions de la version 2 avec une ergonomie analogue
• D'ajouter de nouvelles fonctions de sélection cartographiques (sélection de tout un ensemble de
département par dessin d'un rectangle à la souris et/ou par clics successifs sur certains départements)
• De permettre une mise à jour sécurisée des données (ce qui est une limite de la version Excel actuelle)
1.4 L’application
a) La première partie permet à tout public de consulter (lecture seule) de manière distante les données
d'une base de données relationnelle via le Web. La programmation en HTML, PHP, JavaScript et
l'utilisation dans PHP d'une bibliothèque de génération de graphiques vectoriels pour remplacer
ArcView et générer les cartes sont envisagées.
b) La deuxième partie permet aux seules personnes habilitées d'administrer en local à l'ENSAT de
manière sécurisée les données (ajout, modification, suppression, consultation sur critères,…) d'une
base de données via une interface à définir (Web ou Access). Une exportation des données de la
base locale vers le format Excel est à prendre en compte. Un couplage avec ArcView pourra
éventuellement être envisagé pour des traitements spatiaux additionnels.
Avant de commencer l’application, nous avons dû dans un premier temps analyser, étudier le
contenu de l’existant au niveau de la base de données et des sites web réalisés ultérieurement puis
dans un deuxième temps choisir la configuration qu’il était préférable d’utiliser pour ce projet
(Access, MySql ou autres). Suite à cette étude et ce choix réalisés, nous avons pu débuter le projet
dont l’objectif est de développer une nouvelle version du site Internet.
2
Base de données biogéographiques sur Internet
II. PRESENTATION DE L’EXISTANT
2.1 Le site Internet : SYRFID (acronyme de SYRphidae of France Interactive Data)
2.1.1 La première version
Une première version de cette application est opérationnelle: http://syrfid.ensat.fr
La base de données est gérée sous forme de classeur Excel, à partir duquel sont générés les fichiers HTML
permettant d'assurer une visualisation sous 2 formes (tabulaire et cartographique) et une navigation entre
espèces et départements.
La partie cartographique apparaît sous forme d'images JPEG générées via un couplage entre Excel (en
langage VBA) et ArcView (en langage Avenue).
Ces cartes sont cliquables grâce à l'utilisation de balises MAP en langage JavaScript.
Les limites de cette version sont de deux ordres :
1/ la structure du serveur Internet est totalement statique (toutes les cartes potentielles pré-existent
sous forme d'image JPEG)
2/ les fonctions demeurent limitées (pas de zoom, pas de sélection spatiale, pas de sélection par
genre, …etc.).
2.1.2 La deuxième version
Une deuxième version a fait l'objet d'un prototype apportant tout un ensemble de fonctions nouvelles à
travers une page d'interface développée en JavaScript : http://syrfid.ensat.fr/_Syrfid.htm.
3
Base de données biogéographiques sur Internet
Ce prototype est partiellement associé à la version 1 car il agit comme un tableau de bord permettant de
renvoyer aux tableaux et cartes de celle-ci. Par contre, les tableaux ou cartes ne permettent pas de revenir
sur la page centrale de la version 1 en l'état actuel des choses.
2.2. La base de données
2.2.1 Modèle Conceptuel de Données
4
Base de données biogéographiques sur Internet
2.2.2 Contenu de la base de données Excel
Le contenu de la base tient compte des deux dimensions à appréhender plus particulièrement :
• niveau spatial : étude à l’échelle des départements du territoire français
• niveau temporel : étude sur deux périodes – avant et après 1970.
Le fichier Excel est constitué de 5 feuilles nécessaires pour notre étude :
¾
Genres
La feuille « Genres » liste les 81 genres de syrphidés.
Numéro d’ordre
Nom
4 premiers caractères du nom du
genre. En cas d’homonymie, le
ème
caractère est remplacé par
4
un chiffre
¾
Nombre de total de
département où au moins
1 espèce a été vue
Nombre
d’espèces que
comporte le genre
Nombre de département où
au moins 1 espèce a été vue
avant et après 1970
Nombre de département
où au moins 1 espèce a
été vue qu’avant 1970
Nombre de département
où au moins 1 espèce a
été vue qu’après 1970
Espèces
La feuille « Espèces » liste les 489 espèces de syrphidés.
Nom du genre
Numéro d’ordre
Nombre de département où au moins 1
espèce a été vue :
Total, avant, après, avant et après 1970
Nom
Auteur ayant nommé l’espèce,
année de publication
er
Nom du 1 , 2
ème
synonyme
er
Référence du 1 , 2
ème
synonyme
Code du genre (4 car.) + 4 premiers
caractères du nom de l'espèce. En cas
ème
caractère est
d’homonymie, le 8
remplacé par un chiffre
5
Base de données biogéographiques sur Internet
Nom du 3
ème
ème
,4
synonyme
Indicateur d’impression de l’espèce
(si 1) dans le fichier pour l’UEF
Espèces indicatrices de forêts
d'importance internationale
pour la conservation de la
nature à l'échelle européenne
(d'après Good & Speight, 1996)
Disponibilité d’une
photo numérique
de l’espèce
Référence du 3
¾
ème
ème
,4
synonyme
Statut de l’espèce au niveau français,
européen :
S : à surveiller, probablement en diminution
D : en nette diminution
M : menacée
Départements
La feuille « Départements » liste les 489 espèces de syrphidés.
Nombre de genre vus dans le département :
Total, avant, après, avant et après 1970
Code
¾
Nom
Nombre d’espèces vues dans le département :
Total, avant, après, avant et après 1970
Observations
La feuille « Observations » recense les 4593 observations syrphidés, référencées ou non (données
supplémentaires)
En ce qui concerne les observations, quatre classes nous intéressent pour la représentation : avant 1970,
après 1970, avant et après 1970, pas d’observation.
Concernant l’information « année d’observation », celle-ci peut être sous la forme d’une année exclusive,
d’une période de temps.
6
Base de données biogéographiques sur Internet
Numéro d’ordre
Département dans
lequel l’espèce a été
observée
Code de l’espèce
sur 8 lettres
¾
Année(s) de
l’observation
1 si observée avant 1970
2 si observée en 1970 ou après
Date mise à jour
Référence bibliographique :
auteurs et année
Refs
La feuille « Refs » liste les 93 références bibliographiques citées dans les observations.
Nom
Année
Auteur et année
Référence complète
3 premières lettres du 1er nom +
année + éventuellement a ou b
Cette première étape : consultation et étude de l’existant, nécessaire pour s’approprier le sujet, a
permis de choisir la configuration adaptée pour répondre aux objectifs du cahier des charges.
7
Base de données biogéographiques sur Internet
III. CHOIX DE LA CONFIGURATION
3.1 Proposition de configuration
Lors de la proposition de projet, les responsables nous ont proposé 3 configurations de base de données
possibles:
Solution tout Access
Définition :
La partie Web accède aux Tables d'une base de données Access via PHP et le protocole de
communication ODBC (pour accéder aux tables Access).
La partie locale ENSAT est gérée par cette même application Access (Tables, Requêtes,
Formulaires, Etats, Macros).
Notre point de vue :
¾
¾
Les avantages
o
Cette solution permet de mettre en œuvre le développement d’une application unique.
o
Il n’y aura pas de problème de mise à jour puisqu’il s’agira d’une seule application.
Les inconvénients
o
Access dispose d’une connexion multi-utilisateurs restreinte, ainsi dans le cas de site Web,
si la consultation est importante, le serveur risque de ne pas répondre correctement.
o
Il parait difficile de lier une image de la France avec Access sans passer par un SIG et il
semble donc difficile de pouvoir générer des analyses thématique à la demande.
Solution tout MySql
Définition :
La partie Web accède aux Tables d'une base de données MySql via PHP sans passerelle
ODBC.
La partie locale ENSAT est gérée par une application Web sécurisée (login-mot de passe)
accédant à la même base MySql que la partie publique.
Point de vue :
¾
Les avantages
o
Cette solution permet de mettre en œuvre le développement d’une application unique.
o
Il n’y aura pas de problème de mise à jour puisqu’il s’agira d’une seule application.
o
Il est possible de coupler MySQL à MapServer en utilisant une carte de la France sous
forme de fichier shape et de réaliser des analyses thématiques à la demande par ce lien.
¾
Les inconvénients
o
Il n’est pas possible de gérer l’intégrité des clés étrangères.
Solution Mixte MySQL – Access
Définition :
La partie Web accède aux Tables d'une base de données MySql via PHP sans passerelle
ODBC.
8
Base de données biogéographiques sur Internet
La partie locale ENSAT est gérée par une application Access (Tables, Requêtes,
Formulaires, Etats, Macros). Il faut prévoir le transfert périodique (semestriel) des données de
la base locale Access vers la base web MySql.
Point de vue :
¾
Les avantages
o
Il est possible de coupler MySQL à MapServer en utilisant une carte de la France sous
forme de fichier shape et de réaliser des analyses thématiques à la demande par ce lien.
o
Il n’y aura pas de problème de mise à jour car il est possible de faire communiquer Access à
MySQL par lien ODBC.
¾
Les inconvénients
o
Il n’est pas possible de gérer l’intégrité des clés étrangères.
o
Cela nécessite le développement de deux applications distinctes.
3.2 Autre configuration : notre choix
Compte tenu des spécifications du projet et de nos connaissances, il nous est apparu intéressant d’utiliser
une quatrième solution :
Utiliser comme base de données : PostgreSQL, qui nous permettait de stocker la géométrie de
la carte de France directement dans une base de données en utilisant la cartouche spatiale
PostGIS. Ainsi, nous évitons de passer par un fichier shape comme spécifié dans la solution
MySQL.
Coupler cette base de données à MapServer pour nous permettre de générer des cartes à la
demande en interrogeant la base de données. En théorie, il est également possible d’utiliser
MapServer en mode Query afin de pouvoir interroger la base de données à partir d’une sélection
graphique (cette dernière fonctionnalité n’a pu être mise en œuvre du fait d’un manque de temps
pour la compréhension de ce système).
Gérer la partie la partie administrative directement à partir du site Web, grâce à un accès
sécurisé. Compte tenu du délai dont nous disposions et de la découverte de la possibilité de faire
communiquer Access et PostgreSQL par lien ODBC et cela même en connexion distante, nous
avons choisi de développer une application administrative sous Access.
Par conséquent la configuration utilisée pour répondre aux objectifs du projet est la suivante :
• Le système d’exploitation : Windows
• Le serveur Web : Apache
• Le langage de script pour le Web dynamique : PHP
• Le serveur cartographique : Mapserver
• La base de données : PostgreSQL
• La base de données spatiales : Postgis
• La gestion administrative de la base de données : Access
• Des fichiers issus d’un SIG contenant les objets géographiques au format .shp (ArcView)
9
Base de données biogéographiques sur Internet
IV. LA NOUVELLE VERSION DU SITE INTERNET
Avant toute création d’interface cartographique, nous avons dû restructurer la base de données. Nous vous
présentons, dans cette partie, les points essentiels du projet : la base de données, les deux interfaces
cartographiques et la gestion administrative. L’ensemble du site est consultable dans le guide de l’utilisateur.
4.1 Restructurer la base de données
4.1.1 Nouveau Modèle Conceptuel de Données
Tenant compte du premier MCD et du contenu de la base (Excel), nous avons conçu le MCD suivant :
Voici le LMD :
espece
=
genre
statut
synonyme
=
=
=
observation
france
publication
auteur
annee
dater
ecrire
=
=
=
=
=
=
=
{ num_espece ; codeE(4) ; nom_espece ; decouvreur ; date_nommage ; UEF ;
importance_inter ; photo ; ref_statut_ fr ; ref_statut_eu ; ref_genre}
{ num_genre ; codeG(4) ; nom_genre }
{ num_statut ; libelle }
{ num_syno ; codeS(8) ; nom_syno ; decouvreur_syno ; date_nommage_syno ;
ref_espece}
{ num_obs ; ensemble_annees ; date_maj; ref_dept ; ref_espece }
{gid ; code ; id ; name ; the_geom }
{ num_publi ; code_ publi ; ordre ; titre ; date_maj ; ref_annee_publi}
{ num_auteur ; nom_auteur }
{ num_annee }
{ ref_observ ; ref_annee_obs }
{ ref_publi ; ref_auteur, position}
10
Base de données biogéographiques sur Internet
décrire
=
{ ref_obs ; ref_publi }
11
Base de données biogéographiques sur Internet
Le contenu de ces tables et vues sont disponibles dans les annexes de ce rapport.
4.1.2 Nouvelles tables et vues
Voici les 14 tables nécessaires et le
nombre d’enregistrements contenus
dans chaque table.
Les 14 vues suivantes ont été crée pour faciliter
l’accès des données contenus dans des tables
différentes.
Ces requêtes sont interrogeables en table depuis
php.
12
Base de données biogéographiques sur Internet
4.2 Interrogation de la base de données, les interfaces
4.2.1 Interface cartographique
Interface : Carte des effectifs
L’objectif est de représenter des cartes d’effectifs basées sur la fréquence d’observation de l’ensemble des
genres ou de l’ensemble des espèces de syrphes actuellement recensées.
Pour plus d’informations, consulter le guide utilisateur.
Interface : Carte par répartition
L’objectif est de représenter la répartition sur l’ensemble du territoire français d’une espèce de syrphe selon
qu’elle est été observée uniquement avant 1970, avant et après 1970 ou uniquement après.
D’autre part cette interface permet d’obtenir pour l’espèce sélectionnée, des informations synthétiques,
devant permettre de faciliter l’identification pour l’utilisateur.
13
Base de données biogéographiques sur Internet
Pour plus d’informations, consulter le guide utilisateur.
4.2.2 Autres fonctionnalités
Bibliothèque dynamique
La bibliographie est totalement dynamique. En effet, les publications référencées sont directement liées à la
base de données.
Par conséquent, lors de la mise à jour des données et donc peut-être de l’ajout d’une publication, celle-ci
viendra directement s’afficher dans cette page.
14
Base de données biogéographiques sur Internet
Galerie photo
La galerie photo est également dynamique. Les photos ne se trouvent pas dans la base de données mais
sont dans un dossier « Photo » à la racine du site.
Par conséquent, lors de l’ajout d’une photo dans ce dossier, celle-ci viendra directement s’afficher dans cette
page.
En cliquant sur une photo, celle-ci apparaît dans une nouvelle fenêtre à sa taille originale.
4.3 Administration de la base
Compte tenu du délai dont nous disposions et de la découverte de la possibilité de faire communiquer
Access et PostgreSQL par lien ODBC et cela même en connexion distante, nous avons choisi de
développer une application administrative sous Access.
En voici l’interface :
Pour plus d’informations, consulter le guide d’utilisation
15
Base de données biogéographiques sur Internet
V. BILAN ET PERSPECTIVE
Rappelons l’objectif de ce projet :
•
•
•
•
Développer une nouvelle version Internet de SYRPHID permettant
D'effectuer une génération dynamique des cartes; ceci supposera de reprendre le MCD et revoir
la structure de la base de données
D'assurer si possible toutes les fonctions de la version 2 avec une ergonomie analogue
D'ajouter de nouvelles fonctions de sélection cartographiques (sélection de tout un ensemble de
département par dessin d'un rectangle à la souris et/ou par clics successifs sur certains
départements)
De permettre une mise à jour sécurisée des données (ce qui est une limite de la version Excel
actuelle)
Au final, nous pouvons dire que la nouvelle version du site SYRFID répond en grande partie à la
demande émanant du laboratoire Biodiversité dans les agroecosystèmes.
Sa mise en ligne, donc son ouverture au grand public, profite à l’ensemble des professionnels et
autres utilisateurs s’intéressant de loin ou de près aux Syrphidés. Cette diffusion sur Internet donne
encore plus de valeur à ce travail.
Le cahier des charges a précisé l’importance de pouvoir mettre à jour des données. Cette gestion
administrative est possible dès aujourd’hui dans Access.
Pour permettre la mise à jour des données mais également l’utilisation du site, les rédactions du
manuel d’utilisation et du guide de maintenance ont été nécessaires. L’enjeu est de garantir la
possibilité de modification future de l’interface (ajout de données, de fonctions…).
L’outil de cartographie dynamique SYRFID répond aux volontés des instigateurs du projet définies
dans le cahier des charges. La mission est remplie dans la mesure où le produit fini est opérationnel.
Cet outil permet une visualisation optimale des données des espèces des Syrphidés et permet
également le traitement des données grâce à l’export dans Excel.
Pour conclure, la création d’un site dynamique, cartographique liée à une base de données riches en
informations, nous a permis d’enrichir et de consolider nos compétences informatiques.
En effet, ce projet de cinq semaines a été propice à l’apprentissage et à l’expérimentation de
nouvelles applications informatiques. Il nous a permis également de mettre en œuvre des langages
complexes acquis lors des enseignements du DESS SIGMA.
16
Manuel de l’utilisateur
GAUTIER Bénédicte
GLOAGUEN Jérémy
GRANJON Ludovic
THIEU Vincent
Responsables : Claude MONTEIL et Marc SOUQUES
Fevrier 2005
Manuel de l’utilisateur
SOMMAIRE
I. DESCRIPTION GENERALE DU SITE
3
II. LE PORTAIL DU SITE
4
2.1 Présentation
4
2.2 Les menus
4
2.2.1 Présentation
4
2.2.2 Documentation
5
2.2.3 Serveur cartographique
6
2.2.4 Lien
7
III. L’INTERFACE : CARTE DE REPARTITION
8
3.1 Présentation
8
3.2 Recherche thématique
8
3.2.1 Fonctionnement et sélection
8
3.2.2 Autres informations disponibles
11
IV. L’INTERFACE : CARTE D’EFFECTIFS
13
4.1 Présentation
13
4.2 Recherche thématique
13
4.2.1 Fonctionnement
13
4.2.2 Informations complémentaires
14
V. L’INTERFACE : ADMINISTRATION ET EXPORTATION DE LA BASE
16
5.1 Présentation
16
5.2 Fonctionnalités
17
5.2.1 Ajout d’un enregistrement
17
5.2.2 Modification d’un enregistrement
18
5.2.3 Liaison des enregistrements
18
5.3 Export des données vers Excel
19
2
Manuel de l’utilisateur
I. DESCRIPTION GENERALE DU SITE
Rôle de SYRFID
Navigation dans SYRFID
Plan du site
Guide d’utilisation
Les Syrphidés de France
en quelques chiffres
Bibliographie
Capture et identification
des Syrphidés
Description de SYRFID
Mise à jour de SYRFID
Galerie photo
DOCUMENTATION
PRESENTATION
Accueil du site
SYRPHID v.3.0
Autres travaux
LIEN
Carte d’effectifs
SERVEUR
CARTOGRAPHIQUE
Carte de répartition
Navigation dans SYRFID
Fiche information espèce
Fiche information département
: ces pages n’interrogent pas la base de données. Elles sont statiques
: ces pages interrogent la base de données. Elles sont dynamiques
TITRE : correspond aux menus se trouvant sur la barre de menu horizontale sur la page d’accueil
3
Manuel de l’utilisateur
II. LE PORTAIL DU SITE
2.1 Présentation
L’accueil se présente sous cette forme :
L’affichage est optimisé pour une résolution écran de 1024x768 plein écran.
La compatibilité est établie avec Internet Explorer et Mozilla.
2.2 Les menus
Pour avoir accès aux différentes parties du site, nous avons choisi de créer le menu dynamique
horizontal suivant :
2.2.1 Présentation
Le menu
vous permet d’avoir accès à plusieurs sous-menus :
4
Manuel de l’utilisateur
¾
Plan du site
Cette page vous permet de consulter tout ce
q’il est possible de faire dans ce site.
¾
Les Syrphidés en France
Ce lien vous permet d’avoir un état des lieux des Syrphidés sur le territoire national. Nous apprenons
que la France possède la syrphidofaune la plus riche d'Europe avec 511 espèces de Syrphidés.
SYRFID compte à ce jour 4593 observations correspondant à un triplet espèce / département /
période temporelle (avant ou depuis 1970).
¾
Capture et identification
Dans cette page, nous vous donnons quelques conseils pour la capture et l’identification des
Syrphidés.
2.2.2 Documentation
Le menu
¾
vous permet d’avoir accès à plusieurs sous-menus :
Guide d’utilisation
M Dessaix, M Monteil et M Sarthou ont souhaité expliquer à tous les utilisateurs du site SYRFID:
1. Le rôle du site SYRFID
2. Le contenu
3. La navigation
4. La mise à jour
¾
Bibliographie
Ce lien affiche l’ensemble des auteurs des publications où au moins une observation de Syrphidé a
été cité.
5
Manuel de l’utilisateur
Cette liste est mise à jour automatiquement lors d’un ajout d’une nouvelle publication dans la base de
données.
¾
Galerie photo
En cliquant sur une photo, vous aurez l’agrandissement de la photo dans une nouvelle fenêtre.
Cette page est mise à jour automatiquement lors d’un ajout d’une photo.
2.2.3 Serveur cartographique
Le menu
¾
vous permet d’avoir accès à plusieurs sous-menus :
Carte d’effectifs
Cette interface est de type quantitatif. Elle nous permet de visualiser les répartitions globales de genre
et d’espèce par département. L’accès se fait par une liste de choix à huit entrées.
Pour plus d’informations consultés la suite du manuel.
¾
Carte de répartition
Cette interface est qualitative. Elle offre la possibilité de visualiser des cartes de répartition
d’observations par genres, espèces ou espèces protégées. La demande s’effectue par listes de choix.
Dès le choix effectué, la carte est mise à jour automatiquement.
Plus finement, ces observations sont classées selon une dimension temporelle. Trois périodes sont
proposées : Pas d’observation, observations uniquement avant 1970, observations avant ET depuis
1970, observations depuis 1970 uniquement.
Pour plus d’informations consultés la suite du manuel.
6
Manuel de l’utilisateur
2.2.4 Lien
Le menu
vous permet d’avoir accès au sous menu : Autres travaux.
Comme l’indique le nom, cette page offre un récapitulatif des sites dont le thème est : Les Syrphidés.
7
Manuel de l’utilisateur
III. L‘INTERFACE : CARTE DE REPARTITION
3.1 Présentation
L’objectif est de représenter la répartition sur l’ensemble du territoire français d’une espèce de syrphe
selon qu’elle est été observée uniquement avant 1970, avant et après 1970 ou uniquement après.
D’autre part cette interface permet d’obtenir pour l’espèce sélectionnée, des informations
synthétiques, devant permettre de faciliter l’identification pour l’utilisateur.
3.2 Recherche thématique
3.2.1 Fonctionnement et sélection
Cette interface propose deux modes de sélections d’espèce :
- Soit par la présélection d’un nom de genre permettant le choix d’une espèce parmi toutes celles
associées à ce genre (relation 1-N entre l’espèce et le genre).
- Soit par la présélection d’un statut appliqué en France ou en Europe.
8
Manuel de l’utilisateur
Le premier type de sélection, permet après le choix du genre, d’obtenir tous noms d’espèce
appartenant à ce genre. Cette solution permet d’identifier rapidement toutes les espèces associées à
un nom de genre et d’effectuer une sélection rapide de l’espèce recherchée.
1ère étape : sélection du genre
2ème étape : sélection de l’espèce
Ce premier mode de sélection est qualifié de complet, puisque toutes les espèces recensées sont
présentes et disponibles à la sélection.
L’interface propose un deuxième type de sélection d’espèce, par la présélection d’un statut (surveillé,
en diminution, menacée) appliqué à l’échelle de la France ou de l’Europe.
Si l’utilisateur s’oriente vers ce mode de sélection, il devra tout d’abord identifier le statut et sa portée
française ou européenne, sachant que le bouton « France » est présélectionné par défaut. Une fois ce
premier choix réalisé, l’ensemble des espèces relatives à cette présélection sont présentées. Il reste à
l’utilisateur le choix de l’espèce recherchée.
1ère étape : sélection du statut
2ème étape : sélection du (genre espece)
Il est évident que ce deuxième type de recherche restreint le nombre d’espèce disponible à la
sélection, puisque seules les espèces qualifié par un statut sont présentées.
Quelque soit le mode de sélection utilisé, la finalité reste la sélection d’une espèce. C’est sur la base
de cette sélection que l’interface affiche différentes informations :
Tout d’abord la carte de répartition de l’espèce suivant les critères suivants :
-
en jaune
, si les observations sont uniquement antérieur à 1970 ;
-
en rouge
, si les observations sont uniquement postérieur à 1970 ;
-
en vert
, si les observations ont eu lieu avant et après 1970.
9
Manuel de l’utilisateur
Implicitement toutes les
classes
ne
sont
représentées
selon
l’espèce sélectionnée, et
les départements restant
non colorés impliquent
l’absence d’observation de
l’espèce.
Un bloc légende accompagne la carte, rappelant la légende de l’analyse thématique et le nom de
l’espèce sélectionnée :
Ici, le bloc légende
correspondant à la carte
présentée ci-dessus, c'està-dire à la représentation
d’Arctophila superbiens.
Enfin, des informations et illustrations sont disponibles sur l’espèce sélectionnée :
Parmi ces informations, l’utilisateur découvrira une illustration de l’espèce, des pictogrammes
indiquant le statut accompagné d’une légende, et aussi une liste des noms d’espèce synonymes de la
sélection.
10
Manuel de l’utilisateur
3.2.2 Autres informations disponibles
L’utilisateur peut superposer à la représentation de la répartition d’une espèce, l’identification des
zones biogéographiques. Ceci à l’aide des contrôles suivants :
L’intérêt de cette fonction, est de pouvoir alterner rapidement (aucun rafraîchissement de la page), les
deux représentations cartographiques, afin de réaliser des analyses comparatives.
L’utilisateur peut aussi obtenir plus d’informations sur l’espèce, grâce au bouton
.
Une page s’ouvre dans une nouvelle fenêtre afin que l’utilisateur puisse comparer ce nouveau
document et l’information de la carte précédemment créée :
Ce document appelé « fiche informative sur l’espèce », précise des informations déjà présentes au
niveau de l’interface, notamment les dates et découvreurs de l’espèce et de ces synonymes.
Un tableau reprend ensuite la liste des départements ou l’espèce à été observée, et identifie les
auteurs des différentes publications faisant état de ces observations, tout en affichant les dates
d’observations et de publication.
11
Manuel de l’utilisateur
L’étiquette située près de chaque département permet d’ouvrir la « fiche informative sur le
département » (explication partie suivante). En effet, l’utilisateur peut obtenir la liste de toutes les
espèces observées dans un département.
Cette fiche est accessible de deux façons :
-
soit par sélection d’un département sur la carte, puis validation de cette sélection à l’aide du
-
bouton
soit par sélection d’un département dans la fiche informative sur l’espèce, à l’aide du bouton
situé à gauche du libellé département.
Cette fiche informative sur le département présente sur le même principe que la fiche informative sur
l’espèce, la liste des espèces observées pour le département sélectionné.
permet de s’orienter vers la fiche informative de l’espèce. Ce système de navigation
Le bouton
inter-fenêtre doit permettre à l’utilisateur d’approfondir ces recherches sans repasser par une interface
principale, mais tout en gardant en arrière plan l’analyse de départ.
12
Manuel de l’utilisateur
IV. L’INTERFACE : CARTE D’EFFECTIFS
4.1 Présentation
L’objectif est de représenter des cartes d’effectifs basées sur la fréquence d’observation de l’ensemble
des genres ou de l’ensemble des espèces de syrphes actuellement recensées.
4.2 Recherche thématique
4.2.1 Fonctionnement
L’interface propose une liste déroulante permettant à l’utilisateur de choisir l’information à
représenter :
13
Manuel de l’utilisateur
La sélection dans la liste déroulante entraîne l’interrogation de la base de données, et un comptage
des genres ou espèces selon le critère d’observation spécifié (au moins une fois, avant et après 1970,
seulement avant 1970, seulement depuis 1970,...).
Ci-contre le type d’analyse
thématique obtenue pour
les espèces observées au
moins une fois. Par défaut,
c’est la sélection retenue à
l’ouverture de l’interface
cartographique.
Ci-contre la légende qui
rappelle
le
type
de
sélection effectué, ainsi
que les classes choisies
pour
représenter
la
thématique.
On remarquera que ces
classes ont été définies et
ne sont pas modifiable par
l’utilisateur.
4.2.2 Informations complémentaires
On retrouve des fonctionnalités communes avec l’interface précédente, tel que l’affichage des zones
biogéographiques.
14
Manuel de l’utilisateur
Logiquement, seule la fiche informative sur le département est accessible depuis cette interface.
Cependant l’originalité est de pouvoir choisir deux types de sélection :
- soit une sélection unique de façon similaire à l’interface précédente, c’est à dire par sélection
sur la carte puis validation par le bouton
-
.
Soit une sélection multiple, par choix dans la zone de texte déroulante (la sélection multiple
doit être effectuer par « ctrl+clic ») et valider par le contrôle prévu à cet effet..
La structure de la fiche informative sur le département, reste identique quelque soit la sélection
(simple ou multiple), et la navigation vers les fiches informatives sur les espèces restent disponible.
15
V. L’INTERFACE : ADMINISTRATION ET EXPORTATION DE LA BASE
5.1 Présentation
Le rôle du SGBD consiste à saisir et entretenir les données thématiques intégrées dans le système.
Maintenant que les données sont intégrées à la base sous PostgreSQL, il faut gérer l’administration
des données.
La gestion des données se fait par l’intermédiaire d’une interface sous le SGBD Microsoft Access, la
base syrfid.mdb étant liée en permanence avec la base PostgreSQL grâce à une connexion ODBC.
Pour se connecter, l’utilisateur doit entrer son nom d’utilisateur et son mot de passe.
L’interface est inspirée des pages web avec une arborescence des formulaires hiérarchisée (page
d’accueil, bouton retour pour la navigation, etc). Elle fonctionne au clic-bouton et dés qu’une action
est réalisée (ajout, modification, exportation), l’utilisateur est informé par une boite de message.
L’interface est divisée en deux parties bien distinctes :
- une partie administration de la base qui permet d’ajouter ou de modifier un enregistrement et
de lier les enregistrements
- une partie exportation des données qui propose à l’utilisateur d’exporter la base ou seulement
certaines tables ou requêtes
Manuel de l’utilisateur
5.2 Administration des données
Le formulaire intitulé Administration des données sur la page d’accueil concerne la gestion des
données. L’activation du premier bouton de ce formulaire fait découvrir un sous-formulaire, qui laisse
le choix à l’utilisateur d’ajouter un nouvel enregistrement ou de modifier les données déjà présentes
dans la base. Le second permet de lier des enregistrements entre eux.
5.2.1 Ajout d’un enregistrement
Cliquer sur éditer enregistrements puis sur ajouter un enregistrement. Dans un premier temps,
l’utilisateur doit choisir le type d’enregistrement qu’il souhaite ajouter. Il accède ensuite à un formulaire
de saisie où il doit remplir les champs.
Pour le champ numéro, qui correspond à la clé primaire de chaque table, la numérotation automatique
n’est pas conservée sous Access. L’utilisateur doit rentrer manuellement l’identifiant du nouvel
enregistrement, il est donc impératif pour lui de connaître le nombre d’enregistrement de la table
concernée.
Certains champs apparaissent sous forme de liste déroulante, il s’agit des clés étrangères de la table,
dans ce cas l’utilisateur doit choisir la valeur du champ parmi une liste de valeur prédéfinie.
Si l’ajout du nouvel enregistrement s’effectue avec succès, un message d’information prévient
l’utilisateur.
17
Manuel de l’utilisateur
5.2.2 Modification d’un enregistrement
Cliquer sur éditer enregistrements puis sur modifier un enregistrement. Comme dans le menu d’ajout,
l’utilisateur doit choisir le type d’enregistrement qu’il souhaite modifier. Il accède ensuite à une liste
des enregistrements où il peut modifier chacun des champs.
5.2.3 Liaison des enregistrements
Cliquer sur lier les enregistrements. Ce menu offre la possibilité à l’utilisateur de relier des
enregistrements entre eux. On peut lier une publication à un auteur et une observation à une
publication et à une année. Une publication peut avoir été écrite par plusieurs auteurs, dans ce cas là,
il faut répéter l’action pour chacun des différents auteurs. De même, une observation peut avoir fait
l’objet de plusieurs publications, il faut alors lier l’observation à chacune des publications la
concernant. Si la liaison s’effectue avec succès, un message d’information s’affiche pour prévenir
l’utilisateur.
18
Manuel de l’utilisateur
5.3 Export des données vers Excel
La partie exportation des données propose à l’utilisateur de travailler avec les données de la base
sous Excel. Cette export offre à l’utilisateur de nouvelles possibilités de travail sur les données. Il peut
analyser les données, effectuer des calculs, générer des graphiques, ce qu’il ne pourrait pas faire
sous un SGBD.
Il a le choix d’exporter les données dans leur globalité en cliquant sur exporter la base dans la fenêtre
d’accueil ou de récupérer seulement un genre précis de données en choisissant exporter une table ou
une requête. Si l’exportation des données se passe bien, une boite de message prévient l’utilisateur.
Le fichier syrfid.xls, résultant de l’exportation, se trouve au chemin d’accès suivant C:\Access.
19
Guide de maintenance
GAUTIER Bénédicte
GLOAGUEN Jérémy
GRANJON Ludovic
THIEU Vincent
Responsables : Claude MONTEIL et Marc SOUQUES
Fevrier 2005
SOMMAIRE
I. INTRODUCTION
3
II. LE SERVEUR CARTOGRAPHIQUE
4
2.1 Quels logiciels « open source » utilisés ?
4
2.2 Installation
4
2.3 Création de cartes dynamiques
6
III. LA BASE DE DONNEES
9
3.1 Le Modèle Conceptuel de Données : modification
9
3.2 Migration de la base de données Excel
10
3.3 Actualisation
10
3.4.1 Choix de la solution
10
3.4.2 Mise en place de la connexion ODBC
11
3.4.3 Création de l’outil de gestion de données
12
3.4.4 Export au format Excel
14
IV. LES INTERFACES CARTOGRAPHIQUES : retour sur le fonctionnement
15
4.1 Fonctionnement et relation entre les contrôles de sélection
15
4.2 Les zones d’affichages d’informations dynamiques
17
4.3 Les liens statiques et dynamiques
17
4.4 Les éléments javascript
18
V. LES PERSPECTIVES
19
5.1 La sélection
19
5.2 Interface : carte de répartition
19
5.3 La partie administration : Access
20
ANNEXES
Le dictionnaire de données
21
Le diagramme des classes de PhpMapScript
25
Exemple de script pour la création d’un fichier map
30
Guide de maintenance
I. INTRODUCTION
Ce guide de maintenance a pour but d’expliquer, de diriger l’utilisateur qui souhaite mettre à jour la
base de données, les interfaces Web et/ou l’interface administration sur ACCESS.
L’utilisateur doit de disposer d’informations suffisantes pour modifier, créer efficacement de nouvelles
fonctionnalités.
Dans le développement d’un outil, d’un logiciel ou d’une base de données, la phase d’actualisation
reste un des éléments fondamentaux.
C’est pourquoi, vous trouverez dans ce guide,
1. la présentation de chaque point essentiel de ce projet de « Base de données
biogéographiques sur Internet »
2. la méthodologie utilisée
3. les possibilités et moyens de mise à jour.
Partant d’une base de données complexe, créée sous Excel, et d’un site Web – prototype :
http://syrfid.ensat.fr/_Syrfid.htm, notre travail a donc été important pendant ces quelques semaines de
projet.
Vous trouverez dans ce guide de maintenance, les points que nous avons gérés et dans une
dernière partie, les possibilités pour améliorer le site, les interfaces cartographiques réalisées.
3
Guide de maintenance
II. LE SERVEUR CARTOGRAPHIQUE
Pour que le site SYRFID v 3.0 soit disponible sur Internet, nous avons besoin d’installer un certain
nombre de composants sur un ordinateur sur lequel on pourra accéder à distance.
Nous avons choisi d’installer un serveur sur un ordinateur disposant d’un système d’exploitation
Windows Server 2003. Cette solution a été retenue pour sa facilité d’installation des composants en
comparaison d’une installation sous Linux.
2.1 Quels logiciels « open source » utilisés ?
Sur cet ordinateur, nous avons dû installer les composants suivants :
¾ Un serveur Web : Apache 2.0.50
¾ Un langage de script pour le Web dynamique : PHP 4.3.7 avec une extension
PHP/MapScript 4.4.1
¾ Un serveur cartographique : Mapserver 44
¾ Une Base de données : PostgreSQL 8.0.0 beta 2
¾ Une Base de données spatiale : PostGIS 0.8 (extension ou cartouche spatiale de
PostgreSQL)
¾ Une interface pour PostgreSQL : phpPgAdmin 3.5.1
2.2 Installation
• Dans un premier temps, nous allons installer Apache, PHP (et PHP MapScript) et
Mapserver.
Ces trois composants ont été installés à partir d’un package développé par DM Solutions Group
(http://www.dmsolutions.ca/) dont le nom est ms4w. Celui-ci est disponible à l’adresse suivante :
http://www.maptools.org/dl/ms4w/ms4w_1.0.3.zip.
Après l’avoir téléchargé, il faut le « dézipper » sur la racine du disque dur afin d’obtenir une
arborescence de ce type : c:\ms4w\.
Dans le dossier ms4w, il faut cliquer sur le fichier apache-install.bat pour installer ce package.
Pour pouvoir utiliser PHP avec PostgreSQL, il faut activer l'extension php_pgsql.dll. Pour cela, il
faut enlever le point-virgule « ; », qui se trouve dans le fichier php.ini, situé dans
C:\ms4w\Apache\cgi-bin devant la ligne extension=php_pgsql.dll
• Dans un deuxième temps, nous allons installer PostgreSQL et PostGIS. Pour cela, il faut
télécharger le fichier PostgreSQLWin32 à l’adresse suivante : http://www.01map.com/download/, puis
le décompresser sur la racine du disque dur afin d’obtenir une arborescence du type
c:\PostgreSQLWin32\.
Il faut ensuite créer les variables d'environnement (clique droit sur le poste de travail et Propriétés
puis sur l’onglet Avancé et Variables d'environnement).
Dans la partie Variables systèmes, faites « nouveau » puis définissez successivement :
¾ PGHOME = c:\PostgreSQLWin32
¾ PGDATA = c:\PostgreSQLWin32\data
¾ PGHOST = localhost
¾ PGPORT = 5432
4
Guide de maintenance
Ensuite, recherchez la variable d’environnement nommée Path et la modifier en insérant au début :
c:\PostgreSQLWin32\bin;c:\PostgreSQLWin32\lib;... (les « … » correspondent à la suite
de la variable Path).
Vous devez maintenant redémarrer votre ordinateur afin que ces variables soient prises en compte.
Ces variables d'environnement permettent à PostgreSQL de savoir où se trouve la racine de la
distribution (PGHOME). Il saura également que le répertoire pour vos futures bases est PGDATA et
que le port de connexion est le 5432 (PGPORT).
PostgreSQL permet l’accès aux données à partir d’un compte utilisateur et non d’un compte
administrateur.
Il faut donc créer un nouveau compte utilisateur avec un nom et un mot de passe. Ce nom et ce
mot de passe serviront par la suite dans la connexion vers la base de données (dans notre cas : nom
d’utilisateur = syrfid et mot de passe = syrfid).
• Nous pouvons donc maintenant créer notre base de données. Il faut ouvrir une session
administrateur et lancez l’invite de commandes (Démarrer/ Tous les programmes/ Accessoires/ Invite
de commandes).
Taper comme tel : runas /noprofile /user:nomducompteutilisateur cmd (pour nous
user:syrfid) puis tapez le mot de passe. Une nouvelle fenêtre s'affiche vous permettant de travailler en
tant qu’utilisateur syrfid, donc utilisateur, à partir d’une session administrateur.
A partir de là, plusieurs étapes sont nécessaires. A la ligne de commandes, il faut écrire les
instructions suivantes :
¾ cd \postgresqlwin32 pour vous rendre dans le dossier PostgreSQLWin32
¾ set_env.bat
¾ initdb -A trust
¾ pg_ctl start pour lancer postgresql
¾ createdb syrfid
¾ createlang plpgsql syrfid
¾ psql -d syrfid -c "\i share/postgresql/postgis.sql"
¾ psql -d syrfid -c "\i share/postgresql/spatial_ref_sys.sql"
¾ psql syrfid<c:/postgresqlwin32/syrfid.sql (dans ce cas, le fichier de
définition de la base de données se trouve dans c:/postgresqlwin32 et se
nomme syrfid.sql)
¾ pg_ctl stop pour arrêter postgresql
Maintenant, la base de données syrfid existe et contient l’ensemble des tables et des vues, vous
pouvez
l'exporter
en
tapant
la
ligne
de
pg_dump
nomdelabasededonnées>emplacementdel’export/nom.sql après avoir lancer pg_ctl
start
Pour accéder à la base de données, il suffira de lancer l’invite de commande, de taper le nom et mot
de passe choisi et de taper dans la nouvelle fenêtre directement : postmaster.
5
Guide de maintenance
• Maintenant que la base de données est créée, nous allons installé phpPgAdmin afin de
pouvoir visualiser la base de données de façon plus attractive qu’à la ligne de commande. Pour cela, il
faut
décompresser
le
fichier
phpPgAdmin-3.5.1.zip,
disponible
à
l’adresse
http://phppgadmin.sourceforge.net/ , dans le répertoire C:\ms4w\Apache\htdocs.
Pour accéder à la base de données « syrfid », dans notre cas, choisissez le navigateur Internet de
votre choix (Internet Explorer, Mozilla,…), tapez http://localhost/phpPGAdmin/, puis insérer
votre nom d'utilisateur et mot de passe (ATTENTION les majuscules comptent).
L’installation du serveur cartographique est terminée.
Attention : il faut modifier la ligne 325 du fichier carte_effectif.php et la ligne 244 du fichier
carte_repartition.php (<img src=<?php echo "'http://localhost".$image_url."' width='".$map->width."px'
height='".$map->height."px'" ;?> USEMAP='#ImageMap' name="MON_IMAGE"/>), en remplaçant
localhost par le numero IP du serveur : 194.254.144.40.
2.3 Création de cartes dynamiques
Pour permettre de réaliser des cartes de façon dynamique, nous avons utilisé MapServer couplé à
PostgreSQL/PostGis.
Le principe de fonctionnement de MapServer est basé sur des fichiers map. Ces fichiers contiennent
l’ensemble des informations nécessaires à MapServer pour créer une carte.
Ci-dessous un exemple de fichier map (source : DESS Sigma : Module 233, Cartographie et SIG
interactifs en ligne, Séance 2 : Introduction aux scripts MapServer MapScript et PHPMapScript,
JEGOU L.)
6
Guide de maintenance
Ce fichier map est ensuite appelé par un fichier html/php qui aura pour but de dessiner la carte à partir
des informations du fichier map et de l’enregistrer dans un répertoire connu pour pouvoir par la suite
l’afficher à l’écran.
Voici un exemple de ce type de fichier (source : DESS Sigma : Module 233, Cartographie et SIG
interactifs en ligne, Séance 2 : Introduction aux scripts MapServer MapScript et PHPMapScript,
JEGOU L.) :
Le fichier map vu précédemment ne permet pas de créer des cartes dynamiques, les informations
contenues ne sont pas dynamiques.
Dans notre cas, nous souhaitons créer des cartes de manière dynamique. Pour cela, nous allons
écrire la quasi-totalité du fichier map à partir d’un fichier php contenant des variables.
Le principe est basé sur le langage PhpMapscript, qui nous permet de générer dans du php la
définition complète d’un fichier map (fichier utilisé par Mapserver pour afficher une carte), à partir du
diagramme des classes de PhpMapScript (cf. annexe).
Pour cela, il est nécessaire de créer un fichier map très simple, contenant ces informations de base :
MAP
EXTENT 0 0 1 1
SIZE 1 1
IMAGECOLOR 255 255 255
IMAGETYPE PNG
END
7
Guide de maintenance
Ce fichier est nécessaire à PhpMapscript qui va pouvoir à partir de ce fichier écrire un fichier map
complet. (Voir exemple de script en annexe)
Nous allons donc nous connecter à la base de données puis récupérer toutes les informations
nécessaires pour la création de notre carte.
Il faut prédéfinir les différentes couches de la carte (layer) qui seront également modifiées selon les
requêtes effectuées via le site internet.
Ainsi nous pouvons à la fois créer des cartes en fonction de requêtes pilotées par le site Internet mais
ces requêtes sont en plus mises à jour au fur et à mesure que la base de données est mise à jour.
8
Guide de maintenance
III. LA BASE DE DONNEES
3.1 Le Modèle Conceptuel de Données : modification
A l’origine, les données étaient structurées de manière à répondre au Modèle Conceptuel de Données
suivant :
Pour conserver l’ensemble des informations et pouvoir répondre aux spécifications du site Web, nous
avons dû modifier le MCD, pour aboutir à celui-ci :
9
Guide de maintenance
3.2 Migration de la base de données Excel
En réalité, les données de départ n’étaient pas structurées dans un Système de Gestion de Base de
Données, elles étaient gérées sous Excel dans différentes feuilles.
Cela nous a posé des problèmes pour la récupération des données et l’intégration dans PostgreSQL.
Cette intégration s’est réalisée en plusieurs étapes :
•
Tout d’abord, nous avons traité les feuilles Excel pour quelles correspondent aux tables de
notre MCD. Pour cela, nous avons :
1. récupérer les feuilles Excel quasiment à l’identique ou en sélectionnant qu’une partie,
2. pour certaines tables, nous avons du créer des applications simples en Visual Basic
pour Application, afin d’automatiser en partie la création des tables. Par exemple,
nous avons utilisé cette méthode pour la table dater, en dissociant les dates de la
feuilles Excel afin d’affecter chaque date à un numéro d’observation.
•
Puis, nous avons pu intégrer nos nouvelles tables dans Access par les fonctions
habituelles d’importation pour avoir une même visualisation des données et des relations entre les
tables.
•
Pour transférer les tables Access en tables PostgreSQL, nous avons utilisé un utilitaire
gratuit : ODBC Converter avec le pilote ODBC de PostgreSQL. Cet utilitaire est disponible à l’adresse
suivante : http://membres.lycos.fr/eazygem/ODBC_HTML/Francais/ODBC_Converter.zip et le pilote
est à télécharger sur : http://www.postgresql.org/ftp/odbc/versions/dll/
•
Enfin, nous avons défini dans PostgreSQL les clés primaires et étrangères des tables à
partir de phpPgAdmin en créant des contraintes soit de type clé primaire, soit de type clé étrangère.
L’ensemble des tables est donc implémenté dans PostgreSQL afin de vérifier le MCD que nous avons
conçu et les contraintes d’intégrité qui en découlent.
Le dictionnaire de données associé à notre de base de données est à consulter dans les ANNEXES.
3.3 Actualisation
3.4.1 Choix de la solution
Le rôle du SGBD consiste à saisir et entretenir les données thématiques intégrées dans le système.
Maintenant que les données ont été intégré à la base sous PostgreSQL, il nous faut gérer
l’administration des données.
Il n’est pas question d’utiliser l’interface phpPgAdmin pour administrer la base de données, en effet
l’ajout et la modification des enregistrements se fais ligne par ligne. Ainsi, la gestion des données par
l’administrateur de l’ENSAT doit être simplifiée par la création de formulaire de saisie.
Pour cela, deux solutions s’offrent à nous :
- La création de requête SQL d'ajout, de modification et de suppression (INSERT, UPDATE et
DELETE) à partir des données POSTées depuis un formulaire en PHP, puis l’utilisation du
tableau associatif $_POST[ ] global au site pour récupérer les valeurs ajoutées ou modifiées.
10
Guide de maintenance
La mise en place d’une connexion ODBC entre PostgreSQL et Access pour permettre la
création de formulaire de saisie directement sous Access.
Nous avons penché pour la seconde solution, bien qu’elle ne soit pas optimale.
La création des formulaires sous Access est beaucoup moins lourde, en terme de temps, que leur
développement en PHP. De plus, il nous est demandé de permettre l’exportation des données de la
base locale vers le format Excel et le SGBD Microsoft Access l’autorise.
Cependant, la mise en place de la connexion ODBC entre PostgreSQL et Access pose des problèmes
d’intégrité référentielle au niveau des liens entre les tables, mais nous verrons cela plus précisément
lors de la liaison des tables.
-
3.4.2 Mise en place de la connexion ODBC
Le pilote ODBC qui permet de faire le lien entre Postgre et Access n’est pas installé par défaut sur les
PC, il faut le télécharger sur Internet (pilote psqlODBC distribué par Insight Distribution Systems).
On accède au gestionnaire de source de données fichier en cliquant sur Fichier / Données externes /
lier les tables / Type de fichiers : ODBC Databases()
On créé une nouvelle source de données fichier que l’on nomme « syrfid », on sélectionne le pilote
PostgreSQL qui correspond au fichier PSQLODBC.DLL, puis on enregistre la connexion dans les
sources ODBC de la machine.
Enfin il nous reste à préciser les éléments nécessaires à la connexion :
- le nom d’utilisateur et le mot de passe
- le nom de la base
- la localisation du serveur
- le port
Pour établir le lien, on sélectionne la nouvelle dsn ; on appelle « dsn » la déclaration de la source de
données qui sera accessible par l’intermédiaire d’ODBC. Il nous suffit ensuite d’attacher les tables
souhaitées.
Précision : La connexion ODBC permet aussi d’attacher les vues créées sous PostgreSQL.
11
Guide de maintenance
3.4.3 Création de l’outil de gestion de données
Le lien permanent établie entre les deux SGBD conserve les clés primaires et étrangères mais pas les
liens entre les tables. Il faut donc commencer par relier les tables. On se rend compte qu’il est
impossible d’appliquer l’intégrité référentielle aux relations crées, la mise à jour en cascade des
champs et la suppression en cascade des enregistrements ne pourra donc pas se faire
automatiquement.
12
Guide de maintenance
Création des formulaires d’ajout et de modification
On créé des formulaires d’ajout et de modification pour les tables genre, espèce, synonyme,
observation, publication et auteur (cf. cours Access de Mr Souques).
Saisie des clés étrangères :
Pour faciliter à l’administrateur de données la saisie dans les clés étrangères des tables, on créé des
listes déroulantes. Par exemple, dans la table espèce, on compte trois clés étrangères, ref_statut_fr,
ref_statut_eu et ref_genre. Pour la clé étrangère ref_genre qui pointe vers la table genre, on créé une
zone de liste modifiable avec les propriétés suivantes :
Parmi les deux colonnes (num_genre et nom_genre), la colonne liée est celle qui est gardée dans le
contrôle (ici la 1 donc num_genre est stocké dans ref_genre). C’est aussi cette première colonne qui
n’est pas affiché dans la liste (0 cm). Dans la propriété Contenu, on créé une requête dont la syntaxe
SQL est la suivante :
SELECT public_genre.num_genre, public_genre.nom_genre
FROM public_genre
ORDER BY public_genre.nom_genre;
On obtient finalement pour la saisie de la clé étrangère ref_genre :
Il nous reste maintenant à créer des formulaire pour les tables d’association décrire, dater et écrire.
On utilise la même méthode des listes déroulantes, ci ce n’est que pour lier une observation à une
publication et à une année, on utilise une requête dans la liste déroulante qui va chercher pour un
numéro d’observation, le codeG(4) du genre et le codeE(4) de l’espèce.
13
Guide de maintenance
3.4.4 Export au format Excel
Pour obtenir l’information demandée dans les feuilles Excel, on doit dans un premier temps créer des
requêtes. On créé ainsi cinq requêtes de sélection, Observations, Genres, Espèces, Départements,
Références, et une analyse croisée CptEspDept qui correspondent au feuille Excel à exporter.
On automatise ensuite l’exportation de la base sous Excel en précisant :
- le type de transfert souhaité
- le type de feuille de calcul dans lequel on souhaite exporter les données
- le nom de la table Microsoft Access (dans notre cas il s’agit du nom de la requête) sur
laquelle effectuer l’exportation
- le chemin d’accès complet de la feuille de calcul à utiliser pour l’exportation
Pour le dernier arguments de l’action « Contient noms de champs », on sélectionne « oui » pour
utiliser les données de la première ligne de la feuille de calcul en tant que nom de champs lors de
l’exportation.
On obtient finalement un fichier syrfid.xls :
Cependant, la mise en place de la connexion ODBC entre PostgreSQL et Access pose quelques
problèmes :
- impossibilité d’appliquer l’intégrité référentielle aux relations entre les tables (cf. §3.4.3)
- perte de la numérotation automatique pour les identifiants de chaque table
14
Guide de maintenance
IV. LES INTERFACES CARTOGRAPHIQUES : Retour sur le fonctionnement
Afin de mieux comprendre leur fonctionnement, l’exemple de l’interface cartographique de répartition
des syrphes, disposant d’un nombre plus significatif de contrôles et d’illustrations, servira d’exemple.
Il est important de distinguer :
- des zones disposant de formulaires interactifs permettant à l’utilisateur de sélectionner ou
d’agir sur l’information, c'est-à-dire des contrôles de sélection (vert).
- les zones d’affichages d’informations dynamiques (rouge),
- Les liens statiques (jaune) et dynamiques (bleu).
- Les éléments utilisant le javascript (violet).
4.1. Fonctionnement et relation entre les contrôles de sélection
Les zones de contrôles telles que les listes déroulantes présentent de l’information à l’utilisateur qui
pourra agir par sélection sur cette liste. Si on prend l’exemple de la première liste déroulante
présentant les noms de genre, son contenue est obtenue par interrogation de la base de données de
la façon suivante :
SELECT nom_genre FROM genre
Ainsi, tous les genres existants sont présentés dans la liste déroulante, qui est contenue dans ce qui
est appelé un formulaire ( <FORM> </FORM> ) qu’il est important de nommé, ici « s_genre ».
La deuxième liste déroulante quand à elle doit afficher uniquement les noms d’espèces associés au
nom de genre sélectionné par l’utilisateur dans le formulaire « s_genre ».
15
Guide de maintenance
Pour cela, la valeur choisi dans la liste genre est enregistré dans une variable ici nommé
$genre_select ($ indiquant la présence d’une variable en langage php). On spécifie ensuite au
niveau de la deuxième liste déroulante que $genre_select a pour valeur, la valeur choisi dans le
formulaire « s_genre » avec la syntaxe suivante :
$genre_select = $_POST [‘s_genre’] ;
Cette expression veut dire : $genre_select reçoit pour valeur, celle postée par le formulaire
« s_genre ».
POST est une méthode d’envoi d’information vers une autre page, en spécifiant l’adresse de
destination ex : adresse.php. Dans notre cas, l’information est envoyée vers la même page qui va
donc s’actualiser, pour cela on remplace l’adresse de destination par <?php $PHP_SELF ?>
$genre_select étant maintenant défini, la requête de sélection des noms d’espèce peut être lancée
avec la syntaxe suivante :
SELECT distinct nom_espece, num_espece FROM espece, genre
WHERE ( ref_genre like num_genre ) and ( nom_genre like'$genreselect' )
La seconde liste déroulante présente ainsi les noms d’espèce associés à un nom de genre. Le
formulaire associé à 2ème liste est « s_espece ».
La procédure « OnChange : submit(‘Un_formulaire’) » est définie au niveau de chaque liste
déroulante, afin que toute nouvelle sélection soit accompagnée d’un rafraîchissement de la page,
c'est-à-dire nouvelle interrogation de la base, permettant la présentation de nouvelles données.
Récupération de la valeur envoyée dans une variable :
$genre_select = $_POST [‘s_genre’]
Envoi d’une valeur identifiable par le nom du formulaire d’origine
Formulaire : s_genre
méthode =POST action = $PHP_SELF
Liste déroulante : OnChange : submit (S_genre)
Procédure événementielle
Requête et affichage
Formulaire : s_espece méthode =POST action = $PHP_SELF
Liste déroulante : OnChange : submit (S_genre)
Procédure événementielle
Ainsi, le premier choix du nom de genre va conditionner l’affichage des espèces associées. La
sélection dans la deuxième liste va conditionner la procédure événementielle « OnChange : submit
(s_espece) ». C’est sur la base de cette valeur numérique postée par s_espece que va être
réalisée l’affichage de toutes les zones d’affichages d’informations dynamiques.
16
Guide de maintenance
4.2 Les zones d’affichages d’informations dynamiques
Les zones d’affichages d’informations dynamiques sont le résultat de l’interrogation de la base de
donnée.
Cette interrogation est en faite une requête sur une ou plusieurs tables.
La majorité des zones informatives sont issues de requêtes basées sur la sélection d’une espèce
identifiée par une variable numérique (clé-primaire, ici num_espece). La requête retourne en fonction
de la sélection spécifiée, le contenu des champs d’une ou de plusieurs table(s).
Cette information issue de la base de donnée peut être soit :
- directement exploitable, c'est-à-dire affichable sur la page web, exemple les noms d’espèces
synonymes de l’espèce sélectionnée :
- conditionner pour afficher une information d’un autre type, par exemple l’affichage d’image
correspondant au statut Français ou Européen de l’espèce (information stockée sous forme de lettre
S, D, M, dans la base de données).
L’utilisateur ne peut en aucun cas agir (modifier, cliquer, sélectionner) l’information contenue dans ces
zones d’affichage.
A titre d’exemple, on présente la requête simple qui sur la base de la sélection d’une espèce permet
d’obtenir les espèces synonymes :
SELECT distinct nom_syno
FROM synonyme, espece, genre
WHERE (ref_genre like num_genre) and (ref_espece like num_espece)
and (num_espece like'$num_especeselect')
On remarque la présence de la variable $num_especeselect qui correspond à la valeur identifiant
l’espèce sélectionnée.
4.3. Les liens statiques et dynamiques
Les liens statiques ouvrent une page html, sans qu’il y ait passage de valeur, autrement l’ouverture et
le contenu de la nouvelle page ne dépendent d’aucune sélection préalable dans la page d’origine.
C’est notamment le cas du lien vers l’aide
du département sélectionnés.
qui ne dépend en aucun cas de l’espèce ou
A l’inverse les liens vers les fiches informatives sur l’espèce ou le département sont dynamiques.
17
Guide de maintenance
En fonction de la sélection courante par les liste déroulantes pour l’espèce, ou par présélection sur la
carte), l’action sur le lien entraînera l’envoie des valeurs courantes vers une destination spécifiée,
soit :
- l’envoie de l’identifiant espèce de la sélection courante vers fiche_info_espece.php par
action sur
.
- l’envoie de l’identifiant département de la présélection réaliser sur la carte, vers
fiche_info_dept.php par action sur
.
4.4. Les éléments javascript
Enfin des formulaires utilisant des fonctions javascript sont utilisés pour l’affichage d’information
particulière. L’avantage est d’obtenir cet affichage de façon instantané et sans avoir à recharger la
page web utilisée (ce qui permet notamment de ne pas perdre l’affichage de la sélection courante).
Ce premier formulaire fonctionne comme un interrupteur et permet l’affichage d’une image superposé
à la carte thématique courante.
Sur le même principe cette zone affichage verte permet à l’utilisateur de connaître le code du
département sur lequel il pointe, avant de réaliser une sélection.
Cette fonction en javascript est issue de la version première du site consacré aux syrphes.
18
Guide de maintenance
V. LES PERSPECTIVES
5.1 La sélection
Sélections simples
Actuellement, il est possible de faire une sélection sur un département et de demander les
informations correspondantes à ce département. Ceci est possible en utilisant une image réactive
correspondant à la découpe des départements de France.
Le problème réside dans le fait que l’on est obligé de cliquer sur un département (ce clique permet la
mise à jour d’une variable contenue dans un formulaire qui sera par la suite transmise pour
l’interrogation de la base de données) puis de cliquer sur un bouton qui va lancer l’ouverture d’une
nouvelle page contenant les informations demandées.
Il serait intéressant de faire évoluer ce système afin que le lien entre le clique sur un département et
l’ouverture de la nouvelle page se fasse sans l’intermédiaire d’un bouton de validation.
Sélections multiples
Une des demandes concernant le site Web était la possibilité de pouvoir sélectionner de façon
graphique plusieurs départements par rectangle de sélection ou par clique successif sur les
départements. Cette fonctionnalité n’a pu être mise en œuvre, ainsi nous avons laissé la possibilité
d’une sélection multiple non graphique par sélection de départements dans une liste déroulante.
Plusieurs pistes sont possibles pour améliorer le système et permettre une sélection graphique
multiple :
¾ La première, peut être la plus rapide mais sûrement la moins intéressante, consisterait à
conserver le système actuel et à trouver un moyen pour que le clique sur un département
mette à jour une variable tableau qui rajouterai une ligne de tableau à chaque clique.
L’inconvénient de cette méthode est l’impossibilité de zoomer à cause de l’image réactive qui
ne pourra pas être redimensionnée.
¾ La deuxième solution (la plus intéressante et peut être la plus complexe) consisterait à utiliser
MapServer en mode Query et de le coupler avec du script JavaScript (ou un applet Java
comme rosa) qui permettrait d’avoir des outils de sélection graphique, de zoom, de
déplacement,… Ces outils permettraient la récupération des coordonnées de la sélection et
pourrait interroger la base de données en conséquence. Cette solution serait la plus élégante
et permettrait l’utilisation des fonctionnalités de MapServer. De la même manière, cette
solution permettrait également de régler le problème de la sélection simple vu précédement.
5.2 Interface : carte de répartition
• La représentation de la répartition du genre, n’a pas été prise en compte dans l’interface
cartographique de répartition. En effet la version antérieure réalisait cette analyse, mais cette dernière
ne fonctionnait que sous Internet Explorer. Or durant les phases de développement, c’est Mozilla
Firefox qui a été utilisé de façon majoritaire, ne nous permettant pas de découvrir cette fonctionnalité.
Cependant si le projet doit être repris, l’ajout de cette fonctionnalité semble tout à fait réalisable.
En effet, la création de la carte est induite par la sélection de nom d’espèce, soit pour le programme,
l’existence de la variable « $numespece_select ».
Autrement si cette variable n’existe pas : ( if [ ! $numespece_select ] ), alors la carte n’est
pas créée.
19
Guide de maintenance
Si on reprend le cheminement effectué par l’utilisateur, il y a d’abord sélection d’un nom de genre,
puis sélection des espèces relatives à ce genre.
Il suffit donc de spécifier une création de carte supplémentaire basée sur le numéro identifiant, le nom
de genre choisi, et sélectionner, dans la table « espèce », toutes les espèces liées à ce genre.
Il reste ensuite à conditionner l’affichage de la carte pour que si la variable « $numespece_select »
n’existe pas (pas de sélection réalisé sur l’espèce) mais que la variable « $numgenre_select »
existe (sélection du genre effectué),la requête de sélection de toutes les espèces du genre soit
lancée.
• Une fonctionnalité intéressante qui n’a pu être réaliser faute de temps, est l’affichage et la
cartographie d’une espèce après sélection d’un genre, dans l’hypothèse ou le genre ne dispose
que d’une seule espèce.
• Enfin, il semblerait intéressant dans le long terme de pouvoir comme date charnière une
variable plutôt qu’une date fixe, ici 1970. Cette option n’est pas compliquée, puisqu’il s’agit
simplement d’avoir une variable prenant une valeur spécifiée, et d’utiliser cette variable dans les
requêtes de sélection et les requêtes de cartographie.
Le problème majeur lié à cette fonction est la représentation des observations. En effet dans notre
cas, avec 1970, toute observation portant sur plusieurs années se situait entièrement avant ou après
1970. Or si on considère que l’utilisateur peut faire varier cette date charnière, il risque d’y avoir un
problème pour représenter les observations multi année englobant la date faisant référence.
5.3 La partie administration : Access
L’ajout d’enregistrements sous Access peut être simplifiée en reprogrammant en VBA la numérotation
automatique des identifiants de chaque table. A chaque fois que l’utilisateur souhaitera ajouter un
nouvel enregistrement, le programme devra récupérer la plus grande valeur du champ id présente
dans la table, l’incrémenter de 1 et l’insérer dans le formulaire d’ajout du nouvel enregistrement.
20
Guide de maintenance
ANNEXES
DICTIONNAIRE DES DONNEES DE LA BASE
¾
LES TABLES
Table
Nombre
d'enregistrements
estimés
annee
2011
auteur
76
dater
6293
décrire
4742
ecrire
144
espece
511
france
95
genre
81
geometry_columns
16
observation
4593
publication
93
spatial_ref_sys
1785
statut
3
synonyme
163
annee
o
Colonne
num_annee
Type
integer
Not Null
NOT NULL
auteur
o
Colonne
Type
num_auteur
integer
nom_auteur
character varying(254)
Not Null
NOT NULL
dater
o
Colonne
Type
Not Null
ref_observ
integer
NOT NULL
ref_annee_obs
integer
NOT NULL
décrire
o
Colonne
Type
Not Null
Defaut
ref_obs
integer
NOT NULL nextval('public."décrire_ref_obs_seq"'::text)
ref_publi
integer
NOT NULL
o
ecrire
21
Guide de maintenance
Colonne
Type
Not Null
Defaut
ref_publi
integer
NOT NULL nextval('public.ecrire_ref_publi_seq'::text)
ref_auteur
integer
NOT NULL
position
integer
o
espece
Colonne
Type
num_espece
integer
codeE(4)
character varying(50)
nom_espece
character varying(254)
decouvreur
character varying(254)
date_nommage
character varying(100)
UEF
smallint
importance_inter
character varying(1)
photo
character varying(254)
Defaut
NOT NULL nextval('public.espece_num_espece_seq'::text)
ref_statut_fr
character varying(1)
ref_statut_eu
character varying(1)
ref_genre
integer
o
Not Null
france
Colonne
Type
Not Null
Defaut
gid
integer
NOT NULL nextval('public.france_gid_seq'::text)
code
integer
NOT NULL
id
character varying
name
character varying
the_geom
geometry
o
genre
Colonne
Type
num_genre
integer
codeG(4)
character varying(4)
nom_genre
character varying(50)
o
Not Null
NOT NULL
geometry_columns
Colonne
Type
Not Null
f_table_catalog
character varying(256)
NOT NULL
f_table_schema
character varying(256)
NOT NULL
f_table_name
character varying(256)
NOT NULL
f_geometry_column
character varying(256)
NOT NULL
coord_dimension
integer
NOT NULL
srid
integer
NOT NULL
type
character varying(30)
NOT NULL
22
Guide de maintenance
o
observation
Colonne
Type
num_obs
integer
ensemble_annees
character varying(254)
date_maj
character varying(50)
ref_dept
integer
ref_espece
integer
o
NOT NULL
publication
Colonne
Type
integer
code_publi
character varying(254)
ordre
character varying(254)
titre
character varying(254)
date_maj
character varying(254)
ref_annee_publi
integer
srid
Type
integer
Not Null
NOT NULL
auth_name
character varying(256)
auth_srid
integer
srtext
character
varying(2048)
proj4text
character
varying(2048)
statut
Colonne
Type
num_statut
character varying(1)
libelle
character varying(50)
o
Defaut
spatial_ref_sys
Colonne
o
Not Null
nextval('public.publication_num_publi_seq'::text
NOT NULL
)
num_publi
o
Not Null
Not Null
NOT NULL
synonyme
Colonne
Type
num_syno
integer
codeS(8)
character varying(8)
nom_syno
character varying(254)
decouvreur_syno
character varying(254)
Not Null
Defaut
NOT NULL nextval('public.synonyme_num_syno_seq'::text)
date_nommage_syno integer
ref_espece
integer
23
Guide de maintenance
¾
LES VUES
Vue
Commentaire
effectifs_espece
donne par département le nombre d'espèce distinctes observées au moins une
fois
effectifs_espece_ap70
donne par département le nombre d'espèce distinctes observées seulement
après 1970
effectifs_espece_av70
donne par département le nombre d'espèce distinctes observées seulement
avant 1970
effectifs_espece_avap70
donne par département le nombre d'espèce distinctes observées avant ET
après 1970
effectifs_genre
donne par département le nombre de genres distincts observé au moins une
fois
effectifs_genre_ap70
Donne par departement le nombre de genres distincts vus seulement après
1970
effectifs_genre_av70
Donne le nombre de genres distincts par département observés seulement
avant 1970
effectifs_genre_avap70
Donne par département le nombre de genres distincts observés avant ET
après 1970
espece_dept_annee
Requête pour avoir la liste des especes différentes par départements et leur
annee min et max
france_annee_geom
jointure permet d'obtenir code, geom, num esp, num genre, num obs, annee
min et max
france_esp_genre
genre_dept_annee
Requête pour avoir la liste de genre différents par départements et leur annee
min et max
liste_multiple
Permet d'obtenir le num espece, le nom de l'espece, le nom du genre, le
numero de publication, l'annee d'observation et le code du departement
observation_annee_minmax
24
Guide de maintenance
Diagramme de Classe PHP MapScript
25
Guide de maintenance
26
Guide de maintenance
27
Guide de maintenance
28
Guide de maintenance
29
Guide de maintenance
Exemple de Script pour la création d’un fichier map
30
Guide de maintenance
31
Guide de maintenance
32