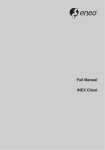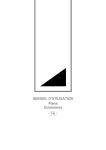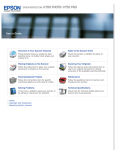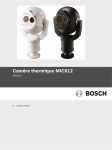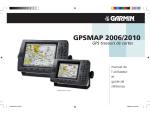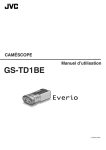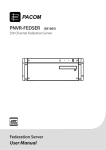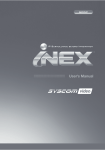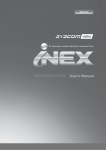Download (nvr) pc-based 16-32 canaux art. ipnvr016a – ipnvr032a
Transcript
ENREGISTREUR VIDÉO DE RÉSEAU (NVR) PC-BASED 16-32 CANAUX ART. IPNVR016A – IPNVR032A Lisez attentivement ce manuel avant d’utiliser l’appareil et conservez-le pour toute consultation future Via Don Arrigoni, 5 24020 Rovetta S. Lorenzo (Bergamo) http://www.comelitgroup.com e-mail:[email protected] AVERTISSEMENT RISQUE D'ÉLECTROCUTION - NE PAS OUVRIR AVERTISSEMENT : POUR LIMITER TOUT RISQUE D'ÉLECTROCUTION, NE PAS ENLEVER LE COUVERCLE (NI LE DOS). AUCUNE PIÈCE RÉPARABLE PAR L'UTILISATEUR À L'INTÉRIEUR. CONFIER TOUTE RÉPARATION À UN AGENT TECHNIQUE QUALIFIÉ. Le symbole de l'éclair avec une pointe en forme de flèche positionné à l'intérieur d'un triangle équilatéral indique à l'utilisateur la présence, à l'intérieur de l'appareil, de « tensions dangereuses » non isolées pouvant représenter un danger d'électrocution. Le point d'exclamation dans un triangle équilatéral prévient l'utilisateur de la présence d'instructions d'utilisation et de maintenance (entretien) importantes dans la documentation accompagnant l'appareil. AVIS DE CONFORMITÉ DE LA FCC : CET ÉQUIPEMENT A ÉTÉ TESTÉ ET DÉCLARÉ COMPATIBLE AVEC LES LIMITES FIXÉES POUR LES APPAREILS NUMÉRIQUES DE CLASSE A PAR LA SECTION 15 DE LA RÉGLEMENTATION FCC. CES LIMITES ONT ÉTÉ DÉFINIES POUR FOURNIR UNE PROTECTION RAISONNABLE CONTRE LES INTERFÉRENCES NUISIBLES LORSQUE CE DISPOSITIF EST UTILISÉ DANS UN ENVIRONNEMENT COMMERCIAL. CE DISPOSITIF ENGENDRE, UTILISE ET PEUT ÉMETTRE DE L'ÉNERGIE À RADIOFRÉQUENCE ET, LORSQU'IL N'EST PAS INSTALLÉ CONFORMÉMENT AUX INSTRUCTIONS DU MANUEL, RISQUE DE PROVOQUER DES INTERFÉRENCES NÉFASTES PERTURBANT LES COMMUNICATIONS RADIO. L'UTILISATION DE CE DISPOSITIF DANS UNE ZONE RÉSIDENTIELLE PEUT PROVOQUER DES INTERFÉRENCES NÉFASTES ; LES UTILISATEURS SONT DONC PRIÉS DE REMÉDIER AUX INTERFÉRENCES À LEURS PROPRES FRAIS. AVERTISSEMENT : TOUTE MODIFICATION N’AYANT PAS ÉTÉ EXPRESSÉMENT APPROUVÉE PAR LA PARTIE RESPONSABLE DE LA CONFORMITÉ DE L’APPAREIL RISQUE D’ANNULER LE DROIT D’UTILISATION DE L’APPAREIL OCTROYÉ À L’UTILISATEUR. LA CLASSE DE CET APPAREIL NUMÉRIQUE SATISFAIT À TOUTES LES EXIGENCES REQUISES PAR LA RÈGLEMENTATION CANADIENNE EN VIGUEUR POUR LES APPAREILS PROVOQUANT DES INTERFÉRENCES. Les informations de ce manuel sont supposées être précises à la date de leur publication. Nous déclinons toute responsabilité en cas de problèmes dérivant de l'utilisation de l'appareil. Les informations publiées dans ce manuel peuvent être modifiées sans préavis. Des révisions ou de nouvelles éditions de ce manuel peuvent être publiées afin d'insérer de telles modifications. Le logiciel inclus avec cet appareil contient des applications libres Nous pouvons fournir le code source correspondant. Consulter le Guide sur les codes source inclus dans le CD du logiciel (OpenSourceGuide\OpenSourceGuide.pdf) ou le guide imprimé fourni avec le manuel de l’utilisateur. Contrôles de sécurité importants 1. Lire les instructions Lire attentivement toutes les consignes de sécurité et d'utilisation avant d’utiliser l’appareil. 11. Surcharge Ne pas surcharger les prises murales et les rallonges sous peine de provoquer un incendie ou de s'électrocuter. 2. Conserver ces instructions. Les consignes de sécurité et d'utilisation doivent être conservées pour toute consultation ultérieure. 12. Objets et liquides Ne jamais introduire d'objets dans les ouvertures de cet appareil : ils pourraient toucher des points de haute tension ou créer des courts-circuits, susceptibles d'entraîner des incendies ou électrocutions. Ne verser aucun liquide sur l'appareil. 3. Nettoyage Débrancher l'appareil de la prise murale avant de le nettoyer. Ne pas utiliser de liquides de nettoyage en bombe aérosol. Utiliser un chiffon doux et humide. 4. Connexions électriques Ne jamais ajouter de périphériques ni d'équipements sans l'autorisation expresse du fabricant. De tels ajouts entraîneraient en effet des risques d'incendie, d'électrocution ou de lésions corporelles. 5. Eau et/ou humidité Ne pas utiliser l'appareil à proximité ou en contact avec de l'eau. 6. Accessoires Ne pas poser cet appareil sur un chariot, un support ou une table instable. Il risquerait en effet de tomber et de causer des blessures graves aux personnes se trouvant à proximité ou de s'endommager. Pour une fixation murale ou sur étagère, suivre les instructions du fabricant et utiliser un kit de fixation approuvé par ce dernier. 13. Réparation Ne pas tenter de réparer soi-même l'appareil. Confier toute réparation à un personnel de maintenance qualifié. 14. Dommages qui requièrent une assistance Débrancher l'appareil de la prise murale et faire appel à un technicien d’entretien qualifié dans les cas suivants : A. En cas de dommage du câble ou de la fiche d'alimentation. B. En cas d'infiltration de liquide de chute d'objets à l'intérieur. C. En cas d'exposition de l'appareil à la pluie ou à l'eau. D. Si l'appareil ne fonctionne pas normalement, même après avoir suivi les consignes d'utilisation, ne régler que les commandes qui sont indiquées dans les consignes d’utilisation. Le réglage incorrect des autres commandes risquerait en effet d'endommager l'appareil, ce qui nécessiterait une intervention plus importante de la part d'un technicien qualifié afin de remettre l'appareil dans son état de fonctionnement normal. E. En cas de chute de l'appareil ou de dommage au niveau du boîtier. Lorsque cet équipement est posé sur un chariot, déplacer l'ensemble avec précaution. Des arrêts brusques, une force excessive ou des surfaces irrégulières risquent de provoquer le renversement du chariot. 7. Ventilation Des fentes et des ouvertures au niveau du boîtier, dans les parties inférieure et arrière, assurent la ventilation, pour un fonctionnement fiable de l'appareil, et le protègent contre les risquent de surchauffe. Ne pas bloquer ni couvrir ces ouvertures. Ne pas bloquer ces ouvertures, de manière intentionnelle ou accidentelle (par exemple, en posant l'appareil sur un lit, un sofa, un tapis ou une étagère. S'assurer que la ventilation est adéquate et que les instructions du fabricant sont respectées. 8. Sources d’alimentation Toujours utiliser cet appareil avec le type d'alimentation indiqué sur la plaquette. En cas de doute quant au type d'alimentation, consulter le revendeur de cet appareil ou le fournisseur d'énergie électrique local. F. Procéder à l'entretien de l'appareil en cas de variation notable de ses performances. 15. Pièces de rechange Lorsqu'il est nécessaire de remplacer des pièces, s'assurer que le technicien utilise les pièces préconisées par le fabricant ou des pièces présentant les mêmes caractéristiques que les pièces d'origine. Le remplacement par des pièces de type non autorisé peut être la cause d'incendies, d'électrocutions ou d'autres dangers 16. Contrôle de sécurité Au terme de toute procédure d'entretien ou de réparation de cet appareil, demander au technicien d'effectuer un contrôle de sécurité, afin de s'assurer que l'appareil est en bon état de marche. 17. Installation sur place L'installation doit être effectuée par un technicien qualifié, dans le respect des normes locales. 9. Câbles d'alimentation L'opérateur ou l'installateur doivent couper l'alimentation et tous les autres types de connexions avant de manier l'appareil. 18. Câble de communication Telnet Attention Afin de limiter les risques d'incendie, toujours utiliser un câble de télécommunication n°26 AWG ou supérieur. 10. Éclairs Pour une protection supplémentaire de cet appareil en cas d'orage ou de non-utilisation sur une période prolongée, le débrancher de la prise murale et débrancher l'antenne ou le circuit de câblage. Ceci empêche l'endommagement de l'équipement en cas de foudre ou de surtension des lignes électriques. 19. Risque d'explosion en cas de remplacement incorrect de la batterie. Toujours remplacer par des pièces de même type ou de type équivalent recommandé par le fabricant. Mettre les batteries usagées au rebut en respectant les instructions du fabricant. DEEE (Déchets d'Équipements Électriques et Électroniques) Mise au rebut correcte de cet appareil (applicable au sein de l'Union européenne et dans d'autres pays européens ayant des systèmes de collecte séparée) Ce symbole appliqué sur le produit ou dans la documentation indique que l'appareil ne doit pas être mis au rebut avec les autres déchets domestiques à la fin de sa durée de vie. Pour ne pas nuire à l'environnement ou à la santé suite à une mise au rebut inappropriée, séparer ce produit des autres types de déchets et le recycler de manière responsable pour promouvoir la réutilisation soutenable des ressources matérielles. Les utilisateurs domestiques doivent contacter le revendeur auprès duquel ils ont acheté le produit ou les autorités locales afin de s'informer sur le lieu et les modalités de recyclage de cet appareil dans le respect de l'environnement. Les utilisateurs industriels doivent contacter leur fournisseur et vérifier les conditions du contrat d'achat. Ce produit ne doit pas être mis au rebut avec d'autres déchets commerciaux. Table des matières Chapitre 1 — Introduction..................................................................................................... 1 1.1 Caractéristiques et fonctions ................................................................................. 1 1.2 Schéma d'installation .............................................................................................. 2 1.3 Panneau arrière ....................................................................................................... 2 1.4 Panneau avant ......................................................................................................... 2 1.5 Mise à jour ................................................................................................................ 3 1.6 Mise en marche/Arrêt du système ........................................................................ 4 Chapitre 2 — Prise en main ................................................................................................. 5 2.1 Branchement ............................................................................................................ 5 2.2 Paramétrage du système ....................................................................................... 6 2.3 Enregistrement de dispositifs................................................................................. 8 2.4 Surveillance vidéo en direct ................................................................................. 12 2.5 Enregistrement....................................................................................................... 12 2.6 Lecture d'une vidéo enregistrée .......................................................................... 13 Chapitre 3 — Aperçu du système ..................................................................................... 15 3.1 Service Manager ................................................................................................... 15 Menu ............................................................................................................. 15 Affichage du statut ........................................................................................ 16 3.2 Paramétrage........................................................................................................... 17 Service .......................................................................................................... 18 Dispositif ....................................................................................................... 19 Utilisateur ...................................................................................................... 20 Programmation d'enregistrement ................................................................. 21 Gestion des événements .............................................................................. 22 3.3 Client ....................................................................................................................... 23 Menu ............................................................................................................. 24 Liste Site ....................................................................................................... 26 Fenêtre.......................................................................................................... 27 Menu – Paramétrage des préférences ......................................................... 28 Chapitre 4 — Surveillance vidéo en direct ....................................................................... 35 4.1 Surveillance vidéo ................................................................................................. 35 Surveillance de présentation ........................................................................ 37 Surveillance de séquence de présentations................................................. 39 Surveillance de séquence de caméras......................................................... 41 Surveillance cartographique ......................................................................... 43 4.2 Commande des caméras ..................................................................................... 44 Contrôle PTZ ................................................................................................ 46 Commande de zoom .................................................................................... 47 4.3 Contrôle des cartes ............................................................................................... 47 Chapitre 5 — Enregistrement ............................................................................................ 49 5.1 Paramétrage d'une programmation d'enregistrement ..................................... 49 Paramétrage de l'enregistrement à intervalles ............................................. 51 Paramétrage de l'enregistrement d'événement............................................ 54 Gestion de programmation ........................................................................... 58 Paramétrage de l'enregistrement instantané................................................ 60 Chapitre 6 — Lecture et exportation de vidéos enregistrées ........................................ 61 6.1 Lecture d'une vidéo enregistrée .......................................................................... 61 Instantané d'événement de mouvement ...................................................... 66 Recherche d'objet/de mouvement ................................................................ 66 Commande de zoom .................................................................................... 67 Effet d'image ................................................................................................. 67 6.2 Exportation de la vidéo enregistrée .................................................................... 68 Exportation d'un fichier à lecture automatique ............................................. 68 Exportation en tant que fichier AVI ............................................................... 71 Chapitre 7 — Gestion d'événement .................................................................................. 73 7.1 Gestion d'un événement de surveillance ........................................................... 73 Surveillance vidéo......................................................................................... 74 Lecture vidéo ................................................................................................ 74 7.2 Gestion des vidéos d'événement enregistrées ................................................. 75 Chapitre 8 — Surveillance de la santé et du statut du système ................................... 77 8.1 Surveillance de santé............................................................................................ 77 8.2 Surveillance du statut............................................................................................ 78 Chapitre 9 — Recherche dans le journal ......................................................................... 79 Chapitre 10 — Gestion de dispositif ................................................................................. 81 10.1 Enregistrement de dispositifs ............................................................................ 82 10.2 Gestion des dispositifs........................................................................................ 85 10.3 Paramétrage à distance de dispositifs utilisant le protocole ONVIF Conformance ............................................................................. 88 Chapitre 11 — Gestion utilisateur ..................................................................................... 97 Chapitre 12 — Gestion de mise en mémoire .................................................................. 99 Chapitre 13 — Gestion d'événement .............................................................................. 101 13.1 Paramétrage de programmation de gestion d'événement .......................... 101 Gestion de programmation ....................................................................... 106 13.2 Gestion d'événements ...................................................................................... 107 Fenêtre contextuelle en direct .................................................................. 108 Confirmation d'événement........................................................................ 108 Chapitre 14 — Éditeur cartographique ........................................................................... 111 14.1 Enregistrement de carte ................................................................................... 111 14.2 Paramétrage de carte ....................................................................................... 112 Chapitre 15 — Surveillance à distance .......................................................................... 115 15.1 Installation .......................................................................................................... 115 15.2 Désinstaller......................................................................................................... 117 Chapitre 16 — Service de fédération .............................................................................. 119 16.1 Installation .......................................................................................................... 119 16.2 Désinstaller......................................................................................................... 122 16.3 Prise en main ..................................................................................................... 123 Exécution des services ............................................................................. 123 Ouverture de session................................................................................ 123 Enregistrement de services ...................................................................... 124 Surveillance vidéo en direct...................................................................... 125 Lecture d'une vidéo enregistrée ............................................................... 126 16.4 Aperçu du système ........................................................................................... 126 Service Manager....................................................................................... 127 Setup ........................................................................................................ 127 Client......................................................................................................... 127 Annexe ................................................................................................................................ 129 Exemples de paramétrage de programmation en mode d'enregistrement d'événement ............................................................................ 129 Informations OSD................................................................................................ 132 Journal de déconnexion du réseau ..................................................................... 132 Résolution des problèmes................................................................................... 133 Caractéristiques ................................................................................................................. 135 Index .................................................................................................................................... 137 Magnétoscope de réseau Chapitre 1 — Introduction 1.1 Caractéristiques et fonctions Ce magnétoscope de réseau (NVR) permet de contrôler les vidéos en provenance de transmetteurs vidéo de réseau, de caméras et de magnétoscopes numériques (DVR) en réseau. Il permet d'enregistrer des vidéos de surveillance (DVR exclus) et de lire des vidéos enregistrées dans le dispositif NVR ou DVR. Contrôle à distance d'images en direct Jusqu'à 20 connexions simultanées sur le dispositif NVR Mises à niveau et paramétrage du système à distance (uniquement pour les systèmes offrant cette fonction) Affichage des informations de journal du système (uniquement pour les dispositifs utilisant le protocole iNEX) Surveillance cartographique d'images en direct Utilisation/Gestion du système et traitement d'événements centralisés Gestion de plusieurs dispositifs NVR (256 maxi.) via le service de fédération (FSE) Optimisation de la sécurité grâce à la fonction SSL Communication audio à deux voies Optimisation de la sécurité via le paramétrage d'autorisations différentes pour chaque groupe d'utilisateurs Interface utilisateur graphique intuitive Les fonctions suivantes sont uniquement prises en charge pour les caméras et transmetteurs vidéo en réseau : − Enregistrement de vidéo et lecture de la vidéo enregistrée − Enregistrement instantané des images de surveillance − Enregistrement audio − Enregistrement stable via l'utilisation d'un système de fichiers de base de données vidéo propriétaire Les fonctions suivantes sont uniquement prises en charge pour les magnétoscopes numériques (DVR) : − Lecture de vidéos enregistrées par DVR − Contrôle à distance des enregistrements d'alarme Nombre de dispositifs et de canaux pouvant être enregistrés : − Enregistrement : Maximum de 1 024 dispositifs, incluant ceux n'utilisant pas le protocole iNEX (Les dispositifs n'utilisant pas le protocole iNEX peuvent être enregistrés dans la limite du nombre maximum de canaux d'enregistrement disponibles. Par exemple, si le système NVR est de type 16 canaux, il est possible d'enregistrer un maximum de 16 dispositifs n'utilisant pas le protocole iNEX.) − Enregistrement (non pris en charge pour les DVR) : Maximum de 16 canaux (pour les modèles 16 canaux) ou 32 canaux (pour les modèles 32 canaux) REMARQUES : Dans le présent manuel « système distant » réfère à un transmetteur vidéo ou un DVR de réseau sont les caméras sont connectées ou à une caméra de réseau. « Système client » réfère à un PC exécutant le programme client afin de se connecter à distance au système NVR. Si le dispositif est un transmetteur vidéo de réseau quatre canaux utilisant le protocole iNEX, les quatre caméras sont prises en compte, même si elles ne sont pas toutes activées. Quatre canaux par transmetteur vidéo de réseau sont déduits du nombre de canaux disponibles pour l'enregistrement. Le logiciel iNEX Federation est fourni pour permettre de mettre en place des systèmes de surveillance de meilleure qualité. Se reporter au Chapitre 16 — Service de fédération (p. 119) pour de plus 1 Manuel de l’utilisateur amples détails. Le présent manuel couvre les magnétoscopes 16 et 32 canaux. Dans un souci de simplicité, les illustrations et descriptions de ce manuel réfèrent au modèle 32 canaux. Se reporter à Caractéristiques (p. 135) pour les spécifications système de chaque modèle. Cet appareil inclut des logiciels développés par OpenSSL Project pour être utilisés dans OpenSSL Toolkit (http://www.openssl.org/). Le logiciel inclus avec cet appareil contient des applications libres. Nous pouvons fournir le code source correspondant. Consulter le Guide sur les applications libres inclus dans le CD du logiciel (OpenSourceGuide\OpenSourceGuide.pdf) ou le guide imprimé fourni avec le manuel de l’utilisateur. 1.2 Schéma d'installation Entrée vidéo, transmetteurs vidéo de réseau, caméras de réseau, surveillance à distance, client iNEX 1.3 Panneau arrière ① Entrée d'alimentation électrique : Brancher un câble d'alimentation. ② Port USB : Connecter des dispositifs USB. ③ DVI : Brancher un moniteur de PC. Se reporter à Chapitre 3 – Aperçu du système, 3.3 Client, Menu – Paramétrage des préférences, Format décran (p. 28) pour des détails relatifs au paramétrage du moniteur. ④ D-Sub : Brancher un moniteur de PC. Brancher un moniteur avant de mettre le système en marche. La vidéo risque de ne pas s'afficher sur le moniteur si l'on branche ce dernier après avoir mis le système en marche. Se reporter à Chapitre 3 – Aperçu du système, 3.3 Client, Menu – Paramétrage des préférences, Format décran (p. 28) pour des détails relatifs au paramétrage du moniteur. ⑤ Réseau (RJ-45) : Brancher un câble Cat5 à prise RJ-45. Se reporter à Chapitre 2 – Prise en main, 2.2 2 Magnétoscope de réseau Paramétrage du système, Format décran (p. 6) pour des détails relatifs au paramétrage du réseau. ⑥ Entrée audio (mic) : Brancher un microphone. Pour communication audio à deux voies. ⑦ Sortie audio (ligne de sortie) : Brancher une enceinte. ⑧ Entrée audio (ligne d'entrée) : Brancher un dispositif d'entrée. Pour communication audio à deux voies. 1.4 Panneau avant ① Bouton d'alimentation : Mettre le système en marche/à l'arrêt. S'allume lorsque l'unité est en marche. ② LED de disque dur : Clignote lorsque l'unité accède au disque dur. ③ Port USB : Connecter des dispositifs USB. REMARQUE : En fonction du type de dispositif USB utilisé, il est possible que Windows ne fonctionne pas correctement lors de l'utilisation des connecteurs USB situés sur le panneau avant de l'unité. Le cas échéant, brancher le dispositif USB après le démarrage de Windows, ou utiliser les connecteurs USB situés sur le panneau arrière. 1.5 Mise à jour Il est possible de mettre à jour le système NVR à l'aide d'un dispositif USB à mémoire flash comme suit : 1. Brancher un dispositif USB à mémoire flash contenant le fichier de mise à jour sur le NVR lorsque le programme iNEX Client est activé. 2. Cliquer suriNEX Update (Mise à jour iNEX) dans le menu System (Système) du programme iNEX Client. La fenêtre suivante s'affiche. 3 Manuel de l’utilisateur Cliquer sur le bouton , puis sélectionner un fichier Standard.conf. Le chemin d'accès au fichier ainsi que la version logicielle du fichier sélectionné s'affichent. → Cliquer sur le bouton Upgrade (Mise à jour). → Le programme iNEX Client se ferme, et le système NVR passe en mode Windows. → La mise à jour du système NVR commence. Une fois la mise à jour terminée, le programme iNEX se lance automatiquement. 1.6 Mise en marche/Arrêt du système Appuyer sur le bouton d'alimentation situé sur le panneau avant pour mettre le système en marche et lancer le programme iNEX. En cas de clic sur Shutdown (Fermer) dans le menu System (Système) du programme iNEX Client ou de pression sur le bouton d'alimentation situé sur le panneau avant lors de la mise en marche du système, ce dernier demande si l'on souhaite réellement éteindre le système. Une fois la confirmation reçue, le système s'éteint. REMARQUE : En cas de branchement d'un moniteur sur le port D-Sub, brancher le moniteur avant de mettre le système en marche. La vidéo risque de ne pas s'afficher sur le moniteur si l'on branche ce dernier après avoir mis le système en marche. 4 Magnétoscope de réseau Chapitre 2 — Prise en main 2.1 Branchement Le programme iNEX se lance automatiquement lors de la mise en marche du système NVR. Ouvrir une session comme suit dans le système NVR. Ouverture de session Aller dans le menu System (Système) dans le coin supérieur gauche de l'écran, et cliquer sur Login (Ouvrir session). Site Name (Nom de site) : Sélectionner Local Host (Hôte local) pour se connecter au système NVR adéquat. Pour se connecter à un autre système NVR, ajouter le système NVR à la liste ou modifier les informations relatives au système NVR dans la liste en cliquant sur le bouton situé sur la droite. − Site Name (Nom de site), Service Address (Adresse de service), Service Port (Port de service) : Entrer le nom du système NVR et l'adresse IP/le numéro de port du système NVR (défaut : 11001). User ID (ID utilisateur), Password (Mot de passe) : Entrer l'ID et le mot de passe. L'ID par défaut est admin et le mot de passe par défaut est 12345678. Il est possible de modifier l'ID et le mot de passe dans le menu User (Utilisateur). Se reporter au Chapitre 11 — Gestion utilisateur (p. 97) pour de plus amples détails. Remember my ID on this computer (Mémoriser mon ID sur cet ordinateur) : Cocher cette case pour sauvegarder l'ID d'ouverture de session. Restore last Live sessions (Restaurer dernières sessions direct) : Cocher cette case pour restaurer les sessions précédentes de surveillance en direct dans les fenêtres Live (Direct) en cours du programme Client. Lancement du programme iNEX Le programme iNEX se lance comme suit. Se reporter à Chapitre 3— Aperçu du système (p. 15) pour des détails relatifs à chaque programme. Programme Client : Ce programme se lance automatiquement lors de la mise en marche du système NVR. Programme Setup : Ouvrir une session dans le système NVR et cliquer sur iNEX Setup (Paramétrage iNEX) dans le menu System (Système) en haut à gauche de l'écran. Programme Service Manager : Ouvrir une session dans le système NVR et cliquer sur iNEX Service Manager (Gestionnaire de service iNEX) dans le menu System (Système) en haut à gauche de l'écran. 5 Manuel de l’utilisateur 2.2 Paramétrage du système Lancer le programme Setup et paramétrer le système NVR. Cliquer sur le bouton (Paramétrage du système) pour afficher l'écran de paramétrage du système. Date/Time (Date/Heure) Date, Time, Time Zone (Date, Heure, Fuseau horaire) : Affiche la date, l'heure et le fuseau horaire du système NVR. 6 Magnétoscope de réseau Réseau La liste des cartes réseau installées dans le système NVR s'affiche. Sélectionner une carte réseau pour afficher les informations réseau correspondantes. Cliquer sur le bouton Setup (Paramétrage) pour modifier les paramètres de réseau. Consulter le fournisseur de réseau pour de plus amples détails sur le type de connexion au réseau et des informations sur la connexion du système NVR ou l'adresse IP du serveur DNS. Type : Sélectionner le type de configuration réseau du système NVR. − Set Manually (Paramétrage manuel) : Sélectionner cette option lorsque le système utilise une adresse IP statique pour la connexion au réseau, et configurer manuellement les paramètres LAN. − DHCP : Sélectionner cette option lorsque le système est relié en réseau via le protocole DHCP (Dynamic Host Configuration Protocol). Cliquer sur le bouton Apply (Appliquer) pour assigner directement les informations de réseau au dispositif. Si le système NVR est configuré pour un réseau DHCP, il est conseillé d'utiliser la fonction DVRNS, car l'adresse IP du système NVR est susceptible de changer fréquemment. Se reporter à DVRNS ci-dessous pour de plus amples détails sur la fonction DVRNS. DNS Server (Serveur DNS) : Entrer l'adresse IP du serveur DNS. En cas de configuration du serveur DNS, il est possible d'utiliser le nom de domaine du serveur au lieu de l'adresse IP lors de la configuration du serveur DVRNS ou de l'heure. Demander au fournisseur d'accès Internet l'adresse IP du serveur DNS. Lors de la mise en réseau du système NVR via DHCP, sélectionner From DHCP (Depuis DHCP) pour assigner automatiquement l'adresse IP du serveur DNS. L'adresse IP assignée s'affiche lors de la connexion suivante. DVRNS Use DVRNS (Utiliser DVRNS) : Cette option permet d'entre le nom du système NVR au lieu de son adresse IP en utilisant la fonction DVRNS lors de la connexion au système NVR. − DVRNS, Port : Entrer l'adresse IP (nom de domaine) et le numéro de port du serveur DVRNS pour enregistrer le système NVR. − Use NAT (Utiliser NAT) : Cocher cette case lorsque le système NVR utilise un dispositif NAT (translation d'adresse de réseau) pour la connexion au réseau. − Name (Nom) : Entrer le nom du système NVR à enregistrer sur le serveur DVRNS. Vérifier si le nom est disponible en cliquant sur le bouton Check (Vérifier). REMARQUES : La fonction DVRNS (DVR Name Service, nom de service DVR) permet au système NVR d’utiliser des adresses IP dynamiques pour les connexions à distance. L'utilisation de cette fonction permet d'accéder au système NVR à distance en utilisant le nom du système NVR au lieu de son adresse IP. Pour que la fonction DVRNS fonctionne correctement, le système NVR doit être enregistré sur le serveur DVRNS. En cas de modification des paramètres LAN, configurer les paramètres DVRNS après avoir sauvegardé les modifications LAN en cliquant sur le bouton OK. Il est alors nécessaire de demander l'adresse IP ou le nom de domaine du serveur DVRNS à l'administrateur réseau. Il est possible d'utiliser le nom de domaine au lieu de l'adresse IP si le serveur DNS a déjà été configuré durant la configuration de l'adresse IP. En cas d'utilisation d'un dispositif NAT, se reporter aux instructions fournies par le fabricant pour obtenir 7 Manuel de l’utilisateur les paramètres de réseau corrects. Contrôler le nom de système NVR saisi dans le champ Name (Nom) en cliquant sur le bouton Check (Vérifier). À défaut, les modifications DVRNS ne seront pas sauvegardées. Si aucun nom ou si un nom déjà enregistré dans le serveur DVRNS est entré, un message d'erreur s'affiche. 2.3 Enregistrement de dispositifs Afin de pouvoir utiliser le système, enregistrer les dispositifs sur le service d'administration, puis les ajouter à un groupe de dispositifs. Lancer le programme iNEX Setup. 1. Sélectionner le menu Device (Dispositif). 2. Cliquer sur All Devices (Tous dispositifs) dans la fenêtre Site, puis cliquer sur le bouton situé en bas de la fenêtre Site List (Liste de sites). La fenêtre Device Scan (Scan du dispositif) s'affiche. 8 Magnétoscope de réseau Protocol (Protocole) : Sélectionner le protocole ou le fabricant du dispositif à scanner. Les fonctions relatives aux événements ne sont pas prises en charge pour les dispositifs n'utilisant pas le protocole iNEX. En outre, un certain nombre d'autres fonctions risquent de ne pas être prises en charge en fonction des paramètres du dispositif. Mode Scan : Sélectionner le mode scan. Cliquer sur le bouton Start Scan (Démarrer scan) pour afficher les résultats dans la liste. Si la gamme de l'adresse IP du dispositif est différente de celle du système NVR, le programme iNEX considère l'adresse IP comme invalide. Le cas échéant, modifier l'adresse IP du dispositif afin d'enregistrer ce dernier. − Auto Scan (LAN) [Scan automatique (LAN)] : Liste les dispositifs d'un environnement LAN (uniquement pris en charge pour les dispositifs vidéo de réseau). Si le dispositif utilise le protocole ONVIF Conformance, cette fonction est uniquement prise en charge si la case Disable WS-Discovery Windows Service (fdPHost, FDResPub) a été cochée lors de l'installation du logiciel dans Microsoft® Windows® Vista ou un système d'exploitation ultérieur. − IP Address (Adresse IP) : Permet d'entrer l'adresse IP d'un dispositif. Il est possible de rechercher plusieurs dispositifs simultanément en entrant une gamme d'adresses IP. − DVRNS : Permet d'entrer le nom du dispositif enregistré sur un serveur DVRNS si le dispositif utilise la fonction DVR Name Service (DVRNS) (Service de nom DVR). − Domain Name (Nom de domaine) : Permet d'entrer le nom de domaine du dispositif enregistré sur un serveur DNS si le dispositif utilise la fonction Domain Name Service (Service de nom de domaine). : Sélectionner les dispositifs à enregistrer en cochant la case située en face de chaque nom de dispositif dans la liste. Sélectionner la case Select All (Tout sélectionner) pour sélectionner tous les dispositifs de la liste. 9 Manuel de l’utilisateur REMARQUES : En fonction du modèle, il est possible que le dispositif ne soit pas pris en charge, même si le programme iNEX supporte le protocole du dispositif. Consulter le concessionnaire ou le distributeur pour des informations sur les modèles pris en charge. Si le dispositif utilise le protocole ONVIF Conformance, il est possible de sélectionner le fabricant (ou le protocole iNEX) ou le protocole ONVIF Conformance. Il est cependant possible qu'en fonction du modèle du dispositif, l'un des protocoles - ou les deux - ne soient pas pris en charge. Consulter le concessionnaire ou le distributeur pour de plus amples détails. Se reporter au manuel d'utilisation du dispositif pour l'activation du protocole ONVIF Conformance dans le dispositif. La procédure peut en effet varier en fonction du modèle. 3. Cliquer sur le bouton Add Devices (Ajouter dispositifs) situé en bas. Name, Address, Device Type (Nom, adresse, type de dispositif) : Affiche le nom, l'adresse IP (ou le numéro mDNS) et le type du dispositif sélectionné. Le nom est automatiquement mis à jour en fonction du paramétrage du dispositif. ID, Password (ID, Mot de passe) : Entrer l'ID et le mot de passe utilisateur paramétrés dans le dispositif afin de s'y connecter à distance. Seuls les utilisateurs enregistrés dans le groupe Administrator (Administrateur) du dispositif peuvent s'y connecter. L'enregistrement est uniquement possible pour l'utilisateur admin du groupe Administrator (Administrateur) du dispositif. Recording Service (Service d'enregistrement) : Sélectionner un service d'enregistrement (uniquement pris en charge pour les dispositifs vidéo de réseau). Le dispositif est enregistré sur le service d'enregistrement, et le service d'enregistrement procède à l'enregistrement selon une programmation d'enregistrement. Le numéro de canal du service d'enregistrement indique le nombre maximum de caméras pouvant être enregistrées, et le nom indique le nom d'un service d'enregistrement, configuré lors du paramétrage du menu Service. Lorsque l'on sélectionne l'option Do not record (Ne pas enregistrer), le programme iNEX traite le dispositif comme s'il n'était pas enregistré lors du paramétrage de programmation. Il ne procède donc à aucune des activités planifiées associées à ce dispositif. Si l'on supprime le dispositif du service d'enregistrement une fois un enregistrement effectué, il n'est plus possible de rechercher ou de lire la vidéo précédemment enregistrée, à moins de réenregistrer le dispositif. L'onglet Device Setup (Paramétrage de dispositif) permet de consulter la liste des services enregistrés lors du paramétrage du service d'enregistrement dans le menu Service. Se reporter au Chapitre 12 — Gestion de mise en mémoire (p. 99) pour de plus amples détails. Apply to All Devices (Appliquer à tous les dispositifs) : En cas de sélection de plusieurs dispositifs ayant les mêmes ID et mot de passe utilisateur, sélectionner cette option pour appliquer les mêmes ID et mot de passe utilisateur à tous les dispositifs sélectionnés. 10 Magnétoscope de réseau REMARQUES : Si le dispositif est un DVR, il peut s'avérer nécessaire d'entrer les numéros de port DVR, en fonction des spécifications et de la version du DVR. Lors de l'enregistrement d'un transmetteur vidéo de série quatre canaux utilisant le protocole iNEX, les quatre caméras sont automatiquement enregistrées, même si elles sont désactivées. 4. Cliquer sur le bouton Device Group (Groupe de dispositifs) de la fenêtre Site, puis sur le bouton situé en bas de la fenêtre Site. La fenêtre Add Device Group (Ajouter groupe de dispositifs) s'affiche. Name (Nom) : Entrer le nom du groupe de dispositifs. Location (Emplacement) : Sélectionner un groupe supérieur dans lequel inclure le groupe de dispositifs. Select Devices Below, Selected Device List (Sélectionner dispositifs ci-dessous, Liste des dispositifs sélectionnés) : Cocher la case située en face des caméras dans la fenêtre de gauche pour ajouter les caméras sélectionnées à la fenêtre de droite. Cliquer sur le bouton OK pour terminer l'enregistrement du groupe de dispositifs. 5. S'assurer que le dispositif a été correctement ajouté au groupe de dispositifs. Cliquer sur Device Group (Groupe de dispositifs) dans la fenêtre Site, puis sur la touche fléchée ( ) en face de Device Group. Cliquer sur le groupe enregistré pour afficher la liste des dispositifs ajoutés au groupe de dispositifs ainsi que le statut de connexion dans la fenêtre Site List (Liste de sites). En cas de connexion défectueuse, le journal de déconnexion de réseau s'affiche. Se reporter à Annexe – Journal de déconnexion du réseau (p. 135) pour de plus amples détails relatifs au journal de déconnexion du réseau. 11 Manuel de l’utilisateur La sélection du groupe de dispositifs enregistrés, puis du bouton situé en bas de la fenêtre Site List (Liste de sites) affiche la fenêtre Edit Device Group (Éditer groupe de dispositifs) et permet d'éditer le groupe de dispositifs sélectionné. Se reporter au Chapitre 10 — Gestion de dispositif (p. 81) pour de plus amples détails. 2.4 Surveillance vidéo en direct 1. S'assurer que les dispositifs ont bien été ajoutés à un groupe de dispositifs dans la liste Site. 2. Cliquer sur l'onglet Live (Direct) sur la fenêtre d'onglets → Sélectionner un site auquel se connecter dans la liste Site, puis le faire glisser sur l'écran Live (Direct). La vidéo en direct du site sélectionné s'affiche à l'écran. Se reporter au Chapitre 4 — Surveillance vidéo en direct (p. 35) pour de plus amples détails. 2.5 Enregistrement Lancer le programme Setup. Sélectionner le menu Recording Schedule (Programmation d'enregistrement), puis paramétrer la programmation d'enregistrement en suivant la procédure ci-dessous. Se reporter au Chapitre 5 — Enregistrement, 5.1 Paramétrage d'une programmation d'enregistrement (p. 49) pour de plus amples détails. 1. Cliquer sur le bouton Schedule Setup (Paramétrage de la programmation) situé dans la partie inférieure. La fenêtre Schedule Setup (Paramétrage de la programmation) s'affiche, et les fenêtres de programmation s'affichent avec les paramètres en cours pour chaque préréglage. 12 Magnétoscope de réseau 2. Double-cliquer n'importe où dans l'espace vide de chaque fenêtre de programmation ; la fenêtre de paramétrage Preset (Préréglage) s'affiche alors. 3. Sélectionner le préréglage souhaité dans la liste de préréglages, ou cliquer sur le bouton afin d'ajouter un nouveau préréglage. Sélectionner un préréglage dans la liste puis cliquer sur le bouton ou pour supprimer le préréglage sélectionné ou éditer les paramètres du préréglage sélectionné. Cliquer sur le bouton OK pour appliquer immédiatement les paramètres. 2.6 Lecture d'une vidéo enregistrée 1. S'assurer que les dispositifs ont bien été ajoutés à un groupe de dispositifs dans la liste Site. 2. Cliquer sur l'onglet Play (Lecture) ou DVR Search (Recherche DVR) sur la fenêtre d'onglets → Sélectionner un site auquel se connecter dans la liste Site, puis le faire glisser sur l'écran Play (Lecture) ou DVR Search (Recherche DVR). La vidéo enregistrée en provenance du site sélectionné s'affiche à l'écran. Il est possible de rechercher et de lire des vidéos enregistrées via la barre d'outils de la fenêtre et l'indicateur horaire situé en bas de la fenêtre Play (Lecture) ou DVR Search (Recherche DVR). Se reporter au Chapitre 6 — Lecture et exportation de vidéos enregistrées (p. 61) pour de plus amples détails. 13 Manuel de l’utilisateur 14 Magnétoscope de réseau Chapitre 3 — Aperçu du système Le système NVR se compose des programmes suivants : iNEX Service Manager : Contrôle le fonctionnement des services ou affiche le journal du système. Se reporter à 3.1 Service Manager (p. 15) pour de plus amples détails. iNEX Setup : Permet d'ajouter des services, des dispositifs et des utilisateurs, ou de programmer des enregistrements, des gestions d'événement et des mises en mémoire. Se reporter à 3.2 Paramétrage (p. 17) pour de plus amples détails. iNEX Client : Permet de surveiller les vidéos en provenance des caméras enregistrées, de lire les vidéos mises en mémoire, d'exporter les vidéos enregistrées et de contrôler le journal du système et le statut du dispositif. Se reporter à 3.3 Client (p. 23). pour de plus amples détails. Il est possible d'installer et d'utiliser le programme iNEX Client sur un PC. Se reporter au Chapitre 15 — Surveillance à distance (p. 115) pour de plus amples détails relatifs à l'installation du programme iNEX Client. 3.1 Service Manager Ouvrir une session dans le système NVR. Se reporter au Chapitre 2 — Prise en main, 2.1 Branchement, Ouverture de session (p. 5) pour de plus amples détails relatifs à l'ouverture de session. Aller au menu System (Système) → Cliquer sur iNEX Service Manager → Lancer le programme iNEX Service Manager. ① Menu : Permet de contrôler le fonctionnement des services ou d'afficher le journal du système. ② Status Display (Affichage du statut) : Affiche le statut des services. Menu Option − Server Option (Option de serveur) : Permet de modifier le paramétrage du chien de garde. Timeout (Min.) [Délai (Min.)] : Permet de paramétrer le délai avant redémarrage des services lorsque ces derniers ne fonctionnent pas correctement. Le service contrôle l'état du système. En cas d'échec des services dans les délais impartis, le système les relance automatiquement. Reboot Condition (Conditions de redémarrage) : Paramétrer les conditions de redémarrage en cas de dysfonctionnement des services. Cocher l'option Do Not Reboot Server (Ne pas redémarrer le serveur) permet au système de redémarrer les services sans 15 Manuel de l’utilisateur avoir à redémarrer. REMARQUE : Dans le programme iNEX, la fonction « Watchdog » (Chien de garde) contrôle à intervalles réguliers le fonctionnement du serveur actuel et redémarre automatiquement les services en cas de dysfonctionnement de ces derniers dans les délais prédéfinis. − Service Option (Option de service) : La sélection d'un service dans la liste de services et Service Option (Option de service) permet de paramétrer les informations de connexion au service sélectionné. Service Port (Port de service) : Entrer le numéro de port pour se connecter au service sélectionné. Callback Port (Port de rappel) : Entrer le numéro de port de réception de message de rappel en provenance du dispositif (uniquement pris en charge pour le service de surveillance). Le numéro de port entré doit correspondre au numéro de port paramétré sur le dispositif de rappel à distance. RTP Incoming Port Range (Gamme de port d'entrée RTP) : Entrer la gamme de port si un dispositif transmettant des images à l'aide du protocole RTP est enregistré (uniquement pris en charge pour l'enregistrement de services). Il est nécessaire de modifier les paramètres de gamme de port si le pare-feu du réseau ou le réseau local autorise uniquement des numéros de port UDP/RTP spécifiques. Les numéros de port ne doivent pas être en conflit avec les numéros de port RTP du système Client ni avec ceux des autres programmes de diffusion en flux. En cas de conflit d'un numéro de port RTP avec d'autres numéros, l'enregistrement risque de ne pas être disponible. External IP Address (Adresse IP externe) : Entrer l'adresse IP externe et le numéro de port pour se connecter au service sélectionné depuis un réseau externe (uniquement pris en charge pour les services d'enregistrement et de surveillance). Log (Journal) : La sélection de Show Log (Afficher le journal) permet de consulter et de rechercher le journal du système. Paramétrer la gamme temporelle du journal, puis cliquer sur le bouton Search (Rechercher) pour afficher les informations du journal. Sélectionner First (Premier) pour afficher les entrées de journal les plus anciennes, quelle que soit leur date. Sélectionner Last (Dernier) pour afficher les entrées de journal les plus récentes, quelle que soit leur date. Affichage du statut Service : Affiche la liste des services pris en charge par le système NVR. − Administration Service (Service d'administration) : Gère les informations de services, dispositifs, utilisateurs et schémas d'utilisation du programme iNEX. Lorsque le service d'administration ne fonctionne pas, le programme iNEX ne fonctionne pas non plus. 16 Magnétoscope de réseau − Recording Service (Service d'enregistrement) : Enregistre les vidéos transmises par le dispositif vidéo de réseau. Lorsque le service d'enregistrement ne fonctionne pas, le programme iNEX ne fonctionne pas non plus, et le système ne procède pas à l'enregistrement. − Monitoring Service (Service de surveillance) : Prévient le système Client en cas d'événement en direct et d'événement de rappel détectés au niveau du dispositif enregistré dans le système NVR. Status (Statut) : Affiche le statut de fonctionnement de chaque service. − Working (Fonctionnement) : Indique que le service fonctionne correctement. Il est possible d'utiliser les programmes iNEX Setup et iNEX Client, et le système procède à un enregistrement sur la base de la programmation d'enregistrement. − Failed (Échec) : Indique l'échec du service en raison d'un problème inconnu. Le système relance les services ou redémarre, en fonction des paramètres du chien de garde. Se reporter à Menu (p. 15) pour des détails relatifs aux paramètres Watchdog (Chien de garde). CPU Usage (Utilisation du processeur) : Affiche l'utilisation du processeur pour chaque service. Memory Usage (Utilisation mémoire) : Affiche l'utilisation de la mémoire de chaque service. 3.2 Paramétrage Ouvrir une session dans le système NVR. Se reporter au Chapitre 2 — Prise en main, 2.1 Branchement, Ouverture de session (p. 5) pour de plus amples détails relatifs à l'ouverture de session. Aller au menu System (Système) → Cliquer sur iNEX Setup → Lancer le programme iNEX Setup. Service : Permet d'enregistrer et de gérer les services et la mise en mémoire. Se reporter à Service (p. 18) pour de plus amples détails. Device (Dispositif) : Permet d'enregistrer et de gérer des sites. Se reporter à Dispositif (p. 19) pour de plus amples détails. User (Utilisateur) : Permet d'enregistrer et de gérer des utilisateurs ou groupes d'utilisateurs. Se reporter à Utilisateur (p. 20) pour de plus amples détails. 17 Manuel de l’utilisateur Recording Schedule (Programmation d'enregistrement) : Permet de programmer des enregistrements. Se reporter à Programmation d'enregistrement (p. 21) pour de plus amples détails. Event Management (Gestion des événements) : Permet de programmer la gestion des événements. Se reporter à Gestion des événements (p. 22) pour de plus amples détails. (Réglage du système) : Paramètre le système NVR. Se reporter au Chapitre 2 — Prise en main, 2.2 Paramétrage du système (p. 6) pour de plus amples détails. Service Le menu Service permet d'enregistrer et de gérer les services et la mise en mémoire. ① Service List (Liste de services) : Affiche la liste de services prise en charge par le programme iNEX. Cliquer sur le bouton fléché ( ) situé en face de chaque service pour afficher la liste et les informations relatives aux services enregistrés dans le programme iNEX. − Address (Adresse) : Affiche l'adresse IP et le numéro de port. − Status (Statut) : Affiche le statut de connexion. ② (Recherche incrémentielle) : Permet de rechercher un service enregistré dans le système NVR. Entrer le texte recherché pour afficher les résultats de la recherche. Les résultats de la recherche s'affichent immédiatement, dès la détection d'un texte correspondant. Le résultat se resserre à mesure que l'on entre le texte. ③ (Ajouter), (Supprimer), (Éditer) : Permet d'ajouter, de supprimer et d'éditer un service et une mise en mémoire. Se reporter au Chapitre 12 — Gestion de mise en mémoire (p. 99) pour de plus amples détails relatifs à l'ajout d'une mise en mémoire pour un enregistrement. 18 Magnétoscope de réseau Dispositif Le menu Device (Dispositif) permet d'enregistrer et de gérer des sites. ① (Mise à jour multiple de micrologiciels) : Permet de mettre à jour le logiciel de plusieurs dispositifs simultanément. Se reporter au Chapitre 10 — Gestion de dispositif, 10.2 Gestion des dispositifs, Mise à jour du logiciel de dispositif (p. 87) pour de plus amples détails. ② Fenêtre Site : Affiche les listes de groupes de sites pris en charge par le programme iNEX. ③ Fenêtre List Panel (Liste de sites) : Affiche la liste et les informations relatives aux sites enregistrés dans chaque groupe. En cas de connexion défectueuse, le journal de déconnexion de réseau s'affiche. Se reporter à Annexe – Journal de déconnexion du réseau (p. 135) pour de plus amples détails relatifs au journal de déconnexion du réseau. Cliquer sur le bouton fléché ( ) situé en face de chaque nom de dispositif pour afficher le statut de l'entrée vidéo, de l'entrée/la sortie d'alarme et de l'entrée/la sortie audio prises en charge par le dispositif [Record (Enregistrement) : Lors d'un enregistrement à intervalles ou d'un enregistrement d'événement, Panic (Alarme) : Lors d'un enregistrement instantané, Idle (Ralenti) : prêt à enregistrer]. (Recherche incrémentielle) : Permet de rechercher un dispositif ou un site enregistré ④ dans chaque groupe. Sélectionner un groupe dans la fenêtre Site et entrer le texte à rechercher pour afficher les résultats de la recherche. Les résultats de la recherche s'affichent immédiatement, dès la détection d'un texte correspondant dans le groupe sélectionné. Le résultat se resserre à mesure que l'on entre le texte. ⑤ (Ajouter), (Supprimer), (Éditer) : Permet d'ajouter, de supprimer et d'éditer un dispositif ou un site. Il est également possible de supprimer des sites du groupe ou d'éditer les informations d'enregistrement via le menu affiché en sélectionnant un site et en cliquant sur le bouton droit de la souris. Une fois un dispositif sélectionné, il est possible de s'y connecter et d'en modifier les paramètres ou de mettre à jour son logiciel à distance. Si l'on supprime un dispositif de All Devices (Tous dispositifs), il n'est plus disponible pour la recherche et la lecture de données précédemment enregistrées, même s'il est réenregistré (dispositifs 19 Manuel de l’utilisateur vidéo de réseau uniquement). Se reporter au Chapitre 10 — Gestion de dispositif (p. 81) pour de plus amples détails relatifs à l'enregistrement d'un dispositif ou d'un groupe de dispositifs, ou à Chapitre 4 — Surveillance vidéo en direct (p. 35) pour des détails sur l'enregistrement d'une présentation ou séquence. REMARQUE : Dans le présent manuel, « site » réfère à un groupe de dispositifs, une présentation ou une séquence enregistré dans le service d'administration. Utilisateur Le menu User (Utilisateur) permet d'enregistrer et de gérer des utilisateurs ou groupes d'utilisateurs. ① Fenêtre Group (Groupe) : Affiche une liste de groupe d'utilisateurs. Le groupe Administrators (Administrateurs) est autorisé à utiliser toutes les fonctions, et il n'est pas possible d'éditer les paramètres d'autorisations. ② Fenêtre User List (Liste d'utilisateurs) : Affiche la liste et les informations relatives aux utilisateurs enregistrés dans chaque groupe. (Recherche incrémentielle) : Permet de rechercher un utilisateur enregistré dans chaque ③ groupe. Sélectionner un groupe dans la fenêtre Group (Groupe) et entrer le texte à rechercher pour afficher les résultats de la recherche. Les résultats de la recherche s'affichent immédiatement, dès la détection d'un texte correspondant dans le groupe sélectionné. Le résultat se resserre à mesure que l'on entre le texte. ④ (Ajouter), (Supprimer), (Éditer) : Permet d'ajouter, de supprimer et d'éditer un groupe d'utilisateurs ou un utilisateur. 20 Magnétoscope de réseau Programmation d'enregistrement Le menu Recording Schedule (Programmation d'enregistrement) permet de programmer un enregistrement. ① Fenêtre Schedule (Programmation) : Affiche la liste des programmations enregistrées. Le système NVR procède à l'enregistrement en fonction de la programmation. ② Fenêtre Detailed Information (Informations détaillées) : Affiche les valeurs de paramètres de la programmation d'enregistrement sélectionnée. ③ Schedule Setup (Paramètre de programmation) : Permet d'enregistrer les programmations d'enregistrements à intervalles ou d'événements , ou de paramétrer un enregistrement instantané. Se reporter au Chapitre 5 — Enregistrement, 5.1 Paramétrage d'une programmation d'enregistrement (p. 49) pour de plus amples détails. ④ Tableau Schedule (Programmation) : Affiche la programmation d'enregistrement actuel, sur une base quotidienne ou hebdomadaire. Cliquer sur le bouton pour afficher le tableau d'enregistrement du jour. Cliquer sur le bouton pour afficher un calendrier. ⑤ (Recherche incrémentielle) : Permet de rechercher une programmation enregistrée. Entrer le texte recherché pour afficher les résultats de la recherche. Les résultats de la recherche s'affichent immédiatement, dès la détection d'un texte correspondant dans la programmation enregistrée. Le résultat se resserre à mesure que l'on entre le texte. 21 Manuel de l’utilisateur Gestion des événements Le menu Event Management (Gestion des événements) permet de programmer la gestion des événements. ① Fenêtre Schedule (Programmation) : Affiche la liste des programmations enregistrées. Le système NVR gère les événements en fonction de la programmation. ② Fenêtre Detailed Information (Informations détaillées) : Affiche les valeurs de paramètres de la programmation de gestion d'événement sélectionnée. ③ Schedule Setup (Paramètre de programmation) : Permet d'enregistrer des programmations de gestion d'événements. Se reporter au Chapitre 13 — Gestion d'événement, 13.1 Paramétrage de programmation de gestion d'événement (p. 101) pour de plus amples détails. ④ Schedule Table (Tableau de programmation) : Affiche la programmation de gestion d'événement actuelle, sur une base quotidienne ou hebdomadaire. Cliquer sur le bouton pour afficher le tableau de gestion d'événement du jour. Cliquer sur le bouton pour afficher un calendrier. ⑤ (Recherche incrémentielle) : Permet de rechercher une programmation enregistrée. Entrer le texte recherché pour afficher les résultats de la recherche. Les résultats de la recherche s'affichent immédiatement, dès la détection d'un texte correspondant dans la programmation enregistrée. Le résultat se resserre à mesure que l'on entre le texte. 22 Magnétoscope de réseau 3.3 Client Le programme iNEX Client se lance automatiquement lors de la mise en marche du système. Il est également possible d'utiliser le programme iNEX Client à distance, en activant le fichier d'installation du programme Client sur le CD logiciel fourni. Se reporter au Chapitre 15 — Surveillance à distance (p. 115) pour de plus amples détails relatifs à l'utilisation à distance du programme iNEX Client. ① Menu : Permet de contrôler le programme iNEX Client. Se reporter à Menu (p. 24) pour de plus amples détails. ② Liste Site : Permet de se connecter au site enregistré en faisant glisser la souris. Se reporter à Liste Site (p. 26) pour de plus amples détails. ③ Liste Instant Event (Événements instantané) : Affiche les événements directs et de rappel en provenance des dispositifs enregistrés (uniquement pris en charge pour les dispositifs utilisant le protocole iNEX). Se reporter au Chapitre 7 — Gestion d'événement (p. 73) pour de plus amples détails. Cliquer sur le bouton pour afficher la fenêtre Event Manager (Gestionnaire d'événements). Se reporter au Chapitre 13 — Gestion d'événement, 13.1 Paramétrage de programmation de gestion d'événement (p. 101) pour de plus amples détails. ④ Liste contextuelle Live (Direct) : Affiche la liste des fenêtre contextuelles en direct actuellement affichées sur le moniteur. Se reporter au Chapitre 13 — Gestion d'événement, 13.2 Gestion d'événements, Fenêtre contextuelle en direct (p. 108) pour de plus amples détails relatifs à la fenêtre contextuelle en direct. ⑤ Barre d'outils//Indicateur horaire : Affiche la barre d'outils ou l'indicateur horaire en fonction de la fenêtre. Se reporter au Chapitre 4 — Surveillance vidéo en direct (p. 35) ou Chapitre 6 — Lecture et exportation de vidéos enregistrées (p. 61) pour de plus amples détails. ⑥ Panel (Fenêtre) : Permet de sélectionner la fenêtre à utiliser. Se reporter à Fenêtre (p. 27) pour de plus amples détails. 23 Manuel de l’utilisateur Menu Système New Tab (Nouvel onglet) : Ajoute des fenêtres [fenêtres Live (Direct), Play (Lecture), Backup Search (Recherche de sauvegarde) et DVR Search (Recherche DVR) pour un maximum de 10 fenêtres, avec 4 de chaque au plus). Remove (Supprimer) : Supprime les dispositifs ou caméras sélectionnés de l'écran Live (Direct) ou Play (Lecture). Export, Print (Exporter, Imprimer) : Exporte ou imprime des images ou des listes affichées sur la fenêtre de l'onglet sélectionné (non pris en charge pour toutes les fenêtres). Preference (Préférence) : Affiche la fenêtre Preference qui permet de modifier les paramètres de base du programme iNEX Client. Se reporter à Menu – Paramétrage des préférences (p. 28) pour de plus amples détails. iNEX Setup : Lance le programme iNEX Setup. iNEX Service Manager : Lance le programme iNEX Service Manager. iNEX Language Selector (Sélecteur de langue iNEX) : Permet de modifier la langue d'utilisation du programme iNEX. iNEX Update (Mise à jour iNEX) : Permet de mettre à jour le système NVR. Se reporter au Chapitre 1 — Introduction, 1.5 Mise à jour (p. 3) pour de plus amples détails. Login, Logout, Exit (Ouverture de session, Fermeture de session, Quitter) : Permet d'ouvrir/de fermer une session dans le programme iNEX Client ou de le quitter. Shutdown (Fermeture) : Éteint le système NVR. Visualisation Save to User Layout (Sauvegarder la présentation utilisateur) : Sauvegarde le format d'écran actuel. Full Screen (Plein écran) : Affiche la fenêtre Live (Direct) ou Play (Lecture) sélectionnée en plein écran. Full Screen+Toolbar (Plein écran + Barre d'outils) : Affiche la fenêtre Live (Direct) ou Play (Lecture) sélectionnée en plein écran avec une barre d'outils. Screen Format (Format d'écran) : Permet de modifier le format d'écran. Show Previous Cameras, Show Next Cameras (Afficher caméras précédentes, Afficher caméras suivantes) : Permet de passer au groupe de caméras précédent ou suivant. Set Hotspot (Régler point sensible) : Règle un écran de caméra sélectionné comme écran « point sensible ». Se reporter au Chapitre 4 — Surveillance vidéo en direct, 4.1 Surveillance vidéo, Paramétrage de point sensible (p. 36) pour de plus amples détails. Set Event Spot (Régler point d'événement) : Règle un écran de caméra sélectionné comme écran 24 Magnétoscope de réseau « point d'événement ». Se reporter au Chapitre 4 — Surveillance vidéo en direct, 4.1 Surveillance vidéo, Paramétrage de point d'événement (p. 36) pour de plus amples détails. Set Map Event Spot (Régler point d'événement cartographique) : Règle un écran de caméra sélectionné comme écran « point d'événement cartographique ». Se reporter au Chapitre 4 — Surveillance vidéo en direct, 4.1 Surveillance vidéo, Paramétrage de point d'événement cartographique (p. 37) pour de plus amples détails. Layout Sequence (Séquence de présentation) : Démarre ou arrête la séquence de présentation. Se reporter au Chapitre 4 — Surveillance vidéo en direct, 4.1 Surveillance vidéo, Surveillance de séquence de présentations (p. 39) pour de plus amples détails. Event Manager Panel (Fenêtre de gestionnaire d'événements) : Affiche une fenêtre de gestionnaire d'événements. Se reporter au Chapitre 13 — Gestion d'événement (p. 101) pour de plus amples détails. Lecture Play/Pause (Lecture/Pause) : Lit ou met en pause la lecture de vidéos enregistrées. Go To (Aller à) : Sélectionne un point spécifique de la vidéo à lire. Se reporter au Chapitre 6 — Lecture et exportation de vidéos enregistrées, 6.1 Lecture d'une vidéo enregistrée, Barre d'outils de fenêtre (p. 62) pour de plus amples détails. Step Playback (Lecture par sauts) : Fait avancer ou reculer la vidéo dans le cadre ou l'unité temporelle. Export Video File (Exporter fichier vidéo) : Exporte la vidéo enregistrée sous forme de fichier à lecture automatique (.exe) ou de fichier AVI (.avi). Snapshot on Motion (Instantané) : Affiche un instantané des images enregistrées lors de l'enregistrement d'événement (événement et pré-événement) dans la fenêtre Play (Lecture). Se reporter au Chapitre 6 — Lecture et exportation de vidéos enregistrées, 6.1 Lecture d'une vidéo enregistrée, Instantané d'événement de mouvement (p. 66) pour de plus amples détails. About (À propos) About (À propos) : Affiche la version du logiciel et les informations relatives au copyright. 25 Manuel de l’utilisateur Liste Site Affiche la liste des sites enregistrés. Le nom de dispositif de la caméra sélectionnée à l'écran s'affiche en haut lors de la surveillance de vidéo ou de la lecture d'une vidéo enregistrée. (Recherche incrémentielle) : Permet de rechercher un dispositif ou un site enregistré. Entrer le texte recherché pour afficher les résultats de la recherche. Les résultats de la recherche s'affichent immédiatement, dès la détection d'un texte correspondant. Le résultat se resserre à mesure que l'on entre le texte. All Devices (Tous dispositifs) : Affiche la liste des dispositifs enregistrés dans le système NVR. Cliquer sur un dispositif de la liste, puis le faire glisser vers l'emplacement souhaité de l'écran pour surveiller la vidéo en provenance des caméras connectées au dispositif ou pour lire la vidéo enregistrée en provenance des caméras. Ceci est uniquement pris en charge pour les utilisateurs du groupe Administrator (Administrateur). Device Group (Groupe de dispositifs) : Affiche la liste des groupes de dispositifs enregistrés. Cliquer sur un dispositif de la liste, puis le faire glisser vers l'emplacement souhaité de l'écran pour surveiller la vidéo en provenance des caméras connectées au dispositif ou pour lire la vidéo enregistrée en provenance des caméras. Se reporter au Chapitre 4 — Surveillance vidéo en direct, 4.1 Surveillance vidéo (p. 35) ou Chapitre 6 — Lecture et exportation de vidéos enregistrées, 6.1 Lecture d'une vidéo enregistrée (p. 61) pour de plus amples détails. Layout (Présentation) : Affiche la liste des présentations enregistrées. Cliquer sur une présentation de la liste et la faire glisser sur l'écran pour démarrer la surveillance ou la lecture de présentation. Se reporter au Chapitre 4 — Surveillance vidéo en direct, 4.1 Surveillance vidéo (p. 35) ou Chapitre 6 — Lecture et exportation de vidéos enregistrées, 6.1 Lecture d'une vidéo enregistrée (p. 61) pour de plus amples détails. Layout Sequence (Séquence de présentations) : Affiche la liste des séquences de présentations enregistrées. Cliquer sur une séquence de présentations de la liste et la faire glisser sur l'écran pour démarrer la surveillance de séquence de présentations. Se reporter au Chapitre 4 — Surveillance vidéo en direct, 4.1 Surveillance vidéo, Surveillance de séquence de présentations (p. 39) pour de plus amples détails. Camera Sequence (Séquence de caméras) : Affiche la liste des séquences de caméras enregistrées. Cliquer sur une séquence de caméras de la liste et la faire glisser sur l'emplacement souhaité de l'écran pour démarrer la surveillance de séquence de caméras. Se reporter au Chapitre 4 — Surveillance vidéo en direct, 4.1 Surveillance vidéo, Surveillance de séquence de caméras (p. 41) pour de plus amples détails. Map (Carte) : Affiche la liste des cartes enregistrées. Cliquer sur une carte de la liste et la faire glisser sur l'emplacement souhaité pour démarrer la surveillance cartographique. Se reporter au Chapitre 4 — Surveillance vidéo en direct, 4.1 Surveillance vidéo, Surveillance cartographique (p. 43) pour de plus amples détails. 26 Magnétoscope de réseau Fenêtre Live (Direct) : Affiche les images en direct. Se reporter au Chapitre 4 — Surveillance vidéo en direct (p. 35) pour de plus amples détails. Play (Lecture) : Permet de lire la vidéo enregistrée dans le système NVR (uniquement pris en charge pour les dispositifs vidéo de réseau). Se reporter au Chapitre 6 — Lecture et exportation de vidéos enregistrées (p. 61) pour de plus amples détails. Backup Search (Recherche de sauvegarde) : Permet de lire des vidéos sauvegardées depuis un serveur de sauvegarde. (Non pris en charge pour le moment.) DVR Search (Recherche DVR) : Permet de lire la vidéo enregistrée sur DVR ou carte mémoire SD (SDHC) insérée dans les caméras de réseau à l'aide du protocole iNEX. Se reporter au Chapitre 6 — Lecture et exportation de vidéos enregistrées (p. 61) pour de plus amples détails. Event (Événement) : Affiche la liste des événements enregistrés lors de l'enregistrement d'événement. Double-cliquer sur un événement de la liste d'événements ou sélectionner un événement dans la liste d'événements puis cliquer droit sur la souris pour lire des vidéos d'événements ou associées à des événements sur l'écran de lecture. Se reporter au Chapitre 6 — Lecture et exportation de vidéos enregistrées (p. 61) pour de plus amples détails. Event History (Historique des événements) : Affiche les entrées de journal des événements affichés sur la fenêtre Event Manager (Gestionnaire d'événement). Se reporter au Chapitre 13 — Gestion d'événement (p. 101) pour de plus amples détails. Report (Rapport) : Affiche les entrées de journal du programme iNEX. Se reporter à Chapitre 9 — Recherche dans le journal (p. 79) pour de plus amples détails. Health (Santé) : Affiche les résultats d'autodiagnostique des dispositifs appartenant à un groupe (uniquement pris en charge pour les dispositifs vidéo de réseau). Se reporter au Chapitre 8 — Surveillance de la santé et du statut du système (p. 77) pour de plus amples détails. Status (Statut) : Affiche le statut du dispositif souhaité en temps réel (uniquement pris en charge pour les dispositifs utilisant le protocole iNEX). Se reporter au Chapitre 8 — Surveillance de la santé et du statut du système (p. 77) pour de plus amples détails. REMARQUE : Il est possible de modifier le nom de la fenêtre en cliquant droit sur chaque onglet de fenêtre. Ajout/Suppression de fenêtre Aller au menu System (Système) → Cliquer sur New Tab (Nouvel onglet) → Sélectionner une fenêtre à ajouter. Cliquer sur le bouton supprimer la fenêtre. situé en face de chaque onglet pour 27 Manuel de l’utilisateur Déplacement/Verrouillage de fenêtre Cliquer sur un onglet de fenêtre pour la détacher et la faire glisser pour la déplacer sur l'écran. Cliquer sur l'onglet d'une fenêtre flottante et la faire glisser vers son emplacement d'origine pour la verrouiller en place. Il est possible de changer l'ordre des onglets de fenêtre en les faisant glisser avec la souris. Menu – Paramétrage des préférences Il est possible de régler les paramètres de base du programme Client en fonction de préférences personnelles. Aller au menu System (Système) → Cliquer sur Preference (Préférences) ; la fenêtre Preference s'affiche. Date/Heure Date/Time (Date/Heure) : Affiche la date et l'heure actuelles. Date Format, Time Format (Format de date, Format d'heure) : Paramétrer le format de date/d'heure du système. Start Week On (Commencer la semaine le) : Paramétrer le premier jour de la semaine. 28 Magnétoscope de réseau Format d'écran Side Pane Position (Emplacement des fenêtres latérales) : Paramétrer l'emplacement des fenêtres latérales. Monitor Setup… (Paramétrage du moniteur) : Paramétrer le moniteur connecté au système NVR. NE PAS mettre à jour le pilote du dispositif de l'adaptateur d'affichage lors du paramétrage du moniteur. Ceci risque d'entraîner un dysfonctionnement du système. Live Default, Playback Default (Direct par défaut, Lecture par défaut) : Affiche les formats d'écran par défaut des écrans Live (Direct) et Play (Lecture). Cliquer sur le bouton Format Setup (Paramétrage du format) pour modifier le format d'écran par défaut. Change the screen format based on the selected camera (Modifier le format d'écran en fonction de la caméra sélectionnée) : Affiche la vidéo en provenance d'une caméra sélectionnée depuis le format d'écran actuel dans le premier écran de caméra du nouveau format d'écran lorsque l'on modifie les formats d'écran. Affichage à l'écran Display OSD (Affichage OSD) : Paramètre le réglage d'affichage OSD et les informations à afficher sur un écran de caméra. La barre de navigation Opacity (Opacité) permet d'ajuster le niveau d'opacité OSD (On Screen Display, affichage à l'écran). OSD Magnification (Agrandissement OSD) modifie la taille de l'OSD en fonction de la taille de l'écran. Voir ci-dessous pour de plus amples informations relatives à l'OSD. − Camera Title (Titre de caméra) : Affiche le nom de la caméra paramétré dans le programme iNEX. − Title Bar (Barre de titre) : Sépare la zone d'affichage de titre d'une zone d'affichage d'image dans la zone supérieure. − Status Icon (Icône de statut) : Affiche le statut OSD. [ (Rouge) : Lors d'un enregistrement à intervalles ou d'événement, (Orange) : Lors d'un enregistrement instantané, : En mode PTZ, : En mode séquence de caméras, : En mode zoom, : En mode de communication audio deux voies) 29 Manuel de l’utilisateur − PTZ : Affiche les boutons de commande de direction affichés sur l'écran de caméra lors du contrôle d'une caméra PTZ. − Date, Time (Date, Heure) : Affiche la date et l'heure du système NVR. − Event Alert (Alarme événement) : Surligne la barre de titre de caméra en rouge en cas d'événement au niveau du dispositif. L'alarme s'interrompt au terme du délai de l'événement (sec.) à partir du moment de détection de l'événement ou lors de la sélection de l'écran de caméra en cas de paramétrage de Event Alert Dwell Time (Délai d'alarme d'événement sur Manual Off (Désactivation manuelle). − Motion Block (Bloc de mouvement) : Affiche la zone dans laquelle un mouvement est détecté au moyen de blocs rouges en cas de détection de mouvement au niveau du dispositif (uniquement pris en charge pour les transmetteurs vidéo de réseau utilisant le protocole iNEX). − Text-In (Entrée textuelle) : Affiche les informations d'entrée textuelle à l'écran en cas d'entrée textuelle au niveau du dispositif (format d'écran simple uniquement). Cette fonction est uniquement prise en charge pour les dispositifs utilisant le protocole iNEX. Control Toolbar (Barre d'outils de commande) : Ajuste l'opacité de la barre d'outils de commande sur l'écran de caméra. Titre de caméra, Icône de statut, Date/Heure 30 Alarme événement Bloc de mouvement Barre d'outils de commande Magnétoscope de réseau Video Enhancement (Mise en valeur vidéo) Aspect Ratio (Format d'image) : Sélectionner le format d’image souhaité. − Original Ratio (Format d'origine) : Adapte les images à la taille de l'écran tout en maintenant leur format d'origine. − Fit to Screen (Format écran) : Adapte les images à la taille de l'écran, quel que soit leur format. − Fit to Screen (Aspect Ratio) [Format écran (maintien du format)] : Adapte les images à la taille de l'écran, en maintenant le format. Ceci peut entraîner le rognage des parties supérieure et inférieure ou droite et gauche des images, en fonction de la taille de l'écran. Ce mode n'est pas pris en charge et Original Ratio (Format d'origine) s'applique aux écrans de caméra dont les fonctions suivantes sont activées : Image Zoom (Agrandissement image), Hotspot (Point sensible), Event Spot (Point d'événement), Draw Motion Block (Tracer bloc de mouvement), Draw Video Analytics (Tracer analyse vidéo). − Actual Size (x1) (Taille réelle) : Affiche les images dans leur taille réelle. Color Space (Espace colorimétrique) : Sélectionner une norme d'espace colorimétrique pour afficher la vidéo à l'écran. La qualité colorimétrique et les performances d'affichage de la vidéo risquent de se trouver affectées en fonction de la norme d'espace colorimétrique sélectionnée. Deinterlacing (Désentrelacement) : Optimise la qualité de l'image à l'écran d'une vidéo entrelacée en éliminant les lignes de balayage horizontal ou le bruit dans les zones présentant du mouvement. Sélectionner le filtre de désentrelacement souhaité. Anti-Aliasing (Anti-crénelage) : Optimise la qualité d'affichage à l'écran d'une vidéo en éliminant les effets de crénelage sur l'image agrandie. Trim The Black (noise) Edges [Arrondir les bords noirs (bruit)] : Arrondit la ligne noire (bruit) au bord de l'image. Improve Tearing Artifact (Améliorer distorsion) : Améliore l'effet de distorsion qui se produit lorsque la vitesse de retraçage de ligne de scan du moniteur est faible (format d'écran 1x1 uniquement). Ceci risque d'augmenter la charge de processeur. Disable Transparent Window (Désactiver fenêtre transparente) : Désactive l'utilisation de fenêtres transparentes et opacifie les fenêtres - barre d'outils de commande incluse - afin de corriger le problème de zones transparentes de la fenêtre clignotante. Les modifications s'appliquent lors de la prochaine ouverture du programme. Dynamic Multistream Control (Contrôle multiflux dynamique) : Permet l'utilisation d'un flux différent en fonction du format d'écran (uniquement pris en charge pour les dispositifs dans lesquels plusieurs flux sont utilisés). La sélection d'Auto permet au programme iNEX de choisir 31 Manuel de l’utilisateur automatiquement le flux adéquat en fonction du format d'écran. Interactive Bandwidth Control (Commande interactive de largeur de bande) : Commande la largeur de bande du réseau en ajustant automatiquement la résolution et la trame du dispositif en fonction d'un format d'écran (format d'écran 1x1 : résolution et trame maximum prises en charge par le dispositif, Format multi-écrans : résolution et trame diminuées au niveau approprié pour chaque format d'écran). Cette fonction optimise l'efficacité de la largeur de bande de réseau et limite les chutes de performances du système Client susceptibles d'être provoquées par la congestion du réseau. Pour que cette fonction fonctionne, le dispositif doit également être paramétré en conséquence. Cette fonction fonctionne uniquement pour la surveillance vidéo. Log List (Liste de journal) Paramétrer le nombre d'entrées de journal à afficher simultanément [dans le cas d'un Device Log (Journal de dispositif), il est possible d'afficher un maximum de 100 entrées de journal simultanément, quel que soit le réglage]. Instant Event (Événement instantané) Time Range (Gamme temporelle) : Régler la durée d'affichage d'une notification d'événement dans la liste Instant Event (Événements instantanés) après notification de la détection d'événement (La liste d'événements reste réglée sur la liste d'événements instantanés une fois le délai expiré si cette dernière n'inclut pas plus de 100 éléments.). Column (Colonne) : Sélectionner les informations à afficher dans la liste d'événements instantanés. Callback Port (Port de rappel) : Paramétrer le numéro de port de réception de message de rappel en provenance du dispositif. Ce paramètre n'est utilisé que lorsque le service de surveillance ne fonctionne pas. Le système NVR utilise le port de rappel du service de surveillance, paramétré dans le programme Service Manager lorsque le service de surveillance est activé. Le numéro de port entré doit correspondre au numéro de port paramétré sur le dispositif de rappel à distance. Event Sound (Son d'événement) : Paramétrage d'un signal sonore par lecture d'un fichier audio lors de la détection d'un événement. Sélectionner l'événement souhaité et paramétrer un fichier audio (.wav) en cliquant sur le bouton . Un clic sur le bouton permet de tester le son en lisant le fichier audio sélectionné. Event Spot (Point d'événement) : Paramétrer la durée d'affichage des images sur un écran de point d'événement lors de la détection d'un événement. Lorsqu'un autre événement est détecté alors que l'événement en cours est affiché sur l'écran de point d'événement, l'événement en cours s'affiche pendant le délai minimum de surveillance, puis un autre événement s'affiche. 32 Magnétoscope de réseau Réseau Use buffering for live Mega-pixel images (Utiliser la mise en mémoire tampon pour les images méga-pixel en direct) : Affiche les images de manière plus fluide à l'écran grâce à la mise en mémoire tampon lors de la surveillance d'images vidéo méga-pixel (uniquement pris en charge pour les dispositifs utilisant le protocole iNEX). En fonction de l'environnement réseau, il est possible que la mise en mémoire tampon soit retardée ou que la surveillance en temps réel diminue. Cette fonction est uniquement prise en charge par les processeurs double-cœur ou les systèmes supérieurs jusqu'à quatre caméras dans chaque fenêtre Live (Direct). RTP Incoming Port Range (Gamme de port d'entrée RTP) : Paramétrer la gamme de port si un dispositif transmettant des images à l'aide du protocole RTP est enregistré. Il est nécessaire de modifier les paramètres de gamme de port si le pare-feu du réseau ou le réseau local autorise uniquement des numéros de port UDP/RTP spécifiques. Les numéros de port ne doivent pas être en conflit avec les numéros de port RTP du système NVR ni avec ceux des autres programmes de diffusion en flux. En cas de conflit d'un numéro de port RTP avec d'autres numéros, la surveillance risque de ne pas être disponible. Don’t display broken frames (Ne pas afficher les trames brisées) : En fonction de l'environnement de réseau, il est possible que des trames soient brisées ou perdues lors de l'utilisation du protocole RTP. Sélectionner si l'on veut ou non afficher les trames brisées dans les fenêtres Live (Direct) ou Play (Lecture). Buffering Frame Count (Compteur de cadres de mémoire tampon) : Paramétrer le nombre de cadres de mémoire tampon à utiliser pour le protocole RTP. Plus la valeur est élevée, moins la vidéo est saccadée. Plus la valeur est faible, plus la surveillance en temps réel est élevée. 33 Manuel de l’utilisateur Carte Activate Auto Focusing (Activer mise au point automatique) : Lors de la détection d'un événement, agrandit la zone dans laquelle se trouve le dispositif ayant détecté l'événement. − Focusing Event (Événement sujet à mise au point) : Sélectionner l'événement souhaité pour la mise au point automatique. − Focusing Duration (Durée de mise au point) : Paramétrer la durée de la mise au point automatique. − Focusing Minimum Dwell (Délai minimum de mise au point) : Paramétrer la durée de mise au point pour le premier événement détecté en cas de détection d'événements consécutifs au niveau de plusieurs dispositifs. La mise au point passe au dernier événement détecté une fois la durée préréglée écoulée. Zoom Finder (Viseur de zoom) : Affiche ou masque l'écran PIP. Le rectangle sur l'écran PIP indique la zone agrandie. Lorsque cette option est réglée sur Auto, l'écran PIP s'affiche uniquement lorsqu'une toile est agrandie. Map Event Spot (Point d'événement cartographique) : La vidéo en provenance de la caméra ayant détecté un événement s'affiche sur l'écran de point d'événement cartographique lors de la détection d'un événement. − Event monitoring dwell (Délai de surveillance d'événement) : Paramétrer la durée pendant laquelle la vidéo est affichée sur l'écran de point d'événement cartographique. − Minimum monitoring dwell (Délai de surveillance minimum) : Paramétrer le délai de surveillance de l'événement en cours lorsque d'autre événements sont détectés alors qu'une vidéo de détection d'événement est affichée. La vidéo des autres événements s'affiche une fois la durée préréglée écoulée. Instant Viewer (Visionneur instantané) : Paramètre la durée d'affichage de la vue instantanée. Le visionneur instantané s'affiche lorsque l'on clique sur la caméra d'une carte. Utilisateur Auto run iNEX Client at Windows startup (Lancement automatique d'iNEX Client au démarrage de Windows) : Le programme Client démarre automatiquement lors de l'ouverture d'une session dans Windows. Ceci est pris en charge dans le système Client. Auto login at startup (Ouverture de session automatique au démarrage) : Le programme Client ouvre automatiquement une session avec les informations d'ouverture de session de la connexion précédente lors de son démarrage. Cocher la case Restore last Live sessions at auto login (Restaurer dernières sessions de direct lors de l'ouverture de session automatique) pour restaurer les sessions de surveillance en direct précédentes dans les fenêtres Live (Direct) en cours. 34 Magnétoscope de réseau Chapitre 4 — Surveillance vidéo en direct Il est possible de surveiller les vidéos en direct de chaque groupe. Le système Client affiche la vidéo des dispositifs en fonction des paramètres du dispositif sur l'écran Live (Direct). Commencer par vérifier ce qui suit. Les dispositifs doivent être ajoutés à un groupe de dispositifs. Se reporter au Chapitre 10 — Gestion de dispositif (p. 81) pour de plus amples détails. 4.1 Surveillance vidéo La surveillance vidéo en direct s'effectue dans la fenêtre Live (Direct) (maximum 4). Si l'onglet Live (Direct) n'apparaît pas sur la fenêtre d'onglets, aller au menu System (Système), cliquer sur New Tab (Nouvel onglet), puis sur Live (Direct). Cliquer sur l'onglet Live (Direct) sur la fenêtre d'onglets → Sélectionner une caméra, un dispositif ou un groupe de dispositifs dans la liste Site, puis le faire glisser sur l'écran Live (Direct). La vidéo en direct de chaque caméra s'affiche à l'écran. Il est possible de déplacer un écran de caméra à l'emplacement souhaité de l'écran Live (Direct) sans couper la connexion en cours lors de la surveillance vidéo. Sélectionner un écran de caméra et le faire glisser sur l'emplacement souhaité. REMARQUE : Les performances du système risquent de se détériorer sérieusement lors de la surveillance ou de la lecture simultanée d'une vidéo de résolution supérieure ou égale à 1280x720 ou de plusieurs écrans de caméra. Barre d'outils de fenêtre La barre d'outils de fenêtre située dans la partie inférieure permet de contrôler la fenêtre Live (Direct). 35 Manuel de l’utilisateur (Sauvegarder la présentation utilisateur) : Sauvegarde le format d'écran actuel. (Format d'écran) : Change le format d'écran. Cliquer sur le bouton pour afficher les autres formats d'écran disponibles. Cliquer sur le bouton ou pour passer au groupe de caméra précédent ou suivant. (Séquence de présentation) : Démarre ou arrête la séquence de présentation. Se reporter à 4.1 Surveillance vidéo, Surveillance de séquence de présentations (p. 39) pour de plus amples détails. (Point sensible) : Règle un écran de caméra sélectionné comme écran « point sensible ». Se reporter à Paramétrage de point sensible (p. 36) pour de plus amples détails. (Point d'événement) : Règle un écran de caméra sélectionné comme écran « point d'événement ». Se reporter à Paramétrage de point d'événement (p. 36) pour de plus amples détails. (Point d'événement cartographique) : Règle un écran de caméra sélectionné comme écran « point d'événement cartographique ». Se reporter à Paramétrage de point d'événement cartographique (p. 37) pour de plus amples détails. (Exporter/Imprimer image) : Permet d'exporter ou d'imprimer les images affichées à l'écran. Paramétrage de point sensible REMARQUE : Dans le programme iNEX, un point sensible « hotspot » est un écran de caméra prédéfini sur lequel il est possible de surveiller de manière optimale la vidéo en provenance de n'importe quelle caméra parmi celles en cours d'affichage. L'écran de point sensible est entouré d'une ligne rouge. 1. Sélectionner un écran de caméra pour paramétrer un écran de point sensible sur l'écran de surveillance actuel. 2. Cliquer sur le bouton (Point sensible) situé sur la barre d'outils en bas de la fenêtre Live (Direct) pour activer la connexion en cours dans l'écran de caméra sélectionné. L'écran de point sensible est entouré d'une ligne rouge. 3. Sélectionner une caméra à l'écran. La vidéo en provenance de la caméra sélectionnée s'affiche à l'écran de point sensible ; il est alors possible de contrôler la caméra. Paramétrage de point d'événement REMARQUE : Dans le programme iNEX, un point d'événement « event spot » est un écran de caméra prédéfini sur lequel il est possible de surveiller de manière optimale la vidéo en provenance d'une caméra ayant détecté un événement parmi celles en cours d'affichage. L'écran de point d'événement est entouré d'une ligne bleue. 1. Sélectionner un écran de caméra pour paramétrer un écran de point d'événement sur l'écran de surveillance actuel. 2. Cliquer sur le bouton (Point d'événement) situé sur la barre d'outils en bas de la fenêtre Live (Direct) pour activer la connexion en cours dans l'écran de caméra sélectionné. L'écran de point d'événement est entouré d'une ligne bleue. 3. Lors de la détection d'un événement, la vidéo de l'événement détecté s'affiche sur l'écran de point 36 Magnétoscope de réseau d'événement. CAM3 : Un événement est détecté. Paramétrage de point d'événement cartographique REMARQUE : Dans le programme iNEX, un « point d'événement cartographique » est un écran de caméra prédéfini permettant de surveiller de manière optimale la vidéo en provenance d'une caméra ayant détecté un événement parmi celles en cours d'affichage sur une carte. L'écran de point d'événement cartographique est entouré d'une ligne grise. 1. Sélectionner un écran de caméra pour paramétrer un écran de point d'événement cartographique sur l'écran de surveillance actuel. 2. Cliquer sur le bouton (Point d'événement cartographique) situé sur la barre d'outils en bas de la fenêtre Live (Direct) pour activer la connexion en cours dans l'écran de caméra sélectionné. L'écran de point d'événement cartographique est entouré d'une ligne grise. 3. Lors de la détection d'un événement, la vidéo de l'événement détecté s'affiche sur l'écran de point d'événement cartographique. [Carte] CAM3 : Un événement est détecté. Surveillance de présentation Il est possible de surveiller des vidéos en provenance de plusieurs caméras dans une présentation prédéfinie. La présentation doit être enregistrée sur le système NVR pour la surveillance de présentation. Se reporter à l'explication suivante pour des détails relatifs à l'enregistrement d'une présentation. REMARQUE : Dans le présent manuel, une « présentation » réfère à une organisation d'écran créée en organisant des caméras spécifiques dans un format d'écran particulier. 37 Manuel de l’utilisateur Sélectionner la présentation souhaitée dans la liste de présentations, puis la faire glisser dans l'écran Live (Direct). La vidéo en provenance des caméras ajoutées à la liste Layout (Présentation) s'affiche au format d'écran prédéfini. Enregistrement de présentations 1. Aller au menu System (Système), puis cliquer sur iNEX Setup (Paramétrage iNEX) et sélectionner le menu Device (Dispositif). 2. Cliquer sur Layout (Présentation) dans la fenêtre Site, puis cliquer sur le bouton situé en bas à droite de la fenêtre Site List (Liste de sites). La fenêtre Add Layout (Ajouter présentation) s'affiche. Name (Nom) : Entrer le nom de présentation. Site : Affiche une liste des dispositifs, caméras ou séquences de caméra enregistrés. Pour rechercher un 38 dispositif ou une séquence de caméras enregistré, entrer un texte en face de l'icône . Entrer le texte recherché pour afficher les résultats de la recherche. Les résultats de la recherche s'affichent immédiatement, dès la détection d'un texte correspondant. Le résultat se resserre à mesure que l'on entre le texte. Public/Private (Publique/Privé) : Affiche la présentation à tous les utilisateurs (Public) ou à un utilisateur en cours uniquement (Private). L'utilisateur admin peut visualiser toutes les présentations. Owner (Propriétaire) : Affiche l'ID utilisateur de la personne ayant créé la présentation. Screen Format (Format d'écran) : Sélectionner un format d'écran pour la présentation à enregistrer. Sélectionner un dispositif, une caméra ou une séquence de caméras à assigner à la présentation dans la fenêtre Site, puis faire glisser vers l'écran de caméra souhaité de l'écran de présentation. (Supprimer) : Sélectionner un écran de caméra sur l'écran de présentation et cliquer sur ce bouton Magnétoscope de réseau pour supprimer la caméra qui lui est assignée. (Point sensible) : Sélectionner un écran de caméra sur l'écran de présentation et cliquer sur ce bouton pour le paramétrer comme écran de point sensible. (Point d'événement) : Sélectionner un écran de caméra sur l'écran de présentation et cliquer sur ce bouton pour le paramétrer comme écran de point d'événement. (Point d'événement cartographique) : Sélectionner un écran de caméra sur l'écran de présentation et cliquer sur ce bouton pour le paramétrer comme écran de point d'événement cartographique. (Séquence de caméras) : Sélectionner un écran de caméra sur l'écran de présentation et cliquer sur ce bouton afin de pouvoir créer une séquence de caméra et assigner cette dernière à l'écran de caméra. Cliquer sur le bouton OK pour terminer l'enregistrement de la présentation. Surveillance de séquence de présentations Il est possible de surveiller des vidéos en provenance de plusieurs caméras par séquence, dans plusieurs présentations prédéfinies. La séquence de présentations doit être enregistrée sur le système NVR pour la surveillance de séquence de présentations. Se reporter à l'explication suivante pour des détails relatifs à l'enregistrement d'une séquence de présentations. REMARQUE : Dans le présent manuel, une « présentation » réfère à une organisation d'écran créée en organisant des caméras spécifiques dans un format d'écran particulier. 1. Sélectionner la séquence de présentations souhaitée dans la liste Layout Sequence (Séquence de présentations), puis la faire glisser vers l'écran Live (Direct). La vidéo en provenance des caméras ajoutées à la séquence de présentations s'affiche au format d'écran pour chaque présentation, par séquence. 2. Cliquer sur le bouton (Séquence de présentations) de la barre d'outils située en bas de la fenêtre pour arrêter ou démarrer la séquence de présentations. Exemple Présentation 1 Présentation 2 Séquence de présentations 39 Manuel de l’utilisateur Enregistrement de séquences de présentations 1. Aller au menu System (Système), puis cliquer sur iNEX Setup (Paramétrage iNEX) et sélectionner le menu Device (Dispositif). 2. Cliquer sur Layout Sequence (Séquence de présentations) dans la fenêtre Site, puis cliquer sur le bouton situé en bas à droite de la fenêtre Site List (Liste de sites). La fenêtre Add Layout Sequence (Ajouter séquence de présentations) s'affiche. 3. Si aucune présentation à séquencer n'est enregistrée, cliquer sur le bouton Add Layout (Ajouter présentation). La fenêtre Add Layout (Ajouter présentation) s'affiche. Enregistrer les présentations dans la séquence en se reportant à Surveillance de présentation (p. 37). Il est nécessaire d'enregistrer au moins deux présentations pour la séquence. 40 Magnétoscope de réseau Name (Nom) : Entrer le nom de la séquence de présentations. Public/Private (Publique/Privé) : Affiche la séquence de présentation à tous les utilisateurs (Public) ou à un utilisateur en cours uniquement (Private). L'utilisateur admin peut visualiser toutes les séquences de présentations. Owner (Propriétaire) : Affiche l'ID utilisateur de la personne ayant créé la séquence de présentations. Layout List (Lise de présentations) : Affiche une liste des présentations enregistrées. Pour rechercher une présentation enregistrée, entrer un texte en face de l'icône . Entrer le texte recherché pour afficher les résultats de la recherche. Les résultats de la recherche s'affichent immédiatement, dès la détection d'un texte correspondant. Le résultat se resserre à mesure que l'on entre le texte. Selected Layout Sequence List (Liste des séquences de présentation sélectionnées) : Affiche la liste des présentations enregistrées pour la séquence de présentation. Duration (sec) [Durée (sec.)] affiche la durée d'affichage de chaque présentation devant être affichée à l'écran. Cliquer sur le bouton Apply all (Appliquer à toutes) applique le paramètre de durée à toutes les présentations de la liste. Sélectionner une présentation dans Layout List (Liste de présentations), puis cliquer sur le bouton pour ajouter la présentation sélectionnée à Selected Layout Sequence List (Liste de séquences de présentations sélectionnées). Cliquer sur le bouton OK pour terminer l'enregistrement de la séquence de présentations. Surveillance de séquence de caméras Il est possible de surveiller des vidéos en provenance de plusieurs caméras sur un même écran de caméra, par séquences. La séquence de caméras doit être enregistrée sur le système NVR pour la surveillance de séquence de caméras. Se reporter à l'explication suivante pour des détails relatifs à l'enregistrement d'une séquence de caméras. 1. Sélectionner la séquence de caméras souhaitée dans la liste Camera Sequence (Séquence de caméras), puis la faire glisser vers l'écran Live (Direct). La vidéo en provenance des caméras ajoutées à la séquence de caméras s'affiche par séquence à l'écran. 2. Cliquer sur le bouton (Séquence de caméras) sur la barre d'outils de commande d'écran de caméra pour arrêter ou démarrer la séquence de caméras. Exemple Caméra 1 Caméra 2 41 Manuel de l’utilisateur Séquence de caméras Enregistrement de séquences de caméras 1. Aller au menu System (Système), puis cliquer sur iNEX Setup (Paramétrage iNEX) et sélectionner le menu Device (Dispositif). 2. Cliquer sur Camera Sequence (Séquence de caméras) dans la fenêtre Site, puis cliquer sur le bouton situé en bas à droite de la fenêtre Site List (Liste de sites). La fenêtre Add Camera Sequence (Ajouter séquence de caméras) s'affiche. Name (Nom) : Entrer le nom de la séquence de caméra. Public/Private (Publique/Privé) : Affiche la séquence de caméra à tous les utilisateurs (Public) ou à un utilisateur en cours uniquement (Private). L'utilisateur admin peut visualiser toutes les séquences de caméra. Owner (Propriétaire) : Affiche l'ID utilisateur de la personne ayant créé la séquence de caméra. Device List (Liste de dispositifs) : Affiche une liste des dispositifs enregistrés. Pour rechercher un dispositif enregistré, entrer un texte en face de l'icône . Entrer le texte recherché pour afficher les résultats de la recherche. Les résultats de la recherche s'affichent immédiatement, dès la détection d'un texte correspondant. Le résultat se resserre à mesure que l'on entre le texte. Selected Camera Sequence List (Liste des séquences de caméras sélectionnées) : Affiche la liste des caméras enregistrées pour la séquence de caméras. Duration (sec) [Durée (sec.)] affiche la durée d'affichage de la vidéo de chaque caméra devant être affichée à l'écran. Cliquer sur le bouton Apply all (Appliquer à toutes) pour appliquer le paramètre de durée à toutes les caméras de la liste. Sélectionner une caméra dans Device List (Liste de dispositifs), puis cliquer sur le bouton 42 pour Magnétoscope de réseau ajouter la caméra sélectionnée à Selected Camera Sequence List (Liste de séquences de caméras sélectionnées). Cliquer sur le bouton OK pour terminer l'enregistrement de la séquence de caméras. Surveillance cartographique Il est possible de surveiller les vidéos de caméras, les détections d'événements et le statut des dispositifs d'entrée/de sortie sur une carte de dispositifs enregistrée dans le système NVR. La carte doit être enregistrée dans le service d'administration pour la surveillance cartographique. Se reporter au Chapitre 14 — Éditeur cartographique (p. 111) pour des détails relatifs à l'enregistrement de carte. Sélectionner la carte souhaitée dans la liste Map (Carte), puis la faire glisser vers l'écran Live (Direct). La carte sélectionnée s'affiche à l'écran. Il est possible de déplacer une carte vers l'emplacement souhaité de l'écran Live (Direct) sans couper la connexion en cours lors de la surveillance vidéo. Sélectionner un dispositif d'entrée/de sortie sur la carte, et le faire glisser vers l'écran Live (Direct), la fenêtre Play (Lecture) ou la fenêtre Device Status (Statut de dispositif) pour surveiller ou lire une vidéo ou pour contrôler le statut d'un dispositif. Passer le curseur de la souris sur le dispositif d'entrée/de sortie sur la carte pour afficher la détection d'événement et le statut du dispositif d'entrée/de sortie. Lorsque le dispositif d'entrée/de sortie détecte un événement ou ne fonctionne pas correctement, les icônes suivantes s'affichent en séquence, avec un maximum de 4 simultanément (il est possible que certaines icônes d'événement ne soient pas prises en charge, en fonction des spécifications et de la version du dispositif) : Débranché Événement clôt Irrégulier Ombrage vidéo Perte de signal vidéo Détection d'objet Altération Détection audio Entrée d'alarme Mouvement Zone de déclenchement Sortie d'alarme 43 Manuel de l’utilisateur Les détections d'événements s'affichent en fonction des paramètres de détection d'événement. Le statut Irrégulier dépend des paramètres de contrôle du système du dispositif auquel le dispositif d'entrée/de sortie est branché. Si l'on a réglé les couleurs de statut lors du paramétrage de carte, le statut et la détection d'événement s'affichent dans des couleurs uniques. En cas de détection simultanée de plusieurs événements ou statuts, la couleur correspondant à chaque détection d'événement ou statut s'affiche par séquence. 4.2 Commande des caméras Une barre d'outils de commande et un menu d'écran permettent de commander la caméra. Barre d'outils de commande Lorsque l'on sélectionne un écran de caméra et que l'on passe le curseur de la souris sur celui-ci, la barre d'outils de commande s'affiche sur l'écran de caméra. La barre d'outils de commande permet de commander la caméra sélectionnée. Faire passer le curseur de souris sur l'un des boutons pour afficher l'aide correspondante. (Contrôle PTZ) : Permet le contrôle PTZ d'une caméra prenant en charge le contrôle PTZ. Se reporter à Contrôle PTZ (p. 46) pour de plus amples détails. (Contrôle de couleur) : Règle la luminosité, le contraste, la saturation et le ton de la vidéo en cours. Cliquer sur le bouton pour annuler le réglage et recharger l'image d'origine. (Zoom image) : Agrandit l'image. Se reporter à Contrôle PTZ (p. 46) pour de plus amples détails. (Séquence de caméras) : Démarre ou arrête la séquence de caméras. Se reporter à 4.1 Surveillance vidéo, Surveillance de séquence de caméras (p. 41) pour de plus amples détails. / (Écouter/Parler) : Reçoit le signal audio en provenance du dispositif/Envoie un signal audio au dispositif. (Enregistrement instantané) : Démarre ou arrête l'enregistrement instantané (uniquement pris en charge pour les dispositifs enregistrés sur l'un des services d'enregistrement). Lors de l'enregistrement instantané, l'OSD d'enregistrement instantané s'affiche dans le coins supérieur droit de l'écran de caméra, en l'enregistrement à intervalles ou d'événement s'arrête. Il est possible que l'enregistrement soit retardé en raison de la congestion du système, et que l'OSD d'enregistrement s'affiche plus tard ou plus longtemps que la durée prévue. Se reporter au Chapitre 5 — Enregistrement, 5.1 Paramétrage d'une programmation d'enregistrement, Paramétrage de l'enregistrement instantané (p. 60) pour de plus amples détails. REMARQUE : La fonction d'enregistrement instantané permet d'enregistrer manuellement la vidéo en cours de visualisation. Il est possible d'enregistrer la vidéo souhaitée avec des performances supérieures si le codec, la résolution, la trame et la qualité ont été paramétrés sur des valeurs supérieures pour l'enregistrement instantané. Menu d'écran Live (Direct) Le menu d'écran s'affiche lorsque l'on sélectionne un écran de caméra et que l'on clique droit. Le menu d'écran permet de commander la caméra sélectionnée. 44 Magnétoscope de réseau PTZ Control (Contrôle PTZ), Color Control (Contrôle de couleur), Image Zoom (Zoom image), Listen (Écouter), Talk (Parler), Instant Recording (Enregistrement instantané) : Il fonctionne de la même manière qu'un clic sur les boutons individuels de la barre d'outils de commande. Se reporter à Barre d'outils de commande (p. 44) pour de plus amples détails. Alarm Out (Sortie alarme) : Active/Désactive la sortie d'alarme. MultiStream (Multiflux) : Permet de choisir le flux souhaité si le dispositif se trouve en mode multiflux de surveillance en direct (uniquement pris en charge pour les dispositifs utilisant le protocole iNEX). Hotspot (Point sensible) : Règle un écran de caméra sélectionné comme écran « point sensible ». Se reporter à Paramétrage de point sensible (p. 36) pour de plus amples détails. Event Spot (Point d'événement) : Règle un écran de caméra sélectionné comme écran « point d'événement ». Se reporter à Paramétrage de point d'événement (p. 36) pour de plus amples détails. Map Event Spot (Point d'événement cartographique) : Règle un écran de caméra sélectionné comme écran « point d'événement cartographique ». Se reporter à Paramétrage de point d'événement cartographique (p. 37) pour de plus amples détails. Draw Motion Block (Tracer bloc de mouvement) : Affiche la zone dans laquelle un mouvement est détecté au moyen de blocs rouges en cas de détection de mouvement au niveau de la caméra sélectionnée (uniquement pris en charge pour la connexion de transmetteurs vidéo de réseau utilisant le protocole iNEX). Draw Video Analysis (Tracer analyse vidéo): Non pris en charge. Aspect Ratio (Format d'image) : Sélectionner le format d’image souhaité. − Fit to Screen (Format écran) : Affiche les images à la taille de l'écran, quel que soit leur format. − Fit to Screen (Aspect Ratio) [Format écran (maintien du format)] : Affiche les images à la taille de l'écran, quel que soit leur format. Ceci peut entraîner le rognage des parties supérieure et inférieure ou droite et gauche des images, en fonction de la taille de l'écran. Ce format n'est pas pris en charge et Original Ratio (Format d'origine) est appliqué pour les écrans de caméra dont les fonctions suivantes sont activées : Image Zoom (Agrandissement image), Hotspot (Point sensible), Event Spot (Point d'événement), Draw Motion Block (Tracer bloc de mouvement). − Original Ratio (Format d'origine) : Affiche les images en les adaptant à la taille de l'écran tout en maintenant leur format d'origine. − Half Size (x0.5) (Demi-format) Quadruple Size (x4) (Format quadruple) : Sélectionner le format d'image souhaité pour afficher les images à la taille sélectionnée. Les options sont activées si l'écran de caméra sélectionné peut afficher les images à ce format. Save Still Image (Sauvegarder vue fixe) : Sauvegarde l'image actuelle sur l'écran sous forme de fichier d'image dans sa taille d'origine. Remove (Supprimer) : Désactive la connexion en cours. 45 Manuel de l’utilisateur Contrôle PTZ Cliquer sur le bouton (contrôle PTZ) de la barre d'outils de commande pour afficher la barre d'outils de commande PTZ et procéder au contrôle PTZ. En fonction des caractéristiques de la caméra PTZ, il est possible que certaines fonctions ne fonctionnent pas. (Commande de direction) : Affiche ou masque (Fenêtre de commande de direction). Il est possible de contrôler la direction de la caméra PTZ en cliquant sur les boutons fléchés de la fenêtre de contrôle de direction ou en cliquant et en faisant glisser la souris sur l'écran de caméra. (Zoom avant/arrière) : Effectue un zoom avant ou arrière de la caméra. (Mise au point reculée/de proximité) : Effectue la mise au point sur des objets reculés/à proximité. (Diaphragme ouvert/fermé) : Ouvre ou ferme le diaphragme de l'objectif de caméra. (Paramétrage/Préréglage de vue) : Se reporter à Contrôle de préréglage PTZ (p. 46) pour une explication de cette fonction. (Menu avancé) : Affiche la fenêtre Advanced Menu (Menu avancé) afin d'utiliser davantage de fonctions que celles prises en charge par la caméra PTZ. Se reporter au manuel du fabricant de caméra PTZ pour de plus amples détails sur les fonctions supplémentaires. (Fermer) : Quitte le mode PTZ et revient à la barre d'outils de commande. Contrôle de préréglage PTZ Il est possible de sauvegarder les orientations de caméra comme préréglages afin de pouvoir déplacer directement la caméra dans une orientation sauvegardée. 1. Déplacer la caméra PTZ dans la position souhaitée. 2. Cliquer sur le bouton (Paramétrer préréglage) situé sur la barre d'outils de commande PTZ ; la fenêtre Set Preset (Paramétrer préréglage) s'affiche. Entrer un nom pour le préréglage, puis cliquer sur le bouton OK. L'emplacement actuel est sauvegardé sous le nom de préréglage. 3. Cliquer sur le bouton (Paramétrer préréglage) situé sur la barre d'outils de commande PTZ ; la fenêtre View Preset (Paramétrer préréglage) s'affiche. Sélectionner le préréglage souhaité. La caméra PTZ se met alors dans la position du préréglage sélectionné. 46 Magnétoscope de réseau Commande de zoom Cliquer sur le bouton cours. (Zoom image) de la barre d'outils de commande pour zoomer sur la vidéo en REMARQUE : « PIP » est l'abréviation de Picture in Picture (image dans image), et décrit un petit écran intégré dans un écran plus grand. Passer la souris sur l'écran de caméra pour déplacer la zone agrandie. (Barre de navigation) : Règle le taux d'agrandissement. Il est également possible d'ajuster le taux d'agrandissement au moyen de la molette de la souris. (Zoom taille réelle) : Entre en mode de zoom taille réelle. En mode de zoom taille réelle , l'image s'affiche dans sa taille d'origine, quelle que soit la taille d'écran de caméra ou le format d'image. (Viseur de zoom) : Affiche ou masque l'écran PIP. Le rectangle sur l'écran PIP indique la zone de zoom. 4.3 Contrôle des cartes Une barre d'outils de commande et un menu d'écran permettent de contrôler la carte. Barre d'outils de commande Lorsque l'on sélectionne une carte et que l'on passe le curseur sur celle-ci, la barre d'outils de commande s'affiche sur la carte. La barre d'outils de commande permet de commander la carte sélectionnée. Faire passer le curseur sur l'un des boutons pour afficher l'aide correspondante. , (Carte précédente, Carte suivante) : Passe à la carte connectée précédente ou suivante des cartes ayant été connectées à l'écran cartographique en cours. Il est possible de connecter les cartes via le lien de carte ou en sélectionnant une carte dans la liste de cartes et en la faisant glisser vers l'écran cartographique en cours. (Mise au point automatique) : Lors de la détection d'un événement, agrandit la zone dans laquelle se trouve le dispositif ayant détecté l'événement. En cas de détection simultanée d'événements au niveau de plusieurs dispositifs, la toile s'élargit au maximum tout en continuant à afficher tous les dispositifs de détection d'événements. En cas de détection d'événements consécutifs au niveau de plusieurs dispositifs, la mise au point se fait sur le dernier événement détecté après expiration du délai préréglé. Se reporter au Chapitre 3 — Aperçu du système, 3.3 Client, Menu – Paramétrage des préférences, Carte (p. 34) pour de plus amples détails relatifs au paramétrage de la mise au point automatique. (Événement sujet à mise au point) : Permet de sélectionner l'événement souhaité pour la mise au point automatique. [Taille réelle (x1)] : Affiche une carte dans sa taille d'origine, quelle que soit la taille de l'écran cartographique ou le format de la toile. (Viseur de zoom) : Affiche ou masque l'écran PIP. Le rectangle affiché sur l'écran PIP indique la zone agrandie. Lorsque cette option est réglée sur Auto, l'écran PIP s'affiche uniquement lorsqu'une toile est agrandie. (Zoom avant) : Permet de régler le taux d'agrandissement de la toile. 47 Manuel de l’utilisateur Exemple Lorsque Zoom Finder (Viseur de zoom) est réglé sur Off (Désactivé) ; Surveillance cartographique Détection d'événement Mise au point automatique Lorsque Zoom Finder (Viseur de zoom) est réglé sur Auto ou On (Activé) ; Surveillance cartographique Détection d'événement Mise au point automatique Menu d'écran cartographique Le menu d'écran s'affiche lorsque l'on sélectionne un écran cartographique et que l'on clique droit. Le menu d'écran permet de commander la caméra sélectionnée. Previous (Précédent), Next (Prochain), Auto Focusing (Mise au point automatique), Actual Size (x1) (Taille réelle), Zoom Finder (Viseur de zoom), Zoom In (Zoom avant) : Il fonctionne de la même manière qu'un clic sur les boutons individuels de la barre d'outils de commande. Se reporter à Barre d'outils de commande (p. 47) pour de plus amples détails. List (Liste) : Affiche la liste des cartes connectées précédentes ou suivantes. Sélectionner une carte dans la liste pour passer à la carte sélectionnée. Reload (Recharge) : Recharge la connexion de la carte en cours. Focusing Event (Événement sujet à mise au point), Focusing Duration (Durée de mise au point) : Permet de paramétrer les événements faisant l'objet d'une mise au point automatique ainsi que la durée de la mise au point. Se reporter au Chapitre 3 — Aperçu du système, 3.3 Client, Menu – Paramétrage des préférences (p. 28) pour de plus amples détails. Remove (Supprimer) : Désactive la connexion en cours. 48 Magnétoscope de réseau Chapitre 5 — Enregistrement Il est possible d'enregistrer des vidéos en provenance des caméras connectées aux dispositifs enregistrés dans le système NVR. Le programme iNEX offre trois types d'enregistrement : Enregistrement à intervalles, enregistrement d'événement (événement et pré-événement) et enregistrement instantané. Lors de l'enregistrement à intervalles ou de l'enregistrement d'événement, le système procède en fonction des paramètres de préréglage de programmation pendant la période programmée. Il est possible de déclencher ou d'arrêter manuellement l'enregistrement instantané tout en surveillant la vidéo. Lorsque plusieurs modes d'enregistrement sont paramétrés pour une même période, le programme iNEX enregistre la vidéo ayant la plus grande priorité. L'ordre de priorité des modes d'enregistrement est le suivant : Enregistrement pré-événement (priorité la plus faible) → Enregistrement à intervalles ou enregistrement d'événement → Enregistrement instantané (priorité la plus élevée). Dans un même mode d'enregistrement ou entre un enregistrement à intervalles et un enregistrement d'événement, le programme se trouvant le plus haut dans la liste de la fenêtre Schedule Setup (Paramètre de programmation) est prioritaire sur les autres programmes. Pour modifier la priorité d'un programme, changer sa position dans la liste. Avant tout, contrôler ce qui suit, et exécuter le programme d'installation iNEX Setup. Les dispositifs doivent être ajoutés à un groupe de dispositifs. Se reporter au Chapitre 10 — Gestion de dispositif (p. 81) pour de plus amples détails. REMARQUE : L'enregistrement n'est pas pris en charge pour les DVR. 5.1 Paramétrage d'une programmation d'enregistrement Lancer le programme iNEX Setup → Sélectionner le menu Recording Schedule (Programmation d'enregistrement) et paramétrer la programmation d'enregistrement en suivant la procédure ci-dessous. REMARQUES : La fonction d'enregistrement est uniquement prise en charge pour le dispositif enregistré en tant qu'utilisateur admin. Si le même dispositif est enregistré sur un autre système NVR ou sur un service d'enregistrement du système iNEX, seul le premier système NVR ou serveur d'enregistrement connecté au dispositif enregistre la vidéo. Une fois un système NVR ou un service d'enregistrement connecté au dispositif, les autres systèmes NVR ou serveurs d'enregistrement n'enregistrent pas la vidéo en provenance du dispositif, à moins que la connexion du premier système NVR ou du service d'enregistrement ne soit coupée. Le programme iNEX procède à l'enregistrement avec les paramètres de codec, résolution, trame et qualité enregistrés dans le dispositif si ce dernier n'est pas un transmetteur vidéo de réseau. Si le dispositif utilise le protocole ONVIF Conformance, le programme iNEX procède à l'enregistrement avec les réglages du profil désigné dans le programme iNEX parmi les profils préréglés. Il est possible de désigner les profils à utiliser pour l'enregistrement lors de l'édition des paramètres de dispositif. Se reporter à 10.2 Gestion des dispositifs, Édition des informations de dispositif (p. 85) et à 10.3 Paramétrage à distance de dispositifs utilisant le protocole ONVIF Conformance, Profiles (Profils) (p. 92) dans le Chapitre 10 — Gestion de dispositif pour de plus amples détails. Lorsque la vitesse d'enregistrement et la résolution paramétrées dans le programme iNEX sont supérieures à la trame et à la résolution maxi. réglées sur le dispositif, le service d'enregistrement 49 Manuel de l’utilisateur enregistre la vidéo selon la trame et la résolution maxi. paramétrées sur le dispositif (uniquement pour les transmetteurs vidéo de réseau quatre canaux utilisant le protocole iNEX). En cas de perte temporaire de la connexion au réseau entre le dispositif et le système NVR en raison de problèmes de réseau ou de redémarrage du système NVR, le dispositif sauvegarde temporairement la vidéo lorsque le réseau est désactivé (uniquement pris en charge pour les dispositifs utilisant le protocole iNEX). Lors du rétablissement de la connexion au réseau, le dispositif transmet la vidéo sauvegardée au système NVR. Le cas échéant, il est possible que l'enregistrement vidéo de la période concernée soit effectué selon des paramètres différents de ceux de la programmation d'enregistrement. La vitesse d'enregistrement peut baisser, en fonction de l'état du réseau. REMARQUE : Il est possible que l'enregistrement soit retardé en raison de la congestion du système, et que l'OSD d'enregistrement s'affiche plus tard ou plus longtemps que la durée prévue. Cliquer sur le bouton Schedule Setup (Paramétrage de la programmation) situé dans la partie inférieure. La fenêtre Schedule Setup (Paramétrage de la programmation) s'affiche, et les fenêtres de programmation s'affichent avec les paramètres en cours pour chaque préréglage. 50 Magnétoscope de réseau Time Coverage (Couverture temporelle) : Paramètre la durée de la programmation. Il est possible de paramétrer plusieurs gammes temporelles. Plus la programmation se trouve haut dans la fenêtre Schedule Setup (Paramétrage de programmation), plus sa priorité est élevée. Condition : Paramètre le type d'enregistrement. Il est possible de paramétrer plusieurs types d'enregistrement pour une même période d'enregistrement. Plus la programmation se trouve haut dans la fenêtre Schedule Setup (Paramétrage de programmation), plus sa priorité est élevée. Action : Règle les paramètres d'enregistrement (transmetteurs vidéo de réseau uniquement). Il est possible de régler plusieurs paramètres d'enregistrement pour un même type d'enregistrement. Si le dispositif n'est pas un transmetteur vidéo de réseau, le programme iNEX enregistre la vidéo en fonction des paramètres du dispositif. Target (Cible) : Paramètre les caméras devant être enregistrées. Instant Recording (Enregistrement instantané) : Règle les paramètres d'enregistrement instantané. Se reporter à Paramétrage de l'enregistrement instantané (p. 60) pour de plus amples détails. REMARQUE : Dans le paramétrage de programmation, « Preset » (Préréglage) indique un paramètre simple dans lequel sont sauvegardées les valeurs Time Coverage (Couverture temporelle), Condition ou Action. Paramétrage de l'enregistrement à intervalles Lors de l'enregistrement à intervalles, le service d'enregistrement procède à l'enregistrement en continue, en fonction des paramètres de programmation sur la durée planifiée (uniquement pris en charge pour les dispositifs enregistrés sur l'un des services d'enregistrement). 1. Paramétrer la durée de programmation en double-cliquant sur la fenêtre de programmation Time Coverage (Couverture temporelle), puis en sélectionnant le préréglage souhaité. 51 Manuel de l’utilisateur Il est possible d'ajouter un nouveau préréglage ou d'éditer un préréglage sauvegardé en cliquant sur le bouton Add (Ajouter) ou Modify (Modifier). Se reporter à l'explication suivante pour le paramétrage d'une programmation. Name (Nom) : Entrer le nom de préréglage. Color (Couleur) : Cliquer sur le bouton, puis sélectionner la couleur souhaitée. La section de durée de programmation est mise en surbrillance avec la couleur sélectionnée dans le tableau de programmation. Period (Période) : Paramétrer la durée de la programmation. Sélectionner l'option Infinite (Infini) pour effectuer un enregistrement en continu en fonction des préréglages Condition, Action et Target (Cible) sans limitation de durée. Time (Heure) : Paramétrer l'heure de la programmation. Repeat, Repeat Period (Répéter, Répéter période) : Paramétrer l'intervalle d'enregistrement et la période d'intervalle. Le service d'enregistrement procède à l'enregistrement aux intervalles sélectionnés pendant la période d'intervalle. 2. Paramétrer le mode d'enregistrement sur le mode d'enregistrement par intervalles en double-cliquant sur la fenêtre de programmation Conditionet en sélectionnant le préréglage de condition temporelle souhaité. Il est possible d'ajouter un nouveau préréglage ou d'éditer un préréglage sauvegardé en cliquant sur le bouton Add (Ajouter) ou Modify (Modifier). Cliquer sur le bouton Add (Ajouter) ou Modify (Modifier) pour afficher l'écran de paramétrage suivant. 52 Magnétoscope de réseau Entrer le nom de préréglage et sélectionner Time Condition (Condition temporelle) dans la liste Condition Type (Type de condition). 3. Paramétrer les réglages d'enregistrement en double-cliquant sur la fenêtre de programmation Action, puis en sélectionnant le préréglage souhaité. Il est possible d'ajouter un nouveau préréglage ou d'éditer un préréglage sauvegardé en cliquant sur le bouton Add (Ajouter) ou Modify (Modifier). Cliquer sur le bouton Add (Ajouter) ou Modify (Modifier) pour afficher l'écran de paramétrage suivant. Action Name (Nom d'action) : Entrer le nom de préréglage. Codec, Resolution, Frame Rate, Quality (Codec, résolution, trame, qualité) : Ces paramètres concernent uniquement l'enregistrement de vidéos en provenance des transmetteurs vidéo de réseau. Lors de l'enregistrement de vidéos en provenance d'autres dispositifs, le système NVR procède en fonction des paramètres de chaque dispositif. Sélectionner le codec de compression, la résolution, la trame et la qualité souhaités. La trame ne peut dépasser 15 ips lorsque la vidéo est enregistrée avec le codec H.264 à une résolution de 4CIF. Duration (Durée) : Non pris en charge pour les enregistrements à intervalles. 4. Sélectionner les caméras à enregistrer après avoir double-cliqué sur la fenêtre de programmation Target (Cible). 53 Manuel de l’utilisateur Sélectionner les caméras dans la liste de dispositifs pour enregistrer la vidéo ou sélectionner des groupes de dispositifs dans la liste de groupes de dispositifs. L'option Same cameras that triggered an event (Mêmes caméras ayant déclenché un événement) n'est pas prise en charge lors des enregistrements à intervalles. 5. Le menu Device (Dispositif) permet de contrôler le statut d'enregistrement. Cliquer sur All Devices (Tous dispositifs) dans la fenêtre Site pour afficher tous les dispositifs enregistrés dans la fenêtre Site List (Liste de sites). Cliquer sur le bouton fléché ( ) situé en face du nom de dispositif, puis contrôler le statut [Record (Enregistrement) : Lors d'un enregistrement à intervalles ou d'un enregistrement d'événement, Panic (Alarme) : Lors d'un enregistrement instantané, Idle (Ralenti) : prêt à enregistrer]. L'OSD d'enregistrement à intervalles ou d'événement ( ) s'affiche dans le coin supérieur droit de l'écran de caméra de l'écran Live (Direct) dans le programme iNEX Client. Paramétrage de l'enregistrement d'événement Lors d'un enregistrement d'événement ou de pré-événement, le service d'enregistrement enregistre une vidéo en fonction de la détection d'événement pendant la durée programmée (uniquement pris en charge pour les dispositifs utilisant le protocole iNEX et étant enregistrés sur l'un des services d'enregistrement). 1. Paramétrer la durée de programmation en double-cliquant sur la fenêtre de programmation Time Coverage (Couverture temporelle), puis en sélectionnant le préréglage souhaité. Le mode de paramétrage de la durée de programmation pour un enregistrement d'événement ou de pré-événement est identique à celui de l'enregistrement à intervalles. Se reporter à Paramétrage de l'enregistrement à intervalles (p. 51) pour de plus amples détails. 54 Magnétoscope de réseau 2. Paramétrer le mode d'enregistrement sur Event Recording (Enregistrement d'événement) ou Pre-Event Recording (Enregistrement de pré-événement) en double-cliquant sur la fenêtre de programmation Condition. Sélectionner ensuite le préréglage de condition d'événement ou de pré-événement souhaité. Il est possible d'ajouter un nouveau préréglage ou d'éditer un préréglage sauvegardé en cliquant sur le bouton Add (Ajouter) ou Modify (Modifier). Cliquer sur le bouton Add (Ajouter) ou Modify (Modifier) pour afficher l'écran de paramétrage suivant. Condition d'enregistrement d'événement Le service d'enregistrement procède à l'enregistrement lors de la détection d'événements prédéfinis. Name (Nom) : Entrer le nom de préréglage. Condition Type (Type de condition) : Sélectionner Event Condition (Condition d'événement). Select Target to produce event and event type (Sélectionner cible entraînant événement et type d'événement) : Sélectionner les types d'événements déclenchant l'enregistrement vidéo. − Event from any device (Événement en provenance de tout dispositif) : Sélectionner pour enregistrer une vidéo en cas de détection de types d'événements définis par l'utilisateur. Cliquer sur Event from any device (Événement en provenance de tout dispositif) : la liste de types d'événements s'affiche dans Event Types (Types d'événement) en dessous → Sélectionner les types d'événement souhaités. Les types d'événements 55 Manuel de l’utilisateur sélectionnés sont ajoutés à la liste située sous Event from any device (Événement en provenance de tout dispositif), sur la droite. − All Devices (Tous dispositifs) : Sélectionner pour enregistrer une vidéo en cas de détection d'un événement de type défini par l'utilisateur en provenance du dispositif ou de la caméra sélectionné. Cliquer sur All Devices (Tous dispositifs). La liste des dispositifs et caméras enregistrés s'affiche alors → Sous All Devices (Tous dispositifs), cliquer sur un dispositif ou une caméra afin de déclencher l'enregistrement d'événement. La liste des types d'événements pris en charge par le dispositif ou la caméra s'affiche dans Event Types (Types d'événements) en dessous → Sélectionner les types d'événements souhaités. Les types d'événements sélectionnés sont ajoutés, avec le dispositif ou la caméra sélectionné, à la liste située sous All Devices (Tous dispositifs), sur la droite. − Device Group (Groupe de dispositifs) : Sélectionner pour enregistrer une vidéo en cas de détection d'un événement de type défini par l'utilisateur dans le groupe sélectionné. Cliquer sur Device Group (Groupe de dispositifs). La liste des groupes de dispositifs enregistrés s'affiche alors → Sous Device Group (Groupe de dispositifs), cliquer sur un groupe de dispositifs afin de déclencher l'enregistrement d'événement. La liste des types d'événements s'affiche dans Event Types (Types d'événements) ci-dessous → Sélectionner les types d'événements souhaités. Les types d'événements sélectionnés sont ajoutés, avec le groupe de dispositifs sélectionné, à la liste située sous Device Group (Groupe de dispositifs), sur la droite. 56 Magnétoscope de réseau Condition d'enregistrement de pré-événement Le service d'enregistrement enregistre une vidéo avant la détection d'événement, lorsque des événements prédéfinis sont détectés. Entrer le nom de préréglage et sélectionner Pre Event Condition (Condition de pré-événement) dans la liste Condition Type (Types de condition). 3. Paramétrer les réglages d'enregistrement en double-cliquant sur la fenêtre de programmation Action, puis en sélectionnant le préréglage souhaité. Action Name (Nom d'action) : Entrer le nom de préréglage. Codec, Resolution, Frame Rate, Quality (Codec, résolution, trame, qualité) : Ces paramètres concernent uniquement l'enregistrement de vidéos en provenance des transmetteurs vidéo de réseau. Lors de l'enregistrement de vidéos en provenance d'autres dispositifs, le système NVR procède en fonction des paramètres de chaque dispositif. Sélectionner le codec de compression, la résolution, la trame et la qualité souhaités. La trame ne peut dépasser 15 ips lorsque la vidéo est enregistrée avec le codec H.264 à une résolution de 4CIF. Duration (Durée) : Paramètre la durée (60 secondes maximum) d'un enregistrement en cas de détection d'un événement prédéfini. Dans le cas d'un enregistrement d'événement, le système enregistre la vidéo pendant cette durée à compter du moment de détection de l'événement. Dans le cas d'un enregistrement de pré-événement, le système enregistre la vidéo pendant la durée précédant la détection de l'événement. 4. Sélectionner les caméras à enregistrer après avoir double-cliqué sur la fenêtre de programmation Target (Cible). 57 Manuel de l’utilisateur Sélectionner les caméras dans la liste de dispositifs ou les groupes de dispositifs dans la liste de groupes de dispositifs afin d'enregistrer la vidéo en cas de détection d'un événement prédéfini. Sélectionner l'option Same cameras that triggered an event (Mêmes caméras ayant déclenché un événement) pour enregistrer la vidéo uniquement depuis la caméra ayant détecté l'événement prédéfini (non pris en charge pour les événements de déclenchement d'alarme et les événement à détection audio). L'option Same cameras that triggered an event (Mêmes caméras ayant déclenché un événement) n'est pas prise en charge pour les enregistrements de pré-événement. 5. Le menu Device (Dispositif) permet de contrôler le statut d'enregistrement. Cliquer sur All Devices (Tous dispositifs) dans la fenêtre Site pour afficher tous les dispositifs enregistrés dans la fenêtre Site List (Liste de sites). Cliquer sur le bouton fléché ( ) situé en face du nom de dispositif, puis contrôler le statut [Record (Enregistrement) : Lors d'un enregistrement à intervalles ou d'un enregistrement d'événement, Instant Recording (Enregistrement instantané) : Lors d'un enregistrement instantané, Idle (Ralenti) : Prêt à enregistrer, Not Use (Non utilisé) : caméra désactivée, Video Loss (Perte vidéo) : perte d'entrée vidéo]. L'OSD d'enregistrement à intervalles ou d'événement ( ) s'affiche dans le coin supérieur droit de l'écran de caméra de l'écran Live (Direct) dans le programme Client. Gestion de programmation Ajout d'une nouvelle programmation Ajout d'une nouvelle programmation avec une gamme temporelle différente : Cliquer sur le bouton situé dans le coin supérieur gauche de la fenêtre de programmation Time Coverage (Couverture temporelle) pour ajouter une nouvelle programmation avec une gamme temporelle différente. 58 Magnétoscope de réseau Ajout d'une nouvelle programmation avec une gamme temporelle identique : Cliquer sur le bouton situé dans le coin supérieur gauche de la fenêtre de programmation Condition pour ajouter une nouvelle programmation avec une gamme temporelle identique. Ajout d'une nouvelle programmation avec une gamme temporelle et une cible identiques : Cliquer sur le bouton situé dans le coin supérieur gauche de la fenêtre de programmation Action pour ajouter une nouvelle programmation avec une gamme temporelle et une cible identiques. Suppression d’une programmation Cliquer sur le bouton situé dans le coin supérieur droit de n'importe quelle fenêtre de programmation pour supprimer la programmation. Modifier la priorité de programmation Cliquer sur le bouton ou situé dans le coin supérieur gauche de chaque fenêtre de programmation pour modifier l'ordre de priorité des programmations. Plus la programmation se trouve haut dans la fenêtre Schedule Setup (Paramétrage de programmation), plus sa priorité est élevée. Le mode Pre-Event Recording (Enregistrement pré-événement) n'est pas prioritaire sur les mode Time-Lapse Recording (Enregistrement à intervalles) ou Event Recording (Enregistrement d'événement). 59 Manuel de l’utilisateur Paramétrage de l'enregistrement instantané Il est possible de lancer ou d'arrêter manuellement l'enregistrement instantané tout en surveillant la vidéo (uniquement pris en charge pour les dispositifs enregistrés sur l'un des services d'enregistrement). 1. Cliquer sur le bouton Schedule Setup (Paramétrage de la programmation) situé dans la partie inférieure. La fenêtre Schedule Setup (Paramétrage de la programmation) s'affiche. 2. Cliquer sur le bouton Instant Recording (Enregistrement instantané) situé dans la partie inférieure pour afficher la fenêtre Instant Recording Setup (Paramétrage d'enregistrement instantané). Ces paramètres concernent uniquement l'enregistrement de vidéos en provenance des transmetteurs vidéo de réseau. Lors de l'enregistrement de vidéos en provenance d'autres dispositifs, le système NVR procède en fonction des paramètres de chaque dispositif. Sélectionner le codec de compression, la résolution, la trame et la qualité de vidéo souhaités. La trame ne peut dépasser 15 ips lorsque la vidéo est enregistrée avec le codec H.264 à une résolution de 4CIF. 3. Lancer le programme iNEX Client. Sélectionner l'écran de caméra [sur l'écran Live (Direct)] devant afficher la vidéo à enregistrer, et cliquer sur le bouton (Enregistrement instantané) de la barre d'outils de commande. L'OSD d'enregistrement instantané ( ) s'affiche dans le coin supérieur droit de l'écran de caméra, et le système commence l'enregistrement en fonction des paramètres prédéfinis. Cliquer à nouveau sur le bouton (Enregistrement instantané) pour arrêter l'enregistrement. Il est possible que l'enregistrement soit retardé en raison de la congestion du système, et que l'OSD d'enregistrement s'affiche plus tard ou plus longtemps que la durée prévue. 60 Magnétoscope de réseau Chapitre 6 — Lecture et exportation de vidéos enregistrées Il est possible de lire les vidéos enregistrées et de les exporter sous forme de vidéo clips. Commencer par vérifier ce qui suit. Les dispositifs doivent être ajoutés à un groupe de dispositifs. Se reporter au Chapitre 10 — Gestion de dispositif (p. 81) pour de plus amples détails. L'emplacement de mémoire alloué doit contenir des données enregistrées. Se reporter au Chapitre 12— Gestion de mise en mémoire (p. 99) pour de plus amples détails. 6.1 Lecture d'une vidéo enregistrée 1. La fenêtre Play (Lecture) permet de rechercher et de lire des vidéos enregistrées dans le système NVR (maximum 4). La recherche et la lecture de vidéos enregistrées sur DVR ou cartes SD (SDHC) insérées dans les caméras de réseau utilisant le protocole iNEX s'effectuent dans la fenêtre DVR Search (Recherche DVR) (maximum 4). Si l'onglet Play (Lecture) ou DVR Search (Recherche DVR) n'apparaît pas sur la fenêtre d'onglets, aller au menu System (Système), cliquer sur New Tab (Nouvel onglet), puis sur Play (Lecture) ou DVR Search (Recherche DVR). 2. Cliquer sur l'onglet Play (Lecture) ou DVR Search (Recherche DVR) sur la fenêtre d'onglets → Sélectionner un site auquel se connecter dans la liste Site, puis le faire glisser sur l'écran Play (Lecture) ou DVR Search (Recherche DVR). La vidéo enregistrée en provenance de chaque caméra s'affiche à l'écran. Il est possible de déplacer un écran de caméra vers l'emplacement souhaité de l'écran Play (Lecture) ou DVR Search (Recherche DVR) sans arrêter la lecture en cours lors de la lecture de vidéo. Sélectionner un écran de caméra et le faire glisser sur l'emplacement souhaité. Si une présentation est enregistrée sur le système NVR, il est possible de lire la vidéo dans le format de présentation en sélectionnant la présentation souhaitée dans la liste Layout (Présentation) et en la faisant glisser vers l'écran Play (Lecture). Se reporter au Chapitre 4 — Surveillance vidéo en direct, 4.1 Surveillance vidéo, Surveillance de présentation, Enregistrement de présentations (p. 38) pour de plus amples détails relatifs à l'enregistrement d'une présentation. 61 Manuel de l’utilisateur REMARQUES : Les performances du système risquent de se détériorer sérieusement lors de la surveillance ou de la lecture simultanée de vidéo à une résolution supérieure ou égale à 1280x720 ou de plusieurs écrans de caméra. Dans le présent manuel, une « présentation » réfère à une organisation d'écran créée en organisant des caméras spécifiques dans un format d'écran particulier. 3. Une barre d'outils de fenêtre, un indicateur horaire, une barre d'outils de commande et un menu d'écran permettent de lire la vidéo enregistrée. Barre d'outils de fenêtre La barre d'outils située en bas de la fenêtre permet de rechercher et de lire les vidéos enregistrées. Fenêtre de lecture Fenêtre de recherche DVR 62 / (Recherche d'événement/Recherche par intervalles) : Commute entre les modes de recherche par événement et par intervalles. Se reporter à Indicateur horaire/Liste d'événements (p. 63) pour de plus amples détails. (Filtre de recherche) : Paramètre les conditions de recherche d'événement. Consulter le manuel d'utilisation DVR pour de plus amples détails relatifs aux conditions de recherche. (Calendrier) : Recherche les vidéos correspondant à une date spécifique. Sélectionner une date pour afficher les données enregistrées correspondant à cette date dans l'indicateur horaire. Les dates auxquelles sont enregistrées des images sont activées dans le calendrier. (Aller vers) : Recherche les vidéos correspondant à une heure spécifique. − Go To (Aller à) : Affiche une fenêtre de configuration d'heure. Entrer une heure spécifique pour se rendre à l'image correspondante. − Move First (Aller à première) : Renvoie à la première image enregistrée dans les données affichées dans l'indicateur horaire. − Move Last (Aller à dernière) : Renvoie à la dernière image enregistrée dans les données affichées dans l'indicateur horaire. (Menu supplémentaire) : Affiche un menu. − Export Image File, Print Image (Exporter fichier image, Imprimer image) : Permet d'exporter ou d'imprimer les images affichées à l'écran. − Select Segment (Sélectionner segment) : Permet de sélectionner un segment vidéo lorsqu'une date et une heure DVR ont été reparamétrées à une heure antérieure à celle de la vidéo précédemment enregistrée et qu'il existe plusieurs segments vidéo dans la même gamme horaire en raison d'un chevauchement (uniquement pris en charge pour les DVR fournissant l'indicateur horaire des segments) − Data Source (Source de données) : Sélectionne la source de données à rechercher [uniquement pris en charge pour la fenêtre DVR Search (Recherche DVR)]. Search on Local (Recherche locale) : Recherche les données enregistrées dans la mémoire primaire installée sur le DVR. Search on Archive (Recherche archive) : Recherche les données enregistrées dans la mémoire de sauvegarde installée sur le DVR. Search on Other (Recherche dans autres) : Recherche les données enregistrées ou archivées dans une Magnétoscope de réseau mémoire utilisée pour un autre DVR puis installée sur le DVR. Il est possible que cette fonction ne soit pas prise en charge, en fonction des caractéristiques et de la version du DVR. (Exporter fichier vidéo) : Exporte la vidéo enregistrée sous forme de fichier à lecture automatique (.exe) ou de fichier AVI (.avi). Se reporter à 6.2 Exportation de la vidéo enregistrée (p. 68) pour de plus amples détails. (Instantané sur événement de mouvement – Fenêtre de lecture) : Affiche un instantané des images enregistrées lors de l'enregistrement d'événement (événement et pré-événement) dans la fenêtre Play (Lecture). Se reporter à Instantané d'événement de mouvement (p. 66) pour de plus amples détails. (Lecture par sauts) : Permet de faire défiler la vidéo vers l'avant ou vers l'arrière, en fonction du paramètre affiché entre les boutons et . Cliquer sur les flèches entre les boutons et pour modifier l'intervalle de défilement de la vidéo. / (Retour rapide/Avance rapide) : Lit la vidéo enregistrée en retour ou avance rapide. / (Arrêt/Lecture) : Arrête ou lit la vidéo enregistrée à l'écran. (Jog Shuttle – Fenêtre de lecture) : Il est possible de régler le sens et la vitesse de lecture au moyen de la commande jog shuttle. La ligne verticale de la commande jog shuttle indique le sens et la vitesse actuels de lecture. La vidéo est lue vers l'arrière lorsque la ligne verticale se trouve à gauche du centre. Elle est lue vers l'avant lorsque la ligne verticale se trouve à droite du centre. Plus la ligne est éloignée du centre, plus la lecture est rapide. Cliquer sur la ligne verticale et la faire glisser vers l'emplacement souhaité sur la commande jog shuttle puis la maintenir en position pour lire la vidéo à vitesse constante. Relâcher le bouton de la souris pour ramener la ligne verticale en position centrale. Cliquer sur le bouton (Lecture) pour lire la vidéo à vitesse normale. Cliquer sur le bouton (Verrouillage shuttle) puis faire glisser la ligne verticale vers l'emplacement souhaité pour la régler sur cet emplacement. (Jog Shuttle – Fenêtre de recherche DVR) : Il est possible de régler la vitesse de lecture au moyen de la commande jog shuttle. La ligne verticale de la commande jog shuttle indique la vitesse actuelle de lecture. (Sauvegarder la présentation utilisateur) : Sauvegarde le format d'écran actuel. (Format d'écran) : Change le format d'écran. Cliquer sur le bouton pour afficher d'autres formats d'écran. Cliquer sur le bouton ou pour passer au groupe de caméras précédent ou suivant. Indicateur horaire/Liste d'événements Time-Lapse Search Mode (Mode de recherche par intervalles) : En mode de recherche par intervalles, l'indicateur horaire s'affiche au bas de l'écran. Il affiche les informations d'enregistrement de chaque caméra. Cliquer sur le bouton situé dans le coin supérieur droit de l'indicateur horaire pour afficher les informations d'enregistrement de toutes les caméras. Cliquer sur le bouton pour afficher les informations d'enregistrement de la caméra sélectionnée à l'écran. REMARQUE : L'indicateur horaire diffère en fonction du modèle du dispositif. ① Current Playback Date/Time (Date/Heure de lecture actuelle) : Indique l'heure de la vidéo correspondant à l'emplacement de lecture en cours sur l'indicateur horaire. ② Recorded Period (Période d'enregistrement) : Affiche la date et l'heure des données enregistrées. 63 Manuel de l’utilisateur Cliquer n'importe où dans l'espace vide et le faire glisser vers la gauche ou vers la droite pour passer à la date/l'heure précédente/suivante. Tourner la molette de la souris tout en maintenant la touche Ctrl enfoncée sur le clavier pour effectuer des zooms avant ou arrière sur la séquence horaire. ③ Camera Title (Titre de caméra) : Affiche le titre de la caméra. ④ Recorded Data (Données enregistrées) : Affiche les données enregistrées par heure, par segments d'une minute ou d'une heure. Indicateur horaire à segments par minutes (tous dispositifs, sauf certains modèles de DVR) − Ligne rouge verticale : Indique l'emplacement de lecture en cours de la vidéo sur l'indicateur horaire. Cliquer sur l'heure souhaitée pour afficher la première image enregistrée à cette heure. − Ligne de séparation jaune : Sépare les segments en cas de chevauchement sur une même heure. Le cas échéant, les données enregistrées dans cette gamme horaire situées après la ligne de séparation sont les dernières. Cliquer sur le bouton (Calendrier) dans la fenêtre Play (Lecture) pour passer directement à un segment spécifique [Cliquer sur le bouton (Calendrier) → Sélectionner une date → Sélectionner un segment → La première image enregistrée dans le segment sélectionné s'affiche à l'écran). − La couleur de la barre : Indique les différents modes d'enregistrement (bleu marine pour l'enregistrement par intervalles, rose pour l'enregistrement d'événement, violet pour les pré-événements, bleu ciel pour l'enregistrement instantané et orange pour les enregistrements irréguliers provoqués par la déconnexion temporaire du dispositif). Indicateur horaire par segments horaires (certains modèles de DVR uniquement) − Barre de couleur jaune : Indique l'emplacement de lecture en cours de la vidéo sur l'indicateur horaire. − Barre de couleur rose/grise : Indique le segment vidéo en cours d'affichage/non affiché à l'écran en cas de chevauchement. Cliquer sur le bouton (Menu supplémentaire) de la fenêtre DVR Search (Recherche DVR) pour changer le segment affiché à l'écran [Cliquer sur le bouton (Menu supplémentaire) → Sélectionner le menu Select Segment (Sélectionner segment) → Sélectionner le segment souhaité → La première image enregistrée dans le segment sélectionné s'affiche à l'écran]. REMARQUE : La date et l'heure du système NVR ou du DVR ont été réinitialisées à une heure antérieure à celle de la vidéo préalablement enregistrée. Il est possible qu'il y ait plusieurs segments vidéo dans le même créneau horaire en raison d'un chevauchement. Le cas échéant, il est possible de lire la vidéo enregistrée individuellement pendant la période de chevauchement en sélectionnant un segment. Par exemple, lorsque le système NVR ou DVR a enregistré une vidéo entre une heure et cinq heures et que l'utilisateur recule l'heure de cinq à trois heures puis poursuit l'enregistrement jusqu'à six heures, on compte deux segments entre trois et cinq heures. Event Search Mode (Mode de recherche d'événement) : En mode de recherche d'événement, la liste d'événements s'affiche en bas de l'écran [uniquement pris en charge pour la fenêtre DVR Search (Recherche DVR)]. Cliquer sur un événement de la liste pour afficher l'image de détection d'événement à l'écran. Cliquer sur le bouton situé dans le coin supérieur droit de la liste d'événements pour afficher les résultats suivants. 64 Magnétoscope de réseau Barre d'outils de commande La barre d'outils de commande s'affiche sur un écran de caméra sélectionné lorsque l'on passe le curseur sur cet écran. Faire passer le curseur de la souris sur chaque bouton pour afficher l'aide correspondante. (Recherche d'objet/de mouvement) : Permet de rechercher les changements ou mouvements sur les images enregistrées dans le système NVR. Se reporter à Recherche d'objet/de mouvement (p. 66) pour de plus amples détails. (Zoom image) : Agrandit l'image. Se reporter à Commande de zoom (p. 67) pour de plus amples détails. (Commande Couleur) : Règle la luminosité, le contraste, la saturation et le ton de la vidéo en cours. Cliquer sur le bouton pour annuler le réglage et recharger l'image d'origine. (Effet d'image) : Règle l'effet de l'image. Se reporter à Effet d'image (p. 67) pour de plus amples détails. (Lecture audio) : Lit le fichier audio lors de la lecture de vidéos comprenant un fichier audio enregistré (format simple écran uniquement). Menu d'écran de lecture Le menu d'écran s'affiche lorsque l'on sélectionne un écran de caméra et que l'on clique droit. Image Zoom (Zoom sur image) : Cette option fonctionne de la même manière qu'un clic sur le bouton de la barre d'outils de commande. Voir Barre d'outils de commande (p. 65) pour de plus amples détails. Object/Motion Search (Recherche d'objet/de mouvement) : Permet de rechercher les changements ou mouvements sur les images enregistrées dans le système NVR. Se reporter à Recherche d'objet/de mouvement (p. 66) pour de plus amples détails. Image Processing (Traitement d'image) : Optimise la lecture des images. Se reporter à Barre d'outils de commande (p. 65) pour de plus amples détails. Aspect Ratio (Format d'image) : Sélectionner le format d’image souhaité. − Fit to Screen (Format écran) : Affiche les images à la taille de l'écran, quel que soit leur format. − Fit to Screen (Aspect Ratio) [Format écran (maintien du format)] : Affiche les images à la taille de l'écran, quel que soit leur format. Ceci peut entraîner le rognage des parties supérieure et inférieure ou droite et gauche des images, en fonction de la taille de l'écran. Ce format n'est pas pris en charge et Original Ratio (Format d'origine) est appliqué pour les écrans de caméra dont les fonctions suivantes sont activées : Image Zoom (Zoom sur image). − Original Ratio (Format d'origine) : Affiche les images en les adaptant à la taille de l'écran tout en maintenant leur format d'origine. − Half Size (x0.5) (Demi-format) Quadruple Size (x4) (Format quadruple) : Sélectionner le format d'image souhaité pour afficher les images à la taille sélectionnée. Les options sont activées lorsque l'écran de caméra sélectionné peut afficher les images à ce format. Save Still Image (Sauvegarder vue fixe) Sauvegarde l'image actuelle sur l'écran sous forme de fichier d'image dans sa taille d'origine. Remove (Supprimer) : Désactive la connexion en cours. 65 Manuel de l’utilisateur Instantané d'événement de mouvement Cliquer sur le bouton (Instantané d'événement de mouvement) situé sur la barre d'outils de commande pour afficher des instantanés d'images enregistrés lors d'enregistrements d'événements (événement et pré-événements) dans la fenêtre Play (Lecture). L'indicateur horaire affiche les informations d'enregistrement de l'instantané sélectionné. Cliquer n'importe où sur les données enregistrées de l'indicateur horaire pour afficher un instantané de l'image sélectionnée. Use Popup Viewer (Utiliser visionneur contextuel) : Permet d'afficher l'écran de visionneur contextuel. Passer le curseur sur chaque instantané pour afficher un visionneur contextuel au-dessus. Recherche d'objet/de mouvement Cliquer sur le bouton (Recherche d'objet/de mouvement) situé sur la barre d'outils de commande pour afficher la fenêtre de recherche d'objet/de mouvement située dans la zone inférieure et rechercher des changements ou mouvements sur les images enregistrées dans le système NVR. (Tracer zone de recherche) : Permet de définir la zone dans laquelle rechercher des changements ou mouvements sur l'écran de caméra en déplaçant la souris. La zone de recherche s'affiche sous forme de blocs rouges. (Supprimer zone de recherche) : Permet de supprimer la zone de recherche sur l'écran de caméra en déplaçant la souris. (Paramétrer image de réf.) : Paramètre l'image en cours d'affichage sur l'écran de caméra comme image de référence pour la détection de changements (recherche d'objet uniquement). (Visualiser image de réf.) : Affiche ou masque un écran PIP avec l'image de référence (recherche d'objet uniquement). Find Method (Méthode de recherche) : Sélectionne une méthode de recherche. − Motion Search (Recherche de mouvement) : Permet de rechercher des images présentant des changements dans la zone de recherche entre deux images consécutives (par exemple, en cas de mouvement). 66 Magnétoscope de réseau − Object Search (Recherche d'objet) : Permet de rechercher des images présentant des changements sur toute la durée d'activation dans la zone de recherche par rapport à une image de référence (par exemple, lorsqu'un objet disparaît). Sensitivity (Sensibilité) : Paramètre la sensibilité du détecteur de changements. Plus la valeur est élevée, plus la sensibilité est élevée. Num of diff. block (Nombre de blocs diff.) : Paramètre le nombre minimum de blocs devant être activés pour que le système considère cela comme un changement (recherche de mouvement uniquement). Diff. % to ref. image (% diff. par rapport à l'image de réf.) : Paramètre la proportion (%) minimum de blocs devant être activés pour que le système considère cela comme un changement (recherche d'objet uniquement). Activation Time (Durée d'activation) : Paramètre la durée nécessaire du changement pour ce que dernier soit considéré comme tel. Si un changement est détecté mais qu'il ne dure pas aussi longtemps que la durée d'activation, le système ne le considère pas comme un changement. Commande de zoom Cliquer sur le bouton (Zoom) de la barre d'outils de commande pour zoomer sur la vidéo en cours. REMARQUE : « PIP » est l'abréviation de Picture in Picture (image dans image), et décrit un petit écran intégré dans un écran plus grand. Passer la souris sur l'écran de caméra pour déplacer la zone agrandie. (Barre de navigation) : Règle le taux d'élargissement. Il est également possible d'ajuster le taux d'élargissement au moyen de la molette de la souris. (Zoom taille réelle) : Entre en mode de zoom taille réelle. En mode de zoom taille réelle , l'image s'affiche dans sa taille d'origine, quelle que soit la taille d'écran de caméra ou le format d'image. (Viseur de zoom) : Affiche ou masque l'écran PIP. Le rectangle sur l'écran PIP indique la zone de zoom. Effet d'image Cliquer sur le bouton (effet d'image) de la barre d'outils de commande pour afficher la barre d'outils de commande d'effet d'image et procéder au contrôle de l'effet d'image. (Flou) : Floute l'image afin d'en réduire le bruit. (Plus net) : Rend l'image plus nette. (Optimisation) : Augmente la luminosité et le contraste des images. (Égalisation d'histogramme) : Égalise la luminosité de l'image afin de lui donner une apparence plus naturelle. (Détection des contours) Extrait les contours de l'image. (Inversion) : Annule le réglage et recharge l'image d'origine. 67 Manuel de l’utilisateur 6.2 Exportation de la vidéo enregistrée Il est possible d'exporter la vidéo enregistrée vers des dispositifs USB. Cliquer sur le bouton (Exporter fichier vidéo) de la barre d'outils située en bas de la fenêtre pour afficher le menu d'exportation. A-B Export Video File (Exporter fichier vidéo A-B) : Paramètre la section vidéo à exporter à l'aide de l'indicateur horaire. Sélectionner A-B Export Video File (Exporter fichier vidéo A-B) dans le menu d'exportation. Cliquer sur le point de démarrage dans l'indicateur horaire, puis faire glisser la souris jusqu'au point final. La fenêtre Export Video File (Exporter fichier vidéo) s'affiche et permet d'exporter la vidéo correspondant à la période sélectionnée sous forme de fichier à lecture automatique file (.exe) ou AVI (.avi). Se reporter à Exportation d'un fichier à lecture automatique (p. 68) et à Exportation en tant que fichier AVI (p. 71) pour de plus amples détails. Export Video File (Exporter fichier vidéo) : Paramètre la section vidéo à exporter en entrant manuellement la date et l'heure. Sélectionner Export Video File (Exporter fichier vidéo) dans le menu d'exportation. La fenêtre Export Video File (Exporter fichier vidéo) s'affiche et permet d'exporter la vidéo correspondant à la période sous forme de fichier à lecture automatique file (.exe) ou AVI (.avi). Se reporter à Exportation d'un fichier à lecture automatique (p. 68) et Exportation en tant que fichier AVI (p. 71) pour de plus amples détails. Exportation d'un fichier à lecture automatique La vidéo enregistrée est exportée sous forme de fichier à lecture automatique (.exe). From (De), To (À) : Entrer la date et l'heure de la vidéo à exporter. Sélectionner First (Premier) pour paramétrer la date et l'heure sur la date et l'heure de la première vidéo enregistrée disponible. Sélectionner Last (Dernier) pour paramétrer la date et l'heure sur la date et l'heure de la dernière vidéo enregistrée disponible. Cliquer sur le bouton 1 Minute, 3 Minute, 10 Minute, 30 Minute ou 60 Minute pour augmenter ou diminuer l'heure du nombre de minutes sélectionné à partir de l'heure sélectionnée sur l'indicateur horaire. Self-Player, AVI (Lecteur automatique, AVI) : Sélectionner Self-Player (Lecteur automatique). Media (Média) : Sélectionner un dispositif de mise en mémoire. Save Password (Sauvegarder mot de passe) : Paramétrer un mot de passe pour la lecture de la vidéo exportée. Il est nécessaire d'entrer le mot de passe pour lancer le programme Player (Lecteur). 68 Magnétoscope de réseau Lecture d'un fichier à lecture automatique Il n'est pas nécessaire d'installer de logiciel particulier pour lire une vidéo exportée sous forme de fichier à lecture automatique, car ce type de fichier inclut un programme de lecture (Clip Player). Double-cliquer sur le fichier cible pour lancer le programme de lecture : la vidéo s'affiche alors à l'écran. Cliquer sur la barre de navigation située en bas du programme de lecture pour afficher l'image lue correspondant à l'heure sélectionnée à l'écran. Cliquer sur le bouton pour quitter le programme de lecture. REMARQUES : Il est préférable que l'ordinateur utilisé pour le programme de lecture dispose d'un processeur Pentium III 800 MHz ou supérieur (Intel Pentium Dual Core 2.2 GHz recommandé). Si le processeur est plus lent, les films enregistrés en vitesse maximum avec qualité de l'image très élevée seront lus lentement. En outre, il est nécessaire d'installer DirectX 9.0 ou supérieur et il est conseillé de disposer d'une carte VGA avec 16 Mo ou plus de RAM vidéo pour un fonctionnement correct. La visualisation correcte de l'image dépend des paramétrages de visualisation du PC. En cas de problèmes d'affichage, cliquer droit sur le fond d'écran et sélectionner Properties (Propriétés) → Settings (Paramètres), puis régler Color quality (Qualité de couleur) sur « 32 bit ». Sélectionner ensuite Advanced (Avancé) → Troubleshoot (Dépistage des pannes), puis régler Hardware Acceleration (Accélération matérielle) sur « Full » (Complète). Vérifier que DirectX version 9.0 ou supérieure est installé si les problèmes de visualisation persistent Pour vérifier la version de DirectX, cliquer sur Start (Démarrage) → RUN (Exécuter), puis entrer « dxdiag »et appuyer sur la touche Enter. Ceci affiche la boîte de dialogue DirectX Diagnostic Tool (Outil de diagnostic DirectX). Passer ensuite à l'onglet Display (Affichage), et s'assurer que DirectDraw Acceleration (Accélération DirectDraw) est réglé sur « Enabled » (Activée). Tester DirectDraw en sélectionnant le bouton DirectDraw Test (Test DirectDraw) sous le système ® ® d'exploitation Microsoft Windows XP. Contrôler la version du pilote de carte vidéo, et le mettre à jour avec la dernière version disponible. Si les problèmes de visualisation persistent après la modification de tous les paramètres de visualisation décrits, tenter de remplacer la carte vidéo. Il est conseillé d'utiliser des cartes vidéo avec chipset ATI. : Passe au début de la vidéo. : Lit la vidéo en retour rapide. : Passe à la fin de la vidéo. : Lit la vidéo en avance rapide. 69 Manuel de l’utilisateur : Retourne à la vue précédente de la vidéo. : Passe à la vue suivante de la vidéo. : Lit la vidéo à vitesse normale. : Affiche le groupe de caméras précédent s'il comporte des vidéos enregistrées, sur la base du format d'écran actuel. : Commute entre les différents formats d'écran. Commute entre les formats 2x2, 1+7, 3x3, 4x4, 4x5, 5x5 et 1+32. : Affiche le groupe de caméras suivant s'il comporte des vidéos enregistrées, sur la base du format d'écran actuel. : Paramètre les propriétés du programme de lecture. − Print (Imprimer) : Imprime l'image actuelle. − Frame Info. (Info. vue) : Affiche les informations de canal, titre, heure, type, taille et résolution relatives à l'image. − Image Processing (Traitement d'image) : Contrôle la luminosité, le flouté et la netteté des images lues. (format d'écran simple uniquement) − Play Speed Control (Contrôle de vitesse de lecture) : Modifie la vitesse de lecture (Play) ou d'avance/de retour rapide (FF/RW). − Drawing Mode (Mode de traçage) Sélectionne le niveau de mode de traçage. En cas de doutes sur le niveau de mode de traçage le plus adapté au système utilisé, passer d'un niveau à l'autre jusqu'à ce que l'image s'affiche correctement. − Screen Size (Taille de l'écran) : Change la taille de l'écran du programme de lecture. − Aspect Ratio (Format d'image) : Change le format d'image affiché sur chaque écran de caméra. − OSD Setup… (Paramétrage OSD) : Sélectionne les options à afficher à l'écran. − Enable Audio (Activer audio) : Lit le fichier audio correspondant lors de la lecture d'une vidéo enregistrée incluant un fichier audio. (format d'écran simple uniquement). − Anti-Aliasing Screen (Écran anti-crénelage) : Optimise la qualité de l'image à l'écran en adoucissant les effets de crénelage sur l'image agrandie. En cas de lecture au ralenti de la vidéo en raison de la faible vitesse du processeur, désactiver l'option Anti-Aliasing Screen (Écran anti-crénelage) peut aider à améliorer la vitesse de lecture. : Sauvegarde les images actuelles. − Save as Image (Sauvegarder en tant qu'image) : Sauvegarde l’image en cours au format de fichier bitmap ou JPEG. − Save as Image (Actual Size) [Sauvegarder en tant qu'image (Taille réelle)] : Sauvegarde l’image en cours au format de fichier bitmap ou JPEG à sa taille réelle (format d'écran simple uniquement). − Save as Video (Sauvegarder en tant que vidéo) : Sauvegarde la vidéo de la gamme horaire souhaitée au format de fichier AVI. : Sélectionne l'option de taille d'image pour agrandir l'image ou l'afficher à sa taille réelle ( format d'écran simple uniquement). Il est possible de déplacer l'image agrandie en cliquant sur le bouton gauche de la souris et en la faisant glisser. : Affiche l'image en plein écran. , : S’affiche dans le coin inférieur droit de l’écran. indique que la vidéo n'a pas été altérée, et indique que le système a détecté une altération et que la lecture s'arrête. 70 Magnétoscope de réseau Exportation en tant que fichier AVI La vidéo enregistrée est exportée sous forme de fichier AVI (.avi). From (De), To (À) : Entrer la date et l'heure de la vidéo à exporter. Sélectionner First (Premier) pour paramétrer la date et l'heure sur la date et l'heure de la première vidéo enregistrée disponible. Sélectionner Last (Dernier) pour paramétrer la date et l'heure sur la date et l'heure de la dernière vidéo enregistrée disponible. Cliquer sur le bouton 1 Minute, 3 Minute, 10 Minute, 30 Minute ou 60 Minute pour augmenter ou diminuer l'heure du nombre de minutes sélectionné à partir de l'heure sélectionnée sur l'indicateur horaire. Self-Player, AVI (Lecteur automatique, AVI) : Sélectionner AVI. Media (Média) : Sélectionner un dispositif de mise en mémoire. Include Audio Data (Inclure les données audio) : Inclut les données audio lors de la sauvegarde d'une vidéo comprenant des données audio. Cette option n'est pas disponible si plusieurs caméras sont sélectionnées. Il est possible que les données audio ne soient pas correctement sauvegardées lorsque la vitesse d'enregistrement est réglée sur une valeur inférieure à 1 ips. Codec, Bitrate (Débit binaire), Quality (Qualité) : Paramétrer les valeurs souhaitées pour la compression du fichier. D'autres codecs incluant le codec vidéo Microsoft MPEG-4 sont disponibles sans avoir à installer de logiciel codec particulier. Il suffit pour cela d'installer le fichier exécutable dans le dossier iNEX Standard\Client\avicodec du pilote de disque dur, dans lequel le programme Client est installé. − Encoding Based on Bitrate (Codage basé sur le débit binaire) : Encode les vidéos sur la base du débit binaire. Sélectionner cette option pour activer le paramètre Bitrate (Débit binaire) ci-dessous. − Encoding Based on Video Quality (Codage basé sur la qualité vidéo) : Encode les vidéos sur la base de la qualité. Sélectionner cette option pour activer le paramètre Quality (Qualité) ci-dessous. Size (Taille) : Paramétrer la taille de fichier pour la compression du fichier. − Original Ratio (Format d'origine) : Adapte les images à la taille de l'écran tout en maintenant leur format d'origine. − Fit to Screen (Format écran) : Sauvegarde les images en les adaptant à la taille de l'écran, quel que soit le format. − Fit to Screen (Aspect Ratio) [Format écran (maintien du format)] : Sauvegarde les images en les adaptant à la taille de l'écran, en conservant leur format. Ceci peut entraîner le rognage des parties supérieure et inférieure ou droite et gauche des images, en fonction de la taille de l'écran. Ce format n'est pas pris en charge et Original Ratio (Format d'origine) est appliqué pour les écrans de caméra dont les 71 Manuel de l’utilisateur fonctions suivantes sont activées : Image Zoom (Zoom sur image). Anti-Aliasing (Anti-crénelage) : Optimise la qualité d'affichage de l'image à l'écran pour toutes les caméras en éliminant les effets de crénelage sur l'image agrandie. Keyframe (Image clé) : Paramètre l'image clé pour la compression du fichier. Max. File Size (Taille de fichier max.) Paramètre la taille de fichier maximum. Save Split File (Sauvegarder fichier divisé) : Exporte la vidéo en créant plusieurs fichiers de la taille maximum Max. File Size paramétrée ci-dessus lorsque le fichier de données dépasse la taille de fichier maximum. Si cette option n'est pas sélectionnée, seul un fichier de la taille maximum est exporté. View Proceeding Frames (Afficher les images en cours de traitement) : Affiche une fenêtre contextuelle affichant la vidéo en cours d'exportation. Lecture d'un fichier AVI Exécuter le programme de lecture vidéo et ouvrir le fichier AVI exporté. Si le codec sélectionné lors de l'exportation de la vidéo sous forme de fichier AVI n'est pas installé, il est nécessaire de l'installer manuellement. 72 Magnétoscope de réseau Chapitre 7 — Gestion d'événement Il est possible de surveiller la vidéo en provenance d'une caméra ayant détecté un événement et de lire la vidéo d'événement (uniquement pris en charge pour les dispositifs utilisant le protocole iNEX). Commencer par vérifier ce qui suit. Les dispositifs doivent être ajoutés à un groupe de dispositifs. Se reporter au Chapitre 10 — Gestion de dispositif (p. 81) pour de plus amples détails. L'emplacement de mémoire alloué doit contenir des données enregistrées. Se reporter au Chapitre 12 — Gestion de mise en mémoire (p. 99) pour de plus amples détails. Les fonctions de détection d'événement du dispositif doivent être activées. 7.1 Gestion d'un événement de surveillance Il est possible de surveiller la vidéo en direct en provenance d'une caméra ayant détecté un événement ou de lire une vidéo d'événement si la vidéo de l'événement sélectionné a été enregistrée. La liste d'événements affiche les événements en direct et de rappel en provenance des dispositifs enregistrés. Les événements de rappel sont uniquement listés lorsque la fonction de rappel à distance est paramétrée sur le dispositif. Il est possible de modifier les options d'affichage de la liste d'événements lors de Menu – Paramétrage des préférences. Se reporter au Chapitre 3 — Aperçu du système, 3.3 Client, Menu – Paramétrage des préférences (p. 28) pour de plus amples détails. Les icônes d'événements affichées dans la liste d'événements sont les suivantes (il est possible que certaines icônes d'événements ne soient pas prises en charge, en fonction des spécifications et de la version du dispositif) : Détection des mouvements Détection d'objet Entrée textuelle Ombrage vidéo Perte de signal vidéo Zone de déclenchement Détection audio Altération Détection analytique de vidéo / Entrée d'alarme activée/désactivée Système activé Enregistreur en / Entrée d'alarme bon/mauvais Redémarrage du système Disque S.M.A.R.T. Amorçage du système Fermeture du système Disque défectueux panne Disque plein Température de disque / Erreur de ventilateur activée/désactivée Disque presque plein / Entrée/Sortie de mémoire externe Changement de configuration de disque / Enregistrement d'alarme activé/désactivé 73 Manuel de l’utilisateur Surveillance vidéo Il est possible de surveiller la vidéo en provenance d'une caméra lorsqu'un événement est détecté via la fenêtre Live (Direct) (maximum 4). Si l'onglet Live (Direct) n'apparaît pas sur la fenêtre d'onglets, aller au menu System (Système), cliquer sur New Tab (Nouvel onglet), puis sur Live (Direct). Cliquer sur l'onglet Live (Direct) sur la fenêtre d'onglets → Sélectionner l'événement souhaité dans la liste d'événements, puis le faire glisser sur l'écran Live (Direct). La vidéo en direct en provenance de la caméra ayant détecté l'événement sélectionné s'affiche à l'écran. Lecture vidéo Il est possible de lire une vidéo d'événement enregistrée via la fenêtre Play (Lecture). Si l'onglet Play (Lecture) n'apparaît pas sur la fenêtre d'onglets, aller au menu System (Système), cliquer sur New Tab (Nouvel onglet), puis sur Play (Lecture). 74 Magnétoscope de réseau Cliquer sur l'onglet Play (Lecture) sur la fenêtre d'onglets → Sélectionner l'événement souhaité dans la liste d'événements, puis le faire glisser sur l'écran Play (Lecture). La vidéo de l'événement sélectionné s'affiche à l'écran. 7.2 Gestion des vidéos d'événement enregistrées Il est possible de lire une vidéo enregistrée lors d'un enregistrement d'événement. La fenêtre Event (Événement) permet de lire une vidéo d'événement enregistrée. Si l'onglet Event (Événement) n'apparaît pas sur la fenêtre d'onglets, aller au menu System (Système), cliquer sur New Tab (Nouvel onglet), puis sur Event (Événement). 1. Cliquer sur l'onglet Event (Événement) sur la fenêtre d'onglets → Sélectionner un dispositif ou une caméra auquel se connecter dans la liste Site, puis le faire glisser sur l'écran Event (Événement). La liste des événements enregistrés lors de l'enregistrement d'événement s'affiche dans la fenêtre Event (Événement). Cliquer droit sur un titre de colonne pour afficher un menu et trier les données souhaitées. 2. Double-cliquer sur les événements souhaités sur la fenêtre Event (Événement). La fenêtre Play (Lecture) s'affiche, et la vidéo de l'événement s'affiche sur l'écran Play (Lecture). Cliquer droit pour sélectionner la fenêtre Play (Lecture) souhaitée. Si d'autres caméras sont associées à l'enregistrement d'événement, les vidéos enregistrées en provenance de ces caméras s'affichent simultanément sur l'écran. 75 Manuel de l’utilisateur Barre d'outils d'événement La barre d'outils située en bas de la fenêtre permet de rechercher des événements enregistrés lors d'un enregistrement d'événement. From (De), To (À) : Paramètre la date et l'heure de l'événement à rechercher. Entrer une date et une heure spécifiques, ou sélectionner First (Premier) ou Last (Dernier). Cliquer sur le bouton 1 Hour (1 heure), 6 Hour (6 heures), Today (Aujourd'hui), 3 Day (3 jours) ou 1 Week (1 semaine) pour régler l'intervalle de temps entre From (De) et To (À). Sélectionner First (Premier) ou Last (Dernier) pour rechercher des événements depuis la première ou jusqu'à la dernière image enregistrée (Condition) : Sélectionne un type d'événement à rechercher. (Rechercher) : Lance la recherche d'événement en fonction des conditions de recherche. (Exporter) : Exporte la liste d'événements trouvés lors de la recherche au format de fichier texte (.txt) ou CSV (.csv). (Imprimer) : Imprime la liste d'événements trouvés lors de la recherche. More (Plus) : Affiche davantage de résultats. 76 Magnétoscope de réseau Chapitre 8 — Surveillance de la santé et du statut du système Il est possible de contrôler simultanément le statut de système et de dispositif des dispositifs enregistrés. Commencer par vérifier ce qui suit. Les dispositifs doivent être ajoutés à un groupe de dispositifs. Se reporter au Chapitre 10 — Gestion de dispositif (p. 81) pour de plus amples détails. 8.1 Surveillance de santé La fenêtre Health (Santé) permet de surveiller l'état de santé du système (uniquement pris en charge pour les dispositifs vidéo de réseau). Si l'onglet Health (Santé) n'apparaît pas sur la fenêtre d'onglets, aller au menu System (Système), cliquer sur New Tab (Nouvel onglet), puis sur Health (Santé). Le programme Client affiche automatiquement les résultats du contrôle de santé une fois l'onglet Health (Santé) ajouté. ① Summary List (Liste de sommaire) : Affiche le statut de contrôle de santé des dispositifs pour tous les groupes de dispositifs sous forme de sommaire. − Total : Affiche le nombre de dispositifs dans tous les groupes de dispositifs. − Problem (Problème) : Affiche le nombre de dispositifs pour lesquels un problème est détecté. − Unreachable (Hors d'atteinte) : Affiche le nombre de dispositifs non connectés. − Healthy (Bonne santé) : Affiche le nombre de dispositifs pour lesquels aucun problème n'est détecté. ② Detailed List (Liste détaillée) : Affiche le statut détaillé de chaque dispositif. − Status (Statut) : Affiche le statut [Healthy (Bonne santé) : aucun problème détecté ; Problem (Problème) : perte vidéo ou échec de l'ouverture de session en raison du manque d'écrans disponibles ou d'une version de logiciel non valide ; Unreachable (Hors d'atteinte) : l'unité n'est pas connectée à un réseau]. − Device (Dispositif) : Affiche le nom du dispositif. − Model (Modèle) : Affiche le nom du modèle du dispositif. − Cameras (Caméras) : Affiche le nombre des caméras prises en charge par le dispositif. − Problem (Problème) : Affiche les détails relatifs au problème. 77 Manuel de l’utilisateur 8.2 Surveillance du statut La fenêtre Status (Statut) permet de surveiller le statut du dispositif (uniquement pour les dispositifs utilisant le protocole iNEX). Si l'onglet Status (Statut) n'apparaît pas sur la fenêtre d'onglets, aller au menu System (Système), cliquer sur New Tab (Nouvel onglet), puis sur Status (Statut). Sélectionner le dispositif auquel se connecter dans la liste Site, puis le faire glisser vers la fenêtre Status (Statut). Le statut du dispositif sélectionné s'affiche. ① Status Display Window (Fenêtre d'affichage du statut) : Affiche le statut sous forme d'icônes. − Camera (Caméra) : Affiche les numéros de caméra. − Version : Affiche les informations relatives à la version du système. − Event (Événement) : Affiche le statut de la détection d'événement. Lorsqu'un événement est détecté, l'icône s'affiche dans la couleur correspondante. Passer le curseur sur une icône pour afficher le type d'événement dans une fenêtre d'aide. − Alarm Out : Affiche le statut des signaux de sortie d'alarme. − System Check (Vérification du système) ; Affiche le statut de fonctionnement du dispositif et de l'enregistrement. ② Boutons de fonctions − (Déconnecter) : Déconnecte la connexion en cours sur la fenêtre Status (Statut). − (Enregistrement d'alarme) : Démarre ou arrête l'enregistrement d'alarme à distance (uniquement pris en charge pour les DVR offrant une fonction d'enregistrement d'alarme). − Rec. From/To (Enregistrer de/à) : Affiche la période d'enregistrement. − Status (Statut) : Affiche le statut d'enregistrement, de lecture, d'archivage et d'exportation de la vidéo enregistrée. 78 Magnétoscope de réseau Chapitre 9 — Recherche dans le journal Il est possible de rechercher des entrées de journal relatives au programme iNEX et aux dispositifs. Commencer par vérifier ce qui suit. Les dispositifs doivent être ajoutés à un groupe de dispositifs. Se reporter au Chapitre 10 — Gestion de dispositif (p. 81) pour de plus amples détails. La fenêtre Report (Rapport) permet d'effectuer des recherches dans le journal. Si l'onglet Report (Rapport) n'apparaît pas sur la fenêtre d'onglets, aller au menu System (Système), cliquer sur New Tab (Nouvel onglet), puis sur Report (Rapport). Les différents types d'entrées de journal s'affichent. Cliquer droit sur un titre de colonne pour afficher un menu et trier les données comme souhaité. Sélectionner un type d'entrée à rechercher dans la liste déroulante. User Log (Journal utilisateur) : Affiche les entrées de journal du programme iNEX Client. Health Log (Journal de santé) : Affiche les entrées de journal de surveillance de santé du système pour les dispositifs enregistrés. Admin Service Log (Journal de service admin.) : Affiche les entrées de journal du service d'administration. Recording Service Log (Journal de service d'enregistrement) : Affiche les entrées de journal du service d'enregistrement. Monitoring Service Log (Journal de service de surveillance) : Affiche les entrées de journal du service de surveillance. Device System Log (Journal de système de dispositif) : Affiche les entrées de journal en provenance des dispositifs. 79 Manuel de l’utilisateur Device Event Log (Journal d'événements de dispositif) : Affiche les entrées de journal d'événements en provenance des dispositifs. En cas de connexion défectueuse, le journal de déconnexion de réseau s'affiche. Se reporter à Annexe – Journal de déconnexion du réseau (p. 135) pour de plus amples détails. Barre d'outils de rapport La barre d'outils située en bas de la fenêtre permet de rechercher les entrées de journal souhaitées. From (De), To (À) : Paramètre la date et l'heure de l'entrée de journal à rechercher. Entrer une date et une heure spécifiques, ou sélectionner First (Premier) ou Last (Dernier). Cliquer sur le bouton 1 Hour (1 heure), 6 Hour (6 heures), Today (Aujourd'hui), 3 Day (3 jours) ou 1 Week (1 semaine) pour régler l'intervalle de temps entre From (De) et To (À). Sélectionner First (Premier) ou Last (Dernier) pour rechercher des entrées de journal depuis la première ou jusqu'à la dernière image enregistrée. (Condition) : Sélectionne un type de journal à rechercher. (Rechercher) : Lance la recherche d'entrées de journal en fonction des conditions de recherche. (Exporter) : Exporte les entrées de journal trouvées lors de la recherche au format de fichier texte (.txt) ou CSV (.csv). (Imprimer) : Imprime les entrées de journal trouvées lors de la recherche. More (Plus) : Affiche davantage de résultats. 80 Magnétoscope de réseau Chapitre 10 — Gestion de dispositif Il est possible d'éditer ou de supprimer le dispositif d'une liste. Il est également possible de se connecter à un dispositif afin d'en modifier les paramètres ou de mettre son logiciel à jour à distance. Exécuter le programme iNEX Setup → Sélectionner le menu Device (Dispositif). All Devices (Tous dispositifs) : Affiche les dispositifs enregistrés dans le système NVR. Si l'on supprime un dispositif de All Devices (Tous dispositifs), il n'est plus disponible pour la recherche et la lecture de données précédemment enregistrées, même s'il est réenregistré (dispositifs vidéos de réseau uniquement). Se reporter à 10.1 Enregistrement de dispositifs (p. 82) pour de plus amples détails relatifs à l'enregistrement de dispositifs. Device Group (Groupe de dispositifs) : Affiche les groupes de dispositifs enregistrés. Les groupes de dispositifs permettent de surveiller ou de lire les vidéos enregistrées en provenance des caméras. Afin de pouvoir utiliser le système, enregistrer les dispositifs dans le système NVR, et les ajouter à un groupe de dispositifs. Se reporter à 10.1 Enregistrement de dispositifs (p. 82) pour de plus amples détails relatifs à l'enregistrement de groupes de dispositifs. Layout (Présentation) : Affiche les présentations enregistrées. Il est possible de surveiller des vidéos en provenance de plusieurs caméras dans une présentation prédéfinie. Se reporter au Chapitre 4 — Surveillance vidéo en direct, 4.1 Surveillance vidéo, Surveillance de présentation (p. 37) pour de plus amples détails. Layout Sequence (Séquence de présentation) : Affiche les séquences de présentations enregistrées. Il est possible de surveiller des vidéos en provenance de plusieurs caméras par séquence dans plusieurs présentations prédéfinies. Se reporter au Chapitre 4 — Surveillance vidéo en direct, 4.1 Surveillance vidéo, Surveillance de séquence de présentations (p. 39) pour de plus amples détails. Camera Sequence (Séquence de caméras) : Affiche les séquences de caméras enregistrées. Il est possible de surveiller des vidéos en provenance de plusieurs caméras sur un même écran de caméra, par séquences. Se reporter au Chapitre 4 — Surveillance vidéo en direct, 4.1 Surveillance 81 Manuel de l’utilisateur vidéo, Surveillance de séquence de caméras (p. 41) pour de plus amples détails. Map (Carte) : Affiche les cartes enregistrées. Il est possible de surveiller les vidéos en provenance de caméras, la détection d'événements et le statut des dispositifs d'entrée/de sortie sur une carte. Se reporter au Chapitre 4 — Surveillance vidéo en direct, 4.1 Surveillance vidéo, Surveillance cartographique (p. 43) pour de plus amples détails. 10.1 Enregistrement de dispositifs 1. Cliquer sur All Devices (Tous dispositifs) dans la fenêtre Site, puis cliquer sur le bouton situé en bas de la fenêtre Site List (Liste de sites). La fenêtre Device Scan (Scan du dispositif) s'affiche. (Protocole) : Sélectionner le protocole ou le fabricant du dispositif à scanner. Les fonctions relatives aux événements ne sont pas prises en charge pour les dispositifs n'utilisant pas le protocole iNEX. En outre, un certain nombre d'autres fonctions risquent de ne pas être prises en charge en fonction des paramètres du dispositif. Mode Scan : Sélectionner le mode scan. Cliquer sur le bouton Start Scan (Démarrer scan) pour afficher les résultats dans la liste. Si la gamme de l'adresse IP du dispositif est différente de celle du système NVR, le programme iNEX considère que l'adresse IP est invalide. Le cas échéant, modifier l'adresse IP du dispositif afin d'enregistrer ce dernier. − Auto Scan (LAN) [Scan automatique (LAN)] : Liste les dispositifs d'un environnement LAN (uniquement pris en charge pour les dispositifs vidéo de réseau). Si le dispositif utilise le protocole ONVIF Conformance, cette fonction est uniquement prise en charge si la case Disable WS-Discovery Windows Service (fdPHost, FDResPub) a été cochée lors de l'installation du logiciel dans Microsoft® Windows® Vista ou un système d'exploitation ultérieur. Protocol 82 Magnétoscope de réseau − IP Address (Adresse IP) : Permet d'entrer l'adresse IP d'un dispositif. Il est possible de rechercher plusieurs dispositifs simultanément en entrant une gamme d'adresses IP. − DVRNS : Permet d'entrer le nom du dispositif enregistré sur un serveur DVRNS si le dispositif utilise la fonction DVR Name Service (DVRNS) (Service de nom DVR). − Domain Name (Nom de domaine) : Permet d'entrer le nom de domaine du dispositif enregistré sur un serveur DNS si le dispositif utilise le service de nom de domaine. : Sélectionner les dispositifs à enregistrer en cochant la case située en face de chaque nom de dispositif dans la liste. Sélectionner la case Select All (Tout sélectionner) pour sélectionner tous les dispositifs de la liste. REMARQUES : En fonction du modèle, il est possible que le dispositif ne soit pas pris en charge, même si le programme iNEX supporte le protocole du dispositif. Consulter le concessionnaire ou le distributeur pour des informations sur les modèles pris en charge. Si le dispositif utilise le protocole ONVIF Conformance, il est possible de sélectionner le fabricant (ou le protocole iNEX) ou le protocole ONVIF Conformance. Il est cependant possible qu'en fonction du modèle du dispositif, l'un des protocoles - ou les deux - ne soient pas pris en charge. Consulter le concessionnaire ou le distributeur pour de plus amples détails. Se reporter au manuel d'utilisation du dispositif pour l'activation du protocole ONVIF Conformance dans le dispositif. La procédure peut en effet varier en fonction du modèle. 2. Cliquer sur le bouton Add Devices (Ajouter dispositifs) situé en bas. Name, Address, Device Type (Nom, adresse, type de dispositif) : Affiche le nom, l'adresse IP (ou le numéro mDNS) et le type du dispositif sélectionné. Le nom est automatiquement mis à jour en fonction du paramétrage du dispositif. ID, Password (ID, Mot de passe) : Entrer l'ID et le mot de passe utilisateur paramétrés dans le dispositif afin de s'y connecter à distance. Seuls les utilisateurs enregistrés dans le groupe Administrator (Administrateur) du dispositif peuvent s'y connecter. L'enregistrement est uniquement possible pour l'utilisateur admin du groupe Administrator (Administrateur) du dispositif. Recording Service (Service d'enregistrement) : Sélectionner un service d'enregistrement (uniquement pris en charge pour les dispositifs vidéo de réseau). Le dispositif est enregistré sur le service d'enregistrement, qui procède à l'enregistrement selon une programmation d'enregistrement. Le numéro de canal du service d'enregistrement indique le nombre maximum de caméras pouvant être enregistrées, et le nom indique le nom d'un service d'enregistrement, configuré lors du paramétrage du menu Service. Lorsque l'on sélectionne l'option Do not record (Ne pas enregistrer), le programme iNEX traite le dispositif comme s'il n'était pas enregistré lors du paramétrage de programmation. Il ne procède donc à aucune des activités planifiées associées à ce dispositif. Si l'on supprime le 83 Manuel de l’utilisateur dispositif du service d'enregistrement une fois un enregistrement effectué, il n'est plus possible de rechercher ou de lire la vidéo précédemment enregistrée, à moins de réenregistrer le dispositif. L'onglet Device Setup (Paramétrage de dispositif) permet de consulter la liste des services enregistrés lors du paramétrage du service d'enregistrement dans le menu Service. Se reporter au Chapitre 12 — Gestion de mise en mémoire (p. 99) pour de plus amples détails. Apply to All Devices (Appliquer à tous les dispositifs) : En cas de sélection de plusieurs dispositifs ayant les mêmes ID et mot de passe utilisateur, sélectionner cette option pour appliquer les mêmes ID et mot de passe utilisateur à tous les dispositifs sélectionnés. REMARQUES : Si le dispositif est un DVR, il peut s'avérer nécessaire d'entrer les numéros de port DVR, en fonction des spécifications et de la version du DVR. Lors de l'enregistrement d'un transmetteur vidéo de série quatre canaux utilisant le protocole iNEX, les quatre caméras sont automatiquement enregistrées, même si elles sont désactivées. 3. Cliquer sur le bouton Device Group (Groupe de dispositifs) de la fenêtre Site, puis sur le bouton situé en bas de la fenêtre Site. La fenêtre Add Device Group (Ajouter groupe de dispositifs) s'affiche. (Nom) : Entrer le nom du groupe de dispositifs. Location (Emplacement) : Sélectionner un groupe supérieur dans lequel inclure le groupe de Name dispositifs. (Sélectionner dispositifs ci-dessous, Liste des dispositifs sélectionnés) : Cocher la case située en face des caméras dans la fenêtre de gauche pour Select Devices Below, Selected Device List ajouter les caméras sélectionnées à la fenêtre de droite. Cliquer sur le bouton OK pour terminer l'enregistrement du groupe de dispositifs. 4. S'assurer que le dispositif a été correctement ajouté au groupe de dispositifs. Cliquer sur Device Group (Groupe de dispositifs) dans la fenêtre Site, puis sur la touche fléchée ( ) en face de Device Group. Cliquer sur le groupe enregistré pour afficher la liste des dispositifs ajoutés au groupe de dispositifs ainsi que le statut de connexion dans la fenêtre Site List (Liste de sites). En cas de connexion défectueuse , le journal de déconnexion de réseau s'affiche. Se reporter à Annexe – Journal de déconnexion du réseau (p. 135) pour de plus amples détails relatifs au journal de déconnexion du réseau. 84 Magnétoscope de réseau La sélection du groupe de dispositifs enregistrés, puis du bouton situé en bas de la fenêtre Site affiche la fenêtre Edit Device Group (Éditer groupe de dispositifs) et permet d'éditer le groupe de dispositifs sélectionné. 10.2 Gestion des dispositifs Cliquer sur un groupe de dispositifs dans la fenêtre Site, puis cliquer sur un dispositif dans la fenêtre Site List (Liste de sites). Cliquer sur le bouton situé en bas de la fenêtre Site List (Liste de sites) ou cliquer droit pour afficher le menu du dispositif. OU Édition des informations de dispositif Sélectionner Edit Device (Éditer dispositif) dans le menu de dispositif pour modifier les informations relatives au dispositif. 85 Manuel de l’utilisateur Name (Nom) : Éditer le nom du dispositif. Il est possible d'utiliser le même nom pour plusieurs dispositifs. Lorsque l'on sélectionne l'option Disable Device (Désactiver le dispositif), le programme iNEX ne prend plus en compte le dispositif enregistré dans le service d'administration. Sélectionner Device Name Sync (Sync. nom de dispositif) pour mettre automatiquement à jour le nom sur la base des paramètres dans le dispositif (uniquement pris en charge pour les dispositifs utilisant le protocole iNEX). Address (Adresse) : Éditer l'adresse IP du dispositif. Lorsque le dispositif utilise la fonction DVR Name Service (Service de nom DVR), sélectionner l'option Use DVRNS (Utiliser DVRNS) et entrer le nom du dispositif au lieu de son adresse IP. Le nom de dispositif entré doit correspondre au nom paramétré lors du paramétrage du DVRNS dans le dispositif. Port : Éditer les numéros de port. Les numéros de port entrés doivent correspondre aux numéros de port paramétrés dans le dispositif pour la connexion à distance (Admin), la surveillance à distance (Watch), l'enregistrement (Record) et la communication audio deux voies (Audio). ID, Password (ID, Mot de passe) : Entrer l'ID et le mot de passe utilisateur pour la connexion au dispositif. Connection Test (Test de connexion) : Cliquer sur ce bouton pour contrôler la connexion au dispositif avec les informations entrées ci-dessus. Group (Groupe), Service : Affiche la liste des groupes de dispositifs sur lesquels le dispositif est enregistré et les services d'enregistrement enregistrant les vidéos en provenance du dispositif. Stream Protocol (Protocole de flux) : Sélectionner le protocole de diffusion en flux (uniquement pris en charge pour les dispositifs utilisant le protocole ONVIF Conformance). Record Protocol (Protocole d'enregistrement) : Sélectionner le protocole d'enregistrement (uniquement pris en charge pour les dispositifs utilisant le protocole ONVIF Conformance). ONVIF Profiles (Profils ONVIF) : Sélectionner un profil ONVIF préréglé (uniquement pris en charge pour les dispositifs utilisant le protocole ONVIF Conformance). Se reporter à 10.3 Paramétrage à distance de dispositifs utilisant le protocole ONVIF Conformance, Profiles (Profils) (p. 92) pour de plus amples détails. Device Type (Type de dispositif) : Affiche le type du dispositif. Changement à distance des paramètres du dispositif Sélectionner Remote Setup Device (Paramétrage du dispositif à distance) dans le menu de dispositif pour modifier à distance les paramètres du dispositif. Il est possible que la modification à distance ne soit pas disponible pour certains paramètres. Si le dispositif prend en charge plusieurs protocoles, les réglages de paramétrage à distance dans le programme iNEX peuvent varier en fonction du protocole utilisé. Consulter le manuel d'utilisation du dispositif pour de plus amples détails relatifs aux paramètres. Se reporter à 10.3 Paramétrage à distance de dispositifs utilisant le protocole ONVIF Conformance (p. 86 Magnétoscope de réseau 88) dans le présent manuel pour de plus amples détails relatifs au paramétrage à distance d'un dispositif utilisant le protocole ONVIF Conformance. Mise à jour du logiciel de dispositif Si l'on dispose d'un fichier de mise à jour, sélectionner Firmware Upgrade (Mise à jour du micrologiciel) dans le menu du dispositif afin de mettre à jour le logiciel du dispositif (uniquement pris en charge pour les dispositifs utilisant le protocole iNEX). Il est possible de mettre à jour le logiciel de plusieurs dispositifs simultanément. Cliquer sur le bouton (Mise à jour multiple de micrologiciels) situé au-dessus de la fenêtre Site pour afficher l'écran suivant (uniquement pris en charge pour les dispositifs utilisant le protocole iNEX). Cliquer sur le bouton situé dans le coin supérieur droit et sélectionner un fichier de mise à jour. Si le dispositif est un DVR sur PC, cocher la case PC Based DVR (DVR sur PC) et cliquer sur le bouton . La liste des dispositifs disponibles s'affiche. Sélectionner Show all devices (Afficher tous les dispositifs) pour afficher tous les dispositifs enregistrés. Sélectionner les dispositifs et cliquer sur le bouton Upgrade situé en dessous pour lancer la mise à jour. Vérification du statut de dispositif Cliquer sur All Devices (Tous dispositifs) dans la fenêtre Site, puis cliquer sur un dispositif dans la fenêtre Site List (Liste de sites). Le statut du dispositif s'affiche dans le champ Recording Status (Statut d'enregistrement) [Connected (Connecté : enregistrement disponible, Disconnected (Déconnecté) : enregistrement non disponible]. Cliquer sur le bouton fléché ( ) situé sous chaque nom de dispositif pour afficher la liste des entrées et des sorties prises en charge par le dispositif. Il est possible de contrôler le statut des dispositifs d'entrée et de sortie [Record (Enregistrement) : lors d'un enregistrement à intervalles ou d'événement, Panic (Alarme) : lors d'un enregistrement instantané, Idle (Ralenti) : prêt à enregistrer]. Édition des informations de dispositif d'entrée/de sortie Cliquer sur All Devices (Tous dispositifs) dans la fenêtre Site, puis sur le bouton fléché ( ) situé en face de chaque nom de dispositif dans la fenêtre Site List (Liste de sites). Cliquer sur le dispositif d'entrée/de sortie dans les listes d'entrée vidéo, d'entrée/de sortie d'alarme et d'entrée/de sortie audio supportées par le dispositif. Cliquer sur le bouton situé en bas de la fenêtre Site List (Liste de sites) ou cliquer droit et sélectionner Edit Device (Éditer le dispositif) dans le menu pour afficher la fenêtre Edit Device (Éditer le dispositif). 87 Manuel de l’utilisateur OU Device Name (Nom de dispositif) : Éditer le nom du dispositif d'entrée/de sortie. Il est possible d'utiliser le même nom pour plusieurs dispositifs. Le nom est automatiquement mis à jour lorsque le nom du dispositif auquel est connecté le dispositif d'entrée/de sortie est mis à jour. Associated Audio Channel (Canal audio associé) : Sélectionner le canal audio à associer à la caméra pour l'enregistrement audio (uniquement pris en charge pour une caméra). Le canal audio sélectionné est enregistré lors de l'enregistrement de la vidéo en provenance de la caméra. Associated Device (Dispositif associé) : Sélectionner un canal de caméra à associer avec le dispositif d'entrée ou de sortie d'alarme afin de l'afficher sur l'écran de repérage d'événement (uniquement pris en charge pour les dispositifs d'entrée d'alarme ou d'entrée audio). La vidéo en provenance du canal de caméra sélectionné s'affiche sur l'écran de repérage d'événement lors de la détection d'un événement d'entrée d'alarme ou d'entrée audio. 10.3 Paramétrage à distance de dispositifs utilisant le protocole ONVIF Conformance Si le dispositif utilise le protocole ONVIF Conformance, le programme iNEX affiche la vidéo en direct ou enregistre la vidéo avec les paramètres réglés lors du paramétrage à distance du dispositif dans le programme iNEX. Cliquer sur un groupe de dispositifs dans la fenêtre Site, puis cliquer sur un dispositif dans la fenêtre Site List (Liste de sites). Cliquer sur le bouton situé en bas de la fenêtre Site List (Liste de sites) ou cliquer droit pour afficher le menu du dispositif. Sélectionner Remote Setup Device (Paramétrage du dispositif à distance) pour afficher l'écran de paramétrage suivant et modifier les paramètres du dispositif. Le menu et les options de paramétrage peuvent varier en fonction du modèle du dispositif. 88 Magnétoscope de réseau Cliquer sur le bouton Apply (Appliquer) après avoir modifié les paramètres pour appliquer les modifications. Informations Affiche les informations relatives au dispositif. Entretien Restart (Redémarrer) : Cliquer sur ce bouton pour redémarrer le système. Le paramétrage à distance iNEX se ferme lors du redémarrage du système. Reset (Réinitialiser) : Remet tous les paramètres du système aux valeurs réglées en usine. − Except Network Information (Sauf informations réseau) : Remet tous les paramètres du système aux valeurs réglées en usine, à l'exception des paramètres réseau. − Include Network Information (Informations réseau comprises) : Remet tous les paramètres du système aux valeurs réglées en usine, paramètres réseau compris. Le paramétrage à distance iNEX se ferme lorsque les paramètres réseau sont inclus. 89 Manuel de l’utilisateur TCP/IP IP Address Configuration (Configuration d'adresse IP) : Paramètre l'adresse IP du dispositif. Sélectionner le type de configuration réseau du dispositif. − Set Manually (Paramétrage manuel) : Sélectionner cette option lorsque le dispositif utilise une adresse IP statique pour la connexion au réseau et configurer manuellement les paramètres LAN. − DHCP : Sélectionner cette option lorsque le dispositif est relié en réseau via le protocole DHCP (Dynamic Host Configuration Protocol). Cliquer sur le bouton Apply (Appliquer) pour assigner directement les informations de réseau au dispositif. Configuration DNS – Type : Paramètre les informations de réseau du serveur DNS. − Set Manually (Paramétrage manuel) : Permet de procéder manuellement au paramétrage. − DHCP : Assigne les informations automatiquement. Cliquer sur le bouton Apply (Appliquer) pour appliquer les modifications. Les informations modifiées s'affichent lors de la prochaine connexion. Il est possible que cette option ne soit pas prise en charge lorsque l'adresse IP du dispositif est paramétrée sur Set Manually (Paramétrage manuel). DDNS Update Type (Mise à jour du type) : Met automatiquement à jour les informations d'adresse IP du dispositif dans le système NVR en cas de modification de l'adresse IP du dispositif. − No Update (Pas de mise à jour) : Ne met pas automatiquement à jour les informations relatives à l'adresse IP du dispositif. − Device Update (Mise à jour du dispositif), DHCP Server Update (Mise à jour du serveur DHCP) : Met à jour l'adresse IP du dispositif ou celle enregistrée sur le serveur DHCP. Name (Nom) : Paramètre le nom DNS. TTL (Time to Live) (Délai avant direct) : Paramètre l'intervalle auquel le DHCP doit être mis à jour. 90 Magnétoscope de réseau Zero Configuration (Zéro configuration) Enable Zero Configuration (Activer Zéro configuration) : Alloue automatiquement une adresse IP adaptée aux conditions de réseau actuelles (uniquement pris en charge pour des dispositifs offrant cette fonction). Network Protocols (Protocoles réseau) Network Protocols (Protocoles réseau) : Modifier les numéros de port des protocoles de réseau utilisés dans le dispositif (uniquement pris en charge pour les protocoles utilisés dans le dispositif). REMARQUE : Lorsque l'on modifie le numéro de port du serveur HTTP, l'écran de paramétrage se ferme, et il est nécessaire de changer le numéro de port HTTP dans le programme iNEX Setup également. Se reporter à 10.2 Gestion des dispositifs, Édition des informations de dispositif (p. 85) pour de plus amples détails. WS-Discovery Scope Parameters (Paramètres de portée) : Cliquer sur le bouton et ajouter les paramètres de portée du protocole WS-Discovery (Web Services Discovery, découverte services web) si nécessaire. Discovery Mode (Mode découverte) : Paramètre l'autorisation ou non de découverte du dispositif. Lorsque Non-Discoverable (Non découvrable) est sélectionné, la fonction Auto Scan (Scan automatique) n'est pas prise en charge pour les dispositifs utilisant le protocole ONVIF Conformance lors de l'enregistrement du dispositif. 91 Manuel de l’utilisateur User (Utilisateur) Il est possible d'ajouter ou de supprimer un utilisateur. Cliquer sur le bouton pour ajouter un utilisateur. Profiles (Profils) Paramètre les profils au moyen de la procédure suivante. Sélectionner un profil dans la liste de profils. Cliquer sur le bouton pour ajouter un nouveau profil. → Paramétrer le média. Se reporter à l'explication ci-dessous pour des détails relatifs au paramétrage du média. → Cliquer sur le bouton Apply (Appliquer) situé en bas. → Les paramètres sont appliqués, et le système NVR affiche la vidéo en direct ou enregistre une vidéo en fonction des paramètres du profil sélectionné. Video Source (Source vidéo) : Sélectionner la source vidéo souhaitée dans la liste de sources vidéo prises en charge par le dispositif. Video Encoder (Encodeur vidéo) : Sélectionner une configuration d'encodeur vidéo. Cliquer sur le bouton See More (Afficher plus) pour contrôler les détails de configuration de l'encodeur vidéo sélectionné. Se reporter à Vidéo (p. 93) pour des détails relatifs à la configuration de l'encodeur vidéo. Audio Source (Source audio) : Sélectionner la source audio souhaitée dans la liste de sources audio prises en charge par le dispositif. Lorsque None (Aucune) est sélectionné, la surveillance et l'enregistrement audio du dispositif ne sont pas prises en charge. Audio Encoder (Encodeur audio) : Sélectionner une configuration d'encodeur audio. Cliquer sur le bouton See More (Afficher plus) pour contrôler les détails de configuration de l'encodeur audio sélectionné. Se reporter à Audio (p. 94) pour des détails relatifs à la configuration de l'encodeur audio. PTZ : Sélectionner un paramètre PTZ. Lorsque None (Aucun) est sélectionné, la commande PTZ du dispositif n'est pas prise en charge. 92 Magnétoscope de réseau Vidéo Source Configuration (Configuration de source) : Affiche les informations relatives à la configuration de source [Configuration : source vidéo, Name (Nom) : nom de source, Use Count (Compteur d'utilisation) : nombre de profils utilisant la source, Source Token (Jetons source) : nombre de jetons]. Encoder Configuration (Configuration d'encodeur) : Paramétrer un encodeur. − Video Encoder Configuration (Configuration d'encodeur vidéo) : Sélectionner un encodeur vidéo dans la liste d'encodeurs vidéo pris en charge par le dispositif. − Name (Nom) : Assigner un nom à l'encodeur vidéo sélectionné. − Use Count (Compteur d'utilisation) : Affiche le nombre de profils utilisant l'encodeur vidéo sélectionné. − Encoding (Encodage), Resolution (Résolution), Quality (Qualité) : Sélectionner un codec de compression vidéo, une résolution vidéo et une qualité vidéo. La trame ne peut être supérieure à 15 ips lors de l'enregistrement vidéo avec le codec H.264 et la résolution 4CIF si le dispositif est un transmetteur vidéo de réseau. − Frame Rate Limit (Limite de trame) : Sélectionner une trame maximum. − Encoding Interval (Intervalle d'encodage) : Sélectionner un intervalle d'encodage. Plus la valeur est élevée, plus le débit binaire est élevé et pire est la qualité vidéo. − Bit Rate Limit (Limite de débit binaire) : Entrer le débit binaire maximum. Il est possible de contrôler la largeur de bande du réseau en limitant le débit binaire en fonction du trafic sur le réseau. 93 Manuel de l’utilisateur Audio Source Configuration (Configuration de source) : Affiche les informations relatives à la configuration de source [Configuration : source audio, Name (Nom) : nom de source, Use Count (Compteur d'utilisation) : nombre de profils utilisant la source, Source Token (Jetons source) : nombre de jetons]. Encoder Configuration (Configuration d'encodeur) : Paramétrer un encodeur. − Audio Encoder Configuration (Configuration d'encodeur audio) : Sélectionner un encodeur audio dans la liste d'encodeurs audio pris en charge par le dispositif. − Name (Nom) : Assigner un nom à l'encodeur audio sélectionné. − Use Count (Compteur d'utilisation) : Affiche le nombre de profils utilisant l'encodeur audio sélectionné. − Encoding (Encodage) : Sélectionner un codec de compression audio. − Bit Rate (Débit binaire) : Sélectionner un débit binaire. − Sample Rate (Cadence d'échantillonnage) : Sélectionner la cadence d'échantillonnage. Plus la valeur est élevée, meilleure est la qualité sonore et plus grande est la taille des données. I/O (E/S) Mode : Paramétrer le mode de relais pour les dispositifs d'entrée/de sortie. − Monostable : Une fois l'état de ralenti paramétré, le relais se remet à l'état de ralenti une fois le délai expiré. − Bistable : Après avoir paramétré l'état de ralenti, le relais reste dans cet état. Delay Time (Durée du délai) : Paramètre la durée du délai jusqu'au retour en état de ralenti dans le mode Monostable. Idle State (État de ralenti) : Paramètre l'état de ralenti physique d'une sortie de relais. − Open (Ouvert) : Indique que le relais est ouvert lorsque l'état du relais est réglé sur Inactive (Inactif) et qu'il est fermé lorsque l'état est réglé sur Active (Actif). − Closed (Fermé) : Indique que le relais est fermé lorsque l'état du relais est réglé sur Inactive (Inactif) et qu'il est ouvert lorsque l'état est réglé sur Active (Actif). Action : Contrôle l'état du relais. − Active (Actif) : Cliquer sur le bouton pour paramétrer l'état du relais sur Active (Actif). − InActive (Inactif) : Cliquer sur le bouton pour paramétrer l'état du relais sur InActive (Inactif). 94 Magnétoscope de réseau PTZ Nœud PTZ : Affiche les informations relatives au nœud [Node (Nœud) : nœud PTZ, Name (Nom) : nom de source, Maximum Preset (Préréglage maximum) : nombre maximum de préréglages, Home Supported (Accueil supporté) : disponibilité de la fonction accueil]. PTZ Configuration (Configuration PTZ) : Configurer le PTZ. − PTZ Configuration (Configuration PTZ) : Sélectionner un PTZ dans la liste des PTZ pris en charge par le dispositif. − Name (Nom) : Assigner un nom au PTZ sélectionné. − Use Count (Compteur d'utilisation) : Affiche le nombre de profils utilisant le PTZ sélectionné. − Node (Nœud) : Sélectionner un nœud PTZ. Un nœud PTZ indique les pilotes PTZ mécaniques, le pilote PTZ chargé ou les pilotes PTZ numériques. − Absolute Pan/Tilt Position (Position panoramique horizontale/verticale absolue) : Sélectionner le paramètre de mouvement afin d'atteindre une certaine position. S'il n'est pas possible d'atteindre la position, l'opération échoue. − Absolute Zoom Position (Position de zoom absolue) : Sélectionner le paramètre de zoom afin de zoomer sur une certaine position. S'il n'est pas possible de zoomer sur la position, l'opération échoue. − Relative Pan/Tilt Translation (Translation panoramique horizontale/verticale relative) : Sélectionner le paramètre de mouvement pour se déplacer dans une certaine direction en fonction de la position actuelle. − Relative Zoom Translation (Translation de zoom relative) : Sélectionner le paramètre de zoom pour zoomer dans une certaine direction en fonction de la position actuelle. − Continuous Pan/Tilt Velocity (Vitesse panoramique horizontale/verticale continue) : Sélectionner le paramètre de mouvement pour se déplacer en continu dans une certaine direction en fonction de la position actuelle à une vitesse définie. − Continuous Zoom Velocity (Vitesse de zoom continu) : Sélectionner le paramètre de zoom pour zoomer en continu dans une certaine direction en fonction de la position actuelle à une vitesse définie. − Pan/Tile Speed (Vitesse panoramique horizontale/verticale) : Sélectionner le paramètre de vitesse afin d'atteindre une certaine position ou de se déplacer dans une certaine direction. − Zoom Speed (Vitesse de zoom) : Sélectionner le paramètre de vitesse afin de zoomer sur une certaine position ou dans une certaine direction. − PTZ Timeout (Délai PTZ) : Règle la durée du fonctionnement PTZ. L'opération s'arrête automatiquement une fois le délai écoulé. 95 Manuel de l’utilisateur 96 Magnétoscope de réseau Chapitre 11 — Gestion utilisateur Il est possible d'assigner à chaque utilisateur un niveau d'autorisation différent pour chaque fonction du programme iNEX. Le groupe Administrators (Administrateurs) est autorisé à utiliser toutes les fonctions, et il n'est pas possible d'éditer les paramètres d'autorisations. Exécuter le programme iNEX Setup → Sélectionner le menu User (Utilisateur). 1. Cliquer sur le bouton situé en bas de la liste de groupes d'utilisateurs. La fenêtre Add User Group (Ajouter groupe d'utilisateurs) s'affiche. 97 Manuel de l’utilisateur Onglet Information : Entrer le nom du groupe d'utilisateurs. Onglet Device Access Authority (Autorisation d'accès au dispositif) : Accorder ou limiter l'autorisation d'accès à chaque dispositif. Onglet Authority (Autorisation) : Accorder ou limiter l'autorisation pour chaque fonction. Cliquer sur le bouton OK pour terminer l'enregistrement du groupe d'utilisateurs. 2. Cliquer sur le groupe d'utilisateurs ajouté à la liste Group (Groupe), puis sur le bouton de la liste d'utilisateurs. La fenêtre Add User (Ajouter utilisateur) s'affiche. Name situé en bas (Nom) : Entrer le nom d'utilisateur ID, Password (Mot de passe), Confirm (Confirmer) : Entrer une ID et un mot de passe utilisateur uniques (de 4 à 32 caractères sans espaces) pour accéder au programme iNEX. Monitoring Group (Groupe de surveillance) : Affiche l'utilisateur auquel les notifications d'événement sont transmises lors de l'événement. Cliquer sur le bouton Modify (Modifier) pour éditer les utilisateurs. Se reporter au Chapitre 13 — Gestion d'événement, 13.2 Gestion d'événements, Confirmation d'événement (p. 108) pour des détails relatifs à la transmission d'événements. E-Mail : Entrer l'adresse e-mail de l'utilisateur si l'on souhaite que la détection d'événement lui soit notifiée par e-mail. L'adresse e-mail doit contenir le caractère « @ » pour être valide. Se reporter au Chapitre 13 — Gestion d'événement (p. 101) pour de plus amples détails relatifs à la notification de détection d'événement par e-mail. Phone (Téléphone), Description : Entrer le numéro de téléphone et la description de l'utilisateur si on le souhaite. Seuls les chiffres et le signe « – » sont autorisés lors de l'entrée d'un numéro de téléphone. Cliquer sur le bouton OK situé en bas. 3. Cliquer sur le groupe d'utilisateurs enregistré ou sur un utilisateur de la liste, puis sur le bouton situé en bas afin d'éditer les informations. 98 Magnétoscope de réseau Chapitre 12 — Gestion de mise en mémoire Il est possible de gérer la mise en mémoire des enregistrements. Exécuter le programme iNEX Setup → Sélectionner le menu Service. REMARQUES : Les disques durs USB, de réseau et réglés sur Dynamic ne peuvent être utilisés pour la mise en mémoire. Lorsque l'on éjecte un disque dur contenant une vidéo enregistrée en provenance du système NVR en cours et que l'on l'installe dans un autre système NVR ou un serveur d'enregistrement du système iNEX, il n'est pas possible de rechercher ni de lire la vidéo enregistrée sur le système NVR d'origine ou le serveur d'enregistrement. L'espace total de mise en mémoire pour un système NVR ne peut dépasser 50 000 Go. Le disque C:\ ne peut être utilisé pour la mise en mémoire. Le système NVR alloue automatiquement de la mémoire pour l'enregistrement de tous les disques durs à l'exception de C:\ lors du démarrage du système. situé en bas. La fenêtre Setup – 1. Sélectionner un service d'enregistrement et cliquer sur le bouton Recording Service (Paramétrage - Dispositif d'enregistrement) s'affiche. Sélectionner l'onglet Device Setup (Paramétrage de dispositif). 99 Manuel de l’utilisateur La liste des caméras enregistrées sur le service d'enregistrement en cours s'affiche. Cliquer sur le bouton Add (Ajouter) situé en bas pour enregistrer d'autres caméras sur le service d'enregistrement en cours. Sélectionner un dispositif et cliquer sur le bouton Remove (Supprimer) pour supprimer le dispositif du service d'enregistrement en cours. REMARQUES : Si l'on supprime un dispositif après avoir effectué un enregistrement pour le dispositif, il n'est pas possible de rechercher ni de lire la vidéo enregistrée sur le système NVR d'origine ni de réenregistrer le serveur via le dispositif. L'enregistrement n'est pas pris en charge pour les DVR. 2. Sélectionner l'onglet Storage Setup (Paramétrage de mise en mémoire) et cliquer sur le bouton Setup (Paramétrage). Clear All Recorded Data (Supprimer toutes les données enregistrées) : Supprime toutes les données enregistrées de tous les disques durs utilisés dans le système NVR. Reconstruct Abnormal Recorded Timetable (Rétablir un indicateur horaire enregistré anormal): Lorsque la connexion au réseau entre le système NVR et les dispositifs est trop lente ou qu'un pilote de disque dur au niveau du système NVR est endommagé, les données enregistrées et les informations d'indicateur horaire des données enregistrées risquent de ne pas correspondre, et l'indicateur horaire du programme Client risque d'afficher des informations incorrectes. Dans cette situation, cliquer sur le bouton pour rétablir l'indicateur horaire afin d'afficher correctement les données sur l'indicateur horaire dans le programme iNEX Client. Overwrite recorded data when the disk is full (Écraser les données enregistrées lorsque le disque est plein) : Cocher la case pour enregistrer par dessus les vidéos les plus anciennes lorsque la mémoire disponible a été entièrement utilisée. ATTENTION : Il n'est pas possible de restaurer les données supprimées. 100 Magnétoscope de réseau Chapitre 13 — Gestion d'événement Il est possible de gérer la notification de détection d'événement au système Client en fonction d'une programmation de gestion d'événement préréglée et de surveiller ou de lire la vidéo d'événement sur le système Client (uniquement pris en charge pour les dispositifs utilisant le protocole iNEX). 13.1 Paramétrage de programmation de gestion d'événement Commencer par vérifier ce qui suit. Les dispositifs doivent être ajoutés à un groupe de dispositifs. Se reporter au Chapitre 10 — Gestion de dispositif (p. 81) pour de plus amples détails. Exécuter le programme iNEX Setup → Sélectionner le menu Event Management (Gestion d'événement) et paramétrer la programmation de gestion d'événement en suivant la procédure ci-dessous. Cliquer sur le bouton Schedule Setup (Paramétrage de la programmation) situé dans la partie inférieure. La fenêtre Schedule Setup (Paramétrage de la programmation) s'affiche, et les fenêtres de programmation s'affichent avec les paramètres en cours pour chaque préréglage. 101 Manuel de l’utilisateur Time Coverage (Couverture temporelle) : Paramètre la durée de la programmation. Il est possible de paramétrer plusieurs gammes temporelles. Condition : Paramètre la condition de l'événement. Il est possible de régler plusieurs conditions d'événement pour une même heure de programmation. Action : Paramètre l'action relative à l'événement. Il est possible de régler plusieurs actions d'événement pour une même condition d'événement. Target (Cible) : Paramètre les utilisateurs pouvant gérer les événements. Email Setup (Paramètre d'e-mail) : Paramètre les informations de serveur SMTP pour envoyer des e-mails. Ceci fonctionne uniquement lorsque le type d'action est paramétré sur Email Notification (Notification par e-mail) lors du paramétrage des préréglages d'Action. REMARQUE : Dans le paramétrage de programmation, « Preset » (Préréglage) indique un paramètre simple dans lequel sont sauvegardées les valeurs Time Coverage (Couverture temporelle), Condition ou Action. 1. Paramétrer la durée de programmation en double-cliquant sur la fenêtre de programmation Time Coverage (Couverture temporelle), puis en sélectionnant le préréglage souhaité. Il est possible d'ajouter un nouveau préréglage ou d'éditer un préréglage sauvegardé en cliquant sur le bouton Add (Ajouter) ou Modify (Modifier). Se reporter à l'explication suivante pour le paramétrage d'une programmation. 102 Magnétoscope de réseau Name (Nom) : Entrer le nom de préréglage. Color (Couleur) : Cliquer sur le bouton, puis sélectionner la couleur souhaitée. La section de durée de programmation est mise en surbrillance avec la couleur sélectionnée dans le tableau de programmation. Period (Période) : Paramètre la période pour la durée de programmation. Sélectionner l'option Infinite (Infini) pour envoyer des notifications continues en fonction des préréglages Condition, Action et Target (Cible), sans limitation de durée. Time (Heure) : Paramètre l'heure pour la durée de programmation. Repeat, Repeat Period (Répéter, Répéter période) : Paramétrer l'intervalle et la période d'intervalle. Les événements sont notifiés aux utilisateurs préréglés aux intervalles désignés pendant la période d'intervalle. 2. Paramétrer la condition d'événement en double-cliquant sur la fenêtre de programmation Condition et en sélectionnant le préréglage de condition temporelle souhaité. Il est possible d'ajouter un nouveau préréglage ou d'éditer un préréglage sauvegardé en cliquant sur le bouton Add (Ajouter) ou Modify (Modifier). Cliquer sur le bouton Add (Ajouter) ou Modify (Modifier) pour afficher l'écran de paramétrage suivant. (Nom) : Entrer le nom de préréglage. Sélectionner Target to produce event and event type (Sélectionner cible entraînant Name événement et type d'événement) : Sélectionner les types d'événements déclenchant la notification d'événement. 103 Manuel de l’utilisateur − Event from any device (Événement en provenance de tout dispositif) : Sélectionner pour notifier des événements en cas de détection de types d'événements définis par l'utilisateur. Cliquer sur Event from any device (Événement en provenance de tout dispositif) : la liste de types d'événements s'affiche dans Event Types (Types d'événement) en dessous → Sélectionner les types d'événement souhaités. Les types d'événements sélectionnés sont ajoutés à la liste située sous Event from any device (Événement en provenance de tout dispositif), sur la droite. − All Devices (Tous dispositifs) : Sélectionner pour notifier des événements en cas de détection d'un événement de type défini par l'utilisateur en provenance du dispositif ou de la caméra sélectionné. Cliquer sur All Devices (Tous dispositifs). La liste des dispositifs et caméras enregistrés s'affiche alors → Sous All Devices (Tous dispositifs), cliquer sur un dispositif ou une caméra afin de déclencher l'enregistrement d'événement. La liste des types d'événements pris en charge par le dispositif ou la caméra s'affiche dans Event Types (Types d'événements) situé en dessous → Sélectionner les types d'événements souhaités. Les types d'événements sélectionnés sont ajoutés, avec le dispositif ou la caméra sélectionné, à la liste située sous All Devices (Tous dispositifs), sur la droite. − Device Group (Groupe de dispositifs) : Sélectionner pour notifier les événements en cas de détection d'un événement de type défini par l'utilisateur dans le groupe de dispositifs sélectionné. Cliquer sur Device Group (Groupe de dispositifs). La liste des groupes de dispositifs enregistrés s'affiche alors → Sous Device Group (Groupe de dispositifs), cliquer sur un groupe de dispositifs afin de déclencher la notification d'événement. La liste des types d'événements s'affiche dans Event Types (Types d'événements) située en dessous → Sélectionner les types d'événements souhaités. Les types d'événements sélectionnés sont ajoutés, avec le groupe de dispositifs sélectionné, à la liste située sous Device Group (Groupe de dispositifs), sur la droite. 104 Magnétoscope de réseau 3. Paramétrer les actions d'événement en double-cliquant sur la fenêtre de programmation Action, puis en sélectionnant le type d'action souhaité. Email Notification (Notification par e-mail) : Sélectionner pour envoyer un e-mail aux utilisateurs Clients lors de la détection d'un événement. − Email Subject (Objet d'e-mail) : Entrer l'objet de l'e-mail. − Email Content (Corps de l'e-mail) : Entrer le corps de l'e-mail. Cliquer sur le bouton Insert Macro (Insérer macro) pour afficher une liste des macros disponibles. Sélectionner une macro dans la liste pour l'appliquer lors de l'envoi d'un e-mail. Pour que ceci fonctionne correctement, entrer les informations relatives au serveur SMTP pour l'envoi d'e-mail, et entrer l'adresse e-mail de l'utilisateur à notifier. Cliquer sur le bouton Email Setup (Paramétrage d'e-mail) dans la fenêtre Schedule Setup (Paramétrage de programmation) pour entrer les informations relatives au serveur SMTP comme suit. Se reporter au Chapitre 11 — Gestion utilisateur (p. 97) pour de plus amples détails relatifs à l'entrée de l'adresse e-mail de l'utilisateur à notifier. − Address, Port (Adresse, port) : Entrer l'adresse e-mail et le numéro de port du serveur SMTP. Sélectionner Use SSL/TLS (Utiliser SSL/TLS) si le serveur SMTP demande l'authentification SSL (Secure Sockets Layer). − Sender (Expéditeur) : Entrer l'adresse e-mail de l'expéditeur. − Use Authentication (Utiliser authentification) : Sélectionner et entrer l'ID et le mot de passe si le serveur SMTP demande l'authentification de l'utilisateur. Live Popup (Fenêtre contextuelle en direct) : Sélectionner pour afficher une fenêtre contextuelle avec une vidéo en direct (maximum 36) en provenance de la caméra ayant détecté l'événement dans le système Client lorsqu'un événement est détecté. − Duration (Durée) : Entrer la durée d'affichage de la vidéo contextuelle. − Select popup Cameras (Sélectionner caméras contextuelles) : Sélectionner les caméras (maximum 4) dont les vidéos s'affichent dans une fenêtre contextuelle. Sélectionner l'option Same cameras that triggered an event (Mêmes caméras ayant déclenché un événement) pour afficher la vidéo dans une fenêtre contextuelle uniquement en provenance de la caméra ayant détecté l'événement (non pris en charge pour les événements de déclenchement d'alarme et les événement à détection audio). 105 Manuel de l’utilisateur Event Acknowledge (Confirmation d'événement) : Sélectionner pour afficher un journal d'événement dans le programme iNEX Client lors de la détection d'un événement. − Message : Entrer le message à afficher dans le programme iNEX Client. − Priority (Priorité) : Sélectionner le degré de priorité de l'événement. Le degré de priorité s'affiche dans le journal d'événement. 4. Sélectionner les utilisateurs à notifier en cas d'événement après avoir double-cliqué sur la fenêtre de programmation Target (Cible). Gestion de programmation Ajout d'une nouvelle programmation Ajout d'une nouvelle programmation avec une gamme temporelle différente : Cliquer sur le bouton situé dans le coin supérieur gauche de la fenêtre de programmation Time Coverage (Couverture temporelle) pour ajouter une nouvelle programmation avec une gamme temporelle différente. Adding a new schedule with the same time range (Ajout d'une nouvelle programmation avec une gamme temporelle identique) : Cliquer sur le bouton situé dans le coin supérieur gauche de la fenêtre de programmation Condition pour ajouter une nouvelle programmation avec une gamme temporelle identique. 106 Magnétoscope de réseau Adding a new schedule with the same time range and target (Ajout d'une nouvelle programmation avec une gamme temporelle et une cible identiques) : Cliquer sur le bouton situé dans le coin supérieur gauche de la fenêtre de programmation Action pour ajouter une nouvelle programmation avec une gamme temporelle et une cible identiques. Suppression d’une programmation Cliquer sur le bouton situé dans le coin supérieur droit de n'importe quelle fenêtre de programmation pour supprimer la programmation. Modification de la position de programmation Cliquer sur le bouton ou situé dans le coin supérieur gauche de chaque fenêtre de programmation pour modifier la position des programmations. Il n'existe pas d'ordre de priorité entre les programmations, et toutes les programmations sont effectuées. 13.2 Gestion d'événements Il est possible de surveiller ou de lire des vidéos ou des événements ayant fait l'objet d'une notification en fonction de la programmation de gestion d'événement. Commencer par vérifier ce qui suit. Les dispositifs doivent être ajoutés à un groupe de dispositifs. Se reporter au Chapitre 10 — Gestion de dispositif (p. 81) pour de plus amples détails. Paramétrer les programmations de gestion d'événement. Se reporter à 13.1 Paramétrage de programmation de gestion d'événement (p. 101) pour de plus amples détails. 107 Manuel de l’utilisateur Fenêtre contextuelle en direct Il est possible de surveiller les vidéos en direct en provenance de chaque caméra détectant un événement. Des fenêtres contextuelles s'affichent en fonction de la programmation de gestion d'événement lors de la détection d'événements. Lorsque l'on sélectionne une fenêtre contextuelle et que l'on passe le curseur de la souris sur celle-ci, la barre d'outils de commande s'affiche sur la fenêtre contextuelle. La barre d'outils de commande permet de commander la caméra. Faire passer le curseur sur l'un des boutons pour afficher l'aide correspondante. Se reporter au Chapitre 4 — Surveillance vidéo en direct, 4.2 Commande des caméras, Barre d'outils de commande (p. 44) pour de plus amples détails relatifs aux boutons de la barre d'outils. Lorsque l'on clique droit sur la fenêtre contextuelle, un menu de fenêtre contextuelle s'affiche. Le menu d'écran permet de commander la caméra. Layout (Présentation) : Sélectionner le format d'affichage des fenêtres contextuelles. Monitor (Moniteur) : Sélectionner le moniteur sur lequel les fenêtres contextuelles s'affichent en cas d'utilisation de double moniteurs. Disable Time Out (Désactiver délai) : Cliquer si l'on souhaite fermer manuellement la fenêtre contextuelle, quelle que soit sa durée d'affichage préréglée. Close (Fermer) : Ferme la fenêtre contextuelle. Les autres éléments du menu fonctionnent de la même manière que ceux situés dans le menu d'écran en direct. Se reporter au Chapitre 4 — Surveillance vidéo en direct, 4.2 Commande des caméras, Menu d'écran Live (Direct) (p. 44) pour de plus amples détails. Confirmation d'événement Il est possible de surveiller la vidéo en direct en provenance d'une caméra ayant détecté un événement lors de la détection de cet événement, ou de lire une vidéo d'événement si l'événement sélectionné a été enregistré. La fenêtre Event Manager (Gestionnaire d'événement) s'affiche automatiquement en cas de détection d'événement en fonction de la programmation de gestion d'événement. Il est également possible d'afficher la fenêtre Event Manager (gestionnaire d'événement) manuellement comme suit : Aller au menu View (Vue), puis cliquer sur Event Manager Panel (Fenêtre de gestion d'événement). Il est également possible de cliquer sur le bouton dans la liste Instant Event (Événement instantané). 108 Magnétoscope de réseau OU La fenêtre Event Manager (Gestionnaire d'événement) s'affiche. La liste d'événements notifiés au système Client en fonction de la programmation de gestion d'événement préréglée s'affiche. Auto Popup (Fenêtre contextuelle automatique) : La fenêtre Event Manager (gestionnaire d'événement) s'affiche automatiquement lorsque le système Client reçoit une notification d'événement. New Events (Nouveaux événements) : Affiche les événements notifiés au système Client mais non confirmés. − (Confirmer événement) : Confirme l'événement sélectionné dans la liste. L'événement sélectionné passe alors dans la liste Acknowledged Events (Événements confirmés). − (Transmission d'événement) : Transmet l'événement à tous les utilisateurs ou aux utilisateurs définis dans le paramètre Monitoring Group (Groupe de surveillance) lors du paramétrage User (utilisateur). Seuls les utilisateurs connectés au système Client sont notifiés. Se reporter au Chapitre 11 — Gestion utilisateur (p. 97) pour de plus amples détails relatifs au paramétrage Monitoring Group (Groupe de surveillance). − (Lecture) : Affiche les vidéos d'événement en cas d'enregistrement de l'événement sélectionné. Acknowledged Events (Événements confirmés) : Affiche les événements confirmés par le système Client. Recherche de journal Il est possible de rechercher des entrées de journal d'événements affichés sur la fenêtre Event Manager (Gestionnaire d'événement). La fenêtre Event History (Historique des événements) permet d'effectuer des recherches dans le journal. Si l'onglet Event History (Historique des événements) n'apparaît pas sur la fenêtre d'onglets, aller au menu System (Système), cliquer sur New Tab (Nouvel onglet), puis sur Event History (Historique des événements). 109 Manuel de l’utilisateur Les entrées de journal s'affichent. Cliquer droit sur un titre de colonne pour afficher un menu et trier les données souhaitées. Barre d'outils d'historique des événements La barre d'outils située en bas de la fenêtre permet de rechercher les entrées de journal souhaitées. From (De), To (À) : Paramètre la date et l'heure de l'entrée de journal à rechercher. Entrer une date et une heure spécifiques, ou sélectionner First (Premier) ou Last (Dernier). Cliquer sur le bouton 1 Hour (1 heure), 6 Hour (6 heures), Today (Aujourd'hui), 3 Day (3 jours) ou 1 Week (1 semaine) pour régler l'intervalle de temps entre From (De) et To (À). Sélectionner First (Premier) ou Last (Dernier) pour rechercher des entrées de journal depuis la première ou jusqu'à la dernière. (Condition) : Sélectionne un type de journal à rechercher. (Rechercher) : Lance la recherche d'entrées de journal en fonction des conditions de recherche. (Préréglage de journal) : Applique le tri par colonne sauvegardé dans le système en cours. (Sauvegarder préréglage) : Applique le tri par colonne actuel dans le système en cours. (Exporter) : Exporte les entrées de journal trouvées lors de la recherche au format de fichier texte (.txt) ou CSV (.csv). (Imprimer) : Imprime les entrées de journal trouvées lors de la recherche. More (Plus) : Affiche davantage de résultats. 110 Magnétoscope de réseau Chapitre 14 — Éditeur cartographique Il est possible d'enregistrer une carte afin de surveiller les vidéos en provenance des caméras, la détection d'événement et le statut des dispositifs d'entrée/de sortie enregistrés sur le service d'administration sur une carte du système Client (uniquement pris en charge pour les dispositifs utilisant le protocole iNEX). 14.1 Enregistrement de carte 1. Exécuter le programme iNEX Setup → Sélectionner le menu Device (Dispositif). 2. Cliquer sur Map (Carte) dans la fenêtre Site, puis cliquer sur le bouton situé en bas à droite de la fenêtre Site List (Liste de sites). La fenêtre Map Editor (Éditeur cartographique) s'affiche. 3. Sélectionner un dispositif d'entrée/de sortie branché sur un dispositif ou une sous-carte dans la fenêtre Site et le/la faire glisser vers la toile. 4. Configurer la carte. Se reporter à 14.2 Paramétrage de carte (p. 112) pour de plus amples détails. 5. Entrer un nom de carte et cliquer sur le bouton OK pour terminer l'enregistrement de la carte. 111 Manuel de l’utilisateur 14.2 Paramétrage de carte ① Site : Affiche une liste des dispositifs et des cartes enregistrés. Pour rechercher un dispositif ou une carte enregistré, entrer un texte en face de l'icône . Entrer le texte recherché pour afficher les résultats de la recherche. Les résultats de la recherche s'affichent immédiatement, dès la détection d'un texte correspondant. Le résultat se resserre à mesure que l'on entre le texte. ② Toile : Permet de créer une carte en insérant une image d'arrière-plan et en positionnant des icônes de dispositifs d'entrée/de sortie ou des liens de cartes en provenance de la liste Site. ③ Boutons de paramétrage : Configurent la carte. − Align (Aligner) : Aligne les icônes de dispositifs d'entrée/de sortie ou les liens de cartes sur la toile. − (Synchroniser le nom des objets de carte) : Synchronise le nom des dispositifs d'entrée/de sortie en fonction des paramètres du dispositif. − (Image d'arrière-plan) : Insère une image d'arrière-plan sur une toile. − (Couleur de statut) : Paramètre une couleur unique pour chaque détection d'événement ou statut de dispositif d'entrée/de sortie. − (Supprimer) : Sélectionner une icône de dispositif d'entrée/de sortie ou un lien de carte sur la toile et cliquer sur ce bouton pour supprimer l'icône ou le lien de la toile. ④ Propriété : Paramètre la propriété sur la toile, les icônes de dispositif d'entrée/de sortie ou les liens cartographiques. ⑤ Action d'événement : Paramètre l'action en cas d'événement au niveau des icônes de dispositif d'entrée/de sortie. Lorsque l'on surveille la vidéo sur la carte et que des événements sont détectés, la notification sur la carte est effectuée sur la base des paramètres d'action d'événement. 112 Magnétoscope de réseau Alignement d'icônes Il est possible d'ajuster l'alignement et la taille d'une ou de plusieurs icônes de dispositif d'entrée/de sortie ou liens de carte simultanément sur la toile en sélectionnant les icônes ou liens et en cliquant sur le bouton d'alignement des icônes. / (Emplacement) : Aligne une ou plusieurs icônes sur l'axe central horizontal ou vertical de l'image d'arrière-plan. / , / , / (Emplacement) : Aligne plusieurs icônes sur le côté supérieur ou inférieur, sur l'axe central horizontal ou vertical ou sur le côté droit ou gauche, en fonction de la dernière icône sélectionnée. / (Distance) : Égalise la distance entre icônes pour trois icônes ou plus. / / (Taille) : Égalise la largeur, la hauteur ou la taille de plusieurs icônes (uniquement pris en charge pour les icônes de même type mais de format différent). Propriété Il est possible de paramétrer les propriétés de la toile, des icônes de dispositif d'entrée/de sortie ou des liens de carte sur la toile. Sélectionner la toile, les icônes ou les liens de carte, puis chaque champ de propriété. Il est possible d'entrer ou de sélectionner une valeur dans la liste déroulante. Canvas (Toile) : Paramètre les propriétés de la toile et de l'image d'arrière-plan insérée sur la toile. − Width (Largeur), Height (Hauteur), Color (Couleur) : Paramètre la largeur, la hauteur et la couleur de la toile. − Image Position (Emplacement de l'image) : Paramètre l'emplacement de l'image d'arrière-plan. − Information : Affiche la largeur et la hauteur de l'image d'arrière-plan. Input/Output Device (Dispositif d'entrée/de sortie) : Paramètre les propriétés de l'icône de dispositif d'entrée/de sortie. − Name (Nom) : Paramètre le nom de l'icône de dispositif. − Icon (Icône), Ratio (Format) : Paramètre l'image et le format de l'icône de dispositif. − X Coordinate/Y Coordinate (Abscisse/Ordonnée), Width/Height (Grandeur/poids) : Paramètre l'emplacement et le format de l'icône de dispositif. Il est également possible de paramétrer l'emplacement et la taille en faisant glisser le curseur sur la toile. − Associated Camera (Caméra associée) : Associe le dispositif à une caméra (uniquement pris en charge pour un dispositif d'entrée d'alarme ou d'entrée audio). Il est possible de surveiller la vidéo en provenance de la caméra associée lors de la détection d'un événement. 113 Manuel de l’utilisateur − Halo Effect (Effet de halo) : Paramètre la couleur d'arrière-plan de l'icône. Ceci permet de repérer plus facilement l'icône de dispositif sur la carte. − Information : Affiche les informations relatives au dispositif. Map Link (Lien de carte) : Paramètre les propriétés du lien de carte. − Name (Nom) : Paramètre le nom du lien de carte. Le nom s'affiche sur le lien de carte. − X Coordinate/Y Coordinate (Abscisse/Ordonnée), Width/Height (Grandeur/poids) : Paramètre l'emplacement et la taille du lien de carte. Il est également possible de paramétrer l'emplacement et la taille en faisant glisser le curseur sur la toile. − Text Color (Couleur de texte), Background Color (Couleur d'arrière-plan) : Paramètre la couleur du texte de nom et de l'arrière-plan du lien de carte. − Opacity (Opacité) : Paramètre le degré d'opacité de l'arrière-plan du lien de carte. − Align Text (Aligner texte) : Aligne le texte de nom du lien de carte. − Information : Affiche le nom de la carte. Action d'événement Il est possible de paramétrer les actions à effectuer en cas de détection d'événement par les dispositifs d'entrée/de sortie. Sélectionner l'icône, puis chaque champ de propriété. Il est possible d'entrer ou de sélectionner une valeur dans la liste déroulante. Click (Cliquer) : Paramètre la fenêtre Instant Viewer (Visionneur instantané) devant s'afficher lorsque l'on clique sur l'icône de dispositif d'entrée/de sortie sur la carte. Lorsque l'on clique sur une icône d'entrée d'alarme, ceci active ou désactive la sortie d'alarme. Motion Detection (Détection de mouvement), Object Detection (Détection d'objet), Video Loss (Perte vidéo), Video Blind (Cache vidéo), Alarm In (Entrée d'alarme), etc. : Paramètre la vidéo en provenance d'une caméra de sorte qu'elle s'affiche sur une fenêtre contextuelle ou sur la fenêtre de point d'événement lors de la détection d'un événement. 114 Magnétoscope de réseau Chapitre 15 — Surveillance à distance Il est possible de surveiller la vidéo en provenance des dispositifs enregistrés sur le système NVR ou de lire la vidéo enregistrée dans le système NVR à distance en installant le programme iNEX Client sur un PC. Le programme iNEX Client s'utilise de la même manière sur un PC que sur un système NVR. Se reporter au Chapitre 3 — Aperçu du système, 3.3 Client (p. 23) pour de plus amples détails. Spécifications du système client Spécifications recommandées Système d’exploitation : Microsoft® Windows® XP/Vista x86 (32 Bit) (Home Basic, Business, Ultimate, Enterprise), Microsoft® Windows® 7 x86 (32 Bit) (Home Premium, Professional, Ultimate) Unité centrale : Intel Core II Quad 8200 2,33 GHz ou plus rapide RAM : 2 Go ou plus VGA : ATI RadeonTM HD 3650 ou NVIDIA GeForce 8400GS (ATI recommandé) (1024x768, 24bpp ou supérieur) Disque dur : 350 Mo ou plus d'espace libre LAN : Gigabit Ethernet ou plus rapide Spécifications du système minimum Système d’exploitation : Microsoft® Windows® XP Home SP 3 Unité centrale : Intel Pentium IV 3m0 GHz ou plus rapide RAM : 1,5 Go ou plus VGA : ATI RadeonTM HD 2400 ou NVIDIA GeForce FX5500 (ATI recommandé) (1024x768, 24 bpp ou supérieur) Disque dur : 350 Mo ou plus d'espace libre LAN : 10/100 Mbps Ethernet ou plus rapide 15.1 Installation ATTENTION : Si une version plus ancienne du logiciel iNEX est installée sur l'ordinateur, un écran s'affiche, demandant de mettre le logiciel à jour. Le cas échéant, mettre le logiciel à jour en suivant les instructions affichées à l'écran. 1. Insérer le CD de logiciel dans l'ordinateur client. 2. Exécuter le fichier FederationServiceSetup.exe. REMARQUE : Il est possible que la fenêtre User Account Control (Contrôle de compte utilisateur) s'affiche ® ® lors de l'utilisation de Microsoft Windows Vista ou d'un système d'exploitation ultérieur. Cliquer sur Allow (Autoriser) et installer le logiciel en suivant les instructions. 115 Manuel de l’utilisateur 3. Lorsque l'écran suivant s'affiche, cliquer sur Next (Suivant). 4. Sélectionner Client et cliquer sur Next (Suivant). 5. Spécifier le chemin d'accès au fichier afin d'installer le programme Client. Cliquer sur le bouton Disk Cost… (Coût disque) pour afficher l'espace disponible et nécessaire sur chaque disque dur pour l'installation. Cliquer ensuite sur Next (Suivant). 6. Lorsque les écrans suivants s'affichent, cliquer sur Next (Suivant). 116 Magnétoscope de réseau REMARQUE : L'écran suivant s'affiche lors de l'utilisation de ® ® Microsoft Windows Vista ou d'un système d'exploitation ultérieur. Il est recommandé de cocher la case Disable WS-Discovery Windows Service (fdPHost, FDResPub) (Désactiver le service Windows WS-Discovery). Si la case n'est pas cochée, le programme iNEX ne peut procéder au scan automatique des dispositifs utilisant le protocole ONVIF lors du scan des dispositifs pour leur enregistrement. REMARQUE :.NET Framework et Visual C++ Runtime Libraries s'installent automatiquement, ce qui risque de prendre un certain temps. Cette étape d'installation est sautée si les programmes sont déjà installés sur l'ordinateur. 7. Lorsque l'écran suivant s'affiche, cliquer sur le bouton Close (Fermer) pour terminer l'installation. 8. Sélectionner la langue d'utilisation du programme, puis cliquer sur OK. REMARQUES : Le système d'exploitation de l'ordinateur doit être réglé afin de prendre en charge la langue sélectionnée pour afficher correctement cette dernière. Pour modifier la langue du programme iNEX une fois le logiciel installé, sélectionner Language Selector (Sélecteur de langue) dans le dossier iNEX → Utility (Utilitaire) du menu Start (Démarrage) avant d'exécuter le programme iNEX. REMARQUE : Les programmes utilitaires suivants sont fournis (Aller au menu Start (Démarrage) → Cliquer sur iNEX puis sur Utility). – ProblemReport : S'utilise en suivant les indications du revendeur ou du distributeur à la demande. – LanguageSelector : Permet de modifier la langue du programme iNEX. 15.2 Désinstaller 1. Avant tout, quitter le programme iNEX. REMARQUE : Le logiciel iNEX risque de ne pas se désinstaller correctement si l'on tente de le désinstaller alors que le programme fonctionne. 117 Manuel de l’utilisateur ATTENTION : Désinstaller le logiciel iNEX en suivant la procédure ci-dessous. La suppression manuelle du dossier d'installation rend impossible la désinstallation ou la réinstallation du logiciel iNEX. 2. Aller au menu Start (Démarrage), puis cliquer sur iNEX. Cliquer sur Uninstall iNEX (Désinstaller iNEX). REMARQUE : Il est possible de désinstaller le logiciel en utilisant le CD du logiciel. Insérer le CD du logiciel dans l'ordinateur, et exécuter le fichier FederationServiceSetup.exe. Sélectionner Remove (Supprimer) et cliquer sur Next (Suivant). 3. Cliquer sur Yes (Oui) lorsque l'écran suivant s'affiche. 4. Cliquer sur le bouton Remove All (Tout supprimer) ou Do not remove (Ne pas supprimer) lorsque l'écran suivant s'affiche. Cliquer sur le bouton Remove All (Tout supprimer) pour supprimer toutes les données sauvegardées, vidéos enregistrées et paramétrages précédents du système inclus. Cliquer sur le bouton Do not remove (Ne pas supprimer) pour désinstaller le logiciel sans supprimer les données sauvegardées du système. Toutes les données sauvegardées sont conservées dans le système. REMARQUE : Une fois les données supprimées, il n'est pas possible de les restaurer. 5. Cliquer sur le bouton OK pour terminer le processus de désinstallation. 118 Magnétoscope de réseau Chapitre 16 — Service de fédération Le service de fédération permet de surveiller une vidéo en direct des dispositifs enregistrés sur le système NVR et de lire les vidéos enregistrées dans le système NVR enregistré dans le service de fédération. Spécifications du système Système d’exploitation : Microsoft® Windows® XP/Vista x86 (32 Bit) (Home Standard, Business, Ultimate, Enterprise), Microsoft® Windows® 7 x86 (32 Bit) (Home Premium, Professional, Ultimate), Microsoft® Windows® Server 2003/2008 Unité centrale : Intel Core II Quad 8200 2.33 GHz/Intel Xeon 3.0 GHz ou plus rapide RAM : 2 Go ou plus VGA : ATI RadeonTM HD 2400 ou NVIDIA GeForce FX5500 (ATI recommandé) (1024x768, 24 bpp ou supérieur) Disque dur : 5 Go ou plus d'espace libre LAN : Gigabit Ethernet ou plus rapide REMARQUE : Dans le présent manuel, « serveur ou système de serveur » réfère à un ordinateur offrant le service de fédération. 16.1 Installation REMARQUES : Il n'est pas possible d'installer le service de fédération sur un PC sur lequel d'autres services iNEX sont installés. Dans le menu Start (Démarrage) Windows, aller à Control Panel (Panneau de configuration). Double-cliquer sur Power Options (Options d'alimentation) pour ouvrir la boîte de dialogue Management Properties (Propriétés de gestion). Sous l'onglet Power Schemes (Schémas d'alimentation), paramétrer Turn off monitor (Éteindre moniteur) et Turn off hard disks (Éteindre disques durs) sur Never (Jamais). ATTENTION : Si une version plus ancienne du logiciel iNEX est installée sur l'ordinateur, un écran s'affiche, demandant de mettre le logiciel à jour. Le cas échéant, mettre le logiciel à jour en suivant les instructions affichées à l'écran. 1. Insérer le CD de logiciel dans le serveur de fédération. 2. Exécuter le fichier FederationServiceSetup.exe. REMARQUE : Il est possible que la fenêtre User Account Control (Contrôle de compte utilisateur) s'affiche ® ® lors de l'utilisation de Microsoft Windows Vista ou d'un système d'exploitation ultérieur. Cliquer sur Allow (Autoriser) et installer le logiciel en suivant les instructions. 119 Manuel de l’utilisateur 3. Lorsque l'écran suivant s'affiche, cliquer sur Next (Suivant). 4. Sélectionner Federation Service (Service de fédération) ou Client, puis cliquer sur Next (Suivant). 5. Spécifier le chemin d'accès au fichier afin d'installer le service. Cliquer sur le bouton Disk Cost… (Coût disque) pour afficher l'espace disponible et nécessaire sur chaque disque dur pour l'installation. Cliquer ensuite sur Next (Suivant). 6. Lorsque l'écran suivant s'affiche, cliquer sur Next (Suivant). 120 Magnétoscope de réseau REMARQUE : L'écran suivant s'affiche lors de l'utilisation de ® ® Microsoft Windows Vista ou d'un système d'exploitation ultérieur. Il est recommandé de cocher la case Disable WS-Discovery Windows Service (fdPHost, FDResPub) (Désactiver le service Windows WS-Discovery). Si la case n'est pas cochée, le programme iNEX ne peut procéder au scan automatique des dispositifs utilisant le protocole ONVIF lors du scan des dispositifs pour leur enregistrement. REMARQUE :.NET Framework et Visual C++ Runtime Libraries s'installent automatiquement, ce qui risque de prendre un certain temps. Cette étape d'installation est sautée si les programmes sont déjà installés sur l'ordinateur. 7. Lorsque l'écran suivant s'affiche, cliquer sur le bouton Close (Fermer) pour terminer l'installation. REMARQUE : Une fois le service installé avec succès, le service, le programme Service Manager (l'icône s'affiche dans la zone de notification de la barre de tâches) et le programme Setup se lancent automatiquement. 8. Sélectionner la langue d'utilisation du programme, puis cliquer sur OK. REMARQUES : Le système d'exploitation de l'ordinateur doit être réglé afin de prendre en charge la langue sélectionnée pour afficher correctement cette dernière. Pour modifier la langue du programme iNEX une fois le logiciel installé, sélectionner Language Selector (Sélecteur de langue) dans le dossier iNEX → Utility (Utilitaire) du menu Start (Démarrage) avant d'exécuter le programme iNEX. REMARQUE : Les programmes suivants sont fournis séparément du programme iNEX en marche (Aller au menu Start (Démarrage) → Cliquer sur iNEX puis sur Utility). – ProblemReport, SecretKey : S'utilise en suivant les indications du revendeur ou du distributeur à la demande. – LanguageSelector : Permet de modifier la langue du programme iNEX. 121 Manuel de l’utilisateur 16.2 Désinstaller 1. Avant tout, quitter le service et le programme Client. REMARQUE : Le logiciel iNEX risque de ne pas se désinstaller correctement si l'on tente de le désinstaller alors que le service ou le programme Client fonctionne. ATTENTION : Désinstaller le logiciel iNEX en suivant la procédure ci-dessous. La suppression manuelle du dossier d'installation rend impossible la désinstallation ou la réinstallation du logiciel iNEX. 2. Aller au menu Start (Démarrage), puis cliquer sur iNEX. Cliquer sur Uninstall iNEX (Désinstaller iNEX). REMARQUE : Il est possible de désinstaller le logiciel en utilisant le CD du logiciel. Insérer le CD du logiciel dans l'ordinateur, et exécuter le fichier FederationServiceSetup.exe. Sélectionner Remove (Supprimer) et cliquer sur Next (Suivant). 3. Cliquer sur Yes (Oui) lorsque l'écran suivant s'affiche. 4. Cliquer sur le bouton Remove All (Tout supprimer) ou Do not remove (Ne pas supprimer) lorsque l'écran suivant s'affiche. Cliquer sur le bouton Remove All (Tout supprimer) pour supprimer toutes les données sauvegardées, paramétrages précédents du système inclus. Cliquer sur le bouton Do not remove (Ne pas supprimer) pour désinstaller le logiciel sans supprimer les données sauvegardées du système. Toutes les données sauvegardées sont conservées dans le système. REMARQUE : Une fois les données supprimées, il n'est pas possible de les restaurer. 5. Cliquer sur le bouton OK pour terminer le processus de désinstallation. 122 Magnétoscope de réseau 16.3 Prise en main Exécution des services Lorsque le service de fédération est installé, il se lance automatiquement. Il est également possible de démarrer ou d'arrêter le service manuellement. Aller au menu Start (Démarrage) dans le serveur de fédération → Cliquer sur iNEX → Exécuter le programme Service Manager. Contrôler le statut du service. Si le service n'indique pas Working (en fonctionnement) sous Status (Statut), le démarrer manuellement. Se reporter au Chapitre 3 — Aperçu du système, 3.1 Service Manager (p. 15) pour de plus amples détails relatifs au programme Service Manager. Ouverture de session Il est nécessaire d'ouvrir une session dans le service de fédération lors de l'exécution des programmes Setup et Client. Aller au menu Start (Démarrage) dans le serveur de fédération → Cliquer sur iNEX → Exécuter le programme iNEX Setup ou iNEX Client et entrer les informations d'ouverture de session. Site Name (Nom de site) : Sélectionner le service de fédération auquel se connecter dans la liste. Sélectionner Local Host (Hôte local) comme paramètre par défaut si le service de fédération fonctionne dans le système actuel. Il est possible d'ajouter d'autres services de fédération à la liste ou de modifier les informations relatives aux services de fédération dans la liste en cliquant sur le bouton situé sur la droite. 123 Manuel de l’utilisateur − Site Name (Nom de site), Service Address (Adresse de service), Service Port (Port de service) : Entrer le nom du service de fédération et l'adresse IP/le numéro de port du serveur de fédération (défaut : 11000). User ID (ID utilisateur), Password (Mot de passe) : Entrer l'ID et le mot de passe. L'ID par défaut est admin et le mot de passe par défaut est 12345678. Il est possible de modifier l'ID et le mot de passe dans le menu User (Utilisateur). Se reporter au Chapitre 11 — Gestion utilisateur (p. 97) pour de plus amples détails. Remember my ID on this computer (Mémoriser mon ID sur cet ordinateur) : Cocher cette case pour sauvegarder l'ID d'ouverture de session. Restore last Live sessions (Restaurer dernières sessions direct) : Cocher la case pour restaurer les sessions précédentes de surveillance en direct dans la fenêtre Direct du programme Client (uniquement pris en charge pour le programme Client). Enregistrement de services Les systèmes NVR (services d'administration) doivent être enregistrés sur le service de fédération. Exécuter le programme iNEX Setup et entrer les informations d'ouverture de session. Cliquer sur le bouton situé dans la partie inférieure pour afficher la fenêtre Federation Service (Service de fédération). Entrer les informations pour le système NVR (service d'administration) à enregistrer. 124 Magnétoscope de réseau Name (Nom) : Entrer le nom du système NVR (service d'administration). Address, Port (Adresse, port) : Entrer l'adresse IP et le numéro de port du système NVR. ID, Password (ID, Mot de passe) : Entrer l'ID et le mot de passe pour la connexion au serveur NVR. Seuls les utilisateurs du groupe Administrators (Administrateurs) sont autorisés à se connecter au système NVR depuis le service de fédération. Connection Test (Test de connexion) : Cliquer sur ce bouton pour contrôler la connexion au système NVR avec les informations entrées ci-dessus. Surveillance vidéo en direct 1. S'assurer que les systèmes NVR (services d'administration) ont bien été ajoutés à Federation Service (Service de fédération) dans la liste Site. 2. Cliquer sur l'onglet Live (Direct) sur la fenêtre d'onglets → Sélectionner un site auquel se connecter dans la liste Site, puis le faire glisser sur l'écran Live (Direct). La vidéo en direct du site sélectionné s'affiche à l'écran. La surveillance vidéo via le programme Client du serveur de fédération se fait de manière identique à celle via le système NVR (service d'administration). Se reporter au Chapitre 4 — Surveillance vidéo en direct (p. 35) pour de plus amples détails. 125 Manuel de l’utilisateur Lecture d'une vidéo enregistrée 1. S'assurer que les systèmes NVR (services d'administration) ont bien été ajoutés à un groupe de dispositifs dans la liste Site. 2. Cliquer sur l'onglet Play (Lecture) ou DVR Search (Recherche DVR) sur la fenêtre d'onglets → Sélectionner un site auquel se connecter dans la liste Site, puis le faire glisser sur l'écran Play (Lecture) ou DVR Search (Recherche DVR). La vidéo enregistrée en provenance du site sélectionné s'affiche à l'écran. Il est possible de rechercher et de lire des vidéos enregistrées via la barre d'outils de la fenêtre et l'indicateur horaire situé en bas de la fenêtre Play (Lecture) ou DVR Search (Recherche DVR). La surveillance vidéo via le programme Client du serveur de fédération se fait de manière identique à celle via le système NVR (service d'administration). Se reporter au Chapitre 6 — Lecture et exportation de vidéos enregistrées (p. 61) pour de plus amples détails. 16.4 Aperçu du système Le programme iNEX Federation se compose des programmes Service Manager, Setup et Client. Les programmes composant le programme iNEX Federation se paramètrent et s'utilisent de la même manière que le système NVR, sauf en ce qui concerne les fonctions suivantes. Les fonctions suivantes ne sont pas prises en charge par le logiciel iNEX Federation. Programme Client : Notification d'événements en direct et de rappel, surveillance cartographique, enregistrement instantané, fenêtre Event Manager (Gestionnaire d'événement), onglet Event History (Historique des événements), onglets Health (Santé) et Status (Statut) Programme Setup : Paramétrage de dispositif, paramétrage de programmation d'enregistrement, paramétrage de programmation de gestion d'événements, paramétrage d'éditeur cartographique 126 Magnétoscope de réseau Service Manager Aller au menu Start (Démarrage) → Cliquer sur iNEX → Exécuter le programme Service Manager. Setup Exécuter le programme iNEX Setup et entrer les informations d'ouverture de session. Service de fédération : Permet d'enregistrer et de gérer les systèmes NVR (services d'administration). Service : Si un service de sauvegarde iNEX est en cours de fonctionnement, il est possible d'enregistrer et de gérer les services de sauvegarde. Consulter votre revendeur ou votre distributeur pour des informations sur l'achat du logiciel iNEX Backup et des détails le concernant. Device (Dispositif) : Permet d'enregistrer et de gérer les sites se composant de dispositifs enregistrés sur les systèmes NVR (services d'administration). User (Utilisateur) : Permet d'enregistrer et de gérer des utilisateurs ou groupes d'utilisateurs. Client Exécuter le programme iNEX Client et entrer les informations d'ouverture de session. 127 Manuel de l’utilisateur ① Menu : Permet de contrôler le programme Client. ② Site List (Liste de sites) : Permet de se connecter au site enregistré en faisant glisser la souris. ③ Instant Event List (Liste d'événements instantanés) : Affiche les événements surveillés en provenance des dispositifs enregistrés sur les systèmes NVR (administration services) (uniquement pris en charge pour les dispositifs utilisant le protocole iNEX). ④ Barre d'outils/Indicateur horaire : Affiche la barre d'outils ou l'indicateur horaire en fonction de la fenêtre. ⑤ Fenêtre : Permet de sélectionner la fenêtre à utiliser. Liste Site Affiche la liste des sites enregistrés sur le service d'administration ou de fédération. Federation Service (Service de fédération) : Affiche la liste des systèmes NVR (services d'administration) enregistrés sur le service de fédération. Cliquer sur un système NVR (service d'administration) pour afficher la liste des sites enregistrés sur les systèmes NVR (services d'administration). Layout (Présentation) : Affiche la liste des présentations enregistrées sur le service de fédération. Cliquer sur une présentation de la liste et la faire glisser sur l'écran pour démarrer la surveillance ou la lecture de présentation. Layout Sequence (Séquence de présentation) : Affiche la liste des séquences de présentations enregistrées sur le service de fédération. Cliquer sur une séquence de présentation de la liste et la faire glisser sur l'écran pour démarrer la surveillance de séquence de présentation. Camera Sequence (Séquences de caméras) : Affiche la liste des caméras enregistrées sur le service de fédération. Cliquer sur une séquence de caméras de la liste et la faire glisser sur l'emplacement souhaité de l'écran pour démarrer la surveillance de séquence de caméras. 128 Magnétoscope de réseau Annexe Exemples de paramétrage de programmation en mode d'enregistrement d'événement REMARQUE : L'enregistrement d'événement est uniquement pris en charge pour les dispositifs vidéo de réseau utilisant le protocole iNEX. Exemple I En cas de détection d'événement de détection de mouvement au niveau de la caméra 1 sur le dispositif Inside 1 (Intérieur 1), procéder comme suit pour enregistrer la vidéo en provenance de la caméra : 129 Manuel de l’utilisateur Préréglage Time Coverage (Couverture temporelle) : Sélectionner le préréglage Always (Toujours). Préréglage Condition − Condition Type (Type de condition) : Sélectionner Event Condition (Condition d'événement). − Select Target to produce event and event type (Sélectionner cible entraînant événement et type d'événement) : Sélectionner All Devices (Tous dispositifs), Inside 1 (Intérieur 1) et CAM1, dans cet ordre. − Event Types (Types d'événement) : Sélectionner Motion Detection (Détection de mouvements). Préréglage Action : Sélectionner le paramètre d'enregistrement souhaité. Préréglage Target (Cible) : Sélectionner l'option Same cameras that triggered an event (Mêmes caméras ayant déclenché un événement). Exemple II En cas de détection d'événement de détection de mouvement au niveau de la caméra 1 sur le dispositif Inside 1 (Intérieur 1), procéder comme suit pour enregistrer la vidéo en provenance de cette caméra et de la caméra du dispositif Inside 2 (Intérieur 2) : 130 Magnétoscope de réseau Préréglage Time Coverage (Couverture temporelle) : Sélectionner le préréglage Always (Toujours). Préréglage Condition − Condition Type (Type de condition) : Sélectionner Event Condition (Condition d'événement). − Select Target to produce event and event type (Sélectionner cible entraînant événement et type d'événement) : Sélectionner All Devices (Tous dispositifs), Inside 1 (Intérieur 1) et CAM1, dans cet ordre. − Event Types (Types d'événement) : Sélectionner Motion Detection (Détection de mouvements). Préréglage Action : Sélectionner le paramètre d'enregistrement souhaité. Préréglage Target (Cible) : Relâcher l'option Same cameras that triggered an event (Mêmes caméras ayant déclenché un événement) → Sélectionner CAM1 du dispositif Inside 1 (Intérieur 1) et CAM1 du dispositif Inside 2 (Intérieur 2) de la liste All Devices (Tous dispositifs). 131 Manuel de l’utilisateur Informations OSD L'OSD (On Screen Display, affichage à l'écran) s'affiche dans chaque écran de caméra de l'écran Live (Direct) du programme iNEX Client. Camera Title (Titre de caméra) : Indique le nom de caméra paramétré dans le programme iNEX (coin supérieur gauche de l'écran). (Écouter ou parler) : Indique que le système Client peut recevoir des données audio en provenance du dispositif ou les lui envoyer (coin supérieur droit de l'écran). (PTZ) : Indique que la commande PTZ est activée (coin supérieur droit de l'écran). (Séquence de caméras) : Indique que les caméras sont traitées en séquences (coin supérieur droit de l'écran). [Rouge : S'affiche lors de l'enregistrement en mode Time-Lapse Recording (Enregistrement par intervalles) ou Event-Based Recording (Enregistrement d'événement)], [Orange : S'affiche lors de l'enregistrement en mode Instant Recording (Enregistrement instantané) : Indique que la vidéo est en cours d'enregistrement dans le système NVR (coin supérieur droit de l'écran). (Zoom avant) : Indique qu'un zoom est effectué sur la vidéo (coin supérieur droit de l'écran). Date, Time (Date, Heure) : Indique la date ou l'heure du système NVR (bas de l'écran). Event Alert (Alarme événement) : Indique qu'un événement est détecté (surligne la barre de titre de caméra en rouge). Motion Block (Bloc de mouvement) : Indique la détection d'un événement de mouvement dans la zone encadrée (sur l'image) (uniquement pris en charge pour les transmetteurs vidéo de réseau utilisant le protocole iNEX). Journal de déconnexion du réseau ID 0 1 2 3 4 10 11 12 13 15 16 20 132 Explication Erreur inconnue. Fermeture de session. Tous les canaux du dispositif sont en cours d'utilisation. Versions de produit invalide. ID ou mot de passe utilisateur invalide. Aucun dispositif n'est en marche. Le réseau est en panne. Impossible d'atteindre le réseau du dispositif. Délai de connexion écoulé. Impossible d'atteindre le service d'enregistrement. Aucun chemin d'accès au dispositif n'est détecté. Connexion annulée. Magnétoscope de réseau Résolution des problèmes Problème L'ouverture de session échoue, indiquant qu'aucun serveur n'est en marche. Enregistrement non disponible. La connexion a été coupée en cours de surveillance, et le système Client tente de se reconnecter. Aucune image en direct. La communication audio à deux voies n'est pas disponible. Enregistrement non disponible. L'enregistrement OSD n'est pas affiché. Impossible d'actionner le programme iNEX en raison d'une ID/d'un mot de passe erroné. Solution possible Cliquer sur le bouton de l'écran d'ouverture de session et s'assurer que les informations relatives au système NVR sont correctement paramétrées. S'assurer que les dispositifs ont bien été ajoutés à un groupe de dispositifs. S'assurer que l'on dispose de l'autorisation de surveillance. Contrôler le statut du dispositif et les connexions du réseau pour le dispositif et le système NVR. Contrôler les connexions de caméra dans le dispositif. Il est possible que l'affichage vidéo soit décalé en raison de la congestion du système ou du réseau. Contrôler les connexions d'enceinte et de microphone dans le dispositif et le système NVR. Contrôler les paramètres d'entrée et de sortie audio du dispositif. La communication audio à deux voies est une communication de type injective. Si le dispositif est déjà en communication audio avec un autre système, tenter à nouveau lorsque l'autre communication audio est déconnectée. S'assurer que les disques durs présentent un espace libre suffisant et qu'une programmation d'enregistrement est paramétrée. Contrôler les informations d'enregistrement du dispositif. La fonction d'enregistrement est uniquement prise en charge pour le dispositif enregistré en tant qu'utilisateur admin. Contrôler le statut d'enregistrement du dispositif. Si le même dispositif est enregistré sur un autre système NVR ou sur un service d'enregistrement du système iNEX, seul le premier système NVR ou serveur d'enregistrement connecté au dispositif enregistre la vidéo. Une fois un système NVR ou un service d'enregistrement connecté au dispositif, les autres systèmes NVR ou serveurs d'enregistrement n'enregistrent pas la vidéo en provenance du dispositif, à moins que la connexion du premier système NVR ou du service d'enregistrement ne soit coupée. Pour enregistrer une vidéo dans le système NVR en cours, supprimer l'enregistrement du dispositif ou désactiver le dispositif dans l'autre système NVR ou le système iNEX en éditant les informations du dispositif. Il est possible que l'enregistrement OSD s'affiche plus tard ou plus longtemps que la période paramétrée en raison des délais d'enregistrement provoqués par la congestion du système. Désinstaller puis réinstaller le programme iNEX. Il est nécessaire de supprimer toutes les données sauvegardées. Les données supprimées ne peuvent être restaurées. Consulter votre revendeur ou distributeur pour des informations sur la désinstallation et la réinstallation du programme iNEX. 133 Manuel de l’utilisateur Impossible d'exécuter le programme iNEX en raison d'un numéro de port erroné. Je souhaite accéder à Windows. Un logo s'affiche puis se gèle, ou l'écran est parfois noir. 134 Vérifier si le numéro de port actuel est utilisé dans d'autres programmes ou s'il est filtré/bloqué pour des raisons de sécurité, et modifier le numéro de port lors du paramétrage du programme Service Manager. Le numéro de port par défaut est le 11001 pour le service d'administration, le 11002 pour le service d'enregistrement, le 11004 pour le service de surveillance et le 11000 pour le service de fédération. Afin d'éviter les bugs système inutiles, Windows a été bloqué. S'adresser au concessionnaire ou au distributeur pour des informations relatives à l'accès à Windows. Il existe un problème au niveau du tableau principal. Redémarrer le système NVR. Si cela se produit souvent, consulter le revendeur ou le distributeur. Magnétoscope de réseau Caractéristiques VIDÉO Entrée vidéo Sorties moniteur Résolution prise en charge Codec vidéo Vitesse d'affichage/d'enregistrement (images par seconde) Transmetteur vidéo de réseau, caméra de réseau D-Sub : Une DVI : Une 352x240, 704x240, 704x480, 1280x720, 1920x1080 H.264, MPEG-4, M-JPEG Modèle 16 canaux : max. 480 ips à 704x480 / 480 ips à 1920x1080 Modèle 32 canaux : max. 480 ips à 704x480 / 960 ips à 1920x1080 ENTRÉES/SORTIES Entrée audio Sortie audio Une Une CONNECTEURS Entrée audio Sortie audio Port Ethernet i Port USB D-Sub : 1 VGA DVI : Une Ligne d'entrée, microphone, 1 Vp-p Ligne de sortie RJ-45 8 connecteurs USB Mémoire primaire Disque dur SATA (extensible jusqu'à 4) Dimensions (L x H x P) Poids de l'unité Poids à l’expédition Dimensions d'emballage (L x H x P) Température de fonctionnement Humidité de fonctionnement Alimentation Agréments 16,9" x 3,5" x 15,7" (430 mm x 88 mm x 400 mm) 18,63 lbs (8,45 kg) 26,12 lbs (11,85 kg) Sortie moniteur MÉMOIRE INFORMATIONS GÉNÉRALES 21,3" x 11" x 23,2" (540 mm x 280 mm x 590 mm) 41°F à 104°F (5°C à 40°C) de 0 % à 90 % AC 100-240 V~, 50/60 Hz, 3,0-1,5 A FCC, CE, ULii i Le connecteur réseau n’est pas conçu pour être relié directement à un câble ou un fil prévu pour une utilisation à l’extérieur. ATTENTION : Risque d’explosion en cas de remplacement par une batterie de type inadapté. Éliminer les batteries usées selon les instructions. Cet équipement est destiné à être utilisé en intérieur et tous les câbles de communication sont à l'intérieur du bâtiment. ii Les caractéristiques techniques peuvent être modifiées sans préavis. 135 Manuel de l’utilisateur 136 Magnétoscope de réseau Index A L Administration Service (Service d'administration) ......................................20 Layout (Présentation) .....................50, 52, 89 Liste contextuelle Live (Direct)................. 30 Liste Event (Événements)............................... 30 Liste Site........................................................ 30 B Barre d'outils de commande de caméra .59, 94 Barre d'outils de commande de carte ...........65 Barre d'outils de fenêtre..........................46, 90 Barre d'outils de rapport .............................119 Barre d'outils d'événement .........................110 Barre d'outils d'historique des événements163 C Chevauchement des plages horaires ......94 Clip Player ....................................................101 E Enregistrement instantané ..........................61 Event List (Liste d'événements)...................161 F Fenêtre ..........................................................30 Fenêtre Site ...................................................24 Fenêtre Site List (Liste de sites) .....................24 Fenêtre User (Utilisateur)..............................26 Fenêtre User Group (Groupe d'utilisateurs) .....26 I Indicateur horaire/Liste d'événements .........92 iNEX Client .....................................................18 iNEX Service Manager ....................................18 iNEX Setup ......................................................18 Instantané d'événement de mouvement......96 M Menu ............................................................ 30 Menu d'écran cartographique ...................... 67 Menu d'écran de lecture .............................. 94 Menu d'écran Live (Direct) ........................... 61 Monitoring Service (Service de surveillance) 21 P PIP.......................................................... 65, 98 Point d'événement ..................................... 48 Point d'événement cartographique ............ 50 Point sensible ............................................. 48 Preference (Préférence) ........................... 31 Préréglage........................................63, 73, 152 R Recording Service (Service d'enregistrement) ................................................................. 20 S Serveur ...................................................... 176 Service de fédération.................................. 176 Site ............................................................... 26 Système client .............................................. 1 Système de serveur................................. 176 Système distant.............................................. 1 W Watchdog (Chien de garde) ...................... 19 137 Manuel de l’utilisateur Via Don Arrigoni, 5 24020 Rovetta S. Lorenzo (Bergamo) http://www.comelitgroup.com e-mail:[email protected] 138