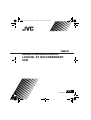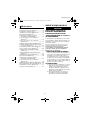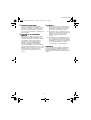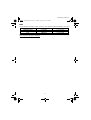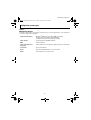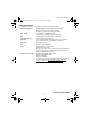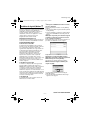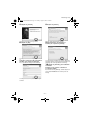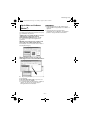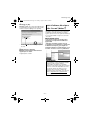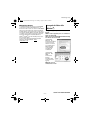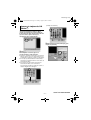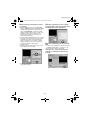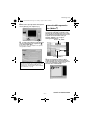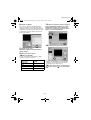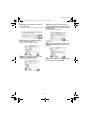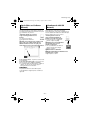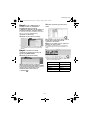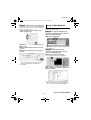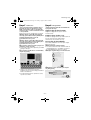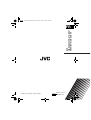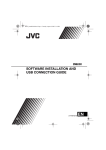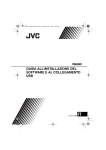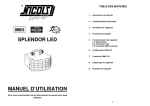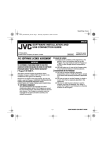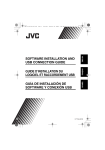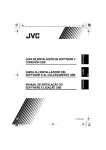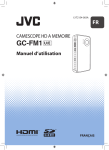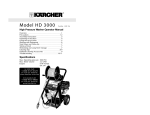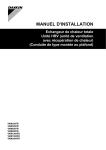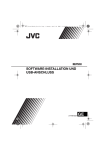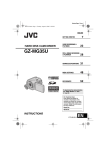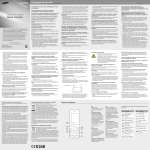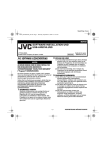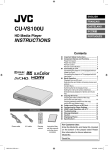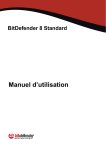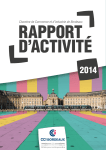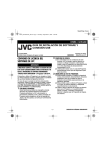Download Télécharger ce fichier
Transcript
M5E3_InstallGuide.book Page 1 Tuesday, August 9, 2005 2:44 PM FRANÇAIS GUIDE D’INSTALLATION DU LOGICIEL ET RACCORDEMENT USB LYT1473-003A FR MasterPage: Body M5E3_InstallGuide.book Page 2 Tuesday, August 9, 2005 2:44 PM CONTRAT DE LICENCE LOGICIEL JVC Table des matières CONTRAT DE LICENCE LOGICIEL JVC ....... 2 Avertissement pour les utilisateurs .................. 6 Configuration système requise ........................ 8 Installation des logiciels (Windows®) ............. 11 Raccordements (Windows®) ......................... 13 Affichage du contenu d'un support d'enregistrement (Windows®) .................... 14 Copie de fichiers vers l'ordinateur (Windows ® ) ...................................... 16 Lecture de fichiers sur l'ordinateur (Windows ® ) ...................................... 17 Débranchement du câble USB (Windows®) .... 17 Guide de l'utilisateur, Aide en ligne et fichier “Lisez-moi” (Windows®) ............................. 18 Sauvegarde de fichiers vidéo (Windows®) .... 19 Lecture de vidéo copiée (Windows®) ............ 20 Comment créer simplement des DVD (Windows®) ................................................ 21 Création d’un DVD comportant des titres (Windows®) ................................................ 23 Installation des logiciels (Macintosh) ............. 26 Raccordements (Macintosh) .......................... 28 Affichage du contenu d'un support d'enregistrement (Macintosh) .................... 28 Copie de fichiers vers l'ordinateur (Macintosh) ....................................... 30 Débranchement du câble USB (Macintosh) .... 30 Aide en ligne/Fichier "Lisez-moi" (Macintosh) ....31 Combinaison de fichiers (Macintosh) ............. 31 Découpe de fichier (Macintosh) ..................... 33 IMPORTANT POUR LA CLIENTELE : VEUILLEZ LIRE CES INSTRUCTIONS SOIGNEUSEMENT AVANT D’INSTALLER OU D’UTILISER LE LOGICIEL “DIGITAL PHOTO NAVIGATOR” (le “Programme”) SUR VOTRE ORDINATEUR. Le droit d’utiliser ce Programme est accordé par Victor Company of Japan, Limited (“JVC”) à vous uniquement, sous réserve de votre acceptation des termes suivants. Si vous n’acceptez pas ces termes, vous ne devez pas installer ou utiliser le Programme. CEPENDANT, L’INSTALLATION OU L’UTILISATION DU PROGRAMME SIGNIFIE QUE VOUS ACCEPTEZ LES TERMES ET CONDITIONS DU CONTRAT. 1 DROIT D’AUTEUR ET DROIT DE PROPRIETE Vous reconnaissez que les droits d’auteur et autres droits de propriété intellectuelle liés au Programme sont ceux de JVC et de son concédant de licence, et restent la propriété de JVC et d’un tel concédant. Le Programme est protégé par les lois sur les droits d’auteur en vigueur au Japon et dans d’autres pays, et par des conventions y afférent. 2 ACCORD DE LICENCE –2– (1) Sous réserve des conditions de ce contrat, JVC vous accorde un droit non exclusif d’utiliser le Programme. Vous pouvez installer et utiliser le Programme sur un disque dur ou autre dispositif de stockage intégré à votre ordinateur. (2) Vous pouvez faire une (1) copie de ce Programme à des fins de sauvegarde personnelle ou d’archive uniquement. MasterPage: Body M5E3_InstallGuide.book Page 3 Tuesday, August 9, 2005 2:44 PM 3 RESTRICTIONS SUR LE PROGRAMME (1) Vous n’êtes pas autorisé à désosser, décompiler, désassembler, réviser ou modifier le Programme, sauf en cas de disposition expressément prévue par la loi. (2) Vous n’êtes pas autorisé à copier ou à utiliser le Programme, en tout ou en partie, d’une manière autre que celle spécifiée expressément dans le présent contrat. (3) Vous ne disposez pas du droit d’accorder une licence d’utilisation du Programme, ni ne pouvez le distribuer, le louer ou le transférer à une tierce partie quelle qu’elle soit, ou encore permettre aux tiers d’utiliser le Programme. 5 RESPONSABILITE LIMITEE DANS LES LIMITES PERMISES PAR LA LOI, ET QUELLE QUE SOIT LA NATURE DE L’ACTION INTENTEE, NI JVC NI SES CONCEDANTS DE LICENCE NE SERONT RESPONSABLES DE DOMMAGES INDIRECTS, SPECIAUX OU ACCIDENTELS LIES A L’UTILISATION OU A L’IMPOSSIBILITE D’UTILISER LE PROGRAMME, MEME DANS L’EVENTUALITE OU JVC AURAIT ETE INFORME DE LA POSSIBILITE DE TELS DOMMAGES. VOUS VOUS ENGAGEZ A INDEMNISER JVC POUR TOUTE PERTE, RESPONSABILITE OU AUTRES FRAIS EMANANT DE REVENDICATIONS PAR D’AUTRES PERSONNES EN RAPPORT AVEC L’UTILISATION DU PROGRAMME. 4 GARANTIE LIMITEE JVC garantit que tout support dans lequel le Programme est incorporé est exempt de tout vice de matériau ou de fabrication pour une période de trente (30) jours à compter de la date d’achat du produit. La responsabilité de JVC et l’unique recours dont vous disposez en rapport avec le Programme se limitent au remplacement du produit défaillant concerné. SAUF LES GARANTIES EXPRESSMENT DECLAREES ICI ET DANS LES LIMITES PERMISES PAR LA LOI, JVC ET SES CONCEDANTS DE LICENCE DECLINENT TOUTE AUTRE GARANTIE, EXPLICITE OU IMPLICITE, Y COMPRIS, MAIS SANS S’Y LIMITER, LES GARANTIES IMPLICITES DE QUALITE MARCHANDE ET D’ADAPTATION A UN BUT PARTICULIER, EN RAPPORT AVEC LE PROGRAMME ET SA DOCUMENTATION ECRITE. EN CAS DE PROBLEMES LIES A, OU CAUSES PAR, CE PROGRAMME, IL VOUS INCOMBE DE LES RESOUDRE A VOS PROPRES FRAIS. 6 TERMES –3– Ce contrat entre en vigueur à la date d’installation et d’utilisation du Programme sur votre machine et reste effectif jusqu’à résiliation en vertu de la clause suivante. Si vous violez l’une quelconque des clauses de ce contrat, JVC se réserve le droit de le résilier sans avis préalable. Dans ce cas, JVC est en droit de réclamer réparation pour les dommages causés par cette violation. En cas de résiliation de ce contrat, vous devez immédiatement détruire le Programme stocké sur votre machine (y compris l’effacer de la mémoire de votre ordinateur) et ne plus l’avoir en votre possession. SUITE À LA PAGE SUIVANTE MasterPage: Body M5E3_InstallGuide.book Page 4 Tuesday, August 9, 2005 2:44 PM 7 CONTROLE DES EXPORTATIONS Vous vous engagez à ne pas expédier, transférer ou exporter le Programme ou les informations et technologies afférentes vers tout pays pour lequel le Japon ou d’autres pays concernés ont déclaré un embargo pour de tels produits. 9 GENERALITES (1) Aucun changement, ajout, suppression ou altération de ce contrat ne sera valide à moins d’être confirmé par écrit et signé par un représentant agréé de JVC. (2) Si une partie de ce contrat est jugée non valide ou en conflit avec d’autres lois ayant juridiction sur ce contrat, les clauses restantes demeurent pleinement en vigueur. (3) Ce contrat est régi et interprété en vertu des lois du Japon. Le tribunal du district de Tokyo a juridiction pour toutes les disputes en rapport avec l’exécution, l’interprétation et l’accomplissement de ce contrat. 8 UTILISATEUR LIE AU GOUVERNEMENT AMERICAIN Si vous êtes une agence du gouvernement des Etats-Unis (le “Gouvernement”), vous acceptez la déclaration de JVC selon laquelle le Programme est un “article de nature commerciale”, comme indiqué dans la disposition 2.101 (g) du FAR (Federal Acquisition Regulation), constitué d’un “Logiciel informatique commercial” inédit tel que les articles décrits dans la section 12.212 du FAR, et qu’une licence vous est accordée au même titre que tout utilisateur final commercial, en vertu des termes de ce contrat. Victor Company of Japan, Limited REMARQUE : Si vous avez acheté le Programme en Allemagne, les clauses des sections 4 (Garantie limitée) et 5 (Responsabilité limitée) indiquées ci-dessus sont remplacées par celles de la version allemande de ce contrat. –4– MasterPage: Body M5E3_InstallGuide.book Page 5 Tuesday, August 9, 2005 2:44 PM ATTENTION: ● Faire fonctionner ce matériel en suivant les procédures de fonctionnement décrites dans ce manuel. ● N’utiliser que le CD-ROM fourni. Ne jamais utiliser tout autre CD-ROM pour exécuter ce logiciel. ● Ne pas tenter de modifier ce logiciel. ● Toute modification ou changement non approuvé par JVC peut priver l’utilisateur du droit d’autoriser cet équipement. Comment manipuler un disque CD-ROM ● Faire attention de ne pas salir ou gratter la surface miroir (opposée à la surface imprimée). Ne rien écrire dessus ni coller d’étiquette sur une face ou l’autre. Si le CD-ROM devient sale, l’essuyer en douceur avec un chiffon doux vers l’extérieur en partant du trou central. ● Ne pas utiliser de nettoyants de disque conventionnels ni des aérosols de nettoyage. ● Ne pas cintrer le CD-ROM ni toucher à sa surface miroir. ● Ne pas ranger votre CD-ROM dans un endroit sale, chaud ou humide. Ne pas le mettre en plein soleil. Vous pouvez trouver les informations les plus récentes (en anglais) sur le logiciel fourni sur notre serveur du World Wide Web à http:// www.jvc-victor.co.jp/english/global-e.html –5– MasterPage: BodyAcross M5E3_InstallGuide.book Page 6 Tuesday, August 9, 2005 2:44 PM Avertissement pour les utilisateurs L'utilisation de ces logiciels est autorisée selon les clauses de la licence du logiciel. JVC Si vous devez contacter le bureau ou représentant JVC le plus proche de votre pays à propos de ces logiciels (consultez le réseau de service mondial JVC à l'adresse http://www.jvc-victor.co.jp/english/ worldmap/index-e.html), veuillez remplir le formulaire suivant et réunir les informations appropriées. Nom du produit Modèle Problème Message d'erreur Fabricant □ De bureau Modèle Ordi-nateur □ Portable Unité centrale Système d'exploitation Mémoire Mo Place disponible sur le disque dur Mo Veuillez noter que la réponse à vos questions peut prendre un certain temps en fonction de leur nature. JVC ne peut pas répondre aux questions concernant le fonctionnement de base de votre ordinateur ou aux questions concernant les spécifications ou les performances du système d'exploitation, d'autres applications ou pilotes. CyberLink Pour plus de détails sur le service d'assistance technique de CyberLink, consultez le fichier “Lisezmoi” (Readme) de chaque logiciel ou la liste ci-dessous. Pour accéder au fichier “Lisez-moi” (Readme), reportez-vous à la section “Guide de l'utilisateur, Aide en ligne et fichier “Lisez-moi” (Windows®)” ( p. 18). Région Europe 1 Europe 2 E.-U./Canada Asie et Pacifique 1 Asie et Pacifique 2 Asie et Pacifique 3 Pays Allemagne (aixTeMa) Pays européens (sauf Allemagne) E.-U. N° de téléphone N° de télécopie +49-700-462-92375 +49-241-70525-25 +1-510-668-0118 +82-31-716-8386 Corée du Sud +82-31-718-5173 +886-2-8667-1298 Taiwan +886-2-8667-1300 Australie et +61-7-3870-4900 NouvelleZélande (Manacom) +61-7-3870-9440 Site web Langue support.gocyberlink.com allemand / français / anglais support.gocyberlink.com anglais support.gocyberlink.com anglais www.gocyberlink.co.kr coréen support.cyberlink.com.tw support.gocyberlink.com chinois (mandarin) / anglais support.gocyberlink.com anglais –6– MasterPage: BodyAcross M5E3_InstallGuide.book Page 7 Tuesday, August 9, 2005 2:44 PM PIXELA Pour des demandes techniques, veuillez contacter le centre d'assistance utilisateur PIXELA de votre région. Région Amérique du Nord Europe Asie Emplacement Los Angeles Royaume-Uni Philippines N° de téléphone +1-213-341-0163 +44-1489-564-764 +63-2-438-0090 Pour obtenir les dernières informations et télécharger des fichiers, veuillez consulter le site web de PIXELA. http://www.pixela.co.jp/oem/jvc/e/index.html –7– MasterPage: BodyAcross M5E3_InstallGuide.book Page 8 Tuesday, August 9, 2005 2:44 PM Configuration système requise Windows® 8 Digital Photo Navigator Vous devez disposer de la configuration suivante pour raccorder un appareil photo à un ordinateur et pour utiliser Digital Photo Navigator. Système d'exploitation : Windows® 2000 Professional SP4 [2000] (préinstallé), Windows® XP Home Edition [XP] (préinstallé), ou Windows® XP Professional [XP] (préinstallé) Unité centrale : Intel® Pentium® III, 700 MHz minimum RAM : 128 Mo minimum Place disponible sur le disque dur : 10 Mo minimum pour l'installation, 500 Mo minimum recommandés Connecteur : Connecteur USB 2.0 Écran : Résolution 800 x 600 points en couleurs 16 bits Divers : Internet Explorer 5.5 ou plus récent –8– MasterPage: BodyAcross M5E3_InstallGuide.book Page 9 Tuesday, August 9, 2005 2:44 PM 8 CyberLink DVD Solution La configuration suivante est nécessaire pour utiliser CyberLink DVD Solution. Système d'exploitation : Windows® 2000 Professional SP4 [2000] (préinstallé), Windows® XP Home Edition [XP] (préinstallé), ou Windows® XP Professional [XP] (préinstallé) Unité centrale : Intel® Pentium® III, 700 MHz minimum (Intel® Pentium® 4, 2 GHz minimum recommandé) RAM : 128 Mo minimum (256 Mo minimum recommandés) Place disponible sur le disque dur : 350 Mo minimum pour l'installation Pour la création de DVD Vidéo, 10 Go minimum recommandés Pour la création de VCD, 1 Go minimum recommandé Connecteur : Connecteur USB 2.0 Écran : Résolution 1024 x 600 points Divers : Internet Explorer 5.5 ou plus récent DirectX 9.0 ou plus récent DirectX est nécessaire au bon fonctionnement de CyberLink DVD Solution. Cette application s'installe automatiquement en même temps que CyberLink DVD Solution. Supports pris en charge : DVD vidéo : DVD-R/-RW, DVD+R/+RW DVD-VR : DVD-RW, DVD-RAM DVD+VR : DVD+RW Vidéo CD : CD-R/RW Pour connaître les graveurs de DVD/CD compatibles, consultez le site web de CyberLink : http://www.gocyberlink.com/english/ products/powerproducer/2_gold/comp_dvd_drives.jsp SUITE À LA PAGE SUIVANTE –9– MasterPage: BodyAcross M5E3_InstallGuide.book Page 10 Tuesday, August 9, 2005 2:44 PM Macintosh 8 Capty MPEG Edit EX La configuration suivante est nécessaire pour utiliser Capty MPEG Edit EX. Matériel : iMac G4, iMac G5, iBook G4, Power Mac G5, PowerBook G4, eMac, Mac Mini Système d'exploitation : Mac OS X (v10.2.8, v10.3.1 à v10.3.9) Unité centrale : PowerPC G4/800 MHz ou plus puissant RAM : 128 Mo minimum (256 Mo minimum recommandés) Place disponible sur le disque dur : 30 Mo minimum pour l'installation Connecteur : Doit être équipé en standard d'un connecteur USB 2.0 Écran : Doit être capable d’afficher 1024 x 768 points en couleur Divers : QuickTime 6.5 ou plus récent ● Les informations de configuration requise données ci-dessus ne sont pas une garantie que le logiciel fourni fonctionnera sur tous les ordinateurs disposant d'une telle configuration. ● Windows® est une marque déposée ou une marque de commerce de Microsoft Corporation aux États-Unis et/ou dans d'autres pays. ● Macintosh est une marque déposée d'Apple Computer, Inc. ● D'autres noms de produits et de sociétés cités dans ce manuel d'utilisation sont des marques de commerce et/ou des marques déposées de leur détenteurs respectifs. ● Si la configuration de votre ordinateur diffère de celle indiquée ci-dessus, vous pouvez utiliser le périphérique de lecture/écriture USB CU-VUSD70, l'adaptateur PC-Card CU-VPSD60 ou l'adaptateur pour lecteur de disquette CU-VFSD50 pour charger les fichiers de la carte mémoire sur le disque dur de votre ordinateur. (voir “JVC Accessories” sur notre site web à l'adresse : http://www.jvc-victor.co.jp/english/ accessory/) – 10 – MasterPage: Body M5E3_InstallGuide.book Page 11 Tuesday, August 9, 2005 2:44 PM 1 Chargez le CD-ROM fourni dans le lecteur Installation des logiciels (Windows®) Suivez les instructions ci-dessous pour installer les logiciels. Depuis l'écran [SETUP] de l'étape 2, vous pouvez installer les pilotes ou logiciels suivants. Avant de commencer l'installation, fermez toute application ouverte (vérifiez qu'il n'y a plus aucune icône d'application dans la barre d'état). Digital Photo Navigator 1.5 Cette application permet d'organiser des photos et de les convertir en une multitude de formats. de votre ordinateur. Au bout de quelques instants, l'écran [SETUP] s'affiche. ● Vous pouvez installer le logiciel souhaité à partir de l'écran [SETUP]. ● Si l'écran [SETUP] ne s'affiche pas, double-cliquez sur l'icône du CD-ROM dans la fenêtre [Poste de travail]. 2 Cliquez sur [Install] sur la droite du logiciel souhaité et suivez les instructions à l'écran pour compléter l'installation. L'installation du logiciel sélectionné démarre. La procédure est différente selon le logiciel. CyberLink DVD Solution PowerProducer 2 Gold NE PowerProducer 2 Gold NE est un logiciel qui permet de créer des disques de films composés non seulement de séquences vidéo mais également de diaporamas. Ce logiciel utilise un format d'assistant simple permettant de créer une large gamme de disques de formats différents. Vous pouvez aussi éditer les séquences vidéo importées. Vous pouvez importer des séquences vidéo à partir de l'appareil photo, les modifier puis créer un diaporama à partir de photos. Vous pouvez créer un menu personnalisé pour la vidéo ou le diaporama et écrire le contenu sur DVD ou sur d'autres supports. PowerDirector Express NE PowerDirector Express NE est un logiciel qui permet d'éditer facilement des séquences MPEG, AVI et d'autres fichiers vidéo, des photos et d'autres contenus pour créer un film. Ce logiciel dispose d'une interface qui permet d'éditer les séquences en mode “timeline” ou en mode “storyboard”, maintient une qualité d'image supérieure, utilise SVRT pour le rendu rapide et comporte toute une panoplie d'autres fonctions évoluées de montage vidéo. PowerDVD 5 NE PowerDVD 5 NE est un logiciel de lecture de DVD vidéo et de fichiers vidéo. La procédure suivante est donnée à titre d'exemple pour CyberLink DVD Solution. 3 Cliquez sur [Install] à droite de [CyberLink DVD Solution] sur l'écran [SETUP]. L'écran [Choose Setup Language] s'affiche. 4 Sélectionnez la langue souhaitée, puis cliquez sur [OK]. L'écran [CyberLink DVD Solution Setup] de l'étape 5 s'affiche. ● Si l'écran [Information] de Windows Messenger apparaît, voir la page 13. – 11 – SUITE À LA PAGE SUIVANTE MasterPage: Body M5E3_InstallGuide.book Page 12 Tuesday, August 9, 2005 2:44 PM 5 Cliquez sur [Suivant]. 8 Cliquez sur [Suivant]. L'écran [Contrat de licence] s'affiche. L'écran [Type d'installation] s'affiche. 6 Cliquez sur [Oui]. 9 Sélectionnez le(s) programme(s) à installer, puis cliquez sur [Suivant]. L'écran [Informations client] s'affiche. 7 Prenez connaissance des informations affichées, puis cliquez sur [Suivant]. ● Il est possible de changer les informations. L'écran [Etat de l'installation] s'affiche. Patientez quelques instants, jusqu'à la fin de l'installation et l'affichage de l'écran [Installation terminée]. 10 Cliquez sur [Terminer], puis redémarrez l'ordinateur. Installez tous les logiciels souhaités en procédant de même. Pour afficher l'écran [SETUP], double-cliquez sur l'icône du CD-ROM dans la fenêtre [Poste de travail]. L'écran [Choisissez l'emplacement cible] s'affiche. – 12 – MasterPage: Body M5E3_InstallGuide.book Page 13 Tuesday, August 9, 2005 2:44 PM REMARQUES : ● Si les logiciels PowerDirector/PowerProducer/ PowerDVD sont déjà installés sur l'ordinateur, désinstallez-les avant d'installer les logiciels fournis. Les fichiers vidéo capturés avec cet appareil photo ne peuvent être manipulés qu'avec les logiciels fournis. Veuillez installer et utiliser les logiciels fournis (PowerDirector Express NE, PowerProducer 2 Gold NE, PowerDVD 5 NE). ● Si vous lancez l'installation d'un logiciel déjà installé, la désinstallation de ce logiciel démarre. Dans ce cas, recommencez l'installation une fois la désinstallation terminée. ● Windows Messenger doit être fermé pendant l'installation de CyberLink DVD Solution. Dans le cas contraire, l'écran [Information] s'affiche. Raccordements (Windows®) Branchement du câble USB Branchez le câble USB pour copier des photos et des fichiers vidéo d'un support d'enregistrement vers l'ordinateur. Ordinateur Vers le connecteur USB Appareil photo Câble USB Pour fermer Windows Messenger : 1) Maintenez les touches [Ctrl + Alt] enfoncées et cliquez sur la touche [Delete] : le [Gestionnaire des tâches] s'affiche. 2) Cliquez sur l'onglet [Processus]. 3) Sélectionnez [msmsgs.exe]. 4) Cliquez sur [Terminer le processus]. Vers le connecteur USB 1 Pour votre sécurité, veillez à mettre tous les appareils hors tension avant d'effectuer les raccordements. 2 Utilisez le câble USB pour relier l'appareil photo à l'ordinateur. REMARQUES : ● Il est recommandé d'alimenter l'appareil photo par l'adaptateur secteur et non par la batterie. ● Lorsque le câble USB est branché, la mise sous tension puis hors tension de l'appareil photo provoque un dysfonctionnement de l'ordinateur. ● Raccordez l'appareil photo directement à l'ordinateur, sans passer par le concentrateur. ● N'utilisez pas un prolongateur de câble USB. – 13 – MasterPage: Body M5E3_InstallGuide.book Page 14 Tuesday, August 9, 2005 2:44 PM Utilisation de Windows® 2000 : Affichage du contenu d'un support d'enregistrement (Windows®) 1 Si vous voulez consulter le contenu de la carte mémoire SD, vérifiez que la carte est en place dans l'appareil photo . 2 Réglez l'interrupteur d'alimentation de l'appareil photo en mode de lecture tout en maintenant enfoncé le bouton de verrouillage de l'interrupteur. L'appareil photo s'allume. 3 Raccordez l'appareil photo à l'ordinateur à l'aide d'un câble USB. ( p. 13) [STOCKAGE DE MASSE USB] s'affiche sur l'écran LCD de l'appareil photo. 4 Utilisation de Windows® XP : Après quelques instants, la fenêtre [Disque amovible] s'affiche sur l'écran de l'ordinateur. Sélectionnez [Ouvrir les dossiers pour afficher les fichiers avec l’Explorateur Windows], puis cliquez sur [OK]. 1 Doublecliquez sur l'icône [Poste de travail] sur le bureau. L'icône [Disque amovible] qui représente le support d'enregistrement de l'appareil photo s'affiche dans la fenêtre [Poste de travail]. Si la carte SD se trouve dans l’appareil photo, deux icônes [Disque amovible] apparaissent. Vérifiez le contenu de chaque support d’enregistrement. 2 Double-cliquez sur l'icône [Disque amovible]. 5 Les dossiers du support d'enregistrement s'affichent. Différents types de fichiers sont stockés dans différents dossiers. REMARQUE : Si la fenêtre [Disque amovible] ne s'affiche pas, vérifiez le raccordement ( p. 13) ou exécutez les étapes 1 et 2. Fichiers vidéo Photos – 14 – Données de configuration DPOF MasterPage: Body M5E3_InstallGuide.book Page 15 Tuesday, August 9, 2005 2:44 PM Structure des dossiers du support d'enregistrement Fichiers vidéo : stockés dans le dossier [PRGxxx] (où xxx est un nombre), à l'intérieur du dossier [SD_VIDEO]. Fichiers de photos : stockés dans le dossier [xxxJVCSO] (où xxx est un nombre), à l'intérieur du dossier [DCIM]. Support d'enregistrement [100JVCSO] [101JVCSO] [102JVCSO] [SD_VIDEO] [MGR_INFO] [PRG001] [PRG001.PGI] [MOV001.MOD] [MOV001.MOI] … … [DCIM] … [PRG002] [PRG003] MOD_001. MOD MOD_002. MOD MOD_003. MOD ● Des dossiers et fichiers autres que ceux décrits cidessus sont également enregistrés sur le support d'enregistrement. ● L'enregistrement d'un type de fichier incorrect sur un support d'enregistrement ou la suppression de fichiers ou de dossiers d'un support d'enregistrement peuvent causer des problèmes de fonctionnement de l'appareil photo. S'il est nécessaire de supprimer un fichier d'un support d'enregistrement, faites-le à partir de l'appareil photo. Par ailleurs, veuillez ne pas déplacer ou renommer des dossiers et des fichiers sur le support depuis l'ordinateur. ● Ne jamais débrancher le câble USB lorsque le voyant ACCESS de l'appareil photo est allumé ou clignotant. ● Si vous utilisez une carte SD neuve, vous devez tout d'abord l'initialiser à l'aide de l'appareil photo. Sinon, il peut s'avérer impossible de copier des fichiers de la carte SD vers l'ordinateur. ● L'extension du fichier peut ne pas s'afficher en fonction du réglage de l'option [FOLDER] de Windows®. Lecture de fichiers vidéo à partir du dossier [EXTMOV] de l'appareil photo … [EXTMOV] REMARQUES : [DCIM] : contient des dossiers de photos (JPEG) (extension “.jpg”) [SD_VIDEO] : contient des dossiers de fichiers vidéo (MPEG2) (extension “.mod”) [EXTMOV] : contient des fichiers vidéo (MPEG2) qui ne sont pas enregistrés ou sauvegardés correctement (l'extension “.mod”) [MISC] : contient des dossiers de données de configuration DPOF A Dossier des fichiers de photos B Informations de gestion du support d'enregistrement tout entier C Informations de gestion D Fichier vidéo E Informations de gestion du fichier vidéo F Le fichier vidéo n’a pas été créé en raison d’un accident tel qu’un effacement Dans l'affichage indexé des fichiers vidéo, appuyez sur la touche de marche/arrêt d'enregistrement "MPG" sur l'écran. Après cela, procédez de façon habituelle pour la lecture. Cependant, les fonctions de liste de lecture ne sont pas disponibles. * Informations de gestion : informations telles que la date et l'heure d'enregistrement, stockées avec le fichier vidéo. – 15 – MasterPage: Body M5E3_InstallGuide.book Page 16 Tuesday, August 9, 2005 2:44 PM REMARQUES : Copie de fichiers vers l'ordinateur (Windows®) Les fichiers de photos et de vidéos stockés sur un support d'enregistrement peuvent être copiés vers l'ordinateur et y être lus. ● Ne jamais débrancher le câble USB lorsque le voyant ACCESS de l'appareil photo est allumé ou clignotant. ● Le transfert de fichiers prend un temps considérable sur les ordinateurs. Un ordinateur prenant en charge USB 2.0 doit être utilisé. 1 Effectuez la procédure décrite à la section “Affichage du contenu d'un support d'enregistrement (Windows®)” ( p. 14). Les dossiers du support d'enregistrement s'affichent. 2 Créez un nouveau dossier, entrez le nom du dossier, puis double-cliquez dessus. Par exemple, créez un nouveau dossier dans le dossier [Mes images]. 3 Sélectionnez le dossier à copier, puis faites-le glisser vers le dossier de destination. Pour copier des photos : Copiez le sous-dossier du dossier [DCIM]. Pour copier des fichiers vidéo : Copiez le sousdossier du dossier [SD_VIDEO]. ● Le voyant ACCESS de l'appareil photo s'allume ou clignote, et le dossier est copié du support d'enregistrement vers l'ordinateur. – 16 – MasterPage: Body M5E3_InstallGuide.book Page 17 Tuesday, August 9, 2005 2:44 PM Lecture de fichiers sur l'ordinateur (Windows®) Débranchement du câble USB (Windows®) Photos Avant d'insérer ou de retirer des supports d'enregistrement ou de mettre l'ordinateur hors tension, débranchez d'abord le câble USB puis mettez l'appareil photo hors tension. Utilisez une application qui prend en charge le format de fichier JPEG. Pour visionner une photo, double-cliquez sur le fichier de photo (extension “.jpg”). 1 Vérifiez que le voyant ACCESS de l'appareil photo n'est ni allumé, ni clignotant. Fichiers vidéo Utilisez PowerDVD 5 NE. Vous pouvez installer ce logiciel à partir du CDROM fourni. Pour plus de détails sur PowerDVD 5 NE, reportez-vous à la section “Lecture de vidéo copiée (Windows®)”. ( p. 20) ● Si le voyant ACCESS est allumé ou clignote, attendre qu'il s'éteigne avant de continuer. 2 Double-cliquez sur l'icône [Supprimer le périphérique en toute sécurité] ou [Déconnecter ou éjecter le matériel] dans la barre d'état. REMARQUE : Pour lire sur l'ordinateur un fichier présent sur le support d'enregistrement, copiez d'abord le fichier sur l'ordinateur avant de lire cette copie. Si un fichier vidéo est lu directement sur le support d'enregistrement (c'est-à-dire si l'appareil photo est raccordé par le câble USB à l'ordinateur), il se peut que la lecture soit incorrecte en raison de vitesses de traitement inadéquates ou d'autres problèmes. La boîte de dialogue [Supprimer le périphérique en toute sécurité] ou [Déconnecter ou éjecter le matériel] s'affiche. Windows® XP : Dans le cas contraire, patientez un peu avant de passer à l'étape 5. 3 Sélectionnez [USB Mass Storage Device] ou [USB Disk], puis cliquez sur [Arrêter]. SUITE À LA PAGE SUIVANTE – 17 – MasterPage: Body M5E3_InstallGuide.book Page 18 Tuesday, August 9, 2005 2:44 PM 4 Cliquez® sur [OK]. Guide de l'utilisateur, Aide en ligne et fichier “Lisez-moi” (Windows®) Windows 2000 : Si un message indiquant que le périphérique peut être retiré en toute sécurité s'affiche, cliquez sur [OK] puis sur [Fermer]. Ce manuel se rapporte uniquement à l'installation des logiciels et au raccordement à l'ordinateur. Pour plus de détails sur chaque logiciel, reportez-vous à son guide de l'utilisateur, à son système d'Aide en ligne ou à son fichier “Lisez-moi”. 8 CyberLink DVD Solution La procédure suivante est donnée à titre d'exemple pour CyberLink PowerDirector Express NE. 1 Cliquez sur [Début], pointez [Tous les * Le nom du modèle dépend de l'appareil photo raccordé. 5 Débranchez le câble USB. 6 Réglez l'interrupteur d'alimentation de programmes] ou [Programmes] – [CyberLink PowerDirector Express], puis cliquez sur Guide de l'utilisateur, sur Aide en ligne ou sur le fichier “Lisez-moi” selon vos préférences. l'appareil photo sur Off. L'appareil photo s'éteint. INFORMATION Les programmes composant CyberLink DVD Solution sont des versions dont les fonctionnalités sont limitées. Le guide de l'utilisateur et les fichiers d'aide sont écrits pour la version commerciale disponible à la vente. Pour de plus amples informations sur les différences avec la version commerciale, consultez le fichier “Lisez-Moi” ou le site web suivant : http://www2.cli.co.jp/products/ne/ pour le programme souhaité. – 18 – MasterPage: Body M5E3_InstallGuide.book Page 19 Tuesday, August 9, 2005 2:44 PM 8 Digital Photo Navigator Le guide d'utilisation est inclus sur le CD-ROM sous forme de fichier PDF. Cliquez avec le bouton droit de la souris sur l'icône du CD-ROM dans [Poste de travail], puis cliquez sur [Ouvrir]. Double-cliquez sur le dossier [Docs], puis sur le dossier [PhotoNavi]. Ouvrez le fichier "Start.pdf" et cliquez sur le bouton de la langue souhaitée. Notez que Adobe® Acrobat® ReaderTM ou Adobe® Reader® doit être installé pour pouvoir lire les fichiers PDF. Vous pouvez télécharger Adobe® Reader® depuis le site Web d'Adobe : http:// www.adobe.com/ Sauvegarde de fichiers vidéo (Windows®) 1 Réglez l’appareil photo en mode de lecture. 2 Raccordez l'appareil photo à l'ordinateur à l'aide du câble USB. 3 Le message [STOCKAGE DE MASSE USB] est affiché sur l’écran LCD. Utilisation de Windows® XP : Sélectionnez [Ouvrir les dossiers pour afficher les fichiers avec l’Explorateur Windows] dans l’écran [Disque amovible] de l’ordinateur. Utilisation de Windows® Me/ 2000 Sélectionnez [Disque amovible] dans l’écran [Poste de travail]. 4 Créez un nouveau dossier sur le bureau et attribuez-lui un nom. – 19 – SUITE À LA PAGE SUIVANTE MasterPage: Body M5E3_InstallGuide.book Page 20 Tuesday, August 9, 2005 2:44 PM 5 Copiez le dossier [SD_VIDEO]. Lors du renvoi des dossiers sauvegardés sur l’ordinateur vers l’appareil photo, effacez d’abord le dossier [SD_VIDEO] sur le disque de l’appareil photo avant de copier le dossier [SD_VIDEO] du PC. Lecture de vidéo copiée (Windows®) Création de listes de lecture à l’aide de plusieurs fichiers et affichage de la vidéo 1 Cliquez dans le coin inférieur droit du panneau d’utilisation pour créer une liste de lecture à l’aide de plusieurs fichiers. 2 Cliquez sur [File Mode]. Fichiers vidéo Photos Données de configuration DPOF ● Le dossier [EXTMOV] peut contenir des scènes effacées ou de la vidéo endommagée par le dossier de gestion pour une quelconque raison. Dans ce cas, veillez à copier l’intégralité du dossier. Les fichiers vidéo peuvent être sélectionnés dans des unités de dossier. Affichage de la vidéo pour un seul fichier Faites glisser un fichier MOD sur l’icône de raccourci PowerDVD, l’écran PowerDVD 5 NE ou le panneau d’utilisation. – 20 – MasterPage: Body M5E3_InstallGuide.book Page 21 Tuesday, August 9, 2005 2:44 PM (exemple de transition) Comment créer simplement des DVD (Windows®) 1 Lancez PowerDirector Express NE et cliquez sur [Charger un dossier média] du bouton Importer, puis sélectionnez le dossier que vous avez copié sur le PC pour l’enregistrer dans la bibliothèque. 3 Sélectionnez [Produire un Disque], puis cliquez sur [Suivant]. 2 Faites glisser les clips vidéo de la bibliothèque à la chronologie ou au storyboard dans l'ordre de lecture. ● Au besoin, modifiez des transitions ou des titres dans la chronologie ou le storyboard. Une fois la modification effectuée, cliquez sur [Produire]. ● Il n'est pas possible d'éditer en même temps une vidéo au format d'écran 4:3 et une vidéo au format d'écran 16:9. ● Pour insérer une photo dans une vidéo au format d'écran 16:9, il est tout d'abord nécessaire de modifier le format de la photo à l'aide de Digital Photo Navigator. – 21 – SUITE À LA PAGE SUIVANTE MasterPage: Body M5E3_InstallGuide.book Page 22 Tuesday, August 9, 2005 2:44 PM 4 Sélectionnez [Format DVD], puis cliquez 5 Cliquez sur [Début] pour créer le fichier. sur [Suivant]. ● Si la qualité du clip vidéo est [ULTRA FINE], [FIN] ou [NORMAL], sélectionnez [DVD NTSC (ou PAL) haute qualité]. Si la qualité du clip vidéo est [ÉCONOMIE], sélectionnez [DVD NTSC (ou PAL) longue lecture]. La vidéo non modifiée ne subit aucun encodage et un traitement très rapide est effectué avec la qualité d'image d'origine. ● Cochez l'option [Utiliser SVRT pour économiser du temps sur le traitement]. Le codage requis minimum est effectué et un traitement très rapide est effectué en conservant la qualité d'image d'origine. Cochez l'option [Après la production, réaliser un disque dans PowerProducer]. ● Si l'image est au format d'écran 16:9, cochez l'option [Exporter le film 16:9]. Une fois le fichier vidéo créé, PowerProducer 2 Gold NE démarre automatiquement. 6 Insérez un DVD vierge dans le graveur de DVD. ● Lorsque vous regardez des DVD sur un lecteur de DVD disponible dans le commerce, il est recommandé de graver sur DVD-R. 7 Cliquez sur []] dans l'écran [Importer/ capturer un contenu] de PowerProducer 2 Gold NE. ● Assurez-vous de ne pas dépasser la capacité enregistrable du DVD. – 22 – MasterPage: Body M5E3_InstallGuide.book Page 23 Tuesday, August 9, 2005 2:44 PM 8 Décochez l'option [Inclure les menus] dans Création d’un DVD comportant des titres (Windows®) l'écran [Aperçu], puis cliquez sur []]. 1 Raccordez l'appareil photo à l'ordinateur au moyen du câble USB, ou retirez la carte mémoire SD de l'appareil photo et raccordezla à l'ordinateur au moyen du lecteur de carte. Copiez le dossier du fichier vidéo (par exemple “PRG001”) sur le support d’enregistrement du PC. Dossier “SD_VIDEO” 9 Cochez l'option [Graver sur disque] dans l'écran [Sortie finale], puis cliquez sur [ ] pour créer le DVD vidéo. Assurez-vous de ne pas dépasser la capacité enregistrable du DVD. Dossier “PRG001” 2 Lancez PowerDirector Express NE et Pour plus de détails sur la création d'un DVD, reportez-vous aux guides d'utilisation de PowerDirector et de PowerProducer installés sur l'ordinateur. ( p. 18) cliquez sur [Charger un dossier média] du bouton Importer, puis sélectionnez le dossier copié sur l'ordinateur à l'étape 1 pour l'inscrire dans la bibliothèque. d SUITE À LA PAGE SUIVANTE – 23 – MasterPage: Body M5E3_InstallGuide.book Page 24 Tuesday, August 9, 2005 2:44 PM 3 Faites glisser les clips vidéo de la 4 Sélectionnez [Creer un Fichier (série bibliothèque à la chronologie ou au storyboard dans l'ordre de lecture. ● Au besoin, modifiez des transitions ou des titres dans la chronologie ou le storyboard. Une fois la modification effectuée, cliquez sur [Produire]. ● Il n'est pas possible d'éditer en même temps une vidéo au format d'écran 4:3 et une vidéo au format d'écran 16:9. ● Pour insérer une photo dans une vidéo au format d'écran 16:9, il est tout d'abord nécessaire de modifier le format de la photo à l'aide de Digital Photo Navigator. Everio)], puis [Suivant]. 5 Sélectionnez le même mode (exemple de transition) d’enregistrement que celui utilisé pour la modification, puis cliquez sur [Suivant]. ● Si vous utilisez un fichier vidéo avec un format d’écran 16:9, cochez l’option [Exporter le film 16:9] (Sélectionnez [ULTRA] si le mode d’enregistrement est inconnu.) Notez qu’il n’est pas possible d’insérer une coche pour DVD+VR. ● Cochez l'option [Utiliser SVRT pour économiser du temps sur le traitement]. Le codage requis minimum est effectué et un traitement très rapide est effectué en conservant la qualité d'image d'origine. Cochez l'option [Après la production, réaliser un disque dans PowerProducer]. ● Si l'image est au format d'écran 16:9, cochez l'option [Exporter le film 16:9]. REMARQUE : Assurez-vous de ne pas dépasser la capacité enregistrable du DVD. – 24 – MasterPage: Body M5E3_InstallGuide.book Page 25 Tuesday, August 9, 2005 2:44 PM 6 Cliquez sur [Début]. 11Cliquez sur [Ouvrir les fichiers media]. Le La conversion du fichier modifié démarre. Le fichier est enregistré à l’endroit affiché dans l’emplacement de stockage. Avant de créer des diaporamas ou des titres sur un DVD doté d’un format d’écran 16:9, les images fixes doivent d’abord être réduites. fichier préalablement enregistré est ouvert. Organisez les fichiers dans l’ordre de leur lecture en les vérifiant à l’aide de la fonction Aperçu ou d’une autre méthode. 12Cochez l’option [Inclure les menus]. 7 Cliquez sur [Accueil]. 8 Insérez un DVD non enregistré dans le lecteur de DVD. 9 Démarrez PowerProducer. 10 Sélectionnez [DVD]. Pour en savoir plus sur la qualité de la vidéo, consultez le tableau ci-dessous. PowerDirector Express NE PowerProducer 2 Gold NE ● Les écrans de menu, les titres de menu et la musique de fond (BGM) peuvent être modifiés. Utilisez les autres fonctions pour effectuer les modifications, puis cliquez sur []]. ULTRA FINE HQ FINE XP 13Cochez l’option [Graver sur disque], puis NORMAL SP ECONOMY EP cliquez sur la touche [ DVD. – 25 – ] pour créer la vidéo MasterPage: Body M5E3_InstallGuide.book Page 26 Tuesday, August 9, 2005 2:44 PM 5 Cliquez sur [Continuer] sur cet écran. Installation des logiciels (Macintosh) L’écran Ouvrez-moi apparaît. Suivez les instructions ci-dessous pour installer les logiciels. Avant de commencer l'installation, fermez toute application ouverte. Capty MPEG Edit EX Cette application permet d'éditer des fichiers vidéo au format MPEG-2 et de les convertir au format QuickTime et en une multitude de formats. 1 Chargez le CD-ROM fourni dans le lecteur de l'ordinateur. Double-cliquez sur l'icône du CD-ROM. 6 Lisez attentivement les informations importantes, puis cliquez sur [Continuer]. L’écran de licence s’affiche. 2 Double-cliquez sur le dossier [Capty MPEG Edit EX for Everio] dans le CD-ROM. 3 Double-cliquez sur l'icône [Capty MPEG Edit EX.pkg]. 7 Lisez attentivement le Contrat de licence du logiciel, puis cliquez sur [Continuer]. 4 Cliquez sur [Continuer] après la demande de poursuite de l’installation du logiciel. L’écran d’introduction s’affiche. – 26 – MasterPage: Body M5E3_InstallGuide.book Page 27 Tuesday, August 9, 2005 2:44 PM 8 Cliquez sur [Accepter] pour accepter le 11Entrez le nom et le mot de passe de contrat de licence. L’écran de sélection d’une destination s’affiche. l’administrateur Macintosh dans les champs [Nom] et [Mot de passe] respectivement, puis cliquez sur [OK]. L’écran de Terminer installation. 9 Sélectionnez le volume de destination, puis cliquez sur [Continuer]. L’écran du type d’installation s’affiche. ● Si vous n'êtes pas le propriétaire, cet écran ne s'affiche pas. 12Cliquez sur [Fermer] après confirmation du message indiquant que l’installation est terminée. 10Cliquez sur [MÀJ] pour effectuer une installation standard du logiciel. L’écran d’authentification s’affiche. 13Quand l'installation est terminée, cliquez sur [Fermer] et éjectez le CD-ROM. – 27 – MasterPage: Body M5E3_InstallGuide.book Page 28 Tuesday, August 9, 2005 2:44 PM Raccordements (Macintosh) Branchez le câble USB pour copier des photos et des fichiers vidéo d'un support d'enregistrement vers l'ordinateur. Ordinateur Affichage du contenu d'un support d'enregistrement (Macintosh) 1 Si vous voulez consulter le contenu de la carte mémoire SD, vérifiez que la carte est en place dans l'appareil photo. 2 Réglez l'interrupteur d'alimentation de l'appareil photo en mode de lecture tout en maintenant enfoncé le bouton de verrouillage de l'interrupteur. 3 Raccordez l'appareil photo à l'ordinateur à Appareil photo l'aide d'un câble USB. ( p. 28) [STOCKAGE DE MASSE USB] s'affiche sur l'écran LCD de l'appareil photo. L'icône du support d'enregistrement apparaît sur le bureau. ● Le nom de l'icône du support d'enregistrement est “Untitled”, “Unlabeled” ou “No name”. Nous vous recommandons d'attribuer un nom à l'icône afin de la différencier des autres dossiers ou disques amovibles. ● Pour plus de détails sur ce logiciel, consultez l’aide/le fichier lisezmoi. Vers le connecteur USB Câble USB Vers le connecteur USB 1 Pour votre sécurité, veillez à mettre tous les appareils hors tension avant d'effectuer les raccordements. 2 Utilisez le câble USB pour raccorder l'appareil photo à l'ordinateur. REMARQUES : ● Il est recommandé d'alimenter l'appareil photo par l'adaptateur secteur et non par la batterie. ● Lorsque le câble USB est branché, la mise sous tension puis hors tension de l'appareil photo provoque un dysfonctionnement de l'ordinateur. ● Raccordez l'appareil photo directement à l'ordinateur, sans passer par le concentrateur. ● N'utilisez pas un prolongateur de câble USB. – 28 – MasterPage: Body M5E3_InstallGuide.book Page 29 Tuesday, August 9, 2005 2:44 PM 4 Double-cliquez sur l'icône de la carte REMARQUES : mémoire sur le bureau. Les dossiers du support d'enregistrement s'affichent. Photos Fichiers vidéo Données de configuration DPOF Des types de fichiers différents sont stockés dans différents dossiers. [DCIM] : contient des dossiers de photos (extension “.jpg”) [SD_VIDEO] : contient des dossiers de fichiers vidéo (MPEG2) (extension “.mod”) [EXTMOV] : contient les fichiers vidéo (MPEG2) dont la création a échoué en raison d’un accident tel qu’un effacement (extension “.mod”) [MISC] : contient des dossiers de données de configuration DPOF ● Des dossiers et fichiers autres que ceux décrits cidessus sont également enregistrés sur le support d'enregistrement. ● L'enregistrement d'un type de fichier incorrect sur un support d'enregistrement ou la suppression de fichiers ou de dossiers d'un support d'enregistrement peuvent causer des problèmes de fonctionnement de l'appareil photo. S'il est nécessaire de supprimer un fichier d'un support d'enregistrement, faites-le à partir de l'appareil photo. Par ailleurs, veuillez ne pas déplacer ou renommer des dossiers et des fichiers sur le support depuis l'ordinateur. ● Ne jamais débrancher le câble USB lorsque le voyant ACCESS de l'appareil photo est allumé ou clignotant. ● Si vous utilisez une carte SD neuve, vous devez tout d'abord l'initialiser à l'aide de l'appareil photo. Sinon, il peut s'avérer impossible de copier des fichiers depuis les cartes SD vers l'ordinateur. ● Si le fichier vidéo n'est pas enregistré ou sauvegardé correctement, il est déplacé vers le dossier [EXTMOV] avec l'extension “.mod”. – 29 – MasterPage: Body M5E3_InstallGuide.book Page 30 Tuesday, August 9, 2005 2:44 PM Copie de fichiers vers l'ordinateur (Macintosh) Débranchement du câble USB (Macintosh) Les fichiers de photos et de vidéos stockés sur un support d'enregistrement peuvent être copiés vers l'ordinateur et y être lus. 1 Double-cliquez sur l'icône du Avant d'insérer ou de retirer un support d'enregistrement ou de mettre l'ordinateur hors tension, débranchez d'abord le câble USB puis mettez l'appareil photo hors tension. 1 Faites glisser l'icône du support d'enregistrement sur le bureau. Les dossiers du support d'enregistrement s'affichent. support d'enregistrement du bureau sur l'icône de la [Trash]. ● Si un message de confirmation s'affiche, cliquez sur [OK]. 2 Créez un nouveau dossier, entrez le nom 2 Vérifiez que le voyant ACCESS du dossier, puis double-cliquez dessus. 3 Sélectionnez le dossier à copier, puis faites-le glisser vers le dossier de destination. de l'appareil photo n'est ni allumé, ni clignotant. ● Si le voyant ACCESS est allumé ou clignote, attendre qu'il s'éteigne avant de continuer. 3 Débranchez le câble USB. 4 Réglez l'interrupteur d'alimentation de l'appareil photo sur Off. L'appareil photo s'éteint. Pour copier des photos : Copiez le sous-dossier du dossier [DCIM]. Pour copier des fichiers vidéo : Copiez le dossier dans les dossiers [SD_VIDEO] et [EXTMOV]. ● Le voyant ACCESS de l'appareil photo s'allume ou clignote, et le dossier est copié du support d'enregistrement vers l'ordinateur. REMARQUE : Ne jamais débrancher le câble USB lorsque le voyant ACCESS de l'appareil photo est allumé ou clignotant. – 30 – MasterPage: Body M5E3_InstallGuide.book Page 31 Tuesday, August 9, 2005 2:44 PM Aide en ligne/Fichier "Lisez-moi" (Macintosh) Combinaison de fichiers (Macintosh) Étape1 Démarrez Capty MPEG Edit EX. Ce manuel se rapporte uniquement à l'installation des logiciels et au raccordement à l'ordinateur. Pour plus de détails sur ce logiciel, consultez l’aide/le fichier lisezmoi. 1 Double-cliquez sur l’icône [Macintosh HD]. 8 Capty MPEG Edit EX 1 Ouvrez le dossier [Capty MPEG Edit EX for Everio] dans le dossier [Applications]. 2 Double-cliquez sur l'icône [Capty MPEG 2 Ouvrez le dossier [Applications]. 3 Ouvrez le dossier [Capty MPEG Edit EX for Everio]. Edit EX for Everio]. * Vous pouvez faire glisser les fichiers vidéo sélectionnés sur l'icône . 4 Double-cliquez sur l’icône [Capty MPEG Aide Sélectionnez [Capty MPEG Edit EX Help] dans le menu d'Aide. L'utilisation est décrite. ReadMe (Lisez-moi) Ce fichier se trouve dans le dossier [ReadMe]. Des informations d'assistance et la limite sont mentionnées. Edit EX for Everio] pour démarrer Capty MPEG Edit EX. INFORMATION Pour connaître l'URL exclusive pour Everio, voir le site web de PIXELA à l'adresse : http:// www.pixela.co.jp/oem/jvc/e/index.html – 31 – SUITE À LA PAGE SUIVANTE MasterPage: Body M5E3_InstallGuide.book Page 32 Tuesday, August 9, 2005 2:44 PM Étape2 Pour combiner deux ou plusieurs fichiers, ils doivent être préalablement liés en mode de combinaison de fichiers. Si les fichiers ne doivent pas être liés, passez à l’étape 6. 4 Cliquez sur [Ouvrir] pour importer le fichier. Pour passer au mode de combinaison de fichiers, dans le menu Capty MPEG Edit EX, 1 Cliquez sur [Visionner]. 2 Cliquez sur [Fusionner les fichiers]. 5 Les fichiers sont classés dans l’ordre de lecture dans la fenêtre du mode de combinaison des fichiers. 6 Une fois les fichiers classés, cliquez sur * Lors du passage du Trimming Mode au mode de combinaison de fichiers, les données modifiées seront perdues. Si nécessaire, enregistrez-les d’abord. [Creér] pour créer le fichier. En cliquant sur [Ajouter] et en sélectionnant fichier par fichier, ils seront classés dans cet ordre. Étape3 Ouverture d’un fichier 1 Cliquez sur [Fichier] dans la barre de menus Capty MPEG Edit EX. 2 Cliquez sur [Ajouter un fichier]. ● Utilisez le paramètre audio par défaut de [Dolby Digital] et le débit binaire. Modifiez le débit binaire en fonction de la qualité vidéo. Qualité 3 Sélectionnez le dossier copié, puis sélectionnez le fichier vidéo (extension MOD). Pour sélectionner plusieurs fichiers à la fois, cliquez pour les sélectionner tout en maintenant enfoncée la touche de commande, [ ]. – 32 – Débit binaire ULTRA FINE 384Kbit/s FIN 384Kbit/s NORMAL 256Kbit/s ÉCONOMIE 128Kbit/s MasterPage: Body M5E3_InstallGuide.book Page 33 Tuesday, August 9, 2005 2:44 PM Étape4 Sélectionnez le format de fichier. Normalement, sélectionnez le format MPEG (flux de données système). Pour les autres formats de fichier, consultez l’aide. 1 Sélectionnez le format de fichier, puis Découpe de fichier (Macintosh) Passez à l’étape 9 si vous ne souhaitez pas modifier des fichiers vidéo. Étape5 Passage en mode Découpe. 1 Cliquez sur [Affichage] dans la barre de cliquez sur [Exécuter]. menus Capty MPEG Edit EX. 2 Cliquez sur [Rognage]. 2 Entrez le nom de fichier à enregistrer sous [Enreg. sous]. 3 Sélectionnez l’emplacement de stockage sous Où. 4 Cliquez sur [Enregistrer] pour enregistrer le fichier. * Lors du passage du mode de combinaison de fichiers au Trimming Mode, les données modifiées seront perdues. Étape6 Ouverture d’un fichier. 1 Cliquez sur [Fichier] dans la barre de menus Capty MPEG Edit EX. 2 Cliquez sur [Charger un fichier]. L’écran [Sélectionner un fichier] apparaît. ● Pour modifier le fichier combiné, ouvrez de nouveau le fichier qui était enregistré [Mode de rognage], puis apportez les modifications nécessaires. 3 Sélectionnez le fichier vidéo (extension MOD ou MPG), puis cliquez sur [Ouvrir] pour importer le fichier. ● Il n’est pas possible de sélectionner plusieurs vidéos à la fois. Pour combiner plusieurs fichiers vidéo, commencez la procédure à l’étape 2. – 33 – SUITE À LA PAGE SUIVANTE MasterPage: Body M5E3_InstallGuide.book Page 34 Tuesday, August 9, 2005 2:44 PM Étape7 Modification 1 Le point sélectionné en premier dans la Étape8 Enregistrement 1 Sélectionnez la méthode de traitement de plage de découpe est affiché dans la liste GOP ou la liste des cadres. Pour éditer des unités de cadre, cochez le cadre dans la liste correspondante. la plage de découpe. ● Notez que la fonction de défilement sera ralentie. 2 Faites glisser le point IN de la plage de découpe (point sélectionné en premier) de la miniature affichée dans la zone de prévisualisation de ce point. 3 Faites glisser le point OUT de la plage de Supprimer la plage de valeurs de rognage Supprime la plage de découpe et crée un nouveau fichier. Fusionner les plages de valeur et créer Combine les plages de découpe définies dans la liste des découpes aux emplacements sélectionnés. Un seul fichier est créé. découpe (point sélectionné en dernier) de la miniature affichée dans la zone de prévisualisation de ce point. Créer des plages de valeur individuelles 4 Lorsque les sélections dans la plage sont 2 Sélectionnez le format de fichier. terminées, cliquez sur [Set]. ● Si nécessaire, reprenez les opérations pour définir la plage de découpe. 5 Lorsque les modifications sont terminées, cliquez sur [Creér]. Des fichiers individuels sont créés pour chaque plage sélectionnée. ● Lors de la création d’une vidéo de DVD à l’aide de “CaptyDVD/VCD Ver. 2” de PIXELA, sélectionnez le format MPEG (flux de données système). 3 Cliquez sur [Exécuter] pour créer le fichier. 4 Attribuez un nom au fichier, puis cliquez ● Cliquez sur les flèches de l’écran tout en maintenant enfoncée la touche Maj pour définir la Distance de défilement. ● Pour plus de détails sur les opérations à l’écran, reportez-vous à l’Aide. sur [Enregistrer]. – 34 – MasterPage: Body M5E3_InstallGuide.book Page 35 Tuesday, August 9, 2005 2:44 PM Étape9 Création de DVD “CaptyDVD/VCD Ver. 2” de PIXELA est recommandé pour créer des DVD. À partir de CaptyDVD/VCD Ver. 2, ● La qualité de l’image ne subit aucune dégradation lors des modifications. ● La vidéo plein écran n’est pas prise en charge. ● Les fichiers vidéo du disque Everio peuvent être utilisés sans conversion. Pour plus d’informations, visitez le site Web de PIXELA : http://www.pixela.co.jp/oem/jvc/e/ REMARQUES : ● Les fichiers MPEG modifiés à l’aide de la commande [Creer un Fichier (série Everio)] via la version Windows de PowerDirector Express NE de CyberLink (modes Normal et Économie) ne peuvent pas être importés. ● Lorsque plusieurs fichiers sélectionnés en mode combinaison de fichiers sont importés, ils ne sont pas toujours classés dans l’ordre de leur enregistrement ou de leur nom de fichier. Pour les classer, importez-les un à un. – 35 – M5E3_InstallGuide.book Page 24 Tuesday, August 9, 2005 2:44 PM FR GUIDE D’INSTALLATION DU LOGICIEL ET RACCORDEMENT USB © 2005 Victor Company of Japan, Limited Imprimé au Japon M5E3 0605FOH-AL-VP