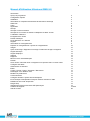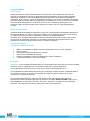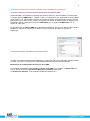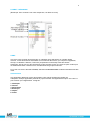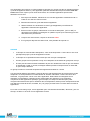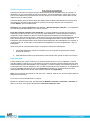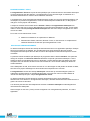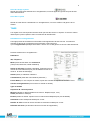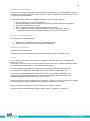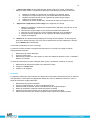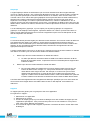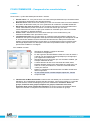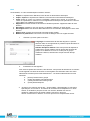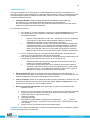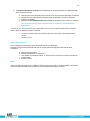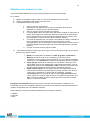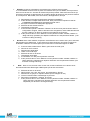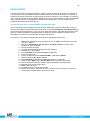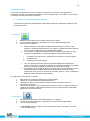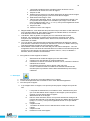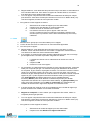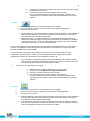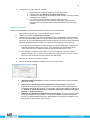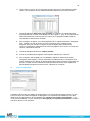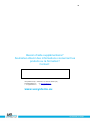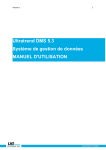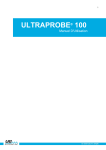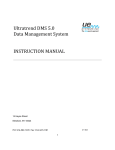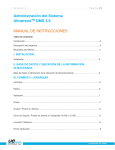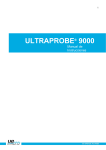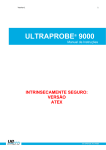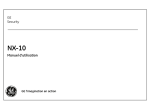Download Ultratrend DMS 5.2 Système de gestion de données
Transcript
1 Ultratrend DMS 5.2 Système de gestion de données MANUEL D'UTILISATION 2 Manuel d'Utilisation Ultratrend DMS 5.2 Introduction Aperçu du programme Configuration requise Installation Information sur l'emplacement de base de données et stockage Hiérarchie Usine Application Groupe Groupes / Points en alarme Groupes Envoi / Points en alarme à Ultraprobe 10.000 & 15.000 Localisation / Machine Enregistrement / Usine Dossier historique Photo attachée / Son Attaché Onglets Information sur l'enregistrement Déplacer un enregistrement / Ajout d'un enregistrement Images Ajout d'une image / Supprimer une image / Fixation de l'image à enregistrer Onglet Historique Onglet Graphique Alarmes Rapports Mise en route / Caractéristiques Dossier Ouvrir Usine / Nouvelle usine / Enregistrer une copie de l'usine / Fermer usine Configurer des listes Gestionnaire de données Éditer Couper / Copier / Coller / Supprimer / Renommer Développer Tout / Réduire Tout Modifier les préférences Communications Configurer Sondes / Ajouter Nouvel Ultraprobe Envoi Groupes / Récupération Groupes / Effacer Instrument / Aide Définition d'une ronde d'inspection Drag & Drop Affichage des fichiers WAV dans UE Spectralyzer Création de rapports Aide & Contact 3 3 3 4 5 5 5 6 7 7 7 8 8 9 9 9 10 10 11 12 12 12 13 13 13 13 13 14 14 14 14 14 15 15 16 17 19 19 19 à 25 26 3 VUE D'ENSEMBLE Introduction Ultratrend DMS est un logiciel d'organisation de données pour créer et maintenir des bases de données qui s'appliquent à toutes les applications de base effectuées par les modèles Ultraprobe 3000, 9000, 10.000 et 15.000. Les utilisateurs peuvent sélectionner des inspections génériques, roulements, fuites, robinets, vapeur et applications électriques. Il va stocker et organiser les dossiers, fournir des rapports, des alarmes et des graphiques. Les utilisateurs seront en mesure de transmettre des données de l'Ultraprobe à un ordinateur ou à partir d'un ordinateur à l'Ultraprobe via une connexion USB, par carte Compact Flash (Ultraprobe 10.000) ou par une carte SD (Ultraprobe 15.000). Aperçu du programme Ultratrend DMS est semblable en apparence et dans son fonctionnement à l'Explorateur Windows et offre aux utilisateurs un système de menus permettant de trier, organiser et archiver les documents. Le système de menus est: Usine---Application---Groupe---Localisation/Machine--Enregistrement. Chaque enregistrement contient des données d'inspection de base ainsi que des sous-section de l'information historique. La conception hiérarchique du programme donne aux utilisateurs la capacité de gestion de données en constante expansion. Configuration requise Configuration matérielle requise IBM PC ou compatible. Capable d'exécuter Windows XP, XP Pro, Vista, Windows 7. 256 Mo ou plus VGA capable d'afficher 256 couleurs moniteur. Souris ou autre dispositif de pointage. Système d'exploitation exigences Windows XP, Vista ou Windows 7 1 Go de RAM minimum, 2 Go recommandé Installation: Remarque:. Avant d'installer Ultratrend DMS v 5 2, désinstaller toutes les anciennes versions de DMS Ultratrend. Cela ne supprimera pas votre dossier à partir des versions précédentes. Si vous téléchargez à partir d'Internet, recherchez le fichier: "Ultratrend DMS v 5 2.». Pour l'installation de DMS Ultratrend partir de votre ordinateur, localisez le fichier "Ultratrend DMS v5. 2" et extraire le contenu du dossier. Pour installer le programme, double-cliquez sur le fichier "setup.exe" et suivez les instructions. Pour installer DMS Ultratrend à partir d'un CD: insérez le CD, sélectionnez Poste de travail, sélectionnez le lecteur de disque approprié et cliquez sur le dossier Ultratrend DMS. Cliquez sur le fichier setup.exe et suivez les instructions. Ou ouvrez "Démarrer" et sélectionner la commande "Exécuter", puis sélectionnez le fichier "setup.exe" et suivez les instructions. 4 INFORMATIONS DE LOCALISATION DE BASE DE DONNÉES ET STOCKAGE Vous devez savoir où votre base de données usine est stockée dans DMS. Ultratrend DMS 5. 2 enregistre les données des points mesurés et des informations connexes dans un dossier appelé "DMS Plants ». ( Plants = Usine ). L'emplacement par défaut pour les Usines DMS est le lecteur C: (C: Plants DMS). La bases de données et autres renseignements connexes peuvent être stockés sur un autre lecteur, comme un emplacement réseau en sélectionnant un disque lors de l'installation, par la création d'une nouvelle «DMS Plants "ou en copiant le"DMS Plants " sur un lecteur de votre choix. Si l'emplacement des Usines DMS est modifié après l'installation, pour trouver: aller à la barre de titre: Modifier les chemins et mettre à jour le chemin. Tel est le chemin que DMS va chercher au démarrage. Pour ouvrir une usine, choisissez: Fichier, Ouvrir Usine. Accédez à l'emplacement du dossier DMS plants et cliquez sur OK (ce qui sera affiché dans la fenêtre du haut). Les usines qui sont dans le dossier DMS seront affichés dans la fenêtre du bas. Modification de l'emplacement d'une usine dans DMS Pour modifier l'emplacement d'un dossier ou d'une usine DMS ou pour définir où Spectralyzer se trouve, utilisez les options / préférences Modifier les chemins situés dans les préférences. Modifier. (Voir la section Modifier les préférences.) 5 FORMAT / HIÉRARCHIE (Remarque: Pour construire une route d'inspection, voir Mise en route) USINE Une usine est le sommet de la hiérarchie. Un utilisateur peut sélectionner un nombre illimité d'usines. Toutes les données essentielles sont contenues dans l'usine, qui comprend: Application, Groupe, Localisation / Machine, Test Point (l'emplacement numéroté) et des documents historiques. Afin de voir l'un des composants, l'usine doit être ouvert. Une usine ne peut contenir que les 6 demandes listés ci-dessous et un nombre illimité de groupes et de lieux. Pour créer une usine: Allez dans Fichier, sélectionnez Nouvelle usine et utilisez l'Assistant Nouvelle usine. APPLICATION Une application détermine le type d'information à être chargé et téléchargé à partir de l'Ultraprobe. Chaque application possède sa propre structure d'enregistrement unique. Une usine ne peut contenir que 6 Applications. Il s'agit de: 1. Générique 2. Vannes 3. Roulements 4. Électrique 5. Vapeur 6. Fuites 6 Une application peut contenir un nombre illimité de groupes (un groupe peut être un domaine général qui inclut l'équipement d'essai ). Une application peut être sélectionnée lorsque la fenêtre Créer des Usines est ouverte. Après qu'une usine ait été créée, de nouvelles applications peuvent être attribuées comme suit: 1. Soit cliquer sur Modifier, sélectionnez une nouvelle application et sélectionnez-la ou Faites un clic droit sur l'usine ouverte. 2. Sélectionnez Nouveau, puis sélectionnez Application. 3. Utilisez la flèche vers le bas dans la zone Type d'application pour afficher les applications. Sélectionnez l'application. 4. Entrez un nom de groupe, sélectionner un format de descripteur, (13/3 ou 8/8). Le descripteur sera utilisée pour désigner ou qualifier ce point (Lieu / Machine) que vous allez tester et le point de test. 5. Lorsque vous avez terminé, cliquez sur le bouton Créer. 6. Si un groupe a déjà été créé dans Excel, il est possible de l'importer ici. GROUPE Le Groupe est votre itinéraire d'inspection, votre ronde d'inspection. C'est le test ou une zone spécifique de projet qui inclut l'équipement à tester. Le Groupe est ce qui définit les documents qui sont envoyés à l'Ultraprobe. Un seul groupe à la fois peut être envoyé à un Ultraprobe et l'ensemble du groupe est envoyé. Si votre plan de travail nécessite l'utilisation de plus d'un itinéraire à la fois et que vous utilisez un Ultraprobe 10.000 ou 15.000, envisagez d'utiliser plusieurs Compact Flash ou cartes SD, un pour chaque itinéraire. Un groupe contient un ensemble séquentiel d'enregistrements allant de 1 à 400. Ces documents reflètent l'information contenue dans les 400 emplacements de mémoire de la sonde Ultraprobe. Un Groupe détient un nombre illimité de "Histoire Information". Dans la structure de la hiérarchie, un groupe sera créé en vertu d'une application. Quand elles sont assignées à une demande, les informations collectées seront placées dans des domaines qui se rapportent uniquement à cette application spécifique, (par exemple, les champs de données pour palier comprend des éléments tels que le résultat du test, la température, tandis que les champs de données pour Electric incluant la tension, humidité, etc.) Un groupe peut être créé à nouveau dans l'une des 6 applications. Pour créer un nouveau groupe, noircir application puis: soit sélectionnez Modifier, "Nouveau", puis sur Groupe, ou faites un clic droit sur une application ouverte. 7 Points actuellement en alarme Points de test au sein d'un groupe qui sont dans un état d'alarme sera placé dans un «groupe» et identifiées par une icône affichée à côté de la rubrique: "Points Actuellement" Cliquez sur le signe + pour ouvrir et afficher les points de test au sein du Groupe qui ont été choisis comme étant en état d'alarme haute ou alarme basse. Cet ensemble de points en alarme peut être déplacé juste au-dessus des données du Groupe dans l'arborescence en dessous des données de groupe ou il peut être éliminé. Ceci est réalisé en ouvrant Edition, puis en sélectionnant Préférence. En utilisation générale la case intitulée: "Afficher Groupes d'alarmes". Le changement sera effectif quand DMS est fermé et ouvert à nouveau. Envoi des groupes d'alarmes à un Ultraprobe: les groupes d'alarmes peuvent être envoyées à l'Ultraprobe 10.000 et 15.000. Pour envoyer un groupe d'alarmes à la sonde Ultraprobe 10.000 ou Ultraprobe 15.000, mettre en évidence les points appropriés actuellement en état d'alarme et sélectionnez "Envoyer Groupe Probe". Cette action va envoyer uniquement les informations de base à partir des dossiers qui correspondent aux points d'essai appropriées dans le niveau d'alarme à l'Ultraprobe. Ces enregistrements seront stockés séquentiellement dans l'Ultraprobe. Par exemple: si les documents 5 et 12 sont dans un état d'alarme, ils apparaîtront comme enregistrement 1 & 2 sur l'Ultraprobe. Après avoir pris de nouvelles lectures pour les points en alarme avec l'Ultraprobe: 1. Dans DMS Ultratrend, mettez en surbrillance le nom du groupe et sélectionnez "Extraire Groupe de la sonde" 2. DMS Ultratrend mettra à jour les dossiers et les enlevera des "points en alarme" du Groupe. LIEU / MACHINE C'est le sujet de test. Il peut contenir un ou plusieurs points de test. Le nom Localisation / machine peut être réglée à l'aide de 8 ou 13 caractères en fonction de la façon dont l'équipement de test et de boîtes d'essai de points d'identification sont configurés. Lors de la création d'une base de données, il est important que vous considériez un nom qui sera compris par tous les utilisateurs. Un emplacement est lié à un groupe spécifique au sein d'une application spécifique. Il contiendra les documents historiques de chaque point de test et doit rester à l'intérieur de l'application. Note. S'il ya un besoin de changer le nom d'un Lieu / machine, faites un clic droit sur le descripteur et sélectionnez Renommer. Pour créer un nouvel emplacement / machine: Mettez en surbrillance le groupe, puis sélectionnez Modifier, Nouveau, Localisation / machine, ou faites un clic droit sur le groupe et sélectionnez Nouveau, Machine / Lieu. 8 ENREGISTREMENT / POINT L'enregistrement / Point est le point de test spécifique qui contiendra tous les documents historiques qui sont répertoriés par date d'entrée. L'enregistrement / Point peut être réglé en utilisant 8 ou 3 caractères sélectionnés en fonction de la «Situation / Machine" L'enregistrement / Point sera listé séquentiellement dans l'ordre d'un parcours d'essai spécifique. Par conséquent, le premier enregistrement / Point sera automatiquement attribué 001, le 002 jusqu'à à 400 (pour couvrir jusqu'à 400 dossiers). Lorsque les données sont entrées dans le dossier / Point, un enregistrement historique sera créé. Une fois créé (que ce soit en téléchargeant les données de la Ultraprobe 15.000, 10.000. 9000, 3000 ou saisie manuelle)l'enregistrement historique sera listé sous chaque enregistrement / Point comme une date. Pour créer un nouveau dossier / Point: a. Mettez en surbrillance un emplacement / Machine b. Sélectionnez: Edition, Nouveau, Dossier / Point; ou Clic droit sur un emplacement / Machine Sélectionner Nouveau puis enregistrement / Point. HISTORIQUE d'ENREGISTREMENT Un dossier historique contient les champs de données associés à une application spécifique. Chaque fois qu'une inspection est réalisée, les nouvelles données seront stockées dans les Champs d'enregistrement historiques liés à la date et l'heure dans laquelle les données d'inspection ont été recueillies. La première entrée est définie par défaut par le programme dans le dossier de base. Ceci peut être changé en cliquant sur l'icône de référence situé dans n'importe quel dossier historique. C'est le dossier de base qui est téléchargé vers un Ultraprobe. L'information de base est utilisée pour être comparée avec les données de test car elle est recueillie et c'est le dossier utilisé pour définir les niveaux d'alarme. Avec l'Ultraprobe 15.000, si les fichiers sonores et / ou des images ont été jointes au dossier de base, tout sera envoyé pour l'affichage lors de l'exécution des inspections sur le terrain. L'enregistrement contient les champs historiques de données qui sont téléchargés à partir de l'Ultraprobe et téléchargées sur l'Ultraprobe approprié. Vous pouvez créer un nombre illimité de "documents historiques" pour chaque enregistrement / Point. Un dossier historique contient toutes les données d'inspection propres à une application sélectionnée. Pour afficher un enregistrement historique, il doit être sélectionné dans l'arborescence à gauche de l'écran de données. Les données peuvent être automatiquement inscrites au dossier historique en téléchargeant les informations de l'Ultraprobe. Si des images ou des sons (. WAV) ont été enregistrés à un enregistrement particulier, une icône apparaîtra. 9 Icône de l'image ci-jointe Quand une image a été attachée à un enregistrement, une iône apparaît à gauche du point de test dans l'arborescence. Icône Son ci-jointe Quand un fichier Wave a été attaché à un enregistrement, une icône s'affiche à la gauche de ce dossier. TABS Les onglets sur le côté supérieur droit de l'écran peuvent être ouvert en cliquant. Ce sont les outils à utiliser après qu'une inspection selon un l'itinéraire ait été effectuée. Information sur l'enregistrement Cet onglet permet de visualiser les informations d'enregistrement de test à l'écran. Il contient les données de test et par conséquent ne peut pas être ouvert tant qu'un qu'un enregistrement spécifique situé dans l '«arbre» sur le côté gauche de l'écran a été sélectionné. Données relatives à un enregistrement : Date/Heure dB, Fréquence Mode (mode de test utilisé sur l'Instrument: (Temps réel, Mode Pick, Mode instantané) Valeur de décalage (si l'offset a été utilisé - Reportez-vous au manuel de votre instrument pour plus de détails à la fois sur le mode et la valeur de décalage) Alarme (valeur) Localisation / Machine Commentaires (saisir des commentaires pertinents ) Fichier WAV (si un son est joint au dossier, il peut être consulté en cliquant sur le bouton ouvrir. Chemin d'enregistrement (Pour montrer où réside ce dossier) Type de module Inspecteur ID : Nom Inspecteur Mesure (intensité en dB et indicateurs de mesure : Rapide, Moyen, Lent) Unités (standard ou métrique) Echelle (relative ou Offset reportez-vous au manuel de l'Ultraprobe pour plus de détails) Instrument: entrez l'Ultraprobe utilisé pour ce test Numéro de série: entrez le numéro de série de l'instrument utilisé pour ce test Résultats des tests (ces données varient en fonction de l'application). 10 Déplacer un enregistrement Après qu'une application soit définie et les données entrées dans un point / enregistrement il peut y avoir des cas où l'ordre séquentiel doit être changé. Un point / enregistrement peut-être dans l'ordre ou dans une mauvaise position. Pour modifier l'ordre, cliquez sur le dossier / Point que vous souhaitez déplacer: 1. 2. 3. 4. 5. Faites-le glisser vers le nouvel emplacement. Une boîte de dialogue s'ouvre et demande, "Déplacer le dossier sélectionné et ajouter" Si cela est correct sélectionner "OK" Si ce n'est pas ce que vous voulez faire sélectionnez "Annuler" Une fois sélectionné toutes les valeurs situées en dessous du point de chute de l'emplacement seront automatiquement mises à jour dans l'ordre séquentiel. Supprimer un enregistrement Pour supprimer un enregistrement: 1. Sélectionnez l'enregistrement que vous souhaitez supprimer 2. Faites un clic droit de la souris et sélectionnez Supprimer Ajouter un enregistrement Pour ajouter un enregistrement: Faites un clic droit sur l'endroit désiré / MACHINE Sélectionnez Créer un dossier / Point Images Une image peut être attachée à un groupe, Localisation / Machine, (test) Point, enregistrement historique ou base. Une image ou un fichier son qui a été enregistré à un point (test) tout en utilisant l'Ultraprobe 15000 sera automatiquement attaché à cet enregistrement dans DMS. Pour les utilsateurs de l'Ultraprobe 15.000 quand une image est affectée à une base, elle sera transférée à la Ultraprobe 15000 ainsi que des informations de base d'autre part. Pour tous les modèles d'Ultraprobe numériques, une fois qu'une image a été attribué à un enregistrement, elle peut être attachée à n'importe quelle catégorie dans l'arbre au-dessus: Référence, Machine emplacement du point, ou un groupe. Plusieurs images peuvent être attachées aux catégories ci-dessus. Lorsque vous générez un rapport, vous pouvez inclure jusqu'à 4 images pour le point de test inclus dans le rapport. Quand une image est affectée à un point il peut être inclus dans un rapport. Il ya trois fonctions principales dans l'onglet Image: "Ajouter", "Supprimer", "Attacher à " 11 i. L'ajout d'une image: Si une image doit être entrée et liée à un groupe, Localisation / Machine, (test) Point ou enregistrement historique manuellement, procédez comme suit: 1. 2. 3. 4. 5. ii. Mettez en surbrillance / sélectionner la catégorie (par exemple: Point) Sélectionnez l'onglet Images s'il n'a pas été précédemment sélectionné Repérez le bouton Ajouter en bas, à gauche de la boîte onglet Images Cliquez sur le bouton Ajouter Utilisation de la boîte de Windows, recherchez le fichier, puis cliquez sur OK Suppression (suppression) d'une image: Pour supprimer une image 1. Mettez en surbrillance / sélectionnez l'emplacement / Machine, Point de test ou des dossiers historiques 2. Sélectionnez l'onglet Images s'il n'a pas été précédemment sélectionné 3. Assurez-vous que l'image que vous souhaitez supprimer est en surbrillance 4. Repérez le bouton Supprimer en bas, à gauche de la boîte onglet Images 5. Cliquez sur Supprimer iii. Attacher à : Ce doit être effectué après qu'une image ait été «ajoutée». Si une image est jointe à un dossier historique, que vous pouvez sélectionner l'une des catégories ci-dessus quand Attacher à est sélectionné. Il existe deux méthodes pour fixer une image. La première consiste à utiliser l'enregistrement historique. Pour joindre une image à l'aide de l'enregistrement historique: 1. 2. 3. Sélectionnez le dossier historique Ouvrez l'onglet Image Sélectionnez Joindre vers, puis cliquez sur l'une des catégories (de base, Point, Localisation / Machine ou Groupe) La seconde est d'utiliser une autre catégorie (base, pointe, Localisation / Machine ou groupe): 1. Sélectionnez la catégorie à laquelle vous allez fixer l'image 2. Cliquez sur Joindre à un 3. Cliquez sur la catégorie Historique Le graphique d'historique est un tableur pour afficher des informations sélectionnées pour un Point de Test spécifique. L'information sera également utilisée pour créer un tableau de bord Pour créer la feuille de calcul dans l'onglet Historique.: 1. 2. 4. 5. 6. 7. Sélectionnez le point de test désiré Ouvrez l'onglet Historique, si cela n'a pas déjà été ouvert Utilisez la boîte de sélection située à l'extrême droite de l'onglet Historique Mettez en surbrillance l'élément d'essai information souhaitée Utilisez la touche flèche gauche pour le déplacer vers la feuille de calcul Utilisez la flèche droite pour enlever n'importe quelle colonne de la feuille de calcul 12 Graphique L'onglet Graphique affiche les informations que vous avez sélectionnées dans l'onglet Historique comme un Tableau de bord. L'axe Y affiche les dB tandis que l'axe des X montre la date. L'échelle de l'axe Y peut être ajustée par le choix des valeurs hautes et / ou basses, et de nouveau entrer une nouvelle valeur. Si les valeurs des lignes graphiques sont trop élevées dans l'échelle et difficile à lire, sélectionnez la valeur la plus élevée montré du tableau, puis de nouveau le type d'une valeur supérieure. Par exemple, si la valeur la plus élevée étaient "50", mettez en surbrillance le "50" et entrez à nouveau une valeur plus élevée, comme «60». Le graphique se déplace vers le bas. Pour les faibles valeurs, effectuer les mêmes, sélectionnez la valeur la plus basse et entrez une nouvelle valeur inférieure. Lors de l'affichage d'un graphique, il ya une option pour imprimer graphique ou enregistrer le graphique. Si le Graphique est enregistré, il peut être attaché à un «Point» qui sera inséré dans un rapport. Il peut également être fixé à un nouveau enregistrement pour l'envoi à l'Ultraprobe 15.000 lors de l'inspection d'un itinéraire. Alarmes Le niveaux d'alarme peut être réglée pour alarmes hautes et basses. Un nouveau niveau de référence peut également être réglée. Pour utiliser un onglet Alarme l'enregistrement historique doit être sélectionné. Il est recommandé que le niveau de référence historique s'ouvre lors de la création des alarmes. Si une nouvelle ligne de base doit être utilisé, sélectionnez l'enregistrement de base appropriée historique et continuer. Lorsque l'onglet Alarme est ouvert, il ya deux choix: mettre à jour tous les niveaux d'alarme en utilisant des valeurs ou mettre à jour tous les niveaux d'alarme à l'aide des deltas. 1. Mettre à jour tous les niveaux d'alarme en utilisant les valeurs: a. La valeur par défaut à une alarme basse de 8 dB et une alarme haute de 16 dB audessus de la première lecture. La première lecture est automatiquement supposé être la lecture de base 2. Mettre à jour tous les niveaux d'alarme à l'aide des deltas a. Ceci peut être utilisé pour déterminer les niveaux d'alarme basse et haute sur une lecture de référence de consigne. Ici, vous pouvez sélectionner n'importe quelle valeur dB sur toute la ligne de base. Par exemple, si vous trouvez que le niveau d'alarme bas approprié pour un sujet de test est de 10 dB sur la lecture de base, réglez le 10 dans la zone du delta d'alarme basse. Il faut ensuite déterminer quelle est la valeur d'alarme haute doit être et saisissez-le dans la boîte de Delta alarme haute. Les informations d'enregistrement de l'enregistrement historique spécifique que vous avez choisi lors de l'ouverture de la Onglet alarme sera affiché dans la case en bas étiqueté: «Informations de référence». Rapports Un rapport peut être généré pour un groupe au sein d'une application Pour générer un rapport.: 1. Sélectionner une application 2. Sélectionnez un groupe 3. Au sein de chaque groupe il ya une boîte de dialogue avec des modèles de rapport qui sont "Applications spécifiques". Vous pouvez choisir parmi l'un de ces modèles ou vous pouvez créer votre propre "Rapport personnalisé". 4. Si un format de rapport a été enregistré, il peut être ouvert dans la section «Créer SQL" boîte de dialogue 13 POUR COMMENCER : Comprendre les caractéristiques FICHIER : Sous Fichier, il ya les caractéristiques suivantes / Actions: 1. Ouvrez l'Usine : Ici, vous pouvez ouvrir une usine créée précédemment qui contiendra toutes les informations d'itinéraire et des données de base. 2. Nouvelle usine: Cette fonction est utilisée pour créer une nouvelle usine et ouvrira l'assistant de création de Nouvelle Usine pour vous guider dans la création de vos détails d'itinéraire. 3. Enregistrer une copie de l'usine: Si vous souhaitez reproduire une usine précédemment créée, cette sélection pourra vous fournir une liste des usines que vous avez créées. Sélectionnez l'usine à copier, puis modifiez ou reformater pour créer une nouvelle usine, mais dans un itinéraire similaire. 4. Fermer usine : Sélectionnez une usine dans l'arbre que vous voulez fermer, puis sélectionnez Modifier Usine puis Fermer Usine. 5. Configurer des listes: Ce sont des listes qui contiennent des informations relatives aux détails d'un test pour une application. Elles peuvent être téléchargées sur l'Ultraprobe 10.000 et 15.000 et être utilisées lors de la saisie des données de test. Elles peuvent aussi être utilisées comme des descriptions courtes dans un enregistrement lorsqu'un itinéraire a été téléchargé depuis DMS. Les descriptions des listes sont prédéfinis dans le logiciel, mais peuvent être modifiés ou "Configuré". Pour modifier une liste: 1. 2. 3. 4. 5. 7. 8. 9. Sélectionnez: Modifier, configurer des listes Choisissez une application En bas à gauche des listes Editer la boîte et le nom de la liste: il s'agit du nom d'un élément d'essai spécifique qui est approprié pour l'application sélectionnée. Sélectionnez le nom de la liste que vous souhaitez modifier, par exemple: Résultats du test La Boîte élément de liste sur le côté droit de la boîte Listes Modifier affichera l'élément à 3 lettres telles que «NE» pour non saisie ou "LUB" pour lubrifier ou, si Electric a été sélectionné, "COR" pour Corona. Mettez en surbrillance l'élément de liste et modifier à l'aide de 3 lettres majuscules. Si vous voulez revenir à la liste d'origine cliquez sur "Revert Cliquez sur OK vi. Gestionnaire de Base de données: Cette fonction est utilisée pour re formater vos données d'itinéraire. Si la configuration d'origine doit être changée, vous pouvez le faire ici. Lorsqu'elle est sélectionnée, la boîte de dialogue propose les modifications suivantes: diviser un groupe, Fusionner deux groupes, Déplacer un groupe, Fractionner une usine, Fusionner deux usines, Groupe de réparation. La fonction Groupe de réparation aide à réparer les données corrompues ou les données non reconnues dans un groupe. 14 EDIT Sous Modifier, on a les caractéristiques suivantes / Actions: 1. Couper un emplacement / Machine, Point de test ou des dossiers historiques 2. Copier: Copie d'un emplacement / Machine, Point de test ou des dossiers historiques 3. Coller: Coller un "copier" ou "Couper" Localisation / machine à un groupe, ou un Point de Test à un emplacement / machine ou un enregistrement historique à un point de test. Une fois copié, éditer pour l'adapter si nécessaire 4. Supprimer: tout élément dans l'arborescence itinéraire peut être supprimé à l'aide de cette fonction. 5. Renommer: modifiez le nom d'un groupe, Localisation / Machine ou point de test. 6. Développer tout: Si les données dans l'arborescence sont réduites, développez-le avec cette fonction. 7. Réduire tout: si l'arbre est trop grand et doit être réduit, l'utiliser. 8. Modifier les préférences: Ceci ouvre une boîte de dialogue avec les onglets suivants: 1. Général: il ya deux options à choisir:: Language: Choisissez dans la liste des langues ici. Après la sélection faite, les changements se produiront après fermeture et ouverture du programme. Afficher Groupes d'alarmes: Cela vous permet de déplacer la position d'un groupe d'alarme soit au-dessus des données de groupe ou en dessous. Si vous ne voulez pas un groupe d'alarmes à afficher, sélectionnez: Ne pas montrer Groupe d'alarme. 2. Paramètres de sauvegarde: \ Pour éviter de perdre des données, cette fonction vous permet de sélectionner le moment où sauvegarder une base de données La sauvegarde sera effectuée avant une action sélectionnée et toutes peuvent être sélectionnés... Les actions sélectionnées sont les suivantes: a. (Avant) Fermeture d'un groupe b. (Avant) importation d'enregistrements c. (Avant) Fractionnement d'un groupe d. (Avant) Glisser-déposer 3. Chemins: Les chemins d'accès aux " Usines DMS», «Sauvegardes» et «Chemins Spectralyzer" se trouvent ici. Si certains de ces éléments sont déplacés à un autre endroit, ou si DMS ne peut pas trouver ces chemins, identifier leur lieu de résidence. Utilisez l'icône de dossier située à côté de l'un des trois articles. "Rechercher un dossier" va s'ouvrir pour trouver l'emplacement du lien. 15 COMMUNICATIONS Cet onglet est utilisé pour le chargement ou le téléchargement des données de l'Ultraprobe. Les données de base seront téléchargées sur l'Ultraprobe 9000, 10.000 et 15.000. Les résultats des tests seront téléchargés à partir de l'Ultraprobe 3000, 9000, 10.000 et 15.000 L'onglet Communications contient les éléments suivants.: 1. Configurer Sondes: Chaque modèle d'Ultraprobe est différent et donc DMS doit être configuré pour l'Ultraprobe spécifique étant utilisé pour le transfert de données. Configurer les sondes ouvre une fenêtre du gestionnaire de la sonde qui permet d'afficher une liste d'instruments Ultraprobe. Pour configurer une sonde: a. Pour ajouter un nouveau Ultraprobe, cliquez sur le bouton Nouveau situé sur le bas de la fenêtre pour ouvrir l'Assistant. Il existe deux méthodes d'établissement de reconnaissance DMS: i. ii. Détection automatique de la sonde: Avec l'Ultraprobe connecté à l'ordinateur ou la carte CF ou SD insérée dans l'ordinateur, DMS va chercher la Ultraprobe et l'enregistrer pour les prochaines connexions. Configuration manuelle: Lorsque vous sélectionnez l'Assistant Configuration manuelle de la sonde s'ouvre. Sélectionnez l'Ultraprobe désirée, cliquez sur Paramètres pour créer le protocole de communication; Entrez le nom et le lecteur de la carte SD, carte CF ou le port USB, puis cliquez sur Suivant et DMS va tester la connexion Une fois terminé, une confirmation sera affichée.. b. Si vous souhaitez supprimer un Ultraprobe affiché dans la liste, sélectionnez-le et cliquez sur le bouton Supprimer situé au bas de la fenêtre. c. Si le modèle d'Ultraprobe que vous utilisez est affiché dans la liste, sélectionnez-le et vérifiez que le lecteur de la liste est correct. Si ce n'est pas le cas : i. ii. Retirez l'Ultraprobe puis cliquez sur le bouton Nouveau situé au bas de la fenêtre pour configurer l'Ultraprobe. Ouvrez la zone Paramètres située sur le côté droit de la fenêtre et dans la zone Nom, supprimez le lecteur et entrez l'emplacement du nouveau lecteur (par exemple, sur D: \ et l'emplacement réel était C, cliquez dans la boîte et sélectionner le disque et le type dans le lecteur approprié. 2. Sonde sélectionnée: Cela vous permettra de savoir quelle sonde a été choisie pour la communication avec DMS. Si vous utilisez des sondes multiples, il est recommandé que vous vérifiez régulièrement cela avant le téléchargement des données. 3. Test de connexion: Après qu'un Ultraprobe ait été connecté à l'ordinateur, assurez-vous que le transfert de données sera couronnée de succès. Utilisez Tester la connexion pour vous assurer que la connexion CF, SD ou USB fonctionne. 4. Envoyer un Groupe à l'Ultraprobe: Pour télécharger un groupe à un Ultraprobe 9000, 10.000 ou 15.000: b. c. d. e. f. g. Assurez-vous que l'Ultraprobe est connecté ou la carte mémoire approprié est insérée Vérifiez que le groupe auquel vous allez placer les données est mis en évidence (dans l'arborescence à gauche de l'écran) Testez la connexion: Téléchargez Groupe. Messages de fenêtre indique: "Chargement enregistrement ___ of___", suivi de: "Téléchargement réussi", "ouverture de connexion à Probe", "tous les fichiers copiés avec succès". Cliquez sur OK Les données de base seront téléchargées. REMARQUE: Pour obtenir des instructions concernant le téléchargement sur un Ultraprobe, reportezvous aux instructions de votre instrument. 16 5. Récupérer Groupe de la sonde: Pour télécharger un groupe à partir d'un Ultraprobe 3000, 9000, 10.000 ou 15.000, a. b. c. d. Assurez-vous que l'Ultraprobe est connecté ou la carte mémoire approprié est insérée Vérifiez que le groupe auquel vous allez placer les données est mis en évidence. Testez la connexion. Sélectionnez Récupérer Groupe de la sonde. Une fenêtre s'ouvre avec un message: "S'il vous plaît sélectionnez l'emplacement où insérer les enregistrements téléchargés." Il ya trois choix:. Nom de l'usine, type d'application et le nom du groupe n'oubliez pas de consulter chaque boîte de sélection avant de continuer. e. Lorsque vous êtes certain que les données seront envoyées vers l'emplacement correct: f. Cliquez sur OK. Effacer un instrument Ceci va supprimer les données de la carte mémoire ou de l'Ultraprobe Assurez-vous que l'instrument est branché ou la carte mémoire appropriée est insérée dans l'ordinateur a. Open Communications b. Sélectionnez Effacer un instrument c. Une fenêtre de message indique: «L'ouverture de connexion à la sonde données de sonde Effacé" d. Cliquez sur OK AIDE Celui-ci contient deux éléments: le Manuel d'instructions et à propos de Ultratrend DMS. Une fenêtre contenant des informations sur la version et les informations de contact s'ouvrira. 17 Définition d'un itinéraire / route Il est recommandé d'effacer toute Usine ouverte avant de créer un nouvel itinéraire. Pour ce faire: A. B. C. Mettez en surbrillance l'usine, faites un clic droit et sélectionnez Fermer usine. Cliquez sur Fichier et sélectionnez Nouvelle usine L'Assistant Nouvelle usine ouvrira : 1. 2. 3. 4. 5. 6. D. Créer et entrez un nom d'Usine Sélectionnez une application (vous pouvez soit cliquer dans la zone Application ou utilisez le menu déroulant flèche) Créer un nom de groupe (Où allez-vous tester?) Le dossier DMS usines vous permet de sélectionner l'endroit où cette route va résider. Par exemple, les valeurs par défaut du programme sur votre disque local, généralement C, mais si elle doit être partagée dans un réseau, vous pouvez localiser ce lecteur et entrer dans le dossier adéquat. Le format de description est 13/3 et 8/8. Il sera utilisé pour décrire / identifier à la fois l'emplacement de la machine et le point de test ou numéro d'enregistrement. Si vous sélectionnez 13/3, l'emplacement / machine aura 13 caractères alphanumériques tandis que le point d'enregistrement / test sera limité à 3. Lorsque vous avez terminé, cliquez sur OK Une fenêtre Assistant nouvelle usine ouvrira pour créer vos données Groupe. Il ya 3 façons de créer votre groupe d'essai: 1. Défaut: La configuration par défaut est : Nom du groupe, Localisation / Machine (souvenez-vous 13 ou 8 caractères), et le point (3 ou 8 caractères). Si vous voulez voir un exemple de ce à quoi cela va ressembler, cliquez sur la case Exemple située dans le coin supérieur droit de la fenêtre .. 2. Copier groupe: sélectionnez cette option et une fenêtre s'ouvrira pour les usines DMS. Vous pouvez sélectionner l'un des dossiers d'Usines, ouvrir et sélectionnez le fichier avec l'extension:. mdb. Le Groupe s'ouvrira avec les données d'origine enlevées et sera prêt pour l'entrée de données. 3. Copier à partir d'Excel: Si un groupe a été créé et enregistré dans Excel, vous pouvez le localiser et le copier dans le groupe nouvelle usine. Si vous voulez voir un exemple de ce à quoi cela va ressembler, cochez la case Exemple situé sur la droite à côté de la case Copy From Excel. Pour copier, cliquez sur Copier à partir de l'Excel. Une fenêtre s'ouvrira pour vous aider à choisir le chemin du fichier. Cliquez ensuite sur le fichier et doublecliquez ou sélectionnez OK. Enregistrer au format Excel: Quand un groupe a été créé, avant de quitter en cliquant sur le bouton OK, vous pouvez l'enregistrer dans Excel où vous pouvez utiliser pour les itinéraires futurs ou modifier et enregistrer pour une utilisation ultérieure. Autre méthode: Il existe trois méthodes alternatives pour mettre un itinéraire: 1. Détaillé 2. De base 3. Raw 18 1. Détaillés: toutes les informations nécessaires pour la Route seront entrées. Il est souhaitable avant la mise en place d'un itinéraire avec plus de détails, de se promener dans la zone de test afin de noter la meilleure façon de procéder. Rechercher des zones qui pourraient compliquer le déroulement du contrôle et ajuster la séquence des points de mesure en conséquence. Dans DMS, créer: des usines, des applications, Groupe a. Remplissez les données requises dans l'Assistant Installation b. Si les données ont déjà existé dans Excel, elles peuvent être importés à l'aide de la copie de Boîte Excel dans l'Assistant Nouvelle usine. c. Envoyez les données à l'Ultraprobe appropriée d. Effectuez le test suivant la Route e. Télécharger les données f. Si de nouveaux points Localisation / Machine ou de test n'ont pas été entrés dans la configuration d'origine, mais les données sont enregistrées, l'arbre DMS données les ajouter. Faites un clic droit sur chaque nouvel élément à renommer. g. Si les points de test ou Lieu / Machine ne sont pas dans l'ordre souhaité, réaliser un "Drag and Drop" opération pour déplacer l'élément vers l'emplacement désiré . (Voir la section VI Drag and Drop) 2. De base: Dans cette méthode, l'inspection sera effectuée sur le terrain avec peu de données téléchargées vers l'Ultraprobe. Le processus aura alors besoin de renommer les points de localisation / Machine et d'essai après que les données ont été téléchargées sur DMS. a. b. c. d. e. f. g. h. 3. Si de nouvelles, sélectionnez: Edition, puis Usine Nouvelle, puis Donnez un nom à l'usine Sélectionnez l'application Label / nom du Groupe Effectuez le test sur le terrain Télécharger dans DMS Si nécessaire, l'un des points peut être renommé Si les points de test ou Lieu / Machine ne sont pas dans l'ordre souhaité, réaliser un "Drag and Drop" opération pour déplacer l'élément vers l'emplacement désiré. (Voir la section VI Drag and Drop) Raw: Dans ce cas, aucune route n'a été créé, le test est effectué sur le terrain et les données doivent être téléchargés à DMS après que le test soit terminé. a. b. c. d. e. f. Effectuez le test sur le terrain DMS ouverts, soit créer: des usines, des applications, Groupe Sélectionner le groupe en cliquant dessus (il sera surligné en vert) Ouvrez Communication et télécharger le parcours Renommer Localisation / machine, et le point Si les points de test ou Lieu / Machine ne sont pas dans l'ordre souhaité, réaliser un "Drag and Drop" opération pour déplacer l'élément vers l'emplacement désiré séquentiel (voir la section VI Drag and Drop) 19 DRAG & DROP Ceci est une fonction de Windows classique. Lorsque vous avez terminé de planifier un itinéraire ou que la séquence de votre itinéraire doit être modifié, utilisez la fonction Drag & Drop. Clic gauche et maintenez le bouton de la souris au-dessus de la sortie de la séquence "Lieu / Machine" ou "Point de Test", et faites-le glisser à l'endroit désiré. Relâchez la touche à l'endroit désiré. Il vous sera demandé "Etes-vous sûr que vous voulez déplacer l'emplacement sélectionné?", Si vous le faites, cliquez sur Oui et le déménagement sera terminé. AFFICHAGE WAV (SON) FICHIERS DANS UE SPECTRALYZER Si un fichier audio a été enregistré à un point dans les Ultraprobes 10.000 ou Ultraprobe 15.000, le lien du fichier s'affiche dans la fenêtre du fichier WAV sur l'onglet Informations d'enregistrement lors de l'ouverture de l'enregistrement.. Pour voir le son dans Spectralyzer, regardez dans la boîte Fichier WAV sur l'onglet Informations d'enregistrement et cliquez sur Ouvrir. Attendez l'ouverture de UE Spectralyzer et cliquez sur Exécuter dans la fenêtre Spectralyzer. Pour entrer un son (WAV) manuellement, après qu'un enregistrement ait été créé: 1. Utilisez une carte Flash SD ou Compact ou une clé USB pour transférer le son vers un fichier / dossier. 2. Insérez la carte mémoire (CF Card) dans le lecteur de carte ou dans le port mémoire de votre ordinateur. 3. Ouvrez le Poste de travail 4. Localisez le disque temporaire pour la carte mémoire 5. Sélectionnez le fichier WAV. 6. Ouvrez Modifier et sélectionnez Copier (ou Ctrl / C) 7. Ouvrez Program Files 8. Ouvrez le répertoire racine Ultratrend DMS / Sélectionner Usines 9. Ouvrez le dossier des usines utilisées 10. Ouvrez Modifier et sélectionnez Coller (ou appuyez sur Ctrl / V). 11. Collez le fichier WAV dans le dossier WAV dans l'usine que vous utilisez 12. Ouvrez le dossier historique et dans l'onglet Informations d'enregistrement 13. Regardez pour la zone Fichier WAV 14. Utiliser l'icône du fichier 15. Localisez le chemin vers le fichier audio 16. Cliquez sur le fichier, sélectionnez Ouvrir ou double clic sur le fichier. Le parcours sonore sera enregistré dans la zone Fichier WAV. 20 Création de rapports Il existe trois procédures pour créer un rapport: en utilisant les icônes pour des applications spécifiques, Création d'un rapport personnalisé et créer un rapport SQL. Pour utiliser l'une de cellesci, reportez-vous aux instructions ci-dessous. A. Création d'un rapport à l'aide de modèles Il ya 6 icônes représentant les applications dans DMS: génériques, Roulement, électrique, fuite de vapeur et Valve. 1. Generique: 1. 2. 3. Sélectionnez le groupe que vous allez utiliser pour le rapport L'icône générique apparaît en surbrillance et un menu déroulant apparaîtra Vos choix pour le rapport: a. Rapport d'alarme: Vous obtiendrez des points de test qui sont dans un état d'alarme. Il sera créé dans MS Excel. Pour utiliser ce rapport de manière efficace, vous devez avoir défini les niveaux d'alarme dans DMS. b. 2-Up Images: Ce rapport mettra deux dossiers individuels par page avec une image par enregistrement. Il choisira la première image dans le dossier. i. ii. iii. La fenêtre du chemin s'ouvre: sélectionnez le chemin et le nom du rapport Cliquez sur OK Passez en revue votre rapport c. Tout: Ce rapport comprendra toutes les données saisies dans le SGD pour chaque point d'essai. Il existe deux formats pour sélectionner: Excel ou un tableur texte (csv). Une fois enregistré, la feuille de calcul peut être modifiée.. d. Route Master: Cette feuille de calcul est utile pour les voies mécaniques. Ce sont enregistrées dans un tableur MS Excel et contient les données de point de mesure pour votre groupe. Les colonnes suivantes: Point N °, Nom, Localisation / Machine, Alarme, lubrifié et Commentaires Pour générer l'un des rapports ci-dessus: 1. 2. 3. 4. Sélectionnez le modèle de rapport que vous allez utiliser Cliquez sur la case Générer un rapport sélectionné Choisissez le chemin vers la fenêtre de fichier s'ouvre, nommez le fichier et sélectionnez le chemin. Une fenêtre va annoncer que le rapport a été créé avec succès. Localisez le fichier et examiner les résultats. Seulement les données pour les points de mesure dans l'état d'alarme (haut ou bas) s'affiche. 2. Roulement 1. 2. 3. Sélectionnez le groupe que vous allez utiliser pour le rapport L'icône de roulement sera mis en évidence et un menu déroulant apparaîtra Vos choix pour le rapport: a. 4-Up Images: Dans ce rapport, vous pouvez joindre jusqu'à 4 images et / ou sons pour un point de test. 21 i. ii. iii. iv. v vi. vii. Lorsqu'elle est sélectionnée, la fenêtre Chemin de fichier s'ouvre: Sélectionnez le chemin et le nom du rapport. Cliquez sur OK Sélectionnez le point que vous allez utiliser dans le rapport et les images qui ont été jointes (jusqu'à 4) seront inclus dans le rapport. Sélectionnez les images / sons. Dans le menu déroulant, flèche, vous pouvez sélectionner l'image / son et la position dans laquelle vous souhaitez que l'image / son à définir dans le rapport (image / son 1, 2, 3 ou 4). Vous pouvez également choisir de ne pas utiliser l'image / son. Cliquez sur OK Passez en revue votre rapport b. Rapport d'alarme: Vous obtiendrez des points de test qui sont dans un état d'alarme. Il sera créé dans MS Excel. Pour utiliser ce rapport de manière efficace, vous devez avoir défini les niveaux d'alarme dans DMS. c. Lube Route: Cela va générer un rapport pour ces roulements dans un état d'alarme. Les colonnes de ce rapport sont les suivants: machines, Point, Date, Fréquence, dB, Sensibilité, alarme basse, alarme haute, état d'alarme, Type de lubrification, et Lubrifié. d. Tout: Ce rapport comprendra toutes les données saisies dans le SGD pour chaque point d'essai. Il existe deux formats pour sélectionner: Excel ou un tableur texte (csv). Une fois enregistré, la feuille de calcul peut être modifié.. e. Route Master: Cette feuille de calcul est utile pour les voies mécaniques. . Ceci est enregistrée comme une feuille de calcul MS Excel et contient les données de point de mesure pour votre groupe Les colonnes suivantes: Point N °, Nom, Localisation / Machine, Alarme, lubrifié et Commentaires 4. Pour générer l'un des rapports ci-dessus: i. ii. iii. iv. Sélectionnez le modèle de rapport que vous allez utiliser Cliquez sur la case Générer un rapport sélectionné Choisissez le chemin et la fenêtre de fichier s'ouvre, nommez le fichier et sélectionnez le chemin. Une fenêtre va annoncer que le rapport a été créé avec succès. Localisez le fichier et examiner les résultats. Seulement les données pour les points de mesure dans l'état d'alarme (haut ou bas) s'affichent. 3. Electrique 1. Sélectionnez le groupe que vous allez utiliser pour le rapport 2. L'icône électriques sera mise en évidence et un menu déroulant apparaîtra 3. Vos choix pour le rapport: a. 4-Up Images: Dans ce rapport, vous pouvez joindre jusqu'à 4 images à un point de test. i. ii. iii. iv. v. vi. vii. Lorsqu'elle est sélectionnée, une fenêtre s'ouvre, sélectionnez le point que vous allez utiliser dans le rapport et les images qui ont été jointes (jusqu'à 4) seront inclues dans le rapport. Sélectionnez la ou les images. Dans le menu déroulant, flèche, vous pouvez sélectionner l'image et la position dans laquelle vous souhaitez l'image pour définir dans le rapport (image 1, 2,3 ou 4). Vous pouvez également choisir de ne pas utiliser l'image. Cliquez sur OK La fenêtre du chemin s'ouvre: sélectionnez le chemin et le nom du rapport Cliquez sur OK Passez en revue votre rapport 22 b. Rapport d'alarme: Vous obtiendrez des points de test qui sont dans un état d'alarme. Il sera créé dans MS Excel. Pour utiliser ce rapport de manière efficace, vous devez avoir défini les niveaux d'alarme dans DMS. c. Tout: Ce rapport comprendra toutes les données saisies dans le SGD pour chaque point d'essai. Il existe deux formats pour sélectionner: Excel ou un tableur texte (csv). Une fois enregistré, la feuille de calcul peut être modifié.. 4. Pour générer l'un des rapports ci-dessus: i. ii. iii. iv. Sélectionnez le modèle de rapport que vous allez utiliser Cliquez sur la case Générer un rapport sélectionné Nommez le fichier et sélectionnez le chemin. Une fenêtre va annoncer que le rapport a été créé avec succès. Localisez le fichier et examiner les résultats. Seulement les données pour les points de mesure dans l'état d'alarme (haut ou bas) s'affichent. 4. Fuites 4. Sélectionnez le groupe que vous allez utiliser pour le rapport 5. L'icône de fuite sera mise en évidence et un menu déroulant apparaîtra 6. Vos choix pour le rapport: a. Rapport d'alarme: Vous obtiendrez des points de test qui sont dans un mode d'alarme. Il sera créé dans MS Excel. Pour utiliser ce rapport de manière efficace, vous devez avoir défini les niveaux d'alarme dans DMS. b. 2-Up Images: Ce rapport mettra deux dossiers individuels par page avec une image par enregistrement. Il choisira la première image dans le dossier. i. La fenêtre du chemin s'ouvre: sélectionnez le chemin et le nom du rapport ii. Cliquez sur OK iii. Passez en revue votre rapport c. Air comprimés: Ce rapport affiche les données de votre campagne de fuite. Il peut être utilisé pour n'importe quel gaz. Les sélections de gaz par défaut dans la feuille sont: Air comprimé, argon, l'hélium, l'hydrogène et l'azote. Il va calculer le coût de la fuite et l'impact sur l'empreinte carbone de votre usine. Vous pouvez régler vos locaux en émissions de gaz carbonique dans le coefficient situé sur le bas de la feuille comprimé rapport au gaz. Il ya des onglets en bas de la feuille de calcul qui vous guideront vers: Coût, Rapport (annualisée rapport mis à jour), le mois (résultats mensuels), Master (cette feuille blanche est utilisée uniquement pour faciliter l'importation des données et n'a pas besoin d'être utilisée), le graphique Débit (pour régler votre CFM "devinette") et une table de coefficients pour sélectionner vos résultats de GES de l'état / région dans laquelle vous effectuez le test. d. Il rendra compte des coûts par mois et jour globalement sur la feuille de rapport qui permet d'examiner les résultats sur une base annualisée. e. Rapport Air comprimé : C'est le même que le rapport de Gaz mixtes, mais il ne comprend pas des gaz spéciaux. f. 7. Tout: Ce rapport comprendra toutes les données saisies dans le SGD pour chaque point d'essai. Il existe deux formats pour sélectionner: Excel ou un tableur texte (csv). Une fois enregistré, la feuille de calcul peut être modifiée.. Pour générer l'un des rapports ci-dessus: i. ii. Sélectionnez le modèle de rapport que vous allez utiliser Cliquez sur la case Générer un rapport sélectionné 23 iii. iv. Choisissez le chemin vers la fenêtre de fichier s'ouvre, nommez le fichier et sélectionnez le chemin. Une fenêtre va annoncer que le rapport a été créé avec succès. Localisez le fichier et examiner les résultats. Seulement les données pour les points de mesure dans l'état d'alarme (haut ou bas) s'affiche. 5. Vapeur 1. Sélectionnez le groupe que vous allez utiliser pour le rapport 2. L'icône de vapeur sera mise en évidence et un menu déroulant apparaîtra 3. Vos choix pour le rapport: a. Rapport d'alarme: Vous obtiendrez des points de test qui sont dans un état d'alarme. Il sera créé dans MS Excel. Pour utiliser ce rapport de manière efficace, vous devez avoir défini les niveaux d'alarme dans DMS. b. Rapport de vapeur: Ce rapport détaille les résultats de la campagne purgeurs de vapeur et de l'état des purgeurs. Lorsque vous sélectionnez ce modèle, un «Rapport sur l'état Sélectionnez" va s'ouvrir. Sélectionnez les conditions que vous souhaitez utiliser dans votre rapport, vous pouvez sélectionner.: Toutes les conditions, NE (Pas d'indication), OK, LEK (fuite), OFAG (Blow travers), des NEI (Not In Service), PLG (Branché), SIZ (Dimensionnement d'émission), OTH (Autres). Lorsque vous avez effectué vos sélections, cliquez surOK. Le rapport d'essai comprendra des colonnes pour: Point #, zone, le point du fabricant, type d'application, type d'opération, la taille du tuyau, diamètre de l'orifice, température d'entrée, température de sortie, (le cas échéant) A, B, Résultats de l'essai C, D, c. 4. Tout: Ce rapport comprendra toutes les données saisies dans le SGD pour chaque point d'essai. Il existe deux formats pour sélectionner: Excel ou un tableur texte (csv). Une fois enregistré, la feuille de calcul peut être modifiée.. Pour générer l'un des rapports ci-dessus: i. ii. iii. iv. Sélectionnez le modèle de rapport que vous allez utiliser Cliquez sur la case Générer un rapport sélectionné Nommez le fichier et sélectionnez le chemin. Une fenêtre va annoncer que le rapport a été créé avec succès. Localisez le fichier et examiner les résultats. Seulement les données pour les points de mesure dans l'état d'alarme (haut ou bas) s'affiche. 6. Vannes 1. 2. 3. Sélectionnez le groupe que vous allez utiliser pour le rapport L'icône de Valve sera mis en évidence et un menu déroulant apparaîtra Vos choix pour le rapport: a. Rapport d'alarme: Vous obtiendrez des points de test qui sont dans un état d'alarme. Il sera créé dans MS Excel. Pour utiliser ce rapport de manière efficace, vous devez avoir défini les niveaux d'alarme dans DMS. b. Tout: Ce rapport comprendra toutes les données saisies dans le SGD pour chaque point d'essai. Il existe deux formats pour sélectionner: Excel ou un tableur texte (csv). Une fois enregistré, la feuille de calcul peut être modifiée.. 24 4 Pour générer l'un des rapports ci-dessus: i. Sélectionnez le modèle de rapport que vous allez utiliser ii. Cliquez sur la case Générer un rapport sélectionné iii. Choisissez le chemin vers la fenêtre de fichier s'ouvre, nommez le fichier et sélectionnez le chemin. iv. Une fenêtre va annoncer que le rapport a été créé avec succès. Localisez le fichier et examiner les résultats. Seulement les données pour les points de mesure dans l'état d'alarme (haut ou bas) s'affiche. Rapport personnalisé Créez votre RAPPORT en utilisant uniquement les données que vous souhaitez: 1. 2. 3. Sélectionnez le groupe que vous allez utiliser dans le rapport. Cliquez sur la boîte de rapport personnalisé "Sélectionner les champs" une boîte de dialogue s'ouvre. Sélectionnez chaque élément que vous souhaitez utiliser dans le rapport. Utilisez les flèches pointant à ajouter "Inclus Colonnes". Si vous souhaitez supprimer un élément ajouté à la colonne "Inclus Colonnes" sélectionnez l'élément dans la boîte, puis utilisez la flèche pointant vers la gauche. a. Pour ajouter tous les éléments, dans la gauche "Colonnes disponibles", sélectionnez la flèche pointant à droite bouton "Tous". Pour supprimer tous les éléments de la "zone Colonnes Inclus", utilisez les flèches gauche pointant bouton "Tous". b. Pour déplacer un élément vers le haut ou vers le bas dans la "colonnes incluses" , utilisez le bouton "Up" ou "Down". Il peut déplacer un élément vers le haut ou vers le bas d'une case à chaque fois que le bouton est sélectionné. 4. Lorsque, par, cliquez sur le bouton Suivant. 5. La boîte de dialogue Règles de filtrage ouvrira Vous avez 3 choix.: a. "Exporter toutes les données" Toutes les données sélectionnées seront exportées sans aucun filtrage. b. "Exporter des données qui ne correspondent à aucune règle". Permettra de multiples filtres qui pourraient ne pas être liés. Par exemple, vous voudrez peut-être consulter les données de 2 groupes. Par exemple, vous pouvez utiliser "A et B et C et D». Utilisez le TOUTE d'utiliser plus --- Utilisez l'option ALL à utiliser plus règles globales --- règles restrictives. "Exporter des données correspondant à tous les règle». Ce sera un rapport limité à une portée étroite de l'information. Ici, vous aurez à définir les paramètres exacts, tels que une plage de dates spécifique, d'état d'alarme et de groupe spécifique. Il est plus restrictive. Par exemple, "Only A et B". c. 25 6. La zone Aperçu s'ouvre. Si vous souhaitez changer quoi que ce soit d'utiliser le bouton "Retour". Si vous approuvez les éléments affichés, sélectionnez le bouton "Suivant" 7. La boîte de dialogue "Select File Type de sortie" a 2 options: Un classeur Microsoft Excel 2003-2007 et un fichier texte séparé par des virgules (*. Csv). Si vous sélectionnez l'option Microsoft Excel, assurez-vous que vous avez ce programme déjà installé sur votre ordinateur. Sélectionnez "Suivant" 8. Pour enregistrer ce rapport, vous devez sélectionner un emplacement dans "Enregistrer sous" . Vérifiez si le nom du fichier est correct (changer sinon), vérifiez la zone Enregistrer dans pour être sûr le rapport va être enregistré dans l'emplacement correct. Pour enregistrer, sélectionnez le bouton Enregistrer sous. Si vous ne voulez pas continuer, sélectionnez Annuler 9. La boîte de dialogue suivante est "Export terminé" 10. Si vous ne souhaitez pas enregistrer cette requête, sélectionnez "Terminer" 11. Pour enregistrer cette requête pour une utilisation ultérieure: Sélectionnez l'option "Enregistrer cette requête". Lorsque cette option est sélectionnée, le "Enregistrer sous" s'ouvre. Sélectionnez le dossier et l'emplacement dans lequel vous allez sauvegarder vos données. Lorsque vous avez sélectionné l'emplacement du fichier de la requête de la boîte de dialogue Exporter Terminé s'ouvre, sélectionnez "Terminer" B. Créer un rapport SQL L'Utilisation de la fonction de création de rapport SQL ouvre une fenêtre de Filtrage avancé. Ici vous pouvez charger une requête enregistrée ou Enregistrer une requête personnalisée que vous allez utiliser pour les rapports futurs. Si vous sélectionnez «Charger une requête sauvegardées ", il va ouvrir le fichier DMS SQL. Si vous sélectionnez "Enregistrer une requête personnalisée", n'oubliez pas de lui donner un nom de fichier. . 26 Besoin d'aide supplémentaire? Souhaitez obtenir des informations concernant les produits ou la formation? Contact : UE Systems Europe, Windmolen 22, 7609 NN Almelo (NL) e:[email protected] w: www.uesystems.eu t: +31 (0)548 659-011 f: : +31 (0)548 659 010 www.uesystems.eu