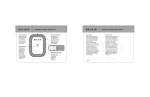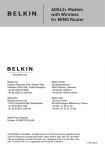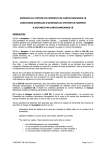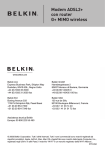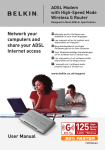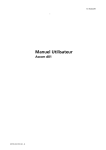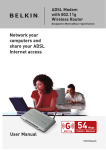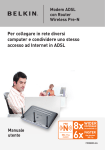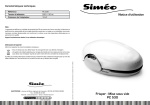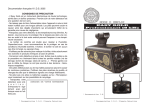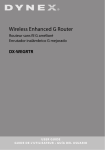Download Modem ADSL2+ avec Routeur Sans Fil G+ MIMO
Transcript
Modem ADSL2+ avec Routeur Sans Fil G+ MIMO Belkin Ltd. Express Business Park, Shipton Way Rushden, NN10 6GL, Royaume-Uni +44 (0) 1933 35 2000 +44 (0) 1933 31 2000 fax Belkin GmbH Hanebergstraße 2 80637 Munich, Allemagne +49 (0) 89 143405 0 +49 (0) 89 143405 100 fax Belkin B.V. Boeing Avenue 333 1119 PH, Schiphol-Rijk Pays-Bas +31 (0) 20 654 7300 +31 (0) 20 654 7349 fax Belkin SAS 130 rue de Silly 92100 Boulogne-Billancourt, France +33 (0) 1 41 03 14 40 +33 (0) 1 41 31 01 72 Fax Assistance technique Belkin Europe : 00 800 223 55 460 © 2006 Belkin Corporation. Tous droits réservés. Toutes les raisons commerciales sont des marques déposées de leurs fabricants respectifs. Apple, AirPort, Mac, Mac OS et AppleTalk sont des marques de commerce d’Apple Computer, Inc., enregistrées aux États-Unis et dans d’autres pays. La marque WI-FI est une marque d’homologation de la Wi-Fi Alliance. . P75125fr Modem ADSL2+ avec Routeur Sans Fil G+ MIMO Reliez vos ordinateurs en réseau et partagez votre connexion Internet ADSL ����� ����� ����� ����� ������� Manuel de l’utilisateur ����� ������� ���� ��� ��� � � ������ ������� ���� F5D9630fr4A �� Table des matières 1 Introduction ............................................................................................. 1 Les avantages d’un réseau domestique ............................................... 1 Les avantages d’un réseau sans fil à domicile de Belkin ..................... 1 2 Assurez-vous de posséder le matériel suivant ....................................... 2 Contenu de l’emballage ....................................................................... 2 Configuration requise ........................................................................... 2 Paramètres Internet .............................................................................. 2 3 Présentation de votre Routeur ................................................................ 3 4 Branchement de votre Routeur ............................................................... 6 Emplacement de votre Routeur ............................................................ 6 Branchement de vos ordinateurs ......................................................... 7 Branchement de l’ADSL ....................................................................... 8 Mise en marche du Routeur ............................................................... 10 5 Configuration de vos ordinateurs ......................................................... 11 Configuration manuelle des adaptateurs réseau ................................ 11 Paramètres de navigateur recommandés ........................................... 17 6 Configuration du Routeur à l’aide de l’Assistant ................................... 19 Lancement de l’Assistant ................................................................... 19 7 Configuration manuelle du Routeur ..................................................... 23 Faites connaissance avec l’interface-utilisateur basée sur navigateur Web .................................................................................. 23 Modification des paramètres de réseau local (LAN) ........................... 25 Liste de clients DHCP ........................................................................ 28 Internet WAN ...................................................................................... 28 Configuration de votre connexion de type PPPoE ou PPPoA ............ 30 Sans Fil .............................................................................................. 35 Chiffrement/sécurité ........................................................................... 37 Configuration du WEP ........................................................................ 41 Configuration du WPA ........................................................................ 42 Configuration de votre adaptateur réseau pour utilisation de la fonction de sécurité ........................................................................ 46 Pont sans fil ....................................................................................... 51 Pare-feu ............................................................................................. 52 Utilitaires ............................................................................................ 56 8 Dépannage ............................................................................................ 64 9 Informations à propos de l’Assistance technique .................................. 76 10 Appendices .......................................................................................... 77 Appendice A : Glossaire ..................................................................... 77 Appendice B : Facteurs à considérer pour l’installation et la mise en route ................................................................................. 83 Appendice C : Tableau des paramètres Internet ................................ 85 11 Information .......................................................................................... 87 Introduction Les avantages d’un réseau domestique Grâce à nos instructions pas à pas, votre réseau domestique Belkin vouspermettra de : • Partager une connexion Internet à haut débit avec tous les ordinateurs de votre domicile • Partager des ressources, telles que des fichiers et des disques durs, avec tous les ordinateurs de votre domicile • Partager une imprimante avec toute la famille • Partager des documents, des fichiers de musique et de vidéo ainsi que des photos numériques • Stocker, récupérer et copier des fichiers d’un ordinateur à un autre 1 2 3 4 5 6 7 8 9 • Simultanément jouer à des jeux en ligne, consulter une messagerie électronique et discuter 10 Les avantages d’un réseau sans fil à domicile de Belkin 11 La Mobilité – nul besoin de confiner votre ordinateur à une seule pièce. Vous pourrez maintenant travailler sur un ordinateur de bureau ou portable, partout dans la zone couverte par votre réseau sans fil Installation simple – l’Assistant d’Installation de Belkin vous facilite la vie Polyvalence – accédez à des imprimantes, des ordinateurs ou d’autres périphériques réseau de partout à votre domicile Possibilité d’expansion – l’étendue de la gamme de produits de mise en réseau offerte par Belkin vous permet d’étendre votre réseau afin d’y inclure des périphériques tels que des imprimantes ou des consoles de jeu Aucun câblage nécessaire – plus besoin d’effectuer de câblage Ethernet fastidieux et dispendieux Reconnaissance de l’industrie – choisissez parmi une gamme étendue de produits de mise en réseau interopérables 1 12 section Merci d’avoir choisi le Modem ADSL avec Routeur Sans Fil G Mode Haut Débit de Belkin (le Routeur). En peu de temps, vous pourrez partager votre connexion Internet et mettre vos ordinateurs en réseau grâce à votre nouveau Routeur. Voici la liste des fonctions qui font de votre Routeur la solution idéale pour vos réseaux domestiques et de petites entreprises. Assurez-vous de lire attentivement ce manuel, particulièrement l’Appendice B intitulée « Facteurs à considérer pour l’installation et la mise en route ». Assurez-vous de posséder le matériel suivant Contenu de l’emballage • Modem ADSL2+ avec Routeur Sans Fil G+ MIMO • Cordon téléphonique RJ11 - Gris • Câble réseau Ethernet RJ45 - Jaune • Micro-filtre ADSL* • Adaptateur secteur • Manuel d’utilisation *Le Micro-filtre ADSL varie d’un pays à l’autre. S’il n’est pas inclus, vous devrez en acheter un. Configuration requise • • • • Une connexion ADSL active avec une prise téléphonique pour y brancher le Routeur Au moins un ordinateur doté d’une carte d’interface réseau (CIR) et un navigateur Internet installé et configuré Protocole réseau TCP/IP installé sur chaque ordinateur relié au Routeur Aucun autre serveur DHCP sur votre réseau local assignant des adresses IP aux ordinateurs et aux dispositifs Paramètres Internet Veuillez obtenir les informations suivantes auprès de votre FAI, avant d’installer votre Modem ADSL avec Routeur Sans Fil G. • • • • • • • Protocole Internet : _________ (PPPoE, PPPoA, Dynamic IP, Static IP) Méthode de multiplexage ou encapsulation : __________ (LLC or VC MUX) Circuit virtuel : VPI (Virtual Path Identifier) __________ (un chiffre entre 0 et 255) VCI (Virtual Channel Identifier) __________ (un chiffre entre 1 et 65535) Pour les utilisateurs PPPoE et PPPoA Nom d’utilisateur du compte ADSL _______ ______ et mot de passe _______________ Pour les utilisateurs IP fixe : Adresse IP ___ . ___ . ___ . ___ Masque de sous-réseau ___ . ___ . ___ . ___ Serveur de passerelle par défaut ___ . ___ . ___ . Adresse IP du serveur de nom de domaine ___ . ___ . ___ . ___ (si votre FAI vous en a fourni un) Remarque : Consultez l’Appendice C de ce manuel pour les paramètres Internet ADSL principaux. Dans le doute, contactez votre FAI. 2 Faites connaissance avec votre Routeur 1 2 3 Panneau avant (1) (2) (5) (4) (3) 4 5 6 1. Voyant Alimentation Lorsque vous mettez le routeur sous tension ou lorsque vous le redémarrez, il se passe un petit laps de temps nécessaire à son amorçage. Une fois que le Routeur a été entièrement initialisé, le témoin d’alimentation est VERT en continu, indiquant que le Routeur est prêt. 2. Éteint Le Routeur est éteint Vert Le Routeur est sous tension Rouge Erreur lors du démarrage du Routeur Témoins de l’état du LAN Ces témoins portent les numéros 1 à 4 et correspondent aux numéros des ports à l’arrière du Routeur. Lorsqu’un ordinateur est correctement relié à l’un des ports réseau à l’arrière du Routeur, le témoin s’allume. Un témoin vert continu indique une connexion avec ordinateur ou un dispositif réseau. Lorsqu’il y a trafic de données au niveau du port, le témoin clignote rapidement. La couleur ORANGÉ indique une connexion 10Base-T. Éteint Aucun dispositif n’est connecté Orangé Liaison Ethernet avec dispositif 10Base-T Orangé clignotant Transmission ou réception de données par dispositif 10Base-T Vert Liaison Ethernet avec dispositif 100Base-T Vert clignotant Transmission ou réception de données par dispositif 100Base-T 3 7 8 9 10 11 12 section Le Routeur a été conçu pour être placé sur une surface de travail. Tous les câbles sortent de la partie arrière du Routeur, pour une gestion aisée de ceux-ci. Les témoins DEL visibles à l’avant du Routeur vous fournissent des informations sur l’activité et l’état du réseau. Faites connaissance avec votre Routeur 3. Témoins d’état WLAN Le témoin d’état WLAN est vert continu lorsque vous activez la fonction réseau sans fil LAN. Il clignote lorsque le Routeur transmet ou reçoit des données sans fil. 4. Éteint WLAN est éteint Vert Connexion WLAN en cours Vert clignotant Transmission ou réception de données Témoin ADSL Le témoin ADSL VERT clignote pendant la négociation avec votre FAI. Il demeure VERT lorsque Routeur est correctement branché au service ADSL. 5. Éteint Aucune connexion ADSL Vert Liaison et connexion ADSL actives Vert clignotant Négociation de la connexion Témoin Internet The Internet LED shows you when the Router is connected to the Internet. Quand ce témoin est éteint, le Router N’EST PAS connecté à l’Internet. Quand ce témoin est VERT en continu, le Routeur est connecté à l’Internet. Lorsque ce témoin clignote, le Routeur transmet ou reçoit des données de l’Internet. Éteint Connexion Internet Vert Connecté à l’Internet Vert – clignotant Transmission ou réception de données Rouge Échec lors de l’acquisition de l’adresse IP 4 Faites connaissance avec votre Routeur 1 Panneau arrière 2 (6) (7) (8) (9) 4 5 6 6. 7. Ligne ADSL Ce port sert au branchement de votre ligne ADSL. Branchez votre ligne ADSL à ce port. 7 Ports Ethernet 8 Les ports réseau sont de type RJ45, avec auto-négociation 10/100. Les ports sont numérotés de 1 à 4. Ces ports correspondent aux témoins situés à l’avant du Routeur. Branchez vos ordinateurs ou tout autre périphérique réseau à l’un de ces ports. 8. Bouton de réinitialisation Le bouton de réinitialisation s’utilise dans les rares cas où votre Routeur fonctionne de façon incongrue. La réinitialisation du Routeur rétablit son fonctionnement normal, tout en conservant les paramètres enregistrés. Vous pouvez aussi rétablir les paramètres par défaut du fabricant à l’aide du bouton de réinitialisation. Vous pouvez utiliser le rétablissement des paramètres par défaut lorsque vous avez oublié votre mot de passe. a. Réinitialisation du Routeur Appuyez sur le bouton « Reset [Réinitialisation] » et maintenez-le enfoncé pendant 1 seconde, puis relâchez-le. Lorsque le témoin Alimentation/Prêt est allumé en continu, la réinitialisation est terminée. b. Rétablissement des paramètres par défaut Appuyez sur le bouton de réinitialisation et maintenez-le enfoncé pendant 5 secondes, puis relâchez-le. Lorsque le témoin « Alimentation/ Prêt » est allumé de façon continue, le rétablissement des paramètres est terminé. 9. Prise d’alimentation Branchez le bloc d’alimentation 15 VCA fourni sur cette prise. L’utilisation de tout autre bloc d’alimentation peut endommager votre Routeur. 5 9 10 11 12 section 3 Branchement de votre Routeur Emplacement de votre Routeur Plus votre ordinateur se rapproche de votre Point d’Accès ou de votre Routeur, plus votre connexion sans fil gagne en force. De façon générale, la portée de votre réseau sans fil à l’intérieur s’étend de 30 à 60 mètres. À l’opposé, plus vos périphériques sans fil reliés à votre Routeur ou votre Point d’Accès sont éloignés de ceux-ci, moins grande est la performance de votre connexion sans fil. Il se peut que vous vous en rendiez compte ou pas. Si vous éloignez encore plus votre Routeur ou votre Point d’Accès, il est possible que la vitesse de votre connexion diminue. Les appareils électroménagers, les obstacles et les murs peuvent obstruer les signaux radio de votre réseau sans fil et en diminuer la force. Consultez l’Appendice B. Consultez l’Appendice B « Facteurs à considérer pour l’installation et la mise en route » de ce manuel pour en savoir plus. Dans le but de vérifier si la performance de votre réseau est liée à la portée ou à la présence d’obstacles, déplacez votre ordinateur afin qu’il soit dans un rayon de 2 à 5 mètres du Routeur. Vous verrez ainsi si la distance est la cause des problèmes de performance. Si les problèmes persistent même dans un rayon restreint, consultez la section Dépannage. 6 Branchement de votre Routeur Branchement de vos ordinateurs Éteignez votre ordinateur et tous vos dispositifs réseau. 2. Branchez votre ordinateur à l’un des ports RJ45JAUNESà l’arrière du Routeur, nommés « connections to your computers [connexion à vos ordinateurs] » au moyen d’un câble réseau Ethernet (un câble réseau Ethernet vous est fourni). 2 3 4 5 6 7 8 9 10 11 12 7 section 1. 1 Branchement de votre Routeur Branchement de l’ADSL La connexion du Routeur à la ligne ADSL varie selon le pays et la région. De façon générale, la connexion implique un simple filtre ou un filtre avec séparateur intégré, permettant l’utilisation simultanée du service ADSL et du téléphone sur la même ligne téléphonique. Veuillez suivre la procédure ci-dessous selon la méthode appropriée. 1. Si vos services téléphone et ADSL sont sur la même ligne téléphonique, des filtres ADSL sont nécessaires pour chaque téléphone et chaque dispositif, comme les répondeurs, les télécopieurs et les modules d’affichage de l’appelant. Des séparateurs supplémentaires peuvent être utilisés pour séparer les lignes vers le téléphone et le Routeur. Remarque : Ne branchez pas le microfiltre ADSL entre la prise murale et le Routeur, ceci empêchera l’acheminement du service ADSL au modem. 2. Si vos services téléphone et ADSL sont sur la même ligne téléphonique et vous utilisez un filtre ADSL avec séparateur intégré, branchez le séparateur à la prise téléphonique murale offrant le service ADSL. Ensuite, branchez le cordon téléphonique du port RJ11 du filtre ADSL, généralement appelé « ADSL », au port RJ11 gris appelé « DSL line [Ligne DSL] » à l’arrière de votre Routeur. Branchez votre appareil téléphonique à l’autre port du séparateur ADSL, généralement appelé « Phone [Téléphone] ». Un filtre ADSL supplémentaire est nécessaire pour tout autre téléphone ou appareil se trouvant sur la même ligne. 8 Branchement de votre Routeur 1 2 3 5 6 7 8 Remarque :Un cordon téléphonique RJ11 est fourni. Lorsque vous insérez une fiche RJ11, assurez-vous que l’onglet de la fiche s’enclenche pour garantir une bonne fixation. 3. 4. Si vous possédez une ligne téléphonique avec service ADSL dédié via une prise murale RJ11, branchez simplement un cordon téléphonique de la prise murale vers le port RJ11 gris appelé « DSL line [Ligne ADSL] » à l’arrière du Routeur. 9 10 11 12 Si vous recevez votre service ADSL par une prise murale RJ45, branchez un adaptateur RJ45/RJ11 sur la prise murale. Branchez ensuite une extrémité du cordon téléphonique à l’adaptateur et l’autre extrémité au port gris RJ11 appelé « DSL line [Ligne ADSL] » à l’arrière du Routeur. Remarque :Le filtre ADSL peut vous être fourni ou non, selon votre pays. 9 section 4 Branchement de votre Routeur Mise en marche du Routeur 1. Branchez le bloc d’alimentation fourni dans la prise d’alimentation du Routeur. Remarque :Pour une meilleure performance, une sécurité optimale et éviter d’endommager le Routeur, n’utilisez que l’adaptateur fourni. 2. Après avoir branché l’adaptateur de courant et mis le Routeur sous tension, le témoin d’alimentation du Routeur doit être allumé. Le démarrage complet du Routeur peut prendre plusieurs minutes. 3. Allumez vos ordinateurs. Une fois les ordinateurs amorcés, un témoin LAN (à l’avant du Routeur), correspondant à chaque port auquel un ordinateur câblé est connecté, s’allume. Ces témoins indiquent l’état de la connexion et l’activité. Vous êtes maintenant prêt à configurer le Routeur en vue de la connexion au service ADSL. 10 Configuration de vos ordinateurs 1 Afin que votre ordinateur soit en mesure de communiquer avec votre Routeur, vous devez vous assurer que les paramètres TCP/IP Ethernet soient à « Obtain an IP address automatically/Using DHCP [Obtenir une adresse IP automatiquement/Utiliser serveur DHCP] ». C’est le paramètre par défaut de la plupart des ordinateurs domestiques. 2 Procédez comme suit pour configurer D’ABORD l’ordinateur connecté au modem ADSL. Vous pouvez également suivre les étapes suivantes pour ajouter des ordinateurs à votre Routeur après que celui-ci soit configuré pour accéder à l’Internet. 4 1. Cliquez sur « Démarrer », « Paramètres » puis « Panneau de Configuration ». 2. Cliquez deux fois sur l’icône « Network and dial-up connections [Connexions réseau et accès à distance] » (Windows 2000) ou sur l’icône « Network [Réseau] » (Windows XP). 3. Cliquez avec le bouton droit de la (1) souris sur la connexion au réseau local associée à votre carte réseau, (2) puis sélectionnez « Properties [Propriétés] » dans le menu déroulant. (3) Dans la fenêtre « Local Area Connection Properties [Propriétés de la connexion au réseau local] », sélectionnez « Internet Protocol (TCP/IP) [Protocole Internet (TCP/ IP] », puis cliquez sur le bouton « Properties [Propriétés] ». L’écran suivant apparaît : 4. 5. Si l’option « Use the following IP address [Utiliser l’adresse IP suivante] » (2) est sélectionnée, votre Routeur devra être configuré pour un type de connexion IP fixe. Entrez l’information sur l’adresse dans le tableau ci-dessous. Vous devrez entrer ces informations dans le Routeur. 6. Si elles ne sont pas déjà sélectionnées, choisissez les options « Obtain an IP address automatically [Obtenir automatiquement une adresse IP] » (1) et « Obtain DNS server address automatically [Obtenir les adresses des serveurs DNS automatiquement] » (3). Cliquez sur « OK ». Votre(vos) adaptateur(s) réseau est(sont) maintenant configuré(s) de manière à fonctionner avec le Routeur. 11 5 6 7 8 9 10 11 12 section Configuration manuelle des paramètres réseau sous Windows XP, 2000 ou NT 3 Configuration de vos ordinateurs Configuration manuelle des adaptateurs réseau sous Windows 98SE ou Me 1. Cliquez avec le bouton droit de la souris sur « Network Neighborhood [Voisinage réseau] » et sélectionnez « Properties [Propriétés] » dans le menu déroulant. 2. Sélectionnez « TCP/IP -> settings [TCP/IP -> paramètres] » pour la carte réseau installée. Vous verrez l’écran suivant. (1) (3) (2) 3. Si l’option « Specify an IP address [Spécifier une adresse IP] » est sélectionnée, votre Routeur devra être configuré pour un type de connexion IP fixe. Entrez l’information sur l’adresse dans le tableau cidessous. Vous devrez entrer ces informations dans le Routeur. 4. Écrivez l’adresse IP et le masque 5. de sous-réseau de l’onglet « IP Address [Adresse IP] »(3). Cliquez sur l’onglet « Gateway [Passerelle] » (2). Notez l’adresse de la passerelle dans le tableau. 6. Cliquez sur l’onglet « DNS Configuration [Configuration DNS] » (1). Inscrivez les adresses DNS dans le tableau. 7. Si elle n’est pas déjà sélectionnée, choisissez l’option « Obtain IP address automatically [Obtenir automatiquement une adresse IP] » sur l’onglet des adresses IP. Cliquez sur « OK ». 8. Vous devrez également supprimer l’adresse de passerelle de l’onglet Passerelle et les entrées de configuration DNS afin de configurer la connexion de votre Routeur Belkin. Redémarrez l’ordinateur. Lorsque l’ordinateur redémarre, votre(vos) adaptateur(s) réseau est(sont) maintenant configuré(s) de manière à fonctionner avec le Routeur. 12 Configuration de vos ordinateurs Procédez comme suit pour configurer D’ABORD l’ordinateur connecté au modem câble ou ADSL. Vous pouvez aussi suivre les étapes suivantes pour ajouter des ordinateurs à votre Routeur après que celui-ci est configuré pour accéder à l’Internet. Configuration manuelle des paramètres réseau sous Mac OS jusqu’à 9.x 1. Déroulez le menu Pomme. Sélectionnez « Control Panels [Tableaux de bord] », puis « TCP/IP». 2. Vous verrez le tableau de bord TCP/IP. Sélectionnez « Ethernet Built-In [Ethernet intégré] » ou « Ethernet » dans le menu déroulant « Connect via: [Connecter via :] » (1). (1) 2 3 4 5 6 7 8 9 (2) 10 3. À côté de « Configure [Configurer] » (2), si l’option « Manually [Manuellement] » est sélectionnée, votre Routeur devra être configuré pour un type de connexion IP fixe. Entrez l’information sur l’adresse dans le tableau ci-dessous. Vous devrez entrer ces informations dans le Routeur. 13 11 12 section Afin que votre ordinateur puisse communiquer efficacement avec votre Routeur, vous devrez modifier les paramètres TCP/IP de votre Mac à DHCP. 1 Configuration de vos ordinateurs 4. Si cela n’est pas déjà fait, au niveau de « Configure [Configurer] », choisissez « Using DHCP Server [Utiliser le serveur DHCP] ». Ceci permet d’indiquer à l’ordinateur qu’il doit obtenir une adresse IP auprès du Routeur. 5. Fermez la fenêtre. Si vous avez apporté des modifications, la fenêtre suivante apparaît. Cliquez sur « Save [Enregistrer] ». Redémarrez l’ordinateur. Lorsque l’ordinateur redémarre, vos paramètres réseau sont maintenant configurés de manière à fonctionner avec le Routeur. 14 Configuration de vos ordinateurs Configuration manuelle des Adaptateurs réseau sous Mac OS X 1. Cliquez sur l’icône « System Preferences [Préférences système] ». 1 2 3 4 Sélectionnez « Network [Réseau] »(1)à partir du menu « System Preferences [Préférences du système] ». 5 6 7 (1) 8 9 10 3. Selectionnez « Built-in Ethernet [Ethernet intégré] » (2) à côté de « Show [Montrer] », dans le menu « Network [Réseau] ». 11 (2) 12 (3) (4) 15 section 2. Configuration de vos ordinateurs 4. Sélectionnez l’onglet « TCP/IP » (3). À côté de « Configure [Configurer] » (4), vous devriez voir « Manually [Manuellement] » ou « Using DHCP [Utiliser DHCP] ». Si tel n’est pas le cas, vérifiez dans l’onglet « PPPoE » (5) que l’option « Connect using PPPoE [Se connecter via PPPoE] » n’est PAS sélectionnée. Si c’est le cas, vous devrez configurer votre Routeur pour une connexion de type PPPoE, utilisant votre nom d’utilisateur et mot de passe. 5. Si l’option « Manually [Manuellement] » est sélectionnée, votre Routeur devra être configuré pour un type de connexion IP fixe. Entrez l’information sur l’adresse dans le tableau ci-dessous. Vous devrez entrer ces informations dans le Routeur. 6. Si cela n’est pas déjà fait, sélectionnez « Using DHCP [Via DHCP] » à côté de « Configure [Configurer] » (4), puis cliquez sur « Apply Now [Appliquer maintenant] ». Votre(vos) adaptateur(s) réseau est(sont) maintenant configuré(s) de manière à fonctionner avec le Routeur. 16 Configuration de vos ordinateurs Paramètres de navigateur recommandés La plupart du temps, vous n’aurez pas besoin de modifier les paramètres de votre navigateur Web. Si vous rencontrez des problèmes pour accéder à Internet ou avec l’interface utilisateur évoluée basée sur le Web, modifiez les paramètres de votre navigateur et choisissez ceux conseillés dans cette section. 1 2 3 4 6 7 8 9 Internet Explorer 4.0 ou version ultérieure 1. Lancez votre navigateur Web. Dans le menu « Tools [Outils] », sélectionnez la commande « Internet Options [Options Internet] ». 2. À l’écran « Internet Options [Options Internet] », trois choix sont possibles : « Never dial a connection [Ne jamais établir de connexion] », « Dial whenever a network connection is not present [Établir une connexion s’il n’existe pas de connexion réseau] » et « Always dial my default connection [Toujours établir la connexion par défaut] ». Si vous le pouvez, sélectionnez l’option « Never dial a connection [Ne jamais établir de connexion] ». Si vous ne pouvez pas, passez à l’étape suivante. 3. À l’écran « Internet Options [Options Internet] », cliquez sur « Connections [Connexions] », puis sélectionnez « LAN Settings... [Paramètres du réseau local] ». 17 10 11 12 section 5 Configuration de vos ordinateurs 4. Assurez-vous qu’aucune de ces options n’est cochée : « Automatically detect settings [Détecter automatiquement les paramètres de connexion] », « Use automatic configuration script [Utiliser un script de configuration automatique] » et « Use a proxy server [Utiliser un serveur proxy] ». Cliquez sur « OK ». Ensuite, cliquez de nouveau sur « OK » à la page « Internet Options [Options Internet] ». Netscape Navigator 4.0 ou version ultérieure 1. Lancez Netscape. Dans le menu « Edit [Edition] », cliquez sur « Preferences [Préférences] ». 2. Dans la fenêtre « Preferences [Préférences] », cliquez sur « Advanced [Avancé] », puis sélectionnez « Proxies [Serveurs proxy] ». Dans la fenêtre « Proxies [Serveurs proxy] », sélectionnez « Direct connection to the Internet [Connexion directe à Internet] ». 18 Configuration du Routeur à l’aide de l’Assistant 1 Lancement de l’Assistant 1. Vous pouvez accéder à l’interface-utilisateur basée sur le Web du Routeur à l’aide d’un navigateur, à partir d’un ordinateur physiquement connecté au Routeur. Dans la barre d’adresse, tapez 192.168.2.254 » (ne tapez pas les http:// ou www). Appuyez ensuite sur la touche « Entrée ». 2 3 4 5 6 L’écran suivant apparaît dans votre navigateur, vous invitant à vous connecter. Le Routeur est livré sans mot de passe. À l’écran de connexion, laissez le mot de passe vide et cliquez sur le bouton « Submit [Envoyer] » pour vous connecter. 8 7 9 10 11 12 Remarque :Pour plus de sécurité, nous vous conseillons vivement de définir votre mot de passe administrateur. Veuillez lire le Manuel de l’Utilisateur pour de plus amples détails sur comment changer votre mot de passe et connaître d’autres fonctions de sécurité. 19 section 2. Remarque : Nous vous recommandons fortement d’utiliser un ordinateur directement relié au Routeur par un câble RJ45 pour la configuration initiale. L’utilisation d’un ordinateur relié au Routeur par une connexion sans fil n’est pas recommandée. Configuration du Routeur à l’aide de l’Assistant 3 L’Assistant démarre automatiquement avec la configuration express (recommandé). Cliquez sur « Next [Suivant] » pour poursuivre. 4 Tout d’abord, sélectionnez votre pays et votre FAI, puis cliquez sur « Next [Suivant] ». Si votre pays et/ou votre FAI ne figurent pas dans la liste, sélectionnez « Other Country [Autre pays] » ou «Other ISP [Autre FAI] ». 5 Entrez le nom d’utilisateur et le mot de passe fourni par votre Fournisseur d’Accès à Internet (FAI) dans les champs vides. Le nom d’utilisateur et le mot de passe doivent être valides, sinon la connexion ne peut s’effectuer. Votre FAI est en mesure de confirmer votre nom d’utilisateur et votre mot de passe. Remarque : Pour en savoir plus à propos des autres types de connexion, consultez la section « Configuration manuelle du Routeur » de ce manuel. 20 Configuration du Routeur à l’aide de l’Assistant 6 1 L’écran d’implémentation du réseau sans fil apparaît. Vous pouvez maintenant vous connecter au Routeur à partir d’un ordinateur doté d’un dispositif réseau sans fil, à l’aide des paramètres par défaut suivants : 2 SSID = Belkin G+ MIMO ADSL 3 Canal sans fil = Auto 4 Sécurité = off [Désactivé] 5 7 8 9 10 Remarque :Belkin vous recommande fortement d’activer une fonction de sécurité (WEP ou WPA) et de modifier le SSID pour qu’il soit unique à votre réseau. Consultez le Manuel de l’Utilisateur pour connaître les niveaux de sécurité et comment modifier vos paramètres de sécurité. 21 11 12 section 6 Configuration du Routeur à l’aide de l’Assistant 7. Vérifiez les paramètres montrés à l’écran suivant. Cliquez sur « Back [Précédent] » pour modifier les paramètres ou cliquez « Apply [Appliquer] » pour confirmer. Remarque : Vous pouvez en tout temps redémarrer l’Assistant de Configuration ou utiliser le Menu de Navigation à gauche pour modifier vos paramètres. 22 Configuration manuelle du Routeur Faites connaissance avec l’interface-utilisateur basée sur navigateur Web La page d’accueil vous montre un aperçu de l’état du Routeur et de ses paramètres. À partir de cette page, vous pouvez rejoindre toutes les pages ayant trait à la configuration. (10) (2) (3) (4) (5) 1 2 3 4 (6) 5 6 7 8 9 1. (8) (9) (7) Raccourcis de navigation Vous pouvez passer à n’importe quelle autre page de l’IU en cliquant directement sur ces raccourcis. Les raccourcis sont classés par catégories et groupés à l’aide d’onglets pour faciliter l’accès à un paramètre particulier. En cliquant sur le titre de chaque onglet, vous verrez une courte description des fonctions classées sous cet onglet. 2. Bouton Accueil Le bouton « Accueil » est disponible à chaque page de l’IU. En cliquant sur ce bouton, vous retournez à la page d’accueil. 3. Bouton Aide Le bouton « Aide » vous permet d’accéder aux pages d’aide du Routeur. Vous pouvez également obtenir de l’aide sur de nombreuses pages. Pour cela, cliquez sur « More info [Plus d’infos] » en regard de certaines sections de chaque page. 4. Bouton Connexion/Déconnexion Ce bouton vous permet d’ouvrir ou de fermer une session sur le Routeur en appuyant sur un bouton. Lorsque vous êtes connecté au 23 10 11 12 section (1) Configuration manuelle du Routeur Routeur, ce bouton indique « Logout [Déconnexion] ». La connexion au Routeur vous transportera vers une page de connexion séparée, où vous devrez entrer un mot de passe. Lorsque vous êtes connecté au Routeur, vous pouvez apporter des modifications aux paramètres. Une fois les modifications apportées, vous pouvez vous déconnecter du Routeur. Pour cela, cliquez sur le bouton « Logout [Déconnexion] ». Pour plus d’informations sur la connexion au Routeur, reportez-vous à la section « Connexion au Routeur ». 5. Indicateur de l’état de l’Internet Cet indicateur est visible sur toutes les pages du Routeur, et montre l’état de la connexion du Routeur. Lorsqu’il indique « connection OK [Connexion OK] » en VERT, le Routeur est connecté à Internet. Lorsque le Routeur n’est pas connecté à Internet, l’indicateur affiche « No connection [Pas de connexion] » en ROUGE. Lorsque vous apportez des modifications aux paramètres du Routeur, l’indicateur est mis à jour automatiquement. 6. Paramètres LAN Montre les réglages du côté du réseau local (Local Area Network - LAN) du Routeur. Vous pouvez apporter des modifications aux paramètres en cliquant sur le raccourci de navigation « LAN » à la gauche de l’écran. 7. Fonctions Montre l’état de la NAT, du pare-feu et des fonctions sans fil du Routeur. Pour modifier ces paramètres, cliquez sur l’un des liens ou sur le lien de navigation rapide sur la partie gauche de l’écran. 8. Paramètres Internet Indique les paramètres Internet/WAN du Routeur connecté à l’Internet. Vous pouvez modifier les paramètres en cliquant sur le raccourci de navigation « Internet/WAN » à la gauche de l’écran. 9. Information sur la version Montre les versions du micrologiciel, du code de démarrage, du matériel, ainsi que le numéro de série du Routeur. 10. Nom de la page La page sur laquelle vous vous trouvez peut être identifiée par ce nom. Ce manuel réfère parfois au nom de ces pages. Par exemple, «LAN > LAN Settings [LAN > Paramètre LAN] » réfère à la page « LAN Settings [Paramètres LAN] ». 24 Configuration manuelle ydu Routeur Modification des paramètres de réseau local (LAN) 1 Tous les paramètres de réseau local (LAN) du Routeur peuvent être visualisés et modifiés ici. 2 Pour accéder à page d’accueil de l’onglet LAN (réseau local) (1), cliquez sur le titre de celui-ci. Vous y trouverez une courte description des fonctions. Pour afficher les paramètres ou modifier n’importe quel de ces paramètres de réseau local, cliquez sur « LAN Settings [Paramètres de réseau local] » (2) ou pour afficher la liste des ordinateurs connectés, cliquez sur « DHCP Client List [Liste des clients DHCP] » (3). 3 4 5 6 (2) 7 (3) 8 9 10 11 12 25 section (1) Configuration manuelle du Routeur Paramètres de réseau local (1) (2) (3) (4) (6) (5) 1. Adresse IP L’ « Adresse IP » représente l’Adresse IP interne du Routeur. L’adresse IP par défaut est 192.168.2.1. Pour accéder à l’interface de configuration avancée, entrez cette adresse IP dans la barre d’adresse de votre navigateur. Cette adresse peut être modifiée au besoin. Pour modifier l’adresse IP, entrez la nouvelle adresse IP et cliquez sur « Apply Changes [Enregistrer les Modifications] ». L’adresse IP choisie doit être une adresse IP nonacheminable. Exemples d’adresses IP non-acheminables : 192.168.x.x (où x est un nombre compris entre 0 et 255.) 110.x.x.x (où x est un nombre compris entre 0 et 255.) 2. Masque de sous-réseau Il n’est pas nécessaire de modifier le masque de sous-réseau, puisque le Routeur en ajuste la longueur automatiquement selon le type d’adresse IP. 3. Serveur DHCP Le serveur DHCP rend la mise en oeuvre d’un réseau très simple, en attribuant automatiquement des adresses IP à tous les ordinateurs du réseau. La valeur par défaut est « ON [Activé] ». La fonction de serveur DHCP peut être désactivée si nécessaire. Toutefois, si vous désactivez le Serveur DHCP, vous devrez entrer manuellement une adresse IP statique pour chacun des ordinateurs de votre réseau. Pour désactiver le serveur DHCP, sélectionnez l’option « Off [Désactivé] », puis cliquez sur « Apply Changes [Enregistrer les modifications] ». 4. Réserve IP La réserve IP est la plage d’adresses IP mises de côté pour attribution dynamique aux ordinateurs faisant partie de votre réseau. La valeur par 26 Configuration manuelle ydu Routeur défaut est de 2 à 100 (c’est à dire 99 ordinateurs). Pour changer ce nombre, entrez de nouvelles adresses IP de début et de fin, puis cliquez sur « Apply Changes [Enregistrer les modifications] ». Le serveur DHCP peut assigner automatiquement 100 adresses IP. Ceci veut dire que vous ne pouvez pas spécifier une réserve d’adresses IP supérieure à 100 ordinateurs. Par exemple, si l’adresse de départ est 50, l’adresse d’arrivée doit être 150 (ou inférieure), afin de ne pas surpasser la limite de 100 clients. L’adresse IP de départ doit être inférieure en nombre à l’adresse IP d’arrivée. 5. Durée d’autorisation 6. Nom de Domaine local Le paramètre par défaut est « Belkin ». Vous pouvez donner un nom de domaine local (nom de réseau) à votre réseau. Il n’est pas nécessaire de modifier ce paramètre à moins qu’un impératif particulier ne vous y oblige. Vous êtes libre de donner le nom de votre choix à votre réseau, comme par exemple Mon Réseau . 27 2 3 4 5 6 7 8 9 10 11 12 section La durée pendant laquelle le serveur DHCP réservera l’adresse IP pour chaque ordinateur. Nous vous conseillons de laisser la durée d’autorisation à « Forever [Toujours] ». La valeur par défaut est « Forever [Toujours] », ce qui signifie que chaque fois que le serveur DHCP attribue une adresse IP à un ordinateur, cette adresse ne changera pas pour l’ordinateur. Entrer une durée d’autorisation plus courte, comme un jour ou une heure, libère les adresses IP après l’intervalle de temps donné. Ceci veut en outre dire que l’adresse IP d’un ordinateur peut changer au fil du temps. Si vous avez configuré quelques-unes des fonctions avancées du Routeur, telles que la zone DMZ ou le filtre d’adresses IP des clients, rappelez-vous que ces paramètres dépendent d’une adresse IP spécifique. Ainsi, il serait préférable que l’adresse IP demeure la même. 1 Configuration manuelle du Routeur Liste de Clients DHCP Vous pouvez visualiser une liste d’ordinateurs (appelés « clients ») connectés à votre réseau. Vous êtes en mesure de visualiser l’adresse IP (1) de l’ordinateur, le nom d’hôte (2) (si l’ordinateur s’en est vu attribuer un), et l’adresse MAC (3) de la carte d’interface réseau de cet ordinateur. Cliquez sur le bouton « Refresh [Actualiser] » (4) pour mettre la liste à jour. La liste est mise à jour s’il y a eu un quelconque changement. (1) (2) (3) (4) Internet / WAN L’onglet « Internet/WAN » est l’endroit où vous allez configurer le Routeur pour qu’il se connecte chez votre Fournisseur d’Accès à Internet (FAI). Le Routeur peut se connecter pratiquement à n’importe quel système ADSL offerts par un FAI, si bien sûr vous avez configuré votre Routeur avec les paramètres appropriés au type de connexion de votre FAI. Vos paramètres de connexion vous sont fournies par votre FAI. Pour configurer le Routeur avec les paramètres fournis par le FAI, cliquez sur « Connection Type [Type de connexion] » (1) sur le côté gauche de l’écran. Sélectionnez votre type de connexion. Si votre FAI vous a fourni des paramètres DNS, cliquez sur « DNS » (2) pour entrer l’adresse DNS de votre FAI qui nécessite des paramètres particuliers. Lorsque vous avez terminé d’apporter ces modifications, l’indicateur « Internet Status [État de l’Internet] » affiche « Connection OK [Connexion OK] » si le Routeur a été correctement configuré. (1) (2) 28 Configuration manuelle ydu Routeur 1 Type de Connexion À la page « Connection Type [Type de connexion] », vous pouvez choisir l’un des cinq types de connexions, selon les informations fournies par votre FAI : • PPPoE • PPPoA 2 3 4 • IP Dynamique (1483 Bridged) • IP fixe (IPOA) • Modem seulement (désactivation du partage de l’Internet) Cliquez sur le bouton radio (1) en regard du type de connexion, puis cliquez sur « Next [Suivant] »(2) 6 7 8 9 10 (1) 11 12 (2) 29 section Remarque :Consultez l’Appendice C de ce manuel pour les paramètres Internet ADSL principaux. En cas de doute, contactez votre FAI. 5 Configuration manuelle du Routeur Configuration de votre connexion de type PPPoE ou PPPoA PPPoE (Point-to-Point Protocol over Ethernet) est la méthode de connexion standard pour les dispositifs réseau. Elle requiert un nom d’utilisateur et un mot de passe pour accéder au réseau de votre FAI, pour vous connecter à l’Internet. Le PPPoA (PPP over ATM) est similaire au PPPoE, mais se retrouve plutôt au Royaume-Uni. Sélectionnez PPPoE ou PPPoA et cliquez sur « Next [Suivant] ». Entrez ensuite les informations fournies par votre FAI, puis cliquez « Apply Changes [Enregistrer les modifications] » pour activer les paramètres. (1) (2) (3) (4) (5) (6) (7) 1. Nom d’utilisateur- Entrez le nom d’utilisateur. (Fourni par votre FAI.) 2. Mot de passe - Entrez votre mot de passe. (Fourni par votre FAI.) 3. Entrez à nouveau le mot de passe - Confirmer le mot de passe. (Fourni par votre FAI.) 4. VPI/VCI - Entrez ici vos paramètres de d’identificateur de trajet virtuel (VPI) et d’identificateur de voie virtuelle (VCI). (Fourni par votre FAI.) 5. Encapsulation - Sélectionnez votre type d’encapsulation (fourni par votre FAI) afin de spécifier comment traiter les protocoles multiples sur la couche de transport ATM. VC-MUX : Le PPPoA Virtual Circuit Multiplexer (null encapsulation) ne permet qu’un seul protocole par circuit virtuel, avec moins de surdébits. LLC : Le PPPoA Logical Link Control permet plusieurs protocoles sur un circuit virtuel (plus de surdébit). 6. Dial on Demand [Numérotation à la demande] - Si vous sélectionnez « Dial on Demand », votre Routeur se connecte à l’Internet lorsqu’un utilisateur lance un navigateur Web. 7. Idle Time (minutes) [Temps d’inactivité] - Entrez le temps d’inactivité maximum de la connexion à Internet. Lorsque cet intervalle de temps est dépassé, la connexion à Internet prend fin. 30 Configuration manuelle ydu Routeur Configuration de votre type de connexion avec IP Dynamique (1483 Bridged) Cette méthode de connexion relie votre réseau et le réseau de votre FAI. Le Routeur obtienr une adresse IP automatiquement du serveur DHCP de votre FAI. 1 2 3 4 (1) 5 (2) 6 (VPI) et d’identificateur de voie virtuelle (VCI). Ces identifiants vous sont fournis par votre FAI. 2. Encapsulation - Sélectionnez LLC ou VC MUX, selon le paramètre de votre FAI. 7 8 9 10 11 12 31 section 1. VPI/VCI - Entrez ici vos paramètres de d’identificateur de trajet virtuel Configuration manuelle du Routeur Réglage du type de connexion FAI comme ‘ IP fixe ‘ (IPoA) Ce type de connexion est également appelé « Classical IP over ATM [IP Classique sur ATM] » ou « CLIP », où votre FAI vous attribue une adresse IP fixe pour la connexion du Routeur à l’Internet. (1) (2) (3) (4) (5) 1. Adresse IP WAN – Entrez une adresse IP fournir par votre FAI pour l’interface WAN du Routeur. 2. Masque de sous-réseau WAN - Entrez un masque de sous-réseau fourni par votre FAI. 3. Route par défaut - Entrez une adresse IP de passerelle par défaut. Si le Routeur ne peut trouver l’adresse de destination au sein de son réseau local, il relaiera les paquets de données vers la passerelle par défaut fournie par votre FAI. 4. VPI/VCI - Entrez ici vos paramètres de d’identificateur de trajet virtuel (VPI) et d’identificateur de voie virtuelle (VCI). Ces identifiants vous sont fournis par votre FAI. 5. Encapsulation - Sélectionnez LLC ou VC MUX, selon le paramètre de votre FAI. 32 Configuration manuelle ydu Routeur Configuration de votre connexion à Modem uniquement (désactivation du partage de l’Internet) Dans ce mode, le Routeur agit en tant que simple passerelle pour les paquets de données transitant sur le port DSL. Vous devez également installer des logiciels supplémentaires sur votre ordinateur pour accéder à l’Internet. 1 2 3 4 (1) 5 6 d’identificateur de voie virtuelle (VCI). (Fourni par votre FAI.) Paramètres DNS (Domain Name Server - serveur de nom de domaine) Un Serveur de Noms de Domaine est un serveur que l’on retrouve sur l’Internet et qui traduit les URL (Universal Resource Links), telles que www.belkin. com, en adresses IP. Cette information n’est pas requise de la plupart des FAI lors de la configuration du Routeur. La case « Automatic from ISP [Obtenir automatiquement du FAI] » (1) doit être cochée si votre FAI ne vous a pas fourni d’adresse DNS particulière. Si vous êtes utilisez une connexion de type IP statique, vous pouvez avoir besoin de saisir une adresse DNS spécifique ainsi qu’une adresse DNS secondaire pour que votre connexion puisse fonctionner correctement. Si vous utilisez une connexion de type dynamique ou PPPoE, il est fort probable que vous n’ayez pas à entrer une adresse de DNS. Laissez la case « Automatic from ISP [Obtenir automatiquement du FAI] » cochée. Pour entrer les paramètres d’adresse DNS, désélectionnez la case « Automatic from ISP [Obtenir automatiquement du FAI] » et entrez les numéros DNS dans les espaces fournis à cet effet. Cliquez sur « Apply changes [Enregistrer les modifications] »(2) pour enregistrer les paramètres. (1) (2) 33 7 8 9 10 11 12 section 1. VPI/VCI - Entrez ici vos paramètres de d’identificateur de trajet virtuel (VPI) et Configuration manuelle du Routeur Utilisation du serveur DNS dynamique Le service DNS Dynamique vous permet d’attribuer une adresse IP dynamique à un nom d’hôte statique parmi ceux offerts par DynDNS.org, ce qui vous permet d’accéder à vos ordinateurs à partir de maints endroits sur Internet. DynDNS. org offre ce service à la communauté des Internautes, gratuitement, pour jusqu’à cinq noms d’hôte. Le service DNS Dynamique est idéal pour les sites web maison, les serveurs de fichiers, ou pour vous faciliter l’accès à votre PC ou aux fichiers stockés sur votre PC lorsque vous êtes au boulot. Le service garantit que votre nom d’hôte pointe toujours vers votre adresse IP, peut importe si votre FAI modifie celle-ci. Lorsque votre adresse IP change, vos amis et associés peuvent toujours vous retrouver en visitant votrenom.dyndns.org ! Inscrivez-vous gratuitement et obtenez votre nom d’hôte DNS Dynamique à http://www.dyndns.org. Configuration du client DNS Dynamique du Routeur Vous devez vous inscrire au service gratuit de mise à jour de DynDNS.org avant d’utiliser cette fonction. Après vous être inscrit, veuillez suivre les étapes cidessous. 1. Sélectionnez « DynDNS.org » à partir du menu déroulant. Cliquez sur « Apply Changes [Enregistrer les Modifications] » . 2. Entrez votre nom d’utilisateur DynDNS dans le champ « User Name [nom d’utilisateur] » (1). Entrez votre mot de passe DynDNS.org dans le champ « Password » (2). Entrez votre nom de domaine DynDNS.org dans le champ « Domain Name » (3). Cliquez sur « Apply Changes [Enregistrer les modifications] » pour mettre à jour l’adresse IP. 3. 4. 5. Lorsque votre FAI modifie l’adresse IP qui vous est attribuée, le Routeur s’occupe de la mise à jour des serveurs DynDNS.org, avec votre nouvelle adresse IP. Vous pouvez également le faire manuellement, en cliquant sur le bouton « Apply ChangesApply changes [Enregistrer les modifications] » (4). 34 Configuration manuelle ydu Routeur 1 Sans Fil L’onglet Sans Fil vous permet d’apporter des modifications aux paramètres de votre réseau sans fil. Vous pouvez apporter des modifications au nom du réseau sans fil (SSID), au canal d’opération et aux paramètres de chiffrement. Canal et SSID 2 3 4 1. Modification du canal (1) 2. Modification du nom du réseau sans fil (SSID) Le SSID (Service Set Identifier) correspond au nom de votre réseau sans fil. Le SSID par défaut du Routeur est « belkin54g ». Vous pouvez le modifier selon vos goûts, ou le laisser tel quel. S’il y a d’autres réseaux sans fil en fonction dans votre zone, assurez-vous que votre SSID est unique (n’est pas identique au SSID d’un autre réseau sans fil dans votre zone). Pour modifier le SSID, entrez le SSID désiré dans le champ SSID (1) et cliquez sur « Apply Changes [Enregistrer les informations] » pour valider le changement(2). Le changement est immédiat. Si vous modifiez le SSID, vos ordinateurs sans fil doivent aussi être configurés à l’aide de ce même SSID afin qu’ils puissent se connecter à votre réseau sans fil. Reportez-vous à la documentation de votre adaptateur réseau sans fil pour obtenir des informations sur la procédure à suivre pour effectuer cette modification. 35 5 6 7 8 9 10 11 12 section Vous pouvez choisir parmi plusieurs canaux de (2) fonctionnement. Aux États-Unis, il existe 11 canaux. Au Royaume-Uni et dans la plupart des pays d’Europe, il existe 13 canaux. Dans un petit nombre de pays, il existe d’autres exigences par rapport aux canaux. Votre Routeur est configuré de façon à fonctionner sur les canaux appropriés à votre pays de résidence. Le canal par défaut est le 11 (à moins que vous ne résidiez dans un pays où le canal 11 est interdit). Vous pouvez modifier le canal au besoin. S’il y a d’autres réseaux sans fil en fonction dans votre zone, votre réseau devrait fonctionner sur un canal différent de ceux utilisés par ces autres réseaux sans fil. Pour de meilleures performances, nous vous suggérons d’utiliser un canal éloigné des autres réseaux sans fil d’au moins cinq canaux. Par exemple, si un autre réseau fonctionne sur le canal 11, configurez votre réseau afin qu’il fonctionne sur le canal 6 ou moins. Pour modifier le canal, sélectionnez le canal à partir du menu déroulant. Cliquez sur « Apply Changes [Enregistrer les Modifications] » . Le changement est immédiat. Configuration manuelle du Routeur 3. Utilisation de la fonction de diffusion ESSID Pour des raisons de sécurité, vous pouvez choisir de ne pas diffuser le SSID de votre réseau. Ceci gardera le nom de votre réseau à l’abri des ordinateurs recherchant la présence de réseaux sans fil. Pour éteindre la fonction de diffusion du SSID, décochez la case à côté de l’option « Broadcast SSID [Diffusion du SSID] ». Le changement est immédiat. Chaque ordinateur doit maintenant être défini pour se connecter à votre SSID. Le paramètre « ANY » (TOUS) pour le SSID ne sera plus accepté. Reportez-vous à la documentation de votre adaptateur réseau sans fil pour obtenir des informations sur la procédure à suivre pour effectuer cette modification. Remarque : Cette fonction avancée ne devrait être utilisée que par les utilisateurs expérimentés. 4. Utilisation de la fonction de commutation entre les modes sans fil Votre Routeur est en mesure de fonctionner sous deux modes sans fil différents : • 802.11b et 802.11g- Choisissez cette option si votre réseau se composera de clients 802.11b et 802.11g. • 802.11g - Utilisez ce mode s’il n’y a pas de clients 802.11b dans votre réseau. Cette option vous permet de meilleures performances mais aucune connexion ne sera possible pour les clients 802.11b. 5. Switch en Mode Protégé Faisant partie de la spécification du 802.11g, le mode Protégé assure un fonctionnement adéquat des clients et points d’accès 802.11g en présence d’un trafic 802.11b dense dans votre environnement réseau. Lorsque le mode Protégé est ACTIVÉ, le 802.11g balaye l’air pour détecter le trafic d’autres réseaux sans fil avant de transmettre les données. Ainsi, lorsque ce mode est utilisé dans un environnement avec un trafic 802.11b DENSE ou comportant des interférences, vous obtiendrez une meilleure performance. Si vous vous situez dans un environnement avec très peu, voire pas du tout, de trafic issu d’autres réseaux sans fil, vous obtiendrez une meilleure performance en désactivant le mode Protégé. 36 Configuration manuelle ydu Routeur 1 chiffrement/sécurité 2 Protection de votre réseau Wi-Fi Voici quelques façons d’augmenter le niveau de protection de votre réseau sans fil et protéger vos données contre les intrusions. Cette section est destinée aux utilisateurs de réseaux sans fil à domicile, ou en entreprise (y compris les bureaux à domicile). Au moment de mettre ce manuel sous presse, quatre méthodes de chiffrement sont disponibles. Wired Equivalent Privacy 64 bits Wired Equivalent Privacy 128 bits Wi-Fi Protected Access-TKIP Wi-Fi Protected Access 2 Acronyme WEP 64 bits WEP 128 bits WPA-TKIP/AES (ou WPA) WPA2-AES (ou WPA2) Sécurité Bon Mieux Meilleur Meilleur Caractéristiques Clés fixes Clés fixes Chiffrement dynamique de la clé et authentification mutuelle Chiffrement dynamique de la clé et authentification mutuelle Le TKIP (temporal key integrity protocol) s’ajoute afin d’assurer la rotation des clés et de renforcer le chiffrement L’AES (Advanced Encryption Standard) n’entraîne pas de perte de performances Clés de chiffrement basées sur l’algorithme RC4 (clés de 40 bits) Sécurité renforcée par rapport au WEP sur 64 bits, utilisant une clé de 104 bits, plus 24 bits additionnels pour des données générées par le système. WEP (Wired Equivalent Privacy) Le WEP (Wired Equivalent Privacy) est un protocole courant qui renforce la sécurité de tous les dispositifs sans fil Wi-Fi. Le WEP est conçu dans le but d’offrir aux réseaux sans fil un niveau de protection comparable à celui des réseaux filaires. WEP 64 bits Le WEP 64 bits a été introduit la première fois avec un chiffrement de 64 bits, ce qui comprend une clé de 40 bits plus 24 bits supplémentaires composés de données générées par le système (64 bits au total). Certains fabricants se réfèrent au chiffrement sur 64 bits lorsqu’ils parlent du chiffrement sur 40 bits. Peu après le lancement de la technologie, les chercheurs ont découvert que le chiffrement sur 64 bits était trop simple à décoder. 37 4 5 6 7 8 9 10 11 12 section Nom 3 Configuration manuelle du Routeur WEP 128 bits Pour contrer la faille de sécurité du WEP sur 64 bits, une méthode de chiffrement plus sécurisée, le WEP sur 128 bits, a été créée. Le WEP 128 bits comprend une clé de 104 bits plus 24 bits supplémentaires composés de données générées par le système (128 bits au total). Certains fabricants se réfèrent au chiffrement sur 128 bits lorsqu’ils parlent du chiffrement sur 104 bits. La plupart des dispositifs sans fil disponibles sur le marché aujourd’hui prennent en charge le chiffrement WEP sur 64 et 128 bits, mais il se peut que vous possédiez un dispositif plus ancien ne prenant en charge que le WEP 64 bits. Tous les produits sans fil de Belkin prennent en charge le WEP 64 et 128 bits. Clés de chiffrement Après avoir choisi le mode de chiffrement (64 ou 128 bits), il est primordial de générer une clé de chiffrement. Si la clé de chiffrement n’est pas la même à travers tout le réseau sans fil, vos dispositifs sans fil ne seront pas en mesure de communiquer entre eux sur votre réseau. Vous pouvez entrer votre clé en entrant la clé hexadécimale manuellement ou vous pouvez entrer une expression dans le champ « Passphrase [Expression] » et cliquer sur « Generate [Générer] » pour créer la clé. Une clé hexadécimale est une combinaison de chiffres et de lettres, compris entre A et F et entre 0 et 9. Pour le WEP 64 bits, vous devez entrer 10 caractères hexadécimaux. Pour le WEP 128 bits, vous devez entrer 26 caractères hexadécimaux. L’expression mot de passe WEP n’est PAS la même chose que la clé WEP. Votre carte se sert de cette phrase de passe pour générer vos clés WEP, mais les différents fabricants peuvent avoir des méthodes différentes de générer ces clés. Si vous possédez des appareils venant de différents fabricants sur votre réseau, la solution la plus simple consiste à utiliser la clé hex WEP de votre Routeur ou de votre point d’accès et l’entrer manuellement dans la table de clés hex WEP, dans l’écran de configuration de votre adaptateur. Utilisation d’une clé hexadécimale Une clé hexadécimale est un mélange de chiffres et de lettres de A à F et de 0 à 9. Les clés 64 bits sont constituées par cinq nombres de deux chiffres. Les clés 128 bits comprennent 13 nombres à deux chiffres. 38 Configuration manuelle ydu Routeur Par exemple : AF 0F 4B C3 D4 = clé 64 bits C3 03 0F AF 0F 4B B2 C3 D4 4B C3 D4 E7 = clé 128 bits Dans les cases ci-dessous, créez vos clés en écrivant deux caractères de A à F et de 0 à 9. Vous utiliserez cette clé pour programmer les paramètres de chiffrement du Routeur et de vos ordinateurs sans fil. 1 2 3 Remarque aux utilisateurs de Mac : Les produits AirPort® d’Apple ne prennent en charge que le chiffrement sur 64 bits. Les produits Apple AirPort 2 prennent en charge le chiffrement sur 64 bits ou 128 bits. Veuillez vérifier la version de votre produit. Si vous ne parvenez pas à configurer le réseau avec le chiffrement sur 128 bits, essayez sur 64 bits. 4 WPA (Wi-Fi Protected Access) 6 WPA-Personal (PSK) 7 8 9 Le WPA-PSK utilise ce qu’on appelle une clé pré-partagée comme clé de sécurité. Une clé réseau est en quelque sorte un mot de passe composé de 8 à 63 caractères. Il peut être composé de lettres, de chiffres ou de symboles. Chaque client utilise la même clé réseau pour accéder au réseau. De façon générale, ce mode est utilisé pour les réseaux domestiques. 10 WPA-Enterprise (RADIUS) 12 Avec ce système, un serveur radius distribue les clés réseau aux clients de façon automatique. Ce système se retrouve surtout en entreprise. Pour la liste des produits Belkin prenant en charge le WPA, visitez notre site Web au www.belkin.com/networking. WPA2 (WiFi Protected Access) Le WPA2 est la deuxième génération de chiffrement WPA, basé sur la norme 802.11i. Elle offre un niveau de protection sans fil plus élevé en combinant une authentification réseau avancée et une méthode de chiffrement AES renforcée. Tout comme la sécurité WPA, le WPA2 est disponible en mode WPA2-Personal (PSK) et en mode WPA2-Enterprise (RADIUS). De façon générale, le WPA2-Personal (PSK) se retrouve dans le cas d’un réseau domestique, alors que le WPA2-Enterprise (RADIUS) se retrouve en environnement d’enreprise, où un serveur radius externe distribue la clé réseau aux clients de façon automatique. 39 11 section Le WPA (Wi-Fi Protected Access) est une nouvelle norme Wi-Fi conçue afin d’apporter des améliorations aux caractéristiques de sécurité du WEP. Pour utiliser la sécurité WPA, vos dispositifs sans fil doivent être mis à jour avec les logiciels et les pilotes prenant en charge le WPA. Ces mises à jour peuvent être téléchargées à partir du site Web de leurs fabricants respectifs. Il existe deux types de sécurité par WPA : WPA-Personal (PSK) et WPAEnterprise (RADIUS). 5 Configuration manuelle du Routeur Partage des clés réseau La plupart des dispositifs Wi-Fi désactivent la fonction de sécurité par défaut. Après avoir mis en route votre réseau, vous devez activer le WEP ou le WPA/WPA2 et vous assurer que tous les dispositifs sans fil de votre réseau partagent la même clé réseau. La Carte Réseau Sans Fil G+ MIMO pour ordinateur de bureau ne peut pas accéder au réseau parce qu’il utilise une clé réseau différente que celle configurée sur votre Routeur Sans Fil G+ MIMO. Clé réseau= MonMotdePasse Wireless G Router Clé réseau= MonMotdePasse Clé réseau= MonMotdePasse Clé réseau= Mot de passe INCORRECT Wireless G Desktop Network Card Wireless G Notebook Network Card Wireless G Desktop Network Card Modification des paramètres de sécurité sans fil Votre Routeur comprend la toute dernière norme de sécurité, appelée WPA/WPA2 (Wi-Fi Protected Access). En outre, il prend en charge les normes de sécurité plus anciennes telles que le WEP (Wired Equivalent Privacy). Par défaut, la sécurité sans fil est désactivée. Pour activer la sécurité, vous devez d’abord déterminer la méthode de chiffrement de votre choix. Pour accéder aux paramètres de sécurité, cliquez sur « Security [Sécurité] », sous l’onglet Sans Fil. 40 Configuration manuelle ydu Routeur 1 Configuration du WEP 2 Chiffrement WEP 64 bits 1. Sélectionnez « WEP 64 bits » dans le menu déroulant. 2. Après avoir sélectionné votre mode de chiffrement WEP, entrez votre clé hexadécimale manuellement. Une clé hexadécimale est une combinaison de chiffres et de lettres, compris entre A et F et entre 0 et 9. Pour le WEP 64 bits, vous devez entrer 10 caractères hexadécimaux. 4 5 6 7 8 9 10 11 3. Cliquez sur « Apply Changes [Enregistrer les modifications] » pour terminer. Le chiffrement de votre Routeur est maintenant configuré. Chaque ordinateur de votre réseau sans fil devra maintenant être configuré avec les mêmes paramètres de sécurité. AVERTISSEMENT : Si vous configurez le Routeur Sans Fil ou le Point d’Accès à partir d’un ordinateur doté d’un client sans fil, vous perdez votre connexion jusqu’à ce que vous ayez activé la sécurité sur votre client sans fil. N’oubliez pas de noter votre clé avant d’enregistrer les modifications. 41 12 section Par exemple : AF 0F 4B C3 D4 = clé WEP 64 bits 3 Configuration manuelle du Routeur Chiffrement WEP 128 bits 1. Sélectionnez « WEP 128 bits » dans le menu déroulant. 2. Après avoir sélectionné votre mode de chiffrement WEP, entrez votre clé hexadécimale manuellement. Une clé hexadécimale est une combinaison de chiffres et de lettres, compris entre A et F et entre 0 et 9. Pour le WEP 128 bits, vous devez entrer 26 caractères hexadécimaux. Par exemple : C3 03 0F AF 0F 4B B2 C3 D4 4B C3 D4 E7 = clé WEP 128 bits 3. Cliquez sur « Apply Changes [Enregistrer les modifications] » pour terminer. Le chiffrement de votre Routeur est maintenant configuré. Chaque ordinateur de votre réseau sans fil devra maintenant être configuré avec les mêmes paramètres de sécurité. AVERTISSEMENT : Si vous configurez le Routeur Sans Fil ou le Point d’Accès à partir d’un ordinateur doté d’un client sans fil, vous perdez votre connexion jusqu’à ce que vous ayez activé la sécurité sur votre client sans fil. N’oubliez pas de noter votre clé avant d’enregistrer les modifications. Configuration du WPA Remarque :Pour utiliser la sécurité par WPA, votre client doit être mis à jour avec les logiciels et les pilotes qui le prennent en charge. Au moment de mettre ce manuel sous presse, une rustine de sécurité est disponible pour téléchargement gratuit, auprès de Microsoft. Cette rustine ne fonctionne qu’avec Windows XP. Vous devrez en outre télécharger le 42 Configuration manuelle ydu Routeur plus récent pilote pour votre Carte Réseau Sans Fil G pour ordinateur de bureau ou portable de Belkin, que vous trouverez sur le site de l’assistance technique de Belkin. Les autres systèmes d’exploitation ne sont pas pris en charge pour le moment. La rustine de Microsoft ne prend en charge que les dispositifs avec pilotes compatibles WPA, tels que les produits 802.11g de Belkin. Il existe deux types de sécurité par WPA : WPA-Personal (PSK) et WPAEnterprise (RADIUS). Le WPA-Personal (PSK) utilise ce qu’on appelle une clé prépartagée en tant que clé de sécurité. Une clé pré-partagée est en quelque sorte un mot de passe composé de 8 à 63 caractères. Il peut être composé de lettres, de chiffres ou de symboles. Chaque client utilise la même clé pour accéder au réseau. De façon générale, ce mode est utilisé pour les réseaux domestiques. Configuration WPA-Personal (PSK) 1. À partir du menu déroulant « Security Mode [Mode de Sécurité] », sélectionnez « WPA/WPA2-PSK ». 2. Sélectionnez « “WPA-PSK » pour l’authentification. 3. À « Encryption Technique [Technique de chiffrement] », choisissez « TKIP ». Ce paramètre devra être identique à celui des clients que vous configurerez. 4. Entrez votre clé pré-partagée. Elle peut être composée de 8 à 63 caractères (lettres, chiffres ou symboles). Cette clé doit être utilisée pour tous les clients branchés au réseau. Par exemple, votre clé pré-partagée peut ressembler à : « Clé réseau de la famille Dupont ». 3 4 5 6 7 8 9 10 11 12 5. Cliquez sur « Apply Changes [Enregistrer les modifications] » pour terminer. Tous les clients doivent maintenant être configurés avec ces paramètres. Configuration des paramètres WPA-Enterprise (RADIUS) Si votre réseau utilise un serveur Radius pour distribuer les clés aux clients, veuillez utiliser ce paramètre. 1. 2 À partir du menu déroulant « Security Mode [Mode de Sécurité] », sélectionnez « WPA/WPA2—Enterprise (RADIUS) ». 43 section Le WPA-Enterprise (RADIUS)consiste en un système où le serveur radius distribue automatiquement les clés aux clients. Ce système se retrouve surtout en entreprise. 1 Configuration manuelle du Routeur 2. Sélectionnez « WPA-RADIUS » pour l’authentification. 3. À « Encryption Technique [Technique de chiffrement] », choisissez « TKIP ». Ce paramètre devra être identique à celui des clients que vous configurerez. 4. Entrez l’adresse IP de votre serveur Radius dans le champ « Radius server [Serveur Radius] ». 5. Entrez la clé Radius dans le champ « Clé Radius ». 6. Entrez l’intervalle de clé. L’intervalle de clé correspond au nombre de fois où les clés sont distribuées (en paquets). 7. Cliquez sur « Apply Changes [Enregistrer les modifications] » pour terminer. Tous les clients doivent maintenant être configurés avec ces paramètres. Configuration requise pour le WPA2 IMPORTANT :Pour utiliser la sécurité WPA2, tous vos ordinateurs et vos adaptateurs clients sans fil doivent être mis à niveau avec des rustines, des clients et des logiciels utilitaires clients prenant en charge le WPA2. Au moment de mettre ce manuel sous presse, plusieurs rustines de sécurité sont disponibles pour téléchargement gratuit, auprès de Microsoft. Ces patchs ne fonctionnent qu’avec Windows XP. Les autres systèmes d’exploitation ne sont pas pris en charge pour le moment. Pour les ordinateurs sous Windows XP sans Service Pack 2 (SP2), un fichier Microsoft appelé « Windows XP Support Patch for Wireless Protected Access (KB 826942) » est disponible pour téléchargement gratuit à http:// support.microsoft.com/?kbid=826942. Pour Windows XP avec Service Pack 2, Microsoft a lancé un fichier pour téléchargement gratuit afin de mettre à niveau les composants du client sans fil pour prise en charge du WPA2 (KB893357). Vous pouvez télécharger la mise à jour ici : http://support.microsoft.com/default.aspx?scid=kb;en-us;893357 44 Configuration manuelle ydu Routeur IMPORTANT : Vous devez également vous assurer que toutes vos cartes/ adaptateurs clients sans fil prennent en charge le WPA2, et que vous avez téléchargé et installé le pilote le plus récent. Un pilote mis à jour pour la plupart des cartes sans fil Belkin est disponible pour téléchargement à partir du site de l’assistance technique Belkin : www.belkin.com/ networking. Configuration WPA2-Personal (PSK) 1. À partir du menu déroulant « Security Mode [Mode de Sécurité] », sélectionnez « WPA/WPA2-PSK (PSK) ». 2. Sélectionnez « WPA2-Personal (PSK) » pour l’authentification. 3. À « Encryption Technique [Technique de chiffrement] », choisissez « AES ». Ce paramètre devra être identique à celui des clients que vous configurerez. 2 3 4 5 6 7 8 9 10 11 5. Cliquez sur « Apply Changes [Enregistrer les modifications] » pour terminer. Tous les clients doivent maintenant être configurés avec ces paramètres. Configuration des paramètres WPAw-Enterprise (RADIUS) Si votre réseau utilise un serveur Radius pour distribuer les clés aux clients, veuillez utiliser ce paramètre. 1. À partir du menu déroulant « Security Mode [Mode de Sécurité] », sélectionnez « WPA/WPA2—Enterprise (RADIUS) ». 2. Sélectionnez « WPA-RADIUS » pour l’authentification. 3. À « Encryption Technique [Technique de chiffrement] », choisissez « AES ». Ce paramètre devra être identique à celui des clients que vous configurerez. 45 12 section 4. Entrez votre clé pré-partagée. Elle peut être composée de 8 à 63 caractères (lettres, chiffres ou symboles). Cette clé doit être utilisée pour tous les clients branchés au réseau. Par exemple, votre clé pré-partagée peut ressembler à : « Clé réseau de la famille Dupont ». 1 Configuration manuelle du Routeur 4. Entrez l’adresse IP de votre serveur Radius dans le champ « Radius server [Serveur Radius] ». 5. Entrez la clé Radius dans le champ « Clé Radius ». 6. Entrez l’intervalle de clé. L’intervalle de clé correspond au nombre de fois où les clés sont distribuées (en paquets). 7. Cliquez sur « Apply Changes [Enregistrer les modifications] » pour terminer. Tous les clients doivent maintenant être configurés avec ces paramètres. IMPORTANT :Assurez-vous que vos ordinateurs sans fil sont mis à jour afin de prendre en charge le WPA2 et possèdent les réglages appropriés permettant une connexion au Routeur. Configuration de votre adaptateur réseau pour utilisation de la fonction de sécurité Remarque : Cette section vous informe sur la configuration de votrea daptateur réseau pour utilisation de la fonction de sécurité. Jusqu’à maintenant, vous avez configuré votre Routeur ou Point d’Accès Sans Fil afin qu’il(s) utilise(nt) le WPA, le WPA2 ou le WEP. Pour obtenir une connexion sans fil, tous les cartes/adaptateurs réseau sans fil doivent maintenant être configurés avec ces mêmes paramètres de sécurité. Les Cartes Réseau Belkin G+ MIMO sont dotées d’un utilitaire réseau simple d’utilisation. Cliquez sur le nom du réseau sans fil (SSID) dans la liste des réseaux disponibles et entrez votre clé pré-partagée (PSK). Pour en savoir plus, consultez le manuel de l’utilisateur de votre carte réseau Belkin. La plupart des ordinateurs peuvent également être configurés à l’aide de l’écran Propriétés réseau sans fil du Routeur, faisant partie intégrante du système d’exploitation Windows. Voici deux exemples : 46 Configuration manuelle ydu Routeur Connexion de votre ordinateur à un réseau sans fil utilisant une clé WEP 64 ou 128 bits : 1. 2. Cliquez deux fois sur cette icône pour afficher l’écran « Wireless Network [Réseau Sans Fil] ». Le bouton « Advanced [Avancé] » vous permet d’afficher et de configuration un plus grand nombre d’options de la carte sans fil. Sous l’onglet « Wireless Network Properties [Propriétés Réseau sans fil] », sélectionnez un réseau dans la liste « Available networks [Réseaux disponibles] », puis cliquez sur « Configure [Configurer] ». 3. Sous « Data Encryption [Chiffrement de données] », sélectionnez « WEP ». 5. Assurez-vous que la case « The key is provided for me automatically [J’obtiens une clé automatiquement] » n’est pas cochée. Si vous utilisez cet ordinateur pour vous connecter à un réseau d’entreprise, prenez conseil auprès de votre administrateur réseau afin de savoir si cette case doit être cochée. Entrez votre clé WEP dans la boîte « Network Key [Clé Réseau] ». 3 4 5 6 7 8 9 10 Important : Une clé WEP est une combinaison de chiffres et de lettres, compris entre A et F et entre 0 et 9. Pour le WEP sur 128 bits, vous devez entrer 26 caractères hexadécimaux. Pour le WEP sur 64 bits, vous devez entrer 10 caractères hexadécimaux. Cette clé réseau doit être identique à la clé que vous avez assignée à votre Routeur ou Point d’Accès Sans Fil. 6. 2 Cliquez « OK » pour enregistrer les paramètres. 47 11 12 section 4. 1 Configuration manuelle du Routeur Connexion de votre ordinateur à un réseau sans fil utilisant le WPA-PSK (sans serveur) 1. Cliquez deux fois sur cette icône pour afficher l’écran « Wireless Network [Réseau Sans Fil] ». Le bouton « Advanced [Avancé] » vous permet d’afficher et de configuration un plus grand nombre d’options de la carte sans fil. 2. Sous l’onglet « Wireless Network [Réseau sans fil] », sélectionnez un réseau dans la liste « Available networks [Réseaux disponibles] », puis cliquez sur « Configure [Configurer] ». 3. Sous « Network Authentication [Authentification Réseau] », choisissez « WPA-PSK (No server) [WPA-PSK (Sans serveur)] ». 4. Entrez votre clé WPA dans la boîte « Network Key [Clé Réseau] ». Important : Une clé WPA-PSK est une combinaison de chiffres et de lettres, compris entre A et F et entre 0 et 9. Pour le WPA-PSK, vous devez entrer de 8 à 63 caractères. Cette clé réseau doit être identique à la clé que vous avez assignée à votre Routeur ou Point d’Accès Sans Fil. 5. Cliquez « OK » pour enregistrer les paramètres. 48 Configuration manuelle ydu Routeur Connexion de votre ordinateur à un réseau sans fil utilisant le WPA (avec serveur radius) 1. Cliquez deux fois sur cette icône pour afficher l’écran « Wireless Network [Réseau Sans Fil] ». Le bouton « Advanced [Avancé] » vous permet d’afficher et de configuration un plus grand nombre d’options de la carte sans fil. 2. Sous l’onglet « Wireless Network [Réseau sans fil] », sélectionnez un réseau dans la liste « Available networks [Réseaux disponibles] », puis cliquez sur « Configure [Configurer] ». 1 2 3 4 5 Sous « Network Authentication [Authentification Réseau] », choisissez « WPA ». 4. 6 Sous l’onglet « Authentication [Authentification] », choisissez les paramètres spécifiés par l’administrateur de votre réseau. 7 8 9 10 5. Cliquez « OK » pour enregistrer les paramètres. Configuration du WPA/WPA2 pour cartes réseau sans fil pour ordinateurs de bureau ou portable (autres que Belkin) Pour les Cartes réseau sans fil pour ordinateurs de bureau ou portable ne prenant pas en charge le WPA, une rustine de Microsoft, nommée « Windows XP Support Patch for Wireless Protected Access » est disponible pour téléchargement gratuit. Prenez note : Cette rustine ne fonctionne qu’avec Windows XP. Les autres systèmes d’exploitation ne sont pas pris en charge pour le moment. 49 11 12 section 3. Configuration manuelle du Routeur Important : Vous devrez en outre vous assurer que le fabricant de votre carte sans fil prend en charge le WPA/WP2 et que vous avez téléchargé et installé le pilote le plus récent, que vous trouverez sur leur site web. Systèmes d’exploitation pris en charge : • Windows XP Professionnel • Windows XP Édition Familiale Configuration de l’Utilitaire Réseau Sans Fil de Windows XP pour utilisation du WPA/WPA2-PSK Afin d’utiliser le WPA-PSK, assurez-vous d’utiliser l’Utilitaire Réseau Sans Fil de Windows. Procédez comme suit : 1. Sous Windows XP, cliquez Démarrer > Panneau de Configuration > Connexions Réseaux et Internet. 3. En cliquant avec le bouton droit de votre souris sur « Wireless Networks [Réseaux Sans Fil] », vous verrez une fenêtre s’afficher comme suit : Assurezvous que la boîte « Use Windows to configure my wireless network settings [Utiliser Windows pour configurer mes paramètres réseau sans fil] » est cochée. 2. 4. 5. Pour l’utilisateur de réseau domestique ou de petite entreprise, sélectionnez « WPAPSK » ou « WPA2-PSK » sous « Network Authentication [Authentification Réseau] ». 50 Cliquez avec le bouton droit de la souris sur « Wireless Network Connection [Connexion Réseau Sans Fil] » et sélectionnez « Properties [Propriétés] ». Sous l’onglet « Wireless Networks [Réseaux Sans Fil] », cliquez sur le bouton « Configure [Configurer] » et vous verrez une fenêtre s’afficher comme suit : Remarque : Sélectionnez le WPA si vous utilisez cet ordinateur pour vous brancher à un réseau d’entreprise, qui à son tour prend en charge un serveur d’authentification tel que le serveur RADIUS. Renseignez-vous auprès de l’administrateur de votre réseau pour de plus amples informations. Configuration manuelle ydu Routeur 6. Sélectionnez « TKIP » ou « AES » sous « Data Encryption [Chiffrement de données ] ». Ce paramètre devra être identique à ce lui que vous configurerez sur le Routeur. 7. Entrez votre clé WEP dans la boîte « Network Key [Clé Réseau] ». 8. Important :Entrez votre clé pré-partagée. Elle peut être composée de 8 à 63 caractères (lettres, chiffres ou symboles). Cette clé doit être utilisée pour tous les clients branchés au réseau. Cliquez « OK » pour enregistrer les paramètres. Pont Sans Fil Le pont sans fil ou système de distribution sans fil (Wireless Distribution System - WDS) est utilisé pour connecter des routeurs et des points d’accès sans fil dans le but d’étendre la portée d’un réseau. Désactivé :Désactiver le pontage sans fil (défaut) 2 3 4 5 6 7 8 9 10 11 12 Manuel : Entrez manuellement une ou des adresse(s) MAC de points d’accès afin d’établir une passerelle. 51 section Cliquez sur le menu déroulant en regard de « Bridge Mode [Mode de Pontage] » et choisissez parmi : 1 Configuration manuelle du Routeur 1 Les canaux sans fil doivent être identiques sur le Routeur et le Point d’accès. 2 Les paramètres de sécurité (WEP) doivent être identiques sur le Routeur et le Point d’accès. 3 Si le filtrage MAC est activé, assurez-vous d’ajouter la ou les adresse(s) MAC WLAN du Routeur/Point d’accès afin de permettre à ceux-ci de communiquer. 4 Si vous utilisez un réseau protégé par WPA, le SSID des deux Points d’accès doivent être identique. Pare-feu Votre Routeur est équipé d’un pare-feu qui sert à protéger le réseau d’une variété d’attaques de pirates informatiques, y compris : • IP Spoofing • SYN flood • Land Attack • UDP flooding • Ping of Death (PoD) • Tear Drop Attack • Denial of Service (DoS) • ICMP defect • IP with zero length • RIP defect • Smurf Attack • Fragment flooding • TCP Null Scan Le pare-feu masque en outre les ports réseau qui font fréquemment l’objet d’attaques. Ces ports sont invisibles, ce qui veut dire qu’ils n’existent pas pour un potentiel hacker. Vous pouvez désactiver la fonction de pare-feu au besoin. Toutefois, il est recommandé de que le pare-feu soit activé en tout temps. Désactiver le pare-feu ne rendra pas votre réseau totalement vulnérable aux attaques provenant des pirates informatiques, mais il est recommandé d’activer le pare-feu en tout temps. 52 Configuration manuelle ydu Routeur 1 Serveurs Virtuels Les serveurs virtuels vous permettent d’acheminer, via le Routeur et vers votre réseau interne, les appels externes (Internet) de services tels qu’un serveur web (port 80), un serveur FTP (port 21) ou d’autres applications. Parce que vos ordinateurs internes sont protégés par le pare-feu, les machines provenant de l’Internet ne peuvent accédez à ceux-ci puisqu’ils sont invisibles . Si vous devez configurer la fonction de Serveur Virtuel pour une application particulière, vous devez contacter le fabricant de votre application et déterminer quels paramètres de ports sont nécessaires. Vous pouvez entrer l’information à propos des ports manuellement dans le Routeur. 2 3 4 5 6 8 9 Choix d’une application Vous pouvez choisir vos applications à partir d’une liste d’applications courantes. Cliquez sur « Select a service [Choisir un service] » puis choisissez l’application dans la liste déroulante. Les paramètres seront transférés à la première rangée disponible. Cliquez sur « Add [Ajouter] » pour sauvegarder les paramètres de cette application. Saisie manuelle des paramètres du serveur virtuel Pour entrer les paramètres manuellement, cliquez sur « Custom Server [Serveur personnalisé] » et entrez un nom pour ce serveur. Entrez l’adresse IP du serveur dans l’espace fourni, pour la machine internet et le(s) port(s) à franchir. Choisissez le type de protocole (TCP ou UDP) et cliquez sur « Add [Ajouter] ». L’ouverture des ports de votre pare-feu peut compromettre la sécurité de votre réseau. Vous pouvez rapidement activer ou désactiver cette fonction. Il est recommandé de désactiver cette fonction lorsque vous n’utilisez pas d’application spécifique. 53 10 11 12 section 7 Configuration manuelle du Routeur Filtres d’IP des clients Le Routeur peut être configuré de sorte à limiter l’accès de certains ordinateurs à Internet, au courrier électronique et autres fonctions réseaux, à des jours et des heures donnés. (1) (2) (3) (4) Pour restreindre l’accès à un seul ordinateur, par exemple, entrez le nom du filtre dans le champ « Filter Name [Nom du filtre] » (1) et l’adresse IP de l’ordinateur à qui vous désirez restreindre l’accès dans le champ de l’adresse IP (2). Ensuite, entrez « 80 » et « 80 » dans les champs « Port » (3). Sélectionnez le protocole à partir du menu déroulant « Protocol [Protocole] » (4) Cliquez sur « Apply Changes [Enregistrer les Modifications] » . L’ordinateur à l’adresse IP que vous avez spécifiée ne pourra dorénavant plus accéder à l’Internet. Filtrage des adresses MAC Le filtrage d’adresses MAC est une fonction de sécurité puissante qui vous permet de spécifier les ordinateurs autorisés à se connecter au réseau. Tout ordinateur non spécifié dans les paramètres du filtre et qui tente d’accéder au réseau se verra refuser l’accès. Lorsque vous activez cette fonction, vous devez entrer un nom pour l’utilisateur et l’adresse MAC de chaque client de votre réseau, pour permettre à chacun d’accéder au réseau. Ensuite, cliquez sur « Add [Ajouter] » pour enregistrer les paramètres. 54 Configuration manuelle ydu Routeur 1 DMZ (zone démilitarisée) Si un de vos PC clients ne peut éxécuter une application Internet convenablement parce qu’il se trouve derrière un pare-feu, vous pouvez modifier les restrictions en permettant l’accès à internet bidirectionnel. Cette opération peut s’avérer nécessaire si la traduction d’adresse réseau (NAT) empêche le bon fonctionnement d’applications telles que les jeux ou les vidéoconférences. Servez-vous de cette fonction au besoin. L’ordinateur placé dans la zone DMZ ne sera pas protégé contre les attaques provenant de hackers. 2 3 4 5 6 8 Pour placer un ordinateur dans la zone DMZ, entrez son adresse IP de réseau local dans le champ de saisie d’IP privée, et cliquez sur « Apply Changes [Enregistrer les Modifications] » pour que celles-ci soient prises en compte. 9 10 Blocage du ping ICMP Les pirates informatiques utilisent une technique appelée Pinging pour dénicher sur Internet leurs victimes potentielles. En faisant un ping vers une adresse IP particulière et en recevant une réponse de la part de celle-ci, un pirate informatique peut décider de s’intéresser à ce qui se trouve derrière cette adresse. Le Routeur peut être défini de façon à ne pas répondre à un ping ICMP provenant de l’extérieur. Ceci rehausse le niveau de sécurité de votre Routeur. Pour désactiver la réponse au ping, sélectionnez « Block ICMP Ping [Bloquer le ping ICMP] » (1), puis cliquez sur « Apply Changes [Enregistrer les modifications] ». Le Routeur ne répondra pas aux pings ICMP. 55 11 12 section 7 Configuration manuelle du Routeur Utilitaires L’écran Utilitaires vous permet de gérer plusieurs paramètres du Routeur et accomplir certaines tâches administratives. Redémarrer le Routeur Il peut parfois être utile de redémarrer le Routeur lorsque celui-ci fonctionne de façon incongrue. Le redémarrage ou le réamorçage du Routeur ne supprimera AUCUN de vos paramètres de configuration. 56 Configuration manuelle ydu Routeur Redémarrer le Routeur pour rétablir le fonctionnement normal 1. Cliquez sur le bouton « Restart Router [Redémarrer le Routeur] ». 2. Le message suivant apparaît. Cliquez sur « OK » pour redémarrer le Routeur. 1 2 3 4 5 6 Cette option rétablira les paramètres du Routeur vers les paramètres par défaut du fabricant. Nous vous recommandons de faire une copie de sauvegarde de vos paramètres avant de rétablir la configuration par défaut. 7 8 9 10 1. Cliquez sur le bouton « Restore Defaults [Rétablir les Paramètres] ». 2. Le message suivant apparaît. Cliquez sur « OK » pour rétablir les paramètres par défaut du fabricant. 57 11 12 section Rétablir les Paramètres par Défaut du Constructeur Configuration manuelle du Routeur Enregistrer/Sauvegarder les paramètres actuels Vous pouvez sauvegarder votre configuration actuelle grâce à cette fonction. Cela vous permettra de la rétablir plus tard si vous perdez les paramètres ou s’ils sont modifiés. Nous vous recommandons de faire une copie de vos paramètres avant de mettre à jour le micrologiciel. 1. Cliquez « Save [Enregistrer] ». La fenêtre « File Download [Téléchargement de fichier] » apparaît. Cliquez sur « Save [Enregistrer] ». 2. Une nouvelle fenêtre s’ouvrira pour vous permettre de choisir l’endroit où se trouve le fichier de configuration. Sélectionnez un emplacement. Vous pouvez donner n’importe quel nom à votre fichier, mais assurez-vous de pouvoir le retrouver plus tard. Lorsque vous avez choisi l’emplacement et le nom du fichier, cliquez sur « Save [Enregistrer] ». 58 Configuration manuelle ydu Routeur 3. Lorsque la sauvegarde est terminée, vous verrez la fenêtre cidessous. Cliquez sur « Close [Fermer] ». 1 2 3 4 5 Votre configuration est maintenant sauvegardée. Cette option vous permet de rétablir une configuration sauvegardée préalablement. 1. Cliquez « Browse [Parcourir] ». Une nouvelle fenêtre s’ouvrira pour vous permettre de choisir l’endroit où se trouve le fichier de configuration. Tous les fichiers de configuration se terminent par l’extension « .conf ». Localisez le fichier de configuration désiré et double-cliquez sur celui-ci. 6 7 8 9 10 11 12 2. Cliquez sur « Open [Ouvrir] ». 59 section Rétablir les Paramètres Précédents Configuration manuelle du Routeur Mise à jour du micrologiciel De temps à autre, Belkin peut lancer une nouvelle version du micrologiciel du Routeur. Ces mises à jour peuvent contenir des améliorations et des solutions aux problèmes existants. Lorsque Belkin lance un nouveau micrologiciel, vous pouvez le télécharger à partir du site de mises à jours de Belkin, et mettre à jour votre micrologiciel avec la toute dernière version. Mise à jour du micrologiciel du Routeur 1. À la page de mise à jour du micrologiciel, cliquez sur « Browse [Parcourir] ». Une nouvelle fenêtre s’ouvrira pour vous permettre de choisir l’endroit où se trouve le fichier de mise à jour du micrologiciel. 2. Parcourez afin de localiser le fichier que vous venez de télécharger. Sélectionnez le fichier en double-cliquant sur le nom du fichier. 3. Cliquez sur « Update [Mettre à jour] » afin de mettre à jour le micrologiciel avec la nouvelle version. 60 Configuration manuelle ydu Routeur 1 Paramètres du Système À la page des Paramètres du Système, vous pouvez entrer un nouveau mot de passe administrateur, régler le fuseau horaire, activer la gestion à distance, et activer/désactiver la fonction de NAT du Routeur. Entrer ou modifier le mot de passe administrateur Le Routeur est livré SANS mot de passe défini. Si par souci de sécurité vous désirer ajouter un mot de passe, vous pouvez le configurer ici. Écrivez votre mot de passe et conservez-le dans un endroit sûr, puisque vous en aurez besoin plus tard pour vous connecter au Routeur. Nous recommandons aussi l’ajout d’un mot de passe si vous prévoyez utiliser la fonction de gestion à distance du Routeur. 2 3 4 5 6 8 9 Modification du délai de temporisation de la connexion L’option de temporisation de la connexion vous permet de déterminer une plage horaire pendant laquelle vous pouvez être connecté à l’interface de configuration avancée du Routeur. La temporisation débute lorsqu’il n’y a plus d’activité. Par exemple, vous avez apporté des modifications au niveau de l’interface de configuration évoluée, puis vous avez quitté l’ordinateur sans cliquer sur « Logout [Déconnexion] ». En prenant pour exemple un temporisateur paramétré à 10 minutes, votre connexion prendra fin 10 minutes après votre départ. Vous devrez donc vous connecter à nouveau au Routeur pour apporter d’autres modifications. L’option de temporisation de la connexion sert à des fins de sécurité, et le paramètre par défaut est 10 minutes. Remarque : Un seul ordinateur à la fois peut être connecté à l’interface de configuration avancée du Routeur. 61 10 11 12 section 7 Configuration manuelle du Routeur Définition d’un fuseau horaire Le Routeur harmonise le temps en se connectant à un serveur SNTP (Simple Network Time Protocol). Ceci lui permet de synchroniser l’horloge du système avec l’Internet planétaire. L’horloge ainsi synchronisée est utilisée par le routeur pour garder un journal de connexions et pour contrôler le filtrage des clients. Sélectionnez le serveur temporel NTP et votre fuseau horaire, puis cliquez sur « Apply Changes [Enregistrer les modifications] ». L’horloge du système peut ne pas être mise à jour immédiatement. Laissez au minimum 15 minutes au Routeur pour contacter les serveurs horaires sur Internet et obtenir une réponse. Vous ne pouvez pas modifier l’horloge vous-même. Activer la gestion à distance Avant d’activer cette fonctionnalité évoluée de votre Routeur Belkin, ASSUREZ-VOUS D’AVOIR DÉFINI VOTRE MOT DE PASSE ADMINISTRATEUR. La gestion à distance vous permet d’apporter des changements aux paramètres de votre Routeur, où que vous soyez grâce à l’Internet. Cliquez sur le bouton « Change Settings [Modifier les paramètres] » pour faire apparaître la page « Remote Management [Gestion à distance] ». Il existe deux méthodes de gestion à distance du Routeur. La première consiste à accéder au Routeur depuis un endroit quelconque d’Internet en sélectionnant « Any IP address can remotely manage the Router [Toute adresse IP peut gérer le Routeur à distance] ». Lorsque vous aurez entré votre adresse IP WAN depuis un ordinateur sur Internet, un écran de connexion apparaîtra. Vous devrez y entrer le mot de passe du Routeur. La seconde méthode consiste à autoriser une seule adresse IP spécifique à gérer le Routeur à distance. Cette méthode est la plus sécuritaire, mais la moins pratique. Pour y avoir recours, entrez l’adresse IP autorisée à accéder au Routeur dans le champ fourni à cet effet, puis sélectionnez « Only this IP address can remotely manage the Router [Seule cette adresse IP est autorisée à gérer le Routeur à distance] ». Avant d’activer cette fonction, il est FORTEMENT RECOMMANDÉ d’entrer un mot de passe administrateur. Si vous laissez le mot de passe vide, vous autorisez potentiellement des intrusions sur le Routeur. 62 Configuration manuelle ydu Routeur Cliquez sur le bouton « Apply Changes [Enregistrer les modifications] » pour enregistrer les paramètres. 1 2 3 4 5 Activer/Désactiver l’UPnP Cliquez sur le bouton « Change Settings [Modifier les paramètres] » pour faire apparaître la page « UPnP Setting [Paramètre UPnP] ». Sélectionnez ensuite « On [Activé] » à « Enable UPnP [Activer l’UPnP] ». Cliquez sur le bouton « Apply Changes [Enregistrer les modifications] » pour enregistrer les paramètres. 63 6 7 8 9 10 11 12 section L’UPnP (Universal Plug-and-Play) est une fonction avancée unique à votre Routeur. C’est une technologie qui offre un fonctionnement transparent de la messagerie vocale et vidéo, des jeux, et d’autres applications compatibles avec l’UPnP. Certaines applications nécessitent que le pare-feu du Routeur soit configuré selon certains paramètres pour fonctionner adéquatement. Pour ce faire, vous devez habituellement ouvrir des ports TCP et UDP, et parfois même configurer des ports de déclenchement. Une application qui est compatible avec l’UPnP possède la capacité de communiquer avec le Routeur, lui indiquant la façon dont le pare-feu doit être configuré. Le routeur est livré avec la fonction UPnP désactivée. Si vous utilisez une application qui est compatible avec l’UPnP, et si vous désirez bénéficier des avantages de l’UPnP, vous pouvez activer la fonction UPnP. Dépannage Problème : Le témoin ADSL est éteint. Solution : 1. Vérifiez la connexion entre le Routeur et la ligne ADSL. Assurezvous que le câble réseau provenant de la ligne ADSL est branché au port « ADSL » du Routeur. 2. Assurez-vous que le courant arrive au Routeur. Le témoin d’alimentation à l’avant du Routeur doit être allumé. Problème : Le témoin Internet est éteint. Solution : 1. Assurez-vous que le câble réseau provenant de la ligne ADSL est branché au port « ADSL » du Routeur allumé. et que le témoin ADSL est 2. Assurez-vous que vous avez entré les paramètres de VPI/VCI, de nom d’utilisateur et de mot de passe fournis par votre FAI. Problème : Ma connexion est de type « Adresse IP fixe ». Je n’arrive pas à me connecter sans fil à Internet. Solution : Puisque vous utilisez une adresse IP fixe, votre FAI doit vous attribuer l’adresse IP, l’adresse de masque de sous-réseau ainsi que l’adresse de la passerelle. Au lieu d’utiliser l’Assistant, allez à « Connection Type [Type de connexion] » et sélectionnez votre type de connexion. Cliquez « Next [Suivant] », sélectionnez « Static IP [IP fixe] », et entrez votre adresse IP, votre masque de sous-réseau et votre passerelle par défaut. Problème : J’ai oublié / j’ai perdu mon mot de passe. Solution : Appuyez sur le bouton de réinitialisation (à l’arrière du Routeur) et maintenez-le enfoncé pendant 10 secondes afin de rétablir les paramètres par défaut du fabricant. 64 Dépannage 1 Problème : Mon PC sans fil n’arrive pas à se connecter au Routeur. Solution : 1. Assurez-vous que PC sans fil possède le même SSID que le Routeur, et que les paramètres de sécurité (WPA et WEP) sont identiques sur chaque client et sur le Routeur. 2. Assurez-vous que la distance entre le Routeur et le PC sans fil n’est pas trop grande. Problème : Ma connexion au réseau sans fil est souvent interrompue. Solution : 2 3 4 5 6 Déplacez votre PC sans fil plus près de votre Routeur, afin d’obtenir un meilleur signal. 7 2. Il y a peut-être beaucoup d’interférences, causées peut-être par un four à micro-ondes ou un téléphone sans fil 2,4 GHz. Déplacez le Routeur ou utilisez un canal différent. 8 Problème : Je n’arrive pas à me connecter sans fil à Internet. Solution : Si vous n’arrivez pas à vous connecter à l’Internet à partir d’un ordinateur sans fil, veuillez vérifier les points suivants : 1. Observez les témoins sur votre Routeur. Si vous utilisez un Routeur Belkin, es témoins devraient ressembler à f ceci : • Le témoin d’alimentation doit être allumé. • Le témoin « DSL » doit être allumé, et ne doit pas clignoter. • Le témoin « Internet »» doit être allumé ou clignoter. 2. Lancez le logiciel de l’utilitaire sans fil en cliquant sur l’icône dans la barre de tâches, à l’angle inférieur droit de l’écran. Si vous utilisez une carte réseau sans fil Belkin, l’icône ressemble à ceci. L’icône peut être rouge ou verte. 3. L’allure générale de la fenêtre qui s’ouvre dépend du modèle de la carte réseau que vous possédez. Toutefois,n’importe quel utilitaire doitposséder une liste de « Available Networks [Réseaux Disponibles] »,— les réseaux auxquels elle peut se connecter. 65 9 10 11 12 section 1. Dépannage Est-ce que le nom de votre réseau apparaît dans la liste des réseaux disponibles ? Oui, le nom de mon réseau apparaît – allez à la section intitulée « Je ne peux me connecter sans fil à l’Internet mais mon réseau apparaît dans la liste ». Non, le nom de mon réseau n’apparaît pas - allez à la section intitulée « Je ne peux me connecter sans fil à l’Internet et mon réseau n’apparaît pas dans la liste ». Problème : Je ne peux me connecter sans fil à l’Internet mais mon réseau apparaît dans la liste. Solution : Si le nom de réseau apparaît dans la liste des réseaux disponibles, veuillez suivre les étapes suivantes afin de vous connecter sans fil : 1. Cliquez sur le nom de réseau valide dans la liste des réseaux disponibles. 2. Si le réseau est sécurisé (chiffrement), vous devrez entrer la clé réseau. Pour plus d’informations sur la sécurité, rendez vous à la page intitulée « Modification des paramètres de sécurité sans fil ». 3. Dans les secondes qui suivent, l’icône de la barre de tâches, à l’angle inférieur droit de l’écran, tournera au vert, indiquant une connexion au réseau. Problème : Je ne peux me connecter sans fil à l’Internet et mon réseau n’apparaît pas dans la liste. Solution Si le nom de votre réseau n’apparaît pas dans la liste des réseaux disponibles dans l’utilitaire, veuillez vérifier les points suivants : 1. Déplacez l’ordinateur, autant que possible, afin qu’il soit situé de 1,5 à 3 mètres du Routeur. Fermez l’utilitaire de réseau sans fil, et rouvrez-le. Si le nom de votre réseau sans fil apparaît maintenant dans la liste des réseaux disponibles, il se peut que 66 Dépannage votre problème soit dû à la portée ou à une interférence. Veuillez consulter l’Appendice B à propos des « Facteurs à considérer pour le choix de l’emplacement et l’installation ». 2. À l’aide d’un ordinateur connecté au Routeur sans fil ou au point d’accès via un câble réseau (et non pas sans fil), assurez-vous que la « Broadcast SSID [Diffusion du SSID] » est activée. Ce paramètre se trouve dans l’onglet de configuration du Canal et du SSID du routeur sans fil. Si vous ne pouvez toujours pas accéder à l’Internet après avoir vérifié les points précédents, veuillez contacter l’assistance technique de Belkin. Problème : Mon réseau sans fil ne fonctionne pas toujours. Le transfert de données est parfois très lent. J’éprouve des difficultés à établir/maintenir une connexion de type VPN (Virtual Private Network). Solution : La technologie sans fil est basée sur des ondes radio. Ceci implique que les performances et le débit de transfert entre les appareils diminuent lorsque ceux-ci sont éloignés les uns des autres. D’autres facteurs peuvent engendrer une dégradation du signal : le métal en est généralement responsable. Des obstacles tels des murs et des appareils métalliques peuvent aussi affecter la qualité du signal. Ainsi, à l’intérieur, la portée de vos appareils sans fil va de 30 à 60 mètres. Prenez note que la vitesse de connexion diminue également si vous vous éloignez du Routeur sans fil ou du point d’accès. Afin de déterminer si vos problèmes de connexion sans fil sont dus à la portée, déplacez temporairement votre ordinateur dans un rayon d’environ 1,5 à 3 mètres de votre Routeur. Modification du canal sans fil - Selon le trafic de données et les interférences au niveau local, passer à un autre canal peut améliorer la performance de votre réseau. Le canal par défaut de votre Routeur est 11. Vous pouvez choisir à partir de plusieurs autres canaux, dépendamment de votre région. Consultez la page 37 - « Modification du canal sans fil » pour de plus amples informations concernant le choix du canal. 67 2 3 4 5 6 7 8 9 10 11 12 section La force du signal est faible. 1 Dépannage Limiter le débit de données sans fil - Limiter le débit de données sans fil peut améliorer la portée sans fil maximale et la stabilité de la connexion. La plupart des cartes sans fil sont en mesure de limiter le débit de transmission. Pour modifier cette propriété, allez au Panneau de Configuration de Windows, ouvrez les Connexions Réseau et doublecliquez sur la connexion sans fil de votre carte. Dans la boîte de dialogue Propriétés, sélectionnez le bouton « Configure [Configurer] » à partir de l’onglet « Général ». (Les utilisateurs de Windows 98SE devront sélectionner la carte sans fil à partir de la liste, et cliquer ensuite sur Propriétés.) Choisissez ensuite l’onglet « Advanced [Avancé] » et sélectionnez la propriété « Rate [Débit] ». Les cartes clients sans fil sont habituellement configurées de façon à ajuster automatiquement le débit de transmission. Toutefois, ceci peut mener à des déconnexions périodiques lorsque le signal sans fil est trop faible. De façon générale, les débits de transmission plus lents sont plus stables. Faites des expériences avec différents débits de transmission jusqu’à ce que vous trouviez celui qui convient à votre environnement. Veuillez noter que chaque débit de transmission est acceptable pour naviguer sur Internet. Pour de plus amples informations, consultez le manuel de l’utilisateur de votre carte sans fil. Problème : J’éprouve des difficultés dans la configuration du Wired Equivalent Privacy (WEP) sur mon Routeur ou mon Point d’Accès Belkin. Solution 1. Connectez-vous à votre Routeur ou votre Point d’Accès Sans Fil. 2. Ouvrez votre navigateur web et entrez l’adresse IP du Routeur ou du Point d’Accès Sans Fil. (L’adresse par défaut du Routeur est 192.168.2.1 et celle du Point d’Accès est 192.168.2.254.) Appuyez sur le bouton « Login [Connexion] », situé au coin supérieur droit du clavier, pour vous connecter au Routeur. Un message vous demande d’entrer votre mot de passe. Si vous n’avez pas encore créé un mot de passe personnalisé, laissez ce champ vide et cliquez sur « Submit [Envoyer] ». 3. Cliquez sur l’onglet « Wireless [Sans Fil] » à la gauche de votre écran. Cliquez sur l’onglet « Encryption [chiffrement] » ou « Security [Sécurité] » pour accéder à la page des paramètres de sécurité. 4. Sélectionnez « WEP 128 bits » dans le menu déroulant. 5. Après avoir sélectionné le mode de chiffrement WEP, vous pouvez entrer votre clé hexadécimale WEP manuellement ou vous pouvez entrer une phrase de passe dans le champ « Passphrase [Phrase de passe] » et cliquer sur « Generate [Générer] » pour créer la clé WEP à 68 Dépannage partir de la phrase de passe. Cliquez sur « Apply Changes [Enregistrer les modifications] » pour terminer. Tous les clients doivent maintenant être configurés avec ces paramètres. Une clé hexadécimale est une combinaison de chiffres et de lettres, compris entre A et F et entre 0 et 9. Pour le WEP 128 bits, vous devez entrer 26 caractères hexadécimaux. Par exemple : C3 03 0F AF 4B B2 C3 D4 4B C3 D4 E7 E4 = clé 128 bits 6. Cliquez sur « Apply Changes [Enregistrer les modifications] » pour terminer. Le chiffrement de votre Routeur sans fil est maintenant configuré. Chaque ordinateur de votre réseau sans fil devra maintenant être configuré avec les mêmes paramètres de sécurité. 1 2 3 4 5 AVERTISSEMENT : Si vous configurez le Routeur Sans Fil ou le Point d’Accès à partir d’un ordinateur doté d’un client sans fil, vous devez vous assurer que la sécurité est ACTIVÉE pour ce client sans fil. Sinon, vous perdez votre connexion sans fil. 6 Remarque aux utilisateurs de Mac : Les produits AirPort® d’Apple ne prennent en charge que le chiffrement sur 64 bits. Les produits Apple AirPort 2 prennent en charge le chiffrement sur 64 bits ou 128 bits. Veuillez vérifier la version de votre produit Apple Airport. Si vous ne parvenez pas à configurer le réseau avec le chiffrement sur 128 bits, essayez sur 64 bits. 8 J’éprouve des difficultés dans la configuration du Wired Equivalent Privacy (WEP) sur ma carte réseau. Solution : Votre Carte Réseau doit utiliser la même clé que votre Routeur ou Point d’Accès Sans Fil. Par exemple, si votre Routeur Sans Fil ou Point d’Accès utilise la clé 00112233445566778899AABBCC, votre carte réseau doit être paramétrée de façon à utiliser cette même clé. 1. Cliquez deux fois sur cette icône pour afficher l’écran « Wireless Network [Réseau Sans Fil] ». Le bouton « Advanced [Avancé] » vous permet d’afficher et de configuration un plus grand nombre d’options de la carte. 2. Le bouton « Advanced [Avancé] » vous permet d’afficher et de configuration un plus grand nombre d’options de la carte. 3. Ensuite, l’utilitaire LAN Sans Fil de Belkin apparaît. Cet Utilitaire vous permet d’accéder à toutes les fonctions avancées de votre carte réseau sans fil Belkin. 4. Sous l’onglet « Wireless Network Properties [Propriétés Réseau sans fil] », sélectionnez un réseau dans la liste « Available networks [Réseaux disponibles] », puis cliquez sur « Properties [Propriétés] ». 69 9 10 11 12 section Problème : 7 Dépannage 5. Sous « Data Encryption [Chiffrement de données] », sélectionnez « WEP ». 6. Assurez-vous que la case « The key is provided for me automatically [J’obtiens une clé automatiquement] » n’est pas cochée. Si vous utilisez cet ordinateur pour vous connecter à un réseau d’entreprise, prenez conseil auprès de votre administrateur réseau afin de savoir si cette case doit être cochée. 7. Entrez votre clé WEP dans la boîte « Network Key [Clé Réseau] ». Important : Une clé WEP est une combinaison de chiffres et de lettres, compris entre A et F et entre 0 et 9. Pour le WEP sur 128 bits, vous devez entrer 26 clés hexadécimales. Cette clé réseau doit être identique à la clé que vous avez assignée à votre Routeur ou Point d’Accès Sans Fil. Par exemple : C3 03 0F AF 4B B2 C3 D4 4B C3 D4 E7 E4 = clé 128 bits 8. Cliquez sur « OK » et sur « Apply Changes [Enregistrer les Modifications] » pour enregistrer les paramètres. Si vous utilisez une carte réseau sans fil AUTRE qu’une carte Belkin, consultez le manuel de l’utilisateur de votre carte sans fil. Problème : Est-ce que les produits Belkin prennent en charge le WPA ? Solution Remarque :Pour utiliser la sécurité par WPA, votre client doit être mis à jour avec les logiciels et les pilotes qui le prennent en charge. Au moment de mettre ce manuel sous presse, une rustine de sécurité est disponible pour téléchargement gratuit, auprès de Microsoft. Cette rustine ne fonctionne qu’avec Windows XP. Vous pouvez télécharger la rustine ici : http://www.microsoft.com/downloads/details.aspx?FamilyID=009d8425-ce2b47a4-abec-274845dc9e91&displaylang=en Vous devrez en outre télécharger le plus récent pilote pour votre Carte réseau sans fil 802.11g pour ordinateur de bureau ou portable de Belkin, que vous trouverez sur le site de l’assistance technique de Belkin. Les autres systèmes d’exploitation ne sont pas pris en charge pour le moment. La rustine de Microsoft ne prend en charge que les dispositifs avec pilotes compatibles WPA, tels que les produits 802.11g de Belkin. Téléchargez le plus récent pilote à : http://web.belkin.com/support/networkingsupport.asp. La prise en charge WPA est installée automatiquement lorsque vous installez le Service Pack 2 de Windows XP. Pour plus d’informations : http://support. microsoft.com 70 Dépannage 1 Problème : J’éprouve des difficultés dans la configuration du Wi-Fi Protected Access (WPA) sur mon Routeur ou mon Point d’Accès Sans Fil Belkin, pour mon réseau domestique. Solution : 1. À partir du menu déroulant « Security Mode [Mode de Sécurité] », sélectionnez « WPA-PSK (no server) [sans serveur] ». 2. À « Encryption Technique [Technique de chiffrement] », choisissez « TKIP » ou « AES ». Ce paramètre devra être identique à celui des clients que vous configurerez. 3. Entrez votre clé pré-partagée. Elle peut être composée de 8 à 63 caractères (lettres, chiffres, symboles ou espaces). Cette clé doit être utilisée pour tous les clients branchés au réseau. Par exemple, votre clé pré-partagée peut ressembler à : « Clé réseau de la famille Dupont ». terminer. Tous les clients doivent maintenant être configurés avec ces paramètres. Problème : J’éprouve des difficultés dans la configuration du Wi-Fi Protected Access (WPA) sur mon Routeur ou mon Point d’Accès Sans Fil Belkin, pour mon réseau d’entreprise. Solution : Si votre réseau utilise un serveur Radius pour distribuer les clés aux clients, veuillez utiliser ce paramètre. Ce système se retrouve surtout en entreprise. 1. À partir du menu déroulant « Security Mode [Mode de Sécurité] », sélectionnez « WPA-PSK (no server) [sans serveur] ». 2. À « Encryption Technique [Technique de chiffrement] », choisissez « TKIP » ou « AES ». Ce paramètre devra être identique à celui des clients que vous configurerez. 3. Entrez l’adresse IP de votre serveur Radius dans le champ « Radius server [Serveur Radius] ». 4. Entrez la clé Radius dans le champ « Clé Radius ». 5. Entrez l’intervalle de clé. L’intervalle de clé correspond au nombre de fois où les clés sont distribuées (en paquets). 6. Cliquez sur « Apply Changes [Enregistrer les modifications] » pour terminer. Tous les clients doivent maintenant être configurés avec ces paramètres. 71 3 4 5 6 7 8 9 10 11 12 section 4. Cliquez sur « Apply Changes [Enregistrer les modifications] » pour 2 Dépannage Problème : J’éprouve des difficultés dans la configuration du Wi-Fi Protected Access (WPA) sur ma Carte Réseau Sans Fil Belkin, pour mon réseau domestique. Solution : Les clients doivent utiliser la même clé que le Routeur ou le Point d’Accès Sans Fil. Par exemple, si le Routeur ou le Point d’Accès Sans Fil est configuré avec la clé « Clé réseau de la famille Dupont », tous les clients doivent utiliser cette même clé. 1. Cliquez deux fois sur cette icône pour afficher l’écran « Wireless Network [Réseau Sans Fil] ». Le bouton « Advanced [Avancé] » vous permet d’afficher et de configuration un plus grand nombre d’options de la carte. 2. Le bouton « Advanced [Avancé] » vous permet d’afficher et de configuration un plus grand nombre d’options de la carte. 3. Ensuite, l’utilitaire LAN Sans Fil de Belkin apparaît. Cet Utilitaire vous permet d’accéder à toutes les fonctions avancées de votre carte réseau sans fil Belkin. 4. Sous l’onglet « Wireless Network Properties [Propriétés Réseau sans fil] », sélectionnez un réseau dans la liste « Available networks [Réseaux disponibles] », puis cliquez sur « Properties [Propriétés] ». 5. Sous « Network Authentication [Authentification Réseau] », choisissez « WPA-PSK (No server) [WPA-PSK (Sans serveur)] ». 6. Entrez votre clé WEP dans la boîte « Network Key [Clé Réseau] ». Important : Une clé WPA-PSK est une combinaison de chiffres et de lettres, compris entre A et F et entre 0 et 9. Pour le WPA-PSK, vous devez entrer de 8 à 63 caractères. Cette clé réseau doit être identique à la clé que vous avez assignée à votre Routeur ou Point d’Accès Sans Fil. 7. Cliquez sur « OK » et sur « Apply [Appliquer] » pour enregistrer les paramètres. Problème : J’éprouve des difficultés dans la configuration du Wi-Fi Protected Access (WPA) sur ma Carte Réseau Sans Fil Belkin, pour mon réseau d’entreprise. Solution : 1. Cliquez deux fois sur cette icône pour afficher l’écran « Wireless Network [Réseau Sans Fil] ». Le bouton « Advanced [Avancé] » vous permet 72 Dépannage 2. 3. 4. 5. 6. 7. d’afficher et de configuration un plus grand nombre d’options de la carte. Le bouton « Advanced [Avancé] » vous permet d’afficher et de configuration un plus grand nombre d’options de la carte. Ensuite, l’utilitaire LAN Sans Fil de Belkin apparaît. Cet Utilitaire vous permet d’accéder à toutes les fonctions avancées de votre carte réseau sans fil Belkin. Sous l’onglet « Wireless Network Properties [Propriétés Réseau sans fil] », sélectionnez un réseau dans la liste « Available networks [Réseaux disponibles] », puis cliquez sur « Properties [Propriétés] ». Sous « Network Authentication [Authentification Réseau] », choisissez « WPA ». Sous l’onglet « Authentication [Authentification] », choisissez les paramètres spécifiés par l’administrateur de votre réseau. Cliquez sur « OK » et sur « Apply Changes [Enregistrer les Modifications] » pour enregistrer les paramètres. 1 2 3 4 5 6 7 Problème : Solution : Pour les Cartes réseau sans fil pour ordinateurs de bureau ou portables AUTRES que Belkin et qui ne prenant pas en charge le WPA, une rustine de Microsoft, nommé « Windows XP Support Patch for Wireless Protected Access » est disponible pour téléchargement gratuit. Téléchargez la rustine de Microsoft en cherchant la base de connaissances avec « Windows XP WPA ». Remarque : Cette rustine ne fonctionne qu’avec Windows XP. Les autres systèmes d’exploitation ne sont pas pris en charge pour le moment. Vous devrez en outre vous assurer que le fabricant de votre carte sans fil prend en charge le WPA et que vous avez téléchargé et installé le pilote le plus récent, que vous trouverez sur leur site web. Systèmes d’exploitation pris en charge : • Windows XP Professionnel • Windows XP Édition Familiale Pour activer le WPA-PSK (sans serveur) 1. Sous Windows XP, cliquez Démarrer > Panneau de Configuration > Connexions Réseaux et Internet . 2. En cliquant avec le bouton droit de votre souris sur « Réseaux Sans Fil », vous verrez une fenêtre s’afficher comme suit : Assurezvous que la boîte « Use Windows to configure my wireless network settings [Utiliser Windows pour configurer mes paramètres réseau sans fil] » est cochée. 73 8 9 10 11 12 section J’éprouve des difficultés dans la configuration du Wi-Fi Protected Access (WPA) sur ma Carte Réseau Sans Fil AUTRE que Belkin, pour mon réseau domestique. Dépannage 3. Sous l’onglet « Wireless Networks [Réseaux Sans Fil] », cliquez sur le bouton « Configure [Configurer] » et vous verrez une fenêtre s’afficher comme suit : 4. Pour l’utilisateur de réseau domestique ou de petite entreprise, sélectionnez « WPA-PSK » sous « Network Administration [Administration Réseau] ». Remarque : Sélectionnez le WPA si vous utilisez cet ordinateur pour vous brancher à un réseau d’entreprise, qui à son tour prend en charge un serveur d’authentification tel que le serveur RADIUS. Renseignez-vous auprès de l’administrateur de votre réseau pour de plus amples informations. 5. Sélectionnez « TKIP » sous « Data Encryption [Chiffrement de données ] ». Ce paramètre devra être identique à ce lui que vous configurerez sur le Routeur ou le Point d’Accès Sans Fil. 6. Entrez votre clé WEP dans la boîte « Network Key [Clé Réseau] ». Important : Entrez votre clé pré-partagée. Elle peut être composée de 8 à 63 caractères (lettres, chiffres ou symboles). Cette clé doit être utilisée pour tous les clients branchés au réseau. 7. Cliquez « OK » pour enregistrer les paramètres. Quelle est la différence entre 802.11b, 802.11g, G+ MIMO et Pre-N ? À l’heure actuelle, il existe quatre normes de réseaux sans fil qui transmettent des données à des débits maximaux différents. Chaque norme est basée sur le radical 802.11(x), utilisé par la IEEE, l’organisme responsable de la certification des normes réseaux. La norme réseau la plus courante, le 802.11b, transmet les données à 11 Mbps. Les normes 802.11a, 802.11g, G+ MIMO transmettent à 54 Mbps. Le Pre-N, quand à lui, transmet à 108 Mbps. 74 Dépannage 1 Tableau comparatif des réseaux sans fil 5x plus rapide que le 802.11b* 10x plus rapide 10x plus que le 802.11b* rapide que le 802.11b* Les appareils domestiques courants tels que téléphones sans fil et fours à microondes peuvent interférer avec la bande sans autorisation 2,4 GHz Les appareils domestiques courants tels que téléphones sans fil et fours à microondes peuvent interférer avec la bande sans autorisation 2,4 GHz Les appareils domestiques courants tels que téléphones sans fil et fours à microondes peuvent interférer avec la bande sans autorisation 2,4 GHz Les appareils domestiques courants tels que téléphones sans fil et fours à microondes peuvent interférer avec la bande sans autorisation 2,4 GHz Belkin PreN(802.11g avec True MIMO) G+ MIMO(802.11g avec MIMO MRC) G+ (802.11g avec HSM) G (802.11g) Débit de liaison 11 Mbps 15x plus rapide que le 802.11b* Les appareils domestiques courants tels que téléphones sans fil et fours à microondes peuvent interférer avec la bande sans autorisation 2,4 GHz 3 4 5 6 7 8 9 Avantage Couverture* Compatibilité 10 Compatible avec le 802.11g Compatible avec : 802.11b/g Compatible avec le 802.11b/g Compatible avec le 802.11b/g Compatible avec le 802.11g ou le 802.11b Généralement 30 à 60 mètres à l’intérieur Jusqu’à 120 mètres* Jusqu’à 210 mètres* Jusqu’à 300 mètres* Jusqu’à 425 mètres* Ancien : technologie plus ancienne Populaire : grande popularité pour le partage d’une connexion Internet Meilleure couverture et débit plus rapide Meilleure couverture avec débit plus stable Technologie de pointe : le meilleur débit et la meilleure couverture *La portée et le débit de la connexion dépendent de l’environnement de votre réseau. 75 11 12 section Fréquence Débit* 802.11b Technologie sans fil 2 Informations à propos de l’Assistance technique Assistance technique Pour de plus amples informations à propos de l’installation de ce produit et des mises à jour de logiciels, visitez www.belkin.com/networking ou appelez : États-Unis : 877-736-5771 ou 310-898-1100 poste 2263 Europe : 00 800 223 55 460 Australie : 1800 235 546 Nouvelle-Zélande : 0800 235 546 Singapour : 800 616 1790 76 Appendices 1 Appendice A : Glossaire 2 Adresse IP L’ « Adresse IP » représente l’Adresse IP interne du Routeur. Pour accéder à l’interface de configuration avancée, entrez cette adresse IP dans la barre d’adresse de votre navigateur. Cette adresse peut être modifiée au besoin. Pour modifier l’adresse IP, entrez la nouvelle adresse IP et cliquez sur « Apply Changes [Enregistrer les Modifications] ». L’adresse IP choisie doit être une adresse IP non-acheminable. Exemples d’adresses IP non-acheminables : 192.168.x.x (où x est un nombre compris entre 0 et 255) 10.x.x.x (où x est un nombre compris entre 0 et 255) Masque de Sous-Réseau DNS DNS est l’acronyme de Domain Name Server, qui se traduit par Serveur de Noms de Domaine. Un Serveur de Noms de Domaine est un serveur que l’on retrouve sur l’Internet et qui traduit les URL (Universal Resource Links), telles que www. belkin.com, en adresses IP. Cette information n’est pas requise de la plupart des FAI lors de la configuration du Routeur. Si vous êtes utilisez une connexion de type IP statique, vous pouvez avoir besoin de saisir une adresse DNS spécifique ainsi qu’une adresse DNS secondaire pour que votre connexion puisse fonctionner correctement. Si vous utilisez une connexion de type dynamique ou PPPoE, il est fort probable que vous n’ayez pas à entrer d’adresse DNS. PPPoE La plupart des fournisseurs de services ADSL utilisent la connexion de type PPPoE. Si vous utilisez un modem ADSL pour vous brancher à Internet, votre FAI utilise probablement le protocole PPPoE pour vous relier au service. Vous possédez une connexion PPPoE si : 1. Votre FAI vous a attribué un nom d’utilisateur et un mot de passe, qui sont requis pour vous brancher à Internet. 2. Votre FAI vous a fourni des logiciels tels que WinPOET et Enternet300, et vous utilisez ceux-ci pour vous brancher à Internet, 77 4 5 6 7 8 9 10 11 12 section Certains réseaux sont beaucoup trop élargis pour permettre à tout le trafic de submerger toutes ses parties. Ces réseaux doivent être divisés en en sections plus restreintes et facilement administrables : les sous-réseaux. Le masque de sous-réseau consiste en l’adresse du réseau, en plus de l’information réservée à l’identification du sous-réseau. 3 Appendices 3. Vous devez double-cliquer une icône sur votre bureau, autre que celle de votre navigateur, pour vous brancher à Internet. Pour configurer le Routeur selon le protocole PPPoE, entrez votre nom d’utilisateur et votre mot de passe dans les champs prévus. Après avoir entré les informations, cliquez sur « Apply Changes [Enregistrer les Modifications] ». L’indicateur d’état de l’Internet affichera « Connexion OK » si votre Routeur est configuré de façon appropriée. PPPoA Entrez les informations relative au PPPoA dans les champs prévus, et cliquez sur « Next [Suivant] ». Cliquez sur « Apply [Appliquer] » pour que les paramètres soient pris en compte. 1. Nom d’utilisateur – Entrez le nom d’utilisateur. (Fourni par votre FAI.) 2. Mot de passe – Entrez votre mot de passe. (Fourni par votre FAI.) 3. Entrez à nouveau le mot de passe – Confirmer le mot de passe. (Fourni par votre FAI.) 4. VPI/VCI – Entrez ici vos paramètres de d’identificateur de trajet virtuel (VPI) et d’identificateur de voie virtuelle (VCI). (Fourni par votre FAI.) Déconnecter après X... Cette fonction permet de déconnecter automatiquement le Routeur de votre FAI, lorsque celui-ci est inactif pour une période de temps déterminée. Par exemple, si vous cochez cette option et que vous mettez « 5 » dans le champ des minutes, le Routeur se déconnectera de l’Internet après 5 minutes d’inactivité Internet. Cette option doit être utilisée si votre FAI vous facture à la minute. Canal et SSID Pour modifier le canal d’opération du Routeur, sélectionnez le canal désiré à partir de la liste déroulante et sélectionnez votre canal. Ensuite, cliquez sur « Apply Changes [Enregistrer les Modifications] » pour enregistrer les paramètres. Vous pouvez également modifier le SSID. Le SSID est l’équivalent du nom du réseau sans fil. Vous pouvez lui donner n’importe quel nom. S’il existe d’autres réseaux sans fil dans votre environnement immédiat, vous devez donner un nom unique au vôtre. Pour modifier le SSID, cliquez sur la zone SSID, puis entrez le nouveau nom. Cliquez sur « Apply Changes [Enregistrer les Modifications] » pour qu’elles soient prises en compte. 78 Appendices 1 Diffusion de l’ESSID Plusieurs adaptateurs réseau sans fil disponibles sur le marché à l’heure actuelle comprennent une fonction appelée ‘ analyse du site ‘. Cette fonction permet de balayer l’air ambiant à la recherche de n’importe quel réseau disponible, et permet à chaque ordinateur de sélectionner automatiquement un réseau parmi ceuxci. C’est possible lorsque le SSID de l’ordinateur est paramétré avec « TOUS ». Votre Routeur Belkin permet le blocage de cette recherche de réseaux. Si vous désactivez la fonction « ESSID Broadcast [Diffusion d’ESSID] », le seul moyen dont dispose votre ordinateur pour se brancher au réseau est de paramétrer le SSID de celui-ci en lui donnant le nom spécifique du réseau (par exemple WLAN). Assurez-vous de connaître le SSID (nom du réseau) avant d’activer cette fonction. Il est possible de rendre presque invisible votre réseau sans fil. En désactivant l’émission du SSID, votre réseau n’apparaîtra pas lors de l’analyse du site. Il va de soi que désactiver la fonction de diffusion du SSID augmente le niveau de sécurité. 2 Chiffrement 7 Serveurs Virtuels Cette fonction vous permet d’acheminer, via le Routeur et vers votre réseau interne, les appels externes (Internet) de services tels qu’un serveur web (port 80), un serveur FTP (port 21) ou d’autres applications. Parce que vos ordinateurs internes sont protégés par le pare-feu, les machines provenant de l’Internet ne peuvent accédez à ceux-ci puisqu’ils sont invisibles . Si vous devez configurer la fonction de Serveur Virtuel pour une application particulière, vous devez contacter le fabricant de votre application et déterminer quels paramètres de ports sont nécessaires. Pour entrer les paramètres manuellement, entrez l’adresse IP dans l’espace prévu pour la machine (serveur) interne, les ports public et LAN requis pour la passerelle. Sélectionnez ensuite « Enable [Activer] » et cliquez sur « Set [Établir] ». Vous pouvez uniquement faire passer un seul port par adresse IP interne. L’ouverture des ports de votre pare-feu risque de compromettre la sécurité de votre réseau. Vous pouvez rapidement activer ou désactiver cette fonction. Il est recommandé de désactiver cette fonction lorsque vous n’utilisez pas d’application spécifique. 79 4 5 6 8 9 10 11 12 section Le chiffrement contribue à préserver la sécurité de votre réseau. Pour protéger vos données, le Routeur utilise le « Wired Equivalent Privacy » (WEP) et le « WiFi Protected Access » (WPA). Votre Routeur présente deux niveaux de chiffrement : 64 bits et 128 bits. Le chiffrement fonctionne avec un système de clés. La clé de l’ordinateur doit correspondre à la clé du Routeur. On peut créer une clé de deux façons. La façon la plus simple consiste à laisser le logiciel du Routeur convertir en clé une phrase de passe que vous avez entrée. Une méthode plus avancée consiste à entrer la clé manuellement. 3 Appendices Filtres d’IP des clients Le Routeur peut être configuré de sorte à limiter l’accès de certains ordinateurs à Internet, au courrier électronique et autres fonctions réseaux, à des jours et des heures donnés. La restriction peut s’appliquer à un seul ordinateur, à un groupe d’ordinateurs ou à plusieurs ordinateurs. Filtrage des adresses MAC Le filtrage d’adresses MAC est une fonction de sécurité puissante qui vous permet de spécifier les ordinateurs autorisés à se connecter au réseau. Tout ordinateur non spécifié dans les paramètres du filtre et qui tente d’accéder au réseau se verra refuser l’accès. Lorsque vous activez cette fonction, vous devez entrer l’adresse MAC de chaque client de votre réseau, pour permettre à chacun d’accéder au réseau, ou copier l’adresse MAC en sélectionnant le nom de l’ordinateur à partie de la Liste de clients DHCP . Si vous souhaitez activer cette fonction, sélectionnez l’option Activer . Ensuite, cliquez sur « Apply Changes [Enregistrer les Modifications] » pour enregistrer les paramètres. Zone DMZ Si un de vos PC clients ne peut éxécuter une application Internet convenablement parce qu’il se trouve derrière un pare-feu, vous pouvez modifier les restrictions en permettant l’accès à internet bidirectionnel. Cette opération peut s’avérer nécessaire si la traduction d’adresse réseau (NAT) empêche le bon fonctionnement d’applications telles que les jeux ou les vidéoconférences. Servez-vous de cette fonction au besoin. L’ordinateur placé dans la zone DMZ ne sera pas protégé contre les attaques provenant de hackers.Pour placer un ordinateur dans la zone DMZ, entrez les derniers chiffres de son adresse IP de réseau local dans le champ de saisie d’IP Statique, et cliquez sur « Apply Changes [Enregistrer les Modifications] » pour que celles-ci soient prises en compte. Si vous n’avez qu’une adresse IP publique (WAN), vous pouvez laisser l’IP publique à « 0.0.0.0 ». Si vous utilisez plusieurs adresses IP (WAN) publiques, il est possible de sélectionner vers quelle adresse IP (WAN) publique l’hôte DMZ sera dirigé. Entrez l’adresse IP (WAN) publique vers laquelle vous désirez diriger l’hôte DMZ, entrez les deux derniers chiffres de l’adresse IP de l’ordinateur hôte de la zone DMZ, choisissez Activer et cliquez sur « Apply Changes [Enregistrer les Modifications] ». 80 Appendices 1 Mot de passe Administrateur Le Routeur est livré SANS mot de passe défini. Si par souci de sécurité vous désirer ajouter un mot de passe, vous pouvez le configurer à partir de l’interface basée sur navigateur Web de votre Routeur. Conservez votre mot de passe dans un endroit sûr, puisque vous aurez besoin de ce mot de passe lorsque vous voudrez vous connecter au Routeur par la suite. Il est FORTEMENT RECOMMANDÉ d’ajouter un mot de passe si vous prévoyez utiliser la fonction de gestion à distance du Routeur. L’option de temporisation de la connexion vous permet de déterminer une plage horaire pendant laquelle vous pouvez être connecté à l’interface de configuration avancée du Routeur. La temporisation débute lorsqu’il n’y a plus d’activité. Par exemple, vous avez apporté des modifications au niveau de l’interface de configuration évoluée, puis vous avez quitté l’ordinateur sans cliquer sur « Logout [Déconnexion] ». 2 En prenant pour exemple un temporisateur paramétré à 10 minutes, votre connexion prendra fin 10 minutes après votre départ. Vous devrez donc vous connecter à nouveau au Routeur pour apporter d’autres modifications. L’option de temporisation de la connexion sert à des fins de sécurité, et le paramètre par défaut est 10 minutes. À titre de remarque, un seul ordinateur à la fois peut être connecté à l’interface de configuration avancée du Routeur. 7 3 4 5 6 8 9 Le Routeur harmonise le temps en se connectant à un serveur SNTP (Simple Network Time Protocol). Ceci lui permet de synchroniser l’horloge du système avec l’Internet planétaire. L’horloge ainsi synchronisée est utilisée par le routeur pour garder un journal de connexions et pour contrôler le filtrage des clients. Sélectionnez le fuseau horaire du pays dans lequel vous résidez. Si vous résidez dans une région qui applique l’horaire d’été, cochez la case près de l’option « Enable Daylight Saving [Appliquer les horaires d’été] ». L’horloge du système peut ne pas être mise à jour immédiatement. Laissez au minimum 15 minutes au Routeur pour contacter les serveurs horaires sur Internet et obtenir une réponse. Gestion à distance Avant d’activer cette fonction, ASSUREZ-VOUS D’AVOIR AJOUTÉ UN MOT DE PASSE ADMINISTRATEUR. La gestion à distance vous permet d’apporter des changements aux paramètres de votre Routeur, où que vous soyez grâce à l’Internet. 81 11 12 section 10 Définition d’un fuseau horaire Appendices UPnP L’UPnP (Universal Plug-and-Play) est une technologie qui offre un fonctionnement transparent de la messagerie vocale et vidéo, des jeux, et d’autres applications compatibles avec l’UPnP. Certaines applications nécessitent que le pare-feu du Routeur soit configuré selon certains paramètres pour fonctionner adéquatement. Pour ce faire, vous devez habituellement ouvrir des ports TCP et UDP et, parfois, définir des ports de déclenchement. Une application qui est compatible avec l’UPnP possède la capacité de communiquer avec le Routeur, lui indiquant la façon dont le pare-feu doit être configuré. Le routeur est livré avec la fonction UPnP désactivée. Si vous utilisez une application qui est compatible avec l’UPnP, et si vous désirez bénéficier des avantages de l’UPnP, vous pouvez activer la fonction UPnP. Choisissez simplement « Enable [Activer] » dans la partie « UPnP Enabling [Activation UPnP] » de la page « Utilities [Utilitaires] ». Cliquez sur « Apply Changes [Enregistrer les modifications] » pour enregistrer les modifications. 82 Appendices Appendice B : Facteurs à considérer pour l’installation et la mise en route 1 2 Remarque :Alors que certains des objets énumérés ci-dessous peuvent affecter les performances de votre réseau, ils n’empêcheront pas son fonctionnement. Si vous croyez que votre réseau sans fil ne fonctionne pas à pleine capacité, ces solutions peuvent vous aider. 3 1. Choix de l’emplacement de votre Routeur ou votre Point d’Accès sans fil 5 Placez votre Routeur Réseau Sans Fil (ou Point d’Accès), le centre nerveux de votre réseau sans fil, aussi près que possible du centre de la zone de couverture désirée. 6 Afin d’assurer une zone de couverture optimale pour vos « clients réseau » (soit les ordinateurs dotés d’une carte réseau pour ordinateur de bureau ou portable ou d’un adaptateur USB de Belkin) : • Dans des habitations à plusieurs étages, placez le Routeur (ou le Point d’Accès) à l’étage le plus central de votre domicile. Ceci peut signifier que devrez placer le Routeur sans fil (ou le Point d’Accès) à un étage supérieur • Évitez de placer le Routeur (ou le Point d’Accès) près d’un téléphone sans fil 2.4 GHz. 2. Éviter les obstacles et les interférences Évitez de placer le Routeur ou le Point d’Accès près d’un appareil émettant des ondes radio, comme un four à micro-ondes. Exemples d’objets denses pouvant empêcher la communication sans fil : • Réfrigérateurs • Lave-linge et/ou sèche-linge • Étagère en métal • Grands aquariums • Fenêtres teintées (contre les UV) à base de métal 83 7 8 9 10 11 12 section • Assurez-vous que les antennes de votre routeur sans fil (ou de votre point d’accès) sont parallèles et disposées à la verticale (en pointant vers le plafond). Si votre Routeur (ou votre Point d’Accès) est posé à la verticale, essayez autant que possible de disposer les antennes de façon à ce qu’elles pointent vers le haut. 4 Appendices Si le signal de votre réseau semble faible à certains endroits, assurez-vous qu’aucun de ces objets ne peut lui faire obstruction (entre les ordinateurs et le routeur ou le point d’accès). 3. Téléphones sans fil Si les performances de votre réseau sans fil sont toujours affectées malgré les solutions mentionnées ci-dessus et si vous possédez un téléphone sans fil : • Éloignez votre téléphone de votre Routeur ou votre Point d’Accès sans fil ainsi que de vos ordinateurs sans fil. • Débranchez et retirez la batterie de tout téléphone sans fil fonctionnant sur la bande de 2.4 GHz. (Consultez la documentation accompagnant votre téléphone à cet effet.) Si ces gestes semblent résoudre le problème, c’est que votre téléphone interfère avec les signaux du réseau sans fil. • Si votre téléphone prend en charge la sélection du canal, modifiez le canal de votre téléphone en choisissant autant que possible le canal le plus éloigné du canal de votre réseau sans fil. Par exemple, choisissez le canal 1 pour votre téléphone et modifiez le canal de votre Routeur ou de votre Point d’Accès en choisissant le canal 11. Consultez la documentation accompagnant votre téléphone pour de plus amples informations. • Si le besoin se fait sentir, vous pouvez aussi changer votre téléphone sans fil en choisissant un téléphone à 900 MHz ou à 5 GHz. 4. Choisissez le canal le plus « paisible » pour votre réseau sans fil Dans des environnements domiciliaires ou d’entreprise rapprochés, tels que les appartements et les immeubles à bureaux, il se peut qu’un autre réseau sans fil interfère et entre en conflit avec votre réseau. Grâce à la fonction d’analyse du site de l’Utilitaire de réseau sans fil, vous pourrez localiser d’autres réseaux sans fil disponibles (consultez le manuel de votre adaptateur sans fil), et choisir pour votre Routeur sans fil (ou Point d’Accès) un canal aussi loin que possible du canal utilisé par ces réseaux. Essayez plusieurs canaux parmi ceux disponibles afin de déterminer la connexion la plus claire et éviter les interférences de la part de téléphones sans fil ou d’autres dispositifs sans fil se trouvant dans votre voisinage. 84 Appendices Pour les dispositifs de réseau sans fil d’une marque différente, utilisez la fonction d’analyse de site détaillée et consultez les informations concernant les canaux qui se trouvent dans ce manuel. Ces solutions devraient vous permettre d’obtenir une zone de couverture maximale avec votre Routeur ou votre Point d’Accès. Si vous devez étendre votre zone de couverture, nous vous suggérons le Point d’accès/Module d’extension de Belkin. 5. Connexions sécurisées, VPN et AOL 1 2 3 4 Une connexion sécurisée est une connexion qui requiert un nom d’utilisateur et un mot de passe et qui est utilisée là où la sécurité revêt une grande importance. Parmi les connexions sécurisées : 5 • Les connexions de type Virtual Private Network (VPN - réseau privé virtuel), souvent utilisées pour accéder à distance à un réseau d’entreprise • Le programme Bring your own access d’America Online (AOL) qui vous permet d’utiliser AOL via une connexion à large bande (DSL ou câble) offerte par un autre fournisseur d’accès à Internet. • La plupart des banques en ligne • Plusieurs sites commerciaux qui requièrent un nom d’utilisateur et un mot de passe afin d’accéder à un compte 6 Une solution alternative consiste à changer les paramètres de gestion de l’énergie afin qu’il ne soit plus mis en état de veille. Toutefois, cette solution peut ne pas être appropriée pour les ordinateurs portables. Pour modifier les paramètres de gestion de l’énergie de Windows, rendez-vous à « Power Options [Options d’alimentation] », dans le « Control Panel [Panneau de Configuration] ». Si les difficultés reliées aux connexions sécurisées, au VPN et à AOL persistent, veuillez relire les étapes 1 à 4 ci-dessus afin de vous assurer d’avoir tenté les solutions proposées. Appendice C : Tableau des paramètres Internet L’information contenue dans le tableau suivant sert de référence à propos des paramètres de connexion ADSL de votre FAI. Plusieurs FAI utilisent des paramètres différents, selon la région et l’équipement utilisé. Essayez d’abord les paramètres appropriés pour votre région. S’ils ne fonctionnent pas, communiquez avec votre FAI pour les paramètres spécifiques. 85 8 9 10 11 12 section Les connexions sécurisées peuvent être interrompues par les paramètres de gestion de l’énergie de votre ordinateur (lorsqu’il est en état de veille). La solution la plus simple afin d’éviter cette situation est de vous reconnecter en lançant le logiciel de VPN ou d’AOL ou en vous reconnectant via le site web sécurisé. 7 Appendices Pays Protocole de connexion VPI/VCI Encapsulation FAI France PPPoE 8/35 LLC Divers Allemagne PPPoE 1/32 LLC T-Online, divers autres Pays-Bas 1483 Bridged 0/35 0/32 0/34 LLC LLC LLC BBNed, XS4all Versatel DHCP Baby XL, Tiscali (start/ Surf/ Family/ Live) PPPoA 8/48 VC MUX KPN, Hetnet, HCCNet, Tiscali (lite/ Basis/Plus) Wanadoo PPPoA 0/32 VC MUX Versatel PPP, Zonnet Europe PPPoE 8/35 LLC Divers Belgique PPPoA 8/35 LLC Belgacom, Tiscali, Scarlet Italie PPPoE ou PPPoA 8/35 VC MUX TIN Espagne PPPoE ou 1483 Bridged 8/32 LLC Telefonica Suède 1483 Bridged 3/35 LLC Telia RoyaumeUni PPPoA 0/38 VC MUX BT, Freeserve, Tiscali, AOL* Australie PPPoE ou PPPoA 8/35 LLC Divers NouvelleZélande PPPoE ou PPPoA 0/100 VC MUX Divers Singapour PPPoE 0/100 LLC SingNet, Pacific Internet Asia 86 Information 1 Déclaration FCC DÉCLARATION DE CONFORMITÉ À LA RÉGLEMENTATION FCC EN MATIÈRE DE COMPATIBILITÉ ÉLECTROMAGNÉTIQUE Nous, Belkin Corporation, sis au 501 West Walnut Street, Compton CA, 90220, États-Unis, déclarons sous notre seule responsabilité que le produit F5D9630-4 auquel se réfère la présente déclaration, est conforme aux normes énoncées à l’alinéa 15 de la réglementation FCC. Le fonctionnement est assujetti aux deux conditions suivantes : (1) cet appareil ne peut pas provoquer d’interférence nuisible et (2) cet appareil doit accepter toute interférence reçue, y compris des interférences pouvant entraîner un fonctionnement non désiré. Avertissement de la Commission Fédérale des Communications (FCC) L’appareil a été testé et satisfait aux limites de la classe B des appareils numériques, conformément à l’alinéa 15 de la réglementation FCC. Ces limites sont conçues de manière à assurer une protection raisonnable contre les interférences nuisibles au sein d’une installation domestique. L’appareil génère, utilise et peut irradier une énergie radiofréquence. Si cet équipement cause des interférences nuisibles sur le plan de la réception radio ou télévision, pouvant être déterminées en mettant l’appareil sous et hors tension, l’utilisateur est invité à tester et à corriger l’interférence en prenant une des mesures suivantes : 87 3 4 5 6 7 8 9 10 11 12 section Attention : La puissance d’émission en sortie de cet appareil reste largement en dessous des limites d’exposition aux fréquences radios de la FCC. Toutefois, il est conseillé d’utiliser l’appareil de manière à minimiser les risques d’exposition dans des conditions de fonctionnement normales. Lorsqu’une antenne extérieure est raccordée à l’appareil, la placer de manière à minimiser les risques d’exposition dans des conditions de fonctionnement normales. Pour éviter la possibilité d’excéder les limites d’exposition aux fréquences radio de la FCC, il est conseillé d’éviter qu’une personne se trouve à moins de 20 cm de l’antenne dans des conditions de fonctionnement normales. 2 Informations • • • Réorienter ou changer de place l’antenne de réception. Augmenter la distance entre l’appareil et le récepteur. Connecter l’appareil à une prise située sur un circuit différent de celui sur lequel le récepteur est connecté. • Consulter le revendeur ou un technicien en radio/TV. Modifications La réglementation de la FCC souligne la nécessité d’indiquer à l’utilisateur que toute modification, de quelque nature que ce soit et non agréée par Belkin Corporation, lui retire le droit d’utiliser l’appareil. Canada-Industrie Canada (IC) La radio sans fil de cet appareil est conforme aux normes RSS 139 & RSS 210 d’Industrie Canada. This Class B digital apparatus complies with Canadian ICES-003. Cet appareil numérique de la classe B est conforme à la norme NMB-003 du Canada. Europe - Prescription Union européenne Les produits radio portant le label CE 0682 ou CE alert satisfont à la directive R&TTE (1995/5/CE) établie par la Commission de la Communauté européenne. L’accord avec cette directive implique la conformité aux normes européennes suivantes (la norme internationale équivalente est indiquée entre parenthèses). • EN 60950 (IEC60950) - Sécurité des produits • EN 300 328 Conditions techniques exigées pour les appareils radio • ETS 300 826 Conditions générales en matière de compatibilité électromagnétique pour les appareils radio. Prière de consulter la plaque d’identification apposée sur votre produit Belkin pour déterminer le type d’émetteur. Les produits portant le label CE satisfont à la directive relative à la compatibilité électromagnétique (89/336/EEC) et la directive sur les basses tensions (72/23/EEC) publiées par la Commission de la Communauté européenne. La conformité avec ces normes sous-entend la conformité avec les normes européennes suivantes (le standard international équivalent est indiqué entre parenthèses). • EN 55022 (CISPR 22) - Interférences électromagnétiques • EN 55024 (IEC61000-4-2,3,4,5,6,8,11) – Immunité électromagnétique • EN 61000-3-2 (IEC610000-3-2) – Émissions de courants harmoniques • EN 61000-3-3 (IEC610000) - Fluctuations de tension et flicker • EN 60950 (IEC60950) - Sécurité des produits Les produits équipés de transmetteurs radio portent la marque CE 0682 ou CE alert et peuvent également afficher le logo CE. 88 Information La présence de ce symbole sur le produit ou sur son emballage indique que vous ne pouvez pas vous débarasser de ce produit de la même façon que vos déchets ménagers. Au contraire, vous êtes responsable de l’élimination de vos équipements usagés et à cet effet, vous êtes tenu de les remettre à un point de collecte agréé pour le recyclage des équipements électriques et électroniques usagés. La collecte et le recyclage de vos équipements usagés permettent de préserver les ressources naturelles et de s’assurer que ces équipements sont recyclés dans le respect de la santé humaine et de l’environnement. Pour connaître les lieux de collecte des équipements usagés aux fins de recyclage, veuillez contacter votre mairie, votre service de traitement des déchets ménagers ou le magasin où vous avez acheté le produit. Garantie limitée à vie du produit de Belkin Corporation Belkin Corporation garantit ce produit contre tout défaut matériel ou de fabrication pendant toute sa durée de vie. Si l’appareil s’avère défectueux, Belkin le réparera ou le remplacera gratuitement, à sa convenance, à condition que le produit soit retourné, port payé, pendant la durée de la garantie, au dépositaire Belkin agréé auprès duquel le produit a été acheté. Une preuve d’achat peut être exigée. La présente garantie est caduque si le produit a été endommagé par accident, abus, usage impropre ou mauvaise application, si le produit a été modifié sans autorisation écrite de Belkin, ou si un numéro de série Belkin a été supprimé ou rendu illisible. Aucun dépositaire, représentant ou employé de Belkin n’est habilité à apporter des modifications ou adjonctions à la présente garantie, ni à la proroger. BELKIN N’EST PAS RESPONSABLE DES DOMMAGES SPÉCIAUX, DIRECTS OU INDIRECTS, DÉCOULANT D’UNE RUPTURE DE GARANTIE, OU EN VERTU DE TOUTE AUTRE THÉORIE JURIDIQUE, Y COMPRIS MAIS SANS RESTRICTION LES PERTES DE BÉNÉFICES, TEMPS D’ARRÊT, FONDS DE COMMERCE, REPROGRAMMATION OU REPRODUCTION DE PROGRAMMES OU DE DONNÉES MÉMORISÉS OU UTILISÉS AVEC DES PRODUITS BELKIN OU DOMMAGES CAUSÉS À CES PROGRAMMES OU À CES DONNÉES. Certains pays ne permettent pas d’exclure ou de limiter les dommages accidentels ou consécutifs ou les exclusions de garanties implicites, de sorte que les limitations d’exclusions ci-dessus ne s’appliquent pas dans votre cas. La garantie vous confère des droits légaux spécifiques. Vous pouvez également bénéficier d’autres droits qui varient d’un pays à l’autre. 89 2 3 4 5 6 7 8 9 10 11 12 section LA GARANTIE ET LES VOIES DE RECOURS SUSMENTIONNÉES FONT FOI EXCLUSIVEMENT ET REMPLACENT TOUTES LES AUTRES, ORALES OU ÉCRITES, EXPLICITES OU IMPLICITES. BELKIN REJETTE EXPRESSÉMENT TOUTES LES GARANTIES IMPLICITES, Y COMPRIS MAIS SANS RESTRICTION, LES GARANTIES AFFÉRENTES À LA QUALITÉ LOYALE ET MARCHANDE ET À LA POSSIBILITÉ D’UTILISATION À UNE FIN DONNÉE. 1