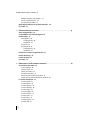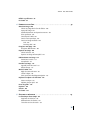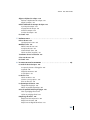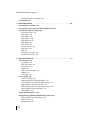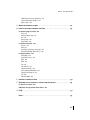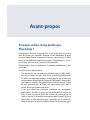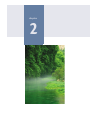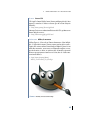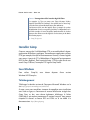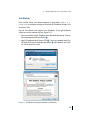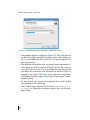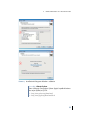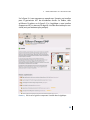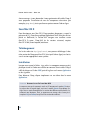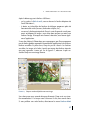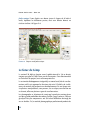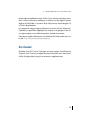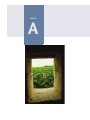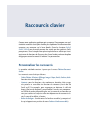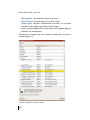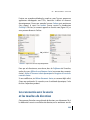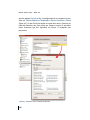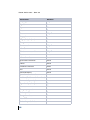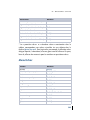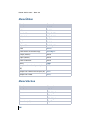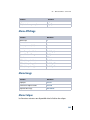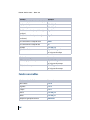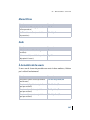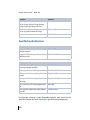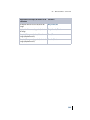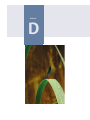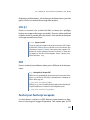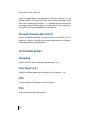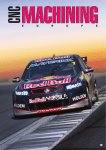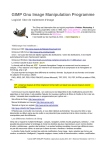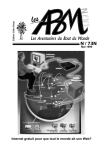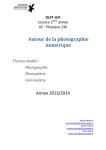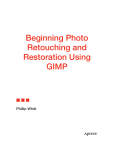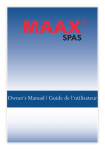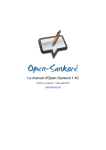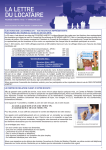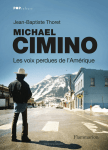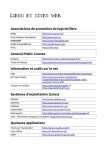Download Gimp 2.8
Transcript
Dimitri Robert Gimp 2.8 Débuter en retouche photo et graphisme libre Préface de Cédric Gémy le Nouvel n e édition r u e l u o c ! © Groupe Eyrolles, 2005, 2007, 2008, 2009 et 2013 pour la prŽ sente Ž dition, ISBN : 978-2-212-12700-3 Table des matières AVANT-PROPOS . . . . . . . . . . . . . . . . . . . . . . . . . . . . . . . . . . . . . . . . . . . . . . . . . . . . . . . . . . 1 Pourquoi utiliser Gimp plutôt que Photoshop ? • 1 Que trouverez-vous dans ce livre ? • 2 Liste des tutoriels • 4 Remerciements • 5 1. LES BASES DE L’INFOGRAPHIE . . . . . . . . . . . . . . . . . . . . . . . . . . . . . . . . . . . . . . . . . . . . . . . . 9 Que voulez-vous faire avec vos images ? • 10 Matricielles ou vectorielles ? • 11 Les images matricielles • 11 Les images vectorielles • 12 Gimp ou Inkscape ? • 15 Quelles dimensions ? • 16 La résolution : un lien entre le numérique et la réalité • 17 Comment gérer les couleurs ? • 19 La couleur, ses variations et sa perception • 19 RVB ou la lumière • 23 CMJN ou l’encre • 25 Les tons directs • 27 Conversion du RVB vers le CMJN • 28 Quels formats pour mes images ? • 31 JPEG : attention à la qualité ! • 31 PNG, pour les images simples • 33 GIF, un format désuet • 34 XCF, le format de travail de Gimp • 34 PSD, le format de travail de Photoshop • 35 Tiff, pour une impression de qualité • 35 EPS, pour les images vectorielles • 36 PDF, pour des documents de plusieurs pages • 36 OpenRaster, futur standard d’images matricielles ? • 37 P O C H E A C C È S L I B R E – G I M P 2 .8 WebP, le futur JPEG selon Google ? • 37 SVG, le standard vectoriel • 38 SLA, le format de Scribus • 38 Quels logiciels utiliser pour atteindre mon but ? • 39 En résumé • 41 2. PRÉSENTATION ET INSTALLATION . . . . . . . . . . . . . . . . . . . . . . . . . . . . . . . . . . . . . . . . . . . 43 Gimp, un logiciel libre • 44 Les possibilités et les limites du logiciel • 46 Installer Gimp • 48 Sous Windows • 48 Téléchargement • 48 Installation • 49 Sous Linux • 52 Sous Mac OS X • 54 Téléchargement • 54 Installation • 54 Installer des ressources supplémentaires • 55 Premier démarrage • 56 Le futur de Gimp • 58 En résumé • 59 3. DÉCOUVERTE ET ADAPTATION DE L’INTERFACE . . . . . . . . . . . . . . . . . . . . . . . . . . . . . . . . 61 Une interface plus souple • 62 La zone d’images • 63 La boîte à outils • 65 Choisir une couleur • 72 Les fenêtres ancrables • 75 Découvrez d’autres fenêtres ancrables • 78 Organisation et position des fenêtres ancrables • 80 Les menus fonctionnels • 81 Le menu Fichier • 81 Le menu Édition • 84 Le menu Sélection • 86 Le menu Affichage • 86 Le menu Image • 88 Le menu Calque • 90 Le menu Couleurs • 91 Le menu Outils • 91 Le menu Filtres • 91 Le menu Fenêtres • 92 Le menu Aide • 93 X © Groupe Eyrolles, 2011 Table des matières Définir ses préférences • 93 En résumé • 97 4. PREMIERS PAS AVEC GIMP . . . . . . . . . . . . . . . . . . . . . . . . . . . . . . . . . . . . . . . . . . . . . . . . . 99 Ouvrir une image • 100 Choisir une image dans la liste des fichiers • 100 Aperçu de l’image • 101 Accéder directement aux répertoires courants • 101 Filtrer par format • 102 Ouvrir depuis le Web • 103 Ouvrir en tant que calque • 103 Ouvrir une image vectorielle • 104 SVG • 104 PostScript, PDF • 106 Enregistrer une image • 107 Enregistrer différemment • 109 Exporter une image • 109 Choisir le format • 110 Exporter une image au format JPEG • 110 Redimensionner une image • 112 Dimensions et unités • 113 Interpolation • 113 Recadrer une image • 115 Agrandir la zone de travail • 115 Réduire l’image • 117 Manier le zoom • 121 Régler les niveaux de zoom • 121 Utiliser la loupe • 122 Passer par la boîte de dialogue Navigation • 123 Déplacer les calques et les sélections • 124 Pointer un calque • 125 Déplacer pixel par pixel • 126 Poser des guides • 126 Imprimer • 128 Scanner • 128 En résumé • 131 5. SÉLECTIONS ET DÉTOURAGE . . . . . . . . . . . . . . . . . . . . . . . . . . . . . . . . . . . . . . . . . . . . . . 133 La sélection par forme simple • 134 Supprimer une sélection • 136 Redimensionner la sélection • 136 Tracer des carrés et des cercles • 137 © Groupe Eyrolles, 2011 XI P O C H E A C C È S L I B R E – G I M P 2 .8 Tracer depuis le centre • 137 Options des sélections rectangulaire et elliptique • 138 Agir sur les sélections • 140 Le menu Sélection • 140 L’éditeur de sélection • 143 Combiner des formes • 145 Transformer et déformer le tracé de sélection • 152 Peindre le long de la sélection • 153 La sélection à main levée • 159 La sélection par couleur • 161 Le seuil de tolérance • 161 La sélection contigüe • 162 Sélectionner sur tout le calque • 164 Réussir un détourage • 166 L’extraction de premier plan • 167 Les ciseaux intelligents • 171 Peaufiner avec le masque rapide • 174 Utiliser un sujet détouré • 179 Enregistrer des sélections • 180 Comprendre les sélections • 182 En résumé • 185 6. CALQUES . . . . . . . . . . . . . . . . . . . . . . . . . . . . . . . . . . . . . . . . . . . . . . . . . . . . . . . . . . . . . 187 Qu’est-ce qu’un calque ? • 188 Décomposer l’image en plans • 188 Le principe de la superposition • 189 Manipuler les calques • 192 La fenêtre des calques • 192 Les menus des calques • 194 Les groupes de calques • 198 Identifier le calque actif • 199 Transparence et canal alpha • 201 La sélection flottante • 203 Créer des calques • 204 Un nouveau calque vierge • 205 Depuis une sélection flottante et le presse-papiers • 205 Depuis une nouvelle image • 206 Déplacer un calque d’une image à l’autre • 206 Les dimensions des calques • 206 Augmenter les dimensions du calque • 208 Réduire les dimensions du calque • 209 XII © Groupe Eyrolles, 2011 Table des matières Aligner et déplacer les calques • 210 Maîtriser le déplacement des calques • 210 Aligner les calques • 212 Utiliser habilement les masques de calque • 224 Le principe du masque • 224 Les propriétés du masque • 225 Initialiser le masque • 226 Le menu des masques • 229 En résumé • 239 7. INSÉRER DU TEXTE . . . . . . . . . . . . . . . . . . . . . . . . . . . . . . . . . . . . . . . . . . . . . . . . . . . . . . 241 Insérer du texte • 242 Un calque pour le texte • 242 Modifier le texte • 245 Définir la zone de texte • 246 Les options de texte • 247 La boîte d’outils Texte • 249 Choisir une fonte (ou police) • 251 Transformer le texte en sélection • 253 Créer avec du texte • 254 En résumé • 263 8. LES OUTILS DE TRACÉ ET DE PEINTURE . . . . . . . . . . . . . . . . . . . . . . . . . . . . . . . . . . . . . . 265 Les outils de dessin classiques • 266 Le crayon, le pinceau et l’aérographe • 266 La gomme • 268 Propriétés communes • 268 Le stylo-plume • 271 Les brosses • 272 Choisir une brosse • 272 La brosse « presse-papiers » • 276 Filtres et mots-clés • 279 Les dynamiques de brosses • 280 Comprendre le principe • 282 Définir une nouvelle dynamique • 284 Gérer des profils d’outils ou préréglages • 285 Créer un préréglage d’outil • 286 Utiliser un préréglage d’outil • 287 Remplissage de surface • 288 Remplir avec une couleur unie • 288 Remplir avec un motif • 290 Remplir avec un dégradé de couleurs • 291 © Groupe Eyrolles, 2011 XIII P O C H E A C C È S L I B R E – G I M P 2 .8 Les différentes formes de dégradés • 293 En conclusion • 295 A. RACCOURCIS CLAVIER . . . . . . . . . . . . . . . . . . . . . . . . . . . . . . . . . . . . . . . . . . . . . . . . . . . 297 Personnaliser les raccourcis • 297 Les raccourcis avec la souris et les touches de direction • 299 Les raccourcis clavier par défaut • 301 Activation des outils • 301 Menu Fichier • 303 Menu Édition • 304 Menu Sélection • 304 Menu Affichage • 305 Menu Image • 305 Menu Calque • 305 Fenêtres ancrables • 306 Menu Filtres • 307 Aide • 307 À la molette de la souris • 307 Aux flèches de direction • 308 B. SITES WEB À CONSULTER . . . . . . . . . . . . . . . . . . . . . . . . . . . . . . . . . . . . . . . . . . . . . . . . . 311 Sites en français • 311 LinuxGraphic • 311 Libres à vous Scop • 312 Étude-Gimp.fr • 313 GimpFR • 313 Guide utilisateur de Gimp • 314 GIMPons • 314 Creationlibre • 315 Sites en anglais • 315 Gimp : le site officiel • 315 GIMP Plugin Registry : le dépôt de greffons • 315 GimpUsers.com : le site de la communauté Gimp • 316 Meet the GIMP ! : des tutoriels en vidéo • 316 GIMPStuff.org : matériels et matériaux pour Gimp • 316 Ramón Miranda et Gimp Paint Studio • 318 Gimp Magazine • 318 Trouver des images libres ? • 320 Des logiciels de graphisme complémentaires à Gimp • 320 Dessin matriciel et retouche d’images • 320 Dessin vectoriel • 321 Composition 3D • 321 XIV © Groupe Eyrolles, 2011 Table des matières Publication assistée par ordinateur • 321 Gestion de banque d’images • 321 Boîte à outils • 322 C. MODES DE FUSION DES CALQUES . . . . . . . . . . . . . . . . . . . . . . . . . . . . . . . . . . . . . . . . . . 325 D. FORMATS DE FICHIERS RECONNUS PAR GIMP . . . . . . . . . . . . . . . . . . . . . . . . . . . . . . . . . 333 Les formats propres à Gimp • 333 XCF • 333 Archives bzip et gzip • 333 XJT • 334 Brosse Gimp • 334 Motif Gimp • 334 Les formats vectoriels • 334 SVG (L) • 335 PDF • 335 PostScript et PostScript encapsulé • 335 Microsoft Windows Meta File (L) • 336 Les formats points • 336 Photoshop • 336 Paint Shop Pro (L) • 336 JPEG • 336 PNG • 336 GIF • 337 Art ASCII (E) • 337 Tableau HTML (E) • 337 Icônes Microsoft Windows • 337 Pixmap X et Bitmap X • 337 Tiff • 338 Windows BMP • 338 E. DOSSIERS ET FICHIERS DE GIMP . . . . . . . . . . . . . . . . . . . . . . . . . . . . . . . . . . . . . . . . . . . . 341 F. RÉFLEXIONS SUR LES LICENCES ET LA PROTECTION DES ŒUVRES . . . . . . . . . . . . . . . . . . 345 Les licences et le droit • 345 Réflexions sur la protection d’une œuvre • 347 G. FAQ . . . . . . . . . . . . . . . . . . . . . . . . . . . . . . . . . . . . . . . . . . . . . . . . . . . . . . . . . . . . . . . . . 351 INDEX . . . . . . . . . . . . . . . . . . . . . . . . . . . . . . . . . . . . . . . . . . . . . . . . . . . . . . . . . . . . . . . . 353 © Groupe Eyrolles, 2011 XV Avant-propos Pourquoi utiliser Gimp plutôt que Photoshop ? Premièrement, Gimp est un logiciel libre, ce qui signifie que vous avez le droit de l’utiliser sans condition. Personne ne vous demandera de payer une licence pour l’utiliser ou pour avoir une mise à jour. De plus, il n’existe pas de version édulcorée baptisée par exemple « Gimp Elements » : en utilisant Gimp, vous avez accès à toutes ses fonctionnalités. Deuxièmement, Gimp est performant. Il répondra probablement à tous vos besoins. Oui mais, certains objecteront-ils... • Il ne gère toujours pas correctement la décomposition en CMJN ! Certes, mais est-ce vraiment son rôle ? Une lecture attentive du premier chapitre mettra à mal quelques préjugés. Ensuite, pour les cas où vous avez vraiment besoin de produire des images en CMJN depuis Gimp, l’extension Separate+ vous sera d’un grand secours. Je ne vous ferai pas l’injure de vous promettre que le CMJN sera correctement géré dans la version 3.0, nul ne sait quand elle sortira. • Il n’est pas adapté aux contraintes qualitatives des photographes professionnels ! En effet, ne gérant qu’une profondeur de couleur de 8 bits, il perd une bonne partie des nuances des photos prises en 16 bits. La version 2.10 corrigera ce manque en gérant jusqu’à 32 bits et sortira dans un délai beaucoup plus raisonnable que la version 3.0. Gimp ne gère pas non plus les multiples formats bruts (Raw) des appa© Groupe Eyrolles, 2013 POCHE ACCÈS LIBRE – GIMP 2.8 reils photo. Ces formats garantissent une absence de traitement par l’appareil photo et vous permettent de développer vos photos comme dans un vrai laboratoire photo. Pour cet aspect-là, je ne saurai trop vous conseiller d’utiliser un logiciel dédié tel que digiKam ou DarkTable, tous deux libres, qui vous permettent également de gérer et de classer vos collections de photos. • Il ne gère pas les calques de fonction ! Il ne gérait pas non plus les groupes de calques jusqu’à la présente version. Gimp est développé par des bénévoles et évolue au fil des versions. De plus, les calques de fonction offrent une certaine souplesse, mais ne sont pas indispensables. • Il n’est pas comme Photoshop ! Non, c’est irréfutable. Pendant longtemps, Gimp a été développé pour répondre aux besoins de ses développeurs, pas pour copier Photoshop. Depuis quelques années, les développeurs sont plus à l’écoute des utilisateurs, ce qui a pour effet d’améliorer le logiciel. Les deux sont similaires dans leurs objectifs, sans pour autant être des clones. D’ailleurs, Gimp Magazine dans son numéro 3, a publié un comparatif intéressant et objectif sur les deux logiciels. Il est traduit en français sur le site de LinuxGraphic : http:// www.linuxgraphic.org/wp/comparatif-gimp-photoshop/. Ceux qui ne seront pas convaincus par cet argumentaire auront peut-être tout intérêt a continuer leur chemin avec Photoshop. C’est leur droit et chacun est libre de choisir, de continuer à payer des licences et mises à jour, ou de ne pas être en règle et de craindre que la moindre mise à jour ne le trahisse. Choisir d’utiliser des logiciels libres, c’est aussi choisir la tranquillité. Que trouverez-vous dans ce livre ? Si vous avez lu l’une des précédentes éditions, le passage à la couleur devrait vous enchanter autant que moi lorsque j’ai appris la nouvelle. Quel plaisir de pouvoir vous montrer des photos en couleurs, et quel soulagement de ne plus avoir à travailler les contrastes pour faire apparaître ce que les niveaux de gris avaient gommés ! 2 © Groupe Eyrolles, 2013 Avant-propos Mais ce changement n’est pas le seul. Sept ans se sont écoulés depuis la première version de ce livre. En le relisant, je me faisais régulièrement la réflexion que ce que j’avais écrit à l’époque (même si certains passages ont été rafraîchis, enrichis au fil des trois rééditions) était aujourd’hui dépassé. Loin de moi l’idée de renier les éditions précédentes ! En sept années, j’ai eu le temps d’animer nombre d’ateliers et de formations sur Gimp, qui m’ont apportés nombre de retours de la part de débutants. Cette expérience acquise m’a amené à revoir entièrement la façon de présenter Gimp et son utilisation. Le livre que vous tenez entre les mains n’est pas une simple mise à jour de l’édition précédente, mais une réécriture quasi complète. Bien sûr, il reste quelques passages issus du passé, mais la majorité du contenu est nouvelle. Ceci au prix d’un recentrage sur les bases de Gimp. Les deux bases, selon moi indispensables pour être à l’aise avec Gimp, sont les sélections et les calques. Elles sont détaillées dans les chapitres 5 et 6, avec le but avoué de vous permettre de les maîtriser. À la lecture de ces deux chapitres, sélections, calques et masques ne devraient plus avoir de secret pour vous, vous ouvrant la voie de la retouche d’images et du photomontage. Mais avant cela, le chapitre 4 vous permettra de réellement débuter avec Gimp : vous apprendrez à redimensionner, pivoter, recadrer, déplacer puis enregistrer et exporter vos œuvres. Le chapitre 7, consacré à l’insertion de textes dans vos images, vous initiera à des pistes créatives qui peuvent être appliqués autrement qu’avec du texte. Dans le chapitre 8, vous apprendrez comment utiliser les outils de peinture et de remplissage. Gimp 2.8 améliore les possibilités d’exprimer son art pictural, notamment grâce aux dynamiques de brosses. Mais ces outils peuvent avoir d’autres usages que la peinture artistique. Une bonne connaissance technique vous aidera pour les calques et les sélections. Les outils de transformation ne bénéficient pas d’un chapitre dédié, mais sont abordés rapidement dans d’autres chapitres. Les outils de couleur sont les grands perdants de cette restructuration. Mais, comme toute notion non détaillée, vous en trouverez une présentation rapide dans le chapitre 3, consacré à l’interface de Gimp. © Groupe Eyrolles, 2013 3 POCHE ACCÈS LIBRE – GIMP 2.8 Le chapitre 2 vous guidera dans l’installation de Gimp et d’éventuelles extensions, porteuses de fonctionnalités supplémentaires. Quant au premier chapitre, il est totalement nouveau. Il aborde des notions essentielles lorsque l’on travaille avec des images numériques : dimensions, résolution, couleurs (RVB, CMJN), formats d’image, etc. Il replace également Gimp dans une chaîne graphique entièrement libre et montre la nécessité d’utiliser conjointement d’autres logiciels tels qu’Inkscape (dessin vectoriel) et Scribus (publication assistée par ordinateur), selon l’objectif que vous vous fixez. Vous retrouverez, au sein de ces chapitres, de nombreux tutoriels (dont la liste est donnée ci-après). Enfin, les annexes du livre donnent d’autres informations utiles, telles la liste des raccourcis clavier utilisables dans Gimp (annexe A), les différents modes de fusion des calques (annexe C), les formats de fichier reconnus par Gimp (annexe D), les noms des dossiers et fichiers utilisés par Gimp (annexe E), mais aussi des ressources en ligne (annexe B) et quelques réflexions sur les licences et la protection des œuvres (annexe F). Aide Trouver rapidement les réponses aux questions que vous vous posez ! En fin d’ouvrage, avant l’index alphabétique, vous trouverez une FAQ (Frequently Asked Questions) qui vous permettra de retrouver facilement dans le livre les réponses aux questions que vous ne manquerez pas de vous poser en pratiquant Gimp. Liste des tutoriels Réaliser des sélections à partir de plusieurs formes géométriques, 146 Peindre des formes géométriques, 154 Isoler un ciel relativement uniforme, 162 Isoler les coquelicots, 164 Extraire le premier plan, 167 Détourer une jarre avec les ciseaux intelligents, 171 4 © Groupe Eyrolles, 2013 Avant-propos Réaliser un détourage parfait, 177 Réaliser un fondu entre deux photos avec le masque rapide, 183 Insérer une nouvelle image en tant que calque, 196 Créer une composition à partir de plusieurs photos, 214 Réaliser une ombre portée soi-même, sans utiliser le filtre, 220 Réaliser un fondu entre deux photos avec un masque de calque ,227 Réaliser un détourage parfait avec un masque de calque, 230 Convertir une image en noir et blanc en conservant un élément en couleur, 232 Coloriser une image en noir et blanc, 234 Insérer une image dans le texte, 254 Mettre un texte le long d’un chemin, 257 Utiliser la brosse « presse-papiers », 276 Créer des raccourcis clavier pour faire varier la brosse, 278 Remerciements Merci à Karine Joly pour ses qualités relationnelles, sa patience, ses relances amicales. Merci à Muriel Shan Sei Fan pour les mêmes qualités et pour m’avoir lancé dans le grand bain en 2005. Ma gratitude va également à Matthieu, Anne-Lise, Aurélie, Gaël, Sophie, Éliza et Anne, qui ont contribué aux éditions précédentes (dont il ne reste certes plus grand-chose, mais le résultat actuel en découle) et enfin à Hind, et encore Gaël et Sophie pour cette nouvelle édition. Merci à Natalie, Murielle, Malaïa et tout mon entourage qui m’ont supporté, encouragé, mis une gentille pression et donné des idées, parfois involontairement. Un remerciement particulier à Cédric, Elisa, Alessandro, Louis, Vincent (pour la licence Colibre), Alexis, Pierre-Yves, Bouthaïna, Christophe (et les autres Framasoftiens) et tous ceux qui œuvrent pour démocratiser les logiciels libres de graphisme et pour les faire progresser. © Groupe Eyrolles, 2013 5 POCHE ACCÈS LIBRE – GIMP 2.8 Surtout, merci aux développeurs et à tous les utilisateurs qui ont permis à Gimp de devenir aujourd’hui un outil de référence au même titre que Scribus, Firefox, Thunderbird et OpenOffice. Ce logiciel me procure toujours autant de plaisir. Pour poursuivre l’aventure sur les chemins sinueux de Gimp, vous pouvez me retrouver sur le site de Libres à vous Scop (http://libresavous.com), l’entreprise que j’ai cofondée et qui propose des formations à l’usage des logiciels libres, mais aussi sur LinuxGraphic (http://linuxgraphic.org), site francophone dédié aux logiciels de graphisme libres. J’ai renoncé à tenir un blog qui ferait finalement doublon avec ces deux sites. Toutefois, vous trouverez les photos utilisées dans cet ouvrage à l’adresse : http://photos.gabian-libre.org Vous pouvez également me suivre sur Twitter : @DimitriLav (compte personnel) et @Libresavous (compte professionnel). Dimitri Robert 6 © Groupe Eyrolles, 2013 chapitre 2 © Groupe Eyrolles, 2013 Présentation et installation Gimp, dédié à la création graphique, est un logiciel libre. Vous pourrez donc l’installer en toute liberté, que vous soyez sur Linux, Windows ou Mac OS X. Voyons de plus près ce qu’il en est de ses possibilités et de ses limites. Sommaire B B B B B Gimp, un logiciel libre Que faire ou ne pas faire avec Gimp Installer Gimp et des ressources supplémentaires Votre premier démarrage avec Gimp Vers Gimp 2.10 © Groupe Eyrolles, 2013 POCHE ACCÈS LIBRE – GIMP 2.8 Après une introduction théorique sur l’infographie, abordons à présent le vif du sujet. Nous commençons par une présentation de Gimp et de l’usage que vous pourrez en faire. Ensuite, nous vous guidons dans son installation sur les trois principaux systèmes où Gimp peut élire domicile : Linux, Windows et Mac OS X. Gimp, un logiciel libre Gimp est un acronyme signifiant GNU (Image Manipulation Program), soit en français « programme de retouche d’images de GNU ». GNU est lui-même un projet de système d’exploitation libre pourvu de tous les outils nécessaires au travail sur ordinateur, communément nommé « Linux ». Initialement réservé à la plate-forme GNU/Linux, Gimp est, depuis longtemps, disponible pour Microsoft Windows (toutes versions à partir de Windows XP SP3) et Apple Mac OS X à partir de la version Snow Leopard (10.6). Gimp est un logiciel libre, publié sous licence GPL (General Public License). Cela signifie que vous avez le droit de l’utiliser et de l’installer sur autant d’ordinateurs souhaités (aucune limite au nombre de postes). Avec un logiciel libre, c’est le droit d’utiliser qui est gratuit, contrairement à un logiciel propriétaire. À noter : on n’achète pas un logiciel, on paye juste pour avoir le droit de l’utiliser, sous certaines conditions. Les auteurs ne vous imposent aucune contrainte : vous êtes libre d’utiliser Gimp ou non, de le télécharger librement et légalement depuis Internet, de le diffuser autour de vous, gratuitement ou non. Le code source (les instructions et procédures de fabrication du programme) sont disponibles. Vous pouvez donc modifier (ou faire modifier si vous n’avez pas les compétences requises) Gimp pour améliorer un point, corriger un défaut, contribuer à la documentation et à la traduction, mais aussi à d’autres usages spécifiques tels que le portage sur une autre plate-forme. Par exemple, si le code source de Gimp n’avait pas été libre, il n’y aurait peut-être pas eu de versions pour Windows et Mac OS X. Vous pouvez ensuite diffuser vos propres modifications afin d’en faire profiter d’autres utilisateurs. Cependant, vous n’avez pas le droit d’interdire à autrui ce qui vous est permis. Par conséquent, tous les utilisateurs sont à égalité et disposent des mêmes droits. 44 © Groupe Eyrolles, 2013 2 – Présentation et installation À noter Licence GPL GPL signifie General Public License (licence publique générale). Vous pouvez la consulter à l’adresse suivante (pas de version française officielle) : B http://www.gnu.org/licenses/gpl.html Notez qu’il existe une traduction officieuse de la GPL, qui donne une bonne idée de sa teneur : B http://fsffrance.org/gpl/gpl-fr.fr.html Présentation Wilber, la mascotte Wilber (figure 2–1) fut créé par Tuomas Kuosmanen. Selon Wikipédia, il s’agirait d’un coyote ; d’autres sources parlent d’une souris... Depuis, des artistes comme Simon Budig et Raphaël Quinet lui ont offert des accessoires : entre autres, un chapeau de magicien, un casque de chantier, un béret, un pinceau dans la bouche et quantité d’autres que vous pouvez retrouver sur le Net, dans le « kit de construction de Wilber ». B http://www.gimp.org/about/ Wilber_Construction_Kit_XP.xcf.gz Figure 2–1 Wilber, la mascotte de Gimp © Groupe Eyrolles, 2013 45 POCHE ACCÈS LIBRE – GIMP 2.8 Les possibilités et les limites du logiciel À l’origine, Gimp fut développé par Spencer Kimball et Peter Mattis, à l’occasion d’un projet universitaire en 1995 : « Gimp est notre réponse au manque actuel de logiciel libre de manipulation d’image (ou au moins à prix raisonnable) pour Linux et Unix en général. » Depuis, nombre de développeurs ont pris le relais et permis à Gimp d’asseoir une solide réputation. Pourtant, aucune société ou fondation ne finance ce projet, contrairement à d’autres exemples célèbres tels que Firefox (fondation Mozilla), OpenOffice (fondation Apache) ou encore Ubuntu (société Canonical). Prononciation My name is GIMP! Comment prononcer « Gimp » ? Quand je discute avec vous, chers lecteurs, j’entends au moins trois façons de prononcer Gimp : « guimp », « ji-mp » ou « dji-mp ». Le Wiktionnaire (dictionnaire conçu sur le modèle de l’encyclopédia Wikipédia) affirme que la pronociation est « gui-mp », soit en phonétique : [gimp]. B http://en.wiktionary.org/wiki/Gimp Écriture Comment écrire GIMP ? Longtemps, ce logiciel fut nommé « The GIMP ». Depuis 2007, ses développeurs ont décidé que la graphie correcte serait « GIMP » : tout en majuscules, sans point et surtout sans l’article « The ». On le trouve cependant très souvent écrit « Gimp », selon la convention de typographie française (mais pas seulement) qui veut qu’un acronyme (c’est-à-dire avec une prononciation syllabique, comme Unicef, par exemple) s’écrive avec une majuscule au début, puis des minuscules, notamment lorsqu’il comporte au-delà de trois lettres. C’est le choix éditorial qui a été fait dans cet ouvrage, au motif de contribuer à la lexicalisation du mot tout en allégeant la lecture du livre. Même si Gimp entre dans la même catégorie que des logiciels propriétaires comme Photoshop, Paint Shop Pro, peut-on considérer qu’ils sont équivalents ? Stricto sensu, non. Mais l’on retrouve beaucoup de fonctions communes dans Gimp et dans Photoshop. Et chacun des deux propose des fonctions que l’autre n’a pas (encore). 46 © Groupe Eyrolles, 2013 2 – Présentation et installation Pour un usage non professionnel, vous pouvez, sans hésiter, faire l’économie de la licence Photoshop et adopter Gimp. Pour un usage professionnel, Gimp répondra à vos besoins, dans la plupart des cas, pour peu que vous preniez quelques nouvelles habitudes. En pratique, pour passer de Photoshop à Gimp, la plus grande difficulté ne réside ni dans les différences de fonctionnalités, ni dans le changement d’habitudes, mais plutôt dans la volonté d’en changer. D’autant que Gimp n’est pas incompatible avec un travail de qualité professionnelle, y compris le passage chez l’imprimeur. Gimp ne gère pas le CMJN. Dans le premier chapitre vous avez lu en quoi consiste le procédé, quand il intervient et pourquoi il n’est pas du ressort de Gimp de le gérer. Du fait que vous travaillez sur un écran qui affiche des couleurs en RVB, la conversion de RVB vers le CMJN devra, en cours de production, être réalisée le plus tard possible. En fait, ce sera au logiciel de mise en page, en l’occurrence Scribus, de prendre en charge ce profil de couleur. Rappel pour mémoire : Gimp n’est pas un logiciel de mise en page, mais essentiellement dédié à la retouche d’image et à la création graphique. Toutefois, si vous envisagez de travailler seulement avec Gimp, sans passer ensuite par un logiciel de mise en page, notez que la conversion de RVB vers CMJN est de mieux en mieux gérée par les professionnels de l’impression. Et ce, sans forcément un supplément de coût. Discutez-en avec votre imprimeur. Et si vraiment vous souhaitez exporter en CMJN, essayez le plug-in Separate+. Certes, il n’est pas simple d’utilisation, mais permet l’export d’images au format Tiff décomposées en CMJN. À signaler : la gestion du CMJN serait prévue pour la version 3.0 de Gimp, qui n’est pas encore programmée. © Groupe Eyrolles, 2013 47 POCHE ACCÈS LIBRE – GIMP 2.8 Exemple Un magazine réalisé avec des logiciels libres Le magazine Le Tigre est conçu avec Gimp, Inkscape, Scribus, Apache OpenOffice et FontForge. Sans oublier tous les autres logiciels nécessaires au bon fonctionnement d’un ordinateur. Entièrement réalisé avec des logiciels libres (y compris le système d’exploitation Linux), ce magazine généraliste et indépendant est le plus bel exemple, en termes de qualité professionnelle, du résultat pouvant être obtenu avec des logiciels ne nécessitant pas de droits d’utilisation payants. B http://le-tigre.net Installer Gimp Gimp est conçu grâce à la bibliothèque GTK, un ensemble d’outils de programmation d’interfaces graphiques. De nombreuses applications utilisent GTK (par exemple, Inkscape et l’environnement Gnome) ; d’autres logiciels sont conçus à partir de QT, la bibliothèque à l’origine de l’environnement KDE (Scribus, digiKam). Pour la petite histoire : GTK fut créée afin de concevoir Gimp. D’ailleurs, l’acronyme GTK signifie Gimp ToolKit. Sous Windows Pour utiliser Gimp 2.8, Windows XP SP3 ou plus. vous devrez disposer d’une version Téléchargement Téléchargez la dernière version de Gimp pour Microsoft Windows sur le site http://gimp-win.sourceforge.net/stable.html. À noter : nous vous conseillons vivement de compléter votre installation avec l’aide en ligne, en l’occurrence le manuel d’utilisation intégré dans Gimp. Dans ce but, vous devrez également télécharger le fichier GIMP Help 2, qui contient notamment la version française. Vous pouvez récupérer le manuel au format PDF ou HTML sur le site dédié à la documentation : http://docs.gimp.org. 48 © Groupe Eyrolles, 2013 2 – Présentation et installation Installation Pour installer Gimp, vous devrez exécuter le programme gimp-2.8.4setup.exe. Le nom peut changer en fonction du numéro de version. Ici, la version est 2.8.4. Lors de l’installation d’un logiciel sous Windows, il faut généralement valider un certain nombre d’écrans (figure 2–2). 1 Dans un premier temps, Windows vous demande d’autoriser le lancement du programme d’installation . 2 Après l’acceptation de la licence GPL , il vous sera proposé pour l’installation de Gimp, un répertoire par défaut . Vous pouvez, soit l’utiliser, soit en choisir un autre. Figure 2–2 Installation de Gimp pour Windows : préliminaires © Groupe Eyrolles, 2013 49 POCHE ACCÈS LIBRE – GIMP 2.8 Figure 2–2 Installation de Gimp pour Windows : préliminaires (suite) 3 Gimp propose plusieurs composants (figure 2–3). Vous souhaitez une version française ? Le module Translations vous est donc indispensa- ble. Si, au préalable vous avez installé GTK, ce dernier apparaîtra en grisé dans cette liste. 4 Pour bénéficier des modules écrits en langage Python, vous devrez installer Python et PyGTK (version de GTK pour Python), puis cocher la case GIMP Python Extension. Ce n’est pas obligatoire, mais vous pourrez ainsi définir des associations entre des formats de fichier et Gimp. Par exemple, si vous cochez GIMP image, il vous suffira, dans l’explorateur de Windows, de double-cliquer sur un fichier XCF pour ouvrir automatiquement Gimp. 5 Un dernier écran vous montre un récapitulatif de vos choix. Validez afin que s’effectue l’installation . 6 Enfin, l’aide en ligne contenue dans le fichier gimp-help-2-2.8.0fr-setup.exe, disponible en plusieurs langues, vous sera d’un précieux secours. 50 © Groupe Eyrolles, 2013 2 – Présentation et installation Figure 2–3 Installation de Gimp pour Windows : validation Sur le Web Obtenir Python Pour télécharger l’interpréteur Python (logiciel capable d’exécuter des scripts Python) et PyGTK : B http://www.python.org/download/ B http://www.pygtk.org/downloads.html © Groupe Eyrolles, 2013 51 POCHE ACCÈS LIBRE – GIMP 2.8 Ergonomie N’associez pas tous les types de fichiers avec Gimp Nous vous déconseillons d’associer tous les formats d’image avec Gimp. En effet, le plus souvent, on ouvre une image seulement pour la regarder... et non la modifier. Aussi, laissez votre visionneur d’images ouvrir vos photos. Sous Linux La réputation de Gimp n’est plus à faire : ce logiciel figure dans toutes les distributions Linux. Par conséquent, il est vivement conseillé d’installer Gimp via le gestionnaire de paquets de votre distribution. L’installation, la mise à jour vers les nouvelles versions, ainsi qu’une éventuelle suppression sont gérées et ne demandent que votre validation. Donc, nul besoin d’ouvrir votre navigateur et d’aller chercher les archives à installer sur le site de Gimp ! En outre, lorsque vous demandez l’installation de Gimp, le gestionnaire s’assure que GTK et d’autres bibliothèques nécessaires sont bien présentes. À défaut, il installe tous les éléments manquants ou périmés. C’est ce qu’on appelle la gestion des dépendances. Figure 2–4 Choisissez les logiciels et composants à installer avec Synaptic. 52 © Groupe Eyrolles, 2013 2 – Présentation et installation Sur la figure 2–4, vous trouverez un exemple avec Synaptic, une interface pour le gestionnaire APT des distributions basées sur Debian, telles qu’Ubuntu. De même, sur la figure 2–5, la « logithèque », autre interface chapeautant APT et montrant les logiciels à installer de manière plus conviviale (mais pas forcément plus pratique). Figure 2–5 Choisissez les logiciels et composants à installer dans la logithèque. © Groupe Eyrolles, 2013 53 POCHE ACCÈS LIBRE – GIMP 2.8 Autre avantage : si vous demandez à votre gestionnaire d’installer Gimp, il vous proposera l’installation de tous les composants nécessaires (par exemple, gimp-data), ainsi que diverses options comme l’aide en ligne. Sous Mac OS X Pour fonctionner sous Mac OS X, Gimp, pendant longtemps, a requis la présence de X11, l’interface graphique légendaire d’Unix. Pour plus de simplicité et d’efficacité, la version 2.8.2 inaugure une interface native Mac OS X. À noter : Gimp 2.8.2 (et les versions suivantes) requiert Mac OS X 10.6 (Snow Leopard) minimum. Téléchargement Sur le très sobre site http://gimp.lisanet.de, vous pourrez télécharger la dernière version de Gimp pour Mac OS X (ainsi que l’aide en ligne), en choisissant la version appropriée à votre système. Installation Lorsque vous ouvrez le fichier .dmg, celui-ci se comporte comme un périphérique virtuel. Le Finder vous affiche son contenu. Pour installer Gimp, il suffit de cliquer sur l’icône GIMP, puis de la glisser sur le menu Applications en bas à gauche. Pour démarrer Gimp, cliquez simplement sur son icône dans le menu Applications. Attention Raccourcis avec Ctrl sous Mac OS X La coutume veut que les raccourcis usuels sur PC comportant la touche Ctrl soient les mêmes dans le monde Apple, mais avec la touche Pomme. Gimp déroge à la règle. Dans un souci d’homogénéiser les versions des différentes plates-formes, les raccourcis sont identiques. Aussi, en parcourant cet ouvrage, vous n’aurez pas à remplacer Ctrl par Pomme, lorsqu’il sera fait mention de raccourcis. 54 © Groupe Eyrolles, 2013 2 – Présentation et installation Installer des ressources supplémentaires Gimp étant un logiciel extensible, il existe de nombreuses contributions externes (non incluses dans le projet principal), de qualité variable, comme toutes contributions externes. Mais, comme il s’en trouve du bon et de l’utile, il serait dommage de s’en priver, si besoin est. Un premier choix Installer des extensions packagées Depuis longtemps, sous Debian et distributions dérivées, il existe des extensions sous forme de paquets, tels gimp-data-extras et gimpplugin-registry. Le premier ajoute des ressources : brosses et motifs. Le second, des plug-ins et scripts tels que Separate+, pour décomposer un calque en CMJN, ou Liquid Rescale, pour étirer une image en préservant certaines zones. Depuis peu, outre des plug-ins et extensions, il est proposé pour Windows un paquet contenant les ressources de Gimp Paint Studio, un programme de Gimp axé sur la peinture numérique : pinceaux, gomme, formes... Malheureusement, il ne se met pas à jour tout seul. B http://sourceforge.net/projects/gimpextensions/ Vous trouverez quasi tous les plug-ins existants pour Gimp sur le site http://registry.gimp.org. Vous pourrez y utiliser la fonction de recherche (en anglais) ou mieux, le nuage de tags (Content by tags). Par exemple, pour installer le script « Auto rotate with a vector », qui vous aide à pivoter un calque à partir d’un segment : 1 Inscrivez « auto rotate » dans le champ de recherche. La première réponse est la bonne. 2 Sur la page d’Auto rotate with a vector, vous trouverez plusieurs liens. Il s’agit, ici, d’un script écrit en Scheme (extension .scm), le premier langage utilisé pour étendre les fonctions de Gimp (les Script-Fus). Depuis, on a également utilisé Perl (.pl) et Python (.py). 3 Téléchargez uniquement le fichier .scm le plus récent. Jetez un œil sur la documentation pour savoir où le trouver dans le menu de Gimp et comment l’utiliser. © Groupe Eyrolles, 2013 55 POCHE ACCÈS LIBRE – GIMP 2.8 4 Enregistrez-le dans le dossier plug-ins de votre profil Gimp : .gimp2.8/plug-ins de votre dossier personnel, dont l’emplacement varie selon votre système d’exploitation. 5 Relancez Gimp. Ainsi, vous pourrez utiliser le script Auto-rotate comme expliqué dans la documentation. À savoir Script ou plug-in ? Quelle différence entre un script et un plug-in ? Côté utilisateur, aucune. Techniquement, le plus souvent, vous trouverez les plug-ins sous la forme de sources à compiler soi-même (sauf les cas cités plus haut). Les scripts sont également fournis en tant que sources, mais sont directement utilisables (Gimp se chargeant de les interpréter). Dans votre profil Gimp, vous trouverez deux dossiers distincts : scripts et plug-ins. Premier démarrage Le premier démarrage est plus long que les suivants, en raison de la création de votre profil utilisateur. Celui-ci permettra d’enregistrer tous les paramètres que vous modifierez dans Gimp : la position et l’ouverture des différentes fenêtres, la liste des images ouvertes précédemment, vos brosses créées, etc. Sur la figure 2–6, vous pouvez admirer celui de la version 2.8. Figure 2–6 Écran d’accueil de Gimp 2.8 56 © Groupe Eyrolles, 2013 2 – Présentation et installation Après le démarrage, trois fenêtres s’affichent : • sur la gauche, la Boîte à outils, avec en-dessous la fenêtre d’options de l’outil sélectionné ; • à droite, un échantillon de fenêtres de dialogue proposant plein de fonctionnalités utiles (brosses, fenêtre des calques, etc.) ; • au centre, la fenêtre principale de Gimp, à savoir l’espace de travail pour ouvrir ou déposer les images ; vous aurez donc toujours au moins une fenêtre d’image. Et lorsque vous fermez la dernière, vous fermez également l’application. Si vous êtes habitué à Photoshop, vous remarquerez, que Gimp ne propose pas de fenêtre globale regroupant l’ensemble de l’application et les diverses fenêtres ancrables. Et pour cause, Gimp n’a pas de « fond » : les fenêtres ancrables, les images et la boîte à outils sont toutes des fenêtres séparées que vous agencerez à votre gré. Sur la figure 2–7, observez à quoi ressemble Gimp avec une image ouverte. Figure 2–7 Gimp en mode multifenêtre avec une image Sans doute avez-vous entendu dire que désormais Gimp avait une interface monofenêtre ? Ce n’est pas tout à fait exact. En fait, vous avez le choix. Si vous préférez une seule fenêtre, sélectionnez le menu Fenêtres>Mode © Groupe Eyrolles, 2013 57 POCHE ACCÈS LIBRE – GIMP 2.8 fenêtre unique. Il vous faudra sans doute ajuster la largeur de la boîte à outils, équilibrer les différentes parties, mais vous devriez obtenir un résultat similaire à la figure 2–8. Figure 2–8 Gimp en mode fenêtre unique Le futur de Gimp La version 2.10, déjà en chantier avant la publication de la 2.8, ne devrait toujours pas gérer le CMJN. Donc, pas de faux espoirs. Cette fonctionnalité est listée dans les projets, mais reste non prioritaire. La version de développement intègre déjà un nouvel outil, dit de transformation unifié, qui regroupe les fonctions de mise à l’échelle, de cisaillement, de rotation, de perspective et de déplacement. En une étape, mais via plusieurs manipulations, vous pourrez, sur un calque, une sélection ou un chemin, effectuer plusieurs types de transformations. Les photographes se réjouiront de savoir que la prochaine version gérera une plus grande profondeur de couleur. En effet, jusqu’à présent, Gimp ne gère que 8 bits par composante : soit 256 valeurs différentes de rouge, de vert et de bleu. Or, le matériel photographique professionnel produit des 58 © Groupe Eyrolles, 2013 2 – Présentation et installation photos dont la profondeur atteint 16 bits. Aussi, ceux qui souhaitent rester dans « le libre » devront actuellement se rabattre sur des logiciels comme digiKam et DarkTable. La version 2.10 de Gimp sera en mesure de gérer 16 et 32 bits de profondeur. Les groupes de calques intègrent désormais la version 2.8 (voir chapitre 6). Cependant, la possibilité d’appliquer un masque sur le groupe, et non sur un calque unique, ne sera effective que dans la prochaine version. Pour de plus amples informations sur l’évolution de Gimp, rendez-vous sur le wiki : http://wiki.gimp.org/index.php/Roadmap. En résumé Windows, Mac OS X, Linux ! Quel que soit votre système, l’installation de Gimp est aisée. En outre, ce logiciel libre étant extensible, vous avez la possibilité d’intégrer divers plug-ins ou ressources supplémentaires. © Groupe Eyrolles, 2013 59 annexe A © Groupe Eyrolles, 2013 Raccourcis clavier Comme toute application graphique qui se respecte, Gimp propose une multitude de raccourcis clavier pour accéder plus rapidement aux fonctionnalités courantes, sans retourner sur la barre d’outils. Outre les classiques Ctrl+C, Ctrl+V, Ctrl+X, tous les outils peuvent être activés par des raccourcis. Enfin, presque tous... Pour la simple raison qu’un simple clavier ne suffirait pas à contenir toutes les fonctions de Gimp, ou alors il vous faudrait un brevet de pilote de ligne pour toutes les retenir. La solution ? Les personnaliser. Personnaliser les raccourcis La première méthode consiste à passer par le menu Édition>Raccourcis clavier. Les raccourcis sont classés par thèmes : • Fichier, Édition, Sélection, Affichage, Image, Calque, Outils, Fenêtres, Aide : fonctions du menu éponyme ; • Contexte : pour les fonctions, très nombreuses, destinées à des usages très pointus et accessibles en fonction du contexte (c’est-à-dire de l’outil actif). Par exemple : pour augmenter ou diminuer la taille de brosse (d’un ou de dix pixels), pour modifier l’une des trois composantes RVB de la couleur de premier plan, etc. Les noms de ces fonctions ne sont pas traduits en français et elles sont dépourvues de raccourcis clavier. À vous de les définir, si besoin ; • Boîtes de dialogues : liste de toutes les fenêtres ancrables (y compris celles qui n’apparaissent pas dans le menu Fenêtres>Fenêtres ancrables). © Groupe Eyrolles, 2013 POCHE ACCÈS LIBRE – GIMP 2.8 • Objet graphique : abstraction des calques et masques ; • Canaux, Chemins : fonctions relatives à ces deux entités ; • Masque rapide : fonctions habituellement accessibles via le bouton situé dans le coin inférieur gauche de la zone d’images ; • Greffons : permet d’adjoindre un raccourci clavier sur les greffons (plug-ins, extensions, etc.) de votre choix. Sélectionnez le raccourci que vous souhaitez modifier, puis inscrivez le nouveau (figure A-1). Figure A-1 Modifier les raccourcis clavier 298 © Groupe Eyrolles, 2013 A – Raccourcis clavier Il existe une seconde méthode plus souple et, pour l’instant, propre aux applications développées avec GTK+, consistant à définir un raccourci dynamiquement. Ouvrez, par exemple, le menu Couleurs, puis positionnez (sans cliquer) la souris sur Inverser. Pressez ensuite la combinaison Ctrl+Maj+I. Dès lors, le raccourci apparaît en face du nom (figure A-2), et vous pourrez désormais l’utiliser. Figure A-2 Définir un raccourci dynamiquement Pour que cela fonctionne, vous devrez, dans les Préférences de l’interface, cocher les cases Afficher les accélérateurs clavier (autre nom des raccourcis clavier), Utiliser les raccourcis clavier dynamiques et Enregistrer à la sortie les raccourcis clavier. Si vous redéfinissez, via Édition>Raccourcis clavier, un raccourci déjà utilisé, Gimp vous préviendra. En revanche, avec la méthode dynamique, il n’en fera rien. Soyez donc prudent ! Les raccourcis avec la souris et les touches de direction Gimp permet d’attacher une multitude de fonctions aux événements liés à la molette de la souris et aux flèches de direction, en les combinant avec les © Groupe Eyrolles, 2013 299 POCHE ACCÈS LIBRE – GIMP 2.8 touches spéciales Ctrl, Alt et Maj. La configuration de ces raccourcis est possible par Édition>Préférences>Périphériques d’entrée>Contrôleurs d’entrée (figure A-3). Ils sont classés par touche ou action de la souris. Attention, les noms des fonctions sont ceux utilisés par Gimp en interne. Ils sont donc moins évocateurs que leur équivalent en français. À manipuler avec précaution ! Figure A-3 Raccourcis souris et touches de direction 300 © Groupe Eyrolles, 2013 A – Raccourcis clavier Attention, ces raccourcis ne sont utilisables que dans leur contexte. Ce dernier sera précisé dans les tableaux en fin d’annexe. Les raccourcis clavier par défaut Activation des outils Activer l’outil Raccourci Sélection rectangulaire R E F U Sélection elliptique Sélection à main levée Sélection de zones contiguës (baguette magique) Sélection par couleur Ciseaux intelligents Tracer un chemin (courbe de Bézier) Récupère des couleurs (pipette) Zoom avant et arrière Mesure angles et distances Déplacer Déplacer la vue (activer temporairement) Découper et redimensionner Pivoter (rotation) Étirer et réduire Cisailler Perspective Retourner Déformation interactive Texte © Groupe Eyrolles, 2013 Maj+O I B O Z Maj+ M Espace ou Ctrl + Clic du milieu Maj+C Maj+R Maj+T Maj+S Maj+P Maj+F Maj+G T 301 POCHE ACCÈS LIBRE – GIMP 2.8 Activer l’outil Raccourci Remplissage Éclaircissement et assombrissement Maj+B L N P Maj+E A K C Maj+U S Maj+D Désaturer Aucun Balance des couleurs Aucun Ajuste teinte et saturation Aucun Colorier Aucun Luminosité et contraste Aucun Seuil Aucun Niveaux de couleurs Aucun Ajuster les courbes de couleurs Aucun Postériser (réduire le nombre de couleurs) Aucun Siox – extraire le premier plan Aucun Aligner les calques, les objets Correcteur Q H Clonage en perspective Aucun Couleurs par défaut Échanger les couleurs D X Action GEGL Aucun Diminuer la première* valeur < Dégradé Crayon Pinceau Gomme Aérographe Calligraphie (stylo-plume) Clonage Flou et netteté Barbouiller 302 © Groupe Eyrolles, 2013 A – Raccourcis clavier Activer l’outil Raccourci Ctrl+< Augmenter la première valeur > Augmenter la première valeur dix fois plus Ctrl+> Diminuer la deuxième valeur [ Diminuer la deuxième valeur dix fois plus Ctrl+[ Augmenter la deuxième valeur ] Augmenter la deuxième valeur dix fois plus Ctrl+] Diminuer la première valeur dix fois plus * Les « première valeur » et « deuxième valeur » mentionnées dans le tableau correspondent aux valeurs ajustables via une réglette dans la fenêtre Options des outils. Pour le pinceau, par exemple, la première valeur désigne l’opacité ; la deuxième, le facteur grossissant de la brosse. On peut, bien sûr, affecter des raccourcis pour les troisième et quatrième valeurs. Menu Fichier Fonction Raccourci Nouveau Ctrl+N Ctrl+Maj+V Ctrl+O Ctrl+Alt+O Ctrl+S Ctrl+Maj+S Ctrl+E Ctrl+Maj+E Ctrl+1, Ctrl+2 ... Ctrl+0 Ctrl+W Ctrl+P Ctrl+Q Créer>Depuis le presse-papiers Ouvrir Ouvrir en tant que calques Enregistrer Enregistrer sous Exporter vers/Écraser Exporter Récemment ouverts Fermer une image Imprimer Quitter © Groupe Eyrolles, 2013 303 POCHE ACCÈS LIBRE – GIMP 2.8 Menu Édition Fonction Raccourci Annuler Coller comme une nouvelle image Ctrl+Z Ctrl+Y Maj+Ctrl+Z Maj+Ctrl+Y Ctrl+X Ctrl+C Ctrl+Maj+C Ctrl+V Ctrl+Maj+V Couper (nommé) Aucun Copier (nommé) Aucun Coller en nommant Aucun Effacer Suppr Ctrl+ , Refaire Annuler de force Refaire de force Couper Copier Copier visible Coller Remplir avec la couleur de premier plan (PP) Remplir avec la couleur d’arrière-plan (AP) Remplir avec le motif Ctrl+ . Ctrl+ ; Menu Sélection Fonction Raccourci Tout sélectionner Ctrl+A Ctrl+Maj+A Ctrl+I Ctrl+Maj+L Maj+O Aucune Inverser Flottante Par couleur (outil) 304 © Groupe Eyrolles, 2013 A – Raccourcis clavier Fonction Raccourci Depuis le chemin Maj+V Maj+Q (Dés)Activer le masque rapide Menu Affichage Fonction Raccourci Zoom avant + 1 ` Ctrl+Maj+J Ctrl+J F11 Ctrl+T Ctrl+Maj+T Ctrl+Maj+R Zoom arrière Zoom un pour un (100 %) Revenir au zoom Ajuster l’image dans la fenêtre Ajuster la fenêtre à l’image Plein écran Afficher/Masquer la sélection Afficher/Masquer les guides Afficher/Masquer les règles Menu Image Fonction Raccourci Dupliquer Ctrl+D Ctrl+M Alt+Entrée Fusionner les calques visibles Propriétés de l’image Menu Calque Les fonctions suivantes sont disponibles dans la fenêtre des calques. © Groupe Eyrolles, 2013 305 POCHE ACCÈS LIBRE – GIMP 2.8 Fonction Raccourci Ctrl+H Dupliquer le calque Ctrl+Maj+D Nouveau calque Ctrl+Maj+N Pile : Sélectionner le calque précédent (juste Page Haut Ancrer le calque (la sélection sur le calque) au-dessus) Pile : Sélectionner le calque suivant (juste au-dessous) Page Bas Pile : Sélectionner le calque du haut Début Fin Ctrl+Maj+O Maj+Alt+Clic gauche Pile : Sélectionner le calque du bas Décalage Alpha vers sélection sur la vignette du calque Gestion des masques Raccourci Afficher/Appliquer le masque Maj+Alt+Clic gauche sur la vignette du masque (Dés)activer le masque Ctrl+Clic gauche sur la vignette du masque Fenêtres ancrables Ouvrir et activer la fenêtre Raccourci Boîte à outils Ctrl+B Ctrl+G Ctrl+L Ctrl+Maj+B Ctrl+Maj+P Tabulation Dégradés Calques Brosses Motifs Masquer les groupes de fenêtres 306 © Groupe Eyrolles, 2013 A – Raccourcis clavier Menu Filtres Fonction Raccourci Répéter le dernier filtre (appliqué avec les mêmes paramètres) Ctrl+F Réafficher le dernier filtre (ouvre la fenêtre des paramètres) Ctrl+Maj+F Aide Fonction Raccourci Aide (ouvre le manuel dans le navigateur par défaut) F1 Aide contextuelle (ouvre l’aide du prochain objet pointé à la souris) Maj+F1 À la molette de la souris Si vous avez la chance de posséder une souris à deux molettes, n’hésitez pas à utiliser l’axe horizontal. Fonction Raccourci Sélectionner la police suivante/précédente (outil de texte) Ctrl+Alt+Maj+Haut/Bas Sélectionner le dégradé suivant/précédent (quel que soit l’outil) Ctrl+Alt+Haut/Bas Sélectionner le motif suivant/précédent (quel que soit l’outil) Alt+Maj+Haut/Bas Sélectionner la brosse suivante/précédente (quel que soit l’outil) Ctrl+Maj+Haut/Bas © Groupe Eyrolles, 2013 307 POCHE ACCÈS LIBRE – GIMP 2.8 Fonction Raccourci Déplacement de la vue d’un quart de fenêtre vers le haut/le bas de l’image (lorsque l’image est plus grande que la fenêtre) Haut/Bas Déplacement de la vue d’un quart de fenêtre vers la gauche/la droite de l’image Maj+Haut/Bas Zoom avant/arrière Ctrl+Haut/Bas Aux flèches de direction Fonction Raccourci Augmenter/Diminuer la première valeur de l’outil de 10 unités Alt+Haut/Bas Augmenter/Diminuer la première valeur de l’outil d’une unité Alt+Gauche/Droite Déplacement de la vue Raccourci Au bord haut/bas de l’image (lorsque l’image Ctrl+Haut/Bas est plus grande que la fenêtre) Au bord gauche/droit de l’image D’un quart de fenêtre vers le haut/le bas de l’image Ctrl+Gauche/Droite Maj+Haut/Bas D’un quart de fenêtre vers la gauche/la droite Maj+Gauche/Droite de l’image Vers le haut/le bas de l’image (déplacement fin) Haut/Bas Vers la gauche/la droite de l’image (déplacement fin) Gauche/Droite Les fonctions suivantes ne sont disponibles qu’après avoir activé l’un des outils de sélection ou l’outil Déplacement (pas de manière temporaire). 308 © Groupe Eyrolles, 2013 A – Raccourcis clavier Déplacement du calque, du chemin ou de Raccourci la sélection De 10 pixels d’écran vers le haut/le bas de l’image Maj+Haut/Bas De 10 pixels d’écran vers la gauche/la droite de l’image Maj+Gauche/Droite D’un pixel d’image vers le haut/le bas de l’image (déplacement fin) Haut/Bas D’un pixel d’image vers la gauche/la droite de Gauche/Droite l’image (déplacement fin) © Groupe Eyrolles, 2013 309 annexe D © Groupe Eyrolles, 2013 Formats de fichiers reconnus par Gimp Gimp permet de gérer un grand nombre de formats d’images, aussi bien en lecture (ouvrir un fichier) qu’en écriture (enregistrer). Dans la liste suivante, les formats marqués d’un (L) ne sont gérés qu’en lecture par Gimp, tandis que ceux indiqués par un (E) ne concernent que l’écriture. Les formats propres à Gimp XCF C’est le format natif de Gimp pour les images. Il permet de conserver toutes les informations nécessaires au travail de l’image (hormis l’historique des modifications). Vous trouverez plus de précisions en fin de chapitre 2. Archives bzip et gzip Elles correspondent au format XCF compressé par Gimp. Lorsqu’une image est ainsi compressée (et non par une autre application), les gestionnaires de fichiers peuvent quand même en afficher une vignette. © Groupe Eyrolles, 2013 POCHE ACCÈS LIBRE – GIMP 2.8 XJT Ce format compressé d’image est le pendant du XCF. Toutes les informations sont conservées. Cependant, chaque calque est compressé au format JPEG, ce qui entraîne une dégradation. Si vous souhaitez des images occupant moins de place, essayez plutôt le XCF compressé. Brosse Gimp C’est le format pour les images dont la forme peut être utilisée par les outils de peinture (voir chapitre 8). Signalons qu’il existe trois types de brosses : • les brosses classiques, créées à partir d’une seule image (extension .gbr ou .gpb) ; • les brosses animées, formées à partir de plusieurs calques (chaque calque contenant l’une des positions de l’animation, extension .gih) ; • les brosses créées depuis l’éditeur de brosses de Gimp, portant l’extension *.vbr. Attention, ce format est géré uniquement par l’éditeur de brosses. Motif Gimp Ce format s’applique aux images apparaissant dans la fenêtre Motifs, qui sont utilisées par l’outil Remplissage (voir chapitre 8). Les fichiers portent l’extension .pat. Les formats vectoriels N’étant pas un logiciel de dessin vectoriel, Gimp ne peut pas enregistrer d’images vectorielles. Cependant, il est capable d’en comprendre certains formats. Les images vectorielles sont converties en mode « points ». À l’ouverture, Gimp vous demande les dimensions souhaitées pour votre image. En effet, celle-ci n’est composée que de lignes et de courbes (donc, 334 © Groupe Eyrolles, 2013 D – Formats de fichiers reconnus par Gimp d’équations mathématiques) ; elle n’a donc pas de dimensions et peut être grossie à l’infini, au contraire d’une image faite de points. SVG (L) Ouvert et structuré (c’est un dérivé de XML), ce format est à privilégier lorsque vous importez des images vectorielles. Gimp est même capable de récupérer toutes les courbes dans des chemins. Une manière de manipuler une image vectorielle avec Gimp ! À savoir Export en SVG Gimp sait malgré tout exporter des chemins au format SVG. Depuis la fenêtre des Chemins, faites un clic droit sur l’un des chemins, puis sélectionnez Exporter le chemin. Vous pouvez alors exporter uniquement le chemin sélectionné ou tous les chemins. Le choix vous est proposé en bas de la fenêtre d’export. Pensez à préciser vousmême l’extension .svg. PDF Format standard, universellement admis pour la diffusion de la documentation. Outil Manipuler le format PDF PdfTk est un ensemble d’outils permettant toutes sortes de manipulations sur vos fichiers PDF, dont la concaténation, la découpe en fichiers d’une page, etc. B http://www.accesspdf.com/pdftk/ PDFJam est un autre ensemble d’outils proposant des fonctionnalités parfois différentes. Ces deux kits sont complémentaires. B http://www.warwick.ac.uk/go/pdfjam PostScript et PostScript encapsulé Ces deux formats, antérieurs au PDF, décrivent respectivement un document et une image en langage d’imprimante. Tout comme pour le PDF, © Groupe Eyrolles, 2013 335 POCHE ACCÈS LIBRE – GIMP 2.8 Gimp est capable d’ouvrir des documents PostScript (extension .ps) de plusieurs pages. À l’ouverture du fichier, vous choisissez lesquelles traiter dans Gimp. Le PostScript encapsulé (.eps) implique que son contenu soit une image. Lorsque Gimp enregistre une image dans l’un de ces deux formats, elle est inscrite en mode points et non vectoriel. Microsoft Windows Meta File (L) Format vectoriel de Microsoft, très répandu dans la suite Office. Très à la mode, les « clip-arts » annihilent tout espoir de personnalité et d’originalité des documents qu’ils agrémentent. Les formats points Photoshop Gimp lit et écrit le format de Photoshop (extension .psd). Paint Shop Pro (L) Gimp lit les fichiers produits par le logiciel de Jasc (extension .psp). JPEG Ce format compressé d’images en altère le contenu. PNG Format à compression non destructive. 336 © Groupe Eyrolles, 2013 D – Formats de fichiers reconnus par Gimp GIF Format d’image compressée, limitée à 256 couleurs ou aux niveaux de gris. Il ne peut contenir qu’un seul niveau de transparence. Par ailleurs, il s’applique aussi aux animations constituées de plusieurs images. Gimp permet de les enregistrer : chacune des images est alors un calque, dont le nom comporte la durée de chaque image (exprimée en millièmes de secondes). Art ASCII (E) Gimp convertit les points de votre image en caractères, suivant leur intensité. Tableau HTML (E) Chaque point de l’image est converti en cellule d’un tableau HTML. Le fichier engendré peut ensuite être visionné par votre navigateur. Attention, les images volumineuses sont à proscrire. Icônes Microsoft Windows Ce format est utilisé principalement par les icônes sous Windows avec la fameuse extension *.ico. Pixmap X et Bitmap X Ces deux formats sont très utilisés en environnement Unix, notamment pour les icônes et les curseurs de souris. Directement intégrable dans un programme en C, les pixmaps (extension .xpm) peuvent contenir jusqu’à 16 millions de couleurs, alors que les bitmaps (extension .xbm) n’en ont que deux (littéralement, bitmap signifie « carte de bits », donc de valeurs binaires). © Groupe Eyrolles, 2013 337 POCHE ACCÈS LIBRE – GIMP 2.8 Tiff Le Tiff est un conteneur plus qu’un format. À noter qu’il peut contenir des chemins réalisés dans Gimp et utilisables dans Scribus, telle la forme de contour pour l’habillage. Windows BMP Ce format d’image assez basique produit des fichiers lourds, même en utilisant la compression RLE (Run-Length Encoding). Mais le contenu n’est pas dégradé. On le rencontre très rarement sur le Web, même si les navigateurs sont capables de l’afficher. 338 © Groupe Eyrolles, 2013