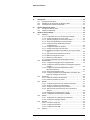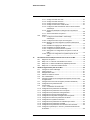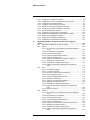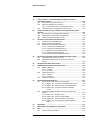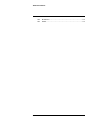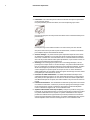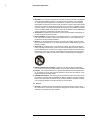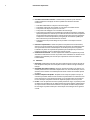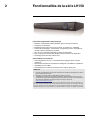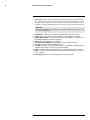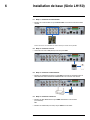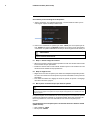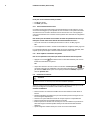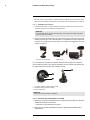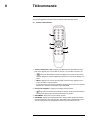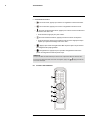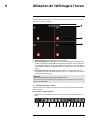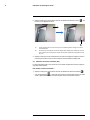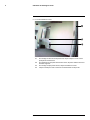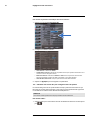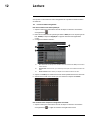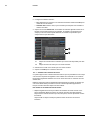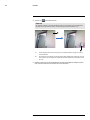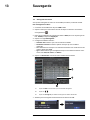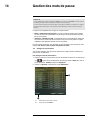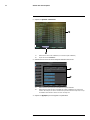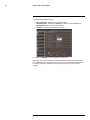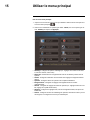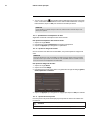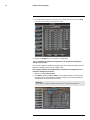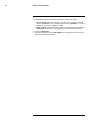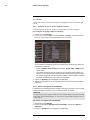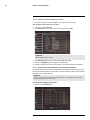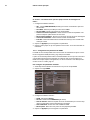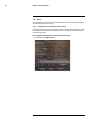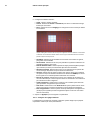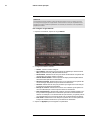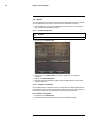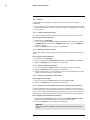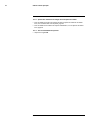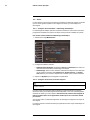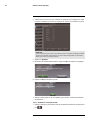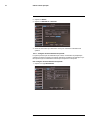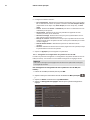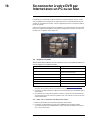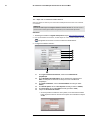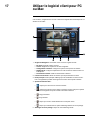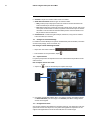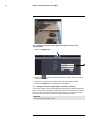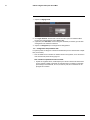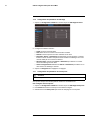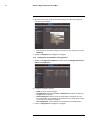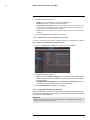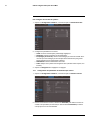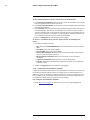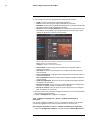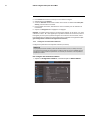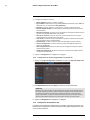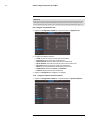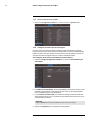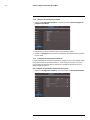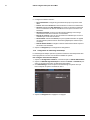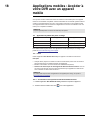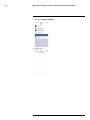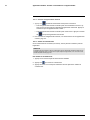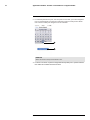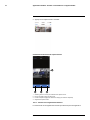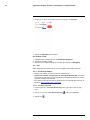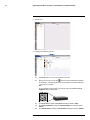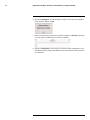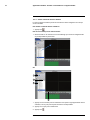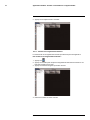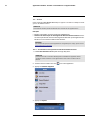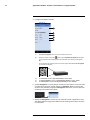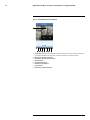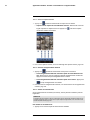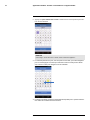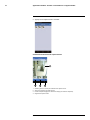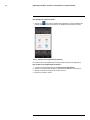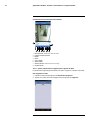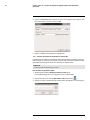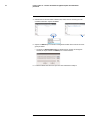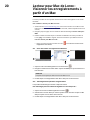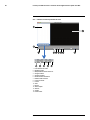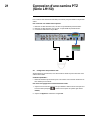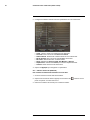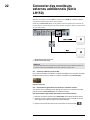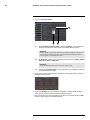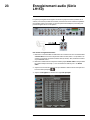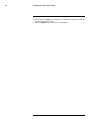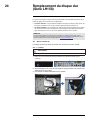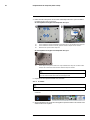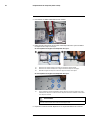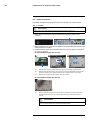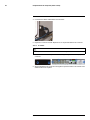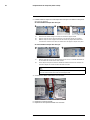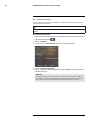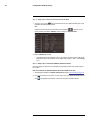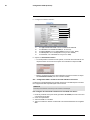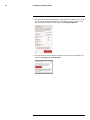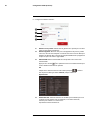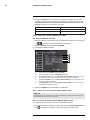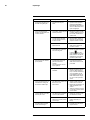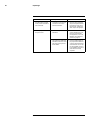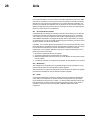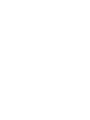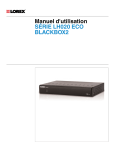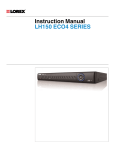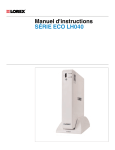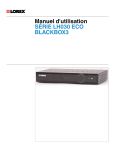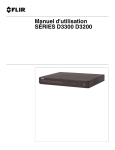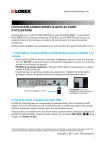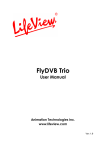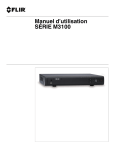Download SÉRIE ECO4 LH150 Manuel d`utilisation
Transcript
Manuel d'utilisation SÉRIE ECO4 LH150 Manuel d'utilisation SÉRIE ECO4 LH150 #LX400012; r. 2.0/12081/12081; fr-CA iii Merci d'avoir acheté ce produit. Lorex s'engage à fournir à ses clients une solution de sécurité fiable de qualité supérieure. Ce manuel fait référence aux modèles suivants : LH158 (8-canaux) LH156 (16-canaux) Pour le manuel en ligne le plus récent, les téléchargements et mises à jour du produit, et pour en savoir plus sur notre gamme complète d'accessoires, visiter notre site Web : www.lorextechnology.com AVERTISSEMENT RISQUE D'ÉLECTROCUTION NE PAS OUVRIR AVERTISSEMENT : POUR RÉDUIRE LE RISQUE D'ÉLECTROCUTION, NE PAS RETIRER LE COUVERCLE. LES PIÈCES INTERNES NE SONT PAS RÉPARABLES PAR L'UTILISATEUR. S'ADRESSER À UN TECHNICIEN QUALIFIÉ. Le symbole d'éclair fléché dans un triangle équilatéral est destiné à alerter l'utilisateur de la présence d'une « tension dangereuse » non isolée dans le boîtier du produit pouvant être d'amplitude suffisante pour constituer un risque d'électrocution. Le point d'exclamation dans un triangle équilatéral est destiné à alerter l'utilisateur de la présence d'importantes instructions d'utilisation et de maintenance (entretien) dans la documentation qui accompagne l'appareil. AVERTISSEMENT : POUR PRÉVENIR TOUT RISQUE D'INCENDIE OU D'ÉLECTROCUTION, NE PAS EXPOSER CET APPAREIL À LA PLUIE OU L'HUMIDITÉ. MISE EN GARDE : POUR ÉVITER LES DÉCHARGES ÉLECTRIQUES, JUMELER LA LAME LARGE DE LA FICHE À LA FENTE LARGE ET L'INSÉRER COMPLÈTEMENT. #LX400012; r. 2.0/12081/12081; fr-CA iv Tables des matières 1 Précautions importantes ......................................................................1 1.1 Précautions générales ................................................................. 1 1.2 Installation................................................................................. 1 1.3 Service ..................................................................................... 3 1.4 Utilisation .................................................................................. 4 2 Fonctionnalités de la série LH150 ..........................................................5 3 Mise en route (Série LH150)..................................................................6 4 Panneau avant (Série LH150) ................................................................7 5 Panneau arrière (Série LH150) ............................................................ 10 6 Installation de base (Série LH150) ....................................................... 12 6.1 Étape 1 : Connecter les caméras BNC........................................... 12 6.2 Étape 2 : Connecter la souris....................................................... 12 6.3 Étape 3 : Connecter le câble Ethernet ........................................... 12 6.4 Étape 4 : Connecter le moniteur ................................................... 12 6.5 Étape 5 : Connecter l'adaptateur de courant et allumer le DVR............ 13 6.6 Étape 6 : Mise à jour du micrologiciel à sa version la plus récente (si disponible) ...........................................................................13 6.7 Étape 7 : Vérifier l'image de la caméra ........................................... 14 6.8 Étape 8 : Régler l'heure .............................................................. 14 6.9 Mot de passe et numéros de port par défaut du système ................... 14 6.9.1 Connectivité Stratus de Lorex ........................................... 15 6.10 Accès rapide à l'information du système ........................................ 15 6.11 Connexion de caméras .............................................................. 15 6.11.1 Installation des caméras .................................................. 16 6.11.2 Connexion des caméras BNC à votre DVR .......................... 16 6.11.3 Connexion et retrait des câbles BNC. ................................. 17 7 Contrôle avec une souris.................................................................... 18 8 Télécommande ................................................................................. 19 8.1 8 canaux Télécommande ........................................................... 19 8.2 16 canaux Télécommande.......................................................... 20 9 Utilisation de l'affichage à l'écran ........................................................ 22 9.1 Utilisation de la barre de menu..................................................... 22 9.2 Utilisation du clavier virtuel et du mini-clavier................................... 23 9.3 Utilisation du mode zoom ........................................................... 24 9.4 Utilisation du mode incrustation (PIP) ............................................ 25 10 Réglage de la date et de l'heure........................................................... 27 10.1 Configuration de l'heure avancée (DST)......................................... 27 10.2 Utilisation d'un serveur NTP pour configurer l'heure du système. .................................................................................28 11 En enregistrement ............................................................................. 30 11.1 Enregistrement audio................................................................. 30 12 Lecture............................................................................................. 31 12.1 Lecture de vidéos enregistrées. ................................................... 31 12.1.1 Utilisation des contrôles de lecture ..................................... 32 12.1.2 Trouver des évènements dans la barre de lecture.................. 33 12.1.3 Contrôle de la période de temps de la barre de lecture ........... 33 12.1.4 Utilisation du zoom en mode lecture ................................... 34 #LX400012; r. 2.0/12081/12081; fr-CA v Tables des matières 13 Sauvegarde ...................................................................................... 36 13.1 Sauvegarder des vidéos............................................................. 36 13.2 Utilisation de la sauvegarde de séquences vidéo ............................. 37 13.3 Visionnement de vidéos sauvegardées.......................................... 37 14 Gestion des mots de passe................................................................. 38 14.1 Changer les mots de passe......................................................... 38 14.2 Ajouter des utilisateurs............................................................... 39 15 Utiliser le menu principal.................................................................... 42 15.1 Affichage ................................................................................ 43 15.1.1 Configuration des noms de canal personnalisés.................... 43 15.1.2 Changer la position du nom de canal. ................................. 43 15.1.3 Ajuster les réglages de couleur de la caméra........................ 43 15.1.4 Activer l'enregistrement en mode discrétion ......................... 44 15.1.5 Configurer l'heure et l'affichage de l'heure d'enregistrement.............................................................44 15.1.6 Configurer le temps de séquence ...................................... 44 15.1.7 Changer la résolution de sortie vidéo .................................. 45 15.1.8 Restaurer la résolution du système si vous voyez un écran vide .............................................................................45 15.1.9 Ajustement de la transparence du menu.............................. 46 15.1.10 Ajuster les marges de la vidéo........................................... 46 15.1.11 Ajouter des zones privées ................................................ 46 15.1.12 Créer un affichage d'écran partagé sur mesure ..................... 48 15.2 Enregistrement......................................................................... 50 15.2.1 Configurer les réglages de pré-enregistrement ..................... 50 15.2.2 Configurer la durée des fichiers de sauvegarde (durée des paquets) .......................................................................50 15.2.3 Configurer l'horaire d'enregistrement (Continu, Mouvement, Alarme) .......................................................50 15.2.4 Activer l'enregistrement audio ........................................... 51 15.2.5 Configurer la qualité de l'enregistrement, la résolution et la fréquence d'images pas seconde .......................................52 15.3 Recherche .............................................................................. 54 15.3.1 Utiliser la recherche d'événements..................................... 54 15.3.2 Utiliser la recherche de journal .......................................... 55 15.4 Réseau................................................................................... 57 15.4.1 Configurer le type de réseau : DHCP et IP statique ................ 57 15.4.2 Activer le routage de port automatique ................................ 57 15.4.3 Changer le client du DVR et le port HTTP ............................ 58 15.4.4 Ajuster les taux de transmission de la connectivité à distance .......................................................................58 15.4.5 Réglages des notifications par courriel................................ 59 15.4.6 Configuration des paramètres du DDNS.............................. 60 15.5 Alarme ................................................................................... 62 15.5.1 Configuration de la détection de mouvement ........................ 62 15.5.2 Configurer les réglages d'alarme ....................................... 63 15.6 Appareil .................................................................................. 65 15.6.1 Formater le disque dur .................................................... 65 15.6.2 Configurer l'écrasement................................................... 65 15.6.3 Formater des clés USB.................................................... 66 15.7 Système ................................................................................. 67 #LX400012; r. 2.0/12081/12081; fr-CA vi Tables des matières 15.7.1 15.7.2 15.7.3 15.7.4 15.7.5 15.8 Changer le format de la date............................................. 67 Changer le format de l'heure ............................................. 67 Changer la langue du système .......................................... 67 Changer la sortie vidéo - NTSC et PAL................................ 67 Configurer le délai d'inactivité du menu et la déconnexion automatique ..................................................................67 15.7.6 Ajouter des utilisateurs et changer le mot de passe de l'admin .........................................................................68 15.7.7 Voir les informations du système........................................ 68 Avancé ................................................................................... 69 15.8.1 Configurer la fonctionnalité « redémarrage automatique » ................................................................69 15.8.2 Configurer les mises à jour du micrologiciel.......................... 69 15.8.3 Mettre à jour le micrologiciel du système en utilisant une clé USB. .......................................................................70 15.8.4 Restaurer les réglages par défaut d'origine .......................... 71 15.8.5 Redémarrer ou éteindre le DVR......................................... 72 15.8.6 Configurer les avertissements du système ........................... 73 15.8.7 Sauvgarder vos configurations de système sur une clé USB.............................................................................74 15.8.8 Charger une configuration de système depuis une clé USB.............................................................................75 16 Se connecter à votre DVR par Internet avec un PC ou un Mac ................. 76 16.1 Exigences du système ............................................................... 76 16.2 Étape 1 de 3 : Connecter votre DVR à votre routeur.......................... 76 16.3 Étape 2 de 3 : Obtenir l'identifiant de périphérique du DVR................. 77 16.4 Étape 3 de 3 : Connecter le DVR à Internet..................................... 78 17 Utiliser le logiciel client pour PC ou Mac............................................... 80 17.1 Changer les modes d'affichage .................................................... 81 17.2 Capture d'écran........................................................................ 81 17.3 Enregistrement vidéo................................................................. 81 17.4 Afficher et cacher les canaux ...................................................... 82 17.5 Voir le débit binaire.................................................................... 82 17.6 Changer le répertoire de sauvegarde des captures d'écran ou des enregistrements ........................................................................83 17.7 Changer le format du vidéo enregistré (ordinateur seulement) ............ 83 17.8 Configuration des paramètres PTZ ............................................... 84 17.9 Lecture vidéo ........................................................................... 85 17.9.1 Commandes de lecture vidéo ........................................... 87 17.10 Configuration des paramètres de l'affichage ................................... 88 17.11 Configuration des paramètres de la zone privée .............................. 88 17.12 Configuration des paramètres d'enregistrement............................... 89 17.13 Configuration de l'horaire d'enregistrement..................................... 90 17.14 Configuration de la qualité d'enregistrement du système ................... 90 17.15 Configuration de base des paramètres de réseau ............................ 91 17.16 Configuration du système de Sous-flux .......................................... 91 17.17 Configuration des paramètres de notification par courriel................... 92 17.18 Configuration des paramètres du DDNS ........................................ 93 17.19 Configuration des paramètres de la détection de mouvement ............. 94 17.20 Configurer le système pour « Sonner » pendant une détection de mouvement..............................................................................95 #LX400012; r. 2.0/12081/12081; fr-CA vii Tables des matières 17.21 17.22 17.23 17.24 17.25 17.26 17.27 17.28 17.29 17.30 17.31 17.32 18 Configurer les notifications d'alarme.............................................. 96 Configuration du mode d'enregistrement sur disque dur .................... 97 Configuration des paramètres PTZ ............................................... 97 Configurer la date et l'heure du système ........................................ 98 Modifier le menu du délai d'attente du système................................ 99 Configurer les comptes d'utilisateurs du système ............................. 99 Voir les informations du système ................................................ 100 Configurer les mises à jour du micrologiciel .................................. 100 Mettre à jour manuellement le micrologiciel du système .................. 101 Restaurer les paramètres par défaut ........................................... 102 Configurer les paramètres d'événement....................................... 102 Configuration du redémarrage automatique .................................. 103 Applications mobiles : Accéder à votre DVR avec un appareil mobile............................................................................................ 104 18.1 Applications et plateformes prises en charge ................................ 104 18.2 iPhone.................................................................................. 104 18.2.1 Se connecter à votre système à l'aide de Eco Stratus de Lorex ......................................................................... 104 18.2.2 Eco Stratus de Lorex Interface ........................................ 107 18.2.3 Faire une capture d'écran............................................... 107 18.2.4 Faire des enregistrements manuels.................................. 108 18.2.5 Utiliser les contrôles PTZ ............................................... 108 18.2.6 Utiliser le mode de lecture à distance sur iPhone................. 109 18.2.7 Affichage des captures d'écran ....................................... 111 18.2.8 Visionner les enregistrements manuels ............................. 112 18.2.9 Utiliser le Gestionnaire d'appareil pour la gestion du DVR........................................................................... 113 18.3 iPad ..................................................................................... 114 18.3.1 Conditions préalables : .................................................. 114 18.3.2 Connecter votre DVR .................................................... 114 18.3.3 Interface de visionnement en temps réel............................ 117 18.3.4 Faire une capture d'écran............................................... 117 18.3.5 Faire des enregistrements manuels.................................. 118 18.3.6 Utiliser les contrôles PTZ ............................................... 118 18.3.7 Utiliser le mode de lecture à distance................................ 119 18.3.8 Affichage des captures d'écran ....................................... 120 18.3.9 Visionner les enregistrements manuels ............................. 121 18.3.10 Utiliser le Gestionnaire d'appareil pour la gestion des DVR........................................................................... 122 18.3.11 Gestion des favoris ....................................................... 123 18.4 Android ................................................................................ 124 18.4.1 Se connecter à votre système à l'aide de Eco Stratus de Lorex ......................................................................... 124 18.4.2 Eco Stratus de Lorex Interface ........................................ 126 18.4.3 Faire une capture d'écran............................................... 127 18.4.4 Faire des enregistrements manuels.................................. 127 18.4.5 Utiliser les contrôles PTZ ............................................... 127 18.4.6 Utiliser le mode de lecture à distance sur un Android ........... 128 18.4.7 Affichage des captures d'écran ....................................... 130 18.4.8 Visionner les enregistrements manuels ............................. 132 18.4.9 Utiliser le Gestionnaire d'appareil pour la gestion du DVR........................................................................... 133 #LX400012; r. 2.0/12081/12081; fr-CA viii Tables des matières 19 Lorex Lecteur 11 : Lecture des vidéos enregistrés à partir d'un ordinateur personnel ....................................................................... 135 19.1 Faire fonctionner le Lorex Lecteur 11........................................... 135 19.2 Aperçu de l'interface Lorex Lecteur 11 ......................................... 136 19.2.1 Concernant le menu de Configuration avancé..................... 136 19.3 Convertir les vidéos sauvegardées en fichiers AVI.......................... 137 20 Lecteur pour Mac de Lorex : Visionner les enregistrements à partir d'un Mac......................................................................................... 139 20.1 Ouvrir des fichiers d'enregistrement individuels ............................. 139 20.2 Téléchargement de plusieurs enregistrements .............................. 139 20.3 Interface du lecteur pour Mac de Lorex ........................................ 140 21 Connexion d'une caméra PTZ (Série LH150) ....................................... 141 21.1 Configuration des paramètres PTZ ............................................. 141 21.2 Utiliser le menu PTZ (DVR local) ................................................ 142 21.3 Présélections PTZ et déplacement PTZ ....................................... 143 21.3.1 Contrôles PTZ présélectionnés ....................................... 143 21.3.2 Configurer les présélections PTZ ..................................... 144 21.3.3 Sélectionner les présélections PTZ. ................................. 144 21.3.4 Effacer les présélections PTZ ......................................... 144 21.3.5 Démarrage/arrêt du déplacement PTZ .............................. 144 22 Connecter des moniteurs externes additionnels (Série LH150) ............. 145 22.1 Connecter le DVR aux ports TV RCA .......................................... 145 22.2 Personnaliser l'agencement des canaux sur le moniteur externe ................................................................................. 145 23 Enregistrement audio (Série LH150) .................................................. 147 24 Remplacement du disque dur (Série LH150) ....................................... 149 24.1 Retirer le disque dur ................................................................ 149 24.1.1 8 canaux .................................................................... 149 24.1.2 16 canaux .................................................................. 150 24.2 Installer le disque dur............................................................... 152 24.2.1 8 canaux .................................................................... 152 24.2.2 16 canaux .................................................................. 153 24.3 Formater le disque dur ............................................................. 155 25 Configuration DDNS (Avancée) ......................................................... 156 25.1 Accéder à votre DVR via un réseau local (LAN) ............................. 156 25.1.1 Étape 1 de 3 : Connectez votre DVR au réseau local............ 156 25.1.2 Étape 2 de 3 : Obtenez l'adresse IP locale du DVR .............. 157 25.1.3 Étape 3 de 3 : Connectez le DVR à l'adresse IP locale ......................................................................... 157 25.2 Configuration DDNS—accéder à votre DVR à distance via Internet ................................................................................. 159 25.2.1 Étape 1 de 4 : Routage de port ........................................ 160 25.2.2 Étape 2 de 4 : Créer un compte DDNS.............................. 160 25.2.3 Étape 3 de 4 : Activer le DDNS sur votre DVR .................... 164 25.2.4 Étape 4 de 4 : Se connecter à l'adresse DDNS du DVR........................................................................... 164 26 Dépannage ..................................................................................... 167 27 Spécifications du système de la série LH150 ...................................... 170 28 Avis ............................................................................................... 173 28.1 Avis FCC/Industrie Canada ....................................................... 173 #LX400012; r. 2.0/12081/12081; fr-CA ix Tables des matières 28.2 28.3 Modification........................................................................... 173 ROHS .................................................................................. 173 #LX400012; r. 2.0/12081/12081; fr-CA x 1 Précautions importantes En plus de l'attention particulière portée aux normes de qualité dans le processus de fabrication de votre produit, la sécurité est un facteur majeur dans la conception de chaque instrument. Toutefois, la sécurité est également votre responsabilité. Ce feuillet comporte des informations importantes qui vous aideront à utiliser le produit et les équipements accessoires correctement et avec plaisir. Prière de les lire avec attention avant d'opérer et d'utiliser votre produit. 1.1 Précautions générales 1. Tous les avertissements et instructions dans ce manuel devraient être suivis. 2. Débranchez de la prise électrique avant de nettoyer. N'utilisez pas de détergents liquides en aérosol. Utilisez un linge humide pour nettoyer. 3. N'utilisez pas ce produit dans des endroits humides ou mouillés. 4. Conservez suffisamment d'espace autour du produit pour permettre la ventilation. Les créneaux et ouvertures dans le meuble de rangement ne devraient pas être bloquées. 5. Il est hautement recommandé de connecter le produit a un limiteur de surtension pour le protéger de dommages causés par des surcharges électriques. Il est également hautement recommandé de connecter le produit à un système d'alimentation sans coupure (ASC), qui possède une batterie interne qui permettra au produit de poursuivre son fonctionnement si une panne électrique devait survenir. ATTENTION Maintenez la sécurité électrique. Les équipements et accessoires alimentés par lignes électriques connectés à ce produit devraient être étiquettés comme conformes aux exigences UL ou à la certification CSA et ne devraient pas être modifiés de façon à contourner les caractéristiques de sécurité. Cela aidera à éviter tout risque potentiel de choc électrique ou de feu. Dans le doute, contactez un employé de service qualifié. 1.2 Installation 1. Lire et suivre les instructions - Toutes les instructions de sécurité et de fonctionnement devraient être lues avant l'utilisation du produit. Suivez toutes les instructions de fonctionnement. 2. Conservez les instructions - Les instructions de sécurité et de fonctionnement devraient être conservées pour références futures. 3. Tenez compte des avertissements - Respectez tous les avertissements sur le produit et dans les instructions de fonctionnement. #LX400012; r. 2.0/12081/12081; fr-CA 1 1 Précautions importantes 4. Polarisation - Ne contournez pas les mesures de sécurité de la prise de polarisation ou de type prise de terre. Une prise polarisée possède deux fiches, dont l'une est plus large que l'autre. Une prise de type prise de terre possède deux fiches et une troisième branche pour la prise de terre. La fiche plus large ou la troisième branche vous sont fournies pour votre sécurité. Si la prise fournie n'entre pas dans la prise de branchement, consultez un électricien pour remplacer la prise de branchement obsolète. 5. Sources d'énergie - Ce produit doit être opéré uniquement depuis la source d'énergie indiquée sur l'étiquette. Si vous n'êtes pas certain du type d'énergie qui alimente votre zone, consultez votre concessionnaire vidéo ou votre fournisseur local d'électricité. Pour les produits destinés à être opérés par batteries, ou par d'autres sources, référez-vous aux instructions de fonctionnement. 6. Surcharge - Ne surchargez pas la prise au mur ou la rallonge électrique, car ceci pourrait poser un risque de feu ou de choc électrique. Les prises de branchement de type CC surchargées, les rallonges électriques, les fils électriques dénudés, l'isolation de fils endommagée ou percée et les prises brisées doivent tous être considérés comme dangereux. Ils peuvent poser des risques de choc ou de feu. Examinez le câble régulièrement, et si l'isolation montre des signes de dommage ou d'usure, faitesla remplacer par votre technicien de service. 7. Protection du câble d'alimentation - Les câbles d'alimentation électrique ne devraient pas être placés de façon à ce qu'on puisse marcher dessus ou qu'ils puissent être pincés par des objets placés sur ou contre eux. Portez une attention particulière aux câbles électriques et aux prises, aux fiches femelles et au point d'où ils sortent du produit. 8. Limiteurs de surtension - Il est hautement recommandé que le produit soit connecté à un limiteur de surtension. Ce faisant, le produit sera protégé des dommages causés par les surcharges de courant. Les limiteurs de surtension doivent être étiquettés comme conforme aux exigences UL ou à la certification CSA. 9. Système d'alimentation sans coupure (ASC) - Puisque ce produit est conçu pour fonctionner en continu 24 heures par jour, il est recommandé de connecter le produit à un système d'alimentation sans coupure. Un système d'alimentation sans coupure possède une batterie interne qui permettra au produit de poursuivre son fonctionnement si une panne électrique devait survenir. Le système d'alimentation sans coupure doit être étiquetté comme conforme aux exigences UL ou à la certification CSA. #LX400012; r. 2.0/12081/12081; fr-CA 2 1 Précautions importantes 10. Ventilation - Les créneaux et ouvertures du boîtier servent à la ventilation, permettent un fonctionnement fiable du produit et le protègent des surchauffes. Ces ouvertures ne devraient pas être bloquées ou recouvertes. Ces ouvertures ne devraient jamais être bloquées en plaçant le produit sur un lit, un fauteuil, un tapis ou toute autre surface similaire. Ce produit ne devrait jamais être placé sur ou proche d'un radiateur ou d'une source de chaleur. Ce produit ne devrait pas être placé dans une installation encastrée comme une bibliothèque ou une étagère à moins que la ventilation ne soit suffisante et que les instructions du fabriquant du produit soient suivies. 11. Accessoires - N'utilisez pas d'accessoires sans la recommandation du fabriquant du produit. Ils peuvent poser des risques. 12. Eau et humidité - Ne jamais utiliser ce produit près de l'eau — par exemple, près d'un bain, d'un bassin, d'un évier ou d'une cuve à lessive, dans un sous-sol humide, près d'une piscine et autres endroits similaires. 13. Chaleur - Ce produit devrait être situé loin des sources de chaleur comme les radiateurs, bouches de chaleur, fours, et autres produits (incluant amplificateurs) qui produisent de la chaleur. 14. Accessoires - Ne jamais placer ce produit sur un charriot, pied, trépied ou table instable. Le produit pourrait tomber, causant de sérieux dommages au produit. Utilisez ce produit uniquement sur un charriot, pied, trépied, support ou table recommandé par le fabriquant ou vendu avec le produit. Toute fixation du produit devrait suivre les instruction du fabriquant et utiliser un accessoire de fixation recommandé par le fabriquant. 15. Câbles d'extension de la caméra – Vérifiez la cote de votre câble(s) d'extension pour vérifier qu'il respecte la règlementation de vos autorités locales avant l'installation. 16. Fixation - Les caméra fournies avec ce système devraient être fixées uniquement selon les instructions de ce guide selon les instructions venues avec les caméras, en utilisant les supports de fixation fournis. 17. Installation de caméra - Les caméras ne sont pas faites pour aller sous l'eau. Toutes les caméras ne peuvent pas être installées à l'extérieur. Vérifiez la cote environnementale de votre caméra afin de confirmer si elle peut être installée à l'extérieur. L'installation de caméras extérieures doit être faite dans un endroit abrité. 1.3 Service 1. Entretien - Ne tentez pas de faire l'entretien du produit vous-même. Ouvrir et retirer les couverts peut vous exposer à des tensions dangereuses et autres risques. Confiez l'entretien à un employé de service qualifié. #LX400012; r. 2.0/12081/12081; fr-CA 3 1 Précautions importantes 2. Conditions nécessitant entretien - Débranchez le produit de la prise murale et confiez l'entretien à un employé de service qualifié si les situations suivantes surviennent : • • • • • Si le câble d'alimentation ou la prise sont endommagés. Si du liquide a été versé sur le produit ou si des objet sont tombés dessus. Si le produit a été exposé a la pluie ou à de l'eau. Si le produit a été échappé ou si le meuble a été endommagé. Si le produit ne fonctionne pas normalement en suivant les instructions d'opération. Ajustez uniquement les contrôles qui sont abordés dans les instructions d'opération. Des ajustements inadéquats d'autres contrôles peuvent provoquer des dommages et requerront souvent des réparations prolongées par un technicien qualifié pour faire fonctionner le produit normalement à nouveau. • Si la performance du produit change de façon notable. Ceci indique un besoin d'entretien. 3. Pièces de remplacement - Quand des pièces de remplacement sont nécessaires, assurez-vous qu'un technicien de service vérifie que les pièces de remplacement utilisées possèdent les mêmes caractéristiques de sécurité que les pièces originales. L'utilisation de pièces de remplacement spécifiées par le fabriquant du produit sert à prévenir les incendies, les chocs électriques et autres risques. 4. Vérifications de sécurité - Une fois complété tout entretien ou réparation du produit, demandez au technicien de service de procéder à des vérifications de sécurité recommandées par le fabricant pour s'assurer que le produit est en bonne condition de fonctionnement. 1.4 Utilisation 1. Nettoyage - Débranchez le produit de la prise murale avant de le nettoyer. Ne pas utiliser de liquides nettoyants ou de nettoyants en aérosol. Utilisez un linge humide pour nettoyer. 2. Ensemble de produit et charriot - Quand un produit est installé sur un charriot, l'ensemble produit et charriot devrait être déplacé avec soin. Les arrêts brusques, la force excessive et les surfaces non-nivelées peuvent causer la chute de l'ensemble produit et charriot. 3. Insertion d'objets et de liquide - Ne jamais forcer d'objet de quelque sorte que ce soit dans le produit au travers de ses ouvertures. Il pourrait entrer en contact avec des points de tension ou court-circuiter des pièces, ce qui pourrait causer un incendie ou un choc électrique. Ne jamais renverser du liquide de quelque sorte sur le produit. 4. Foudre - Pour une protection accrue du produit pendant un orage, ou quand le produit est laissé sans surveillance et non utilisé pendant de longues périodes, débranchez-le de la prise murale et déconnectez l'antenne ou le système de câble. Cela préviendra les dommages au produit causés par la foudre et par les surcharges sur les lignes de courant. #LX400012; r. 2.0/12081/12081; fr-CA 4 2 Fonctionnalités de la série LH150 Fonctions d'enregistrement vidéo numérique • • • • Résolution d'enregistrement 960H (960x480), prise en charge D1/2CIF/CIF. Compression vidéo H.2641. Enregistrement en temps réel à 30 ips par canal : 8 c à 960H, 16 c à 480x240. Fonctionnement Pentaplex – Visionnement, enregistrement, lecture, sauvegarde et contrôle à distance simultanés du système. • 24/7 100 % de coefficients d'utilisation du disque dur pré-installé. • Prise en charge des caméras PTZ (RS485) à distance à l'aide d'une application. • Horodatage précis avec NTP et heure d'été. Fonctionnalités de connectivité • Connectivité Stratus de Lorex - Connectivité Internet nuagique rapide et simple d'utilisation2. • Visionnement instantané sur les téléphones intelligents et les tablettes compatibles3. • Compatible avec PC et Mac. • Avis instantané par courrier électronique avec une copie en pièce jointe. REMARQUE 1. 2. 3. Le temps d'enregistrement peut varier selon la résolution et la qualité de l'enregistrement, la luminosité et le mouvement de la scène. Nécessite une connexion internet à haut débit et un routeur (non inclus). Compatibilité avec les téléphones intelligents et tablettes : iPad®, iPhone®, Android™. Un plan d'acquisition des données pour téléphone mobile est nécessaire (non inclus). Pour obtenir la liste la plus récente des applications et des appareils pris en charge, se reporter au www.lorextechnology.com/support. Toutes les marques déposées appartiennent à leurs propriétaires respectifs. Aucune réclamation n'est faite au droit exclusif d'utilisation des marques déposées énumérées, autres que les marques détenues par Lorex Corporation. Nous nous réservons le droit de changer les modèles, les configurations ou spécifications sans préavis ou responsabilité. Le produit peut différer de l'image. Les images sont simulées. #LX400012; r. 2.0/12081/12081; fr-CA 5 3 Mise en route (Série LH150) Le système est livré avec les éléments suivants : DVR (enregistreur vidéo numérique) Bloc d'alimentation 12 V CC Contrôle à distance (peut différer de l'illustration) Souris USB Câble Ethernet Câble HDMI Guides de démarrage rapide La capacité du disque dur, le nombre de canaux et la configuration de la caméra peuvent varier selon le modèle. Pour de plus amples informations, prière de vous référer à votre emballage. Vérifier votre emballage pour confirmer la réception du système complet, y compris tous les composants illustrés ci-dessus. #LX400012; r. 2.0/12081/12081; fr-CA 6 4 Panneau avant (Série LH150) 8 canaux 1 2 3 4 5 6 1. Capteur IR : Récepteur IR pour télécommande. Voyants à DEL : • PWR : Allumage DEL. • Disque dur : Activité de disque dur par voyant DEL. 2. Menu et commandes de lecture : • • : En mode lecture, appuyer pour revenir en arrière. Appuyer à répétition pour augmenter la vitesse de rebobinage. : En mode lecture, appuyer lire / mettre en pause la vidéo. • En mode de visionnement en direct, appuyer pour ouvrir le menu de recherche et sélectionner le temps de lecture. • • : En mode lecture, appuyer une avance rapide Appuyer à répétition pour augmenter la vitesse de défilement. : En mode lecture, appuyer pour arrêter la vidéo. • En mode visionnement direct, appuyer pour arrêter l'enregistrement du DVR. Mot de passe requis. Ne pas écraser les enregistrements préprogrammés. • Appuyer et tenir la touche enfoncée pendant 15 secondes pour réinitialiser le DVR à sa résolution par défaut. Le DVR va redémarrer. • : Appuyer pour arrêter / reprendre l'enregistrement. Lorsque le canal affiche une case rouge avec la lettre « C », le canal est en cours d'enregistrement. • MENU / ÉCHAP : Permet d'ouvrir le menu du système. Dans les menus, appuyer pour retourner en arrière / sortir des menus. 3. Le canal commande la vue plein écran : • • • • c 1 / 5 : Appuyer pour basculer du canal 1 au canal 5 en plein écran. c 2 /6 : Appuyer pour basculer du canal 2 au canal 6 en plein écran. c 3 / 7 : Appuyer pour basculer du canal 3 au canal 7 en plein écran. c 4 / 8 : Appuyer pour basculer du canal 4 au canal 8 en plein écran. • : En mode visionnement en temps réel, appuyer ici de façon répétée pour passer d'un mode d'écran partagé à un autre. #LX400012; r. 2.0/12081/12081; fr-CA 7 4 Panneau avant (Série LH150) 4. Touches de navigation : • : Appuyer pour déplacer le curseur vers le haut. • : Appuyer pour déplacer le curseur vers le bas. • : Appuyer pour déplacer le curseur vers la gauche. • : Appuyer pour déplacer le curseur vers la droite. 5. PTZ/ : • Dans les menus de système : Appuyer pour confirmer la sélection. • En mode visionnement, appuyer pour ouvrir la fenêtre d'information du système. • En mode visionnement, appuyer sur la touche pendant 6 secondes pour ouvrir le menu PTZ. 6. Port USB : Connecter une souris USB (incluse) ou une clé USB (non incluse) pour la sauvegarde de données ou la mise à jour du micrologiciel. 16 canaux 1 2 3 4 5 6 1. Capteur IR : Récepteur IR pour télécommande. Voyants à DEL : • PWR : Allumage DEL. • Disque dur : Activité de disque dur par voyant DEL. #LX400012; r. 2.0/12081/12081; fr-CA 8 4 Panneau avant (Série LH150) 2. Menu et commandes de lecture : • : En mode lecture, appuyer pour revenir en arrière. Appuyer à répétition pour augmenter la vitesse de rebobinage. : En mode lecture, appuyer lire / mettre en pause la vidéo. • • En mode de visionnement en direct, appuyer pour ouvrir le menu de recherche et sélectionner le temps de lecture. • : En mode lecture, appuyer une avance rapide Appuyer à répétition pour augmenter la vitesse de défilement. : En mode lecture, appuyer pour arrêter la vidéo. • • En mode visionnement direct, appuyer pour arrêter l'enregistrement du DVR. Mot de passe requis. Ne pas écraser les enregistrements préprogrammés. • Appuyer et tenir la touche enfoncée pendant 15 secondes pour réinitialiser le DVR à sa résolution par défaut. Le DVR va redémarrer. • : Appuyer pour arrêter / reprendre l'enregistrement. Lorsque le canal affiche une case rouge avec la lettre « C », le canal est en cours d'enregistrement. • MENU / ÉCHAP : Permet d'ouvrir le menu du système. Dans les menus, appuyer pour retourner en arrière / sortir des menus. 3. Le canal commande la vue plein écran : • c 1 à c 9 : Appuyer pour voir le canal en plein écran. • Pour accéder au canal 10 et aux canaux supérieurs : Appuyer sur 0 pour le canal 10 ou sur 1+0 ; 1+1 pour le canal 11; 1+2 pour le canal 12; etc. • : En mode visionnement en temps réel, appuyer ici de façon répétée pour passer d'un mode d'écran partagé à un autre. 4. Touches de navigation : • : Appuyer pour déplacer le curseur vers le haut. • : Appuyer pour déplacer le curseur vers le bas. • : Appuyer pour déplacer le curseur vers la gauche. • : Appuyer pour déplacer le curseur vers la droite. 5. PTZ/ : • Dans les menus de système : Appuyer pour confirmer la sélection. • En mode visionnement, appuyer pour ouvrir la fenêtre d'information du système. • En mode visionnement, appuyer sur la touche pendant 6 secondes pour ouvrir le menu PTZ. 6. Port USB : Connecter une souris USB (incluse) ou une clé USB (non incluse) pour la sauvegarde de données ou la mise à jour du micrologiciel. #LX400012; r. 2.0/12081/12081; fr-CA 9 5 Panneau arrière (Série LH150) 8 canaux 3 2 1 5 4 6 7 0 0 00 0 0 0 0 00 0 0 0 0 00 000 0 0 12 11 10 9 8 1. Entrée de vidéo : Connecte les caméras à connecteur BNC. 2. Sortie vidéo : Mène l'interface du DVR vers une connexion BNC. Cela vous permet de voir le curseur de0 votre souris et d'avoir le plein contrôle du système sur un second moniteur. Pour faire basculer la souris et l'interface du système du moniteur à connecteur BNC au moniteur VGA/HDMI, appuyer sur 0 à trois reprises sur la télécommande. REMARQUE Utiliser un adaptateur BNC à RCA (non inclus) pour connecter le DVR aux entrées RCA (c.-à-d. pour une connexion à un téléviseur). 3. Entrée Audio : Entrée pour caméras avec capacité audio RCA (non incluse). 4. VGA : Connecte un moniteur VGA (non inclus) pour voir l'interface du système. 5. RS485 / Bloc d'alarme : Connecter les caméras PTZ compatibles (non incluses) ou des appareils d'alarme à capteurs (non inclus). 6. EXT IR : Service seulement; non compatible. 7. Interrupteur Arrêt / Marche : Met le DVR en mode de marche ou d'arrêt. 8. 12 V CC : Brancher le câble d'alimentation inclus. 9. Port USB : Connecter une souris USB (incluse) ou une clé USB (non incluse) pour la sauvegarde de données ou la mise à jour du micrologiciel. 10. LAN : Connecte un câble Ethernet RJ45 pour une connectivité locale et à distance. 11. HDMI : Connecte à un moniteur HDMI ou à un téléviseur (non inclus) pour voir l'interface du système. 12. Sortie Audio : Sortie pour 1 canal audio RCA (p. ex. haut-parleurs). 16 canaux 1 0 2 12 3 4 11 10 6 5 9 8 7 1. Entrée de vidéo : Connecte les caméras à connecteur BNC. #LX400012; r. 2.0/12081/12081; fr-CA 10 5 Panneau arrière (Série LH150) 2. Sortie vidéo : Mène l'interface du DVR vers une connexion BNC. Cela vous permet de voir le curseur de votre souris et d'avoir le plein contrôle du système sur un second moniteur. Pour faire basculer la souris et l'interface du système du moniteur à connecteur BNC au moniteur VGA/HDMI, appuyer sur 0 à trois reprises sur la télécommande. REMARQUE Utiliser un adaptateur BNC à RCA (non inclus) pour connecter le DVR aux entrées RCA (c.-à-d. pour une connexion à un téléviseur). 3. Entrée Audio : Entrée pour caméras avec capacité audio RCA (non incluse). 4. VGA : Connecte un moniteur VGA (non inclus) pour voir l'interface du système. 5. RS485 / Bloc d'alarme : Connecter les caméras PTZ compatibles (non incluses) ou des appareils d'alarme à capteurs (non inclus). 6. EXT IR : Service seulement; non compatible. 7. Interrupteur Arrêt / Marche : Met le DVR en mode de marche ou d'arrêt. 8. 12 V CC : Brancher le câble d'alimentation inclus. 9. Port USB : Connecter une souris USB (incluse) ou une clé USB (non incluse) pour la sauvegarde de données ou la mise à jour du micrologiciel. 10. LAN : Connecte un câble Ethernet RJ45 pour une connectivité locale et à distance. 11. HDMI : Connecte à un moniteur HDMI ou à un téléviseur (non inclus) pour voir l'interface du système. 12. Sortie Audio : Sortie pour 1 canal audio RCA (p. ex. haut-parleurs). #LX400012; r. 2.0/12081/12081; fr-CA 11 0 6 Installation de base (Série LH150) 6.1 Étape 1 : Connecter les caméras BNC • Brancher les caméras BNC aux ports entrée vidéo se trouvant sur l'interface arrière du DVR. 0 Pousser et tourner le connecteur BNC en direction horaire pour le fixer dans le port BNC 6.2 Étape 2 : Connecter la souris • Connecter une souris USB (incluse) à l'un des ports USB. 6.3 Étape 3 : Connecter le câble Ethernet • Brancher un câble Ethernet (inclus) au port LAN se trouvant sur l'interface arrière du DVR. Brancher l'autre extrémité du câble Ethernet à un routeur de votre réseau. 6.4 Étape 4 : Connecter le moniteur • Brancher le câble HDMI inclus au port HDMI du téléviseur ou du moniteur (recommandé). OU • Brancher un câble VGA (non inclus) du port VGA vers le moniteur. #LX400012; r. 2.0/12081/12081; fr-CA 12 0 6 Installation de base (Série LH150) 1 2 1. 2. Port VGA. Port HDMI. 6.5 Étape 5 : Connecter l'adaptateur de courant et allumer le DVR 1. Brancher le câble d'alimentation inclus sur le port CC 12 V. Connecter l'extrémité de l'adaptateur de courant à une prise murale ou au limiteur de surtension. 2. Mettre l'interrupteur d'alimentation en position I pour mettre le DVR en marche. 0 À l'allumage, le système effectue une vérification de base du système et opère une séquence initiale de chargement. Après quelques instants, le système affiche un écran de prises de vue en temps réel. 6.6 Étape 6 : Mise à jour du micrologiciel à sa version la plus récente (si disponible) Si une mise à jour du micrologiciel est disponible, il vous sera demandé de l'installer une fois le DVR allumé. Il est requis de faire la mise à jour du micrologiciel de votre système et de votre logiciel client ou de vos applications mobiles aux versions les plus récentes pour permettre la connexion à distance au système. #LX400012; r. 2.0/12081/12081; fr-CA 13 6 Installation de base (Série LH150) Si une mise à jour du micrologiciel est disponible : 1. Après le démarrage, une notification apparaîtra, vous demandant de mettre à jour le micrologiciel. Cliquer sur Oui pour mettre à jour. 2. Entrer le nom d'utilisateur du système (par défaut : admin) et le mot de passe (par défaut : 000000) puis cliquer sur Appliquer. Attendre que la mise à jour du micrologiciel soit terminée. Le système redémarrera une fois que le micrologiciel aura été mis à jour. AVERTISSEMENT NE PAS ÉTEINDRE LE DVR OU DÉCONNECTER LE CÂBLE D'ALIMENTATION PENDANT L'INSTALLATION DU MICROLOGICIEL 6.7 Étape 7 : Vérifier l'image de la caméra • Allumer les caméras et vérifier ensuite la qualité de la vidéo des caméras avant d'installer les caméras de façon permanente. • Installer les caméras dans un endroit abrité. Vérifier toujours la cote d'extérieur de votre caméra avant de l'installer de façon permanente. 6.8 Étape 8 : Régler l'heure • Régler l'heure et la date du système pour obtenir des estampilles temporelles précises. Les vidéos dont l'heure est erronée peuvent ne pas être admissibles comme preuve de surveillance. • Pour obtenir des détails sur le réglage de l'heure du système, se reporter à 10 Réglage de la date et de l'heure, page 27. 6.9 Mot de passe et numéros de port par défaut du système ATTENTION Par défaut, le nom d'utilisateur du système est admin et le mot de passe est 000000. Il est essentiel pour vous de créer votre propre mot de passe. Pour de plus amples renseignements, voir 14 Gestion des mots de passe, page 38. Le système requiert un nom d'utilisateur et un mot de passe pour se connecter au système à distance en utilisant un ordinateur ou un appareil portable. Après s'être connecté à distance une première fois, il vous sera demandé de créer votre mot de passe pour le système. Nom d'utilisateur et mot de passe pour la connectivité locale et à distance au DVR (LAN & Internet) : • Nom d'utilisateur : admin • Mot de passe : 000000 #LX400012; r. 2.0/12081/12081; fr-CA 14 6 Installation de base (Série LH150) Ports pour accès à distance DDNS par défaut : • Port 80 (port HTTP) • Port 9000 (port Client) 6.9.1 Connectivité Stratus de Lorex Ce système est doté de la technologie Connectivité Stratus de Lorex exclusive. Il s'agit d'un service infonuagique qui vous permet de vous connecter à votre système au travers de l'Internet via une connexion sécurisée avec les serveurs de Lorex. Cela signifie que vous pouvez facilement vous connecter à votre système sans nécessiter de configuration de réseau. Pour obtenir plus de détails sur la manière de définir les paramètres de votre système pour accéder à Internet à l'aide de Connectivité Stratus de Lorex : • Voir 16 Se connecter à votre DVR par Internet avec un PC ou un Mac, page 76. OU • Voir 18 Applications mobiles : Accéder à votre DVR avec un appareil mobile, page 104. La connectivité utilisant le service DDNS gratuit de Lorex est également disponible, mais requiert que les ports indiqués ci-dessus soient acheminés à votre routeur. 6.10 Accès rapide à l'information du système Pour ouvrir rapidement une fenêtre qui affiche l'information vitale du système : • Appuyer sur la touche de l'interface avant ou de la télécommande pour ouvrir la fenêtre des informations du système. OU • Cliquer avec le bouton droit de la souris sur le bouton du menu principal ( ). Se connecter à l'aide du nom d'utilisateur et du mot de passe du DVR (le nom d'utilisateur par défaut est admin tandis que le mot de passe par défaut est 000000). Cliquer ensuite sur Système>Info. 6.11 Connexion de caméras ATTENTION Les caméras diffèrent en termes d'installation ou d'instructions de montage. Veuillez consulter la documentation fournie avec vos caméras pour des instructions d'installation spécifiques. Testez les caméras avant leur installation permanente. Planifiez le chemin que vous utiliserez pour le filage de vos caméras et vers où elles seront pointées. Conseils d'installation • Fixez la caméra à un endroit où la lentille sera loin de la lumière du soleil directe et intense. • Planifiez l'installation des câbles pour que cela n'interfère pas avec les lignes de courant ou les lignes téléphoniques. • Assurez-vous que le câble de la caméra ne soit pas exposé ou coupé facilement. • Fixez la caméra dans un lieu visible mais hors de portée. • Évitez de pointer les caméras vers une vitre pour voir vers l'extérieur. Il pourrait en résulter une image de mauvaise qualité causée par le reflet de la lumière intérieure/ extérieure. • Ajustez l'angle des caméras de façon a couvrir une zone de transit élevé. #LX400012; r. 2.0/12081/12081; fr-CA 15 6 Installation de base (Série LH150) • Dans les zones « à haut risque », pointez plusieurs caméras vers la même zone. Ceci permet une redondance des caméras si un vandale tente d'endommager une caméra. 6.11.1 Installation des caméras 1. Fixer les caméras sur la surface désirée en suivant les instructions fournies avec les caméras. Choisissez une surface de montage ferme. 0 REMARQUE Si vous souhaitez fixer les caméras à une cloison sèche, il est recommandé d'utiliser des chevilles pour cloison sèche (non incluses). 0 2. Ajustez le support de caméra de façon à vous assurer que la caméra ait une vue satisfaisante de la zone que vous voulez surveiller. La configuration du support dépend de la surface de montage que vous avez choisi (voir ci-dessous les suggestions de configuration de support). Support de dessus de table Support mural Support de plafond Il y a deux points de connexion sur certaines caméras. Fixez le support au fil supérieur pour les supports muraux ou les supports de plafond. Fixez le support au fil inférieur pour les supports de dessus de table ou les supports muraux. 3 1 2 1. 2. 3. Fil supérieur (support de plafond, support mural). Fil inférieur (support de dessus de table). Fixez la caméra au fil. REMARQUE Le modèle de caméra peut différer de l'illustration. 6.11.2 Connexion des caméras BNC à votre DVR 1. Branchez le connecteur d'alimentation mâle du câble d'extension BNC au connecteur d'alimentation femelle sur la caméra. • Branchez le connecteur BNC à la caméra. 2. Branchez le connecteur d'alimentation femelle du câble d'extension BNC au bloc d'alimentation. #LX400012; r. 2.0/12081/12081; fr-CA 16 6 Installation de base (Série LH150) 0 3. Branchez le connecteur BNC à l'un des ports Entrée de vidéo du panneau arrière du DVR. 4. Branchez le bloc d'alimentation de la caméra à une prise de courant. Diagramme d'installation de caméra 6 1 5 3 4 2 BNC 1. 2. 3. 4. 5. 6. Caméra. Extrémité du câble d'extension avec connecteur d'alimentation mâle. Câble d'extension. Extrémité du câble d'extension avec connecteur d'alimentation femelle. Bloc d'alimentation de caméra. DVR. 6.11.3 Connexion et retrait des câbles BNC. Un BNC (connecteur à écrou à baïonnette) est un connecteur spécial qui se verrouille au port du système et ne peut pas être retiré accidentellement. Pour connecter ou retirer un connecteur BNC : • Pour serrer, poussez fermement le connecteur BNC dans le port BNC et, simultanément, tournez le connecteur en sens horaire. • Pour retirer un connecteur BNC d'un port BNC, poussez et tournez simultanément le connecteur en sens anti-horaire pour desserrer le connecteur BNC. #LX400012; r. 2.0/12081/12081; fr-CA 17 7 Contrôle avec une souris Le DVR est conçu pour la navigation avec souris. Pour utiliser la souris USB (incluse), brancher la souris à un port USB du DVR. Utiliser les boutons de la souris pour effectuer les tâches suivantes : 1 2 3 1. Bouton gauche : • • 2. Bouton droit : • • 3. Cliquer pour sélectionner une option du menu. Pendant le visionnement en temps réel en mode d'écran partagé, double-cliquer sur un canal pour voir le canal sélectionné en mode plein-écran. Double-cliquer à nouveau sur le canal pour retourner au mode d'écran partagé. Cliquer pour ouvrir la barre de menu (voir 9.1 Utilisation de la barre de menu, page 22). Dans les menus, utiliser le bouton droit pour retourner en arrière / sortir des menus. Molette de défilement : Aucune fonctionnalité. #LX400012; r. 2.0/12081/12081; fr-CA 18 8 Télécommande Vous pouvez également contrôler le DVR en utilisant la télécommande incluse. 8.1 8 canaux Télécommande 0 1 2 3 4 5 1. Touches numériques (1 à 0) : Appuyer pour sélectionner le canal désiré en mode plein écran. Appuyer sur 1+0 pour aller au canal 10, 1+1 pour aller au canal 11, etc. • : En mode visionnement en temps réel, appuyer pour ouvrir la vue en écran partagé. Appuyer ici de façon répétée pour passer d'un mode d'écran partagé à un autre. • MENU : Appuyer pour ouvrir le menu principal. Dans les menus, appuyer pour retourner en arrière / sortir des menus. • 0 : appuyer sur 0 à trois reprises pour afficher le curseur de la souris sur le moniteur BCN ou sur le moniteur connecté par un port VGA/HDMI. 2. Curseurs de navigation : Appuyer pour naviguer dans les menus. • : appuyer pour sélectionner les éléments du menu. En mode de visionnement en temps réel, appuyer pour accéder à l'information du système. 3. SOUS-MENU : Appuyer pour ouvrir la barre de menu. 4. SOURDINE : Appuyer pour activer/désactiver le mode sourdine pendant le visionnement en temps réel ou en mode de lecture. Des caméras avec capacité audio (non incluses) sont requises pour l'enregistrement audio et pour la fonction d'écoute. #LX400012; r. 2.0/12081/12081; fr-CA 19 8 Télécommande 0 0 5. Commandes de lecture : 0 : En mode lecture, appuyer pour avancer ou augmenter la vitesse d'avancée. • • • 0 : En mode lecture, appuyer pour reculer ou augmenter la vitesse de recul. 0 : En mode de visionnement direct, appuyer pour ouvrir le menu de recherche et sélectionner une vidéo à lire. • En mode lecture, appuyer pour jouer la vidéo. • : En mode visionnement direct, appuyer pour lancer le mode de séquence. • En mode de lecture, appuyer pour mettre la vidéo en pause. Appuyer de façon répétée pour passer d'une image vidéo à une autre. • : Appuyer pour arrêter l'enregistrement. Mot de passe requis. Ne pas écraser les enregistrements préprogrammés. • : Enregistrement : Appuyer ici pour reprendre l'enregistrement suite à une pause de l'enregistrement. Mot de passe requis. REMARQUE Lorsque vous utilisez une télécommande pour saisir un mot de passe et les titres des caméras, sélectionner le champ approprié à l'aide des touches de navigation, appuyer sur les touches numériques. et appuyer ensuite sur 8.2 16 canaux Télécommande 1 2 3 4 5 #LX400012; r. 2.0/12081/12081; fr-CA 20 8 Télécommande 1. REC : Appuyer ici pour reprendre l'enregistrement suite à une pause de l'enregistrement. • RECHERCHE : Appuyer pour lancer le menu. • Touches numériques (1 à 0) : En mode visionnement en temps réel, appuyer pour ouvrir le canal désiré en plein écran. Appuyer sur 1+0 pour aller au canal 10, 1+1 pour aller au canal 11, etc. • 0 : Appuyer sur 0 à trois reprises pour afficher le curseur de la souris sur le moniteur BCN ou sur le moniteur connecté par un port HDMI/VGA. • Mode d'affichage : En mode visionnement en temps réel, appuyer ici de façon répétée pour passer d'un mode d'écran partagé à un autre. • 2x2 / 3x3 / 4x4 : En mode visionnement en temps réel, appuyer pour ouvrir la vue en écran partagé. Appuyer plusieurs fois pour changer les canaux affichés dans l'écran partagé. • AUTO : Appuyer pour démarrer / arrêter le mode séquence. 2. Curseurs de navigation : Appuyer pour naviguer dans les menus. • ENTRER : Dans les menus, appuyer pour confirmer la sélection. • En mode de visionnement en temps réel, appuyer pour accéder à l'information du système. 3. MENU / ÉCHAP : Appuyer pour ouvrir le menu du système. Dans les menus, appuyer pour retourner en arrière/sortir du menu. • SOURDINE : Appuyer pour activer / désactiver la sourdine pendant le visionnement en temps réel ou en mode de lecture. • PIP : Appuyer une fois pour ouvrir l'image dans l'image (PIP) 1x1 ou deux fois pour ouvrir PIP 1x2 pendant le visionnement en temps réel. Pour changer les canaux affichés en PIP, il faut se servir de la souris. 4. Commandes de lecture : • AVANCE : En mode lecture, appuyer pour avancer ou augmenter la vitesse d'avancée. • RECUL : En mode lecture, appuyer pour reculer ou augmenter la vitesse de recul. • LECTURE : En mode lecture, appuyer pour jouer/mettre en pause la vidéo. • En mode visionnement en temps réel, appuyer pour ouvrir le menu de recherche des enregistrements. • ARRÊT : En mode lecture, appuyer pour mettre en pause la vidéo. • En mode visionnement direct, appuyer pour arrêter l'enregistrement. Mot de passe requis. Ne pas écraser les enregistrements préprogrammés. • RALENTI : En mode lecture, appuyer pour jouer la vidéo au ralenti. Appuyer à plusieurs reprises pour modifier la vitesse de lecture au ralenti. • PAUSE / IMAGE : En mode lecture, appuyer pour mettre en pause. Appuyer à plusieurs reprises pour voir les enregistrements image par image. #LX400012; r. 2.0/12081/12081; fr-CA 21 9 Utilisation de l'affichage à l'écran 0 Utilisez l'affichage graphique à l'écran du système pour naviguer dans les menus et pour configurer les options et réglages. 1 C M 2 3 C C 1. Date et heure : Affiche la date et l'heure sur le système 2. Statut d'enregistrement : Affiche le statut actuel d'enregistrement du système : C = continu (enregistrement normal); M = enregistrement à détection de mouvement; A = enregistrement d'alarme (seulement disponible sur les modèles qui sont compatibles avec les alarmes/capteurs; les appareils d'alarme / capteurs sont requis et ne sont pas inclus). 3. Numéro du canal / titre du canal : Affiche le numéro du canal ou le titre du canal. Pour changer un numéro de canal pour un titre, voir 15.1.1 Configuration des noms de canal personnalisés, page 43. REMARQUE Si vous ne pouvez pas voir le curseur de votre souris sur l'écran : Appuyez sur 0 trois fois sur la télécommande pour intervertir la souris et l'interface du système entre les moniteurs VGA/HDMI et BNC. 9.1 Utilisation de la barre de menu La barre de menu vous permet d'accéder au menu principal et de contrôler les fonctions de base du DVR. Pour accéder à la barre de menu : • Cliquez à droite ou emmenez le curseur au bas de l'écran pour accéder à la barre de menu. 1 2 3 #LX400012; r. 2.0/12081/12081; fr-CA 4 5 6 7 8 9 10 11 12 22 9 Utilisation de l'affichage à l'écran 1. Menu principal : Ouvre le menu principal. 2. Verrouiller : Cliquez ici pour vous déconnecter si un utilisateur a déjà une session en cours. 3. Boutons d'écran partagé : Sélectionnez le mode d'écran partagé désiré (les options disponibles dépendent du nombre de canaux de votre DVR). 4. PTZ : Ouvre les contrôles PTZ. 5. Débuter/arrêter le déplacement PTZ : Débute ou arrête la fonction déplacement PTZ. 6. Zoom : Ouvre le zoom numérique. Doit être en mode plein-écran / visionnement en temps réel. 7. Recherche d'enregistrement : Ouvre le menu de recherche du DVR. Cette fonction vous permet de rechercher un enregistrement vidéo dans le DVR. 8. Démarrer/arrêter l'enregistrement : Démarrage ou arrêt de l'enregistrement sur tous les canaux du DVR. Mot de passe requis. N'interrompt pas les enregistrements préprogrammés. 9. Démarrer/arrêter SEQ : Démarrage ou arrêt du mode séquence. En mode séquence, le DVR change automatiquement de canal à chaque quelques secondes. 10. PIP 1X1 : Active le mode incrustation, avec une caméra en plein écran et une dans une petite fenêtre. 11. PIP 1X2 : Active le mode incrustation, avec une caméra en plein écran et deux dans des petites fenêtres. 12. Volume : Ajuste le volume du DVR (caméras avec capacité audio requises, non incluses). 9.2 Utilisation du clavier virtuel et du mini-clavier Vous pouvez saisir des données numériques ou textuelles en utilisant le clavier virtuel à l'écran. Vous aurez besoin du clavier virtuel pour entrer votre nom d'utilisateur et votre mot de passe. Le mini-clavier virtuel est utilisé pour saisir des données numériques, comme la date et l'heure. #LX400012; r. 2.0/12081/12081; fr-CA 23 9 Utilisation de l'affichage à l'écran Pour utiliser le clavier virtuel : 1. en utilisant la souris, cliquez sur une option ou un champ, comme par exemple le champ du nom d'utilisateur ou du mot de passe. • Le clavier virtuel s'ouvre. • Cliquez sur Maj. pour passer des lettres majuscules aux lettres minuscules. • Cliquez sur pour déplacer le curseur entre les lettres. • Cliquez sur <— pour reculer/effacer. • Cliquez sur Retour pour entrer votre sélection. • Cliquez sur ESC pour fermer le clavier virtuel. Pour utiliser le mini-clavier virtuel : 1. En utilisant la souris, cliquez sur une option ou un champ, comme par exemple le champ de la date ou de l'heure. • Le mini-clavier virtuel s'ouvre. • Cliquez sur pour entrer votre sélection. 9.3 Utilisation du mode zoom Le mode zoom vous permet de zoomer vers l'avant ou vers l'arrière pendant le visionnement de vos caméras en temps réel. Cela peut être utile si vous voulez observer une situation de plus près. Pour utiliser le mode zoom : 1. En mode de visionnement en temps réel, sélectionnez le canal sur lequel vous voulez utiliser le zoom en mode plein-écran (double-cliquez sur le canal si vous êtes en mode d'écran partagé). #LX400012; r. 2.0/12081/12081; fr-CA 24 9 Utilisation de l'affichage à l'écran 2. Cliquez à droite pour ouvrir la barre de menu et sélectionnez le bouton zoom ( icône de zoom apparaît à l'écran. ). Un 1 2 2.1. 2.2. Cliquez et glissez sur la zone de l'écran que vous souhaitez agrandir. L'image zoome sur la zone sélectionnée. La boîte dans le coin inférieur droit montre l'image entière captée par la caméra avec un encadré noir autour de la zone agrandie. Cliquez dans l'encadré et glissez-là pour déplacer la zone du zoom. 3. Cliquez à droite pour sortir et sélectionner une autre zone agrandie. Cliquez à droite à nouveau pour sortir du mode zoom et retourner au visionnement en temps réel. 9.4 Utilisation du mode incrustation (PIP) Le mode incrustation (PIP) vous permet de voir un canal en plein-écran tout en voyant jusqu'à deux autres canaux. Pour utiliser le mode incrustation : 1. Cliquez à droite pour ouvrir la barre de menu et sélectionnez le bouton PIP1X1 ( ) ou le bouton PIP1X2 ( ). L'option PIP1X1 montre un canal en plein-écran et un autre canal. L'option PIP1X2 montre un canal en plein-écran et deux autres canaux. #LX400012; r. 2.0/12081/12081; fr-CA 25 9 Utilisation de l'affichage à l'écran 2. Le mode incrustation s'ouvre. 1 2 3 2.1. 2.2. 2.3. 2.4. Pour changer le canal en mode plein-écran, cliquez n'importe où sur la zone principale de visionnement. Pour déplacer les plus petits canaux dans l'écran, cliquez à l'intérieur de l'encadré blanc et glissez. Pour changer les plus petits canaux, cliquez à l'intérieur du canal. Cliquez à droite pour sortir et retourner au visionnement en temps réel. #LX400012; r. 2.0/12081/12081; fr-CA 26 10 0 Réglage de la date et de l'heure ATTENTION Il est hautement recommandé de régler la date et l'heure alors que vous configurez votre système pour la première fois. Des estampilles temporelles erronées peuvent rendre votre enregistrement inéligible comme preuve en cour de justice. 1. Cliquez à droite ou emmenez le curseur au bas de l'écran pour accéder à la barre de menu et cliquez sur le bouton du menu principale ( ). 2. Entrez le nom d'utilisateur du système (par défaut : admin) et le mot de passe (par défaut : 000000) et cliquez sur Appliquer. 3. Cliquez sur Système. 0 4. Configurer les éléments suivants : • Date : Cliquez à l'intérieur du champ et entrez le mois, le jour et l'année. • Heure : Cliquez à l'intérieur du champ et entrez l'heure. • Format de date (Optionnel) : Utilisez le menu déroulant pour sélectionner MM/JJ/ AA, JJ/MM/AA, ou AA-MM-JJ. • Format de l'heure (Optionnel) : Utilisez le menu déroulant pour sélectionner 12HEURES ou 24HEURES. • Heure avancée (Optionnelle) : Cliquez sur le bouton Configuration près de l'option d'heure avancée (DST) pour configurer l'ajustement automatique à l'heure avancée. • NTP (Optionnel): Cliquez sur le bouton Configuration près de l'option NTP pour synchroniser la date et l'heure de votre DVR avec un serveur de protocole de diffusion du temps en réseau (NTP). Lorex offre un service NTP gratuit qui met automatiquement à jour l'heure avancée de votre DVR. REMARQUE Une connexion Internet permanente est requise pour que le serveur NTP fonctionne correctement. 5. Cliquez sur Appliquer pour sauvegarder vos paramètres. 10.1 Configuration de l'heure avancée (DST) Si votre région applique l'heure avancée (DST), suivez les instructions ci-dessous pour configurer votre DVR de façon à ce qu'il mette l'heure à jour automatiquement au moment opportun. #LX400012; r. 2.0/12081/12081; fr-CA 27 10 Réglage de la date et de l'heure Pour activer l'ajustement automatique de l'heure avancée : 1. Cliquez sur le bouton Configuration DST. 2. Configurer les éléments suivants : • • • • Heure avancée : Sélectionnez Activer. Compensation de l'heure : Sélectionnez la quantité d'heures que le système devrait avancer ou reculer au moment du changement d'heure. Mode heure avancée : Sélectionnez Semaine ou Date. Cela vous permet de choisir si l'heure avancé devrait débuer et terminer au début de la semaine ou à une date spécifique. Heure de début, Heure de fin : Indiquez quand l'heure avancée début et termine. 3. Cliquez sur Appliquer pour sauvegarder vos paramètres. 10.2 Utilisation d'un serveur NTP pour configurer l'heure du système. Un serveur NTP (protocole de synchronisation réseau) synchronise votre heure du système avec un serveur temporel en ligne. Lorex offre un service gratuit de NTP qui permet à votre DVR de se mettre à l'heure avancée automatiquement. REMARQUE Une connexion Internet permanente est requise pour utiliser la fonctionnalité NTP. Pour activer le NTP : 1. Cliquez à droite pour ouvrir la barre de menu et sélectionnez le bouton du menu principal ( ). #LX400012; r. 2.0/12081/12081; fr-CA 28 10 Réglage de la date et de l'heure 2. Cliquez sur Système. À côté de NTP, cliquez sur Configuration. 3. Configurer les éléments suivants : • Activer : Sélectionnez Activer. • Adresse du serveur : Sélectionnez ntp.lorexddns.net(recommandé) comme serveur temporel ou sélectionnez un autre serveur temporel. • Fuseau horaire : Sélectionnez votre fuseau horaire. 4. Cliquez sur Mettre à jour maintenant pour vous connecter au serveur temporel. 5. Cliquez sur Appliquer pour sauvegarder vos paramètres. #LX400012; r. 2.0/12081/12081; fr-CA 29 11 En enregistrement Par défaut, le système est configuré pour enregistrer immédiatement des vidéos en mode d'enregistrement continu depuis les caméras connectées. • C Enregistrement — Continu : Enregistrement normal en continu. Vous pouvez régler votre système de façon à cesser l'enregistrement une fois le disque dur à pleine capacité, ou d'enregistrer en continu en effaçant les données préalablement enregistrées. Pour plus de détails, voir 15.6.1 Formater le disque dur, page 65. Le système inclut également l'enregistrement par détection de mouvement : • MEnregistrement — mouvement : Le système enregistre lorsque du mouvement est détecté par la caméra. 11.1 Enregistrement audio Le système peut également enregistrer du son (vérifiez les spécifications de votre modèle pour la quantité de canaux audio compatibles). Vous devez avoir des caméras compatibles à la captation audio (non-incluses) ou des microphones automatiques (non-inclus) pour pouvoir enregistrer le son sur le système. Pour de plus amples renseignements, voir 23 Enregistrement audio (Série LH150), page 147 #LX400012; r. 2.0/12081/12081; fr-CA 30 12 Lecture Vous pouvez voir et archiver des vidéos enregistrées sur le système au travers du menu de recherche. 12.1 Lecture de vidéos enregistrées. Pour lire une date et une heure spécifique : 1. Cliquez à droite pour ouvrir la barre de menu et cliquez sur le bouton de recherche d'enregistrement ( ). 2. Entrez le nom d'utilisateur du système (par défaut : admin) et le mot de passe (par défaut : 000000) et cliquez sur Appliquer. L'onglet de recherche d'enregistrement s'ouvre. 3. Configurer les éléments suivants : 3 1 2 3.1. 3.2. 3.3. CH : Sélectionnez le canal que vous souhaitez rechercher. Sélectionnez Tous pour rechercher tous les canaux. Chercher date : Entrez le mois, le jour et l'année pour lesquels vous souhaitez rechercher une vidéo. Heure de lecture : Entrez l'heure pour laquelle vous souhaitez rechercher un vidéo. 4. Cliquez sur Lecture pour sélectionner l'heure exacte spécifiée dans l'heure de lecture. 5. Sélectionnez le canal ou les canaux que vous voulez lire et cliquez sur Lecture. Pour rechercher des séquences enregistrées sur le DVR : 1. Cliquez à droite pour ouvrir la barre de menu et cliquez sur le bouton de recherche d'enregistrement ( ). L'onglet de recherche d'enregistrement s'ouvre. #LX400012; r. 2.0/12081/12081; fr-CA 31 12 Lecture 2. Configurer les éléments suivants : • CH : Sélectionnez le canal que vous souhaitez rechercher. Sélectionnez Tous pour rechercher tous les canaux. • Chercher date : Entrez le mois, le jour et l'année pour lesquels vous souhaitez rechercher une vidéo. 3. Cliquer sur le bouton Recherche. Vos résultats de recherche apparaîtront dans le calendrier. Dans la partie supérieure du calendrier, les résultats sont présentés pour chaque jour du mois. Dans la partie inférieure, les résultats sont présentés pour chaque heure du jour sélectionné. 1 2 3.1. 3.2. Cliquez sur une date dans le calendrier pour voir la vidéo disponible pour cette date. Cliquez sur l'heure du vidéo que vous voulez visionner. 4. Sélectionnez le canal ou les canaux que vous voulez visionner. 5. Cliquez sur Lecture pour commencer la lecture. 12.1.1 Utilisation des contrôles de lecture Ce système propose des contrôles avancés de lecture qui vous permettent de voir lorsque vous avez des séquences enregistrées et des activités de mouvement sur vos caméras. Ils permettent également l'utilisation du zoom en mode de lecture ou d'archiver de courts extraits vidéo. Différents contrôles de lecture apparaissent dépendamment du nombre de caméras que vous aurez sélectionnées pour lecture. Tous les contrôles disponibles apparaissent lorsque vous faites la lecture depuis une seule caméra. Pour utiliser les contrôles avancés de lecture : • Déplacez légèrement la souris pour afficher les contrôles de lecture à l'écran. Vous pouvez également utiliser les boutons de contrôle de lecture de la télécommande. Cliquez sur les contrôles de lecture pour lire, faire pause, avancer rapidement ou ralentir la lecture. Cliquez sur X ou cliquez à droite pour quitter la lecture et retourner au menu de recherche. #LX400012; r. 2.0/12081/12081; fr-CA 32 12 Lecture Contrôles de lecture 14 1 13 2 1. 2. 3. 4. 5. 6. 7. 8. 9. 10. 11. 12. 13. 14. 3 4 5 6 7 8 9 10 11 12 Barre de lecture : Les enregistrements en continu sont affichés en vert. Les enregistrement d'alarme ou de mouvement sont affichés en rouge. Heure de début : Indique l'heure du début de la séquence sélectionnée dans la barre de lecture. Reculer. Ralenti. Lecture. Pause. Avance rapide. Zoom. Sauvegarde de la séquence vidéo. Sourdine. Sortie de lecture. Heure de fin : Indique l'heure de la fin de la séquence sélectionnée dans la barre de lecture. Afficher les contrôles du temps de lecture. Changer la période de temps : Cliquez sur l'une des options pour sélectionner la période de temps affichée dans la barre de lecture. 12.1.2 Trouver des évènements dans la barre de lecture Les contrôles avancés de lecture affichent le temps et le type de séquence vidéo disponible. Les enregistrements en continu sont affichées en vert et les enregistrement de mouvement ou d'alarme sont en rouge. REMARQUE La détection du mouvement ou les alarmes doivent être activées sur chacun des canaux avant qu'elles ne soient mises en évidence, voir 15.5 Alarme, page 62 pour plus de détails. Lorsque jusqu'à quatre canaux sont sélectionnés pour lecture, plusieurs canaux sont affichés. Si plus de quatre canaux sont sélectionnés, une barre qui combine tous les canaux sélectionnés s'affiche. Cela veut dire que les vidéos disponibles sur tous les canaux sélectionnées seront affichés dans la barre. 12.1.3 Contrôle de la période de temps de la barre de lecture La période de temps est l'heure de début et de fin des séquences affichées dans la barre de lecture. Par défaut, la barre de lecture affiche des séquences enregistrées le jour #LX400012; r. 2.0/12081/12081; fr-CA 33 12 Lecture sélectionné pour lecture (de 00 h 00 à 24 h 00). Vous pouvez changer la période de temps pour vous concentrer sur une période de temps précise. Pour contrôler la période de temps de la barre de lecture : 1. En mode lecture, cliquez sur pour ouvrir les contrôles de période de temps. 2. Cliquez sur 30 m, 1 H, 2 H, ou 24 H pour sélectionner une période de temps. Par exemple, si vous sélectionnez 30 m, la barre de lecture affichera des 15 minutes précédant aux 15 minutes suivant l'heure de lecture actuellement affichée. OU Pour créer une période de temps sur mesure : 2.1. Cliquez sur 2.2. Déplacez votre souris jusqu'à l'heure à laquelle vous souhaitez que la période commence et cliquez. Ensuite, déplacez vote souris jusqu'à l'heure à laquelle vous souhaitez que la période cesse et cliquez. Les heures de début et de fin seront remplacées par la première et deuxième heures sur lesquelles vous avez cliqués. 12.1.4 . Le bouton deviendra rouge. Utilisation du zoom en mode lecture Vous pouvez utiliser le zoom en mode lecture. Ceci est utile si vous souhaitez voir un enregistrement vidéo de plus près. REMARQUE Le zoom n'est disponible que quand un seul canal est sélectionné pour lecture. Pour utiliser le zoom en mode lecture : 1. Ouvrez le mode lecture avec un seul canal sélectionné. Pour de plus amples renseignements, voir 12.1 Lecture de vidéos enregistrées., page 31 #LX400012; r. 2.0/12081/12081; fr-CA 34 12 Lecture 2. Cliquez sur pour ouvrir le zoom. REMARQUE Les contrôles de lecture ne sont pas disponible lorsque le zoom est activé. Si vous souhaitez faire une pause sur la vidéo avant de zoomer, vous devrez faire pause avant d'utiliser le zoom. 1 2 2.1. 2.2. Cliquez et glissez sur la zone de l'écran que vous souhaitez agrandir. L'image zoome sur la zone sélectionnée. La boîte dans le coin inférieur droit montre l'image entière captée par la caméra avec un encadré noir autour de la zone agrandie. Cliquez dans l'encadré et glissez-là pour déplacer la zone du zoom. 3. Cliquez à droite pour sortir et sélectionner une autre zone agrandie. Cliquez à droite pour sortir du mode zoom et retourner au mode de lecture. #LX400012; r. 2.0/12081/12081; fr-CA 35 13 Sauvegarde 13.1 Sauvegarder des vidéos Vous pouvez sauvegarder un vidéo sur une clé USB (non-incluse) connectée au DVR. Pour sauvegarder un vidéo : 1. Connectez une clé USB à l'un des ports USB du DVR. 2. Cliquez à droite pour ouvrir la barre de menu et cliquez sur le bouton de recherche d'enregistrement ( ). 3. Entrez le nom d'utilisateur du système (par défaut : admin) et le mot de passe (par défaut : 000000) et cliquez sur Appliquer. 4. Cliquez sur l'onglet Sauvegarder. 5. Configurer les éléments suivants : • Chercher date : Entrez0 le jour, le mois et l'année souhaités. • Rechercher une heure : Entrez la période de temps que vous souhaitez rechercher. • CH : Sélectionnez le canal que vous souhaitez rechercher. Pour rechercher tous les canaux, sélectionnez Tous. • Type : Sélectionnez le type d'enregistrement que vous souhaitez rechercher. Choisissez entre Tous, En continu, ou Alarme. 6. Cliquez sur Rechercher. Une liste de vidéos s'affiche dans la fenêtre. 1 2 3 6.1. Cliquez sur BAK à côté des vidéos que vous souhaitez sauvegarder. 6.2. Cliquez sur 6.3. Cliquez sur Sauvegarde pour débuter la sauvegarde des fichiers sélectionnés. 7. Attendez que la sauvegarde soit terminée avant de retirer la clé USB. #LX400012; r. 2.0/12081/12081; fr-CA 36 13 Sauvegarde 13.2 Utilisation de la sauvegarde de séquences vidéo La sauvegarde des séquences vidéo vous permet de choisir une durée de vidéo en mode lecture et de l'enregistrer sur une clé USB (non-incluse). REMARQUE La sauvegarde de séquences vidéo n'est disponible que quand un seul canal est sélectionné pour lecture. Pour créer une sauvegarde de séquence vidéo : 1. Connectez une clé USB (non-incluse) à l'un des ports USB du DVR. 2. Ouvrez le mode lecture avec un seul canal sélectionné. Pour de plus amples renseignements, voir 12.1 Lecture de vidéos enregistrées., page 31 3. Cliquez sur le bouton de sauvegarde de séquence ( au moment actuel de lecture. Cliquez sur ) pour débuter la sauvegarde pour sélectionner l'heure de début et l'heure de fin. 4. Lorsque vous souhaitez que la séquence à sauvegarder cesse, cliquez sur nouveau. à REMARQUE Vous pouvez utiliser l'avance rapide ou cliquer et glisser sur le curseur vidéo pour sélectionner le temps de fin de la séquence. Ceci est utile car vous pouvez sauvegarder des segments vidéo plus longs sans avoir a regarder la vidéo au complet à chaque fois. Vous devez avoir suffisamment d'espace sur votre clé USB pour enregistrer le fichier. 5. Une fenêtre de confirmation apparaitra, affichant l'information du fichier de sauvegarde que vous êtes sur le point de créer. Cliquez sur Sauvegarde pour confirmer. Attendez que le fichier soit enregistré. 13.3 Visionnement de vidéos sauvegardées Pour voir le vidéo téléchargé, vous devez installer le logiciel de visionnement Lorex. • Pour les instructions pour PC, voir 19 Lorex Lecteur 11 : Lecture des vidéos enregistrés à partir d'un ordinateur personnel, page 135. • Pour les instructions pour Mac, voir 20 Lecteur pour Mac de Lorex : Visionner les enregistrements à partir d'un Mac, page 139. #LX400012; r. 2.0/12081/12081; fr-CA 37 14 Gestion des mots de passe REMARQUE Le nom d'utilisateur du système par défaut est admin et le mot de passe est 000000. Les mots de passe sont activés par défaut et sont nécessaires pour accéder au menu principal. Le mot de passe est requis pour accéder à distance au système en utilisant un ordinateur ou un appareil mobile. Vous serez invité à créer un mot de passe personnalisé après vous être connecté pour la première fois. Le système est compatible avec les types de compte suivants : • admin—administrateur de système : a le plein contrôle du système, peut changer les mots de passe des administrateurs et des usagers et activer/désactiver la protection de mot de passe. • utilisateur—utilisateur normal : a uniquement accès au visionnement en temps réel, à la recherche, à la lecture et autres fonctions. Vous pouvez créer plusieurs comptes d'utilisateurs avec différents niveaux d'accès au système. Pour des raisons de sécurité, il est essentiel que vous changiez le mot de passe de votre système. Par défaut, le mot de passe du système est activé. 14.1 Changer les mots de passe Vous pouvez changer le mot de passe du système des comptes admin et utilisateur depuis le menu des utilisateurs. Pour changer le mot de passe admin : 1. Cliquez à droite pour ouvrir la barre de menu et sélectionnez le bouton du menu principal ( ). Entrez le nom d'utilisateur du système (par défaut : admin) et le mot de passe (par défaut : 000000) et cliquez sur Appliquer. 2. Cliquez sur Système et sélectionnez l'onglet Utilisateurs. 1 2 2.1. 2.2. Sélectionnez la case à côté de admin. Cliquez sur le bouton Édition. #LX400012; r. 2.0/12081/12081; fr-CA 38 14 Gestion des mots de passe 3. Configurer les éléments suivants : • Nom d'utilisateur : Entrez le nom d'admin désiré. • Mot de passe : Entrez le mot de passe désiré. • Confirmer : Indiquer le mot de passe à nouveau. 4. Cliquez sur Appliquer pour sauvegarder vos paramètres. 14.2 Ajouter des utilisateurs Vous pouvez permettre à plusieurs utilisateurs d'accéder au système. Lorsque vous ajoutez plusieurs utilisateurs, vous pouvez leur assigner les menus auxquels ils peuvent accéder. Par exemple, vous pourriez vouloir que votre ami surveille votre système pendant votre absence, sans lui donner un accès complet à votre système. Pour ajouter un nouvel utilisateur : 1. Cliquez à droite pour ouvrir la barre de menu et sélectionnez le bouton du menu principal ( ). #LX400012; r. 2.0/12081/12081; fr-CA 39 14 Gestion des mots de passe 2. Cliquez sur Système> Utilisateurs. 1 2 2.1. 2.2. Sélectionnez la case à côté d'utilisateur1 (ou tout autre compte d'utilisateur). cliquez sur le bouton Permission. 3. Sélectionnez les menus et canaux auxquels l'utilisateur aura accès : 1 2 3.1. 3.2. Sélectionnez les menus qui seront accessibles au compte de l'utilisateur. Sélectionnez les canaux qui seront accessibles au compte de l'utilisateur pour chacune des fonctions. Par exemple, si le canal 1 est sélectionné pour visionnement en temps réel, le compte d'utilisateur sera autorisé à visionner le canal 1 en temps réel. 4. Cliquez sur Appliquer pour sauvegarder vos paramètres. #LX400012; r. 2.0/12081/12081; fr-CA 40 14 Gestion des mots de passe 5. Configurer les éléments suivants : • • • • Nom d'utilisateur : Entrer le nom d'utilisateur désiré. Utilisateur activé : Sélectionnez Activer pour activer le compte d'utilisateur. Mot de passe : Entrez le mot de passe désiré. Confirmer : Indiquer le mot de passe à nouveau. 6. Cliquez sur Appliquer pour sauvegarder vos paramètres. Maintenant, vous pouvez accéder au système localement ou à distance en utilisant le nom d'utilisateur et le mot de passe que vous avez créés. En accédant au système avec un compte d'utilisateur, l'utilisateur n'aura accès qu'aux menus que vous lui aurez assignés. #LX400012; r. 2.0/12081/12081; fr-CA 41 15 Utiliser le menu principal Pour ouvrir le menu principal : 1. Cliquer avec le bouton droit de la souris pour afficher la barre de menu et cliquer sur le bouton du menu principal ( ). 2. Entrer le nom d'utilisateur du système (par défaut : admin) et le mot de passe (par défaut : 000000) puis cliquer sur Appliquer. • Affichage : Configurer les options d'affichage (ex.: réglages des couleurs de la caméra, titre de la caméra, sortie vidéo). • Recherche : Rechercher des enregistrements vidéo et des fichiers journaux dans le système. • Alarme : Configurer la détection du mouvement et les réglages de l'appareil d'alarme externe. • Système : Configurer l'heure du système et les comptes d'utilisateurs. • Enregistrement : Configurer les réglages d'enregistrement et les horaires d'enregistrement. • Réseau : Configurer les réglages du réseau du système (ex.: réglages d'alerte de courriel, réglage de la qualité du flux vidéo). • Appareil : Configurer les réglages PTZ, le mode d'enregistrement DD, les options de formats DD. • Avancé : Configurer l'horaire de redémarrage du système, exécuter les mises à jour du micrologiciel, ou configurer les mises à jour automatiques. #LX400012; r. 2.0/12081/12081; fr-CA 42 15 Utiliser le menu principal 15.1 Affichage Le menu d'affichage vous permet de configurer les réglages de l'image de la caméra et les réglages de sortie vidéo. REMARQUE Si vous souhaitez appliquer les réglages à tous les canaux, servez-vous du menu déroulant « copier à » et sélectionnez Tout. Cliquer sur la touche Copier pour copier et appliquer le réglage à tous les canaux. 15.1.1 Configuration des noms de canal personnalisés 1. Sélectionner l'onglet Temps réel. 2. Dans le menu déroulant Canal, sélectionner le canal à renommer. 3. Cliquer sur le champ Nom. Utiliser le clavier virtuel pour entrer un nouveau nom de canal. 4. Cliquer sur Appliquer pour enregistrer vos paramètres. 15.1.2 Changer la position du nom de canal. 1. Sélectionner l'onglet Temps réel. 2. Dans le menu déroulant Canal, sélectionner le canal à reconfigurer. 3. Dans le menu déroulant Position, sélectionner l'endroit où vous souhaitez voir le nom des canaux apparaître: • • • • • U-L : Coin supérieur gauche. D-L : Coin inférieur gauche. U-R : Coin supérieur droit. D-R : Coin inférieur droit. Désactiver : Ne pas afficher le nom du canal. 4. (Optionnel) Servez-vous des menus déroulants près de Copier pour copier des paramètres et les appliquer à un autre canal ou à tous les canaux. Cliquer sur le bouton Copier pour copier les paramètres. 5. Cliquer sur Appliquer pour enregistrer vos paramètres. 15.1.3 Ajuster les réglages de couleur de la caméra 1. Sélectionner l'onglet Temps réel. #LX400012; r. 2.0/12081/12081; fr-CA 43 15 Utiliser le menu principal 2. Dans le menu déroulant Canal, sélectionner le canal à configurer. 3. Cliquer sur le bouton Paramètre près de Couleur. La fenêtre de réglage de couleur s'ouvre. 4. Faire glisser le curseur pour ajuster les paramètres de Teinte, de Luminosité, de Contraste et de Saturation. 5. Cliquer sur Appliquer pour enregistrer vos paramètres. 15.1.4 Activer l'enregistrement en mode discrétion L'enregistrement en mode discrétion vide l'écran de façon à ce qu'il semble que le système n'enregistre pas. Les canaux discrets ne sont visibles que quand l'admin se connecte en utilisant un ordinateur à distance ou un appareil mobile. Pour activer l'enregistrement en mode discrétion : 1. 2. 3. 4. Sélectionner l'onglet Temps réel. Dans le menu déroulant Canal, sélectionner le canal à cacher. Dans le menu déroulant Clandestin, sélectionner Activer. Cliquer sur Appliquer pour enregistrer vos paramètres. 15.1.5 Configurer l'heure et l'affichage de l'heure d'enregistrement Pour ajouter/retirer une estampille temporelle dans l'affichage du système : 1. Dans les menus déroulants Afficher temps et Durée d'enregistrement, sélectionner soit Activer ou Désactiver. 2. Cliquer sur Appliquer pour enregistrer vos paramètres. 15.1.6 Configurer le temps de séquence Le temps de séquence fait référence à la période de temps pendant laquelle un canal apparaït à l'écran avant de passer à un canal différent quand le DVR est en mode séquence. Par exemple, quand le mode séquence est activé, le canal 1 est affiché pendant plusieurs secondes avant d'être remplacé par le canal 2. #LX400012; r. 2.0/12081/12081; fr-CA 44 15 Utiliser le menu principal Pour configurer le temps de séquence : 1. Cliquer sur l'onglet Sortie. 2. Cliquer dans le champ Temps de tenue SEQ et indiquer le temps que les canaux demeurent à l'écran avant de passer à un autre canal. 3. Cliquer sur Appliquer pour enregistrer vos paramètres. 15.1.7 Changer la résolution de sortie vidéo 1. Cliquer sur l'onglet Sortie. 2. Cliquer sur le menu déroulant près de Résolution VGA / HDMI et sélectionner la résolution de sortie. 3. Cliquer sur Appliquer pour enregistrer vos paramètres. 4. Cliquer à droite de façon répétée pour sortir de tous les menus. Le DVR vous demande de redémarrer. Cliquer sur OK. 5. Le DVR redémarre et vous demande de confirmer la nouvelle résolution. Cliquer sur Oui pour confirmer ou sur Non pour revenir à la résolution précédente. Si vous ne faites rien, le DVR reviendra à la sélection précédente et redémarrera. REMARQUE Si vous choisissez une résolution plus grande que celle que supporte votre moniteur, vous pourriez voir un écran vide quand le DVR redémarre. Si c'est le cas, ne faites rien et attendre que le DVR redémarre. Si cela ne suffit pas à régler le problème, appuyer sur la touche d'arrêt ( ) de l'interface avant du DVR jusqu'à ce que le DVR redémarre. La résolution de votre système reviendra alors à la valeur par défaut de 1024 x 768. 15.1.8 Restaurer la résolution du système si vous voyez un écran vide Si vous voyez un écran vide sur votre moniteur après avoir démarré votre système, il se peut que la résolution de sortie du DVR soit grande que ce que votre moniteur supporte. Suivre les étapes ci-dessous pour revenir à la résolution par défaut du DVR de 1024 x 768. Pour restaurer la résolution par défaut du DVR : 1. Assurez-vous que les câbles d'alimentation et vidéo soient correctement branchés. #LX400012; r. 2.0/12081/12081; fr-CA 45 15 Utiliser le menu principal 2. Tenir la touche d'arrêt ( ) de l'interface avant du DVR enfoncée jusqu'à ce qu'il redémarre. La résolution sera réinitialisée à 1024 x 768 et le DVR redémarrera. Lorsque le DVR redémarre, cliquer sur Oui pour confirmer la résolution par défaut. REMARQUE Si votre résolution de système est déjà de 1024 x 768, maintenir enfoncé le bouton Stop ne redémarrera pas le système. 15.1.9 Ajustement de la transparence du menu Augmenter ou diminuer la transparence des menus à l'écran. Pour ajuster la transparence des menus à l'écran : 1. Cliquer sur l'onglet Sortie. 2. Faire glisser le curseur Transparence pour régler la transparence. 3. Cliquer sur Appliquer pour enregistrer vos paramètres. 15.1.10 Ajuster les marges de la vidéo Si vous connectez votre DVR à un moniteur BNC, vous pouvez ajuster les marges de la vidéo. REMARQUE Vous devez sélectionner le mode de sortie BNC pour ajuster les marges. Appuyer sur 0 à trois reprises sur la télécommande pour basculer du mode BNC au mode VGA/HDMI. Quand le mode BNC est sélectionné, le curseur de la souris apparaît sur le moniteur BNC. Pour ajuster les marges de la vidéo : 1. Cliquer sur l'onglet Sortie. 2. Cliquer sur le bouton Marge. 3. Faire glisser les curseurs vers la droite ou la gauche afin de régler les marges gauche, droite, supérieure et inférieure. 4. Cliquer sur Appliquer pour enregistrer les réglages puis cliquer sur OK pour confirmer. 15.1.11 Ajouter des zones privées Une zone privée vous permet de bloquer jusqu'à 4 portions de chacun des canaux avec un carré noir. ATTENTION Les zones désignées comme zone privée ne sont pas visibles dans les enregistrements. #LX400012; r. 2.0/12081/12081; fr-CA 46 15 Utiliser le menu principal Pour configurer une zone privée : 1. Cliquer sur l'onglet Zone privée. 2. Dans le menu déroulant Canal, sélectionner le canal à configurer. 3. Configurer les éléments suivants : • Canal : Choisir le canal à configurer. • Zone privée: Sélectionner ACTIVER pour activer les zones privées ou DÉSACTIVER pour au contraire désactiver les zones privées. • Paramètre de zone : Cocher les cases Zone 1 à 4 pour activer jusqu'à 4 zones privées. 4. Cliquer sur le bouton Paramètre près de Zone masque. L'écran de réglage des zones privées s'ouvre. • Cliquer sur une zone privée et la glisser pour changer son emplacement. • Cliquer sur la bordure de la zone privée et la glisser pour redimensionner la zone privée. • Cliquer à droite pour sortir quand vous avez fini. 5. (Optionnel) Se servir des menus déroulants près de Copier pour copier les zones privées et les appliquer à un autre canal ou à tous les canaux. Cliquer sur Copier pour copier les zones privées. 6. Cliquer sur Appliquer pour enregistrer vos paramètres. #LX400012; r. 2.0/12081/12081; fr-CA 47 15 Utiliser le menu principal 15.1.12 Créer un affichage d'écran partagé sur mesure Vous pouvez créer un affichage d'écran partagé sur mesure et réarranger où les canaux sont placés. REMARQUE Vous pouvez créer un affichage d'écran partagé sur mesure sur un moniteur secondaire qui est branché au port de sortie vidéo (BNC) de la manière suivante. • • • D'abord, déplacer la souris et faire passer l'interface du système vers le moniteur de sortie vidéo en appuyant sur 0 à trois reprises sur la télécommande. Compléter la procédure suivante. Pour faire basculer la souris et l'interface du système au moniteur VGA ou HDMI, appuyer sur 0 à trois reprises sur la télécommande. Votre affichage sur mesure sera sauvegardé sur le second moniteur. #LX400012; r. 2.0/12081/12081; fr-CA 48 15 Utiliser le menu principal Pour réarranger l'affichage d'écran partagé : 1. Sélectionner l'onglet Sortie. 1 2 1.1. 3 Sous Paramètre de visionnement, sélectionner Activer. Ceci vous laisse sélectionner et arranger les canaux que vous souhaitez afficher à l'écran. REMARQUE Activer le réglage de visionnement désactive votre capacité à changer les canaux de la façon normale sur le moniteur sélectionné. Vous devrez désactiver le réglage de visionnement pour retourner au fonctionnement normal. 1.2. En mode vue, sélectionner le mode de visionnement désiré : Simple, Quadratique, Neuf, Seize ou Vingt-cinq. REMARQUE Les options disponibles varient selon le nombre de canaux du DVR. 1.3. Cliquer sur Paramètre Voute. Un menu apparaît vous permettant de sélectionner l'arrangement des canaux. Cliquer sur les menus déroulants pour sélectionner quels canaux afficher à l'écran et l'arrangement des canaux. 2. Cliquer sur Appliquer pour enregistrer les modifications. Cliquer sur Ok. Cliquer à droite de façon répétitive pour sortir de tous les menus et retourner au visionnement en temps réel. #LX400012; r. 2.0/12081/12081; fr-CA 49 15 Utiliser le menu principal 15.2 Enregistrement Le menu d'enregistrement vous permet de configurer les réglages d'enregistrement, comme la résolution d'enregistrement, l'horaire d'enregistrement et l'enregistrement audio. 15.2.1 Configurer les réglages de pré-enregistrement 1. Sélectionnez l'onglet Paramètres d'enregistrement. 2. Dans le menu déroulant Canal, sélectionnez le canal que vous souhaitez configurer. 3. Dans le menu déroulant Pré-enregistrement, sélectionnez Activer pour activer le pré-enregistrement ou Désactiver pour désactiver le pré-enregistrement. 4. Cliquez sur Appliquer pour sauvegarder vos paramètres. 15.2.2 Configurer la durée des fichiers de sauvegarde (durée des paquets) La durée des paquets se réfère à la durée d'un fichier sauvegardé dans le système. Par défaut, un enregistrement est empaqueté dans des fichiers vidéo de 15 minutes. Pour changer la grandeur des fichiers sauvegardés du DVR : 1. Sélectionnez l'onglet Paramètres d'enregistrement. 2. Dans le menu déroulant Durée des paquets, sélectionnez la durée souhaitée (15 à 60 minutes). 3. Cliquez sur Appliquer pour sauvegarder vos paramètres. Changer la grandeur des fichiers change la durée des fichiers sauvegardés. Par exemple, si vous sélectionnez 15 minutes comme grandeur de fichier, le système archive des fichiers vidéo d'une durée de 15 minutes. 15.2.3 Configurer l'horaire d'enregistrement (Continu, Mouvement, Alarme) Pour configurer l'horaire d'enregistrement : 1. Cliquez sur l'onglet Horaire. 2. Configurer les éléments suivants : • Canal : Sélectionnez le canal pour lequel vous souhaitez configurer l'horaire. • Semaine : Sélectionnez le jour de la semaine que vous souhaitez configurer. #LX400012; r. 2.0/12081/12081; fr-CA 50 15 Utiliser le menu principal 3. Cliquez dans la grille pour configurer l'horaire d'enregistrement : • L'horaire d'enregistrement est agencé en grille. Chaque rangée représente un type d'enregistrement (continu, détection de mouvement et alarme), et chaque case représente une heure. • L'enregistrement pour chaque type d'enregistrement est activé pendant l'heure sélectionnée quand la boîte est remplie de la couleur correspondante. L'enregistrement pour chaque type d'enregistrement est désactivé pour l'heure sélectionnée quand la boîte est grise. REMARQUE Les appareils capteurs (non-inclus) doivent être connectés au système pour pouvoir utiliser l'enregistrement déclenché par alarme. 4. (Optionnel) : Utilisez le menu déroulant supérieur Copier et Copier vers pour copier l'horaire d'enregistrement vers un jour spécifique ou vers tous les jours. Cliquez sur Copier pour copier la l'horaire. 5. (Optionnel) : Utilisez le menu déroulant inférieur Copier et Copier vers pour copier l'enregistrement d'horaire vers un canal spécifique ou vers tous les canaux. Cliquez sur Copier pour copier la l'horaire. 6. Cliquez sur Appliquer pour sauvegarder vos paramètres. 15.2.4 Activer l'enregistrement audio Des caméras avec capacité audio sont requises (non-incluses) pour l'enregistrement audio. Pour activer l'enregistrement audio : 1. Cliquez sur l'onglet Flux principal. #LX400012; r. 2.0/12081/12081; fr-CA 51 15 Utiliser le menu principal 2. À côté du canal correspondant, sélectionnez ou désélectionnez la case sous Audio pour activer ou désactiver l'enregistrement audio. 3. Cliquez sur Appliquer pour sauvegarder vos paramètres. 15.2.5 Configurer la qualité de l'enregistrement, la résolution et la fréquence d'images pas seconde Vous pouvez configurer la qualité de l'enregistrement, la résolution d'enregistrement et la fréquence d'images pas seconde pour chaque canal. Pour changer la qualité de l'enregistrement, la résolution d'enregistrement et la fréquence d'images pas seconde : 1. Cliquez sur l'onglet Flux principal. 2. Sous Mode, sélectionnez D1 ou 960H. Le mode 960H permettra des formats écran large plus grands, mais diminuera le nombre d'images par seconde disponible pour enregistrement sur les modèles 8/16-canaux. REMARQUE Si vous changez ce réglage, le DVR redémarrera lorsque vous sauverez les changements. #LX400012; r. 2.0/12081/12081; fr-CA 52 15 Utiliser le menu principal 3. Sous le menu déroulant Qualité, sélectionnez entre Bon, Mieux, ou Meilleur pour ajuster la qualité de l'enregistrement sur chaque canal. 4. Dans le menu déroulant de Résolution, choisir la résolution d'enregistrement pour chaque canal : • Si le mode D1 est sélectionné, les options disponibles seront CIF (320 x 240), HD1 (720 x 240), ou D1 (720 x 480). • Si le mode 960H est sélectionné, les options disponibles seront 480 x 240, 960 x 240, ou 960 x 480. 5. Sous le menu déroulant IPS, sélectionnez le nombre d'images par seconde que vous souhaitez que le DVR enregistre pour chaque canal. 6. (Optionnel) Utilisez les menus déroulants Copier et Copier vers pour copier les réglages d'enregistrement vers un ou vers tous les canaux. Cliquez sur Copier pour copier les réglages d'enregistrement. 7. Cliquez sur Appliquer pour sauvegarder vos paramètres. REMARQUE Augmenter la résolution ou la qualité pourrait diminuer le nombre d'images par seconde (IPS) que le DVR peut enregistrer, dépendamment des spécifications de votre modèle de DVR. Si vous recevez un message d'erreur alors que vous sauvez vos changements, réduisez la résolution, la qualité ou les IPS et essayez de nouveau. #LX400012; r. 2.0/12081/12081; fr-CA 53 15 Utiliser le menu principal 15.3 Recherche Le menu de recherche vous permet de chercher des enregistrements vidéo et des fichiers journaux du système. • Pour des détails sur la lecture des vidéos, voir 12 Lecture, page 31. • Pour des détails sur la sauvegarde de vidéos, voir 13 Sauvegarde, page 36. 15.3.1 Utiliser la recherche d'événements La recherche d'événements vous permet de trouver des vidéos qui sont marqués comme types d'enregistrements « alarme » ou « en continu ». Ceci vous permet de rechercher rapidement et facilement des vidéos qui ont uniquement des attributs d'alarme. REMARQUE Les vidéos ne sont pas marquées comme alarme à moins que l'enregistrement en continu ne soit désactivé et que les réglages de mouvement et d'alarme ne soient activés. Pour effectuer une recherche d'événement : 1. Cliquez sur l'onglet Recherche d'événement. 2. Configurer les éléments suivants : • Chercher date : Entrez le jour, le mois et l'année. • CH : Choisir les canaux qui doivent être cherchés. • Rechercher une heure : Entrez la période de temps que vous souhaitez rechercher. • Type : Sélectionnez le type d'enregistrement que vous souhaitez rechercher. #LX400012; r. 2.0/12081/12081; fr-CA 54 15 Utiliser le menu principal 3. Cliquez sur Rechercher. Une liste de vidéos s'affiche. 4. Effectuez l'une des actions suivantes : • Jouer la vidéo : Double-cliquez sur le dossier souhaité. • Sauvegarder un dossier : Connectez une clé USB vide à votre système. Sélectionnez la case BAK à côté du nom du dossier souhaité. Ensuite, cliquez sur le bouton Sauvegarde. 15.3.2 Utiliser la recherche de journal Une recherche de journal vous permet de chercher des journaux d'événements du système. Pour effectuer une recherche de journal : 1. Cliquez sur l'onglet Journal. #LX400012; r. 2.0/12081/12081; fr-CA 55 15 Utiliser le menu principal 2. Configurez les éléments suivants pour effectuer un recherche de journal : • Type de journal : Sélectionnez le type de journal que vous souhaitez rechercher. Choisir entre Alarme (c.-à-d. occurrence de mouvement), Opération (c.-à-d. changements de configuration, réglages), ou Tous. • Heure de début : Entrez l'heure pour laquelle vous souhaitez débuter la recherche. • Heure de fin : Entrez l'heure pour laquelle vous souhaitez cesser la recherche. 3. Cliquez sur Rechercher. 4. (Optionnel) Cliquez sur le bouton Sauvegarde pour sauvegarder les journaux de système sur une clé USB (non incluse). #LX400012; r. 2.0/12081/12081; fr-CA 56 15 Utiliser le menu principal 15.4 Réseau Le menu de réseau vous permet de configurer les réglages de réseau et les alertes par courriel. 15.4.1 Configurer le type de réseau : DHCP et IP statique Le système possède la capacité d'opérer en mode DHCP et en mode IP statique. Pour configurer les réglages DHCP et IP statique : 1. Sélectionnez l'onglet Réseau. 2. Dans le menu déroulant Type, sélectionnez DHCP ou Statique. Si vous sélectionnez DHCP, le routeur assignera automatiquement un IP à votre DVR. Si vous sélectionnez Statique, cliquez sur le champ à côté d'adresse IP et entrez une adresse IP de votre choix. • Entrez un Masque de sous-réseau personnalisé, Portail, DNS1 et DNS2 en utilisant la souris. • Vous devez assigner l'IP dans le routeur que vous souhaitez rendre statique. Par exemple, si vous assignez 192.168.2.89 comme IP statique dans le DVR, vous devez assigner également 192.168.2.89 dans le routeur comme IP statique. Consultez le manuel de l'utilisateur de votre routeur pour des détails. 3. Cliquez sur Appliquer pour sauvegarder vos paramètres. 4. Cliquez à droite jusqu'à ce que vous quittiez tous les menus. Il vous sera demandé de redémarrer. 15.4.2 Activer le routage de port automatique Le routage de port automatique permet au DVR d'ouvrir des ports requis sur votre routeur. Cette fonctionnalité ne fonctionne que sur certains modèles de routeurs. REMARQUE Le routage de port n'est pas requis pour utiliser le service Connectivité Stratus de Lorex. Pour des détails sur le réglage de la connectivité à distance, voir 16 Se connecter à votre DVR par Internet avec un PC ou un Mac, page 76. Pour activer le routage de port automatique : 1. Sélectionnez l'onglet Réseau. 2. Dans le menu déroulant Routage de port automatique, sélectionnez Activer ou Désactiver. 3. Cliquez sur Appliquer pour sauvegarder vos paramètres. #LX400012; r. 2.0/12081/12081; fr-CA 57 15 Utiliser le menu principal 15.4.3 Changer le client du DVR et le port HTTP Le port client par défaut du DVR est 9000. Le port HTTP par défaut est 80. Pour changer le port client et le port HTTP : 1. Sélectionnez l'onglet Réseau. 2. Sous Port Client, entrez le port client souhaité (par défaut : 9000). REMARQUE 9000 est présenté comme « 09000 ». 3. Sous Port HTTP, entrez le port HTTP souhaité (par défaut : 80). 4. Cliquez sur Appliquer pour sauvegarder vos paramètres. 5. Cliquez à droite pour sortir de tous les menus. Il vous sera demandé de redémarrer. 15.4.4 Ajuster les taux de transmission de la connectivité à distance Le taux de transmission de données est ajustable (aussi appelé sous-flux) lorsque le système est connecté à distance. Pour préserver la bande passante, choisir un taux de rafraîchissement et un débit binaire bas. REMARQUE Configurer le flux du système selon un taux de rafraîchissement et un débit binaire bas pourrait se traduire pour une image vidéo saccadée et lente. Pour ajuster les réglages du sous-flux : 1. Cliquez sur l'onglet Sous-flux. #LX400012; r. 2.0/12081/12081; fr-CA 58 15 Utiliser le menu principal 2. Configurez l'élément suivant à côté du canal souhaité : • Vidéo : Sélectionnez Activer ou Désactiver. Si vous sélectionnez Désactiver, vous ne serrez pas en mesure de visionner le canal quand vous vous connecterez au système à distance. • IPS : Sélectionnez la quantité d'images par seconde souhaitée. • Débit binaire : Sélectionnez le débit binaire vidéo souhaité. • Audio : Sélectionnez ou désélectionnez la case pour activer ou désactiver le système du flux audio alors que vous visionnez le système à distance. 3. Cliquez sur Appliquer pour sauvegarder vos paramètres. 15.4.5 Réglages des notifications par courriel Le système peut envoyer des notifications par courriel quand il détecte du mouvement. Les notifications par courriel peuvent également être envoyées quand une alarme est déclenchée (appareils d'alarme non inclus; supportés par certains modèles seulement). Pour configurer les notifications par courriel : 1. Cliquez sur l'onglet Courriel dans le menu réseau. 2. Depuis le menu déroulant Courriel, sélectionnez entre : • Par défaut : Utilise le serveur courriel Lorex pour envoyer des notifications d'alarme. Ceci est la sélection recommandée. • Activer : Utilise des réglages de serveur courriel sur mesure. • Désactiver : Désactive les notifications par courriel. Si vous souhaitez utiliser le serveur courriel de Lorex (recommandé) : 1. Dans le menu déroulant Courriel, sélectionnez Par défaut. 2. Dans le champ Expéditeur, entrer l'adresse courriel de l'expéditeur. Cela peut être n'importe quelle adresse courriel de votre choix. 3. Dans le champ Destinataire, entrer l'adresse courriel auquel le DVR doit envoyer une notification d'alarme. 4. Dans le menu déroulant Intervalle, saisir le temps d'attente avant que le DVR envoi une nouvelle notification. Par exemple, si un intervalle de 3 minutes est choisi, le DVR enverra une notification par courriel toutes les 3 minutes jusqu'à ce que le DVR cesse de détecter un mouvement ou une alarme. Le DVR enverra une notification seulement si un mouvement est détecté ou qu'une alarme est déclenchée. 5. Cliquez sur Appliquer pour sauvegarder vos paramètres. #LX400012; r. 2.0/12081/12081; fr-CA 59 15 Utiliser le menu principal Si « Activer » est sélectionné et que votre propre serveur de messagerie est utilisé : 1. Configurer les éléments suivants : • SSL : Choisir ARRÊT/MARCHE(ON/OFF) pour activer ou désactiver le protocole sécurisé SSL. • Port SMTP : Entrez le port utilisé par votre serveur SMTP. • Serveur SMTP : Entrez votre adresse de serveur SMTP. • Adresse courriel de l'expéditeur : Entrer l'adresse courriel de l'expéditeur. Cela peut être n'importe quelle adresse de votre choix. • Mot de passe expéditeur : Entrer le mot de passe de votre serveur de messagerie. • Courriel du destinataire : Entrer l'adresse courriel du destinataire. • Intervalle : Entrer l'intervalle d'attente du DVR avant d'envoyer une nouvelle notification par courriel. 2. Cliquez sur Appliquer pour sauvegarder vos paramètres. 3. Cliquez à droite jusqu'à ce que vous quittiez tous les menus. Il vous sera demandé de redémarrer. 15.4.6 Configuration des paramètres du DDNS Le DDNS de Lorex est disponible comme une fonction de connectivité en option. Consultez 25 Configuration DDNS (Avancée), page 156 pour les détails. L'option de connectivité primaire utilise Connectivité Stratus de Lorex pour se connecter à votre système par Internet sans nécessiter un routage de port ou une inscription à un DDNS. Pour de plus amples renseignements, voir 16 Se connecter à votre DVR par Internet avec un PC ou un Mac, page 76 Pour configurer les paramètres du DDNS : 1. Visitez http://www.lorexddns.net et inscrivez-vous pour un compte DDNS. 2. Cliquez sur l'onglet DDNS. 3. Configurer les éléments suivants : • DDNS : Sélectionnez Activer. • Serveur : Sélectionnez LOREXDDNS (par défaut). • Nom de domaine : Entrez la requête de nom de domaine/URL que vous avez reçu dans le courriel après vous être enregistré pour un DDNS. • Nom d'utilisateur : Entrez votre nom d'utilisateur DDNS. • Mot de passe : Entrez le mot de passe de votre périphérique DDNS. 4. Cliquez sur Appliquer pour sauvegarder vos paramètres. #LX400012; r. 2.0/12081/12081; fr-CA 60 15 Utiliser le menu principal REMARQUE Veuillez attendre de 10 à 15 minutes pour que les serveurs DDNS se mettent à jour avec votre nouvelle adresse DDNS avant d'essayer de vous connecter. #LX400012; r. 2.0/12081/12081; fr-CA 61 15 Utiliser le menu principal 15.5 Alarme Le menu d'alarme vous permet de configurer la détection de mouvement et les périphériques externes d'alarme (non inclus). 15.5.1 Configuration de la détection de mouvement Configurez la détection de mouvement pour déterminer la zone dans laquelle vous souhaitez surveiller des événements de mouvement, et les conséquences si un événement de mouvement se produit. Pour configurer les paramètres de détection de mouvement : 1. Sélectionnez l'onglet Mouvement. #LX400012; r. 2.0/12081/12081; fr-CA 62 15 Utiliser le menu principal 2. Configurer les éléments suivants : • Canal : Choisir le canal à configurer. • Activer : Sélectionnez Activer ou Désactiver pour activer ou désactiver l'enregistrement par mouvement. • Zone : Cliquez sur le bouton Réglage pour configurer la zone de l'écran qui détecte le mouvement. Cliquez et faites glisser le curseur de la souris pour configurer les zones de détection de mouvement. La détection de mouvement est activée dans les zones rouges et désactivée dans les zones transparentes. Cliquez à droite pour sortir. • Sensibilité : Sélectionnez la sensibilité au mouvement. Plus la valeur est grande, plus grande est la sensibilité. • Sortie Alarme : Sélectionnez la case pour permettre au système de déclencher un périphérique d'alarme (non inclus). • Délai de déclenchement : Entrez la période de temps pendant laquelle le périphérique d'alarme (non inclus) sera déclenché après la fin de l'évènement. • Afficher le message : Sélectionnez la case si vous souhaitez que le système affiche un message du système lorsqu'une alarme est déclenchée. • Sonnerie : Sélectionnez la période de temps que durera le signal sonore d'alarme du système lorsqu'un mouvement est détecté. Ou sélectionnez ARRÊT pour désactiver le signal sonore d'alarme pendant l'événement de mouvement. • Envoyer un courriel : Sélectionnez la case si vous souhaitez que le système envoie une notification par courriel lorsqu'une alarme est déclenchée. Les notifications par courriel doivent être configurées. • Canal à enregistrer : Sélectionnez le canal que vous souhaitez que le DVR enregistre pendant un enregistrement par mouvement. • Plein écran : Sélectionnez la case Plein écran afin que le système entre en mode plein écran lorsqu'un mouvement est détecté ou qu'une alarme est déclenchée. • Post-enregistrement : Entrez la période de temps subséquente d'enregistrement (le temps que le système poursuit l'enregistrement après l'occurrence d'un événement de mouvement). 3. Cliquez sur Appliquer pour sauvegarder vos paramètres. 15.5.2 Configurer les réglages d'alarme L'onglet Alarme vous permet de configurer comment le système réagit lorqu'un périphérique externe d'alarme (non inclus) est déclenché. #LX400012; r. 2.0/12081/12081; fr-CA 63 15 Utiliser le menu principal REMARQUE Les périphériques externes d'alarme (comme les détecteurs de bris de verre, non inclus) sont requis pour configurer les réglages dans l'onglet Alarme. Certains modèles ne sont pas compatibles avec les périphériques d'alarme. Vérifiez les spécifications de votre DVR pour déterminer s'il est compatible les périphériques d'alarme. Pour configurer l'onglet d'alarme : 1. Depuis le menu Alarme, cliquez sur l'onglet Alarme. 2. Configurer les éléments suivants : • Alarme : Choisir le canal à configurer. • Type d'alarme : Sélectionnez le type d'alarme du périphérique. Choisissez entre N/O (normalement ouvert), N/F (normalement fermé). • Sortie Alarme : Sélectionnez la case pour activer l'unité d'alarme du système afin de déclencher une alarme externe connectée. • Délai de déclenchement : Entrez la période de temps pendant laquelle l'alarme sera déclenchée après la fin de l'évènement. • Afficher le message : Sélectionnez la case si vous souhaitez que le système affiche un message du système lorsqu'une alarme est déclenchée. • Sonnerie : Sélectionnez la case pour permettre qu'un signal sonore soit émis par le système si une alarme est déclenchée. • Envoyer un courriel : Sélectionnez la case si vous souhaitez que le système envoie une notification par courriel lorsqu'une alarme est déclenchée. • Post-enregistrement : Sélectionnez la période de temps pendant laquelle le système poursuit l'enregistrement de l'évènement après la fin du déclenchement de l'alarme. Par exemple, si vous sélectionnez 30s (30 secondes), le système poursuivra l'enregistrement pour 30 secondes après la fin du déclenchement de l'alarme. • Plein écran : Sélectionnez la case afin que le système entre en mode plein écran lorsqu'un mouvement est détecté ou qu'une alarme est déclenchée. 3. Cliquez sur Appliquer pour sauvegarder vos paramètres. #LX400012; r. 2.0/12081/12081; fr-CA 64 15 Utiliser le menu principal 15.6 Appareil Le menu Appareil vous permet de configurer et de formater des disques durs, de configurer des caméras PTZ (non incluses) et de formater des clés USB (non incluses). • Pour des détails sur la connexion de caméras PTZ (non incluses), voir 21 Connexion d'une caméra PTZ (Série LH150), page 141. 15.6.1 Formater le disque dur ATTENTION Formater le disque dur efface toutes données du disque dur. Cette étape ne peut pas être annulée. 1. Sélectionnez l'onglet Disque dur. 2. Cliquez la case sous Sélectionner pour choisir le disque que vous souhaitez reformater. 3. Cliquez sur Formater disque dur. 4. Quand la fenêtre d'avertissement s'affiche, cliquez sur OK. Attendez que le système formate le disque dur. 15.6.2 Configurer l'écrasement Si l'enregistrement par écrasement est activé, le disque dur du système enregistrera automatiquement par dessus le contenu plus ancien du disque dur (premier arrivé, premier effacé). Sinon, le système cessera d'enregistrer quand le disque dur sera plein. Pour configurer l'écrasement : 1. Sélectionnez l'onglet Disque dur. 2. Sélectionnez la case à côté du disque dur que vous souhaitez configurer. #LX400012; r. 2.0/12081/12081; fr-CA 65 15 Utiliser le menu principal 3. Dans le menu déroulant Écrasement, sélectionnez Auto (recommandé), sélectionnez la période de temps pendant laquelle vous souhaitez que le disque dur conserve ses données, ou sélectionnez Désactiver pour désactiver l'écrasement. 4. Cliquez sur Appliquer pour sauvegarder vos paramètres. 15.6.3 Formater des clés USB ATTENTION Formater une clé USB efface toutes données de la clé. Cette étape ne peut pas être annulée. 1. Insérez une clé USB (non incluse) dans un port USB. 2. Dans le menu principal, cliquez sur Appareil>Disque dur. 3. Cliquez sur Formater USB, et cliquez ensuite sur OK. Attendez que le formatage soit terminé. #LX400012; r. 2.0/12081/12081; fr-CA 66 15 Utiliser le menu principal 15.7 Système L'onglet Système vous permet de configurer l'heure du système et des comptes d'utilisateurs. • Pour des instructions sur comment régler l'heure du système, incluant comment régler automatiquement l'heure avancée ou le protocole NTP, voir 10 Réglage de la date et de l'heure, page 27. 15.7.1 Changer le format de la date Vous pouvez changer comment s'affiche la date sur le système (ex. jour, mois, année) Pour changer le format de la date : 1. Sélectionnez l'onglet Général. 2. Dans le menu déroulant Format de date, sélectionnez le format souhaité. Choisir entre MM/JJ/AA (Mois, Jour, Année), AA/MM/JJ (Année, Mois, Jour), ou JJ/MM/AA (Jour, Mois, Année). 3. Cliquez sur Appliquer pour sauvegarder vos paramètres. 15.7.2 Changer le format de l'heure Vous pouvez changer comment s'affiche la date et l'heure sur le système (ex. 6:00 pm ou 18:00). Pour changer le format de l'heure : 1. Sélectionnez l'onglet Général. 2. Dans le menu déroulant Format de l'heure, sélectionnez 12 heures ou 24 heures. 3. Cliquez sur Appliquer pour sauvegarder vos paramètres. 15.7.3 Changer la langue du système 1. Dans le menu déroulant Langue, sélectionnez la langue du système souhaitée. 2. Cliquez sur Appliquer pour sauvegarder vos paramètres. 3. Cliquez à droite jusqu'à ce que vous quittiez le menu. Suivre les instructions qui s'affichent à l'écran pour redémarrer votre système. 15.7.4 Changer la sortie vidéo - NTSC et PAL Pour changer la sortie vidéo : 1. Dans le menu déroulant Format vidéo, sélectionnez NTSC ou PAL. 2. Cliquez sur Appliquer pour sauvegarder vos paramètres. 15.7.5 Configurer le délai d'inactivité du menu et la déconnexion automatique Le délai d'inactivité du menu vous permet de configurer combien de temps le menu du système demeurera à l'écran pendant une période d'inactivité. Si les mots de passe sont activés, il active également la déconnexion automatique, qui permet au système de se verrouiller après que le système ait été laissé inactif pour une période de temps déterminée. Pour configurer la déconnexion automatique : 1. Sélectionnez l'onglet Général. Dans le menu déroulant Délai d'inactivité du menu, sélectionnez le temps souhaité avant que le système ne se verrouille. 2. Cliquez sur Appliquer pour sauvegarder vos paramètres. REMARQUE Vous aurez besoin du nom d'utilisateur et du mot de passe de votre système pour déverrouiller le système. #LX400012; r. 2.0/12081/12081; fr-CA 67 15 Utiliser le menu principal 15.7.6 Ajouter des utilisateurs et changer le mot de passe de l'admin • Pour des détails sur la façon de changer les mots de passe de l'admin et des utilisateurs, voir 14 Gestion des mots de passe, page 38. • Pour des détails sur la création de comptes d'utilisateurs, voir 14.2 Ajouter des utilisateurs, page 39. 15.7.7 Voir les informations du système • Cliquez sur l'onglet Info. #LX400012; r. 2.0/12081/12081; fr-CA 68 15 Utiliser le menu principal 15.8 Avancé Le menu Avancé vous permet de charger les paramètres par défaut du système, de mettre à jour le micrologiciel du système et de configurer les mises à jour automatiques du micrologiciel. 15.8.1 Configurer la fonctionnalité « redémarrage automatique » Le redémarrage automatique permet au système de redémarrer à une heure et une date programmée. Redémarrer le système de temps en temps assure la stabilité du système. Pour activer la fonctionnalité de redémarrage automatique : 1. Sélectionnez l'onglet Maintenance. 2. Configurer les éléments suivants : • Redémarrage automatique : Sélectionnez Activer ou Désactiver pour activer ou désactiver la fonctionnalité de redémarrage automatique. • Redémarrage : Dans le menu déroulant, sélectionnez la fréquence des redémarrages du système. Choisissez entre Chaque jour, Chaque semaine, ou Chaque mois. Entrez le jour et l'heure à laquelle vous souhaitez que le système redémarre. 3. Cliquez sur Appliquer pour sauvegarder vos paramètres. 15.8.2 Configurer les mises à jour du micrologiciel AVERTISSEMENT Ne pas retirer la clé USB ou éteindre le DVR pendant la mise à jour du micrologiciel. Attendez que le système redémarre. Les mises à jour du micrologiciel peuvent améliorer le fonctionnement de votre DVR. Quand une mise à jour du micrologiciel devient disponible, il vous sera automatiquement demandé de mettre à jour votre système. Vous devez avoir le dernier micrologiciel du DVR et le logiciel client ou les applications mobiles pour vous connecter au DVR par Internet. Vous pouvez activer ou désactiver l'apparition des messages de rappel de mise à jour du micrologiciel. Le système doit être connecté à Internet pour permettre les mises à jour automatiques du micrologiciel. #LX400012; r. 2.0/12081/12081; fr-CA 69 15 Utiliser le menu principal Pour configurer les notifications de mise à jour du micrologiciel : 1. Sélectionnez l'onglet Mise à jour automatique. 2. Sous Mise à jour automatique, sélectionner Activer afin d'activer les mises à jour automatiques du micrologiciel. Les messages de mises à jour du micrologiciel apparaitront sur le DVR ainsi que sur le logiciel client. 3. Vérifier Rechercher les mises à jour pour activer les messages locaux sur le DVR afin d'être notifier des mises à jour. Le système fera une vérification des mises à jour du micrologiciel toutes les heures. REMARQUE Cliquer sur Détecter afin de vérifier manuellement les mises à jour du micrologiciel. 4. Cliquez sur Appliquer pour sauvegarder les changements. 15.8.3 Mettre à jour le micrologiciel du système en utilisant une clé USB. Si votre système n'est pas connecté à Internet, vous pouvez également télécharger les mises à jour du micrologiciel gratuitement depuis www.lorextechnology.com et les installer manuellement en utilisant une clé USB (non incluse). Vous devez avoir le dernier micrologiciel du DVR et le logiciel client ou les applications mobiles pour vous connecter au DVR par Internet. Pour mettre à jour le micrologiciel du système : 1. Sur votre navigateur, visitez www.lorextechnology.com et cherchez le numéro de modèle de votre DVR (vérifiez sur l'étiquette sous votre DVR pour obtenir le numéro de modèle). Téléchargez la mise à jour gratuite du micrologiciel s'il y en a une de disponible. 2. Extrayez le micrologiciel vers une clé USB vide. Le micrologiciel doit être dans un dossier nommé dvrupgrade. Assurez-vous que ce soit l'unique dossier présent sur la clé USB. 3. Insérez la clé dans l'un des ports USB. 4. Cliquez à droite pour ouvrir la barre de menu et sélectionnez le bouton du menu principal ( ). 5. Cliquez sur Avancé. #LX400012; r. 2.0/12081/12081; fr-CA 70 15 Utiliser le menu principal 6. Cliquez sur Mise à jour de micrologiciel. 7. Pour mettre à jour le micrologiciel, suivez les instructions qui s'affichent à l'écran. AVERTISSEMENT Ne pas retirer la clé USB ou éteindre le DVR pendant la mise à jour du micrologiciel. Attendez que le système redémarre. 15.8.4 Restaurer les réglages par défaut d'origine Restaurer les réglages par défaut d'origine réinstaure tous les changements de réglages que vous avez faits aux réglages d'origine. Ceci n'affecte pas les enregistrements sauvegardés sur le DVR. Vous pouvez réinitialiser un seul menu ou tous les menus. Pour charger les réglages par défaut du système : 1. Cliquez à droite pour ouvrir la barre de menu et sélectionnez le bouton du menu principal ( ). 2. Cliquez sur Avancé. Cliquez ensuite sur Charger défaut. #LX400012; r. 2.0/12081/12081; fr-CA 71 15 Utiliser le menu principal 3. Sélectionnez les menus que vous souhaitez voir restaurés à leurs réglages par défaut, ou cliquez sur Tous pour restaurer les réglages par défaut sur l'ensemble du système. REMARQUE Il est recommandé de ne pas cocher le menu Réseau lorsque vous restaurez les réglages par défaut d'origine. Si vous restaurez le menu Réseau, vous devrez refaire la configuration de connectivité à distance pour accéder à votre DVR par Internet. 4. Cliquez sur Appliquer. 5. Quand la boîte d'avertissement s'affiche, cliquez sur OK pour restaurer vos réglages. 6. Cliquez sur OK pour retourner au menu. 7. Cliquez à droite jusqu'à ce que vous quittiez tous les menus. Le DVR vous demande de redémarrer. 15.8.5 Redémarrer ou éteindre le DVR 1. Cliquez à droite pour ouvrir la barre de menu et sélectionnez le bouton du menu principal ( ). #LX400012; r. 2.0/12081/12081; fr-CA 72 15 Utiliser le menu principal 2. Cliquez sur Avancé. 3. Cliquez sur Redémarrer ou Éteindre. 4. Suivez les instructions qui s'affichent à l'écran pour redémarrer ou éteindre votre système. 15.8.6 Configurer les avertissements du système Le système peut envoyer des notifications par courriel, ou déclencher un périphérique d'alarme (non inclus) connecté si le système détecte des anomalies. Par exemple, le système peut envoyer un avertissement s'il reste peu d'espace sur le disque dur. Pour configurer les avertissements du système : 1. Cliquez sur l'onglet Événements. #LX400012; r. 2.0/12081/12081; fr-CA 73 15 Utiliser le menu principal 2. Configurer les éléments suivants : • Type d'événement : Sélectionnez l'événement qui déclenche l'envoi d'une notification ou déclenche une alarme du système. Choisissez entre Pas d'espace disque (espace limité sur le disque dur), Erreur disque (erreur de disque dur), ou Perte vidéo. • Activer : Sélectionnez Activer ou Désactiver pour activer ou désactiver l'envoi de notifications par le système. • Sortie Alarme : Sélectionnez la case pour permettre aux appareils de sortie d'alarme (non inclus) de se déclencher. • Afficher le message : Sélectionnez la case pour que le système affiche un message d'erreur lorsqu'un événement survient. • Envoyer un courriel : Sélectionnez la case pour que le système envoie une notification lorsqu'une erreur de système survient. À noter que la notification par courriel doit être configurée. • Délai de déclenchement : Sélectionnez la période de délai dans le menu déroulant. • Sonnerie : Sélectionnez la durée de la sonnerie (signal sonore du système) lorsque le système détecte une erreur de système. 3. Cliquez sur Appliquer pour sauvegarder vos paramètres. 15.8.7 Sauvgarder vos configurations de système sur une clé USB. Le DVR vous permet de sauvegarder vos configurations de système actuelles sur une clé USB (non incluse). Ceci est utile si vous souhaitez sauvegarder vos réglages actuels. REMARQUE Cette fonction ne sauvegarde que les réglages créés dans les menus du système. Elle ne sauvegarde ou n'enregistre pas les vidéos. Pour sauvegarder les configurations de votre système sur une clé USB (non incluse) : 1. Insérez une clé USB (non incluse) dans un port USB. 2. Cliquez à droite pour ouvrir la barre de menu et sélectionnez Menu principal ( ). 3. Cliquez sur Avancé et sélectionnez l'onglet Maintenance. 4. Cliquez sur Sauvegarder les réglages. Attendez que le système sauvegarde vos réglages. #LX400012; r. 2.0/12081/12081; fr-CA 74 15 Utiliser le menu principal 15.8.8 Charger une configuration de système depuis une clé USB. 1. Insérez une clé USB (non incluse) contenant une configuration sauvegardée dans un port USB. Voir ci-dessus pour les détails sur la façon de sauvegarder les configurations de votre DVR. 2. Cliquez à droite pour ouvrir la barre de menu et sélectionnez Menu principal ( ). 3. Cliquez sur Avancé et sélectionnez l'onglet Maintenance. 4. Cliquez sur Charger les réglages. Le DVR chargera les réglages sauvegardés depuis la clé USB et redémarrera ensuite. #LX400012; r. 2.0/12081/12081; fr-CA 75 16 Se connecter à votre DVR par Internet avec un PC ou un Mac Ce DVR offre la connectivité en utilisant l'exclusif Connectivité Stratus de Lorex. Ce service compatible avec la technologie en nuage permet une connectivité Internet sans nécessiter de configuration de réseau. Jusqu'à 3 appareils peuvent se connecter en même temps au système. Cette section traite de la configuration sur ordinateur ou sur Mac par Internet. Pour l'installation sur un téléphone intelligent ou une tablette, 18 Applications mobiles : Accéder à votre DVR avec un appareil mobile, page 104. 16.1 Exigences du système Avant d'utiliser Client du Stratus de Lorex, assurez-vous que votre système satisfait ou excède les exigences du système suivantes : Description Exigence CPU Pentium® 4 ou supérieur Système d'exploitation Windows 7/8, Mac OSX 10.6.6 et supérieur (processeurs Intel seulement)1 Mémoire 256 Mo de mémoire vive ou plus Vidéo 16 Mo de mémoire vidéo Réseau (LAN) Réseau 10/100 BaseT Réseau (WAN) 384 Ko/s en téléversement2 Navigateur Safari 6.0 et supérieur (Mac)1 1. Pour la liste de compatibilité la plus récente, vérifiez sur www.lorextechnology.com, alors que de nouvelles versions sont lancées sur le marché. 2. Une vitesse de téléversement de 1 Mbit/s est recommandée pour une meilleure performance vidéo. 3. Si un utilisateur se connecte au système à distance, il peut y avoir un ralentissement des performances lors de l'accès au système local. C'est normal; ce n'est pas un mauvais fonctionnement. 16.2 Étape 1 de 3 : Connecter votre DVR à votre routeur 1. Éteindre votre DVR en déconnectant l'adaptateur d'alimentation. 2. Connectez un câble Ethernet (inclus) au port LAN du panneau arrière du DVR. Connecter l'autre bout du câble Ethernet à un port LAN vide (normalement numéroté de 1 à 4) de votre routeur. #LX400012; r. 2.0/12081/12081; fr-CA 76 16 Se connecter à votre DVR par Internet avec un PC ou un Mac 0 3. Rebrancher l'adaptateur d’alimentation pour mettre le DVR en fonction. DVR System (may not be exactly as shown) Router Internet Computer (not required for local viewing) 16.3 Étape 2 de 3 : Obtenir l'identifiant de périphérique du DVR Un Identifiant de périphérique est un code unique qui permet au système d'établir une connexion avec les serveurs de Lorex par le biais d'une connexion Internet sécurisée. Pour trouver l'identifiant de l'appareil : 1. L'identifiant de périphérique se trouve sur un autocollant sur le DVR. Device ID: xxxxxxxxx Vous pouvez également trouver l'identifiant de périphérique des manières suivantes : sur le panneau avant ou sur la télécommande pour • En appuyant sur le bouton ouvrir la fenêtre d'information du système. OU • En cliquant à droite et cliquant ensuite sur le bouton du menu principal ( Saisir le mot de passe du DVR (par défaut : 000000). Cliquez ensuite sur Système>Info. ). EXAMPLE 2. Entrer l'identifiant de périphérique du DVR. #LX400012; r. 2.0/12081/12081; fr-CA 77 16 Se connecter à votre DVR par Internet avec un PC ou un Mac 16.4 Étape 3 de 3 : Connecter le DVR à Internet Suivre les étapes ci-dessous pour connecter le DVR par Internet à l'aide d'un ordinateur ou d'un Mac. REMARQUE S'assurer de mettre à jour le micrologiciel du DVR à la dernière version.Il est nécessaire d'avoir la dernière version du micrologiciel du DVR et du logiciel client pour connecter le DVR par Internet. Ordinateur 1. Téléchargez et installez le Logiciel client pour PC depuis www.lorextechnology.com. 2. Dès que l'installation est terminée, double cliquer sur l'icône Client du Stratus de Lorex ( ) qui apparait sur le bureau. L'écran de connexion du DVR s'affiche. 3. Configurer les éléments suivants : 1 2 3 4 5 6 3.1. 3.2. 3.3. 3.4. 3.5. 3.6. Sous Type d'ouverture de session, sélectionnez l'Identifiant de périphérique. Sous l'Identifiant de périphérique, entrez l'identifiant de périphérique du DVR. Voir l'étiquette sur le dessus du DVR pour trouver l'identifiant de périphérique. Sous Nom d'utilisateur, entrez le nom d'utilisateur du DVR (par défaut : admin). Sous Mot de passe, entrez le mot de passe du DVR (par défaut : 000000). Sous Port client, entrez le Port Client du DVR (par défaut : 9000). Cliquez sur Ouverture de session. • Si c'est la première connexion à votre système, vous serez invité à modifier le mot de passe. Entrez un nouveau mot de passe de 6 caractères et cliquez sur OK. #LX400012; r. 2.0/12081/12081; fr-CA 78 16 Se connecter à votre DVR par Internet avec un PC ou un Mac 4. Entrez le nouveau mot de passe dans la fenêtre d'ouverture de session et cliquez sur Ouverture de session pour vous connecter au DVR. Le logiciel client se connecte à votre DVR et diffuse la vidéo en direct de vos caméras. Mac 1. Visitez www.lorextechnology.com et téléchargez le Logiciel client pour Mac. 2. Extraire le fichier d'installation et double cliquer sur celui-ci pour l'installer. 3. Lancer Safari, puis cliquer sur Safari >Quitter Safari. Cela réinitialise Safari pour terminer l'installation. 4. Ouvrez l'icône Client du Stratus de Lorex ( ) depuis la liste des applications. 1 2 3 4 5 6 4.1. 4.2. 4.3. 4.4. 4.5. 4.6. Sous Type d'ouverture de session, sélectionnez l'Identifiant de périphérique. Sous l'Identifiant de périphérique, entrez l'identifiant de périphérique du DVR. Voir l'étiquette sur le dessus du DVR pour trouver l'identifiant de périphérique. Sous Nom d'utilisateur, entrez le nom d'utilisateur du DVR (par défaut : admin). Sous Mot de passe, entrez le mot de passe du DVR (par défaut : 000000). Sous Port client, entrez le Port Client du DVR (par défaut : 9000). Cliquez sur Ouverture de session. • Si c'est la première connexion à votre système, vous serez invité à modifier le mot de passe. Entrez un nouveau mot de passe de 6 caractères et cliquez sur OK. 5. Entrez le nouveau mot de passe dans la fenêtre d'ouverture de session et cliquez sur Ouverture de session pour vous connecter au DVR. Le logiciel client se connecte à votre DVR et diffuse la vidéo en direct de vos caméras. #LX400012; r. 2.0/12081/12081; fr-CA 79 17 Utiliser le logiciel client pour PC ou Mac À la connexion, l'onglet En direct s'ouvre. L'interface du logiciel client est identique sur l'ordinateur et sur le Mac. 1 2 8 3 7 4 5 6 1. Onglets de Navigation : Permettent d'avoir accès aux onglets suivants : • • • • En direct: Regarder la vidéo en direct. Lecture: Regarder les séquences de vidéo enregistrés. Configuration à distance: Configurer le système et les options de réseaux. Réglage local: Configurer l'emplacement où sont stockés les dossiers locaux sur le disque dur. • Fermeture de session: Quitter le visionnement à distance. 2. Liste de canaux actifs : Affiche les canaux qui sont présentement en direct. 3. Écran principal : Écran principal d'affichage pour la visualisation en direct et la lecture. Il est également possible de faire glisser les écrans dans la position désirée. 4. Options de visionnement : • • : Cliquer pour ouvrir tous les canaux connectés. : Cliquer pour fermer tous les canaux connectés. Prendre note que le système continue d'enregistrer lorsque les canaux sont fermés à distance. • : Page précédente. • : Page suivante. • : Cliquer pour ouvrir le canal sélectionné en mode plein écran. • : Cliquer pour sélectionner les options d'affichage désirées en écran partagé. 5. Affichages en écran partagé : Cliquer le mode d'affichage désiré. #LX400012; r. 2.0/12081/12081; fr-CA 80 17 Utiliser le logiciel client pour PC ou Mac 0 6. Sourdine : Cliquer sur sourdine mettre l'audio en sourdine. 7. Statut des Connexions :Montre le type de connexion utilisé. • P2P (poste à poste) indique que la vidéo est en lecture continue directement du DVR à l'ordinateur qui exécute le logiciel client. • RLY (relais) indique que la vidéo est en lecture continue par un serveur vidéo Lorex. Alors que le mode de relais est activé, le système se déconnecte après 10 minutes d'inactivité. Le mode relais est seulement utilisé quand la connexion directe ne se fait pas entre le DVR et l'ordinateur. 8. Contrôles PTZ : Contrôle PTZ (panoramique, inclinaison, zoom) pour les caméras 0 PTZ connectées (non incluses). 17.1 Changer les modes d'affichage Le nombre de canaux affiché par le système simultanément peut être modifié (c'est à dire du mode écran partagé, mode monocanal, etc.). Pour changer le mode d'affichage du DVR : • Cliquer une des touches suivantes : • Si les contrôles ne sont pas visibles, cliquer . . 17.2 Capture d'écran Le système peut prendre des captures d'écran d'un canal sélectionné pendant la visualisation en direct. Pour la capture d'écran d'un canal : 1. Cliquer sur à côté du canal désiré pour capturer une image. 0 2. Une fenêtre contextuelle s'affiche dans le coin inférieur gauche de la fenêtre. Cliquez sur Prévisualisation pour voir l'image ou sur Dossier pour afficher l'image dans le dossier de sauvegarde. 17.3 Enregistrement vidéo Vous pouvez enregistrer directement les séquences vidéo sur votre disque dur local. Dès que la vidéo est sur votre disque dur, vous pouvez sauvegarder les séquences sur des supports d'enregistrements comme des clés USB, des CD ou DVD vierges. #LX400012; r. 2.0/12081/12081; fr-CA 81 17 Utiliser le logiciel client pour PC ou Mac Pour enregistrer une vidéo : 1. Cliquez sur à côté du canal à partir duquel vous souhaitez capturer une vidéo. Le vidéo s'enregistrera dans le répertoire de sauvegarde par défaut. 0 0 0 2. Cliquez sur pour arrêter l'enregistrement. 17.4 Afficher et cacher les canaux La liste de canaux actifs est un moyen pratique d'afficher ou de cacher les caméras qui s'affichent dans la fenêtre de visualisation principale. Pour afficher ou cacher la vidéo dans la fenêtre de vidéo principale : 1. Cliquez sur à côté du numéro du canal pour afficher un canal. Cliquez sur nouveau pour cacher le canal. à 0 17.5 Voir le débit binaire • Cliquez à droite sur un canal et cliquez sur Afficher débit binaire pour afficher le débit binaire de la vidéo. #LX400012; r. 2.0/12081/12081; fr-CA 82 17 Utiliser le logiciel client pour PC ou Mac 17.6 Changer le répertoire de sauvegarde des captures d'écran ou des enregistrements 1. Cliquez sur Réglage local . 1 2 2. Cliquer sur à côté de la catégorie désirée pour naviguer afin de chercher un répertoire sauvegardé. 3. Sélectionnez le répertoire de sauvegarde désiré et cliquez ensuite sur OK. 4. Cliquez sur Enregistrer pour sauvegarder les changements. 17.7 Changer le format du vidéo enregistré (ordinateur seulement) Vous pouvez changer le format de l'enregistrement sauvegardé en utilisant la télésurveillance. Ceci permet de sauvegarder directement la séquence du DVR comme un fichier au format .avi. Cela n'affecte pas le format des fichiers vidéo qui sont sauvegardés localement sur le DVR (c'est à dire en utilisant un lecteur USB à mémoire flash). REMARQUE Cette fonction n'est pas disponible pour Mac. #LX400012; r. 2.0/12081/12081; fr-CA 83 17 Utiliser le logiciel client pour PC ou Mac 1. Cliquez sur Réglage local . 2. Sous Type de fichier, sélectionnez le format de fichier que vous souhaitez utiliser lorsque vous sauvegardez des vidéos (264 ou avi). 3. (Optionnel) Sous Intervalle, choisir la longueur maximale (en minutes) pour la vidéo sauvegardée sur l'ordinateur à distance. 4. Cliquez sur Enregistrer pour sauvegarder les changements. 17.8 Configuration des paramètres PTZ Le système prend en charge les contrôles PTZ à distance pour les caméras PTZ compatibles (non incluses). • Pour des détails sur la connexion de caméras PTZ à votre système, voir 21 Connexion d'une caméra PTZ (Série LH150), page 141. Pour contrôler les paramètres PTZ sur le DVR : • À partir de l'onglet En direct, double cliquer pour choisir le canal de la caméra PTZ qui est connecté. Utiliser le panneau de contrôle PTZ pour contrôler la commande panoramique, le basculement, le zoom, la mise au point, et la commande du diaphragme de la caméra. #LX400012; r. 2.0/12081/12081; fr-CA 84 17 Utiliser le logiciel client pour PC ou Mac 2 3 4 5 6 7 8 1 9 1. 2. 3. 4. 5. 6. 7. Afficher/occulter les contrôles PTZ : Cliquez sur ce bouton pour afficher/occulter les contrôles PTZ. Cliquer dans la zone interne de l'affichage du panorama et incliner la caméra. Touches de navigation : Cliquer pour faire tourner et basculer la caméra. Curseur de vitesse : Augmenter ou diminuer la vitesse de panorama et de basculement. Zoom Mise au point Iris Présélection: Cliquez sur + pour enregistrer la position actuelle de la caméra comme une présélection. Cliquez sur — pour effacer la présélection. Pour aller a une présélection, sélectionnez le numéro de la présélection à laquelle vous souhaitez aller et cliquez ensuite sur . 8. Déplacement: Cliquez sur pour débuter un déplacement. Cliquez sur pour arrêter le déplacement. Quand le déplacement est activé, la caméra fera automatiquement le tour des présélections sauvegardées. 9. Paramètres vidéo : Utilisez la glissière pour ajuster les réglages de qualité vidéo de la caméra. 17.9 Lecture vidéo La lecture vidéo vous permet de visionner la vidéo sauvegardée sur le disque dur du DVR. Pour la lecture vidéo : 1. Cliquez sur Lecture . #LX400012; r. 2.0/12081/12081; fr-CA 85 17 Utiliser le logiciel client pour PC ou Mac 2. Dans la fenêtre du calendrier, cliquer sur le mois, l'année et la date désirés. Ensuite, faites les actions suivantes : 1 2 3 4 2.1. 2.2. 2.3. 2.4. Sous le menu déroulant Type, choisir le type d'enregistrement souhaité à chercher (continu, alarme, ou tous). Cochez Lecture synchronisée pour visionner tous les canaux choisis en même temps. Choisir les canaux qui doivent être cherchés. Cliquez sur Recherche . 3. Cliquez sur pour commencer la lecture. #LX400012; r. 2.0/12081/12081; fr-CA 86 17 Utiliser le logiciel client pour PC ou Mac 17.9.1 Commandes de lecture vidéo 1 2 3 4 5 6 7 8 9 10 11 12 1. 2. 3. 4. 5. 6. 7. 8. 9. Fenêtre de lecture. Contenu du vidéo : Faire glisser la ligne à gauche ou à droite pour choisir l'heure de la lecture. Volume. Lecture. Pause. Arrêt. Avancer : Cliquez pour avancer le vidéo d'une image. Prendre une capture d'écran. Téléchargement :Permet de télécharger des vidéos déjà enregistrées sur le disque dur de l'ordinateur. Pour télécharger la vidéo, cliquer sur le canal qui doit être sauvegardé et cliquer sur le bouton Télécharger le contenu. Une liste de fichier s'affichera. Choisir le fichier qui doit être sauvegardé et cliquer sur Démarrer le téléchargement. 10. Tout lire. 11. Tout arrêter. 12. Curseur de vitesse : Déplacer la glissière pour contrôler la vitesse de lecture. #LX400012; r. 2.0/12081/12081; fr-CA 87 17 Utiliser le logiciel client pour PC ou Mac 17.10 Configuration des paramètres de l'affichage 1. Cliquez sur Configuration à distance et ensuite cliquez sur Affichage>En direct. 2. Configurer les éléments suivants : • • • • Canal: Choisir le canal à modifier. Nom: Entrer le nom du canal si celui-ci doit être renommé. Position: Choisir la position où le titre s'affichera sur le canal. Discrétion: Activer ou Désactiver enregistrement en mode discrétion. L'enregistrement en mode discrétion masquera le canal du DVR sur l'affichage local. Le canal sera visible par une connexion à distance. • Afficher l'heure: Sélectionner Activer ou Désactiver pour afficher ou occulter l'heure sur l'affichage local du DVR. • Heure d'enregistrement: Sélectionner Activer ou Désactiver pour afficher ou occulter l'heure sur l'affichage à distance. 3. Cliquez sur Enregistrer afin d'appliquer vos réglages. 17.11 Configuration des paramètres de la zone privée ATTENTION Les zones désignées comme zone privée ne sont pas visibles dans les enregistrements. Vous pouvez masquer une certaine partie du canal avec un médaillon noir. Pour configurer une zone privée : 1. Cliquez sur Configuration à distance et ensuite cliquez sur Affichage>Zone privée. 2. Dans Canal sélectionnez le canal que vous souhaitez configurer. 3. Sélectionnez la case Zone privée pour activer le masquage de la zone privée. #LX400012; r. 2.0/12081/12081; fr-CA 88 17 Utiliser le logiciel client pour PC ou Mac 4. Glisser le curseur de la souris sur l'endroit à masquer Une boîte rouge indiquera la zone masquée (médaillon). • Pour éliminer une zone privée, cliquer sur la boîte rouge, puis cliquer sur le bouton Supprimer . 5. Cliquez sur Enregistrer afin d'appliquer vos réglages. 17.12 Configuration des paramètres d'enregistrement 1. Cliquez sur Configuration à distance et ensuite cliquez sur Enregistrement>Paramètres d'enregistrement. 2. Configurer les éléments suivants : • Canal: Choisir le canal à configurer. • Enregistrement: Sélectionner Activer ou Désactiver pour débuter ou arrêter un enregistrement du système. • Durée des paquets: Choisir la durée de chaque fichier à enregistrer sur le système. Par exemple, si un intervalle de 15 minutes est choisi, chaque fichier contiendra 15 minutes de séquence enregistrée. • Préenregistrement: Choisir d'activer ou de désactiver le pré-enregistrement. 3. Cliquez sur Enregistrer afin d'appliquer vos réglages. #LX400012; r. 2.0/12081/12081; fr-CA 89 17 Utiliser le logiciel client pour PC ou Mac 17.13 Configuration de l'horaire d'enregistrement 1. Cliquez sur Configuration à distance et ensuite cliquez sur Enregistrement>Horaire. 2. Configurer les éléments suivants : • Canal : Choisir le canal à configurer. • Semaine: Choisir le jour de la semaine auquel le paramétrage s'appliquera. L'horaire d'enregistrement est agencé en grille. Chaque rangée représente un type d'enregistrement (continu, détection de mouvement et alarme), et chaque case représente une heure. 3. Cliquer sur la grille d'enregistrement, et choisir le type et la durée de l'enregistrement. 4. (Optionnel) Utiliser le menu déroulant Copier et Copier vers supérieur pour copier l'horaire d'enregistrement vers un jour spécifique ou vers tous les jours. Cliquez sur Copier pour copier l'horaire. 5. (Optionnel) Utiliser le menu déroulant Copier et Copier vers inférieur pour copier l'horaire d'enregistrement vers un canal spécifique ou vers tous les canaux. Cliquez sur Copier pour copier l'horaire. 6. Cliquez sur Enregistrer afin d'appliquer vos réglages. 17.14 Configuration de la qualité d'enregistrement du système 1. Cliquez sur Configuration à distance , et ensuite cliquez sur Enregistrement>Flux principal. 2. Sous Mode de Résolution, sélectionnez D1 ou 960H. Si le réglage du mode de résolution est changé, le système redémarrera une fois que les modifications seront sauvegardées. #LX400012; r. 2.0/12081/12081; fr-CA 90 17 Utiliser le logiciel client pour PC ou Mac 3. Configurer les éléments suivants : • Canal: Choisir le canal auquel le paramétrage s'appliquera. • Résolution: Choisir la résolution de l'enregistrement. • IPS (images par seconde): Choisir le taux d'images pas seconde souhaité. Prendre note qu'un taux d'images par seconde plus élevé nécessite une plus grande bande passante pour le visionnement à distance. • Audio: Indiquer si le système doit enregistrer l'audio (caméras audio requises, non incluses). 4. Cliquez sur Enregistrer afin d'appliquer vos réglages. 17.15 Configuration de base des paramètres de réseau Le menu de base du réseau permet de configurer le type de protocole (DHCP ou statique). Pour configurer les paramètres de base du réseau : 1. Cliquez sur Configuration à distance , et ensuite cliquez sur Réseau. 2. Configurer les éléments suivants : • Type,: Choisir entre DHCP ou Statique. Si une connexion de type statique est choisie, les paramètres d'Adresse IP, Masque de sous-réseau, Passerelle et DNS peuvent être modifiés. • Routage de port automatique: Sélectionner Activer ou Désactiver pour activer ou désactiver la fonctionnalité de routage de port automatique. 3. Cliquez sur Enregistrer afin d'appliquer vos réglages. 17.16 Configuration du système de Sous-flux Le taux de transmission de données est ajustable (aussi appelé sous-flux) lorsque le système est connecté à distance. Pour préserver la bande passante, choisir un taux de rafraîchissement et un débit binaire bas. REMARQUE Configurer le flux du système selon un taux de rafraîchissement et un débit binaire bas pourrait se traduire pour une image vidéo saccadée et lente. #LX400012; r. 2.0/12081/12081; fr-CA 91 17 Utiliser le logiciel client pour PC ou Mac Pour configurer le sous-flux du système : 1. Cliquez sur Configuration à distance , et ensuite cliquez sur Réseau>Sous-flux. 2. Configurer les paramètres du sous-flux : • Canal: Choisir le canal auquel le paramétrage s'appliquera. • Résolution: Choisir la résolution de l'enregistrement. • IPS (images par seconde): Choisir le taux d'images pas seconde souhaité. Prendre note qu'un taux d'images par seconde plus élevé nécessite une plus grande bande passante pour le visionnement à distance. • Débit binaire: Choisir le débit binaire de la vidéo. • Audio: Indiquer si le système doit enregistrer l'audio (caméras audio requises, non incluses). 3. Cliquez sur Enregistrer afin d'appliquer vos réglages. 17.17 Configuration des paramètres de notification par courriel 1. Cliquez sur Configuration à distance , et ensuite cliquez sur Réseau> Courriel. 2. Dans le menu déroulant Courriel, sélectionnez Par défaut pour utiliser le serveur de courriel Lorex par défaut (recommandé) ou sélectionnez Personnalisé pour utiliser votre propre serveur de courriel SMTP. #LX400012; r. 2.0/12081/12081; fr-CA 92 17 Utiliser le logiciel client pour PC ou Mac Si vous souhaitez utiliser le serveur courriel de Lorex (recommandé) : 1. Dans Courriel de l'expéditeur entrez l'adresse courriel de l'expéditeur. Cela peut être n'importe quelle adresse courriel de votre choix. 2. Dans Courriel du destinataire entrez l'adresse courriel à laquelle le DVR doit envoyer les notifications d'alarme. 3. Dans Intervalle saisir le temps durant lequel le DVR doit attendre avant d'envoyer une nouvelle notification. Par exemple, si un intervalle de 3 minutes est choisi, le DVR enverra une notification par courriel toutes les 3 minutes jusqu'à ce que le DVR cesse de détecter un mouvement ou une alarme. Le DVR enverra une notification seulement si un mouvement est détecté ou qu'une alarme est déclenchée. 4. Cliquez sur Enregistrer afin de sauvegarder vos réglages. Si « Activer » est sélectionné et que votre propre serveur de messagerie est utilisé : 1. Configurer les éléments suivants : • SSL: Sélectionner ARRÊT/MARCHE pour activer/désactiver le protocole sécurisé (SSL). • Port SMTP: Entrer votre adresse SMTP. • Serveur SMTP: Entrer votre serveur SMTP. • Courriel de l'expéditeur: Entrer l'adresse courriel de l'expéditeur. Cela peut être n'importe quelle adresse de votre choix. • Mot de passe de l'expéditeur: Entrer le mot de passe de votre serveur de messagerie. • Courriel du destinataire: Entrer l'adresse courriel du destinataire. • Intervalle: Entrer l'intervalle d'attente du DVR avant d'envoyer une nouvelle notification par courriel. 2. Cliquez sur Enregistrer afin de sauvegarder vos réglages. 17.18 Configuration des paramètres du DDNS L'option de connectivité primaire utilise Connectivité Stratus de Lorex pour connecter à votre système par Internet sans avoir besoin du routage de port ou d'une inscription à un DDNS (voir 16 Se connecter à votre DVR par Internet avec un PC ou un Mac pour les détails). Le DDNS Lorex est disponible comme une option de connectivité optionnelle (voir 25 Configuration DDNS (Avancée), page 156 pour les détails). Pour configurer les paramètres du DDNS : 1. Visitez http://www.lorexddns.net et inscrivez-vous pour un compte DDNS gratuit. #LX400012; r. 2.0/12081/12081; fr-CA 93 17 Utiliser le logiciel client pour PC ou Mac 2. Cliquez sur Configuration à distance , et ensuite cliquez sur DDNS. 3. Configurer les éléments suivants : • DDNS: Sélectionner Activer ou Désactiver. • Serveur: menu déroulant, sélectionnez DDNSLOREX. • Nom de domaine: Entrez votre demande de nom de domaine / URL depuis le courriel de confirmation qui vous a été envoyé après la création de votre compte DDNS. • Nom d'utilisateur: Entrez votre Nom d'utilisateur DDNS qui vous a été envoyé par courriel après l'enregistrement DDNS. • Mot de passe: Entrez votre Mot de passe de l'appareil DDNS qui vous a été envoyé par courriel après l'enregistrement DDNS. 4. Cliquez sur Enregistrer afin d'appliquer vos réglages. 17.19 Configuration des paramètres de la détection de mouvement 1. Cliquez sur Configuration à distance, et cliquez sur Alarme>Mouvement. #LX400012; r. 2.0/12081/12081; fr-CA 94 17 Utiliser le logiciel client pour PC ou Mac 2. Pour configurer la durée de l'enregistrement à détection de mouvement : • Canal: Choisir le canal auquel le paramétrage s'appliquera. • Activer: Cocher cette case pour activer la détection de mouvement. • Sensibilité: Sélectionner la sensibilité de la détection de mouvement. Plus la valeur est grande, meilleure est la sensibilité au mouvement. • Sonnerie: Sélectionner OFF (désactivé) pour désactiver la sonnerie quand le système détecte un mouvement ou pour choisir la durée de la sonnerie après que le système ait détecté une occurrence de mouvement. Cliquez et faites glisser dans la grille pour configurer les zones de détection de mouvement. Rouge : Détection de mouvement activée. Transparent : Détection de mouvement désactivée. • Sortie Alarme: Cocher la case pour faire déclencher les dispositifs d'alarme connectés (non inclus). • Plein écran: Cocher la case pour passer en mode plein écran quand un mouvement est détecté. • Activer l'enregistreur: Choisir pour activer l'enregistrement du système quand un mouvement est détecté. • Post-enregistrement: Choisir le temps de post-enregistrement après la détection d'un mouvement. • Canal d'enregistrement: Choisir les canaux qui doivent être enregistrés pendant une détection de mouvement. • Afficher le message: Cocher la case pour activer l'affichage d'un message d'avertissement du système pendant une détection de mouvement. • Envoyer un courriel: Cocher la case pour que le système envoie un courriel pendant une détection de mouvement. 3. Glisser le curseur de la souris dans la fenêtre pour choisir la zone du canal à surveiller pour une détection de mouvement. 4. Cliquez sur Enregistrer afin d'appliquer vos réglages. 17.20 Configurer le système pour « Sonner » pendant une détection de mouvement Vous pouvez configurer le système à « Sonner » pendant une détection de mouvement. C'est une façon pratique de vous avertir si quelqu'un entre ou sort d'une zone. Pour configurer le système à « Sonner » pendant une détection de mouvement : 1. Cliquez sur Configuration à distance , et ensuite cliquez sur Alarme>Mouvement. #LX400012; r. 2.0/12081/12081; fr-CA 95 17 Utiliser le logiciel client pour PC ou Mac 2. Dans Canal sélectionnez le canal que vous souhaitez configurer. 3. Sélectionnez la case Activer . 4. À côté de Sonnerie sélectionnez la durée de la sonnerie ou sélectionnez OFF (désactivé) pour désactiver la sonnerie. 5. Dans la fenêtre de la vidéo, sélectionner la zone à surveiller pour une détection de mouvement. 6. Cliquez sur Enregistrer afin d'appliquer vos réglages. Résultat : Le système sonne quand un mouvement est détecté, et une icône « M » verte s'affichera. L'icône « M » verte signifie que le système a détecté un mouvement, mais ne l'enregistre pas. Pour que le système enregistre une occurence de mouvement, activer l'enregistrement de la détection de mouvement dans le calendrier d'enregistrement (onglet Configuration à distance>Enregistrement>Horaire). 17.21 Configurer les notifications d'alarme Configurer les paramètres des dispositifs d'alarme (non inclus). REMARQUE Les périphériques externes d'alarme (comme les détecteurs de bris de verre, non inclus) sont requis pour configurer les réglages dans le menu Alarme. Certains modèles ne sont pas compatibles avec les périphériques d'alarme. Vérifiez les spécifications de votre DVR pour déterminer s'il est compatible les périphériques d'alarme. Pour configurer des notifications d'alarme : 1. Cliquez sur Configuration à distance , et ensuite cliquez sur Alarme>Alarme. #LX400012; r. 2.0/12081/12081; fr-CA 96 17 Utiliser le logiciel client pour PC ou Mac 2. Configurer les éléments suivants : • Entrée d'alarme: Choisir le canal à configurer. • Type d'alarme: Sélectionnez le type d'alarme N/O (normalement ouvert), N/C (normalement clos), ou sélectionnez OFF (désactivé). • Sonnerie: Choisir la durée du « signal sonore » quand un incident survient. • Délai de déclenchement: Choisir le délai de déclenchement quand une alarme est déclenchée. • Afficher le message: Cocher la case pour afficher le message d'avertissement du système pendant l'enregistrement d'une alarme. • Envoyer un courriel: Cocher la case pour que le système envoie un courriel d'alerte pendant l'enregistrement d'une alarme. • Plein écran: Cocher la case pour permettre au système de passer en mode plein écran quand une alarme est déclenchée. • Sortie Alarme: Cocher la case pour activer les dispositifs de sortie d'alarme. • Activer l'enregistreur : Cocher la case pour activer l'enregistreur quand une alarme est déclenchée. • Post-enregistrement: Choisir le temps de post-enregistrement après le déclenchement d'une alarme. • Canal d'enregistrement: Choisir les canaux qui doivent être enregistrés quand une alarme est déclenchée. 3. Cliquez sur Enregistrer afin d'appliquer vos réglages. 17.22 Configuration du mode d'enregistrement sur disque dur 1. Cliquez sur l'onglet Configuration à distance, et cliquez sur Appareil>Disque dur. 2. Dans Écrasement sélectionnez Auto pour activer le mode d'écrasement. REMARQUE Quand le mode écraser est activé, le système supprime les séquences les plus vieilles (premier entré, premier sorti) quand le disque dur est plein. Vous pouvez également choisir le nombre de jours ou d'heures pour la rétention des données par le système. Par exemple, si l'écrasement après 30 jours est sélectionné, le disque dur commencera à écraser après 30 jours. Prendre note que le disque devra être suffisamment grand pour pouvoir stocker une vidéo pour la durée choisie. 3. Cliquez sur Enregistrer afin d'appliquer vos réglages. 17.23 Configuration des paramètres PTZ Le système peut contrôler les caméras PTZ (non incluses) connectées au système. Les paramètres pour configurer les caméras PTZ peuvent être réglés localement sur le DVR ou via un client à distance. #LX400012; r. 2.0/12081/12081; fr-CA 97 17 Utiliser le logiciel client pour PC ou Mac REMARQUE Prière de noter que vous devrez physiquement connecter les caméras PTZ au DVR et acquérir les paramètres PTZ du manuel d'instruction du fabriquant des caméras PTZ. Pour plus de détails sur la connexion de caméras PTZ à votre système, voir 21 Connexion d'une caméra PTZ (Série LH150), page 141. Pour configurer les paramètres PTZ : 1. Cliquez sur Configuration à distance , et ensuite cliquez sur Appareil>PTZ. 2. Configurer les éléments suivants : • • • • • • • • Canal: Choisir le canal où la caméra PTZ sera branchée. Protocole: Entrer le protocole de la caméra PTZ. Débit en bauds: Choisir le débit en bauds de la caméra PTZ. Bit de données: Choisir le taux de bit de données de la caméra PTZ. Bit d'arrêt: Choisir le taux de bit d'arrêt de la caméra PTZ. Parité: Choisir les paramètres de la parité de la caméra PTZ. Déplacement: Sélectionner Activer ou Désactiver. Adresse: Choisir l'adresse de la caméra PTZ. 3. Cliquez sur Enregistrer afin d'appliquer vos réglages. 17.24 Configurer la date et l'heure du système 1. Cliquez sur Configuration à distance , et ensuite cliquez sur Système>Général. #LX400012; r. 2.0/12081/12081; fr-CA 98 17 Utiliser le logiciel client pour PC ou Mac 2. Configurer le format de la date et de l'heure du système : • Heure du système: Entrer la date et l'heure du système désirées. Un calendrier apparait lorsque vous cliquez sur la date. • Format de la date: Sélectionner le format désiré de la date à afficher. • Format de l'heure: Choisir entre les formats 12 heures ou 24 heures. 3. Sélectionner Heure avancée pour activer l'heure avancée, ou NTP pour synchroniser le temps avec un serveur temporel NTP. REMARQUE L'utilisation de la fonctionnalité NTP requiert que votre DVR soit connecté à Internet en tout temps. 17.25 Modifier le menu du délai d'attente du système 1. Cliquez sur Configuration à distance , et cliquez sur Système>Général. 2. Dans Délai d'inactivité du menu choisir la durée de l'affichage du menu avant qu'il ne disparaisse de l'écran. 3. Cliquez sur Enregistrer afin d'appliquer vos changements. 17.26 Configurer les comptes d'utilisateurs du système Il est possible d'ajouter des comptes d'utilisateurs au système. Pour configurer le menu des comptes d'utilisateurs : 1. Cliquez sur Configuration à distance , et ensuite cliquez sur Système>Utilisateurs. 2. Configurer les éléments suivants : • • • • • Cliquer sur l'utilisateur à configurer (ex. :utilisateur1). Nom d'utilisateur: Entrer le nom d'utilisateur désiré. Mot de passe: Entrer le mot de passe utilisateur désiré. Confirmer: Entrer à nouveau le mot de passe utilisateur. Actif: Sélectionner Activer ou Désactiver pour activer ou désactiver un compte d'utilisateur. • Mot de passe: Sélectionner Activer afin que le mot de passe soit requis lors de la connexion. 3. Sélectionner les menus qui seront accessibles à l'utilisateur. 4. Cliquez sur Enregistrer afin d'appliquer vos réglages. #LX400012; r. 2.0/12081/12081; fr-CA 99 17 Utiliser le logiciel client pour PC ou Mac 17.27 Voir les informations du système 1. Cliquez sur Configuration à distance , et ensuite cliquez sur Système>Info. 17.28 Configurer les mises à jour du micrologiciel Les mises à jour du micrologiciel peuvent améliorer le fonctionnement de votre DVR. Lorsque des mises à jour du micrologiciel sont disponibles, vous serez automatiquement notifier de mettre à jour votre système. Il est nécessaire d'avoir la dernière version du micrologiciel du DVR et du logiciel client pour connecter le DVR par Internet. Pour configurer les mises à jour automatiques du micrologiciel : 1. Cliquez sur l'onglet Configuration à distance, et cliquez sur Avancé>Mise à jour automatique. 2. Sous Mise à jour automatique, sélectionnez Activer pour activer les mises à jour automatique du micrologiciel. Les messages de mises à jour du micrologiciel apparaitront sur le DVR ainsi que sur le logiciel client. 3. Cochez Vérifier les mises à jour pour activer les messages locaux sur le DVR afin d'être notifié des mises à jour. Le système fera une vérification des mises à jour du micrologiciel toutes les heures. REMARQUE Cliquez sur Détecter afin de vérifier manuellement les mises à jour du micrologiciel. 4. Cliquez sur Enregistrer pour sauvegarder les changements. #LX400012; r. 2.0/12081/12081; fr-CA 100 17 Utiliser le logiciel client pour PC ou Mac 17.29 Mettre à jour manuellement le micrologiciel du système Pour mettre à jour manuellement le micrologiciel du système, télécharger la plus récente version de celui-ci sur la page du produit à l'adresse www.lorextechnology.com. Il est nécessaire d'avoir la dernière version du micrologiciel du DVR et du logiciel client pour connecter le DVR par Internet. Pour mettre à jour le micrologiciel du système : 1. Télécharger et extraire le fichier sur le bureau de votre ordinateur. 2. Cliquez sur Configuration à distance , et ensuite cliquez sur Avancé>Micrologiciel mise à jour. 3. À côté de Mise à jour du chemin de fichier, cliquez sur le bouton de navigation (...). Repérer le micrologiciel et cliquer sur Ouvrir. 4. Cliquez sur Débuter afin que la mise à jour du micrologiciel commence. 5. Suivre les instructions qui apparaissent à l'écran afin de compléter la mise à jour du micrologiciel. ATTENTION NE PAS ÉTEINDRE LE DVR OU DÉCONNECTER LE CÂBLE D'ALIMENTATION PENDANT LA MISE À JOUR DU MICROLOGICIEL. Votre système redémarrera pendant le processus de mise à jour du micrologiciel. #LX400012; r. 2.0/12081/12081; fr-CA 101 17 Utiliser le logiciel client pour PC ou Mac 17.30 Restaurer les paramètres par défaut 1. Cliquez sur Configuration à distance , et ensuite cliquez sur Avancé>Charger les paramètres par défaut. 2. Sélectionner les menus à restaurer selon les paramètres par défaut. 3. Cliquez sur Enregistrer afin de restaurer les éléments sélectionnés selon les paramètres par défaut. 17.31 Configurer les paramètres d'événement L'onglet des paramètres d'événement permet de configurer la façon doit le système réagit lorsqu'un événement du système survient (ex : erreur du disque dur, perte de la vidéo). Ceci est utile lorsque vous voulez être informé par votre DVR de la présence d'un problème potentiel du système. Pour configurer les paramètres d'événement du système : 1. Cliquez sur Configuration à distance , et ensuite cliquez sur Avancé>Évènements. #LX400012; r. 2.0/12081/12081; fr-CA 102 17 Utiliser le logiciel client pour PC ou Mac 2. Configurer les éléments suivants : • Type d'événement: Configurer le type d'événement qui provoque l'envoi d'une alerte. • Activer: Sélectionner Activer afin d'être notifié de l'occurrence d'un événement. • Sonnerie: Sélectionner OFF (désactivé) pour activer ou désactiver l'avertisseur sonore ou sélectionner la durée de l'avertisseur sonore après l'occurrence d'un événement. • Afficher le message: Cocher la case afin d'activer l'affichage d'un message d'avertissement lors de la survenance d'un événement. • Envoyer un courriel: Cocher la case afin d'activer la notification par courriel. La notification par courriel doit être activée. • Sortie Alarme: Sélectionner Activer pour que le système déclenche un appareil de sortie d'alarme quand survient un événement (périphériques d'alarme requis, non inclus). • Délai de déclenchement: Configure le délai de déclenchement avant et après la survenance d'un événement. 3. Cliquez sur Enregistrer pour sauvegarder les changements. 17.32 Configuration du redémarrage automatique Le redémarrage automatique permet au système de redémarrer automatiquement selon l'heure programmée ou la date. Ceci améliore la stabilité du système. Pour configurer l'entretien automatique : 1. Cliquez sur Configuration à distance , et ensuite cliquez sur Avancé>Maintenance. 2. Cliquez sur Redémarrage automatique et sélectionnez Activer ou Désactiver pour activer ou désactiver la fonction de redémarrage automatique. 3. Sous Redémarrage, choisir la fréquence de redémarrage du système ainsi que l'heure à laquelle le système doit effectuer celui-ci. 4. Cliquez sur Enregistrer afin d'appliquer vos réglages. #LX400012; r. 2.0/12081/12081; fr-CA 103 18 Applications mobiles : Accéder à votre DVR avec un appareil mobile Vous pouvez visionner à distance les flux de caméra de votre DVR à partir d'un appareil mobile ou d'une tablette compatible. Cette fonctionnalité de connectivité système utilise la solution Connectivité Stratus de Lorex, ce qui permet d'accéder à votre système à partir d'un appareil mobile sans nécessiter la configuration d'un réseau ou l'utilisation d'un ordinateur pour compléter l'installation. REMARQUE Jusqu'à 3 appareils peuvent se connecter en même temps au système. 18.1 Applications et plateformes prises en charge Plateformes Nom de l'application Obtenir l'application à partir de iPhone Eco Stratus de Lorex Boutique d'application Apple iPad Eco Stratus HD de Lorex Boutique d'application Apple Android Eco Stratus de Lorex Boutique Google Play Pour obtenir la liste la plus récente des applications et des appareils pris en charge, se reporter au www.lorextechnology.com/support. 18.2 iPhone Utiliser l'application Eco Stratus de Lorex pour apparier votre DVR à votre iPhone. Prérequis • Compte iTunes (requiert un numéro de carte de crédit valide). Votre carte de crédit ne sera pas facturée lors du téléchargement de l'application. • Brancher votre DVR à un routeur à l'aide d'un câble Ethernet (inclus). • S'assurer de mettre à jour le micrologiciel du DVR à la dernière version. Vous devez avoir la plus récente version du micrologiciel ainsi que l'application mobile afin de vous connecter au DVR à l'aide d'Internet. REMARQUE Pour obtenir la liste la plus récente des applications et des appareils pris en charge, se reporter au www.lorextechnology.com/support. 18.2.1 Se connecter à votre système à l'aide de Eco Stratus de Lorex 1. Installer l'application Eco Stratus de Lorex gratuitement à partir de l'App Store. 2. Toucher l'icône Eco Stratus de Lorex ( #LX400012; r. 2.0/12081/12081; fr-CA ) pour ouvrir l'application. 104 18 Applications mobiles : Accéder à votre DVR avec un appareil mobile 3. Appuyer sur Gestion d'appareil. 4. Appuyer sur +. #LX400012; r. 2.0/12081/12081; fr-CA 105 18 Applications mobiles : Accéder à votre DVR avec un appareil mobile 5. Configurer les éléments suivants : EXAMPLE 1 2 0 3 4 5 0 5.1. Dans Nom, entrer un nom pour le DVR de votre choix. 5.2. Appuyer sur l'icône du code QR ( ) situé à côté de l'identifiant de l'appareil et numériser le code QR présent sur la partie supérieure du DVR à l'aide de la caméra de votre appareil. OU Si votre appareil n'est en fait pas doté d'une caméra (p. ex. iPad de 1re génération), indiquer manuellement l'ID de l'appareil qui se trouve sur l'étiquette. Device ID: xxxxxxxxx 5.3. 5.4. 5.5. Sous Port client, indiquer le port client du DVR (par défaut : 9000). Sous Nom d'utilisateur, indiquer le nom d'utilisateur du DVR (par défaut : admin). Sous Mot de passe, indiquer le mot de passe du DVR (par défaut : 000000). 6. Toucher Enregistrer. Si c'est la première connexion, vous serez invité à modifier le mot de passe. Appuyer sur OK. Entrer un nouveau mot de passe de 6 caractères et appuyer sur Terminer. Désormais, ce mot de passe sera utilisé pour la connexion au système. 7. Appuyer sur Enregistrer à nouveau pour se connecter au DVR. L'application s'ouvre dans Visionnement en temps réel et diffuse la vidéo en temps réel de toutes les caméras connectées. #LX400012; r. 2.0/12081/12081; fr-CA 106 0 18 Applications mobiles : Accéder à votre DVR avec un appareil mobile 18.2.2 Eco Stratus de Lorex Interface 1 0 2 1. 2. 3. 4. 5. 6. 7. 8. 3 4 5 6 7 8 Vue en direct : Appuyer sur un canal pour le sélectionner Appuyer deux fois pour visionner le canal en mode plein écran. Balayer vers la droite ou la gauche pour changer de caméra ou de page. Déconnexion du canal sélectionné. Débrancher / brancher tous les canaux. Capture d'écran. Enregistrement manuel. Sélectionner périphérique. Contrôles PTZ. Sélectionner le mode d'affichage. 18.2.3 Faire une capture d'écran 1. Appuyer sur pendant le visionnement en temps réel ou la lecture. • Capture d'écran à partir de la visualisation en direct : sélectionner la zone de la grille à prendre en capture d'écran ou appuyer sur des caméras connectées. pour faire la capture d'écran 2. Pour voir les captures d'écran, voir 18.2.7 Affichage des captures d'écran, page 111. #LX400012; r. 2.0/12081/12081; fr-CA 107 18 Applications mobiles : Accéder à votre DVR avec un appareil mobile 18.2.4 Faire des enregistrements manuels 1. Appuyer sur pendant le visionnement en temps réel ou la lecture. • Si les enregistrements manuels sont faits à partir de la visualisation en direct : appuyer sur la zone de la grille pour laquelle l'enregistrement doit être fait. Appuyer à nouveau lorsque l'enregistrement doit s'arrêter. • Si les enregistrements manuels sont faits à partir d'une lecture : appuyer à nouveau sur lorsque l'enregistrement doit s'arrêter. 2. Pour visionner les enregistrements manuels, voir 18.2.8 Visionner les enregistrements manuels, page 112. 18.2.5 Utiliser les contrôles PTZ Si une caméra PTZ est connectée (non incluse), celle-ci peut être contrôlée à partir de l'application. REMARQUE Le système doit être configuré de façon à communiquer avec la caméra PTZ (localement) avant de pouvoir utiliser l'application pour le contrôle. Pour de plus amples renseignements, voir 21 Connexion d'une caméra PTZ (Série LH150), page 141. Pour utiliser les contrôles PTZ : 1. Appuyer sur le canal sur lequel la caméra PTZ est installée. 2. Appuyer sur pour ouvrir les contrôles PTZ. 3. Appuyer deux fois sur le canal pour sélectionner le mode plein écran. Utiliser les contrôles PTZ. #LX400012; r. 2.0/12081/12081; fr-CA 108 18 Applications mobiles : Accéder à votre DVR avec un appareil mobile Contrôles de caméra PTZ 0 1 1. 2. 3. 4. 5. 6. 2 3 4 5 6 Flèches directionnelles : Cliquer sur les flèches pour contrôler la caméra. Réglage prédéfini. Réglage de la vitesse. Zoom rapproché et éloigné. Foyer rapproché et éloigné. Diaphragme rapproché et éloigné 18.2.6 Utiliser le mode de lecture à distance sur iPhone Le mode de lecture à distance permet de visionner les vidéos enregistrés sur le disque dur de votre DVR. Pour utiliser le mode de lecture à distance : 1. À partir du menu principal, appuyer sur lecture à distance. 2. Appuyer sur pour sélectionner le canal . Sélectionner le canal à partir duquel la lecture doit être effectuée. #LX400012; r. 2.0/12081/12081; fr-CA 109 18 Applications mobiles : Accéder à votre DVR avec un appareil mobile 3. Le calendrier présente les jours, avec des points sous la date, qui ont été enregistrés pour ce canal. Appuyer sur la date pour visionner la vidéo de cette journée. Glisser vers le haut ou le bas pour changer le mois du calendrier. 3 0 2 REMARQUE Glisser vers le haut ou le bas pour sélectionner le mois. 4. La lecture commence au premier enregistrement disponible pour la journée sélectionnée. Utiliser les contrôles de lecture à l'écran. #LX400012; r. 2.0/12081/12081; fr-CA 110 18 Applications mobiles : Accéder à votre DVR avec un appareil mobile 0 Contrôles de lecture à distance : 1 10 2 1. 2. 3. 4. 5. 6. 7. 8. 9. 10. 3 4 5 6 7 8 9 Barre de lecture : Affiche le temps avec les vidéos enregistrées disponibles. Pause et lecture. Arrêt. Lecture ralentie. Avance rapide. Avancer : Avancer le vidéo d'une image. Prendre une capture d'écran. Enregistrement manuel : Appuyer pour lancer/arrêter l'enregistrement manuel. Sourdine ou son. Zoom : Changer la période de temps montrée dans la barre de lecture. 18.2.7 Affichage des captures d'écran À partir de l'application, les captures d'écran peuvent être visionnées ou envoyées par courriel. REMARQUE Pour envoyer les captures d'écran par courriel, un compte de courriel doit être configuré dans l'application de courriel. Lorex ne prend pas en charge l'application de courriel. Veuillez vous reporter au manuel de l'utilisateur de votre appareil ou au www.apple.com si vous avez besoin d'aide avec la configuration de l'application de courriel. Pour voir les captures d'écran : 1. À partir du menu principal, appuyer sur Gestionnaire d'image. 2. Sélectionner le DVR doté des captures d'écran à visionner. #LX400012; r. 2.0/12081/12081; fr-CA 111 18 Applications mobiles : Accéder à votre DVR avec un appareil mobile 3. Appuyer sur la capture d'écran à consulter. Contrôles de visionnement de capture d'écran 1 2 1. 2. 3. 4. 3 4 Glisser à gauche ou à droite pour sélectionner la capture d'écran. Envoyer la capture d'écran en pièce jointe. Lancer le diaporama (appuyer à l'intérieur de l'image pour arrêter le diaporama) Supprimer la capture d'écran. 18.2.8 Visionner les enregistrements manuels Le visionnement des enregistrements manuels peut être fait à partir de l'application. #LX400012; r. 2.0/12081/12081; fr-CA 112 18 Applications mobiles : Accéder à votre DVR avec un appareil mobile Pour visionner les enregistrements manuels : 1. 2. 3. 4. À partir du menu principal, appuyer sur lecture de l'enregistrement. 0 Appuyer sur le DVR à partir duquel les enregistrements manuels doivent être lus. Appuyer sur le fichier enregistré qui doit être visionné. Utiliser les contrôles à l'écran. Contrôles de lecture d'enregistrement manuel 1 2 3 1. 2. 3. 4. 5. 6. 7. 8. 4 5 6 7 8 Barre de lecture : Sélectionner l'heure de lecture. Pause et lecture. Arrêt. Ralenti. Avance rapide. Avancer par bond : Avancer la vidéo d'une image. Prendre une capture d'écran. Sourdine ou son. 18.2.9 Utiliser le Gestionnaire d'appareil pour la gestion du DVR Le Gestionnaire d'appareil peut être utilisé pour ajouter, supprimer ou modifier votre DVR. Pour supprimer un DVR : 1. À partir du menu principal, appuyer sur Gestionnaire d'appareil. #LX400012; r. 2.0/12081/12081; fr-CA 113 18 Applications mobiles : Accéder à votre DVR avec un appareil mobile 0 2. Glisser vers la gauche sur le DVR à supprimer et appuyer sur Supprimer. 3. Appuyer sur Supprimer pour confirmer. Pour modifier un DVR : 1. À partir du menu principal, appuyer sur Gestionnaire d'appareil. 2. Appuyer sur le DVR à modifier. 3. Si nécessaire, modifier les détails de connexion, puis appuyer sur Enregistrer. 18.3 iPad Utiliser l'application Eco Stratus HD de Lorex pour apparier votre DVR à votre iPad. 18.3.1 Conditions préalables : • Brancher votre DVR à un routeur à l'aide d'un câble Ethernet. • S'assurer de procéder à la mise à jour du micrologiciel de votre DVR. Vous devez avoir la plus récente version du micrologiciel ainsi que l'application mobile afin de vous connecter au DVR à l'aide d'Internet. • Pour obtenir la liste la plus récente des applications et des appareils pris en charge, se reporter au www.lorextechnology.com/support. 18.3.2 Connecter votre DVR 1. Installer l'application Lorex ECO Stratus HD gratuite, disponible à partir de l'App Store. 2. Appuyer sur l'icône de Lorex ECO Stratus HD ( 3. Appuyer sur ) pour ouvrir l'application. . #LX400012; r. 2.0/12081/12081; fr-CA 114 18 Applications mobiles : Accéder à votre DVR avec un appareil mobile 4. Appuyer sur +. 5. Configurer les éléments suivants : EXAMPLE 1 2 3 4 5 5.1. Dans Nom, entrer un nom pour le DVR de votre choix. 5.2. Appuyer sur l'icône du code QR ( ) situé à côté de l'identifiant de l'appareil et numériser le code QR présent sur la partie supérieure du DVR à l'aide de la caméra de votre appareil. OU Si votre appareil n'est pas muni d'une caméra, entrer manuellement l'ID de l'appareil indiqué sur l'étiquette. Device ID: xxxxxxxxx 5.3. 5.4. 5.5. Sous Port client, indiquer le Port client du DVR (par défaut : 9000). Sous Nom d'utilisateur, indiquer le nom d'utilisateur du DVR (par défaut : admin). Sous Mot de passe, indiquer le mot de passe du DVR (par défaut : 000000). #LX400012; r. 2.0/12081/12081; fr-CA 115 18 Applications mobiles : Accéder à votre DVR avec un appareil mobile 6. Appuyer sur Enregistrer. Si c'est la première connexion, vous serez invité à modifier le mot de passe. Appuyer sur OK. 7. Entrer un nouveau mot de passe de 6 caractères et appuyer sur Terminer. Désormais, ce mot de passe sera utilisé pour la connexion au système. 8. Appuyer sur Enregistrer à nouveau pour se connecter au DVR. L'application s'ouvre dans Visionnement en temps réel et diffuse la vidéo en temps réel de toutes les caméras connectées. #LX400012; r. 2.0/12081/12081; fr-CA 116 18 Applications mobiles : Accéder à votre DVR avec un appareil mobile 18.3.3 Interface de visionnement en temps réel 1 2 3 4 5 6 7 8 9 10 11 12 13 14 1. 2. 3. 4. 5. 6. 7. 8. 9. 10. 11. 12. 13. 14. Liste des appareils : Faire glisser les caméras dans la zone d'affichage afin d'ouvrir une seule caméra à la fois. Faire glisser un DVR dans la zone d'affichage pour ouvrir toutes les caméras appariées à ce DVR. Zone d'affichage : Appuyer sur une caméra à sélectionner. Appuyer deux fois pour visionner une caméra en mode plein écran. Afficher / Cacher la liste des appareils. Capture d'écran : Prendre une capture d'écran à partir de la caméra présentement sélectionnée. Enregistrement manuel : Pour commencer à enregistrer la caméra déjà sélectionnée, il suffit d'appuyer. Appuyer à nouveau pour arrêter l'enregistrement. Clarté / Fluidité : Sélectionner Clarté à partir de l'application pour prioriser la qualité vidéo par rapport au nombre d'images par seconde si la connexion n'est pas suffisamment rapide. Au contraire, sélectionner Fluidité à partir de l'application pour prioriser le nombre d'images par seconde par rapport à la qualité vidéo. Favoris. Connecter / déconnecter : Appuyer pour se déconnecter de/connecter à la caméra présentement sélectionnée. Tout Connecter / déconnecter : Appuyer pour se déconnecter de / connecter à toutes les caméras. Écran partagé : Sélectionner la mise en place désirée de l'écran partagé. Page précédente : Appuyer pour sélectionner la page de caméras précédente. Page suivante : Appuyer pour sélectionner la page de caméras suivante. Plein écran : Appuyer pour ouvrir la zone d'affichage en mode plein écran. Appuyer à nouveau pour quitter le mode plein écran. Contrôles PTZ : Appuyer pour ouvrir les contrôles PTZ de caméra (caméra PTZ requise; non incluse). 18.3.4 Faire une capture d'écran 1. Appuyer sur pour prendre une capture d'écran à partir de la caméra présentement sélectionnée pendant le visionnement en temps réel ou la lecture. Pour voir les captures d'écran, veuillez vous reporter à la section 18.3.8 Affichage des captures d'écran, page 120. #LX400012; r. 2.0/12081/12081; fr-CA 117 18 Applications mobiles : Accéder à votre DVR avec un appareil mobile 18.3.5 Faire des enregistrements manuels 1. Appuyer sur pendant le visionnement en temps réel ou la lecture afin de lancer l'enregistrement manuel à partir de la caméra sélectionnée. 2. Appuyer à nouveau sur pour arrêter l'enregistrement. Pour visionner les enregistrements manuels, reportez-vous à la section 18.3.9 Visionner les enregistrements manuels, page 121. 18.3.6 Utiliser les contrôles PTZ Si une caméra PTZ est connectée (non incluse), celle-ci peut être contrôlée à partir de l'application. REMARQUE Le système doit être configuré de façon à communiquer avec la caméra PTZ (localement) avant de pouvoir utiliser l'application pour le contrôle. Pour obtenir plus de détails, reportez-vous au manuel de l'utilisateur en ligne qui convient à votre système. Pour utiliser les contrôles PTZ : 1. Appuyer sur le canal sur lequel la caméra PTZ est installée. 2. Appuyer sur pour ouvrir les contrôles PTZ. 3. Appuyer deux fois sur le canal pour sélectionner le mode plein écran. Utiliser les contrôles PTZ. Contrôles PTZ 1 2 3 4 5 6 1. 2. 3. 4. 5. 6. Zoom rapproché et éloigné. Foyer rapproché et éloigné. Diaphragme rapproché et éloigné Touches de navigation: Appuyer sur les flèches pour contrôler l'orientation de la caméra. Vitesse : Utiliser le curseur pour régler la vitesse de la caméra. Fermer les contrôles PTZ. #LX400012; r. 2.0/12081/12081; fr-CA 118 18 Applications mobiles : Accéder à votre DVR avec un appareil mobile 18.3.7 Utiliser le mode de lecture à distance Le mode de lecture à distance permet de visionner les vidéos enregistrés sur le disque dur de votre DVR. Pour utiliser le mode de lecture à distance : 1. Appuyer sur . Pour ouvrir un vidéo pour en faire la lecture : 1. Glisser le DVR ou une caméra sur la zone d'affichage pour ouvrir les enregistrements du jour disponible les plus récents. OU 2 3 1 4 1. Appuyer sur les caméras pour les sélectionner. Des points rouges apparaîtront dans le calendrier, sur les jours pour lesquels des vidéos sont disponibles. 2. Appuyer sur un jour pour le sélectionner. 3. Appuyer sur . #LX400012; r. 2.0/12081/12081; fr-CA 119 18 Applications mobiles : Accéder à votre DVR avec un appareil mobile 4. Appuyer sur pour lancer la lecture. Utiliser les contrôles de lecture à l'écran. Contrôles de lecture à distance 14 2 3 4 5 6 7 8 9 10 111213 15 1 1. 2. 3. 4. 5. 6. Barre de lecture : Appuyer pour sélectionner le temps de lecture. Afficher / Cacher la liste des appareils. Lecture. Pause. Arrêt. Capture d'écran : Prendre une capture d'écran à partir de la caméra présentement sélectionnée. 7. Enregistrement manuel : Pour commencer à enregistrer la caméra déjà sélectionnée, il suffit d'appuyer. Appuyer à nouveau pour arrêter l'enregistrement. 8. Ralenti. 9. Avance rapide. 10. Image simple. 11. Tout lire. 12. Fermer tout. 13. Plein écran. 14. Synchronisation : Permet de synchroniser le temps de lecture sur toutes les caméras lors d'une vérification. 15. Changer portée : Permet de changer la plage de temps montrée sur la barre de lecture. 18.3.8 Affichage des captures d'écran Les captures d'écran peuvent être visionnées à l'aide de l'application. Pour voir les captures d'écran : 1. Appuyer sur . 2. Sélectionner le DVR doté des captures d'écran à visionner. Sélectionner ensuite le jour à ouvrir. #LX400012; r. 2.0/12081/12081; fr-CA 120 18 Applications mobiles : Accéder à votre DVR avec un appareil mobile 3. Appuyer sur la capture d'écran à consulter. 18.3.9 Visionner les enregistrements manuels Le visionnement des enregistrements manuels peut être fait à partir de l'application. Pour visionner les enregistrements manuels : 1. Appuyer sur . 2. Appuyer sur le DVR à partir duquel les enregistrements manuels doivent être lus. Sélectionner ensuite le jour à ouvrir. 3. Appuyer sur le fichier enregistré qui doit être visionné. 4. Utiliser les contrôles de lecture à l'écran. #LX400012; r. 2.0/12081/12081; fr-CA 121 18 Applications mobiles : Accéder à votre DVR avec un appareil mobile Contrôles de lecture d'enregistrement manuel 9 1 1. 2. 3. 4. 5. 6. 7. 8. 9. 2 3 4 5 6 7 8 Retour : Appuyer pour sélectionner un autre fichier vidéo. Pause et lecture. Arrêt. Ralenti. Avance rapide. Prochaine diapositive. Capture d'écran. Sourdine ou son. Barre de lecture : Sélectionner l'heure de lecture. 18.3.10 Utiliser le Gestionnaire d'appareil pour la gestion des DVR Le Gestionnaire d'appareil peut être utilisé pour ajouter, supprimer ou modifier vos DVR. Pour supprimer un DVR : 1. Appuyer sur . #LX400012; r. 2.0/12081/12081; fr-CA 122 18 Applications mobiles : Accéder à votre DVR avec un appareil mobile 2. Glisser vers la gauche sur le DVR à supprimer et appuyer sur Supprimer. 3. Appuyer sur Supprimer pour confirmer. Pour modifier un DVR : 1. Appuyer sur . 2. Appuyer sur le DVR à modifier. 3. Si nécessaire, modifier les détails de connexion, puis appuyer sur Enregistrer. 18.3.11 Gestion des favoris Se servir du Gestionnaire d'appareil pour ajouter ou supprimer des caméras de votre liste de favoris. Votre liste de favoris est disponible dans les modes de visionnement en temps réel et de lecture à distance; elle permet d'accéder rapidement à certaines caméras. Pour ajouter / supprimer des favoris : 1. Appuyer sur . 2. Appuyer sur Favoris. 3. Appuyer sur l'étoile se trouvant près de la caméra pour l'ajouter ou la supprimer de vos favoris. #LX400012; r. 2.0/12081/12081; fr-CA 123 18 Applications mobiles : Accéder à votre DVR avec un appareil mobile 18.4 Android Utiliser l'application Eco Stratus de Lorex pour apparier votre DVR à un téléphone intelligent ou une tablette Android. REMARQUE Les instructions suivantes peuvent être différentes selon le modèle de votre appareil Android. Prérequis • Brancher votre DVR à un routeur à l'aide d'un câble Ethernet. • S'assurer de mettre à jour le micrologiciel du DVR à la dernière version.Vous devez avoir la plus récente version du micrologiciel du DVR ainsi que de l'application mobile afin de vous connecter au DVR à l'aide d'Internet. REMARQUE Pour obtenir la liste la plus récente des applications et des appareils pris en charge, reportez-vous au www.lorextechnology.com/support. 18.4.1 Se connecter à votre système à l'aide de Eco Stratus de Lorex 1. Installer Eco Stratus de Lorex à partir de Google Play Store. REMARQUE Pour obtenir du soutien concernant le téléchargement ou l'installation de l'application Android, consulter le manuel d'instruction de votre appareil Android ou la section de soutien du site du fabricant. 2. Toucher l'icône Eco Stratus de Lorex ( ) pour ouvrir l'application. 3. Appuyer sur Gestion d'appareil. 4. Appuyer sur Ajouter. #LX400012; r. 2.0/12081/12081; fr-CA 124 18 Applications mobiles : Accéder à votre DVR avec un appareil mobile 0 5. Configurer les éléments suivants : EXAMPLE 1 2 3 4 5 5.1. Dans Nom de l'appareil, entrer un nom pour le DVR de votre choix. 5.2. Appuyer sur l'icône du code QR ( ) situé à côté de l'identifiant de l'appareil et numériser le code QR présent sur la partie supérieure du DVR à l'aide de la caméra de votre appareil. OU Si votre appareil n'est en fait pas doté d'une caméra, indiquer manuellement l'ID de l'appareil qui se trouve sur l'étiquette. Device ID: xxxxxxxxx 5.3. 5.4. 5.5. Sous Port client, indiquer le port client du DVR (par défaut : 9000). Sous Nom d'utilisateur, indiquer le nom d'utilisateur du DVR (par défaut : admin). Sous Mot de passe, indiquer le mot de passe du DVR (par défaut : 000000). 6. Toucher Enregistrer. Si c'est la première connexion à votre système, vous serez invité à modifier le mot de passe du DVR. Appuyer sur Confirmer. Entrer un nouveau mot de passe de 6 caractères et appuyer sur Enregistrer. Désormais, ce mot de passe sera utilisé pour la connexion au système. 7. Appuyer sur Enregistrer à nouveau pour se connecter au DVR. L'application s'ouvre dans Visionnement en temps réel et diffuse la vidéo en temps réel de toutes les caméras connectées. #LX400012; r. 2.0/12081/12081; fr-CA 125 18 Applications mobiles : Accéder à votre DVR avec un appareil mobile 0 18.4.2 Eco Stratus de Lorex Interface 1 2 1. 2. 3. 4. 5. 6. 7. 8. 3 4 5 6 7 8 Vue en direct : Appuyer sur un canal pour le sélectionner Appuyer deux fois pour visionner le canal en mode plein écran. Balayer vers la droite ou la gauche pour changer de caméra ou de page. Déconnexion du canal sélectionné. Débrancher / brancher tous les canaux. Capture d'écran. Enregistrement manuel. Sélectionner périphérique. Contrôles PTZ. Sélectionner le mode d'affichage. #LX400012; r. 2.0/12081/12081; fr-CA 126 18 Applications mobiles : Accéder à votre DVR avec un appareil mobile 18.4.3 Faire une capture d'écran 1. Appuyer sur pendant le visionnement en temps réel ou la lecture. • Capture d'écran à partir de la visualisation en direct : Sélectionner la zone de la grille à prendre en capture d'écran ou appuyer sur d'écran des caméras connectées. pour faire la capture 2. Pour voir les captures d'écran, voir 18.4.7 Affichage des captures d'écran, page 130. 18.4.4 Faire des enregistrements manuels 1. Appuyer sur pendant le visionnement en temps réel ou la lecture. • Si les enregistrements manuels sont faits à partir de la visualisation en direct : Appuyer sur la zone de la grille pour laquelle l'enregistrement doit être fait. Appuyer à nouveau lorsque l'enregistrement doit s'arrêter. • Si les enregistrements manuels sont faits à partir d'une lecture : Appuyer sur lorsque l'enregistrement doit s'arrêter. 2. Pour visionner les enregistrements manuels, voir 18.4.8 Visionner les enregistrements manuels, page 132. 18.4.5 Utiliser les contrôles PTZ Si une caméra PTZ est connectée (non incluse), celle-ci peut être contrôlée à partir de l'application. REMARQUE Le système doit être configuré de façon à communiquer avec la caméra PTZ (localement) avant de pouvoir utiliser l'application pour le contrôle. Pour de plus amples renseignements, voir 21 Connexion d'une caméra PTZ (Série LH150), page 141. Pour utiliser les contrôles PTZ : 1. Appuyer sur le canal sur lequel la caméra PTZ est installée. #LX400012; r. 2.0/12081/12081; fr-CA 127 18 Applications mobiles : Accéder à votre DVR avec un appareil mobile 0 2. Appuyer sur pour ouvrir les contrôles PTZ. 3. Appuyer deux fois sur le canal pour sélectionner le mode plein écran. 4. Utiliser les contrôles PTZ. Contrôles de caméra PTZ 1 1. 2. 3. 4. 5. 6. 2 3 4 5 6 Flèches directionnelles : Cliquer sur les flèches pour contrôler la caméra. Réglage prédéfini. Réglage de la vitesse. Zoom rapproché et éloigné. Foyer rapproché et éloigné. Diaphragme rapproché et éloigné 18.4.6 Utiliser le mode de lecture à distance sur un Android Le mode de lecture à distance permet de visionner les vidéos enregistrés sur le disque dur de votre DVR. Pour utiliser le mode de lecture à distance : 1. À partir du menu principal, appuyer sur lecture à distance. #LX400012; r. 2.0/12081/12081; fr-CA 128 18 Applications mobiles : Accéder à votre DVR avec un appareil mobile 2. Appuyer sur pour sélectionner le canal . Sélectionner le canal à partir duquel la lecture doit être effectuée. 0 REMARQUE Si un message « Aucun vidéo trouvé » s'affiche, fermer et redémarrer l'application. 3. Le calendrier présente les jours, avec des points sous la date, qui ont été enregistrés pour ce canal. Appuyer sur la date pour visionner la vidéo de cette journée. Glisser vers le haut ou le bas pour changer le mois du calendrier. 4. La lecture commence au premier enregistrement disponible pour la journée sélectionnée. Utiliser les contrôles de lecture à l'écran. #LX400012; r. 2.0/12081/12081; fr-CA 129 18 Applications mobiles : Accéder à votre DVR avec un appareil mobile 0 Contrôles de lecture à distance 1 9 2 1. 2. 3. 4. 5. 6. 7. 8. 9. 3 4 5 6 7 8 Barre de lecture : Affiche le temps avec les vidéos enregistrées disponibles. Pause et lecture. Arrêt. Lecture ralentie. Avance rapide. Prendre une capture d'écran. Enregistrement manuel : Appuyer pour lancer/arrêter l'enregistrement manuel. Sourdine ou son. Zoom : Changer la période de temps montrée dans la barre de lecture. 18.4.7 Affichage des captures d'écran Les captures d'écran peuvent être partagées ou visionnées à l'aide de l'application. REMARQUE Les applications doivent être configurées afin de permettre le partage des captures d'écran. Lorex ne prend pas en charge les applications de tierces parties. Pour voir les captures d'écran : 1. À partir du menu principal, appuyer sur Gestionnaire d'image. 2. Sélectionner le DVR doté des captures d'écran à visionner. #LX400012; r. 2.0/12081/12081; fr-CA 130 18 Applications mobiles : Accéder à votre DVR avec un appareil mobile 3. Appuyer sur la capture d'écran à consulter. Contrôles de visionnement de capture d'écran 1 2 1. 2. 3. 4. 3 4 Glisser à gauche ou à droite pour sélectionner la capture d'écran. Appuyer pour partager la capture d'écran. Lancer le diaporama (appuyer à l'intérieur de l'image pour arrêter le diaporama). Supprimer la capture d'écran. #LX400012; r. 2.0/12081/12081; fr-CA 131 18 Applications mobiles : Accéder à votre DVR avec un appareil mobile Pour partager les captures d'écran : 1. Appuyer sur pour partager. Sélectionner l'application qui doit être utilisée pour partager le fichier. Suivre les instructions de l'application pour partager le fichier. 18.4.8 Visionner les enregistrements manuels Le visionnement des enregistrements manuels peut être fait à partir de l'application. Pour visionner les enregistrements manuels : 1. 2. 3. 4. À partir du menu principal, appuyer sur lecture de l'enregistrement. Appuyer sur le DVR à partir duquel les enregistrements manuels doivent être lus. Appuyer sur le fichier enregistré qui doit être visionné. Utiliser les contrôles à l'écran. #LX400012; r. 2.0/12081/12081; fr-CA 132 18 Applications mobiles : Accéder à votre DVR avec un appareil mobile 0 Contrôles de lecture d'enregistrement manuel 1 8 2 1. 2. 3. 4. 5. 6. 7. 8. 3 4 5 6 7 Barre de lecture : Sélectionner l'heure de lecture. Prendre une capture d'écran. Ralenti. Pause. Jouer / Arrêter. Avance rapide. Avancer par bond : Avancer la vidéo d'une image. Sourdine ou son. 18.4.9 Utiliser le Gestionnaire d'appareil pour la gestion du DVR Le Gestionnaire d'appareil peut être utilisé pour ajouter, supprimer ou modifier votre DVR. Pour supprimer un DVR : 1. À partir du menu principal, appuyer sur Gestionnaire d'appareil. 2. Appuyer en continu sur le DVR à supprimer et puis appuyer sur Supprimer. #LX400012; r. 2.0/12081/12081; fr-CA 133 18 Applications mobiles : Accéder à votre DVR avec un appareil mobile Pour modifier un DVR : 1. À partir du menu principal, appuyer sur Gestionnaire d'appareil. 2. Appuyer sur le DVR à modifier. 3. Si nécessaire, modifier les détails de connexion, puis appuyer sur Enregistrer. #LX400012; r. 2.0/12081/12081; fr-CA 134 19 Lorex Lecteur 11 : Lecture des vidéos enregistrés à partir d'un ordinateur personnel Lorex Lecteur 11 permet de visionner les vidéos enregistrés sur votre DVR à partir de votre ordinateur personnel. REMARQUE Pour visionner les vidéos à partir d'un Mac, 20 Lecteur pour Mac de Lorex : Visionner les enregistrements à partir d'un Mac, page 139. 0 Configuration minimale requise 0 • • • • Intel Pentium 4 et supérieur. Microsoft Windows XP, Vista, 7 ou 8. 256 Mo de mémoire vive. 16 Mo de mémoire vidéo. Prérequis • Les vidéos de votre DVR doivent être enregistrés sur votre disque dur local. 19.1 Faire fonctionner le Lorex Lecteur 11 1. Téléchargement Lecteur vidéo pour PC depuis www.lorextechnology.com, sous la page pour votre modèle de DVR. 2. Double-cliquez sur l'icône Lorex Lecteur 11 ( ) sur le bureau. 3. Cliquez sur Ouvrir le fichier pour charger un dossier vidéo unique. Cliquer sur le bouton situé juste à côté pour charger un dossier avec des enregistrements vidéos. 4. Sélectionnez le fichier et cliquez sur Ouvrir. • Si vous ouvrez un dossier, cliquez sur Ajouter. 5. Double cliquer sur le fichier situé dans la liste (à droite) pour commencer la lecture. #LX400012; r. 2.0/12081/12081; fr-CA 135 19 Lorex Lecteur 11 : Lecture des vidéos enregistrés à partir d'un ordinateur personnel 0 19.2 Aperçu de l'interface Lorex Lecteur 11 14 1 13 12 11 2 1. 2. 3. 4. 5. 6. 7. 8. 9. 10. 11. 12. 13. 14. 3 4 5 6 7 8 9 10 Fenêtre vidéo. Reculer. Ouvrir le fichier. Fichier précédent. Lecture. Fichier suivant. Arrêt. Avance rapide. Prendre une capture d'écran. Masquer/afficher la liste de lecture. Supprimer un fichier. Retirer un fichier. Ajouter un fichier. Menu des configurations avancées. 19.2.1 Concernant le menu de Configuration avancé Le menu de Configuration avancé permet de sélectionner l'emplacement de stockage des captures d'écran. Pour ouvrir le menu de Configuration avancé : 1. Cliquer sur le bouton . #LX400012; r. 2.0/12081/12081; fr-CA 136 19 Lorex Lecteur 11 : Lecture des vidéos enregistrés à partir d'un ordinateur personnel 2. Cliquez sur Sélectionner pour changer le dossier de sauvegarde de l'instantané. Sélectionner ensuite le dossier et cliquer sur OK. 3. Cliquez sur OK pour sauvegarder les changements. 19.3 Convertir les vidéos sauvegardées en fichiers AVI Le DVR sauve ses fichiers de sauvegarde comme fichiers vidéos propriétaires. Pour partager ces fichiers, vous devez les convertir en fichiers .AVI. Notez que le générateur d'AVI peut également sauvegarder l'audio des caméras avec capacité audio. REMARQUE Le générateur d'AVI n'est disponible que pour les PC. Pour démarrer le générateur d'AVI : 1. Télécharger et installer le Générateur d'AVI pour PC depuis www.lorextechnology.com, sous la page pour votre modèle de DVR. 2. Cliquer deux fois sur le raccourci Générateur d'AVI sur le bureau ( ). 3. Cliquez sur Ouvrir et localiser ensuite le fichier vidéo sauvegardé sur votre disque dur. #LX400012; r. 2.0/12081/12081; fr-CA 137 19 Lorex Lecteur 11 : Lecture des vidéos enregistrés à partir d'un ordinateur personnel 4. Sélectionner le format de fichier souhaité (.264, h.264, Tous les dossiers) que vous souhaitez rechercher. Cliquez sur Ouvrir. 5. Cliquez sur Débuter pour convertir et sauvegarder le fichier dans le dossier de sauvegarde par défaut. • Ou cliquer sur Sauvegarder sous pour sélectionner un dossier de sauvegarde souhaité, et cliquer ensuite sur Débuter pour convertir le fichier. 6. Localisez le fichier dans le dossier que vous avez sélectionné à l'étape 4. #LX400012; r. 2.0/12081/12081; fr-CA 138 20 Lecteur pour Mac de Lorex : Visionner les enregistrements à partir d'un Mac Le lecteur pour Mac de Lorex permet de visionner les vidéos sauvegardés sur un ordinateur MAC. Pour installer le lecteur pour Mac de Lorex : 1. Visiter l'adresse www.lorextechnology.com et chercher le numéro du modèle de votre DVR (pour connaitre le numéro du modèle de votre DVR, vérifier l'étiquette située sous celui-ci). 2. Naviguer jusqu'à la page de votre modèle de DVR et télécharger Lecteur vidéo pour MAC. 0 3. Extraire le fichier et double cliquer sur le fichier d'installation du lecteur pour Mac de Lorex (.pkg). Pour installer le logiciel, suivre les instructions qui s'affichent à l'écran. Lancer le lecteur pour Mac de Lorex : • Cliquer sur l'icône Lecteur pour Mac de Lorex ( d'applications dans Finder. ) sur le bureau ou dans la liste 20.1 Ouvrir des fichiers d'enregistrement individuels 3 1 2 1. Cliquer le bouton de téléchargement d'un nouveau fichier ( ). 2. Naviguer et sélectionner le fichier désiré. Cliquez sur Ouvrir pour ajouter le fichier à la liste de lecture. REMARQUE Le répertoire de sauvegarde par défaut est votre dossier Maison ou dvr. 3. Double cliquer sur l'enregistrement situé dans la liste pour en faire la lecture. 20.2 Téléchargement de plusieurs enregistrements Il est possible de télécharger le dossier complet des vidéos. Pour télécharger plusieurs vidéos sauvegardés sur votre disque dur : 1. Cliquer sur le bouton de téléchargement de dossier ( ). 2. Sélectionner le dossier désiré qui doit être ajouté à la liste de lecture. Cliquez sur Ouvrir pour ajouter tous les vidéos dans le dossier. 3. Double cliquer sur l'enregistrement situé dans la liste pour en faire la lecture. #LX400012; r. 2.0/12081/12081; fr-CA 139 0 20 Lecteur pour Mac de Lorex : Visionner les enregistrements à partir d'un Mac 20.3 Interface du lecteur pour Mac de Lorex 1 15 2 3 4 1. 2. 3. 4. 5. 6. 7. 8. 9. 10. 11. 12. 13. 14. 15. 9 10 11 12 13 5 6 7 14 8 Liste de lecture de vidéo. Défilement vidéo. Masquer/afficher la liste de lecture. Charger le fichier. Charger le dossier. Retirer le fichier sélectionné. Effacer la liste de lecture. Lecture en boucle. Lecture. Arrêt. Reculer. Avance rapide. Avancer. Volume. Fenêtre vidéo. #LX400012; r. 2.0/12081/12081; fr-CA 140 21 Connexion d'une caméra PTZ (Série LH150) Pour connecter des caméras PTZ RS-485 (non incluses) aux ports RS485 sur le panneau arrière. Pour connecter une caméra PTZ au système : 1. Brancher un câble Transmit+ (TX+) du côté + du port RS485 du panneau arrière. 2. Brancher un câble Transmit- (TX-) du côté - du port RS485 du panneau arrière. 3. Connecter le câble vidéo à un port BNC. BNC TX+ TX- 21.1 Configuration des paramètres PTZ Avant d'utiliser les contrôles PTZ, vous devez saisir les détails du protocole PTZ de votre caméra dans le DVR. Conditions préalables : • Obtenir les détails du protocole PTZ pour votre caméra. Voir le manuel d'instruction de votre caméra pour les détails. Pour entrer les réglages d'une caméra PTZ dans le DVR : 1. Cliquer avec le bouton droit de la souris pour afficher la barre de menu et cliquer sur le bouton du menu principal ( 000000). ). Saisir le mot de passe du système (par défaut : 2. Cliquer sur Appareil et sélectionner l'onglet PTZ. 0 #LX400012; r. 2.0/12081/12081; fr-CA 141 21 Connexion d'une caméra PTZ (Série LH150) 3. Configurer les éléments suivants selon les spécifications de votre caméra PTZ : • • • • • • • • Canal : Choisir le canal où la caméra PTZ sera branchée. Protocole : Faire votre choix entre Pelco-D et Pelco-P Débit en bauds : Sélectionner le débit de bauds de votre caméra PTZ. Bit de données: Faire votre choix entre 5 à 8 bits de données. Bit d'arrêt : Sélectionner entre 1 ou 2 bits d'arrêt. Parité : Sélectionner Aucune, Impair, Pair, Marque ou Espace. Déplacement : Sélectionner Activer pour activer le déplacement PTZ. Adresse : Entrer l'adresse de la caméra PTZ. 4. Cliquer sur Appliquer pour enregistrer vos paramètres. 21.2 Utiliser le menu PTZ (DVR local) Pour contrôler la caméra PTZ localement sur votre DVR : 1. Choisir le canal où la caméra PTZ sera branchée. 2. Cliquer avec le bouton de droite et appuyer sur le bouton PTZ ( passe du système. Le menu PTZ s'ouvre. ). Entrer le mot de 3. Utiliser les contrôles PTZ à l'écran pour contrôler la caméra. #LX400012; r. 2.0/12081/12081; fr-CA 142 21 Connexion d'une caméra PTZ (Série LH150) Contrôles PTZ 3 1 2 0 4 1. 2. 3. 4. 5. 5 Canal : Choisir le canal où la caméra PTZ sera branchée. Touches de navigation : Cliquer pour faire tourner et basculer la caméra. Curseur de vitesse : Augmenter ou diminuer la vitesse de panorama et de basculement. Zoom/mise au point/commande du diaphragme. Contrôles de présélection 21.3 Présélections PTZ et déplacement PTZ Vous pouvez choisir des présélections de positions pour vos caméras PTZ. Vous pouvez également utiliser le déplacement PTZ pour que votre caméra alterne automatiquement entre les présélections. 21.3.1 Contrôles PTZ présélectionnés 1 6 7 2 3 4 5 1. 2. 3. 4. 5. 6. 7. Total : Nombre total de présélections. No. : Affiche le numéro de la présélection présentement sélectionnée. Entrer le numéro de la présélection désirée pour choisir ou configurer une présélection différente. Heure : Quand le mode déplacement est activé, le champ de l'heure détermine combien de temps la caméra restera dans la position préprogrammée avant de passer à la présélection suivante. Lors de la création des présélections, entrer le nombre de secondes que la caméra restera sur la présélection. Enregistrer : Cliquer pour enregistrer tous les changements faits aux présélections. Effacer : Cliquer pour effacer la présélection actuelle. Aller à : Cliquer pour aller à la présélection sélectionnée. Configurer : Cliquer pour enregistrer la position actuelle de la caméra comme une présélection. #LX400012; r. 2.0/12081/12081; fr-CA 143 21 Connexion d'une caméra PTZ (Série LH150) 21.3.2 Configurer les présélections PTZ 1. En utilisant les contrôles PTZ, bouger la caméra en position. 2. (Facultatif) Dans le champ Heure, sélectionner le nombre de secondes que la caméra restera immobile dans cette position pendant le déplacement PTZ avant de passer à la position suivante. 3. Cliquer sur Régler pour définir le paramètre préréglé. Les champs Total et Numéro augmenteront automatiquement. Le champ Total indique le nombre total de présélections crées, et le champ Numéro indique le numéro de la présélection vous créez actuellement. 4. Compléter les étapes ci-dessus pour créer des présélections additionnelles, au besoin. Appuyer sur Enregistrer une fois terminé pour enregistrer tous les présélections créées. 21.3.3 Sélectionner les présélections PTZ. 1. Dans le champ No., sélectionner le nombre de présélections désiré. 2. Cliquer sur Aller à pour se rendre aux présélections. 21.3.4 Effacer les présélections PTZ 1. Dans le champ No., sélectionner le nombre de présélections à supprimer. 2. Cliquer sur Effacer pour supprimer les présélections et cliquer sur Enregistrer pour enregistrer les modifications. 21.3.5 Démarrage/arrêt du déplacement PTZ Quand le déplacement PTZ est activé, la caméra fera défiler les présélections sauvegardées. Vous devez régler et enregistrer des présélections pour utiliser le déplacement PTZ. Pour débuter/arrêter le déplacement PTZ : 1. Cliquer avec le bouton droit de la souris pour afficher la barre de menu et cliquer sur le bouton Débuter déplacement ( ra défiler les présélections PTZ. ). Entrer le mot de passe du système. La caméra fe- • Pour arrêter le déplacement PTZ, cliquer avec le bouton droit de la souris pour ouvrir la barre de menu et cliquer sur Arrêter déplacement ( passe du système. #LX400012; r. 2.0/12081/12081; fr-CA ). Entrer le mot de 144 22 Connecter des moniteurs externes additionnels (Série LH150) 0 Brancher un moniteur sur le port VGA et un autre au port HDMI afin d'afficher l'interface du système en même temps sur les deux moniteurs. Utiliser le port Sortie vidéo (BNC) sur le panneau arrière du système pour connecter un moniteur externe. Ceci est utile si vous voulez surveiller le système depuis un autre endroit (ex. une salle arrière). VGA or HDMI 1 BNC 2 1. 2. Moniteur/télé primaire (non inclus). Moniteur externe (non inclus). REMARQUE Vous pouvez faire le 0 trois fois sur la télécommande pour basculer la souris et l'interface système entre le moniteur connecté au port VGA/HDMI et le moniteur connecté au port Sortie vidéo. 22.1 Connecter le DVR aux ports TV RCA Pour connecter le DVR à une télévision en utilisant des câbles RCA, connecter un adaptateur BNC à RCA (non inclus, numéro de modèle Lorex BNCA) au port Sortie vidéo. Adaptateur BNC à RCA 22.2 Personnaliser l'agencement des canaux sur le moniteur externe Vous pouvez créer un affichage d'écran partagé sur mesure sur un moniteur secondaire branché au port de sortie vidéo (BNC) de la manière suivante. Pour personnaliser l'agencement des canaux sur le moniteur externe : 1. Brancher un moniteur externe au port Sortie vidéo de la manière décrite ci-dessus. 2. Déplacer la souris et faire passer l'interface du système vers le moniteur de sortie vidéo en appuyant sur 0 à trois reprises sur la télécommande. 3. Cliquer avec le bouton droit de la souris sur le bouton du menu principal ( #LX400012; r. 2.0/12081/12081; fr-CA ). 145 22 Connecter des moniteurs externes additionnels (Série LH150) 4. Cliquer sur Affichage>Sortie. 1 2 4.1. 3 Sous Paramètre de visionnement, sélectionner Activer. Ceci vous laisse sélectionner et arranger les canaux que vous souhaitez afficher à l'écran. REMARQUE Activer le réglage de visionnement désactive votre capacité à changer les canaux de la façon normale sur le moniteur sélectionné. Vous devrez désactiver le réglage de visionnement pour retourner au fonctionnement normal. 4.2. En mode vue, sélectionner le mode de visionnement désiré : Simple, Quadratique, Neuf, Seize ou Vingt-cinq. REMARQUE Les options disponibles varient selon le nombre de canaux du DVR. 4.3. Cliquer sur Paramètre Voute. Un menu apparaît vous permettant de sélectionner l'arrangement des canaux. 5. Cliquer sur les menus déroulants pour sélectionner quels canaux affichés à l'écran et l'arrangement des canaux. 6. Cliquer sur Appliquer pour enregistrer les modifications. Cliquer sur Ok. Cliquer à droite de façon répétitive pour revenir à la visualisation en direct. 7. Pour faire restaurer la souris et l'interface du système vers le moniteur VGA ou HDMI, appuyer sur 0 à 3 reprises sur la télécommande. #LX400012; r. 2.0/12081/12081; fr-CA 146 0 23 Enregistrement audio (Série LH150) Le système peut également enregistrer de l'audio sur jusqu'à 4 canaux (modèles de 16 canaux) ou 8 canaux (modèles de 8 canaux). Vous devez avoir des caméras compatibles à la captation audio (non-incluses) ou des microphones automatiques (non-inclus) pour pouvoir enregistrer le son sur le système. RCA Cable Pour activer l'enregistrement audio : 1. Brancher le connecteur BNC du câble vidéo de la caméra à l'un des connecteurs BNC d'Entrée vidéo se trouvant sur le panneau arrière du DVR, entre 1 et 4 (modèles à 16 canaux) ou tout autre connecteur d'entrée vidéo (8 canaux). Ainsi, brancher la caméra au port ENTRÉE vidéo 1. 2. Brancher le câble audio RCA depuis la caméra jusqu'à l'Entrée audio correspondante. En suivant l'exemple de l'étape 1, vous connecteriez le câble au port 1 de l'Entrée audio. 3. Cliquer avec le bouton droit de la souris pour afficher la barre de menu et cliquer sur le bouton du menu principal ( ). 4. Cliquer sur Enregistrer et sélectionner l'onglet Flot principal. #LX400012; r. 2.0/12081/12081; fr-CA 147 23 Enregistrement audio (Série LH150) 5. Assurer que la case Audio se trouvant près de canal auquel la caméra dont l'audio activé est branché est bien cochée. 6. Cliquer sur Appliquer pour enregistrer vos modifications. #LX400012; r. 2.0/12081/12081; fr-CA 148 24 Remplacement du disque dur (Série LH150) Le système est équipé à l'origine d'un disque dur SATA. Il est possible d'augmenter la capacité du disque dur en fonction de la configuration : • 8 canaux modèles : Il est possible de remplacer le disque dur déjà en place par un autre disque dur SATA de 3,5 ou 2,5 po dont la capacité peut aller jusqu'à 2 To. • 16 canaux modèles : Ces modèles sont dotés de deux postes d'arrimage pour disque 0 dur; ils peuvent ainsi subir une expansion et être équipés d'un maximum de deux disques durs SATA de 3,5 ou 2,5 po d'une capacité maximale de 2 To chacun. REMARQUE Il est recommandé d'utiliser des disques durs de surveillance ou certifiés pour la sécurité, qui sont conçus pour être fiables sur une longue période de temps tout en enregistrant continuellement. Les disques durs certifiés pour la sécurité sont disponibles sur www.lorextechnology.com. 24.1 Retirer le disque dur Les étapes de retrait d'un disque dur varient selon le nombre de canaux du DVR. 24.1.1 8 canaux AVERTISSEMENT S'assurer que le câble d'alimentation soit déconnecté avant de changer le disque dur. 1. Retirer les vis de chacun des panneaux latéraux et du panneau arrière (x3) du couvercle. 2. Glisser délicatement le couvercle en l'éloignant du panneau arrière et le soulever. Faire attention aux bords coupants. 3. Déconnecter les câbles d'alimentation et de données. #LX400012; r. 2.0/12081/12081; fr-CA 149 0 24 Remplacement du disque dur (Série LH150) 4. Retirer ensuite le disque dur de son boîtier. Cette étape varie selon que vous utilisiez un disque dur de 3,5 po ou de 2,5 po : Si votre système est équipé d'un disque dur de 3,5 po : 1 2 4.1. 4.2. 4.3. Tourner le DVR sur lui-même délicatement et desserrer les 4 vis qui maintiennent le disque dur. Tourner le DVR sur lui-même à nouveau, glisser et soulever le disque dur hors du DVR. Retirer les 4 vis qui sont sous le disque dur. Si votre système est équipé d'un disque dur de 2,5 po : 0 4.1. Tenir le disque dur en place et retirer les 4 vis qui maintiennent le disque dur. Continuer à tenir le disque dur et retourner le DVR à nouveau. Retirer le disque dur du DVR. AVERTISSEMENT S'assurer de maintenir le disque dur en place alors que vous retirez les vis du disque dur et que vous retournez le DVR, afin d'éviter d'endommager le DVR. 5. Replacer les vis du panneau latéral et du couvercle. 24.1.2 16 canaux AVERTISSEMENT S'assurer que le câble d'alimentation soit déconnecté avant de changer le disque dur. 1. Retirer les vis de chacun des panneaux latéraux (x2) et du panneau arrière (x4) du couvercle. 2. Glisser délicatement le couvercle en l'éloignant du panneau arrière et le soulever. Faire attention aux bords coupants. #LX400012; r. 2.0/12081/12081; fr-CA 150 24 Remplacement du disque dur (Série LH150) 0 0 3. Déconnecter les câbles d'alimentation et de données. 0 4. Retirer ensuite le disque dur de son boîtier. Cette étape varie selon que vous utilisiez un disque dur de 3,5 po ou de 2,5 po : Si votre système est équipé d'un disque dur de 3,5 po : 1 4.1. 4.2. 4.3. 2 Retirer les 4 vis retenant le support du disque dur et retirer le support du DVR. Retirer les 4 vis retenant le disque dur au support et retirer le disque dur du support. Remettre le support de disque dur et les vis du support de disque dur en place. Si votre système est équipé d'un disque dur de 2,5 po : 4.1. Tourner le DVR sur lui-même délicatement. Tenir le disque dur en place et retirer les 4 vis qui maintiennent le disque dur. Continuer à tenir le disque dur et retourner le DVR à nouveau. Retirer le disque dur du DVR. AVERTISSEMENT S'assurer de maintenir le disque dur en place alors que vous retirez les vis du disque dur et que vous retournez le DVR, afin d'éviter d'endommager le DVR. 5. Replacer le couvercle du DVR. Replacer les vis du panneau latéral et du couvercle. #LX400012; r. 2.0/12081/12081; fr-CA 151 24 Remplacement du disque dur (Série LH150) 0 0 24.2 Installer le disque dur Les étapes d'installation d'un disque dur varient selon le nombre de canaux du DVR. 24.2.1 8 canaux AVERTISSEMENT S'assurer que le câble d'alimentation soit déconnecté avant de changer le disque dur. 1. Retirer les vis de chacun des panneaux latéraux et du panneau arrière (x3) du couvercle. 0 0 2. Glisser délicatement le couvercle en l'éloignant du panneau arrière et le soulever. Faire attention aux bords coupants. 3. Installer ensuite le disque dur. Cette étape varie selon que vous utilisiez un disque dur de 3,5 po ou de 2,5 po. Si vous installez un disque dur de 3,5 po : 1 2 3 0 3.1. 3.2. 3.3. Insérer 4 vis de disque dur dans le dessous du disque dur et les visser jusqu'à la moitié. Placer le disque dur dans les trous de vis, avec les connecteurs d'alimentation et de données face vers la gauche (si vous regardez le DVR de face), et glisser le disque dur en place. Serrer les vis de disque dur afin de fixer le disque dur en place. Si vous installez un disque dur de 2,5 po : 3.1. Placer le disque dur au-dessus des trous de vis. Tenir le disque dur en place et retourner le DVR délicatement. Insérer 4 vis pour fixer le disque dur. Tourner le DVR sur lui-même à nouveau. AVERTISSEMENT S'assurer de maintenir le disque dur en place alors que vous insérez les vis du disque dur et que vous retournez le DVR, afin d'éviter d'endommager le DVR. #LX400012; r. 2.0/12081/12081; fr-CA 152 24 Remplacement du disque dur (Série LH150) 4. Connecter les câbles d'alimentation et de données. 0 5. Replacer le couvercle du DVR. Replacer les vis du panneau latéral et du couvercle. 24.2.2 16 canaux AVERTISSEMENT S'assurer que le câble d'alimentation soit déconnecté avant de changer le disque dur. 1. Retirer les vis de chacun des panneaux latéraux (x2) et du panneau arrière (x4) du couvercle. 2. Glisser délicatement le couvercle en l'éloignant du panneau arrière et le soulever. Faire attention aux bords coupants. #LX400012; r. 2.0/12081/12081; fr-CA 153 24 Remplacement du disque dur (Série LH150) 0 3. Installer ensuite le disque dur. Cette étape varie selon que vous utilisiez un disque dur de 3,5 po ou de 2,5 po. Si vous installez un disque dur de 3,5 po : 1 3.1. 3.2. 3.3. 2 3 Retirer les 4 vis retenant le support du disque dur et retirer le support du DVR. Placer le disque dur dans le support et insérer les 4 vis retenant le disque dur au support. Mettre le disque dur et son support à nouveau dans le DVR, en plaçant l'alimentation et les connecteurs de données vers le milieu, et remettre les vis du support de disque dur en place. Si vous installez un disque dur de 2,5 po : 2 1 0 3.1. 3.2. Placer le disque dur sur l'un des deux ensembles de trous de vis, en orientant l'alimentation et les connecteurs de données vers le centre du DVR. Tenir le disque dur en place et retourner délicatement le DVR. Insérer les 4 vis du disque dur pour fixer le disque dur. Tourner le DVR sur lui-même à nouveau. AVERTISSEMENT S'assurer de maintenir le disque dur en place alors que vous insérez les vis du disque dur et que vous retournez le DVR, afin d'éviter d'endommager le DVR. 4. Connecter les câbles d'alimentation et de données. 5. Replacer le couvercle du DVR. 6. Replacer les vis du panneau latéral et du couvercle. #LX400012; r. 2.0/12081/12081; fr-CA 154 24 Remplacement du disque dur (Série LH150) 24.3 Formater le disque dur Si vous remplacez le disque dur pré-installé, vous devez le formater afin qu'il fonctionne correctement dans le système. ATTENTION Le formatage efface toutes les données présentes sur le disque dur. Cette étape ne peut pas être annulée. Pour formater le disque dur : 1. Cliquer avec le bouton droit de la souris pour afficher la barre de menu et cliquer sur le bouton du menu principal ( ). 2. Cliquer sur Appareil. 3. Cocher la case sous Sélectionner pour choisir le disque à reformater. 4. Cliquer sur Formater disque dur. 5. Lorsque la fenêtre d'avertissement apparaît, cliquer sur OK. Attendre que le système formate le disque dur. REMARQUE Vous pourriez remarquer que la taille du disque dur et de l'espace libre ne sont pas les mêmes. Le système utilise une partie de l'espace disque pour le fonctionnement du système et pour l'initialisation. Ceci est courant pour tous les DVR de sécurité et pour les disques durs d'ordinateurs. #LX400012; r. 2.0/12081/12081; fr-CA 155 25 Configuration DDNS (Avancée) Un service gratuit de DDNS Lorex est disponible comme méthode optionnelle de connectivité pour vous connecter à votre système via Internet. Un service DDNS n'est pas requis pour se connecter à votre DVR, puisque le système supporte Connectivité Stratus de Lorex. Pour des détails sur la configuration de votre système en utilisant Connectivité Stratus de Lorex, voir 16 Se connecter à votre DVR par Internet avec un PC ou un Mac, page 76. 25.1 Accéder à votre DVR via un réseau local (LAN) Vous pouvez vous connecter à votre DVR en utilisant un logiciel client au travers d'un réseau local (LAN). Il est recommandé de confirmer la connectivité via un réseau local avant de configurer votre DVR à la connectivité DDNS. REMARQUE Pour compléter les étapes ci-dessous, votre ordinateur doit être sur le même réseau que votre DVR. REMARQUE Sauf indiqué, les instructions ci-dessous pour les PC et Mac sont identiques. 25.1.1 Étape 1 de 3 : Connectez votre DVR au réseau local 1. Éteindre votre DVR en déconnectant le câble d'alimentation. 2. Connectez un câble Ethernet (inclus) au port LAN du panneau arrière du DVR. Connecter l'autre bout du câble Ethernet à un port LAN vide (normalement numéroté de 1 à 4) de votre routeur. 0 3. Rebrancher le câble d’alimentation pour mettre le DVR en marche. DVR System (may not be exactly as shown) Internet Router Computer (not required for local viewing) #LX400012; r. 2.0/12081/12081; fr-CA 156 25 Configuration DDNS (Avancée) 25.1.2 Étape 2 de 3 : Obtenez l'adresse IP locale du DVR 1. Appuyez sur le bouton sur le panneau avant ou sur la télécommande pour ouvrir la fenêtre d'information du système. OU Cliquer avec le bouton droit sur le bouton menu principal ( ). Saisir le mot de passe du DVR (par défaut : 000000). Cliquez ensuite sur Système>Info. 2. Entrez l'adresse IP du DVR. • Une adresse IP locale ressemble à ceci : 192.168.5.118. Notez que les chiffres apparaissent comme des nombres à trois chiffres. Par exemple, « 005 » est semblable à « 5 ». 25.1.3 Étape 3 de 3 : Connectez le DVR à l'adresse IP locale Suivre les étapes ci-dessous pour confirmer la connectivité à l'aide d'un réseau local par PC ou Mac. Pour se connecter en utilisant l'adresse IP locale du DVR sur un PC : 1. Téléchargez et installez le Logiciel client pour PC depuis www.lorextechnology.com. 2. Dès que l'installation est terminée, double cliquez sur l'icône Client du Stratus de Lorex ( ) qui apparait sur le bureau. L'écran de connexion du DVR s'affiche. #LX400012; r. 2.0/12081/12081; fr-CA 157 25 Configuration DDNS (Avancée) 3. Configurer les éléments suivants : EXAMPLE 1 2 3 4 5 3.1. 3.2. 3.3. 3.4. 3.5. Sous Type d'ouverture de session, sélectionnez Ouverture de session IP. Sous Adresse IP, entrez l'adresse IP du DVR (ex. 192.168.0.100). Sous Nom d'utilisateur, entrez le nom d'utilisateur du DVR (par défaut : admin). Sous Mot de passe, entrez le mot de passe du DVR (par défaut : 000000). Sous Port client, entrez le port client du DVR (par défaut : 9000). 4. Cliquez sur Ouverture de session. • Si c'est la première connexion à votre système, vous serez invité à modifier le mot de passe. Entrez un nouveau mot de passe de 6 caractères et cliquez sur OK. Pour se connecter en utilisant l'adresse IP locale du DVR sur un Mac : 1. Visitez www.lorextechnology.com et téléchargez le Logiciel client pour Mac. 2. Extraire le fichier d'installation et double cliquer sur celui-ci pour l'installer. 3. Lancer Safari, puis cliquer sur Safari >Quitter Safari. Cela réinitialise Safari pour terminer l'installation. 4. Ouvrez le Client du Stratus de Lorex ( #LX400012; r. 2.0/12081/12081; fr-CA ) depuis la liste des applications. 158 25 Configuration DDNS (Avancée) 5. Configurer les éléments suivants : EXAMPLE 1 2 3 4 5 5.1. 5.2. 5.3. 5.4. 5.5. Sous Type d'ouverture de session, sélectionnez Ouverture de session IP. Sous Adresse IP, entrez l'adresse IP du DVR (ex. 192.168.0.100). Sous Nom d'utilisateur, entrez le nom d'utilisateur du DVR (par défaut : admin). Sous Mot de passe, entrez le mot de passe du DVR (par défaut : 000000). Sous Port client, entrez le Port Client du DVR (par défaut : 9000). 6. Cliquez sur Ouverture de session. • Si c'est la première connexion à votre système, vous serez invité à modifier le mot de passe. Entrez un nouveau mot de passe de 6 caractères et cliquez sur OK. • Entrez le nouveau mot de passe dans la fenêtre d'ouverture de session et cliquez sur Ouverture de session pour vous connecter au DVR. 25.2 Configuration DDNS—accéder à votre DVR à distance via Internet Configurer la connectivité DDNS vous permet de visionner votre DVR depuis tout ordinateur ou appareil mobile compatible ayant accès à Internet. REMARQUE Sauf indiqué, les instructions ci-dessous pour les PC et Mac sont identiques. Pour configurer la connectivité à distance avec votre DVR, vous devez : 1. Router le port HTTP et les ports clients (par défaut : 80 et 9000) sur votre routeur vers votre adresse IP de DVR. 2. Créer un compte DDNS. 3. Activer le DDNS sur votre DVR. 4. Tester la connexion à distance en saisissant votre adresse DDNS dans un navigateur Web. #LX400012; r. 2.0/12081/12081; fr-CA 159 25 Configuration DDNS (Avancée) 25.2.1 Étape 1 de 4 : Routage de port Vous devez router le port HTTP et les ports clients (par défaut : 80 et 9000) sur votre routeur vers votre adresse IP de DVR avant de pouvoir vous connecter à votre système à distance. Il existe plusieurs façons de router le port de votre routeur : • Utilisez l'Assistant de routage de port automatique de connexion facile (PC seulement) pour router le port requis (voir www.lorextechnology.com pour les détails). Pour des instructions sur comment utiliser l'assistant de connexion facile, voir le manuel de connexion facile sur www.lorextechnology.com. • Routez manuellement les ports requis sur votre routeur à votre adresse IP du DVR en suivant les instructions du fabriquant de votre routeur. Pour plus d'information sur le routage de port, voir les guides de référence sur www.lorextechnology.com. REMARQUE Si les ports ci-dessus ne sont pas routés sur votre routeur, vous ne pourrez pas accéder à distance à votre système. 25.2.2 Étape 2 de 4 : Créer un compte DDNS Lorex offre un service DDNS gratuit à utiliser avec votre système. UN compte DDNS vous permet de configurer un adresse de site Web qui redirige vers votre réseau local. Ceci vous permet de vous connecter à votre système à distance. Vous devez créer un compte DDNS dans le même réseau que votre DVR. Pour configurer votre compte DDNS Lorex gratuit : 1. Dans votre navigateur, allez à http://www.lorexddns.net et cliquez sur Étape 1. 2. L'écran d'ouverture de session de Mon compte Lorex s'ouvre (si vous êtes déjà connecté, passez à l'étape 4). Créer un nouveau compte ou se connecter à un compte existant. Pour créer un nouveau compte, remplissez les champs requis sur la droite puis cliquez sur Créer compte. #LX400012; r. 2.0/12081/12081; fr-CA 160 0 25 Configuration DDNS (Avancée) 3. Cliquez sur Garanties pour enregistrer la garantie de votre produit. REMARQUE L'enregistrement de la garantie est requise pour s'enregistrer au DDNS. 4. La page Garantie s'ouvre. Cliquez sur Activer la garantie pour enregistrer la garantie de votre produit. 5. Sous Votre adresse, sélectionnez une adresse ou cliquez sur Entrer une nouvelle adresse pour créer une nouvelle adresse. Entrez l'information de votre adresse puis cliquez sur Créer l'adresse. 0 #LX400012; r. 2.0/12081/12081; fr-CA 161 25 Configuration DDNS (Avancée) 6. Remplissez le formulaire d'enregistrement de garantie avec les détails de vos produits et de vos achats. Vérifiez l'autocollant sous votre DVR pour obtenir le numéro de modèle du produit et le numéro de série. Cliquez sur Sauvegarder garantie. 7. Une page apparait, vous demandant d'enregistrer votre produit pour le DDNS Lorex. Cliquez sur Configurer un nouveau DDNS. #LX400012; r. 2.0/12081/12081; fr-CA 162 25 Configuration DDNS (Avancée) 8. Configurer les éléments suivants : 1 2 3 4 8.1. 8.2. 8.3. Garantie sur le produit : Sélectionnez la garantie sur le produit que vous avez créée lors des étapes précédentes. Nom de l'appareil : Entrez un nom pour votre appareil. Vous pouvez y mettre votre nom, celui de votre entreprise ou celui de votre choix. Ceci est utilisé pour identifier cet appareil dans votre liste des comptes DDNS activés qui apparait à chaque fois que vous visitez la page DDNS. Adresse MAC: Entrez l'adresse MAC de votre produit Lorex. Pour trouver l'adresse MAC : sur le panneau avant ou sur la télécommande pour Appuyez sur le bouton ouvrir la fenêtre d'information du système. OU Cliquer avec le bouton droit sur le bouton menu principal ( ). Saisir le mot de passe du DVR (par défaut : 000000). Cliquez ensuite sur Système>Info. 8.4. Demande d'URL : Saisissez l'adresse du site Web qui sera utilisée pour vous connecter à votre produit Lorex. Par exemple, si vous entrez tomsmith, l'adresse pour accéder à vos vidéos sera http://www.tomsmith.lorexddns.net #LX400012; r. 2.0/12081/12081; fr-CA 163 25 Configuration DDNS (Avancée) 9. Cliquez sur Enregistrer pour enregistrer vos produits pour DDNS. Un courriel de confirmation sera envoyé à l'adresse courriel utilisée pour s'enregistrer à Mon Lorex. Vous aurez besoin de cette information pour activer l'accès à distance à votre système. Enregistrez vos informations ci-dessous : Demande de nom de domaine / URL : Nom d'utilisateur DDNS : Mot de passe DDNS de l'appareil : 25.2.3 Étape 3 de 4 : Activer le DDNS sur votre DVR Pour activer le DDNS sur votre DVR 1. Cliquez à droite pour ouvrir la barre de menu et sélectionnez le bouton du menu principal ( ). Entrez le mot de passe du système si demandé. 2. Cliquez sur Réseau et sélectionnez l'onglet DDNS. 3. Configurer les éléments suivants : 1 2 3 4 5 3.1. 3.2. 3.3. 3.4. 3.5. Dans le menu déroulant DDNS, sélectionnez Activer. À côté de Serveur, sélectionnez LOREXDDNS (par défaut). Sous Nom de domaine, entrez votre Requête de nom de domaine / URL depuis le courriel de confirmation qui vous a été envoyé quand vous avez créé votre compte DDNS. Sous Nom d'utilisateur, entrez votreNom d'utilisateur DDNS qui vous a été envoyé par courriel après l'enregistrement DDNS. Sous Mot de passe, entrez votre Mot de passe d'appareil DDNS qui vous a été envoyé par courriel après l'enregistrement DDNS. 4. Cliquez sur Appliquer pour sauvegarder vos paramètres. 25.2.4 Étape 4 de 4 : Se connecter à l'adresse DDNS du DVR REMARQUE Veuillez attendre de 10 à 15 minutes pour que les serveurs DDNS se mettent à jour avec votre nouvelle adresse DDNS avant d'essayer de vous connecter. Pour se connecter en utilisant l'adresse DDNS du DVR sur un PC : 1. Installez le Client du Stratus de Lorex sur un ordinateur à distance. 2. Dès que l'installation est terminée, double cliquez sur l'icône Client du Stratus de Lorex ( ) qui apparait sur le bureau. L'écran de connexion du DVR s'affiche. #LX400012; r. 2.0/12081/12081; fr-CA 164 25 Configuration DDNS (Avancée) 3. Configurer les éléments suivants : EXAMPLE tomsmith.lorexddns.net 3.1. 3.2. 3.3. 3.4. 3.5. 1 2 3 4 5 Sous Type d'ouverture de session, sélectionnez Ouverture de session IP. Sous Adresse IP, entrez l'adresse DDNS du DVR (ex. http://www.tomsmith.lorexddns.net). Sous Nom d'utilisateur, entrez le nom d'utilisateur du DVR (par défaut : admin). Sous Mot de passe, entrez le mot de passe du DVR (par défaut : 000000). Sous Port client, entrez le Port Client du DVR (par défaut : 9000). 4. Cliquez sur Ouverture de session. Pour se connecter en utilisant l'adresse DDNS du DVR sur un Mac : 1. Installez le Client du Stratus de Lorex sur un ordinateur à distance. 2. Lancer Safari, puis cliquer sur Safari >Quitter Safari. Cela réinitialise Safari pour terminer l'installation. 3. Ouvrez le Client du Stratus de Lorex ( #LX400012; r. 2.0/12081/12081; fr-CA ) depuis la liste des applications. 165 25 Configuration DDNS (Avancée) 4. Configurer les éléments suivants : EXAMPLE tomsmith.lorexddns.net 4.1. 4.2. 4.3. 4.4. 4.5. 1 2 3 4 5 Sous Type d'ouverture de session, sélectionnez Ouverture de session IP. Sous Adresse IP, entrez la demande de nom de domaine / URL suivie de .lorexddns.net (ex. http://www.tomsmith.lorexddns.net). Sous Nom d'utilisateur, entrez le nom d'utilisateur du DVR (par défaut : admin). Sous Mot de passe, entrez le mot de passe du DVR (par défaut : 000000). Sous Port client, entrez le Port Client du DVR (par défaut : 9000). 5. Cliquez sur Ouverture de session. #LX400012; r. 2.0/12081/12081; fr-CA 166 26 Dépannage Lorsque survient un mauvais fonctionnement, il se peut que ce ne soit rien de sérieux et que ça puisse être facilement corrigé. Ce qui suit décrit les problèmes les plus fréquents et leurs solutions. Veuillez vous référer à cette section avant d'appeler le support technique Lorex : Erreur Causes possibles Solutions • • • Le système ne reçoit pas d'alimentation ou ne s'allume pas. Le câble du bloc d'alimentation est lâche ou n'est pas branché. • • L'interrupteur est en position ARRÊT Assurez-vous que tous les câbles soient branchés correctement. Assurez-vous que le bloc d'alimentation soit bien branché à l'arrière de l'unité. • Assurez-vous que l'interrupteur soit en position de MARCHE (I). • Assurez-vous que le système est sous tension (les voyants DEL sur le devant devraient être en marche). Si l'unité est connectée via une barre de rallonge ou un limiteur de surtension, tentez de faire sans la barre et de connecter l'unité directement à la prise murale. Assurez-vous que la prise murale soit alimentée : )*. ( * Certains modèles n'ont pas d'interrupteur. • Les câbles sont branchés, mais le système ne reçoit pas suffisamment d'alimentation électrique. • • • • • La télécommande n'est pas détectée par le système. • La batterie de la télécommande est vide. Il n'y a pas de batteries dans la télécommande. • Insérez deux nouvelles batteries alcalines AAA dans la télécommande. • Les câbles du disque dur sont lâches ou ne sont pas correctement connectés. • Retirez le boîtier et vérifiez que les câbles du disque dur soient bien connectés. • Il n'y a pas de disque dur dans le système. • Ouvrez le boîtier et installez un disque dur compatible. Assurez-vous de formater le disque après l'installation. Pour de plus amples renseignements, voir 24 Remplacement du disque dur (Série LH150), page 149 • • Le disque dur n'est pas détecté par le système. Branchez le câble d'alimentation à une autre prise murale. Testez la prise avec un autre appareil (comme une lampe ou un chargeur de téléphone). #LX400012; r. 2.0/12081/12081; fr-CA 167 26 Dépannage Erreur Causes possibles Solutions • Le disque dur est plein (0 %) et l'unité n'enregistre plus. • L'écrasement n'est pas activé. • À partir du menu principal, sélectionnez APPAREIL>DISQUE DUR. Sélectionnez Auto sous Écrasement et cliquez sur Appliquer. • Il n'y a pas d'image sur le moniteur / la télé après l'avoir connecté au DVR. • Le moniteur / la télé n'est pas détecté par le DVR. • Éteignez le moniteur / la télé et le DVR. Rallumez le moniteur / la télé, et rallumez ensuite le DVR. • Le canal d'entrée du DVR n'est pas sélectionné sur le moniteur / la télé. • Sur le moniteur / la télé, sélectionnez le canal d'entrée auquel le DVR est connecté. • Le câble vidéo est lâche ou a été déconnecté. • Vérifiez la connexion du câble vidéo au DVR et au moniteur / à la télé. • La résolution de sortie vidéo a été mal configurée. • Pressez et maintenez pressé le bouton sur le panneau avant jusqu'à ce que le DVR redémarre. Le DVR se réinitialisera à sa résolution par défaut (1024 x 768). • • La souris n'est pas détectée par le système. Il n'y a pas d'image sur le canal sélectionné / l'image de la caméra ne s'affiche pas. • Le câble de la souris n'est pas bien connecté au système. La souris n'est pas connectée au système. • Connectez fermement le câble de la souris à l'un des ports USB. • Le système doit être réinitialisé. • Éteindre le système (déconnectez le câble d'alimentation). Connectez fermement une souris USB à l'un des ports USB. Reconnectez le câble d'alimentation au port CC de 12 V sur le panneau arrière. • Les câbles de la caméra sont lâches ou se sont déconnectés. • Vérifiez le câble vidéo de la caméra et les connexions. Débranchez et rebranchez le câble au système et à la caméra. Tentez de transférer la caméra à un autre canal ou utilisez un autre câble. • • • • L'image s'affiche sur le DVR, mais n'a pas de son. • Les câbles audio sont lâches ou se sont déconnectés. • Vérifiez les connexions d'entrée AUDIO sur le DVR. • Le volume des haut-parleurs externes (non inclus) est bas ou est coupé. • Montez le volume des hautparleurs externes (non inclus). • Le signal sonore au démarrage est normal. Le système émet un signal sonore au démarrage. #LX400012; r. 2.0/12081/12081; fr-CA 168 26 Dépannage Erreur Causes possibles Solutions • Le système émet un signal sonore pendant la détection d'un mouvement. • La détection du mouvement est activée et la sonnerie d'alarme est activée. • Ouvrez le menu principal et cliquez sur Système>Mouvement. Dans le menu déroulant Sonnerie, sélectionnez Arrêt. Cliquez sur Appliquer. • Je ne reçois pas de notifications par courriel. • La notification par courriel est désactivée. • Assurez-vous d'avoir configuré la notification par courriel. Pour de plus amples renseignements, voir 15.4.5 Réglages des notifications par courriel, page 59 • Les réglages par défaut sont désactivés, mais vous n'avez pas entré votre propre information SMTP. • Si vous souhaitez utiliser votre propre serveur SMTP, décochez la case Par défaut et entrez l'adresse de votre propre serveur SMTP, le port, le nom d'utilisateur et le mot de passe dans les champs respectifs. #LX400012; r. 2.0/12081/12081; fr-CA 169 27 Spécifications du système de la série LH150 Système Système d'exploitation Linux (intégré) Pentaplex Visionnement simultané, enregistrement, lecture, sauvegarde et surveillance à distance Nombre de canaux 8/16 Entrées/Sorties ENTRÉE Vidéo 8/16 x 1Vp-p, CVBS, 75 ohms, BNC SORTIE Vidéo 1 x BNC SORTIE VGA Oui HDMI Oui ENTRÉE Audio 8 c : 8 lignes d'entrée (RCA), G.711 16 c : 4 lignes d'entrée (RCA), G.711 SORTIE Audio 1 ligne de SORTIE (RCA), G.711 Port USB 1 à l'arrière, 1 à l'avant ENTRÉE d'alarme Entrée 8 c SORTIE d'alarme SORTIE 1c Résolution de sortie vidéo 800 x 600, 1024 x 768, 1280 x 1024, 1440 x 900, HDMI (1920 x 1080) Contrôle PTZ Protocole Pelco D et P RS-485 Affichage Affichage en direct 8 c : 1, 4, 8 16 c : 1, 4, 9, 16 Vitesse d'affichage en direct 8 c : 240 NTSC, 200 PAL 16 c : 480 NTSC, 400 PAL Affichage à l'écran (OSD) ARRÊT / MARCHE Système de navigation Souris USB, Télécommande à infrarouge, panneau avant Réglage de zones de mouvements Grille ajustable (30 x 44) NTSC Grille ajustable (36 x 44) PAL Niveaux de sensibilité 8 Mise à jour de micrologiciel Automatiquement via Internet et via un périphérique USB et réseau Droits de l'utilisateur Par groupe d'utilisateurs Synchronisation de l'heure Synchronisation automatique de l'heure par serveur NTP En enregistrement Compression vidéo H.264 Compression audio G.711 #LX400012; r. 2.0/12081/12081; fr-CA 170 27 Spécifications du système de la série LH150 Résolution d'enregistrement NTSC : Mode 960H : 960 x 480, 960 x 240, 480 x 240 Mode D1 : 360 x 240 (CIF), 720 x 240 (2CIF), 720 x 480 (D1) PAL : 960H : 960 x 576, 960 x 288, 480 x 288 Mode D1 : 720 x 576 (D1), 720 x 288 (2CIF), 360 x 288 (CIF) Réglages de résolution d'enregistrement Par caméra, pour différentes résolutions Contrôle de la qualité d'enregistrement 3 niveaux Horaire d'enregistrement Par heure, par jour, par mode d'enregistrement, par mouvement, par alarme, par canal Préenregistrement Max. 10 sec. Post-enregistrement Max. 5 minutes Fiabilité Chien de garde, récupération automatique après coupure d'alimentation Vidéo en mode discrétion Oui Lecture Canal de lecture 8ch : Ajustable de 1 à 8 16ch : Ajustable de 1 à 16 Vitesse de lecture Variable, max. 16x Lecteurs de lecture Lecteur de sauvegarde Recherche Par heure et par événement Recherche de journal Jusqu'à 10 000 lignes pour les mouvements détectés, les changements de configuration, les connexions/déconnexions et la perte de vidéo. Lecture audio Oui Entreposage et archive Entreposage 8 c : Jusqu'à un disque dur (SATA) 16 c : Jusqu'à deux disques durs (SATA) Capacité maximale 8 c : Jusqu'à 1 x 2 To 16 c : Jusqu'à 2 x 2 To Support de sauvegarde Clé USB et disque dur Format de fichier de sauvegarde Fichier H.264 (Générateur d'AVI inclus) Connectivité Connexion par Internet Connectivité Stratus de Lorex Systèmes d'exploitation supportés Windows™ Mac OSX Logiciel à distance Logiciel client (PC) et Safari (Mac) Notification par courriel Texte avec capture d'écran Compatibilité avec les téléphones intelligents et les tablettes iPad®, iPhone®, Android™ DDNS DDNS Lorex gratuit #LX400012; r. 2.0/12081/12081; fr-CA 171 27 Spécifications du système de la série LH150 Configuration du système Configuration des réglages complets via réseau Ports Programmable par l'utilisateur Protocole de réseau TCP/IP / DHCP / UDP / DDNS / PPPoE Interface de réseau 10/100-Base-TX, RJ-45 Contrôle de la vitesse de réseau 48 Ko à 8 Mo/sec. Général Consommation Environ 10 watts (sans disque dur installé) Tension d'alimentation 8 c : 100 VCA-240 VCA, 12 VCC, 2 A, 50/60 Hz 16 c : 100 VCA-240 VCA, 12 VCC, 5 A, 50/60 Hz Dimensions de l'unité (L x P x H) 8 c. :11,8 po/300 mm x 9,9 po/251 mm x 2,4 po/ 60 mm 16 c :14,9 po/340 mm x 13,3 po/340 mm x 1,9 po/ 50 mm Poids de l'unité 8 c : 1,7 kg/3,75 lb 16 c : 3 kg/6,6 lb Température opérationnelle 32° à 104 °F / 0° à 40 °C Humidité 10 à 90 % d'humidité relative Résolution d'enregistrement (pixels) et vitesse (images/s) Mode 960H Modèle 8c 16 c Images/s Total Mode D1 960H 1/2 960H 1/4 960H D1 1/2 D1 1/4 D1 (CIF) 960 x 480 960 x 240 480 x 240 720 x 480 720 x 240 360 x 240 240 240 240 240 240 240 Par canal 30 30 30 30 30 30 Total 160 160 480 224 224 480 Par canal 10 10 30 14 14 30 Nos produits étant sans cesse améliorés, Lorex Corporation et ses filiales se réservent le droit de modifier la conception du produit, les spécifications et les prix sans préavis et sans aucune obligation. E&OE #LX400012; r. 2.0/12081/12081; fr-CA 172 28 Avis Ce produit a été certifié et reconnu conforme aux limites règlementées par la FCC, l'EMC et le LVD. Par conséquent, il est conçu pour fournir une protection raisonnable contre les interférences et ne causera pas d'interférence avec d'autres appareils en utilisation. Cependant, il est impératif que l'utilisateur suive les directives de ce manuel pour éviter une utilisation inappropriée qui pourrait causer des dommages au produit, une décharge électrique et un risque d'incendie et de blessures. 28.1 Avis FCC/Industrie Canada Cet équipement a été examiné et s’est avéré conforme avec les limites pour un dispositif numérique de classe B, conformément à la partie 15 des règles de la FCC. Ces limites sont conçues pour assurer une protection raisonnable contre l'interférence nocive dans une installation résidentielle. Cet équipement produit, utilise et peut émettre de l'énergie de radiofréquence et s'il est non installé et utilisé selon les instructions, peut causer de l'interférence nuisible aux radiocommunications. Cependant, il n'y a aucune garantie que l'interférence ne se produira pas dans une installation particulière. Si cet équipement cause de l'interférence nuisible à la radio ou la réception des émissions télévisées, qui peut être déterminée en allumant ou éteignant l'équipement, il est conseillé à l'utilisateur d'essayer de corriger l'interférence par une ou plusieurs des mesures suivantes : 1. Réorientez ou déplacez l'antenne de réception 2. Augmentez la distance entre l'équipement et le récepteur 3. Branchez l'équipement dans une sortie sur un circuit différent de celui auquel le récepteur est branché 4. Consultez le revendeur ou un technicien expérimenté de radio/télévision pour de l'aide 28.2 Modification Tout changement ou modification non expressément approuvé par la garantie de cet appareil pourrait annuler le droit de l'utilisateur à utiliser l'appareil. Toute modification non approuvée explicitement par le fournisseur de licence de l'appareil peut entraîner l'annulation du droit de l'utilisateur à utiliser l'appareil. 28.3 ROHS Ce produit est entièrement conforme à la directive de l'Union européenne (2002/95/CE) sur la restriction de l'utilisation de certaines substances dangereuses dans les équipements électriques et électroniques (« RoHS »). La directive RoHS interdit la vente de matériel électronique contenant certaines substances dangereuses telles que le plomb, le cadmium, le mercure et le chrome hexavalent, le PBB et le PBDE dans l'Union européenne. #LX400012; r. 2.0/12081/12081; fr-CA 173 Site Web last page www.lorextechnology.com Droits dauteur © 2014, Lorex Corporation Tous droits réservés dans le monde entier. Les noms et les marques figurant sur ce site Web sont des marques déposées ou des marques commerciales de Lorex Corporation et/ou de ses filiales. Toutes les autres marques, et tous les autres noms commerciaux ou noms de société mentionnés dans ce site Web sont utilisé(e)s pour les seules fins didentification et sont la propriété de leurs propriétaires respectifs. Mentions légales Étant donné que notre produit est soumis à une amélioration continue, Lorex Corporation et ses filiales se réservent le droit de modifier la conception, les spécifications et les prix de ce produit sans préavis et sans encourir aucune obligation. E&OE. Publ. No.: Release: Commit: Head: Language: Modified: Formatted: LX400012 2.0 12081 12081 fr-CA 2014-03-03 2014-03-03