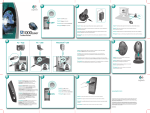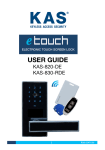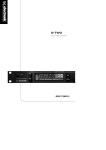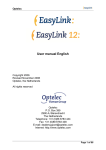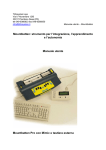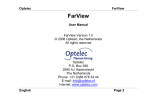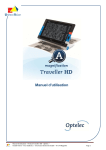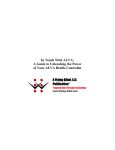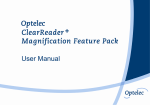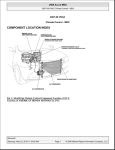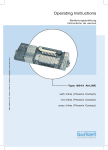Download Télécharger le manuel d`utilisation de l`Alva Braille
Transcript
Optelec Manuel d’utilisation PRT-01612. © 2007 Optelec Canada Tous droits réservés Optelec BV P.O. Box 399 2990 AJ Barendrecht The Netherlands Telephone: +31 (0)88 6783 444. Fax +31 (0)88 6783 400 Internet: www.optelec.com Français Page 2 Optelec TABLE DES MATIÈRES 1. Introduction............................................................................................................. 5 1.1 À propos du manuel .......................................................................................... 5 1.2 Le matériel inclus avec le ALVA BC640............................................................ 5 2. Connaître votre ALVA BC640................................................................................. 7 2.1 L’appareil du ALVA BC640 ............................................................................... 7 2.1.1 Le dessus et le devant de l’appareil ........................................................... 8 2.1.2 À l’arrière de l’appareil................................................................................ 8 2.1.3 Le côté droit de l’appareil ........................................................................... 8 2.1.4 Le côté gauche de l’appareil....................................................................... 8 2.1.5 Touches sur le devant de l’appareil, Smartpad, eTouch et touches curseurs éclairs .................................................................................................................. 8 2.2 Le module de fonction audio-Braille ALVA BC640 ............................................ 9 2.2.1 Le dessus du module de fonction audio-Braille ........................................ 10 2.2.2 À la droite du module de fonction audio-Braille ........................................ 10 2.2.3 À la gauche du module de fonction audio-Braille...................................... 10 3. Installation ............................................................................................................ 11 3.1 Configuration de la connexion USB ................................................................ 11 3.2 Installation des pilotes de la revue d’écran du ALVA BC640 .......................... 11 3.3 La connexion Bluetooth® ................................................................................ 12 3.3.1 Préparation de la connexion Bluetooth® .................................................. 12 3.3.2 Configuration de la clé électronique USB Bluetooth® .............................. 13 4. Le menu interne du ALVA BC640......................................................................... 16 4.1 Activer le menu interne ................................................................................... 16 4.2 Modifier les options du menu interne .............................................................. 16 4.3 Les menus du module de fonction audio-Braille ............................................. 24 4.3.1 Le menu Bluetooth® du module de fonction audio-Braille........................ 24 4.3.2 Le menu Bluetooth® du module de fonction audio-Braille........................ 25 5. Sources d’alimentation ......................................................................................... 26 5.1 Alimentation USB ............................................................................................ 26 5.2 Pile intégrée .................................................................................................... 26 5.3 Adaptateur externe.......................................................................................... 26 Français Page 3 Optelec 6. Le programme de configuration Bluetooth® du ALVA BC640 .............................. 27 6.1 Configuration de l’audio .................................................................................. 27 6.2 Utilisation du clavier Braille ............................................................................. 27 7. Utilisation du clavier Braille................................................................................... 29 7.1 Combinaisons de commande-clavier simples ................................................. 29 7.2 Combinaisons de commande-clavier multiples ............................................... 29 7.3 Activer et désactiver le Braille ......................................................................... 29 8. Le programme Notes ............................................................................................ 31 8.1 Démarrer le programme Notes ....................................................................... 31 8.2 Utilisation du programme Notes ...................................................................... 31 8.2.1 Inscrire du texte ........................................................................................ 31 8.2.2 Modifier du texte ....................................................................................... 31 8.2.3 Se déplacer dans une note....................................................................... 32 8.2.4 Définir un bloc de texte............................................................................. 32 8.2.5 Lire une note ............................................................................................ 32 8.3 Le menu Notes................................................................................................ 32 8.3.1 Le menu principal du programme Notes................................................... 33 8.3.1.1 Le menu Fichier ................................................................................... 33 8.3.1.2 Le menu Édition................................................................................... 34 8.3.1.3 Le menu Aide....................................................................................... 34 8.4 Les racourcis-clavier du programme Notes..................................................... 34 9. Mettre à jour le firmware ....................................................................................... 35 Avis d’application réglementaire ............................................................................... 36 Les bureaux d’Optelec dans le monde ..................................................................... 38 Français Page 4 Optelec 1. Introduction Nous vous félicitons d’avoir choisi le ALVA BC640. La série ALVA Braille Controller 6 est la première série parmi les systèmes à contrôles Braille sans fil qui offre un accès d’affichage Braille traditionnel et une fonctionnalité moderne de prise de note. La haute qualité et la fiabilité du ALVA BC640 vous permettent une flexibilité ainsi qu’une productivité optimale dans un seul produit ultra compact à la pointe du design. Le ALVA BC640 comprend des composantes aux standards novateurs telles que la connexion sans fil Bluetooth® ainsi que des ports USB. L’ergonomie du design des cellules Braille de haute qualité vous offre des possibilités optimales de navigation, en plus d’avoir plein contrôle de votre ordinateur, de votre PDA ou de votre Smartphone. Pouvant être utilisé avec un logiciel de revue d’écran, le contrôleur Braille ALVA peut être installé sur certains systèmes d’exploitation, ce qui permet l’utilisation d’une interface tactile et sonore. Avec son ergonomie avancée et son design de pointe, le ALVA BC640 optimise les possibilités d’utilisation et de navigation du logiciel de revue d’écran. Les caractéristiques ergonomiques ont été conçues afin d’offrir un rendement optimal lors de l’utilisation d’un ordinateur, d’un PDA ou d’un Smartphone. Veuillez prendre note que la fonctionnalité du ALVA BC640 dépend quelque peu des options d’affichage Braille de votre logiciel de revue d’écran et de vos composantes informatiques. Le design du contrôleur Braille ALVA adopte la philosophie du Standard Ouvert tout en appliquant la technologie courante. Ceci permet une compatibilité avec la plupart des logiciels de revue d’écran et des systèmes d’exploitation. Communiquez avec votre distributeur ou avec Optelec pour obtenir les plus récents renseignements à propos des logiciels de revue d’écran pouvant être pleinement utilisés avec le ALVA BC640. Si vous avez des questions ou des suggestions à propos de l’utilisation de cet afficheur Braille, veuillez communiquer avec votre distributeur ou avec le siège social d’Optelec en consultant la liste des coordonnées des différents bureaux d’Optelec présentée à la dernière page du manuel. Vos commentaires sont grandement appréciés. Nous vous souhaitons beaucoup de plaisir avec votre ALVA BC640. 1.1 À propos du manuel Ce manuel vous permettra de vous familiariser avec les caractéristiques et le fonctionnement de base du ALVA BC640. Veuillez lire attentivement ce manuel avant d’utiliser votre appareil. 1.2 Le matériel inclus avec le ALVA BC640 Le matériel du ALVA BC640 comprend les éléments suivants : – Un sac de transport; – le ALVA BC640; – un adaptateur de 110/240V et un câble d’alimentation; – des câbles USB longs et courts; – une clé électronique USB Bluetooth® de Classe 1, compatible avec Windows XP SP2 et Windows Vista; – un cédérom contenant de la documentation ainsi que le programme d’installation des pilotes de la revue d’écran ALVA BC640; Français Page 5 Optelec – – un manuel d’utilisation en format imprimé; un guide de démarrage en format imprimé. Le matériel du ALVA BC640 avec le module de fonction audio-Braille comprend les éléments suivants : – Un sac de transport – Le ALVA BC640 incluant le module de fonction audio-Braille – Un adaptateur de 110/240V et un câble d’alimentation – Des câbles USB longs et courts – Une clé électronique USB Bluetooth® de classe 1 compatible avec Windows XP SP2 et Windows Vista – Un cédérom contenant de la documentation ainsi que le programme d’installation des pilotes du ALVA BC640 pour Windows XP et Windows Vista – Un casque d’écoute – Un manuel d’utilisation en format imprimé – Un guide de démarrage en format imprimé Le matériel du module de fonction audio-Braille comprend les éléments suivants : – Un sac de transport – Le module de fonction audio-Braille – Un cédérom contenant de la documentation ainsi que le programme d’installation des pilotes du ALVA BC640 pour Windows XP et Windows Vista – Un casque d’écoute – Une clé hexagonale – Un manuel d’utilisation en format imprimé – Un guide de démarrage en format imprimé Si vous constatez qu’il manque l’un des éléments mentionnés plus haut, veuillez communiquer avec votre distributeur local. Français Page 6 Optelec 2. Connaître votre ALVA BC640 L’appareil du ALVA BC640 comprend 40 cellules de lecture Braille ainsi qu’un module de fonction audio-Braille offert en option. Le chapitre suivant comprend une description détaillée qui vous permet de vous familiariser avec le ALVA BC640 avec le module de fonction audio-Braille. 2.1 L’appareil du ALVA BC640 Vous êtes certains que l’appareil est dans la bonne position devant vous lorsque les 40 cellules Braille sont situées à l’arrière de la surface plate et lorsque les touches de déplacement se trouvent face à vous. Le ALVA BC640 comprend : 1. 40 cellules de lecture Braille; 2. Touches eTouch (à gauche) pour naviguer à gauche et à droite ainsi que pour accéder aux fonctions reliées à la revue d’écran; 3. Touches eTouch (à droite) pour naviguer à gauche et à droite ainsi que pour accéder aux fonctions reliées à la revue d’écran; 4. Touche multidirectionnelle Smartpad qui permet la navigation dans cinq directions différentes et 4 touches permettant un accès facile aux composantes; 5. Touches de déplacement pour naviguer à gauche, à droite, vers le haut et vers le bas, et pour retourner à la position du curseur; 6. 40 touches curseurs éclairs; 7. Prise pour bloc d’alimentation et petits ports de connexion USB; 8. Interrupteur On / off. Français Page 7 Optelec 2.1.1 Le dessus et le devant de l’appareil Le design du ALVA BC640 comprend 40 cellules de lecture Braille qui se trouvent sur la partie arrière de la surface plate de l’appareil. Devant les cellules de lecture Braille, vous trouverez une série de petits boutons qui servent de curseurs éclairs. Chaque cellule de lecture Braille a une touche curseurs éclairs correspondante que vous pouvez utiliser pour de multiples fonctions. Du côté gauche et du côté droit de l’afficheur Braille, vous trouverez deux groupes de deux touches. Ces touches se nomment eTouch et vous pouvez les utiliser pour naviguer l’afficheur Braille à gauche et à droite ainsi que pour les fonctions de la revue d’écran. Au centre, devant les touches curseurs éclairs, vous trouverez un groupe de 9 touches. Celles-ci se nomment les touches Smartpad et comprennent 4 touches de fonction et une touche de navigation multidirectionnelle qui vous permettent de naviguer dans 5 directions différentes. Vous pouvez utiliser les touches Smartpad pour contrôler des composantes informatiques telles que l’ordinateur, le Smartphone et les PDA. 2.1.2 À l’arrière de l’appareil À l’arrière de l’appareil, vous trouverez un port série dédié à l’utilisation d’un module de fonction audio-Braille. 2.1.3 Le côté droit de l’appareil Du côté droit de l’appareil, vous trouverez l’interrupteur qui vous permet d’allumer et d’éteindre l’appareil. Lorsque le bouton rectangulaire de l’interrupteur est bien enfoncé, l’appareil est allumé. Au moment où vous allumez l’appareil, ce dernier émettra un signal sonore 2.1.4 Le côté gauche de l’appareil Le côté gauche de l’appareil vous offre trois ports série. En partant de l’avant vers l’arrière, les ports sont dans l’ordre suivant : port d’alimentation, petit port USB et port série de composante. L’édition de ce manuel ne contient aucune description sur la fonction du port série de composante. 2.1.5 Touches sur le devant de l’appareil, Smartpad, eTouch et touches curseurs éclairs Les noms des touches du ALVA BC640 énumérés dans la liste de cette section seront employés dans toute la documentation, y compris la documentation sur la revue d’écran. La section suivante comprend le nom des touches ainsi qu’une description des fonctions principales incluant celles de la revue d’écran. La définition des fonctionnalités est précisée par la revue d’écran. Pour une description détaillée de la fonctionnalité du ALVA BC640, veuillez consulter la documentation sur la revue d’écran. Les touches Smartpad Les touches intégrées Smartpad vous permettent d’accéder simultanément à des composantes informatiques telles qu’un ordinateur, un PDA ou un Smartphone, ainsi qu’aux menus et aux boîtes de dialogue. En allant de gauche à droite, les touches Smartpad sont dans l’ordre suivant : Français Page 8 Optelec Touche Smartpad 1 Première touche rectangulaire située à la gauche identifiée par trois lignes horizontales Touche Smartpad 2 Deuxième touche rectangulaire située à la gauche identifiée par une ligne horizontale FLÈCHE GAUCHE Touche de gauche sur la touche de navigation multidirectionnelle FLÈCHE HAUT Touche du haut sur la touche de navigation multidirectionnelle FLÈCHE BAS Touche du bas sur la touche de navigation multidirectionnelle FLÈCHE DROITE Touche de droite sur la touché de navigation multidirectionnelle TOUCHE RETOUR Touche au centre identifiée par un point rond sur la touche de navigation multidirectionnelle Touche Smartpad 3 Deuxième touche rectangulaire située à la droite identifiée par une ligne verticale Touche Smartpad 4 Première touche rectangulaire située à la droite identifiée par trois lignes verticales. Les touches eTouch Vous trouverez deux touches de chaque côté de l’afficheur Braille. Ces touches se nomment eTouch et vous pouvez les utiliser pour naviguer de gauche à droite, ainsi que dans les fonctions de la revue d’écran. Touche eTouch 1 : la touche supérieure gauche identifiée par deux lignes verticales Touche eTouch 2 : la touche inférieure gauche identifiée par une ligne horizontale Touche eTouch 3 : la touche supérieure droite identifiée par deux lignes verticales Touche eTouch 4 : la touche inférieure droite identifiée par une ligne horizontale Les touches curseurs éclairs Les touches curseurs éclairs correspondent à la cellule de lecture Braille qui est située juste au-dessus de chaque bouton. Généralement, elles sont utilisées pour joindre le curseur à la cellule Braille correspondante, ce qui active la touche gauche ou droite de la souris, ou permet d’obtenir des renseignements supplémentaires sur le contenu de la cellule Braille. Les touche de déplacement Les cinq touches de déplacement se trouvent sur le devant de l’appareil. Les quatre grandes touches sont alignées de façon symétrique sur le devant du ALVA BC640. Une touche plus petite se trouve à l’avant de l’appareil au centre. Lorsque vous appuyez sur l’une des quatre plus grandes touches de déplacement, vous pouvez vous déplacer vers la gauche, vers la droite, vers le haut ou vers le bas. Lorsque vous appuyez sur la touche du centre, cela vous permet de revenir à la position du curseur. 2.2 Le module de fonction audio-Braille ALVA BC640 Vous êtes certains que le module de fonction audio-Braille est dans la bonne position devant vous lorsque les touches Braille sont situées à l’arrière de la surface plate et lorsque les touches de déplacement du ALVA BC640 se trouvent face à vous. Le module de fonction audio-Braille ALVA BC640 comprend : 1. La touche Contrôle 2. Le clavier Braille de huit touches (en allant de gauche à droite, les touches Braille se retrouvent dans l’ordre suivant : 7, 3, 2, 1, 4, 5, 6, 8) 3. La touche Windows (pour activer le menu Démarrer de Windows) 4. La touche Retour Français Page 9 Optelec 5. La touche Alt 6. La connexion d’écouteurs 7. La connexion de micro 8. La barre d’espacement 9. Le contrôle de volume et la touche de sourdine 10. Des haut-parleurs stéréo de haute qualité 2.2.1 Le dessus du module de fonction audio-Braille Le design du module de fonction audio-Braille du ALVA BC640 comprend un clavier Braille de huit touches situé derrière les 40 cellules de lecture Braille. Le clavier Braille comprend huit touches : la barre d’espacement, la touche Contrôle, la touche Windows, la touche Retour et la touche Alt, ainsi que deux haut-parleurs stéréo intégrés de haute qualité, situés à la gauche et à la droite du clavier Braille. La barre d’espacement est la longue touche qui se trouve au centre du module de fonction audio-Braille. Les huit touches rectangulaires situées à la gauche et à la droite de la barre d’espacement sont les touches Braille. Les quatre touches carrées sont les touches Contrôle, Windows, Retour et Alt. En allant de gauche à droite, les touches sont indiquées dans l’ordre suivant : Contrôle, touche Braille 7, touche Braille 3, touche Braille 2, touche Braille 1, Windows, Retour, touche Braille 4, touche Braille 5, touche Braille 6, touche Braille 8 et Alt. 2.2.2 À la droite du module de fonction audio-Braille Le bouton de volume et de sourdine est situé sur le côté droit du module de fonction audio-Braille. Pour ajuster le volume, vous n’avez qu’à glisser le bouton vers vous ou dans le sens contraire. Pour arrêter l’audio, appuyez sur ce bouton et l’appareil émettra un faible signal sonore pour confirmer l’arrêt de l’audio. Pour augmenter le volume et pour annuler la fonction de sourdine, vous n’avez qu’à appuyer sur ce même bouton une autre fois. L’appareil émettra un signal sonore plus fort pour confirmer la reprise de l’audio. L’afficheur Braille indiquera par un message si la fonction de sourdine est allumée ou éteinte. 2.2.3 À la gauche du module de fonction audio-Braille Le côté gauche du module de fonction audio-Braille comprend deux connexions. En allant de l’arrière à l’avant, vous y trouverez une connexion d’écouteurs de 3,5 mm et une connexion de micro de 3,5 mm. Français Page 10 Optelec 3. Installation Cette section vous offre une description générale de la procédure d’installation pour les revues d’écran JAWS et Dolphin sur Windows XP et sur Windows Vista, ainsi que le programme d’installation du module de fonction audio-Braille et du Bluetooth®. Pour une description des procédures d’installation et de configuration de l’afficheur Braille avec d’autres systèmes d’exploitation et d’autres revues d’écran, veuillez consulter la documentation sur la revue d’écran. Si vous avez changé votre ALVA BC640 pour un ALVA BC640 avec le module de fonction audio-Braille, assurez-vous de mettre à jour le firmware à la version 1.14.0 ou à une version plus récente, ainsi que le Bluetooth® à la version 1.6.0 et 1.4.0. Pour obtenir plus de renseignements sur la version du firmware, veuillez consulter la section 4. Une description de la procédure de mise à jour du firmware se trouve dans la section 8. 3.1 Configuration de la connexion USB Le ALVA BC640 ne requiert pas de pilote USB particulier. Windows XP ou Windows Vista détectera automatiquement le ALVA BC640 et installera les pilotes nécessaires. Les autres versions de Windows ne supportent pas le ALVA BC640. 1. Branchez le câble USB au ALVA BC640 et à l’ordinateur. 2. Un logiciel d’une capacité de 2 Go apparaîtra à l’écran. Ce logiciel contient les pilotes de la revue d’écran du ALVA BC640 pour JAWS et Dolphin. 3. Allumez le ALVA BC640. Windows installera automatiquement les pilotes nécessaires. Généralement, cette action ne nécessite aucune intervention de l’utilisateur. Une fois la connexion établie, le ALVA BC640 émettra un signal sonore et affichera le message « USB connected ». 4. Si vous utilisez le ALVA BC640 avec le module de fonction audio-Braille, l’audio se redirigera au module de fonction audio-Braille et le clavier Braille sera installé. Veuillez consulter la section 6 pour la procédure de configuration de l’audio USB et du clavier Braille de huit touches. L’assistant d’installation effectuera automatiquement une recherche dans votre système pour vérifier si les logiciels de revue d’écran JAWS ou Dolphin sont installés sur votre ordinateur. Il fera aussi l’installation de tous les pilotes nécessaires, les manuels, les programmes de mise à jour du firmware, ainsi que le programme pour configurer les paramètres Bluetooth® du module de fonction audio-Braille du ALVA BC640. Veuillez prendre note que seule le Windows XP et le Windows Vista supportent le BC640. 3.2 Installation des pilotes de la revue d’écran du ALVA BC640 1. Insérez dans le lecteur de cédérom de votre ordinateur le cédérom contenant le programme d’installation du ALVA BC640. Vous retrouverez le cédérom Français Page 11 Optelec dans le matériel fourni avec le ALVA BC640. 2. Si la fonction d’autodémarrage de votre lecteur cédérom est activée, votre ordinateur lancera le programme d’installation automatiquement. a. Si la fonction d’autodémarrage n’est pas activée, activez le menu Démarrer de Windows, sélectionnez l’option « Exécuter » et inscrivez dans le champ d’édition « d:\setup.exe » (en présumant que votre lecteur de cédérom est bien représenté par la lettre d) et appuyez sur la touche Retour. b. Vous pouvez aussi retrouver le dossier « ALVA_BC640 » sur le cédérom du ALVA BC640, et exécuter le fichier « ALVA BC6 Setup.exe ». 3. Sélectionnez et activez « Install screenreader drivers ». 4. L’assistant d’installation vous guidera tout au long de l’installation. 5. L’assistant d’installation effectuera automatiquement une recherche dans votre système pour vérifier si les logiciels de revue d’écran JAWS ou Dolphin sont installés sur votre ordinateur. Il fera aussi l’installation de tous les pilotes nécessaires. Les pilotes pour d’autres revues d’écran sont compris avec leur propre produit et ne sont pas fournis sur le cédérom du ALVA BC640. Pour obtenir plus de renseignements sur la configuration de la revue d’écran, veuillez consulter la documentation sur la revue d’écran du ALVA BC640. Vous pouvez choisir entre deux types de configuration : une configuration complète ou une configuration avancée. Nous vous conseillons la configuration « Complète ». La configuration « Complète » s’installera automatiquement et mettra à jour toutes les composantes nécessaires. Si vous désirez installer manuellement le programme d’installation du ALVA BC640, vous pouvez sélectionner la configuration « Custom ». Nous conseillons aux utilisateurs avancés d’utiliser cette option. La configuration « Custom » vous demandera les composantes que vous désirez utiliser. Pour chaque composante sélectionnée, vous aurez à préciser l’emplacement de l’installation. 3.3 La connexion Bluetooth® 3.3.1 Préparation de la connexion Bluetooth® Le ALVA BC640 comprend une clé électronique USB Bluetooth® de classe 1 haute de gamme pour Windows XP et Windows Vista. Selon la version du logiciel Bluetooth® inclus avec d’autres modules Bluetooth®, il se peut que les fonctionnalités du ALVA BC640 ne soient pas toutes supportées. La clé électronique et le logiciel Bluetooth® fournis avec votre ALVA BC640 font partie de la gamme Bluetooth® de haute performance. Nous vous conseillons fortement d’utiliser la clé électronique fournie pour faciliter l’installation et pour obtenir de meilleurs résultats. Français Page 12 Optelec 3.3.2 Configuration de la clé électronique USB Bluetooth® Une fois les pilotes de la revue d’écran installés, la prochaine étape consiste à installer la clé électronique Bluetooth® USB qui vous a été fournie. 1. Lors du démarrage de Windows, insérez le cédérom d’installation du ALVA BC640. Le programme s’exécutera automatiquement si la fonction d’autodémarrage de votre lecteur de cédérom est activée. Assurez-vous de bien utiliser le cédérom de ALVA BC640 et non pas le cédérom de Belkin. 2. Sélectionnez « Bluetooth® setup ». 3. L’assistant d’installation vous guidera tout au long de l’installation. Avertissement ! Veuillez prendre note que l’installation du programme Bluetooth® peut durée plus d’une vingtaine de minutes. Assurez-vous de ne pas interrompre la procédure d’installation, même si l’installation semble de ne pas vouloir répondre. Interrompre l’installation peut provoquer une mauvaise installation du programme Bluetooth® et peut entraîner un mauvais fonctionnement du module de fonction audio-Braille, ainsi que du clavier de votre ALVA BC640. Si l’installation est interrompue, veuillez désinstaller les pilotes Bluetooth® avant d’effectuer la réinstallation des pilotes Belkin Bluetooth®. L’opération de désinstallation peut durée plus d’un vingtaine de minutes. Assurez-vous de ne pas interrompre l’opération de désinstallation. Une fois l’installation du programme et de la clé électronique Bluetooth® terminée, l’icône « My Bluetooth Places » apparaîtra sur le Bureau de votre ordinateur. Pour établir la connexion Bluetooth® avec votre appareil ALVA BC640 ou avec votre ALVA BC640 avec le module de fonction audio-Braille, l’appareil doit être connecté à votre ordinateur. Une fois que la connexion du ALVA BC640 bien établie, les services Bluetooth® doivent être activés. Le ALVA BC640 sans le module de fonction audio-Braille comprend qu’un seul module Bluetooth® et n’utilise qu’un seul service Bluetooth®. Le ALVA BC640 avec le module de fonction audio-Braille comprend deux modules Bluetooth® et utilise quatre services Bluetooth®. Les modules et les services Bluetooth® : Modèle ALVA BC640 avec le module de fonction audio-Braille ALVA BC640 avec le module de fonction audio-Braille Port série Braille Bluetooth ® Module Bluetooth® du ALVA BC640 Module Bluetooth® du ALVA BC640 Les services Bluetooth® Clavier HID Audio mono Bluetooth® Bluetooth® Module Bluetooth® du ALVA BC640 Module Bluetooth® du ALVA BC640 Audio stéréo Bluetooth® Module Bluetooth du module de fonction audioBraille Tel qu’indiqué dans le tableau ci-haut, le ALVA BC640 n’utilise que le service de série Bluetooth®. Par contre, le ALVA BC640 avec le module de fonction audio- Français Page 13 Optelec Braille utilise deux modules : un module pour la connexion de série ou le service de série, la connexion du clavier HID (Human Interface Device), ou le service de clavier et la connexion d’écoute mono, ou le service d’écoute mono. Le second module Bluetooth® est utilisé pour l’audio stéréo. Connexion du ALVA BC640 sans le module de fonction audio-Braille : 1. Sélectionnez l’icône « My Bluetooth Places ». 2. L’Explorateur Windows lancera automatiquement l’assistant. 3. Sélectionnez l’option « Find Bluetooth devices » (nous vous conseillons de ne pas utiliser l’assistant de Bluetooth®). 4. Repérez ALVA BC640 dans la liste « Found devices » en utilisant les flèches ou en cliquant une fois en utilisant la souris. Si le ALVA BC640 n’est pas dans la liste, appuyez sur la touche F5 pour effectuer la recherche à nouveau. 5. Appuyez sur les touches Alt+B pour activer le menu de Bluetooth® et sélectionnez « Pair Device ». 6. Pour joindre le ALVA BC640 à la clé électronique Bluetooth®, vous devez inscrire un code. Le code par défaut est le 0000. Si vous avez modifié le code dans le menu interne du ALVA BC640, veuillez inscrire votre code personnel et confirmer en appuyant sur la touche Retour. Le ALVA BC640 est maintenant connecté à votre ordinateur. 7. À nouveau, sélectionnez le ALVA BC640 dans la liste « Found devices », puis appuyez sur la touche Retour. 8. Sélectionnez « Dev B ALVA BC640 » pour connecter le port série. Une boîte de dialogue contenant le numéro du port série utilisé apparaîtra. Appuyez sur la touche Retour pour fermer la boîte de dialogue. Le ALVA BC640 émettra un signal sonore et affichera le message « BT connected » pour vous signaler que la connexion est bien établie et qu’elle est en fonction. Connexion du ALVA BC640 avec le module de fonction audio-Braille : 1. Sélectionnez l’icône « My Bluetooth Places ». 2. L’Explorateur Windows lancera automatiquement l’assistant. 3. Sélectionnez l’option « Find Bluetooth devices » (nous vous conseillons de ne pas utiliser l’assistant de Bluetooth®). 4. Repérez ALVA BC640 dans la liste « Found devices » en utilisant les flèches ou en cliquant une fois en utilisant la souris. 5. Appuyez sur les touches Alt+B pour activer le menu de Bluetooth® et sélectionnez « Pair Device ». 6. Pour joindre le ALVA BC640 à la clé électronique Bluetooth®, vous devez inscrire un code. Le code par défaut est le 0000. Si vous avez modifié le code dans le menu interne du ALVA BC640, veuillez inscrire votre code personnel et confirmer en appuyant sur la touche Retour. Le ALVA BC640 est maintenant connecté à votre ordinateur. 7. Sélectionnez à nouveau le ALVA BC640 dans la liste « Found devices », puis appuyez sur la touche Retour. 8. Sélectionnez « Dev B ALVA BC640 » pour connecter le port série. Une boîte de dialogue contenant le numéro du port série utilisé apparaîtra. Appuyez sur la touche Retour pour fermer la boîte de dialogue. Le ALVA BC640 émettra un signal sonore et affichera le message « BT connected » pour vous signaler que la connexion est bien établie et qu’elle est en fonction. 9. Sélectionnez « Headset on ALVA BC640 » et appuyez sur la touche Retour pour établir la connexion audio mono. Une boîte de dialogue s’affichera pour Français Page 14 Optelec confirmer que la connexion audio est établie. Appuyez sur la touche Retour pour fermer la boîte de dialogue. 10. Sélectionnez « Human Interface Device on ALVA BC640 » et appuyez sur la touche Retour pour établir la connexion du clavier Braille. 11. Appuyez sur la touche Efface arrière pour revenir à l’écran du « Find Bluetooth Devices ». 12. Pour joindre le second module audio pour l’audio stéréo, repérez le module de fonction audio-Braille ALVA BC640 dans la liste « found devices » en utilisant les flèches ou en cliquant une fois en utilisant la souris. Si vous ne trouvez pas le module de fonction audio-Braille ALVA BC640, appuyez sur la touche F5 pour effectuer la recherche à nouveau. 13. Appuyez sur les touches Alt+B pour activer le menu de Bluetooth® et sélectionnez « Pair Device ». 14. Pour joindre le module de fonction audio-Braille ALVA BC640 à la clé électronique Bluetooth®, vous devez inscrire un code. Le code par défaut est le 0000. Si vous avez modifié le code dans le menu interne du ALVA BC640, veuillez inscrire votre code personnel et confirmer en appuyant sur la touche Retour. Le ALVA BC640 avec le module de fonction audio-Braille est maintenant connecté à votre ordinateur. 15. Sélectionnez à nouveau le module de fonction audio-Braille du ALVA BC640 dans la liste « found devices » et appuyez sur la touche Retour. Une boîte de dialogue s’affichera pour confirmer que la connexion audio stéréo est établie. Appuyez sur la touche Retour pour fermer la boîte de dialogue. Une fois les pilotes de la revue d’écran du ALVA BC640 installés correctement (voir le paragraphe 3.2), il est possible que vous ayez besoin de décharger et de charger votre logiciel de revue d’écran afin d’établir la connexion Bluetooth®. Français Page 15 Optelec 4. Le menu interne du ALVA BC640 La section suivante décrit le menu interne du ALVA BC640. Le menu interne vous permet de modifier de nombreuses options de la configuration par défaut de l’afficheur braille. Dans le cas de l’utilisation du ALVA BC640 avec le module de fonction audio-Braille, deux menus supplémentaires vous sont offerts : le menu de la connexion Bluetooth® et le menu Audio. Lorsque le ALVA BC640 est allumé, le message suivant s’affiche : « ALVA BC640 ready » suivi de la date et de l’heure. Ce message disparaît lorsque le logiciel de revue d’écran est chargé et que la connexion avec le ALVA BC640 est établie. 4.1 Activer le menu interne Pour activer le menu interne du ALVA BC640, appuyez simultanément sur les touches Smartpad 2, Smartpad 3 et Smartpad flèche bas. Pour fermer le menu interne, appuyez sur la touche Smartpad 1. 4.2 Modifier les options du menu interne Le menu interne vous permet de configurer le ALVA BC640 ou d’obtenir des renseignements pertinents sur l’état du système. Certaines options du menu vous seront disponibles une fois le module de fonction audio-Braille installé, et ne pourront être activées sans ce dernier. Menu interne Option de menu suivante Option de menu précédente Sélection d’une option de menu Avancer d’un champ dans une option de menu Reculer d’un champ dans une option du menu Modifier la valeur dans un champ Confirmer la valeur modifiée dans un champ Fermer le menu sans retenir les modifications Commande-clavier Smartpad flèche haut Smartpad flèche bas Retour Smartpad Smartpad flèche droite Smartpad flèche gauche Smartpad flèche haut ou bas Retour Smartpad Smartpad 1 Veuillez prendre note que lorsqu’une option de menu est activée, elle sera indiquée sur l’afficheur braille par un souligné représenté par les points 7 et 8. Le menu interne comprend les éléments suivants : Pile : 45 % chargement en cours Pile indique l’état de la pile ainsi que l’état du chargement. Français Page 16 Optelec Dans le cas de l’utilisation d’une connexion USB, le ALVA BC640 commencera automatiquement le chargement malgré la connexion USB. L’état du chargement de la pile peut être indiqué par l’un des messages suivants : - Pile chargement en cours - Pile aucune recharge en cours Date/heure : 01/01/2008 01:00:00 Date et heure. Cette option de menu affiche la date et l’heure actuelles. Pour régler la date et l’heure, et pour modifier son format, veuillez consulter les options de menu : Date et heure et Format de la date et de l’heure. Notes *FP* Notes. Appuyez sur la touche Smartpad Retour pour activer la fonction interne de Notes. État connexion Bluetooth: Relié L’état Bluetooth® s’affiche bien que le ALVA BC60 Bluetooth® soit relié ou non. Établir connexion Bluetooth Établir connexion Bluetooth®. Cette option de menu mettra fin à la connexion Bluetooth® actuelle et rendra le ALVA BC604 visible à d’autres appareils Bluetooth®. Aussi, l’action d’éteindre et de rallumer le ALVA BC640 mettra fin à la connexion Bluetooth® et rétablira la connexion du module Bluetooth®. Bluetooth: Actif Bluetooth®. Le module Bluetooth® du ALVA BC640 peut être éteint. Pour l’éteindre, appuyez sur la touche Retour Smartpad et sélectionnez l’option « off » avec les touches Smartpad haut et bas. Pour le rallumer, sélectionnez l’option « on ». Nip Bluetooth : 0000 NIP Bluetooth®. Le ALVA BC640 est protégé par un numéro d’identification personnel (NIP) pour empêcher que d’autres personnes installent une connexion sans fil sur votre afficheur Braille. Cette option vous permet d’inscrire votre propre NIP. Le NIP par défaut est le 0000. La configuration d’une connexion sans fil à votre ordinateur ou à d’autres composantes Bluetooth® nécessite votre NIP. Vous pouvez modifier votre NIP en appuyant sur la touche Retour Smartpad et les touches Smartpad haut, bas, gauche et droite. Français Page 17 Optelec Nom Bluetooth : ALVA BC640 Nom Bluetooth®. Cette option vous permet de spécifier le nom Bluetooth® pour le ALVA BC640, ce qui vous permet de donner une identification unique à votre ALVA BC640 lors de la configuration d’une connexion sans fil Bluetooth® à votre ordinateur ou à d’autres composantes Bluetooth®. ALVA BC640 est le nom Bluetooth® par défaut. Vous pouvez modifier les caractères en passant à travers les lettres de l’alphabet. Pour modifier le nom Bluetooth®, appuyez sur la touche Retour Smartpad. Utilisez les flèches haut et bas Smartpad pour avancer et reculer dans l’alphabet. Utilisez les flèches gauche et droite Smartpad pour passer au caractère précédent ou suivant. Le nom Bluetooth® ne peut contenir plus de 16 caractères. Dans le cas de l’utilisation du module de fonction audio-Braille, le nom Bluetooth® du module de fonction audio-Braille portera l’extension « FP ». Le nom par défaut du module de fonction audio-Braille est « ALVA BC640 FP ». Mise en sommeil : 30 Mise en sommeil. Par défaut, la durée de la fonction de mise en sommeil est de 30 secondes. Appuyez sur la touche Retour Smartpad et choisissez le temps de la mise en sommeil entre 5 secondes et 255 secondes. Cela représente le temps que fonctionnera l’afficheur Braille avant qu’il se mette en mode de mise en sommeil lorsqu’il n’est pas utilisé. Pour désactiver la fonction de mise en sommeil, sélectionnez l’option never. Par conséquent, le ALVA BC640 ne dépense pas d’énergie lorsque l’afficheur Braille est en mode de mise en sommeil. Réglez le temps en utilisant les flèches haut et bas Smartpad. Augmentez la valeur numérique en appuyant sur la flèche haut Smartpad. Réduisez la valeur numérique en appuyant sur la flèche bas Smartpad. Configuration *FP* Braille Configuration Braille. Appuyez sur la touche Smartpad Retour pour ouvrir le sousmenu Configuration Braille. Ce sous-menu contient trois options : disposition clavier, table Braille et table Braille abrégé. Ces trois options sont utilisées pour mettre l’affichage du clavier Braille de huit touches en mode texte. Il est donc important de sélectionner un même clavier à utiliser pour le ALVA BC640 ainsi que pour Windows. La disposition du clavier Windows se trouve dans le Panneau de configuration / Options régionales et linguistiques / Langues / Détails. Une fois la disposition du clavier sélectionnée, le ALVA BC640 tentera de trouver la table Braille ainsi que la table Braille abrégé équivalentes. Si les tables équivalentes ne sont pas trouvées, aucun changement ne sera effectué. Vous pouvez aussi effectuer une sélection manuelle d’une autre table Braille ou d’une autre table Braille abrégé. La table Braille par défaut est la NABCC (code de caractères nord-américain) et la table Braille abrégé « English US ». La table Braille sélectionnée est celle utilisée pour le menu interne. Veuillez prendre note que les logiciels de revue d’écran possèdent leurs propres tables Braille ; c’est-à-dire que le Braille qui s’affiche ne peut être contrôlé par le ALVA BC640. Vous devez effectuer tout changement à la table Braille dans la revue d’écran. Français Page 18 Optelec Pour activer ou désactiver le Braille abrégé, appuyez sur la barre d’espacement + B1245 (les touches Braille 1, 2, 4, 5). Le ALVA BC640 émettra une série de signal sonore pour indiquer si le Braille est allumé ou éteint. Appuyez sur la touche Smartpad 1 pour fermer le sous-menu. Pression des points Braille : 5 Pression des points Braille. Choisissez votre confort de lecture Braille en réglant la pression des points Braille. Si vous préférez des points Braille durs et rigides, sélectionnez la valeur 5. Si vous préférez des points Braille souples et flexibles, sélectionnez la valeur 1. La valeur par défaut est le 5. Nombre de cellules d’état : 0 Nombre de cellules d’état. Le nombre de cellules d’état est le 0.Pour activer les cellules d’état, sélectionnez une valeur entre 1 et 20 cellules. Si les cellules d’état sont réglées à la valeur 0, cela désactivera les cellules d’état et la totalité des 40 cellules de lecture braille sera utilisée pour afficher des données. Les cellules d’état vous offrent des renseignements utiles sur le texte affiché à l’écran, les contrôles de Windows et le mode de revue d’écran. Cellules d’état : Gauche Cellules d’état. Par défaut, les cellules d’état sont à gauche. Sélectionnez la position des cellules d’état : à gauche ou à droite de l'afficheur Braille. Division des cellules : Inactif Division des cellules. Lorsque l’option de la division des cellules du ALVA BC640 est activée, l’afficheur Braille sera divisé en 2 segments. Cela vous permet de lire et d’interagir avec 2 composantes à la fois. Par exemple, la revue d’écran Bluetooth® d’un téléphone peut s’afficher sur les dix premières cellules Braille pendant que les autres 29 cellules peuvent être utilisées pour faire la lecture de la revue d’écran de l’ordinateur par la connexion USB. La dernière des 40 cellules affichera les 8 points pour indiquer où se termine le premier segment et où débute le prochain. Le premier segment avec une longueur par défaut de 10 cellules Braille affichera l’information envoyée par la connexion Bluetooth®. Le deuxième segment, avec une longueur de 29 cellules, affichera l’information par la connexion USB. Pour activer ou désactiver la fonction de division des cellules, sélectionnez l’option actif ou inactif en appuyant sur les flèches haut ou bas Smartpad. Aussi, vous pouvez activer ou désactiver la fonction de division des cellules en utilisant les raccourcis Smartpad 2 + 3 + Retour. Pour utiliser la fonction de division des cellules, votre revue d’écran doit supporter cette fonction. Pour savoir si votre revue d’écran supporte la fonction de division des cellules du ALVA BC640, veuillez consulter la documentation sur les revues d’écran. Français Page 19 Optelec Nombre de division des cellules : 10 Nombre de division des cellules. Ajuste le nombre de cellules utilisées pour la fonction de division des cellules en sélectionnant le nombre de cellules avec les flèches haut et bas Smartpad. Vous pouvez régler le premier segment de 5 à 35 cellules. En modifiant la longueur du premier segment, la longueur du deuxième segment s’ajustera automatiquement. Touches de répétition : Actif Touches de répétition. La fonction de répétition des touches de déplacement peut être activée ou désactivée. En maintenant une touche de déplacement enfoncée ainsi que la fonction des touches de répétition activée, les touches de déplacement commenceront la répétition une demi seconde plus tard. Cela vous permet de vous déplacer sur l’afficheur rapidement tout en maintenant les touches de déplacement enfoncées. Doubles curseurs éclairs : Actif Doubles curseurs éclairs. Le ALVA BC640 est doté d’une série de touches curseurs éclairs simples. Par contre, en gardant les touches curseurs éclairs enfoncées, le ALVA BC640 est capable d’émuler de doubles curseurs éclairs. Cela vous permet d’activer les boutons de souris gauche ou droite avec une seule série de touches curseurs éclairs. Lorsque l’option est activée, le ALVA BC640 fera la différence entre une pression de curseurs éclairs longue ou courte. Une pression courte sera reconnue comme une pression des curseurs éclairs simples alors qu’une pression allongée sera reconnue comme une pression des doubles curseurs éclairs. La durée d’une pression allongée peut être réglée en ajustant la durée. La durée par défaut est d’une demi-seconde. Les fonctions des simples curseurs éclairs et des doubles curseurs éclairs dépendent de la revue d’écran utilisée. Pour connaître les fonctions des simples et des doubles curseurs éclairs, veuillez consulter la documentation sur les revues d’écran. Délai des doubles curseurs éclairs : 500 ms Délai des doubles curseurs éclairs. Le délai avant que les doubles curseurs éclairs soient activés peut être ajusté. Le délai par défaut est de 500 ms ou d’une demi seconde. Volume *FP* par défaut : 31 Le volume par défaut est le volume du module de fonction audio-Braille lorsque Il est allumé. Le volume par défaut est réglé à 31. Français Page 20 Optelec Retour sonore : Actif L’option de retour sonore peut être activée ou désactivée. Lorsqu’elle est activée, un court signal sonore est émis au moment où vous appuyez sur une touche. Si vous préférez qu’aucun signal sonore ne soit émis, désactivez l’option en sélectionnant inactif. Le signal sonore peut être activé ou désactivé individuellement pour chaque groupe de touches. Retour sonore curseurs éclairs : Actif L’option du retour sonore curseurs éclairs peut être activée ou désactivée. Lorsqu’elle est activée, un court signal sonore est émis lors de la pression d’une touche curseurs éclairs. Si vous préférez qu’aucun signal sonore ne soit émis, désactivez l’option en sélectionnant inactif. Le signal sonore peut être activé ou désactivé individuellement pour chaque groupe de touches. Retour sonore des touches eTouch : Actif L’option du retour sonore des touches eTouch peut être activée ou désactivée. Lorsqu’elle est activée, un court signal sonore est émis lors de la pression d’une touche eTouch. Si vous préférez qu’aucun signal sonore ne soit émis, désactivez l’option en sélectionnant inactif. Retour sonore des touches de déplacement : Actif L’option du retour sonore des touches de déplacement peut être activée ou désactivée. Lorsqu’elle est activée, un court signal sonore est émis lors de la pression d’une touche de déplacement. Si vous préférez qu’aucun signal sonore ne soit émis, désactivez l’option en sélectionnant inactif. Retour sonore des touches Smartpad : Actif L’option du retour sonore des touches Smartpad peut être activée ou désactivée. Lorsqu’elle est activée, un court signal sonore est émis lors de la pression d’une touche Smartpad. Si vous préférez qu’aucun signal sonore ne soit émis, désactivez l’option en sélectionnant inactif. Ajustement d’heure : 01:01:00 Ajustement d’heure. Cette option vous permet de régler l’heure. Appuyez sur la touche Retour Smartpad pour activer le mode d’édition. Utilisez les flèches haut et bas Smartpad pour modifier l’heure. Utilisez les flèches gauche ou droite Smartpad pour sélectionner l’heure, les minutes et les secondes. Français Page 21 Optelec Ajustement de la date : 01:01:2008 Ajustement de la date. Cette option vous permet de régler la date. Appuyez sur la touche Retour Smartpad pour activer le mode d’édition. Utilisez les flèches haut et bas Smartpad pour modifier la date. Utilisez les flèches gauche et droite Smartpad pour sélectionner le jour, le mois et l’année. Format de la date : dd-mm-yyyy Format de la date. Cette option vous permet de régler le format de la date. Appuyez sur la touche Retour Smartpad pour activer le mode d’édition. Utilisez les flèches haut et bas Smartpad pour modifier le format de la date. Utilisez les flèches gauche ou droite Smartpad pour sélectionner le format de la date de votre choix. Séparateur de la date : / Séparateur de la date. Cette option vous permet de choisir le symbole de séparation de la date. Le symbole par défaut est la barre oblique « / ». Appuyez sur la touche Retour Smartpad pour activer le mode d’édition. Utilisez les flèches haut ou bas Smartpad pour modifier le symbole de séparation de la date. Le symbole de séparation de la date peut être modifié pour l’un des symboles suivants : « / », « : », « . » ou « -« . Format de l’heure : 24 heures Format de l’heure. Cette option vous permet de régler le format de l’heure. Appuyez sur la touche Retour Smartpad pour activer le mode d’édition. Utilisez les flèches haut et bas Smartpad pour modifier le format de l’heure. Utilisez les flèches gauche ou droite Smartpad pour sélectionner le format de 24 heures ou de 12 heures. Le format de l’heure par défaut est de 24 heures. Séparateur de l’heure : : Séparateur de l’heure. Cette option vous permet de choisir le symbole de séparation de l’heure. Le symbole par défaut est le « : ». Appuyez sur la touche Retour Smartpad pour activer le mode d’édition. Utilisez les flèches haut ou bas Smartpad pour modifier le symbole de séparation de l’heure. Le symbole de séparation de l’heure peut être modifié pour l’un des symboles suivants : « . » ou « :« . Langue : Français (Canada) Langue. Choisissez la langue du menu interne. Français Page 22 Optelec Interface préférée : Bluetooth ou USB Interface préférée. Sélectionnez l’interface préférée : Bluetooth® ou USB. Si le ALVA BC640 est relié à 2 composantes et qu’il utilise sa connexion Bluetooth® et USB, le ALVA BC640 sera en communication qu’avec son interface préférée. L’interface préférée par défaut est le Bluetooth®. Dans le contexte par défaut, lorsque le ALVA BC640 est relié à 2 composantes par l’entremise de la connexion Bluetooth® et USB, le ALVA BC640 communiquera uniquement avec la connexion Bluetooth®. La connexion USB sera alors laissée de côté. BT MAC : xxxx:xx:xxxxxx BT MAC réfère à l’adresse du ALVA BC640 Bluetooth® MAC. Une adresse Bluetooth® MAC identifie particulièrement une composante Bluetooth®. Firmware : 1.10.64 BT: 1.11.0 Firmware indique la version du logiciel intégré ainsi que la version du logiciel du module Bluetooth® du ALVA BC640. Hardware : 18 Hardware indique la version du matériel révisé du ALVA BC640. Mise à jour du Firmware Mise à jour du Firmware. Lorsque cette option est activée avec la touche Retour Smartpad, le ALVA BC640 se mettra en mode « Update Firmware ». Pour obtenir plus de renseignements, veuillez consulter la documentation sur la mise à jour du Firmware fournie avec le programme de mise à jour. Installer les réglages par défaut Cette option vous permet d’installer les réglages par défaut. Si vous sélectionnez cette option, les réglages par défaut du ALVA BC640 seront restaurés. Aussi, les réglages par défaut du ALVA BC640 peuvent être restaurés en supprimant le fichier Setting.A6 du pilote interne du ALVA_BC6. Pour supprimer les réglages du fichier Setting.A6 : - Branchez votre ALVA BC640 dans le port USB de votre ordinateur en utilisant le câble USB fourni. - Le pilote du ALVA_BC6 démarrera automatiquement. - Retracez et activez le dossier du système. - Retracez le fichier SETTINGS.A6. - Supprimez le fichier. Français Page 23 Optelec NB : Le dossier du système est un dossier caché. Pour visualiser des dossiers cachés, vous devez activer l’option « Afficher les fichiers et dossiers cachés » dans l’Explorateur Windows. Mode test Mode test. Utilisez le sous-menu du mode test si vous avez l’impression que certaines touches ou cellules Braille ne fonctionnent pas correctement. Le ALVA BC640 offre deux options de test intégrées : test des cellules Braille ainsi qu’un test de touches. Lorsque vous activez l’option du test de touches, des motifs irréguliers de points Braille apparaîtront sur l’afficheur Braille au moment où vous appuierez sur une touche particulière. Le test des cellules Braille fera une vérification continue de chaque point Braille. Quittez le mode test en appuyant sur la touche Smartpad 1. 4.3 Les menus du module de fonction audio-Braille Le ALVA BC640 avec le module de fonction audio-Braille comprend deux menus supplémentaires : le menu Connexion Bluetooth® et le menu Audio. 4.3.1 Le menu Bluetooth® du module de fonction audio-Braille Pour ouvrir le menu Bluetooth® du ALVA BC640, appuyez simultanément sur les touches Smartpad 2 + Smartpad 3 + flèche gauche. Pour fermer le menu Bluetooth®, appuyez sur la touche Smartpad 1. Les touches Smartpad sont situées sur le dessus de l’appareil sous les cellules de lecture Braille. Les flèches et la touche Retour sont situées au centre du clavier Smartpad. En allant de gauche à droite, les quatre touches qui restent sont les touches Smartpad 1 à Smartpad 4. Pour une description détaillée des touches du ALVA BC640 avec le module de fonction audio-Braille, veuillez consulter la section 2. BT : clavier Braille stéréo mono Menu Bluetooth®. Le menu Bluetooth® vous permet d’obtenir des renseignements sur l’état des nombreuses connexions Bluetooth®. Lorsque la connexion Bluetooth® est activée, elle sera indiquée sur l’afficheur braille par un souligné représenté par les points 7 et 8. Cliquez sur une option en utilisant les touches curseurs éclairs pour activer ou désactiver une connexion Bluetooth® en particulier. Veuillez prendre note que les pilotes de Windows tenteront de rétablir la connexion Braille. Il est donc fortement suggéré de désactiver le Braille de la revue d’écran et non pas celui du ALVA BC640. Le débranchement du clavier du ALVA BC640 préviendra aux pilotes de rétablir la connexion du clavier jusqu’à ce que le ALVA BC640 soit rebranché à l’ordinateur. En général, il est préférable de permettre au programme du ALVA BC640 de s’occuper à établir les connexions. Le branchement et le débranchement manuels d’une connexion Bluetooth® du ALVA BC640, à l’exception de la connexion stéréo, peuvent causer un mauvais fonctionnement de l’appareil. Un signal sonore ainsi qu’un message vous indiqueront que le programme de Windows Bluetooth® tente de rétablir la connexion audio ainsi que la connexion du clavier du ALVA BC640. Le message vous demandera l’autorisation de rétablir automatiquement la connexion du clavier et de l’audio. Pour assurer la reprise automatique de la connexion du clavier et de l’audio, lorsqu’elles ont été perdues, ou lorsque Windows ou la revue d’écran se redémarrent, veuillez cocher l’option de toujours autoriser la Français Page 24 Optelec connexion, puis cliquez sur le bouton OK. Cette procédure s’applique aussi à la connexion du clavier ainsi qu’à la connexion mono ou stéréo. Si le message ne s’affiche pas au son du signal sonore Bluetooth®, veuillez activer l’icône Bluetooth® dans la barre d’état système qui se trouve à côté de l’horloge. 4.3.2 Le menu Bluetooth® du module de fonction audio-Braille Pour ouvrir le menu Audio du ALVA BC640, appuyez simultanément sur les touches Smartpad 2 + Smartpad 3 + flèche droite. Pour fermer le menu Audio, appuyez sur la touche Smartpad 1. Les touches Smartpad sont situées sur le dessus de l’appareil sous les cellules de lecture Braille. Les flèches et la touche Retour sont situées au centre du clavier Smartpad. En allant de gauche à droite, les quatre touches qui restent sont les touches Smartpad 1 à Smartpad 4. Pour une description détaillée des touches du ALVA BC640 avec le module de fonction audio-Braille, veuillez consulter la section 2. Audio : BT USB Off Exit Menu Audio. Le menu Audio vous offre des renseignements sur la disponibilité et sur l’état des connexions Bluetooth® et USB. Lorsqu’un canal est actif et disponible, il sera indiqué sur l’afficheur braille par un souligné représenté par les points 7 et 8. Un canal audio est disponible et actif lorsqu’il est affiché et souligné des points 7 et 8 dans le menu. Pour changer le canal audio, appuyez sur la touche curseur éclair qui correspond au canal audio. Pour désactiver l’option, veuillez appuyer sur la touche curseur éclair correspondante. Pour fermer le menu, veuillez activer l’option Quitter. Français Page 25 Optelec 5. Sources d’alimentation Il existe trois sources d’alimentation pour votre ALVA BC640 : L’alimentation USB La pile intégrée L’adaptateur externe Dans les sections suivantes, vous trouverez plus de renseignements sur chaque méthode. 5.1 Alimentation USB Si vous branchez votre ALVA BC640 directement dans un ordinateur en utilisant la connexion USB, l’ordinateur alimentera l’afficheur Braille par le câble USB. Dans ce cas, il n’est pas nécessaire de brancher l’afficheur Braille dans une prise de courant électrique en utilisant l’adaptateur externe. La connexion USB fournit une charge d’alimentation suffisante pour faire fonctionner le contrôleur Braille ALVA et pour recharger la pile intégrée. 5.2 Pile intégrée Le ALVA BC640 utilise la pile intégrée lorsqu’il n’est pas branché dans une prise de courant électrique par un adaptateur externe ou lorsqu’il n’utilise pas de connexion USB. La pile pleinement chargée peut durer environ 12 heures. Généralement, la pile intégrée est utilisée avec une connexion sans fil Bluetooth®. 5.3 Adaptateur externe Un adaptateur externe est fourni avec le ALVA BC640. Aussitôt que l’adaptateur externe est branché dans le contrôleur Braille, le chargement de la pile intégrée commencera pendant que l’adaptateur alimentera le ALVA BC640. La recharge d’une pile vide peut prendre environ quatre heures. L’adaptateur externe peut être utilisé avec des technologies sans fil Bluetooth® ou une connexion USB. Avertissement ! Veuillez ne pas utiliser d’adaptateurs externes autres que celui fourni avec votre ALVA BC640. Français Page 26 Optelec 6. Le programme de configuration Bluetooth® du ALVA BC640 La section suivante vous offre une description de l’utilisation du programme de configuration Bluetooth® du ALVA BC640. Le programme de configuration se trouve dans le menu Démarrer / Programmes / Optelec / dossier ALVA_BC6. Lorsque le ALVA BC640 avec le module de fonction audio-Braille est connecté à votre ordinateur et que les pilotes de la revue d’écran et le programme Bluetooth® sont installés, ce programme vous permettra de configurer les paramètres de la connexion du clavier Braille ainsi que les fonctions audio mono et stéréo Bluetooth®. Le programme de configuration Bluetooth® du ALVA BC640 vous permet de configurer la connexion automatique du clavier et de l’audio lorsque la revue d’écran est chargée. Si la connexion se perd pendant l’installation, le programme se chargera de fournir les indications aux pilotes du ALVA BC640 de rétablir la connexion du clavier et de l’audio. Pour activer cette fonction, vous n’avez qu’à créer la connexion du clavier et de l’audio qu’une seule fois en utilisant « My Bluetooth® Places ». Un signal sonore ainsi qu’un message vous indiqueront que le programme de Windows Bluetooth® tente de rétablir la connexion audio ainsi que la connexion du clavier du ALVA BC640. Le message vous demandera l’autorisation de rétablir automatiquement la connexion du clavier et de l’audio du ALVA BC640. Pour assurer la reprise automatique de la connexion du clavier et de l’audio, lorsqu’elles ont été perdues, ou lorsque Windows ou la revue d’écran se redémarrent, veuillez cocher l’option de toujours autoriser la connexion, puis cliquez sur le bouton OK. Cette procédure s’applique également à la connexion du clavier ainsi qu’à la connexion mono ou stéréo. Si le message ne s’affiche pas au son du signal sonore Bluetooth®, veuillez activer l’icône Bluetooth® dans la barre d’état système qui se trouve à côté de l’horloge. 6.1 Configuration de l’audio Il y a deux paramètres de configuration : « Automatically connect Bluetooth® Braille keyboard » ; « Manually connect Bluetooth® Braille keyboard ». Lorsque la première option est sélectionnée, le ALVA BC640 effectuera automatiquement la connexion du clavier Braille au démarrage de la revue d’écran. Si la connexion se perd pendant l’installation, le programme s’occupera de donner les indications aux pilotes du ALVA BC640 pour rétablir la connexion du clavier et de l’audio. 6.2 Utilisation du clavier Braille Les paramètres de configuration de l’audio Bluetooth® sont disponibles dans Windows XP seulement. Les paramètres de configuration audio ne sont pas accessibles dans Windows Vista. Les restrictions de sécurité de Windows Vista ne permettent pas au programme du ALVA BC640 d’effectuer la configuration des connexions audio. Il est donc conseillé d’utiliser la connexion stéréo dans Windows Français Page 27 Optelec Vista car elle est plus fiable et elle vous fournit une meilleure qualité de son. Il y a trois paramètres de configuration : « Automatically connect mono Bluetooth® audio » ; « Automatically connect stereo Bluetooth® audio » ; « Manually connect Bluetooth® audio ». Afin de bien diriger le son au ALVA BC640 dans Windows XP, veuillez régler les appareils audio par défaut, audio mono Bluetooth® et audio stéréo Bluetooth® tout en sélectionnant les options de dispositifs audio. Veuillez prendre note que ces options ne sont pas disponibles dans Windows Vista. Le nom de l’appareil audio par défaut dépend de la marque et du modèle de votre carte de son. Dans la majorité des cas, l’appareil audio mono Bluetooth® se nomme « Bluetooth-audio ». Vous devez créer la connexion stéréo Bluetooth®avant de sélectionner l’appareil audio stéréo Bluetooth® : 1. Activer l’icône « My Bluetooth Locations » ; 2. Sélectionnez « Find Bluetooth Device » ; 3. Repérez le module de fonction audio-Braille du ALVA BC640 dans la liste affichée, et assurez-vous qu’il est bien connecté ; 4. Sélectionnez l’option « ALVA BC640 FP », puis appuyez sur la touche Retour pour activer la connexion stéréo ; 5. Redémarrez le programme de configuration du ALVA BC6 Bluetooth® ; 6. Sélectionnez l’option « high quality Bluetooth® audio » pour configurer le audio stéréo Bluetooth. Pour enregistrer la configuration pour tous les utilisateurs de cet ordinateur, assurezvous de bien cocher l’option « Save to default user », puis cliquez sur le bouton OK. Pour enregistrer la configuration de l’utilisateur actuel, assurez-vous de ne pas cocher cette option. Français Page 28 Optelec 7. Utilisation du clavier Braille La section suivante vous offre une description des combinaisons de commande Braille qui servent à émuler les commandes de claviers. Il existe deux types de commandes :les combinaisons de commande-clavier simples pour émuler les touches de clavier et les combinaisons de commande-clavier multiples pour émuler des combinaisons de touche de fonction. 7.1 Combinaisons de commande-clavier simples Les combinaisons de commande-clavier simples sont des commandes Braille combinées avec la barre d’espacement. Elles servent à émuler des touches de clavier telles que Origine, Fin, Efface arrière, Supprimer et Échappement. Veuillez consulter le tableau suivant pour prendre connaissance de ces commandes : Commande de clavier Efface arrière Échappement Supprimer Page haut Page bas Origine Fin Tabulation Majuscule + Tabulation Majuscule + Barre d’espacement Combinaison de commande-clavier simples Barre d’espacement + b12 Barre d’espacement + b15 Barre d’espacement + b45 Barre d’espacement + b13 Barre d’espacement + b46 Barre d’espacement + b123 Barre d’espacement + b456 Barre d’espacement + b56 Barre d’espacement + b23 Barre d’espacement + b7 7.2 Combinaisons de commande-clavier multiples Il existe trois combinaisons de commande-clavier multiples pour émuler les touches de fonction F1 à F12 (Barre d’espacement + b124 pour activer la fonction F suivi des chiffres 1 à 12), la touche Insertion (Barre d’espacement + b24) et la touche Verrouillage des majuscules (Barre d’espacement + b14). Pour appuyez sur l’une des touches de fonction F1 à F12, appuyez sur la barre d’espacement + b124 (Barre d’espacement + F) suivie d’une lettre. Les chiffres de fonction sont représentés par les lettres « a » à « i » (exemple, la lettre « a » représente la touche F1 et la lettre « I » représente la fonction F12). Pour activer la fonction F1 en utilisant le clavier Braille du ALVA BC640, appuyez sur la barre d’Espacement + b124 suivie de la lettre « a » (touche Braille 1). Pour quitter cette fonction, appuyez sur la barre d’espacement + b124. Vous pouvez aussi activer la touche Insertion en appuyant sur la barre d’Espacement + b24, ou sur la barre d’espacement + b14 pour activer la touche Verrouillage des majuscules. Pour activer la commande Insertion + J, appuyez sur la barre d’espacement + b24 suivie de la lettre « j » (les touches Braille 2, 4, 5). Pour activer ou désactiver cette commande, vous n’avez qu’à appuyer sur la touche Insertion ou sur la touche Verrouillage des majuscules. 7.3 Activer et désactiver le Braille abrégé Pour activer ou désactiver le Braille abrégé, appuyez sur les combinaisions de Français Page 29 Optelec commande-clavier simples + g ou sur la barre d’espacement + b1245. La table du Braille abrégé peut être ajustée par le Menu interne / Configuration Braille / Table Braille abrégé. Français Page 30 Optelec 8. Le programme Notes Le programme Notes vous permet de prendre des notes et de les conserver dans la mémoire interne du ALVA BC640 avec le module de fonction audio-Braille. Ce programme vous permet d’effectuer des opérations de traitement de texte telles que : copier, couper, coller et marquer les blocs de texte. Ce n’est pas nécessaire d’être branché à votre ordinateur pour utiliser ce programme. Si le ALVA BC640 est connecté à votre ordinateur, vous pouvez continuer de travailler à votre ordinateur après avoir fermé le programme Notes. Le clavier Braille du ALVA BC640 est utilisé pour démarrer le programme Notes. Vous ne pouvez pas y inscrire du texte par moyen de votre clavier d’ordinateur. Tout texte rédigé dans le programme Notes peut être enregistré dans le format Braille de votre choix. Les caractères Braille utilisés seront conservés dans son format, c’est-à-dire, les caractères agissent de façon indépendante des codes Braille. Veuillez prendre note que le programme Notes n’est pas compatible avec Microsoft Word ou d’autres programmes de traitement de texte semblables. Il n’est donc pas possible d’ouvrir des documents Word dans Notes et vice-versa. Les texte que vous rédigez dans Notes ne peuvent être ouverts, lus et modifiés que dans Notes. 8.1 Démarrer le programme Notes Pour démarrer le programme Notes : 1. Ouvrez le menu interne en appuyant simultanément sur les touches Smartpad 2 + Smartpad 3 + flèche bas. En utilisant la flèche bas, repérez Notes dans la liste, puis appuyez sur la touche Smartpad Retour pour démarrer le programme Notes. 2. Appuyez simultanément sur les touches Smartpad 2 + Smartpad 3 + flèche haut pour démarrer le programme Notes directement. Le programme Notes ouvrira une nouvelle page dans les deux cas. 8.2 Utilisation du programme Notes Les paragraphes suivants vous offrent une description détaillée des nombreuses options de traitement de texte du programme Notes. 8.2.1 Inscrire du texte Vous pouvez prendre des notes en utilisant le programme Notes. Vous pouvez inscrire votre texte tout en utilisant le clavier Braille du ALVA BC640. Un Retour s’affiche en tant qu’une cellule vide suivie d’une cellule complète de huit points suivie d’une autre cellule vide. 8.2.2 Modifier du texte Vous pouvez utiliser les combinaisons de commande-clavier simples suivants pour modifier du texte : Commande de clavier Efface arrière Supprimer Français Combinaison de commande-clavier simple Barre d’espacement + b12 Barre d’espacement + b45 Page 31 Optelec 8.2.3 Se déplacer dans une note Veuillez utiliser les commandes suivantes pour vous déplacer dans une page créée dans le programme Notes : Commande de clavier Caractère précédent Caractère suivant Ligne précédente Ligne suivante Mot précédent Mot suivant Combinaison de commande-clavier simple Barre d’espacement + b3 Barre d’espacement + b6 Barre d’espacement + b1 Barre d’espacement + b4 Barre d’espacement + b2 Barre d’espacement + b5 Vous pouvez aussi utiliser les touches curseurs éclairs pour vous déplacer dans un texte. 8.2.4 Définir un bloc de texte Veuillez suivre la procédure suivante pour définir un bloc de texte : 1. Placez le curseur au début d’un bloc de texte ; 2. Appuyez sur les touches CTRL+J pour définir le début du bloc de texte ; 3. Déplacez le curseur à la fin du bloc de texte ; Appuyez sur les touches CTRL+K pour définir la fin du bloc de texte. Le bloc de texte défini peut être copié ou coupé et collé dans un autre endroit du texte. Les racourcis-clavier pour les fonction de couper, copier et coller sont : CTRL+X, CTRL+C et CTRL+V. Ces commandes peuvent aussi être trouvées dans le menu Notes. 8.2.5 Lire une note Les commandes suivantes sont utilisées pour lire un texte dans le programme Notes : Commande Mot précédent Début de la ligne Début de la ligne suivante Mot suivant Touche ALVA BC640 Touche de déplacement 1 Touche de déplacement 2 Touche de déplacement 3 Touche de déplacement 4 Pour vous déplacer à l’origine d’une ligne courante, vous n’avez qu’à appuyer sur la touche de déplacement 2. Pour vous déplacer à la fin de la ligne courante, appuyez à nouveau sur la touche de déplacement 2. Si le texte ne présente pas de lignes vides à la fin du texte, les touches de déplacement 2 et 4 vous permettront de vous déplacer à l’origine et à la fin du texte respectivement. 8.3 Le menu Notes Le menu Notes peut être activé en appuyant la touche Alt. Pour activer une option de menu, appuyez sur une touche curseur éclair. Pour fermer le menu, appuyez à Français Page 32 Optelec nouveau sur la touche Alt. Les options du menu Notes peuvent être activées par des racourcis-clavier. Veuillez consulter la section 8 pour la liste des racourcis-clavier. 8.3.1 Le menu principal du programme Notes Pour ouvrir le menu principal du programme Notes, appuyez sur la touche Alt. Vous y trouverez les trois sous-menus suivants : Fichier Édition Aide Appuyez à nouveau sur la touche Alt pour fermer le menu principal. 8.3.1.1 Le menu Fichier Pour ouvrir le menu Fichier à partir du menu principal, utilisez les touches curseurs éclairs. Le menu Fichier contient les options suivantes : Nouveau Ouvrir Enregistrer Enregistrer sous Quitter Créer une nouvelle note Pour créer une nouvelle note, cliquez sur l’option Nouveau dans le menu Fichier. S’il y a lieu d’une note contenant du texte, qui n’a pas été enregistrée, le programme Notes vous demandera d’enregistrer les dernières modifications. Ouvrir une note Pour ouvrir une note existante, activez l’option Ouvrir à partir du menu Fichier en utilisant les touches curseurs éclairs. Repérez la note désirée dans la liste affichée tout en utilisant les touches Smartpad flèche haut et flèche bas. Appuyez sur la touche Smartpad Retour pour ouvrir la note sélectionnée. Enregistrer une note Pour enregistrer une note, cliquez sur l’option Enregistrer à partir du menu Fichier. Si la note ne porte pas de nom, vous devez y inscrire un nouveau nom. Enregistrer sous Lorsque vous activer cette option, le programme vous demandera de donner un nom à la note courante. Si la note courante porte déjà un nom, le programme vous demandera de le remplacer par un autre, ou de le conserver avec son nom actuel. Lorsque le bouton « NON » est activé, un autre nom peut être inscrit. Quitter Notes Pour fermer le programme Notes, activez l’option Quitter. Si la note courante n’a pas été déjà enregistrée, le programme vous demandera de l’enregistrer. Lorsque l’option « OUI » est activée, le programme vous demandera d’inscrire un nom. Si vous activez l’option « Non », la note se fermera sans avoir effectué l’enregistrement de son contenu. Français Page 33 Optelec 8.3.1.2 Le menu Édition Le menu Édition contient les options suivantes : Annuler la modification Couper Copier Coller Annuler la modification Pour annuler la dernière modification, cliquez sur l’option Annuler la modification à partir du menu Édition. Couper Pour couper un bloc de texte ou des caractères sélectionnés, cliquez sur l’option Couper. Le bloc de texte ou les caractères coupés peuvent être collés dans un autre endroit de la note. Le racourci-clavier pour couper une sélection est le Ctrl+X. Copier Pour copier un bloc de texte ou des caractères sélectionnés, cliquez sur l’option Copier. Le bloc de texte ou les caractères copiés peuvent être collés dans un autre endroit de la note. Le racourci-clavier pour copier une sélection est le Ctrl+C. Coller Pour coller la sélection coupée ou copiée, veuillez cliquer sur l’option Coller. Cette option peut aussi être activée par le racourci-clavier Ctrl+V. 8.3.1.3 Le menu Aide Le menu Aide affiche la fenêtre intitulée « À propos de ». Appuyez sur la barre d’espacement +b15 pour fermer cette fenêtre. 8.4 Les racourcis-clavier du programme Notes La section suivante vous présente les racourcis-clavier les plus utilisés : Commande Ligne précédente Mot précédent Caractère précédent Ligne suivante Mot suivant Caractère suivant Efface arrière Supprimer Échappement Copier Marquer début de texte Marquer fin de texte Nouvelle note Ouvrir une note Enregistrer une note Coller Ouvrir/fermer le menu Notes Français Racourci-clavier Barre d’espacement + b1 Barre d’espacement + b2 Barre d’espacement + b3 Barre d’espacement + b4 Barre d’espacement + b5 Barre d’espacement + b6 Barre d’espacement + b12 Barre d’espacement + b45 Barre d’espacement + b15 Barre d’espacement + b14 Barre d’espacement + b245 Barre d’espacement + b13 Ctrl + b1345 Ctrl + b135 Ctrl + b234 Ctrl + b1236 Alt Page 34 Optelec 9. Mettre à jour le firmware La mise à jour du firmware du ALVA BC640 s’effectue en utilisant le programme de mise à jour qui vous a été fourni avec l’appareil. L'outil de mise à jour du firmware du ALVA BC640 se trouve dans le menu Démarrer / Programmes / Optelec / ALVA BC640 Updater. Veuillez lire attentivement la section suivante avant d’effectuer la mise à jour du firmware de votre ALVA BC640. Attention : Une mise à jour incorrecte du firmware de votre ALVA BC640 entraînera des dommages importants à votre appareil. Dans ce cas, vous serez obligés de retourner votre ALVA BC640 au manufacturier afin de le réparer. Une mise à jour incorrecte du firmware n’est pas couverte par la garantie. Assurez-vous que la pile est pleinement chargée et que le ALVA BC640 est bien branché à la prise de courant avant d’effectuer la mise à jour du firmware. Assurezvous que l’appareil reste allumé pendant toute la durée de la mise à jour. Pour effectuer la mise à jour du firmware, veuillez bien suivre les étapes suivantes : Allumez le ALVA BC640 ; Branchez le ALVA BC640 à votre ordinateur en utilisant le câble USB fourni ; Ouvrez le menu interne du ALVA BC640 en appuyant simultanément les touches Smartpad 2 + Smartpad 3 + flèche bas ; Activez l’outil de mise à jour du firmware ALVA BC640 qui se trouve dans le menu Démarrer / Programmes / Optelec / ALVA BC640 Firmware Updater, et suivez attentivement les indications affichées à l’écran ; Lorsque vous serez demandés de mettre le ALVA BC640 en mode « mise à jour du firmware », vous devez repérer l’option « Firmware Update » dans le menu interne en appuyant simultanément les touches Smartpad 2 + Smartpad 3 + flèche bas ; Repérez l’option « Firmware Update » dans le menu interne en utilisant la touche flèche haut, puis appuyez sur la touche Smartpad Retour pour activer l’option. Si c’est la première fois que vous effectuez une mise à jour au firmware, l’assistant d’installation s’affichera et vous proposera d’installer les pilotes USB requis. Veuillez suivre les indications d’installation des pilotes USB. Veuillez patienter pendant que les mises à jour du firmware s’effectuent et que le message « mise à jour du module de base Bluetooth terminée »s’affiche sur le ALVA BC640. Cette opération peut durer quelques minutes. Français Page 35 Optelec Avis d’application réglementaire Cet équipement a été conçu et testé en conformité aux normes suivantes : et pour un appareil numérique de classe B, respectant les règles de la partie 15. Ces restrictions sont conçues pour fournir une protection raisonnable contre des interférences qui peuvent causer des dommages dans le cas d’une installation résiduelle. Cet équipement génère, utilise et peut émettre des rayonnements en radiofréquence. Si l’installation et l’utilisation ne sont pas conformes aux directives, cela peut provoquer des interférences pouvant causer des dommages à la radiocommunication. Il n’est pas garanti qu’aucune interférence ne se produira dans une installation particulière. Si cet équipement cause des interférences pouvant nuire à la réception des radiocommunications et des télécommunications, celles-ci peuvent être identifiées en éteignant et en rallumant l’équipement. Nous encourageons l’utilisateur à corriger l’interférence en utilisant l’une des méthodes suivantes : Réorienter la position de l’antenne de réception ou la changer d’endroit. Augmenter la distance de séparation entre l’équipement et le récepteur. Brancher l’équipement dans une sortie sur un circuit différent de celui où le récepteur est branché. Demander de l’aide au distributeur ou à un technicien ayant des expertises dans le domaine des télécommunications. L’équipement électrique de nature médicale requiert des précautions particulières en ce qui a trait à sa compatibilité électromagnétique (CEM) et doit être installé et mis en service conformément aux directives CEM. AVERTISSEMENT : L’utilisation d’accessoires, de transducteurs de mesure et de câbles autres que ceux spécifiés et vendus par le fabricant du ALVA BC640 en tant que pièces de rechange pour des composantes peuvent causer une augmentation de l’émission des rayons ou une réduction de l’immunité du ALVA BC640. Conditions de garantie Optelec garantit le ALVA BC640 à partir de la date de livraison assurant ainsi la réception d’un appareil sans défauts de matériel ou de fabrication. La garantie ne peut être transférée à quelqu’un d’autre et ne peut s’appliquer à des groupes d’utilisateurs ou à des organisations. Le ALVA BC640 a été conçu de manière à ce qu’il soit utilisé par une seule personne à son domicile ou dans son milieu de travail. Optelec se réserve le droit de réparer ou de remplacer tout ALVA BC640 acheté par un produit semblable ou amélioré. Dans aucun cas, Optelec et ses distributeurs seront tenus responsables par la loi pour des dommages causés indirectement. Les solutions employées par l’utilisateur à l’origine sont limitées à un remplacement du module du ALVA BC640. Le service assuré par cette garantie est valide seulement dans le pays où l’équipement a été acheté à condition que les sceaux soient intacts. Pour des réclamations ou des demandes de service supplémentaires au cours de la période de garantie ou après celle-ci, veuillez consulter votre distributeur. Français Page 36 Optelec Optelec n’est pas responsable de toute utilisation de cet équipement autre que celle décrite dans le manuel. Français Page 37 Optelec Les bureaux d’Optelec dans le monde Optelec Canada 1832, Boulevard Marie-Victorin Longueuil (Québec) J4G 1Y9 Canada Tél. : 1 800 665-3005 www.optelec.com Optelec U.S. Ltd 3030 Enterprise Court, Suite C Vista, CA 92081 États-Unis Tél. : 1 (800) 826-4200 www.optelec.com Optelec Limited 2, Millfield House, Woodshots Meadow Watford, WD18 8YX Royaume-Uni Tél. : +44 (0)1923 23 13 13 www.optelec.co.uk Optelec Nederland BV Breslau 4 2993 LT Barendrecht Pays-Bas Tél. : +31 (0)88 6783 555 www.optelec.nl Optelec NV Baron Ruzettelaan 29 B-8310 Brugge Belgique Tél. : +32 (0)50 35 7555 www.optelec.be Optelec GmbH Fritzlarer Strasse 25 34613 Schwalmstadt Allemagne Tél. : +49 (0)6691 96170 www.optelec.de Optelec Siège social : Breslau 4 - 2993 LT Barendrecht – Pays-Bas – Tél. : +31 (0)88 678 3444 – www.optelec.com Français Page 38