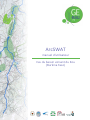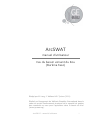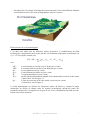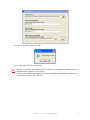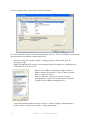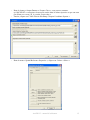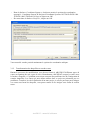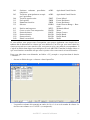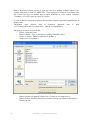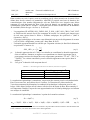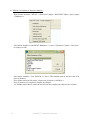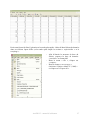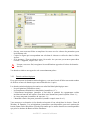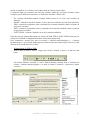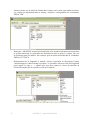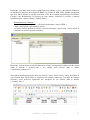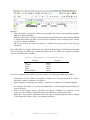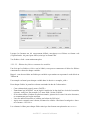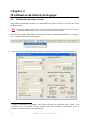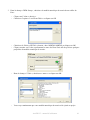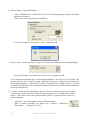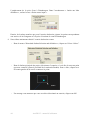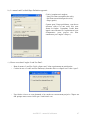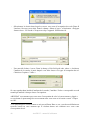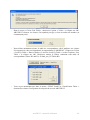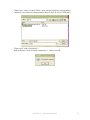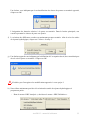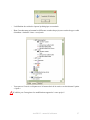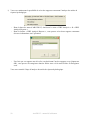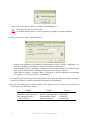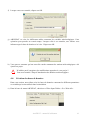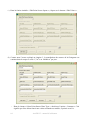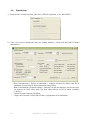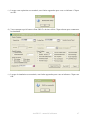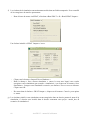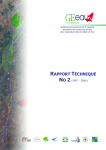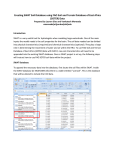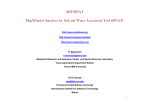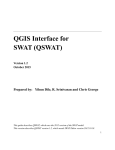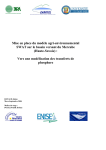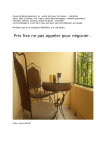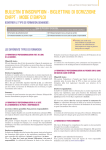Download ArcSWAT - Gestion Intégrée des Ressources en Eau (GIRE)
Transcript
ArcSWAT manuel d’utilisateur Cas du bassin versant du Kou (Burkina Faso) ArcSWAT manuel d’utilisateur Cas du bassin versant du Kou (Burkina Faso) Rédigé par M. Lang, J. Wellens & B. Tychon (2011).
Réalisé sur financement de Wallonie Bruxelles International dans le
cadre du projet ‘Renforcement structurel de la capacité de gestion
des ressources en eau pour l’agriculture dans le bassin du Kou’
(www.ge-eau.org).
ArcSWAT – manuel d’utilisateur
i
ii
ArcSWAT – manuel d’utilisateur
Table des matières
1. Le modèle SWAT
1.1. Présentation de SWAT et ArcSWAT
1.2. Organisation du modèle
1.3. Etablissement du bilan hydrologique
1
1
2
2
2. Installation des logiciels
2.1. Téléchargements
2.2. Installation d’ArcSWAT
2.3. Création d’un projet ArcSWAT
6
6
7
10
3. Préparation des données d’entrée
3.1. Préparation des cartes
3.1.1. Projection des cartes
3.1.2. Transformation des shapefiles en couches raster
3.2. Préparation des bases de données
3.2.1. Occupation du sol
3.2.2. Caractéristiques du sol
3.2.3. Données météorologiques
3.2.3.1. Description des fichiers
3.2.3.1.1. Les fichiers « Fork »
3.2.3.1.2. Les fichiers contenant les variables météorologiques
3.2.3.1.3. Le fichier « Weather Generetor Data »
3.2.3.2. Edition des fichiers
3.2.3.2.1. Edition des fichiers « Fork »
3.2.3.2.2. Edition des fichiers contenant les variables
3.2.3.2.3. Edition du fichier « Weather Generator Data »
3.2.4. Données de débits
12
12
12
16
18
18
21
28
29
29
29
30
30
30
35
37
38
4. Modélisation du bilan hydrologique
4.1. Délimitation du bassin versant
4.2. Analyse des unités de réponse hydrologique
4.3. Intégration des données météorologiques
4.4. Création des bases de données
4.5. Ajout des contributions de la Guinguette et de la prise d’eau à Diaradougou
4.5.1. Contribution des sources de la Guinguette
4.5.2. Contribution de la prise d’eau à Diaradougou
4.6. Simulation
4.7. Description des fichiers de sortie
4.8. Analyse de sensibilité et calibration/validation
40
40
46
59
61
63
63
65
66
69
70
Bibliographie
70
ArcSWAT – manuel d’utilisateur
iii
iv
ArcSWAT – Manuel d’utilisation
Chapitre 1
Le modèle SWAT
1.1.
Présentation de SWAT et ArcSWAT
ArcSWAT est issu de la combinaison du modèle SWAT avec l’interface graphique ArcGIS.
SWAT est un modèle continu dans le temps, fonctionnant à l’échelle d’un bassin versant et
pour un pas de temps d’une journée. Il a été développé par le département de l'agriculture des
Etats-Unis (USDA) dans le but de déterminer l’impact des techniques de gestion sur le bilan en
eau, sédiments, pesticides, nutriments, … d’un bassin versant pour différents types de sols et
utilisations des terres.
Ce modèle se base sur les processus physiques en jeu dans le bassin versant. Sa grande
robustesse et son efficience en font un modèle largement utilisé dans le domaine de la
modélisation de bassins versant, notamment par différentes agences fédérales américaines ou
de la Commission Européenne (Gassman et al., 2007).
Les composantes de base du modèle sont (Gassman et al., 2007):
- la composante hydrologique: établissement du bilan hydrologique sur le bassin versant ;
- la composante météorologique (SWAT peut également être utilisé afin de déterminer
l’impact des changements climatiques passés sur le bilan hydrologique ainsi que pour des
projections) ;
- les propriétés du sol ;
- la gestion des terres.
Ce sont ces composantes que nous allons décrire dans ce qui suit (Chapitre 3. Préparation des
données) et utiliser afin de modéliser le bilan hydrologique du bassin versant.
D’autres aspects peuvent également être intégrés au modèle:
- la croissance des plantes: détermination des rendements de cultures associés à différentes
techniques de gestion des terres, en fonction des paramètres météorologiques, de
l’irrigation, …
- les nutriments et pesticides: détermination de leur date d’application aux cultures et de leur
impact sur les rendements ainsi que de leur transport dans le réseau hydrographique, leur
transformation, …
- une composante ayant trait aux bactéries et éléments pathogènes, …
- le transport de sédiments, …
ArcSWAT – manuel d’utilisateur
1
1.2.
Organisation du modèle
Dans le modèle SWAT, le bassin versant considéré est divisé en différents niveaux
d’organisation représentés à la Figure 1:
Figure 1 – Organisation du modèle.
Les limites du bassin versant sont déterminées à partir de la topographie du terrain. Celui-ci est
divisé en différents sous-bassins (SB1, …, SBn) également délimités par la topographie. Ces
sous-bassins sont reliés spatialement de sorte que le flux contenu dans un sous-bassin s’écoule
entièrement vers le sous-bassin suivant. Chaque sous-bassin contient une branche du réseau
hydrographique qui seront connectées par SWAT afin de former le réseau à l’échelle du bassin
versant.
Les sous-bassins sont ensuite divisés en unités de réponse hydrologique (HRU, Hydrological
Response Unit). Les unités de réponse hydrologique sont des unités homogènes en utilisation
du sol, technique de gestion et caractéristiques du sol. Si les sous-bassins sont connectés les uns
aux autres, il n’existe par contre pas d’interaction entre les unités de réponse hydrologique. Les
sorties du modèle sont calculées séparément pour chaque unité et additionnées dans chaque
sous-bassin. Une fois que les valeurs ont été déterminées au niveau des sous-bassins, SWAT
détermine les relations spatiales entre les sous-bassins et incorpore les données calculées au
réseau hydrographique global.
Le modèle permet également à l’utilisateur d’ajouter des sources ponctuelles ainsi que des
réservoirs, naturels (lacs, dépressions, …) ou non, qui constitueront des zones d’accumulation
de l’eau (Gassman et al, 2007 ; Neitsch et al., 2005).
1.3.
Etablissement du bilan hydrologique
Une fois que le bassin versant est organisé spatialement, le bilan hydrologique peut être calculé.
Le cycle hydrologique est alors divisé en deux phases (Biesbrouck et al, 2000) représentées à
la Figure 2:
- Une phase dite terrestre dans laquelle les quantités d’eau, de sédiments, pesticides, … qui
seront apportées au réseau au niveau de chaque sous bassin sont déterminées.
2
ArcSWAT – manuel d’utilisateur
-
Une phase dite “de routage” dans laquelle le mouvement de l’eau et des différents éléments
sera modélisé à travers le réseau hydrographique jusqu’à l’exutoire.
Figure 2 – Phases du cycle hydrologique modélisé par SWAT [1].
Phase terrestre du cycle hydrologique
C’est dans cette phase que les différents termes nécessaires à l’établissement du bilan
hydrologique à proprement parlé seront calculés. Ses différents composants sont illustrés à la
Figure 3. Il est exprimé comme suit:
SW t SW 0
t
i1
R
day
Qsurf E a W seep Qgw
avec:
SWt :
SW0 :
Rday :
Qsurf :
Ea :
Wseep :
Qgw :
le contenu final en eau du sol (à la fin du jour i) (mm)
le contenu initial en eau du sol (au début du jour i) (mm)
les précipitations au jour i (mm)
le ruissellement de surface au jour i (mm)
l’évapotransipiration au jour i (mm)
un flux latéral représentant la quantité d’eau entrant dans la zone de vadose (mm)
("lateral flow" sur la Figure 3)
le flux de retour issu de la zone saturée en eau au jour i (mm)
("return flow" sur la Figure 3)
Ce bilan hydrologique est effectué sur l'épaisseur entière du bassin (y compris la nappe
phréatique) au niveau de chaque unité de réponse hydrologique puisqu’une partie des
paramètres dépend de l’occupation ou du type de sol. Leurs contributions au bilan du sousbassin sont ensuite sommées.
ArcSWAT – manuel d’utilisateur
3
Figure 3 - Composantes du bilan hydrologique modélisé par SWAT (Biesbrouck et al., 2000).
Phase "de routage" du cycle hydrologique
Lors de la phase de routage, le transport par le réseau hydrographique des différents éléments
présents est déterminé. Ce processus est illustré à la et tient compte (Gassman et al., 2007) :
- du transport des particules par advection et diffusion ;
- de la sédimentation ;
- de la dégradation et transformation selon différents cycles (carbone, azote, phosphore, …) ;
- de la dégradation biologique (par les bactéries, …) ;
- de leur volatilisation dans l’atmosphère, …
Figure 4 - Transport des éléments (eau, sédiments, pesticides, nutriments, …) au sein du réseau hydrographique
(Biesbrouck et al., 2000).
4
ArcSWAT – manuel d’utilisateur
Dans la pratique, l'établissement du bilan hydrologique par AVSWAT s'effectue en trois
principales étapes:
- la délimitation du bassin versant et du réseau hydrographique à partir d'un modèle
numérique de terrain ;
- la détermination des unités de réponse hydrologique à partir des données d'occupation du
sol, des caractéristiques des sols ainsi que de la pente ;
- l'ajout de la composante météorologique qui permettra de calculer les différents éléments
du bilan hydrologique (ruissellement, évapotranspiration, ...) en fonction des types de sols
et occupations ;
Ces trois étapes nécessitent un certain nombre de données d'entrées que nous détaillerons au
chapitre 3.
ArcSWAT – manuel d’utilisateur
5
Chapitre 2
Installation des logiciels
Avant toute installation, voici une adresse utile: www.arcswat.eu. Il s'agit d'un forum
francophone sur Swat, ArcSwat, ArcGis, …Vous pourrez y trouver des informations sur les
différents logiciels, y poser vos questions et y télécharger les dernières versions d'ArcSwat.
Enregistrez-vous sur le forum afin d'avoir accès aux différents sujets (en bas de la page, cliquez
sur inscription). Une fois que le modérateur aura validé votre inscription, vous aurez accès au
forum.
2.1.
Téléchargements
Afin de pouvoir faire fonctionner ArcSwat, vous aurez besoin de:
-
-
-
-
-
ArcGis 9.1 ou une version supérieure.
Adobe Acrobat Reader version 8 ou supérieure, téléchargeable gratuitement à l'adresse:
http://get.adobe.com/fr/reader/
Windows installer, téléchargeable gratuitement à l'adresse:
http://www.microsoft.com/downloads/fr-fr/details.aspx?familyid=889482fc-5f56-4a38b838-de776fd4138c&displaylang=fr
Microsoft .net Framework 4, téléchargeable gratuitement à l'adresse:
http://www.microsoft.com/downloads/fr-fr/details.aspx?FamilyID=9CFB2D51-5FF44491-B0E5-B386F32C0992 (les versions précédentes sont disponibles à l'adresse:
http://www.microsoft.com/net).
Attention: veillez à n'installer qu'une seule version de .net à la fois. Si vous désirez
installer une version supérieure ou dans une autre langue, désinstallez au préalable la
version précédente.
ArcSwat 2009.93.7a, téléchargeable gratuitement à l'adresse:
ftp://ftp.brc.tamus.edu/pub/outgoing/srin/arcswat/ArcSWAT_Install_2009.93.7a.zip
(pour les versions antérieures, voir le forum www.arcswat.eu, section “annonces”. Les
liens vers les nouvelles versions y seront également postés).
Arcswat Editor 2009.93.7a, téléchargeable gratuitement à l'adresse:
ftp://ftp.brc.tamus.edu/pub/outgoing/srin/arcswat/SwatEditor_Install_2009.93.7a.zip
Remarque 1 : tous les logiciels liés au modèle Swat sont également disponibles sur le site
officiel de Swat (http://swatmodel.tamu.edu/software) à la section ‘Softwares’.
Remarque 2 : lors de l’installation d’une nouvelle version, ne pas désinstaller les versions
antérieures sous peine de ne plus pouvoir ouvrir les anciens projets et de perdre les éléments
enregistrés dans la base de données de SWAT (voir plus tard).
6
ArcSWAT – manuel d’utilisateur
2.2.
Installation d’ArcSWAT
Installation de SWAT
-
Dans le dossier que vous venez de télécharger, cliquez sur l’icône « SWAT_install.msi».
Suivez les instructions de l’assistant d’installation.
Lorsque vous arriverez à la fenêtre « Select Installation folder » :
-
-
-
Vous pouvez choisir d’installer SWAT dans le dossier par défaut
(C:\Swat\ArcSWAT\) ou vous pouvez créer vous même un fichier à l’emplacement
voulu et installer SWAT à cet endroit (par exemple dans le répertoire C:\Program
Files). Dans ce cas, créez un dossier Swat dans le répertoire désiré (C:\Program Files
par exemple). Dans l’assistant d’installation, cliquez sur le bouton « Browse » et
indiquez le chemin d’accès du dossier d’installation.
L’assistant d’installation vous demande ensuite : « Install ArcSWAT for yourself or
for everyone who uses this computer » : ccochez l’option « Everyone ».
Cliquez sur le bouton « Next ».
Continuez de suivre les indications de l’assistant d’installation.
L’installation est en cours, vous pouvez suivre sa progression à l’écran.
Lorsque celle-ci est terminée, une fenêtre intitulée « Installation Completed » apparaît.
Pour clôturer l’installation, cliquez sur le bouton « Close ».
ArcSWAT – manuel d’utilisateur
7
Installation de SWAT Editor
-
Dans le dossier que vous venez de télécharger, cliquez sur l’icône
« SwatEditorInstall.msi ».
Suivez les consignes fournies par l’assistant d’installation.
Comme dans le cas de l’installation de SWAT, vous pouvez choisir le répertoire dans
lequel le programme sera installé.
Choisissez également l’option « Everyone » lorsque la question des utilisateurs vous est
posée.
Cliquez sur le bouton « Close » lorsque l’installation est terminée.
Installation d’ArcSWAT
ArcSWAT se présente sous la forme d’une extension d’ArcGIS. Pour installer ArcSWAT :
-
Ouvrez le programme ArcMap.
Dans la fenêtre qui s’ouvre, choisissez l’option « A new empty map » et cliquez sur le
bouton « OK ».
8
ArcSWAT – manuel d’utilisateur
-
Vous vous trouvez maintenant dans l’interface d’ArcGis :
-
-
-
Dans la barre de menu, allez dans l’onglet « Tools » et
cliquez sur « Extensions ».
Dans la fenêtre intitlée « Extensions », cochez les cases
relatives à SWAT pour installer ces extensions (SWAT
Project Manager et SWAT Watershed delineator)1.
Cliquez sur le bouton « Close » pour fermer la fenêtre
« Extensions ».
De retour dans l’interface ArcGis, dans la barre de menus, allez à « View »
« Toolbars » pour afficher la barre d’outils ArcSWAT. Cliquez sur « ArcSWAT ».
Vérifiez également si les barres de
menus suivantes sont également
visibles (car nous les utiliserons un
certain nombre de fois durant la
modélisation du bilan
hydrologique) :
- Main Menu
- Draw
- Layout
- Standard
- Tools
1
Si vous le désirez, vous pouvez également cochez toutes les autres extensions.
ArcSWAT – manuel d’utilisateur
9
2.3.
-
Création d’un projet ArcSWAT
Créez un dossier dans lequel le projet sera enregistré (exemple : model_kou).
Démarrez ArcMap
Le menu suivant s’affiche :
Cochez « Start using ArcMap with :
A new empty map » et cliquez sur
OK.
Remarque: lors des utilisations
suivantes d’ARCSWAT, votre
projet apparaîtra dans la fenêtre
« existing map » (comme c’est le
cas pour le projet « model_kou_7 »
sur la figure). Pour démarrer le
projet, cliquez sur son nom.
-
Dans la barre d’outils ARCSWAT, choisissez le menu « SWAT Project Setup » et
cliquez sur « New SWAT Project ».
-
Une fenêtre s’ouvre et demande s’il faut enregistrer le document (Save Current
document ?) : cliquez sur non.
Vous vous trouvez maintenant dans le menu « Project Setup » :
-
Dans le champ « Project Directory », choisissez le répertoire dans lequel vous désirez
enregistrer votre projet (model_kou). Laissez les autres champs par défaut (ARCSWAT va
créer différents dossiers dans lesquels il placera les différents fichiers créés durant le
processus (voir Chapitre.7). Cliquez sur OK.
10
ArcSWAT – manuel d’utilisateur
-
Une fenêtre apparaît, cliquez sur OK .
-
Votre projet ARCSWAT est enregistré.
!
Durant le processus de modélisation, n’oubliez pas d’enregistrer régulièrement les
modifications apportées à votre projet.
Cela peut être effectué en cliquant sur l’icône habituelle représentant une disquette ou
par la barre de menu : File Save.
ArcSWAT – manuel d’utilisateur
11
Chapitre 3
Préparation des données d’entrée
Dans ce chapitre, nous allons préparer toutes les données d’entrée nécessaires à la modélisation
du bilan hydrologique. Les données dont nous aurons besoin sont :
-
la topographie, sous forme d’un modèle numérique de terrain ;
une carte d’occupation du sol ;
une carte pédologique ;
les données relatives à la pente ;
une carte représentant le réseau de stations hydrométriques ;
une carte représentant le réseau de stations météorologiques ;
les données météorologiques :
- les précipitations journalières ;
- les températures maximales et minimales journalières ;
- l’éclairement solaire journalier ;
- l’humidité relative moyenne journalière ;
- la vitesse moyenne journalière du vent.
3.1.
Préparation des cartes
3.1.1
Projection des cartes
Avant toute opération, assurez-vous que toutes les couches possèdent les mêmes systèmes de
coordonnées et de projection. Dans notre cas, les systèmes de projection et de coordonnées
sont :
-
Système de projection WGS 1984
Système do coordonnées UTM Zone 30 N
-
Ajoutez les cartes suivantes dans un projet ArcGis :
Carte
Modèle numérique de terrain
Occupation du sol
Carte pédologique
Stations hydrométriques
Stations météorologiques
Réseau hydrographique du Kou
Localisation
Data SRTM SRTM
Data LandUse trial_land.shp
Data Soil trial_soil.shp
Data Stations stations_hydrometriques.shp
Data Stations stations_meteorologiques.shp
Data hydro_kou hydro_kou_04.shp
Durant cette opération, la fenêtre suivante pourrait apparaître: cliquez sur « Close ».
12
ArcSWAT – manuel d’utilisateur
-
Une fois que les couches ont été ajoutées, vérifiez pour chaque couche le système de
projection et système de coordonnées : clic droit sur le nom de la couche propriétés de
la couche onglet « Source ».
Pour les shapefiles, voici ce que vous devez obtenir :
ArcSWAT – manuel d’utilisateur
13
Pour les couches raster, voici ce que vous devez obtenir :
Si vous couches ne sont pas correctement projetées, faites-le. Voici un exemple de projection
incorrecte pour vous montrer comment procéder :
-
Ajoutez au projet la couche exemple « wrong_proj.shp » (Data Ex_proj
wrong_proj.shp).
Dans les propriétés de la couche, vous remarquez que son système de coordonnées est
UTM Zone 31 N au lieu de 30.
-
-
14
Dans « ArcToolBox », choisissez l’onglet « Index ».
Dans le champ de recherche (« Type in the keyword to
find : »), tapez « Project ».
Pour les shapefiles, choisissez l’option « Project
(management) » et pour les couches raster, choisissez
l’option « Project Raster (management) ».
Vous êtes maintenant dans la fenêtre « Project ». Dans le champ « Input Dataset or
Feature Class », choisissez la couche « wrong_project.shp ».
ArcSWAT – manuel d’utilisateur
-
Dans le champ « Output Dataset or Feature Class », vous pouvez constater
qu’ARCSWAT va enregistrer la nouvelle couche dans le même répertoire et que son nom
par défaut sera « nom_de_la_couche_Project.shp ».
Ensuite, cliquez sur l’icône à droite du champ « Output Coordinate System ».
-
Dans le menu « Spatial Reference Properties », cliquez sur l’icône « Select ».
-
ArcSWAT – manuel d’utilisateur
15
-
-
Dans la fenêtre « Coordinate System », choisissez ensuite le système de coordonnées
approprié : Coordinate System Projected Coordinate Systems UTM WGS 1984
WGS 1984 UTM Zone 30 N.prj et cliquez sur OK.
De retour dans la fenêtre « Project », cliquez sur OK.
Votre nouvelle couche possède maintenant le système de coordonnées adéquat.
3.1.2
Transformation des shapefiles en couches raster
Durant le processus de modélisation, vous devrez fournir à ARCSWAT différents types de
cartes (occupation des sols, types de sols). Normalement, ARCSWAT accepte les cartes sous
le format « shapefile ». Cependant, nous avons rencontré des problèmes lors de l’intégration de
certains shapefiles. Les cartes que nous allons utiliser dans ce projet ne présentent pas ces
problèmes. Toutefois, lors de la réalisation d’un autre projet, si vous ne parvenez pas à intégrer
vos cartes sous forme de shapefile, vous pouvez tenter de les intégrer sous forme de couche
raster.
16
ArcSWAT – manuel d’utilisateur
Pour transformer une couche de type shapefile en raster :
-
-
Dans le menu « ArcToolBox », choisissez l’onglet
« Favourites » (en bas). Sélectionnez ensuite le menu
« Conversion Tools » « To Raster » « Polygon to
Raster ».
Vous vous trouvez maintenant dans la fenêtre « Polygon to Raster » :
ArcSWAT – manuel d’utilisateur
17
Dans le champ « Input Feature », choisissez le fichier à convertir (à titre d’exemple, nous
allons convertir la couche contenant les caractéristiques du sol (pédologie_zones.shp).
-
Dans le cas où vous auriez projeté la couche au préalable, faites attention de
transformer celle-là.
!
Dans le champ « Value Field », choisissez l’attribut selon lequel vos valeurs seront
classées. Par exemple dans le cas de la couche « pédologie_zones », chaque type de sol est
codé par un nombre de 1 à 15 et cet attribut porte le nom « Value ».
Laissez les autres champs par défaut.
Vous constatez qu’ARCSWAT va sauvegarder la nouvelle couche dans le même répertoire
et lui attribuera le nom par défaut « nom_de_la_couche.img ».
Cliquez sur OK.
Votre nouvelle couche raster est ajoutée au projet dans la fenêtre principale.
-
-
Vos cartes sont maintenant prêtes.
3.2.
Préparation des bases de données
3.2.1
Occupation du sol
Lors de l’étape d’intégration de l’occupation du sol, vous devrez fournir au modèle la carte
d’occupation des sols que nous venons de préparer ainsi qu’une table reprenant les différentes
occupations du sol. ARCSWAT possède sa propre liste d’occupations parmi lesquelles vous
devrez choisir celles correspondant aux différentes classes présentes dans le bassin du Kou.
Pour obtenir la liste complète des classes de la nomenclature ARCSWAT, voir Biesbrouck et
al. (2000) et Placer CCCDR (2011). Le tableau 1 reprend les classes de la nomenclature BDOT
ainsi que leur équivalent dans la nomenclature d’ARCSWAT. Pour une description complète
des classes de la nomenclature BDOT, voir Jaffrain (2005).
Tableau 1 - Correspondance des classes d'utilisation du sol pour les nomenclatures BDOT et ARCSWAT.
141
BDOT
Signification
Tissu urbain continu
Tissu urbain discontinu
Habitat rural
Zones industrielles, commerciales
et socio collectives
Réseaux routiers et ferroviaires
Aéroports
Extraction de matériaux
Chantiers
et
espaces
en
construction
Espaces verts urbains
142
211
213
222
Equipements loisir et sportifs
Cultures pluviales
Rizières
Vergers
Code
111
112
113
121
122
124
131
133
18
Code
URHD
URMD
URLD
UIDU
ARCSWAT
Signification
Residential-High Density
Residential-Medium Density
Residential-Low Density
Industrial
UTRN
UTRN
UIDU
UIDU
Transportation
Transportation
Industrial
Industrial
FESC
Tall Fescue
UCOM
AGRL
RICE
ORCD
Resort/Recreation
Agricultural Land-Generic
Rice
Orchard
ArcSWAT – manuel d’utilisateur
242
244
313
314
335
Systèmes culturaux parcellaires
complexes
Territoires principalement occupés
par l’agriculture
Territoire agroforestier
Forêt galerie
Plantation forestière
Sols nus
412
513
3211
3212
3213
5122
Prairies marécageuses
Cours et voies d’eau temporaires
Savane herbeuse
Savane arbustive
Savane arborée
Plan d’eau artificiel
WETL
WATR
RNGE
RNGB
RNGB
WATR
243
AGRL
Agricultural Land-Generic
AGRL
Agricultural Land-Generic
FRST
FRSD
FRSD
SWRN
Forest-Mixed
Forest-Deciduous
Forest-Deciduous
South Western Range + Bare
rocks
Wetlands-Mixed
Water
Range-Grasses
Range-Brush
Range-Brush
Water
Si vous utilisez votre propre carte d’occupation, vous pouvez également vous inspirer de ce
tableau afin de déterminer les classes que vous utiliserez. Une fois que vous aurez choisi les
classes en accord avec votre carte des sols, vous pouvez créer votre table de correspondance. Il
s’agit d’un fichier dans lequel vous indiquerez le code ARCSWAT attribué à chaque classe et
que vous fournirez au modèle afin que celui-ci puisse relier votre carte à sa base de données.
Pour vous aider dans cette démarche, un fichier « LU_exemple » est présent dans le dossier
« Landuse ».
-
Ouvrez un fichier de type « classeur » dans Openoffice.
-
La première colonne doit contenir un entier de 0 à n-1 où n est le nombre de classes. Le
titre de cette colonne est « VALUE » (en majuscule).
ArcSWAT – manuel d’utilisateur
19
-
Dans la deuxième colonne, ajoutez le code que vous avez attribué à chaque classe. Cette
colonne doit porter le nom « LANDUSE ». Vous retrouverez la liste de vos classes ainsi
que l’entier qui leur est attribué dans la table d’attribut de votre couche (colonnes
« Landuse » et « FID » pour la valeur de l’entier).
-
Si vous le désirez, vous pouvez ajouter une troisième colonne reprenant la signification de
chaque code.
Enregistrez votre classeur dans le répertoire approprié sous le nom
« LU_lookup_table.ods » (Lookup table = table de correspondance)
-
-
Enregistrez-le ensuite au format dbf :
- Fichier, enregistrer sous
- Dans le champ « Type », choisissez l’option « DBASE (.dbf) ».
- Cochez l’option « Editer les paramètres du filtre ».
- Cliquez sur « Enregistrer ».
-
20
Dans la fenêtre qui apparaît, cliquez sur « Conserver le format actuel ».
Dans la fenêtre suivante, choisissez le format « Europe Occidentale (ISO-8859-1 ».
Cliquez sur OK.
ArcSWAT – manuel d’utilisateur
Vos données d’occupation du sol sont maintenant prêtes.
3.2.2
Caractéristiques du sol
En ce qui concerne les données relatives aux caractéristiques du sol, vous devrez fournir au
modèle :
- une carte pédologique (la carte que nous avons préparée au point 3.1.1) ;
- une base de données reprenant les valeurs de plusieurs paramètres pour chaque type de sol
que nous allons décrire ci-après.
Les paramètres que vous devrez fournir sont présentés dans le tableau 2 (la colonne intitulée
« remarque » indique la provenance des différents paramètres).
Tableau 2 - Paramètres requis pour les caractéristiques des sols.
Les paramètres suivis d'une étoile (*) doivent être fournis pour chaque couche du sol.
Paramètre
Unités
Signification
SNAM
-
Nom du type de sol
NLAYERS
HYDGRP
-
Nombre de couches dans le sol
Groupe hydrologique
SOL_ZMX
ANION_EXCL
mm
fraction
SOL_CRK
fraction
(m3/m3)
TEXTURE
-
Profondeur racinaire maximum du sol
Fraction de la porosité pour laquelle les
anions sont exclus
Volume des craquelures (potentiel ou
maximum) du sol en fraction du volume total
de sol.
Texture du sol
SOL_Z*
mm
SOL_BD*
SOL_AWC*
SOL_CBN*
SOL_K*
CLAY*
SILT*
SAND*
ROCK*
g/cm3
mm/mm
% en masse
mm/h
% en masse
% en masse
% en masse
% en masse
SOL_ALB*
nombre
entre 0 et 1
Profondeur de la couche (de la surface au
fond de la couche)
Densité apparente humide
Disponibilité en eau de la couche
Teneur en carbone organique
Conductivité hydraulique à la saturation
Quantité d’argile contenue dans la couche
Quantité de limon contenue dans la couche
Quantité de sable contenue dans la couche
Quantité de fragments rocheux contenus dans
la couche
Albédo du sol humide
ArcSWAT – manuel d’utilisateur
Remarque
Choisi par
l’utilisateur
GEeau
Diagramme de
texture
GEeau
SWAT database
SWAT database
Diagramme de
texture
GEeau
Equation (1)
GEeau
GEeau
Equation (2)
GEeau
GEeau
GEeau
SWAT database
SWAT database
21
USLE_K*
SOL_EC*
nombre sans
dimension
dS/m
Facteur d’érodibilité du sol
SWAT database
Conductivité électrique du sol
SWAT database
Dans certains cas (voir ci-après), nous ne possédons pas de valeur mesurée sur le terrain. Nous
allons donc devoir estimer ces paramètres. ARCSWAT possède une base de données des
caractéristiques d’un nombre important de sols aux États-Unis avec lesquels nous allons
comparer les sols du bassin du Kou. Cette base de donnée est stockée dans le dossier
d’installation d’ARCSWAT : disque C Program Files Swat ARCSWAT Databases
swat2009 (fichier de type « Access ») usersoil
Les paramètres NLAYERS, SOL_ZMX2, SOL_Z, SOL_AWC, SOL_CBN, CLAY, SILT
et SAND ont été mesurés lors d’une campagne de terrain. Les valeurs pour chaque types
de sols sont reprises dans le fichier « résultats analytiques des profils.xls » (dans le
répertoire « Soil »).
- Le groupe hydrologique et la texture sont déterminés au moyen du diagramme de texture
(voir le fichier « diagramme_texture.pdf » dans Data Soil).
- La densité apparente humide est calculée par l’équation suivante (le détail de la démarche
est présentée à l’annexe A):
(eq. 1)
SOL _ BD a 1 a
s
ρa : la densité apparente du sol. Celle-ci est calculée en considérant les densités apparentes
d’un sol sableux, limoneux et argileux et en pondérant ces densités apparentes par le
pourcentage en masse de chacun des trois composants (paramètres ”CLAY”, ”SILT” et
”SAND”). Les valeurs considérées pour les densités apparentes sont reprises dans le
tableau 3.
Ρs : 2,65 g/cm3 la densité réelle moyenne du sol.
-
Tableau 3 - Densités apparentes des sols sableux, limoneux et argileux.
Sol
Sable
Limon
Argile
Densité apparente (g/cm−3)
1,5
1,3
1,1
La conductivité hydraulique à saturation n’est pas non plus connue pour les sols du bassin du
Kou. Encore une fois, nous allons devoir l’estimer. Les fonctions de pédo-transfert de
Vereecken permettent de déterminer la conductivité hydraulique à saturation pour les sols
belges. Nous allons l’utiliser afin d’estimer celle des sols du bassin du Kou. Bien entendu, il
sera important d’étudier l’impact de cette approximation sur le bilan hydrologique en réalisant
une analyse de sensibilité.
La conductivité hydraulique à saturation s’exprime de la manière suivante :
*
K sat ln(K sat
)
Ksat = 20,62 - 0,96 ln(C) - 0,66 ln(S) - 0,46 ln(MO) - 8,43 BD
2
(eq. 2)
(eq. 3)
La profondeur racinaire maximale du sol est assimilée à la profondeur totale du sol dans la base de données des
sols d’AVSWAT, nous allons donc utiliser cette valeur également.
22
ArcSWAT – manuel d’utilisateur
C : pourcentage d’argile contenu dans la couche ;
S : pourcentage de limon contenu dans la couche ;
OC : pourcentage en carbone organique dans la couche ;
MO : pourcentage de matière organique dans la couche ;
BD : densité apparente calculée à l’équation 1.
Pour les paramètres restants, nous ne possédons pas de mesure ni de formule permettant de les
calculer (dans certains cas, comme pour le paramètre USLE_K, la formule fait intervenir des
données que nous ne possédons pas). Nous allons donc dans un premier temps les estimer en
comparant les valeurs présentes dans la base de données d’ARCSWAT pour les sols ayant
une composition semblable. Ces valeurs ne seront bien évidemment qu’une estimation et il
sera important de déterminer leur impact sur le bilan hydrologique du bassin en réalisant une
analyse de sensibilité. Son résultat devrait nous permettre de définir les paramètres sur
lesquels nous devrons nous concentrer (et éventuellement ceux pour lesquels il ne sera pas
nécessaire de pousser plus loin les investigations).
-
-
Pour les paramètres ANION_EXCL et SOL_CRK, nous constatons qu’ils sont égaux à 0,5
pour tous les types de sol. Le paramètre SOL_EC est, lui, nul pour tous les sols. Nous allons
donc attribuer ces valeurs par défaut à nos paramètres.
Pour les paramètres ROCK, SOL_ALB et USLE_K, nous voyons que les valeurs sont plus
variables. Nous allons donc comparer nos sols à ceux de la base de données et attribuer à
ces paramètres les valeurs observées pour les sols ayant une composition proche.
Vous trouverez dans le dossier « exemple_aide » un fichier intitulé « user_soil_parameters.xls »
contenant les valeurs de ces différents paramètres. Vous pouvez vérifier les valeurs que vous
avez obtenues en comparant avec ce fichier.
Nous allons maintenant importer ces données dans la base de données des sols d’ARCSWAT.
Pour rappel, cette base de données se présente sous la forme d’un fichier Access et se situe dans
le répertoire : disque C Program Files Swat ARCSWAT Databases swat2009
usersoil.
Deux options sont possibles :
- Editer ces paramètres dans SWAT via l’éditeur de base de données. Ce procédé est assez
long puisque vous devrez taper toutes les valeurs à la main mais de cette manière, vous êtes
sûr d’entrer les valeurs sous le bon format.
- Les ajouter directement dans la base de données Access. Cette méthode est plus rapide
mais vous devrez prêter attention au format des données.
ArcSWAT – manuel d’utilisateur
23
a) Edition via l’éditeur de bases de données
-
Dans la barre de menu « SWAT », choisissez l’onglet « Edit SWAT Imput » puis l’onglet
« Databases ».
-
Une fenêtre intitulée « Edit SWAT Databases » s’ouvre. Choisissez l’option « User Soil »
et cliquez sur OK.
-
Une fenêtre intitulée « User Soil Edit » s’ouvre. Elle contient toute la liste des sols de la
base de données.
Pour ajouter une nouvelle entrée, cliquez sur le bouton « Add New ».
Pour le premier sol, remplissez chacun des champs.
Les champs situés dans le cadre du bas doivent être remplis pour chacune des couches.
-
24
ArcSWAT – manuel d’utilisateur
-
Après avoir fourni les valeurs pour la première couche, sélectionnez la deuxième couche.
Pour ce faire, cliquez sur la petite flèche vers le bas dans le champ « Soil Layer ».
Choisissez l’option « 2 » et remplissez les valeurs pour la deuxième couche. Réitérez
l’opération pour toutes les couches.
-
A la fin de l’édition, sauvez les données en cliquant sur le bouton « Save Edits ».
ArcSWAT – manuel d’utilisateur
25
b) Ajout dans la base de données
La seconde solution est d’ajouter directement ces valeurs dans la base de données swat2009.
-
Dans le fichier SWAT2009, ouvrez la feuille « usersoil ».
-
Recopiez vos valeurs à la suite de la liste des sols américains.
-
Laissez les champs « MUID », « SEQN », « S5ID » et « CMPPCT » vides, il s’agit de
codes attribués aux sols américains seulement.
Commencez par remplir le champ « SNAM » (qui doit contenir le nom de votre sol). Le
champ « OBJECTID » se remplira automatiquement avec le numéro suivant.
Dans cette base de données, il est possible d’ajouter jusqu’à 10 couches. Remplissez les
champs avec vos valeurs pour le nombre de couches dont est composé le sol et remplissez
avec des 0 (zéro) les couches suivantes.
-
26
ArcSWAT – manuel d’utilisateur
Petit conseil pour faciliter l’opération et la rendre plus rapide : éditez d’abord la base de données
dans un classeur Open Office (cela rendra plus simple les actions « copier/coller » et le
recopiage) :
-
-
Afin d’obtenir la structure de base du
fichier, exportez la base de données
« usersoil » au format dbf.
Dans le menu « file », cliquez sur
« export ».
Dans le champ « save as type »,
choisissez l’option « dbase iV (*.dbf) »
et cliquez sur « Export all ».
ArcSWAT – manuel d’utilisateur
27
Ouvrez votre nouveau fichier et remplissez les cases avec les valeurs des paramètres pour
les différents sols.
Copiez les lignes qui correspondent aux sols dans le classeur et collez-les dans le fichier
Access.
Si le message « You are about to paste 16 records. Are you sure you want to paste thèse
records ? » apparaît, cliquez sur « Yes ».
-
!
Lorsque vous avez fini, enregistrez les modifications apportées à la base de données
Access !
Vos données relatives aux types de sols sont maintenant prêtes.
3.2.3 Données météorologiques
En ce qui concerne les données météorologiques, vous aurez besoin d’éditer un certain nombre
de fichiers et bases de données que nous allons décrire ci-après.
Les données météorologiques nécessaires au calcul du bilan hydrologique sont :
- les précipitations journalières (mm) ;
- les températures minimales et maximales journalières (°C) ;
- l’éclairement énergétique journalier (c’est-à-dire la quantité de rayonnement solaire
incident arrivant sur une surface d’un mètre carré durant une journée) (MJm−2Jour−1 ) ;
- la vitesse moyenne journalière du vent (ms−1 ) ;
- l’humidité relative moyenne journalière (nombre compris entre 0 et 1).
Vous trouverez ces données où les données nécessaire à leur calcul dans le dossier : Data
Weather Données. Les précipitations journalières sont disponibles pour trois stations du
bassin (Bama, Bobo Dioulasso et Farako ba) tandis que les autres données ne sont disponibles
que pour les stations de Bama et Bobo Dioulasso.
28
ArcSWAT – manuel d’utilisateur
Remarque : lors des simulations, nous considérerons l’exutoire du bassin versant à Badara (car
nous ne possédons pas de données de débits pour la calibration et validation du modèle pour
l’exutoire à la station de Confluence). Nous allons donc re-délimiter un bassin versant plus petit
que l’original.
Comme vous pourrez le constater lorsque nous aurons délimité le bassin versant, les stations
météorologiques de Bama et Bodo Dioulasso ne sont donc plus situées dans le bassin versant
sur lequel nous effectuerons les simulations. Seule la station de Farako-Ba se situe dans le
bassin et nous ne disposons que des données pluviométriques pour celle-là (pas de données
relative à la température, humidité, …).
Cependant, la station météorologique de Bama n’est située qu’à un kilomètre environ de
Badara. Afin de disposer de deux stations dans le bassin (et d’au moins une possédant les
données complètes), nous allons « transposer » la station de Bama à Badara. Lorsque nous
créerons les fichiers contenant les données météorologiques, nous en créerons un pour Badara
en lui attribuant les données de la station de Bama.
Dans ce qui suit, nous donnerons une description des fichiers à éditer et de leur contenu (voir
3.3.2.3.1 Description des fichiers). Nous calculerons ensuite les données nécessaires et
éditerons les différents fichiers (voir 3.3.2.3.2 Edition des fichiers). Ceux-ci consisteront en des
fichiers de type « classeur », édités à l’aide d’Open Office et que vous enregistrerez au
format.dbf.
Vous trouverez des exemples de ces fichiers dans le dossier « exemples_aide ».
3.2.3.1. Description des fichiers
3.2.3.1.1. Les fichiers « fork »
Le premier fichier que vous allez éditer reprend la liste des stations météorologiques pour
lesquelles les données sont disponibles ainsi que les informations concernant la localisation de
ces stations.
Les noms de ces fichiers doivent obéir à un code particulier afin de pouvoir être intégrés au
modèle. Ainsi, pour une certaine variable, le fichier contenant la localisation des stations
s’appellera « code_de_la_variablefork ». Ainsi, dans le cas des températures, ce fichier portera
le nom « tmpfork », pour les précipitations, « pcpfork », … (les codes des variables, noms de
fichiers ainsi que leur contenu sont synthétisés au Tableau 4).
Dans ce fichier, le nom de chaque station sera « code_de_la_variable_nom_de_la_station ». Le
fichier devra également contenir les positions X et Y de la station ainsi que son altitude (nous
déterminerons ces valeurs au point 3.2.3.2.1).
Par exemple, dans le cas des températures, vous éditerez le fichier « tmpfork ». Celui-ci
contiendra la station de Badara (seule station pour laquelle nous disposons des températures).
Dans ce fichier, la station portera le nom « tmp_badara ».
3.2.3.1.2. Les fichiers contenant les variables météorologiques
Le second type de fichier que vous devrez éditer sont les fichiers contenant les valeurs des
ArcSWAT – manuel d’utilisateur
29
variables météorologiques à proprement parler. Un fichier devra être édité pour chaque variable
et chaque station.
Ces fichiers porteront les noms « code_de_la_variable_nom_de_la_station ». Pour les
températures, vous devrez donc créer le fichier « tmp_badara ». Lors de l’intégration des
données météorologiques (voir Chapitre 4), vous devrez fournir au modèle les fichiers
contenant la liste des stations pour chaque variable. Grâce au code utilisé, ARCSWAT
retrouvera lui-même les fichiers contenant les variables correspondantes.
Le Tableau 4 synthétise les noms de fichiers associés aux différentes variables.
Tableau 4 – Fichiers contenant les variables météorologiques.
Variable
Fichier de localisation
Précipitations
Températures
Humidité relative moyenne
Eclairement solaire journalier
Vitesse moyenne du vent
pcpfork
tmpfork
rhdfork
slrfork
wndfork
Fichiers contenant les variables
(et nom de la station dans le
fichier fork)
badara, farako
tmp_badara
rhd_badara
slr_badara
wnd_badara
Remarque : comme vous le constatez dans le tableau, les fichiers contenant les données de
précipitations ne portent pas le nom « pcp_badara » et « pcp_farako » mais simplement
« badara » et « farako ». Il en est de même pour le nom de la station dans le fichier « pcpfork ».
3.2.3.1.3.
Le fichier « Weather generator data »
Un système de génération de données météorologiques (weather generator data) inclus dans le
modèle permet également à l’utilisateur de générer des séries temporelles à partir des
caractéristiques moyennes (moyenne, écart-type, coefficient d’asymétrie, ...) des différentes
variables. Une composante aléatoire est ajoutée grâce à un générateur de nombres aléatoires
afin de générer des séries différentes à partir d’un seul set de valeurs moyennes pour chaque
variable. Cette fonctionnalité permet donc d’effectuer des simulations dans le cas où les
données météorologiques recueillies ne seraient pas suffisamment abondantes ou de mauvaise
qualité. Ceci constitue un avantage certain pour les pays en développement puisque les bases
de données météorologiques n’y sont pas toujours très fournies. Ce générateur de données
météorologiques permettra également d’effectuer des projections tenant compte de
changements climatiques futurs et d’en étudier l’impact sur le bilan hydrologique.
Comme dans le cas des caractéristiques des sols, ces données devront être ajoutées à la base de
données d’ArcSWAT via un éditeur de bases de données ou directement dans le fichier Access.
3.2.3.2. Edition des fichiers
3.2.3.2.1. Edition des fichiers « fork »
Nous allons maintenant éditer les fichiers contenant les informations sur la localisation des
stations. Pour rappel, un fichier est à éditer pour chaque variable (pcpfork, tmpfork, rhdfork,
30
ArcSWAT – manuel d’utilisateur
slrfork et wndfork). Ces fichiers sont à éditer dans un classeur Open Office.
La première ligne est consacrée aux titres des variables tandis que les lignes suivantes seront
occupées par les différentes stations. Les différentes colonnes à éditer sont :
-
ID : contient l’identifiant attribué à chaque station (entier de 1 à n où n est le nombre de
stations).
NAME : contient le nom de la station. Celui-ci doit être conforme au code décrit plus haut.
XPR : contient la coordonnée selon x (latitude) de la station considérée dans le système de
projection considéré.
YPR : contient la coordonnée selon y (longitude) de la station considérée dans le système
de projection considéré.
ELEVATION : contient l’altitude (en m) de la station considérée.
Nous devons tout d’abord déterminer les valeurs de XPR, YPR et ELEVATION (ainsi que les
valeurs de la latitude et longitude dont nous aurons besoin plus tard).
Pour commencer, assurez-vous que les couches « stations météorologiques », « stations
hydrométriques » et le modèle numérique de terrain soient actives dans le projet (la case à côté
du nom de la couche doit être cochée).
-
Détermination de XPR et YPR :
Dans la barre d’outils « Tools », cliquez sur l’icône « identify » (petit « i » dans un rond
bleu).
-
Une fenêtre intitulée « identify » s’ouvre. Dans le champ « identify from », choisissez la
couche « stations météorologiques » et dans le champ « location », choisissez l’option
« meters ».
ArcSWAT – manuel d’utilisateur
31
-
Zoomez ensuite sur la station de Farako-Ba et cliquez sur le point représentant la station.
Les valeurs qui apparaîtront dans le champ « location » correspondent aux coordonnées
XPR et YPR.
-
Remarque : ARCSWAT est un logiciel américain et les nombres sont dont représentés dans
le système américain. Le séparateur des décimales est donc le point. La virgule, elle, sert
de séparateur pour les milliers. Par exemple, pour la station de Farako-Ba, la coordonnée
XPR est 353734,876.
-
Détermination de la longitude et latitude: réitérez l’opération en choisissant l’option
« décimal degrees » dans le champ « location ». La première valeur est celle de la longitude
(pour rappel, le signe « - » signifie que nous nous situons à l’ouest du méridien de
Greenwich) tandis que la seconde est celle de la latitude.
32
ArcSWAT – manuel d’utilisateur
Remarque : plus haut, nous avions expliqué que nous allions « créer » une station à Badara et
lui attribuer les données de la station de Bama. Les valeurs de XPR, YPR, latitude et longitude
que nous allons fournir au modèle sont donc celles de la station hydrométrique de Badara.
Lorsque vous déterminerez la position de cette station, choisissez la couche « stations
hydrométriques » dans le champ « identify from ».
-
Détermination de l’altitude :
Dans le champ « identify from », choisissez maintenant « source DEM ».
Cliquez sur le point représentant la station.
La valeur s’inscrivant dans la fenêtre à côté de la mention « pixel value » est la valeur de
l’altitude (en mètres) du point considéré.
Remarque : afin de retrouver plus facilement ces valeurs, sauvegardez-les dans un fichier à part
(dans le dossier « exemple_aide », les valeurs sont stockées dans le fichier
« localisation_stations.xls ».
Nous allons maintenant pouvoir éditer les fichiers « fork ». Pour ce faire, ouvrez un fichier de
type classeur dans Open Office et remplissez les cellules comme sur l’exemple des images
suivantes (vous trouverez également des exemples de ces fichiers dans le dossier
« exemple_aide »):
ArcSWAT – manuel d’utilisateur
33
Rappels :
- Editez un fichier par type de variable et sauvegardez-les sous les noms pcpfork, tmpfork,
rhdfork, slrfork et wndfork.
- Dans le cas du fichier « pcpfork » (précipitations), nous disposons de deux stations (Badara
et Farako-Ba) tandis que dans le cas des autres variables, nous ne disposons des valeurs
que pour la station de Badara.
- En ce qui concerne les noms des stations, n’oubliez pas de respecter le code repris au
Tableau 4).
Dans ARCSWAT, à chaque variable doit être associé un format précis. Nous allons maintenant
fixer les formats des différentes variables du fichier fork. Le Tableau 5 reprend les formats
associés aux différentes variables.
Tableau 5 - Formats associés aux variables des fichiers « fork ».
Variable
ID
NAME
XPR
YPR
ELEVATION
Format
Entier
Texte
Entier
Entier
Entier
Pour fixer le format d’une cellule (ou d’une colonne, ou d’une ligne) dans Open Office :
-
34
Sélectionnez la (les) cellule(s) considérées, cliquez avec le bouton droit de la souris et
choisissez l’option « formater les cellules ».
Dans la fenêtre « formatage des cellules », choisissez la catégorie et le format adéquats.
Les champs « décimales » et « zéros non significatifs » vous renseignent sur le format que
vous avez choisi.
Dans le cas du format « entier », choisissez les options « Nombre » et « général ». Vous
voyez que votre nombre ne possédera pas de décimales (il est donc bien entier).
Remarque : vous pouvez également créer votre type de format particulier dans le champ
« Description de format ». Nous y reviendrons plus tard.
ArcSWAT – manuel d’utilisateur
Lorsque les formats ont été correctement définis, enregistrez ces fichiers au format .ods
(l’équivalent de .xls pour Open Office) ainsi qu’au format .dbf.
Vos fichiers « fork » sont maintenant prêts.
3.2.3.2.2. Edition des fichiers contenant les variables
Une fois que les fichiers « fork » ont été édités, vous pouvez commencer à éditer les fichiers
contenant les valeurs de chaque variable.
Rappel : vous devrez éditer un fichier par variable et par station en respectant le code décrit au
Tableau 4.
Un exemple est fourni pour chaque variable dans le dossier « exemples_aide ».
Pour chaque fichier, la première colonne contiendra la date de l’observation :
-
Cette colonne doit porter le nom « DATE ».
Etant donné qu’ArcSWAT est un logiciel américain, la date doit être écrite de la manière
suivante : mm/jj/aa. Par exemple, le 2 mars 2009 s’écrira 03/02/09.
Si les observations s’étalent sur plusieurs années, ajoutez-les les unes à la suite des autres,
en commençant par la plus ancienne.
Lors des années bissextiles, n’oubliez pas la date du 29 février !
Après avoir construit cette colonne, formatez les cellules. Choisissez la catégorie « date »
et le format « 12/31/09 ».
Les colonnes à éditer pour chaque fichier ainsi que leur format sont présentées au Tableau 6.
ArcSWAT – manuel d’utilisateur
35
Tableau 6 – Contenu des fichiers reprenant les variables météorologiques.
Fichier
badara, farako
Titre colonne(s)
PCP
tmp_badara
MAX, MIN
rhd_badara
HMD
slr_badara
SLR
wnd_badara
WND
-
-
Contenu
Précipitations journalières
(mm)
Températures maximale et
minimale journalières (°C)
Humidité
relative
moyenne journalière (mm)
Eclairement
solaire
journalier (MJ/m2J)
Vitesse moyenne du vent
(m/s)
Format
f(5.1), XXX.X
f(5.1), XXX.X
f(8.3), XXXX.XXX
f(8.3), XXXX.XXX
f(8.3), XXXX.XXX
Les précipitations journalières sont contenues dans les fichiers « pj_vallée du Kou_8609.xls » et « pj_Farako-Ba_86-09.xls » pour les stations de Bama et Farako Ba.
Les températures maximales et minimales sont contenues dans le fichier « ET0_Bama_0009.xls ».
Les vitesses moyennes des vents sont contenues dans le fichier « ET0_Bama_00-09.xls ».
En ce qui concerne l’humidité relative moyenne, nous ne disposons pas de cette valeur.
Comme nous ne disposons que des valeurs maximales et minimales journalières, nous
allons considérer comme approximation que leur moyenne est égale à la valeur moyenne
journalière. Calculez donc la moyenne des humidités relatives maximale et minimale et
intégrez-la au fichier rdh_badara.
En ce qui concerne l’éclairement solaire, il constitue une quantité difficile à mesurer. Par
contre, le nombre d’heures d’ensoleillement est, quant à lui, plus facilement mesurable. La
formule d’Angström permet de calculer l’éclairement solaire moyen journalier à partir du
nombre d’heures d’ensoleillement. Utilisez le fichier « solar_rad.xls » pour en calculer les
valeurs. Les données que vous aurez à fournir sont :
- La latitude de la station en degrés décimaux (nous l’avons déterminée au point
3.2.3.2.1).
- Le nombre d’heures d’ensoleillement enregistré à cette station.
La colonne « R_S » vous donnera la valeur de l’éclairement énergétique journalier.
Il ne vous reste plus qu’à fixer les formats des variables. Dans l’écriture f(a.b) :
-
a représente le nombre maximum de caractères que le nombre peut contenir, y compris la
virgule.
b représente le nombre de chiffres après la virgule que le nombre doit contenir.
Ainsi, un nombre possédant le format f(8.3) possède 8 caractères, dont la virgule et les trois
chiffres après. Il reste donc 4 caractères de libre (c’est-à-dire 4 chiffres ou 3 chiffres et le signe).
Pour formater vos cellules :
-
36
Sélectionnez toutes les cellules contenant des valeurs
Clic droit, formater les cellules
Dans le champ « catégorie », choisissez « nombre »
ArcSWAT – manuel d’utilisateur
-
-
Dans le champ « Options/décimales », choisissez le nombre de décimales requises (1 pour
les précipitations et températures et 3 pour l’humidité, le rayonnement solaire et la vitesse
du vent).
Laissez la valeur par défaut « 1 » pour le nombre de zéros non-significatifs (ainsi, si la
valeur de la variable est comprise entre 0 et 1, elle sera affichée comme « 0.xxx » et non
« .xxx »).
Une fois que votre fichier est édité, enregistrez-le aux formats .ods et .dbf en respectant le code
décrit au Tableau 4.
Vos fichiers contenant les variables météorologiques sont maintenant prêts.
3.2.3.2.3. Edition du fichier « Weather Generator Data »
Ce fichier contient un certain nombre de variables statistiques liées aux différentes variables
météorologiques. Celles-ci seront utilisées dans le cas où certaines données seraient
manquantes ou si l’utilisateur désire réaliser des simulations. Ces variables sont à calculer sur
un maximum d’années. Pour une descritpion plus précise de ces variables ainsi que les formules
permettant de les calculer, voir Neutsch et al. (2005) (Soil and Water Assessment Tool –
Input/Output File Documentation Version 2005).
Les variables que vous devrez calculer sont (pour chaque mois de l’année) :
- TMPMXa : moyenne mensuelle (mois a) des températures maximales journalières.
- TMPMNa : moyenne mensuelle (mois a) des températures minimales journalières.
- TMPSTDMXa : déviation standard des températures maximales journalières pour le
mois a.
- TMPSTDMNa : déviation standard des températures minimales journalières pour le
mois a.
- PCPMMa : précipitations mensuelles (mois a) moyennes.
- PCPSTDa : déviation standard des précipitations journalières pour le mois a.
- PCPSKWa : coefficient d’asymétrie pour les précipitations journalières pour le mois a.
- PR_W1a : probabilité qu’un jour humide suive un jour sec durant le mois a.
- PR_W2a : probabilité qu’un jour humide suive un jour humide durant le mois a.
- PCPDa : Nombre moyen de jours où des précipitations sont enregistrées durant le mois
a.
- RAINHHMXa : Précipitations maximum durant 30 minutes sur toutes les années
d’enregistrement pour le mois a.
- SOLARAVa : éclairement solaire journalier moyen pour le mois a.
- DEWPTa : moyenne de la température journalière du point de rosée pour le mois a.
- WINDAVa : vitesse moyenne du vent pour le mois a.
Comme dans le cas des caractéristiques du sol, deux options s’offrent à vous lors de l’édition
de ces données :
a) Edition via l’éditeur de bases de données. La marche à suivre est similaire à celle de
l’intégration des données relatives aux caractéristiques des sols :
-
Dans la barre de menu ArcSWAT, allez à « Edit SWAT Input » « Databases ».
ArcSWAT – manuel d’utilisateur
37
Dans la fenêtre intitulée « Select Database to edit », choisissez l’option « User Weather
stations » et cliquez sur OK.
Dans la fenêtre « User Weather Stations Edits », cliquez sur le bouton « Add New » et
remplissez les champs pour les différents paramètres.
N’oubliez pas de sauver régulièrement vos modifications.
-
b) Edition directement dans la base de données Access :
Dans le fichier « SWAT2009.mdb », ouvrez la base de données « userwgn » et remplissez
les cellules en vous inspirant des stations fournies comme exemple.
Comme dans le cas des caractéristiques de sol, vous pouvez construire ce fichier dans un
fichier de type « classeur excel » et le copier ensuite dans votre base de données.
-
!
Remarque importante concernant l’intégration des données météorologiques :
Lors de l’intégration des données météorologiques au modèle (voir chapitre 4), vous
devrez fournir au modèle le fichier contenant les variables statistiques. Durant cette
opération, nous avons rencontré un certain nombre de problèmes relatifs au format des
données et nous n’avons pu ajouter le fichier que nous venons d’éditer (il devait
normalement être exporté au format .dbf et ajouté au modèle sous cette forme).
Lors de cette étape, une autre solution s’offre à l’utilisateur : charger la base de données
des stations américaines. Cette base de données est stockée dans le fichier
« SWAT2009.mdb » « Statwgn ». Nous avons donc utilisé une astuce afin de
pouvoir intégrer nos données météorologiques au modèle : nous avons ajouté nos
stations à la liste des stations américaines.
Dans le fichier statwgn, ajoutez les données relatives à la localisation des stations et
aux données statistiques en suivant l’exemple des stations américaines. Laissez les
champs « STATE » (état) et « LSTATION » (un code reprenant les initiales de l’état
et le nom de la station) vides.
Vous pourrez de cette manière intégrer les données relatives aux stations
météorologiques au modèle.
Vos fichiers contenant les statistiques relatives aux variables météorologiques sont prêts.
3.2.4. Données de débit
Dans le bassin du Kou, deux éléments supplémentaires contribuent à la variation du débit :
- les sources de la Guinguette, avec un apport constant de 1,7 m3/s,
- la prise d’eau à Diaradougou afin d’alimenter le canal.
Dans le cas de la Guinguette, le débit est constant, ce qui ne nécessite pas l’édition d’un fichier
(la valeur sera simplement ajoutée plus tard dans la fenêtre graphique). La valeur du débit est à
exprimer en m3 par jour. Nous devons donc multiplier la valeur de 1,7 m3/s par 86400, ce qui
nous donnera une valeur de 146880 m3/jour.
38
ArcSWAT – manuel d’utilisateur
Dans le cas de la prise d’eau à Diaradougou, les valeurs varient au cours du temps. Nous allons
donc créer un fichier contenant les valeurs des quantités prélevées au cours du temps.
Le fichier « débits prise_diaradougou.xls » dans le dossier « Canal » contient les valeurs
par décades des débits (en m3/s) prélevés à Diaradougou pour les années 2006, 2007 ainsi
que leur moyenne.
- La première étape consiste à transformer cette valeur en valeur journalière (en multipliant
par 86400).
- Comme il s’agit d’une prise d’eau (contribution négative au débit), multipliez les valeurs
par -1.
- Nous allons ensuite créer le fichier contenant les valeurs journalières de la prise d’eau à
Diaradougou (le fichier « points_daily.txt » contient un exemple des données à éditer). Ces
données sont à éditer dans un fichier texte. Les formats respectifs sont présentés au Tableau
7:
- La première ligne contient l’intitulé des colonnes. Recopiez-là depuis le fichier
exemple.
- La première valeur de la ligne est la date.
- La deuxième valeur de la ligne est la quantité prélevée quotidiennement à Diaradougou.
- Nous ne considérerons pas ici les 17 autres paramètres et les considérerons donc nuls.
Pour une description de ces paramètres, voir « Soil and Water Assessment Tool –
Input/Output documentation, version 2005 », chapitre 31.
- Enregistrez ce fichier au format .txt sous le nom « points_daily ».
-
Tableau 7 – Contenu du fichier points_daily.txt
Position
1
2
3-19
Variable
Date
Quantité
d’eau
quotidiennement
Autres paramètres
Contenu
Format
Date de la prise d’eau mm/jj/aa
prélevée Valeur moyenne de x.xxx
la décade à laquelle
appartient le jour
considéré
0
0.000
Vos données sont prêtes, vous allez maintenant pouvoir les intégrer au modèle.
ArcSWAT – manuel d’utilisateur
39
Chapitre 4
Modélisation du bilan hydrologique
4.1.
Délimitation du bassin versant
Nous allons maintenant procéder à la délimitation du bassin versant et au tracé du réseau
hydrographique.
!
Cette étape, comme les étapes 2 et 3 est à effectuer en une seule fois. Une fois le menu
« Watershed delineation », ne le fermez pas avant d’avoir terminé.
1. Dans la barre d’outils ARCSWAT, sélectionnez le menu « Watershed Delineator » et cliquez
sur « Automatic Watershed delineation »3.
2. Vous vous trouvez maintenant dans la fenêtre « Watershed Delineation » (ne pas fermer !!).
Comme vous pouvez le constater, vous devez effectuer les opérations dans l’ordre. Vous
n’accèderez qu’à l’opération suivante lorsque vous aurez terminé la précédente (pour le
moment, les menus suivants sont désactivés).
3
40
ArcSWAT – manuel d’utilisateur
3. Dans le champ « DEM Setup », choisissez le modèle numérique de terrain de ma vallée du
Kou :
-
Cliquez sur l’icône « dossier ».
Choisissez l’option « Load From Disk » et cliquez sur OK
-
Choisissez le fichier « SRTM » (chemin : data SRTM SRTM) et cliquez sur OK.
Cliquez ensuite sur l’icône représentant la carte des Etats-Unis afin de préciser quelques
propriétés du modèle numérique de terrain:
-
Dans le champ « Z Unit », choisissez « meter » et cliquez sur OK.
-
Vous voyez maintenant que votre modèle numérique de terrain a été ajouté au projet.
ArcSWAT – manuel d’utilisateur
41
4. Dans le champ « Stream Definition » :
-
cochez « DEM Based » (ARCSWAT tracera le réseau hydrographique à partir du modèle
numérique de terrain).
Cliquez sur l’icône représentant le quadrillage.
-
A la fin de l’opération, une fenêtre s’ouvre : cliquez sur OK.
-
5. Dans le menu « Stream Network », cliquez sur l’icône représentant le réseau hydrographique.
Lorsque l’opération est terminée, une fenêtre s’ouvre, cliquez sur OK.
-
Vous remarquez maintenant que le réseau hydrographique a été tracé et que la couche a été
ajoutée au projet. Une couche de points contenant les points de confluence des branches du
réseau hydrographique a également été ajoutée (Linking Stream Added Outlet). Ces points
serviront à la délimitation des sous-bassins (chaque sous-bassin ne contient qu’une branche du
réseau hydrographique).
6. Le menu « Outlet and Inlet Definition » permet d’ajouter un (des) exutoire (s) au bassin si
l’exutoire que l’utilisateur désire choisir ne figure pas parmi les « Linking Stream Added
Outlet ». Nous allons utiliser cette fonction afin de placer l’exutoire de notre bassin à la
station de Badara.
-
42
Ajoutez la couche reprenant les stations hydrométriques :
Dans la fenêtre principale (ne fermez pas la fenêtre « Watershed
Delineation ), cliquez sur l’icône :
ArcSWAT – manuel d’utilisateur
-
Ajoutez la couche contenant les stations hydrométriques (Data Stations Stations
hydrométriques.shp).
La couche a été ajoutée au projet.
Dans les propriétés de la couche, affichez les étiquettes des points.
A l’aide de la loupe, zoomez sur la station de Badara
Retournez dans la fenêtre « Watershed delineation » et cliquez sur « Add » dans le menu
« Outlet and Inlet Definition ». Un message apparaît, cliquez sur OK.
Déplacez-vous sur le réseau hydrographique et placez votre curseur à proximité de la
station de Badara. Cliquez avec le bouton gauche de la souris, le point devient bleu.
Si vous êtes satisfait de la position de votre nouvel exutoire, cliquez avec le bouton droit
de la souris et choisissez « Stop Editing ».
-
Ensuite, cliquez sur « Oui » dans la fenêtre « Save Edits ? » :
-
Si vous n’êtes pas satisfait de la position de votre exutoire, cliquez avec le bouton droit de
votre souris et choisissez « Undo Create » :
Votre exutoire sera supprimé et vous pourrez en choisir un nouveau.
7. Dans le bassin du Kou, deux contributions s’ajoutent au débit de la rivière : les sources de la
Guinguette (apport d’eau = contribution positive) et la prise d’eau à Diaradougou (contribution
négative). ArcSWAT permet d’ajouter ces contributions au bilan hydrologique.
Ajoutez les couches « sources.shp » et « canal d’amenée.shp » (dans les dossiers « Sources »
et « Canal ». Celles-ci vous permetteront de repérer les sources de la Guinguette ainsi que
ArcSWAT – manuel d’utilisateur
43
l’emplacement de la prise d’eau à Diaradougou. Dans l’encadrement « Outlet ans Inlet
définition », cochez la case « Point source input ».
Ensuite, de la même manière que pour l’exutoire du bassin, ajoutez les points correspondants
aux sources de la Guinguette et à la prise d’eau dans le canal à Diaradougou.
8. Nous allons maintenant choisir l’exutoire du bassin versant.
-
Dans le menu « Watershed Outlets Selection and definition », cliquez sur l’icône “Select”.
-
Dans la fenêtre principale du projet, sélectionnez l’exutoire (c’est-à-dire le nouveau point
que nous venons d’ajouter à proximité de la station de Badara). Pour ce faire, cliquez avec
le bouton gauche de la souris et entourez le point.
-
Un message vous annonce que vous avez bien sélectionné un exutoire, cliquez sur OK.
44
ArcSWAT – manuel d’utilisateur
-
-
Si vous n’êtes pas satisfait de votre sélection, cliquez sur « Cancel Selection » et
recommencez l’opération.
Si vous êtes satisfait de votre sélection, cliquez sur l’icône « Delineate Watershed » :
Lorsqu’ARCSWAT a terminé la délimitation du bassin versant, une fenêtre apparaît pour
vous en informer, cliquez sur OK.
9. La délimitation du bassin versant a été effectuée. Dans la fenêtre principale, vous constatez
qu’ARCSWAT a ajouté plusieurs couches : le réseau hydrographique (« Reach »), les sousbassins (« Watershed ») ainsi que le bassin versant (« Basin »).
ArcSWAT – manuel d’utilisateur
45
10. La dernière étape consiste à calculer un certain nombre de paramètres relatifs au réseau
hydrographique et aux sous-bassins. Cette étape est assez longue. Il est donc conseillé de cocher
les cases « Reduced Report Output », « Skip Stream Geometry Check » et « Skip Longest Flow
Path Calculation ». Cliquez ensuite sur l’icône « Calculate subbsasin parameters ».
11. Une fenêtre annonçant la réussite du calcul des paramètres apparaît, cliquez sur OK.
12. Enfin, cliquez sur « Exit » pour quitter la fenêtre « Watershed Delineator ».
!
4.2.
Enregistrez les modifications apportées au projet !
Vous avez terminé l’étape de délimitation du bassin versant
Analyse des unités de réponse hydrologique (HRU)
Nous allons maintenant procéder à la création des unités de réponse hydrologique.
Avant toute chose, ajoutez au projet les cartes (shapefiles) de l’occupation des sols et
pédologique. Il s’agit des fichiers :
-
« occup_terres.shp » dans le dossier « occup_terres » ;
« pédologie_zones.shp » dans le dossier « pédologie ».
a) Dans la barre de menu ARCSWAT, choisissez l’onglet « HRU Analysis » et cliquez sur
« Land Use/Soils/Slope Definition ».
46
ArcSWAT – manuel d’utilisateur
b) Le menu Land Use/Soil/Slope Definition apparaît :
Celui-ci contient trois onglets :
- Land Use Data (occupation des sols),
- Soil Data (caractéristiques des sols)
- Slope (pente).
Comme pour l’étape précédente, vous devez
effectuer celle-ci en une seule fois, sans
fermer la fenêtre. Cependant, l’ordre dans
lequel vous effectuez les 3 opérations n’a pas
d’importance (vous pouvez très bien
commencer par l’onglet « Slope »).
c) Placez-vous dans l’onglet “Land Use Data”:
-
Dans le menu « Land Use Grid», cliquez sur l’icône représentant un petit dossier.
Cochez la case « Load Land Use Dataset(s) from the disk » et cliquez sur l’icône “open”.
-
Une fenêtre s’ouvre et vous demande si la couche est correctement projetée. Cliquez sur
OK puisque nous avons vérifié que c’était bien le cas.
ArcSWAT – manuel d’utilisateur
47
-
Sélectionnez le dossier dans lequel se trouve votre carte d’occupation des sols (Data
Land use occup_terres.shp). Dans le champ « Show of type », sélectionnez « Polygon
feature class ». La couche « occup-terres.shp » apparaît. Sélectionnez-là.
-
Une nouvelle fenêtre s’ouvre. Dans le champ « Pick field grid code values », choisissez
l’attribut de la couche à partir duquel vous allez classer vos types d’occupation du sol.
Choisissez l’option « Value ».
Si vous regardez dans la table d’attributs de la couche, l’attribut « Value » correspond à un code
numérique attribué à chaque classe d’occupation.
ARCSWAT vous annonce que votre carte d’occupation du sol a été correctement « clippée »
et vous donne le pourcentage de recouvrement entre votre carte et le bassin versant4. Cliquez
sur OK.
Il se pourrait que le recouvrement ne soit pas suffisant. Dans ce cas, vous devrez délimiter un
nouveau bassin en vous assurant que le résultat obtenu soit cohérent avec votre carte
d’occupation du sol.
4
48
ArcSWAT – manuel d’utilisateur
-
Dans le menu « Chose Grid Field », choisissez l’option « Value » et cliquez sur OK.
ARCSWAT classera vos classes d’occupation par type et leur accordera un nombre (en
commençant par 0).
-
Nous allons maintenant ajouter la table de correspondance afin d’attribuer aux classes
d’occupation le code correspondant à la nomenclature d’ARCSWAT. Cliquez sur l’icône
« Look Up Table ». Dans la fenêtre « Land Use Look Up Table », cochez l’option « User
Table » et cliquez sur OK. Choisissez ensuite le fichier contenant cette table de
correspondance (Data Land Use land_use_LUTable.dbf).
-
Vous voyez maintenant que dans le menu « SWAT Land Use Classification Table »,
chacune des classes d’occupation du sol possède un code ARCSWAT.
ArcSWAT – manuel d’utilisateur
49
-
Cliquez sur « Reclassify » pour terminer l’intégration des données d’occupation.
-
Une nouvelle fenêtre apparaît pour vous annoncer que la reclassification des données
d’occupation est terminée. Cliquez sur OK.
Vous avez terminé l’intégration des données d’occupation du sol.
Dans la fenêtre principale, une nouvelle couche contenant les données d’occupation du sol est
ajoutée.
50
ArcSWAT – manuel d’utilisateur
!
Avant de commencer l’intégration des données relatives aux caractéristiques du
sol, enregistrez votre projet !!
d) Placez-vous maintenant dans l’onglet « Soil Data »
-
Dans le menu « Soils Grid », cliquez sur l’icône représentant un petit dossier.
Dans la fenêtre « Select Soil Data » qui vient d’apparaître, cochez la case « Load Soils
dataset(s) from disk » et cliquez sur open.
ArcSWAT – manuel d’utilisateur
51
-
Cliquez sur « Oui » lorsque l’on vous demande si la couche est projetée.
Allez ensuite dans le répertoire Data Soil. Choisissez l’option « Polygon Feature
Classes » dans le champ « Show of type ». Sélectionnez la couche « pédologie_zones.shp »
et cliquez sur « Select ».
-
Comme dans le cas de l’occupation des sols, choisissez « Value » dans le champ « Pick
Gried Field Grid Code Value » et cliquez sur OK. Cliquez ensuite sur OK dans la fenêtre
annonçant que la couche a été correctement chargée.
Dans le champ « Choose Grid Field », choisissez l’option « Value » et cliquez sur OK.
-
-
52
Dans le cadre « Option », cochez l’option « Name ». Vous constatez qu’une nouvelle
colonne intitulée « Name » apparaît dans le cadre « SWAT Soil Classification Table ».
ArcSWAT – manuel d’utilisateur
-
Cliquez sur l’icône « LookUp Table » pour charger la table de correspondance.
Choisissez votre table de correspondance (Data Soil Soil_LUTable.dbf ».
-
Cliquez sur l’icône « Reclassify ».
Dans la fenêtre « Soils reclassify completed ! », cliquez sur OK.
ArcSWAT – manuel d’utilisateur
53
e) Placez-vous maintenant dans l’onglet « Slope »
-
Dans le menu « Slope Discretization », cochez la case « Multiple Slope »
Dans le menu « Slope Classes » :
-
Choisissez 3 dans l’onglet « Number of Slope Classes ».
Dans l’onglet « Current Slope Class », sélectionnez d’abord la première classe. Dans
l’onglet « Class Upper Limit », inscrivez la valeur limite supérieure pour la pente de la
classe 1 (en %).
Réitérez l’opération pour la deuxième classe.
Vous remarquez que les différentes valeurs limites ont été ajoutées au tableau contenant les
classes dans le menu « SWAT Slope Classification Table ». Cliquez maintenant sur l’icône
« Reclassify ».
54
ArcSWAT – manuel d’utilisateur
Une fenêtre vous indiquant que la reclassification des classes de pentes est terminée apparaît,
cliquez sur OK.
L’intégration des données relatives à la pente est terminée. Dans la fenêtre principale, une
couche reprenant les classes de pente est ajoutée.
f) La création des différentes couches est maintenant presque terminée. Afin de créer les unités
de réponse hydrologique, cliquez sur l’icône « Overlay ».
g) Une fenêtre apparaît vous indiquant que la définition de l’occupation du sol, des caractéristiques
du sol et de la pente est terminée. Cliquez sur OK.
N’oubliez pas d’enregistrer les modifications apportées à votre projet !!
!
h) Nous allons maintenant procéder à la création des unités de réponse hydrologiques à
proprement parler.
-
Dans le menu « HRU Analysis », choisissez le menu « HRU Definition ».
ArcSWAT – manuel d’utilisateur
55
-
Une fenêtre intitulée « HRU Definition – HRU Thresholds » s’ouvre. Dans cette fenêtre,
nous allons choisir la méthode de définition des unités de réponse hydrologique :
-
Dans le cadre « HRU Definition », cochez l’option « Multiple HRU ». Dans ce cas,
plusieurs HRU seront crées par sous-bassin.
Le cadre « Thresholds » permet de définir une une superficie minimum pour qu’une zone
soit considérée comme unité de réponse hydrologique. Cette option permet d’éliminer les
zones trop petites. Choisissez l’option « Percentage ». Dans ce cas, la valeur seuil
considérée sera exprimée en pourcentage de la superficie du bassin versant.
D’après le guide de l’utilisateur d’ARCSWAT, 20% est la valeur communément admise
pour les 3 classes (land use, caractéristiques du sol et pente).
Utilisez le curseur pour fixer ces valeurs ou inscrivez-les directement dans les cadres.
Cliquez ensuite sur l’icône « Create HRUs ».
Lorsque l’opération est terminée, une fenêtre annonçant que les unités de réponse
hydrologique ont été définies apparaît. Cliquez sur OK.
-
-
56
ArcSWAT – manuel d’utilisateur
-
La définition des unités de réponse hydrologique est terminée.
-
Dans l’encadrement présentant les différentes couches du projet, une couche de type « table
d’attributs » intitulée « hrus » est ajoutée.
-
Vous pouvez l’ouvrir en cliquant avec le bouton droit de la souris et en choisissant l’option
« Open ».
!
N’oubliez pas d’enregistrer les modifications apportées à votre projet !!
ArcSWAT – manuel d’utilisateur
57
i) Vous avez maintenant la possibilité de créer des rapports concernant l’analyse des unités de
réponse hydrologique.
-
-
Dans la barre de menu d’ARCSWAT, choisissez le menu « HRU Analysis » « HRU
Analysis Reports ».
Dans la fenêtre « HRU Analysis Reports », vous pouvez créer deux rapports contenant
diverses informations sur l’opération.
Une fois que ces rapports ont été créés (en choisissant l’un des rapports et en cliquant sur
OK), vous pouvez les enregistrer dans un fichier texte via le menu Fichier Enregistrer
sous.
Vous avez terminé l’étape d’analyse des unités de réponse hydrologique.
58
ArcSWAT – manuel d’utilisateur
4.3.
Intégration des données météorologiques
Lors de cette étape, nous allons intégrer les fichiers relatifs aux données météorologiques au
modèle.
a) Dans la barre de menu ARCSWAT, choisissez « Write Input Tables » « Weather Stations ».
b) Une fenêtre intitulée « Weather Data Definition » s’ouvre. C’est dans cette fenêtre que vous
allez choisir les fichiers relatifs aux différentes variables météorologiques.
Cette fenêtre contient 6 onglets (un pour chaque type de fichier que vous aurez à introduire) :
- Weather Generator Data : dans ce menu, vous devrez charger le fichier général contenant
les localisations des stations ainsi que les différentes valeurs statistiques que nous avons
calculées au chapitre précédent. Vous devrez obligatoirement fournir un fichier au modèle
lors de cette étape (voir après).
- Les autres onglets sont les onglets relatifs aux variables météorologiques (précipitations,
températures, humidité relative, rayonnement solaire et vitesses du vent). Ces données sont
optionnelles. Si vous ne possédez pas certaines de ces données, les statistiques contenues
dans le fichier « Weather Generator Data » serviront à les simuler.
c) Placez-vous dans l’onglet « Weather Generetor Data ». Comme nous avons ajouté nos stations
à la liste des stations américaines, cochez la case « US Database » (cette cage est cochée par
défaut) et cliquez sur l’icône .
Une fenêtre s’ouvre et vous informe que la base de données a été correctement chargée.
Cliquez sur OK.
ArcSWAT – manuel d’utilisateur
59
Vous êtes de retour dans la fenêtre « Weather Data Definition ».
!
Ne cliquez pas tout de suite sur OK
(cela fermerait la fenêtre et vous ne pourriez pas intégrer les autres données)
d) Placez-vous dans l’onglet « Rainfall Data ».
-
Puisque nous possédons les données de précipitations, cochez l’option « Raingages » (si
vous ne possédez pas ces données, choisissez l’option « simulation »).
Dans le champ « Precip Timestep », choisissez le pas de temps relatif à ces données. Dans
notre cas, les données sont journalières. Choisissez donc l’option « Daily ».
Enfin, dans le champ « Locations Table », choisissez le fichier contenant la localisation
des stations, c’est-à-dire le fichier « pcpfork.dbf ».
Pour rappel, grâce au code que nous avons utilisé pour le nom des différents fichiers, le modèle
trouvera lui-même les fichiers contenant les données de précipitations.
e) Procédez de même pour les autres onglets. Pour rappel, voici les fichiers que vous devrez
fournir pour les différentes variables :
Variable
Températures
Humidité relative moyenne
Rayonnement solaire
Vitesse du vent
60
Onglet
Temperature Data
Relative Humidity Data
Solar Radiation Data
Wind Speed Data
ArcSWAT – manuel d’utilisateur
Fichier
tmpfork.dbf
rhdfork.dbf
slrfork.dbf
wndfork.dbf
f) Lorsque vous avez terminé, cliquez sur OK.
g) ARCSWAT va créer les différentes tables contenant les variables météorologiques. Cette
opération peut prendre un certain temps. Lorsque celle-ci est terminée, une fenêtre vous
informera que la base de données a été crée. Cliquez sur OK.
h) Vous pouvez constater qu’une nouvelle couche contenant les stations météorologiques a été
ajoutée au projet.
!
4.4.
N’oubliez pas d’enregistrer les modifications apportées à votre projet !!
Vous avez terminé l’étape d’introduction des données météorologiques.
Création des bases de données
Dans cette section, nous allons créer les bases de données contenant les différents paramètres
et variables qui seront utilisés dans la simulation.
a) Dans la barre de menu ARCSWAT, choisissez « Write Input Tables » « Write all ».
ArcSWAT – manuel d’utilisateur
61
b) Une fenêtre apparaît et demande si vous voulez utiliser la valeur par défaut pour le coefficient
de Manning. Cliquez sur « Oui ».
c) Vous pouvez suivre la progression de l’opération dans la fenêtre :
d) Lorsque l’opération est terminée, une fenêtre vous en informe. Cliquez sur OK.
!
N’oubliez pas d’enregistrer les modifications apportées à votre projet !!
62
ArcSWAT – manuel d’utilisateur
4.5.
Ajout des contributions de la Guinguette et de la prise d’eau
Durant cette étape, nous allons ajouter au projet les contributions des sources de la Guinguette
ainsi que de la prise d’eau à Diaradougou.
4.5.1. Contribution des sources de la Guinguette
a) Dans la barre de menu ArcSWAT, sélectionnez « Edit SWAT Input » « Point Source
Discharges ».
b) Une fenêtre intitulée « Select Point Source » s’ouvre. Dans le champ « Select Point Source »,
vous pouvez choisir le numéro du sous-bassin auquel appartient votre source ponctuelle. Dans
le cas des sources de la Guinguette, sélectionnez le sous-bassin 4 et cliquez sur OK.
ArcSWAT – manuel d’utilisateur
63
c) Dans la fenêtre intitulée « Edit Point Source Inputs », cliquez sur le bouton « Edit Values ».
d) Comme nous l’avons expliqué au chapitre 3, la contribution des sources de la Guinguette est
continue dans le temps et est de 1,7 m3/s ou 146880 m3 par jour.
-
64
Dans le champ « Select Point Source Data Type », choisissez l’option « Constant ». Cela
signifie que nous allons fournir une valeur constante au modèle, exprimée en m3/s.
ArcSWAT – manuel d’utilisateur
-
Dans le champ « Flow (m3) », inscrivez la valeur de la contribution de la Guinguette.
Laissez les autres champs nuls par défaut.
Cliquez sur « Save Edits ».
Une fenêtre apparaît vous informant que vos modifications ont été sauvées, cliquez sur OK.
De retour dans la fenêtre « Select Point Source Data Type », cliquez sur le bouton « Exit ».
4.5.2. Contribution de la prise d’eau à Diaradougou
a) Dans la fenêtre « Select Point Source », sélectionnez le sous-bassin 1 et cliquez sur OK.
b) Vous vous trouvez de nouveau dans la fenêtre « Edit Point Source Inputs ».
-
Cliquez sur le bouton « Edit Values ».
Dans le champ « Select Point Source Data Type », sélectionnez l’option « Daily records ».
Cliquez de nouveau sur le bouton « Edit Values ».
Dans le champ « Average Daily Loading File », choisissez le fichier « points_daily.txt »
(que vous aviez sauvegardé dans le dossier « Canal »).
Une fenêtre apparaît vous informant que vos modifications ont été sauvées, cliquez sur OK.
De retour dans la fenêtre « Select Point Source Data Type », cliquez sur le bouton « Exit ».
c) Dans la fenêtre « Select Point Source », cliquez sur « Cancel » pour clôturer l’opération.
!
N’oubliez pas d’enregistrer les modifications apportées à votre projet !!
Vous avez terminé l’intégration des données, vous allez maintenant pouvoir passer à l’étape
des simulations.
ArcSWAT – manuel d’utilisateur
65
4.6.
Simulations
a) Dans la barre d’outils ArcSwat, allez dans « SWAT simulation » « Run SWAT »
b) Vous vous trouvez maintenant dans une fenêtre intitulée « Setup and Run SWAT Model
Simulation ».
-
-
66
Dans l’encadrement « Period of simulation », indiquez les dates de début et de fin de
simulation en respectant le format américain (mm/jj/aaaa).
Dans l’encadrement « Printout settings », choisissez le pas de temps que vous désirez pour
vos données de sortie. Dans notre cas, nous allons choisir un pas de temps journalier
(« Daily »).
Laissez les autres options par défaut.
Cliquez sur le bouton « Setup SWAT Run » (préparation de la simulation).
ArcSWAT – manuel d’utilisateur
c) Lorsque cette opération sera terminée, une fenêtre apparaîtra pour vous en informer. Cliquez
sur OK.
d) Vous remarquez que le bouton « Run SWAT » devient visible. Cliquez dessus pour commencer
la simulation.
e) Lorsque la simulation sera terminée, une fenêtre apparaîtra pour vous en informer. Cliquez sur
OK.
ArcSWAT – manuel d’utilisateur
67
f) Les résultats de la simulation sont maintenant stockés dans un fichier temporaire. Il est conseillé
de les enregistrer de manière permanente.
-
Dans la barre de menu ArcSWAT, allez dans «Run SWAT » « Read SWAT Output ».
Une fenêtre intitulée « SWAT Output» s’ouvre.
-
Cliquez sur le bouton « Import Files to Database ».
Dans le champ « Save current simulation », entrez le nom sous lequel vous voulez
enregistrer votre simulation (par exemple « simulation1 ») et cliquez sur le bouton « Save
Simulation ». Lorsque votre simulation est sauvée, une fenêtre s’ouvre et vous en informe.
Cliquez sur OK.
-
De retour dans la fenêtre « SWAT Output », cliquez sur le bouton « Cancel » pour quitter
ce menu.
g) Les résultats relatifs à cette simulation seront enregistrés dans un dossier portant le nom de la
simulation. Ce dossier sera localisé dans le dossier contenant votre projet : model_kou
scenarios simulation1.
68
ArcSWAT – manuel d’utilisateur
4.7.
Description des fichiers de sortie
Dans ce paragraphe, nous allons brièvement décrire les dossiers et fichiers de sorties relatifs à
la simulation. Pour une description complète, voir (Neitsch et al., 2005) (Soil and Water
Assessment Tool – Input/Output File Documentation Version 2005), disponible sur le site
internet de SWAT.
La figure suivante présente les différents dossiers présents dans le dossier « model_kou ».
-
Le fichier « model_kou.mxd » est le projet ArcSWAT à proprement parler.
-
Le fichier « model_kou.mdb » contient différentes bases de données relatives au projet.
Il contient entre autres des informations sur les sous-bassins, les HRUs, les stations
météorologiques, …
-
Le dossier « Watershed » contient des fichiers relatifs au bassin versant (shapefiles,
grids, fichiers texte, …) : délimitation du bassin versant, du réseau hydrographique, des
unités de réponse hydrologique, localisation des stations météorologiques, …
-
Le dossier « Scenarios » contient les différentes données de sorties. Si plusieurs
simulations ont été enregistrées, vous trouverez un dossier par simulation.
-
Le dossier « TablesIn » contient les données d’entrée du modèle sous forme de
fichier Access. Les données que l’on y retrouve sont les mêmes que celles
stockées dans la base de données « model_kou.mdb ».
-
Le dossier « TablesOut » contient la description des différentes données de
sorties.
-
Le dossier « TxtInOut » contient les données de sortie. Il contient des fichiers
généraux, rassemblant des données pour les différents sous-bassins ainsi que des
fichiers particuliers à chaque sous-bassin et unité de réponse hydrologique (ainsi,
un fichier dont le nom contient le code « 000060002 » est rattaché au sous-bassin
6 et à l’unité de réponse hydrologique 2 dans ce sous-bassin).
ArcSWAT – manuel d’utilisateur
69
4.8.
Analyse de sensibilité et calibration/validation
Avant de pouvoir interpréter les résultats, deux grandes étapes seront encore nécessaires.
Premièrement, une analyse de sensibilité permettra de déterminer les paramètres et données
d’entrée ayant le plus d’influence sur les sorties du modèle. En effet, nous rappelons (voir
chapitre 3) que nous ne disposions pas de toutes les données d’entrées nécessaires au
fonctionnement du modèle. Nous avons donc été contraint d’effectuer des estimations et
approximations (notamment concernant les caractéristiques des sols). Il serait donc intéressant
de déterminer les paramètres ayant peu d’importance sur le bilan hydrologique et ceux pour
lesquels une étude plus poussée devrait être réalisée.
Ensuite, une fois que l’analyse de sensibilité aura été réalisée, le modèle devra être calibré et
validé.
Pour plus d’informations à propos de ces opérations, voir (Winchell et al., 2007) (ArcSWAT
Interface for SWAT2005 – User’s Guide).
Bibliographie
Biesbrouck B., Wyseure G., Van Orschoven J. and Feyen J., AVSWAT 2000, Katholieke
Universiteit Leuven (K.U.Leuven) – Laboratory for Soil and Water Management (LSWM),
2002
Gassman P.W., Reyes M.R. , Green C.H., Arnold J.G., The Soil and Water Assessment Tool:
Historical development, applications, and future research directions, American Society of
Agricultural and Biological Engineers, Vol. 50 no 4, 2007, pp, 1211-1250
Jaffrain G., Guide technique de la nomenclature BDOT – Burkina Faso, 2005, IGN France
International
Neitsch S.L., Arnold J.G., Kiniry J.R., Srinivasan R., Williams J.R., Soil and Water
Assessment Tool: - Input/Output File documentation – Version 2005, 2005, URL :
http://swatmodel.tamu.edu/media/19754/swat-io-2009.pdf
Winchell, M., Srinivasan, R., Di Luzio, M., Arnold, J., ArcSWAT Interface for SWAT2005 –
User's Guide, 2007, URL :
http://www.geology.wmich.edu/sultan/5350/Labs/ArcSWAT_Documentation.pdf
Placer County California Community Development Resource Agency, Build-out Condition
Land Use Look Up Table, URL :
http://www.placer.ca.gov/Departments/CommunityDevelopment/Planning/PCCP/WatershedP
lanning/~/media/cdr/Planning/PGCC/AppendixC%20pdf.ashx, dernière consultation 24/10/11
70
ArcSWAT – manuel d’utilisateur