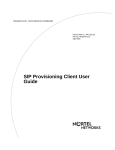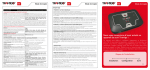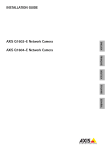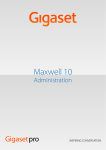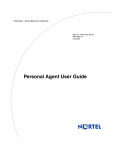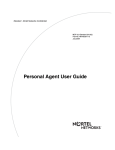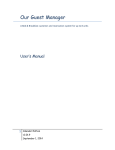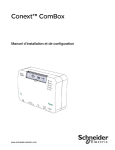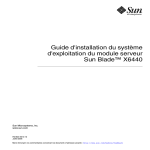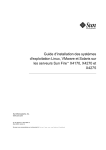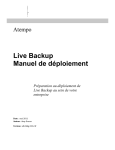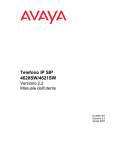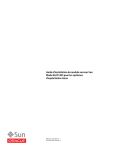Download Solutions bureau Manuel d`utilisation
Transcript
Solutions bureau Manuel d’utilisation 2 Références: User Guide NTP Multimedia Office Client User Guide NN10465-100 Personal Agent User Guide NN10039-113 Bell Aliant, Gestionnaire personnel de communications, version 4.1.583 (20070913) Copyright © Nortel Networks 2009. Tous droits réservés. Il est interdit de reproduire, de modifier ou de distribuer le présent document de quelque façon, en tout ou en partie, sans en avoir obtenu la permission écrite de Nortel. Les informations ou les produits contenus dans le présent document sont susceptibles d'être modifiés sans préavis. Bien que les informations contenues dans le présent document soient normalement considérées comme exactes et fiables, sauf indication contraire expressément convenue par écrit, LE PRÉSENT DOCUMENT EST OFFERT « TEL QUEL », SANS AUCUNE FORME DE GARANTIE OU CONDITION, QU'ELLE SOIT EXPRESSE OU TACITE. NI BELL ALIANT OU NORTEL NETWORKS NI SES CONCÉDANTS DE LICENCES OU FOURNISSEURS NE SERONT RESPONSABLES POUR LES ERREURS, LES OUBLIS OU LES INEXACTITUDES DES INFORMATIONS OU DE L'UTILISATION DE CES DERNIÈRES LIÉES OU NON AUX SERVICES ET À LA SOLUTION MCS DE NORTEL AINSI QU'AUX LOGICIELS SOUS LICENCE CONNEXES. Les utilisateurs sont entièrement responsables de l'utilisation des produits mentionnés dans ce document. Nortel, Nortel Networks, les logos de Nortel Networks et la marque internationale de Nortel Networks sont des marques de commerce de Nortel Networks. Imprimé au Canada. 3 Contents Bienvenue À qui s'adresse ce manuel? . . . . . . . . . . . . . . . . . . . . . . . . . . . . . . . . . . . . . . . . . . . . . 11 Conventions utilisées dans ce manuel . . . . . . . . . . . . . . . . . . . . . . . . . . . . . . . . . . . . . 12 Chapitre 1 Mise en route Qu'est-ce que le service Solutions bureau? . . . . . . . . . . . . . . . . . . . . . . . . . . . . . . . . . 14 Le Gestionnaire personnel de communications en mode Bureau convergent . . . 15 Termes utiles à connaître . . . . . . . . . . . . . . . . . . . . . . . . . . . . . . . . . . . . . . . . . . . . . . . 16 Adresse . . . . . . . . . . . . . . . . . . . . . . . . . . . . . . . . . . . . . . . . . . . . . . . . . . . . . . . . . 17 Adresse URL . . . . . . . . . . . . . . . . . . . . . . . . . . . . . . . . . . . . . . . . . . . . . . . . . . . . . 17 Agenda global . . . . . . . . . . . . . . . . . . . . . . . . . . . . . . . . . . . . . . . . . . . . . . . . . . . . 17 Agenda personnel . . . . . . . . . . . . . . . . . . . . . . . . . . . . . . . . . . . . . . . . . . . . . . . . . 17 Agent personnel . . . . . . . . . . . . . . . . . . . . . . . . . . . . . . . . . . . . . . . . . . . . . . . . . . 18 Amis . . . . . . . . . . . . . . . . . . . . . . . . . . . . . . . . . . . . . . . . . . . . . . . . . . . . . . . . . . . . 18 Bureau convergent . . . . . . . . . . . . . . . . . . . . . . . . . . . . . . . . . . . . . . . . . . . . . . . . 18 Bureau non convergent . . . . . . . . . . . . . . . . . . . . . . . . . . . . . . . . . . . . . . . . . . . . . 18 Bus USB . . . . . . . . . . . . . . . . . . . . . . . . . . . . . . . . . . . . . . . . . . . . . . . . . . . . . . . . 19 Cliquer pour appeler . . . . . . . . . . . . . . . . . . . . . . . . . . . . . . . . . . . . . . . . . . . . . . . 19 Codeur/décodeur . . . . . . . . . . . . . . . . . . . . . . . . . . . . . . . . . . . . . . . . . . . . . . . . . . 19 Conférence . . . . . . . . . . . . . . . . . . . . . . . . . . . . . . . . . . . . . . . . . . . . . . . . . . . . . . 19 Conversation . . . . . . . . . . . . . . . . . . . . . . . . . . . . . . . . . . . . . . . . . . . . . . . . . . . . . 20 Dispositif audio personnel . . . . . . . . . . . . . . . . . . . . . . . . . . . . . . . . . . . . . . . . . . . 20 Format PNG . . . . . . . . . . . . . . . . . . . . . . . . . . . . . . . . . . . . . . . . . . . . . . . . . . . . . 20 Journaux d'appels . . . . . . . . . . . . . . . . . . . . . . . . . . . . . . . . . . . . . . . . . . . . . . . . . 20 Messagerie instantanée . . . . . . . . . . . . . . . . . . . . . . . . . . . . . . . . . . . . . . . . . . . . 21 Numéro d'annuaire . . . . . . . . . . . . . . . . . . . . . . . . . . . . . . . . . . . . . . . . . . . . . . . . 21 Numéro d'identification personnel (code PIN) . . . . . . . . . . . . . . . . . . . . . . . . . . . . 21 Point de réponse de sécurité publique . . . . . . . . . . . . . . . . . . . . . . . . . . . . . . . . . 21 Présence . . . . . . . . . . . . . . . . . . . . . . . . . . . . . . . . . . . . . . . . . . . . . . . . . . . . . . . . 21 Protocole IP . . . . . . . . . . . . . . . . . . . . . . . . . . . . . . . . . . . . . . . . . . . . . . . . . . . . . . 22 Protocole SIP . . . . . . . . . . . . . . . . . . . . . . . . . . . . . . . . . . . . . . . . . . . . . . . . . . . . . 22 Qualité de service . . . . . . . . . . . . . . . . . . . . . . . . . . . . . . . . . . . . . . . . . . . . . . . . . 22 Réseau téléphonique public commuté . . . . . . . . . . . . . . . . . . . . . . . . . . . . . . . . . . 22 Service de Solutions bureau 4 Serveur mandataire . . . . . . . . . . . . . . . . . . . . . . . . . . . . . . . . . . . . . . . . . . . . . . . . 23 Services groupés . . . . . . . . . . . . . . . . . . . . . . . . . . . . . . . . . . . . . . . . . . . . . . . . . . 23 Session Server Lines . . . . . . . . . . . . . . . . . . . . . . . . . . . . . . . . . . . . . . . . . . . . . . . 23 Voix sur IP . . . . . . . . . . . . . . . . . . . . . . . . . . . . . . . . . . . . . . . . . . . . . . . . . . . . . . . 24 Avant de commencer . . . . . . . . . . . . . . . . . . . . . . . . . . . . . . . . . . . . . . . . . . . . . . . . . . 24 Configuration matérielle minimale recommandée et système d'exploitation . . . . . 24 Configuration matérielle facultative . . . . . . . . . . . . . . . . . . . . . . . . . . . . . . . . . . . . 25 Établir une connexion SSL au réseau privé virtuel (VPN) . . . . . . . . . . . . . . . . . . . . . . 25 Fonctionnement en mode non convergent . . . . . . . . . . . . . . . . . . . . . . . . . . . . . . 28 Lancement du Gestionnaire personnel de communications . . . . . . . . . . . . . . . . . . . . 30 Configuration du Gestionnaire personnel de communications . . . . . . . . . . . . . . . 30 Connexion au Gestionnaire personnel de communications . . . . . . . . . . . . . . . . . 31 Présentation de l'interface du Gestionnaire personnel de communications . . . . . . . . . 34 Menu principal Multimédia . . . . . . . . . . . . . . . . . . . . . . . . . . . . . . . . . . . . . . . . . . . 36 Barre d'outils Multimédia . . . . . . . . . . . . . . . . . . . . . . . . . . . . . . . . . . . . . . . . . . . . 38 Barre d'outils de notification . . . . . . . . . . . . . . . . . . . . . . . . . . . . . . . . . . . . . . . . . . 39 Menu contextuel . . . . . . . . . . . . . . . . . . . . . . . . . . . . . . . . . . . . . . . . . . . . . . . . . . 41 Menu de la zone de notification . . . . . . . . . . . . . . . . . . . . . . . . . . . . . . . . . . . . . . . 42 Groupe de dossiers multimédias . . . . . . . . . . . . . . . . . . . . . . . . . . . . . . . . . . . . . . 43 Utilisation de l'aide en ligne . . . . . . . . . . . . . . . . . . . . . . . . . . . . . . . . . . . . . . . . . . . . . 45 Chapitre 2 Communication multimédia Établissement d'un appel . . . . . . . . . . . . . . . . . . . . . . . . . . . . . . . . . . . . . . . . . . . . . . . 48 Envoi et réception d'images vidéo . . . . . . . . . . . . . . . . . . . . . . . . . . . . . . . . . . . . . 50 Établissement d'un appel vocal . . . . . . . . . . . . . . . . . . . . . . . . . . . . . . . . . . . . . . . 50 Établissement d'un appel vidéo . . . . . . . . . . . . . . . . . . . . . . . . . . . . . . . . . . . . . . . 53 Établissement d'un appel en mode Bureau convergent . . . . . . . . . . . . . . . . . . . . . . . . 56 Réception d'un appel . . . . . . . . . . . . . . . . . . . . . . . . . . . . . . . . . . . . . . . . . . . . . . . . . . 60 Appel entrant en mode Bureau non convergent . . . . . . . . . . . . . . . . . . . . . . . . . . 60 Appel entrant en mode Bureau convergent . . . . . . . . . . . . . . . . . . . . . . . . . . . . . . 62 Réponse à un appel . . . . . . . . . . . . . . . . . . . . . . . . . . . . . . . . . . . . . . . . . . . . . . . . . . . 63 Réponse à un appel vocal . . . . . . . . . . . . . . . . . . . . . . . . . . . . . . . . . . . . . . . . . . . 63 Réponse à un appel vidéo . . . . . . . . . . . . . . . . . . . . . . . . . . . . . . . . . . . . . . . . . . . 66 Fin d'un appel . . . . . . . . . . . . . . . . . . . . . . . . . . . . . . . . . . . . . . . . . . . . . . . . . . . . . . . . 66 Mise en garde d'un appel . . . . . . . . . . . . . . . . . . . . . . . . . . . . . . . . . . . . . . . . . . . . . . . 66 Reprise d'un appel en garde . . . . . . . . . . . . . . . . . . . . . . . . . . . . . . . . . . . . . . . . . . . . 67 5 Transfert d'un appel . . . . . . . . . . . . . . . . . . . . . . . . . . . . . . . . . . . . . . . . . . . . . . . . . . . 69 Transfert direct d'un appel . . . . . . . . . . . . . . . . . . . . . . . . . . . . . . . . . . . . . . . . . . . 70 Transfert d'un appel avec annonce . . . . . . . . . . . . . . . . . . . . . . . . . . . . . . . . . . . . 71 Transfert d'un appel vers une messagerie vocale . . . . . . . . . . . . . . . . . . . . . . . . . 72 Conférence téléphonique . . . . . . . . . . . . . . . . . . . . . . . . . . . . . . . . . . . . . . . . . . . . . . . 74 Création d'une conférence improvisée . . . . . . . . . . . . . . . . . . . . . . . . . . . . . . . . . 74 Création d'une conférence Rendez-vous . . . . . . . . . . . . . . . . . . . . . . . . . . . . . . . . 77 Sortie d'une conférence . . . . . . . . . . . . . . . . . . . . . . . . . . . . . . . . . . . . . . . . . . . . . 78 Messagerie instantanée . . . . . . . . . . . . . . . . . . . . . . . . . . . . . . . . . . . . . . . . . . . . . . . . 78 Envoi d'un message instantané . . . . . . . . . . . . . . . . . . . . . . . . . . . . . . . . . . . . . . . 78 Réponse à un message instantané . . . . . . . . . . . . . . . . . . . . . . . . . . . . . . . . . . . . 80 Utilisation de la messagerie vocale . . . . . . . . . . . . . . . . . . . . . . . . . . . . . . . . . . . . . . . 81 Accès à votre boîte vocale . . . . . . . . . . . . . . . . . . . . . . . . . . . . . . . . . . . . . . . . . . . 82 Utilisation des fonctions de la messagerie vocale . . . . . . . . . . . . . . . . . . . . . . . . . 82 Chapter 3 Hosted exchange Envoyer et recevoir des courriels . . . . . . . . . . . . . . . . . . . . . . . . . . . . . . . . . . . . . . 86 Réserver un rendez-vous . . . . . . . . . . . . . . . . . . . . . . . . . . . . . . . . . . . . . . . . . . . 87 Assigner des tâches . . . . . . . . . . . . . . . . . . . . . . . . . . . . . . . . . . . . . . . . . . . . . . . 91 Chapitre 4 Présence Concept de présence . . . . . . . . . . . . . . . . . . . . . . . . . . . . . . . . . . . . . . . . . . . . . . . . . . 94 Utilisation de la fonction de présence automatique . . . . . . . . . . . . . . . . . . . . . . . . 95 Gestion de votre présence . . . . . . . . . . . . . . . . . . . . . . . . . . . . . . . . . . . . . . . . . . . . . . 96 Modification de votre état de présence à partir du menu Multimédia . . . . . . . . . . 96 Modification de votre état de présence à partir de la barre d'outils Multimédia . . . 97 Modification de votre état de présence à partir du menu de la zone de notification . . . . . . . . . . . . . . . . . . . . . . . . . . . . . . . . . . . . . . . . . . . . . . . . . . . . . 98 Création de notes de présence personnalisées . . . . . . . . . . . . . . . . . . . . . . . . . . 98 Acheminement des appels en fonction de votre état de présence . . . . . . . . . . . . 99 Exclusion d'utilisateurs afin de les empêcher de voir votre état de présence . . . 100 Chapitre 5 Gestion des contacts et des appels Gestion des journaux d'appels . . . . . . . . . . . . . . . . . . . . . . . . . . . . . . . . . . . . . . . . . . 102 Consultation du dossier Appels entrants . . . . . . . . . . . . . . . . . . . . . . . . . . . . . . . 102 Réponse à un appel . . . . . . . . . . . . . . . . . . . . . . . . . . . . . . . . . . . . . . . . . . . . . . 103 Accusé de réception des appels manqués . . . . . . . . . . . . . . . . . . . . . . . . . . . . . 104 Service de Solutions bureau 6 Consultation du dossier Appels sortants . . . . . . . . . . . . . . . . . . . . . . . . . . . . . . . 104 Suppression des entrées de journal d'appels . . . . . . . . . . . . . . . . . . . . . . . . . . . 105 Enregistrement des entrées de journal d'appels . . . . . . . . . . . . . . . . . . . . . . . . . 106 Gestion des contacts . . . . . . . . . . . . . . . . . . . . . . . . . . . . . . . . . . . . . . . . . . . . . . . . . 106 Affichage des contacts . . . . . . . . . . . . . . . . . . . . . . . . . . . . . . . . . . . . . . . . . . . . 108 Commandes relatives aux contacts . . . . . . . . . . . . . . . . . . . . . . . . . . . . . . . . . . . 109 Ajout de nouveaux contacts à l'aide de la fenêtre de détails des contacts . . . . . 109 Affichage d'un contact . . . . . . . . . . . . . . . . . . . . . . . . . . . . . . . . . . . . . . . . . . . . . 110 Modification d'un contact . . . . . . . . . . . . . . . . . . . . . . . . . . . . . . . . . . . . . . . . . . . 110 Suppression d'un contact . . . . . . . . . . . . . . . . . . . . . . . . . . . . . . . . . . . . . . . . . . 111 Gestion des groupes d'amis . . . . . . . . . . . . . . . . . . . . . . . . . . . . . . . . . . . . . . . . . . . . 112 Ajout d'un nouveau groupe . . . . . . . . . . . . . . . . . . . . . . . . . . . . . . . . . . . . . . . . . 112 Suppression d'un groupe de contacts . . . . . . . . . . . . . . . . . . . . . . . . . . . . . . . . . 113 Gestion des amis . . . . . . . . . . . . . . . . . . . . . . . . . . . . . . . . . . . . . . . . . . . . . . . . . . . . 113 Affichage des amis . . . . . . . . . . . . . . . . . . . . . . . . . . . . . . . . . . . . . . . . . . . . . . . 114 Commandes relatives aux amis . . . . . . . . . . . . . . . . . . . . . . . . . . . . . . . . . . . . . . 115 Ajout d'un ami dans le volet d'affichage Amis . . . . . . . . . . . . . . . . . . . . . . . . . . . 115 Suppression d'un ami . . . . . . . . . . . . . . . . . . . . . . . . . . . . . . . . . . . . . . . . . . . . . 116 Chapitre 6 Partage Concept de partage . . . . . . . . . . . . . . . . . . . . . . . . . . . . . . . . . . . . . . . . . . . . . . . . . . 118 Démarrage d'une session de partage . . . . . . . . . . . . . . . . . . . . . . . . . . . . . . . . . . . . 119 Démarrage d'une session de partage pendant un appel . . . . . . . . . . . . . . . . . . . 119 Démarrage d'une session de partage sans établir un appel . . . . . . . . . . . . . . . . 120 Fin d'une session de partage . . . . . . . . . . . . . . . . . . . . . . . . . . . . . . . . . . . . . . . . . . . 121 Envoi de pages Web . . . . . . . . . . . . . . . . . . . . . . . . . . . . . . . . . . . . . . . . . . . . . . . . . 121 Envoi d'une page Web à un autre utilisateur pendant un appel . . . . . . . . . . . . . 122 Envoi d'une page Web à un autre utilisateur sans appel actif . . . . . . . . . . . . . . . 123 Réception de pages Web . . . . . . . . . . . . . . . . . . . . . . . . . . . . . . . . . . . . . . . . . . 124 Fonction de co-navigation pour l'affichage des pages Web . . . . . . . . . . . . . . . . 125 Envoi de fichiers . . . . . . . . . . . . . . . . . . . . . . . . . . . . . . . . . . . . . . . . . . . . . . . . . . . . . 126 Envoi et réception de fichiers . . . . . . . . . . . . . . . . . . . . . . . . . . . . . . . . . . . . . . . . 126 Réception de fichiers . . . . . . . . . . . . . . . . . . . . . . . . . . . . . . . . . . . . . . . . . . . . . . 128 Accès aux fichiers reçus . . . . . . . . . . . . . . . . . . . . . . . . . . . . . . . . . . . . . . . . . . . 128 Partage d'un tableau blanc . . . . . . . . . . . . . . . . . . . . . . . . . . . . . . . . . . . . . . . . . . . . . 129 Envoi d'une demande de partage de tableau blanc . . . . . . . . . . . . . . . . . . . . . . . 129 7 Réception d'une demande de partage de tableau blanc . . . . . . . . . . . . . . . . . . . 130 Utilisation du tableau blanc . . . . . . . . . . . . . . . . . . . . . . . . . . . . . . . . . . . . . . . . . 131 Enregistrement des dessins du tableau blanc . . . . . . . . . . . . . . . . . . . . . . . . . . . 132 Restauration des dessins du tableau blanc . . . . . . . . . . . . . . . . . . . . . . . . . . . . . 133 Transfert du presse-papiers . . . . . . . . . . . . . . . . . . . . . . . . . . . . . . . . . . . . . . . . . . . . 133 Insertion de contenu dans le presse-papiers Windows . . . . . . . . . . . . . . . . . . . . 133 Envoi de données du presse-papiers . . . . . . . . . . . . . . . . . . . . . . . . . . . . . . . . . 134 Réception d'une demande de transfert du presse-papiers . . . . . . . . . . . . . . . . . 135 Utilisation ou enregistrement des données du presse-papiers reçues . . . . . . . . 135 Chapitre 7 Agent personnel Qu'est-ce que l'Agent personnel? . . . . . . . . . . . . . . . . . . . . . . . . . . . . . . . . . . . . . . . 138 Services et fonctionnalités de l'Agent personnel . . . . . . . . . . . . . . . . . . . . . . . . . . . . 139 Avant de commencer . . . . . . . . . . . . . . . . . . . . . . . . . . . . . . . . . . . . . . . . . . . . . . 139 Premier accès à l'Agent personnel . . . . . . . . . . . . . . . . . . . . . . . . . . . . . . . . . . . . . . 140 Connexion à l'Agent personnel . . . . . . . . . . . . . . . . . . . . . . . . . . . . . . . . . . . . . . . . . 141 Sortie de l'Agent personnel . . . . . . . . . . . . . . . . . . . . . . . . . . . . . . . . . . . . . . . . . . . . 145 Utilisation de l'aide en ligne . . . . . . . . . . . . . . . . . . . . . . . . . . . . . . . . . . . . . . . . . 145 Définition de vos préférences personnelles . . . . . . . . . . . . . . . . . . . . . . . . . . . . . 146 Modification de vos informations de contact . . . . . . . . . . . . . . . . . . . . . . . . . . . . 147 Modification de votre mot de passe . . . . . . . . . . . . . . . . . . . . . . . . . . . . . . . . . . . 149 Sélection d'un ID d'image . . . . . . . . . . . . . . . . . . . . . . . . . . . . . . . . . . . . . . . . . . 150 Définition de plages de dates et d'heures dans les horaires . . . . . . . . . . . . . . . . 152 Affichage de vos services groupés . . . . . . . . . . . . . . . . . . . . . . . . . . . . . . . . . . . . . . 161 Affichage des informations sur vos services groupés . . . . . . . . . . . . . . . . . . . . . 161 Présence . . . . . . . . . . . . . . . . . . . . . . . . . . . . . . . . . . . . . . . . . . . . . . . . . . . . . . . 165 Définition d'une liste d'observateurs exclus . . . . . . . . . . . . . . . . . . . . . . . . . . . . . 167 Modification de votre service Présence auto . . . . . . . . . . . . . . . . . . . . . . . . . . . . 169 Affichage et modification des détails du service « RDV conférence » . . . . . . . . . 171 ID de la ligne d'appel . . . . . . . . . . . . . . . . . . . . . . . . . . . . . . . . . . . . . . . . . . . . . . 174 Répertoire . . . . . . . . . . . . . . . . . . . . . . . . . . . . . . . . . . . . . . . . . . . . . . . . . . . . . . 174 Cliquer pour appeler . . . . . . . . . . . . . . . . . . . . . . . . . . . . . . . . . . . . . . . . . . . . . . 177 Journaux d'appels . . . . . . . . . . . . . . . . . . . . . . . . . . . . . . . . . . . . . . . . . . . . . . . . 178 Administrateur d'appels . . . . . . . . . . . . . . . . . . . . . . . . . . . . . . . . . . . . . . . . . . . . . . . 180 Qu'est-ce que l'acheminement? . . . . . . . . . . . . . . . . . . . . . . . . . . . . . . . . . . . . . 181 Acheminements prédéfinis . . . . . . . . . . . . . . . . . . . . . . . . . . . . . . . . . . . . . . . . . 182 Service de Solutions bureau 8 Activation d'un acheminement . . . . . . . . . . . . . . . . . . . . . . . . . . . . . . . . . . . . . . . 182 Création d'un acheminement . . . . . . . . . . . . . . . . . . . . . . . . . . . . . . . . . . . . . . . . 183 Suppression d'un acheminement . . . . . . . . . . . . . . . . . . . . . . . . . . . . . . . . . . . . 187 Chapitre 8 Configuration avancée Configuration de vos préférences . . . . . . . . . . . . . . . . . . . . . . . . . . . . . . . . . . . . . . . 190 Configuration des préférences utilisateur . . . . . . . . . . . . . . . . . . . . . . . . . . . . . . 191 Configuration des préférences de connexion . . . . . . . . . . . . . . . . . . . . . . . . . . . 194 Configuration des préférences utilisateur . . . . . . . . . . . . . . . . . . . . . . . . . . . . . . 195 Configuration des préférences des sonneries . . . . . . . . . . . . . . . . . . . . . . . . . . . 195 Configuration des préférences des dispositifs audio . . . . . . . . . . . . . . . . . . . . . . 196 Configuration des préférences audio . . . . . . . . . . . . . . . . . . . . . . . . . . . . . . . . . . 197 Configuration des préférences vidéo (en option) . . . . . . . . . . . . . . . . . . . . . . . . . 199 Configuration des préférences de messagerie vocale (en option) . . . . . . . . . . . 205 Configuration des préférences de partage de fichiers (en option) . . . . . . . . . . . . 207 Configuration des préférences de présence . . . . . . . . . . . . . . . . . . . . . . . . . . . . 208 Configuration des préférences de messagerie instantanée . . . . . . . . . . . . . . . . 209 Affichage d'une notification de message instantané à côté de la barre d'état système . . . . . . . . . . . . . . . . . . . . . . . . . . . . . . . . . . . . . . . . . . . . . . . . . 211 Configuration des préférences d'appel . . . . . . . . . . . . . . . . . . . . . . . . . . . . . . . . 212 Configuration de préférences diverses . . . . . . . . . . . . . . . . . . . . . . . . . . . . . . . . 215 Configuration des préférences de l'interface utilisateur . . . . . . . . . . . . . . . . . . . . 216 Configuration des préférences de l'interface utilisateur . . . . . . . . . . . . . . . . . . . . 217 Préférences MS Office . . . . . . . . . . . . . . . . . . . . . . . . . . . . . . . . . . . . . . . . . . . . 217 Utilisation de l'Assistant audio pour configurer le volume . . . . . . . . . . . . . . . . . . . . . 219 Configuration de plusieurs profils . . . . . . . . . . . . . . . . . . . . . . . . . . . . . . . . . . . . . . . . 221 Ajout d'un profil . . . . . . . . . . . . . . . . . . . . . . . . . . . . . . . . . . . . . . . . . . . . . . . . . . 221 Suppression d'un profil . . . . . . . . . . . . . . . . . . . . . . . . . . . . . . . . . . . . . . . . . . . . 222 Fichiers de profil du Gestionnaire personnel de communications . . . . . . . . . . . . 222 Connecter un lecteur réseau . . . . . . . . . . . . . . . . . . . . . . . . . . . . . . . . . . . . . . . . . . . 223 Réinstallation du Gestionnaire personnel de communications . . . . . . . . . . . . . . . . . 224 Désinstallation du Gestionnaire personnel de communications . . . . . . . . . . . . . . . . . 224 Désactivation du Gestionnaire personnel de communications sans désinstallation . 225 Chapitre 9 Dépannage . . . . . . . . . . . . . . . . . . . . . . . . . . . . . . . . . . . . . . . . . . . . Résolution des problèmes de performances . . . . . . . . . . . . . . . . . . . . . . . . . . . . . . . 228 9 Résolution des problèmes audio . . . . . . . . . . . . . . . . . . . . . . . . . . . . . . . . . . . . . . . . 228 Écho . . . . . . . . . . . . . . . . . . . . . . . . . . . . . . . . . . . . . . . . . . . . . . . . . . . . . . . . . . 229 Aucun son . . . . . . . . . . . . . . . . . . . . . . . . . . . . . . . . . . . . . . . . . . . . . . . . . . . . . . 230 Son déformé . . . . . . . . . . . . . . . . . . . . . . . . . . . . . . . . . . . . . . . . . . . . . . . . . . . . 230 Impossible de parler en même temps que l'autre utilisateur . . . . . . . . . . . . . . . . 231 Aucun son ne sort du casque . . . . . . . . . . . . . . . . . . . . . . . . . . . . . . . . . . . . . . . 231 Son instable avec un casque USB . . . . . . . . . . . . . . . . . . . . . . . . . . . . . . . . . . . 231 Résolution des problèmes d'appel et de messagerie . . . . . . . . . . . . . . . . . . . . . . . . 231 Impossible d'effectuer un appel . . . . . . . . . . . . . . . . . . . . . . . . . . . . . . . . . . . . . . 232 Le bouton de la messagerie vocale est désactivé . . . . . . . . . . . . . . . . . . . . . . . . 232 Résolution des problèmes de partage . . . . . . . . . . . . . . . . . . . . . . . . . . . . . . . . . . . . 232 Impossible d'envoyer un fichier copié à l'aide de la fonction Envoyer le presse-papiers . . . . . . . . . . . . . . . . . . . . . . . . . . . . . . . . . . . . . . . . . . . . . . . 233 Impossible de coller les données de mon presse-papiers dans mon tableau blanc . . . . . . . . . . . . . . . . . . . . . . . . . . . . . . . . . . . . . . . . . . . . . . . . . . 233 La co-navigation Web ne fonctionne pas . . . . . . . . . . . . . . . . . . . . . . . . . . . . . . . 233 Résolution des problèmes vidéo . . . . . . . . . . . . . . . . . . . . . . . . . . . . . . . . . . . . . . . . 233 Vidéo floue . . . . . . . . . . . . . . . . . . . . . . . . . . . . . . . . . . . . . . . . . . . . . . . . . . . . . . 233 Couleurs, contraste ou luminosité de mauvaise qualité . . . . . . . . . . . . . . . . . . . 234 Ajout d'une nouvelle caméra vidéo . . . . . . . . . . . . . . . . . . . . . . . . . . . . . . . . . . . 234 Message signalant l'absence de codec vidéo . . . . . . . . . . . . . . . . . . . . . . . . . . . 235 La caméra bascule en mode réception uniquement . . . . . . . . . . . . . . . . . . . . . . 235 Écran bleu . . . . . . . . . . . . . . . . . . . . . . . . . . . . . . . . . . . . . . . . . . . . . . . . . . . . . . 236 Annexe A Remarques relatives au matériel Caméras vidéo compatibles . . . . . . . . . . . . . . . . . . . . . . . . . . . . . . . . . . . . . . . . . . . . 237 Compatibilité avec l'application client . . . . . . . . . . . . . . . . . . . . . . . . . . . . . . . . . . . . . 238 Annexe B Critères de recherche dans les agendas Critères de recherche dans l'agenda personnel de l'Agent personnel . . . . . . . . . . . . 240 Critères de recherche dans l'agenda global . . . . . . . . . . . . . . . . . . . . . . . . . . . . . . . . 242 Service de Solutions bureau 10 11 Bienvenue Le manuel d'utilisation du Gestionnaire personnel de communications des Solutions Bureau de Bell Aliant décrit les fonctionnalités du service et fournit les instructions nécessaires à sa mise en œuvre. Les rubriques sont les suivantes : • • • • • • • • « Mise en route » à la page 14 « Communication multimédia » à la page 48 « Présence » à la page 94 « Gestion des contacts et des appels » à la page 102 « Partage » à la page 118 « Agent personnel » à la page 138 « Configuration avancée » à la page 190 « Dépannage » à la page 228 À qui s'adresse ce manuel? Ce manuel est destiné aux utilisateurs des services et fonctionnalités du Gestionnaire personnel de communications. Bell Aliant vous recommande de laisser le Gestionnaire personnel de communications ouvert sur votre bureau lorsque vous suivez les procédures décrites dans le manuel d'utilisation. Sauf indication contraire, les captures d'écran présentées dans le Manuel d'utilisation du Gestionnaire personnel de communications ont été réalisées dans Microsoft Outlook® 2003. Si vous utilisez une autre version de Microsoft Outlook®, votre écran pourra être différent. Manuel d'utilisation du Gestionnaire personnel de communications Copyright © Nortel Networks 2009. Tous droits réservés.. 12 Bienvenue Les captures d'écran présentées dans le Manuel d'utilisation du Gestionnaire personnel de communications utilisent Internet Explorer par défaut. Si vous utilisez un autre navigateur (Netscape, par exemple), votre écran pourra être légèrement différent. Conseil : Lorsque vous consultez le manuel d'utilisation en ligne, les éléments qui s'affichent en bleu correspondent à des liens hypertextes sur lesquels vous pouvez cliquer pour accéder au contenu. Conventions utilisées dans ce manuel Ce manuel utilise les conventions suivantes : Texte en gras Indique la touche sur laquelle vous devez appuyer ou le lien sur lequel vous devez cliquer. Exemples : Appuyez sur <ENTRÉE>, cliquez sur Aide Texte en italique Indique les nouveaux termes et les titres des documents donnés en référence. Copyright © Nortel Networks 2009. Tous droits réservés.. Mise en routepitre Mise en route 1 14 Mise en route Chapitre 1 Mise en route Ce chapitre comporte les rubriques suivantes : • • • • • • • « Qu'est-ce que le service Solutions bureau? » à la page 14 « Termes utiles à connaître » à la page 16 « Avant de commencer » à la page 24 « Installation du Gestionnaire personnel de communications » à la page 27 « Lancement du Gestionnaire personnel de communications » à la page 30 « Présentation de l'interface du Gestionnaire personnel de communications » à la page 34 « Utilisation de l'aide en ligne » à la page 45 Qu'est-ce que le service Solutions bureau? Solutions Bureau intègre votre téléphone, Internet et votre messagerie électronique en une solution de communication efficace. Le Gestionnaire personnel de communications est un plugiciel pour Microsoft Outlook®. Il transforme l'application de messagerie Microsoft Outlook en un centre de communications complet qui offre les fonctionnalités de communication par IP avancées suivantes : • • • • appels SIP : établir des appels à partir d'Outlook® journalisation avancée des appels : faire un suivi des appels entrants, sortants et manqués dans des dossiers Outlook® agenda personnel : utiliser les contacts Outlook® comme annuaire du Gestionnaire personnel de communications présence : voir qui est en ligne et faire savoir aux autres que vous êtes en ligne Copyright © Nortel Networks 2009. Tous droits réservés. Mise en route • • • • • 15 transfert de fichiers : envoyer des fichiers à vos contacts disposant d'une adresse SIP et en recevoir outils de partage : envoyer des pages Web, partager des tableaux blancs et le contenu du presse-papiers gestion des appels : refuser, rediriger ou ignorer les appels entrants messagerie instantanée : envoyer et recevoir des messages textuels conférences téléphoniques (requiert un serveur de conférence réseau) Le Gestionnaire personnel de communications en mode Bureau convergent Grâce au mode Bureau convergent basé sur le protocole SIP (Session Initiation Protocol, protocole d'ouverture de session), votre téléphone est capable de fournir une qualité de voix optimale, les composants de données de la session multimédia étant traités par l'ordinateur. Vous pouvez utiliser le Gestionnaire personnel de communications en mode Bureau convergent pour conserver votre téléphone fixe actuel pour les appels vocaux et utiliser le Gestionnaire personnel de communications pour les communications multimédias, telles que l'ajout d'une vidéo à un appel, le démarrage d'une session de collaboration ou d'une session de messagerie instantanée. Utilisez le mode Bureau convergent lorsque vous vous trouvez au bureau. Pour démarrer le mode Bureau convergent, cochez la case Mode Bureau convergent. Conseil : Ce guide est consacré à la version SIP du mode Bureau convergent. Les termes Mode Bureau convergent et utilisateur du Bureau convergent utilisés dans ce guide se rapportent à la version SIP. Manuel d'utilisation du Gestionnaire personnel de communications Copyright © Nortel Networks 2009. Tous droits réservés. 16 Mise en route Termes utiles à connaître Le Gestionnaire personnel de communications utilise une terminologie bien spécifique. Lisez les explications suivantes pour vous familiariser avec cette terminologie : • • • • • • • • • • • • • • • • • • • • • • • • • • • • « « « « « « « « « « « « « « « « « « « « « « « « « « « « Adresse » à la page 17 Adresse URL » à la page 17 Agenda global » à la page 17 Agenda personnel » à la page 17 Amis » à la page 18 Bureau convergent » à la page 18 Bureau non convergent » à la page 18 Bus USB » à la page 19 Cliquer pour appeler » à la page 19 Codeur/décodeur » à la page 19 Conférence » à la page 19 Conversation » à la page 20 Dispositif audio personnel » à la page 20 Format PNG » à la page 20 Journaux d'appels » à la page 20 Messagerie instantanée » à la page 21 Numéro d'annuaire » à la page 21 Numéro d'identification personnel (code PIN) » à la page 21 Point de réponse de sécurité publique » à la page 21 Messagerie instantanée » à la page 21 Présence » à la page 21 Protocole IP » à la page 22 Protocole SIP » à la page 22 Qualité de service » à la page 22 Réseau téléphonique public commuté » à la page 22 Serveur mandataire » à la page 23 Services groupés » à la page 23 Voix sur IP » à la page 24 Copyright © Nortel Networks 2009. Tous droits réservés. Mise en route 17 Adresse Lorsque l'on vous demande d'entrer une adresse, cela signifie que vous pouvez entrer un numéro de téléphone ou une adresse SIP. Une adresse SIP est un identifiant unique des utilisateurs du réseau IP. Son format est le même que celui d'une adresse électronique ([email protected], par exemple), mais il ne s'agit pas d'une adresse électronique. Le réseau peut identifier votre emplacement et acheminer vos appels en suivant votre adresse SIP lorsque vous êtes connecté au Gestionnaire personnel de communications ou au téléphone IP. Pour faciliter les établissements d'appels, vous pouvez stocker les adresses (adresses SIP ou numéros de téléphone) dans un agenda personnel. Grâce aux adresses SIP, vous pouvez profiter des fonctionnalités avancées du Gestionnaire personnel de communications, telles que la fonctionnalité de présence. Adresse URL Une adresse URL (Uniform Resource Locator) identifie l'emplacement d'une ressource sur le réseau et permet également de la localiser. Par exemple, une adresse de site Web est une adresse URL. Agenda global L'agenda global correspond à la liste des utilisateurs existants du domaine (c.-à-d. des inscrits au sein de votre entreprise). Cette liste est gérée par Bell Aliant ou par votre administrateur système. Le Gestionnaire personnel de communications vous permet de rechercher un utilisateur par nom d'utilisateur, ID utilisateur, prénom, nom ou numéro de téléphone. Vous pouvez importer des éléments à partir de l'agenda global dans vos contacts Outlook®. Agenda personnel Votre agenda personnel est un outil de gestion des adresses. Vous pouvez enregistrer des adresses pour établir rapidement un appel et classer les contacts de l'agenda en groupes. Manuel d'utilisation du Gestionnaire personnel de communications Copyright © Nortel Networks 2009. Tous droits réservés. 18 Mise en route Agent personnel L'Agent personnel est une interface utilisateur en ligne offrant de multiples options et permettant de gérer plus efficacement les services du Gestionnaire personnel de communications Bell Aliant et les préférences relatives aux communications. Il est le « concierge » de vos communications et garantit que vos appels sont reçus où et quand vous le souhaitez. L'Agent personnel permet d'afficher, de gérer et de configurer les services dans vos préférences personnelles. Amis Dans vos contacts Outlook®, vous pouvez définir des contacts comme « amis ». Vous pouvez placer les personnes que vous contactez souvent dans ce groupe. Lorsque vous placez un contact dans le groupe Amis, vous pouvez voir l'état de présence en ligne de ce contact. Cliquez sur le bouton Mes Amis pour voir vos amis et leur état de présence en ligne. L'état de présence est uniquement disponible si les personnes indiquées comme amis ont également souscrit à ce service. Bureau convergent Le mode Bureau convergent vous permet de continuer de répondre à vos appels de la même façon que vous le faites déjà. Ce mode est recommandé lorsque vous travaillez à partir de votre bureau en raison d'une demande accrue de la bande passante sur votre réseau. Bureau non convergent Le mode Bureau non convergent déplace la fonctionnalité de votre téléphone vers votre ordinateur alors que vous travaillez hors du bureau. Pour ce faire, une connexion doit être établie avec votre réseau. Bell Aliant ne recommande pas l'utilisation du mode Bureau non convergent lorsque vous êtes au bureau, à moins que votre réseau possède une bande passante suffisante pour prendre en charge un tel mode. Copyright © Nortel Networks 2009. Tous droits réservés. Mise en route 19 Bus USB Un bus USB (Universal Serial Bus, Bus série universel) est une norme permettant d'établir une interface entre des dispositifs électroniques. Grâce au bus USB, il est possible de connecter des périphériques à l'aide d'une interface de connexion normalisée unique et d'améliorer les fonctionnalités « prêt à l'emploi » en autorisant la connexion et la déconnexion de dispositifs sans que le redémarrage de l'ordinateur soit nécessaire. Cliquer pour appeler La fonction Cliquer pour appeler est une fonction de l'Agent personnel permettant d'établir un appel à partir d'un dispositif de communication (un téléphone fixe ou votre Gestionnaire personnel de communications Bell Aliant, par exemple) ou d'un client SIP MCP (Multimedia Communication Portfolio, Portefeuille de communications multimédias) enregistré. Codeur/décodeur Le Codeur/décodeur (CODEC) est un dispositif ou un programme pouvant coder ou décoder un flux de données ou un signal numérique. Le client Gestionnaire personnel de communications Bell Aliant utilise un code permettant une transmission efficace des signaux audio et vidéo en provenance et à destination de l'application. Conférence Les conférences sont des appels qui exigent la participation de plus de deux personnes. Deux types de conférence existent : instantanées et rendez-vous. Pour créer une conférence instantanée, regroupez plusieurs appels dans une conférence téléphonique. Pour les conférences de type rendez-vous, les utilisateurs composent un numéro de conférence prédéfini et fournissent un numéro d'accès (et un mot de passe le cas échéant) pour être placés dans le pont de conférence approprié. Manuel d'utilisation du Gestionnaire personnel de communications Copyright © Nortel Networks 2009. Tous droits réservés. 20 Mise en route Conversation Le Gestionnaire personnel de communications permet de communiquer avec un autre utilisateur de plusieurs façons. Les conversations peuvent exiger un ou plusieurs composants multimédias. Par exemple, une conversation peut exiger le composant voix, le composant messagerie instantanée ou les deux à la fois. Le concept des conversations est essentiel pour comprendre et utiliser les fonctionnalités multimédias du Gestionnaire personnel de communications. Dispositif audio personnel La référence particulière du dispositif audio personnel dans le client Gestionnaire personnel de communications Bell Aliant concerne les numéros de téléphone d'un « contact » de votre agenda trouvés dans l'Agent personnel. Format PNG Le format PNG (Portable Network Graphic) est un format de fichier d'image compressée similaire au JPEG. Il a été introduit pour remplacer le format d'image GIF, plus consommateur d'espace mémoire. Journaux d'appels Le Gestionnaire personnel de communications conserve un enregistrement de tous les appels entrants et sortants qui surviennent lorsque vous êtes connecté. Il stocke ces entrées de journaux d'appels dans un dossier Appels entrants (pour les appels entrants) et dans un dossier Appels sortants (pour les appels sortants). Copyright © Nortel Networks 2009. Tous droits réservés. Mise en route 21 Messagerie instantanée Un message instantané (MI) est un message textuel créé et envoyé entre plusieurs personnes par l'intermédiaire d'un client de messagerie instantanée installé sur un dispositif informatique connecté à un réseau, tel qu'un ordinateur, un téléphone portable ou un assistant numérique personnel. Le message est envoyé en temps réel ou « instantanément » par l'entremise d'un réseau qui est généralement, mais pas obligatoirement, connecté à Internet. Numéro d'annuaire Un numéro d'annuaire est un numéro de téléphone. Numéro d'identification personnel (code PIN) Un code PIN est un mot de passe numérique secret que partagent un utilisateur et un système permettant d'authentifier l'utilisateur sur le système. Point de réponse de sécurité publique Un point de réponse de sécurité publique (PSAP, Public Safety Answering Point) est une agence ou un groupe chargé de répondre aux appels destinés aux services d'urgence. Présence Les états de présence permettent aux autres utilisateurs de connaître votre état sur le réseau. Utilisez Multimédia > Présence pour modifier votre état de présence. Cela permet aux autres utilisateurs de savoir si vous être en ligne et disponible. Vous pouvez également configurer le système pour qu'il alerte automatiquement les autres utilisateurs lorsque vous n'êtes pas à votre poste ou que vous êtes déjà au téléphone. Manuel d'utilisation du Gestionnaire personnel de communications Copyright © Nortel Networks 2009. Tous droits réservés. 22 Mise en route Protocole IP Le protocole IP (Internet Protocole) est un protocole de communication électronique permettant de transmettre des données sur un réseau, tel que le réseau local d'une société ou Internet. Protocole SIP Le protocole SIP est un protocole de contrôle (signalement) de la couche application permettant de créer et de modifier des sessions comportant un ou plusieurs participants et d'y mettre fin. Ces sessions incluent les appels téléphoniques par Internet, la distribution multimédia et les conférences multimédias. Qualité de service La qualité de service (QoS, Quality of Service) correspond à la capacité d'un réseau à fournir le meilleur service au trafic réseau sélectionné, tel que la voix, la vidéo, la messagerie électronique ou d'autres technologies réseau. Réseau téléphonique public commuté Le réseau téléphonique public commuté (PSTN, Public Switched Telephone Network) est un réseau constitué des réseaux téléphoniques publics commutés du monde. Au départ constitué d'un réseau de systèmes téléphoniques analogiques fixes, le réseau PSTN est aujourd'hui presque exclusivement numérique et inclut à la fois les téléphones fixes et mobiles. Il s'agit du réseau téléphonique normal utilisé pour les conversations téléphoniques depuis presque 100 ans. Copyright © Nortel Networks 2009. Tous droits réservés. Mise en route 23 Serveur mandataire Un serveur mandataire (proxy) est une application qui relaie les données entre votre Gestionnaire personnel de communications et le réseau. Il est chargé de s'assurer que vos appels atteignent les clients d'accès enregistrés, comme le Gestionnaire personnel de communications. Lorsque vous vous connectez au serveur mandataire, vous devez fournir un nom d'utilisateur et un mot de passe valides. Il se peut que l'adresse IP du serveur mandataire soit déjà définie dans votre Gestionnaire personnel de communications. Dans le cas contraire, contactez votre administrateur pour obtenir les informations de configuration du serveur mandataire. Services groupés Bell Aliant ou votre administrateur système vous attribue des services groupés avec des fonctions et des options prédéfinies. Vous n'avez accès qu'aux fonctionnalités répertoriées dans vos services groupés. Par exemple, si votre société ne prend pas en charge les caméras vidéos pour ordinateurs, vous ne pouvez pas modifier ces paramètres. En plus de la vidéo, vos services groupés définissent le nombre d'amis que vous pouvez avoir, le nombre de personnes pouvant participer à une conférence audio et l'accès à une messagerie vocale. Utilisez Préférences > Services groupés dans l'Agent personnel pour afficher les services qui ont été configurés pour vous. Les fonctionnalités des services groupés ne sont disponibles dans votre Gestionnaire personnel de communications qu'une fois que vous êtes connecté. Session Server Lines Les Session Server Lines (SSL, Lignes de serveur de session) sont une solution puissante de classe transporteur de Bell Aliant pour l'hébergement d'un ensemble complet de fonctionnalités SIP. Elles assurent l'intégration d'applications d'ordinateur avec le service Manuel d'utilisation du Gestionnaire personnel de communications Copyright © Nortel Networks 2009. Tous droits réservés. 24 Mise en route téléphonique classique afin de permettre des communications multimédias en temps réel sur un réseau IP. Elles fournissent une large gamme de services permettant de répondre à tous les besoins en communication. Voix sur IP Le protocole de voix sur IP, également appelé VoIP (Voice over IP), téléphonie sur IP ou téléphonie par Internet, correspond à l'acheminement des conversations vocales numérisées sur Internet ou par l'entremise de tout autre réseau IP. Avant de commencer Les éléments suivants sont nécessaires à l'utilisation du Gestionnaire personnel de communications : • • • Un ordinateur avec la configuration logicielle et matérielle minimale requise, telle que décrite dans la section suivante. Un accès réseau et une connexion qui répondent aux exigences minimales requises en termes de vitesse de transmission, telles que décrites dans la section suivante. Un compte Bell Aliant et les informations relatives au serveur mandataire. Configuration matérielle minimale recommandée et système d'exploitation • • • • processeur Pentium ou équivalent 1 GHz ou plus rapide Windows 2000 avec SP3 (ou version ultérieure), (recommandé) Windows XP Professionnel avec SP2 (ou version ultérieure) ou Windows Vista. connexion à large bande (connexion par modem câble, DSL ou Ethernet 10 Base T) au réseau local avec connectivité au réseau Internet à haut débit carte son « duplex intégral » avec micro-casque Copyright © Nortel Networks 2009. Tous droits réservés. Mise en route • • • • 25 mémoire RAM de 256 Mo (cette exigence vient s'ajouter aux exigences de mémoire du système d'exploitation et des autres applications en cours d'exécution) 75 Mo d'espace disque disponible écran et carte graphique vidéo SVGA 800 x 600 16 bits par pixel (65 536 couleurs) ou mieux souris ou tout dispositif de pointage électronique Configuration matérielle facultative • caméra vidéo USB (caméra Web). Un mode graphique vidéo VGA 16 bits par pixel (65 536 couleurs) ou meilleur est recommandé pour envoyer une vidéo. Pour plus d'informations sur la prise en charge d'une caméra vidéo, reportez-vous à la section « Caméras vidéo compatibles » à la page 237. Avertissement : L'utilisation d'un micro-casque USB pour la communication vocale et d'une caméra vidéo USB pour la communication vidéo peut influer de manière considérable sur la qualité de la voix ou entraîner une erreur de type « écran bleu ». • navigateur Web pour l'envoi automatique de pages Web (Internet Explorer 6.0 et versions ultérieures ou Netscape 7.0 et versions ultérieures) Établir une connexion SSL au réseau privé virtuel (VPN) Lorsque vous travaillez hors de votre bureau, l'application Solutions Bureau de Bell Aliant vous permet de travailler comme si vous étiez au bureau. Hosted Exchange fonctionne comme lorsque vous êtes au bureau, pourvu que vous ayez une connexion Internet. Pour utiliser votre Gestionnaire personnel de communications pour travailler hors du bureau, vous devez disposer d'une connexion virtuelle à votre bureau. Une connexion SSL (protocole sécurisé de cryptage) à un réseau virtuel privé (VPN) est une méthode pour vous connecter de façon sécurisée au réseau local de votre entreprise et à votre travail comme si vous étiez au bureau. Deux étapes sont nécessaires pour travailler à distance : Manuel d'utilisation du Gestionnaire personnel de communications Copyright © Nortel Networks 2009. Tous droits réservés. 26 Mise en route • • « Se connecter au réseau privé virtuel (VPN) » à la page 26 « Passer au mode Bureau non convergent » à la page 29 Se connecter au réseau privé virtuel (VPN) Pour établir une connexion à votre bureau, utilisez le service SSL du réseau VPN. 1 Ouvrez une page Internet Explorer et entrez l'adresse URL du site Web qui vous a été donnée par votre directeur des services administratifs pour le réseau VPN utilisant un protocole SSL. Elle sera sous la forme : <https://your company.mssp.aliant.net>. La page d'ouverture de session au VPN SSL s'affiche. Copyright © Nortel Networks 2009. Tous droits réservés. Mise en route 2 27 Entrez votre nom d'utilisateur et votre mot de passe. Utilisez votre adresse électronique comme nom d'utilisateur et le mot de passe que vous a donné votre directeur des services administratifs. Remarque : Il vous sera demandé de changer votre mot de passe à votre première ouverture de session. Manuel d'utilisation du Gestionnaire personnel de communications Copyright © Nortel Networks 2009. Tous droits réservés. 28 Mise en route 3 Cliquez sur Connexion. La page d'accueil du réseau VPN SSL s'affiche. Remarque : L'établissement de la connexion peut prendre quelques minutes. 4 Cliquez sur Démarrer. Le réseau VPN est lancé. Une fois que vous êtes connecté de façon sécuritaire au réseau de votre entreprise, l'icône de connexion au réseau s'affiche dans la zone de notification de votre système. Vous pouvez alors fermer cette fenêtre. Fonctionnement en mode non convergent Une fois connecté au réseau de votre entreprise, vous pouvez lancer Microsoft Outlook® et ouvrir une session dans le Gestionnaire personnel de communications. Une fois la session ouverte, vous devez sélectionner le mode Non convergent. Votre Gestionnaire personnel de communications fonctionne à présent à partir du même numéro que votre téléphone de bureau. Copyright © Nortel Networks 2009. Tous droits réservés. Mise en route Passer au mode Bureau non convergent Pour passer au mode Bureau non convergent : 1 Sélectionnez Multimédia, puis Préférences à partir du menu Outlook. La fenêtre des préférences utilisateur s'affiche. 2 S'assurer que la case Mode Bureau convergent est décochée. 3 Cliquez sur OK. Vous êtes désormais en mode Bureau non convergent. Manuel d'utilisation du Gestionnaire personnel de communications Copyright © Nortel Networks 2009. Tous droits réservés. 29 30 Mise en route 4 L'écran de la conversation vocale s'affiche lorsque vous recevez un appel. Remarque : De retour au bureau, revenez au mode Convergent en suivant la procédure indiquée ci-dessus, puis sélectionnez la case Mode Bureau convergent et cliquez sur OK. Remarque : Lorsque vous avez terminé, vous devez vous déconnecter du réseau de votre entreprise. Cliquez avec le bouton droit sur l'icône de connexion au réseau dans la zone de notification et sélectionnez « Fermer la session ». Lancement du Gestionnaire personnel de communications Une fois l'installation terminée, le Gestionnaire personnel de communications ajoute des nouvelles fonctions à Microsoft Outlook®. Cliquez deux fois sur l'icône Microsoft Outlook® sur le bureau (le cas échéant) ou sélectionnez Microsoft Outlook® à partir du menu Démarrer de Windows pour ouvrir l'application Gestionnaire personnel de communications. Configuration du Gestionnaire personnel de communications Utilisez le menu Multimédia > Préférences pour configurer les paramètres suivants : • • • • Utilisateur Connexion Réseau Sonneries Remarque : Le son et les dispositifs audio ne sont pas disponibles en mode convergent. Copyright © Nortel Networks 2009. Tous droits réservés. Mise en route • • • • • • • • • • • 31 Dispositifs audio Audio Vidéo Messagerie vocale Partage de fichiers Présence Messagerie instantanée Appels Divers Interface utilisateur MS Office Pour plus d'informations sur la configuration de ces paramètres, reportez-vous à la section « Configuration avancée » à la page 190. Connexion au Gestionnaire personnel de communications Lorsque la connexion automatique au démarrage n'est pas configurée dans le Gestionnaire personnel de communications, vous devez vous connecter manuellement. Conseil : Lorsque vous choisissez l'option permettant de se connecter automatiquement au démarrage dans le Gestionnaire personnel de communications et que vous définissez une connexion automatique à votre serveur mandataire dans vos préférences réseau, assurez-vous d'avoir sélectionné l'option Conserver mon mot de passe pour ne plus avoir à entrer votre mot de passe lorsque vous vous connectez. Pour plus d'informations, reportez-vous à la section « Configuration de vos préférences » à la page 190. Manuel d'utilisation du Gestionnaire personnel de communications Copyright © Nortel Networks 2009. Tous droits réservés. 32 Mise en route Pour se connecter au Gestionnaire personnel de communications : 1 Dans le menu principal de Microsoft Outlook®, sélectionnez Multimédia > Connexion. La fenêtre de connexion s'affiche avec l'adresse IP du serveur mandataire et votre nom d'utilisateur. 2 Entrez votre mot de passe. Cochez la case Conserver mon mot de passe si vous ne voulez pas entrer votre mot de passe à chaque connexion. Lors de votre première connexion au Gestionnaire personnel de communications, vous devez modifier le mot de passe par défaut. Copyright © Nortel Networks 2009. Tous droits réservés. Mise en route 33 L'écran ci-dessous s'affiche lors de la première connexion : 3 Cochez la case Ouvrir une session automatiquement pour automatiquement connecter le Gestionnaire personnel de communications à l'ouverture de Microsoft Outlook®. Si vous sélectionnez ces deux options (Conserver mon mot de passe et Ouvrir une session automatiquement), la fenêtre de connexion ne s'affichera plus. Si vous vous déconnectez du Gestionnaire personnel de communications sans fermer Microsoft Outlook® et que vous souhaitez vous reconnecter, vous n'aurez pas besoin d'entrer votre mot de passe lorsque vous sélectionnerez Multimédia > Connexion. Manuel d'utilisation du Gestionnaire personnel de communications Copyright © Nortel Networks 2009. Tous droits réservés. 34 Mise en route 4 Sélectionnez votre Emplacement. L'emplacement physique que vous avez choisi correspond à votre emplacement par défaut à chaque connexion au Gestionnaire personnel de communications jusque ce que vous choisissiez de le modifier. Conseil : Pour modifier votre emplacement lorsque vous êtes connecté au Gestionnaire personnel de communications, sélectionnez Multimédia > Préférences, puis sélectionnez Utilisateur dans la liste. Cliquez sur Modifier pour modifier votre emplacement. 5 Cliquez sur OK. Présentation de l'interface du Gestionnaire personnel de communications Le Gestionnaire personnel de communications ajoute les éléments suivants à l'interface de Microsoft Outlook® : • • • • • • menu principal Multimédia barre d'outils Multimédia barre d'outils de notification menus contextuels menu et icône de la zone de notification groupe de dossiers Multimédias La figure suivante présente la fenêtre principale qui s'affiche lorsque vous ouvrez Microsoft Outlook® après l'installation du Gestionnaire personnel de communications. Copyright © Nortel Networks 2009. Tous droits réservés. Mise en route Manuel d'utilisation du Gestionnaire personnel de communications Copyright © Nortel Networks 2009. Tous droits réservés. 35 36 Mise en route Menu principal Multimédia Un ensemble complet de commandes du Gestionnaire personnel de communications s'affiche dans le menu principal sous l'en-tête Multimédia. Le tableau suivant décrit les actions que vous pouvez effectuer à partir du menu Multimédia : Copyright © Nortel Networks 2009. Tous droits réservés. Mise en route 37 Option de menu Action correspondante Connexion/Déconnexion Active ou désactive le Multimedia Office Client. *Présence • • Nouvelle session Ouvre une fenêtre Nouvelle session. Appel • • *MI Envoie un message instantané au contact sélectionné. *Partage • • Boîte vocale Ouvre une session de boîte vocale. Appels entrants Ouvre le dossier Appels entrants et affiche son contenu. Appels sortants Ouvre le dossier Appels sortants et affiche son contenu. *Mes amis Ouvre l'écran Mes amis et affiche vos groupes d'amis et leur état de présence en ligne. Agent Ouvre l'application Agent personnel dans la fenêtre principale de Microsoft Outlook®. *Importer des contacts Recherche et ajoute des contacts à partir de l'agenda global. Gérer groupes Ajoute, modifie et supprime des groupes dans la vue Mes amis. Préférences Ouvre la fenêtre des préférences de l'application. Mise à jour logicielle Votre administrateur système doit fournir les mises à jour logicielles une fois qu'elles ont été publiées par Bell Aliant. À propos du Gestionnaire personnel de communications de Bell Aliant Ouvre la fenêtre À propos du Gestionnaire personnel de communications permettant de voir les informations de version et de capturer les journaux. Définit l'état de présence de l'utilisateur. Ajoute une note pour un état personnalisé. Appelle le contact sélectionné. Répertorie tous les numéros d'appels dans un sous-menu. Démarre une session de partage avec un contact sélectionné. Les activités répertoriées dans le sous-menu sont les suivantes : Parcourir des pages Web Envoyer un fichier Partager le tableau blanc Envoyer le presse-papiers Aide du Gestionnaire personnel de Ouvre l'application Aide HTML dans la fenêtre principale de Microsoft communications Bell Aliant Outlook®. *Vous pouvez uniquement utiliser ces fonctionnalités avec des utilisateurs du Gestionnaire personnel de communications ayant le même indicatif régional que vous. Manuel d'utilisation du Gestionnaire personnel de communications Copyright © Nortel Networks 2009. Tous droits réservés. 38 Mise en route Certaines options de menu ne sont pas disponibles lorsque vous exécutez le Multimedia Office Client en mode Bureau convergent. Barre d'outils Multimédia La barre d'outil Multimédia contient les fonctions les plus fréquemment utilisées. Parmi ces dernières on retrouve l'accès à l'état de l'utilisateur, le contrôle du micro-casque et l'initialisation d'appels. Les composants de la barre d'outil Multimédia sont décrits plus en détail dans le tableau ci-dessous. Nom Description *Présence • • • • Session • • • • • Indique l'ID utilisateur et son état de présence Un utilisateur peut changer d'état en cliquant sur ce bouton et en sélectionnant une option dans la liste. Cette fonction est désactivée lorsque l'utilisateur n'est pas connecté. La longueur du nom d'utilisateur et de l'état est limitée à 18 caractères. Lorsque le texte dépasse cette limite, il est abrégé et suivi de points de suspension (…) Cliquez sur la flèche de déroulement pour afficher la liste des options de présence accompagnées d'une description. Ouvre une nouvelle session. Ouvre une deuxième fenêtre d'appel. Cette fonction est désactivée lorsque l'utilisateur n'est pas connecté. L'utilisateur peut entrer un numéro et cliquer sur Appel. L'utilisateur peut entrer une adresse SIP et cliquer sur Appel ou MI. Copyright © Nortel Networks 2009. Tous droits réservés. Mise en route Nom Description Champ de saisie des appels • • • • • Appel • • • *MI • • • 39 L'utilisateur peut entrer un numéro et cliquer sur Appel. L'utilisateur peut entrer une adresse SIP et cliquer sur Appel ou MI. Le champ de saisie est renseigné par une adresse SIP ou un numéro de téléphone lorsqu'un contact est sélectionné. Champ non actif lorsque l'utilisateur n'est pas connecté. La taille du champ est fixe. Les chaînes trop longues sont coupées sur la droite du champ. L'ouverture de la fenêtre affiche la liste non abrégée des données. Bouton actif lorsqu'un contact ou une entrée du journal d'appels est sélectionné. Bouton actif lorsqu'un numéro ou une adresse SIP se trouve dans le champ de saisie des appels. Ce bouton est désactivé lorsque l'utilisateur n'est pas connecté. Bouton actif lorsqu'un contact associé à une adresse SIP est sélectionné. Bouton actif lorsqu'une adresse SIP se trouve dans le champ de saisie des appels. Ce bouton est désactivé lorsque l'utilisateur n'est pas connecté. *Mes amis Lien vers l'écran Mes amis Agent Ouvre la page HTML Agent personnel dans une nouvelle fenêtre de navigateur. *Vous pouvez uniquement utiliser ces fonctionnalités avec des utilisateurs du Gestionnaire personnel de communications ayant le même indicatif régional que vous. Barre d'outils de notification La barre d'outils de notification affiche l'utilisateur, le nombre d'appels manqués et de messages vocaux. L'état et la commande Ne pas déranger (NPD) se trouvent également dans cette barre d'outils. Cette barre ne s'affiche que lorsqu'il y a une notification. Les composants de la barre Manuel d'utilisation du Gestionnaire personnel de communications Copyright © Nortel Networks 2009. Tous droits réservés. 40 Mise en route d'outil de notification sont décrits plus en détail dans le tableau ci-dessous. Nom Description Ne pas déranger (NPD) • • Appels manqués • • • La mention « Ne pas déranger » (NPD) s'affiche lorsque vous sélectionnez le mode Ne pas déranger dans le menu Multimédia ou dans la liste Présence de la barre d'outils Multimédia. Cliquez sur le lien Ne pas déranger pour désactiver ce mode. Indique le nombre d'appels manqués. Cliquez sur le lien Appels manqués pour ouvrir l'écran Appels entrants. Ne s'affiche que lorsque vous avez manqué des appels. Copyright © Nortel Networks 2009. Tous droits réservés. Mise en route 41 Menu contextuel Cliquez avec le bouton droit sur un contact ou sur une entrée du journal d'appels pour accéder à un menu contextuel permettant d'accéder aux fonctions de base du Multimedia Office Client. Option de menu Action correspondante Ouvrir • Ouvre l'entrée du journal d'appels ou le contact sélectionné. Appel • • Démarre une session d'appel avec le contact sélectionné. Le sous-menu contient tous les numéros de téléphone possibles. *MI • Démarre une session de messagerie instantanée avec le contact sélectionné. L'adresse SIP est requise. • Manuel d'utilisation du Gestionnaire personnel de communications Copyright © Nortel Networks 2009. Tous droits réservés. 42 Mise en route Option de menu Action correspondante *Partage • • • Démarre une session de partage avec le contact sélectionné. L'adresse SIP est requise. Les activités sont répertoriées dans un sous-menu : Parcourir des pages Web Envoyer un fichier Partager le tableau blanc Envoyer le presse-papiers *Vous pouvez uniquement utiliser ces fonctionnalités avec des utilisateurs du Gestionnaire personnel de communications ayant le même indicatif régional que vous. Conseil : Le plan de numérotation de Bell Aliant ne nécessite pas l'activation de la fonction de préfixes de numérotation. Il est composé de 10 chiffres, par exemple, 4445551234. Cependant, si vous choisissez de composer le 1 pour un appel interurbain (bien que ce ne soit pas nécessaire), vous devez penser à inclure également le 9, par exemple, 914445551234. Cela s'applique aux modes Bureau convergent et Bureau non convergent si vous établissez l'appel à partir du Gestionnaire personnel de communications. Si vous établissez l'appel depuis votre téléphone fixe classique, vous devez conserver le plan de numérotation de ce téléphone. Pour plus d'informations sur l'activation ou la désactivation de la fonction de préfixes de numérotation, reportez-vous à la section « Configuration des préfixes de numérotation » à la page 212. Menu de la zone de notification L'icône de la zone de notification du Multimedia Office Client indique l'état de l'utilisateur : • • • Une icône verte indique que vous êtes en ligne. Une icône jaune indique que vous êtes en ligne, mais que vous n'êtes pas à votre poste. Une icône orange indique que vous n'êtes pas en ligne. Copyright © Nortel Networks 2009. Tous droits réservés. Mise en route 43 Cliquez avec le bouton droit sur l'icône de la zone de notification pour afficher le menu correspondant. Le tableau suivant décrit les options de menu et les actions correspondantes : Option de menu Action correspondante Modifier Mon état Modifie l'état de présence en sélectionnant une option à partir du sous-menu. Préférences Affiche la fenêtre Préférences du Gestionnaire personnel de communications. À propos de Affiche la fenêtre À propos du Gestionnaire personnel de communications. Vous pouvez également cliquer deux fois sur l'icône de la zone de notification pour afficher cette fenêtre. Cliquez deux fois sur l'icône de la zone de notification pour ouvrir la fenêtre À propos du Multimedia Office Client. Cliquez sur le bouton Capturer des journaux pour enregistrer les journaux de résolution des problèmes du Multimedia Office Client. Ces journaux sont enregistrés dans un dossier de votre bureau nommé Outlook_Client_Logs. Groupe de dossiers multimédias Le Multimedia Office Client utilise un groupe de dossiers Microsoft Outlook® nommé Multimédia pour enregistrer les appels dans un journal. Les dossiers contenus dans ce groupe répertorient les appels entrants et les appels sortants. Manuel d'utilisation du Gestionnaire personnel de communications Copyright © Nortel Networks 2009. Tous droits réservés. 44 Mise en route Le dossier Mes amis se trouve dans le groupe de dossiers Multimédia de Microsoft Outlook® 2002. Copyright © Nortel Networks 2009. Tous droits réservés. Mise en route Utilisation de l'aide en ligne L'aide en ligne est un système basé sur les tâches fournissant : • • • • • des pages d'aide contenant les icônes de navigation « suivant » et « précédent » des procédures vous aidant à utiliser le Gestionnaire personnel de communications des liens vers toutes les rubriques une table des matières avec des liens hypertextes un index Pour utiliser l'aide en ligne : 1 Sélectionnez Multimédia > Aide du Gestionnaire personnel de communications de Bell Aliant ou cliquez sur Aide dans la barre d'outils Multimédia. Manuel d'utilisation du Gestionnaire personnel de communications Copyright © Nortel Networks 2009. Tous droits réservés. 45 46 Mise en route Copyright © Nortel Networks 2009. Tous droits réservés. Communication multimédiaChapitre 2 Communication multimédia 48 Chapitre 2 Communication multimédia Ce chapitre comporte les sections suivantes : • • • • • • • • • • • « Établissement d'un appel » à la page 48 « Établissement d'un appel en mode Bureau convergent » à la page 56 « Réception d'un appel » à la page 60 « Réponse à un appel » à la page 63 « Fin d'un appel » à la page 66 « Mise en garde d'un appel » à la page 66 « Reprise d'un appel en garde » à la page 67 « Transfert d'un appel » à la page 69 « Conférence téléphonique » à la page 74 « Messagerie instantanée » à la page 78 « Utilisation de la messagerie vocale » à la page 81 Établissement d'un appel Vous pouvez établir un appel de différentes manières à l'aide du Multimedia Office Client : • Sélectionnez Multimédia > Nouvelle session. Copyright © Nortel Networks 2009. Tous droits réservés. Communication multimédia • • • • 49 Cliquez sur le bouton Session de la barre d'outils Multimédia. Entrez l'adresse SIP ou le numéro dans le champ Appel de la barre d'outils Multimédia et cliquez sur le bouton Appel. Cliquez deux fois sur un ami, un contact Outlook® ou une entrée du journal des appels et cliquez sur le bouton Appel. Cliquez avec le bouton droit sur un contact Outlook®, un ami ou une entrée du journal des appels et sélectionnez Appel dans le menu contextuel. Conseil : Le clic droit permet d'accéder rapidement à des options étendues applicables à une entrée sélectionnée. Manuel d'utilisation du Gestionnaire personnel de communications Copyright © Nortel Networks 2009. Tous droits réservés. 50 Envoi et réception d'images vidéo Vous pouvez utiliser le Multimedia Office Client pour établir des appels vocaux et vidéo. Pour les appels vidéo, votre ordinateur doit être équipé d'une caméra Web pour transmettre les images. Pour des performances optimales, une connexion réseau haut débit et un processeur rapide sont recommandés. Si votre interlocuteur est abonné à un service vidéo et dispose d'une caméra, vous pourrez également recevoir les images vidéo qu'il vous transmettra. Conseil : Pour plus d'informations sur l'établissement ou la réception d'appels vidéo, reportez-vous à la section « Établissement d'un appel vidéo » à la page 53 ou « Réponse à un appel » à la page 63. Des configurations vidéo prédéfinies sont disponibles : • • • • Bande passante faible (RNIS, modem câble, DSL) Bande passante moy. (réseau local grande vitesse) Bande passante élevée (réseau local grande vitesse) Vidéo en réception seulement Vous pouvez également spécifier une configuration vidéo personnalisée. Le réglage par défaut est la vidéo en réception seulement. Pour pouvoir envoyer une vidéo, vous devez configurer les paramètres vidéo. Pour plus d'informations sur les procédures de configuration vidéo, reportez-vous à la section « Configuration des préférences vidéo (en option) » à la page 199. Établissement d'un appel vocal Pour établir un appel vocal : 1 Sélectionnez Multimédia > Nouvelle session ou cliquez sur le bouton Session de la barre d'outils Multimédia. La fenêtre Démarrer session s'affiche. Copyright © Nortel Networks 2009. Tous droits réservés. Communication multimédia 2 51 Dans le champ Pour, entrez une adresse à partir du clavier (nom utilisateur, adresse SIP ou numéro de téléphone public) ou un numéro de téléphone à partir du clavier numérique. Conseil : Le plan de numérotation de Bell Aliant ne nécessite pas l'activation de la fonction de préfixes de numérotation. Il est composé de 10 chiffres, par exemple, 4445551234. Cependant, si vous choisissez de composer le 1 pour un appel interurbain (bien que ce ne soit pas nécessaire), vous devez penser à inclure également le 9, par exemple, 914445551234. Cela s'applique aux modes Bureau convergent et Bureau non convergent si vous établissez l'appel à partir du Gestionnaire personnel de communications. Si vous établissez l'appel depuis votre téléphone fixe classique, vous devez conserver le plan de numérotation de ce téléphone. Pour plus d'informations sur l'activation ou la désactivation de la fonction de préfixes de numérotation, reportez-vous à la section « Configuration des préfixes de numérotation » à la page 212. La fenêtre Démarrer session vous permet d'accéder à vos contacts et à la liste de renumérotation des cinq derniers appels entrants et sortants. Cliquez sur le bouton ou la liste Pour afin d'accéder à ces sources d'adresses supplémentaires. Manuel d'utilisation du Gestionnaire personnel de communications Copyright © Nortel Networks 2009. Tous droits réservés. 52 3 Dans la liste Sélectionner une action, sélectionnez Appel pour établir un appel vers l'adresse entrée. 4 Cliquez sur Connecter. Si l'adresse entrée est un numéro qui peut être acheminé, la fenêtre Choisir un préfixe de numérotation s'affiche. Sinon, la fenêtre Conversation s'affiche. Lorsque le premier caractère de l'adresse entrée est un signe « plus » (+), la fenêtre Choisir un préfixe de numérotation ne s'affiche pas. Par exemple, si vous entrez +14165551212, la fenêtre Choisir un préfixe de numérotation ne s'affiche pas lorsque vous cliquez sur Connecter. 5 Dans la liste Préfixe de numérotation, sélectionnez le préfixe à utiliser. 6 Cliquez sur OK. La fenêtre Conversation s'affiche. Copyright © Nortel Networks 2009. Tous droits réservés. Communication multimédia 53 Conseil : Pour établir un appel, vous pouvez également cliquer avec le bouton droit sur un contact Outlook®, un ami ou une entrée du journal des appels et sélectionner Appel dans le menu contextuel. Établissement d'un appel vidéo Pour établir un appel vidéo : 1 Sélectionnez Multimédia > Nouvelle session ou cliquez sur le bouton Session de la barre d'outils Multimédia. La fenêtre Démarrer session s'affiche. 2 Dans le champ Pour, entrez une adresse à partir du clavier (nom utilisateur, adresse SIP ou numéro de téléphone public) ou un numéro de téléphone à partir du clavier numérique. Conseil : Le plan de numérotation de Bell Aliant ne nécessite pas l'activation de la fonction de préfixes de numérotation. Il est composé de 10 chiffres, par exemple, 4445551234. Cependant, si vous choisissez de composer le 1 pour un appel interurbain (bien que ce ne soit pas nécessaire), vous devez penser à inclure également le 9, par exemple, 914445551234. Cela s'applique aux modes Bureau convergent et Bureau non convergent si vous établissez l'appel à partir du Gestionnaire personnel de communications. Si vous établissez l'appel depuis votre téléphone fixe classique, vous devez conserver le plan de numérotation de ce téléphone. Pour plus d'informations sur l'activation ou la désactivation de la fonction de préfixes de numérotation, reportez-vous à la section « Désactivation des préfixes de numérotation » à la page 214. La fenêtre Démarrer session vous permet d'accéder à vos contacts et à la liste de renumérotation des cinq derniers appels entrants et Manuel d'utilisation du Gestionnaire personnel de communications Copyright © Nortel Networks 2009. Tous droits réservés. 54 sortants. Cliquez sur le bouton ou la liste Pour afin d'accéder à ces sources d'adresses supplémentaires. 3 Dans la liste Sélectionner une action, sélectionnez Appel pour établir un appel vers l'adresse entrée. 4 Cliquez sur Connecter. Si l'adresse entrée est un numéro valide, la fenêtre Choisir un préfixe de numérotation s'affiche. Sinon, la fenêtre Conversation s'affiche. Lorsque le premier caractère de l'adresse entrée est un signe « plus » (+), la fenêtre Choisir un préfixe de numérotation ne s'affiche pas. Par exemple, si vous entrez +14165551212, cette fenêtre ne s'affiche pas lorsque vous cliquez sur Connecter. 5 Dans la liste Préfixe de numérotation, sélectionnez le préfixe à utiliser. 6 Cliquez sur OK. La fenêtre Conversation s'affiche. Conseil : Pour établir un appel, vous pouvez également cliquer avec le bouton droit sur un contact Outlook®, un ami ou une entrée du journal des appels et sélectionner Appel dans le menu contextuel. 7 Cliquez sur le bouton Démarrez Vidéo pour lancer la conversation vidéo bidirectionnelle. Les commandes vidéo sont décrites plus en détail dans le tableau ci-dessous. Copyright © Nortel Networks 2009. Tous droits réservés. Communication multimédia Nom de la commande Fonction Démarrez Vidéo Lance la communication vidéo bidirectionnelle. Stop Vidéo Met fin à la communication vidéo. Pause Vidéo • • Prévisualisation Image locale Ouvre une deuxième fenêtre qui affiche la vue vidéo sortante. Vidéo Taille • • • Interrompt l'établissement de vidéo en local. Vous pouvez toujours recevoir la transmission vidéo de votre interlocuteur. Serveur intégré (valeur par défaut) : la vidéo s'affiche dans la fenêtre de session comme illustré ci-dessus. 2x : la vidéo s'affiche dans une autre fenêtre agrandie selon un facteur 2. Lorsque vous fermez cette fenêtre, vous revenez à la vue Serveur intégré. 4x : la vidéo s'affiche dans une autre fenêtre agrandie selon un facteur 4. Lorsque vous fermez cette fenêtre, vous revenez à la vue Serveur intégré. Manuel d'utilisation du Gestionnaire personnel de communications Copyright © Nortel Networks 2009. Tous droits réservés. 55 56 Conseil : Pour pouvoir établir des appels vidéo, vous devez activer l'option vidéo. Sélectionnez Multimédia > Préférences, puis choisissez l'élément Vidéo pour configurer la vidéo. Pour savoir si vous pouvez établir des appels vidéo, vérifiez vos services groupés. S'ils ne prennent pas en charge la vidéo, vous ne pouvez pas établir d'appels vidéo. En outre, il se peut que votre réseau ne soit pas optimisé pour ce type d'appel. Pour vérifier si vous pouvez établir des appels vidéo sur votre réseau, contactez votre administrateur système. Établissement d'un appel en mode Bureau convergent Pour plus d'informations sur la configuration du Multimedia Office Client en mode Bureau convergent, reportez-vous à la section « Configuration des préférences utilisateur » à la page 191. Pour établir un appel depuis votre Multimedia Office Client en mode Bureau convergent : 1 Sélectionnez Multimédia > Nouvelle session ou cliquez sur le bouton Session de la barre d'outils Multimédia. La fenêtre Démarrer session s'affiche. Copyright © Nortel Networks 2009. Tous droits réservés. Communication multimédia 2 57 Dans le champ Pour, entrez une adresse à partir du clavier (nom utilisateur, adresse SIP ou numéro de téléphone public) ou un numéro de téléphone à partir du clavier numérique. Conseil : Le plan de numérotation de Bell Aliant ne nécessite pas l'activation de la fonction de préfixes de numérotation. Il est composé de 10 chiffres, par exemple, 4445551234. Cependant, si vous choisissez de composer le 1 pour un appel interurbain (bien que ce ne soit pas nécessaire), vous devez penser à inclure également le 9, par exemple, 914445551234. Cela s'applique aux modes Bureau convergent et Bureau non convergent si vous établissez l'appel à partir du Gestionnaire personnel de communications. Si vous établissez l'appel depuis votre téléphone fixe classique, vous devez conserver le plan de numérotation de ce téléphone. Pour plus d'informations sur l'activation ou la désactivation de la fonction de préfixes de numérotation, reportez-vous à la section « Configuration des préfixes de numérotation » à la page 212. La fenêtre Démarrer session vous permet d'accéder à vos contacts et à la liste de renumérotation des cinq derniers appels entrants et sortants. Cliquez sur le bouton ou la liste Pour afin d'accéder à ces sources d'adresses supplémentaires. 3 Dans la liste Sélectionner une action, sélectionnez Appel pour établir un appel vers l'adresse entrée. 4 Cliquez sur Connecter. Si l'adresse entrée est un numéro valide, la fenêtre Choisir un préfixe de numérotation s'affiche. Sinon, l'option Connecter fait sonner votre téléphone en mode Bureau convergent. Lorsque le premier caractère de l'adresse entrée est un signe « plus » (+), la fenêtre Choisir un préfixe de numérotation ne s'affiche pas. Par exemple, si vous entrez +14165551212, la fenêtre Choisir un préfixe de numérotation ne s'affiche pas lorsque vous cliquez sur Connecter. Manuel d'utilisation du Gestionnaire personnel de communications Copyright © Nortel Networks 2009. Tous droits réservés. 58 5 Dans la liste Préfixe de numérotation, sélectionnez le préfixe à utiliser. 6 Cliquez sur OK. Votre téléphone en mode Bureau convergent sonne. Conseil : Pour établir un appel, vous pouvez également cliquer avec le bouton droit sur un contact Outlook®, un ami ou une entrée du journal des appels et sélectionner Appel dans le menu contextuel. 7 Répondez à l'appel sur votre téléphone en mode Bureau convergent. Le système appelle la personne que vous avez initialement appelée. Lorsque l'interlocuteur répond, la fenêtre Conversation s'affiche. Notez que le panneau de contrôle des appels n'est pas disponible. Toutes les options et fonctions vocales sont gérées par votre téléphone fixe. Copyright © Nortel Networks 2009. Tous droits réservés. Communication multimédia 59 Attention : Lorsque le mode Bureau convergent est activé, vous utilisez votre téléphone fixe pour toutes les fonctions de contrôle. Manuel d'utilisation du Gestionnaire personnel de communications Copyright © Nortel Networks 2009. Tous droits réservés. 60 Réception d'un appel Lorsque vous êtes connecté au Multimedia Office Client et que vous recevez un appel entrant, la fenêtre de conversation Réception d'un appel s'affiche sur votre bureau. La présentation de cette fenêtre varie selon que le Multimedia Office Client est configuré ou non en mode Bureau convergent. Appel entrant en mode Bureau non convergent Lorsque vous recevez un appel entrant, la fenêtre suivante s'affiche. La fenêtre de conversation Réception d'un appel affiche les informations suivantes : • Le nom de l'appelant s'affiche dans la barre de titre. Copyright © Nortel Networks 2009. Tous droits réservés. Communication multimédia 61 Le nom affiché dans cette fenêtre est sélectionné selon l'ordre de priorité suivant. • — Lorsque l'appelant est défini dans votre agenda personnel, le surnom de l'utilisateur s'affiche. — Lorsque l'appelant ne figure pas dans votre agenda personnel et a fourni un nom d'affichage, ce nom d'affichage s'affiche. — Lorsque l'appelant ne figure pas dans votre agenda personnel et n'a fourni aucun nom d'affichage, son nom d'utilisateur s'affiche. Lorsque l'appelant a fourni un ID d'image d'appelant réseau, sa photo s'affiche. Le nom de l'utilisateur s'affiche également en dessous de la photo. Manuel d'utilisation du Gestionnaire personnel de communications Copyright © Nortel Networks 2009. Tous droits réservés. 62 Appel entrant en mode Bureau convergent Lorsque vous recevez un appel alors que le Multimedia Office Client est en mode Bureau convergent, la fenêtre de conversation Réception d'un appel qui s'affiche se présente différemment. Étant donné que le Multimedia Office Client est en mode Bureau convergent, il ne transmet pas de données vocales et le panneau de contrôle des appels de cette fenêtre ne s'affiche pas. En effet, les données vocales sont fournies et contrôlées par votre téléphone fixe. Copyright © Nortel Networks 2009. Tous droits réservés. Communication multimédia Réponse à un appel La fenêtre de conversation Réception d'un appel comporte les boutons suivants : Bouton Action Répondre : permet de répondre à l'appel et ouvre une session d'appel active. Refuser : met fin à l'appel entrant. L'appelant est informé du refus. Ignorer : le téléphone continue à sonner pour l'appelant. Rediriger : redirige l'appel vers un autre numéro. Conseil : en mode Bureau convergent, ces commandes du Gestionnaire personnel de communications ne sont pas accessibles. Utilisez votre téléphone fixe pour toutes les fonctions de contrôle des appels. Réponse à un appel vocal Pour répondre à un appel vocal : 1 Dans la fenêtre Conversation, cliquez sur Répondre. La section Détails de l'appel de la fenêtre indique le nom d'utilisateur et l'adresse SIP de l'appelant, ainsi que la durée de l'appel. Manuel d'utilisation du Gestionnaire personnel de communications Copyright © Nortel Networks 2009. Tous droits réservés. 63 64 Les boutons et les commandes de la fenêtre Conversation sont présentés dans le tableau ci-dessous. Bouton ou commande Action Raccrocher : met fin à la conversation et ferme le panneau de contrôle des appels. Lorsqu'il n'existe pas d'autre conversation active pour l'appel, la fenêtre Conversation se ferme également. Silencieux : coupe ou rétablit le microphone et la vidéo pour la conversation. Le bouton clignote lorsque la conversation est en mode Silencieux. Copyright © Nortel Networks 2009. Tous droits réservés. Communication multimédia Bouton ou commande 65 Action Garde : permet de mettre en garde ou de reprendre une conversation. Le bouton clignote lorsque la conversation est en mode Garde. Transfert : transfère un appel. Pour plus d'informations sur le transfert d'appels, reportez-vous à la section « Transfert d'un appel » à la page 69. Conférence : démarre une conférence. Pour plus d'informations sur les conférences, reportez-vous à la section « Conférence téléphonique » à la page 74. Volume des haut-parleurs : indique le volume actuel des haut-parleurs et permet de le régler. Volume du microphone : indique le volume actuel du microphone et permet de le régler. Qualité audio : indique le type de CODEC vocal utilisé pour l'appel (grande vitesse ou vitesse faible). Lorsque cette option est sélectionnée, le Multimedia Office Client tente de basculer les CODEC pour l'appel (de grande vitesse à vitesse faible ou inversement). Onglet Appel : affiche le panneau de contrôle des appels. Onglet MI : lance une session MI. Pour plus d'informations sur la messagerie instantanée, reportez-vous à la section « Messagerie instantanée » à la page 78. Onglet Partager : lance une session de partage. Pour plus d'informations sur le partage, reportez-vous à la section « Partage » à la page 118. Manuel d'utilisation du Gestionnaire personnel de communications Copyright © Nortel Networks 2009. Tous droits réservés. 66 Conseil : En mode Bureau convergent, ces commandes du Gestionnaire personnel de communications ne sont pas accessibles. Utilisez votre téléphone fixe pour toutes les fonctions de contrôle des appels. Réponse à un appel vidéo Pour répondre à un appel vidéo : 1 Dans la fenêtre Conversation, cliquez sur Répondre. La section Détails de l'appel de la fenêtre indique le nom d'utilisateur et l'adresse SIP de l'appelant, ainsi que la durée de l'appel. Fin d'un appel Pour mettre fin à un appel : 1 Cliquez sur Raccrocher dans la section Actions d'appel de la fenêtre Conversation. Lorsque vous cliquez sur Raccrocher pour mettre fin à une conversation vocale, la fenêtre Conversation ne se ferme pas. Mode Bureau convergent : En mode Bureau convergent, suivez les procédures standard de votre téléphone fixe. Mise en garde d'un appel Pour mettre en garde une conversation vocale active : 1 Établissez un appel vocal ou répondez à un appel entrant. 2 Cliquez sur Garde. L'appel est mis en garde et le bouton Garde de la section Actions d'appel clignote. L'appelant entend une musique ou une tonalité si vous disposez du service Musique d'attente. Copyright © Nortel Networks 2009. Tous droits réservés. Communication multimédia 67 L'accès à une musique ou à une tonalité pour les appels mis en garde dépend de vos services groupés. Lorsque le service Musique d'attente n'est pas inclus, les appelants mis en garde n'entendent aucune musique. Conseil : Lorsqu'un appel est en garde, vous pouvez répondre à d'autres appels. Mode Bureau convergent : En mode Bureau convergent, suivez les procédures standard de votre téléphone fixe. Reprise d'un appel en garde Pour reprendre un appel en garde : 1 Cliquez sur le bouton Garde clignotant dans la section Actions d'appel. Vous avez repris l'appel et le bouton ne clignote plus. Dans certains cas, il est impossible de reprendre un appel. Par exemple, lorsque l'appelant mis en garde vous a également mis en garde. Manuel d'utilisation du Gestionnaire personnel de communications Copyright © Nortel Networks 2009. Tous droits réservés. 68 Conseil : Lorsque vous reprenez un appel en garde pendant un autre appel, l'appel actif est automatiquement mis en garde. Mode Bureau convergent : En mode Bureau convergent, suivez les procédures standard de votre téléphone fixe. Copyright © Nortel Networks 2009. Tous droits réservés. Communication multimédia 69 Transfert d'un appel Il existe plusieurs moyens de transférer un appel : • • • Vous pouvez transférer un appel sans l'annoncer au destinataire du transfert (transfert direct). Vous pouvez transférer un appel en l'annonçant au destinataire du transfert (transfert avec annonce). Vous pouvez transférer un appel actif vers la messagerie vocale d'un utilisateur. Mode Bureau convergent : En mode Bureau convergent, suivez les procédures standard de votre téléphone fixe. Manuel d'utilisation du Gestionnaire personnel de communications Copyright © Nortel Networks 2009. Tous droits réservés. 70 Transfert direct d'un appel Pour transférer un appel actif sans l'annoncer au destinataire du transfert : 1 Dans la fenêtre Conversation de l'appel à transférer, cliquez sur Transfert. Les commandes de transfert d'appels s'affichent dans la fenêtre Conversation. 2 Entrez une adresse de transfert (numéro de téléphone ou adresse SIP, par exemple) ou sélectionnez une adresse dans la liste déroulante. Copyright © Nortel Networks 2009. Tous droits réservés. Communication multimédia 71 3 Dans la section Actions de transfert, cliquez sur Transférer l'appel à... 4 Le Multimedia Office Client transfère l'appel vers la destination spécifiée, ferme la fenêtre Conversation et met fin à l'appel. Transfert d'un appel avec annonce Pour transférer un appel actif en l'annonçant au destinataire du transfert : 1 Dans la fenêtre Conversation de l'appel à transférer, cliquez sur Transfert. Les commandes de transfert d'appels s'affichent dans la fenêtre Conversation. 2 Entrez une adresse de transfert (numéro de téléphone ou adresse SIP, par exemple) ou sélectionnez une adresse dans la liste déroulante. Manuel d'utilisation du Gestionnaire personnel de communications Copyright © Nortel Networks 2009. Tous droits réservés. 72 3 Dans la section Actions de transfert, cliquez sur Annoncer l'appelant. Le Multimedia Office Client établit un nouvel appel vers la destination du transfert. 4 Après avoir annoncé l'appelant, cliquez sur Transfert pour lancer le transfert. 5 Cliquez sur Raccrocher dans la fenêtre Conversation pour terminer le transfert et mettre fin à l'appel. Transfert d'un appel vers une messagerie vocale Pour transférer un appel actif vers la messagerie vocale d'un contact : 1 Dans la fenêtre Conversation de l'appel à transférer, cliquez sur Transfert. Les commandes de transfert d'appels s'affichent dans la fenêtre Conversation. Copyright © Nortel Networks 2009. Tous droits réservés. Communication multimédia 73 2 Entrez une adresse de transfert (numéro de téléphone ou adresse SIP, par exemple) ou sélectionnez une adresse dans la liste déroulante. 3 Dans la section Actions de transfert, cliquez sur Transférer le contact à la messagerie vocale. Le Multimedia Office Client transfère l'appel vers la messagerie vocale spécifiée, ferme la fenêtre Conversation et met fin à l'appel. Conseil : Lorsque vous reprenez un appel en garde pendant un autre appel, l'appel actif est automatiquement mis en garde. Conseil : Vous pouvez rediriger un appel avant d'y répondre en cliquant sur Rediriger dans la fenêtre Réception d'un appel. Manuel d'utilisation du Gestionnaire personnel de communications Copyright © Nortel Networks 2009. Tous droits réservés. 74 Conférence téléphonique Le Gestionnaire personnel de communications peut être utilisé pour créer des conférences audio improvisées ou de type rendez-vous. Il vous permet de configurer des conférences audio hébergées sur un réseau. Le nombre maximal de participants à ce type de conférence est déterminé par vos services groupés. Création d'une conférence improvisée Les conférences improvisées se créent à la volée en associant plusieurs appels en une seule conférence téléphonique. Pour configurer une conférence improvisée à l'aide du Gestionnaire personnel de communications : 1 Établissez un appel ou répondez à un appel entrant. 2 Mettez votre correspondant en garde. 3 Répétez le processus jusqu'à ce que la limite de ports de conférence définie par vos services groupés soit atteinte. N'oubliez pas que lors d'une conférence, un port vous est réservé. Le nombre maximal de participants à une conférence audio correspond donc au nombre maximal de ports moins un. Deux appels actifs sont requis pour créer une conférence. Copyright © Nortel Networks 2009. Tous droits réservés. Communication multimédia 4 75 Cliquez sur Conférence dans le panneau de contrôle des appels d'une fenêtre Conversation. La fenêtre affiche les appels disponibles pour participer à une conférence. Manuel d'utilisation du Gestionnaire personnel de communications Copyright © Nortel Networks 2009. Tous droits réservés. 76 5 Sélectionnez les appels qui doivent intégrer la conférence et cliquez sur Ajouter les appels à une conférence. Une fenêtre de conférence s'affiche. Remarque : La vidéo n'est pas disponible pendant les conférences téléphoniques. Conseil : Il n'est pas nécessaire d'établir tous les appels avant de créer la conférence. Vous pouvez intégrer de nouveaux appels une fois que la conférence a démarré. Copyright © Nortel Networks 2009. Tous droits réservés. Communication multimédia 77 Création d'une conférence Rendez-vous Le service « RDV conférence » fournit un pont de conférence personnel disponible 24 heures par jour 7 jours par semaine. L'utilisation du pont nécessite un code PIN et un numéro de conférence prédéfini permet au président et aux participants de la conférence d'accéder au pont de conférence approprié. Remarque : Le service « RDV conférence » est une fonction du Gestionnaire personnel de communications disponible sur abonnement auprès de Bell Aliant. Votre administrateur système peut demander ce service. Les participants qui accèdent au pont sont invités à entrer un code d'accès identifiant de façon unique un pont personnel. Seul le président (le propriétaire du pont) peut ouvrir le pont et autoriser l'entrée de nouveaux participants. Démarrage d'une conférence Rendez-vous (président) • • • • • • • Composez le numéro d'appel de la conférence. À l'invite, entrez le code d'accès à la conférence suivi du signe dièse (#). Appuyez sur la touche étoile (*) pour vous identifier en tant que président de la conférence. Entrez le code PIN du président suivi du signe dièse (#). Appuyez sur 2 pour créer un mot de passe de conférence (facultatif). Appuyez sur 1 lorsque vous êtes prêt à démarrer la conférence. Tous les participants en attente joignent automatiquement la conférence. Participation à une conférence Rendez-vous (participant) • • • Composez le numéro d'appel de la conférence. À l'invite, entrez le code d'accès à la conférence suivi du signe dièse (#). Si nécessaire, entrez le mot de passe de la conférence suivi du signe dièse (#). Manuel d'utilisation du Gestionnaire personnel de communications Copyright © Nortel Networks 2009. Tous droits réservés. 78 • Lorsque le président a déjà démarré la conférence, vous accédez à la conférence. Sinon, vous entendez une musique d'attente jusqu'au démarrage de la conférence, sauf si l'option Autoriser démarrage rapide est activée dans la configuration du pont de la conférence Rendez-vous. Pour plus d'informations sur les conférences Rendez-vous, reportez-vous à la section « Affichage et modification des détails du service « RDV conférence » » à la page 171. Sortie d'une conférence Pour quitter une conférence : 1 Cliquez sur Raccrocher dans la fenêtre de conférence. Le serveur de conférences réseau héberge la conférence jusqu'à ce qu'il ne reste plus qu'un participant, ensuite, il met fin à l'appel. Mode Bureau convergent : En mode Bureau convergent, suivez les procédures standard de votre téléphone fixe. Messagerie instantanée La messagerie instantanée permet l'échange de notes entre plusieurs destinataires, même pendant un appel actif. Envoi d'un message instantané Remarque : Vous pouvez uniquement utiliser ces fonctionnalités avec des utilisateurs du Gestionnaire personnel de communications ayant le même indicatif régional que vous. Pour envoyer un message instantané : 1 Effectuez l'une des opérations suivantes : Copyright © Nortel Networks 2009. Tous droits réservés. Communication multimédia • • • • • • • 79 Entrez une adresse SIP dans la zone d'entrée d'appel de la barre d'outils Multimédia et cliquez sur MI. Entrez une adresse SIP dans le champ Pour de la fenêtre Démarrer session et sélectionnez MI dans la liste Sélectionner une action. Sélectionnez un contact ou une entrée du journal des appels, puis sélectionnez Multimédia > MI ou cliquez sur MI dans la barre d'outils Multimédia. Sélectionnez l'onglet MI dans la fenêtre Conversation d'un appel actif. Cliquez deux fois sur un ami, un contact Outlook® ou une entrée du journal des appels, puis cliquez sur le bouton MI de la barre d'outils Multimédia. Cliquez avec le bouton droit sur un ami, un contact Outlook® ou une entrée du journal des appels et sélectionnez MI dans le menu contextuel. Sélectionnez l'onglet MI dans la fenêtre Réception d'un appel d'un appel entrant. Manuel d'utilisation du Gestionnaire personnel de communications Copyright © Nortel Networks 2009. Tous droits réservés. 80 La fenêtre Conversation affiche le panneau de contrôle MI, à partir duquel vous pouvez envoyer un message à l'auteur de l'appel. 2 Entrez votre message dans le panneau de contrôle MI. Pour formater le texte, cliquez sur le bouton de style de police. 3 Appuyez sur la touche <Entrée> du clavier ou cliquez sur le bouton ENVOI du panneau de contrôle MI. Les commandes de MI permettent d'envoyer des émoticônes, de changer le style de la police, d'imprimer le contenu, d'activer l'horodatage et d'enregistrer le contenu dans un fichier. Réponse à un message instantané Lorsque vous recevez un message instantané, il s'affiche dans une fenêtre de conversation MI de l'expéditeur. Copyright © Nortel Networks 2009. Tous droits réservés. Communication multimédia 81 Pour répondre au message instantané : 1 Entrez votre message dans le panneau de contrôle MI. Pour formater le texte, cliquez sur le bouton de style de police. 2 Appuyez sur la touche <Entrée> du clavier ou cliquez sur le bouton ENVOI du panneau de contrôle MI. Votre message s'affiche dans la fenêtre de conversation MI de l'auteur du message instantané. Utilisation de la messagerie vocale Le Gestionnaire personnel de communications fournit un accès pointer-sélectionner à votre service de messagerie vocale depuis votre société ou votre fournisseur réseau. Vos services groupés déterminent si vous pouvez accéder aux commandes de messagerie vocale intégrées du Gestionnaire personnel de communications. Contactez Bell Aliant pour plus d'informations sur l'accès à une messagerie vocale réseau et pour vous assurer que les appels sans réponse sont dirigés vers votre boîte vocale réseau. Pour plus d'informations sur la configuration du Gestionnaire personnel de communications pour une utilisation avec un système de messagerie vocale, reportez-vous à la section « Configuration des préférences de messagerie vocale (en option) » à la page 205. Conseil : Pour pouvoir accéder à votre messagerie vocale par l'entremise du Gestionnaire personnel de communications, vous devez configurer celui-ci pour qu'il puisse communiquer avec votre système de messagerie vocale. Pour plus d'informations sur la configuration de votre messagerie vocale, reportez-vous à la section « Configuration des préférences de messagerie vocale (en option) » à la page 205. L'accès aux services de messagerie vocale dépend de vos services groupés. Manuel d'utilisation du Gestionnaire personnel de communications Copyright © Nortel Networks 2009. Tous droits réservés. 82 Accès à votre boîte vocale Pour accéder à votre boîte vocale : 1 Sélectionnez Multimédia > Boîte vocale. Le Gestionnaire personnel de communications établit un appel vers votre serveur de messagerie vocale. Une fenêtre de conversation et un panneau de contrôle des appels étendu s'affichent pour vous permettre d'interagir avec le système de messagerie vocale. Utilisation des fonctions de la messagerie vocale Cliquez sur les boutons de commande du panneau de contrôle de messagerie vocale pour exécuter la fonction souhaitée sur le système de messagerie vocale. Copyright © Nortel Networks 2009. Tous droits réservés. Communication multimédia 83 Le tableau ci-dessous décrit chaque commande de messagerie vocale et les fonctions correspondantes. Commande Fonction Lire : lire le message Message suivant : passer au message suivant Manuel d'utilisation du Gestionnaire personnel de communications Copyright © Nortel Networks 2009. Tous droits réservés. 84 Commande Fonction Enregistrer : enregistrer le message Supprimer : supprimer le message actuel Transmettre : transmettre le message Répondre : appeler le compte de messagerie vocale de l'auteur du message. Touche d'option 1 définie par l'utilisateur Touche d'option 2 définie par l'utilisateur Copyright © Nortel Networks 2009. Tous droits réservés. Hosted Exchange 86 Hosted exchange Chapter 3 Hosted exchange Le service Hosted Exchange de Bell Aliant permet de gérer les courriels, la collaboration de groupe, y compris les dossiers publics auxquels tout le monde peut contribuer et dont il est possible de voir les fichiers, les calendriers permettant d'établir les réunions ou de réserver les ressources comme les salles de conférence, les carnets d'adresses communs pour partager les coordonnées. Voici une liste de tâches usuelles : • • • • “Envoyer et recevoir des courriels” on page 86 “Réserver un rendez-vous” on page 87 “Assigner des tâches” on page 91 « Créer des dossiers hors ligne » à la page 91 Envoyer et recevoir des courriels Pour envoyer un courriel : 1 Ouvrez l'application de messagerie Microsoft Outlook®. 2 Sélectionnez l'onglet Courrier pour avoir accès à votre Boîte de réception. 3 Cliquez sur le bouton Nouveau dans la barre d'outils La page pour écrire le message s'affiche. Hosted exchange 4 87 Saisissez l'adresse électronique du destinataire dans le champ À... Remarque : Vous pouvez également sélectionner des adresses dans votre carnet d'adresses. 5 Écrivez l'objet de votre courriel dans le champ Objet. 6 Écrivez votre message dans la zone destinée à cet effet. 7 Cliquez sur Envoi. Le message est envoyé. Réserver un rendez-vous Vous pouvez utiliser les applications Courrier et Calendrier de Microsoft Outlook® pour noter des rendez-vous et gérer les détails les concernant. Service de Solutions bureau 88 Hosted exchange 1 Dans la fenêtre de Microsoft Outlook®, sélectionnez Calendrier. Votre calendrier s'affiche à la date du jour. 2 Pour choisir un autre jour, sélectionnez le jour du mois en cours ou avancez au mois suivant en appuyant sur la flèche pointée vers l'avant. 3 Cliquez sur Nouveau. La fenêtre Rendez-vous s'ouvre. 4 Dans le champ Objet, indiquez l'objet du rendez-vous. Hosted exchange 5 89 Dans le champ Emplacement, indiquez l'emplacement du rendez-vous. Remarque : Vous pouvez utiliser le champ Emplacement et inclure les détails concernant le numéro à composer pour la conférence. 6 Indiquez les heures de début et de fin de la réunion. 7 Inviter des personnes à la réunion. Vous pouvez indiquer les adresses électroniques directement dans le champ À... ou cliquer sur le champ À... pour afficher votre carnet d'adresses et y choisir les personnes souhaitées. 8 À partir de votre carnet d'adresses, sélectionnez le nom désiré, puis cliquez soit sur « Obligatoire », soit sur « Facultatif », selon que la présence de la personne est obligatoire ou non. Service de Solutions bureau 90 Hosted exchange 9 Sélectionnez un autre nom désiré, puis sélectionnez « Obligatoire » ou « Facultatif ». Continuez ainsi jusqu'à ce que vous ayez sélectionné tous les participants obligatoires et facultatifs que vous souhaitez inviter au rendez-vous. Remarque : Vous pouvez également inscrire directement une adresse électronique dans les champs Obligatoire ou Facultatif. Hosted exchange 91 10 Cliquez sur l'onglet Planification pour vérifier la disponibilité des participants avant d'envoyer l'invitation. La liste des participants apparaît et indique les horaires auxquels ils sont disponibles. Remarque : Vous pouvez visualiser uniquement les renseignements des calendriers de collègues travaillant dans votre entreprise. Les renseignements sur le calendrier d'invités externes ne peuvent pas être visualisés. 11 Cliquez sur Envoi. Votre demande est envoyée et l'horaire du rendez-vous enregistré dans votre calendrier. Assigner des tâches Vous pouvez assigner des tâches à des membres de votre équipe afin qu'ils sachent ce qu'on attend d'eux et le délai qui leur est imparti. 1 Cliquez sur le bouton Tâches dans Outlook®. 2 Cliquez sur Nouveau. 3 Cliquez sur Assigner une tâche. Service de Solutions bureau 92 Hosted exchange 4 Entrez l'adresse électronique de la personne à laquelle vous voulez assigner la tâche. Remarque : Vous pouvez également vous l'assigner à vous-même. ou Cliquez sur le bouton À... pour accéder à votre carnet d'adresses ou vous pouvez inscrire directement l'adresse dans le champ À... 5 Indiquez l'objet de la tâche dans le champ Objet. 6 Cliquez sur la flèche de menu déroulant à côté de la date de début pour ouvrir le calendrier. 7 À partir du calendrier, choisissez la date de début de la tâche. 8 Cliquez sur la flèche de menu déroulant à côté de la date d'échéance pour ouvrir le calendrier. 9 À partir du calendrier, choisissez la date d'échéance de la tâche. 10 Établissez le degré de priorité de la tâche. 11 Cliquez sur le menu déroulant à côté du champ Priorité et sélectionnez faible, normale ou haute pour la priorité de la tâche. 12 Sélectionnez ou décochez la case Conserver dans ma liste de tâches une copie à jour de la tâche. 13 Sélectionnez ou décochez la case Envoyer un rapport d'état quand la tâche est terminée. 14 Indiquez quelques détails sur la tâche. 15 Cliquez sur Envoi. La tâche est attribuée au contact que vous avez sélectionné dans le champ À... Ce contact reçoit un courriel l'avisant de la tâche et la tâche est placée dans sa liste Mes tâches. PrésenceChapitre Présence 3 94 Présence Chapitre 4 Présence Ce chapitre comporte les sections suivantes : • • « Concept de présence » à la page 94 « Gestion de votre présence » à la page 96 Concept de présence La fonction de présence permet aux autres utilisateurs de connaître votre état sur le réseau. Ils peuvent ainsi savoir si vous êtes en ligne et si vous êtes disponible. Chaque icône de présence représente un état bien défini. Remarque : Vous pouvez uniquement utiliser ces fonctionnalités avec des utilisateurs du Gestionnaire personnel de communications ayant le même indicatif régional que vous. Icône État Description Inconnu Aucune information n'est disponible. Connecté L'utilisateur est connecté au réseau. Connecté Absent Connecté En pause déjeuner Connecté De retour dans 1 min Connecté <note personnalisée> L'utilisateur est connecté au réseau et a défini cet état manuellement pour indiquer qu'il n'est pas joignable. Connecté Inactif L'option de présence automatique est activée, l'utilisateur est connecté au réseau, mais n'a pas utilisé l'ordinateur sur lequel le Gestionnaire personnel de communications est enregistré depuis un certain temps. Copyright © Nortel Networks 2009. Tous droits réservés. Présence Icône 95 État Description Actif Disponible L'option de présence automatique est activée, l'utilisateur est connecté au réseau et utilise l'ordinateur sur lequel le Gestionnaire personnel de communications est enregistré. Actif Au téléphone L'option de présence automatique est activée, l'utilisateur est connecté au réseau et est au téléphone. Non disponible Occupé Non disponible En vacances Non disponible Non connecté Non disponible <Note personnalisée> L'utilisateur est connecté au réseau et a défini cet état manuellement pour indiquer qu'il n'est peut-être pas joignable. ou L'utilisateur n'est pas connecté au réseau. Les états présentés dans le tableau précédent ne peuvent pas être définis manuellement. Les états Connecté Actif, Actif Disponible et Actif Au téléphone sont automatiquement définis par le Gestionnaire personnel de communications. Utilisation de la fonction de présence automatique Vous pouvez configurer le Gestionnaire personnel de communications pour qu'il informe automatiquement les autres utilisateurs lorsque vous n'êtes pas à votre poste ou que vous êtes au téléphone. Vos services groupés déterminent si vous pouvez configurer des notifications de présence automatique sur le Gestionnaire personnel de communications. S'ils ne prennent pas en charge la présence automatique, vous ne pouvez pas utiliser cette fonctionnalité. Si la présence automatique est activée dans vos services groupés, vous pouvez configurer des paramètres pour cette fonction. Pour accéder aux paramètres de présence automatique : 1 Sélectionnez Multimédia > Préférences, puis cliquez sur Présence dans la liste. Service de Solutions bureau Copyright © Nortel Networks 2009. Tous droits réservés. 96 Présence Pour plus d'informations sur la configuration de la détection de présence automatique, reportez-vous à la section « Configuration des préférences de présence » à la page 208. Gestion de votre présence Lorsque vous êtes connecté au réseau, vous pouvez utiliser le Gestionnaire personnel de communications pour modifier votre état de présence à tout moment. Votre état de présence s'affiche dans la barre d'outils Multimédia. Vous pouvez modifier cet état à partir des éléments suivants : • • • Menu Multimédia Barre d'outils Multimédia Menu de la zone de notification Modification de votre état de présence à partir du menu Multimédia Pour modifier votre état de présence à partir du menu Multimédia : 1 Sélectionnez Multimédia > Préférences > Présence. Copyright © Nortel Networks 2009. Tous droits réservés. Présence 2 97 Dans le sous-menu Présence, sélectionnez un état. L'état de présence de la barre d'outils Multimédia change afin de refléter votre nouvel état. Modification de votre état de présence à partir de la barre d'outils Multimédia La procédure est similaire à celle utilisant le menu Multimédia. La seule différence réside dans l'accès au menu des états de présence. Pour modifier votre état de présence à partir de la barre d'outils Multimédia : 1 Dans la barre d'outils Multimédia, cliquez sur votre état. Une liste déroulante s'affiche. 2 Sélectionnez un état. L'état de présence de la barre d'outils Multimédia change afin de refléter votre nouvel état. Service de Solutions bureau Copyright © Nortel Networks 2009. Tous droits réservés. 98 Présence Modification de votre état de présence à partir du menu de la zone de notification La procédure est similaire à celle utilisant le menu Multimédia. La seule différence réside dans l'accès au menu des états de présence. Pour modifier votre état de présence à partir du menu de la zone de notification : 1 Cliquez avec le bouton droit de la souris sur l'icône de la zone de notification. Un menu contextuel s'affiche. 2 Sélectionnez Modifier mon état 3 Sélectionnez un état. Création de notes de présence personnalisées Vous pouvez associer une note personnalisée aux états Connecté et Non disponible. Cette note s'affichera à côté de l'état et sera visible par les autres utilisateurs. Vous pouvez à tout moment créer jusqu'à cinq notes personnalisées. Lorsque cinq notes ont déjà été créées, la plus ancienne est automatiquement supprimée au fur et à mesure que vous en créez de nouvelles. Pour créer une note de présence personnalisée : 1 Sélectionnez Multimédia > Présence > Nouvelle note ou cliquez sur Nouvelle note dans la liste d'états de présence. La fenêtre Nouvelle note de présence s'affiche. Copyright © Nortel Networks 2009. Tous droits réservés. Présence 99 2 Entrez le texte de la note dans la zone Remarque. Vous pouvez entrer jusqu'à 32 caractères. 3 Sélectionnez l'état à associer à la note en cliquant sur Connecté ou Non disponible. 4 Cliquez sur OK pour enregistrer votre note et activer le nouvel état de présence ou cliquez sur Annuler pour quitter sans enregistrer la nouvelle note et sans modifier votre état de présence. L'état de présence du Gestionnaire personnel de communications reflète votre nouvel état. Acheminement des appels en fonction de votre état de présence Si vos services groupés incluent une fonction d'acheminement des appels basé sur l'état de présence et que votre présence est définie sur l'état Non disponible Occupé, vous pouvez acheminer vos appels entrants de manière spécifique. Cela vous permet de travailler sans être dérangé. Les appels entrants ne seront pas transmis aux systèmes clients. Pour créer des acheminements pour vos appels entrants, reportez-vous à la section « Définition de vos préférences personnelles » à la page 146 relative à l'Agent personnel. Service de Solutions bureau Copyright © Nortel Networks 2009. Tous droits réservés. 100 Présence Exclusion d'utilisateurs afin de les empêcher de voir votre état de présence Vous pouvez exclure un contact et l'empêcher de voir les informations sur votre présence. Lorsque vous excluez un contact, celui-ci ne peut pas voir les informations sur votre présence lorsque vous êtes connecté ou hors ligne. Pour exclure un utilisateur et l'empêcher de voir les informations sur votre présence, reportez-vous à la section « Définition d'une liste d'observateurs exclus » à la page 167 relative à l'Agent personnel. Copyright © Nortel Networks 2009. Tous droits réservés. Gestion des contacts et des appelsChapitre 4 Gestion des contacts et des appels Ce chapitre comporte les sections suivantes : 102 Gestion des contacts et des appels Chapitre 5 Gestion des contacts et des appels Ce chapitre comporte les sections suivantes : • • • • « « « « Gestion des journaux d'appels » à la page 102 Gestion des contacts » à la page 106 Gestion des groupes d'amis » à la page 112 Gestion des amis » à la page 113 Gestion des journaux d'appels Le Gestionnaire personnel de communications conserve un enregistrement de tous les appels entrants et sortants qui surviennent lorsque vous êtes connecté. Ces enregistrements sont stockés dans un dossier Appels entrants (pour les appels entrants) et dans un dossier Appels sortants (pour les appels sortants). Ils sont stockés de façon locale sur votre ordinateur et non pas sur votre serveur de messagerie. Consultation du dossier Appels entrants Les appels entrants sont répertoriés dans le dossier Appels entrants qui est un sous-répertoire du groupe de dossiers Multimédia. Pour consulter les appels entrants du dossier Appels entrants : 1 Cliquez sur le dossier Appels entrants ou sélectionnez Multimédia > Appels entrants. La liste des appels entrants s'affiche. Copyright © Nortel Networks 2009. Tous droits réservés. Gestion des contacts et des appels 103 Les appels manqués sont surlignés en gras. Il est possible d'attribuer des indicateurs aux entrées du journal d'appels, de marquer et de supprimer ces entrées comme dans Microsoft Outlook®. Conseil : Triez les entrées dans votre dossier Appels entrants en cliquant sur le nom d'une des colonnes affichées. Pour trier dans l'ordre inverse, cliquez à nouveau sur le nom de la colonne. 2 Cliquez deux fois sur une entrée du journal d'appels pour ouvrir la fenêtre Contenu du message. L'appelant et le destinataire de l'appel sont répertoriés dans l'en-tête. Le corps du message affiche les données de l'appel. Réponse à un appel Pour répondre à un appel manqué ou rappeler un contact : 1 Sélectionnez l'entrée du journal d'appels dans le dossier Appels entrants. Le champ Appel de la barre d'outils Multimédia affiche le numéro ou l'adresse SIP de l'appelant. Le bouton Appel de la barre d'outils Multimédia devient actif. Pour les appelants disposant d'une Manuel d'utilisation du Gestionnaire personnel de communications Copyright © Nortel Networks 2009. Tous droits réservés. 104 Gestion des contacts et des appels adresse SIP, le bouton MI de la barre d'outils Multimédia devient également actif. 2 Effectuez l'une des opérations suivantes pour mettre fin à l'appel ou envoyer un message instantané : — Cliquez sur le bouton Appeler ou MI de la barre d'outils Multimédia. Remarque : Vous pouvez uniquement utiliser ces fonctionnalités avec des utilisateurs du Gestionnaire personnel de communications ayant le même indicatif régional que vous. — Sélectionnez Multimédia > Appel ou Multimédia > MI. — Cliquez avec le bouton droit sur l'entrée sélectionnée et sélectionnez Appel ou MI. Accusé de réception des appels manqués Pour accuser réception d'un appel manqué enregistré dans le journal : 1 Cliquez sur une entrée du journal Appels manqués. Le Gestionnaire personnel de communications supprime le gras de l'entrée du journal d'appels manqués. Conseil : Pour accuser réception de tous les appels manqués simultanément, sélectionnez Édition > Marquer comme lu(s). Consultation du dossier Appels sortants Les appels sortants sont répertoriés dans le dossier Appels sortants qui est un sous-répertoire du groupe de dossiers Multimédia. Pour consulter les appels sortants du dossier Appels sortants : 1 Cliquez sur le dossier Appels sortants ou sélectionnez Multimédia > Appels sortants. La liste des appels sortants s'affiche. Copyright © Nortel Networks 2009. Tous droits réservés. Gestion des contacts et des appels 2 105 Cliquez deux fois sur une entrée pour ouvrir la fenêtre Contenu du message. L'appelant et le destinataire de l'appel sont répertoriés dans l'en-tête. Le corps du message affiche les données de l'appel. Suppression des entrées de journal d'appels Pour supprimer définitivement une entrée de journal d'appels : 1 Sélectionnez l'entrée à supprimer. 2 Sélectionnez Édition > Supprimer ou cliquez avec le bouton droit sur l'entrée, puis sélectionnez Supprimer. Vous pouvez également utiliser la touche <Suppr> de votre clavier. Conseil : Vous pouvez supprimer simultanément plusieurs entrées contenues dans les dossiers Appels entrants et Appels sortants. Sélectionnez plusieurs entrées (à l'aide de Ctrl + clic ou Maj + clic), puis cliquez sur Édition > Supprimer. Manuel d'utilisation du Gestionnaire personnel de communications Copyright © Nortel Networks 2009. Tous droits réservés. 106 Gestion des contacts et des appels Enregistrement des entrées de journal d'appels Vous pouvez enregistrer les entrées contenues dans vos dossiers Appels entrants et Appels sortants sur votre ordinateur. Pour enregistrer une entrée de journal d'appels dans un fichier sur votre ordinateur : 1 Sélectionnez l'entrée à enregistrer. 2 Sélectionnez Fichier> Enregistrer sous. La fenêtre Enregistrer sous s'affiche. 3 Sélectionnez l'emplacement dans lequel vous voulez enregistrer l'entrée. Par exemple, vous pouvez enregistrer le fichier sur votre bureau. 4 Entrez un nom de fichier et sélectionnez un type de fichier. 5 Cliquez sur Enregistrer. Gestion des contacts Vos contacts Microsoft Outlook® vous aident à gérer, assurer le suivi et accéder aux informations relatives à vos contacts principaux. Le Gestionnaire personnel de communications est intégré dans la fenêtre de détails du contact de Microsoft Outlook®. Il ajoute les nouvelles fonctions et les nouveaux champs de données suivants dans la fenêtre de détails du contact de Microsoft Outlook® : Remarque : Vous pouvez uniquement utiliser ces fonctionnalités avec des utilisateurs du Gestionnaire personnel de communications ayant le même indicatif régional que vous. • • • • • Champ Adresse SIP dans la section Numéros de téléphone. Le champ Surnom correspond au nom affiché à chaque fois que la présence de l'utilisateur est consultée. Case à cocher « Ce contact est un ami ». Zone « Grouper avec » pour placer cet ami dans un groupe (Aucun groupe est la valeur par défaut) Bouton Groupes pour gérer les groupes. Copyright © Nortel Networks 2009. Tous droits réservés. Gestion des contacts et des appels • • • 107 Lorsque le contact est associé à une adresse SIP valide et est marqué en tant qu'ami, la présence de ce contact s'affiche dans la fenêtre de détails du contact. Lorsque le contact est associé à une adresse SIP valide et que l'utilisateur a chargé une image personnelle, l'image de ce contact s'affiche dans la fenêtre de détails du contact. Boutons Appel, MI et Partager pour effectuer des appels, envoyer des messages instantanés et démarrer des sessions de partage avec un contact. Vos contacts Microsoft Outlook® sont automatiquement synchronisés avec votre agenda personnel. L'agenda personnel est stocké sur votre serveur réseau et peut être consulté à partir de n'importe quel ordinateur. Dans l'agenda personnel, vous pouvez également afficher les contacts qui utilisent n'importe quel autre Client SIP ou Agent personnel. Tous vos contacts Microsoft Outlook® ne seront pas synchronisés avec votre agenda personnel. Le processus de synchronisation respecte un ensemble de règles prédéfini, notamment : • • L'adresse SIP est utilisée pour faire correspondre de nouveaux contacts à partir de Microsoft Outlook® et de l'agenda personnel. Lorsque vous ajoutez un contact associé à une adresse SIP valide dans Microsoft Outlook®, il est également ajouté dans votre agenda personnel s'il n'est pas déjà présent. Lorsque vous ajoutez un contact dans votre agenda personnel, il est également ajouté dans vos contacts Microsoft Outlook®. Un contact Microsoft Outlook® sans adresse SIP est synchronisé avec un contact de l'agenda personnel si les adresses électroniques sont identiques. Les informations relatives à l'adresse SIP d'un contact de l'agenda personnel sont ajoutées au contact Microsoft Outlook®. Le nombre d'entrées que vous pouvez stocker dans votre agenda personnel dépend de vos services groupés. Un message d'avertissement s'affiche lorsque le nombre d'entrées associées à des adresses SIP contenus dans vos contacts Microsoft Outlook® dépasse cette limite. Pour plus d'informations sur les limites de l'agenda personnel, reportez-vous à la section « Affichage de vos services groupés » à la page 161. Manuel d'utilisation du Gestionnaire personnel de communications Copyright © Nortel Networks 2009. Tous droits réservés. 108 Gestion des contacts et des appels Affichage des contacts Pour afficher vos contacts : 1 Dans le volet de navigation Microsoft Outlook®, cliquez sur le bouton Contacts. Vos contacts s'affichent dans le volet d'affichage. 2 Vous pouvez afficher vos contacts à l'aide des options suivantes : — — — — — — — Cartes de visite Cartes de visite (détaillées) Liste téléphonique Par catégorie Par société Par emplacement Par indicateur de message Copyright © Nortel Networks 2009. Tous droits réservés. Gestion des contacts et des appels 109 Commandes relatives aux contacts Remarque : Vous pouvez uniquement utiliser ces fonctionnalités avec des utilisateurs du Gestionnaire personnel de communications ayant le même indicatif régional que vous. Lorsqu'un contact est sélectionné, vous avez accès à plusieurs commandes. Pour afficher les commandes disponibles pour un contact sélectionné : 1 Sélectionnez le contact. 2 Cliquez avec le bouton droit sur le contact pour afficher les actions disponibles dans le menu contextuel. 3 Sélectionnez l'action à effectuer pour ce contact. Les actions suivantes sont disponibles : • • • Appel : appeler le contact à l'aide de son adresse principale. MI : envoyer un message instantané au contact. Cette option est uniquement disponible pour les contacts disposant d'une adresse SIP. Partager : envoyer une page Web, un fichier, un tableau blanc ou des données du presse-papiers au contact. Cette option est uniquement disponible pour les contacts disposant d'une adresse SIP. Ajout de nouveaux contacts à l'aide de la fenêtre de détails des contacts Pour ajouter un nouveau contact : 1 Dans le volet de navigation de Microsoft Outlook®, cliquez sur le bouton Contacts. Vos contacts s'affichent dans le volet d'affichage. 2 Sélectionnez Actions > Nouveau contact ou cliquez avec le bouton droit sur l'espace vide dans le volet d'affichage et cliquez sur Nouveau contact. La fenêtre Sans titre – Contact s'affiche. 3 Entrez les données du nouveau contact dans les zones de texte appropriées. Manuel d'utilisation du Gestionnaire personnel de communications Copyright © Nortel Networks 2009. Tous droits réservés. 110 Gestion des contacts et des appels Votre contact doit disposer d'une adresse SIP pour être un ami, démarrer une session de partage ou lui envoyer un MI. 4 Si vous voulez ajouter ce contact dans un groupe, utilisez la liste Groupes afin de sélectionner un groupe pour ce contact. 5 Si vous voulez recevoir des informations relatives à la présence de cet utilisateur, cochez la case Ce contact est un ami. Lorsque la fonction de présence n'est pas incluse dans vos services groupés, vous n'avez pas accès à la case à cocher Ce contact est un ami. Seuls les contacts contenus dans le dossier des contacts par défaut peuvent être définis comme amis. 6 Cliquez sur Enregistrer et fermer pour enregistrer vos modifications. Affichage d'un contact Pour afficher les détails d'un contact : 1 Dans le volet de navigation de Microsoft Outlook®, cliquez sur le bouton Contacts. Vos contacts s'affichent dans le volet d'affichage. 2 Cliquez deux fois sur un contact ou cliquez avec le bouton droit sur le contact et sélectionnez Ouvrir dans le menu contextuel. La fenêtre de détails du contact s'affiche. Conseil : Vous pouvez appeler le contact en cliquant sur le bouton Appel dans la fenêtre de détails du contact. Modification d'un contact Pour modifier les détails d'un contact : 1 Dans le volet de navigation de Microsoft Outlook®, cliquez sur le bouton Contacts. Vos contacts s'affichent dans le volet d'affichage. 2 Cliquez deux fois sur un contact ou cliquez avec le bouton droit sur le contact et sélectionnez Ouvrir dans le menu contextuel. La fenêtre de détails du contact s'affiche. Copyright © Nortel Networks 2009. Tous droits réservés. Gestion des contacts et des appels 3 111 Modifiez les données du champ approprié. Avertissement : Si vous supprimez l'adresse SIP du contact Microsoft Outlook®, le contact sera supprimé de votre agenda personnel lors de la synchronisation. Pour plus de renseignements sur la synchronisation, reportez-vous à la section « Configuration des préférences de contact dans MS Office » à la page 218. Lorsque vous modifiez le champ de données d'un contact avec une adresse SIP valide, les modifications sont répercutées dans votre agenda personnel lors de la synchronisation. Cela s'applique également lors de la modification d'un champ de données dans votre agenda personnel. La modification est répercutée dans vos contacts Microsoft Outlook®. 4 Si vous voulez ajouter ce contact dans un groupe différent, utilisez la liste Groupes afin de sélectionner un nouveau groupe pour ce contact. 5 Si vous voulez recevoir des informations relatives à la présence de cet utilisateur, cochez la case Ce contact est un ami. Lorsque la fonction de présence n'est pas incluse dans vos services groupés, vous n'avez pas accès à la case à cocher Ce contact est un ami. 6 Cliquez sur Enregistrer et fermer pour enregistrer vos modifications. Lorsque votre contact n'a pas d'adresse SIP, les options « Ce contact est un ami » et « Grouper avec » ne sont pas disponibles. La fenêtre de détails du contact n'affiche pas non plus les informations et l'image liées à la présence du contact. Suppression d'un contact Pour supprimer un contact : 1 Dans le volet de navigation de Microsoft Outlook®, cliquez sur le bouton Contacts. Vos contacts s'affichent dans le volet d'affichage. 2 Sélectionnez le contact à supprimer. Manuel d'utilisation du Gestionnaire personnel de communications Copyright © Nortel Networks 2009. Tous droits réservés. 112 Gestion des contacts et des appels 3 Sélectionnez Édition > Supprimer ou cliquez avec le bouton droit sur le contact et sélectionnez Supprimer dans le menu contextuel. Vous pouvez également utiliser la touche <Suppr> de votre clavier. Avertissement : Lorsque vous supprimez un contact associé à une adresse SIP de vos contacts Microsoft Outlook®, ce contact est supprimé de votre agenda personnel lors de la synchronisation. « Configuration des préférences de contact dans MS Office » à la page 218. Gestion des groupes d'amis Vous pouvez classer vos contacts dans des groupes d'amis. Par exemple, vous pouvez regrouper les contacts d'un projet majeur dans une catégorie, les contacts personnels dans une autre catégorie et les contacts administratifs dans une autre catégorie. Pour définir un contact comme ami, cochez la case Ce contact est un ami dans la fenêtre de détails du contact. Aucun groupe est le groupe par défaut. Lorsque l'option Aucun groupe est sélectionnée, tous les amis sont affichés dans une liste simple. Ajout d'un nouveau groupe Pour ajouter un nouveau groupe d'amis : 1 Sélectionnez Multimédia > Gérer des groupes ou cliquez sur le bouton Groupes dans la fenêtre de détails de n'importe quel contact. La fenêtre Gérer des groupes s'affiche. 2 Cliquez sur Ajouter. La fenêtre Ajouter un groupe s'affiche. 3 Entrez le nom du nouveau groupe dans la zone Saisir le nom d'un nouveau groupe. 4 Cliquez sur OK. Copyright © Nortel Networks 2009. Tous droits réservés. Gestion des contacts et des appels 5 113 Cliquez sur OK pour fermer la fenêtre Gérer des groupes. Conseil : Vous pouvez créer des groupes supplémentaires sans fermer la fenêtre Gérer des groupes. Suivez la procédure de l'étape 2 jusqu'à l'étape 4 pour chaque nouveau nom de groupe à créer. Suppression d'un groupe de contacts Pour supprimer un groupe d'amis : 1 Sélectionnez Multimédia > Gérer des groupes ou cliquez sur le bouton Groupes dans la fenêtre de détails de n'importe quel contact. La fenêtre Gérer des groupes s'affiche. 2 Sélectionnez le groupe à supprimer de la liste. 3 Cliquez sur Supprimer pour supprimer le groupe. Conseil : Vous pouvez supprimer des groupes supplémentaires sans fermer la fenêtre Gérer des groupes. Suivez la procédure de l'étape 2 jusqu'à l'étape 3 pour chaque groupe à supprimer. Aucun groupe est le groupe par défaut. Vous ne pouvez pas le supprimer. Gestion des amis Vous pouvez marquer les contacts comme amis et afficher les informations relatives à leur présence. Le nombre maximal de contacts que vous pouvez définir comme amis est défini dans vos services groupés. Manuel d'utilisation du Gestionnaire personnel de communications Copyright © Nortel Networks 2009. Tous droits réservés. 114 Gestion des contacts et des appels Vos amis peuvent vous empêcher d'afficher les informations relatives à leur présence. Pour plus d'informations sur la procédure à suivre pour empêcher des utilisateurs d'afficher les informations relatives à votre présence, reportez-vous à la section « Définition d'une liste d'observateurs exclus » à la page 167. Pour définir un contact comme ami, procédez comme suit : • • Cochez la case « Ce contact est un ami » dans la fenêtre de détails du contact. Pour plus d'informations, reportez-vous à la section « Ajout de nouveaux contacts à l'aide de la fenêtre de détails des contacts » à la page 109. Cochez la case « Ami » pour un contact importé à partir de l'agenda global. Remarque : Selon la configuration de votre Gestionnaire personnel de communications, vous ne pourrez peut-être pas ajouter de contacts à partir de l'agenda global. Vérifiez ce point auprès de votre administrateur. Affichage des amis Pour afficher les informations relatives à la présence de vos amis : 1 Effectuez l'une des opérations suivantes : — Cliquez sur Mes amis dans la barre d'outils Multimédia. — Cliquez sur Contacts dans le volet de navigation de Microsoft Outlook®, puis sur l'onglet Mes amis dans Multimédia. — Sélectionnez Multimédia > Mes amis. 2 Le volet Mes amis s'affiche. Vos amis sont classés en fonction des groupes sélectionnés pour les contacts. Copyright © Nortel Networks 2009. Tous droits réservés. Gestion des contacts et des appels 115 Commandes relatives aux amis Lorsqu'un ami est sélectionné, vous avez accès à plusieurs commandes. Pour afficher les commandes disponibles : 1 Sélectionnez un ami. 2 Cliquez avec le bouton droit sur l'ami pour afficher les actions disponibles dans le menu contextuel. 3 Sélectionnez l'action à effectuer pour cet ami. Les actions suivantes sont disponibles : • • • • Ouvrir : ouvrir la fenêtre de détails de l'ami sélectionné. Appeler : appeler un ami à l'aide de son adresse principale. MI : envoyer un message instantané à un ami. Partager : effectuer l'une des actions de partage suivantes avec l'ami sélectionné : — Parcourir des pages Web — Envoyer un fichier — Partager le tableau blanc — Envoyer le presse-papiers Ajout d'un ami dans le volet d'affichage Amis Pour ajouter un ami dans le volet d'affichage Amis : 1 Sélectionnez un contact Microsoft Outlook®. 2 Cliquez deux fois sur le contact ou cliquez avec le bouton droit sur le contact et sélectionnez Ouvrir. La fenêtre de détails du contact s'affiche. 3 Cochez la case Ce contact est un ami. 4 Sélectionnez un groupe pour votre ami dans la liste Grouper avec. Aucun groupe est le groupe par défaut. 5 Cliquez sur Enregistrer et fermer pour enregistrer les nouvelles informations. Manuel d'utilisation du Gestionnaire personnel de communications Copyright © Nortel Networks 2009. Tous droits réservés. 116 Gestion des contacts et des appels 6 Cliquez sur le bouton Mes amis dans la barre d'outils Multimédia ou sélectionnez Multimédia > Mes amis. Votre nouvel ami s'affiche désormais dans le volet d'affichage Amis. Suppression d'un ami Pour supprimer un ami dans le volet d'affichage Amis : 1 Sélectionnez un contact Microsoft Outlook®. 2 Cliquez deux fois sur le contact ou cliquez avec le bouton droit sur le contact et sélectionnez Ouvrir. La fenêtre de détails du contact s'affiche. 3 Décochez la case Ce contact est un ami. 4 Cliquez sur Enregistrer et fermer pour enregistrer les nouvelles informations. 5 Cliquez sur le bouton Mes amis dans la barre d'outils Multimédia ou sélectionnez Multimédia > Mes amis. L'ami supprimé ne s'affiche plus dans le volet d'affichage Amis. Copyright © Nortel Networks 2009. Tous droits réservés. Partagehapitre Partage 5 118 Partage Chapitre 6 Partage Ce chapitre comporte les sections suivantes : • • • • • • • « Concept de partage » à la page 118 « Démarrage d'une session de partage » à la page 119 « Fin d'une session de partage » à la page 121 « Envoi de pages Web » à la page 121 « Envoi de fichiers » à la page 126 « Partage d'un tableau blanc » à la page 129 « Transfert du presse-papiers » à la page 133 Concept de partage Deux utilisateurs peuvent créer une session pour partager des éléments multimédias et un ordinateur peut prendre en charge plusieurs sessions de partage entre homologue simultanées. Le Gestionnaire personnel de communications offre les outils de partage suivants : • • • Envoyer un fichier : permet d'envoyer des fichiers à un utilisateur distant. Partager le tableau blanc : permet de collaborer avec un utilisateur distant en entrant du texte et des objets graphiques dans un espace de travail partagé. Le tableau blanc peut être affiché et manipulé par l'utilisateur distant et par vous. Transférer le presse-papiers : permet d'envoyer le contenu du presse-papiers Windows. Copyright © Nortel Networks 2009. Tous droits réservés. Partage • 119 Envoyer page Web : permet d'envoyer des pages Web à un utilisateur distant. Conseil : À l'exception de la commande Envoyer page Web, les actions de partage ne sont disponibles que lorsque l'autre utilisateur utilise également le Gestionnaire personnel de communications. Un utilisateur qui utilise le Gestionnaire personnel de communications en mode Bureau convergent peut recevoir des pages Web. Il n'est pas nécessaire de lancer une conversation vocale pour commencer une session de partage. Démarrage d'une session de partage Vous pouvez accéder à tout moment aux commandes de partage du Gestionnaire personnel de communications. Par exemple, vous pouvez accéder à ces commandes au cours d'une conversation vocale déjà établie ou bien lancer une session de partage sans établir de conversation vocale avec votre correspondant. Démarrage d'une session de partage pendant un appel Pour démarrer une session de partage pendant une conversation vocale : 1 Établissez un appel ou répondez à un appel. Service de Solutions bureau Copyright © Nortel Networks 2009. Tous droits réservés. 120 Partage 2 Cliquez sur Partager dans la fenêtre Conversation audio ou sélectionnez Multimédia > Partage. La fenêtre Conversation audio affiche le panneau de contrôle de partage. 3 Sélectionnez l'outil de partage à utiliser. À l'exception de la commande Envoyer page Web, les actions de partage ne sont disponibles que lorsque l'autre utilisateur utilise également le Multimedia Office Client. Démarrage d'une session de partage sans établir un appel Pour démarrer une session de partage sans établir un appel : 1 Sélectionnez un ami ou un contact disposant d'une adresse SIP valide. Copyright © Nortel Networks 2009. Tous droits réservés. Partage 2 Cliquez avec le bouton droit de la souris sur l'ami ou sur le contact, puis sélectionnez Partage ou Multimédia > Partage. Dans le menu contextuel qui s'affiche, sélectionnez l'une des options suivantes : — — — — 3 121 Parcourir des pages Web Envoyer un fichier Partager le tableau blanc Envoyer le presse-papiers La fenêtre Session de partage s'affiche et lance l'application de partage sélectionnée. Fin d'une session de partage Pour mettre fin à une session de partage : 1 Cliquez sur Raccrocher dans la fenêtre Conversation audio de la session de partage à laquelle vous souhaitez mettre fin. Le Gestionnaire personnel de communications met fin à toutes les conversations contenues dans la fenêtre Conversation audio, puis la fenêtre se ferme. Envoi de pages Web Vous pouvez envoyer des pages Web afin qu'elles s'affichent sur l'écran d'un autre utilisateur. Vous pouvez également afficher des pages Web envoyées par un autre utilisateur. Service de Solutions bureau Copyright © Nortel Networks 2009. Tous droits réservés. 122 Partage Envoi d'une page Web à un autre utilisateur pendant un appel Pour envoyer la page Web active à un autre utilisateur pendant un appel : 1 Cliquez sur Partager dans la fenêtre Conversation audio de l'appel. La fenêtre Conversation audio affiche le panneau de contrôle de partage. 2 Cliquez sur Envoyer page Web dans le panneau de contrôle de partage. Le Gestionnaire personnel de communications affiche une fenêtre permettant d'indiquer ou de valider une page Web à envoyer vers l'ordinateur distant. Copyright © Nortel Networks 2009. Tous droits réservés. Partage 123 Pour valider la sélection d'une page Web : 1 Lorsque le Gestionnaire personnel de communications peut communiquer avec un navigateur Web compatible en cours d'exécution, une fenêtre Valider l'envoi de la page Web s'ouvre et affiche l'URL de la page Web actuelle. 2 Cliquez sur OK pour envoyer la page Web vers l'autre ordinateur. Pour indiquer une page Web à envoyer : 1 Lorsque le Gestionnaire personnel de communications ne peut pas communiquer avec un navigateur Web compatible en cours d'exécution, une fenêtre Push Web vide s'affiche. 2 Saisissez une URL, puis cliquez sur OK pour envoyer la page Web vers l'autre ordinateur. Envoi d'une page Web à un autre utilisateur sans appel actif Pour envoyer la page Web active à un autre utilisateur sans appel actif : 1 Sélectionnez un ami ou un contact disposant d'une adresse SIP valide. 2 Cliquez avec le bouton droit de la souris sur l'ami, puis sélectionnez Partage > Parcourir des pages Web ou sélectionnez Multimédia > Partage > Parcourir des pages Web. La fenêtre Partage s'affiche et lance l'application Push Web. Pour valider la sélection d'une page Web : 1 Lorsque le Gestionnaire personnel de communications peut communiquer avec un navigateur Web compatible en cours d'exécution, une fenêtre Valider l'envoi de la page Web s'ouvre et affiche l'URL de la page Web actuelle. 2 Cliquez sur Oui pour envoyer la page Web vers l'autre ordinateur. Service de Solutions bureau Copyright © Nortel Networks 2009. Tous droits réservés. 124 Partage Pour indiquer une page Web à envoyer : 1 Lorsque le Gestionnaire personnel de communications ne peut pas communiquer avec un navigateur Web compatible en cours d'exécution, une fenêtre Push Web vide s'affiche. 2 Saisissez une URL, puis cliquez sur OK pour envoyer la page vers l'autre ordinateur. Réception de pages Web Lorsque vous recevez une page Web, la fenêtre Conversation audio affiche le panneau de contrôle de partage qui vous permet d'indiquer si vous souhaitez afficher la page. Pour afficher une page Web reçue : 1 Cliquez sur Ouvrir dans le panneau de contrôle de partage. Le Gestionnaire personnel de communications ouvre la page reçue dans votre navigateur Web par défaut. Le Gestionnaire personnel de communications affiche également une boîte de dialogue dans laquelle vous pouvez indiquer s'il doit automatiquement afficher les futures pages Web reçues. 2 Si vous souhaitez que le Gestionnaire personnel de communications affiche automatiquement les futures pages Web reçues, cliquez sur OK, sinon cliquez sur Non. Conseil : Bell Aliant recommande d'autoriser le Gestionnaire personnel de communications à afficher automatiquement les pages Web reçues, en particulier si l'utilisateur distant utilise la fonction de co-navigation du Gestionnaire personnel de communications. Ainsi, vous n'aurez pas à cliquer sur le bouton Ouvrir chaque fois que vous recevrez une page Web. Copyright © Nortel Networks 2009. Tous droits réservés. Partage 125 Fonction de co-navigation pour l'affichage des pages Web Lors d'une session d'envoi et de réception de pages Web, si le Gestionnaire personnel de communications peut communiquer avec un navigateur compatible en cours d'exécution, vous pouvez le configurer de façon à ce qu'il envoie automatiquement toute page Web affichée dans votre navigateur à l'ordinateur distant. La fonction de co-navigation n'est pas disponible lors de l'utilisation du Gestionnaire personnel de communications en mode Bureau convergent ou lors de l'envoi de pages Web à un utilisateur sans appel actif. Pour utiliser la fonction de co-navigation, un navigateur compatible doit être en cours d'exécution. Bell Aliant recommande l'utilisation de Netscape version 7.0 ou ultérieure ou d'Internet Explorer version 6.0 ou ultérieure. Lorsque vous utilisez la fonction de co-navigation, gardez à l'esprit que si vous cliquez sur un lien pointant vers un nouveau site Web, ce site s'affiche également pour l'utilisateur distant. Toutefois, lorsque vous cliquez sur un lien pointant vers une page associée à la même URL, cette page ne s'affiche pas pour l'utilisateur distant. Pour activer la fonction de co-navigation lors de l'envoi d'une page Web : 1 Cochez la case Activer le Web automatique dans la fenêtre Valider l'envoi de la page Web. Le Gestionnaire personnel de communications enverra automatiquement toutes les pages suivantes consultées à l'autre ordinateur. Lorsque la fonction de co-navigation (envoi automatique de pages Web) est active, le bouton Envoyer page Web clignote dans le panneau de contrôle de partage de la fenêtre Conversation audio. Lorsque le Gestionnaire personnel de communications reçoit une page Web alors que la fonction d'envoi automatique de pages Web est active, l'envoi automatique de pages Web est désactivé. Cela permet d'éviter l'envoi automatique de fichiers Web en boucle entre deux systèmes Multimedia Office Client. Service de Solutions bureau Copyright © Nortel Networks 2009. Tous droits réservés. 126 Partage Envoi de fichiers Le Gestionnaire personnel de communications vous permet d'échanger des fichiers avec le Gestionnaire personnel de communications d'un autre utilisateur. Une fois qu'une session a été établie entre deux utilisateurs, ceux-ci peuvent échanger des fichiers à l'aide de l'outil de partage Envoyer un fichier. Envoi et réception de fichiers Pour envoyer un fichier : 1 Cliquez sur Partager dans la fenêtre Conversation audio de l'appel. La fenêtre Conversation audio affiche le panneau de contrôle de partage. Copyright © Nortel Networks 2009. Tous droits réservés. Partage 2 127 Cliquez sur Envoyer un fichier dans le panneau de contrôle de partage. Le Gestionnaire personnel de communications affiche une fenêtre permettant de sélectionner un fichier à envoyer vers l'ordinateur distant. Conseil : Pour transférer un fichier, vous pouvez le faire glisser depuis votre bureau ou l'Explorateur Windows, puis le déposer dans le panneau de contrôle de partage. 3 Sélectionnez un fichier, puis cliquez sur Ouvrir pour lancer le transfert. Le Gestionnaire personnel de communications contacte l'utilisateur distant et attend qu'il accepte ou rejette la demande de transfert du fichier. Pendant ce laps de temps, l'état du transfert du fichier s'affiche comme étant en attente dans le panneau de contrôle de partage. Conseil : Avant que l'utilisateur distant n'accepte ou ne rejette la demande de transfert du fichier, vous avez la possibilité d'annuler l'envoi du fichier en cliquant sur Arrêter. Service de Solutions bureau Copyright © Nortel Networks 2009. Tous droits réservés. 128 Partage Lorsque l'utilisateur distant accepte le transfert, le fichier est envoyé et le panneau de contrôle de partage indique que l'envoi s'est déroulé correctement. Lorsque l'utilisateur distant rejette le transfert, le fichier n'est pas envoyé et le panneau de contrôle de partage indique que l'envoi a échoué. Réception de fichiers Lorsque l'utilisateur distant envoie une demande de transfert de fichier, la fenêtre Conversation audio affiche le panneau de contrôle de partage et le Gestionnaire personnel de communications affiche la demande de transfert de fichier comme étant en attente. Vous pouvez accepter ou rejeter le fichier transféré. Pour accepter le fichier : 1 Cliquez sur Accepter dans le panneau de contrôle de partage. Le fichier est transféré vers votre ordinateur. Le panneau de contrôle de partage indique la fin du transfert du fichier. Pour rejeter le fichier : 1 Cliquez sur Rejeter dans le panneau de contrôle de partage. Le panneau de contrôle de partage indique que le transfert du fichier a été annulé. Accès aux fichiers reçus Une fois le fichier transféré, vous pouvez ouvrir une fenêtre de l'Explorateur Windows pour y accéder. Le Gestionnaire personnel de communications permet d'accéder rapidement au fichier transféré. Pour localiser le fichier : 1 Cliquez sur le bouton Ouvrir dans le panneau de contrôle de partage. Le Gestionnaire personnel de communications ouvre une fenêtre de l'Explorateur Windows dans laquelle s'affiche le répertoire des fichiers reçus. Copyright © Nortel Networks 2009. Tous droits réservés. Partage 129 Partage d'un tableau blanc Vous pouvez partager une même fenêtre de dessin avec un autre utilisateur. Les deux utilisateurs peuvent dessiner des objets dans la fenêtre à l'aide de l'outil Partager le tableau blanc et visualiser les résultats. Envoi d'une demande de partage de tableau blanc Pour partager un tableau blanc : 1 Cliquez sur Partager dans la fenêtre Conversation audio de l'appel. La fenêtre Conversation audio affiche le panneau de contrôle de partage. 2 Cliquez sur Partager le tableau blanc dans le panneau de contrôle de partage. Le Gestionnaire personnel de communications contacte l'utilisateur distant et attend qu'il accepte ou rejette la demande de partage de tableau blanc. Pendant ce laps de temps, l'état de la demande de partage de tableau blanc s'affiche comme étant en attente. Conseil : Avant que l'utilisateur distant n'accepte ou ne rejette la demande de partage de tableau blanc, vous avez la possibilité de l'annuler en cliquant sur Arrêter. Service de Solutions bureau Copyright © Nortel Networks 2009. Tous droits réservés. 130 Partage Lorsque l'utilisateur distant accepte la demande, l'application de tableau blanc est lancée et le panneau de contrôle de partage indique que le tableau blanc est ouvert. Lorsque l'utilisateur distant rejette la demande, l'application de tableau blanc n'est pas lancée et le panneau de contrôle de partage indique que le transfert du fichier a échoué. Réception d'une demande de partage de tableau blanc Lorsque l'utilisateur distant envoie une demande de partage de tableau blanc, la fenêtre Conversation audio affiche le panneau de contrôle de partage et le Gestionnaire personnel de communications affiche la demande de partage de tableau blanc comme étant en attente. Vous pouvez accepter ou rejeter la demande. Copyright © Nortel Networks 2009. Tous droits réservés. Partage 131 Pour accepter une demande de partage de tableau blanc : 1 Cliquez sur Accepter dans le panneau de contrôle de partage. L'application de partage de tableau blanc est lancée. Le panneau de contrôle de partage indique que la demande de partage de tableau blanc a été acceptée. L'application de tableau blanc s'ouvre. Pour rejeter une demande de partage de tableau blanc : 1 Cliquez sur Rejeter dans le panneau de contrôle de partage. La demande de tableau blanc est rejetée. Le panneau de contrôle de partage indique que la demande de partage de tableau blanc a été rejetée. Utilisation du tableau blanc Une fois la demande de partage de tableau blanc acceptée, le Gestionnaire personnel de communications affiche la fenêtre Tableau blanc. Lorsque vous utilisez l'espace de travail d'un tableau blanc, gardez à l'esprit les considérations suivantes : • • • • • Les outils de dessin d'objets (cercle, carré, polygone) permettent de créer des formes et des lignes. Les dessins obtenus sont des dessins vectoriels et non matriciels. Cela signifie que vous pouvez déplacer, modifier ou supprimer les objets créés à l'aide de ces outils, au lieu de les manipuler pixel par pixel (comme c'est le cas dans les applications de dessin). Utilisez les sélecteurs de couleur pour sélectionner la couleur des objets et du texte. Utilisez les sélecteurs d'épaisseur de ligne pour sélectionner l'épaisseur des lignes à dessiner. Les deux utilisateurs peuvent modifier l'espace de dessin du tableau blanc. Les résultats sont immédiatement visibles pour les deux utilisateurs. Service de Solutions bureau Copyright © Nortel Networks 2009. Tous droits réservés. 132 Partage Barre de menus principale Canevas de dessin Outils de dessin Sélecteurs d'épaisseur de ligne Couleur active Sélecteurs de couleur Enregistrement des dessins du tableau blanc Pour enregistrer les dessins du tableau blanc : 1 Sélectionnez Fichier > Enregistrer dans le menu de la fenêtre Tableau blanc. 2 Sélectionnez un emplacement et saisissez un nom de fichier dans la fenêtre Enregistrer le tableau blanc. 3 Cliquez sur Enregistrer. Le Gestionnaire personnel de communications enregistre le fichier sous le nom et à l'emplacement spécifiés. Copyright © Nortel Networks 2009. Tous droits réservés. Partage 133 Restauration des dessins du tableau blanc Pour restaurer les dessins du tableau blanc : 1 Sélectionnez Fichier > Restaurer dans le menu de la fenêtre Tableau blanc. 2 Localisez le dessin de tableau blanc enregistré. 3 Cliquez sur Ouvrir. La fenêtre Tableau blanc affiche le dessin enregistré. Transfert du presse-papiers Vous pouvez échanger des données du presse-papiers Windows avec le Gestionnaire personnel de communications d'un autre utilisateur. Vous pouvez partager du texte, des photos, des dessins, des favoris Internet, des agendas d'adresses électroniques et d'autres éléments contenus dans le presse-papiers. Une fois qu'une session a été établie entre deux utilisateurs, ceux-ci peuvent échanger des données du presse-papiers Windows à l'aide de l'outil de partage Transférer le presse-papiers. Certains éléments du presse-papiers, tels que les icônes de fichier, ne peuvent pas être copiés et envoyés à l'aide de l'outil Transférer le presse-papiers. Utilisez l'outil de partage Envoyer un fichier pour envoyer ces éléments. Insertion de contenu dans le presse-papiers Windows Avant de transférer des données du presse-papiers à l'utilisateur distant, vous devez les placer dans le presse-papiers système. Pour placer du contenu dans le presse-papiers : 1 Ouvrez l'application et le fichier contenant les éléments à transférer. 2 Sélectionnez et mettez en surbrillance la partie du fichier à échanger par l'entremise du presse-papiers. Service de Solutions bureau Copyright © Nortel Networks 2009. Tous droits réservés. 134 Partage 3 Utilisez la fonction Copier de l'application pour copier le contenu dans le presse-papiers système. Conseil : Dans la plupart des applications, le raccourci clavier correspondant est <CTRL+C> et la commande de menu est Édition > Copier. Les éléments sélectionnés sont automatiquement placés dans le presse-papiers Windows. Envoi de données du presse-papiers Lorsque le presse-papiers système contient des données, vous pouvez les transférer à l'utilisateur distant. Pour envoyer des données du presse-papiers : 1 Cliquez sur Partager dans la fenêtre Conversation audio de l'appel. La fenêtre Conversation audio affiche le panneau de contrôle de partage. 2 Cliquez sur Transférer le presse-papiers dans le panneau de contrôle de partage. Le Multimedia Office Client contacte l'utilisateur distant et attend qu'il accepte ou rejette la demande de transfert du presse-papiers. Pendant ce laps de temps, l'état de la demande de transfert du presse-papiers s'affiche comme étant en attente. Conseil : Avant que l'utilisateur distant n'accepte ou ne rejette la demande de transfert du presse-papiers, vous avez la possibilité de l'annuler en cliquant sur Arrêter. Lorsque l'utilisateur distant accepte la demande de transfert du presse-papiers, les données du presse-papiers sont envoyées et le panneau de contrôle de partage indique que le transfert s'est déroulé correctement. Lorsque l'utilisateur distant rejette la demande, les données du presse-papiers ne sont pas envoyées et le panneau de contrôle de partage indique que la demande de transfert des données a été rejetée. Copyright © Nortel Networks 2009. Tous droits réservés. Partage 135 Réception d'une demande de transfert du presse-papiers Lorsque l'utilisateur distant envoie une demande de transfert du presse-papiers, la fenêtre Conversation audio ouvre le panneau de contrôle de partage et affiche la demande de transfert du presse-papiers comme étant en attente. Vous pouvez accepter ou rejeter la demande de transfert. Pour accepter des données du presse-papiers : 1 Cliquez sur Accepter dans le panneau de contrôle de partage. Les données sont transférées vers votre presse-papiers système. Le panneau de contrôle de partage indique la fin du transfert des données. Il indique également le type des données transférées. Pour rejeter des données du presse-papiers : 1 Cliquez sur le bouton Rejeter dans le panneau de contrôle de partage. Le panneau de contrôle de partage indique que les données n'ont pas été transférées vers votre presse-papiers système. Utilisation ou enregistrement des données du presse-papiers reçues Pour utiliser ou enregistrer des données du presse-papiers reçues : 1 Ouvrez l'application Windows dans laquelle vous souhaitez utiliser les données. 2 Utilisez la fonction Coller de cette application pour coller les données du presse-papiers système dans l'application. Conseil : Dans la plupart des applications, le raccourci clavier permettant de coller des données est <Ctrl+V> et la commande de menu est Édition > Coller. Service de Solutions bureau Copyright © Nortel Networks 2009. Tous droits réservés. 136 Partage 3 Modifiez, puis enregistrez vos données dans l'application Windows. Conseil : Le format de données sélectionné pour le transfert du presse-papiers détermine le mode d'affichage des données lorsqu'elles sont collées dans une application. Par exemple, des données transférées au format RTF (Rich Text Format) et collées dans une application prenant en charge ce format, telle que Microsoft Word ou Windows WordPad, conservent leur mise en page même lorsqu'elles ont été transférées par l'entremise du presse-papiers. Copyright © Nortel Networks 2009. Tous droits réservés. Agent personnelChapitre Agent personnel 6 138 Agent personnel Chapitre 7 Agent personnel Ce chapitre comporte les sections suivantes : • • • • • • • • « Qu'est-ce que l'Agent personnel? » à la page 138 « Services et fonctionnalités de l'Agent personnel » à la page 139 « Connexion à l'Agent personnel » à la page 141 « Sortie de l'Agent personnel » à la page 145 « Utilisation de l'aide en ligne » à la page 145 « Définition de vos préférences personnelles » à la page 146 « Affichage de vos services groupés » à la page 161 « Administrateur d'appels » à la page 180 Qu'est-ce que l'Agent personnel? L'Agent personnel est un outil puissant qui vous permet de gérer plus efficacement vos services et vos préférences de communication sur votre système. Il est le « concierge » de vos communications et garantit que vos appels sont reçus où et quand vous le souhaitez. Copyright © Nortel Networks 2009. Tous droits réservés. Agent personnel 139 Services et fonctionnalités de l'Agent personnel L'Agent personnel résout le problème inhérent aux différents numéros de téléphone de votre bureau, votre domicile, votre portable et autres appareils de communication. Il vous permet de faire sonner tous ces appareils en même temps ou dans un ordre défini lors d'un appel entrant. Les fonctionnalités de l'Agent personnel vous permettent : • • • • de définir le mode de traitement de vos appels entrants, d'afficher et de personnaliser vos informations personnelles et vos services (y compris l'affichage de la présence d'un autre utilisateur dans votre domaine), de gérer, de suivre et de conserver les informations de contact principales, d'établir un appel entre vous et un autre contact. Avant de commencer Pour pouvoir accéder à distance à l'Agent personnel depuis un ordinateur sur lequel le client Gestionnaire personnel de communications n'est pas installé, vous avez besoin des éléments suivants : • • • • L'URL d'accès à l'Agent personnel. Un nom d'utilisateur et un mot de passe pour ouvrir une session (fourni par votre administrateur système). Un ordinateur doté des configurations logicielle et matérielle minimum requises. Un accès Internet et une connexion qui répondent aux exigences minimales en termes de vitesse de transmission. Attention : Lorsque vous utilisez l'Agent personnel, désactivez les bloqueurs de fenêtres contextuelles pour vous assurer que les fenêtres contextuelles relatives à l'Agent personnel s'affichent. Service de Solutions bureau Copyright © Nortel Networks 2009. Tous droits réservés. 140 Agent personnel Premier accès à l'Agent personnel Conseil : Pour accéder à l'agent personnel par l'intermédiaire du Gestionnaire personnel de communications, cliquez sur l'icône Agent personnel. Pour accéder à l'Agent personnel pour la première fois par l'entremise d'un navigateur distant : 1 Lancez votre navigateur Web. 2 Entrez l'URL de l'Agent personnel (fournie par Bell Aliant ou par votre administrateur système) dans votre navigateur Web. Si vous souhaitez utiliser l'Agent personnel à distance, votre administrateur système peut vous fournir l'URL. 3 Appuyez sur Entrée. La boîte de dialogue Alerte de sécurité s'affiche. 4 Cliquez sur Oui pour ouvrir la page de connexion à l'Agent personnel. Copyright © Nortel Networks 2009. Tous droits réservés. Agent personnel 141 Connexion à l'Agent personnel Avant d'exécuter l'une des fonctions disponibles dans l'Agent personnel, vous devez vous connecter. Attention : N'oubliez pas qu'en cas d'inactivité, votre session peut expirer. En outre, la connexion à l'Agent personnel peut vous être refusée si les informations d'identification de la connexion que vous avez fournies sont incorrectes. Chaque fois que vous fournirez des informations d'identification incorrectes, l'Agent personnel verrouillera votre compte utilisateur pendant trois secondes après chaque échec de connexion. Conseil : Vous pouvez également vous connecter à l'Agent personnel par l'intermédiaire de votre Gestionnaire personnel de communications. Cliquez simplement sur l'icône de l'Agent personnel dans la barre d'outils du Gestionnaire personnel de communications. Pour vous connecter à l'Agent personnel à l'aide de l'URL dans un navigateur : 1 Entrez votre nom d'utilisateur, votre nom de domaine (par exemple, les 10 chiffres de votre numéro de téléphone 5065551234) et votre mot de passe sur la page de connexion de l'Agent personnel. Conseil : Votre mot de passe initial vous est fourni par votre administrateur système. Service de Solutions bureau Copyright © Nortel Networks 2009. Tous droits réservés. 142 Agent personnel 2 Cliquez sur Connexion. La page Mot de passe s'affiche et vous invite à modifier votre mot de passe initial. Attention : Si votre administrateur système a modifié votre mot de passe initial, vous n'êtes pas invité à le faire. Dans ce cas, vous accédez directement à la page Accès rapide comme indiqué dans l'Étape 5. 3 Remplissez les champs obligatoires. Champ Description Ancien mot de passe Votre ancien mot de passe, que vous avez entré lorsque vous vous êtes connecté à l'Agent personnel. Copyright © Nortel Networks 2009. Tous droits réservés. Agent personnel Champ 143 Description Nouveau mot de Votre nouveau mot de passe. passe N'oubliez pas de consulter votre administrateur système pour les critères relatifs au mot de passe. Confirmez le Confirmation de votre nouveau mot de passe. nouveau mot de passe. 4 Cliquez sur Enregistrer. La première étape de l'assistant d'accès rapide s'affiche. 5 Entrez vos informations de contact ou cliquez sur Suivant pour saisir ces renseignements à un autre moment. Service de Solutions bureau Copyright © Nortel Networks 2009. Tous droits réservés. 144 Agent personnel 6 La deuxième étape de l'assistant d'accès rapide s'affiche. Cette page fournit une brève description de la page d'accès rapide. Copyright © Nortel Networks 2009. Tous droits réservés. Agent personnel 7 145 Cliquez sur Précédent pour remplir vos informations de contact ou sur Terminer pour lancer l'Agent personnel. Sortie de l'Agent personnel Pour quitter l'Agent personnel, cliquez sur Déconnexion dans le coin supérieur droit de la page active. Utilisation de l'aide en ligne Vous pouvez accéder à l' aide de différentes manières : • Aide en ligne : cliquez sur l'icône Aide +Soutien située dans le coin supérieur droit d'une fenêtre pour afficher un système d'aide basé sur les tâches. L'aide en ligne fournit les éléments suivants : — Des pages d'aide contenant les icônes de navigation de type « précédent » et « suivant ». — Des procédures concernant l'utilisation de l'Agent personnel. Service de Solutions bureau Copyright © Nortel Networks 2009. Tous droits réservés. 146 Agent personnel • — Des liens hypertextes vers toutes les rubriques. — Une table des matières avec des liens hypertextes. — Un index avec des liens hypertextes. Infobulle : texte d'aide avec une description et des valeurs possibles qui apparaissent lorsque vous passez le pointeur de votre souris au-dessus d'un champ ou d'une icône. Définition de vos préférences personnelles Pour définir ou modifier vos préférences personnelles, cliquez sur l'icône Préférences de la page Accès rapide. Les éléments de menu suivants s'affichent : • • • • Informations contact Mot de passe Photo Services groupés Conseil : Les informations que vous entrez dans les éléments de sous-menu Informations contact et Mes Heures sont utilisées lorsque vous définissez des acheminements pour vos appels entrants. Pour plus d'informations sur la définition d'acheminements, reportez-vous à la section « Journaux d'appels » à la page 178. Copyright © Nortel Networks 2009. Tous droits réservés. Agent personnel 147 Modification de vos informations de contact Pour modifier vos informations de contact : 1 Sélectionnez Préférences > Informations contact. La page Informations contact s'affiche. Elle vous permet de consulter ou de mettre à jour vos informations de contact. Cette page vous permet de consulter votre prénom et votre nom tels qu'ils ont été entrés par Bell Aliant ou votre administrateur système. Vous pouvez entrer ou modifier votre adresse électronique, ainsi que vos numéros de téléphone portable, du bureau et personnel, et deux autres numéros de téléphone. Vous pouvez également modifier votre fuseau horaire et votre langue. Service de Solutions bureau Copyright © Nortel Networks 2009. Tous droits réservés. 148 Agent personnel Ce champ... Affiche... Prénom Votre prénom tel qu'il apparaît aux autres utilisateurs (champ en lecture seule). Nom Votre nom tel qu'il apparaît aux autres utilisateurs (champ en lecture seule). Adresse électronique Votre adresse électronique (par exemple [email protected]). Numéro de téléphone portable Votre numéro de téléphone portable. Numéro de téléphone au bureau Votre numéro de téléphone au bureau. Numéro de téléphone personnel Votre numéro de téléphone personnel. Autre numéro 1 Numéro de téléphone facultatif. Autre numéro 2 Numéro de téléphone facultatif. Fuseau horaire Le fuseau horaire pour lequel est appliqué le filtrage des appels selon les valeurs définies dans Plages horaires. Langue Votre langue et votre région pour permettre un affichage en plusieurs langues, si cette fonctionnalité est prise en charge (vous devez vous déconnecter et vous reconnecter pour que les modifications soient prises en compte). 2 Remplissez les champs de la page. 3 Cliquez sur Enregistrer. Le message « Mise à jour des informations personnelles réussie. » s'affiche en haut de la page Informations contact, indiquant que vos modifications ont été appliquées. Copyright © Nortel Networks 2009. Tous droits réservés. Agent personnel 149 Modification de votre mot de passe Attention : Lorsque vous modifiez votre mot de passe dans l'Agent personnel, vous devez également appliquer le nouveau mot de passe au Gestionnaire personnel de communications. Si vous ne le faites pas, une erreur de connexion se produira. Pour résoudre ce problème de connexion, mettez à jour vos préférences utilisateur avec votre nouveau mot de passe. Pour modifier votre mot de passe : 1 Sélectionnez Préférences > Mot de passe. La page Mot de passe s'affiche. Service de Solutions bureau Copyright © Nortel Networks 2009. Tous droits réservés. 150 Agent personnel 2 Remplissez les champs obligatoires. Dans ce champ... Entrez... Ancien mot de passe Votre ancien mot de passe, que vous avez entré lorsque vous vous êtes connecté à l'Agent personnel. Nouveau mot de Votre nouveau mot de passe. N'oubliez pas de consulter passe votre administrateur système pour les critères relatifs au mot de passe. Confirmez le Votre nouveau mot de passe pour confirmation. nouveau mot de passe. Conseil : Pour des raisons de sécurité, Bell Aliant vous conseille de modifier régulièrement votre mot de passe. 3 Cliquez sur Enregistrer. Le message « Mise à jour de la photo réussie. » s'affiche en haut de la page Mot de passe, indiquant que vos modifications ont été appliquées. Sélection d'un ID d'image Vous pouvez ajouter une image à utiliser comme ID d'appelant image dans le client Gestionnaire personnel de communications. Si vous remplacez un ID d'image existant, votre nouvelle image se substitue à l'ancienne. Remarque : Vous pouvez uniquement utiliser ces fonctionnalités avec des utilisateurs du Gestionnaire personnel de communications ayant le même indicatif régional que vous. Pour ajouter ou modifier une image : 1 Sélectionnez Préférences > Photo. La page Photo s'affiche. Elle vous permet d'ajouter, de mettre à jour ou de supprimer votre image. La première fois que vous accédez à cette page, une silhouette s'affiche Copyright © Nortel Networks 2009. Tous droits réservés. Agent personnel 151 dans la zone réservée à l'image. Cela indique que vous n'avez aucune image dans la base de données. 2 Entrez le chemin et le nom de fichier de l'image à utiliser pour votre ID d'appelant image sur le Gestionnaire personnel de communications ou cliquez sur Parcourir, puis sélectionnez le fichier image. 3 Affichez un aperçu de votre image. Conseil : Les images dépassant 160 x 120 pixels seront redimensionnées. L'image ne peut pas dépasser 24 Ko. N'utilisez que des fichiers PNG ou JPG. Toutefois, votre administrateur peut fournir une taille d'image différente à charger dans l'Agent personnel. 4 Pour rétablir l'image actuelle au lieu d'enregistrer l'image en cours de prévisualisation, cliquez sur Réinitialiser. Service de Solutions bureau Copyright © Nortel Networks 2009. Tous droits réservés. 152 Agent personnel 5 Cliquez sur Enregistrer pour enregistrer l'image comme votre ID d'appelant image. Le fichier image que vous spécifiez est envoyé à la base de données d'utilisateurs de Bell Aliant et apparaît dans le Gestionnaire personnel de communications et sur la page Photo chaque fois que vous utilisez l'Agent personnel. L'image apparaît également dans l'agenda en mode Voir fiche. Cliquez sur Supprimer pour effacer une image. N'oubliez pas qu'un ID d'appelant image apparaît lorsque le contact a été ajouté à l'agenda de la personne appelée. Définition de plages de dates et d'heures dans les horaires Si le paramètre Filtrage avancé est activé dans vos services groupés, vous pouvez utiliser la page Plages horaires pour créer, modifier, copier, renommer ou supprimer les plages de jours et d'heures à utiliser lors de la définition des conditions pour filtrer et acheminer vos appels entrants. Ajout d'une nouvelle plage de jours et d'heures Pour ajouter une nouvelle plage de jours et d'heures : 1 Sélectionnez Administrateur d'appels > Plages horaires. La page Plages horaires s'affiche. Lors de la première utilisation de l'Agent personnel, les options de jour et d'heure par défaut suivantes sont disponibles dans la page Plages horaires : • • • Soir Jour Fin de semaine Copyright © Nortel Networks 2009. Tous droits réservés. Agent personnel 2 153 Sélectionnez une option par défaut (par exemple, Jour). Un affichage graphique de la plage d'heures par défaut (8 h 00 à 17 h 00, du lundi au vendredi) apparaît dans la fenêtre Détails jour/heure. Service de Solutions bureau Copyright © Nortel Networks 2009. Tous droits réservés. 154 Agent personnel 3 Cliquez sur Ajouter. Une nouvelle page Mes plages horaires apparaît (sans combinaison date/heure sélectionnée). Elle vous permet d'ajouter les jours et heures que vous souhaitez et de créer une plage de jours/heures. 4 Sélectionnez les combinaisons jour/heure souhaitées. Par exemple, si vous travaillez à temps partiel, vous pouvez souhaiter ajouter une combinaison jour/heure qui s'appliquera uniquement aux lundi, mercredi et vendredi, entre 7 h 30 et 17 h 30. Pour définir ces heures : a Cochez les cases correspondant à lundi, mercredi et vendredi. b Sélectionnez 7 h 30 dans la liste déroulante DE. c Sélectionnez 17 h 30 dans les listes déroulantes À. Copyright © Nortel Networks 2009. Tous droits réservés. Agent personnel d 5 155 Cliquez sur Ajouter la plage. L'affichage graphique de la fenêtre Détails jour/heure est mis à jour avec les jours et les heures que vous avez sélectionnés. Pour ajouter plusieurs combinaisons jour/heure à appliquer à la plage de jours/heures, vous pouvez définir d'autres options. Par exemple, en plus de votre temps partiel le lundi, le mercredi et le vendredi, vous pouvez travailler à mi-temps le mardi et le jeudi. Pour définir ces heures : a Sélectionnez Mardi et Jeudi dans la colonne Jours. Service de Solutions bureau Copyright © Nortel Networks 2009. Tous droits réservés. 156 Agent personnel b Sélectionnez 7 h 30 dans les listes déroulantes DE. c Sélectionnez 12 h 00 dans les listes déroulantes À. Copyright © Nortel Networks 2009. Tous droits réservés. Agent personnel d 157 Cliquez sur Ajouter la plage. L'affichage graphique de la fenêtre Détails jour/heure est mis à jour avec les jours et les heures que vous avez sélectionnés. Conseil : Pour supprimer toutes les plages de jours/heures d'un jour donné, cochez la case de ce jour dans la colonne Jours et cliquez sur Effacer jour. Pour supprimer toutes les plages pour tous les jours, cliquez sur Effacer tout. Service de Solutions bureau Copyright © Nortel Networks 2009. Tous droits réservés. 158 Agent personnel 6 Entrez le nom de la plage de jours/heures dans la zone de texte prévue à cet effet. Copyright © Nortel Networks 2009. Tous droits réservés. Agent personnel 7 159 Cliquez sur Enregistrer pour enregistrer votre nouvelle plage et ses combinaisons ou sur Annuler pour revenir à la page Plages horaires sans créer de plage. La nouvelle plage apparaît dans la fenêtre Plages horaires. Modification d'une plage de jours et d'heures Pour modifier une plage de jours et d'heures existante : Service de Solutions bureau Copyright © Nortel Networks 2009. Tous droits réservés. 160 Agent personnel 1 Sélectionnez Administrateur d'appels > Plages horaires. La page Plages horaires apparaît avec les options de jour/heure dans la fenêtre. 2 Cliquez sur une option dans la fenêtre Plages horaires (par exemple, Mes heures de bureau à temps partiel). Un affichage graphique de la plage de jours et d'heures apparaît dans la fenêtre Détails jour/ heure. 3 Cliquez sur Modifier. 4 Modifiez vos dates et heures sur la page Plages horaires. 5 Cliquez sur Ajouter la plage. Vos modifications apparaissent dans la fenêtre Détails jour/heure. 6 Cliquez sur Enregistrer pour enregistrer vos modifications de date/ d'heure ou sur Annuler pour revenir à la page Plages horaires. Modification du nom d'une plage de jours et d'heures Pour renommer une plage de jours et d'heures : 1 2 Sélectionnez Administrateur d'appels > Plages horaires. La page Plages horaires s'affiche. Sélectionnez une option dans la fenêtre Plages horaires. 3 Cliquez sur Modifier. La fenêtre de changement de nom Plages horaires s'affiche. 4 Entrez le nouveau nom de la plage. 5 Cliquez sur Enregistrer ou sur Annuler pour revenir à la page Plages horaires. Suppression d'une plage de jours et d'heures Pour supprimer une plage de jours et d'heures : 1 Sélectionnez Administrateur d'appels > Plages horaires. La page Plages horaires s'affiche. 2 Sélectionnez une option dans la fenêtre Plages horaires. 3 Cliquez sur Supprimer. Copyright © Nortel Networks 2009. Tous droits réservés. Agent personnel 4 161 Cliquez sur OK dans la boîte de dialogue de confirmation pour confirmer la suppression de l'option Plages horaires, ou sur Annuler pour revenir à la page Plages horaires. Affichage de vos services groupés Pour afficher la liste des services auxquels vous êtes actuellement abonné, sélectionnez Préférences > Services groupés dans la page Accès rapide : • Services groupés affiche la liste des services qui vous sont attribués par Bell Aliant ou par votre administrateur système. Conseil : En fonction de vos services groupés, d'autres éléments de menu peuvent s'afficher. Pour plus d'informations sur ces services, consultez la documentation. Affichage des informations sur vos services groupés Vous pouvez consulter les services auxquels vous avez accès depuis la page Services groupés. Toutefois, vous ne pouvez modifier aucun des paramètres de services groupés affichés sur cette page. N'oubliez pas de contacter votre administrateur système pour demander que des modifications soient apportées à vos services groupés. Service de Solutions bureau Copyright © Nortel Networks 2009. Tous droits réservés. 162 Agent personnel Pour consulter les services activés dans vos services groupés : 1 Sélectionnez Préférences > Services groupés. La page Services groupés s'affiche. Elle affiche le nom des services groupés et les services groupés auxquels vous avez accès. La liste des fonctionnalités disponibles varie en fonction des utilisateurs, selon Copyright © Nortel Networks 2009. Tous droits réservés. Agent personnel les services groupés auxquels ils ont accès. 2 Affichez la liste des services auxquels vous avez accès. Service de Solutions bureau Copyright © Nortel Networks 2009. Tous droits réservés. 163 164 Agent personnel Bien que le tableau suivant répertorie tous les services disponibles, votre abonné ou votre administrateur système n'a peut-être pas toutes les options Services groupés. Par conséquent, il est possible que vous n'ayez pas accès à certains services ou paramètres répertoriés. Si cette option Services groupés est activée... Vous pouvez effectuer les opérations suivantes... Messagerie vocale Recevoir et récupérer vos messages vocaux. RDV conférence Présider une audioconférence ou une vidéoconférence en envoyant un numéro d'appel et un code PIN pour un pont de conférence. Conférence improvisée Créer une conférence improvisée en rassemblant plusieurs appels pour en faire une conférence téléphonique. Présence • • • Afficher l'état en ligne des autres utilisateurs et les autoriser à vérifier votre état en indiquant que votre ordinateur est inactif ou que vous êtes au téléphone. Désigner un contact d'agenda en tant qu'ami pour consulter la présence de cette personne. Le nombre d'amis est déterminé par Bell Aliant. Empêcher un contact de votre domaine de consulter votre état de présence en ligne. Vidéo Recevoir et établir des appels vidéo. Filtrage avancé Définir des acheminements qui déterminent le mode de réception de vos appels et messages instantanés. Un acheminement vous permet de spécifier des emplacements qui sonnent simultanément ou dans un ordre défini lorsque vous recevez un appel. Un acheminement peut être appliqué uniquement à certains appels et/ou messages instantanés en fonction d'un ensemble de conditions sélectionnées par l'utilisateur, par exemple, l'heure et le jour de l'appel auxquels vous recevez l'appel et/ou l'identité de l'appelant. QoS Définir les paramètres de qualité de service (QoS) : • Code QoS DiffServ pour le signalement • Code QoS DiffServ pour l'audio • Code QoS DiffServ pour vidéo • Priorité de service QoS 802.1p Bureau convergent Utiliser votre Gestionnaire personnel de communications pour accéder aux services multimédias, tout en utilisant votre système téléphonique existant pour la voix. Copyright © Nortel Networks 2009. Tous droits réservés. Agent personnel 165 Si cette option Services groupés est activée... Vous pouvez effectuer les opérations suivantes... Agenda avancé Disposer de plus de 10 contacts (valeur par défaut). Le nombre maximal de contacts est déterminé par Bell Aliant. Musique d'attente Diffuser de la musique aux appelants que vous mettez en attente. Restriction d'ID de la ligne d'appel Bloquer l'affichage des informations d'ID de votre ligne d'appel sur les écrans d'autres téléphones. Journaux d'appels réseau Afficher le nombre de journaux d'appels établis ou reçus autorisés. Messagerie instantanée Envoyer des messages textuels à d'autres utilisateurs, qu'ils soient actifs ou non sur le client Gestionnaire personnel de communications. Collaboration client Transférer des fichiers, échanger le contenu du Presse-papiers Windows, envoyer et recevoir des URL de sites Web et partager une fenêtre de dessin commune pour entrer du texte et des graphiques. Clients autorisés Utiliser le client Gestionnaire personnel de communications pour les données et la vidéo de la conversation multimédia. Restriction de connexions multiples Limiter le nombre de connexions simultanées pour un client Gestionnaire personnel de communications. Présence Remarque Attention : : Bell Aliant recommande de modifier périodiquement vos mots de passe et de choisir des mots de passe efficaces pour éviter qu'ils ne puissent être décodés par un pirate informatique. Les mots de passe efficaces comptent au moins huit caractères, dont au moins un caractère numérique, et comportent à la fois des majuscules et des minuscules. Les mots de passe ne devraient pas recourir à la répétition ni aux modèles. Présence vous permet d'afficher l'état en ligne d'autres utilisateurs sur le réseau et vous offre également la possibilité d'afficher votre état aux autres utilisateurs. • Observateurs affiche une liste d'utilisateurs qui consultent actuellement les informations relatives à votre présence. Service de Solutions bureau Copyright © Nortel Networks 2009. Tous droits réservés. 166 Agent personnel • • Observateurs exclus affiche une liste d'utilisateurs dont vous avez bloqué l'inscription aux informations sur votre présence en sélectionnant le bouton d'option Exclure. Présence auto affiche les paramètres permettant d'indiquer automatiquement aux autres utilisateurs que vous n'êtes pas devant votre ordinateur ou que vous êtes au téléphone. Affichage et modification de votre liste d'observateurs Pour consulter une liste de personnes inscrites aux informations sur votre présence : 1 Sélectionnez Présence > Observateurs. La page Liste des observateurs s'affiche. 2 La liste indique uniquement les utilisateurs actifs consultant votre présence et non tous les utilisateurs inscrits pour consulter ces informations. La date d'inscription des observateurs actifs s'affiche également. Copyright © Nortel Networks 2009. Tous droits réservés. Agent personnel 3 167 Pour exclure un observateur actif et l'empêcher de consulter les informations sur votre présence : a Cochez la case située à côté du nom d'utilisateur de l'observateur. b Sélectionnez l'icône Exclure les observateurs. Le nom d'utilisateur de l'observateur nouvellement exclu apparaît dans la liste des observateurs exclus. Définition d'une liste d'observateurs exclus Si vous souhaitez exclure un utilisateur et l'empêcher de consulter les informations sur votre présence à l'avenir, utilisez l'option de menu Observateurs exclus. Les utilisateurs qui n'apparaissent pas dans votre liste des observateurs actuellement n'auront ainsi pas accès à ces informations. Pour exclure un utilisateur et l'empêcher de consulter les informations sur votre présence : 1 Sélectionnez Présence > Observateurs exclus. La page Observateurs exclus s'affiche. Service de Solutions bureau Copyright © Nortel Networks 2009. Tous droits réservés. 168 Agent personnel 2 Entrez l'adresse SIP de l'utilisateur que vous souhaitez exclure. Copyright © Nortel Networks 2009. Tous droits réservés. Agent personnel 169 3 Cliquez sur Enregistrer. L'utilisateur ajouté à la liste des observateurs exclus peut toujours vous appeler, mais ne peut plus afficher votre état en ligne. Son nom apparaît désormais dans une liste d'utilisateurs exclus. 4 Pour supprimer un utilisateur de la liste des observateurs exclus, cliquez sur le lien Supprimer à côté de l'utilisateur exclu. 5 Cliquez sur OK pour confirmer. L'utilisateur est supprimé de la liste des observateurs exclus. Modification de votre service Présence auto Si le service Présence auto est activé dans vos services groupés, vous pouvez automatiquement autoriser les autres utilisateurs de votre domaine à savoir si vous n'êtes pas devant votre ordinateur ou si vous êtes au téléphone. Service de Solutions bureau Copyright © Nortel Networks 2009. Tous droits réservés. 170 Agent personnel Pour modifier vos options de Présence auto : 1 Sélectionnez Présence > Présence auto. La page Présence auto s'affiche. 2 Sélectionnez l'option Signaler les périodes d'inactivité et entrez une valeur temporelle de l'ordre de 20 à 600 minutes dans le champ Compteur d'inactivité (en minutes). Cette valeur correspond au délai en minutes au terme duquel votre état est signalé comme inactif. Les utilisateurs inscrits à ce service seront informés de l'état de votre présence une fois ce délai écoulé. L'option Compteur d'inactivité (en minutes) s'applique uniquement au client Gestionnaire personnel de communications. 3 Sélectionnez l'option Signaler lorsque vous êtes au téléphone pour permettre aux personnes inscrites au service de recevoir un message Au téléphone lorsque vous êtes en ligne. 4 Cliquez sur Enregistrer. Copyright © Nortel Networks 2009. Tous droits réservés. Agent personnel 171 Affichage et modification des détails du service « RDV conférence » Le service de conférence audio « RDV conférence » vous fournit un pont de conférence personnel disponible 24 heures par jour. L'utilisation du pont nécessite un code PIN. Les participants qui accèdent au pont sont invités à entrer un code d'accès identifiant de façon unique un pont personnel. Le président n'est pas nécessaire si l'option « Autoriser démarrage rapide » est sélectionnée. La conférence démarre lorsque le premier participant accède au pont. Remarque : Le service « RDV conférence » est une fonction du Gestionnaire personnel de communications disponible sur abonnement auprès de Bell Aliant. Votre administrateur système peut demander ce service. Pour consulter les détails de votre pont : Service de Solutions bureau Copyright © Nortel Networks 2009. Tous droits réservés. 172 Agent personnel 1 Cliquez sur Rendez-vous dans la page Accès rapide. La page Rendez-vous s'affiche. 2 Affichez les détails spécifiques de votre conférence, y compris : • • Numéro d'appel Code d'accès N'oubliez pas de contacter Bell Aliant ou votre administrateur système pour demander que des modifications soient apportées aux numéros de téléphone de conférence, au code d'accès de conférence ou à l'URL de conférence statique. • • • Code PIN président. Pour modifier le code PIN président, entrez un nombre de 4 à 10 chiffres. Autoriser un démarrage rapide. La conférence démarre lorsque le premier participant accède au pont. Une case indiquant si la conférence prend fin lorsque vous mettez fin de l'appel. Copyright © Nortel Networks 2009. Tous droits réservés. Agent personnel • • • 173 Une case indiquant si vous recevez des messages instantanés (comme la liste des participants et l'accès au matériel de collaboration) lorsque vous êtes le président. Une case permettant aux participants interactifs d'utiliser des émoticônes audio (il appartient à votre administrateur système de fournir les fichiers source pour les émoticônes audio). Des boutons d'option pour sélectionner les indicateurs sonores d'entrée/de sortie permettant d'annoncer l'arrivée ou le départ de participants à la conférence. Avertissement : Bell Aliant vous recommande de modifier régulièrement votre code PIN et de le conserver en lieu sûr. 3 Cliquez sur Enregistrer pour enregistrer vos modifications. Si vous apportez des modifications et que vous ne souhaitez pas les enregistrer, cliquez sur Réinitialiser. La page est alors actualisée et les informations d'origine sont rétablies. Service de Solutions bureau Copyright © Nortel Networks 2009. Tous droits réservés. 174 Agent personnel ID de la ligne d'appel Restriction d'ID de la ligne d'appel n'envoie pas vos informations d'ID de la ligne d'appel lorsque vous établissez un appel. Pour bloquer l'ID de votre ligne d'appel lors des appels sortants : 1 Sélectionnez ID de ligne d'appel dans le menu Accès rapide. 2 Sélectionnez Oui dans le menu déroulant Confidentialité du nom/ numéro d'appelant. 3 Cliquez sur Enregistrer. Répertoire Utilisez le répertoire pour créer, afficher et gérer votre agenda 0personnel. Pour ajouter un contact à votre répertoire : Copyright © Nortel Networks 2009. Tous droits réservés. Agent personnel 1 Sélectionnez Répertoire dans le menu Accès rapide. Une liste de vos contacts s'affiche. 2 Cliquez sur Ajouter. Une nouvelle carte de contact s'affiche. 3 Saisissez toutes les informations de contact. 175 Remarque : Les champs Surnom et Adresse SIP dont obligatoires. 4 Choisissez si vous souhaitez ajouter le nouveau contact à un groupe à partir du menu déroulant. 5 Cliquez sur Enregistrer. La nouvelle carte de contact s'affiche. 6 Cliquez sur Modifier pour modifier les détails du contact. OU Cliquez sur Exclure pour ajouter cet utilisateur à votre liste d'observateurs exclus OU Cliquez sur Précédent pour revenir à la liste des contacts. Service de Solutions bureau Copyright © Nortel Networks 2009. Tous droits réservés. 176 Agent personnel Pour créer un nouveau groupe : 1 Sélectionnez Répertoire dans le menu Accès rapide. 2 Cliquez sur le bouton Groupes. 3 Entrez le nom du nouveau groupe. 4 Cliquez sur Ajouter. Le nouveau groupe est ajouté à la liste. 5 Cliquez sur Précédent pour revenir au menu Accès rapide. Copyright © Nortel Networks 2009. Tous droits réservés. Agent personnel 177 Cliquer pour appeler La fonction Cliquer pour appeler vous permet de démarrer un appel vers un numéro particulier à partir de n'importe quel dispositif. Pour passer un appel : 1 Sélectionnez Cliquer pour appeler dans le menu Accès rapide. 2 Sélectionnez le dispositif avec lequel vous souhaitez passer l'appel. Service de Solutions bureau Copyright © Nortel Networks 2009. Tous droits réservés. 178 Agent personnel 3 Entrez le numéro de destination ou l'adresse SIP que vous souhaitez appeler. Conseil : Le plan de numérotation de Bell Aliant ne nécessite pas l'activation de la fonction de préfixes de numérotation. Il est composé de 10 chiffres, par exemple, 4445551234. Cependant, si vous choisissez de composer le 1 pour un appel interurbain (bien que ce ne soit pas nécessaire), vous devez penser à inclure également le 9, par exemple, 914445551234. Cela s'applique aux modes Bureau convergent et Bureau non convergent si vous établissez l'appel à partir du Gestionnaire personnel de communications. Si vous établissez l'appel depuis votre téléphone fixe classique, vous devez conserver le plan de numérotation de ce téléphone. Pour plus d'informations sur l'activation ou la désactivation de la fonction de préfixes de numérotation, reportez-vous à la section « Configuration des préfixes de numérotation » à la page 212 4 Cliquez sur Appel. 5 Le dispositif sélectionné à la deuxième étape sonne. 6 Décrochez le dispositif, le numéro appelé sonne. Journaux d'appels Cette fonctionnalité Journaux d'appels du réseau vous permet d'afficher votre liste d'appels entrants et sortants effectués vers votre ligne Centrex, que vous soyez connecté à votre Gestionnaire personnel de communications ou non. Cliquez pour appeler un contact de la liste ou pour l'ajouter à votre Agenda personnel. Remarque : Vérifiez vos services groupés pour déterminer le nombre maximal de journaux que vous pouvez avoir. Cliquez sur Préférences > Services groupés. Copyright © Nortel Networks 2009. Tous droits réservés. Agent personnel Pour afficher l'ensemble des appels entrants ou sortants : 1 Sélectionnez Journaux d'appel dans le menu Accès rapide. 2 Sélectionnez les appels entrants ou sortants. Une liste contenant les appels passés ou reçus s'affiche. Pour ajouter un numéro des Journaux d'appels au répertoire : 1 Sélectionnez Journaux d'appel dans le menu Accès rapide. 2 Cochez la case d'un appel entrant ou sortant. 3 Sélectionnez le bouton Ajouter au répertoire. Une boîte de dialogue de confirmation s'affiche. Pour appeler un numéro des Journaux d'appels : Service de Solutions bureau Copyright © Nortel Networks 2009. Tous droits réservés. 179 180 Agent personnel 1 Sélectionnez Journaux d'appel dans le menu Accès rapide. 2 Cochez la case d'un appel entrant ou sortant. 3 Sélectionnez le bouton Appel dans la colonne la plus à droite. La boîte de dialogue Cliquer pour appeler s'affiche. 4 Sélectionnez le dispositif avec lequel vous souhaitez passer l'appel. 5 Cliquez sur Appel. 6 Le dispositif sélectionné à la quatrième étape sonne. 7 Décrochez le dispositif, le numéro appelé sonne. Administrateur d'appels L'administrateur d'appels résout le problème inhérent aux différents numéros de téléphone pour plusieurs dispositifs de communication (téléphone du bureau, téléphone personnel, téléphone portable). Le filtrage des appels vous permet de générer un ou plusieurs acheminements à l'aide de l'Assistant acheminement pour tous les appels entrants ou certains appels uniquement. Il vous offre également la possibilité de bloquer des appelants. Conseil : Certaines fonctionnalités, telles que le transfert d'appel, peuvent être définies sur votre téléphone Centrex ou IP Centrex et peuvent écraser les acheminements que vous avez définis sur l'Agent personnel. Bell Aliant vous recommande d'utiliser l'acheminement de l'Agent personnel en remplacement de la fonctionnalité Transfert d'appel Centrex classique. Consultez les sujets suivants : • • • • • « Qu'est-ce que l'acheminement? » à la page 181 « Acheminements prédéfinis » à la page 182 « Activation d'un acheminement » à la page 182 « Création d'un acheminement » à la page 183 « Classement des acheminements par ordre de priorité » à la page 187 Copyright © Nortel Networks 2009. Tous droits réservés. Agent personnel • 181 « Suppression d'un acheminement » à la page 187 Qu'est-ce que l'acheminement? Un acheminement vous permet d'effectuer différentes actions sur vos appels entrants selon un ensemble de conditions ou d'exceptions. Par exemple, vous pouvez créer un acheminement nommé « Dîner » qui précise une condition selon laquelle les appels reçus entre 12 h et 13 h du lundi au vendredi seront concernés par l'acheminement. L'acheminement « Dîner » pourrait également disposer d'une action selon laquelle les appels concernés par l'acheminement peuvent sonner sur votre téléphone portable avant d'être acheminés vers la messagerie vocale. Conseil : Les acheminements sont appliqués aux appels entrants dans l'ordre dans lequel ils sont répertoriés dans la fenêtre Liste des acheminements. Cliquez sur Haut ou Bas pour modifier l'ordre de traitement de vos appels entrants. Service de Solutions bureau Copyright © Nortel Networks 2009. Tous droits réservés. 182 Agent personnel Acheminements prédéfinis L'acheminement Ne pas déranger est prédéfini dans l'administrateur d'appels. L'activation de cet acheminement oriente tous les appels entrants vers la messagerie vocale. Activation d'un acheminement 1 Sélectionnez Administrateur d'appels > Sélectionner un acheminement. 2 Cochez la case Activer en regard de l'acheminement à activer. 3 Cliquez sur Enregistrer. Tous les appels seront acheminés vers la messagerie vocale. Copyright © Nortel Networks 2009. Tous droits réservés. Agent personnel 183 Création d'un acheminement Vous avez plusieurs possibilités pour personnaliser votre acheminement. Vous devez d'abord définir quels appels entrants vous souhaitez acheminer. Vous pouvez acheminer soit tous les appels, soit des appels précis de numéros présents dans votre agenda personnel ou votre répertoire, soit des appels de numéros particuliers seulement, ou encore des appels de numéros privés et inconnus. Une fois que vous avez choisi quels appels entrants vous souhaitez acheminer, vous devez décider quelle sonnerie vous voulez attribuer aux numéros acheminés. Vous avez deux possibilités : vous pouvez choisir une sonnerie dans un ordre défini avec laquelle tous les numéros destinataires sonnent les uns après les autres, ou une sonnerie simultanée avec laquelle tous les numéros destinataires sonnent en même temps. Vous devez ensuite définir où vous voulez diriger vos appels et combien de sonneries retentiront à chaque destination. Vous pouvez définir les acheminements en fonction de l'heure de la journée et de votre emploi du temps. Consultez la section « Définition de plages de dates et d'heures dans les horaires » à la page 152 pour créer un emploi du temps à appliquer à un acheminement. Pour créer un acheminement à l'aide de l'Administrateur d'appels : Service de Solutions bureau Copyright © Nortel Networks 2009. Tous droits réservés. 184 Agent personnel 1 Sélectionnez Administrateur d'appels > Créer un acheminement dans le menu Accès rapide. 2 Entrez le nom de l'acheminement que vous souhaitez créer. Copyright © Nortel Networks 2009. Tous droits réservés. Agent personnel 3 185 Sélectionnez les appels à acheminer. Cliquez sur ce lien... Pour spécifier... PERSONNES de mon agenda personnel Un contact (ou des contacts) de votre Agenda personnel que vous souhaitez inclure dans la condition. PERSONNES de ma liste Un utilisateur (ou des utilisateurs) de votre d'adresses globale Agenda global (si activé) que vous souhaitez (si activée) inclure dans la condition. GROUPES de mon répertoire Les listes de contacts organisés en groupes significatifs dans votre Agenda personnel (par exemple Amis, Famille, Travail, Projets) que vous souhaitez inclure dans la condition. NUMÉRO(S) DE TÉLÉPHONE L'adresse SIP ou le numéro de téléphone de la personne (ou des personnes) qui vous appellent. PLAGE(S) JOUR/HEURE Les jours et les heures auxquels vous SPÉCIFIQUE(S) souhaitez appliquer la condition. Pour plus d'informations sur l'utilisation de la fonctionnalité Mes Heures pour définir des plages de jours/heures, reportez-vous à la section « Définition de plages de dates et d'heures dans les horaires » à la page 152. 4 Sélectionnez un acheminement simultané ou dans un ordre défini des appels entrants. Remarque : Pour les acheminements de l'administrateur d'appels, vous pouvez également utiliser les sonneries dans un ordre défini. Les sonneries dans un ordre défini seront déclenchées sur un dispositif à la fois. Par exemple, vous pouvez envoyer les appels entrants d'abord vers votre client, puis vers le téléphone de votre domicile, puis vers votre téléphone portable. Vous pouvez également spécifier combien de fois vous souhaitez que les dispositifs sonnent avant que l'appel soit envoyé au dispositif suivant. Service de Solutions bureau Copyright © Nortel Networks 2009. Tous droits réservés. 186 Agent personnel Avertissement : N'oubliez pas que lorsque vous choisissez d'appeler plusieurs numéros dans un ordre défini plutôt que simultanément, l'appelant reçoit plusieurs sonneries de son côté. De ce point de vue, la sonnerie simultanée est préférable à la sonnerie dans un ordre défini, car l'appelant obtient une réponse après un nombre de sonneries minimal. Le fait de répondre à l'appel arrête l'acheminement. 5 Déterminez l'ordre d'appel des dispositifs. Remarque : Si vous avez choisi les sonneries simultanées, vous devez uniquement définir le nombre de sonneries pour le premier dispositif. Ce réglage s'appliquera à tous les dispositifs sélectionnés. 6 Dans le menu déroulant, sélectionnez les dispositifs dans l'ordre dans lequel ils doivent sonner. Remarque : Veillez à ce que le nombre de sonneries sélectionnées soit inférieur au nombre de sonneries définies pour la messagerie associée à la destination (par exemple, la messagerie vocale du téléphone portable). 7 Cochez la case pour envoyer l'appel sur la messagerie vocale en cas d'absence de réponse. Si la messagerie vocale n'est pas activée, l'Assistant acheminement de l'Agent personnel ne crée pas d'acheminement qui envoie finalement un appel vers une messagerie vocale. Remarque : Il est recommandé de sélectionner « Envoyer vers messagerie vocale si pas de réponse ». Si vous ne sélectionnez pas cette option, l'appel entrant sonnera continuellement et l'appelant ne pourra pas vous laisser de message si vous ne répondez pas à l'appel. L'invite « Envoyer vers messagerie vocale si pas de réponse » apparaît uniquement si vous disposez d'une messagerie vocale. Si vous n'avez pas de messagerie vocale, cette option n'apparaît pas à l'écran. Copyright © Nortel Networks 2009. Tous droits réservés. Agent personnel 187 8 Si des plages horaires sont définies, sélectionnez les moments où l'acheminement est actif. Reportez-vous à la section « Définition de plages de dates et d'heures dans les horaires » à la page 152. 9 Cliquez sur Enregistrer. L'acheminement est ajouté. Classement des acheminements par ordre de priorité Un appel peut être acheminé de différentes façons lorsque plusieurs acheminements sont actifs. Par exemple, si un appel anonyme est acheminé de façon à sonner simultanément sur quatre numéros et qu'aucun de ces numéros ne répond après le nombre de sonneries indiqué, l'appel est orienté vers l'acheminement actif suivant. Remarque : Seuls les acheminements actifs sont classés par ordre de priorité. Pour activer un acheminement, reportez-vous à la section « Activation d'un acheminement » à la page 182 Pour modifier l'ordre des acheminements : 1 Sélectionnez Administrateur d'appels > Sélectionner un acheminement. 2 Modifiez l'ordre des acheminements actifs en les déplaçant vers le haut ou vers le bas dans la colonne d'action. Suppression d'un acheminement 1 Sélectionnez Administrateur d'appels > Sélectionner un acheminement. 2 Dans la colonne d'action, cliquez sur le bouton Supprimer correspondant à l'acheminement que vous souhaitez supprimer. Une boîte de dialogue de confirmation apparaît. 3 Sélectionnez Oui. L'acheminement est supprimé de votre liste. Service de Solutions bureau Copyright © Nortel Networks 2009. Tous droits réservés. 188 Agent personnel Champ Description Appeler ces numéros de téléphone Cochez cette case pour sélectionner les actions souhaitées pour la liste triée. Le menu déroulant indique le nombre de sonneries pour les numéros spécifiés. Ces numéros sonneront en même temps. Type Dans le menu déroulant, sélectionnez • Numéro de téléphone portable • Numéro de téléphone au bureau • Numéro de téléphone personnel • Autre numéro 1 • Autre numéro 2 • Mon client • Autre Sélectionnez Autre pour entrer une autre adresse. Ces informations proviennent de vos informations de contact définies dans les préférences. En fonction de votre sélection, le champ Type remplit automatiquement les champs N° téléphone ou adresse. N° téléphone ou adresse Spécifiez les numéros qui sonneront en même temps (simultanément) lors de l'acheminement d'un appel à cette liste triée. Copyright © Nortel Networks 2009. Tous droits réservés. Configuration avancée 190 Configuration avancée Chapitre 8 Configuration avancée Ce chapitre comporte les sections suivantes : • • • • • • • • « Configuration de vos préférences » à la page 190 « Utilisation de l'Assistant audio pour configurer le volume » à la page 219 « Configuration de plusieurs profils » à la page 221 « Connecter un lecteur réseau » à la page 223 « Connecter un lecteur réseau » à la page 223 « Désinstallation du Gestionnaire personnel de communications » à la page 224 « Réinstallation du Gestionnaire personnel de communications » à la page 224 « Désactivation du Gestionnaire personnel de communications sans désinstallation » à la page 225 Configuration de vos préférences Vous pouvez configurer les paramètres suivants dans le menu Multimédia > Préférences : • • • • • • • • • • Utilisateur Connexion Réseau Sonneries Dispositifs audio Audio Vidéo Messagerie vocale Partage de fichiers Présence Copyright © Nortel Networks 2009. Tous droits réservés. Configuration avancée • • • • • 191 Messagerie instantanée Appels Divers Interface utilisateur MS Office Vous ne pouvez pas modifier certains paramètres qui dépendent de vos services groupés (préconfigurés par Bell Aliant) ou qui ne sont pas disponibles pour votre configuration. Par exemple, lorsque vous utilisez le Multimedia Office Client en mode Bureau convergent, vous ne pouvez pas modifier les paramètres audio. Configuration des préférences utilisateur Pour configurer votre profil utilisateur : 1 Sélectionnez Multimédia > Préférences et cliquez sur Utilisateur dans la liste pour accéder aux paramètres du profil utilisateur. 2 Dans la zone Nom d'utilisateur, entrez votre nom d'utilisateur. Il s'agit du nom utilisé pour la connexion à l'Agent personnel. Les noms d'utilisateur sont uniques et vous ne pouvez pas avoir le même nom qu'un autre utilisateur du domaine de votre réseau. Service de Solutions bureau Copyright © Nortel Networks 2009. Tous droits réservés. 192 Configuration avancée Conseil : Vous pouvez définir plusieurs profils dans le Multimedia Office Client. Les ensembles de préférences et de données de configuration de chaque profil utilisateur défini sont différents. Pour plus d'informations, reportez-vous à la section « Configuration de plusieurs profils » à la page 221. 3 Entrez votre mot de passe dans la zone Mot de passe et cochez la case Ouvrir automatiquement une session au démarrage si vous ne voulez pas entrer votre mot de passe à chaque démarrage. 4 Cochez la case Lancer automatiquement les services du Gestionnaire personnel de communications de Bell Aliant lors du démarrage de Microsoft Outlook® si vous voulez que les services du Copyright © Nortel Networks 2009. Tous droits réservés. Configuration avancée 193 Gestionnaire personnel de communications démarrent automatiquement lorsque vous lancez Microsoft Outlook®. Lorsque cette case n'est pas cochée, la barre d'outils Multimédia n'apparaît pas au démarrage et vous devez sélectionner Multimédia > Connexion pour démarrer le service et afficher la barre d'outils. 5 Cochez la case Mode Bureau convergent si vous voulez utiliser le Multimedia Office Client en mode Bureau convergent. La case Mode Bureau convergent ne s'affiche que si vous avez souscrit au Mode Bureau convergent et si vous êtes connecté. La fenêtre des préférences est modifiée lorsque vous sélectionnez Mode Bureau convergent. La liste des éléments disponibles est modifiée. 6 Pour modifier les informations relatives à votre emplacement actuel, cliquez sur Modifier. La fenêtre Sélectionner l'emplacement s'affiche. 7 Sélectionnez l'emplacement, puis cliquez sur OK pour fermer la fenêtre Sélectionner l'emplacement. 8 Cliquez sur OK pour enregistrer vos modifications ou sur Annuler pour fermer la fenêtre sans enregistrer. Service de Solutions bureau Copyright © Nortel Networks 2009. Tous droits réservés. 194 Configuration avancée Configuration des préférences de connexion Pour configurer votre vitesse de connexion : 1 Sélectionnez Multimédia > Préférences et cliquez sur Connexion dans la liste pour afficher la fenêtre Vitesse de connexion. Remarque : Pour un rendement optimal, Bell Aliant recommande la sélection des vitesses moyenne ou grande pour cette application. 2 Sélectionnez la vitesse de connexion de votre ordinateur sur le réseau : — Vitesse faible (connexion à distance, RNIS, VPN, câble/DSL, moins de 128 kbit/s) — Vitesse moyenne (câble/DSL, 128 kbit/s minimum) — Grande vitesse (réseau local ou câble/DSL, 384 kbit/s minimum) Le Multimedia Office Client sélectionne les paramètres audio et vidéo appropriés à partir de cette vitesse de connexion. Si vous sélectionnez une vitesse de connexion supérieure à votre vitesse de connexion réelle, l'application risque de surcharger votre ordinateur avec les paquets de données audio entrants. Contactez votre administrateur système si vous ne connaissez pas votre type de connexion. Copyright © Nortel Networks 2009. Tous droits réservés. Configuration avancée 3 195 Cliquez sur OK pour enregistrer vos modifications ou sur Annuler pour fermer la fenêtre sans enregistrer. Configuration des préférences utilisateur Pour vous connecter à l'aide de vos nouvelles informations d'identification, vous devez configurer le Gestionnaire personnel de communications de la façon suivante à partir des paramètres de configuration réseau Bell Aliant : 1 Dans le Gestionnaire personnel de communications, cliquez sur Multimédia > Préférences > Réseau. 2 Sur cet écran, les paramètres de serveur mandataire existants sont déjà configurés pour votre service. « votredomaine.com » est la seule valeur que vous devez modifier sur cet écran. Contactez votre administrateur système pour entrer la valeur appropriée dans ce champ. 3 Cliquez sur OK pour enregistrer vos paramètres. Configuration des préférences des sonneries Vous pouvez modifier les paramètres des sons d'alerte en sélectionnant d'autres fichiers .wav. Service de Solutions bureau Copyright © Nortel Networks 2009. Tous droits réservés. 196 Configuration avancée Les sons d'alerte standard sont stockés dans des fichiers en format .wav dans le répertoire d'installation du Multimedia Office Client. Demandez à votre administrateur système si d'autres sons d'alerte sont disponibles. 1 Sélectionnez Multimédia > Préférences et cliquez sur Sonneries dans la liste. 2 Pour sélectionner des fichiers .wav de configuration des sons d'alerte, cliquez sur Parcourir et recherchez l'emplacement de ces fichiers dans le répertoire du Multimedia Office Client. 3 Cliquez sur Lire pour écouter le fichier .wav sélectionné. 4 Cliquez sur OK pour enregistrer vos modifications ou sur Annuler pour fermer la fenêtre sans enregistrer. Configuration des préférences des dispositifs audio Lorsque plusieurs dispositifs audio sont installés sur votre ordinateur, vous pouvez en sélectionner un pour les sons d'alerte et la voix. Par exemple, vous pouvez sélectionner les haut-parleurs de votre ordinateur pour signaler les messages instantanés et les appels entrants. Bell Aliant ne prend pas en charge l'adaptateur de casque USB Nortel, cette option ne doit donc jamais être sélectionnée. Copyright © Nortel Networks 2009. Tous droits réservés. Configuration avancée 197 Ces paramètres ne sont pas disponibles pour les utilisateurs connectés au Gestionnaire personnel de communications en mode Bureau convergent. Pour sélectionner les paramètres des dispositifs audio : 1 Sélectionnez Multimédia > Préférences et cliquez sur Dispositifs audio dans la liste pour afficher la fenêtre Paramètres des dispositifs audio. 2 Sélectionnez un dispositif audio dans les listes Dispositif à utiliser pour les sons d'alerte et Dispositif à utiliser pour la voix (ces paramètres sont facultatifs). 3 Cliquez sur OK pour enregistrer vos modifications ou sur Annuler pour fermer la fenêtre sans enregistrer. Configuration des préférences audio Les paramètres audio du Multimedia Office Client peuvent être personnalisés à l'aide des préférences audio. Ces paramètres ne sont pas disponibles pour les utilisateurs connectés au Multimedia Office Client en mode Bureau convergent. Service de Solutions bureau Copyright © Nortel Networks 2009. Tous droits réservés. 198 Configuration avancée Configuration des sons liés aux appels Pour configurer les sons liés aux appels : 1 Sélectionnez Multimédia > Préférences et cliquez sur Audio dans la liste pour afficher la fenêtre Paramètres audio. 2 Indiquez si le Multimedia Office Client doit émettre des sons liés aux appels (par exemple, sonnerie locale d'arrivée ou fin de notification d'appel). 3 Cliquez sur OK pour enregistrer vos modifications ou cliquez surAnnuler pour fermer la fenêtre sans enregistrer. Configuration du réducteur d'écho Pour configurer le réducteur d'écho : 1 Sélectionnez Multimédia > Préférences et cliquez sur Audio dans la liste pour afficher la fenêtre des paramètres audio. 2 Indiquez si le Multimedia Office Client doit activer les fonctionnalités du réducteur d'écho pour améliorer la qualité de la voix lorsque vous utilisez des haut-parleurs au lieu d'utiliser des écouteurs. Copyright © Nortel Networks 2009. Tous droits réservés. Configuration avancée 199 Lorsque vous utilisez des haut-parleurs ou le mode mains libres du poste téléphonique, votre microphone peut capturer la voix de l'appelant et émettre un écho vers l'appelant. 3 Cliquez sur OK pour enregistrer vos modifications ou sur Annuler pour fermer la fenêtre sans enregistrer. Accès à l'Assistant audio Pour accéder à l'Assistant audio : 1 Sélectionnez Multimédia > Préférences et cliquez sur Audio dans la liste pour afficher la fenêtre Paramètres audio. 2 Cliquez Lancer pour démarrer l'Assistant audio. Pour plus d'informations sur l'Assistant audio, reportez-vous à la section « Utilisation de l'Assistant audio pour configurer le volume » à la page 219. Configuration des préférences vidéo (en option) Vous pouvez sélectionner différents paramètres vidéo en fonction de vos besoins. Les valeurs préconfigurées dans la fenêtre Paramètres vidéo s'appliquent à la plupart des utilisateurs. Un utilisateur expert peut personnaliser les paramètres. L'accès aux paramètres vidéo dépend de vos services groupés. Si la vidéo n'est pas activée dans vos services groupés, vous ne pouvez pas modifier les paramètres vidéo. N'oubliez pas de vous connecter avant de modifier ces paramètres. Les utilisateurs connectés au Multimedia Office Client en mode Bureau convergent n'ont pas accès à la vidéo. Service de Solutions bureau Copyright © Nortel Networks 2009. Tous droits réservés. 200 Configuration avancée Configuration des préférences vidéo Pour configurer vos préférences vidéo : 1 Sélectionnez Multimédia > Préférences et cliquez sur Vidéo dans la liste pour afficher la fenêtre des paramètres vidéo. Remarque : Pour un rendement optimal, Bell Aliant recommande la sélection des vitesses moyenne ou grande pour cette application. 2 Sélectionnez la configuration vidéo la plus adaptée à vos besoins. Le tableau suivant répertorie les paramètres de configuration vidéo. Paramètres vidéo Description Bande passante faible (modem numérotation auto.) Permet la transmission vidéo par l'entremise d'une connexion par numérotation automatique à l'aide d'un modem. Cette configuration utilise une petite fenêtre vidéo et émet un débit binaire vidéo entre 10 kbit/s et 20 kbit/s. Bande passante Permet la transmission vidéo par l'entremise des types de faible (RNIS, modem connexion suivants : RNIS/DSL/modem câble. Cette câble ou DSL) configuration utilise une petite fenêtre vidéo et émet un débit binaire vidéo entre 60 kbit/s et 120 kbit/s. Copyright © Nortel Networks 2009. Tous droits réservés. Configuration avancée Paramètres vidéo 201 Description Bande passante moy. Permet la transmission vidéo dans un bureau utilisant une (réseau local grande connexion sur un réseau local à 10/100 Mbits/s. Cette vitesse) configuration utilise une petite fenêtre vidéo et émet un débit binaire vidéo entre 150 kbit/s et 300 kbit/s. Bande passante élevée (réseau local grande vitesse) Permet la transmission vidéo dans un bureau utilisant une connexion sur un réseau local à 10/100 Mbits/s. Cette configuration utilise une grande fenêtre vidéo et émet un débit binaire vidéo entre 400 kbit/s et 800 kbit/s. Ce type de configuration est adapté pour la projection vidéo. Paramètre personnalisé Permet de régler les performances vidéo. Les débits binaires vidéo répertoriés dans les configurations vidéo prédéfinies sont approximatifs et peuvent varier lors de l'utilisation. Lorsque vous configurez les paramètres vidéo pour la première fois, la caméra vidéo est analysée et sa compatibilité avec le Multimedia Office Client est vérifiée. Lorsque la caméra est compatible, une petite fenêtre apparaît et affiche la vidéo à partir de la caméra. Lorsque la caméra vidéo n'est pas compatible avec le Multimedia Office Client, suivez les instructions de configuration de la caméra affichées à l'écran. Lorsque aucune caméra vidéo n'est connectée à l'ordinateur, un message « Aucune caméra disponible » s'affiche la première fois que vous sélectionnez une configuration vidéo prédéfinie. Ce message signifie que vous ne pouvez pas envoyer de données vidéo, mais que vous pouvez en recevoir. 3 Cliquez sur OK pour fermer la fenêtre Configuration vidéo. 4 Cliquez sur OK pour enregistrer vos modifications ou sur Annuler pour fermer la fenêtre sans enregistrer. Lorsque le test de compatibilité de la caméra vidéo avec le Multimedia Office Client est réussi, vous pouvez envoyer et recevoir des données vidéo pour tous les appels avec les autres clients disposant de la vidéo. Service de Solutions bureau Copyright © Nortel Networks 2009. Tous droits réservés. 202 Configuration avancée Désactivation de la transmission vidéo Pour désactiver la transmission vidéo à partir de votre ordinateur équipé d'une caméra : 1 Sélectionnez Multimédia > Préférences et cliquez sur Vidéo dans la liste pour afficher la fenêtre des paramètres vidéo. 2 Sélectionnez l'option Vidéo non autorisée sur mes appels pour désactiver la vidéo (en entrée et en sortie). OU Cochez la case Limiter la vidéo à l'opération de réception pour permettre aux clients disposant de la vidéo de vous envoyer de la vidéo lorsque que votre Multimedia Office Client n'envoie pas de vidéo. 3 Cliquez sur OK pour enregistrer vos modifications ou sur Annuler pour fermer la fenêtre sans enregistrer. Conseil : Sélectionnez l'une des configurations vidéo prédéfinies ou personnalisées pour activer à nouveau la vidéo. Lorsque la vidéo a été activée pour tous les appels (bidirectionnels ou en réception uniquement), vous pouvez la désactiver complètement en sélectionnant le paramètre Vidéo non autorisée sur mes appels. Copyright © Nortel Networks 2009. Tous droits réservés. Configuration avancée 203 Personnalisation de la configuration vidéo Avertissement : En raison du niveau de performances de votre ordinateur ou du trafic de votre réseau, il est recommandé de demander conseil à votre administrateur système à propos de la configuration vidéo. Utilisez la configuration vidéo personnalisée avec précaution. L'association d'une taille d'image vidéo importante, de paramètres de CODEC de qualité élevée et d'une fréquence d'images élevée génère un débit vidéo supérieur à 1 Mbits/s et affecte la qualité du réseau, ainsi que les performances de l'ordinateur. Il est recommandé d'utiliser l'une des configurations vidéo prédéfinies pour l'utilisation quotidienne. Pour personnaliser votre configuration vidéo : 1 Sélectionnez Multimédia > Préférences et cliquez sur Vidéo dans la liste pour afficher la fenêtre des paramètres vidéo. 2 Cliquez sur Configurer. Lorsque vous configurez les paramètres vidéo pour la première fois, sélectionnez Paramètre personnalisé. La fenêtre Configuration vidéo s'affiche. Les utilisateurs expert peuvent régler leurs paramètres vidéo avec plus de précision dans la fenêtre Configuration vidéo. 3 Pour ajuster la configuration vidéo personnalisée, procédez comme suit. La fenêtre Configuration vidéo comprend les commandes suivantes : • • Pilote vidéo : identifie le pilote qui contrôle la caméra. Il s'agit généralement du pilote Microsoft WDM Image Capture, mais certaines caméras fournissent un pilote différent. Cette liste contient les options suivantes : — Désactiver la vidéo pour tous les appels suivants — Paramétrer la vidéo en réception uniquement pour tous les appels suivants — Rétablir les valeurs de configuration vidéo par défaut Codec vidéo préféré : identifie le codec vidéo utilisé. Sélectionnez Codec vidéo client par DivXNetworks Inc. Service de Solutions bureau Copyright © Nortel Networks 2009. Tous droits réservés. 204 Configuration avancée • Paramètres de qualité du Codec : indique le niveau de détails de la vidéo transmise. Une qualité élevée permet de transmettre les images les plus détaillées, mais cela a une incidence sur la bande passante du réseau et sur les ressources de l'unité centrale. La configuration de paramètres de qualité personnalisés n'est pas recommandée et est réservée aux experts. Au cours d'un appel vidéo, les deux clients s'accordent sur une qualité vidéo commune acceptable, ainsi, la qualité de l'image varie en fonction des appels. Il n'existe aucun outil ou formule permettant de calculer la bande passante du réseau (en bits par seconde) en fonction d'une combinaison arbitraire de paramètres vidéo. Toutefois, l'augmentation de la bande passante du réseau est proportionnelle à celle de la qualité. • Bouton Format : ouvre une fenêtre dans laquelle vous pouvez indiquer la taille et l'organisation interne de l'image vidéo. La disposition de la fenêtre Format vidéo dépend de la caméra. Vous pouvez configurer les commandes suivantes : — Résolution (ou Taille de l'image) : indique la dimension par défaut des images transmises pendant un appel vidéo. Les tailles suivantes sont prises en charge par le client : 160 x 120, 176 x 144, 320 x 240 et 352 x 288. Au cours d'un appel vidéo, les deux clients s'accordent sur une taille d'image commune acceptable, ainsi, la taille de l'image peut varier en fonction des appels. • — Profondeur de pixel et compression (ou Format de couleur d'image) : indique l'organisation des données vidéo capturées par la caméra. Le Multimedia Office Client prend en charge deux formats de couleur d'image : RVB24 et I420 (d'autres formats peuvent fonctionner). Si Codec vidéo n'est pas disponible dans la liste Codec vidéo préféré, essayez de régler ce paramètre. Bouton Source : ouvre une fenêtre dans laquelle vous pouvez indiquer la façon dont la caméra doit capturer la vidéo. La disposition de la fenêtre Source vidéo dépend de la caméra. Copyright © Nortel Networks 2009. Tous droits réservés. Configuration avancée 205 Vous pouvez configurer les commandes suivantes : • • — Sélectionnez la caméra à utiliser lorsque plusieurs caméras Microsoft WDM sont connectées à votre ordinateur. — Réglez, entre autres, l'équilibre des couleurs, la luminosité, le contraste et la saturation des couleurs de la caméra. Champ IPS : indique le nombre d'images par seconde que le Multimedia Office Client transmet. Une fréquence plus élevée améliore la fluidité des mouvements, mais a une incidence sur la bande passante du réseau et sur les ressources de l'unité centrale. Une valeur de 15 permet d'obtenir un effet de mouvement réel. Options Afficher la vidéo distante : indique l'échelle des vidéos reçues (2x signifie que la taille des images est multipliée par 2, 4x signifie que la taille des images est multipliée par 4). Les écrans de taille plus petite désactivent de façon appropriée ces échelles. Sélectionnez Int pour que la vidéo soit intégrée à la fenêtre Conversation; sinon la vidéo s'affiche dans une fenêtre séparée. 4 Cliquez sur OK pour enregistrer vos modifications ou sur Annuler pour fermer la fenêtre sans enregistrer. La fenêtre Configuration vidéo s'affiche. 5 Dans la fenêtre Préférences, cliquez sur OK pour enregistrer vos modifications ou sur Annuler pour fermer la fenêtre sans enregistrer. Configuration des préférences de messagerie vocale (en option) Les paramètres de messagerie vocale peuvent être utilisés par n'importe quel client Bell Aliant doté d'une messagerie vocale fournie par les services Aliant. Si vous êtes équipé de services de messagerie vocale d'un autre fournisseur, vous devez par conséquent obtenir les informations relatives à l'identifiant et au mot de passe de la boîte vocale auprès de votre administrateur système. Service de Solutions bureau Copyright © Nortel Networks 2009. Tous droits réservés. 206 Configuration avancée 1 Dans le Gestionnaire personnel de communications, cliquez sur Multimédia > Préférences > Messagerie vocale. L'écran suivant s'affiche. 2 Vous devez uniquement fournir votre mot de passe de messagerie vocale suivi de la touche « # ». Notez qu'il n'est pas nécessaire de fournir votre identifiant de boîte vocale pour déployer les services de messagerie vocale de Bell Aliant. 3 Vous pouvez également régler les touches 1 et 2 selon vos besoins. 4 Cliquez sur OK pour enregistrer vos modifications ou sur Annuler pour fermer la fenêtre sans enregistrer. Copyright © Nortel Networks 2009. Tous droits réservés. Configuration avancée 207 Configuration des préférences de partage de fichiers (en option) Pour configurer les paramètres de partage de fichiers : 1 Sélectionnez Multimédia > Préférences et cliquez sur Partage de fichiers dans la liste. 2 Indiquez l'emplacement du dossier par défaut pour les fichiers reçus. Ce dossier correspond à l'emplacement dans lequel les fichiers sont enregistrés lorsque vous en recevez d'un autre utilisateur. Cliquer sur Parcourir pour sélectionner le dossier par défaut des fichiers reçus. 3 Sous Notification de nouvel échange de fichier, cochez la case si vous souhaitez afficher une notification dans la barre d'état système. Service de Solutions bureau Copyright © Nortel Networks 2009. Tous droits réservés. 208 Configuration avancée 4 Cliquez sur OK pour enregistrer vos modifications ou sur Annuler pour fermer la fenêtre sans enregistrer. Configuration des préférences de présence Grâce aux préférences de présence, vous pouvez personnaliser la prise en charge de l'indicateur de présence automatique. Le Multimedia Office Client peut mettre à jour l'état de présence pour indiquer que votre ordinateur est inactif ou que votre téléphone est occupé. L'accès aux paramètres de présence automatique dépend de vos services groupés. Si la présence automatique n'est pas activée dans vos services groupés, vous ne pouvez pas modifier ces paramètres. Configuration de la détection de l'inactivité par l'entremise de la présence automatique Pour configurer la détection de l'inactivité par l'entremise de la présence automatique : 1 Sélectionnez Multimédia > Préférences et cliquez sur Présence dans la liste. 2 Activez l'option Signaler les périodes d'inactivité. 3 Entrez le délai (en minutes) avant que votre état de présence ne soit signalé comme inactif. 4 Cliquez sur OK pour enregistrer vos modifications ou sur Annuler pour fermer la fenêtre sans enregistrer. Vos paramètres de présence automatique sont automatiquement chargés sur le réseau et l'Agent personnel est mis à jour en conséquence. Configuration de la détection de l'utilisation du téléphone par l'entremise de la présence automatique Pour configurer la détection de l'utilisation du téléphone par l'entremise de la présence automatique : Copyright © Nortel Networks 2009. Tous droits réservés. Configuration avancée 209 1 Sélectionnez Multimédia > Préférences et cliquez sur Présence dans la liste. 2 Activez l'option Signaler lorsque vous êtes au téléphone. 3 Cliquez sur OK pour enregistrer vos modifications ou sur Annuler pour fermer la fenêtre sans enregistrer. Configuration des préférences de messagerie instantanée Utilisez les préférences de messagerie instantanée pour personnaliser le fonctionnement du Multimedia Office Client lors de l'exécution de la messagerie instantanée. Configuration d'une alerte sonore Pour configurer l'émission d'une alerte sonore par le Multimedia Office Client lors de la réception d'un message instantané : 1 Sélectionnez Multimédia > Préférences et cliquez sur Messagerie instant. dans la liste. Service de Solutions bureau Copyright © Nortel Networks 2009. Tous droits réservés. 210 Configuration avancée 2 Cochez la case Activer un son à la réception d'un message si vous voulez que le Multimedia Office Client émette une alerte sonore lors de la réception d'un message instantané. Décochez la case si vous ne voulez pas que le Multimedia Office Client émette une alerte sonore lors de la réception d'un message instantané. 3 Cliquez sur OK pour enregistrer vos modifications ou sur Annuler pour fermer la fenêtre sans enregistrer. Configuration de l'horodatage des messages instantanés Par défaut, le Multimedia Office Client affiche l'heure et la date de chaque message instantané. Pour modifier le format d'affichage de la date ou pour supprimer l'affichage de l'horodatage : Copyright © Nortel Networks 2009. Tous droits réservés. Configuration avancée 211 1 Sélectionnez Multimédia > Préférences et cliquez sur Messagerie instant. dans la liste. 2 Sélectionnez le format d'horodatage souhaité dans la liste Format de l'horodatage. 3 Cliquez sur OK pour enregistrer vos modifications ou sur Annuler pour fermer la fenêtre sans enregistrer. Configuration du comportement de la fenêtre contextuelle des messages instantanés Par défaut, lorsque le Multimedia Office Client reçoit un message instantané, une fenêtre Conversation s'affiche au premier plan. Pour configurer le fonctionnement du Multimedia Office Client lors de la réception d'un message instantané : 1 Sélectionnez Multimédia > Préférences et cliquez sur Messagerie instant. dans la liste. 2 Effectuez l'une des opérations suivantes : — Cochez la case Placer la fenêtre MI au premier plan si vous voulez que le Gestionnaire personnel de communications affiche la fenêtre Conversation au premier plan. — Cochez la case Réduire nouv. fenêtre MI à une icône sur la barre des tâches si vous voulez que le message instantané clignote dans la barre des tâches uniquement et ne s'affiche pas sous la forme d'une fenêtre contextuelle. 3 Cliquez sur OK pour enregistrer vos modifications ou sur Annuler pour fermer la fenêtre sans enregistrer. Affichage d'une notification de message instantané à côté de la barre d'état système Pour afficher une notification dans la barre d'état système lorsque vous recevez des messages instantanés : 1 Sélectionnez Multimédia > Préférences et cliquez sur Messagerie instant. dans la liste. Service de Solutions bureau Copyright © Nortel Networks 2009. Tous droits réservés. 212 Configuration avancée 2 Cochez la case Afficher une notification à côté de la barre d'état système. 3 Cliquez sur OK pour enregistrer vos modifications ou sur Annuler pour fermer la fenêtre sans enregistrer. Configuration des préférences d'appel Utilisez les préférences d'appel pour : • • afficher la liste des préfixes de numérotation lors de l'appel d'un numéro valide sélectionner le mode d'incrustation des appels Configuration des préfixes de numérotation Conseil : Le plan de numérotation de Bell Aliant ne nécessite pas l'activation de la fonction de préfixes de numérotation. Il est composé de 10 chiffres, par exemple, 4445551234. Cependant, si vous choisissez de composer le 1 pour un appel interurbain (bien que ce ne soit pas nécessaire), vous devez penser à inclure également le 9, par exemple, 914445551234. Cela s'applique aux modes Bureau convergent et Bureau non convergent si vous établissez l'appel à partir du Gestionnaire personnel de communications. Si vous établissez l'appel depuis votre téléphone fixe classique, vous devez conserver le plan de numérotation de ce téléphone. Pour plus d'informations sur l'activation ou la désactivation de la fonction de préfixes de numérotation, reportez-vous à la section « Configuration des préfixes de numérotation », à la page 209. Pour utiliser les préfixes de numérotation : 1 Sélectionnez Multimédia > Préférences et cliquez sur Appels dans la liste. Copyright © Nortel Networks 2009. Tous droits réservés. Configuration avancée 213 2 Dans la section Préfixe de numérotation, cochez la case Utiliser un préfixe de numérotation. 3 Cliquez deux fois sur Ajouter un nouveau préfixe pour en ajouter un. 4 Entrez un préfixe de numérotation et appuyez sur <Entrée>. Le nouveau préfixe est ajouté à la liste qui est triée de façon alphanumérique. 5 Pour choisir un préfixe par défaut, sélectionnez un préfixe dans la liste et cliquez sur Utiliser par défaut. 6 Cliquez sur OK pour enregistrer vos modifications ou sur Annuler pour fermer la fenêtre sans enregistrer. Suppression d'un préfixe de numérotation Pour supprimer un préfixe de numérotation : 1 Sélectionnez Multimédia > Préférences et cliquez sur Appels dans la liste. 2 Sélectionnez le préfixe de numérotation à supprimer. Service de Solutions bureau Copyright © Nortel Networks 2009. Tous droits réservés. 214 Configuration avancée 3 Cliquez sur Supprimer. 4 Cliquez sur OK pour enregistrer vos modifications ou sur Annuler pour fermer la fenêtre sans enregistrer. Désactivation des préfixes de numérotation Pour désactiver l'utilisation des préfixes de numérotation : 1 Sélectionnez Multimédia > Préférences et cliquez sur Appels dans la liste. 2 Décochez la case Utiliser un préfixe de numérotation. 3 Cliquez sur OK pour enregistrer vos modifications ou sur Annuler pour fermer la fenêtre sans enregistrer. Sélection du mode d'incrustation des appels Lorsque quelqu'un vous appelle, le Multimedia Office Client peut répondre de deux façons : • • la nouvelle fenêtre d'appel s'ouvre immédiatement et devient la fenêtre active sur votre ordinateur, ou la nouvelle fenêtre d'appel s'ouvre, mais est réduite dans la barre des tâches de votre ordinateur. Pour sélectionner le mode d'incrustation des appels : 1 Sélectionnez Multimédia > Préférences et cliquez sur Appels dans la liste. 2 Dans la section Mode Incrustation des appels, sélectionnez le mode d'incrustation des appels. 3 Click OK to save your changes or click Cancel to exit without saving. Copyright © Nortel Networks 2009. Tous droits réservés. Configuration avancée 215 Activation de la notification d'appel à côté de la barre d'état système Pour activer une notification à côté de la barre d'état système : 1 Sélectionnez Multimédia > Préférences et cliquez sur Appels dans la liste. 2 Cochez la case Afficher une notification à côté de la barre d'état système. 3 Cliquez sur OK pour enregistrer vos modifications ou sur Annuler pour fermer la fenêtre sans enregistrer. Configuration de préférences diverses Utilisez les préférences affichées sous Divers pour personnaliser l'action à exécuter lorsque le bouton Ignorer est activé. Configuration de l'action exécutée lorsque le bouton Ignorer est activé Pour configurer l'action exécutée par le Multimedia Office Client lorsque vous cliquez sur le bouton Ignorer lors d'un appel entrant : 1 Sélectionnez Multimédia > Préférences et cliquez sur Divers dans la liste. Service de Solutions bureau Copyright © Nortel Networks 2009. Tous droits réservés. 216 Configuration avancée 2 Sélectionnez l'action exécutée par le Multimedia Office Client lorsque vous cliquez sur le bouton Ignorer, lors d'un appel entrant dans la fenêtre Conversation. Effectuez l'une des opérations suivantes : — Cochez la case L'action Ignorer affecte uniquement le Gestionnaire personnel de communications pour désactiver uniquement la sonnerie du Multimedia Office Client. Les sonneries des autres périphériques du réseau fonctionnent normalement. — Cochez la case L'action Ignorer affecte tous contacts du réseau utilisateur pour désactiver la sonnerie du Multimedia Office Client et de tous les périphériques du réseau. L'acheminement des appels entrants est appliqué à la liste d'acheminement suivante. 3 Cliquez sur OK pour enregistrer vos modifications ou sur Annuler pour fermer la fenêtre sans enregistrer. Configuration des préférences de l'interface utilisateur Vous pouvez utiliser les préférences de l'interface utilisateur pour recevoir un message d'avertissement lorsque vous essayez de fermer une fenêtre d'appel actif. Fermeture d'une fenêtre d'appel actif La fin d'une conversation vocale n'implique pas obligatoirement la fermeture de la fenêtre Conversation. Lorsque d'autres conversations de l'utilisateur sont actives, la fenêtre reste ouverte (par exemple, si lorsque le panneau de contrôle MI est ouvert, la fenêtre Conversation reste ouverte à la fin de la conversation vocale). Si vous voulez recevoir un avertissement lors de la fermeture d'une fenêtre d'appel actif, cochez la case correspondante dans la fenêtre des préférences de l'interface utilisateur. Copyright © Nortel Networks 2009. Tous droits réservés. Configuration avancée 217 Configuration des préférences de l'interface utilisateur Pour configurer les préférences de l'interface utilisateur : 1 Sélectionnez Multimédia > Préférences et cliquez sur Interface utilisateur dans la liste. 2 Cochez la case Ne pas m'avertir avant de fermer une fenêtre d'appel actif si vous ne voulez pas être averti lorsque vous essayez de fermer une fenêtre d'appel actif. 3 Cliquez sur OK pour enregistrer vos modifications ou sur Annuler pour fermer la fenêtre sans enregistrer. Préférences MS Office Activation des Smart Tags L'activation des Smart Tags dans MS Office affiche une icône Cliquer pour appeler dans les applications MS Office. 1 Sélectionnez Multimédia > Préférences et cliquez sur MS Office. 2 Sélectionnez Autoriser les Smart Tags du Gestionnaire personnel de communications. 3 Cliquez sur OK pour enregistrer vos modifications ou sur Annuler pour fermer la fenêtre sans enregistrer. Service de Solutions bureau Copyright © Nortel Networks 2009. Tous droits réservés. 218 Configuration avancée Configuration des préférences de contact dans MS Office Pour configurer la façon dont vos contacts MS Office sont synchronisés et stockés : 1 Sélectionnez Multimédia > Préférences et cliquez sur MS Office. 2 L'option Activer la synchronisation des contacts Outlook est sélectionnée par défaut. Lorsque le contact Outlook® a une adresse SIP valide, il est automatiquement synchronisé dans l'agenda personnel. Copyright © Nortel Networks 2009. Tous droits réservés. Configuration avancée 3 219 Le champ Ne pas effacer mes contacts Outlook® lors de leur suppression dans l'agenda du MCS doit être activé si vous voulez garder vos contacts dans Outlook® même lorsque vous les avez supprimés de votre agenda personnel. Remarque : Vous trouverez le nombre maximal de contacts que vous pouvez stocker dans l'Agent personnel sous Préférences > Services groupés > Agenda avancé. 4 Cliquez sur OK pour enregistrer vos paramètres. Remarque : Pour connaître la taille maximale de votre agenda personnel, consultez la définition de vos services groupés. Votre dossier de contacts Outlook® peut dépasser la taille maximale, cependant, les contacts associés à une adresse SIP valide ne pourront pas être synchronisés au-delà de cette taille maximale. Utilisation de l'Assistant audio pour configurer le volume Utilisez l'Assistant audio pour configurer les niveaux sonores de votre microphone et de vos haut-parleurs. Ces paramètres ne sont pas disponibles pour les utilisateurs connectés au Multimedia Office Client en mode Bureau convergent. Pour tester et régler les paramètres audio pour une transmission vocale et une qualité de réception optimales : 1 Sélectionnez Multimédia > Préférences et cliquez sur Audio dans la liste. 2 Cliquez Lancer pour démarrer l'assistant de test audio. La fenêtre Assistant audio s'affiche. 3 Fermez les autres applications audio en cours et cliquez sur Suivant pour continuer. 4 Cliquez sur Démarrer et commencez à parler dans votre microphone. Vous devez entendre votre voix dans les haut-parleurs ou le casque. Service de Solutions bureau Copyright © Nortel Networks 2009. Tous droits réservés. 220 Configuration avancée 5 Cliquez sur Arrêter pour mettre fin à l'enregistrement et à la lecture audio. 6 Si vous vous entendez pendant l'appel de test audio, cliquez sur Suivant pour mettre fin au test audio. 7 Si vous ne vous entendez pas pendant l'appel de test audio, cliquez sur Paramètres pour afficher la fenêtre Propriétés audio de votre carte son. 8 Cliquez sur le bouton Volume du périphérique de lecture audio pour afficher la fenêtre Contrôle du volume. 9 Réglez tous les paramètres de volume à environ 80 % et fermez la fenêtre. 10 Dans la fenêtre Propriétés audio, cliquez sur le bouton Paramêtres avancées dans la section Lecture audio. La fenêtre Propriétés audio avancées affiche les paramètres de vos haut-parleurs. 11 Sélectionnez l'option appropriée dans la liste Configuration des haut-parleurs. Par exemple, si vous utilisez un ordinateur portable sans casque pour les autres applications que le Multimedia Office Client, sélectionnez Haut-parleurs stéréo pour ordinateur portable. 12 Cliquez sur OK pour enregistrer vos paramètres. 13 Sélectionnez l'onglet Performances dans la fenêtre Propriétés audio avancées. 14 Sélectionnez Complète dans Accélération matérielle et Optimale dans Qualité de conversion du taux d'échantillonnage. 15 Cliquez sur OK pour enregistrer vos paramètres. 16 Dans la fenêtre Propriétés audio, cliquez sur le bouton Volume dans la section Enregistrement audio. La fenêtre Contrôle de l'enregistrement s'affiche. 17 Réglez les paramètres du microphone sur environ 15 %. 18 Cliquez sur le bouton Paramêtres avancées pour afficher les options de contrôle avancées de la fenêtre Microphone. 19 Vérifiez que la case Amplification du microphone n'est pas cochée. 20 Cliquez sur Fermer. Copyright © Nortel Networks 2009. Tous droits réservés. Configuration avancée 221 21 Cliquez sur OK pour fermer la fenêtre Propriétés audio. 22 Cliquez sur Terminer pour fermer la fenêtre Assistant audio. Configuration de plusieurs profils Lorsque vous utilisez un ordinateur portable, vous pouvez avoir besoin de différentes configurations selon l'endroit où vous vous trouvez (par exemple, à votre domicile ou au bureau). La configuration du Multimedia Office Client à un endroit est souvent inappropriée lors de la connexion de votre ordinateur portable à un endroit différent. Vous pouvez définir plusieurs profils dans le Multimedia Office Client. Les ensembles de préférences et de données de configuration de chaque profil défini sont différents. Le Multimedia Office Client utilise la gestion de profils de Microsoft Outlook® pour conserver des profils utilisateur uniques. Lorsque plusieurs profils sont définis, vous devez choisir un profil lorsque vous démarrez Microsoft Outlook®. Ajout d'un profil Pour ajouter un profil : 1 Sélectionnez Démarrer > Paramètres > Panneau de configuration. La fenêtre Panneau de configuration s'affiche. 2 Cliquez deux fois sur Courrier. La fenêtre Configuration de la messagerie d'Outlook® s'affiche. 3 Cliquez sur Afficher les profils. La fenêtre Messagerie s'affiche. 4 Cliquez sur Ajouter. La fenêtre Nouveau profil s'affiche. 5 Entrez le nom à utiliser pour le nouveau profil dans la zone Nom du profil. 6 Cliquez sur OK. La fenêtre Comptes de messagerie s'affiche où vous pouvez ajouter un compte de messagerie dans votre profil. Service de Solutions bureau Copyright © Nortel Networks 2009. Tous droits réservés. 222 Configuration avancée 7 Suivez les instructions affichées à l'écran pour configurer le compte de messagerie de votre nouveau profil. 8 Sélectionnez l'option Choisir le profil à utiliser dans la fenêtre Messagerie. 9 Cliquez sur OK pour enregistrer vos modifications ou sur Annuler pour fermer la fenêtre sans enregistrer. Suppression d'un profil Pour supprimer un profil : 1 Sélectionnez Démarrer > Paramètres > Panneau de configuration. La fenêtre Panneau de configuration s'affiche. 2 Cliquez deux fois sur Courrier. La fenêtre Configuration de la messagerie d'Outlook® s'affiche. 3 Cliquez sur Afficher les profils. La fenêtre Messagerie s'affiche. 4 Sélectionnez le profil à supprimer. 5 Cliquez sur Supprimer. 6 Cliquez sur OK pour enregistrer vos modifications ou sur Annuler pour fermer la fenêtre sans enregistrer. Fichiers de profil du Gestionnaire personnel de communications Chaque ensemble d'informations relatives à un profil utilisateur est stocké dans un groupe de dossiers unique à l'emplacement suivant : C:\Documents and Settings\ ComputerProfileName\AliantPersonalCommunicationManager\Profiles\ Les données de chaque dossier Multimédia sont stockées en format PST de Microsoft Outlook® à l'emplacement suivant : C:\Documents and Settings\ ComputerProfileName\AliantPersonalCommunicationManager \Profiles\Outlook-serProfileName\data Copyright © Nortel Networks 2009. Tous droits réservés. Configuration avancée 223 Connecter un lecteur réseau Pour obtenir un accès aux fichiers sur un serveur dans le bureau, vous devez connecter un lecteur réseau pour obtenir l'accès. Vous devez connaître l'adresse IP du nom du serveur auquel vous souhaitez accéder ainsi que le nom du répertoire. Vous devez également avoir votre nom d'utilisateur du serveur et votre mot de passe (habituellement les mêmes que les informations d'identification pour l'ouverture de session de votre réseau local). 1 Sélectionnez Démarrer et Mon ordinateur. Windows Explorer s'ouvre. 2 Sélectionnez un lecteur disponible dans le menu déroulant. 3 Dans le champ Dossier, saisissez votre information dans la syntaxe du chemin suivante : \\Adresse IP du serveur ou nom du serveur\structure du répertoire\nom du dossier Remarque : L'adresse IP du serveur, la structure du répertoire et le nom du dossier sont tous des variables uniques de votre système. 4 Sélectionnez la case Se reconnecter à l'ouverture de session. 5 Cliquez sur Terminer. Le lecteur est désormais connecté et s'affiche dans votre Windows Explorer. Remarque : Votre nom d'utilisateur d'ouverture de session ainsi que votre mot de passe pour obtenir un accès au lecteur peuvent vous être demandés. 6 Dans le menu de navigation supérieur, sélectionnez Outils, puis Connecter un lecteur réseau. L'assistant de Connecter un lecteur réseau s'affiche Service de Solutions bureau Copyright © Nortel Networks 2009. Tous droits réservés. 224 Configuration avancée Réinstallation du Gestionnaire personnel de communications Vous aurez peut-être à réinstaller les applications Solutions Bureau si votre lecteur de disque dur subit une défaillance ou si vous achetez un nouvel ordinateur. Vous pouvez faire cela vous-même ou demander à un technicien de Bell Aliant de le faire pour vous. Si vous optez pour l'installation par vous-même, ouvrez Internet Explorer et allez à l'adresse https://download.bellaliant.net/solutionsbureau . Deux fichiers, un programme d'installation et des directives d'installation apparaîtront. Veuillez lire les directives avant de réaliser l'installation. Désinstallation du Gestionnaire personnel de communications Vous pouvez désinstaller le Multimedia Office Client à partir de votre ordinateur à l'aide du fichier d'installation du Multimedia Office Client ou par l'entremise de l'applet du Panneau de configuration, dans Ajouter ou supprimer des programmes. Avertissement : Avant d'essayer de désinstaller le Multimedia Office Client, fermez-le. Si vous ne le fermez pas, certains fichiers du Multimedia Office Client peuvent être conservés sur votre ordinateur et ce, même après la désinstallation du programme. Pour désinstaller le Multimedia Office Client à l'aide du fichier d'installation du Multimedia Office Client : 1 Cliquez deux fois sur le fichier d'installation du Multimedia Office Client. 2 Suivez les instructions en sélectionnant Supprimer pour modifier, réparer ou supprimer le programme. Pour supprimer le Multimedia Office Client par l'entremise de l'applet du Panneau de configuration dans Ajouter ou supprimer des programmes : Copyright © Nortel Networks 2009. Tous droits réservés. Configuration avancée 225 1 Sélectionnez Démarrer > Paramètres > Panneau de configuration. La fenêtre Panneau de configuration s'affiche. 2 Cliquez sur Modifier ou supprimer des programmes pour ouvrir la fenêtre Ajouter ou supprimer des programmes. 3 Sélectionnez le Multimedia Office Client dans la liste des programmes et cliquez sur Supprimer. Le programme de désinstallation du Multimedia Office Client démarre et la fenêtre de confirmation de la désinstallation s'affiche. 4 Cliquez sur Oui pour supprimer le Multimedia Office Client de l'ordinateur ou sur Non pour annuler la procédure de désinstallation et conserver le Multimedia Office Client sur votre ordinateur. La désinstallation du Multimedia Office Client ne supprime pas le groupe de dossiers Multimédia dans Microsoft Outlook®. Désactivation du Gestionnaire personnel de communications sans désinstallation Lorsque le Gestionnaire personnel de communications est installé sur votre ordinateur, il démarre automatiquement chaque fois que vous ouvrez Microsoft Outlook®. Vous pouvez le désactiver sans le désinstaller. Cette procédure vous permet d'ouvrir Microsoft Outlook® sans la fonctionnalité Gestionnaire personnel de communications. Pour désactiver ou activer le Gestionnaire personnel de communications : 1 Dans le menu principal de Microsoft Outlook®, sélectionnez Outils > Options. La fenêtre Options s'affiche. 2 Sélectionnez l'onglet Autre. 3 Cliquez sur Options avancées. La fenêtre Options avancées s'affiche. 4 Cliquez sur Compléments COM. La fenêtre Modules complémentaires COM s'affiche. Service de Solutions bureau Copyright © Nortel Networks 2009. Tous droits réservés. 226 Configuration avancée 5 Décochez la case Complément du Gestionnaire personnel de communications pour désactiver le Gestionnaire personnel de communications ou cochez la case pour l'activer. 6 Cliquez sur OK pour enregistrer vos modifications ou sur Annuler pour fermer la fenêtre sans enregistrer. 7 Dans la fenêtre Options avancées, cliquez sur OK. 8 Dans la fenêtre Options, cliquez sur OK. Copyright © Nortel Networks 2009. Tous droits réservés. DépannageChapitre Dépannage 8 228 Dépannage Chapitre 9 Dépannage Ce chapitre comporte les sections suivantes : • • • • • « « « « « Résolution des problèmes de performances » à la page 228 Résolution des problèmes audio » à la page 228 Résolution des problèmes d'appel et de messagerie » à la page 231 Résolution des problèmes de partage » à la page 232 Résolution des problèmes vidéo » à la page 233 Résolution des problèmes de performances Si vous rencontrez des problèmes lorsque vous parcourez vos messages dans Microsoft Outlook®, reportez-vous à la section « Configuration de Microsoft Outlook® 2007 » à la page 26 ou « Configuration de Microsoft Outlook® 2003 » à la page 26 pour plus d'informations sur la configuration de Microsoft Outlook® pour des performances optimales. Résolution des problèmes audio En fonction du type d'équipement utilisé, vous devez peut-être régler vos paramètres audio avec plus de précision. Remarque : Les cas de figure suivants ne s'appliquent que lorsque vous êtes en mode Bureau non convergent. Copyright © Nortel Networks 2009. Tous droits réservés Dépannage 229 Écho Si vous utilisez un microphone de bureau et des enceintes comme équipement audio d'entrée-sortie, le son sortant des enceintes est souvent capturé par le microphone, ce qui crée un écho pour votre correspondant. C'est pourquoi Bell Aliant vous recommande d'utiliser un casque ou un combiné téléphonique lorsque vous travaillez en mode Bureau non convergent. L'utilisation d'un casque sans microphone avec un microphone de bureau ne résoudra pas non plus le problème. Parfois, un écho se produit même lorsqu'un casque est utilisé. En général, il suffit de régler le volume pour supprimer l'écho. Essayez de baisser le volume des enceintes et le gain du microphone. Certaines cartes son disposent d'un mélangeur des pistes entrée audio. Pour déterminer si votre carte son prend en charge les pistes entrée audio mélangées : 1 Lancez l'application de contrôle du volume de Windows en sélectionnant Démarrer > Tous les programmes > Accessoires > Divertissement > Contrôle du volume. Le chemin de l'application de contrôle du volume diffère selon la version de Windows utilisée. Pour retrouver cette application, consultez le menu Démarrer > Aide. 2 Sélectionnez Options > Propriétés. 3 Sélectionnez Ajuster le volume pour Enregistrement, puis cliquez sur OK. Lorsque l'option Pistes audio mélangées en entrée est sélectionnée, il peut y avoir de l'écho, même si vous utilisez un casque. 4 Décochez la case Pistes audio mélangées en entrée et vérifiez si l'écho a disparu (notez que toutes les cartes son ne disposent pas de Service de Solutions bureau Copyright © Nortel Networks 2009. Tous droits réservés 230 Dépannage cette fonction). La désactivation des sons wave dans les paramètres d'enregistrement peut également contribuer à résoudre le problème. Conseil : Pour réduire l'écho de votre casque analogique, configurez le volume à l'aide de l'assistant audio. Pour plus d'informations, reportez-vous à la section « Utilisation de l'Assistant audio pour configurer le volume » à la page 219. Aucun son Lorsqu'une autre application utilise la carte son, le Gestionnaire personnel de communications risque de ne pas y avoir accès. Vérifiez que les paramètres de volume sont corrects. Conseil : Assurez-vous qu'aucune autre application audio n'est en cours d'exécution. Son déformé Il se peut que les pilotes de votre carte son ne soient pas compatibles avec le Gestionnaire personnel de communications. Ce type de problème est courant sur les anciens ordinateurs portables. Pour y remédier, il suffit d'installer une autre version des pilotes. Pour plus d'informations sur l'obtention des pilotes de la carte son de votre ordinateur, reportez-vous au site Web du fabricant de votre ordinateur. Pour les ordinateurs portables, Bell Aliant recommande d'effectuer la mise à jour des pilotes lorsque l'ordinateur n'est pas connecté à une station d'accueil. En effet, en général, les problèmes surviennent sur la carte son de l'ordinateur portable et pas sur celle de la station d'accueil (si elle en est équipée). Copyright © Nortel Networks 2009. Tous droits réservés Dépannage 231 Impossible de parler en même temps que l'autre utilisateur Le réducteur d'écho est peut-être réglé à un niveau trop élevé. Le réducteur d'écho est destiné aux utilisateurs qui utilisent les enceintes de leur ordinateur plutôt qu'un casque équipé d'un microphone. Si vous utilisez un casque, Bell Aliant vous recommande de décocher la case Activer le réducteur d'écho afin que le microphone intégré de votre casque ne capture pas les sons provenant des écouteurs. Si le problème persiste, votre carte son n'est peut-être pas en mode duplex intégral (certains ordinateurs portables sont équipés d'une carte son semi-duplex par défaut). Aucun son ne sort du casque Essayez de brancher votre casque directement sur votre ordinateur portable, au lieu de le brancher sur la station d'accueil. Son instable avec un casque USB Le son peut devenir instable avec l'utilisation d'un casque USB lorsque plusieurs appareils USB partagent le bus série. Débranchez les autres appareils USB et vérifiez si le problème persiste. Si vous ne pouvez pas débrancher les autres appareils, par exemple, si vous utilisez une caméra USB, débranchez le casque USB et utilisez un casque analogique avec la carte son interne. Résolution des problèmes d'appel et de messagerie Il est possible que votre réseau ne prenne pas en charge certaines fonctions avancées du Multimedia Office Client. Service de Solutions bureau Copyright © Nortel Networks 2009. Tous droits réservés 232 Dépannage Impossible d'effectuer un appel Vérifiez que le numéro que vous avez composé est le bon. Si le numéro est correct, il se peut que la connexion à ce numéro ne soit pas prise en charge par votre réseau. Pour plus d'informations, contactez votre administrateur système. Conseil : Le plan de numérotation de Bell Aliant ne nécessite pas l'activation de la fonction de préfixes de numérotation. Il est composé de 10 chiffres, par exemple, 4445551234. Cependant, si vous choisissez de composer le 1 pour un appel interurbain (bien que ce ne soit pas nécessaire), vous devez penser à inclure également le 9, par exemple, 914445551234. Cela s'applique aux modes Bureau convergent et Bureau non convergent si vous établissez l'appel à partir du Gestionnaire personnel de communications. Si vous établissez l'appel depuis votre téléphone fixe classique, vous devez conserver le plan de numérotation de ce téléphone. Pour plus d'informations sur l'activation ou la désactivation de la fonction de préfixes de numérotation, reportez-vous à la section « Configuration des préfixes de numérotation » à la page 212. Le bouton de la messagerie vocale est désactivé Vous devez configurer l'accès à votre messagerie vocale avant d'essayer d'y accéder avec le Gestionnaire personnel de communications. L'accès aux préférences de la messagerie vocale dépend de vos services groupés. Résolution des problèmes de partage Remarque : Vous pouvez uniquement utiliser ces fonctionnalités avec des utilisateurs du Gestionnaire personnel de communications ayant le même indicatif régional que vous. Les outils de partage sont conçus pour des tâches spécifiques et peuvent ne pas offrir l'ensemble des fonctions d'origine habituellement offertes. Copyright © Nortel Networks 2009. Tous droits réservés Dépannage 233 Impossible d'envoyer un fichier copié à l'aide de la fonction Envoyer le presse-papiers Utilisez la fonction Transfert de fichiers. Impossible de coller les données de mon presse-papiers dans mon tableau blanc Le Gestionnaire personnel de communications ne prend pas en charge les fonctions Copier et Coller dans le tableau blanc. La co-navigation Web ne fonctionne pas Assurez-vous d'utiliser Netscape version 7.0 ou ultérieure ou Internet Explorer version 6.0 ou ultérieure. Résolution des problèmes vidéo Pour une qualité de transmission optimale, les caméras et les paramètres vidéo peuvent nécessiter un réglage très précis. Avertissement : La transmission vidéo est un service basé sur le principe du « meilleur effort » et peut être fortement affectée par la disponibilité de la bande passante de votre réseau. Vidéo floue La plupart des caméras vidéo dispose d'une bague de mise au point permettant de régler l'image. Lors d'un appel au cours duquel vous souhaitez utiliser la transmission vidéo, cochez la case d'aperçu vidéo (ou sélectionnez le bouton 1x) pour afficher l'image transmise. Tournez la bague de mise au point (en général, elle encercle l'objectif) afin d'améliorer la netteté de l'image. Service de Solutions bureau Copyright © Nortel Networks 2009. Tous droits réservés 234 Dépannage Couleurs, contraste ou luminosité de mauvaise qualité La plupart des caméras vidéo permettent à l'utilisateur de régler ces paramètres. Mettez fin à tout appel vidéo en cours, puis procédez comment suit : 1 Sélectionnez Multimédia > Préférences et cliquez sur Vidéo dans la liste. Cliquez sur l'option Paramètre personnalisé, puis sur Configurer. 2 Si aucune image vidéo ne s'affiche dans la fenêtre Configuration vidéo, sélectionnez votre caméra vidéo dans le menu Pilote vidéo (probablement Microsoft WDM). 3 Cliquez sur le bouton Source une fois la vidéo affichée. Normalement, une fenêtre multi-onglets comportant des commandes de réglage des couleurs et de la luminosité de l'image vidéo doit s'afficher. Utilisez ces commandes pour atteindre la qualité d'image souhaitée. 4 Cliquez sur OK pour fermer les commandes de la caméra. 5 Cliquez sur OK pour fermer la fenêtre Configuration vidéo. 6 Cliquez sur OK pour fermer la fenêtre Préférences. Ajout d'une nouvelle caméra vidéo Tout d'abord, assurez-vous que le Gestionnaire personnel de communications peut transmettre une vidéo. Sélectionnez Multimédia > Préférences, puis cliquez sur Vidéo dans la liste. Si toutes les commandes sont grisées et que vous ne pouvez pas les utiliser, il se peut que vous ne soyez pas connecté au réseau (utilisez le menu Connexion). Si vous êtes connecté au réseau (une icône d'état verte s'affiche), cela signifie que votre profil n'inclut pas la vidéo. Contactez votre administrateur système. Si les commandes vidéo sont actives, assurez-vous que le client a été configuré pour l'envoi et la réception de vidéo. Pour cela, vérifiez que l'option « Vidéo non autorisée sur mes appels » n'est pas sélectionnée. Si la vidéo est désactivée, cliquez sur un paramètre pour configurer la vidéo. Copyright © Nortel Networks 2009. Tous droits réservés Dépannage 235 Message signalant l'absence de codec vidéo Si vous recevez ce type de message, cela signifie que vous devez configurer la caméra manuellement. Pour configurer la caméra manuellement : 1 Sélectionnez Multimédia > Préférences, puis cliquez sur Vidéo dans la liste. 2 Cliquez sur l'option Paramètre personnalisé, puis sur Configurer. 3 Si aucune image vidéo ne s'affiche dans la fenêtre Configuration vidéo, sélectionnez votre caméra vidéo dans la liste Pilote vidéo (probablement Microsoft WDM). 4 Lorsque l'image vidéo est affichée, cliquez sur Format. La fenêtre qui s'affiche dépend de la caméra utilisée. Recherchez une commande permettant de régler la profondeur de pixel/compression ou le format. Choisissez RGB 24 ou I420, puis cliquez sur OK. 5 Si les options « RGB 24 » ou « I420 » ne sont pas répertoriées, il se peut que le Gestionnaire personnel de communications ne puisse pas utiliser la caméra. Toutefois, essayez les autres programmes fournis avec la caméra afin d'activer Vidéo pour Windows pour cette caméra. Vous pouvez également consulter le site Web du fournisseur pour obtenir les pilotes les plus récents. 6 Cliquez sur OK pour fermer la fenêtre Configuration vidéo, puis sur OK à nouveau pour fermer la fenêtre Préférences. La caméra bascule en mode réception uniquement Le Gestionnaire personnel de communications bascule en mode vidéo réception uniquement lorsqu'il ne peut pas localiser une caméra connue au démarrage. Pour pouvoir réutiliser la transmission vidéo, sélectionnez Multimédia > Préférences, puis cliquez sur Vidéo dans la liste. Désactivez la vidéo, puis sélectionnez à nouveau votre configuration vidéo. Service de Solutions bureau Copyright © Nortel Networks 2009. Tous droits réservés 236 Dépannage Écran bleu Cette erreur peut être due à l'utilisation de plusieurs caméras ou de plusieurs appareils de capture vidéo en conflit ou à des problèmes relatifs aux pilotes. Désinstallez les appareils vidéo dont vous n'avez pas besoin et vérifiez sur le site Web du fournisseur de votre appareil vidéo que vous utilisez la dernière version des pilotes de cet appareil. Si vous ne savez pas comment résoudre les conflits entre appareils, contactez votre administrateur système. Copyright © Nortel Networks 2009. Tous droits réservés Remarques relatives au matériel 237 Annexe A Remarques relatives au matériel Cette section comporte les rubriques suivantes : • • « Caméras vidéo compatibles » à la page 237 « Compatibilité avec l'application client » à la page 238 Caméras vidéo compatibles Le Gestionnaire personnel de communications exige l'utilisation de caméras qui enregistrent la vidéo au format RGB-B24 ou I420, ce qui est le cas de la plupart des caméras Web USB 1.x. Bell Aliant ne peut pas effectuer de recommandations ou de déclaration de compatibilité concernant les caméras à utiliser avec le Gestionnaire personnel de communications sur l'ordinateur d'un utilisateur. Il existe de trop nombreux facteurs que Bell Aliant ne maîtrise pas pour pouvoir proposer des recommandations concrètes. La plupart de ces facteurs sont liés aux configurations matérielle et logicielle des ordinateurs et doivent être traités par votre administrateur système. Les facteurs suivants peuvent influer sur le fonctionnement d'une caméra : • • • • • Révision matérielle de l'unité centrale, jeu de puces de l'unité centrale et carte mère Révision logicielle du jeu de puces de l'unité centrale et des pilotes de la carte mère Version et révision du système d'exploitation Windows Révision matérielle de la caméra Révision logicielle des pilotes de la caméra Service de Solutions bureau Copyright © Nortel Networks 2009. Tous droits réservés 238 Remarques relatives au matériel • • Présence d'autres périphériques, USB ou autres, installés préalablement sur l'ordinateur par l'utilisateur. D'autres périphériques peuvent également poser problème, qu'ils soient encore installés ou non. Installation d'autres progiciels sur l'ordinateur de l'utilisateur Compatibilité avec l'application client Il est essentiel de s'assurer que la caméra est compatible avec le Gestionnaire personnel de communications. En général, lorsque la caméra est compatible, son installation s'effectue sans problème et elle est reconnue par l'application client. De plus, le Gestionnaire personnel de communications fonctionne correctement pendant et après plusieurs appels avec transmission vidéo. Bell Aliant vous recommande de respecter les consignes suivantes : • • • • Testez personnellement la caméra avant l'achat. Si plusieurs ordinateurs équipés de différentes versions de Windows doivent être utilisés avec la caméra, testez la caméra sur tous les systèmes d'exploitation avant l'achat. Si plusieurs ordinateurs présentant des configurations matérielles différentes doivent être utilisés avec la caméra, testez la caméra sur toutes les configurations avant l'achat. Avant d'installer une caméra sur un ordinateur, vérifiez toujours si des pilotes ont été mis à jour sur le site Web du fournisseur de la caméra et utilisez-les lorsqu'ils sont disponibles. Copyright © Nortel Networks 2009. Tous droits réservés Critères de recherche dans les agendas 239 Annexe B Critères de recherche dans les agendas Cette section comporte les rubriques suivantes : • • « Critères de recherche dans l'agenda personnel de l'Agent personnel » à la page 240 « Critères de recherche dans l'agenda global » à la page 242 Notez que seul le champ du numéro de téléphone est sensible à la casse, et ce pour l'ensemble de la chaîne. Tous les autres champs sont insensibles à la casse. Service de Solutions bureau Copyright © Nortel Networks 2009. Tous droits réservés 240 Critères de recherche dans les agendas Critères de recherche dans l'agenda personnel de l'Agent personnel Le tableau ci-dessous décrit en détail les critères de recherche dans l'agenda personnel. Champ Exemple de critères de recherche Surnom *surnom Renvoie les entrées commençant par n'importe quels caractères (ajoute *) et terminant par « surnom ». *surnom* Identique à *surnom. surnom Renvoie les entrées commençant par surnom (ajoute *). surnom* Identique à surnom. nom Renvoie les entrées commençant par « prénom » et « nom » (ajoute * aux deux). nom* Identique à nom. *nom Renvoie les entrées dont le prénom ou le nom contient « nom » (ajoute * à la fin). *nom* Identique à *nom. prénom nom Renvoie les entrées commençant par « nom » et par « prénom » (ajoute * aux deux). prénom* nom* Identique à prénom nom. prénom* nom Identique à prénom nom. prénom nom* Identique à prénom nom. nom, prénom Renvoie les entrées commençant par « nom » et par « prénom » (ajoute * aux deux). nom*, prénom Identique à nom prénom. nom, prénom* Identique à nom prénom. nom*, prénom* Identique à nom prénom. nom*,*prénom Renvoie les entrées commençant par « nom » et dont le prénom contient « prénom » (ajoute * au prénom). nom*,*prénom* Identique à nom*,*prénom. Nom Copyright © Nortel Networks 2009. Tous droits réservés Résultats Critères de recherche dans les agendas Champ Nom Prénom Numéro de téléphone Adresse SIP Exemple de critères de recherche 241 Résultats *nom, prénom Renvoie les entrées contenant « nom » et commençant par « prénom » (ajoute * au prénom). *nom, prénom* Identique à *nom, prénom. *nom Renvoie les entrées contenant « nom » (ajoute *). *nom* Identique à *nom. nom* Renvoie les entrées commençant par « nom ». nom Identique à nom*. *prénom Renvoie les entrées contenant « prénom » (ajoute *). *prénom* Identique à *prénom. prénom* Renvoie les entrées commençant par « prénom ». prénom Identique à prénom*. numéroTéléphone Renvoie les entrées contenant « numéroTéléphone » (ajoute *). numéroTéléphone* Identique à *numéroTéléphone. *adresseSIP Renvoie les entrées contenant « adresseSIP ». adresseSIP* Identique à *adresseSIP. adresseSIP* Renvoie les entrées commençant par « adresseSIP ». adresseSIP Identique à adresseSIP*. Amis Ce critère de recherche est soumis aux mêmes règles que le nom et le prénom, mais la recherche s'effectue pour la chaîne saisie à condition qu'elle corresponde à un ami. Groupe *nomGroupe Renvoie les entrées du groupe dont le nom contient « nomGroupe » (ajoute *). *nomGroupe* Identique à *nomGroupe. nomGroupe Renvoie les entrées du groupe commençant par « nomGroupe » (ajoute *). nomGroupe* Identique à nomGroupe. Aucun critère Renvoie toutes les entrées de l'agenda. Service de Solutions bureau Copyright © Nortel Networks 2009. Tous droits réservés 242 Critères de recherche dans les agendas Critères de recherche dans l'agenda global Si votre administrateur système a désactivé l'agenda global pour votre domaine, le menu déroulant de RECHERCHE ne comportera pas l'option de sélection de l'agenda global. Le tableau ci-dessous décrit en détail les critères de recherche dans l'agenda global. Notez que seul le champ du numéro de téléphone est sensible à la casse, et ce pour l'ensemble de la chaîne. Tous les autres champs sont insensibles à la casse. Champ Exemple de critères de recherche Nom d'tilisateur utilisateur@domaine* Renvoie les entrées dont le nom d'tilisateur commence par utilisateur@domaine. utilisateur@domaine Identique à utilisateur@domaine*. utilisateur* Renvoie les entrées dont le nom d'tilisateur commence par « utilisateur ». *utilisateur* Renvoie les entrées dont le nom d'tilisateur contient « utilisateur ». nom Renvoie les entrées dont le prénom ou le nom commence par « nom » (ajoute * à la fin). nom* Identique à nom. *nom Renvoie les entrées dont le prénom ou le nom contient « nom » (ajoute * à la fin). *nom* Identique à *nom. « nom » Renvoie tous les utilisateurs dont le nom ou le prénom correspond au critère de recherche entre guillemets. Nom Copyright © Nortel Networks 2009. Tous droits réservés Résultats Critères de recherche dans les agendas 243 Champ Exemple de critères de recherche Nom prénom nom Renvoie les entrées commençant par « prénom » et « nom » (ajoute * aux deux). prénom* nom* Identique à prénom nom. prénom* nom Identique à prénom nom. prénom nom* Identique à prénom nom. nom, prénom Renvoie les entrées commençant par « nom » et par « prénom » (ajoute * aux deux). nom*, prénom Identique à nom prénom. nom, prénom* Identique à nom prénom. nom*, prénom* Identique à nom prénom. nom*,*prénom Renvoie les entrées commençant par « nom » et dont le prénom contient « prénom » (ajoute * au prénom). *nom, prénom* Identique à *nom, prénom. *nom Renvoie les entrées contenant « nom » (ajoute *). *nom* Identique à *nom. nom* Renvoie les entrées commençant par « nom ». nom Identique à nom*. *prénom Renvoie les entrées contenant « prénom » (ajoute *). *prénom* Identique à *prénom. prénom* Renvoie les entrées commençant par « prénom ». prénom Identique à prénom*. numéroTéléphone Renvoie les entrées contenant « numéroTéléphone » (ajoute *). numéroTéléphone* Identique à *numéroTéléphone. Nom Prénom Numéro de téléphone Résultats Service de Solutions bureau Copyright © Nortel Networks 2009. Tous droits réservés 244 Index A reprise 69 établissement 48 établissement d'un appel vidéo 53 établissement d'un appel vocal 50 fermeture d'une fenêtre d'appel actif 216 fin d'un appel 66 mise en garde d'un appel 66 mode d'incrustation des appels 214 réception d'un appel 60 réponse à un appel vidéo 66 réponse à un appel vocal 63, 66 reprise d'un appel en garde 67 À qui s'adresse ce manuel? 11 Acheminement définition 181 Adresse introduction 17 Agenda global tableau des critères de recherche 242 Agenda personnel introduction 17 tableau des critères de recherche 240 Agent personnel accès 140 avant de commencer 139 connexion 141 description 138 services et fonctionnalités 139 sortie 145 Assistant audio 217, 219 B Barre d'outils multimédia 38 notification 38, 39 Bienvenue 11 Aide en ligne 45 icône Aide 145 infobulle 146 utilisation 145 C Conférence introduction 19 sortie 78 Amis affichage 114 ajout 115 commandes 115 introduction 18, 112 nouveau groupe 112 suppression 116 suppression d'un groupe 113 Configuration facultative 25 introduction 30 recommandée 24 Configuration du partage de fichiers configuration du dossier de réception 207 Configuration réseau paramètres du pare-feu 195 Appel appel en attente Configurations Service de Solutions bureau Copyright © 2007, Nortel Networks. All Rights Reserved 245 I client multimédia convergent 15 Connexion 31 automatique 33 emplacement 34 modifier l'emplacement 34 services d'urgence 25 ID d'appelant image ajout 150 aperçu 151 limites de taille 151 mise à jour 150 réinitialisation 151 silhouette 150 suppression 152 Contacts affichage 110 afficher les contacts 108 ajout 109 commandes 109 introduction 106 modification 110 suppression 111 Conventions utilisées dans ce manuel 12 Conversation introduction 20 D Informations de contact champ E-mail 148 champ Fuseau horaire 148 champ Langue 148 champ Nom 148 champ Prénom 148 champ Téléphone au bureau 148 champ Téléphone personnel 148 champ Téléphone portable 148 modification 147 Interface 34 Dépannage 228 problèmes audio 228 problèmes d'appel 231 problèmes de collaboration 232 problèmes de messagerie 231 problèmes de performances 228 problèmes vidéo 233 Interface utilisateur configuration des préférences 217 J Dessins 131 Dispositifs audio sélection des dispositifs audio 196 sélection des sons d'alerte 195 Dossier groupe de dossiers multimédias 43 Journaux d'appels accusé de réception des appels manqués 104 appels entrants 102 appels sortants 104 enregistrement des entrées 106 réponse à un appel 103 suppression des entrées 105 Journaux d'appels réseau 165 E L Écho 198 Lancement du client 30 Envoi de pages Web co-navigation 125 réception de pages 124 sans appel actif 123 Liste d'observateurs 166 Liste d'observateurs exclus 167 Service de Solutions bureau Copyright © 2007, Nortel Networks. All Rights Reserved 246 M Menu contextuel 41 multimédia 36 zone de notification 42 Mes Heures ajout d'une nouvelle plage de jours et d'heures 152 combinaisons jour/heure 154 fenêtre Détails jour/heure 157 modification 159 modification du nom d'une plage de jours et d'heures 160 suppression d'une plage de jours et d'heures 160 suppression de plages de jours/heures 157 Messagerie instantanée envoi 78 réponse 80 Messagerie vocale accès à la boîte vocale 82 utilisation 81 utilisation des fonctions de la messagerie vocale 82 Musique d'attente 165 N Numéro de téléphone portable 148 O Observateurs exclus définition 167 Option Bureau convergent des services groupés 164 Option Présence des services groupés 164 Option QoS des services groupés 164 Option Vidéo des services groupés 164 P Paramètre Filtrage avancé 152 Copyright © 2007, Nortel Networks. All Rights Reserved Paramètres audio Assistant audio 199 réducteur d'écho 198 sons de sonnerie locale 198 sons liés aux appels 198 Paramètres de connexion vitesse de connexion 194 Paramètres de messagerie instantanée alertes sonores 209 comportement de la fenêtre contextuelle 211 format de l'horodatage 210 Paramètres de messagerie vocale commandes personnalisées 206 mot de passe de la boîte vocale 206 nom d'utilisateur de la boîte vocale 206 numéro de téléphone 206 Paramètres divers action ignorer 215 Paramètres réseau configuration réseau 195 serveur mandataire actif 195 paramètres utilisateur nom d'utilisateur 191 Paramètres vidéo configuration 200 configuration vidéo personnalisée 203 désactivation de la vidéo 202 Partage introduction 118 Préférences audio 197 configuration des préfixes de numérotation 212 dispositifs audio 196 messagerie instantanée 209 option Présence 165 option Services groupés 161 paramètres de messagerie vocale 205 paramètres réseau 195 paramètres utilisateur 191 partage de fichiers 207 présence automatique 208 services groupés 165 247 Service Bureau convergent 15 vidéo 199 Préférences, définition 146 Préfixe de numérotation suppression 213 Préfixes de numérotation 212 Présence acheminement des appels 99 détection de l'inactivité 208 détection de l'utilisation du téléphone 208 exclusion d'utilisateurs pour les empêcher de voir l'état de présence 100 introduction 21, 94 modification de l'état barre d'outils Multimédia 97 menu de la zone de notification 98 menu Multimédia 96 notes de présence personnalisées 98 présence automatique 95 Présence auto modification des options 169 option Compteur d'inactivité 170 option Signaler les périodes d'inactivité 170 option Signaler lorsque vous êtes au téléphone 170 Presse-papiers utilisation des données du presse-papiers 135 Profil ajout d'un profil 221 Propriétés audio 220 Push Web pendant un appel 122 Service de conférence audio « RDV conférence » 171 affichage des détails du pont 171 code d'accès 172 modifier le code PIN président 172 numéro d'appel 172 Services groupés affichage des services 162 filtrage avancé 164 introduction 23 option Agenda avancé 165 option Bureau convergent 164 option Messagerie vocale 164 option Présence 164 option QoS 164 option RDV conférence 164 option Vidéo 164 Services, affichage et modification 161 T Termes utiles 16 Transfert annonce 71 direct 70 Transferts de fichiers accès aux fichiers reçus 128 envoi de fichiers 126 réception de fichiers 128 Transferts du presse-papiers copie dans le presse-papiers système 133 envoi de données du presse-papiers 134 réception de données du presse-papiers 135 R Restriction d'ID de la ligne d'appel 165 U S Utilisation du tableau blanc dessins vectoriels 131 enregistrement 132 envoi d'une demande de tableau blanc 129 outils de dessin 131 réception d'une demande de tableau blanc 130 Serveur mandataire introduction 23 Service « RDV conférence » option Services groupés 164 Service de Solutions bureau Copyright © 2007, Nortel Networks. All Rights Reserved 248 restauration 133 sélecteurs d'épaisseur de ligne 131 sélecteurs de couleur 131 tableau blanc, utilisation 131 V Vidéo caméras 237 introduction 50 Copyright © 2007, Nortel Networks. All Rights Reserved Manuel d'utilisation du Gestionnaire personnel de communications Copyright © Nortel Networks 2009. Tous droits réservés. Il est interdit de reproduire, de modifier ou de distribuer le présent document de quelque façon, en tout ou en partie, sans en avoir obtenu la permission écrite de Nortel. Les informations ou les produits contenus dans le présent document sont susceptibles d'être modifiés sans préavis. Bien que les informations contenues dans le présent document soient normalement considérées comme exactes et fiables, sauf indication contraire expressément convenue par écrit, LE PRÉSENT DOCUMENT EST OFFERT « TEL QUEL », SANS AUCUNE FORME DE GARANTIE OU CONDITION, QU'ELLE SOIT EXPRESSE OU TACITE. NI BELL ALIANT OU NORTEL NETWORKS NI SES CONCÉDANTS DE LICENCES OU FOURNISSEURS NE SERONT RESPONSABLES POUR LES ERREURS, LES OUBLIS OU LES INEXACTITUDES DES INFORMATIONS OU DE L'UTILISATION DE CES DERNIÈRES LIÉES OU NON AUX SERVICES ET À LA SOLUTION MCS DE NORTEL AINSI QU'AUX LOGICIELS SOUS LICENCE CONNEXES. Les utilisateurs sont entièrement responsables de l'utilisation des produits mentionnés dans ce document. Nortel, Nortel Networks, les logos de Nortel Networks et la marque internationale de Nortel Networks sont des marques de commerce de Nortel Networks. Imprimé au Canada.