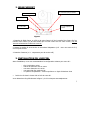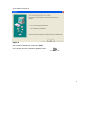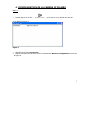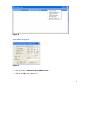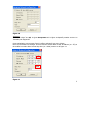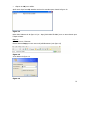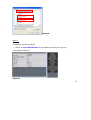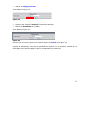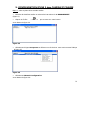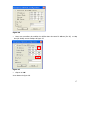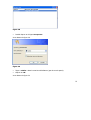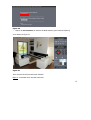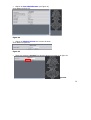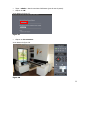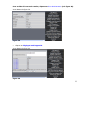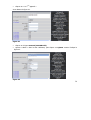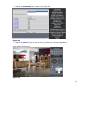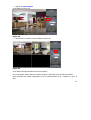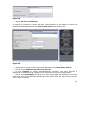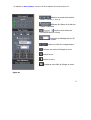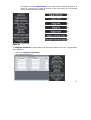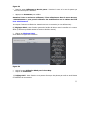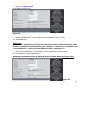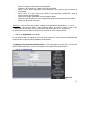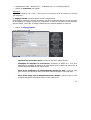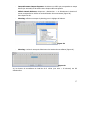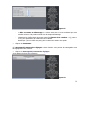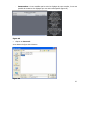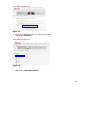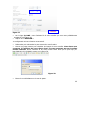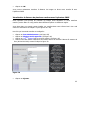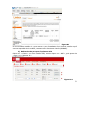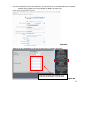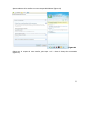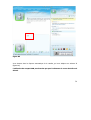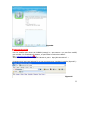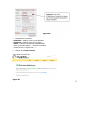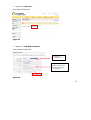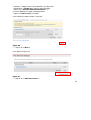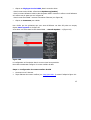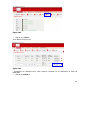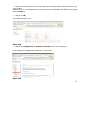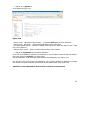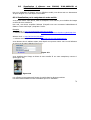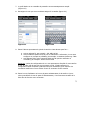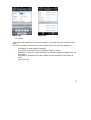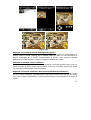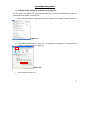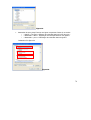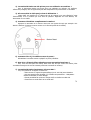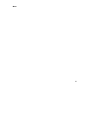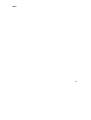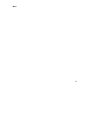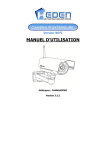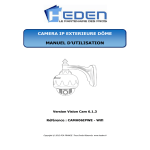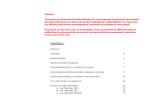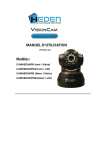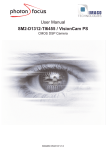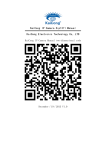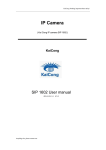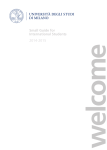Download Manuel Caméra Version 5.5
Transcript
Sommaire : PREFACE 2 1) CONTENU 2 2) BRANCHEMENT 3 3) INSTALLATION DU LOGICIEL 3 4) CONFIGURATION DE LA CAMERA IP FILAIRE 7 5) CONFIGURATION D’UNE SECONDE CAMERA IP FILAIRE 16 6) CONFIGURATION DE LA CAMERA IP VERSION WIFI 27 7) UTILISATION DES FONCTIONNALITES DE LA CAMERA IP 30 8) VISUALISATION A DISTANCE 8.1 Avec l’opérateur FREE 43 44 8.2 Visualisation de la caméra avec la création d’un compte MSN 50 8.3 Visualisation de la caméra avec la création d’un compte dyndns.com 8.3.1 Avec l’opérateur SFR 8.3.2 Avec l’opérateur ORANGE 56 56 66 8.4 Visualisation de plusieurs caméras pour les autres opérateurs 69 8.5 Visualisation avec IPHONE, IPAD, ANDROID, WINDOWS MOBILE 8.5.1 Visualisation par la Méthode classique 8.5.2 Visualisation avec l’application ISeeU-Heden pour IPHONE ET IPAD 70 70 71 QUESTION FREQUENTES 77 1 PREFACE Vous venez d’acquérir une caméra IP VisionCam HEDEN en version filaire ou Wifi. Ce produit dispose des fonctionnalités suivantes : - Surveiller et enregistrer les mouvements dans une pièce Enregistrer en continu ou déclencher un enregistrement lorsqu’un mouvement est détecté Mouvement motorisé vertical et horizontal Ecouter et diffuser du son Possibilité de pivoter l’image de caméra (si celle-ci est fixée au plafond par exemple) Visualiser l’image à distance par une simple connexion internet Connexion de 1 à 9 caméras (dans le même réseau local ou dans différents réseaux) Recevoir un email en cas d’intrusion Vision nocturne grâce aux LED infrarouge Note : la visualisation à distance des images prises par la caméra IP nécessite un réseau Internet en haut débit. La caméra IP Version 5.5 HEDEN peut être associé aux versions antérieures HEDEN (V 1.8, V 2.2 et la version extérieure V 3.3) 1. CONTENU L’emballage contient : - une caméra IP motorisée (rotation horizontale : 300° / rotation verticale : 70°) une antenne (uniquement pour la version wifi) un adaptateur secteur un câble réseau de 1,50m, rétractable, avec 1 prise RJ45 de chaque côté un CD d’installation un support mural un manuel d’utilisation en français 2 2. BRANCHEMENT 4. Connecteur I/O pour alarme 1. Prise antenne 2. Prise réseau 5. Prise adaptateur secteur 3. Prise audio Figure 1 1. Branchez le câble réseau, un côté sur la prise réseau (n°2) de la caméra IP et l’autre côté sur celle de votre routeur (ou de votre switch qui est relié à votre PC et à votre routeur). Ne pas brancher directement le câble sur votre PC. 2. Mettez la caméra IP sous tension en branchant l’adaptateur (n°5 - avec une sortie de 5 V) sur une prise murale. 3. Branchez l’antenne (n°1 - uniquement pour la version wifi) 3. INSTALLATION DU LOGICIEL Avant l’installation, nous vous recommandons la configuration suivante pour votre PC : CPU 2.06 GHz au moins 256 Mo de mémoire vive au moins une carte réseau de 10-100 Mo une carte VGA d’au moins 64 Mo un système d’exploitation : version supérieure ou égale à Windows 2000 Insérez le CD dans le lecteur CD ou DVD de votre PC. Vous obtiendrez très généralement la figure 3, le CD se lançant automatiquement 3 Sinon, lancez le CD manuellement, et vous obtiendrez la figure 2. Figure 2 Double-cliquez sur l’icône autorun.exe. Vous obtenez la figure 3. Figure 3 Cliquez sur le bouton Install IP-Cam Tool. Vous obtenez la figure 4. 4 Figure 4 Cliquez sur Next > Vous obtenez la figure 5 Figure 5 Cliquez sur Next > 5 Vous obtenez la figure 6 Figure 6 Pour terminer l’installation, cliquez sur Close. Sur le bureau de votre ordinateur apparaît l’icône : IP Camera Tool.lnk 6 4. CONFIGURATION DE LA CAMERA IP FILAIRE Etape 1 : Double-cliquez sur l’icône IP Camera Tool.lnk qui se trouve sur le bureau de votre PC. Vous obtenez la figure 7. Figure 7 Sélectionnez la ligne Anonymous. Cliquez le bouton droit de votre souris et sélectionnez Network Configuration comme sur la figure 8. 7 Figure 8 Vous obtenez la figure 9. Figure 9 Cochez la case « Obtain IP from DHCP server ». Cliquez sur OK (voir la figure 10) 8 Figure 10 Remarque Après avoir cliqué sur OK, la ligne Anonymous de la figure 8 disparaît pendant environ 20 secondes puis réapparaît. Cette manipulation vous permet d’avoir la même adresse IP que votre réseau. Nous vous conseillons de changer les trois derniers chiffres dans la case IP Address (ex : 55) et de modifier le nombre dans la case Http Port (ex : 8080) comme sur la figure 11. Figure 11 9 Cliquez sur OK pour valider. Après avoir cliqué sur OK, attendez environ 20 secondes pour obtenir la figure 12. Figure 12 Notez bien l’adresse de la figure 12 (ex : http://192.168.0.55:8080) vous en aurez besoin pour l’étape suivante. Etape 2 : Connectez-vous à Internet. Entrez l’adresse http que vous avez noté précédemment (voir figure 13) Figure 13 Vous obtenez la figure 14 Figure 14 10 Dans la case Nom d’utilisateur, tapez «admin » (pas de mot de passe). Cliquez sur OK. Vous obtenez alors la figure 15 (en anglais par défaut) Sélectionnez votre langue (French pour « français) et vous obtenez la figure ci-dessous Figure 15 Cliquez sur Se connecter (en-dessous de Mode ActiveX (pour Internet Explorer)) Nous conseillons fortement l’utilisation d’Internet Explorer afin d’accéder à toutes les fonctionnalités de la caméra IP. Votre caméra est désormais activée. Vous obtenez alors le tableau de bord de la figure 16 qui vous montre l’image que votre caméra est en train de filmer. 11 Figure 16 Si votre image ne s’affiche pas (sous Internet Explorer), il peut être nécessaire de régler les paramétrages de l’Active X comme suit : Sous Internet Explorer, cliquez dans le menu supérieur sur « Outils / Options Internet » Figure 17 Choisissez ensuite l’onglet « Sécurité » (le deuxième) et cliquez sur « Personnalisez le niveau », comme indiqué en figure 18 12 Figure 18 Vous obtenez la figure 19 Figure 19 Descendez le menu jusqu’à arriver aux lignes concernant l’Active X, et cochez : o « Activé » à la ligne « Exécuter les contrôles Active X et les plug-ins » o « Demander » dans « Télécharger les contrôles Active X non signés » o « Demander » pour « Télécharger les contrôles Active X signés » Indications à la figure 20 13 Figure 20 Etape 3 : Configuration de votre caméra IP. Cliquez sur Pour administrateur en bas à droite de l’écran (voir figure 16) Vous obtenez la figure 21. Figure 21 14 Cliquez sur Réglage surnom. Vous obtenez la figure 22. Figure 22 Inscrivez, par exemple, camera1 à la place de Anonyme. Cliquer sur Soumettre pour valider. Vous obtenez la figure 23. Figure 23 Une fois que vous avez nommé votre caméra, cliquez sur Retour (voir figure 21) A partir de maintenant, vous avez la possibilité de rajouter une ou plusieurs caméras IP en mode filaire (voir ensuite chapitre 6 pour la configuration en mode wifi). 15 5. CONFIGURATION D’UNE 2 ème CAMERA IP FILAIRE Etape 1 : Mise en place de la seconde caméra Branchez la deuxième caméra en suivant les instructions du 2. BRANCHEMENT (Figure 1). Cliquez sur l’icône IP Camera Tool.lnk qui se trouve sur votre bureau. Vous obtenez la figure 24. Figure 24 Sélectionnez la ligne Anonymous et effectuez un clic droit sur votre souris comme l’indique la figure 25. Figure 25 Sélectionnez Network Configuration. Vous obtenez la figure 26 : 16 Figure 26 Nous vous conseillons de modifier les chiffres dans les cases IP Address (Ex. 56) et Http Port (Ex. 8081) comme l’indique la figure 27. Figure 27 Cliquez sur OK. Vous obtenez la figure 28. 17 Figure 28 Double-cliquez sur la ligne Anonymous. Vous obtenez la figure 29. Figure 29 Tapez « admin » dans la case Nom d’utilisateur (pas de mot de passe). Cliquez sur OK. Vous obtenez la figure 30 18 Figure 30 Cliquez sur Se connecter (en dessous de Mode ActiveX (pour Internet Explorer)) Vous obtenez la figure 31. Figure 31 Votre seconde caméra est désormais installée. Etape 2 : nomination de la seconde caméra IP 19 Cliquez sur Pour administrateur (voir figure 31) Vous obtenez la figure 32. Figure 32 Cliquez sur Réglage surnom sur le menu de droite. Vous obtenez la figure 33. Figure 33 Tapez, par exemple, camera2 à la place de Anonyme comme sur la figure 34 Figure 34 20 Cliquez sur Soumettre pour valider. Cliquez sur Retour pour quitter l’application. Fermez toutes les fenêtres de la caméra IP. Etape 3 : Visualisation des 2 caméras Cliquez sur l’icône IP Camera Tool.lnk Apparaît la figure 35. Figure 35 Double-cliquez sur la ligne camera1 Vous obtenez la figure 36. Figure 36 21 Taper « admin » dans la case Nom d’utilisateur (pas de mot de passe). Cliquez sur OK. Vous obtenez la figure 37. Figure 37 Cliquez sur Se connecter. Vous obtenez la figure 38. Figure 38 22 Pour accéder à la seconde caméra, cliquez sur Pour administrateur (voir figure 38) Vous obtenez la figure 39. Figure 39 Cliquez sur Réglages multi-appareils. Vous obtenez la figure 40. Figure 40 23 Cliquez sur « Le 2ème appareil ». Vous obtenez la figure 41. Figure 41 Cliquez sur la ligne camera2(192.168.0.56) Ajoutez « admin » dans la case Utilisateur, puis cliquez sur Ajouter comme l’indique la figure 42. Figure 42 24 Cliquez sur Soumettre pour valider (voir figure 43) Figure 43 Cliquez sur Retour (tout en bas du menu, à droite) pour quitter l’application. Vous obtenez la figure 44. Figure 44 25 Cliquez sur Pour visiteur. Vous obtenez la figure 45. Figure 45 Sélectionnez le symbole comme l’indique la figure 46 Figure 46 Vous obtenez l’image simultanée des deux caméras. Si vous souhaitez ajouter d’autres caméras (jusqu’à 9 caméras) suivez la même procédure. Cette procédure est valable uniquement pour les caméras filaires (voir « chapitre 6 » pour le wifi). 26 6. CONFIGURATION DE LA CAMERA IP VERSION WIFI Pour effectuer cette procédure, vous devez posséder un routeur ADSL Wifi. Vous pouvez installer la première caméra en Wifi ou gérer jusqu’à neuf caméras wifi à condition que la première caméra ait été configurée en mode filaire. Une fois que vous avez configuré votre caméra en mode filaire, vous pouvez installer une caméra en mode Wifi. Voici la marche à suivre : Etape 1 : Installez la caméra en mode filaire, pour cela suivez les instructions du chapitre 4. Etape 2 : Branchez l’antenne (voir figure 1) Etape 3 : A partir de la figure 16, cliquez sur Pour administrateur. Vous obtenez la figure 47. Figure 47 Cliquez sur Réglages réseau Lan sans fil. Vous obtenez la figure 48 27 Figure 48 Cliquez 2-3 fois sur Recherche. La caméra IP recherche le réseau Wifi dans l’environnement et elle indique le nombre de réseaux Wifi disponibles dans la case Liste réseau sans fil (voir la figure 49). Figure 49 Sélectionnez le nom de votre routeur ADSL Wifi dans la case Liste réseau sans fil. Cochez la case Utilisation du réseau Lan sans fil. La ligne Cryptage se remplit automatiquement. Toutefois, vous aurez peut-être à sélectionner un autre mode de cryptage si vous rencontrez un souci de fonctionnement. Dans la case Clé partagée, entrez la clé de votre routeur ADSL wifi sélectionné (vous avez utilisé cette clé lors de la première utilisation de votre routeur ADSL wifi. Elle se trouve souvent sur le routeur lui-même) 28 Particularité de la configuration sur la LiveBox d’Orange : Une fois que la caméra IP est configurée correctement en mode filaire, pour passer en mode Wifi, il faut : - cliquer sur le menu « réglage réseau LAN sans fil » - cliquer sur recherche 2 ou 3 fois (voir figure 49), une liste de Livebox disponible dans les environs sera alors affichée; sélectionner la Livebox correspondant à votre installation - entrer dans le champ « clé partagée » la clé Wifi (ou clé WEP) de votre Livebox (cette clé est sur l’étiquette collée sur la Livebox) - attention – Avant de cliquer sur « soumettre » - vous devez appuyer sur le bouton d’association (REG) de votre Livebox (en fonction du modèle de Livebox, maintenir la pression sur le bouton d’association pendant la recherche, ou appuyer simplement une fois pour que le voyant Wifi clignote) Cliquez sur Soumettre. Attendre environ 30 secondes … La phrase suivante apparaît à l’écran : «L’appareil redémarre. Ne l’éteignez pas. Merci de patienter … » Un compte à rebours se déclenche (ne pas débrancher les câbles pendant ce temps) Une fois le compte à rebours terminé : Débranchez le câble réseau. Mettez hors tension la caméra IP en débranchant l’adaptateur. Rebranchez l’adaptateur. Attendez environ 30 secondes. Cliquez sur l’icône IP Camera Tool.lnk Le nom de votre caméra apparaît dans la fenêtre IP Camera Tool. Cela signifie que votre caméra est bien installée en mode Wifi. Pour installer une deuxième ou une troisième caméra en mode Wifi, suivez la même procédure. 29 7. UTILISATION DES FONCTIONNALITES DE LA CAMERA - En cliquant sur Pour opérateur, vous avez accès au tableau de bord de la figure 50. Vous pouvez ainsi régler et faire pivoter votre caméra à l’aide des différentes fonctions expliquées ci-dessous : Indicateur de la caméra 1 Permet de faire pivoter la caméra Rotation verticale Rotation horizontale Bouton pause Inversion de l’image (180°) Vue en reflet de l’image Alarme externe activée Alarme externe désactivée Réglages de l’image Retour aux réglages d’origine Figure 50 30 - En cliquant sur Pour visiteur, vous avez accès au tableau de bord de la figure 51. Sélection du nombre de caméra visibles à l’écran (1, 4 ou 9) Affichage de l’heure et la date sur l’image enregistrée. Couleur de la date et de l’heure affichées sur l’écran Correction du décalage du son dû à la connexion réseau Lecture et arrêt de l’enregistrement Prendre une photo de l’image en cours Activer le son Activer le micro Enregistrer une vidéo de l’image en cours Figure 51 31 - En cliquant sur Pour administrateur, vous avez accès au tableau de bord de la figure 47. Le menu qui se trouve à droite de l’écran (voir figure 52) vous permet d’avoir certaines fonctions pratiques. (a) (b) (c) (d) (e) (f) (g) Figure 52 (a) Réglages utilisateurs : cette fonction vous permet de mettre un nom et un mot de passe pour l’utilisateur. Cliquez sur Réglages Utilisateurs. Vous obtenez la figure 53 32 Figure 53 Dans les cases Utilisateur et Mot de passe : Inscrivez le nom et le mot de passe que vous avez choisi pour l’utilisateur. Appuyez sur Soumettre pour valider. Attention ! Pour au moins un utilisateur, il faut sélectionner dans le menu Groupe, « Administrateur » pour pouvoir effectuer des modifications sur le tableau de bord Pour administrateur Un compte à rebours se déclenche. Attendre environ 30 secondes (ne rien débrancher)… (b) Réglages UPnP : cette fonction permet de faciliter la liaison entre la caméra et le routeur ADSL (il faudra au préalable activer la fonction UPnP du routeur) Cliquez sur Réglages UPnP. Vous obtenez la figure 54 ci-dessous : Figure 54 Cochez la case Utilisation UPnP pour le Port Map. Cliquez sur Soumettre. (c) Réglage Mail : Cette fonction vous permet d’envoyer des photos par mail en cas d’alarme ou détection de mouvement. 33 Cliquez sur Réglage Mail. Vous obtenez la figure 55. Figure 55 Dans la case Expéditeur : entrez l’adresse mail d’expédition de votre choix (ex : [email protected]) Important : L’adresse de l’expéditeur et du serveur SMTP doivent être cohérentes et être celles de votre fournisseur d’accès internet (par exemple, si l’adresse de l’expéditeur est « [email protected] », celle du serveur SMTP doit être «smtp.free.fr») Dans la case Destinataire : entrez l’adresse mail de destination de votre choix (ex : [email protected], [email protected]…) Remarque concernant l’envoi de mails partir d’un compte Gmail (voir figure 56) : Figure 56 34 - Entrez un compte Gmail dans la case Expéditeur Indiquez « smtp.gmail.com » dans la case Serveur SMTP Entrez « 465 » pour le port SMTP si vous choisissez « TLS » dans le menu Protocole de sécurisation Entrez « 25 » ou « 587 » pour le port SMTP si vous choisissez « STARTTLS » dans le menu Protocole de sécurisation Tapez votre compte Gmail dans la case Utilisateur SMTP Indiquez le mot de passe de votre compte Gmail dans la case de Mot de passe SMTP Cliquez sur le bouton Soumettre Remarque : Vous pouvez entrer jusqu’à 4 adresses de destination (Destinataire 1, 2, 3 et 4) Dans la case Serveur SMTP : entrez l’adresse SMTP du courrier sortant. C’est à dire l’adresse du serveur SMTP de votre fournisseur d’accès à Internet (ex : smtp.free.fr) Ce paramètre se trouve dans les propriétés du courrier de votre compte internet. Cliquez sur Soumettre pour valider. En cas d’alarme dans le champ de vision de votre caméra IP, celle-ci enverra immédiatement quatre photos à l’adresse mail préalablement enregistrée. (d) Réglage FTP (pour les professionnels) : si vous possédez un serveur FTP, vous pouvez utiliser cette fonction pour envoyer des images lors du déclenchement de l’alarme. Cliquez sur Réglage Ftp. Figure 57 35 Remplissez les cases « Serveur FTP », «Utilisateur FTP » et « Mot de passe FTP » Cliquez sur Soumettre pour valider. Remarque Vous pouvez appuyer sur « Test », pour savoir si la connexion entre la caméra et le serveur FTP est bonne. (e) Réglage alarme : Fonction alarme et auto-enregistrement. Cette fonction permet à la caméra de détecter tous les mouvements dans son champ de vision et d’enregistrer les images sur votre PC (uniquement si votre PC est allumé et que l’interface web est activée, c’est-à-dire si l’image retransmise par la caméra apparaît sur votre PC) Cliquez sur Réglage alarme. Vous obtenez la figure 58. Figure 58 - Détecteur de mouvement activé : cochez la case pour activer l’alarme. - Sensibilité du détecteur de mouvement : choisissez un chiffre de 1 à 10 pour paramétrer la sensibilité de détection du mouvement (plus le chiffre est grand, plus la caméra détectera facilement les mouvements). - Envoi d’une notification de déclenchement alarme par mail : cochez la case pour recevoir une alarme par mail (vous devez d’abord configurer l’envoi par mail). - Envoi d’une image lors du déclenchement de l’alarme : cochez la case si vous souhaitez enregistrer des fichiers vidéo sur votre serveur FTP. 36 - Intervalle entre chaque séquence : choisissez un chiffre qui correspondra au temps d’arrêt (en secondes) de la caméra entre chaque vidéo enregistrée. - Définir chemin d’alarme : cliquez sur « Rechercher… » et sélectionnez le chemin où seront enregistrées les vidéos en cas de détection d’un mouvement (figure 59). Puis cliquez sur OK. - Planning : affiche ou masque le planning pour le réglage de l’alarme. Figure 59 - Planning : cochez la case puis sélectionnez les horaires de surveillance (figure 60). Figure 60 Ici, les heures de surveillance du lundi de 9h à 12h30 (une case = 15 minutes) ont été sélectionnées 37 - Utilisation de la borne I/O Alarm Borne de 4 fils (I/O Alarm) au dos de la caméra. - Borne n°1 et Borne n°2 : sortie de 5 V pour une alarme externe, vous pouvez brancher une alarme externe sans alimentation. La puissance maximum autorisée est : 1W (0,2A/5V). Si le détecteur de la caméra se déclenche, l’appareil externe que vous aurez connecté se mettra alors en route (sirène, lumière ou autre). La sirène (fournis en option) devra être branché sur le connecteur derrière la caméra. - Borne n°3 et Borne n°4 (courant négatif -5V) : vous pouvez connectez ici un détecteur de mouvement additionnel (sur un côté ou au dos de la caméra par exemple). Si celui-ci se déclenche, un enregistrement vidéo sera lancé (même si le propre détecteur de mouvement de la caméra n’a rien détecté). Sur la base de la figure 58 : Cochez la case « Entrée Alarme activée» et branchez le fil du détecteur de présence supplémentaire sur la borne n°3. Attention, l’alarme de la caméra fonctionnera si la borne n°3 reçoit un courant négatif. Cochez la case « Activer la liaison IO (sirène) en cas d’alarme», si le détecteur de la caméra se déclenche, l’appareil externe que vous aurez connecté se mettra alors en route. Cliquez sur Soumettre pour valider. (f) Réglages mouvement caméra Cliquez sur Réglages mouvement caméra. Vous obtenez la figure 61 : 38 Figure 61 - « Aller au centre au démarrage » : cochez cette case si vous souhaitez que votre caméra revienne à la position initiale lors de chaque démarrage. - Choisissez les chiffres dans les autres cases (« Vitesse de la rotation … »), entre 1 et 10, pour paramétrer la rotation de votre caméra. Remarque : plus le chiffre est petit, plus la vitesse de rotation est rapide. Cliquez sur Soumettre. (g) Sauvegarde/restauration réglages : Cette fonction vous permet de sauvegarder tous les réglages de votre caméra. Cliquer sur Sauvegarde/restauration réglages. Vous obtenez la figure 62 ci-dessous : Figure 62 39 - Sauvegarde : Cliquez sur Soumettre pour sauvegarder les réglages que vous avez effectué sur votre caméra. Vous obtenez la figure 63 ci-dessous : Figure 63 Appuyez sur Enregistrer. Vous obtenez la figure 64 ci-dessous : Figure 64 Choisissez le chemin pour sauvegarder vos paramètres puis appuyez sur Enregistrez. 40 - Restauration : Si vous modifiez par la suite les réglages de votre caméra, il vous est possible de restaurer des réglages que vous aviez sauvegardés (figure 65). Figure 65 Cliquez sur Parcourir. Vous obtenez la figure 66 ci-dessous : Figure 66 41 Recherchez le fichier dans lequel vous aviez sauvegardé vos paramètres. Cliquer sur Ouvrir. Vous obtenez la figure 67 ci-dessous : Figure 67 Appuyez sur Soumettre. Vos paramètres sont maintenant restaurés. 42 8. VISUALISATION A DISTANCE Cette fonction vous permet de visualiser les images en direct, via Internet (à condition que le réseau soit en haut débit). Etant donné qu’en France, les fournisseurs d’accès à Internet sont nombreux, il est nécessaire d’effectuer les paramétrages sur le routeur ADSL de votre opérateur. Nous allons vous expliquer l’opération à effectuer pour les trois principaux fournisseurs d’accès à Internet en France. Note importante : Pour la visualisation à distance, nous vous recommandons l’utilisation d’Internet Explorer, seul navigateur vous permettant d’accéder à toutes les fonctionnalités de la caméra IP. Une configuration mineure d’Internet Explorer, concernant les Active X est nécessaire. Ouvrez Internet Explorer, puis allez dans « Outils » et sélectionnez « Options Internet » comme dans la figure 68. Cliquez sur l’onglet « Sécurité ». Puis cliquez sur « personnalisez le niveau ». Vous obtenez alors la figure 69. Figure 68 Figure 69 Descendez le menu déroulant comme dans la figure 69, et cochez « activé » dans « Télécharger les contrôle ActiveX non signés » et « Téléchargez les contrôles ActiveX signés ». Cette modification ne remet pas en cause la sécurité de votre PC, et elle seule vous permettra de visualiser l’image de votre caméra IP à distance. 43 8.1 Visualisation à distance avec l’opérateur FREE Allumez votre PC. Cliquez sur l’icône IP Camera Tool.lnk Suivez les instructions de l’étape 1 du chapitre 4 (voir figures 7 à 12). Cette étape vous permet de définir l’adresse de votre caméra IP (ex : 192.168.0.55). Conservez-la vous en aurez besoin pour l’étape suivante. Conservez également le nombre que vous avez mis dans la case Http Port (figure 11, ex : 8080), vous en aurez besoin pour connecter votre caméra IP sur Internet. Connectez-vous sur le site Internet : www.free.fr Vous obtenez la figure 70. Figure 70 Cliquez sur « Mon compte ». 44 Vous obtenez la figure 71. Figure 71 Entrez votre identifiant ainsi que votre mot de passe. Cliquez sur Connexion. Vous obtenez la figure 72. Figure 72 Cliquez sur « Mon abonnement ». 45 Vous obtenez la figure 73. Figure 73 Cliquez sur « Afficher mon adresse IP ». L’adresse IP fixe de votre routeur ADSL va s’afficher. Vous obtenez la figure 74. Figure 74 Conservez cette adresse vous en aurez besoin pour connecter votre caméra IP sur Internet. 46 Cliquez sur la sphère rouge comme l’indique la figure 75 Figure 75 Vous obtenez la figure 76. Figure 76 Cliquez sur « Configurer mon routeur Freebox » Vous obtenez la figure 77. 47 Figure 77 Sur la ligne Ip DMZ : notez l’adresse IP de votre caméra que vous avez préalablement enregistrée (voir figure 12) Cliquez sur « ENVOYER » La configuration de votre freebox est terminée. Débranchez puis rebranchez la prise secteur de votre freebox. Ouvrez une page internet pour visualiser les images de votre caméra. Vous devez vous connecter à l’extérieur de votre réseau local, ne vous connectez pas sur le même routeur Internet. Entrez l'adresse IP de votre routeur ADSL ainsi que le port http (ex: http://88.162.132.132:8080) comme sur la figure 78. Figure 78 Entrez le nom d’utilisateur et le mot de passe. 48 Cliquez sur OK. Vous pouvez maintenant visualiser à distance les images en direct votre caméra IP avec l’opérateur FREE Visualisation à distance de plusieurs caméras avec l’opérateur FREE Cette opération vous permet de visualiser les images d’une deuxième ou d’une troisième caméra (version filaire ou wifi) placées dans différentes pièces ou différents angles. Vous devez dans un premier temps installer ces caméras dans votre réseau local. Pour cela suivez les instructions du chapitre 5 (voir figures 24 à 46) Une fois que la seconde caméra est configurée : Cliquez sur Pour Administrateur (voir figure 39) Cliquez sur Réglage multi-appareils (voir figure 40) Cliquez sur Le 2ème appareil qui se trouve à gauche (voir figure 40) Dans la case Host effacez l’adresse IP du routeur interne et inscrivez l’adresse IP externe de Free (82.243.243.243) comme l’indique la figure 79. Figure 79 Cliquez sur Ajouter. 49 Cliquez sur Soumettre pour valider. Connectez-vous à Internet Entrez l’adresse de la première caméra comme le montre la figure 80. Figure 80 Entrez le nom d’utilisateur et le mot de passe de la première caméra. Cliquez sur OK. Maintenant vous pouvez visualiser les deux caméras simultanément ou séparément en cliquant sur Pour Visiteur à droite. La facilité concernant l’opérateur FREE c’est que votre adresse IP reste fixe, vous pouvez donc visualiser votre caméra à distance grâce à celle-ci, ou que vous soyez. 8.2 Visualisation de la caméra avec la création d’un compte MSN Etant donné que les opérateurs ORANGE et SFR utilisent une adresse IP variable, nous vous proposons de vous servir d’un compte MSN pour obtenir une adresse IP variable pour votre caméra. Le compte MSN est le moyen le plus simple et efficace pour obtenir une adresse IP variable et ceux afin d’utiliser la caméra IP à distance. Pour cela, il est nécessaire de paramétrer la redirection des ports selon votre opérateur : a) Redirection du port pour l’opérateur ORANGE Vous devez pour cela vous rendre sur la configuration des « paramètres avancés » via votre interface LIVEBOX. Cliquez sur « NAT/PAT » et ajoutez une nouvelle règle, puis ajoutez les « ports » et « l’adresse IP » dans les cases correspondantes. o Voir figure 81 ci-dessous 50 Figure 81 Si vous souhaitez modifier le « port externe » pour l’installation d’une seconde caméra et qu’il vous est impossible de le modifier, contactez votre fournisseur d’accès (ORANGE). b) Redirection du port pour l’opérateur SFR Cliquez sur « réseau » sur votre interface SFR, ensuite cliquez sur « NAT », puis ajoutez les « ports » et « l’adresse IP ». Figure 81.1 51 Une fois la redirection des ports effectués, vous pouvez créer un compte MSN pour la caméra. - Création d’un compte pour votre caméra sur MSN (voir figure 82) Figure 82 Indiquez le nom d’utilisateur et le mot de passe pour la caméra (figure 83) Liste des contacts avec lesquels vous voulez vous connectez sur la caméra. Figure 83 52 Ajoutez adresse de la caméra sur votre compte MSN habituel (figure 84) Figure 84 Cliquez sur le compte de votre caméra, puis tapez « url ? » dans le champ de conversation (figure 85) 53 Figure 85 Vous obtenez alors la réponse automatique de la caméra, qui vous indique son adresse IP (figure 86) L’utilisation du compte MSN, ne nécessite pas que l’ordinateur de votre domicile soit allumé. 54 Figure 86 CAS PARTICULIER Pour les modèles plus récent de LIVEBOX (orange) le « port externe » ne peut être modifié, pour accéder à la visualisation à distance, ne pas utiliser les 4 derniers chiffres (Ex : http://62.160.166.147:8080 ) Insérez dans la barre internet explorer l’adresse ci-joint « http://62.160.166.147 » Connectez-vous avec cette adresse IP ou que vous soyez pour visualiser la caméra (figure 87) : Figure 87 55 8.3 Visualisation de la caméra avec la création d’un compte dyndns.com Il existe également un autre moyen que la méthode « du compte MSN » concernant l’adresse IP variable, c’est de créer un compte dyndns.com virtuel pour obtenir une adresse IP. 8.3.1 Avec l’opérateur SFR Etant donné que l’opérateur SFR utilise une adresse IP variable, il est nécessaire de créer un compte sur le site DynDNS.com, qui aura le rôle de serveur virtuel. Ce compte permettra de réorienter l’adresse IP interne de la caméra vers ce site. Voici la marche à suivre. Etape1 : Création d’un compte sur le site DynDNS.com Accédez au site DynDNS.com (voir figure 88) Figure 88 Figure 89 Cliquez sur « Sign In » : vous obtenez la figure 89. Cliquez sur « Create Account » Vous obtenez la figure 90 : 56 Figure 90 Remplissez le formulaire. - Username : indiquez votre nom d’utilisateur - Password : indiquez votre mot de passe - Email : indiquez votre adresse mail habituelle - Dans «jj Security Image » : inscrivez les chiffres - Cochez la case « I agree with … » Cliquez sur Create Account. Vous obtenez la figure 91 : Figure 91 57 Cette page Web vous indique qu’un email a été envoyé sur votre boîte mail. Allez sur votre boîte mail et ouvrez le message que vous avez reçu du site DynDNS.com. Vous obtenez la figure 92. Figure 92 Cliquez sur le premier lien. Vous accédez à la figure 93. Figure 93 58 Cliquez sur « My Host » Vous obtenez la figure 94. Figure 94 Cliquez sur “ Add New Hostname” Vous accédez à la figure 95. Choisissez « dyndns.org » Cliquez ici pour mettre l’adresse IP de votre routeur dans la case « IP Address » Figure 95 59 - Hostname : indiquez votre nom d’utilisateur (voir figure 90) - Sélectionnez « dyndns.org » dans le menu déroulant. - Cliquez sur « Use auto detected IP address… ». La case IP Address se remplit automatiquement. - Cliquez sur Add To Cart pour valider. Vous accédez à la page suivante - figure 96. Figure 96 Cliquez sur « Next ». Vous obtenez la figure 97. Figure 97 Cliquez sur « Activate services ». 60 Vous obtenez la figure 98. Figure 98 Le domaine d’Internet apparaît dans la case « Hostname ». Conservez-le vous en aurez besoin dans l’étape suivante. Cliquez sur l’icône IP Camera Tool.lnk Une fois que vous avez lancé votre caméra, cliquez sur Pour Administrateur. Vous obtenez la figure 99. Figure 99 61 Cliquez sur Réglages Service DDNS, dans le menu de droite. - Dans la case Service DDNS : sélectionnez DynDns.org(statdns) - Dans les cases Utilisateur DDNS et Mot de passe DDNS : inscrivez le même nom d’utilisateur et le même mot de passe que sur la figure 99. - Dans la case Hôte DDNS : inscrivez le domaine d’Internet (voir figure 98) Cliquez sur Soumettre pour valider. Pour vérifier que les opérations que vous venez d’effectuer ont bien été prises en compte, cliquez Statut appareil sur la figure 97. Vous devez voir inscrit dans la case Statut DDNS : « Succès DynDns… » (Figure 100) Figure 100 La configuration et l’inscription dans le serveur virtuel sont terminées. Nous allons maintenant configurer le routeur neufbox de SFR. Etape 2 : Configuration du routeur neufbox de SFR Connectez-vous à Internet. Tapez l’adresse du routeur neufbox (ex : http://192.168.1.1) comme l’indique la figure 101. 62 Figure 101 Cliquez sur l’icône « RESEAU ». Vous obtenez la figure 102. Figure 102 - Dans la case Identifiant : inscrivez « admin » - Dans la case Mot de passe : inscrivez celui qui se trouve sous votre routeur neufbox. Cliquez sur VALIDER. Vous obtenez la figure 103. 63 Figure 103 Cliquez sur « NAT ». Vous obtenez la figure 104. Figure 104 - Remplissez les rubriques Nom, Ports externes, Adresses IP de destination et Ports de destination. Cliquez sur Activer +. 64 ATTENTION : Dans les cases Adresse IP de destination, Ports externes et Ports de destination les chiffres doivent être identiques à ceux de votre caméra IP. Remarque : Sur la figure 104, deux caméras IP ont été inscrites. Cliquez sur « DynDNS ». Vous obtenez la figure 105. Figure 105 - Dans la case Service : choisissez « dyndns.org » dans le menu déroulant. - Remplissez les cases Nom d’utilisateur, Mot de passe et Nom de domaine (voir figure 99) Relancez votre caméra en cliquant sur l’icône IP Camera Tool.lnk Vous accédez à l’image filmée par votre caméra IP via Internet. Important : Pour visualiser les images de votre caméra, vous devrez vous connecter en dehors de votre réseau local à l’aide du site Internet DynDNS.org en tapant l’adresse du domaine indiqué dans la case Statut DDNS de la figure 100 (ex : http://cameraiptest2010.dyndns.org:8080) 65 8.3.2 Avec l’opérateur ORANGE Etant donné que l’opérateur Orange n’utilise pas d’adresse IP fixe, il est nécessaire de créer d’abord un compte sur le serveur virtuel DynDNS, puis de reconfigurer les paramètres de votre Livebox. Etape 1 : Création d’un compte sur le site DynDNS.com Suivez l’étape 1 du 8.3.1 (voir figures 88 à 100) Etape 2 : Configuration de la Livebox Connectez-vous à Internet. Entrez l’adresse IP de la Livebox : http://192.168.1.1 Vous obtenez la figure 106. Figure 106 Cliquez sur « Accès aux pages de configuration ». Vous obtenez la figure 107. Figure 107 66 Entrez le nom d’utilisateur et le mot de passe qui se trouvent dans le document fourni avec votre Livebox. Normalement, le nom d’utilisateur et le mot de passe sont identiques. Par défaut vous pouvez tapez « admin ». Cliquez sur OK. Vous obtenez la figure 108. Figure 108 Cliquez sur Configuration > Avancée > Routeur (sur le menu à gauche). Vous accédez aux changements d’adresse IP – Figure 109. Figure 109 67 Cliquez sur « Ajouter ». Vous obtenez la figure 110. Figure 110 - Dans la case « sélectionnez dans la liste » : choisissez HTTP dans le menu déroulant. - Dans la case « Protocole » : sélectionnez TCP dans le menu déroulant - Port externe/Port interne : inscrivez le même nombre que vous avez noté dans la case « Http Port » de la figure 11. - Adresse IP du serveur : entrez la même adresse IP que votre caméra. Cliquez sur Soumettre pour terminer l’opération Vous avez la possibilité de rajouter une deuxième ou une troisième caméra IP dans la Livebox. Pour cela, cliquez sur Ajouter (voir figure 109) Ensuite l’opération est la même que celle effectuée précédemment (voir figure 110) Une fois que vous avez terminé ces opérations, vous pouvez visualiser à distance les images des caméras IP grâce à l’adresse inscrite dans la case Statut DDNS (voir figure 100). Attention ! Cette visualisation doit se faire en dehors du réseau local. 68 8.4 Visualisation à distance de plusieurs caméras avec les autres opérateurs Cette opération vous permet de visualiser les images de 2 ou 3 caméras, placées dans différentes pièces ou différents angles. Vous devez dans un premier temps installer ces caméras dans votre réseau local. Pour cela, suivez les instructions du chapitre 5 (voir figures 24 à 46) Une fois la seconde caméra configurée : - Cliquez sur Pour Administrateur - Cliquez sur Réglage multi-appareils - Cliquez sur Le 2ème appareil qui se trouve à gauche - Dans la case Host inscrivez l’adresse IP de camera (ex : cameratest.dyndns.org), port http (ex : 8082), utilisateur et mot de passe, comme l’indique la figure 111. Figure 112 - Cliquez sur Ajouter. Cliquez sur Soumettre pour valider. Connectez-vous à Internet Entrez l’adresse de la première caméra, ex : http://cameraiptest.dyndns.org:8080 Vous pouvez visualiser les deux caméras simultanément ou séparément en cliquant sur Pour Visiteur à droite. 69 8.5 Visualisation à distance avec IPHONE, IPAD,ANDROID et WINDOWS MOBILE Pour une visualisation à distance avec un téléphone mobile, vous devez avoir un abonnement 3G pour naviguer sur le net depuis votre mobile. 8.5.1 Visualisation par le navigateur de votre mobile Vous pouvez utiliser votre iPhone, iPad ou smartphone sous Android pour visualiser les images en direct de votre caméra IP. Pour cela, vous devez compléter l’adresse à laquelle vous vous connectez habituellement à distance à votre caméra par «/wap.htm» à la fin. Exemples Adresse via PC = http://cameraiptest2010.dyndns.org:8080 => adresse via iPhone, iPad ou Android = http://cameraiptest2010.dyndns.org:8080/wap.htm Adresse via PC = http://82.243.243.243:8080 => adresse via iPhone, iPad ou Android = http://82.243.243.243:8080/wap.htm Vous obtenez alors le tableau suivant, dans lequel vous pouvez rentrer votre nom d’utilisateur et votre mot de passe habituels (figure 113) : Figure 113 Vous visualisez alors l’image en direct de votre caméra IP sur votre smartphone, comme ciaprès (figure 114) Figure 114 Les 4 flèches vous permettent d’orienter la caméra dans les diverses positions Les autres fonctionnalités ne sont accessibles que via un ordinateur 70 8.5.2 Visualisation avec l’application «ISeeU-Heden» pour IPHONE et IPAD Une application disponible sur votre APPLESTORE a été développée spécialement pour la caméra IP HEDEN (toutes versions de la caméra), vous pourrez donc la télécharger et ainsi visualiser la caméra à distance depuis votre IPHONE ou IPAD (toutes versions). A savoir que la même procédure est aussi bien valable pour un IPHONE que pour un IPAD. 1- Se rendre sur Apple Store à travers son IPhone (il est également possible d’acheter l’application à partir d’Itunes Store sur votre ordinateur. (figure 115) 2- Aller sur l’onglet « Recherche » afin d’effectuer une recherche sur le nom ISeeU Vous obtenez la figure 116 Figure 115 Figure 116 3- L’application va s’afficher dans la liste des résultats, il suffira alors de la sélectionner et de procéder à son achat en appuyant sur le prix (figure 117) 4- L’installation est automatique. Pour lancer l’application il vous suffit d’appuyer sur l’icône. (figure 118) 71 Figure 117 Figure 118 5- Au premier lancement de l’application le message d’erreur « Aucune caméra de trouvée, veuillez en rajouter dans la liste » apparaît pour vous indiquer qu’il faut configurer une caméra à travers l’onglet « liste » (figure 119) 6- Dans la page « liste » appuyez sur le bouton + (figure 120) Figure 119 Figure 120 72 7- Le profil Heden et un ensemble de paramètre sont automatiquement remplis (Figure 121) 8- Renseignez le nom que vous souhaitez assigner à la caméra (figure 122) Figure 121 Figure 122 9- Entrez l’adresse permettant de joindre la caméra. Cette adresse peut être : a. soit son adresse IP, par exemple : 192.168.100.201 b. soit une adresse dyndns suivi du port de redirection si nécessaire, si vous avez configurez un compte au préalable, par exemple : mamaison.dyndns.org :7890 c. soit l’adresse IP de votre connexion ADSL suivi du port de redirection si nécessaire, par exemple : 80.90.100.20:5678 Remarque : seules les configurations b et c vous permettront d’accéder à votre caméra en 3G. En effet, afin de pouvoir vous connecter en 3G, il faudra effectuer la configuration réseau suffisante (redirection de port notamment) pour autoriser les connexions extérieures à votre réseau à venir se connecter à votre caméra 10- Entrez le nom d’utilisateur et le mot de passe administrateur de la caméra. Si vous n’avez pas affecté de mot de passe à l’administrateur, il est fortement conseillé de le faire afin de sécuriser votre connexion. 73 11- Il est possible, de modifier, voir de supprimer si votre caméra ne les supporte pas, les paramètres de contrôle de la caméra pour en rajouter ou en enlever. Voici la liste des configurations possibles pour les lignes contenant /decoder_control.cgi ?command=xx : (Voir figure 123 et 124) Valeur pour xx 0 1 2 4 6 25 26 28 90 91 92 93 94 95 Type de control Haut Stop (arrête tout mouvement) Bas Gauche Droite Centre (ramène la caméra au centre) Haut+Bas continu Gauche+Droite continu Diagonale Haut Gauche Diagonale Haute Droite Diagonale Bas Gauche Diagonale Bas Droite Ouvre le contact sec à l’arrière de la caméra (utilisé pour une alarme par ex) Ferme le contact sec à l’arrière de la caméra (utilisé pour une alarme par ex) Il est également possible de piloter certaines fonctionnalités concernant l’image, pour cela il faut rajouter la ligne pour n’importe quel bouton d’action : /camera_control.cgi ?param=xx&value=yy Valeur pour xx 1 Valeur pour yy 0..255 2 0..6 3 0, 1, 2 5 0, 1, 2, 3 Description Change la luminosité de l’image (de 0 à 255) Change le contraste de la caméra (de 0 à 6) Change le mode de la caméra : 0 : 50hz 1 : 60hz 2 : extérieur Change l’orientation de l’image : 0 : original 1 : symétrie verticale 2 : symétrie horizontale 3 : symétrie verticale + horizontale 74 Figure 123 Figure 124 12- Sauvez Votre caméra est maintenant correctement configurée, vous devriez pouvoir la visionner et la piloter. En plus du visionnage en direct de votre vidéo ISeeU-Heden vous permettra également : - un affichage en mode portrait et paysage. de contrôler les mouvements si le modèle de caméra le permet. d’effectuer un zoom sur l’image directement en utilisant la gestuelle classique avec ses deux doigts. de prendre un instantané de la vidéo affichée qui sera stocké dans votre album de photo. (Voir figure 125) 75 Figure 125 Remarque concernant la version multilingue du logiciel : Comme indiqué sur la figure 15, le logiciel de visualisation de la caméra IP est disponible en 9 langues. Seule la version française est ici détaillée étape par étape, car elle correspond au marché domestique de la société commercialisant le produit. Vous trouverez toutefois également un manuel imprimé en anglais, expliquant l’utilisation du produit. Remarque concernant l’accès à distance : Un ordinateur et une connexion Internet sont suffisants, mais cette dernière devra avoir une vitesse minimum de débit, variable selon le réseau et le pays. Il est donc possible que l’accès soit impossible ou délicat dans certains territoires. Remarque concernant l’utilisation dans un environnement professionnel : Dans ce cadre, comme le réseau d’une société, le principe de configuration est identique à celui que nous venons d’expliquer. Cependant pour la sécurité du réseau et afin d’éviter les conflits, nous vous conseillons d’administrer le réseau professionnel par un administrateur de réseau de société. 76 Questions fréquentes 1) L’image de ma caméra ne s’affiche pas, que faire ? Si votre image ne s’affiche pas (sous Internet Explorer), il peut être nécessaire de régler les paramétrages de l’Active X comme suit : Sous Internet Explorer, cliquez dans le menu supérieur sur « Outils / Options Internet » Figure 17 Choisissez ensuite l’onglet « Sécurité » (le deuxième) et cliquez sur « Personnalisez le niveau », comme indiqué en figure 18 Figure 18 Vous obtenez la figure 19 77 Figure 19 Descendez le menu jusqu’à arriver aux lignes concernant l’Active X, et cochez : o « Activé » à la ligne « Exécuter les contrôles Active X et les plug-ins » o « Demander » dans « Télécharger les contrôles Active X non signés » o « Demander » pour « Télécharger les contrôles Active X signés » Indications à la figure 20 Figure 20 78 2) La caméra IP Heden est-elle prévue pour une utilisation en extérieur ? Non, la VisionCam Heden est conçue pour une utilisation en intérieur. En extérieur, même bien protégée, elle ne supporterait pas des températures trop excessives ni l’humidité 3) Où est stockée la vidéo que je viens de déclencher ? Cette vidéo est stockée sur le disque dur du PC duquel vous avez déclenché cette fonctionnalité, et à un endroit que vous avez dû spécifier. Regardez sur votre Bureau, vos documents ou vos vidéos 4) Comment réinitialiser complètement la caméra ? Appuyez 30 secondes sur le bouton reset avec une pointe de stylo par exemple. Voir dessin ci-dessous (le bouton reset se trouve sur la face de posée de la caméra) Bouton Reset 5) Comment faire si j’ai oublié mon mot de passe ? Réinitialisez la caméra comme expliquée au point précédent 6) Mon PC a-t-il besoin d’être allumé pour que ma caméra fonctionne ? Non, votre PC local peut être éteint, mais votre box doit par contre être active (c’est normalement toujours le cas du moment qu’elle est connectée au secteur) 7) La caméra IP Heden fonctionne-t-elle sous Mac ? Oui, vous pouvez la configurer comme suit : - Faites tourner le logiciel de paramétrage (sur le mini CD) sous Windows. - Cela est possible sous Parallels 5, à condition de paramétrer - l'adaptateur réseau de Parallels en mode 'Bridge' - Ensuite possibilité de visionner l’image vidéo sur Safari sous Mac OS - Fonctionne en mode filaire et en mode wifi. 79 8) Où sont situés les micros et les haut-parleurs de la caméra IP ? Voir dessin ci-dessous Haut-parleurs Micro 9) Quels sont les modèles de sirène ou de micro à connecter ? Merci de vous renseigner auprès de votre revendeur informatique, alarme ou musique le plus proche 10) Pourquoi je ne peux pas accéder aux images de la caméra une fois que j’ai obtenu mon adresse IP variable via mon compte MSN ? Tout simplement parce que la redirection des ports n’a pas été bien paramétré sur votre routeur. Veuillez vous reporter à la page 50 (Redirection des ports) et fin de la page 55 (CAS PARTICULIER) du manuel. IMPORTANT AVERTISSEMENT CONCERNANT LES MISES A JOUR Ne téléchargez pas de mise à jour de votre caméra IP Heden sur un site autre que www.heden.fr ou les mises à jour de votre caméra IP seront disponibles. Cliquez sur « Mise à jour logiciel » et suivez bien les instructions indiquées dans le document, car la mise à jour de votre caméra dépendra de la version que vous possédez. Une mise à jour non officielle de votre produit peut l’endommager et met automatiquement fin à la garantie de votre produit. Edité en semaine 20 de l’année 2011 80 Note 81 Note 82 Note 83