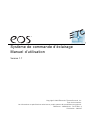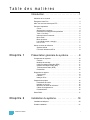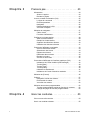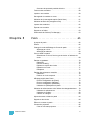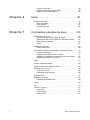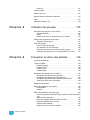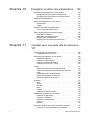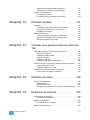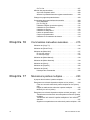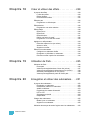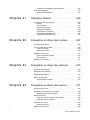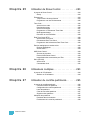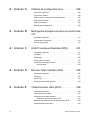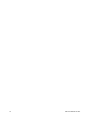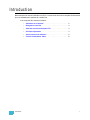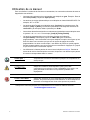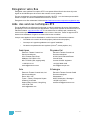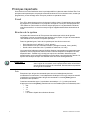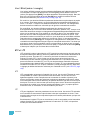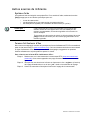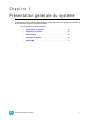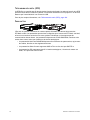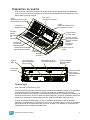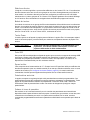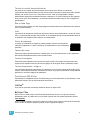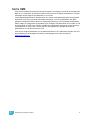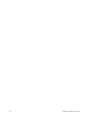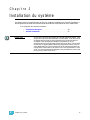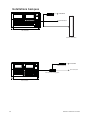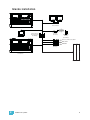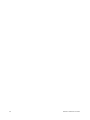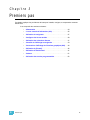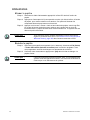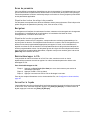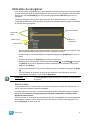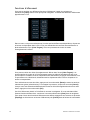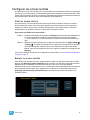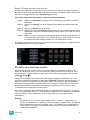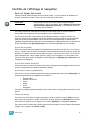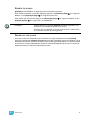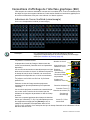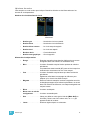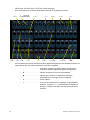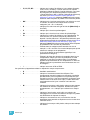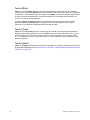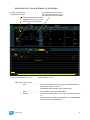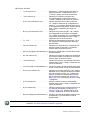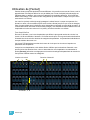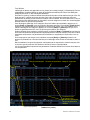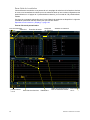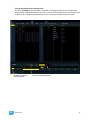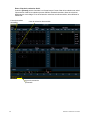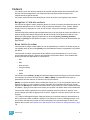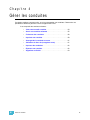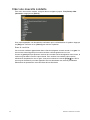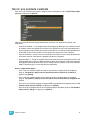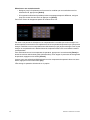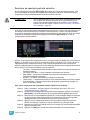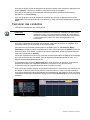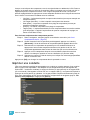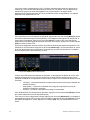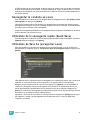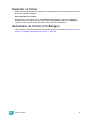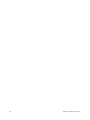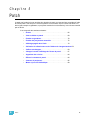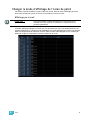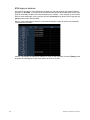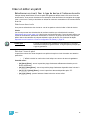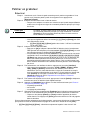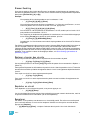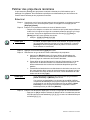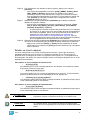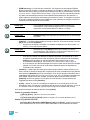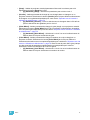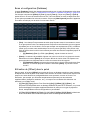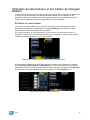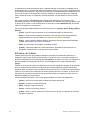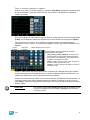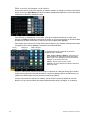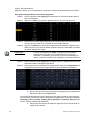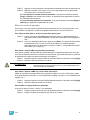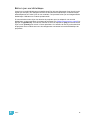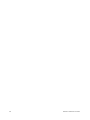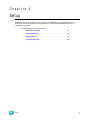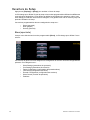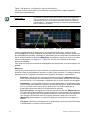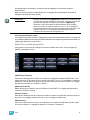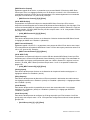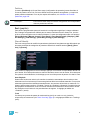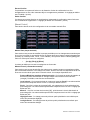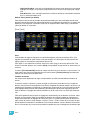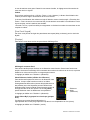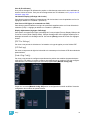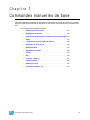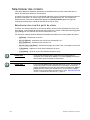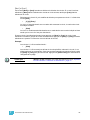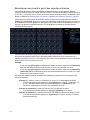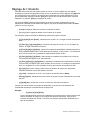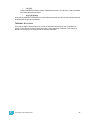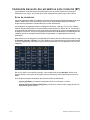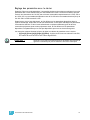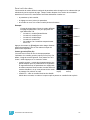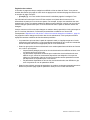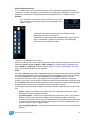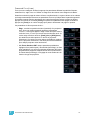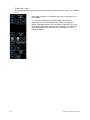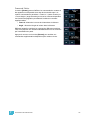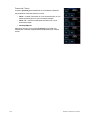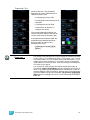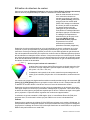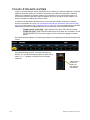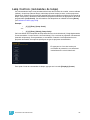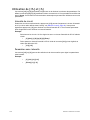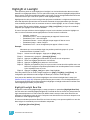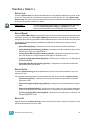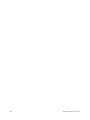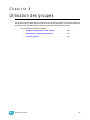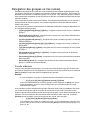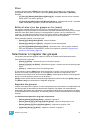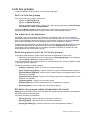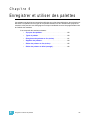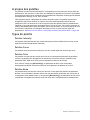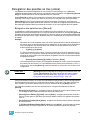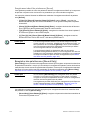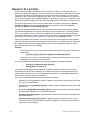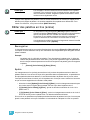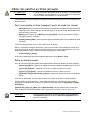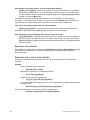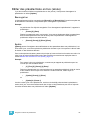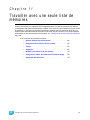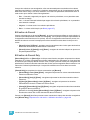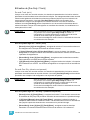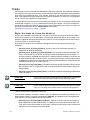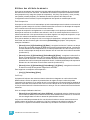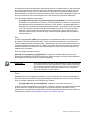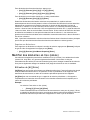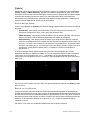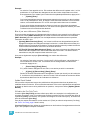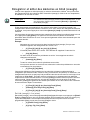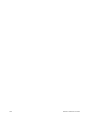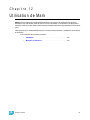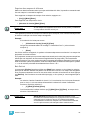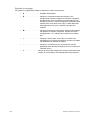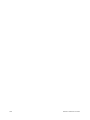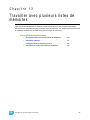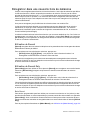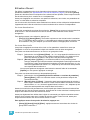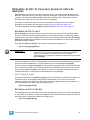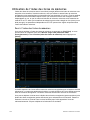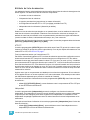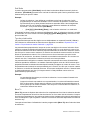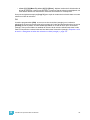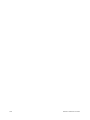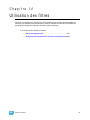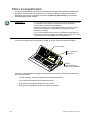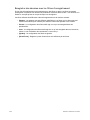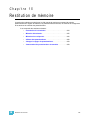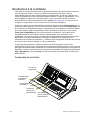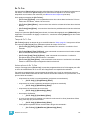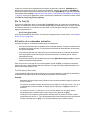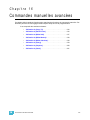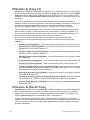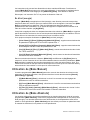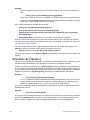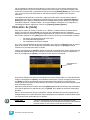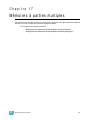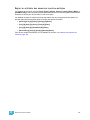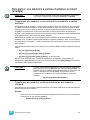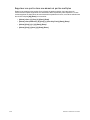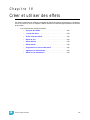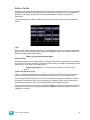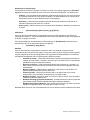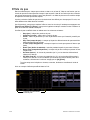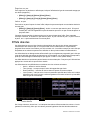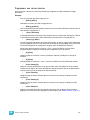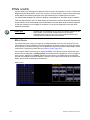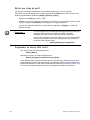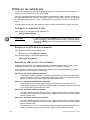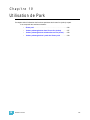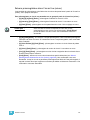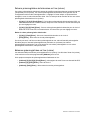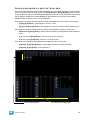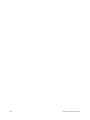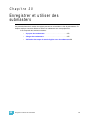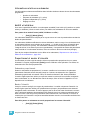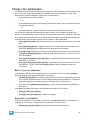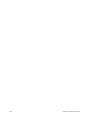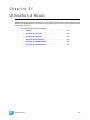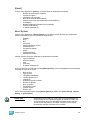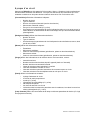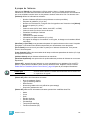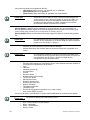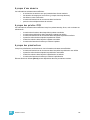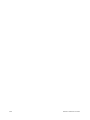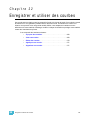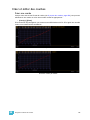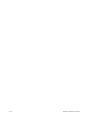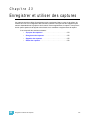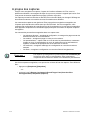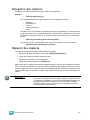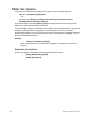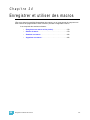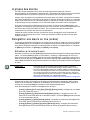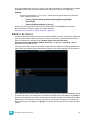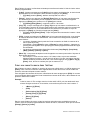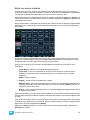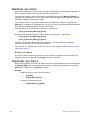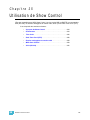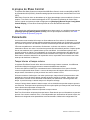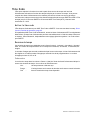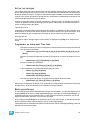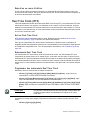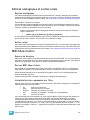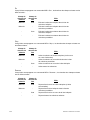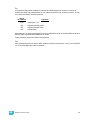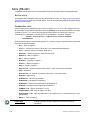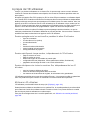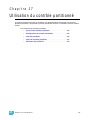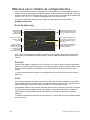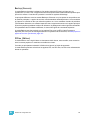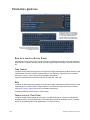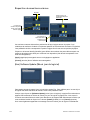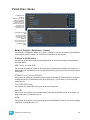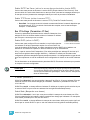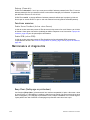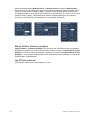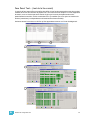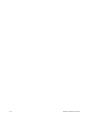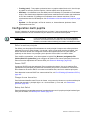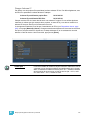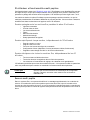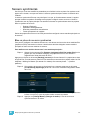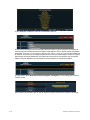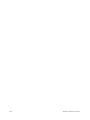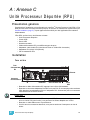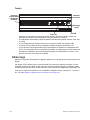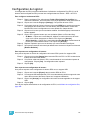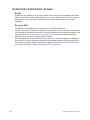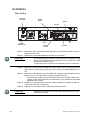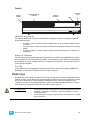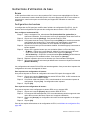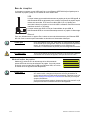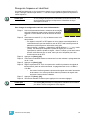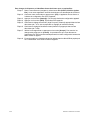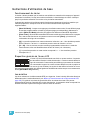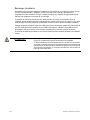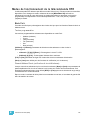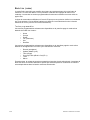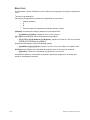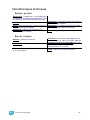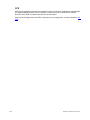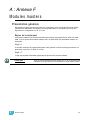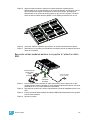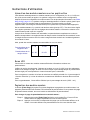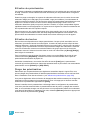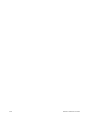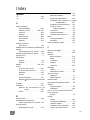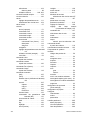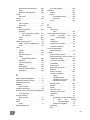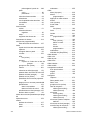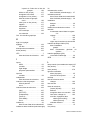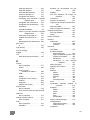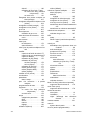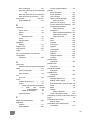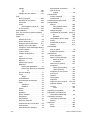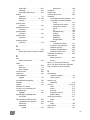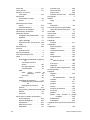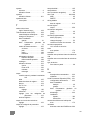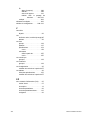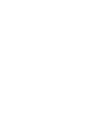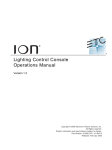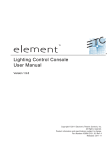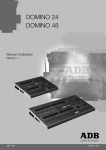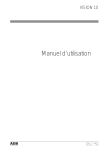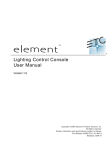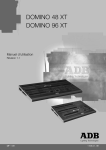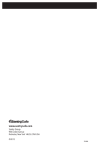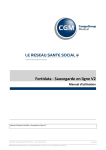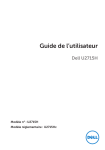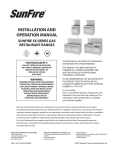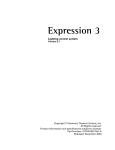Download Système de commande d`éclairage Manuel d`utilisation
Transcript
™
Système de commande d’éclairage
Manuel d’utilisation
Version 1.7
C o p y r i gh t © 2 00 9 E l e c tr o n i c T h e at r e C on t r ol s , In c .
T o u s d r o i ts r é s er v é s .
Le s i n f or m at i o ns e t s pé c i f i c at i o ns r e l at i v es a u p r od u i t pe u v en t ê tr e m o d i fi é es s a ns p r éa v i s .
R éf é r en c e : 42 50 M 12 10 - 1 .7 . 0- F R R év . A
P u bl i c a ti o n : 20 09 - 0 7
ET C ®, Eo s™, Em ph a s is ®, E x p r e ss i o n ®, I n s i g h t ™ , I m a g i n e ™ , F o c u s ™ , E x p r e s s ™ ,
U n i s o n ®, O b s e s s i o n ® I I, ET C N e t2 ™ , ED M X ™ , R ev o l u ti o n ® et S e nso r + ®, s o n t d es
m a r qu e s d é po s ée s ou de s m a r qu e s c o m m er c i a l e s d ’ E l ec t r o ni c T h ea tr e C o nt r o l s , I nc .
Au x Et a ts - U ni s e t d an s d ’ a ut r e s p a y s.
ET C a u to r i s e l a r ep r o du c t i on du c o n te n u de c e m a n ue l à de s fi n s no n c o m m er c i a l e s
un iq ue me nt . T ou s le s au t r es d r oit s son t ré ser v és.
Table des matières
Introduction . . . . . . . . . . . . . . . . . . . . . . . . . . 1
Utilisation de ce manuel . . . . . . . . . . . . . . . . . . . . . . . . . . . . . . . . . . .2
Enregistrer votre Eos . . . . . . . . . . . . . . . . . . . . . . . . . . . . . . . . . . . . .3
Aide des services techniques ETC . . . . . . . . . . . . . . . . . . . . . . . . . .3
Principes importants . . . . . . . . . . . . . . . . . . . . . . . . . . . . . . . . . . . . . .4
Circuit. . . . . . . . . . . . . . . . . . . . . . . . . . . . . . . . . . . . . . . . . . . . . .4
Structure de la syntaxe . . . . . . . . . . . . . . . . . . . . . . . . . . . . . . . .4
Paramètres et catégories de paramètre . . . . . . . . . . . . . . . . . . .5
Track / Cue Only . . . . . . . . . . . . . . . . . . . . . . . . . . . . . . . . . . . . .5
Instruction de mouvement . . . . . . . . . . . . . . . . . . . . . . . . . . . . . .5
Move Fade. . . . . . . . . . . . . . . . . . . . . . . . . . . . . . . . . . . . . . . . . .6
Block et Assert. . . . . . . . . . . . . . . . . . . . . . . . . . . . . . . . . . . . . . .6
Live / Blind (scène / aveugle). . . . . . . . . . . . . . . . . . . . . . . . . . . .7
HTP et LTP . . . . . . . . . . . . . . . . . . . . . . . . . . . . . . . . . . . . . . . . .7
Autres sources de référence . . . . . . . . . . . . . . . . . . . . . . . . . . . . . . .8
Système d’aide . . . . . . . . . . . . . . . . . . . . . . . . . . . . . . . . . . . . . .8
Forums d’utilisateurs d’Eos . . . . . . . . . . . . . . . . . . . . . . . . . . . . .8
Chapitre 1
Présentation générale du système . . . . . . . . 9
Composants du système . . . . . . . . . . . . . . . . . . . . . . . . . . . . . . . . .10
Console . . . . . . . . . . . . . . . . . . . . . . . . . . . . . . . . . . . . . . . . . . .10
Modules de touches. . . . . . . . . . . . . . . . . . . . . . . . . . . . . . . . . .11
Unité Processeur Déportée (RPU) . . . . . . . . . . . . . . . . . . . . . .11
Interface de Déport Vidéo (RVI) . . . . . . . . . . . . . . . . . . . . . . . .11
Télécommande radio (RFR) . . . . . . . . . . . . . . . . . . . . . . . . . . .12
Passerelles . . . . . . . . . . . . . . . . . . . . . . . . . . . . . . . . . . . . . . . .12
Disposition du pupitre . . . . . . . . . . . . . . . . . . . . . . . . . . . . . . . . . . . .13
Terminologie . . . . . . . . . . . . . . . . . . . . . . . . . . . . . . . . . . . . . . .13
Littlites® . . . . . . . . . . . . . . . . . . . . . . . . . . . . . . . . . . . . . . . . . . . . . . . . . . . . . 15
Nettoyer l’Eos . . . . . . . . . . . . . . . . . . . . . . . . . . . . . . . . . . . . . .15
Capacités du pupitre . . . . . . . . . . . . . . . . . . . . . . . . . . . . . . . . . . . .16
Paramètres de sortie . . . . . . . . . . . . . . . . . . . . . . . . . . . . . . . . .16
Nombre de circuits. . . . . . . . . . . . . . . . . . . . . . . . . . . . . . . . . . .16
Mémoires et listes de mémoires . . . . . . . . . . . . . . . . . . . . . . . .16
Cibles d’enregistrement . . . . . . . . . . . . . . . . . . . . . . . . . . . . . . .16
Potentiomètres. . . . . . . . . . . . . . . . . . . . . . . . . . . . . . . . . . . . . .16
Sortie DMX . . . . . . . . . . . . . . . . . . . . . . . . . . . . . . . . . . . . . . . . . . . .17
Chapitre 2
Installation du système . . . . . . . . . . . . . . . . 19
Installations basiques . . . . . . . . . . . . . . . . . . . . . . . . . . . . . . . . . . . .20
Grande installation . . . . . . . . . . . . . . . . . . . . . . . . . . . . . . . . . . . . . .21
Table des matières
i
Chapitre 3
Premiers pas. . . . . . . . . . . . . . . . . . . . . . . . 23
Alimentation . . . . . . . . . . . . . . . . . . . . . . . . . . . . . . . . . . . . . . . . . . .24
Allumer le pupitre. . . . . . . . . . . . . . . . . . . . . . . . . . . . . . . . . . . .24
Eteindre le pupitre . . . . . . . . . . . . . . . . . . . . . . . . . . . . . . . . . . .24
La zone centrale d’information (CIA) . . . . . . . . . . . . . . . . . . . . . . . .25
La ligne de commande . . . . . . . . . . . . . . . . . . . . . . . . . . . . . . .25
Ecran de paramètre . . . . . . . . . . . . . . . . . . . . . . . . . . . . . . . . . .26
Navigateur . . . . . . . . . . . . . . . . . . . . . . . . . . . . . . . . . . . . . . . . .26
Réduire/développer la CIA. . . . . . . . . . . . . . . . . . . . . . . . . . . . .26
Verrouiller la façade. . . . . . . . . . . . . . . . . . . . . . . . . . . . . . . . . .26
Utilisation du navigateur . . . . . . . . . . . . . . . . . . . . . . . . . . . . . . . . . .27
Clavier virtuel . . . . . . . . . . . . . . . . . . . . . . . . . . . . . . . . . . . . . . .27
Fonctions d’effacement . . . . . . . . . . . . . . . . . . . . . . . . . . . . . . .28
Configurer les écrans tactiles . . . . . . . . . . . . . . . . . . . . . . . . . . . . . .29
Vider les écrans tactiles. . . . . . . . . . . . . . . . . . . . . . . . . . . . . . .29
Remplir les écrans tactiles. . . . . . . . . . . . . . . . . . . . . . . . . . . . .29
Organiser les sélections directes. . . . . . . . . . . . . . . . . . . . . . . .30
Utilisation des sélections directes . . . . . . . . . . . . . . . . . . . . . . .31
Contrôle de l’affichage et navigation . . . . . . . . . . . . . . . . . . . . . . . .33
Ouvrir et fermer des écrans . . . . . . . . . . . . . . . . . . . . . . . . . . . .33
Sélectionner des écrans . . . . . . . . . . . . . . . . . . . . . . . . . . . . . .34
Déplacer des écrans . . . . . . . . . . . . . . . . . . . . . . . . . . . . . . . . .34
Défilement dans un écran . . . . . . . . . . . . . . . . . . . . . . . . . . . . .34
Etendre les écrans. . . . . . . . . . . . . . . . . . . . . . . . . . . . . . . . . . .35
Zoomer sur les écrans . . . . . . . . . . . . . . . . . . . . . . . . . . . . . . . .35
Conventions d’affichage de l’interface graphique (GUI) . . . . . . . . . .36
Indicateurs de l’écran live/blind (scène/aveugle) . . . . . . . . . . . .36
Touche [Data] . . . . . . . . . . . . . . . . . . . . . . . . . . . . . . . . . . . . . .40
Touche [Time] . . . . . . . . . . . . . . . . . . . . . . . . . . . . . . . . . . . . . .40
Touche [Label] . . . . . . . . . . . . . . . . . . . . . . . . . . . . . . . . . . . . . .40
Utilisation de flexichannel . . . . . . . . . . . . . . . . . . . . . . . . . . . . .41
Indicateurs de l’écran d’état de la restitution . . . . . . . . . . . . . . .43
Utilisation de [Format] . . . . . . . . . . . . . . . . . . . . . . . . . . . . . . . . . . .45
Codeurs . . . . . . . . . . . . . . . . . . . . . . . . . . . . . . . . . . . . . . . . . . . . . .51
Navigation à l’aide des codeurs. . . . . . . . . . . . . . . . . . . . . . . . .51
Ecran tactile de codeur . . . . . . . . . . . . . . . . . . . . . . . . . . . . . . .51
Verrouiller les codeurs . . . . . . . . . . . . . . . . . . . . . . . . . . . . . . . .52
Utilisation des touches programmables . . . . . . . . . . . . . . . . . . . . . .52
Touches programmables variant en fonction du contexte . . . . .52
Changer les pages de touches programmables . . . . . . . . . . . .52
Chapitre 4
Gérer les conduites. . . . . . . . . . . . . . . . . . . 53
Créer une nouvelle conduite . . . . . . . . . . . . . . . . . . . . . . . . . . . . . .54
Ouvrir une conduite existante. . . . . . . . . . . . . . . . . . . . . . . . . . . . . .55
ii
Manuel d’utilisation de l’Eos
Ouverture de spectacle partielle sélective . . . . . . . . . . . . . . . . .57
Fusionner des conduites . . . . . . . . . . . . . . . . . . . . . . . . . . . . . . . . .58
Imprimer une conduite . . . . . . . . . . . . . . . . . . . . . . . . . . . . . . . . . . .59
Sauvegarder la conduite en cours . . . . . . . . . . . . . . . . . . . . . . . . . .61
Utilisation de la sauvegarde rapide (Quick Save) . . . . . . . . . . . . . .61
Utilisation de Save As (enregistrer sous) . . . . . . . . . . . . . . . . . . . . .61
Importer des conduites. . . . . . . . . . . . . . . . . . . . . . . . . . . . . . . . . . .62
Exporter une conduite . . . . . . . . . . . . . . . . . . . . . . . . . . . . . . . . . . .62
Supprimer un fichier . . . . . . . . . . . . . . . . . . . . . . . . . . . . . . . . . . . . .63
Gestionnaire de fichiers (File Manager) . . . . . . . . . . . . . . . . . . . . . .63
Chapitre 5
Patch. . . . . . . . . . . . . . . . . . . . . . . . . . . . . . 65
A propos du patch . . . . . . . . . . . . . . . . . . . . . . . . . . . . . . . . . . . . . .66
Ecrans . . . . . . . . . . . . . . . . . . . . . . . . . . . . . . . . . . . . . . . . . . . . . . .66
Changer le mode d’affichage de l’écran de patch . . . . . . . . . . . . . .67
Affichage par circuit . . . . . . . . . . . . . . . . . . . . . . . . . . . . . . . . . .67
Affichage par adresse . . . . . . . . . . . . . . . . . . . . . . . . . . . . . . . .68
Créer et éditer un patch . . . . . . . . . . . . . . . . . . . . . . . . . . . . . . . . . .69
Sélectionner un circuit, fixer le type de device et l’adresse de
sortie . . . . . . . . . . . . . . . . . . . . . . . . . . . . . . . . . . . . . . . . . . . . .69
Patcher un gradateur . . . . . . . . . . . . . . . . . . . . . . . . . . . . . . . . . . . .70
Didacticiel . . . . . . . . . . . . . . . . . . . . . . . . . . . . . . . . . . . . . . . . .70
Dimmer Doubling . . . . . . . . . . . . . . . . . . . . . . . . . . . . . . . . . . . .71
Déplacer et copier des circuits. . . . . . . . . . . . . . . . . . . . . . . . . .71
Dépatcher un circuit. . . . . . . . . . . . . . . . . . . . . . . . . . . . . . . . . .71
Remplacer. . . . . . . . . . . . . . . . . . . . . . . . . . . . . . . . . . . . . . . . .71
Patcher des projecteurs motorisés . . . . . . . . . . . . . . . . . . . . . . . . . .72
Didacticiel . . . . . . . . . . . . . . . . . . . . . . . . . . . . . . . . . . . . . . . . .72
Patcher un circuit composé . . . . . . . . . . . . . . . . . . . . . . . . . . . .73
Affichage paginé dans Patch . . . . . . . . . . . . . . . . . . . . . . . . . . . . . .74
Ecran et configuration de {Patch} . . . . . . . . . . . . . . . . . . . . . . .74
Ecran et configuration {Attribute} . . . . . . . . . . . . . . . . . . . . . . . .76
Ecran et configuration {Database} . . . . . . . . . . . . . . . . . . . . . . .78
Utilisation de {Offset} dans le patch. . . . . . . . . . . . . . . . . . . . . .78
Utilisation du sélectionneur et de l’éditeur de changeur/tambour. . .79
Utilisation du sélectionneur . . . . . . . . . . . . . . . . . . . . . . . . . . . .79
Utilisation de l’éditeur. . . . . . . . . . . . . . . . . . . . . . . . . . . . . . . . .80
Calibrer un changeur . . . . . . . . . . . . . . . . . . . . . . . . . . . . . . . . .83
Ajouter des mots clé dans le patch . . . . . . . . . . . . . . . . . . . . . . . . .84
Supprimer des circuits . . . . . . . . . . . . . . . . . . . . . . . . . . . . . . . . . . .84
Effacer le contenu du patch . . . . . . . . . . . . . . . . . . . . . . . . . . . . . . .84
Créateur de projecteur . . . . . . . . . . . . . . . . . . . . . . . . . . . . . . . . . . .85
Créer un nouveau projecteur . . . . . . . . . . . . . . . . . . . . . . . . . . .85
Table des matières
iii
Copier un projecteur . . . . . . . . . . . . . . . . . . . . . . . . . . . . . . . . .88
Importer un projecteur personnalisé . . . . . . . . . . . . . . . . . . . . .88
Mettre à jour une bibliothèque . . . . . . . . . . . . . . . . . . . . . . . . . .89
Chapitre 6
Setup . . . . . . . . . . . . . . . . . . . . . . . . . . . . . 91
Ouverture du Setup . . . . . . . . . . . . . . . . . . . . . . . . . . . . . . . . . . . . .92
Show (spectacle) . . . . . . . . . . . . . . . . . . . . . . . . . . . . . . . . . . . .92
Desk (pupitre) . . . . . . . . . . . . . . . . . . . . . . . . . . . . . . . . . . . . . .97
Security (sécurité) . . . . . . . . . . . . . . . . . . . . . . . . . . . . . . . . . .102
Chapitre 7
Commandes manuelles de base . . . . . . . 103
Sélectionner des circuits . . . . . . . . . . . . . . . . . . . . . . . . . . . . . . . .104
Sélectionner des circuits à partir du clavier . . . . . . . . . . . . . . .104
Sélectionner des circuits à partir des sélections directes . . . .106
Mode Century (centaine) . . . . . . . . . . . . . . . . . . . . . . . . . . . . .107
Offset . . . . . . . . . . . . . . . . . . . . . . . . . . . . . . . . . . . . . . . . . . . .107
Réglage de l’intensité . . . . . . . . . . . . . . . . . . . . . . . . . . . . . . . . . . .108
Tambour de niveau . . . . . . . . . . . . . . . . . . . . . . . . . . . . . . . . .109
Commande manuelle des paramètres sans intensité (NP) . . . . . .110
Ecran de paramètres . . . . . . . . . . . . . . . . . . . . . . . . . . . . . . . .110
Réglage des paramètres avec le clavier . . . . . . . . . . . . . . . . .111
Réglage des paramètres sans intensité avec les codeurs . . .112
Utilisation du sélecteur de couleur. . . . . . . . . . . . . . . . . . . . . .122
Home . . . . . . . . . . . . . . . . . . . . . . . . . . . . . . . . . . . . . . . . . . . . . . .123
Circuits d’intensité multiple . . . . . . . . . . . . . . . . . . . . . . . . . . . . . . .124
Lamp Controls (commandes de lampe) . . . . . . . . . . . . . . . . . . . . .125
Utilisation de [+%] et [-%] . . . . . . . . . . . . . . . . . . . . . . . . . . . . . . . .126
Intensité de circuit . . . . . . . . . . . . . . . . . . . . . . . . . . . . . . . . . .126
Paramètres sans intensité . . . . . . . . . . . . . . . . . . . . . . . . . . . .126
Remainder Dim . . . . . . . . . . . . . . . . . . . . . . . . . . . . . . . . . . . . . . .127
Highlight et Lowlight . . . . . . . . . . . . . . . . . . . . . . . . . . . . . . . . . . . .129
Highlight/Lowlight Rem Dim. . . . . . . . . . . . . . . . . . . . . . . . . . .129
Sneak . . . . . . . . . . . . . . . . . . . . . . . . . . . . . . . . . . . . . . . . . . . . . . .130
Flip . . . . . . . . . . . . . . . . . . . . . . . . . . . . . . . . . . . . . . . . . . . . . . . . .130
Touches « Select ». . . . . . . . . . . . . . . . . . . . . . . . . . . . . . . . . . . . .131
Select Last . . . . . . . . . . . . . . . . . . . . . . . . . . . . . . . . . . . . . . . .131
Select Manual . . . . . . . . . . . . . . . . . . . . . . . . . . . . . . . . . . . . .131
Select Active . . . . . . . . . . . . . . . . . . . . . . . . . . . . . . . . . . . . . .131
iv
Manuel d’utilisation de l’Eos
Select All . . . . . . . . . . . . . . . . . . . . . . . . . . . . . . . . . . . . . . . . .131
Channel Check . . . . . . . . . . . . . . . . . . . . . . . . . . . . . . . . . . . . . . . .132
Address at Level. . . . . . . . . . . . . . . . . . . . . . . . . . . . . . . . . . . . . . .132
Address Check (vérification d’adresse) . . . . . . . . . . . . . . . . . . . . .132
Flash. . . . . . . . . . . . . . . . . . . . . . . . . . . . . . . . . . . . . . . . . . . . . . . .133
Utilisation de {Move To} . . . . . . . . . . . . . . . . . . . . . . . . . . . . . . . . .133
Chapitre 8
Utilisation des groupes . . . . . . . . . . . . . . . 135
Enregistrer des groupes en live (scène). . . . . . . . . . . . . . . . . . . . .136
Circuits ordonnés. . . . . . . . . . . . . . . . . . . . . . . . . . . . . . . . . . .136
Offset . . . . . . . . . . . . . . . . . . . . . . . . . . . . . . . . . . . . . . . . . . . .137
Edition et mise à jour des groupes en live (scène) . . . . . . . . .137
Selectionner et rappeler des groupes . . . . . . . . . . . . . . . . . . . . . .137
Supprimer des groupes . . . . . . . . . . . . . . . . . . . . . . . . . . . . . .137
Liste des groupes . . . . . . . . . . . . . . . . . . . . . . . . . . . . . . . . . . . . . .138
Ouvrir la liste des groupes . . . . . . . . . . . . . . . . . . . . . . . . . . . .138
Vue ordonnée et vue numérique . . . . . . . . . . . . . . . . . . . . . . .138
Editer des groupes à partir de la liste des groupes . . . . . . . . .138
Utilisation des groupes comme récupérateurs de circuits . . . .138
Chapitre 9
Enregistrer et utiliser des palettes. . . . . . . 139
A propos des palettes. . . . . . . . . . . . . . . . . . . . . . . . . . . . . . . . . . .140
Types de palette . . . . . . . . . . . . . . . . . . . . . . . . . . . . . . . . . . . . . . .140
Palettes Intensity . . . . . . . . . . . . . . . . . . . . . . . . . . . . . . . . . . .140
Palettes Focus . . . . . . . . . . . . . . . . . . . . . . . . . . . . . . . . . . . . .140
Palettes Color . . . . . . . . . . . . . . . . . . . . . . . . . . . . . . . . . . . . .140
Palettes Beam . . . . . . . . . . . . . . . . . . . . . . . . . . . . . . . . . . . . .140
Enregistrer des palettes en live (scène) . . . . . . . . . . . . . . . . . . . . .141
Enregistrer des palettes avec [Record] . . . . . . . . . . . . . . . . . .141
Enregistrer des palettes avec [Record Only] . . . . . . . . . . . . . .142
Enregistrer des palettes dans les sélections directes . . . . . . .143
Utiliser des filtres avec les palettes . . . . . . . . . . . . . . . . . . . . .143
Rappeler des palettes . . . . . . . . . . . . . . . . . . . . . . . . . . . . . . . . . .144
Editer des palettes en live (scène) . . . . . . . . . . . . . . . . . . . . . . . . .145
Réenregistrer . . . . . . . . . . . . . . . . . . . . . . . . . . . . . . . . . . . . . .145
Update . . . . . . . . . . . . . . . . . . . . . . . . . . . . . . . . . . . . . . . . . . .145
Editer des palettes en blind (aveugle) . . . . . . . . . . . . . . . . . . . . . .146
Ouvrir une palette en blind (aveugle) à partir du mode live (scène)
146
Editer en blind (aveugle) . . . . . . . . . . . . . . . . . . . . . . . . . . . . .146
Editer des palettes dans une feuille de calcul . . . . . . . . . . . . .147
Editer des palettes dans une liste . . . . . . . . . . . . . . . . . . . . . .147
Supprimer des palettes . . . . . . . . . . . . . . . . . . . . . . . . . . . . . .148
Supprimer des circuits d’une palette . . . . . . . . . . . . . . . . . . . .148
Table des matières
v
Chapitre 10
Enregistrer et utiliser des présélections . . 149
Enregistrer des présélections en live (scène) . . . . . . . . . . . . . . . .150
Enregistrer des présélections avec [Record] . . . . . . . . . . . . . .150
Enregistrer des présélections avec [Record Only]. . . . . . . . . .151
Rappeler des présélections . . . . . . . . . . . . . . . . . . . . . . . . . . . . . .152
Editer des présélections en live (scène). . . . . . . . . . . . . . . . . . . . .153
Réenregistrer . . . . . . . . . . . . . . . . . . . . . . . . . . . . . . . . . . . . . .153
Update . . . . . . . . . . . . . . . . . . . . . . . . . . . . . . . . . . . . . . . . . . .153
Utilisation de la liste des présélections. . . . . . . . . . . . . . . . . . . . . .154
Ouvrir la liste des présélections. . . . . . . . . . . . . . . . . . . . . . . .154
Editer des présélections en blind (aveugle) . . . . . . . . . . . . . . . . . .155
Editer dans le tableau . . . . . . . . . . . . . . . . . . . . . . . . . . . . . . .155
Editer dans une feuille de calcul . . . . . . . . . . . . . . . . . . . . . . .156
Supprimer des présélections . . . . . . . . . . . . . . . . . . . . . . . . . .156
Supprimer des circuits d’une présélection . . . . . . . . . . . . . . . .156
Chapitre 11
Travailler avec une seule liste de mémoires. .
157
Notions de base sur les mémoires . . . . . . . . . . . . . . . . . . . . . . . . .158
Numérotation des mémoires . . . . . . . . . . . . . . . . . . . . . . . . . .158
Enregistrer des mémoires en live (scène) . . . . . . . . . . . . . . . . . . .158
Utilisation de Record . . . . . . . . . . . . . . . . . . . . . . . . . . . . . . . .159
Utilisation de Record Only . . . . . . . . . . . . . . . . . . . . . . . . . . . .159
Utiliser l’enregistrement sélectif . . . . . . . . . . . . . . . . . . . . . . . .160
Utilisation de [Cue Only / Track] . . . . . . . . . . . . . . . . . . . . . . .161
Temps . . . . . . . . . . . . . . . . . . . . . . . . . . . . . . . . . . . . . . . . . . . . . .162
Régler des temps au niveau des mémoires . . . . . . . . . . . . . .162
Temps des catégories de paramètre sans intensité . . . . . . . .163
Délai. . . . . . . . . . . . . . . . . . . . . . . . . . . . . . . . . . . . . . . . . . . . .163
Temps discret de circuit/paramètre . . . . . . . . . . . . . . . . . . . . .164
Attribuer des attributs de mémoire. . . . . . . . . . . . . . . . . . . . . .165
Effacer des attributs de mémoire. . . . . . . . . . . . . . . . . . . . . . .167
Drapeaux . . . . . . . . . . . . . . . . . . . . . . . . . . . . . . . . . . . . . . . . . . . .167
Block . . . . . . . . . . . . . . . . . . . . . . . . . . . . . . . . . . . . . . . . . . . .167
Assert. . . . . . . . . . . . . . . . . . . . . . . . . . . . . . . . . . . . . . . . . . . .168
AllFade. . . . . . . . . . . . . . . . . . . . . . . . . . . . . . . . . . . . . . . . . . .168
Mark. . . . . . . . . . . . . . . . . . . . . . . . . . . . . . . . . . . . . . . . . . . . .169
Preheat . . . . . . . . . . . . . . . . . . . . . . . . . . . . . . . . . . . . . . . . . .169
Utilisation de la liste Execute . . . . . . . . . . . . . . . . . . . . . . . . . .169
Modifier des mémoires en live (scène). . . . . . . . . . . . . . . . . . . . . .170
Utilisation de [At] [Enter] . . . . . . . . . . . . . . . . . . . . . . . . . . . . .170
Utilisation de Record . . . . . . . . . . . . . . . . . . . . . . . . . . . . . . . .171
Utilisation de Record Only . . . . . . . . . . . . . . . . . . . . . . . . . . . .171
Move To. . . . . . . . . . . . . . . . . . . . . . . . . . . . . . . . . . . . . . . . . .171
[Update] . . . . . . . . . . . . . . . . . . . . . . . . . . . . . . . . . . . . . . . . . .172
Enregistrer et éditer des mémoires en blind (aveugle). . . . . . . . . .176
A partir de la vue récapitulative ou du tableau. . . . . . . . . . . . .177
vi
Manuel d’utilisation de l’Eos
A partir de la feuille de calcul de mémoire. . . . . . . . . . . . . . . .177
Utilisation des codeurs en blind (aveugle) . . . . . . . . . . . . . . . .178
Supprimer des mémoires . . . . . . . . . . . . . . . . . . . . . . . . . . . . . . . .178
En mode Track (suivi) . . . . . . . . . . . . . . . . . . . . . . . . . . . . . . .178
En mode Cue Only (mémoire uniquement) . . . . . . . . . . . . . . .179
Chapitre 12
Utilisation de Mark . . . . . . . . . . . . . . . . . . 181
AutoMark . . . . . . . . . . . . . . . . . . . . . . . . . . . . . . . . . . . . . . . . . . . .182
Conditions de déclenchement d’une AutoMark . . . . . . . . . . . .182
Autoriser un mouvement en live (scène) . . . . . . . . . . . . . . . . .182
AutoMark et les temps . . . . . . . . . . . . . . . . . . . . . . . . . . . . . . .183
Marques de référence . . . . . . . . . . . . . . . . . . . . . . . . . . . . . . . . . .183
Fixer des drapeaux de marque de référence. . . . . . . . . . . . . .183
Appliquer des drapeaux aux circuits marqués. . . . . . . . . . . . .184
Marques de référence et temps. . . . . . . . . . . . . . . . . . . . . . . .187
Chapitre 13
Travailler avec plusieurs listes de mémoires .
189
Enregistrer dans une nouvelle liste de mémoires . . . . . . . . . . . . .190
Utilisation de Record . . . . . . . . . . . . . . . . . . . . . . . . . . . . . . . .190
Utilisation de Record Only . . . . . . . . . . . . . . . . . . . . . . . . . . . .190
Utilisation d’Assert . . . . . . . . . . . . . . . . . . . . . . . . . . . . . . . . . .191
Utilisation d’AllFade . . . . . . . . . . . . . . . . . . . . . . . . . . . . . . . . .192
Changer la liste de mémoires active . . . . . . . . . . . . . . . . . . . .192
Utilisation de [Go To Cue] avec plusieurs listes de mémoires . . . .193
Utilisation de Go To Cue 0. . . . . . . . . . . . . . . . . . . . . . . . . . . .193
Utilisation de Go To Cue Out. . . . . . . . . . . . . . . . . . . . . . . . . .193
Utilisation de l’index des listes de mémoires . . . . . . . . . . . . . . . . .194
Ouvrir l’index des listes de mémoires . . . . . . . . . . . . . . . . . . .194
Chapitre 14
Utilisation des filtres . . . . . . . . . . . . . . . . . 199
Filtres d’enregistrement . . . . . . . . . . . . . . . . . . . . . . . . . . . . . . . . .200
Filtres partiels . . . . . . . . . . . . . . . . . . . . . . . . . . . . . . . . . . . . .201
Supprimer des filtres . . . . . . . . . . . . . . . . . . . . . . . . . . . . . . . .201
Enregistrer des données avec les filtres d’enregistrement . . .202
Chapitre 15
Restitution de mémoire . . . . . . . . . . . . . . . 203
Introduction à la restitution . . . . . . . . . . . . . . . . . . . . . . . . . . . . . . .204
Commandes de restitution. . . . . . . . . . . . . . . . . . . . . . . . . . . .204
Mémoire sélectionnée . . . . . . . . . . . . . . . . . . . . . . . . . . . . . . . . . .205
Live / Blind (direct / aveugle) . . . . . . . . . . . . . . . . . . . . . . . . . .205
Mémoires hors séquence . . . . . . . . . . . . . . . . . . . . . . . . . . . . . . . .206
Table des matières
vii
Go To Cue . . . . . . . . . . . . . . . . . . . . . . . . . . . . . . . . . . . . . . . .207
Affecter des potentiomètres . . . . . . . . . . . . . . . . . . . . . . . . . . . . . .208
Avec Auto Playback activé . . . . . . . . . . . . . . . . . . . . . . . . . . .208
Affecter les potentiomètres de registre manuellement . . . . . .208
Changer les pages de potentiomètres . . . . . . . . . . . . . . . . . . . . . .209
Commandes des potentiomètres de transfert . . . . . . . . . . . . . . . .209
Go et Stop/Back. . . . . . . . . . . . . . . . . . . . . . . . . . . . . . . . . . . .209
[Go To Cue] [0] . . . . . . . . . . . . . . . . . . . . . . . . . . . . . . . . . . . .210
Utilisation d’Assert (touche de registre) . . . . . . . . . . . . . . . . . .212
Utilisation de Time Disable . . . . . . . . . . . . . . . . . . . . . . . . . . .212
Utilisation de Freeze . . . . . . . . . . . . . . . . . . . . . . . . . . . . . . . .212
Utilisation de Stop Effect . . . . . . . . . . . . . . . . . . . . . . . . . . . . .213
Libérer un potentiomètre . . . . . . . . . . . . . . . . . . . . . . . . . . . . .213
Couper un potentiomètre . . . . . . . . . . . . . . . . . . . . . . . . . . . . .213
Utilisation de l’écrasement de vitesse . . . . . . . . . . . . . . . . . . .214
Chapitre 16
Commandes manuelles avancées . . . . . . 215
Utilisation de [Copy To] . . . . . . . . . . . . . . . . . . . . . . . . . . . . . . . . .216
Utilisation de [Recall From] . . . . . . . . . . . . . . . . . . . . . . . . . . . . . .216
Utilisation de {Make Null} . . . . . . . . . . . . . . . . . . . . . . . . . . . . . . . .217
En live (sur scène) . . . . . . . . . . . . . . . . . . . . . . . . . . . . . . . . . .217
En blind (aveugle) . . . . . . . . . . . . . . . . . . . . . . . . . . . . . . . . . .218
Utilisation de {Make Manual} . . . . . . . . . . . . . . . . . . . . . . . . . . . . .218
Utilisation de {Make Absolute} . . . . . . . . . . . . . . . . . . . . . . . . . . . .218
Utilisation de [Query] . . . . . . . . . . . . . . . . . . . . . . . . . . . . . . . . . . .219
Utilisation de [Capture] . . . . . . . . . . . . . . . . . . . . . . . . . . . . . . . . . .220
Utilisation de [Undo] . . . . . . . . . . . . . . . . . . . . . . . . . . . . . . . . . . . .221
Historique des commandes . . . . . . . . . . . . . . . . . . . . . . . . . . .222
Chapitre 17
Mémoires à parties multiples . . . . . . . . . . 223
A propos des mémoires à parties multiples . . . . . . . . . . . . . . . . . .224
Enregistrer une mémoire à parties multiples en live (scène) . . . . .224
Créer une nouvelle mémoire à parties multiples en live (scène) . .
224
Régler les attributs des mémoires à parties multiples . . . . . . .225
Mises à jour en live (scène) . . . . . . . . . . . . . . . . . . . . . . . . . . .226
Enregistrer une mémoire à parties multiples en blind (aveugle) . .227
Transformer une mémoire à une seule partie en mémoire à parties
multiples. . . . . . . . . . . . . . . . . . . . . . . . . . . . . . . . . . . . . . . . . .227
Transformer une mémoire à parties multiples en une mémoire
standard. . . . . . . . . . . . . . . . . . . . . . . . . . . . . . . . . . . . . . . . . .227
Supprimer une partie dans une mémoire à parties multiples .228
viii
Manuel d’utilisation de l’Eos
Chapitre 18
Créer et utiliser des effets . . . . . . . . . . . . . 229
A propos des effets . . . . . . . . . . . . . . . . . . . . . . . . . . . . . . . . . . . .230
La liste des effets. . . . . . . . . . . . . . . . . . . . . . . . . . . . . . . . . . .230
Editeur d’effets. . . . . . . . . . . . . . . . . . . . . . . . . . . . . . . . . . . . .231
Ecran d’état des effets . . . . . . . . . . . . . . . . . . . . . . . . . . . . . . .235
Effets de pas . . . . . . . . . . . . . . . . . . . . . . . . . . . . . . . . . . . . . . . . .236
Programmer un effet de pas . . . . . . . . . . . . . . . . . . . . . . . . . .237
Effets absolus. . . . . . . . . . . . . . . . . . . . . . . . . . . . . . . . . . . . . . . . .238
Programmer une valeur absolue . . . . . . . . . . . . . . . . . . . . . . .239
Effets relatifs. . . . . . . . . . . . . . . . . . . . . . . . . . . . . . . . . . . . . . . . . .240
Effets Focus. . . . . . . . . . . . . . . . . . . . . . . . . . . . . . . . . . . . . . .240
Effets Color . . . . . . . . . . . . . . . . . . . . . . . . . . . . . . . . . . . . . . .241
Effets linéaires . . . . . . . . . . . . . . . . . . . . . . . . . . . . . . . . . . . . .241
Définir une forme de motif . . . . . . . . . . . . . . . . . . . . . . . . . . . .242
Programmer un nouvel effet relatif . . . . . . . . . . . . . . . . . . . . .242
Appliquer un effet existant . . . . . . . . . . . . . . . . . . . . . . . . . . . . . . .243
Editer des effets en live (sur scène) . . . . . . . . . . . . . . . . . . . .243
Arrêter un effet. . . . . . . . . . . . . . . . . . . . . . . . . . . . . . . . . . . . .243
Supprimer un effet . . . . . . . . . . . . . . . . . . . . . . . . . . . . . . . . . .243
Effets sur les submasters . . . . . . . . . . . . . . . . . . . . . . . . . . . . . . . .244
Configurer un submaster d’effet . . . . . . . . . . . . . . . . . . . . . . .244
Enregistrer un effet dans un submaster. . . . . . . . . . . . . . . . . .244
Exécuter un effet à partir d’un submaster . . . . . . . . . . . . . . . .244
Chapitre 19
Utilisation de Park . . . . . . . . . . . . . . . . . . . 245
Utilisation de Park . . . . . . . . . . . . . . . . . . . . . . . . . . . . . . . . . . . . .246
Ecran park . . . . . . . . . . . . . . . . . . . . . . . . . . . . . . . . . . . . . . . .246
Valeurs préenregistrées dans l’écran live (scène). . . . . . . . . .247
Valeurs préenregistrées échelonnées en live (scène). . . . . . .248
Adresses préenregistrées en live (scène) . . . . . . . . . . . . . . . .248
Valeurs préenregistrées à partir de l’écran park . . . . . . . . . . .249
Chapitre 20
Enregistrer et utiliser des submasters. . . . 251
A propos des submasters. . . . . . . . . . . . . . . . . . . . . . . . . . . . . . . .252
Enregistrer un submaster . . . . . . . . . . . . . . . . . . . . . . . . . . . .252
Informations relatives au submaster . . . . . . . . . . . . . . . . . . . .253
Additif et inhibiteur . . . . . . . . . . . . . . . . . . . . . . . . . . . . . . . . . .253
Proportionnel et master d’intensité . . . . . . . . . . . . . . . . . . . . .253
HTP et LTP . . . . . . . . . . . . . . . . . . . . . . . . . . . . . . . . . . . . . . .254
Submasters exclusifs. . . . . . . . . . . . . . . . . . . . . . . . . . . . . . . .254
Indépendant. . . . . . . . . . . . . . . . . . . . . . . . . . . . . . . . . . . . . . .254
Charger des submasters . . . . . . . . . . . . . . . . . . . . . . . . . . . . . . . .255
Mettre à jour un submaster . . . . . . . . . . . . . . . . . . . . . . . . . . .255
Supprimer un submaster . . . . . . . . . . . . . . . . . . . . . . . . . . . . .255
Utilisation des temps de touche fugitive avec les submasters . . . .256
Table des matières
ix
Contrôler les submasters manuellement . . . . . . . . . . . . . . . . .256
Liste des submasters . . . . . . . . . . . . . . . . . . . . . . . . . . . . . . . . . . .257
Editer des submasters . . . . . . . . . . . . . . . . . . . . . . . . . . . . . . .257
Chapitre 21
Utilisation d’About . . . . . . . . . . . . . . . . . . . 259
A propos de la touche [About] . . . . . . . . . . . . . . . . . . . . . . . . . . . .260
[About] . . . . . . . . . . . . . . . . . . . . . . . . . . . . . . . . . . . . . . . . . . .261
About System . . . . . . . . . . . . . . . . . . . . . . . . . . . . . . . . . . . . .261
A propos d’un circuit . . . . . . . . . . . . . . . . . . . . . . . . . . . . . . . .262
A propos de l’adresse . . . . . . . . . . . . . . . . . . . . . . . . . . . . . . .263
A propos d’une mémoire . . . . . . . . . . . . . . . . . . . . . . . . . . . . .265
A propos des palettes IFCB. . . . . . . . . . . . . . . . . . . . . . . . . . .265
A propos des présélections . . . . . . . . . . . . . . . . . . . . . . . . . . .265
Chapitre 22
Enregistrer et utiliser des courbes . . . . . . 267
A propos des courbes . . . . . . . . . . . . . . . . . . . . . . . . . . . . . . . . . .268
Créer et éditer des courbes . . . . . . . . . . . . . . . . . . . . . . . . . . . . . .269
Créer une courbe. . . . . . . . . . . . . . . . . . . . . . . . . . . . . . . . . . .269
Editer des courbes. . . . . . . . . . . . . . . . . . . . . . . . . . . . . . . . . .270
Appliquer une courbe . . . . . . . . . . . . . . . . . . . . . . . . . . . . . . . . . . .271
Aux circuits dans le patch . . . . . . . . . . . . . . . . . . . . . . . . . . . .271
Aux mémoires . . . . . . . . . . . . . . . . . . . . . . . . . . . . . . . . . . . . .271
Supprimer une courbe . . . . . . . . . . . . . . . . . . . . . . . . . . . . . . . . . .271
Chapitre 23
Enregistrer et utiliser des captures . . . . . . 273
A propos des captures . . . . . . . . . . . . . . . . . . . . . . . . . . . . . . . . . .274
Enregistrer des captures . . . . . . . . . . . . . . . . . . . . . . . . . . . . . . . .275
Rappeler des captures . . . . . . . . . . . . . . . . . . . . . . . . . . . . . . . . . .275
Editer des captures . . . . . . . . . . . . . . . . . . . . . . . . . . . . . . . . . . . .276
Supprimer des captures. . . . . . . . . . . . . . . . . . . . . . . . . . . . . .276
Chapitre 24
Enregistrer et utiliser des macros . . . . . . . 277
A propos des macros . . . . . . . . . . . . . . . . . . . . . . . . . . . . . . . . . . .278
Enregistrer une macro en live (scène) . . . . . . . . . . . . . . . . . . . . . .278
Utilisation de la touche [Learn] . . . . . . . . . . . . . . . . . . . . . . . .278
Editeur de macro . . . . . . . . . . . . . . . . . . . . . . . . . . . . . . . . . . . . . .279
Créer une nouvelle macro dans l’éditeur . . . . . . . . . . . . . . . . .280
Editer une macro existante . . . . . . . . . . . . . . . . . . . . . . . . . . .281
Restituer une macro . . . . . . . . . . . . . . . . . . . . . . . . . . . . . . . . . . . .282
Arrêter une macro . . . . . . . . . . . . . . . . . . . . . . . . . . . . . . . . . .282
Supprimer une macro . . . . . . . . . . . . . . . . . . . . . . . . . . . . . . . . . . .282
x
Manuel d’utilisation de l’Eos
Chapitre 25
Utilisation de Show Control. . . . . . . . . . . . 283
A propos de Show Control . . . . . . . . . . . . . . . . . . . . . . . . . . . . . . .284
Setup . . . . . . . . . . . . . . . . . . . . . . . . . . . . . . . . . . . . . . . . . . . .284
Evènements . . . . . . . . . . . . . . . . . . . . . . . . . . . . . . . . . . . . . . . . . .284
Temps interne et temps externe . . . . . . . . . . . . . . . . . . . . . . .284
Programmer une liste d’évènements . . . . . . . . . . . . . . . . . . . .285
Time Code . . . . . . . . . . . . . . . . . . . . . . . . . . . . . . . . . . . . . . . . . . .286
Activer le time code . . . . . . . . . . . . . . . . . . . . . . . . . . . . . . . . .286
Données de temps. . . . . . . . . . . . . . . . . . . . . . . . . . . . . . . . . .286
Activer les horloges . . . . . . . . . . . . . . . . . . . . . . . . . . . . . . . . .287
Programmer un évènement Time Code . . . . . . . . . . . . . . . . .287
Mode apprentissage . . . . . . . . . . . . . . . . . . . . . . . . . . . . . . . .287
Exécution en cours d’édition . . . . . . . . . . . . . . . . . . . . . . . . . .288
Real Time Clock (RTC) . . . . . . . . . . . . . . . . . . . . . . . . . . . . . . . . .288
Activer Real Time Clock . . . . . . . . . . . . . . . . . . . . . . . . . . . . .288
Evènements Real Time Clock . . . . . . . . . . . . . . . . . . . . . . . . .288
Programmer des évènements Real Time Clock . . . . . . . . . . .288
Entrées analogiques et sorties relais . . . . . . . . . . . . . . . . . . . . . . .289
Entrées analogiques . . . . . . . . . . . . . . . . . . . . . . . . . . . . . . . .289
Sorties relais . . . . . . . . . . . . . . . . . . . . . . . . . . . . . . . . . . . . . .289
MIDI Show Control . . . . . . . . . . . . . . . . . . . . . . . . . . . . . . . . . . . . .289
Sources de données . . . . . . . . . . . . . . . . . . . . . . . . . . . . . . . .289
Devices MIDI Show Control. . . . . . . . . . . . . . . . . . . . . . . . . . .289
Interprétation des commandes par l’Eos . . . . . . . . . . . . . . . . .289
Série (RS-232) . . . . . . . . . . . . . . . . . . . . . . . . . . . . . . . . . . . . . . . .292
Activer série . . . . . . . . . . . . . . . . . . . . . . . . . . . . . . . . . . . . . . .292
Commandes série . . . . . . . . . . . . . . . . . . . . . . . . . . . . . . . . . .292
Chapitre 26
Utilisateurs multiples . . . . . . . . . . . . . . . . . 293
A propos de l’ID utilisateur . . . . . . . . . . . . . . . . . . . . . . . . . . . . . . .294
Attribuer un ID utilisateur . . . . . . . . . . . . . . . . . . . . . . . . . . . . .294
Chapitre 27
Utilisation du contrôle partitionné . . . . . . . 295
A propos du contrôle partitionné . . . . . . . . . . . . . . . . . . . . . . . . . .296
Comment utiliser les partitions. . . . . . . . . . . . . . . . . . . . . . . . .296
Configuration du contrôle partitionné. . . . . . . . . . . . . . . . . . . .296
Liste des partitions. . . . . . . . . . . . . . . . . . . . . . . . . . . . . . . . . .296
Créer de nouvelles partitions . . . . . . . . . . . . . . . . . . . . . . . . . .297
Supprimer des partitions . . . . . . . . . . . . . . . . . . . . . . . . . . . . .297
Utilisation des partitions . . . . . . . . . . . . . . . . . . . . . . . . . . . . . . . . .298
Partitions dans la restitution. . . . . . . . . . . . . . . . . . . . . . . . . . .298
Flexichannel et le contrôle partitionné . . . . . . . . . . . . . . . . . . .298
Table des matières
xi
A : Annexe A
Utilitaire de configuration Eos . . . . . . . . . . 299
Présentation générale . . . . . . . . . . . . . . . . . . . . . . . . . . . . . . . . . 299
Ce que fait l’utilitaire . . . . . . . . . . . . . . . . . . . . . . . . . . . . . . . . . . . 299
Référence pour l’utilitaire de configuration Eos . . . . . . . . . . . . . . 300
Paramètres généraux . . . . . . . . . . . . . . . . . . . . . . . . . . . . . . . . . . 302
Paramètres réseau . . . . . . . . . . . . . . . . . . . . . . . . . . . . . . . . . . . . 305
Maintenance et diagnostics . . . . . . . . . . . . . . . . . . . . . . . . . . . . . 308
A : Annexe B
Multi pupitre et pupitre de secours synchronisé
313
Présentation générale . . . . . . . . . . . . . . . . . . . . . . . . . . . . . . . . . 313
Configuration multi pupitre . . . . . . . . . . . . . . . . . . . . . . . . . . . . . . 314
Secours synchronisé . . . . . . . . . . . . . . . . . . . . . . . . . . . . . . . . . . 317
A : Annexe C
Unité Processeur Déportée (RPU) . . . . . . 321
Présentation générale . . . . . . . . . . . . . . . . . . . . . . . . . . . . . . . . . 321
Installation . . . . . . . . . . . . . . . . . . . . . . . . . . . . . . . . . . . . . . . . . . 321
Démarrage . . . . . . . . . . . . . . . . . . . . . . . . . . . . . . . . . . . . . . . . . . 322
Configuration du logiciel . . . . . . . . . . . . . . . . . . . . . . . . . . . . . . . . 323
Instructions d’utilisation de base . . . . . . . . . . . . . . . . . . . . . . . . . 324
Services Net3 . . . . . . . . . . . . . . . . . . . . . . . . . . . . . . . . . . . . .324
A : Annexe D
Remote Video Interface (RVI). . . . . . . . . . 325
Présentation générale . . . . . . . . . . . . . . . . . . . . . . . . . . . . . . . . . 325
Installation . . . . . . . . . . . . . . . . . . . . . . . . . . . . . . . . . . . . . . . . . . 326
Démarrage . . . . . . . . . . . . . . . . . . . . . . . . . . . . . . . . . . . . . . . . . . 327
Instructions d’utilisation de base . . . . . . . . . . . . . . . . . . . . . . . . . 328
A : Annexe E
Télécommande radio (RFR) . . . . . . . . . . . 329
Présentation générale . . . . . . . . . . . . . . . . . . . . . . . . . . . . . . . . . 329
Mode sélection de pupitre . . . . . . . . . . . . . . . . . . . . . . . . . . . . . . .330
Instructions d’utilisation de base . . . . . . . . . . . . . . . . . . . . . . . . . 333
Disposition générale de l’écran LCD . . . . . . . . . . . . . . . . . . . .333
Modes de fonctionnement de la télécommande RFR . . . . . . . . . 335
Caractéristiques techniques . . . . . . . . . . . . . . . . . . . . . . . . . . . . . 339
xii
Manuel d’utilisation de l’Eos
A : Annexe F
Modules masters. . . . . . . . . . . . . . . . . . . . 341
Présentation générale . . . . . . . . . . . . . . . . . . . . . . . . . . . . . . . . . 341
Raccordement des modules au pupitre Eos . . . . . . . . . . . . . . . . 342
Instructions d’utilisation . . . . . . . . . . . . . . . . . . . . . . . . . . . . . . . . 344
Table des matières
xiii
xiv
Manuel d’utilisation de l’Eos
Introduction
Bienvenue dans le manuel d’utilisation de l’Eos. Ce manuel est une source complète d’informations
pour les utilisateurs du système de contrôle Eos.
Il est composé des sections suivantes :
Introduction
•
Utilisation de ce manuel . . . . . . . . . . . . . . . . . . . . . . . . . . . . . .2
•
Enregistrer votre Eos . . . . . . . . . . . . . . . . . . . . . . . . . . . . . . . .3
•
Aide des services techniques ETC . . . . . . . . . . . . . . . . . . . . .3
•
Principes importants . . . . . . . . . . . . . . . . . . . . . . . . . . . . . . . . .4
•
Autres sources de référence . . . . . . . . . . . . . . . . . . . . . . . . . .8
•
Forums d’utilisateurs d’Eos . . . . . . . . . . . . . . . . . . . . . . . . . . .8
1
Utilisation de ce manuel
Pour vous faciliter la recherche de fonctions et commandes, les conventions suivantes de texte et
d'appellation sont utilisées :
•
Les menus du navigateur et les commandes sont indiqués en gras. Exemple : Dans le
menu File (Fichier), cliquez sur Open (Ouvrir).
•
Les touches du clavier alphanumérique sont indiquées en lettres MAJUSCULES. Par
exemple, ALT ou CTRL.
•
Les touches de la Façade sont indiquées entre [crochets] en caractères gras. Par
exemple, [LIVE] ou [Enter]. Les touches optionnelles sont indiquées entourées de
<chevrons>, par exemple, <Cue > (mémoire) ou <Sub> .
•
Les touches devant être actionnées ou maintenues simultanément sont indiquées avec
le symbole « & » ou « et ». Par exemple, [Load] & [Timing Disable].
•
Les touches programmables et les sélections directes sont indiquées
entre{accolades}. Remarque à propos de <More SK> (plus de touches
programmables) : cette commande est toujours indiquée en option et ne figure qu'une
seule fois dans une instruction quel que soit le nombre de pages de touches
programmables. La raison en est simple, il est difficile de prévoir sur quelle page de
touches programmables vous vous trouvez à un moment donné. Appuyez sur jusqu'à
ce que vous trouviez la commande requise.
•
Les références à d'autres parties du manuel sont indiquées en italique. Pendant la
lecture de la version électronique de ce manuel, cliquez sur une référence pour passer
à la section correspondante dans le manuel.
Remarque :
Comprend des conseils et informations pratiques en complément du
texte principal.
ATTENTION :
Indique des situations dans lesquelles il peut y avoir des
conséquences non prévues ou non souhaitables d’une action, une
perte potentielle de données ou un problème probable avec
l’équipement.
AVERTISSEMENT :
Indique des situations au cours desquelles des dommages peuvent se
produire, des personnes peuvent être blessées ou des conséquences
sérieuses voire dangereuses d’une action peuvent se produire.
Vous pouvez nous faire parvenir vos commentaires sur ce manuel à l'adresse suivante :
[email protected]
2
Manuel d’utilisation de l’Eos
Enregistrer votre Eos
Enregistrer votre système Eos auprès d’ETC vous permet d’être informé des mises à jour de
logiciel et de bibliothèque et de recevoir des conseils sur nos produits.
En vous enregistrant, vous serez également inscrit à « My ETC », un site Internet personnalisé
offrant un moyen de communication directe entre ETC et vous.
Enregistrez-vous dès maintenant à l’adresse http://www.etcconnect.com/product.registration.asp.
Aide des services techniques ETC
En cas de difficulté, les références fournies par ce manuel constituent la source d'information la
plus pratique. Pour une recherche plus approfondie, vous pouvez consulter le site Internet d’ETC à
l'adresse suivante : www.etcconnect.com. Si ces ressources ne suffisent pas, contactez les
services techniques ETC directement à l’un des bureaux ci-dessous. Toutes les agences ETC
assurent une assistance d’urgence en dehors des heures ouvrables.
Lorsque vous appelez le service d’assistance, veuillez fournir les informations suivantes :
•
Le modèle et le numéro de série du pupitre (situés au dos du pupitre)
•
La marque et le type des gradateurs et le type d’installation
•
Les autres composants de votre système (Unison®, autres pupitres, etc.)
Amériques
Electronic Theatre Controls Inc.
Services techniques
3031 Pleasant View Road
Middleton, WI 53562 U.S.A.
800-775-4382 (USA, appel gratuit)
+1-608 831-4116
[email protected]
Asie
Electronic Theatre Controls Asia, Ltd.
Services techniques
Room 1801, 18/F
Tower 1, Phase 1 Enterprise Square
9 Sheung Yuet Road
Kowloon Bay, Kowloon, Hong Kong
+852 2799 1220
[email protected]
Introduction
Ro y a u m e - U n i
Electronic Theatre Controls Ltd.
Services techniques
26-28 Victoria Industrial Estate
Victoria Road,
London W3 6UU Angleterre
+44 (0)20 8896 1000
[email protected]
Allemagne
Electronic Theatre Controls GmbH
Services techniques
Ohmstrasse 3
83607 Holzkirchen, Allemagne
+49 (80 24) 47 00-0
[email protected]
3
Principes importants
Vous devriez lire et vous familiariser avec les principes définis ci-dessous avant d’utiliser l’Eos. Ces
principes sont important pour comprendre comment fonctionne l’Eos et comment vous, en tant que
programmeur, pouvez interagir avec l’Eos pour produire un spectacle réussi.
Circuit
Pour l’Eos, les projecteurs et les circuits sont la même chose. Contrairement aux modèles
de pupitres ETC précédents où un projecteur occupait un circuit pour chaque paramètre,
l’Eos affecte un seul numéro de circuit à chaque projecteur. Les paramètres individuels
sont alors associés à ce circuit en tant que lignes supplémentaires dans les données du
circuit.
Structure de la syntaxe
La plupart des instructions de l’Eos peuvent être saisies par le biais de la ligne de
commande. Lorsque vous saisissez des données sur le pupitre, la ligne de commande de
l’Eos demande une structure ou syntaxe spécifique.
Dans les grandes lignes, l’ordre de la syntaxe peut être décrit comme ceci :
•
•
•
Que cherchez-vous à affecter ? (circuit, groupe)
Que souhaitez-vous que cet élément fasse ? (changer l’intensité, focus, pan/tilt)
Quelle valeur recherchez-vous ? (intensité au maximum, iris à 50)
Vous serez bien évidemment amené à utiliser d’autres commandes en programmant votre
spectacle, mais la plupart des autres fonctions viennent simplement compléter ces trois
étapes de base : modifier le(s) circuit(s) sur lequel vous travaillez, déterminer quels
paramètres de ces circuits seront impactés et quelle valeur vous souhaitez leur donner. La
syntaxe est identique lorsque vous travailler avec des cibles d’enregistrement.
Remarque :
Toutes les actions sur l’Eos ne doivent pas obligatoirement être saisies
dans la ligne de commande, mais la plupart d’entre elles se traduisent
par une instruction de ligne de commande. D’autres actions se passent
de la ligne de commande.
Enter
Etant donné que la ligne de commande peut recevoir simultanément plusieurs
modifications et instructions, il est indispensable d’indiquer à l’Eos que vous avez terminé
la saisie de vos instructions dans la ligne de commande. La touche [Enter] permet
d’effetctuer cette opération.
Certaines commandes sont « à terminaison automatique », il n’y a alors pas besoin
d’appuyer sur la touche [Enter]. Certaines de ces commandes (liste non exhaustive) sont :
•
•
•
•
•
4
Out
+%
-%
Level
Les actions à partir des sélections directes
Manuel d’utilisation de l’Eos
Paramètres et catégories de paramètre
L’Eos répartit les paramètres de projecteur dans quatre grandes catégories de paramètre
: Intensity, Focus, Color et Beam. Voici les paramètres de chaque catégorie :
•
Intensity . . . . . . . . . . Intensité
•
Focus . . . . . . . . . . . . Pan et Tilt
•
Color . . . . . . . . . . . . . Tous les paramètres de couleur (comme roue de couleur, CMY,
changeurs, etc.).
•
Beam . . . . . . . . . . . . Tous les paramètres qui ne rentrent pas dans les autres
catégories.
Track / Cue Only
Par défaut, l’Eos est un pupitre de suivi. Cela signifie deux choses. Premièrement, le suivi
concerne la manière dont les listes de mémoires sont créées. Une fois les données
intégrées à une liste de mémoires, elles restent dans cette liste de mémoires avec leur
réglage d’origine jusqu’à la réception d’une nouvelle instruction ou jusqu’à être supprimées
de la liste de mémoires par des filtres ou des commandes null.
Deuxièmement, le suivi concerne également le traitement des changements apportés aux
données des mémoires. Sauf instruction contraire provenant de la commande Cue Only,
les changements apportés à un paramètre d’une mémoire sont suivis tout au long de la liste
de mémoire jusqu’à ce qu’une instruction de mouvement (ou une commande de blocage)
soit rencontrée.
Il est possible de modifier la configuration par défaut d’Eos sur « Cue Only ». Ceci empêche
le suivi des changements dans les mémoires suivantes, à moins d’un écrasement par une
instruction de suivi.
Eos possède également une touche [Cue Only/Track] vous permettant d’enregistrer ou
d’actualiser une mémoire en tant qu’exception au réglage par défaut. Ainsi, si le pupitre est
réglé sur Tracking (suivi), cette touche fonctionnera en tant que touche Cue Only (mémoire
uniquement). Et inversement, si le pupitre est réglé sur Cue Only, la touche fera office de
touche Track.
Instruction de mouvement
Une instruction de mouvement est un changement quelconque apporté à un paramètre par
rapport à la valeur précédemment enregistrée. Un changement d’intensité sur un circuit est
une instruction de mouvement. Un changement de pan ou tilt sur un circuit est une
instruction de mouvement. Un changement du mélange de couleur sur un circuit est une
instruction de mouvement, et ainsi de suite.
Introduction
5
Move Fade
Move Fade est une philosophie de contrôle d’éclairage qui détermine la manière dont sont
restituées les mémoires. L’Eos suit cette philosophie.
Dans un système Move Fade, les paramètres conservent leur état en cours jusqu’à ce
qu’ils reçoivent une instruction de mouvement dans une mémoire ou qu’on leur donne
manuellement une instruction.
Par exemple, dans la mémoire 1, le circuit 1 a reçu une valeur d’intensité de 50%. Cette
valeur ne change pas jusqu’à la mémoire 20, où le circuit 1 passe à 100%. Le circuit 1 a
donc une valeur d’intensité suivie de 50% dans les mémoires 2 à 19. Si l’utilisateur applique
manuellement une valeur d’intensité de 25% pendant la mémoire 5 (par exemple), ce
circuit restera à 25% jusqu’au rappel de la mémoire 20, parce que la mémoire 20 est la
prochaine mémoire dans laquelle le circuit 1 reçoit une instruction de mouvement.
Appartenance à une liste de mémoires
L’Eos est capable d’exécuter plusieurs listes de mémoires. L’appartenance à une liste de
mémoires est déterminée par la mémoire qui transmet des valeurs à un circuit donné. En
mode Scène (Live); un paramètre est considéré comme appartenant à une liste de
mémoires lorsqu’il reçoit sa valeur en cours de la liste de mémoires en question.
Lors de l'enchaînement de listes de mémoire dans une restitution séquentielle, une liste de
mémoires donnée ne possède pas nécessairement un circuit, à moins que cette liste ait
fourni la dernière instruction de mouvement pour ce circuit. Admettons par exemple qu’un
circuit appartienne à la liste de mémoires 1 avec une valeur suivie. Si une mémoire d’une
autre liste de mémoires est exécutée et fournit une instruction de mouvement pour le circuit
dans la nouvelle mémoire, le circuit appartient désormais à la seconde liste de mémoires.
Il ne reviendra pas dans la liste de mémoire 1 tant que la liste ne fournit pas d’instruction
de mouvement pour ce circuit.
Assert peut être utilisée pour écraser ce comportement par défaut, ce qui permet à une liste
de mémoires de reprendre le contrôle sur un circuit, même lorsque les données du circuit
sont suivies.
Cette règle n’est pas observée lors de l’exécution d’une mémoire hors séquence. Une
mémoire hors séquence est une mémoire quelconque rappelée via la commande [Go To
Cue], une instruction Link, ou modifiant la mémoire en attente. Dans les applications
générales, l’intégralité des contenus de la mémoire (les mouvements et le suivi) sera
exprimée sur une mémoire hors séquence.
Block et Assert
Sur les modèles de pupitres ETC précédents, le fait de placer une instruction block sur un
circuit était une manière de traiter une valeur suivie comme une instruction de mouvement
lors de l’édition et de la restitution. Sur l’Eos, ces comportements sont dissociés. Le
blocage de données de circuit est une convention d’édition uniquement, cela empêche la
modification des données en question par des instructions suivies. Les données bloquées
n’affectent pas la restitution, les circuits continuent à être restitués comme s’ils étaient
suivis. Assert est utilisée pour forcer la restitution d’une valeur suivie/bloquée.
6
Manuel d’utilisation de l’Eos
Live / Blind (scène / aveugle)
Live (scène) et Blind (aveugle) sont des méthodes d’affichage et d’édition des données de
vos conduites. Lorsque vous appuyez sur la touche [Live], l’écran affiche l’écran live
(scène). En appuyant sur [Blind], vous faites apparaître l’écran blind (aveugle). Dans les
deux cas, vous pouvez utiliser la touche [Format] pour modifier la manière dont les
données sont affichées (voirUtilisation de [Format], page 45).
En mode Live, les données affichées représentent les données envoyées depuis le pupitre
à ce moment. En d’autres termes, ce sont les données des paramètres disponibles sur
scène, « en direct ». Lorsque vous éditez des données en mode live, ces changements
deviennent actifs et visibles sur scène dès que la ligne de commande est terminée.
En mode Blind, les données affichées représentent les données de la cible
d’enregistrement que vous avez choisi d’afficher (mémoires, palettes, etc.). Lorsque vous
éditez des données en aveugle, les changements n’apparaissent pas automatiquement sur
scène car les données que vous modifiez ne sont pas en direct. Ceci est valable même
dans les cas où la cible d’enregistrement que vous modifiez est active sur scène. Il est
possible de restituer une mémoire en mode Live, puis de passer au mode Blind et d’éditer
cette mémoire en aveugle sans affecter les niveaux sur scène. Il n’est pas nécessaire
d’actionner la touche [Record] pour enregistrer les changements en mode Blind. Ils sont
considérés comme enregistrés lorsque la ligne de commande est terminée. Tout écran qui
n’est pas un écran Live est considéré comme un écran Blind, et, dans ce cas, le voyant
Blind est allumé. Si, par exemple, vous ouvrez un patch, le voyant bleu de la touche [Blind]
s’allume pour indiquer que vous êtes dans un écran Blind.
HTP et LTP
HTP (priorité à la valeur la plus élevée) et LTP (priorité à la valeur la plus récente) sont des
acronymes utilisés pour définir le rendu d’un paramètre de circuit recevant des données de
plusieurs sources. En mode HTP, le niveau le plus élevé de toutes les sources sera
exécuté. En mode LTP, c’est le niveau reçu le plus récent qui sera exécuté. Les
submasters peuvent contrôler uniquement des intensités HTP. Les listes de mémoires
peuvent fonctionner en mode HTP, ou LTP pour les paramètres d’intensité uniquement.
Les paramètres sans intensité (NP) sont toujours en mode LTP. Les submasters peuvent
fonctionner en mode HTP ou LTP pour l’intensité. Le mode par défaut est HTP. Dans Eos,
le réglage par défaut des listes de mémoires pour l’intensité est LTP (voir HTP/LTP, page
195).
HTP
HTP est applicable uniquement à l’intensité d’un circuit. Les circuits HTP auront le rendu
correspondant au niveau le plus élevé de toutes les entrées. Les circuits HTP sont
également appelés circuits à empilement car les entrées de contrôle s’ajoutent (vous
pouvez par exemple monter des mémoires et plusieurs submasters ayant tous le même
circuit enregistré à des niveaux différents), le système détermine quel est le niveau le plus
élevé pour ce circuit, et c’est ce niveau qui est envoyé par le circuit. Quand vous supprimez
des entrées de contrôle (vous amenez certains submasters à zéro), le pupitre ajuste le
niveau de circuit, si nécessaire, au niveau restant le plus élevé.
LTP
LTP peut s’appliquer à tous les paramètres de tous les circuits. Une sortie LTP est basée
sur l’instruction de mouvement la plus récente émise par le paramètre de circuit. Toute
nouvelle valeur envoyée au circuit prendra le pas sur les valeurs précédentes, quel que soit
le niveau fourni.
Eos détermine la valeur LTP pour un circuit donné, celle-ci est écrasée par les éventuelles
valeurs d’entrée HTP qui seraient supérieures à l’instruction LTP. Enfin, cela peut être
modifié par commande manuelle.
Introduction
7
Autres sources de référence
Système d’aide
Un système d’aide est intégré à votre pupitre Eos. Pour accéder à l’aide, maintenez la touche
[Help] et appuyez sur une touche quelconque pour voir :
•
•
•
le nom de cette touche
une description de ce que cette touche vous permet de faire
des exemples de syntaxe pour l’utilisation de cette touche (s’il y a lieu)
Remarque :
L’aide concernant les touches est disponible pour la plupart des
touches d’action de votre pupitre Eos. Ceci est valable pour les
touches programmables, les touches logicielles et les touches du
clavier classique.
Tout comme pour les touches du clavier, le fait de maintenir la touche
[Help] enfoncée fonctionne pour les touches programmables et les
touches logicielles.
Forums d’utilisateurs d’Eos
Nous vous encourageons à consulter et à participer au forum d’utilisateurs d’ETC Eos accessible à
partir du site Internet d’ETC (www.etcconnect.com). Ceci vous donnera accès à une communauté
en ligne d’utilisateurs d’Eos où vous pourrez lire les témoignages, suggestions et questions
d’autres utilisateurs au sujet du produit et poster les vôtres.
Pour s’inscrire sur le forum ETC d’utilisateurs d’Eos :
Étape 1: Rendez-vous sur le site Internet de la communauté ETC (www.etcconnect.com/
community). Vous verrez apparaître une page d’introduction à la communauté en
ligne.
Étape 2: Vous pouvez vous inscrire sur le forum en cliquant sur le lien « register » (s’inscrire)
de la page d’introduction ou sur le lien « join » situé en haut à droite de la page.
Étape 3: Suivez les instructions d’inscription fournies sur la page de la communauté.
8
Manuel d’utilisation de l’Eos
Chapitre 1
Présentation générale du système
Vous trouverez dans ce chapitre des descriptions d’ordre général de votre système de contrôle Eos
et des différentes zones de l’interface utilisateur.
Il est composé des sections suivantes :
1
•
Composants du système . . . . . . . . . . . . . . . . . . . . . . . . . . . .10
•
Disposition du pupitre. . . . . . . . . . . . . . . . . . . . . . . . . . . . . . .13
•
Nettoyer l’Eos. . . . . . . . . . . . . . . . . . . . . . . . . . . . . . . . . . . . . .15
•
Capacités du pupitre . . . . . . . . . . . . . . . . . . . . . . . . . . . . . . . .16
•
Sortie DMX . . . . . . . . . . . . . . . . . . . . . . . . . . . . . . . . . . . . . . . .17
Présentation générale du système
9
Composants du système
Console
L’Eos est conçu dès l’origine comme un contrôleur entièrement intégré pour projecteurs
conventionnels et devices multiparamètres (par exemple : projecteurs motorises, changeurs de
couleur, gobos). La conception et l’architecture du système ont été étudiées dans les moindres
détails, le système est ainsi extrêmement flexible et personnalisable.
L’Eos permet aux concepteurs et aux programmeurs de développer un langage commun pour le
contrôle de projecteurs motorisés. Cette mise en œuvre d’une syntaxe simple et uniforme pour le
contrôle des projecteurs motorisés fournit une base solide pour tous les utilisateurs de projecteurs
motorisés, qu’ils soient novices ou experts.
Les écrans tactiles intégrés sont personnalisables suivant les préférences de chaque utilisateur.
Des modules de touches optionnels viennent se superposer aux écrans tactiles pour un retour
tactile sur les sélections directes.
10
Manuel d’utilisation de l’Eos
Modules de touches
Les modules de touches de l’Eos donne la possibilité d’appuyer simultanément sur plusieurs
touches différentes avec un retour tactile. L’affichage et le texte au-dessus de chaque touche
change pour correspondre à la fonction en cours de la touche.
L’écran LCD 1 (voir Disposition du pupitre, page 13) peut être divisé en plusieurs sections
différentes à l’aide des modules de touches Eos et des vues personnalisées. La partie supérieure
de l’écran LCD 2 est également configurable, tandis que sa partie inférieure est réservée à la zone
centrale d’information (CIA).
Les modules de touches sont optionnels, ils ne sont donc pas indispensables pour le
fonctionnement du pupitre.
Installer des modules de touches
Si vous souhaitez utiliser des modules de touches par-dessus vos sélections directes, veuillez
suivre les instructions ci-dessous pour les installer. Il est recommandé de mettre le pupitre hors tension avant
d’installer les modules de touches.
Étape 1: Mettez le côté gauche d’un module de touches en place sur la zone 1, 2 ou 3 d’écrans
tactiles. Alignez le coin du module sur le coin de la zone d’écran tactile choisie.
Étape 2: Posez le coin droit du module de touches et appuyez délicatement jusqu’à ce qu’il soit
aligné avec la façade du pupitre. Les sélections directes apparaissent
automatiquement une fois le module installé et le pupitre démarré.
Étape 3: Pour retirer le module, faites glisser le loquet de déverrouillage (situé à droite du
module) vers le haut et tirez le module de la droite vers la gauche.
Unité Processeur Déportée (RPU)
Le RPU peut être utilisé comme machine principale ou de secours pour le système, ou comme
machine principale dans les installations qui ne nécessitent pas un pupitre de commande une fois
la programmation initiale réalisée. Avec une souris et un clavier en complément, le RPU peut être
utilisé comme station de programmation à distance. Le RPU peut supporter un maximum de deux
moniteurs DVI ou SVGA, avec une résolution minimum de 1280x1024.
Pour de plus amples informations, voir Unité Processeur Déportée (RPU), page 321.
Interface de Déport Vidéo (RVI)
L’interface de déport vidéo permet une interaction à distance avec le système de contrôle
d’éclairage. Elle est destinée à des fins d’affichage uniquement. Avec une souris et un clavier en
complément, le RVI peut être utilisé comme station de programmation à distance. Le RVI peut
supporter un maximum de deux moniteurs DVI ou SVGA, avec une résolution minimum de
1280x1024.
Pour de plus amples informations, voir Remote Video Interface (RVI), page 325.
1
Présentation générale du système
11
Télécommande radio (RFR)
La RFR offre un contrôle sans fil des principales fonctions de façade. La station d’accueil de la RFR
peut être raccordée au réseau du système, ou branchée directement sur un pupitre ou un device à
distance par l’intermédiaire d’une connexion USB.
Pour de plus amples informations, voir Télécommande radio (RFR), page 329.
Passerelles
L’Eos est un système entièrement en réseau capable d’émettre directement les protocoles
ETCNet2 et Net3. Les passerelles peuvent être configurées pour écouter soit ETCNet2, soit Net3,
et fournir une interface aux devices de votre système d’éclairage qui n’acceptent pas de
communication réseau directe. Les passerelles disposent de sorties DMX/RDM, d’entrées et de
sorties show control, ainsi que d’entrées et de sorties analogiques.
• Les passerelles Net3 vers DMX/RDM disposent d’un maximum de quatre sorties, qui peuvent
être mâles, femelles ou des réglettes de bornes.
• Les passerelles Show Control supportent MIDI In/Thru et Out ainsi que SMPTE In.
• Les passerelles E/S supportent jusqu’à 24 entrées analogiques, 16 sorties à contact sec
SPDT, et le protocole série RS-232.
12
Manuel d’utilisation de l’Eos
Disposition du pupitre
Vous trouverez ci-dessous un schema du pupitre Eos avec des légendes pour les différentes
zones. Les termes et noms employés pour chaque zone et interface sont les mêmes que ceux
utilisés dans le reste du manuel.
CIA- Zone
centrale d’information
LCD 1
Sélections directes avec
des modules de touches
LCD 2
Sélections directes avec
un module de touches
Touches de
chargement
Potentiomètres
motorisés
de
restitution
Touche Power
(2) ports USB
Touches de catégorie de paramètre /
Touches programmables
Touches de
navigation
Touches de
contrôle des
potentiomètres
Commandes de vitesse /
page de potentiomètres Clavier de
commande
Sélecteur
de niveau
(4) ports
USB
Line In/Line
Out Audio
(3) connecteurs
vidéo compatibles
DVI ou SVGA
Codeurs et écran
tactile
Interrupteur de mise
sous tension Prise IEC
PUSH
PUSH
(4) ports Ethernet
alimentés IEEE
802.3af
Lecteur CD-RW
avec voyant
témoin et bouton
d’éjection
Terminologie
zone centrale d’information (CIA)
La zone centrale d’information (CIA) est l'endroit centralisé permettant de configurer, de paramétrer
et de recevoir les retours du pupitre. La CIA est une extension contextuelle du clavier de
commande utilisée pour accéder aux commandes des paramètres sans intensité, au navigateur, au
sélectionneur de couleur, et à de nombreuses autres fonctions. La ligne de commande, la mémoire
sélectionnée ainsi que les informations d’état sont également affichées dans cette zone.
La ligne de message et d’état affiche le nom et l’étiquette de spectacle, l’état du spectacle,
l’indicateur et l’état du réseau, l’utilisateur en cours, l’heure, et plus encore. Le menu du navigateur
permet d’accéder aux fonctions de fichier, au setup, au patch, aux utilitaires, à l’impression et à
l’affichage des listes de cibles d’enregistrement.
1
Présentation générale du système
13
Sélections directes
Il s’agit de « touches logicielles » pouvant être affichées sur les écrans LCD 1 et 2. Les sélections
directes donnent accès aux circuits, aux groupes et aux cibles d’enregistrement par le biais d’un
écran tactile. Les sélections directes peuvent être configurées pour donner accès à 50 cibles
sélectionnées ou à deux groupes de 20. L’écran LCD1 dispose également d’un mode d’affichage
de 100 touches. Des commandes de navigation dans les différentes pages sont fournies.
Module de touches
Un module de touches est un groupe de 50 touches destinées à être utilisées avec les sélections
directes. Les modules de touches offrent un retour tactile à chaque fois que vous appuyez sur une
touche. Les modules sont transparents, ce qui permet au texte et aux images de l’écran LCD de
s’adapter à chaque touche. Jusqu’à trois modules de touches peuvent être montés sur le pupitre,
deux sur l’écran LCD 1 et un sur l’écran LCD 2, au-dessus de la CIA.
Touche Power
La touche power sur la façade du pupitre permet d’allumer le pupitre Eos. Un interrupteur séparé,
situé à l’arrière du pupitre, peut être utilisé pour mettre les composants internes du pupitre hors
tension.
AVERTISSEMENT :
Avant toute opération de dépannage ou de maintenance sur le
pupitre Eos, vous devez éteindre l’interrupteur à l’arrière du
pupitre et débrancher le câble d’alimentation.
Ports US B
Deux ports USB sont disponibles en façade du pupitre pour raccorder un support de stockage USB
quelconque. Quatre ports USB supplémentaires sont disponibles à l’arrière du pupitre pour
raccorder des périphériques externes, comme un clavier, une imprimante, une souris, ou un
dispositif de commande tactile pour les moniteurs externes.
Ecrans tactiles
L’Eos comporte deux écrans tactiles de 15’’. Chaque écran LCD peut être utilisé pour afficher des
données du spectacle (avec une interface tactile) ou en tant que sélections directes, avec ou sans
modules de touches (voir Configurer les écrans tactiles, page 29). Un certain nombre de
commandes virtuelles peuvent également être placées sur les écrans tactiles internes.
Potentiomètres motorisés
Le pupitre comporte un registre principal et dix potentiomètres motorisés programmables. Ces
potentiomètres peuvent être configurés en tant que registres, submasters ou grandmasters. Trente
pages de dix potentiomètres chacune sont disponibles. Le bas de l’écran LCD 1 affiche les
informations d’état de potentiomètre et offre une touche de chargement (load) pour chaque
potentiomètre.
Codeurs et écran de paramètre
Des codeurs et un écran tactile associé pour le contrôle des paramètres sans intensité sont
disponibles dans la partie inférieure droite du pupitre. Les deux plus gros codeurs, tout en bas, sont
consacrés aux commandes pan et tilt. Les quatre codeurs restants, sur la droite, sont des
commandes programmables associées aux paramètres utilisés dans votre spectacle par le biais de
l’écran.
14
Manuel d’utilisation de l’Eos
Touches de contrôle des potentiomètres
Des touches de contrôle des potentiomètres sont fournies pour faciliter le contrôle du
comportement des potentiomètres en local. Ces touches comprennent : Manual Override, Spread,
Release, Off, Assert, Go to Cue 0, Stop Effect, Freeze, Filter et Timing Disable. Chaque
potentiomètre dispose de commandes directes, notamment : Go, Stop et Back (pour les registres),
bump et solo (pour les submasters), ou blackout et blackout enable lorsqu’ils sont configurés en
grandmasters.
Rate et Fader Page
Les touches Rate (vitesse) et Fader Page (page de potentiomètres) sont destinées à être utilisées
avec les potentiomètres.
Load
Les touches de chargement (Load) sont situées au-dessus des potentiomètres, en bas de l’écran
LCD 1, et permettent de charger une mémoire ou un submaster donné sur le potentiomètre associé
ou d’affecter des conditions particulières à ce potentiomètre.
Clavier de commande
Le clavier de commande se répartit en quatre grandes sections comprenant les
cibles d’enregistrement, le pavé numérique, les modificateurs et les commandes
spéciales.
Tambour de niveau
Permet de régler proportionnellement l’intensité pour les circuits sélectionnés. Il offre également
des fonctions de défilement/zoom dans certains modes.
Touches de navigation
Permet d’accéder rapidement aux écrans live et blind (scène et aveugle), de sélectionner des
onglets et des emplacements, de parcourir les pages et de naviguer dans les différents écrans.
Touches de paramètre / catégorie
Les touches de paramètre sont utilisées en combinaison avec la zone centrale d’information (CIA).
Lorsqu’il est nécessaire d’accéder à certaines fonctions, un groupe de paramètres correspondants
apparaît sur l’écran de catégorie de paramètre.
Ports Ethernet IEEE 802.3af
Ports Ethernet (compatibles Power-Over-Ethernet) pour le raccordement à un switch réseau, à des
passerelles réseau, ainsi qu’à des machines accessoires.
Littlites®
Vous pouvez raccorder des lampes Littlites à l’arrière du pupitre Eos.
Nettoyer l’Eos
Dans le cas où l’extérieur de votre Eos aurait besoin d’être nettoyé, vous pouvez l’essuyer
délicatement avec un chiffon doux ou une feuille d’essuie-tout non abrasif légèrement humide
(bien égoutté).
Si cela n’est pas suffisant, vous pouvez utiliser du produit à vitres (même contenant de l’ammoniac)
avec le chiffon et répéter l’opération jusqu’à ce que le pupitre soit propre.
1
Présentation générale du système
15
Capacités du pupitre
Paramètres de sortie
• 4000 sorties / circuits DMX
- ou • 8 000 sorties / circuits DMX
- ou • 12 000 sorties / circuits DMX
- ou • 16 000 sorties / circuits DMX
Nombre de circuits
• 10 000 circuits
Mémoires et listes de mémoires
• Jusqu’à 999 listes de mémoires
• Jusqu’à 10000 mémoires
Cibles d’enregistrement
• 1000 groupes
• 1000 x 4 palettes (Intensity, Focus, Color et Beam)
• 1000 présélections
• 1000 effets
• 1000 macros
• 1000 captures
Potentiomètres
• 1 registre principal réservé avec Go et Stop/Back
• 10 curseurs motorisés x 30 pages de contrôle
• un maximum de 200 registres programmables, avec Go et Stop/Back
• un maximum de 300 submasters programmables, avec Bump et Assert / sélection de
circuit
• Un grandmaster paramétrable, avec Blackout et Blackout Enable
16
Manuel d’utilisation de l’Eos
Sortie DMX
Pour pouvoir émettre les niveaux de contrôle du pupitre, vous devez le connecter à une passerelle
Net3 ou à un node Net2. Si votre device peut recevoir Net3 ou ETCNet2 directement, il n’est pas
nécessaire de faire appel à une passerelle ou à un node.
Il est indispensable de donner une adresse IP aux nodes et aux passerelles pour qu’ils puissent
fonctionner avec l’Eos. Îl peut être nécessaire d’employer un PC sous Windows® avec NCE
(Network Configuration Editor, éditeur de configuration réseau) ou GCE (Gateway Configuration
Editor, éditeur de configuration de passerelle) pour configurer les passerelles ou les nodes. Le CD
du logiciel NCE ou GCE et les manuels et guides de configuration nécessaires sont fournis avec
votre passerelle ou votre node. Servez-vous de ces supports pour préparer les nodes et
passerelles en vue de les utiliser avec l’Eos.
Pour de plus amples informations sur les passerelles Net3 ou les nodes Net2, reportez-vous à la
documentation qui accompagne le matériel ou téléchargez-la sur notre site Internet
www.etcconnect.com.
1
Présentation générale du système
17
18
Manuel d’utilisation de l’Eos
Chapitre 2
Installation du système
Ce chapitre décrit le positionnement de l’Eos sur certaines installations de contrôle d’éclairage. Il
donne également le détail des branchements des différents composants de votre matériel Eos.
Il est composé des sections suivantes :
•
Installations basiques . . . . . . . . . . . . . . . . . . . . . . . . . . . . . . .20
•
Grande installation . . . . . . . . . . . . . . . . . . . . . . . . . . . . . . . . .21
Remarque :
2
Installation du système
Pour pouvoir envoyer des niveaux de contrôle à partir du pupitre, vous
devez raccorder une passerelle Net3, un node Net2, ou le raccorder à
un équipement pouvant recevoir directement le protocole Net3 ou
ETCNet2. Il est nécessaire d’attribuer une adresse IP à ces
équipements pour qu’ils puissent fonctionner avec l’Eos. Vous pouvez
le faire avec le logiciel NCE (Network Configuration Editor) et un PC
sous Windows®. Le CD du logiciel NCE et les manuels et guides de
configuration nécessaires sont fournis avec votre passerelle ou votre
node. Ils vous permettront de préparer votre passerelle ou votre node
pour pouvoir l’utiliser avec l’Eos.
19
Installations basiques
DMX/RDM
Net3 Gateway
To ETCNet2/3
Eos Console
Sensor+ Dimmers
DMX/RDM
Net3 Gateway
To ETCNet2/3
Remote Processing Unit
Eos Console
20
Manuel d’utilisation de l’Eos
Grande installation
Net3 Remote
Video Interface
Eos Console
Client Software
Two (2) Remote
Processing Units
(For Backup)
Radio Focus
Remote
(Receiver)
Radio Focus
Remote
(Transmitter)
Contact In, Contact Out, RS232
MIDI, SMPTE
DMX/RDM
Net3
Gateways
Eos Console
Sensor+ Dimmers
2
Installation du système
21
22
Manuel d’utilisation de l’Eos
Chapitre 3
Premiers pas
Ce chapitre explique les procédures de base pour installer, naviguer, et comprendre comment
utiliser l’Eos.
Il est composé des sections suivantes :
3
Premiers pas
•
Alimentation . . . . . . . . . . . . . . . . . . . . . . . . . . . . . . . . . . . . . . .24
•
La zone centrale d’information (CIA) . . . . . . . . . . . . . . . . . . .25
•
Utilisation du navigateur . . . . . . . . . . . . . . . . . . . . . . . . . . . . .27
•
Configurer les écrans tactiles. . . . . . . . . . . . . . . . . . . . . . . . .29
•
Utilisation des sélections directes . . . . . . . . . . . . . . . . . . . . .31
•
Contrôle de l’affichage et navigation . . . . . . . . . . . . . . . . . . .33
•
Conventions d’affichage de l’interface graphique (GUI) . . .36
•
Utilisation de [Format]. . . . . . . . . . . . . . . . . . . . . . . . . . . . . . .45
•
Utilisation de flexichannel. . . . . . . . . . . . . . . . . . . . . . . . . . . .41
•
Codeurs . . . . . . . . . . . . . . . . . . . . . . . . . . . . . . . . . . . . . . . . . .51
•
Utilisation des touches programmables . . . . . . . . . . . . . . . .52
23
Alimentation
Allumer le pupitre
Étape 1: Raccordez le câble d’alimentation approprié à la fiche IEC située à l’arrière du
pupitre.
Étape 2: Appuyez sur l’interrupteur I/O (I correspond à « marche ») à côté de la fiche, à l’arrière
du pupitre, pour mettre ce dernier sous tension. Ceci permet d’alimenter les
composants électroniques internes en électricité.
Étape 3: Appuyez sur le bouton « Power » situé en haut à droite du pupitre, sous le logo Eos.
Le voyant du bouton devient bleu pour indiquer que le pupitre est en cours de
fonctionnement. Le pupitre démarre dans l’environnement Eos. Le système Eos est
désormais prêt à être utilisé.
Remarque :
Vous pourrez à l’avenir accéder directement à l’écran d’accueil en
réglant un paramètre dans l’ECU. Voir Afficher l’écran d’accueil (Show
Welcome Screen), page 303 dans l’annexe consacrée à l’ECU.
Eteindre le pupitre
Étape 1: Après avoir sauvegardé votre spectacle (voir ci-dessous), sélectionnez File (fichier)
< Power Off Console (éteindre la console) dans le menu du navigateur. Vous
verrez apparaître une boîte de dialogue vous demandant de confirmer.
Étape 2: Confirmez cette commande en appuyant sur {OK} dans la boîte de dialogue. Le
pupitre s’éteint.
Remarque :
24
L’Eos est un pupitre à stockage persistent. Ainsi, si vous éteignez votre
système sans sauvegarder la conduite, vous retrouvez la conduite en
l’état lorsque vous redémarrerez le système.
Manuel d’utilisation de l’Eos
La zone centrale d’information (CIA)
La zone centrale d’information (CIA) est la partie basse de l’écran central. Par défaut, la CIA
comporte trois zones principales : la ligne de commande, l’écran de paramètre et le navigateur. La
CIA contient également des touches programmables.
CIA.
Touches et
touches
programmables
de catégorie de
paramètre
Touches de
navigation
Ecran de paramètre
Mémoire sélectionnée
Ligne de commande
Etiquettes des touches de catégorie de paramètre
Navigateur
Etiquettes de touches programmables
L a l i g n e d e c om m a n d e
Il s’agit de la zone de l’écran central où apparaissent les commandes lors de leur saisie. En mode
live (scène), cette ligne est entourée d’une bordure dorée. Dans un écran blind (aveugle)
quelconque, la bordure de la ligne de commande est bleue.
3
Premiers pas
25
Ecran de paramètre
Cet écran affiche les paramètres disponibles pour les circuits patches. C’est également là que vous
pouvez sélectionner les paramètres à afficher dans les écrans blind (direct) et/ou blind (aveugle).
L’écran de paramètre évolue de manière dynamique en fonction du circuit (projecteur) sélectionné
et des paramètres applicables.
Etiquettes des touches de catégorie de paramètre
Ces étiquettes correspondent aux touches fenêtrées situées juste en dessous. Elles indiquent les
quatre catégories de paramètres (intensity, color, focus et beam, IFCB)
Navigateur
Le navigateur est l’interface de nombreuses fonctions, notamment la sauvegarde et le chargement
d’un spectacle, la modification de la configuration, la consultation des listes de cibles
d’enregistrement, l’ouverture des écrans, etc.
Etiquettes de touches programmables
Ces étiquettes, situées sous le navigateur, correspondent aux touches programmables qui se
trouvent juste en dessous. Ces étiquettes évoluent selon le contexte, elles se réorganisent pour
afficher les touches programmables appropriées par rapport à l’écran ou la commande avec
laquelle vous êtes en train de travailler. Les étiquettes blanches de la ligne du bas indiquent les
touches programmables actives. Les étiquettes grises de la ligne du haut indiquent la deuxième
page de touches programmables disponibles, à laquelle vous pouvez accéder grâce à la touche
[More SK] située à droite de la CIA.
Réduire/développer la CIA
Il est possible de réduire la fenêtre de la CIA. Pour cela, vous devez avoir un clavier
alphanumérique externe raccordé au pupitre. La même commande permet de réduire et de
développer la CIA.
Pour réduire/développer la CIA :
Étape 1: Appuyez sur Scroll Lock (Verr Num) sur votre clavier externe pour activer le
verrouillage numérique.
Étape 2: Appuyez sur F5. La CIA se réduit.
Étape 3: Appuyez à nouveau sur F5. La CIA se développe à nouveau.
Pour de plus amples informations sur les écrans tactiles Eos, voir Configurer les écrans tactiles,
page 29.
Verrouiller la façade
Il est possible de verrouiller la façade afin d’empêcher toute action à partir de la ligne de commande
ou de la CIA. Pour verrouiller la façade, appuyez sur [Clear] et [Escape]. Pour déverrouiller la
façade, appuyez à nouveau sur [Clear] et [Escape].
26
Manuel d’utilisation de l’Eos
Utilisation du navigateur
Pour pouvoir utiliser le navigateur, vous devez d’abord le faire passer au premier plan en touchant
un point quelconque de la zone du navigateur au sein de la CIA. Si le navigateur n’est pas visible,
appuyez sur la touche [Displays] puis sur la touche programmable {Browser} pour ouvrir le
navigateur.
Lorsque le navigateur est au premier plan, la bordure de sa fenêtre est dorée. Le voyant de
verrouillage de défilement devient rouge et les touches de navigation dans les pages commandent
la sélection dans le navigateur.
Barre de sélection
Flèches de
menu
Menu ouvert
Barre de
défilement
Sous-menus
• Servez-vous des flèches pour déplacer la barre de sélection vers le haut ou vers le bas. Vous
pouvez également faire défiler la liste à l’aide du tambour de niveau.
• Lorsque la barre met le menu désiré en surbrillance, appuyez sur [Page X] pour ouvrir ce
menu.
• Continuez à appuyer sur [Page X] pour ouvrir les sous-menus.
• Naviguez jusqu’à l’élément de votre choix à l’aide de [Page S] ou de [Page T] et appuyez
sur [Select]. Vous pouvez également toucher l’élément que vous souhaitez ouvrir avant
d’appuyer sur [Select].
• Si vous souhaitez fermer un sous-menu, naviguez jusqu’à cet élément et appuyez sur [Page
W].
• Pour faire passer le navigateur au premier plan, appuyez à tout moment sur une zone
quelconque du navigateur ou sur la touche [Displays].
Remarque :
La touche [Select] peut être utilisée pour confirmer un choix dans le
navigateur.
Clavier virtuel
Il est possible d’ouvrir un clavier tactile, avec toutes les touches du clavier Eos, dans la CIA. Ce
clavier virtuel est accessible à partir du navigateur.
Le clavier virtuel se trouve avec les autres commandes virtuelles disponibles dans le navigateur.
Naviguez jusqu’à Browser (navigateur)>Virtual Controls (commandes virtuelles)>Virtual
Keyboard (clavier virtuel).
Ceci vous donne un accès tactile aux touches Eos de la CIA. Le navigateur et l’écran de paramètre
sont masqués lorsque le clavier virtuel est ouvert. Pour fermer le clavier virtuel, appuyez sur la
touche [Displays] , à droite de la CIA.
3
Premiers pas
27
Fonctions d’effacement
Vous pouvez accéder aux différentes fonctions d’effacement à partir du navigateur en
sélectionnant {Clear} dans le menu principal du navigateur. La fenêtre des fonctions d’effacement
apparaît dans la CIA.
Dans ce menu, vous pouvez sélectionner l’une des options d’effacement disponible en cliquant sur
le bouton correspondant dans la CIA. L’Eos vous demandera de confirmer avant d’effectuer la
tâche sélectionnée. Pour {Clear Targets}, l’Eos vous permettra de choisir les cibles
d’enregistrement à effacer.
Vous pourrez choisir les cibles d’enregistrement à effacer dans l’écran {Clear Targets}. Les
touches tactiles du centre de la CIA représentent toutes les cibles d’enregistrement que vous
pouvez effacer. Par défaut, tous les composants sont sélectionnés (en gris) et seront effacés. Pour
ne pas effacer une cible donnée, désélectionnez-la simplement dans la CIA en cliquant sur la
touche correspondante.
Pour resélectionner toutes les cibles, appuyez sur la touche tactile {Reset} et toutes les touches
redeviennent grises (sélectionnées). Pour stopper le processus, cliquez sur la touche {Cancel}.
Lorsque vous avez sélectionné/désélectionné toutes les cibles d’enregistrement dont vous avez
besoin, appuyez sur la touche tactile {OK}.
Une fois l’effacement réalisé, la CIA affiche à nouveau le navigateur. Si vous souhaitez utiliser
d’autres fonctions d’effacement, vous devez à nouveau sélectionner {Clear} dans le navigateur.
Pour quitter l’écran des fonctions d’effacement sans effacer, appuyez à tout moment sur la touche
[Displays] ou sélectionnez un bouton d’effacement puis {Cancel} dans la fenêtre de confirmation.
28
Manuel d’utilisation de l’Eos
Configurer les écrans tactiles
A la première mise en route de votre Eos, il est possible que les sélections directes ne soient pas
ouvertes sur les écrans tactiles. D’autres écrans peuvent être visibles sur les écrans tactiles. Cette
section décrit la manière de gérer le contenu et la disposition des écrans, des sélections directes et
des potentiomètres virtuels sur les écrans tactiles de votre pupitre Eos.
Vider les écrans tactiles
Avant de pouvoir ouvrir les sélections directes ou toute autre commande virtuelle, les écrans
tactiles doivent être vides. Vous devez donc transférer toutes les fenêtres vers les moniteurs
externes. De même, pour pouvoir transférer des fenêtres sur les écrans tactiles, vous devez
d’abord effacer les sélections directes ou toute autre commande virtuelle.
Pour retirer une fenêtre d’un écran tactile :
Étape 1: Sélectionnez la fenêtre en appuyant sur [Tab] et [numéro de fenêtre] simultanément.
Le numéro de fenêtre est indiqué en bas à gauche de la fenêtre (par exemple
« 1. Live Channel »). Une fois sélectionnée, la fenêtre est mise en surbrillance en
doré.
Étape 2: Déplacez la fenêtre sélectionnée en appuyant simultanément sur [Tab] et [Page X]
ou [Page W]. La fenêtre est transférée sur le premier écran disponible. Il peut être
nécessaire de répéter l’opération pour retirer entièrement la fenêtre des écrans
tactiles. Vous pouvez également fermer les onglets 3 et supérieurs en appuyant sur
[Escape].
Pour de plus amples informations sur le déplacement des fenêtres, voir Contrôle de l’affichage et
navigation, page 33.
Remplir les écrans tactiles
Pour afficher des sélections directes, potentiomètres virtuels ou toute autre commande virtuelle,
appuyez sur [Displays] {Virtual Controls} afin de consulter une liste des commandes virtuelles.
Sélectionnez une commande et la fenêtre de sélection d’une zone de l’écran apparaît.
Sélectionnez la zone de l’écran de votre choix, et cette partie des écrans tactiles sera occupée par
les commandes sélectionnées. Pour désélectionner ou effacer une commande, appuyez sur
[Displays] {Virtual Controls} {Close Module}, et sélectionnez la zone de l’écran que vous
souhaitez effacer.
3
Premiers pas
29
Organiser les sélections directes
Vous disposez d’une grande liberté dans la manière d’organiser les sélections directes. Elles
peuvent être disposées de façon à n’afficher qu’un seul type de données parmi les différents types
disponibles.
Pour choisir les informations à afficher :
Étape 1: Appuyez sur la touche {Select} pour un bloc de sélections directes. Vous aurez alors
le choix d’afficher : des circuits, groupes, palettes d’intensité, palettes focus, palettes
color, palettes beam, présélections, macros, captures ou effets.
Étape 2: Appuyez sur la touche correspondant au type de données que vous souhaitez
afficher et les sélections directes affichent les données enregistrées de ce type. Si
aucune information de ce type n’est enregistrée, le bloc de touches reste vide, il se
remplira au fur et à mesure que vous enregistrerez ce type de données.
Étape 3: Vous pouvez également appuyer à nouveau sur {Select} sans choisir d’option pour
revenir à l’état précédent.
Vous pouvez augmenter ou diminuer la taille d’un ensemble de sélections directes en appuyant sur
la touche {20/50}, elle permet d’alterner entre l’affichage d’un ensemble de 50 boutons ou de deux
ensembles de 20 boutons. Vous pouvez également appuyer sur la touche {100} pour élargir l’écran
LCD1 à un ensemble complet de 100 touches. Appuyez à nouveau sur {100} pour revenir au mode
d’affichage précédent.
La touche {Expand} (située sous la touche {Select}) permet d’afficher un ensemble de sélections
directes en plein écran. Appuyez à nouveau sur {Expand} pour ramener l’ensemble de sélections
directes à sa taille et à son routage précédents.
30
Manuel d’utilisation de l’Eos
Régler l’affichage des sélections directes
Lorsque vous utilisez des modules de touches, vous pouvez avoir besoin de régler l’alignement
horizontal ou vertical des séries de sélections directes, suivant votre angle de vision. Vous pouvez
effectuer ces réglages dans le menu {Desk Settings} du setup.
Pour régler l’alignement horizontal ou vertical des sélections directes :
Étape 1: Appuyez sur [Displays]. Le bas de la CIA se réorganise pour afficher les options
d’affichage.
Étape 2: Appuyez sur {Setup}. La CIA se réorganise pour afficher les touches tactiles du
setup.
Étape 3: Appuyez sur {Desk} en bas de la CIA.
Étape 4: Appuyez sur la touche {Displays} située à gauche de la CIA. Quatre curseurs virtuels
apparaissent, deux pour l’écran principal (au centre) et deux pour l’écran de curseur
(à gauche).
Étape 5: Réglez les curseurs virtuels à l’aide des flèches dorées au-dessus et en dessous, ou
en touchant la barre du curseur et en la faisant glisser au niveau désiré. Vous verrez
les sélections directes changer pendant que vous actionnez le curseur.
Vous pouvez ramener à tout moment les curseurs à leur position par défaut en touchant la touche
tactile {Reset} située juste sous les curseurs.
U t i l i s a ti o n d e s s é l e c t i o n s d i r e c t e s
Les sélections directes donnent accès à un certain nombre de commandes, notamment une
fenêtre de sélection de circuit. Si l’écran ne peut pas afficher tous les éléments à la fois, vous
pouvez afficher les pages suivantes à l’aide des touches tactiles de navigation dans les pages
({Page S}, {Page T}).
Lorsque vous enregistez des sélections directes (groupes, palettes, présélections, etc.), vous
pouvez les enregistrer directement en appuyant sur [Record] {Touche de sélection directe}. Les
sélections directes sont ancrées sur des nombres entiers. Les cibles sont donc enregistrées à
l’emplacement spécifique de la sélection directe. Les touches de sélection directe ne contenant
aucune donnée affiche un numéro gris clair dans le coin inférieur droit. Ce numéro indique
l’emplacement de nombre entier de cette touche.
Vous pouvez enregistrer des inserts décimaux dans une sélection directe ({groupe 7.1}, {palette
color 15.5}, {présélection 6.94}, etc.). Ceci remplit les emplacements non utilisés de la banque de
sélections directes, mais ne supprime pas les nombres entiers que ces emplacements
représentent.
Exemple :
Admettons que vous ayez enregistré la palette color 1 (touche 1), la palette color 1.1
(touche 2) et la palette color 3 (touche 3). Si vous enregistrez la palette color 2, elle apparaît
dans l’emplacement juste après la palette color 1.1 et la palette color 3 est décalée d’un
emplacement vers la droite. Cela continue jusqu’à ce qu’un emplacement libre puisse
contenir la cible déplacée.
3
Premiers pas
31
S é l e c t i o n n e r d e s c i r c u i t s a ve c l e s s é l e c t i o n s d i r e c t e s
Les sélections directes de circuit sont mises en surbrillance en doré lorsqu’elles sont
sélectionnées. La sélection de circuit par les sélections directes est un processus additif : si les
circuits 1 à 5 sont sélectionnés, appuyer sur {Channel 6} ajoute le circuit 6 à la sélection, en
conservant les circuits 1 à 5 sélectionnés. Appuyer à nouveau sur {Channel 6} permet de
désélectionner le circuit.
Si vous avez donné des étiquettes aux circuits dans le patch, ces étiquettes sont affichées audessus du numéro du circuit lorsque les circuits sont affichés dans les sélections directes.
Il est possible d’appuyer deux fois sur une touche de circuit. Ceci permet de sélectionner le circuit
en question et de désélectionner les circuits sélectionnés précédemment.
Lors de l’utilisation du module de touches, maintenir une touche de circuit enfoncée et appuyer
sur une autre touche de circuit permet de sélectionner ces deux circuits et tous les circuits entre
deux. Ce comportement est impossible lorsque les sélections de circuit sont utilisées sur les écrans
tactiles sans le module.
• {Channel 1} - ajoute le circuit 1 à la sélection en cours, s’il n’est pas déjà sélectionné.
• {Channel 1} {Channel 10} - ajoute les circuits 1 et 10 à la sélection en cours.
• {Channel 1} & {Channel 10} - ajoute les circuits 1 à 10 à la sélection en cours (si les modules
de touches sont utilisés).
• {Channel 1} {Channel 1} - sélectionne le circuit 1 et désélectionne tous les autres circuits.
• {Page T} - permet de reculer d’une page dans les pages de sélections directes.
• {Page S} - permet d’avancer d’une page dans les pages de sélections directes.
32
Manuel d’utilisation de l’Eos
Contrôle de l’affichage et navigation
Ouvrir et fermer des écrans
L’écran live/blind (scène/aveugle) est ouvert dans l’onglet 1. L’écran d’état de la restitution est
toujours ouvert dans l’onglet 2. Aucun de ces écrans ne peut être fermé.
Remarque :
Il est possible d’ouvrir des écrans live/blind (scène/aveugle)
supplémentaires. Dans le navigateur, allez à Displays (écrans)>Live/
Blind (scène/aveugle)>New (nouveau), ce qui entraîne l’ouverture
d’un nouvel onglet live/blind.
Les autres écrans sont numérotés en fonction de l’ordre dans lequel ils ont été ouverts. La
numérotation des onglets est utile pour naviguer entre les différentes vues.
Les écrans peuvent être ouverts et fermés de différentes manières, suivant les écrans. De
nombreux écrans sont accessibles à partir du navigateur, tandis que d’autres sont accessibles à
partir des touches programmables. Les écrans de cibles d’enregistrement en blind/aveugle
(également appelés listes) peuvent être ouverts rapidement en appuyant deux fois sur la touche de
la cible d’enregistrement ([Preset] [Preset] ouvre la liste des présélections, par exemple).
A partir du navigateur
Ouvrez et naviguez dans le navigateur conformément aux instructions de Utilisation du navigateur,
page 27. Lorsque vous ouvrez un nouvel écran (comme l’index des listes de mémoires, la liste des
groupes, ou le patch) et qu’il est envoyé dans un onglet, il s’ouvre sur le moniteur 2. Si l’écran ne
s'ouvre pas dans une vue par onglet (comme « setup » ou le navigateur), il s’ouvre dans la CIA.
Encore une fois, pour revenir au navigateur, il suffit d’appuyer sur [Displays], puis {Browser}, et le
navigateur sera disponible.
A partir des touches du pupitre
Vous pouvez ouvrir la liste de n’importe quelle cible d’enregistrement en appuyant deux fois sur la
touche correspondant à la cible d’enregistrement désirée.
A partir des touches programmables
Pour ouvrir un écran accessible à partir des touches programmables, appuyez sur [Displays]. Les
touches programmables se réorganisent pour afficher :
•
•
•
•
•
•
Etat des effets
Sélecteur de couleur
Patch
Setup
Curve
Navigateur
Ces touches programmables permettent d’ouvrir l’écran associé en appuyant une seule fois sur la
touche.
Fermer des écrans
Pour fermer un écran dans un onglet, sélectionnez l’écran à l’aide de la touche [Tab] ou de tout
autre moyen de navigation. Lorsque l’écran désiré est actif, appuyez sur [Escape] pour le fermer.
Pour fermer un écran de la CIA, appuyez sur la touche [Display] et le navigateur réapparaît.
Pour fermer tous les écrans sauf l’écran live/blind (scène/aveugle) et l’écran d’état de la restitution
(onglets 1 et 2), appuyez sur [Clear] & [Tab].
3
Premiers pas
33
Sélectionner des écrans
Quand un écran est sélectionné, il est mis en surbrillance en doré et son nom (« 1. Live Channel »
par exemple) est affiché en doré. Un écran non sélectionné ne présente pas de bordure particulière
et le nom de l’onglet est en gris.
Si un écran est déjà ouvert, il peut être sélectionné des manières suivantes :
• Appuyez sur [Tab] pour passer de l’onglet en cours de sélection à l’onglet qui se trouve
immédiatement à droite. S’il n’y a pas d’onglet à droite, la sélection passe au premier onglet
du moniteur le plus à gauche.
• Appuyez sur [Tab] & [n], où « n » représente le numéro d’onglet de l’onglet désiré.
• Appuyez sur [Live] ou [Blind] pour amener automatiquement l’onglet live/blind au premier
plan. En d’instances multiples de l’onglet live/blind (scène/aveugle), appuyer sur [Live] ou
[Blind] permet d’amener l’onglet live/blind suivant au premier plan.
• Appuyez deux fois sur une touche de cible d’enregistrement (comme [Preset] ou
[Submaster]) pour ouvrir l’écran associé ou le sélectionner s’il est déjà ouvert.
Déplacer des écrans
Pour déplacer la fenêtre active d’un écran à un autre, maintenez la touche [Tab] enfoncée et
utilisez les flèches pour déplacer la fenêtre dans la direction de l’écran de votre choix. Il suffit
d’appuyer une fois sur la flèche de gauche ou de droite pour déplacer la fenêtre vers l’écran suivant
dans la direction choisie. Pour ramener la fenêtre, appuyez sur la flèche de la direction opposée.
Défilement dans un écran
Par défaut, les touches de navigation de page permettent d’avancer/de reculer d’une page à la fois
dans un écran. Vous pouvez toutefois appuyer sur la touche [Scroll Lock] du clavier pour pouvoir
faire défiler le contenu des écrans. Le voyant de la touche devient rouge lorsque le verrouillage de
défilement est activé.
Le verrouillage du défilement fonctionne selon le mode activé/désactivé. Lorsque vous appuyez
une première fois sur « scroll lock » :
• [Page T] - permet de faire défiler les tableaux, feuilles de calcul et listes de circuits vers le
bas,
• [Page S] - permet de faire défiler les tableaux, feuilles de calcul et listes de circuits vers le
haut,
• [Page X] - permet de faire défiler les tableaux et feuilles de calcul vers la droite,
• [Page W] - permet de faire défiler les tableaux et feuilles de calcul vers la gauche.
34
Manuel d’utilisation de l’Eos
Etendre les écrans
[Expand] permet d’afficher un onglet sur plusieurs moniteurs externes.
Pour étendre un écran à un moniteur adjacent, appuyez sur [Expand] & [Page X] s’il s’agit d’un
tableau, ou sur [Expand] & [Page T] s’il s’agit d’une autre vue.
Pour réduire une vue étendue, appuyez sur [Expand] & [Page W] s’il s’agit d’un tableau, ou sur
[Expand] & [Page S] s’il s’agit d’une vue récapitulative.
Remarque :
Veuillez noter que la fonction [Expand] nécessite la présence d’au
moins deux (2) moniteurs externes sur votre Eos.
Si l’écran que vous étendez se trouve le plus à droite, il sera étendu
sur le premier moniteur (le plus à gauche).
Zoomer sur les écrans
Vous pouvez zoomer et dézoomer sur les écrans. Pour cela, maintenez la touche [Format]
enfoncée et actionnez le tambour de niveau pour modifier l’affichage. Actionner le tambour vers le
haut permet de zoomer. Actionner le tambour vers le bas permet de dézoomer. Il n’est pas possible
de zoomer sur l’écran récapitulatif des circuits en mode d’affichage de 100 circuits. Vous pouvez
également zoomer à l’aide de la molette d’une souris.
3
Premiers pas
35
Conventions d’affichage de l’interface graphique (GUI)
L’Eos emploie de nombreux indicateurs courants sur les modèles ETC, vous les connaissez peutêtre déjà, ainsi que de nouveaux indicateurs. Cette section détaille les conventions graphiques et
de couleur utilisées dans l’Eos pour vous informer sur l’état du système.
Indicateurs de l’écran live/blind (scène/aveugle)
Voici la vue récapitulative live/blind (scène/aveugle).
Remarque :
Les conventions de couleur et de texte décrites ci-dessous
s’appliquent indépendamment du format live/blind (scène/aveugle)
utilisé (voir Utilisation de [Format], page 45).
Projecteurs conventionnels
La plupart des circuits de l’image ci-dessus sont des
circuits conventionnels (l’intensité est le seul paramètre
disponible).
Numéro de circuit
Ligne droite sous
l’entête du circuit
Les circuits conventionnels se caractérisent par une ligne Données
d’intensité (I)
droite sous le numéro de circuit. Ils affichent uniquement
Données d’effet
le champ du haut, à savoir l’intensité, car aucun autre
Pas d’autre catégorie
paramètre n’est disponible sur un circuit conventionnel.
de paramètre
Projecteurs motorisés ou devices à plusieurs
paramètres
Courbe sous
l’entête du circuit
Plusieurs circuits de l’image sont des projecteurs
motorisés (avec plus de paramètres que simplement
l’intensité).
Données d’intensité (I)
Données Focus (F)
Les circuits de projecteur motorisé sont caractérisés par
Données de couleur (C)
une courbe sous le numéro de circuit ainsi que des
Données de
indicateurs de catégorie de paramètre en bas du champ
faisceau (B)
de circuit.
Cette vue comporte également des champs de données
autres que l’intensité (F, C, B). Ces informations peuvent
Icones F, C, B en
mode réduit
être supprimées en appuyant sur [Params] et sur la
catégorie de paramètre correspondante dans la CIA
(Focus, Color, ou Beam). Il ne reste plus ainsi que le champ d’intensité et les indicateurs FCB en
bas de la case du circuit.
36
Manuel d’utilisation de l’Eos
Indicateurs de couleur
L’Eos emploie un code couleur pour indiquer l’état de la sélection et des informations sur les
niveaux de circuit/paramètre.
Numéros de circuit/en-têtes de circuit
Sélectionné Non
sélectionné
•
Numéro gris . . . . . . . . . . . . . Numéro de circuit non patché.
•
Numéro blanc . . . . . . . . . . . . Numéro de circuit sélectionné.
•
Numéro blanc soutenu . . . . Le circuit est préenregistré.
•
Numéro doré . . . . . . . . . . . . . Le circuit est capturé.
•
Bordure dorée. . . . . . . . . . . . Circuit sélectionné.
•
Numéro sans graphique . . . Circuit supprimé.
Niveaux de circuit/paramètre
3
•
Rouge . . . . . . . . . . . . . .Données manuelles (toute donnée réglée mais non encore
enregistrée dans une mémoire ou submaster actif).
•
Bleu . . . . . . . . . . . . . . . .La valeur d’intensité est plus élevée que dans la mémoire
précédente.
Les paramètres sans intensité (NP) sont en bleu lorsqu’une
instruction de mouvement a eu lieu. Non marqué.
•
Vert . . . . . . . . . . . . . . . .La valeur d’intensité est plus basse que dans la mémoire
précédente.
Egalement utilisé dans le marquage de référence pour
indiquer qu’un circuit vient d’être marqué.
•
Magenta. . . . . . . . . . . . .Dans une mémoire marquée, la valeur enregistrée est suivie,
inchangée par rapport à une mémoire précédente, ou encore
dans une mémoire de référence, une marque enregistrée est
toujours intacte.
•
Blanc . . . . . . . . . . . . . . .La valeur est bloquée.
•
Blanc avec un trait de
soulignement . . . . . . . .La valeur est autobloquée.
•
Gris . . . . . . . . . . . . . . . .Valeur par défaut ou nulle (par le biais de {Make Null} ou
d’un filtre). Dans le cas d’une valeur nulle, un « n » gris
apparaît à côté de la valeur.
•
Jaune . . . . . . . . . . . . . . .Données réglées depuis un submaster.
Premiers pas
37
Indicateurs textuels dans live/blind (scène/aveugle)
Vous remarquerez les exemples d’indicateurs textuels sur le graphique suivant :
«B»
« _ » (trait de
soulignement)
« Ph » « R » « M »
«P»
«I»
«C»
“+”
« Pr »
«N»
« Q 10/4 »
«t»
«A»
« CP 2 »
« MK »
Les conventions de couleur décrites plus haut s’appliquent également aux indicateurs textuels. Le
rouge indique donc une valeur manuelle qui doit être enregistrée.
38
•
_ . . . . . . . . . . . . . . . . . . .Une valeur soulignée (en blanc) indique un blocage à
l’échelle du système (également appelé blocage auto).
•
A. . . . . . . . . . . . . . . . . . .Indique l’assertion du circuit ou du paramètre.
•
B. . . . . . . . . . . . . . . . . . .Indique que le circuit ou le paramètre est bloqué
manuellement. Ce blocage doit être enregistré.
•
C. . . . . . . . . . . . . . . . . . .Circuit capturé
•
I . . . . . . . . . . . . . . . . . . .Le circuit est contrôlé par un submaster ou grandmaster
inhibiteur. Lorsque le « I » est affiché dans le drapeau de
blocage, il indique le blocage d’intensité du niveau d’une
mémoire.
Manuel d’utilisation de l’Eos
•
IP, CP, FP, BP . . . . . . . .Indique que la valeur fait référence à une palette (Intensity,
Color, Focus, ou Beam). Ce texte est suivi d’un numéro
indiquant la palette à laquelle il est fait référence. Ceci peut
être remplacé par l’étiquette de palette si le paramètre
« Show Reference Label » (afficher l’étiquette de référence)
est activé (voir Show Reference Labels (afficher les
références), page 100). Maintenir [Label] enfoncée permet
d’alterner entre l’étiquette de palette et le numéro de palette.
•
MK . . . . . . . . . . . . . . . . .Indique que le circuit est marqué pour une mémoire en aval.
Le numéro de mémoire est indiqué dans les autres
catégories (voir « Q » ci-dessous).
•
N. . . . . . . . . . . . . . . . . . .Indique que la valeur est nulle (par le biais de {Make Null} ou
d’un filtre).
•
P . . . . . . . . . . . . . . . . . . .Indique que le circuit est préenregistré.
•
Ph. . . . . . . . . . . . . . . . . .Indique que le circuit est à un niveau de préchauffage.
•
Pr . . . . . . . . . . . . . . . . . .Indique que la valeur fait référence à une présélection. Ce
texte est suivi d’un numéro indiquant la présélection à
laquelle il est fait référence. L’étiquette de présélection peut
également être affichée si ce paramètre est activé (voir Show
Reference Labels (afficher les références), page 100).
Maintenir [Label] enfoncée permet d’alterner entre l’étiquette
de présélection et le numéro de présélection.
•
Q. . . . . . . . . . . . . . . . . . .Présent dans les catégories sans intensité d’un circuit
marqué. Le « Q » est suivi d’un numéro indiquant pour quelle
mémoire la marque est en préparation.
•
t . . . . . . . . . . . . . . . . . . .Le circuit est doté d’un temps discret (spécifique à un
paramètre/une catégorie).
•
+ . . . . . . . . . . . . . . . . . . .Présent à la place des données de paramètre dans la vue
récapitulative. Indique que tous les paramètres de cette
catégorie ne sont pas à la même valeur. Cet indicateur
apparaît uniquement dans la vue récapitulative ou dans les
tableaux lorsque les paramètres sont réduits dans une vue
de catégorie.
•
! . . . . . . . . . . . . . . . . . . .Indique une erreur ACN ou RDM.
Les symboles qui apparaissent dans le drapeau de marque comprennent :
3
•
D. . . . . . . . . . . . . . . . . . .AutoMark est désactivé.
•
R. . . . . . . . . . . . . . . . . . .Indique un écrasement manuel de référence. Des
changements manuels écrasant une référence enregistrée
précédemment (vers une palette ou une présélection, par
exemple) ont eu lieu. Une fois enregistrée, la référence sera
cassée. Dans le cas d’une mise à jour, la cible référencée
sera également mise à jour à moins d’une instruction
contraire.
•
M . . . . . . . . . . . . . . . . . .Indique qu’une marque a été placée, mais que cette marque
est manuelle et doit être enregistrée. Devient bleu après
enregistrement. « m » indique que la mémoire ne marque
pas.
•
+ . . . . . . . . . . . . . . . . . . .Indique qu’une mémoire est à la fois une mémoire de
marquage et une mémoire de référence lorsque ce symbole
est affiché dans le drapeau de marque.
•
- . . . . . . . . . . . . . . . . . . .Indique un mouvement au noir, une mémoire dont les
paramètres sans intensité se déplacent sur les circuits dont
l’intensité est à 0.
•
x . . . . . . . . . . . . . . . . . .Indique qu’une marque a été placée, mais que cette marque
est cassée.
Premiers pas
39
Touche [Data]
Maintenir la touche [Data] enfoncée vous permet d'afficher les valeurs derrière des données
référencées ou marquées. [Data] expose le niveau bas de référence suivant. Ainsi, si vous affichez
une référence à une palette et que vous appuyez sur [Data], les données absolues apparaissent.
Si vous consultez une présélection, des données absolues ou de palette seront affichées, en
fonction du contenu de la présélection.
La touche [Data] est également utilisée en combinaison avec les touches de catégorie de
paramètre (plutôt que [Params]) pour changer le niveau de détail dans les vues, et pour
sélectionner les paramètres à afficher dans une feuille de calcul.
Touche [Time]
Maintenir la touche [Time] enfoncée vous permet de consulter les données de temps discrets
derrière n’importe quel paramètre de circuit. [Time] expose les temps spécifiques à un circuit ou
paramètre pour les circuits de la mémoire en cours. La première valeur est le temps de délai.
Si « -- » est affiché, c’est qu’il n’y a pas de délai. La valeur indiquée à droite du symbole / est le
temps de transition.
Touche [Label]
Maintenir [Label] enfoncée permet d’afficher les étiquettes ou numéros de référence en fonction
du paramètre d’affichage utilisé. Reportez-vous à la section « Show Reference Labels (afficher les
références) », page 100.
40
Manuel d’utilisation de l’Eos
U t i l i s a ti o n d e f l e x i c h a n n e l
Flexichannel (utilisation de la touche [Flexi]) vous permet d’afficher dans l’écran live/blind (scène/
aveugle) uniquement les circuits répondant à certains critères, vous supprimez ainsi les données
indésirables de l’écran. Flexichannel offre plusieurs états qui vous permettent notamment d’afficher
uniquement :
• Tous les circuits
• Tous les circuits patchés
• Tous les circuits de spectacle (les circuits ayant des données enregistrées dans une mémoire
ou un submaster).
• Les circuits actifs (les circuits avec une intensité supérieure à zéro ou avec une instruction de
mouvement)
• Les circuits sélectionnés
En mode flexi, les circuits sélectionnés (y compris le dernier circuit sélectionné) sont toujours inclus
dans la vue. Les numéros de circuit manquants sont indiqués par une barre verticale entre les
circuits présents en cas d’interruption dans la numérotation.
Pour changer de mode flexi dans l’écran live/blind (scène/aveugle), appuyez sur [Flexi] pour faire
défiler les vues énumérées plus haut. Lorsque vous maintenez [Flexi] enfoncée, les touches
programmables changent pour représenter tous les états flexi disponibles. Ces touches vous
permettent de sélectionner la vue flexi de votre choix.
[Next/Last] peuvent être utilisées pour afficher le circuit suivant ou précédent dans le mode flexi en
cours.
[Thru] peut être utilisée pour afficher uniquement les circuits du mode flexi en cours (sauf pour le
mode circuits sélectionnés) à condition que le premier ou le dernier circuit de la plage [Thru] soient
compris dans le mode flexi en cours. [Thru] [Thru] permet d’inclure les circuits qui ne sont pas
dans le mode flexi en cours.
Voir des circuits
Vous pouvez sélectionner des circuits donnés pour qu’ils apparaissent dans un autre état
flexichannel appelé « voir des circuits » (View Channels). Cet état n’existe pas tant que vous n’avez
pas sélectionné des circuits à afficher. Une fois ce mode activé, il apparaît dans la rotation des états
flexichannel lorsque vous appuyez sur [Flexi] .
Pour sélectionner les circuits à afficher :
Étape 1: Sélectionnez des circuits dans la ligne de commande (n’appuyez pas sur [Enter]).
Étape 2: Maintenez [Flexi] enfoncée.
Étape 3: Appuyez sur {View Chans}. L’état flexi « voir des circuits » (View Channels) est créé
et les circuits sélectionnés sont visibles dans cet état.
Les circuits sélectionnés seront visibles dans cet état jusqu’à ce que vous en sélectionniez d’autres
et que vous appuyiez à nouveau sur {View Chans}. Vous pouvez accéder à tout moment aux
derniers circuits définis pour cet état en appuyant sur [Flexi] jusqu’à ce que cet état soit visible.
3
Premiers pas
41
Pour redéfinir les circuits sélectionnés dans l’état, répétez simplement les étapes ci-dessus.
Flexichannel avec des temps
Vous pouvez également engager un état flexichannel appelé « circuits avec des temps » (Channels
with Timing) en appuyant sur [Time] & [Flexi]. Cet état affiche tous les circuits ayant des temps
discrets dans la mémoire en cours et masque les circuits sans temps discret.
Vous pouvez toujours appuyer sur [Time] pour afficher les temps discrets derrière un paramètre ou
une catégorie.
L’écran conserve cet état jusqu’à ce que vous le quittiez en appuyant à nouveau sur [Time] &
[Flexi].
42
Manuel d’utilisation de l’Eos
I n d i c a t e u r s d e l ’ é c r a n d ’é t a t d e l a r e s t i t u t i o n
Si le champ est vide, le temps
par défaut est utilisé et il n’y a
pas d’instruction de mouvement.
Indique que des temps ont été
appliqués, mais qu’il n’y a pas
d’instruction de mouvement.
Indique les temps pour
une catégorie donnée.
Ecran de
Ecran de
Pages de potentiomètres 1 à 10
Potentiomètres 1 à 10
Indicateurs de couleur
3
•
Doré . . . . . . . . . . . . . . . .Tout élément (mémoire, liste, page) mis en surbrillance en
doré indique l’état « en cours ».
Une bordure dorée indique l’état « selectionné ».
•
Vert. . . . . . . . . . . . . . . . .Le submaster est un submaster additif.
•
Rouge. . . . . . . . . . . . . . .Un fondu de mémoire est en cours (zone liste de mémoires)
-ouLe submaster est un submaster inhibiteur ou un grandmaster
(zone d’écran de potentiomètre).
Premiers pas
43
Indicateurs textuels
•
+ (voir mémoire 6) . . . . . . . . . . . . . . . Indique qu’il y a des temps discrets dans la
mémoire associée. Présent dans la zone
« Timing » (temps) de l’écran de mémoire.
•
* (voir mémoire 4) . . . . . . . . . . . . . . . . Indique que la mémoire comporte une
commande allfade. Présent dans la zone
« Flags » (drapeaux) de l’écran de mémoire.
•
A ou a (voir mémoires 3 et 4) . . . . . . . Indique l’assertion d’une mémoire donnée.
« A » indique l’assertion de l’intégralité de la
mémoire. « a » indique l’assertion d’un circuit
ou d’un paramètre uniquement. Présent dans la
zone « Flags » (drapeaux) de l’écran de
mémoire.
•
B ou b (voir mémoires 2 et 5) . . . . . . . Indique une mémoire bloquée. « B » indique
que l’intégralité de la mémoire est bloquée.
« b » indique le blocage d’un circuit/paramètre
uniquement. Présent dans la zone « Flags »
(drapeaux) de l’écran de mémoire.
•
F1 - F10 . . . . . . . . . . . . . . . . . . . . . . . Indique les potentiomètres numérotés 1 à 10
sur le pupitre. Présent en bas de l’écran de
potentiomètre.
•
F9 (voir mémoire 8) . . . . . . . . . . . . . . Indique qu’un temps de suivi est associé à la
mémoire (dans cet exemple, 9 secondes).
Présent dans l’écran de mémoire.
•
GM (sur la page de potentiomètres 1) Indique un grandmaster. Présent dans l’écran
de potentiomètre.
•
H4 (voir mémoire 6) . . . . . . . . . . . . . . Indique qu’un temps de suspension est associé
à la mémoire (dans cet exemple, 4 secondes).
Présent dans l’écran de mémoire.
•
I (voir mémoire 9) . . . . . . . . . . . . . . . . Indique une mémoire avec blocage d’intensité.
Présent dans la zone « Flags » (drapeaux) de
l’écran de mémoire.
•
L3 (sur la page de potentiomètres 1) . Indique un numéro de liste de mémoires (dans
ce cas, la liste 3) dans l’écran de potentiomètre.
•
M ou m (voir mémoire 6) . . . . . . . . . . Indique une mémoire marquée. « M » indique
AutoMark ou une marque de référence utilisée
par une mémoire en aval. « m » indique une
marque de référence actuellement inutilisée
par les mémoires en aval (voir Utilisation de
Mark, page 181). Présent dans la zone « Flags
» (drapeaux).
•
P (voir mémoire 3) . . . . . . . . . . . . . . . Indique la mémoire fera un préchauffage.
Présent dans la zone « Flags » (drapeaux) de
l’écran de mémoire.
•
R (voir mémoire 8) . . . . . . . . . . . . . . . Indique la mémoire source faisant référence à
une marque précédente (voir Marques de
référence, page 183). Présent dans la zone
« Flags » (drapeaux) de l’écran de mémoire.
•
S2 (sur la page de potentiomètres 1) . Indique le numéro de submaster (dans ce cas,
le submaster 1). Présent dans l’écran de
potentiomètre.
Remarque :
44
Pour plus de détails sur les informations présentes dans l’écran d’état de la
restitution, voir Ecran d’état de la restitution, page 48.
Manuel d’utilisation de l’Eos
Utilisation de [Format]
Certains écrans proposent plusieurs formats différents. A la première ouverture de l’écran, celui-ci
apparaît dans le format par défaut. La vue par défaut pour l’écran live/blind (scène/aveugle) est
l’affichage dans un tableau, avec toutes les catégories de paramètre affichées. Si le format par
défaut a été changé, c’est cette nouvelle configuration qui sera utilisée à chaque fois que l’écran
sera ramené à ce format.
Les vues live (scène) et blind (aveugle) partagent le même format. Lorsque vous passez d’un
format à un autre, vous travaillez toujours avec le même format jusqu’à ce que vous en changiez.
Cela n’est pas valable pour la feuille de calcul, disponible uniquement en mode blind (aveugle). Si
vous travaillez dans une feuille de calcul blind (aveugle), vous travaillerez dans le tableau ou la vue
récapitulative lors de votre retour en live (scène), suivant la dernière vue utilisée.
Vue récapitulative
De tous les formats, c’est la vue récapitulative qui affiche le plus grand nombre de circuits. Les
circuits 1 à 60 sont affichés ci-dessous. Ce format est utile pour voir un grand nombre de données
d’intensité de circuit et/ou de données de catégories de paramètre. Les paramètres individuels ne
sont pas visibles dans cette vue.
Les icones FCB apparaissent en bas de la zone de circuit pour les circuits sur lesquels ces
paramètres ont été patchés.
Lorsque la vue récapitulative a été réduite afin de n’afficher que les données d’intensité, vous
pouvez inclure les données focus, color ou beam dans la vue récapitulative en maintenant la
touche [Params] enfoncée et en appuyant sur la touche de catégorie de paramètre de votre choix.
Ceci permet d’afficher toutes les catégories.
Numéros de circuit
Données d’intensité
Données F, C, B
3
Premiers pas
45
Vue tableau
L’affichage en tableau est disponible en live (scène) et en blind (aveugle). Contrairement à la vue
récapitulative, le tableau affiche les types de projecteur associés aux circuits et les détails des
catégories de circuit ou des niveaux de paramètre.
En mode live (scène), le tableau affiche toutes les données des circuits actifs émises par l’Eos. En
blind (aveugle), il affiche toutes les données d’une cible d’enregistrement donnée (mémoire,
présélection ou palette) suivant l’élément visualisé. Dans le tableau, les informations focus, color et
beam peuvent être affichées dans un résumé de ces trois catégories ou dans une vue développée
affichant toutes les données de paramètre.
Pour développer l’affichage d’une catégorie afin qu’elle affiche plus de détails, appuyez sur la
touche [Data] ou [Params] et sur la touche de paramètre associée. Par exemple, [Data] [Color]
change la vue récapitulative d’une catégorie de couleur pour passer à une vue détaillée. Pour
réduire l’affichage d’une catégorie, appuyez sur la touche [Data] ou [Params] ainsi que sur la
touche de paramètre associée. Vous ne pouvez pas masquer une catégorie.
Quand l’affichage d’une catégorie a été développé, maintenez [Data] ou [Params] et sélectionnez
les touches de paramètre des paramètres appropriés dans la CIA pour masquer ou révéler certains
paramètres uniquement. Les paramètres seront affichés ou supprimés en fonction de la vue en
cours.
Vous remarquerez que lorsque vous maintenez la touche [Data] ou [Params] enfoncée, les
touches de paramètre en cours de sélection pour l’affichage seront mises en surbrillance dans la
CIA.
Dans les tableaux, les types de projecteur sont séparés par un espace pour rendre le tout plus clair.
Le nom du type de projecteur est affiché en haut de la section correspondante.
Les circuits possédant uniquement des paramètres d’intensité afficheront la même chose dans la
vue récapitulative.
Catégorie développée Données de paramètre Catégorie supprimée
Projecteurs avec
uniquement des
paramètres spécifiques
au type de projecteur
affichés
Types de projecteur
46
Tableau live (scène)
Manuel d’utilisation de l’Eos
Feuille de calcul (blind/aveugle uniquement)
Le format feuille de calcul est disponible uniquement en mode blind (aveugle). Il est utile pour
afficher simultanément les données de circuit et les tendances pour plusieurs mémoires,
submasters, palettes ou présélections. Les mémoires/cibles d’enregistrement sont affichées sur
l’axe vertical et les données de circuit/paramètre sur l’axe horizontal.
Etant donné que ce mode d’affichage est disponible uniquement en mode blind (aveugle), les
changements effectués dans cette vue prennent effet immédiatement et ne nécessitent pas de
commande Record ou Update.
Tout comme l’affichage en tableau, la feuille de calcul vous permet de choisir précisément quels
paramètres afficher. Les paramètres peuvent être développés/supprimés en maintenant [Params]
ou [Data] enfoncée et en appuyant sur les touches de paramètre de votre choix dans la CIA. Les
catégories de données ne sont pas disponibles dans l’affichage en feuille de calcul, mais vous
pouvez masquer tous les paramètres d’une catégorie donnée en maintenant [Params] ou [Data]
enfoncée et en appuyant sur la touche de catégorie de paramètre désirée. Par défaut, la feuille de
calcul affiche uniquement l’intensité.
Numéros de mémoire
3
Premiers pas
Numéro de circuit
Paramètres
47
Ecran d’état de la restitution
L'écran d'état de la restitution vous permet de voir une plage de mémoires de la liste de mémoires
en cours, tous les attributs de mémoire pour ces mémoires ainsi qu’une vue des configurations des
potentiomètres sur 10 pages de 10 potentiomètres chacune, pour un total de 100 potentiomètres
visibles.
Une ligne de commande optionnelle pour l’écran d’état de la restitution est disponible. La ligne de
commande optionnelle doit être activée pour pouvoir être utilisée.
Reportez-vous à la section « {Displays} », page 100.
Format d’écran de potentiomètre
Liste de mémoires
mémoires
en cours
Pages de
potentiomètres
1 à 10
48
Données de temps
Autre liste de mémoires
Drapeaux
de mémoire
Submasters
Attributs de mémoire
Barre chronologique de la Potentiomètres
liste de mémoires master 1 à 10
Manuel d’utilisation de l’Eos
Format développé de liste de mémoires
La touche [Format] permet d’accéder à ce format, le format développé de liste de mémoires,
lorsque l’écran d’état de la restitution est actif. La vue de la liste de mémoires en cours passe alors
en plein écran. La page de potentiomètres en cours est toujours visible en bas de l’écran.
Numéro de page de
potentiomètres
3
Premiers pas
Numéros de potentiomètre
49
Ecran d’état de la restitution divisé
La touche [Format] permet d’accéder à ce format lorsque l’écran d’état de la restitution est activé.
L’écran divisé d’état de la restitution permet d’afficher simultanément deux listes de mémoires
différentes par verrouillage. Si les deux listes de mémoires sont déverrouillées, elles affichent la
même liste.
Liste de mémoires
verrouillée
Liste de mémoires déverrouillée
Ligne de commande
optionnelle
50
Manuel d’utilisation de l’Eos
Codeurs
Les codeurs sont l’une des deux manières de contrôler les paramètres sans intensité (NP) des
devices à plusieurs paramètres. Les codeurs du bas sont toujours affectés à pan et tilt,
respectivement de gauche à droite.
Les quatre codeurs du haut sont identifiés par l’écran de codeur, juste à gauche des codeurs.
Navigation à l’aide des codeurs
Les touches de page de codeur (situées à gauche de l’écran de codeur) permettent de choisir les
paramètres disponibles sur les codeurs. Cinq touches sont utilisables : Color, Custom, Shutter,
Image et Form. En appuyant sur l’une de ces touches, vous pouvez changer les paramètres
contrôlés.
Certains projecteurs possèdent plus de paramètres que ce qu’une page de codeur peut afficher. Le
nombre de pages de chaque catégorie est affiché en haut de l’écran tactile des codeurs. Pour
afficher les autres pages, appuyez simplement sur la touche [Color], [Custom], [Shutter],
[Image], ou [Form] pour faire défiler les pages, ou sur un numéro pour accéder directement à une
page donnée.
Ecran tactile de codeur
L’écran tactile de chaque codeur affiche le nom du paramètre qu’il contrôle, les limites de pas (le
cas échéant) ainsi qu’une touche {Home} vous permettant de ramener ce paramètre à sa position
par défaut.
L’écran tactile de codeur vous permet de faire défiler les pas de paramètre (s’il y en a). Vous
pouvez également ramener n’importe quel paramètre à sa position Home. Voici certaines des
touches pouvant être disponibles sur l’écran tactile :
• Min
• Max
• Next (suivant)
• Last (precedent)
• Home
• Mode
Les touches comme {Next} et {Last} permettent de naviguer dans des plages (comme les couleurs
d’un changeur de couleur) d’un pas à la fois. {Min} et {Max} vous permettent d’envoyer un
paramètre à sa limite minimum ou maximum en une seule action.
{Mode} vous permet d’alterner entre les différents modes (s’il y en a) d’un paramètre donné ; par
exemple un gobo. Le menu supérieur permet d’accéder aux commandes d’index pour le gobo.
Appuyez sur {Mode} pour accéder à la rotation dans le sens horaire (le codeur contrôle la vitesse
de rotation) ; appuyez à nouveau sur la touche pour accéder à la rotation dans le sens antihoraire.
L’écran tactile indique également si les codeurs respectifs sont en mode fin ou grossier. Vous
pouvez changer de mode en appuyant sur le codeur. Appuyez à nouveau pour revenir au mode
d’origine.
« E » indique l’affichage développé. Appuyez dessus pour consulter toutes les informations d'un
device quelconque dans un tableau. Appuyez à nouveau pour revenir à l’affichage normal. Vous
pouvez faire des sélections à partir de l’écran développé. Les couleurs/images du device sont
définies dans le patch (voir Utilisation du sélectionneur et de l’éditeur de changeur/tambour, page
79).
3
Premiers pas
51
Verrouiller les codeurs
Il est possible de verrouiller les codeurs. Pour verrouiller les codeurs, appuyez sur [Clear] &
[Touches de page de codeur]. Pour déverrouiller, appuyez sur [Clear] & [Touches de page de
codeur].
Utilisation des touches programmables
Certains des écrans et des fonctions de l’Eos sont accessibles à partir des touches
programmables, situées en bas à droite de la CIA.
Pensez à utiliser la touche [Displays] située à droite de la CIA. Cette touche fournit des touches
programmables permettant d’accéder aux écrans suivants :
•
•
•
•
•
•
Etat des effets
Sélecteur de couleur
Patch
Setup
Courbes
Navigateur
Chacun de ces écrans possèdent des touches programmables spécifiques.
Touches programmables variant en fonction du contexte
Les touches programmables varient en fonction du contexte et changent suivant un certain de
facteurs, notamment : l’écran actif, les commandes en cours dans la ligne de commande, la cible
d’enregistrement active, etc. L’Eos réorganise toujours les touches programmables en fonction de
l’action en cours.
Pour profiter pleinement des fonctions de votre système Eos, veillez à bien vous familiariser avec
les touches programmables apparaissant au fur et à mesure que vous programmez votre
spectacle.
Changer les pages de touches programmables
Lorsqu’il y a plus de touches relatives que les six touches programmables disponibles, des
étiquettes de touche grises et blanches sont visibles. Les étiquettes blanches de la ligne du bas de
la fenêtre des étiquettes indiquent les touches programmables actives. Les étiquettes grises de la
ligne du haut indiquent la deuxième de touches disponibles.
Pour accéder à la deuxième page de touches programmables, appuyez sur la touche [More SK].
Appuyez à nouveau sur [More SK] pour accéder aux touches programmables précédentes.
52
Manuel d’utilisation de l’Eos
Chapitre 4
Gérer les conduites
Ce chapitre explique comment créer, ouvrir et sauvegarder vos conduites. Chacune de ces
opérations s’effectue à partir de la zone navigateur de la CIA.
Il est composé des sections suivantes :
4
•
Créer une nouvelle conduite. . . . . . . . . . . . . . . . . . . . . . . . . .54
•
Ouvrir une conduite existante . . . . . . . . . . . . . . . . . . . . . . . .55
•
Fusionner des conduites . . . . . . . . . . . . . . . . . . . . . . . . . . . .58
•
Imprimer une conduite . . . . . . . . . . . . . . . . . . . . . . . . . . . . . .59
•
Sauvegarder la conduite en cours . . . . . . . . . . . . . . . . . . . . .61
•
Utilisation de Save As (enregistrer sous) . . . . . . . . . . . . . . .61
•
Importer des conduites . . . . . . . . . . . . . . . . . . . . . . . . . . . . . .62
•
Exporter une conduite. . . . . . . . . . . . . . . . . . . . . . . . . . . . . . .62
•
Supprimer un fichier . . . . . . . . . . . . . . . . . . . . . . . . . . . . . . . .63
Gérer les conduites
53
Créer une nouvelle conduite
Pour créer une nouvelle conduite, naviguez dans le navigateur jusqu’à : File (fichier)> New
(nouveau)> et appuyez sur [Select].
Vous verrez apparaître une demande de confirmation pour la réinitialisation du système. Appuyez
sur {OK} pour confirmer ou sur {Cancel} pour annuler l’opération.
Noms de conduites
Les noms des conduites apparaissent dans la liste du navigateur en texte normal ou en gras. Un
nom en texte normal signifie qu’une seule conduite a été enregistrée sous ce nom.
Un nom en gras signifie que plusieurs versions de la conduite ont été enregistrées sous ce nom, la
version en gras étant la version la plus récente. Pour accéder à la conduite la plus récente,
sélectionnez simplement le nom en gras. Vous pouvez actionner la touche [Page X] une fois le
nom en gras sélectionné pour faire apparaître une liste déroulante des versions précédentes.
Sélectionnez le spectacle de votre choix dans la liste déroulante.
54
Manuel d’utilisation de l’Eos
Ouvrir une conduite existante
Pour ouvrir une conduite Eos existante, naviguez dans le navigateur jusqu’à : File (fichier)> Open
(ouvrir)> et appuyez sur [Select].
L’Eos vous propose plusieurs emplacements pour récupérer une conduite Eos (fichier .esf),
notamment :
• Archive de conduite – c’est l’emplacement de stockage par défaut pour les conduites lors de
la création et de la sauvegarde de conduites. Des répertoires sont créés automatiquement
pour enregistrer les anciennes versions d’une conduite. Ceci vous donne la possibilité d’ouvrir
la dernière version d’une conduite ou une version plus ancienne si vous le désirez.
• Serveur de fichiers – si vous en avez un connecté sur le réseau. Si vous n’avez pas de serveur
de fichiers connecté, cette option n’apparaît pas dans le navigateur.
• Support USB (F:) – Lorsqu’un support USB est connecté et qu’une conduite Eos (fichier .esf)
est disponible sur ce support, USB sera affiché en blanc et constituera un élément extensible.
Si le support USB est connecté mais qu’il ne contient pas de conduite, vous verrez l’élément
USB (F:) affiché en gris, il ne pourra pas être sélectionné.
Ouvrir l’emplacement désiré :
• Pour ouvrir une conduite à partir de l’archive de conduite, naviguez dans le navigateur
jusqu’à : File (fichier)> Open (ouvrir)> Show File Archive (archive de conduite) et
appuyez sur [Select].
• Pour ouvrir une conduite à partir d’un serveur de fichiers, naviguez dans le navigateur
jusqu’à : File (fichier)> Open (ouvrir)> File Server (serveur de fichiers)> et appuyez sur
[Select].
• Pour ouvrir une conduite à partir d’un support USB, naviguez dans le navigateur jusqu’à : File
(ficher)> Open (ouvrir)> USB (F:) et appuyez sur [Select].
• Pour ouvrir une conduite à partir d’un CD, naviguez dans le navigateur jusqu’à : File (fichier)>
Open (ouvrir)> CD (E:) et appuyez sur [Select].
4
Gérer les conduites
55
Sélectionner une conduite donnée
• Naviguez jusqu’à l’emplacement où se trouve la conduite que vous souhaitez ouvrir et
sélectionnez-la, appuyez sur [Select].
• Si le spectacle sélectionné possède plusieurs marquages temporels différents, naviguez
jusqu’à la version de votre choix et appuyez sur [Select].
Ceci ouvre l’écran de chargement partiel de conduite de la CIA.
Cet écran vous permet de sélectionner les composants de la conduite que voulez charger. Les
touches tactiles du centre de la CIA représente tous les composants du spectacle que vous pouvez
charger. Par défaut, tous les composants sont sélectionnés (en gris) et seront chargés. Pour ne pas
charger un composant donné, désélectionnez-le simplement dans la CIA en touchant la touche
correspondante.
Pour resélectionner tous les composants du spectacle, appuyez sur la touche tactile {Reset} et
toutes les touches redeviennent grises (sélectionnées). Pour stopper le processus de chargement
de spectacle, appuyez sur la touche {Cancel}.
Lorsque vous avez sélectionné/désélectionné tous les composants de spectacle dont vous avez
besoin, appuyez sur la touche tactile {OK}.
L’Eos charge le spectacle sélectionné sur le pupitre.
56
Manuel d’utilisation de l’Eos
Ouverture de spectacle partielle sélective
Si vous sélectionnez la touche {Advanced} dans l’écran d’ouverture de spectacle partiel, vous
aurez la possibilité de charger des composants partiels de la conduite et vous pourrez choisir
l’emplacement de ces composants partiels dans la nouvelle conduite.
ATTENTION :
Sur un spectacle partiel ouvert, si des cibles d’enregistrement ne sont
pas ouvertes, les données existantes de ce type disparaîtront du
pupitre. Pour fusionner des données de spectacle, c’est la fonction
d’import qui doit être utilisée. Reportez-vous à la section « Fusionner
des conduites », page 58.
Vous pouvez par exemple indiquer uniquement les mémoires 5 à 10 de la liste des mémoires 2 et
les charger en tant que mémoires 20 à 25 de la liste de mémoire 7 dans le nouveau spectacle.
Vous pouvez également indiquer des palettes, des présélections, des effets, etc. Pour voir la liste
complète de composants de spectacle, appuyez sur la touche {Advanced} de l’écran de
chargement de spectacle partiel.
Composants de spectacle sélectionnés
Lorsque vous indiquez des composants, ceux-ci sont ajoutés dans un tableau de la CIA. Dans ce
tableau, les champs avec un fond noir peuvent être édités, les champs avec un fond gris clair ne
s'appliquent pas au composant concerné. Pour chaque composant de la liste, vous pouvez
préciser la plage désirée en appuyant sur la zone adéquate du tableau et en indiquant les numéros
avec le clavier. Les colonnes du tableau sont les suivantes :
•
•
•
•
•
List (liste) – La liste dans laquelle vous prenez des données (comme par exemple une
liste de mémoires).
List Target (liste cible) – La liste à laquelle vous ajoutez des données.
Start (début) – Le premier composant d’une plage de composants (comme par
exemple une plage de mémoires).
End (fin) – Le dernier composant d’une plage de composants.
Target (cible) – L’emplacement désiré pour les composants dans la nouvelle conduite
(pour les plages, il s’agit de l’emplacement du premier composant de la plage, les
autres suivent dans l’ordre).
Pour ouvrir uniquement des composants partiels à partir d’une conduite :
Étape 1: Dans le navigateur, naviguez jusqu’à la conduite de votre choix (voir Ouvrir
l’emplacement désiré :, page 55).
Étape 2: Quand l’écran de chargement de spectacle partiel apparaît, appuyez sur la touche
{Advanced}. L’écran de sélection de composants partiels apparaît dans la CIA.
Étape 3: Sélectionnez les composants de spectacle que vous souhaitez charger en appuyant
sur leurs touches respectives situées sur la gauche de la CIA. Les composants
apparaissent dans la liste de droite dès que vous les sélectionnez.
Étape 4: Appuyez sur les champs dans lesquels vous souhaitez indiquer des numéros
donnés. Le champ en question se met en surbrillance (s’il peut être édité).
Étape 5: Saisissez les numéros à l’aide du clavier pour indiquer les mémoires/groupes/effets
désirés, et ainsi de suite.
Étape 6: Appuyez sur {OK} pour charger les composants dans le nouveau spectacle.
4
Gérer les conduites
57
Vous pouvez quitter l’écran de chargement de spectacle partiel à tout moment en appuyant sur la
touche {Cancel}. Ceci aura pour effet de vous ramener dans le navigateur.
Vous pouvez annuler tous les composants sélectionnés dans le tableau à tout moment en
appuyant sur la touche {Reset}.
Vous pouvez quitter l’écran de chargement avancé à tout moment en appuyant sur la touche
{Advanced}. Ceci aura pour effet de vous ramener à l’écran général de chargement de spectacle
partiel.
Fusionner des conduites
L’Eos permet de fusionner des conduites .esf.
Remarque :
La fusion de conduites et l’ouverture de conduites sont deux choses
différentes. Dans le cas d’une ouverture partielle de composants de
spectacle, les cibles d’enregistrement non concernées sont écartées.
Lorsqu’il s’agit d’une fusion, ces cibles d’enregistrement sont
conservées.
Vous avez la possibilité de fusionner des conduites .esf à partir de l’archive de conduites, d’un
serveur de fichiers (s’il est connecté) ou d’un support USB.
Pour fusionner une conduite, naviguez dans le navigateur jusqu’à : File (fichier)> Merge
(fusionner)>. Naviguez jusqu’à l’emplacement de votre choix et appuyez sur [Select]. Lors d’une
fusion de fichiers, l’Eos affiche uniquement les fichiers disponibles. Naviguez jusqu’au fichier de
votre choix et appuyez sur [Select].
Ceci ouvre l’écran de fusion de la CIA. Cet écran vous permet de choisir les aspects de la conduite
que vous voulez fusionner. Par défaut, tous les aspects seront désélectionnés (en noir). Les
aspects sélectionnés apparaissent en gris.
Si vous sélectionnez la touche {Advanced} dans l’écran de fusion de spectacle, vous aurez la
possibilité de charger des composants partiels de la conduite, et vous pourrez choisir
l’emplacement de ces composants partiels dans la conduite en cours.
Vous pouvez par exemple indiquer uniquement les mémoires 5 à 10 de la liste des mémoires 8 et
les charger en tant que mémoires 20 à 25 de la liste de mémoire 7 dans le nouveau spectacle.
Vous pouvez également indiquer des palettes, des présélections, des effets, etc. Pour voir la liste
complète des composants de spectacle, appuyez sur la touche {Advanced} de l’écran de fusion de
spectacle.
Composants de spectacle sélectionnés
58
Manuel d’utilisation de l’Eos
Lorsque vous indiquez des composants, ceux-ci sont ajoutés dans un tableau de la CIA. Dans ce
tableau, les champs avec un fond noir peuvent être édités, les champs avec un fond gris clair ne
s'appliquent pas au composant concerné. Pour chaque composant de la liste, vous pouvez
préciser la plage désirée en appuyant sur la zone adéquate du tableau et en indiquant les numéros
avec le clavier. Les colonnes du tableau sont les suivantes :
•
•
•
•
•
List (liste) – La liste dans laquelle vous prenez des données (comme par exemple une
liste de mémoires).
List Target (liste cible) – La liste à laquelle vous ajoutez des données.
Start (début) – Le premier composant d’une plage de composants (comme par
exemple une plage de mémoires).
End (fin) – Le dernier composant d’une plage de composants.
Target (cible) – L’emplacement désiré pour les composants dans la nouvelle conduite
(pour les plages, il s’agit de l’emplacement du premier composant de la plage, les
autres suivent dans l’ordre).
Pour fusionner uniquement des composants partiels :
Étape 1: Dans le navigateur, naviguez jusqu’à la conduite de votre choix (voir Ouvrir
l’emplacement désiré :, page 55).
Étape 2: Quand l’écran de fusion de spectacle partiel apparaît, appuyez sur la touche
{Advanced}. L’écran de sélection de composants partiels apparaît dans la CIA.
Étape 3: Sélectionnez les composants de spectacle que vous souhaitez fusionner en
appuyant sur leurs touches respectives situées sur la gauche de la CIA. Les
composants apparaissent dans la liste de droite dès que vous les sélectionnez.
Étape 4: Appuyez sur les champs dans lesquels vous souhaitez indiquer des numéros
donnés. Le champ en question se met en surbrillance (s’il peut être édité).
Étape 5: Saisissez les numéros à l’aide du clavier pour indiquer les mémoires/groupes/effets
désirés, et ainsi de suite.
Appuyez sur {OK} pour charger les composants dans le spectacle en cours.
Imprimer une conduite
L’Eos vous donne la possibilité de sauvegarder une conduite ou certains aspects d’une conduite
dans un fichier PDF imprimable. L’Eos dispose de trois emplacements pour sauvegarder des
fichiers PDF : l’archive de conduites, le serveur de fichiers (s’il est connecté) ou un support USB
(s’il est connecté). Sauvegarder le fichier PDF sur un support USB (F:) vous permet d’imprimer le
fichier par la suite à partir d’un ordinateur. Il n’est pas possible d’imprimer directement à partir de
l’Eos. Pour sauvegarder un PDF d’une conduite Eos, naviguez dans le navigateur jusqu’à : File
(fichier)> Print (imprimer)> et appuyez sur [Select].
4
Gérer les conduites
59
Ceci ouvre l’écran d’impression de la CIA. Cet écran vous permet de choisir les aspects de la
conduite que vous voulez sauvegarder dans un fichier PDF. Par défaut, tous les aspects sont
sélectionnés (en gris) et seront sauvegardés. Pour ne pas imprimer un aspect donné,
désélectionnez-le simplement dans la CIA en touchant la touche correspondante. Les aspects
désélectionnés apparaissent en noir.
Pour resélectionner tous les aspects du spectacle, appuyez sur la touche tactile {Reset} et toutes
les touches redeviennent grises (sélectionnées). Pour stopper la sauvegarde d’un fichier PDF et
revenir dans le navigateur, appuyez sur la touche {Cancel}. Lorsque vous avez sélectionné/
désélectionné tous les aspects du spectacle dont vous avez besoin, appuyez sur la touche tactile
{OK} pour créer le fichier PDF.
Vous pouvez également choisir d’imprimer des portions données des aspects de spectacle. Pour
sélectionner ces informations, appuyez sur la touche {Advanced}. Les touches tactiles du centre
de la CIA représentent tous les aspects du spectacle que vous pouvez sélectionner. Par défaut,
tous les aspects seront désélectionnés (en noir).
Composants de spectacle sélectionnés
Lorsque vous sélectionnez des aspects du spectacle, ils sont ajoutés au tableau de la CIA. Pour
chaque composant de la liste, vous pouvez préciser la plage désirée en appuyant sur la zone
adéquate du tableau et en indiquant les numéros avec le clavier. Les colonnes du tableau sont les
suivantes :
•
•
•
List (liste) – La liste dans laquelle vous prenez des données (comme par exemple une
liste de mémoires).
Start (début) – Le premier composant d’une plage de composants (comme par
exemple une plage de mémoires).
End (fin) – Le dernier composant d’une plage de composants.
Pour désélectionner tous les aspects du spectacle, appuyez sur la touche tactile {Reset} et toutes
les touches redeviennent noires (désélectionnées).
Pour revenir à l’écran d’impression principal, appuyez sur la touche {Advanced}. Pour stopper la
sauvegarde d’un fichier PDF et revenir dans le navigateur, appuyez sur la touche {Cancel}. Si vous
êtes prêt à sauvegarder le fichier, appuyez sur la touche {Ok}. On vous demandera le nom du
fichier.
60
Manuel d’utilisation de l’Eos
Le PDF indiquera le nom de spectacle, la date et l’heure de création, ainsi que la date et l’heure de
la dernière sauvegarde de la conduite. Il indique également la version du logiciel Eos. Si le fichier
contient plusieurs aspects, des liens seront donnés au début du fichier pour passer rapidement à
une section donnée.
Sauvegarder la conduite en cours
Pour sauvegarder la conduite en cours, naviguez dans le navigateur jusqu’à : File (fichier)> Save
(sauvegarder)> et appuyez sur [Select].
L’archive de conduites (Show File Archive) est l’emplacement de stockage par défaut lors de la
sauvegarde des conduites. Le nouvel indicateur de temps situé sous le nom de la conduite dans la
CIA indique que la conduite a été sauvegardée.
Toutes les sauvegardes précédentes sont enregistrées dans l’archive de conduites avec la date et
l’heure indiquées à la suite de leur nom.
Utilisation de la sauvegarde rapide (Quick Save)
Pour sauvegarder la conduite en cours sur le disque dur sans passer par le navigateur, maintenez
[Update] enfoncée et appuyez sur [Select].
Utilisation de Save As (enregistrer sous)
Pour sauvegarder une conduite Eos existante à un autre emplacement ou avec un autre nom,
naviguez dans le navigateur jusqu’à : File (fichier)> Save As (enregistrer sous)> et appuyez sur
[Select].
L’Eos dispose de trois emplacements pour sauvegarder une conduite Eos (fichier .esf) : l’archive de
conduites, le serveur de fichiers (s’il est connecté) ou un support USB (s’il est connecté).
Naviguez jusqu’à l’emplacement de votre choix et appuyez sur [Select]. Lors de l’utilisation de
« Save As » (enregistrer sous) pour sauvegarder une conduite à un emplacement donné, un
clavier alphanumérique apparaît dans la CIA. Indiquez le nom de la conduite et appuyez sur
[Enter]. La conduite sera sauvegardée à l’emplacement indiqué avec le nom de fichier que vous lui
aurez donné et un suffixe contenant la date et l'heure.
Par défaut, c’est le nom de la conduite en cours qui est utilisé. Appuyez sur [Clear] jusqu’à ce qu’il
soit supprimé. Lorsque vous sauvegardez une conduite sans nom, le nom par défaut sera
« showfile » (conduite).
4
Gérer les conduites
61
Importer des conduites
L’Eos permet l’import de conduites aux formats USITT ASCII et Light Wright.
Remarque :
L’Eos permet l’import de conduites ASCII à partir d’un certain nombre
d’autres pupitres, notamment les lignes Obsession, Expression et
Emphasis, ainsi que la gamme Strand 500. Veuillez noter que toutes
les conduites doivent être enregistrées au format ASCII avant de
pouvoir être importées dans Eos.
ATTENTION :
La manière dont les données sont enregistrées et utilisées varie
souvent entre les différents modèles de pupitres. Il est possible que les
données importées ne soient pas restituées exactement de la même
manière d’un pupitre à un autre.
Vous avez la possibilité d’importer des conduites standard USITT ASCII (.asc) ou Light Wright (.txt
ou .asc) à partir de l’archive de conduites, d’un serveur de fichier (s’il est connecté) ou d’un support
USB.
Pour importer une conduite, naviguez dans le navigateur jusqu’à : File (fichier)> Import> (Type de
fichier à importer) et appuyez sur [Select]. Pour importer un fichier USITT ASCII, deux options
s’offrent à vous, Import as Library Fixtures (importer en tant que projecteurs de bibliothèque) ou
Import as Custom Fixtures (importer en tant que projecteurs personnalisés). Import as Library
Fixtures permet à l’Eos d’essayer de trouver une correspondance entre les projecteurs du fichier et
les projecteurs de la bibliothèque Eos. Import as Custom Fixtures permet d’importer les projecteurs
tels qu’ils sont dans le fichier. Il est recommandé d’utiliser Import as Custom Fixtures.
Naviguez jusqu’à l’emplacement de votre choix et appuyez sur [Select]. Lors d’une opération
d’import de fichier, l’Eos affiche uniquement les fichiers disponibles. Naviguez jusqu’au fichier de
votre choix et appuyez sur [Select].
Exporter une conduite
Exportez votre conduite Eos dans une conduite au format USITT ASCII, .csv, Focus Track ou Fast
Focus Pro à l’aide de la fonction d’export.
Pour exporter votre conduite Eos au format ASCII, naviguez dans le navigateur jusqu’à : File
(fichier)> Export> et appuyez sur [Select].
Vous avez la possibilité d’exporter votre conduite au format ASCII dans l’archive de conduites, sur
un serveur de fichiers (s’il est connecté) ou sur un support USB.
Naviguez jusqu’à l’emplacement de votre choix et appuyez sur [Select]. Le clavier alphanumérique
apparaît dans la CIA. Indiquez le nom de la conduite et appuyez sur [Enter]. La conduite sera
sauvegardée à l’emplacement indiqué avec le nom de fichier que vous lui aurez donné et une
extension « .asc ».
Vous pouvez exporter vos conduites Eos au format .csv en naviguant dans le navigateur jusqu’à :
File (fichier)> Export> CSV et en sélectionnant l’emplacement de l’export, l’archive de conduites,
un serveur de fichiers (s’il est connecté) ou un support USB.
Les fichiers peuvent également être exportés au format Fast Focus Pro en allant dans File
(fichier)> Export> Fast Focus Proou Focus Track et en sélectionnant l’emplacement de l’export,
l’archive de conduites, un serveur de fichiers (s’il est connecté) ou un support USB.
62
Manuel d’utilisation de l’Eos
Supprimer un fichier
L’Eos vous donne la possibilité de supprimer des conduites de l’archive de conduites ou du serveur
de fichiers à partir du navigateur.
Pour supprimer une conduite
Naviguez dans le navigateur jusqu’à : File (fichier)> Open (ouvrir) et appuyez sur [Select].
Naviguez jusqu’à la conduite de votre choix et appuyez sur [Select]. Appuyez sur [Enter] pour
confirmer ou sur une autre touche pour annuler le processus de suppression.
Gestionnaire de fichiers (File Manager)
L’Eos possède un gestionnaire de fichiers permettant de gérer vos conduites. Reportez-vous à la
section « File Manager (Gestionnaire de fichiers) », page 309.
4
Gérer les conduites
63
64
Manuel d’utilisation de l’Eos
Chapitre 5
Patch
Le patch est l’endroit où sont stockées les données de patch, qui peuvent être consultées à l’aide
de l’écran patch. Une fois que le circuit est patché sur une sortie, et que la sortie est reliée à un
device (par exemple un gradateur, un projecteur motorisé ou un accessoire), le circuit sera contrôlé
par ce device.
Il est composé des sections suivantes :
5
Patch
•
Ecrans . . . . . . . . . . . . . . . . . . . . . . . . . . . . . . . . . . . . . . . . . . . .66
•
Créer et éditer un patch. . . . . . . . . . . . . . . . . . . . . . . . . . . . . .69
•
Patcher un gradateur. . . . . . . . . . . . . . . . . . . . . . . . . . . . . . . .70
•
Patcher des projecteurs motorisés . . . . . . . . . . . . . . . . . . . .72
•
Affichage paginé dans Patch . . . . . . . . . . . . . . . . . . . . . . . . .74
•
Utilisation du sélectionneur et de l’éditeur de changeur/tambour79
•
Calibrer un changeur. . . . . . . . . . . . . . . . . . . . . . . . . . . . . . . .83
•
Changer le mode d’affichage de l’écran de patch . . . . . . . .67
•
Supprimer des circuits . . . . . . . . . . . . . . . . . . . . . . . . . . . . . .84
•
Effacer le contenu du patch . . . . . . . . . . . . . . . . . . . . . . . . . .84
•
Créateur de projecteur . . . . . . . . . . . . . . . . . . . . . . . . . . . . . .85
•
Mettre à jour une bibliothèque . . . . . . . . . . . . . . . . . . . . . . . .89
65
A propos du patch
Eos traite les projecteurs et les circuits de façon unique, c’est-à-dire que chaque projecteur est
affecté à un numéro unique de circuit de contrôle. Les paramètres individuels de ce projecteur,
comme l’intensité, focus, color et beam, sont également associés à ce numéro de circuit, mais en
temps que lignes supplémentaires dans les informations du circuit.
Il vous sera uniquement demandé d’indiquer les données les plus simples pour patcher un device
et commencer à programmer votre spectacle, comme le numéro de circuit, le type de device
(si nécessaire), et l’adresse. Lorsque vous fournissez plus d’informations dans le patch, vous
bénéficiez d’un contrôle et de fonctions plus détaillées en cours de fonctionnement.
Un ou plusieurs devices peuvent être patchés sur un seul et même circuit. Vous pouvez par
exemple avoir besoin de patcher un groupe de gradateurs sur le même circuit. De plus, vous
pouvez patcher plusieurs devices sur le même circuit pour former un composé de projecteurs
accessoires. Ainsi un Source Four® avec un changeur de couleur et un gobo peuvent être patchés
sur un seul circuit. On appelle cela un circuit composé.
Ecrans
Pour pouvoir commencer à patcher votre spectacle, vous devez ouvrir l’écran de patch. Vous
pouvez ouvrir l’écran de patch à partir des touches programmables de la CIA ou du menu
navigateur.
Pour ouvrir l’écran de patch à partir de la CIA :
Étape 1: Appuyez sur la touche [Displays] située à droite de la CIA.
Étape 2: Trouvez et sélectionnez la touche programmable {Patch}.
Pour ouvrir l’écran de patch à partir du navigateur :
Étape 1: Touchez la fenêtre du navigateur pour l’amener au premier plan. Vous remarquerez
que le navigateur est en surbrillance avec un cadre doré pour indiquer qu’il est
sélectionné.
Étape 2: Avec votre doigt, la souris ou les flèches de navigation, sélectionnez et ouvrez le
sous-menu {Displays} (écrans).
Étape 3: Sélectionnez {Patch} en touchant le texte « Patch » deux fois (ou avec un double clic
de souris) ou sélectionnez « Patch » et appuyez sur [Select].
L’écran de patch s’ouvre sur un moniteur externe et la CIA affiche les commandes de l’écran de
patch.
66
Manuel d’utilisation de l’Eos
Changer le mode d’affichage de l’écran de patch
Par défaut, le patch est affiché suivant l’ordre des circuits. Dans le mode d’affichage par circuit,
toute saisie numérique à partir du clavier est considérée comme un circuit.
Affichage par circuit
Remarque :
Il est recommandé d’utiliser l’affichage par circuit lorsque vous
travaillez avec des projecteurs motorisés ou d’autres devices à
plusieurs paramètres.
Ce mode d’affichage indique les circuits sur l’axe des abscisses (X) et les attributs de device sur
l’axe des ordonnées (Y). Dans ce mode d’affichage, les circuits sont triés par numéro, leur adresse
DMX est indiquée dans la deuxième colonne. Dans le mode d’affichage par circuit, la saisie par
défaut de la ligne de commande concerne la sélection de circuit.
5
Patch
67
Affichage par adresse
Vous pouvez changer le mode d’affichage du patch pour trier les éléments par adresse DMX en
appuyant sur [Format]. Le numéro de circuit est désormais affiché dans la deuxième colonne et la
ligne de commande remplace son invite par défaut par « Address ». Pour indiquer un circuit donné
dans ce mode d’affichage, servez-vous de la touche {Channel} située dans la CIA ou appuyez sur
[At] après avoir saisi l’adresse DMX.
Dans le mode d’affichage par adresse, toute saisie numérique à partir du clavier est considérée
comme adresse de sortie.
Comme il est possible de patcher par adresse de sortie ou par port/offset, la touche [Data] permet
de passer de l’affichage d’un type d’information de sortie à un autre.
68
Manuel d’utilisation de l’Eos
Créer et éditer un patch
Sélectionner un circuit, fixer le type de device et l’adresse de sortie
Chaque champ identifié dans l’écran de patch est également affiché dans la CIA sous forme de
touche tactile. Vous pouvez sélectionner les champs à l’aide des flèches de navigation de la page
(avec « scroll lock » activé) et les éditer en utilisant le clavier de commande ou les touches tactiles
de la CIA.
Sélectionner des circuits
Vous pouvez sélectionner des circuits en vue de les patcher et de les éditer à l’aide du clavier.
Clavier
Les circuits peuvent être sélectionnés de la même manière que celle décrite à la section
Sélectionner des circuits, page 104. Une fois les circuits sélectionnés, l’écran de patch affiche ces
circuits en surbrillance. Après avoir sélectionné un circuit ou un groupe de circuits, vous pouvez
définir chacun des attributs en indiquant d’abord le type de device, puis l’adresse de départ.
Reportez-vous à la section « Ecran et configuration de {Patch} », page 74.
Remarque :
Lorsque vous patchez des gradateurs conventionnels, il n’est pas
nécessaire d’indiquer le type de device. Le logiciel part du principe qu’il
s’agit de gradateurs.
Etat dans l’écran de patch
La première colonne de l’écran de patch vous prévient lorsqu’un circuit nécessite une attention
particulière.
•
“!” affiché à côté d’un numéro de circuit indique une erreur de retour de gradateur.
Conseils utiles :
• [At] [Next] [Enter] - trouve la première plage d’adresses suffisamment étendue pour le
device sélectionné.
• [At] [2] [/] [Next] [Enter] - trouve la première plage d’adresses disponible dans l’univers 2.
• [At] [7] [7] [7] [Next] [Enter] - trouve la première adresse disponible après 777.
• [At] [/] [9] [Enter] - patche l’adresse 9 dans le dernier univers utilisé.
5
Patch
69
Patcher un gradateur
Didacticiel
Étape 1: Vous devez ouvrir l’écran de patch avant de pouvoir patcher un gradateur. Vous
pouvez ouvir l’écran de patch à partir du navigateur ou en appuyant sur
[Displays]>{Patch}.
Étape 2: Indiquez un numéro de circuit à l’aide du clavier.
• Lorsque vous indiquez un numéro sur le clavier et que le patch est par défaut en
mode circuit, le logiciel et la ligne de commande partent du principe qu’il s’agit
de circuits.
Remarque :
De même, lorsque le patch est en mode adresse, le logiciel et la ligne
de commande partent du principe qu’il s’agit d’adresses. La touche
[Format] de l’écran de patch permet de passer du mode circuit ou
mode adresse et inversement.
• Vous pouvez également utiliser les touches [+], [-], [Thru] et [Group] pour faire
votre sélection de circuits.
•
Étape 3:
Étape 4:
Étape 5:
Étape 6:
Étape 7:
[1] [Thru] [5] [0] [At] [1] [Enter] patche les circuits 1 à 50 sur les adresses
1 à 50 dans l’ordre.
Indiquez la ou les adresses DMX.
• Appuyez sur [At] et indiquez l’adresse DMX à l’aide du clavier. Les adresses
DMX peuvent être indiquées au format standard ([1] [0] [2] [5] [Enter]) ou avec
les indications de port et d’offset ([3] [/] [1] [Enter]).
• Il est possible de patcher plusieurs adresses sur un circuit donné en une seule
commande. Ainsi, la commande [1] [0] [At] [1] [0] [5] [+] [2] [0] [5] [+] [3] [0]
[5] [Enter], par exemple, permet de patcher le circuit 10 sur les adresses 105,
205 et 305. Quand plusieurs devices sont patchés sur un circuit, Eos crée
automatiquement des parties pour chaque device. Ceci est utile lorsque vous
devez accéder directement à une adresse donnée à partir du mode d’affichage
par circuit.
Pour sélectionner une interface de device, appuyez sur la touche {Interface}.
• Vous verrez alors apparaître six touches, {ACN}, {EDMX}, {ArtNet}, {Avab
UDP}, {DMX} et {Default}. Sélectionnez une interface pour le device
sélectionné. Une fois votre sélection faite, la ligne de commande se remplit
avec les interfaces sélectionnées et se termine. Si vous laissez le champ vide,
c’est {Default} qui est utilisé en fonction de la configuration de la section
{Network} (réseau) de l’ECU. Reportez-vous à la section « Protocols
(protocoles) », page 305.
Pour mettre une étiquette sur un circuit, appuyez sur la touche [Label] et indiquez le
texte de votre choix à l’aide du clavier alphanumérique.
Appuyez sur {Attributes} pour affecter l’un des éléments suivants (voir Ecran et
configuration {Attribute}, page 76):
• un patch proportionnel
• une courbe
• un réglage de préchauffage
Sélectionnez la touche programmable {Database} pour indiquer les notes et les mots
clé liés au circuit sélectionné pour permettre de futures recherches et références.
• Cliquer sur les champs {Notes} ou {Texte} entraîne l’apparition du clavier
virtuel dans la CIA. Appuyer sur [Enter] permet de ramener la CIA à la page de
base de données.
Si vous créez plusieurs adresses avec plusieurs parties, vous pouvez sélectionner la même partie
pour plusieurs circuits en sélectionnant une plage de circuits et en utilisant la touche {Part} :
• [5] [Thru] [9] [Part] [2] [Enter] - sélectionne uniquement la partie 2 des circuits 5 à 9.
70
Manuel d’utilisation de l’Eos
Dimmer Doubling
Vous pouvez patcher des circuits dans Eos pour les préparer au doublement de gradateur avec
des racks de gradateurs Sensor+. Pour cela, servez-vous des touches programmables disponibles
dans patch ({No Dim Dbl}, {A} et {B}).
Exemple :
Vous patchez 96 circuits de gradateurs sur les adresses 1 à 96.
•
[1] [Thru] [9] [6] [At] [1] [Enter]
Vous souhaitez maintenant doubler les gradateurs 1 à 12 de votre rack Sensor+, et vous
voulez les patcher sur les circuits 97 à 108. Pour cela, appuyez sur :
•
[9] [7] [Thru] [1] [0] [8] [At] [1] {B} [Enter]
Les circuits 97 à 108 sont patchés sur les adresses 1 à 12 B, tandis que les circuits 1 à 12
sont patchés sur les adresses 1 à 12 A.
Pour supprimer le doublement de gradateur de ces adresses, vous devez d’abord appuyer
sur la touche [Format] pour passer au mode adresse, puis sur :
•
[1] [Thru] [1] [2] {NoDimDbl} [Enter]
Les adresses 1 à 12 reviennent aux modes à simple gradateur et les circuits 97 à 108 sont
supprimés.
Par défaut, les gradateurs doubles commencent avec l’adresse DMX décalée 20000. Ainsi, dans le
cas de l’exemple ci-dessus, l’adresse 1B (circuit 97) est contrôlée par l’adresse DMX 20001.
L’adresse 2B est contrôlée par l’adresse DMX 20002, et ainsi de suite. Ce décalage correspond au
décalage par défaut de CEM+ lors de la configuration de votre rack Sensor+ pour le doublement de
gradateur. Pour modifier la valeur de décalage par défaut, voir Show Settings (paramètres de
spectacle), page 93.
Déplacer et copier des circuits
Les circuits peuvent être déplacés d’un emplacement à un autre dans le patch.
•
[1] [Copy To] [Copy To] [7] [Enter]
Une seconde pression sur la touche [Copy To] permet de passer à une commande « déplacer »
(Move To).
Cette syntaxe fait passer les informations de patch du circuit 1 dans le patch du circuit 3. Toutes les
données de la conduite qui étaient enregistrées dans le circuit 1 sont également déplacées dans le
circuit 3.
Pour copier un circuit à un autre emplacement du patch :
•
[1] [Copy To] [2] [Enter]
Pour copier un circuit à un autre emplacement du patch et toutes les cibles d’enregistrement du
spectacle :
•
[1] [Copy To] [2] {Entire Show} [Enter]
D é p a tc h e r u n c i r c u i t
Pour dépatcher un circuit à partir du patch, vous pouvez appuyer sur :
•
[n] [At] [0] [Enter]
Les circuits dépatchés peuvent toujours être manipulés et peuvent contenir des données, mais ils
ne peuvent émettre aucune information (car ils sont dépatchés).
Remplacer.
Par défaut, si vous patchez une adresse sur un circuit déjà patché, Eos crée une nouvelle partie
pour la nouvelle adresse. Si vous voulez remplacer l’adresse en cours par la nouvelle adresse,
appuyez sur {Replace}:
• [n] {Replace} [n] [Enter] - remplace l’adresse dans la partie 1 du circuit sélectionné.
5
Patch
71
Patcher des projecteurs motorisés
Le processus de patchage des projecteurs motorisés nécessite plus d’informations que le
patchage d’un gradateur. Des informations spécifiques sont demandées pour les fonctions de
contrôle avancé offertes par les projecteurs motorisés.
Didacticiel
Étape 1: Vous devez ouvrir l’écran de patch avant de pouvoir patcher un projecteur motorisé.
Vous pouvez ouvir l’écran de patch à partir du navigateur ou en appuyant sur
[Displays]>{Patch}.
Étape 2: Indiquez un ou plusieurs numéros de circuit à l’aide du clavier.
• Lorsque vous indiquez un numéro sur le clavier et que le patch est par défaut en
mode circuit, le logiciel et la ligne de commande partent du principe qu’il s’agit
de circuits. Vous pouvez également utiliser les touches [+], [-], [Thru] et
[Group] pour faire votre sélection de circuits.
•
Remarque :
exemple : [1] [0] [1] [Thru] [1] [1] [0]
De même, lorsque le patch est en mode adresse, le logiciel et la ligne
de commande partent du principe qu’il s’agit d’adresses. La touche
[Format] de l’écran de patch permet de passer du mode circuit ou
mode adresse et inversement.
Étape 3: Appuyez sur la touche tactile {Type} de la CIA.
Étape 4: Sélectionnez un type de device dans la bibliothèque de projecteurs.
a: Appuyez sur {Manfctr} dans la CIA pour afficher la bibliothèque de
projecteurs. Les deux colonnes de gauche peuvent être affichées sur
plusieurs pages et contiennent les noms de fabricants.
b: Faites défiler la liste des fabricants à l’aide des flèches tactiles. Le fait de
sélectionner un fabricant entraîne une modification des colonnes qui
affichent désormais tous les devices du fabricant disponibles pour être
patchés.
c:
Remarque :
Faites défiler la liste de devices et sélectionnez le device de votre choix. Une
fois votre sélection faite, le type de device/projecteur sera ajouté à la ligne
de commande à la suite du numéro de circuit, il sera affiché dans la case
située sous la touche {Type}.
Vous remarquerez la présence des deux touches programmables
{Show Favorites} et {Manfctr} sous la CIA.
Ces touches programmables vous donnent la possibilité d’afficher
uniquement la bibliothèque de projecteurs/devices déjà patchés dans
le spectacle et vos devices favoris/devices Eos par défaut, {Show
Favorites} ou tous les projecteurs/devices disponibles dans la
bibliothèque triés par fabricant {Manfctr}.
Étape 5: Indiquez une adresse de départ pour le circuit ou le groupe de circuits sélectionné.
• Appuyez sur [At] et indiquez l’adresse à l’aide du clavier. Les adresses peuvent
être indiquées au format standard ([1] [0] [2] [5]) ou avec les indications de port
et d’offset ([3] [/] [1]).
72
Manuel d’utilisation de l’Eos
Étape 6: Pour sélectionner une interface de device (option), appuyez sur la touche
{Interface}.
• Vous verrez alors apparaître six touches, {ACN}, {EDMX}, {ArtNet}, {Avab
UDP}, {DMX} et {Default}. Sélectionnez une interface pour le device
sélectionné. Une fois votre sélection faite, la ligne de commande se remplit
avec les interfaces sélectionnées et se termine. Si vous laissez le champ vide,
c’est {Default} qui est utilisé en fonction de la configuration de la section
{Network} (réseau) de l’ECU.
Étape 7: Sélectionnez la touche programmable {Attributes} pour afficher les attributs
détaillés de projecteur motorisé.
• Vous pourrez voir apparaître les touches suivantes sur cette page : {Invert
Pan} et {Invert Tilt}, {Swap}, {Scroller}, {Gobo Wheel}, {Color Wheel},
{Preheat}, {Proportion}, et {Curve}.
•
Si votre projecteur motorisé comprend des paramètres tels qu’un changeur
de couleur ou un gobo et que vous avez installé des gels personnalisés ou
des motifs non standard, servez-vous du sélectionneur et de l’éditeur de
changeur/roue pour modifier le device patché (voir Utilisation du
sélectionneur et de l’éditeur de changeur/tambour, page 79). Plus vos
données de patch sont précises (avec des couleurs et des motifs détaillés),
plus la programmation et le fonctionnement seront détaillés.
Étape 8: Sélectionnez la touche programmable {Database} pour indiquer les notes et les mots
clé liés au circuit sélectionné pour permettre de futures recherches et références.
• Appuyer sur les touches {Notes} ou {Texte} entraîne l’apparition du clavier
virtuel dans la CIA. Appuyer sur [Enter] permet de ramener la CIA à la page de
base de données.
Patcher un circuit composé
Un circuit composé est un circuit qui contrôle plusieurs devices. Il peut s’agir de plusieurs
gradateurs patchés sur le même circuit ou d’accessoires patchés sur un circuit (comme un
projecteur avec un changeur de couleur, un projecteur avec un gobo, etc.). Cela apparaît sous
forme de partie. Par défaut, Eos ajoute une partie lorsque vous essayez de patcher sur un circuit
déjà affecté à une adresse.
Pour patcher un circuit composé au format circuit :
•
[9] [At] [5] [4] [0]
En admettant que le circuit 9 soit déjà patché sur une adresse, ceci entraîne la création
d’une partie 2 reliée à la sortie 540.
•
[8] [Part] [2] [At] [5] [1] [3]
Ceci crée un partie 2 pour le circuit 8 en l’adressant sur la sortie 513. Si vous souhaitez
patcher par adresse dans le mode d’affichage par circuit, appuyez sur :
•
{Address} [5] [1] [3] [At] [8] [Enter]
Ceci effectue la même action que dans l’exemple précédent, en partant du principe que le
circuit 8 était déjà patché sur une adresse.
Pour patcher un circuit composé au format adresse :
•
[5] [1] [3] [At] [8] [Enter]
Ceci effectue la même action que dans l’exemple précédent, en partant du principe que le
circuit 8 était déjà patché sur une adresse.
5
ATTENTION :
Il est recommandé de ne pas patcher plus d’un device à plusieurs
paramètres (comme un projecteur motorisé) sur le même circuit.
Remarque :
Si, à moment donné, vous essayez de patcher une adresse déjà
utilisée, Eos vous le signalera pour vous éviter les doublons dans votre
patch.
Patch
73
Affichage paginé dans Patch
Les touches programmables disponibles dans le patch comprennent {Patch}, {Attributes} et
{Database}. Ces touches permettent d’ouvrir un affichage paginé de l’écran de patch et entraîne la
réorganisation de la CIA, qui affiche alors une vue étendue des champs liés à la page sélectionnée.
Lors de la création et de l’édition de votre patch, naviguez à l’aide de ces touches pour accéder à
des données plus spécifiques du device sélectionné.
Ecran et configuration de {Patch}
Lorsque le patch est ouvert, Eos affiche cet écran par défaut. Il donne accès aux champs de saisie
de données qui permettent de définir les devices de votre système d’éclairage.
• {Channel} - Dans l’écran de patch, tous les circuits sont affichés dans l’ordre de leurs
numéros. Lorsque plusieurs devices sont patchés sur le même circuit, le numéro de circuit est
affiché uniquement pour la première ligne, les devices supplémentaires sont indiqués avec
des parties (par exemple P2) dans la ligne suivante du tableau.
• Sélectionnez le numéro de circuit à l’aide du clavier ou des sélections directes.
• {Type} - Eos patche des gradateurs par défaut. Pour indiquer un type de device donné pour
le circuit sélectionné, appuyez sur la touche {Type} de la CIA.
• Les deux colonnes à gauche de la CIA peuvent être affichées sur plusieurs pages et
contiennent les noms de fabricants. Les quatre colonnes à droite de la liste des
fabricants contiennent des devices du fabricant sélectionné pouvant être patchés, ils
peuvent être affichés sur plusieurs pages.
• La sélection d’un fabricant donné entraîne la réorganisation de l’écran avec tous
les devices disponibles de ce fabricant. Après avoir sélectionné un device, le type
de projecteur/device apparaît dans la ligne de commande, dans la case {Type} de
la CIA, et dans le champ « Type » concernant ce circuit dans l’écran de patch.
• {Label} - Une étiquette optionnelle définie par l’utilisateur. Vous pouvez appuyer sur la touche
[Label] pour afficher le clavier virtuel de la CIA. Appuyer sur {Label} ou [Label] après avoir
attribué une étiquette permet d’afficher l’étiquette en question dans la ligne de commande
pour que vous puissiez l’éditer. Appuyer sur [Label [Label] permet d’effacer le texte.
• [1] [At] [5] [Label] <S4 house right> [Enter] - patche le circuit 1 sur la sortie 5 et
attribue au circuit l’étiquette « S4 house right ».
74
Manuel d’utilisation de l’Eos
• {RDM Discovery} - Si cette fonction est activée, Eos récupère les informations RDM de
device lorsqu’elles existent. Le réglage par défaut est « Disabled » (désactivé). La fonction
RDM doit être activée dans l’ECU pour que la détection de devices soit autorisée. Reportezvous à la section « Enable RDM (activer RDM) », page 308. Une fois cette fonction activée,
le pupitre rend automatiquement les devices détectés disponibles pour être patchés. Le
pupitre règle tous les éléments nécessaires pour patcher le device, à l’exception du numéro
de circuit. La détection RDM peut être désactivée à tout moment pour stopper les ajouts et
modifications automatiques de devices RDM.
Remarque :
L’Eos supporte uniquement les devices RDM connectés par
l’intermédiaire d’une passerelle ACN externe. Les passerelles
supportées sont les passerelles ETC Net3 4 ou 2 ports.
Remarque :
{RDM Discovery} revient par défaut à l’état désactivé au redémarrage
du pupitre.
• {Address} – Un champ indispensable pour tous les devices. Vous pouvez utiliser la touche
[At] au lieu du bouton {Address}.
• Servez-vous du clavier pour définir une adresse de départ pour le device (entre 1 et
32767), ou une valeur port et offset.
Remarque :
•
•
Maintenez la touche [Data] enfoncée pour afficher les valeurs
complémentaires. Par exemple, si vous avez saisi l’adresse 514, la
valeur complémentaire serait port et offset 2/2.
Vous pouvez indiquer une adresse de départ sans définir une adresse de fin. Eos
récupérera automatiquement cette information dans les données de la bibliothèque.
[Offset] permet de laisser un espace intercalaire plus important que ce que
recommande la bibliothèque. Voir Utilisation de {Offset} dans le patch, page 78.
Si vous indiquez une adresse de départ qui entre en conflit avec d’autres circuits déjà
patchés, les circuits sources de conflit seront dépatchés après une demande de
confirmation de l’utilisateur.
• {Interface} - Champ optionnel utilisé pour indiquer quelle interface réseau utiliser pour la
sortie. Quand ce champ est laissé vide, les données de sortie par défaut telles que définies
dans la section {Network} de l’ECU sont utilisées. Pour de plus amples informations sur la
configuration par défaut, voir Protocols (protocoles), page 305. Les interfaces possibles sont
ACN, EDMX, ArtNet, Avab UDP, et DMX, suivant les options activées dans la section
{Network} de l’ECU du pupitre. Si une option de sortie donnée n’est pas activée, elle
n’apparaît pas dans la liste {Interface}.
• {Flash} - amène un circuit ou une adresse au maximum, et le niveau passe à 15% une
seconde sur deux. Cet état dure 1 seconde avant de revenir au niveau maximum. Le circuit
ou l’adresse continue à clignoter jusqu’à ce qu’une ligne de commande soit annulée.
Voici quelques exemples de patch à partir de l’écran {Patch} :
Patcher un gradateur standard :
[1] [At] [5] [Enter] - patche le circuit 1 sur la sortie 5.
[1] [Thru] [2] [4] [At] [1] [Enter] patche les circuits 1 à 24 sur les adresses 1 à 24.
Patcher un projecteur motorisé :
[2] {Type} {ETC} {Revolution IM/SM Wybron} [At] [1] [1] [Enter] - patche un projecteur
ETC Revolution sur le circuit 2 avec l’adresse de sortie 11 comme adresse de départ.
5
Patch
75
E c r a n e t c o n f i g u ra t i o n { At tr i bu te }
La page {Attributes} vous propose des champs optionnels pour indiquer des informations et
détails supplémentaires sur la configuration de votre installation. Les paramètres d’attribut
comprennent {Preheat}, {Proportion}, {Curve}, {Invert Pan}, {Invert Tilt} et {Swap}.
Lorsque le device sélectionné comporte un changeur de couleur, un bouton {Scroller} est affiché
dans la CIA. Quand le device sélectionné comporte un tambour de couleur et/ou un gobo, la CIA
affiche les boutons {Color Wheel} et/ou {Gobo Wheel}.
Appuyez sur le bouton d’attribut désiré et indiquez la valeur de l’attribut à l’aide du clavier.
• {Preheat} - Ce champ vous permet de fixer une valeur d’intensité pour préchauffer les
filaments à incandescence. Lorsqu’un drapeau de préchauffage est appliqué à une mémoire,
tous les circuits faisant un fondu de zéro vers une intensité active et auxquels une valeur de
préchauffage a été attribuée dans le patch préchaufferont dans la mémoire précédente.
• [1] {Preheat} [0] [3] [Enter] - une valeur de préchauffage patchée de 3% est attribuée
au circuit 1.
Le drapeau de préchauffage est appliqué à une mémoire en tant qu’attribut lors de
l’enregistrement de cette mémoire.
• {Proportion} - Un attribut permettant de fixer un modificateur pour l’intensité du device. Si la
limite de patch est fixée à 90% (par exemple), la sortie réelle sera toujours 10% inférieure au
paramètre d’intensité spécifié tel qu’affecté par les différents registres ou submasters. La
plage des valeurs possibles va de 0% à 200%.
• [1] {Attributes} {Proportion} [1] [2] [5] [Enter] -applique une proportion de 125% au
circuit 1.
• [1] {Attributes} {Proportion} [Enter] - supprime la proportion appliquée au circuit 1.
• {Curve} - Permet d’attribuer une courbe à une adresse dans le patch. Dans le patch, les
courbes peuvent être attribuées aux paramètres d’intensité uniquement.
A partir du mode d’affichage par circuit :
•
•
[1] {Curve} [4] [Enter] - applique la courbe 4 au paramètre d’intensité du circuit 1.
[2] [Part] [3] {Curve} [3] [Enter] - applique la courbe 3 à l’intensité attribuée au circuit
2, partie 3.
A partir du mode d’affichage par adresse :
•
•
[3] {Curve} [3] [Enter] - attribue la courbe 3 à l’adresse 3.
[3] [/] [2] {Curve} [4] [Enter] - attribue la courbe 4 à l’univers 3, adresse 2.
• {Invert} - Attribut de projecteur motorisé permettant d’inverser la sortie de pan, tilt, ou les deux
simultanément. Sélectionnez le bouton {Invert Tilt} ou {Invert Pan} de la CIA.
• [2] {Attributes} {Invert Pan} - inverse la sortie du paramètre pan sur le circuit 2.
76
Manuel d’utilisation de l’Eos
• {Swap} - Attribut de projecteur motorisé permettant d’intervertir les niveaux pan et tilt.
Sélectionnez le bouton {Swap} de la CIA.
• [2] {Attributes} {Swap} - intervertit les paramètres pan et tilt du circuit 2.
• {Scroller} - Attribut permettant de changer la roue chargée dans un changeur ou un
projecteur motorisé. Sélectionnez le bouton {Scroller} de la CIA pour afficher le sélectionneur
de changeur et les gélatines disponibles pour votre device. Reportez-vous à la section «
Utilisation du sélectionneur », page 79.
• [2] {Attributes} {Scroller} - Ouvre le sélectionneur de changeur dans la CIA afin de
pouvoir sélectionner des gélatines pour le circuit 2.
• {Gobo Wheel} - Attribut permettant de changer le gobo chargé sur un projecteur motorisé.
Sélectionnez le bouton {Gobo Wheel} de la CIA pour afficher le sélectionneur de tambour
avec les options gobo disponibles pour votre device. Reportez-vous à la section « Utilisation
du sélectionneur », page 79.
• [3] {Attributes} {Gobo Wheel} - sélectionne le circuit 3 et ouvre le sélectionneur de
tambour dans la CIA pour la sélection de gobo.
• {Color Wheel} - Attribut permettant de changer le tambour de couleur chargé sur un
projecteur motorisé. Sélectionnez le bouton {Color Wheel} de la CIA pour afficher le
sélectionneur de tambour avec les options disponibles pour votre device. Reportez-vous à la
section « Utilisation du sélectionneur », page 79. Dans l’écran de patch, More (plus) indique
que des propriétés de paramètre supplémentaires sont disponibles pour le device
sélectionné, comme les changeurs de couleur et gobos.
• [4] {Attributes} {Color Wheel} - sélectionne le circuit 4 et ouvre le sélectionneur de
tambour dans la CIA pour sélectionner un tambour de couleur.
5
Patch
77
Ecran et configuration {Database}
La page {Database} fournit des champs supplémentaires pour la saisie d’informations utiles dans
le cadre de la fonction « Query ». Reportez-vous à la section « Utilisation de [Query] », page 219.
Ces champs comprennent {Notes} et {Text 1} jusqu’à {Text 4}. Cliquer sur {Text 1} à {Text 4}
permet d’ouvrir un écran de sélection de mots clé. Cet écran affiche les mots clé déjà créés ainsi
qu’une option permettant d’en créer de nouveaux. Cliquer sur {New Keyword} entraîne l’apparition
d’un clavier numérique pour la saisie d’un nouveau mot clé.
• {Text} - Les champs Text permettent de saisir jusqu’à quatre mots clé concernant un circuit
ou un groupe de circuits. Ces champs peuvent comporter toute information que vous jugerez
importante pour un circuit donné, comme par exemple son emplacement (FOH), un attribut
(wash, spot) ou toute autre caractéristique du circuit (comme gel R80). Vous pouvez vous
servir du clavier virtuel ou d’un clavier externe pour saisir des mots clé comportant jusqu’à 30
caractères.
• [5] {Database} {Text 1} < FOH right> [Enter] - ajoute du texte au circuit 5.
• {Notes} - Vous donne la possibilité d’ajouter une note à un circuit ou à un groupe de circuits.
Sélectionnez le bouton {Notes} de la CIA pour afficher le clavier virtuel. Cet espace vous
permet de saisir une étiquette relative à votre circuit sans limite de longueur.
• [5] {Database} {Notes} <projecteur de secours pour le circuit 15 des projecteurs fixes
de droite / le nouveau projecteur installé le 04/10/06> [Enter] - ajoute une note au
circuit 5.
U t i l i s a ti o n d e { O f f s e t } d a n s l e p a t c h
Dans le patch, la fonction {Offset} vous permet de forcer un décalage numérique entre l’adresse
de départ des circuits du patch ou de décaler votre sélection de circuits. Cette fonction est très utile
lorsque vous avez des devices configurables dans votre spectacle, comme un Source Four
Revolution, par exemple, qui offrent des emplacements optionnels pour des adresses
supplémentaires (changeurs, tambours, etc.), ou lorsque vous souhaitez faire démarrer vos
adresses à un multiple connu.
• [1] [Thru] [5] {Type} {Source Four Revolution} [At] [1] {Offset} [3] [1] [Enter] - les
projecteurs seront patchés avec un décalage d’adresse de patch de 31 adresses, ce qui vous
permet de dégager un espace supplémentaire dans le patch pour un type de projecteur
donné, indépendamment de sa configuration ou personnalité.
• [1] [Thru] [2] [0] {Offset} [2] {Type} {VL1000} [At] [1] {Offset} [2] [0] [Enter]- sélectionne
un circuit sur deux dans la liste et les patche avec un décalage de 20 adresses.
78
Manuel d’utilisation de l’Eos
Utilisation du sélectionneur et de l’éditeur de changeur/
tambour
Le sélectionneur de changeur et de tambour vous permet de choisir un changeur, un tambour de
couleur ou un gobo donné dans une liste de fabricants standard et de les associer à des
projecteurs. Vous pouvez également créer des changeurs/tambours personnalisés à l’aide de
l’éditeur pour correspondre aux devices personnalisés de votre installation.
U t i l i s a ti o n d u s é l e c t i o n n e u r
Les couleur et motif par défaut pour le projecteur sélectionné, tels qu’ils sont définis dans la
bibliothèque de projecteurs, sont affichés sur la page {Attributes}. Seul l’attribut de média
disponible pour le projecteur sélectionné sera affiché.
Sur l’image ci-dessous, le circuit sélectionné (1) est un Source Four® Revolution® avec un
changeur de couleur. Si le circuit sélectionné comportait un tambour de couleur et deux gobos,
chaque device serait représenté à l’écran par un bouton.
Sélectionnez l’attribut de votre choix pour ouvrir le sélectionneur.
Le sélectionneur apparaît sur la partie gauche de la CIA lorsque vous sélectionnez un attribut
donné ({Scroller}, {Color Wheel} ou {Gobo Wheel}). Le sélectionneur affiché est spécifique à
l’attribut sélectionné (le sélectionneur de changeur apparaît lorsque vous appuyez sur {Scroller},
le sélectionneur de tambour apparaît lorsque vous appuyez sur {Color Wheel}, etc.).
Sélectionnez le type de changeur / tambour.
5
Patch
79
Le sélectionneur affiche des boutons pour le type de changeur ou de tambour standard pour le
circuit sélectionné. La selection par défaut est le tambour tel qu’il est fourni par le fabricant (tiré de
la bibliothèque de projecteurs). A gauche de la sélection de changeur/tambour standard se trouve
une liste de chaque couleur/gobo tels qu’ils sont installés sur le device sélectionné (cadre par
cadre). Quand la couleur ou l’image du motif est disponible, elle est affichée à côté du nom du
cadre.
Sur l’image ci-dessus, {ETC Scroll} est le changeur par défaut pour le ETC Source Four
Revolution sélectionné. La liste de gélatines installées sur le changeur est affichée à gauche avec
un aperçu de la couleur. Si vous sélectionnez un autre type, comme {Martin Scroll}, la liste des
cadres se réorganise en conséquence.
Les touches programmables affichées sous le sélectionneur sont {Clear}, {New}, {Copy}, {Edit} et
{Delete}.
• {Clear} - annule le type de sélection du circuit sélectionné dans le sélectionneur.
• {New} - crée un nouveau changeur ou tambour et fournit des touches programmables
supplémentaires pour activer l’éditeur. Voir Utilisation de l’éditeur ci-dessous.
• {Copy} - copie le type de changeur/tambour sélectionné qui peut ensuite être édité dans
l’éditeur. Voir Utilisation de l’éditeur ci-dessous.
• {Edit} - permet d’éditer un changeur ou tambour existant.
• {Delete} - permet de supprimer le cadre sélectionné, applicable uniquement pour les
changeurs et tambours que vous avez créés vous-mêmes.
U t i l i s a ti o n d e l ’ é d i t e u r
L’éditeur permet de créer de nouveaux changeurs et tambours et d’éditer des tambours ou
changeurs copiés. Dans l’écran du sélectionneur, vous pouvez créer un nouveau changeur ou
tambour en appuyant sur la touche programmable {New} ou en faisant une copie d’un changeur ou
tambour existant en sélectionnant la source, puis en appuyant sur la touche programmable
{Copy}.
L’éditeur ne limite pas le nombre de cadres que vous pouvez ajouter au changeur ou au tambour
pour les projecteurs sélectionnés. N'oubliez pas que chaque projecteur possède ses propres
limitations dans ce domaine. Ainsi, un changeur de couleur Source Four Revolution est limité à 24
cadres. Si vous avez créé un changeur de couleur personnalisé avec 30 cadres, le Source Four
Revolution ne vous donnera accès qu’aux 24 premiers cadres que vous aurez créés. Ceci est
également valable pour les tambours.
Lors de l’utilisation de l’éditeur, les touches programmables suivantes sont disponibles :
• {Insert} - insère un nouveau cadre au-dessus du cadre sélectionné.
• {Delete} - supprime le cadre sélectionné.
• {Edit} - change le cadre sélectionné.
• {Done} - termine le processus d’édition.
• {Label} - affiche le clavier virtuel de la CIA pour pouvoir ajouter une étiquette au nouveau
changeur ou tambour.
80
Manuel d’utilisation de l’Eos
Créer un nouveau changeur ou tambour
Lorsque vous créez un nouveau changeur ou tambour, {New Wheel x} apparaît sélectionné dans
la liste de tambours. La liste des cadres est vide, seul le cadre 1 est affiché avec l’indication
« New » (nouveau).
Vous pouvez ajouter une étiquette au nouveau tambour en appuyant sur la touche programmable
{Label}, puis en tapant le contenu de l’étiquette sur le clavier virtuel et en appuyant sur {Enter}.
Pour sélectionner une couleur ou un motif pour le cadre spécifique du changeur/tambour,
sélectionnez le texte « NEW ». Les sélections de gélatine, couleur, gobo et effet disponibles sont
affichées.
Liste des
fabricants
Catalogue de
fabricants
Médias catalogués (triés par numéros)
La sélection de média comporte les touches
programmables suivantes :
•
•
•
{Gel}, {Color}, {Gobo} et {Effect} - chacune de ces
touches affiche les sélections de média disponibles
telles qu’elles sont cataloguées par les fabricants de
changeur ou de tambour associés.
{Open} - règle le cadre sur blanc ouvert. En général,
le premier cadre de média est ouvert.
{Cancel} - annule la sélection de média et retourne à
l’éditeur de cadre.
Lorsqu’un fabricant est sélectionné dans la liste, la sélection de catalogue change pour afficher
uniquement la gamme du fabricant sélectionné. Lorsqu’un catalogue donné est sélectionné, les
médias sont affichés dans les trois dernières colonnes de l’éditeur.
Lorsque vous sélectionnez un média, l’écran retourne à la liste des cadres du nouveau tambour, où
vous pouvez ajouter des cadres supplémentaires au changeur ou tambour (avec la touche de
cadre {New}). Vous pouvez également toucher/cliquer sur la zone de cadre suivante pour ajouter
d’autres cadres.
Remarque :
5
Patch
Une touche programmable {Invert} apparaît lors de la création ou de
la copie d’un changeur ou d’un tambour. {Invert} permet d’inverser
l’ordre des cadres.
81
Editer une copie de changeur ou de tambour
Si vous avez fait une copie d’un changeur ou tambour existant, le changeur ou tambour copié sera
affiché en tant que {New Wheel x} avant les modèles standard des fabricants. La liste des cadres
comprend un clone de la sélection copiée.
Pour effectuer un changement sur un cadre, vous devez d’abord sélectionner le cadre, puis
appuyer sur {Edit} pour afficher la sélection de média. Ou vous pouvez insérer un nouveau cadre
au-dessus d’un cadre sélectionné à l’aide de la touche programmable {Insert}.
Par exemple, pour insérer un nouveau cadre entre les cadres 2 et 3 existants, sélectionnez le cadre
3 et appuyez sur la touche {Insert}. La sélection de médias affichera :
Liste des
fabricants
Catalogue de
fabricants
Médias catalogués
(triés par numéros)
La sélection de média comporte les touches
programmables suivantes :
•
•
•
{Gel}, {Color}, {Gobo} et {Effect} - chacune de ces
touches affiche les sélections de média disponibles
telles qu’elles sont cataloguées par les fabricants de
changeur ou de tambour associés.
{Open} - règle le cadre sur blanc ouvert.
{Cancel} - annule la sélection de média et retourne à
l’éditeur de cadre.
Lorsqu’un fabricant est sélectionné dans la liste, la sélection de catalogue change pour afficher
uniquement la gamme du fabricant sélectionné. Lorsqu’un catalogue donné est sélectionné, les
médias sont affichés dans les trois dernières colonnes de l’éditeur.
Lorsque vous faites une sélection de médias, l’écran revient à la liste de cadres du nouveau
tambour, où vous pouvez éditer des cadres supplémentaires dans le changeur ou le tambour.
82
Manuel d’utilisation de l’Eos
Calibrer un changeur
Vous pouvez calibrer le point central d’un cadre quelconque d’un changeur à l’aide de la fonction
de calibrage. Le calibrage des changeurs se fait normalement à partir de l’écran scène (live).
Remarque :
Il est recommandé de calibrer vos cadres de changeur en commençant
par le dernier cadre et en travaillant dans l’ordre inverse jusqu’au
premier cadre. Ceci vous aidera à obtenir un calibrage complet et
précis.
Pour calibrer un changeur :
Étape 1: Sélectionnez le circuit du changeur que vous souhaitez calibrer.
Étape 2: Appuyez sur le bouton de codeur [Color]. Il peut être nécessaire d’appuyer plusieurs
fois sur la touche avant que le codeur de changeur ne soit visible sur l’écran de
codeur.
Étape 3: Servez-vous du codeur pour atteindre le dernier cadre du changeur.
Étape 4: Si vous êtes en mode « grossier », appuyez sur le codeur pour passer en mode
« fin ». La touche tactile {Calibrate} apparaît parmi les touches du changeur sur
l’écran LCD.
Étape 5: Contiunez à régler le cadre en mode fin jusqu’à ce qu’il soit bien centré dans la
position désirée.
Étape 6: Appuyez sur {Calibrate} sur l’écran de codeur. La nouvelle position centrale est
désormais enregistrée pour le circuit sélectionné.
Étape 7: Appuyez sur {Last} sur l’écran de codeur pour passer au point central du cadre
précédent.
Étape 8: Vérifiez visuellement si le point central du nouveau cadre est exact. Si c’est le cas,
appuyez à nouveau sur {Last} pour passer au cadre précédent du changeur. Dans le
cas contraire, suivez à nouveau la procédure de calibrage.
Étape 9: Répétez les étapes 4 à 8 jusqu’à ce que vous ayez calibré tous les cadres.
5
Patch
83
Ajouter des mots clé dans le patch
Si vous souhaitez pouvoir rechercher des circuits par mots clé, les mots clé doivent être définis
dans le patch.
Pour saisir un mot clé pour un circuit donné :
Étape 1:
Étape 2:
Étape 3:
Étape 4:
Étape 5:
Appuyez sur la touche [Displays] située à droite de la CIA.
Appuyez sur {Patch} en bas de la CIA.
Appuyez sur {Database}.
Sélectionnez un circuit ou une plage de circuits dans la ligne de commande.
Touchez l’une des touches tactiles {Text (1-4)} de la CIA pour préciser le mot clé à
saisir. Une liste des mots clé existants vous est notifiée. Sélectionnez un mot clé dans
la liste ou appuyez sur {New Keyword}. Un clavier virtuel apparaît.
Étape 6: Tapez le ou les mots clé que vous souhaitez utiliser.
Étape 7: Une fois terminé, appuyez sur [Enter].
Une fois les mots clé créés, ils apparaissent dans la section mots clé de la CIA lorsqu’une requête
est envoyée. Pour de plus amples informations sur les requêtes de mots clé, voir Utilisation de
[Query], page 219.
Supprimer des circuits
Il est possible de supprimer des circuits dans le patch. Supprimer des circuits est différent de
dépatcher ces circuits dans la mesure où les circuits supprimés ne peuvent pas être manipulés et
ne peuvent pas contenir de données. Quand les circuits sont supprimés, les numéros sont toujours
affichés sur l’écran live/blind (scène/aveugle), mais la case du circuit contenant les informations de
paramètres et de niveau n’apparaît plus.
Exemple :
Pour supprimer des circuits dans l’écran de patch, appuyez sur :
•
[6] [Thru] [1] [0] [Delete] [Enter] [Enter]
Sur l’écran live/blind (scène/aveugle), les numéros de circuit sont toujours visibles mais les
cases de circuit et les données de paramètre sont masquées.
Effacer le contenu du patch
Vous pouvez effacer tout le contenu du patch en accédant aux fonctions d’effacement du
navigateur. Sélectionnez {Clear} dans le menu principal du navigateur. La fenêtre des fonctions
d’effacement apparaît dans la CIA.
Pour effacer le contenu du patch, appuyez sur {Clear Patch}. Une confirmation vous sera
demandée avant que le contenu du patch ne soit effectivement effacé.
Pour quitter l’écran des fonctions d’effacement sans effacer, appuyez à tout moment sur la touche
[Displays] ou sélectionnez un bouton d’effacement puis {Cancel} dans la fenêtre de confirmation.
84
Manuel d’utilisation de l’Eos
Créateur de projecteur
Eos vous offre la possibilité de créer votre propre type de projecteur dans le patch et de
l’enregistrer dans votre conduite. Vous pouvez nommer le projecteur, lui affecter les paramètres
nécessaires, définir l’adresse et la plage opérationnelle de ces paramètres, et configurer les
commandes de lampe.
Le créateur de projecteur est accessible à partir du patch. Une fois qu’un projecteur a été créé, il est
enregistré dans la conduite. Il n’est pas ajouté à la bibliothèque de projecteurs.
Pour ouvrir le créateur de projecteur :
Étape 1: Appuyez sur [Displays]>{Patch} pour ouvrir l’écran de patch. Vous pouvez
également l’ouvrir à partir du navigateur.
Étape 2: Sélectionnez un circuit (ce ne doit pas nécessairement être un circuit du projecteur
que vous créez, mais cela peut l’être) à l’aide du clavier.
Étape 3: Appuyez sur {Type} dans l’écran patch de la CIA. Les touches programmables de
gauche changent pour afficher les options de type de projecteur.
Étape 4: Appuyez sur {User}. Ceci permet d’afficher des touches tactiles pour tous les
projecteurs actuellement patchés dans la CIA.
Étape 5: Appuyez sur {Edit}. Ceci ouvre une liste indiquant les projecteurs actuellement
patchés. Il s’agit du créateur de projecteur.
Créer un nouveau projecteur
La liste du créateur de projecteur de la CIA permet de créer de nouveaux projecteurs (voir plus
haut).
Pour créer un nouveau projecteur, appuyez sur {New}. Un nouveau projecteur sera ajouté à la fin
de la liste de projecteurs.
Nommer le nouveau projecteur
Une fois que le nouveau projecteur apparaît dans la liste, il est conseillé de nommer le projecteur
que vous allez créer.
Pour donner un nom à un projecteur dans la liste du créateur de projecteur :
Étape 1: Appuyez sur [Page T] pour descendre jusqu’au nouveau projecteur.
Étape 2: Appuyez sur {Type}. Le clavier virtuel apparaît dans la CIA.
Étape 3: Indiquez le nom de votre choix pour le nouveau projecteur sur le clavier virtuel (ou le
clavier du pupitre).
Étape 4: Appuyez sur [Enter]. Le nom du nouveau projecteur apparaît dans la colonne
« Type ».
5
Patch
85
A j o u t e r d e s p a r a m èt r e s
Après avoir donné un nom au projecteur, vous pouvez préciser quels paramètres il doit contenir.
Pour ajouter des paramètres à un nouveau projecteur :
Étape 1: Servez-vous des touches [Page] pour sélectionner le nouveau projecteur dans la
liste des projecteurs.
Étape 2: Appuyez sur {Edit}. Ce projecteur apparaît dans un nouvel écran de la CIA.
Étape 3: Déterminez le nombre total de paramètres de votre projecteur. Ne comptez pas deux
circuits pour les circuits 16 bit, cela sera fait à une étape ultérieure.
Étape 4: Appuyez sur {New} pour ajouter des emplacements de paramètre. Répétez cette
étape jusqu’à ce que vous ayez autant d’emplacements que nécessaire en fonction
du nombre déterminé à l’étape 1.
Remarque :
Lorsque vous appuyez sur {New}, l’emplacement de paramètre
apparaît dans la liste avec un nom par défaut dans la colonne «
Parameter » (paramètre). Vous pouvez ignorer ces paramètres par
défaut, vous pourrez redéfinir leur désignation à une étape ultérieure.
Étape 5: Servez-vous des touches [Page] pour naviguer jusqu’à un emplacement dont vous
souhaitez modifier la désignation par défaut.
Étape 6: Une fois que vous avez sélectionné un emplacement, appuyez sur {Parameters}. La
CIA affiche des touches tactiles représentant tous les paramètres disponibles.
a: Servez-vous des boutons {>>} et {<<} pour naviguer parmi les paramètres
disponibles (dans l’ordre alphabétique).
Les touches tactiles à gauche de la CIA peuvent vous aider à accélérer votre recherche.
Vous pouvez les utiliser pour afficher uniquement les paramètres concernant la catégorie
{Intensity}, {Focus}, {Color}, {Image}, {Form}, {Shutter} ou {Control}. {All} permet de
revenir à la liste complète des paramètres.
b: Servez-vous des boutons de catégories à gauche de la CIA pour limiter le
champ de la recherche.
86
Manuel d’utilisation de l’Eos
Étape 7: Appuyez sur la touche tactile correspondant au paramètre de votre choix dans la CIA.
Étape 8: Répétez les étapes 3 à 5 jusqu’à ce que vous ayez indiqué tous les paramètres
nécessaires pour le nouveau projecteur.
S’il vous manque un emplacement de paramètre : Vous pouvez utiliser les touches
[Page] et {Insert} à tout moment pour insérer un emplacement de paramètre au-dessus
de l’emplacement sélectionné.
Si vous souhaitez supprimer un paramètre : vous pouvez utiliser les touches [Page] et
{Delete} pour supprimer un paramètre de la liste.
Définir les circuits de paramètre
Une fois que vous avez ajouté et spécifié tous les paramètres pour le nouveau projecteur, vous
pouvez définir les exigences, la taille et les plages d’adresses pour chacun d’entre eux.
Pour définir la taille (8 bit ou 16 bit) d’un paramètre quelconque :
Étape 1: Servez-vous des touches [Page] pour naviguer jusqu’à un paramètre dont vous
souhaitez modifier la taille. Par défaut, les nouveaux paramètres sont configurés en
8 bit.
Étape 2: Une fois le paramètre sélectionné, appuyez sur {Size}. Ceci permet de faire passer
le paramètre de 8 bit à 16 bit. Si 16 bit est sélectionné, le système applique
automatiquement une valeur dans la colonne « LDMX ». Il est possible de modifier
cette valeur (voir ci-dessous).
Pour définir l’adresse DMX d’un paramètre quelconque :
Vous pouvez modifier l’adresse DMX par défaut attribuée à un paramètre quelconque de la liste.
Ce n’est pas l’adresse réelle qui sera utilisée une fois patchée, mais plutôt la position de l’adresse
du paramètre par rapport aux autres paramètres du projecteur.
Étape 1: Naviguez jusqu’à la colonne DMX du paramètre désiré à l’aide des touches [Page].
Étape 2: Saisissez l’adresse désirée sur le clavier.
ATTENTION :
Veillez à ne pas mettre d’adresse en doublon dans l’ordre DMX des
paramètres du nouveau projecteur. Eos ne vous empêchera pas de
faire des doublons d’adresses.
Pour définir l’adresse LDMX d’un circuit 16 bit quelconque :
LDMX ou low-DMX est l’adresse DMX pour la deuxième moitié d’un circuit 16 bit. Dans le cadre
d’une determination grossier/fin, le circuit DMX définit le réglage « grossier » et le LDMX définit le
réglage « fin ».
Étape 1: Naviguez jusqu’à la colonne LDMX du paramètre désiré à l’aide des touches [Page].
Étape 2: Saisissez l’adresse désirée sur le clavier.
Pour modifier le réglage Home d’un paramètre :
Vous pouvez définir la valeur « Home » d’un paramètre.
Étape 1: Naviguez jusqu’à la colonne Home du paramètre désiré à l’aide des touches [Page].
Étape 2: Indiquez la valeur Home désirée (0 à 255) avec le clavier.
5
Patch
87
Editer un paramètre par plage
Vous pouvez indiquer des plages opérationnelles pour des emplacements donnés d’un paramètre
quelconque (comme par exemple un changeur de couleur, un tambour de couleur, un gobo, etc.).
Ainsi, si le paramètre était « Gobo Wheel », et que le projecteur comportait un gobo à quatre
emplacements, vous pouvez utiliser des plages pour déterminer les valeurs minimum/maximum de
chaque emplacement. Vous pouvez également ajouter des étiquettes aux emplacements et définir
les valeurs minimum/maximum qui apparaîtront dans l’écran de circuit de ce paramètre.
Pour définir les valeurs de plage d’un paramètre :
Étape 1: Servez-vous des touches [Page] pour naviguer jusqu’à un paramètre auquel vous
souhaitez ajouter des plages.
Étape 2: Appuyez sur {Ranges}. La liste des plages apparaît.
Étape 3: Déterminez le nombre total d’emplacements nécessaires pour le paramètre. Veillez
à prévoir des emplacements « ouverts » lorsque c’est nécessaire.
Étape 4: Appuyez sur {New} pour ajouter des plages. Répétez cette étape jusqu’à ce que vous
ayez autant d’emplacements que nécessaire en fonction du nombre déterminé à
l’étape 3.
Étape 5: Sélectionnez la plage et le champ que vous souhaitez éditer à l’aide des touches
[Page]. Les champs disponibles sont :
• Min - indiquez la valeur minimum (0 à 255) pour l’emplacement de plage que vous
êtes en train de définir.
• Max - indiquez la valeur maximum (0 à 255) pour l’emplacement de plage.
• User Min - saisissez la valeur qui sera indiquée aux utilisateurs (par exemple, ce
qui sera affiché dans la vue récapitulative en live) lorsque l’emplacement est à sa
valeur minimum. Les valeurs possibles vont de -9999 à 65535.
• User Max - indiquez la valeur qui sera affichée aux utilisateurs lorsque
l’emplacement sera à sa valeur maximale. Les valeurs possibles vont de -9999 à
65535.
Étape 6: {Label} permet d’ajouter des étiquettes à des emplacements de plage. Ces
étiquettes apparaissent sur l’écran de codeur lorsque le paramètre correspondant est
affiché pour le nouveau projecteur.
Étape 7: Appuyez sur {Done} lorsque vous avez fini d’éditer les plages.
Copier un projecteur
Il est possible de copier un projecteur existant, puis d’éditer ses paramètres. L’éditeur de projecteur
comporte un bouton {Copy}. Appuyer sur {Copy} lorsqu’un projecteur de la bibliothèque est
sélectionné permet de créer une copie de ce projecteur et de lui attribuer un nouveau nom. Ce
nouveau projecteur peut ensuite être édité.
Importer un projecteur personnalisé
Vous pouvez importer des projecteurs à partir d’une conduite au format ASCII, voir Importer des
conduites, page 62.
88
Manuel d’utilisation de l’Eos
Mettre à jour une bibliothèque
Lorsqu’une nouvelle bibliothèque est installée dans Eos (elle peut faire partie d’une mise à jour du
logiciel, par exemple), les changements dans les données de la bibliothèque n’entraîneront pas
automatiquement une mise à jour de vos conduites. Ceci permet d’éviter que les changements de
bibliothèque n’affectent une conduite opérationnelle.
Si vous souhaitez mettre à jour les données de projecteur pour les adapter à une nouvelle
bibliothèque, vous pouvez lancer le créateur de projecteur (voir Créateur de projecteur, page 85) et
appuyer sur {Update Lib}. Vous devrez confirmer ce choix en cliquant sur {Ok} pour lancer la mise
à jour ou sur {Cancel} pour revenir à l’écran précédent. Ceci entraîne la mise à jour des données
de projecteur de la conduite avec tous les changements concernant la nouvelle bibliothèque de
projecteurs.
5
Patch
89
90
Manuel d’utilisation de l’Eos
Chapitre 6
Setup
Ce chapitre décrit les processus impliqués dans la modification de la configuration de votre
système en vue de la conformer à vos préférences. Il traite également des fonctions de
configuration avancées.
Il est composé des sections suivantes :
6
Setup
•
Ouverture du Setup . . . . . . . . . . . . . . . . . . . . . . . . . . . . . . . . .92
•
Show (spectacle) . . . . . . . . . . . . . . . . . . . . . . . . . . . . . . . . . . .92
•
Desk (pupitre). . . . . . . . . . . . . . . . . . . . . . . . . . . . . . . . . . . . . .97
•
Security (sécurité) . . . . . . . . . . . . . . . . . . . . . . . . . . . . . . . . .102
91
Ouverture du Setup
Appuyez sur [Displays] > {Setup} pour accéder à l’écran du setup.
La CIA change pour afficher l’écran de setup et les touches programmables affichent les différentes
sous-catégories disponibles. L’Eos affiche par défaut la configuration du spectacle, mais si vous
avez changé pour afficher une autre sous-catégorie, l’Eos gardera cette vue en mémoire jusqu’à la
prochaine utilisation du setup.
Les touches programmables des sous-catégories du setup sont :
•
•
•
Show (spectacle)
Desk (pupitre)
Security (sécurité)
Show (spectacle)
Lorsque vous sélectionnez la touche programmable {Show}, la CIA change pour afficher l’écran
suivant :
Les touches de gauche sont les catégories de configuration au sein de l’écran de configuration de
spectacle. Ces catégories sont :
•
•
•
•
•
•
•
92
Show Settings (paramètres de spectacle)
Cue Settings (paramètres de mémoire)
Fader Configuration (configuration des potentiomètres)
Filter Setup (configuration des filtres)
Encoder Configuration (configuration des codeurs)
Show Control (contrôle de spectacle)
Partitions
Manuel d’utilisation de l’Eos
Show Settings (paramètres de spectacle)
La touche {Show Settings} permet d’accéder à cette catégorie.
Cinq champs s’offrent alors à vous : {Num of Channels}, {Auto-Mark}, {Dim. Dbl. Offset},
{Partitioned Control} et {Home Preset}. Pour modifier le réglage de l’un de ces champs, appuyez
sur la touche correspondante dans la CIA pour l’activer. Si le champ nécessite une saisie de
données, servez-vous du clavier. Si le champ est une option à activer/désactiver, le fait d’appuyer
sur la touche permet de passer d’un état à l’autre.
Les changements effectués dans cet écran s’appliquent au système dans son intégralité et
affectent également les pupitres et clients Eos raccordés à ce système.
{Num of Channels}
Ce champ permet d’accorder le nombre de circuits de votre Eos avec le nombre de circuits de votre
système. L’Eos peut supporter jusqu’à 10 000 circuits au maximum. Indiquez le nombre de circuits
de votre système à l’aide du clavier. Vous devez confirmer cette saisie à l’aide de la touche [Enter].
{Auto-Mark}
Ceci permet d’activer/de désactiver le paramètre Automark (voir Utilisation de Mark, page 181 pour
de plus amples informations). Automark est désactivé par défaut.
{Dimmer Double Offset}
Ceci vous permet de régler le décalage d’adresse pour le doublement de gradateur. Le réglage par
défaut est 20000 pour correspondre au décalage Net2 standard, y compris pour le logiciel Sensor+.
{Partitioned Control}
Permet d’activer ou de désactiver l’affectation de partitions. Cette fonction est désactivée par
défaut (voir Utilisation du contrôle partitionné, page 295 pour de plus amples informations).
{Home Preset}
Vous permet d'indiquer une présélection à utiliser comme position home pour tous les paramètres
sans intensité de la présélection, au lieu des valeurs par défaut de la bibliothèque de projecteurs.
Cette présélection sera appliquée à toutes les commandes « Go to Cue Out » et Home. Les valeurs
d’intensité de la présélection seront ignorées. Les circuits non inclus dans la présélection affectée
à la fonction home continueront à utiliser les valeurs par défaut de leur bibliothèque.
C u e S e t t i n g s ( p a r a m è t r e s d e m ém o i r e )
Cet écran vous permet de régler les temps de mémoire par défaut pour les catégories de
paramètre de votre système Eos. Pour modifier un temps, touchez la touche de la CIA
correspondant à la catégorie de paramètre désirée et indiquez le temps de votre choix à l’aide du
clavier. Appuyer sur [Intensity Up] [Thru] permet de régler un temps pour toutes les catégories en
une seule fois . [At] permet de sélectionner les temps manuels.
Les catégories pour lesquelles vous pouvez régler des temps par défaut sont :
•
•
•
•
•
6
Setup
Intensity Up
Intensity Down
Focus
Color
Beam
93
Fader Configuration (configuration des potentiomètres)
Cet écran vous permet de définir le rôle attribué à vos potentiomètres : registre (playback),
submasters ou grandmasters
Remarque :
En général, il n’est pas nécessaire d’utiliser l’écran de configuration
des potentiomètres, à moins que vous n’ayez besoin de charger un
grandmaster donné ou une liste de mémoires donnée sur plusieurs
potentiomètres. L’affectation de listes de mémoires et de submasters
peut se faire en live (scène).
Défini comme submaster
Défini comme registre
Défini comme grandmaster
Lors de la modification de la configuration d’un potentiomètre quelconque, servez-vous des
touches {Page} pour accéder à la page du potentiomètre que vous souhaitez modifier. Appuyez sur
la touche appropriée (playback, submaster ou grandmaster) pour la configuration du potentiomètre
désiré. Appuyez ensuite sur la touche {Mapped to} et indiquez le numéro vers lequel vous voulez
router le potentiomètre (voir Mapped to...ci-dessous). Une fois vos modifications terminées,
appuyez sur {Close}.
Pour quitter cet écran à tout moment sans sauvagarder les changements, vous devez appuyer sur
{Close}.
Mapped to...
Cette touche permet de préciser la cible d’action d’un potentiomètre quelconque. Elle vous permet
de définir la cible de potentiomètre à laquelle un curseur donné est affecté. Le routage (mapping)
dépend du type de configuration de potentiomètre (playback, submaster ou grandmaster).
Submaster - 300 groupes au maximum peuvent être enregistrés. {Mapped to} définit le
numéro du submaster qui sera commandé par le curseur indiqué. Si un curseur submaster
est routé vers le n°10, le submaster 10 apparaîtra sur ce curseur lorsqu’il sera enregistré.
Grandmaster - Il n’est possible d’affecter qu’un seul grandmaster. Un grandmaster inhibe
toutes les valeurs d’intensité en live (scène). Si le GM est réglé à 50%, toutes les intensités
en live (sur scène) seront à 50% de leur valeur réelle. Les niveaux inhibés par le
grandmaster restent sans effet sur l’enregistrement de données.
Playback (registre) - 200 registres au maximum peuvent être affectés. {Mapped to} peut
vous permettre de faire apparaître le même registre sur plusieurs pages, car il représente
un numéro de registre et non un potentiomètre donné ou un numéro de liste de mémoires.
Pour changer l’emplacement routé d’un registre quelconque, appuyez sur la touche
{Mapped to} correspondant à ce curseur et indiquez le numéro que vous souhaitez lui
affecter.
Unmapped - Sélectionner unmapped pour un potentiomètre quelconque permet de laisser
le potentiomètre en question ouvert et inutilisé.
94
Manuel d’utilisation de l’Eos
Des grandmasters, submasters, et registres peuvent apparaître sur plusieurs pages de
potentiomètres.
Dans un environnement à contrôle partitionné, le mapping des potentiomètres est global (à
l’exception des potentiomètres master).
Remarque :
Indiquer un emplacement {Mapped to} n’indique pas forcément la liste
de mémoires qui sera chargée sur ce registre. Les listes de mémoires
peuvent être affectées à n’importe quel registre. {Mapped to}
détermine l’ordre dans lequel les potentiomètres seront chargés.
Quels que soient les registres routés vers le n°1, ils se chargeront
automatiquement avec la première liste de mémoires enregistrée. Tout
registre routé vers le 5 se chargera automatiquement avec la
cinquième liste de mémoires enregistrée, etc.
Paire de potentiomètres master
Il est également possible de faire le mapping de la paire de potentiomètres master. Ceci permet à
des utilisateurs différents de charger des listes différentes sur la paire de potentiomètres master. Le
mapping par défaut pour la paire est 0.
Show Control (contrôle de spectacle)
Cette section vous permet de configurer les fonctions MIDI show control, time code (MIDI ou
SMPTE), analogique et série.
{SMPTE Time Code Rx}
Cette touche tactile permet d’activer ou de désactiver (enabled ou disabled) SMPTE time code,
déterminant ainsi si l’Eos peut recevoir un time code SMPTE ou non. En choisissant « Disabled »
(désactivé), vous désactivez toutes les listes de time code ayant une source SMPTE. Le réglage
par défaut de ce mode est « Enabled » (activé).
{MIDI Time Code Rx}
Même fonction que ci-dessus, mais avec MIDI au lieu de SMPTE. Le réglage par défaut de ce
mode est « Enabled » (activé).
{Resync Frames}
Cette touche tactile permet de configurer le nombre de cadres à synchroniser avant de lancer un
time code. Les réglages possibles vont de 1 à 30, le réglage par défaut est 2.
{MSC Receive}
Cette touche tactile permet d’activer ou de désactiver la réception de MIDI Show Control à partir
d’une source externe. Le réglage par défaut est « Disabled » (désactivé).
6
Setup
95
{MSC Receive Channel}
Egalement appelé ID de device, ce paramètre vous permet d’établir l’ID de device MIDI Show
Control pour l’Eos. Les réglages possible pour l’ID de device vont de 0 à 126. L’Eos traitera les
commandes envoyées à l’ID de device correspondant. L’Eos traitera également les commandes
envoyées à l’ID de device 127 (tous les ID). Exemple :
• {MSC Receive Channel} [5] [0] [Enter]
{ACN - MIDI Rx ID(s)}
Ce paramètre vous permet d’indiquer les données MIDI Show Control que l’Eos recevra
lorsqu’elles seront transmises sur le réseau ACN (Advanced Control Network). Une fois réglé, l’Eos
recevra les données MSC de n’importe quelle passerelle ayant son « MIDI in Stream ID » réglé sur
le même numéro. L’ID ACN_MIDI Receive peut être compris entre 1 et 32. Il est possible d’utiliser
des plages d’ID. Exemple :
• {ACN_MIDI Receive ID} [2] [5] [Enter]
{MSC Transmit}
Cette touche tactile permet d’activer ou de désactiver l’émission de données MIDI Show Control.
Le réglage par défaut est « Disabled » (désactivé).
{MSC Transmit Channel}
Egalement appelé « Device ID », ce paramètre vous permet de définir l’ID de device avec lequel
l’Eos transmettra les informations MIDI Show Control. L’ID de device peut prendre les valeurs 0 à
126 ou 127 (tous les ID). Exemple :
• {MSC Transmit Channel} [5] [0] [Enter]
{ACN - MIDI Tx ID}
Ce paramètre vous permet d’indiquer le numéro d’ID des données MIDI Show Control que l’Eos
transmettra sur le réseau ACN (Advanced Control Network). Une fois réglé, l’Eos transmettra les
données MSC à n’importe quelle passerelle ayant son « MIDI in Stream ID » réglé sur le même
numéro. L’ID ACN_MIDI Transmit peut être compris entre 1 et 32. Il est possible d’utiliser des
plages d’ID.
• {ACN_MIDI Transmit ID} [2] [5] [Enter]
{Analog Inputs}
Cette touche tactile permet d’activer ou de désactiver la réception d’entrées analogiques. Le
réglage par défaut est « Enabled » (activé).
{Relay Outputs}
Cette touche tactile permet de déterminer si l’Eos est autorisé à déclencher des relais externes.
Les réglages possibles sont « Enabled » (activé) et « Disabled » (désactivé). Le réglage par défaut
est « Enabled » (activé).
{Serial Enable}
Cette touche tactile contrôle la possibilité de recevoir des commandes série. Les réglages
possibles sont « Enabled » (activé) et « Disabled » (désactivé). Le réglage par défaut est
« Enabled » (activé).
{Serial Group Ids}
Cette touche tactile permet de configurer les ID de groupe série que l’Eos écoutera. Les ID de
groupe série sont compris entre 1 et 32. L’Eos peut être configuré de manière à écouter plusieurs
groupes d’ID.
• {Serial Group Ids} [1] [+] [5] [Enter]
96
Manuel d’utilisation de l’Eos
Partitions
La touche {Partitions} de l’écran Show setup (configuration de spectacle) permet d’accéder à
l’écran de partition de la CIA. Cet écran affiche toutes les partitions enregistrées, y compris les
quatre partitions existantes. Pour de plus amples informations, voir Utilisation du contrôle
partitionné, page 295.
Remarque :
Les fonctions Filter setup et encoder configuration seront disponibles
dans de prochaines versions.
Desk (pupitre)
Cette touche programmable permet d’accéder à la configuration spécifique à chaque utilisateur
Eos. Changer ces paramètres n’affecte pas les autres contrôleurs Eos du réseau Eos, à moins
qu’ils ne soient configurés avec le même utilisateur. Ce menu de configuration offre neuf touches :
{Record Defaults}, {Manual Control}, {Face Panel}, {Face Panel Keypad}, {Displays}, {PDF
File Settings}, {LCD Settings}, {Fader Wing Config} et {RFR Settings}.
{Record Defaults}
Cet écran vous permet de modifier les paramètres généraux d’enregistrement par défaut ainsi que
les temps par défaut de catégories de paramètre associés à certaines actions ([Back], [Go to
Cue], et [Assert]).
Pour modifier le réglage de l’un de ces champs, appuyez sur la touche correspondante dans la CIA
pour l’activer. Si le champ nécessite une saisie de données, servez-vous du clavier. Si le champ est
une option à activer/désactiver, le fait d’appuyer sur la touche permet de passer d’un état à l’autre.
Auto Playback
Quand cette fonction est activée, elle entraîne la restitution automatique des mémoires et des
submasters au fur et à mesure qu’ils sont enregistrés et libère la commande manuelle. Pour que les
submasters puissent être restitués automatiquement, les curseurs doivent être au maximum. Ce
champ n’offre que deux options, « Enabled » (activé) et « Disabled » (désactivé). Quand la fonction
auto playback est désactivée, tous les niveaux manuels sont maintenus et les mémoires doivent
être chargées et exécutées sur les potentiomètres de registre. Le réglage par défaut est
« Enabled » (activé).
Track
Ce champ vous permet de passer du mode tracking (suivi) au mode cue only (mémoire
uniquement) et inversement (voir Track / Cue Only, page 5). Le réglage par défaut est « Tracking »
(suivi).
6
Setup
97
Record Confirm
Ce paramètre vous permet d’activer ou de désactiver l’action de confirmation lors d’un
enregistrement sur une cible contenant déjà un enregistrement précédent. Le réglage par défaut
est « Enabled » (activé).
Delete Confirm
Ce champ vous permet d’activer ou de désactiver la demande de confirmation avant d’exécuter
une commande de suppression. Le réglage par défaut est « Enabled » (activé).
{Manual Control}
Cette touche donne accès à la configuration de la commande manuelle Eos.
Manual Time (temps manuels)
Cette section vous permet de modifier les temps par défaut pour les changements manuels ayant
lieu en live (sur scène). Il est possible de fixer un temps donné pour chaque catégorie de paramètre
(Intensity Up, Intensity Down, Focus ; Color et Beam). Vous pouvez utiliser la touche [Thru] pour
saisir une valeur pour toutes les catégories.
•
{Int Up} [Thru] [9] [Enter]
La valeur par défaut pour toutes les catégories est 0 seconde.
Manual Control (commande manuelle)
Cette section vous permet de spécifier des valeurs pour certains boutons ou paramètres utilisés
par la commande manuelle. Pour changer une valeur, touchez la touche correspondante de la CIA
et servez-vous du clavier pour saisir la nouvelle valeur. Les champs disponibles sont :
Preserve Blind Cue (protéger mémoire aveugle) - Ceci permet au pupitre de rappeler la
dernière mémoire sélectionnée en aveugle lorsque vous retournez en mode blind
(aveugle). Par défaut, cette fonction est désactivée.
Level (niveau) - Ceci permet de régler le niveau pour la touche [Level]. Les valeurs saisies
peuvent être comprises entre 0 et 100. La valeur par défaut est 100.
Plus% - Ceci fixe le niveau de la touche [+%] , qui augmentera le circuit sélectionné du
pourcentage fixé. Les valeurs saisies peuvent être comprises entre 0 et 100. Le réglage par
défaut est 10%.
Minus% - Ceci fixe le niveau de la touche [-%] , qui diminuera le circuit sélectionné du
pourcentage fixé. Les valeurs saisies peuvent être comprises entre 0 et 100. Le réglage par
défaut est 10%.
Highlight Preset - Ce champ permet de préciser quelle présélection sera utilisée pour
toutes les commandes highlight.
Lowlight Preset - Ce champ permet de préciser quelle présélection sera utilisée pour
toutes les commandes lowlight.
98
Manuel d’utilisation de l’Eos
High/Low Rem Dim - Ceci active un Remainder Dim lorsque vous donnez une commande
highlight ou lowlight, ce qui bloque temporairement les circuits ne participant pas à High/
Low.
Rem Dim Level - Ceci vous permet de fixer le niveau de toutes les commandes remainder
dim. La valeur par défaut est 0.
Default Times (durées par défaut)
Cette section vous permet de changer les durées par défaut pour les commandes sneak et les
temps de réponse des fonctions respectives basés sur une catégorie de paramètre. Le réglage par
défaut pour ces temps est 5 secondes, sauf pour le temps de retour (back time) qui utilise une
valeur par défaut de 1 seconde.
{Face Panel}
Sons
Il est possible de régler la fréquence et la durée des signaux sonores produits par l’Eos. Ces
signaux sont qualifiés de sons d’erreur ou d’avis sonores. Ces deux types de son peuvent être
réglés à partir de cet écran de configuration dans la CIA.
Pour régler un son, déplacez le curseur virtuel avec votre doigt (ou la souris) dans la CIA. Pour
écouter le résultat, appuyez sur la touche {Test} correspondant au type de son et située sous les
curseurs.
La touche {Turn Sounds Off} permet de couper tous les sons, sons d’erreur ou avis sonores. La
zone relative aux sons sera remplacée par une touche tactile {Turn Sounds On} permettant de
réactiver les signaux sonores dans l’Eos.
Tambour de niveau
Cet écran permet également de régler l’incrémentation et l’effet d’accélération du tambour de
niveau.
Le curseur marqué « LW ticks » permet de régler le nombre de crans dans un tour complet du
tambour. Vous pourrez ainsi augmenter ou diminuer l’amplitude de l’effet du tambour de niveau. Un
réglage élevé augmentera l’amplitude du changement occasionné par un tour de tambour, tandis
qu’un réglage bas diminuera cette amplitude, permettant ainsi de faire des réglages plus fins à
l’aide du tambour. La plage des valeurs possibles va de 50 à 255 crans. La valeur par défaut est
150.
L’Eos offre également une fonction de réglage de l’accélération pour le tambour de niveau. Cette
fonction vous permet de régler la sensibilité du tambour aux réglages rapides en autorisant un
écrasement temporaire du réglage de nombre de crans. Le niveau d’accélération du tambour se
règle à l’aide du curseur virtuel marqué « LW Acc. Factor ». Plus le niveau de ce curseur est bas,
plus le tambour est sensible à l’accélération. Plus le niveau est haut, moins le tambour est sensible.
Avec un niveau bas, plus vous tournez le tambour rapidement, plus le changement occasionné par
6
Setup
99
un tour de tambour sera grand. Quand le mouvement s’arrête, le réglage normal du nombre de
crans est remis en vigueur.
Codeur
De la même manière qu’avec « LW Acc. Factor » (voir ci-dessus), le facteur d’accélération des
codeurs permet de régler l’accélération de tous les codeurs.
Le niveau d’accélération des codeurs se règle à l’aide du curseur virtuel marqué « Encodeur Acc.
Factor ». Plus le niveau de ce curseur est bas, plus le tambour est sensible à l’accélération. Plus le
niveau est haut, moins le tambour est sensible.
« Encoder Tic Freq. » peut être utilisé pour augmenter ou diminuer le nombre de crans dans un tour
complet du codeur.
{Face Panel Keypad}
Cet écran vous permet de régler les paramètres auto repeat (delay et vitesse) pour le clavier de
façade.
{Displays}
Cette touche vous donne accès aux paramètres d’affichage Eos.
Affichage à contraste élevé
Cette touche tactile permet d’activer ou de désactiver cette fonction. Quand cette fonction est
activée, elle assure un affichage à fort contraste des numéros de mémoire et de circuit, et permet
d’afficher les valeurs suivies avec un magenta plus soutenu.
Le réglage par défaut est « Disabled » (désactivé).
Show Reference Labels (afficher les références)
Cette touche tactile permet d’activer ou de désactiver cette
fonction. Lorsque cette fonction est active, les cibles
d’enregistrement référencées (comme des présélections ou
des palettes) avec des étiquettes pourront afficher leurs
étiquettes dans l’écran live/blind (scène/aveugle) au lieu de
leur type de cible et de leur numéro. La touche [Label]
permet d’alterner entre les différentes vues possibles.
Le réglage par défaut est « Disabled » (désactivé).
Reference
labels
(références)
Group Chans By 5 (regrouper les circuits par groupes
de 5)
Ce champ vous permet d’activer/désactiver le
regroupement des circuits par groupes de cinq dans la vue récapitulative en live (scène).
Le réglage par défaut est « Enabled » (activé).
100
Manuel d’utilisation de l’Eos
User Id (ID utilisateur)
Vous pouvez changer l’ID utilisateur du pupitre en sélectionnant cette touche et en saisissant un
numéro à l’aide du clavier. Pour plus de renseignements sur l’ID utilisateur, voir A propos de l’ID
utilisateur, page 294.
100 Channel Display (affichage 100 circuits)
Cette fonction permet d’afficher simultanément 100 circuits dans la vue récapitulative en live. Le
réglage par défaut est « Disabled » (désactivé).
Cmd Line on PSD (ligne de commande sur PSD)
Cette fonction permet d’afficher une ligne de commande supplémentaire sur l'écran d’état de la
restitution (PSD). Le réglage par défaut est « Disabled » (désactivé).
Display Adjustments (réglages d’affichage)
Cette option vous permet de régler le décalage de l’écran principal (Primary Display Offset) et de
l’écran de curseur (Slider Display Offset). Chaque décalage offre deux réglages séparés pour le
décalage horizontal et le décalage vertical. Une touche {Reset} permet de revenir aux réglages
d’usine.
{PDF File Settings}
Cet écran vous permet de sélectionner l’orientation et le type de papier pour les fichiers PDF.
{LCD Settings}
Cet écran vous permet de régler la luminosité et le contraste pour les écrans LCD des modules de
potentiomètres.
{Fader Wing Config}
Cet écran vous permet de configurer manuellement la position des modules de potentiomètres
reliés à l’Eos. Par défaut, le pupitre configure automatiquement les modules. Pour les configurer
manuellement, vous devez cliquer sur la touche programmable {Manual Config. Off} .
Cliquer sur la touche {Manual Config. Off} active la configuration manuelle et affiche l’écran de
configuration des modules de potentiomètres.
6
Setup
101
Cliquer sur {Identify} permet d’afficher les numéros sur les écrans de chaque module pour faciliter
la configuration. Les numéros n’identifient pas les modules selon leur ordre réel. L’ordre est
déterminé de gauche à droite. Le module le plus à gauche contient les premiers potentiomètres.
Cliquez sur les modules et faites-les glisser en fonction de la disposition de votre installation.
Cliquez sur {Apply} pour sauvegarder les changements. Cliquer sur {Reset} permet de restaurer
la dernière configuration sauvegardée. {Manual Config. On} permet de désactiver la configuration
manuelle, il vous faudra redémarrer l’application avant que le pupitre ne puisse configurer
automatiquement les modules.
{RFR Settings}
Cet écran permet d’autoriser les connexions RFR. Le réglage par défaut est « Enabled » (activé).
Security (sécurité)
Cette fonction sera disponible dans une prochaine version.
102
Manuel d’utilisation de l’Eos
Chapitre 7
Commandes manuelles de base
L’Eos offre différentes manières de sélectionner et de piloter les circuits de contrôle. Ce chapitre
décrit les nombreuses manières de sélectionner des circuits et de manipuler les conduites avec
l’Eos.
Il est composé des sections suivantes :
7
•
Sélectionner des circuits . . . . . . . . . . . . . . . . . . . . . . . . . . .104
•
Réglage de l’intensité . . . . . . . . . . . . . . . . . . . . . . . . . . . . . .108
•
Commande manuelle des paramètres sans intensité (NP)110
•
Home . . . . . . . . . . . . . . . . . . . . . . . . . . . . . . . . . . . . . . . . . . . .123
•
Lamp Controls (commandes de lampe). . . . . . . . . . . . . . . .125
•
Utilisation de [+%] et [-%] . . . . . . . . . . . . . . . . . . . . . . . . . . .126
•
Remainder Dim. . . . . . . . . . . . . . . . . . . . . . . . . . . . . . . . . . . .127
•
Highlight et Lowlight . . . . . . . . . . . . . . . . . . . . . . . . . . . . . . .129
•
Sneak . . . . . . . . . . . . . . . . . . . . . . . . . . . . . . . . . . . . . . . . . . .130
•
Flip . . . . . . . . . . . . . . . . . . . . . . . . . . . . . . . . . . . . . . . . . . . . .130
•
Touches « Select ». . . . . . . . . . . . . . . . . . . . . . . . . . . . . . . . .131
•
Channel Check . . . . . . . . . . . . . . . . . . . . . . . . . . . . . . . . . . . .132
•
Address at Level . . . . . . . . . . . . . . . . . . . . . . . . . . . . . . . . . .132
•
Utilisation de {Move To} . . . . . . . . . . . . . . . . . . . . . . . . . . . .133
Commandes manuelles de base
103
Sélectionner des circuits
L’Eos offre différentes manières interactives de sélectionner des circuits, notamment avec le
clavier, les sélections directes et l’écran tactile.
A la suite d’une action non liée à la commande manuelle, comme l’enregistrement de groupes ou
de listes de mémoires, ou la mise à jour d’une cible d’enregistrement, etc., les circuits sont
désélectionnés. Vous pouvez également appuyer sur [Clear] (annuler) après une ligne de
commande terminée pour annuler la sélection de circuit en cours.
Sélectionner des circuits à partir du clavier
Le clavier est l’outil de sélection de circuits par défaut, aucune touche spécifique de circuit n’est
donc fournie. Il est possible de sélectionner des circuits sur le clavier à l’aide des touches [+] et/ou
[-] et [Thru] pour une sélection de circuits consécutifs ou non.
Les exemples suivants illustrent différentes méthodes de sélection de circuits à partir du clavier :
• [5] [Enter] - sélectionne le circuit 5.
• [5] [+] [7] [Enter] - sélectionne les circuits non consécutifs 5 et 7.
• [5] [+] [9] [Enter] - sélectionne les circuits 5 à 9.
• [2] [Thru] [8] [-] [5] [Enter] - sélectionne la plage de circuits 2 à 8, à l’exception du circuit 5.
• [-] [6] [Enter] - supprime le circuit 6 de la sélection en cours.
• [-] [1] [Enter] - ajoute le circuit 1 à la liste de circuits en cours.
Remarque :
Vous pouvez utiliser [+] et/ou [-] plusieurs fois pour ajouter ou
supprimer des circuits de la sélection. Les listes [Thru] peuvent être
saisies dans l’ordre croissant ou décroissant.
Remarque :
La commande [Thru] utilise l’état flexichannel en cours. Les circuits ne
faisant pas partie du mode flexichannel (à l’exception du mode de
circuits sélectionnés) ne sont pas inclus dans une plage thru. [Thru]
[Thru] peut être utilisé pour récupérer tous les circuits de la plage,
même s’ils ne sont pas dans le mode flexi en cours. Reportez-vous à la
section « Utilisation de flexichannel », page 41.
104
Manuel d’utilisation de l’Eos
[Next] et [Last]
Les boutons [Next] et [Last] étendent et réduisent la sélection de circuits. Si un seul circuit est
sélectionné, [Next] étend la sélection de circuits au circuit suivant, tandis que [Last] réduit la
sélection d’un circuit.
Sélectionnez le circuit 10, puis modifiez la sélection pour passer au circuit 11 à l’aide de la
touche [Next] :
•
[1] [0] [Enter]
Le circuit 10 est sélectionné avec un cadre doré entourant le circuit, le numéro de circuit
est indiqué en blanc.
•
[Next]
Le circuit 11 est désormais sélectionné avec un cadre doré et son numéro indiqué en blanc
tandis que le circuit 10 n’est plus sélectionné.
Si aucun circuit n’est sélectionné quand vous appuyez sur [Next] ou [Last], le circuit 1 sera
sélectionné. Quand un groupe de circuits est sélectionné, appuyer sur [Next] ou [Last] permet de
sélectionner le premier ou le dernier circuit de la liste de circuits.
Exemple :
Les circuits 11 à 20 sont sélectionnés :
•
[Next]
Les circuits 11 à 20 sont toujours la liste de circuits spécifiée, mais seul le circuit 11 est
sélectionné pour les commandes. Vous pouvez désormais appuyez plusieurs fois à la suite
sur [Next] ou [Last] pour parcourir la liste. Appuyez sur [Select Last] pour resélectionner
l’intégralité de la plage.
Remarque :
7
Commandes manuelles de base
[Next] et [Last] travaillent avec l’état flexichannel en cours. Reportezvous à la section « Utilisation de flexichannel », page 41.
105
Sélectionner des circuits à partir des sélections directes
Les touches de sélection directe permettent de sélectionner des circuits, groupes, palettes,
mémoires, effets et macros à l’aide d’une seule touche. L’Eos offre la possibilité d’afficher une série
de 20, 50 ou 100 circuits sur les écrans de sélection directe avec des boutons de pagination pour
faciliter le défilement. Reportez-vous à la section « Utilisation des sélections directes », page 31.
Faites passer une des touches de sélection directe en mode circuit en appuyant sur la touche
{Select} puis {Channels}. Quand les circuits sont rattachés aux sélections directes, vous pouvez
en sélectionner un tout simplement en appuyant sur la touche tactile correspondant au circuit en
question. La ligne de commande indique le circuit adéquat et la touche de sélection directe
sélectionnée devient grise.
Contrairement à la sélection de circuits à partir de la ligne de commande, la sélection de circuits par
les touches de sélection directe est un processus additif. Quand un circuit est sélectionné, il
s’ajoute à la sélection en cours. Pour sélectionner un seul circuit et désélectionner tous les autres,
appuyez deux fois sur le bouton du circuit.
Exemple :
Si les circuits [1] [Thru] [5] sont sélectionnés à partir du clavier, appuyer sur {Channel 6}
dans les sélections directes permet d’ajouter le circuit 6 à la sélection en cours.
Si les circuits [1] [Thru] [5] sont sélectionnés à partir du clavier, appuyer sur {Channel 6}
{Channel 6} dans les sélections directes permet de désélectionner les circuits 1 à 5 et de
sélectionner uniquement le circuit 6.
Les exemples suivants illustrent les différentes méthodes de sélection de circuits à partir des
sélections directes :
• {Channel 1} - ajoute le circuit 1 à la sélection en cours, s’il n’est pas déjà sélectionné.
• C’est exactement comme appuyer sur [+] [1] [Enter] sur le clavier. Cependant, si le
circuit 1 était déjà sélectionné quand vous avez appuyé sur {Channel 1}, ceci
entraînera la suppression du circuit 1 de la sélection en cours.
• {Channel 5} {Channel 6} - ajoute les circuits 5 et 6 à la sélection en cours.
• C’est exactement comme appuyer sur [+] [5] [+] [6] [Enter] sur le clavier.
• {Channel 5} {Channel 5} - sélectionne le circuit 5 et désélectionne tous les autres circuits.
• C’est exactement comme appuyer sur [5] [Enter] sur le clavier, une fois l’instruction
précédente terminée.
106
Manuel d’utilisation de l’Eos
Modules de touches
Lors de l’utilisation du module de touches, maintenir une touche de circuit enfoncée et appuyer sur
une autre touche de circuit permet de sélectionner ces deux circuits et tous les circuits entre deux,
comme la commande [Thru] du clavier.
Remarque :
Cette fonction n’est pas possible sans l’utilisation du module de
touches.
Mode Century (centaine)
Le mode centaine vous permet d’afficher jusqu’à 100 éléments simultanément sur l’écran LCD1. Il
vous permet également de passer rapidement à des numéros plus élevés à l’aide des touches de
milliers.
Sur l’écran LCD 1, un bouton tactile {100} vous permet d’activer le mode centaine. Quand vous
appuyez sur cette touche, l’écran LCD1 affiche une série de 10x10 sélections directes. Dix boutons
centaine (century) apparaissent également pour vous donner un accès direct à des banques de
sélections directes (par tranche de 100) en fonction de leur numéro. Ainsi, appuyer sur {201}
permet d’afficher les sélections directes de 201 à 300 pour la série sélectionnée, {301} affiche les
sélections directes de 301 à 400 et ainsi de suite.
De plus, cinq touches millier (millennium) apparaissent pour donner accès aux touches centaine
(century) des milliers suivants sur les sélections directes. Ainsi, appuyer sur {2001} permet de
changer les touches centaine à appliquer aux sélections directes 2001 à 3000, appuyer sur {3001}
permet d’accéder à la plage 3001 à 4000, et ainsi de suite.
Comme pour toutes les séries de sélections directes, vous pouvez utiliser la touche tactile {select}
pour choisir les options que vous souhaitez afficher sous le mode centaine (par exemple : circuits,
groupes, palettes, mémoires).
Offset
{Offset} est une fonction utilisée pour sélectionner une plage de circuits à partir d’une sélection de
circuits plus étendue. Pour que la fonction offset puisse fonctionner, vous devez préalablement
sélectionner un groupe de circuits avant d’appuyer sur {Offset}. Quand vous appuyez sur {Offset},
les touches programmables changent et deviennent : {Even}, {Odd}, {Reverse}, et {Random}.
Ces touches, combinées aux touches numériques du clavier, permettent de créer des décalages
(offset) de circuit. Ces commandes de circuit peuvent être combinées avec les fonctions
d’enregistrement de groupe.
Les exemples suivants illustrent le fonctionnement de la fonction offset :
• [1] [Thru] [10] {Offset} {Even} [Enter] - sélectionne les circuits 2, 4, 6, 8, 10.
• {Channel 1} & {Channel 9} {Offset} {Reverse} [Enter] - avec les modules de touches sur
les sélections directes, ceci sélectionne les circuits 1 à 9 dans l’ordre décroissant.
• [1] [Thru] [2] [0] {Offset} [3] [Enter] - à partir du groupe sélectionné, cette syntaxe permet
de sélectionner les circuits 1, 4, 7, 10, 13, 16, 19, soit un décalage d’un circuit sur trois par
rapport à la sélection.
• {Group 5} {Offset} {Random} [Enter] - sélectionne tous les circuits du groupe 5 et les classe
dans un ordre aléatoire. Cette sélection peut être utilisée de façon temporaire ou enregistrée
dans un nouveau groupe.
• [1] [Thru] [2] [0] {Offset} {Even} {Random} [Enter] - sélectionne tous les circuits pairs dans
la plage sélectionnée et les classe dans un ordre aléatoire.
• {Offset} [4] [Enter] - sélectionne un circuit sur quatre dans la sélection en cours.
7
Commandes manuelles de base
107
Réglage de l’intensité
L’intensité d’un circuit peut être saisie à partir du clavier, ou encore réglée avec une palette
d’intensité (si vous en avez programmé une) ou avec un tambour de niveau. Appuyer sur [At] après
une sélection de circuit implique l’ajout d’une valeur d’intensité aux circuits sélectionnés. Vous
pouvez également employer la touche [Full] pour amener les circuits sélectionnés à l’intensité
maximale, ou la touche [Out] pour appliquer un fondu.
Les touches [Level], [+%] et [-%] permettent de modifier la valeur d’intensité des circuits
sélectionnés. Chacune de ces touches est réglée à une valeur spécifique définie dans le Setup
({Manual Control}, page 98).
• [Level] est réglé par défaut au maximum (intensité de 100%).
• [+%] et [-%] sont réglés par défaut sur une valeur de 10 points.
Les exemples suivants illustrent les différentes manières de régler l’intensité :
• [1] [+] [3] [At] [5] <0> [Enter] - sélectionne les circuits 1 et 3, et règle le niveau d’intensité à
50%.
• [1] [Thru] [5] [-] [4] [Full] [Enter] - sélectionne la plage de circuits 1 à 5, à l’exception du
circuit 4, et règle l’intensité au maximum.
• [1] [Thru] [8] [At] [+] [3] [Enter] - ajoute 30% à toutes les intensités de la sélection de circuits.
Si les intensités étaient à 50%, elles passeront alors à 80%. Si les circuits 1, 3 et 5 étaient à
30% et le circuit 4 à 50%, ils passeront respectivement à 60% et 80%.
• [5] [Thru] [8] [At] [/] [3] [Enter] - réduit toutes les intensités de la sélection de circuits en
cours de 30% par rapport à leur valeur actuelle.
• [1] [Thru] [4] [At] [/] [1] [3] [0] [Enter] - augmente les intensités de la sélection de circuits en
cours de 30% par rapport à leur valeur actuelle. Si les circuits 1 à 4 avaient une intensité de
40%, ceci augmente le niveau d’intensité de 30% pour l’amener à une valeur de 52%.
• [2] [+] [5] [tambour de niveau] - faites monter le tambour de niveau pour augmenter
l’intensité, abaissez-le pour faire baisser l’intensité.
• [1] [Level] - sélectionne le circuit 1 et le règle au niveau fixé dans le Setup.
• [Group] [9] [Out] - sélectionne tous les circuits du groupe 9 et règle l’intensité de ces circuits
sur zéro.
• [1] [0] [At] [At] - sélectionne le circuit 10 et fixe son intensité au maximum.
Tant que les circuits restent sur la ligne de commande, vous pouvez les soumettre à des
commandes sans devoir les resélectionner à chaque fois.
Exemple :
•
[1] [thru] [5] [Full] [Enter]
Les circuits sélectionnés sont mis en surbrillance sur fond doré avec le texte en blanc et les
valeurs d’intensité en rouge (ce qui indique des données manuelles). Vous pouvez
continuer à modifier les circuits 1 à 5 car ils sont toujours sélectionnés et affichés sur la
ligne de commande.
108
Manuel d’utilisation de l’Eos
•
[-%] [-%]
Cette commande permet de réduire l’intensité des circuits 1 à 5 de 20%. Cette commande
est à terminaison automatique.
•
[at] [7] [5] [Enter]
Vous pouvez continuer à manipuler les circuits sélectionnés tant que les circuits sont sélectionnés
et affichés sur la ligne de commande.
Tambour de niveau
Vous pouvez régler l’intensité pour les circuits ou adresses sélectionnés avec le tambour de
niveau. Faire tourner le tambour de niveau vers le haut augmente l’intensité. Faire tourner le
tambour vers le bas (vers vous) permet de diminuer l’intensité.
7
Commandes manuelles de base
109
Commande manuelle des paramètres sans intensité (NP)
Les paramètres sans intensité peuvent être réglés avec un certain nombre de commandes,
notamment via le clavier, les touches de la zone centrale d’information (CIA) et les codeurs.
Ecran de paramètres
L’écran de paramètres dans la CIA affiche uniquement les paramètres disponibles dans les devices
patchés. Quand des circuits sont sélectionnés, l’écran de paramètres change pour afficher
uniquement les paramètres correspondant aux circuits sélectionnés.
Les paramètres se répartissent dans les catégories suivantes : Intensity, Focus, Color et Beam.
Chaque catégorie de paramètre est représentée par des boutons en bas de la CIA. Ces boutons
vous permettent de sélectionner d’une seule touche l’intégralité de la collection de paramètres pour
la catégorie concernée. Vous pouvez également sélectionner individuellement un paramètre d’une
catégorie donnée en utilisant la touche tactile correspondant à ce paramètre sur l’écran de
paramètres.
Beam offre trois sous-catégories correspondant à la manière dont les codeurs sont routés. Il s’agit
de {Shutter}, {Image} et {Form}. Ces sous-catégories sont représentées par des touches tactiles
sur la CIA. Appuyer sur ces touches vous permet de sélectionner tous les paramètres de ces souscatégories.
Sur la CIA, dans le coin supérieur gauche, vous remarquez la touche {All NPs}. Quand vous
appuyez dessus, cela permet de récupérer tous les paramètres sans intensité pour pouvoir les
éditer.
Voici quelques exemples d’utilisation des touches tactiles de paramètres :
• [1] {Iris} [5] [Enter] - Positionne le paramètre d’iris du circuit entre 1 et 50%.
• [Group] [4] {Zoom} {Edge} [Out] [Enter] - Ramène les valeurs zoom et edge de tous les
appareils du groupe 4 à 0%.
110
Manuel d’utilisation de l’Eos
Réglage des paramètres avec le clavier
Quand la CIA est en mode paramètre, il est possible de donner des valeurs numériques à tous les
paramètres des circuits sélectionnés par l’intermédiaire du clavier. Les devices linéaires peuvent
recevoir des instructions de 0 à 100, pan et tilt sont commandés respectivement de -270 à 270 et
de -135 à 135. Les commandes de saturation vont de 0 à 360 et les commandes de teinte (Hue) de
0 à 100. CMY et RGB vont de 0 à 255.
Quand aucun circuit n’est sélectionné, la CIA affiche tous les paramètres disponibles dans le
système d’éclairage. Quand des circuits sont sélectionnés, la CIA limite l’affichage aux paramètres
concernant la sélection. Si des circuits sélectionnés comportent différents types de devices,
comme des projecteurs spots et des projecteurs wash, la CIA affiche tous les paramètres
disponibles. Les paramètres qui ne sont pas disponibles pour tous les circuits sont grisés.
Les exemples suivants illustrent la façon de régler les valeurs de paramètre avec le clavier :
• [5] {Iris} [5] {Zoom} [6] [5] {Edge} [5] [Enter] - règle le circuit 5 avec une valeur d’iris de 50%,
une valeur de zoom de 65% et une valeur edge de 50%.
Remarque :
7
Commandes manuelles de base
Appuyer sur un codeur permet de placer le paramètre associé dans la
ligne de commande pour pouvoir effectuer une saisie numérique.
111
Réglage des paramètres sans intensité avec les codeurs
Cu
sto
Co
lor
Shu
Ima
Form
tter
ge
m
Les codeurs constituent un moyen rapide de modifier les
valeurs en cours des paramètres sans intensité. Les deux
codeurs du bas commandent toujours les fonctions pan et
tilt. Les quatre codeurs verticaux peuvent être affectés à des
pages grâce aux cinq boutons de pages de codeurs le long
de l’écran LCD correspondant.
Ces cinq boutons sont : [Custom], [Color], [Shutter],
[Image] et [Form].
Form, Image et Shutter sont des sous-catégories de la
catégorie de paramètre plus vaste Beam.
• Custom - comprend intensité et vitesse d’intensité.
• Color - comprend toutes les commandes de mélange de couleurs (CMY, RGB, HS), de
sélecteurs, de tambours de couleurs, ainsi que les effets de couleur.
• Shutter - comprend tous les dispositifs de découpe pour projecteurs.
• Image - comprend tout ce qui tombe dans le faisceau, comme les gobos, les roues d’effets,
etc.
• Form - comprend tous les paramètres affectant la qualité ou la taille du faisceau, comme
edge, zoom, iris, IMF, frost, etc.
L’écran LCD à gauche des codeurs indique les paramètres contrôlés par ces derniers et fournit des
informations supplémentaires sur l’état de ces paramètres. Les pages de codeur indiquent les
paramètres concernant les appareils du patch de spectacle. Lorsque vous accédez à une page de
paramètres, les commandes non disponibles pour les circuits sélectionnés n’apparaissent pas.
112
Manuel d’utilisation de l’Eos
Ecran tactile de codeur
L’écran tactile de codeur affiche la catégorie de paramètre active chargée sur les codeurs telle que
sélectionnée par les touches de page. Chaque codeur dispose d’une section de commande
associée sur l’écran LCD, cette section fournit des indications visuelles sur :
• le paramètre qu’elle contrôle,
• le réglage en cours (valeur) du paramètre,
• et le mode en cours si le codeur contrôle plusieurs fonctions.
Exemple :
L’image de droite illustre l’écran de codeur affichant
une page du paramètre Form pour projecteur de
type Martin Mac 700.
•
•
•
•
•
codeur 1
Le codeur 1 contrôle Shutter/Strobe.
Le codeur 2 contrôle Zoom.
Le codeur 3 contrôle Edge.
Le codeur 4 contrôle Iris.
Les codeurs 5 et 6 contrôlent respectivement
Pan et Tilt.
codeur 2
Appuyer à nouveau sur [Form] permet de charger d’autres
options de paramètre Form sur les codeurs lorsque ces
options sont disponibles.
codeur 3
Coarse (grossier)/Fine (fin)
Vous trouverez à côté du nom de chaque paramètre
l’indication d’un contrôle grossier (coarse) ou fin (fine). Par
défaut, il s’agit de contrôle grossier. Pour passer de l’un à
l’autre, il suffit d’appuyer sur le centre du codeur.
• contrôle grossier – permet des changements de plus
grande ampleur pour les paramètres non segmentés
et augmente/diminue les paramètres non segmentés
de cadres complets. Dans ce mode, le codeur offre une
certaine résistance, ce qui vous permet de bien sentir
le passage d’un cadre à un autre.
codeur 4
Pan (panora- Tilt (inclimique)
naison)
• contrôle fin – offre un contrôle illimité et très détaillé.
Utilisé dans ce monde, le codeur n’est pas couplé et permet un contrôle fluide et précis.
7
Commandes manuelles de base
113
Pagination des codeurs
Le nombre de pages de chaque catégorie est affiché en bleu en haut de l’écran. Vous pouvez
accéder directement à la page de votre choix en appuyant sur le bouton de page de codeur et sur
un numéro de page. Exemple :
• {Form} & [3] - ceci vous amène directement à la troisième page de la catégorie Form.
Les informations fournies par l’écran LCD des codeurs sont justes dans la mesure où les
informations de patch pour ce circuit sont justes. Par exemple, lorsque vous travaillez avec des
changeurs de couleur, les cadres standard du fabricant seront affichés, à moins que vous n’ayez
créé un changeur personnalisé pour le circuit sélectionné dans le patch à l’aide de l’éditeur de
changeur.
Lorsque vous avez créé un nouveau changeur ou tambour dans le patch d’un circuit quelconque et
que ce circuit est sélectionné, l’information personnalisée est affichée sur l’écran LCD
correspondant. Reportez-vous à la section « Créer un nouveau changeur ou tambour », page 81.
Les pages de codeur changent en fonction des circuits sélectionnés. Voici quelques scénarios
expliquant certaines conditions de fonctionnement possibles :
• Les paramètres qui sont dans le patch du spectacle mais ne s’appliquent pas aux circuits
sélectionnés sont supprimés. Le nom de paramètre sera affiché en gris, mais les commandes
seront masquées car elles ne s’appliquent pas au circuit sélectionné.
• Quand un groupe de circuits est sélectionné avec certains paramètres similaires et d’autres
non, voilà ce qui se passe :
• les paramètres partagés par tous les circuits sélectionnés sont affichés en blanc, avec
un contrôle pour tous les circuits.
• les paramètres disponibles seulement pour certains des circuits sélectionnés sont
affichés en gris, toutes les commandes disponibles sont indiquées. Vous pouvez
utiliser ces commandes, mais les circuits pour lesquels certains paramètres ne sont
pas disponibles ne répondront pas à vos actions.
• les paramètres disponibles sur aucun des circuits sélectionnés sont affichés en gris,
avec uniquement le nom du paramètre affiché.
• Quand vous accédez à une page de paramètre, les codeurs se chargent automatiquement et
affichent la première page ayant un paramètre valide pour les circuits sélectionnés.
114
Manuel d’utilisation de l’Eos
Expand (affichage étendu)
Le « E » affiché sous le nom du paramètre indique que ce paramètre possède des fonctions
« étendues ». Quand vous appuyez sur cette partie de l’écran tactile, l’affichage de l’écran tactile
change pour présenter tous les paramètres de média disponibles pour le codeur concerné.
Exemple :
Pour reprendre l’exemple précédent, touchez l’écran de codeur
dans la zone de touches définie par le nom de paramètre et la
valeur en cours.
L’affichage change pour présenter tous les médias de couleur
disponibles sur le device sélectionné.
Sélectionnez l’une des options de média disponibles, puis touchez le
texte « EXPANDED » (étendu) pour quitter le mode d’affichage
étendu et revenir à la page du codeur.
Touches programmables de codeur
Une série de touches sont inclues dans chacune des quatre sections de codeurs de l’écran, avec
notamment {Home}, {Last} et {Next} ou {Min} et {Max}, et, suivant le type de paramètre, une
touche {Mode} ou {Calibrate}. Reportez-vous à la section Touches programmables de codeur,
page 115 pour plus de détails sur leur utilisation.
Home
Une touche {Home} est associée à chaque paramètre sur l’écran de codeur. Elle permet d’accéder
à n’importe quel paramètre et de le ramener à sa position par défaut. De plus, le clavier possède
une touche [Home] située sous la touche [Sneak]. La touche [Home] du clavier est une
commande de niveau de circuit, ce qui signifie que tout le projecteur reviendra à sa position
d’origine, à moins que vous ne modifiez l’instruction en sélection des paramètres spécifiques dans
la CIA. [Home] n’affecte pas l’intensité et peut être utilisé en combinaison avec des touches tactiles
de paramètre pour ramener des paramètres donnés à leur position d’origine.
Les exemples suivants illustrent l’utilisation de ces deux touches, à partir du clavier et de l’écran
LCD :
• {Home} - lorsque vous appuyez sur l’écran LCD, seul le paramètre associé des circuits
sélectionnés revient à sa position d’origine.
• [1] {Home} [Enter] - ramène tous les paramètres sans intensité du circuit 1 à leur position
d’origine. Lorsque cette commande empiète sur les données de registre, cela a pour
conséquence une valeur manuelle pour les paramètres associés. Quand cette commande est
un chevauchement de données uniquement manuelles, elle ramène les paramètres à leur
position d’origine et retire le réglage manuel.
• [1] {Color} [Home] [Enter] - ramène toutes les données de couleur du circuit 1 à leur position
d’origine.
7
Commandes manuelles de base
115
Min et Max
{Min} et {Max} sont affichés quand le paramètre est linéaire, comme shutter par exemple. Ces
touches permettent de fixer une configuration minimum et maximum pour un paramètre donné.
Next et Last
{Next} et {Last} s’affichent quand un paramètre est segmenté, comme un gobo fixe, un tambour de
couleur ou un changeur de couleur. Ces touches permettent d’ajouter ou de soustraire des cadres
complets.
Mode
La touche {Mode} permet de sélectionner des modes différents, comme rotate ou index, pour le
codeur, ou des effets spéciaux.
•
•
Quand plus de deux modes sont disponibles, vous pouvez appuyer plusieurs fois de
suite sur la touche {Mode} pour naviguer parmi les différents modes. Chaque mode
s’affiche sous le réglage de paramètre en cours.
Quand il n’y a que deux modes disponibles, le deuxième mode est indiqué à la place
de la touche {Mode}. Appuyer sur cette touche permet d’activer l’autre mode sur le
codeur.
Flip
La touche {Flip}, qui apparaît dans la section Pan/Tilt de l’écran de codeur, permet de renverser
l’appareil pour le placer dans la même position à partir de la direction opposée. Il peut y avoir
plusieurs renversements en fonction des valeurs en cours de pan et tilt.
Trackball On/Off
Le {Trackball On/Off}, affiché dans la section Pan/Tilt de l’écran de codeur, permet de donner la
fonction pan et tilt à une souris ou à un trackball. Quand cette fonction est activée, le message
« Cursor as Pan/Tilt » (curseur pan/tilt) apparaît au-dessus de la CIA.
Contrôle de plusieurs codeurs
Quand le contrôle de certains paramètres nécessite plusieurs codeurs, l’écran de codeur indique
que les codeurs sont liés les uns aux autres par leur nom. En général, des modes supplémentaires
sont chargés sur d’autres pages, mais font tous référence au nom du paramètre maître. En cas
d’instances multiples d’un device sur un même circuit (comme deux gobos fixes ou deux tambours
de couleur, etc.), chaque device se charge sur un codeur différent.
116
Manuel d’utilisation de l’Eos
Commande Form (forme)
Form (une sous-catégorie de Beam) regroupe les paramètres affectant la qualité du faisceau,
notamment iris, edge, frost, etc. Shutter et Image sont deux autres sous-catégories de Beam.
Quand la touche de la page de codeur de forme est sélectionnée, le voyant s’allume et les codeurs
se chargent automatiquement avec les paramètres Form tel qu’indiqué dans le patch de spectacle.
Si le patch comporte plus de paramètres que la première page de codeurs ne peut en afficher,
appuyez à nouveau sur la touche [Form] pour passer aux paramètres des pages suivantes ou
appuyez sur [Form] et un numéro de page pour passer directement à la page en question.
Les paramètres de forme peuvent inclure :
• Edge - contrôle les qualités dur/doux (hard/soft) d’un projecteur
spot. Alors que certains appareils appellent ce paramètre
« focus », il est toujours appelé « edge » dans l’Eos pour éviter la
confusion avec « Focus » qui renvoie aux données pan et tilt. Le
codeur edge offre deux touches, [Hard] (dur) et [Soft] (doux),
qui attribuent une découpe dure ou douce au projecteur
sélectionné. Ces valeurs sont les valeurs par défaut du système
pour le projecteur sélectionné, mais elles peuvent être modifiées
pour chaque projecteur selon les besoins.
• Iris, Zoom, Strobe et IMF- chaque paramètre possède des
réglages in/out (entrée/sortie), narrow/wide (étroit/large), ou fast/
slow (rapide/lent). Iris et Zoom possèdent également des limites
programmables, appelées respectivement in/out (entrée/sortie)
et narrow/wide (étroit/large). Le réglage du mode strobe varie en
fonction du type de projecteur.
7
Commandes manuelles de base
117
Commande Image
Image regroupe des paramètres affectant les contenus du faisceau (gobo, prisme, roue d’effets,
etc.).
Cette image représente un projecteur avec deux roues gobo et une
roue d’effets.
« E » indique les paramètres ayant des tableaux des cadres
disponibles en mode d’affichage étendu. Quand vous appuyez
dessus, l’affichage change avec une image (si disponible) de ce que
contiennent les différents cadres du device associé. Pour revenir au
mode d’affichage normal, appuyez sur le coin supérieur droit de
l’affichage étendu.
118
Manuel d’utilisation de l’Eos
Commande Shutter
La touche [Shutter] permet d’afficher les commandes de couteaux si
des appareils ont été patchés avec des devices de découpe. Les
codeurs commandent le paramètre « Frame in » (cadre d’entrée) ou
« Frame Angle » (angle de cadre) pour tous les couteaux disponibles.
Les fonctions de pagination permettent d’accéder aux couteaux
supplémentaires.
• Frame in- détermine la course de la lame dans le faisceau.
• Angle - détermine l’angle de la lame dans le faisceau.
Différents appareils contrôlent les couteaux de différentes manières.
L’Eos vous propose une utilisation standardisée de tous les couteaux
par l’intermédiaire du patch.
Appuyez à nouveau sur la touche [Shutter] pour accéder aux
commandes supplémentaires disponibles pour certains circuits.
7
Commandes manuelles de base
119
Commande Custom
La touche [Custom] permet d’afficher les commandes d’intensité.
Les paramètres d’intensité peuvent contenir :
• Intens - contrôle l’intensité d’un circuit d’intensité seul ou d’un
maître d’intensité pour un circuit d’intensité multiple.
• Intens 1-4 - contrôle les différentes intensités d’un circuit
d’intensité multiple.
• Intensity MSpeed
Appuyez à nouveau sur la touche [Custom] pour accéder aux
commandes d’intensité supplémentaires disponibles pour certains
circuits.
120
Manuel d’utilisation de l’Eos
Commande Color
Selon les devices, il est possible de
déterminer la couleur manuellement à
l’aide des codeurs avec :
• le mélange de couleur CMY
• le mélange de couleur teinte (hue) et
saturation
• le mélange de couleur RGB
• la sélection d’un tambour ou
changeur de couleur
Vous pouvez également indiquer une
couleur donnée à l’aide du sélecteur de
couleur teinte (hue) et saturation (HS).
Il est également possible de régler des
paramètres sans intensité par saisie
directe à l’aide du clavier et des
paramètres de la CIA.
• [1] [At] [4] <0> {Cyan} [5] [5]
[Enter]
Remarque :
Les données des changeurs de couleur s’affiche en numéros de cadre
sur les codeurs, F1 correspond au cadre 1, F2 au cadre 2, etc. F1.5 est
à mi-chemin entre 1 et 2. F2+ signifie que le cadre est avant 2.5, et F2indique que le cadre est après 1.5. Le numéro de gel est également
indiqué après le numéro de cadre. Cela vaut aussi pour les tambours
de couleurs et les gobos.
Les numéros de cadre peuvent être utilisés à partir de la ligne de
commande. [2]{Scroller}[5][Enter] envoie le changeur du circuit 2 au
cadre 5. Les cadres peuvent également être sélectionnés à l’aide de
l’adresse DMX du cadre en question. Appuyer deux fois sur [/] permet
d’envoyer DMX sur la ligne de commande. [3] {Scroller} [/][/][2][5][5]
[Enter] envoie le changeur du circuit 3 sur le cadre doté de l’adresse
DMX 255.
7
Commandes manuelles de base
121
U t i l i s a ti o n d u s é l e c t e u r d e c o u l e u r
Appuyez sur la touche [Displays] (écrans) et sélectionnez {Color Picker} (sélecteur de couleur)
dans les touches programmables pour afficher le sélecteur de couleur dans la CIA.
Dans le mode sélecteur de couleur,
vous verrez des colonnes de
touches sur la droite. La première
touche, {Color Format}, permet de
naviguer entre les modes natifs
(RGB, CMY, changeur ou sélecteur
de couleur) et teinte et saturation.
Les autres touches sont des
catalogues de gels de fabricant.
Pour afficher un catalogue fabricant
spécifique, appuyez sur le fabricant
ou catalogue correspondant et
sélectionnez le gel de votre choix.
La touche {Bright. to Full}
(luminosité au max.) apparaît
uniquement si les circuits
sélectionnés possèdent un
paramètre luminosité (brightness).
Quand des circuits sont sélectionnés et qu’un gel spécifique est choisi, le sélecteur de couleur
comporte un point qui représente le(s) projecteur(s) sélectionné(s). Ce point est un indicateur
visuel de la couleur que chaque projecteur peut fournir, le plus fidèle possible au gel sélectionné.
Cet outil est particulièrement utile pour assortir les couleurs entre les différents types de projecteur
afin de maintenir un champ de couleur uniforme. Vous pouvez cliquer sur le sélecteur pour accéder
aux valeurs de teinte et de saturation, ou vous pouvez associer une couleur de gel donnée à partir
de la liste des fabricants située sur la droite. Le fait de sélectionner un gel créé automatiquement
les valeurs de teinte et de saturation.
Qu’est-ce que la teinte et la saturation ?
La teinte (hue) est la couleur réelle. Elle se mesure en degrés autour du cône
de couleur, le rouge marquant le point de départ et d’arrivée (rouge = 0 ou
360, jaune = 60, vert = 120, etc.).
La saturation est la pureté de la couleur mesurée en pourcentage entre le
centre (0) et la surface (100) du cône. A 0% de saturation, la teinte ne donne
rien.
Les couleurs de gel peuvent également être saisies manuellement dans la ligne de commande. [6]
[Color] [1] [/] [1050] [Enter] affecte le gel Apollo numéro 1050 au circuit 6. Chaque fabricant s’est
vu attribuer un numéro affiché à côté de son nom sur l’écran de sélecteur de couleur.
Quand des circuits sont sélectionnés, une ligne noire peut apparaître sur le sélecteur de couleur.
Cette ligne indique les couleurs qui peuvent être mélangées par le projecteur. Une couleur située
en dehors de cette ligne ne peut pas être exploitée par ce device. L’absence de ligne noire signifie
que le projecteur n’a pas été calibré, la gestion des couleurs sera approximative.
Le sélecteur de gel est normalisé à 3200 degrés. Ainsi, si vous affectez Rosco 80 (R80) à un
projecteur à arc, le rendu sera le même que pour R80 sur une source à incandescence.
Codeurs
Quand les deux systèmes de mélange CYM et RGB sont présents sur le système d’éclairage, ils
sont prioritaires dans le routage des codeurs, suivis par les tambours fixes, puis par les changeurs.
Un projecteur à mélange de couleur CMY ne doit pas fonctionner en mode RGB, et un projecteur
RGB ne doit pas fonctionner en mode CMY.
122
Manuel d’utilisation de l’Eos
• Quand le mécanisme est un tambour de couleur fixe ou un changeur de couleur, vous pouvez
utiliser le codeur pour sélectionner le cadre de votre choix. Appuyer sur {E} permet d’étendre
l’affichage pour inclure une touche associée à chaque cadre indiqué avec un numéro
(exemple : « #5 ») et une étiquette (exemple : « Rosco R80 »). Les couleurs spécifiques dans
le changeur ou le tambour sont précisées dans le patch. Reportez-vous à la section « Créer
un nouveau changeur ou tambour », page 81.
Home
L’Eos est doté d’une véritable touche [Home]. Tout comme la touche tactile {Home} de l’écran de
codeur (voir Home, page 115), cette touche du clavier permet de ramener un paramètre donné à sa
position d’origine. De plus, vous avez le choix d’appliquer la fonction Home à tous les paramètres
sans intensité d’un circuit, ou seulement à une catégorie donnée de paramètres (I, F, C, B).
La fonction Home ramène un circuit, une catégorie, un paramètre ou un submaster à sa valeur par
défaut.
• [1] [Home] [Enter] - ramène tous les paramètres du circuit 1 à leur position d’origine, sauf
l’intensité.
• [1] [Color] [Home] [Enter] - ramène tous les paramètres de couleur du circuit 1 à leur position
d’origine.
• [Group] [1] [Color] [Focus] [Home] [Enter] - ramène les paramètres color et focus de tous
les circuits du groupe 1 à leur position d’origine.
• [Sub] [1] [Home] [Enter] - ramène le submaster 1 à sa position d’origine.
• [Sub] [1] [Thru] [Home] [Enter] - ramène tous les submasters à leur position d’origine.
Vous pouvez sélectionner une mémoire afin de fournir des valeurs Home pour tous les paramètres
sans intensité (au lieu des valeurs par défaut de la bibliothèque de projecteurs) lorsque les
commandes Home sont utilisées. Enregistrez dans une mémoire les valeurs Home modifiées
uniquement pour les paramètres de circuit auxquels vous souhaitez attribuer une valeur différente
de la valeur par défaut. Puis affectez cette mémoire à la fonction Home dans le Setup (voir Show
Settings (paramètres de spectacle), page 93). L’intensité ignorera la valeur de la mémoire. Tous les
circuits qui ne sont pas inclus dans la mémoire affectée à la fonction Home dans le Setup utiliseront
les valeurs par défaut de leur bibliothèque.
7
Commandes manuelles de base
123
Circuits d’intensité multiple
Lorsqu’un circuit à intensité multiple est patché, l’Eos lui affecte une intensité maîtresse. L’intensité
maîtresse peut être utilisée pour contrôler conjointement les différentes intensités. L’intensité
maîtresse se manipule de la même manière que l’intensité d’un circuit d’intensité simple. Les
niveaux peuvent être réglés par le biais du tambour de niveau, du clavier et des codeurs. Les
autres intensités sont réglées par défaut à 100%.
Le contrôle des intensités individuelles d’un circuit d’intensité multiple s’effectue à l’aide des
touches de paramètre de la CIA (voir Commande manuelle des paramètres sans intensité (NP),
page 110) ou des codeurs (voir Commande Custom, page 120). Les niveaux affectés aux intensités
individuelles fonctionnent indépendamment les uns des autres et de l’intensité maîtresse.
•
•
[1][0][0] {Intens 3} [At] [5][0] - règle l’intensité 3 du circuit 100 à 50% d’intensité.
[1][0][0] [At] [7][5] - règle l’intensité maîtresse du circuit 100 à 75% d’intensité. Toutes
les intensités du circuit 100 seront réglées à 75% à moins d’un réglage d’intensité
séparé.
En mode d’affichage tableau, l’Eos affiche par défaut tous les paramètres d’intensité associés aux
circuits.
En mode d’affichage résumé, l’intensité maîtresse est
affichée. Si l’une des intensités multiples est dotée d’une
valeur, un « + » apparaît à côté du nom de l’intensité
maîtresse.
indique qu’un
niveau est
réglé pour
une intensité
individuelle.
124
Manuel d’utilisation de l’Eos
Lamp Controls (commandes de lampe)
Les commandes de lampe vous permettent d’exécuter des fonctions de contrôle, comme calibrate
(calibrer), douse lamp (obturer lampe), strike lamp (allumer lampe) et reset, sur des projecteurs
sélectionnés. Chaque type de projecteur possède ses propres options en matière de commande de
lampe, vous pouvez y accéder en sélectionnant le projecteur en direct et en appuyant sur la touche
programmable {Lamp Cntrls}. Ces informations sont disponibles en utilisant la touche [About]
(voir Utilisation d’About, page 259).
Exemple :
•
[1] [1] [Enter] {Lamp Cntrls}
- ou •
[1] [1] [Enter] [About] {Lamp Cntrls}
Cet écran affiche les commandes de lampe associées au circuit sélectionné (il s’agit également de
l’écran secondaire « Lamp Controls » du menu About). Si le circuit est un projecteur conventionnel
(intensité uniquement), aucun paramètre ne sera affiché. Quand le circuit sélectionné est un
projecteur automatisé, des options spécifiques au type de projecteur sont affichées.
En appuyant sur l’une des touches de
commande de paramètre, vous affecterez
immédiatement le circuit sélectionné.
Pour quitter l’écran de commandes de lampe, appuyez sur la touche [Displays] (écrans).
7
Commandes manuelles de base
125
Utilisation de [+%] et [-%]
Les touches [+%] et [-%] permettent d’augmenter ou de diminuer les valeurs des paramètres. Par
défaut, les touches [+%] et [-%] modifient la valeur concernée de 10. Il est possible de modifier cela
dans le Setup. Ces touches sont à terminaison automatique et peuvent être utilisées avec tous les
paramètres.
Intensité de circuit
Quand des circuits sont sélectionnés, appuyer sur [+%] permet d’augmenter le niveau d’intensité
de 10 (ou de la valeur définie dans le setup, voir {Manual Control}, page 98). Vous pouvez
également appuyer sur [-%] pour diminuer le niveau d’intensité de 10. Ces touches permettent
ainsi d’augmenter ou de diminuer le niveau d’intensité.
Exemple :
Sélectionnez les circuits 1 à 10 et réglez-les avec un niveau d’intensité de 45% à l’aide du
clavier.
•
[1] [thru] [1] [0] [at] [4] [5] [Enter]
Faites passer le niveau d’intensité à 65% à l’aide de la touche [+%] qui est réglée à sa
valeur par défaut de 10%.
•
[+%] [+%]
Paramètres sans intensité
Les touches [+%] et [-%] peuvent être utilisées de la même manière pour régler les paramètres
sans intensité.
Exemple :
126
•
[1] {Iris} [+%] [+%]
•
[Zoom] [-%] [-%]
Manuel d’utilisation de l’Eos
Remainder Dim
[Rem Dim] fournit temporairement une intensité de zéro à tous les circuits à l’exception des circuits
en cours de sélection, des circuits pré-enregistrés et des circuits ayant des intensités fournies par
des submasters. Si la commande remainder dim est inversée, la scène revient à son état antérieur.
Vous pouvez utiliser les commandes suivantes pour la fonction remainder dim :
• [Next] et [Last]- permet de naviguer dans la liste de circuits.
• [sélection de circuits] [Rem Dim] [Enter] - règle tous les circuits non sélectionnés sur zéro
• [Rem Dim]- annule la fonction rem dim et ramène la scène à son état antérieur
Appuyer à nouveau sur [Rem Dim] libère tous les circuits du mode rem dim et restaure l’état
antérieur de la scène. Les touches [Next] et [Last] permettent de libérer le circuit en cours de
sélection du mode remainder dim et de régler son intensité sur zéro, tout en sélectionnant le circuit
suivant ou le dernier circuit et en poursuivant le mode rem dim.
Exemple :
Admettons que les circuits 5 à 9 sont sélectionnés et réglés avec un niveau d’intensité de
50%, et que les circuits 10 à 15 sont sélectionnés et réglés avec un niveau d’intensité de
70%. Sélectionnez le circuit 9 et mettez les circuits restants à zéro.
•
[9] [Rem Dim] [Enter]
Le circuit 9 est réglé à un niveau d’intensité de 50% et tous les autres circuits passent à
zéro.
•
[Next]
La touche [Next] permet de modifier la sélection de circuit pour passer au circuit 10, réglé
à un niveau d’intensité de 70% (le niveau réglé à l’état antérieur), et tous les autres circuits,
y compris le circuit 9, passent à zéro.
[Rem Dim] peut être utilisé dans des groupes avec les touches [Next] et [Last] pour naviguer dans
la liste des circuits du groupe sélectionné.
Exemple :
Admettons que vous avez sélectionné le groupe 1 (circuits 1 à 10) avec une valeur
d’intensité de 50%, le groupe 5 (circuits 11 à 20) avec une valeur d’intensité de 70%, et le
groupe 7 (circuits 21 à 30) avec une valeur d’intensité de 100%.
•
[Group] [1] [at] [5] [Enter]
•
[Group] [1] [at] [7] [Enter]
•
[Group] [7] [at] [Full] [Enter]
Sélectionnez uniquement le groupe 1 et ramenez tous les autres groupes à zéro à l’aide de
la fonction [Rem Dim].
•
[Group] [1] [Rem Dim] [Enter]
Les circuits 1 à 10 sont sélectionnés avec une valeur d’intensité de 50%, et tous les autres
circuits passent à une intensité de 0%. Vous pouvez parcourir les circuits du groupe
sélectionné (groupe 1, circuits 1 à 10) à l’aide de la touche [Next] ou [Last]. Chaque
pression sur la touche [Next] ou [Last] permet de parcourir uniquement les circuits du
groupe sélectionné.
L’utilisation de [Next]/[Last] annule la possibilité de revenir à l’état antérieur de la scène à
l’aide de la touche [Rem Dim].
7
Commandes manuelles de base
127
Vous pouvez régler le niveau d’atténuation de toutes les commandes remainder dim dans le Setup
(voir {Manual Control}, page 98). Lorsque le niveau réglé est différent de zéro, toutes les
commandes rem dim ramènent l’intensité à ce niveau. Elles ne peuvent cependant pas augmenter
un niveau d’intensité. Par exemple, si le niveau rem dim est réglé sur 50% dans le setup, [Rem
Dim] amènera à 50% toutes les valeurs supérieures à 50%, mais n’augmentera pas les valeurs
inférieures à 50%.
Il est possible d’écraser temporairement le niveau dim en indiquant un niveau après la commande
[Rem Dim].
[Rem Dim] peut également être utilisé pour exclure des circuits d’un submaster ou de mémoires
pendant une action [Record] (enregistrer) ou [Update] (mettre à jour).
Exemple :
[Rem Dim] vous permet de modifier les circuits à enregistrer dans le submaster. Dans cet
exemple, admettons que les circuits 1 à 10 sont au maximum. Vous avez enregistré cela
dans le submaster 1. Avec [Rem Dim], vous pouvez modifier l’enregistrement de façon à
enregistrer uniquement les circuits 1 à 5 dans le submaster.
•
[1] [Thru] [1] [0] [At] [Full] [Enter]
•
[Record] [Sub] [1] [Enter]
•
[1] [Thru] [5] [Record] [Sub] [1] [Rem Dim] [Enter]
Il en va de même pour [Update]. En reprenant le même exemple, le submaster peut être
mis à jour de manière à ne contenir que les circuits 1 à 5 réglés au maximum.
•
[1] [Thru] [1] [0] [At] [Full] [Enter]
•
[Record] [Sub] [1] [Enter]
•
[1] [Thru] [5] [Update] [Sub] [1] [Rem Dim] [Enter]
Sans la commande [Rem Dim] , le submaster contiendrait toujours les circuits 1 à 10 au
niveau maximum.
Une commande [Rem Dim] peut également être utilisée pour l’enregistrement d’une liste de
mémoires donnée. Elle forcera tous les circuits non inclus dans l’enregistrement, mais faisant le
suivi à partir d’une liste de mémoires précédente, à passer à zéro.
128
Manuel d’utilisation de l’Eos
Highlight et Lowlight
L’Eos peut être placé en mode Highlight ou Lowlight. Les circuits sélectionnés dans ces modes
passent à un réglage par défaut, ou à une valeur fournie par une mémoire highlight/lowlight (définie
dans le setup). Il est alors possible de modifier ces circuits. Tous les changements effectués seront
conservés une fois que vous aurez quitté le mode highlight/lowlight.
Highlight est très utile pour isoler et régler des projecteurs individuels. Lowlight est simplement un
autre état disponible pouvant être utile à certains moments de la programmation (par exemple,
vous souhaitez peut-être avoir les couteaux ouverts en mode Highlight, et non en mode Lowlight).
Pour mettre l’Eos en mode Highlight, appuyez sur [High_Low] [Enter]. La ligne de commande
indiquera que highlight est en cours d’utilisation.
Si vous n’avez pas créé de mémoire highlight, ou pour les circuits dont la mémoire highlight est
vide, les valeurs suivantes seront appliquées aux circuits lors de leur sélection :
•
•
•
•
•
•
Intensité - maximum
Paramètres Focus – aucun changement par rapport à l’état en cours
Paramètres Color – valeur d’origine
Paramètres Shutter – aucun changement par rapport à l’état en cours
Paramètres Image – valeur d’origine
Paramètres Form – aucun changement par rapport à l’état en cours
Exemple :
Admettons que vous souhaitiez régler les positions pan/tilt du groupe 4, qui est
actuellement dans la palette Focus 7.
Étape 1: Activez le mode Highlight – Appuyez sur [High_Low].
Étape 1:
Étape 2:
Étape 3:
Étape 4:
Étape 5:
Sélectionnez le groupe 4 – [Group] [4] [Enter].
Appuyez sur [Next] pour sélectionner le premier circuit uniquement.
Faites vos réglages pan/tilt selon vos besoins.
Appuyez sur [Next] pour passer au circuit suivant.
Répétez ces opérations jusqu’à ce que tous les circuits aient été modifiés selon vos
besoins. Enregistrez ces positions pan/tilt dans une nouvelle palette Focus ou mettez
à jour la palette Focus en cours.
Étape 6: Appuyez sur [High_Low] pour quitter l’état Highlight.
Pour faire passer l’Eos en mode Lowlight, appuyez sur [High_Low] [High_Low] [Enter]. La
configuration par défaut du mode Lowlight est identique à celle du mode Highlight.
Vous pouvez leur attribuer une mémoire highlight et une mémoire lowlight dans le setup (voir
{Manual Control}, page 98). N’importe quelle mémoire peut convenir. Les circuits/paramètres qui
ne sont pas inclus dans les mémoires affectées à Highlight et Lowlight continueront à utiliser leurs
valeurs highlight par défaut (voir plus haut).
Highlight/Lowlight Rem Dim
En plus de la mémoire highlight/lowlight, le setup comporte un paramètre {Highlight Rem Dim}.
Une fois activé et le mode Highlight/Lowlight actif, l’intensité de tous les circuits non sélectionnés se
règle automatiquement à la valeur Rem Dim définie dans le setup si cette valeur Rem Dim est
inférieure à l’intensité en cours du circuit. Cela peut vous aider à isoler les circuits sur lesquels vous
travaillez en mode Highlight/Lowlight.
Si vous ne souhaitez pas activer Rem Dim au niveau du setup, vous pouvez spécifier un rem dim
dans la ligne de commande pour une utilisation temporaire.
• [Highlight] [Rem Dim] [Enter]
7
Commandes manuelles de base
129
Sneak
La commande [Sneak] (lorsqu’aucune destination n’est fournie) supprime les changements
manuels des circuits sélectionnés et permet aux circuits de revenir à leur état antérieur (liste de
mémoires ou instruction de submaster, le cas échéant). Pour les utilisateurs d’Expression, ceci
correspond à Release.
S’il n’existe pas d’état antérieur dans les registres, les paramètres des circuits seront ramenés à
leur position d’origine (Home). La commande Sneak suit la temporisation Sneak par défaut définie
dans le Setup (voir Setup -{Manual Control}, page 98), à moins que la commande ne soit
accompagnée d’une valeur de temporisation.
La commande Sneak peut également être utilisée pour envoyer un circuit vers une destination
donnée, avec ou sans temporisation. Les exemples suivants illustrent les différentes manières
d’utiliser la commande Sneak :
• [liste des circuits] [Sneak] [Enter] - libère la commande manuelle en réglant les paramètres
à leur état antérieur. S’il existe des valeurs pour ces paramètres dans un registre, ce sont ces
valeurs qui seront restaurées. En cas d’absence de valeur dans un registre, les paramètres
sont ramenés à leur valeur d’origine (Home) ou par défaut.
• [liste des circuits] [Color] [Sneak] [Enter] - ramène le paramètre Color des circuits
sélectionnés à son état antérieur ou par défaut.
• [Sneak] [Enter] - quand aucun circuit n’est sélectionné, restaure tous les circuits avec des
valeurs manuelles à leur état antérieur.
• [Sneak] [Sneak]- met {AllNPs} [Sneak] dans la ligne de commande, ce qui annule la
fonction Sneak sur les paramètres sans intensité. [Sneak][Sneak] est une commande à
terminaison automatique.
• [Sneak] <Time> [3] [Enter] - ramène tous les circuits dotés de valeurs manuelles à leur état
antérieur en 3 secondes.
• [Select Active] [Sneak] [Enter] - sélectionne tous les circuits avec une intensité supérieure
à zéro et les ramène à leur état antérieur avec les temporisations par défaut.
• [Group] [5] <Color Palette> [9] [Sneak] [Enter] - sélectionne le groupe 5 et le ramène à la
palette Color 9 avec la temporisation par défaut.
• [Group] [3] [At] <Color Palette> [1] [Sneak] <Time> [7] [Enter] - sélectionne le groupe 3 et
le ramène à la palette Color 1 en 7 secondes.
• [Sub] [4] [At] [5] [0] [Sneak] [2] [Enter] - sélectionne le submaster 4 et le ramène à 50% en
2 secondes.
Remarque :
Lorsque vous rappelez une référence à l’aide des sélections directes
pour l’utiliser avec la commande Sneak, la commande Sneak doit être
saisie avant la référence.
• [Chan][1] [Sneak] {Preset 1}- sélectionne le circuit 1 et le ramène à la présélection 1 avec
la temporisation par défaut.
• [Chan][2][Sneak]<Time>[2]{Intensity Palette 3}- sélectionne le circuit 2 et le ramène à la
palette d’intensité 3 en 2 secondes.
Flip
La fonction {Flip} permet d’inverser les valeurs pan et tilt des circuits sélectionnés pour obtenir la
même position focus à partir de la position de lyre opposée. Ceci permet de corriger la mise au
point d’un projecteur arrivé en bout de course pan ou tilt, ou un fondu partant dans une mauvaise
direction. {Flip} se trouve sur l’écran tactile de codeur, près des codeurs pan et tilt.
L’exemple suivant illustre l’utilisation de {Flip} :
• [liste des circuits] {Flip}
130
Manuel d’utilisation de l’Eos
Touches « Select »
Select Last
La touche [Select Last] vous permet de resélectionner votre dernière sélection de circuits, quelle
qu’elle soit. Ceci vaut pour les sélections de plusieurs circuits, groupes, etc. Avec [Select Last]
[Select Last], l’Eos se souviendra de votre dernière ligne de commande et la laissera non terminée
pour que vous puissiez continuer à l’utiliser.
Remarque :
Si une action manuelle quelconque a lieu immédiatement après une
commande [Record], [Record Only] ou [Update] les circuits
sélectionnés auparavant seront automatiquement resélectionnés.
Select Manual
La touche [Select Manual] permet de sélectionner tous les circuits actuellement dotés de données
manuelles. Vous pouvez utiliser [Select Manual] combinée avec les touches de commande des
paramètres pour capturer uniquement certains paramètres d’un circuit doté de données manuelles.
Les exemples suivants illustrent les différentes méthodes de sélection de circuits à l’aide de
[Select Manual] :
• [Select Manual] [Enter] - sélectionne tous les circuits dotés de données manuelles.
• [Select Manual] [Color Palette] [1] [Enter] - sélectionne tous les circuits avec des niveaux
manuels et les règle sur la palette Color 1.
• [Color] [Select Manual] [Color Palette] [1] [Enter] - sélectionne uniquement les circuits
avec des valeurs de couleur manuelles et les règle sur la palette Color 1.
• [1] [thru] [1] [0] [0] [Select Manual] [Enter] - sélectionne les circuits entre 1 et 100 dotés de
données manuelles.
• [Select Manual] [Record] [Group] [n] Enter] - enregistre les circuits dotés de données
manuelles dans le groupe cible.
Select Active
La touche [Select Active] permet de sélectionner tous les circuits dont l’intensité en cours est
supérieure à zéro.
Les exemples suivants illustrent comment sélectionner des circuits à l’aide de [Select Active] :
• [Select Active] [Enter] - sélectionne tous les circuits actifs avec des niveaux d’intensité
supérieurs à zéro.
• [Select Active] [Record] [Group] [x] [Enter] - enregistre les circuits actifs dans le groupe
cible.
• [Select Active] [Sneak] [Enter] - sélectionne tous les circuits avec une intensité supérieure
à zéro et les ramène à leur état antérieur avec, le cas échéant, la temporisation par défaut.
• [1] [Thru] [1] [0] [0] [Select Active] [Enter] - sélectionne les circuits entre 1 et 100 avec une
intensité supérieure à zéro.
Select All
Appuyer deux fois sur [Select Active] permet d’envoyer Select All sur la ligne de commande. Ceci
permet de sélectionner tous les circuits.
7
Commandes manuelles de base
131
Channel Check
Channel check vous permet de parcourir rapidement tous vos circuits patchés. C’est très utile pour
vérifier l’état des lampes et la mise au point.
Remarque :
Les adresses pré-enregistrées ne sont pas affectées par la fonction
Channel check.
Les exemples suivants illustrent l’utilisation de la fonction Channel check :
• [1] [at] [7] <0> {Chan Check} [Enter] - amène le circuit 1 à une intensité de 70%.
• [Next] - le circuit 1 revient à son état antérieur et le circuit 2 passe à une intensité de 70%.
• [Next] - le circuit 2 revient à son état antérieur et le circuit 3 passe à une intensité de 70%.
Exemple :
Si la ligne de commande en cours indique :
•
[1] [at] [5] <0> [Enter]
Vous pouvez toujours mettre le circuit 1 en mode Channel check, même si la ligne de
commande est terminée. Appuyez sur :
•
{Chan Check} [Enter]
Servez-vous de la touche [Next] ou [Last] pour parcourir la liste des circuits et réaliser la
vérification des circuits. L’utilisation de toute touche autre que [Next] ou [Last] entraîne la
sortie du mode Channel check. Channel check suit l’état flexichannel en cours.
Address at Level
La touche programmable {Address} dans Scène (Live) permet d’envoyer des informations de
niveau directement à une adresse de sortie.
{Address} [5] [Full] [Enter] - règle l’adresse de sortie 5 au maximum. Elle reviendra à son niveau
antérieur dès que la ligne de commande changera.
Avec {Address} sur la ligne de commande, vous pouvez utiliser le tambour de niveau pour régler
le niveau.
Après avoir utilisé la commande {Address}, [Next] et [Last] peuvent être utilisés pour changer le
numéro de l’adresse et régler cette adresse au même niveau que l’adresse précédente. Les
adresses reviennent à leur niveau précédent une fois la ligne de commande annulée ou si vous
utilisez [Next]/[Last] pour passer à l’adresse suivante/précédente.
Cette fonction est utile pour effectuer une vérification d’adresse ou de gradateur.
Address Check (vérification d’adresse)
Address check vous permet de parcourir rapidement toutes vos adresses patchées.
Remarque :
A la différence d’Address at Level, Address check ne prend pas en
compte les paramètres sans intensité des adresses patchées. Etant
donné que la vérification d’adresse suit l’état flexichannel en cours, elle
peut être utilisée avec tous les circuits pour identifier les circuits non
patchés, ou avec flexi-patché pour n’afficher que les adresses
d’intensité des circuits patchés.
{Address}[1] [at] [Full]{Check} [Enter] - règle l’adresse 1 à l’intensité maximum.
Servez-vous de la touche [Next] ou [Last] pour parcourir la liste des adresses et réaliser la
vérification des adresses. L’utilisation de toute touche autre que [Next] ou [Last] entraîne la sortie
du mode Address check.
132
Manuel d’utilisation de l’Eos
Flash
La touche programmable {Flash} dans Scène (Live) amène un circuit ou une adresse au
maximum, puis fait passer le niveau à 15% au bout d’une seconde. Cet état dure 1 seconde avant
de revenir au niveau maximum. Le circuit ou l’adresse continue à clignoter jusqu’à ce que la ligne
de commande soit annulée ou que vous utilisiez [Next]/[Last] pour passer à l’adresse suivante/
précédente.
[1]{Flash}[Enter] - amène le circuit 1 au maximum, puis à 15%.
{Address}[1][0]{Flash}[Enter] - amène l’adresse 10 au maximum, puis à 15%.
Utilisation de {Move To}
Techniquement, {Move To} n’est pas une instruction de commande manuelle, mais elle vous sera
très utile pour gérer les données cible enregistrées à partir d’une commande manuelle.
{Move To} vous permet de prendre des données enregistrées à un endroit et de les déplacer vers
un autre endroit. Exemple :
•
[Color Palette] [1] {Move To} <Color Palette> [5] [Enter]
•
[Preset] [3] {Move To} <Preset> [8] [Enter]
•
[Cue] [9] {Move To} <Cue> [2] [Enter]
•
[Snapshot] [4] {Move To} <Snapshot> [7] [Enter]
•
[Preset] [1] {Move To} [Color Palette] [3] [Enter]
•
[Int Palette] [5] {Move To} [Preset] [1] [0] [Enter]
Lorsqu’une commande {Move To} est donnée, les données sont supprimées de leur endroit actuel
et sont déplacées vers un nouvel endroit. Si le nouvel endroit contient déjà des données, l’Eos vous
demandera une confirmation (à moins que cette option ait été désactivée dans le Setup). En cas de
confirmation de la commande {Move To}, les données existantes seront écrasées.
La touche programmable {Move To} apparaît quand un type de cible d’enregistrement (liste de
mémoires, mémoire, palette, capture) est indiqué dans la ligne de commande. Certaines cibles
(macros, groupes, effets) proposent l’option {Move To} uniquement lorsqu’elles sont affichées en
mode aveugle (blind). Vous pouvez également appuyer sur [Copy To] [Copy To] pour accéder à
la fonction {Move To}.
Lorsque vous utilisez {Move To} pour convertir une mémoire en palette, toutes les informations ne
concernant pas cette palette seront supprimées.
7
Commandes manuelles de base
133
134
Manuel d’utilisation de l’Eos
Chapitre 8
Utilisation des groupes
Les groupes sont des dispositifs de sélection de circuits utilisés pour pouvoir rappeler rapidement
des circuits donnés. 1000 groupes au maximum peuvent être enregistrés. Une fois enregistrés, on
peut accéder aux groupes à partir du clavier, des sélections directes et des écrans.
Il est composé des sections suivantes :
8
•
Enregistrer des groupes en live (scène) . . . . . . . . . . . . . . .136
•
Selectionner et rappeler des groupes . . . . . . . . . . . . . . . . .137
•
Liste des groupes . . . . . . . . . . . . . . . . . . . . . . . . . . . . . . . . .138
Utilisation des groupes
135
Enregistrer des groupes en live (scène)
Enregistrez des groupes de circuits que vous souhaitez pouvoir rappeler rapidement par la suite.
Les groupes peuvent être enregistrés sous forme de nombres entiers (groupe 5, par exemple) ou
décimaux avec dixièmes ou centièmes (groupe 2.2 ou groupe 7.65). Seuls les groupes à nombre
entier peuvent être enregistrés à l’aide des sélections directes, les nombres décimaux doivent être
saisis sur le clavier.
Tous les groupes peuvent recevoir une étiquette. Ces étiquettes sont affichées sur les sélections
directes et dans la liste des groupes. Les numéros de groupe ne seront pas affichés avant la
création des groupes.
Les exemples de syntaxe suivants illustrent les différentes méthodes et fonctions disponibles lors
de l’enregistrement de groupes :
• [1] [thru] [5] [Record] [Group] [7] [Enter] - enregistre uniquement les circuits 1 à 5 dans le
groupe 7.
• [Record] [Group] [7] [Enter] - enregistre tous les circuits avec des valeurs différentes des
valeurs par défaut dans le groupe 7.
• [5] [Thru] [9] [Record} {Group 7} - enregistre les circuits 5 à 9 dans le groupe 7 à l’aide des
sélections directes.
• [3] [Thru] [8] [Record] [Group] [8] [.] [5] [2] [Enter] - enregistre les circuits 3 à 8 dans le
groupe 8.52.
• [-] [3] [Record] [Group] [7] [Enter] - enregistre tous les circuits à l’exception du circuit 3 dans
le groupe 7.
• [Record] [Group] [7] [Label] [nom] [Enter] - enregistre comme plus haut et ajoute une
étiquette pour le groupe.
• [Record Only] [Group] [7] [Enter] - enregistre tous les circuits avec des données manuelles
dans le groupe 7.
• [Record Only] {Group 7} - enregistre les circuits avec des données manuelles dans le
groupe 7 à l’aide des sélections directes.
Circuits ordonnés
Lorsque vous enregistrez des groupes, les circuits sont ordonnés dans le groupe en fonction de
leur ordre de sélection lors de l’enregistrement. Cet ordre est très utile combiné avec les fonctions
[Next] et [Last] et lorsque des effets sont appliqués aux groupes.
Exemple :
Si vous enregistrez un groupe en sélectionnant des circuits dans l’ordre suivant :
•
[1] [+] [3] [+] [5] [Thru] [9] [Record] [Group] [1] [Enter]
et que vous sélectionnez par la suite le groupe 1 avant d’appuyer sur [Next], les circuits
seront accessibles, un par un, dans le même ordre que celui selon lequel ils ont été
sélectionnés à l’origine.
Si de nouveaux circuits sont ajoutés à un groupe ordonné à l’aide d’une commande de mise à jour,
ces circuits seront ajoutés à la fin de la liste de circuits pour ce qui est de l’ordre des circuits.
Quand un groupe est prévisualisé à l’aide de la liste des groupes, l’écran affiche par défaut la vue
ordonnée. Les circuits peuvent être réordonnés selon les besoins dans cette liste. La touche
[Format] permet de passer à une liste numérique des circuits. Autre exemple :
•
[1] [0] [Thru] [2] [Record] [Group] [1] [Enter]
Ceci enregistre les circuits 10 à 2 dans le groupe 1. Si vous sélectionnez le groupe, vous
pouvez parcourir les circuits à l’aide de la touche [Next] en commençant par le circuit 10,
puis 9, 8, etc.
136
Manuel d’utilisation de l’Eos
Offset
La touche programmable {Offset} peut vous aider à faire votre sélection de circuits avant
d’enregistrer des groupes. Les options offset sont {Odd}, {Even}, {Reverse} et {Random}.
Exemple :
• [1] [Thru] [9] {Offset} {Odd} [Record] [Group] [5] - enregistre tous les circuits à numéro
impair entre 1 et 9 dans le groupe 5.
• [1] [Thru] [2] [0] {Offset} {Reverse} [Record] {Group 3} - enregistre les circuits 1 à 20 dans
l’ordre inverse dans le groupe 3 à l’aide des sélections directes.
Edition et mise à jour des groupes en live (scène)
Les groupes existants peuvent être mis à jour ou réenregistrés en live (scène). Si vous
réenregistrez un groupe existant, une confirmation vous sera demandée (à moins que vous n’ayez
désactivé cette option dans le Setup). En réenregistrant un groupe, vous en remplacez les
contenus, il ne s’agit pas d’un ajout. La mise à jour d’un groupe ne demande pas de confirmation,
cette opération permet d’ajouter des circuits à un groupe et non de les remplacer.
Autres exemples d’édition ou de mise à jour :
• [Group] [x] [Label] [Label] [Enter] - annule l’étiquette.
• [Group] [x] [Label] [name] [Enter] - enregistre une nouvelle étiquette.
• [1] [Thru] [5] [Update] [Group] [n] [Enter] - ajoute les circuit 1 à 5 au groupe existant n.
• Pour des exemples d’enregistrement, veuillez vous reporter à la section Enregistrer des
groupes en live (scène), page 136.
Selectionner et rappeler des groupes
Les groupes peuvent être rappelés à partir du clavier de contrôle et des sélections directes.
Pour sélectionner un groupe :
• [Group] [1] [Enter] - sélectionne tous les circuits du groupe 1
• [Group] [1] [at] [5] <0> [Enter] - sélectionne le groupe 1 et place tous les circuits du groupe
à 50%
• {Group 1} - sélectionne tous les circuits du groupe 1
Si vous utilisez la touche [Next] après avoir sélectionné un groupe, vous pourrez accéder au
premier circuit dans l’ordre du groupe. Si vous appuyez à nouveau sur cette touche, vous
accéderez au deuxième circuit, et ainsi de suite. [Next] - utilisée après le dernier circuit du groupe,
donne à nouveau accès au premier circuit du groupe.
[Last] peut être utilisée avec des sélections de groupes de la même manière que [Next]. Appuyez
sur [Select Last] pour resélectionner l’intégralité du groupe.
Supprimer des groupes
Lorsque vous supprimez un groupe, le numéro de groupe et tous les contenus correspondant de la
liste des groupes et des sélections directes sont supprimés. Par défaut, les commandes de
suppression demandent une confirmation. Cela peut être modifié dans la configuration par défaut.
Si vous désactivez les confirmations, le deuxième [Enter] n’est pas nécessaire dans les exemples
suivants :
Les fonctions de suppression de groupe comprennent :
• [Delete] [Group] [5] [Enter] [Enter] - supprime le groupe 5.
• [Delete] [Group] [3] [+] [Group] [5] [Enter] [Enter] - supprime les groupes 3 et 5.
• [Delete] [Group] [3] [Thru] [9] [Enter] [Enter] - supprime les groupes 3 à 9.
• [2] [Delete] [Group] [7] [Enter] - supprime le circuit 2 du groupe 7.
8
Utilisation des groupes
137
Liste des groupes
La liste des groupes vous permet de voir et d’éditer les groupes.
Ouvrir la liste des groupes
Pour ouvrir la liste des groupes, vous pouvez :
• Appuyer sur [Group] [Group]
• Appuyer sur [Blind] & [Group]
• Dans le navigateur, sélectionner « Group List » (liste des groupes) dans les Record Target
Lists (listes des cibles d’enregistrement)
Les touches [Next] et [Last] permettent de naviguer dans la liste des groupes, vous pouvez
également simplement sélectionner le groupe avec lequel vous souhaitez travailler.
Vue ordonnée et vue numérique
Par défaut, les circuits regroupés sont affichés en vue ordonnée. Ainsi, les circuits regroupés
apparaissent dans l’ordre suivant lequel ils ont été ajoutés au groupe (voir Circuits ordonnés plus
haut). Si vous souhaitez afficher les circuits en vue numérique, appuyez sur la touche [Format]
pour modifier l’affichage (les circuits apparaissent dans l’ordre numérique croissant).
Ce paramètre est important pour la définition de la fonction next/last au sein des groupes en mode
live/blind (scène/aveugle). En format numérique, les touches [Next]/[Last] sélectionnent les
circuits dans l’ordre numérique. En vue ordonnée, la sélection s’effectue sur la base de l’ordre
d’enregistrement des circuits dans le groupe.
Editer des groupes à partir de la liste des groupes
Un groupe existant peut être modifié comme suit sans enregistrement ou mise à jour :
• Sélectionnez le groupe de votre choix en appuyant sur [Group] [n] [Enter], ou en utilisant les
touches [Next] et [Last] pour naviguer dans la liste.
Le groupe sélectionné est mis en surbrillance, et, au-dessus de la CIA, la mention « BLIND : Group
x » (Aveugle: groupe x) apparaît.
Les actions suivantes sont alors possibles :
• [Label] [nom] [Enter] - ajoute ou modifie une étiquette de groupe.
• [Copy To] [Group] [7] [Enter] - copie les contenus du groupe sélectionné dans le groupe 7.
• [2] {Insert Before} [9] [Enter] - insère le circuit 2 dans le groupe en le plaçant avant le circuit
9 dans la vue ordonnée.
• [2] {Insert After} [5] [Enter] - insère le circuit 2 dans le groupe en le plaçant après le circuit
5 dans la vue ordonnée.
• [2] [Delete] [Enter] - supprime le circuit 2 du groupe.
• {Random} [Enter] - réordonne aléatoirement les circuits au sein du groupe.
• {Reverse} [Enter] - inverse l’ordre des circuits dans le groupe.
U t i l i s a ti o n d e s g r o u p e s c o m m e r é c u p é r a t e u r s d e c i r c u i t s
[Group] peut être utilisée comme un moyen rapide de récupérer des circuits dans les submasters,
mémoires, palettes ou présélections.
Les actions suivantes sont possibles :
• [Group] [Cue] [1] - sélectionne tous les circuits de la mémoire 1.
• [Group] [Sub] [3] - sélectionne tous les circuits du submaster 3.
• [Group] [Int Palette] [5] - sélectionne tous les circuits de la palette d’intensité 5.
138
Manuel d’utilisation de l’Eos
Chapitre 9
Enregistrer et utiliser des palettes
Les palettes sont des briques pouvant être utillisées pour créer des présélections, des mémoires et
des effets. Les palettes sont un type de composant essentiel lors de l’utilisation des projecteurs
motorisés, elles peuvent vous faire gagner un temps considérable en terme de programmation lors
de l’édition des conduites.
Il est composé des sections suivantes :
9
•
A propos des palettes . . . . . . . . . . . . . . . . . . . . . . . . . . . . . .140
•
Types de palette. . . . . . . . . . . . . . . . . . . . . . . . . . . . . . . . . . .140
•
Enregistrer des palettes en live (scène) . . . . . . . . . . . . . . .141
•
Rappeler des palettes . . . . . . . . . . . . . . . . . . . . . . . . . . . . . .144
•
Editer des palettes en live (scène) . . . . . . . . . . . . . . . . . . . .145
•
Editer des palettes en blind (aveugle) . . . . . . . . . . . . . . . . .146
Enregistrer et utiliser des palettes
139
A propos des palettes
Les palettes sont des données référencées. Cela signifie que lorsqu’elles sont inclues dans des
présélections, des mémoires ou des effets, les changements apportés aux contenus de la palette
sont répercutés dans tous les emplacements où la palette est enregistrée. Quatre types de palettes
sont disponibles, Intensity, Focus, Color et Beam.
L’Eos supporte jusqu’à 1000 palettes de chacun des quatre types. Les palettes peuvent être
enregistrées sous forme décimale ou entière, elles sont automatiquement filtrées dans les
catégories IFCB. Les données de couleur ne peuvent pas être placées dans les palettes beam,
l’intensité ne peut pas entrer dans les palettes focus, et ainsi de suite. Ceci rend le processus de
création des palettes plus simple, plus rapide, avec moins de travail. Si vous avez besoin de créer
une référence comprenant un mélange d’informations IFCB, vous pouvez faire appel aux
présélections. Reportez-vous à la section « Enregistrer et utiliser des présélections », page 149.
Types de palette
Palettes Intensity
Les palettes d’intensité peuvent être créées facilement pour être utilisées avec tous les circuits
ayant des données de paramètre d’intensité.
Palettes Focus
Les palettes focus peuvent être créées pour tous les circuits ayant des fonctions pan et tilt.
Palettes Color
Les palettes color peuvent être créées pour tous les circuits ayant des données de paramètre
couleur. Les palettes color enregistrent les données de couleur de tout type, notamment les
paramètres CMY, RGB et HS, ainsi que les changeurs et tambours de couleur.
Vous verrez à l’usage que [Record Only], les paramètres de filtre et les commandes
d’enregistrement sélectif seront très utiles pour l’enregistrement de palettes de couleur.
Palettes Beam
Les palettes beam peuvent être créées pour tous les circuits ayant des données de paramètre
faisceau. Vous souhaiterez rarement inclure tous les paramètres de faisceau des circuits lors de
l’enregistrement des palettes beam. C’est pourquoi [Record Only], les paramètres de filtre et les
commandes d’enregistrement sélectif seront très utiles pour l’enregistrement de palettes beam.
140
Manuel d’utilisation de l’Eos
Enregistrer des palettes en live (scène)
Les palettes peuvent être enregistrées en live (scène) ou blind (aveugle). Il y a différentes
méthodes de détermination des données à enregistrer dans une palette, mais [Record], [Record
Only] et l’utilisation de filtres sont les méthodes les plus courantes.
Quand [Record] est utilisé, l’Eos enregistre les données de la catégorie de paramètre appropriée
(intensity, focus, color ou beam) pour tous les circuits qui ne sont pas à leur valeur par défaut.
[Record Only] est un type d’enregistrement sélectif permettant d’enregistrer uniquement les
paramètres appropriés ayant des données manuelles. Les filtres et l’enregistrement sélectif offrent
des méthodes supplémentaires permettant de contrôler ce qui est enregistré dans une palette.
Enregistrer des palettes avec [Record]
La méthode de création de palette la plus courante est de les enregistrer en live (scène). Les
palettes peuvent être numérotées de 0.01 à 1000 et chacune peut recevoir une étiquette. [Record]
enregistre les données du paramètre approprié pour tous les circuits avec des données différentes
des données par défaut pour le type de palette concerné, modifiées par la configuration des filtres
en façade.
Exemple :
Admettons que vous souhaitiez créer une couleur personnalisée à l’aide du sélectionneur
de couleur (pour les données de teinte et de saturation) ou des codeurs (pour les données
CMY) et enregistrer ces données dans une palette color personnalisée. Vous devez
d’abord sélectionner des circuits.
•
[1] [thru] [1] [1] [Enter]
A l’aide du sélectionneur de couleur, réglez les niveaux de teinte et de saturation pour le
rendu désiré. Ou vous pouvez utiliser les codeurs pour régler la couleur désirée à l’aide du
mélange de couleur CMY ou du sélectionneur de gélatine. Une fois la couleur sélectionnée,
enregistrez la palette.
•
[Record] [Color Palette] [4] [Label] <FOH Blue> [Enter]
Vous remarquerez que lorsque vous enregistrez la palette de couleur, toutes les données
de couleur pour les circuits 1 à 11 sont affichées en live (scène) avec la référence « CP 4 ».
Comme vous avez utilisé [Record], toutes les données de couleur de ces circuits ont été
enregistrées.
Remarque :
[Record] enregistre l’intégralité de la catégorie de paramètre dans une
palette. [Record Only] enregistre uniquement les valeurs réglées
manuellement dans la palette cible. Reportez-vous à la section «
Enregistrer des palettes avec [Record Only] », page 142.
Lorsqu’une palette est créée, les circuits et les paramètres impliqués dans l’action d’enregistrement
sont automatiquement réglés sur la référence de la palette (c’est-à-dire CP 4 dans cet exemple).
Pour consulter les données absolues de ces circuits, maintenez la touche [Data] enfoncée.
Les méthodes suivantes peuvent être employées pour enregistrer des palettes à l’aide de
[Record] :
• [Record] {Color Palette 1} - enregistre toutes les données de couleur dans la palette color
1 et les dépose dans la première sélection directe de palette color.
• [Record] [Focus Palette] [2] [Label] <name> [Enter] - enregistre les données focus pour
tous les circuits ayant un état autre que l’état par défaut et ajoute une étiquette à la palette
focus 2.
• [Record] [Color Palette] [Next] [Enter] - enregistre les données dans la palette color ayant
le numéro suivant.
• [-] [5] [Record] [Beam Palette] [Next] [Label] <name> [Enter] - enregistre dans la palette
beam suivante, en retenant le groupe ou les circuits spécifiés et ajoute une étiquette.
9
Enregistrer et utiliser des palettes
141
Enregistrement sélectif de palettes avec [Record]
Il est également possible de créer des palettes à l’aide de l’enregistrement sélectif qui vous permet
de préciser uniquement les circuits et/ou les paramètres que vous souhaitez enregistrer.
Les exemples suivants illustrent les différentes méthodes d’enregistrement sélectif de palettes
avec [Record]:
• [1] [thru] [3] [Record] [Intensity Palette] [2] [Label] <name> [Enter] - enregiste les
données d’intensité pour les circuits sélectionnés 1 à 3 et ajoute une étiquette à la palette
d’intensité 2.
• [Group] [2] [Record] [Beam Palette] [Next] [Enter] - enregistre les données de faisceau
pour le groupe 2 dans la palette beam ayant le numéro suivant.
• [-] [9] [Record] [Focus Palette] [5] [Enter] - enregistre les données focus dans la palette 5,
en excluant le groupe ou les circuits indiqués.
• [1] [Thru] [9] {Iris} {Zoom} [Record] [Beam Palette] [5] [Enter] - enregistre toutes les
données de zoom et d’iris des circuits 1 à 9 dans la palette beam 5.
Remarque :
Lors d’un enregistrement sélectif, vous devez indiquer la liste de
circuits à inclure ou à exclure, identifiés par le modificateur [+] [-] , en
tant qu’élément de la commande [Record] . Sinon, tous les circuits
avec des données appropriées différentes des données par défaut
seront enregistrés dans la nouvelle palette.
L’enregistrement sélectif est également utile pour une action
ponctuelle d’enregistrement sélectif. Si vous enregistrez une série de
palettes avec des paramètres spécifiques uniquement, vous gagnerez
du temps en mettant en place un filtre d’enregistrement (voir Utiliser
des filtres avec les palettes, page 143).
Enregistrer des palettes avec [Record Only]
[Record Only] est un processus d’enregistrement sélectif qui enregistre uniquement les données
de paramètre manuelles. Lorsque qu’il est utilisé pour enregistrer des palettes, seules les données
manuelles des circuits seront enregistrées dans la palette. Comme pour l’enregistrement standard,
des filtres (s’ils sont activés) peuvent restreindre les données enregistrées avec [Record Only].
Reportez-vous à la section « Enregistrer des palettes en live (scène) », page 141.
Remarque :
Si vous utilisez {Record Only} pour enregistrer dans une palette
existante, les données seront ajoutées à cette palette. La palette
d’origine ne sera pas complètement écrasée. Seuls les changements
manuels seront enregistrés dans la palette.
Il est également possible d’effectuer des changements spécifiques sur
la cible d’enregistrement à l’aide d’[Update] . Reportez-vous à la
section « Editer des palettes en live (scène) », page 145.
Les méthodes suivantes peuvent être employées pour enregistrer des données manuelles dans
des palettes à l’aide de [Record Only] :
• [Record Only] [Color Palette] [2] [Enter]- enregistre uniquement les données manuelles de
couleur dans la palette color 2.
142
Manuel d’utilisation de l’Eos
• [Record Only] [Beam Palette] [5] [Label] <name> [Enter] - enregistre les données
manuelles de faisceau pour tous les circuits et ajoute une étiquette à la palette beam 5.
• [-] [9] [Record] [Color Palette] [Next] [Label] <name> [Enter] - enregistre dans la palette
color suivante, en excluant le groupe ou les circuits spécifiés et ajoute une étiquette.
• [sélection de circuits] [Record Only] [Focus Palette] [2] [Enter] - enregistre la palette focus
2, mais prend en compte uniquement les données manuelles pour les circuits et paramètres
indiqués.
• [1] [Thru] [9] {Iris} {Zoom} [Record Only] [Beam Palette] [5] - enregistre uniquement les
données manuelles de zoom et d’iris des circuits 1 à 9 dans la palette beam 5.
Enregistrer des palettes dans les sélections directes
Les sélections directes permettent d’enregistrer efficacement des palettes. Vous pouvez
simplement toucher la sélection directe désirée pour une palette donnée sur l’écran tactile au lieu
d’utiliser la touche [...Palette] et le pavé numérique pour indiquer un numéro de palette.
Exemple :
Si vous souhaitez enegistrer des données de couleur dans la palette color 4, appuyez sur :
•
[Record]
Puis sur le bouton portant le numéro 4 gris clair dans la banque de sélections directes de
palettes color, en bas à droite de l’écran.
•
{Color Palette Direct Select Button 4}
L'indication « Color Palette 4 » apparaît dans la sélection directe, synonyme
d’enregistrement réussi.
Pour de plus amples informations sur le routage des sélections directes, voir Utilisation des
sélections directes, page 31.
Utiliser des filtres avec les palettes
Les filtres permettent de modifier le contenu des données enregistrées dans une palette par une
action d’enregistrement. L’activation ou le filtrage de paramètres permet à ces paramètres d’être
enregistrés dans des cibles d’enregistrement.
Pour filtrer un paramètre :
Étape 1: Maintenez la touche [FILTER] de la façade enfoncée.
Étape 2: Dans la CIA, appuyez sur le bouton tactile correspondant au paramètre que vous
souhaitez enregistrer.
Étape 3: Relâchez la touche [FILTER]. Le message « Filter On » apparaît à côté du bouton de
catégorie de paramètre.
Pour déterminer quel paramètre est filtré dans la catégorie :
Étape 1: Maintenez la touche [FILTER] enfoncée. Tous les paramètres faisant l’objet d’un
filtrage actif sont mis en surbrillance en gris. Vous pourrez avoir besoin d’appuyer sur
la touche {More} de cette catégorie de paramètre pour parcourir les paramètres
supplémentaires de la catégorie.
Les filtres ont deux états possibles, activés et désactivés. Pour supprimer des filtres, maintenez
[FILTER] enfoncée et appuyez sur les boutons de paramètres mis en surbrillance dans la CIA pour
désactiver les filtres.
Pour de plus amples informations sur les filtres, voir Utilisation des filtres, page 199.
9
Enregistrer et utiliser des palettes
143
Rappeler des palettes
Les palettes peuvent être rappelées à partir du clavier de contrôle et des sélections directes.
Quand des palettes sont rappelées, toutes les données sont manuelles et apparaissent en rouge.
Les palettes rappelées sont appliquées aux circuits sélectionnés uniquement, vous devez donc
sélectionner des circuits avant de rappeler une palette. Si un circuit ou paramètre sélectionné n’a
pas de valeur enregistrée dans la palette rappelée, il reste dans son état actuel. Les palettes sur les
sélections directes seront grisées si elles ne sont pas applicables à la sélection de circuits en cours.
Vous pouvez sélectionner tous les circuits compris dans une palette en appuyant sur [Group]
[Palette] [x] [Enter]. Vous pouvez également rappeler une palette dans son intégralité en
appuyant sur [Recall From] [Palette] [x] [Enter].
Les palettes rappelées apparaissent comme des données manuelles pour les circuits indiqués.
Ces données apparaissent sous forme d’abréviation du type de palette (IP3 = Intensity Palette 3,
FP8 = Focus Palette 8, etc.), ou sous forme d’étiquette de la palette selon la configuration des
paramètres d'affichage (voir Setup, page 91) Pour voir les valeurs numériques derrière une palette
quelconque (ou toute autre valeur référencée), maintenez la touche [Data] enfoncée.
Lorsque des palettes sont rappelées, les circuits avec des données enregistrées dans la palette
suivent les données en fonction des réglages de temps manuels. Les palettes peuvent également
être rappelées avec la fonction de temporisation (avec la temporisation par défaut) ou avec un
temps indiqué grâce à la touche [Time].
Exemple :
Sélectionnez les circuits 1 à 8 au niveau d’intensité 45 et passez-les dans la palette 4 en
40 secondes.
•
[1] [thru] [8] [at] [4] [5] [Sneak] [4][0] [Color Palette] [4] [Enter]
Vous verrez les circuits 1 à 8 des paramètres de couleur et d’intensité passer aux valeurs
demandées sur une période de 40 secondes.
Vous pouvez également faire appel aux groupes pour rappeler des palettes. Exemple :
•
[Group] [1] [1] [Beam Palette] [5] [Enter]
•
[Group] [5] {Color Palette 6}
Les palettes peuvent également être rappelées à partir des sélections directes qui terminent
automatiquement la ligne de commande. Pour rappeler uniquement certains paramètres d’une
palette, sélectionnez des circuits et les paramètres recherchés (ou les paramètres indésirables
avec la touche [-]) dans la ligne de commande.
Voici une série de méthodes permettant de rappeler des palettes.
• [sélection de circuits] {sélection directe} - rappelle les données de palette associées (IFCB)
pour les circuits sélectionnés.
• [sélection de circuits] [Palette] [n] [Enter] - rapplle la palette IFCB associée pour les circuits
sélectionnés.
• [Channel List] {edge} [Beam Palette] [n] [Enter] - rappelle uniquement les données edge de
la palette beam indiquée pour les circuits sélectionnés.
• [Group] [n] [Palette] [z] [Enter] - rappelle toutes les données de la palette et les applique au
groupe sélectionné.
• [Intensity Palette] [y] [at] [/] [z] [Enter] - rappelle la palette d’intensité pour les circuits
sélectionnés et fixe toutes les valeurs d’intensité rappelées à un niveau proportionnel par
rapport à leur état enregistré.
144
Manuel d’utilisation de l’Eos
Remarque :
Les exemples ci-dessus cassent le lien de référence vers la palette
d’intensité. Pour conserver ce lien, la palette doit être rappelée sans
valeur d’intensité modifiée. Rappeler la palette d'intensité au niveau
maximum casse également se lien.
Lorsque vous rappelez des palettes, seuls les circuits sélectionnés au moment du rappel seront
affectés par le rappel de palette. Les données rappelées d’une palette sont référencées. Pour
casser une référence, vous pouvez utiliser {Make Absolute}.
Editer des palettes en live (scène)
Remarque :
Si une palette est déjà enregistrée, [Record] remplace toutes les
données existantes. [Record Only] est une fonction d’enregistrement
sélectif, elle ajoute donc les données aux données existantes.
Enregistrer sur une palette existante nécessite une confirmation si
l’option de demande de confirmation est activée dans le setup.
Il est également possible d’ajouter des changements manuels à la cible
d’enregistrement à l’aide d’[Update] .
Réenregistrer
Le réenregistrement suit les conventions illustrées dans les sections [Record] et [Record Only] de
ce chapitre. La seule différence est qu’une confirmation est indispensable pour enregistrer sur une
palette existante.
Exemple :
La palette color 4 a déjà été enregistrée. Pour réenregistrer la palette color 4, réglez les
valeurs des paramètres selon votre choix (vous pouvez également régler les paramètres
des circuits qui étaient auparavant exclus afin de les ajouter à la palette), puis réenregistrez
la palette.
•
[Record] [Color Palette] [4] [Enter] [Enter]
Update
Les changements en live (scène) peuvent être mis à jour dans les palettes actives et dans les
palettes inactives. Lors de la mise à jour d’un paramètre dans une palette active, ce paramètre ne
fera plus partie des données absolues, il sera désormais dans la palette mise à jour sur scène.
L’exemple suivant illustre la mise à jour de la palette color 2 lorsque aucune mémoire n’est active
et que vous avez rappelé des circuits dans cette palette.
• <liste des circuits> [Update] [Color Palette] [2] [Enter] - tous les changements manuels pour
les circuits situés à l’orgine dans la palette sont mis à jour dans la palette color 2.
• [1] [Update] [Color Palette] [2] [Enter] - ajoute les données manuelles du circuit 1 à la
palette color 2.
• [-] [3] [Update] {Color Palette 2} [Enter] - exclut les changements manuels sur le circuit 3
lors de la mise à jour de la palette color 2 à l’aide des sélections directes.
Si un circuit ou un paramètre ne possède pas de données dans la palette mise à jour, il ne sera pas
ajouté à cette palette à moins que l’utilisateur ne le demande en indiquant le circuit en question.
9
Enregistrer et utiliser des palettes
145
Editer des palettes en blind (aveugle)
ATTENTION :
Lorsque vous éditez des palettes en blind (aveugle), les changements
sur les palettes sont automatiques, il n’est pas nécessaire d’appliquer
une commande d’actualisation ou d’enregistrement.
Les palettes peuvent être visualisées et éditées en blind (aveugle) dans les vues en tableau et en
feuille de calcul.
Ouvrir une palette en blind (aveugle) à partir du mode live (scène)
• [Blind] & [Palette] - ceci permet d’afficher la première palette enregistrée du type sélectionné
(Intensity, Focus, Color ou Beam) en blind (aveugle), ou de revenir à la dernière palette de ce
type consultée en aveugle.
• [Blind] {Palette Select 1} ou [Blind] [Palette] [1] [Enter] - ceci permet d’afficher en blind
(aveugle) la palette 1 indiquée.
• [Palette] [Palette] {Edit} - ouvre la liste des types de palettes avant d’ouvrir la palette en blind
(aveugle).
Visualiser des palettes à partir du mode blind (aveugle)
Dans un mode blind (aveugle) quelconque, vous pouvez accéder à une palette par le biais de la
ligne de commande ou des sélections directes lorsque aucun circuit n’est sélectionné. Ceci vous
amènera directement dans le mode circuit blind (aveugle) pour cette palette.
• [Color Palette] [n] [Enter]
Vous pouvez également parcourir les palettes disponibles avec [Next] et [Last].
Editer en blind (aveugle)
Voici une série de méthodes représentatives permettant d’éditer des palettes en blind (aveugle) :
• [2] {Iris} [At] [Enter] - supprime le réglage en cours de catégorie de paramètre du circuit 2.
• [1] {Iris} [5] [0] [Enter] - sélectionne le circuit 1 et règle sa valeur d’iris sur 50.
• [2] [Copy To] [5] [Enter] - copie les informations du circuit 2 dans le circuit 5.
• [6] [Recall From] [Focus Palette] [1] [Enter] - rappelle les valeurs du circuit 6 de la palette
focus 1.
Vous pouvez également vous servir des codeurs pour régler les niveaux en blind (aveugle).
Lors de l’édition en blind (aveugle), il est possible de supprimer une instruction d’une palette
quelconque en sélectionnant le circuit et le paramètre et en appuyant sur [At] [Enter] ou {Make
Null} [Enter].
[Recall From], [Copy To], {Move To} et {Replace With} peuvent également être utilisés pour
créer et éditer les données de palettes. Voir Commandes manuelles avancées, page 215.
.
Remarque :
146
Pendant l’édition de palettes en blind (aveugle), actionner [Recall
From][Recall From] fait apparaître [Recall From][Palette] dans la
ligne de commande.
Manuel d’utilisation de l’Eos
Editer des palettes dans une feuille de calcul
L’affichage en feuille de calcul porte une plage de palettes sur l’axe des ordonnées et les circuits/
paramètres de circuit sur l’axe des abscisses. Afficher les palettes dans une feuille de calcul est
utile lorsque vous souhaitez comparer les données de plusieurs palettes.
Vous pouvez sélectionner une palette de la feuille de calcul avec les touches [Next] ou [Last] pour
parcourir la liste, ou vous pouvez sélectionner la palette à partir du clavier. Vous pouvez également
sélectionner une plage de palettes à éditer simultanément. Vous pouvez modifier la ou les palettes
en sélectionnant des circuits et en modifiant leurs valeurs de paramètre. En plus des fonctions
d’édition normales, ce mode d’affichage offre les commandes suivantes : [Copy To], {Make
Absolute}, {Make Null}, {Move To}, et {Replace With}.
Voici une série de méthodes représentatives permettant d’éditer des palettes en blind (aveugle)
dans une feuille de calcul :
• [Color Palette] [1] [Thru] [9] [Enter] - sélectionne les palettes color 1 à 9.
• [1] {Scroller} {Make Null} [Enter] - règle la valeur de changeur du circuit 1 sur zéro pour la
palette color sélectionnée.
• [1] {Scroller} [4] [Enter] - régle la valeur de changeur du circuit 1 sur le cadre 4 pour la palette
color sélectionnée.
En complément des exemples ci-dessus, voici quelques exemples de fonctions supplémentaires
d’édition de palette à votre disposition dans le mode d’affichage en feuille de calcul :
• [type de palette] [1] [thru] [5] {Move To} <type de palette> [9] <thru> [Enter] - ceci déplace
les palettes 1 à 5 vers les palettes 9 à 14. Vous n’avez pas besoin d’indiquer une valeur de
fin pour que l’Eos puisse exécuter le déplacement.
• [Beam Palette] [1] [Thru] [5] [Enter] {Iris} [5] [0] {Replace With} <Iris> [2] [5] [Enter] - pour
les palettes 1 à 5, cette commande remplace les valeurs d’iris de 50 par une valeur de 25.
Cette méthode d’édition par plage avec {Replace With} est possible uniquement dans les
feuilles de calcul.
Editer des palettes dans une liste
Lorsque vous appuyez deux fois sur le bouton spécifique de palette Intensity, Focus, Color ou
Beam, une liste de types de palette associés s’ouvre dans un nouvel onglet (ou la liste passe au
premier plan si elle est déjà ouverte). Vous pouvez également ouvrir la liste à partir du navigateur.
Reportez-vous à la section « Utilisation du navigateur », page 27.
Dans la liste, vous pouvez sélectionner une palette à éditer. L’écran de circuit blind apparaît alors,
avec la palette indiquée prête à être éditée. De plus, vous pouvez ajouter des palettes à votre liste
et éditer les étiquettes de chacune des palettes de la liste.
Exemple :
Avec le mode d’affichage par liste, vous pouvez sélectionner des palettes et modifier leurs
étiquettes ou les déplacer.
•
[1] [5] [Label] <name> [Enter]
Lors de l’affichage sous forme de liste d'une catégorie de palette donnée, les touches
programmables {Move To} et {Edit} peuvent être utilisées.
9
Enregistrer et utiliser des palettes
147
Pour déplacer une palette donnée vers un emplacement différent :
• [1] {Move To} [3] [Enter] - déplace les contenus et l’étiquette de la palette 1 à la palette 3.
Si la palette 3 est déjà utilisée, on vous demandera de confirmer que vous souhaitez bien
écraser la palette existante. Vous pouvez également appuyer sur [Copy To] [Copy To] pour
accéder à la fonction {Move To}.
Il est également possible de déplacer des données d’une présélection vers une palette et
inversement. Il est important de se rappeler qu’avec la commande {Move To} les données sont
supprimées de leur emplacement actuel et transférées vers leur nouvel emplacement.
Pour copier une palette donnée vers une nouvelle palette :
• [2] [Copy To] [5] [Enter] - copie les contenus de la palette 2 dans la nouvelle palette 5.
Vous pouvez également utiliser [Copy To] des présélections vers les palettes.
Pour éditer des données de palette quelconques à partir de la liste :
• [1] [5] {Edit} [Enter] - sélectionne la palette numéro 15 et amène l’écran blind (aveugle) au
premier plan, avec la palette 15 prête à être éditée. Vous pouvez vous servir des touches
[Next] et [Last] pour accéder aux autres palettes ou sélectionner une nouvelle palette à éditer
à l’aide du clavier.
Supprimer des palettes
Pour supprimer la palette color 1, appuyez sur [Delete] [Color Palette] [1] [Enter] [Enter]. Quand
des palettes sont supprimées, toutes les références dans les mémoires sont converties en
données absolues.
Supprimer des circuits d’une palette
Vous pouvez supprimer des circuits donnés d’une palette. Ceci peut se faire en mode blind
(aveugle).
Exemple :
Ouvrez la palette en blind (aveugle) :
•
[Blind] & [Color Palette]
Sélectionnez la palette que vous souhaitez éditer :
•
[Color Palette] [5] [Enter]
Supprimez des circuits en appuyant sur :
•
[2] [+] [4] [+] [6] [Thru] [9] [At] [Enter]
Vous pouvez également supprimer un circuit ou un paramètre d’une plage de présélections
en appuyant sur :
•
[Beam Palette] [1] [Thru] [5] [Enter] [6] [At] [Enter]
Vous pouvez retirer des circuits en live (scène) en appuyant sur :
•
148
[channel list] [Delete] [Color Palette] [2] [Enter]
Manuel d’utilisation de l’Eos
Chapitre 10
Enregistrer et utiliser des
présélections
Les présélections ressemblent beaucoup aux palettes dans la mesure où elles sont des
regroupements de données pour des circuits spécifiques visant à faciliter la création de mémoires.
Toutefois, les présélections peuvent regrouper toutes les données d’un circuit donné (intensity,
focus, color, beam) au lieu d’un seul type de paramètre.
Jusqu’à 1000 présélections peuvent être enregistrées dans l’Eos à l’aide de numéros décimaux ou
entiers, elles peuvent contenir des données absolues et/ou un mélange de palettes IFCB. Les
présélections ne peuvent pas faire référence à d’autres présélections.
Il est composé des sections suivantes :
10
•
Enregistrer des présélections en live (scène). . . . . . . . . . .150
•
Rappeler des présélections . . . . . . . . . . . . . . . . . . . . . . . . .152
•
Editer des présélections en live (scène) . . . . . . . . . . . . . . .153
•
Editer des présélections en blind (aveugle) . . . . . . . . . . . .155
Enregistrer et utiliser des présélections
149
Enregistrer des présélections en live (scène)
Les présélections peuvent être enregistrées en live (scène) à l’aide du clavier et/ou des séléctions
directes. [Record] et [Record Only] peuvent être utilisés pour enregistrer des présélections, avec
ou sans filtres. Reportez-vous à la section « Enregistrer des données avec les filtres
d’enregistrement », page 202.
[Record] enregistre tous les circuits ayant des valeurs différentes de leur valeur par défaut, en
enregistrant toutes les informations concernant ces circuits, y compris les paramètres ayant
toujours la valeur par défaut. Les présélections peuvent donc contenir les mêmes informations
qu’une mémoire, mais elles ne possèdent pas les informations de temps ou les attributs de
mémoire (comme les temps de suivi, de retard, ou les chevauchements de mémoire). Lorsqu’elles
sont enregistrées ou réenregistrées, les présélections sont automatiquement rappelées sur scène.
Les présélections peuvent recevoir une étiquette individuelle, et chacune possède un champ de
notes facultatif.
Enregistrer des présélections avec [Record]
La touche [Record] enregistre les données de paramètre pour les circuits qui ne se trouvent pas à
leur valeur par défaut modifiées par la configuration des filtres de la CIA. Ceci enregistre toutes les
données de paramètre différentes des valeurs par défaut même s’il ne s’agit pas de données
manuelles. Si des filtres sont utilisés, seuls les paramètres autorisés par les filtres sont enregistrés.
Lorsque vous enregistrez des données dans une présélection en live (scène), les circuits impliqués
dans cette présélection seront alors réellement dans cette présélection.
Les méthodes suivantes peuvent être employées pour enregistrer des présélections à l’aide de
[Record] :
• [Record] [Preset] [5] [Label] name [Enter] - enregistre toutes les données de paramètre
pour tous les circuits ayant un état autre que l’état par défaut et ajoute une étiquette à la
présélection 5.
• [Record] [Preset] [Next] [Enter] - enregistre les données dans la présélection ayant le
numéro suivant.
• [-] [2] [Record] [Preset] [n] [Enter] - enregistre la présélection en excluant le groupe ou les
circuits indiqués.
• [Channel list] [Record] [Preset] [6] [Enter] - enregistre la présélection, mais uniquement les
données de la liste de circuits fournie.
• [Record] & {Preset direct select} - enregistre la présélection dans la sélection directe
indiquée.
Remarque :
Lors d’un enregistrement sélectif, vous devez indiquer la liste de
circuits à inclure (ou à exclure le cas échéant) en tant qu’élément de la
commande [Record]. Sinon, tous les paramètres ayant des circuits
avec des valeurs différentes des valeurs par défaut seront enregistrés
dans la présélection.
Vous pouvez également utiliser les filtres et {Make Null} pour vous
aider à décider quelles données doivent être enregistrées. Pour de plus
amples informations sur ces fonctions, voir Utilisation des filtres.
Lorsque vous réenregistrez une présélection existante, une confirmation vous sera demandée à
moins que vous n’ayez désactivé les demandes de confirmation dans le setup.
150
Manuel d’utilisation de l’Eos
Enregistrer des présélections avec [Record Only]
[Record Only] est un processus d’enregistrement sélectif qui enregistre uniquement les données
de paramètre manuelles. Ainsi, lorsque qu’il est utilisé pour enregistrer des présélections, seules
les données manuelles des circuits seront enregistrées dans la présélection. Comme pour
[Record], des filtres et {Make Null} peuvent être utilisés pour affiner la sélection des informations
enregistrées. Reportez-vous à la section « Enregistrer des données avec les filtres
d’enregistrement », page 202.
Les méthodes suivantes peuvent être employées pour enregistrer des présélections à l’aide de
[Record Only] :
• [Record Only] [Preset] [5] [Label] name [Enter] - enregistre toutes les données de
paramètre manuelles pour tous les circuits et ajoute une étiquette à la présélection 5.
• [Record Only] [Preset] [Next] [Enter] - enregistre les données manuelles dans la
présélection ayant le numéro suivant.
• [-] [3] [Record Only] [Preset] [n] [Enter] - enregistre la présélection en excluant le groupe
ou les circuits indiqués.
• [Channel list] [Record Only] [Preset] [6] [Enter] - enregistre la présélection, mais
uniquement les données manuelles de la liste de circuits fournie.
• [Channel list] {Color} [Record Only] [Preset] [7] [Enter] - enregistre uniquement les
données manuelles de couleur pour les circuits indiqués dans la présélection.
10
Enregistrer et utiliser des présélections
151
Rappeler des présélections
Vous devez sélectionner des circuits lorsque vous rappelez une présélection. Si un circuit ou un
paramètre sélectionné n’a aucune valeur dans la présélection, il conservera sa position en cours.
Si vous souhaitez rappeler tous les circuits d’une présélection, vous pouvez appuyer sur [Recall
From] [Preset] [x]. Les présélections sur les sélections directes seront grisées si elles ne sont pas
applicables à la sélection de circuits en cours.
Si vous souhaitez rappeler uniquement certains paramètres de la présélection, sélectionnez des
circuits et indiquez les paramètres désirés (ou les paramètres indésirables, avec la touche [-] )
dans la ligne de commande (voir les exemples de commande ci-dessous).
Lors du rappel d’une présélection, les changements de paramètre suivent les temps manuels par
défaut, le cas échéant.
Vous pouvez rappeler des présélections en employant les méthodes suivantes :
• {Sélection directe de présélection} - rappelle les données de présélection associées pour les
circuits sélectionnés.
• [Preset] [2] [Enter] - rappelle la présélection 2 pour les circuits sélectionnés.
• [Channel List] [Preset] [2] [Enter] - rappelle les données de la présélection pour les circuits
de la liste de sélection.
• [Channel List] [Color] [Preset] [5] [Enter] - rappelle uniquement les données de couleur de
la présélection indiquée pour les circuits indiqués.
• [Color] & {Sélection directe de présélection} - rappelle uniquement les données de couleur
de la présélection indiquée pour les circuits sélectionnés.
• [Recall From] [Preset] [3] [at] [5] <0> [Enter] - rappelle tous les circuits de la présélection
3 et régle leurs valeurs d’intensité à 50%. Les données d’intensité d’origine sont toujours
reliées à la présélection. Si vous souhaitez modifier l’intensité, vous devez mettre à jour la
présélection pour conserver le changement et le lien, ou transformer les données en données
absolues avant d’enregistrer dans une autre cible d’enregistrement.
• [Channel List] [Preset] [7] [Enter] [at] [/] [5] [Enter] - rappelle la présélection 7 pour les
circuits sélectionnés. Les valeurs d’intensité seront rappelées à 50% de leur état enregistré.
Le lien d’intensité sera maintenu. Si vous souhaitez modifier l’intensité, l’utilisateur devra
mettre à jour la présélection pour conserver le changement et le lien, ou transformer les
données en données absolues avant d’enregistrer dans une autre cible d’enregistrement.
• [Recall From] [Preset] [9] [Enter] - sélectionne tous les circuits ayant des données
enregistrées dans la présélection 9.
• [1] [Recall From] [Preset] [1] [At] [5] [0] [Enter] - rappelle l’intensité du circuit 1 de la
présélection 1 à 50% de sa valeur enregistrée. Si le circuit 1 était réglé sur 50 dans la
présélection 1, sa valeur rappelée sera 25.
152
Manuel d’utilisation de l’Eos
Editer des présélections en live (scène)
Il y a deux manières d’éditer une présélection en live (scène). Vous pouvez réenregistrer la
présélection ou utiliser [Update].
Réenregistrer
Le réenregistrement suit les conventions de [Record] et de [Record Only]. La seule exception est
la demande de confirmation, indispensable pour réenregistrer la présélection.
Exemple :
La présélection 5 a déjà été enregistrée. Pour réenregistrer la présélection 5, rappelez la
présélection :
•
[Preset] [5] [Enter]
Réglez les paramètres selon vos besoins. Vous pouvez également régler les paramètres
des circuits auparavant exclus afin de les ajouter à la présélection. Réenregistrez la
présélection lorsque vous avez terminé.
•
[Record] [Preset] [5] [Enter] [Enter]
Update
[Update] permet d’enregistrer des modifications sur des paramètres dans une présélection. Lors
d’une mise à jour, vous devez préciser la présélection à mettre à jour. Vous pouvez le faire à l’aide
du clavier ou des sélections directes.
Pour les descriptions suivantes, partons du principe qu’aucune mémoire n’est active sur scène. La
mise à jour de valeurs référencées lorsque des mémoires sont actives est expliquée dans la
section Modifier des mémoires en live (scène), page 170.
Exemple :
Pour mettre à jour une présélection, commencez par rappeler la présélection pour les
circuits que vous souhaitez éditer.
•
[1] [Thru] [5] [Preset] [1] [Enter]
Faites les changements que vous souhaitez sur les paramètres désirés à l’aide du clavier
et des codeurs. Une fois que vous obtenez le rendu recherché, mettez à jour la
présélection.
•
[Update] [Preset] [1] [Enter]
•
[Update] & {Preset 1}
ou
Lors de la mise à jour d’une présélection, seuls les circuits déjà présents dans la présélection
seront mis à jour. Vous devez sélectionner des circuits ou des paramètres pour forcer l’ajout de
nouvelles données dans une présélection à l’aide d’[Update].
10
Enregistrer et utiliser des présélections
153
Utilisation de la liste des présélections
La liste des présélections affiche toutes les présélections enregistrées. L’affichage sous forme de
liste permet de changer les attributs uniquement, il n’est pas possible d’éditer directement dans la
liste. Appuyer sur la touche programmable {Edit} vous amène à la vue blind (aveugle) de la
présélection sélectionnée, dans le dernier format que vous avez utilisé en aveugle. Ceci vous
permet d’éditer la présélection.
Vous pouvez parcourir la liste des présélections à l’aide de [Next] et [Last].
Ouvrir la liste des présélections
Les présélections en blind (aveugle) peuvent également être visualisées dans la liste des
présélections, il y a plusieurs manières d’y accéder.
Pour afficher la liste des présélections en blind (aveugle), vous pouvez :
• Appuyer sur [Preset] [Preset]
• Cliquer sur Preset List dans Browser (navigateur)>Record Target Lists (listes de cibles
d’enregistrement)
M o ve T o
La touche programmable {Move To} permet de déplacer des présélections dans la liste. Vous
pouvez également appuyer sur [Copy To] [Copy To] pour accéder à la fonction {Move To}.
• <Preset> [3] {Move To} [8] [Enter] [Enter] - déplace la présélection 3 vers la présélection
8. La présélection 3 est retirée de la liste. Le deuxième [Enter] n’est pas nécessaire si vous
avez désactivé les demandes de confirmation dans le setup.
Il est également possible de déplacer des données d’une palette vers une présélection et
inversement. Il est important de se rappeler qu’avec la commande {Move To} les données sont
supprimées de leur emplacement actuel et transférées vers leur nouvel emplacement.
Copy To
[Copy To] permet de copier des présélections de la liste à un autre emplacement de la liste.
• <Preset> [2] [Copy To] [9] [Enter] [Enter] - copie les contenus de la présélection 2 dans la
présélection 9. La présélection 2 reste dans la liste. Le deuxième [Enter] n’est pas nécessaire
si vous avez désactivé les demandes de confirmation dans le setup.
Vous pouvez également utiliser [Copy To] des palettes vers les présélections.
154
Manuel d’utilisation de l’Eos
Editer des présélections en blind (aveugle)
Toutes les présélections peuvent être affichées et éditées en blind (aveugle). Pour ouvrir une
présélection en blind (aveugle), vous avez le choix entre les méthodes suivantes :
• Appuyer sur [Blind] & [Preset]
• Appuyer sur [Blind] & {Preset x} - ouvre la présélection indiquée
• Appuyer sur [Preset] [Preset] puis sur {Edit} lorsqu’une présélection est sélectionnée dans
la liste.
ATTENTION :
Lorsque vous éditez des présélections en blind (aveugle), les
changements apportés aux présélections sont automatiquement
enregistrés. Les commandes update et record ne sont donc pas
nécessaires.
Vous pouvez changer la manière d’afficher les informations dans la liste des présélections en
appuyant sur la touche [Format]. Ceci permet d’alterner entre les deux modes d’affichage de la
liste des présélections, en feuille de calcul et en tableau.
Editer dans le tableau
La vue tableau affiche les données d’une présélection à la fois dans un tableau. Les circuits sont
affichés sur l’axe des ordonnées et les paramètres sur l’axe des abscisses. Afficher les
présélections dans un tableau est utile lorsque vous souhaitez consulter les données de nombreux
circuits dans une présélection donnée.
Pour changer la présélection affichée, servez-vous des touches [Next] et [Last] ou sélectionnez la
présélection de votre choix à l’aide du clavier ou des sélections directes. Vous pouvez modifier la
présélection en sélectionnant des circuits et en modifiant leurs valeurs de paramètre. En plus des
fonctions d’édition normales, ce mode d’affichage offre les commandes suivantes : [Copy To],
[Recall From], {Make Absolute}, {Make Null}, {Move To} et {Replace With}.
Voici quelques exemples des fonctions supplémentaires d’édition des présélections dont vous
disposez lors de l’édition dans un tableau :
• [circuits ou paramètres sélectionnés] [Make Abs] - transforme les données des références
vers des palettes au sein de la présélection en données absolues ne faisant plus référence
à une autre cible d’enregistrement.
• [circuits et paramètres sélectionnés] [Make Null] - supprime les données du circuit ou du
paramètre sélectionné de la présélection.
• [Preset] [5] {Move To} [Preset] [9] [Enter] - ceci déplace les contenus de la présélection 5
dans la présélection 9. La présélection 9 sera créée et la présélection 5 supprimée.
• [Preset] [1] [Copy To] <Preset> [5] [Enter] - ceci copie les contenus de la présélection 1
dans la présélection 5. Vous pouvez également copier des plages de présélections à un
nouvel emplacement.
• [1][Recall From][Preset][1][Enter] - rappelle les contenus du circuit 1 de la présélection 1.
.
Remarque :
10
Pendant l’édition de palettes en blind (aveugle), actionner [Recall
From][Recall From] fait apparaître [Recall From][Preset] dans la
ligne de commande.
Enregistrer et utiliser des présélections
155
Editer dans une feuille de calcul
L’affichage en feuille de calcul affiche une plage de présélections sur l’axe des ordonnées et les
circuits/paramètres de circuit sur l’axe des abscisses. Afficher les présélections dans une feuille de
calcul est utile lorsque vous souhaitez comparer les données de plusieurs présélections.
Vous pouvez sélectionner une présélection de la feuille de calcul avec les touches [Next] ou [Last]
pour parcourir la liste, ou vous pouvez sélectionner la présélection à partir du clavier. Vous pouvez
également sélectionner une plage de présélections à éditer simultanément. Vous pouvez modifier
la ou les présélections en sélectionnant des circuits et en modifiant leurs valeurs de paramètre. En
plus des fonctions d’édition normales, ce mode d’affichage offre les commandes suivantes : [Copy
To], {Make Absolute}, {Make Null}, {Move To}, et {Replace With}.
En complément des exemples ci-dessus, voici quelques exemples de fonctions supplémentaires
d’édition de présélection à votre disposition dans le mode d’affichage en feuille de calcul :
• [Preset] [1] [thru] [5] {Move To} <Preset> [9] <thru> [Enter] - ceci déplace les présélection
1 à 5 vers les présélections 9 à 14. Vous n’avez pas besoin d’indiquer une valeur de fin pour
que l’Eos puisse exécuter le déplacement. Si les présélections 9 à 14 existent déjà, on vous
demandera de confirmer ce déplacement.
• [Preset] [1] [Thru] [5] [Enter] {Iris} [5] [0] {Replace With} <Iris> [2] [5] [Enter] - pour les
présélections 1 à 5, cette commande remplace les valeurs d’iris de 50 par une valeur de 25.
Cette méthode d’édition par plage avec {Replace With} est possible uniquement dans les
feuilles de calcul.
Supprimer des présélections
Vous pouvez supprimer des présélections des deux façons suivantes :
• [Delete] [Preset] [1] [Enter]
• [Delete] [Preset] [1] [Thru] [5] [Enter]
Les présélections peuvent être supprimées à tout moment, à partir de n’importe quel écran. Une
confirmation vous sera demandée, à moins que vous n’ayez désactivé les demandes de
confirmation dans le setup.
Supprimer des circuits d’une présélection
Vous pouvez supprimer des circuits donnés d’une présélection. Ceci peut se faire en mode blind
(aveugle).
Exemple :
Ouvrez la présélection en blind (aveugle) :
•
[Blind] & [Preset]
Sélectionnez la présélection que vous souhaitez éditer :
•
[Preset] [5] [Enter]
Supprimez des circuits en appuyant sur :
•
[2] [+] [4] [+] [6] [Thru] [9] [At] [Enter]
Ou vous pouvez supprimer un paramètre de circuit donné en appuyant sur :
•
[5] [+] [7] {Color} [At] [Enter]
Vous pouvez également supprimer un circuit ou un paramètre d’une plage de présélections
en appuyant sur :
•
[Preset] [1] [Thru] [5] [Enter] [1] {Color} [At] [Enter]
Vous pouvez retirer des circuits en live (scène) en appuyant sur :
•
156
[channel list] [Delete] [Preset] [2] [Enter]
Manuel d’utilisation de l’Eos
Chapitre 11
Tr availler avec une seule liste de
mémoires
Lors de leur création, les mémoires sont enregistrées dans une liste de mémoires. Par défaut,
l’enregistrement de mémoires aboutit à la création d’une seule et unique liste de mémoires, la liste
de mémoires 1. Bien qu’il soit possible d’enregistrer d’autres listes de mémoires dans l’Eos, ce
chapitre traite essentiellement du travail avec une seule liste de mémoires. Pour de plus amples
informations sur les listes de mémoires multiples, voir Travailler avec plusieurs listes de mémoires,
page 189.
Il est composé des sections suivantes :
11
•
Notions de base sur les mémoires. . . . . . . . . . . . . . . . . . . .158
•
Enregistrer des mémoires en live (scène). . . . . . . . . . . . . .158
•
Temps . . . . . . . . . . . . . . . . . . . . . . . . . . . . . . . . . . . . . . . . . . .162
•
Drapeaux . . . . . . . . . . . . . . . . . . . . . . . . . . . . . . . . . . . . . . . .167
•
Modifier des mémoires en live (scène) . . . . . . . . . . . . . . . .170
•
Enregistrer et éditer des mémoires en blind (aveugle) . . .176
•
Supprimer des mémoires . . . . . . . . . . . . . . . . . . . . . . . . . . .178
Travailler avec une seule liste de mémoires
157
Notions de base sur les mémoires
Une mémoire est une cible d’enregistrement comprenant des circuits avec leurs données de
paramètre associées, des temps discrets (de niveau de circuit/paramètre) et des attributs de
mémoire (comme des instructions de préchauffage, de suivi, de maintien, etc.).
Vous avez déterminé dans le setup si l’Eos doit fonctionner en mode mémoire uniquement (Cue
Only) ou en mode suivi (Tracking). Le système est réglé par défaut en mode suivi, cette section du
manuel s’intéressera donc d’abord au travail en mode suivi. Il est important de savoir dans quel
mode vous travaillez car cela détermine la façon d’éditer les mémoires.
• Si votre pupitre est réglé en mode suivi (par défaut), les changements avancent dans la liste
de mémoires jusqu’à rencontrer un blocage ou une instruction de mouvement.
• Si votre pupitre est réglé en mode mémoire uniquement, les changements sur les mémoires
n'ont pas d’effet sur les données de mémoire suivantes.
N u m é r o t a t i o n d e s m é m oi r e s
Les mémoires peuvent être numérotées entre 0,01 et 9999,99.
L’Eos vous fournit de nombreuses manières de numéroter vos mémoires. Voici les méthodes les
plus courantes :
• Après avoir appuyé sur record, indiquez un numéro de mémoire, celui-ci peut être un nombre
entier (1) ou un nombre décimal (1.1).
• Après avoir appuyé sur record, vous pouvez appuyer sur [Next] au lieu d’indiquer un numéro
de mémoire, ceci attribue automatiquement à la mémoire le numéro suivant dans l’ordre de
la liste de mémoires. Si la mémoire en cours porte le numéro 1.1, par exemple, la nouvelle
mémoire sera automatiquement numérotée 1.2 si vous appuyez sur [Record] [Next].
• Lors de l’enregistrement de mémoires décimales, il n'est pas nécessaire d'indiquer le numéro
principal si une mémoire décimale a déjà été enregistrée précédemment. Ainsi, si la mémoire
en cours porte le numéro 5.2, il vous suffira d’indiquer [.] [5] pour enregistrer la mémoire 5.5
lors de votre commande d’enregistrement suivante.
• Mémoire à numéro entier - [Next] passe au numéro entier suivant.
• Mémoire numérotée au dixième (.1) - [Next] passe au dixième suivant.
• Mémoire numérotée au centième (.01) - [Next] passe au dixième suivant.
Enregistrer des mémoires en live (scène)
Lors de l’utilisation de [Record], tous les paramètres des projecteurs ayant des valeurs différentes
des valeurs par défaut, que ce soit par l’intermédiaire de la commande manuelle, d’autres
mémoires ou d’un registre submaster, sont enregistrés dans la mémoire cible.
Les circuits dont toutes les valeurs sont des valeurs par défaut, c’est-à-dire qu’ils n'ont jamais été
modifiés, ne sont pas inclus dans l’action d’enregistrement, à moins de sélectionner le circuit et
d’appuyer sur {Make Manual}. Les autres exclusions possibles sont les paramètres retenus par
l’utilisation de filtres, ou si les paramètres du circuit ont été filtrés (voir Utilisation des filtres, page
199). Vous pouvez également sélectionner certains paramètres de certains circuits (comme par
exemple Cyan et Iris) et les placer à un état nul à l’aide de la touche {Make Null} si les valeurs ne
sont pas indispensables dans la mémoire que vous enregistrez.
L’Eos est un pupitre de suivi, c’est-à-dire qu’une fois que quelque chose est enregistré dans la liste
de mémoires, la liste de mémoires conserve les informations relatives à ce circuit/paramètre à
moins de subir la commande {Make Null} ou d’être filtrée à l’aide des filtres de paramètre.
158
Manuel d’utilisation de l’Eos
Lorsque des mémoires sont enregistrées, elles sont automatiquement restituées et les valeurs
manuelles sont libérées, à moins que la restitution automatique lors de l’enregistrement n’ait été
désactivée dans le setup. Lors de la restitution, les niveaux de paramètres sont affichés avec un
code couleur pour clarifier l’action d’enregistrement :
• Bleu – l’intensité a augmenté par rapport à la mémoire précédente, ou un paramètre sans
intensité a changé.
• Vert – le niveau d’intensité a baissé par rapport à la mémoire précédente, ou un paramètre
sans intensité a marqué.
• Magenta – le niveau a suivi une mémoire précédente.
• Blanc – le niveau a été bloqué (voir Block, page 167).
U t i l i s a ti o n d e R e c o r d
Lorsque vous appuyez sur la touche [Record] , le clavier se place par défaut en mode mémoire, il
n’est alors plus indispensable d’utiliser la touche [Cue] . Voici quelques exemples représentatifs de
l’enregistrement de mémoires en live (scène). Une fois l’enregistrement de mémoire précisé, les
attributs de mémoire comme les temps peuvent être combinés et saisis dans l’ordre que vous
voulez.
• [Record] <Cue> [5] [Enter] - enregistre tous les paramètres des circuits ayant des données
différentes des données par défaut dans la mémoire 5.
• [Record] <Cue> [5] [Label] [name] [Enter] - enregistre la mémoire indiquée et ajoute une
étiquette alphanumérique.
U t i l i s a ti o n d e R e c o r d O n l y
[Record Only] diffère de [Record] par le fait que cette fonction enregistre uniquement les valeurs
manuelles, ce qui évite d’enregistrer des niveaux indésirables (d’un submaster ou d’une autre liste
de mémoires, par exemple) dans la mémoire. Ainsi, lorsque qu’elle est utilisée pour enregistrer des
présélections, seules les données manuelles des circuits seront enregistrées dans la mémoire. Les
valeurs de la mémoire précédente qui n’ont pas été modifiées sont suivies dans la nouvelle
mémoire.
[Record Only] peut exploiter les mêmes commandes que [Record].
• [Record Only] <Cue> [Next] [Enter] - enregistre uniquement les valeurs manuelles dans la
mémoire suivante de la liste.
• [Record Only] [Cue] [3] [Enter] - enregistre uniquement les données manuelles dans la
mémoire 3.
• [2] [thru] [8] [Record Only] <Cue> [9] [Enter] - enregistre uniquement les données
manuelles des circuits 2 à 8 dans la mémoire cible 9.
• [Group] [2] [Record Only] [Cue] [5] [Enter]- enregistre uniquement les données manuelles
du groupe 2 dans la mémoire 5.
• [sélection de circuits] {Color} [Record Only] <Cue> [4] [Enter] - enregistre uniquement les
données de couleur des circuits sélectionnés dans la mémoire 4.
Comme pour [Record], des filtres peuvent encore restreindre le champ des données enregistrées
avec [Record Only]. Reportez-vous à la section « Utilisation des filtres », page 199.
11
Travailler avec une seule liste de mémoires
159
Utiliser l’enregistrement sélectif
Vous pouvez utiliser la touche [-] pour exclure des informations d’une mémoire, ou la touche [+]
pour indiquer un circuit/paramètre donné à inclure dans l’action d’enregistrement. Ces actions sont
des enregistrements sélectifs.
Pour de plus amples informations sur l’enregistrement sélectif à l’aide de filtres, voir Filtres partiels,
page 201.
Utilisation de l’enregistrement sélectif positif
Vous pouvez enregistrer uniquement les paramètres indiqués dans des mémoires. Si la mémoire a
déjà été enregistrée, cette action ajoute les paramètres de circuit indiqués dans les données de
mémoire existantes.
Pour enregistrer uniquement les circuits indiqués dans une nouvelle mémoire cible :
• [1] [thru] [5] [Record] <Cue> [4] [Enter] - enregistre uniquement les circuits 1 à 5 dans la
mémoire 4.
• [liste de circuits] [Record] <Cue> [5] [Rem Dim] [Enter] - enregistre les circuits sélectionnés
dans la mémoire cible. Les circuits actifs dans la mémoire précédente qui ne se trouvent pas
dans la liste de circuits sélectionnée seront à zéro dans la mémoire 5.
Pour enregistrer uniquement les paramètres indiqués dans une mémoire cible :
• [1] [thru] [5] [Focus] [Color] [Record] <Cue> [4] [Enter] - enregistre les données focus et
color des circuits 1 à 5 dans la mémoire 4. Les autres données sur scène ne sont pas
enregistrées dans la mémoire cible.
L’utilisation de l’enregistrement sélectif pour une nouvelle cible d’enregistrement permet de suivre
les valeurs de la mémoire précédente qui ne sont pas inclues dans l’action d’enregistrement.
Utilisation de l’enregistrement sélectif négatif
Il est possible d’exclure des données d’une mémoire en utilisant la touche [-] comme suit :
• [-] [Group] [3] [thru] <Group> [6] [Record] <Cue> [9] [Enter] - enregistre la mémoire
indiquée, à l’exception des circuits associés aux groupes 3 à 6.
• [-] [3] [thru] [6] [Record] <Cue> [9] [Enter] - enregistre la mémoire indiquée, à l’exception
des circuits 3 à 6.
• [-] [Sub] [7] [Record] [Enter] - enregistre la mémoire sélectionnée sans la contribution du
submaster 7.
• [-] [Sub] [Record] [Enter] - comme ci-dessus, mais cette fois ce sont les contenus de tous
les submasters qui sont exclus.
• - [Color] [Record] <Cue> [8] [Enter] - enregistre la mémoire 9 sans les données de couleur.
160
Manuel d’utilisation de l’Eos
U t i l i s a ti o n d e [ C u e O n l y / T r a c k ]
En mode Track (suivi)
Lorsque vous créez une nouvelle mémoire, les données de paramètre de circuit de la mémoire
précédente sont suivies dans la nouvelle mémoire indiquée. Les changements dans cette nouvelle
mémoire sont également suivis dans les mémoires suivantes jusqu’à ce qu’une instruction de
mouvement soit rencontrée. La touche [Cue Only/Track] constitue une exception à ce
comportement. Lorsque vous enregistrez une mémoire au milieu d’une liste de mémoires
existante, la touche [Cue Only] permet d’empêcher le suivi de nouvelles informations dans la
mémoire suivante. Lorsque vous réenregistrez ou actualisez des données, les modifications ne
seront pas suivis en aval.
Remarque :
Dans les exemples suivants, la commande [Cue Only] correspond à
une pression sur la touche [Cue Only/Track] du clavier. La
configuration du système détermine le contexte réel de la touche
suivant le mode dans lequel le système fonctionne.
Pour éviter toute ambiguïté, seule la fonction contextuelle de la touche
est utilisée dans les exemples.
Avec un système réglé sur « Track » (suivi)
• [Record] <Cue> [5] [Cue Only] [Enter] - enregistre la mémoire 5. Les nouvelles valeurs ou
les changements ne sont pas suivis dans la mémoire suivante.
• [-] [Color] [Record] <Cue> [5] [Cue Only] [Enter] - comme ci-dessus, les données
enregistrées ne sont pas suivies en aval, et toutes les données de couleurs sont exclues de
l’opération d’enregistrement.
• [Record Only] <Cue> [5] [Cue Only] [Enter] - enregistre toutes les données manuelles,
mais empêche le suivi dans les mémoires suivantes.
• [-] [5] [Record] <Cue> [6] [Cue Only] [Enter] - enregistre la mémoire indiquée, à l’exception
des contributions du circuit 5. Les données enregistrées ne sont pas suivies en aval dans la
liste.
En mode Cue Only (mémoire uniquement)
Lorsque vous créez une nouvelle mémoire, les données de paramètre de circuit de la mémoire
précédente sont suivies dans la nouvelle mémoire. La touche [Cue Only/Track] peut être utilisée
pour définir une exception à la configuration cue only/track du système.
Remarque :
Dans les exemples suivants, les commandes [Track] correspondent à
une pression sur la touche [Cue Only/Track] du clavier. La
configuration du système détermine le contexte réel de la touche
suivant le mode dans lequel le système fonctionne.
Pour éviter toute ambiguïté, seule la fonction contextuelle de la touche
est utilisée dans les exemples.
Avec un système réglé sur « Cue Only » (mémoire uniquement)
• [Record] <Cue> [5] [Track] [Enter] - enregistre la mémoire 5. Ces données seront suivies
en aval dans la liste jusqu’à la prochaine instruction de mouvement ou le prochain blocage.
• [-] [5] [Color] [Record] <Cue> [6] [Track] [Enter] - enregistre la mémoire indiquée, à
l’exception des données de couleur du circuit 5. Les données seront suivies en aval dans la
liste jusqu’à la prochaine instruction de mouvement ou le prochain blocage.
• [Record Only] <Cue> [2] [thru] [7] [Track] [Enter] - enregistre toutes les données
manuelles. Les données manuelles seront suivies de la mémoire 2 à la mémoire 7.
11
Travailler avec une seule liste de mémoires
161
Temps
Les temps de mémoire peuvent être appliqués de différentes manières. Au niveau des mémoires,
des catégories de temps sont fournies pour les transitions d’intensité montantes et descendantes,
ainsi que pour les transitions focus, color et beam. Chacun de ces temps peut se voir associer un
délai. Il est également possible d’appliquer des temps directement à un circuit ou à un paramètre
donné. C’est ce qu’on appelle les temps discrets.
Le temps peut être saisi en minutes et secondes (par exemple 10:15), en secondes et dixièmes de
seconde (par exemple 1.3), ou en centièmes de seconde (par exemple 1.35) avec une plage de
temps de fondu allant de 0 à 99.59. Lorsqu’aucun temps n’est appliqué au niveau d’une mémoire,
les temps par défaut fixés dans le setup système sont utilisés.
Reportez-vous à la section « Setup », page 91.
Régler des temps au niveau des mémoires
A moins d’une indication particulière de votre part, l’Eos affecte des temps de fondu par défaut à
toutes les mémoires que vous enregistrez. Les temps par défaut sont définis dans le setup. Il est
possible d’appliquer des temps au niveau de la mémoire lors de l’enregistrement d’une mémoire,
ou de les ajouter ou modifier plus tard.
Voici quelques exemples de commandes d’enregistrement avec des temps au niveau des
mémoires :
• [Record] <Cue> [5] [Time] [9] [Enter] - donne un temps de 9 secondes à toutes les
catégories de temps de paramètre.
• [Record] <Cue> [6] [Time] [3] [Time] [9] [Enter] -fixe les temps d’intensité montante, de
focus, color et beam à 3 secondes, et le temps d’intensité descendante à 9 secondes. La
première instance de [Time] est utilisée pour le fondu d’intensité montante (c’est-à-dire que
la valeur d’intensité subit un fondu vers un un niveau plus important), et la seconde instance
de [Time] est utilisée pour le temps de fondu d’intensité descendante (les valeurs d’intensité
subissent un fondu vers un niveau inférieur).
• [Record] <Cue> [2] [Time] [Enter] - réinitialise le temps à sa valeur par défaut. Si la mémoire
est enregistrée avec un temps divisé, cette commande réinitialise uniquement le temps de
fondu montant.
• [Record] <Cue> [2] [Time] [Time] [Enter] - réinitialise le temps d’intensité descendante à sa
valeur par défaut.
Remarque :
A moins que vous n’ayez fixé des temps FCB spécifiques, ces derniers
prennent la valeur de fondu montant comme valeur par défaut.
Remarque :
Si une mémoire reçoit un temps de fondu divisé sans délai de chaque
côté, et si ces temps ont la même valeur, la division est supprimée.
Temps manuels au niveau des mémoires
Il est possible d’attribuer un temps « manuel » pour les transitions manuelles de paramètre sur le
potentiomètre associé. La touche programmable {Manual}, qui apparaît lors de l’enregistrement
d’une mémoire, permet d’attribuer des temps manuels.
• [Record] <Cue> [4] [Time] {Manual} [Enter] - applique un temps manuel. Si la mémoire
avait auparavant reçu des temps divisés, ceci applique un temps manuel aux temps focus,
color, beam et de fondu montant. Si la mémoire n’avait qu’un seul temps, tous les temps sont
manuels et sont contrôlés par le potentiomètre.
162
Manuel d’utilisation de l’Eos
• [Record] <Cue> [4] [Time] [Time] [Manual] [Enter] - applique un temps d’intensité manuel
au fondu descendant.
• [Record] <Cue> [4] {Color} [Time] [Manual] [Enter] - applique un temps manuel aux
changements sur les données de couleur de la mémoire 4.
Temps des catégories de paramètre sans intensité
Il est également possible d’appliquer des temps aux catégories de paramètre Focus, Color et Beam
au niveau des mémoires. Par défaut, les temps FCB sont identiques au temps de fondu montant
d’intensité. Quand les temps FCB sont différents du temps de fondu montant d’intensité, ces temps
ne sont plus affectés par les changements du fondu montant d’intensité.
Lorsque vous appliquez un temps à une catégorie de paramètre individuelle et que cette catégorie
n’a pas de mouvement, le temps est affiché en gris. Le temps indiqué reste gris jusqu’à ce que
cette catégorie reçoive une instruction de mouvement, il est alors affiché en blanc.
• [Record] <Cue> [2] {Color} [Time] [7] [Enter] - enregistre la mémoire 2 avec temps de
couleur pour la mémoire de 7.
• [Record] <Cue> [2] {Color} [Time] [Enter] - réinitialise le temps de couleur de la mémoire
2 à sa valeur par défaut.
• [Record] <Cue> [2] [Time] [Time] [Time] [7] [Enter] - enregistre la mémoire 2 avec un
temps focus de 7 au niveau de la mémoire. Dans cet exemple, chaque pression sur la touche
[Time] permet de passer à la valeur de temps suivante (temps montant, temps descendant,
temps focus, temps color et temps beam).
• [Record] <Cue> [2] [Time] [7] [Enter]- enregistre la mémoire 2 et donne un temps de 7 à
toutes les catégories de paramètre (si F, C et B avaient tous les mêmes temps au départ).
Remarque :
Il n’est pas nécessaire de réenregistrer une mémoire pour modifier les
données de temps enregistrées. Vous pouvez simplement redéfinir le
temps en indiquant la mémoire et en saisissant à nouveau la ou les
valeurs de temps.
• [Cue] [5] [Time] [8] [Enter] - Redéfinit les temps de
toutes les catégories sur 8 secondes (si FCB avaient les
mêmes temps).
• [Cue] [2] {Color} [Time] [5] [Enter] - Redéfinit le temps
color sur 5 secondes.
• [Cue] [3] {Focus} [Time] [-] [2] [Enter] - Soustrait 2
secondes au temps en cours.
• [Cue] [7] {Beam} [Time] [+] [3] [Enter] - Ajoute 3
secondes au temps en cours.
Délai
Le délai est utilisé pour encadrer l’exécution de catégories de paramètre dans une mémoire ou une
partie de mémoire. Le décompte pour un temps de délai commence au moment où la mémoire est
exécutée (par exemple lorsque vous appuyez sur [Go]).
Des temps de délai peuvent être ajoutés à toutes les mémoires ou catégories de paramètre au sein
de la mémoire, ils repousseront la transition de paramètre de la durée du délai.
Voici quelques exemples d’enregistrement avec un délai :
11
Travailler avec une seule liste de mémoires
163
• [Record] <Cue> [2] [Delay] [5] [Enter] - enregistre la mémoire 2 avec un délai de 5 secondes
sur l’intensité.
• [Record] <Cue> [2] [Time] [9] [Delay] [3] [Enter] - enregistre la mémoire 2 avec un fondu
montant de 9 secondes et un délai de 3 secondes sur Go.
• [Record] <Cue> [2] [Time] [7] [Delay] [Enter] - enregistre la mémoire 2 avec un fondu
montant de 7 secondes, et supprime un délai sur le fondu.
Un délai peut être utile quand vous ne voulez pas qu’un paramètre donné change (un fondu
descendant d’intensité, par exemple) jusqu’à ce que les autres changements aient commencé ou
terminé leur transition. Le délai peut être utilisé pour affecter uniquement les paramètres de la
catégorie indiquée.
• [Record] <Cue> [2] [Color] [Delay] [8] [Enter] - enregistre la mémoire 2 avec un délai de 8
secondes pour la catégorie color.
Temps discret de circuit/paramètre
Les temps discrets peuvent être appliqués à un circuit ou paramètre spécifique. Vous devez
sélectionner les circuits auxquels vous souhaitez appliquer le temps, sinon le système part du
principe que c’est la mémoire sélectionnée que vous voulez traiter.
Voici quelques exemples d’utilisation :
• [liste de circuits] [Color] [Time] [3] [Enter] - ajoute un temps de 3 secondes à tous les
paramètres de couleur ayant une instruction de mouvement dans la liste de circuits.
• [Frost] [Time] [7] [Enter] - attribue un temps de 7 secondes à l’attribut frost de tous les
circuits sélectionnés.
• [Select Manual] [Frost] [Time] [7] [Enter] - sélectionne les circuits ayant des données
manuelles et applique un temps de 7 secondes à toutes les valeurs frost manuelles.
Il est également possible de donner un délai discret à un paramètre de circuit.
• [1] {Color} [Time] [4] [Delay] [3] [Enter] - place un temps de 4 secondes et un délai de 3
secondes sur tous les paramètres de couleur du circuit 1.
Quand un temps a été appliqué à un paramètre de circuit en live (scène), un petit « t » rouge est
affiché avec le circuit. Ceci indique que le temps doit être enregistré ou mis à jour dans la mémoire
requise. Quand c’est fait, le « t » est affiché en bleu. Dans l’écran d’état de la restitution, un + est
affiché dans le champ correspondant de temps de catégorie de paramètre, indiquant que tous les
paramètres de la mémoire n’utiliseront pas les temps de mémoire. La touche [Time] (près de la
touche [Data]) peut être maintenue enfoncée pour consulter les informations de temps/délai discret
des circuits dans live/blind (scène/aveugle). Le délai est affiché en premier, suivi de la valeur de
temps.
164
Manuel d’utilisation de l’Eos
A t t r i b u e r d e s a t t r i b u t s d e m é m oi r e
Vous pouvez enregistrer des mémoires avec des attributs spécifiques affectant le comportement
des mémoires lors de leur exécution. Les attributs de mémoires comprennent notamment follow
time (temps de suivi), hang time (temps de suspension), link (lien), loop (boucle), curve (courbe),
rate (vitesse) et label (étiquette). Les attributs de mémoire peuvent être saisis lors de
l’enregistrement de la mémoire, ils peuvent également être ajoutés ou modifiés par la suite.
Suivi/suspension
Un temps de suivi crée un suivi automatique qui active automatiquement la mémoire suivante de la
séquence quand le temps de suivi de la mémoire associée est écoulé. Le décompte du temps de
suivi commence au moment où la mémoire est exécutée.
Le temps de suspension est également un suivi automatique, mais plutôt que de démarrer le
décompte au moment où la mémoire est exécutée, celui-ci est calculé à partir du moment où la
mémoire est terminée. Vous pouvez donner une valeur négative à un temps de suspension, ce qui
permet à la mémoire suivante de chevaucher la mémoire active.
Vous pouvez attribuer un temps de suivi ou un temps de suspension, mais pas les deux à la fois.
On accède aux deux fonctions grâce à la touche [Follow/Hang] du pupitre. Voici quelques
exemples d’utilisation :
• [Record] <Cue> [5] [Follow/Hang] [8] [Enter] - enregistre la mémoire 5 et donne un temps
de suivi de 8 secondes affectant le départ de la mémoire suivante dans la liste. La mémoire
suivante démarrera automatiquement sur le même potentiomètre une fois le temps de suivi
écoulé. Le décompte du temps de suivi démarre lors de l’exécution de la mémoire associée
(la mémoire 5).
• [Record] <Cue> [5] [Follow/Hang] [Follow/Hang] [8] [Enter] - enregistre la mémoire 5 et
donne un temps de suspension de 8 secondes affectant le départ de la mémoire suivante
dans la liste de mémoires. La mémoire suivante démarrera automatiquement sur le même
potentiomètre une fois le temps de suspension écoulé. Le décompte du temps de suspension
démarre lors de l’exécution de la mémoire associée (la mémoire 5).
• [Record] <Cue> [5] [Follow/Hang] [Follow/Hang] [-] [5] [Enter] - enregistre la mémoire 5
et donne un temps de suspension négatif de 5 secondes.
Pour supprimer un temps de suivi/suspension :
• [Cue] [x] [Follow/Hang] [Enter]
Link/Loop
Link permet d’exécuter des mémoires dans le désordre en chargeant un numéro de mémoire
différent dans le fichier en attente du potentiomètre de registre lorsque la mémoire portant
l’instruction link est activée. Si un temps de suivi ou de suspension est compris dans les attributs de
mémoire, l’activation de la mémoire liée a lieu une fois le temps de suivi ou de suspension écoulé.
Le lien peut être interne à la liste de mémoires ou renvoyer vers une mémoire d’une autre liste de
mémoires.
Voici un exemple d’utilisation des liens :
• [Record] <Cue> [2] [Link/Loop] <Cue> [8] [Enter] - enregistre la mémoire 2 et donne un lien
vers la mémoire 8 de la liste de mémoires. Lors de la restitution de la mémoire 2, la mémoire
liée est chargée dans le fichier en attente du potentiomètre associé.
Loop est une méthode permettant de lier une série de mémoires et de les mettre en boucle un
certain nombre de fois dans une séquence. Une fois la séquence de mémoire restituée une
première fois, le système reconnaît la commande loop et restitue à nouveau la séquence.
11
Travailler avec une seule liste de mémoires
165
Si la première mémoire de la séquence est une mémoire avec un attribut assert, ou des instructions
de mouvement pour les circuits, les valeurs de la dernière mémoire ne peuvent pas être suivies
dans la première mémoire lors de la mise en boucle. Mais sans mouvement ou assert dans la
première mémoire, les valeurs de la dernière mémoire sont suivies dans la première mémoire lors
de la mise en boucle. Une boucle indiquée avec 0 met la séquence en boucle indéfiniment.
Voici un exemple d’utilisation des boucles :
• [Cue] [2] [Link/Loop] <Cue> [1] [Link/Loop] [3] [Follow] [4] [Enter] - enregistre un lien de
la mémoire 2 vers la mémoire 1. Comme il y a un temps de suivi, la mémoire 1 se déclenche
automatiquement 4 secondes après la mémoire 2. Si la mémoire 1 possède également un
temps de suivi, elle déclenche automatiquement la mémoire 2. Cette séquence sera exécutée
4 fois (une fois plus 3 boucles) avant de s’arrêter dans la mémoire 2. La valeur de boucle
indique le nombre d’exécution de l’instruction loop. Etant donné que la séquence a été
exécutée une fois avant la commande loop, le nombre total de passes sera le nombre de
boucles indiqué +1.
Rate
La touche programmable {Rate} permet d’appliquer un ajustement de vitesse à tous les temps de
la mémoire. La valeur par défaut est 100%, ce qui correspond au temps réel. Pour ralentir une
mémoire, réglez la vitesse à moins de 100% ; réglez-la à plus de 100% pour accélérer la mémoire.
La plage des valeurs possibles va de 0 à 2000%. Une valeur de temps de 5 avec une vitesse de
50% sera restituée en 10 secondes. Une valeur de temps de 5 avec une vitesse de 200% sera
restituée en 2,5 secondes.
Voici un exemple d’utilisation de rate :
[Record] <Cue> [4] {Rate} [1] [2] [5] [Enter] - enregistre la mémoire indiquée et place une
instruction d’écrasement de vitesse sur toutes les valeurs de temps. La mémoire peut désormais
être restituée à 125% des valeurs de temps enregistrées.
Remarque :
Vous pouvez utiliser la fonction d’écrasement de vitesse de restitution
pour déterminer la vitesse à laquelle vous voulez restituer la mémoire,
et pour ensuite appliquer cette vitesse à la mémoire. Ceci élimine le
besoin de régler tous les temps de la mémoire si vous avez juste
besoin de l’accélérer ou de la ralentir.
Curve
{Curve} affecte le pourcentage de réalisation de la mémoire/partie de mémoire en appliquant le
niveau de sortie de la courbe en tant que pourcentage de réalisation pour tous les calculs de fondu.
Voici un exemple d’attribution d’une courbe à une mémoire :
• [Cue] [6] <More SK> {Curve} [5] [Enter] - applique la courbe 5 à la mémoire 6.
Lorsqu’une courbe est appliquée à une mémoire, elle affecte uniquement les transitions d’intensité
de cette mémoire. Lorsqu’elle est appliquée à une partie de mémoire, elle affecte tous les
paramètres en mouvement dans cette partie. Pour de plus amples informations sur la création et
l’utilisation des courbes, voir Enregistrer et utiliser des courbes, page 267.
166
Manuel d’utilisation de l’Eos
Label
[Label] permet d’attribuer une étiquette alphanumérique à une mémoire ou à une partie de
mémoire.
Voici un exemple d’attribution d’une étiquette à une mémoire :
• [Record] <Cue> [7] [Label] <name> [Enter] - enregistre la mémoire 7 et applique l’étiquette
saisie sur la clavier alphanumérique.
Appuyer sur [Label] lorsque qu’une étiquette a déjà été attribuée à une mémoire permet d’afficher
l’étiquette dans la ligne de commande pour l’éditer. Appuyer une deuxième fois sur [Label] permet
d’effacer l’étiquette, vous pouvez également appuyer sur [Clear] pour effacer l’étiquette un
caractère après l’autre.
Effacer des attributs de mémoire
Pour effacer des attributs de mémoire :
• [Cue] [n] [Follow/Hang] [Enter] - supprime le temps de suivi ou de suspension de la
mémoire « n ».
• [Cue] [n] [Label] [Label] [Enter] - supprime l’étiquette de la mémoire « n ».
• [Cue] [n] [Link/Loop] [Enter] - supprime l’instruction link de la mémoire « n ».
• [Cue] [n] [thru] [y] {Rate} [Enter] - supprime l’instruction rate des mémoires « n » à « y ».
Vous pouvez combiner ces commandes pour supprimer plusieurs attributs à la fois :
• [Cue] [n] [Follow/Hang] [Link/Loop] [Enter] - supprime le temps de suivi et l’instruction link.
Drapeaux
Les drapeaux appliqués aux mémoires permettent de changer certains comportements. Les
valeurs disponibles pour les drapeaux sont « Block », « Assert », « AllFade », « Mark » et
« Preheat ».
Block
Vous pouvez appliquer un blocage sur une mémoire ou une partie de mémoire, sur un circuit (ou
groupe de circuits) ou un paramètre (ou groupe de paramètres) au sein d’une mémoire. Block est
une fonction d’édition, elle n’a pas d’effet sur la manière dont les données sont restituées.
Au niveau des mémoires
Avec un blocage au niveau des mémoires, toutes les valeurs suivies de la mémoire sont traitées
comme des instructions de mouvement du point de vue de l'édition, ce qui empêche le suivi des
changements de données dans la mémoire. Les paramètres qui ne sont pas inclus dans la
mémoire ne sont pas soumis à l’instruction block.
Les blocages ne protègent pas une mémoire, un circuit ou un paramètre contre les modifications
par une édition par plage, ni contre l’instruction trace (voir Utilisation de Trace, page 174). Le
système part du principe que si vous utilisez l’instruction trace, c’est que vous voulez vraiment
changer la valeur de départ. Un blocage empêchera la fonction trace de remonter la liste de
mémoires.
L’Eos supporte également une fonction « auto-block ». Auto-block peut protéger vos données de
mémoire contre les changements non souhaités. Par exemple, dans la mémoire 5, vous réglez le
circuit 1 à 50%. Il est enregistré en tant qu’instruction de mouvement. Puis, plus tard, vous revenez
sur une mémoire précédente et vous réglez le circuit à 50%, un suivi vers la mémoire 5 se met en
place. Le circuit 1 sera « auto-bloqué » dans la mémoire 5. Même s’il prend la même valeur que la
mémoire précédente, le concept d’origine d’instruction de mouvement est conservé.
11
Travailler avec une seule liste de mémoires
167
Les blocages que vous appliquez affichent les données de paramètre en blanc. Les « auto blocks
» sont affichés et soulignés en blanc.
• [Cue] [5] [Block] [Enter] - Un « B » est affiché dans le champ de drapeau, indiquant un
blocage au niveau de la mémoire. Quand cette mémoire est rappelée, toutes les données qui
autrement apparaîtraient comme une valeur suivie sont affichées en blanc. Les changements
en amont dans la liste de mémoires n’affectent pas les données de mémoires « bloquées ».
• [Cue] [6] {Intensity} [Block] [Enter] - Un « I » est affiché dans le champ de drapeau,
indiquant un blocage d’intensité au niveau de la mémoire.
A u n i v e a u d e s c i r c ui t s / p a r a m è t r e s
Il est également possible d’appliquer des blocages à un circuit ou à un paramètre donné. Cela peut
se faire en live(scène) ou en blind (aveugle). Lorsqu’elle est appliquée en live, l’instruction block
doit être enregistrée ou mise à jour dans la mémoire appropriée.
• [9] [Block] [Enter] - applique un blocage sur le circuit 9. Un « B » rouge apparaît à côté du
circuit dans l’écran live (scène), ce qui indique qu’un blocage a été appliqué mais qu’il n’est
pas encore enregistré.
• [Group] [5] [Color] [Block] [Enter] - applique un blocage à tous les paramètres de couleur
du groupe 5.
Lorsque l’instruction block a été enregistrée ou mise à jour, les valeurs suivies soumises au
blocage sont affichées en blanc.
Les blocages et « auto-blocks » appliqués au niveau des circuits sont indiqués par un « b » dans la
liste des mémoires pour indiquer un blocage partiel.
Assert
Assert est une manière de faire agir une valeur suivie ou bloquée comme une instruction de
mouvement lors de la restitution. Cette fonction est souvent utilisée dans les environnements à
plusieurs listes de mémoires, ou pour s’assurer qu’une transition ait lieu au moment choisi. Voir
Utilisation d’Assert, page 191 pour l’utilisation d’Assert avec plusieurs listes de mémoires.
Assert peut être utile dans le cadre d’une utilisation avec une seule liste de mémoires.
Exemple :
La mémoire 10 est un noir avec un décompte de zéro. Il est courant de bloquer les
mémoires noires. Admettons que certains projecteurs faisaient un fondu vers zéro dans la
mémoire 9. Vous appuyez sur [Go] pour la mémoire 10 avant la fin de la mémoire 9. Les
projecteurs qui faisaient un fondu vers zéro dans la mémoire 9 continuent leur fondu
descendant dans les temps de la mémoire 9, étant donné que la mémoire 10 ne leur fournit
pas de nouvelle instruction de mouvement. Si vous appliquez Assert à la mémoire 10, les
projecteurs passeront directement au noir, comme prévu.
AllFade
Toutes les mémoires peuvent se voir attribuer un drapeau allfade. Une instruction allfade amène
les intensités de tous les circuits non compris dans la mémoire à zéro. Les submasters, les circuits
capturés et les contributions des potentiomètres indépendants ne sont pas affectés, à moins que la
mémoire exécutant allfade soit également configurée en indépendante. Un drapeau allfade « * »
est indiqué dans l’écran d’état de la restitution pour la mémoire concernée.
168
Manuel d’utilisation de l’Eos
• <Cue> [5] [Allfade] [Enter] - amène l’intensité de tous les circuits non inclus dans la mémoire
allfade à zéro.
L’instruction allfade est utile pour faire un nettoyage rapide et revenir à un état connu sur scène
sans avoir à trier les circuits devant être réglés sur zéro.
Mark
Le drapeau Mark est utilisé pour relayer des informations relatives à des automarks ou à des
marques de référence. Lors de l’utilisation d’automarks, un « M » est affiché dans les champs de
drapeau des mémoires qui exécute un automark. Un « D » est affiché lorsqu’un automark a été
désactivé dans une mémoire ou une partie de mémoire donnée.
Lors de l’utilisation de marques de référence, un « M » est affiché dans les champs de drapeau des
mémoires qui exécute une marque de référence. Un « R » est affiché lorsque qu’une mémoire
donnée est la source d’une marque. Reportez-vous à la section « Utilisation de Mark », page 181.
Preheat
Preheat peut être utilisé pour réchauffer les filaments dans la mémoire qui précède immédiatement
un fondu montant d’intensité partant de 0. Il est possible d’attribuer individuellement des valeurs de
préchauffage aux circuits dans le patch (voir Ecran et configuration {Attribute}, page 76).
Le préchauffage est affecté au niveau des mémoires (ou des parties de mémoire) et, si c’est le cas,
les circuits de la mémoire concernée ayant une valeur de préchauffage attribuée dans le patch
feront un fondu vers cette intensité dans la mémoire précédant immédiatement la mémoire portant
le drapeau preheat. Les mémoires avec un drapeau preheat affiche un « P » dans la colonne de
drapeau preheat (indiquée par un « P » en haut de la colonne).
Quand un circuit est dans un état de préchauffage, « Ph » est affiché dans le champ d’intensité de
cet écran. Lors de l’exécution d’un préchauffage, la valeur de préchauffage est déterminée sur la
base du temps de fondu montant de la mémoire correspondante. Il est possible de maintenir la
touche [Data] enfoncée pour consulter les valeurs de préchauffage en cours.
U t i l i s a ti o n d e l a l i s t e E x e c u t e
La liste execute peut être utilisée pour déclencher des actions sur d’autres potentiomètres, ainsi
que des macros ou des captures. De plus, vous pouvez saisir des instructions permettant de
synchroniser les actions « Go » d’autres listes de mémoires.
Lorsque vous appuyez sur {Execute}, une boîte de dialogue apparaît. Celle-ci offre une liste des
déclencheurs analogiques et des déclencheurs MIDI disponibles. Des champs permettant de saisir
des données spécifiques liées à la macro, à la capture, au numéro de mémoire et à la liste de
mémoires que vous souhaitez exécuter sont également disponibles.
Pour déclencher une macro :
• [Cue] [1] {Execute} [Macro] [5] [Enter] - déclenche la macro 5 lors de l’exécution de la
mémoire 1.
Pour déclencher une capture :
• [Cue] [3] {Execute} [Snapshot] [3] [Enter] - charge la capture 3 lors de la restitution de la
mémoire 3.
Pour déclencher un relais activé ou non :
• [Cue][5] {Execute} {Relay}[1] {On} [Enter]
11
Travailler avec une seule liste de mémoires
169
Pour déclencher des listes de mémoires, appuyez sur :
• [Cue] [1] {Execute} {Cue} [4] [/] <+> [6] [/] [Enter]
• [Cue] [1] {Execute} {Cue} [2] [/] [thru] [5] [/] [Enter]
Pour déclencher une mémoire donnée sur un autre potentiomètre :
• [Cue] [4] {Execute} [Cue] [4] [/] [5] [Enter]
Quand des déclencheurs de liste de mémoires sont paramétrés, le système exécute
automatiquement les mémoires portant le même numéro dans les listes de mémoires associées.
Admettons par exemple que la dernière instruction ci-dessus ait été appliquée à la liste de
mémoires 1, mémoire 1. Lors de l’exécution de la mémoire 1/1, toutes les mémoires portant le
numéro 1 dans les listes de mémoires 2 à 5 sont également exécutées. S’il n’y a pas de mémoire
1 dans ces listes, elles ne sont le théâtre d’aucune action. Si des numéros de mémoire des listes
de mémoires secondaires ne sont pas inclus dans la liste de mémoire 1, ces mémoires sont
ignorées et les mémoires suivantes sont considérées comme des mémoires « dans le désordre »
lors de leur exécution.
Ainsi, il peut être intéressant de créer des mémoires factices dans la liste de mémoires principale
pour éviter que des mémoires des listes de mémoires secondaires ne soient ignorées.
Supprimer un déclencheur :
Pour supprimer un déclencheur, indiquez le numéro de mémoire, appuyez sur {Execute}, indiquez
le type de cible d’enregistrement et appuyez sur [Enter].
• [Cue] [5] {Execute} {Cue/Macro/Snapshot} [Enter]
Modifier des mémoires en live (scène)
Les mémoires enregistrées peuvent être modifiées en live (sur scène). Les attributs de mémoire
(comme link, loop, label, etc.) peuvent également être édités. La mémoire ne doit pas
nécessairement être active (en cours de restitution) pour pouvoir changer les attributs de mémoire.
Vous pouvez également changer les attributs d’une plage de mémoires si vous le souhaitez.
U t i l i s a ti o n d e [ A t ] [ E n t e r ]
[At] [Enter] est une fonction utile lorsque vous éditez des mémoires. C’est une fonction très simple
vous permettant de sélectionner un ou plusieurs circuits ou paramètres et de supprimer leurs
instructions de mouvement, la valeur de la mémoire précédente peut ainsi être rappelée.
[At] [Enter] est une commande du type « rappel de la mémoire précédente », elle supprime
complètement une instruction de mouvement et les données manuelles et les remplace par la
valeur de la mémoire précédente.
Exemple :
La mémoire 5 est active en live (scène).
•
[Group] [1] [Focus] [At] [Enter]
Cette commande élimine les instructions de mouvement en cours pour le groupe 1 focus,
et rappelle les données focus pour ces projecteurs dans la mémoire précédente. Elles sont
désormais manuelles et peuvent être enregistrées ou mises à jour si nécessaire.
170
Manuel d’utilisation de l’Eos
Vous pouvez également vous servir de [At] [Enter] pour affecter uniquement certains circuits ou
paramètres en les sélectionnant :
•
•
•
[2] [At] [Enter] - ceci supprime les changements sur le circuit 2 uniquement.
[2] [Color] [At] [Enter] - ceci supprime uniquement les changements sur les données
de couleur du circuit 2.
[2] [Thru] [5] [+] [9] [+] [1] [1] [Thru] [1] [5] [-] [1] [2] [-] {Zoom} [At] [Enter]supprime les changements sur tous les paramètres, à l’exception de zoom, pour les
circuits sélectionnés uniquement.
U t i l i s a ti o n d e R e c o r d
Vous pouvez modifier une mémoire en la réenregistrant intégralement. Après avoir effectué des
changements sur des circuits/paramètres :
•
•
[Record] [Enter] [Enter] - remplace les données de la mémoire active par la
configuration de scène en cours.
[Record] [Cue] [x] [Enter] [Enter] - remplace les données de la mémoire « x » par les
valeurs en cours sur scène.
Remarque :
[Record] permet d’enregistrer tous les paramètres des circuits qui ne sont pas à
leur état par défaut sur scène. Cela signifie que toutes les autres données de
mémoire et de submaster sont inclues dans l’action d’enregistrement.
C’est une méthode couramment utilisée en travaillant avec une seule liste de
mémoire. Lorsque vous travaillez avec des listes de mémoires multiples et/ou des
submasters, [Record Only] est un outil très utile.
U t i l i s a ti o n d e R e c o r d O n l y
Modifier des mémoires existantes avec [Record Only] est considéré comme une fonction
d’enregistrement sélectif. En tant que telle, elle ajoute ou modifie uniquement les données
manuelles de la mémoire cible, laisse intactes les autres données déjà présentes dans la mémoire
et n’inclue pas les valeurs de registre des autres listes de mémoires ou submasters. [Record Only]
est un bon moyen de modifier des mémoires existantes sans inclure les contributions des autres
registres dans la mémoire. Sur ce point, cela ressemble beaucoup à la mise à jour.
•
•
[Record Only] [Enter] [Enter]- ajoute les données manuelles en cours à la mémoire
sélectionnée.
[Record Only] [Cue] [x] [Enter] [Enter] - ajoute les données manuelles en cours à la
mémoire « x ».
Move To
Vous pouvez utiliser la commande {Move To} pour déplacer une mémoire d’un emplacement de la
liste de mémoire à un autre.
• [Cue] [4] <More SK> {Move To} <Cue> [8] [Enter] - déplace les contenus de la mémoire 4
dans la mémoire 8. La mémoire 4 est complètement supprimée. Si la mémoire 8 existe déjà,
une confirmation vous sera demandée avant de la remplacer (à moins que les demandes de
confirmation n’aient été désactivées dans le setup). Tous les contenus de la mémoire 8 seront
écrasés.
11
Travailler avec une seule liste de mémoires
171
[U pd ate ]
Update est une fonction puissante et très polyvalente. Utilisée en combinaison avec [Cue Only],
[Track], [Trace], et {Make Absolute}, elle offre une infinité de possibilités de mise à jour d’une
information donnée et des données manuelles. Vous trouverez ci-dessous des exemples illustrant
comment des données peuvent être mises à jour dans différentes cibles d’enregistrement,
simultanément ou individuellement. Cette liste n’est absolument pas exhaustive, n’hésitez pas à
essayer d’autres méthodes de mise à jour par vous-même.
Boîte de dialogue Update
Lorsque vous appuyez sur [Update], une boîte de dialogue apparaît dans la CIA avec les options
suivantes :
• {Update All} - cette touche permet de mettre à jour la mémoire de fond et toutes les
références (imbriquées ou non). C’est l’option par défaut de l’Eos.
• {Make Absolute} - cette touche permet de mettre à jour la mémoire de fond et de convertir
tous les niveaux en valeurs absolues, supprimant ainsi toutes les références.
• {Break Nested} - cette touche permet de mettre à jour uniquement le premier niveau de
référence de la mémoire de fond, cassant ainsi les références au-delà du premier niveau. Par
exemple, si le circuit 1 de la mémoire 1 fait référence à la présélection 3, qui fait elle-même
référence à la palette color 5, une mise à jour avec cette option entraîne la mise à jour de la
présélection 3 mais pas de la palette color 5, la référence à CP5 est cassée dans la
présélection 3.
La boîte de dialogue fournit également une liste (par cible d’enregistrement) des circuits/
paramètres affectés par l’instruction update. Si le circuit contient une référence dans la mémoire,
c’est indiqué. Si ce n’est pas le cas, un « + » est affiché. Les circuits n’appartenant pas à la
mémoire de fond sont affichés comme « unowned » (sans propriétaire) et sont donc exclus de la
mise à jour.
Boîte de dialogue Update
Une fois que vous avez fait votre choix parmi les options disponibles, appuyez sur [Enter], la cible
est mise à jour.
Mettre à jour les références
Lorsqu’une mémoire est active, différentes cibles d’enregistrement (palettes ou présélections)
peuvent être restituées au sein de cette mémoire. Si des changements sont apportés aux données
de cette mémoire ainsi qu’aux différentes palettes et présélections, la mise à jour de la mémoire et
des références dans cette mémoire est simple. Lorsque vous avez écrasé une référence dans une
mémoire, les données sont affichées en rouge avec un « R » rouge en exposant à côté de
l’intensité du circuit.
Par défaut, l’Eos met à jour les données référencées inclues dans la mémoire.
172
Manuel d’utilisation de l’Eos
Exemple :
La mémoire 5 est rappelée en live. Elle contient des références à la palette color 1 et à la
présélection 2. Vous faites des changements sur des circuits compris dans ces cibles
d’enregistrement. Pour mettre à jour la mémoire et les palettes/présélections, appuyez sur :
•
[Update] [Enter]
Ceci prend automatiquement les changements manuels et les met à jour dans la palette
color 1 et la présélection 2. Ainsi, la mémoire 5 fait désormais référence à ces nouvelles
valeurs, et les modifications de CP1 et PR2 sont répercutées dans toute la conduite.
Si vous aviez fait des changements sur d’autres circuits non inclus dans les palettes/
présélections utilisées par la mémoire 5, ces valeurs seront également mises à jour dans
la mémoire sous forme de données absolues.
Mise à jour sans références (Make Absolute)
Si vous souhaitez enregistrer vos changements dans la mémoire sans mettre à jour les références,
vous pouvez utiliser {Make Absolute} afin de casser les références associées. La commande
{Make Absolute} peut être appliquée aux circuits/paramètres nécessaires avant ou pendant
l’instruction de mise à jour.
• [Update] {Make Absolute} [Enter] - ceci casse les références des paramètres ayant été
changés et enregistre les changements dans la mémoire. La cible référencée ne sera plus
affichée dans les circuits devenus absolus. Toutes les données mises à jour dans la mémoire
5 seront désormais affichées sous forme de données absolues.
• [5] [Thru] [9] [Update] {Make Absolute} [Enter] - ceci casse uniquement les références des
circuits 5 à 9 et enregistre leurs valeurs manuelles dans la mémoire. Les autres valeurs
manuelles ne sont pas comprises dans cette mise à jour.
Vous pouvez également employer [Record Only] pour casser des références.
Exemple :
La mémoire 5 est active sur scène. Les circuits 5 à 20 font référence à la présélection 1.
Vous modifiez les circuits 5 à 9. Les données de ces changements sont désormais
manuelles. Appuyez sur :
•
[Record Only] [Enter] [Enter]
S’il y avait d’autres changements sur scène, vous auriez pu saisir la commande :
•
[5] [thru] [9] [Record Only] [Enter] [Enter]
Seules les données manuelles seront enregistrées en tant que mise à jour de la mémoire
5. La référence à la présélection 1 dans les circuits 5 à 9 est cassée et la mémoire affiche
des données absolue au lieu de l’indicateur de référence.
U p d a t e B r e a k N e s t ed
Ceci est utilise uniquement lorsque des présélections intégrant des données de palette sont
modifiées dans une mémoire. Si vous souhaitez maintenir le lien avec la présélection sans affecter
la palette qui était la source de la présélection en question, vous pouvez utiliser [Update] {Break
Nested}.
Utilisation de Cue Only/Track
La touche [Cue Only/Track] peut être utilisée pour définir une exception à la configuration cue
only/track du système. Ainsi, si le système est configuré en mode Cue Only, la touche fera office de
commande [Track]. Inversement, si le système est configuré en mode Track (suivi), la touche fera
office de commande [Cue Only].
Pour de plus amples informations sur les modes suivi (Track) et mémoire uniquement (Cue Only),
voir Track / Cue Only, page 5 dans le setup.
[Cue Only/Track] peut être utilisée en combinaison avec les fonctions d’enregistrement et de mise
à jour. Voici quelques exemples d’utilisation :
11
Travailler avec une seule liste de mémoires
173
Remarque :
Dans les exemples suivants, les commandes [Cue Only] et
[Track]correspondent à une pression sur la touche [Cue Only/Track]
du clavier. La configuration du système détermine le contexte réel de
la touche.
Pour éviter toute ambiguïté, seule la fonction contextuelle de la touche
est utilisée dans les exemples.
Avec un système réglé sur « Track » (suivi)
• [Record] <Cue> [5] [Cue Only] [Enter] [Enter] - réenregistre la mémoire 5. Ceci applique
des changements à la mémoire 5uniquement. Les changements ne sont pas suivis en aval
dans la liste.
• [-] [Color] [Record] <Cue> [5] [Cue Only] [Enter] [Enter] - comme ci-dessus, mais les
changements sur les paramètres de couleur ne sont pas inclus dans l’enregistrement et les
données comprises dans l’enregistrement ne sont pas suivies en aval. Les données de
couleur de la mémoire restent inchangées.
• [Update] <Cue> [5] [Cue Only] [Enter] - met à jour la mémoire 5 avec uniquement les
paramètres manuels qui recevaient leurs instructions de cette mémoire. Les changements ne
sont pas suivis en aval dans la liste. Veuillez noter que si les données mises à jour étaient
référencées, cette action met également à jour la cible référencée.
• [-] [5] [Record] <Cue> [7] [Cue Only] [Enter] [Enter] - réenregistre la mémoire indiquée, à
l’exception des contributions du circuit 5. Les changements ne sont pas suivis en aval dans
la liste.
Avec un système réglé sur « Cue Only » (mémoire uniquement)
• [Record] <Cue> [5] [Track] [Enter] [Enter] - réenregistre la mémoire 5. Ceci force le suivi
des changements en aval dans la liste jusqu’à la prochaine instruction de mouvement ou le
prochain blocage.
• [-] [5] [Color] [Record] <Cue> [7] [Track] [Enter] [Enter] - réenregistre la mémoire
indiquée, à l’exception des données de couleur du circuit 5. Les changements enregistrés
sont suivis en aval dans la liste.
• [Update] <Cue> [3] [thru] [7] [Track] [Enter] - met à jour les mémoires 3 à 7. Les mises à
jour par plage sont soumises aux règles normales track/cue en ce qui concerne l’impact sur
les mémoires suivantes.
Utilisation de Trace
[Trace] fonctionne comme Track, la différence étant que Trace autorise le suivi des changements
en amont dans la liste de mémoires jusqu’à la rencontre avec une instruction de mouvement. Une
action trace permet le suivi dans une instruction bloquée, mais pas au-delà.
Voici quelques exemples :
• [Update] <Cue> [5] [Trace] [Enter] -met à jour la mémoire 5 et met en place le suivi en amont
des changements, jusqu’à ce qu’une instruction de mouvement soit rencontrée. Si le système
est en mode suivi, le changement sera répercuté en aval dans la liste de mémoires jusqu’à
la prochaine instruction de mouvement ou le prochain blocage. Si le système est en mode
mémoire uniquement, ceci n'aura pas d’effet sur les mémoires suivantes.
• [Update] [Trace] [Cue Only/Track] [Enter] - met à jour la mémoire sélectionnée et met en
place le suivi en amont des changements jusqu’à la prochaine instruction de mouvement. Si
le système est en mode suivi, le suivi ne pourra pas se faire en aval dans la liste. Si le système
est en mode mémoire uniquement, le suivi du changement en aval sera possible.
174
Manuel d’utilisation de l’Eos
Mettre à jour la mémoire en cours
Il suffit d’appuyer sur [Update] [Enter] pour mettre à jour la mémoire en cours. S’il n’y a qu’une
seule liste de mémoires active, cette mise à jour comprend tous les changements sur tous les
circuits.
Mettre à jour une mémoire source
Pour mettre à jour la source d’un niveau dans la mémoire en cours (et donc une instruction de
mouvement dans une mémoire précédente), vous devez indiquer une instruction trace pour le ou
les circuits désirés.
• [5] [Update] [Trace] [Enter] - Met à jour les changements manuels sur le circuit 5 de la
mémoire en cours. Les valeurs non suivies du circuit 5 sont tracées jusqu’à la source de la
valeur (l’instruction de mouvement d’origine) et remplacées par la nouvelle valeur. La valeur
des changements tracés dans la mémoire en cours est magenta pour indiquer qu’il s'agit
d’une valeur suivie.
• [Trace] [Trace] - Si un circuit auparavant inactif dans la mémoire (soit parce qu’il n’avait pas
été utilisé précédemment dans la liste de mémoires, soit parce que c’était un zéro suivi) est
réglé à un nouveau niveau, par défaut le nouveau niveau ne sera pas suivi en amont. Vous
pouvez forcer ce suivi en appuyant deux fois sur [Trace].
Mettre à jour une mémoire non active
Il est possible d’utiliser les mêmes commandes de mise à jour que ci-dessus pour mettre à jour des
mémoires inactives (des mémoires qui ne sont pas en live sur scène). Dans ces cas, les données
manuelles restent manuelles si la mémoire mise à jour n’est pas la source de la valeur live du
circuit. Si la mémoire mise à jour est la source de la valeur en cours, les valeurs deviennent
magenta (indiquant qu’elles sont suivies) une fois la mise à jour terminée.
11
Travailler avec une seule liste de mémoires
175
Enregistrer et éditer des mémoires en blind (aveugle)
Lorsque vous appuyez sur blind (aveugle), la mémoire sélectionnée s’affiche. Vous pouvez faire
des changements sur des mémoires dans l’écran blind (aveugle) à l’aide de la vue récapitulative,
du tableau ou de la feuille de calcul.
Remarque :
Les éditions en blind (aveugle) prennent effet immédiatement. Il n’est
pas nécessaire d’utiliser une commande [Record] ou [Update] en
mode blind (aveugle).
Si des changements sont appliqués à une mémoire active dans l’écran blind (aveugle), ces
changements n’affectent pas l’état de la scène en cours. Pour activer des changements effectués
en aveugle, vous pouvez appuyer sur les touches [Assert] & {Load} du potentiomètre associé à la
mémoire.
Les instructions de mouvement peuvent être supprimées d’une mémoire en sélectionnant le circuit
et en appuyant sur [At] [Enter]. Ceci permet le suivi de toutes les valeurs de la mémoire
précédente dans la mémoire en cours. Vous pouvez également utiliser cette commande pour des
paramètres donnés.
Exemple :
Admettons que vous vous trouviez dans la mémoire blind (aveugle) 5 et que vous
souhaitiez apporter des changements aux circuits 1 à 5 :
•
[1] [Thru] [5] [At] [5] <0> [Iris] [3] [5] [Enter]
L’intensité passe à 50% et Iris à 35%. Vous décidez de supprimer l’instruction iris.
•
[Iris] [At] [Enter]
La valeur d’iris de la mémoire précédente est suivie. Vous supprimez ensuite le
changement d’intensité :
•
{Intensity} [At] [Enter]
Toutes les valeurs de la mémoire précédente sont suivies.
Vous pouvez ramener les circuits à leurs valeurs de la mémoire précédente en une seule
commande au lieu de plusieurs :
•
[1] [Thru] [5] [At] [Enter]
L’impact des éditions en blind (aveugle) sur les mémoires suivantes est déterminé par la
configuration par défaut du mode Track/Cue Only (suivi/mémoire uniquement). En mode suivi, les
changements sont suivis en aval jusqu’à la prochaine instruction de mouvement, à moins que vous
n’appuyiez sur [Cue Only] . En mode mémoire uniquement, les changements sont appliqués
uniquement à la mémoire sélectionnée. La touche [Track] permet de mettre en place le suivi des
valeurs en aval. L’instruction track/cue only doit être appliquée lors de la saisie de la valeur
concernée. [Trace] peut également être utilisée pour assurer le suivi des valeurs vers l’instruction
de mouvement de départ. Comme dans :
•
[1] [Thru] [5] [At] [5] <0> [Cue Only/Track] [Enter]
•
{Intensity} [Cue Only/Track] [At] [Enter]
•
[1] [Thru] [5] [At] [5] <0> [Cue Only/Track] [Trace] [Enter]
De blind (aveugle) à live (scène)
Dans blind (aveugle), une touche programmable {Live} apparaît lorsque vous appuyez sur [Recall
From] ou [Copy To] pour que vous puissiez rappeler des informations de l’écran live (scène) ou y
copier des informations. Les exemples suivants fonctionnent uniquement avec la touche
programmable {Live}, et pas avec la touche [Live] du clavier.
176
•
[1] [Recall From] {Live} [Enter]
•
[2] [Copy To] {Live} [Enter]
Manuel d’utilisation de l’Eos
A partir de la vue récapitulative ou du tableau
Servez-vous de la touche [Format] pour parcourir les différents modes d’affichage disponibles.
La vue récapitulative vous permet de voir un maximum de circuits à la fois, mais les données de
paramètre sont tronquées. Les circuits avec des données focus, color, ou beam portent un F, un C
ou un B sous les données de niveau. Cette vue est utile pour afficher un grand nombre de données
de circuit à la fois ou pour éditer les valeurs d’intensité.
Le tableau vous donne un meilleur point de vue sur les données de paramètre, mais avec un
nombre réduit de circuits. Cette vue affiche les circuits en ordonnée et les paramètres en abscisse.
Les catégories de paramètre sont toujours visibles (I, F, C et B). Vous pouvez également consulter
des paramètres donnés en maintenant la touche [Parameters] enfoncée et en appuyant sur la ou
les touches de catégorie de paramètre que vous souhaitez afficher. Ceci permet de développer
l’affichage de la catégorie pour inclure tous les paramètres utilisés dans le spectacle. Vous pouvez
également désélectionner les paramètres que vous souhaitez masquer. Vos choix seront gardés
en mémoire lors de votre prochaine consultation de cette vue.
Le tableau est utile pour afficher et éditer tous les paramètres d’un nombre limité de circuits.
La vue récapitulative et le tableau vous permettent de faire des changements sur des circuits/
paramètres.
A partir de la feuille de calcul de mémoire
La feuille de calcul est un autre mode d’affichage blind (aveugle) des données de mémoire très
utile. Dans la feuille de calcul, les mémoires sont affichées en ordonnée et les circuits/paramètres
en abscisse. Cette vue est utile pour afficher un nombre limité de circuits dans un grand nombre de
mémoires. C’est la seule permettant d’afficher les données de circuit de plusieurs mémoires. Ainsi,
la feuille de calcul est très utile pour dégager les tendances générales dans les données de circuit
et de paramètre.
Il est possible d’éditer des plages de mémoires dans la feuille de calcul. Pour sélectionner
l’intégralité d’une plage de mémoires, vous pouvez appuyer sur [Cue] [indiquer la première
mémoire] [Thru] [Enter].
Replace With
{Replace With} permet de sélectionner des circuits ayant certaines valeurs spécifiques en vue de
leur donner de nouvelles instructions pour ces valeurs.
Exemple :
Sélectionner une plage de mémoires :
•
[Cue] [1] [Thru] [9] [Enter]
Sélectionnez une plage de circuits utilisés dans ces mémoires et indiquez une instruction
de changement :
•
[1] [Thru] [7] <At> [Color Palette] [5] {Replace With} <Color Palette> [3]
[Enter]
Cette instruction recherche toutes les instances des circuits 1 à 7 dans les mémoires 1 à 9
présentes dans la palette color 5 et remplace CP5 par CP3. Ne perdez pas de vue la
configuration track/cue only lors de l’utilisation de cette commande.
Les possibilités de commandes {Replace With} potentielles sont quasiment infinies et peuvent
être appliquées à des mémoires ou circuits seuls, à des plages de mémoires ou de circuits, à des
paramètres de tous types ou à des données de temps.
11
Travailler avec une seule liste de mémoires
177
M o ve T o
{Move To} permet de déplacer des mémoires d’un emplacement d’une liste de mémoires donnée
à un autre emplacement de la même liste de mémoire ou d’une autre liste de mémoires. Lorsque
des mémoires sont déplacées, les valeurs qui étaient des instructions de suivi ou de mouvement et
qui correspondent désormais à la mémoire précédente sont « autobloquées » par le système.
L’effet sur les mémoires suivantes dépend de la configuration track/cue only, comme indiqué plus
haut. Voici un exemple de {Move To} :
• [Cue] [2] {Move To} <Cue> [9] [Enter] - les contenus de la mémoire 2 sont déplacés dans
la mémoire 9. La mémoire 2 est supprimée. Si la mémoire 9 existait déjà, une confirmation
vous sera demandée pour pouvoir l’écraser. Vous pouvez également appuyer sur [Copy To]
[Copy To] pour accéder à la fonction {Move To}.
Dans l’exemple ci-dessus, les valeurs suivies de la mémoire 2 deviennent des blocages (voir Block,
page 167) ou des mouvements dans la mémoire 9, tout comme les instructions de mouvement qui
correspondent désormais à la mémoire précédente. Les mémoires qui suivent la mémoire 9 sont
affectées sur la base du réglage track/cue only par défaut. Les valeurs de la mémoire résultant du
suivi des mouvements de la mémoire 2 sont converties en instructions de mouvement.
Il est également possible de déplacer des plages de mémoires. Tout comme vous pouvez déplacer
des mémoires vers d’autres listes de mémoires. Si, dans l’un de ces deux cas, une mémoire
donnée doit être écrasée, une confirmation vous sera demandée.
U t i l i s a ti o n d e s c o d e u r s e n b l i n d ( a v e u g l e )
Quand une mémoire est indiquée, vous pouvez sélectionner des circuits et modifier des
paramètres à l’aide des codeurs. [Cue Only/Track] peut être ajoutée à la ligne de commande pour
déterminer comment ces changements affectent les mémoires suivantes.
Supprimer des mémoires
Il est possible de supprimer des mémoires, des listes de mémoires ou des plages de mémoires.
Lorsque vous supprimez des mémoires, la configuration track/cue only du pupitre détermine la
manière dont les mémoires suivantes sont affectées. La touche [Cue Only/track] peut être utilisée
pour modifier le comportement par défaut suivant les besoins.
En mode Track (suivi)
Lorsque le pupitre est en mode suivi, le fait de supprimer une mémoire entraîne également la
suppression des instructions de mouvement données par la mémoire. Admettons par exemple que
vous ayez enregistré les mémoires 1 à 10 et que la mémoire 5 contienne des instructions de
mouvement pour les circuits 1 à 5. Si la mémoire 5 est supprimée, les instructions de mouvement
sont également supprimées et les valeurs de la mémoire 4 sont suivies dans la mémoire 6 et audelà.
Dans cet exemple, si vous aviez utilisé la touche [Cue Only] dans l’instruction de suppression, la
mémoire 5 serait supprimée, mais les valeurs suivies de la mémoire 6 ayant pour origine la
mémoire 5 seraient conservées et converties en instructions de mouvement.
178
Manuel d’utilisation de l’Eos
En mode Cue Only (mémoire uniquement)
Quand le pupitre est en mode mémoire uniquement, les valeurs suivies en aval ne sont pas
éliminées, elles sont converties en instructions de mouvement.
Dans l’exemple ci-dessus, supprimer la mémoire 5 en mode mémoire uniquement aurait pour effet
la conversion en instructions de mouvement de toutes les valeurs suivies de la mémoire 6 ayant
pour origine la mémoire 5.
Si vous appliquez la touche [Track] à l’instruction de suppression, les instructions de mouvement
de la mémoire 5 sont supprimées et les valeurs de la mémoire 4 sont suivies dans la mémoire 6 et
au-delà.
Voici des exemples de suppression de mémoire :
• [Delete] <Cue> [5] [Enter] [Enter] - supprime la mémoire 5. Les mémoires suivantes dans
la liste sont affectées suivant le réglage par défaut du pupitre décrit plus haut.
• [Delete] <Cue> [6] [Cue Only/Track] [Enter] [Enter] - supprime la mémoire 6, en faisant une
exception suivant le réglage par défaut décrit plus haut.
• [Delete] <Cue> [7] [Part] [1] [Enter] [Enter] - supprime la partie 1 de la mémoire 7.
• [Delete] <Cue> [8] [Part] [1] [Thru] [3] [Cue Only/Track] [Enter] [Enter] - supprime les
parties 1 à 3 de la mémoire 8 en faisant une exception suivant le réglage par défaut décrit plus
haut.
• [Group] [1] [Delete] <Cue> [2] [Enter] - supprime les circuits du groupe 1 de la mémoire 2.
La mémoire 2 reste dans la liste des mémoires et les circuits qui ne font pas partie du groupe
1 ne sont pas affectés.
• [Delete] <Cue> [2] [thru] [8] [Cue Only/Track] [Enter] [Enter] - supprime les mémoires 2
à 8 en faisant une exception suivant le réglage par défaut décrit plus haut.
11
Travailler avec une seule liste de mémoires
179
180
Manuel d’utilisation de l’Eos
Chapitre 12
Utilisation de Mark
[Mark] est une instruction permettant d’automatiser le processus de réglage des projecteurs
motorisés à leur état désiré avant de lancer un fondu d’intensité. Ceci permet à vos projecteurs
motorisés d’effectuer sans entrave des transitions de paramètres sans intensité dans un état inactif
(noir).
L’Eos propose deux méthodes différentes pour marquer des projecteurs : AutoMark et les marques
de référence.
Il est composé des sections suivantes :
12
•
AutoMark . . . . . . . . . . . . . . . . . . . . . . . . . . . . . . . . . . . . . . . .182
•
Marques de référence . . . . . . . . . . . . . . . . . . . . . . . . . . . . . .183
Utilisation de Mark
181
AutoMark
La fonction AutoMark est un réglage par défaut du système et pouvant être activé ou désactivé à
l’échelle du système. Le réglage par défaut est « désactivé ». Pour modifier le réglage par défaut,
voir Show Settings (paramètres de spectacle), page 93.
Quand AutoMark est activée, les transitions de paramètres sans intensité ont lieu dans la mémoire
précédant immédiatement la mémoire dans laquelle les changements sont enregistrés, si
l’intensité de cette mémoire passe de zéro à un niveau actif quelconque. Ainsi, la mémoire
précédente « exécute » l’AutoMark.
Les informations AutoMark sont affichées pour les mémoires ou parties de mémoire. Il ne s’agit pas
d’une instruction de circuit. Les mémoires en mode AutoMark sont indiquées par un « M » dans la
colonne M de l’écran d’état de la restitution.
Les AutoMarks s’exécutent en utilisant le temps de la mémoire dans laquelle le mouvement a lieu
(la mémoire indiquée par un « M »). Il y a une exception à cette règle, quand un temps discret est
enregistré avec les instructions de mouvement. Dans ce cas, c’est le temps discret qui est utilisé.
Conditions de déclenchement d’une AutoMark
Les règles suivantes permettent de déterminer sur quels circuits AutoMark est appliquée et de
quelle manière elle est déployée.
• La mémoire marquée doit avoir une instruction de mouvement pour les intensités de
projecteurs motorisés au-dessus de zéro ou nulles.
• La mémoire marquée doit avoir une instruction de mouvement pour les paramètres sans
intensité de ces circuits.
• AutoMark ne s’exécute pas si le circuit reçoit une instruction d’intensité d’une autre source
(comme un submaster ou un potentiomètre HTP).
• La fonction AutoMark doit être activée pour qu’AutoMark puisse s’exécuter. AutoMark se base
sur le réglage par défaut en cours pendant la restitution. Peu importe le réglage au moment
de l’enregistrement.
• Au niveau des circuits, une AutoMark ne s’exécute pas avant que :
• Tous les temps de délai des paramètres soient écoutés, que
• L’intensité ait atteint zéro et que le paramètre ait terminé son mouvement
précédent.
Autoriser un mouvement en live (scène)
Quand AutoMark est activée, il est possible de l’écraser au niveau des mémoires (ou parties de
mémoire). L’écrasement sera possible grâce à la touche programmable « AutoMark Off ». Cette
touche est masquée quand AutoMark n’est pas activée dans les paramètres par défaut.
AutoMark peut être désactivée dans les mémoires/parties de mémoire.
Quand AutoMark est activée, la mémoire exécutant la marque affiche un « M » dans son champ de
drapeau. Si AutoMark est désactivée, autorisant ainsi un mouvement live, un « D » est affiché dans
le champ de drapeau de la mémoire ou partie de mémoire dans laquelle les données sont
enregistrées.
En utilisant AutoMark avec des mémoires à plusieurs parties, il est possible de faire en sorte que
certains paramètres soient marqués et que d’autres puissent exécuter des mouvements live.
182
Manuel d’utilisation de l’Eos
AutoMark et les temps
AutoMark s’exécute selon le temps de la mémoire subissant le mouvement (la mémoire « M »), à
moins que le circuit ne possède des temps discrets. Dans ce cas, les temps discrets s’appliquent
aux mouvements. Les temps discrets s’appliquent dans la mémoire où les instructions de
mouvement sont enregistrées.
Marques de référence
Les marques de références sont des marques définies par l’utilisateur et applicables manuellement
à des circuits ou paramètres donnés. Quand AutoMark est désactivée, vous pouvez employer des
marques de référence. AutoMark et les marques de référence ne peuvent pas être utilisées
simultanément.
Remarque :
Si vous commencez à programmer avec AutoMark activée avant de
désactiver la fonction en cours de route, toutes les AutoMarks du
spectacle seront converties en marques de référence.
Deux éléments principaux sont indispensables pour réussir une marque de référence. Le premier
est la mémoire portant le drapeau de la marque (affecté par l’utilisateur). C'est la mémoire dans
laquelle les paramètres sans intensité vont changer. Cette mémoire est désignée comme la
mémoire marquée.
Le deuxième élément est la mémoire avec la valeur d’intensité pour les circuits en question. Elle est
désignée comme la mémoire source. C’est également la mémoire où les mouvements sans
intensité sont enregistrés.
Pour pouvoir utiliser les marques correctement, vous devez indiquer les circuits à marquer dans la
mémoire source. Pour l’Eos, tous les projecteurs motorisés ne s’appliquent pas à toutes les
marques.
Il y a deux manières d’appliquer une marque de référence. Vous pouvez appliquer un drapeau de
marque sur un niveau de mémoire et faire référence à ce drapeau dans une mémoire postérieure,
ou vous pouvez appliquer une marque dans une mémoire et faire référence à une mémoire
précédente.
Les marques de référence sont utiles dans la mesure où les données des paramètres sans
intensité sont enregistrées dans la mémoire qui effectue réellement le fondu sur les lumières. Ainsi,
tout changement aux données des paramètres sans intensité a lieu dans la mémoire source. Vous
n’avez pas à vous préoccuper des changements dans la mémoire marquée.
Fixer des drapeaux de marque de référence
Vous pouvez appliquer un drapeau de marque en appuyant sur :
• [Cue] [n] [Mark] [Enter]
Ceci fixe un drapeau (M) sur une mémoire pour un marquage ultérieur. Dans les mémoires
suivantes, les circuits marqués se présélectionnent sur le mouvement de la mémoire concernée (à
moins qu’on ne leur demande de se marquer ailleurs).
Lorsque vous créez une mémoire contenant des circuits que vous souhaitez marquer, faites
comme ceci :
• [sélection de circuits] [Mark] [Enter]
• Enregistrez la mémoire suivant la procédure normale. L’Eos recherche automatiquement le
premier drapeau de marque qu’il rencontre en aval dans la liste de mémoires.
12
Utilisation de Mark
183
Exemple :
Admettons que vous ayez placé un drapeau de marque sur la mémoire 10 (elle devient
alors la mémoire marquée).
•
[Cue] [10] [Mark] [Enter]
Vous enregistrez ensuite la mémoire 12 avec une instruction de marquage sur les circuits
1 à 10 (cette mémoire devient la mémoire source).
•
[1] [thru] [10] [Mark] [Enter] - Vous remarquerez que les circuits 1 à 10 sont
affichés avec un « M » dans le coin supérieur droit.
•
[Record] <Cue> [1] [2] [Enter]
Etant donné qu’aucune instruction spécifique n’a été donnée aux circuits de la mémoire 12,
les circuits se marquent sur le premier « M » rencontré dans les mémoires précédentes de
la liste de mémoires, à condition que l’intensité de ces circuits soit « out » pendant la durée
du marquage.
Lors de la restitution de la mémoire 10, les paramètres sans intensité des circuits 1 à 10
font un fondu vers les valeurs enregistrées dans la mémoire 12. Une fois dans la mémoire
12, l’intensité monte vers ces circuits dans un fondu.
Indicateurs de marquage
Dans l’exemple précédent, les indicateurs de marquage sont les suivants : La mémoire 10 sera
affichée avec un drapeau Mark (M) dans la liste des mémoires. De plus, lors de la restitution de la
mémoire 10, les circuits 1 à 10 seront affichés avec un « MK » vert dans le champ d’intensité, tandis
que les paramètres sans intensité afficheront le numéro de la mémoire source en vert, « Q12 » (le
MK du champ d'intensité est vert si, dans la mémoire 10, les lumières font un fondu au noir avec
ensuite marquage des NP. Si, dans la mémoire 10, les circuits 1 à 10 sont déjà à zéro, « MK » sera
affiché en magenta).
La mémoire source (mémoire 12) comporterait un « M » vert à côté du niveau d'intensité et les
valeurs des paramètres sans intensité seraient affichées en vert. Et, dans la liste de mémoires, la
mémoire 12 porterait un « R » dans le champ des drapeaux de marquage. Si une marque a été
placée sur une mémoire, mais que cette mémoire ne marque encore aucun projecteur, le « M »
sera en fait un « m ». Vous verrez également un « m » si la marque n’est plus dans les temps.
Appliquer des drapeaux aux circuits marqués
Vous pouvez également appliquer un drapeau à une mémoire précédente comme ceci :
• [sélection de circuits] [Mark] [Cue] [5] [Enter]
• [Record] [Cue] [8] [Enter]
Ceci marquerait la mémoire 5 pour effectuer les mouvements sans intensité enregistrés dans la
mémoire 8. Les indicateurs de cette marque à l’écran serait les mêmes que dans l’exemple
précédent. Tant que l’intensité est à zéro dans cette plage de mémoires, les éventuelles
instructions de mouvement sans intensité entre les deux mémoires pour ces circuits sont
supprimées.
Il est également possible de marquer uniquement certains paramètres pour des mouvements
marqués, tout en autorisant des mouvements live pour d’autres paramètres.
Exemple :
Si vous souhaitez marquer uniquement focus et autoriser tous les autres paramètres à
effectuer une transition lors du fondu d’apparition de la lumière, appuyez sur :
•
184
[1] [thru] [10] [Focus] [Mark] [Enter]
Manuel d’utilisation de l’Eos
Supprimer des marques de référence
Mark est un état fonctionnant selon le principe activé/désactivé. Ainsi, la première commande mark
fixe une marque. La seconde la supprime.
Pour supprimer un drapeau de marque d’une mémoire, appuyez sur :
• [Cue] [n] [Mark] [Enter]
Pour supprimer une marque d’un circuit :
• [sélection de circuits] [Mark] [Enter]
Remarque :
Si une marque est supprimée d’un circuit en live (scène), la mémoire
correspondante doit être mise à jour.
Il est également possible de marquer une mémoire qui n’existe pas, l’Eos créera automatiquement
la mémoire à marquer une fois la marque enregistrée.
Exemple :
Si la mémoire 2 n’existe pas encore :
•
[sélection de circuits] [mark] [2] [Enter]
La ligne de commande affiche le message « Create Mark Cue? » (créer mémoire
marquée ?)
•
[Enter]
Une fois la mémoire enregistrée, le système crée automatiquement une mémoire 2 et marque les
projecteurs vers cette mémoire.
Si un projecteur est marqué et que cette marque est cassée par la suite (elle peut par exemple être
utilisée par une instruction de mouvement enregistrée dans la plage mark), l’Eos essaiera de
réparer la marque. Pour cela, la mémoire subit un marquage automatique (automark) juste avant le
fondu d’intensité, quand c’est possible. Cela sera indiqué dans la liste de mémoires par le symbole
« * » sur la mémoire précédant immédiatement la mémoire « R ».
Mark Earliest
La commande {Earliest} peut être utilisée avec [Mark] pour marquer un circuit dans la mémoire
après que la dernière intensité soit passée d’un niveau non nul à zéro. La marque est enregistrée
et se comporte exactement comme si vous aviez saisi le numéro de la mémoire au lieu d’appuyer
sur {Earliest}. Ceci fonctionne en mode blind (aveugle), ou live (scène) si vous enregistrez par la
suite.
Exemple :
La mémoire 2 amène l’intensité du circuit 1 à 0, les mémoires 3 et 4 n’ont pas d’intensité
pour le circuit 1, et le mouvement d’intensité de la mémoire 5 amène l’intensité au
maximum. Depuis la mémoire 5 :
•
[1] [Mark] {Earliest} [Enter]
Ceci fonctionne de la même manière que [1] [Mark] [Cue] [2] [Enter], et marque de la
mémoire 2 à la mémoire 5.
Remarque :
12
Utilisation de Mark
[Mark] {Earliest} marque dans les mémoires bloquées ou les
mouvements d’intensité bloqués de 0 jusqu’à trouver le mouvement
d‘intensité vers 0 le plus en amont. Si la mémoire précédant
immédiatement la mémoire marquée est le mouvement d’intensité
vers 0 le plus en amont, elle marquera dans cette mémoire.
185
Symboles de marquage
Les symboles qui apparaissent dans le drapeau de marque comprennent :
186
•
D. . . . . . . . . . . . . . . . . . .AutoMark est désactivé.
•
R. . . . . . . . . . . . . . . . . . .Indique un écrasement manuel de référence. Des
changements manuels écrasant une référence enregistrée
précédemment (vers une palette ou une présélection, par
exemple) ont eu lieu. Une fois enregistrée, la référence sera
cassée. Dans le cas d’une mise à jour, la cible référencée
sera également mise à jour à moins d’une instruction
contraire.
•
M . . . . . . . . . . . . . . . . . .Indique qu’une marque a été placée, mais que cette marque
est manuelle et doit être enregistrée. Devient bleu après
enregistrement. « m » indique que la mémoire ne marque
pas.
•
+ . . . . . . . . . . . . . . . . . . .Indique qu’une mémoire est à la fois une mémoire de
marquage et une mémoire de référence lorsque ce symbole
est affiché dans le drapeau de marque.
•
- . . . . . . . . . . . . . . . . . . .Indique un mouvement au noir, une mémoire dont les
paramètres sans intensité se déplacent sur les circuits dont
l’intensité est à 0.
•
x . . . . . . . . . . . . . . . Indique qu’une marque a été placée, mais que cette marque est
cassée. Si c’est possible, l’Eos automarquera les projecteurs.
Manuel d’utilisation de l’Eos
Marques de référence et temps
Un mouvement de paramètres sans intensité en combinaison avec une marque suit les règles de
temps suivantes.
Si des temps discrets sont utilisés pour les paramètres sans intensité :
Lorsque les circuits exécutent une marque, les mouvements utilisent le(s) temps discret(s)
qui leur sont affectés dans la mémoire source.
Exemple :
Une marque est appliquée à la mémoire 5, qui devient ainsi la mémoire marquée.
•
[Cue] [5] [Mark] [Enter]
Plus tard, les circuits 1 à 10 reçoivent un temps discret et une instruction mark.
•
[1] [thru] [1] [0] {Focus} [Time] [8] [Mark] [Enter]
Ensuite, ces circuits sont enregistrés dans la mémoire 10 :
•
[Record] <Cue> [1] [0] [Enter]
Dans ce cas, lors de l’exécution de la mémoire 5, les circuits 1 à 10 effectuent leurs
mouvements de paramètre focus en 8 secondes, comme précisé dans la mémoire 10 (la
mémoire source, qui est la source de leur instruction de mouvement).
Si aucun temps discret n’est utilisé pour les paramètres sans intensité :
Lorsque les circuits exécutent une marque, les mouvements utilisent le temps enregistré
dans la mémoire marquée.
Exemple :
La mémoire 5 est enregistrée avec un temps de 10 secondes.
•
[Record] <Cue> [5] [Time] [1] [0] [Enter]
Une marque est appliquée à la mémoire 5 comme plus haut.
•
[Cue] [5] [Mark] [Enter]
Plus tard, les circuits 1 à 10 reçoivent une instruction mark et sont enregistrés dans la
mémoire 10 sans aucun temps discret :
•
[1] [thru] [1] [0] [Mark] [Enter]
•
[Record] <Cue> [1] [0] [Enter]
Lors de l’exécution de la mémoire 5, les circuits 1 à 10 effectuent leurs changements de
paramètre sans intensité en 10 secondes, comme précisé dans la mémoire 5 (la mémoire
marquée).
12
Utilisation de Mark
187
188
Manuel d’utilisation de l’Eos
Chapitre 13
Tr availler avec plusieurs listes de
mémoires
L’Eos met à votre disposition de nombreux outils très utiles pour vous permettre de travailler
efficacement et simultanément avec plusieurs listes de mémoires. Ce chapitre traite des fonctions
et méthodes utilisées lors du travail avec plusieurs listes de mémoires.
Il est composé des sections suivantes :
13
•
Enregistrer dans une nouvelle liste de mémoires . . . . . . .190
•
Utilisation d’Assert . . . . . . . . . . . . . . . . . . . . . . . . . . . . . . . .191
•
Changer la liste de mémoires active . . . . . . . . . . . . . . . . . .192
•
Utilisation de l’index des listes de mémoires . . . . . . . . . . .194
Travailler avec plusieurs listes de mémoires
189
Enregistrer dans une nouvelle liste de mémoires
Lorsque vous enregistrez des mémoires, la liste de mémoires 1 est la liste de mémoires par défaut.
La liste de mémoires 1 affiche uniquement les numéros de mémoire. Elle n’a pas de numéro
principal de liste de mémoires ni de « / ». Pour enregistrer dans une autre liste de mémoires, vous
devez indiquer la liste en question. Les mémoires seront alors enregistrées dans cette liste de
mémoires jusqu’à ce que vous indiquiez une autre liste ou que vous changiez en live (scène) de
mémoire sélectionnée.
Vous pouvez enregistrer jusqu’à 999 listes de mémoires dans une conduire Eos.
La liste de mémoires dans laquelle vous enregistrez est toujours déterminée par la mémoire
sélectionnée, à moins que vous n’indiquiez une liste de mémoires différente. La mémoire
sélectionnée est affichée juste au-dessus de la ligne de commande dans la CIA, et en bas de
l’écran live/blind (scène/aveugle).
La mémoire sélectionnée est la dernière mémoire que vous avez attribuée en live. Ceci inclue un
enregistrement, une mise à jour ou une action de restitution, comme [Go], [Back], une instruction
[Go To Cue], ou tout simplement un changement d’attribut de mémoire. Il est très utile de garder
un œil sur la mémoire sélectionnée.
U t i l i s a ti o n d e R e c o r d
[Record] enregistre dans une mémoire indiquée tous les paramètres des circuits ayant des valeurs
différentes des valeurs par défaut.
Pour enregistrer une nouvelle liste de mémoires, appuyez sur :
• [Record] <Cue> [2] [/] [5] [Enter] - ceci permet de créer la liste de mémoires 2 et
d'enregistrer les données dans la mémoire 5 de cette liste.
Les mémoires enregistrées par la suite seront automatiquement enregistrées dans la liste de
mémoires 2 jusqu’à ce que vous indiquiez une autre liste ou que la mémoire sélectionnée change
le numéro de la liste de mémoires.
U t i l i s a ti o n d e R e c o r d O n l y
[Record Only] peut être utilisée en lieu et place de [Record] pour enregistrer une nouvelle liste de
mémoires. [Record Only] enregistre uniquement les données manuelles dans la mémoire
indiquée.
Pour enregistrer une nouvelle liste de mémoires, appuyez sur :
• [Record Only] <Cue> [2] [/] [5] [Enter] - ceci permet de créer la liste de mémoires 2 et
d’enregistrer toutes les données manuelles dans la mémoire 5 de cette liste.
L’écran de liste de mémoires change pour afficher uniquement les données de la liste de mémoires
2. Les mémoires enregistrées par la suite seront automatiquement enregistrées dans la liste de
mémoires 2 jusqu’à ce que vous indiquiez une autre liste ou que la mémoire sélectionnée change
le numéro de la liste de mémoires.
Make Manual
Cette touche programmable peut être utilisée pour convertir une mémoire en live (scène) ou des
données de submaster en valeurs manuelles qui peuvent ensuite être inclues dans une opération
[Record Only]. Ainsi, les données d’autres mémoires ou listes peuvent être converties de façon
sélective en données manuelles et enregistrées dans une autre mémoire/liste à l’aide de [Record
Only].
Pour de plus amples informations sur {Make Manual}, voir Utilisation de {Make Manual}, page 218.
190
Manuel d’utilisation de l’Eos
U t i l i s a ti o n d ’ A s s e r t
Par défaut, les paramètres de circuit répondent uniquement aux instructions de mouvement
pendant la restitution (voir Appartenance à une liste de mémoires, page 6). La fonction [Assert]
permet aux données suivies ou bloquées d’une mémoire d’être répétées, même lorsqu’une autre
liste de mémoires a pris le contrôle de ce circuit/paramètre.
Assert peut s’appliquer aux mémoires, aux parties de mémoires, aux circuits, aux paramètres de
circuit, ou à des listes de mémoires complètes.
Les circuits soumis à la fonction assert restituent leurs valeurs suivies et bloquées indépendant de
l’appartenance de la liste de mémoires lors de la restitution de la mémoire correspondante.
Au niveau des mémoires
Lorsqu’elle est appliquée au niveau d’une mémoire, [Assert] fait en sorte que toutes les données
de la mémoire – les mouvements et les valeurs suivies – sont restituées à leurs valeurs
enregistrées.
Pour appliquer assert à une mémoire, appuyez sur :
• [Cue] [x] [/] [y] [Assert] [Enter] - la mémoire exprime tous ses circuits lors de la restitution.
Un « A » est affiché dans la colonne « A » des attributs de mémoire (index de mémoire, état
de la restitution, etc.) pour indiquer que la fonction assert a été appliquée à la mémoire.
A u n i v e a u d e s c i r c ui t s
Lorsqu’elle est appliquée au niveau d’un circuit ou d’un paramètre, assert fait en sorte que
l’intégralité du circuit ou du paramètre indiqué soit restituée avec sa valeur enregistrée.
Pour placer une instruction assert sur un circuit ou un groupe de circuits :
Étape 1: [sélection de circuits] [Assert] [Enter] - un « A » rouge apparaît à côté de tous les
paramètres du circuit dans l’écran live/blind (scène/aveugle). Ceci indique qu’une
instruction assert a été placée, mais qu’elle n’est pas encore enregistrée.
Étape 2: [Record] <Cue> [x] [Enter] - le A devient bleu dans l’écran live/blind (scène/
aveugle), indiquant que l’instruction assert a été enregistrée. Dans la ligne consacrée
à la mémoire x dans l’écran d’état de la restitution ou la liste des mémoires, un « a »
minuscule apparaît dans la colonne « A », indiquant qu'une instruction assert partielle
est comprise dans la mémoire x.
Vous pouvez également enregistrer cette instruction assert à l’aide de la commande
[Update], ou vous pouvez l’appliquer en aveugle.
Pour placer une instruction assert sur des paramètres donnés :
Étape 1: [sélection de circuits] {Intensity/Color/Focus/Beam ou touches de paramètre}
[Assert] [Enter] - place une instruction assert sur les paramètres indiqués des
circuits sélectionnés.
Étape 2: [Record] <Cue> [x] [Enter] - l’instruction assert est enregistrée dans la mémoire x.
Dans la ligne consacrée à la mémoire x dans l’écran d’état de la restitution ou la liste
des mémoires, un « a » minuscule apparaît dans la colonne « A », indiquant qu'une
instruction assert partielle est comprise dans la mémoire x.
Assert est un outil très utile permettant aux circuits captés par d'autres listes de mémoires d'être
récupérés par leur liste de mémoire associée, les données de circuits soumises à assert pouvant
toujours être traitées comme des instructions suivies.
Assert peut également être utilisée dans la ligne de commande pour répéter manuellement des
portions d’une mémoire sans avoir à répéter la mémoire entière. Dans ce mode, assert peut
uniquement être utilisée avec les mémoires actives en cours.
Pour appliquer assert à une portion de mémoire, appuyez sur :
• [Group] [6] [Assert] [Cue] [4] [Enter] - applique assert aux instructions des circuits du
groupe 6 de la mémoire 4.
13
Travailler avec plusieurs listes de mémoires
191
U t i l i s a ti o n d ’ A l l F a d e
Allfade est un attribut de mémoire pilotant toutes les valeurs d'intensité sur scène qui n’ont pas reçu
de fondu vers zéro par leur mémoire associée lors de la restitution de la mémoire. Allfade suit le
temps de fondu descendant de la mémoire associée.
C’est très utile combiné avec assert pour pouvoir reprendre le contrôle sur des circuits d’autres
listes de mémoires et faire des fondus sur d’autres circuits que ceux de cette liste de mémoires.
Remarque :
Les circuits ayant des valeurs suivies dans la mémoire associée
n’appliquent pas le fondu suite à une instruction allfade. Ces valeurs
suivies font partie de la mémoire associée et seront donc restituées.
Pour affecter un allfade à une mémoire :
• [Record] <Cue> [n] [/] [m] [Allfade] [Enter] - enregistre la mémoire n/m en tant que mémoire
allfade, forçant ainsi les circuits qui ne sont pas dans la mémoire à faire un fondu au noir lors
de la restitution.
Comme de nombreux autres attributs de mémoire, allfade fonctionne suivant le principe activé/
désactivé. Pour supprimer le drapeau allfade, indiquez la mémoire et appuyez sur [Allfade]
[Enter].
Changer la liste de mémoires active
La liste de mémoires active est affichée en détail dans l’écran d’état de la restitution. Les actions
suivantes permettent de changer de vue :
• Rappeler une autre liste de mémoires dans la ligne de commande - [Cue] [3] [/] [Enter]
• Enregistrer une mémoire dans une autre liste de mémoires - [Record] <Cue> [3] [/] [8]
[Enter]
• Restituer une mémoire à partir du potentiomètre d’une autre liste de mémoires - appuyez sur
la touche [Go] du potentiomètre correspondant.
Remarque :
192
La division de l’écran d’état de la restitution permet d’afficher les détails
de deux listes de mémoires. L’une de ces listes ou les deux listes
peuvent être verrouillées. Reportez-vous à la section « Ecran d’état de
la restitution divisé », page 50.
Manuel d’utilisation de l’Eos
Utilisation de [Go To Cue] avec plusieurs listes de
mémoires
[Go To Cue] va par défaut sur la liste de mémoires en cours de sélection. [Go to Cue] est une
fonction du mode live (scène). Elle ne peut pas être utilisée pour changer de mémoires en blind
(aveugle). Les instructions [Go to Cue] peuvent être exécutées dans n’importe quel mode de
fonctionnement, sans avoir à revenir en mode live au préalable.
Par défaut, une instruction [Go to Cue] est une mémoire hors séquence et suit les règles
auxquelles ces mémoires sont soumises (voir Mémoires hors séquence, page 206).
Pour des exemples d’utilisation de [Go To Cue] en restitution, voir Go To Cue, page 207
U t i l i s a ti o n d e G o T o C u e 0
[Go To Cue] [0] est une instruction de ligne de commande qui ramène à leur valeur par défaut
toutes les valeurs d’intensité n’appartenant pas à un autre potentiomètre, y compris les valeurs
manuelles qui ne sont pas écrasées par une autre valeur de potentiomètre actif. [Go To Cue] [0]
[Enter] permet également de ramener la liste de mémoires sélectionnée en tête de liste, avec la
première mémoire en attente.
Pour appliquer [Go To Cue] [0] à une autre liste de mémoires, appuyez sur :
• [Go To Cue] [2] [/] [0] [Enter]
Remarque :
L’Eos dispose d’un paramètre d’intensité supplémentaire pour les
projecteurs LED qui offrent uniquement des paramètres RGB par
défaut, sans paramètre d’intensité. Avec cette commande
supplémentaire, les projecteurs LED peuvent répondre à la commande
[Go To Cue] [0] .
Les circuits capturés, les valeurs indépendantes et les valeurs d’autres potentiomètres exécutant
une liste de mémoires différente ne sont pas affectés par la commande [Go To Cue] [0].
Lors de l’exécution de [Go To Cue] [0], les valeurs d’intensité appartenant à la mémoire associée
font un fondu au noir tandis que tous les paramètres sans intensité conservent leur état en cours.
Une instruction [Go To Cue] [0] n’a pas d’effet sur les actions des autres utilisateurs utilisant le
contrôle partitionné, à moins que les circuits/paramètres soient partagés.
[Go To Cue] [0] & [Load]
Vous pouvez utiliser la touche [Go To Cue] [0], située au niveau des commandes de registre, en
combinaison avec une touche de chargement de potentiomètre pour envoyer une liste de
mémoires donnée sur la mémoire 0. Cette action ne fait pas appel à la ligne de commande. Au
niveau du potentiomètre désiré, appuyez simplement sur :
• [Go To Cue] [0] & [Load]
U t i l i s a ti o n d e G o T o C u e O u t
Pour réinitialiser tous les paramètres à leur valeur par défaut (à moins qu’ils ne soient contrôlés par
un submaster) et les listes de mémoires chargées sur des potentiomètres de manière à mettre en
attente la première mémoire de chaque liste, appuyez sur :
• [Go To Cue] [Out] [Enter]
13
Travailler avec plusieurs listes de mémoires
193
Utilisation de l’index des listes de mémoires
L’index des listes de mémoires est un écran blind (aveugle) affichant les listes de mémoires avec
lesquelles vous travaillez, l’état de la mémoire, ainsi que toutes les autres listes de mémoires
enregistrées et les potentiomètres sur lesquelles elles sont chargées (s’il y a lieu). Tous les attributs
de mémoire peuvent être édités depuis la liste, que la liste de mémoire soit configurée comme
indépendante ou non, et que les valeurs d’intensité de la liste de mémoires soient restituées en
mode HTP ou LTP. Alors que les attributs de mémoire peuvent être chargés en live (scène) ou en
blind (aveugle), les paramètres indépendant et HTP/LTP peuvent être réglés uniquement dans
l’index des listes de mémoires.
Ouvrir l’index des listes de mémoires
Vous pouvez accéder à l’index des listes de mémoires en appuyant sur [Cue] [Cue], ou vous
pouvez utiliser le navigateur pour aller à Record Target Lists (listes des cibles
d’enregistrement) > Cue List Index (index des listes de mémoires) avant d’appuyer sur
[Select].
Icone de redimensionnement de la fenêtre
La moitié supérieure de l’écran affiche toutes les mémoires enregistrées pour la liste de mémoires
sélectionnée, y compris les attributs de mémoires. La partie inférieure de l’écran affiche toutes les
listes de mémoires enregistrées. La liste de mémoires sélectionnée est mise en surbrillance.
Vous pouvez déplacer la limite entre la fenêtre des mémoires enregistrées (partie supérieure) et la
fenêtre des listes enregistrées (parties inférieures) pour redimensionner les fenêtres. Passez la
flèche de la souris sur la limite entre les deux fenêtres jusqu’à faire apparaître l’icone de
redimensionnement. Cliquez et déplacez la limite selon vos souhaits.
194
Manuel d’utilisation de l’Eos
Attributs de liste de mémoires
Les attributs de liste de mémoires déterminent la manière dont la liste de mémoire interagit avec les
autres registres. Les attributs de liste de mémoire comprennent :
• Le numéro de liste de mémoires
• L’étiquette de liste de mémoires
• Le type de potentiomètre (proportionnel ou master d’intensité)
• La configuration d’intensité HTP ou LTP (le réglage par défaut est LTP)
• Indépendant activé ou désactivé (désactivé par défaut)
• Assert
Quand une liste de mémoires est chargée sur un potentiomètre, tous les attributs de mémoire de
cette liste de mémoires sont effectifs. Quand une nouvelle liste de mémoires est chargée, les
attributs de cette liste sont effectifs et les comportements de potentiomètre réglés manuellement
(comme les états de filtres, la désactivation des temps, etc.) sont conservés.
Quand l’index des listes de mémoires est au premier plan, les touches programmables deviennent
{HTP/LTP}, {Independent}, {Move To} et {Edit}.
HTP / LTP
La touche programmable {HTP/LTP} permet de choisir entre l’état LTP (priorité à la valeur la plus
récente) et l’état HTP (priorité à la valeur la plus élevée). Pour de plus amples informations sur les
modes HTP et LTP, voir HTP et LTP, page 7.
Tous les paramètres autres que l’intensité sont LTP.
Par défaut, l’intensité est également LTP. Les listes de mémoires peuvent être configurées avec un
écrasement d’intensité HTP. Lorsqu’une liste de mémoires est configurée en HTP, les valeurs
d’intensité fournies par cette liste écrasent la valeur LTP (il ne peut y en avoir qu’une), à condition
que les instructions HTP soient plus élevées que la valeur LTP. Lors de l’exécution d’une mémoire
d’une liste de mémoires HTP, l’Eos détermine toujours si la valeur d’intensité une fois la mémoire
terminée sera supérieure au réglage en cours. Si c’est le cas, l’intensité commence un fondu de sa
valeur en cours vers la valeur demandée dans la mémoire entrante en utilisant le temps de fondu
montant de la mémoire.
Veuillez notez que ce comportement est valable pour les mémoires uniquement. Si une mémoire
HTP s’apprête à fournir un niveau supérieur à une valeur submaster, l’Eos attend que cette valeur
soit effectivement dépassée pour prendre le contrôle de l’intensité.
L’exemple suivant illustre l’utilisation de la touche programmable {HTP/LTP} dans l’index des listes
de mémoires :
• <Cue> [1] [/] {LTP/HTP} [Enter] - permet d’alterner entre le comportement HTP et LTP pour
la liste de mémoires sélectionnée.
Indépendant
La touche programmable {Independent} permet de configurer une liste de mémoires en
indépendant. Les paramètres de circuit en cours d’utilisation contrôlés par un registre indépendant
ne peuvent pas être changées par d’autres registres non indépendants ou submasters. L’état
indépendant est partagé équitablement entre les autres listes de mémoires indépendantes et les
submasters.
L’exemple suivant illustre l’utilisation de la touche programmable {Independent} dans l’index des
listes de mémoires :
• <Cue> [2] [/] {Independent} [Enter] - permet d’alterner entre l’état indépendant et non
indépendant pour la liste de mémoires sélectionnée.
13
Travailler avec plusieurs listes de mémoires
195
Solo Mode
La touche programmable {Solo Mode} est utile dans les situations faisant intervenir plusieurs
utilisateurs. {Solo Mode} permet d’isoler une liste de mémoires après l’avoir synchronisée avec
d’autres listes pour pouvoir l’éditer.
Exemple :
La liste de mémoires 1 est utilisée par un utilisateur et la liste de mémoires 2 a été
programmée par un deuxième utilisateur. Pour l’exécution du spectacle, les listes sont
synchronisées pour qu’elles puissent fonctionner ensemble. Mais si des changements
doivent avoir lieu sur la liste de mémoires 2 sans affecter la restitution de la liste de
mémoires 1, vous pouvez utiliser {Solo Mode}.
•
[Cue] [2] [\] {Solo Mode} [Enter] - met la liste de mémoires 2 en mode solo.
{Solo Mode} fonctionne selon le principe activé/désactivé. Ainsi, si la liste de mémoires 2 est déjà
en mode solo, et si vous utilisez à nouveau [Cue] [2] [\] {Solo Mode] [Enter], cette liste ne sera
plus en mode solo.
Type de potentiomètre
Les potentiomètres peuvent être réglés comme indépendants ou masters d’intensité (I-Master).
Ceci influence la manière dont les mémoires sont rappelées et modifiées. Reportez-vous à la
section « Proportionnel et master d’intensité », page 253.
Les potentiomètres proportionnels, lorsque le curseur est réglé sur zéro avant l’exécution d’une
mémoire, excluent la restitution des données d’intensité jusqu’à ce vous releviez le curseur. Les
données d’intensité seront alors restituées proportionnellement en fonction du niveau du curseur.
Une fois que le curseur est au maximum, la mémoire est considérée comme terminée et elle est
libérée du potentiomètre manuel. Si le curseur se trouve à un niveau autre que zéro lors de
l’exécution de la mémoire, les valeurs d’intensité sont restituées normalement. Si le curseur est
ramené vers zéro, l’intensité de la mémoire revient à son niveau précédent.
Les potentiomètres configurés en masters d’intensité commandent les niveaux d’intensité des
mémoires pendant la restitution. Les masters d’intensité réglés à moins de 100% limiteront donc
proportionnellement la restitution des données d’intensité par rapport au niveau du curseur. Tous
les paramètres sans intensité ne sont pas affectés par le curseur. Une fois que le curseur a atteint
le maximum, le contrôle de l’intensité est retenu. Si le curseur est déplacé vers zéro, l’intensité subit
un fondu proportionnel vers zéro (il n’est pas ramené à l’état précédent comme avec les
potentiomètres proportionnels).
Exemple :
Le potentiomètre de registre pour la liste de mémoires 1 est un master d’intensité et le
curseur est réglé à 50%.
Lorsque la mémoire est restituée sur ce potentiomètre, les valeurs d’intensité montent à
50% de leurs valeurs finales avant de s’arrêter. Les intensités augmentent/diminuent au
même rythme que le master d’intensité. Une fois que le curseur a atteint le maximum, le
contrôle de l’intensité est retenu.
M o ve T o
{Move To} permet de déplacer des mémoires d’un emplacement d’une liste de mémoires donnée
à un autre emplacement de la même liste de mémoire ou d’une autre liste de mémoires. Lorsque
les mémoires sont déplacées, les valeurs qui étaient suivies s'adaptent à la mémoire précédente et
sont « autobloquées » par le système. L’effet sur les mémoires suivantes dépend des conventions
track/cue only.
L’exemple suivant illustre l’utilisation de la touche programmable {Move To} dans l’index des listes
de mémoires :
196
Manuel d’utilisation de l’Eos
• <Cue> [1] [/] [2] {Move To} <Cue> [2] [/] [1] [Enter] - déplace la mémoire 2 sélectionnée de
la liste de mémoires 1 dans la nouvelle liste 2. Lorsqu’une liste de mémoires est déplacée, les
liens faisant référence à cette liste de mémoires sont modifiés en conséquence.
Vous pouvez également employer [Copy To] pour copier le contenu de la mémoire dans une autre
mémoire ou liste de mémoires.
Edit
La touche programmable {Edit} ouvre une vue de circuit blind (aveugle) pour la mémoire
sélectionnée et la met en premier plan en lieu et place de l’index des listes de mémoires. La touche
[Format] permet de passer au mode d’affichage tableau ou feuille de calcul pour l’écran blind
(aveugle). Vous pouvez éditer les attributs de mémoire de la mémoire sélectionnée dans l’index,
mais les contenus de la mémoire doivent être édités dans l’écran blind (aveugle). Reportez-vous à
la section « Enregistrer et éditer des mémoires en blind (aveugle) », page 176.
13
Travailler avec plusieurs listes de mémoires
197
198
Manuel d’utilisation de l’Eos
Chapitre 14
Utilisation des filtres
Les filtres sont utilisés pour déterminer quels paramètres peuvent être enregistrés dans les
mémoires, les palettes et les présélections. L’outil de sélection de filtre de la CIA affecte les
opérations d’enregistrement tant que les filtres restent configurés.
Il est composé des sections suivantes :
14
•
Filtres d’enregistrement . . . . . . . . . . . . . . . . . . . . . . . . . . . .200
•
Enregistrer des données avec les filtres d’enregistrement202
Utilisation des filtres
199
Filtres d’enregistrement
Les filtres d’enregistrement permettent de sélectionner des données de paramètre spécifiques à
enregistrer dans des cibles d’enregistrement. Lorsqu’aucun filtre n’est sélectionné, tous les
paramètres peuvent être enregistrés en fonction de [Record], [Record Only], et des actions
d’enregistrement sélectif utilisées.
Remarque :
Lors de l’enregistrement d’une conduite, les filtres appliqués sont mis
en surbrillance et permettent l’enregistrement des paramètres
associés dans les cibles d’enregistrement.
Quand les les filtres ne sont pas sélectionnés (c’est-à-dire qu’ils ne
sont pas en surbrillance), ils empêchent l’enregistrement des
paramètres associés.
Il n’y a aucune différence entre avoir tous les filtres sélectionnés et
aucun filtre sélectionné (réglage par défaut). Dans les deux cas, tous
les paramètres sont disponibles pour l’enregistrement.
Les filtres d’enregistrement sont appliqués à partir de la CIA à l’aide des touches suivantes :
Touche « Filter »
CIA – touches de
paramètre
Touches
programmables de
catégorie de paramètre
Les touches programmables de catégorie de paramètre peuvent être utilisées pour sélectionner
des filtres comme ceci :
• Intensity (intensité, permet d’enregistrer des données d’intensité)
• Focus (permet d’enregistrer des données pan et tilt)
• Color (permet d’enregistrer des données de couleur)
• Beam (permet d’enregistrer toutes les données de faisceau)
200
Manuel d’utilisation de l’Eos
Pour appliquer des filtres d’enregistrement par catégorie :
Étape 1: Maintenez la touche [Filters] enfoncée . Les touches de paramètres changent pour
afficher les touches de sélection de filtre.
Étape 2: Appuyez sur la touche programmable de catégorie de paramètre {Intensity/Focus/
Color/Beam} correspondant à la catégorie que vous souhaitez inclure dans la cible
d’enregistrement. Tous les paramètres de cette catégorie sont mis en surbrillance et
l’indication « Filter On » (filtre activé) apparaît au-dessus de la touche.
Étape 3: Relâchez la touche [Filters]. Les touches reprennent leur apparence normale.
Seules les catégories filtrées seront enregistrées avec les fonctions d’enregistrement utilisées par
la suite. Vous pouvez appliquer plusieurs filtres de catégories à la fois. N’oubliez pas qu’appliquer
tous les filtres a le même effet que si vous n’appliquez aucun filtre.
Filtres partiels
Si vous ne souhaitez pas enregistrer une catégorie donnée dans son intégralité, vous pouvez
appliquer des filtres spécifiques à certains paramètres (filtres partiels).
Pour appliquer des filtres partiels :
Étape 1: Maintenez la touche [Filters] enfoncée . Les touches de paramètres changent pour
afficher les touches de sélection de filtre.
Étape 2: Appuyez sur la touche tactile de paramètre (comme {Zoom} par exemple)
correspondant au paramètre que vous souhaitez inclure dans la cible
d’enregistrement. Ce paramètre est mis en surbrillance et l’indication « Filter On »
(filtre activé) apparaît au-dessus de la touche.
Étape 3: Relâchez la touche [Filters]. Les touches reprennent leur apparence normale.
Seules les paramètres filtrés seront enregistrés avec les fonctions d’enregistrement utilisées par la
suite. Vous pouvez appliquer simultanément autant de filtres partiels que vous le souhaitez. Tous
les paramètres non filtrés ne seront pas pris en compte dans les actions d’enregistrement. En
mode live (scène), les données de paramètres non filtrés sont affichées dans leur couleur normale,
mais un « n » gris (pour données nulles) apparaît dans le coin supérieur gauche du champ du
paramètre.
Supprimer des filtres
L’application de filtres se fait en mode activer/désactiver. Pour supprimer un filtre, répétez
simplement le processus décrit ci-dessous. Appuyez à nouveau sur un filtre pour le supprimer.
Pour supprimer tous les filtres à la fois :
Étape 1: Maintenez la touche [Filters] enfoncée . Les touches de paramètres changent pour
afficher les touches de sélection de filtre. {Clear Filters} apparaît dans le coin
supérieur gauche des sélections directes du paramètre.
Étape 2: Appuyez sur {Clear Filters}. Tous les filtres appliqués sont supprimés et les
surbrillances disparaissent.
Étape 3: Relâchez la touche [Filters]. Les touches reprennent leur apparence normale. Tous
les paramètres sont désormais disponibles pour les fonctions d’enregistrement.
14
Utilisation des filtres
201
Enregistrer des données avec les filtres d’enregistrement
Si une cible d’enregistrement est enregistrée avec des filtres en place, les filtres permettent
d’enregistrer uniquement les données de paramètres associées dans la cible. Les données non
filtrées ne sont pas prises en compte lorsque vous enregistrez.
Les filtres affectent les différentes cibles d’enregistrement de la manière suivante :
• Palettes - Les palettes sont par définition déjà filtrées. Les filtres color et beam peuvent
toutefois être utilisés pour modifier plus avant le contenu des palettes color et beam.
• Presets - La configuration des filtres actifs agit sur ce qui est enregistré dans les
présélections.
• Cues - La configuration des filtres actifs agit sur ce qui est enregistré dans les mémoires,
même en cas d’utilisation des commandes « record only ».
• [Update] - La configuration des filtres est ignorée.
• [Recall From] - Rappeler à partir d’instructions non affectées par les filtres.
202
Manuel d’utilisation de l’Eos
Chapitre 15
Restitution de mémoire
La section de restitution est située sur le côté gauche du pupitre et comprend la paire de
potentiomètres du registre de transfert, les potentiomètres motorisés, les touches de chargement
et les touches de contrôle des potentiomètres.
Il est composé des sections suivantes :
15
•
Introduction à la restitution . . . . . . . . . . . . . . . . . . . . . . . . .204
•
Mémoire sélectionnée . . . . . . . . . . . . . . . . . . . . . . . . . . . . . .205
•
Mémoires hors séquence . . . . . . . . . . . . . . . . . . . . . . . . . . .206
•
Affecter des potentiomètres . . . . . . . . . . . . . . . . . . . . . . . . .208
•
Changer les pages de potentiomètres. . . . . . . . . . . . . . . . .209
•
Commandes des potentiomètres de transfert . . . . . . . . . .209
Restitution de mémoire
203
Introduction à la restitution
L’Eos offre une paire de potentiomètres du registre de transfert et dix potentiomètres motorisés
avec 30 pages de contrôle. Vous pouvez définir le fonctionnement de chacun des dix
potentiomètres page par page et potentiomètre par potentiomètre : en tant que restitutions de
mémoires (playbacks for cues), submasters (additif, inhibiteur ou effet) ou grandmasters. Il n’y a
pas de réglage par défaut pour les potentiomètres, ce qui vous laisse la liberté de définir le
fonctionnement de chaque potentiomètre dans le Setup (Setup, page 91), ou vous pouvez les
configurer en programmant, car les contenus de ces cibles sont enregistrés.
Vous pouvez paginer les dix potentiomètres motorisés à l’aide de la touche [Fader Page] seule ou
associée au pavé numérique, ou encore au tambour situé juste sous la touche [Fader Page] . Au
fur et à mesure du changement de page, les potentiomètres se réinitialisent à la dernière position
qu’ils avaient dans la page correspondante. Chaque potentiomètre est associé à une touche
[Load], [Go] et [Stop/Back] pour son fonctionnement et la restitution. Ces touches ne se
comportent pas de la même manière lorsque le potentiomètre est un submaster ou un
grandmaster. Un écran de restitution est situé juste au-dessus des potentiomètres et fournit des
informations sur chaque potentiomètre, notamment la désignation du potentiomètre (S =
submaster avec le numéro de submaster, L = restitution avec la désignation de la liste de mémoires
et le numéro de la mémoire chargée, ou GM = grandmaster).
La paire de potentiomètres du registre de transfert est située à droite de la série de dix
potentiomètres, près du clavier. Le transfert est une paire de crossfaders séparés. Vous ne pouvez
pas paginer les potentiomètres de transfert car ils fonctionnent toujours par paire et ils sont toujours
disponibles. Les deux touches situées sous la paire de potentiomètres du registre de transfert sont
[Go] et [Stop/Back]. La touche [Load] et l’écran de restitution se trouvent juste au-dessus des
potentiomètres.
Commandes de restitution
.
Touches de
chargement
Potentiomètres
motorisés de
restitution
Potentiomètres
de transfert
Touches de
contrôle des
potentiomètres Commandes de
vitesse / page de
potentiomètres
204
Manuel d’utilisation de l’Eos
Mémoire sélectionnée
La mémoire sélectionnée est toujours indiquée dans la ligne de commande. La mémoire
sélectionnée et tous ses attributs sont affichés près du bas de l’écran live/blind (direct/aveugle) et
sur l’écran d’état de la restitution.
Live / Blind (direct / aveugle)
Lorsque vous travaillez en live (sur scène), la mémoire sélectionnée est toujours la dernière
mémoire que vous avez enregistrée, éditée, mise à jour ou restituée. Lorsque vous entrez en mode
blind (en aveugle) pour les mémoires, la mémoire sélectionnée sera sélectionnée et affichée.
Changer de mémoire sélectionnée en blind (en aveugle) entraîne également le changement de
l’écran d’état de la restitution (à moins que vous n’ayez activé « preserve blind cue » dans le setup)
de manière à ce que vous puissiez voir tous les attributs des mémoires encadrant la mémoire
sélectionnée. Lorsque vous retournez en live (sur scène), la mémoire sélectionnée est
synchronisée avec la dernière mémoire sélectionnée dans ce mode.
En mode live ou blind, si vous appuyez respectivement sur [Live] ou [Blind], la mémoire en cours
se réglera sur la dernière mémoire exécutée. Cette mémoire apparaîtra dans la ligne de
commande.
Les attributs de la mémoire sélectionnée (les temps, attributs, étiquettes et liens externes) sont
affichés en bas de l’écran live / blind (scène / aveugle), sous la ligne de commande.
En live (sur scène)
Pour charger une nouvelle mémoire sur un potentiomètre, placez la mémoire sur la ligne de
commande et appuyez sur [Load] pour le registre de votre choix. Quand vous appuyez sur [Go], la
mémoire activée est la mémoire sélectionnée.
Exemple :
Admettons que la liste de mémoires 1 soit prête et chargée sur les potentiomètres du
registre de transfert. Vous souhaitez charger la mémoire 2/1 sur un potentiomètre.
•
[Cue] [2] [/] [1] [Enter] [Load]
Si vous appuyez sur la touche [Load] au-dessus du potentiomètre de registre de transfert,
elle chargera la mémoire 2/1 dans le fichier en attente. Vous pouvez également appuyer
sur la touche [Load] située au-dessus d’un potentiomètre de restitution quelconque pour
charger la mémoire dans le fichier en attente de ce potentiomètre.
Dans cet exemple, la dernière mémoire exécutée de la liste de mémoires 1 est toujours la
mémoire active, tandis que la mémoire 2/1 est en attente. Quand vous appuyez sur [Go],
2/1 s’exécute.
Vous pouvez également charger la liste de mémoires 2 en appuyant sur [2] [/] [Enter]
[Load]. Ceci charge la première mémoire de la liste 2 en attente.
Les instructions Go, Record (enregistrer) ou Update (actualiser), ainsi que la modification de la
mémoire et la sélection d’une mémoire dans la ligne de commande entraînent le changement de la
mémoire sélectionnée. Lorsque vous exécutez une mémoire ayant un temps follow (de suivi) ou
hang (de maintien), la mémoire suivante devient mémoire sélectionnée lorsqu’elle est activée.
En blind (aveugle)
En blind (aveugle), changer de mémoire sélectionnée entraîne également le changement de
l’écran d’état de la restitution pour afficher les informations entourant cette mémoire.
15
Restitution de mémoire
205
ATTENTION :
Lorsque vous éditez en aveugle, les changements sur les mémoires
sont automatiques, il n’est pas nécessaire d’appliquer une commande
d’actualisation ou d’enregistrement.
Lorsque vous travaillez en mode aveugle, il est possible d’exécuter des mémoires en direct avec
[Go], [Back] et [Go to Cue], mais ceci ne change pas la mémoire avec laquelle vous travaillez en
aveugle.
Mémoires hors séquence
Une mémoire hors séquence est une mémoire quelconque restituée de l’une des manières
suivantes :
• La mémoire est exécutée avec une commande [Go To Cue].
• La mémoire est exécutée avec une instruction de lien.
• La mémoire est chargée dans le fichier en attente d’un potentiomètre.
• La mémoire est réexécutée avec [Assert] et [Load] ou revendiquée depuis la ligne de
commande.
En général, lorsqu’une mémoire hors séquence est exécutée, l’intégralité des contenus de la
mémoire est restituée (instructions de mouvement et valeurs de suivi).
Exemple :
La mémoire 1 règle le circuit 1 à 100%. Cette valeur est maintenue jusqu’à la mémoire 10.
Le régisseur restitue la mémoire 1 sur le potentiomètre 1. Il règle ensuite manuellement
l’intensité du circuit 1 à 50%. Si il exécute la mémoire 2, le circuit 1 reste à 50%, car il s’agit
d’un paramètre de circuit ne recevant pas d’instruction de mouvement à partir de la
mémoire entrante.
Toutefois, si il appuie sur [Go to Cue] [5] [Enter] (une exécution hors séquence), même si
la valeur pour le circuit 1 de la mémoire 5 est une valeur suivie, le circuit 1 fera un fondu de
la valeur manuelle de 50% jusqu’à 100% avec le temps Go-to-cue.
206
Manuel d’utilisation de l’Eos
Go To Cue
Les instructions [Go to Cue] peuvent être exécutées dans n’importe quel mode de fonctionnement.
Par défaut, une instruction [Go to Cue] est une mémoire hors séquence et suit les règles
auxquelles ces mémoires sont soumises (voir Mémoires hors séquence plus haut).
Voici quelques exemples de [Go To Cue] :
• [Go To Cue] [5] [Enter] - tous les paramètres avec des valeurs dans la mémoire 5 font un
fondu vers ces valeurs, même s’ils sont suivis.
• [Go To Cue] [Next] [Enter] - vous emmène à la mémoire suivante de la liste des mémoires
actives.
• [Go To Cue] [Last] [Enter] - vous emmène à la mémoire précédente de la liste des mémoires
actives.
Lorsqu’une instruction [Go To Cue] est exécutée, les états vides appliqués avec {Make Null} sont
supprimés. Pour maintenir le réglage « make null », vous devez utiliser [Capture] pour les circuits
nécessaires.
Temps du Go To Cue
[Go To Cue] emploie les temps de go-to-cue définis dans le Setup, page 91. Vous pouvez utiliser
une instruction [Go To Cue] avec différentes options de temps, comme ceci :
• [Go To Cue] [2] [Time] [1] [Enter] - cette commande vous emmcne r la mémoire 2 en 1
seconde.
• [Go To Cue] [Next] [Time] [3] [Enter] - cette commande vous emmcne r la mémoire suivante
dans la liste sélectionnée en 3 secondes.
• [Go To Cue] [Last] [Time] [2] [Enter] - cette commande vous emmcne r la mémoire
précédente dans la liste sélectionnée en 2 secondes.
• [Go To Cue] [8] [Time] [Enter] - cette commande vous emmcne r la mémoire 8 en utilisant
toutes les valeurs de temps enregistrées dans la mémoire 8.
Autres options du Go To Cue
Lorsque vous appuyez sur [Go to Cue], les touches programmables de la CIA changent pour offrir
un choix de modificateurs du Go to Cue afin d’augmenter vos capacités de restitution.
Ces touches programmables vous permettent de spécifier que, lors d’un mouvement vers une
mémoire, seuls certains éléments de cette mémoire doivent être restitués. Plus précisément, vous
pouvez choisir de restituer :
• uniquement les circuits à un seul paramètre (projecteurs conventionnels)
•
[GoTo Cue] [1] {SingleParam} [Enter]
• uniquement les circuits à plusieurs paramètres (projecteurs motorisés)
•
[GoTo Cue] [2] {MultiParam} [Enter]
• uniquement les instructions de mouvement
•
[GoTo Cue] [3] {MovesOnly} [Enter]
• les marques d’utilisation,
•
[GoTo Cue] [5] {Use Marks} [Enter]
• ou vous pouvez choisir de restituer une mémoire et de retenir les liens (instructions follow,
hang, execute) qu’il pourrait contenir.
•
[GoTo Cue] [4] {MinusLinks} [Enter]
• Il est également possible de les combiner dans la ligne de commande :
•
15
[Go To Cue] [1] {MultiParam} {MovesOnly} [Enter]
Restitution de mémoire
207
Affecter des potentiomètres
Les registres, submasters et grandmasters peuvent être définis dans le setup (voir Setup, Fader
Configuration (configuration des potentiomètres), page 94). L’emplacement des registres et des
submasters peut également être défini lors de l’enregistrement des contenus de ces cibles. Vous
ne pouvez pas définir de grandmasters de cette manière, ils doivent être définis dans le setup.
Si un potentiomètre est défini comme un registre vide, un submaster vide, ou n'est pas routé, une
mémoire peut être chargée à cet emplacement en sélectionnant la mémoire dans la ligne de
commande et en appuyant sur la touche [Load] correspondante. Le potentiomètre sera
automatiquement affecté comme registre en utilisant le plus petit numéro de registre non utilisé.
Si un potentiomètre n’est pas actif, vous pouvez toujours y charger un submaster ou un registre en
le précisant dans la ligne de commande et en appuyant sur la touche [Load] correspondant au
potentiomètre. Ceci charge le submaster ou la liste de mémoires sur le potentiomètre et en fait le
routage correct.
Une fois qu’une liste de mémoires est chargée sur un potentiomètre, le fait d’enregistrer dans cette
liste de mémoires entraîne automatiquement la restitution de la mémoire sur le potentiomètre
approprié lorsque la restitution automatique sur l’enregistrement est activée dans le setup.
Quand une liste de mémoires est chargée sur un registre, tous les attributs de mémoire de cette
liste de mémoires sont effectifs. Quand une nouvelle liste de mémoires est chargée, tous les
attributs de potentiomètre pouvant être réglés en tant qu’actions directes à partir de la façade
(comme les filtres, la désactivation des temps, etc.) sont maintenus. Le chargement d’une nouvelle
mémoire ne change pas les attributs manuels des potentiomètres.
Avec Auto Playback activé
« Auto Playback » est une fonction d’enregistrement activée dans le setup (Setup, page 91) qui
exécute automatiquement les mémoires enregistrées en direct sur les potentiomètres de registre.
Quand la mémoire est exécutée sur le potentiomètre de registre, tous les paramètres manuels
concernés par l’opération d’enregistrement sont automatiquement libérés vers la mémoire et toutes
les autres valeurs enregistrées dans la mémoire appartiennent à cette mémoire.
Lors de l’enregistrement de la première mémoire dans l’Eos, cette mémoire est automatiquement
chargée sur le potentiomètre master. Les listes de mémoires enregistrées par la suite sont
chargées sur les premiers potentiomètres disponibles.
Affecter les potentiomètres de registre manuellement
Pour charger une nouvelle mémoire dans le fichier en attente d’un potentiomètre de registre
lorsqu'Auto Playback est désactivé dans le setup ou que vous souhaitez déplacer une liste de
mémoires vers un autre potentiomètre, commencez par indiquer le numéro de cette mémoire ou de
la liste dans la liste de commande, puis appuyez sur la touche [Load] correspondant au
potentiomètre de registre désiré.
• [Cue] [4] [Enter] [Load] - change la mémoire sélectionnée et la charge sur le potentiomètre
correspondant. Cette action part du principe que la mémoire 4 appartient à la même liste de
mémoires que la mémoire sélectionnée.
• [Cue] [3] [Enter] [Load] - change la liste de mémoires sélectionnée et la charge sur le
potentiomètre correspondant.
208
Manuel d’utilisation de l’Eos
Changer les pages de potentiomètres
L’Eos dispose de 30 pages de dix potentiomètres chacune. Vous pouvez parcourir les 30 pages de
potentiomètres disponibles en appuyant sur [Fader Page]. Ou vous pouvez sauter à une page de
potentiomètres donnée en appuyant sur [Fader Page] et [numéro de page] sur le clavier.
Vous pouvez également faire défiler les pages en maintenant [Fader Page] enfoncée et en
actionnant la molette de vitesse pour augmenter/diminuer le numéro de page de potentiomètres.
Quand vous changez de page de potentiomètres, les potentiomètres motorisés reprennent la
dernière position qu’ils avaient sur cette page. Ceci peut entraîner au besoin le retour des
submasters à leur position d’origine (home).
Commandes des potentiomètres de transfert
Go et Stop/Back
Utilisation de [Go]
La touche [Go] permet d’exécuter la mémoire en cours dans le fichier d’attente du potentiomètre
associé. Lorsque vous appuyez sur [Go], tous les paramètres prennent les positions requises dans
les temps enregistrés, à moins qu’ils aient été enregistrés avec un temps manuel. Lorsqu’une
mémoire contient des valeurs de temps manuelles, le potentiomètre se règle de lui-même sur zéro
quand vous appuyez sur [Go] , ou vous pouvez régler le potentiomètre sur zéro avant d’appuyer
sur [Go].
Si un paramètre de circuit est dans un état transitoire lors de l’activation d’une nouvelle mémoire
sur le même potentiomètre de registre, ce paramètre continuera son instruction initiale dans le
temps restant à moins de recevoir une nouvelle instruction de mouvement dans la mémoire
entrante. Si une nouvelle instruction est fournie, le paramètre calcule sa nouvelle cible et le temps
nécessaire pour y aller de manière à obtenir une modification invisible. Si un paramètre en
transition ne reçoit pas de nouvelle instruction dans la mémoire entrante, il continue son fondu en
utilisant les temps fournis à l’origine.
Si un paramètre de circuit se trouve dans un état transitoire lors de l’activation d’une nouvelle
mémoire sur un autre potentiomètre de registre, et que ce paramètre reçoit une instruction de
mouvement, même s’il s’agit de la même instruction déjà possédée par le paramètre, celui-ci
recalcule la destination et le temps d’arrivée en fonction des informations fournies par la nouvelle
mémoire.
Utilisation de [Stop/Back]
Toute l’activité d’un potentiomètre peut être stoppée instantanément en pleine transition en
appuyant sur la touche [Stop/Back] du potentiomètre en question. Appuyez sur la touche [Go]
pour reprendre la mémoire. Appuyez à nouveau sur la touche [Stop/Back] à partir de cet état pour
faire un fondu vers la mémoire précédente de ce potentiomètre en utilisant le temps de retour
(back) par défaut.
Lorsque vous appuyez sur [Stop/Back], la mémoire devrait avoir exactement le même aspect
qu’avant que vous n’appuyiez sur [Go] , dans la mesure où la mémoire reste propriétaire de tous
ses circuits. Si une autre liste de mémoires est devenue propriétaire de certains paramètres de
circuit de cette mémoire, les paramètres en question ne répondront pas à la commande [Stop/
Back].
Si une mémoire est enregistrée ou réenregistrée alors qu’un potentiomètre est arrêté, les contenus
de ce potentiomètre seront enregistrés en tant que données absolues dans la nouvelle cible
d’enregistrement. Si une mémoire est mise à jour avec le potentiomètre à l’état arrêté, toutes les
références de cette mémoire seront également mises à jour.
15
Restitution de mémoire
209
Lorsqu’une mémoire d’un potentiomètre de registre est terminée, actionner [Stop/Back] une
première fois permet de revenir à la mémoire précédente. Appuyer à nouveau sur [Stop/Back]
permet de remonter la liste de mémoires à partir de ce point. [Stop/Back] fait appel aux temps de
retour définis dans le Setup. Reportez-vous à la section « Cue Settings (paramètres de mémoire)
», page 93. Vous pouvez également revenir à la mémoire précédente en utilisant un temps donné
avec [Go to Cue] [Last] [Time] [n] [Enter].
[G o T o C u e ] [ 0 ]
Vous pouvez également utiliser la touche [Go To Cue] [0], située au niveau des commandes de
registre, en combinaison avec une touche de chargement de potentiomètre pour envoyer une liste
de mémoires donnée sur la mémoire 0. Cette action ne fait pas appel à la ligne de commande.
Appuyez simplement sur :
• [Go To Cue] [0] & [Load]
pour le potentiomètre de votre choix. Pour plus de renseignements sur cette action, voir Utilisation
de Go To Cue 0, page 193.
U t i l i s a ti o n d e s c o m m a n d e s m a n u e l l e s
Il existe trois types de commande manuelle pour les restitutions :
• Les mémoires peuvent être enregistrées avec les temps manuels. Lorsque les mémoires ont
enregistré des temps manuels, le comportement par défaut du potentiomètre est de piloter
ces valeurs manuelles.
• Les mémoires peuvent être capturées pour un contrôle manuel de l’intensité uniquement.
Ceci est possible uniquement lorsque la mémoire associée ne contient pas de valeurs
manuelles de temps.
• Les mémoires peuvent être écrasées avec la fonction [Man Override] & [Load] qui capture
toutes les transitions de paramètre.
Pour ces trois cas, les temps de suivi se décomptent à partir de [Go]. Le temps de suspension
démarre lorsque le potentiomètre atteint le maximum ou lorsque le dernier paramètre atteint son
état final de temps, quel qu’il soit.
C o n t r ô l e m a n u e l d es t e m p s
Il est possible de régler des temps manuels pour tous les paramètres ou groupes de paramètres.
Le potentiomètre permet alors de commander la progression d’une transition.
Exemple :
Admettons que la mémoire active contienne une instruction destinée à régler la couleur sur
5 pour le circuit 1.
La mémoire en attente contient une instruction pour régler la couleur du circuit 1 sur 12, et
le paramètre de couleur possède un temps manuel. Appuyez sur [Go] pour activer la
mémoire.
La couleur du circuit 1 ne donne rien. Si ce n’est pas déjà le cas, le pupitre amène
automatiquement le potentiomètre à zéro lorsque vous appuyez sur [Go].
Tandis que vous montez le potentiomètre manuellement, la couleur du circuit 1 passe
progressivement de 5 à 12. Tous les paramètres de temps commencent leur mouvement
lorsque vous appuyez sur [Go], ils ne sont pas affectés par le contrôle manuel.
210
Manuel d’utilisation de l’Eos
Pour programmer un temps manuel de circuit :
• [1] {Color} [Time] {Manual} [Enter] - attribue un temps manuel au circuit 1. Ceci doit être
enregistré ou mis à jour dans une mémoire.
Un temps manuel peut également être réglé à un niveau de mémoire :
• [Record] [Cue] [5] [Time] {Manual} [Enter]
Un temps manuel peut également être réglé à un niveau de catégorie de mémoire :
• [Record] [Cue] [6] [Color] [Time] {Manual} [Enter]
Ecrasement manuel d’intensité
Une transition d’intensité peut être reprise manuellement et la transition capturée en abaissant le
potentiomètre jusqu’à ce qu’il atteigne le pourcentage de réalisation de la mémoire (c’est-à-dire
que si la mémoire en est à 50% de réalisation, lorsque le potentiomètre est abaissé manuellement
à 50%, les transitions seront capturées et la portion d’intensité de la mémoire réalisée en déplaçant
le potentiomètre manuellement de 50% au maximum ou à une position intermédiaire quelconque).
Si le potentiomètre est amené en dessous de 50%, il fera passer toutes les valeurs d’intensité de
leurs valeurs capturées vers leurs valeurs précédentes avec un fondu proportionnel.
Si un fondu est capturé sans que les potentiomètres ne soient réinitialisés à 100% avant
d'actionner à nouveau la touche [Go], le potentiomètre se réinitialisera automatiquement à 100%
lors de l’exécution de la mémoire. Autre possibilité, vous pouvez régler le potentiomètre sur 0%
avant d’exécuter la mémoire suivante afin de capturer la mémoire pour le contrôle manuel en
appuyant sur la touche [Go] , si le potentiomètre est réglé sur contrôle proportionnel. Le contrôle
d’intensité est libéré du potentiomètre lorsque la mémoire est considérée comme entièrement
réalisée (lorsque le potentiomètre est ramené à 100%). Si le potentiomètre est configuré comme
master d’intensité, le contrôle d’intensité est maintenu, même quand la mémoire a terminé.
Si une mémoire en attente possède des propriétés de contrôle manuel, vous pouvez prérégler le
potentiomètre sur zéro ou le pupitre réglera automatiquement le potentiomètre sur zéro lorsque
vous appuierez sur la touche [Go].
L’écrasement d’intensité manuelle n’est pas possible s’il y a des temps manuels dans la mémoire,
car le potentiomètre sera déjà occupé par cette commande.
Ecrasement manuel
Manuel override (écrasement manuel) permet au potentiomètre du potentiomètre associé de
contrôler tous les paramètres d’un état de transition sur ce potentiomètre. Lorsque vous appuyez
sur [Man Override] et [Load], toute l’activité de ce potentiomètre est gelée et les potentiomètres
motorisés se déplacent pour correspondre à la progression du fondu en cours.
Le potentiomètre est utilisé pour terminer manuellement la transition de mémoire pour tous les
paramètres. Si le potentiomètre fonctionne en mode transfert, le potentiomètre de gauche contrôle
le fondu montant d’intensité et tous les paramètres non intensité tandis que le potentiomètre de
droite contrôle toutes les actions de fondu descendant d’intensité. L’écrasement manuel se libère
lorsque la mémoire est terminée.
Un groupe de potentiomètres peut être rassemblé pour l’écrasement manuel en appuyant sur [Man
Override] et [Load] (vous pouvez ajouter des potentiomètres supplémentaires en appuyant sur les
touches [Load] associées).
15
Restitution de mémoire
211
U t i l i s a ti o n d ’ A s s e r t ( t o u c h e d e r e g i s t r e )
Utilisez [Assert] et [Load] pour le potentiomètre associé afin de réexécuter la mémoire active sur
ce potentiomètre, suivant les mêmes règles que [Go To Cue]. Assert peut être utilisé pour
reprendre le contrôle de tous les contenus de mémoire, pour appliquer au potentiomètre associé un
état indépendant qui vient d’être réglé, ou pour apporter des changements en aveugle à la mémoire
active sur scène.
Quand [Assert] et [Load] sont utilisées conjointement, l’intégralité des contenus de la mémoire
sont à nouveau restitués. Vous pouvez limiter l’application d’Assert à certains éléments donnés de
la mémoire grâce à la ligne de commande.
Voici quelques exemples d’assertion d’éléments d’une mémoire à partir de la ligne de commande :
• [liste des circuits] [Cue] [5] [Assert] [Enter] - Assert sur les circuits sélecionnés avec les
valeurs de la mémoire 5. Veuillez noter que la mémoire 5 doit être active pour que cette
commande puis être exécutée.
• [liste des circuits] [Color] [Cue] [1] [Assert] [Enter] - Assert pour les valeurs de couleur de
la mémoire 1 sur les circuits sélectionnés.
U t i l i s a ti o n d e T i m e D i s a b l e
La touche [Time Disable], utilisée avec [Load], permet d’ignorer les données de temps pour toutes
les mémoires activées sur le potentiomètre de registre associé. Quand un potentiomètre de
registre est en mode « time disable », l’écran associé affiche « TD ».
Pour libérer le potentiomètre de registre du mode « time disable », appuyez à nouveau sur [Time
Disable] et [Load]. Vous pouvez également couper la mémoire suivante en appuyant sur [Timing
Disable] & [Go] ou la dernière mémoire en appuyant sur [Timing Disable] & [Back].
U t i l i s a ti o n d e F r e e z e
[Freeze] permet d’arrêter toute activité de restitution sur tous les potentiomètres actifs. Pour activer
un freeze sur un potentiomètre donné uniquement, appuyez sur [Freeze] et [Load].
Il y a deux manières de supprimer une commande freeze :
• appuyez à nouveau sur [Freeze] et [Load] pour reprendre l’activité des potentiomètres
concernés.
• appuyez sur [Assert] et [Load] ou [Go] ou [Stop/Back] pour les potentiomètres concernés
afin de reprendre leur activité.
Vous pouvez activer et désactiver la fonction freeze sur des mémoires et des effets à partir de la
ligne de commande.
• [Effect] [2] [Freeze] [Enter] - freeze sur l’effet 2. Appliquer la fonction freeze sur un effet est
différent d’arrêter l’effet en question. Freeze stoppe l’effet exactement au point où il se trouve.
• [Effect] [6] [thru] [9] [Freeze] [Enter] - freeze sur une plage d’effets donnée.
Quand un effet est en mode freeze, vous pouvez utiliser la même commande pour quitter ce mode :
• [Effect] [2] [Freeze] [Enter]
• [Effect] [6] [thru] [9] [Freeze] [Enter]
212
Manuel d’utilisation de l’Eos
U t i l i s a ti o n d e S t o p E f f e c t
La touche [Stop Effect] peut être utilisée pour arrêter tous les effets fonctionnant sur certains ou
sur tous les potentiomètres, elle peut également ête utilisée avec le clavier pour arrêter un effet
donné.
• Pour arrêter tous les effets sur un potentiomètre, appuyez sur [Stop Effect] et [Load] pour le
potentiomètre associé.
• Pour arrêter un effet donné indépendamment du potentiomètre sur lequel il fonctionne,
appuyez sur [Effect] [2] [Stop Effect] [Enter].
Quand un effet est arrêté, tout l’impact de l’effet est supprimé et le rendu sur scène est comme si
l’effet n'avait jamais été activé.
Libérer un potentiomètre
Pour libérer un potentiomètre et ainsi le vider de toutes ses mémoires, appuyez sur [Release] et
[Load] pour le potentiomètre concerné. Quand un potentiomètre est déchargé, le contrôle est
repris par le potentiomètre master. Si les circuits non chargés du potentiomètre n’ont pas de valeur
spécifique, ils sont réglés sur les valeurs par défaut.
Les circuits reviennent au potentiomètre master en utilisant le temps de niveau de catégorie de la
mémoire active sur ce potentiomètre. Si le potentiomètre master est libéré, le potentiomètre est
vidé et les valeurs d’intensité possédées par ce potentiomètre sont réglées sur zéro, les
paramètres non intensité conservent leur état en cours.
Tous les attributs de potentiomètre (time disable, filtres, etc.) sont annulés par l’action de libération
du potentiomètre.
Couper un potentiomètre
Pour couper un potentiomètre, appuyez sur [Off] et [Load] du potentiomètre associé. Lorsqu’un
potentiomètre est coupé, la liste de mémoires est maintenue sur ce potentiomètre, et toutes les
valeurs fournies par le potentiomètre sont ramenées sur le potentiomètre master à leur état de
fond.
Appuyez à nouveau sur [Off] et [Load] pour rétablir le potentiomètre associé. La mémoire active
est à restituée à nouveau suivant les règles pour la fonction Assert.
Vous pouvez rétablir le potentiomètre en appuyant sur la touche [Go] ou [Stop/Back] du
potentiomètre, ou en exécutant un [Go to Cue] pour la liste de mémoires de ce potentiomètre, à
condition que cette liste de mémoires ne soit pas déjà active sur un autre registre.
15
Restitution de mémoire
213
U t i l i s a ti o n d e l ’ é c r a s e m e n t d e v i t e s s e
Pour pouvoir récupérer un potentiomètre de registre pour le contrôle de vitesse, appuyez sur
[Rate] et [Load] pour le potentiomètre désiré. Lorsque vous appuyez sur [Rate] sans appuyer sur
[Load], vous récupérez toujours le potentiomètre master pour le contrôle de vitesse. Il est possible
de regrouper un sous-ensemble de potentiomètres en maintenant [Rate] enfoncée tout en
appuyant sur la touche [Load] des potentiomètres que vous souhaitez ajouter. Lorsqu’aucun
potentiomètre n’est placé sous contrôle de vitesse, la touche [Rate] permet de récupérer le
potentiomètre master pour l’écrasement de vitesse.
Servez-vous du codeur de vitesse pour régler la vitesse de façon dynamique. La valeur par défaut
est 100%, ce qui correspond au temps réel (exemple : 5 secondes = 5 secondes). Réduisez le
pourcentage pour ralentir la mémoire. Régler la vitesse à 0% entraîne l’arrêt de la mémoire.
Augmentez la vitesse pour accélérer l’évènement.
Voici quelques exemples de vitesse :
• Une baisse de vitesse de 50% appliquée à un évènement de 5 secondes entraîne la
restitution de la mémoire en 10 secondes.
• Une augmentation de vitesse de 200% appliquée à un évènement de 5 secondes entraîne la
restitution de la mémoire en 2,5 secondes.
La valeur maximum possible est 2000%. Toutes les valeurs de temps associées à une mémoire (y
compris les temps de suivi ou de suspension) sont affectées proportionnellement par les
modifications de vitesse.
Si une mémoire est terminée, tout réglage de vitesse appliqué affecte la mémoire du fichier en
attente. Quand cette mémoire est activée par la suite, la vitesse réglée est utilisée pour diriger les
temps. Appuyez à nouveau sur [Rate] libérer le contrôle de vitesse et réinitialiser la vitesse à la
valeur de 100%.
214
Manuel d’utilisation de l’Eos
Chapitre 16
Commandes manuelles avancées
Ce chapitre décrit certaines fonctions plus avancées des fonctions de commande manuelle. Ces
fonctions peuvent vous faire gagner beaucoup de temps lors de la programmation.
Il est composé des sections suivantes :
16
•
Utilisation de [Copy To]. . . . . . . . . . . . . . . . . . . . . . . . . . . . .216
•
Utilisation de [Recall From] . . . . . . . . . . . . . . . . . . . . . . . . .216
•
Utilisation de {Make Null} . . . . . . . . . . . . . . . . . . . . . . . . . . .217
•
Utilisation de {Make Manual} . . . . . . . . . . . . . . . . . . . . . . . .218
•
Utilisation de {Make Absolute} . . . . . . . . . . . . . . . . . . . . . . .218
•
Utilisation de [Query]. . . . . . . . . . . . . . . . . . . . . . . . . . . . . . .219
•
Utilisation de [Capture] . . . . . . . . . . . . . . . . . . . . . . . . . . . . .220
•
Utilisation de [Undo] . . . . . . . . . . . . . . . . . . . . . . . . . . . . . . .221
Commandes manuelles avancées
215
Utilisation de [Copy To]
[Copy To] vous permet de copier toutes les données d’un circuit dans un autre, au sein du mode
en cours ou dans une cible d’enregistrement différente. [Copy To] ressemble beaucoup à [Recall
From], mais dans le sens inverse, [Copy To] force les données vers un circuit à partir du circuit
sélectionné, tandis que [Recall From] transfère les données depuis un circuit donné vers le circuit
sélectionné.
Vous pouvez copier des sous-ensembles de données de circuit en utilisant les touches de
catégorie IFCB ou les touches de paramètre. Des mémoires entières, des plages de mémoires et
des listes de mémoires peuvent être copiées vers d’autres emplacements. La touche
programmable {Only Levels} permet de copier uniquement sur les niveaux d’intensité.
Lors de la copie de données référencées, si la cible de copie possède également des données
dans la référence copiée, la cible sera placée dans cette référence (comme par exemple CP1),
avec ses valeurs enregistrées. Si la cible de la copie n’est pas comprise dans la référence, les
données absolues seront copiées dans la cible, mais pas la référence.
Vous trouverez ci-dessous des exemples de commandes de copie depuis des cibles
d’enregistrement. Cette commande est très polyvalente, et la liste suivante est loin d’être
exhaustive :
• [2] [Copy To] [Cue] [5] [Enter] - copie toutes les informations du circuit 2 dans la mémoire 5.
• [2] [Time] [Copy To] [Cue] [5] [Enter] - Copie uniquement les données de temps de tous les
paramètres du circuit 2 dans la mémoire 5.
• [2] [-] [Focus] [8Copy To] [Cue] [5] [Enter] - Copie toutes les données de paramètre, autres
que focus, du circuit 2 dans la mémoire 5.
• [Group] [3] [Copy To] [Preset] [6] [Enter] - copie les informations en cours du groupe 3 dans
la présélection 6.
• [3] [Copy to] [6] [Cue] [8] [Enter] - copie les données des circuits 3 à 8 dans la mémoire 8.
• [3] [Copy to] [4] [thru] [9] [Enter] - copie les données du circuit 3 et des circuits 4 à 9.
• [3] [Copy to] [8] [Cue] [2] [/] [1] [Cue Only/Track] [Enter] - copie les données des circuits
3 à 8 dans la mémoire 2/1 avec une exception pour les paramètres track/cue only en fonction
des mémoires en aval dans la liste de mémoires 2.
• [Cue] [2] [/] [Copy to] [Cue] [7] [/] [Enter] - copie tous les contenus de la liste de mémoires
2 dans la liste de mémoires 7.
• [Cue] [1] [/] [1] [thru] [1] [0] [Copy To] [Cue] [5] [/] [5] <thru> [Enter] - copie les mémoires
1 à 10 de la liste de mémoires 1 dans la liste de mémoires 5 à partir de la mémoire 5.
• [1] [Copy To] [2] [0] {Only Levels} [Enter] - copie uniquement les informations de paramètre
des circuits 1 à 20.
Utilisation de [Recall From]
[Recall From] ressemble beaucoup à [Copy To], la différence étant qu’elle récupère des données
dans un autre emplacement, elle peut être utilisée uniquement pour des rappels au sein d’une
même liste de circuits, mais dans un emplacement différent (une mémoire, par exemple). Pour
simplifier, [Recall From] est une commande du type « copier depuis ».
Toutes les données de paramètre des circuits sélectionnés seront rappelées, ou vous pouvez
rappeler des sous-ensembles de données de circuit à l’aide des touches de catégorie IFCB ou des
touches de paramètre. La touche programmable {Only Levels} permet de rappeler les niveaux
d’intensité uniquement.
216
Manuel d’utilisation de l’Eos
Vous trouverez ci-dessous des exemples de commandes de rappel depuis des cibles
d’enregistrement.
• [2] [Recall From] <Cue> [5] [Enter] - rappelle toutes les données enregistrées depuis la
mémoire 5 pour le circuit 2.
• [2] [-] [Focus] [Recall From] <Cue> [5] [Enter] - rappelle toutes les données pour le circuit
2 depuis la mémoire 5, à l’exception des données focus (pan/tilt – XYZ).
• [Group] [3] [Color] [Focus] [Recall From] [Preset] [6] [Enter] - rappelle les informations
color et focus depuis la pésélection 6 pour les circuits du groupe 3. Peut également être utilisé
avec un jeu de sélections de circuits au lieu d’un groupe.
• [Group] [3] [Color] [Recall From] <Cue> [7] [Make Absolute] [Enter] - rappelle les
données color pour le groupe 3 depuis la mémoire 7 et casse les références vers des cibles
d’enregistrement.
• [2] [Recall From] [Sub] [4] [Enter] - rappelle toutes les données d’intensité enregistrées
depuis le submaster 4 pour le circuit 2.
• [Recall From] [Intensity Palette] [1]- rappelle toutes les valeurs enregistrées dans la palette
d’intensité 1.
Remarque :
En mode live (scène) ou blind (aveugle), actionner [Recall
From][Recall From] fait apparaître [Recall From][Cue] dans la ligne
de commande.
Utilisation de {Make Null}
La touche programmable {Make Null} peut être utilisée pour exclure des données de paramètre
des actions d’enregistrement ou de mise à jour en live, et pour retirer des données de paramètre
des cibles d’enregistrement en mode blind (aveugle). {Make Null} peut être appliquée à l’aide de la
sélection de circuits et peut affecter des circuits entiers, des paramètres individuels ou des
catégories de paramètre.
En live (sur scène)
Lorsque vous appliquez une instruction {Make Null} à des circuits ou à des paramètres en live, des
données de circuit sont toujours visibles sur scène, mais ces données sont globalement invisibles
pour les commandes d’enregistrement. Tout comme les filtres (voir Filtres d’enregistrement, page
200), {Make Null} fonctionne comme une instruction « ignorer » en live (scène), et non comme une
instruction de suppression. Quand des données de circuit sont annulées, les valeurs de ces
données affichées dans l’écran live (scène) deviennent grises et sont accompagnées d’un « N » à
côté du champ de données.
{Make Null} se distingue de la fonction park par le fait que vous pouvez toujours manipuler des
données sur scène (par l’intermédiaire des commandes manuelles ou du registre), mais ces
données ne sont pas disponibles pour les actions d’enregistrement.
Voici quelques exemples d’utilisation de {Make Null} en live :
• [1] [Thru] [5] {Make Null} [Enter] - convertit tous les paramètres des circuits 1 à 5 en
données nulles.
• [2] {Color} {Make Null} [Enter] - convertit uniquement les données de couleur du circuit 2 en
données nulles.
• [9] [Thru] [5] {Pan} {Make Null} [Enter] - convertit uniquement les données pan des circuits
5 à 9 en données nulles.
16
Commandes manuelles avancées
217
Les instructions null peuvent être désactivées de deux manières différentes. Premièrement,
comme {Make Null} fonctionne sur le mode activé/désactivé, il est possible de resélectionner le
circuit et le paramètre avant d’appuyer sur {Make Null} [Enter]. Ceci désactive l’état null.
D’autre part, une instruction Go To Cue permet de désactiver l’état null.
En blind (aveugle)
Lorsque {Make Null} est appliquée en blind (aveugle), cette fonction permet de masquer des
instructions dans une mémoire après que cette mémoire ait été enregistrée. Une instruction {Make
Null} peut également être appliquée à des circuits/paramètres dans des palettes, des
présélections et des submasters, ce qui permet de supprimer complètement les données de la
cible de la même manière que [At] [Enter].
Lorsqu’elle est appliquée à des circuits/paramètres dans des mémoires, {Make Null} ne supprime
pas les données de la mémoire, elle les rend simplement indisponibles pour la restitution. Elle a le
même effet sur les instructions de mouvement que sur les valeurs suivies.
Voici quelques exemples d’utilisation de {Make Null} en blind (aveugle) :
• [Color Palette] [1] [Enter] [3] {Magenta} {Make Null} [Enter] - supprime toutes les données
de paramètre magenta pour le circuit 3 de la palette color 1.
• [Preset] [5] [Thru] [9] [Enter] {Intensity} {Make Null} [Enter] - supprime toutes les données
d’intensité pour tous les circuits des présélections 5 à 9.
• [Cue] [8] [Enter] [2] [Thru] [7] {Make Null} [Enter] - annule toutes les données des circuits
2 à 7 de la mémoire 8.
• [Cue] [9] [Enter] {Intensity} [Make Null] [Enter] - annule toutes les données d’intensité de
tous les circuits de la mémoire 9.
Dans les scénarios de mémoire ci-dessus, {Make Null} est différente de [At] [Enter] dans la
mesure où, au lieu d’autoriser le suivi des valeurs établies dans les mémoires précédentes, {Make
Null} empêche la restitution des données enregistrées et le suivi des autres valeurs. Ainsi, si la
mémoire est exécutée en tant que mémoire hors séquence ou forcée (avec une instruction assert),
aucune donnée n’est restituée ou suivie pour les valeurs annulées.
Utilisation de {Make Manual}
La touche programmable {Make Manual} permet de convertir des données de mémoire ou de
submaster en données manuelles, elles peuvent ainsi être inclues dans des actions [Record],
[Record Only] et [Update].
• [5] {Make Manual} [Enter] - sélectionne le circuit 5 et convertit tous ses réglages de
paramètre en cours en données manuelles.
• [8] {Focus} {Make Manual} [Enter] - sélectionne le circuit 5 et convertit toutes ses données
focus en données manuelles.
• [9] [Thru] [3] {Color} {Intensity} {Make Manual} [Enter] - sélectionne les circuits 3 à 9 et
convertit leurs valeurs de couleur et d’intensité en données manuelles.
Utilisation de {Make Absolute}
Les données référencées peuvent être transformées en données absolues à l’aide de la touche
programmable {Make Absolute}. Cette touche programmable est disponible en live (scène) et en
blind (aveugle). Les données référencées sont des données de circuit/paramètre issues d’une
palette ou d’une présélection. {Make Absolute} peut être utilisée pour laisser un paramètre intact
en cassant les références à une palette ou à une présélection.
218
Manuel d’utilisation de l’Eos
Les exemples suivants illustrent la manière de transformer des données référencées en données
absolues.
• [4] {Make Absolute} [Enter] - sélectionne le circuit 4 et convertit les données référencées de
ce circuit en données absolues.
• [7] {Color} {Make Absolute} [Enter] - sélectionne le circuit 7 et convertit toutes ses données
color en données absolues.
• [3] [thru] [9] {Color} {Intensity} {Make Absolute} [Enter] - sélectionne les circuits 3 à 9 et
convertit leurs valeurs de couleur et d’intensité en données absolues.
Dans chacun de ces exemples, l’écran de circuit change pour afficher les résultats de la
commande. Dans les cas où une référence existait précédemment (IP, FP, CP, BP, Pr), une valeur
(numérique) absolue sera affichée.
En live (scène), les données converties en données absolues deviennent également des données
manuelles, une instruction record ou update est donc nécessaire pour les maintenir.
{Make Absolute} peut également être utilisée en association avec une commande de mise à jour,
ce qui permet de mettre à jour une mémoire tout en cassant les références à des palettes ou des
présélections ayant été modifiées manuellement.
Par exemple, [Update] {Make Absolute} [Enter] entraîne la mise à jour de la cible
d’enregistrement active. Les valeurs manuelles qui sont des modifications d’une palette ou d’une
présélection enregistrée dans la mémoire sont mises à jour en tant que données absolues dans la
mémoire. La référence sera supprimée.
Utilisation de [Query]
[Query] permet de sélectionner des circuits répondant aux critères que vous aurez indiqué. Ces
sélections sont soumises à condition, en fonction du type de projecteur auquel un circuit est
associé, de ce que fait ou ne fait pas le circuit en question, de ce qu’il peut ou ne peut pas faire. Ces
critères sont fixés dans la ligne de commande à l’aide des touches programmables, du clavier et
des sélections directes.
Lors de l’utilisation de [Query], les touches programmables deviennent :
•
•
•
•
•
Is In (est dans)
Isn’t In (n’est pas dans)
Can Be (peut être)
Can’t Be (ne peut pas être)
Or (ou)
Remarque :
Sauf indication contraire, l’Eos part du principe qu’une requête (query)
s’applique au rendu en cours. L’utilisation de la touche programmable
{Is In} est donc facultative.
La CIA se réorganise également pour afficher les mots clé et types de projecteurs disponibles sur
lesquels vous pouvez lancer une recherche. Ils peuvent être utilisés pour définir les critères de la
requête.
Alors qu’une requête se définit dans la ligne de commande, les circuits sont indiqués dans l’écran
live/blind. Quand une commande [Enter] est utilisée pour mettre fin à une requête, les circuits
restants de la requête sont sélectionnés.
16
Commandes manuelles avancées
219
Exemple :
Vous souhaitez trouver des circuits qui sont dans la palette color 2 avec une intensité de
50% :
•
[Query] <Is In> [Color Palette] [2] [At] [5] [0] [Enter]
Dans l’écran live/blind, les circuits répondant à ce critère de recherche sont sélectionnés.
Vous pouvez utiliser [Next] et [Last] pour naviguer dans la sélection de requête, circuit par
circuit, pour contrôler uniquement un circuit donné.
Voici d’autres exemples d’utilisation d’une requête :
• [Query] {Isn’t In} [Beam Palette] [2] [5] [Enter]
• [Query] {Luminaire} {Can Be} [Focus Palette] [8] [Enter]
• [Query] {Fixture Type} {Revolution} {Can Be} [Focus Palette] [6] {Isn’t In} [Cue] [4]
[Thru] [9] [Enter]
• [Next] [Next] [Enter] - sélectionne un circuit dans les résultats de la requête
De plus, vous pouvez définir dans le patch jusqu’à quatre mots clé par circuit pour les requêtes.
Ces mots clé peuvent également être utilisés pour créer une condition de requête (voir Ajouter des
mots clé dans le patch, page 84).
Les mots de passe définis dans le patch apparaissent dans la CIA lorsque vous appuyez sur
[Query]. Ils peuvent alors être utilisés dans une requête comme ceci :
• [Query] {Votre mot clé} {Can’t Be} {Beam Palette 5} [Enter]
Les touches en façade, comme [Time] et [Mark], peuvent également être utilisées pour définir une
requête.
Utilisation de [Capture]
Capture est un état manuel indépendant. Les données de paramètre de circuit capturées ne sont
pas affectées par la restitution, mais répondent aux actions de commande manuelle.
Lorsque des circuits sont sélectionnés, [Capture] [Enter] permet de capturer tous les paramètres
de ces circuits. Ils resteront indisponibles pour l’écrasement de registre ou de submaster jusqu’à ce
qu’ils soient libérés de l’état capturé. Capture fonctionne sur le mode activé/désactivé, il suffit donc
d’appuyer à nouveau sur [Capture] [Enter] pour libérer les paramètres de l’état capturé.
Exemple :
•
[1] [Thru] [9] [At] [Full] [Capture] [Enter]
Un « C » est affiché à côté des paramètres capturés (intensité) dans l’écran de circuit. Les
circuits sélectionnés sont désormais capturés et indisponibles pour les instructions de
registre ou de submaster jusqu’à ce qu’ils soient libérés de l’état capturé.
Vous pouvez également capturer des paramètres spécifiques d’un circuit à l’aide des touches de
paramètre dans la CIA.
Exemple :
•
[7] [Focus] [Capture] [Enter]
Si un groupe de circuits est sélectionné, avec certains circuits capturés et d’autres non, la première
pression sur [Capture] libère tous les circuits de l’état capturé et une deuxième pression sur la
touche entraîne la capture de toutes les réglages manuels pour les circuits sélectionnés.
220
Manuel d’utilisation de l’Eos
Les circuits libérés conservent leurs valeurs en cours jusqu’à ce qu’ils soient restaurés à leurs
valeurs antérieures ou qu’une nouvelle instruction leur soit fournie. Vous pouvez restaurer des
circuits à leur état de fond ou par défaut à l’aide de la fonction [Sneak] [Enter] (voir Sneak, page
130). Ou vous pouvez les laisser dans un état manuel jusqu’à la reception d’une nouvelle
instruction.
Il est également possible de « verrouiller » capture en mode activé. Ceci permet de capturer
automatiquement tous les changements manuels dès leur mise en place. [Capture] [Capture]
[Enter] permet de capturer automatiquement les changements manuels ultérieurs. La ligne de
commande indiquera « Capture Enable » et le voyant Capture sera allumé. Pour supprimer le
verrouillage de capture, appuyez à nouveau sur [Capture] [Capture] [Enter].
Utilisation de [Undo]
Undo est un moyen de revenir en arrière ou de « défaire » certaines actions réalisées dans le
logiciel. Vous pouvez utiliser [Undo] pour annuler une commande ayant pour résultat un
changement dans les données qui serait enregistré dans la conduite, ou une commande modifiant
des niveaux manuels en live. [Undo] permet de revenir en arrière sur les commandes suivantes :
•
•
•
les actions d’enregistrement et de mise à jour
les commandes de suppression
les modifications de niveaux manuels
S’il y a des commandes dans la ligne de commande, une pression sur [Undo] permet de vider la
ligne de commande. Une fois la ligne de commande vidée, appuyer sur [Undo] permet de
commencer le processus de retour en arrière.
Lorsque vous appuyez sur [Undo] à partir d’une ligne de commande vide, l’écran d’historique des
commandes apparaît dans la CIA, la dernière commande exécutée est mise en surbrillance en
doré. Si vous appuyez sur [Enter], vous annulez votre dernière commande.
Commandes à
annuler
Vous pouvez sélectionner plusieurs commandes à la fois sur l’écran tactile ou à l’aide des flèches.
Lorsque vous appuyez sur [Enter], une notification est envoyée. Lorsque vous appuyez à nouveau
sur [Undo], toutes les commandes mises en surbrillance sont annulées et supprimées de
l’historique des commandes. Il est nécessaire de confirmer l’opération pour pouvoir supprimer plus
d’une commande à la fois.
Après avoir utilisé la fonction Undo, une touche {Redo} apparaît dans l’historique des commandes.
Vous pouvez appuyer sur cette touche, puis sur [Enter], pour rétablir les dernières commandes
annulées.
Dans un environnement à plusieurs utilisateurs, chaque utilisateur peut annuler uniquement les
changements qu’il a lui-même effectués. Dans l’historique des commandes, chaque utilisateur peut
voir uniquement les commandes qu’il a utilisées.
Remarque :
16
Commandes manuelles avancées
Toutes les commandes ne peuvent pas être annulées de cette
manière, c’est notamment le cas des actions de registre et des attributs
manuels placés sur des circuits ou des actions de codeur.
221
Historique des commandes
Les historiques des commandes sont conservés pour chaque session d’édition qui commence lors
de la connexion du pupitre sur le réseau ou lorsque vous chargez une nouvelle conduite. Chaque
utilisateur construit un historique de commandes individuel, qui contient uniquement les
commandes qu’il a lui-même saisies.
Vous pouvez accéder à l’historique des commandes à tout moment en appuyant sur <More Sk>
{Cmd History}.
Les commandes qui n’affectent pas la saisie manuelle ou les cibles d’enregistrement (charger une
mémoire, exécuter une mémoire, déplacer un submaster) ne sont pas comprises dans l’historique
des commandes.
222
Manuel d’utilisation de l’Eos
Chapitre 17
Mémoires à parties multiples
Les mémoires peuvent être divisées et contenir jusqu’à 20 parties. Ce chapitre décrit les méthodes
utilisées pour créer et éditer des mémoires à parties multiples.
Il est composé des sections suivantes :
17
•
Enregistrer une mémoire à parties multiples en live (scène)224
•
Enregistrer une mémoire à parties multiples en blind (aveugle)227
Mémoires à parties multiples
223
A propos des mémoires à parties multiples
Les mémoires peuvent être divisées et contenir jusqu’à 20 parties. Chaque partie peut avoir ses
propres circuits ou paramètres, ses niveaux et ses informations de temps. Les mémoires à parties
multiples peuvent être enregistrées en live (scène) ou en blind (aveugle) avec les mêmes
conventions que pour l’enregistrement d’une mémoire standard.
En résumé, il y a trois façons de créer une mémoire à parties multiples. Vous pouvez élaborer une
mémoire à parties multiples partie par partie en live (sur scène), vous pouvez diviser en live une
mémoire existante en mémoire à parties multiples, ou vous pouvez diviser une mémoire existante
en blind (aveugle).
Un circuit ou un paramètre ne peut recevoir qu’une seule instruction dans une mémoire à parties
multiples. Ainsi, il n’est pas possible de régler la couleur pour le circuit 1 de la mémoire 1 partie 1,
puis donner une instruction différente pour la couleur du circuit 1 de la mémoire 1 partie 8.
Les temps par défaut sont tirés des temps de mémoire par défaut fixés dans le Setup ; vous
pouvez également attribuer des temps discrets aux circuits de chaque partie comme vous le feriez
pour une mémoire standard.
Enregistrer une mémoire à parties multiples en live
(scène)
L’enregistrement d’une mémoire à parties multiples en live (sur scène) se fait de la même manière
que pour les mémoires à une seule partie. Cependant, plutôt que d’enregistrer la mémoire entière,
vous sélectionnez les circuits que vous voulez enregistrer dans chaque partie.
Veuillez noter qu’il existe différentes manières et différents ordres possibles pour créer une
mémoire à parties multiples. Les exemples suivants représentent certaines de ces méthodes, mais
il ne s’agit pas d’une liste exhaustive.
Créer une nouvelle mémoire à parties multiples en live (scène)
Elaborer partie par partie
Effectuez les changements désirés sur l’état de la scène. Si tous les changements que vous avez
effectués doivent aller dans une partie, appuyez sur :
• [Record Only] [Cue] [2] [Part] [1] [Enter]
Continuez à effectuer vos changements et à enregistrer au fur et à mesure.
E l a b o r e r d e s p a r t i es à p a r t i r d e l ’ é t a t f i n a l d e m é m o i r e
Dans la plupart des cas, vous créerez l’état final de la mémoire avant de le diviser en plusieurs
parties. Pour cela, vous ferez appel aux fonctions d’enregistrement sélectif, comme ceci :
• [sélection de circuits/paramètres] [Record] (ou [Record Only]) [n] [Part] [a] [Enter]
• [sélection de circuits/paramètres] [Record] (ou [Record Only]) [Part] [b] [Enter]
Chaque partie peut contenir ses propres temps de niveau de mémoire et d’autres attributs. Les
commandes Follow/Hang, Link, Loop et Allfade peuvent être placées uniquement au niveau de la
mémoire, elles ne peuvent pas être utilisées sur une partie. Vous pouvez placer des paramètres
de circuit dans différentes parties par l’intermédiaire des sélections de circuits.
La partie 1 de toutes les mémoires à parties multiples contient les instructions de mouvement non
affectées. Ainsi, si le corps de la mémoire doit aller dans la partie 1 (ce qui est le comportement
normal), vous pouvez simplement sélectionner la liste des circuits/paramètres que vous souhaitez
placer dans la partie 2 et dans les parties suivantes.
224
Manuel d’utilisation de l’Eos
R é g l e r l e s a t t r i b u t s d e s m é m o i r e s à p a r t i e s m ul t i p l e s
Les attributs de mémoires, tels que [Time], [Delay], [Block], [Assert], [Label], [Rate], [Mark], et
[AutoMark Off] peuvent être affectés à des parties de mémoire. Ils sont enregistrés et fonctionnent
exactement comme pour les mémoires à une seule partie.
Les attributs de partie de mémoire peuvent être définis lors de l’enregistrement des parties, ils
peuvent également être ajoutés après la création des parties. Exemple :
• [Record] [Cue] [2] [Part] [1] [Delay] [8] [Enter]
• [Cue] [4] [Part] [3] {Color} [Time] [6] [Enter]
• [Cue] [8] [Part] [9] {AutoMark Off} [Enter]
• [Record Only] [Cue] [5] [Part] [2] [Assert] [Enter]
Pour de plus amples informations sur les attributs de mémoire, voir Attribuer des attributs de
mémoire, page 165.
17
Mémoires à parties multiples
225
Mises à jour en live (scène)
La mise à jour d’une mémoire à parties multiples est grosso modo la même opération que la mise
à jour d’une mémoire à une seule partie, vous devez simplement indiquer un numéro de partie de
mémoire dans la commande de mise à jour.
Différents types de données référencées, comme des palettes ou des présélections, peuvent être
affectées pour élaborer une mémoire à parties multiples. Si vous avez fait des changements sur
des données référencées au sein d’une mémoire à parties multiples, créant ainsi des données
manuelles, appuyer sur [Update] [Enter] permet de mettre à jour à la fois la mémoire à parties
multiples et les données référencées avec les nouveaux niveaux, comme pour les mémoires à une
seule partie.
Vous pouvez également mettre à jour une partie d’une mémoire à parties multiples avec
uniquement les paramètres sélectionnés.
Exemple :
Admettons que vous ayez écrit la mémoire 1, qui est une mémoire à parties multiples et qui
est active. La partie 2 comprend les circuits 1 à 5 et fait référence à la palette d’intensité 2
qui est réglée à 25%. Sélectionnez les circuits 1 à 5 et réglez la valeur de l’intensité à 21%.
Les données en live (sur scène) indiqueront les nouveaux niveaux en rouge, et un « R »
rouge indique que la référence est cassée.
Pour mettre à jour la partie 2 de la mémoire 1 en incluant les nouveaux niveaux d’intensité
et en cassant la référence à la palette d’intensité, appuyez sur :
•
[1] [Thru] [5] {Make Absolute} [Enter]
•
[Update] <Cue (mémoire)> <1> [Part] [2] [Enter]
Pour mettre à jour la partie 2 de la mémoire 1 et la palette référencée avec les nouveaux
niveaux :
•
[1] [Thru] [5] [Intensity] [Update] <Cue (mémoire)> <1> [Part] [2] [Enter]
Exemple :
Lorsque la mémoire 2 est active, sélectionnez les circuits 1 à 5 et réglez les nouveaux
niveaux des changeurs de couleur. Mettez à jour uniquement la partie 4 de la mémoire à
parties multiples 2 avec les nouveaux niveaux de changeur.
•
226
[1] [Thru] [5] [Scroller] [Update] [Part] [4] [Enter]
Manuel d’utilisation de l’Eos
Enregistrer une mémoire à parties multiples en blind
(aveugle)
Remarque :
L’édition en blind (aveugle) prend effet immédiatement, il n’est pas
nécessaire d’appliquer une commande [Record] ou [Update].
Transformer une mémoire à une seule partie en mémoire à parties
multiples
En travaillant en blind (aveugle), il vous arrivera souvent de diviser une mémoire à une seule partie
en mémoire à parties multiples. Il est tout à fait possible de créer une nouvelle mémoire en blind
(aveugle) et de suivre le même processus, sauf pour la répartition des paramètres de circuit dans
les parties, vous devrez leur fournir des instructions de mouvement ou des commandes de
blocage. Il est intéressant de noter que les instructions suivies n’appartiennent pas spécifiquement
à une partie donnée d’une mémoire à parties multiples.
Sélectionnez la mémoire que vous souhaitez diviser et indiquez la première partie que vous
souhaitez créer. La partie 1contient généralement le corps de la mémoire. Ainsi, si vous indiquez
une partie autre que la partie 1, toutes les instructions de mouvement de la mémoire sont placées
dans la partie 1.
Commencez par sélectionner les circuits que vous souhaitez déplacer dans une partie autre que la
partie 1.
• [1] [Thru] [5] [Part] [2] [Enter]
• [6] [Thru] [1] [0] {Intensity} [Part] [3] [Enter]
• [6] [Thru] [1] [0] {Color} [Part] [4] [Enter] - et ainsi de suite...
Dès que vous créez une partie, la partie en question est sélectionnée. Il est possible de
sélectionner le paramètre de circuit que vous voulez et d’appuyer sur [Part] [Enter] pour transférer
ces données dans la partie sélectionnée.
Remarque :
Lorsque vous divisez une mémoire en mémoire à parties multiples en
blind (aveugle), la touche [Part] est une instruction indispensable. La
selection de circuit n’affecte pas automatiquement un circuit dans une
partie. L’utilisation de la touche [Part] vous permet d’ajouter
uniquement des paramètres de circuit spécifiques à cette partie.
Exemple :
• [5] [Thru] [9] {Color} [Part] [Enter]
T r a n s f o r m e r u n e m é m o i r e à p a r ti e s m u l t i p l e s e n u n e m é m o i r e
standard
Pour transformer une mémoire à parties multiples en une mémoire standard, vous devez supprimer
toutes les parties de la mémoire.
Exemple :
La mémoire 4 est une mémoire à 3 parties comprenant les circuits 1 à 20. Pour transformer
la mémoire 4 en une mémoire standard :
•
17
[Delete] [Part] [1] [Thru] [3] [Enter]
Mémoires à parties multiples
227
S u p p r i m e r u n e p a r t i e d a n s u ne m é m o i r e à p a r t i e s m u l t i p l e s
Quand vous supprimez des parties d’une mémoire à parties multiples, les instructions de
mouvement de la partie supprimée sont transférées dans la première partie disponible. Si vous
voulez supprimer les instructions de mouvement d’une partie de mémoire, vous devez sélectionner
les circuits indiqués [At] [Enter] ou les annuler.
• [Delete] <Cue> [1] [Part] [1] [Enter] [Enter]
• [Delete] <Cue (mémoire)> [6] [Part] [1] [Cue Only/Track] [Enter] [Enter]
• [Delete] [Part] [1] [+] [2] [Enter] [Enter]
• [Delete] [Part] [1] [thru] [3] [Enter] [Enter]
228
Manuel d’utilisation de l’Eos
Chapitre 18
Créer et utiliser des effets
Les effets constituent une méthode permettant de réaliser des actions dynamiques ou répétitives
sur les circuits avec l’Eos. Ce chapitre s’attache à décrire les différents types d’effets et la manière
de les utiliser.
Il est composé des sections suivantes :
18
•
A propos des effets . . . . . . . . . . . . . . . . . . . . . . . . . . . . . . . .230
•
La liste des effets. . . . . . . . . . . . . . . . . . . . . . . . . . . . . . . . . .230
•
Ecran d’état des effets. . . . . . . . . . . . . . . . . . . . . . . . . . . . . .235
•
Effets de pas. . . . . . . . . . . . . . . . . . . . . . . . . . . . . . . . . . . . . .236
•
Effets absolus . . . . . . . . . . . . . . . . . . . . . . . . . . . . . . . . . . . .238
•
Effets relatifs . . . . . . . . . . . . . . . . . . . . . . . . . . . . . . . . . . . . .240
•
Programmer un nouvel effet relatif . . . . . . . . . . . . . . . . . . .242
•
Appliquer un effet existant . . . . . . . . . . . . . . . . . . . . . . . . . .243
•
Effets sur les submasters . . . . . . . . . . . . . . . . . . . . . . . . . . .244
Créer et utiliser des effets
229
A propos des effets
Les effets sont des fonctions de commande manuelle pouvant être appliquées à un paramètre de
circuit et inclues dans des listes de mémoires ou des submasters. Les listes de mémoires peuvent
contenir à la fois des transitions standard pour certains circuits/paramètres et des effets pour les
mêmes circuits/paramètres ou pour d’autres circuits/paramètres.
Un paramètre de circuit seul ne peut pas être soumis à plus d’un effet à la fois. Cependant, un
circuit peut avoir un effet en cours d’exécution sur un paramètre donné, et un autre effet sur un
autre paramètre.
Les effets disposent de propriétés et d’attributs définis par l’utilisateur et applicables quand les
effets sont utilisés dans les mémoires. Les effets possèdent également des commandes de niveau
de mémoire qui vous permettent d’utiliser un effet à plusieurs endroits et de modifier sa taille, sa
forme et/ou sa vitesse dans des mémoires individuelles.
Dans l’Eos, les effets se répartissent en trois types fondamentaux de comportement : les effets
Step (pas), Absolute (absolus) et Relative (relatifs).
La liste des effets
Vous pouvez appuyer sur [Effect] [Effect] à tout moment pour consulter la liste des effets. Tous les
effets enregistrés y seront affichés. La liste des effets est une vue en aveugle et tous les
changements effectués dans cette vue sont automatiquement enregistrés, il n'est pas nécessaire
d’actionner une commande d’enregistrement.
Veuillez noter que cette liste contient des effets avant que quoi que ce soit n’ait été enregistré. Les
effets 901 à 916 sont des effets relatifs préprogrammés qui sont disponibles automatiquement (voir
Effets relatifs, page 240).
Pour naviguer dans cette liste, servez-vous des touches de navigation décrites dans Contrôle de
l’affichage et navigation, page 33 ou sélectionnez le numéro de l’effet avec lequel vous souhaitez
travailler. Veuillez noter que lorsque vous sélectionnez la liste des effets, la CIA change pour
afficher les informations concernant l’effet sélectionné.
230
Manuel d’utilisation de l’Eos
Editeur d’effets
Lorsque vous consultez la liste des effets, l’effet sélectionné est affiché dans la CIA. Les propriétés
et attributs sont affichés sur des boutons répartis par catégorie dans la CIA. Pour modifier une
propriété ou un attribut, appuyez sur le bouton correspondant et saisissez les données
nécessaires.
L’écran de propriété de l’éditeur d’effets est illustré ci-dessous et les définitions des propriétés
suivent :
Type
Définit le type d’effet : step-based (basé sur les pas), absolute (absolu), ou relative (relatif, linear,
focus, ou color). Pour modifier le type, appuyez sur {Type} puis sur le type d’effet de votre choix
parmi les boutons disponibles à gauche.
•
<Effet> [1] {Type} {Step based} [Enter]
Scale (échelle)
Valable uniquement pour les effets relatifs. Ceci modifie l’étendue du décalage du motif par rapport
aux valeurs en cours du paramètre. L’échelle est exprimée en pourcentage d’augmentation ou de
réduction (25 = 25% de la valeur programmée).
•
{Scale} [3] [0] [Enter] ou vous pouvez faire ce réglage à l’aide du codeur
« Scale ».
Cycle Time (Durée de cycle)
Fournit une durée totale pour réaliser une itération complète d’un effet. Dans le cas des effets
relatifs, la durée de cycle détermine le temps nécessaire pour qu'un circuit réalise le cycle.
Pour les effets absolus et de pas, la durée de cycle détermine le temps nécessaire pour réaliser
une itération complète de l’effet. Avec ces types d’effet, modifier la durée de cycle entraîne un
changement proportionnel des valeurs de temps dans l’effet à proprement parler.
Pour modifier la durée de cycle, appuyez sur {Cycle Time} et indiquez la durée de votre choix (en
minutes et secondes) sur le clavier, puis appuyez sur [Enter]. Vous pouvez également faire ce
réglage avec le codeur.
18
Créer et utiliser des effets
231
Duration/Cycle (durée/cycle)
Ceci détermine la durée d’exécution d’un effet. Pour faire votre réglage, appuyez sur {Duration/
Cycle} et choisissez la méthode de votre choix parmi les boutons de gauche. Les options sont :
• {Infinite} – pour des effets de pas et absolus, l’effet fonctionne jusqu’à ce que le circuit reçoive
une nouvelle instruction ou que l’effet soit stoppé. Les effets relatifs avec une durée infinie
fonctionnent jusqu’à ce qu’un drapeau stop leur soit appliqué.
• {Duration} - l’effet fontionne pendant une durée déterminée exprimée en minutes et en
secondes. Saisissez cette durée sur le clavier.
• {Num cycles} - l’effet fonctionne pour un nombre donné d’itérations. Saisissez ce nombre sur
le clavier.
•
{Duration/Cycles} {Num Cycles} [1] [0] [Enter]
Paramètres
Ceci vous permet de sélectionner les paramètres soumis à l’effet sélectionné, par défaut. En
saisissant une valeur ici, vous n’avez pas besoin de préciser le paramètre lorsque vous appliquez
un effet à un groupe de circuits.
Pour ajouter/supprimer des paramètres à l’effet, appuyez sur {Parameters} et sélectionnez le
paramètre de votre choix à partir des boutons de gauche.
•
{Parameters} {Iris} [Enter]
Attributs
Ceux-ci déterminent le comportement de base de l’effet. Les attributs comprennent des
comportement tels que forward (en avant), reverse (en arrière), bounce (rebond), positive (positif),
negative (négatif) et random grouping/random rate (groupement/vitesse aléatoire). Les attributs
sont légèrement différents entre les effets de pas, absolus et relatifs.
•
•
•
•
•
•
•
Forward (en avant) - l’effet fonctionnera dans la direction programmée (la flèche de
l’éditeur de motif indique « forward » (en avant) pour les effets à motif, et les effets de
pas/absolus suivent l’ordre des numéros).
Reverse (en arrière) - l’effet fonctionnera dans le sens contraire de « forward » ou
dans l’ordre inverse des numéros. Forward et Reverse sont des réglages s’excluant
mutuellement.
Bounce (rebond) - l’effet fonctionne d’abord en avant, puis en sens inverse. Les
passes suivantes alternent entre les deux sens.
Positive (positif) - l’effet exécute les pas (état on et état off) tels qu’ils ont été
programmés. Ceci est valable uniquement pour les effets de pas.
Negative (négatif) - inverse les états on et off pour l’effet concerné. Ceci est valable
uniquement pour les effets de pas.
Random Grouping (groupement aléatoire) - la distribution des circuits ou l’ordre des
pas (suivant le type d’effet) est appliqué de façon totalement aléatoire.
Random Rate (vitesse aléatoire) - Ceci écrase la durée de cycle de l’effet. La vitesse
aléatoire est appliquée dans une plage (par exemple 5 à 150).
N’hésitez pas à jouer avec ces comportements pour voir de quelle manière ils affectent votre effet.
232
Manuel d’utilisation de l’Eos
Entry (Entrée)
Définit à quel moment et de quelle manière les circuits entrent dans l’effet. Pour changer de
méthode d’entrée, appuyez sur {Entry} et choisissez une méthode parmi les boutons de gauche.
Les modes d’entrée varient selon les types d’effet. Les options sont :
• {Cascade} - les circuits entrent dans l’effet suivant les valeurs d’amorce et de durée de cycle
(le cas échéant).
• {Immediate} - tous les circuits entrent instantanément dans l’effet.
• {Fade by Size} - L’effet atteint sa valeur maximale telle qu’autorisée par le motif ou les valeurs
de pas/absolues en utilisant le temps d’apparition (In time).
• {Fade by Size and Rate} - L’effet atteint sa valeur maximale telle qu’autorisée par le motif ou
les valeurs de pas/absolues et monte à la vitesse maximale en utilisant le temps d’apparition
(In time).
Exit (sortie)
Définit à quel moment et de quelle manière les circuits sortent de l’effet. Pour changer de méthode
de sortie, appuyez sur {Exit} et choisissez une méthode parmi les boutons de gauche. Les modes
de sortie varient suivant le type d’effet et la manière dont l’effet s’arrête. Les options sont :
• {Cascade} - Les circuits quittent l’effet lorsqu’ils ont terminé leur dernière passe (nombre de
cycles) ou lorsqu’il n’ont plus assez de temps pour effectuer une dernière passe complète
(durée).
• {Immediate} - tous les circuits quittent instantanément l’effet.
• {Fade by Size} - lorsque l’effet est quitté, les valeurs reprennent leur état précédent tout en
continuant à utiliser le temps de sortie.
• {Fade by Size and Rate} - quand l’effet est quitté, les circuits stoppent l’exécution de l’effet
et reprennent leur état précédent en utilisant le temps de sortie.
• {Stop and Fade} - quand l’effet est quitté, les circuits stoppent l’exécution de l’effet et
reprennent leur état précédent en utilisant le temps de sortie.
• {Stop and Hold} - quand l’effet est quitté, les circuits s’arrêtent exactement là où l’effet les a
laissés.
Time (Temps, entrée ou sortie)
Ces champs définissent le temps mis par les circuits pour entrer/sortir de l’effet. Ces temps peuvent
être saisis en minutes et en secondes sur le clavier. Ces valeurs de temps s’appliquent aux modes
d’entrée et de sortie. Les temps de niveau de mémoire sont les temps par défaut pour les
mémoires. Appuyez sur {EnterTime} [Enter] ou {Exit Time} [Enter]. Pour réinitialiser ces valeurs
par défaut, appuyez sur [Time] [Enter].
18
Créer et utiliser des effets
233
Grouping (groupement)
Grouping est utilisé uniquement avec les effets relatifs et absolus. Ceci définit de quelle manière les
circuits en train d’exécuter l’effet seront regroupés tout au long du motif. Pour changer cela,
appuyez sur {Grouping} et saisissez le nombre de projecteurs que vous souhaitez regrouper.
Grouping est par défaut sur {Spread}. Ceci signifie que chaque projecteur soumis à l’effet
fonctionnera comme un élément individuel, suivant l’effet de façon séquentielle en fonction de
l’ordre de sélection des circuits, de la durée de cycle et des temps de piste (trail). Vous pouvez
saisir le nombre dont vous avez besoin. Un groupement de 2 signifie qu’un projecteur sur deux de
la liste de sélection seront regroupés pour parcourir l’effet ensemble. Un groupement de trois
signifie un projecteur sur trois, etc.
Les valeurs possibles vont de 1 à 29, vous pouvez également choisir l’option {Spread} qui répartit
les circuits de manière égale dans l’effet et traite chaque circuit comme un groupe séparé.
•
{Grouping} [2] - un circuit sur deux (dans une plage de circuits) sont regroupés
pour l’exécution de l’effet.
Quand un effet est appliqué à un groupe en live (scène), ce groupe est distribué dans l’ordre en
utilisant cette fonction de groupement. Si une liste de groupe est créée et qu’un effet est appliqué,
chaque groupe est considéré comme un élément individuel dans l’effet en question.
Trail (piste)
Trail peut être appliqué aux effets relatifs et absolus. Trail détermine la manière dont les circuits se
suivent tout au long de l’effet, c’est un pourcentage de la durée de cycle. Trail peut être une valeur
comprise entre 0 et 100%, even (égal) ou solo. Le réglage par défaut est even. Exemple :
• {Even} - Les groupes sont distribués de manière égale sur tout le motif. Ceci est calculé en
divisant la durée de cycle de l’effet par le nombre de groupes de circuits.
• {10%}-{90%} - Quand le premier est à 10% de l’effet, le second groupe démarre l’effet, et ainsi
de suite pour les groupes restants. Ainsi, les groupes se suivent séparés par un intervalle n%,
pourcentage de la durée de cycle.
• {Solo} - Le premier groupe exécute l’intégralité du motif. Quand c’est fait, le deuxième groupe
exécute l’intégralité du motif, etc.
Utilisation des codeurs avec l’editeur d’effet
Quand un effet est précisé dans la ligne de commande, l’écran tactile de codeur s’actualise
automatiquement pour afficher les propriétés suivantes :
•
•
•
•
Cycle Time (durée de cycle) - le réglage par défaut est 5 secondes pour les effets
relatifs
Scale (échelle)
Shape (forme, Vertical ou Horizontal, défini par la touche {Mode})
Axis (axe)
Vous pouvez utiliser les codeurs à tout moment pour régler ces propriétés de l’effet spécifié dans
l’éditeur d’effet.
234
Manuel d’utilisation de l’Eos
Ecran d’état des effets
Pour voir les effets en cours d’exécution, vous pouvez appuyer sur [Displays]>{Effect Status}
pour afficher l’écran d’état des effets dans la CIA.
Cet écran vous montre les effets en cours d’exécution et vous donne la possibilité de modifier un
effet pendant qu’il fonctionne. Quand un effet est sélectionné, les codeurs et l’écran de codeur
changent pour vous permettre de manipuler l’effet suivant la vitesse, la taille, la forme horizontale,
la forme verticale et l’axe.
Exemple :
Pour éditer un effet donné, sélectionnez cet effet à l’aide de la ligne de commande ou
directement dans la CIA.
•
[Effect] [9] [0] [2] [Enter]
L’écran de codeur s’actualise, les codeurs contrôlent désormais les cinq attributs des
colonnes de l’écran d’état des effets :
•
•
•
•
Rate (vitesse) – modifie la durée de cycle. Réglé par défaut sur 100%, peut être modifié
de 0% à 2000%.
Size (taille) – modifie l’échelle. Réglé par défaut sur 100%, peut être modifié de 0% à
2000%.
Shape (forme, Vertical ou Horizontal telle que définie par la touche {Mode}) – Réglé par
défaut à 100%, peut être modifié de 0% à 2000%.
Axis (axe) – Réglé par défaut à 0°, peut être modifié de +/- 180°.
Servez-vous des codeurs ou des touches programmables pour régler les effets tout en
observant l’effet sur scène.
L’effet à proprement parlé peut être édité à partir de cet écran en appuyant sur {Edit} - tous les
changements effectués directement dans l’éditeur d’effet en live (sur scène) touchent l’effet luimême et doivent être enregistrés. Les commandes de niveau de mémoire doivent également être
enregistrées ou mises à jour sur la mémoire nécessaire, mais elles n’ont pas d’incidence sur l’effet
en lui-même.
Les attributs d’effet modifiés dans l’écran d’état des effets peuvent être réinitialisés et ramenés à
leurs valeurs précédentes à l’aide des touches programmables :
• {Rate} [Enter] - ramène la vitesse à sa valeur précédente.
18
Créer et utiliser des effets
235
Effets de pas
Dans les effets de pas, chaque pas contient un état on et un état off. L’état on est l’action que les
circuits du pas doivent entreprendre lorsque le pas est actif. L’état off est l’action que les circuits du
pas doivent entreprendre lorsque le pas n’est pas actif. Les effets de pas sont une manière simple
et rapide de créer des poursuites simples.
Lors de la création d’effets de pas, des circuits doivent être définis pour chaque pas. En cela, ces
effets diffèrent des effets absolus et relatifs.
Une fois terminé, vous pouvez restituer l’effet sur tous les circuits qu’il embarque en appuyant sur
[Recall From] [Effect] [x] [Enter]. Vous pouvez également indiquer certains circuits à restituer à
partir de la liste des circuits embarqués.
Un effet de pas est affiché dans un tableau avec les colonnes suivantes :
•
•
•
•
•
•
•
•
•
Step (pas) - indique les numéros de pas.
Channels (circuits) - affiche le(s) circuit(s) du pas.
Param - affiche le paramètre (si c’est un paramètre autre que l’intensité) contrôlé par
le pas.
Step Time (temps de pas) - le temps qui sépare le déclenchement du pas associé du
déclenchement du pas suivant.
In Time (temps d’apparition) - le temps mis par les circuits pour passer à l’état on par
fondu.
Dwell Time (durée de maintien) - la durée pendant laquelle le pas reste à l’état on.
Decay Time (temps de disparition) - le temps mis par les circuits pour passer à l’état
off par fondu.
On State (état on) - le niveau du paramètre (en %), ou les données référencées à
utiliser pour l’état on.
Off State (état off) - le niveau du paramètre (en %), ou les données référencées à
utiliser pour l’état off. Si vous souhaitez que l’état off soit l’état de fond à partir de la
restitution, sélectionnez la colonne et appuyez sur [At] [Enter].
Tous les temps sont indiqués en minutes, secondes, dixièmes et centièmes à l'aide du
clavier.
Voici un exemple d’effet de pas affiché dans la CIA :
Touches programmables
d’effet de pas
236
Manuel d’utilisation de l’Eos
Programmer un effet de pas
Vous trouverez ci-dessous le processus utilisé pour programmer l’effet illustré dans l’image
précédente.
Exemple :
Pour ouvrir la liste des effets, appuyez sur :
•
[Effect] [Effect]
Définissez le numéro de l’effet en appuyant sur :
•
<Effet> [1] [Enter]
La CIA s’actualise avec des champs vides pour le nouvel effet. Définissez l’effet comme un
effet de pas en appuyant sur :
•
<Type> {Step-based}
L’effet apparaît dans la liste et la CIA s’actualise avec les entrées par défaut et un tableau
de pas pour l’effet. Définissez le nombre de pas en appuyant sur :
•
{Step} [1] [Thru] [6]
Les pas remplissent le tableau et restent sélectionnés. Pour faire des changements
identiques sur tous les pas en une seule fois, vous pouvez utiliser les flèches de la page
pour naviguer dans le tableau. Pour faire des changements sur un seul pas, indiquez un
pas dans la ligne de commande, les valeurs par défaut seront récupérées sur le pas
précédent.
Après avoir navigué jusqu’à la colonne « Channels » (circuits), indiquez le circuit pour
l’effet.
•
[1] [thru] [1] [2] [Enter]
Les circuits 1 à 12 seront séparés et répartis dans les pas du tableau. Choisissez le
paramètre que vous souhaitez pour l’effet en appuyant sur :
•
{Parameters} <Intensité> (L’intensité est le choix par défaut, à moins que vous
n’indiquiez un autre paramètre)
Tous les pas sont désormais basés sur l’intensité. Servez-vous des flèches pour accéder
à la colonne « Step time » (temps de pas). Indiquez le temps de pas de votre choix :
•
[1]
Naviguez jusqu’à la colonne « Dwell time » (temps de maintien) (le temps d’apparition est
laissé à 0) et indiquez un temps de maintien :
•
[1]
Naviguez jusqu’à la colonne « Decay time » (temps de disparition) et indiquez un temps de
disparition :
•
[.] [2] [5]
Naviguez jusqu’à la colonne « On State » (état on) et indiquez le pourcentage de l’état on :
•
[1] [0] [0]
Naviguez jusqu’à la colonne « Off State », ou servez-vous des touches programmables
pour aller au champ désiré, et indiquez le pourcentage de l’état off :
•
[5]
Réglez les données de l’effet sur la partie droite de la CIA en appuyant sur le bouton
approprié et en effectuant les changements nécessaires (voir Editeur d’effets, page 231).
Remarque :
18
Créer et utiliser des effets
La durée de cycle est la somme de tous les temps de l’effet et indique
la durée d’une passe complète pour l’effet concerné. Si la durée de
cycle est modifiée par le biais du clavier ou du codeur, elle ajustera
proportionnellement tous les temps de l’effet.
237
Supprimer un pas
Pour supprimer un pas dans un effet de pas, indiquez l’effet dans la ligne de commande et appuyez
sur delete (supprimer) :
• [Effect] [1] {Step} [4] [Delete] [Enter] [Enter]
• [Effect] [1] {Step} [4] [Thru] [8] [Delete] [Enter] [Enter]
Insérer un pas
Pour insérer un pas n’importe où dans l’effet, indiquez le pas avant lequel vous souhaitez insérer le
nouveau pas.
• [Effect] [1] {Step} [4] {Insert} [Enter] - Insère un nouveau pas avant le pas 4. Si le pas 4
n’existe pas, cela crée également les pas nécessaires pour avoir un pas 4 avant de placer un
pas juste avant.
L’insertion de pas entraîne la descente de tous les pas suivants dans l’effet. Pour reprendre
l'exemple ci-dessus, en insérant un pas avant le pas 4, le pas 4 devient le pas 5, le pas 5 devient
le pas 6, etc. Le pas inséré devient le nouveau pas 4.
Effets absolus
Les effets absolus sont une liste d’actions séquentielles que des circuits doivent entreprendre.
Contrairement aux effets de pas, ils n’ont pas d’état on/off, ils définissent un comportement
progressif d’une action à la suivante, puis à la suivante, etc. Le meilleur exemple en est le fait que
les palettes et les mémoires peuvent être utilisées en tant qu’actions dans les effets absolus.
Les effets absolus se distinguent des effets relatifs (qui sont également progressifs) par le fait que
vous devez préciser exactement quelles actions vous souhaiter voir les projecteurs entreprendre,
plutôt que des décalages mathématiques par rapport à l’état en cours (effets relatifs).
Les effets absolus ne contiennent pas de liste de circuits embarquée. C’est pourquoi l’effet doit être
appliqué aux circuits afin de pouvoir être restitué.
Les effets absolus sont affichés dans un tableau avec les colonnes suivantes :
•
•
•
•
Action – affiche le numéro d’action
Time (temps) – le temps auquel l’action doit apparaître par fondu
Dwell (maintien) – la durée de l’action avant de passer à l’action suivante
Level (niveau) – indique soit le niveau du paramètre spécifié dans l’effet, soit la valeur
référencée pour le(s) circuit(s) à exécuter (palette ou mémoire suivant ce qui est défini
dans la ligne de commande).
Touches programmables
d’effets absolus
Sur l’image ci-dessus, les actions 1 à 4 indiquent des valeurs références dans la colonne « Level »
(palettes ou mémoires), bien que ces valeurs puissent également être des données absolues.
238
Manuel d’utilisation de l’Eos
Programmer une valeur absolue
Vous trouverez ci-dessous le processus utilisé pour programmer l’effet illustré dans l’image
précédente.
Exemple :
Pour ouvrir la liste des effets, appuyez sur :
•
[Effect] [Effect]
Définissez le numéro de l’effet en appuyant sur :
•
[Effect] [8] [Enter]
La CIA s’actualise avec des champs vides pour le nouvel effet. Définissez l’effet comme un
effet absolu en appuyant sur :
•
<Type> {Absolute}
L’effet apparaît dans la liste et la CIA s’actualise avec les entrées par défaut pour l’effet et
un tableau des actions pour l’effet. Définissez la première action en appuyant sur :
•
{Action} [1] [Enter]
Les pas remplissent le tableau et restent sélectionnés. Au besoin, vous pouvez également
créer une plage d’actions en une seule fois en utilisant la touche [Thru]. Servez-vous des
touches de navigation de la page pour naviguer entre les différentes colonnes.
Après avoir navigué jusqu’à la colonne « Time » (avec les flèches ou les touches
programmables), indiquez le temps de fondu d’apparition pour les actions.
•
[5] [Enter]
Naviguez jusqu’à la colonne « Dwell » (temps de maintien) et indiquez un temps de
maintien :
•
[5] [Enter]
Naviguez jusqu’à la colonne « Level » (niveau) et indiquez la cible référencée désirée :
•
[Color Palette] [5]
Appuyez sur la flèche bas pour créer une nouvelle action. Par défaut, tous les champs
reprennent les valeurs de l’action précédente. Naviguez jusqu’à l’action suivante dans la
colonne Level (niveau) et indiquez la cible référencée :
•
{Color Palette 8}
Naviguez jusqu’à l’action suivante dans la colonne Level (niveau) et indiquez la cible
référencée :
•
[Color Palette] [2]
Naviguez jusqu’à l’action suivante dans la colonne Level (niveau) et indiquez la cible
référencée :
•
{Color Palette 4}
Réglez les données de l’effet sur la partie droite de la CIA en appuyant sur le bouton
approprié et en effectuant les changements nécessaires (voir Editeur d’effets, page 231).
18
Créer et utiliser des effets
239
Effets relatifs
Un effet relatif est un décalage par rapport à l’état en cours d’un paramètre de circuit. Il existe trois
différents types d’effets relatifs : focus, color (couleur), et linear (linéaire). Chacun de ces trois types
d’effet dispose d’un éditeur graphique conçu spécialement pour les paramètres concernés.
Les effets relatifs partagent de nombreux attributs et propriétés avec les effets de pas et absolus.
L’Eos est préprogrammé avec 16 effets relatifs qui représentent certains des motifs et paramètres
les plus utilisés. Ils sont automatiquement visibles dans la liste des effets et peuvent être manipulés
à l’aide des codeurs pour les adapter à vos besoins. Vous pouvez également créer des effets
relatifs personnalisés.
Remarque :
Pendant que vous apprenez à vous servir de l’éditeur d’effet avec les
effets relatifs, il est conseillé d’expérimenter avec les effets
préprogrammés jusqu’à ce que vous ayez compris les bases et la
manière dont les effets peuvent être modifiés.
Effets Focus
Les effets Focus sont conçus pour agir sur les paramètres pan et tilt d’un circuit donné. Ils sont
représentés sur l’axe horizontal et vertical du graphique de l’éditeur d’effet. Ils peuvent être créés
en live (scène) ou en blind (aveugle), et il est possible de régler les propriétés dans l’éditeur d’effet
comme pour n’importe quel autre effet (voir Editeur d’effets, page 231).
Les nouveaux effets Focus forment un cercle par défaut. Vous pouvez annuler et dessiner votre
propre forme en appuyant sur {Edit}>{Clear} et en dessinant sur le graphique avec vos doigts ou
avec la souris. Appuyez sur {Apply} quand vous avez terminé. Les effets focus préenregistrés
peuvent être modifiés de la même manière. La flèche verte indique la direction du mouvement par
défaut, elle peut être modifiée dans les attributs.
Effets Focus
240
Manuel d’utilisation de l’Eos
Effets Color
Les effets color (couleur) agissent uniquement sur les paramètres de couleur. Des décalages de
teinte (hue) et de saturation peuvent être utilisés, ils sont représentés sur l’axe horizontal et vertical
du graphique de l’éditeur d’effet. Dans un effet color, la touche {Parameters} permet d’afficher les
différents mécanismes de couleur employés dans des circuits patchés.
Les nouveaux effets color forment un cercle par défaut. Vous pouvez annuler et dessiner votre
propre forme en appuyant sur {Edit}>{Clear} et en dessinant sur le graphique avec vos doigts ou
avec la souris. Appuyez sur {Apply} quand vous avez terminé. Les effets color préenregistrés
peuvent être modifiés de la même manière. La flèche verte indique la direction par défaut du
changement de couleur, elle peut être modifiée dans les attributs.
Effet Color
Effets linéaires
Un effet linéaire n’est pas obligatoirement spécifique à un paramètre donné. Il peut s’agir
simplement d’une référence à un diagramme linéaire pouvant être appliqué à n’importe quel
paramètre. Vous pouvez redessiner le diagramme linéaire pour un effet linéaire existant en
appuyant sur {Edit}>{Clear} et en traçant le diagramme sur le graphique avec la souris ou avec les
doigts. Appuyez sur {Apply} quand vous avez terminé.
Effet linéaire
18
Créer et utiliser des effets
241
Définir une forme de motif
Les formes peuvent être définies pour tous les effets relatifs (focus, color ou linéaire).
Pour définir une forme, appuyez sur la touche programmable {Edit} sous l’éditeur de motif. Les
touches programmables deviennent {Apply}, {Restore}, {Clear}.
• Appuyez sur {Clear} pour vider le motif.
• Dessinez un nouveau motif avec vos doigts (ou la souris). Si vous souhaitez revenir au motif
d’origine, appuyez sur {Restore} avant d’appuyer sur Apply (appliquer).
• Une fois que vous avez dessiné le motif recherché, appuyez sur {Apply}. Le motif sera
appliqué à l’effet.
Remarque :
Si vous supprimez un effet préprogrammé (après l’avoir modifié, par
exemple), l’effet reprend ses valeurs par défaut. Les effets
préprogrammés (901 à 916) ne peuvent pas être supprimés.
Vous pouvez également copier des effets vers un autre emplacement
d’effet, puis les modifier à ce nouvel emplacement. Ceci permet de
conserver l’effet d’origine intact.
•
[Effect] [904] [Copy To] [8] [Enter]
Programmer un nouvel effet relatif
Pour ouvrir la liste des effets, appuyez sur :
•
[Effect] [Effect]
Définissez le numéro de l’effet en appuyant sur :
•
[Effect] [4] {Type} {Linear/Focus/Color} [Enter]
L’effet apparaît dans la liste des effets et la CIA s’actualise pour afficher les données de
l’effet. Manipulez l’effet à l’aide des codeurs, du graphique d’effet, et/ou des champs de
propriété de manière à ce que l’effet corresponde à vos besoins (voir Editeur d’effets, page
231 pour de plus amples informations sur les propriétés des effets et les codeurs).
242
Manuel d’utilisation de l’Eos
Appliquer un effet existant
Une fois qu’un effet a été créé, il apparaît dans la liste des effets. Pour appliquer un effet existant,
appuyez sur :
• [Selection de circuits] [Effect] [x] [Enter]
ou en utilisant les sélections directes
• [Selection de circuits] {Effect x}
Les circuits sélectionnés commencent leurs changements tels qu’ils sont programmés dans l’effet.
Etant donné que les effets à base de pas intègre une liste de circuits, ces effets peuvent être
rappelés par [Group] [Effect] [n] [Enter] ou [Recall From] [Effect] [n] [Enter] sans sélectionner
de circuits.
Editer des effets en live (sur scène)
Pour éditer un effet en cours d’exécution, appuyez sur :
• [Displays] {Effect Status}
L’écran d’état des effets apparaît dans la CIA et tous les effets en cours d’exécution sont visibles à
l’écran. Sélectionner un numéro d’effet dans l’écran d’état permet de sélectionner l’effet
correspondant pour l’éditer. Sélectionnez l’effet que vous souhaitez éditer en live (sur scène) en
appuyant sur :
• [Effect] [x] [Enter]
Servez-vous des codeurs pour régler les attributs, comme décrit dans Ecran d’état des effets, page
235. Ces réglages sont des commandes de mémoire et n’affectent pas l’effet de base.
Pour éditer d’autres propriétés de l’effet en live (sur scène), appuyez sur {Edit} afin de lancer
l’éditeur d’effet (voir Editeur d’effets, page 231). Les changements effectués dans l’éditeur
affecteront l’effet en lui-même et toutes les instances dans lesquelles l’effet est utilisé. Les
changements effectués sur des effets dans l’écran d’état des effets affectent uniquement cette
instance de l’effet. Les changements effectués directement dans l’éditeur d’effet affecte toutes les
instances de l’effet en question.
Arrêter un effet
[Stop Effect] [Enter] permet d’arrêter tous les effets en cours d’exécution.
Pour arrêter un effet donné, appuyez sur : [Stop Effect] [x] [Enter].
Vous pouvez également arrêter des effets sur des circuits donnés en [sélectionnant des circuits]
[Stop Effect] [Enter].
Vous pouvez également supprimer une instruction d’effet en [sélectionnant des circuits] [Effect]
[At] [Enter]. Cette commande fonctionne en live (sur scène) et en blind (aveugle). Vous pouvez
également arrêter l’effet entier en appuyant sur [Effect] [x] [At] [Enter].
S u p p r i m e r u n e ff e t
Pour supprimer un effet, appuyez sur [Delete] [Effect] [n] [Enter] [Enter]. Si vous supprimez un
effet par défaut (901 à 916), cet effet récupère ses valeurs par défaut.
18
Créer et utiliser des effets
243
Effets sur les submasters
Les circuits exécutant des effets peuvent être chargés sur un submaster. La touche fugitive du
submaster permet de démarrer ou d’arrêter l’effet.
Pour que le submaster puisse contrôler la vitesse et/ou la taille de l’effet, il doit être configuré en
tant que submaster d’effet. Quand un submaster est défini en tant qu’effet, seules les informations
de l’effet sont enregistrées. Le curseur contrôlera alors le comportement d’entrée et de sortie de
l’effet.
Si le submaster est réglé en mode additif, le curseur contrôle uniquement les valeurs non effet.
Configurer un submaster d’effet
Pour configurer un submaster d’effet, appuyez sur :
• [Sub] [x] {Mode} [Enter]
Remarque :
La touche programmable {Mode} permet d’alterner entre les modes
inhibitive (inhibiteur), effectsub (submaster d’effet), et additive (additif).
Appuyez sur {Mode} jusqu’à faire apparaître effectsub dans la ligne de
commande.
Enregistrer un effet dans un submaster
Pour appliquer un effet existant, appuyez sur :
• [Selection de circuits] [Effect] [x] [Enter]
Pour enregistrer dans un submaster, appuyez sur :
• [Record] [Sub] [x] [Enter]
Exécuter un effet à partir d’un submaster
La manière dont les effets sont restitués à partir d’un submaster dépend de son mode et si le
submaster est affecté à un potentiomètre proportionnel ou à un master d’intensité.
Vous trouverez ci-dessous quatre exemples de submasters de modes différents avec le même
effet enregistré pour chacun de ces submasters.
Effet sur un submaster additif/proportionnel
Le submaster contient l’intensité, les données pan/tilt ainsi que l’effet. La touche fugitive
permet de démarrer l’effet. Le potentiomètre contrôle les valeurs non affectées par l’effet.
Appuyer à nouveau sur la touche fugitive permet d’arrêter l’effet.
Effet sur un submaster additif/master d’intensité
Le fait d’appuyer sur la touche fugitive marque les projecteurs et démarre l’effet. Le
potentiomètre récupère les intensités enregistrées dans le submaster. Appuyer à nouveau
sur la touche fugitive permet d’arrêter l’effet.
Effet sur un submaster effet/proportionnel
La touche fugitive permet de démarrer l’effet. Le potentiomètre contrôle la vitesse et/ou la
taille selon le comportement d’entrée de l’effet. Appuyer à nouveau sur la touche fugitive
permet d’arrêter l’effet.
Effet sur un submaster effet/master d’intensité
La touche fugitive permet de démarrer l’effet. Le potentiomètre contrôle la vitesse et/ou la
taille selon le comportement d’entrée de l’effet. Appuyer à nouveau sur la touche fugitive
permet d’arrêter l’effet.
En d’autres termes, il n’y a aucune différence entre un potentiomètre proportionnel et un
master d’intensité lorsque le submaster est configuré comme submaster d’effet.
244
Manuel d’utilisation de l’Eos
Chapitre 19
Utilisation de Park
Ce chapitre décrit l’utilisation des fonctions park dans les écrans live (scène) et park.
Il est composé des sections suivantes :
19
•
Ecran park . . . . . . . . . . . . . . . . . . . . . . . . . . . . . . . . . . . . . . .246
•
Valeurs préenregistrées dans l’écran live (scène) . . . . . . .247
•
Valeurs préenregistrées échelonnées en live (scène) . . . .248
•
Valeurs préenregistrées à partir de l’écran park . . . . . . . .249
Utilisation de Park
245
Utilisation de Park
L’instruction park vous permet de fixer un circuit ou un paramètre à une valeur donnée et de le
maintenir à ce niveau sur scène (mode live), en empêchant la prise de contrôle manuelle et les
modifications de restitution par mémoire ou submaster. Park peut également être utilisée pour
placer une instruction d’échelonnement sur l’intensité émise par un circuit.
Remarque :
Une intensité de circuit préenregistrée n’est pas affectée par un
grandmaster ou des opérations d’occultation.
Les valeurs préenregistrées sont exclues de toutes les cibles d’enregistrement, mais vous pouvez
fixer manuellement les niveaux des circuits et paramètres préenregistrés et enregistrer ces valeurs
dans des cibles d’enregistrement. N’oubliez pas que les valeurs fixées et enregistrées en live
(scène) ne sont pas transmises au système si le paramètre est préenregistré.
Lorsque des circuits ou paramètres sont préenregistrés, le voyant de la touche [Park] s’allume et
l’écran live (scène) porte la mention « Parked Channels » (circuits préenregsitrés) ou Parked
Dimmers (gradateurs préenregistrés) en haut à droite. De plus, un circuit ou un paramètre
préenregistré est indiqué par un numéro de circuit blanc, un « P » est également affiché dans le
circuit. Lorsqu’un circuit ou paramètre préenregistré est libéré de l’état préenregistré, il reprend le
niveau fourni par le pupitre ou sa valeur par défaut en l’absence d’instruction.
Les instructions Park ne sont pas concernées par le contrôle partitionné. Tout régisseur/opérateur
peut préenregistrer et libérer des circuits/paramètres selon les besoins. Les paramètres
préenregistrés par les télécommandes HF RFR sont automatiquement libérés lorsque l’appareil
associé n’est plus connecté.
Les circuits, paramètres et sorties peuvent être préenregistrés et libérés en live (scène) et à partir
de l’écran park.
Ecran park
Pour accéder à l’écran park, appuyez sur [Park] [Park] ou [Blind] & [Park]. L’écran park affiche
tous les circuits et valeurs de paramètre préenregistrés dans la partie supérieure de l’écran, et
toutes les adresses (gradateurs) dans la partie inférieure de l’écran. Les circuits préenregistrés
affichés en haut de l’écran peuvent être affichés dans la vue récapitulative, le tableau et le tableau
compressé visibles dans live/blind (scène/aveugle) à l’aide de la touche [Format] .
Lorsqu’une intensité de circuit est préenregistrée, la valeur préenregistrée est indiquée par un texte
blanc. Quand un circuit possède un paramètre sans intensité préenregistré, ce paramètre sera
également indiqué par un texte blanc. Cet écran indique également quel utilisateur a préenregistré
le circuit et/ou le paramètre (lorsqu’il y a plusieurs utilisateurs sur le système).
Quand une adresse est préenregistrée, elle apparaît dans la partie inférieure de l’écran park.
L’adresse, la valeur préenregistrée, ainsi que les circuits et paramètres affectés sont indiqués.
246
Manuel d’utilisation de l’Eos
Valeurs préenregistrées dans l’écran live (scène)
Il est possible de préenregistrer et de libérer des circuits et des paramètres à partir de l’écran live
(scène). Voici quelques exemples :
Pour préenregistrer un circuit, un paramètre ou un groupe à partir de l’écran live (scène) :
• [2] [At] [5] [0] [Park] [Enter] - préenregistre l’intensité du circuit 2 à 50%.
• [2] [Intensity] [Park] [Enter] - préenregistre l’intensité du circuit 2 à sa valeur en cours
• [2] [Park] [Enter] - préenregistre tous les paramètres du circuit 2 à leur réglage en cours
Remarque :
Dans une liste de circuits comportant à la fois des circuits
préenregistrés et des circuits non préenregistrés, [Park] [Enter]
permet de libérer tous les circuits. Une confirmation vous sera
demandée.
• [2] [At] [Park] [Enter] - si le circuit 2 n’est pas préenregistré, cette commande préenregistre
l’intensité à la valeur en cours. Si l’intensité du circuit 2 est préenregistrée, cette commande
libère l’intensité.
• [2] [Color Palette] [8] [Park] [Enter] - préenregistre la couleur du circuit 2 dans la palette
color 8.
• [2] [Color] [Park] [Enter] - préenregistre la couleur du circuit 2 à sa valeur en cours.
• [Cue] [6] [Park] [Enter] - préenregistre tous les circuits enregistrés dans la mémoire 6 aux
niveaux fournis dans la mémoire.
• [Park] [Enter] - efface tous les circuits et instructions park échelonnées (see Valeurs
préenregistrées échelonnées en live (scène), page 248). Une confirmation vous sera
demandée. Lorsqu’un circuit ou paramètre préenregistré est libéré de l’état préenregistré, il
reprend le niveau fourni par le pupitre ou sa valeur par défaut en l’absence d’instruction. Une
confirmation vous sera demandée.
19
Utilisation de Park
247
Valeurs préenregistrées échelonnées en live (scène)
Une valeur préenregistrée échelonnée permet de modifier proportionnellement la sortie d’intensité
(uniquement) en live (scène). Les valeurs préenregistrées échelonnées sont ignorées lors de
l’enregistrement d’une cible d’enregistrement. Le réglage à l’écran indique ce qui devrait être
enregistré, et non la valeur échelonnée réelle. Voici un exemple de la manière de fixer une valeur
préenregistrée échelonnée en live (scène) :
• [3] [At] [/] [1] [2] [5] [Park] [Enter] - fixe la valeur préenregistrée échelonnée de 125% sur
l’intensité du circuit 3. En d’autres termes, lorsque le circuit 3 est actif, il est actif à 25% de plus
que son réglage en cours.
• [3] [At] [/] [8] [5] [Park] [Enter] - fixe une valeur préenregistrée échelonnée pour le circuit 3.
Quand le circuit 3 est actif, il est restitué avec 15% de moins que son réglage en cours.
Retirer la valeur préenregistrée échelonnée :
• [3] [At] [/] [Park] [Enter] - libère une intensité échelonnée sur le circuit 3.
• [Park] [Enter] - libère tous les circuits préenregistrés.
Un circuit peut avoir à la fois une valeur préenregistrée et une valeur d’intensité préenregistrée.
N’oubliez pas que l’intensité préenregistrée est prioritaire sur (et écrase) les valeurs
préenregistrées échelonnées. Un circuit peut avoir une valeur préenregistrée ou une valeur
préenregistrée échelonnée, mais pas les deux.
Adresses préenregistrées en live (scène)
Les adresses DMX peuvent être préenregistrées en live (scène). Une fois dans l’écran live (scène),
vous trouverez une touche programmable {Address} sous la CIA.
Voici quelques exemples de préenregistrement d’adresses en live :
• {Address} [5] [At] [5] [0] [Park] [Enter] - préenregistre la sortie 5 avec une intensité de 50%.
• {Address} [5] [Park] [Enter] - libère la sortie 5.
• {Address} [Park] [Enter] - libère toutes les sorties préenregistrées.
248
Manuel d’utilisation de l’Eos
Valeurs préenregistrées à partir de l’écran park
Vous pouvez préenregistrer et libérer des paramètres de circuit ou des adresses à partir de l’écran
park. Pour accéder à l’écran park, appuyez sur [Park] [Park] ou [Blind] & [Park]. Dans cet écran,
on part du principe que vous souhaitez préenregistrer des circuits ou des paramètres, il n’est donc
pas nécessaire d’actionner la touche [Park] pour préenregistrer, elle est par contre toujours
indispensable pour libérer un circuit ou un paramètre.
Voici quelques exemples de préenregistrement de paramètres de circuit à partir de l’écran park :
• [3] [At] [4] [5] [Enter] - préenregistre le circuit 3 à 45%.
• [3] [Color Palette] [4] [Enter] - préenregistre la couleur du circuit 3 dans la palette color 4.
Voici quelques exemples d’effacement de valeurs préenregistrées à partir de l’écran park :
• [Select Active] [Park] [Enter] - efface toutes les valeurs préenregistrées de paramètre de
circuit.
• [liste des circuits] [Park] [Enter] - libère tous les circuits de la liste.
• [liste des circuits] [At] [Enter] - libère les circuits de la liste.
Voici quelques exemples de préenregistrement d’adresses dans l’écran park :
• {Address} [5] [At] [5] [0] [Enter] - préenregistre l’adresse 5 à 50% d’intensité.
• {Address} [5] [At] [Enter] - libère l’adresse 5.
Circuits préenregistrés
19
Utilisation de Park
Adresses préenregistrées
249
250
Manuel d’utilisation de l’Eos
Chapitre 20
Enregistrer et utiliser des
submasters
Les potentiomètres de la section de registre peuvent se voir attribuer le rôle de submasters. Ce
chapitre explique comment affecter et utiliser les submasters sur votre pupitre Eos.
Il est composé des sections suivantes :
20
•
A propos des submasters. . . . . . . . . . . . . . . . . . . . . . . . . . .252
•
Charger des submasters. . . . . . . . . . . . . . . . . . . . . . . . . . . .255
•
Utilisation des temps de touche fugitive avec les submasters256
Enregistrer et utiliser des submasters
251
A propos des submasters
Les submasters peuvent enregistrer n’importe quelles données de paramètre pour les circuits.
Lorsque vous enregistrez en live (scène), Record Only et Record peuvent être utilisées pour
déterminer les contenus à enregistrer. Vous pouvez également copier des mémoires, des
présélections ou des palettes dans un submaster. Les circuits exécutant des effets peuvent être
chargés sur un submaster. Reportez-vous à la section « Effets sur les submasters », page 244.
Les potentiomètres peuvent être configurés en tant que submasters dans le setup (voir Fader
Configuration (configuration des potentiomètres), page 94) ou en cours de programmation. En
mode blind (aveugle), il est possible de créer des submasters à l’aide de la syntaxe [Thru] [Thru].
• [Sub] [1] [Thru] [Thru] [1] [0] [Enter] - crée les submasters 1 à 10.
En mode submaster, la touche située sous le potentiomètre fait office de touche fugitive ou de
marquage suivant le type de submaster (proportionnel ou master d’intensité). La touche située audessus peut être utilisée pour sélectionner tous les circuits associés au submaster lorsque le
submaster est inactif. Ceci correspond à la syntaxe [Group] [Sub] [x] [Enter]. Lorsque le
submaster est actif, cette touche permet de forcer l’expression des contenus du submaster.
Il est possible de programmer des temps d’apparition, de maintien et de disparition en lien avec les
touches fugitives des submasters.
Lorsqu’un voyant de touche fugitive de submaster clignote, cela signifie que le submaster doit être
ramené en position home en raison de changements dans ses contenus ou dans son mode. Dans
les deux cas, réinitialisez le submaster en le ramenant à zéro puis à la position désirée. Le voyant
clignote également lorsque le submaster est en état « maintenu » par le biais d’un temps de touche
fugitive.
Enregistrer un submaster
Vous pouvez enregistrer les contenus de la scène directement dans un submaster. Pour cela,
réglez les niveaux en live (scène) selon vos besoins et enregistrez-les dans le submaster. Voici
quelques exemples :
• [Record] [Sub] [5] [Enter] - enregistre toutes les valeurs en cours dans le submaster 5.
• [Record Only] [Sub] [5] [Enter] - enregistre les données manuelles de l’état de scène en
cours dans le submaster 5.
• [Record Only] [Sub] [5] [Label] [xxxx] [Enter] - comme ci-dessus, en ajoutant une
étiquette.
• [Record] [Sub] [5] {Mode} [Enter] - comme ci-dessus, et change de mode entre additif et
inhibiteur. D’autres propriétés de submaster (HTP/LTP, exclusif, etc.) peuvent être attribuées
de la même manière.
Vous pouvez également enregistrer les données de circuits sélectionnés dans des submasters.
Voir ci-dessous.
• [Channel List] [Record] [Sub] [5] [Enter] - enregistre toutes les données de la liste des
circuits dans le submaster 5.
• [Channel List] [Record Only] [Sub] [5] [Enter] - enregistre les données manuelles de la liste
des circuits dans le submaster 5.
Si le potentiomètre est au maximum lors de l’enregistrement du submaster, vous pouvez vous
servir de la commande [Rem Dim] pour libérer automatiquement le contenu du submaster.
252
Manuel d’utilisation de l’Eos
Informations relatives au submaster
Les informations suivantes sont affichées dans la fenêtre située au-dessus de tous les submasters
programmés :
•
•
•
•
Numéro du submaster
Etiquette du submaster (s’il y a lieu)
Drapeau indépendant (s’il y a lieu)
Réglage en cours
Additif et inhibiteur
Vous avez la possibilité de définir si un submaster est additif (c’est-à-dire qu’il contribue au rendu
scène) ou inhibiteur (il limite le rendu scène). Par défaut, les submasters de l’Eos sont additifs.
Pour passer d’un mode à l'autre (additif, inhibiteur ou effet) :
•
[Sub] [7] {Mode} [Enter]
Les submasters additifs sont indiqués par un voyant vert et un icone de potentiomètre vert dans la
fenêtre de potentiomètre.
Les submasters inhibiteurs affichent les mêmes indicateurs, mais en rouge. Les circuits asservis à
un submaster inhibiteur sont indiqués par le symbole « I » à côté de leur valeur d’intensité dans
l’écran de circuit en live (scène). Les submasters inhibiteurs ne fournissent pas de niveaux à
l’image de scène, ils les limitent (comme un grandmaster). Il est possible de mettre des paramètres
sans intensité sur un submaster inhibiteur, mais vous devez le faire en mode blind (aveugle).
Pour de plus amples informations sur les effets et les submasters, Reportez-vous à la section «
Effets sur les submasters », page 244.
Proportionnel et master d’intensité
Un submaster peut être réglé de manière à être un potentiomètre proportionnel ou un master
d’intensité. La touche programmable [Fader] permet d’effectuer cette opération. Par défaut, les
submasters de l’Eos sont proportionnels.
Submasters proportionnels
Quand un submaster est proportionnel, le curseur contrôle tous les contenus du submaster
(paramètres d’intensité et sans intensité) lorsqu’on l’actionne au-dessus de zéro. Quand un
submaster proportionnel est ramené à zéro, les circuits reviennent à leur niveau précédent.
La touche fugitive peut être utilisée pour pousser toutes les valeurs à leurs niveaux enregistrés
dans le submaster, ou, en affectant des valeurs de temps, faire un fondu à l’apparition ou à la
disparition sur le submaster.
Master d’intensité
Lorsqu’un curseur est réglé sur ce type de potentiomètre, il contrôle uniquement l’intensité. La
touché fugitive peut être utilisée pour présélectionner (marquer) les paramètres sans intensité
enregistrés dans le submaster. Si vous n’appuyez pas sur la touche avant d’actionner le curseur,
celui-ci amènera également les paramètres sans intensité vers leurs valeurs enregistrées par le
biais d’un fondu. Une fois que les paramètres sans intensité sont à leur état final, le curseur ne
contrôle plus que l’intensité. Lorsque les intensités baissent vers zéro, les intensités contrôlées font
un fondu vers zéro.
Pour faire passer un submaster en mode proportionnel ou master d’intensité :
•
20
[Sub] [8] {Fader} [Enter]
Enregistrer et utiliser des submasters
253
HTP et LTP
Les submasters peuvent être configurés en mode HTP (priorité à la valeur la plus élevée) ou LTP
(priorité à la valeur la plus récente). Ce réglage s’applique uniquement à l’intensité. Les paramètres
sans intensité sont toujours en mode LTP. Par défaut, les submasters de l’Eos sont en mode HTP.
Pour de plus amples informations sur les modes HTP et LTP, voir HTP et LTP, page 7.
Pour faire passer un submaster en mode HTP ou LTP :
•
[Sub] [6] {HTP/LTP} [Enter]
Submasters exclusifs
Les submasters peuvent être placés en mode exclusif. Ceci empêche l’enregistrement de la
contribution du submaster dans les cibles d’enregistrement. En résumé, ceci fonctionne comme
une commande [-] [Sub] [Record] fixe.
Pour placer un submaster en mode exclusif :
•
[Sub] [5] {Exclusive} [Enter]
Indépendant
Vous pouvez également configurer un submaster indépendant, ce qui permet aux valeurs du
submaster en question de ne pas être affectées par les autres submasters ou les instructions des
potentiomètres de registre. Elles subissent cependant toujours les effets d’une commande
manuelle, d’un grandmaster, d’un fondu au noir, d’instructions park ou d’autres potentiomètres de
restitution ou de submasters indépendants.
Les submasters inhibiteurs ne peuvent pas être configurés en tant qu’indépendants.
Pour activer ou désactiver le mode indépendant sur un submaster :
•
254
[Sub] [7] {Independent} [Enter]
Manuel d’utilisation de l’Eos
Charger des submasters
Les submasters peuvent être chargés avec des mémoires, des présélections ou des palettes. Vous
pouvez convertir un potentiomètre vide en submaster sans le configurer dans le setup. Tout
potentiomètre peut être configuré et chargé avec un submaster si :
• le potentiomètre n’est pas configuré
- ou • le potentiomètre est configuré en tant que potentiomètre registre mais n’est pas chargé avec
une liste de mémoires
- ou • le potentiomètre est configuré comme un submaster, mais ce submaster est vide.
Peu importe la configuration du potentiomètre dans le setup, si les conditions ci-dessus sont
remplies, le potentiomètre peut être chargé avec le submaster indiqué dans la ligne de commande.
Si un submaster avec des données (ou un potentiomètre de registre) occupe déjà le potentiomètre,
ce potentiomètre doit être libéré avant de pouvoir charger un autre submaster.
• [Sub] [5] [Enter] {Load} - charge le submaster 5 sur le potentiomètre associé avec la touche
load.
• [Cue] [5] [Sub] [4] [Enter] - charge les contenus de la mémoire 5 sur le submaster 4 (une
commande {CopyTo} apparaît dans la syntaxe de la ligne de commande).
• [Cue] [5] {Load} - charge la mémoire 5 sur le submaster associé avec la touche load choisie.
• [-] [5] [Cue] [5] [Sub] [6] [Enter] - charge les contenus de la mémoire 5, moins le circuit 6,
sur le submaster 6.
• [Cue] [1] [thru] [5] [Sub] [1] [thru] [4] [+] [7] - charge dans l’ordre les mémoires 1 à 5 sur les
submasters 1, 2, 3, 4 et 7.
• [Cue] [1] [thru] [5] [Sub] [1] [thru] [Enter] - charge dans l’ordre les mémoires 1 à 5 sur les
submasters 1 à 5 (une commande {CopyTo} apparaît dans la syntaxe de la ligne de
commande).
Mettre à jour un submaster
Il est possible d’effectuer des changements sur un submaster en mode live (scène). [Update]
permet d’enregistrer des changements dans un submaster.
• [Update] [Sub] [5] [Enter] - actualise le submaster 5 pour inclure les changements du rendu
en live (scène) uniquement pour les circuits déjà présents dans le submaster 5. Vous pouvez
également appuyer sur la touche fugitive du submaster 5 pour le sélectionner.
• [Liste des circuits] [Update] [Sub] [5] [Enter] - ajoute uniquement les circuits indiqués au
submaster 5.
Il est également possible de modifier les étiquettes sans restaurer les contenus :
• [Sub] [6] [Label] [xxxx] [Enter]
• [Sub] [6] [Label] [Label] [Enter] - supprime l’étiquette.
Supprimer un submaster
Vous pouvez supprimer un submaster à l’aide de la touche [Delete]. Quand un submaster est
supprimé, le curseur reste configuré en tant que submaster, mais il est vide.
• [Delete] [Sub] [5] [Enter] [Enter] - supprime les contenus du submaster 5.
20
Enregistrer et utiliser des submasters
255
Utilisation des temps de touche fugitive avec les
submasters
Chaque touche fugitive de submaster peut avoir trois valeurs de temps différentes : Upfade
(apparition), Dwell (maintien), et Downfade (disparition) (voir ci-dessous). Par défaut, les temps
sont réglés de manière à ce que la touche fasse office de touche « On » pour les submasters
additifs et de touche « Off » pour les submasters inhibiteurs. Les effets sur les submasters suivent
les temps des submasters, à moins que les effets ne contiennent des informations de temps.
Les trois valeurs de temps sont :
• Upfade time (temps d’apparition) - c’est le temps mis par le submaster pour passer de sa
position home à la position cible dans un fondu (0 vers maximum s’il est additif, maximum vers
0 s’il est inhibiteur). La valeur par défaut est 0.
• Dwell time (temps de maintien) - c’est le temps d’attente du submaster avant de passer au
fondu de disparition. Les réglages possibles sont un temps donné, Hold, ou Manual. Hold
maintient les valeurs du submaster jusqu’à ce que vous appuyiez à nouveau sur la touche
fugitive. Manual applique les valeurs du submaster tant que la touche fugitive est maintenue
enfoncée. Le réglage par défaut est « Manual ».
• Downfade time (temps de disparition) - c’est le temps mis par le submaster pour passer de
la position cible à sa position home par un fondu. La valeur par défaut est 0.
A tout moment, le potentiomètre peut être utilisé pour écraser manuellement la progression du
fondu ou un submaster déclenché par un temps.
Pour ajouter des temps de touche fugitive en live (scène) :
• [Sub] [8] [Time] [3] [Time] [4] [Time] [3] [Enter] - ajoute un fondu d’apparition de 3
secondes, un maintien de 4 secondes et un fondu de disparition de 3 secondes sur le
submaster 8.
• [Sub] [4] [Time] [Time] {Manual} [Time] [3] [Enter] - ajoute un temps de maintien manuel
et un temps de disparition de 3 secondes sur le submaster 4. Lorsque vous appuyez sur la
touche fugitive, elle s’allume et reste allumée jusqu’à ce que vous la relâchiez. C’est à ce
moment que le fondu de disparition commence.
• [Sub] [4] [Time] [3] [Time] {Hold} [Enter] - ajoute un temps d’apparition de 3 secondes et
un temps de maintien « Hold ». Le fondu d’apparition commence lorsque vous appuyez sur
la touche fugitive. Une fois la valeur cible atteinte, elle est maintenue jusqu’à ce que vous
appuyiez à nouveau sur la touche fugitive. Le fondu de disparition « pousse » à zéro.
• [Sub] [4] [Time] [Enter] - ramène tous les temps du submaster 4 à leur valeur par défaut (Up
= 0, Dwell = Manual, Down = 0).
Contrôler les submasters manuellement
Il est possible de prendre le contrôle des submasters même s’ils possèdent des temps enregistrés.
Pour capturer le potentiomètre, vous devez le pousser au-delà de son niveau en cours. Une fois
que c’est fait, le contrôle est transféré au potentiomètre pour un contrôle entièrement manuel.
Vous pouvez utiliser le potentiomètre pour augmenter ou diminuer le niveau du submaster selon
vos besoins.
256
Manuel d’utilisation de l’Eos
Liste des submasters
Vous pouvez accéder à la liste des submasters en appuyant sur [Sub] [Sub] ou par le biais du
navigateur (Record Target Lists (listes des cibles d’enregistrement)>Submaster List (liste
des submasters)>[Select]). Ces deux commandes entraînent l’ouverture d’un nouvel onglet
contenant la liste des submasters ou mettent la liste au premier plan si elle est déjà ouverte dans
un onglet.
La liste comprend tous les submasters et indique l’étiquette et les propriétés pouvant être
enregistrées. Les touches [Next] et [Last] permettent de naviguer dans la liste, vous pouvez
également simplement sélectionner le submaster désiré dans la ligne de commande.
Quand cet onglet est actif, les touches programmables se réorganisent pour vous fournir des
options affectant le type de submaster, ou tout simplement dans le cas où le submaster est
indépendant. Vous pouvez également déplacer un submaster à l’aide de [Move To]. Exemple :
• [Sub] [1] {Mode} [Enter] - permet d’alterner entre les modes additif, effet et inhibiteur pour
le submaster 1. Cela peut également être fait en live (scène).
• [Sub] [2] {Independent} [Enter] permet d’activer ou de désactiver le mode indépendant sur
le submaster 2. Le mode indépendant est disponible uniquement sur les submasters additifs.
• [Sub] [2] {Move To} [Sub 9] [Enter] [Enter] - déplace le contenu, l’étiquette et les temps du
submaster 2 et les place dans le submaster 9. Le submaster 2 est supprimé.
Vous pouvez copier les contenus d’un submaster à l’aide de la touche [Copy To].
Editer des submasters
Si vous voulez éditer les contenus du submaster, vous pouvez sélectionner le submaster et
appuyer sur {Edit}. Ceci fait passer l’onglet live/blind (scène/aveugle) au premier plan et vous
place dans le mode d’édition en aveugle pour le submaster indiqué. Vous pouvez également
appuyer sur [Blind] et sélectionner le submaster de votre choix dans la ligne de commande.
Les changements effectués dans cet écran sont automatiquement enregistrés. Il n’est pas
nécessaire d’utiliser une commande [Record] ou [Update].
20
Enregistrer et utiliser des submasters
257
258
Manuel d’utilisation de l’Eos
Chapitre 21
Utilisation d’About
[About] fournit des informations détaillées sur les éléments sélectionnés. Quand cette fenêtre est
ouverte, elle apparaît dans la CIA et reste ouverte jusqu’à ce qu’on la ferme ou qu’une autre action
ne la force à se fermer.
Il est composé des sections suivantes :
21
•
[About] . . . . . . . . . . . . . . . . . . . . . . . . . . . . . . . . . . . . . . . . . .261
•
A propos d’un circuit. . . . . . . . . . . . . . . . . . . . . . . . . . . . . . .262
•
A propos de l’adresse . . . . . . . . . . . . . . . . . . . . . . . . . . . . . .263
•
A propos d’une mémoire. . . . . . . . . . . . . . . . . . . . . . . . . . . .265
•
A propos des palettes IFCB . . . . . . . . . . . . . . . . . . . . . . . . .265
•
A propos des présélections . . . . . . . . . . . . . . . . . . . . . . . . .265
Utilisation d’About
259
A propos de la touche [About]
[About] permet de placer le pupitre en mode « about » (à propos), ce qui vous donne la possibilité
de consulter les informations « about » aussi longtemps que vous le souhaitez en sélectionnant
simplement l’élément qui vous intéresse.
En mode about, le fait de sélectionner un circuit permet d’afficher des informations concernant ce
circuit. Voici quelques exemples de la vue Current Values (valeurs en cours) présentée lorsque
vous sélectionnez un projecteur conventionnel ou motorisé.
Current Values pour un circuit de
projecteur conventionnel
Current Values pour un circuit de
projecteur motorisé
Les boutons de la partie droite de l’écran about permettent de modifier l’information affichée pour le
circuit sélectionné. Le bouton sélectionné est mis en surbrillance en gris. Ces boutons sont :
• {Current Values} - permet d’afficher les informations en cours reçues et suivies par le circuit.
• {Background} - ceci permet d’afficher les informations envoyées au circuit, mais auxquelles
le circuit n’appartient pas car il appartient à une autre source.
• {Moves} - ceci affiche le mouvement précédent, sa valeur, ainsi que le mouvement suivant et
sa valeur.
• {Usage} - ceci indique où et comment un circuit est utilisé.
• {Patch} - ceci affiche les informations de patch concernant le circuit.
• {Lamp Controls} - ceci affiche les paramètres associés au circuit. Si le circuit est un
projecteur conventionnel (intensité uniquement), aucun paramètre ne sera affiché. S’il s’agit
d’un projecteur motorisé, cette touche permet d’accéder aux commandes de lampe.
260
Manuel d’utilisation de l’Eos
[About]
Lorsque vous appuyez sur [About] , la CIA présente les informations suivantes :
•
•
•
•
•
•
•
•
•
Nombre de circuits pour le pupitre
Version du logiciel
Informations de copyright
Nom de la machine (Device Name)
Affectée en tant que (principale/secours/client/éditeur)
ID utilisateur
Nombre d’adresses patchées et non patchées
Priorité (ACN et Net2)
IP Adress (Adresse IP)
About System
Lorsque vous appuyez sur {About System}, la CIA affiche la liste de toutes les machines du
réseau connectées à l’Eos. Ces machines comprennent :
•
•
•
•
•
•
•
•
•
•
Pupitres
RPU
RVI
Clients PC
Passerelles Show Control
Passerelles E/S
Processeurs Unison
CEM+
Passerelles Net3
Interfaces ETCNet2
Chaque machine du réseau indiquera les informations suivantes :
•
•
•
•
•
Type de machine
Nom/Composant
Etat
Connecté
IP Adress (Adresse IP)
Si vous cliquez sur un CEM+ dans la liste {About System}, vous verrez apparaître les informations
suivantes au sujet de ce device :
•
•
•
•
•
•
•
•
•
•
•
Nom du rack
Type de rack
Température ambiante
Tension phase A, B, C
Fréquence
Autonomie du filtre restante
Numéro du groupe
Nom du groupe
Paramètres réseau
Version logiciel
Erreurs rack
Les boutons disponibles dans l’écran {About System} du CEM+ sont {Activ. Preset}, {Deactiv.
Preset}, et {Clear Errors}.
Remarque :
21
Utilisation d’About
Effacer les erreurs CEM+ sur l’Eos n’aura qu’un effet temporaire à
moins que les erreurs n’aient été réglées au niveau du CEM+. Les
erreurs affichées dans l’Eos disparaîtront d’elles-mêmes une fois
qu’elles auront été effacées du CEM+. Certaines erreurs CEM+
peuvent être effacées uniquement sur le CEM+.
261
A propos d’un circuit
Appuyez sur [About] pour faire passer la CIA en mode « About ». Quand un circuit est sélectionné,
les informations suivantes sont affichées : Vous pouvez sélectionner les informations que vous
souhaitez consulter avec les quatre boutons situés à droite de la CIA. Ces boutons sont :
{Current Value} affiche des informations indiquant :
•
•
•
•
•
•
Numéro de circuit
Type de machine
Dernier mouvement d’intensité (numéro de mémoire)
Mouvement d’intensité suivant
Par quoi le circuit est inhibé (s’il y a lieu)
Une liste de tous les paramètres du circuit indiquant la valeur en cours et sa source, la
valeur absolue, les informations de délai et de temps, ainsi que les éventuelles valeurs
préenregistrées.
{Background Value} affiche des informations similaires :
•
•
•
Numéro de circuit
Type de machine
Une liste de tous les paramètres du circuit indiquant la valeur de fond et sa source, ainsi
que la valeur DMX.
{Moves} affiche des informations indiquant :
•
•
•
•
•
Paramètres
Mouvement précédent
Valeur du mouvement précédent (présélection, palette ou données absolues)
Mouvement suivant
Valeur du mouvement suivant (présélection, palette ou données absolues)
{Usage} affiche des informations sur la manière dont le circuit est utilisé, comme :
•
•
•
•
•
•
•
Intensité maximum
Nombre total de mémoires dans lequel il apparaît (basé sur l’intensité)
Nombre total de mouvements d’intensité
Listes de mémoires dans lesquelles il est utilisé
Liste des submasters incluant ce circuit
Liste des mémoires ayant des instructions de mouvement pour ce circuit
Liste des mémoires avec des déplacements au noir pour ce circuit
{Patch} affiche les informations suivantes :
•
•
•
•
•
•
•
la plage d’adresses du circuit
le niveau de patch proportionnel
courbe (s’il y a lieu)
informations de préchauffage (s’il y a lieu)
état swap/invert pan/tilt
les mots clé associés à ce circuit
La liste de toutes les valeurs de paramètre avec leur adresse, leur valeur home et leur
valeur préérengistrée (s’il y a lieu)
{Lamp Controls} affiche les commandes de la lampe ou d’autres paramètres du device (s’il s’agit
d’un projecteur motorisé).
262
Manuel d’utilisation de l’Eos
A propos de l’adresse
Appuyez sur [About] pour faire passer la CIA en mode « About ». Quand une adresse est
sélectionnée, les informations suivantes sont affichées : Vous pouvez sélectionner les informations
que vous souhaitez consulter avec les cinq boutons situés à droite de la CIA. Ces boutons sont :
{Address} affiche les informations suivantes :
•
•
•
•
•
•
•
•
•
•
•
•
Numéro d’adresse (affiché en tant qu’adresse et valeur port/offset)
Etiquette de gradateur (s’il y a lieu)
Numéro de circuit associé, il s'agit en fait d’un hyperlien vers l’écran de circuit [About].
Numéro de partie (s’il y a lieu)
Notes
Valeur de sortie (ACN, Net2, ArtNet, Avab UDP, ou DMX)
Valeur de sortie en cours et source de sortie
Paramètre contrôlé par l’adresse
Valeur Home
Informations de patch de base
Informations de patch avancées (s’il y a lieu)
S’il s’agit d’un changeur, d’un tambour ou d’un gobo, le changeur ou le tambour affecté
est indiqué.
{Next Part} et {Last Part} vous permettent de passer à la partie suivante ou de revenir à la partie
précédente. Ces boutons sont affichés uniquement pour les adresses avec des parties.
{Go To Patch} est un raccourci pour éditer le patch pour l’adresse sélectionnée. Ceci permet
d’ouvrir l’écran de patch.
{Lamp Controls} affiche les commandes de la lampe ou d’autres paramètres du device (s’il s’agit
d’un projecteur motorisé).
{Address Check} amène l’adresse sélectionnée au maximum.
{Next/Last Unpatched} vous permet de voir quelles adresses proches de l’adresse en cours sont
dépatchées.
{Sensor AF} - apparaît lorsque l’adresse en cours est patchée sur un gradateur d’un rack ETC
Sensor. L’option Sensor feedback (retour Sensor) doit être activée. Reportez-vous à la section
Enable Sensor Feedback (Activer retour Sensor), page 308 pour de plus amples informations.
Remarque :
Pour les retours Sensor, le CEM+ doit fonctionner avec la version 3.0
ou supérieure du logiciel.
{Sensor AF} affiche les informations suivantes :
•
•
•
•
•
Nom du gradateur Sensor
Type de module gradateur
Rack/Position
Niveau du gradateur du rack (affiché en pourcentage)
Source du gradateur de rack
{Sensor AF} affichent les informations suivantes pouvant être modifiées dans Eos :
•
•
•
•
•
•
•
•
21
Mode
Curve
Seuil
Echelle minimum
Echelle maximum
Préchauffage
Temps de préchauffage
Fonctions avancées (AF)
Utilisation d’About
263
Les boutons suivants seront également affichés :
• {Set Dimmer} permet de fixer une intensité pour ce gradateur.
• {Unset Dimmer} annule un gradateur.
• {Clear Errors} efface les erreurs de gradateur pour cette adresse.
Remarque :
Effacer les erreurs CEM+ sur l’Eos n’aura qu’un effet temporaire à
moins que les erreurs n’aient été réglées au niveau du CEM+. Les
erreurs affichées dans l’Eos disparaîtront d’elles-mêmes une fois
qu’elles auront été effacées du CEM+. Certaines erreurs CEM+
peuvent être effacées uniquement sur le CEM+.
{Device Details} - apparaît lorsque l’adresse en cours est patchée sur un device RDM. Les
devices RDM doivent être activés dans l’ECM et détectés pour tout le patch. Voir Enable RDM
(activer RDM), page 308 et Ecran et configuration de {Patch}, page 74.
{Device Details} affiche les informations suivantes et permet et autorise certains changements
sur :
Remarque :
•
•
Etiquette de device (affichée en haut à côté de l’adresse)
Adresse DMX (peut être modifiée dans cet écran en cliquant sur la propriété ou la
valeur)
Remarque :
•
•
•
•
•
•
•
•
•
•
•
•
•
•
•
•
•
Les changements peuvent nécessiter quelques secondes pour être
effectifs. Ils sont répercutés sur le device RDM, puis dans le patch du
pupitre et sur les écrans « à propos ».
Un changement d’adresse ne peut pas entraîner le passage d’une
partie quelconque du projecteur dans un autre univers ou la perte de
communication avec le device. L’univers est réglé dans la
configuration de port des passerelles.
Etiquette DMX (identique à l’étiquette de device, mais l’étiquette peut être modifiée ici
en cliquant sur la propriété ou sur la valeur)
Type
Fabricant
Identifiant (Device ID)
Encombrement
Version
Etat de la lampe
Nombre d’heures de la lampe
Tension DC de tête
Marche/Arrêt lampe
Distance gel parcourue
Distance gel2 parcourue
Régime ventilateur
Température ambiante
Température gel
Erreurs device (apparaît uniquement s’il y a des erreurs)
Clear errors (Effacer erreurs)
Les erreurs de device sont affichées en quatre couleurs différentes en fonction de leur gravité.
Remarque :
•
•
•
•
264
La gravité est définie par le fabricant du device.
Gris – Erreur inconnue ou pas d’erreur
Blanc - Notification
Jaune - Avertissement
Rouge - Erreur
Manuel d’utilisation de l’Eos
A propos d’une mémoire
Les informations suivantes seront affichées :
•
•
•
•
•
si la mémoire est active et sur quel potentiomètre elle est restituée
les données de temps pour la mémoire (y compris les temps discrets)
les effets en cours d’exécution
le nombre d’instructions de mouvement dans la mémoire
quels circuits se déplacent dans la mémoire
A p r o p o s d e s p a l e t te s I F C B
Les informations suivantes seront affichées lorsqu’une palette intensity, focus, color ou beam est
sélectionnée :
•
•
•
•
•
•
le nombre de mémoires dans lesquelles la palette est utilisée
le nombre de présélections dans lesquelles la palette est utilisée
le nombre d’instructions de mouvement dans lesquelles la palette est utilisée
la première mémoire dans laquelle la palette est utilisée
la dernière mémoire dans laquelle la palette est utilisée
le nombre de listes de mémoires qui utilisent la palette
A propos des présélections
Lorsqu’une présélection est sélectionnée, les informations suivantes sont affichées :
•
•
•
•
le nombre d’instructions de mouvement dans lesquelles la présélection est utilisée
la première mémoire dans laquelle la présélection est utilisée
la dernière mémoire dans laquelle la présélection est utilisée
le nombre de listes de mémoires qui utilisent la présélection
D’autres fonctions utilisant [About] seront disponibles dans les prochaines versions.
21
Utilisation d’About
265
266
Manuel d’utilisation de l’Eos
Chapitre 22
Enregistrer et utiliser des courbes
Une courbe est une relation entre les temps d’un fondu et le niveau de sortie d’une mémoire, partie
de mémoire ou d’un gradateur pendant toute la durée du fondu. En utilisant une courbe non
linéaire, vous pouvez créer une grande variété d’effets, vous adapter aux variations et aux
déficiences de votre matériel d’éclairage, modifier la rampe de transition et protéger votre matériel
contre des contraintes trop fortes.
Il est composé des sections suivantes :
22
•
A propos des courbes . . . . . . . . . . . . . . . . . . . . . . . . . . . . . .268
•
Créer une courbe . . . . . . . . . . . . . . . . . . . . . . . . . . . . . . . . . .269
•
Editer des courbes. . . . . . . . . . . . . . . . . . . . . . . . . . . . . . . . .270
•
Appliquer une courbe . . . . . . . . . . . . . . . . . . . . . . . . . . . . . .271
•
Supprimer une courbe. . . . . . . . . . . . . . . . . . . . . . . . . . . . . .271
Enregistrer et utiliser des courbes
267
A propos des courbes
Vous pouvez appliquer des courbes à des gradateurs dans le patch. Les courbes peuvent
également être appliquées aux mémoires et aux parties de mémoire. Lorsqu’une courbe est
appliquée à une mémoire, elle affecte uniquement les mouvements d’intensité de cette mémoire.
Lorsqu’une courbe est appliquée à une partie de mémoire, elle affecte uniquement les
mouvements de paramètre de cette partie de mémoire.
Lorsqu’une transition d’intensité est appliquée dans le patch, celle-ci suit la rampe définie par la
courbe pendant son fondu. Cette valeur est déterminée par référence à la valeur de sortie de la
courbe à ce pourcentage et en sortant le niveau de courbe plutôt que le pourcentage. Jusqu’à 100
points de tracé peuvent être mis en place dans une courbe, chacun avec sa propre valeur
d’intensité si vous le souhaitez.
Lorsqu’il est appliqué à une mémoire, le pourcentage de réalisation se détermine en appliquant le
niveau de sortie de la courbe en tant que pourcentage de réalisation pour tous les calculs de fondu.
Pour les mémoires à une seule partie, le calcul s’applique uniquement à l’intensité. Toutefois, dans
le cas des mémoires à plusieurs parties, la courbe s’applique à tous les paramètres de la partie.
Eos offre neuf courbes préprogrammées d’utilisation courante. Elles peuvent être éditées ou
copiées dans un nouvel emplacement de courbe. Lorsqu’une courbe préprogrammée est
supprimée, elle reprend son état d’origine.
Vous pouvez accéder à l’éditeur de courbe en appuyant sur [Displays] {Curve} ou à partir du
navigateur, Browser (navigateur)>Record Target Lists (listes des cibles
d’enregistrement)>Curves (courbes). Une fois sélectionnée, la liste des courbes apparaît dans
un onglet séparé et la CIA affiche la sortie graphique de la première courbe de la liste.
Vous pouvez parcourir la liste avec les touches [Next] et [Last] ou indiquer une courbe donnée
dans la ligne de commande.
•
268
{Curve} [9] [0] [4] [Enter] - sélectionne la courbe 904 dans la liste et affiche sa forme
dans la CIA.
Manuel d’utilisation de l’Eos
Créer et éditer des courbes
Créer une courbe
Lorsque vous avez ouvert l’écran de courbe (voir A propos des courbes, page 268), vous pouvez
sélectionner une courbe ou créer une nouvelle courbe en appuyant sur :
• {Curve} [x] [Enter]
Si la courbe est déjà enregistrée, ses contenus sont affichés dans la CIA. S’il s’agit d’une nouvelle
courbe, une courbe linéaire est affichée.
Courbe préétablie
Nouvelle courbe par défaut
22
Enregistrer et utiliser des courbes
269
Editer des courbes
Utilisation du clavier
Une fois sélectionnée et affichée dans la CIA, vous pouvez éditer une courbe à partir du clavier. Les
points sont établis par incrément de cinq. Vous pouvez ajouter plus de points avec le clavier.
•
•
[3] [At] [1] [Enter] - ajoute le point de contrôle d’entrée 3 et fixe son niveau de courbe
à 10%.
[7] [7] [At] [Full] [Enter] - ajoute le point de contrôle d’entrée 77 et fixe son niveau de
courbe au maximum.
Vous pouvez indiquer des points et régler leur niveau dans la ligne de commande, ou vous pouvez
utiliser les touches ci-dessous pour modifier la courbe :
•
•
•
•
•
•
•
•
•
[Page X] - sélectionne le point suivant de réalisation du fondu.
[Page W] - sélectionne le point précédent de réalisation du fondu.
[Level Wheel] - permet de régler le niveau de sortie du point sélectionné.
[Page S] - augmente la sortie du point sélectionné de 1%.
[Page T] - réduit la sortie du point sélectionné de 1%.
[Full] - règle la sortie du point sélectionné au maximum.
[Out] - règle la sortie du point sélectionné sur zéro.
[+%] - augmente le point sélectionné du montant défini dans le setup pour [+%] .
[-%] - réduit le point sélectionné du montant défini dans le setup pour [-%] .
Utilisation de l’écran tactile
Une fois qu’une courbe est affichée dans la CIA, vous pouvez appuyer sur {Edit} pour éditer la
courbe dans l’écran de l’éditeur.
L’éditeur de courbe vous permet de tracer la forme de courbe de votre choix avec vos doigts sur
l’écran tactile. Au fil de votre progression dans le dessin de la courbe, des valeurs d’intensité sont
ajoutées pour les points existant sur la courbe. Si vous ajoutez des points sur la courbe (à l’aide du
clavier), ces points seront également ajustés.
Vous pouvez également choisir entre une forme de courbe interpolée (interpolated) ou en gradins
(stepped). La forme par défaut est la forme interpolée. Pour passer à la forme en gradins, appuyez
sur la touche programmable {Stepped}. Une fois que vous aurez appuyé sur cette touche, celleci devient {Interpolated} pour vous permettre de revenir au mode interpolé.
Voici deux exemples de la même courbe. La première est interpolée et la deuxième est en gradins.
Courbe interpolée
Courbe en gradins
Effacer la courbe
Vous pouvez à tout moment effacer une courbe de l’écran de l’éditeur de courbe en appuyant sur
la touche programmable {Clear}. Ceci ramène la courbe à sa forme linéaire d’origine ou à sa forme
par défaut s’il s’agit d’une courbe préétablie.
270
Manuel d’utilisation de l’Eos
Appliquer une courbe
Aux circuits dans le patch
Des courbes peuvent être appliquées à tous les paramètres d’intensité du patch. Une fois la courbe
ajoutée, son numéro apparaît dans la colonne « Curve » du circuit dans l’écran de patch.
•
•
•
[Displays] {Patch} {Attributes} [1] {Curve} [9] [0] [1] [Enter] - applique la courbe 901
à l’intensité du circuit 1.
[Displays] {Patch} {Attributes} [2] [Thru] [8] {Curve} [2] [Enter] - applique la courbe
2 à l’intensité des circuits 2 à 8.
[Displays] {Patch} {Attributes} [1] {Curve} [At] [Enter] - supprime la courbe du
circuit 1.
A u x m é m oi r e s
Des courbes peuvent être appliquées aux mémoires ou aux parties de mémoire en live/blind
(scène/aveugle). Ceci affecte le pourcentage de réalisation de la mémoire/partie en appliquant le
niveau de sortie de la courbe en tant que pourcentage de réalisation pour tous les calculs de fondu.
Une fois ajouté à une mémoire, le numéro de courbe apparaît dans la colonne « Curve » de la
mémoire de la liste dans l’écran d’état de la restitution.
•
•
•
•
[Cue] [5] <More SK> {Curve} [4] [Enter] - applique la courbe 4 à la mémoire 5.
[Cue] [4] [/] [6] [Thru] [9] <More SK> {Curve} [9] [0] [6] [Enter] - applique la courbe
906 aux mémoires 4/6 à 4/9.
[Cue] [5] <More SK> {Curve} [At] [Enter] - supprime toutes les courbes de la
mémoire 5.
[Cue] [8] [Part] [3] {Curve} [6] [Enter] - applique la courbe 6 à la partie 3 de la
mémoire 8.
Supprimer une courbe
Dans l’écran de courbe, vous pouvez supprimer une courbe des façons suivantes :
•
•
•
22
[Delete] {Curve} [3] [Enter] [Enter] - supprime la courbe 3 de la liste.
[Delete] {Curve} [9] [0] [1] [Enter] [Enter] - étant donné que la courbe 901 est une
courbe préétablie, cette commande ramène la courbe 901 à son état par défaut, ce qui
efface de fait toutes les modifications qu’elle a pu subir.
[Delete] [Enter] - supprime la courbe sélectionnée.
Enregistrer et utiliser des courbes
271
272
Manuel d’utilisation de l’Eos
Chapitre 23
Enregistrer et utiliser des captures
Les captures sont des cibles d’enregistrement qui enregistrent l’état en cours de la surface de
contrôle de l’Eos et la configuration des moniteurs externes. Elles peuvent être rappelées pour
ramener instantanément le pupitre et les écrans à l’état enregistré dans la capture. Vous pouvez
choisir quelles parties de la façade et des écrans vous souhaitez enregistrer dans la capture.
Il est composé des sections suivantes :
23
•
A propos des captures . . . . . . . . . . . . . . . . . . . . . . . . . . . . .274
•
Enregistrer des captures. . . . . . . . . . . . . . . . . . . . . . . . . . . .275
•
Rappeler des captures . . . . . . . . . . . . . . . . . . . . . . . . . . . . .275
•
Editer des captures . . . . . . . . . . . . . . . . . . . . . . . . . . . . . . . .276
Enregistrer et utiliser des captures
273
A propos des captures
Lorsque vous enregistrez une capture, l’aspect de l’interface utilisateur de l’Eos, avec les
préférences utilisateur, est enregistré de façon à ce que vous puissiez le rappeler par la suite. Ceci
vous permet de ramener rapidement le pupitre à l’état de votre choix.
Les captures peuvent être utilisées sur des RPU Eos ou des RVI Net3 pour changer l’affichage sur
les moniteurs externes et la manière dont les informations sont affichées.
Les contenus des captures sont généraux. Elles peuvent être enregistrées et rappelées sur
n’importe quelle interface de contrôle autre que les RFR Net3. Une fois enregistrées, elles
contiennent la configuration de la machine source de l’enregistrement. Lorsqu’elles sont rappelées,
elles rappellent uniquement les commandes appropriées pour la machine sur laquelle la capture
est rappelée.
Les commandes pouvant être enregistrées dans une capture sont :
•
•
•
•
•
Les sélections directes – enregistre la configuration, le routage et la page ouverte des
sélections directes en cours d’utilisation.
Les codeurs – enregistre la page en cours pour les codeurs.
Les potentiomètres – capture l’état en cours de tous les potentiomètres, notamment :
la page en cours, le potentiomètre en cours, la position de tous les submasters et
registres, les attributs de potentiomètre et les mémoires en attente.
Les moniteurs – enregistre l’affichage et la configuration en cours des moniteurs
externes.
Les filtres – enregistre la configuration en cours des filtres d’enregistrement.
Remarque :
Les captures qui enregistrent les potentiomètres ne contiennent pas
la mémoire active dans un potentiomètre. Elles comprennent
uniquement les mémoires en attente et les attributs de potentiomètre.
Une fois les captures enregistrées, vous pouvez les voir dans la liste des captures. Pour afficher la
liste :
• Appuyez sur [Snapshots] [Snapshots]
- ou • naviguez jusqu’à Browser (navigateur)>Record Target Lists (listes de cibles
d’enregistrement)>Snapshots (captures).
274
Manuel d’utilisation de l’Eos
Enregistrer des captures
Enregistrer une capture permet d’enregistrer l’état actuel du pupitre.
Exemple :
•
[Record] [Snapshots] [1]
La CIA affiche des boutons représentant les zones suivantes du pupitre :
•
•
•
•
•
Moniteurs
Potentiomètres
Codeurs
Sélections directes
Filtres
Par défaut, tous ces éléments sont sélectionnés pour l’enregistrement. Si vous souhaitez
enregistrer certains de ces éléments seulement, sélectionnez les éléments de votre choix
en touchant les boutons de la CIA. Les éléments sélectionnés seront mis en surbrillance
en gris.
•
{Monitors} {Encoders} {Direct Selects} [Enter]
Vous pouvez ajouter une étiquette ou des notes à une capture si vous le souhaitez.
•
[Snapshots] [1] [Label/Note] [text] [Enter]
Rappeler des captures
Les captures peuvent être rappelées des manières suivantes :
• à partir du clavier/de la ligne de commande - [Snapshots] [5] [Enter]
• à partir des mémoires utilisant la liste exécutée
• à partir d’une instruction macro enregistrée
• à partir des sélections directes - {Snapshot 4}
Etant donné que les captures peuvent être rappelées depuis n’importe quelle machine du réseau
Eos (à l’exception des RFR), les captures peuvent être affectées par le type de machine sur lequel
elles sont rappelées. Si la machine de rappel ne possède pas la même disposition physique ou les
mêmes limitations que la machine à l’origine de la capture, Eos fera de son mieux pour adapter la
capture.
Remarque :
23
Enregistrer et utiliser des captures
Dans un système à plusieurs utilisateurs, il est recommandé d’affecter
des numéros de capture discrets à chaque utilisateur. Etant donné que
les captures sont globales et peuvent être enregistrées/rappelées sur
la plupart des machines, attribuer un numéro à chaque utilisateur
permet de garantir que leurs captures sont enregistrées et éditées
correctement pour leur machine.
275
Editer des captures
Pour éditer ou prévisualiser les contenus d’une capture, ouvrez la liste des captures.
• Appuyez sur [Snapshots] [Snapshots]
- ou • naviguez jusqu’à Browser (navigateur)>Record Target Lists (listes de cibles
d’enregistrement)>Snapshots (captures).
Vous pouvez utiliser les touches [Next] et [Last] pour naviguer dans la liste ou vous pouvez
indiquer une capture dans la ligne de commande.
Une fois la capture indiquée, la liste affiche cinq colonnes, une pour chaque élément. Vous pouvez
changer les éléments activés en appuyant sur les boutons de la CIA ou sur les touches
programmables situées sous la CIA. Si un élément est ajouté à la ligne de commande à l’aide des
touches programmables, il sera réellement activé lorsque vous appuierez sur [Enter] . Tous les
autres éléments seront désactivés.
Exemple :
•
<Captures> [3] {Monitors} [Enter]
Cette commande active les moniteurs dans la capture 3 et désactive tous les autres
éléments.
Supprimer des captures
Vous pouvez supprimer des captures en employant la syntaxe suivante :
276
•
[Delete] [Snapshots] [2] [Enter]
•
[Delete] {Snapshot 5}
Manuel d’utilisation de l’Eos
Chapitre 24
Enregistrer et utiliser des macros
L’Eos vous donne la possibilité d’enregistrer des macros, ce qui vous permet de composer une
série d’actions de programmation et de l’exécuter plus tard en rappelant la macro.
Il est composé des sections suivantes :
24
•
Enregistrer une macro en live (scène). . . . . . . . . . . . . . . . .278
•
Editeur de macro . . . . . . . . . . . . . . . . . . . . . . . . . . . . . . . . . .279
•
Restituer une macro . . . . . . . . . . . . . . . . . . . . . . . . . . . . . . .282
•
Supprimer une macro . . . . . . . . . . . . . . . . . . . . . . . . . . . . . .282
Enregistrer et utiliser des macros
277
A propos des macros
Les macros sont composées d’une série de combinaisons de touches (du clavier et
programmables), de commandes et d’évènements. L’Eos propose la fonction macro pour simplifier
les programmations complexes ou répétitives et les tâches que vous réalisez souvent.
Lorsque vous enregistrez une combinaison de touches dans une macro, vous pouvez la restituer
par la suite simplement en appuyant sur la touche de sélection directe de la macro, en l’exécutant
à partir d’une mémoire liée, en y accédant depuis un système de contrôle de spectacle connecté,
en déclenchant la macro à distance ou en l’exécutant à partir d’une autre macro enregistrée.
Vous pouvez créer jusqu’à 1000 macros en live (scène), à l’aide du mode [Learn] macro pour
enregistrer une séquence de touches pendant que vous l’exécutez. Vous pouvez également créer
une macro dans l’écran de l’éditeur de macro, qui vous permet de saisir et d’éditer des
combinaisons de touches sans exécuter les instructions.
L’éditeur de macro contient une liste de toutes les macros enregistrées, avec notamment les
étiquettes et les contenus des macros. Toutes les opérations d’édition de macro se font dans
l’éditeur de macro.
Enregistrer une macro en live (scène)
La manière la plus efficace d’enregistrer une macro est de le faire en mode live (scène) à l’aide du
mode [Learn] macro pour enregistrer une combinaison de touches pendant que vous l’actionnez.
Vous pouvez employer toutes les touches du pupitre, du clavier ou programmables, à l’exception
de [Macro], des flèches, de [Escape], de [Select] et de [Learn].
U t i l i s a ti o n d e l a t o u c h e [ L e a r n ]
En mode live (scène), la touche [Learn] permet de faire passer le pupitre en mode d’apprentissage
macro. La touche [Learn] clignote et la CIA affiche « Learning » (apprentissage en cours) audessus de la ligne de commande. Attribuez un numéro identifiant (de 1 à 1000) à la macro par le
biais du clavier et appuyez sur [Enter]. La CIA affiche Learning Macro #### (apprentissage de la
macro ####) au-dessus de la ligne de commande. Ceci indique que le pupitre est prêt à enregistrer
la macro.
Remarque :
Il est utile de prévoir le contenu de la macro avant le processus
d’enregistrement. En mode apprentissage, chaque action sur une
touche est enregistrée comme un contenu, même la touche [Clear] si
vous vous êtes trompé de touche à un moment donné. Il est impossible
de corriger une erreur de contenu en mode live (scène), mais vous
pouvez réenregistrer la macro au besoin, ou l’éditer dans l’éditeur de
macro afin de supprimer les commandes inutiles.
Reportez-vous à la section « Editer une macro existante », page 281.
Commencez la saisie de la séquence de touches et d’évènements à enregistrer dans la macro.
Quand vous avez terminé la saisie de la combinaison de touches et d’évènements, appuyez à
nouveau sur la touche [Learn] pour quitter le mode d’apprentissage macro.
Voici des exemples de la fonction d’enregistrement de macro :
• [Learn] [1] [Enter] [Go To Cue] [Out] [Time] [0] [Enter] [Learn] - enregistre la commande
go to cue out dans la macro 1.
• [Learn] [5] [Enter] [1] [Full] {Chan Check} [Enter] [Learn] - enregistre le circuit 1 au
maximum en mode vérification de circuit dans la macro 5. La touche [Next] permet de vérifier
le circuit suivant dans la liste .
• [Learn] [4] [Enter] [-] [Sub] [Record] [Learn] - enregistre les instructions d’enregitrement
d’une cible sans les données des submasters dans la macro 4.
• [Learn] [2] [Enter] [-] [Group] [6] [Color] [Record] [Learn] - enregistre les instructions
d’enregistrement d’une cible sans les données de couleur du groupe 6 dans la macro 2.
278
Manuel d’utilisation de l’Eos
Vous pouvez également créer en live (scène) une macro qui affiche les submasters sur les pages
de potentiomètres, mais vous devez d'abord avoir affecté des circuits à ces submasters.
Exemple :
Ecrivez les submasters 1 à 5 et 15 à 17, chacun avec sa propre sélection de circuits à
100%. Appuyez ensuite sur :
•
[Learn] [1] [Enter] [Bump1] [Bump2] [Bump3] [Bump4] [Bump5]
•
[Fader Page]
•
[Bump15] [Bump16] [Bump17] [Learn]
Une fois que vous avez créé la macro en live (scène) dans le mode [Learn], vous pouvez
facilement éditer la séquence à partir de l’éditeur de macro.
Reportez-vous à la section « Editeur de macro », page 279.
Editeur de macro
Toutes les opérations d’édition de macro se font dans l’éditeur de macro. Vous pouvez également
créer des macros dans l’éditeur au lieu de les créer en live (scène). Ouvrez l’éditeur de macro à
partir du navigateur en navigant jusqu’à Record Target Lists (listes de cibles
d’enregistrement)> Macro Editor (éditeur de macro), puis appuyez sur [Select]. L’éditeur
apparaît sur un moniteur externe.
L’écran est divisé dans le sens de la hauteur, la partie du haut affiche les contenus détaillés de la
macro tandis que la partie du bas liste toutes les macros, avec leurs étiquettes et leurs contenus.
Dans l’éditeur de macro, toute saisie numérique dans la ligne de commande est considérée comme
un numéro de macro. Si le numéro de macro saisi existe déjà et que vous appuyez sur [Enter], la
liste des macros passera à la macro sélectionnée et la section consacrée aux détails de la macro
affichera tous les contenus de la macro sélectionnée. Si le numéro de macro saisi n’existe pas
dans la liste et que vous appuyez sur [Enter], une macro vide est créée avec le numéro de macro
indiqué.
24
Enregistrer et utiliser des macros
279
Dans l’éditeur de macro, les fonctions suivantes peuvent être exécutées à l’aide du clavier et des
touches programmables :
• [Label] - lorsque vous appuyez sur [Label] et qu’une macro est sélectionnée, le clavier virtuel
apparaît dans la CIA. Saisissez le texte du libellé et appuyez sur [Enter].
• [1] [Label] <name> [Enter] - attribue une étiquette à la macro 1
• [Delete] - lorsque vous appuyez sur [Delete] [Enter] alors qu’une macro est sélectionnée,
une demande de confirmation pour la suppression de la macro sélectionnée apparaît.
Appuyez sur [Enter] pour confirmer ou sur [Clear] pour annuler.
• [1] [Delete] [Enter] [Enter] - supprime la macro 1 de la liste.
• [Copy To] - lorsque vous appuyez sur [Copy To] alors qu’une macro est sélectionnée, on
vous demande le numéro de la macro dans laquelle vous souhaitez copier les contenus de
la macro sélectionnée. On vous demande alors de confirmer le processus de copie en
appuyant sur [Enter] ou d’annuler en appuyant sur [Clear].
• [1] [Copy To] [6] [Enter] [Enter] - copie l’intégralité des contenus de la macro 1 dans
la macro 6.
• {Edit} - lorsque vous appuyez sur {Edit} alors qu’une macro est sélectionnée, vous accédez
au mode d’édition de la macro sélectionnée. Vous noterez trois changements importants
dans l’éditeur :
• un curseur clignotant dans la partie de l’écran consacrée au détail du contenu de la
macro (haut de l’écran).
• Le message « Press [Select] to save or [Escape] to cancel changes » (appuyez sur
[Select] pour sauvegarder ou sur [Escape] pour annuler) apparaît au-dessus de la ligne
de commande.
• Les touches programmables disponibles deviennent {Loop Begin}, {Loop Num},
{Wait}, {Delete}, {Cancel} et {Done}.
• {Move To} - vous permet de déplacer et de réorganiser vos macros par numéro n’importe où
dans la liste des macros.
• Par exemple, si vous avez les macros 1 à 5 dans la liste, et que vous souhaitez
déplacer/changer la macro 1 vers la macro 6 de façon à ce que vos macros les plus
utilisées soient les premières de la liste, vous devriez appuyer sur [1] {Move To} [6]
[Enter]. Ainsi, la liste ne contient plus que les macros 2 à 6.
Créer une nouvelle macro dans l’éditeur
Dans l’éditeur de macro, indiquez un numéro de macro non utilisé entre 1 et 1000 et appuyez sur
[Enter]. Votre nouveau numéro de macro apparaît dans la liste des macros suivant l’ordre des
numéros, mais sans étiquette et sans contenu.
Pour enregistrer les contenus de la macro, sélectionnez la macro et appuyez sur {Edit}. Un curseur
se met à clignoter dans la partie de l’écran consacrée au contenu de la macro, dans l’attente de vos
ajouts au contenu de la macro.
Exemple :
Créez la macro 3. Elle va régler tous les circuits actifs à 50%, puis les ramènera à leurs
niveaux d’origine au bout de 10 secondes, et se terminera par un lien vers la macro 5.
•
<Macro> [3] [Enter]
•
{Edit}
•
[Select Active] [At] [5] [Enter]
•
[Sneak] [Time] [1] [0] [Enter]
•
[Macro] [5] [Enter]
•
[Select]
Dans le mode d’édition de macro, toutes les touches actionnées sont considérées comme un
contenu, sauf les touches programmables de l’éditeur de macro, les flèches, ainsi que les touches
[Escape], [Select] et [Learn].
280
Manuel d’utilisation de l’Eos
Editer une macro existante
Lorsque vous avez créé une macro à l’aide du mode d’apprentissage macro en live (scène) ou
d’une autre manière, vous pouvez éditer le contenu de votre macro en supprimant ou ajoutant des
commandes et des fonctions spécifiques aux macros (comme wait, loop, etc.).
Dans l’éditeur de macro, sélectionnez le numéro d’une macro existante et appuyez sur [Enter]. Les
contenus de la macro sont affichés dans la section détaillée. Appuyez sur {Edit} pour apporter des
modifications au contenu.
Dans le mode édition, le navigateur se réorganise afin d’afficher toutes les touches programmables
disponibles pour le système et qui seraient autrement difficiles à trouver lors de l’enregistrement
d’une macro.
A côté des touches programmables sont affichés les boutons de navigation de page pour vous
permettre de naviguer parmi les touches programmables disponibles. Ces boutons ne sont pas
enregistrés dans le contenu des macros lorsque vous les utilisez.
De plus, une nouvelle série de touches programmables est affichée en mode édition, avec
notamment :
• {Loop Begin} - insère une commande de départ de boucle.
• {Loop End} - insère une commande de fin pour une boucle ayant un nombre limité
d’itérations. Une boucle infinie est affectée lorsque vous indiquez 0 pour le nombre
d’itérations.
• {Wait} - insère une pause.
• {Delete} - supprime des commandes de la macro.
• {Wait for Input} - insère une pause dans la macro pour vous permettre de saisir des données.
La pause dure jusqu’à ce que vous appuyiez à nouveau sur la touche [Macro]. Ensuite, le
reste de la macro est exécuté.
• {Done} - quitte le mode d’édition de macro. La touche [Learn] permet également d’ouvrir et
de quitter le mode édition.
Dans le mode édition, le curseur de la section détaillée de l’écran permet d’utiliser les flèches pour
naviguer dans la liste des contenus existants. L’utilisation des flèches ne sera pas enregistrée dans
la macro.
Pour ajouter du contenu, placez le curseur dans la section que vous souhaitez insérer et ajoutez la
commande. Pour supprimer une commande, placez le curseur devant le contenu à supprimer, puis
appuyez sur la touche programmable {Delete}.
Appuyez sur [Select] lorsque vous avez terminé toutes vos opérations d’édition. Appuyez sur
[Escape] pour annuler.
24
Enregistrer et utiliser des macros
281
Restituer une macro
Vous pouvez restituer une macro à partir de la ligne de commande ou des sélections directes, ou
encore l’exécuter à partir d’une mémoire liée ou d’une autre macro.
Pour restituer la macro 5 à partir de la ligne de commande, appuyez sur [Macro] [5] [Enter]. Le
message « Running Macro 5 » (macro 5 en cours d’exécution) apparaît au-dessus de la ligne de
commande pendant l’exécution de la macro.
Pour exécuter la macro 5 à partir des sélections directes de macro, appuyez simplement sur
{Macro 5}. Le message « Running Macro 5 » (macro 5 en cours d’exécution) apparaît au-dessus
de la ligne de commande pendant l’exécution de la macro.
Pour exécuter la macro 5 à partir de la mémoire 1, appuyez sur :
• [Cue] [1] {Execute} [Macro] [5] [Enter]
Si vous souhaitez exécuter plusieurs macros à partir de la mémoire 1, appuyez sur :
• [Cue] [1] {Execute} [Macro] [6] [Enter]
• [Cue] [1] {Execute} [Macro] [7] [Enter]
Chaque macro doit être indiquée de façon individuelle. L’exemple précédent entraînerait
l’exécution des macros 5 à 7 à partir de la mémoire 1.
Pour exécuter une macro à partir d’une autre macro, voir les exemples dans Créer une nouvelle
macro dans l’éditeur.
Arrêter une macro
Si vous avez besoin d’arrêter une macro en cours d’exécution (pendant une boucle infinie, par
exemple), vous pouvez appuyer sur [Escape] et la macro s’arrêtera.
Supprimer une macro
Vous pouvez supprimer une macro de l’éditeur de macro en sélectionnant la macro et en appuyant
sur [Delete] [Enter]. On vous demandera de confirmer la suppression. Appuyez à nouveau sur
[Enter] pour confirmer ou sur [Clear] pour annuler.
Exemple :
Supprimer la macro 5 de la liste des macros.
•
[5] [Enter]
•
[Delete] [Enter] [Enter]
Ou depuis n’importe quel écran :
•
282
[Delete] [Macro] [5] [Enter]
Manuel d’utilisation de l’Eos
Chapitre 25
Utilisation de Show Control
L’Eos est compatible avec MIDI Show Control, les time codes MIDI et SMPTE, les commandes
série (RS-232), les entrées analogiques et sorties relais, ainsi qu’avec Real Time Clock (RTC).
Il est composé des sections suivantes :
25
•
A propos de Show Control . . . . . . . . . . . . . . . . . . . . . . . . . .284
•
Evènements . . . . . . . . . . . . . . . . . . . . . . . . . . . . . . . . . . . . . .284
•
Time Code. . . . . . . . . . . . . . . . . . . . . . . . . . . . . . . . . . . . . . . .286
•
Real Time Clock (RTC) . . . . . . . . . . . . . . . . . . . . . . . . . . . . .288
•
Entrées analogiques et sorties relais . . . . . . . . . . . . . . . . .289
•
MIDI Show Control . . . . . . . . . . . . . . . . . . . . . . . . . . . . . . . . .289
•
Série (RS-232). . . . . . . . . . . . . . . . . . . . . . . . . . . . . . . . . . . . .292
Utilisation de Show Control
283
A propos de Show Control
Le système Eos Show Control est composé de MIDI Show Control, de time codes MIDI et SMPTE,
de commandes série (RS-232), d’entrées analogiques et de sorties relais, ainsi de Real Time Clock
(RTC).
MIDI Show Control et série ne demandent qu’un léger paramétrage et seront traités à la fin de ce
chapitre. Time Code, les entrées analogiques et RTC nécessitent l’utilisation de l’écran Show
Control, auquel vous pouvez accéder en appuyant sur [Displays]>{Record Target Lists}>{Show
Control Display}. L’écran Show Control permet de créer des listes d’évènements.
Setup
L’Eos fournit des configurations personnalisables pour show control, on y accède en appuyant sur
[Displays]>{Setup}>{Show}>{Show Control}. Pour de plus amples informations, voir Show
Control (contrôle de spectacle), page 95.
Evènements
Un évènement est constitué d’un temps ou d’une adresse et d’une action. Un évènement est
restitué (ou lancé) quand l’horloge atteint ou dépasse le temps indiqué pour l’évènement, ou quand
une entrée est reçue sur une adresse. Plusieurs évènements peuvent être lancés simultanément.
L’Eos est compatible avec trois actions d’évènement : exécuter une mémoire, contrôler un
submaster et lancer une macro. Les mémoires peuvent être exécutées à partir de n’importe quelle
liste et sont restituées sur le potentiomètre qui leur est affecté. Les submasters peuvent être
poussés, allumés ou éteints. Les submasters ne doivent pas nécessairement être affectés à un
potentiomètre. Les macros sont exécutées sans interaction avec la ligne de commande. Si une
autre macro est lancée avant la fin de la première macro, la première macro termine son action
avant que la deuxième ne démarre.
Temps interne et temps externe
Le système Eos Show Control utilise deux sources de temps, interne et externe. Les différents
protocoles utilisent les horloges internes et externes de différentes manières.
Le time code (MIDI ou SMPTE) a normalement besoin d’informations d’une source d’entrée,
comme une passerelle show control. La source de temps sert de base de référence en tant que
temps externe, étant donné qu’elle provient d’une source externe à l’Eos.
Si la source externe s’arrête pour une raison quelconque, chaque liste d’évènements time code
possède une source de temps interne pouvant au besoin prendre le contrôle. Cette source de
temps interne a besoin de trois éléments d’information pour déterminer comment générer ses
temps : le premier temps, le dernier temps et la fréquence d’image.
Lorsque l’horloge interne atteint le dernier temps, elle se réinitialise au premier temps et poursuit
son exécution. Un temps externe peut être plus lent ou plus rapide que le temps réel, mais l’horloge
interne fonctionne uniquement en temps réel.
Les entrées analogiques utilisent uniquement le temps externe.
Real Time Clock utilise uniquement le temps interne. Etant donné que ces informations ne peuvent
provenir d’une source externe à l’Eos, il est indispensable que les données de fuseau horaire, de
latitude et de longitude soient paramétrées correctement dans l’utilitaire de configuration Eos.
284
Manuel d’utilisation de l’Eos
Programmer une liste d’évènements
Démarrer avec une liste d’évènements se fait de la même manière quel que soit le protocole Show
Control utilisé.
Pour programmer une liste d’évènements dans l’Eos, vous devez d’abord ouvrir l’écran
show control. Allez à :
•
[Browser]>{Record Target Lists}>{Show Control Display}
Créez une liste d’évènements en l’indiquant dans la ligne de commande. L’écran affiche la
structure « Liste de mémoires/Mémoire » en appelant des évènements/listes
d’évènements.
•
<Evènement> [1] [/] [Enter]
Précisez à quoi la liste devra répondre (MIDI, SMPTE, analogique ou RTC).
•
<Evènement> [1] [/] {Type} {MIDI} [Enter]
Définissez le groupe ou la source.
•
<Evènement> [1] [/] {Source} [8] [Enter]
Activez les fonctions de temps interne et/ou externe (voir Temps interne et temps externe,
page 284). Ces fonctions fonctionnent selon le principe activé/désactivé.
•
<Evènement> [1] [/] {Internal} {External} [Enter]
Lors de la définition d’une liste d’évènements, il est possible de saisir plusieurs commandes dans
la même ligne de commande. Ceci permet de réduire le temps consacré à la programmation d’une
liste d’évènements. Exemple :
•
<Evènement> [2] [/] {Type} {MIDI} {Source} [5] [Enter]
Une fois la liste créée, vous aurez besoin de créer les évènements. Ces étapes varient selon le
protocole utilisé.
25
Utilisation de Show Control
285
Time Code
L’Eos peut exploiter la fonction time code à partir d’une source de temps et d’une liste
d’évènements exécutés en fonction des temps indiqués par la source de temps. Vous pouvez
compiler des listes d’évènements et les restituer plus tard en suivant une source de temps.
Les listes time code peuvent recevoir des données temporelles de sources SMPTE ou MIDI. L’Eos
accepte jusqu’à 32 sources SMPTE et 32 sources MIDI Time Code (MTC), chacune étant
numérotée de 1 à 32.
Activer le time code
L’Eos dispose d’activateurs pour MIDI Time Code et SMPTE. Ils se trouvent dans le setup, Show
Control (contrôle de spectacle), page 95.
Si le paramètre MIDI Time Code est désactivé, toutes les listes d’évènements MTC sont également
désactivées. Chaque liste d’évènements peut être active/désactivée à l’aide du champ interne et/
ou externe. Off est désactivé, indépendamment du réglage global du système. Il en va de même
pour SMPTE.
Données de temps
Les données de temps sont indiquées sous la forme (heures) : (minutes) : (secondes) : (images).
Ainsi, une valeur de temps de 06:25:15:20 correspond à 6 heures, 25 minutes, 15 secondes, 20
images.
Le nombre d’images par seconde est déterminé par la source de temps, la liste d’évènements doit
être réglée sur le même nombre d’images par seconde lors de la programmation. Le nombre
d’images peut être 24, 25 ou 30.
Code couleur
La couleur du temps dans la colonne « Status » (état) de l’écran de liste d’évènements indique la
source des données de temps. Les couleurs et indications sont :
Vert
286
-
Un temps externe valide est reçu.
Rouge -
L’horloge interne est la source de données et elle est en cours d’exécution.
Gris
Aucune donnée de temps n’est disponible.
-
Manuel d’utilisation de l’Eos
Activer les horloges
Les horloges interne et externe peuvent être activées séparément pour chaque liste de time code.
Si vous activez uniquement l’horloge externe, les évènements sont restitués tant que des données
de temps valides sont reçues. Lorsque les données de temps s’arrêtent, les évènements s’arrêtent.
Lorsque vous activez uniquement l’horloge interne, elle démarre immédiatement et déclenche les
évènements appropriés en fonction du temps.
Lorsque les horloges interne et externe sont activées, l’horloge interne ne démarre pas avant de
recevoir les premières données de temps externe valides. Par la suite, elle fonctionne lorsque la
source de temps externe fait défaut.
Temps de boucle
Le premier et le dernier temps définissent la boucle générale. La plage des temps possibles va de
00:00:00:00 à 23:59:59:29. En cas de réception d’un temps externe, l’Eos ignore ces temps. Vous
devriez toutefois les faire correspondre aux temps de boucle utilisés par l’horloge externe.
Horloge interne
Vous pouvez régler l’horloge interne à tout moment en appuyant sur [Time] et en indiquant une
heure.
Programmer un évènement Time Code
Définissez le premier et le dernier temps pour la liste d’évènements (les temps sont donnés
sous la forme 00:00:00:00).
•
<Evènement> [1] [/] {FirstTime} [2] [0] [1] [5] {LastTime} [2] [0] [4] [5] [1] [5]
[Enter]
Précisez le nombre d’images par seconde (FPS) utilisé par la source de temps (24, 25 ou
30).
•
<Evènement> [1] [/] {FrameRate} [2] [5] [Enter]
Précisez le temps de l’évènement.
•
<Evènement> [4] [Time] [2] [1] [4] [5] [1] [6] [Enter]
Créez maintenant les évènements déclenchés par la liste.
•
<Event> [1] [Cue] [2] [Enter]
•
<Event> [2] [Cue] [3] [Enter]
•
<Evènement> [3] [Sub] [5] [Enter]
Vous pouvez également ajouter ou supprimer des images des évènements.
•
<Evènement> [1] [Thru] [5] [Time] [+] [5] [Enter]
Suivant votre configuration de temps, l’Eos recherchera un temps d’entrée (ou démarrera sa propre
horloge interne) et les évènements seront restitués aux temps indiqués.
Mode apprentissage
Si vous indiquez une liste d’évènements dans la ligne de commande, vous pouvez appuyer sur la
touche [Learn] afin d’activer le mode apprentissage pour cette liste. En mode apprentissage, un
évènement est créé avec le temps de liste en cours lorsqu’une mémoire est activée, une touche
fugitive de submaster actionnée, ou une macro exécutée.
Si vous appuyez sur [Learn] dans un écran autre que l’écran show control, un évènement vide est
ajouté à toutes les listes d’évènements qui sont en mode apprentissage.
Il est possible d’avoir simultanément plusieurs listes de time code en mode apprentissage, chacune
disposant de ses propres temps.
25
Utilisation de Show Control
287
Exécution en cours d’édition
Si une horloge interne ou externe fonctionne, les évènements sont lancés même si vous vous
trouvez sur l’écran d’édition. Dès qu’un évènement est créé, la liste d’évènements se réorganise et
le nouvel évènement peut être restitué.
Real Time Clock (RTC)
L’Eos est capable d’exécuter des évènements Real Time Clock (RTC). Les évènements RTC sont
utilisés pour exécuter une mémoire, un submaster ou une macro à une heure donnée, aux jours
indiqués. Les évènements RTC peuvent fonctionner à une heure donnée, par exemple à 17 h tous
les mardis, à une date donnée, ou à une heure basée sur des évènements astronomiques comme
le lever et le coucher du soleil.
Activer Real Time Clock
RTC peut être activé ou désactivé dans le setup. Reportez-vous à la section Show Control
(contrôle de spectacle), page 95 pour de plus amples informations.
Pour que les évènements RTC fonctionnent correctement, le fuseau horaire, la latitude et la
longitude doivent être paramétrés correctement. Ces paramètres se trouvent dans l’onglet général
de l’utilitaire de configuration Eos. Pour de plus amples informations, voir Paramètres généraux,
page 302.
Evènements Real Time Clock
Les évènements RTC sont créés à l’aide de l’écran show control. Les évènements RTC sont
composés d’un champ d’heure, d’un champ de jour ou de date, et d’une action. L’heure pour les
évènements RTC peut être indiquée en tant qu’heure locale ou en tant qu’heure relative par rapport
aux évènements astronomiques, lever et coucher de soleil. L’heure locale est affichée au format 24
heures. Ainsi, si vous souhaitez exécuter un évènement à 2 h 50 l’après-midi, vous devrez indiquer
14:50.
Programmer des évènements Real Time Clock
Définissez l’heure et les données de chaque évènement.
• <Event> [1] [Time] [1] [5] [0] [0] {Days} {Mon} {Wed} {Fri} [Enter] - règle l’heure de
l’évènement à 15 h les lundis, mercredis et vendredis.
• <Event> [2] [Time] {Before Sunset} [3] [0] {Days} [1] [+] [2] [+] [3] [+] [6] [Enter]- règle
l’heure de l’évènement à 30 minutes avant le coucher du soleil.
• <Event> [3] [Time] {After Sunrise} [6] [0] {Date} [3] [0] {Month} [1] [0] {Year} [2] [0] [0] [8]
[Enter]- règle le temps de l’évènement sur une heure après le lever du soleil le 30 octobre
2008.
Remarque :
Les jours de la semaine peuvent être indiqués par l’intermédiaire des
touches programmables correspondantes ou saisis sur le clavier.
Lundi est 1.
La création de l’action pour chaque évènement se déroule de la même manière que pour Time
Code.
• <Event> [3] [Cue] [1][2] [Enter]
288
Manuel d’utilisation de l’Eos
Entrées analogiques et sorties relais
Entrées analogiques
Les entrées analogiques proviennent d’une passerelle E/S. Chaque évènement de la liste des
évènements est constitué d’une adresse de port et d’une action. Il existe un activateur général pour
toutes les entrées analogiques dans le setup, voir Show Control (contrôle de spectacle), page 95.
E v è n e m e n t s d ’ e n t r é e a n a l o g i q ue
Les évènements d’entrée analogique se lancent lorsque l’entrée analogique dépasse un certain
niveau. Les types d’action supportés sont les mêmes que pour Time Code, à savoir exécuter une
mémoire, contrôler un submaster et lancer une macro.
Créez un évènement d’entrée analogique faisant en sorte qu’une entrée sur l’adresse 1
lance la mémoire 10.
•
<Event> [4] [/] [1] {Address} [1] [Cue] [1] [0] [Enter]
Si vous sélectionnez l’option submaster, vous aurez une option de potentiomètre supplémentaire
qui permet de router l’entrée 0-10v au niveau d’un submaster indiqué.
Sorties relais
Les sorties relais sont possibles en utilisant une passerelle E/S. Les sorties relais sont également
appelées déclencheurs à distance, fermetures de contact ou sorties contact. Les sorties relais sont
contrôlées par des liens externes dans les mémoires. Voir Utilisation de la liste Execute, page 169.
MIDI Show Control
Sources de données
MIDI Show Control (MSC) reçoit des données d’une source d’entrée MIDI. Il y a 21 sources MIDI
disponibles, numérotées de 1 à 32. MIDI comporte de nombreux types de données, mais MSC se
limite aux données MSC. MSC ignore les autres données MIDI transmises.
Devices MIDI Show Control
Les paquets de données MIDI Show Control intègrent un identifiant de device. La configuration
MSC autorise la présence de deux identifiants : un pour la réception et un pour la transmission.
Seules les données MSC avec un identifiant de réception correct, ou un identifiant générique,
seront interprétées par l’Eos.
Toutes les données MSC sortantes contiennent un identifiant de transmission.
Interprétation des commandes par l’Eos
Lorsque l’Eos reçoit une commande d’une source MIDI, il recherche et supporte les commandes
MIDI suivantes des façons suivantes :
•
•
•
•
•
Go
Stop
Resume
Set
Fire
Exécute une mémoire
Met une mémoire en pause
Reprend une mémoire en pause
Contrôle un submaster, un registre ou un grandmaster
Exécute une macro
Les commandes liées aux mémoires (go, stop, resume) affecte l’Eos en fonction des champs de
mémoire et de liste contenus dans les données MSC. Les champs de mémoire et de liste
correspondent directement aux mémoires et listes de mémoires de l’Eos. Dans les tableaux
commande/effet ci-dessous, si un champ est présent dans les données MSC, le nom est indiqué
(comme par exemple « mémoire » ou « liste »). S’il n’est pas présent dans les données, « - » est
indiqué. Par exemple « mémoire - » signifie qu'une mémoire est précisée dans les données, mais
pas une liste.
25
Utilisation de Show Control
289
Go
Lorsqu’elles accompagnent une commande MIDI « Go », les données des champs suivants ont les
effets suivants :
Champ de
données de
mémoire
Champ de
données de
liste
Mémoire
Liste
Exécute la mémoire indiquée dans la liste de
mémoires indiquée
Mémoire
-
Exécute la mémoire indiquée dans la liste de
mémoires par défaut
-
Liste
Exécute la mémoire suivante dans la liste de
mémoires indiquée
-
-
Exécute la mémoire suivante dans la liste de
mémoires par défaut
Effet
Stop
Lorsqu’elles accompagnent une commande MIDI « Stop », les données des champs suivants ont
les effets suivants :
Champ de
données de
mémoire
Champ de
données de
liste
Mémoire
Liste
Mémoire
-
-
Liste
-
-
Effet
Arrête la mémoire et la liste indiquées (si elles sont
en cours d’exécution)
Arrête la mémoire en cours d’exécution de la liste
de mémoires par défaut
Arrête la mémoire en cours de la liste indiquée
Arrête toutes les mémoires
Resume
Lorsqu’elles accompagnent une commande MIDI « Resume », les données des champs suivants
ont les effets suivants :
290
Champ de
données de
mémoire
Champ de
données de
liste
Mémoire
Liste
Mémoire
-
-
Liste
-
-
Effet
Reprend la mémoire et la liste indiquées (si elles
sont arrêtées)
Reprend la mémoire indiquée dans la liste de
mémoires par défaut
Reprend la mémoire en cours de la liste indiquée
Reprend toutes les mémoires arrêtées
Manuel d’utilisation de l’Eos
Set
La commande Set permet au MSC de contrôler des potentiomètres à l’aide d’un numéro de
contrôle (qui indique le potentiomètre) et d’un champ de données (qui contrôle le niveau : 0-100).
Les valeurs de contrôle sont les suivantes :
Valeur
de contrôle
1-127
Indication
Submaster 1-127
128
Registre principal entrée
129
Registre principal sortie
510
Grandmaster
Un nombre de 0 à 100 accompagnant l’une de ces indications dans les données MSC aurait pour
effet de régler le potentiomètre indiqué à ce niveau.
Toutes les autres valeurs de contrôle sont ignorées.
Fire
Cette commande lance une macro. MSC supporte uniquement les macros 1 à 127. Un nombre de
1 à 127 accompagne donc cette commande.
25
Utilisation de Show Control
291
Série (RS-232)
L’interface série permet l’envoi de commandes RS-232 à l’Eos par le biais de passerelles E/S.
Activer série
La réception des commandes série peut être activée dans le setup, voir Show Control (contrôle de
spectacle), page 95. Série est activé par défaut. Vous devrez également indiquer au pupitre quel(s)
groupe(s) série écouter.
Commandes série
Tous les textes sont enregistrés jusqu’à un retour chariot, un « /r » ou un « # » indiquant la fin de
la commande. Le retour chariot fait office de touche [Enter] pour la ligne de commande. Si le texte
commence par un « $ », le texte qui suit jusqu’au retour chariot sera envoyé à la ligne de
commande pour l’utilisateur 0 et traité comme si cet utilisateur l’avait saisi. Exemple :
•
$ Chan 1 Thru 10 At Full /r – règle les circuit 1 à 10 au maximum
manuellement.
Tous les autres textes ne commençant pas par « $ » seront envoyés au gestionnaire d’évènement
Eos. Voici quelques exemples :
• Go 1 – lance le registre 1
• Cue 1 2 – exécute la mémoire 2 de la liste 1 sur le potentiomètre approprié
• Cue 1 – lance la mémoire en attente de la liste 2
• GoCue0 1 – efface le registre 1 (lance la mémoire 0)
• Release 1– libère le registre 1
• Off 1 – éteint le registre 1
• Resume 1 – reprend le registre 1
• Assert 1 – affirme le registre 1
• Stop 1 – arrête le registre 1
• Stop Cue 1 2 – arrête la mémoire 2 de la liste 1 si elle est en cours d’exécution
• Stop – arrête tout
• Resume Cue 1 2 –reprend la mémoire 2 de la liste 1 si elle est arrêtée
• Resume – reprend tout
• SubAssert 1 – affirme le submaster 1
• SubUnload 1– décharge le submaster 1
• SubDown 5 - actionne la touche fugitive du submaster 5
• SubUp 5 – relâche la touche fugitive du submaster 5
• SubMove 1 50 - règle le submaster 1 sur 50
• PlaybackMove 1 50 - règle le registre 1 à 50%
• Grandmaster 1 100 - règle le grandmaster 1 au maximum (il n’y a actuellement qu’un seul
grandmaster)
• Macro 1 - lance la macro 1
Remarque :
292
Le texte nécessite un retour chariot pour terminer la ligne de
commande.
Manuel d’utilisation de l’Eos
Chapitre 26
Utilisateurs multiples
L’Eos peut être configuré de manière à agir en tant qu’utilisateur séparé des autres pupitres du
système Eos, ou en tant que même utilisateur d’un autre pupitre. Pour cela, il faut changer l’ID
utilisateur.
Il est composé des sections suivantes :
26
•
A propos de l’ID utilisateur . . . . . . . . . . . . . . . . . . . . . . . . . .294
•
Attribuer un ID utilisateur . . . . . . . . . . . . . . . . . . . . . . . . . . .294
Utilisateurs multiples
293
A propos de l’ID utilisateur
Lorsqu’il y a plusieurs utilisateurs sur le réseau Eos, ils peuvent agir comme un seul utilisateur
combiné ou comme des utilisateurs tous séparés, avec toutes les variations possibles entre ces
deux options.
N’importe quel pupitre Eos, RPU, pupitre Ion, RVI ou client PC peut constituer un utilisateur séparé
sur le réseau Eos. Certaines machines Eos fonctionnent bien en tant qu’utilisateurs indépendants
tandis que d’autres sont prévues pour partager un ID utilisateur avec une autre machine. Ainsi, les
pupitres et les RPU conviennent mieux à une utilisation avec ID utilisateur unique, tandis que les
RVI et PC clients peuvent être utiles en partageant un ID utilisateur avec une autre machine pour
assurer le suivi des informations de programmation à partir d’un deuxième emplacement.
Les machines dotées du même ID utilisateur pourront partager certaines données, ce que les
machines possédant des ID utilisateur différents ne peuvent pas faire. Vous trouverez ci-dessous
les différences dans les données multi pupitres selon l’ID utilisateur.
Données partagées entre les machines Eos possédant le même ID utilisateur
•
•
•
•
•
•
•
ligne de commande
circuits vides en live (scène)
circuits sélectionnés
filtres
liste de mémoires sélectionnée
mode live/blind (scène/aveugle)
setup>paramètres de pupitre
D o n n é e s s p é c i f i q u e s à c h a q u e m a c h i n e , i n d é p e n d a m m e n t d e l ' ID u t i l i s a t e u r
•
•
•
•
•
page de curseur en cours
page de codeur en cours
Ecrans sans ligne de commande au premier plan
configuration d’écran (disposition, format, paramètres visibles, flexichannel)
pagination sans changer de cible ou de circuits sélectionnés
Données identiques entre toutes les machines Eos, indépendamment de leur ID
utilisateur
•
•
•
tous les niveaux et éditions de scène
toutes les données enregistrées dans la conduite
les contenus et l’avancement du registre, du submaster et du grandmaster
L’ID utilisateur par défaut pour toutes les machines Eos est 1. Vous pouvez modifier ce paramètre
selon vos préférences pour autoriser ou restreindre le fonctionnement décrit plus haut.
Attribuer un ID utilisateur
L’ID utilisateur peut être défini dans le setup (voir {Displays}, page 100).
Quand plusieurs utilisateurs travaillent sur un système Eos, le contrôle partitionné peut être utilisé
pour restreindre l’accès d’un utilisateur donné à certains circuits. Ceci permet d’éviter le contrôle
des circuits par plusieurs utilisateurs en même temps.
Pour plus de renseignements sur le contrôle partitionné, voir Utilisation du contrôle partitionné,
page 295.
294
Manuel d’utilisation de l’Eos
Chapitre 27
Utilisation du contrôle partitionné
Le contrôle partitionné permet un contrôle et une programmation discrets des circuits entre
plusieurs opérateurs. Les partitions peuvent restreindre l’accès d’un utilisateur donné à certains
circuits.
Il est composé des sections suivantes :
27
•
A propos du contrôle partitionné . . . . . . . . . . . . . . . . . . . . .296
•
Configuration du contrôle partitionné . . . . . . . . . . . . . . . . .296
•
Liste des partitions . . . . . . . . . . . . . . . . . . . . . . . . . . . . . . . .296
•
Créer de nouvelles partitions . . . . . . . . . . . . . . . . . . . . . . . .297
•
Utilisation des partitions . . . . . . . . . . . . . . . . . . . . . . . . . . . .298
Utilisation du contrôle partitionné
295
A propos du contrôle partitionné
Quand plusieurs utilisateurs travaillent sur un système Eos, le contrôle partitionné peut être utilisé
pour restreindre l’accès d’un utilisateur donné à certains circuits. Ceci permet d’éviter le contrôle
des circuits par plusieurs utilisateurs en même temps.
Les circuits peuvent faire partie de plusieurs partitions à la fois.
Les partitions servent uniquement à définir les circuits auxquels un utilisateur donné a accès. Elles
n’affectent pas la restitution. Comme les attributs de mémoire d’effet sont partagés, les utilisateurs
utilisant des partitions différentes choisiront dans la plupart des cas d’enregistrer dans des listes de
mémoires différentes.
C o m m e n t u t i l i s e r l e s p a r ti ti o n s
Le but principal du contrôle partitionné est d’autoriser plusieurs utilisateurs à travailler
simultanément sur une même conduite sans risquer qu’un utilisateur enregistre des données dans
les circuits de la partition d’un autre utilisateur.
L’exemple le plus courant de cette situation est quand un utilisateur programme des projecteurs
motorisés tandis qu’un autre utilisateur programme des projecteurs conventionnels. Le contrôle
partitionné permet à ces utilisateurs de se répartir les circuits de façon à pouvoir travailler en même
temps. Si un utilisateur enregistre des données avec les fonctions record (enregistrer) ou record
only (enregistrer seulement), le contrôle partitionné fera en sorte que seules les données de ses
circuits partitionnés seront enregistrées. Les données des circuits n’appartenant pas à ses
partitions seront ignorées lors de l’enregistrement.
Configuration du contrôle partitionné
Le contrôle partitionné peut être activé ou désactivé dans les paramètres du spectacle (voir Show
Settings (paramètres de spectacle), page 93). Par défaut, le contrôle partitionné est désactivé.
L’activation ou la désactivation du contrôle partitionné s’applique au système dans son intégralité.
Liste des partitions
Pour afficher la liste des partitions, appuyez sur la touche tactile {Partitions} dans les paramètres
de spectacle. Cet écran affiche toutes les partitions existantes. L’Eos offre quatre partitions préprogrammées :
• Partition 0 - Aucun circuit et aucun contrôle de potentiomètre. C’est la configuration par
défaut pour tous les utilisateurs lorsque le contrôle partitionné est activé pour la première fois
dans un spectacle. Vous devez sélectionnez une partition différente pour prendre le contrôle.
• Partition 1 - Tous les circuits. Permet à l’utilisateur d’accéder à tous les circuits.
• Partition 2 - Circuits à un seul paramètre. Permet à l’utilisateur d’accéder uniquement aux
circuits à un seul paramètre.
• Partition 3 - Circuits à plusieurs paramètres. Permet à l’utilisateur d’accéder uniquement aux
circuits à plusieurs paramètres.
Pour sélectionner une partition dans la liste, saisissez-la dans la ligne de commande.
• [Partition] [2] [Enter]
Si le contrôle partitionné est activé, cette partition vous sera désormais attribuée.
296
Manuel d’utilisation de l’Eos
Créer de nouvelles partitions
Pour créer une nouvelle partition, appuyez sur :
• {Partition} [x] [Enter] - où « x » est un numéro qui n’existe pas encore dans la liste des
partitions.
Ceci permet de créer une nouvelle partition, en surbrillance dans la liste, et, si le contrôle
partitionné est activé, de vous attribuer cette partition.
Pour rattacher des circuits à cette partition, saisissez-les dans la ligne de commande :
• [1] [Thru] [9] [6] [Enter]
Vous pouvez également employer les touches [+], [-] et [Group] pour modifier les circuits de la
partition. Lors de l’ajout/suppression de circuits à une partition, si vous n’utilisez pas [+] ou [-]
devant les numéros de circuit, les numéros remplaceront les circuits de la partition au lieu de s’y
ajouter/soustraire. Cette opération nécessite une confirmation de votre part (si activée dans le
menu de configuration).
Une fois terminé, vous pouvez appuyer sur {Done} (terminé) pour revenir à l’écran de
configuration.
Supprimer des partitions
Pour supprimer une partition, employez simplement la syntaxe suivante dans la ligne de
commande :
• [Delete] {Partition} [5] [Enter] [Enter] - supprime la partition 5 de la liste.
Les partitions préprogrammées ne peuvent pas être supprimées.
27
Utilisation du contrôle partitionné
297
Utilisation des partitions
Quand les partitions sont activées avec une partition sélectionnée, vous pouvez enregistrer des
données uniquement dans les circuits rattachés à cette partition, à l’exception du
préenregistrement/de l’annulation de paramètres de circuit ou de la restitution de listes de
mémoires. Si vous essayez de prendre le contrôle d’un circuit ne faisant pas partie de votre
partition, vous devrez confirmer votre souhait. En revanche, vous ne pourrez pas enregistrer
d’informations pour ce circuit.
Si vous sélectionnez une plage de circuits pour les régler au niveau de votre choix et que certains
de ces circuits ne font pas partie de votre partition, vous devrez confirmer la commande. La
commande sera ensuite autorisée sur les circuits ne faisant pas partie de votre partition.
Lorsque vous enregistrez une cible (liste de mémoires, mémoire, palette), seuls les circuits
rattachés à votre partition sont enregistrés. Les actions d’enregistrement d’autres utilisateurs sur la
même cible peuvent s’y ajouter (sans la remplacer) à moins que les circuits ne soient partagés.
Dans le cas de circuits partagés, la dernière valeur fournie au moment de l’enregistrement sera
enregistrée.
Partitions dans la restitution
En général, les partitions n’affectent pas la restitution. Dans l’Eos, la manière dont les
potentiomètres sont configurés et le contenu chargé sur ces potentiomètres sont partagés sur tous
les terminaux de contrôle. Ainsi, si le potentiomètre le plus à gauche de la page 1 est configuré
comme le potentiomètre de registre 1, et que la liste de mémoires 2 est chargée sur ce
potentiomètre, tous les devices afficheront la liste 2 sur ce potentiomètre.
Lorsqu’une mémoire est restituée à partir d’un pupitre, quelle que soit la partition, cette mémoire
sera restituée dans son intégralité. Ceci permet de garantir que tous les utilisateurs puissent voir
une liste de mémoires restituée sur le système lorsqu’un utilisateur quelconque active cette liste de
mémoires pendant que les partitions sont utilisées
Eos vous permet de changer le numéro de la paire de potentiomètres de transfert de tous les
pupitres pour faciliter la programmation avec partitions. Ceci vous permet d’avoir des listes de
mémoires différentes sur la paire potentiomètres de transfert de n’importe quel pupitre du réseau.
Grâce à cela, les utilisateurs peuvent travailler sur leur partition et utiliser les potentiomètres de
transfert liés à leur liste de mémoires sans affecter la liste de mémoires chargée sur le registre de
transfert d’un autre pupitre.
Flexichannel et le contrôle partitionné
Lorsque le contrôle partitionné est activé, un nouvel état flexi, « partitionné » (partitioned) est
disponible sous forme de touche programmable. Une fois cet état activé, l’état flexi est limité aux
circuits définis dans la partition en cours. Cette peut être modifiée plus avant en utilisant les autres
états flexi.
298
Manuel d’utilisation de l’Eos
A : Annexe A
Utilitaire de configuration Eos
Présentation générale
Cette annexe traite de l'utilitaire de configuration de l’Eos
(ECU) et de son utilisation. Il s'agit d'un élément du système de
contrôle d'éclairage Eos, il permet de configurer le système et
d'effectuer les fonctions de base de test de niveau. Les
présentes instructions expliquent comment utiliser cet utilitaire
mais elles ne précisent pas les changements à effectuer, car
ces derniers dépendent de vos préférences et peuvent changer
varier suivant vos besoins.
Ce que fait l’utilitaire
Voici une courte liste de certaines des actions pouvant être réalisées à partir de l’ECU.
• Configurer l’adresse IP du pupitre
• Configurer les services pour fournir des adresses IP à d’autres appareils
• Configurer le positionnement du moniteur logique pour le faire correspondre aux moniteurs
physiques
• Régler la date, l’heure et le fuseau horaire
• Changer la langue du système
• Changer la disposition du clavier alphanumérique
• Choisir de faire démarrer le pupitre en mode Primary (principal), Client, Backup (secours) ou
Offline (éditeur)
• Effectuer un test simple de réponse de touche et de molette
• Calibrer les écrans tactiles
• Configurer les moniteurs externes
• Mettre à jour le logiciel
• Sauvegarder les fichiers de journal
• Nettoyer le système en profondeur
• Utilisation du gestionnaire de fichiers
A
Utilitaire de configuration Eos
299
Référence pour l’utilitaire de configuration Eos
Avec un clavier externe relié à votre pupitre Eos, vous pouvez forcer le démarrage du pupitre sur
l’utilitaire au lieu de l’application principale du pupitre. Pendant la phase de démarrage, un compte
à rebours apparaît juste en dessous du logo Eos. Vous aurez alors 5 secondes pour maintenir les
touches « e », « o » et « s » enfoncées simultanément sur le clavier externe.
Vous pouvez également accéder à l’ECU à partir de l’application Eos en sélectionnant
Navigateur>Quitter Eos.
Ecran de démarrage
Cliquer sur Primary
permet de lancer le
pupitre en mode
Primary (principal).
Ecran d’accueil Eos / Point d’entrée de l’utilitaire de configuration Eos
Cliquer sur Backup permet de donner à
ce pupitre le rôle de pupitre de secours
pour un autre pupitre en mode Primary.
Cliquer sur Client permet
de définir ce pupitre
comme client.
Cliquer sur Settings (paramètres) vous
permet d’accéder aux paramètres et à
l’utilitaire de configuration Eos (ECU)
décrit plus bas.
Cliquer sur Offline fera
démarrer le pupitre en
mode éditeur, il ne pourra
pas interagir avec les
autres machines
présentes sur le réseau.
Cliquer sur Shutdown (éteindre) permet
d’éteindre le pupitre Eos après une
demande de confirmation.
Voici l’écran de démarrage de l’utilitaire. A partir de là, vous pouvez choisir de faire démarrer le
pupitre dans l’un des différents modes proposés, modifier différents paramètres ou éteindre la
console.
Principal
C’est le mode adapté à l’utilisation d’un seul pupitre sur un réseau. Dans un système à plusieurs
pupitres, le pupitre principal est le pupitre avec lequel les pupitres clients se synchronisent, ce qui
en fait la source de toutes les informations qu’un pupitre client ou de secours peut voir sur le
réseau.
Le mode Principal peut être exécuté sur les pupitres Eos, Ion et sur les RPU (Unité Processeur
Déportée).
Client
Une machine configurée en mode client peut faire office de commande à distance ou de station
vidéo à distance pour un système donné. Une machine client ne peut pas agir directement sur le
système d’éclairage. Seule une machine principale ou de secours peut le faire.
L’ID utilisateur détermine une certaine interaction entre le client et les autres machines. Si le client
et le pupitre principal possèdent le même ID utilisateur, ils fonctionneront comme une seule et
même machine. S’ils possèdent des ID client différents, ils auront des lignes de commande
séparées.
Le mode client peut être exécuté sur les machines Eos, Ion, RPU, RVI et sur les ordinateurs dotés
du dongle client.
300
Manuel d’utilisation de l’Eos
Backup (Secours)
Le mode Backup nécessite la présence d’un pupitre principal (Primary) en ligne pour s’y
synchroniser. Si c’est le cas, un pupitre de secours récupère toutes les données de spectacle pour
pouvoir les utiliser si il est amené à prendre le contrôle du système d’éclairage.
La principale différence entre les modes Backup et Client est ce qui se passe en cas problème sur
la machine principale. Le pupitre de secours vous demandera automatiquement si vous souhaitez
qu’il prenne le contrôle en tant que maître du système ou si vous souhaitez résoudre le problème.
L’ID utilisateur détermine une certaine interaction entre le pupitre de secours et le pupitre principal.
Si les deux pupitres possèdent le même ID utilisateur, ils partageront la même ligne de commande.
S’ils possèdent des ID utilisateur différents, ils auront des lignes de commande séparées.
Le mode Backup peut être exécuté sur les pupitres Eos et sur les RPU (Unité Processeur
Déportée) Eos. Pour plus de renseignements sur les systèmes de secours Eos, voir Multi pupitre et
pupitre de secours synchronisé, page 313.
O f f l i ne ( E d i t e u r )
Le mode Editeur met le logiciel dans un état sans activité réseau, sans contrôle, sans connexion
avec les autres pupitres ou machines raccordées au réseau.
Ce mode est principalement destiné à l’édition hors ligne d’un fichier de spectacle.
Le mode Editeur peut être exécuté sur les pupitres Eos, les RPU Eos, les RVI et les ordinateurs de
bureau ou portables.
A
Utilitaire de configuration Eos
301
Paramètres généraux
Lorsque vous cliquez sur un champ pour
en modifier le contenu, un clavier adapté à
la situation (pavé numérique uniquement
ou clavier complet) apparaît pour vous
permettre d’effectuer une saisie même si
vous n’avez pas de clavier relié au pupitre.
Si vous avez un clavier USB relié au pupitre,
vous avez le choix entre les deux claviers
pour effectuer votre saisie.
Nom de la machine (Device Name)
Ceci indique le nom employé par le pupitre Eos pour s’identifier par rapport aux autres machines
présentes sur le réseau. Vous pouvez par exemple l’appeler pupitre de régie, ou pupitre de scène,
etc.
Time (heure)
Il s’agit de l’heure utilisée par le pupitre. Vous pouvez la régler manuellement (saisie directe) ou par
l’intermédiaire d’un service SNTP (Simple Network Time Protocol). Reportez-vous à la section
Paramètres réseau, page 305 pour de plus amples informations.
L'heure est affichée au format 24 heures sous la forme HH : MM : SS.
Date
Il s’agit de la date utilisée par le pupitre. Vous pouvez la régler manuellement (saisie directe) ou par
l’intermédiaire d’un service SNTP (Simple Network Time Protocol). Reportez-vous à la section
Paramètres réseau, page 305 pour de plus amples informations.
La date est affichée sous la forme JJ / MM / AAAA.
Fuseau horaire (Time Zone)
Il s’agit du fuseau horaire utilisé par le pupitre. Il se définit par rapport à l’heure du méridien de
Greenwich (GMT). Chaque élément de la liste déroulante indique le décalage, le nom du fuseau
horaire et quelques grandes villes appartenant à ce fuseau horaire.
302
Manuel d’utilisation de l’Eos
Language (Langue)
Vous permet de sélectionner la langue de l’affichage d’Eos. Les langues disponibles sont l’anglais,
l’allemand, le français, l’espagnol, le turc, l’italien, le russe, le japonais et le chinois.
Keyboard (Clavier)
Permet de sélectionner la langue du clavier alphanumérique intégré à Eos. Les options disponibles
sont anglais, allemand, italien, suisse, norvégien, turc, tchèque et russe.
Afficher l’écran d’accueil (Show Welcome Screen)
Lorsque cette case est cochée, le pupitre lance toujours l'utilitaire de configuration au démarrage
au lieu de lancer directement l’application Eos principale.
Backup Auto Switch
Permet de basculer automatiquement sur le pupitre de secours si le pupitre principal est hors ligne.
Show Archive Path (Chemin d’accès pour l’enregistrement des
spectacles)
Il s’agit du chemin d’accès par défaut pour l’enregistrement des fichiers de spectacle. Le chemin
d’accès complet doit être indiqué au format Windows. Le dossier par défaut est un dossier sur le
disque C:.
Si vous décidez de modifier ce paramètre, il est recommandé de conserver un dossier sur le disque
C:. Ceci permet de protéger vos fichiers lors des mises à jour comportant une restauration du
disque C:.
S h a r e S h o w A r c h i v e ( P a r t a g er l e s a r c h i v e s d e s p e c t a c l e )
En cochant cette case, vous pourrez partager le dossier d’archivage des spectacles du pupitre
avec un autre pupitre ou un ordinateur.
Latitude
Vous permet de sélectionner la latitude employée par le pupitre.
Longitude
Vous permet de sélectionner la longitude employée par le pupitre.
Calibrate Touchscreens (Calibrage des écrans tactiles)
Ceci lance un utilitaire de calibrage des écrans tactiles pour vous guider tout au long du processus
de recalibrage des écrans tactiles. Cette opération s’avère nécessaire lorsque le pointeur est
constamment décalé par rapport à l’endroit où vous touchez l’écran.
Chaque écran est calibré indépendamment.
A
Utilitaire de configuration Eos
303
Disposition des moniteurs externes
Disponible
Cliquez une fois sur un
moniteur disponible pour le
sélectionner…
Le numéro sur le
moniteur correspond au
numéro du port vidéo à
l’arrière du pupitre.
…Puis cliquez sur un
emplacement autour du
pupitre Eos pour le
mettre en place.
Les moniteurs externes doivent être positionnés de façon logique autour du pupitre. Ceci
conditionne la manière et l’endroit où le pointeur passe d’un écran/moniteur à un autre. En général,
il est préférable de faire correspondre la position logique d’un écran avec sa position physique.
Cliquez sur le bouton Identify (Identifier) pour afficher les numéros des ports vidéo auxquels vos
moniteurs physiques sont reliés pour confirmer leur disposition (elle devrait correspondre à cet
écran de configuration).
{Apply} (appliquer) sauvegarde et met vos réglages en application.
{Cancel} (annuler) ferme l’utilitaire sans sauvegarder.
(Eos) Software Update (Mise à jour du logiciel)
Cette option permet de mettre à jour le logiciel du pupitre Eos. Cela n'affecte pas ni ne met à jour
le logiciel des autres machines du réseau, comme une passerelle Net3.
Lorsque vous cliquez sur {Software Update} (mise à jour du logiciel), le pupitre Eos recherche un
support USB contenant un fichier de mise à jour pour le logiciel du pupitre Eos. Vous verrez à
l’écran les noms des fichiers de mise à jour détectés sur le support USB. Sélectionnez le fichier que
vous souhaitez installer et cliquez sur le bouton {Install} (installer) ou sur {Cancel} (annuler).
Vous verrez également apparaître un message si aucune mise à jour du logiciel n’est détectée.
304
Manuel d’utilisation de l’Eos
Paramètres réseau
Configuration IP du
pupitre Eos
C’est ici que vous pouvez
indiquer manuellement
l’adresse IP à attribuer au
pupitre ou la manière
d’acquérir une adresse IP
(dynamique via un
serveur DHCP ou une
adresse lien-local).
Configuration des services
Net3
Ce sont les paramètres
pour les services réseau
fonctionnant sur votre
pupitre Eos.
Si vous n’arrivez pas à les
activer, c’est qu’ils ne sont
pas installés sur votre
pupitre.
Network Adapter (Adaptateur réseau)
Ceci indique si l’adaptateur réseau est « online » (configuré, connecté au réseau et opérationnel).
Il sera indiqué comme « offline » si l’une de ces conditions n’est pas remplie.
Protocols (protocoles)
Ceci permet de sélectionner les protocoles disponibles en sortie sur le pupitre et les protocoles
inclus par défaut.
ACN Priority (priorité ACN)
Ceci permet de configurer la priorité de contrôle pour les données ACN à partir de ce pupitre. La
plage valide pour ce paramètre va de 1 (le plus bas) à 200 (le plus haut). C’est l’inverse par rapport
à ETCNet2.
ETCNet2 Priority (priorité ETCNet2)
Ceci permet de configurer la priorité de contrôle pour les données ETCNet2 à partir de ce pupitre.
La plage valide pour ce paramètre va de 20 (le plus bas) à 1 (le plus haut). C’est l’inverse par
rapport à ACN.
Local DMX (DMX local)
Ceci permet une sortie DMX sur les ports locaux d’un pupitre Ion.
Avab UDP
Ceci permet de configurer le sous-réseau pour les données Avab UDP à partir de ce pupitre. La
plage valide pour ce paramètre est 0-9.
ArtN et
Ceci permet de configurer le sous-réseau pour les données ArtNet à partir de ce pupitre. La plage
valide pour ce paramètre est 0-15.
A
Utilitaire de configuration Eos
305
E n a b l e O u t p u t i n O f f l i n e M o d e ( P e r m e t t r e u ne s o r t i e e n m o d e h o r s l i g n e )
Cocher cette case permet d’avoir une sortie en mode hors ligne pour une utilisation avec un
programme de visualisation.
Net3 Settings (Paramètres Net3)
Tous les paramètres de cette section nécessitent un redémarrage du pupitre pour être pris en
compte. Si cette section est grisée ou si vous ne pouvez pas modifier ces paramètres, c’est que les
services Net3 ne sont pas installés sur votre pupitre.
Enable Net3 Services (activer les services Net3)
Les services Net3 sont une suite de services offrant le support d’infrastructure pour un réseau
Net3/ACN. Ces services consistent en un serveur d’adressage IP dynamique, un serveur de
synchronisation horaire et un serveur de fichiers. Chacun de ces services est décrit ci-dessous.
Décocher cette case permet de désactiver tous les services Net3. Le fait de cocher la case active
uniquement les services sélectionnés.
Enable Address Server (Activer le serveur d’adressage)
Les services Net3 utilisent un serveur d’adressage DHCP (Dynamic Host Configuration Protocol).
DHCP est un protocole TCP/IP attribuant de façon dynamique une adresse IP à toute machine du
réseau qui en demande une.
C’est un petit serveur DHCP destiné à être utilisé sur les réseaux sans routage. Il ne peut pas
fournir d’adresses IP derrière un routeur.
ATTENTION :
Il ne devrait y avoir qu’un seul serveur DHCP actif sur un réseau
donné. Il est possible de lancer plusieurs serveurs DHCP sur un même
réseau (rien n’est intégré aux serveurs DHCP pour éviter que cela
n’arrive). Cela rend le réseau instable et peut provoquer des erreurs de
communication.
Cocher cette case permet de lancer le serveur DHCP sur le pupitre Eos. Il se basera sur les
paramètres ci-dessous pour déterminer quelles adresses IP attribuer.
• IP Address Pool (pool d’adresses IP) - Ceci permet de fixer l’adresse de départ de la plage
d’adresses IP émise par le serveur DHCP.
• Pool Size (étendue du pool) - Ceci définit le nombre d’adresses IP émises par le serveur
DHCP. Avec un réglage de 500, le serveur fournit des adresses IP aux 500 premières
machines qui en demandent une.
• Subnet Mask (masque de sous-réseau) - Ceci définit l’étendue du réseau logique par
rapport à l’adresse de la machine. Par défaut, les machines ETC sont réglées sur
255.255.000.000 (classe B). Il s’agit du masque de sous-réseau fourni par le serveur DHCP
aux machines du réseau.
• Gateway IP (adresse passerelle) - Ceci permet de définir l’adresse IP d’un routeur s’il y en
a un sur votre réseau. Il s’agit de l’adresse passerelle que le serveur DHCP enverra aux
machines du réseau.
Si vous êtes sur un réseau non segmenté ou sans routage, l’adresse passerelle devrait
correspondre à l’adresse IP de la machine. Afin de pouvoir configurer ce serveur DHCP de
façon à ce qu’il fournisse des adresses passerelle correspondantes, cette adresse
passerelle doit correspondre à l’adresse indiquée au champ IP Address Pool (pool
d’adresses IP). Le serveur DHCP pourra alors fournir une adresse passerelle correspondant
à l’adresse IP.
306
Manuel d’utilisation de l’Eos
E n a b l e S N T P T i m e S e r v e r ( a c t i v e r l e s e r v e u r d e s y n c h r o n i s a t i o n h o r a i r e S N T P)
Cocher cette case permet de démarrer le service SNTP (Simple Network Time Protocol). Vous
pouvez choisir si le service doit fonctionner en tant que client (recevant les messages horaires) ou
en tant que serveur (émettant les messages horaires) au cours du processus d’installation.
Enable TFTP Server (activer le serveur TFTP)
Cocher cette case permet de démarrer le serveur TFTP (Trivial File Transfer Protocol).
• Root Path - Ceci permet de choisir le dossier contenant les fichiers à mettre à disposition par
le biais du serveur TFTP. Le chemin d’accès doit être complet, avec la lettre du disque.
Exemple : C:\etc\nodesbin
Eos IP Settings (Paramètres IP Eos)
Ce sont les paramètres qui déterminent la méthode d’obtention d’une
adresse IP et/ou les données réelles relatives à l’adresse IP utilisées
par l’Eos pour communiquer sur le réseau.
Enable DHCP (activer le DHCP)
Si DHCP est sélectionné, les
données concernant l’adresse IP
en cours d’utilisation sont affichées.
Cocher cette case configure l’Eos de manière à ce qu’il aille chercher
son adresse IP de façon dynamique auprès d’un serveur DHCP. Au
cours de sa phase de démarrage, le pupitre demande au serveur DHCP de lui attribuer une
adresse IP. S’il obtient une réponse, il utilisera l’adresse IP qui lui sera attribuée.
S’il n’y a pas de serveur DHCP disponible, l’Eos utilise par défaut une adresse IP lien-local qu’il
aura lui-même générée dans la plage 169.254.x.y. L’adresse IP utilisée par l’Eos dans cette
configuration peut être changée de façon dynamique au besoin. Un changement de ce type devrait
avoir lieu uniquement en cas de modification de la configuration du réseau ou de conflit d’adresse
IP.
En cas d’activation ou de désactivation du paramètre DHCP, l’Eos devra redémarrer pour prendre
en compte la nouvelle configuration.
Remarque :
Vous ne pouvez pas configurer l’Eos pour qu’il reçoive une adresse IP
via un serveur DHCP tout en faisant office de serveur DHCP. Il peut
soit envoyer des adresses dynamiques, soit en recevoir, mais pas les
deux en même temps.
IP Adress (Adr esse IP)
Si DHCP est désactivé, vous pouvez définir l’adresse IP de l’Eos ici. C’est une adresse IP fixe qui
restera la même à moins d’être changée par l’utilisateur. L’adresse IP par défaut de l’Eos est
10.101.90.101.
Si DHCP est activé, ce champ affichera l’adresse IP utilisée par le pupitre (qu’elle soit fournie par
un serveur DHCP ou que ce soit une adresse lien-local générée automatiquement).
Subnet Mask (Masque de sous-réseau)
Si DHCP est désactivé, c’est ici que vous pouvez définir le masque de sous-réseau pour l’Eos.
C’est un paramètre fixe qui restera le même à moins d’être changé par l’utilisateur. Le masque de
sous-réseau par défaut pour l’Eos est 255.255.0.0.
Si DHCP est activé, ce champ affichera le masque de sous-réseau utilisé par le pupitre (qu’il soit
fournie par un serveur DHCP ou que ce soit une adresse lien-local générée automatiquement).
A
Utilitaire de configuration Eos
307
G a t e w a y ( P a s s e r e ll e )
Si DHCP est désactivé, c’est ici que vous pouvez définir l’adresse passerelle de l’Eos. C’est une
adresse passerelle fixe qui restera la même à moins d’être changée par l’utilisateur. La passerelle
par défaut sur l’Eos est 10.101.90.101.
Si DHCP est activé, ce champ affichera l’adresse passerelle utilisée par le pupitre (qu’elle soit
fournie par un serveur DHCP ou que ce soit une adresse lien-local générée automatiquement).
Fonctions avancées
Enable Sensor Feedback (Activer retour Sensor)
Le fait de cocher cette case permet à l’Eos de recevoir des retours d’un rack Sensor+ par le biais
du réseau. Cette option est activée (enabled) par défaut. Reportez-vous à la section A propos de
l’adresse, page 263 pour de plus amples informations.
Enable RDM (activer RDM)
Le fait de cocher cette case permet à l’Eos d’exploiter les fonctionnalités RDM, notamment
l’exploration de devices. Voir Ecran et configuration de {Patch}, page 74 et A propos de l’adresse,
page 263.
Maintenance et diagnostics
Deep Clear (Nettoyage en profondeur)
Les fonctions {Deep Clear...} fonctionnent d’une manière comparable à l’option « Nouveau » dans
le menu Fichier, ou « Réinitialiser le système » dans le menu Annuler (ils se trouvent tous les deux
dans le navigateur). Un nettoyage en profondeur a lieu à chaque installation d’un nouveau logiciel.
Il peut parfois être utile d’effectuer un nettoyage en profondeur entre les mises à jour.
308
Manuel d’utilisation de l’Eos
L’avantage d’un nettoyage en profondeur est que vous pouvez supprimer toutes les données du
pupitre avant de recharger l’état actuel du pupitre au démarrage. C’est très utile lorsque vous
intégrez un nouveau pupitre au réseau et que vous ne voulez pas qu’il prenne directement le
contrôle du système, ou encore si vous avez affaire à un fichier de spectacle corrompu qui pose
problème au démarrage.
Il est intéressant de noter que le nettoyage en profondeur (tout comme Réinitialiser le système et
Fichier>Nouveau) ne réinitialise aucun paramètre de l’utilitaire de configuration de l’Eos (ECU),
comme par exemple son mode de fonctionnement ou ses paramètres d’adresse IP. Tous les
éléments de l’ECU restent tels qu’ils ont été configurés la dernière fois.
Save Logs... (Sauvegarder les journaux)
Un clic sur le bouton {Save Logs...} entraîne l’apparition d’une boîte de dialogue vous demandant
de sauvegarder les fichiers journaux du pupitre pour des raisons de sécurité/dépannage. Vous
avez la possibilité de sélectionner/désélectionner les fichiers de votre choix dans la liste des
fichiers à sauvegarder. En cliquant sur le bouton {Advanced} (avancé), vous pouvez sélectionner
ou désélectionner n’importe lequel des fichiers à sauvegarder.
En cliquant sur {Next} (suivant) vous verrez apparaître un menu déroulant permettant de
sélectionner la cible de l’export parmi des supports amovibles inscriptibles comme une clé USB.
Si vous rencontrez des problèmes d’ordre logiciel que nous n’arrivons pas à reproduire, l’envoi de
ces fichiers journaux aux services techniques ETC (voir Aide des services techniques ETC, page 3)
peut nous aider à identifier le problème. Etant donné que ces fichiers sont assez volumineux, sauf
indication contraire, le fichier à envoyer est un fichier .SMDP.
Backup Show Archive (Sauvegarder l’archive de spectacle)
{Backup Show Archive...} (Sauvegarder l’archive de spectacle) vous permet de sauvegarder la
dernière version de chaque fichier de spectacle, ou toutes les versions de chaque fichier sur un
disque USB.
Restore Show Archive (restaurer une archive de spectacle)
{Restore Show Archive...} (restaurer une archive de spectacle) vous permet de restaurer des
fichiers de spectacle à partir d’un disque USB.
File Manager (Gestionnaire de fichiers)
{File Manager} (gestionnaire de fichiers) vous permet de gérer les fichiers de spectacle. Vous
pouvez créer et supprimer de nouveaux dossiers, déplacer et copier des fichiers entre le pupitre et
des disques ou clés USB.
Upgrade Console (mettre à niveau le pupitre)
{Upgrade Console...} (mettre à niveau le pupitre) permet de mettre à niveau les sorties du
pupitre.
Network Drives (Disques réseau)
{Network Drives...} (disques réseau) vous permet de sélectionner un support de stockage des
fichiers de spectacle sur un autre pupitre ou ordinateur. Après avoir configuré cet emplacement,
celui-ci apparaîtra dans les boîtes de dialogue pour sauvegarder et ouvrir un fichier dans l’Eos.
A
Utilitaire de configuration Eos
309
Dans la boîte de dialogue {Network Drives...} (disques réseau), un bouton {Add} (ajouter)
permet de créer un nouveau disque réseau. Dans la boîte de dialogue Ajouter un disque réseau,
vous pouvez sélectionner la lettre du disque, le chemin réseau de type \\adresseIP\archive ou
\\nomdudisque\archive, et le type de chemin réseau, qui peut être Eos, Ion ou autre. Si vous avez
sélectionné Autre (Other), vous disposerez de champs supplémentaires pour le fournisseur
(Provider), le nom d’utilisateur (Username) et le mot de passe (Password).
Shared Folders (dossiers partagés)
{Shared Folders...} (dossiers partagés) vous permet de voir si des dossiers sont actuellement
partagés par le pupitre. Vous pouvez sélectionner le dossier et cliquer sur {Don’t Share} (ne pas
partager) si vous ne souhaitez plus partager ce dossier. En sélectionnant {Don’t Share} (ne pas
partager) ici, vous décocherez également la case Share Show Archive (Partager les archives de
spectacle) dans l’onglet Général.
L o g O ff ( d é c o n n e x i o n )
Ceci entraîne la déconnexion de l’utilisateur en cours.
310
Manuel d’utilisation de l’Eos
Face Panel Test... (test de la face avant)
Le test de la face avant offre une manière de vérifier le bon fonctionnement de toutes les touches,
molettes et de tous les curseurs du pupitre Eos. Les écrans sont très simples. Pour les diagnostics
de terrain, vous ne devriez pas avoir besoin de plus que les trois principales sections de :
potentiomètres motorisés, clavier et extensions Eos (à condition que vous ayez les modules de
touches (extensions) correspondant aux dimensions des écrans tactiles).
Actionnez toutes les touches et vérifiez qu’elles apparaissent toutes sur l’écran de diagnostic.
1
2
3
1
2
3
A
Utilitaire de configuration Eos
311
312
Manuel d’utilisation de l’Eos
A : Annexe B
Multi pupitre et pupitre de secours
synchronisé
Présentation générale
Cette annexe décrit les procédures nécessaires pour utiliser plusieurs machines de contrôle Eos
(comme un pupitre Eos, un pupitre Ion, une Unité Processeur Déportée (RPU), une Interface de
Déport Vidéo (RVI), ou un PC avec un dongle client) simultanément sur un même réseau. Elle
décrit la disposition, la configuration et le comportement nécessaires dans un scénario à plusieurs
pupitres Eos.
La fonction multi pupitre de l’Eos est également utilisée pour fournir un système de secours
synchronisé pour vos spectacles sur un réseau à plusieurs pupitres Eos.
Définition des termes utilisés
Veuillez vous familiariser avec les termes suivants avant de mettre en place un système multi
pupitre.
Remarque :
Les pupitres Eos, pupitres Ion, RVI, RPU ou un PC utilisant Eos avec
un dongle client peuvent tous être considérés comme des machines
actives sur un réseau Eos. Pour simplifier, toutes ces options seront
désignées par le terme Eos dans les descriptions suivantes.
• Principal (Primary) - Quand un Eos est configuré comme machine principale, les autres Eos
peuvent s’y connecter et se synchroniser avec lui. Si vous utilisez une machine de secours,
l'Eos principal lui servira de référence. Seuls les pupitres Eos/Ion et les RPU peuvent être
configurés comme machine principale. Par défaut, tous les pupitres Eos démarrent en mode
principal.
• Backup (secours) - C’est l’Eos capable de prendre le contrôle du système en cas de panne
de la machine principale. Une machine de secours vous permet de saisir des données et de
diriger votre spectacle. Il ne peut y avoir qu’une seule machine de secours sur un réseau Eos,
et vous devez préciser à quelle machine principale elle se réfère. Seuls les pupitres Eos/Ion
et les RPU peuvent être configurés comme machine de secours.
• Client - Tout Eos connecté au réseau sans être principal ou de secours. Les données client
sont envoyées et reçus par l’intermédiaire du réseau, les clients se synchronisent avec une
machine principale donnée.
• Editeur (Offline) - Tout contrôleur Eos qui n’est pas connecté au réseau Eos. Les
changements appliqués aux conduites sur un Eos hors ligne n’affectent pas le réseau Eos ni
le système d’éclairage.
• Master (maître) - L’Eos qui envoie réellement les données de contrôle au système
d’éclairage est la machine maître. Dans la plupart des cas, il s’agit également de la machine
principale. En cas de panne d’une machine principale et de prise de contrôle par une machine
de secours, la machine de secours devient également maître.
B
Multi pupitre et pupitre de secours synchronisé
313
• Tracking (suivi) - Tout pupitre synchronisé avec un pupitre maître fait du suivi. Une fois que
le pupitre de secours prend le contrôle, il devient maître et ne fait plus de suivi.
• Utilisateur - Un utilisateur est un Eos défini par un ID utilisateur. S’il possède un ID utilisateur
unique, l’Eos fonctionnera séparément des autres machines Eos du réseau mais continuera
le suivi des conduites. S’il partage un ID utilisateur avec d’autres machines, l’Eos se
synchronisera avec les ID identiques. Voir ID utilisateur et fonctionnalités multi pupitres, page
316.
• Système - Un Eos principal, un Eos de secours, et, éventuellement, plusieurs clients
synchronisés entre eux.
Configuration multi pupitre
Lors de l’utilisation de plusieurs pupitres Eos sur le réseau, il est recommandé de reconfigurer
certains paramètres de vos machines Eos pour assurer un fonctionnement optimal.
Remarque :
Il est recommandé d’effectuer les changements suivants avant de
raccorder vos machines Eos au réseau. Une fois les changements
terminés, raccordez la/les machine(s) au réseau et redémarrez-la/les.
Définir la machine principale
Par défaut, tous les pupitres Eos démarrent en mode principal. Lorsque vous utilisez plusieurs
machines Eos sur un même réseau, il ne devrait y avoir qu’une seule machine principale. Les
autres machines doivent être configurées comme des machines de secours (une seule par
système) ou des clients. Il ne peut pas y avoir plus de 12 Eos reliés à un même maître.
Pour modifier ce paramètre, vous devez quitter le logiciel Eos (Browser (navigateur)>File
(fichier)>Exit Eos (quitter Eos)) puis configurer la machine Eos comme principale, secours ou
client suivant les explications de l’annexe ECU (voir Ecran de démarrage, page 300).
Serveur DH CP
Un serveur DHCP fournit des adresses IP aux machines du réseau. Une seule machine Eos
(généralement la principale) du réseau est nécessaire pour le faire correctement. Vous devriez
donc désactiver le serveur DHCP sur toutes les machines Eos, sauf sur la machine principale.
Pour désactiver le serveur DHCP sur votre machine Eos, voir Eos IP Settings (Paramètres IP Eos),
page 307.
Changer de nom de machine
Pour facilement identifier votre Eos sur le réseau, vous pouvez lui donner un nom de machine plus
parlant (par exemple « principal régie » ou « secours fosse »). Pour cela, voir Paramètres
généraux, page 302.
Backup Auto Switch
Permet de basculer automatiquement sur le pupitre de secours si le pupitre principal est hors ligne.
Pour plus de détails, voir Backup Auto Switch, page 303.
314
Manuel d’utilisation de l’Eos
Changer d’adresse IP
Par défaut, tous les pupitres Eos possèdent la même adresse IP fixe. Par défaut également, tous
les RPU Eos possèdent la même adresse IP statique.
Adresse IP par défaut de pupitre Eos :
10.101.90.101
Adresse IP par défaut de RPU Eos:
10.101.95.101
Chaque machine Eos du réseau devrait avoir une adresse IP unique. Si vous utilisez plusieurs
machines du même type (par exemple deux pupitres, ou deux RPU), vous devez modifier leur
adresse IP fixe pour assurer un fonctionnement correct.
Le changement d’adresse IP se fait par l’intermédiaire de l’ECU (voir Paramètres réseau, page
305), sur la page {Network} (réseau). Changez manuellement l’adresse IP de toutes les machines
Eos qui ne sont pas maître en cliquant sur le champ d’adresse IP et en saisissant la nouvelle
adresse à l’aide du clavier. Une fois terminé, appuyez sur [Enter].
Remarque :
B
Il est recommandé de modifier le dernier chiffre de l’adresse IP fixe en
y ajoutant un pour chaque machine Eos supplémentaire sur le réseau.
Ainsi, si l’adresse du maître se termine par « 101 », modifiez l’adresse
de la machine de secours pour qu’elle se termine par « 102 », celle
d’un client avec « 103 », et ainsi de suite.
Multi pupitre et pupitre de secours synchronisé
315
I D u t i l i s a t e u r e t f o n c t io n n a l i t é s m ul t i p u p i t r e s
Configurable dans le setup (voir {Displays}, page 100), l’ID utilisateur est un identifiant Eos pouvant
être réglé de façon unique pour chaque machine Eos ou partagé entre plusieurs machines pour
permettre le partage des données entre les pupitres. L’ID utilisateur peut être réglé entre 1 et 10.
Les machines dotées du même ID utilisateur pourront partager certaines données, ce que les
machines possédant des ID utilisateur différents ne peuvent pas faire. Vous trouverez ci-dessous
les différences dans les données multi pupitres selon l’ID utilisateur.
Données partagées entre les machines Eos possédant le même ID utilisateur
•
•
•
•
•
•
•
Ligne de commande
Circuits vides en direct
Les circuits sélectionnés
Filtres
Mémoire sélectionnée
Mode direct/aveugle
Setup>paramètres de pupitre
D o n n é e s s p é c i f i q u e s à c h a q u e m a c h i n e , i n d é p e n d a m m e n t d e l ' ID u t i l i s a t e u r
•
•
•
•
•
Page de curseur en cours
Page de codeur en cours
Focus sur les écrans sans ligne de commande
Configuration d’écran (disposition, format, paramètres visibles, flexichannel)
Pagination sans changer de cible ou de circuits sélectionnés
Données identiques entre toutes les machines Eos, indépendamment de leur ID
utilisateur
•
•
•
Tous les niveaux et éditions de scène
Toutes les données enregistrées dans le fichier de spectacle
Les contenus et l’avancement du registre, du submaster et du grandmaster
L’ID utilisateur par défaut pour toutes les machines Eos est 1. Vous pouvez modifier ce paramètre
selon vos préférences pour autoriser ou restreindre le fonctionnement décrit plus haut.
Remarque :
Une fois que vous avez terminé les modifications de configuration
décrites ci-dessus, raccordez votre machine Eos au réseau et
redémarrez-la.
Secours multi pupitre
Dans un système Eos, vous pouvez bénéficier d’un avantage supplémentaire, les conduites de
secours. La machine de secours du système reçoit toutes les mises à jour de conduite et les
niveaux de scène de manière à ce que, en cas de panne de la machine principale, la machine de
secours puisse prendre le contrôle du système sans perte de données de spectacle ou du rendu en
direct.
316
Manuel d’utilisation de l’Eos
Secours synchronisé
Une fois que vous avez modifié les paramètres pour faciliter la mise en place d’un système multi
pupitre sur le réseau, vous pouvez activer le secours synchronisé pour assurer la sécurité de la
conduite.
Le secours synchronisé Eos est conçu de façon à ce que, en fonctionnement normal, le pupitre
principal contrôle le système d’éclairage et tout pupitre configuré comme secours ou client se
synchronise avec le pupitre principal. Les activités suivantes se synchronisent entre les pupitres
dans un système de secours :
•
•
•
•
Registre (Playback)
Opérations d’enregistrement
Données paramétrées manuellement
Fichier de spectacle et conduite
Seules les pupitres Eos et Ion ou les RPU peuvent être configurés comme machine principale ou
de secours.
Mise en place du secours synchronisé
Pour pouvoir configurer une machine de secours, vous devez avoir au moins deux machines Eos
(pupitres ou RPU) connectées au réseau. Une des deux doit être désignée comme machine
principale et l’autre comme machine de secours.
Pour attribuer une machine de secours à une machine principale :
Étape 1: Quittez l’environnement Eos (Browser (navigateur)>Exit Eos (quitter Eos)) sur le
pupitre que vous souhaitez configurer en pupitre de secours. Ceci entraîne
l’apparition de l’écran d’accueil de l’ECU.
Appuyez ou cliquez sur le bouton {Backup} (secours) de l’écran d’accueil. Le pupitre lance alors
le logiciel Eos, en mode secours cette fois. Eos essaie de se connecter à un pupitre maître. La CIA
indiquera « Waiting for Master. (En attente d’un master) One moment please... » (Veuillez
patienter).
Étape 2: Si la machine de secours ne réussit pas à se connecter, appuyez sur le bouton
{Troubleshoot} (dépannage) de la CIA. Ceci ouvre l’écran de configuration réseau
de la CIA.
Étape 3: Sélectionnez un pupitre maître dans la liste de droite. Si aucun maître n’apparaît dans
la liste, c'est qu’il n’y a pas de pupitre maître connecté au réseau.
Étape 4: Appuyez sur {Change Master} (changer de maître). L’Eos de secours se
synchronisera avec le maître.
B
Multi pupitre et pupitre de secours synchronisé
317
La CIA indiquera le statut en cours de la machine de secours.
Si la machine principale se trouve hors ligne pour une raison ou pour une autre, la machine de
secours prend le contrôle en tant que machine maître dans le cas où l’option backup auto switch
est activée, Reportez-vous à la section « Backup Auto Switch », page 303. Le seul effet notable sur
la machine de secours est le changement de titre de la CIA, qui prend l’aspect suivant. Si l’option
backup auto switch est désactivée, la machine de secours prévient l’utilisateur que la machine
maître n’est plus disponible et lui demande si elle doit prendre le contrôle du système.
Si vous ouvrez l’écran Network (réseau)>Configure (configurer), il aura changé pour prendre
l’aspect suivant.
Votre machine de secours a pris le rôle de maître et contrôle désormais le système d’éclairage.
318
Manuel d’utilisation de l’Eos
Remarque :
Si la machine principale revient en ligne, elle ne reprend pas le
contrôle du système d’éclairage. La machine principale attendra d’être
à nouveau configurée comme maître, et que la machine de secours lui
soit à nouveau rattachée.
Si, à un moment donné, vous changez de maître, vous devrez
rattacher individuellement chaque client au nouveau maître par
l’intermédiaire de l’écran de configuration réseau.
Scénarios de secours
Pupitre et pupitre
Il est possible d’employer deux pupitres pour fournir une solution de secours. L’une ou l’autre
machine peut être configurée comme machine principale, et l’autre comme machine de secours.
En cas de panne du pupitre maître, le deuxième pupitre prend le contrôle avec la conduite intacte.
C’est un scénario très utile pour les applications à plusieurs utilisateurs en tournée.
RPU et pupitre
Un RPU et un pupitre peuvent être utilisés pour une solution de secours. Avec cette configuration,
il est recommandé de définir le RPU comme machine principale et le pupitre comme machine de
secours. Dans ce scénario, si le RPU se retrouve hors ligne, vous pourrez toujours profiter de
toutes les fonctions de l’interface utilisateur du pupitre.
RPU et RPU
Deux RPU peuvent également faire fonction de machine principale et de machine de secours. Un
système de sécurité de ce type peut supporter simultanément de nombreux pupitres clients, que
vous pouvez allumer et éteindre selon vos besoins sans avoir à réinitialiser un maître différent à
chaque fois.
Cette application est idéale pour les installations fixes nécessitant un secours synchronisé.
B
Multi pupitre et pupitre de secours synchronisé
319
320
Manuel d’utilisation de l’Eos
A : Annexe C
Unité Processeur Déportée (RPU)
Présentation générale
Ce guide décrit l’installation et la configuration de votre Eos™ Remote Processor Unit (RPU). L’Eos
RPU peut être utilisé comme processeur principal, de secours ou client dans un système Eos (voir
Grande installation, page 21). Il peut également être utilisé pour des applications de restitution
indépendantes.
L’Eos RPU est fourni avec les éléments suivants :
•
•
•
•
•
•
•
•
Unité Processeur Déportée
Clavier USB
Souris USB
Kit boîtier rackable
Câbles d’alimentation IEC pour différents types de prise
Adaptateur vidéo double DVI (résolution d’écran de 1280x1024 nécessaire)
Adaptateur DVI (mâle) VGA (femelle)
CD de restauration Eos
Installation
Face arrière
Fiche
d’alimentation
IEC
Ethernet
Interrupteur
marche/arrêt
Double DVI
Souris et clavier PS2
Ports
USB
• Branchez le câble d’alimentation IEC approprié sur la fiche d’alimentation.
• Branchez le connecteur/adaptateur Dual DVI sur le port DVI. Si vous employez des moniteurs
VGA, branchez les adaptateurs VGA sur l’adaptateur DVI. Ne branchez pas les connecteurs
VGA directement à l’arrière du RPU.
Remarque :
La résolution de l’écran doit être 1280x1024 au minimum.
• Branchez le clavier et la souris USB sur les ports USB. Si vous souhaitez utiliser une souris
et/ou un clavier PS2 (non fournis), vous trouverez les fiches adaptées sur le RPU.
• Branchez un câble Ethernet sur le port Ethernet.
• Une fois tous les accessoires branchés, vous pouvez actionner l’interrupteur au dos du
boîtier.
C
Unité Processeur Déportée (RPU)
321
Façade
20 boutons
programmables
(configuration
par défaut)
Indicateurs
rétroéclairés
Interrupteur
logiciel
•
•
•
•
•
Port USB
Lecteur CD
Appuyez sur l’interrupteur logiciel pour activer le RPU (vérifiez que la face arrière soit
raccordée au secteur et que l’interrupteur marche/arrêt soit sur marche).
Les indicateurs rétroéclairés indiquent l’état de fonctionnement (master, backup, client, etc.)
de l’unité.
Le port USB permet de charger facilement un spectacle à partir d’un support USB.
Le lecteur CD est utilisé pour une installation complète du logiciel à partir d’un CD.
Les 20 boutons sont programmables par l’intermédiaire de l’utilitaire de configuration Eos
(ECU). Ils sont réglés avec une configuration par défaut. Les étiquettes pour ces boutons sont
amovibles et réversibles. En cas de changement dans la configuration d’un bouton, vous
pouvez l’écrire sur l’autre côté de l’étiquette.
Démarrage
Après avoir raccordé l’alimentation à l’appareil, appuyez sur le bouton de mise sous tension de la
façade.
Par défaut, le RPU démarre avec l’environnement Eos en tant que machine principale. Si vous
souhaitez donner à votre RPU un rôle autre que celui de machine principale, vous devez quitter
l’environnement Eos et choisir un autre rôle sur l’écran d’accueil de l’utilitaire de configuration Eos.
Pour de plus amples informations sur le vocabulaire multipupitre tel que « principal », « secours »,
etc., voir Multi pupitre et pupitre de secours synchronisé, page 313.
322
Manuel d’utilisation de l’Eos
Configuration du logiciel
La configuration du RPU peut être modifiée dans l’utilitaire de configuration Eos (ECU). Les 20
boutons situés en façade du RPU peuvent être configurés dans la section « RPU » de l’ECU.
Pour configurer les boutons RPU :
Étape 1: Dans le navigateur Eos, sélectionnez Fichier (file)>Quitter Eos (exit Eos) et
confirmez la sélection. Eos se ferme et vous voyez apparaître l’écran d’accueil Eos.
Étape 2: Cliquez sur la touche Réglages {Settings}. Ceci permet de lancer l’ECU.
Étape 3: Sur la partie droite de l’écran, cliquez sur la touche {RPU} pour accéder au menu de
configuration des boutons RPU. L’écran affiche une représentation virtuelle des
boutons RPU avec la configuration en cours affichée sur chaque bouton.
Étape 4: Cliquez sur le bouton que vous souhaitez modifier. Une fenêtre popup concernant ce
bouton apparaît.
Étape 5: Cliquez sur le type de bouton que vous souhaitez (Macro ou Eos Hard Key).
• Si Macro - Cliquez sur la case Macro #, indiquez le numéro de macro de votre
choix sur le clavier et appuyez sur Entrée. Puis cliquez sur {Accept}.
• Si Eos Hard Key - Cliquez sur le menu déroulant Eos HardKey et sélectionnez la
touche que vous souhaitez utiliser. Puis cliquez sur {Accept}.
Étape 6: Répétez l’opération pour tous les boutons que vous souhaitez reconfigurer.
Étape 7: Vous pouvez restaurer les boutons par défaut à tout moment en cliquant sur le bouton
{Restore Defaults} .
Pour importer une configuration de bouton :
Vous pouvez importer un fichier de configuration de bouton RPU à partir d’un support USB.
Étape 1: Cliquez sur la touche {Import} dans la section RPU de l’ECU. Le RPU recherche les
fichiers de bouton RPU valides.
Étape 2: Si un fichier valide est détecté, l’ECU vous demande si vous souhaitez importer la
configuration. Cliquez {Yes}. La configuration sera importée.
Étape 3: Cliquez {Ok}.
Pour exporter une configuration de bouton :
Vous pouvez exporter votre configuration de bouton RPU vers un support USB.
Étape 1: Cliquez sur la touche {Export} dans la section RPU de l’ECU.
Étape 2: Si un support USB est disponible, l’ECU vous demande de choisir le support de votre
choix dans un menu déroulant. Cliquez sur le support USB désiré.
Étape 3: Cliquez sur {Accept}. La configuration de bouton sera sauvegardée sur le support
USB.
Étape 4: Cliquez {Ok}.
Pour de plus amples informations sur la configuration de l’ECU, voir Utilitaire de configuration Eos,
page 299.
C
Unité Processeur Déportée (RPU)
323
Instructions d’utilisation de base
Ecrans
Le RPU peut être utilisé avec un ou deux moniteurs DVI. Vous pouvez replier/déplier la CIA des
écrans en actionnant la touche Arrêt défil (Scroll Lock) et en appuyant sur F5. Si vous utilisez un
seul moniteur, cette fonction peut vous être utile pour augmenter l’efficacité de votre zone
d’affichage.
Services Net3
Par défaut, Eos et l’Eos RPU sont livrés avec tous les services Net3 activés.
Lorsque vous utilisez un système multipupitre avec pupitre de secours, vous devez désactiver les
services Net3 sur la machine de secours. Si le RPU est destiné à être la machine principale (ce qui
est recommandé, voir Scénarios de secours, page 319), certains services Net3 doivent être
désactivés sur la machine de secours (pupitre ou RPU).
Vous devez désactiver le serveur DHCP et le serveur TFTP. Vous devez également configurer le
serveur SNTP en mode client pour permettre la synchronisation horaire entre les machines Eos.
Tout cela peut se faire à l’aide de l’utilitaire de configuration Eos (voir Net3 Settings (Paramètres
Net3), page 306 et Eos IP Settings (Paramètres IP Eos), page 307).
324
Manuel d’utilisation de l’Eos
A : Annexe D
Remote Video Interface (RVI)
Présentation générale
Le RVI fonctionne comme une interface utilisateur à distance pour accéder à et modifier le contenu
d’un fichier de spectacle Eos. Vous pouvez configurer le RVI de manière à exécuter le logiciel Eos
en mode client ou hors ligne.
Cette annexe décrit l’installation et la configuration simple de votre Remote Video Interface (RVI)
pour l’utiliser dans un système de contrôle Eos.
.
Primary
Backup
Client
Master
Sync
Offline
Caractéristiques électriques
• Tension de fonctionnement 100-240 VAC, 50-60Hz (2 ampères à 120 VAC).
• Température ambiante et hygrométrie 0 - 35° C, 95% maximum.
• Température et hygrométrie de stockage 0 - 35° C, 95% maximum.
• Conforme aux normes CE et ETL.
• Catégorie d’installation II, utilisation en intérieur uniquement.
• Peut fonctionner jusqu’à 2000 mètres d’altitude.
D
Remote Video Interface (RVI)
325
Installation
Face arrière
Interrupteur
marche/arrêt
Affichage
Dual DVI
Ethernet
Non utilisé
Net3 RVI
100-240 VAC
50/60 Hz 2A
Dual DVI Display
AC Input
1
2
BTX - L OP IOSHLDR
Electronic Theatre Controls, Inc.
Middleton, WI Made in USA
Souris
Fiche IEC
Alimentation AC
Keyboard
(Clavier)
RS-232
USB
x4
Non utilisé
Étape 1: Branchez le câble d’alimentation IEC approprié sur la fiche d’alimentation, puis sur
une prise secteur (AC).
Étape 2: Branchez le connecteur/adaptateur Dual DVI sur le port DVI.
Remarque :
Si vous employez des moniteurs VGA, branchez les adaptateurs VGA
(fournis) sur l’adaptateur DVI. Ne branchez pas les connecteurs VGA
directement à l’arrière du RVI.
La résolution de l’écran doit être de 1280x1024, 32 bit, au minimum.
Étape 3: Branchez le clavier et la souris USB sur les ports USB. Si vous souhaitez utiliser une
souris et/ou un clavier PS2 (non fournis), vous trouverez les fiches adaptées sur le
RVI.
Étape 4: Branchez un câble Ethernet sur le port Ethernet. Toutes les communications avec le
pupitre associé se font par le biais de cette connexion Ethernet.
• La connexion au pupitre peut se faire directement avec un câble Cat5 ou nullmodem, ou par l’intermédiaire d’un hub Ethernet ou d’un switch avec des câbles
standard Cat5 ou patch.
Étape 5: Quand tous les branchements sont faits, mettez l’appareil sous tension à l’aide de
l’interrupteur situé sur la face arrière.
Étape 6: Appuyez sur l’interrupteur situé en façade pour allumer le RVI.
Remarque :
326
Si l’appareil ne s’allume pas, vérifiez que l’interrupteur situé en face
arrière est bien activé.
Manuel d’utilisation de l’Eos
Façade
Série de 20 boutons de
commande
Etiquette
amovible
Live
Tab
Blind
Scroll Lock
Escape
Interrupteur
logiciel
Indicateurs
rétroéclairés
Select
M001
M002
M003
M004
Stop/Back
M005
M006
M007
M008
GO
USB
Primary
Backup
Client
Master
Sync
Offline
Indicateurs rétroéclairés
Les voyants indiquent le mode de fonctionnement de l’appareil (client ou hors ligne) et l’état de
fonctionnement (sync).
•
•
•
le voyant « Client » s’allume lorsque l’appareil est relié au processeur maître en tant
que client.
le voyant « Sync » s’allume lorsque les données ont été synchronisées avec le pupitre
maître.
le voyant « Offline » s’allume lorsque l’appareil fonctionne hors ligne et n’est plus en
mode client.
Boutons de commande
Ces 20 boutons sont programmables par l’intermédiaire de l’utilitaire de configuration Eos (ECU).
Ils sont réglés avec une configuration par défaut. Les étiquettes pour ces boutons sont amovibles
et réversibles. En cas de changement dans la configuration d’un bouton, vous pouvez l’écrire sur
l’autre côté de l’étiquette.
Port U SB
Le port USB situé sur la façade du RVI peut être utilisé pour raccorder un support USB afin de
télécharger un spectacle ou effectuer une mise à jour du logiciel.
Démarrage
Au démarrage, le RVI affiche les logos Eos et Congo. Sélectionnez le système d’exploitation Eos à
l’aide de la souris. Le RVI lancera l’environnement Eos à chaque fois que vous l’allumerez, à moins
que vous ne choisissiez un autre système d’exploitation dans le menu de configuration (voir
« Switch to Congo from Eos Operating Mode » (passer du système d’exploitation Eos à Congo),
dans le Guide de configuration Net3 Remote Video Interface, page 4).
ATTENTION :
Si vous quittez Eos et ouvrez l’ECU, ne sélectionnez pas les boutons
« Primary » (principal) ou « Backup » (secours) affiché sur l’écran
d’accueil de l’ECU.
Le RVI Net3 peut fonctionner uniquement en mode client ou hors ligne
sur le réseau Eos.
D
Remote Video Interface (RVI)
327
Instructions d’utilisation de base
Ecrans
Le RVI peut être utilisé avec un ou deux moniteurs DVI. Vous pouvez replier/déplier la CIA des
écrans en actionnant la touche Arrêt défil (Scroll Lock) et en appuyant sur F5. Si vous utilisez un
seul moniteur, cette fonction peut vous être utile pour augmenter l’efficacité de votre zone
d’affichage.
Configuration des boutons
La configuration du RVI peut être modifiée dans l’utilitaire de configuration Eos (ECU). Les 20
boutons situés en façade du RVI peuvent être configurés dans la section « RPU » de l’ECU.
Pour configurer les boutons RVI :
Étape 1: Dans le navigateur Eos, sélectionnez File (fichier)>Exit Eos (quitter Eos) et
confirmez la sélection. Eos se ferme et vous voyez apparaître l’écran d’accueil Eos.
Étape 2: Cliquez sur la touche {Settings}. Ceci permet de lancer l’ECU.
Étape 3: Sur la partie droite de l’écran, cliquez sur la touche {RPU} pour accéder au menu de
configuration des boutons RVI. L’écran affiche une représentation virtuelle des
boutons RVI avec la configuration en cours affichée sur chaque bouton.
Étape 4: Cliquez sur le bouton que vous souhaitez modifier. Une fenêtre popup concernant ce
bouton apparaît.
Étape 5: Cliquez sur le type de bouton que vous souhaitez (Macro ou Eos Hard Key).
• Si Macro - Cliquez sur la case Macro #, indiquez le numéro de macro de votre
choix sur le clavier et appuyez sur Entrée. Puis cliquez sur {Accept}.
• Si Eos Hard Key - Cliquez sur le menu déroulant {Eos HardKey} et sélectionnez
la touche que vous souhaitez utiliser. Puis cliquez sur {Accept}.
Étape 6: Répétez l’opération pour tous les boutons que vous souhaitez reconfigurer.
Étape 7: Vous pouvez restaurer les boutons par défaut à tout moment en cliquant sur le bouton
{Restore Defaults} .
Les configurations de boutons RVI et RPU sont interchangeables. Vous pouvez donc importer des
configurations de bouton d’un appareil à l’autre.
Pour importer une configuration de bouton :
Vous pouvez importer un fichier de configuration de bouton RVI à partir d’un support USB.
Étape 1: Cliquez sur la touche {Import} dans la section RPU de l’ECU. Le RVI recherche les
fichiers de bouton RVI/RPU valides.
Étape 2: Si un fichier valide est détecté, l’ECU vous demande si vous souhaitez importer la
configuration. Cliquez {Yes}. La configuration sera importée.
Étape 3: Cliquez {Ok}.
Pour exporter une configuration de bouton :
Vous pouvez exporter votre configuration de bouton RPU vers un support USB.
Étape 1: Cliquez sur la touche {Export} dans la section RPU de l’ECU.
Étape 2: Si un support USB est disponible, l’ECU vous demande de choisir le support de votre
choix dans un menu déroulant. Cliquez sur le support USB désiré.
Étape 3: Cliquez sur {Accept}. La configuration de bouton sera sauvegardée sur le support
USB.
Étape 4: Cliquez {Ok}.
Pour de plus amples informations sur la configuration de l’ECU, voir Utilitaire de configuration Eos,
page 299.
328
Manuel d’utilisation de l’Eos
A : Annexe E
Télécommande radio (RFR)
L’unité portable de commande à distance et de réception
RFR possède une liaison haute fréquence (HF) pour une
communication bidirectionnelle avec un pupitre connecté.
L’état du système peut être consulté sur l’écran LCD de la
télécommande en cours de fonctionnement.
Remarque :
more
sk
Enter
Chan
La télécommande HF RFR (Radio Focus Remote) offre un
accès à distance aux fonctions du pupitre les plus courantes,
telles que la vérification des gradateurs et des circuits de
devices conventionnels ou multiparamètres (projecteurs
motorisés, etc.) ainsi que des fonctions d’enregistrement et
de mise à jour.
mode
Présentation générale
Push
La présente annexe traite uniquement du fonctionnement de la RFR
avec le système Eos. Pour plus de renseignements sur l’utilisation de
la RFR avec les pupitres Congo™ ou Congo jr, voir le manuel de
l’utilisateur Congo/Congo jr ou le guide de configuration Net3 Radio
Focus Remote.
Télécommande portable
more sk
mode
s1
s2
@
s4
s5
s6
7
8
9
TH
4
5
6
-
1
2
3
C
0
.
s3
+
Chan
L’unité portable RFR comporte 24 touches rétroéclairées et deux molettespoussoirs, une de chaque côté, pour faire défiler et sélectionner les cibles de votre
choix afin de leur appliquer des commandes. La face supérieure de la
télécommande comporte un interrupteur marche/arrêt, une antenne HF et un port
mini USB. Le port mini USB peut être utilisé pour raccorder la télécommande au
pupitre sans passer par la base, ou pour alimenter la batterie rechargeable NiMH.
Enter
E
Télécommande radio (RFR)
329
Base de réception
Le récepteur comporte un port USB type B et un port Ethernet (IEEE 802.3af) en façade pour le
raccorder au pupitre (USB) ou à un switch de votre réseau Net3.
USB .
Lorsque la base est raccordée directement au pupitre par le port USB type B, la
télécommande RFR est alimentée par et contrôle uniquement le pupitre auquel
la base est raccordée. ETC fournit un câble USB d’1,8 m (6 pieds) pour
raccorder la base à un pupitre ou à un hub USB. La distance maximum entre les
interfaces est de 5 m (16 pieds).
Push
Lorsque la base est reliée à l’Eos par l’intermédiaire du port USB, la
télécommande RFR se connecte automatiquement à ce pupitre au démarrage.
Ethernet
Pour une utilisation avec un pupitre Eos, la base se raccorde directement au port Ethernet IEEE
802.3af. Cette connexion peut transmettre les données et l’alimentation électrique.
Remarque :
Pour une utilisation avec une seule base, la configuration par défaut
ne nécessite aucun changement. Dans le cas de systèmes à plusieurs
bases, de configurations personnalisées ou de problèmes de
connexion, il est nécessaire de passer par une configuration avancée.
ATTENTION :
Vous pouvez utiliser la connexion Ethernet ou la connexion USB pour
transmettre des données au pupitre, mais pas les deux à la fois.
Mode sél ection de pupitre
Maintenir [.] enfoncée lors du démarrage de la télécommande
permet d’accéder à la liste de sélection de pupitre. Ce mode permet
de choisir entre le mode Direct USB, le mode Base USB, ou la mise
en réseau avec les pupitres hôtes disponibles.
Remarque :
Direct USB
Booth
Si plusieurs unités RFR doivent être utilisées à portée des récepteurs
des autres unités, changez de fréquence et/ou de paramètres de
groupe pour éviter les conflits entre les appareils. Reportez-vous à la
section Changer de fréquence et identifiant ci-dessous pour de plus
amples informations.
Pour un fonctionnement optimal, séparez les bases d’au moins 5 m (16
pieds) afin d’éviter les interférences entre les appareils.
330
Manuel d’utilisation de l’Eos
Changer de fréquence et identifiant
Un identifiant réseau est un circuit numérique séparé sur un réglage de haute fréquence (HF)
unique. Changer l’identifiant par défaut « 1 » est utile lorsque plusieurs systèmes emploient la
même fréquence.
Remarque :
Si vous changez la fréquence et l’identifiant sur la télécommande, vous
devez également changer la fréquence et l’identifiant de façon
identique sur la base.
Pour changer la configuration radio sur votre télécommande :
Set HF Channel
1 (2.410 Ghz)
Available: **
Étape 1: Avec la télécommande éteinte, maintenez la touche [C]
Setup: HF EUR
enfoncée. Maintenez cette touche enfoncée et allumez
Prev
Save
Next
l’appareil. L’écran affiche l’écran de sélection de canal
Default
HF.
Étape 2: Choisissez un canal HF (1 à 12) en faisant tourner l’une
des molettes.
• En réglant le canal HF, la RFR passe en revue chaque canal disponible à la
recherche de trafic pouvant interférer avec la RFR. Cette fonction permet de
déterminer quelle fréquence utiliser dans votre salle.
• Dans le champ « Available: » (disponible), la RFR affichera ***, **, * ou « used »
(utilisé). Les astérisques indiquent la qualité du signal pour ce canal. ***
représente la meilleure qualité de signal. « Used » indique qu’une autre source
de trafic a été détectée sur ce canal, mais que cela n’empêche pas le bon
fonctionnement de la RFR.
Étape 3: Appuyez sur {Next} ([s2]).
Étape 4: Choisissez un identifiant réseau en actionnant l’une des molettes. La plage autorisée
va de 1 à 99.
Étape 5: Appuyez sur {Next} ([s2]).
Étape 6: Réglez la puissance HF. Ceci vous permet de modifier la puissance du signal de
transmission à partir de la télécommande. La plage autorisée va de +10 dBm à
+18 dBm.
•
Une valeur élevée augmente la puissance du signal mais réduit l’autonomie
de la batterie. Une valeur plus basse réduit la puissance du signal mais
augmente l’autonomie de la batterie.
Étape 7: Appuyez sur {Save} ([s3]).
Étape 8: Vous devez éteindre et rallumer pour appliquer les nouveaux réglages.
Remarque :
E
Télécommande radio (RFR)
Par défaut, [S4] réinitialise la configuration à distance à ses valeurs
par défaut. Aucune configuration n'est requise.
331
Pour changer la fréquence et l’identifiant réseau de la base avec un pupitre Eos :
Étape 1: Dans le menu Browser (navigateur), sélectionnez File (fichier)<Exit Eos (quitter
Eos). Vous verrez apparaître une boîte de dialogue vous demandant de confirmer.
Étape 2: Confirmez cette commande en appuyant sur {Yes}. L’application Eos se ferme et
l’utilitaire de configuration Eos (ECU) apparaît.
Étape 3: Appuyez sur la touche {Settings}. Une nouvelle fenêtre de configuration apparaît.
Étape 4: Appuyez sur la touche {RFR}. Une fenêtre RFR apparaît.
Étape 5: Choisissez le réglage de canal HF (High Frequency Channel) approprié dans la liste
déroulante (de 1 à 12, doit correspondre au réglage de la télécommande).
Étape 6: Choisissez le réglage d’identifiant réseau (Network ID) approprié dans la liste
déroulante (de 1 à 99).
Étape 7: Validez les changements en appuyant sur la touche {Accept}. Pour annuler les
changements, appuyez sur {Cancel}. La prochaine fois que vous démarrerez
l’application Eos, Eos enverra automatiquement la nouvelle configuration à toutes les
bases reliées au pupitre.
Étape 8: En cas de problème, réinitialisez la base en débranchant le câble USB du pupitre puis
en le rebranchant. Ceci éteint et rallume l’appareil.
332
Manuel d’utilisation de l’Eos
Instructions d’utilisation de base
Fonctionnement du clavier
Le clavier s’allume pendant que les touches sont utilisées et reste allumé le temps que l’appareil
transmette les données. Lorsqu’une touche est relâchée, le rétroéclairage du clavier s’estompe
jusqu’à la prochaine utilisation d’un touche ou la prochaine transmission.
La plupart des touches de la télécommande fonctionnent exactement de la même manière que
celles du pupitre Eos. Quelques-unes de ces touches nécessitent des explications
supplémentaires :
• [More SK / Mode] - Lorsque vous appuyez puis relâchez cette touche, l’écran affiche la page
de touches programmables suivante (si plusieurs pages sont disponibles). Maintenez la
touche [More SK / Mode] enfoncée pour afficher les différents modes RFR disponibles.
• [Enter / Chan] - Quand la télécommande RFR est raccordée pour être utilisée avec un pupitre
Eos, cette touche fonctionne uniquement comme une touche [Enter], qui termine les
commandes de la ligne de commande.
• [@] - La première pression sur cette touche active la fonction « at ». Une deuxième pression
active la fonction « at level ». La troisième pression active la fonction « at Out ».
• [S1 - S6] - Ces six touches sont des touches programmables variant selon le mode de
fonctionnement, elles sont identifiées dans le bas de l’écran (voir ci-dessous).
• [.] - La première pression sur cette touche correspond à « . ». Une deuxième pression
correspond à « / ».
D i s p o s i ti o n g é n é r a l e d e l ’ é c r a n L C D
L’écran LCD de la télécommande est divisé en quatre sections. La section
du haut affiche l’état de la cible sélectionnée. La section centrale affiche la
Command Line
ligne de commande. Cette section peut défiler pour permettre de visualiser
S1
S2
S3
les commandes longues. La section suivante affiche le mode du pupitre et
S4
S5
S6
les erreurs (le cas échéant). La section du bas affiche la fonction en cours
des touches programmable (elle affiche également les différents modes lorsque vous maintenez la
touche [Mode/More SK] enfoncée).
Details of current target
Les molettes
Les deux molettes sur la télécommande RFR (une à gauche, l’autre à droite) offrent des fonctions
différentes selon le mode sélectionné (voir Modes de fonctionnement de la télécommande RFR,
page 335). En général, la molette de gauche fait office de molette de niveau. Elle permet
d’augmenter/de diminuer l’intensité des circuits sélectionnés. La molette de droite correspond à la
fonction Next/Last et permet de naviguer dans les listes de données.
E
Télécommande radio (RFR)
333
Recharger la batterie
Un indicateur de niveau de charge de la batterie se trouve dans le coin supérieur droit de l’écran
LCD de la télécommande. L’indicateur se met à clignoter juste avant que la batterie soit
complètement vide. Pendant la charge, l’indicateur indique une capacité en augmentation pour
signaler que la batterie est en train de se recharger.
La batterie de la télécommande offre une autonomie de un à deux jours avant de devoir la
recharger. Quand la télécommande n’est pas utilisée, mettez l’interrupteur en position « Off » pour
vous protéger contre les pressions accidentelles sur les touches et pour économiser la batterie.
Chargez la batterie à l’aide du câble mini USB fourni avec votre télécommande RFR. Raccordez le
port mini USB de la télécommande au port USB-A d’un pupitre, ordinateur, hub USB ou d’une
alimentation USB sous tension. Une recharge complète peut nécessiter jusqu’à 12 heures.
Si le niveau de batterie est suffisant, vous pouvez utiliser la télécommande pendant que la batterie
charge.
ATTENTION :
Si vous faites le choix de recharger la batterie par l’intermédiaire d’un
pupitre Eos, débranchez la base de réception au préalable.
La télécommande pourra fonctionner une fois qu’elle sera raccordée
au pupitre. Si la base est toujours raccordée et que vous saisissez une
commande sur la télécommande, plusieurs instances de la commande
peuvent être enregistrées, ce qui peut provoquer des erreurs dans la
ligne de commande d’Eos.
334
Manuel d’utilisation de l’Eos
Modes de fonctionnement de la télécommande RFR
La télécommande RFR démarre par défaut en mode Scène (Live). D’autres modes sont toutefois
disponibles. Pour changer de mode, maintenez la touche [Mode/More SK] enfoncée et
sélectionnez le mode de votre choix parmi les modes disponibles en appuyant sur la touche
programmable correspondante. Les modes disponibles sont : Park, Live (scène), Playback
(registre) et Patch.
Mode Park
Ce mode est utilisé pour préenregistrer des circuits ainsi que pour les fonctions Channel check et
Address check.
Touches programmables
Les touches programmables suivantes sont disponibles en mode Park :
•
•
•
•
•
•
Address (adresse)
Circuit
Last (precedent)
Full (maximum)
Out
Next (suivant)
{Address} et {Channel} permettent de sélectionner des adresses ou des circuits à
présenregistrer.
• <Channel> [7] [@] [5] [Enter] - Préenregistre le circuit 7 à 50%.
• {Address} [8] {Full} - Préenregistre l’adresse 8 au maximum.
{Full} et {Out} permettent de régler les niveaux des circuits ou adresses sélectionnés.
{Next} et {Last} sont utilisés pour les fonctions de vérification (voir ci-dessous).
Channel/Address Check (verification de circuit/d’adresse)
Lorsque vous n’avez sélectionné qu’un seul circuit ou adresse, {Next} et {Last} vous permettent de
passer rapidement d’un circuit ou adresse à un(e) autre pour vérifier leur fonctionnement. Ceci
fonctionne uniquement lorsque vous utilisez {Next} et {Last} après avoir sélectionné un(e) seul(e)
circuit/adresse sur la télécommande.
Dans ce mode, la molette de droite pilote les commandes next et last, et la molette de gauche fait
office de tambour de niveau.
E
Télécommande radio (RFR)
335
Mode Live (scène)
Le mode Scène est utilisé pour modifier les niveaux et enregistrer/mettre à jour les listes de
mémoires. Ce mode est destiné à vous permettre d’effectuer les réglages de base sur les
conduites. Les touches et touches programmables fonctionnent exactement comme celles du
pupitre Eos.
La ligne de commande est affichée sur l’écran LCD pour que vous puissiez vérifier les commandes
que vous saisissez. L’écran affiche également le détail du circuit sélectionné ou de la liste de
mémoires en cours (si aucun circuit n’est sélectionné).
Touches programmables
Les touches programmables suivantes sont disponibles sur la première page du mode scène
destinée à modifier les niveaux :
•
•
•
•
•
•
Home
Groupe
Sneak
Full (maximum)
Out
RemDim
Les touches programmables suivantes sont disponibles sur la deuxième page du mode scène
destinée à l’enregistrement et la mise à jour des listes de mémoires :
•
•
•
•
•
•
Record (enregistrer)
Update (Mettre à jour)
Time (temps)
Cue only/Track (affiché « Qoly/Tk »)
Trace
Macro
En mode scène, la molette de gauche commande le niveau des circuits sélectionnés. La molette de
droite fait office de touches Next/Last et permet par défaut de passer à la sélection de mémoire
suivante/précédente dans la liste de mémoires sélectionnée.
336
Manuel d’utilisation de l’Eos
Mode Playback (registre)
Touches programmables
Les touches programmables suivantes sont disponibles en mode Playback :
•
•
•
•
•
•
Sub
Load Q
Stop/Bk
Macro
Goto Q
Go
{Sub} permet de régler le niveau d’un submaster.
• {Sub} [5] [@] [7] [Enter] - règle le submaster 5 à 70%
{Load Q} vous permet de charger une mémoire dans le fichier en attente pour la paire de curseurs
du registre de transfert uniquement.
• {Load Q} [5] [Enter] - Charge la mémoire 5 du curseur de registre master sur le fichier en
attente pour ce curseur. {Go} lancera l’exécution de cette mémoire.
{Go} et {Stop/Bk} sont des clones des touches [Go] et [Stop/Back] de paire de curseurs master
de l’Eos.
{Macro} vous permet d’exécuter une macro.
• {Macro} [3] [Enter]
{Goto Q} vous permet de sauter à la mémoire de votre choix dans le spectacle.
• {Goto Q} [6] [Enter] - restitue la mémoire 6 pour la paire de curseurs du registre de transfert.
• {Goto Q} [4] [.] [.] [2] [Enter] - restitue la mémoire 2 de la liste de mémoires 4. Pour restituer
des mémoires d’une autre liste que celle chargée sur la paire de curseurs du registre de
transfert, vous devez préciser la liste de mémoire dans la ligne de commande.
La molette de gauche commande l’intensité du submaster sélectionné. La molette de droite fait
office de touche Next/Last pour la dernière liste de mémoires sélectionnée.
E
Télécommande radio (RFR)
337
Mode Patch
En mode Patch, l’écran LCD affiche le circuit, l’adresse et le type de(s) circuit(s) de la sélection en
cours.
Touches programmables
Les touches programmables suivantes sont disponibles en mode Patch :
•
•
•
•
•
Address (adresse)
A
B
/
Fixture Controls (Commandes de projecteur, affiché : FixCtrl)
{Address} vous permet de changer l’adresse du circuit sélectionné.
• [1] {Address} [1] [Enter] - redirige le circuit 1 vers la sortie 1.
{A} et {B} sont utilisés pour patcher des doubleurs de gradateur.
• [9] [7] [Th] [1] [0] [2] {Address} [1] {B} [Enter] - patche les circuits 97 à 102 sur les sorties
1B à 6B (pour le doublage de gradateur).
{/} est utilisé pour patcher le port et le décalage (offset).
• [2] {Address} [3] [/] [1] [Enter] - patche le circuit 2 sur le port 3 offset 1 ou adresse 1025.
{FixCtrl} permet d’afficher les commandes de projecteur pour un circuit (le cas échéant).
• [6] {FixCtrl} - affiche les commandes de projecteur pour le circuit 2.
La molette fait défiler les commandes de projecteur disponibles. Appuyez sur la molette pour
activer la commande de projecteur.
338
Manuel d’utilisation de l’Eos
Caractéristiques techniques
Emetteur portable
Sortie U.S.A. - Par défaut HF:1 (2,410 MHz) avec
11 canaux HF: supplémentaires disponibles (2,410
à 2,465 GHz). 99 groupes disponibles par canal.
Connexions - connecteur intégral mini USB type
B pour recharger l’appareil.
Portée - 90 m (300 pieds) en intérieur, 200 m (656 Alimentation - 2 x batteries rechargeables NiMH.
pieds) dans un espace dégagé.
(Rechargeable par le biais du port USB)
Dimensions - 160mm(4,5”) x 72mm (2,6”) x
Poids - 400g (396,89 g.) antenne comprise.
20mm (0,8”) sans l’antenne.
Antenne - omnidirectionnelle, fixe.
Base de réception
Connexions - connecteur USB intégral pour les
connexions avec un pupitre ou un RPU. Ethernet
Longueur maximum du câble USB - 5m (16,5’)
Alimentation - USB ou alimentation par le réseau
jusqu’à la source d’alimentation en cas
(PoE).
d’alimentation par le port USB.
Dimensions - 112mm(4,4”) x 71mm (2,7”) x 45mm
Poids - 380g (13 oz.) antenne comprise.
(0,7”) sans l’antenne.
Données - USB type B, Ethernet.
E
Télécommande radio (RFR)
339
iRFR
iRFR est une application logicielle pour Apple iPhone® ou iPod Touch. L’application est disponible
sur l’Apple Application Store, vous la trouverez en recherchant iRFR. iRFR offre les mêmes
fonctions que la RFR. Un réseau sans fil fermé est nécessaire.
Pour plus de renseignements sur iRFR, notamment sur sa configuration, veuillez consulter le wiki
iRFR.
340
Manuel d’utilisation de l’Eos
A : Annexe F
Modules masters
Présentation générale
Des modules masters peuvent être utilisés en combinaison avec votre pupitre Eos pour faciliter
l’utilisation de submasters, de registres et/ou de grandmasters. Les modules pour l’Eos sont
disponibles en configuration 2 x 10 ou 2 x 20.
Règles de branchement
Les modules masters peuvent être solidarisés puis reliés à des pupitres Eos à l’aide d’un câble
USB. Si vous ajoutez des modules masters avec un câble USB, une alimentation externe est
nécessaire.
Règle n°1
Le nombre maximum de potentiomètres dans votre système est limité à 300 par processeur (un
processeur est un Eos, un RPU ou un RVI).
Règle n°2
Il n’est pas possible d’assembler physiquement plus de trois modules masters.
F
Remarque :
Vous ne pouvez utiliser qu’un seul module (2 x 10 ou 2 x 20) avec votre
ordinateur et le logiciel Eos/Ion fonctionnant en mode Editeur Offline.
Modules masters
341
Raccordement des modules au pupitre Eos
Jusqu’à trois (3) modules masters peuvent être assemblés puis reliés à un pupitre Eos à l’aide d’un
câble USB uniquement. Les modules masters ne peuvent pas être fixés sur le pupitre Eos.
La meilleure manière de raccorder les modules est de les assembler dans l’ordre de gauche à
droite.
Assembler les modules masters
OU
Étape 1: Avec un tournevis cruciforme, retirez les deux vis fixant les flasques sous les modules
du côté approprié ou des deux côtés des modules. Les flasques seront retirés
ultérieurement.
a:
Retournez délicatement le module et posez-le retourné sur une surface de
travail plane et dégagée.
ATTENTION :
b:
Retirez et mettez de côté les deux vis de fixation de la flasque sur le côté du
module..
3
flasques de
chaque côté
Ne posez pas le module sur la face arrière (face comportant les fiches
de raccordement). Posez-le sur la face comportant les potentiomètres.
1
2
1
Étape 2: Retournez à nouveau le module pour le remettre en position normale.
Étape 3: Retirez la ou les flasques du module.
a:
Côté droit - Tirez doucement vers le haut sur le butoir jusqu’à ce qu’il se
détache de la façade.
Côté gauche - Poussez doucement vers le bas sur la flasque jusqu’à ce qu’elle
se détache de la façade.
b:
Retirez complètement les flasques.
Étape 4: Répétez les étapes 2 et 3 pour chaque module dont vous avez besoin.
342
Manuel d’utilisation de l’Eos
Étape 5: Alignez les deux modules. Soulevez le module de droite et positionnez-le
délicatement sur le crochet présent sur le module de gauche. Vérifiez bien que les
deux modules sont alignés correctement à l’avant et à l’arrière, puis appuyez
délicatement sur le module de droite jusqu’à ce qu’il soit bien en place. La liaison
entre les deux modules doit être parfaite, il vous faudra peut-être forcer un peu.
Étape 6: Au besoin, répétez l’opération pour ajouter un module à droite des deux autres.
Étape 7: Remettez les vis en place pour solidariser les modules et fixer les flasques des deux
côtés de l’ensemble.
Raccorder un/des modules masters à un pupitre à l’aide d’un câble
USB
connect PS313-F
power supply
cable
(included)
connect to USB
on the console
connect
USB cable
(included)
Étape 1: Avec le pupitre éteint, branchez le câble USB (fourni) entre le pupitre et un des
modules comme illustré ci-dessous. Si vous assemblez plusieurs modules, une seule
alimentation et un seul câble USB sont nécessaires.
Étape 2: Raccordez le module à une source d’alimentation à l’aide de l’adaptateur prévu à cet
effet.
Étape 3: Il est recommandé de faire passer les câbles USB et d’alimentation dans une goulotte
à l’arrière des modules.
Étape 4: Allumez le pupitre.
F
Modules masters
343
Instructions d’utilisation
Interaction des modules masters avec les pupitres Eos
L’Eos détecte automatiquement les modules masters et leur configuration (2 x 10 ou 2 x 20) une
fois qu’ils sont raccordés au pupitre. Le système configure les masters selon la configuration
indiquée à l’écran de configuration du module master. Pour de plus amples informations, voir{Fader
Wing Config}, page 101. Le système configure automatiquement le module le plus à gauche pour
commencer avec la première page de potentiomètres. Tout autre module ou rangée
supplémentaire sera configuré successivement pour représenter les potentiomètres appropriés.
Sur les modules masters, il y a priorité à la dernière action (principe LTP) : Tous les niveaux réglés
sur le pupitre prennent le pas sur les réglages des modules masters. Votre action suivante sur le
module master prend le pas sur le pupitre.
Lorsque deux modules masters sont assemblés, les potentiomètres remplissent en continu le
tableau correspondant. Les rangées du haut de chaque module s’enchaînent d’un module à l’autre.
La rangée du bas commence une fois toute la rangée du haut terminée et s’enchaîne également
d’un module à l’autre.
Ainsi, quand des modules masters sont assemblés les uns aux autres :
Potentiomètres de la
rangée du haut
1 - 10
11 à 30
31 - 40
Potentiomètres de la
rangée du bas
41 - 50
51 à 70
71 - 80
2x20
2x10
2x10
Ecran LCD
L’écran situé au centre des modules masters affiche des informations relatives aux
potentiomètres :
Il affiche le numéro de submaster, l’étiquette et la valeur en cours (0-100%) pour les submasters.
Quand vous changez de page, la valeur en cours indique le pourcentage auquel le potentiomètre
doit être réglé pour correspondre au niveau nécessaire pour le submaster.
Pour les registres, le numéro de la liste de mémoires sera affiché précédé d’un L (par exemple L3
= liste de mémoires 3). La liste de mémoires en attente est affichée en dessous dans une forme
ovale.
Pour les grandmasters, l’écran affiche GM ainsi que le pourcentage de sortie (100% - noir).
Pagination des modules masters
Le bouton [Fader Page] du pupitre Eos permet d’appliquer la pagination au module master. Les
pages de potentiomètres sont limitées à 20 incréments de potentiomètre. Si vous passez à la page
de potentiomètres suivante, tout votre module se décalera de 20 potentiomètres.
Pour changer la page de potentiomètres d’un module master :
Étape 1: Maintenez la touche [Fader Page] enfoncée sur le pupitre Eos. L’écran LCD du
module affiche les pages disponibles sous les touches fugitives.
Étape 2: Appuyez sur la touche correspondant à la page que vous souhaitez afficher sur le
module. Le module affichera ces potentiomètres une fois votre sélection faite.
344
Manuel d’utilisation de l’Eos
U t i l i s a ti o n d e s p o t e n t i o m è t r e s
Les registres, submasters et grandmasters apparaissent sur les modules tels que configurés dans
le setup. L’écran du module n’affichera aucune information pour les potentiomètres ou registres
non affectés.
Quand une page est changée, les voyants de submaster s’allument avec la couleur du nouveau
submaster chargé pour cette page (vert pour additif, rouge pour inhibiteur). Les submasters du
module ne sont pas motorisés, vous devrez donc ajuster les potentiomètres manuellement pour les
aligner sur le niveau de sortie en cours lors d’un changement de page. Dans le cas où un
submaster devrait être ajusté pour pouvoir prendre le contrôle, le voyant correspondant clignote
rapidement dans la couleur appropriée. Le voyant cesse de clignoter et s’allume normalement une
fois le potentiomètre arrivé à la position requise.
Dans les autres cas, les voyants fonctionnent de la même manière que ceux de la façade du
pupitre, lorsque les submasters utilise des temps d'apparition/disparition et de maintien. Vous
pouvez utiliser les submasters du module master de la même manière que ceux du pupitre.
U t i l i s a ti o n d e s t o u c h e s
Deux touches sont disposées sous chaque potentiomètre. Lorsque qu’elle est utilisée avec un
submaster, la touche du bas est la touche fugitive. La touche du haut peut être utilisée de deux
manières différentes : Actionnée simultanément avec la touche fugitive, elle fera office de touche
« Charger » pour le potentiomètre concerné et permettra de charger des submasters. Actionnée
seule, elle fonctionnera comme une touche de sélection de groupe pour tous les circuits du
submaster concerné. Actionner la touche dans ce mode a le même effet que [Group] [Sub] [x]
dans la ligne de commande.
Pour les registres, la touche du bas fonctionne comme une touche [Go] et la touche du haut
comme une touche [Stop/Back], exactement comme les touches situées sous la paire de
potentiomètres de transfert du pupitre Ion.
Actionnées simultanément, ces touches font office de touche [Load] pour le potentiomètre
concerné qui peut être utilisée pour charger des potentiomètres ou pour utiliser une commande de
potentiomètre comme {Release} ou {Stop Effect}.
Charger des potentiomètres
Etant donné que ces potentiomètres sont également accessibles depuis le logiciel Eos, vous
pouvez charger des potentiomètres à l’aide des potentiomètres motorisés comme cela est décrit
dans « Restitution d’une liste de mémoire » (voir Affecter des potentiomètres, page 208).
Vous pouvez également utiliser la fonction de chargement des modules masters pour charger des
submasters ou des registres sur les potentiomètres. Pour cela, appuyez sur les deux touches
situées sous le potentiomètre (équivalent de [Load]).
Suivant la manière dont le potentiomètre a été assigné dans le configurateur de potentiomètre,
vous serez peut-être amené à libérer le potentiomètre avant de pouvoir y charger des contenus.
Ainsi, si vous souhaitez charger une liste de lecture sur un potentiomètre affecté à un submaster,
vous devrez d’abord libérer le submaster. Pour cela, maintenez [Release] enfoncée et appuyez sur
les deux touches de potentiomètre ([Load]).
F
Modules masters
345
346
Manuel d’utilisation de l’Eos
Index
Symbols
-% . . . . . . . . . . . . . . . . . . . . . . . . . . . 126
+% . . . . . . . . . . . . . . . . . . . . . . . . . . 126
A
about (à propos)
about (à propos) . . . . . . . . . . . . . 260
channel (circuit) . . . . . . . . . 262, 263
mémoire . . . . . . . . . . . . . . . . . . . 265
palettes. . . . . . . . . . . . . . . . . . . . 265
présélections . . . . . . . . . . . . . . . 265
retour Sensor . . . . . . . . . . . . . . . 263
système . . . . . . . . . . . . . . . . . . . 261
Address (adresse)
dans Scène . . . . . . . . . . . . . . . . 132
address check (vérification d’adresse)132
adresse
préenregistrer en live (scène) . . 248
adresse de sortie dans un patch. . . . . 69
Agences ETC . . . . . . . . . . . . . . . . . . . . 3
alimentation
allumer . . . . . . . . . . . . . . . . . . . . . 24
éteindre . . . . . . . . . . . . . . . . . . . . 24
allfade . . . . . . . . . . . . . . . . . . . . 168, 192
assert
au niveau des circuits. . . . . . . . . 191
au niveau des mémoires . . . . . . 191
drapeaux . . . . . . . . . . . . . . . . . . 168
et load . . . . . . . . . . . . . . . . . . . . 212
liste de mémoires . . . . . . . . . . . . 212
utilisation avec des listes de mémoires
191
At Enter. . . . . . . . . . . . . . . . . . . . . . . 170
AutoMark . . . . . . . . . . . . . . . . . . . . . 182
autoriser les mouvements live (sur
scène) . . . . . . . . . . . . . . 182
temps . . . . . . . . . . . . . . . . . . . . . 183
B
back (touche) . . . . . . . . . . . . . . . . . . 209
bibliothèque de projecteurs
mettre à jour dans une conduite. . 89
blind (aveugle)
affichage des circuits . . . . . . . . . 146
éditer des mémoires en . . . . . . . 176
éditer des palettes . . . . . . . . . . . 146
éditer des présélections. . . . . . . 155
enregistrer des mémoires à parties
multiples dans. . . . . . . . 227
enregistrer des mémoires en . . . 176
feuille de calcul . . . . . . . . . . . . . . 47
éditer des palettes. . . . . . . . 147
indicateurs . . . . . . . . . . . . . . . . . . 36
indicateurs textuels . . . . . . . . . . . 38
utilisation des codeurs en . . . . . 178
block. . . . . . . . . . . . . . . . . . . . . . . . . 167
circuits/paramètres . . . . . . . . . . 168
mémoires . . . . . . . . . . . . . . . . . . 167
boîte de dialogue update . . . . . . . . . 172
C
calibrer un changeur . . . . . . . . . . . . . 83
capture . . . . . . . . . . . . . . . . . . . . . . . 220
captures
about (à propos) . . . . . . . . . . . . 274
éditer . . . . . . . . . . . . . . . . . . . . . 276
enregistrer . . . . . . . . . . . . . . . . . 275
rappeler . . . . . . . . . . . . . . . . . . . 275
supprimer. . . . . . . . . . . . . . . . . . 276
changeur
calibrer . . . . . . . . . . . . . . . . . . . . . 83
éditer dans le patch . . . . . . . . . . . 82
channel (circuit)
dépatcher. . . . . . . . . . . . . . . . . . . 71
patch composé . . . . . . . . . . . . . . 73
channel check . . . . . . . . . . . . . . . . . 132
chargement de spectacle partiel . . . . 56
charger
spectacle partiel. . . . . . . . . . . . . . 56
submaster . . . . . . . . . . . . . . . . . 255
CIA. Voir zone centrale d’information
circuit composé
patcher. . . . . . . . . . . . . . . . . . . . . 73
circuits
assert . . . . . . . . . . . . . . . . . . . . . 191
conventions d’affichage . . . . . . . . 36
intensité multiple . . . . . . . . . . . . 124
ordonnés avec les groupes . . . . 136
retour à la position initiale . . . . . 123
347
sélectionner . . . . . . . . . . . . . . . . 104
dans un patch . . . . . . . . . . . . 69
utilisation d’about . . . . . . . . 262, 263
circuits d’intensité multiple . . . . . . . . 124
circuits ordonnés. . . . . . . . . . . . . . . . 136
clavier
réglage des paramètres avec. . . 111
sélectionner des circuits avec . . 104
clavier virtuel. . . . . . . . . . . . . . . . . . . . 27
codeurs
about (à propos). . . . . . . . . . . . . . 51
commande color. . . . . . . . . . . . . 121
commande custom. . . . . . . . . . . 120
commande image. . . . . . . . . . . . 118
commande shutter . . . . . . . . . . . 119
écran tactile . . . . . . . . . . . . . . . . . 51
commande Form (forme) . . . 117
description . . . . . . . . . . . . . . 113
Image de . . . . . . . . . . . . . . . 113
navigation. . . . . . . . . . . . . . . . . . . 51
réglage des paramètres sans intensité
112
utilisation en blind (aveugle). . . . 178
verrouiller . . . . . . . . . . . . . . . . . . . 52
commande color
à partir des codeurs . . . . . . . . . . 121
commande custom
à partir des codeurs . . . . . . . . . . 120
commande Form (forme) . . . . . . . . . 117
commande image
à partir des codeurs . . . . . . . . . . 118
commande manuelle
{last} . . . . . . . . . . . . . . . . . . . . . . 105
{next} . . . . . . . . . . . . . . . . . . . . . 105
address check (vérification d’adresse)
132
avancé . . . . . . . . . . . . . . . . . . . . 215
capture. . . . . . . . . . . . . . . . . 220
copy to . . . . . . . . . . . . . . . . . 216
query . . . . . . . . . . . . . . . . . . 219
recall from . . . . . . . . . . . . . . 216
channel check . . . . . . . . . . . . . . 132
commander les paramètres sans
intensité (NP) . . . . . . . . 110
écran tactile de codeur. . . . . . . . 113
flash . . . . . . . . . . . . . . . . . . . . . . 133
flip. . . . . . . . . . . . . . . . . . . . . . . . 130
highlight . . . . . . . . . . . . . . . . . . . 129
home (touche) . . . . . . . . . . . . . . 123
348
lowlight. . . . . . . . . . . . . . . . . . . . 129
make manual . . . . . . . . . . . . . . . 218
make null . . . . . . . . . . . . . . . . . . 217
Modules de touches
sélectionner des circuits avec107
offset . . . . . . . . . . . . . . . . . . . . . 107
paramètres voir setup.
pendant la restitution . . . . . . . . . 210
réglage de l’intensité . . . . . . . . . 108
réglage
des
lamp
controls
(commandes de lampe) 125
remainder dim . . . . . . . . . . . . . . 127
sélectionner des circuits . . . . . . 104
sneak . . . . . . . . . . . . . . . . . . . . . 130
submasters . . . . . . . . . . . . . . . . 256
temps
manuel, pour les mémoires. 162
commande shutter
à partir des codeurs. . . . . . . . . . 119
commandes manuelles de base . . . 103
Composants du système . . . . . . . . . . 10
conduite
charger des parties de . . . . . . . . . 56
créer . . . . . . . . . . . . . . . . . . . . . . 54
enregistrer sous. . . . . . . . . . . . . . 61
exporter . . . . . . . . . . . . . . . . . . . . 62
fusionner . . . . . . . . . . . . . . . . . . . 58
importer . . . . . . . . . . . . . . . . . . . . 62
imprimer. . . . . . . . . . . . . . . . . . . . 59
nom
gras . . . . . . . . . . . . . . . . . . . . 54
normal . . . . . . . . . . . . . . . . . . 54
nouvelle . . . . . . . . . . . . . . . . . . . . 54
ouvrir une conduite existante. . . . 55
sauvegarde rapide (quick save) . 61
sauvegarder la conduite existante 61
supprimer. . . . . . . . . . . . . . . . . . . 63
configuration de spectacle . . . . . . . . . 92
{show settings} . . . . . . . . . . . . . . 93
configuration du pupitre . . . . . . . . . . . 97
configurer
Grandmaster . . . . . . . . . . . . . . . . 94
nodes. . . . . . . . . . . . . . . . . . . . . . 17
passerelles . . . . . . . . . . . . . . . . . 17
contrôle partitionné. . . . . . . . . . . . . . 295
about (à propos) . . . . . . . . . . . . 296
créer des partitions . . . . . . . . . . 297
liste des partitions . . . . . . . . . . . 296
Manuel d’utilisation de l’Eos
sélectionner des partitions . . . . . 296
setup . . . . . . . . . . . . . . . . . . . . . 296
utilisation des partitions . . . . . . . 298
copier
projecteur . . . . . . . . . . . . . . . . . . . 88
copy to . . . . . . . . . . . . . . . . . . . . . . . 216
courbe
dans un patch. . . . . . . . . . . . . . . . 76
supprimer . . . . . . . . . . . . . . . . . . 271
courbes
about (à propos) . . . . . . . . . . . . . 268
appliquer
aux circuits dans un patch . . 271
aux mémoires . . . . . . . . . . . 271
créer . . . . . . . . . . . . . . . . . . . . . . 269
éditer . . . . . . . . . . . . . . . . . . . . . 270
créateur de projecteur. . . . . . . . . . . . . 85
mettre à jour une bibliothèque . . . 89
ouvrir . . . . . . . . . . . . . . . . . . . . . . 85
créer
courbe . . . . . . . . . . . . . . . . . . . . 269
groupe . . . . . . . . . . . . . . . . . . . . 136
liste de mémoires . . . . . . . . . . . . 190
macro
utilisation de l’éditeur . . . . . . 280
mémoire . . . . . . . . . . . . . . . . . . . 158
nouveau projecteur . . . . . . . . . . . 85
palette . . . . . . . . . . . . . . . . . . . . 141
présélection . . . . . . . . . . . . . . . . 150
projecteur dans le patch . . . . . . . . 85
submaster . . . . . . . . . . . . . . . . . 252
D
data (touche de navigation) . . . . . . . . 40
défilement dans les écrans . . . . . . . . . 34
dépatcher un circuit . . . . . . . . . . . . . . 71
déplacer
dans un patch. . . . . . . . . . . . . . . . 71
déplacer des écrans . . . . . . . . . . . . . . 34
dimmer check (vérification de gradateurs)
Voir {Address}
dimmer doubling
dans un patch. . . . . . . . . . . . . . . . 71
divisé. . . . . . . . . . . . . . . . . . . . . . . . . . 50
DMX
sortie . . . . . . . . . . . . . . . . . . . . . . 17
données absolues
avec des palettes. . . . . . . . . . . .
drapeaux . . . . . . . . . . . . . . . . . . . . .
allfade . . . . . . . . . . . . . . . . . . . .
block . . . . . . . . . . . . . . . . . . . . .
circuits/paramètres . . . . . . .
mémoires . . . . . . . . . . . . . .
mark. . . . . . . . . . . . . . . . . . . . . .
146
167
168
167
168
167
169
E
écran
indicateurs
mark . . . . . . . . . . . . . . . . . . 184
écran d’état de la restitution . . . . . . . . 50
format
développé
de
barre
chronologique . . . . . . . . . 49
Image. . . . . . . . . . . . . . . . . . . . . . 48
indicateurs . . . . . . . . . . . . . . . . . . 43
indicateurs de couleur . . . . . . . . . 43
indicateurs textuels . . . . . . . . . . . 44
écran de paramètres
about (à propos) . . . . . . . . . . . . 110
écrans
attribut, dans le patch . . . . . . . . . 76
base de données, dans un patch 78
changer de format . . . . . . . . . . . . 45
circuit blind (aveugle). . . . . . . . . 146
commande . . . . . . . . . . . . . . . . . . 33
conventions . . . . . . . . . . . . . . . . . 36
défilement au sein de . . . . . . . . . 34
déplacer . . . . . . . . . . . . . . . . . . . . 34
éditeur de macro . . . . . . . . . . . . 279
état de la restitution
Image . . . . . . . . . . . . . . . . . . 48
indicateurs dans . . . . . . . . . . 43
indicateurs de couleur . . . . . . 43
indicateurs textuels . . . . . . . . 44
état des effets . . . . . . . . . . . . . . 235
étendre . . . . . . . . . . . . . . . . . . . . 35
fermer . . . . . . . . . . . . . . . . . . . . . 33
feuille de calcul . . . . . . . . . . . . . . 47
indicateurs de couleur . . . . . . . . . 37
navigation . . . . . . . . . . . . . . . . . . 33
ouvrir . . . . . . . . . . . . . . . . . . . . . . 33
à partir des touches du pupitre33
à
partir
des
touches
programmables . . . . 33
à partir du navigateur . . . . . . 33
paramètre . . . . . . . . . . . . . . . . . . 26
park
349
préenregistrer à partir de . . . 249
patch
ouvrir . . . . . . . . . . . . . . . . . . . 66
paramètres. . . . . . . . . . . . . . . 74
retirer des écrans tactiles . . . . . . . 29
sélectionner . . . . . . . . . . . . . . . . . 34
vue récapitulative des données . . 45
vue tableau. . . . . . . . . . . . . . . . . . 46
zoomer . . . . . . . . . . . . . . . . . . . . . 35
écrans tactiles
codeur . . . . . . . . . . . . . . . . . . . . . 51
sélections directes
organiser . . . . . . . . . . . . . . . . 30
setup . . . . . . . . . . . . . . . . . . . . . . 29
supprimer des écrans de . . . . . . . 29
écrasement de vitesse . . . . . . . . . . . 214
edit (touche programmable)
index des listes de mémoires. . . 197
éditer
à partir de la liste des submasters257
captures . . . . . . . . . . . . . . . . . . . 276
changeur dans un patch. . . . . . . . 82
courbes . . . . . . . . . . . . . . . . . . . 270
effet
live (scène) . . . . . . . . . . . . . 243
groupes
à partir de l’index de la liste de
groupes. . . . . . . . . . 138
groupes en live (scène) . . . . . . . 137
macros . . . . . . . . . . . . . . . . . . . . 281
mémoires en blind (aveugle) . . . 176
palettes dans une feuille de calcul147
palettes en blind (aveugle) . . . . . 146
palettes en live (scène) . . . . . . . 145
paramètres d’un nouveau projecteur
86
plages pour un nouveau paramètre88
présélections . . . . . . . . . . . . . . . 153
dans la vue tableau . . . . . . . 155
dans une feuille de calcul . . 156
présélections en blind (aveugle) 155
tambour dans un patch . . . . . . . . 82
éditer des nouveaux paramètres par plage
88
éditeur de macro. . . . . . . . . . . . . . . . 279
effacer
attributs de mémoire . . . . . . . . . 167
filtres. . . . . . . . . . . . . . . . . . . . . . 201
patch . . . . . . . . . . . . . . . . . . . . . . 84
350
submaster . . . . . . . . . . . . . . . . .
effets
about (à propos) . . . . . . . . . . . .
absolu . . . . . . . . . . . . . . . . . . . .
programmation . . . . . . . . . .
appliquer un effet existant . . . . .
arrêter . . . . . . . . . . . . . . . . . . . .
color (couleur) . . . . . . . . . . . . . .
écran d’état . . . . . . . . . . . . . . . .
éditer
live (scène) . . . . . . . . . . . . .
focus . . . . . . . . . . . . . . . . . . . . .
linéaire . . . . . . . . . . . . . . . . . . . .
pas. . . . . . . . . . . . . . . . . . . . . . .
programmation . . . . . . . . . .
relatif . . . . . . . . . . . . . . . . . . . . .
color (couleur) . . . . . . . . . . .
définir un motif. . . . . . . . . . .
focus . . . . . . . . . . . . . . . . . .
linéaire. . . . . . . . . . . . . . . . .
programmation . . . . . . . . . .
submasters . . . . . . . . . . . . . . . .
utilisation de {Stop Effect} . . . . .
effets absolus . . . . . . . . . . . . . . . . . .
effets color . . . . . . . . . . . . . . . . . . . .
effets de pas. . . . . . . . . . . . . . . . . . .
effets focus. . . . . . . . . . . . . . . . . . . .
effets linéaires . . . . . . . . . . . . . . . . .
effets relatifs. . . . . . . . . . . . . . . . . . .
enregistrement sélectif
avec les mémoires. . . . . . . . . . .
négatif . . . . . . . . . . . . . . . . . . . .
positif . . . . . . . . . . . . . . . . . . . . .
enregistrer
captures. . . . . . . . . . . . . . . . . . .
filtres partiels, avec . . . . . . . . . .
filtres, avec . . . . . . . . . . . . . . . .
groupes en live (scène) . . . . . . .
liste de mémoires . . . . . . . . . . .
utiliser {Record Only} . . . . .
utiliser {Record}. . . . . . . . . .
mémoires
en live (scène). . . . . . . . . . .
utiliser {Record Only} . . . . .
utiliser {Record}. . . . . . . . . .
mémoires à parties multiples . . .
attributs . . . . . . . . . . . . . . . .
mémoires en blind (aveugle) . . .
nouvelle liste de mémoires . . . .
utiliser {Record Only} . . . . .
255
230
238
239
243
243
241
235
243
240
241
236
237
240
241
242
240
241
242
244
213
238
241
236
240
241
240
160
160
160
275
201
200
136
190
190
190
158
159
159
224
225
176
190
190
Manuel d’utilisation de l’Eos
utiliser {Record} . . . . . . . . . . 190
palettes. . . . . . . . . . . . . . . . . . . . 141
avec enregistrement sélectif 142
utiliser {Record Only} . . . . . . 142
utiliser {Record} . . . . . . . . . . 141
palettes dans les sélections directes
143
présélections . . . . . . . . . . . . . . . 150
utiliser {Record Only} . . . . . . 151
utiliser {Record} . . . . . . . . . . 150
submasters. . . . . . . . . . . . . . . . . 252
utilisation des filtres d’enregistrement
202
enregistrer sous . . . . . . . . . . . . . . . . . 61
enregistrer votre Eos . . . . . . . . . . . . . . 3
enter (touche)
utilisation dans la syntaxe . . . . . . . 4
entrées analogiques . . . . . . . . . . . . . 289
état
dans un patch. . . . . . . . . . . . . . . . 69
étendre les écrans . . . . . . . . . . . . . . . 35
étiquette
mémoire . . . . . . . . . . . . . . . . . . . 167
export
.csv . . . . . . . . . . . . . . . . . . . . . . . . 62
ASCII . . . . . . . . . . . . . . . . . . . . . . 62
conduite . . . . . . . . . . . . . . . . . . . . 62
Fast Focus Pro . . . . . . . . . . . . . . . 62
F
façade
verrouiller . . . . . . . . . . . . . . . . . . . 26
fermer
écrans . . . . . . . . . . . . . . . . . . . . . 33
feuille de calcul . . . . . . . . . . . . . . . . . . 47
éditer des palettes . . . . . . . . . . . 147
éditer des présélections . . . . . . . 156
modifier à l’aide de {move to}. . . 178
modifier à l’aide de {replace with}177
modifier des mémoires à partir de177
fichier
créer un nouveau spectacle . . . . . 54
filtres
about (à propos) . . . . . . . . . . . . . 199
filtres d’enregistrement . . . . . . . . 200
enregistrer des données avec202
filtres partiels . . . . . . . . . . . . . . . 201
supprimer . . . . . . . . . . . . . . . . . . 201
utiliser avec les palettes . . . . . . 143
filtres d’enregistrement
enregistrer des données avec . . 202
filtres partiels . . . . . . . . . . . . . . . . . . 201
flash . . . . . . . . . . . . . . . . . . . . . . . . . 133
flexichannel
description . . . . . . . . . . . . . . . . . . 41
partitionné . . . . . . . . . . . . . . . . . 298
flip. . . . . . . . . . . . . . . . . . . . . . . . . . . 130
fonctions d’effacement . . . . . . . . . . . . 28
format
changer . . . . . . . . . . . . . . . . . . . . 45
mode d’affichage de patch . . . . . 67
vue récapitulative des données . . 45
index de la liste de groupes
utilisation . . . . . . . . . . . . . . . . . . 138
format développé de barre chronologique
49
forums
s’inscrire pour . . . . . . . . . . . . . . . . 8
Forums d’utilisateurs Eos/Ion. . . . . . . . 8
freeze . . . . . . . . . . . . . . . . . . . . . . . . 212
fusionner
.esf . . . . . . . . . . . . . . . . . . . . . . . . 58
conduite . . . . . . . . . . . . . . . . . . . . 58
G
gérer les conduites. . . . . . . . . . . . . . . 53
go (touche) . . . . . . . . . . . . . . . . . . . . 209
dans le registre . . . . . . . . . . . . . 209
Go To Cue
temps . . . . . . . . . . . . . . . . . . . . . 207
go to cue . . . . . . . . . . . . . . . . . . . . . 207
avec plusieurs listes de mémoires193
go to cue 0
ligne de commande . . . . . . . . . . 193
touche de registre . . . . . . . . . . . 210
go to cue out . . . . . . . . . . . . . . . . . . 193
gradateur
patcher. . . . . . . . . . . . . . . . . . . . . 70
Voir adresse.
Grandmaster
configuration . . . . . . . . . . . . . . . . 94
groupes
about (à propos) . . . . . . . . 135, 283
circuits ordonnés . . . . . . . . . . . . 136
éditer
351
à partir de l’index de la liste de
groupes. . . . . . . . . . 138
édition en live (scène) . . . . . . . . 137
enregistrer avec offset . . . . . . . . 137
enregistrer en live (scène) . . . . . 136
index de la liste de groupes
ouvrir . . . . . . . . . . . . . . . . . . 138
mise à jour en live (scène) . . . . . 137
rappeler . . . . . . . . . . . . . . . . . . . 137
sélectionner . . . . . . . . . . . . . . . . 137
supprimer . . . . . . . . . . . . . . . . . . 137
vue numérique . . . . . . . . . . . . . . 138
vue ordonnée . . . . . . . . . . . . . . . 138
GUI. Voir Interface graphique
H
high Voir highlight
highlight . . . . . . . . . . . . . . . . . . . . . . 129
rem dim . . . . . . . . . . . . . . . . . . . 129
historique des commandes. . . . . . . . 222
home (touche). . . . . . . . . . . . . . . . . . 123
HTP. . . . . . . . . . . . . . . . . . . . . . . . . . . . 7
index des listes de mémoires. . . 195
I
import
ASCII . . . . . . . . . . . . . . . . . . . . . . 62
conduite . . . . . . . . . . . . . . . . . . . . 62
Light Wright . . . . . . . . . . . . . . . . . 62
projecteur personnalisé . . . . . . . . 88
imprimer
conduite . . . . . . . . . . . . . . . . . . . . 59
indépendant
index des listes de mémoires. . . 195
index de la liste de groupes . . . . . . . 138
éditer à partir de . . . . . . . . . . . . . 138
ouvrir . . . . . . . . . . . . . . . . . . . . . 138
index des listes de mémoires . . . . . . 194
{edit} . . . . . . . . . . . . . . . . . . . . . . 197
{HTP/LTP} . . . . . . . . . . . . . . . . . 195
{independent} . . . . . . . . . . . . . . . 195
{move to} . . . . . . . . . . . . . . . . . . 196
{Solo Mode} . . . . . . . . . . . . . . . . 196
ouvrir . . . . . . . . . . . . . . . . . . . . . 194
indicateurs . . . . . . . . . . . . . . . . . . . . . 36
dans l’écran d’état de la restitution43
indicateurs dans live/blind (scène/aveugle)
352
36
indicateurs de couleur
dans live/blind (scène/aveugle) . . 37
indicateurs textuels
dans l’écran d’état de la restitution43
dans live/blind (scène/aveugle) . . 38
installation
basique . . . . . . . . . . . . . . . . . . . . 20
grande . . . . . . . . . . . . . . . . . . . . . 21
installer des modules de touches. . . . 11
intensité
écrasement manuel dans le registre
211
réglage. . . . . . . . . . . . . . . . . . . . 108
-% . . . . . . . . . . . . . . . . . . . . 126
+% . . . . . . . . . . . . . . . . . . . . 126
régler avec le tambour de niveau109
Interface de Déport Vidéo (RVI)
dans l’installation
grande . . . . . . . . . . . . . . . . . . 21
dans Présentation générale du
système . . . . . . . . . . . . . 11
Interface graphique (GUI)
conventions d’affichage . . . . . . . . 36
iRFR . . . . . . . . . . . . . . . . . . . . . . . . . 340
L
lamp controls (commandes de lampe)125
last (touche) . . . . . . . . . . . . . . . . . . . 105
learn (touche) . . . . . . . . . . . . . . . . . . 278
ligne de commande
about (à propos) . . . . . . . . . . . . . 25
structure de la syntaxe . . . . . . . . . 4
link/loop . . . . . . . . . . . . . . . . . . . . . . 165
liste de mémoires active
changer . . . . . . . . . . . . . . . . . . . 192
liste execute . . . . . . . . . . . . . . . . . . . 169
listes de mémoires
{assert} & {load}. . . . . . . . . . . . . 212
attributs . . . . . . . . . . . . . . . . . . . 195
enregistrer dans une nouvelle . . 190
liste active, changer la . . . . . . . . 192
nouvelle, enregistrer dans
utiliser {Record Only} . . . . . 190
utiliser {Record}. . . . . . . . . . 190
utilisation d’assert . . . . . . . . . . . 191
Littlites . . . . . . . . . . . . . . . . . . . . . . . . 15
live (scène)
Manuel d’utilisation de l’Eos
éditer des effets en. . . . . . . . . . . 243
éditer des palettes . . . . . . . . . . . 145
éditer des présélections . . . . . . . 153
édition de groupes en. . . . . . . . . 137
enregistrer des macros . . . . . . . 278
enregistrer des mémoires à parties
multiples dans . . . . . . . . 224
enregistrer des mémoires en . . . 158
enregistrer des présélections . . . 150
indicateurs . . . . . . . . . . . . . . . . . . 36
indicateurs textuels . . . . . . . . . . . 38
mettre à jour des mémoires à parties
multiples dans . . . . . . . . 226
mise à jour de groupes en . . . . . 137
modifier des mémoires en . . . . . 170
park . . . . . . . . . . . . . . . . . . . . . . 247
préenregistrer des adresses en . 248
go to cue 0
& . . . . . . . . . . . . . . . . . . . . . . . . . 210
loop (boucle) . . . . . . . . . . . . . . . . . . . 165
low Voir lowlight
lowlight . . . . . . . . . . . . . . . . . . . . . . . 129
LTP . . . . . . . . . . . . . . . . . . . . . . . . . . . . 7
index des listes de mémoires . . . 195
M
macros
about (à propos) . . . . . . . . . . . . . 277
arrêter. . . . . . . . . . . . . . . . . . . . . 282
créer nouveau
utilisation de l’éditeur . . . . . . 280
éditer . . . . . . . . . . . . . . . . . . . . . 281
éditeur . . . . . . . . . . . . . . . . . . . . 279
enregistrer en live (scène) . . . . . 278
restituer . . . . . . . . . . . . . . . . . . . 282
supprimer . . . . . . . . . . . . . . . . . . 282
utilisation de {Learn}. . . . . . . . . . 278
make manual
about (à propos) . . . . . . . . . . . . . 218
avec plusieurs listes de mémoires190
make null
about (à propos) . . . . . . . . . . . . . 217
manual override (touche) . . . . . . . . . 211
dans le registre. . . . . . . . . . . . . . 211
mark
about (à propos) . . . . . . . . . . . . . 181
AutoMark . . . . . . . . . . . . . . . . . . 182
autoriser les mouvements live (sur
scène) . . . . . . . . . . . . . . 182
drapeau . . . . . . . . . . . . . . . . . . . 169
fixer des drapeaux de marque de
référence. . . . . . . . . . . . 183
indicateurs . . . . . . . . . . . . . . . . . 184
marques de référence . . . . . . . . 183
supprimer des marques de référence
185
temps AutoMark . . . . . . . . . . . . 183
temps, marques de référence . . 187
marques de référence . . . . . . . . . . . 183
fixer des drapeaux . . . . . . . . . . . 183
temps . . . . . . . . . . . . . . . . . . . . . 187
master d’intensité . . . . . . . . . . . . . . . 196
mémoire
sélectionné . . . . . . . . . . . . . . . . 205
en aveugle. . . . . . . . . . . . . . 205
en direct . . . . . . . . . . . . . . . 205
mémoires
{At} {Enter} . . . . . . . . . . . . . . . . . 170
à parties multiples
about (à propos) . . . . . . . . . 223
régler les attributs de partie. 225
supprimer une partie . . . . . . 228
transformer . . . . . . . . . . . . . 227
transformer en une mémoire
standard . . . . . . . . . 227
about (à propos) . . . . . . . . . . . . 158
appliquer des courbes . . . . . . . . 271
assert . . . . . . . . . . . . . . . . . . . . . 191
attributs . . . . . . . . . . . . . . . . . . . 165
effacer . . . . . . . . . . . . . . . . . 167
étiquette . . . . . . . . . . . . . . . 167
link/loop . . . . . . . . . . . . . . . . 165
rate . . . . . . . . . . . . . . . . . . . 166
suivi/suspension . . . . . . . . . 165
block . . . . . . . . . . . . . . . . . . . . . 167
commande manuelle pendant la
restitution . . . . . . . . . . . 210
drapeaux . . . . . . . . . . . . . . . . . . 167
allfade . . . . . . . . . . . . . . . . . 168
assert . . . . . . . . . . . . . . . . . 168
block . . . . . . . . . . . . . . . . . . 167
mark . . . . . . . . . . . . . . . . . . 169
préchauffage . . . . . . . . . . . . 169
éditer en blind (aveugle) . . . . . . 176
enregistrement
utiliser {Record Only} . . . . . 159
utiliser {Record}. . . . . . . . . . 159
enregistrer
353
sélectif . . . . . . . . . . . . . . . . . 160
utilisation de {Cue Only / Track}
en mode Cue Only (mémoire
uniquement) . . . 161
en mode suivi . . . . . . . . 161
Enregistrer des parties multiples en
blind (aveugle). . . . . . . . 227
enregistrer des parties multiples en live
(scène) . . . . . . . . . . . . . 224
enregistrer en blind (aveugle) . . 176
enregistrer en live (scène) . . . . . 158
go to cue . . . . . . . . . . . . . . . . . . 207
hors séquence . . . . . . . . . . . . . . 206
utilisation de go to cue . . . . . 207
index des listes de mémoires. . . 194
ouvrir . . . . . . . . . . . . . . . . . . 194
liste execute . . . . . . . . . . . . . . . . 169
mise à jour
les références . . . . . . . . . . . 172
sans références . . . . . . . . . . 173
mise à jour de parties multiples en live
226
modifier
à partir de la feuille de calcul 177
à partir de la vue récapitulative177
à partir du tableau . . . . . . . . 177
utilisation de {At} {Enter} . . . 170
utilisation de {move to}
en blind (aveugle) . . . . . 178
en live (scène) . . . . . . . . 171
utilisation de {Record} . . . . . 171
utiliser {Record Only} . . . . . . 171
utiliser {Replace With} . . . . . 177
utiliser {Update} . . . . . . . . . . 172
modifier en live (scène) . . . . . . . 170
numérotation . . . . . . . . . . . . . . . 158
paramètres
dans le setup . . . . . . . . . . . . . 93
part. Voir mémoires – à parties
multiples
programmation de base . . . . . . . 158
supprimer . . . . . . . . . . . . . . . . . . 178
en mode Cue Only (mémoire
uniquement) . . . . . . 179
en mode suivi. . . . . . . . . . . . 178
temps . . . . . . . . . . . . . . . . . . . . . 162
catégorie de paramètre . . . . 163
délai . . . . . . . . . . . . . . . . . . . 165
discret . . . . . . . . . . . . . . . . . 164
manuel . . . . . . . . . . . . . . . . . 162
réglage. . . . . . . . . . . . . . . . . 162
utilisation d’{About}. . . . . . . . . . . 265
354
utiliser {Allfade} . . . . . . . . . . . . . 192
mémoires à parties multiples . . . . . . 223
about (à propos) . . . . . . . . . . . . 223
attributs
réglage . . . . . . . . . . . . . . . . 225
enregistrer en blind (aveugle) . . 227
enregistrer en live (scène) . . . . . 224
mise à jour en live (scène). . . . . 226
transformer des mémoires standard en
227
transformer en mémoires standard227
mémoires hors séquence. . . . . . . . . 206
utilisation de go to cue. . . . . . . . 207
MIDI
setup . . . . . . . . . . . . . . . . . . . . . . 95
Show Control (contrôle de spectacle)
289
mise à jour
bibliothèque de projecteurs dans une
conduite . . . . . . . . . . . . . 89
boîte de dialogue . . . . . . . . . . . . 172
groupes en live (scène) . . . . . . . 137
mémoire en cours . . . . . . . . . . . 175
mémoire source . . . . . . . . . . . . . 175
mémoires
sans références. . . . . . . . . . 173
utilisation de {Cue Only / Track}
173
mémoires inactives . . . . . . . . . . 175
options . . . . . . . . . . . . . . . . . . . . 172
palette . . . . . . . . . . . . . . . . . . . . 145
présélections . . . . . . . . . . . . . . . 153
références
dans les mémoires . . . . . . . 172
submasters . . . . . . . . . . . . . . . . 255
utilisation de trace . . . . . . . . . . . 174
Mode Cue Only (mémoire uniquement)
supprimer des mémoires en . . . 179
mode Track (suivi)
supprimer des mémoires en . . . 178
module de touches
description . . . . . . . . . . . . . . . . . . 14
installation . . . . . . . . . . . . . . . . . . 11
régler l’affichage des sélections
directes . . . . . . . . . . . . . . 31
modules masters . . . . . . . . . . . . . . . 341
mots clé
ajouter dans le patch . . . . . . . . . . 84
move to (touche programmable)
Manuel d’utilisation de l’Eos
about (à propos) . . . . . . . . . . . . . 133
avec des mémoires en blind (aveugle)
178
avec des mémoires en live (scène)171
index des listes de mémoires . . . 196
multi pupitre . . . . . . . . . . . . . . . 313–316
fonctionnalités de . . . . . . . . . . . . 316
N
navigateur . . . . . . . . . . . . . . . . . . . . . . 26
clavier virtuel . . . . . . . . . . . . . . . . 27
effacer . . . . . . . . . . . . . . . . . . . . . 28
fichier
enregistrer sous . . . . . . . . . . . 61
Image . . . . . . . . . . . . . . . . . . . . . . 27
naviguer dans. . . . . . . . . . . . . . . . 27
navigation
codeurs . . . . . . . . . . . . . . . . . . . . 51
nettoyer l’Eos . . . . . . . . . . . . . . . . . . . 15
next (touche). . . . . . . . . . . . . . . . . . . 105
nodes . . . . . . . . . . . . . . . . . . . . . . . . . 17
NP. Voir paramètres sans intensité
numérotation
mémoires . . . . . . . . . . . . . . . . . . 158
O
off (touche)
utilisation avec des potentiomètres213
offset . . . . . . . . . . . . . . . . . . . . . . . . . 107
circuits en groupes . . . . . . . . . . . 137
dans un patch. . . . . . . . . . . . . . . . 78
out
go to cue . . . . . . . . . . . . . . . . . . 193
ouvrir
créateur de projecteur . . . . . . . . . 85
écrans . . . . . . . . . . . . . . . . . . . . . 33
à partir des touches du pupitre33
à
partir
des
touches
programmables. . . . . 33
à partir du navigateur. . . . . . . 33
spectacle partiel . . . . . . . . . . . . . . 56
P
pages de potentiomètres . . . . . . . . . 209
pagination
codeurs . . . . . . . . . . . . . . . . . . . . 51
potentiomètres . . . . . . . . . . . . . . 209
touches programmables . . . . . . . 52
palettes
about (à propos) . . . . . . . . . . . . 139
beam (faisceau) . . . . . . . . . . . . . 140
color (couleur) . . . . . . . . . . . . . . 140
éditer en blind (aveugle) . . . . . . 146
feuille de calcul . . . . . . . . . . 147
édition en live (scène) . . . . . . . . 145
en tant que données absolues . 146
enregistrement sélectif
utiliser {Record}. . . . . . . . . . 142
enregistrer . . . . . . . . . . . . . . . . . 141
dans les sélections directes 143
utiliser {Record only} . . . . . . 142
utiliser {Record}. . . . . . . . . . 141
filtres . . . . . . . . . . . . . . . . . . . . . 143
focus . . . . . . . . . . . . . . . . . . . . . 140
intensité . . . . . . . . . . . . . . . . . . . 140
mise à jour . . . . . . . . . . . . . . . . . 145
rappeler . . . . . . . . . . . . . . . . . . . 144
réenregistrer . . . . . . . . . . . . . . . 145
supprimer. . . . . . . . . . . . . . . . . . 148
types de . . . . . . . . . . . . . . . . . . . 140
utilisation d’about . . . . . . . . . . . . 265
vue liste . . . . . . . . . . . . . . . . . . . 147
palettes beam
description . . . . . . . . . . . . . . . . . 140
palettes color
description . . . . . . . . . . . . . . . . . 140
palettes d’intensité
description . . . . . . . . . . . . . . . . . 140
palettes focus
description . . . . . . . . . . . . . . . . . 140
paramètres
affichage dans la CIA . . . . . . . . 110
attribut, dans le patch . . . . . . . . . 76
base de données, dans un patch 78
écran . . . . . . . . . . . . . . . . . . . . . . 26
patch . . . . . . . . . . . . . . . . . . . . . . 74
réglage
clavier, utilisation. . . . . . . . . 111
retour à la position initiale . . . . . 123
paramètres de base de données, dans un
patch . . . . . . . . . . . . . . . . . . . . . . . . . 78
paramètres de mémoire
dans le setup . . . . . . . . . . . . . . . . 93
paramètres sans intensité (NP)
commande . . . . . . . . . . . . . . . . . 110
355
réglage
-% . . . . . . . . . . . . . . . . . . . . 126
+% . . . . . . . . . . . . . . . . . . . . 126
réglage avec les codeurs . . . . . . 112
park
about (à propos). . . . . . . . . . . . . 246
adresses en live (scène) . . . . . . 248
échelonné. . . . . . . . . . . . . . . . . . 248
écran
préenregistrer à partir de . . . 249
en live (scène) . . . . . . . . . . . . . . 247
park échelonné . . . . . . . . . . . . . . . . . 248
part. Voir mémoires à parties multiples
passerelles . . . . . . . . . . . . . . . . . . . . . 17
patch . . . . . . . . . . . . . . . . . . . . . . . . . . 65
adresse de sortie . . . . . . . . . . . . . 69
ajouter des mots clé . . . . . . . . . . . 84
appliquer des courbes dans . . . . 271
attribuer une courbe dans . . . . . . 76
changer le mode d’affichage dans67
circuit composé . . . . . . . . . . . . . . 73
colonne d’état. . . . . . . . . . . . . . . . 69
créateur de projecteur . . . . . . . . . 85
créer . . . . . . . . . . . . . . . . . . . . . . . 69
dépatcher un circuit . . . . . . . . . . . 71
déplacer . . . . . . . . . . . . . . . . . . . . 71
déplacer des circuits . . . . . . . . . . 71
didacticiel
patcher des gradateurs . . . . . 70
patcher des projecteurs motorisés
72
dimmer doubling. . . . . . . . . . . . . . 71
écran . . . . . . . . . . . . . . . . . . . . . . 66
Image. . . . . . . . . . . . . . . . . . . 74
écran d’attribut . . . . . . . . . . . . . . . 76
écran de base de données. . . . . . 78
éditer . . . . . . . . . . . . . . . . . . . . . . 69
changeurs . . . . . . . . . . . . . . . 79
tambours . . . . . . . . . . . . . . . . 79
éditeur . . . . . . . . . . . . . . . . . . . . . 80
effacer . . . . . . . . . . . . . . . . . . . . . 84
gradateur . . . . . . . . . . . . . . . . . . . 70
offset, utilisation . . . . . . . . . . . . . . 78
paramètres . . . . . . . . . . . . . . . . . . 74
préchauffage . . . . . . . . . . . . . . . . 76
projecteur motorisé . . . . . . . . . . . 72
sélectionner des circuits dans . . . 69
sélectionneur . . . . . . . . . . . . . . . . 79
sélectionneur de changeur. . . . . . 79
356
sélectionneur de tambour . . . . . . 79
type de device
réglage . . . . . . . . . . . . . . . . . 69
potentiomètre
master d’intensité . . . . . . . . . . . 196
proportionnel . . . . . . . . . . . . . . . 196
potentiomètre proportionnel . . . . . . . 196
potentiomètres
affecter. . . . . . . . . . . . . . . . . . . . 208
auto playback activé . . . . . . 208
manuellement . . . . . . . . . . . 208
changer de page . . . . . . . . . . . . 209
commandes de restitution . 209–214
go . . . . . . . . . . . . . . . . . . . . 209
stop/back. . . . . . . . . . . . . . . 209
configuration dans le setup . . . . . 94
couper . . . . . . . . . . . . . . . . . . . . 213
écrasement de vitesse. . . . . . . . 214
release . . . . . . . . . . . . . . . . . . . . 213
préchauffage
dans un patch . . . . . . . . . . . . . . . 76
drapeau de mémoire . . . . . . . . . 169
présélections
about (à propos) . . . . . . . . . . . . 149
éditer en blind (aveugle) . . . . . . 155
feuille de calcul . . . . . . . . . . 156
vue tableau . . . . . . . . . . . . . 155
édition en live (scène) . . . . . . . . 153
enregistrer
utiliser {Record Only} . . . . . 151
utiliser {Record}. . . . . . . . . . 150
enregistrer en live (scène) . . . . . 150
mise à jour . . . . . . . . . . . . . . . . . 153
rappeler . . . . . . . . . . . . . . . . . . . 152
réenregistrer . . . . . . . . . . . . . . . 153
supprimer. . . . . . . . . . . . . . . . . . 156
supprimer des circuits de. . 148, 156
utilisation d’about . . . . . . . . . . . . 265
vue liste . . . . . . . . . . . . . . . . . . . 154
ouvrir . . . . . . . . . . . . . . . . . . 154
projecteur personnalisé . . . . . . . . . . . 88
projecteurs conventionnels
conventions d’affichage . . . . . . . . 36
projecteurs motorisés
conventions d’affichage . . . . . . . . 36
patcher. . . . . . . . . . . . . . . . . . . . . 72
protocoles. . . . . . . . . . . . . . . . . . . . . 305
ACN . . . . . . . . . . . . . . . . . . . . . . 305
ArtNet . . . . . . . . . . . . . . . . . . . . 305
Manuel d’utilisation de l’Eos
Avab UDP . . . . . . . . . . . . . . . . . 305
ETCNet2 . . . . . . . . . . . . . . . . . . 305
Local DMX (DMX local) . . . . . . . 305
pupitre
capacités . . . . . . . . . . . . . . . . . . . 16
disposition . . . . . . . . . . . . . . 13, 204
nettoyer . . . . . . . . . . . . . . . . . . . . 15
pupitre client
définition . . . . . . . . . . . . . . . . . . 313
pupitre de secours
définition . . . . . . . . . . . . . . . . . . 313
pupitre éditeur
définition . . . . . . . . . . . . . . . . . . 313
pupitre maître
définition . . . . . . . . . . . . . . . . . . 313
pupitre principal
définition . . . . . . . . . . . . . . . . . . 313
Q
query. . . . . . . . . . . . . . . . . . . . . . . . . 219
ajouter des mots clé à des circuits84
R
rate
attribut de mémoire . . . . . . . . . . 166
RDM
activer. . . . . . . . . . . . . . . . . . . . . 308
détection. . . . . . . . . . . . . . . . . . . . 75
device details . . . . . . . . . . . . . . . 264
real time clock. . . . . . . . . . . . . . . . . . 288
recall from . . . . . . . . . . . . . . . . . . . . . 216
record defaults
réglage . . . . . . . . . . . . . . . . . . . . . 97
réenregistrer des palettes . . . . . . . . . 145
Release. . . . . . . . . . . . . . . . . . . . . . . 130
release . . . . . . . . . . . . . . . . . . . . . . . 213
Release. Voir Sneak
rem dim. Voir remainder dim
remainder dim. . . . . . . . . . . . . . . . . . 127
highlight . . . . . . . . . . . . . . . . . . . 129
Remote Device Management
Voir RDM
Remote Video Interface (RVI). . . . . . 325
configuration des boutons . . . . . 328
démarrage . . . . . . . . . . . . . . . . . 327
installation
façade . . . . . . . . . . . . . . . . . 327
face arrière . . . . . . . . . . . . . 326
remplacer . . . . . . . . . . . . . . . . . . . . . . 71
replace with . . . . . . . . . . . . . . . . . . . 177
restituer des macros. . . . . . . . . . . . . 282
restitution
commande manuelle pendant . . 210
commandes de potentiomètres
assert . . . . . . . . . . . . . . . . . 212
écrasement de vitesse . . . . 214
écrasement manuel. . . . . . . 211
freeze . . . . . . . . . . . . . . . . . 212
Go . . . . . . . . . . . . . . . . . . . . 209
off (désactivée) . . . . . . . . . . 213
release . . . . . . . . . . . . . . . . 213
stop effect . . . . . . . . . . . . . . 213
Stop/Back . . . . . . . . . . . . . . 209
timing disable . . . . . . . . . . . 212
intensité
écrasement manuel. . . . . . . 211
mémoires hors séquence . . . . . 206
utilisation de {Go} . . . . . . . . . . . 209
utilisation de {stop/back} . . . . . . 209
utilisation de go to cue . . . . . . . . 207
restitution de mémoire . . . . . . . . . . . 203
retour Sensor
about (à propos) . . . . . . . . . . . . 263
activer . . . . . . . . . . . . . . . . . . . . 308
RFR. Voir Télécommande radio.
RPU. Voir Unité Processeur Déportée.
RVI. Voir Remote Video Interface.
S
sauvegarder
conduite existante . . . . . . . . . . . . 61
rapide (quick) . . . . . . . . . . . . . . . . 61
Scène (Live)
{Address} . . . . . . . . . . . . . . . . . . 132
secours. . . . . . . . . . . . . . . . . . . 313–319
client . . . . . . . . . . . . . . . . . . . . . 313
maître . . . . . . . . . . . . . . . . . . . . 313
principal . . . . . . . . . . . . . . . . . . . 313
pupitre de secours . . . . . . . . . . . 313
pupitre éditeur . . . . . . . . . . . . . . 313
secours synchronisé . . . . . . . . . . . . 317
setup . . . . . . . . . . . . . . . . . . . . . 317
sécurité
setup . . . . . . . . . . . . . . . . . . . . . 102
select active . . . . . . . . . . . . . . . . . . . 131
select all . . . . . . . . . . . . . . . . . . . . . . 131
357
select last . . . . . . . . . . . . . . . . . . . . . 131
select manual . . . . . . . . . . . . . . . . . . 131
sélecteur de couleur
description. . . . . . . . . . . . . . . . . 122
sélectionner
circuits dans un patch . . . . . . . . . 69
écrans . . . . . . . . . . . . . . . . . . . . . 34
sélectionner des circuits
clavier. . . . . . . . . . . . . . . . . . . . . 104
sélections directes . . . . . . . . . . . 106
sélectionneur de changeur . . . . . . . . . 79
sélectionneur de tambour . . . . . . . . . . 79
sélections directes
enregistrer des palettes dans. . . 143
organiser . . . . . . . . . . . . . . . . . . . 30
régler l’affichage. . . . . . . . . . . . . . 31
sélectionner des circuits avec31, 106
setup . . . . . . . . . . . . . . . . . . . . . . 29
Série (RS-232) . . . . . . . . . . . . . . . . . 292
Services
techniques ETC . . . . . . . . . . . . . . . 3
services techniques . . . . . . . . . . . . . . . 3
Services techniques ETC . . . . . . . . . . . 3
setup . . . . . . . . . . . . . . . . . . . . . . . . . . 91
desk settings (paramètres de pupitre)
97
commande manuelle
écrans . . . . . . . . . . . . . . . . . 100
face panel (façade) . . . . . . . . 99
record defaults . . . . . . . . . . . . 97
MIDI
show
control
(contrôle
de
spectacle) . . . . . . . . . 95
time code . . . . . . . . . . . . . . . . 95
ouvrir . . . . . . . . . . . . . . . . . . . . . . 92
paramètres de spectacle . . . . . . . 93
configuration des potentiomètres
94
paramètres de mémoire. . . . . 93
sécurité. . . . . . . . . . . . . . . . . . . . 102
show control (contrôle de spectacle)95
SMPTE. . . . . . . . . . . . . . . . . . . . . 95
spectacle . . . . . . . . . . . . . . . . . . . 92
show control (contrôle de spectacle)
about (à propos). . . . . . . . . . . . . 284
entrées analogiques. . . . . . . . . . 289
évènements . . . . . . . . . . . . . . . . 284
MIDI Show Control . . . . . . . . . . . 289
paramètres . . . . . . . . . . . . . . . . . . 95
358
real time clock . . . . . . . . . . . . . . 288
Série (RS-232). . . . . . . . . . . . . . 292
sorties relais . . . . . . . . . . . . . . . 289
utilisation du time code . . . 286–288
site Internet . . . . . . . . . . . . . . . . . . . . . 3
SMPTE
setup . . . . . . . . . . . . . . . . . . . . . . 95
sneak
description . . . . . . . . . . . . . . . . . 130
solo mode (touche programmable)
index des listes de mémoires . . 196
sortie DMX . . . . . . . . . . . . . . . . . . . . . 17
sorties relais . . . . . . . . . . . . . . . . . . . 289
stop effect. . . . . . . . . . . . . . . . . . . . . 213
stop/back (touche) . . . . . . . . . . . . . . 209
submaster
modules . . . . . . . . . . . . . . . . . . . 341
submasters
about (à propos) . . . . . . . . . . . . 252
charger . . . . . . . . . . . . . . . . . . . 255
commande manuelle . . . . . . . . . 256
effacer . . . . . . . . . . . . . . . . . . . . 255
effets . . . . . . . . . . . . . . . . . . . . . 244
enregistrement. . . . . . . . . . . . . . 252
liste . . . . . . . . . . . . . . . . . . . . . . 257
éditer à partir de . . . . . . . . . 257
mise à jour . . . . . . . . . . . . . . . . . 255
supprimer. . . . . . . . . . . . . . . . . . 255
temps de touche fugitive avec . . 256
suivi/suspension. . . . . . . . . . . . . . . . 165
supprimer
captures. . . . . . . . . . . . . . . . . . . 276
circuits
des présélections . . . . 148, 156
conduite . . . . . . . . . . . . . . . . . . . . 63
courbes . . . . . . . . . . . . . . . . . . . 271
groupes . . . . . . . . . . . . . . . . . . . 137
macros . . . . . . . . . . . . . . . . . . . . 282
marques de référence . . . . . . . . 185
mémoires. . . . . . . . . . . . . . . . . . 178
palettes . . . . . . . . . . . . . . . . . . . 148
parties d’une mémoire à parties
multiples . . . . . . . . . . . . 228
présélections . . . . . . . . . . . . . . . 156
submasters . . . . . . . . . . . . . . . . 255
supprimer des écrans des écrans tactiles
29
suspension . . . . . . . . . . . . . . . . . . . . 165
Manuel d’utilisation de l’Eos
syntaxe
structure . . . . . . . . . . . . . . . . . . . . . 4
utilisation d’enter . . . . . . . . . . . . . . 4
système
utilisation d’about . . . . . . . . . . . . 261
système d’aide
description . . . . . . . . . . . . . . . . . . . 8
T
tambour de niveau
régler l’intensité avec . . . . . . . . . 109
Télécommande radio (RFR) . . . . . . . 329
caractéristiques techniques . . . . 339
changer de fréquence . . . . . . . . 331
dans l’installation
grande . . . . . . . . . . . . . . . . . . 21
dans Présentation générale du
système . . . . . . . . . . . . . . 12
modes de fonctionnement . . . . . 335
en direct . . . . . . . . . . . . . . . . 336
park . . . . . . . . . . . . . . . . . . . 335
patch . . . . . . . . . . . . . . . . . . 338
restitution . . . . . . . . . . . . . . . 337
présentation générale
base de réception . . . . . . . . 330
télécommande portable . . . . 329
recharger . . . . . . . . . . . . . . . . . . 334
utilisation de base . . . . . . . . . . . 333
clavier . . . . . . . . . . . . . . . . . 333
Ecran LCD . . . . . . . . . . . . . . 333
molettes . . . . . . . . . . . . . . . . 333
recharger . . . . . . . . . . . . . . . 334
temps
contrôle manuel, pendant la restitution
210
délai . . . . . . . . . . . . . . . . . . . . . . 165
désactiver dans le registre . . . . . 212
discret. . . . . . . . . . . . . . . . . . . . . 164
Go To Cue . . . . . . . . . . . . . . . . . 207
mémoire
réglage. . . . . . . . . . . . . . . . . 162
mémoires . . . . . . . . . . . . . . . . . . 162
réglage pour les catégories de
paramètre . . . . . . . . . . . 163
touches fugitives . . . . . . . . . . . . 256
temps au niveau des mémoires
réglage . . . . . . . . . . . . . . . . . . . . 162
temps de catégorie de paramètre
réglage . . . . . . . . . . . . . . . . . . . . 163
temps de délai . . . . . . . . . . . . . . . . . 165
temps discret . . . . . . . . . . . . . . . . . . 164
time (touche de navigation) . . . . . . . . 40
time code . . . . . . . . . . . . . . . . . 286, 288
MIDI . . . . . . . . . . . . . . . . . . . . . . . 95
SMPTE . . . . . . . . . . . . . . . . . . . . 95
timing disable
dans le registre . . . . . . . . . . . . . 212
touche fugitive
temps . . . . . . . . . . . . . . . . . . . . . 256
touches de navigation
{data} . . . . . . . . . . . . . . . . . . . . . . 40
{time} . . . . . . . . . . . . . . . . . . . . . . 40
touches programmables
about (à propos) . . . . . . . . . . . . . 52
changer de page . . . . . . . . . . . . . 52
variant en fonction du contexte . . 52
touches superposées
Voir module de touches
trace
avec update . . . . . . . . . . . . . . . . 174
trackball . . . . . . . . . . . . . . . . . . . . . . 116
travailler avec plusieurs listes de mémoires
189
travailler avec une seule liste de mémoires
157
type de device
fixer dans un patch . . . . . . . . . . . 69
U
undo
historique des commandes . . . . 222
utilisation . . . . . . . . . . . . . . . . . . 221
Unité Processeur Déportée (RPU). . 321
configuration des boutons . . . . . 323
dans l’installation
basique . . . . . . . . . . . . . . . . . 20
grande . . . . . . . . . . . . . . . . . . 21
dans Présentation générale du
système . . . . . . . . . . . . . 11
démarrage . . . . . . . . . . . . . . . . . 322
installation
façade . . . . . . . . . . . . . . . . . 322
face arrière . . . . . . . . . . . . . 321
cassser des références imbriquées
avec . . . . . . . . . . . . . . . . . . . . . . 172
utilisateur
données entre des ID différents 294
359
ID
about (à propos) . . . . . . . . . 294
affecter. . . . . . . . . . . . . . . . . 294
avec multi pupitre. . . . . . . . . 316
relation avec le partage de
données . . . . . 294, 316
multiple. . . . . . . . . . . . . . . . . . . . 293
utilisateurs multiples . . . . . . . . . . . . . 293
utilitaire de configuration. . . . . . 299–310
V
verrouiller
façade . . . . . . . . . . . . . . . . . . . . . 26
vue
feuille de calcul, en blind (aveugle)47
tableau . . . . . . . . . . . . . . . . . . . . . 46
vue liste
groupe . . . . . . . . . . . . . . . . . . . . 138
palettes. . . . . . . . . . . . . . . . . . . . 147
présélections . . . . . . . . . . . . . . . 154
ouvrir . . . . . . . . . . . . . . . . . . 154
submaster
éditer à partir de. . . . . . . . . . 257
ouvrir . . . . . . . . . . . . . . . . . . 257
vue numérique
groupes . . . . . . . . . . . . . . . . . . . 138
vue ordonnée
groupes . . . . . . . . . . . . . . . . . . . 138
vue récapitulative . . . . . . . . . . . . . . . . 45
modifier des mémoires à partir de177
vue tableau . . . . . . . . . . . . . . . . . . . . . 46
éditer des présélections . . . . . . . 155
modifier des mémoires à partir de177
X-Z
zone centrale d’information (CIA) . . . . 25
clavier virtuel . . . . . . . . . . . . . . . . 27
description . . . . . . . . . . . . . . . . . . 13
écran de paramètres . . . . . . . . . . 26
écran de paramètres dans . . . . . 110
navigateur . . . . . . . . . . . . . . . . . . 26
360
Manuel d’utilisation de l’Eos
Siège de l'entreprise 3031 Pleasant View Road, P.O. Box 620979, Middleton, Wisconsin 53562-0979 États-Unis Tél +608 831 4116 Fax +608 836 1736
London, UK Unit 26-28, Victoria Industrial Estate, Victoria Road, London W3 6UU, Royaume-Uni Tél. +44 (0)20 8896 1000 Fax +44 (0)20 8896 2000
Rome, IT Via Ennio Quirino Visconti, 11, 00193 Rome, Italie Tél +39 (06) 32 111 683 Fax +44 (0) 20 8752 8486
Holzkirchen, DE Ohmstrasse 3, 83607 Holzkirchen, Allemagne Tél +49 (80 24) 47 00-0 Fax +49 (80 24) 47 00-3 00
Hong Kong Rm 1801, 18/F, Tower 1 Phase 1, Enterprise Square, 9 Sheung Yuet Road, Kowloon Bay, Kowloon, Hong Kong Tel +852 2799 1220 Fax +852 2799 9325
Assistance : (Amériques) [email protected] (RU) [email protected] (DE) [email protected] (Asie) [email protected]
Web : www.etcconnect.com Copyright © 2009 ETC. Tous droits réservés. Les informations et spécifications relatives au produit peuvent être modifiées sans préavis.
4250M1210-1.7.0-FR Rév A Publication 2009-07