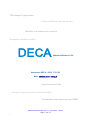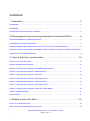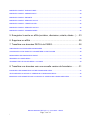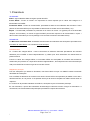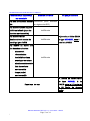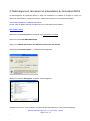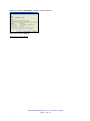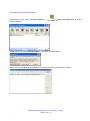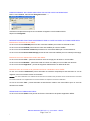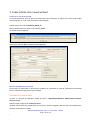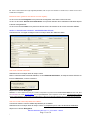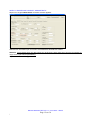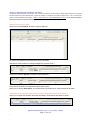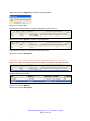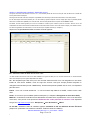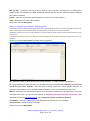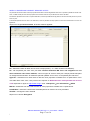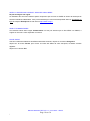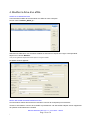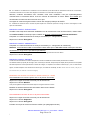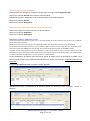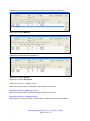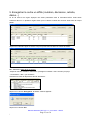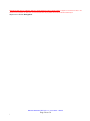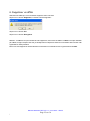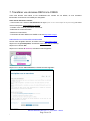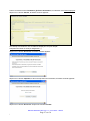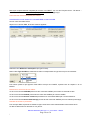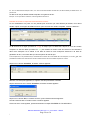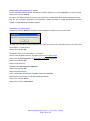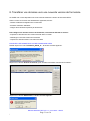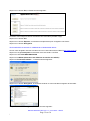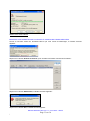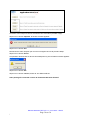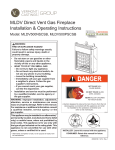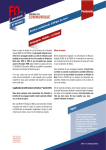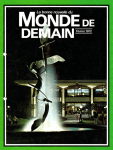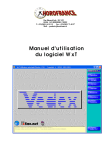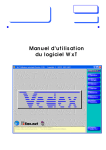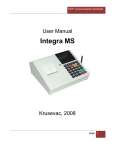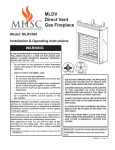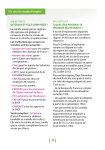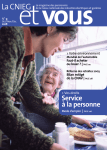Download Télécharger l`application
Transcript
Télécharger l'application Créer un affilié et saisir sa carrière Modifier les données de carrière Enregistrer la sortie un affilié DECA Manuel Utilisateur V2.4 Assistance DECA : 02 51 17 52 23 Mail : [email protected] Supprimer une fiche Changer la version de mon formulaire DECA Transmettre mes données à la CNIEG Manuel Utilisateur DECA V 2.4 – Avril 2012 – MLDV Page 1 sur 34 / SOMMAIRE 1. Préambule................................................................................................. 4 GLOSSAIRE ..................................................................................................................................................... 4 PÉRIMÈTRE..................................................................................................................................................... 4 QUAND ENVOYER UNE DECA A LA CNIEG ? .............................................................................................. 5 2.Téléchargement, lancement et présentation du formulaire DECA .............. 6 TELECHARGEMENT DU FORMULAIRE DECA ............................................................................................. 6 LANCEMENT DU FORMULAIRE DECA ......................................................................................................... 8 ENREGISTREMENT DU FORMULAIRE DECA SUR VOTRE POSTE INFORMATIQUE.............................. 9 DESCRIPTION DES FONCTIONS ACCESSIBLES SUR LA PAGE D'ACCUEIL DU FORMULAIRE DECA . 9 FERMETURE DU FORMULAIRE DECA ......................................................................................................... 9 3. Créer la fiche d'un nouvel entrant ............................................................ 10 ACCES A LA FICHE DE SAISIE .................................................................................................................... 10 REGLES GENERALES DE SAISIE ............................................................................................................... 10 AIDE A LA SAISIE DANS L'ONGLET ADRESSE/SIGNALETIQUE .............................................................. 11 AIDE A LA SAISIE DANS L'ONGLET ADMINISTRATIF ............................................................................... 12 AIDE A LA SAISIE DANS L'ONGLET ENFANTS .......................................................................................... 13 AIDE A LA SAISIE DANS L'ONGLET SERVICES CIVILS ............................................................................ 15 AIDE A LA SAISIE DANS L'ONGLET TEMPS PARTIEL .............................................................................. 16 AIDE A LA SAISIE DANS L'ONGLET SERVICES ACTIFS ........................................................................... 17 AIDE A LA SAISIE DANS L'ONGLET SERVICES INSALUBRES ................................................................. 18 ONGLET COMMENTAIRES .......................................................................................................................... 18 FIN DE SAISIE ............................................................................................................................................... 18 4. Modifier la fiche d'un affilié ...................................................................... 19 ACCES A LA MODIFICATION ....................................................................................................................... 19 REGLE DE SAISIE EN MODE MODIFICATION ........................................................................................... 19 Manuel Utilisateur DECA V 2.4 – Avril 2012 – MLDV Page 2 sur 34 / MODIFIER L'ONGLET SIGNALETIQUE........................................................................................................ 20 MODIFIER L'ONGLET ADMINISTRATIF....................................................................................................... 20 MODIFIER L'ONGLET ENFANTS ................................................................................................................. 20 MODIFIER L'ONGLET SERVICES CIVILS.................................................................................................... 21 MODIFIER L'ONGLET TEMPS PARTIEL ...................................................................................................... 22 MODIFIER L'ONGLET SERVICES ACTIFS .................................................................................................. 22 MODIFIER L'ONGLET COMMENTAIRES ..................................................................................................... 22 5. Enregistrer la sortie un affilié (mutation, démission, retraite, décès…) .... 23 6. Supprimer un affilié ................................................................................. 25 7. Transférer vos données DECA à la CNIEG ............................................. 26 S'INSCRIRE AUX E-SERVICES ENTREPRISES ......................................................................................... 26 CONTROLER VOTRE SAISIE ET PARAMETRER VOTRE FICHIER .......................................................... 28 REDRESSER LES ERREURS DE SAISIE .................................................................................................... 30 GENERER LE FICHIER DECA ...................................................................................................................... 30 TRANSMETTRE LE FICHIER DECA A LA CNIEG ....................................................................................... 30 8. Transférer vos données vers une nouvelle version de formulaire ............ 31 EXPORTER LES DONNEES DE VOTRE FORMULAIRE DECA .................................................................. 31 TELECHARGER LA NOUVELLE VERSION DU FORMULAIRE DECA ....................................................... 32 IMPORTER VOS DONNEES DANS LA NOUVELLE VERSION DU FORMULAIRE DECA ......................... 33 Manuel Utilisateur DECA V 2.4 – Avril 2012 – MLDV Page 3 sur 34 / 1. Préambule GLOSSAIRE Affilié : Agent statutaire affilié au régime spécial des IEG. Fichier DECA : Fichier au format .csv respectant la norme imposée par le cahier des charges et à transmettre à la CNIEG. Formulaire DECA : Fichier au format EXCEL permettant la saisie et la modification des données. C’est à partir d’un formulaire DECA qu’il est possible de déclencher la création d’un fichier DECA (.csv). Export : Fonctionnalité permettant la production d’un fichier au format .csv (généré par la fonctionnalité «Export» du formulaire). Un fichier de type EXPORT pourra être importé via la fonctionnalité « Import » dans un autre formulaire (en cas de passage à une nouvelle version du formulaire DECA) PÉRIMÈTRE Ce Manuel de l'utilisateur V2.4 est destiné exclusivement aux utilisateurs des entreprises qui utiliseront le formulaire de saisie Excel. Il en constitue le mode d’emploi. Avertissements Le « Cahier des charges DECA » reste le document de référence décrivant précisément les données attendues par la CNIEG. Il reste indispensable de s’y référer pour toute information non décrite dans le présent manuel. Comme le cahier des charges DECA, le formulaire DECA est susceptible de connaître des évolutions, notamment pour prendre en compte les évolutions réglementaires ; les entreprises sont alors informées par mail par la CNIEG de la mise en ligne de la nouvelle version. Rappels de principes Pour les entreprises qui utilisent le formulaire, tout fichier DECA envoyé à la CNIEG contient l’ensemble des affiliés de l’entreprise. Pour un affilié, les éléments de carrière inclus dans le fichier DECA correspondent par défaut à ceux des 2 dernières années, au 1er janvier. Il est possible d’envoyer la carrière complète d’un affilié comme décrit au chapitre 7. A l’occasion de la première utilisation de la DECA, l’entreprise reçoit ce formulaire prérempli. En cas d’évolution, il pourra être nécessaire de télécharger la dernière version «vierge» du formulaire. Le cas échéant, les fonctionnalités d’import/export permettront la reprise des données. Manuel Utilisateur DECA V 2.4 – Avril 2012 – MLDV Page 4 sur 34 / QUAND ENVOYER UNE DECA A LA CNIEG ? Modification(s) apportée(s) Situation de l’affilié Ce que je dois faire sur un salarié J’ai créé un nouveau dossier Embauche (avec affiliation RH au régime des IEG) J’ai modifié l’unité à laquelle l’affilié est affecté (dans les indifférente données services civils) J’ai modifié l’Entité -> j’envoie un fichier DECA Gestionnaire de contrat de indifférente travail qui gère l’affilié de type MENSUEL sous 1 mois à la CNIEG J’ai modifié au moins une des données suivantes : - classement - -rémunération - invalidité/handicap - avantages en nature - situation matrimoniale - liste des enfants - services civils - temps partiel - services actifs indifférente -> j’envoie un fichier DECA de Dans tous les cas type ANNUEL à la CNIEG entre le 1er janvier et le 28 février de chaque année Manuel Utilisateur DECA V 2.4 – Avril 2012 – MLDV Page 5 sur 34 / 2.Téléchargement, lancement et présentation du formulaire DECA Le téléchargement du formulaire DECA en ligne est nécessaire si la CNIEG en change la version. En dehors de cette situation, vous devrez toujours utiliser celui présent sur votre poste informatique. TELECHARGEMENT DU FORMULAIRE DECA Ouvrez votre navigateur internet et rendez-vous sur le site internet de la CNIEG : http://www.cnieg.fr Cliquez sur l'onglet Entreprises et saisissez votre code unité à 4 chiffres Cliquez sur l'item VOS DECLARATIONS Cliquez sur la DECA (Déclaration des Eléments de Carrière des Affiliés) Cliquez sur Formulaire DECA V..., la fenêtre suivante apparaît : Cliquez sur le bouton Enregistrer, la fenêtre suivante apparaît : Choisissez l'endroit où vous souhaitez enregistrer le formulaire DECA sur votre poste informatique. Manuel Utilisateur DECA V 2.4 – Avril 2012 – MLDV Page 6 sur 34 / Cliquez sur le bouton Enregistrer, la fenêtre suivante apparaît : Cliquez sur le bouton Fermer. Quittez votre accès internet. Manuel Utilisateur DECA V 2.4 – Avril 2012 – MLDV Page 7 sur 34 / LANCEMENT DU FORMULAIRE DECA Double-cliquez sur le fichier Formulaire_DECA_V... pour le décompresser, la fenêtre suivante apparaît : Double cliquez sur l’icône Formulaire DECA…, la fenêtre suivante apparaît : Cliquez sur le bouton Activer les macros, pour accéder à la fenêtre d'accueil du formulaire : Manuel Utilisateur DECA V 2.4 – Avril 2012 – MLDV Page 8 sur 34 / ENREGISTREMENT DU FORMULAIRE DECA SUR VOTRE POSTE INFORMATIQUE Dans le menu Fichier, sélectionnez Enregistrer sous … : Choisissez l’emplacement auquel vous souhaitez enregistrer votre formulaire DECA. Cliquez sur Enregistrer. DESCRIPTION DES FONCTIONS ACCESSIBLES SUR LA PAGE D'ACCUEIL DU FORMULAIRE DECA Boutons de tri de la liste de vos affiliés : Un clic sur le bouton N°SS/NIR permet de trier votre liste d'affiliés par numéro de sécurité sociale. Un clic sur le bouton N°affilié permet de trier votre liste d'affiliés par numéro d'affilié. Un clic sur le bouton Nom de naissance permet de trier votre liste d'affiliés par nom de naissance. Un clic sur le bouton Nom marital/d'usage permet de trier votre liste d'affiliés par nom marital (ou d'usage). Boutons d'accès aux éléments de carrière des affiliés : Un clic sur le bouton Créer... permet d'accéder à une fiche vierge pour la saisie un nouvel affilié. Un clic sur le bouton Modifier... permet d'accéder à la fiche d'un affilié pour en modifier les données. Un clic sur le bouton Supprimer... permet de supprimer définitivement un affilié de la liste. Boutons d'action de contrôle et de génération de fichier à destination de la CNIEG : Un clic sur le bouton Administrer permet d'accéder à l'interface d'import/export des données en cas de migration vers une nouvelle version de formulaire. Attention : Une seule modification non maîtrisée des données dans les feuilles excel peut altérer le bon fonctionnement du formulaire et le rendre inutilisable. Lire obligatoirement les recommandations au Chapitre 8 avant toute modification. Un clic sur le bouton Flux... permet d'accéder à l'interface de création d'un fichier DECA pour un envoi de données à la CNIEG. FERMETURE DU FORMULAIRE DECA Un clic sur le bouton Quitter vous permet de fermer le formulaire et de quitter l'application DECA. Manuel Utilisateur DECA V 2.4 – Avril 2012 – MLDV Page 9 sur 34 / 3. Créer la fiche d'un nouvel entrant ACCES A LA FICHE DE SAISIE Un nouvel embauché vient de faire son entrée dans votre entreprise, un agent d'une autre unité intègre votre entreprise, ou vous créez votre fichier initial d'agents... Double-cliquez sur votre Formulaire_DECA_V... Dans la fenêtre d'accueil, cliquez sur le bouton Créer... La fenêtre suivante apparaît : Cliquez sur le bouton OK, la fenêtre suivante apparaît : REGLES GENERALES DE SAISIE Les données en saisie libre ne doivent pas comporter de caractères ou suite de caractères non autorisés dans le cahier des charges fourni par la CNIEG. Composition de la fiche de saisie : La fiche se compose de différents onglets de saisie : Signalétique/Adresse, Administratif, Enfants, Services civils... Chaque onglet s'organise en cadres de saisie. La saisie des données de chaque cadre suivies d'une * devient obligatoire dès lors dès vous saisissez une première donnée dans ce cadre. Manuel Utilisateur DECA V 2.4 – Avril 2012 – MLDV Page 10 sur 34 / Ex : Dans le cadre Adresse de l'onglet Signalétique/Adresse, dès lors que vous saisissez un Numéro-Voie, la saisie du CP et de la localité devient obligatoire. Boutons d'action (présents et actifs sur tous les onglets) : Un clic sur le bouton Enregistrer vous permet de sauvegarder votre saisie à tous moments Un clic sur le bouton Annuler les modifications vous permet d'annuler les modifications effectuées depuis le dernier enregistrement Un clic sur le bouton Fermer vous permet de fermer la fiche de création et de revenir votre liste d'affiliés. AIDE A LA SAISIE DANS L'ONGLET ADRESSE/SIGNALETIQUE Vous devrez sur cet onglet renseigner tous les champs utiles des cadres de saisie. Cas d'une nouvelle embauche : Saisissez tous les champs utiles de chaque cadre. Dans le cadre de saisie Demande Affiliation, cochez Demande d'affiliation, et indiquez la date effective au format JJ/MM/AAAA, comme ci-dessous : Cliquez sur le bouton Enregistrer Attention : Le numéro d'affilié sera créé par la CNIEG, et disponible en ligne dans la liste des Nouveaux Affiliés de votre unité, dans vos e-services, sur le site http://ww.cnieg.fr dans l'onglet Entreprises, après intégration du flux DECA. Vous devrez alors saisir le numéro d'affilié attribué à cet agent dans le formulaire DECA, et décocher la demande d'affiliation pour le prochain envoi de données. Cas d'un nouvel entrant déjà affilié à la CNIEG : Vous devez utiliser le numéro d'affilié déjà attribué par la CNIEG. Saisissez tous les champs utiles de chaque cadre, ne remplissez pas le cadre de Demande d'affiliation. Cliquez sur le bouton Enregistrer Manuel Utilisateur DECA V 2.4 – Avril 2012 – MLDV Page 11 sur 34 / AIDE A LA SAISIE DANS L'ONGLET ADMINISTRATIF Cliquez sur l'onglet Administratif, la fenêtre suivante apparaît : Saisissez les informations qui concernent votre affilié dans les différents cadres. Attention, il vous faudra saisir une date d'effet pour le NR et une date d'effet pour l'échelon (encadrées en rouge sur la copie d'écran précédente). Cliquez sur le bouton Enregistrer Manuel Utilisateur DECA V 2.4 – Avril 2012 – MLDV Page 12 sur 34 / AIDE A LA SAISIE DANS L'ONGLET ENFANTS Les différents statuts proposés (Né de l'agent, Non communiqué, Recueilli, Adopté simple et Adopté plénier) doivent être complétés des dates respectives comme précisé dans le cahier des charges, en respectant une certaine cohérence (Ex : pour un enfant Né de l'agent, une date d'adoption sera refusée.). Veillez à restituer dans cet onglet l'ensemble de la fratrie, car les données envoyées annulent et remplacent celle pré existant dans le compte de l'affilié. Création ou ajout d'un enfant : Cliquez sur l'onglet Enfants, la fenêtre suivante apparaît : Le curseur est positionné par défaut dans la zone de saisie. Saisissez à minima toutes les données obligatoires (suivies d'une *) : Cliquez sur le bouton Ajouter, la fenêtre suivante apparaît : Les données de l'enfant sont bien descendues dans la liste. Cliquez sur le bouton Enregistrer, et recommencez la procédure pour chaque enfant de la fratrie. Modification de la fiche d'un enfant (si elle concerne uniquement le nom ou le prénom) : Cliquez sur la ligne des données de l'enfant à modifier, ses données remontent en saisie : Manuel Utilisateur DECA V 2.4 – Avril 2012 – MLDV Page 13 sur 34 / Cliquez sur le bouton Supprimer, la fenêtre suivante apparaît : Cliquez sur le bouton Oui Re-saisissez à minima toutes les données obligatoires (suivies d'une *) : Cliquez sur le bouton Ajouter, la fenêtre suivante apparaît : Les données de l'enfant sont bien descendues dans la liste. Cliquez sur le bouton Enregistrer. Modification de la fiche d'un enfant (si elle NE CONCERNE PAS le nom ou le prénom) : Cliquez sur la ligne des données de l'enfant à modifier, ses données remontent en saisie : Modifiez directement la saisie : Cliquez sur le bouton Modifier Cliquez sur le bouton Enregistrer Manuel Utilisateur DECA V 2.4 – Avril 2012 – MLDV Page 14 sur 34 / AIDE A LA SAISIE DANS L'ONGLET SERVICES CIVILS Les lignes de services civils doivent se suivre à J+1, et la dernière période de service ne doit pas avoir de date de fin si l'affilié est encore présent dans l'entreprise. Deux lignes de services civils sans interruption et qualifiées de la même façon doivent être fusionnées en une seule période. En cas d'interruption entre deux périodes (Ex : cas d'un affilié qui quitte l'entreprise et est ré intégré plus tard), la première période devra avoir une date de fin (Sortie) et un motif de sortie, et la seconde période devra comporter la case Entrée cochée. Par défaut, le fichier DECA généré pour l'envoi à la CNIEG ne contient que la carrière à partir du 01/01/N-2. Dans le cas ou les modifications de carrière remonteraient antérieurement à cette date, veillez à cocher l'envoi de carrière complet, pour l'affilié concerné, sur l'écran de génération du fichier DECA, une fois la mise à jour complète terminée (cf. Chapitre 7). Cliquez sur l'onglet Services civils, la fenêtre suivante apparaît : Du : Saisissez la date de début des services civils*. *La date de début des services civils est la date d'affiliation au régime des IEG pour les nouveaux embauchés, ou la date d'entrée dans votre entreprise pour les agents déjà affiliés à la CNIEG. Au : Ne remplissez pas cette zone pour une nouvelle embauche IEG. Pour une intégration ou une saisie initiale de votre fichier d'affiliés, créez une ligne de services civils pour chaque période marquant un changement de situation (format JJ/MM/AAAA). Si la dernière période qualifiée est en cours, ne remplissez pas cette zone. Entrée : Pour une nouvelle embauche : un nouvel entrant déjà affilié à la CNIEG, veuillez cocher cette case. Sortie : ne concerne que les affiliés quittant l'entreprise (cf. Chapitre 4. Enregistrer la sortie d'un affilié) Motif SC : choisissez le motif dans la liste déroulante accessible avec la petite flèche. Pour vous aider dans votre choix, vous pouvez vous reporter au Référentiel des codes périodes de services civils disponible en ligne sur http://www.cnieg.fr sous : Entreprises → Vos déclarations → DECA Tx Cot VIE : saisissez le taux de cotisation appliqué seulement si elle est différente du taux d’activité (indique sur quelle base est calculée la cotisation vieillesse versée à la CNIEG) Manuel Utilisateur DECA V 2.4 – Avril 2012 – MLDV Page 15 sur 34 / Mot Cot VIE : Choisissez une valeur dans la liste de choix proposée accessible avec la petite flèche (indique quelle est la situation de l'affilié justifiant la transmission d'un taux de cotisation vieillesse différent de la valeur par défaut) Libellé : cette zone s'incrémente automatiquement en fonction du choix précédent. Unité : renseignez ici le code unité de l'affilié Cliquez sur le bouton Enregistrer AIDE A LA SAISIE DANS L'ONGLET TEMPS PARTIEL Les périodes de services actifs et de temps partiel doivent être incluses intégralement dans une ou plusieurs période de servies civils. Ainsi, un affilié ne doit pas avoir de services actifs, ou de temps partiel, s'il n'a pas de services civils à ces dates. Si la dernière période services civils n'a pas de date de fin, alors les périodes de temps partiel ou de services actifs peuvent ne pas en avoir non plus. Si la dernière période services civils a une date de fin, alors les périodes de temps partiel ou de services actifs doivent en avoir une également. Cliquez sur l'onglet Temps partiel, la fenêtre suivante apparaît : Du : Saisissez la date de début des services à temps partiel (> ou = date d'entrée ou d'affiliation). Au : Ne remplissez pas cette zone pour une nouvelle embauche IEG. Pour une intégration ou une saisie initiale de votre fichier d'affiliés, créez une ligne de temps partiel pour chaque période marquant un changement de situation. Pour la dernière période qualifiée en cours, ne remplissez pas cette zone. Mot TP : Choisissez une valeur dans la liste de choix proposée accessible avec la petite flèche. Pour vous aider dans votre choix, vous pouvez vous reporter au Référentiel des codes périodes de services civils disponible en ligne sur http://www.cnieg.fr sous : Entreprises → Vos déclarations → DECA Libellé Motif : cette zone s'incrémente automatiquement en fonction du choix précédent. Taux d'activité : renseignez le taux d'activité Cliquez sur le bouton Enregistrer Manuel Utilisateur DECA V 2.4 – Avril 2012 – MLDV Page 16 sur 34 / AIDE A LA SAISIE DANS L'ONGLET SERVICES ACTIFS Les périodes de services actifs et de temps partiel doivent être incluses intégralement dans une ou plusieurs période de servies civils. Ainsi, un affilié ne doit pas avoir de temps partiel ou de services actifs s'il n'a pas de services civils à ces dates. Si la dernière période services civils n'a pas de date de fin, alors les périodes de temps partiel ou de services actifs peuvent ne pas en avoir non plus. Si la dernière période services civils a une date de fin, alors les périodes de temps partiel ou de services actifs doivent en avoir une également. Cliquez sur l'onglet Services actifs, la fenêtre suivante apparaît : Du : Saisissez la date de début des services à temps partiel (> ou = date d'entrée ou d'affiliation). Au : Ne remplissez pas cette zone pour une nouvelle embauche IEG. Pour une intégration ou une saisie initiale de votre fichier d'affiliés, créez une ligne de services actifs pour chaque période marquant un changement de situation. Si la dernière période qualifiée est en cours, ne remplissez pas cette zone. Type SA : Choisissez une valeur dans la liste de choix proposée accessible avec la petite flèche. Pour vous aider dans votre choix, vous pouvez vous reporter au Référentiel des codes périodes de services civils disponible en ligne sur http://www.cnieg.fr sous : Entreprises → Vos déclarations → DECA Mot SA : Choisissez une valeur dans la liste de choix proposée accessible avec la petite flèche. Libellé Motif : cette zone s'incrémente automatiquement en fonction du choix précédent. Taux SA : renseignez le taux d'activité Cliquez sur le bouton Enregistrer Manuel Utilisateur DECA V 2.4 – Avril 2012 – MLDV Page 17 sur 34 / AIDE A LA SAISIE DANS L'ONGLET SERVICES INSALUBRES Ne pas renseigner cet onglet. La validation des services insalubres passe uniquement par l'envoi à la CNIEG de fiches de décompte de services insalubres individuelles. Vous pouvez télécharger ce document disponible dans les formulaires en ligne de l'espace Entreprises du site internet http://www.cnieg.fr ONGLET COMMENTAIRES Les éléments saisis dans l'onglet Commentaires ne sont pas transmis par le flux DECA à la CNIEG, il s'agit d'un outil mis à votre disposition en interne. FIN DE SAISIE Une fois la saisie des éléments de l'affilié entièrement terminée, cliquez sur le bouton Enregistrer Cliquez sur le bouton Fermer pour revenir à la liste des affilés de votre entreprise, la fenêtre suivante apparaît : Cliquez sur le bouton Oui Manuel Utilisateur DECA V 2.4 – Avril 2012 – MLDV Page 18 sur 34 / 4. Modifier la fiche d'un affilié ACCES A LA MODIFICATION Vous souhaitez modifier la fiche de saisie d'un affilié de votre entreprise. Lancez votre Formulaire_DECA_V... Sélectionnez l'affilié dont vous souhaitez modifier les données en cliquant sur la ligne correspondante. Cliquez sur le bouton Modifier. Vous pouvez également simplement double-cliquer sur la ligne de l'affilié. La fenêtre suivante apparaît : REGLE DE SAISIE EN MODE MODIFICATION Les informations saisies doivent être les dernières connues de l’entreprise qui les transmet. Toutes les informations connues de la CNIEG et postérieures à la date d’effet indiquée seront supprimées du système d’informations de la CNIEG. Manuel Utilisateur DECA V 2.4 – Avril 2012 – MLDV Page 19 sur 34 / Ex : si la CNIEG a connaissance d’un classement au 01/01/2008 et que la date d’effet du classement transmis est le 01/01/2007, l’information transmise au 01/01/2007 sera intégrée et l’information au 01/01/2008 sera supprimée. Attention, certaines informations sont corrélées, mais cette corrélation n’est pas systématiquement contrôlée dans le formulaire DECA. C’est au moment du traitement du fichier DECA à la CNIEG que d’éventuelles incohérences donneront lieu à un rejet. Les règles de cohérence figurent dans le cahier des charges produit par la CNIEG. Ex : nécessité de cohérence entre le nombre de parts simples et le nombre de personne à charge ou entre le code régime, le code option et la fiscalisation. MODIFIER L'ONGLET SIGNALETIQUE Si l'affilié a fait l'objet d'une demande d'affiliation lors de votre dernier envoi de fichier DECA, veuillez saisir son numéro d'affilié communiqué par la CNIEG, et décocher impérativement Demande d'affiliation. Compléter ou rectifier directement les champs nécessaire (ex : changement d'adresse). Cliquez sur le bouton Enregistrer MODIFIER L'ONGLET ADMINISTRATIF Compléter ou rectifier directement les champs nécessaire (ex : changement de classement). Attention, il vous faudra modifier si nécessaire la date d'effet pour le NR et/ou la date d'effet pour l'échelon (encadrées en rouge sur la copie d'écran précédente). L'historique est conservé à la CNIEG, seule la dernière situation doit apparaître dans le fichier DECA. Cliquez sur le bouton Enregistrer MODIFIER L'ONGLET ENFANTS La liste des enfants adressée à la CNIEG remplacera et annulera la totalité de la liste d'enfants préexistante à la CNIEG. Les différents statuts proposés (Né de l'agent, Non communiqué, Recueilli, Adopté simple et Adopté plénier) doivent être complétés des dates respectives comme précisé dans le cahier des charges, en respectant une certaine cohérence (Ex : pour un enfant Né de l'agent, une date d'adoption sera refusée. De la même façon, si l'enfant est handicapé, la case « Hand » doit être cochée, et de plus, s’il l’est au moins à 80%, la « date 80% » doit être renseignée). Modification des données concernant un enfant existant (ex : décès) Si la modification ne concerne pas le nom ou le prénom de l'enfant : Cliquez sur la ligne de l'enfant concerné pour la sélectionner Cliquez sur le bouton Modifier Vous pouvez également simplement double-cliquer sur la ligne de l'enfant concerné. Modifiez ou saisissez directement l'information dans la zone dédiée Cliquez sur le bouton Enregistrer Si la modification concerne le nom ou le prénom de l'enfant : Cliquez sur la ligne de l'enfant concerné pour la sélectionner Cliquez sur le bouton Supprimer Cliquez sur le bouton Enregistrer Procéder à un ajout et recréez la fiche de l'enfant (voir paragraphe suivant) Manuel Utilisateur DECA V 2.4 – Avril 2012 – MLDV Page 20 sur 34 / Ajout d'un enfant sur fratrie existante : Si des enfants sont déjà pris en compte à juste titre dans cet onglet, ne les supprimez pas : Cliquez sur le bouton Annuler pour vider les zones de saisie. Renseignez les zones obligatoires et les zones spécifiques pour l'enfant à ajouter. Cliquez sur le bouton Ajouter Cliquez sur le bouton Enregistrer Suppression d'un enfant de la fratrie (en cas de saisie erronée) : Cliquez sur la ligne de l'enfant concerné pour la sélectionner Cliquez sur le bouton Supprimer Cliquez sur le bouton Enregistrer MODIFIER L'ONGLET SERVICES CIVILS Les lignes de services civils doivent se suivre à J+1, et la dernière période de services ne doit pas avoir de date de fin si l'affilié est encore présent dans l'entreprise. Deux lignes de service civils sans interruption et qualifiées de la même façon doivent être fusionnées en une seule période. En cas d'interruption entre deux périodes (Ex : cas d'un affilié qui quitte l'entreprise et est ré intégré plus tard), la première période devra avoir une date de fin (Sortie) et un motif de sortie, et la seconde période devra comporter la case Entrée cochée. Par défaut, le fichier DECA généré pour l'envoi à la CNIEG ne contient que la carrière à partir du 01/01/N-2. Dans le cas ou les modifications de carrière remonteraient antérieurement à cette date, veillez à cocher l'envoi de carrière complet, pour l'affilié concerné, sur l'écran de génération du fichier DECA, une fois la mise à jour complète terminée. Si des modifications de carrière sont intervenues depuis le dernier envoi de données à la CNIEG, vous devez commencer par borner la dernière période avant d'en ajouter une nouvelle, en laissant l'historique de la carrière. Ouvrez l'onglet Services civils, la fenêtre suivante apparaît : Sélectionnez la ligne correspondant à la dernière période de service ou celle à modifier, comme cidessous : Manuel Utilisateur DECA V 2.4 – Avril 2012 – MLDV Page 21 sur 34 / Modifiez les données ou bornez la période en mettant par exemple une date de fin : Cliquez sur le bouton Modifier Saisissez la période suivante et qualifiez-la : Cliquez sur le bouton Ajouter Cliquez sur le bouton Enregistrer MODIFIER L'ONGLET TEMPS PARTIEL Même procédure que pour la modification dans l'onglet Services civils. MODIFIER L'ONGLET SERVICES ACTIFS Même procédure que pour la modification dans l'onglet Services civils. MODIFIER L'ONGLET COMMENTAIRES Elle s'effectue à votre convenance, ces informations n'étant pas transmises à la CNIEG. Manuel Utilisateur DECA V 2.4 – Avril 2012 – MLDV Page 22 sur 34 / 5. Enregistrer la sortie un affilié (mutation, démission, retraite, décès…) La fin de service d'un agent implique une saisie particulière dans le formulaire DECA. Cette saisie s'effectue dans un ou plusieurs onglets selon que la carrière contient des services actifs et/ou du temps partiel. Cliquez sur la dernière ligne de service civil pour qu'elle remonte dans les cadres de saisie : Au : Saisissez la date de fin de service: - départ en retraite / mutation / démission / passage en invalidité : date = dernier jour payé - cas de décès : date = jour du décès Choisissez le motif de départ dans la liste déroulante : Cliquez sur le bouton Enregistrer, la fenêtre suivante apparaît : Cliquez sur le bouton Oui Manuel Utilisateur DECA V 2.4 – Avril 2012 – MLDV Page 23 sur 34 / Reportez la date de fin à l'identique dans les onglets Services actifs et Temps partiel si l'agent est concerné. En effet, si les services civils comportent une date de fin, les services actifs et le temps partiels doivent être bornés de la même façon. Cliquez sur le bouton Enregistrer. Manuel Utilisateur DECA V 2.4 – Avril 2012 – MLDV Page 24 sur 34 / 6. Supprimer un affilié Sélectionnez l'affilié que vous souhaitez supprimer dans votre liste Cliquez sur le bouton Supprimer, la fenêtre suivante apparaît : Cliquez sur le bouton Oui Cliquez sur le bouton Enregistrer Attention : La CNIEG ne sera pas informée de cette suppression, mais la fiche de l'affilié à la CNIEG ne sera plus alimentée par la DECA, Il s'agit ici d'épurer votre liste, par exemple suite à un départ à la retraite ou à une mutation dans une autre unité signalé dans un fichier précédent. Dans le cas d'une suppression de fiche effectué à tort nécessitera un contact direct avec un gestionnaire de la CNIEG. Manuel Utilisateur DECA V 2.4 – Avril 2012 – MLDV Page 25 sur 34 / 7. Transférer vos données DECA à la CNIEG Vous avez terminé votre saisie et vos modifications de carrière de vos affiliés, et vous souhaitez transmettre vos données à la CNIEG pour intégration. Vous devrez effectuer 5 actions : - Vous inscrire aux e-services ENTREPRISES en ligne (sauf si vous l'avez déjà fait auparavant) pour créer votre mot de passe, ou en obtenir un nouveau - Contrôler votre saisie et paramétrer votre fichier - Redresser les erreurs de saisie - Générer le fichier DECA - Transmettre le fichier DECA à la CNIEG via le site http://www.cnieg.fr S'INSCRIRE AUX E-SERVICES ENTREPRISES Lancez votre navigateur Internet, et rendez-vous sur http://www.cnieg.fr Cliquez sur l'onglet Entreprises, et saisissez votre code unité (4 chiffres). Cliquez sur le bouton OK Cliquez sur le bouton e-services, la fenêtre suivante apparaît : Cliquez sur le bouton Inscrivez-vous, la fenêtre suivante apparaît : Manuel Utilisateur DECA V 2.4 – Avril 2012 – MLDV Page 26 sur 34 / Prenez connaissance des Conditions générales d'utilisation, et saisissez votre Code employeur. Cliquez sur le bouton Valider, la fenêtre suivante apparaît : Les champs concernant le nom et l'adresse Employeur sont pré remplis. Complétez à minima les champs obligatoires (*) Cliquez sur le bouton S'inscrire, la fenêtre suivante apparaît : Cliquez sur le bouton Imprimer, et lancez l'impression du formulaire, la fenêtre suivante apparaît : Cliquez sur le bouton S'inscrire. Cliquez sur le bouton Fermer. Manuel Utilisateur DECA V 2.4 – Avril 2012 – MLDV Page 27 sur 34 / Renvoyez l'imprimé dument complété par courrier à la CNIEG : 20, rue des Français Libres - BP 60415 – 44204 Nantes cedex 2 – ou au format .pdf par mail : [email protected] Vous recevrez votre mot de passe par courrier. CONTROLER VOTRE SAISIE ET PARAMETRER VOTRE FICHIER Lancez votre formulaire DECA Cliquez sur le bouton Flux, la fenêtre suivante apparaît : Saisissez votre Référence d'entreprise (de type E7XXX). Dans la liste Type de DECA, choisissez la valeur correspondante au type d'envoi que vous réalisez : Pour savoir quand et quel type de fichier DECA envoyer à la CNIEG, reportez-vous au chapitre 1 de ce Manuel. Boutons de tri de la liste de vos affiliés : Un clic sur le bouton N°SS/NIR permet de trier votre liste d'affiliés par numéro de sécurité sociale. Un clic sur le bouton N°affilié permet de trier votre liste d'affiliés par numéro d'affilié. Un clic sur le bouton Nom de naissance permet de trier votre liste d'affiliés par nom de naissance. Un clic sur le bouton Nom marital/d'usage permet de trier votre liste d'affiliés par nom marital (ou d'usage). Périodes de référence par défaut: Pour chaque affilié, la période de référence figure sous forme d'une date de début et d'une date de fin. La date de début est N-2 ramenée au 1er janvier. Manuel Utilisateur DECA V 2.4 – Avril 2012 – MLDV Page 28 sur 34 / Ex : Pour un affilié embauché depuis 2007, et un envoi de données adressé le 20/01/2012, la date de début par défaut sera le 1er janvier 2010. La date de fin est par défaut la date à laquelle vous générez le flux. Exemple : sur la copie d'écran ci-dessus, le flux est généré le 20/01/2012. Périodes de référence reprenant l'ensemble de la carrière : Si vos modifications ont porté sur une période plus ancienne que celle affichée par défaut, vous devez double- cliquer sur la ligne de l'affilié concerné, pour l'envoi d'une carrière complète, comme ci-dessous : Un O s'inscrit sur la ligne (encadré en rouge) et indique que cet affilié fait l'objet d'un envoi de carrière complète. La date de début (encadrée en vert) est modifiée et devient celle de l'entrée ou de l'embauche dans votre entreprise. Si le salarié a une date de sortie de votre entreprise antérieure à la date de génération du flux, c'est cette date qui vient remplacer la date du jour. A titre exceptionnel, il est possible d'envoyer l'ensemble de la carrière de tous les affiliés de votre entreprise, en cochant possibilité est à utiliser avec discernement car elle entraîne l'émission d'un fichier DECA important en volume. Cliquez sur le bouton Contrôles, la fenêtre suivante apparaît : Attention, une liste peut apparaître, il s'agit de celle des précédents contrôles. Cliquer directement sur le bouton Contrôler, la fenêtre suivante apparaît : Cliquez sur le bouton Oui, le contrôle se lance, puis la fenêtre suivante apparaît : La liste éventuelle des nouvelles erreurs à rectifier apparaît. Si aucune erreur n'est signalée, passez directement à l'étape GENERER LE FICHIER DECA Manuel Utilisateur DECA V 2.4 – Avril 2012 – MLDV Page 29 sur 34 / Car, cette REDRESSER LES ERREURS DE SAISIE Si vous souhaitez imprimer la liste des erreurs de saisie, cliquez sur le bouton Imprimer, et cliquez sur Oui. Cliquez sur le bouton Fermer La liste de vos affiliés s'affiche et vous pouvez procéder à la modification des données signalées en erreur. Une fois les corrections apportées et enregistrées, veuillez reprendre à l'étape CONTROLER VOTRE SAISIE ET PARAMETRER VOTRE FICHIER. GENERER LE FICHIER DECA Cliquez sur le bouton Générer, la fenêtre suivante apparaît, donnant le nom du fichier créé: Le fichier est créé dans le même répertoire que celui qui contient votre formulaire DECA sur votre poste informatique, ou votre serveur. Cliquez sur le bouton OK TRANSMETTRE LE FICHIER DECA A LA CNIEG Lancez votre navigateur Internet, et rendez-vous sur http://www.cnieg.fr Cliquez sur l'onglet Entreprises, et entrez votre code unité (4 chiffres); Cliquez sur le bouton OK Cliquez sur e-services Saisissez votre mot de passe employeur Cliquez sur le bouton OK Cliquez sur Déclarations. Sous Transmettre une DECA à la CNIEG, cliquez sur Parcourir Sélectionnez le fichier DECA créé dans l'étape précédente Cliquez sur le bouton Ouvrir Cliquez sur le bouton Transmettre Manuel Utilisateur DECA V 2.4 – Avril 2012 – MLDV Page 30 sur 34 / 8. Transférer vos données vers une nouvelle version de formulaire La CNIEG met à votre disposition sur le site internet la dernière version du formulaire DECA. Celle-ci évolue en fonction des améliorations apportées, afin de : - faciliter et fiabiliser l'intégration de vos données - améliorer l'interface utilisateur. - Intégrer les évolutions imposées par les décrets Pour intégrer une nouvelle version du formulaire, vous devrez effectuer 3 actions : - exportez les données de votre version actuelle dans un fichier - télécharger la nouvelle version du formulaire - importer les données dans le nouveau formulaire EXPORTER LES DONNEES DE VOTRE FORMULAIRE DECA Double-cliquez sur votre Formulaire_DECA_V..., la fenêtre suivante apparaît : Cliquez sur le bouton Activer les macros, pour accéder à la fenêtre d'accueil du formulaire : Cliquez sur le bouton Administrer, la fenêtre suivante apparaît : Manuel Utilisateur DECA V 2.4 – Avril 2012 – MLDV Page 31 sur 34 / Cliquez sur le bouton Oui, la fenêtre suivante apparaît : L'interface vous indique la version actuelle de votre formulaire (encadré rouge). Cliquez sur le bouton Oui Cliquez sur le bouton Exporter, et choisissez l'emplacement pour enregistrer votre fichier. Cliquez sur le bouton Enregistrer TELECHARGER LA NOUVELLE VERSION DU FORMULAIRE DECA Ouvrez votre navigateur internet et rendez-vous sur le site internet de la CNIEG (http://www.cnieg.fr) Cliquez sur l'onglet Entreprises et saisissez votre code unité à 4 chiffres Cliquez sur l'item VOS DECLARATIONS Cliquez sur la DECA (déclaration des éléments de carrière des affiliés) Cliquez sur Formulaire DECA V..., la fenêtre suivante apparaît : Cliquez sur le bouton Enregistrer, et choisissez l'endroit où vous souhaitez enregistrer le formulaire : .Cliquez sur le bouton Enregistrer, la fenêtre suivante apparaît : Manuel Utilisateur DECA V 2.4 – Avril 2012 – MLDV Page 32 sur 34 / Quittez votre accès internet. IMPORTER VOS DONNEES DANS LA NOUVELLE VERSION DU FORMULAIRE DECA Lancez la nouvelle version du formulaire DECA que vous venez de télécharger, la fenêtre suivante apparaît : Cliquez sur le bouton Activer les macros, pour accéder à la fenêtre d'accueil du formulaire : Cliquez sur le bouton Administrer, la fenêtre suivante apparaît : Cliquez sur le bouton Oui, la fenêtre suivant apparaît : Manuel Utilisateur DECA V 2.4 – Avril 2012 – MLDV Page 33 sur 34 / L'interface vous indique la version actuelle de votre formulaire (encadré rouge). Cliquez sur le bouton Importer, la fenêtre suivante apparaît : Cliquez sur le bouton Oui Recherchez le fichier d'export que vous avez enregistré lors de la première étape. Cliquez sur le bouton Ouvrir L'importation des données se déroule automatiquement, puis la fenêtre suivante apparaît : Cliquez sur le bouton OK Cliquez sur le bouton Lancer, la liste de vos affiliés s'affiche. Votre passage à la nouvelle version du formulaire DECA est effectué. Manuel Utilisateur DECA V 2.4 – Avril 2012 – MLDV Page 34 sur 34 /