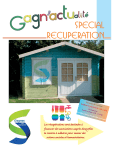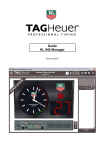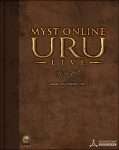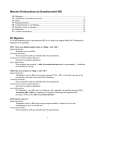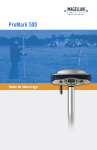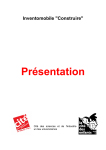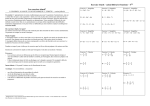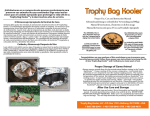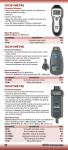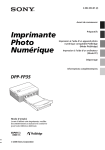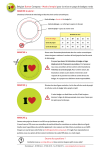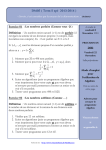Download Mode d`emploi simplifié de l`analyseur de spectre
Transcript
Mesures physiques 1ère année Travaux Pratiques d'Électronique 1/2 I.U.T. de Caen, août 2001 ANALYSE SPECTRALE : MODE D'EMPLOI. I. LOGICIEL OROS D'ANALYSE SPECTRALE 3. 1. Mise en route du logiciel d'analyse spectrale Pour lancer le programme de pilotage de la carte d'analyse de spectre insérée à l'arrière de l'ordinateur, ouvrez une cession sur le réseau (tapez vos login et mot de passe). Appelez le logiciel OROS762. Retournez sous le traitement de texte, en réduisant la fenêtre, en utilisant la barre des tâches, ou en utilisant les touches [Alt][→| ] et collez le spectre à l'endroit voulu du texte, par exemple avec les touches [ ][Ins]. Le graphe obtenu aura une taille inappropriée dans le texte. A l'aide du dispositif de pointage, sélectionnez la figure et agrandissez-la avec les poignées de coin. Une notice d'utilisation du logiciel se trouve sur votre table. Vous en profiterez pour visiter les différentes fenêtres et vérifier le réglage des différents paramètres. /!\ Sauvez toujours un spectre avant de collecter le tableau des harmoniques. Les curseurs encombrent la courbe. Pour visualiser une des deux voies, choisissez une fenêtre de type "trigger", qui permet de synchroniser le signal sur la base de temps, plutôt que de type "input". 4. Constituer un tableau d'harmoniques Activez la fenêtre du spectre. Eventuellement, arrêtez le calcul. Sur le serveur (F:\elec\oros\) été placé un fichier de configuration spectre.cfg que vous devez charger pour commencer (menu [file][load...]). Gelez le spectre. La fenêtre se divise en deux d'un côté le spectre et ses curseurs, de l'autre le tableau des fréquences et amplitudes correspondant à chaque curseur. Choisissez la fenêtre de fréquences qui s'étend de 0 à 10 kHz. Prenez l'échelle des abscisses linéaire. Initialement, le curseur, visualisé par un trait vertical rouge, est situé complètement à gauche du spectre. Réglez la dynamique d'entrée à 1 V et dans le menu [trace][dynamic], choisissez 130 dB. Avec le dispositif de pointage (la souris, ou les touches [ ] et [ ] du clavier), placez le curseur sur la première harmonique. Sous le bouton le plus à gauche de la fenêtre, choisissez [Add]. Vous avez ajouté une ligne au tableau des harmoniques. En essayant de déplacer à nouveau le curseur, vous constatez qu'un premier curseur fixe noté (1) a été créé, qui correspond à cette ligne du tableau. Relevez ainsi les fréquences et amplitudes des harmoniques qui vous intéressent. Affichez à l'écran à la fois le signal en fonction du temps et son spectre en fonction de la fréquence. 2. Création du fichier de collecte des résultats Il est exclu que vous imprimiez individuellement chacun des spectres que vous allez étudier. Vous allez au fur et à mesure du TP constituer un fichier contenant le rapport du TP dans lequel vous insérerez les spectres et les tableaux des valeurs des raies. A la fin du TP seulement, vous mettrez en forme ce rapport et vous l'imprimerez. Aussi dès que OROS est en route et configuré, réduisez la fenêtre et appelez le traitement de texte WORD. Prenez le fichier exemple placé sur le réseau, F:\elec\oros\SPECTRxx.DOC. Vous devez le recopier dans votre zone de travail, en remplaçant xx par votre numéro de binôme. Il est aussi possible d'utiliser les outils de mesure automatique [Find Max] et [Find Peak]. Ces outils sélectionnent les raies et les recopient dans le tableau par ordre d'amplitudes décroissantes. Beaucoup de raies saisies ainsi sont en fait négligeable. Supprimez les dans le tableau. Assurez-vous que cette opération ne modifie pas les résultats de certains calculs dans le tableau. Si c'est le cas, vous ferez le ménage après avoir copié le tableau dans un autre logiciel (voir ci-dessous). 5. Copier un tableau d'harmoniques Pour copier le tableau dans votre logiciel de traitement de texte (ou votre tableur), procédez de la façon suivante : Vous n'oublierez pas d'indiquer en haut du texte le titre du TP, vos noms, votre numéro de binôme et la date. Dans ce fichier, vous collecterez les spectres et les tableaux d'harmoniques. 1. Sous OROS, sélectionner tout le tableau en appuyant sur la case en haut à gauche du tableau. 3. Collecte d'un spectre ou d'un chronogramme. 2. Copiez le tableau avec les touches [Ctrl][Ins] Commencez par activer la fenêtre de la courbe que vous souhaitez sauver. Copier une courbe depuis OROS vers WORD se fait de la façon suivante : 3. Passez sous le traitement de texte ([Alt][→] ou barre des tâches) et collez le tableau (touches [ ][Ins] par exemple). 1. 2. Sous OROS sélectionner la fenêtre du spectre. Eventuellement, arrêtez les mesures avec ce bouton . Dans le menu [edit], sélectionnez [copier] [metafile]. /!\ Ne choisissez pas l'option bitmap qui génère des images volumineuses et peut bloquer l'ordinateur. /!\ le passage du format d'un tableau de OROS au traitement de texte WORD peut mal se passer. Vous aurez sans doute à ajouter ou à enlever quelques sauts de ligne [↵] afin d'améliorer la présentation. Pour rendre visibles les caractères de mise en page, sauts de paragraphes et tabulations, appuyez le bouton [¶]. Pour vous y retrouver plus tard, n'oubliez pas de SPECDOC1.DOC Mesures physiques 1ère année Travaux Pratiques d'Électronique 2/2 I.U.T. de Caen, août 2001 commenter immédiatement chaque figure ou tableau. N’oubliez pas de sauver votre texte après chaque nouvelle insertion, pour perdre le minimum de données si l’ordinateur se bloque. 6. Etudier un spectre de près Il est possible d'arriver au même résultat soit en grossissant un extrait de la courbe, avec les boutons loupe ou bien en sélectionnant directement cet extrait avec le dispositif de pointage, l'extrait apparaît alors en inversion vidéo. Il est possible d’examiner une raie donnée de plus près en changeant la fenêtre des fréquences, ce qui augmente la résolution, mais limite la fréquence maximale du spectre. II. IMPRESSION Fermez impérativement le logiciel OROS avant d'imprimer le fichier de compte-rendu pour libérer de la mémoire et ne pas gêner l'impression. Terminez la mise en forme du fichier de compte-rendu et sauvez-le. Configurez l'imprimante pour que les schémas sortent en "bitmap" (menu boutons [Imprimante][Configurer] onglet [Imprimer], [Graphiques]). Imprimez le fichier de compte-rendu (un exemplaire par étudiant au maximum). /!\ Le fichier de compte-rendu est souvent volumineux, il est donc normal que quelques minutes s'écoulent entre l'ordre d'exécution et la mise en route de l'imprimante. Il est NUISIBLE de lancer plusieurs impressions successives. II. GENERATEUR HP : L'un des chiffres affichés par l'appareil clignote en permanence. C'est le chiffre qui est modifiable directement soit en tournant la molette, soit avec les touches de directions verticales [∧][∨]. Le clignotement peut passer à la décimale supérieure ou inférieure à l'aide des touches de directions horizontales [<][>]. La valeur affichée peut aussi être directement imposée grâce à la touche [Enter Number]. L'entrée est conclue par l'appui sur l'unité de la valeur entrée. Un certain nombre de fonctions sont accessibles directement sur la facade de cet appareil, par exemple quelques formes de signaux périodiques courants.. Un certain nombre de fonctions sont également accessibles par menu. Activez le menu du générateur par [Shift][Enter]. Pour descendre sous un titre de menu, appuyez sur [∨], pour faire défiler les titre d’un niveau, tournez la molette ou pressez [<][>]. Appuyez sur [Enter] pour valider la sélection.affichée. Pour imposez un signal quelconque, impulsionnel par exemple, utilisez la touche [Arb] du générateur. Si le signal obtenu n'est pas impulsionnel, ouvrez le menu [Arb List] et sélectionnez le bon signal avec la molette (SINC : le signal impulsionnel est souvent utilisé pour synchroniser deux appareils). Validez avec [Enter]. Les sérigraphies en bleu indiquent des fonctions accessibles en pressant d'abord la touche bleue, par exemple la fréquence du modulant pour un signal modulé. SPECDOC1.DOC