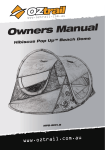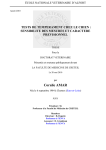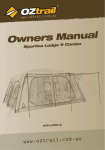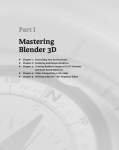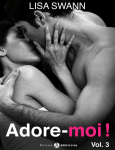Download Télécharger
Transcript
S OMMAIRE Gaurav Nawani gaurav@blenderart. org Sandra Gilbert sandra@blenderart. org Nam Pham nam@blenderart. org Phillip A. Ryals Kevin C. Braun Derek Marsh Abhihsek Gupta Adam Friesen Alex (blenditall) Andi Schumann Claas Kuhnen Eric Pranausk Krzysztol Zwolinski Olivier Saraja 'BlenderArt Magazine', 'Blenderart' et le logo de Blenderart sont la propriété de Gaurav Nawani. 'Izzy' et son logo sont la propriété de Sandra Gilbert. Tous les noms de produits et compagnies mentionnés dans ce magazine sont des marques déposées ou des marques enregistrées de leur propriétaires respectifs. Cristian Mihaescu - ‘Eggland’ www.blenderart.org Numéro 12 | Septembre 2007 - Texturing E DITORIAL Sandra Gilbert Rédacteur en chef L'un des premiers talents que vous devez acquérir est comment observer ! Vous vous rendez compte que vous êtes finalement devenu un pro de Blender quand, non seulement vous regardez des objets autour de vous et les décomposez en leurs différentes vertices, edges et faces, mais aussi quand vous serez impressionné par la diversité infinie des textures qui vous entourent. Vous serez en train de marcher quelque part, vous occupant de vos propres affaires, quand ceci se saisira de vous : la façon dont la rouille se décolle d’un panneau indicateur, la façon de transparaître qu'à un pétale de fleur avec de la rosée du matin. Vous remarquerez alors comment les effets de la lumière ont des conséquences sur la texture et d’autres choses que vous connaissez et vous êtes maintenant décidé à décomposer tout ceci pour arriver à comprendre comment recréer tout cela sur Blender. Bienvenue dans le monde merveilleux du texturage. Dans cette publication, nous jetterons un coup d’œil à la création de belles textures pour améliorer vos images et animations. Savoir créer de belles textures est une capacité sans pareil et ceci peut être appris à travers la pratique et l’expérimentation. L’une des premières qualités que vous devez posséder pour apprendre est comment observer les textures de tous les jours. Ce qui les rend uniques, ce qui les fait devenir un résultat. Ensuite, avec ces connaissances et une bonne compréhension des outils de texturage de Blender, vous serez sur la bonne voie. www.blenderart.org Dans cette publication, nous ne traiterons pas seulement de comment travailler avec les outils de texturage de Blender, mais aussi comment les utiliser efficacement pour créer de vraies belles textures. Nous avons rassemblé quelques bons tutoriels qui vous montreront comment supprimer les coutures des UV et créer des Normal Maps. Ensuite vous pourrez essayer de mettre à l'épreuve vos nouvelles connaissances en suivant pas à pas une explication pour créer un beau shader de peau, ainsi que des shaders plastiques réalistes. Ce qui est bizarre, c'est que ce n’est pas aussi facile que ce que l’on pourrait penser, mais pas non plus si effrayant ou difficile comme la dernière affirmation pouvait l’insinuer. Dans ‘Keeping the flame’, nous verrons comment paramétrer et créer une flamme réaliste. Par la suite nous irons dans les coulisses de ‘Rooftops’ pour voir comment il a été créé, tandis que dans ‘Tangrams of Light’ nous apprendront comment les effets de la lumière affectent les textures et comment l’ensemble peut être utilisé pour simplement créer l'atmosphère adéquate. Si on prenait une bonne tasse de café et qu'on se blottissait là pour quelques bonnes et instructives lectures, sûrs de changer votre approche dans votre prochaine aventure du texturage. Bon Blend ! [email protected] Numéro 12 | Septembre 2007 - Texturing IZZY CONNAÎT - OUTILS & TECHNIQUES de TEXTURING Dans votre exploration de Blender, cela arrivera surement. Le matériau / texture parfait que vous voulez utiliser dans votre dernier projet génial a été créé dans un projet précédent, ou bien un généreux membre de la communauté propose à qui le veut bien d'utiliser ses matériaux. Maintenant, comment allez vous donc faire pour que ce matériau / texture parfait se retrouve dans votre fichier Blend ? Et bien ça ne peut pas être plus simple. Blender possède deux options pour réutiliser les matériaux, à savoir le lien et l'importation (en fait ces deux options peuvent être utilisées pour toutes les ressources liées à Blender ; les ressources peuvent être des actions, des armatures, des caméras, des images, des courbes IPOs, des lampes, des matériaux, des maillages, des objets, des scènes, du texte, des textures, le monde, etc. ). L'importation placera une copie indépendante du matériau dans votre projet. www.blenderart.org Le lien à un matériau va lier le fichier de travail au fichier qui contient le matériau, ce qui veut dire que tout changement dans le fichier d'origine lié sera également opéré dans le nouveau fichier de travail. C'est une option intéressante quand on travaille sur de gros projets qui génèrent un nombre important de fichiers et qui doivent être alors travaillés par une ou plusieurs personnes. Cette méthode permet donc de faire en sorte que le moindre changement dans un fichier ressource soit propagé dans tous les autres fichiers qui l'utilisent, sans avoir à péniblement mettre à jour tous les fichiers individuellement. Bien, on va voir comment utiliser tout cela concrètement. Les deux options commencent de la même façon : 1 - Depuis votre fichier courant (ou nouveau), allez dans File > Append or Link, ou utilisez les touches Shift + F1 . Ouvrez la fenêtre d'exploration des fichiers (tous les fichiers Blend peuvent être utilisés pour l'importation ou le lien). 2 - Parcourez votre ordinateur jusqu'à l'endroit où se trouve le fichier Blend qui contient votre matériau parfait. 3 - Cliquez sur le nom du fichier Blend désiré, ce qui ouvrira la liste des ressources importables ou liables. 4 - Dans notre exemple nous sommes intéressés par les matériaux, alors cliquez sur Material. 5 - Cela ouvrira une liste de tous les matériaux disponibles dans ce fichier Blend. 6 - En bas de l'explorateur de fichiers, il y a deux boutons. L'un est nommé Append pour importer, l'autre est nommé Link pour lier. Cochez l'option qui vous intéresse pour votre projet. 7 - Cliquez droit sur le matériau que vous voulez lier ou importer pour le mettre en surbrillance et ensuite cliquez milieu pour confirmer (et charger votre matériau dans votre fichier de travail). 8 - Maintenant votre matériau sera disponible dans la liste pour être assigné à l'objet de votre choix. Voilà comme promis, on ne peut pas faire plus simple. Avec de l'entraînement vous n'y penserez même plus, vous cliquerez instinctivement pour réutiliser vos ressources Blender. Le bump mapping. Qu'est-ce qu'une bump map ? Ce sont des textures qui contiennent une intensité : c'est la hauteur relative des pixels par rapport au point de vue de la caméra. Les pixels semblent être déplacés à la distance désirée dans le sens des normales des facettes. Vous devez utiliser des images en niveau de gris ou les valeurs d'intensités d'une texture en couleur RGB. (définition provenant du blenderwiki). Bien ! C'est une superbe définition, mais qu'estce que ça veut dire pour un artiste moyen ? Ca veut dire qu'on peut simuler une foule de détails et de géométrie qui autrement auraient été très longs à créer et à calculer à cause d'un nombre très important de points / faces (ceci n'est valable que pour ceux d'entre nous qui sont impatients et évitent les rendus trop longs). Et c'est parti pour la simulation ! Voyons comment on procède pour utiliser les bump maps. 1 - Ajoutez un nouveau matériau dans le panneau des matériaux et assignez une couleur de votre choix 2 - Cliquez sur le bouton Texture (F6) 3 - Cliquez sur un canal de texture vide 4 - Choisissez un type de texture (il y en a un certain nombre, certaines textures procédurales ne fonctionnent pas aussi bien que les autres, pour plus d'informations sur les Numéro 12 | Septembre 2007 - Texturing IZZY CONNAÎT - OUTILS & TECHNIQUES de TEXTURING différents types et leurs utilisations vous pouvez consulter le wiki blender). 5 - Appliquez la texture en cliquant sur l'option Nor qui se trouve dans l'onglet Map To du panneau des matériaux. L'importance de l'effet est contrôlé par la barre défilante NOR dans le même menu. vez la normal map (plan des normals), et appliquez-la (Map To) sur un maillage similaire en basse résolution et déplié. Le maillage basse définition apparaîtra aussi détaillé que celui de haute définition, mais avec beaucoup moins de polygones / faces à rendre. compte les lumières et autres subtilités. Si activé, remplit l'arrière-plan avec une couleur définie (noir par défaut) avant de baker le rendu. Étend le résultat du bake sur quelques pixels au-delà du bord de chaque objet. Les bump maps peuvent être combinées pour créer toute sorte de détails supplémentaires. Les calques UV peuvent également être utilisés en combinaison des textures procédurales pour ajouter des effets toujours plus complexes et réalistes. • Peut réellement réduire les temps de rendu • Rend la peinture sur texture plus aisée • Moins de polygones • Les rendus répétitifs sont plus rapides, multipliant de fait le temps gagné Baker le rendu permet de créer des images en 2D à partir des surfaces du maillage des objets rendus. Ces images peuvent être re-cartographiées sur l'objet en utilisant ses coordonnées UV. Le bake est opéré sur chaque maillage et ne peut être utilisé que sur des objets qui ont été dépliés. Bien que cette opération prenne un certain temps, au final le gain de temps de rendu est substantiel. Si vous cherchez à produire une longue animation, le temps passé à baker peut être inférieur au temps passé à produire péniblement toutes les images de votre animation. • Les objets doivent être dépliés en UV. • Si les ombres sont bakées, les lumières et les objets doivent rester statiques pour que le rendu soit cohérent. • Les grandes textures (ex. 4096x4096) peuvent être très gourmandes en mémoire et rendre le rendu aussi lent qu'un rendu traditionnel. • Le temps passé à déplier les objets, baker, sauver les fichiers, appliquer les textures à un canal est un peu laborieux. Utilisateurs de Windows, faites l'AO en premier. Si vous utilisez Blender sur un système d'exploitation Windows, vous aurez sans doute à baker l'Ambient Occlusion avant de baker quoi que ce soit d'autre. Sinon vous risquez de vous retrouver avec un message d'erreur "No Image to Bake To" et vous ne pourrez rien faire d'autre de votre maillage. Utilisez le bake sur des scènes extrêmement lourdes en lumières / ombres, ou encore là où il y a beaucoup d'AO ou bien des ombres douces sur les zones lumineuses. Si vous bakez l'AO pour les objets principaux, vous n'aurez pas à l'activer pour le rendu final, ceci faisant gagner du temps. Utilisez l'option Full Render ou Textures pour créer une texture image ; les textures procédurales bakées peuvent être utilisées comme point de départ pour peindre dessus plus tard. Utilisez Normals (les normales) pour donner l'apparence d'un maillage de haute résolution à partir d'un maillage de basse résolution ; pour faire cela, dépliez le maillage haute résolution sculpté finement et bakez ses normales. Sauwww.blenderart.org Bake tous les matériaux, textures et l'éclairage sauf la spécularité et le SSS. Bake seulement la passe d'AO comme spécifié dans le panneau World (F8). Ne prend pas en compte les lumières de la scène. Bake les normales en camera-space dans une image RVB. Bake les couleurs des matériaux et les textures seulement, sans prendre en 1 - Dans la fenêtre de vue 3D, sélectionnez un maillage et entrez dans le mode UV/Face Select 2 - Dépliez le maillage 3 - Dans une fenêtre UV/Image Editor, vous pouvez soit créer une nouvelle image, soit en ouvrir une existante. Si votre vue 3D est en mode d'affichage texturé, vous devriez voir maintenant l'image mappée sur votre objet. Assurez vous que toutes les faces soient sélectionnées. 4 - Avec votre curseur de souris dans la vue 3D, pressez Ctrl + Alt + B pour afficher le menu des modes de baking disponibles. Autre façon de procéder, vous pouvez atteindre l'onglet Bake dans le panneau de rendu. 5 - Bakez le type d'image de votre choix : Full Render, Ambient Occlusion, Normals, ou Textures sans ombrage. 6 - Après le calcul, Blender va remplacer l'image de base par l'image bakée. 7 - Sauvez l'image dans la fenêtre UV/Image Editor via Image -> Save. (Informations sur le baking de rendu tirées du wiki blender) D'autres astuces sur l'usage de ces fonctions peuvent être trouvées sur le wiki blender Numéro 12 | Septembre 2007 - Texturing IZZY CONNAÎT - OUTILS & TECHNIQUES de TEXTURING Blender intègre une fonction de peinture appelée Texture Paint (peinture sur texture), créé spécialement pour vous aider à éditer vos textures UV et autres images très simplement et rapidement, que ce soit dans l'UV/Image Editor ou la fenêtre de vue 3D. Dans la vue 3D en mode Texture Paint, vous pouvez directement peindre sur un maillage. Dans la fenêtre UV/Image Editor, vous peignez sur une surface plane définie par le dépliage UV d'un maillage. N'importe quel changement opéré dans la fenêtre UV/Image Editor sera directement reporté dans la vue 3D et inversement. Un panel complet de brosses et de couleurs peuvent être sélectionnées depuis un panneau flottant nommé Image Paint dans la fenêtre UV/Image Editor, ou encore depuis l'onglet Paint du panneau d'édition (F9). Les changements apportés aux brosses sont automatiquement diffusés aux autres panneaux. Quand vous êtes satisfait, ou même à intervalles réguliers, vous pouvez sauver votre image avec la fenêtre UV/Image Editor. Une fois que vous avez déplié votre modèle dans une texture UV (comme expliqué dans les pages précédentes), vous devez : • Charger une image dans la fenêtre UV/Image Editor (Image -> Open -> Select file), ou bien • Créer une nouvelle image (Image -> New -> Specify Size) et la sauver dans un fichier (Image -> Save -> Specify file). Vous ne pouvez pas peindre sur un maillage en mode Texture Paint sans l'avoir déplié d'abord, sans oublier de faire ce qui suit. Après avoir fait tout cela, vous pourrez modifier l'image via le mode Texture Paint. www.blenderart.org • Dans la fenêtre de vue 3D, sélectionnez le mode Texture Paint depuis le sélecteur de mode situé dans l'en-tête de la fenêtre et vous pourrez peindre directement sur le maillage. • Dans la fenêtre UV/Image Editor, activez le mode Texture Paint dans le menu Image. • Dans la fenêtre UV/Image Editor, cliquez sur le crayon magique (en surbrillance à droite). Maintenant vous pouvez choisir de montrer la couche alpha (transparence) en cliquant sur le bouton à droite du crayon magique. L'icône de point à droite de ce bouton permet de peindre la couche alpha elle-même. Une fois que vous avez activé le mode Texture Paint, votre souris prend la forme d'une brosse. Pour travailler sur le dépliage UV (par exemple, pour déplacer des coordonnées) vous devez désactiver le mode Texture Paint. Pour travailler sur le modèle dans la vue 3D (pour le déplacer dans l'espace par exemple), ou même sélectionner d'autres objets, vous devez quitter le mode Texture Paint. Quand vous activez le mode Texture Paint, utilisez le menu View -> Paint Tool dans l'UV/Image Editor, ou bien l'onglet Paint du panneau d'édition, pour modifier les réglages de peinture. Toutes les peintures que vous faites dans une fenêtre en particulier sera immédiatement reportée dans l'autre fenêtre (si la vue 3D est en mode d'affichage texturé). Cependant, la texture modifiée ne sera pas sauvée jusqu'à ce que vous le fassiez explicitement depuis le menu Image -> Save de la fenêtre UV/Image Editor. suite passez en mode Texture Paint, ce qui aura pour effet de visuellement superposer le mode précédent tout en conservant les contours. Dès que vous activez le mode Texture Painting, un onglet Paint devient apparent dans le panneau d'édition (F9). Cet onglet possède exactement les mêmes contrôles que ceux accessibles depuis l'outil Paint. Utilisez cet onglet si vous êtes uniquement en train de travailler sur la vue 3D ou opérez quelques changements dans les brosses (couleurs, formes, fonctions). (les informations sur le Texture Paint sont tirées du wiki blender) D'autres astuces sur l'utilisation de cet outil peuvent être trouvées sur le wiki blender : blenderwiki Tout ceci est un court aperçu de quelques unes des techniques disponibles avec Blender en ce qui concerne les outils de texturage que vous ne connaissiez peut-être pas. Pour plus d'informations sur ces outils de texturage et les techniques qui leurs sont associées (tout comme plein d'autres choses sur Blender) référez vous à la documentation du wiki blender. Une mine d'informations est disponible à cet endroit pour vous, n'hésitez pas à le consulter. Je souhaite particulièrement remercier toute l'équipe qui s'occupe de la documentation pour avoir su garder ce wiki à jour et simple à utiliser. Si vous voulez peindre directement sur le maillage dans la vue 3D, allez d'abord dans la fenêtre UV/Image Editor pour afficher les arêtes de contour du maillage, enNuméro 12 | Septembre 2007 - Texturing ATELIER 3D - MULTI LAYERED PLASTIC SHADERS Quand vous voulez créer un matériau numérique, sélectionnez les meilleurs objets avec cette surface. Les images peuvent très bien vous aider, mais c'est seulement avec l’objet physiquement en main qu'il est possible d'étudier en détail l’interaction entre la lumière et la surface. Et 45 degrés au-dessus de l’axe des X. Sélectionnez le vertex pour extruder [RMB] et positionnez le curseur sur le vertex [Shift-S]. Contraindre les mouvements axialement et dimensionellement est possible pour l'extrusion [E], la rotation [R], le déplacement (grab) [R] et le redimensionnement (scale) [S]. Cependant, avec le scale, il est nécessaire que vous utilisiez un facteur de scale plutôt qu'une entrée dimensionnelle. www.blenderart.org Ceci peut être facilement calculé en divisant la taille finale par la taille actuelle de l’objet. avant de pouvoir la traduire en shader. Si on séparait ces différents éléments visuels, on pourrait observer la hiérarchie suivante : La majorité des shaders que nous créons et la manière de les calculer sont en général comparables à des coquilles d’œufs. La lumière qui frappe la surface est reflétée, elle ne la pénètre ni n'illumine l’intérieur. Cette limitation par exemple a aussi donné l’expression de « rendu plastique ». Translucide, très polie, avec une forte spéculaire / surbrillance surexposée, ainsi qu'un effet de miroir avec un léger Fresnel. La récente mise en application du SubSurface Scattering essaye de simuler la pénétration de la lumière dans le volume du modèle pour créer sa propre masse d’illumination, permettant la création de marbre, cire, peau ou tout autre matériau, qui peuvent ainsi être simulés d’une façon plus réaliste. Cependant, les surfaces plastiques ne sont pas toutes les mêmes. Et aussi simple que cela puisse paraître, les shaders d'un bon plastique peuvent eux aussi prendre un peu de temps de travail pour avoir un bon résultat. En particulier quand la surface finie est en plusieurs couches, beaucoup d'étapes supplémentaires sont à inclure pour produire un shader réaliste. Le réglage des matériaux devra être similaire au monde réel. Translucide, avec des particules irisées dans une couleur spécifique, produisant un motif de petites spéculaires individuelles. Ces types de surfaces ont très souvent une première couche, deux couches d'effets avec des particules irisées et un vernis clair pardessus. L'exemple le plus courant et le plus visible est dans le design des moyens de transport, et on les rencontre aussi dans le design de produit et le design joaillier. Voir l'image en titre pour une référence, vous pourrez regarder d'autres exemples de Phillip Carrizzi ici. Comme vous pouvez le voir sur l'exemple, nous avons différents reflets spéculaires, de vrais reflets miroir et différentes couleurs. Nous devons d'abord analyser cette structure Translucide, avec des particules irisées dans une couleur spécifique, produisant un motif de petites spéculaires individuelles. Opaque, couleur basique de l'objet principal. En plus de ces couches, nous devons aussi observer les différences entre les lumières directes et indirectes de la scène. Par exemple, quand vous voyez rouler une voiture irisée dans une ombre, vous verrez que l'aspect de la voiture ne change pas. A cause du manque de lumière directe, la spéculaire changera et le motif de diffusion changera également. Si vous examinez de très près une voiture, vous remarquerez que les reflets spéculaires ne sont pas complètement blancs. Il y a de jolies couleurs arc-en-ciel. Par exemple, ceci est vrai pour beaucoup de matériaux plastiques quand ils sont en lumière directe. Mais c'est très dépendant de l'angle d'impact de la lumière et de l'endroit d'où vous observez l'objet. Ces reflets spéculaires colorés sont souvent une caractéristique négligée. Par exemple, vous les trouverez aussi dans le métal brossé et les bouts d'aluminium grossièrement brossés. Numéro 12 | Septembre 2007 - Texturing ATELIER 3D - MULTI LAYERED PLASTIC SHADERS Comment traduit-on ceci en un shader numérique? Utilisons le mélangeur de matériaux. Techniquement nous n'avons pas besoin d'utiliser la même hiérarchie. La première couche par exemple pourrait être combinée avec le reflet miroir et la spéculaire surexposée. La raison pour laquelle j'utilise le mélangeur de matériaux est parce qu'il est plus flexible de créer des matériaux indépendants et d'ensuite pouvoir mélanger la diffuse et la spéculaire ensemble. La bump map produira l'effet de grain et la couleur spéculaire donnera de la couleur aux reflets spéculaires. Nous ne voulons pas de diffusion, donc la spéculaire sera toujours diffusée grâce aux valeurs Size et Normal. Dans Blender le matériau pourrait avoir cette hiérarchie : Couleur diffuse Reflets spéculaires - surexposition Valeur de reflets miroir - très faible Fresnel Algorithme spéculaire : WardIso Pas de diffuse Reflets spéculaires - dispersion localisée Spéculaire colorée - Color à 0.02 Texture spéculaire diminuée : Size à 0.01 Algorithme de spéculaire : Blinn Pas de diffuse Reflets spéculaires - large diffusion Spéculaire colorée - Color à 0.02 Texture spéculaire diminuée : Size à 0.02 Algorithme de spéculaire : Blinn Maintenant comment créer la texture surbrillante pointillée ? Comme texture spéculaire, nous pouvons utiliser le Voronoi avec Col1 de sélectionné. Cette texture peut être utilisée en canal de bump map ainsi que le canal de couleur spéculaire. www.blenderart.org Le WardIso produira des reflets très nets et durs, ce qui est un bon indicateur de surface bien polie. Le Blinn qui est un peu moins qualitatif, pourra être utilisé pour les particules iridescentes des deux calques internes suivants. Les reflets spéculaires de ces deux calques sont moins intenses comparés au calque supérieur. En changeant la couleur de la Spec dans le panneau des Matériaux du Blanc à une couleur différente nous pouvons aussi teinter les éclats spéculaires dans la couleur désirée. Comme vous pouvez le voir dans les objets de référence, les deux calques ont deux couleurs différentes. Nous combinons dans l'éditeur nodal de matériaux ces trois matériaux ensemble. Les deux reflets spéculaires des matériaux sont additionnés ensemble et la couleur du résultat est ajoutée au shader principal. Add et Mix produisent des résultats différents. Dans la vie réelle ils s'ajoutent l'un à l'autre. Avec Mix vous pouvez dire si une entrée domine l'autre. Add définit de combien le second canal est additionné au premier. Ici nous désactivons la sortie Diffuse des spéculaires. deux matériaux à reflets Ces réglages devraient produire une représentation brute de l'objet plastique désiré. Premier calque spéculaire Texture du premier calque spéculaire Maintenant, il est temps pour nous de paramétrer les valeurs des matériaux à nos besoins. En utilisant le mélangeur de matériaux, nous pouvons désactiver des réseaux entiers, une couleur de sortie, ou changer les proportions du mixage. En regardant l'image de référence nous pouvons voir que la première couche spéculaire est très subtile, très proche du reflet surexposé et elle montre aussi une intensité de spéculaire similaire bien qu'un peu plus faible. Ceci nous apprend que la première couche spéculaire doit être discrète et pas trop dispersée. Ca devrait commencer à se fondre visuellement avec les reflets principaux et ne pas trop être dispersé sur le corps principal. Numéro 12 | Septembre 2007 - Texturing ATELIER 3D - MULTI LAYERED PLASTIC SHADERS La raison à cela est que les particules du second calque semblent être plus denses ensemble et réagissent donc ainsi mieux à la lumière entrante. Ca veut dire aussi qu'il est important de garder en tête la direction de la lumière. Dans mon exemple j'ai mis la Spec à 1 .1 7, le Hard à 20 et le Refr à 8.27. Cela a engendré la forme et la couverture désirées. Avec la valeur du Nor on peut former le matériau d'une manière qui fera que les reflets individuels sortiront ou se fondront plus ensemble. Je veux les fondre ensemble un peu plus, donc j'utilise un Nor à 0.1 . Le calque de spéculaire suivant, le premier calque appliqué au corps a un motif beaucoup plus gros. Cela disperse encore plus sur le corps en entier et le rend moins intense. J'ai mis la Spec à 0.52 et Refr à 3.47 et j'ai obtenu plus de diffusion avec le Hard à 1 0. Cela produit une représentation fidèle. En fonction de l'échelle et de la distance de vue, nous avons à ajuster les valeurs de la texture. Cependant, si nous comparons cela à l'objet original, nous verrons une différence flagrante. La diffusion dans le modèle numérique est trop unie. Pour résoudre ce problème, il faudrait logiquement peindre les textures dans Photoshop au lieu d'utiliser une texture procédurale. Nous n'aurions besoin que d'une texture de points grossière et d'une autre plus fine. Les zones transparentes entre les deux permettront à la zone autour de rester transparente en conservant la même taille de points. Ce qui est difficile à faire quand vous utilisez seulement l'échelle pour éloigner ou rapprocher les points. En plus de cela, il sera très intéressant visuellement d'ajouter une légère iridescence colorée sur le corps complet, principalement sur les bords des objets. Faites changer la couleur très légèrement. Cependant, si on regarde l'objet de Phill, nous pouvons voir qu'il n'y a pas d'effet iridescent standard. Les bords sont plus sombres simplement à cause du manque de pigments métalliques brillants. Nous voyons clairement la couleur de base de la surface primaire. Pensez aussi que lorsque vous travaillez depuis une image, les reflets de cette image montreront l'environnement de la photo. Bien sûr dans ce cas, il pourrait être difficile de reproduire les mêmes reflets pour votre travail. Les reflets dépendent toujours sur quoi vous placez votre objet en termes d'environnement physique et d'éclairage. S'il n'y a rien à refléter, alors vos reflets seront vides, ce qui pourrait être effectivement vrai dans le cas de prises de vue en studio. De plus, et parce que dans la nature il n'y a pas d'ombres 1 00% noires et que chaque surface illuminée renvoie sa lumière propre, nous devons prendre en compte l'illumination indirecte. Une façon très simple de faire cela pour notre modèle sans utiliser d'AO trop coûteuse en temps de calcul, est d'utiliser une lampe de remplissage. En plus de l'avantage en termes de vitesse, cela ajoute en plus la possibilité de simuler la propagation de couleur, ce qu'aujourd'hui ne peut pas faire l'AO. Mélange des matériaux www.blenderart.org Numéro 12 | Septembre 2007 - Texturing ATELIER 3D - MULTI LAYERED PLASTIC SHADERS Nous pouvons aisément simuler la diffusion de couleur de la couleur du sol sur l'objet, en donnant à la lumière la même couleur que le plan du sol. Nous devons juste placer une lampe en dessous du mesh sol et la laisser éclairer vers le haut. Mais quelle lampe utiliser ? Le Sun produit des rayons parfaitement parallèles, mais nous ne pouvons pas spécifier de limite. La lampe simple et le spot émettent de la lumière depuis un point. Avec le fall off, nous pourrions spécifier où la lumière réfléchie s'arrête. Seule la partie la plus en dessous du modèle recevrait la lumière indirecte. Mais nous devrions créer une série de lampes pour produire un éclairage uniforme. Les Area Lights produisent une lumière régulière et on peut contrôler le fall off avec la distance. Utilisons donc ces dernières. Avec un très faible Dist à 0.3, je place la lampe légèrement en dessous du sol. Plus je l'éloigne et plus l'intensité de la lumière est affaiblie. Dans ce cas précis nous allons élargir l'aire de la lampe en utilisant le slider Size et PAS en mettant à l'échelle la lampe. Si vous faisiez cela, vous agrandiriez aussi la distance du fall off. Si vous changez la valeur Size, vous augmentez la surface depuis laquelle la lumière sera émise et donc l'intensité lumineuse globale sera modifiée. Diminuez la et les rayons lumineux seront compressés et l'intensité lumineuse sera beaucoup plus forte. Utilisez l'indicateur de distance comme référence pour la mise à l'échelle. Voir Image 5. J'ai d'abord paramétré la distance et ensuite mis à l'échelle la lampe pour avoir un bon fall off. Pour la prochaine étape, j'ai utilisé Size et Energy pour avoir l'aire lumineuse désirée avec la puissance voulue. Le Scale et www.blenderart.org L'éclairage doit être très discret. En fonction du sol et de la couleur du corps, l'effet de diffusion sera plus ou moins visible. Area Light les dimensions dans Blender sont la clé ici. Dans la scène de Blender il y a deux caméras. Une est presque parallèle au sol. Je l'utilise pour vérifier comment sont ajustés l'Area Light et le dessous du maillage. J'utilise plusieurs caméras pour rapidement passer d'une vue à l'autre pour tester la lumière et les matériaux. Je préfère avoir des caméras individuelles, plutôt qu'une seule tout le temps. En plus de cela nous pourrions aussi simuler la diffusion de couleur ici. Tout ce que nous avons à faire est de créer un Spot avec un bord très doux et le laisser briller vers le bas sur le sol. Nous avons à diminuer l'intensité lumineuse et devons aussi donner une couleur égale ou plus sombre que le corps plastique. Nous voulons également que le Spot n'éclaire que le sol. Calque du Spot Energy à 0 Pour cela nous devons mettre le plan du sol et la lampe sur le même calque et activer l'option Layer du panneau de réglage des lampes. Energy à 1 .00 Numéro 12 | Septembre 2007 - Texturing ATELIER 3D - MULTI LAYERED PLASTIC SHADERS Energy à 0.50 Allemagne Rendu final avec un léger Fresnel de réflection. Diplômé en Design (Fh) Couleur Concepts de Couleurs Avancés à l'Univ de HAWK de Sciences et Arts Appliqués, spé Allemande en Design Produit et Graphisme Fonctionnel Lampe Spot Ceci devrait vous donner une bonne idée ce qu'il faut chercher. La scène fournie en exemple demanderait un peu plus de travail dans l'éclairage. Sans une scène autour, les reflets ont l'air sombres. Cela fait comme s'il n'y avait pas de reflets sur l'objet. Tout cela changera avec un peu de travail supplémentaire et en ayant le bracelet relié à un objet. Imaginez une scène dans laquelle le bracelet est sur un vrai bras. Avec la réflection de la peau et de l'environnement, le rendu sera totalement différent. Master de Beaux-Arts en Design Joaillerie 3D / Métaux Univ Nationale de Bowling Green, USA Spécialisé en Arts Métalliques Fonctionnels et Art 3D Rendu final avec un léger Fresnel de réflection. regardez le détail sympa dans les reflets, la jolie réflection qui ressemble à une fenêtre sur le coin en haut à droite. Après mes études sup. j'ai enseigné un an à l'Université de Wisconsin-Stout où j'ai présenté Blender pour le design industriel et le design d'intérieur aux élèves. A travers cet exposé aux élèves, je me suis concentré sur la rentabilité de Blender dans un tel contexte. Cela a augmenté mes connaissances et ma compréhension de comment les NURBS et SubSurfs peuvent être combinés dans une logique de travail professionnelle de CAO et de ProtoTyping rapide avec Blender. Blender a prouvé qu'il sait se montrer utile, mais aussi que c'est un réel trésor pour les étudiants en design. www.ckbrd.de |- [email protected] 71 5 309 9795 www.blenderart.org Numéro 12 | Septembre 2007 - Texturing ATELIER 3D - TANGENT SPACE NORMAL MAPS POUR BLENDER toujours manquante : c'est la Carte normale en Tangent Space. Si Blender supporte ce type de maps, il ne peut toujours pas les baker (NDT: ce n'est plus le cas depuis la version 2.46). Il y a différents outils pour différents travaux. Aucun ne devrait être considéré meilleur qu'un autre, et parfois, ils devraient être combiné pour avoir le meilleur résultat possible. Ils se basent tous sur les normales d'un objet donné, donc c'est la première notion que nous allons abordé dans cet article. Les Cartes normales sont devenues très populaires ces dernières années, montrées comme une grande avancée dans l'industrie du jeu, mais aussi dans l'industrie graphique plus traditionnelle, et celle du cinéma, même si c'est moins flagrant. De nos jours, il existe des solutions pour sculpter des modèles jusqu'à un niveau incroyable de détails (ZBrush, Mudbox, ainsi que notre Blender bien aimé avec son maintenant célèbre Sculpt mode), mais créer des Cartes normales pour améliorer l'aspect de nos modèles est encore quelque chose d'un peu manquant. Blender a maintenant la capacité de 'baker' les Normal maps en Camera Space (NDT: dans le système de coordonnée de la caméra) directement d'un modèle très détaillé sur un modèle à faible niveau de détail, grace à l'UVmapping et au maillage multi-résolution. Mais la dernière étape, celle qui emmènera Blender jusqu'à la norme est www.blenderart.org Une normale est un vecteur perpendiculaire à une surface à un point donné. Dans la modélisation polygonale, puisque les surfaces complexes sont composées de petite surface plane, vous pouvez supposer qu'il n'y a qu'une normale par face, et donc autant de normales qu'il y a de faces. On peut le voir facilement dans Blender. Par exemple, sélectionnez votre modèle, puis passez en Edit mode [Tab]. Dans le panneau d'édition [F9], regardez le panneau Mesh Tools 1 . Il contient plusieurs boutons intéressant, et spécialement Draw Normals (trace les normales avec des lignes bleu) et NSize (change la longueur de ces lignes pour une meilleur visualisation). Un vecteur normal a une longueur égale à une unité. chaque pixel de la surface rendu, si la longueur de la normale doit être changée. Si non, le pixel va être interprété comme étant au niveau de la surface (pixel gris moyen de la Carte de relief) ; si oui, il va être interprété comme étant plus haut que la surface (pixel sombre de la Carte de relief) ou plus bas (pixel clair); le gris neutre ne change pas la longueur de la normale. Une Bump map simule le relief de la surface, affectant le calcul de l'ombrage en déplacent virtuellement les pixels rendus le long des normales. Sur la gauche, vous pouvez voir le rélutat du rendu. Sur la droite, l'image en niveaux de gris qui a été utilisée pour le relief. Pour obtenir un effet de Bump, vous devez associer une texture en niveau de gris (ça peut être une image ou une texture procédurale) à un canal de texture, et cocher le bouton Nor dans le panneau Map To du material. Utilisez le curseur Nor, dans le même panneau, pour moduler l'intensité de l'effet. Le bouton Nor a 3 états possible: Le canal de texture n'affecte pas le rendu Le canal de texture affecte le rendu Le canal de texture affecte le rendu, mais les normales sont inversées (les bosses deviennent des trous) Une Carte de relief est essentiellement une image en niveau de gris qui va dire, pour Numéro 12 | Septembre 2007 - Texturing ATELIER 3D - TANGENT SPACE NORMAL MAPS POUR BLENDER le panneau Map To, montrant les options Nor et ses curseurs. Quasiment comme les cartes de relief, les cartes de déplacement utilise une image en niveau de gris pour déplacer les polygones le long de leurs normales, proportionnellement à la valeur contenue dans la texture. C'est vraiment efficace avec un mod è le finement subdivisé ou subsurfé. Vous pouvez essayer le modificateur de déplacement pour apprendre plus à ce propos, car c'est au delà du domaine de cet article: les Bump et Normal map simule des surfaces complexes sur des géométries simple, alors que les cartes de déplacement ont besoin d'une géométrie très dense pour être efficace. Dans le cas des cartes normales, les vecteurs normaux sont tous normalisés (c'est à dire qu'ils ont tous la même longueur d'une unité) et une image couleur est utilisée pour dire, pour chaque pixel, quelle est l'orientation de la normale locale correspondante. Les Cartes normales simulent les orientations locales des surfaces en tournant virtuellement les pixels en direction de la normale. L'effet des normales sera assez visible, même avec un material pas (ou très peu) spéculaire. Pour avoir un effet de Normal, vous devez associer une texture couleur (une image forcement, puisque les Cartes normales ont besoin d'outils spéciaux pour être créées) à un canal de texture, activer le bouton Nor du panneau Map To, comme précédemment, mais aussi activer le bouton Normal Map du panneau Map Image des boutons de texture [F6]. Le panneau Map Image avec le bouton Normal Map activé. Depuis la version 2.43, Blender est capable de baker les normales en Camera Space sur www.blenderart.org la texture d'un objet. C'est seulement une étape vers une production correcte de cartes normales avec Blender, car le Camera Space souffre de quelque limitation: les normales bakées sont uniquement utilisables sur des objets avec la même position/rotation/taille ainsi que la même position/rotation/ouverture de la camera. Si la camera ou l'objet texturé est bougé, déformé ou animé de quelque façon que se soit, les normales auront l'air fausse. Biensûr, si d'autres types de Cartes normales existaient dans Blender, ce serait plutôt utile et pratique: par exemple, avec une Carte normale en Object Space, on ne peut faire des animations qu'avec des objets non-déformables, tandis qu'avec des Cartes normales en Tangent Space on peut aussi déformer les objets (en utilisant des armatures, des shape keys, des softbodies, des lattices, ou autre) tout en gardant une visualisation des normales correcte. Malheureusement Blender n'est pas capable de baker ce genre de normale pour le moment, donc vous devrez compter sur des outils externes pour créer des Cartes normales efficace en Tangent Space. (NDT : Blender en est maintenant capable) Le baking d'une Carte Normale en Camera Space sur une texture est assez simple. Selectionnez l'objet que vous voulez baker, dépliez le dans l'UV/Image editor, ajoutez une nouvelle image (menu Image >> Add ...) et allez dans le menu Scène [F1 0]. Dans le panneau Bake, cochez le bouton Normals et cliquez sur le bouton BAKE. N'oubliez pas de sauvegarder la Carte normale générée dans le format de votre choix (Targa est le format par default, PNG a tendance à être très pratique). Numéro 12 | Septembre 2007 - Texturing ATELIER 3D - TANGENT SPACE NORMAL MAPS POUR BLENDER externes, et comment l'utiliser dans Blender. Le Panneau Bake Biensûr, baker les normales d'un maillage pour les utiliser sur le même maillage est plutôt inutile. L'intérêt est d'utiliser cette fonction avec un maillage multi-résolution. Par exemple, vous commencez avec un modèle low-poly que vous dépliez comme spécifié avant. Dans le menu d'édition [F9], trouvez le panneau Multires et cliquez sur le bouton Add Multires. Ajoutez des niveaux de subdivision et sculptez votre maillage en ajoutant des détails au fur et à mesure des niveaux. Quand vous êtes satisfait du résultat, vérifiez que le niveau maximum est actif et lancez le baking comme expliqué avant. Exemple d'une Carte normale bakée dans Blender depuis un Multires haute résolution d'un cube sculpté. www.blenderart.org Exemple de résultat de rendu, de gauche à droite : cube en normal low-poly, high-poly et cube Multires sculpté, et cube normal lowpoly avec Carte normale issue d'un cube high-poly scultpé. Sur l'image précédente, la Carte normale a été calculée en Camera Space pour le cube central, mais appliquée sur une version lowpoly du même cube, juste à sa droite. Biensûr, à première vue, le fait que les normales soient fausses (elle ne sont pas exactement dans le même Camera Space) n'est pas facile à voir dans ce plan fixe, mais dans une animation, les ombrages incorrects vont très vite trahir une Carte normale fausse. Tester ce genre de Carte normale dans une animation est une bonne illustration de combien le Camera Space peut être inutile quand il est utilisé sur des objets en mouvement ou déplacés à un autre endroit que celui où la Normal map a été calculée. Malheureusement, comme souligné avant, les Carte normales en Camera Space sont les seuls que Blender sait créer. Les Carte normales en Object Space serait plus adapté pour animer un modèle rigide. Pour finir, seule les vrai Carte normales en Tangent Space seraient efficaces avec tout types d'objets déformables. La dernière partie de ce didacticiel explique comment produire une Carte normale de ce type avec des outils Il y a plusieurs outils gratuits et libres disponibles sur le web pour la fabrication de Cartes en Tangent Space, mais seulement quelques uns sont multi-plateforme. Un de ceux là se distingue grâce à un bon support de Blender, c'est le Drag[en]gine Normal Map Generator qui est disponible sur Windows, Linux et OS X. Le code source est aussi disponible sous la license GPL v2.0. Allez ici. Allez dans la section Downloads et sélectionnez la version que vous voulez utiliser. Il y a des dépendances à résoudre pour les Unix et OS X, mais rien de trop fantaisiste (libfox1 .4, libfox1 .4-dev, libpng3, libtiff4, libxmu-dev sont quelques exemples) et vous devrez éventuellement lier libtiff.so.3 à libtiff.so.4 (sudo ln -s libtiff.so.4 libtiff.so.3). Une fois que DNormGen a été décompressé, repérez l'executable dnormgen ainsi que le fichier dragengine_dim_export.py dans le répertoire /scripts. Il y a aussi pas mal d'informations intéressantes à propos de l'utilisation de cet outil dans le fichier README. Le script Blender qui est fournit avec le logiciel à besoin de 2 modèles: le low-poly qui doit être nommé *.low (dans le champ OB:) et le High-poly nommé *.hi (* étant le nom original de l'objet). Numéro 12 | Septembre 2007 - Texturing ATELIER 3D - TANGENT SPACE NORMAL MAPS POUR BLENDER C'est absolument obligatoire pour le fonctionnement du script, et peut être accompli dans le panneau Link and Materials du menu Edition [F9]. Le script va exporter les deux modèles au format .dim. Il y a quelques étapes à faire dans Blender avant d'utiliser le script, comme renommer les objets, activer le Subsurf sur le high-poly et sélectionner les deux objets à exporter. Voici la procédure exacte à suivre : 1 2 3 4 5 Sélectionnez le modèle low-poly et ajoutez à son nom, dans le champ OB:, l'extension .low. Le déplier, lui ajouter un matériau (s'il n'en a pas encore) et une texture (Image > New... dans l'UV/Image editor) que vous devez sauvegarder (Image > Save ou Image > Save As...). Sélectionnez le modèle high-poly et ajoutez l'extension .hi à son nom. Ajoutez le modificateur SubSurf au highpoly (un niveau de subdivision de 0, comme indiqué dans la documentation, n'est plus possible dans Blender dont le minimum est 1 ; Si vous ne voulez pas modifier la forme du modèle, utilisez Simple Subdiv au lieu de Calmutt-Clark). Sélectionnez les deux objets : le low-poly et le high-poly. Modifiez une des vues en Text Editor. Utilisez File > Open... pour charger le script dragengine_dim_export.py. Tapez [Alt]+[P] avec le curseur de la souris sur le Text Editor pour lancer le script et choisissez un nom pour le fichier .dim généré (ou acceptez le nom par défaut). En lançant DNormGen, vous aurez accès à deux fenêtres différentes : 1 Cette fenêtre montre le modèle 3D (low-poly,highpoly) et vous permet de configurer le type de map dont vous avez besoin (Displacement map, Normal map, Tangent Space ou Object Space, etc..). 2 Cette fenêtre vous montrera la carte résultante. Pour commencer, vous devrez charger le fichier .dim créé précédemment dans DNormGen (file >> open...). Le low-poly original devrait apparaître à l'écran. En utilisant le clic gauche, vous pouvez cliquer et faire tourner le modèle autour de son centre. Vous pouvez aussi zoomer ou dézoomer en maintenant [Shift] appuyé et en utilisant, de la même façon, le clic gauche. Maintenant, vous pouvez explorer le menu view. Vous pouvez choisir d'afficher le modèle low-poly ou le high-poly. Si la carte a déjà été calculée, vous pouvez aussi l'afficher dans cette fenêtre. La prochaine étape, pour la génération d'une carte en Tangent Space se trouve dans le menu Texture-Maps: vous devrez d'abord définir la taille de la texture, en spécifiant la hauteur et la largeur. Ces paramètres sont par défaut à 256. Maintenant, vous pouvez lancer le calcul de la Carte normale. Dans le menu TextureMaps, sélectionnez Generate Normal / Displacement Maps et observez quelques secondes le menu qui vient d'apparaître. En premier, vous devez spécifier si le highpoly doit être lissé ou non (cochez ou non Smooth Hi-Res Mesh Normals), puis choisissez le type de Normal map que vous voulez (bouton radio Tangent-Space ou Object-Space). Après avoir accepté ces options, la texture est générée et la fenêtre de prévisualisation est automatiquement mise à jour. Vous remarquerez qu'elle montre les coordonnées UV du modèle low-poly et que la Carte normale nouvellement calculée s'y adapte. Grâce au menu Texture-Maps, sauvegardez la Normal map dans le répertoire de votre choix. Par defaut, ce sera une image .tga. C'est terminé pour la partie interne à Blender. Vous devriez avoir maintenant un fichier .dim qui vous permettra d'alimenter DNormGen. www.blenderart.org Numéro 12 | Septembre 2007 - Texturing ATELIER 3D - TANGENT SPACE NORMAL MAPS POUR BLENDER Les limites de ma Carte normale sont légèrement ratées? Dans View > Set Hi-Res Mesh Options, augmentez un peu Vertex Offset. Sinon, utilisez une carte plus grande peu aider. Le relief donné par la Carte normale n'est pas assez fort ? Dans le menu Texture-Maps, sélectionnez Apply Detail Normal Map et expérimentez avec la valeur Strength. La valeur par défaut de 50 peut conduire à des résultats dramatique, donc faites attention. J'ai lu quelque part que que le canal vert de ma Carte normale devait être inversé. Est-ce vrai ? Ca l'était, oui, mais Blender est pleinement compatible depuis la version 2. 43 (précédemment, l'échelle du vecteur Z était différente). Vous n'avez donc plus à inverser le canal vert avec un logiciel comme the Gimp pour utiliser les Cartes normales de DNormGen dans Blender si vous utilisez une version récente. Vous avez maintenant une Carte normale Tangent Space correcte à utiliser dans Blender. Sélectionnez le modèle low-poly que vous avez déplié quelques minutes avant. En UV Face Select mode, dans l'UV/Image editor, retirer toutes les textures temporaire que vous pourriez avoir et chargez la texture créée par DNormGen en utilisant le menu Image > Open... Dans le panneau des matérials, menu Shading [F5], vérifiez l'onglet Shaders et activez le bouton NMap TS. Dans l'onglet Map Input, la texture doit utiliser les coordonnées UV, et dans l'onglet Map To, elle doit être affectée au canal Nor (inversez le si vous trouvez le résultat incorrect). Finalement, dans les boutons Texture, du panneau Image Map, vérifiez que le bouton Normal Map est coché et que l'image chargée est celle que vous avez générée avec DNormGen. Sauvez votre projet www.blenderart.org [F2], et ça y est, vous en avez terminé avec votre modèle low-poly et sa Carte normale en Tangent Space ! Bonne nouvelle pour les animateurs de personnages, et spécialement pour ceux qui utilisent Blender pour modéliser et animer des personnages pour les jeux vidéo. Le pro de Blender Niels Krook vient de publier un script nommé AutoRig. Le script qui rigge automatiquement un personnage. Tout ce que vous avez à faire est de le modéliser, changer quelques propriétés et de lancer AutoRig à partir du menu scripts, et votre personnage sera près pour l'animation. Le script AutoRig peut être téléchargé ici : http://niels.degooier.net/blender_scri pts/ AutoRig est fourni avec des instructions d'installation ainsi qu'un mode d'emploi complet. Le site web de Niels contient aussi d'autres scripts pour les animateurs, faites y un tour. Numéro 12 | Septembre 2007 - Texturing ATELIER 3D - CRÉER DES FLAMMES RÉALISTES DANS BLENDER Partant de ça, il me semble que nous ne pouvons pas faire cette flamme avec un simple matériau. Donc pour le faire, nous utiliserons les nodes. Dans ce tutoriel nous utiliserons une simple sphère allongée le long de l'axe des Z. La flamme dans 'KeepTheFlame' était aussi créée de cette manière, mais cela m'a pris du temps et de l'énergie de tout mettre en place pour avoir l'effet voulu. - par Krzysztof Zwolinski 'KeepTheFlame' est un de mes projets inspiré du livre de Pete Drapera, "Deconstructing the Elements with 3ds max 6". Même si ce livre est destiné aux utilisateurs de 3dsmax, je le recommande à tous. Avant que nous ne commencions à créer les matériaux, prenons quelques minutes et interrogeons-nous sur les caractéristiques de notre objet. Dans ce tutoriel nous ferons la flamme d'un briquet, réfléchissons : • Les flammes s'estompent dans l'environnement • Il y a 2 couleurs différentes, une partie bleue et une partie jaune • Chaque partie à des propriétés différentes.. www.blenderart.org Tout d'abord, créons un simple matériau et activons ZTransp, Alpha à 0.0 et Spec à 0.0. Maintenant, pour les nodes, allons dans le Node Editor et effaçons tout (je ne vais pas expliquer le fonctionnement de tous les nodes disponibles dans l'éditeur, je vais seulement vous montrer comment les connecter entre eux ainsi que ce qui résulte de cette connexion). Bien, ajoutez 4 nodes : un Output, un Geometry, un Normal, un Color Ramp et un RGB Curves. Replacez-les et reliez-les comme sur l'image ci-dessous. Nous utiliserons une configuration similaire tout le long de ce tutoriel car elle s'adapte facilement. Dans notre cas, l'objet a deux couleurs qui sont dans le node Mix et ce dernier est réglé par les nodes ColorRamp et Normal. Aussi, nous pouvons créer le dégradé d'une couleur à l'autre en fonction des normals de l'objet. Plus tard, nous remplacerons le node Normal par le node Texture. Et voici le résultat. Etant donné qu'il y a un léger dégradé de la couleur blanche vers le noir et que nous avons également appliqué ce réglage au canal Alpha, l'objet disparaît et s'efface avec l'arrière plan. Maintenant, nous avons un objet qui part en fondu, nous allons maintenant le diviser en deux parties. Tout d'abord, faisons une texture Blend comme cela (Image page suivante). Numéro 12 | Septembre 2007 - Texturing ATELIER 3D - CRÉER DES FLAMMES RÉALISTES DANS BLENDER Copiez aussi Normal et ColorRamp et reliezles à l'entrée noire, ce qui donne la possibilité de changer le contour de la partie bleue. Si vous paramétrez tout correctement, vous devriez obtenir quelque chose comme cela. Dupliquez tous les nodes et remplacez le Normal et le ColorRamp par une Texture et un Mapping, puis paramétrez-les avec les coordonnées adéquates de la texture. ajoutez un autre node Mix et arrangez-les comme ceci. Maintenant on peut s'occuper de la partie supérieure de la flamme. Faites une autre texture Blend comme sur cette image. Le résultat. Si nous faisons un rendu maintenant, on peut observer que la partie bleue de la flamme ne s'estompe pas. C'est parce que le Mix du node Normal qui crée le fondu n'est pas relié à l'entrée bleue. Alors, copions-les et configurons-les comme sur l'image. Et connectez cette texture avec le premier node Mix que nous avons créé, sur l'entrée blanche. Notre flamme est maintenant divisée en deux couleurs par la texture, le blanc et le noir. Dans le canal Alpha, le noir est transparent, donc nous allons faire partir en fondu les nodes créés dans la première étape en fonction de l'entrée blanche du node Mix. Créez une nouvelle texture Blend, qui remplacera l'entrée noire du node Mix, puis www.blenderart.org Numéro 12 | Septembre 2007 - Texturing ATELIER 3D - CRÉER DES FLAMMES RÉALISTES DANS BLENDER Maintenant nous avons une configuration complète pour la flamme. vie réelle. La plupart du temps les meilleurs résultats sont obtenus en faisant des essais et des erreurs. Les informations contenues dans ce tutoriel sont seulement les bases du Node Editor et de la fabrication d'une flamme, mais j'espère que les bases, ainsi que l'étude de l'image du réglage final des nodes utilisés dans le travail 'KeepTheFlame', vous permettront de faire des flammes plus réalistes et par la suite de nombreux autres matériaux avec Node. C'est maintenant à nous de savoir ce que nous voulons réaliser. Nous pourrions ajouter un node Material avec un Emitter et une texture Cloud. Avec l'Emitter nous pourrions utiliser la radiosité ainsi que le canal Alpha avec le Cloud pour rendre la flamme plus réaliste. Vous voyez que faire un bon matériau avec les nodes demande beaucoup de travail et vous aurez besoin de les observer dans la www.blenderart.org Pologne J'ai travaillé avec des logiciels 3D pendant près de 1 0 ans. J'ai commencé avec AutoCAD et j'ai ensuite migré sur 3dsmax. J'ai travaillé avec beaucoup de logiciels divers et j'ai trouvé que Blender était le meilleur d'entre eux. Je fais actuellement des études de journalisme et je suis spécialisé dans les "Médias d'Internet et la Communication Electronique". Pendant mon temps libre, je travaille comme graphiste 3D. [email protected] Numéro 12 | Septembre 2007 - Texturing ATELIER 3D - DE BLENDER À KERKYTHEA • Matériaux téléchargeables • Possède un script d'export Python pour Blender • Une compilation de Blender avec support amélioré pour Kerkythea est disponible • Supporte Windows et Linux C'est vraiment super. Mais il y a encore quelques soucis qui peuvent être facilement cités. • Son intégration avec Blender qui n'est pas égale à celle de Yafray. • Sa compilation séparée et l'exporteur ne sont pas encore finis. Donc si vous voulez un moteur de rendu qui soit très intégré comme Yafray, alors Kerkythea n'est pas pour vous. • Actuellement Kerkythea n'est bon que pour des images fixes. - par Abhishek Gupta Depuis que le développement de Yafray a un peu ralenti, j'étais désespérément à la recherche d'un autre moteur de rendu externe qui pourrait être utilisé avec Blender. Ces derniers mois j'ai donc essayé différents moteurs comme PovRay, SunFlow, Indigo etc... Il y a maintenant un mois je suis passé à Kerkythea qui est aussi un peu supporté par Blender. Mais pourquoi Kerkythea ? • Il a un bon rythme de développement • C'est le plus complet en fonctions sur Blender • Possède six méthodes d'illumination globale • Une interface graphique très simple à utiliser (meilleur atout) • Un superbe éditeur de matériaux physiquement réaliste • Support des calques de matériaux www.blenderart.org Mais même avec tous ces défauts, mes premiers rendus ont été si satisfaisants que je j'ai très vite fait avec. Voici donc mon tutoriel pour Kerkythea pour que tout le monde puisse le tester. Ce tutoriel sera à propos d'un rendu assez simple en illumination globale. En principe tout le monde est capable de le suivre. Éléments nécessaires à ce tutoriel Kerkythea 2007 Compilation de Blender pour Kerkythea DLLs pour la compilation C'est tout. J'ai choisi de refaire une scène déjà créée pour le tutoriel sur SunFlow (un autre très bon moteur de rendu) qui est paru il y a quelques mois dans le Blender magazine. Pour commencer lancez la compilation de Blender spéciale Kerkythea. Créez une scène simple comme sur l'image (img 1 ). Assignez une couleur de base à toutes les sphères. Placez une lampe dans la scène et sléectionnez le bouton Lamp. Dans le panneau Kerkythea pour les ombres et les photons, cliquez sur Enable et Shadow. Allez aussi dans le panneau World et mettez du noir en couleur de World. J'expliquerai plus tard pourquoi du noir. A présent pressez F1 0 et allez dans le panneau de rendu. Là vous verrez un menu déroulant en dessous du gros bouton Render. Cliquez et sélectionnez Kerkythea (img 2). Après avoir cliqué vous verrez apparaître deux onglets supplémentaires. Sélectionnez l'onglet Kerkythea. Déplacez votre souris sur l'icône du type de fenêtre de la vue 3D et cliquez dessus pour sélectionner User Preferences (img 3). Cliquez sur le bouton File Path. Allez dans le champ YFexport et assignez le chemin d'accès de votre choix. Revenez maintenant au panneau de rendu. Dans l'onglet Kerkythea désélectionnez le bouton Exec. Kerkythea. Pressez le bouton Render. Numéro 12 | Septembre 2007 - Texturing ATELIER 3D - DE BLENDER À KERKYTHEA Qu'est-ce qui vient de se passer ? Vous venez d'exporter un fichier dans un format qui sera lu et interprété par Kerkythea. Pourquoi ai-je choisi une méthode si laborieuse ? Parce que tous les réglages comme les matériaux et autres seront faits dans Kerkythea lui-même. Bienvenue sur Kerkythea ! Après avoir chargé votre scène, vous devriez observer deux changements majeurs. Sur le panneau vous devriez voir tous les objets de la scène. Au milieu est visible une vue fil de fer de la scène. Voici la partie agréable. Lancez Kerkythea 2007 (la dernière version à cette date). Je serai très bref sur ce que nous allons voir à présent. Kerkythea est divisé en quatre panneaux. Sur la gauche est l'arbre de tous les objets de la scène. Au milieu est la vue 3D. A droite se trouve un sélecteur de matériaux, et en dessous il y a un petit aperçu avec un petit bouton vert Render. Tout est à portée de main. En haut se trouve le classique menu File, Open, Save etc. Je décrirais le reste au fur et à mesure. Cliquez sur File >> Open ou pressez [CTRL + 0], naviguez à l'endroit où vous avez sauvé le fichier exporté depuis Blender et validez avec Ok. www.blenderart.org Déplacez vous sur le côté droit et cliquez sur Render (oui le vert). Bravo c'est votre premier rendu. Maintenant place à la magie. Dans le panneau de gauche cliquez sur le nom d'une des sphères. Une étoile devrait apparaître à gauche indiquant la sélection (img 4). Maintenant cliquez dessus et sélectionnez Edit Material depuis le menu. Nous voilà dans le panneau d'édition des matériaux. L'éditeur de matériaux a beaucoup d'atouts dans sa manche donc je vais vous laisser l'explorer vous même. Pour le moment réduisez la spéculaire en cliquant et en le glissant sur le panneau vers la gauche sous l'onglet Colour. Cliquez sur Apply et fermez l'éditeur. Faites ceci pour tous les objets. Vous vous souvenez quand je vous ai demandé de mettre le ciel noir ? Je l'ai fait exprès. Pour comprendre pourquoi, voici un petit éclaircissement sur la GI (Illumination Globale). La GI est une technique d'éclairage qui prend en compte non seulement la lumière directe (comme les lampes de votre scène) mais aussi la couleur du ciel ainsi que la lumière qui rebondit sur les objets. Comme je ne voulais pas que mes objets reçoivent de lumière du ciel je l'ai peint en noir. Vous comprendrez mieux au fur et à mesure. Dans le panneau du haut sélectionnez Render et ensuite Setup. Dans l'onglet Ray Tracer cliquez sur AA Method et sélectionnez Production AA. Dans le menu Soft Shadows sélectionnez Medium. Cliquez maintenant sur l'onglet Global Illumination. Kerkythea propose beaucoup de choix à ce niveau. Dans le panneau Method sélectionnez Photon Mapping + Final Gathering (SW). Mettez le nombre de photons à Many. Dans le menu Final Gathering sélectionnez Very Many (sous l'onglet Ray). Mettez Accuracy à Very Good, le Gathering Depth à 2 et pressez OK. Numéro 12 | Septembre 2007 - Texturing ATELIER 3D - DE BLENDER À KERKYTHEA Cliquez maintenant sur le bouton Render. Asseyez vous un moment parce que cela risque de prendre un certain temps à calculer, tout ceci dépendant bien sûr de la puissance de votre ordinateur. Après que le rendu soit terminé, vous pouvez voir le résultat et le sauver en pressant Window dans le panneau du haut en sélectionnant l'image rendue. Maintenant jetez un coup d'oeil à la diffusion subtile sur le sol et sur les bords des sphères. Regardez les ombres qui ne sont pas trop sombres grâce à l'illumination globale (img 5). N'estce pas superbe ? C'est le meilleur résultat que j'ai eu avec un moteur de rendu externe pour Blender. • 2. Avec les changements à venir dans l'interface de Blender, plus de paramétrages pourront être faits pour les moteurs externes comme Kerkythea. • 3. La GI peut être calculée par votre carte graphique. Des versions récentes de l'exporteur Blender2Kerkythea peuvent être trouvées ici. Kerkythea peut être trouvé là. Je vous dis Happy Blending et faites de beaux rendus. Inde Je suis actuellement Expert-Comptable, ce qui me prend le plus clair de mon temps. Mais merci à Blender qui m'a donné la force de suivre mes rêves. [email protected] Kerkythea est un moteur de rendu très avancé qui est capable de beaucoup plus que ce que nous venons de voir. J'attends avec impatience les futurs changements. • 1 . Une très bonne intégration avec Blender donc une kyrielle de paramètres peuvent êtres modifiés depuis Blender. www.blenderart.org Numéro 12 | Septembre 2007 - Texturing ATELIER 3D - SUPPRESSION DE COUTURE DE TEXTURE Avant que nous commencions, soyez attentif à ceci : cette technique peut amener des problèmes de textures étirées. Les pixels de détails peuvent se distordre, avec la différence entre deux dépliages UV différents. On peut éviter cela en utilisant des maps en haute résolution ou en faisant un dépliage UV minutieux (pas comme les exemples 'vite fait, mal fait' montrés ici !). Créez une nouvelle image (ou bien ouvrez un fichier existant) dans le UV/Image Editor, et mettez la vue 3D en aperçu texturé pour voir l'application sur votre modèle. Après avoir sauvé la carte UV, je l'ai employé comme guide pour peindre une texture rapide dans un éditeur d'image. Le mesh mappé et texturé (avec des coutures très visibles) peut être vu en Fig.2. Commencez en sélectionnant et en marquant les arêtes que vous voulez utiliser comme coutures UV. Remarquez les arêtes orange brillantes que j'ai marqué comme coutures, sur le mesh de Monkey modifié montré en Fig. 1 ., avec le résultat du dépliage UV à droite. - par Eric Pranausk Des triangles, des artéfacts, et des coutures, tous parfaitement acceptable dans le monde réel, mais communément exécrés en imagerie informatique. Les coutures de texture, le sujet de ce tutoriel, peuvent être gérées de plusieurs façons. Souvent, elles sont placées judicieusement à des endroits discrets: le bord des vêtements, sous une ceinture. Les textures ou matériaux peuvent être mélangés pour cacher les coutures. La méthode décrite ici inclut la suppression totale des coutures, en utilisant la fonction de Blender des calques Multi-UV, associé avec le Render Baking. www.blenderart.org La Fig. 1 a montre le panneau Mesh avec les paramètres UV par défaut, nommé "UVTex". Ici, vous pouvez lui donner un nom plus parlant (j'ai employé "UV1 " dans cet exemple). Maintenant, nous créons la second map, où les coutures vont être corrigées. Ajoutez un autre calque UV en cliquant sur "New" (à droite de "UV Texture" dans le panneau Mesh), et appelez le "UV2", ou un autre nom évocateur. Remarquez en Fig. 3a cette icône près des noms des calques UV qui indique quel ensemble UV est actif dans l'éditeur (cube) et pour le rendu (caméra). Numéro 12 | Septembre 2007 - Texturing ATELIER 3D - SUPPRESSION DE COUTURE DE TEXTURE Pour créer une nouvelle carte UV pour ce calque, effacez les coutures originales et marquez d'autres arêtes comme nouvelles coutures. Ces coutures peuvent croiser les anciennes, mais ne peuvent partager aucune arêtes. Mes nouvelles coutures et le résultat d'un nouveau dépliage UV peut être vus en Fig. 3. Avant de pouvoir baker la seconde map, notre mesh doit avoir un matériel appliqué, avec la première map dans le canal couleur. Soyez sûr aussi que le bon ensemble UV est utilisé pour cette application. Fig. 3a montre l'onglet Map Input de notre matériau, avec la texture préparée pour utiliser les coordonnées UV, et le calque "UV1 ". Avec le mesh sélectionné et en mode UV Edit, la seconde carte peut maintenant être www.blenderart.org bakée. Une fois le processus de baking commencé, l'image vide dans la fenêtre UV Editor (Fig 4., du côté droit) sera bientôt remplie avec les pixels de la map originale mais dans un calque différent. La Fig. 4a montre le menu path and hotkeys pour les fonctions du Render Baking. Pour supprimer les coutures, utilisez l'option "Texture Only". Blender 2.44 semble avoir un bug sur le Render Baking, donc il faudra utiliser la version 2.43 ou une version plus récente pour cette étape. La Fig. 6 montre le résultat de quelques modifications rapides à la map Render-Bakée sur le modèle SubSurfé. La localisation des coutures n'a pas été complètement déguisée dans cet exemple, mais les arêtes vives ont été 'lissées' pour montrer que ces parties de la map peuvent maintenant être éditées sans divisions évidentes de la map. Une fois que le Render Bake est fini, vous aurez une nouvelle map dans le UV/Image Editor montré en Fig 5. et les coutures sont encore visibles sur le mesh dans la vue 3D. Mais la Fig 5a montre qu'elles ne sont plus sur les arêtes de notre carte UV. Etant situées plus au milieu des îlots UV individuels, elles peuvent être supprimées maintenant avec l'éditeur d'image de votre choix. Numéro 12 | Septembre 2007 - Texturing ATELIER 3D - SUPPRESSION DE COUTURE DE TEXTURE La Fig. 6a illustre les détails assouplis des coutures de la première map avec le plan de la seconde. En utilisant les outils clone, blend, blur et smudge d'un éditeur d'image, les coutures peuvent être complètement supprimées et donner des résultats bien meilleurs que ceux montrés ici. Et souvenezvous, pour éviter d'introduire de nouvelles coutures dans la seconde map, ne toucher surtout pas aux arêtes des ilots UV. Vous pouvez utiliser les outils de sélection et de masquage pour contenir vos changements à l'intérieur de zones prédéfinies. La Fig 7 montre le mesh subsurfé avec la première map appliquée. Remarquez les coutures inesthétiques. (aka Cire) USA Je suis un designer graphiste pour une compagnie de construction en Californie, le mari d'une belle femme appelée Carolina, et utilisateur d'un programme appelé Blender. [email protected] La Fig. 8 montre le mesh sufsurfé avec la map finale appliquée. Les coutures originales ont été tamisées, et ont pu être complètement supprimées... cela prend juste un peu plus de temps que je n'étais capable d'en investir dans ce tutoriel ! http://www.blender.org/tutorials-help http://wiki.blender.org/index.php/Main_Page http://blenderartists.org/forum http://www.blendernation.com http://forums.cgsociety.org/forumdisplay.php?f=91 http://www.google.com/search?hl=en&q=blender+3d La Fig 6b montre que nous utilisons maintenant les coordonnées de l'UV2 dans le rendu, qui est nécessaire pour notre map sans coutures (une version modifiée de la second map) pour faire un rendu correctement. Assurez-vous de sauvegarder la texture résolue, et chargez-la dans le canal couleur du matériau. Maintenant, vous êtes prêts pour faire le rendu ! Ce tutoriel a été rédigé pour des utilisateurs de niveau intermédiaire à avancé... d'où le manque de descriptions détaillées ou de référence de raccourcis. Pour les débutants et toute personne qui demande plus d'informations ou une explication de termes, merci d'utiliser les fonctions "Recherche" et les autres ressources sur les sites listés ci-dessous. www.blenderart.org Numéro 12 | Septembre 2007 - Texturing B LENDER N EWS - LE P ROJET P EACH suppléants de l'équipe) a pris la place de Lyubomir, celui-ci quittant l'équipe pour des raisons personnelles. Arno Kroner, formateur au département animation de Disney, enseignant à l'université de Woodbury et organisateur du Siggraph, est d'accord pour venir à Amsterdam organiser notre première semaine de travail. Il a envisagé de faire un atelier sur une semaine complète traitant de tous les aspects de la narration visuelle, du storyboard, de la mise en scène, de la planification de scène et du jeu d'acteur. Il nous a aussi aidé en tant que consultant sur le script. La création et le rendu de fourrure sera l'objectif principal de Blender. Ces deux sujets seront repris dans l'édition de minovembre. Blender 2.45 est sorti. Cette version est une version de maintenance. Un grand soin a été apporté à la correction de bugs pour permettre de développer une version stable pour la mise en place des fonctionnalités de la prochaine version. Pensez à récupérer votre copie sur les sites habituels. Le premier octobre est la date officielle du lancement du projet Peach, bien que beaucoup de travail ait déjà été effectué. Le concept art est en phase finale ainsi le script, résultat du travail de préproduction assisté de notre équipe. Il y a eu un changement dans les membres de l'équipe, William Reynish (un des www.blenderart.org Nous aurons besoin d'un générateur de plantes ou d'arbres, et probablement d'un éditeur de paysages. L'outil Python se révélera sûrement d'une grande utilité. Le démarrage de la conférence Blender sera donné du 1 2 au 1 4 octobre au tout nouveau centre Multimédia de Zwijger, au bord du fleuve IJ dans la zone portuaire culturelle d'Amsterdam. Pour un don de 30 euros et plus : vous pouvez voir apparaître votre nom au générique du film, à l'instar de l'achat en prévente du DVD. Merci de nous communiquer votre nom. Pour un don de 250 euros et plus : vous pouvez voir apparaître votre nom au générique du film comme donateur principal. Tant que vous serez sur notre boutique en ligne, prenez le temps de jeter un oeil aux livres en vente. Non seulement vous agrandirez votre connaissance de Blender mais en plus vous aiderez la fondation Blender. Le E-Shop propose actuellement trois très bon titres : Essential Blender Introducing Character Animation La 3D libre avec Blender Durant la conférence Blender, nous avons présenté le concept du film et quelles esquisses des personnages. La commande du DVD du projet Peach peut se faire par le E-Shop de la fondation Blender. L'argent récolté grâce à cette prévente aidera à l'aboutissement du projet ainsi que toutes donations réalisées depuis le site du projet Peach. http://peach.blender.org/index.php/about Numéro 12 | Septembre 2007 - Texturing ATELIER 3D - MAKING OF DE "ROOF TOPS" beaucoup de travail, mais je ne vais pas donner trop de détails là dessus. Je vous invite à consulter mon tutoriel qui en parle sur : blenderartists. Lisez ce tutoriel et cela vous donnera toutes les clés pour réussir la partie modélisation. Je vous recommande sa lecture avant de continuer, comme cela vous aurez une meilleure compréhension du procédé global utilisé. Une fois que le modifier Array a été appliqué sur les tuiles, je leur ai ajouté un matériau simple nommé "rooftile". Leur couleur est rouge-orange, ce sera donc la couleur principale de notre toit. - par Alex Ce rendu a commencé par une idée simple que j'ai eu : créer une scène avec une vieille lucarne. Très vite j'ai été photographier quelques textures, essayé de mettre en place un éclairage, et modelé quelques autres objets pour le reste de la scène. Contrairement à la plupart des chefs d'oeuvre, celui-ci n'était pas du tout planifié. D'une certaine manière c'est sorti tout seul de cette lucarne. Dans cet article j'expliquerai les ingrédients nécessaires à une telle image, et je m'attarderai sur le texturage. J'ai ensuite créé deux variantes du matériau : un plus sombre et un plus lumineux. J'ai assigné ces variantes aléatoirement sur les tuiles (en ayant pris soin de les séparer en objets indépendants). Cela donne un aspect plus naturel, plus vintage (comme si les tuiles avaient été faites avec différents types d'argile). L'étape suivante a été d'utiliser le script 'randomize loc rot size' pour toutes les décaler légèrement. Ensuite je les ai toutes jointes dans un seul et même objet. Cette opération qui consiste à tout joindre est une étape importante (bien que ce ne soit pas vraiment idéal pour l'ajustement de la position des tuiles plus tard) parce que cela me permet d'avoir une seule texture de mousse sur toutes les tuiles. j'ai utilisé un Empty pour définir la position de la texture. Peindre la texture de mousse elle même a été une chose plutôt simple avec Photoshop. J'ai ajouté du bruit sur un aplat de couleur vert, ensuite j'ai effacé certaines portions, et utilisé l'outil de clonage pour ajuster le tout, puis j'ai ajouté encore un peu de bruit. Vous voyez sans doute où je veux en venir. La texture a été ensuite appliquée sur les tuiles en Col et en Nor. L'utilisation d'une texture comme bump map est essentielle, parce que cela a permis de donner un peu de volume à la mousse. Toutefois vous noterez que la texture n'est pas rendue de manière très volumétrique non plus : en fait une mousse plus épaisse aurait nécessité une technique différente. La question qui revient le plus souvent sur cette image est "Comment avez vous fait les tuiles ?". Cette modélisation a nécessité www.blenderart.org Numéro 12 | Septembre 2007 - Texturing ATELIER 3D - MAKING OF DE "ROOF TOPS" A propos de la jointure de toutes les tuiles en un seul objet avec trois matériaux. Je sais que j'aurais dû appliquer la texture de mousse à chaque matériau, mais j'ai préféré ne pas le faire. La plupart des tuiles sont de la couleur principale (matériau "rootfile"), avec seulement quelques unes plus lumineuses ou plus sombres. Cela a créé un effet de propreté qui varie d'une tuile à l'autre. Texturer les murs n'a pas été aussi difficile à ce que je m'attendais. J'ai simplement fait une sorte de chasse aux textures en ville, et j'ai fini par prendre en photo une voie pédestre du coin (vous noterez que la forme n'est pas idéale) pour la texture de mur. Après quelques bidouillages dans Photoshop, j'ai appliqué la texture à la lucarne avec un Emtpy (la même méthode que pour la mousse). La texture se répétait de façon disgracieuse sur la lucarne, mais ça n'avait pas beaucoup d'importance puisque la fenêtre et des planches de bois allaient bientôt recouvrir tout cela. Les textures sur les autres murs on été prises du même endroit, mais la façon dont elles ont été utilisées n'est jamais vraiment la même. L'étape finale pour les murs a été d'ajouter une petite touche de réalisme en ajoutant du multires aux maillages et en les travaillant un peu au sculpt mode (visible sur la lucarne, sur le segment le plus proche de la caméra). Un des gros challenges du texturage est d'éviter de répéter les textures, et en particulier sur des objets séparés qui ont tous la même texture. Pour contourner ce problème sur les planches de bois, j'ai créé un seul matériau pour toutes avec la même texture de vieux bois (requiert aussi quelques photos). Ensuite j'ai joint toutes les planches en un seul objet, ce faisait que la texture s'étirait sur la www.blenderart.org totalité des planches. Les planches que je n'ai pas jointes avec les autres ont gardé leur texture originale. Comme il y a seulement quelques objets qui ont leur texture propre (et bien que toutes aient les mêmes coordonnées de texture) cela crée une variation dans l'apparence - et pourtant une seule texture image a été utilisée. Le matériau pour les volets et le cadre de la fenêtre consiste en (de haut en bas) une texture bois (la même que celle utilisée pour les planches), une texture Cloud, et encore une fois la même texture bois. • La première texture bois affecte seulement le canal Nor. • La seconde texture agit comme masque, et affecte aussi le canal Nor. • La troisième texture, de bois encore, affecte les canaux Col et Nor. L'ensemble de ce paramétrage donne l'impres- sion que que le vieux bois a été peint, et qu'ensuite la peinture s'en est allée avec les années. Notez dans l'image suivante que bien que l'on ne voit pas le bois, on peut voir le grain, comme si le bois était en juste en dessous. C'est parce que la première texture de bois est utilisé en bump map. Le slider Col de la première texture peut aussi être ajusté pour mimer la translucidité. Essayez vous même différents paramètres, c'est assez facile et pratique. C'est tout pour les parties importantes de ce rendu en ce qui concerne le texturage, j'espère que vous avez trouvé tout cela utile. Je pense que la meilleure façon d'arriver à des textures uniques est d'aller dehors et d'en prendre des photos. De cette manière vous êtes sûrs que : a) l'image est 1 00% la vôtre, et b) elle est unique. Sujet sur BlenderArtists ici :. (aka blenditall) galerie blender Numéro 12 | Septembre 2007 - Texturing ATELIER 3D - MAKING OF DE "SKIN SHADER" Ensuite j'ai créé une nouvelle image de taille 2048x1 024 ce qui est plutôt faible pour une texture de ce type, mais c'est assez pour moi pour le moment. J'ai utilisé la nouvelle fonction "Bake Render" de Blender pour créer un calque de base, que je peux alors ouvrir dans Gimp. C'est mon point de départ pour tous les autres calques à venir. Beaucoup de personnes m'ont demandé de faire un petit tutoriel sur mon shader de peau dans cette image, et bien que ce soit assez simple, ce n'est pas facile à comprendre pour une personne qui n'est pas familière avec les nodes et le SSS de Blender. J'ai bien sûr commencé par modéliser la tête et je l'ai ensuite dépliée pour créer les textures nécessaires au shader (à ce propos mon dépliage n'est vraiment pas propre donc ne reproduisez pas ceci à la maison les enfants ^^). www.blenderart.org Sur un calque j'ai peint les couleurs de base sans ombrage plus quelques extras, comme les tâches de rousseur, le maquillage, et autres choses du même genre. Notez que ce calque contient uniquement les couleurs sans ombrage parce que l'ombrage sera réalisé au rendu. Je garde l'image entière dans des tons de peau excepté les lèvres, le nez, et les autres zones qui apparaissent plus rouges à cause de la peau plus mince ou à une plus grande concentration des vaisseaux sanguins. La prochaine est la bump map. J'ai commencé avec un calque de couleur gris medium, et ensuite peint des traits noirs et des points pour tout ce qui va vers l'intérieur, et des lignes blanches pour ce qui est dirigé vers l'extérieur. C'est de cette manière que j'ai créé les pores de la peau et les rides, ainsi que la structure de base des lèvres. Quelques points blancs ici et là rendent la peau moins parfaite et plus naturelle. Notez que différentes régions de la peau ont différentes tailles de pores et ainsi de suite, regardez dans votre miroir pour les trouver :). La dernière texture que j'ai faite est la map spéculaire, qui détermine quelles régions sont brillantes ou pas. Selon le type de visage vous faite et celui que nous utilisons ici auront des zones différentes à peindre... En principe ce sont plus les zones huileuses comme le nez qui sont brillantes, mais nous voulons aussi que les lèvres brillent alors peignons les en blanc. J'ai aussi ajouté un léger brillant sur le front et les joues. Pour cette texture je n'ai pas commencé par un gris medium parce que cela aurait voulu dire 50% brillant partout, ce qui aurait été beaucoup trop donc j'ai commencé par remplir d'un gris très foncé. J'ai aussi fait en sorte que les transitions entre les zones restent douces. Numéro 12 | Septembre 2007 - Texturing ATELIER 3D - MAKING OF DE "SKIN SHADER" Maintenant que nous avons toutes nos textures, nous pouvons commencer à préparer le matériau. J'ai commencé en créant un nouveau matériau nodal et ajouté un simple matnode en diffuse, ce qui dans un shader classique de Blender correspond à Col et la bump map paramétrée en -Nor. Maintenant à propos de la diffusion subdermique. J'ai ajouté un autre noeud , sans textures cette fois, paramétré avec une grosse diffusion dans un ton rouge sombre, qui a été superposé sur le noeud épidermique. Vous devrez beaucoup jouer avec les paramètres pour arriver à un effet concluant pour votre image. Souvenez-vous : parfois moins c'est mieux. En général, plus une personne est vieille ou masculine, moins on observe de diffusion SSS. J'ai ensuite activé le SubSurface Scattering (SSS) pour ce matnode et je l'ai paramétré pour un effet très typique de peau pour un effet très subtile. Avec le slider "tex" à 0.5 cela diffuse un peu la texture et pour nous cela simulera la diffusion de l'épiderme. Parfois cet effet peut être intéressante, mais dans mon cas je veux que les spéculaires soient précises. Alors j'ai ajouté un autre matnode et l'ai activé en spéculaire uniquement, ce qui a encore été superposé sur les deux autres nodes. Dans le node de spéculaire j'ai 3 textures : la map spéculaire mise en « Spec », la bump map mise en « -Nor », « Spec » et « Hard » (de cette manière il y a moins de spéculaire dans les cratères et plus sur les boutons :), et encore une fois la map spéculaire en Hard mais cette fois avec le slider DVar à 0.2. De cette façon j'ai réussi à créer une map extrêmement brillante, parce que dans ce cas les points les plus lumineux sont aussi les plus brillants. Le slider DVar est utilisé pour altérer un peu l'effet pour que ce ne soit pas trop brutal. J'espère que vous avez trouvé cela utile :) Le reste c'est juste un bon éclairage. A propos du brillant. Pourquoi n'ai-je tout simplement pas activé les paramètres de spéculaire sur les autres matnodes? Parce que Blender floutte les spéculaires avec la couleur diffuse. www.blenderart.org Numéro 12 | Septembre 2007 - Texturing ATELIER 3D - MAKING OF DE "TANGRAMS OF LIGHT" libre entre l'ombre et la lumière n'est pas chose aisée. Après que Broken ait développé les soft shadows pour toutes les lampes exceptée l'hemi, le travail est devenu un peu plus simple, mais pas encore très facile d'accès. Je voulais autant que possible avoir un contraste décent dans mon image. Au début, j'ai seulement rajouté de-ci de là quelques lumières de couleurs différentes avec des lampes dédiées aux ombres mais comme vous pouvez le voir, j'ai zappé cette idée et j'en suis venu à un thème assez monochrome pour les lumières et un peu d'Ambient Occlusion. Je savais qu'un mauvais éclairage peut réellement gâcher l'image. Je voulais l'ambiance peu lumineuse, mais pas trop sombre laissant pourtant une impression d'espoir qui dit que tout ne va pas si mal et que la lumière est au bout. - par Adam Friesen J'ai décidé d'écrire cet article après avoir reçu une invitation du magazine Blenderart à écrire un article sur l'éclairage de cette pièce. Pour commencer, la modélisation a été faite avec une tripotée de maillages extrudés dont les faces triangles ont été aléatoirement supprimées, les matériaux utilisés sont un matériau brillant pour le verre et un autre craquelé pour le hall. D'abord, j'ai pensé faire comme d'habitude, en essayant de placer les lampes pour donner à l'image un effet atmosphérique, mais j'ai rapidement compris que cela serait plus compliqué qu'il n'y paraît. Tenter de parvenir à un effet atmosphérique avec un bon équiwww.blenderart.org Celles-ci sont là pour donner l'impression de regarder des lampes au travers de surfaces brillantes. Pour donner un bon contraste, j'ai monté la puissance des lampes pour que l'on voit bien le dégradé entre l'éclairé et le sombre, ce qui me permettra ensuite d'éviter de retoucher le contraste en post-production. Dans les deux images, les lampes sont placées derrière plusieurs couches et donnent un effet flou aux surfaces brillantes, donnant un meilleur effet d'atmosphère à la scène. Pour la première image, j'ai utilisé neuf de ces lampes pour uniformiser le tout et évite donc d'avoir des coins sombres non désirés. J'ai aussi réglé les lampes sur Sphere, afin d'avoir une bonne appréciation de la distance à laquelle les lampes émettaient. L'essai précédent comprenait un mélange des puissances des lampes le long de différentes parties du corridor, mais le contraste n'était pas assez visible, ce que justement je ne voulais pas. Les ombres peuvent réellement améliorer l'ambiance d'une scène et permettre de mieux tirer parti du clair et obscur, ce qui apporte plus de profondeur à la scène. Grâce à une haute valeur de Filter sur les matériaux brillants, certaines ombres sont apparues colorées, ce qui était l'effet recherché. La compilation de Broken a beaucoup aidé car cela m'a permis d'utiliser les ombres douces, qui sont beaucoup plus esthétiques que les ombres dures. Avoir trop d'ombres dures partout n'était pas une option intéressante, parce que cela aurait cassé l'aspect doux du traitement de la scène. Sur les deux images, ces lampes ont été utilisées entre les lampes brillantes derrière plusieurs écrans et la caméra, généralement décentrées. A cette étape, beaucoup de rendus tests ont été faits pour voir si les ombres étaient correctement placées. J'ai également noté que les lampes ont rendu certaines régions presque noires mais j'ai pensé que cela ajouterait un plus à l'ambiance. Les deux types de lampe que je viens de décrire peuvent bien rendre, mais ce n'est pas assez. Je savais que je pouvais utiliser une lampe devant la caméra pour aider à illuminer un peu mieux certaines surfaces proches plus brillantes. Cette lumière était principalement dédiée à cette tâche et a été placée légèrement vers le coin pour que, sur la première image, l'éclairage n'ait pas l'air trop symétrique. La seconde image avait la caméra un peu plus éloignée des lampes brillantes dans le fond. Donc, pour cette raison, j'avais besoin d'illuminer quelques unes de ces surfaces plus proches. La lumière n'était pas si puissante et utilisait une couleur différente pour éviter des soucis de contraste, mais une couleur en harmonie avec le schéma de couleur. Ces lampes produisent des ombres. Numéro 12 | Septembre 2007 - Texturing ATELIER 3D - MAKING OF DE "TANGRAMS OF LIGHT" Le problème que j'ai eu avec ma scène était que l'avant plan était trop lumineux et à cause de cela il aurait été un peu compliqué d'attirer l'oeil du spectateur dans le couloir et croyez moi j'ai fait des images où l'éclairage était faible. C'est pour cela que j'ai utilisé des lampes négatives, pour rendre sombre l'avant-plan plutôt qu'en bas du couloir. Ces lampes ont été placées proches de la caméra et ont rendu la région presque noire, ce qui a attiré l'oeil dans le couloir et offre une bonne dynamique de luminosité, parfois un peu sombre, mais ça va. L'effet est plus facilement observable sur la deuxième image, où vous pouvez observer que la surface de premier plan est presque dans le noir, ce qui fait que l'on n'observe pas de transition entre lumière et obscurité. Parfois les lampes négatives sont très utiles pour diriger le regard du spectateur. Ici, vous ne voulez pas qu'il regarde sur les côtés ou devant, mais vers l'aire lumineuse. Comme vous pouvez le voir dans la deuxième image, la première surface est peu lumineuse pour donner l'impression qu'elle est devant les surfaces plus lumineuses et sert à diriger l'oeil vers la zone lumineuse. Notez que sur la couche du dessus, j'ai donné cette impression à dessein pour donner une atmosphère particulière. Cela m'a pris des heures pour régler les éclairages pour avoir un bon équilibre entre la couleur, le clair et le sombre. Presque tous les travaux peuvent être améliorés avec un éclairage correct. L'éclairage www.blenderart.org peut être employé pour diriger l'oeil du spectateur, pour donner du contraste, ou encore pour donner une impression de brillance mystérieuse dans une zone pour y attirer le regard. Eclairage avec ombres aide à donner l'ambiance, puisque l'ambiance a beaucoup à voir avec la mise en place des lumières. Dans cette scène, les lumières brillantes ne donnent pas d'atmosphère précise, mais ici vous pouvez voir que les lumières et la pénombre bien placées apportent du mystère et intriguent le spectateur. Les matériaux sont améliorés, comme avec un matériau brillant et transparent auquel une lumière placée derrière peut donner un brillant surréaliste ou encore avec les matériaux SSS qui peuvent tirer parti des lampes pour rendre de la luminosité dans une région qui contribue à la scène. L'éclairage permet de définir votre vision de l'image, qui peut faire peur, intriguer, ou intéresser les gens. J'ai également laissé l'AO à un niveau très faible volontairement parce que j'avais besoin d'espaces noirs dans mes dernières idées sur l'éclairage et je voulais que ce soit sombre mais pas trop lugubre et qu'on ait quelques régions lumineuses où l'oeil s'attarde, donnant l'impression que, si vous êtes dans ce couloir sombre, vous pouvez trouver un peu d'espoir dans la zone rouge. Tenez compte que dans des scènes comme celle-ci, l'éclairage d'ambiance est difficile et demande beaucoup de réglages et de rendus test pour devenir correct. Cette image est un assemblage d'éclairages d'ambiance et pour beaucoup de pièces du type abstrait, trouver et placer les bonnes lampes avec les bonnes ombres peut faire la différence entre une bonne et une mauvaise image qui restera dans l'oubli avec des commentaires sur le mauvais éclairage. J'espère que vous avez apprécié. Happy Blending ! USA Adam Friesen est un diplômé de Maize High School à Maize, dans le Kansas. Il est actuellement un membre actif de la communauté Blender et très impliqué dans la production 3D artistique. [email protected] Numéro 12 | Septembre 2007 - Texturing ENVIE DE RÉDIGER DES ARTICLES POUR LE MAGAZINE BLENDERART ? • Des tutoriels expliquant des nouvelles fonctionnalités de Blender, des concepts 3d, des techniques ou des articles basés sur le thème de l'édition. • Des reportages sur des évènements importants impliquant Blender, dans le monde entier. • Des dessins liés au monde de Blender. • Les images de préférence en PNG, mais des JPEG de bonne qualité feront aussi l'affaire. Les images doivent être séparées du corps du texte. • Assurez-vous que les captures d'écrans soient claires et lisibles. Les rendus devraient faire au moins 800px, mais pas plus de 1 600px. • Nommer les images séquentiellement comme "image001 .png" etc... • Le texte doit être soit en .ODT, .DOC, .TXT ou .HTML • Archivez-le tout en utilisant 7zip ou RAR, ou ZIP si vous ne pouvez faire autrement. • • • • Nom : vous pouvez mettre votre nom complet ou votre pseudo sur blenderartist. Photo : en PNG et avec une taille maximum de 256px (seulement si c'est votre premier article). Une petite biographie : 25 mots maximum. Votre site web (optionnel). Note : Les propositions approuvées peuvent être placées dans l'édition finale ou la suivante si c'est nécessaire ou bien être écourtées si besoin. Pour plus de détails, voyez le site internet blenderart. www.blenderart.org Numéro 12 | Septembre 2007 - Texturing G ALERIE Cristian Mihaescu www.blenderart.org Numéro 12 | Septembre 2007 - Texturing G ALERIE Cristian Mihaescu www.blenderart.org Numéro 12 | Septembre 2007 - Texturing G ALERIE Al-Haitham Jassar www.blenderart.org Numéro 12 | Septembre 2007 - Texturing G ALERIE George Max www.blenderart.org Numéro 12 | Septembre 2007 - Texturing G ALERIE Krzysztof Zwolinski www.blenderart.org Numéro 12 | Septembre 2007 - Texturing G ALERIE Len van der Westhuizen www.blenderart.org Numéro 12 | Septembre 2007 - Texturing G ALERIE Marcos Pires www.blenderart.org Numéro 12 | Septembre 2007 - Texturing G ALERIE Rafael Tenorio-elGordon www.blenderart.org Numéro 12 | Septembre 2007 - Texturing G ALERIE Yain Rodrigo Vieyra www.blenderart.org Numéro 12 | Septembre 2007 - Texturing G ALERIE Zoltan Miklosi www.blenderart.org Numéro 12 | Septembre 2007 - Texturing G ALERIE Petri Rantanen www.blenderart.org Numéro 12 | Septembre 2007 - Texturing D ISCLAIMER Disclaimer blenderart.org ne prend aucune responsabilités explicites ou implicites concernant la nature ou l'exactitude des informations qui sont publiés dans ce magazine PDF. Tous les articles présentés dans ce magazine PDF ont été reproduit avec la permission exprimée de leurs auteurs/propriétaires respectifs. Blenderart.org et les collaborateurs n'assurent aucune garanties explicites ou implicites en incluant, mais sans limiter à une garantie implicite, l'utilisation marchande ou pour un autre but particulier. Toutes les images et les articles présents dans ce document sont produit/reproduit avec la permission expresse des auteurs/propriétaires. Ce magazine PDF est archivé et disponible sur le site blenderart.org. Le magazine blenderart est disponible sous la licence Creative Commons ‘Attribution NoDerivs2.5’. www.blenderart.org Numéro 12 | Septembre 2007 - Texturing





















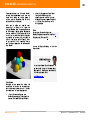











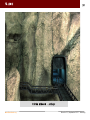



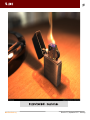

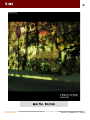



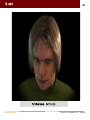

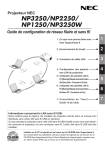
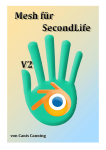
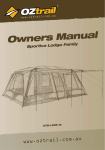

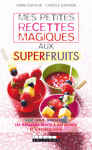
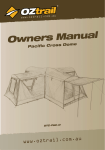
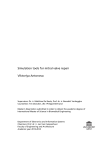
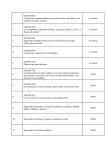

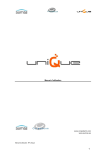

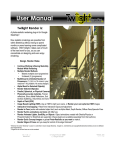

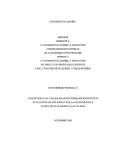

![[EYROLLES] La 3D libre avec Blender](http://vs1.manualzilla.com/store/data/006436409_1-a59798f52e6d11040aaf631409c494cb-150x150.png)