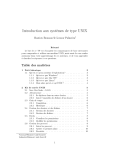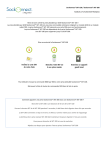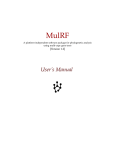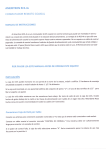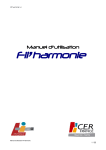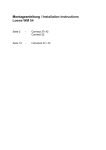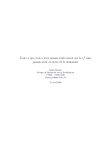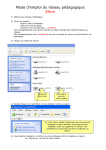Download Introduction aux systèmes de type UNIX
Transcript
Introduction aux systèmes de type UNIX Bastien Boussau∗ & Claire Guillet† d'après Leonor Palmeira Résumé Le but de ce TP est d'acquérir les connaissances de base nécessaires pour comprendre et utiliser une machine UNIX, mais aussi de vous rendre autonome dans votre apprentissage de ces systèmes, et de vous apprendre à chercher les réponses à vos questions. Table des matières 1 Petit historique 1.1 2 3 Qu'est-ce qu'un système d'exploitation ? . . . . . . . . . . . 3 1.1.1 Qu'est-ce que Windows ? . . . . . . . . . . . . . . . . 3 1.1.2 Qu'est-ce que Mac OS ? 1.1.3 Qu'est-ce que Linux ? 1.1.4 Mais alors qu'est-ce qu'UNIX ? . . . . . . . . . . . . . . . . 3 . . . . . . . . . . . . . . . . . 4 . . . . . . . . . . . . Kit de survie UNIX 5 2.1 Save Our Souls S.O.S. 2.2 Arborescence 2.3 2.4 2.5 2.6 4 . . . . . . . . . . . . . . . . . . . . 5 . . . . . . . . . . . . . . . . . . . . . . . . . . 5 2.2.1 Se déplacer dans un autre dossier . . . . . . . . . . . 5 2.2.2 Lister l'ensemble des chiers d'un dossier . . . . . . 6 . . . . . . . . . . . . . . . . . . . . . . . . . 6 Gain de temps 2.3.1 Complétion . . . . . . . . . . . . . . . . . . . . . . . 6 2.3.2 Historique . . . . . . . . . . . . . . . . . . . . . . . . 7 Gestion des dossiers et des chiers . . . . . . . . . . . . . . 7 2.4.1 Gestion des dossiers . . . . . . . . . . . . . . . . . . 7 2.4.2 Gestion des chiers . . . . . . . . . . . . . . . . . . . 7 . . . . . . . . . . . . . . . . . . . . . . . . . . . . . . 8 Droits 2.5.1 Visualiser les permissions 2.5.2 Modier les permissions Gestion des processi ∗ [email protected] † [email protected] . . . . . . . . . . . . . . . 9 . . . . . . . . . . . . . . . . 9 . . . . . . . . . . . . . . . . . . . . . . 10 1 3 2.6.1 Lister les processi . . . . . . . . . . . . . . . . . . . . 10 2.6.2 Arrière et premier plans . . . . . . . . . . . . . . . . 10 2.6.3 Procicide . . . . . . . . . . . . . . . . . . . . . . . . 10 Approfondissement UNIX 3.1 3.2 11 Manipuler des chiers texte . . . . . . . . . . . . . . . . . . 3.1.1 Visualisation de chiers texte 3.1.2 Concaténation de chiers . . . . . . . . . . . . . 11 11 . . . . . . . . . . . . . . . 11 Automatiser des tâches . . . . . . . . . . . . . . . . . . . . . 12 3.2.1 Les langages 12 3.2.2 Petits exercices . . . . . . . . . . . . . . . . . . . . . 12 3.2.3 Alias . . . . . . . . . . . . . . . . . . . . . . . . . . . 14 shell . . . . . . . . . . . . . . . . . . . 2 1 Petit historique 1.1 Qu'est-ce qu'un système d'exploitation ? Un ordinateur peut être considéré comme une machine de calcul, constituée de nombreux composants agissant ensemble de manière coordonnée. operating system ) est la couche logicielle permehardware ). Il Le système d'exploitation ( ttant de coordonner l'utilisation de ce matériel informatique ( va, non seulement gérer les processi et leur existence simultanée en optimisant l'utilisation des éléments du système, mais aussi orir à l'utilisateur une interface conviviale. Un processus est déni, de manière schématique, par un ensemble d'instructions à exécuter (un programme) et un espace mémoire pour l'exécution de ces instructions. De manière plus pratique, il s'agit d'une tâche en exécution, ou en cours d'exécution. Le système d'exploitation est généralement constitué d'un noyau ( ker- nel ), qui interagit directement avec le matériel, et qui est la première couche logicielle à être chargée lors de la mise sous tension de la machine. Une deuxième couche logicielle permet l'interaction avec l'utilisateur. 1.1.1 Qu'est-ce que Windows ? Windows est une gamme de sytèmes d'exploitation développée par l'entreprise Microsoft. Les premières versions étaient constituées d'un noyau MS-DOS, et d'une sur-couche logicielle. Le noyau MS-DOS a depuis été abandonné, et les systèmes actuels semblent être inspirés d'autres noyaux existants. 1.1.2 Qu'est-ce que Mac OS ? Mac OS ( Macintosh Operating System ) est une gamme de systèmes d'exploitation graphiques développés par l'entreprise Apple Computer pour leurs ordinateurs. L'interface graphique, et sa maniabilité, a toujours été 3 l'un des grands atouts mis en avant par la société. Actuellement, la version Mac OS X est construite sur un noyau inspiré du noyau UNIX, ce qui permet de proter de l'interpréteur de commandes (voir plus bas). 1.1.3 Qu'est-ce que Linux ? Les systèmes d'exploitation dits Linux devraient, en fait, être nommés GNU/Linux, car il s'agit généralement d'un système d'exploitation quasicomplet lié au projet GNU, associé à un noyau Linux. Le projet GNU (acronyme pour GNU's Not UNIX ), lancé en 1985 par Richard Stallman (photo de gauche) visait au développement d'un système d'exploitation complet et libre de logiciels compatibles avec UNIX, et comprenait donc le développement d'un noyau propre au projet. Mais le développement de ce dernier s'est avéré beaucoup plus long et dicile que prévu, et, au début des années 1990, de nombreux utilisateurs ont commencé à adopter le noyau récemment développé par Linus Torvalds (photo de droite). L'arrivée du noyau Linux a ainsi permis de mettre à disposition du grand public l'ensemble des logiciels issus du projet GNU. 1.1.4 Mais alors qu'est-ce qu'UNIX ? C'est le nom d'un système d'exploitation créé en 1969 à but essentiellement professionnel dans les laboratoires AT&T Bell. Il devait être essentiellement : portable (utilisable sur de très nombreuses machines diérentes, sans problèmes de compatibilité), plusieurs processus en quasi-simultané) et multi-tâches (gestion de multi-utilisateurs (utilisation simultanée de l'ordinateur par plusieurs utilisateurs). Il a donné naissance à un standard, à un langage de programmation (le C, dont les auteurs sont Kernighan et Ritchie), et de très nombreux systèmes sont nés en s'inspirant de sa philospohie. Tous les systèmes de type UNIX possèdent des caractéristiques qui les distinguent d'autres systèmes : l'interpréteur de commandes est l'outil de base du système ; de nombreux chiers sont de simples chiers texte ; le système de chiers est hiérarchique... 4 2 Kit de survie UNIX On appelle ligne de commandes une suite d'instructions passée au système d'exploitation ; cette ligne de commandes est en général tapée dans un terminal (ou console) et doit être terminée par un retour chariot pour être exécutée. Lorsque l'on se retrouve confronté à l'utilisation d'une machine de type UNIX en ligne de commandes, ce type d'interface apparaît de prime abord bien moins sympathique que les interfaces dans lesquelles la navigation se fait à la souris. Mais lorsqu'on commence à vouloir traiter des données en grande quantité comme c'est souvent le cas en bioinformatique on s'aperçoit qu'il est plus agréable de taper quelques lignes dans une console pour automatiser une tâche plutôt que de traiter toutes les données à la main. Le but de cette partie est donc d'acquérir les connaissances de base nécessaires à l'utilisation de la ligne de commandes. Pour commencer, il faut tout d'abord ouvrir une console qui permet d'entrer les commandes (demandez à l'encadrant si vous êtes perdus). Cette console (ou shell), est en fait un interpréteur de commandes, qui va traduire ce que vous écrivez en un ordre compréhensible par le système. 2.1 Save Our Souls S.O.S. Avant toute chose, apprenons à ouvrir un manuel d'aide. Toute commande (ou presque) dispose en eet d'une page de manuel, à laquelle on accède tout simplement en tapant : man nom_commande. Le manuel four- nit des instructions très complètes sur le mode d'emploi de la commande. Pour faire déler la page, on utilise les èches du clavier, et pour quitter le manuel, on utilise la touche q. man pwd. pwd ? Tapez dans une console Que fait la commande Exécutez-la. 2.2 Arborescence Nous venons de voir la commande pwd. Maintenant, apprenons à nav- iguer dans l'arborescence des dossiers, à lister l'ensemble des chiers d'un dossier, ... Tout ceci sans un seul clic de souris. 2.2.1 Se déplacer dans un autre dossier La commande utilise cd (change directory) permet de changer de dossier. Si on cd sans argument, on est renvoyé dans son dossier "maison" (home), qui est le dossier dans lequel la console s'ouvre par défaut. 5 On peut ensuite naviguer dans l'arborescence, en spéciant le chemin pour accéder au nouveau dossier, à partir du dossier dans lequel on se trouve. Le dossier courant est alors représenté par le symbole ".", et le dossier parent du dossier courant est représenté par "..". Le dossier "maison" est lui toujours représenté par "~". Quel est votre dossier "maison" ? Quel est son dossier parent ? S'y déplacer. Vériez que vous êtes bien remonté d'un cran dans l'arborescence. Revenez dans votre dossier "maison". 2.2.2 Lister l'ensemble des chiers d'un dossier La commande ls permet de faire la liste de l'ensemble des chiers con- tenus dans un dossier. Si on l'utilise sans argument, la commande fait la liste des chiers contenus dans le dossier courant. Si on l'utilise avec un dossier particulier en argument, la commande fait la liste de ses chiers. De nombreuses options permettent de préciser les informations que fournit ls sur chacun des chiers trouvés. Listez l'ensemble des chiers de votre dossier "maison", ainsi que des chiers présents sur votre bureau (Desktop, ici). ls ., ls et ls -la sont-ils équivalents ? Pourquoi ? Listez l'ensemble des chiers du dossier parent. Représentez l'arborescence des dossiers depuis la racine du système de chiers (trouvez la bonne option de la commande ls). Revenez au dossier "maison". 2.3 Gain de temps Deux mécanismes permettent de gagner un temps précieux lorsqu'on utilise la ligne de commandes : la complétion et l'historique. 2.3.1 Complétion Lorsqu'il n'y a aucune ambiguïté dans la commande ou l'argument que vous souhaitez taper, le shell est capable de rechercher dans un ensemble de lieux dénis les noms de chiers qui peuvent compléter votre saisie. Cette complétion s'active au moyen de la touche ambiguïté, appuyer sur la touche Tabulation Tabulation. Lorsqu'il y a deux fois ache un choix de commandes dont les noms complètent les premières lettres entrées. Tapez dans une console pw puis tapez sur la touche Tabulation 6 deux fois. Combien existe-t-il de commandes dont les deux premières lettres sont pw ? Retrouvez-vous la commande utilisée précédemment ? Faites la même chose en tapant man ? vous la commande ma dans la console. Retrouvez- 2.3.2 Historique Lorsqu'on est amené à taper de longues commandes dans la console, ou à relancer une commande que l'on vient d'eectuer, il est fort agréable de pouvoir éviter de tout retaper. On peut pour ce faire utiliser l'historique qui récapitule l'ensemble des commandes qui ont été préalablement rentrées. On y accède en utilisant la touche èche montante. De même, si on entre history dans une console, l'ensemble des commandes déjà entrées s'ache à l'écran. Achez l'avant dernière commande que vous avez lancée, grâce à history. Inutile de la relancer. Pensez maintenant à vous reposer les doigts en rappelant vos anciennes commandes avec la touche 2.4 èche montante. Gestion des dossiers et des chiers 2.4.1 Gestion des dossiers • La commande mkdir nomdossier permet de créer le dossier "nom- dossier". • La commande rmdir nomdossier permet de supprimer le dossier "nomdossier". Créez un dossier suite. Essais. Placez-vous dans ce dossier pour la 2.4.2 Gestion des chiers Nous allons d'abord créer un chier. Pour ce faire, rien de plus simple que de "toucher" ce chier. Dans la console, tapez pouvez vérier que ce chier existe : ls. touch nomfichier. Vous Mieux encore, nous allons maintenant écrire dans ce chier. Dans la console, tapez : gedit nomfichier emacs nomfichier kedit), ou xemacs nomfichier), voire (on peut aussi essayer (ou bien pour les aventuriers vi nomfichier. Tapez quelques lignes dans le chier et enregistrez-le. 7 Que sont gedit, kedit, emacs, xemacs, ou vi ? Ce sont des éditeurs de texte, qui vous permettent de modier gedit ou kedit ), bloc-notes de Windows. Certains sont vos chiers. Il en existe des classiques, tels que : qui ressemblent beaucoup au très puissants et très bien adaptés à la programmation, même si un peu moins intuitifs au début : emacs (ou xemacs ). vi est lui aussi très puissant, mais tourne directement dans la console (pas de mode graphique), ce qui le rend fort peu intuitif, mais pratique lorsqu'on n'a pas accès à une interface graphique ou lorsque l'ordinateur est peu puissant. Assurez-vous que le chier que vous venez de créer existe bel et bien. Quelle taille fait-il ? • La commande cp nomfichier nouveaunom permet de copier le chier "nomchier" dans le chier "nouveaunom". • La commande rm nomfichier permet de supprimer le chier "nom- chier". • La commande mv nouveaunom nomfichier permet de déplacer le chier "nouveaunom" vers le chier "nomchier". C'est ainsi que l'on peut renommer un chier en ligne de commande. Copiez le chier que vous avez créé. Eacez une des deux copies, et changez le nom de la copie restante. (A chaque étape, assurezvous que tout se passe comme prévu). Remontez de manière à vous placer dans le dossier parent du dossier Essais. Supprimez ce dossier et son contenu en une seule étape (aidez-vous des pages de manuel de 2.5 rmdir et de rm). Droits Les systèmes UNIX sont des systèmes très sécurisés, notamment grâce aux droits et permissions associés à chaque chier et à chaque dossier. En eet, chaque utilisateur d'un système UNIX possède des droits particuliers, avec des libertés et des restrictions. Un seul de ces utilisateurs, nommé le système, et en est donc l' root dispose de tous les droits sur administrateur. Lui seul peut modier en pro- fondeur le système et a accès à tous les chiers, même ceux des autres utilisateurs. Les autres utilisateurs (comme vous par exemple) n'ont par défaut pas accès aux chiers des autres utilisateurs, à moins que ceux-ci n'en donnent l'autorisation. En outre, les utilisateurs peuvent être rassemblés en groupes, ce qui permet de rendre certains documents visibles à tous les utilisateurs d'un même groupe, et uniquement à eux. 8 Il existe trois types de droits : r droits d'écriture (w ), droits d'exécution (x ). droits de lecture ( ), Chaque utilisateur a donc des droits spéciques sur la visualisation du contenu d'un chier (lecture), sur la modication de ce chier (écriture), et sur l'exécution de ce dernier. Toutes les combinaisons de droits sont possibles. Ouvrez un chier du dossier /etc/ avec un éditeur de texte. Modiez-le et enregistrez vos modications. Interprétation ? 2.5.1 Visualiser les permissions On peut voir les permissions accordées à un chier lorsque l'on tape : ls -l. Les 10 premiers symboles correspondent aux autorisations associées à ce chier : le premier caractère représente les attributs spéciaux du chier (d pour "directory" s'il s'agit d'un répertoire, - s'il s'agit d'un simple chier texte, ...). Les trois caractères suivants représentent les permissions dont le w créateur du chier dispose sur son chier (r pour lecture, pour écriture et x pour exécution). Ensuite, les trois caractères suiv- ants concernent les permissions accordées au groupe auquel appartient le chier. Les trois derniers caractères concernent les permissions accordées au reste du monde, c'est-à-dire à l'ensemble des autres utilisateurs. Tapez la commande ls -l. Listez de même les permissions des chiers du dossier /etc/. Identiez les colonnes indiquant le possesseur du chier, et le groupe du chier. 2.5.2 Modier les permissions On peut modier les permissions d'un chier avec la commande : chmod u-w nomfichier Le premier caractère représente à qui s'applique la modication : le créateur du chier, u pour g pour le groupe et a pour le reste du monde. Le deux- ième représente l'ajout ou la suppression d'une permission (- pour la suppression, + pour l'ajout, jusque là tout est logique). Le dernier représente le type de permission à modier (r, w ou x). Modiez diérents attributs du chier que vous avez créé précédemment et observez les résultats. Supprimez la permission d'exécution d'un répertoire et essayez d'y accéder. Conclusion ? 9 2.6 Gestion des processi 2.6.1 Lister les processi Grossièrement, chaque programme qui s'exécute correspond à un processus (parfois un programme peut lancer plusieurs processi). La commande ps permet de prendre connaissance des processi qui tournent actuellement Processus IDen- sur l'ordinateur. A chaque processus est associé un PID ( tity ). Achez tous les processi qui tournent sur votre ordinateur. Achez seulement les processi que vous-même avez lancés. Trouvez la colonne indiquant les PID. La commande top fournit les mêmes informations, avec plus de détails : elle donne ainsi les proportions de la mémoire vive et de la puissance de calcul qui sont utilisées par chacun des processi. Ces informations sont réactualisées en temps réel. Essayez la commande pstree. Quelles informations supplémen- taires vous fournit-elle ? 2.6.2 Arrière et premier plans Lancez un éditeur de texte (pas vi) depuis votre console. Essayez de taper une autre commande dans la console. Que se passe-t-il ? L'éditeur a été lancé en premier plan, et occupe toutes les ressources de la console : on ne peut donc plus s'en servir. Si on veut à nouveau pouvoir utiliser la console, on a deux solutions : soit éteindre l'application normalement ou violemment en tapant Ctrl+C dans la console soit mettre l'application en arrière-plan en tapant dans la console Ctrl+Z puis une fois que l'invite de commandes est revenue bg (back- ground ). Avec cette deuxième solution, on dispose à nouveau de la console, et l'application peut continuer à tourner. Il est possible de lancer une application directement en arrière-plan, en ajoutant le symbole & à la n de la commande. 2.6.3 Procicide Lorsqu'on n'arrive pas à fermer un processus, on peut le tuer. Pour ce faire, on utilise la commande ayant le PID kill pid, qui envoie un signal à l'application spécié. Lancez un éditeur de texte en arrière plan, puis tuez-le. Quelle option de kill est la plus puissante ? 10 Par curiosité, relancez un éditeur en arrière plan et tapez dans la console 3 xkill. Que fait cette commande ? Approfondissement UNIX Après avoir vu la création et la gestion de chiers, dossiers et processus sous UNIX, nous allons voir comment utiliser la puissance d'UNIX pour une gestion plus avancée de votre système. 3.1 Manipuler des chiers texte Étant donné que de nombreux chiers sous UNIX sont de simples chiers textes, il existe de très nombreuses commandes pour la manipulation simple de ces derniers. 3.1.1 Visualisation de chiers texte Si vous ne voulez pas perdre du temps à lancer un éditeur de texte, mais que vous voulez jeter un coup d'oeil à l'intérieur d'un chier, vous pouvez utiliser la commande more (ou less), ou la commande tail (ou head). Ces quatre commandes ne vous permettent toutefois pas de modier un chier. less et more ? Tapez less /etc/X11/XF86Config-4 ou bien less /etc/X11/xorg.conf si ce dernier n'existe pas (NB : ces chiers Quelles sont les diérences entre sont des chiers de conguration de l'interface graphique). Naviguez d'avant en arrière dans le chier. Quelles sont les diérences entre Utilisez la commande tail -20 tail et head ? sur le chier que vous venez d'inspecter. Que s'est-il passé ? 3.1.2 Concaténation de chiers La commande cat fichier1 fichier2 fichier3 va vous permettre de concaténer ces trois chiers. Le résultat de cette concaténation sera renvoyé dans la console. Pour concaténer ces chiers colonne par colonne, vous pouvez utiliser la commande join ou paste. Pour diviser un chier en morceaux, vous pouvez utiliser la commande split (pour couper en lignes), ou la commande cut (pour couper en colonnes). Enn, pour trier un chier, on peut utiliser la commande sort. 11 Par défaut, la plupart des commandes UNIX génère une sortie texte qui est envoyée dans la console pour achage. Toutefois, il est parfois utile de rediriger cette sortie ailleurs que dans la console. vers un chier, il sut de rajouter, Pour rediriger une sortie à la suite de notre commande, le symbole > suivi du nom du chier que l'on veut créer : si ce chier existe déjà, il sera écrasé. Si l'on veut écrire à la suite de ce chier, il faudra utiliser le double symbole > > . Pour rediriger une sortie vers une autre commande, il sut de rajouter, à la suite de notre première commande, le symbole | suivi de la deuxième commande. Que fait la commande Recherchez le mot grep ? Option dans le chier /etc/X11/XF86Config-4 ou dans /etc/X11/xorg.conf. Récupérez le chier "chier_resultat_blast" depuis l'adresse suivante : ftp://pbil.univ-lyon1.fr/pub/cours/BOUSSAU/TP_L3_LINUX/fichier_resultat_blast et enregistrez-le sur votre ordinateur. C'est le résultat d'un BLAST (si vous ne savez pas ce que c'est, demandez). Seules les colonnes "id_banque", "longueur_alignement", et "bit-score" nous intéressent. En outre nous voulons que le contenu du chier soit classé en fonction de la colonne "bit-score". Nous voulons enn enregistrer ces trois colonnes triées dans un chier qu'on appellera "blast_traite" (de manière générale, mieux vaut éviter les accents et les espaces dans les noms de chiers). Utilisez les commandes vues plus haut an d'y parvenir. 3.2 Automatiser des tâches 3.2.1 Les langages shell Il en existe plusieurs : bash, csh, tsh, sh, dont les diérences sont subtiles, mais on va pas y passer trois ans. En gros, c'est très très proche. Le shell utilisé par défaut sur les systèmes de l'université est #!/bin/bash bash. 3.2.2 Petits exercices On ne peut proter de la pleine puissance de la ligne de commandes qu'au travers de scripts shell qui sont de petits programmes utilisant les fonctions avancées du shell. Le shell constitue en eet un petit langage de programmation à part entière, 12 avec lequel on peut faire des tests (if...fi), des boucles... Nous n'apprendrons pas ici à programmer parfaitement en shell, nous nous contenterons de construire un petit script, comprendre ce qu'il fait, an de sentir que ces scripts shell peuvent se révéler très utiles au quotidien. Copiez le script suivant dans un chier que vous appellerez note. #!/bin/bash fichiermemoire="$HOME/.memoire" if [ $# -eq 0 ] ; then echo "Entrez une note, fermez avec ^D: " cat - >> $fichiermemoire else echo "$@" >>$fichiermemoire fi exit 0 Puis copiez ce second script dans un chier que vous appellerez postit. #!/bin/bash fichiermemoire="$HOME/.memoire" if [ $# -eq 0 ] ; then more $fichiermemoire else grep -i "$@" $fichiermemoire | ${PAGER:-more} fi exit 0 Que font ces scripts ? Exécutez-les. 13 3.2.3 Alias Le problème ici est qu'on ne peut lancer ces scripts qu'en spéciant le chemin pour y accéder. Il serait bien plus pratique de pouvoir les lancer depuis n'importe quel dossier, en utilisant leur nom plutôt que tout le chemin. Pour cela nous avons recours aux alias. Les alias permettent de fournir un deuxième nom à une commande ; on les utilise typiquement pour donner un nom court et simple à taper à une commande longue dont il est dicile de se rappeler. Tapez alias note=''/HOME/.note'' puis alias postit=''/HOME/.postit'' en faisant attention de remplacer HOME par le chemin complet de votre dossier "maison". Allez ailleurs dans l'arborescence et tapez postit. On peut enregistrer de manière permanente les alias sur son système. Si cela vous intéresse, demandez à l'encadrant... 14