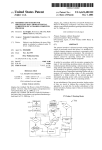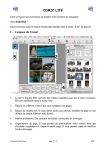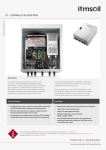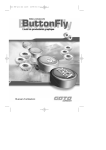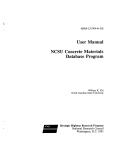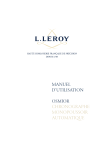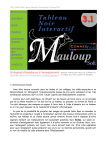Download Réalisation d`une enveloppe animée avec « Photo Filtre 7 / PF7»
Transcript
Réalisation d’une enveloppe animée avec « Photo Filtre 7 / PF7» 1. Lancer Photo Filtre 2. Clic droit dans l’espace de travail de Photo filtre > nouveau > taille du fond vierge 800 x 600 3. Clic, dans la barre de titre du fond vierge pour le sélectionner > menu Sélection > tout sélectionner > un cadre en pointillés s’affiche sur le pourtour de votre fond. 4. Clic sur l’icône « explorateur d’images » de la barre d’outils, un bandeau blanc s’affiche dans le bas de l’espace de travail du logiciel. 5. Clic sur l’icône « Explorer / le dossier des sélections »de l’explorateur. Tout le contenu du dossier s’affiche dans l’explorateur d’image. 6. Double-clic sur la sélection enveloppe, un message s’affiche vous demandant, implicitement, si vous désirez que la taille de votre sélection s’adapte à celle de votre fond vierge > répondez par OUI. 7. La sélection s’affiche sur le fond en pointillés . 8. Traçons définitivement la sélection > clic droit dans la sélection > clic gauche sur contour et remplissage > cochez la case contour 1, choisissez une couleur et une épaisseur de trait > cochez la case « Remplir » 2 > choisissez une couleur 3 > cliquez sur o.k., votre sélection est définitivement tracée et colorisée. 9. Clic droit dans la sélection > masquer la sélection > pour faire disparaître les pointillés du tracé préliminaire. Si vous cochez la case « aperçu direct »vos réglages s’appliquent immédiatement à votre montage. Si vous cochez la case « motif de remplissage » vous utilisez les motifs ou patterns proposés par photo filtre (en cliquant sur l’icône dossier à droite du champ) au lieu d’un remplissage en couleur monochrome. 10. Enfin colorisons l’intérieur de l’enveloppe (partie blanche) > 1 outil « baguette magique » > clic gauche dans la partie blanche pour la sélectionner (des pointillés s’affichent sur tout son pourtour) > 2 choisissez une couleur de premier plan > 3 outil « pot de peinture » > clic gauche dans la sélection . Pour réaliser une enveloppe animée il est nécessaire de travailler avec trois éléments et de les assembler: l’enveloppe que nous venons de créer, le bas de l’enveloppe (l’enveloppe sans le rabat) que nous allons sélectionner grâce à une sélection rectangulaire et coller en tant qu’image dans photo filtre et enfin une carte de visite, à créer également, seul élément variable de cet assemblage puisqu’elle occupera différentes positions. Plus les positions seront nombreuses et plus le mouvement sera fluide. 11. Créons l’image « Bas de l’enveloppe », pour cela activez l’outil sélection et placez l’index de la souris à l’une des intersections formées par le rabat de l’enveloppe et les bords hauts gauche ou droit du bas de l’enveloppe (1 ou 2). Je préconise de choisir celle de gauche, maintenez le clic gauche de la souris et descendez en diagonale vers le coin en bas et à droite du bas de l’enveloppe en collant votre sélection rectangulaire au plus prés des bords de cette enveloppe. Clic droit dans votre sélection > Copier > clic droit dans un endroit libre de l’espace de travail de photo filtre et clic gauche sur « coller en tant qu’image ».L’image obtenue semble de dimensions plus importantes que celles du bas de l’enveloppe, mais lors de l’assemblage des éléments cela ne posera aucun problème. Pour vérifier que la taille de cette nouvelle image est identique à celle du bas de l’enveloppe > Clic droit dans l’image > clic gauche « taille de l’image ». Appliquez les recommandations des images ci-dessous. Je mémorise la taille L et H de mon image, ici ce sera 800 x 332.Réduisez les images enveloppe et bas de l’enveloppe dans PhtoFiltre pour libérer l’espace de travail. 12. Maintenant passons à la réalisation de notre carte de visite dont les dimensions doivent être légèrement inférieures à celles du bas de l’enveloppe, ici 800 x 332. Je vais donc choisir 798 x 330 pour la carte de visite qui sera ainsi parfaitement masqué par le bas de l’enveloppe… Clic droit dans l’espace de travail de photo filtre > nouveau > dans la boite de dialogue « Nouveau » insérer 798 x 330 > O.K. > Colorisons cette carte de visite blanche grâce à l’un des trois procédés suivant. Menu filtre > couleur > dégradé > choisissez vos teintes et leurs orientations ainsi que leurs transparences. Outil pot de peinture de la palette d’outils et en sélectionnant une couleur de premier plan. Menu sélection > tout sélectionner > Clic droit dans la sélection > Contour et remplissage > recommandations des points 8 et 9 uniquement pour la colorisation.(Utilisation d’un motif PF7) LeLe menu image > encadrement extérieur, permettent également d’enjoliver ma carte de visite par l’ajout de lignes ou de cadres dede différentes couleurs, augmentant au fur et à mesure de leurs applications la taille de ma carte de visite, à la fin des manipulations il faudra donc bien veiller à redimensionner cette carte grâce au clic droit > taille de l’image. Définition Larousse du mot COLORISER : v. transitif, procéder informatique de colorisation d’un film, d’une image. Carte de visite oblige, une petite annotation en rapport avec l’événement fêté est indispensable, annotation crée grâce à l’éditeur de texte intégré à PhtoFiltre. (Icône de la barre d’outils). Mode d’emploi de l’éditeur de texte : ICI Le simple fait d’écrire sur notre carte de visite, dénommé fond par PF7, crée automatiquement un calque texte qu’il faudra fusionner avec le fond pour obtenir une image définitive. Pour centrer votre calque texte : 1 je le sélectionne (présence du liseré orange), 2 clic droit paramétrage manuel, 3 je coche automatique et le carré central, 4 O.K. OU tout simplement, le calque étant sélectionné > menu calque > centrer le calque Dans l’image. 13. Assemblons nos trois éléments, l’enveloppe, la carte de visite et le bas de l’enveloppe, dans cet ordre, pour créer la première image GIF de notre animation. Définition GIF animé : Le GIF animé est un fichier GIF comprenant plusieurs images qui permettent d’obtenir une animation par affichages successifs en boucle. Veillez à ne pas fermer vos assemblages, car ils nous serviront à créer les différentes images de l’animation. Le fait de rendre transparente la partie grise du bas de l’enveloppe permettra d’entrevoir la carte de visite et ceci quelle que soit sa position, sachant que cet élément va masquer en partie la carte de visite….. Etape suivante… Etape suivante enregistrer mon assemblage sur le bureau par exemple au format GIF, extension obligatoire pour créer une animation. Il faudra impérativement enregistrer toutes les images créées, sous ce format. Les calques ont disparus puisque fusionnés, les parties rendues transparentes à l’aide de la baguette magique sont matérialisées par un damier gris et blanc. J’enregistre cette image au format GIF sur le bureau par exemple. Surtout je ne ferme pas cette image dans PF7 .Maintenant il me faut « construire » la deuxième position en reprenant l’assemblage de la position 1 que j’ai conservé dans photo filtre. J’affiche de la barre d’outils à nouveau les calques et le fond grâce aux flèches Défaire et refaire Je viens de créer une deuxième position que j’enregistre bien évidemment au format GIF après avoir fusionné les calques et rendu les deux secteurs blancs transparents et je suis à nouveau la procédure pour créer une autre position [retour en arrière > affichage des calques > déplacement et centrage de la carte de visite > fusion et transparence > enregistrement au format GIF]. 5 4 2 3 1 Voila ce que pourrais rendre la création de cinq images au format GIF Vous pouvez coller une image récupérée sur internet sur votre carte de visite . Vous créer un nouveau calque et grâce aux options des calques appliquer une ombre portée par exemple comme sur le sapin des figures ci-dessus. Si le fond de votre assemblage comporte des parties transparentes vous ne pouvez pas coller un élément sur ce fond pour créer un nouveau calque, par contre un élément avec des parties transparentes peut être coller sur un fond n'en comportant pas. J'ai disposé les images sur mon bureau, lancé le logiciel UnFreez, je vais maintenant "Glisser / déposer " les images dans l'espace de travail de ce logiciel, dans l'ordre suivant 1, 2, 3, 4, 5 "Frames (drop GIF files here): Images (déposer les fichiers GIF ici). "Remove frame": supprimer l'image. "Clear all": tout supprimer. "Loop animation": Animation en boucle "Frame delay": temps d'exposition ou temporisation de l'image "Make animated Gif": Créer l'animation Gif "Info for selected frame": Propriétés de l'image sélectionnée J'ai glissé mes 6 images, je coche "Loop animation", "frame delay" j'insère 30 Cs pour un temps d'exposition des images de3/10seconde et je clique sur "Make animated gif". L'animation ICI Pour prolonger le temps d'exposition d'une image, la cinq par exemple, il faut la glisser plusieurs fois dans UnFreez.