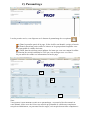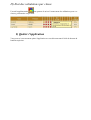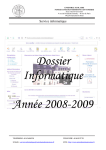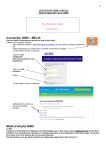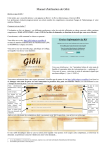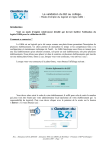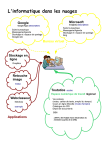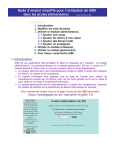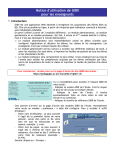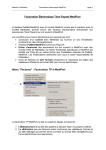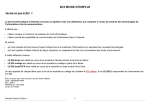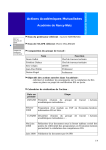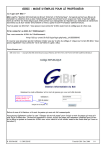Download Mode d`emploi du logiciel GIBII - No
Transcript
Mode d’emploi du logiciel GIBII (Gestion Informatique du Brevet Informatique et Internet) L'accès à Gibii se fait depuis un navigateur, Internet Explorer, Firefox,... Connectez vous sur le portail de NDM.(http://www.notredamedesmissions.fr/portail) A) Accès au logiciel Cliquez sur le lien collège ou lycée en fonction des élèves que vous voulez valider B) Identification Identifiez vous en indiquant votre Nom d’utilisateur (nom de famille), et mot de passe (nom de famille) A la première connexion le logiciel vous demandera de changer de mot de passe. A vous de le choisir. C) Paramétrage . Lors du premier accès, vous cliquerez sur le bouton de paramétrage de vos options. A) Dans la première partie de la page, il faut vérifier son identité, corriger si besoin. B) Dans la deuxième partie cocher les classes ou les groupes dans lesquelles vous êtes susceptible de valider des items. C) Enfin, dans la troisième partie indiquer les items que vous serez amené à valider en fonction des activités utilisant les Tice que vous envisagez avec vos élèves. Ne pas oublier de valider ces informations en bas de page. A B C Note: Vous pourrez à tout moment revenir sur ce paramétrage ; on peut très bien être amené en cours d'année à faire avec des élèves une activité qui permettra de valider une compétence non prévue initialement ; on peut aussi lors de stages, avoir acquis de nouvelles compétences. C D) La Page d’accueil Elle comporte un bandeau supérieur avec des informations, des boutons d'action et des boutons outils. Dans la partie basse de la page se trouvent les demandes de validation de vos élèves. Ces demandes peuvent être filtrées ou triées pour simplifier les validations. Devant chaque demande des boutons permettent d'accorder ou refuser la demande. Un bouton renseigne sur les autres "validateurs" possibles tandis qu'un dernier rappelle si besoin qu'on a refusé un item. Au fur et à mesure des validations, la liste se raccourcit. De temps en temps, un clic sur le logo du bandeau supérieur "actualise" la page si le site est paramétré en mode "popup" par l'admin. Cette flèche en bas à droite de l'écran ramène toujours en haut de la liste. E) Valider une compétence Il suffit de cliquer sur le bouton accord situé devant la demande et de compléter éventuellement le message destiné à l'élève. Selon le nombre de validations nécessaires, les réponses déjà obtenues,...l'item sera acquis ou pas à l'élève. Voir le fonctionnement général de Gibii Un bouton devant chaque demande peut vous renseigner sur les autres validateurs possibles pour cette demande. Si ce bouton est "rouge" , il y a dejà des réponses négatives à la demande. F) Revenir sur sa décision On peut pour des raisons diverses, revenir sur sa décision. Cette procédure ne peut être faite que dans les 2 jours qui suivent la validation. Il suffit d'activer le bouton d'outils et de suivre les indications. de la barre G) Refuser de valider une compétence Bien que pouvant le faire, on peut ne pas répondre à la demande de l'élève. Si cette demande n'obtient pas le score nécessaire (par ex 2 OUI) dans le délai paramétré dans l'établissement (par ex 15 jours), elle disparaît et l'élève devra la reformuler. Si par contre on décide de refuser d'accorder l'item à l'élève, estimant que cette compétence n'est pas acquise, on choisit d'activer le bouton refus . On précise alors les raisons du refus. Devant la demande, une icône nous rappellera ce refus. Ce refus est très pénalisant pour l'élève car il lui faudra 3 réponses favorables (dans le cas de double validation) pour acquérir son item. Si l'élève progresse durant le délai de vie des demandes, on peut revenir sur sa décision et lui répondre favorablement ; une seule autre validation lui suffira alors. H) Etat des validations par classe Un outil supplémentaire vous permet de suivre l'avancement des validations pour vos classes, par domaine ou par item. I) Quitter l'application Vous pouvez à tout moment quitter l'application en vous déconnectant à l'aide du bouton du bandeau supérieur.