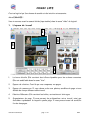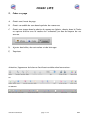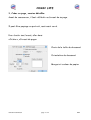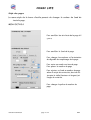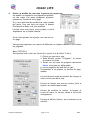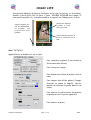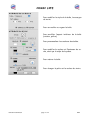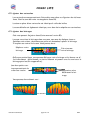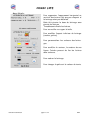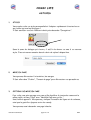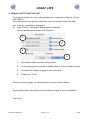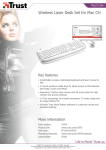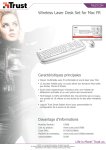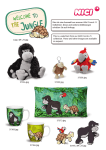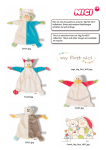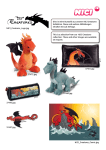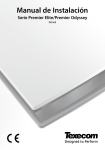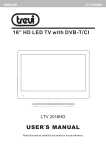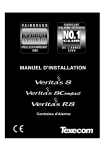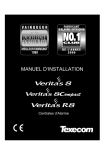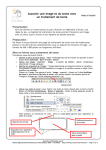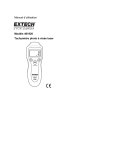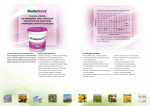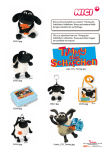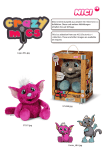Download résumé de son mode d`emploi
Transcript
COMIC LIFE ! C’est un logiciel qui fonctionne de manière très intuitive et amusante. Alors ESSAYEZ ! Vous trouverez aussi le manuel d’aide (imprimable) dans le menu “Aide” du logiciel. 1. L’espace de travail 1 5 3 2 4 1. La barre d’outils. Elle contient des icônes cliquables pour les actions courantes. Elle est modifiable dans le menu “Vue”. 2. Espace de création. C’est là que vous composez vos pages. 3. Espace de ressources. Il vous donne accès aux photos, modèles de page et aux détails de chaque élément sélectionné. 4. Palette d’éléments. Elle contient les bulles, cartouches et lettrages. 5. Organisateur de page. Il vous permet de prévisualiser votre travail, ainsi que d’accéder rapidement à n’importe quelle page. Il vous permet aussi de modifier l’ordre des pages. Antoinette Berthoud page 1 / 14 2012 COMIC LIFE ! 2. Créer sa page A. Choisir son format de page. B. Choisir un modèle de case dans la palette de ressources. C. Choisir ses images dans la palette de ressources (iphoto, dossier dans le Finder ou capture directe avec la caméra de l'ordinateur) en bas de l’espace de ressources. D. Ajouter des bulles, des cartouches et des lettrages E. Imprimer. Attention, l’apparence de la barre d’outils est variable selon les versions : ou ou encore Antoinette Berthoud page 2 / 14 2012 ! COMIC LIFE 3. Créer sa page, version détaillée Avant de commencer, il faut réfléchir au format de sa page. Il peut être paysage ou portrait, mais aussi carré. Pour choisir son format, aller dans «Fichier», «Format de page» Choix de la taille du document Orientation du document Marges et couleur du papier Antoinette Berthoud page 3 / 14 2012 ! COMIC LIFE Style des pages Le menu style de la barre d’outils permet de changer la couleur de fond de toute la page. MENU DETAILS Pour modifier les attributs de la page s’il y en a. Pour modifier le fond de la page. Pour changer les couleurs et l’orientation du dégradé de remplissage de la page. Pour noter un numéro en bas de page Pour placer le numéro de page. Pour ajouter un fond au numéro de page selon un style de cartouche, dont on détermine la taille (hauteur et largeur) et l’angle de rotation. Pour changer la police du numéro de page. Antoinette Berthoud page 4 / 14 2012 COMIC LIFE ! A. Choisir un modèle de case dans la palette de ressources. Un modèle correspond à une disposition prédéfinie des cases. Les cases s’adaptent automatiquement au format de votre page. Il y a une multitude de modèles de cases classés par genre. Pour une carte de voeux, le dossier Conceptual ou Basic a de jolis modèles. Lorsque vous avez choisi votre modèle, tirez-le simplement sur la feuille blanche. Cette icône permet de rajouter une case sur notre page. Vous pouvez supprimer une case ou la déformer en cliquant dessus et en utilisant les poignées. Menu “DETAILS. Vous pouvez aussi créer une forme libre (entre 3 et 8 côtés). Il faut : 1. Cliquer sur une autre case. 2. Dans Détails, cocher “Irrégulier”, et choisir le nombre de côtés. 3. Passer sur une case, les poignées deviennent bleues et la case est déformable. Le verrou empêche de modifier la case. Intéressant si on prépare un modèle de pagemodèle Les attributs du style permettent de changer le cadre et la forme de la case Permet de remplir une case en couleur (utile si la photo ne remplit pas la case) Permet de modifier la couleur, la largeur la forme du cadre. Le facteur donne la force des changements. Permet de définir l’ombre, son orientation et sa netteté. Antoinette Berthoud page 5 / 14 2012 COMIC LIFE ! B. Choisir ses images dans la palette de ressources (iphoto, dossier dans le Finder ou en capture directe).Menu Bibliothèque La bibliothèque iPhoto se trouve sous l’explorateur de modèles. Choisissez l’album que vous souhaitez utiliser. Dans le Finder, choisissez votre dossier. permet de modifier la taille de présentation des photos. permet de choisir un album dans iPhoto. permet de choisir un dossier dans l’ordinateur. permet de choisir une image dans iPhoto. permet de prendre une photo par la caméra de l’ordinateur Vous pouvez aussi choisir un dossier situé dans le Finder. Dans ce cas, vos photos doivent avoir le format JPG. Attention, dans iPhoto, les photos se mettent dans l’ordre chronologique. Si vous faites une carte avec 5 photos pour chaque enfant, pensez à faire la série complète pour chaque enfant à la suite. Cela sera plus facile ensuite pour l’élève de mettre en page que s’il a ses photos éparpillées dans le dossier. Si vous les mettez dans un dossier sur le bureau, elle seront dans l’ordre alphabétique. A vous de les nommer de façon à grouper les images par élève. Cliquez sur l’image choisie et tirez-la dans la case où vous souhaitez la placer. Elle sera automatiquement redimensionnée ou centrée par rapport au format de la case. Antoinette Berthoud page 6 / 14 2012 COMIC LIFE ! Vous pouvez déplacer la photo à l’intérieur de la case, la tourner, et la redimensionner à votre goût. Pour le faire, il faut DOUBLE-CLIQUER sur l’image. Si vous ne faites qu’un clic, vous allez modifier la case et non l’image qui s’y trouve. permet de déplacer la photo à l'intérieur de la case. chaque poignée permet de redimensionner la photo. Les proportions sont gardées. permet de faire pivoter la photo à l’intérieur de la case. Menu “DETAILS” Apparaît avec un double-clic sur la case. Pour retoucher la photo (il vaut mieux le faire avant dans iPhoto). Pour retourner l’image. Pour donner des effets à la photo et à la case. Pour donner des effets photo à l’image. Inverser en donne le négatif, colorier permet de coloriser la photo dans le ton choisi. Pour mettre un cadre autour de la photo originale (et non ce qui en apparaît). Pour ombrer la photo. Antoinette Berthoud page 7 / 14 2012 COMIC LIFE ! C/1. Ajouter des bulles Il suffit de tirer une bulle sur votre BD depuis la palette. Saisissez votre texte et validez en cliquant hors de la bulle. La bulle se redimensionne automatiquement pour s’adapter au texte. permet de modifier la taille du texte. En cliquant de nouveau sur la bulle vous voyez apparaître : permet de redimensionner la bulle. permet de déplacer la bulle. Le rond bleu permet d’ajuster la position de la queue vers celui qui parle. Le signe orange permet d’ajouter une queue de parole. permet de faire tourner la bulle, la queue restant fixe. permet de déplacer la bulle, la queue restant fixe. Les bulles peuvent dépasser de la case. Si vous souhaitez qu’elles soient rognées au cadre de la case, vous pouvez le faire avec le menu “Arranger”, “Rogner”, ou dans les “Détails”. Pour en faire le comportement par défaut, allez dans les préférences et demandez “Rogner les éléments n’étant pas des images dans les cases”. Vous n’avez pas assez de place dans votre bulle ? Glissez une deuxième bulle sur la première. Les deux bulles vont fusionner si elles se touchent, ou être reliées par une queue. Les styles des bulles peuvent être différents, sauf murmure qui ne peut se combiner. Antoinette Berthoud page 8 / 14 2012 ! COMIC LIFE Pour modifier le style de la bulle, les marges du texte. Pour verrouiller ou rogner la bulle. Pour modifier l’aspect intérieur de la bulle (couleur, police). Pour personnaliser les couleurs des bulles. Pour modifier la couleur et l’épaisseur du cadre, ainsi que le style de la queue. Pour ombrer la bulle. Pour changer la police et la couleur du texte. Antoinette Berthoud page 9 / 14 2012 COMIC LIFE ! C/2 Ajouter des cartouches Les cartouches vous permettent d’introduire une scène ou d’ajouter des informations. C’est la zone de texte rectangulaire d’une BD. La mise en place d’une cartouche est identique à celle des bulles. Le menu détails est également identique, avec des choix adaptés aux cartouches. C/3 Ajouter des lettrages Cela vous permet d’ajouter des effets sonores à votre BD. Lorsque vous tirez le lettrage dans une case, une zone de dialogue s’ouvre : Saisissez votre texe, choisissez une police et demandez à placer le lettrage. Il se place au centre de la case. Vous pouvez alors : Déplacer votre lettrage. Faire tourner votre lettrage. Grâce aux points bleus, vous pouvez déformer votre lettrage et lui donner un effet intéressant (sélectionner un autre élément et passer avec la souris sur le lettrage pour les faire apparaître): Les deux points centraux permettent de créer une courbe Les quatre coins déforment le lettrage. Vous pouvez alors obtenir ceci : ou encore Antoinette Berthoud page 10 / 14 2012 COMIC LIFE ! Menu Détails : Pour augmenter l’espacement horizontal ou vertical des lettres. N’a que peu d’impact si le lettrage n’est pas déformé. Biais fait pivoter la base du lettrage sans pivoter les lettres. Tremblement décale les lettres. Pour verrouiller ou rogner la bulle. Pour modifier l’aspect intérieur du lettrage (couleur, police). Pour personnaliser les couleurs des lettrages. Pour modifier le contour, le nombre de ses lignes. Joindre permet de lier les lettres sans contours. Pour ombrer le lettrage. Pour changer la police et la couleur du texte. Antoinette Berthoud page 11 / 14 2012 COMIC LIFE ! ASTUCES 1. STYLES Vous voulez créer un style personnalisé et l’adapter rapidement à toutes les cases, bulles ou tous les lettrages ? Il faut modifier une fois l’élément choisi puis demander “Enregistrer”. Dans la zone de dialogue qui s’ouvre, il suffit de donner un nom à ce nouveau style. Il se retrouvera ensuite dans le choix de styles à disposition. 2. MISE EN PAGE Vous pouvez déterminer l’orientation, les marges. Il faut aller dans “Fichier”, “Format de page” pour déterminer ces paramètres. 3. OPTIONS DE MISE EN PAGE Pour créer une mise en page avec une grille régulière où toutes les cases ont la même taille, utilisez “Page” avec “Nouvelle Page avec grille...” Une fenêtre apparaît. Vous pouvez y indiquer le nombre de lignes et de colonnes, ainsi que la gouttière (espace entre les cases). Vous pouvez aussi demander une page blanche. Antoinette Berthoud page 12 / 14 2012 COMIC LIFE ! 4. ROMAN-PHOTO INSTANTANE Cette option permet de créer très rapidement un roman-photo à partir d’un album d’iPhoto. Il ne vous restera qu’à ajouter des bulles, des cartouches ou des lettrages. Pour créer un roman-photo instantané : A) Sous “Fichier”, choisissez “Roman-photo instantané”. La zone de dialogue suivante s’affiche alors : 1 2 3 4 1. Choisissez l’album que vous voulez utiliser. 2. La mise en page sera choisie au hasard dans la collection sélectionnée. 3. Choisissez un format de page et son orientation. 4. Cliquez sur “Créer”. Vérifiez la mise en page, certaines photos sont parfois mal cadrées. Ajoutez des bulles, des cartouches et/ou des lettrages si vous le souhaitez. C’est tout !! Antoinette Berthoud page 13 / 14 2012 COMIC LIFE ! 5. CONTROLES DE PAGES Le signe che. ajoute une page blan- Le signe supprime la page sé- lectionnée. Le signe ouvre la zone de dialogue suivante : 6. EXPORTATION Votre document peut être exporté dans de nombreux formats différents. Le plus souvent, vous allez l’imprimer, mais vous pouvez aussi le préparer pour le web. Vous pouvez aussi le transformer en film utilisable dans iMovie ou iDVD. Il faut alors l’exporter en format Quicktime, dans le menu “Fichier”. De la même manière, vous pouvez l’exporter sur votre page .Mac (Mode d’emploi détaillé dans l’aide). Antoinette Berthoud page 14 / 14 2012