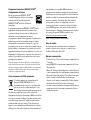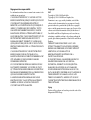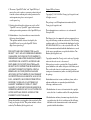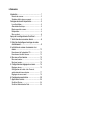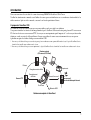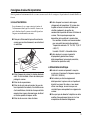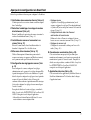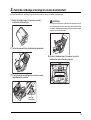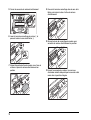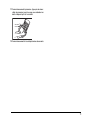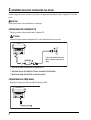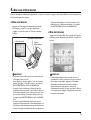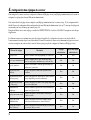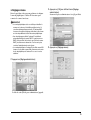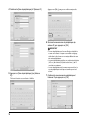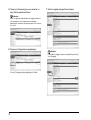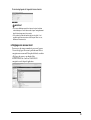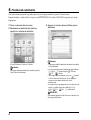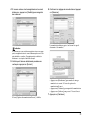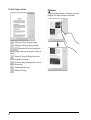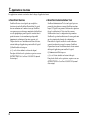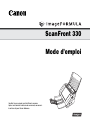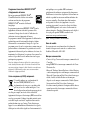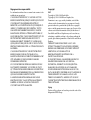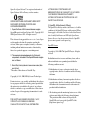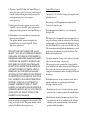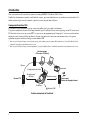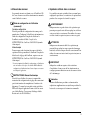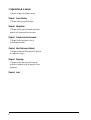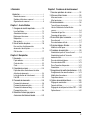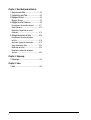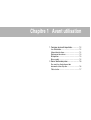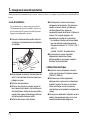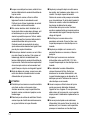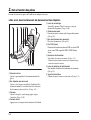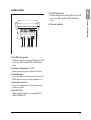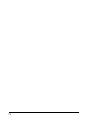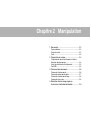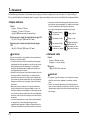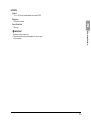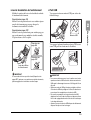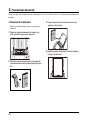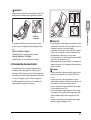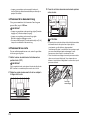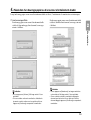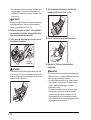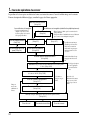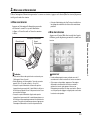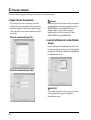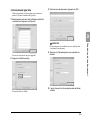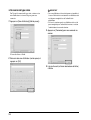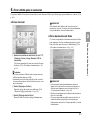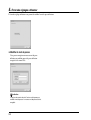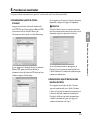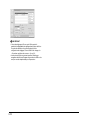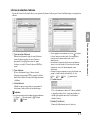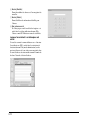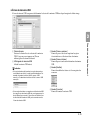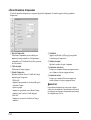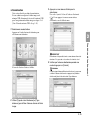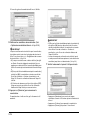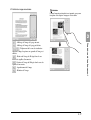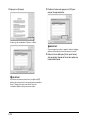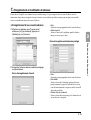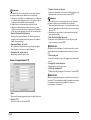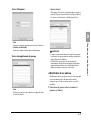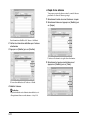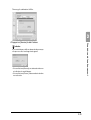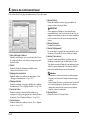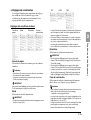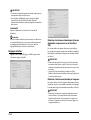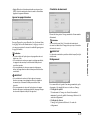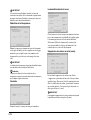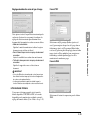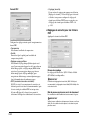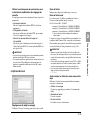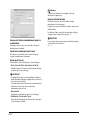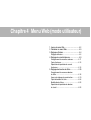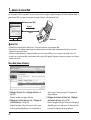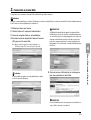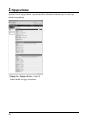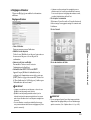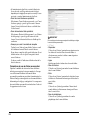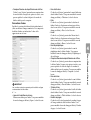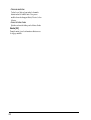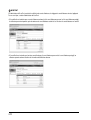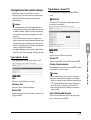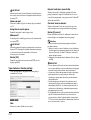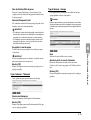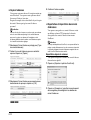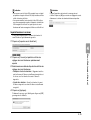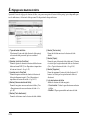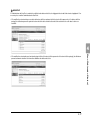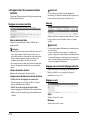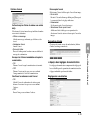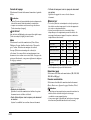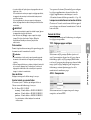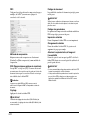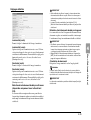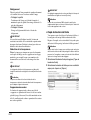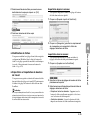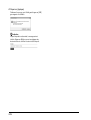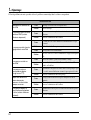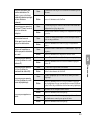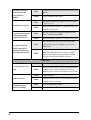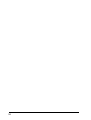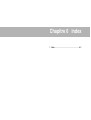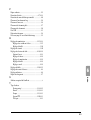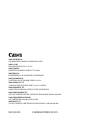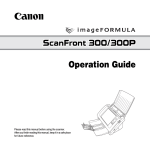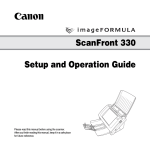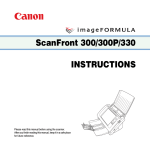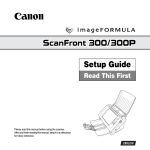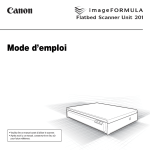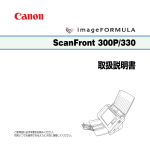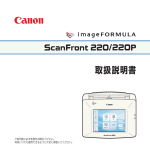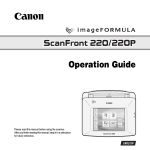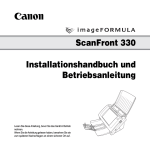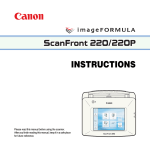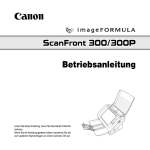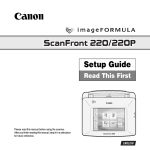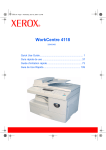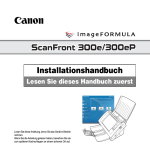Download 3 - Canon Europe
Transcript
ScanFront 330 Guide de configuration et d’utilisation Veuillez lire ce manuel avant d’utiliser le scanner. Après avoir terminé la lecture de ce manuel, conservezle en lieu sûr pour future référence. ScanFront 330 Guide de configuration À lire en premier lieu Veuillez lire ce manuel avant d’utiliser le scanner. Après avoir terminé la lecture de ce manuel, conservezle en lieu sûr pour future référence. Programme international ENERGY STAR® d’équipements de bureau En tant que partenaire ENERGY STAR®, Canon Electronics Inc. déclare cette machine conforme aux directives du programme ENERGY STAR® en matière d’efficacité énergétique. Le programme international ENERGY STAR® pour les équipements de bureau est destiné à promouvoir les économies d’énergie dans le cadre de l’utilisation des ordinateurs et autres équipements de bureau. Le programme soutient le développement et la diffusion des produits disposant de fonctionnalités destinées à réduire efficacement la consommation d’énergie. Il s’agit d’un programme ouvert à tous les constructeurs commerciaux qui peuvent adhérer volontairement. Les produits visés sont les équipements de bureau tels que les ordinateurs, les écrans, les imprimantes, les télécopieurs, les copieurs et les scanners. Les normes et logos utilisés sont les mêmes dans tous les pays participant au programme. Dans les réglages d’usine par défaut, le scanner entre en mode basse puissance après 12 minutes d’inactivité. Bien que vous puissiez changer le délai d’entrée en mode basse puissance à 230 minutes au plus, nous recommandons d’utiliser le réglage par défaut. Union européenne (et EEE) uniquement. Ce symbole indique que, conformément à la directive WEEE (2002/96/EC) et à la réglementation de votre pays, ce produit ne doit pas être jeté avec les ordures ménagères. Vous devez le déposer dans un lieu de ramassage prévu à cet effet, par exemple, un site de collecte officiel des équipements électriques et électroniques (EEE) en vue de leur recyclage ou un point d’échange de produits autorisé qui est accessible lorsque vous faites l’acquisition d’un nouveau produit du même type que l’ancien. Toute déviation par rapport à ces recommandations d’élimination de ce type de déchet peut avoir des effets négatifs sur l’environnement et la santé publique car ces produits EEE contiennent généralement des substances qui peuvent être dangereuses. Parallèlement, votre entière coopération à la bonne mise au rebut de ce produit favorisera une meilleure utilisation des ressources naturelles. Pour obtenir plus d’informations sur les points de collecte des équipements à recycler, contactez votre mairie, le service de collecte des déchets, le plan WEEE approuvé ou le service d’enlèvement des ordures ménagères. Pour plus d’informations sur le dépôt et le recyclage des produits WEEE, consultez le site www.canon-europe.com/environment. (EEE : Norvège, Islande et Liechtenstein) Nom du modèle Les noms suivants seront fournis dans le règlement de sécurité de chaque zone de vente de ce scanner réseau. ScanFront 330 modèle: M11-1053 Marques commerciales • Canon et le logo Canon sont des marques commerciales de Canon Inc. • imageFORMULA est une marque commerciale de Canon Electronics Inc. • Microsoft, Windows, Internet Explorer et Active Directory sont des marques déposées ou des marques commerciales de Microsoft Corporation aux Etats-Unis et dans d’autres pays. • Adobe, Acrobat et Adobe Reader sont des marques déposées ou des marques commerciales d’Adobe Systems Incorporated aux Etats-Unis et dans d’autres pays. • Les autres noms de produits et d’entreprises utilisés dans ce manuel peuvent être des marques commerciales de leurs détenteurs respectifs. Dégagement de responsabilité Les informations inclues dans ce manuel sont soumises à des modifications sans préavis. CANON ELECTRONICS INC. N’ASSUME AUCUNE RESPONSABILITE DE QUELQUE SORTE QUE CE SOIT CONCERNANT CE MATERIEL,EXPLICITE OU IMPLICITE, A L’EXCEPTION DE CE QUI INDIQUE CIAPRES, Y COMPRIS MAIS NON LIMITE A, TOUTE GARANTIE DE COMMERCIALISATION, VALEUR MARCHANDE, FITNESS A TITRE PARTICULIER OU SANS DEROGATION. CANON ELECTRONICS INC. NE PEUT ETRE TENU RESPONSABLE POUR TOUT DOMMAGE, DIRECT, INDIRECT OU LATERAL DE QUELQUE NATURE QUE CE SOIT OU POUR TOUTE PERTE OU DEPENSES SUITE A L’UTILISATION DE CE MATERIEL. CANON ELECTRONICS INC. NE PEUT ETRE TENU RESPONSABLE POUR LE STOCKAGE OU LA MANIPULATION DE DOCUMENTS NUMERISES AVEC CET APPAREIL OU DES DONNEES D’IMAGES NUMERISEES OBTENUES. SI VOUS DECIDEZ DE JETER LES ORIGINAUX DES DOCUMENTS NUMERISES, VOUS ETES, EN TANT QU’UTILISATEUR, RESPONSIBLE DE L’INSPECTION DES IMAGES NUMERISEES ET DE LA VERIFICATION QUE LES DONNEES SOIENT INTACTES. LA RESPONSABLILITE MAXIMALE DE CANON ELECTRONICS INC. DANS CETTE GARANTIE EST LIMITEE AU PRIX D’ACHAT DE CE PRODUIT COUVERT PAR CETTE GARANTIE. Copyright libtiff Copyright (c) 1988-1996 Sam Leffler Copyright (c) 1991-1996 Silicon Graphics, Inc. Permission to use, copy, modify, distribute, and sell this software and its documentation for any purpose is hereby granted without fee, provided that (i) the above copyright notices and this permission notice appear in all copies of the software and related documentation, and (ii) the names of Sam Leffler and Silicon Graphics may not be used in any advertising or publicity relating to the software without the specific, prior written permission of Sam Leffler and Silicon Graphics. THE SOFTWARE IS PROVIDED “AS-IS” AND WITHOUT WARRANTY OF ANY KIND, EXPRESS, IMPLIED OR OTHERWISE, INCLUDING WITHOUT LIMITATION, ANY WARRANTY OF MERCHANTABILITY OR FITNESS FOR A PARTICULAR PURPOSE. IN NO EVENT SHALL SAM LEFFLER OR SILICON GRAPHICS BE LIABLE FOR ANY SPECIAL, INCIDENTAL, INDIRECT OR CONSEQUENTIAL DAMAGES OF ANY KIND, OR ANY DAMAGES WHATSOEVER RESULTING FROM LOSS OF USE, DATA OR PROFITS, WHETHER OR NOT ADVISED OF THE POSSIBILITY OF DAMAGE, AND ON ANY THEORY OF LIABILITY, ARISING OUT OF OR IN CONNECTION WITH THE USE OR PERFORMANCE OF THIS SOFTWARE. libjpeg Portions of this software are based in part on the work of the Independent JPEG Group. MD5 derived from the RSA Data Security, Inc. MD5 MessageDigest Algorithm Copyright (c) 1998 - 2002, Paul Johnston & Contributors All rights reserved. Redistribution and use in source and binary forms, with or without modification, are permitted provided that the following conditions are met: Redistributions of source code must retain the above copyright notice, this list of conditions and the following disclaimer. Redistributions in binary form must reproduce the above copyright notice, this list of conditions and the following disclaimer in the documentation and/or other materials provided with the distribution. Neither the name of the author nor the names of its contributors may be used to endorse or promote products derived from this software without specific prior written permission. THIS SOFTWARE IS PROVIDED BY THE COPYRIGHT HOLDERS AND CONTRIBUTORS "AS IS" AND ANY EXPRESS OR IMPLIED WARRANTIES, INCLUDING, BUT NOT LIMITED TO, THE IMPLIED WARRANTIES OF MERCHANTABILITY AND FITNESS FOR A PARTICULAR PURPOSE ARE DISCLAIMED. IN NO EVENT SHALL THE COPYRIGHT OWNER OR CONTRIBUTORS BE LIABLE FOR ANY DIRECT, INDIRECT, INCIDENTAL, SPECIAL, EXEMPLARY, OR CONSEQUENTIAL DAMAGES (INCLUDING, BUT NOT LIMITED TO, PROCUREMENT OF SUBSTITUTE GOODS OR SERVICES; LOSS OF USE, DATA, OR PROFITS; OR BUSINESS INTERRUPTION) HOWEVER CAUSED AND ON ANY THEORY OF LIABILITY, WHETHER IN CONTRACT, STRICT LIABILITY, OR TORT (INCLUDING NEGLIGENCE OR OTHERWISE) ARISING IN ANY WAY OUT OF THE USE OF THIS SOFTWARE, EVEN IF ADVISED OF THE POSSIBILITY OF SUCH DAMAGE. Copyright (c) 1991-2, RSA Data Security, Inc. Created 1991. All rights reserved. License to copy and use this software is granted provided that it is identified as the "RSA Data Security, Inc. MD5 MessageDigest Algorithm" in all material mentioning or referencing this software or this function. License is also granted to make and use derivative works provided that such works are identified as "derived from the RSA Data Security, Inc. MD5 Message-Digest Algorithm" in all material mentioning or referencing the derived work. RSA Data Security, Inc. makes no representations concerning either the merchantability of this software or the suitability of this software for any particular purpose. It is provided "as is" without express or implied warranty of any kind. These notices must be retained in any copies of any part of this documentation and/or software. Hg LAMP(S) INSIDE THIS PRODUCT CONTAIN MERCURY AND MUST BE RECYCLED OR DISPOSED OF ACCORDING TO LOCAL, STATE OR FEDERAL LAWS. Opera® or Opera Software™ are registered trademarks of Opera Software ASA in Norway or other countries. OPERA SOFTWARE ASA'S AND THIRD PARTY SUPPLIER'S COPYRIGHT NOTICE AND ACKNOWLEDGEMENTS I. Opera Software ASAs browser/browser engine Opera®Browser from Opera Software ASA. Copyright 19952008 Opera Software ASA. All rights reserved. This software is being provided on an « as is »‚ basis. Opera and its suppliers disclaim all warranties regarding the software, either express or implied, statutory or otherwise, including without limitation warranties of functionality, fitness for a particular purpose or non-infringement. II. The required acknowledgements for third party components included in the OperaRBrowser engine are as follows: 1. David Gay's binary/decimal conversion code (dtoa and strtod) "The author of this software is David M. Gay. Copyright (c) 1991, 2000, 2001 by Lucent Technologies. Permission to use, copy, modify, and distribute this software for any purpose without fee is hereby granted, provided that this entire notice is included in all copies of any software which is or includes a copy or modification of this software and in all copies of the supporting documentation for such software. THIS SOFTWARE IS BEING PROVIDED "AS IS", WITHOUT ANY EXPRESS OR IMPLIED WARRANTY.IN PARTICULAR, NEITHER THE AUTHOR NOR LUCENT MAKES ANY REPRESENTATION OR WARRANTY OF ANY KIND CONCERNING THE MERCHANTABILITY OF THIS SOFTWARE OR ITS FITNESS FOR ANY PARTICULAR PURPOSE. 2. OpenSSL 0.9.8e (formerly SSLeay) The OpenSSL toolkit stays under a dual license, i.e. both the conditions of the OpenSSL License and the original SSLeay license apply to the toolkit. See below for the actual license texts. Actually both licenses are BSD-style Open Source licenses. In case of any license issues related to OpenSSL please contact [email protected]. OpenSSL License Copyright (c) 1998-2008 The OpenSSL Project. All rights reserved. Redistribution and use in source and binary forms, with or without modification, are permitted provided that the following conditions are met: 1. Redistributions of source code must retain the above copyright notice, this list of conditions and the following disclaimer. 2. Redistributions in binary form must reproduce the above copyright notice, this list of conditions and the following disclaimer in the documentation and/or other materials provided with the distribution. 3. All advertising materials mentioning features or use of this software must display the following acknowledgment: "This product includes software developed by the OpenSSL Project for use in the OpenSSL Toolkit. (http://www.openssl.org/)" 4. The names "OpenSSL Toolkit" and "OpenSSL Project" must not be used to endorse or promote products derived from this software without prior written permission. For written permission, please contact [email protected]. 5. Products derived from this software may not be called "OpenSSL" nor may "OpenSSL" appear in their names without prior written permission of the OpenSSL Project. 6. Redistributions of any form whatsoever must retain the following acknowledgment: "This product includes software developed by the OpenSSL Project for use in the OpenSSL Toolkit (http://www.openssl.org/)" THIS SOFTWARE IS PROVIDED BY THE OpenSSL PROJECT ``AS IS'' AND ANY EXPRESSED OR IMPLIED WARRANTIES, INCLUDING, BUT NOT LIMITED TO, THE IMPLIED WARRANTIES OF MERCHANTABILITY AND FITNESS FOR A PARTICULAR PURPOSE ARE DISCLAIMED. IN NO EVENT SHALL THE OpenSSL PROJECT OR ITS CONTRIBUTORS BE LIABLE FOR ANY DIRECT, INDIRECT, INCIDENTAL, SPECIAL, EXEMPLARY, OR CONSEQUENTIAL DAMAGES (INCLUDING, BUT NOT LIMITED TO, PROCUREMENT OF SUBSTITUTE GOODS OR SERVICES; LOSS OF USE, DATA, OR PROFITS; OR BUSINESS INTERRUPTION) HOWEVER CAUSED AND ON ANY THEORY OF LIABILITY, WHETHER IN CONTRACT, STRICT LIABILITY, OR TORT (INCLUDING NEGLIGENCE OR OTHERWISE) ARISING IN ANY WAY OUT OF THE USE OF THIS SOFTWARE, EVEN IF ADVISED OF THE POSSIBILITY OF SUCH DAMAGE. This product includes cryptographic software written by Eric Young ([email protected]). This product includes software written by Tim Hudson ([email protected]). Original SSLeay License Copyright (C) 1995-1998 Eric Young ([email protected]) All rights reserved. This package is an SSL implementation written by Eric Young ([email protected]). The implementation was written so as to conform with Netscapes SSL. This library is free for commercial and non-commercial use as long as the following conditions are aheared to. The following conditions apply to all code found in this distribution, be it the RC4, RSA, lhash, DES, etc., code; not just the SSL code. The SSL documentation included with this distribution is covered by the same copyright terms except that the holder is Tim Hudson ([email protected]). Copyright remains Eric Young's, and as such any Copyright notices in the code are not to be removed. If this package is used in a product, Eric Young should be given attribution as the author of the parts of the library used. This can be in the form of a textual message at program startup or in documentation (online or textual) provided with the package. Redistribution and use in source and binary forms, with or without modification, are permitted provided that the following conditions are met: 1. Redistributions of source code must retain the copyright notice, this list of conditions and the following disclaimer. 2. Redistributions in binary form must reproduce the above copyright notice, this list of conditions and the following disclaimer in the documentation and/or other materials provided with the distribution. 3. All advertising materials mentioning features or use of this software must display the following acknowledgement: "This product includes cryptographic software written by Eric Young ([email protected])" The word 'cryptographic' can be left out if the rouines [SIC] from the library being used are not cryptographic related :-). 4. If you include any Windows specific code (or a derivative thereof) from the apps directory (application code) you must include an acknowledgement: "This product includes software written by Tim Hudson ([email protected])" THIS SOFTWARE IS PROVIDED BY ERIC YOUNG ``AS IS'' AND ANY EXPRESS OR IMPLIED WARRANTIES, INCLUDING, BUT NOT LIMITED TO, THE IMPLIED WARRANTIES OF MERCHANTABILITY AND FITNESS FOR A PARTICULAR PURPOSE ARE DISCLAIMED. IN NO EVENT SHALL THE AUTHOR OR CONTRIBUTORS BE LIABLE FOR ANY DIRECT, INDIRECT, INCIDENTAL, SPECIAL, EXEMPLARY, OR CONSEQUENTIAL DAMAGES (INCLUDING, BUT NOT LIMITED TO, PROCUREMENT OF SUBSTITUTE GOODS OR SERVICES; LOSS OF USE, DATA, OR PROFITS; OR BUSINESS INTERRUPTION) HOWEVER CAUSED AND ON ANY THEORY OF LIABILITY, WHETHER IN CONTRACT, STRICT LIABILITY, OR TORT (INCLUDING NEGLIGENCE OR OTHERWISE) ARISING IN ANY WAY OUT OF THE USE OF THIS SOFTWARE, EVEN IF ADVISED OF THE POSSIBILITY OF SUCH DAMAGE. The licence and distribution terms for any publically available version or derivative of this code cannot be changed. i.e. this code cannot simply be copied and put under another distribution licence [including the GNU Public Licence.] Copyright 2013 by CANON ELECTRONICS INC. Tous droits réservés. Aucune partie de cette publication ne peut être reproduite ou transmise, sous quelque forme ou de quelque manière que ce soit, électronique, mécanique, par photocopie, par enregistrement, à l’aide d’un système de stockage des informations ou d’un système documentaire sans l’autorisation écrite préalable de CANON ELECTRONICS INC. ❏ Sommaire Introduction ............................................................. 1 Manuels du scanner ................................................ 2 Symboles utilisés dans ce manuel .......................... 2 Consignes de sécurité importantes ......................... 3 Lieu d’installation ..................................................... 3 Alimentation électrique ............................................ 3 Déplacement du scanner......................................... 4 Manipulation ............................................................ 4 Mise au rebut........................................................... 6 Aperçu de la configuration du ScanFront ................ 7 1. Vérification des accessoires fournis .................... 8 2. Retrait de l’emballage et montage du rouleau d’entraînement .................................................... 9 3. Installation du scanner et connexion à un réseau ............................................................... 12 Branchement de l’adaptateur CA .......................... 12 Branchement du câble réseau............................... 12 4. Mise sous et hors tension ................................. 13 Mise sous tension.................................................. 13 Mise hors tension .................................................. 13 5. Configuration des réglages du scanner ............ 14 Réglages réseau ................................................... 15 Configuration de la date et de l’heure et confirmation du fuseau horaire .............................. 17 Réglages du serveur mail...................................... 19 6. Procédure de numérisation ............................... 20 7. Applications fournies ......................................... 24 ScanFront Service ................................................. 24 ScanFront Administration Tool .............................. 24 Introduction Nous vous remercions d’avoir acheté le scanner réseau imageFORMULA ScanFront 330 de Canon. Veuillez lire attentivement ce manuel, avant d’utiliser le scanner, pour vous familiariser avec ses nombreuses fonctionnalités et les utiliser au mieux. Après avoir lu ce manuel, conservez-le en lieu sûr pour future référence. À propos du ScanFront 330 Le ScanFront 330 est un scanner réseau que vous pouvez utiliser sans le raccorder à un ordinateur. Vous pouvez transférer les données d’une image numérisée par le ScanFront 330 vers un dossier partagé sur un PC serveur ou un PC client sur le réseau ou vers un serveur FTP*, les envoyer vers une imprimante pour l’impression** ou les envoyer dans un lieu distant par e-mail ou service de télécopie Internet. Lorsque vous utilisez le scanner sans environnement réseau, vous pouvez également enregistrer les fichiers d’images sur une mémoire USB. * Pour envoyer les fichiers d’images vers un dossier partagé sur un ordinateur sur un segment différent du réseau, le logiciel ScanFront Service fourni doit être installé sur un ordinateur sur le réseau. ** Pour envoyer les fichiers d’images vers une imprimante, le logiciel ScanFront Service fourni doit être installé sur un ordinateur sur le réseau. Dossier partagé (PC serveur, PC client) Réseau Imprimante Enregistrement du fichier Enregistrement du fichier Envoi d’un e-mail Serveur mail Service de télécopie Internet Serveur FTP ScanFront Mémoire USB Schéma conceptuel du ScanFront 1 ❏ Manuels du scanner Les manuels suivants sont fournis avec le ScanFront 330 de Canon. Assurez-vous de lire attentivement ces manuels avant d’utiliser le scanner. Guide de configuration et d’utilisation (ce manuel)* Guide de configuration Décrit la procédure de configuration du scanner pour la numérisation. Configurez le ScanFront conformément au Guide de configuration. Pour plus de détails sur le ScanFront, consultez le Mode d’emploi et les INSTRUCTIONS du ScanFront 300/300P/330 (manuels électroniques). Mode d’emploi Donne un aperçu des fonctions du scanner et décrit les opérations de base pour utiliser le ScanFront. Pour plus de détails sur les réglages du ScanFront, reportez-vous aux INSTRUCTIONS du ScanFront 300/300P/330 (manuel électronique). 2 ❏ Symboles utilisés dans ce manuel Les symboles suivants sont utilisés dans ce manuel pour expliquer les procédures, les restrictions, les précautions à prendre et les consignes de sécurité à respecter. AVERTISSEMENT Indique une mise en garde relative à des opérations qui peuvent provoquer la mort ou blesser quelqu’un, si elles ne sont pas exécutées correctement. Pour utiliser le scanner en toute sécurité, respectez toujours ces mises en garde. ATTENTION Indique un avertissement relatif à des opérations qui peuvent blesser quelqu’un ou provoquer des dommages matériels, si elles ne sont pas exécutées correctement. Pour utiliser le scanner en toute sécurité, respectez toujours ces avertissements. * La version imprimée du Guide de configuration et d’utilisation varie en fonction de la région. Les fichiers PDF du Guide de configuration et d’utilisation dans d’autres langues se trouvent sur le disque d’application. IMPORTANT Indique des conditions requises et des restrictions d’exploitation. Assurez-vous de lire attentivement ces consignes pour une utilisation correcte du scanner et éviter de l’endommager. INSTRUCTIONS: Manuel électronique Décrit la façon d’utiliser le scanner et comprend des instructions de configuration des réglages du scanner ainsi que des informations de manipulation, d’entretien et de dépannage. Ce manuel est enregistré en tant que fichier PDF sur le disque d’application fourni et doit être ouvert avec Adobe Reader. (Vous pouvez télécharger Adobe Reader sur le site Web d’Adobe.) Indication Mention détaillant une procédure ou fournissant des explications supplémentaires au sujet d’une procédure. La lecture de ces remarques est fortement recommandée. Consignes de sécurité importantes Afin de garantir un fonctionnement sûr de ce scanner, assurez-vous de lire les consignes et les précautions de sécurité détaillées cidessous. ❏ Lieu d’installation Les performances de ce scanner varient en fonction de l’environnement dans lequel il est installé. Assurez-vous que le lieu dans lequel le scanner est installé répond aux exigences environnementales suivantes. ● Prévoyez suffisamment d’espace libre autour du scanner pour son fonctionnement, son entretien et sa ventilation. Au moins 40 cm Au moins 60 cm ● Évitez d’exposer le scanner à la lumière directe du soleil. Si c’est inévitable, utilisez des rideaux pour protéger le scanner. ● Évitez les lieux poussiéreux. ● Évitez les lieux chauds ou humides, tels que les lieux à proximité d’un robinet, d’un chauffe-eau ou d’un humidificateur, et évitez les lieux pouvant être exposés à des vapeurs d’ammoniaque, de diluant ou d’autres produits chimiques volatils. ● Évitez les lieux soumis à des vibrations. ● Évitez d’exposer le scanner à de brusques changements de température. Si la pièce dans laquelle se trouve le scanner est froide, puis chauffée rapidement, des gouttes de condensation risquent de se former à l’intérieur du scanner. Cela risque de provoquer une dégradation de la qualité de la numérisation. Les conditions suivantes sont recommandées pour une qualité de numérisation optimale : Température ambiante : 10 °C à 32,5 °C (50 °F à 90,5 °F) Humidité : 20 à 80 % d’humidité relative ● Évitez de placer le scanner à proximité d’équipements générant des champs électromagnétiques (par exemple, enceintes, télévisions ou postes de radio). ❏ Alimentation électrique ● Branchez le scanner uniquement à une prise murale avec la tension et la fréquence requises (220-240 V, 50/60 Hz). ● Ne branchez pas d’autres équipements électriques dans la prise murale sur laquelle est branché le scanner. De même, si vous devez utiliser une rallonge, assurez-vous que ses caractéristiques correspondent aux exigences du scanner. ● N’essayez pas de démonter l’adaptateur ou de le modifier d’une quelconque façon car c’est une manipulation extrêmement dangereuse. 3 ● Le cordon d’alimentation et l’adaptateur risquent d’être endommagés si on marche dessus régulièrement ou s’ils sont coincés sous des objets lourds. L’utilisation d’un cordon d’alimentation ou d’un adaptateur endommagé peut provoquer un accident tel qu’un incendie ou un choc électrique. ● N’utilisez pas le cordon d’alimentation quand il est plié. ● Ne tirez pas directement sur le cordon d’alimentation. Pour débrancher le cordon d’alimentation, saisissez la fiche et retirez-la de la prise. ● Laissez un espace libre autour de la prise pour pouvoir y accéder et débrancher facilement le cordon d’alimentation en cas d’urgence. ● Utilisez uniquement l’adaptateur CA fourni avec ce scanner. N’utilisez pas l’adaptateur fourni avec le scanner avec un autre appareil électrique. Modèle : MG1-4558 ● Si vous avez des questions sur l’alimentation électrique, contactez un représentant du service après-vente ou votre revendeur local agréé Canon pour de plus amples informations. ❏ Déplacement du scanner ● Lorsque vous déplacez le scanner, tenez-le bien à deux mains pour éviter de le faire tomber. Le poids du scanner est d’environ 3,6 kg. ● Avant de déplacer le scanner, assurez-vous que le bac de documents est fermé et que le câble d’interface et l’adaptateur CA sont débranchés. Si vous transportez le scanner avec ces éléments branchés, les fiches et les connecteurs risquent d’être endommagés à cause de la force excessive appliquée pendant le mouvement. 4 ❏ Manipulation AVERTISSEMENT Prenez note des précautions suivantes lors de l’utilisation du scanner. Si vous ne le faites pas, vous risquez de provoquer un choc électrique ou un incendie. ■ N’utilisez jamais d’alcool, de benzène, de solvant, de vaporisateurs d’aérosol ou toute autre substance inflammable à proximité du scanner. ■ Ne coupez pas, ne détériorez pas et ne modifiez pas le cordon d’alimentation ou l’adaptateur CA. Ne placez pas d’objets lourds sur le cordon d’alimentation ou l’adaptateur, ne tirez pas sur le cordon d’alimentation et ne le pliez pas de manière exagérée. ■ Ne branchez jamais le cordon d’alimentation avec les mains mouillées. ■ Ne branchez pas le scanner sur une multiprise. ■ Veillez à ce que le cordon d’alimentation ne fasse pas de nœuds ni de plis, car cela pourrait provoquer un choc électrique ou un incendie. Lorsque vous branchez le cordon d’alimentation, assurez-vous que la fiche est complètement enfoncée dans la prise murale. ■ N’utilisez pas de cordons d’alimentation ou d’adaptateurs autres que ceux fournis avec le scanner. ■ N’essayez pas de démonter le scanner ou de le modifier d’une quelconque façon. ■ N’essayez pas de démonter l’adaptateur ou de le modifier d’une quelconque façon ; cela risquerait de causer un choc électrique ou un incendie. ■ N’utilisez pas de vaporisateurs d’aérosol inflammable à proximité du scanner. ■ Lorsque vous nettoyez le scanner, mettez-le hors tension et débranchez le cordon d’alimentation de la prise murale. ■ Pour nettoyer le scanner, utilisez un chiffon légèrement humide et correctement essoré. N’utilisez jamais d’alcool, de benzène, de solvant ou toute autre substance inflammable. ■ Si le scanner émet des bruits inhabituels, de la fumée, de la chaleur ou des odeurs étranges, qu’il ne fonctionne pas ou qu’un autre phénomène anormal se produit lorsque vous l’utilisez, mettezle immédiatement hors tension et débranchez le cordon d’alimentation de la prise murale. Contactez ensuite le représentant du service après-vente ou votre revendeur local agréé Canon pour de plus amples informations. ■ Ne laissez pas tomber le scanner, ou ne lui faites pas subir d’impact ou de choc. Si le scanner est endommagé, mettez-le immédiatement hors tension et débranchez le cordon d’alimentation de la prise murale. Contactez ensuite un représentant du service après-vente ou votre revendeur local agréé Canon pour la prise en charge de l’appareil. ■ Avant de déplacer le scanner, assurez-vous de le mettre hors tension et de débrancher le cordon d’alimentation de la prise murale. ATTENTION ■ N’installez pas le scanner sur une surface instable ou inclinée, ou dans un lieu soumis à des vibrations excessives, ce qui risquerait de faire tomber le scanner, en blessant quelqu’un, ou de l’endommager. ■ N’obstruez pas les orifices de ventilation. Sinon le scanner risque de chauffer de manière excessive, ce qui peut entraîner un risque d’incendie. ■ Ne placez pas de petits objets en métal comme des agrafes, des trombones ou des bijoux sur le scanner. Ces objets risquent de tomber à l’intérieur du scanner et de provoquer un incendie ou un choc électrique. Si de tels objets tombent à l’intérieur du scanner, mettez-le immédiatement hors tension et débranchez le cordon d’alimentation de la prise murale. Contactez ensuite un représentant du service après-vente ou votre revendeur local agréé Canon pour la prise en charge de l’appareil. ■ N’installez pas le scanner dans un lieu poussiéreux ou humide. Si vous le faites, vous risquez de provoquer un choc électrique ou un incendie. ■ Ne placez pas d’objets sur le scanner car ils pourraient tomber ou se renverser, et blesser quelqu’un. ■ N’utilisez pas le scanner avec une tension d’alimentation autre que 220-240 V CA. Cela risquerait de provoquer un choc électrique ou un incendie. ■ Pour débrancher le cordon d’alimentation, saisissez fermement la fiche. Ne tirez pas directement sur le cordon d’alimentation ; cela risquerait d’endommager ou de dénuder les fils électriques qui sont à l’intérieur et de causer un choc électrique ou un incendie. ■ Laissez un espace suffisant autour de la prise murale pour pouvoir débrancher facilement l’appareil en cas d’urgence. Si vous placez des objets autour de la prise murale, vous risquez de ne pas parvenir à le débrancher rapidement en cas d’urgence. ■ Ne versez pas de liquides ou de substances inflammables (tels que de l’alcool, du solvant, du benzène, etc.) sur le scanner, cela risquerait de provoquer un incendie ou un choc électrique. 5 ■ Lorsque vous n’utilisez pas le scanner pendant une longue période, par exemple pendant la nuit, mettez-le hors tension. Lorsque vous n’utilisez pas le scanner pendant une très longue période, par exemple des vacances, mettez-le hors tension et débranchez l’alimentation et l’adaptateur pour plus de sécurité. ■ Lorsque vous utilisez le scanner, ne portez pas de vêtements amples ou de bijoux qui pourraient se prendre dans le scanner. Cela pourrait blesser quelqu’un. Soyez extrêmement prudent si vous portez une cravate ou si vous avez les cheveux longs. Si quelque chose se prend dans le scanner, débranchez immédiatement le cordon d’alimentation pour éteindre le scanner. ■ Soyez vigilant lorsque vous chargez du papier dans le scanner et que vous éliminez un bourrage papier. Vous pouvez vous couper les doigts sur le bord des feuilles de papier. ❏ Mise au rebut ● Avant de mettre le scanner au rebut, initialisez-le pour vous assurer que les données enregistrées sont supprimées. ● Lors de la mise au rebut du scanner, assurez-vous de respecter l’ensemble des réglementations et législations locales ou consultez le détaillant chez qui vous avez fait l’acquisition du scanner. 6 Aperçu de la configuration du ScanFront Suivez les procédures ci-dessous pour configurer le ScanFront. 1. Vérification des accessoires fournis (Voir p. 8) Vérifiez que tous les accessoires fournis sont bien compris dans l’emballage. 2. Retrait de l’emballage et montage du rouleau d’entraînement (Voir p. 9) Retirez l’emballage de protection du scanner et montez le rouleau d’entraînement fourni. (Voir p. 9.) 3. Installation du scanner et connexion à un réseau (Voir p. 12) Placez le scanner dans le lieu d’installation désiré et branchez l’adaptateur CA et le câble réseau. 4. Mise sous et hors tension (Voir p. 13) Utilisez l’interrupteur d’alimentation pour mettre le scanner sous tension, et appuyez sur [Mise hors tension] sur le panneau tactile pour le mettre hors tension. 5. Configuration des réglages du scanner (Voir p. 14) Pour configurer le scanner, configurez les réglages administrateur sur le scanner et les réglages du menu Web à partir du navigateur Web de votre ordinateur. Ce guide décrit la façon de configurer les réglages réseau à partir du scanner, la façon de définir la date et l’heure et de confirmer le fuseau horaire à partir du menu Web ainsi que la façon de configurer les réglages du serveur mail pour l’envoi d’e-mails. Pour plus de détails sur les autres réglages, consultez le Mode d’emploi et les INSTRUCTIONS du ScanFront 300/ 300P/330 enregistrés sur le disque d’application. • Réglages réseau À partir de l’écran [Réglage administrateur] sur le scanner, configurez les réglages [Nom du périphérique] et [Adresse IP] nécessaires pour connecter le scanner au réseau. (Voir p. 15.) • Configuration de la date et de l’heure et confirmation du fuseau horaire Définissez la date et l’heure et confirmez le fuseau horaire en vous connectant au menu Web. (Voir p. 17.) • Réglages du serveur mail Configurez le serveur mail à utiliser pour l’envoi d’emails. (Voir p. 19.) 6. Procédure de numérisation (Voir p. 20) Cette section donne un aperçu de la procédure pour numériser un document, en se basant sur un exemple de numérisation à partir de l’écran d’accueil. Pour plus de détails sur cette procédure, consultez le Mode d’emploi et les INSTRUCTIONS du ScanFront 300/300P/330 enregistrés sur le disque d’application. 7. Applications fournies (Voir p. 24) Cette section décrit les applications (ScanFront Service et ScanFront Administration Tool) inclues dans le disque d’application fourni. * Utilisez Microsoft Internet Explorer 6.0/Firefox 3.5 ou une version ultérieure comme navigateur Web. 7 1. Vérification des accessoires fournis Après avoir déballé le scanner, vérifiez que les accessoires suivants sont compris dans l’emballage. Dans le cas peu probable où l’un de ces accessoires manquerait ou serait endommagé, contactez votre revendeur local agréé Canon. ScanFront Cordon d’alimentation* (Longueur du cordon : 1 m) La forme du cordon d’alimentation diffère en fonction du pays et de la région. Rouleau d’entraînement Le rouleau d’entraînement doit être monté sur le scanner pendant l’installation. (Voir p. 9.) Guide de configuration et d’utilisation (ce manuel) La version imprimée du Guide de configuration et d’utilisation varie en fonction de la région. Les fichiers PDF du Guide de configuration et d’utilisation dans d’autres langues se trouvent sur le disque d’application. Disque d’application** Adaptateur CA* (Longueur du cordon : 1,5 m) Les manuels suivants sont enregistrés en tant que fichiers PDF sur ce disque : • INSTRUCTIONS • Guide de configuration et d’utilisation * Assurez-vous d’utiliser uniquement l’adaptateur CA et le cordon d’alimentation fournis. ** Les fichiers PDF enregistrés sur le disque doivent être ouverts avec Adobe Acrobat ou Adobe Reader. (Vous pouvez télécharger Adobe Reader sur le site Web d’Adobe.) 8 2. Retrait de l’emballage et montage du rouleau d’entraînement Retirez l’ensemble de l’emballage de protection du scanner et montez le rouleau d’entraînement. 1. Retirez la bande orange (3 morceaux) servant à maintenir le boîtier externe. ATTENTION Le mouvement d’ouverture et de fermeture du panneau est lié au mouvement vers le haut ou vers le bas du bac d’éjection des documents. N’appuyez pas sur le bac d’éjection des documents lorsque vous ouvrez le panneau. 2. Ouvrez doucement le bac d’éjection des documents. 4. Retirez la bande orange (2 morceaux) servant à maintenir les couvercles des rouleaux. 3. Tirez le levier de verrouillage vers vous puis ouvrez complètement le panneau. Levier de verrouillage 9 5. Ouvrez le couvercle du rouleau d’entraînement. 8. Poussez le levier de verrouillage dans le sens de la flèche puis insérez-le dans l’orifice du rouleau d’entraînement. 6. Levez le levier de verrouillage du rouleau a et poussez-le dans le sens de la flèche b. 9. Baissez le levier de verrouillage du rouleau pour verrouiller le rouleau d’entraînement en position. 7. Alignez l’encoche de l’axe du rouleau avec l’axe du scanner et placez le rouleau d’entraînement en position. 10. Fermez le couvercle du rouleau. Assurez-vous d’entendre un déclic indiquant que le couvercle a été remis dans sa position d’origine. 10 11. Fermez doucement le panneau. Appuyez des deux côtés du panneau jusqu’à ce que vous entendiez un déclic indiquant qu’il est verrouillé. 12. Fermez doucement le bac d’éjection des documents. 11 3. Installation du scanner et connexion à un réseau Avant de configurer le scanner, vous devez le placer dans son emplacement d’installation, brancher l’adaptateur CA et le câble réseau. IMPORTANT Pour des informations sur la sécurité d’installation, consultez la p. 3. ❏ Branchement de l’adaptateur CA Suivez la procédure ci-dessous pour brancher l’adaptateur CA. ATTENTION Assurez-vous d’utiliser uniquement l’adaptateur CA et le cordon d’alimentation livrés avec le scanner. La forme du cordon d’alimentation diffère en fonction du pays et de la région. a Branchez le cordon d’alimentation et l’adaptateur CA. b Introduisez la prise de l’adaptateur CA dans le connecteur d’alimentation. c Branchez le cordon d’alimentation sur une prise murale. ❏ Branchement du câble réseau Introduisez le connecteur de câble réseau (RJ-45) dans le port LAN. 12 4. Mise sous et hors tension Utilisez l’interrupteur d’alimentation pour mettre le scanner sous tension, et appuyez sur le bouton [Mise hors tension] du panneau tactile pour le mettre hors tension. ❏ Mise sous tension Appuyez sur l’interrupteur d’alimentation pour mettre sous tension le scanner. Le voyant d’alimentation s’allume, et l’écran d’accueil ou l’écran de connexion s’affiche. Interrupteur d’alimentation Écran d’accueil Voyant d’alimentation IMPORTANT • Il faut environ 40 secondes après la mise sous tension pour l’affichage de l’écran d’accueil. • Si des utilisateurs ont été enregistrés, l’écran de connexion apparaît. (Consultez « Écran de connexion » au chapitre 5 des INSTRUCTIONS du ScanFront 300/300P/330.) • Lorsque le voyant d’alimentation s’allume mais que rien n’apparaît sur le panneau tactile, l’option Extinction d’écran a été activée pour éteindre l’écran. Vous pouvez toucher l’écran pour restaurer l’affichage. (Consultez « Extinction d’écran » au chapitre 6 des INSTRUCTIONS du ScanFront 300/300P/ 330.) • Lorsque le voyant d’alimentation clignote mais que rien n’apparaît sur le panneau tactile, le mode basse puissance a été activé pour interrompre temporairement les opérations du scanner. Pour quitter le mode basse puissance, appuyez sur l’interrupteur d’alimentation ou touchez le panneau tactile. (Reportez-vous à « Mode basse puissance » au chapitre 6 des INSTRUCTIONS du ScanFront 300/300P/330.) ❏ Mise hors tension Appuyez sur le bouton [Mise hors tension] dans la partie inférieure gauche du panneau pour mettre le scanner hors tension. IMPORTANT • Lors du redémarrage du scanner, patientez au moins 5 secondes entre la mise hors tension et la mise sous tension. • Si le scanner ne répond plus, appuyez sur l’interrupteur d’alimentation et maintenez-le enfoncé pour mettre le système hors tension, puis appuyez à nouveau sur l’interrupteur pour remettre le scanner sous tension. Dans ce cas, il se peut que les réglages configurés juste avant la mise hors tension soient perdus. 13 5. Configuration des réglages du scanner Pour configurer le scanner, vous devez configurer les éléments de [Réglage réseau] sous [Réglage administrateur] sur le scanner et configurer les réglages dans le menu Web (mode administrateur). Cette section décrit les réglages réseau configurés sous [Réglage administrateur] sur le scanner (voir p. 15), la configuration de la date/de l’heure et la confirmation du fuseau horaire dans le menu Web (mode administrateur) (voir p. 17), ainsi que les réglages du serveur mail pour l’envoi d’images par e-mail (voir p. 19). Pour plus de détails sur les autres réglages, consultez les INSTRUCTIONS du ScanFront 300/300P/330 enregistrées sur le disque d’application. Les éléments suivants sont seulement une partie des réglages disponibles. La configuration nécessaire varie selon la taille de l’environnement réseau dans lequel vous voulez utiliser le scanner. Pour utiliser le scanner avec le minimum de réglages nécessaires, vous devez enregistrer des adresses dans le carnet d’adresses partagé en plus de configurer les éléments de [Réglage réseau]. Élément de réglage Réglage réseau Description Permet de définir le nom du périphérique et l’adresse IP. Permet de définir le mot de passe nécessaire pour se Mot de passe administrateur connecter au [Réglage administrateur] et au menu Web. Réglage administrateur Menu Web (mode administrateur) Oui Non Oui Oui Type de connexion Permet de sélectionner l’écran qui apparaît lorsque les utilisateurs se connectent. Oui Oui Enregistrement d’un utilisateur Permet d’enregistrer les utilisateurs qui utiliseront le ScanFront. Non Oui Enregistrement du carnet d’adresses partagé Permet d’enregistrer des entrées dans le carnet d’adresses partagé disponible pour tous les utilisateurs. Non Oui Enregistrement du bouton de tâche partagé Permet d’enregistrer le bouton de tâche partagé disponible pour tous les utilisateurs. Non Oui Configuration du périphérique Permet de définir les opérations de base du ScanFront (y compris les réglages réseau). Non Oui Réglages du serveur e-mail Permet d’enregistrer le serveur SMTP à utiliser pour l’envoi d’e-mails. Non Oui Réglages du serveur d’authentification Permet d’enregistrer un serveur de domaine qui peut rechercher des utilisateurs avec Active Directory. Non Oui Réglages du serveur de carnets d’adresses Permet d’enregistrer un serveur LDAP qui peut rechercher des carnets d’adresses e-mail. Non Oui 14 ❏ Réglages réseau Suivez la procédure ci-dessous pour confirmer et configurer le nom du périphérique et l’adresse IP nécessaires pour connecter le scanner à un réseau. 2. Appuyez sur [OK] pour afficher l’écran [Réglage administrateur]. Aucun mot de passe administrateur n’est réglé par défaut. IMPORTANT • Le nom du périphérique est le nom utilisé pour identifier le scanner sur le réseau et il est défini par défaut sur les 14 caractères alphanumériques suivants : SF+adresse MAC. Lorsque vous modifiez ce réglage, veillez bien à sélectionner un nom unique différent de ceux des autres périphériques. • Avec des réglages par défaut, l’adresse IP est attribuée automatiquement par le serveur DHCP. Lorsqu’un serveur DHCP n’est pas utilisé, décochez la case [Activer le serveur DHCP] et saisissez une adresse fixe. Pour en savoir plus, contactez l’administrateur de votre réseau. • Le nom du périphérique ou l’adresse IP est utilisé comme URL lorsque vous accédez au menu Web. Assurez-vous de noter le nom du périphérique et l’adresse IP au cas où vous les oublieriez. 3. Appuyez sur [Réglage réseau]. 1. Appuyez sur [Réglage administrateur]. La boîte de saisie [Mot de passe administrateur] apparaît. 15 4. Confirmez le [Nom du périphérique] et l’[Adresse IP]. Appuyez sur [Maj.] pour passer en lettres majuscules. 6. Saisissez le nouveau nom du périphérique (ou adresse IP) puis appuyez sur [OK]. IMPORTANT 5. Appuyez sur [Nom du périphérique] (ou [Adresse IP]). Un écran de saisie avec un clavier s’affiche. 16 • Le nom du périphérique est le nom utilisé pour identifier le scanner sur le réseau. Lorsque vous modifiez ce réglage, veillez bien à sélectionner un nom unique différent de ceux des autres périphériques. • Le nom du périphérique peut être une combinaison de lettres (A-Z, a-z), de nombres (0-9) et de traits d’union (-) de 15 caractères au maximum. • Le nom du périphérique doit commencer par une lettre. Le nom du périphérique ne doit pas se terminer par un trait d’union. 7. Confirmez le nouveau nom du périphérique et l’adresse IP puis appuyez sur [OK]. 8. Appuyez sur [Annuler] pour revenir à l’écran d’accueil. 9. Appuyez sur [Mise hors tension] pour redémarrer le scanner. 4. Saisissez le nom du dispositif ou l’adresse IP comme URL pour ouvrir le menu Web. Ex.) http://scanfront lorsque le nom du périphérique est ScanFront et http://172.19.xxx.xxx pour l’adresse IP. ❏ Configuration de la date et de l’heure et confirmation du fuseau horaire Lorsque vous avez terminé de configurer les réglages réseau, connectez-vous au menu Web afin de définir la date et l’heure et de confirmer le fuseau horaire. Pour plus de détails sur les autres réglages, consultez le Mode d’emploi et les INSTRUCTIONS du ScanFront 300/300P/330 enregistrés sur le disque d’application. IMPORTANT Assurez-vous que le fuseau horaire est défini sur votre région d’utilisation. Si le fuseau horaire est défini sur la mauvaise région, les dates et heures mémorisées pour l’envoi de fichiers images ne correspondront pas au réglage de l’heure qui s’affiche sur le scanner. Indication Si le menu Web n’apparaît pas dans la langue désirée, sélectionnez la langue désirée dans la boîte de dialogue [Language] pour modifier l’affichage du menu Web. 1. Mettez le scanner sous tension 2. Connectez-vous à [Réglage administrateur], ouvrez les réglages réseau et confirmez l’adresse IP. (Voir « Réglages réseau » à la p. 15.) 3. Lancez le navigateur Web sur votre ordinateur. 17 5. Cliquez sur [Connexion] pour vous connecter au 7. Vérifiez le réglage [Langue/Fuseau horaire]. menu Web (mode administrateur). Indication Aucun mot de passe administrateur n’est réglé par défaut. Si vous avez défini un mot de passe dans les réglages administrateur, saisissez le mot de passe pour vous connecter. (Voir p. 14.) 6. Cliquez sur [Configuration du périphérique]. Indication Pour modifier le réglage, cliquez sur [Langue/Fuseau horaire] ou sur [Réglage]. L’écran [Configuration du périphérique] s’affiche. 18 Écran de réglage de la langue/du fuseau horaire IMPORTANT • Si vous ne définissez pas le bon fuseau horaire, les dates mémorisées pour l’envoi des e-mails et pour l’enregistrement des fichiers image seront incorrectes. • Si le mode économie de lumière de jour est activé, il est possible que l’heure exacte ne s’affiche pas. Dans ce cas, définissez l’heure exacte. ❏ Réglages du serveur mail Pour envoyer des images numérisées par e-mail, ouvrez l’écran des réglages du serveur à partir du menu Web et enregistrez un serveur mail. Pour plus de détails, consultez « Réglages du serveur » au chapitre 6 des INSTRUCTIONS du ScanFront 300/300P/330 enregistrées sur le disque d’application. 19 6. Procédure de numérisation Cette section donne un aperçu de la procédure pour envoyer des images numérisées à partir de l’écran d’accueil. Pour plus de détails, consultez le Mode d’emploi ou les INSTRUCTIONS du ScanFront 300/300P/330 enregistrés sur le disque d’application. 1. Placez un document dans le scanner. 2. Sélectionnez une destination de transfert en 3. Appuyez sur l’une des adresses affichées pour la sélectionner. appuyant sur un bouton de destination. Indication L’écran [Sélection de l’adresse] s’affiche. Indication Vous pouvez modifier la destination de transfert à partir de l’écran [Sélection de l’adresse]. • Vous pouvez modifier la destination de transfert en modifiant le [Type d’adresse]. • Les icônes suivantes servent à indiquer les types d’adresse. : E-mail : Dossier partagé : Télécopie : FTP : Groupe • Si vous appuyez sur une adresse, une coche ( ) s’ajoute à l’icône et l’adresse est sélectionnée. Si vous appuyez à nouveau sur une adresse sélectionnée, vous la désélectionnez. • À chaque fois que vous appuyez sur une icône d’e-mail ou de groupe, la condition d’envoi est modifiée (À, Cc, Cci). :À : Cc : Cci : désélectionné IMPORTANT Si une adresse apparaît sur fond coloré mais n’a pas de coche, elle n’est pas sélectionnée. 20 4. Si aucune adresse n’est enregistrée dans le carnet d’adresses, appuyez sur [Modifier] pour enregistrer des adresses. Indication 6. Confirmez les réglages de numérisation et appuyez sur [Démarrer]. La numérisation démarre, puis s’arrête une fois que le document a été numérisé. Si l’adresse que vous souhaitez enregistrer est pour un usage privé, enregistrez-la dans le carnet d’adresses personnel. Pour plus de détails, consultez « Enregistrement et modification d’adresses » au chapitre 3 du Mode d’emploi. 5. Vérifiez que l’adresse sélectionnée possède une coche puis appuyez sur [Suivant]. • Appuyez sur [Abandonner] pour annuler les images numérisées et revenir à l’écran des options de numérisation/d’envoi. • Appuyez sur [Continuer] pour reprendre la numérisation. • Appuyez sur [Achever] pour passer à l’écran d’envoi. 7. Appuyez sur [Continuer]. L’écran [Options de numérisation/d’envoi] s’affiche. 21 8. Vérifiez l’image numérisée. Indication Lorsque l’image de prévisualisation est agrandie, vous pouvez faire glisser votre doigt sur l’image pour la faire défiler. : Affichage de l’image de la page suivante. : Affichage de l’image de la page précédente. : Déplacement de la zone de visualisation autour de l’image lorsqu’une vue agrandie de l’image est affichée. : Rotation de l’image de 90 degrés dans le sens inverse des aiguilles d’une montre. : Rotation de l’image de 90 degrés dans le sens des aiguilles d’une montre. : Agrandissement de l’image. : Réduction de l’image. 22 9. Appuyez sur [Envoyer]. Un message de confirmation d’adresse s’affiche. 10. Confirmez l’adresse et appuyez sur [OK] pour envoyer l’image numérisée. Le scanner envoie le fichier image et revient à l’écran d’accueil. Indication L’écran qui s’affiche après l’envoi d’images peut être sélectionné dans les réglages. Pour plus de détails, consultez le Mode d’emploi enregistré sur le disque d’application. 23 7. Applications fournies Les applications suivantes sont inclues dans le disque d’application fourni. ❏ ScanFront Service ScanFront Service est un logiciel qui complète les fonctions réseau du ScanFront. En installant le logiciel dans un ordinateur sur le même réseau que ScanFront, vous pouvez envoyer des images numérisées du ScanFront vers des périphériques pour lesquels le transfert direct à partir du scanner n’est normalement pas disponible (imprimantes, ordinateurs d’un autre segment, etc.). Cliquez deux fois sur l’installateur situé dans le dossier suivant du disque d’application pour installer le logiciel. Q:\ScanFrontService\setup.exe (« Q » est la lettre attribuée au lecteur de disque) Pour plus de détails sur les opérations, reportez-vous aux INSTRUCTIONS du ScanFront 300/300P/330 (manuel électronique). 24 ❏ ScanFront Administration Tool ScanFront Administration Tool est un logiciel qui vous permet de gérer plusieurs scanners ScanFront en même temps. Ce logiciel vous permet d’effectuer des opérations tel que la vérification de l’état actuel des scanners ScanFront du réseau, la configuration des paramètres ScanFront, la gestion des utilisateurs et la sauvegarde ainsi que la restauration des données de configuration. Pour utiliser le logiciel, installez-le sur un ordinateur connecté au même réseau que les scanners ScanFront. Cliquez deux fois sur l’installateur dans le dossier suivant du disque d’application pour installer le logiciel. Q:\AdministrationTool\setup.exe (« Q » est la lettre attribuée au lecteur de disque) Pour plus de détails sur les opérations, reportez-vous aux INSTRUCTIONS du ScanFront 300/300P/330 (manuel électronique). ScanFront 330 Mode d’emploi Veuillez lire ce manuel avant d’utiliser le scanner. Après avoir terminé la lecture de ce manuel, conservezle en lieu sûr pour future référence. Programme international ENERGY STAR® d’équipements de bureau En tant que partenaire ENERGY STAR®, Canon Electronics Inc. déclare cette machine conforme aux directives du programme ENERGY STAR® en matière d’efficacité énergétique. Le programme international ENERGY STAR® pour les équipements de bureau est destiné à promouvoir les économies d’énergie dans le cadre de l’utilisation des ordinateurs et autres équipements de bureau. Le programme soutient le développement et la diffusion des produits disposant de fonctionnalités destinées à réduire efficacement la consommation d’énergie. Il s’agit d’un programme ouvert à tous les constructeurs commerciaux qui peuvent adhérer volontairement. Les produits visés sont les équipements de bureau tels que les ordinateurs, les écrans, les imprimantes, les télécopieurs, les copieurs et les scanners. Les normes et logos utilisés sont les mêmes dans tous les pays participant au programme. Dans les réglages d’usine par défaut, le scanner entre en mode basse puissance après 12 minutes d’inactivité. Bien que vous puissiez changer le délai d’entrée en mode basse puissance à 230 minutes au plus, nous recommandons d’utiliser le réglage par défaut. Union européenne (et EEE) uniquement. Ce symbole indique que, conformément à la directive WEEE (2002/96/EC) et à la réglementation de votre pays, ce produit ne doit pas être jeté avec les ordures ménagères. Vous devez le déposer dans un lieu de ramassage prévu à cet effet, par exemple, un site de collecte officiel des équipements électriques et électroniques (EEE) en vue de leur recyclage ou un point d’échange de produits autorisé qui est accessible lorsque vous faites l’acquisition d’un nouveau produit du même type que l’ancien. Toute déviation par rapport à ces recommandations d’élimination de ce type de déchet peut avoir des effets négatifs sur l’environnement et la santé publique car ces produits EEE contiennent généralement des substances qui peuvent être dangereuses. Parallèlement, votre entière coopération à la bonne mise au rebut de ce produit favorisera une meilleure utilisation des ressources naturelles. Pour obtenir plus d’informations sur les points de collecte des équipements à recycler, contactez votre mairie, le service de collecte des déchets, le plan WEEE approuvé ou le service d’enlèvement des ordures ménagères. Pour plus d’informations sur le dépôt et le recyclage des produits WEEE, consultez le site www.canon-europe.com/environment. (EEE : Norvège, Islande et Liechtenstein) Nom du modèle Les noms suivants seront fournis dans le règlement de sécurité de chaque zone de vente de ce scanner réseau. ScanFront 330 modèle : M11-1053 Marques commerciales • Canon et le logo Canon sont des marques commerciales de Canon Inc. • imageFORMULA est une marque commerciale de Canon Electronics Inc. • Microsoft, Windows, Internet Explorer et Active Directory sont des marques déposées ou des marques commerciales de Microsoft Corporation aux Etats-Unis et dans d’autres pays. • Adobe, Acrobat et Adobe Reader sont des marques déposées ou des marques commerciales d’Adobe Systems Incorporated aux Etats-Unis et dans d’autres pays. • Les autres noms de produits et d’entreprises utilisés dans ce manuel peuvent être des marques commerciales de leurs détenteurs respectifs. Dégagement de responsabilité Les informations inclues dans ce manuel sont soumises à des modifications sans préavis. CANON ELECTRONICS INC. N’ASSUME AUCUNE RESPONSABILITE DE QUELQUE SORTE QUE CE SOIT CONCERNANT CE MATERIEL,EXPLICITE OU IMPLICITE, A L’EXCEPTION DE CE QUI INDIQUE CIAPRES, Y COMPRIS MAIS NON LIMITE A, TOUTE GARANTIE DE COMMERCIALISATION, VALEUR MARCHANDE, FITNESS A TITRE PARTICULIER OU SANS DEROGATION. CANON ELECTRONICS INC. NE PEUT ETRE TENU RESPONSABLE POUR TOUT DOMMAGE, DIRECT, INDIRECT OU LATERAL DE QUELQUE NATURE QUE CE SOIT OU POUR TOUTE PERTE OU DEPENSES SUITE A L’UTILISATION DE CE MATERIEL. CANON ELECTRONICS INC. NE PEUT ETRE TENU RESPONSABLE POUR LE STOCKAGE OU LA MANIPULATION DE DOCUMENTS NUMERISES AVEC CET APPAREIL OU DES DONNEES D’IMAGES NUMERISEES OBTENUES. SI VOUS DECIDEZ DE JETER LES ORIGINAUX DES DOCUMENTS NUMERISES, VOUS ETES, EN TANT QU’UTILISATEUR, RESPONSIBLE DE L’INSPECTION DES IMAGES NUMERISEES ET DE LA VERIFICATION QUE LES DONNEES SOIENT INTACTES. LA RESPONSABLILITE MAXIMALE DE CANON ELECTRONICS INC. DANS CETTE GARANTIE EST LIMITEE AU PRIX D’ACHAT DE CE PRODUIT COUVERT PAR CETTE GARANTIE. Copyright libtiff Copyright (c) 1988-1996 Sam Leffler Copyright (c) 1991-1996 Silicon Graphics, Inc. Permission to use, copy, modify, distribute, and sell this software and its documentation for any purpose is hereby granted without fee, provided that (i) the above copyright notices and this permission notice appear in all copies of the software and related documentation, and (ii) the names of Sam Leffler and Silicon Graphics may not be used in any advertising or publicity relating to the software without the specific, prior written permission of Sam Leffler and Silicon Graphics. THE SOFTWARE IS PROVIDED “AS-IS” AND WITHOUT WARRANTY OF ANY KIND, EXPRESS, IMPLIED OR OTHERWISE, INCLUDING WITHOUT LIMITATION, ANY WARRANTY OF MERCHANTABILITY OR FITNESS FOR A PARTICULAR PURPOSE. IN NO EVENT SHALL SAM LEFFLER OR SILICON GRAPHICS BE LIABLE FOR ANY SPECIAL, INCIDENTAL, INDIRECT OR CONSEQUENTIAL DAMAGES OF ANY KIND, OR ANY DAMAGES WHATSOEVER RESULTING FROM LOSS OF USE, DATA OR PROFITS, WHETHER OR NOT ADVISED OF THE POSSIBILITY OF DAMAGE, AND ON ANY THEORY OF LIABILITY, ARISING OUT OF OR IN CONNECTION WITH THE USE OR PERFORMANCE OF THIS SOFTWARE. libjpeg Portions of this software are based in part on the work of the Independent JPEG Group. MD5 derived from the RSA Data Security, Inc. MD5 MessageDigest Algorithm Copyright (c) 1998 - 2002, Paul Johnston & Contributors All rights reserved. Redistribution and use in source and binary forms, with or without modification, are permitted provided that the following conditions are met: Redistributions of source code must retain the above copyright notice, this list of conditions and the following disclaimer. Redistributions in binary form must reproduce the above copyright notice, this list of conditions and the following disclaimer in the documentation and/or other materials provided with the distribution. Neither the name of the author nor the names of its contributors may be used to endorse or promote products derived from this software without specific prior written permission. THIS SOFTWARE IS PROVIDED BY THE COPYRIGHT HOLDERS AND CONTRIBUTORS “AS IS” AND ANY EXPRESS OR IMPLIED WARRANTIES, INCLUDING, BUT NOT LIMITED TO, THE IMPLIED WARRANTIES OF MERCHANTABILITY AND FITNESS FOR A PARTICULAR PURPOSE ARE DISCLAIMED. IN NO EVENT SHALL THE COPYRIGHT OWNER OR CONTRIBUTORS BE LIABLE FOR ANY DIRECT, INDIRECT, INCIDENTAL, SPECIAL, EXEMPLARY, OR CONSEQUENTIAL DAMAGES (INCLUDING, BUT NOT LIMITED TO, PROCUREMENT OF SUBSTITUTE GOODS OR SERVICES; LOSS OF USE, DATA, OR PROFITS; OR BUSINESS INTERRUPTION) HOWEVER CAUSED AND ON ANY THEORY OF LIABILITY, WHETHER IN CONTRACT, STRICT LIABILITY, OR TORT (INCLUDING NEGLIGENCE OR OTHERWISE) ARISING IN ANY WAY OUT OF THE USE OF THIS SOFTWARE, EVEN IF ADVISED OF THE POSSIBILITY OF SUCH DAMAGE. Copyright (c) 1991-2, RSA Data Security, Inc. Created 1991. All rights reserved. License to copy and use this software is granted provided that it is identified as the "RSA Data Security, Inc. MD5 MessageDigest Algorithm" in all material mentioning or referencing this software or this function. License is also granted to make and use derivative works provided that such works are identified as "derived from the RSA Data Security, Inc. MD5 Message-Digest Algorithm" in all material mentioning or referencing the derived work. RSA Data Security, Inc. makes no representations concerning either the merchantability of this software or the suitability of this software for any particular purpose. It is provided "as is" without express or implied warranty of any kind. These notices must be retained in any copies of any part of this documentation and/or software. Hg LAMP(S) INSIDE THIS PRODUCT CONTAIN MERCURY AND MUST BE RECYCLED OR DISPOSED OF ACCORDING TO LOCAL, STATE OR FEDERAL LAWS. Opera® or Opera Software™ are registered trademarks of Opera Software ASA in Norway or other countries. OPERA SOFTWARE ASA'S AND THIRD PARTY SUPPLIER'S COPYRIGHT NOTICE AND ACKNOWLEDGEMENTS I. Opera Software ASAs browser/browser engine Opera®Browser from Opera Software ASA. Copyright 19952008 Opera Software ASA. All rights reserved. This software is being provided on an « as is »‚ basis. Opera and its suppliers disclaim all warranties regarding the software, either express or implied, statutory or otherwise, including without limitation warranties of functionality, fitness for a particular purpose or non-infringement. II. The required acknowledgements for third party components included in the OperaRBrowser engine are as follows: 1. David Gay's binary/decimal conversion code (dtoa and strtod) "The author of this software is David M. Gay. Copyright (c) 1991, 2000, 2001 by Lucent Technologies. Permission to use, copy, modify, and distribute this software for any purpose without fee is hereby granted, provided that this entire notice is included in all copies of any software which is or includes a copy or modification of this software and in all copies of the supporting documentation for such software. THIS SOFTWARE IS BEING PROVIDED "AS IS", WITHOUT ANY EXPRESS OR IMPLIED WARRANTY.IN PARTICULAR, NEITHER THE AUTHOR NOR LUCENT MAKES ANY REPRESENTATION OR WARRANTY OF ANY KIND CONCERNING THE MERCHANTABILITY OF THIS SOFTWARE OR ITS FITNESS FOR ANY PARTICULAR PURPOSE. 2. OpenSSL 0.9.8e (formerly SSLeay) The OpenSSL toolkit stays under a dual license, i.e. both the conditions of the OpenSSL License and the original SSLeay license apply to the toolkit. See below for the actual license texts. Actually both licenses are BSD-style Open Source licenses. In case of any license issues related to OpenSSL please contact [email protected]. OpenSSL License Copyright (c) 1998-2008 The OpenSSL Project. All rights reserved. Redistribution and use in source and binary forms, with or without modification, are permitted provided that the following conditions are met: 1. Redistributions of source code must retain the above copyright notice, this list of conditions and the following disclaimer. 2. Redistributions in binary form must reproduce the above copyright notice, this list of conditions and the following disclaimer in the documentation and/or other materials provided with the distribution. 3. All advertising materials mentioning features or use of this software must display the following acknowledgment: "This product includes software developed by the OpenSSL Project for use in the OpenSSL Toolkit. (http://www.openssl.org/)" 4. The names "OpenSSL Toolkit" and "OpenSSL Project" must not be used to endorse or promote products derived from this software without prior written permission. For written permission, please contact [email protected]. 5. Products derived from this software may not be called "OpenSSL" nor may "OpenSSL" appear in their names without prior written permission of the OpenSSL Project. 6. Redistributions of any form whatsoever must retain the following acknowledgment: "This product includes software developed by the OpenSSL Project for use in the OpenSSL Toolkit (http://www.openssl.org/)" THIS SOFTWARE IS PROVIDED BY THE OpenSSL PROJECT ``AS IS'' AND ANY EXPRESSED OR IMPLIED WARRANTIES, INCLUDING, BUT NOT LIMITED TO, THE IMPLIED WARRANTIES OF MERCHANTABILITY AND FITNESS FOR A PARTICULAR PURPOSE ARE DISCLAIMED. IN NO EVENT SHALL THE OpenSSL PROJECT OR ITS CONTRIBUTORS BE LIABLE FOR ANY DIRECT, INDIRECT, INCIDENTAL, SPECIAL, EXEMPLARY, OR CONSEQUENTIAL DAMAGES (INCLUDING, BUT NOT LIMITED TO, PROCUREMENT OF SUBSTITUTE GOODS OR SERVICES; LOSS OF USE, DATA, OR PROFITS; OR BUSINESS INTERRUPTION) HOWEVER CAUSED AND ON ANY THEORY OF LIABILITY, WHETHER IN CONTRACT, STRICT LIABILITY, OR TORT (INCLUDING NEGLIGENCE OR OTHERWISE) ARISING IN ANY WAY OUT OF THE USE OF THIS SOFTWARE, EVEN IF ADVISED OF THE POSSIBILITY OF SUCH DAMAGE. This product includes cryptographic software written by Eric Young ([email protected]). This product includes software written by Tim Hudson ([email protected]). Original SSLeay License Copyright (C) 1995-1998 Eric Young ([email protected]) All rights reserved. This package is an SSL implementation written by Eric Young ([email protected]). The implementation was written so as to conform with Netscapes SSL. This library is free for commercial and non-commercial use as long as the following conditions are aheared to. The following conditions apply to all code found in this distribution, be it the RC4, RSA, lhash, DES, etc., code; not just the SSL code. The SSL documentation included with this distribution is covered by the same copyright terms except that the holder is Tim Hudson ([email protected]). Copyright remains Eric Young's, and as such any Copyright notices in the code are not to be removed. If this package is used in a product, Eric Young should be given attribution as the author of the parts of the library used. This can be in the form of a textual message at program startup or in documentation (online or textual) provided with the package. Redistribution and use in source and binary forms, with or without modification, are permitted provided that the following conditions are met: 1. Redistributions of source code must retain the copyright notice, this list of conditions and the following disclaimer. 2. Redistributions in binary form must reproduce the above copyright notice, this list of conditions and the following disclaimer in the documentation and/or other materials provided with the distribution. 3. All advertising materials mentioning features or use of this software must display the following acknowledgement: "This product includes cryptographic software written by Eric Young ([email protected])" The word 'cryptographic' can be left out if the rouines [SIC] from the library being used are not cryptographic related :-). 4. If you include any Windows specific code (or a derivative thereof) from the apps directory (application code) you must include an acknowledgement: "This product includes software written by Tim Hudson ([email protected])" THIS SOFTWARE IS PROVIDED BY ERIC YOUNG ``AS IS'' AND ANY EXPRESS OR IMPLIED WARRANTIES, INCLUDING, BUT NOT LIMITED TO, THE IMPLIED WARRANTIES OF MERCHANTABILITY AND FITNESS FOR A PARTICULAR PURPOSE ARE DISCLAIMED. IN NO EVENT SHALL THE AUTHOR OR CONTRIBUTORS BE LIABLE FOR ANY DIRECT, INDIRECT, INCIDENTAL, SPECIAL, EXEMPLARY, OR CONSEQUENTIAL DAMAGES (INCLUDING, BUT NOT LIMITED TO, PROCUREMENT OF SUBSTITUTE GOODS OR SERVICES; LOSS OF USE, DATA, OR PROFITS; OR BUSINESS INTERRUPTION) HOWEVER CAUSED AND ON ANY THEORY OF LIABILITY, WHETHER IN CONTRACT, STRICT LIABILITY, OR TORT (INCLUDING NEGLIGENCE OR OTHERWISE) ARISING IN ANY WAY OUT OF THE USE OF THIS SOFTWARE, EVEN IF ADVISED OF THE POSSIBILITY OF SUCH DAMAGE. The licence and distribution terms for any publically available version or derivative of this code cannot be changed. i.e. this code cannot simply be copied and put under another distribution licence [including the GNU Public Licence.] Copyright 2013 by CANON ELECTRONICS INC. Tous droits réservés. Aucune partie de cette publication ne peut être reproduite ou transmise, sous quelque forme ou de quelque manière que ce soit, électronique, mécanique, par photocopie, par enregistrement, à l’aide d’un système de stockage des informations ou d’un système documentaire sans l’autorisation écrite préalable de CANON ELECTRONICS INC. Introduction Nous vous remercions d’avoir acheté le scanner réseau imageFORMULA ScanFront 330 de Canon. Veuillez lire attentivement ce manuel, avant d’utiliser le scanner, pour vous familiariser avec ses nombreuses fonctionnalités et les utiliser au mieux. Après avoir lu ce manuel, conservez-le en lieu sûr pour future référence. À propos du ScanFront 330 Le ScanFront 330 est un scanner réseau que vous pouvez utiliser sans le raccorder à un ordinateur. Vous pouvez transférer les données d’une image numérisée par le ScanFront 330 vers un dossier partagé sur un PC serveur ou un PC client sur le réseau ou vers un serveur FTP*, les envoyer vers une imprimante pour l’impression** ou les envoyer dans un lieu distant par e-mail ou service de télécopie Internet. Lorsque vous utilisez le scanner sans environnement réseau, vous pouvez également enregistrer les fichiers d’images sur une mémoire USB. * Pour envoyer les fichiers d’images vers un dossier partagé sur un ordinateur sur un segment différent du réseau, le logiciel ScanFront Service fourni doit être installé sur un ordinateur sur le réseau. ** Pour envoyer les fichiers d’images vers une imprimante, le logiciel ScanFront Service fourni doit être installé sur un ordinateur sur le réseau. Dossier partagé (PC serveur, PC client) Réseau Imprimante Enregistrement du fichier Enregistrement du fichier Envoi d’un e-mail Serveur mail Service de télécopie Internet Serveur FTP ScanFront Mémoire USB Schéma conceptuel du ScanFront i ❏ Manuels du scanner Les manuels suivants sont fournis avec le ScanFront 330 de Canon. Assurez-vous de lire attentivement ces manuels avant d’utiliser le scanner. Guide de configuration et d’utilisation (ce manuel)* Guide de configuration Décrit la procédure de configuration du scanner pour la numérisation. Configurez le ScanFront conformément au Guide de configuration. Pour plus de détails sur le ScanFront, consultez le Mode d’emploi et les INSTRUCTIONS du ScanFront 300/300P/330 (manuels électroniques). Mode d’emploi Donne un aperçu des fonctions du scanner et décrit les opérations de base pour utiliser le ScanFront. Pour plus de détails sur les réglages du ScanFront, reportez-vous aux INSTRUCTIONS du ScanFront 300/300P/330 (manuel électronique). ❏ Symboles utilisés dans ce manuel Les symboles suivants sont utilisés dans ce manuel pour expliquer les procédures, les restrictions, les précautions à prendre et les consignes de sécurité à respecter. AVERTISSEMENT Indique une mise en garde relative à des opérations qui peuvent provoquer la mort ou blesser quelqu’un, si elles ne sont pas exécutées correctement. Pour utiliser le scanner en toute sécurité, respectez toujours ces mises en garde. ATTENTION Indique un avertissement relatif à des opérations qui peuvent blesser quelqu’un ou provoquer des dommages matériels, si elles ne sont pas exécutées correctement. Pour utiliser le scanner en toute sécurité, respectez toujours ces avertissements. * La version imprimée du Guide de configuration et d’utilisation varie en fonction de la région. Les fichiers PDF du Guide de configuration et d’utilisation dans d’autres langues se trouvent sur le disque d’application. IMPORTANT Indique des conditions requises et des restrictions d’exploitation. Assurez-vous de lire attentivement ces consignes pour une utilisation correcte du scanner et éviter de l’endommager. INSTRUCTIONS: Manuel électronique Décrit la façon d’utiliser le scanner et comprend des instructions de configuration des réglages du scanner ainsi que des informations de manipulation, d’entretien et de dépannage. Ce manuel est enregistré en tant que fichier PDF sur le disque d’application fourni et doit être ouvert avec Adobe Reader. (Vous pouvez télécharger Adobe Reader sur le site Web d’Adobe.) Indication Mention détaillant une procédure ou fournissant des explications supplémentaires au sujet d’une procédure. La lecture de ces remarques est fortement recommandée. ii ❏ Organisation de ce manuel Ce manuel se compose des chapitres suivants. Chapitre 1 Avant utilisation Ce chapitre donne un aperçu du ScanFront. Chapitre 2 Manipulation Ce chapitre décrit les types de documents pouvant être numérisés et les opérations de base du scanner. Chapitre 3 Procédures de fonctionnement Ce chapitre décrit les procédures de base de fonctionnement du scanner. Chapitre 4 Menu Web (mode utilisateur) Ce chapitre décrit le menu Web permettant à l’utilisateur de configurer les réglages. Chapitre 5 Dépannage Ce chapitre décrit la façon de procéder lorsque des problèmes se produisent ou que des messages d’erreur apparaissent. Chapitre 6 Index iii ❏ Sommaire Introduction............................................................... i Manuels du scanner .................................................ii Symboles utilisés dans ce manuel ........................... ii Organisation de ce manuel...................................... iii Chapitre 1 Avant utilisation 1. Consignes de sécurité importantes ..................1-2 Lieu d’installation .................................................. 1-2 Alimentation électrique ......................................... 1-2 Déplacement du scanner...................................... 1-3 Manipulation ......................................................... 1-3 Mise au rebut........................................................ 1-5 2. Nom et fonction des pièces ..............................1-6 Bac avant, bac d’entraînement des documents et bac d’éjection ................................. 1-6 Côté et arrière....................................................... 1-7 Chapitre 2 Manipulation 1. Documents .......................................................2-2 Papier ordinaire .................................................... 2-2 Cartes de visite..................................................... 2-2 Carte..................................................................... 2-3 2. Préparation du scanner ....................................2-4 Chapitre 3 Procédures de fonctionnement 1. Cours des opérations du scanner .................... 3-2 2. Mise sous et hors tension.................................3-3 Mise sous tension................................................. 3-3 Mise hors tension ................................................. 3-3 3. Écran de connexion.......................................... 3-4 Types d’écrans de connexion............................... 3-4 Lors de l’utilisation de l’authentification serveur.................................................................. 3-4 Connexion de type liste ........................................ 3-5 Connexion de type saisie ..................................... 3-6 4. Écran affiché après la connexion ..................... 3-7 Écran d’accueil ..................................................... 3-7 Écran des boutons de tâche................................. 3-7 5. Écran des réglages utilisateur .......................... 3-8 Modifier le mot de passe ...................................... 3-8 6. Procédures de numérisation ............................3-9 Numérisation à partir de l’écran d’accueil............. 3-9 Numérisation à partir de l’écran des boutons de tâche .................................................. 3-9 Écran de sélection d’adresse ............................. 3-11 Écran de mémoire USB...................................... 3-13 Écran Paramètres d’impression ......................... 3-14 Numérisation ...................................................... 3-15 Préparation du bac d’entraînement et du bac d’éjection des documents ..................................... 2-4 Levier de sélection de l’entraînement................... 2-5 Port USB............................................................... 2-5 7. Enregistrement et modification d’adresses ....3-19 3. Placement des documents ...............................2-6 8. Options de numérisation/d’envoi ....................3-24 Placement d’un document .................................... 2-6 Placement de documents pliés............................. 2-7 Placement d’un document long ............................ 2-8 Placement d’une carte.......................................... 2-8 Réglages de numérisation.................................. 3-25 Formats de fichiers ............................................. 3-29 Réglages de sécurité pour les fichiers PDF ....... 3-30 Options d’envoi................................................... 3-31 Enregistrement d’une nouvelle adresse ............. 3-19 Modification d’une adresse................................. 3-21 Copie d’une adresse........................................... 3-22 4. Résolution d’un bourrage papier ou d’une erreur d’entraînement double .................2-9 iv Chapitre 4 Menu Web (mode utilisateur) 1. Aperçu du menu Web ...................................... 4-2 2. Connexion au menu Web................................. 4-3 3. Réglages utilisateur.......................................... 4-4 Réglages utilisateur .............................................. 4-5 4. Réglages du carnet d’adresses........................ 4-9 Enregistrement de nouvelles adresses .............. 4-11 Copie d’adresses................................................ 4-14 Exportation et importation de carnets d’adresses .......................................................... 4-14 5. Réglages des boutons de tâche..................... 4-16 Enregistrement de nouveaux boutons de tâche.............................................................. 4-18 Aperçu des réglages de numérisation ................ 4-19 Copie de boutons de tâche................................. 4-24 Modification de tâches........................................ 4-25 Exportation et importation de boutons de travail ............................................................. 4-25 Chapitre 5 Dépannage 1. Dépannage....................................................... 5-2 Chapitre 6 Index 1. Index ................................................................ 6-2 v Chapitre 1 Avant utilisation 1. Consignes de sécurité importantes.................. 1-2 Lieu d’installation...................................................1-2 Alimentation électrique..........................................1-2 Déplacement du scanner ......................................1-3 Manipulation..........................................................1-3 Mise au rebut ........................................................1-5 2. Nom et fonction des pièces.............................. 1-6 Bac avant, bac d’entraînement des documents et bac d’éjection..................................1-6 Côté et arrière .......................................................1-7 1. Consignes de sécurité importantes Afin de garantir un fonctionnement sûr de ce scanner, assurez-vous de lire les consignes et les précautions de sécurité détaillées cidessous. ❏ Lieu d’installation Les performances de ce scanner varient en fonction de l’environnement dans lequel il est installé. Assurez-vous que le lieu dans lequel le scanner est installé répond aux exigences environnementales suivantes. ● Prévoyez suffisamment d’espace libre autour du scanner pour son fonctionnement, son entretien et sa ventilation. Au moins 40 cm Au moins 60 cm ● Évitez d’exposer le scanner à la lumière directe du soleil. Si c’est inévitable, utilisez des rideaux pour protéger le scanner. ● Évitez les lieux poussiéreux. ● Évitez les lieux chauds ou humides, tels que les lieux à proximité d’un robinet, d’un chauffe-eau ou d’un humidificateur, et évitez les lieux pouvant être exposés à des vapeurs d’ammoniaque, de diluant ou d’autres produits chimiques volatils. ● Évitez les lieux soumis à des vibrations. 1-2 ● Évitez d’exposer le scanner à de brusques changements de température. Si la pièce dans laquelle se trouve le scanner est froide, puis chauffée rapidement, des gouttes de condensation risquent de se former à l’intérieur du scanner. Cela risque de provoquer une dégradation de la qualité de la numérisation. Les conditions suivantes sont recommandées pour une qualité de numérisation optimale : Température ambiante : 10 °C à 32,5 °C (50 °F à 90,5 °F) Humidité : 20 à 80 % d’humidité relative ● Évitez de placer le scanner à proximité d’équipements générant des champs électromagnétiques (par exemple, enceintes, télévisions ou postes de radio). ❏ Alimentation électrique ● Branchez le scanner uniquement à une prise murale avec la tension et la fréquence requises (220-240 V, 50/60 Hz). ● Ne branchez pas d’autres équipements électriques dans la prise murale sur laquelle est branché le scanner. De même, si vous devez utiliser une rallonge, assurez-vous que ses caractéristiques correspondent aux exigences du scanner. ● N’essayez pas de démonter l’adaptateur ou de le modifier d’une quelconque façon car c’est une manipulation extrêmement dangereuse. ❏ Déplacement du scanner ● Lorsque vous déplacez le scanner, tenez-le bien à deux mains pour éviter de le faire tomber. Le poids du scanner est d’environ 3,6 kg. ● Avant de déplacer le scanner, assurez-vous que le bac de documents est fermé et que le câble d’interface et l’adaptateur CA sont débranchés. Si vous transportez le scanner avec ces éléments branchés, les fiches et les connecteurs risquent d’être endommagés à cause de la force excessive appliquée pendant le mouvement. ❏ Manipulation AVERTISSEMENT Prenez note des précautions suivantes lors de l’utilisation du scanner. Si vous ne le faites pas, vous risquez de provoquer un choc électrique ou un incendie. ■ N’utilisez jamais d’alcool, de benzène, de solvant, de vaporisateurs d’aérosol ou toute autre substance inflammable à proximité du scanner. ■ Ne coupez pas, ne détériorez pas et ne modifiez pas le cordon d’alimentation ou l’adaptateur CA. Ne placez pas d’objets lourds sur le cordon d’alimentation ou l’adaptateur, ne tirez pas sur le cordon d’alimentation et ne le pliez pas de manière exagérée. ■ Ne branchez jamais le cordon d’alimentation avec les mains mouillées. ■ Ne branchez pas le scanner sur une multiprise. ■ Veillez à ce que le cordon d’alimentation ne fasse pas de nœuds ni de plis, car cela pourrait provoquer un choc électrique ou un incendie. Lorsque vous branchez le cordon d’alimentation, assurez-vous que la fiche est complètement enfoncée dans la prise murale. ■ N’utilisez pas de cordons d’alimentation ou d’adaptateurs autres que ceux fournis avec le scanner. ■ N’essayez pas de démonter le scanner ou de le modifier d’une quelconque façon. ■ N’essayez pas de démonter l’adaptateur ou de le modifier d’une quelconque façon ; cela risquerait de causer un choc électrique ou un incendie. ■ N’utilisez pas de vaporisateurs d’aérosol inflammable à proximité du scanner. 1-3 1 Avant utilisation ● Le cordon d’alimentation et l’adaptateur risquent d’être endommagés si on marche dessus régulièrement ou s’ils sont coincés sous des objets lourds. L’utilisation d’un cordon d’alimentation ou d’un adaptateur endommagé peut provoquer un accident tel qu’un incendie ou un choc électrique. ● N’utilisez pas le cordon d’alimentation quand il est plié. ● Ne tirez pas directement sur le cordon d’alimentation. Pour débrancher le cordon d’alimentation, saisissez la fiche et retirez-la de la prise. ● Laissez un espace libre autour de la prise pour pouvoir y accéder et débrancher facilement le cordon d’alimentation en cas d’urgence. ● Utilisez uniquement l’adaptateur CA fourni avec ce scanner. N’utilisez pas l’adaptateur fourni avec le scanner avec un autre appareil électrique. Modèle: MG1-4558 ● Si vous avez des questions sur l’alimentation électrique, contactez un représentant du service après-vente ou votre revendeur local agréé Canon pour de plus amples informations. ■ Lorsque vous nettoyez le scanner, mettez-le hors tension et débranchez le cordon d’alimentation de la prise murale. ■ Pour nettoyer le scanner, utilisez un chiffon légèrement humide et correctement essoré. N’utilisez jamais d’alcool, de benzène, de solvant ou toute autre substance inflammable. ■ Si le scanner émet des bruits inhabituels, de la fumée, de la chaleur ou des odeurs étranges, qu’il ne fonctionne pas ou qu’un autre phénomène anormal se produit lorsque vous l’utilisez, mettezle immédiatement hors tension et débranchez le cordon d’alimentation de la prise murale. Contactez ensuite le représentant du service après-vente ou votre revendeur local agréé Canon pour de plus amples informations. ■ Ne laissez pas tomber le scanner, ou ne lui faites pas subir d’impact ou de choc. Si le scanner est endommagé, mettez-le immédiatement hors tension et débranchez le cordon d’alimentation de la prise murale. Contactez ensuite un représentant du service après-vente ou votre revendeur local agréé Canon pour la prise en charge de l’appareil. ■ Avant de déplacer le scanner, assurez-vous de le mettre hors tension et de débrancher le cordon d’alimentation de la prise murale. ATTENTION ■ N’installez pas le scanner sur une surface instable ou inclinée, ou dans un lieu soumis à des vibrations excessives, ce qui risquerait de faire tomber le scanner, en blessant quelqu’un, ou de l’endommager. ■ N’obstruez pas les orifices de ventilation. Sinon le scanner risque de chauffer de manière excessive, ce qui peut entraîner un risque d’incendie. 1-4 ■ Ne placez pas de petits objets en métal comme des agrafes, des trombones ou des bijoux sur le scanner. Ces objets risquent de tomber à l’intérieur du scanner et de provoquer un incendie ou un choc électrique. Si de tels objets tombent à l’intérieur du scanner, mettez-le immédiatement hors tension et débranchez le cordon d’alimentation de la prise murale. Contactez ensuite un représentant du service après-vente ou votre revendeur local agréé Canon pour la prise en charge de l’appareil. ■ N’installez pas le scanner dans un lieu poussiéreux ou humide. Si vous le faites, vous risquez de provoquer un choc électrique ou un incendie. ■ Ne placez pas d’objets sur le scanner car ils pourraient tomber ou se renverser, et blesser quelqu’un. ■ N’utilisez pas le scanner avec une tension d’alimentation autre que 220-240 V CA. Cela risquerait de provoquer un choc électrique ou un incendie. ■ Pour débrancher le cordon d’alimentation, saisissez fermement la fiche. Ne tirez pas directement sur le cordon d’alimentation ; cela risquerait d’endommager ou de dénuder les fils électriques qui sont à l’intérieur et de causer un choc électrique ou un incendie. ■ Laissez un espace suffisant autour de la prise murale pour pouvoir débrancher facilement l’appareil en cas d’urgence. Si vous placez des objets autour de la prise murale, vous risquez de ne pas parvenir à le débrancher rapidement en cas d’urgence. ■ Ne versez pas de liquides ou de substances inflammables (tels que de l’alcool, du solvant, du benzène, etc.) sur le scanner, cela risquerait de provoquer un incendie ou un choc électrique. ■ Lorsque vous n’utilisez pas le scanner pendant une longue période, par exemple pendant la nuit, mettez-le hors tension. Lorsque vous n’utilisez pas le scanner pendant une très longue période, par exemple des vacances, mettez-le hors tension et débranchez l’alimentation et l’adaptateur pour plus de sécurité. ■ Lorsque vous utilisez le scanner, ne portez pas de vêtements amples ou de bijoux qui pourraient se prendre dans le scanner. Cela pourrait blesser quelqu’un. Soyez extrêmement prudent si vous portez une cravate ou si vous avez les cheveux longs. Si quelque chose se prend dans le scanner, débranchez immédiatement le cordon d’alimentation pour éteindre le scanner. ■ Soyez vigilant lorsque vous chargez du papier dans le scanner et que vous éliminez un bourrage papier. Vous pouvez vous couper les doigts sur le bord des feuilles de papier. 1 Avant utilisation ❏ Mise au rebut ● Avant de mettre le scanner au rebut, initialisez-le pour vous assurer que les données enregistrées sont supprimées. ● Lors de la mise au rebut du scanner, assurez-vous de respecter l’ensemble des réglementations et législations locales ou consultez le détaillant chez qui vous avez fait l’acquisition du scanner. 1-5 2. Nom et fonction des pièces Les noms et fonctions des pièces du ScanFront sont indiqués ci-dessous. ❏ Bac avant, bac d’entraînement des documents et bac d’éjection e Levier de verrouillage Verrouille le panneau. Tirez le levier vers vous pour déverrouiller le panneau. (Voir p. 2-10.) f Guides de document Doivent être ajustés en fonction de la largeur du document. (Voir p. 2-6.) g Bac d’entraînement des documents Placez les documents ici. (Voir p. 2-4.) h Port USB (avant) Permettent de brancher une mémoire USB, un clavier USB ou une souris USB compatible USB1.1/USB2.0 haute vitesse. i Interrupteur d’alimentation Sert à mettre le scanner sous tension. (Voir p. 3-3.) * Utilisez le bouton de mise hors tension sur le panneau pour mettre le scanner hors tension. a Extension du bac Ouvrez-la pour empêcher les documents numérisés de glisser. b Bac d’éjection des documents Ouvrez ce bac lorsque vous utilisez le ScanFront. Si les documents numérisés s’enroulent dans le bac d’éjection des documents, retirez tout le bac. (Voir p. 2-4.) c Panneau Ouvrez-le lorsqu’il y a un bourrage papier ou pour l’entretien. (Voir p. 2-10.) d Panneau tactile Appuyez sur cet écran pour faire fonctionner le ScanFront. 1-6 j Levier de sélection de l’entraînement Sert à modifier la méthode d’entraînement des documents. (Voir p. 2-5.) k Voyant d’alimentation S’allume lorsque le scanner est sous tension (Voir p. 3-3.) ❏ Côté et arrière l Port USB (arrière gauche) Permettent de brancher une mémoire USB, un clavier USB ou une souris USB compatible USB1.1/USB2.0 haute vitesse. m Connecteur d’alimentation (24 V CC) Permet de brancher la prise de l’adaptateur CA fourni. n Fente Kensington Il s’agit d’une fente antivol qui permet de brancher une clé USB de protection ou un verrou afin d’empêcher le vol. o Commutateur de service Il s’agit d’un commutateur de service. N’insérez aucun objet dans cet orifice. p Port LAN (RJ-45) Permet de brancher un câble réseau compatible RJ-45 (10Base-T/100Base-TX). 1-7 1 Avant utilisation q Port USB (arrière droit) Permettent de brancher une mémoire USB, un clavier USB ou une souris USB compatible USB1.1/USB2.0 haute vitesse. r Orifices de ventilation 1-8 Chapitre 2 Manipulation 1. Documents....................................................... 2-2 Papier ordinaire.....................................................2-2 Cartes de visite .....................................................2-2 Carte .....................................................................2-3 2. Préparation du scanner.................................... 2-4 Préparation du bac d’entraînement et du bac d’éjection des documents......................................2-4 Levier de sélection de l’entraînement ...................2-5 Port USB ...............................................................2-5 3. Placement des documents............................... 2-6 Placement d’un document.....................................2-6 Placement de documents pliés .............................2-7 Placement d’un document long.............................2-8 Placement d’une carte ..........................................2-8 4. Résolution d’un bourrage papier ou d’une erreur d’entraînement double................. 2-9 1. Documents Le ScanFront peut numériser des documents dans une plage de formats compris entre la carte de visite et le format A4/Legal. Il est possible d’utiliser des documents dans les formats et épaisseurs indiqués ci-dessous selon la méthode d’entraînement utilisée. ❏ Papier ordinaire Format Largeur : 50,8 mm à 216 mm Longueur : 53,9 mm à 355,6 mm (jusqu’à 1000 mm en mode document long) Épaisseur pour le mode de séparation des pages ON 52 g/m2 à 209 g/m2 (0,06 mm à 0,25 mm) Épaisseur pour le mode de séparation des pages OFF 40 g/m2 à 209 g/m2 (0,05 mm à 0,25 mm) IMPORTANT Afin que la numérisation soit possible, les documents doivent répondre aux critères suivants : • Lors de la numérisation d’un document de plusieurs pages, les pages doivent être regroupées en fonction de leur format, de leur épaisseur et de leur grammage. La numérisation simultanée de différents types de papier peut entraîner un bourrage papier dans le scanner. • Assurez-vous toujours que l’encre des documents est sèche avant de procéder à la numérisation. La numérisation de documents alors que l’encre n’est pas sèche risque de salir les rouleaux et la vitre de numérisation, de causer l’apparition de lignes ou de tâches sur les images ou de salir les autres documents. • Nettoyez toujours les rouleaux ou la vitre de numérisation après la numérisation d’un document rédigé au crayon. La numérisation de documents rédigés au crayon risque de salir les rouleaux et la vitre de numérisation, de causer l’apparition de rayures ou de tâches sur les images ou de salir les autres documents. • Lors de la numérisation recto verso d’un document imprimé sur du papier fin, il est possible que l’image au verso apparaisse par transparence. Réglez la luminosité dans les conditions de numérisation avant de numériser le document. 2-2 • Notez que la numérisation des types de document suivants peut entraîner un bourrage papier ou un dysfonctionnement. Lors de la numérisation de ces types de document, photocopiez le document et numérisez la photocopie. Documents froissés ou chiffonnés Papier carbone Documents enroulés Papier couché Documents déchirés Papier transparent, extrêmement fin Documents avec trombones ou agrafes Document avec des perforations carrées ❏ Cartes de visite Format Largeur : 50,8 mm ou plus Longueur : 53,9 mm ou plus Épaisseur 300 g/m2 (0,35 mm) ou moins IMPORTANT • Si la pile de cartes de visite que vous avez placée n’est pas entraînée correctement, réduisez le nombre de cartes de visite. • Parfois, les cartes de visite peuvent être empilées dans un ordre incorrect lorsqu’elles sont éjectées, suivant le format et l’épaisseur des cartes de visite et le sens dans lequel elles ont été chargées. ❏ Carte Format 53,9 × 85,5 mm (conformément aux normes ISO) Épaisseur 0,76 mm ou moins 2 Sens d’insertion Paysage Manipulation IMPORTANT • Insérez les cartes une par une. • Faites attention de ne pas endommager les cartes lorsque vous les insérez. 2-3 2. Préparation du scanner Lorsque vous placez un document dans le scanner, tirez le bac d’éjection des documents afin qu’il s’adapte au format du document, puis mettez le levier de sélection d’entraînement dans la position correspondant à la méthode souhaitée (Séparation des pages ON ou OFF) d’entraînement du document. ❏ Préparation du bac d’entraînement et du bac d’éjection des documents Préparez les bacs suivant le type de document. 1. Ouvrez le bac d’entraînement des documents a. 2. Ouvrez le bac d’éjection des documents b. Indication Si les documents sortants s’enroulent dans le bac d’éjection lors de la numérisation de documents particulièrement fins, retirez le bac d’éjection. Pour retirer le bac d’éjection des documents, poussez sur les portions du bac illustrées de chaque côté en direction des flèches a et tirez le bac b. Indication Ouvrez l’extension centrale du bac lorsque les documents sortants sont susceptibles de tomber du bac. Pour remettre le bac d’éjection, insérez les parties saillantes situées de chaque côté du bac dans les orifices du scanner. Après avoir remis le bac, assurez-vous qu’il est bien fixé. 2-4 ❏ Levier de sélection de l’entraînement Modifiez la position du levier selon la méthode souhaitée d’entraînement du document. ❏ Port USB Vous pouvez insérer une mémoire USB pour stocker des fichiers d’image. Séparation des pages ON Mettez le levier en position basse si vous souhaitez séparer une pile de documents page par page afin que les documents soient entraînés en continu. 2 Séparation des pages ON Mémoire USB Vous pouvez également brancher un clavier USB ou une souris USB pour faire fonctionner le ScanFront. Séparation des pages OFF Levier de sélection de l’entraînement IMPORTANT Si vous mettez le levier en position haute (Séparation des pages OFF), puis que vous numérisez une pile de documents, plusieurs pages seront entraînées en même temps. IMPORTANT • Le scanner ne démarrera pas si vous le mettez sous tension quand une mémoire USB est insérée. Insérez une mémoire USB après le démarrage du scanner et l’affichage de l’écran d’accueil. • Utilisez une mémoire USB qui n’est pas protégée en écriture. Si la mémoire USB est protégée en écriture, les données ne pourront pas être enregistrées sur la mémoire USB. • Ce scanner ne prend pas en charge les mémoires USB équipées d’une fonction de sécurité par mot de passe, d’une fonction de cryptage des données ou de fonctions autres que le stockage de données. • Assurez-vous que la mémoire USB dispose de suffisamment d’espace libre pour stocker les images. 2-5 Manipulation Séparation des pages OFF Mettez le levier en position haute pour entraîner page par page un document à pages multiples attachées ensemble, tel qu’une facture, sans les séparer. 3. Placement des documents Lorsque vous placez des documents dans le scanner, placez-les face retournée dans le bac avec le bord supérieur du document au bas du bac. ❏ Placement d’un document Suivez la procédure indiquée ci-dessous pour placer un document. 3. Placez le document face retournée avec le bord supérieur au bas du bac. 1. Réglez les guides de document de manière à ce qu’ils soient plus larges que le document. 4. Réglez les guides de document afin de les adapter à la largeur du document. 2. Déliassez le document pour décaler les pages afin que le bord supérieur de la première page soit le plus bas. 2-6 IMPORTANT Assurez-vous que les piles de documents placées dans le bac d’entraînement ne dépassent pas les guides de documents. 2 IMPORTANT Le nombre de feuilles que vous pouvez placer dans le scanner en une fois dépend du format du papier comme suit. Format A4/Legal ou inférieur : 50 feuilles (pile de 5 mm d’épaisseur) ou moins Formats supérieurs à A4/Legal : 30 feuilles (piles de 3 mm d’épaisseur) ou moins ❏ Placement de documents pliés La numérisation folio vous permet de numériser des documents d’un format supérieur à A4/Legal, qui ne rentrent pas dans le chargeur. (A3 est le format maximal.) Pour utiliser cette fonction, pliez le document en deux dans le sens de la longueur et placez-le dans le chargeur. Le ScanFront numérise les deux faces et recombinera les images numérisées dans une seule image. • Lors du pliage du document, alignez les bords gauche et droit et marquez bien le pli. Sinon, le document peut se coincer ou l’image peut ne pas être correctement alignée. • La ligne de pliure elle-même n’est pas numérisée. Pensez-y lorsque vous numérisez des contenus tels que des photos, des diagrammes ou du texte qui recouvre la pliure. • Pour la numérisation folio, seul le Séparation des pages OFF utilisé. Placez les documents un à un. • Réglez les guides de document afin qu’ils correspondent à la largeur du document. Sinon, l’image peut être numérisée de travers ou tronquée. Indication • Lors de la numérisation de documents pliés, placez le levier de sélection de l’alimentation sur la position (OFF). (Voir p. 2-5.) • Lorsque vous placez un document plié dans le scanner, orientez le pli vers la droite. Le côté du document plié qui vous fait face devient le côté droit de l’image combinée. • Lors de la numérisation d’un document plié en deux, réglez [Face de numérisation] sur [Folio]. • Le format maximal des images combinées est A3. Lorsque vous numérisez un document plié d’un format autre que les formats standard, réglez [Format de la page] sur [Format auto]. • Lorsque vous numérisez un document plié en deux, réglez [Résolution (ppp)] sur 300 ppp ou moins. 2-7 Manipulation Repère de chargement • Lorsque vous numérisez un document plié en deux, la fonction [Détection d’entraînement double par ultrasons] ne peut pas être utilisée. 3. Placez la carte face retournée avec le bord supérieur au bas du bac. ❏ Placement d’un document long Vous pouvez numériser des documents d’une longueur pouvant aller jusqu’à 1000 mm. IMPORTANT • Lorsque vous numérisez un document long, réglez [Format de la page] sur [Taille automatique (Longue)]. • Lorsque vous numérisez un document long, réglez [Résolution (ppp)] sur 200 ppp ou moins. • Vous ne pouvez pas régler [Face de numérisation] sur [Folio] lorsque vous numérisez un document long. ❏ Placement d’une carte Si vous souhaitez numériser une carte, suivez la procédure ci-dessous pour la placer. 1. Mettez le levier de sélection de l’entraînement en position haute (OFF). IMPORTANT ATTENTION • Il se peut qu’une carte placée dans le bac d’entraînement des documents dans le sens portrait ne soit pas éjectée correctement car elle subit une charge pendant l’entraînement. De plus, le retrait d’une carte ayant provoqué une erreur d’entraînement peut endommager la carte. Assurez-vous donc d’insérer correctement la carte. • Tirez le levier de verrouillage et ouvrez le panneau avant de retirer une carte ayant été placée. Vous risquez de vous blesser si vous insérez un doigt dans le scanner alors que le panneau est fermé. Pour la numérisation de cartes, placez le levier de sélection de OFF et veillez à ne numériser qu’une seule carte à la fois. 2. Réglez les guides de document afin de les adapter à la largeur de la carte. Levier de verrouillage 2-8 4. Résolution d’un bourrage papier ou d’une erreur d’entraînement double Lorsqu’un bourrage papier ou une erreur d’entraînement double est détecté, l’entraînement et la numérisation sont interrompus. 1. Lisez le message affiché. Si un bourrage papier ou une erreur d’entraînement double est détecté à la première page d’un document, les messages suivants s’affichent. Si un bourrage papier ou une erreur d’entraînement double est détecté au milieu d’un document, les messages suivants s’affichent. 2 Manipulation Indication Indication • Si vous appuyez sur [Achever], l’affichage revient à l’écran précédent. • Si vous souhaitez continuer la numérisation, réinitialisez le document avant de continuer avec les opérations d’écran. Appuyez sur [Continuer] pour reprendre la numérisation. • Si vous appuyez sur [Abandonner], les images numérisées sont annulées et l’affichage revient à l’écran précédent. • Si vous souhaitez continuer la numérisation, dégagez le document avant de toucher l’écran. Après avoir remis le document dégagé, appuyez sur [Continuer] pour reprendre la numérisation. 2-9 • Si vous appuyez sur [Achever], les images numérisées avant le bourrage papier ou l’erreur d’entraînement double sont enregistrées et la numérisation se termine. L’affichage revient à l’écran d’envoi. 4. Tirez le document coincé dans la direction vers laquelle il paraît être plus facile à retirer. IMPORTANT Lorsque le message ci-dessus s’affiche et que le scanner passe au mode basse puissance, toutes les données numérisées jusqu’alors sont abandonnées. (Voir p. 3-3.) 2. Retirez les documents numérisés du bac d’éjection des documents et tout autre document restant dans le bac d’entraînement des documents. 3. Tirez le levier de verrouillage vers vous puis ouvrez 5. Fermez le panneau puis replacez le document. complètement le panneau. Levier de verrouillage ATTENTION Le mouvement d’ouverture et de fermeture du panneau est lié au mouvement vers le haut ou vers le bas du bac d’éjection des documents. N’appuyez pas sur le bac d’éjection des documents lorsque vous ouvrez le panneau. 2-10 6. Appuyez sur [Continuer] pour reprendre la numérisation. IMPORTANT • Si une erreur d’entraînement double se produit plusieurs fois, réduisez à 10 environ le nombre de feuilles que vous placez dans le bac d’entraînement des documents. • Un rouleau d’entraînement sale ou usé, ou des documents collés ensemble à cause de l’électricité statique sont des causes courantes de bourrage papier ou d’erreurs d’entraînement double. Si le rouleau d’entraînement est sale, nettoyez-le. Si des bourrages papier et des erreurs d’entraînement double continuent à se produire après le nettoyage, contactez l’administrateur du ScanFront et remplacez les rouleaux (rouleau d’entraînement et rouleau de retardement) ainsi que les guides de maintien de document. Chapitre 3 Procédures de fonctionnement 1. Cours des opérations du scanner.....................3-2 2. Mise sous et hors tension.................................3-3 7. Enregistrement et modification d’adresses ....3-19 Mise sous tension................................................. 3-3 Mise hors tension ................................................. 3-3 Enregistrement d’une nouvelle adresse ............. 3-19 Modification d’une adresse................................. 3-21 Copie d’une adresse........................................... 3-22 3. Écran de connexion..........................................3-4 8. Options de numérisation/d’envoi ....................3-24 Types d’écrans de connexion............................... 3-4 Lors de l’utilisation de l’authentification serveur ... 3-4 Connexion de type liste ........................................ 3-5 Connexion de type saisie ..................................... 3-6 Réglages de numérisation.................................. 3-25 Formats de fichiers ............................................. 3-29 Réglages de sécurité pour les fichiers PDF ....... 3-30 Options d’envoi................................................... 3-31 4. Écran affiché après la connexion .....................3-7 Écran d’accueil ..................................................... 3-7 Écran des boutons de tâche................................. 3-7 5. Écran des réglages utilisateur ..........................3-8 Modifier le mot de passe ...................................... 3-8 6. Procédures de numérisation.............................3-9 Numérisation à partir de l’écran d’accueil............. 3-9 Numérisation à partir de l’écran des boutons de tâche .................................................. 3-9 Écran de sélection d’adresse ............................. 3-11 Écran de mémoire USB...................................... 3-13 Écran Paramètres d’impression ......................... 3-14 Numérisation ...................................................... 3-15 1. Cours des opérations du scanner La procédure et les écrans qui se succèdent entre la mise sous tension du scanner et l’envoi d’un fichier image sont les suivants. Pour une description des différents réglages, consultez les pages de référence appropriées. Mise sous tension du scanner (Voir p. 3-3.) Des utilisateurs sont enregistrés (authentification périphérique/serveur). Aucun utilisateur n’est enregistré. * Lorsque aucun utilisateur n’est enregistré et que seuls le carnet d’adresses partagé et le bouton de tâche partagé sont utilisés. Écran de connexion (Voir p. 3-4.) Écran des réglages utilisateur (Voir p. 3-8.) Écran d’accueil (Voir p. 3-7.) Écran de réglage du mot de passe (Voir p. 3-8.) Écran de sélection d’adresse (Voir p. 3-11.) * Réglez l’écran qui s’affiche après la connexion dans les réglages utilisateur. * Lorsque vous utilisez l’authentification serveur, l’utilisateur qui se connecte est automatiquement enregistré. Écran des boutons de tâche (Voir p. 3-7.) Écran des options de numérisation/d’envoi (Voir p. 3-24.) * Les utilisateurs restreints par [N’utiliser que les boutons de tâche] dans les restrictions fonctionnelles ne peuvent pas numériser à partir de l’écran d’accueil. La numérisation débute dès que vous appuyez sur un bouton de tâche. Numérisation (La procédure qui suit la numérisation varie selon les options d’envoi.) (Voir p. 3-31.) * Les réglages des options d’envoi s’appliquent aussi aux boutons de tâche. La numérisation se termine. (Un message de confirmation de document s’affiche.) (Voir p. 3-16.) Écran de confirmation d’image/d’envoi (Voir p. 3-17.) L’image est envoyée sans confirmation de l’adresse. Le document et l’image ne sont pas vérifiés. Écran de confirmation de l’adresse (Voir p. 3-18.) Envoi (L’écran qui s’affiche après l’envoi varie selon les options d’envoi.) (Voir p. 3-31.) Écran d’accueil 3-2 Écran des boutons de tâche Écran de connexion Après la fin de la numérisation du document, l’image est envoyée telle quelle et le processus est terminé. 2. Mise sous et hors tension Utilisez l’interrupteur d’alimentation pour mettre le scanner sous tension, et appuyez sur le bouton [Mise hors tension] du panneau tactile pour le mettre hors tension. ❏ Mise sous tension Appuyez sur l’interrupteur d’alimentation pour mettre sous tension le scanner. Le voyant d’alimentation s’allume, et l’écran d’accueil ou l’écran de connexion s’affiche. Interrupteur d’alimentation Écran d’accueil Indication • Il faut environ 40 secondes après la mise sous tension pour l’affichage de l’écran d’accueil. • Si des utilisateurs ont été enregistrés, l’écran de connexion apparaît. (Voir « Écran de connexion » à la p. 3-4.) • Lorsque le voyant d’alimentation s’allume mais que rien n’apparaît sur le panneau tactile, l’option Extinction d’écran a été activée pour éteindre l’écran. Vous pouvez toucher l’écran pour restaurer l’affichage. • Lorsque le voyant d’alimentation clignote mais que rien n’apparaît sur le panneau tactile, le mode basse puissance a été activé pour interrompre temporairement les opérations du scanner. Pour quitter le mode basse puissance, appuyez sur l’interrupteur d’alimentation ou touchez le panneau tactile. ❏ Mise hors tension Appuyez sur le bouton [Mise hors tension] dans la partie inférieure gauche du panneau pour mettre le scanner hors tension. 3 Procédures de fonctionnement Voyant d’alimentation • Contactez l’administrateur du ScanFront pour les détails sur les réglages du mode Extinction d’écran et du mode basse puissance. IMPORTANT • Lors du redémarrage du scanner, patientez au moins 5 secondes entre la mise hors tension et la mise sous tension. • Si le scanner ne répond plus, appuyez sur l’interrupteur d’alimentation et maintenez-le enfoncé pour mettre le système hors tension, puis appuyez à nouveau sur l’interrupteur pour remettre le scanner sous tension. Dans ce cas, il se peut que les réglages configurés juste avant la mise hors tension soient perdus. 3-3 3. Écran de connexion L’écran de connexion apparaît au démarrage lors de la mise sous tension du scanner. ❏ Types d’écrans de connexion Il y a deux types d’écrans de connexion : un écran de connexion de type liste qui permet la sélection parmi les utilisateurs enregistrés et un écran de connexion de type saisie qui permet la saisie d’un nom d’utilisateur et d’un mot de passe. Indication Définissez le type d’écran de connexion sous [Fonctionnement du périphérique] dans le menu Web (consultez la p. 6-31 des INSTRUCTIONS du ScanFront300/300P/330) ou sous [Réglage du type de connexion] dans les réglages administrateur du ScanFront (consultez la p. 3-10 des INSTRUCTIONS du ScanFront300/300P/330). Écran de connexion de type liste ❏ Lors de l’utilisation de l’authentification serveur Lors de l’utilisation de l’authentification serveur, l’écran de connexion est de type saisie et une zone de liste apparaît permettant de sélectionner l’authentification périphérique et l’authentification serveur. Écran de connexion de type saisie IMPORTANT Si vous utilisez l’authentification serveur pour vous connecter, vous êtes enregistré en tant que nouvel utilisateur d’authentification serveur. 3-4 ❏ Connexion de type liste 3. Saisissez un mot de passe et appuyez sur [OK]. Utilisez la procédure ci-dessous pour vous connecter à partir de l’écran de connexion de type liste. 1. Sélectionnez à partir de la liste l’utilisateur souhaitant se connecter et appuyez sur [Suivant]. 3 4. Appuyez sur [Connexion] pour vous connecter au L’écran de saisie du mot de passe apparaît. scanner. 2. Appuyez sur [Mot de passe]. 5. L’écran d’accueil (ou l’écran des boutons de tâche) L’écran du clavier s’affiche. s’affiche. 3-5 Procédures de fonctionnement IMPORTANT Les mots de passe sont sensibles à la casse. Veillez à saisir correctement le mot de passe. ❏ Connexion de type saisie Sur l’écran de connexion de type saisie, saisissez votre nom d’utilisateur et votre mot de passe pour vous connecter. 1. Appuyez sur [Nom d’utilisateur] ([Mot de passe]). IMPORTANT • Les noms d’utilisateur et les mots de passe sont sensibles à la casse. Veillez à saisir correctement le nom d’utilisateur et le mot de passe enregistrés lors de l’authentification périphérique. • Si vous ne connaissez pas le nom d’utilisateur et le mot de passe enregistrés pour l’authentification serveur, contactez l’administrateur du serveur de domaine. 3. Appuyez sur [Connexion] pour vous connecter au scanner. L’écran du clavier s’affiche. 2. Saisissez votre nom d’utilisateur (mot de passe) et appuyez sur [OK]. 4. L’écran d’accueil (ou l’écran des boutons de tâche) s’affiche. 3-6 4. Écran affiché après la connexion Vous pouvez définir l’écran (écran d’accueil ou écran des boutons de tâche) qui s’affiche après qu’un utilisateur se connecte. (Voir p. 4-4.) ❏ Écran d’accueil IMPORTANT Si un utilisateur dont l’utilisation de l’écran d’accueil est restreinte se connecte, l’écran d’accueil n’est pas disponible. Pour plus de détails, contactez l’administrateur. ❏ Écran des boutons de tâche a b c a Boutons de sélection de destination (E-mail, FTP, Télécopie, Dossier partagé, Mémoire USB et Imprimante) Ces boutons permettent d’ouvrir un écran de sélection d’adresse. (Voir « Procédures de numérisation » à la p. 3-9.) Indication • Le bouton de mémoire USB est activé lorsqu’une mémoire USB est introduite dans le port USB. • [Imprimante] est activé lorsque le ScanFront est connecté à un environnement réseau où ScanFront Service est en cours de fonctionnement. b Bouton [Réglages utilisateur] Permet le réglage du mot de passe utilisateur. (Voir « Écran des réglages utilisateur » à la p. 3-8.) c Bouton [Réglage administrateur] Permet d’ouvrir l’écran des réglages administrateur. IMPORTANT • Le document est numérisé immédiatement après avoir appuyé sur le bouton de tâche. Assurez-vous de placer le document avant d’appuyer sur le bouton de tâche. (Voir « Placement des documents » à la p. 2-6.) • Effectuez l’enregistrement et la modification des boutons de tâche via le menu Web. • S’il vous est impossible de modifier un bouton de tâche, la modification des boutons de tâche a été restreinte par l’administrateur du ScanFront. Pour plus de détails, contactez l’administrateur. 3-7 3 Procédures de fonctionnement Cet écran vous permet de sélectionner un bouton de tâche pour numériser selon les conditions enregistrées pour le bouton de tâche, puis d’envoyer le fichier image. (Voir « Procédures de numérisation » à la p. 3-9.) 5. Écran des réglages utilisateur L’écran des réglages utilisateur vous permet de modifier le mot de passe utilisateur. ❏ Modifier le mot de passe Vous pouvez enregistrer un nouveau mot de passe utilisateur ou modifier un mot de passe utilisateur enregistré via le menu Web. Indication Il n’est pas nécessaire de saisir l’ancien mot de passe pour modifier un mot de passe. Le nouveau mot de passe saisi est enregistré. 3-8 6. Procédures de numérisation Vous pouvez effectuer une numérisation à partir de l’écran d’accueil ou de l’écran des boutons de tâche. ❏ Numérisation à partir de l’écran d’accueil Appuyez sur un bouton de sélection de destination (Email, FTP, Télécopie, Dossier partagé ou Mémoire USB) pour ouvrir un écran de sélection d’adresse, puis sélectionnez une adresse pour l’envoi d’un fichier image. IMPORTANT Si ScanFront Service n’est pas en cours de fonctionnement dans l’environnement réseau auquel le ScanFront est connecté, [Imprimante] est grisé et ne peut pas être sélectionné. 3 Si vous sélectionnez une adresse puis appuyez sur [Suivant], l’écran des options de numérisation/d’envoi s’affiche. Définissez les conditions de numérisation puis commencez la numérisation. ❏ Numérisation à partir de l’écran des boutons de tâche Si vous appuyez sur un bouton de tâche, l’écran des options de numérisation/d’envoi s’affiche. Confirmez l’adresse et les réglages de numérisation enregistrés pour le bouton de tâche puis commencez la numérisation. Pour plus de détails sur la procédure de numérisation, consultez les informations à partir des réglages des conditions de numérisation à l’étape 5. 3-9 Procédures de fonctionnement Si vous appuyez sur le bouton de sélection de destination Mémoire USB, appuyez sur [Niveau inférieur] et déterminez le dossier de la mémoire USB dans lequel vous souhaitez enregistrer le fichier image. Si vous appuyez sur le bouton de sélection de destination Imprimante, configurez les réglages de l’imprimante. IMPORTANT • L’écran des réglages et l’écran qui s’affiche après la numérisation dépendent des réglages des boutons de tâche. Pour plus de détails sur le processus général, de la configuration des réglages à l’envoi d’un fichier image, voir « Cours des opérations du scanner » à la p. 3-2. • Les boutons de tâche ne peuvent pas être utilisés pour enregistrer des fichiers d’images sur une mémoire USB ou les envoyer vers des imprimantes pour l’impression. 3-10 ❏ Écran de sélection d’adresse À partir de l’écran de sélection d’adresse, vous pouvez sélectionner l’adresse pour l’envoi d’un fichier image et enregistrer des adresses. a b c 3 e f g a Type de carnet d’adresses Permet de sélectionner le type de carnet d’adresses (carnet d’adresses partagé ou carnet d’adresses personnel). Si le réglage du serveur de carnets d’adresses est activé, [Carnet d’adresses LDAP] est ajouté. b Type d’adresse Si vous sélectionnez le type d’adresse (e-mail, télécopie, dossier partagé, FTP et groupes) à afficher dans la liste d’adresses, les adresses du type sélectionné s’affichent. c Liste d’adresses Affiche les adresses enregistrées et vous permet de sélectionner l’adresse d’envoi d’un fichier image. Indication • Les icônes suivantes servent à indiquer les types d’adresses. : E-mail : Dossier partagé : Télécopie : FTP : Groupe • Si vous appuyez sur une adresse, une coche ( ) s’ajoute à l’icône et l’adresse est sélectionnée. Si vous appuyez à nouveau sur une adresse sélectionnée, vous la désélectionnez. • Une adresse n’est pas sélectionnée en tant qu’adresse si aucune coche n’est ajoutée à l’icône, même si le fond de l’adresse est coloré et si l’adresse apparaît comme sélectionnée. • À chaque fois que vous appuyez sur une icône d’e-mail ou de groupe, la condition d’envoi est modifiée (À, Cc, Cci). :À :Cc : Cci : désélectionné d Touches de saut S’il y a de nombreuses adresses et l’adresse souhaitée n’apparaît pas dans la liste, vous pouvez utiliser ces touches pour spécifier un mot-clé à rechercher et afficher l’adresse. e Bouton [Tout effacer] Permet de désélectionner toutes les adresses. 3-11 Procédures de fonctionnement d h f Bouton [Modifier] Permet de modifier des adresses et d’en enregistrer des nouvelles. g Bouton [Détails] Permet d’afficher des informations détaillées pour l’adresse. h Mon adresse e-mail Si « Envoyer par e-mail à ma boîte de réception » est activé dans les réglages utilisateur du menu Web; l’adresse e-mail de l’utilisateur connecté est affichée. Lorsque l’envoi direct à un télécopieur est activé Si vous êtes connecté comme utilisateur avec « Autoriser l'envoi direct aux FAX » activé dans les restrictions de fonctions du menu Web (mode administrateur), un fax peut aussi être envoyé à une adresse non enregistrée dans le carnet d’adresses en saisissant directement le numéro de fax dans l’écran de sélection d’adresse. 3-12 ❏ Écran de mémoire USB L’écran de mémoire USB vous permet de déterminer le dossier de la mémoire USB dans lequel enregistrer le fichier image. a b c d 3 e f Indication • Si vous insérez deux sticks mémoire ou plus, des numéros sont attribués aux sticks à la suite à partir du deuxième. Par exemple, le premier inséré est affiché comme « USB memory » et le deuxième inséré sera affiché comme « USB memory2 ». • Si vous souhaitez insérer ou remplacer un stick mémoire USB alors que l’écran de mémoire USB est ouvert, appuyez sur le bouton [Retour] pour revenir à l’écran d’accueil, mettez à jour les informations de mémoire USB, puis ouvrez de nouveau l’écran de mémoire USB. c Bouton [Niveau supérieur] Permet de passer à un dossier supérieur lorsqu’un dossier inférieur est sélectionné dans la mémoire. d Bouton [Niveau inférieur] Permet de passer à un dossier inférieur dans la mémoire USB. e Bouton [Modifier] Permet de modifier des dossiers et d’en enregistrer des nouveaux. f Bouton [Formater] Permet de formater la mémoire USB. 3-13 Procédures de fonctionnement a Chemin d’accès Saisissez le chemin d’accès au dossier de la mémoire USB. Vous pouvez aussi appuyer sur [Niveau inférieur] pour sélectionner un dossier. b Affichage de la mémoire USB Affiche la mémoire USB insérée. ❏ Écran Paramètres d’impression L’écran des paramètres d’impression vous permet de spécifier l’imprimante, le format de papier et d’autres paramètres d’impression. a b c d e f g a Nom de l’imprimante Sélectionnez l’imprimante qui sera utilisée pour imprimer les images numérisées. Les imprimantes compatibles avec l’ScanFront Service Server peuvent être sélectionnées. b Taille du papier Sélectionnez le format de papier. c Format d’impression Spécifiez la méthode de mise à l’échelle de l’image numérisée pour l’impression. • Taille réelle Imprime l’image numérisée à la même taille que le document d’origine. • Ajuster au papier Imprime en agrandissant ou en réduisant l’image numérisée pour l’ajuster à la taille du papier. • Pixel réel Imprime en conservant la résolution de l’image numérisée. 3-14 d Orientation Appuyez sur [Portrait] ou [Paysage] pour spécifier l’orientation pour l’impression. e Nombre de copies Spécifiez le nombre de copies à imprimer. f Impression recto-verso Lorsque vous souhaitez effectuer une impression rectoverso, allumez ce bouton en appuyant dessus. g Impression couleur Lorsque vous souhaitez effectuer une impression couleur, allumez ce bouton en appuyant dessus. IMPORTANT Les paramètres d’impression que vous pouvez configurer varient selon votre imprimante. Les paramètres et fonctions qui ne sont pas pris en charge par votre imprimante ne peuvent pas être configurés dans cet écran. ❏ Numérisation Cette section décrit la procédure de numérisation. Si vous souhaitez enregistrer le fichier image sur la mémoire USB, déterminez le dossier de la mémoire USB pour l’enregistrement du fichier image aux étapes 2 à 4. (Voir « Écran de mémoire USB » à la p. 3-13.) 3. Appuyez sur une adresse affichée pour la sélectionner. Une coche s’ajoute à l’icône de l’adresse sélectionnée ( ). Si vous appuyez à nouveau sur une adresse sélectionnée, vous la désélectionnez. 1. Sélectionnez une destination. Appuyez sur l’un des boutons de destination pour sélectionner une destination. 3 4. Vérifiez que l’adresse sélectionnée possède une coche et appuyez sur [Suivant]. L’écran de sélection d’adresse s’affiche. Indication Lorsqu’un type d’adresse différent est sélectionné, vous pouvez confirmer l’adresse sélectionnée en appuyant sur [Adresse sélectionnée] dans la liste déroulante Type d’adresse. 2. Utilisez [Type de carnet d’adresses] et [Type d’adresse] pour afficher l’adresse d’envoi du fichier image. 3-15 Procédures de fonctionnement IMPORTANT Une adresse n’est pas sélectionnée comme adresse d’envoi de données s’il n’y a pas de coche, même si le fond est coloré. L’écran des options de numérisation/d’envoi s’affiche. IMPORTANT 5. Définissez les conditions de numérisation. (Voir « Options de numérisation/d’envoi » à la p. 3-24.) IMPORTANT Lorsque vous utilisez un bouton de tâche pour la numérisation, la procédure qui suit varie selon les réglages des boutons de tâche. Pour en savoir plus, voir « Enregistrement de nouveaux boutons de tâche » à la p. 4-18. • Si [Lorsque vous sélectionnez ce bouton de tâche] est réglé sur [Sauter l’écran des réglages de numérisation] et vous appuyez sur un bouton de tâche, la numérisation débute sans afficher l’écran des options de numérisation/d’envoi de l’étape 4. • Si [Envoyer les fichiers immédiatement après la numérisation] est réglé sur [ON], la numérisation se termine sans afficher l’écran de confirmation « Continuer la numérisation » de l’étape 7 et l’écran de confirmation d’adresse de l’étape 10 s’affiche. • Si [Confirmer les adresses avant l’envoi] est réglé sur [OFF], l’image est envoyée sans afficher l’écran de confirmation d’adresse de l’étape 10 et le processus se termine. • Si [Envoyer les fichiers immédiatement après la numérisation] est réglé sur [ON] dans les options d’envoi de l’écran des options de numérisation/d’envoi, la numérisation se termine sans afficher l’écran de confirmation « Continuer la numérisation », puis l’écran de confirmation d’adresse de l’étape 10 s’affiche. • Lorsque le message de confirmation reste affiché et que le scanner passe en mode basse puissance, toutes les données numérisées jusqu’alors sont abandonnées. (Voir p. 3-3.) 7. Vérifiez le document et passez à l’étape suivante. 6. Appuyez sur [Démarrer] pour commencer la numérisation. La numérisation s’arrête une fois que le document a été numérisé. 3-16 • Appuyez sur [Abandonner] pour annuler les images numérisées et revenir à l’écran des options de numérisation/ d’envoi. • Appuyez sur [Continuer] pour reprendre la numérisation. • Appuyez sur [Achever] pour passer à l’écran d’envoi. 8. Vérifiez les images numérisées. Indication Lorsque l’image de prévisualisation est agrandie, vous pouvez faire glisser votre doigt sur l’image pour la faire défiler. 3 Procédures de fonctionnement : Affichage de l’image de la page suivante. : Affichage de l’image de la page précédente. : Déplacement de la zone de visualisation autour de l’image lorsqu’une vue agrandie de l’image est affichée. : Rotation de l’image de 90 degrés dans le sens inverse des aiguilles d’une montre. : Rotation de l’image de 90 degrés dans le sens des aiguilles d’une montre. : Agrandissement de l’image. : Réduction de l’image. 3-17 9. Appuyez sur [Envoyer]. 10. Confirmez l’adresse et appuyez sur [OK] pour envoyer l’image numérisée. Le message de confirmation d’adresse s’affiche. IMPORTANT Si un message d’erreur d’envoi apparaît, vérifiez les réglages d’adresse et la destination d’envoi et essayez à nouveau. 11. Retour à l’écran défini pour [Écran après l’envoi] dans les options d’envoi de l’écran des options de numérisation/d’envoi. IMPORTANT Si [Confirmer les adresses avant l’envoi] est réglé sur [OFF] dans les options d’envoi de l’écran des options de numérisation/ d’envoi, l’image est envoyée sans afficher l’écran de confirmation d’adresse et le processus se termine. 3-18 7. Enregistrement et modification d’adresses Si une adresse à laquelle vous souhaitez envoyer un fichier image n’est pas enregistrée dans le carnet d’adresses ou si les informations d’une adresse enregistrée n’ont pas été mises à jour, utilisez la procédure suivante pour enregistrer une nouvelle adresse ou modifier une adresse du carnet d’adresses. ❏ Enregistrement d’une nouvelle adresse 1. Effectuez les sélections pour [Type de carnet d’adresses] et [Type d’adresse], appuyez sur [Modifier] puis sur [Nouveau]. • Nom Saisissez le nom qui apparaîtra dans le carnet d’adresses. • Adresse e-mail Saisissez l’adresse de l’expéditeur quand les fichiers image sont envoyés par e-mail. 3 Écran d’enregistrement de dossier partagé du type d’adresse. Écran d’enregistrement d’e-mail • Nom Saisissez le nom qui apparaîtra dans le carnet d’adresses. • Nom d’hôte Saisissez le nom de l’ordinateur contenant le dossier partagé commun. Lorsque le ScanFront Service est en cours de fonctionnement, vous pouvez saisir l’adresse IP au lieu du nom d’hôte. • Chemin d’accès au dossier Saisissez le nom du dossier partagé et le chemin d’accès au sous-dossier à enregistrer. 3-19 Procédures de fonctionnement 2. Enregistrez l’adresse selon les conditions de réglage Indication Si le chemin d’accès au sous-dossier est inconnu, utilisez la procédure ci-dessous pour déterminer le sous-dossier. 1. Saisissez le nom d’hôte, le nom d’utilisateur, le mot de passe et le domaine puis appuyez sur [Parcourir] pour accéder à l’ordinateur qui rend public le dossier partagé. 2. Déterminez un sous-dossier dans le dossier affiché. 3. Appuyez sur [Niveau inférieur] pour passer à un niveau inférieur au dossier sélectionné ou appuyez sur [Modifier] et [Créer un nouveau dossier] pour créer un nouveau dossier. • Nom d’utilisateur/Mot de passe Saisissez le nom d’utilisateur et le mot de passe d’un compte ayant la permission d’enregistrer des données dans le dossier partagé. • Domaine/Groupe de travail Si l’ordinateur contenant le dossier partagé fait partie d’un domaine, saisissez le nom du domaine. • Enregistrer le mot de passe Enregistrez le mot de passe saisi. Écran d’enregistrement FTP • Chemin d’accès au dossier Saisissez le chemin d’accès au sous-dossier lorsque vous déterminez un sous-dossier sur le serveur FTP. Indication Si le chemin d’accès au sous-dossier est inconnu, utilisez la procédure ci-dessous pour déterminer le sous-dossier. 1. Saisissez l’adresse du serveur, le nom d’utilisateur et le mot de passe, puis cliquez sur [Parcourir] pour vous connecter au serveur FTP. 2. Déterminez un sous-dossier au niveau du dossier affiché puis cliquez sur [OK]. • Nom d’utilisateur/Mot de passe Saisissez le nom d’utilisateur et le mot de passe pour vous connecter au serveur FTP. IMPORTANT Saisissez le nom d’utilisateur et le mot de passe d’un compte ayant la permission d’enregistrer des données sur le serveur FTP. • Numéro de port Saisissez le numéro de port. Le numéro de port standard est 21. • Enregistrer le mot de passe Enregistrez le mot de passe saisi. • Utiliser le mode passif Utilisez le mode passif pour l’envoi vers le serveur FTP. IMPORTANT Utilisez le mode passif lorsqu’une communication normale avec le serveur FTP ne peut pas être établie. Cependant, sachez que la communication peut être impossible si le réseau ne fonctionne pas correctement. • Nom Saisissez le nom qui apparaîtra dans le carnet d’adresses. • Serveur FTP Saisissez l’adresse du serveur FTP. 3-20 Écran Télécopieur • Bouton [Ajouter] Sélectionnez les adresses à enregistrer dans le groupe à partir de [Type de carnet d’adresses] et [Type d’adresse]. Les adresses sélectionnées s’affichent dans la liste. 3 Écran d’enregistrement de groupe IMPORTANT • Lorsque vous ajoutez des dossiers partagés à des groupes, n’ajoutez pas à un groupe plusieurs dossiers partagés avec des privilèges d’accès différents. • L’utilisation d’un groupe pour envoyer des données simultanément vers des serveurs partagés et de plusieurs dossiers partagés similaires avec des privilèges d’accès différents pourrait provoquer une erreur d’envoi. ❏ Modification d’une adresse Modifiez une adresse lorsqu’une erreur d’envoi se produit car les informations de la destination de transfert enregistrée pour l’adresse sont incorrectes ou ont été modifiées. • Nom Saisissez le nom que vous souhaitez voir apparaître dans le carnet d’adresses. 1. Sélectionnez le type de l’adresse à modifier et appuyez sur [Détails]. 3-21 Procédures de fonctionnement • Nom Saisissez le nom qui apparaîtra dans le carnet d’adresses. • Numéro de télécopieur Saisissez le numéro de télécopieur du destinataire. ❏ Copie d’une adresse Vous pouvez copier des adresses entre le carnet d’adresses personnel et le carnet d’adresses partagé. 1. Sélectionnez l’entrée du carnet d’adresses à copier. 2. Sélectionnez l’adresse et appuyez sur [Modifier] puis sur [Copier]. Les informations détaillées de l’adresse s’affichent. 2. Vérifiez les informations détaillées pour l’adresse sélectionnée. 3. Appuyez sur [Modifier] puis sur [Modifier]. L’adresse sélectionnée est copiée dans la mémoire. 3. Sélectionnez le type de carnet d’adresses et appuyez sur [Modifier] puis sur [Coller]. L’écran de modification de l’adresse s’affiche. 4. Modifiez l’adresse. Indication Pour plus de détails sur les éléments de modification, voir « Enregistrement d’une nouvelle adresse » à la p. 3-19. 3-22 Un message de confirmation s’affiche. 3 Procédures de fonctionnement 4. Appuyez sur [Nouveau] et collez l’adresse. Indication Si le carnet d’adresses a déjà une adresse du même nom que celle que vous collez, le message suivant apparaît. • Si vous sélectionnez [Nouveau], une adresse du même nom est créée dans le carnet d’adresses. • Si vous sélectionnez [Écraser], l’adresse existante du même nom est écrasée. 3-23 8. Options de numérisation/d’envoi Cette section décrit les réglages de numérisation et d’envoi du scanner. g Bouton [Défaut] Permet de réinitialiser tous les réglages modifiés du scanner sur leurs valeurs par défaut. c a IMPORTANT b d e i j f k g h a Zone d’affichage d’adresse Affiche la sélection que vous avez effectuée dans l’écran de sélection d’adresse ou les adresses enregistrées pour le bouton de tâche. b Détails Permet d’afficher les informations détaillées pour l’adresse dont le fond est coloré. c Réglages de numérisation Permet de définir les conditions de numérisation. (Voir « Réglages de numérisation » à la p. 3-25.) d Réglages détaillés Permet de configurer les réglages détaillés des conditions de numérisation. (Voir « Réglages détaillés » à la p. 3-26.) e Format de fichier Permet de vérifier le format de fichier affiché et de configurer les réglages en appuyant sur le bouton [Format de fichier]. (Voir « Formats de fichiers » à la p. 3-29.) f Options d’envoi Permet de définir les conditions d’envoi. (Voir « Options d’envoi » à la p. 3-31.) 3-24 Si vous appuyez sur [Défaut] sur l’écran des options de numérisation/d’envoi ouvert à partir d’un bouton de tâche, les réglages sont réinitialisés non pas sur les valeurs enregistrées pour le bouton de tâche, mais sur les valeurs par défaut du scanner. h Bouton [Démarrer] La numération démarre. i Bouton [Réalignement] Le scanner détecte à partir d’une image numérisée que le document a été entraîné de travers et redresse l’image. j Bouton [Prénumériser] Lorsque la numérisation débute, la première page du document est numérisée, puis la numérisation s’arrête. Vous pouvez visualiser l’image de la première page pour vérifier et ajuster la luminosité et le contraste, avant de poursuivre la numérisation pour tout le document. Indication • La numérisation s’arrête une fois que la première page du document a été numérisée et l’image de la première page s’affiche. • Utilisez l’image affichée pour confirmer et régler la luminosité et le contraste. Appuyez sur [Continuer] pour confirmer le réglage de la luminosité et du contraste pour la première image et continuer la numérisation. k Bouton [Retour] Permet de revenir à l’écran précédent. ❏ Réglages de numérisation TIFF JPEG PDF Les réglages de numérisation comprennent des réglages des conditions de base (format de la page, mode, résolution, face de numérisation et luminosité) et les réglages détaillés pour la numérisation. Réglages des conditions de base Format de papier Mode Résolution Face de numérisation Résolution Sélectionnez la résolution de numérisation. IMPORTANT Format de papier Sélectionnez le format du document que vous souhaitez numériser. Indication • Sélectionnez [Format auto] pour une détection automatique du format du document numérisé. • Lorsque vous numérisez un document long, sélectionnez [Taille automatique (Longue)]. IMPORTANT Une résolution de [300 ppp] ou plus ne peut être réglée lorsque [Taille automatique (Longue)] est sélectionnée. Mode Sélectionnez le mode de numérisation. IMPORTANT • La sélection de modes est limitée suivant le réglage du format de fichier (voir p. 3-29). • Une résolution de [300 ppp] ou plus ne peut être réglée lorsque [Taille automatique (Longue)] est sélectionnée pour [Format de la page]. • Une résolution de [400 ppp] ou plus ne peut être réglée lorsque [Folio] est sélectionnée pour [Face de numérisation]. • Lorsque vous utilisez le scanner en mode application Web (ScanFront 330 uniquement), [Résolution] ne peut pas être réglé sur [600 ppp] lorsque [Mode] est réglé sur [Couleur]. Face de numérisation Sélectionnez la méthode de numérisation du document (Recto, Recto verso, Ignorer les pages blanches). Indication • L’option Ignorer les pages blanches permet de numériser les deux faces d’un document et d’ignorer les images considérées comme pages blanches. • La sélection de cette option active aussi le réglage Ignorer les pages blanches dans les réglages détaillés. (Voir « Ignorer les pages blanches » à la p. 3-27.) • Lorsque vous sélectionnez Folio, les documents pliés en deux pour lesquels une impression recto-verso est effectuée peuvent être numérisés en tant qu’image unique. 3-25 3 Procédures de fonctionnement • Lorsque [Amélioration du texte] est sélectionnée, [Réduction de la transparence] dans l’écran des réglages détaillés est grisée et ne peut être sélectionnée. • La fonction [Détection automatique de couleur] ne peut pas être utilisée en même temps que la fonction de suppression de couleur ou de prénumérisation. • La vitesse de numérisation peut être réduite lorsque la fonction Détection automatique de couleur est sélectionnée. IMPORTANT • La vitesse de numérisation peut être réduite lorsque [Ignorer les pages blanches] est sélectionnée. • Une résolution de [400 ppp] ou plus ne peut être réglée lorsque [Folio] est sélectionnée. De plus, [Détection d’entraînement double par ultrasons] est grisée et ne peut être sélectionnée. Luminosité Ajustez la luminosité en fonction de la densité du document. Indication Si vous souhaitez numériser un document dont les deux faces ont une densité différente, vous pouvez modifier séparément les réglages de luminosité du recto et du verso dans les réglages détaillés, puis effectuer la numérisation. Réglages détaillés Appuyez sur le bouton [Réglages détaillés] pour ouvrir l’écran des réglages détaillés. Détection d’entraînement double par ultrasons (disponible uniquement avec le ScanFront 330) Le scanner utilise un capteur ultrasonore pour détecter lorsque deux documents ou plus sont entraînés ensemble et interrompt l’entraînement lorsqu’un entraînement double est détecté. IMPORTANT • Cette méthode est efficace lorsque le chevauchement des documents est de 50 mm ou plus. Elle ne fonctionne pas si seulement une petite portion du document chevauche l’autre document. • Lorsque [Face de numérisation] est réglée sur [Folio], [Détection d’entraînement double par ultrasons] est grisée et ne peut être sélectionnée. Détection d’entraînement double par longueur Le scanner détecte selon la longueur du document si deux documents ou plus sont entraînés ensemble et interrompt l’entraînement lorsqu’un entraînement double est détecté. IMPORTANT • En utilisant la longueur de la première page du document comme référence, le scanner détermine un entraînement double lorsqu’il détecte un document dont la longueur est inférieure ou supérieure d’au moins 35 mm par rapport à la longueur de référence. 3-26 • Réglez [Détection d’entraînement double par longueur] sur [OFF] lors de la numérisation d’un document contenant des pages de longueurs différentes. Orientation du document Ignorer les pages blanches Permet de faire pivoter l’image numérisée d’une manière déterminée. Si vous sélectionnez [Auto], l’orientation du texte dans le document est détectée et l’image pivote pour que l’orientation du texte soit correcte. IMPORTANT Indication • La valeur initiale de l’option Ignorer les pages blanches est réglée sur « 90 ». • Si vous réduisez la valeur par rapport au réglage par défaut, les pages du document qui contiennent du texte peuvent aussi être ignorées. • Si vous augmentez la valeur par rapport au réglage par défaut, les pages blanches du document peuvent aussi être numérisées. La vitesse de numérisation peut être réduite lorsque [Auto] est sélectionnée. Réalignement IMPORTANT • Si vous réduisez la valeur de l’option Ignorer les pages blanches par rapport au réglage par défaut, les pages du document qui contiennent du texte peuvent être aussi ignorées. • Si vous augmentez la valeur de l’option Ignorer les pages blanches par rapport au réglage par défaut, les pages vierges du document risquent de ne pas être ignorées. Le scanner détecte à partir d’une image numérisée que le document a été entraîné de travers et redresse l’image. • Privilégier la qualité Un traitement de l’image est effectué de manière à minimiser la perte de qualité d’une image détériorée à la suite du réalignement. • Privilégier la vitesse L’image est légèrement détériorée à la suite du réalignement 3-27 Procédures de fonctionnement Lorsque [Ignorer les pages blanches] est sélectionné dans les réglages de face de numérisation, ce réglage est activé et vous pouvez ajuster le niveau de sensibilité pour ignorer les pages blanches. 3 Indication IMPORTANT Luminosité/contraste du verso Si vous sélectionnez [Privilégier la qualité], la vitesse de numérisation est réduite. Si vous numérisez un grand nombre de pages, sélectionnez [Privilégier la vitesse] pour éviter une diminution de la vitesse de numérisation. Réduction de la transparence Élimine les images par transparence pour les documents sur lesquels les images au verso apparaissent sur la page numérisée, par exemple lorsque vous numérisez des documents fins avec du texte ou des images des deux côtés. Cette fonction est activée lorsque vous numérisez les deux faces d’un document et il est préférable de l’utiliser quand le document présente des faces de densité différente. Sélectionnez [Utiliser la luminosité (le contraste) du verso] pour modifier les réglages de luminosité et de contraste du recto et du verso du document. Suppression de couleur au recto (verso) IMPORTANT La réduction de la transparence ne peut pas être définie lorsque le mode [Amélioration du texte] est sélectionné. Indication Lorsque vous utilisez la fonction de réduction de la transparence, ajustez le niveau de réduction de la transparence pour l’adapter au type de document. Contraste La fonction de suppression de couleur a un effet de « suppression » permettant de laisser de côté une couleur spécifiée (rouge, bleu ou vert) lors de la numérisation et un effet d’« amélioration de couleur » permettant d’accentuer une couleur spécifiée. Vous pouvez régler chacun de ces effets pour le recto et le verso. IMPORTANT Les réglages de suppression de couleur sont désactivés quand le mode de numérisation est réglé sur [Couleur]. Permet d’ajuster le contraste des images à numériser. 3-28 Réglages de détection auto de type d’image 3 Sélectionnez soit [Page unique (Fichier séparé recto/ verso)] pour enregistrer chaque face de la page dans un fichier image séparé, soit [Page unique (Même fichier recto/verso)] pour enregistrer chaque page dans un fichier image séparé ou [Pages multiples] pour enregistrer un fichier image contenant plusieurs pages lors de la numérisation de nombreuses pages. Format JPEG IMPORTANT • La fonction [Détection automatique de couleur] ne peut pas être utilisée en même temps que la fonction de suppression de couleur ou de prénumérisation. • La vitesse de numérisation peut être réduite lorsque la fonction Détection automatique de couleur est sélectionnée. ❏ Formats de fichiers Vous pouvez sélectionner parmi les trois formats de fichiers disponibles, TIFF, JPEG et PDF, et les modes disponibles pour la numérisation sont limités suivant le réglage du format de fichier. (Voir « Mode » à la p. 3-25.) Sélectionnez le facteur de compression pour les fichiers JPEG. 3-29 Procédures de fonctionnement Cette option est activée lorsque Détection automatique de couleur est sélectionné et vous permet de configurer les réglages de détection suivants pour déterminer si un document doit être numérisé en couleur ou en noir et blanc. • Mode en cas de binaire Spécifiez le mode de numérisation à utiliser lorsqu’un document en noir et blanc est détecté. • Seuil d’intensité pour avoir un aperçu du document en couleur Ajustez la sensibilité aux couleurs dans un document. • Taille de la zone pour avoir un aperçu du document en couleur Spécifiez le rapport des zones colorées dans un document. Format TIFF Format PDF • Cryptage (sécurité) Si vous activez le cryptage puis appuyez sur le bouton [Réglages de sécurité], l’écran des réglages de sécurité s’affiche et vous pouvez configurer les réglages de sécurité pour le fichier PDF. Pour en savoir plus, voir « Réglages de sécurité pour les fichiers PDF » à la p. 3-30. ❏ Réglages de sécurité pour les fichiers PDF Appliquez la sécurité au fichier PDF. Configurez les réglages suivants pour l’enregistrement au format PDF. • Compression Sélectionnez la méthode de compression. • Qualité Permet de régler la qualité pour la méthode de compression spécifiée. • Réglages pages multiples Sélectionnez soit [Page unique (Fichier séparé recto/ verso)] pour enregistrer chaque face de la page dans un fichier image séparé, soit [Page unique (Même fichier recto/verso)] pour enregistrer chaque page dans un fichier image séparé ou [Pages multiples] pour enregistrer un fichier image contenant plusieurs pages lors de la numérisation de nombreuses pages. • ROC (reconnaissance des caractères) Si ROC est activé, la reconnaissance de caractères est effectuée pour le texte dans le document numérisé, puis le texte est intégré au fichier PDF en tant que texte. Le bouton [Réglage de la langue] vous permet de sélectionner la langue de reconnaissance des caractères. Niveau de cryptage Les réglages de niveau élevé (RC4 128 bits) et Faible (RC4 40 bits) sont disponibles. IMPORTANT L’utilisation du réglage de niveau élevé (RC4 128 bits) est recommandée. Le réglage de niveau faible (RC4 40 bits) offre moins de sécurité. Mot de passe requis pour ouvrir le document La visualisation du document nécessite un mot de passe. IMPORTANT Veillez à ne pas oublier le mot de passe une fois que vous l’avez défini. Si vous oubliez le mot de passe, le document ne peut plus être ouvert. 3-30 Utiliser le mot de passe de permissions pour restreindre la modification des réglages de sécurité Nom de fichier Les réglages suivants sont restreints par le mot de passe de permissions. • Impression autorisée Autorise l’impression du fichier PDF à l’aide d’une imprimante. • Changements autorisés Autorise la modification du fichier PDF ; par exemple l’ajout et la suppression de pages. • Autoriser la copie de textes, d’images et l’accessibilité Autorise la copie d’informations textuelles intégrées à l’aide d’un logiciel ROC et la lecture du fichier PDF avec un logiciel vocal. Le scanner ajoute 17 chiffres qui indiquent la date et l’heure au nom du fichier image à envoyer. Ex.) Le 14 mai 2013, 15:40:30 aaaammjj : Nom de fichier + 20130514154030123 mmjjaaaa : Nom de fichier + 05142013154030123 jjmmaaaa : Nom de fichier + 14052013154030123 • La protection par mot de passe est recommandée quand les permissions du fichier PDF sont restreintes. • Vous pouvez modifier les permissions et annuler la protection pour un fichier PDF protégé par mot de passe dans une application capable de modifier des fichiers PDF comme Adobe Acrobat. ❏ Options d’envoi Nom de fichier auto * Les trois derniers chiffres indiquent le nombre de millisecondes. Lorsque les réglages du nom de fichier personnalisé sont configurés dans le menu Web, vous pouvez sélectionner [Personnalisé] pour ajouter le nom de fichier personnalisé au nom de fichier de l’image numérisée (voir p. 4-6). IMPORTANT • Assurez-vous de régler soit [Nom de fichier] soit [Nom de fichier auto]. Un message s’affiche si vous ne saisissez pas de nom de fichier et qu’ensuite vous réglez [Nom de fichier auto] sur [Aucun]. • Si vous sélectionnez [Page unique] au format TIFF ou JPEG, un nombre séquentiel à 4 chiffres commençant par « 0001 » est ajouté automatiquement à la fin des noms de fichier. • Les caractères suivants ne peuvent pas être utilisés pour régler le nom de fichier personnalisé : /:?*"<>| Action lorsqu’un fichier du même nom existe déjà Définissez l’action à mener quand un fichier du même nom existe à destination. • Afficher un message Un message apparaît pour confirmer l’écrasement du fichier. • Abandonner l’envoi L’envoi est annulé. • Écraser le fichier Le fichier est écrasé à destination. Réglages e-mail (objet, message) Définissez l’objet et le message pour un envoi par e-mail. 3-31 3 Procédures de fonctionnement IMPORTANT Indiquez un nom pour le fichier image à envoyer. Indication Lorsque aucun utilisateur n’est enregistré, l’option de déconnexion n’apparaît pas. Envoyer le fichier d’index Choisissez d’envoyer ou non les fichiers d’index (métadonnées) avec les images. Lorsque vous envoyez des fichiers d’index, saisissez une chaîne d’index. Les fichiers d’index sont créés en fonction des réglages configurés dans le menu Web (voir p. 4-7). Envoyer les fichiers immédiatement après la numérisation Les images sont envoyées sans vérification lorsque la numérisation est terminée. Confirmer les adresses avant l’envoi Les adresses sont vérifiées avant l’envoi des images lorsque la numérisation est terminée. Écran après l’envoi Sélectionnez l’écran à afficher après l’envoi d’images. • Écran d’accueil (Écran des boutons de tâche) Affiche de nouveau l’écran d’accueil (écran des boutons de tâche) après l’envoi d’images. IMPORTANT • Le réglage [Écran après la connexion] défini par l’utilisateur dans le menu Web s’applique au réglage de l’écran d’accueil (écran des boutons de tâche). • L’écran des boutons de tâche s’affiche pour un utilisateur dont l’utilisation de l’écran d’accueil est restreinte par l’administrateur du ScanFront. • Déconnexion L’utilisateur est déconnecté après l’envoi d’images. • Sélectionner l’écran après l’envoi Une boîte de dialogue pour la sélection de l’écran après l’envoi d’images s’affiche. 3-32 IMPORTANT Les caractères suivants ne peuvent pas être utilisés en lignes contenues dans le fichier index : &"'<> Chapitre 4 Menu Web (mode utilisateur) 1. Aperçu du menu Web ...................................... 4-2 2. Connexion au menu Web ................................ 4-3 3. Réglages utilisateur ......................................... 4-4 Réglages utilisateur...............................................4-5 4. Réglages du carnet d’adresses ....................... 4-9 Enregistrement de nouvelles adresses ...............4-11 Copie d’adresses ................................................4-14 Exportation et importation de carnets d’adresses...........................................................4-14 5. Réglages des boutons de tâche .................... 4-16 Enregistrement de nouveaux boutons de tâche ..............................................................4-18 Aperçu des réglages de numérisation.................4-19 Copie de boutons de tâche .................................4-24 Modification de tâches ........................................4-25 Exportation et importation de boutons de travail..............................................................4-25 1. Aperçu du menu Web La fonction menu Web vous permet d’accéder au scanner et de le configurer à partir du navigateur Web d’un ordinateur distant. À partir du menu Web, vous pouvez enregistrer des carnets d’adresses et des boutons de tâche. Ordinateur (menu Web) Réglages Réseau ScanFront IMPORTANT • Utilisez Microsoft Internet Explorer 6.0/Firefox 3.5 ou une version ultérieure comme navigateur Web. • Dans certains cas, les réglages ne peuvent pas être modifiés à partir du menu Web lorsque l’administrateur du ScanFront ou un autre utilisateur est connecté au scanner. • Utilisez le nom du périphérique ou l’adresse IP attribuée au scanner en tant qu’URL pour vous connecter au menu Web. (Voir p. 4-3.) • Lorsque vous ouvrez le menu Web, un avertissement relatif au certificat SSL apparaît. Cependant, vous pouvez continuer et ouvrir le menu Web en toute sécurité Menu Web (mode utilisateur) a b c a Réglages utilisateur (Voir « Réglages utilisateur » à la p. 4-5) Permet de modifier les réglages utilisateur. b Réglages du carnet d’adresses (Voir « Réglages du carnet d’adresses » à la p. 4-9) Permet d’enregistrer et de gérer les entrées dans le carnet d’adresses partagé disponible pour tous les utilisateurs et 4-2 dans le carnet d’adresses personnel à la disposition de chaque utilisateur. c Réglages des boutons de tâche (Voir « Réglages des boutons de tâche » à la p. 4-16) Permet d’enregistrer et de gérer le bouton de tâche partagé disponible pour tous les utilisateurs et le bouton de tâche personnel à la disposition de chaque utilisateur. 2. Connexion au menu Web Vous pouvez vous connecter au menu Web en utilisant la procédure suivante. Indication Utilisez le nom du périphérique ou l’adresse IP attribuée au scanner en tant qu’URL pour accéder au menu Web. Contactez l’administrateur du ScanFront pour le nom du périphérique et l’adresse IP. 1. Mettez le scanner sous tension. 2. Vérifiez l’adresse IP auprès de l’administrateur. 3. Lancez le navigateur Web sur votre ordinateur. 4. Saisissez le nom du dispositif ou l’adresse IP comme URL pour ouvrir le menu Web. Ex.) http://scanfront lorsque le nom du périphérique est ScanFront et http://172.19.xxx.xxx pour l’adresse IP. Si le menu Web est réglé sur le mode administrateur, cliquez sur [Accès au mode utilisateur]. 5. Saisissez un nom d’utilisateur et un mot de passe pour vous connecter au menu Web. IMPORTANT Les noms d’utilisateur et les mots de passe sont sensibles à la casse. Veillez à les saisir correctement. 4-3 4 Menu Web (mode utilisateur) Indication IMPORTANT Si [Méthode d’authentification] apparaît au dessus de [Nom d’utilisateur] sur l’écran de connexion, les utilisateurs peuvent se connecter à partir d’un compte enregistré sur un serveur de domaine (authentification serveur) au lieu de se connecter à partir d’un compte enregistré sur le scanner (authentification périphérique). Pour en savoir plus, consultez l’administrateur du ScanFront. 3. Réglages utilisateur À partir de l’écran des réglages utilisateur, vous pouvez modifier les informations d’un utilisateur qui s’est connecté par authentification périphérique. a a Réglage (Voir « Réglages utilisateur » à la p. 4-4) Permet de modifier les réglages d’un utilisateur. 4-4 ❏ Réglages utilisateur Cliquez sur [Réglage] pour modifier les informations utilisateur. Réglages utilisateur • L’adresse e-mail ne peut pas être enregistrée pour un utilisateur qui s’est connecté par authentification serveur. Pour en savoir plus sur les réglages des adresses e-mail, consultez l’administrateur du ScanFront. • Écran après la connexion Sélectionnez l’écran d’accueil ou l’écran des boutons de tâche en tant qu’écran apparaissant après la connexion de l’utilisateur. Écran d’accueil 4 Menu Web (mode utilisateur) • Nom d’utilisateur Saisissez un nouveau nom d’utilisateur. • Modifier le mot de passe Cochez la case [Modifier le mot de passe] puis saisissez le nouveau mot de passe et le mot de passe de confirmation. • Adresse mail (non modifiable) Pour modifier l’adresse e-mail, contactez l’administrateur du ScanFront. • Authentification SMTP/POP avant SMTP Apparaît lorsque [Méthode d’authentification] est configuré par l’administrateur sur un réglage autre que [SMTP] dans les réglages du serveur mail. Saisissez ici le [Nom d’utilisateur] et le [Mot de passe] à utiliser pour l’authentification du serveur mail. Écran des boutons de tâche IMPORTANT • Lorsque vous saisissez un mot de passe, cochez la case [Modifier le mot de passe] avant la saisie. • [Modifier le mot de passe] permet de mettre à jour les informations de mot de passe enregistrées sur le scanner mais n’a pas d’incidence sur le mot de passe enregistré sur le serveur. • Pour un utilisateur connecté par authentification serveur, vous pouvez seulement sélectionner un réglage pour [Écran après la connexion]. IMPORTANT • L’écran qui apparaît après l’envoi d’une image numérisée dépend aussi du réglage défini pour l’écran de démarrage après la connexion. (Voir « Options d’envoi » à la p. 4-19.) 4-5 • Si l’administrateur du ScanFront a restreint l’utilisation de l’écran d’accueil, seul [Écran des boutons de tâche] est disponible pour le réglage [Écran après la connexion]. Pour en savoir plus, consultez l’administrateur du ScanFront. • Écran du carnet d’adresses par défaut Sélectionnez « Carnet d’adresses personnel » ou « Carnet d’adresses partagé » pour le type de carnet d’adresses lorsque l’écran de sélection d’adresse est affiché dans l’écran Accueil. • Écran du bouton de tâche par défaut Sélectionnez « Bouton de tâche personnel » ou « Bouton de tâche partagé » pour le type de bouton de tâche lorsque l’écran de bouton de tâches est affiché après la connexion. • Envoyer par e-mail à ma boîte de réception Cochez la case [Activer] pour afficher l’adresse e-mail de l’utilisateur connecté dans le carnet d’adresses. Si une adresse e-mail est réglée pour l’utilisateur, elle est affichée même si elle n’a pas été enregistrée dans le carnet d’adresses. L’adresse e-mail de l’utilisateur s'affiche en haut de la liste des adresses. Paramètres du nom de fichier personnalisé Spécifiez la méthode de création des noms de fichiers utilisés pour enregistrer les images numérisées. Lorsque vous sélectionnez d’utiliser des noms de fichier personnalisés pendant une procédure de numérisation, les fichiers d’images sont enregistrés sous les noms de fichiers déterminés par les réglages configurés ici. Les composants du nom de fichier personnalisé sont inclus dans l’ordre où ils apparaissent sur cet écran. 4-6 IMPORTANT Les caractères suivants ne peuvent pas être utilisés pour régler le nom de fichier personnalisé : /:?*"<>| • Séparateur Cochez la case [Activer] pour inclure un séparateur entre les chaînes de caractères dans le nom de fichier et sélectionnez un caractère à utiliser comme séparateur dans la zone de liste. • Ligne Spécifiez une chaîne à inclure dans le nom de fichier. • Nom d’utilisateur Cochez la case [Activer] pour inclure le nom d’utilisateur dans le nom de fichier. • Date Cochez la case [Activer] pour inclure la date dans le nom de fichier et sélectionnez un format pour la date dans la zone de liste. • Heure Cochez la case [Activer] pour inclure l’heure dans le nom de fichier et sélectionnez un format pour l’heure dans la zone de liste. • Nom du périphérique Cochez la case [Activer] pour inclure le nom du périphérique dans le nom de fichier. • Compteur/Nombre de départ/Nombre de chiffres Cochez la case [Activer] pour inclure un compteur dans le nom de fichier. Lorsque cette option est activée, vous pouvez spécifier la valeur de départ et le nombre de chiffres utilisés pour le compteur. Paramètres d’index Spécifiez le contenu des fichiers d’index (métadonnées) joints aux fichiers d’images numérisées. Les composants du fichier d’index sont inclus dans l’ordre où ils apparaissent sur cet écran. &"'<> • Ligne de l’index/Nom du champ Saisissez une chaîne pour l’index. Vous pouvez modifier le nom de champ par défaut (« Ligne ») selon le besoin. 4-7 4 Menu Web (mode utilisateur) IMPORTANT Les caractères suivants ne peuvent pas être utilisés en lignes contenues dans le fichier index : • Nom d’utilisateur Cochez la case [Activer] pour inclure le nom d’utilisateur dans le fichier d’index. Vous pouvez modifier le nom de champ par défaut (« Utilisateur ») selon le besoin. • Date Cochez la case [Activer] pour inclure la date dans le fichier d’index et sélectionnez un format pour la date dans la zone de liste. Vous pouvez modifier le nom de champ par défaut (« Date ») selon le besoin. • Heure Cochez la case [Activer] pour inclure l’heure dans le fichier d’index et sélectionnez un format pour l’heure dans la zone de liste. Vous pouvez modifier le nom de champ par défaut (« Heure ») selon le besoin. • Nom du périphérique Cochez la case [Activer] pour inclure le nom du périphérique dans le fichier d’index. Vous pouvez modifier le nom de champ par défaut (« Périphérique ») selon le besoin. • Compteur/Nombre de départ/Nombre de chiffres Cochez la case [Activer] pour inclure un compteur dans le fichier d’index. Lorsque cette option est activée, vous pouvez spécifier la valeur de départ et le nombre de chiffres utilisés pour le compteur. Vous pouvez modifier le nom de champ par défaut (« Compteur ») selon le besoin. • Nom de fichier Cochez la case [Activer] pour inclure le nom de fichier dans le fichier d’index. Vous pouvez modifier le nom de champ par défaut (« Nom de fichier ») selon le besoin. • Taille du fichier Cochez la case [Activer] pour inclure la taille du fichier dans le fichier d’index. Vous pouvez modifier le nom de champ par défaut (« Taille du fichier ») selon le besoin. • Nombre de pages Cochez la case [Activer] pour inclure le nombre de pages de l’image numérisée dans le fichier d’index. Vous pouvez modifier le nom de champ par défaut (« Nombre de pages ») selon le besoin. • Chemin de destination Cochez la case [Activer] pour inclure le chemin de destination dans le fichier d’index. Vous pouvez modifier le nom de champ par défaut (« Dossier ») selon le besoin. • Format du fichier d’index Spécifiez un format de fichier pour les fichiers d’index. Bouton [OK] Permet de mettre à jour les informations utilisateur avec les réglages modifiés. 4-8 4. Réglages du carnet d’adresses À partir de l’écran des réglages du carnet d’adresses, vous pouvez enregistrer des entrées dans le carnet d’adresses partagé, qui est disponible pour tous les utilisateurs, et dans le carnet d’adresses personnel à la disposition de chaque utilisateur. a d e b f g c h i j 4-9 4 Menu Web (mode utilisateur) a Type de carnet d’adresses Permet de sélectionner le carnet d’adresses (carnet d’adresses partagé ou carnet d’adresses personnel) à modifier. Le carnet d’adresses LDAP peut aussi être sélectionné si les réglages du serveur de carnets d’adresses sont activés et si la permission d’utilisation du carnet d’adresses LDAP a été accordée à l’utilisateur. Le type d’adresse est réglé sur [E-mail] lorsque le carnet d’adresses LDAP est sélectionné. b Exporter à partir du ScanFront Permet d’exporter les données de carnet d’adresses dans un fichier au format CSV. (Voir « Exportation et importation de carnets d’adresses » à la p. 4-14.) c Importer vers le ScanFront Permet d’importer un fichier de données de carnet d’adresses précédemment exporté. (Voir « Exportation et importation de carnets d’adresses » à la p. 4-14.) d Type d’adresse Permet de sélectionner le type d’adresses (E-mail, Serveur FTP, Dossier partagé, Groupe ou Tout) à afficher. e Bouton [Nouvelle adresse] Permet d’enregistrer une nouvelle entrée dans le carnet d’adresses. (Voir « Enregistrement de nouvelles adresses » à la p. 4-11.) f Bouton [Tout sélectionner] Permet de sélectionner toutes les adresses affichées. g Bouton [Tout exclure] Permet de désélectionner toutes les adresses affichées. h Bouton [Copier] Permet de copier l’adresse sélectionnée. Ce bouton n’est activé que lorsqu’une adresse est sélectionnée. (Voir « Copie d’adresses » à la p. 4-14.) i Bouton [Supprimer] Permet de supprimer l’adresse sélectionnée. Ce bouton n’est activé que lorsqu’une adresse est sélectionnée. j Liste d’adresses Affiche les adresses enregistrées. • Case à cocher : Cochez-la pour sélectionner une adresse. • Type d’adresse (icône) : FTP : Dossier partagé : E-mail : Télécopie : Groupe • Modifier : Cliquez pour modifier une adresse. IMPORTANT Si l’administrateur du ScanFront a restreint la modification des carnets d’adresses, les réglages du carnet d’adresses suivants s’appliquent. Pour en savoir plus, consultez l’administrateur du ScanFront. • Si la modification est restreinte pour un carnet d’adresses seulement (soit le carnet d’adresses personnel, soit le carnet d’adresses partagé), les utilisateurs peuvent uniquement copier des adresses du carnet d’adresses restreint et les coller dans le carnet d’adresses non restreint. • Si la modification est restreinte pour les deux carnets d’adresses (le carnet d’adresses personnel et le carnet d’adresses partagé), les utilisateurs peuvent seulement visualiser les informations détaillées des adresses. 4-10 ❏ Enregistrement de nouvelles adresses Sélectionnez le type de carnet d’adresses (carnet d’adresses partagé ou carnet d’adresses personnel) puis cliquez sur [Nouvelle adresse] pour enregistrer une nouvelle adresse. Indication • Le nombre d’adresses pouvant être enregistrées dans le carnet d’adresses partagé (carnet d’adresses personnel) est de 1000 au maximum, combiné au nombre total d’adresses incluses dans le bouton de tâche partagé (bouton de tâche personnel). • Pour le nombre mentionné ci-dessus, le compte pour un groupe correspond au nombre d’adresses enregistrées dans le groupe (99 adresses au maximum) et au nom du groupe. Ainsi, le nombre d’adresses est de 100 pour un groupe dans lequel sont enregistrées 99 adresses. • Les réglages disponibles changent suivant le type d’adresse (E-mail, Serveur FTP, Dossier partagé, Télécopie ou Groupe). Cette option permet d’enregistrer une adresse e-mail. Cette option permet d’enregistrer un serveur FTP du réseau. IMPORTANT Les serveurs FTP nécessitant des réglages du pare-feu ne peuvent pas être enregistrés. 4 Nom Saisissez le nom à afficher sur le scanner. Serveur FTP Saisissez l’adresse IP ou le nom d’hôte du serveur FTP. Chemin d’accès au dossier Pour indiquer un sous-dossier sur le serveur FTP, saisissez le chemin d’accès au sous-dossier. Indication Nom Saisissez le nom à afficher sur le scanner. Adresse e-mail Saisissez l’adresse e-mail de destination. Bouton [OK] Permet d’enregistrer une nouvelle adresse e-mail avec les réglages spécifiés. Si vous n’êtes pas sûr du chemin d’accès au sous-dossier, utilisez la procédure suivante pour indiquer le sous-dossier : 1. Après avoir saisi des informations dans les champs [Serveur FTP], [Nom d’utilisateur] et [Mot de passe], cliquez sur le bouton [Parcourir] et connectez-vous au serveur FTP. 2. Dans le dossier qui apparaît, indiquez le sous-dossier et cliquez sur [OK]. Nom d’utilisateur/Mot de passe Saisissez le nom d’utilisateur et le mot de passe requis pour se connecter au serveur FTP. 4-11 Menu Web (mode utilisateur) Type d’adresse : E-mail Type d’adresse : Serveur FTP IMPORTANT Assurez-vous de saisir le nom d’utilisateur et le mot de passe d’un compte ayant l’autorisation d’enregistrer des données sur le serveur FTP. Numéro de port Saisissez le numéro de port. Le numéro de port standard est 21. Enregistrer le mot de passe Nom de l’ordinateur (nom d’hôte) Saisissez le nom de l’ordinateur contenant le dossier partagé commun. Lorsque le ScanFront Service est en cours de fonctionnement, vous pouvez saisir l’adresse IP au lieu du nom d’hôte. Chemin d’accès au dossier Saisissez le chemin d’accès au sous-dossier que vous voulez enregistrer en tant que nom du dossier partagé. Permet d’enregistrer le mot de passe saisi. Bouton [Parcourir] Mode passif Permet d’afficher une liste des ordinateurs connectés au réseau afin que vous indiquiez un dossier partagé. Le mode passif est utilisé pour envoyer des transmissions au serveur FTP. IMPORTANT Utilisez le mode passif lorsqu’une communication normale avec le serveur FTP ne peut pas être établie. Cependant, sachez que la communication peut être impossible si le réseau ne fonctionne pas correctement. Bouton [OK] Permet d’enregistrer un nouveau serveur FTP avec les réglages spécifiés. Type d’adresse : Dossier partagé Cette option permet d’enregistrer un dossier partagé commun sur le réseau. Nom Saisissez le nom à afficher sur le scanner. 4-12 Indication Vous pouvez afficher les dossiers partagés en utilisant la procédure suivante. 1. Après avoir saisi le nom de l’ordinateur, le nom d’utilisateur, le mot de passe et le domaine/groupe de travail, cliquez sur le bouton [Parcourir]. Accédez à l’ordinateur contenant le dossier partagé commun. 2. Indiquez un sous-dossier dans l’ordinateur affiché et cliquez sur [OK]. IMPORTANT • Si vous cliquez sur [Parcourir] sans avoir saisi les informations sur le compte utilisateur, seuls les ordinateurs et les groupes de travail ayant la même adresse réseau s’afficheront. • Lorsque vous affichez des groupes de travail ne faisant pas partie du domaine, vous ne pouvez pas afficher des ordinateurs ou des groupes de travail ayant des adresses réseau différentes. • Certains des groupes de travail et des ordinateurs sur le réseau peuvent ne pas s’afficher immédiatement après le démarrage du ScanFront. Si certains groupes de travail et ordinateurs ne s’affichent pas, attendez quelques minutes puis appuyez sur [Parcourir]. • Il est impossible de créer un nouveau dossier dans un dossier spécifié à l’aide du menu Web. Si vous voulez créer un nouveau dossier, utilisez l’ordinateur défini comme serveur FTP ou les fonctions de modification d’adresse du ScanFront pour créer un dossier à l’avance. Nom d’utilisateur/Mot de passe Saisissez le nom d’utilisateur et le mot de passe d’un compte ayant l’autorisation d’enregistrer des données dans le dossier partagé. Domaine/Groupe de travail Si l’ordinateur contenant le dossier partagé fait partie d’un domaine, saisissez le nom du domaine. IMPORTANT Type d’adresse : Groupe Cette option permet d’enregistrer ensemble en tant que groupe plusieurs adresses enregistrées. Indication Différents types d’adresse, tels que des adresses e-mail et des dossiers partagés, peuvent être enregistrés en tant que groupe et 99 adresses au maximum peuvent être enregistrées dans un groupe. • Si l’ordinateur contenant le dossier partagé commun fait partie d’un domaine, saisissez le nom d’utilisateur et le mot de passe enregistrés avec le domaine ainsi que le nom du domaine. • Si l’ordinateur contenant le dossier partagé commun ne fait pas partie d’un domaine, vous n’avez rien besoin de saisir pour [Domaine/Groupe de travail]. 4 Enregistrer le mot de passe Cochez cette case pour enregistrer le mot de passe pour cette adresse. Si vous n’enregistrez pas le mot de passe, la saisie du mot de passe sera requise lors de chaque envoi. Bouton [OK] Permet d’enregistrer un nouveau dossier partagé avec les réglages spécifiés. Type d’adresse : Télécopie Cette option enregistre une destination de télécopie. Nom Saisissez le nom à afficher sur le scanner. Ajouter à partir du carnet d’adresses Permet de sélectionner une adresse dans un carnet d’adresses, de l’ajouter au groupe et de l’afficher dans la liste. Bouton [OK] Permet d’enregistrer un nouveau groupe avec les réglages spécifiés. Numéro de télécopieur Saisissez le numéro de télécopieur de la destination. Bouton [OK] Permet d’enregistrer une nouvelle destination de télécopie avec les réglages spécifiés. 4-13 Menu Web (mode utilisateur) IMPORTANT ❏ Copie d’adresses Vous pouvez copier une adresse et l’enregistrer en tant que nouvelle adresse. Vous pouvez aussi copier une adresse d’un carnet d’adresses à un autre. En guise d’exemple, cette section décrit la façon de copier du carnet d’adresses partagé au carnet d’adresses personnel. Indication Utilisez cette fonction lorsque vous voulez copier une adresse entre le carnet d’adresses partagé et le carnet d’adresses personnel ou copier une adresse et l’enregistrer en tant qu’adresse différente dans le même carnet d’adresses après avoir modifié certains des réglages. 1. Sélectionnez Carnet d’adresses partagé pour [Type de carnet d’adresses]. 2. Cochez la case de l’adresse que vous souhaitez copier et cliquez sur [Copier]. 4. Confirmez l’adresse copiée. ❏ Exportation et importation de carnets d’adresses Vous pouvez sauvegarder vos carnets d’adresses en tant que fichiers au format CSV et importer les données sauvegardées des carnets d’adresses dans un autre ScanFront. Indication Si vous possédez plusieurs ScanFront, vous pouvez utiliser les mêmes carnets d’adresses sur tous les scanners en important le fichier de réglages de carnet d’adresses enregistré sur une unité ScanFront dans les autres unités. Exportation depuis le scanner Vous pouvez enregistrer les données de carnet d’adresses dans un dossier spécifié. 1. Cliquez sur [Exporter à partir du ScanFront]. 3. Sélectionnez Carnet d’adresses personnel comme destination de la copie puis cliquez sur [OK]. 2. Cliquez sur [Enregistrer], spécifiez un emplacement de sauvegarde, puis enregistrez les données de carnet d’adresses. 4-14 Indication • Vous pouvez ouvrir le fichier CSV enregistré avec un logiciel qui prend en charge les fichiers CSV, tel qu’un tableur, afin de vérifier la structure du fichier. • Vous pouvez modifier la structure d’un fichier CSV créé sur une autre messagerie de manière à l’adapter à celle du fichier CSV enregistré sur le ScanFront, puis importer le carnet d’adresses de l’autre messagerie et l’utiliser sur le ScanFront. Indication Lorsque l’importation est terminée, le message suivant s’affiche. Cliquez sur [OK] pour revenir aux réglages du carnet d’adresses et confirmer les données d’adresses importées. Importation dans le scanner Vous pouvez importer dans le scanner des données de carnet d’adresses précédemment exportées. 1. Cliquez sur [Importer vers le ScanFront]. 4 Menu Web (mode utilisateur) 2. Cliquez sur [Parcourir] et spécifiez un fichier de réglages de carnet d’adresses précédemment exporté. 3. Sélectionnez une méthode d’importation du fichier de réglages de carnet d’adresses. • Remplacer toutes les données : Supprime toutes les entrées du carnet d’adresses actuellement enregistrées et les écrase avec les données de carnet d’adresses importées. • Ajouter des données : Ajoute les données de carnet d’adresses importées au carnet d’adresses actuellement enregistré. 4. Cliquez sur [Appliquer]. Confirmez le message qui s’affiche puis cliquez sur [OK] pour importer les données. 4-15 5. Réglages des boutons de tâche À partir de l’écran des réglages des boutons de tâche, vous pouvez enregistrer le bouton de tâche partagé, qui est disponible pour tous les utilisateurs, et le bouton de tâche personnel à la disposition de chaque utilisateur. a d b e f c g h i a Type de bouton de tâche Sélectionnez le bouton de tâche (bouton de tâche partagé ou bouton de tâche personnel) que vous souhaitez modifier. b Exporter à partir du ScanFront Permet d’exporter les données de boutons de tâche dans un fichier au format DAT. (Voir « Exportation et importation de boutons de travail » à la p. 4-25.) c Importer vers le ScanFront Permet d’importer un fichier de données de boutons de tâche précédemment exporté. (Voir « Exportation et importation de boutons de travail » à la p. 4-25.) d Bouton [Nouveau bouton de tâche] Permet d’enregistrer un nouveau bouton de tâche. (Voir « Enregistrement de nouveaux boutons de tâche » à la p. 4-18.) e Bouton [Tout sélectionner] Permet de sélectionner tous les boutons de tâche affichés. 4-16 f Bouton [Tout exclure] Permet de désélectionner tous les boutons de tâche affichés. g Bouton [Copier] Permet de copier le bouton de tâche sélectionné. Ce bouton n’est activé que lorsqu’un bouton de tâche est sélectionné. (Voir « Copie de boutons de tâche » à la p. 4-24.) h Bouton [Supprimer] Permet de supprimer le bouton de tâche sélectionné. Ce bouton n’est activé que lorsqu’un bouton de tâche est sélectionné. i Liste des boutons de tâche Affiche les boutons de tâche enregistrés • Case à cocher : Cochez-la pour sélectionner un bouton de tâche. • Modifier : Cliquez pour modifier un bouton de tâche. IMPORTANT Si l’administrateur du ScanFront a restreint la modification des boutons de tâche, les réglages du bouton de tâche suivants s’appliquent. Pour en savoir plus, consultez l’administrateur du ScanFront. • Si la modification est restreinte pour une série de boutons de tâche seulement (soit le bouton de tâche personnel, soit le bouton de tâche partagé), les utilisateurs peuvent copier des boutons de tâche de la série de boutons de tâche restreinte et les coller dans la série non restreinte. 4 4-17 Menu Web (mode utilisateur) • Si la modification est restreinte pour les deux boutons de tâche (le bouton de tâche personnel et le bouton de tâche partagé), les utilisateurs peuvent seulement visualiser les informations détaillées des boutons de tâche. ❏ Enregistrement de nouveaux boutons de tâche Cliquez sur [Nouveau bouton de tâche] pour enregistrer un nouveau bouton de tâche. Réglages des boutons de tâche Nom du bouton de tâche Saisissez le nom du bouton de tâche à afficher sur le panneau tactile. Indication • Les boutons de tâche sont classés et affichés par leur nom. Si vous souhaitez régler les boutons de tâche de façon à ce qu’ils s’affichent dans un ordre particulier, insérez des lettres ou des nombres séquentiels avant le nom lorsque vous enregistrez chaque bouton de tâche. Ex.) 01_xxxx • Si vous saisissez un nom de bouton de tâche de deux lignes de long, l’affichage du bouton de tâche sera long de deux lignes. Couleur du bouton de tâche Indiquez une couleur pour le bouton de tâche. Lorsque vous sélectionnez ce bouton de tâche • Afficher l’écran des réglages de numérisation Lorsqu’on appuie sur ce bouton de tâche, l’écran des réglages de numérisation s’affiche. • Sauter l’écran des réglages de numérisation Lorsqu’on appuie sur ce bouton de tâche, la numérisation débute sans que l’écran des réglages de numérisation ne s’affiche. IMPORTANT Si vous sélectionnez [Sauter l’écran des réglages de numérisation], la numérisation débute dès qu’on appuie sur le bouton de tâche, qu’un document soit inséré ou non. Adresse Cliquez sur [Ajouter à partir du carnet d’adresses], ouvrez la page d’adresses et sélectionnez l’adresse à laquelle envoyer. IMPORTANT • Vous pouvez enregistrer 100 adresses au maximum pour un bouton de tâche. • Pour le nombre mentionné ci-dessus, le compte pour un groupe correspond au nombre d’adresses enregistrées dans le groupe (99 adresses au maximum) et au nom du groupe. Ainsi, le nombre d’adresses est de 100 pour un groupe dans lequel sont enregistrées 99 adresses. Réglages de numérisation/Réglages détaillés Pour plus de détails sur les Réglages de numérisation/ Réglages détaillés, voir « Aperçu des réglages de numérisation » à la p. 4-19. Réglages e-mail Objet Saisissez l’objet de l’e-mail. Message Saisissez le texte de l’e-mail. 4-18 Options d’envoi Action lorsqu’un fichier du même nom existe déjà Envoyer les fichiers immédiatement après la numérisation • ON Démarre l’envoi lorsque la numérisation est terminée. • OFF Démarre l’envoi une fois que vous avez confirmé l’image numérisée à la fin de la numérisation. Confirmer les adresses avant l’envoi Sélectionnez l’écran à afficher après l’envoi d’une image. • Écran initial Revient à l’écran de démarrage défini pour [Écran après la connexion] dans les réglages utilisateur. • Déconnexion Se déconnecte après l’envoi des images. • Sélectionner l’écran après l’envoi Affiche une boîte de dialogue vous permettant de sélectionner l’une des actions ci-dessus après l’envoi des images. Paramètres d’index Choisissez de joindre ou non des métadonnées (fichiers d’index) aux images numérisées. ❏ Aperçu des réglages de numérisation Les réglages de numérisation comprennent des réglages de base et détaillés pour les paramètres de numérisation et des réglages individuels par format de fichier. Réglages de numérisation • ON Affiche l’écran de confirmation des adresses puis démarre l’envoi une fois que vous avez confirmé l’adresse. • OFF Envoie l’image sans confirmer l’adresse. 4-19 4 Menu Web (mode utilisateur) Sélectionnez l’action à mener lorsqu’un fichier du même nom existe à destination. • Afficher un message Affiche un message confirmant que le fichier va être écrasé. • Abandonner l’envoi Annule l’envoi. • Écraser le fichier Écrase le fichier portant le même nom sans afficher de message de confirmation. Écran après l’envoi Format de la page Sélectionnez le format du document à numériser à partir de la liste. Indication • L’option [Format auto] permet de détecter automatiquement le format du document numérisé pendant la numérisation. • Lorsque vous numérisez un document long, sélectionnez [Taille automatique (Longue)]. IMPORTANT Une résolution de [300 ppp] ou plus ne peut être réglée lorsque [Taille automatique (Longue)] est sélectionnée. • Taille de la zone pour avoir un aperçu du document en couleur Spécifiez le rapport des zones colorées dans un document. IMPORTANT • La fonction [Détection automatique de couleur] ne peut pas être utilisée en même temps que la fonction de suppression de couleur ou de prénumérisation. • Suivant le mode sélectionné, les formats de fichiers disponibles pour l’enregistrement peuvent être limités. Un message d’avertissement apparaît lorsqu’une combinaison indisponible est sélectionnée. Mode Sélectionnez le mode de numérisation (Noir et blanc, Diffusion d’erreur, Amélioration du texte, Niveaux de gris, Couleur, Détection automatique de couleur). Lorsque [Détection automatique de couleur] est sélectionné, le scanner détecte automatiquement si un document est en couleur ou en noir et blanc. Lorsque cette option est sélectionnée, vous pouvez également configurer les réglages suivants. TIFF JPEG PDF Noir et blanc Oui Non Oui Diffusion d’erreur Oui Non Oui Amélioration du texte Oui Non Oui Niveaux de gris Non Oui Oui Couleur Non Oui Oui Détection automatique de couleur Non Non Oui • Lorsque [Amélioration du texte] est sélectionnée, [Réduction de la transparence] ne peut être sélectionnée. Résolution (ppp) Sélectionnez la résolution de numérisation (100, 150, 200, 300, 400 ou 600 ppp). Face de numérisation Sélectionnez la méthode de numérisation du document (Recto, Recto verso, Ignorer les pages blanches, Folio). • Mode en cas de binaire Spécifiez le mode de numérisation à utiliser lorsqu’un document en noir et blanc est détecté. • Seuil d’intensité pour avoir un aperçu du document en couleur Ajustez la sensibilité aux couleurs dans un document. 4-20 Indication • L’option Ignorer les pages blanches permet de numériser les deux faces d’un document et d’ignorer les images considérées comme pages blanches. • Vous pouvez régler la sensibilité de l’option Ignorer les pages blanches dans [Sensibilité de détection des contenus]. • La valeur initiale de l’option Ignorer les pages blanches est réglée sur « 90 ». Si vous réduisez la valeur par rapport au réglage par défaut, les pages du document qui contiennent du texte peuvent aussi être ignorées. Si vous augmentez la valeur par rapport au réglage par défaut, les pages blanches du document peuvent aussi être numérisées. IMPORTANT • La vitesse de numérisation peut être réduite lorsque [Ignorer les pages blanches] est sélectionnée. • Une résolution de [400 ppp] ou plus ne peut être réglée lorsque [Folio] est sélectionnée. De plus, [Détection d’entraînement double par ultrasons] ne peut être sélectionnée. Vous pouvez sélectionner [Personnalisé] pour configurer les réglages supplémentaires du nom de fichier. Les réglages supplémentaires sont identiques à ceux de « Paramètres du nom de fichier personnalisé » à la p. 4-6. Lorsque vous sélectionnez ce bouton de tâche Choisissez si l’écran de saisie du nom de fichier apparaît ou non lorsque vous démarrez la numérisation à l’aide du bouton de tâche. Format de fichier Sélectionnez un format pour le fichier image et configurez les réglages correspondants. TIFF : Réglages pages multiples Prénumériser 4 Permet de prévisualiser une image de la première page du document avant d’en numériser la totalité. • La numérisation s’arrête une fois que la première page du document a été numérisée et l’image de la première page s’affiche. • Utilisez l’image affichée pour confirmer et régler la luminosité et le contraste. Appuyez sur [Continuer] pour confirmer le réglage de la luminosité et du contraste pour la première image et continuer la numérisation. Nom de fichier Sélectionnez soit [Page unique (Fichier séparé recto/ verso)] pour enregistrer chaque face de la page dans un fichier image séparé, soit [Page unique (Même fichier recto/verso)] pour enregistrer chaque page dans un fichier image séparé ou [Pages multiples] pour enregistrer un fichier image contenant plusieurs pages lors de la numérisation de nombreuses pages. JPEG : Compression Indiquez un nom pour le fichier image à envoyer. Ajouter la date au nom de fichier Le scanner ajoute 17 chiffres qui indiquent la date et l’heure au nom du fichier image à envoyer. Ex.) Le 14 mai 2013, 15:40:30 aaaammjj : Nom de fichier + 20130514154030123 mmjjaaaa : Nom de fichier + 05142013154030123 jjmmaaaa : Nom de fichier + 14052013154030123 Sélectionnez un taux de compression pour les images enregistrées au format JPEG. * Les trois derniers chiffres indiquent le nombre de millisecondes. 4-21 Menu Web (mode utilisateur) Indication PDF : Protéger le document Configurez les réglages du taux de compression, des pages multiples, de la ROC (reconnaissance optique de caractères) et de la sécurité. La possibilité de visualiser le document est protégée par un mot de passe. IMPORTANT Veillez à ne pas oublier le mot de passe une fois que vous l’avez défini. Si vous oubliez le mot de passe, le document ne peut plus être ouvert. Protéger les permissions Les permissions d’impression et de modification du fichier PDF sont protégées par un mot de passe. Impression autorisée Permet d’imprimer le fichier PDF avec une imprimante. Changements autorisés Permet de modifier le fichier PDF, d’y ajouter ou de supprimer des pages par exemple. Méthode de compression Autoriser la copie de textes, d’images et l’accessibilité Indiquez un niveau de compression en sélectionnant [Standard] ou [Haute compression] comme méthode de compression. Permet de copier le texte incorporé par ROC et de lire le fichier PDF à haute voix avec un logiciel de synthèse de la parole à partir du texte. ROC (Reconnaissance optique de caractères) Lorsque ROC est réglé sur [ON], le scanner effectue une reconnaissance des caractères sur des portions de texte du document et incorpore les caractères détectés en tant que texte éditable dans le fichier PDF. Indication Lorsque vous réglez ROC sur [ON], assurez-vous de sélectionner la langue de ROC correspondant au texte du document. Cryptage Appliquez la sécurité au fichier PDF. IMPORTANT L’utilisation du réglage de niveau élevé (RC4 128 bits) est recommandée. Le réglage de niveau faible (RC4 40 bits) offre moins de sécurité. 4-22 IMPORTANT • Il est recommandé de protéger les permissions du fichier PDF lorsque les permissions ont été restreintes. • Vous pouvez modifier les permissions et annuler la protection pour un fichier PDF protégé par mot de passe dans une application capable de modifier des fichiers PDF comme Adobe Acrobat. Réglages détaillés IMPORTANT • Cette méthode est efficace lorsque le chevauchement des documents est de 50 mm ou plus. Elle ne fonctionne pas si seulement une petite portion du document chevauche l’autre document. • Lorsque [Face de numérisation] est réglé sur [Folio], [Détection d’entraînement double par ultrasons] ne peut être sélectionné. Détection d’entraînement double par longueur Le scanner détecte selon la longueur du document si deux documents ou plus sont entraînés ensemble et interrompt l’entraînement lorsqu’un entraînement double est détecté. Luminosité (recto) Permet de régler la luminosité de l’image à numériser. Luminosité (verso) Contraste (recto) Permet de régler le contraste de l’image à numériser. Contraste (verso) Option activée pour la numérisation recto verso. Utilisez cette option lorsque les faces recto et verso d’un document sont nuancées différemment. Pour modifier les réglages de contraste pour le recto et le verso, décochez la case [Identique au recto]. Orientation du document Fait pivoter l’image numérisée selon l’angle spécifié. Indication Lorsque l’option [Auto] est sélectionnée, le scanner détecte l’orientation du texte dans le document et fait pivoter l’image afin que le texte soit correctement orienté. IMPORTANT La vitesse de numérisation peut être réduite lorsque [Auto] est sélectionnée. Détection d’entraînement double par ultrasons (disponible uniquement avec le ScanFront 330) Le scanner utilise un capteur ultrasonore pour détecter lorsque deux documents ou plus sont entraînés ensemble et interrompt l’entraînement lorsqu’un entraînement double est détecté. 4-23 4 Menu Web (mode utilisateur) Option activée pour la numérisation recto verso. Utilisez cette option lorsque les faces recto et verso d’un document sont nuancées différemment. Pour modifier les réglages de luminosité pour le recto et le verso, décochez la case [Identique au recto]. IMPORTANT • En utilisant comme référence la longueur de la première page du document, le scanner détecte un entraînement double lorsque l’une des pages suivantes est plus longue ou plus courte que la page de référence de 35 mm ou plus. • Réglez [Détection d’entraînement double par longueur] sur [OFF] lors de la numérisation d’un document contenant des pages de longueurs différentes. Réalignement Détecte à partir de l’image numérisée quand un document a été entraîné de travers et redresse ensuite l’image. • Privilégier la qualité Un traitement de l’image est effectué de manière à minimiser la perte de qualité d’une image détériorée à la suite du réalignement. • Privilégier la vitesse L’image est légèrement détériorée à la suite du réalignement. IMPORTANT Si vous sélectionnez [Privilégier la qualité], la vitesse de numérisation est réduite. Si vous numérisez un grand nombre de pages, sélectionnez [Privilégier la vitesse] pour éviter une diminution de la vitesse de numérisation. Réduction de la transparence Élimine les images par transparence pour les documents sur lesquels les images au verso apparaissent sur la page numérisée, par exemple lorsque vous numérisez des documents fins avec du texte ou des images des deux côtés. IMPORTANT Le réglage de réduction de la transparence est désactivé lorsque la numérisation est réglée sur le mode [Amélioration du texte]. Indication Lorsque vous utilisez la fonction de réduction de la transparence, ajustez le niveau de réduction de la transparence pour l’adapter au type de document. Suppression de couleur La fonction de suppression de couleur a un effet de « suppression » permettant de laisser de côté une couleur spécifiée (rouge, bleu ou vert) lors de la numérisation et un effet d’« amélioration de couleur » permettant d’accentuer une couleur spécifiée. 4-24 IMPORTANT Le réglage de suppression de couleur est désactivé lorsque la numérisation est réglée sur le mode [Couleur]. Indication Le taux de reconnaissance ROC est parfois amélioré en supprimant des lignes colorées et d’autres objets à l’aide de la fonction de suppression de couleur. ❏ Copie de boutons de tâche Vous pouvez copier les réglages d’un bouton de tâche et les enregistrer en tant que nouveau bouton de tâche. En guise d’exemple, cette section décrit la façon de copier du bouton de tâche partagé au bouton de tâche personnel. Indication Utilisez cette fonction lorsque vous souhaitez copier un bouton de tâche entre le bouton de tâche partagé et le bouton de tâche personnel ou l’enregistrer comme un bouton de tâche différent après avoir changé certains des réglages. 1. Sélectionnez Bouton de tâche partagé pour [Type de bouton de tâche]. 2. Sélectionnez le bouton de tâche que vous souhaitez copier puis cliquez sur [Copier]. 3. Sélectionnez Bouton de tâche personnel comme destination de la copie puis cliquez sur [OK]. Exportation depuis le scanner Vous pouvez enregistrer le fichier de réglages de boutons de tâche dans un dossier spécifié. 1. Cliquez sur [Exporter à partir du ScanFront]. 4. Confirmez le bouton de tâche copié. 2. Cliquez sur [Enregistrer], spécifiez un emplacement de sauvegarde, puis enregistrez le fichier de réglages de boutons de tâche. Vous pouvez modifier les réglages d’une tâche enregistrée en cliquant sur [Modifier] dans la liste des boutons de tâche. Les réglages pouvant être modifiés sont identiques à ceux de « Enregistrement de nouveaux boutons de tâche » à la p. 4-18. Importation dans le scanner Vous pouvez importer dans le scanner un fichier de réglages de boutons de tâche précédemment exporté. 1. Cliquez sur [Importer vers le ScanFront]. ❏ Exportation et importation de boutons de travail Vous pouvez sauvegarder vos données de boutons de tâche dans un fichier de réglages au format DAT, puis importer le fichier de réglages de boutons de tâche dans un autre ScanFront. Indication Si vous possédez plusieurs ScanFront, vous pouvez utiliser les mêmes boutons de tâche sur tous les scanners en important le fichier de réglages de boutons de tâche enregistré sur une unité ScanFront dans les autres unités. 2. Spécifiez un fichier de réglages de boutons de tâche précédemment exporté. 3. Sélectionnez une méthode d’importation du fichier de réglages de boutons de tâche. • Remplacer toutes les données : Supprime tous les boutons de tâche actuellement enregistrés et les écrase avec les boutons de tâche importés. • Ajouter des données : Ajoute les boutons de tâche importés aux boutons de tâche actuellement enregistrés. 4-25 Menu Web (mode utilisateur) ❏ Modification de tâches 4 4. Cliquez sur [Appliquer]. Confirmez le message qui s’affiche puis cliquez sur [OK] pour importer les données. Indication Lorsque l’importation est terminée, le message suivant s’affiche. Cliquez sur [OK] pour revenir aux réglages des boutons de tâche et confirmer le bouton de tâche importé. 4-26 Chapitre 5 Dépannage 1. Troubleshooting ............................................... 5-2 1. Dépannage Si l’un des problèmes suivants se produit, résolvez le problème comme indiqué dans la solution correspondante. Réseau/Menu Web Impossible de se connecter au menu Web Je ne peux pas utiliser un carnet d’adresses LDAP (certains utilisateurs uniquement). Cause Solution Cause Solution Cause Je ne peux pas mettre à jour les réglages dans le menu Web. Solution Cause Solution Je ne peux pas accéder au menu Web. Je ne peux pas créer un nouveau dossier (dossier partagé/serveur FTP). Indiquer une adresse mail comme adresse puis commencer la numérisation provoque une erreur. Je ne peux pas modifier le carnet d’adresses/les boutons de tâche (certains utilisateurs seulement). 5-2 Cause Solution Cause Solution Cause Solution Cause Solution JavaScript est désactivé dans le navigateur Web. Activez JavaScript. L’administrateur a mis en place des restrictions fonctionnelles pour les utilisateurs. Contactez l’administrateur du ScanFront. Le ScanFront est en cours d’utilisation ou un utilisateur ne s’est pas déconnecté. Vérifiez l’état du ScanFront puis essayez à nouveau. Le navigateur Web est devenu instable. Effacez le cache et les cookies et réinitialisez les réglages du navigateur Web. L’adresse IP attribuée à partir du serveur DHCP a changé. Contactez l’administrateur du ScanFront et vérifiez l’adresse IP attribuée au ScanFront. La permission d’enregistrer des données dans le dossier partagé n’a pas été accordée au nom d’utilisateur et au mot de passe qui ont été saisis. Contactez l’administrateur du dossier partagé. Les réglages du serveur mail n’ont pas été enregistrés ou ont été supprimés. Contactez l’administrateur du ScanFront. L’administrateur a mis en place des restrictions fonctionnelles pour les utilisateurs. Contactez l’administrateur du ScanFront. Je ne peux sélectionner que certaines destinations. Par exemple, je peux sélectionner seulement les dossiers partagés (certains utilisateurs seulement). Je ne peux pas me connecter à un serveur FTP dont l’accès est autorisé en dehors de l’entreprise. Une mauvaise heure est affichée pour l’envoi d’e-mails reçus par les destinataires. L’adresse de l’expéditeur ne s’affiche pas pour le destinataire d’un e-mail. Je ne peux pas me connecter au réseau (problème de conflit d’adresse IP). Je ne peux pas me connecter au réseau (problème de conflit de nom de périphérique). Solution Cause Solution Cause Solution Cause Solution Cause Solution Cause Solution Cause Solution Cause Je ne peux pas supprimer un dossier. Solution Cause Solution L’administrateur a mis en place des restrictions fonctionnelles pour les utilisateurs. Contactez l’administrateur du ScanFront. Le scanner ne peut pas se connecter à un serveur FTP nécessitant une configuration des réglages du pare-feu. Utilisez un serveur FTP ne nécessitant pas de configuration des réglages du pare-feu. (1) La date et l’heure sont mal réglées. (2) Vous avez réglé le fuseau horaire sur un pays différent. Contactez l’administrateur et vérifiez le réglage « Langue/Fuseau horaire ». Les adresses e-mail de l’utilisateur et de l’administrateur n’ont pas été enregistrées. Contactez l’administrateur et enregistrez les adresses e-mail. L’adresse IP qui a été définie est déjà utilisée par un autre périphérique. Contactez l’administrateur de votre réseau et modifiez le réglage de l’adresse IP. 5 Dépannage Je ne peux pas me connecter au réseau (problème de branchement de câble LAN). Cause Le câble LAN n’est pas branché correctement. Vérifiez les branchements du câble LAN. Le nom de périphérique qui a été défini est déjà utilisé par un autre périphérique. Contactez l’administrateur de votre réseau et modifiez le réglage du nom de périphérique. Lorsque vous installez deux scanners ScanFront ou plus, veillez à ne pas définir deux fois le même nom de périphérique. Des données ont été enregistrées dans le dossier. Contactez l’administrateur du dossier partagé. La permission de modifier le dossier partagé n’a pas été accordée au nom d’utilisateur et au mot de passe qui ont été saisis. Contactez l’administrateur du dossier partagé. 5-3 Je ne peux pas numériser à partir de l’écran d’accueil (certains utilisateurs seulement). Cause Solution Je ne peux pas envoyer de fichiers d’images vers des périphériques et dossiers sur différents segments du réseau. Contactez l’administrateur du ScanFront. Cause Les majuscules et les minuscules n’ont pas été saisies correctement. (Voir p. 4-3 et p. 3-5.) Solution Saisissez correctement les majuscules et les minuscules pour le nom d’utilisateur et le mot de passe. Je ne peux pas me connecter. Je ne peux pas rechercher des dossiers partagés pendant l’enregistrement d’adresse. L’administrateur a mis en place des restrictions fonctionnelles pour les utilisateurs. Cause Solution Cause Solution Vous tentez e rechercher des dossiers sur un ordinateur exécutant Windows 7 ou Windows Server 2008 R2. Saisissez manuellement le chemin d’accès complet du dossier partagé. Aucun ScanFront Service Server n’existe sur le réseau. (Aucun ScanFront Service Server n’a été configuré ou n’est en cours de fonctionnement.) Installez ScanFront Service sur un ordinateur sur le même réseau que le scanner. Si un ScanFront Service Server est en place, vérifiez les réglages nécessaires. De plus, vous devez démarrer le ScanFront Service Server avant de mettre le ScanFront sous tension. Numérisation Cause Des stries apparaissent sur les images. Solution Cause Le papier reste coincé. Des bourrages papier se produisent fréquemment. 5-4 Solution Cause Solution La vitre de numérisation est sale. Consultez les INSTRUCTIONS du ScanFront 300/300P/330 (manuel électronique) et nettoyez la vitre de numérisation. Si la vitre de numérisation est rayée, contactez votre revendeur local agréé Canon. Les rouleaux sont sales. Consultez les INSTRUCTIONS du ScanFront 300/300P/330 (manuel électronique) et nettoyez les rouleaux. Les rouleaux (consommables) sont usés. Contactez l’administrateur du ScanFront puis remplacez les rouleaux. Cause Solution Plusieurs documents sont entraînés simultanément. Les documents d’une pile sont entraînés simultanément. La numérisation débute immédiatement dès que j’appuie sur un bouton de tâche (certains utilisateurs seulement). Les pages des documents peuvent se coller l’une à l’autre à cause de l’électricité statique. Avant de charger une pile de documents, déliassez les documents. Cause Le type de papier des documents provoque des erreurs d’entraînement du papier. Solution Ne chargez pas plus de 10 pages de documents. (Voir p. 2-10.) Utilisez l’entraînement en mode de dérivation pour numériser les pages une par une. Cause Le levier de sélection d’entraînement est réglé sur Séparation des pages OFF. (Voir p. 2-5.) Solution Réglez le levier de sélection d’entraînement sur l’entraînement en mode de séparation des pages. Cause Les boutons de tâche sont conçus pour fonctionner de cette façon. Voir « Sauter l’écran des réglages de numérisation » à la p. 4-18. Solution Placez le document puis appuyez sur un bouton de tâche. Hardware Cause Le scanner ne se met pas sous tension lorsque l’interrupteur d’alimentation est enfoncé. Solution Cause Solution 5 Dépannage Je ne peux pas mettre le scanner sous tension. L’adaptateur CA n’est pas correctement branché ou la fiche n’est pas enfoncée dans la prise murale. Vérifiez les branchements de l’adaptateur CA et de la fiche. Si le problème persiste après la vérification des branchements, contactez votre revendeur local agréé Canon. Une mémoire USB est insérée dans le scanner. Retirez la mémoire USB et redémarrez le scanner. 5-5 5-6 Chapitre 6 Index 1. Index ................................................................ 6-2 1. Index A Adaptateur CA .............................................................. 1-7 Adresse Copie ........................................................... 3-22, 4-14 Modification ......................................................... 3-21 Nouveau ....................................................... 3-19, 4-11 Aperçu du menu Web ................................................... 4-2 Authentification périphérique ................................ 3-4, 4-3 Authentification serveur ........................................ 3-4, 4-3 Écran des réglages utilisateur ........................................3-8 Modifier le mot de passe .........................................3-8 Enregistrement de nouveaux boutons de tâche ...........4-18 Erreur d’entraînement double ........................................2-9 Exportation et importation de boutons de tâche ..........4-25 Exportation et importation de carnets d’adresses ........4-14 F Formats de fichiers ............................................ 3-29, 4-21 I B Introduction ....................................................................... i Bac d’éjection ............................................................... 2-4 Bac d’entraînement ....................................................... 2-4 Bourrage papier ............................................................ 2-9 L Carte .............................................................................. 2-3 Connexion au menu Web .............................................. 4-3 Connexion de type liste ................................................ 3-5 Connexion de type saisie .............................................. 3-6 Consignes de sécurité ................................................... 1-2 Copie de boutons de tâche .......................................... 4-24 M Levier de sélection de l’entraînement ...........................2-5 Levier de verrouillage .................................................2-10 Lieu d’installation .........................................................1-2 C Manipulation .................................................................1-3 Mémoire USB .............................................................3-13 Menu Web Mode utilisateur ......................................................4-2 Mise au rebut .................................................................1-5 Mise hors tension ..........................................................3-3 Mise sous tension ..........................................................3-3 D Dépannage .................................................................... 5-2 Déplacement du scanner ............................................... 1-3 Documents .................................................................... 2-2 N Nom et fonction des pièces ...........................................1-6 Numérisation ...............................................................3-15 E Écran d’accueil ............................................................. 3-7 Écran de connexion Authentification serveur ......................................... 3-4 Type liste ................................................................ 3-4 Type saisie .............................................................. 3-4 Écran de mémoire USB .............................................. 3-13 Écran de sélection d’adresse ....................................... 3-11 Écran des boutons de tâche ........................................... 3-7 6-2 O Options d’envoi ...........................................................3-31 Options de numérisation/d’envoi ................................3-24 P Papier ordinaire ............................................................. 2-2 Paramètres d’index .............................................. 4-7, 4-19 Paramètres du nom de fichier personnalisé .................. 4-6 Placement d’un document long .................................... 2-8 Placement d’une carte ................................................... 2-8 Placement de documents pliés ...................................... 2-7 Placement des documents ............................................. 2-6 Port USB ....................................................................... 2-5 Préparation du scanner .................................................. 2-4 Processus jusqu’à l’envoi d’un fichier image ............... 3-2 R Réglages de numérisation .................................. 3-25, 4-19 Réglages des conditions de base .......................... 3-25 Réglages détaillés ................................................. 3-26 Réglages de sécurité ................................................... 3-30 Réglages des boutons de tâche .......................... 4-16, 4-18 Options d’envoi .................................................... 4-19 Réglages d’adresse ............................................... 4-18 Réglages de numérisation ..................................... 4-18 Réglages détaillés ................................................. 4-18 Réglages e-mail .................................................... 4-18 Réglages détaillés .............................................. 3-26, 4-23 Réglages du carnet d’adresses ...................................... 4-9 Réglages utilisateur ....................................................... 4-4 Repère de chargement ................................................... 2-7 6 Index S Schéma conceptuel du ScanFront ......................................i T Type d’adresse Dossier partagé ............................................ 3-19, 4-12 E-mail .......................................................... 3-19, 4-11 Groupe ......................................................... 3-21, 4-13 Serveur FTP ................................................. 3-20, 4-11 Télécopie .............................................................. 4-13 6-3 CANON ELECTRONICS INC. 1248, SHIMOKAGEMORI, CHICHIBU-SHI, SAITAMA 369-1892, JAPAN CANON U.S.A. INC. ONE CANON PARK, MELVILLE, NY 11747, U.S.A. CANON CANADA INC. 6390 DIXIE ROAD, MISSISSAUGA, ONTARIO L5T 1P7, CANADA CANON EUROPA N.V. BOVENKERKERWEG 59, 1185 XB AMSTELVEEN, THE NETHERLANDS CANON LATIN AMERICA, INC. 703 WATERFORD WAY, SUITE 400 MIAMI, FLORIDA 33126, U.S.A. CANON AUSTRALIA PTY. LTD. 1 THOMAS HOLT DRIVE, NORTH RYDE, SYDNEY. N.S.W, 2113. AUSTRALIA CANON SINGAPORE PTE. LTD. 1 HARBOUR FRONT AVENUE #04-01, KEPPEL BAY TOWER, SINGAPORE 098632 CANON HONGKONG COMPANY LTD. 19TH FLOOR, THE METROPOLIS TOWER, 10 METROPOLIS DRIVE, HUNGHOM, KOWLOON, HONG KONG. CANON KOREA BUSINESS SOLUTIONS INC. 168-12 SAMSEONG-DONG, GANGNAM-GU, SEOUL, KOREA CANON INDIA PVT. LTD 7TH FLOOR, TOWER B DLF CYBER TERRACES DLF PHASE III GURGAON - 122002 HARYANA, INDIA PUB. CE-IF-0919 © CANON ELECTRONICS INC. 2013