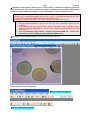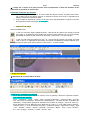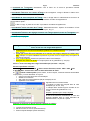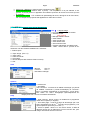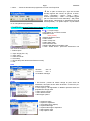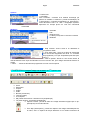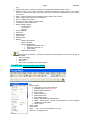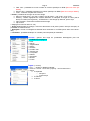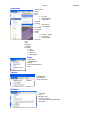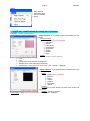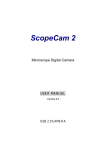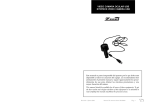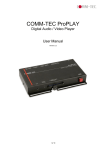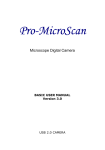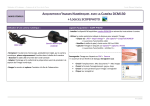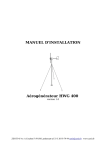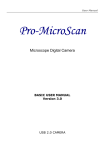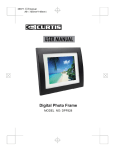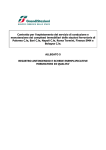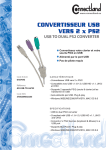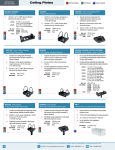Download Mode d`emploi de la Caméra VIDEO HDCE 30 (3 millions de pixels)
Transcript
Page 1
03/02/2010
Mode d’emploi de la Caméra VIDEO DEM130 (1,3 millions de pixels)
Ce modèle est assez semblable aux caméras MDCE5A & MDCE5C, mais plus compact.
Préalable
Convention d’abréviations
DC signifie « double clic » / CD signifie « clic droit » / CG signifie « clic gauche »
MO signifie Mode Opératoire
Sur le mini-DVD, vous trouverez 5 dossiers et 3 fichiers
DirectX9.0 sert à la gestion des images
La présence d’autorun.exe signifie que le CD va s’ouvrir tout seul
Manual : contient les fichiers suivants :
Les fichiers Word sont des fichiers publicitaires pour diverses caméras.
ScopeTek…PDF est un fichier d’aide à l’installation (en anglais)
Stuser_gui…PDF est un fichier d’aide à l’utilisation très complet : cela donne accès à 54 pages de documentation en format Word (en anglais) Imprimer éventuellement, mais attention aux cartouches : beaucoup de planches couleur !
Installation
EN PREMIER, raccorder la caméra sur le port USB prioritaire {en effet, sur les PC portables
comptant nombre de ports USB, il est fréquent d’en trouver un qui accepte certains périphériques (imprimante, boîtier TV, caméras), alors que les autres peuvent provoquer des mauvais
fonctionnements} INDICE : si la fenêtre de capture du programme Scope Photo ne s’ouvre
que sur la ½ de l’écran et est pixélisée, changer de port …
ATTENTION ! bien repérer ce port, car il faudra toujours brancher la caméra sur le même.
ENSUITE, placer le DVD dans le lecteur
Sur mes ordinateurs fonctionnant avec Windows XP ou Vista, il y a eu chaque fois une procédure
d’installation automatique ; apparition de la fenêtre suivante
Cliquer d’abord sur ScopePhoto et le programme s’installe tout seul !
Cliquer ensuite sur DirectX9.0 pour l’installer ou vérifier si vous
disposez d’une version récente.
Si le chargement automatique ne fonctionne pas, NOUS VOUS CONSEILLONS de suivre la procédure suivante :
Page 2
03/02/2010
Ouvrir Explorateur Windows
Ouvrir Poste de travail
CG sur l’adresse du lecteur
CG sur ScopePhoto (lecteur) apparition de la fenêtre suivante
DC sur Scope Photo apparition de la fenêtre suivante
er
DC sur scopephoto.exe (1 à droite) et la procédure d’installation commence passer outre d’un
avertissement de Microsoft à propos de l’instabilité
éventuelle du système ( CG sur Continue)
Aller jusqu’au bout de l’installation et CG sur Finish (Terminer)
Quand votre caméra est installée, créer sur votre plan de travail une icône de démarrage rapide, appelée ScopePhoto et représentée ici.
Démarrer Programmes se placer sur ScopeTek ScopePhoto apparaît
CD envoyer vers CG sur Bureau (créer un raccourci)
Utilisation de la caméra
Installer la caméra sur le tube photo de la tête trinoculaire du microscope ou sur un des oculaires si vous ne possédez pas de tête trinoculaire (elle est adaptable directement sur un tube
standard de 23 mm)
ATTENTION ! Si vous utilisez un microscope binoculaire et que vous remplacez un oculaire par la
caméra, il est conseillé de poser un masque (un capuchon opaque) sur l’autre oculaire, sous
peindre d’obtenir des variations d’éclairage importantes, si vous vous trouvez sous une source de
lumière (C. Mertens).
Elle peut remplacer également un oculaire d’une loupe binoculaire (adaptateur fourni pour
passer à 30,5 ou 31 mm de diamètre)
PROCEDURE DE TRAVAIL
DC sur l’icône de Scope Photo :
apparition de 2 barres d’outils, la 1ère comportant : (***LISTE 01 – voir page 06)
en cas d’apparition d’une fenêtre d’information : décocher en bas à gauche, sinon
elle réapparaît à chaque ouverture
CG sur le nom de la caméra :
CG sur l’icône du plan de travail, figurée
par une Camera apparition du nom de la
caméra (Périphérique vidéo … ou autre, selon les ordinateurs) attention de ne pas
cliquer sur le nom de la caméra intégrée, si
vous utilisez un portable récent.
Page 3
03/02/2010
Apparition d’une fenêtre d’abord noire (1 à 2 secondes), et ensuite de l’image en continu de
la préparation, dès que l’accès est donné à la caméra au départ du microscope (tirette latérale
pour microscopes à tête trino 100/100), et qu’on peut placer en plein champ de l’écran.
ATTENTION ! Vous constatez que la définition de l'image n'est pas satisfaisante (C’est plus
fréquent sur un ordinateur portable que sur une « tour »). Les différents éléments se montrent hachurés et donnent l’impression qu'il manque des pixels.
Ce problème n’est pas imputable à la caméra, mais bien à l’ordinateur utilisé.
Vérifier que votre ordinateur fonctionne bien en USB 2
Changer impérativement de port et chercher sur votre ordinateur le port qui est
prioritaire
SI le problème n’est pas résolu, il faut « doper » l’ordinateur avec un HUB (concentrateur qui permet d’amplifier le « signal », qui n’est pas assez puissant sur votre
ordinateur).
voici une référence parmi d’autres : marque Connectland USB 2.0 - 7 ports avec
alimentation (c'est un HUB actif), type HUB-CNL-USB2-UH-107.
Apparition d’une nouvelle fenêtre : (où vous avez l’image en direct)
Avec 2 barres d’outils comportant :
voir (***LISTE 02, page 07)
voir (***LISTE 02bis, page 08)
Page 4
03/02/2010
L’image est à l’écran et on peut parcourir toute la préparation à l’aide des molettes de déplacement de la platine du microscope
Possibilité d’effectuer des mesures :
Equerre Lenght Measurement CG au début de l’objet à mesurer garder souris enfoncée aller à la fin de l’objet à mesurer relâcher le bouton de la souris apparition d’un
tableau donnant les mesures en pixel
Il est possible de mesurer en microns, mais pour cela il faut paramétrer le logiciel en fonction
des objectifs de votre microscope voir page 5
Capture d’une image :
DEUX POSSIBILITES :
CG sur l’icône de capture (appareil photo) : cela permet de capturer une image en format
640 x 480 apparition d’une fenêtre qui contient l’image capturée, sur 1/3 de sa surface
(possibilité de mettre en plein écran avec le bouton « plein écran », en haut à droite)
CG sur cette icône de capture (ou Ctrl + Z) : cela permet de capturer une image en format
1280 x 1024 apparition d’une fenêtre qui contient complètement l’image capturée (possibilité de mettre en plein écran avec le bouton « plein écran », en haut à droite)
L’image est capturée :
Apparition de nouvelles barres d’outils
comportant (***LISTE 03) voir page 9
Sur le plan de travail figure une barre d’icônes, avec de gauche à droite les symboles suivants :
(voir Liste 02 bis, page 8)
ouvrir – enregistrer – couper – copier – coller – browse (rechercher) – Tool box (outils) – Live capture - SD (Twain select devise - sélectionner le périphérique) – TC (twain acquire - acquisition périphérique) – Image select (permet de sélectionner une partie de l’image) – icône de zoom (+) –
menu déroulant avec les tailles de zoom allant de 10 à 400 % (+ fit to width, height, window) icône de zoom (-) – zoom numérique de l’image – petite main (track) – objet select – angle – point
– line – parallel – vertical – vertical – rectangle – roundrect – ellipse – circle – circle - annulus –
arc – text – polygon – property – Z order – Z order - print
Page 5
03/02/2010
1/ Possibilité de l’enregistrer directement : File Save As suivre la procédure normale
d’enregistrement
2/ Possibilité d’effectuer une rotation d’image et de l’enregistrer : Image Rotate Valeur choisie pour l’angle de rotation File Save As …..
3/ Possibilité de saisir une partie de l’image : Edit Image select sélectionner la zone avec le
curseur Edit Copy paste as new file procédure normale d’enregistrement
OU procédure rapide :
Edit Copy paste as new file procédure normale d’enregistrement
4/ Possibilité d’insérer du texte dans l’image : Paramètres de texte : Options Annotation Text
(à choisir dans le menu déroulant) ne fonctionne pas : bug ??
5/ Possibilité d’effectuer des réglages en direct sur l’image capturée, avant de l’enregistrer pour
la sauvegarder :
(***LISTE 03) voir page 9
Configuration du programme pour réaliser des mesures en direct, et en microns : les mesures se font sur une image NON capturée
Il faut disposer d’une lame micrométrique graduée en 1/100èmes de mm (une graduation vaut
donc 10 µm)
Il faut que le tube d’accueil amovible de la caméra soit toujours disposé à la même hauteur (marquer un repère indélébile et précis à la jonction avec le support fixe) sous peine de
fausser les mesures
Avec chaque objectif, réaliser une photo de la lame micrométrique
Effectuer une mesure en pixels sur chaque photo de 10 graduations (= 100 µm)
Avoir à l’écran une image de la règle micrométrique (10 traits = 100 µm)
Suivre la procédure suivante :
1/ Setup Video stream format dans le menu déroulant, choisir 1280 x 1024 OK
2/ ATTENTION : choisir 100 % dans le menu déroulant du zoom
3/
Define software power (icône carrée, à coins coupés, contenant 2 barres horizontales
superposées) menu déroulant any line
CG sur une barre de la lame micrométrique
Garder le CG enfoncé
Aller jusqu’à une barre distante (50 par exemple) et CG
Apparition d’une fenêtre :
Apparition d’une nouvelle fenêtre
indiquer la valeur de l’objectif dans la case
adéquate (10, 20, 40, 100)
indiquer dans actual lenght le nombre de microns (=nombre de graduations x 10)
OK
Répéter l’opération pour chaque objectif
Si tout a été effectué correctement, le nom des
objectifs apparaît dans le menu déroulant de
Software Power, en plus de « pixels
Réaliser les mesures en direct avant de capturer les images
L’image est en direct à l’écran
Placer le zoom sur 100 % (menu déroulant)
Choisir l’objectif adéquat (menu déroulant)
Page 6
03/02/2010
Cliquer sur « Measure » (équerre jaune à droite du menu)
lenght measurement (mesure entre 2 points) : CG sur point A ne pas relâcher le clic
gauche CG sur point B apparition d’un tableau qui donne la mesure en microns (en bas
du tableau)
Measurement setting : CG tableau de paramétrage du texte, des lignes et du fond coloré ;
CG sur chaque zone proposée fait apparaître la charte des couleurs
(***LISTE 01) (lorsque vous ouvrez ScopePhoto)
File ++ Import image
+ Live capture nom de la caméra
+ Software Power
Pixel (coché)
+ Manage Software Power
+ Video marker
+ Video overlay text
+ Video Water mark
+ Auto maximum size
+ Capture with Marker and Water mark
+ Twain : Select device : permet de sélectionner une des caméras installées sur l’ordinateur
+ Twain acquire
++ Open Image (Ctrl + O)
++ Open video
++ Paste à new file
++ Print setup
++ Recent file (liste des derniers fichiers ouverts)
++ Exit
View
+ Browse
Ctrl + B
+ Tool box
Ctrl + T
+ Annotation manager
Options
+ Preferences
+ Annotation
Auto correction : ouverture d’un tableau Autorange qui permet
de modifier « Autolevel » (niveau automatique) et « autocontrast » (contraste automatique en permanence : menu déroulant « haut » ou « bas » s’applique systématiquement sur
chaque photo car c’est une commande d’ensemble
Help
+ Help contents : donne accès à un didacticiel et programme
d’aide très complets (en anglais)
+ show start page : accès à la page de démarrage que nous
ère
avons supprimée lors de la 1 ouverture du programme (« Ce
que ScopePhoto peut faire pour vous »)
+ check to update : donne le n° de version actuel, la date de
dernière mise à jour du fabricant et un lien vers leur site, pour
charger d’éventuels fichiers ou drivers
Page 7
03/02/2010
+ About … : fournit les données du programme et un lien vers ScopeTek
ème
Sur le plan de travail (2
ligne de la barre
d’outils) figurent des icônes, de gauche à droite :
ouvrir – enregistrer – couper – copier – coller –
browse (rechercher) – outils – Live capture (figuré
par une caméra avec menu déroulant) –- SD (Twain
select devise : sélectionner un périphérique parmi la
liste disponible) – TC (twain acquire : ne pas utiliser
ici car cela plante le programme)
(***LISTE 02) (lorsque l’image est en direct) 1ère ligne du menu
File ++ Import image
+ Live capture nom de la caméra
+ Software Power
Pixel (coché)
+ Manage Software Power
+ Video marker
+ Video overlay text
+ Video Water mark
+ Auto maximum size
+ Capture with Marker and Water mark
+ Twain : Select device : permet de sélectionner une
des caméras installées sur l’ordinateur
+ Twain acquire
++ Open Image (Ctrl + O)
++ Open video
++ Paste à new file
++ Print setup
++ Recent file (Liste des derniers fichiers ouverts)
++ Exit
View
+ Browse
Ctrl + B
+ Tool box
Ctrl + T
+ Annotation manager
Setup
+ Full Screen : permet de mettre l’image en plein écran de
l’ordinateur, sans plus aucune barre de tâches revenir au programme avec Escape
+ View Property : fait apparaître un tableau reprenant toutes les
propriétés de l’image vidéo
+ Video source property
+ Video stream format
+ Still images options
Capture
+ Capture a frame
+ Capture to Clipboard
+ Time-lapse (Auto capture)
+ Capture still image
+ Capture still image to Clipboard
+ Start capture video
+ Stop capture video
Page 8
03/02/2010
Options
+ Preferences
+ Annotation
Auto correction : ouverture d’un tableau Autorange qui
permet de modifier « Autolevel » (niveau automatique) et
« autocontrast » (contraste automatique en permanence :
menu déroulant « haut » ou « bas » s’applique systématiquement sur chaque photo car c’est une commande
d’ensemble
Windows
+ Cascade
+ Tile
+ Arrange icons
+ 1 video (coché) avec le nom de la caméra
+ Wndows
Help
+ Help contents : donne accès à un didacticiel et
programme d’aide
+ show start page : accès à la page de démarrage
ère
que nous avons supprimée lors de la 1 ouverture
du programme (« Ce que ScopePhoto peut faire pour
vous »)
+ check to update : donne le n° de version actuel, la
date de dernière mise à jour du fabricant et un lien vers leur site, pour charger d’éventuels fichiers ou
drivers
+ About … : fournit les données du programme et un lien vers ScopeTek
(***LISTE 02 bis) (lorsque l’image est en direct) 2ème ligne du menu
Ouvrir
Enregistrer
Couper
Copier
Coller
Browse (rechercher)
Tool box (outils)
Live Capture
SD (Twain select devise - sélectionner le périphérique)
TC (twain acquire - acquisition périphérique)
Capture a frame : permet de saisir une image directement (figuré par un appareil photo) en format 640x180
Time laps (Autocapture) : permet de capturer des images automatiquement,
en série, avec un espace de temps déterminé et un nombre maximum de
Page 9
03/02/2010
100
Capture still image : permet de capturer une image pleine fenêtre (1280 x 1024)
Software power : avec menu déroulant, contenant seulement « pixels »dans un 1er temps,
mais où on retrouvera le signe de chaque objectif si on effectue le calibrage pour les mesures
en microns
Zoom : menu déroulant avec les tailles de zoom allant de 25 à 100 %
Start : bloque le flux vidéo sur une image fixe
Pause : rétablit le flux vidéo
Arrow key to move marker or water mark
Arrow key to rotate water mark
Define software power
o Horizontal line
o Vertical line
o Any line
Grey calibration
Autofocus
Manual focus
Image fusion
Manual fusion
Mesure
o Mesure de longueur
o Mesure d’angle
o Batch measurement
Mesure de longueur Ctrl + L
Mesure d’angle Ctrl + A
View results
o Measurement setting
ROI (Region Of Interest) : permet de sélectionner directement une zone de l’image et
d’éliminer le reste
ROI by rectangle
ROI by dialog
ROI clear
Keep zoom unchanged when defining ROI
(***LISTE 03) : lorsque l’image a été capturée
File
+ Import image
Live capture nom de la caméra
Software Power Pixel (coché)
Manage Software Power
Video marker
Video overlay text
Video Water mark
Auto maximum size
Capture with Marker and Water mark
Twain : Select device : permet de sélectionner une des caméras
installées sur l’ordinateur
Twain acquire
+ Open image
+ open video
+ Save
Ctrl + s (non fonctionnel dans ce cas)
+ Save as : enregistrer sous
Page 10
03/02/2010
+ Export to image
+ export to Excel
+ Paste à new file
+ Print setup
+ Print preview Ctrl + Shift + P
+ Print Ctrl + P
+ Liste numérotée des derniers fichiers ouverts)
+ Exit : quitter
Edit
Quasi aucune fonction n’est disponible !
Image select est coché
Select all permet de sélectionner l’entièreté de l’image
View
+ Browse
Ctrl + B
+ Tool box
Ctrl + T
+ Annotation manager
+ Rulers & Grid (grille)
Show / hide rulers
Grids
o No grids (est coché par défaut)
o Manual grids (une grille de découpe apparaît en
rouge sur l’image)
o Auto grids
o Remove all grids
+ Cursor settings
+ best fit
+ actual size (taille actuelle)
+ zoom tool
track
Image
+ Mode
Color quantize (quantité de couleur) : choix
entre 24 et 1 bit : 24 est coché
Grayscale (échelle de gris) : transforme l’image
en un dégradé de gris, en 8 bits
+ Adjust (ajuster)
Curve (courbe des couleurs) : saisir la courbe
et la faire fluctuer à volonté appliquer ou
reset pour revenir à l’image originale
Auto level (niveau automatique) pour les couleurs
Auto contrast (contraste automatique)
Histogram equilazation (histogramme de
l’image) : sauvegarder l’image avant d’utiliser
car grosses distorsions éventuelles des couleurs
Brightness/contrast : curseurs de modification
de la luminosité et du contraste cocher Preview pour voir les modifications en direct
OK
Color (couleurs) : curseurs de modification d’intensité des couleurs (RGB = Red-Green-Blue)
cocher Preview pour voir les modifications en direct OK ; possibilité de cocher d’autres
modules de couleurs (CMYK – HSI – HLS)
HMS (High Light – Midtone – Shadow) = (Intensité lumineuse – tonalité moyenne – ombres)
curseurs de modification cocher Preview pour voir les modifications en direct Ok
Gamma : curseurs de modification cocher Preview pour voir les modifications en direct
OK
Page 11
03/02/2010
Filter color : possibilité de cocher un filtre de couleur spécifique en RGB (Red est coché par
défaut)
Extract color : possibilité d’extraire une couleur spécifique en RGB (Red est coché par défaut)
Invert : inversion complète des couleurs
+ Rotate : possibilité de changer le sens de l’image
Selon un angle précis : 90° (CW = rotation vers la droite) – 180° (CW) – 270° (CW)
Arbitrary : rotation appliquée de manière arbitraire en indiquant un angle au choix (CW à
droite) ou CCW (vers la gauche) ; ATTENTION ! c’est l’image qui bascule, pas le sujet
Flip horizontal : retournement horizontal de l’image
Flip vertical
+ Crop (pas fonctionnel dans ce cas)
+ Image scale (échelle de l’image) : donne les dimensions de la photo (1280 x 1024 par exemple)
possibilité de redimensionner
+ Histogram : fournit un histogramme indicatif de la luminosité ou en RGB (choix dans menu déroulant)
+ Resolution : possibilité d’indiquer un nombre précis de pixels par millimètre
Process : gamme très large de possibilités développées plus loin
(***LISTE 04) voir page 13
+ Filter
+ Range
+ Segmentation
+ Binary
+ Emboss
+ Pseudo color
+ Surface plot
+ Line profile
+ Diffuse
+ Granulate
+ Mosaic
+ Fusion
Layer (= couche)
+ new … : génère un tableau explicatif
+ remove / current / shox hide / property : non fonctionnels ici
+ export
To clipboard
o All layers
o Current layer
To html file
To Excel
Page 12
Annotation
+ object select
+ angle
+ point
+ line
Any line
Horizontal line
Vertical line
+ parallel
+ vertical
Four points
Three points
+ rectangle
+ roundrect
+ ellipse
+ circle
Center + radius
Four points
Three points
+ annulus
+ arc
+ text
+ polygon
+ property
+ Z order
Top
Bottom
Move up
Move down
Plugin
+ Line width
+ Segmentation
+ Count
+ Point measurement
+ FFT
Options
+ Preferences
+ Annotations
+ Auto correction
Windows
+ Cascade
+ Tile
+ Arrange icon
+ 1 video (coché)
+ nom actuel de l’image capturée
+ Windows
03/02/2010
Page 13
03/02/2010
Help
+ Help contents
+ Show start page
+ Check to update
+ About …
(***LISTE 04) : modifications de l’image par « Process »
FILTER : contient 4 sous-menus
+ Image enhance une petite fenêtre prévisualise la modification
Filter (à cocher)
Low pass (coché par défaut)
High pass
Gauss
High gauss
Equalization
Sharpness
Flatten
Median
Rank
Option
3 x 3 (coché par défaut)
5x5
7x7
Passes (avec menu déroulant numérique)
Strength (avec menu déroulant numérique)
Commandes : undo (ramène à l’état initial) – OK – annuler – appliquer
+ Edge enhance une petite fenêtre prévisualise la modification
Filters
Sobel (coché par défaut)
Roberts
Sculpt
Laplace
Variance
Horizontal
vertical
Options
Le contenu de cette fenêtre va varier selon le filtre qui
est coché
Sample : montre le résultat
Commandes : undo (ramène à l’état initial) – OK – annuler – appliquer
Page 14
03/02/2010
+ Morphological une petite fenêtre prévisualise la modification (sample)
Filters
Erode (coché par défaut)
Dilate
Open
Close
Top hat
Well
Gradient
Distance
Thinning
watershed
Options : le contenu de cette fenêtre va varier selon le
filtre qui est coché
2 x 2 Square (coché par défaut)
3 x 1 Row
1 x 3 Colomn
3 x 3 Cross
5 x 5 Circle
7 x 7 Circle
11 x 11 Circle
Passes (avec menu déroulant numérique)
Sample : montre le résultat
Commandes : undo (ramène à l’état initial) – OK – annuler – appliquer
+ Kernel avec « convolution » coché par défaut
Filter type
Convolution (coché par défaut)
Morphological
Kernels
Higauss 5x5, 7x7, 9x9
Hipass 3x3, 5x5, 7x7
Horzedge 3x3, 5x5, 7x7
Laplace 3x3, 5x5, 7x7
Sculpt
Tophat 3x3, 5x5, 7x7
Unsharp 3x3, 5x5, 7x7
Vertedge 3x3, 5x5, 7x7
Well 3x3, 5x5, 7x7
Edit, New, Delete
Options
Passes (avec menu déroulant numéraire sur 1)
Strenght (avec menu déroulant numéraire sur 1)
Commandes : undo (ramène à l’état initial) – OK – annuler – appliquer
+ Kernel avec « Morphological » coché par l’utilisateur
Filter type
Convolution
Morphological (coché par utilisateur)
Kernels
Circle 5x5, 7x7
Colomn 1x3
Cross 3x3
Ring 3x3, 5x5, 7x7
Row 3x1
Square 2x2
Vertedge 3x3, 5x5, 7x7
Well 3x3, 5x5, 7x7
Edit, New, Delete
Options
Passes (avec menu déroulant numéraire
sur 1)
Page 15
03/02/2010
Erode (coché par défaut)
Dilate
Open
Close
Commandes : undo (ramène à l’état initial) – OK – annuler – appliquer
SCOPETEK®
www.scopetek.com
Hangzhou Scopetek Opto-Electric Co.,Ltd.
Digital Camera for Telescope DCT Series(Also called Electronic Eyepiece)
Model
DCT35
DCT130
DCT200
DCT300
DCT500
Image Sensor
1/3” CMOS
1/2” CMOS
1/3” CMOS
1/2” CMOS
1/2.5” CMOS
Pixel Size
8μm X 8μm
5.2μm X 5.2μm
2.8μm X 2.8μm
3.2μm X 3.2μm
2.2μm X 2.2μm
Sensitivity
2.0v/lux-sec
@550nm
1.8v/lux-sec
@550nm
1.0v/lux-sec
@550nm
1.0v/lux-sec
@550nm
1.0v/lux-sec
@550nm
640 X 480
1280 X 1024
1600 X 1200
2048 X 1536
2592 X 1944
0.3M pixels
1.3M pixels
2M pixels
3M pixels
5M pixels
30frames/sec @
640 X 480
20frames/sec
@1280 X 1024
6frames/sec
@1600 X 1200
4frames/sec
@2048 X 1536
2frames/sec
@2592 X 1944
62dB
62dB
71.5dB
62dB
75dB
Max Resolution
(Hardware)
Speed
PC)
(Depend on the
Dynamic Range
Wave Length (nm)
400-650nm (IR-Cut added)
Exposure
ERS (Electronic Rolling Snap)
White Balance
Automatic / Manual
Auto-exposure
Automatic / Manual
Image Output
USB2.0, 480Mb/s
Power Supply
USB2.0
Programmable Control
Image size, brightness, gain, exposure time
Working Temperature
-30°C ~ 70°C
Lens mount
C / CS mount
Camera body
Metal body painted in black
Camera Size
41 X 50 X 50 (mm)
USB Cable
USB cable, length 1.5m
Operation System
Windows 2000 and Windows XP (SP2)
Software
Camera body
Image-processing software “MiniSee” and “ScopePhoto”
Driver, which supports DShow & TWAIN interface, output data RGB24
Type A:
Anodized metal body of cylinder shape, Ф60mm
Type B:
Metal body painted in black, 41 X 50 X 50 (mm)