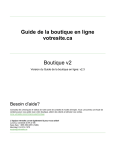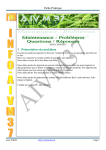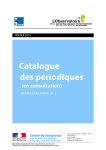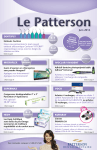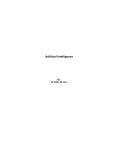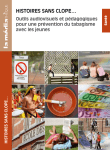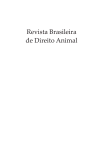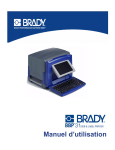Download Guide d`utilisateur de la boutique en ligne
Transcript
Table des matières Installation express de votre Boutique - étape par étape .......................... 4 Section1 / Configuration ........................................................................... 7 Configuration / Paramètres / Général .................................................................................................. 7 Configuration / Paramètres / Boutique ................................................................................................ 8 Configuration / Paramètres / Localisation ............................................................................................ 9 Configuration / Paramètres / Gestion des options ............................................................................... 9 Configuration / Paramètres / Plus d’images ....................................................................................... 12 Configuration / Paramètres / Courriel ................................................................................................ 12 Configuration / Utilisateurs ..................................................................................................................... 13 Configuration / Réglages / Utilisateurs ............................................................................................... 13 Configuration / Réglages / Groupe Utilisateurs .................................................................................. 14 Configuration / Réglages ......................................................................................................................... 14 Configuration / Réglages / Langues .................................................................................................... 14 Configuration / Réglages / Devises ..................................................................................................... 15 Configuration / Réglages / États des Stock ......................................................................................... 15 Configuration / Réglages / États des commandes .............................................................................. 16 Configuration / Réglages / Pays .......................................................................................................... 17 Configuration / Réglages / Zones ........................................................................................................ 17 Configuration / Réglages / Zones géographiques ............................................................................... 17 Configuration / Réglages / Classe de taxes ......................................................................................... 17 Configuration / Réglages / Classe des longueurs ................................................................................ 18 Configuration / Réglages / Classe des poids ....................................................................................... 18 Configuration / Journal d’erreurs............................................................................................................ 18 Configuration / Sauver - Restaurer ......................................................................................................... 18 Section2 / Gestion des fonctions ............................................................. 18 Gestion des fonctions / Modules ............................................................................................................ 19 Gestion des fonctions / Livraison ............................................................................................................ 20 Gestion des fonctions / Modes de paiement .......................................................................................... 24 Gestion des fonctions / Facturation ........................................................................................................ 27 Gestion des fonctions / Google Sitemap ................................................................................................. 29 Gestion des fonctions / Google Sitemap / Google Base ...................................................................... 29 Gestion des fonctions / Google Sitemap / Google Sitemap ................................................................ 29 Section 3 / Catalogue .............................................................................. 29 Catalogue / Catégories ............................................................................................................................ 30 Catalogue / Produits ................................................................................................................................ 31 Catalogue / Marques ............................................................................................................................... 37 Catalogue / Téléchargement ................................................................................................................... 37 Catalogue / Commentaires ..................................................................................................................... 38 Catalogue / Textes légaux ....................................................................................................................... 38 Section 4 / Ventes et marketing .............................................................. 40 Vente et marketing / Commandes .......................................................................................................... 40 Vente et marketing / Clients ................................................................................................................... 41 Vente et marketing / Groupe clients ....................................................................................................... 41 Vente et marketing / Bons de réduction ................................................................................................. 43 Vente et marketing / Infolettre et courriels ........................................................................................... 45 Commentaires de clients sur le site ......................................................................................................... 46 Section 5 / Ventes, facturation et livraison ............................................. 47 Facturer un client ..................................................................................................................................... 47 Préparer la livraison ................................................................................................................................. 49 Ce qui se vend le plus et qui est vu .......................................................................................................... 50 Section 6 / Rappel des notions de base en marketing ............................. 51 Service client et aide en ligne .................................................................................................................. 52 Installation express de votre Boutique - Étape par étape Voici les étapes à suivre pour faire l’installation express de votre boutique. Ce sont les paramétrages de base qu’il faut effectuer pour que la Boutique soit fonctionnelle. Lorsqu’une opération est effectuée, vous pouvez la cocher dans la colonne de droite et passer à l’étape suivante. Pour plus de détails sur les sections de l’outil décrites plus bas, référez-vous aux rubriques correspondantes du «Guide de l’utilisateur de boutique» qui explique champ par champ le système de création et de gestion de boutique en ligne votresite.ca Le système de boutique est préconfiguré pour les entreprises canadiennes, qui facturent des taxes au taux en vigueur et font des transactions en argent canadien. Si ce n’est pas le cas, sachez que vous pouvez modifier ces paramètres. Installation express de boutique en ligne 1- Connectez-vous à votre compte votresite.ca. Dans l’onglet «Outils, conseils et mode d’emploi», cliquez sur «Votre boutique en ligne» et choisissez «Gestion de la boutique en ligne». 2- Configurez la boutique en complétant les champs suivants Onglet: Configuration / Paramètres / Général Cochez Nom de la boutique Propriétaire de la boutique Adresse Courriel – Important de mettre la même adresse que celle qui est ou sera utilisée pour la gestion de votre compte Paypal Téléphone 3- Personnalisez la boutique en y ajoutant ces contenus Onglet : Configuration / Paramètres / Boutique 4 Apprendre à faire votre boutique en ligne Cochez © votresite.ca Titre Balise méta «Description» Modèle Graphique Message de bienvenue 4- Ajoutez les images de la boutique Onglet : Configuration / Paramètres / Plus d’images Cochez Logo de la boutique 5- Établissez les frais de livraison Onglet : Gestion des fonctions / Livraison Cochez Choisir les modes de livraisons que vous proposez. Pour Postes Canada, nous avons intégré le système de calcul des frais de livraison. Pour activer le calcul, il faut entrer son code de détaillant dans la section «Code de détaillant Postes Canada». Pour obtenir ce code, il faut créer un compte CyberVente. Au lieu de cliquer sur le lien qui dirige vers le site Web de Postes Canada, il est préférable de communiquer directement avec la personne ressources spécialement attitrée aux membres votresite.ca pour ouvrir un compte CyberVente et obtenir son code de détaillant. Roxanne Villeneuve 1-800-260-7678 poste 9937 [email protected] 6- Choisissez les modes de paiements Onglet : Gestion des fonctions / Modes de paiements Cochez Choisir les modes de paiements et assurez-vous d’ouvrir rapidement votre compte marchand PayPal si vous acceptez ce mode de paiement. Les délais entre la première demande d’ouverture de compte, la confirmation et avoir accès à son compte fonctionnel peuvent prendre 5 Apprendre à faire votre boutique en ligne © votresite.ca jusqu’à 7 jours. 7- Rédigez les textes légaux Onglet : Catalogue / Textes légaux Cochez Il est primordial de personnaliser les contenus des pages: Confidentialité Modalités et conditions À Propos En cliquant sur «Modifier» pour chacune de ces sections, vous aurez accès à des conseils sur la rédaction de ces contenus légaux. 8- Entrez des produits et testez la boutique avant le lancement Onglet : Catalogue / Catégories + Marques + Produits Cochez Créez les catégories, les marques et ajoutez les produits dans votre boutique. Pour débuter, entrez 2 ou 3 catégories, quelques marques et quelques produits et ensuite, testez votre boutique en cliquant sur «Boutique» en haut à droite. Faites de réelles transactions et assurez-vous que tout fonctionne, que le paiement se dépose bien dans votre compte PayPal, que vous recevez bien la facture dans votre outil de gestion de boutique et que vous êtes à l’aise avec la gestion des ventes. Les paramétrages de bases pour que la boutique soit fonctionnelle sont complétés! Pour continuer la création complète de la boutique, référez-vous aux autres sections de ce guide qui décrit la fonction de tous les champs et ce qu’on doit y indiquer. 6 Apprendre à faire votre boutique en ligne © votresite.ca Section1 / Configuration En arrivant dans l’outil de création de boutique, débutez par la «Configuration». C’est dans ces écrans que vous entrez les informations vous concernant et choisissez le look général de la boutique. Vous y indiquez aussi la langue, votre pays ainsi que la devise et autre information. Ce travail, sauf si les informations de votre entreprise changent, ne se fait qu’une seule fois! Configuration / Paramètres / Général Indiquez ici les informations sur votre entreprise. Notez que les informations de cette page seront publiques. Nom de la boutique URL de la boutique Propriétaire de la boutique Adresse 7 Ce nom s’affichera, entre autres, en page d’accueil dans le mot de bienvenue. C’est l’adresse de la boutique. Vous l’avez choisie lors de l’installation et NE POUVEZ PAS la changer. Vous pouvez ici mettre le nom d’un individu ou le nom d’une personne morale. Comme on conseille aux internautes de faire affaire avec des entreprises qui sont facilement joignables, il est préférable de prouver que vous avez pignon sur rue. Évitez autant que possible de mettre un casier postal ou aucune adresse. Ceci pourrait avoir un impact négatif sur vos ventes. Apprendre à faire votre boutique en ligne © votresite.ca Courriel Téléphone et Fax Code pour relier votre boutique à votre site Utilise SSL Maintenance Clé de cryptage Utiliser des URL’s SEO Niveau de compression en sortie Nom du fichier dans journal d’erreurs Ignorez les Tolens à ces pages. Inscrivez vos numéros de taxes à la suite de l’adresse postale de votre entreprise afin que vos # de TPS et TVQ figurent sur les factures des clients conformément aux lois en vigueur. Entrez l’adresse courriel à partir de laquelle vous voulez que vos clients communiquent avec vous. Cette adresse sera donc publique. Optez pour une adresse comme [email protected]. N’utilisez jamais de courriel autre que celui relié à votre nom de domaine comme une adresse Hotmail, Gmail ou celle de votre fournisseur Internet (Bell, Cogeco, Vidéotron, etc.). Entrez les numéros à partir desquels vous voulez que vos clients communiquent avec vous. Copier et collez ces codes dans votre site Internet (ou tout autres page sur le Web) pour y faire afficher des images de produits de la boutique avec hyperlien préprogrammé. Cela va créer des liens entre votre site Web et votre boutique en ligne. Vous pouvez aussi donner ces codes à d’autres sites pour qu’ils fassent votre promotion. Laisser à «Non» si vous optez pour le paiement par PayPal, car ce sont eux qui prennent en charge le volet SSL. Si vous choisissez PayPal pro, vous devrez vous procurer un certificat SSL. Communiquez avec le service client de votresite.ca pour avoir plus de détails. Lorsque vous cochez «Oui», cela empêche les clients de naviguer dans votre boutique. Ils verront à la place un message de maintenance. Par contre dans l'administration, vous ne verrez pas de changement. Vous pouvez laisser la clé comme elle l’est « 12345 » ou entrer la clé de votre choix. En cochant «Oui» vous donnerez le nom de votre choix à vos pages Web, ce qui vous aide grandement avec les moteurs de recherche. (Voir les conseils sur l’indexation, la rédaction Web et comment rendre votre site populaire de François Charron sur votresite.ca.) Niveau de compression des documents en vente. On suggère un niveau de 4, car à 9, il y a un risque que les clients trouvent que le téléchargement soit long. À utiliser seulement pour les boutiques qui auront un fort volume de fichiers vendus en simultanés. Pour ceux qui désirent diagnostiquer les erreurs d’une boutique. On peut nommer le nom du fichier. À utiliser par un programmeur. Laisser tel quel. Configuration / Paramètres / Boutique 8 Apprendre à faire votre boutique en ligne © votresite.ca Cette étape est importante. On personnalise ici ce que l’internaute verra de la boutique. Titre Balise méta « Description » Modèle graphique Message de bienvenue Le nom de votre boutique. Cette description de votre boutique s'affiche dans les moteurs de recherche. Faites une ou 2 phrases d'au maximum 200 caractères. Pensez à vos mots-clés. Vous choisissez ici le look de votre boutique en ligne. Les modèles graphiques sont préconstruits et ne peuvent pas être modifiés. Ce texte s’affiche en page d’accueil du site, vous pouvez y placer ce que vous voulez. Contenu texte, images, etc. Pensez mettre à jour régulièrement ce texte et utilisez cet espace pour animer votre boutique et faire connaitre les promotions. L’éditeur de texte est le même que dans l’outil de création de site votresite.ca. Si vous choisissez de faire une boutique en deux langues, il est obligatoire de traduire TOUT le contenu de votre boutique. Vous devrez donc mettre du contenu sous l’onglet « English » de la description ainsi que dans toutes les pages du site. Vous aurez donc 2 boutiques à alimenter. Langues Configuration / Paramètres / Localisation Pays Département Langue Langue de l’administration Devise Actualisation automatique du taux des devises Unité de longueur Unité de poids Choisir le pays de votre entreprise. Indiquez le département, ou la province, ou l’état. C’est la langue par défaut de la boutique qui s’affiche quand l’internaute n’a pas choisi de langue. Détermine la langue de votre panneau d’administration. L’outil a été optimisé en français Indiquez la devise. Ex. : Dollar canadien. Si vous cochez «Oui», les internautes étrangers pourront voir les prix de votre boutique dans leur devise (en tenant compte du taux du jour). Unité de longueur pour décrire les biens que vous vendez dans votre boutique. Unité de poids pour décrire les biens que vous vendez dans votre boutique. Configuration / Paramètres / Gestion des options 9 Apprendre à faire votre boutique en ligne © votresite.ca Nombre d'articles affichés par défaut / page dans l'administration Nombre d'articles affichés par défaut / page dans le catalogue Afficher le prix T.T.C. Début du N° de facture Préfixe de la facture Groupe de clients Afficher le prix Approuver les clients Client sans compte Politique de confidentialité Modalités et conditions Afficher le stock Détermine le nombre d'articles qui seront affichés par page dans l'administration (commandes, clients, etc.) Détermine le nombre d'articles qui seront affichés par page dans le catalogue (produits, catégories, etc.) T.T.C. veut dire Toutes Taxes Comprises. Donc au Canada, nous devons afficher les prix AVANT taxes. Laisser à «Non». Définir le point de départ de la numérotation des factures. (plusieurs choisissent, pour des raisons de crédibilité, de ne pas débuter à zéro). Définir un préfixe pour les factures, exemple : IN/001. Vous sert à différencier les factures de votre boutique en ligne des autres factures de votre entreprise. Vous permet de déterminer le «Goupe Client» par défaut. En laissant «Défault», tous les internautes seront sur le même pied en visitant la boutique. Si vous avez créé des «Groupes Clients» et que vous désirez que la boutique soit affichée pour eux par défaut, sélectionnez ce groupe. Cette fonction sert pour les sites qui ne veulent pas afficher les prix au grand public. En cochant «Non», tous les internautes verront les prix de la boutique. En cochant «Oui». Seuls les membres de votre boutique verront les prix, une fois qu’ils seront branchés dans le site. Sert à filtrer ou pas les nouveaux clients. Si vous visez le grand public, cochez «Non» et si vous désirez approuver les clients avant de leur permettre de faire des transactions dans votre boutique (ex. : vente en gros avec rabais, etc.), cochez «Oui». Cochez «Oui» si vous désirez permettre aux clients de commander sans créer de compte. Si vous cochez «Oui» vous n’obligerez pas les internautes à s’inscrire au site pour faire une transaction, mais ils ne pourront pas consulter leur compte dans votre boutique. Cette fonction n’est pas disponible quand un produit téléchargeable est dans le panier. Le faire ou pas? On essaie toujours de laisser le plus de liberté à l’internaute. Certains préfèrent l’impression de rapidité d’une commande en mode visiteurs. D’autres préfèrent avoir leur compte sur le site pour faire un suivi de leur achat. En cochant «Oui» vous donnez le choix à vos clients. Oblige les utilisateurs à accepter la «Politique de confidentialité» avant que leur compte client ne soit créé. Oblige les clients à accepter les «Modalités et conditions» avant que leur commande ne soit validée. Afficher ou non sur le site les quantités que vous avez en stock. Le faire ou pas? Il n’y a pas de bonne réponse. Comme la plupart des PME ont de petits inventaires, certains pensent que cela donne une image négative de 10 Apprendre à faire votre boutique en ligne © votresite.ca Voir l'avertissement de rupture de stock Commande en rupture État de la commande État du stock l’entreprise et de l’autre côté, certains affirment que voir une petite quantité disponible d’un item crée un sentiment d’urgence et stimule les ventes. Affichage du message concernant le stock sur la page du panier, quand un produit est en rupture de stock. Il faut pour cela que la case «Commande en rupture» soit cochée à «Oui». Si ce n'est pas le cas, le message sera affiché en permanence. Permettre aux clients de commander même si le produit qu'ils commandent n'est pas en stock. Indique le message qui s’affichera par défaut lorsqu’une commande est traitée. Si le produit affiché dans la boutique n’est plus en stock, quel message affichez-vous? Par défaut, nous avons sélectionné «Rupture de stock». D’autres choix s’offrent à vous. Ici, vous indiquez le message par défaut. Vous pouvez choisir le message pour chaque produit lors de la création de la fiche produit. De plus, dans la section : «Configuration / États des stocks», vous pouvez ajouter ou supprimer des messages. Permettre les commentaires Permettre les téléchargements État de la commande pour permettre de télécharger Afficher le poids du panier Utiliser la livraison en session 11 Attention : Pour ceux qui choisiront d’indiquer que le produit est «En Stock» alors que vous n’en avez plus, assurez-vous de pouvoir en obtenir rapidement, car vous risquez de frustrer des clients qui s’attendent à recevoir un produit. Vous pourriez avoir à gérer des demandes de remboursement, etc. «Activer/Désactiver» les commentaires et «Afficher» les commentaires existants. Notez que vous approuvez les commentaires avant leur diffusion. Ceci vous permet de récupérer un client insatisfait (sans publier son message) et de démontrer par les messages reçus que les clients apprécient vos produits. Pas seulement pour les boutiques qui désirent vendre des fichiers en ligne (ex. : MP3, PDF, images, etc.). Vous pouvez également donner des fichiers (vendre à 0$) comme des manuels d’instructions ou autres. Paramétrer l'état de la commande que les clients doivent atteindre avant qu'ils ne soient autorisés à accéder à leurs produits téléchargeables. Si vous ne choisissez pas «Terminée», les internautes n’auront pas immédiatement leur fichier. Affiche le poids total des biens achetés. La plupart des boutiques voudront conserver la configuration à «Oui». Cela a pour effet d’enregistrer les cotations de livraison en session pour éviter de recalculer inutilement. Les cotations seront recalculées uniquement si l'on Apprendre à faire votre boutique en ligne © votresite.ca change des produits dans le panier ou l'adresse de livraison. Configuration / Paramètres / Plus d’images On ajoute ici les images qui personnalisent votre boutique et on y détermine les grandeurs de celles-ci. Logo de la boutique Icône Taille des images Téléchargez un logo de la grandeur désirée. Il s’affichera tel quel sans être redimensionné. Télécharger l’icône de votre boutique en format 16px X 16px Vous pouvez changer les tailles des images qui seront affichées sur le site en étant conscient que cela aura un grand effet sur la boutique. De plus, les images doivent être du même ratio, car le système redimensionne les images. A titre d’exemple, vous placez une photo de produit de 500 X 500 et le système crée automatiquement celles de 75 X 75, 120 X 120, etc. Les pages des boutiques ont été pensées en fonction de ces grandeurs d’images. Changer ces dernières à un impact sur l’allure du site Web. Il est recommandé de noter les dimensions de la configuration originale avant de faire des tests avec d’autres grandeurs pour pouvoir revenir en arrière, si vos tests ne sont pas concluants. Configuration / Paramètres / Courriel Déterminez qui reçoit des alertes courriel quand il y a une nouvelle vente ou toute autre action faite dans la boutique. Ceci permet de déléguer et de s’assurer que vous n’oubliez rien. Protocole de courriel Paramètres de courriels 12 À moins d’avoir votre serveur de courriels (ce que seules les grandes entreprises ont), laissez le protocole à «Courriel». Lorsque vous utilisez «Courriel» comme protocole de Apprendre à faire votre boutique en ligne © votresite.ca Hôte du SMTP Nom d'utilisateur du SMTP Mot de passe du SMTP Port du SMTP Latence du SMTP Alerte courriel Alertes courriel additionnelles courriel, les adresses de courriel supplémentaires peuvent être ajoutées ici. Ex. : [email protected] Si vous avez un serveur de courriel et avez sélectionné SMTP à «Protocole de courriel», indiquez le nom de l’hôte du SMTP Si vous avez un serveur de courriel et avez sélectionné SMTP à «Protocole de courriel», indiquez le nom d’utilisateur du SMTP Si vous avez un serveur de courriel et avez sélectionné SMTP à «Protocole de courriel», indiquez le mot de passe du SMTP Si vous avez un serveur de courriel et avez sélectionné SMTP à «Protocole de courriel», indiquez le port du SMTP Si vous avez un serveur de courriel et avez sélectionné SMTP à «Protocole de courriel», indiquez la latence du SMTP Envoie un courriel à l'administrateur de la boutique à chaque nouvelle commande créée. Au début, il peut être bon de cocher «Oui» et une fois que vous aurez pris l’habitude de vérifier systématiquement les nouvelles ventes dans le système, vous désactiverez la fonction d’alerte. Mettre ici toutes les adresses courriel additionnelles auxquelles vous voulez recevoir les alertes, en plus du courriel principal de la boutique (séparées par des virgules). Configuration / Utilisateurs Configuration / Réglages / Utilisateurs Le système permet de créer des utilisateurs. Ils auront différents droits dans la boutique. Pour déterminer leurs droits, vous n’avez qu’à les associer à un groupe d’utilisateurs. Pour chaque utilisateur vous déterminez : 13 Son nom d’utilisateur Son prénom Son nom de famille Son courriel Le groupe auquel il est relié Son mot de passe (et une confirmation du mot de passe) L’état : «Activé» ou «Désactivé» Apprendre à faire votre boutique en ligne © votresite.ca Configuration / Réglages / Groupe Utilisateurs Vous pouvez ajouter, supprimer ou modifier vos groupes d’utilisateurs. Grâce à cette section, vous répartissez les tâches et les responsabilités dans la gestion de la boutique en ligne. Vous créez, modifiez ou supprimez des groupes d’utilisateurs à qui vous donnez des droits de lecture seulement ou d’édition sur certaines sections de l’outil de création et de gestion de votre boutique en ligne. Par exemple, vous pouvez laisser certaines personnes alimenter la boutique fiches de produits et conserveur pour vous et votre comptable, les accès aux données financières. Donnez un nom au groupe et déterminez les endroits dans la boutique ou ils peuvent modifier du contenu (droits d’écriture) ou simplement consulter sans pouvoir changer (droits de lecture). Configuration / Réglages Configuration / Réglages / Langues Langue par défaut Ajouter une langue Modifier 14 Cliquez sur la langue pour déterminer la langue par défaut et son état («Activé» ou «Désactivé»). On modifie la langue qui s’affiche par défaut dans les «paramètres» de la boutique. Il est possible d’ajouter des langues. Pour cela, vous devez communiquer avec le service client de votresite.ca pour vérifier si la langue est disponible. Des frais d’installation s’appliquent. Contacter le service client pour plus de détails. En cliquant sur «Modifier», on peut masquer ou afficher une langue dans la liste déroulante de la boutique. Ainsi, si la boutique est en français seulement, on pourra enlever l’anglais de la liste des choix s’affichant dans la boutique. Apprendre à faire votre boutique en ligne © votresite.ca Configuration / Réglages / Devises En cliquant sur modifier, on active ou désactive une devise. Si vous activez une monnaie, le client étranger verra alors le prix dans sa monnaie, converti au taux des marchés du jour. Si vous pensez avoir des clients de l’extérieur, cette fonction aide grandement vos ventes, car elle évite à vos clients de calculer le solde et donne une allure internationale à votre boutique. Si au contraire, vous ne visez que le marché local, vous pouvez désactiver les monnaies de votre choix. Notez que le système met à jour automatiquement les valeurs des devises en se basant sur les taux du jour par Internet. Configuration / Réglages / États des Stock 15 Apprendre à faire votre boutique en ligne © votresite.ca Vous déterminez ici ce que vous désirez afficher comme état des stocks à vos clients dans le cas où le produit n’est pas en stock. Vous devez déterminer un état par défaut et lors de la mise en ligne d’un produit, vous pourrez choisir l’état des stocks particulier pour chacun des produits. Vous pouvez aussi ajouter des états des stocks personnalisés et en supprimer d’autres. Configuration / Réglages / États des commandes Les «États des commandes» vous aident à gérer l’évolution d’une commande. Vous pouvez (en ajoutant, supprimant ou modifiant) créer vos propres «États de commandes». À chaque étape d’une commande, vous pourrez indiquer où en est rendu celleci. Ce statut sera affiché dans votre panneau d’administration pour le suivi de la commande et également dans le profil de votre client. Il pourra ainsi suivre l’évolution de sa commande. 16 Apprendre à faire votre boutique en ligne © votresite.ca Les plus petites entreprises utiliseront moins de statuts. Statuts suggérés: En attente (par défaut, lorsque l’internaute achète dans la boutique); En cours (après que vous ayez validé la commande et avant de poster); Envoyée (quand le colis est posté); Terminée (quand vous avez reçu votre confirmation de réception). Rien n’est obligatoire, mais il vous sera plus facile de vous y retrouver si vous prenez l’habitude de mettre les bons «États aux commandes». Configuration / Réglages / Pays Sert à la gestion des taxes. Indiquez votre pays. Les entreprises canadiennes ne doivent pas toucher à cette configuration car le calcul des taxes canadiennes est préprogrammé. Configuration / Réglages / Zones Sert à la gestion des taxes. Les entreprises canadiennes ne doivent pas toucher à cette configuration, car le calcul des taxes canadiennes est préprogrammé. Configuration / Réglages / Zones géographiques Ces zones géographiques vous servirons à gérer la boutique (ex. : taxes ou livraison) en fonction des territoires. Nous avons programmé la boutique votresite.ca en fonction d’une entreprise canadienne. On personnalise en ajoutant, supprimant ou modifiant des zones géographiques. ATTENTION : la boutique votresite.ca est déjà programmée pour les taxes canadiennes, tout changement de votre part pourrait affecter le bon fonctionnement. Configuration / Réglages / Classe de taxes Le système est configuré avec les taux des taxes pour chacune des provinces canadiennes et territoires. Les taux des taxes canadiennes seront ajustés en fonction de l’évolution des taux en vigueur sans que vous n’ayez à programmer quoi que ce soit. Apprendre à faire votre boutique en ligne © votresite.ca 17 Si vous en ajoutez, en supprimez ou les modifier, vous n’aurez pas les mises à jour des taux de taxes et deviendrez responsable de la gestion de celles-ci dans votre boutique. Configuration / Réglages / Classe des longueurs Déterminez l’unité de longueur qui s’affiche sur le site par défaut et celle qui sera disponible pour personnaliser une fiche produit lors de la mise en ligne d’un nouveau produit dans la boutique. Configuration / Réglages / Classe des poids Déterminez l’unité de poids qui s’affiche sur le site par défaut et celle qui sera disponible pour personnaliser une fiche produit lors de la mise en ligne d’un nouveau produit dans la boutique. Configuration / Journal d’erreurs Permets aux programmeurs de voir les erreurs du système. Ne faites rien ici, les codes d’erreurs s’afficheront s’il y en a et serviront aux programmeurs. Configuration / Sauver - Restaurer Pour faire une sauvegarde, vous devez faire une sauvegarde de votre base de données à partir de l’outil de gestion de votre compte votresite.ca. La restauration proposée ici ne doit être utilisée que si vous avez tout perdu. Une restauration ramène vos anciennes données (ex. : l’inventaire ne sera plus le même, etc.). Section2 / Gestion des fonctions 18 Apprendre à faire votre boutique en ligne © votresite.ca Un autre volet important de la configuration de votre boutique se trouve sous la «Gestion des fonctions». Vous y déterminez la disposition des éléments dans la boutique. On y gère également la livraison, la facturation et les modes de paiements. Gestion des fonctions / Modules Dans cet écran, vous déterminez les blocs de contenus que vous affichez dans votre boutique. Vous êtes libre de mettre ce que vous désirez où vous le voulez, mais il est primordial de conserver au MINIMUM les modules «Panier» et «Informations». Les autres sont à votre discrétion. On peut installer, désinstaller ou modifier chaque module. Pour déterminer l’endroit où il s’affiche, cliquez sur «Modifier». Vous pourrez alors déterminer le nombre d’éléments à afficher ainsi que le classement. Le classement est l’ordre dans lequel le bloc de contenu va s’afficher. 1 = tout en haut du site; 2 = sous le bloc un; 3 = sous le bloc deux; Etc. Ces choix ne sont pas définitifs. Vous pouvez changer la disposition et le contenu des blocs quand bon vous semble. Exemple : mettre en évidence le bloc de promotion quand vous avez plusieurs rabais et le retirer à un autre moment de l’année. 19 Apprendre à faire votre boutique en ligne © votresite.ca Description des blocs En vedette Panier Catégories À découvrir Google Analytics Les produits les plus vendus s’affichent dans cette section. Lien vers le panier (pour terminer la transaction) ce bloc ne doit pas être désinstallé, car la boutique ne serait pas fonctionnelle. Mais vous pouvez le placer où vous le désirez. On le place habituellement tout en haut de la boutique, dans la colonne de droite. Liste des catégories de produits de la boutique. Permet d’afficher les produits de votre choix en page d’accueil. Permet de lier votre boutique en ligne à votre profil Google Analytics. Connectez-vous à votre compte Google Analytics et après la création de votre profil, copier et coller le code Google Analytics dans ce champ. http://www.francoischarron.com/google-analytics:-desstatistiques-pour-votre-site/-/twVVk5Gbg1/ Google Talk Informations Nouveautés Marques Promotions Permet d’activer le service de Google Talk dans votre boutique. Notez que ce service est peu populaire en Amérique. On suggère donc de le laisser désactiver. Bloc d’informations sur votre entreprise et vos textes légaux. Il est primordial de garder ce bloc actif. Vous pouvez cependant le positionner où vous le désirez. Les derniers produits à avoir été créés s’affichent dans cette section en page d’accueil de la boutique. Liste des marques pour permettre aux internautes de voir tous les produits d’une même marque dans votre boutique. Affiche le nombre de produits en promotion de votre choix dans cette section de la page d’accueil. Gestion des fonctions / Livraison 20 Apprendre à faire votre boutique en ligne © votresite.ca Vous avez plusieurs possibilités pour les livraisons. Pour ce qui est du calcul automatisé des frais de livraison, nous avons préinstallé le calcul des frais de livraison au tarif régulier de Postes Canada. Le système calculera donc le coût de la livraison dans le panier d’achats sans que vous n’ayez à le faire. Pour la livraison de vos produits à vos clients, vous êtes libre de faire affaire avec qui bon vous semble. Les abonnés votresite.ca bénéficient d’un avantage exclusif négocié pour eux avec Postes Canada. Les abonnés paient selon la carte de tarif de 5 000 livraisons annuelles, ce qui équivaut, selon le type de livraison choisi et l’endroit, à un rabais entre 31% et 38%. Nous avons choisi de ne pas mettre ce rabais dans le calcul du coût de livraison, celui-ci étant facturé au client (le client voit donc le prix régulier sur le site). Ceci vous permettra de : Ne pas facturer de frais de manutention. Accorder un autre petit rabais aux internautes. Faire un profit additionnel. Pourquoi choisir Postes Canada? La plupart des boutiques en ligne font du « B to C » (entreprise vers consommateur). Si vous faites l’erreur de livrer un produit avec une compagnie de livraison, les clients risquent d’avoir une carte de livraison collée sur la porte au retour du travail. Après deux tentatives de livraison infructueuses, ils devront se déplacer à l’entrepôt de la compagnie de livraison, souvent situé dans un quartier industriel, loin de la résidence de vos clients. L’avantage de faire affaire avec Postes Canada quand on livre des produits est que selon les règles internes de la société d’État : 78% des consommateurs ont un comptoir postal dans un rayon de 2,5 km. 88% des consommateurs ont un comptoir postal dans un rayon de 5 km. 98% des consommateurs ont un comptoir postal dans un rayon de 15 km. Vos clients n’auront donc pas à trop se déplacer s’ils ne sont pas à la maison lors de la livraison de leur achat. Les choix Dans cet écran, vous installez, modifiez ou désinstallez des modes de livraison. 21 Apprendre à faire votre boutique en ligne © votresite.ca Infos sur les différents modes de livraison Postes Canada Laissez les champs «États», «Serveur de Postes Canada» et «Code de détaillant Postes Canada» tel quel. L’outil de boutique en ligne est déjà lié avec le calculateur de frais de livraison de Postes Canada. Code de détaillant Postes Canada Si vous laissez le code par défaut affiché, Postes Canada considèrera que chaque produit est expédié dans une boite individuelle. Pour que le système détermine les frais d’envoi en fonction de la grandeur de vos boites et du nombre d’articles qu’elles peuvent contenir, vous devez créer un compte CyberVente en envoyant une demande par courriel à [email protected]. Une fois votre compte établi, vous recevrez votre code de détaillant à inscrire en remplacement du code XML affiché par défaut. Code postal Frais de manutention Délais pour préparer et poster l'envoi (heures) Utiliserez-vous les emballages originaux des produits? Entrez le code postal du lieu de départ des colis. Comme vous avez un rabais sur les frais de Postes Canada et que les internautes verront les prix régulier dans la boutique, vous ferez un léger profit sur chacune des livraisons. Comme les internautes n’aiment pas payer de tels frais, il est recommandé de ne pas en facturer au client. Indiquez le nombre d’heures. Si vous dites «Oui», Postes Canada assumera que chaque produit vendu sera livré dans une boite individuelle. Si vous dites «Non», vous devez déterminer les dimensions de vos boites dans votre compte CyberVente. Le système calculera les frais d’envoi en 22 Apprendre à faire votre boutique en ligne © votresite.ca fonction de la dimension de celles-ci et du nombre d’articles qu’elles peuvent contenir. Type de taxes Zone géographique Classement Il y a de la taxe sur les frais de Postes Canada. Vous devriez donc mettre ce champ à « Biens taxable au Canada ». Vous pouvez limiter la livraison aux clients d’une zone en particulier. Ordre d’affichage de ce bloc. Taux Fixe Taux fixe Classement Déterminez le taux par livraison. Ordre d’affichage de ce bloc. Livraison gratuite Total Zone géographique «Sous-Total» nécessaire avant que le module de livraison gratuite ne soit disponible. Indiquez le territoire couvert par l’offre de livraison gratuite. Par Article Coût Type de taxe Zone géographique Classement Déterminez le taux par article. Il y a de la taxe sur les frais de livraison. vous devriez donc mettre ce champ à « Biens taxable au Canada ». Indiquer le territoire couvert par l’offre de livraison par article. Ordre d’affichage de ce bloc. Retrait au magasin Zone géographique Coût Indiquer le territoire couvert par l’offre de livraison par article. Déterminez le taux par article. UPS United Parcel Service 23 Module de livraison par UPS. Votresite.ca ne supporte pas ce module. Apprendre à faire votre boutique en ligne © votresite.ca Gestion des fonctions / Modes de paiement On détermine les types de paiement qu’on désire accepter dans sa boutique. Si vous acceptez PayPal, les paiements sécurisés seront préprogrammés dans la boutique. Vous n’aurez qu’à ouvrir un compte PayPal et à indiquer l’adresse associée à ce compte. Dans cet écran, vous installez, modifiez ou désinstallez des modes de paiements. Chèque – Mandat postal Chèque au nom de État de la commande 24 Indique à quel nom le chèque doit être adressé. Indique le message qui s’affichera dans l’«État de la Apprendre à faire votre boutique en ligne © votresite.ca Zone géographique État Classement commande» quand les clients payent de cette manière. Vous pourrez le modifier quand vous aurez encaissé le chèque et envoyé la commande. Indique pour quelles provinces vous acceptez les chèques. «Toutes les zones» signifient que vous acceptez les chèques de toutes les provinces canadiennes. Indique si cette option de paiement est active ou non. Ordre d’affichage de ce bloc. À la livraison État de la commande Zone géographique État Classement Indique le message qui s’affichera dans l’«État de la commande» quand les clients payent de cette manière. Indique pour quelles provinces vous acceptez ce type de paiement. «Toutes les zones» signifient que vous acceptez les chèques de toutes les provinces canadiennes. Indique si cette option de paiement est active ou non. Ordre d’affichage de ce bloc. Concernant les paiements PayPal: La plupart des PME vont choisir « PayPal / Paiements sur site marchand ». C’est la méthode de paiement la plus utilisée par les petites entreprises. Elle a l’avantage d’offrir un paiement dans un environnement sécurisé sans que vous n’ayez à payer un Certificat SSL ou un abonnement mensuel à PayPal comme il faut le faire pour un compte «PayPal / Paiements sur site marchand PRO». En ce qui concerne ce module, vous devez penser à mettre votre boutique en mode sécurisé HTTPS même si la transaction se fait de manière invisible sur le site de PayPal. Pour configurer le paiement «PayPal / Paiements sur site marchand», vous n’avez qu’à entrer l’adresse courriel de votre compte PayPal. Attention! Il est préférable d’ouvrir un compte «PayPal Entreprise» pour que le nom de votre entreprise figure sur le relevé bancaire de vos clients. Il est également possible de recevoir des paiements PayPal avec un compte individuel, mais c’est votre nom qui sera sur les relevés de vos clients. Marche à suivre pour ouvrir un compte «PayPal Entreprise» et accepter les paiements PayPal sans programmation: http://www.francoischarron.com/ouvrir-un-compte-et-accepter-les-paiementspaypal-sans-programmation/-/0rAAGauvWT/ 25 Apprendre à faire votre boutique en ligne © votresite.ca PayPal/Paiements sur site marchand Pro Nom de l’utilisateur API Mot de passe API Signature API Mode de test Mode de transaction État de la commande Zone géographique État Classement *En ouvrant un compte «Pro», on vous donnera un nom, mot de passe et signature API que vous pourrez inscrire dans les champs. Indiquez votre nom d’utilisateur API PayPal Indiquez votre mot de passe API PayPal Indiquez votre signature API PayPal Indique si vous voulez utiliser l’environnement de test Sandbox de PayPal pour effectuer des tests Indique si les transactions sont en mode «Vente» ou «Autorisation». Le mode «Autorisation» ne produit pas de vente, mais valide si une carte de crédit est active ou non. Indique l’état de la commande Indique pour quelles provinces vous acceptez ce type de paiement. «Toutes les zones» signifient que vous acceptez les chèques de toutes les provinces canadiennes. Indique si cette option de paiement est active ou non. Ordre d’affichage de ce bloc. PayPal/Paiements sur site marchand Courriel Mode de transaction Zone géographique État Classement Mode débogage Commande Terminée Commande En Attente Commande Refusée Commande Échouée Commande Remboursée 26 Indiquez l’adresse courriel associée à votre compte PayPal Indique si les transactions sont en mode «Vente» ou «Autorisation». Le mode «Autorisation» ne produit pas de vente, mais valide si une carte de crédit est active ou non. Indique pour quelles provinces vous acceptez ce type de paiement. «Toutes les zones» signifient que vous acceptez les chèques de toutes les provinces canadiennes. Indique si cette option de paiement est active ou non. Ordre d’affichage de ce bloc Indique si le mode de débogage est actif ou non. Indique le mot qui s’affichera si la commande est traitée avec succès. Indiquez le mot qui s’affichera quand la commande est en attente de paiement. Indiquez le mot qui s’affichera si vous refusez la commande. Indiquez le mot qui s’affichera si vous faites une transaction avec votre compte. Indiquez le mot qui s’affichera si vous refusez le paiement. Apprendre à faire votre boutique en ligne © votresite.ca Commande Retour Commande Retournée Commande Erreur non spécifiée Indiquez le mot qui s’affichera si un renversement de paiement est annulé. Indique le mot qui s’affichera si le paiement est annulé par le client. Indique le mot qui s’affichera si une erreur non spécifiée survient. Gestion des fonctions / Facturation Cet écran permet de choisir les éléments qui seront considérés dans le calcul de vos factures. Le classement permet d’indiquer quels éléments apparaissent avant l’autre dans le calcul. 1 étant tout en haut et 2 signifie sous l’élément 1. Bon de réduction ou Carte-cadeau Bon de réduction ou Carte-cadeau 27 Activez ou désactivez la possibilité d’entrer un code pour obtenir une réduction ou entrer une carte-cadeau. (vous créez ces cartes et bons dans la section «Ventes et marketing / bons de réduction»). Apprendre à faire votre boutique en ligne © votresite.ca Frais de manutention Total de la commande Frais Classe de taxe État Classement Frais sur petite commande Total de la commande Frais Classe de taxe État Classement Rappel : Comme vous avez un rabais sur les frais de Postes Canada et que les internautes verront les prix réguliers dans la boutique, vous ferez un léger profit sur chacune des livraisons. Comme les internautes n’aiment pas payer de tels frais, il est recommandé de ne pas en facturer au client. Montant sous lequel vous facturez des frais de manutention. Montant des frais de manutention. Il y a de la taxe sur les frais de livraison. Vous devriez donc mettre ce champ à « Biens taxable au Canada ». Indique si cette option de paiement est active ou non. Ordre d’affichage de ce bloc. Rappel: Comme vous avez un rabais sur les frais de Postes Canada et que les internautes verront les prix réguliers dans la boutique, vous ferez un léger profit sur chacune des livraisons. Comme les internautes n’aiment pas payer de tels frais, il est recommandé de ne pas en facturer au client. Si vous le faites, faites-en la promotion par la positive. Exemple: commandez plus de X$ et obtenez X$ de rabais sur votre livraison! Montant sous lequel vous facturez ce frais. Montant des frais Il y a de la taxe sur les frais de livraison. Vous devriez donc mettre ce champ à « Biens taxable au Canada ». Indique si cette option de paiement est active ou non. Ordre d’affichage de ce bloc. Livraison Livraison Activez ou désactivez le calcul de livraison. Les tarifs seront ceux de Postes Canada à prix régulier. Le prix que vous verrez affiché sera le prix facturé à vos clients et non le prix que vous payez. Utilisez toujours le bouton «Rabais Postes Canada» de votre outil de gestion de compte votresite.ca pour imprimer vos étiquettes de livraison et obtenir votre rabais. Indique si cette option de paiement est active ou non. Ordre d’affichage de ce bloc. État Classement Sous-total Sous-total 28 On le garde activé et on le place souvent avant les taxes. Apprendre à faire votre boutique en ligne © votresite.ca État Classement Indique si cette option de paiement est active ou non. Ordre d’affichage de ce bloc. Taxes Taxes État Classement On les garde activé sinon, le calcul des taxes ne se fera pas et le client ne paiera pas de taxes! Indique si cette option de paiement est active ou non. Ordre d’affichage de ce bloc. Total Total État Classement Affiche le total de la facture. Indique si cette option de paiement est active ou non. Ordre d’affichage de ce bloc. Gestion des fonctions / Google Sitemap Gestion des fonctions / Google Sitemap / Google Base Voici l’explication de ce service, disponible uniquement en anglais: http://support.google.com/merchants/bin/answer.py?hl=en&answer=160540 Gestion des fonctions / Google Sitemap / Google Sitemap Une fois que votre boutique est terminée (vous avez ajouté vos produits) vous DEVEZ activer cette fonction. Vous n’avez qu’à cliquer sur « Activer » et le système crée automatiquement un flux de contenu pour Google. Ces informations aident Google à comprendre la structure de votre boutique et son contenu. Ceci est primordial pour l’indexation de votre boutique! Section 3 / Catalogue Dans cette section, en plus d’administrer les marques, catégories et produits, vous gérez les téléchargements, commentaires des internautes et les textes légaux. 29 Apprendre à faire votre boutique en ligne © votresite.ca Catalogue / Catégories L’outil de boutique votresite.ca permet de mettre en ligne un nombre illimité de marques et de catégories. En prenant le temps de créer les catégories et les marques dans votre boutique, vous permettrez à l’internaute de naviguer de différentes façons dans votre boutique. Vous pouvez créer, modifier ou ajouter une marque ou une catégorie. Pour les images représentant les marques et les catégories, les tailles sont déterminées dans la section « Taille des listes pour les catégories » sous l’onglet « Configuration / Paramètres / Plus d’images ». Catégories Général Nom de la catégorie Balise méta "Mots-clés’’ Balise méta "Description’’ Description *Cliquez sur «Modifier» pour accéder aux champs paramétrables. Nom qui sera affiché dans la boutique. mots, clés, du, produit, séparés, par, des, virgules, afin, que, Google, reconnaisse, cette, page Cette description de catégorie s'affiche dans les moteurs de recherche. Faites une ou 2 phrases d'au maximum 200 caractères. Description du produit d’environ 300 mots comprenant les mots-clés. Données Catégorie parente Vous pouvez indiquer si cette catégorie est une souscatégorie (catégorie parente) d’une catégorie existante. Ex.: vêtements de loisirs > été Boutiques SEO "Ré-écriture d'url" 30 Pour ceux qui ont plus d’une boutique, indiquez à quelle boutique est liée la catégorie. Pour améliorer l'indexation de boutique, donnez un nom d’URL personnalisé et unique pour chaque catégories. Apprendre à faire votre boutique en ligne © votresite.ca Séparez les mots par des traits d'union. (Ex.: nom-de-lacatégorie) Cette adresse URL dirigera vers la catégorie en question et permettra d’y accéder directement. IMPORTANT! AUCUN ESPACE, NI MAJUSCULE, PRÉFÉREZ LES - AUX _. Ajoutez l’image descriptive de la catégorie. Image État de la catégorie Classement Voir: «Configuration / Paramètres / Plus d’image » pour connaitre la taille de l’image à mettre. Indiquez si la catégorie est en mode «Activé» ou «Désactivé». Indiquez l’ordre d’affichage pour cette catégorie Catalogue / Produits Voici la fonction de l’outil qui vous servira le plus : celle où vous entrez un produit à vendre dans votre boutique. La fiche est simple à réaliser, mais il faut prêter attention à quelques petits détails. Voici un survol des cases d’information à remplir. On retrouve dans le « Guide d’utilisateur de la boutique », accessible dans le panneau de gestion de votresite.ca, la description de toutes les cases et leur signification. Général Nom du produit Référencement "Mots-clés" 31 *Cliquez sur «Modifier» pour accéder aux champs paramétrables. Sera affiché dans la boutique. mots, clés, du, produit, séparés, par, des, virgules, afin, que, Google, reconnaisse, cette, page Apprendre à faire votre boutique en ligne © votresite.ca Balise méta "Description" Description Balises du produit Cette description de produit s'affiche dans les moteurs de recherche. Faites une ou 2 phrases d'au maximum 200 caractères. Description du produit d’environ 300 mots comprenant les mots-clés. Les balises du produit sont des liens qui dirigent vers d'autres produits et qui s'affichent en bas de la page dans la boutique. Par exemple, pour une montre rouge pour femme, dans la balise de produit, on peut écrire : femme,montre,rouge. Ainsi, au bas de la page du produit, les gens verront les mots «femme,montre,rouge» en bleu. Chaque mot est cliquable et dirige vers d'autres produits ayant la même balise. Données Modèle (ou nom du produit) État Prix H.T. Coût Type de taxes Quantité Sera affiché dans la boutique. Activez ou désactivez le produit. S’il est actif, il sera visible par les internautes. Prix avant taxes. Pour gestion interne, vous pouvez indiquer votre prix coûtant (vous n’êtes pas obligé et personne sauf les administrateurs verront cette information). Au Canada presque tout est taxable! Assurez-vous que c’est bien coché! Quantité que vous avez en stock au moment de la mise en ligne ou mise à jour de la fiche produit. Si vous ne désirez pas avoir à gérer les quantités en inventaire et toujours rendre disponible pour la vente tous les produits affiché sur la boutique, cochez «Non» dans la case «Soustraire du stock». Attention de ne pas créer de frustration au client qui a payé pour un bien que vous n’avez pas en stock et qui prendrait du temps à vous être livré par votre fournisseur. Quantité minimum Soustraire du stock Livraison requise Forcer une quantité minimum de commande. Enlever de la quantité en inventaire quand une vente en ligne est effectuée. Indiquer si une livraison est requise. Référence "Gestion des stocks" Locatisation Important : dites «Non» si c’est pour un fichier en ligne. Note pour votre gestion interne. Lieu où le produit se situe dans votre entrepôt où à quel 32 Apprendre à faire votre boutique en ligne © votresite.ca SEO "Ré-écriture d'url" Image Date de disponibilité endroit il est entreposé. Pour améliorer l'indexation de la boutique, donnez un nom d’URL personnalisé et unique pour chaque produit. Séparez les mots par des traits d'union. (Ex.: nom-duproduit) Cette adresse URL dirigera vers le produit en question et permettra d’y accéder directement. Mettre l’image descriptive de la catégorie. Voir: « Configuration / Paramètres / Plus d’images » pour connaitre la taille de l’image à mettre. Date à partir de laquelle le produit sera disponible. Le produit apparaîtra dans votre boutique uniquement à partir de cette date. C’est une façon de pouvoir préparer des contenus à l’avance. Classement Dimensions (L x l x H) Unité de longueur Poids Unité de poids Indiquez l’ordre d’affichage pour ce produit Indiquez les dimensions (particulièrement important pour le calcul des frais de livraison). Indiquez l’unité de longueur (centimètre, millimètre, mètre) Indiquez le poids (particulièrement important pour le calcul des frais de livraison) Indiquez l’unité de poids (kilogramme, gramme, livre, once) Liens Marque Catégories Boutiques Téléchargement Cochez la marque associée au produit. Cochez la ou les catégories associées au produit. Pour ceux qui ont plus d’une boutique, indiquez à quelle boutique est liée la catégorie. Si le produit est un téléchargement, allez télécharger le fichier dans votre boutique en premier. «Catalogue / téléchargements» Autres Ensuite, cocher « Le nom du fichier » pour associer le fichier téléchargé dans votre boutique à cette fiche de produit. Indiquez dans la fiche du produit des suggestions de produits complémentaires à celui-ci. Une excellente façon de mousser vos ventes. Choisissez le produit dans la case de gauche en passant d’une catégorie à l’autre. Une fois le produit choisi, cliquez sur la flèche vers la droite. Pour enlever un produit de la case de droite, sélectionnez le produit et cliquez sur la flèche vers la gauche. Les produits présents dans la case de droite seront affichés dans la fiche du produit sous l’onglet « Autres ». 33 Apprendre à faire votre boutique en ligne © votresite.ca Note importante pour les fichiers à télécharger Il est primordial d’avoir ajouté le ficher sur le serveur avant, sinon, vous ne le verrez pas dans l’écran de création de produit. POINTS IMPORTANTS 1. Dans la fiche de produits, sous la case «livraison», il faut dire que le produit n’a pas besoin de livraison, car le système cherchera à facturer la livraison du fichier comme si vous le faisiez parvenir par la poste! 2. Si votre boutique est exclusivement une boutique de vente de fichiers, rendez-vous dans l’onglet « Gestion des options / Modes de paiements » et modifiez le mode de paiement PayPal. À la section « Commande Terminée », placez ce choix à « Terminé ». Ceci aura pour effet de terminer la transaction dès que l’internaute aura payé par PayPal sans que vous ne deviez valider la transaction manuellement. L’internaute aura donc instantanément son fichier. Si vous vendez aussi des biens, indiquez clairement dans les fiches de vos documents à vendre que vous livrerez dans leur profil le document acheté dès qu’un préposé aura validé la transaction. 3. Pourquoi le point #2? Simplement qu’il est plus sage de ne pas compléter une transaction en ligne sans l’avoir validé. Dans de rares cas, des clients étrangers vont faire la transaction et ensuite l’annuler sans que vous ne puissiez remettre la main sur le bien livré. Truc : Certaines boutiques en ligne appellent les clients qui commandent pour la première fois pour vérifier les informations et ainsi, réduire les fraudes. Mais comme le prix d’un fichier est habituellement bas, que le taux de ce type de fraude est très bas, que la perte d’un fichier n’est pas comme la perte d’un bien, il est préférable de donner le fichier instantanément (payer – recevoir) à tous les clients. Gestion des options On peut créer des options aux produits comme des couleurs, des saveurs, etc. On peut même mettre une valeur à une option ou une réduction sur une option. Pour débuter, on crée l’option et ensuite, on ajoute un choix à l’option. Exemple: Option: Couleur Choix d’option: bleu, rouge, jaune Option: grandeur Choix d’option: petit, médium, large Le système gère un niveau d’option. On ne peut donc pas choisir médium et jaune comme option. Il faudrait alors créer des produits différents pour chaque couleur afin de les vendre en différentes grandeurs. 34 Apprendre à faire votre boutique en ligne © votresite.ca Exemple: Produit: Chandail jaune Option: grandeur Choix d’option: petit, médium, large Option Choix d’option Créez une option en cliquant sur « Ajouter une option ». Sélectionnez l’option et cliquez sur «Ajouter un choix à cette option». Pour chaque choix, on peut déterminer l’ordre d’affichage (classement) et donner une valeur positive ou négative (ajouter un prix) à ce choix (optionnel). Réductions Réductions La réduction est un rabais sur quantité. Vous indiquez la quantité à partir de laquelle les internautes ont droit à un rabais (min. 2) et indiquez le nouveau prix unitaire. Indiquez à quel groupe de clients ce rabais s’applique. Comme les internautes devront changer la quantité achetée pour voir le nouveau prix, vous devrez en faire la promotion dans le texte de la fiche du produit. Mettez bien en évidence le rabais! Promotions Promotions 35 En entrant un nouveau prix H.T. (hors taxes), la boutique affichera le nouveau prix réduit pendant la période de promotion indiquée. Une fois la date de fin arrivée, le prix redeviendra au prix régulier. Apprendre à faire votre boutique en ligne © votresite.ca Si vous désirez offrir un rabais permanent à un groupe de clients (ex.: faire de la vente en gros) vous n’avez qu’à déterminer une date de fin très lointaine et assigner ce rabais aux clients de cette catégorie. Les clients devront être branchés dans votre boutique pour voir leur prix spécial et seuls les membres de cette catégorie naviguant branchés dans la boutique pourront voir les prix spéciaux. Plus d’images Images Plus vous offrez d’images de vos produits, meilleures sont vos chances de vendre. Voir « Configuration / Paramètres / Plus d’images » pour connaître la taille de l’image à ajouter. Conseils pour créer une fiche accrocheuse Pour que l’internaute ait envie d’acheter votre produit et pour que Google voit votre produit, il est important de prendre le temps de mettre le bon contenu. La photo de votre produit devrait porter le nom du produit (ex. : ballon-plagegonflable.jpg). La description du produit doit comporter idéalement un minimum de 300 mots avec les mots-clés répétés tous les 100 mots (nom du produit ou mots que l’internaute chercherait dans Google pour trouver un tel produit). La photo principale doit bien présenter le produit. Attention aux photos amateurs qui donnent une apparence de « petites annonces » à la boutique. Pour plusieurs, vous pourrez prendre les photos des produits sur les sites des 36 Apprendre à faire votre boutique en ligne © votresite.ca distributeurs ou des fabricants (en vous renseignant sur les droits d’utilisation avant). Presque tous les fabricants ou distributeurs rendent disponibles de belles images de leurs produits à l’intention des boutiques et des médias. Si le produit demande d’être bien vu sous plusieurs angles, ajoutez plus de photos. Vous n’avez qu’un seul format pour chaque image de produit à mettre dans l’outil. Les autres images à créer le seront automatiquement dans tous les autres formats. Utilisez un logiciel de traitement d’images pour créer un fichier au bon format à mettre dans votre outil de boutique. On change la grandeur des images sous « Configuration / Paramètres / Plus d’images ». Par défaut, les images de produits sont de 500 pixels par 500 pixels. Catalogue / Marques Nom de la marque Boutiques Référencement « mots-clés » Images *Cliquez sur «Modifier» pour accéder aux champs paramétrables. Nom de la marque qui sera affichée dans la boutique. Pour ceux qui ont plus d’une boutique, indiquez à quelle boutique est liée la catégorie. mots, clés, du, produit, séparés, par, des, virgules, afin, que, Google, reconnaisse, cette, marque Mettre ici une image de la marque. Voir « Configuration / Paramètres / Plus d’image » pour connaitre la taille de l’image à mettre. Catalogue / Téléchargement C’est ici que vous téléchargez sur le serveur de la boutique le fichier que vous désirez vendre dans votre boutique. Vous pouvez aussi vendre à 0$ des manuels d’utilisateur, modes d’emploi ou autres documents de service à la clientèle! Après avoir téléchargé le fichier, vous devez créer le produit (voir info sur fiche produit pour savoir comment relier un fichier à un produit offert dans votre boutique). Vous pouvez offrir tous types de fichiers comme de la musique, des images, des documents, etc. 37 Apprendre à faire votre boutique en ligne © votresite.ca Nom du téléchargement Nom du fichier Total de téléchargements permis *Cliquez sur «Modifier» pour accéder aux champs paramétrables. Nom qui sera vu par vos clients dans la boutique. Cliquez sur parcourir et allez chercher le fichier dans votre ordinateur de la même façon que vous faites pour ajouter une pièce jointe dans un courriel. Indiquez ici le nombre total de téléchargement que vous permettez par client pour chacun des fichiers achetés dans votre boutique. Pour vous éviter des frustrations de vos clients et des appels de service à la clientèle inutiles, plusieurs boutiques optent pour permettre 2 ou 3 téléchargements minimum. Pousser aux précédents clients En cochant cette case, cela aura pour effet de mettre à jour le fichier disponible dans le profil de vos clients ayant acheté ce fichier. Par la suite, vous pouvez utiliser le module d’ «Infolettre et courriels » sous l’onglet « Vente et marketing » pour choisir d’envoyer un message à tous ceux qui ont déjà acheté ce ficher pour les avertir de la mise à jour. Catalogue / Commentaires Vous pouvez ici «Activer» ou «Désactiver» l’affichage d’un commentaire sur un produit ou le modifier. Si vous choisissez de le modifier, attention, car les internautes réagissent fortement quand on modifie ce qu’ils ont dit. Il est préférable de ne pas publier un message ou encore, publier un commentaire en réponse au commentaire «négatif». Catalogue / Textes légaux 38 Apprendre à faire votre boutique en ligne © votresite.ca Ces 3 pages de contenu de votre boutique sont extrêmement importantes pour différentes raisons. Confidentialité Il est important de placer un texte de confidentialité qui explique aux internautes ce que vous faites avec leurs informations. Au Canada, ce texte est obligatoire. Vous pouvez générer automatiquement, en utilisant un outil en ligne développé par l’Université de Montréal, une politique de confidentialité pour votre site en suivant le lien suivant. http://www.politiquedeconfidentialite.ca/ Modalité et conditions Les «Modalités et conditions» sont votre contrat de vente entre vous et l’internaute. Vous y déterminez les conditions de la vente comme le délai de livraison, les conditions de retour ou de remboursement, etc. En plus d’être obligatoire légalement, ce texte rassure l’internaute. Pour vous aider à produire un texte de « Modalités et conditions » qui respecte les lois québécoises, votresite.ca, avec l’aide de l’Office de la protection du consommateur (OPC), vous propose un outil facile. Ces conseils sont accessibles à partir de l’onglet « Outils, conseils et modes d’emploi » de l’outil de gestion du compte votresite.ca, sous le bouton « Conseils de François Charron ». 39 Apprendre à faire votre boutique en ligne © votresite.ca À propos C’est ici que vous vous présentez à vos clients. Il est extrêmement important que ce texte démontre rapidement et clairement votre crédibilité. Vous devez démontrer au client qu’il fait affaire avec une entreprise fiable qui sera là pour l’appuyer en cas de problème, ou autres. Ajoutez un lien vers la section « Contactez-nous » et n’hésitez pas à y ajouter les coordonnées pour vous joindre. Section 4 / Ventes et marketing On assure ici le suivi des ventes, la production des facture, la gestion des clients, la création des bons de réductions, des cartes-cadeau et l’envoi des infolettres et courriels aux clients. Vente et marketing / Commandes L’historique des commandes qui ont été effectuées dans la boutique en ligne s’affiche ici. Pour traiter une commande et générer une facture, consultez la Section 5/ «Ventes, facturation et livraison/ Facturer un client». 40 Apprendre à faire votre boutique en ligne © votresite.ca Vente et marketing / Clients Gestion des nouveaux clients Vous avez 2 choix : laisser les internautes devenir clients directement sur le site sans approbation (ce que la presque totalité des boutiques font) ou les approuver un à un. Cela se fait particulièrement dans les cas de vente en gros ou dans des marchés spécialisés. On détermine l’option désirée sous l’onglet « Configuration / Paramètres » en cliquant sur l’onglet « Gestion des options ». Clients privilèges Vente et marketing / Groupe clients L’outil permet de gérer des groupes clients. Une fois qu’un groupe est créé, on peut lui accorder des avantages. Il est donc, entre autres, possible de faire de la vente en gros et du commerce de détail avec la même boutique en ligne. Il est aussi possible d’accorder des avantages à des clients privilèges comme des rabais exclusifs. Création d’un groupe de clients 41 Apprendre à faire votre boutique en ligne © votresite.ca Rien de plus simple que la création d’un groupe clients. Suffit de lui donner un nom et le tour est joué! Associer un client à un groupe de clients Les groupes clients permettent de gérer les avantages que vous offrez à différents types de clients. On peut accorder des privilèges à des groupes ou encore faire de la vente en gros en même temps qu’on fait du commerce de détail, sans que les différents clients ne voient les mêmes prix. Pour associer un client à un groupe de clients, modifiez sa fiche pour indiquer à quel groupe il est relié. Les utilisateurs de l’outil de création de site Web votresite.ca voudront profiter du module de création de formulaires pour créer un formulaire Web qui demandera les bonnes informations aux clients afin de s’assurer que la personne qui fait la demande d’inscription à un groupe de clients particulier est bien en droit de s’y joindre. En créant un formulaire qui pose toutes les questions pertinentes sur votre site Internet, vous serez en mesure de recevoir les demandes d’inscription à un groupe clients privilège de votre boutique. Il ne vous restera qu’à créer vous42 Apprendre à faire votre boutique en ligne © votresite.ca même la fiche du client, en allant dans votre boutique en « visiteur », en inscrivant le client avec son adresse courriel et en lui choisissant un mot de passe au hasard. Une fois qu’il est inscrit, vous pouvez l’ajouter dans un groupe clients en modifiant sa fiche dans la « Zone administration ». Une fois le client ajouté et inscrit, envoyez-lui un courriel avec son nom d’usager et mot de passe pour accéder à votre boutique, en lui spécifiant qu’il pourra changer son mot de passe une fois branché dans son profil. Vous pourriez aussi demander aux gens de s’inscrire eux-mêmes et vous n’auriez qu’à modifier leur fiche pour les jumeler à un groupe clients. Vente et marketing / Bons de réduction C’est dans cette section que l’on configure un bon de réduction qui pourra être utilisé par tous les clients ou une carte-cadeau qui sera vendue et ne pourra donc être utilisée que par une seule personne. Pour ajouter un rabais, cliquez sur «Ajouter». On entre le nom du bon ou de la carte, sa description et on lui donne un code (que le client devra entrer dans la boutique pour obtenir son avantage). On décrit de quel type de rabais il s’agit entre un pourcentage ou un montant fixe. On indique la valeur du rabais accordé en fonction de son type. Par exemple, pour un rabais d’un montant fixe de 5$, on écrit 5 et pour un rabais en pourcentage de 25%, on écrit 25. 43 Apprendre à faire votre boutique en ligne © votresite.ca On indique le montant minimum de l’achat pour que ce rabais soit accordé. Indiquez 0 si aucun minimum. On peut déterminer le ou les produits spécifiques sur lesquels la promotion s’applique. Si la promo est valide pour toute la boutique, on n’indique alors aucun produit en particulier. On détermine le nombre de fois que le code peut être utilisé par un client. Si c’est une carte-cadeau, on indique le chiffre 1 et si c’est un bon de réduction, on ne met rien dans le champ « Utilisation par Bon de réduction ou Carte-cadeau » pour qu’il puisse être utilisé un nombre illimité de fois. Dernier point important: dans le cas des cartes-cadeaux, assurez-vous de mettre une date de fin extrêmement loin (100 ans!), car la nouvelle loi sur la protection du consommateur interdit de mettre une date de fin à une carte-cadeau si elle a été achetée par un client. Les détails exacts de la loi se trouvent sur le site de l’OPC (ci-bas) mais, l’important est de comprendre qu’on ne peut pas ne pas donner un bien ou un service à un client qui a acheté une carte-cadeau sous prétexte que la date est expirée. Aussi, si le prix d’un service a augmenté, le client devra verser la différence entre la valeur de la carte-cadeau et le nouveau prix. Le client peut aussi, dans certains cas, demander un remboursement. Ex. : carte-cadeau de massage valant 60$ achetée l’an dernier. La personne vient prendre son massage cette année alors que le prix est maintenant de 70$. Le client devra verser la différence entre la valeur de la carte-cadeau et le prix d’aujourd’hui, soit 10$. Plus d’infos sur le site de l’OPC : http://www.opc.gouv.qc.ca/webforms/Chronique/CarteCadeau.aspx Livraison gratuite: vous pouvez accorder ici la livraison gratuite pour un produit en particulier, mais on vous rappelle que dans le module «Livraison», vous pouvez déterminer un montant à partir duquel les livraisons seront gratuites sur le site. Ce type de promotion est fort apprécié des internautes. Détail dans le document « Guide d’utilisateur de la boutique » à la section « Gestion des fonctions / Livraison ». Marketing direct 44 Apprendre à faire votre boutique en ligne © votresite.ca Vente et marketing / Infolettre et courriels Vous pouvez, à partir de l’outil de la boutique, créer des courriels promotionnels. Infolettre Lorsqu’ils achètent un produit dans votre boutique, les internautes se trouvent aussi à s’inscrire à celle-ci. Ils peuvent alors s’abonner à l’infolettre. Pour se désinscrire, ils doivent simplement se brancher dans leur profil et indiquer leur choix dans la case appropriée. Courriels promotionnels ou de rappel Pour envoyer un courriel de promotion ou de rappel, vous n’avez qu’à choisir à qui vous envoyez le courriel. On peut choisir des clients en particulier ou des clients qui ont déjà acheté tel ou tel produit. Les possibilités sont alors infinies. Un marchand de fleurs peut sélectionner toutes les fleurs et tous les arbustes dans sa boutique pour faire la promotion d’un engrais au printemps! Faire une promotion pour le café aux propriétaires de machine à café, etc. Notez que le système ne permet pas d’envoyer un courriel à un groupe clients en particulier. Pour ce faire, il faudrait alors sélectionner les noms des clients avec l’outil de recherche. Conseils La dernière chose qu’un site souhaite est d’être considéré comme étant un polluposteur. Pour éviter d’être considéré comme étant un site qui envoie des courriels non sollicités, assurez-vous de ne pas envoyer des courriels trop souvent. Assurez-vous que vos courriels aient un réel avantage pour vos clients. Aussi, n’abusez pas de photos ou d’éléments qui rendent plus lourd le courriel. Une image vaut 1000 mots et on s’entend que votre logo et la photo d’un produit en promotion sont les meilleures façons de faire passer le message, mais on doit s’assurer de ne pas trop en mettre. 45 Apprendre à faire votre boutique en ligne © votresite.ca Soyez bref et ayez un message clair! Rappelez-vous que la plupart des internautes considèrent qu’ils reçoivent déjà trop de courriels et plusieurs ont de la difficulté à les gérer, donc ils n’y accordent que très peu de temps. Éléments d’un bon courriel marketing : Logo; Titre accrocheur; Photo du produit (avec hyperlien vers la page de l’offre sur le site); Description courte et invitante; Hyperlien pour profiter de l’offre; Détails légaux en plus petits (mais pas en trop petits caractères); Façon de vous joindre (site, courriel, téléphone, adresse(s)); Information sur comment ne plus recevoir de courriel de votre part (se brancher dans leur profil). 2.0 Commentaires de clients sur le site L’outil permet de publier des commentaires de clients sur le site. Pour déterminer si les internautes peuvent ou ne pas émettre de commentaires sur le site, vous devez vous rendre sous l’onglet « Configuration / Paramètres » et cliquer sur l’onglet « Gestion des options ». Le choix : « Permettre les commentaires » doit être mis à « Oui » ou à « Non », selon ce que vous désirez. Afficher ou modifier un message 46 Apprendre à faire votre boutique en ligne © votresite.ca Les commentaires ne s’affichent pas automatiquement sur le site. Vous devez les approuver un à un. Pour ce faire, il suffit de se rendre sous l’onglet « Catalogue / Commentaires ». Vous pourrez, là, message par message, les «Activer» ou les «Désactiver» (donc les afficher ou non sur le site). Vous pourrez aussi modifier le message, mais attention, les internautes détestent qu’on modifie ce qu’ils disent et vous devez faire très attention si vous le faites. Il est accepté qu’on modifie les fautes d’orthographe, mais jamais le sens d’un message. Quoi faire si un message est négatif? Chacun a sa façon de voir les choses. Certains sites les laissent, car ils peuvent aider les gens dans leur sélection. Évidemment, on n’affiche pas de message totalement destructeur, mais comme aucun produit n’est parfait, le commentaire peut aider les autres internautes à se faire une opinion. On peut aussi répondre à un commentaire en écrivant nous aussi, au nom du commerce, un commentaire. On agit alors en transparence et les internautes apprécient. Finalement, un ou des messages trop négatifs vous aideront peut-être à ne plus tenir en stock un produit jugé mauvais par vos clients et ainsi, votre boutique en ligne vous aidera à améliorer votre offre auprès de votre clientèle. Section 5 / Ventes, facturation et livraison Vos revenus Facturer un client 47 Apprendre à faire votre boutique en ligne © votresite.ca En vous branchant à la « Zone administration » de votre boutique, vous arrivez par défaut dans le « Tableau de bord ». En plus d’un bref rapport sur l’état des ventes, vous aurez à l’écran les 10 dernières commandes passées. Il est primordial de visiter régulièrement cet écran, c’est votre comptoir-caisse virtuel. Les inscriptions qui s’y retrouvent sont des clients qui ont payé leurs produits et qui ont hâte de les recevoir! On accède aussi à toutes les commandes sous l’onglet « Ventes et marketing / Commandes ». Vous devez « Modifier » chaque commande afin de la transformer en facture. Traiter une commande et faire une facture Une fois dans la commande, validez les informations de tous les onglets SANS générer la facture tout de suite. Assurez-vous que les informations concernant la commande, du(des) produit(s) acheté(s), que l’adresse de livraison et de facturation ainsi que les commentaires sont corrects. En cas de doute, nous vous conseillons de ne pas hésiter et de communiquer avec le client par téléphone ou par courriel. Prenez soin de valider que le paiement ait bel et bien été fait avant de livrer la marchandise au client (paiement PayPal déposé au compte, etc.). Modifiez « l’État de la commande » sous l’onglet « Information et commentaires ». Selon les entreprises, chacun utilise à sa façon les différents états comme « en cours », « envoyée », « terminée ». Sachez simplement que ces statuts s’affichent dans le profil du client et l’aide à savoir où en est le traitement de sa commande. De plus, en utilisant les bons états, vous vous aidez dans la gestion de votre boutique. Suggestions : En cours : pour l’étape de production de la facture et de l’emballage. Envoyée : dès que le produit est livré. 48 Apprendre à faire votre boutique en ligne © votresite.ca Selon la taille de l’entreprise et ses façons de faire, d’autres états peuvent être utilisés et on peut même créer des états personnalisés sous l’onglet « Configuration / Réglages / États des commandes ». La facture Une fois les informations de la commande validée, cliquez sur l’onglet « Commandes » et « Générer » la facture. Elle s’affichera automatiquement dans le compte du client qui pourra la consulter en ligne et l’imprimer à sa guise. Note : si un client vous demande sa facture, vous pouvez lui indiquer qu’elle est disponible dans son compte dans votre boutique en ligne. Vous pouvez également consulter la facture en cliquant sur le bouton « Facture » au haut de l’écran de chaque commande et aussi l’ « Annuler ». C’est dans cet écran que vous pourrez imprimer la facture pour vos dossiers (et pour vous aider à faire votre étiquette de Postes Canada). Livrer Préparer la livraison Plus vous prenez rapidement vos commandes dans votre boutique et plus rapidement vous emballez vos ventes, plus vite elles seront livrées et meilleur sera votre service. Votresite.ca propose dans ses conseils en ligne des façons d’économiser en emballant de façon stratégique vos biens. Une fois la boite ou l’enveloppe faite, il vous suffit de vous brancher dans le panneau de contrôle de votre compte votresite.ca sous l’onglet « Outils, conseils et modes d’emploi ». 49 Apprendre à faire votre boutique en ligne © votresite.ca Le bouton « Rabais Postes Canada » vous permet d’accéder directement au formulaire de création d’étiquettes de livraison et c’est LA SEULE FAÇON d’obtenir le rabais (entre 31% et 37%) accordé aux membres votresite.ca sur vos livraisons avec Postes Canada. Rapports Ce qui se vend le plus et qui est vu L’onglet « Rapports » propose de créer des rapports de vente pour la période de votre choix, groupés par semaine ou, par jour et également selon les différents « États de commandes ». On y suit également les produits les plus consultés et les plus achetés. Une belle façon de voir ce que vos clients aiment. 50 Apprendre à faire votre boutique en ligne © votresite.ca Section 6 / Rappel des notions de base en marketing Tel que présenté dans le cours « Apprendre à faire votre site Web », il est important de suivre des principes de base pour réaliser de bonnes ventes. Rappel : URL SEO (nom de vos pages Web); Nom d’images avec mots-clés; Textes de produits de 300 mots avec mots-clés; Etc. Il est important d’appliquer le plus grand nombre possible de conseils des 3 premières colonnes du plan marketing appris dans le cours « Apprendre à faire votre site Web ». 51 Apprendre à faire votre boutique en ligne © votresite.ca De l’aide Service client et aide en ligne Mot de la fin Le document « Guide d’utilisateur de la boutique » de la boutique en ligne votresite.ca devrait répondre à toutes vos questions. Comme il risque d’être mis à jour au fil du temps, vous trouverez toujours la version la plus récente dans les outils de votre compte. De plus, François Charron vous attend sur le site avec une foule de vidéos modes d’emploi ainsi que des trucs et conseils pour attirer des clients et stimuler vos ventes. Enfin, toute l’équipe de votresite.ca est là pour vous aider si vous avez des questions. N’hésitez jamais à communiquer avec eux. http://votresite.ca/contact-votresite/ Bonnes ventes! 52 Apprendre à faire votre boutique en ligne © votresite.ca François Charron 53 Apprendre à faire votre boutique en ligne © votresite.ca





















































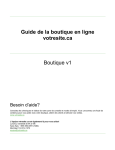
![Manual Audition 4 [By Dr.J.]](http://vs1.manualzilla.com/store/data/005935757_1-4addafd8884e379cc6f9c4cc1fe5fdba-150x150.png)