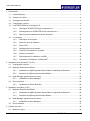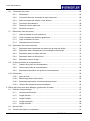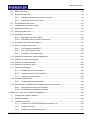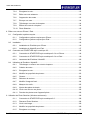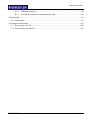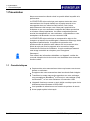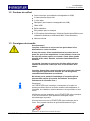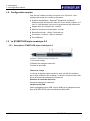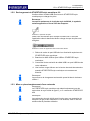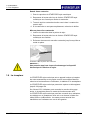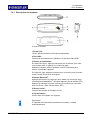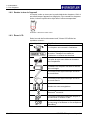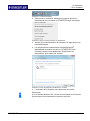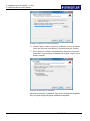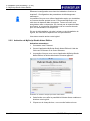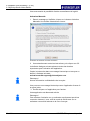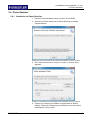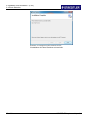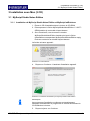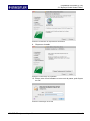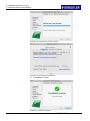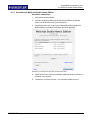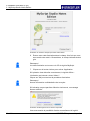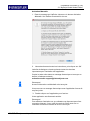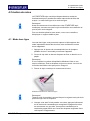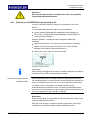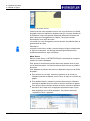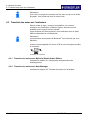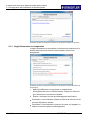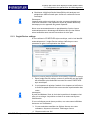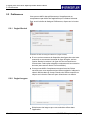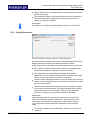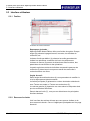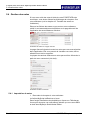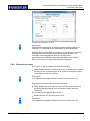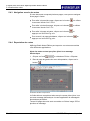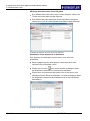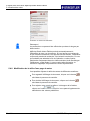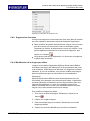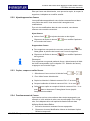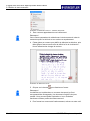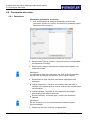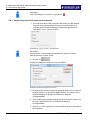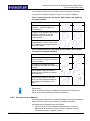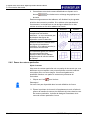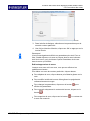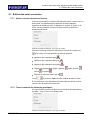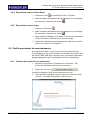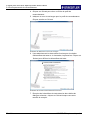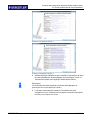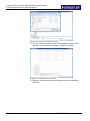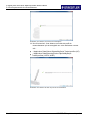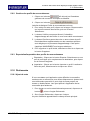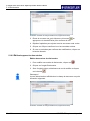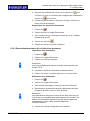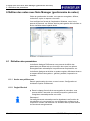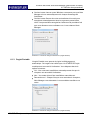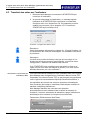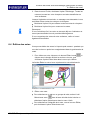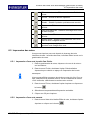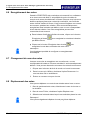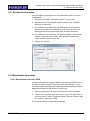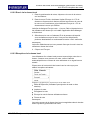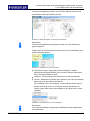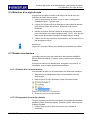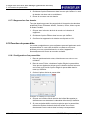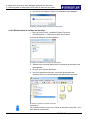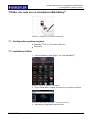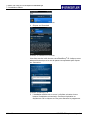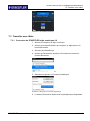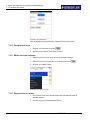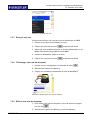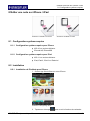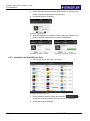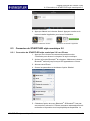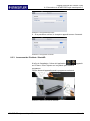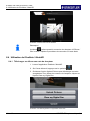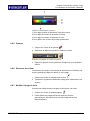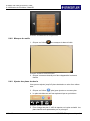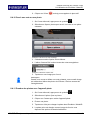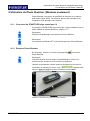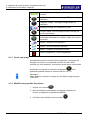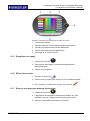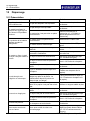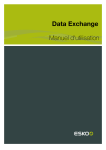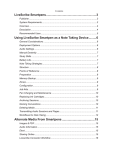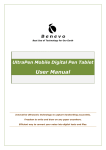Download Télécharger la notice au format pdf
Transcript
Table des matières 1 Présentation.................................................................................................................................... 7 1.1 Caractéristiques ..................................................................................................................... 7 1.2 Contenu du coffret ................................................................................................................. 8 1.3 Consignes de sécurité ........................................................................................................... 8 1.4 Configuration requise ............................................................................................................. 9 1.5 Le STAEDTLER stylo numérique 2.0 ..................................................................................... 9 1.6 1.5.1 Description STAEDTLER stylo numérique 2.0 ......................................................... 9 1.5.2 Rechargement du STAEDTLER stylo numérique 2.0 ............................................. 10 1.5.3 Mise en place/remplacement d'une cartouche........................................................ 10 Le récepteur ........................................................................................................................ 11 1.6.1 Description du récepteur ........................................................................................ 12 1.6.2 Remise à zéro de l'appareil .................................................................................... 13 1.6.3 Écran LCD ............................................................................................................. 13 1.6.4 Rechargement de la batterie .................................................................................. 14 1.6.5 Fixation du récepteur sur le papier ......................................................................... 14 1.6.6 Portée du récepteur ............................................................................................... 15 1.6.7 Raccordement à l'ordinateur via USB ..................................................................... 15 1.6.8 Connexion à l'ordinateur via Bluetooth® ................................................................. 15 2 Installation sous Windows 7 (3 CD) .............................................................................................. 18 2.1 Configuration requise ........................................................................................................... 18 2.2 MyScript Studio Notes Edition.............................................................................................. 18 2.3 2.2.1 Installation de MyScript Studio Notes Edition et MyScript InkRetriever ................... 18 2.2.2 Activation de MyScript Studio Notes Edition ........................................................... 21 Note Manager (gestionnaire de notes) ................................................................................. 24 2.3.1 2.4 Installation de Note Manager.................................................................................. 24 Photo Sketcher .................................................................................................................... 26 2.4.1 Installation de Photo Sketcher ................................................................................ 26 3 Installation sous Mac (3 CD) ......................................................................................................... 28 3.1 3.2 MyScript Studio Notes Edition.............................................................................................. 28 3.1.1 Installation de MyScript Studio Notes Edition et MyScript InkRetriever ................... 28 3.1.2 Activation de MyScript Studio Notes Edition ........................................................... 32 Note Manager (gestionnaire de notes) ................................................................................. 35 3.2.1 3.3 Installation de Note Manager.................................................................................. 35 Photo Sketcher .................................................................................................................... 37 4 Création de notes ......................................................................................................................... 38 4.1 1 / 132 Mode hors ligne ................................................................................................................... 38 STAEDTLER stylo numérique 2.0 Table des matières 4.2 4.3 Mode en ligne.......................................................................................................................39 4.2.1 Fonctions du STAEDTLER stylo numérique 2.0 .....................................................40 4.2.2 Utilisation du STAEDTLER stylo numérique 2.0 dans les applications d'entrée manuscrite Windows Vista ......................................................................................42 Transfert des notes sur l'ordinateur ......................................................................................43 4.3.1 Transfert des notes avec MyScript Studio Notes Edition .........................................43 4.3.2 Transfert des notes avec Note Manager .................................................................43 5 Édition des notes avec MyScript Studio Notes Edition ...................................................................44 5.1 5.2 5.3 5.4 5.5 Configuration des paramètres de téléchargement ................................................................44 5.1.1 Onglet À propos de .................................................................................................44 5.1.2 Onglet Paramètres de récupération ........................................................................45 5.1.3 Onglet Device settings ............................................................................................46 Préférences ..........................................................................................................................47 5.2.1 Onglet Général .......................................................................................................47 5.2.2 Onglet Langues ......................................................................................................47 5.2.3 Onglet Rechercher..................................................................................................48 Interface utilisateur ...............................................................................................................49 5.3.1 Fenêtre ...................................................................................................................49 5.3.2 Raccourcis clavier ..................................................................................................49 Gestion des notes ................................................................................................................51 5.4.1 Importation de notes ...............................................................................................51 5.4.2 Ouverture de notes .................................................................................................52 5.4.3 Navigation au sein des notes ..................................................................................53 5.4.4 Exportation des notes .............................................................................................53 5.4.5 Impression des notes..............................................................................................54 5.4.6 Gestion des étiquettes (classification) .....................................................................54 5.4.7 Recherche des notes ..............................................................................................57 5.4.8 Modification de la taille d'une page de notes...........................................................59 5.4.9 Suppression des notes ...........................................................................................60 5.4.10 Modification de la langue par défaut .......................................................................60 Édition du texte manuscrit ....................................................................................................61 5.5.1 Sélection de l'encre ................................................................................................61 5.5.2 Ajout/suppression d'encre .......................................................................................62 5.5.3 Copier, couper ou coller l'encre ..............................................................................62 5.5.4 Fractionnement de l'encre ......................................................................................62 5.5.5 Modification de l'interligne de l'encre ......................................................................64 5.5.6 Surlignement de l'encre ..........................................................................................64 STAEDTLER stylo numérique 2.0 2 / 132 Table des matières 5.6 5.7 5.8 5.9 Conversion des notes .......................................................................................................... 65 5.6.1 Paramètres ............................................................................................................ 65 5.6.2 Conversion de notes contenant du texte seulement ............................................... 66 5.6.3 Notes contenant des formes ou des dessins .......................................................... 67 5.6.4 Conversion des tableaux ........................................................................................ 68 5.6.5 Zones de contenu particulier .................................................................................. 69 5.6.6 Exclusion de zones ................................................................................................ 71 Édition des notes converties ................................................................................................ 72 5.7.1 Notes contenant du texte seulement ...................................................................... 72 5.7.2 Texte contenant des éléments graphiques ............................................................. 72 5.7.3 Copie et sélection du texte ..................................................................................... 73 5.7.4 Remplacement d'une forme ................................................................................... 73 Exportation des notes converties ......................................................................................... 74 5.8.1 Exportation dans l'application de traitement de texte par défaut ............................. 74 5.8.2 Exportation dans une application de messagerie électronique ............................... 74 5.8.3 Exportation dans un éditeur de texte ...................................................................... 75 5.8.4 Exportation dans un fichier Word ........................................................................... 76 5.8.5 Exportation comme image ...................................................................................... 76 Profils personnels de reconnaissance.................................................................................. 76 5.9.1 Création d'un profil de reconnaissance................................................................... 76 5.9.2 Gestion des profils de reconnaissance ................................................................... 82 5.9.3 Exportation/importation des profils de reconnaissance ........................................... 82 5.10 Dictionnaire.......................................................................................................................... 82 5.10.1 Ajout de mots ......................................................................................................... 82 5.10.2 Édition/suppression des entrées ............................................................................ 83 5.10.3 Exportation/importation d'un dictionnaire personnel ............................................... 84 5.10.4 Gestion des remplacements automatiques............................................................. 85 6 Édition des notes avec Note Manager (gestionnaire de notes) ..................................................... 87 6.1 Définition des paramètres .................................................................................................... 87 6.1.1 Accès aux préférences ........................................................................................... 87 6.1.2 Onglet Général ....................................................................................................... 87 6.1.3 Onglet Portable ...................................................................................................... 88 6.1.4 Onglet Impression .................................................................................................. 89 6.1.5 Onglet Chemise ..................................................................................................... 89 6.2 Barre d'outils ........................................................................................................................ 89 6.3 Transfert des notes sur l'ordinateur ...................................................................................... 91 3 / 132 STAEDTLER stylo numérique 2.0 Table des matières 6.4 Édition des notes ..................................................................................................................92 6.5 Impression des notes ...........................................................................................................94 6.5.1 Impression d'une note à partir d'un fichier ...............................................................94 6.5.2 Impression d'une note ouverte ................................................................................94 6.6 Enregistrement des notes.....................................................................................................95 6.7 Changement du nom des notes ...........................................................................................95 6.8 Déplacement des notes ........................................................................................................95 6.9 Recherche des notes ...........................................................................................................96 6.10 Exportation des notes...........................................................................................................96 6.10.1 Exportation au format JPEG ...................................................................................96 6.10.2 Exportation dans un fichier de données ..................................................................97 6.11 Importation d'un fichier de données ......................................................................................98 6.12 Envoi et réception des notes ................................................................................................99 6.12.1 Par message électronique ......................................................................................99 6.12.2 Envoi via le réseau local ....................................................................................... 100 6.12.3 Réception via le réseau local ................................................................................ 100 6.13 Insertion de notes dans d'autres applications ..................................................................... 101 6.14 Création de notes autocollantes ......................................................................................... 101 6.15 Création de notes chemises ............................................................................................... 103 6.16 Sélection d'un style de stylo ............................................................................................... 104 6.17 Gestion des dossiers .......................................................................................................... 104 6.17.1 Création d'un nouveau dossier ............................................................................. 104 6.17.2 Changement du nom d'un dossier ........................................................................ 104 6.17.3 Suppression d'un dossier ...................................................................................... 105 6.18 Fonction de pense-bête ...................................................................................................... 105 6.18.1 Configuration d'un pense-bête .............................................................................. 105 6.19 Sauvegarde et restauration de la base de données des notes ........................................... 106 6.19.1 Sauvegarde de la base de données ..................................................................... 106 6.19.2 Restauration de la base de données .................................................................... 107 7 Éditer une note sur un smartphone BlackBerry® .......................................................................... 108 7.1 Configuration système requise ........................................................................................... 108 7.2 Installation d'iNote .............................................................................................................. 108 7.3 Travailler avec iNote........................................................................................................... 110 7.3.1 Connexion du STAEDTLER stylo numérique 2.0 .................................................. 110 7.3.2 Création de notes ................................................................................................. 112 7.3.3 Modifier les propriétés des notes .......................................................................... 112 STAEDTLER stylo numérique 2.0 4 / 132 Table des matières 7.3.4 Enregistrer la note ................................................................................................ 113 7.3.5 Éditer une note existante...................................................................................... 113 7.3.6 Suppression des notes ......................................................................................... 113 7.3.7 Envoyer une note ................................................................................................. 114 7.3.8 Télécharger une note du récepteur ...................................................................... 114 7.3.9 Effacer une note du récepteur .............................................................................. 114 7.3.10 Photo Sketcher .................................................................................................... 115 8 Éditer une note sur iPhone / iPad................................................................................................ 116 8.1 8.2 8.3 8.4 Configuration système requise........................................................................................... 116 8.1.1 Configuration système requise pour iPhone ......................................................... 116 8.1.2 Configuration système requise pour iPad ............................................................. 116 Installation ......................................................................................................................... 116 8.2.1 Installation de iPenNote pour iPhone ................................................................... 116 8.2.2 Installation de iNoteHD pour iPad ........................................................................ 117 Connexion du STAEDTLER stylo numérique 2.0 ............................................................... 118 8.3.1 Connexion du STAEDTLER stylo numérique 2.0 à un iPhone.............................. 118 8.3.2 Connexion du STAEDTLER stylo numérique 2.0 à un iPad ................................. 119 8.3.3 Lancement de iPenNote / iNoteHD....................................................................... 120 Utilisation de iPenNote / iNoteHD ...................................................................................... 121 8.4.1 Télécharger ou effacer une note du récepteur ...................................................... 121 8.4.2 Création de notes ................................................................................................. 122 8.4.3 Enregistrer la note ................................................................................................ 123 8.4.4 Modifier les propriétés du pinceau ........................................................................ 123 8.4.5 Gomme ................................................................................................................ 124 8.4.6 Sélecteur de couleur ............................................................................................ 124 8.4.7 Modifier l'image de fond ....................................................................................... 124 8.4.8 Masquer les outils ................................................................................................ 125 8.4.9 Ajouter des plans de dessin ................................................................................. 125 8.4.10 Ouvrir une note ou une photo ............................................................................... 126 8.4.11 Prendre des photos avec l'appareil-photo ............................................................ 126 9 Utilisation de Photo Sketcher (Windows seulement) ................................................................... 128 5 / 132 9.1.1 Connexion du STAEDTLER stylo numérique 2.0 ................................................. 128 9.1.2 Démarrer Photo Sketcher ..................................................................................... 128 9.1.3 Ouvrir une image.................................................................................................. 129 9.1.4 Modifier les propriétés du pinceau ........................................................................ 129 9.1.5 Enregistrer une image .......................................................................................... 130 STAEDTLER stylo numérique 2.0 Table des matières 9.1.6 Effacer des croquis ............................................................................................... 130 9.1.7 Envoyer une image par message électronique ..................................................... 130 10 Dépannage.................................................................................................................................. 131 10.1 Présentation ....................................................................................................................... 131 11 Consignes d'élimination ............................................................................................................... 132 11.1 Pour les pays de l'UE ......................................................................................................... 132 11.2 Pour les pays hors de l'UE ................................................................................................. 132 STAEDTLER stylo numérique 2.0 6 / 132 1 Présentation 1.1 Caractéristiques 1 Présentation Nous vous remercions d'avoir choisi ce produit alliant la qualité et la performance. Le STAEDTLER stylo numérique peut capturer toutes les notes manuscrites et les croquis réalisés sur du papier normal et les sauvegarder dans une mémoire flash interne. Ceci s'avère particulièrement utile lorsque vous n'êtes pas à proximité d'un ordinateur et que vous souhaitez enregistrer des idées spontanées ou d'autres choses importantes. Les notes enregistrées peuvent ensuite être transférées sur votre ordinateur, votre tablette ou votre smartphone via Bluetooth® ou une connexion USB. Le STAEDTLER stylo numérique se compose d'un stylo et d'un récepteur qui associe les technologies à ultrasons et infrarouge à des algorithmes perfectionnés. Le système de poursuite et de positionnement de précision ainsi obtenu suit le mouvement de la pointe du stylo sur tous les supports et le convertit en image vectorielle de l'écriture de l'utilisateur. Le stylo numérique transmet cette image vectorielle au récepteur pour l'enregistrer. Remarque ! Pour obtenir des informations détaillées sur l'appareil, veuillez lire ce mode d'emploi dont le but est de vous familiariser avec toutes les fonctions utiles. 1.1 Caractéristiques Capturez des notes manuscrites et des croquis sans vous trouver devant un ordinateur. Enregistrez les notes manuscrites dans la mémoire flash intégrée. Transférez les notes manuscrites capturées sur votre ordinateur, votre smartphone (BlackBerry® et iPhone) ou votre tablette (iPad) via Bluetooth®, ou sur votre ordinateur via connexion USB. L'appareil fonctionne comme un stylo à bille numérique pour écrire directement dans Windows et Office 2007. Il est possible de sélectionner une fonction de pointeur de souris. Aucun papier spécial n'est requis. 7 / 132 STAEDTLER stylo numérique 2.0 1 Présentation 1.2 Contenu du coffret 1.2 Contenu du coffret Stylo numérique (avec batterie rechargeable via USB) 3 cartouches de stylo à bille 1 mine stylet Récepteur (avec batterie rechargeable via USB) Câble USB Boîte métallique Étui pratique pour le transport 3 CD logiciels (Note Manager / MyScript Studio Notes Edition pour ordinateurs Windows et ordinateurs Mac / Photo Sketcher) Notice succincte 1.3 Consignes de sécurité Avertissement ! Les piles ne doivent en aucun cas être jetées dans le feu, démontées ou court-circuitées. Si une pile suinte, évitez impérativement le contact avec la peau, les yeux et les muqueuses. Le cas échéant, rincez tout de suite les parties entrées en contact à l'aide d'une grande quantité d'eau claire. Ensuite, consultez immédiatement un médecin. Le produit n'est pas un jouet et ne doit être utilisé par des enfants de moins de 14 ans que sous la surveillance d'un adulte. Les piles doivent être conservées hors de portée des enfants. Leur ingestion peut s'avérer mortelle. En cas d'ingestion, consultez immédiatement un médecin ! Ne laissez pas le matériel d'emballage ni les petites pièces pouvant être avalées à la portée des enfants. Ils risquent notamment de s'étouffer avec ! Remarque ! Le STAEDTLER stylo numérique, le récepteur et les piles ne doivent pas être soumis à de fortes variations de température, à l'humidité, aux radiations solaires directes ni à la poussière ou aux chocs. N'effectuez aucune réparation sur le STAEDTLER stylo numérique ni sur les accessoires. Une réparation inadéquate risque d'endommager le produit. N’ouvrez en aucun cas le STAEDTLER stylo numérique par la force. Ceci pourrait entraîner le dysfonctionnement du stylo. Illustration 1 Ne pas forcer l'ouverture du stylo ! STAEDTLER stylo numérique 2.0 8 / 132 1 Présentation 1.4 Configuration requise 1.4 Configuration requise Pour pouvoir installer et utiliser le logiciel sur le CD fourni, votre système doit remplir les conditions suivantes : Système d'exploitation : Microsoft® Windows 8, Windows 7, Windows Vista, Windows XP, Mac OS X 10.6 Snow Leopard, 10.7 Lion ou 10.8 Mountain Lion pour les processeurs Intel seulement Espace libre sur le disque dur : 100 Mo Mémoire de travail recommandée : 512 Mo Résolution d'écran : 1024 x 768 pixels min. Processeur : Pentium 1 GHz au minimum Port USB libre 1.5 Le STAEDTLER stylo numérique 2.0 1.5.1 Description STAEDTLER stylo numérique 2.0 Illustration 2 STAEDTLER stylo numérique 2.0 1 Témoin de charge 2 Glissière de retrait de cartouche 3 Cache du port USB Témoin de charge Le témoin de charge s'allume quand le stylo est relié à l'ordinateur par le câble USB pour être rechargé. Le témoin lumineux s'éteint dès que le processus de chargement est terminé. Glissière de retrait de cartouche Permet de changer de cartouche. Cache du port USB Cache protégeant le port USB. Le port USB sert au chargement des piles du STAEDTLER stylo numérique par câble USB. 9 / 132 STAEDTLER stylo numérique 2.0 1 Présentation 1.5 Le STAEDTLER stylo numérique 2.0 1.5.2 Rechargement du STAEDTLER stylo numérique 2.0 Veuillez utiliser le câble USB fourni avec le STAEDTLER stylo numérique pour charger les piles. Remarque ! Lorsque la puissance de la pile du stylo s'affaiblit, le symbole suivant apparaît sur l'écran LCD du récepteur. Illustration 3 Symbole des piles Cette icône est affichée pour chaque nouvelle note. L'icône de l'application dans la barre des tâches change lorsque les piles sont chargées. Illustration 4 Icône de l'application dans la barre des tâches 1. Retirez le cache du port USB situé sur l'extrémité supérieure du STAEDTLER stylo numérique. 2. Branchez le câble USB au port USB du STAEDTLER stylo numérique. 3. Connectez l'autre extrémité du câble USB à un port USB libre de votre ordinateur. 4. Une lumière rouge s'allume sur le bouton de retrait de cartouche quand le STAEDTLER stylo numérique est correctement branché. Remarque ! Le processus de chargement est terminé quand le témoin lumineux s'éteint ! 1.5.3 Mise en place/remplacement d'une cartouche Remarque ! Le STAEDTLER stylo numérique est adapté uniquement pour les cartouches de stylo à bille de type D, p. ex. cartouches STAEDTLER 459. Remarque ! Les cartouches de stylo à bille sont fournies avec une protection de transport (en gel) à leur extrémité. Le cas échéant, celle-ci doit être retirée avant la première utilisation. STAEDTLER stylo numérique 2.0 10 / 132 1 Présentation 1.6 Le récepteur Retrait d'une cartouche 1. Ôtez le capuchon du STAEDTLER stylo numérique. 2. Repoussez le bouton situé sur le côté du STAEDTLER stylo numérique vers l'avant pour libérer la cartouche. 3. Tenez le stylo la cartouche orientée vers le bas. La cartouche sort du stylo. 4. Si la cartouche ne sort pas complètement, retirez-la du boîtier. Mise en place d'une cartouche 1. Insérez la cartouche dans la pointe du stylo. 2. Repoussez le bouton situé sur le côté du STAEDTLER stylo numérique vers l'arrière. 3. Enfoncez doucement la nouvelle cartouche jusqu'à ce qu'elle se mette en place. Illustration 5 Mise en place de la cartouche Attention ! Une pression trop forte risque d'endommager le dispositif électronique à l'intérieur du stylo. 1.6 Le récepteur Le STAEDTLER stylo numérique est un appareil unique qui capture les notes manuscrites sur du papier normal, les enregistre dans la mémoire et les transfère sur l'ordinateur, la tablette ou le smartphone. Le STAEDTLER stylo numérique permet de capturer et d'enregistrer jusqu'à 100 pages A4. Sur l'écran LCD, l'utilisateur peut consulter le numéro de la page active, le niveau des piles et le mode de fonctionnement actif. Le STAEDTLER stylo numérique peut être connecté à un ordinateur, une tablette ou un smartphone chez soi ou au bureau à l'aide d'un câble USB ou via Bluetooth®. Les notes peuvent ensuite être transférées sur l'ordinateur en vue de leur gestion. 11 / 132 STAEDTLER stylo numérique 2.0 1 Présentation 1.6 Le récepteur 1.6.1 Description du récepteur Illustration 6 Récepteur 1 Écran LCD : L'écran affiche toutes les informations importantes. 2 Port USB : Il permet le raccordement à l'ordinateur à l'aide d'un câble USB. 3 Bouton de commande : En mode Hors ligne : appuyer brièvement sur ce bouton pour créer une nouvelle note ou passer à une nouvelle page. Maintenir le bouton enfoncé pendant environ 5 secondes pour allumer ou éteindre l'appareil. En mode En ligne :appuyer brièvement sur ce bouton pour permuter entre le mode Souris et le mode Note. 4 Bouton Bluetooth® : Appuyer brièvement sur ce bouton pour établir une connexion avec un smartphone BlackBerry® / Windows appereil (l'écran affiche SPP). Appuyer et maintenir le bouton enfoncé pour établir une connexion avec un iPhone / iPad (l'écran affiche IRP). 5 Remise à zéro : Il permet de remettre le récepteur à zéro. 6 Clip de fixation : Il sert à fixer le récepteur sur le papier. Remarque ! Si l'appareil n'est pas utilisé pendant 60 secondes, il s'éteint automatiquement. STAEDTLER stylo numérique 2.0 12 / 132 1 Présentation 1.6 Le récepteur 1.6.2 Remise à zéro de l'appareil Le remise à zéro se trouve sur la partie latérale du récepteur. Celui-ci est utilisé lorsque l'appareil ne réagit plus. Pour remettre le récepteur à zéro, insérez la pointe d'un objet dans l'orifice correspondant. Illustration 7 Bouton de remise à zéro 1.6.3 Écran LCD Selon le mode de fonctionnement actif, l'écran LCD affiche les symboles suivants : Symbole Signification Le récepteur est connecté à l'ordinateur. La mémoire du récepteur est pleine à 90 % au moins. Transférez vos notes sur l'ordinateur ou effacez des données. Les piles du stylo sont faibles et devraient être remplacées. La batterie du récepteur est faible et devrait être rechargée. Le STAEDTLER stylo numérique se trouve en mode Note. Le STAEDTLER stylo numérique se trouve en mode Souris. Nombre de notes enregistrées. Bluetooth® est activé. Le STAEDTLER stylo numérique est prêt à se connecter à l'iPhone / iPad. Le STAEDTLER stylo numérique est prêt à se connecter à l'ordinateur ou au smartphone BlackBerry®. 13 / 132 STAEDTLER stylo numérique 2.0 1 Présentation 1.6 Le récepteur 1.6.4 Rechargement de la batterie Le récepteur est équipé d'une batterie rechargeable intégrée. Avant la première utilisation, nous vous recommandons de charger celle-ci. Pour recharger la batterie lorsque son niveau est faible, il vous suffit raccorder le récepteur à votre ordinateur allumé, à l'aide du câble USB fourni. Dès que votre appareil est raccordé à l'ordinateur, le chargement commence automatiquement. La batterie est entièrement rechargée au bout d'environ 3 heures. Une batterie entièrement rechargée peut fonctionner pendant environ 15 heures. 1.6.5 Fixation du récepteur sur le papier 1. Ouvrez le clip situé sous le récepteur. 2. Fixez l'appareil en haut et au centre de la feuille de papier. Illustration 8 Position du récepteur au centre Remarque ! Ne bloquez pas les signaux envoyés de la pointe du stylo vers le récepteur. Lorsque vous écrivez, le STAEDTLER stylo numérique doit être incliné de manière à former un angle entre 45° et 90° par rapport à la feuille de papier. Ne tenez pas le stylo comme un pinceau. Illustration 9 Écriture correcte Illustration 10 Récepteur masqué Illustration 11 Récepteur masqué Illustration 12 Mauvaise position STAEDTLER stylo numérique 2.0 14 / 132 1 Présentation 1.6 Le récepteur 1.6.6 Portée du récepteur Veillez à tenir compte de la portée du récepteur. Illustration 13 Portée du récepteur Remarque ! La ligne en pointillé indique la portée pour chaque position. Le papier a le format A4. 1.6.7 Raccordement à l'ordinateur via USB Pour raccorder le récepteur à votre ordinateur, utilisez le câble USB fourni. 1. Branchez le connecteur mini USB sur le port USB du récepteur. 2. Branchez le connecteur USB sur un port USB libre de votre ordinateur. Une fois la connexion à l'ordinateur établie, vous avez les possibilités suivantes : Transférer des notes du récepteur vers l'ordinateur. Travailler en mode en ligne. Attention ! Le récepteur ne doit PAS être déplacé ni basculé lorsqu'il est en cours d'utilisation. Fixez-le sur le bord du papier en le dirigeant vers le haut. Un déplacement ou un basculement de l'appareil risque de causer des traits inégaux ou d'autres erreurs de notation ! 1.6.8 Connexion à l'ordinateur via Bluetooth® Dans le cas des ordinateurs Windows, outre la transmission par câble USB, les données peuvent également être transférées via Bluetooth®. Pour pouvoir connecter le récepteur à l'ordinateur via Bluetooth®, les conditions suivantes doivent être remplies : L'ordinateur utilisé dispose d'un récepteur Bluetooth® intégré. ou Une clé électronique Bluetooth® est reliée à l'ordinateur par USB. 1. Dans la barre des tâches, cliquez sur le symbole Bluetooth® pour ouvrir le menu contextuel correspondant. 15 / 132 STAEDTLER stylo numérique 2.0 1 Présentation 1.6 Le récepteur Illustration 14 Symbole Bluetooth ® 2. Dans le menu contextuel, sélectionnez l'option Ajouter un périphérique pour connecter le STAEDTLER stylo numérique. Illustration 15 Menu contextuel Ajouter un périphérique 3. Activez la fonction Bluetooth® du récepteur en appuyant sur le bouton Bluetooth®. 4. Les périphériques localisés dans la portée Bluetooth® apparaissent tous dans une liste. Le STAEDTLER stylo numérique porte le nom Mobile Pen. Sélectionnez ce périphérique, puis cliquez sur Suivant. ® Illustration 16 Liste des périphériques Bluetooth localisés 5. L'ordinateur et le récepteur sont désormais connectés. Remarque ! Si vous utilisez Windows XP, cochez la case Utiliser la clé d'accès figurant dans la documentation et entrez la clé 0000. STAEDTLER stylo numérique 2.0 16 / 132 1 Présentation 1.6 Le récepteur Illustration 17 Fermer l'assistant de configuration Remarque ! Si le STAEDTLER stylo numérique est connecté à l'ordinateur via Bluetooth®, le téléchargement des notes enregistrées ne peut avoir lieu qu'avec le Note Manager. Remarque ! La transmission sans fil de données via Bluetooth® ne fonctionne PAS avec un ordinateur Apple Mac. 17 / 132 STAEDTLER stylo numérique 2.0 2 Installation sous Windows 7 (3 CD) 2.1 Configuration requise 2 Installation sous Windows 7 (3 CD) 2.1 Configuration requise Consultez le chapitre 1.4 Configuration requise. 2.2 MyScript Studio Notes Edition 2.2.1 Installation de MyScript Studio Notes Edition et MyScript InkRetriever 1. Placez le CD d'installation dans le lecteur de CD-ROM. La fenêtre suivante s'ouvre : Illustration 18 Assistant d'installation pour MyScript Studio Notes Edition Remarque ! Le programme d'installation devrait démarrer automatiquement. Dans le cas contraire, démarrez manuellement le programme en activant directement le CD-ROM dans le lecteur. 2. Cliquez sur Suivant pour continuer. 3. Sélectionnez la langue d'installation du logiciel dans le menu déroulant, puis cliquez sur Suivant. 4. Lisez le contrat de licence en entier. Activez l'option Je comprends et j'accepte les termes du contrat de licence, puis cliquez sur Suivant. Remarque ! Si vous n'acceptez pas le contrat de licence, vous ne pourrez pas installer le logiciel. 5. Cliquez sur Suivant pour installer le logiciel dans le dossier indiqué. Cliquez sur Parcourir pour sélectionner un autre dossier d'installation, puis sur Suivant. STAEDTLER stylo numérique 2.0 18 / 132 2 Installation sous Windows 7 (3 CD) 2.2 MyScript Studio Notes Edition Illustration 19 Sélection du dossier d'installation 6. Cochez l'option Créer un icône sur le Bureau, si vous souhaitez créer une icône sur votre Bureau. Cliquez ensuite sur Suivant. 7. Pour vérifier ou modifier vos paramètres, cliquez sur le bouton Précédent. Pour démarrer l'installation du logiciel, cliquez sur le bouton Installer. Illustration 20 Démarrage de l'installation Windows commence l'installation. Peu après, la fenêtre d'installation pour le logiciel intégré MyScript InkRetriever apparaît : 19 / 132 STAEDTLER stylo numérique 2.0 2 Installation sous Windows 7 (3 CD) 2.2 MyScript Studio Notes Edition Illustration 21 Assistant d'installation pour MyScript InkRetriever 8. Fermez tous les programmes actifs en dehors de l'installation, puis cliquez sur Suivant. 9. Lisez le contrat de licence en entier. Activez l'option Je comprends et j'accepte les termes du contrat de licence, puis cliquez sur Suivant. Remarque ! Si vous n'acceptez pas le contrat de licence, vous ne pourrez pas installer le logiciel. 10. Cliquez sur Terminer pour terminer l'installation. Configuration de MyScript InkRetriever Une fois que vous avez installé le logiciel, la fenêtre suivante s'affiche à l'écran : Illustration 22 Boîte de dialogue après l'installation STAEDTLER stylo numérique 2.0 20 / 132 2 Installation sous Windows 7 (3 CD) 2.2 MyScript Studio Notes Edition Effectuez la configuration en suivant les indications fournies au chapitre 5.1 Configuration des paramètres de téléchargement. Remarque ! La première fois que vous utilisez l'application après son installation, un nouveau dossier portant le nom « Documents MyScript » est créé dans le répertoire Mes documents. Toutes vos notes sont enregistrées dans ce répertoire. S'il n'existe pas de répertoire Mes documents, le programme d'installation crée un nouveau dossier pour vos documents sur le disque dur. En cas de désinstallation, de mise à niveau ou de réinstallation du logiciel, les notes de ce répertoire ne sont pas effacées. Vous devez ensuite activer votre logiciel. 2.2.2 Activation de MyScript Studio Notes Edition Activation automatique 1. Connectez-vous à Internet. 2. Ouvrez l'application MyScript Studio Notes Edition à l'aide de l'icône sur le Bureau ou du menu Démarrer. 3. La première fois que vous ouvrez l'application MyScript Studio Notes Edition, la fenêtre d'activation suivante apparaît : Illustration 23 Activation de MyScript Studio Notes Edition 4. Cette fenêtre vous offre la possibilité d'Acheter divers modules ou d'Activer votre logiciel. 5. 21 / 132 Cliquez sur le champ Activer ; une nouvelle fenêtre s'ouvre. STAEDTLER stylo numérique 2.0 2 Installation sous Windows 7 (3 CD) 2.2 MyScript Studio Notes Edition Illustration 24 Activation de MyScript Studio Notes Edition 6. Entrez votre code d'activation dans le champ. Une fois que vous avez entré votre code à 10 caractères, le champ Activate se grise. Remarque ! Le code d'activation se trouve sur le CD du logiciel MyScript. 7. Cliquez sur le bouton Activer pour activer l'application. Si l'opération s'est déroulée correctement, le logiciel affiche : L'activation par internet a réussi. Merci ! Cliquez sur OK pour terminer la procédure d'activation. Remarque ! Aucune information confidentielle n'est envoyée. Si l'activation ne peut pas être effectuée via Internet, un message d'erreur s'affiche. Illustration 25 Message d'erreur Activation impossible STAEDTLER stylo numérique 2.0 22 / 132 2 Installation sous Windows 7 (3 CD) 2.2 MyScript Studio Notes Edition Vous avez ensuite la possibilité d'activer manuellement le logiciel. Activation Manuelle 1. Dans le message qui s'affiche, cliquez sur le bouton Activation Manuelle. Une fenêtre d'instructions s'ouvre. Illustration 26 Demande du fichier d'activation 2. Lisez attentivement toutes les instructions, puis cliquez sur OK. La boîte de dialogue suivante présente toutes les données importantes pour l'activation de l'application. Copiez le texte entier dans un message électronique et envoyez ce dernier à l'adresse suivante : [email protected]. Remarque ! Aucune information confidentielle n'est envoyée. Vous recevrez un message électronique avec l'application license.lic en pièce jointe. 3. Double-cliquez sur l'application pour l'activer. Votre application est désormais activée. Remarque ! Pour effectuer l'activation sur un ordinateur ne disposant pas d'une connexion Internet, il vous suffit de copier le fichier texte sur un ordinateur connecté à Internet et de nous l'envoyer. 23 / 132 STAEDTLER stylo numérique 2.0 2 Installation sous Windows 7 (3 CD) 2.3 Note Manager (gestionnaire de notes) Remarque ! Si l'opération ne se déroule pas correctement, cliquez sur le bouton . Cliquez ensuite sur pour ouvrir la page du service d'assistance dans votre navigateur, puis envoyez votre demande sur le forum d'aide. 2.3 Note Manager (gestionnaire de notes) 2.3.1 Installation de Note Manager 1. Placez le CD d'installation dans le lecteur de CD-ROM. La fenêtre suivante s'ouvre : Illustration 27 Sélection de la langue Remarque ! Le programme d'installation devrait démarrer automatiquement. Dans le cas contraire, démarrez manuellement le programme en activant directement le CD-ROM dans le lecteur. 2. Sélectionnez la langue d'installation du logiciel. 3. Cliquez sur la boîte de dialogue OK pour poursuivre la configuration ; une nouvelle boîte de dialogue s'ouvre. Illustration 28 Écran de bienvenue de l'assistant d'installation 4. STAEDTLER stylo numérique 2.0 Pour continuer l'installation, cliquez sur Suivant. Une nouvelle boîte de dialogue apparaît. 24 / 132 2 Installation sous Windows 7 (3 CD) 2.3 Note Manager (gestionnaire de notes) Illustration 26 Sélection du dossier de destination 5. Si vous souhaitez modifier le dossier de destination de l'installation, cliquez sur le bouton Modifier et choisissez un nouvel emplacement d'enregistrement. Si la nouvelle sélection vous convient, cliquez sur le bouton Suivant. 6. Pour démarrer l'installation du logiciel, cliquez sur le bouton Installer. 7. Le programme d'installation copie alors les fichiers dans le dossier choisi, puis se ferme à l'aide du bouton Terminer. Illustration 27 Terminer l'installation 25 / 132 STAEDTLER stylo numérique 2.0 2 Installation sous Windows 7 (3 CD) 2.4 Photo Sketcher 2.4 Photo Sketcher 2.4.1 Installation de Photo Sketcher 1. Placez le CD d'installation dans le lecteur de CD-ROM. 2. Exécutez le fichier Setup.exe de Photo Sketcher en doublecliquant dessus. Illustration 29 Écran de bienvenue de l'assistant d'installation de Photo Sketcher 3. Sur l'écran de bienvenue, cliquez sur Next, un nouvel écran apparaît. Illustration 30 Emplacement d'enregistrement de l'installation de Photo Sketcher 4. Cliquez sur Suivant pour installer le logiciel dans le dossier indiqué. Cliquez sur Browse pour sélectionner un autre dossier d'installation, puis sur Next. STAEDTLER stylo numérique 2.0 26 / 132 2 Installation sous Windows 7 (3 CD) 2.4 Photo Sketcher Illustration 31 Installation de Photo Sketcher réussie L'installation de Photo Sketcher est terminée. 27 / 132 STAEDTLER stylo numérique 2.0 3 Installation sous Mac (3 CD) 3.1 MyScript Studio Notes Edition 3 Installation sous Mac (3 CD) 3.1 MyScript Studio Notes Edition 3.1.1 Installation de MyScript Studio Notes Edition et MyScript InkRetriever 1. Placez le CD d'installation dans le lecteur de CD-ROM. 2. Décompressez le fichier MyScriptStudioNotesEdition-1.3.0.977OEM-Installer.zip en double-cliquant dessus. 3. Sous Downloads, vous trouverez le dossier MyScriptStudioNotesEdition-Installer ainsi que le fichier d'installation correspondant MyScriptStudioNotesEdition.mpkg. Exécutez ce dernier en double-cliquant dessus. La fenêtre suivante apparaît : Illustration 32 Avertissement 4. Cliquez sur Continuer. L'assistant d'installation apparaît. Illustration 33 Assistant d'installation pour MyScript Studio Notes Edition Remarque ! Le programme d'installation ne démarre automatiquement. Démarrez manuellement le programme en activant directement le CD-ROM dans le lecteur. 5. STAEDTLER stylo numérique 2.0 Cliquez toujours sur Continuer. 28 / 132 3 Installation sous Mac (3 CD) 3.1 MyScript Studio Notes Edition 6. Lisez le contrat de licence en entier, puis cliquez sur Accepter. Illustration 34 Contrat de licence du logiciel MyScript Studio Notes Edition Remarque ! Si vous n'acceptez pas le contrat de licence, vous ne pourrez pas installer le logiciel. 7. Sélectionnez la langue d'installation du logiciel dans le menu déroulant. Cliquez ensuite sur Continuer. Illustration 35 Sélection de la langue de MyScript Studio Notes Edition 8. 29 / 132 Cliquez sur l'icône du disque dur, puis sur Continuer. STAEDTLER stylo numérique 2.0 3 Installation sous Mac (3 CD) 3.1 MyScript Studio Notes Edition Illustration 36 Sélection de l'emplacement d'installation 9. Cliquez sur Installer. Illustration 37 Démarrage de l'installation 10. Entrez votre nom d'utilisateur et votre mot de passe, puis cliquez sur OK. Illustration 38 Message de sécurité STAEDTLER stylo numérique 2.0 30 / 132 3 Installation sous Mac (3 CD) 3.1 MyScript Studio Notes Edition Illustration 39 Installation des scripts du paquet Illustration 40 Pilote MyScript InkRetriever 11. L'installation a réussi. Illustration 41 Installation terminée 31 / 132 STAEDTLER stylo numérique 2.0 3 Installation sous Mac (3 CD) 3.1 MyScript Studio Notes Edition 3.1.2 Activation de MyScript Studio Notes Edition Activation automatique 1. Connectez-vous à Internet. 2. Ouvrez l'application MyScript Studio Notes Edition à l'aide de l'icône sur le Bureau ou du menu Démarrer. 3. La première fois que vous ouvrez l'application MyScript Studio Notes Edition, la fenêtre d'activation suivante apparaît : Illustration 42 Activation de MyScript Studio Notes Edition 4. Cette fenêtre vous offre la possibilité d'Acheter divers modules ou d'Activer votre logiciel. 5. STAEDTLER stylo numérique 2.0 Cliquez sur le champ Activer ; une nouvelle fenêtre s'ouvre. 32 / 132 3 Installation sous Mac (3 CD) 3.1 MyScript Studio Notes Edition Illustration 43 Activation de MyScript Studio Notes Edition 6. Entrez votre code d'activation dans le champ. Une fois que vous avez entré votre code à 10 caractères, le champ Activate devient gris. Remarque ! Le code d'activation se trouve sur le CD du logiciel MyScript. 7. Cliquez sur le bouton Activer pour activer l'application. Si l'opération s'est déroulée correctement, le logiciel affiche : L'activation par internet a réussi. Merci ! Cliquez sur OK pour terminer la procédure d'activation. Remarque ! Aucune information confidentielle n'est envoyée. Si l'activation ne peut pas être effectuée via Internet, un message d'erreur s'affiche. Illustration 44 Message d'erreur Activation impossible Vous avez ensuite la possibilité d'activer manuellement le logiciel. 33 / 132 STAEDTLER stylo numérique 2.0 3 Installation sous Mac (3 CD) 3.1 MyScript Studio Notes Edition Activation Manuelle 1. Dans le message qui s'affiche, cliquez sur le bouton Activation Manuelle. Une fenêtre d'instructions s'ouvre. Illustration 45 Demande du fichier d'activation 2. Lisez attentivement toutes les instructions, puis cliquez sur OK. La boîte de dialogue suivante présente toutes les données importantes pour l'activation de l'application. Copiez le texte entier dans un message électronique et envoyez ce dernier à l'adresse suivante : [email protected]. Remarque ! Aucune information confidentielle n'est envoyée. Vous recevrez un message électronique avec l'application license.lic en pièce jointe. 3. Double-cliquez sur l'application pour l'activer. Votre application est désormais activée. Remarque ! Pour effectuer l'activation sur un ordinateur ne disposant pas d'une connexion Internet, il vous suffit de copier le fichier texte sur un ordinateur connecté à Internet et de nous l'envoyer. STAEDTLER stylo numérique 2.0 34 / 132 3 Installation sous Mac (3 CD) 3.2 Note Manager (gestionnaire de notes) Remarque ! Si l'opération ne se déroule pas correctement, cliquez sur le bouton . Cliquez ensuite sur pour ouvrir la page du service d'assistance dans votre navigateur, puis envoyez votre demande sur le forum d'aide. 3.2 Note Manager (gestionnaire de notes) 3.2.1 Installation de Note Manager 1. Placez le CD d'installation dans le lecteur de CD-ROM. 2. Double-cliquez sur le fichier Note Taker.pkg pour commencer l'installation de Note Manager. 3. Dans la boîte de dialogue suivante, cliquez sur Continuer pour configurer les paramètres d'installation. Illustration 46 Installation 4. Sélectionnez un volume de destination, puis cliquez sur Continuer. Illustration 47 Volume de destination 35 / 132 STAEDTLER stylo numérique 2.0 3 Installation sous Mac (3 CD) 3.2 Note Manager (gestionnaire de notes) 5. Cliquez sur Installer pour installer le logiciel. Illustration 48 Installation Pour modifier l'emplacement d'enregistrement, il vous suffit de cliquer sur Changer l'emplacement de l'installation et de sélectionner l'emplacement souhaité. Illustration 49 Emplacement d'enregistrement Remarque ! En cas de désinstallation, de mise à niveau ou de réinstallation du logiciel, les notes de ce répertoire ne sont pas effacées. 6. Cliquez sur Installer. 7. Entrez votre nom d'utilisateur et votre mot de passe, puis cliquez sur OK. Illustration 50 Message de sécurité 8. L'installation a réussi. STAEDTLER stylo numérique 2.0 36 / 132 3 Installation sous Mac (3 CD) 3.3 Photo Sketcher Illustration 51 Installation réussie 3.3 Photo Sketcher Le logiciel d'étiquetage de photos numériques Photo Sketcher ne fonctionne que sous Windows et ne peut pas être installé pour Mac OS. 37 / 132 STAEDTLER stylo numérique 2.0 4 Création de notes 4.1 Mode hors ligne 4 Création de notes Le STAEDTLER stylo numérique dispose de deux modes de fonctionnement pour prendre des notes manuscrites et faire des croquis : le mode hors ligne et le mode en ligne. Remarque ! Avant de commencer à travailler avec votre STAEDTLER stylo numérique, assurez-vous que le stylo contient bien une cartouche et que les piles sont chargées. Pour un résultat optimal et sans erreur, nous vous conseillons d'employer un support stable et plat. 4.1 Mode hors ligne Le mode hors ligne vous permet de capturer et d'enregistrer des notes importantes durant des réunions, des conférences ou des cours magistraux. 1. Appuyez sur le bouton de commande situé sur le récepteur pendant environ 5 secondes pour allumer l'appareil. 2. Ouvrez le clip situé au dos du récepteur et fixez ce dernier sur le papier. Remarque ! Si vous utilisez le système d'exploitation Windows Vista ou une version ultérieure, fixez le récepteur toujours au centre. Le choix de la fonction de fixation n'est pas pris en charge ici. 3. Prenez le stylo numérique et commencez à écrire. Illustration 52 Écriture en mode hors ligne Remarque ! Tenez le stylo de manière à ne pas bloquer les signaux envoyés de la pointe du stylo vers le récepteur. 4. Lorsque vous avez fini de prendre vos notes, appuyez brièvement sur le bouton de commande pour enregistrer la page active et/ou en commencer une nouvelle. Vous pouvez constater que le nombre de pages affiché sur l'écran du récepteur augmente d'une unité après l'enregistrement. STAEDTLER stylo numérique 2.0 38 / 132 4 Création de notes 4.2 Mode en ligne Toutes les notes sont enregistrées dans le récepteur. Vous pouvez transférer celles-ci sur votre ordinateur en vue de les consulter, de les éditer ou de les envoyer par courrier électronique (voir le chapitre 4.3 Transfert des notes sur l'ordinateur). 4.2 Mode en ligne Dans le mode en ligne, vous pouvez prendre des notes ou faire des croquis à l'aide du stylo numérique et transférer les notes du récepteur vers l'ordinateur. Le mode en ligne permet également d'utiliser le STAEDTLER stylo numérique comme souris. De plus, certaines fonctions spéciales sont disponibles uniquement dans le mode en ligne. Ces fonctions sont décrites en détail dans les sections suivantes. Avant de raccorder l'appareil à l'ordinateur, assurez-vous que les logiciels fournis (MyScript Studio Notes Edition et Note Manager) sont bien installés et démarrez-les. Remarque ! L'exécution de la fonction en ligne nécessite au moins l'installation du logiciel fourni Note Manager. Illustration 53 Écriture en mode en ligne Remarque ! Lorsque le STAEDTLER stylo numérique est au repos, il est recommandé de le placer comme sur l'illustration ci-dessous afin d'éviter toute interférence avec la souris. Illustration 54 Le STAEDTLER stylo numérique au repos Si le stylo n'est pas utilisé pendant 60 minutes, le récepteur s'éteint automatiquement. Vos notes sont alors enregistrées. Pour interrompre le mode veille, appuyez sur le bouton de commande du récepteur. 39 / 132 STAEDTLER stylo numérique 2.0 4 Création de notes 4.2 Mode en ligne Attention ! Ne raccordez pas plusieurs récepteurs à la fois. Les appareils se perturberaient mutuellement. 4.2.1 Fonctions du STAEDTLER stylo numérique 2.0 Le stylo numérique prend en charge un mode Note et un mode Souris. Le mode par défaut peut être défini de deux manières : lors du premier démarrage de l'application Note Manager ou via le menu Configuration de Note Manager (option Régler en mode horloge numérique). Durant l'utilisation, le mode peut être changé de différentes manières : appuyez brièvement sur le bouton de commande du récepteur, cliquez avec le bouton droit de la souris sur l'icône de Note Manager située dans la barre des tâches ou cliquez avec votre stylo sur la zone virtuelle. Illustration 55 Zone virtuelle Remarque ! Après chaque changement de mode, une bulle s'affiche pour indiquer le mode actif et la DEL correspondante s'allume. Informations concernant les ordinateurs Mac La commutation entre les modes fonctionne automatiquement pour les ordinateurs Mac. Le mode Souris est activé dès que le pointeur se trouve au-dessus d'un menu, etc. Si vous commencez à écrire dans un champ « libre » du bureau, une fenêtre Inkwell s'ouvre automatiquement et affiche le texte. Ce texte est automatiquement converti, puis inséré dans une zone de texte active d'un document au sein d'une application (par exemple, Indesign). Mode Note Dans le mode Note, il est possible de suivre la saisie de croquis et de notes simultanément à l'écran. Dès que vous écrivez ou dessinez quelque chose avec votre stylo numérique, une feuille de notes virtuelle s'affiche à l'écran. STAEDTLER stylo numérique 2.0 40 / 132 4 Création de notes 4.2 Mode en ligne Illustration 56 Fenêtre de notes Cette feuille de notes reproduit tout ce que vous écrivez sur la feuille de papier réelle sur laquelle le récepteur est fixé. La barre d'outils de la fenêtre de notes vous permet d'exécuter différentes fonctions de base, telles que l'enregistrement, l'édition, l'envoi par courrier électronique ou la copie de notes. Les notes que vous enregistrez peuvent ensuite être éditées dans le gestionnaire de notes. Remarque ! Lorsque vous écrivez, veillez à ne pas bloquer la ligne visuelle entre le stylo et le récepteur. Un blocage de cette ligne entraînerait le dysfonctionnement du stylo numérique. Mode Souris Dans le mode Souris, le STAEDTLER stylo numérique se comporte comme une souris classique. Pour activer la fonction de pointeur de souris, tapotez avec le stylo sur la feuille de papier. Le stylo fonctionne alors comme un pointeur de souris. Pour déplacer le pointeur de la souris, déplacez le stylo sur la feuille de papier. Pour cliquer sur un objet, orientez le pointeur de la souris sur l'élément souhaité et tapotez une fois avec le stylo sur la feuille de papier. Pour double-cliquer, orientez le pointeur de souris sur l'élément souhaité et tapotez deux fois avec le stylo sur la feuille de papier. Pour cliquer avec le bouton droit de la souris, orientez le pointeur de celle-ci sur l'objet voulu et appuyez la pointe du stylo un peu plus longtemps sur la feuille de papier. Un pointeur de souris « spécial clic droit » apparaît. Illustration 57 Pointeur de souris pour clic droit 41 / 132 STAEDTLER stylo numérique 2.0 4 Création de notes 4.2 Mode en ligne Il vous suffit alors de relever la pointe de votre stylo de la feuille de papier pour que le menu contextuel habituel s'affiche à l'écran et vous permette de sélectionner la fonction voulue. 4.2.2 Utilisation du STAEDTLER stylo numérique 2.0 dans les applications d'entrée manuscrite Windows Vista Le STAEDTLER stylo numérique vous permet d'utiliser les applications d'entrée manuscrite Windows Vista (telles que Journal et Pense-bête) ou d'ajouter des entrées manuscrites dans les applications Office 2007. Remarque ! Le récepteur du STAEDTLER stylo numérique doit être raccordé à l'ordinateur pour permettre l'exécution des fonctions. Utilisation du STAEDTLER stylo numérique dans Journal 1. Sélectionnez le mode Souris. 2. Démarrez Windows Journal. 3. Commencez à écrire sur la feuille de papier et observez l'écran. 4. Vous pouvez utiliser différentes fonctions, telles que le lasso de sélection de texte ou la reconnaissance. Vous avez également la possibilité d'effacer du texte, de le sélectionner, etc. Utilisation du STAEDTLER stylo numérique dans MS Word 2007 1. Ouvrez un document Microsoft Word 2007. 2. Cliquez sur le menu Révision, puis sur Commencer la saisie manuscrite. 3. Sélectionnez le stylo rouge dans la barre d'outils d'écriture. Vous disposez alors de différentes options d'encre. Vous pouvez, par exemple, ajouter des annotations ou écrire. 4. Cliquez sur le stylo bleu sur une note jaune dans la barre d'outils d'écriture (commentaire d'encre). Une bulle s'affiche à droite et vous permet d'ajouter des commentaires manuscrits. Utilisation du panneau de saisie Tablet PC dans les applications Office (disponible à partir de Windows Vista) Dans chaque application Office, vous trouverez un panneau de saisie Tablet PC situé dans la partie gauche de l'écran. Seule une extrémité est visible. 1. Cliquez sur l'extrémité du panneau de saisie Tablet PC pour le faire apparaître entièrement à l'écran. 2. STAEDTLER stylo numérique 2.0 Écrivez des phrases ou des lettres individuelles. Votre écriture est automatiquement reconnue : mot par mot ou lettre par lettre. 42 / 132 4 Création de notes 4.3 Transfert des notes sur l'ordinateur Remarque ! Si la souris ne réagit plus, tapotez une fois avec le stylo sur la feuille de papier. Ceci permet de sortir du mode veille. 4.3 Transfert des notes sur l'ordinateur Dans le mode en ligne, vous pouvez transférer vos notes du récepteur vers l'ordinateur à l'aide du logiciel. Assurez-vous au préalable que le logiciel est bien installé. Votre récepteur doit être connecté à votre ordinateur avec le câble USB correspondant ou via Bluetooth®. Remarque ! La transmission de données via Bluetooth® ne fonctionne que sous Windows. L'icône suivante apparaît sur l'écran LCD de votre récepteur pendant la connexion. Illustration 58 Connexion 4.3.1 Transfert des notes avec MyScript Studio Notes Edition Consultez le chapitre 5.1 Configuration des paramètres de téléchargement. 4.3.2 Transfert des notes avec Note Manager Consultez le chapitre 6.3 Transfert des notes sur l'ordinateur. 43 / 132 STAEDTLER stylo numérique 2.0 5 Édition des notes avec MyScript Studio Notes Edition 5.1 Configuration des paramètres de téléchargement 5 Édition des notes avec MyScript Studio Notes Edition MyScript Studio Notes Edition est une suite complète d'outils de traitement des notes numériques qui vous permet de gérer vos notes manuscrites en toute liberté. Vous pouvez utiliser Note Manager pour exporter vos notes vers la reconnaissance de caractères de MyScript Studio Notes Edition. Ce logiciel vous permet d'effectuer les tâches suivantes : afficher, gérer et étiqueter vos notes ; rechercher un texte dans vos fichiers de notes d'origine ; convertir avec un niveau d'exactitude exceptionnel votre écriture, vos formes et vos tableaux en texte numérique ; éditer le texte numérique converti directement dans la fenêtre de l'application ; envoyer le résultat final dans Microsoft Word ou une autre application de traitement de texte, dans un fichier texte ou dans votre application de messagerie électronique par défaut. 5.1 Configuration des paramètres de téléchargement Les paramètres de récupération d'encre s'ouvrent lors de la première utilisation de l'application MyScript Studio Notes Edition et à chaque démarrage de Windows (uniquement si la case Ne plus afficher cette page au prochain démarrage n'est pas cochée dans la boîte de dialogue). Si la fenêtre de l'application permettant de configurer l'importation des notes ne s'ouvre pas automatiquement, vous pouvez également l'afficher manuellement. 1. Cliquez avec le bouton droit de la souris sur le symbole barre des tâches Windows. de la 2. Dans le menu qui s'affiche, sélectionnez l'option de menu Configurer. 3. La boîte de dialogue de MyScript InkRetriever s'affiche à l'écran. 5.1.1 Onglet À propos de Dans la boîte de dialogue MyScript InkRetriever, sous l'onglet À propos de, vous pouvez cliquer sur le lien Consultez la liste des périphériques compatibles pour afficher sur Internet une liste des périphériques pris en charge. Cochez la case Ne plus afficher cette page au prochain démarrage si la boîte de dialogue ne doit plus être affichée au prochain démarrage du logiciel MyScript Studio Notes Edition. STAEDTLER stylo numérique 2.0 44 / 132 5 Édition des notes avec MyScript Studio Notes Edition 5.1 Configuration des paramètres de téléchargement Illustration 59 Boîte de dialogue Paramètres de récupération (Onglet À propos de) 5.1.2 Onglet Paramètres de récupération L'onglet Paramètres de récupération vous permet de sélectionner le dossier dans lequel les notes de votre récepteur doivent être enregistrées : Illustration 60 Boîte de dialogue Paramètres de récupération (onglet Paramètres de récupération) 1. MyScript InkRetriever vous propose un emplacement d'enregistrement pour les fichiers d'encre. Cliquez sur Parcourir pour sélectionner vous-même le dossier. 2. Ensuite, choisissez le mode de téléchargement des fichiers. Choisissez si vous souhaitez écraser tout fichier du même nom se trouvant déjà dans le dossier. Choisissez si vous souhaitez conserver les notes sur l'appareil ou effacer sa mémoire après le téléchargement. 45 / 132 STAEDTLER stylo numérique 2.0 5 Édition des notes avec MyScript Studio Notes Edition 5.1 Configuration des paramètres de téléchargement Choisissez si MyScript Studio Notes Edition doit analyser tout périphérique USB connecté pour vérifier s'il contient de l'encre numérique. Remarque ! Lorsque cette option est activée, tous les nouveaux périphériques USB sont examinés. Cette opération risque de prendre beaucoup de temps pour les appareils de grande capacité. Nous vous recommandons de ne pas désactiver l'option Lancer automatiquement au démarrage de Windows afin que les fichiers soient examinés sans aucune intervention de votre part. 5.1.3 Onglet Device settings Si vous utilisez le STAEDTLER stylo numérique, celui-ci est identifié automatiquement. L'onglet Device settings s'affiche pour vous permettre de gérer la récupération des notes. Illustration 61 Boîte de dialogue Paramètres de récupération (onglet Device settings) 1. Dans l'onglet Device settings, entrez un préfixe de nom de fichier afin d'identifier plus facilement les notes de votre STAEDTLER stylo numérique. 2. Il est important de préciser l'endroit où le récepteur a été fixé sur la feuille de papier afin d'éviter une mauvaise représentation des notes. Remarque ! À partir de Windows Vista, le choix de la position du récepteur n'est plus pris en charge. La position en haut et au centre est toujours sélectionnée. Si vous n'indiquez pas la bonne position, vos notes seront affichées de travers sur l'ordinateur ! 3. Si vous souhaitez transférer les fichiers d'encre vers votre ordinateur, cliquez sur le bouton Télécharger l'encre. 4. Cliquez ensuite sur OK. STAEDTLER stylo numérique 2.0 46 / 132 5 Édition des notes avec MyScript Studio Notes Edition 5.2 Préférences 5.2 Préférences Vous pouvez définir des préférences qui s'appliqueront au comportement par défaut de l'application pour certains éléments. Pour ouvrir la boîte de dialogue Préférences, cliquez sur le bouton . 5.2.1 Onglet Général Illustration 62 Boîte de dialogue Préférences (onglet Général) Si vous voulez conserver la disposition des lignes de votre texte manuscrit en conservant les sauts de ligne d'origine, activez l'option Garder les retours à la ligne lors des conversions en format texte. Cette option s'applique uniquement à la conversion du texte (sans aucune forme ni aucun dessin). Vous pouvez définir l'emplacement auquel tous les fichiers convertis que vous exportez doivent être enregistrés. Indiquez le chemin d'accès dans le champ Dossier des fichiers exportés ou cliquez sur le bouton Parcourir pour sélectionner un dossier. 5.2.2 Onglet Langues Illustration 63 Boîte de dialogue Préférences (onglet Langues) Sélectionnez les langues que vous souhaitez utiliser dans l'application. 47 / 132 STAEDTLER stylo numérique 2.0 5 Édition des notes avec MyScript Studio Notes Edition 5.2 Préférences Utilisez les boutons Tout sélectionner et Désélectionner si la liste s'avère trop longue. Pour changer la langue utilisée par défaut lors de la recherche et de la reconnaissance, sélectionnez la langue dans la liste et cliquez sur le bouton Modifier. Remarque ! Pour obtenir des langues supplémentaire, cliquez sur le lien Plus. 5.2.3 Onglet Rechercher Illustration 64 Boîte de dialogue Préférences (onglet Rechercher) Pour les fonctions de gestion de notes, votre MyScript Studio Notes Edition examine le contenu des dossiers choisis et affiche automatiquement les nouvelles notes qui figurent dans ces dossiers. Pour choisir un dossier pouvant être utilisé pour enregistrer des documents manuscrits, cliquez sur le bouton Ajouter. Pour interrompre momentanément l'examen d'un dossier, désactivez-le. Pour supprimer définitivement le dossier de la liste, cliquez sur son nom, puis sur le bouton Supprimer. Cochez la case Rechercher dans les sous-dossiers pour inclure le contenu des sous-dossiers se trouvant dans les dossiers de notes que vous avez choisis. Cochez la case Rechercher uniquement dans les index existants si vous avez récemment placé une grande quantité de nouvelles notes manuscrites sur votre disque, mais que vous souhaitez limiter la recherche aux documents existant au préalable. Remarque ! Cette recherche ignore les nouveaux documents qui sont inclus dans une recherche normale. L'indexation, qui peut durer assez longtemps, est exécutée en arrière-plan : utilisez cette option si vous n'avez pas le temps d'attendre l'indexation des nouvelles notes. Si vous avez apporté des modifications, cliquez sur OK pour les confirmer. STAEDTLER stylo numérique 2.0 48 / 132 5 Édition des notes avec MyScript Studio Notes Edition 5.3 Interface utilisateur 5.3 Interface utilisateur 5.3.1 Fenêtre Illustration 65 Interface utilisateur Remarques générales : MyScript Studio Notes Edition utilise une fenêtre à onglets. Chaque onglet (8) présente la page d'accueil, les notes, les résultats de recherche, etc. La barre d'outils par défaut (1) présente les outils permettant de réaliser les opérations courantes et d'ouvrir les préférences. La barre de menus (2) permet de sélectionner des fonctions, des paramètres de conversion et des opérations. La partie supérieure droite de la fenêtre comprend le panneau de recherche (3) dans lequel vous pouvez entrer des mots-clés à rechercher dans vos notes. Onglet Accueil : Dans l'onglet Accueil les boutons (4) vous permettent de modifier le tri et le regroupement des documents. La fenêtre principale (5) présente le contenu du dossier sélectionné sous Toutes mes notes ou Toutes mes recherches (5). Le volet de gauche (6) répertorie vos notes selon les étiquettes ainsi que les recherches effectuées. Dans la barre d'outils (7), vous pouvez sélectionner les principales fonctions de base. 5.3.2 Raccourcis clavier Voici une liste des actions de base que vous pouvez réaliser et de leurs raccourcis clavier. Ceux-ci s'appliquent principalement à la page d'accueil. 49 / 132 STAEDTLER stylo numérique 2.0 5 Édition des notes avec MyScript Studio Notes Edition 5.3 Interface utilisateur Pour la vue de gestion des notes : Windows Ordinateur Mac Créer un document Ctrl + N N Ouvrir un document sur le disque Ctrl + O O Enregistrer le document actif Ctrl + S S Fermer le document actif Ctrl + F4 F4 Annuler la dernière opération Ctrl + Z Z Rétablir la dernière opération annulée Ctrl + Y Copier une sélection de notes Ctrl + C C Couper une sélection de notes Ctrl + X X Coller une sélection de notes Ctrl + V V Supprimer la sélection Suppr Arrière Afficher le texte en caractères gras Ctrl + B B Afficher le texte en caractères italiques Ctrl + I I Afficher le texte en caractères soulignés Ctrl + U U Imprimer le document manuscrit Ctrl + P P Z Pour la navigation au sein du document : Zoom avant Ctrl + + + Zoom arrière Ctrl + - - Aller au début du document Ctrl + Pos1 Aller à la fin du document Ctrl + Fin Aller à la page suivante Pg. suiv Pg. suiv Aller à la page précédente Pg. préc Pg. préc STAEDTLER stylo numérique 2.0 50 / 132 5 Édition des notes avec MyScript Studio Notes Edition 5.4 Gestion des notes 5.4 Gestion des notes Si vous avez créé des notes à l'aide de votre STAEDTLER stylo numérique, vous devez d'abord les télécharger du récepteur vers votre ordinateur (voir le chapitre 4.3 Transfert des notes sur l'ordinateur). Dès que les fichiers des notes se trouvent sur votre ordinateur, celles-ci sont automatiquement affichées sur la page d'accueil de l'application de reconnaissance d'écriture. Illustration 66 Notes sur la page d'accueil La page d'accueil répertorie toutes les notes que vous avez ajoutées dans l'application. Elle vous permet de visualiser vos notes, de les sélectionner et de les organiser. La plupart des actions relatives aux notes peuvent être effectuées à partir du menu contextuel (clic droit) : Illustration 67 Menu contextuel 5.4.1 Importation de notes 1. Raccordez le récepteur à votre ordinateur. La fenêtre MyScript InkRetriever s'ouvre. Dans l'onglet Paramètres du périphérique, cliquez sur Télécharger l'encre pour importer vos notes dans le dossier que vous avez défini et ainsi dans MyScript Studio Notes Edition. 51 / 132 STAEDTLER stylo numérique 2.0 5 Édition des notes avec MyScript Studio Notes Edition 5.4 Gestion des notes Illustration 60a Importation de notes Remarque ! Définissez les paramètres de téléchargement comme indiqué au chapitre 5.1 Configuration des paramètres de téléchargement. MyScript Studio Notes Edition comprend un système qui recherche régulièrement les nouvelles notes dans certains dossiers. Les nouvelles notes enregistrées dans ces dossiers sont automatiquement affichées dans MyScript Studio Notes Edition. Elles se trouvent sous l'étiquette Notes sans étiquette. 5.4.2 Ouverture de notes Pour ouvrir un fichier existant de notes manuscrites : Dans la page d'accueil, double-cliquez sur un document ou cliquez sur celui-ci avec le bouton droit de la souris et choisissez l'option Ouvrir dans le menu qui s'affiche. Remarque ! Il est également possible d'utiliser le raccourci clavier Ctrl + O. Pour créer un nouveau document de notes vide : Dans la page d'accueil, cliquez avec le bouton droit de la souris sur la liste des documents, puis choisissez l'option Nouveau document. Un nouveau fichier apparaît dans la liste : Double-cliquez sur ce fichier pour l'ouvrir. Remarque ! Il est également possible d'utiliser le raccourci clavier Ctrl + N. STAEDTLER stylo numérique 2.0 52 / 132 5 Édition des notes avec MyScript Studio Notes Edition 5.4 Gestion des notes 5.4.3 Navigation au sein des notes Si votre document comprend plusieurs pages, vous pouvez naviguer d'une page à l'autre. Pour aller à la première page, cliquez sur le bouton le raccourci clavier Ctrl + Pos1. ou utilisez Pour aller à la dernière page, cliquez sur le bouton le raccourci clavier Ctrl + Fin. ou utilisez Pour aller à la page suivante, cliquez sur le bouton appuyez sur la touche Pg. suiv. ou Pour revenir à la page précédente, cliquez sur le bouton appuyez sur la touche Pg. préc. ou 5.4.4 Exportation des notes MyScript Studio Notes Edition peut exporter vos notes manuscrites vers différentes applications. Ajout des notes en tant que pièce jointe à un message électronique 1. Cliquez sur l'outil ou choisissez Fichier > Exporter. 2. Dans la page de gauche du menu d'exportation, cliquez sur le bouton . Illustration 68 Menu d'exportation Le fichier d'encre complet est alors envoyé comme pièce jointe à un nouveau message électronique via votre application de messagerie électronique par défaut. Toutes les pages de notes sont converties en fichiers image JPG et ajoutées au message. 53 / 132 STAEDTLER stylo numérique 2.0 5 Édition des notes avec MyScript Studio Notes Edition 5.4 Gestion des notes Exportation en tant que fichier image 1. Cliquez sur l'outil ou choisissez Fichier > Exporter. 2. Dans la page de gauche du menu d'exportation, cliquez sur le bouton . 3. Dans la boîte de dialogue qui s'affiche, sélectionnez le type de fichier, l'emplacement d'enregistrement et le nom du fichier, puis cliquez sur Enregistrer. Exportation dans un fichier Word 1. Cliquez sur l'outil ou choisissez Fichier > Exporter. 2. Dans la page de gauche du menu d'exportation, cliquez sur le bouton . 5.4.5 Impression des notes 1. Cliquez sur le bouton pour imprimer une note ouverte ou sélectionnée. Vous pouvez également choisir Fichier > Imprimer. 2. Dans le menu qui s'affiche, cliquez sur le bouton le menu de votre imprimante. pour ouvrir 5.4.6 Gestion des étiquettes (classification) Dès que vos notes se trouvent dans MyScript Studio Notes Edition, vous pouvez les gérer à l'aide d'étiquettes. Une étiquette peut être tout ce que vous voulez : une date, un objet, un thème, le nom d'une personne ou d'une entreprise, etc. Une note peut avoir plusieurs étiquettes et apparaît alors sous chacune des étiquettes associées. Ceci facilite la gestion de vos notes. STAEDTLER stylo numérique 2.0 54 / 132 5 Édition des notes avec MyScript Studio Notes Edition 5.4 Gestion des notes Affichage des notes selon leurs étiquettes Pour afficher toutes les notes, avec ou sans étiquette, cliquez sur Toutes mes notes dans la page d'accueil. Pour afficher les notes associées à une étiquette en particulier, cliquez sur le nom de cette étiquette sous dans la page d'accueil. Illustration 69 Affichage des notes selon leurs étiquettes Association d'une étiquette à un document Pour associer une étiquette à un document, vous avez trois possibilités : Dans la page d'accueil, faites glisser le document de la liste centrale jusqu'à l'étiquette voulue. Cliquez sur le bouton pour ouvrir la boîte de dialogue Gérer les étiquettes et associer une ou plusieurs étiquettes. Cliquez avec le bouton droit de la souris sur le document, puis choisissez l'option Gérer les étiquettes. La boîte de dialogue Gérer les étiquettes vous permet alors d'associer la ou les étiquette(s) souhaitée(s). Illustration 70 Boîte de dialogue Gérer les étiquettes 55 / 132 STAEDTLER stylo numérique 2.0 5 Édition des notes avec MyScript Studio Notes Edition 5.4 Gestion des notes Suppression d'une étiquette Remarque ! La suppression de l'étiquette n'entraîne en rien celle du fichier ! Elle ne fait qu'enlever l'étiquette du document. Pour supprimer une étiquette d'un document, vous avez trois possibilités : Cliquez avec le bouton droit de la souris sur le document, puis choisissez l'option Supprimer toutes les étiquettes ou Supprimer l'étiquette courante. Cliquez sur le bouton pour ouvrir la boîte de dialogue Gérer les étiquettes. Désactivez les étiquettes qui ne doivent plus être affichées sur cette note. Cliquez avec le bouton droit de la souris sur le document, puis choisissez l'option Gérer les étiquettes. La boîte de dialogue Gérer les étiquettes vous permet alors de désactiver la ou les étiquette(s) souhaitée(s). Remarque ! Dans la vue , des vignettes de couleur représentent les étiquettes ajoutées à chaque document. Si plusieurs étiquettes utilisent la même couleur, une seule icône de cette couleur est affichée. Ajouter une étiquette 1. Pour créer une nouvelle étiquette dans votre liste, cliquez sur le bouton sur la page d'accueil. Un menu déroulant apparaît. Vous pouvez également cliquer avec le bouton droit de la souris sur Classification dans le volet gauche, puis choisir l'option Ajouter une étiquette. 2. L'étiquette ainsi créée a un nom par défaut apparaissant sur fond bleu et aucune couleur. Vous pouvez modifier immédiatement les noms par défaut qui apparaissent sur fond bleu. Entrez le nom que vous souhaitez donner à votre nouvelle étiquette, puis confirmez avec Entrée. Cliquez avec le bouton droit de la souris sur l'étiquette afin de modifier sa couleur, de la renommer ou d'effectuer une autre opération : STAEDTLER stylo numérique 2.0 56 / 132 5 Édition des notes avec MyScript Studio Notes Edition 5.4 Gestion des notes Illustration 71 Menu contextuel Gérer les étiquettes Suppression d'une étiquette Pour supprimer une ou plusieurs étiquettes, sélectionnez-les et cliquez sur le bouton dans la page d'accueil. Vous pouvez également cliquer avec le bouton droit de la souris sur l'étiquette pour choisir entre deux options. Remarque ! La suppression de l'étiquette n'entraîne en rien celle du fichier ! Elle ne fait qu'enlever l'étiquette du document. 5.4.7 Recherche des notes 1. Entrez un ou plusieurs mots-clés dans le champ de recherche . Si vous entrez plusieurs mots, la recherche portera sur les notes contenant l'un de ces mots. Pour rechercher une expression spécifique, mettez celle-ci entre guillemets. 2. Choisissez l'emplacement de la recherche : Dans toutes les notes : Entrez vos mots-clés et confirmez directement en cliquant sur . Dans les notes écrites à moment donné : Ouvrez la fenêtre des options de recherche en cliquant sur option dans la zone Période. , puis sélectionnez une Dans certaines classifications : Ouvrez la fenêtre des options de recherche en cliquant sur , puis sélectionnez la ou les étiquette(s) dans la zone Classification. 57 / 132 STAEDTLER stylo numérique 2.0 5 Édition des notes avec MyScript Studio Notes Edition 5.4 Gestion des notes Illustration 72 Sélection des options de recherche Pour interrompre la recherche, il suffit de cliquer sur le bouton situé en bas de la fenêtre. Les résultats de recherche sont affichés dans une vue spéciale et classés selon leur niveau de pertinence : Illustration 73 Résultats de la recherche Vous trouverez les recherches effectuées sur la page d'accueil, sous Recherches. STAEDTLER stylo numérique 2.0 58 / 132 5 Édition des notes avec MyScript Studio Notes Edition 5.4 Gestion des notes Illustration 74 Recherches effectuées Remarque ! Les recherches ne peuvent être effectuées que dans la langue par défaut active. MyScript Studio Notes Edition procède automatiquement à l'indexation de tous vos documents. Si vous lancez une recherche et que certains documents n'ont pas encore été indexés, l'indexation se poursuit pendant la recherche. Ceci ralentit la recherche. Si vous ne souhaitez pas attendre la fin de l'opération, cochez l'option Rechercher uniquement dans les index existants (boîte de dialogue Préférences, onglet Notes). Lorsque cette option est active, la recherche s'applique uniquement aux notes déjà affichées. 5.4.8 Modification de la taille d'une page de notes Il est possible d'ajuster la taille des notes de différentes manières : Pour agrandir l'affichage du document, cliquez sur le bouton situé dans le panneau de contrôle. Pour réduire l'affichage du document, cliquez sur le bouton situé dans le panneau de contrôle. Pour ajuster votre note à la taille ou à la largeur de la fenêtre, cliquez sur l'outil . Celui-ci vous permet également de sélectionner des valeurs prédéfinies. 59 / 132 STAEDTLER stylo numérique 2.0 5 Édition des notes avec MyScript Studio Notes Edition 5.4 Gestion des notes Illustration 75 Sélection de la taille de note 5.4.9 Suppression des notes Vous pouvez supprimer un document de notes situé dans un dossier de votre ordinateur directement depuis la fenêtre de l'application. Dans la fenêtre de gestion des documents, cliquez avec le bouton droit de la souris sur le document voulu et choisissez l'option Supprimer les fichiers du disque dans le menu qui s'affiche. Vous pouvez également sélectionner le document à supprimer, puis cliquer sur le bouton . Vous devez confirmer la suppression. Le document est supprimé et placé dans la corbeille. 5.4.10 Modification de la langue par défaut Lorsque vous installez l'application MyScript Studio Notes Edition, choisissez une langue par défaut pour la reconnaissance des notes et la recherche. Cette langue est identique à la langue de l'interface utilisateur. Si vous le souhaitez, vous pouvez modifier cette langue dans les préférences pour la recherche et la reconnaissance. Remarque ! MyScript Studio Notes Edition indexe automatiquement tous les documents pour permettre une recherche plus rapide. L'application procède également à l'indexation de tous les documents que vous importez manuellement. Lorsque vous modifiez la langue par défaut, l'ensemble de vos notes sont réindexées dans la nouvelle langue (ce qui peut prendre beaucoup de temps). Pour modifier la langue par défaut : 1. Pour ouvrir la boîte de dialogue Préférences, cliquez sur le bouton . 2. Cliquez sur l'onglet Langues. 3. Dans la liste des langues de travail, sélectionnez la nouvelle langue par défaut. 4. Cliquez sur le bouton Modifier pour confirmer la sélection. STAEDTLER stylo numérique 2.0 60 / 132 5 Édition des notes avec MyScript Studio Notes Edition 5.5 Édition du texte manuscrit Illustration 76 Modification de la langue par défaut Remarque ! Si la langue par défaut choisie lors de l'installation est la seule disponible, vous pouvez télécharger des langues supplémentaires par le lien « Plus » ou à l'adresse suivante : http://www.visionobjects.com/fr/webstore/myscript-studio-ne-win130. 5.5 Édition du texte manuscrit Remarque ! Si vous ne souhaitez pas travailler dans la note d'origine, cliquez avec le bouton droit de la souris sur le document, puis choisissez l'option Enregistrer sous. Entrez un nom de fichier et confirmez en cliquant sur Enregistrer. MyScript Studio Notes Edition crée une copie de votre fichier de notes et la place dans le répertoire actif. Remarque ! Le terme « encre » fait référence à vos notes sous forme manuscrite. Ouvrez un document pour éditer le texte manuscrit. Vous pouvez enregistrer les modifications dans un document à tout moment en cliquant sur le bouton . Vous pouvez afficher le document sur lequel vous travaillez en mode Plein écran. Pour ce faire, cliquez sur le bouton . 5.5.1 Sélection de l'encre Pour effectuer une sélection rectangulaire, activez l'outil et faites glisser le pointeur de la souris de manière à tracer un rectangle autour de la zone à sélectionner. Pour effectuer une sélection irrégulière (par exemple, un seul mot ou une petite marque), activez l'outil et faites glisser le pointeur de la souris de manière à entourer la zone à sélectionner. Pour sélectionner toute l'encre de la page, utilisez le raccourci Ctrl + A. 61 / 132 STAEDTLER stylo numérique 2.0 5 Édition des notes avec MyScript Studio Notes Edition 5.5 Édition du texte manuscrit Dès que l'encre est sélectionnée, vous pouvez la copier, la couper, la supprimer, la déplacer ou modifier sa taille. 5.5.2 Ajout/suppression d'encre Les modifications apportées à votre écriture manuscrite sont dans votre fichier de notes. Vous serez invité à enregistrer ces modifications. Pour voir les modifications dans la note convertie, vous devrez effectuer une nouvelle conversion. Ajout d'encre Activez l'outil et ajoutez du texte ou des objets. Cliquez sur la flèche du bouton ou la couleur de l'encre. pour modifier l'épaisseur Suppression d'encre Pour supprimer une partie de vos notes, activez l'outil faites glisser le pointeur de la souris sur l'encre à supprimer. Cliquez sur la flèche du bouton de la gomme. et pour modifier l'épaisseur Remarque ! Pour supprimer une grande partie de l'encre, sélectionnez-la à l'aide de l'outil correspondant (voir le chapitre 5.5.1 Sélection de l'encre ) et appuyez sur la touche Suppr. 5.5.3 Copier, couper ou coller l'encre 1. Sélectionnez l'encre voulue à l'aide de l'outil ou . 2. Pour éditer l'encre sélectionnée : Copiez la sélection à l'aide du raccourci Ctrl + C ou avec Coupez la sélection à l'aide du raccourci Ctrl + X ou avec . . Collez l'encre copiée ou coupée à l'aide du raccourci Ctrl + V ou avec dans un document. Faites glisser l'encre jusqu'à l'emplacement souhaité. 5.5.4 Fractionnement de l'encre Il peut arriver qu'une note contienne deux textes superposés, par exemple, si vous oubliez de créer une nouvelle page. Pour corriger cela, vous disposez d'un outil spécial de fractionnement dans MyScript Studio Notes Edition. 1. Ouvrez le document contenant l'encre superposée. 2. STAEDTLER stylo numérique 2.0 Cliquez sur le menu Modification d'encre et choisissez l'option Sélection temporelle. 62 / 132 5 Édition des notes avec MyScript Studio Notes Edition 5.5 Édition du texte manuscrit Illustration 77 Modification d'encre – Sélection temporelle 3. Des curseurs apparaissent sous le document. Remarque ! Ces curseurs permettent de sélectionner le texte manuscrit selon le moment auquel il a été écrit et non selon son emplacement. 4. Faites glisser un curseur pour définir le début de la sélection, puis faites glisser l'autre curseur afin de définir la fin de la sélection : l'encre sélectionnée change de couleur. Illustration 78 Sélection du texte 5. Cliquez sur le bouton pour fractionner l'encre. Remarque ! La sélection est copiée dans un nouveau document (qu'il est recommandé de sauvegarder). Le document d'origine n'est pas modifié. Vous pouvez répéter l'opération si vous souhaitez fractionner d'autres parties du texte manuscrit. 6. Pour fermer les curseurs de fractionnement, activez un autre outil. 63 / 132 STAEDTLER stylo numérique 2.0 5 Édition des notes avec MyScript Studio Notes Edition 5.5 Édition du texte manuscrit 5.5.5 Modification de l'interligne de l'encre 1. Pour modifier l'interligne, cliquez sur le menu Modification d'encre et choisissez l'option Espacement. Illustration 79 Modification d'encre - Espacement 2. Placez le pointeur de la souris à l'emplacement voulu et faites-le glisser vers le haut pour réduire l'interligne ou vers le bas pour l'augmenter. Faites glisser vers le bas pour augmenter l'interligne. Faites glisser vers le haut pour réduire l'interligne. 3. Pour fermer la fonction, activez un autre outil. 5.5.6 Surlignement de l'encre 1. Pour surligner certaines notes en couleur, activez l'outil et faites glisser le pointeur de la souris sur l'encre à surligner. 2. Cliquez sur la flèche du bouton ou la couleur de l'encre. pour modifier l'épaisseur Remarque ! Cette couleur apparaît dans les résultats de conversion. STAEDTLER stylo numérique 2.0 64 / 132 5 Édition des notes avec MyScript Studio Notes Edition 5.6 Conversion des notes 5.6 Conversion des notes 5.6.1 Paramètres Paramètres généraux de conversion 1. Pour ouvrir la boîte de dialogue Paramètres généraux de conversion, cliquez sur le menu Conversion et choisissez l'option Paramètres de conversion. Illustration 80 Boîte de dialogue Paramètres généraux de conversion 2. Dans la zone Type de contenu, cochez les options correspondant aux éléments à convertir. 3. Dans la zone Langue, sélectionnez la langue dans laquelle vos notes sont écrites. Remarque ! Les langues de cette liste sont celles que vous avez sélectionnées dans la boîte de dialogue Préférences, sous l'onglet Langues. 4. Sélectionnez le style d'écriture manuscrite utilisé dans votre document : Lettres d'imprimerie : l'écriture est convertie lettre par lettre à condition que chaque lettre se termine avant qu'une nouvelle lettre ne commence. Lettres capitales : la totalité de votre document est rédigée exclusivement en lettres majuscules. Écriture naturelle : tout autre style y compris les caractères italiques. Remarque ! En cas de doute, nous vous recommandons d'activer l'option Écriture naturelle. 5. Cliquez sur OK pour confirmer vos paramètres. 65 / 132 STAEDTLER stylo numérique 2.0 5 Édition des notes avec MyScript Studio Notes Edition 5.6 Conversion des notes Remarque ! Si vous désactivez l'option Demander la plage de pages ou les paramètres de conversion avant la conversion, la boîte de dialogue (s'ouvrant automatiquement par défaut) ne s'affichera plus à chaque conversion. 5.6.2 Conversion de notes contenant du texte seulement 1. Pour convertir des notes contenant du texte seulement, assurezvous que seule l'option Texte est cochée dans la boîte de dialogue Paramètres généraux de conversion, zone Type de contenu : Illustration 81 Type de contenu :texte 2. Cliquez sur . La boîte de dialogue suivante s'ouvre par défaut : Illustration 82 Boîte de dialogue Conversion 3. Choisissez de convertir toutes les pages du document, seulement la page active ou un groupe de pages (entrez les numéros de la page de début et de la page de fin dans les champs correspondants). 4. Pour modifier les paramètres généraux de conversion, cliquez sur le bouton Modifier afin d'ouvrir la boîte de dialogue correspondante. 5. Cliquez sur OK pour lancer la conversion. Les résultats sont présentés au format Texte enrichi (RTF) et peuvent être édités directement dans l'application avant d'être enregistrés ou exportés. STAEDTLER stylo numérique 2.0 66 / 132 5 Édition des notes avec MyScript Studio Notes Edition 5.6 Conversion des notes Remarque ! Pour interrompre la conversion, appuyez sur . 5.6.3 Notes contenant des formes ou des dessins 1. Pour convertir des notes contenant des formes ou des dessins, assurez-vous que les options Forme et/ou Dessin libre sont cochées dans la boîte de dialogue Paramètres généraux de conversion, zone Type de contenu. Illustration 83 Type de contenu : formes/dessins Remarque ! Si nécessaire, il est possible de combiner les options Forme et Dessin libre avec l'option Texte. 2. Cliquez sur . La boîte de dialogue suivante s'ouvre par défaut : Illustration 84 Boîte de dialogue Conversion 3. Choisissez de convertir toutes les pages du document, seulement la page active ou un groupe de pages (entrez les numéros de la page de début et de la page de fin dans les champs correspondants). 4. Pour modifier les paramètres généraux de conversion, cliquez sur le bouton Modifier afin d'ouvrir la boîte de dialogue correspondante. 5. Cliquez sur OK ou appuyez sur la touche Entrée pour commencer la conversion. 67 / 132 STAEDTLER stylo numérique 2.0 5 Édition des notes avec MyScript Studio Notes Edition 5.6 Conversion des notes Les résultats contiennent toutes les formes ou dessins des notes : vous pouvez modifier le type d'une forme, si vous le souhaitez. Voici comment dessiner des formes afin d'obtenir les meilleurs résultats possible : Incorrect Correct Dessinez des lignes de forme régulière ; évitez les lignes qui « tremblent ». Lorsque vous dessinez des formes fermées, veillez à ce que les extrémités se rencontrent au même endroit. Vous pouvez dessiner des formes polygonales ouvertes, mais cellesci ne doivent pas comprendre plus de quatre lignes. Voici comment dessiner des lignes et des flèches afin d'obtenir les meilleurs résultats possible : Incorrect Correct Dessinez des lignes aussi droites que possibles ; évitez les crochets ou les courbes. Les lignes contenant plusieurs courbes ne sont pas converties en formes. De nombreux types de flèches peuvent être convertis en formes, mais pas tous. La pointe de flèche ne doit pas avoir une taille disproportionnée par rapport à la longueur de la ligne. Terminez d'abord une forme avant d'en commencer une autre. Remarque ! Moins le nombre de lignes utilisées pour dessiner les formes est élevé, plus la conversion des formes sera précise. 5.6.4 Conversion des tableaux Cette application permet de convertir les tableaux que vous dessinez dans votre document et leur contenu, à condition de définir correctement les paramètres de conversion. 1. Pour convertir du texte contenant des tableaux, ouvrez les paramètres de conversion, puis cochez les options Texte et Forme dans la zone Type de contenu. STAEDTLER stylo numérique 2.0 68 / 132 5 Édition des notes avec MyScript Studio Notes Edition 5.6 Conversion des notes 2. Convertissez votre texte comme d'habitude en cliquant sur le bouton de texte. . Le résultat est un mélange de graphiques et Dessinez soigneusement les tableaux, afin d'obtenir la plus grande précision de conversion possible. Si un tableau n'est pas dessiné correctement, le résultat sera un tas de lignes aléatoires ou des cellules ouvertes au lieu d'un tableau bien formé. Incorrect Correct Dessinez toujours un tableau complet avec sa bordure extérieure ; ne vous contentez pas de dessiner des lignes de séparation entre les données. Veillez à dessiner le tableau avec des lignes horizontales et verticales. Si le tableau penche, la conversion sera erronée. Le nombre de lignes et le nombre de colonnes doivent être identiques dans tout le tableau. N'ajoutez pas de cellules isolées au tableau. 5.6.5 Zones de contenu particulier Ajout de zones Une zone de contenu particulier est une partie du document que vous définissez et pour laquelle vous pouvez spécifier un autre mode de conversion et/ou une autre langue. Vous avez également la possibilité d'exclure une partie du contenu du processus de conversion. 1. Cliquez sur l'outil pour l'activer. Remarque ! Cet outil n'est pas disponible dans le mode d'édition de l'encre. 2. Placez le pointeur de la souris à l'emplacement voulu et faites-le glisser de manière à entourer les éléments à inclure dans la zone de contenu particulier. La boîte de dialogue Paramètres de la zone de contenu particulier s'ouvre. 69 / 132 STAEDTLER stylo numérique 2.0 5 Édition des notes avec MyScript Studio Notes Edition 5.6 Conversion des notes Illustration 85 Boîte de dialogue Paramètres de la zone de contenu particulier 3. Dans la boîte de dialogue, sélectionnez les paramètres pour la zone de contenu particulier. 4. Une fois la sélection effectuée, cliquez sur OK ou appuyez sur la touche Entrée. Remarque ! Vous pouvez également définir ces paramètres plus tard. Pour ce faire, double-cliquez sur la zone ou cliquer dessus avec le bouton droit de la souris, puis choisissez l'option Paramètres de la zone dans le menu qui s'affiche. Édition/suppression de zones Lorsque vous avez créé une zone, vous pouvez effectuer les opérations suivantes : Pour éditer une zone de contenu particulier, cliquez dessus. Pour déplacer la zone, cliquez dessus puis faites-la glisser sur la note. Pour modifier la taille de la zone, faites glisser les poignées de redimensionnement rouges. Pour changer les paramètres, cliquez sur le bouton afficher les paramètres. pour Pour convertir uniquement le contenu de la zone, cliquez sur le bouton . Pour supprimer la zone, cliquez sur le bouton la zone est conservé. STAEDTLER stylo numérique 2.0 . Le contenu de 70 / 132 5 Édition des notes avec MyScript Studio Notes Edition 5.6 Conversion des notes 5.6.6 Exclusion de zones Cette opération vous permet d'exclure une zone de la conversion. 1. Cliquez sur l'outil pour l'activer. Remarque ! Cet outil n'est pas disponible dans le mode d'édition de l'encre. 2. Placez le pointeur de la souris à l'emplacement voulu et faites-le glisser de manière à entourer la zone à exclure de la conversion. La boîte de dialogue Paramètres de la zone de contenu particulier s'ouvre. Illustration 86 Boîte de dialogue Paramètres de la zone de contenu particulier 3. Dans la boîte de dialogue qui s'affiche, désactivez toutes les options de la zone Type de contenu : Illustration 87 Boîte de dialogue, zone Type de contenu 4. Cliquez sur OK pour confirmer. Cette zone sera ignorée lors de la conversion. 71 / 132 STAEDTLER stylo numérique 2.0 5 Édition des notes avec MyScript Studio Notes Edition 5.7 Édition des notes converties 5.7 Édition des notes converties 5.7.1 Notes contenant du texte seulement Vous pouvez modifier le texte à l'aide de votre clavier, comme vous le feriez dans une application de traitement de texte classique : supprimer et ajouter du texte, le déplacer, le couper, le copier ou le coller. Ce type d'édition concerne le texte converti à l'aide des paramètres suivants : Illustration 88 Boîte de dialogue, zone Type de contenu Une autre méthode consiste à sélectionner le texte et à cliquer sur pour utiliser les outils d'édition de texte ci-dessous : Appliquer des caractères gras Appliquer des caractères italiques Appliquer des caractères soulignés Aligner les paragraphes (aligné à gauche centré ou justifié , aligné à droite , ) Disposer le texte en listes à puces L'outil vous permet également de modifier la taille du texte. Si vous effectuez une exportation du texte édité vers Word, la mise en forme du document est conservée. 5.7.2 Texte contenant des éléments graphiques Ce type d'édition concerne le texte converti à l'aide des paramètres suivants : Texte, Forme et/ou Dessin libre. Illustration 89 Boîte de dialogue, zone Type de contenu STAEDTLER stylo numérique 2.0 72 / 132 5 Édition des notes avec MyScript Studio Notes Edition 5.7 Édition des notes converties 1. Cliquez sur l'outil pour l'activer, s'il ne l'est pas encore. 2. Cliquez sur la ligne de texte à modifier. 3. Apportez les modifications voulues au texte, puis appuyez sur la touche Entrée ou cliquez sur OK. 5.7.3 Copie et sélection du texte Il est possible de copier le texte sélectionné dans le Presse-papiers pour l'utiliser à un autre endroit. Cette méthode ne permet néanmoins pas de copier des formes. Elle concerne uniquement le texte converti avec le paramètre suivant : Illustration 90 Boîte de dialogue, zone Type de contenu 1. Cliquez sur l'outil pour l'activer. Remarque ! Le pointeur prend la forme d'une croix noire. 2. Faites-la glisser sur les lignes de texte à sélectionner ou cliquez dans le texte pour sélectionner un seul mot ou une seule ligne. 3. Pour copier tous les résultats de la page active, utilisez le raccourci Ctrl + A. 4. Pour copier la sélection dans le Presse-papiers, utilisez le raccourci Ctrl + C ou l'outil dans la barre d'outils par défaut. 5. Vous pouvez ensuite coller les éléments copiés dans une autre application. 5.7.4 Remplacement d'une forme Vous pouvez remplacer une forme géométrique par une autre provenant d'une liste prédéfinie. 1. Cliquez sur l'outil . 2. Double-cliquez sur la forme à modifier. 3. Dans la liste de formes qui s'affiche, sélectionnez celle qui doit remplacer la forme existante. 73 / 132 STAEDTLER stylo numérique 2.0 5 Édition des notes avec MyScript Studio Notes Edition 5.8 Exportation des notes converties Illustration 91 Sélection d'une forme Remarque ! Un chiffre est affiché en regard de chaque forme pour indiquer le niveau de correspondance (selon MyScript Studio Notes Edition) entre la forme proposée et la forme d'origine dessinée. 5.8 Exportation des notes converties 5.8.1 Exportation dans l'application de traitement de texte par défaut 1. Cliquez sur l'outil . 2. Dans les options d'exportation qui apparaissent sur les résultats de conversion, cliquez sur le bouton . Votre texte est maintenant ouvert au format Texte enrichi (RTF) dans l'application de traitement de texte par défaut. Si votre document contient des formes ou des dessins, ceux-ci sont également exportés au format RTF. Le texte est affiché dans des zones de texte individuelles. Si vous exportez uniquement du texte, il est recommandé d'utiliser seulement le format texte pour la conversion. Une nouvelle page est créée dans l'application de traitement de texte pour chaque page de votre document. 5.8.2 Exportation dans une application de messagerie électronique Pour envoyer vos résultats de conversion dans un message créé avec votre application de messagerie électronique par défaut, effectuez les opérations suivantes : 1. Cliquez sur la fonction . 2. Dans les options d'exportation qui apparaissent sur les résultats de conversion, cliquez sur le bouton . Votre texte converti est exporté directement dans un message électronique au format texte. Tous les autres formats (Forme / Dessin libre) sont envoyés avec une pièce jointe. STAEDTLER stylo numérique 2.0 74 / 132 5 Édition des notes avec MyScript Studio Notes Edition 5.8 Exportation des notes converties Illustration 92 Exportation du texte dans un message électronique Remarque ! Ce format ne permet de conserver aucune forme ni aucun dessin. 5.8.3 Exportation dans un éditeur de texte Pour envoyer votre texte converti (Type de contenu Texte) à Blocnotes (ou à votre éditeur de texte par défaut), procédez comme suit : 1. Cliquez sur la fonction . 2. Dans les options d'exportation qui apparaissent sur les résultats de conversion, cliquez sur le bouton . Votre texte est copié dans l'éditeur de texte par défaut au format texte, sous le nom du fichier d'origine. Illustration 93 Exportation du texte dans un éditeur de texte 75 / 132 STAEDTLER stylo numérique 2.0 5 Édition des notes avec MyScript Studio Notes Edition 5.9 Profils personnels de reconnaissance 5.8.4 Exportation dans un fichier Word 1. Cliquez sur l'outil ou choisissez Fichier > Exporter. 2. Dans les options d'exportation qui apparaissent sur les résultats de conversion, cliquez sur le bouton . 5.8.5 Exportation comme image 1. Cliquez sur la fonction . 2. Dans les options d'exportation qui apparaissent sur les résultats de conversion, cliquez sur le bouton . 3. Dans la boîte de dialogue qui s'affiche, ouvrez la liste déroulante du type de fichier et sélectionnez un format d'image. 4. Choisissez l'emplacement d'enregistrement ainsi que le nom du fichier, puis cliquez sur Enregistrer. 5.9 Profils personnels de reconnaissance Avec MyScript Trainer, vous pouvez créer votre propre profil de reconnaissance. Vous devez recopier un échantillon de texte à l'aide de votre STAEDTLER stylo numérique pour permettre à l'application d'apprentissage de créer un profil personnel de reconnaissance. 5.9.1 Création d'un profil de reconnaissance 1. Cliquez sur Conversion > Paramètre de conversion… afin d'ouvrir les Paramètres généraux de conversion. 2. Cliquez sur le bouton . La boîte de dialogue Profils de reconnaissance s'ouvre. 3. Dans la boîte de dialogue suivante, cliquez sur le bouton Créer un profil… La fenêtre de MyScript Trainer s'ouvre. Illustration 94 Boîte de dialogue MyScript Trainer STAEDTLER stylo numérique 2.0 76 / 132 5 Édition des notes avec MyScript Studio Notes Edition 5.9 Profils personnels de reconnaissance 4. Cliquez sur Suivant pour créer un fichier de profil de reconnaissance. 5. Indiquez un nom et une langue pour le profil de reconnaissance. Cliquez ensuite sur Suivant. Illustration 95 Sélection du nom et de la langue 6. Lisez attentivement les instructions fournies pour la création d'échantillons de texte et, si nécessaire, imprimez-les. Cliquez sur Suivant pour afficher les échantillons de texte. I Illustration 96 Procédure d'entraînement Instructions 7. Recopiez les échantillons de texte dans les deux boîtes de dialogue suivantes ; cliquez sur Suivant lorsque vous avez terminé de recopier. 77 / 132 STAEDTLER stylo numérique 2.0 5 Édition des notes avec MyScript Studio Notes Edition 5.9 Profils personnels de reconnaissance Illustration 97 Échantillon de texte 1 Illustration 98 Échantillon de texte 2 8. Utilisez MyScript InkRetriever pour transférer l'échantillon de texte de votre périphérique de sauvegarde vers l'ordinateur (voir 4.3.1 Transfert des notes avec MyScript Studio Notes Edition). Remarque ! Un échantillon de texte transféré à l'aide de Note Manager ne pourra pas être lu par MyScript Trainer ! 9. La fenêtre permettant de transférer l'échantillon de texte enregistré s'ouvre. Sélectionnez les pages contenant l'échantillon de texte, puis cliquez sur Ouvrir. STAEDTLER stylo numérique 2.0 78 / 132 5 Édition des notes avec MyScript Studio Notes Edition 5.9 Profils personnels de reconnaissance Illustration 99 Transfert de l'échantillon de texte 10. Si vous avez sélectionné les mauvaises pages, modifiez votre sélection. Pour confirmer les pages, cliquez sur Suivant. Illustration 100 Confirmation de la sélection 11. MyScript Trainer effectue alors le transfert de votre échantillon d'écriture. 79 / 132 STAEDTLER stylo numérique 2.0 5 Édition des notes avec MyScript Studio Notes Edition 5.9 Profils personnels de reconnaissance Illustration 101 Transfert de l'échantillon d'écriture 12. Vous devez alors vérifier la proposition de conversion de votre échantillon d'écriture et, si nécessaire, la corriger. Pour ce faire, veuillez suivre les instructions fournies dans MyScript Trainer. Lorsque vous avez terminé la correction de l'échantillon d'écriture, cliquez sur Suivant. Illustration 102 Correction de l'échantillon d'écriture Remarque ! Il vous faut au moins 80 % d'échantillons valides pour réussir à créer un profil. Si les échantillons valides représentent moins de 80 %, vérifiez si les unités d'apprentissage sont complètes. Vous pouvez revenir à la boîte de dialogue précédente pour créer un nouvel échantillon d'écriture ou ajouter de nouvelles pages. 13. MyScript Trainer crée alors votre profil personnel de reconnaissance. STAEDTLER stylo numérique 2.0 80 / 132 5 Édition des notes avec MyScript Studio Notes Edition 5.9 Profils personnels de reconnaissance Illustration 103 Création du profil de reconnaissance 14. Une fois terminé, vous obtenez un fichier de profil de reconnaissance qui est enregistré sur votre ordinateur comme suit : ...\Application Data\Vision Objects\MyScript Trainer\profiles (XP) ...\Application Data\Roaming\Vision Objects\MyScript Trainer\profiles (VISTA, WIN7) Illustration 104 Création réussie du profil de reconnaissance 81 / 132 STAEDTLER stylo numérique 2.0 5 Édition des notes avec MyScript Studio Notes Edition 5.10 Dictionnaire 5.9.2 Gestion des profils de reconnaissance 1. Cliquez sur le bouton afin d'ouvrir les Paramètres généraux de conversion et cliquez sur Modifier. 2. Cliquez sur le bouton . La boîte de dialogue Profils de reconnaissance s'ouvre. 3. Pour activer un autre profil, cliquez sur la langue. Cliquez ensuite sur le profil concerné dans la liste, puis sur le bouton Sélectionner. 4. Le bouton Vérifier vous permet d'ouvrir l'échantillon d'apprentissage afin de vérifier si vous l'avez validé correctement. 5. Le bouton Renforcer permet de créer un autre niveau de profil. Des échantillons supplémentaires ou des caractères spéciaux sont rédigés pour le processus d'apprentissage. Cette option s'applique UNIQUEMENT aux langues asiatiques. 6. Pour supprimer un profil inutile, sélectionnez celui-ci et cliquez sur le bouton Supprimer. 5.9.3 Exportation/importation des profils de reconnaissance Exportation : Cliquez sur le bouton Exporter. Sélectionnez un nom pour le profil ainsi qu'un emplacement de destination, puis cliquez sur le bouton Enregistrer. Importation : Cliquez sur le bouton Importer un profil. Localisez le fichier du profil, sélectionnez-le et cliquez sur Ouvrir. 5.10 Dictionnaire 5.10.1 Ajout de mots Si vous constatez que l'application a des difficultés à reconnaître certains mots ou termes que vous utilisez fréquemment, ajoutez-les à votre dictionnaire personnel. Il peut s'agir de noms propres, de termes ou d'abréviations. Leur ajout permet à l'application de les reconnaître plus facilement. 1. Pour ajouter un mot à votre dictionnaire personnel, cliquez sur le bouton , puis sur l'onglet Dictionnaire. 2. Sous l'onglet Dictionnaire, cliquez sur Lexique. Un point d'insertion apparaît dans le champ de texte principal : STAEDTLER stylo numérique 2.0 82 / 132 5 Édition des notes avec MyScript Studio Notes Edition 5.10 Dictionnaire Illustration 105 Boîte de dialogue Préférences (onglet Dictionnaire) 3. Entrez le nouveau mot, puis cliquez sur le bouton appuyez sur la touche Entrée pour confirmer le mot. ou 4. Répétez l'opération pour ajouter tous les nouveaux mots voulus. 5. Cliquez sur OK pour confirmer la ou les nouvelles entrées. 6. Si vous ne souhaitez pas confirmer les modifications, cliquez sur le bouton Annuler. 5.10.2 Édition/suppression des entrées Édition des entrées du dictionnaire 1. Pour modifier une entrée du dictionnaire, cliquez sur . 2. Cliquez sur l'onglet Dictionnaire. 3. Sous l'onglet Lexique, sélectionnez le mot à modifier et cliquez sur le bouton . Remarque ! Le mot sélectionné est affiché dans le champ de texte avec un point d'insertion clignotant. Illustration 106 Boîte de dialogue Préférences (onglet Dictionnaire) 83 / 132 STAEDTLER stylo numérique 2.0 5 Édition des notes avec MyScript Studio Notes Edition 5.10 Dictionnaire 4. Apportez les modifications voulues, puis cliquez sur pour confirmer. Si vous ne souhaitez pas enregistrer les modifications, cliquez sur pour annuler. 5. Lorsque vous avez terminé, cliquez sur OK pour confirmer et fermer la boîte de dialogue. Suppression des entrées du dictionnaire 1. Cliquez sur . 2. Cliquez ensuite sur l'onglet Dictionnaire. 3. Sous l'onglet Lexique, choisissez l'entrée que vous souhaitez supprimer de la liste. 4. Cliquez sur le bouton . 5. Cliquez sur OK pour terminer l'opération. 5.10.3 Exportation/importation d'un dictionnaire personnel Importation d'un dictionnaire 1. Cliquez sur . 2. Cliquez sur l'onglet Dictionnaire. 3. Cliquez sur le bouton Importer. Remarque ! Vous pouvez également importer un fichier texte personnel au format UTF-8. 4. Localisez le fichier du dictionnaire et sélectionnez-le. 5. Cliquez sur Ouvrir ou double-cliquez sur le nom du fichier. Exportation d'un dictionnaire 1. Cliquez sur . 2. Cliquez sur l'onglet Dictionnaire. 3. Dans la boîte de dialogue, cliquez sur le bouton Exporter. 4. Sélectionnez l'emplacement auquel le dictionnaire doit être enregistré. Ensuite, entrez un nom de fichier. Remarque ! Le dictionnaire est enregistré comme fichier texte avec tous les mots et tous les remplacements automatiques qu'il contient. Par défaut, les dictionnaires exportés/importés sont enregistrés à l'emplacement suivant : Mes documents/MyScript Documents/export. 5. Cliquez sur le bouton Enregistrer pour confirmer. STAEDTLER stylo numérique 2.0 84 / 132 5 Édition des notes avec MyScript Studio Notes Edition 5.10 Dictionnaire 5.10.4 Gestion des remplacements automatiques Votre application prend en charge les remplacements automatiques : lorsque vous utilisez des abréviations, des initiales ou des acronymes dans vos notes, vous pouvez les remplacer automatiquement par un nom ou une expression complète lors de la conversion. Ajout d'un remplacement automatique 1. Pour accéder aux remplacements automatiques, cliquez sur le bouton , puis sur l'onglet Dictionnaire et, enfin, sur Remplacements automatiques. 2. Ajoutez un remplacement automatique : Illustration 107 Champs de texte pour le remplacement automatique 3. Dans le champ de texte situé à gauche, entrez l'abréviation ou la forme raccourcie à remplacer par un autre texte (par exemple, «MPI»). 4. Dans le champ de texte situé à droite, entrez la forme complète destinée à remplacer la forme abrégée chaque fois que celle-ci apparaît dans le texte d'origine (par exemple, Max-PlanckInstitut). Illustration 108 Boîte de dialogue Préférences (onglet Dictionnaire - Remplacements automatiques) 5. Cliquez sur dictionnaire. pour ajouter votre remplacement automatique au 6. Lorsque vous avez terminé, cliquez sur OK pour fermer la boîte de dialogue. Modification d'un remplacement automatique 1. Pour modifier un remplacement automatique, sélectionnez l'entrée à modifier, puis cliquez sur le bouton 85 / 132 . STAEDTLER stylo numérique 2.0 5 Édition des notes avec MyScript Studio Notes Edition 5.10 Dictionnaire 2. L'entrée sélectionnée est affichée dans les champs de texte pour vous permettre de la modifier. 3. Apportez les modifications voulues, puis cliquez sur pour confirmer. Si vous ne souhaitez pas enregistrer les modifications, cliquez sur pour annuler. 4. Cliquez sur OK pour fermer la boîte de dialogue. Illustration 109 Boîte de dialogue Préférences (onglet Dictionnaire - Remplacements automatiques) Suppression d'un remplacement automatique 1. Pour supprimer un remplacement automatique, cliquez sur l'entrée que vous souhaitez supprimer de la liste. 2. Cliquez sur le bouton . 3. Lorsque vous avez terminé, cliquez sur OK pour fermer la boîte de dialogue. STAEDTLER stylo numérique 2.0 86 / 132 6 Édition des notes avec Note Manager (gestionnaire de notes) 6.1 Définition des paramètres 6 Édition des notes avec Note Manager (gestionnaire de notes) Grâce au gestionnaire de notes, vous pouvez enregistrer, afficher, rechercher, copier et exporter vos notes. Il est configuré au format de l'explorateur Windows, ce qui vous permet de parcourir vos fichiers dans la partie gauche de la fenêtre et de les visualiser dans la partie droite. Illustration 110 Gestionnaire de notes 6.1 Définition des paramètres La boîte de dialogue Préférences vous permet de définir des paramètres par défaut tels que la couleur des notes, les options d'enregistrement automatique, les préférences d'impression, etc. La boîte de dialogue est divisée en quatre onglets, définissant chacun un aspect différent du système : général, portable, impression et chemise. 6.1.1 Accès aux préférences Dans le gestionnaire de notes, ouvrez le menu Configuration et choisissez l'option Préférences. 6.1.2 Onglet Général Dans le champ d'entrée Auto-sauvegarder la note dans, vous pouvez définir l'intervalle (en minutes) auquel le système doit enregistrer automatiquement vos notes. Remarque ! Cet enregistrement automatique active également une fonction de récupération qui vous permet, en cas de panne du système ou de coupure du courant, de restaurer vos données telles qu'elles étaient lors du dernier enregistrement. 87 / 132 STAEDTLER stylo numérique 2.0 6 Édition des notes avec Note Manager (gestionnaire de notes) 6.1 Définition des paramètres Cochez la case Lancer quand Windows commence pour que Note Manager s'ouvre automatiquement à chaque démarrage de l'ordinateur. Cochez la case Sauver les notes autocollantes à la sortie pour enregistrer automatiquement tous les nouveaux pense-bêtes créés. Les pense-bêtes enregistrés s'afficheront la prochaine fois que vous allumerez votre ordinateur ou si vous relancez Note Manager. Illustration 111 Boîte de dialogue Préférences (onglet Général) 6.1.3 Onglet Portable L'onglet Portable vous permet de régler le téléchargement automatique. Cet onglet n'est visible que si le STAEDTLER stylo numérique est connecté à l'ordinateur. Vous disposez des trois options suivantes : Oui - Vos notes sont transférées automatiquement dès que le récepteur est raccordé à l'ordinateur. Non - Vos notes doivent être transférées manuellement. Demandez-moi - Chaque fois que vous raccordez le récepteur, Note Manager vous demande si vous souhaitez transférer vos notes. Illustration 112 Boîte de dialogue Préférences (onglet Portable) STAEDTLER stylo numérique 2.0 88 / 132 6 Édition des notes avec Note Manager (gestionnaire de notes) 6.2 Barre d'outils 6.1.4 Onglet Impression Cet onglet vous permet de définir les paramètres d'impression. Cochez la case Note par page pour n'imprimer qu'une seule note par page. Cochez la case Centrer note sur la page pour que les notes imprimées soient toujours centrées sur la page. Illustration 113 Boîte de dialogue Préférences (onglet Impression) 6.1.5 Onglet Chemise L'onglet Chemise vous permet de régler la transparence de la chemise. Faites glisser le curseur sous Opacité de Chemise jusqu'au niveau de transparence souhaité. Lorsque vous avez défini tous les paramètres, cliquez sur OK pour les confirmer. Illustration 114 Boîte de dialogue Préférences (onglet Chemise) 6.2 Barre d'outils La barre d'outils du gestionnaire de notes vous permet d'accéder facilement aux options de menu les plus utilisées. 89 / 132 STAEDTLER stylo numérique 2.0 6 Édition des notes avec Note Manager (gestionnaire de notes) 6.2 Barre d'outils Le tableau suivant répertorie tous les boutons de la barre d'outils avec leurs descriptions. Bouton de la barre d'outils Description Téléchargement – Dans le mode en ligne, vous pouvez transférer toutes vos notes du récepteur vers l'ordinateur à l'aide du logiciel Note Manager. Note vers texte – Convertit des notes manuscrites en texte. (Windows Vista ou Windows 7 seulement) Convertir vos notes en texte à l'aide de MyScript Studio Notes Edition (uniquement possible si le logiciel de reconnaissance est installé). Fusionner des notes – Fusionne plusieurs notes en une seule note. Couper – Coupe la note sélectionnée et l'enregistre dans le Presse-papiers. Copier – Copie la note sélectionnée et l'enregistre dans le Presse-papiers. Coller – Colle tout ce qui a été copié ou coupé en dernier dans le Presse-papiers. Effacer – Supprime la ou les notes sélectionnées. Éditer la note - Édite la note sélectionnée. Imprimer – Imprime la ou les notes sélectionnées. Afficher comme note autocollante - Convertit une note en pense-bête. Afficher comme chemise – Convertit une note en chemise. Petites icônes – Affiche des petites icônes dans la vue du gestionnaire de note. Moyennes icônes – Affiche des moyennes icônes dans la vue du gestionnaire de note. Grandes icônes – Affiche des grandes icônes dans la vue du gestionnaire de note. Mode Note Mode Souris – Transforme votre stylo en souris. À propos de Note Manager – Affiche des informations sur cette version de Note Manager. STAEDTLER stylo numérique 2.0 90 / 132 6 Édition des notes avec Note Manager (gestionnaire de notes) 6.3 Transfert des notes sur l'ordinateur 6.3 Transfert des notes sur l'ordinateur 1. Démarrez Note Manager et connectez le STAEDTLER stylo numérique à l'ordinateur. 2. Au premier démarrage de l'application, un message signale l'utilisation du STAEDTLER stylo numérique en mode Note. Confirmez celui-ci en cliquant sur OK. Ce paramètre peut être modifié à tout moment (voir le chapitre 4.2.1 Fonctions du STAEDTLER stylo numérique 2.0). Illustration 115 Digital-Notiz-Modus setzen Remarque ! Selon le paramètre sélectionné au chapitre 6.1.3 Onglet Portable, soit la transmission des notes est automatique, soit l'utilisateur doit lancer la procédure. Remarque ! Le choix de la position de fixation n'est pas pris en charge ici. La position en haut et au centre est préconfigurée. L'option de menu Configuration > Détection de matériel reste inactive. Si le STAEDTLER stylo numérique n'est pas placé en haut et au centre ou que vous avez mal indiqué sa position, vos notes seront affichées de travers sur votre ordinateur ! Informations concernant les ordinateurs Mac Les notes manuscrites transférées vers l'ordinateur Mac via le logiciel Note Manager sont enregistrées sur l'ordinateur Mac au format TIFF. Cependant, les notes au format TIFF ne pouvant pas être transférées vers le logiciel de reconnaissance MyScript Studio Notes Edition, il est impossible de convertir les notes en caractères informatiques. Une conversion des notes en caractères informatiques nécessite le transfert via MyScript InkRetriever. Note Manager transfère les notes de votre récepteur automatiquement vers l'ordinateur Mac et efface la mémoire du récepteur. Il est donc nécessaire de désactiver l'option d'effacement automatique de la mémoire du récepteur sous NoteTaker Preferences (Préférences de NoteTaker). Illustration 116 Désactivation de l'option d'effacement automatique 91 / 132 STAEDTLER stylo numérique 2.0 6 Édition des notes avec Note Manager (gestionnaire de notes) 6.4 Édition des notes 3. Dans le menu Fichier, choisissez l'option Télécharger. Toutes les notes se trouvant sur votre récepteur sont alors transférées sur votre ordinateur. Lorsque l'opération est terminée, un message vous demande si vous souhaitez effacer toutes les notes sur le récepteur. Choisissez l'option Oui pour effacer toutes les notes du récepteur. Choisissez l'option Non pour conserver les notes. Remarque ! Si vous choisissez Oui, les notes se trouvant déjà sur l'ordinateur ne seront pas transférées lors du prochain téléchargement. Si vous supprimez les notes de votre ordinateur, celles-ci seront également transférées. 6.4 Édition des notes Vous pouvez éditer des notes à n'importe quel moment : pendant que vous les écrivez ou après leur enregistrement dans le gestionnaire de notes. 1. Pour éditer une note, cliquez sur le bouton Éditer la note cliquez avec le bouton droit de la souris sur la note, puis choisissez l'option Editer Note dans le menu qui s'affiche. ou La fenêtre Éditer la note s'ouvre et présente la note sélectionnée. Illustration 117 Fenêtre Éditer la note 2. Éditez votre note. Pour sélectionner un trait ou un groupe de traits, activez l'outil Sélectionner zone dans la barre d'outils située à droite ou choisissez l'option Sélectionner dans le menu Outils. Pour sélectionner l'intégralité de la note, ouvrez le menu Éditer, puis choisissez l'option Sélectionner tout. STAEDTLER stylo numérique 2.0 92 / 132 6 Édition des notes avec Note Manager (gestionnaire de notes) 6.4 Édition des notes Remarque ! Tout en éditant la note, vous pouvez continuer à écrire ou à dessiner dans celle-ci avec votre stylo. La fenêtre Éditer la note comprend des menus et une barre d'outils vous permettant d'accéder à un large éventail de fonctions d'édition. Sur le côté droit de la fenêtre Éditer la note, vous trouverez la barre d'outils Outils : Sélectionner une zone – Vous permet de sélectionner une zone en cliquant et en faisant glisser le pointeur de la souris. Stylo – Vous permet de dessiner librement avec votre souris. Surligner – Vous permet de surligner librement une zone avec votre souris. Ligne – Vous permet d'insérer une ligne de la longueur voulue. Cercle – Vous permet d'insérer un cercle de la taille voulue. Rectangle – Vous permet d'insérer un rectangle de la taille voulue. Texte – Vous permet d'insérer un texte saisi. Modifier la couleur du stylo/surligneur – Vous permet de sélectionner et de modifier la couleur du trait de stylo, du surligneur ou du texte. Largeur de ligne – Vous permet de sélectionner et de modifier la largeur de trait. En bas de la fenêtre Éditer la note, vous trouverez la barre d'outils Gestionnaire : 93 / 132 STAEDTLER stylo numérique 2.0 6 Édition des notes avec Note Manager (gestionnaire de notes) 6.5 Impression des notes Effacer toute la note – Efface toute la note affichée à l'écran. Annuler – Annule la dernière opération. Rétablir – Rétablit l'opération précédemment annulée. Zoom avant – Effectue un zoom avant sur la note affichée. Zoom taille adéquate - Restaure l'affichage de la note à sa taille d'origine. Zoom arrière – Effectue un zoom arrière sur la note affichée. Rotation droite – Applique une rotation de 180° sur la droite à toute l'image de la zone. Rotation gauche – Applique une rotation de 180° sur la gauche à toute l'image de la zone. 6.5 Impression des notes Vous pouvez imprimer une note à partir de chacune des trois interfaces de note : la fenêtre de notes, la fenêtre Éditer la note ou le gestionnaire de notes. 6.5.1 Impression d'une note à partir d'un fichier 1. Dans le gestionnaire de notes, cliquez sur le nom de la note ou sur la miniature. 2. Dans le menu Fichier, choisissez l'option Prévisualisation Impression pour obtenir un aperçu de l'impression de la note. Remarque ! Vous pouvez afficher un aperçu de plusieurs notes à la fois. Pour ce faire, sélectionnez la première note et, tout en maintenant la touche <Ctrl> enfoncée, sélectionnez les autres notes voulues. 3. Dans le menu Fichier, choisissez l'option Imprimer ou cliquez sur le bouton . 4. Sélectionnez les paramètres d'impression souhaités. 5. Cliquez sur OK pour imprimer. 6.5.2 Impression d'une note ouverte 1. Dans le menu Note de la fenêtre Éditer la note, choisissez l'option Imprimer ou cliquez sur le bouton STAEDTLER stylo numérique 2.0 . 94 / 132 6 Édition des notes avec Note Manager (gestionnaire de notes) 6.6 Enregistrement des notes 6.6 Enregistrement des notes Quand le STAEDTLER stylo numérique est connecté à un ordinateur et se trouve en mode Note, il est possible de suivre la saisie de croquis et de notes simultanément à l'écran. Dès que vous écrivez ou dessinez quelque chose avec votre stylo numérique, une feuille de notes virtuelle s'affiche à l'écran. Vous pouvez enregistrer ces notes à tout moment, pendant leur création. Elles sont automatiquement enregistrées dans le dossier par défaut, sous un nom correspondant à leur date de création. Les notes enregistrées peuvent être renommées à tout moment. Dans la barre d'outils de la fenêtre de notes, cliquez sur le bouton Enregistrer et fermer par défaut Divers. pour enregistrer la note dans le dossier Cliquez sur le bouton Enregistrer dans dossier pour enregistrer la note dans un dossier de votre choix. Remarque ! Il est également possible de configurer un enregistrement automatique. 6.7 Changement du nom des notes Lorsque vous créez et enregistrez une nouvelle note, un nom correspondant à la date et à l'heure actuelles lui est automatiquement attribué. Vous pouvez néanmoins renommer les notes à tout moment. 1. Cliquez avec le bouton droit de la souris sur la note à renommer. 2. Dans le menu qui s'affiche, choisissez l'option Renommer. Le nom est alors mis en surbrillance. 3. Entrez un nouveau nom pour la note. 6.8 Déplacement des notes Vous pouvez déplacer une note de son dossier actuel vers un autre. 1. Dans le gestionnaire de notes, sélectionnez le nom de la note ou la miniature. 2. Dans le menu Fichier, choisissez l'option Déplacer vers. 3. Sélectionnez le dossier dans lequel vous souhaitez placer la note. Remarque ! Vous pouvez également déplacer la note par glisser-déplacer. 95 / 132 STAEDTLER stylo numérique 2.0 6 Édition des notes avec Note Manager (gestionnaire de notes) 6.9 Recherche des notes 6.9 Recherche des notes Il est possible de rechercher une note particulière parmi vos notes enregistrées. 1. Dans le menu Éditer , choisissez l'option Trouver note. 2. Sélectionnez le ou les dossiers dans lesquels vous souhaitez effectuer la recherche. 3. Pour effectuer une recherche par description ou nom de note, sélectionnez l'option Par description, puis entrez le nom ou la description de la note recherchée dans le champ Chercher. 4. Pour effectuer une recherche par date de création, sélectionnez l'option Toutes les notes créées, puis spécifiez l'intervalle de temps concerné par la recherche. 5. Cliquez sur Trouver. Illustration 118 Boîte de dialogue Trouver note 6.10 Exportation des notes 6.10.1 Exportation au format JPEG Vous pouvez exporter n'importe quelle note au format JPEG pour la convertir en fichier image. Ceci s'avère utile, par exemple, si vous souhaitez insérer des notes dans des documents provenant d'autres applications telles que MS Word ou PowerPoint. 1. Dans le gestionnaire de notes, sélectionnez la note à exporter. 2. Cliquez avec le bouton droit de la souris sur le nom de la note ou ouvrez le menu Fichier. Choisissez l'option Exporter. Dans la liste qui s'affiche, cliquez sur JPEG. Une boîte de dialogue d'exportation apparaît. STAEDTLER stylo numérique 2.0 96 / 132 6 Édition des notes avec Note Manager (gestionnaire de notes) 6.10 Exportation des notes Illustration 119 Boîte de dialogue d'exportation de note au format JPEG 3. Dans le champ Nom du fichier, définissez le nom du fichier. 4. Dans la zone Résolution, sélectionnez la qualité de résolution voulue. 5. Cliquez sur Enregistrer. Remarque ! Vous pouvez exporter plusieurs notes à la fois. Pour ce faire, maintenez la touche <Ctrl> enfoncée et sélectionnez les notes à exporter dans le gestionnaire de notes. 6.10.2 Exportation dans un fichier de données Vous pouvez également exporter n'importe quelle note au format vectoriel (extension .pegvf), pour permettre à un autre utilisateur de stylo numérique d'importer ce fichier dans la base de données du gestionnaire de notes. 1. Dans le gestionnaire de notes, sélectionnez la note à exporter. 2. Cliquez avec le bouton droit de la souris sur le nom de la note ou ouvrez le menu Fichier. Choisissez l'option Exporter. Dans la liste qui s'affiche, cliquez sur Exporter comme fichier données. Une boîte de dialogue d'exportation apparaît. 97 / 132 STAEDTLER stylo numérique 2.0 6 Édition des notes avec Note Manager (gestionnaire de notes) 6.11 Importation d'un fichier de données Illustration 120 Boîte de dialogue d'exportation de note au format pegvf 3. Dans le champ Nom du fichier, définissez le nom du fichier. 4. Cliquez sur Enregistrer. 6.11 Importation d'un fichier de données Vous pouvez importer n'importe quel fichier au format vectoriel (extension .pegvf) dans la base de données du gestionnaire de notes. 1. Dans le menu Fichier, choisissez l'option Importer. La boîte de dialogue d'importation apparaît. Illustration 121 Boîte de dialogue d'importation de données 2. Sélectionnez le fichier que vous souhaitez importer. 3. Cliquez sur Ouvrir. STAEDTLER stylo numérique 2.0 98 / 132 6 Édition des notes avec Note Manager (gestionnaire de notes) 6.12 Envoi et réception des notes 6.12 Envoi et réception des notes Vous pouvez envoyer n'importe quelle note par courrier électronique ou via le réseau local. Une note envoyée par courrier électronique apparaît à son destinataire comme pièce jointe au format JPEG. Pour envoyer une note via le réseau local, le logiciel Note Manager doit être installé et exécuté sur l'ordinateur du destinataire. 6.12.1 Par message électronique Pour envoyer des notes par courrier électronique, Note Manager utilise votre application de messagerie électronique par défaut. Toute note enregistrée peut être envoyée au format JPEG ou PEGVF. 1. Dans le gestionnaire de notes, cliquez sur le nom de la note ou sur la miniature. 2. Pour envoyer la note comme fichier JPEG, ouvrez le menu Fichier, puis choisissez l'option Envoyer à > E-mail. Pour envoyer la note comme fichier PEGVF, choisissez l'option Envoyer à > Envoyer le fichier par e-mail. Vous pouvez également cliquer avec le bouton droit de la souris sur le nom de la note ou sur la miniature, puis choisir Envoyer à > E-mail ou Envoyer par e-mail comme données dans le menu qui s'affiche. Un nouveau message électronique s'ouvre avec, en pièce jointe, la note au format JPEG ou PEGVF. Illustration 122 Envoi de note par courrier électronique avec pièce jointe JPEG 3. Entrez l'adresse électronique du destinataire, le sujet et le texte de votre message. 4. Envoyez le message électronique. 99 / 132 STAEDTLER stylo numérique 2.0 6 Édition des notes avec Note Manager (gestionnaire de notes) 6.12 Envoi et réception des notes 6.12.2 Envoi via le réseau local 1. Dans le gestionnaire de notes, cliquez sur le nom de la note ou sur la miniature. 2. Dans le menu Fichier, choisissez l'option Envoyer à > PC du réseau ou cliquez avec le bouton droit de la souris sur le nom de la note ou sur la miniature, puis choisissez Envoyer à > PC du réseau dans le menu qui s'affiche. La boîte de dialogue Envoyer note… s'ouvre. Celle-ci répertorie tous les utilisateurs du réseau qui ont installé l'application Note Manager et l'exécutent. 3. Sélectionnez le nom ou l'adresse IP de la personne à laquelle vous souhaitez envoyer la note. Vous pouvez sélectionner plusieurs destinataires en maintenant la touche <Ctrl> enfoncée. Remarque ! Le bouton Sélectionner tout vous permet d'envoyer la note à tous les utilisateurs réseau de la liste. 4. Cliquez sur Envoyer. 6.12.3 Réception via le réseau local Les utilisateurs d'un réseau local peuvent recevoir des notes via ce réseau. Lorsque vous recevez une note, celle-ci s'affiche automatiquement sur l'écran de votre ordinateur et un signal sonore retentit. Cliquez avec le bouton droit de la souris sur la note reçue pour obtenir les options suivantes : Illustration 123 Options pour une note reçue via le réseau local Éditer & Répondre (l'utilisateur peut ajouter du texte ou des dessins). Imprimer la note Enregistrer la note Envoyer la note à d'autres utilisateurs réseau Fermer la note Remarque ! Les notes reçues via le réseau local sont enregistrées dans le dossier Notes reçues du gestionnaire de notes. STAEDTLER stylo numérique 2.0 100 / 132 6 Édition des notes avec Note Manager (gestionnaire de notes) 6.13 Insertion de notes dans d'autres applications 6.13 Insertion de notes dans d'autres applications Vous pouvez insérer n'importe quelle note enregistrée dans une autre application. La note est alors automatiquement convertie en image au format JPEG. 1. Dans le gestionnaire de notes, sélectionnez la note ou la miniature. 2. Ouvrez le menu Éditer ou cliquez avec le bouton droit de la souris sur le nom de la note ou sur la miniature. 3. Choisissez l'option Copier ou Couper. Remarque ! Si vous coupez une note, celle-ci est supprimée de son emplacement actuel. 4. Ouvrez l'application dans laquelle vous souhaitez insérer la note. 5. Dans l'application ouverte, choisissez l'option Coller. Remarque ! Vous pouvez également copier la note que vous êtes en train de modifier. Pour ce faire, cliquez sur le bouton d'outils des notes. dans la barre 6.14 Création de notes autocollantes Vous pouvez créer des notes autocollantes de la manière suivante : 1. Dans le gestionnaire de notes, cliquez sur une note pour la sélectionner. 2. Cliquez avec le bouton droit de la souris sur la note et choisissez l'option Afficher comme note autocollante. Illustration 124 Création d'une note autocollante 101 / 132 STAEDTLER stylo numérique 2.0 6 Édition des notes avec Note Manager (gestionnaire de notes) 6.14 Création de notes autocollantes Vous pouvez également cliquer sur le bouton Afficher comme note autocollante situé dans la barre d'outils. Illustration 125 Bouton Afficher comme note autocollante Remarque ! Vous pouvez également faire glisser la note sur votre bureau par glisser-déplacer. Cliquez avec le bouton droit de la souris sur la note autocollante pour afficher d'autres options. Illustration 126 Options de note autocollante Convertir en texte : Cette option permet d'utiliser le logiciel MyScript Studio Notes Edition pour convertir l'écriture manuscrite de la note autocollante en texte. Imprimer : Cette option permet d'imprimer la note autocollante. Cacher : Sélectionnez Cacher pour masquer une note autocollante dans une icône de la barre des tâches. Pour restaurer une note masquée, il vous suffit de cliquer avec le bouton droit de la souris sur l'icône de la barre des tâches, de choisir l'option Mes notes autocollantes et de cliquer sur la note à restaurer. Illustration 127 Restauration d'une note masquée Remarque ! Une note autocollante est également réaffichée lorsque l'application est redémarrée. STAEDTLER stylo numérique 2.0 102 / 132 6 Édition des notes avec Note Manager (gestionnaire de notes) 6.15 Création de notes chemises Fermer : Cette option permet de fermer la note autocollante. 6.15 Création de notes chemises Une note chemise vous permet de voir vos notes toujours au premier plan. Vous pouvez également définir leur transparence. 1. Dans le gestionnaire de notes, cliquez sur la note à afficher pour la sélectionner. 2. Cliquez avec le bouton droit de la souris sur cette note, puis choisissez l'option Afficher comme chemise. Illustration 128 Création d'une note chemise Vous pouvez également cliquer sur le bouton Afficher comme chemise, situé dans la barre d'outils du gestionnaire de notes. Illustration 129 Bouton Afficher comme note chemise 3. Réglez la transparence de vos notes chemises (voir le chapitre 6.1 Définition des paramètres). 103 / 132 STAEDTLER stylo numérique 2.0 6 Édition des notes avec Note Manager (gestionnaire de notes) 6.16 Sélection d'un style de stylo 6.16 Sélection d'un style de stylo Vous pouvez modifier la couleur et la largeur de trait du stylo qui s'affichent à l'écran à tout moment. 1. Dans le gestionnaire de notes, ouvrez le menu Configuration. Choisissez l'option Type de stylo. 2. Cliquez sur la flèche située à droite de la couleur de trait actuelle pour afficher la liste des couleurs. Sélectionnez la couleur souhaitée. 3. Utilisez les flèches situées à droite de la largeur de trait actuelle pour sélectionner une valeur comprise entre 1 et 10. Vous pouvez aussi entrer directement la largeur souhaitée dans le champ. 4. Cliquez sur OK pour confirmer la sélection ou sur Annuler pour ne pas enregistrer celle-ci. Remarque ! Cliquez sur le bouton Défaut pour rétablir les paramètres par défaut. 6.17 Gestion des dossiers Le gestionnaire de notes est installé avec des dossiers prédéfinis : Divers, Éléments effacés, Contacts, Suivre, Notes reçues et Notes Portable. Vous pouvez utiliser ces dossiers pour enregistrer vos notes et, si nécessaire, créer d'autres dossiers personnalisés. 6.17.1 Création d'un nouveau dossier Il est possible de créer un nouveau dossier de différentes manières : 1. Sélectionnez le dossier dans lequel vous souhaitez créer un sous-dossier. 2. Dans le menu Fichier, choisissez l'option Nouveau dossier. Illustration 130 Création d'un nouveau dossier 3. Entrez le nom du nouveau dossier. 6.17.2 Changement du nom d'un dossier Tous les dossiers peuvent être renommés à l'exception des dossiers prédéfinis Divers, Éléments effacés, Contacts, Suivre, Notes reçues et Notes Portable. 1. Cliquez avec le bouton droit de la souris sur le dossier à renommer. STAEDTLER stylo numérique 2.0 104 / 132 6 Édition des notes avec Note Manager (gestionnaire de notes) 6.18 Fonction de pense-bête 2. Choisissez l'option Renommer dans le menu qui s'affiche. Le nom du dossier est alors mis en surbrillance. 3. Entrez le nouveau nom du dossier. 6.17.3 Suppression d'un dossier Tous les dossiers peuvent être supprimés à l'exception des dossiers prédéfinis Divers, Éléments effacés, Contacts, Suivre, Notes reçues et Notes Portable. 1. Cliquez avec le bouton droit de la souris sur le dossier à supprimer. 2. Choisissez l'option Effacer dans le menu qui s'affiche. 3. Confirmez la suppression du dossier en cliquant sur Oui. 6.18 Fonction de pense-bête Les notes enregistrées sur votre ordinateur peuvent également servir de pense-bêtes. Il vous suffit de définir une date et une heure précises pour une note sélectionnée, et celle-ci apparaîtra automatiquement à l'écran au moment souhaité. 6.18.1 Configuration d'un pense-bête 1. Dans le gestionnaire de notes, sélectionnez une note ou une miniature. 2. Dans le menu Fichier, choisissez l'option Régler le pense-bête. Vous pouvez également cliquer avec le bouton droit de la souris sur la note, puis choisir l'option Régler le pense-bête dans le menu qui s'affiche. 3. Cochez l'option Activer le pense-bête. Illustration 131 Définition d'un pense-bête 4. Cliquez sur la flèche située à droite de la liste Me rappeler et sélectionnez une date dans le calendrier déroulant qui s'affiche. 5. Si vous souhaitez définir une heure précise pour le pense-bête, utilisez les flèches situées à droite de la liste A ou entrez directement l'heure voulue dans le champ correspondant. 105 / 132 STAEDTLER stylo numérique 2.0 6 Édition des notes avec Note Manager (gestionnaire de notes) 6.19 Sauvegarde et restauration de la base de données des notes Remarque ! Si vous n'indiquez pas d'heure précise, le pense-bête s'affichera dès que vous allumerez l'ordinateur, le jour indiqué. Répétition du pense-bête (pause courte) Lorsqu'un pense-bête apparaît à l'écran, vous pouvez le régler de manière à le faire disparaître, puis réapparaître au bout de 5, 10, 15 ou 20 minutes. 1. Cliquez sur Pause courte. 2. Dans la liste déroulante qui s'affiche, sélectionnez le nombre de minutes au bout desquelles vous souhaitez voir réapparaître le pense-bête. Illustration 132 Répétition du pense-bête (pause courte) 6.19 Sauvegarde et restauration de la base de données des notes Vous pouvez utiliser le gestionnaire de notes pour effectuer une sauvegarde de toute votre base de données et, si nécessaire, la restaurer. 6.19.1 Sauvegarde de la base de données 1. Dans le menu Fichier, choisissez l'option Faire une copie/Restaurer --> Base de données copie. La boîte de dialogue suivante apparaît : Illustration 133 Sélection du dossier de sauvegarde 2. Sélectionnez un dossier pour la sauvegarde de votre base de données. 3. Cliquez sur le bouton Copie. STAEDTLER stylo numérique 2.0 106 / 132 6 Édition des notes avec Note Manager (gestionnaire de notes) 6.19 Sauvegarde et restauration de la base de données des notes 4. Une fois la sauvegarde réussie, le message suivant apparaît : Illustration 134 Message de réussite de la sauvegarde 6.19.2 Restauration de la base de données 1. Dans le menu Fichier, choisissez l'option Faire une copie/Restaurer --> Restaurer la base de données. La boîte de dialogue suivante apparaît : Illustration 135 Sélection du dossier de sauvegarde 2. Sélectionnez le dossier dans lequel votre base de données a été sauvegardée. 3. Cliquez sur le bouton Restaurer. 4. Une fois l'opération terminée, votre base de données est restaurée dans un nouveau dossier du gestionnaire de notes. Illustration 136 Base de données restaurée Remarque ! Ce nouveau dossier a pour nom « Base de données restaurée » suivi de la date de restauration. 107 / 132 STAEDTLER stylo numérique 2.0 7 Éditer une note sur un smartphone BlackBerry® 7.1 Configuration système requise 7 Éditer une note sur un smartphone BlackBerry® Illustration 137 Éditer sur un smartphone BlackBerry ® 7.1 Configuration système requise BlackBerry® OS : 4.6 ou version ultérieure Bluetooth® 7.2 Installation d'iNote 1. Ouvrez BlackBerry App World™ sur votre BlackBerry®. Illustration 138 Ouvrez BlackBerry App World ™ 2. Entrez iNote dans le champ de recherche et cliquez sur Entrée. Illustration 139 BlackBerry App World TM Champ de recherche 3. Sélectionnez l'application gratuite iNote. STAEDTLER stylo numérique 2.0 108 / 132 7 Éditer une note sur un smartphone BlackBerry® 7.2 Installation d'iNote Illustration 140 Résultats de la recherche 4. Cliquez sur Download. Illustration 141 Résultats de la recherche Vous êtes ensuite invité à entrer votre BlackBerry® ID. Indiquez votre adresse électronique et le mot de passe correspondant puis cliquez sur Connexion. ® Illustration 142 Blackberry ID 5. L'installation d'iNote est en cours. La fenêtre suivante s'ouvre lorsque l'installation est terminée. Confirmez l'opération en cliquant sur OK ou cliquez sur Run pour démarrer le programme. 109 / 132 STAEDTLER stylo numérique 2.0 7 Éditer une note sur un smartphone BlackBerry® 7.3 Travailler avec iNote Illustration 143 Installation terminée 7.3 Travailler avec iNote 7.3.1 Connexion du STAEDTLER stylo numérique 2.0 1. Allumez le récepteur du stylo numérique. 2. Activez la fonction Bluetooth® du récepteur en appuyant sur le bouton Bluetooth®. 3. Allumez votre BlackBerry®. 4. Ouvrez les Paramètres, cliquez sur Connexions et activez la fonction Bluetooth®. Illustration 144 Réseaux et connections 5. Sélectionnez Ajouter un nouveau périphérique. Illustration 145 Ajouter un nouveau périphérique 6. Le bouton Rechercher affiche tous les périphériques disponibles. STAEDTLER stylo numérique 2.0 110 / 132 7 Éditer une note sur un smartphone BlackBerry® 7.3 Travailler avec iNote Illustration 146 Rechercher des périphériques 7. Quand Mobile Pen a été localisé, sélectionnez-le pour l'ajouter automatiquement. Illustration 147 Périphériques localisés 8. Si la procédure a réussi, le récepteur apparaît sous Appareils jumelés. Illustration 148 Appareils jumelés 9. Ouvrez maintenant l'application iNote sur BlackBerry® et attendez que le symbole de Bluetooth® devienne bleu. Illustration 149 Connecté à Bluetooth ® Remarque ! Les étapes 4 à 8 ne sont nécessaires que lors de la première utilisation ! 111 / 132 STAEDTLER stylo numérique 2.0 7 Éditer une note sur un smartphone BlackBerry® 7.3 Travailler avec iNote 7.3.2 Création de notes 1. Fixez le récepteur au papier. 2. Commencez à écrire sur le papier. Une fenêtre de notes s'ouvre automatiquement. Illustration 150 Création d'une note Une alternative consiste à ouvrir le menu en cliquant sur le bouton de menu . La fenêtre suivante s'ouvre : Illustration 151 Menu Sélectionnez l'option Open New pour créer une nouvelle note. 7.3.3 Modifier les propriétés des notes Pendant la création d'une note, il est possible de modifier des paramètres tels que la couleur de fond, la couleur ou l'épaisseur du stylo. 1. Cliquez sur le bouton de menu . 2. Sélectionnez l'option Properties dans le menu. STAEDTLER stylo numérique 2.0 112 / 132 7 Éditer une note sur un smartphone BlackBerry® 7.3 Travailler avec iNote Illustration 152 Paramètres Pour enregistrer vos paramètres, cliquez sur le bouton Save. 7.3.4 Enregistrer la note 1. Cliquez sur le bouton de menu . 2. Sélectionnez l'option Save dans le menu. 7.3.5 Éditer une note existante 1. Sélectionnez une note dans la liste en tapotant dessus. 2. Ouvrez le menu en appuyant sur le bouton de menu . 3. Cliquez sur l'option Open. Illustration 153 Ouvrir une note 7.3.6 Suppression des notes 1. Pour effacer une note, sélectionnez une note dans la liste en tapotant dessus. 2. Activez le menu et sélectionnez Delete. 113 / 132 STAEDTLER stylo numérique 2.0 7 Éditer une note sur un smartphone BlackBerry® 7.3 Travailler avec iNote Illustration 154 Effacer une note 7.3.7 Envoyer une note Vous pouvez envoyer une note par courrier électronique ou MMS. 1. Ouvrez la note que vous souhaitez envoyer. 2. Cliquez sur le bouton de menu et sélectionnez Send. 3. Selon que vous souhaitez envoyer un courrier électronique ou un MMS, sélectionnez Send eMail ou Send MMS. 4. Insérez le destinataire, l'objet et un texte. 5. Cliquez sur le bouton de menu et sélectionnez Send. 7.3.8 Télécharger une note du récepteur 1. Ouvrez le menu en appuyant sur le bouton de menu . 2. Sélectionnez l'option Pen Memory. 3. Cliquez sur Upload pour transmettre la note au BlackBerry®. Illustration 155 Télécharger une note du récepteur 7.3.9 Effacer une note du récepteur 1. Pour effacer une note du récepteur, ouvrez le menu en cliquant une fois sur . 2. Sélectionnez l'option Pen Memory, puis Erase Memory. STAEDTLER stylo numérique 2.0 114 / 132 7 Éditer une note sur un smartphone BlackBerry® 7.3 Travailler avec iNote 7.3.10 Photo Sketcher Photo Sketcher vous permet d'éditer toutes vos images au format jpeg. 1. Pour ouvrir Photo Sketcher, cliquez sur le bouton de menu et sélectionnez Photo Sketcher. 2. Pour éditer une image, cliquez sur Open et sélectionnez une image dans la liste de données. Illustration 156 Ouvrir une image 3. Vous pouvez ensuite éditer l'image avec le stylo numérique. 4. Pour changer la couleur du stylo ou adapter son épaisseur, ouvrez le menu avec le bouton de menu l'option Properties. et sélectionnez 5. Lorsque vous avez fini d'éditer, ouvrez le menu et sélectionnez Save pour enregistrer les modifications. Si vous ne souhaitez pas enregistrer les modifications, sélectionnez Discard. 115 / 132 STAEDTLER stylo numérique 2.0 8 Éditer une note sur iPhone / iPad 8.1 Configuration système requise 8 Éditer une note sur iPhone / iPad Illustration 157 Éditer sur iPhone Illustration 158 Éditer sur iPad 8.1 Configuration système requise 8.1.1 Configuration système requise pour iPhone iOS 4.0 ou version ultérieure iPhone4/4S, iPhone3GS 8.1.2 Configuration système requise pour iPad iOS 4.1 ou version ultérieure iPad, iPad 2, iPad 3 ou iPad mini 8.2 Installation 8.2.1 Installation de iPenNote pour iPhone 1. Ouvrez App World Store sur votre iPhone. Illustration 159 Apple App Store 2. Tapotez sur la loupe STAEDTLER stylo numérique 2.0 pour ouvrir la fonction de recherche. 116 / 132 8 Éditer une note sur iPhone / iPad 8.2 Installation 3. Entrez iPenNote dans le champ de recherche et cliquez sur le bouton Recherche pour lancer la recherche. 4. Choisissez ensuite iPenNote. Illustration 160 iPenNote 5. Appuyez d'abord sur le bouton Gratuit. Appuyez ensuite sur le bouton Installer l'application pour lancer l'installation. Illustration 161 Bouton Gratuit Illustration 162 Installer l'application 8.2.2 Installation de iNoteHD pour iPad 1. Ouvrez App World Store sur votre iPad. Illustration 163 Apple App Store 2. Entrez iNoteHD dans le champ de recherche cliquez sur le bouton Rechercher pour lancer la recherche. et 3. Choisissez ensuite iNoteHD. 117 / 132 STAEDTLER stylo numérique 2.0 8 Éditer une note sur iPhone / iPad 8.3 Connexion du STAEDTLER stylo numérique 2.0 Illustration 164 iNoteHD 4. Appuyez d'abord sur le bouton Gratuit. Appuyez ensuite sur le bouton Installer l'application pour lancer l'installation. Illustration 165 Bouton Gratuit 8.3 Illustration 166 Installer l'application Connexion du STAEDTLER stylo numérique 2.0 8.3.1 Connexion du STAEDTLER stylo numérique 2.0 à un iPhone 1. Appuyez sur le bouton de commande pendant environ 3 secondes pour allumer le récepteur du stylo numérique. 2. Activez la fonction Bluetooth® du récepteur. Maintenez le bouton Bluetooth® enfoncé jusqu'à ce que IRP apparaisse sur l'écran. 3. Allumez votre iPhone. 4. Ouvrez les paramètres et choisissez l'option Général. Illustration 167 Réglages 5. Choisissez l'option de menu Bluetooth®. Si Bluetooth® n'est pas encore activé, activez-le. L'iPhone commence automatiquement à rechercher et répertorier tous les périphériques disponibles. Le STAEDTLER stylo numérique 2.0 118 / 132 8 Éditer une note sur iPhone / iPad 8.3 Connexion du STAEDTLER stylo numérique 2.0 STAEDTLER stylo numérique apparaît sous le nom Mobile Pen. Tapotez sur le périphérique trouvé pour lancer la connexion. Illustration 168 Appareils disponibles Illustration 169 Établissement de la connexion 6. Si la procédure a réussi, le récepteur apparaît comme Connecté. Illustration 170 Appareils connectés 8.3.2 Connexion du STAEDTLER stylo numérique 2.0 à un iPad 1. Appuyez sur le bouton de commande pendant environ 3 secondes pour allumer le récepteur du stylo numérique. 2. Activez la fonction Bluetooth® du récepteur. Maintenez le bouton Bluetooth® enfoncé jusqu'à ce que IRP apparaisse sur l'écran. 3. Allumez votre iPad. 4. Ouvrez les paramètres et choisissez l'option Général. Illustration 171 Général. 5. Choisissez l'option de menu Bluetooth®. Si Bluetooth® n'est pas encore activé, activez-le. L'iPad commence automatiquement à rechercher et répertorier tous les périphériques disponibles. Le STAEDTLER stylo numérique apparaît sous le nom Mobile Pen. Tapotez sur le périphérique trouvé pour lancer la connexion. 119 / 132 STAEDTLER stylo numérique 2.0 8 Éditer une note sur iPhone / iPad 8.3 Connexion du STAEDTLER stylo numérique 2.0 Illustration 172 Appareils disponibles 6. Si la procédure a réussi, le récepteur apparaît comme Connecté. Illustration 173 Appareils connectés 8.3.3 Lancement de iPenNote / iNoteHD À la fin de l'installation, l'icône de l'application / sur l'iPhone / iPad. Tapotez sur le symbole pour lancer le programme. apparaît L'écran d'accueil apparaît quand le programme est lancé. Illustration 174 Écran d'accueil de iPenNote STAEDTLER stylo numérique 2.0 120 / 132 8 Éditer une note sur iPhone / iPad 8.4 Utilisation de iPenNote / iNoteHD Illustration 175 Écran d'accueil de iNoteHD Remarque ! Le témoin s'allume quand la connexion du récepteur à l'iPhone / iPad a réussi. Répétez la procédure de connexion s'il reste éteint. 8.4 Utilisation de iPenNote / iNoteHD 8.4.1 Télécharger ou effacer une note du récepteur 1. Lancez l'application iPenNote / iNoteHD. 2. Sur l'écran d'accueil, appuyez sur le symbole . 3. Choisissez l'option Upload Pictures pour télécharger les notes enregistrées. Pour effacer les notes sur le récepteur, cliquez sur l'option Clear my Digital Pen. Illustration 176 Téléchargement ou suppression d'une note 121 / 132 STAEDTLER stylo numérique 2.0 8 Éditer une note sur iPhone / iPad 8.4 Utilisation de iPenNote / iNoteHD 8.4.2 Création de notes 1. Lancez l'application iPenNote / iNoteHD. 2. Sur l'écran d'accueil, appuyez sur le symbole . 3. Sélectionnez Create a New Picture pour créer une nouvelle note. Illustration 177 Création d'une nouvelle note Vous pouvez désormais écrire et dessiner avec le STAEDTLER stylo numérique dans le champ de note qui s'affiche. Remarque ! Afin de garantir un suivi correct des mouvements, la feuille de papier doit être positionnée à la verticale. Le récepteur doit se trouver en haut et au centre de la feuille de papier. Illustration 178 Champ de note de iPenNote / iNoteHD Les boutons situés sous le champ de note servent à effectuer différentes opérations. Illustration 179 Boutons de commande STAEDTLER stylo numérique 2.0 122 / 132 8 Éditer une note sur iPhone / iPad 8.4 Utilisation de iPenNote / iNoteHD Enregistrer et fermer : pour enregistrer ou abandonner la note créée Créer/ouvrir/enregistrer une image : pour créer une nouvelle image, ouvrir une image existante ou enregistrer l'image active Annuler : pour annuler la dernière opération Rétablir : pour rétablir une opération annulée Effacer la page : pour effacer le contenu de la page Envoyer la page : pour envoyer la page en tant qu'image ou PDF par courrier électronique Appliquer une rotation à la page : pour appliquer à la page une rotation de 90°, 180° ou 270° vers la droite 8.4.3 Enregistrer la note Enregistrer et fermer 1. Cliquez sur le bouton . 2. Sélectionnez l'option Save Picture. 3. Cliquez sur OK pour confirmer le message Saved Successfully et retourner à l'écran d'accueil. Enregistrer 1. Cliquez sur le bouton . 2. Sélectionnez l'option Save Picture. 3. Cliquez sur OK pour confirmer le message Saved Successfully et retourner au dessin. Remarque ! Les notes créées sont enregistrées dans l'album de photos de l'iPhone / iPad. Remarque ! En présence de plusieurs plans de dessin, chaque plan est enregistré dans une image distincte. 8.4.4 Modifier les propriétés du pinceau 1. Cliquez sur l'icône du pinceau . 2. Une fenêtre de paramétrage permettant de modifier la taille et la couleur du pinceau apparaît. 123 / 132 STAEDTLER stylo numérique 2.0 8 Éditer une note sur iPhone / iPad 8.4 Utilisation de iPenNote / iNoteHD Illustration 180 Paramètres du pinceau 1 Pour régler la taille du pinceau à l'aide du curseur. 2 Pour régler la couleur du pinceau sur blanc. 3 Pour régler la couleur du pinceau sur noir. 4 Pour définir une couleur de pinceau quelconque. 8.4.5 Gomme 1. Cliquez sur l'icône de la gomme . 2. Définissez la taille de la gomme à l'aide du curseur. Illustration 181 Réglage de la taille de la gomme. 3. Passez la gomme sur les parties de l'image que vous souhaitez effacer. 8.4.6 Sélecteur de couleur Le sélecteur de couleur vous permet de sélectionner et d'utiliser une couleur quelconque dans un dessin ou une image. 1. Cliquez sur l'icône du sélecteur de couleur . 2. Tapotez sur la partie souhaitée de l'image pour sélectionner une couleur. 8.4.7 Modifier l'image de fond Vous pouvez régler plusieurs images de fond pour vos notes. 1. Cliquez sur l'icône du presse-papiers . 2. Faites défiler les images de fond à l'aide des flèches gauche/droite. Sélectionnez la nouvelle image de fond en tapotant dessus. STAEDTLER stylo numérique 2.0 124 / 132 8 Éditer une note sur iPhone / iPad 8.4 Utilisation de iPenNote / iNoteHD Illustration 182 Modification de l'image de fond 8.4.8 Masquer les outils 1. Cliquez sur l'icône pour masquer la barre d'outils. Illustration 183 Barres d'outils masquées 2. Cliquez à nouveau dessus pour faire réapparaître les barres d'outils. 8.4.9 Ajouter des plans de dessin Vous pouvez ajouter jusqu'à 5 plans de dessin au sein d'une même note. 3. Cliquez sur l'icône (plus) pour ajouter un nouveau plan. 4. Le plan actuellement actif est représenté par un point blanc. Illustration 184 Plan de dessin actif 5. Pour changer de plan, il suffit de tapoter sur le plan souhaité. Les plans inactifs sont représentés par un point gris. 125 / 132 STAEDTLER stylo numérique 2.0 8 Éditer une note sur iPhone / iPad 8.4 Utilisation de iPenNote / iNoteHD 6. Cliquez sur l'icône (moins) pour supprimer le plan actif. 8.4.10 Ouvrir une note ou une photo 1. Sur l'écran d'accueil, appuyez sur le symbole . 2. Sélectionnez Open a picture pour ouvrir une note ou une photo existante. Illustration 185 Ouvrir une note existante 3. Choisissez ensuite l'option Photo Albums. 4. L'album Camera Roll contient toutes les notes enregistrées. Illustration 186 Album Camera Roll 5. Tapotez sur une image pour l'ouvrir. Remarque ! Quand vous ouvrez et éditez une note existante, une nouvelle image est créée dans l'album de photos de l'iPhone / iPad au moment de l'enregistrement. 8.4.11 Prendre des photos avec l'appareil-photo 1. Sur l'écran d'accueil, appuyez sur le symbole . 2. Sélectionnez l'option Open a picture. 3. Cliquez sur Camera pour activer l'appareil photo. 4. Prenez une photo. 5. Tapotez sur Use pour charger la photo dans iPenNote / iNoteHD. 6. La photo prise est chargée comme image de fond et vous disposez des options de dessin habituelles. STAEDTLER stylo numérique 2.0 126 / 132 8 Éditer une note sur iPhone / iPad 8.4 Utilisation de iPenNote / iNoteHD Illustration 187 Image avec étiquette 127 / 132 STAEDTLER stylo numérique 2.0 9 Utilisation de Photo Sketcher (Windows seulement) 8.4 Utilisation de iPenNote / iNoteHD 9 Utilisation de Photo Sketcher (Windows seulement) Photo Sketcher vous donne la possibilité de dessiner sur n'importe quel fichier image JPEG. Vous pouvez ajouter des remarques, les enregistrer et les partager avec d'autres. 9.1.1 Connexion du STAEDTLER stylo numérique 2.0 Connectez le STAEDTLER stylo numérique à votre ordinateur avec le câble USB de la manière décrite au chapitre 1.6.7. Remarque ! Quittez le Note Manager avant de lancer Photo Sketcher. Remarque ! La connexion par Bluetooth® ne fonctionne pas avec Photo Sketcher. 9.1.2 Démarrer Photo Sketcher Sur le bureau, cliquez sur l'icône du programme Photo Sketcher. pour lancer Remarque ! Vous êtes ensuite invité à quitter le Note Manager si celui-ci est encore actif au moment où vous lancez le programme. La barre de progression indique quand le récepteur est connecté à l'ordinateur en prenant la couleur verte inactive . La barre reste si aucune connexion n'a été établie. Illustration 188 Interface du programme Photo Sketcher STAEDTLER stylo numérique 2.0 128 / 132 9 Utilisation de Photo Sketcher (Windows seulement) 8.4 Utilisation de iPenNote / iNoteHD Barre de progression – Indique si le récepteur est connecté. Ouvrir un fichier – Ouvre une image JPEG sur l'ordinateur. Enregistrer l'image – Enregistre l'image éditée sur l'ordinateur. Télécharge l'image sur Facebook ou Flickr. Envoyer l'image - Envoie la page en tant qu'image par courrier électronique. Propriétés du pinceau – Ouvre la fenêtre de paramétrage permettant de modifier la taille et la couleur du pinceau. Gomme – Passe en mode gomme. Annuler - Annule la dernière opération. Rétablir - Rétablit une opération annulée. Quitter le programme – Ferme l'application. 9.1.3 Ouvrir une image Immédiatement après le lancement du programme, une fenêtre de dialogue s'ouvre pour vous permettre d'ouvrir le fichier JPEG souhaité sur votre ordinateur. Vous pouvez aussi activer cette fenêtre de dialogue en cliquant sur l'icône du programme . Il est également possible d'utiliser le raccourci clavier Ctrl + O. Remarque ! Photo Sketcher ne prend en charge que les fichiers images de type JPG/JPEG. 9.1.4 Modifier les propriétés du pinceau 1. Cliquez sur le bouton . 2. Dans la fenêtre de paramétrage qui apparaît, choisissez la couleur et l'épaisseur de pinceau souhaitées. 3. Confirmez votre sélection avec le bouton 129 / 132 . STAEDTLER stylo numérique 2.0 9 Utilisation de Photo Sketcher (Windows seulement) 8.4 Utilisation de iPenNote / iNoteHD Illustration 189 Fenêtre de paramétrage Propriétés du pinceau 1 Couleurs par défaut 2 Sélection libre de couleurs dans la matrice de couleurs 3 Sélection d'épaisseurs de pinceau différentes 4 Bouton de confirmation des paramètres 5 Affichage de la couleur choisie 9.1.5 Enregistrer une image 1. Cliquez sur le bouton . 2. Dans la boîte de dialogue, sélectionnez l'emplacement d'enregistrement. 3. Cliquez sur Enregistrer. 9.1.6 Effacer des croquis 1. Cliquez sur la gomme . 2. Passez avec le stylo sur les zones que vous souhaitez effacer. 3. Pour repasser en mode Note, cliquez sur le bouton . 9.1.7 Envoyer une image par message électronique 1. Cliquez sur le bouton . 2. L'application de messagerie électronique installée sur votre ordinateur s'ouvre, l'image est alors mise en pièce jointe. 3. Insérez un destinataire et cliquez sur Envoyer. STAEDTLER stylo numérique 2.0 130 / 132 10 Dépannage 10.1 Présentation 10 Dépannage 10.1 Présentation Problème Cause possible Solution Une fois allumé, l'écran LCD n'affiche rien. La pile du récepteur est trop faible. Raccordez le récepteur à un ordinateur. La pile du stylo est trop faible. Raccordez le stylo à un ordinateur. La cartouche n'est pas mise en place correctement. Placez correctement la cartouche (cf. 1.5.3 Mise en place/remplacement d'une cartouche). Le câble USB n'est pas branché correctement. Rebranchez le câble USB. Le câble USB est endommagé. Remplacez le câble USB par un autre. Le gestionnaire de notes n'est pas exécuté. Démarrez le gestionnaire de notes. Le récepteur n'est pas correctement raccordé à l'ordinateur. Raccordez le récepteur une nouvelle fois. Le stylo se trouve en mode Souris. Activez le mode Note du stylo (cf. 4.2 Mode en ligne). Le stylo se trouve hors de portée du récepteur. Voir 1.6.6 Portée du récepteur La pile du stylo numérique est trop faible. Raccordez le stylo à un ordinateur. Il y a un obstacle entre le stylo et le récepteur. Supprimez l'obstacle (cf. 1.6.5 Fixation du récepteur sur le papier). Vous tenez le stylo en plaçant vos doigts trop près de la pointe. La transmission depuis la pointe est bloquée par vos doigts. Tenez correctement le stylo (cf. 1.6.5 Fixation du récepteur sur le papier). Le support d'écriture n'est pas assez lisse ou le papier n'est pas bien mis à plat. Utilisez un support stable et plat. La pile du stylo numérique est trop faible. Raccordez le stylo à un ordinateur. Le stylo n'est pas en mode Souris. Activez le mode Souris du stylo (cf. 4.2 Mode en ligne). Le stylo se trouve hors de portée du récepteur. Voir 1.6.6 Portée du récepteur En mode hors ligne, le symbole du stylo clignote sur l'écran LCD pendant l'écriture. Le symbole de la batterie clignote pendant le chargement. En mode en ligne, le trait du stylo n'est pas visible à l'écran. Le trait du stylo est irrégulier ou interrompu. La souris ne réagit pas. Le texte est penché. Deux textes sont écrits l'un sur l'autre. 131 / 132 Le récepteur est mal orienté. Vous avez oublié de créer une nouvelle page. Voir 4.3 Transfert des notes sur l'ordinateur Ceci peut être résolu dans MyScript Studio Notes Edition (cf. 5.5.4 Fractionnement de l'encre). STAEDTLER stylo numérique 2.0 11 Consignes d'élimination 11.1 Pour les pays de l'UE 11 Consignes d'élimination Cet article, son emballage et les piles et batteries fournies ont été fabriqués à partir de matériaux de qualité qui peuvent être recyclés. Avec le recyclage des pièces ou des matériaux de produits usagés, vous apportez une contribution importante à la réduction des déchets et à la protection de l'environnement. 11.1 Pour les pays de l'UE Les composants individuels doivent être éliminés en respectant la réglementation en matière de tri des déchets. Veuillez contacter votre municipalité pour obtenir des informations détaillées sur le centre de collecte le plus proche de chez vous. Les appareils électroniques présentant ce pictogramme ne doivent en aucun cas être éliminés avec les ordures ménagères ! Tout consommateur est tenu de par la loi d'éliminer les appareils usagés séparément des ordures ménagères. Pour obtenir des informations sur les points de collecte récupérant gratuitement les appareils usagés, veuillez contacter votre municipalité. Les piles ne doivent pas être éliminées dans les ordures ménagères ! Tout consommateur est tenu de par la loi de retourner toutes les piles et accumulateurs vides. Les piles et les accumulateurs usagés peuvent être remis gratuitement aux points de collecte des municipalités ou aux commerçants qui les distribuent. Les piles et les accumulateurs polluants sont signalés par les lettres suivantes : Pb = plomb, Cd = cadmium, Hg = mercure. 11.2 Pour les pays hors de l'UE Les composants individuels doivent être éliminés conformément à la réglementation locale en vigueur. Apple, le logo Apple, iPhone, iPad, Mac et le logo de Mac sont des marques déposés par Apple Inc., enregistrées aux Etats-Unis et dans les autres pays. Windows est une marque déposée et propriété exclusive de Microsoft. BlackBerry® et le logo BlackBerry® sont déposés auprès du USPTO (U.S Patent and Trademark Office) et peuvent être en cours de dépôt ou déposés dans d'autres pays - celles-ci ainsi que les autres marques de Research In Motion Limited sont utilisées sous licence. La marque et les logos Bluetooth® sont des marques déposées appartenant à Bluetooth SIG, Inc.. Toute utilisation de ces marques par STAEDTLER Mars GmbH & Co. KG se fait sous licence. Les autres marques et noms commerciaux sont ceux de leurs propriétaires respectifs. Bluetooth QD ID B016947 STAEDTLER stylo numérique 2.0 132 / 132