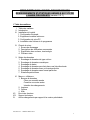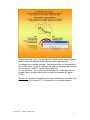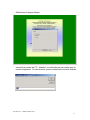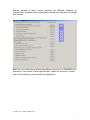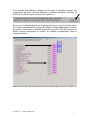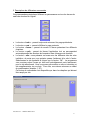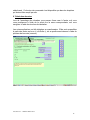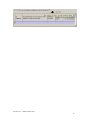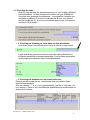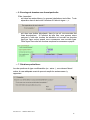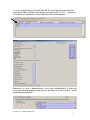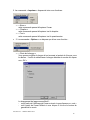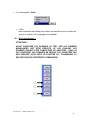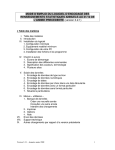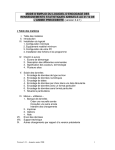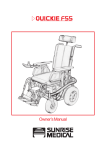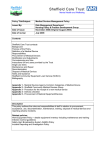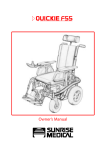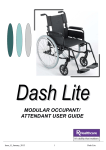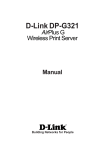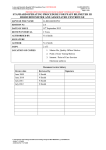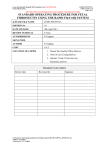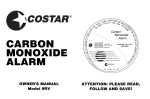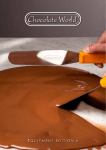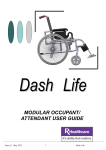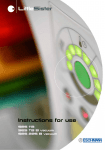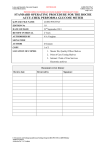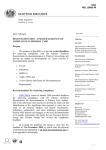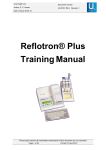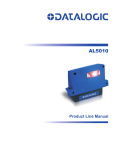Download mode d`emploi du logiciel d`encodage des renseignements
Transcript
MODE D’EMPLOI DU LOGICIEL D’ENCODAGE DES RENSEIGNEMENTS STATISTIQUES ANNUELS AU 31/12 DE L’ANNEE PRECEDENTE (version 3.2.1) I. Table des matières I. Table des matières II. Introduction III. Installation du logiciel 1. Configuration minimale 2. Equipement matériel minimum 3. Configuration de votre PC 4. Installation des fichiers et du programme IV. Chemin à suivre 1. Ecrans de démarrage 2. Description des différentes commandes 3. Signification des couleurs, terminologie 4. Plusieurs sites V. Saisie des données 1. Encodage de données de type oui/non 2. Encodage de données numériques 3. Encodage de dates 4. Encodage de données par choix dans une liste déroulante 5. Encodage de données avec un format particulier 6. Encodage de données sans format particulier 7. Situations particulières VI. Menus « utilitaires » 1. Banque de données Créer une nouvelle année Consulter une autre année Interdire des changements 2. Imprimer 3. Options 4. Aide VII. Envoi des données VIII. Support technique IX. Autres changements par rapport à la version précédente Version 3.2.1 – données année 2012 1 II. Introduction : Une version du programme est disponible sur le site web. Aucune modification n’a été apportée au programme par rapport à l’année passée. Si vous ne devez pas réinstaller le programme, vous pouvez simplement démarrer l’application et répondre positivement à la première question « create a new database 2012 based on the answers of last year ». Ce logiciel vous permet d’encoder les données statistiques annuelles. Un certain nombre de contrôles ont été introduits afin de diminuer l’encodage de données erronées. Le logiciel vous offre la possibilité de tester les données des statistiques hospitalières annuelles avant de les envoyer et d’imprimer le résultat des tests. Vous pouvez ensuite envoyer vos données au Service public fédéral Santé publique, Sécurité de la chaîne alimentaire et environnement de préférence par E-mail à l’adresse suivante : [email protected]. Ceci accélèrera le traitement et le feed-back des données. Les données sont demandées par site. Le logiciel est adapté en conséquence. Vous trouverez plus d’information à ce sujet dans le chapitre IV, « Chemins à suivre, Plusieurs sites ». Un bouton de commande spécial (« Test ») vous permet de vérifier si aucune question importante n’a été oubliée. Après l’exécution du test, vous pouvez voir le nombre de questions qui exigent encore une réponse. Le même test est aussi exécuté de manière automatique chaque fois que vous quittez le logiciel (voir plus loin, chapitre IV.2) ATTENTION !! AVANT D’ENVOYER LES DONNEES, LE TEST DOIT ETRE EXECUTE ET LE CAS ECHEANT LES DONNEES DOIVENT ETRE COMPLETEES OU ADAPTEES. DANS LE CAS CONTRAIRE, LES DONNEES NE SERONT PAS ACCEPTEES PAR NOS SERVICES. Veuillez consulter le chapitre VII « Envoi des données » pour les modalités concernant le renvoi des données. Version 3.2.1 – données année 2012 2 III. Installation du logiciel 1. Configuration minimale Le programme a été testé sur un environnement Microsoft Windows NT, Windows XP et Windows 2000 ainsi que sur les imprimantes suivantes : Lexmark Optra M410, Lexmark Optra S1855, Digital PrintServer 17, Canon S600, Canon S400 et HP Deskjet 690C. 2. Equipement matériel minimum Écran : 800x600 pixels espace disque dur : 25 Mb 3. Configuration de votre PC Pour obtenir une résolution optimale dans l’emploi des couleurs vous devez configurer votre palette de couleurs en 65.636 couleurs (Start-Settings-Control Panel-Display-Settings-Color Palette). 4. Installation des fichiers et des programmes Une version du programme est disponible sur le site web. Aucune modification n’a été apportée au programme par rapport à l’année passée. Si vous ne devez pas réinstaller le programme, vous pouvez simplement démarrer l’application et répondre positivement à la première question « create a new database 2012 based on the answers of last year ». Pour l’installation du programme, suivez minutieusement les instructions suivantes. retirez en premier lieu les fichiers db2001.mdb, db2002.mdb, db2003.mdb, db2004.mdb, db2005.mdb, db2006.mdb db2007.mdb db2008.mdb, db2009.mdb, db2010.mdb et éventuellement, db2011.mdb. Il est recommandé d’enregistrer une copie sous un autre nom. Par après éliminez le programme Enquetebel (Start – Settings – Control Panels – Add/Remove Programs). Vous pouvez télécharger le logiciel sur notre site : http://www.health.fgov.be/ sous la rubrique : « soins de sante » « institutions de soins » « Systèmes d’enregistrement » « Statistiques hospitalières » « logiciel 2012 ». Enregistrez le fichier « Enquete.zip » sur votre disque dur en cliquant sur « Logiciel encodage des Statistiques hospitalières annuelles. Situation au 3112-2012 - Exercice 2012 (.ZIP) ». Quand ce fichier est téléchargé, ouvrez le fichier « zip » et faites une extraction dans le répertoire de votre choix. Dans le nouveau répertoire « enquebel2012 », cliquez deux fois sur « setup.exe ». Le programme de « setup » est en anglais, mais après l’installation, le logiciel Version 3.2.1 – données année 2012 3 vous permet de choisir une langue de travail (français ou néerlandais)*. Le programme d’installation vous proposera un répertoire par défaut C:\Program Files\ EnqueteBel, mais vous pouvez choisir un autre répertoire. Il est conseillé de nommer les répertoires et fichiers avec des noms de maximum 8 + 3 caractères. Trois banques de données s’installent également avec le programme : dbmjsa.mdb qui contient entre autres les textes des différents écrans et Hulptestbestand.mdb est nécessaire pour exécuter les tests supplémentaires DbWarmings contient le résultat du test «contrôle » et doit être envoyé avec les données de votre institution. IV. Chemin à suivre 1. Ecrans de démarrage Au démarrage de l’application, un écran d’accueil apparaît. Lors du premier démarrage, plusieurs écrans de dialogue apparaissent en vous demandant : de créer une nouvelle banque de données, éventuellement de choisir la langue et d’introduire votre numéro de CTI. Cette année nous vous demandons également de donner le nom de la personne qui introduit les données (notre personne de contract pour les statistiques hospitalières), son numéro de téléphone et son adresse e-mail auxquels nous pouvons la contacter. . Création d’une banque de données nouvelle Situation A : l’année pour laquelle vous devez introduire les données est déjà achevée. Il s’agit de la situation normale : en 2013 vous remplissez les données concernant l’année 2012. Au démarrage apparaît une fenêtre de dialogue avec la question « Create a new database YYYY ? » * voir également page 19 Version 3.2.1 – données année 2012 4 Si vous répondez « yes », les données de l’année passée seront copiées dans une nouvelle banque de données qui servira de base pour l’encodage des nouvelles données. Des données clés ont été adaptées à la nouvelle année. De ce fait, prendre une copie de la banque de données et la renommer « db2012 » posera des problèmes. Si vous répondez « no », la banque de données de l’année passée sera ouverte (option à ne pas utiliser pour encoder les données de l’année 2012). Situation B : l’année pour laquelle vous devez introduire les données n’est pas achevée (Voir le point VI.1 « Commencer une nouvelle année »). Version 3.2.1 – données année 2012 5 - Sélectionner la langue désirée - Introduire le numéro de CTI. Attention, ne confondez pas ce numéro avec le numéro d’agrément. En cas de doute, prenez contact avec l’autorité fédérale. Version 3.2.1 – données année 2012 6 Ensuite apparaît le menu suivant reprenant les différents chapitres du questionnaire. Ils peuvent être ouverts dans n’importe quel ordre pour l’encodage des données. Remarque : Pour revenir à cette page de menu, cliquez sur le bouton « Home » que vous trouverez sur les formulaires de l’application. Version 3.2.1 – données année 2012 7 Pour accéder aux différents chapitres de la partie II (données relatives aux programmes de soins, services médicaux et médico-techniques, fonctions et sections), il suffit de cliquer sur le bouton « partie II ». Pour ouvrir un chapitre décalé vers la gauche (de couleur noire) il suffit de cliquer sur le bouton mentionnant le numéro du chapitre correspondant dans la colonne de gauche. Pour ouvrir un chapitre décalé vers la droite, il suffit de cliquer sur le bouton mauve mentionnant le numéro du chapitre correspondant dans la colonne de droite. Version 3.2.1 – données année 2012 8 2. Description des différentes commandes Cinq commandes principales s’affichent en permanence sur tous les écrans de saisie de données du logiciel. Le bouton « back » : permet toujours de retourner à la page précédente. Le bouton « next » : permet d’afficher la page suivante. Le bouton « home » : permet de revenir à l’écran présentant les différents chapitres. Le bouton « quit » : permet de fermer l’application tout en sauvegardant automatiquement les données de la session dans la banque de données. Le bouton « site » vous présente un écran avec les différents sites de votre institution, de sorte que vous puissiez passer facilement d’un site à l’autre. Sélectionnez le site souhaité et cliquez sur le bouton ‘OK’. Le programme vous montrera alors l’écran qui était actif précédemment mais maintenant, pour le site sélectionné. Vous ne pouvez pas modifier un site ou introduire un site supplémentaire via ce choix. Pour cela, vous devez retourner au début du questionnaire (chapitre 1, 2/7). Ce bouton de commande n’est disponible que dans les chapitres qui doivent être rempli par site. Version 3.2.1 – données année 2012 9 Remarque : Dès que vous cliquez sur un de ces boutons, les données que vous venez d’introduire à l’écran sont automatiquement sauvées. Un bouton de commande spécial « Test » se trouve sur le menu du premier écran. A l’aide de celui-ci vous pourrez lancer une série de tests qui vérifiera la complétude de vos réponses. Votre banque de données ne sera acceptée par nos services que si ce test ne signale plus aucune donnée manquante. Ces tests tiennent comptent de vos réponses. En fonction des réponses oui ou non, d’autres questions et réponses seront testées. Si des données manquantes sont détectées, les questions concernées seront surlignées dans une autre couleur de sorte que vous puissiez retrouver rapidement où se trouve la donnée manquante. Si les données sont complètes pour le site qui est actif mais pas pour un autre site, le bouton « Site » sur le formulaire concerné est alors dans une autre couleur. Le bouton de commande « Export » vous permet de transformer les 2 fichiers en format « fod» afin de pouvoir envoyer vos données au SPF via e-mail. Le programme n’acceptera ce transfert que quand il n’y aura plus aucune donnée manquante (ou très peu) constatée à l’aide du test de complétude. Le bouton de commande « Contrôle » permet d’effectuer 2 tests : o de comparer vos données avec celles d’institutions comparables (données compilées de l’année passée) o de comparer vos propres données avec celles de l’année passée Ce contrôle prend un peu de temps à être exécuté. Vous serez averti quand le test est fini. Le résultat de ce test doit être utilisé pour corriger les données (dans le logiciel) ou pour confirmer les données dans le fichier « Résultat des contrôle », qui peut toujours être affiché via la commande « Print ». Attention : l’exécution de nouveaux contrôles écrase les résultats du test précédant. Version 3.2.1 – données année 2012 10 Le bouton de commande « Print » vous montre le résultat de ce contrôle dans un tableau. Dans la colonne « OpmerkingRemarque », vous devez confirmer, le cas échéant, si certaines valeurs sont correctes. Il y a un bouton de commande prévu pour fermer le fichier et retourner dans le logiciel d’encodage. 3. Signification des couleurs, terminologie. Brun : si un texte est en brun, une explication complémentaire est disponible. Elle est visible quand le pointeur de la souris (le curseur) reste quelques instants sur ce texte. Noir : c’est la couleur normale pour toutes les questions qui doivent être complétées chaque année. Vert : le vert, en tant que couleur de fond pour un certain nombre d’écrans, signifie que les questions sur ces écrans concernent l’hôpital dans son entièreté. L’orange clair indique à quelles questions il n’a pas encore été répondu. Une réponse à ces questions est cependant exigée. 4. Plusieurs sites. Le questionnaire a subit plusieurs adaptations afin de pouvoir traiter plusieurs sites. Dans un premier temps, il vous est demandé de reprendre aussi le site principal dans la liste des sites. En principe, c’est déjà fait dans la banque de données que vous avez reçue. Quand vous désirez ajouter un nouveau site en ajoutant une ligne dans le tableau (Partie I, chapitre 1, formulaire 2/7), tous les enregistrements nécessaires sont créés automatiquement. Vous pouvez également supprimer un site. Pour cela vous devez d’abord sélectionner le site à supprimer (cliquez sur la bande grise de l’enregistrement). L’enregistrement sélectionné (en bleu lumineux) sera supprimé via la touche ‘delete’ du clavier. En supprimant un site, toutes les données concernant ce site seront également supprimées; cela ne se produira qu’après confirmation. Le site qui est sélectionné sur ce formulaire (indiqué par une petite flèche) est le site qui sera présenté pour toute la suite du questionnaire. Le nom du site est mentionné dans le coin supérieur droit sur les formulaires qui doivent être remplis par site. Pour changer de site, pour encoder ou consulter des données, vous devez retourner au début du questionnaire et là rendre actif un autre site (Partie I, chapitre 1, formulaire 2/7). Une alternative plus facile est de cliquer sur le bouton ‘site’. Avec le bouton ‘site’, un écran avec les différents sites de votre institution apparaît, de sorte que vous puissiez passer facilement d’un site à l’autre. Sélectionnez le site souhaité et cliquez sur le bouton ‘OK’. Le programme vous montrera alors l’écran qui était actif précédemment mais maintenant, pour le site Version 3.2.1 – données année 2012 11 sélectionné. Ce bouton de commande n’est disponible que dans les chapitres qui doivent être rempli par site. V. Saisie des données Lors de l’encodage des données, pour passer d’une case à l’autre, soit vous vous positionnez à l’aide de la souris sur la case correspondante, soit vous naviguez à l’aide des touches de tabulation. Les notes explicatives ont été intégrées au questionnaire. Elles sont accessibles à partir des textes en brun (« info-bulle »), en se positionnant dessus à l’aide du pointeur de la souris (curseur). Version 3.2.1 – données année 2012 12 Version 3.2.1 – données année 2012 13 L’encodage des données peut être de différents types : 1. Encodage de données de type oui/non : Si vous n’avez pas encore répondu à une question, un « V » en gris clair s’affiche dans la case à cocher. Si vous cliquez une fois dessus, la case devient blanche, ce qui équivaut à une réponse négative. Si vous cliquez de nouveau dessus, un « V » en noir s’inscrit dans la case, ce qui équivaut à une réponse positive. Quand une réponse découle d’autres réponses (ex : si oui,...), dès que vous « désélectionnez » la 1ère case, les autres données s’effacent automatiquement. 2. Encodage de données numériques : Ces champs d’encodage se présentent sous la forme d’un cadre blanc n’acceptant que des données numériques. La plupart des champs sont initialisés avec « ». Si vous ne disposez pas par exemple, de personnel administratif, vous devez encoder ‘0’. Les décimales peuvent être introduites dans le même champs, séparées par une virgule. Version 3.2.1 – données année 2012 14 =>3. Encodage de dates : Quand il s’agit de date, les séparations entre jour, mois et date s’affichent automatiquement. La date comprend 8 positions de type JJMMAAAA. Les points sont placés par le programme. Le programme n’accepte que des dates complètes. Si vous ne connaissez pas le jour, vous pouvez encoder la date du 15. Si vous ne connaissez pas le mois, vous pouvez encoder le 30.06.AAAA. 4. Encodage de données par choix dans une liste déroulante : vous devez cliquer sur la flèche qui se trouve à côté de la case mauve. Il suffit ensuite de sélectionner dans le menu déroulant présentant les différentes possibilités la donnée recherchée. Pour les listes importantes les éléments sont présenter dans l’ordre alphabétique. 5. Encodage de données avec un format particulier : Dans un certain nombre de cas, une réponse sous une certaine forme spécifique est attendue. Voici un exemple : Y, N ou U qui correspondent à Yes, No ou Unknown (oui, non, inconnu). Dans ce cas, les différentes possibilités sont mentionnées audessus de la colonne. Version 3.2.1 – données année 2012 15 6. Encodage de données sans format particulier Elles s’encodent - soit dans les cadres blancs (ou mauves) destinés au texte libre. Toute séparation dans le texte doit s’effectuer à l’aide du signe « ; ». - soit dans une fenêtre déroulante, dans le cas où vous encodez des listes énumératives. A l’intérieur de telle liste, vous pourrez mieux naviguer à l’aide des touches de tabulation et encoder les données ligne par ligne surtout quand vous commencez une nouvelle ligne. Cette façon d’encoder les données remplace les annexes sur papier. 7. Situations particulières : Lors de questions de type conditionnelles (ex : autre...), vous devez d’abord cocher la case adéquate avant de pouvoir remplir les autres cases s’y rapportant. Version 3.2.1 – données année 2012 16 Il y a un cas particulier pour les services Sp. Si vous disposez de services Sp, vous devez d’abord indiquer dans la grille quel type de Sp (S1, S2,…) avant que les champs des réponses ne soient visibles sur les écrans suivants. Remarque : si vous « désélectionnez » une case conditionnelle, le texte que vous avez encodé disparaît, ainsi que les données de toute une liste. Soyez particulièrement prudent ! Version 3.2.1 – données année 2012 17 VI. Menus « utilitaires » A tout moment, si vous cliquez sur le bouton de droite de la souris, vous pouvez atteindre une boîte menu contenant les commandes suivantes : 1. La commande « Banque de données » dispose de trois sous fonctions : « Créer une nouvelle année » : Si vous le désirez, vous pouvez commencer l’enregistrement des données de l’année suivante avant que la banque de données précédente ne soit clôturée. Les données de l’année précédente seront copiées dans une nouvelle banque de données qui servira de base pour l’encodage des nouvelles données. Quand l’employer : Si à la fin de l’année 2013 vous désirez déjà encoder des données au 31.12.2013 vous pouvez via cette option créer la db2013 pour l’année 2013. Important : informez-vous d’abord si le questionnaire n’a pas été modifié. « Consulter une autre année » : Vous souhaitez consulter les données d’une année passée. Via un écran de dialogue, l’année souhaitée vous est demandée (par ex. 2007). Si la banque de données db2007.mdb existe, les données vous seront montrées. L’application se place automatiquement au premier écran avec l’aperçu du contenu et vous indique en haut à droite de quelle année il s’agit. Les modifications que vous y apporterez ne seront pas enregistrées dans la banque de données. « Interdire des changements » : Quand l’employer : Si les données à encoder d’une année sont complètes et validées par le Ministère, vous avez la possibilité de protéger vos données à l’intérieur de l’institution contre tout changement ultérieur. Une fenêtre de dialogue vous avertira et vous demandera de confirmer. Une fois que la banque de données est protégée de cette manière, vous ne pouvez plus retourner en arrière. Version 3.2.1 – données année 2012 18 2. La commande « Imprimer » dispose de trois sous-fonctions : « Ecran » cette commande permet d’imprimer l’écran « Chapitre » cette commande permet d’imprimer tout le chapitre « Tout » cette commande permet d’imprimer tout le questionnaire 3. La commande « Options » ne dispose que d’une sous-fonction : « Choix de la langue » Vous pouvez modifier la langue à tout moment et autant de fois que vous le désirez. Il suffit de sélectionner la langue désirée et ensuite de cliquer sur « OK ». Le changement de langue sera effectif : - soit à partir de l’affichage de l’écran suivant si vous cliquez sur « next » - soit à partir de l’écran affiché si vous cliquez 2 fois sur le bouton de gauche de la souris. Version 3.2.1 – données année 2012 19 4. La commande « Aide » : « Info » cette commande est utilisée pour obtenir des indications sur le numéro de version du logiciel, sur le copyright et le helpdesk. VII. Envoi des données : ATTENTION !! AVANT D’ENVOYER LES DONNEES, LE TEST SUR LES DONNEES MANQUANTES DOIT ETRE EXECUTE, LE CAS ECHEANT, LES DONNEES DOIVENT ETRE COMPLETEES OU ADAPTEES. DANS LE CAS CONTRAIRE, LES DONNEES NE SERONT PAS ACCEPTEES PAR NOS SERVICES (VOIR AUSSI LE CHAPITRE IV.2. CONCERNANT LA DESCRIPTION DES DIFFERENTES COMMANDES). 1 2 3 Version 3.2.1 – données année 2012 20 1. Le bouton « Test » : A l’aide de celui-ci vous pourrez lancer une série de tests qui vérifiera la complétude de vos réponses. Votre banque de données ne sera acceptée par nos services que si ce test ne signale plus aucune donnée manquante. Ces tests tiennent comptent de vos réponses. En fonction des réponses oui ou non, d’autres questions et réponses seront testées. Si des données manquantes sont détectées, les questions concernées seront surlignées dans une autre couleur de sorte que vous puissiez retrouver rapidement la donnée manquante. Si les données sont complètes pour le site qui est actif mais pas pour un autre site, le bouton « Site » sur le formulaire concerné est alors dans une autre couleur. 2. Le bouton « Export » Etant donné que les fichiers « mdb » ne sont pas acceptés par les serveurs mail, nous vous demandons de nous renvoyer vos données sous un format « fod ». Le bouton de commande « export » sur la première page du programme vous permet de faire une copie de votre banque de données et du fichier dbWarnings sous format « fod». Le programme n’acceptera cette commande que s’il n’y a plus aucune (ou très peu de) donnée manquante constatée dans le test de complétude. Ces fichiers sont créés dans le même répertoire que celui du programme. Le fichier dbWarnings contient les résultats du programme de contrôle. 3. Le bouton de commande « Print » vous montre le résultat de ce contrôle dans un tableau. Dans la colonne « OpmerkingRemarque », vous devez confirmer, le cas échéant, si certaines valeurs sont correctes. Il y a un bouton de commande prévu pour fermer le fichier et retourner dans le logiciel d’encodage. Les données (dbaaaa.mdb où aaaa représente l’année qui concerne ces données, => en 2013, db2012.fod) ainsi que le fichier dbWarnings.fod sont renvoyées par e-mail ([email protected]) au Service public fédéral Santé publique, Sécurité de la Chaîne alimentaire et Environnement. Si vous nous renvoyez un CD Rom ou une disquette, n’oubliez pas d’apposer une étiquette reprenant les coordonnées générales de l’hôpital sur la boîte. Attention, en aucun cas sur le CD Rom même. De plus, le numéro d’agrément et le nom de l’hôpital doivent être notés sur le CD Rom à l’aide d’un marqueur indélébile. N’oubliez pas d’y joindre le fichier dbWarnings.fod. Version 3.2.1 – données année 2012 21 VIII. Support technique : Si vous vous posez des questions à propos du logiciel, consultez d’abord le mode d’emploi du logiciel ou notre site internet : http://www.health.fgov.be/ où se trouveront les réponses à vos questions les plus fréquentes. Si vous ne parvenez pas à résoudre cette question, vous pouvez prendre contact avec Monsieur P. Vermylen par e-mail à l’adresse suivante : [email protected] ou pour des questions concernant le contenu avec Madame D. Dicker au numéro 02/524.85.61 ou par e-mail à l’adresse suivante : [email protected]. Lors de votre appel téléphonique, veillez à vous trouver à proximité de votre ordinateur, à avoir la documentation du logiciel à portée de main ainsi que les informations suivantes : le type de matériel utilisé l’énoncé exact de tout message s’affichant à l’écran la nature du problème ainsi que les circonstances dans lesquelles cela s’est produit les tentatives faites pour résoudre le problème IX. Installatation et utilisation en réseau L’application peut être placée dans un réseau et utilisée conjointement avec plusieurs personnes. Si vous complétez des données en même temps au même endroit, vous pouvez éventuellement perdre des données. Marche à suivre : Lors de la procédure d’installation, vous devez spécifier dans quel répertoire vous voulez que le programme soit placé. Placez dans le même répertoire votre fichier de départ. Créez un « raccourci » (cliquez une fois avec le bouton droit de la souris sur enquetebel.exe et choisissez « créer un raccourci »). vous pouvez ensuite faire glisser le raccourci sur le bureau de l’ordinateur sur lequel vous allez travailler. Les données du programme peuvent être visualisées par tous les utilisateurs. Il n’y a pas de gestion de droits d’accès. Chaque utilisateur peut changer toutes les données. L’emploi simultané de l’application ne pose aucun problème pour consulter les données. L’emploi simultané de l’application pour l’encodage de modification se passe sans problème si vous ne travaillez pas sur la même page. ****** Version 3.2.1 – données année 2012 22