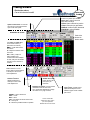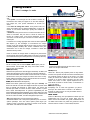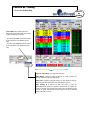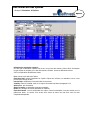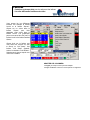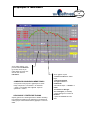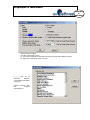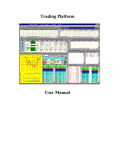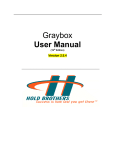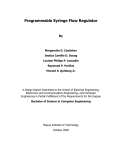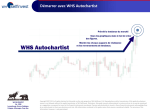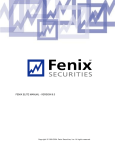Download WH Elite Plate-forme de day trading Mode d`emploi
Transcript
WH Elite Plate-forme de day trading versie 1.2© Mode d’emploi WH Elite est un des software les mieux développés en matière de trading car tant les instruments d’analyse que le système de passage d’ordre sont intégrés et gérés par la plate-forme. Chaque fenêtre peut être individualisée par l’utilisateur, afin qu’il puisse directement profiter directement des informations qui lui semblent utiles pour le trading. Vous pouvez aussi coupler les différentes fenêtres et applications (LINK) afin de pouvoir profiter d’un ensemble de données (graphiques, analyses, cotations,...) directement en une seule manipulation. Vous ne devez donc pas ouvrir, ou fermer d’autres programmes, tout se trouve intégré avec la possibilité de passer vos ordres en un clic de souris. Détails Détails de de cotations cotations Time Time & & Sales Sales Level Level 22 Passage Passage d’ordre d’ordre Graphique Graphique & & Analyses Analyses Ordres Ordres en en cours cours Market Market Minder Minder Un grand avantage du software de WH Elite est qu’il est basé sur le système Windows. Les utilisateurs peuvent composer le lay-out de leur écran en fonction de leurs besoins. Des fenêtres peuvent être placées au-dessus de l’un à l’autre, on peut les agrandir ou rapetisser, ou simplement les fermer. Chaque trader peut faire sont propre « poste de pilotage » qui lui permet d’exprimer son style de trading. Pour sauvegarder les changements sur l’interface; vous cliquez sur « File » et puis « Save Layout ». Positions Positions ouvertes ouvertes Portfolio versie 1.2 © • Suivi du pouvoir d’achat en temps réel • Suivi du portefeuille en temps réel • Gains & pertes par position en temps réel Pouvoir Pouvoir d’achat d’achat & & Positions Positions La fenêtre Portfolio s’ouvre d’un simple clic sur le bouton « Portfolio » sur la piano bleu. Les clients de WHS ont un compte de trading qui est lié en temps réel avec la plate-forme Elite, c’est pourquoi la fenêtre Portfolio s’ouvre automatiquement. Si vous voulez consulter la situation de vos ordres, cliquez sur le bouton « Orders » dans la fenêtre portfolio. Ici vous pouvez trouver une explication sur les différentes colonnes: Titre Explication OrderNo Symbol Action Type Shares Pending Executed AvgPrice Last time Status Cancelled Stp-Info La date et le numéro de la position fermée Symbole de votre action/option La position initiale, longue ou short Le genre de position et si le trade est pour la journée ou overnight Le nombre d’actions de la position Le nombre d’actions non encore exécutées, pour lequel l’ordre est encore ouvert Le nombre d’actions déjà exécutées Le prix moyen d’exécution Le temps d’exécution de l’ordre Le status de l’ordre (annulé, exécute ou réfusé) Le nombre d’actions annulées Le prix du stop (limite) Portfolio versie 1.2 © • Suivi des ordres ouverts et exécutés • Annulation des ordres ouverts • Carnet d’activité Pour consulter vos positions ouvertes, cliquez sur le bouton “Open Positions” sur la fenêtre portfolio. Titre du colonne Symbol AccType Shares Entry Price Current Price $ Value $ Gain $ Day Change % Day Change Analyse Analyse du du portefeuille portefeuille Explication Le symbole de l’action/l’option Il y a cinq différentes subdivisons de votre compte 1. Cash 2. Margin 3. Short 4. OV (Position gardée pendant la nuit) 5. DY (Position pour la journée) Le nombre d’actions qui est exécuté. Ce chiffre est positif pour une position longue et négatif pour une position short Le cours d’entrée pour l’action. Ce chiffre ne change pas Le prix actuel, il change en temps réel La valeur du marché de la position (nombre d’actions x prix actuel ) Le gain ou la perte de votre position ouverte (Actions x Prix d’entré) – (Actions x Prix actuel) Le résultat de la journée (gain ou perte) La différence en pourcentage entre votre position d’entrée et la valeur de l’action actuellement Trading Window versie 1.2 © • Entrée des ordres • Carnet d’ordres de Level2 Fenêtre Fenêtre de de Trading Trading Entrez un symbole puis “entrée” Barre grise: cotations de level1 Vol: volume échangé Hi/Low: haut et bas de la journée Close: clôture du jour précédent Bid/Ask: meilleure offre/ demande BVol/AVol: volume Bid/Ask Uptick ou Downtick. Un ordre de vente short ne peut être transmis qu’à la suite d’un uptick. Cotations de Level1 Code de la bourse du dernier trade Cotations de Level2 Les ordres au même prix ont la même couleur (= profondeur du marché). MMID = codes des teneurs de marché # = indique la meilleure offre d’un ECN Size = taille ( x100) Les ordres visibles sont exclusivement des multiples de 100, sauf pour des ECNs montrés comme “Island” et “Instinet” Entrée des ordres Cours. Entrez un cours limite. Aidez vous des flèches à droite pour entrer votre ordre rapidement Nombre d’actions Utilisez les flèches à droite pour entrer votre ordre rapidement Validité des ordres D’une minute à 90 jours (GTC) au maximum Routages de ordres. Vers les market makers et ECNs de votre choix. Voir l’explication détaillée du routage des ordres sur la page suivante SHORT = vente à découvert SELL = vente BUY = achat CXL = annulation de dernier ordre entré R = mise à jour P = affiche la quantité actuelle en position Lisez le “Guide WH Selfinvest du Day Trader” pour une explication détaillée de l’écran de level2. Type d’ordre. La plate-forme ajuste automatiquement les différents types d’ordre valable par routeur Trading Window versie 1.2 © • Choisir le routage d’un ordre Fenêtre Fenêtre de de Trading Trading L’Accès Direct offre 3 avantages principaux à l’investisseur actif: 1. La rapidité. La technologie de l’AD accélère la vitesse de transmission des ordres par rapport à un site web classique. D’un simple clic, vous pouvez transmettre ou annuler vos ordres. 2. Le choix du routage des ordres. Vous pouvez router vos ordres vous-même vers une bourse traditionnelle, un teneur de marché ou une bourse électronique (ECN) afin d’obtenir le meilleur prix. 3. Réactivité. Vous pouvez suivre en continu l’exécution de vos ordres et l’évolution des prix dans le carnet de level2. En fonction du routage choisi, vous pouvez rapidement annuler votre ordre si vous sentez que vous êtes en mesure obtenir le meilleur prix. La sélection d’un routage approprié des ordres est très importante. Elle dépend (1) des avantages et inconvénients de chaque routage, (2) du type d’ordre (marché, limite, stop) et (3) du niveau d’activité (liquidité, volatilité) dans l’action considérée. Pour plus d’information sur le choix du routage, consultez le “Guide WH Selfinvest de Day Trader”. Parmi les modes de routage offerts on distingue les plate-formes technologiques des bourses traditionnelles et de leurs concurrents, les bourses électroniques: ECNs (Electronic Connectivity Nerwork). A. Bourses traditionnelles ISI ISI est le routeur pour les actions NYSE et Amex (sauf: pour les actions tracker comme QQQ, DIA, SPY). Des ordres marché, limite et stops sont possibles. SNET (SelectNet) Selectnet est le plate-forme technologique du Nasdaq. Via SNET, les ordres filent directement vers les teneurs de marché du Nasdaq ou vers les ECNs visibles dans le carnet d’ordres de level2. Les teneurs de marché ont 10 sec pour accepter ou refuser votre ordre. Les day traders utilisent peu SNET car ils ne sont jamais sûrs de l’exécution de l’ordre, sauf s’il s’agit d’un ordre ECN. SOES (Small Order Execution System) B. ECNs* La plate-forme WH Expert ELITE vous offre un accès direct vers des plus actifs ECNs: ISLD (Island) Island est l ’ECN le plus populaire parmi les day traders. Cet ECN vous permet de traiter les actions du Nasdaq ainsi que certaines actions du Nyse et de l’Amex. Les ordres routés par Island sont visibles dans les carnets d’ordres d’Island et du level2. Island n’accepte que des ordres limites. Pour entrer un ordre, cliquez simplement sur un ordre ISLD ou Island sur l’écran level2, ou introduisez un ordre vous-même. ARCA (Archipelago) Archipelago est un ECN très populaire qui permet d’envoyer des ordres limite et marché. A la différence d’Island, les ordres d’Arca ne sont pas visibles dans le carnet d’ordres de level2. SOES est la 2ième système de routage offert par le Nasdaq. Les teneurs de marché sont cette fois obligés d’exécuter les petits ordres dont la quantité est inférieure à 1000 actions. Les ordres sont exécutés par SOES en fonction de leurs ordres d’arrivée. La plateforme choisit automatiquement la système SuperSOES pour des actions NNM (Nasdaq National Market) et la système SOES pour des actions du NSCM (Nasdaq SmallCap Market). Faites attention! Pour INCA / BTRD annuler un ordre sur SOES, vous êtes chargé $0,25 par ordre. Instinet et Bloomberg sont principalement utilisés par des institutionnels qui n’ont pas de l’accès direct. Des day ADP (automatiquement vers les marchés des options) traders suivent les activités des grands institutionnels sur Choississez ADP si vous n’avez pas de préférence pour un marché ces ECNs. INCA traite une partie très grande du volume options spécifique. Pour des ordres options plutôt larges (20 total des actions « tracker » comme QQQ, DIA, SPY. contats ou plus), il vaut mieux de choisir un marché ou les contrats sont offerts. Les meilleurs sont ISE et CBO. * Electronic Connectivity Network Fenêtre de Trading versie 1.2 © • Entrée des Ordres Stop Fenêtre Fenêtre de de Trading Trading Ordres Stop. Des ordres stops sont placés pour ouvrir our fermer une position au prix prédéfinié par le trader. - Un ordre stop achat est exécuté quand le prix est égal à ou au-dessus du prix stop. - Un ordre stop vente est exécuté quand le prix est égal à ou au-dessous du prix stop. Types d’ordres Stop. Il y a 3 types d’ordre stop: Stop Market: Lorsque le stop est touché, un ordre ‘marché’ est envoyé. Entrez le stop dans ‘Stop Price’. Stop Limit: Lorsque le stop est touché, un ordre limite est envoyé. Entrez le stop dans ‘Stop Price’ et la limite dans ‘Lmt Price’. Stop Trailing: Si le marché va dans votre sens, le stop est automatiquement ajusté pour garder le même écart par rapport au cours du marché. Si le marché se retourne, le stop se bloque. S’il est touché, un ordre ‘marché’ est envoyé. Entrez un écart en décimal dans ‘Trail Amt’. Ex: 0.55 Les ordres sur les options versie 1.2 © • Entrée des ordres: les options Options Options Entrer des ordres sur les options La plate-forme ELITE vous permet d’envoyer les ordres directement vers le marché de votre choix pour obtenir le meilleur bid ou ask. Cliquez sur le bouton ‘Options’ dans le piano bleu. Dans la fenêtre qui apparaît, vous remplissez le symbole de l’action. La page ‘Option Analysis” s’ouvre. Maintenant, choisissez une option; cliquez gauche et glissez la vers la fenêtre Level2. Vous voyez la cotation de l’option choisie dans la fenêtre Level2. Dans la fenêtre Level2, vous pouvez aussi voir les différents marchés d’options avec leurs prix d’exécution et l’échéance. Des ordres sur des options versie 1.2 © • Analyse: Calculateur d’Options Options Options Utilisation du calculateur d’options Une fois que le calculateur d’options est ouvert, vous voyez deux bouton: Calls et Puts. Choississez le type d’option en cliquant sur un des deux boutons. Ensuite, entrez les différentes valeurs. Voici une explication des différents cases: Price: entrez le prix actuel de l’action Expiration Date: la date d’expiration de l’option. Cliquez sur la flèche, un calendrier s’ouvre. Vous pouvez ainsi changer la date. Interest Rate: remplissez ici le taux d’intérêt à court terme Volatility: Entrez la volatilité. Lisez en ce sujet le document help dans la pragraphe 12.3 Strike price: prix d’exécution Strike increment: ce paramètre n’est pas nécessaire Radix: pour changer les valeurs décimales en fractions Expiration Month: Le mois d’expiration de l’option. Cette fonctionnalité n’est pas activée pour la plate-forme démo. Le serveur vous envoie sous forme de menu une liste avec tous les mois d’expirations disponible. Fenêtres versie 1.2 © • Cotations en temps réels pour les actions et les indices • Lier dles différentes fenêtres entre-elles Vous pouvez lier les différentes fenêtres. Par exemple la fenêtre Level2 et la fenêtre “Dquote”. Cliquez sur un valeur dans la fenêtre Dquote pour faire apparaître cette valeur dans la fenêtre Level2. Les graphiques peuvent eux-aussi être liés avec la fenêtre Level2 et la fenêtre Detailed Quotes. Cliquez droit sur la fenêtre que vous voulez lier. Cliquez sur “Link to Group” ou “Link Setup”. Une fenêtre “Link Setup” apparaît. Activez le checkbox “Link Window”. Selectionnez le groupe auquel vous voulez lier la fenêtre. ADAPTER LES COLONNES? La largeur de chaque colonne peut être adaptée. Changez l’ordre des colonnes en les cliquant et en lesglissant. Fenêtre des Cotations Information détaillée et variée concernant des valeurs Informations fondamentales: La fenêtre « cotations fondamentales » vous offre des informations très détaillées concernant l’action choisie. Cette fenêtre est avant tout utile pour des traders qui s’intéressent au l’analyse fondamentale: des données statistiques aussi bien que des informations techniques et fondamentales de l ’entreprise sont disponibles dans cette fenêtre. Vous pouvez ouvrir la fenêtre en cliquant sur le bouton bleu « Q-Qoute ». Choisissez un symbole et cliquez sur OK. La fenêtre “Cotations détaillées” Vous pouvez adapter cette fenêtre en fonction de vos besoins jusqu’au 27 colonnes différentes. Cliquez sur “View” dans le menu et choisissez les différentes options. Vous pouvez lier cette fenêtre à la fenêtre Level2 ou à un graphique. Top dix versie 1.2 © • Information boursière en temps réel • Opportunités pour le day trading • Actions les plus actives / plus volatiles Cliquez gauche sur une action. L’action apparaît immédiatement dans la fenêtre Level2, dans la fenêtre Time & Sales et dans le graphique. De cette façon, on peut parcourir rapidement les actions ayant les plus fortes variations. Top Top Dix Dix La fenêtre Top Dix: Cette fenêtre vous donne la possibilité d’analyser en temps réel la situation sur le New York Stock Exchange, le Nasdaq Stock Market et le American Stock Exchange: vous voyez les actions le plus actives: gagnantes et perdantes. Suivi du Marché (Market Watch): Cette fenêtre vous permet de suivre en temps réel les indices les plus importants. Ces indices sont souvent un bon baromètre du climat boursier en général. Cliquez-droit sur cette fenêtre, et choisissez « Setup symbols ». La fenêtre « Market Watch Setup » s’ouvre. Ici, vous pouvez entrer un indice au choix. Time & Sales • Défilement de toutes les transactions en temps réel Pour une explication plus détaillée de l’utilisation des données du Time &Sales et de leur utilité dans le cadre du day trading, consultez le “Guide WH Selfinvest du Day Trader”. Time Time & & Sales Sales Plusieurs fenêtres de Time & Sales peuvent être ouvertes en même temps. Cliquez sur le bouton bleu “Time & Sales”. Une fenêtre Time & Sales vide s’ouvre. Entrez un symbole et cliquez sur “get data”. Pour lier le cadre à la fenêtre de trading, cliquez gauche sur la bande grise dans la fenêtre de trading , faites glisser le cercle barré sur la fenêtre du Times & Sales et levez votre doigt. La fenêtre Time & Sales vous donne la possibilité de suivre en temps réel des modifications de prix, mais aussi des cotations des teneurs de marché et des informations concernant les ordres. La fenêtre donne les informations suivantes: Time Price Size Type MMID L’heure exacte à laquelle un ordre est passé ou l’offre/ la demande a été ajusté L’offre et la demande. A signifie « ask », b signifie « bid » Le nombre d’actions échangé par ordre Dans cette colonne, vous trouvez plus d’informations concernant la transaction. « Trade » signifie un ordre exécuté. « BAsk » signifie le meilleur ask, « BBid » signifie le meilleur bid. Des autres possibilités sont: un ordre qui a été annulé (Tcancel) ou l’action a été traité hors de séquence (Out of Sequence). L’identification du teneur de marché qui affiche un offre/ une demande Vous pouvez facilement modifier la mise en page de la fenêtre Time & Sales via une choix dans le menu. Avec ‘Setup’ vous pouvez changer les couleurs et le font. Avec ‘View’ vous pouvez choisir des différents catégories que vous souhaitez suivre dans la fenêtre Time & Sales. Graphiques & Indicateurs version 1.2 © Graphiques Graphiques & & Indicateurs Indicateurs Sous chaque graphe, vous pouvez suivre 3 indicateurs (p.ex. RSI, macd, etc) en même temps. En total, vous avez le choix entre 11 indicateurs. COMBIEN DE GRAPHES EN MÊME TEMPS? Vous pouvez ouvrir jusqu’au 5 graphiques en même temps. Cliquez sur « new window » et choisissez « charts ». Une fenêtre vide s’apparaît. Tapez un symbole et « entrée ». LIEN GRAPHE / FENÊTRE DE TRADING Cliquez-gauche sur la bande grise dans le fenêtre de trading. Lier la fenêtre de trading à votre graphique en choisissant le même groupe. Faites le même avec la graphique. Le lien est établi. Sur un graphe on peut: -2 actions ou indices en même temps -2 moyennes mobiles -Des lignes, barres ou candlesticks -Intervalle de temps = 1 minute à 1 année -Des bandes de Bollinger -Des enveloppes (% haut/bas) - Ajouter des lignes et canaux de tendance - Ajouter les couleurs de votre choix Graphiques & Indicateurs version 1.2 © Graphiques Graphiques & & Indicateurs Indicateurs Cliquez-droit sur le graphe. La fenêtre “ChartConfig” s’ouvre. Ici, vous pouvez configurer les paramètres du graphe et ajouter des indicateurs. Cliquez sur “Apply” pour confirmer et activer vos choix. Il y a plus de 50 indicateurs différents comme MACD, RSI, BB et momentum Chaque indicateur peut être configuré individuellement.