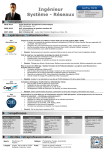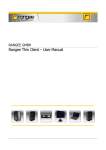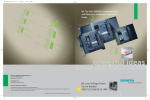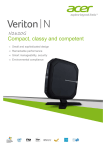Download ユーザーズガイド
Transcript
NEC Express ワークステーション Express5800 シリーズ ゼロクライアント N8005-301/FS91 ゼロクライアント用ホストボード N8020-01/02 ゼロクライアント用ポータル ユーザーズガイド このユーザーズガイドは、必要なときにすぐ参照できる様、お手元に置いておく ようにしてください「使用上のご注意」を必ずお読みください。 使用上のご注意(必ずお読みください) 本製品を安全に正しくご使用になる為に必要な情報が記載されています。 また、本文中の名称についてはユーザーズガイドの「各部の名称と機能」の項をご参照ください。 安全に関わる表示について 本製品を安全にお使いいただくために、このユーザーズガイドの指示に従って操作してください。 このユーザーズガイドには装置の何処が危険か、どうすれば危険を避けられるかなどについて説明さ れています。ユーザーズガイドでは、危険の程度を表す言葉として、[警告]と[注意]という用語を使 用しています。それぞれの用語は次のような意味を持つものとして定義されています。 警告 注意 人が死亡する、または重傷を負う恐れがあることを示します。 火傷や怪我などを負う恐れや物的損害を負う恐れがあることを示します。 危険に対する注意・表示は次の 3 種類の記号を使って表しています。それぞれの記号は次の意味を持つ ものとして定義されています。 注意の喚起 この記号は危険が発生する恐れがあることを表します。記 例:感電注意 号の中の絵表示は危険の内容を図案化したものです。 行為の禁止 この記号は行為の禁止を表します。記号の中や近くの絵表 例:分解禁止 示は、してはならない行為の内容を図案化したものです。 行為の強制 この記号は行為の強制を表します。記号の中の絵表示は、 例:プラグを抜け しなければならない行為の内容を図案化したものです。危 険を避けるためにはこの行為が必要です。 (ユーザーズガイドでの表示例) 注意を促す記号 危険に対する注意の内容 危険の程度を表す用語 警告 インターフェースは確実に固定する ビデオケーブル、変換コネクタ等を接続したら、ねじ止め等のロックを確実に 行ってください。接触不良を起こし、発煙や発火の原因となる恐れがあります。 1 ああ 本書およびラベルで使用する記号とその内容 注意の喚起 発煙又は発火のおそれがあることを示し ます。 感電のおそれのあることを示します。 高温による障害を負うおそれがあること を示します 特定しない一般的な注意・警告を示しま す。 本製品を分解・修理・改造しないでくださ い。感電や火災のおそれがあります。 水や液体がかかる場所で使用しないで ください。水にぬらすと感電や発火のお それがあります。 特定しない一般的な禁止を示します。 行為の禁止 指定された場所には触らないでください。 感電や火傷などの障害のおそれがありま す。 行為の喚起 本製品の電源プラグをコンセントから抜 いてください。火災や感電のおそれがあり ます。 必ず接地してください。感電や火災の恐 れがあります。 2 特定しない一般的な使用者の行為を指 示します。説明に従って操作をしてくだ さい。 安全上のご注意 ~ 必ずお読みください ~ ほ 警告 人命に関わる業務や高度な信頼性を必要とする業務には使用しない 本製品は、医療機器・原子力設備や機器、航空宇宙機器・輸送設備や機器など、 人命に関わる設備や機器および高度な信頼性を必要とする設備や機器などへの組 み込みやこれらの機器の制御などを目的とした使用は意図されていません。 これらの設備や機器、制御システムなどに本製品を使用した結果、人身事故、財 産損害などが生じても当社はいかなる責任も負いかねます。 本体装置の警告、注意事項に従う 本製品を使用する際は、必ず本体装置の警告、注意事項に従ってください。 煙や異臭、異音がしたまま使用しない 万一、煙や異臭、異音などが生じた場合は、ただちに本体装置の電源スイッチを 切り、電源プラグをコンセントから抜いてください。その後、お買い求めの販売 店または保守サービス会社にご連絡ください。そのまま使用すると火災の原因と なります。 注意 日本国外では使用しない 本装置は、日本国内用として製造販売しています。日本国外では使用できません。 この装置を日本国外で使用すると火災や感電の原因となります。 装置内に水や異物を入れない 本体装置内に水などの液体、ピンやクリップなどの異物を入れないでください。 火災や感電、故障の原因となります。もし入ってしまったときは、すぐに電源を OFF にして、電源プラグをコンセントから抜いてください。分解しないで販売店または 保守サービス会社にご連絡ください。 3 設置・保管・接続に関する注意事項 注意 指定以外の場所に設置・保管しない 本製品を次に示す場所や、本体装置で指定している場所以外に置かないでくださ い。火災の原因となるおそれがあります。 ・ほこりの多い場所。 ・給湯器のそばなど湿気の多い場所。 ・直射日光のあたる場所。 ・不安定な場所 腐食性ガスの存在する環境で使用または保管しない 腐食性ガス(二酸化硫黄、硫化水素、二酸化窒素、塩素、アンモニア、オゾンな ど)の存在する環境に設置し、使用しないでください。また、ほこりや空気中に 腐食を促進する成分(塩化ナトリウムや硫黄など)や導電性の金属などが含まれ ている環境へも設置しないでください。本製品のプリント板が腐食し、故障およ び発煙・発火の原因となるおそれがあります。 もしご使用の環境で上記の疑いがある場合は、販売店または保守サービス会社に ご相談ください。 電源プラグを差し込んだまま本製品やインターフェースケーブルの取り付けや取 り外しをしない 本製品やインターフェースケーブルの取り付け/取り外しは、本体装置の電源プ ラグをコンセントから抜いて行ってください。たとえ電源を OFF にしても電源コ ードを接続したままケーブルやコネクタに触ると感電したり、ショートによる火 災を起こしたりすることがあります。 指定以外のインターフェースケーブルを使用しない インターフェースケーブルは、弊社が指定するものを使用し、接続するモニタや コネクタを確認した上で接続してください。指定以外のものを使用したり接続先 を誤ったりすると、ショートにより火災をおこすことがあります。 また、インターフェースケーブルの取り扱いや接続について次の注意をお守りく ださい。 ・破損したケーブルコネクタを使用しない。 ・ケーブルを踏まない。 ・ケーブルの上に物を載せない。 ・ケーブルの接続がゆるんだまま使用しない。 ・ 破損したケーブルを使用しない。 インターフェースは確実に固定する ビデオケーブル、変換コネクタ等を接続したら、ネジ止め等のロックを確実に行っ てください。接触不良を起こし、発煙や発火の原因となる恐れがあります。 4 電源・電源コードに関する注意事項 警告 ぬれた手で電源プラグを持たない ぬれた手で本体装置の電源プラグの抜き差しをしないでください。感電する恐れが あります。 注意 指定以外のコンセントに差し込まない 指定された電圧でアース付きのコンセントをお使いください。指定以外で使うと 火災や漏電の原因となります。 また、延長コードが必要となるような場所には設置しないでください。 本装置の電源仕様にあっていないコードに接続すると、コードが加熱して火災の 原因となります。 たこ足配線にしない コンセントに定格以上の電流が流れることによって、加熱して火災の原因となる おそれがあります。 電源ケーブルを持って引き抜かない ケーブルを抜く時はコネクタ部分を持ってまっすぐに引き抜いてください。 ケーブル部分を持って引っ張ったりコネクタ部分に無理な力を加えたりすると ケーブル部分が破損し、火災や感電の原因となります。 中途半端に差し込まない 電源プラグは根元までしっかりと差し込んでください。中途半端に差し込むと 接触不良のため発熱し、火災の原因となることがあります。また差し込部にほこ りがたまり、水滴などが付くと発熱し、火災の原因となるおそれがあります。 指定以外の電源コードを使わない 本装置に添付されている電源コード以外のコードを使わないで下さい。 電源コードに定格以上の電流が流れると、火災の原因となるおそれがあります。 また、電源コードの破損による感電や火災を防止する為に次の注意をお守り下さい。 ・コード部分を引っ張らない。 ・電源コードをはさまない。 ・電源コードを折り曲げない。 ・電源コードに薬品類をかけない。 ・電源コードをねじらない。 ・電源コードの上にものを載せない。 ・電源コードを踏まない。 ・電源コードを束ねたまま使わない。 ・電源コードを改造・加工・修復しない。 ・電源コードをステープラなどで固定しない。 ・損傷した電源コードを使わない。(損傷した電源コードはすぐ同じ規格の電源コ ―ドと取り替えてください。交換に関しては、お買い求めの販売店または保守 サービス会社にご連絡下さい。) 付属の電源コードおよびACアダプタを他の装置や用途に使用しない 添付の電源コードおよびACアダプタは本装置に接続し、使用することを目的と して設計され、その安全性が確認されているものです。決して他の装置や用途に 使用しないで下さい。火災や感電の原因となるおそれがあります。 5 取り扱い・お手入れに関する注意事項 警告 自分で分解・修理・改造はしない 本書に記載されている場合を除き、絶対に分解したり、修理・改造を行ったりし ないでください。本製品が正常に動作しなくなるばかりでなく、感電や火災 の危険があります。 注意 高温注意 本体装置の電源を OFF にした直後は、本製品を含め、装置内の部品が高温になって います。十分に冷えたことを確認してから取り付け/取り外しを行なってください。 運用中の注意事項 注意 雷がなったら触らない 雷が鳴り出したら、ケーブル類も含めて本装置には触れないでください。 また、機器の接続や取り外しも行わないで下さい。 落雷による感電のおそれがあります。 6 はじめに このたびは、ゼロクライアント N8005-301/FS91 ゼロクライアント用ホストボード、N8020-01/02 ゼ ロクライアント用ポータルをご購入いただきありがとうございます。 本製品は当社のワークステーション Express5800 シリーズ上で動作するゼロクライアント用ホス トボードとゼロクライアント用ポータルで構成され、ポータルとホストとの間をIPネットワーク を利用したPCoIPで接続します。ホストボードにて、ワークステーションのグラフィックスカ ードから出力された画面データをデジタルキャプチャし、圧縮、暗号化し、ポータルへ転送。ポー タルでは、元画面データを損なうこと無くディスプレイへ出力(2画面可)します。 また、ポータルにて接続された USB 機器、音声機器は、USB/サウンドのブリッジ機能を介し、ワ ークステーションに直接接続と同等に扱うことが可能です。 本製品の持つ機能を最大限に引き出すためにも、ご使用になる前に本書をよくお読みになり、装置 の取り扱いを十分にご理解ください。 ご注意 (1) 本書はゼロクライアントの取り扱い方法を説明しています。 本製品以外の機器については、それぞれの製品の説明書をご参照ください。 (2) 本書の内容の一部または全部を無断転載することは禁止されています。 (3) 本書の内容に関しては将来予告なしに変更することがあります。 (4) NEC の許可なく複製・改変などを行うことはできません。 (5) 本書は必要な時にすぐ参照できるよう大切に保管してください。 (6) 本書は内容について万全を期して作成いたしましたが、万一ご不審な点や誤り、記載もれなど お気づきのことがありましたら、お買い求めの販売店にご連絡ください。 (7) 運用した結果の影響については(6)項にかかわらず責任を負いかねますのでご了承ください。 商標について Microsoft, Windows, Windows XP, Windows XP x64 Edition,Windows Vista, Windows 7, MS-DOS は米国 Microsoft Corporation の米国およびその他の国における登録商標または商標です。 OpenGL は、Silicon Graphics, Inc.の登録商標です。 Teradici、PC-over-IP 及び PCoIP は、Teradici Corporation の登録商標です。 その他、記載の会社名および商品名は各社の商標または登録商標です。 Windows XP はMicrosoft ®Windows ®XP Professional operating system の略称です。 Windows XP x64 Edition はMicrosoft ®Windows ®XP Professional x64 Edition operating system の略称です。 Windows VistaはMicrosoft ® Windows VistaTM Business 32-bit operating systemの略称です。 Windows 7はMicrosoft ® Windows® 7 Professional 32-bit operating systemまたはMicrosoft ® Windows® 7 Professional 64-bit operating systemの略称です。 本マニュアルの設定画面、図面及び写真の一部は、Teradici社のマニュアルからの引用です。 電波障害自主規制について この装置は、クラスB情報技術装置です。この装置は、家庭環境で使用することを 目的としていますが、この装置がラジオやテレビジョン受信機に近接して使用される と、受信障害を引き起こすことがあります。 取扱説明書に従って正しい取り扱いをして下さい。 VCCI-B 7 保証について 本製品の保証に関しては、本体装置の保証書及び本体装置のユーザーズガイドをご覧ください。 保障期間後の修理についてはお買い求めの販売店、最寄の NEC または保守サービス会社に連絡して ください ・NEC 製以外(サードパーティ)の本体装置、NEC が認定していない装置やインターフェースケー ブルを使用したために起きた故障については、その責任を負いかねますのでご了承ください。 情報サービスについて Express5800 シリーズに関するご質問・ご相談は「ファーストコンタクトセンター」でお受けし ています。 ファーストコンタクトセンター TEL.03-3455-5800 (代表) 受付時間/9:00 ~12:00 、13:00 ~17:00 月曜日~金曜日(祝日を除く) またインターネットでも情報を提供しています。 http://www.nec.co.jp/ 『NEC コーポレートサイト』:製品情報、Q&A など最新情報満載! 本ホームページに現在のドキュメントのバージョンよりも新しいバージョンが登録されてい ることがありますので、必要に応じてご確認ください。 本製品を安全に正しく取り扱う為の説明や、注意事項は本[ユーザーズガイド]で詳しく記載さ れています。また、InternetExplorer や FireFOX でホストボードやポータルに接続する際の[CA ルート証明書]は web にて取得できます。 [ユーザーズガイド] http://support.express.nec.co.jp/usersguide/UCopt/N8005-FS91/ http://support.express.nec.co.jp/usersguide/UCopt/N8020-01/ [CA ルート証明書] http://support.express.nec.co.jp/dload/remotegraphics/index.html 第三者への譲渡について 本製品を第三者に譲渡(または売却)するときは、次の注意を守ってください。 ・ゼロクライアントについて 本製品を第三者へ譲渡(または売却)する場合には、装置に添付されている説明書一式(本書含 む)を一緒にお渡しください。 ・添付のソフトウェアについて - 本製品に添付のソフトウェアを第三者へ譲渡(または売却)する場合には、全てを譲渡し、 譲渡した側は一切の複製物を保持しないこと - ソフトウェアに添付されているソフトウェアのご使用条件の譲渡、移転に関する条件を満 たすこと 製品の廃棄について 本製品の廃棄については各自治体の廃棄ルールに従ってください。詳しくは、各地方自治体にお問 い合わせください。 8 目次 安全に関わる表示について..................................................................................................................................1 安全上のご注意 ~ 必ずお読みください ~ ...........................................................................................3 はじめに .........................................................................................................................................................................7 ご注意 .............................................................................................................................................................................7 商標について................................................................................................................................................................7 保証について................................................................................................................................................................8 情報サービスについて..............................................................................................................................................8 第三者への譲渡について........................................................................................................................................8 製品の廃棄について .................................................................................................................................................8 インストールの前に .................................................................................................................................................12 付属品の確認 ............................................................................ 12 動作環境の確認 .......................................................................... 12 1. 2. インストレーション ............................................................................................................................................13 ハードウェアのインストール .........................................................................................................................14 2.1. 2.2. 3. ポータルとホストのPCoIP接続の設定......................................................................................................22 3.1. 3.2. 3.3. 3.4. 3.5. 4. カードの取り扱いに関する注意事項 .................................................. 14 カードの実装 ...................................................................... 15 ポータルとホストのPCoIP接続の確立 ................................................. ポータルの電源ボタン操作 .......................................................... ポータルのリモート電源操作 ........................................................ ホストボードの設定を初期化する .................................................... ポータルの設定を初期化する ........................................................ 22 23 24 25 26 コンフィグレーション ........................................................................................................................................28 4.1. 管理用webインターフェース(AWI)とオンスクリーンディスプレイ(OSD)の設定項目の有無.... 28 4.1.1. Configuration メニュー ...........................................................................................................................................29 4.1.2. Permissions メニュー..............................................................................................................................................30 4.1.3. Diagnostics メニュー ...............................................................................................................................................30 4.1.4. Info メニュー...............................................................................................................................................................30 4.1.5. Upload メニュー.........................................................................................................................................................30 4.1.6. User Settings メニュー...........................................................................................................................................31 5. 管理用webインターフェース(AWI)の概要 ................................................................................................32 5.1. ページのレイアウト ................................................................ 32 5.2. サポートするwebブラウザ ........................................................... 33 5.3. 管理用webインターフェースのIPアドレス ............................................. 33 5.4. 管理用webインターフェースのセキュリティ ........................................... 34 5.4.1. インタネットエクスプローラ7(IE7)でのCAルート証明のインストール .....................................................34 5.4.2. ファイアーフォックス(FireFox)でのCAルート証明のインストール ...........................................................34 5.5. 管理用webインターフェースのログイン ............................................... 35 5.6. 管理用webインターフェースの表示内容 ............................................... 36 5.6.1. “ホーム”で表示される状態の説明 .....................................................................................................................36 5.7. 管理用webインターフェースのメニュー ............................................... 38 5.7.1. Configuration メニューのプルダウン表示 ......................................................................................................39 5.7.2. Permissions メニューのプルダウン表示.........................................................................................................40 5.7.3. Diagnostics メニューのプルダウン表示 ..........................................................................................................40 5.7.4. Information メニューのプルダウン表示...........................................................................................................41 5.7.5. Upload メニューのプルダウン表示....................................................................................................................41 9 6. オンスクリーンディスプレイ(OSD)の概要 ................................................................................................42 6.1. コネクト画面の構成 ................................................................ 42 6.1.1. コネクトボタン ..............................................................................................................................................................43 6.2. OSDの“オプション”メニュー ....................................................... 43 7. 装置の設定 ........................................................................................................................................................44 7.1. 初期設定 .......................................................................... 44 7.2. ネットワークパラメータを設定する .................................................. 47 7.3. デバイスにデバイス情報を付加する .................................................. 50 7.4. コネクションマネージャの許可/不許可 .............................................. 52 7.5. VMwareViewのコネクションサーバを使用する設定を行います。 .......................... 54 7.6. VMwareViewの高度なパラメータ設定を行います。 ...................................... 57 7.7. キオスクモードの設定 .............................................................. 60 7.8. ディスカバリ機能の設定 ............................................................ 62 7.9. SNMPエージェント機能の設定 ........................................................ 64 7.10. 装置間のコネクションの設定 ...................................................... 65 7.11. PCoIP接続の帯域制御の設定 ....................................................... 68 7.12. ユーザインターフェースの言語の設定 .............................................. 70 7.13. OSDのスクリーンセーバのタイムアウトの設定 ....................................... 72 7.14. 画像品質の調整の設定 ............................................................ 74 7.15. モニタのエミュレーションの設定 .................................................. 77 7.15.1. モニタのエミュレーション.........................................................................................................................................77 7.16. ホストドライバーファンクションの設定 ............................................ 78 7.17. NTPパラメータの設定 ............................................................. 79 7.18. パスワードの設定 ................................................................ 81 7.19. 工場出荷時に初期化の設定 ........................................................ 83 7.20. EDID上書きモードの設定 .......................................................... 84 7.21. OSD設定メニューの表示/非表示の設定 ............................................. 85 7.22. 管理用webインターフェースの設定メニューの表示/非表示の設定 ..................... 86 8. ユーザパーミッションの設定 ........................................................................................................................87 8.1. 8.2. 8.3. 9. USBデバイスの設定 ................................................................. 87 オーディオパラメータの設定 ........................................................ 90 クライアントのパワーオフの設定 .................................................... 91 診断ツールを使う.............................................................................................................................................92 9.1. イベントログメッセージの表示と削除の設定 .......................................... 92 9.1.1. Syslogの特徴 ..............................................................................................................................................................92 9.2. デバイスセッション制御の設定 ...................................................... 96 9.3. PCoIPプロトコル状態の表示 ......................................................... 97 9.4. ホストの状態と電源状態の表示 .................................................... 100 9.5. ポータルからのオーディオテストトーンの発生 ...................................... 101 9.6. ポータルのモニタからのテストパタン画像の発生 .................................... 101 9.7. 装置のプロセッサのリセットの設定 ................................................ 103 9.8. ネットワークが到達可能か判断します .............................................. 105 10. デバイス情報を表示する ...................................................................................................................... 106 10.1. 10.2. 11. バージョン情報表示 ............................................................ 106 接続デバイスの情報表示 ........................................................ 108 デバイスにアップロードする................................................................................................................. 110 11.1. 装置のファームウェアを更新する ................................................ 110 11.1.1. Firmware更新例:.....................................................................................................................................................110 11.2. 装置のロゴを更新する .......................................................... 111 11.2.1. ロゴのアップロード操作の例..............................................................................................................................112 10 12. ユーザセッティングを設定する ........................................................................................................... 113 12.1. 12.2. 12.3. 12.4. 13. ネットワーク切断のオーバーレイ表示 ............................................ USBデバイスが不許可のオーバーレイ表示 ......................................... USBデバイス電流超過のオーバーレイ表示 ......................................... 半二重通信のオーバーレイ表示 .................................................. ビデオソースのオーバーレイ表示 ................................................ 118 118 118 119 119 トラブルシューティング........................................................................................................................... 120 14.1. 14.1.1. 14.1.2. 14.2. 14.3. 14.4. 14.5. 14.6. 15. 113 114 115 116 オーバーレイ表示.................................................................................................................................... 118 13.1. 13.2. 13.3. 13.4. 13.5. 14. マウスのセッティング .......................................................... キーボードリピートの設定 ...................................................... 画像品質の設定 ................................................................ ディスプレイトポロジの設定 .................................................... 画面が真っ暗で表示されない .................................................... 120 本体装置の電源を入れると本体の電源ランプが点灯するのに全く画面が出ない......................120 起動時にWindows起動画面から切り替わるタイミングで画面表示されなくなる ............................120 十分なパフォーマンスが得られない .............................................. 120 Windows 7で3Dグラフィックスアプリケーションが正しく動作しない ................. 120 スタンバイから通常の表示状態に戻らない ........................................ 120 機能制限について .............................................................. 121 障害の切り分け ................................................................ 122 各部の名称と機能 .................................................................................................................................. 123 15.1. 15.2. 15.3. 15.4. 15.4.1. 15.4.2. 15.4.3. 15.5. 15.5.1. 15.5.2. 外観 .......................................................................... 123 製品仕様 ...................................................................... 125 画面モード一覧 ................................................................ 126 ホストボードのインターフェース・コネクタ仕様 .................................. 127 DMS59 コネクタ・インタフェース .......................................................................................................................127 DVI-Dコネクタ・インタフェース(DMS59 DVIビデオ分岐ケーブル接続時).........................................128 リモート電源コネクタ..............................................................................................................................................128 ポータルのインターフェース・コネクタ仕様 ...................................... 129 DVI-Iコネクタ・インタフェース .............................................................................................................................130 Dsubコネクタ(付属のDVIビデオ分岐ケーブル+DVI-VGA変換コネクタ接続時) ........................131 11 インストールの前に 付属品の確認 本製品に添付されている「スタートアップガイド」を参照して、すべてがそろっているか確認しそれぞ れ点検してください。万一足りないものや損傷しているものがある場合は、販売店に連絡してください。 動作環境の確認 本体装置 ゼ ロ クラ イア ン ト用 ホス ト ボー ドは PCI-Express ス ロ ット搭 載 の当 社の ワ ーク ステ ー ショ ン Express5800 シリーズ上で動作します。 本製品の対応機種、ご利用いただく時の制限事項などにつきましては販売店に確認してください。 また、当社が動作保証していない拡張ボードと本装置を組み合わせた場合には、本製品の動作保証を 致しかねますのでご了承ください。 オペーレーティングシステム 本製品は Windows 7 が正常に動作する環境でお使いいただけます。 モニタ 本製品の解像度、リフレッシュレートに適合したモニタをご使用ください。モニタによってはサポー トする解像度やリフレッシュレートが異なりますのでご注意ください。 USB キーボード/マウス ゼロクライアント用ポータルには USB のキーボード/マウスが接続できます。 12 1. インストレーション 本章ではハードウェアのインストール、初期設定について説明します。 フリーセレクションでゼロクライアントを実装済みのシステムについても、初期設定は必要になります。 (1)Windowsのインストール (インストール済みの場合は読み飛ばしてください) (2)基本装置の電源がOFFになっている事を確認して、電源プラグを抜き、 「2章 ハードウェアのイン ストール」を参照してゼロクライアント用ホストボードを基本装置に装着してください。 (3)「3章 ポータルとホストのPCoIP接続の設定」「7.1章 初期設定を始める」を参照してゼロクライア ントの初期設定を行ってください。 注:ゼロクライアントポータルに接続したUSB KB/MOUSEはOS起動後に有効になります。Windowsのインス トール(基本装置のBIOS設定を含む)は本体のマニュアルを参考にして、ポータルとホストのPCoIP接続 前に完了させてください。 また、電源オンや再起動時にPCoIP接続を確立するのに30秒以上必要です。この間のBIOS表示などの画 面はポータルでは見ることができません。 以上の手順でインストールを行ってください。 13 2. ハードウェアのインストール 2.1. カードの取り扱いに関する注意事項 ・ 本製品の本体装置への取り付けは、お買い求めの販売店または保守サービス会社に依頼することをお 勧めします。また取り付けの際は本体装置に添付されているユーザーズガイドもあわせてご参照くだ さい。 ・ 本製品に使用されている電子部品は静電気によって破壊される可能性があります。本製品を取り扱う 際には身体の一部をアースする等の静電気対策を行ってください。また部品面やコネクタ類には直接 手を触れないで、リアパネルや基盤の端を保持するようにしてください。 ・ 本製品を本体装置に取り付けや取り外しを行う場合、および本製品に接続するケーブル類を取り付け や取り外しを行う場合は、必ず本体装置及び周辺装置の電源を切り、電源ケーブルをコンセントから 抜いた状態で行ってください。 ・ お客さまが本製品の取り付け、取り外しの作業中、万一ネジやクリップなどの導電物質を本体装置内 に落下させ取り出すことが困難な場合は、お買い求めになった販売店または保守サービス会社にご相 談ください。 ・ 本製品のそばでは携帯電話や PHS、ポケットベルの電源を OFF にしておいて下さい。電波による誤動 作の原因となります。 注意 電源コードを抜く 本体装置が稼動している場合、本体装置上で動いているアプリケーションをすべて終了さ せ、本体装置及び周辺装置の電源を切って、電源プラグをコンセントから抜いてください。 高温注意 本体装置の電源を切った直後は、装置内部が高温になっています。充分に冷えたことを確認 してからボードの取り付けを行ってください。 14 2.2. カードの実装 (1) 本体装置と周辺装置の電源が切れている事を確認して、本体装置の電源プラグを抜く。 (2) 本体装置に添付されているユーザーズガイドにしたがって本体装置のカバーを取り外す。 (3) 本体装置に添付のユーザーズガイドにしたがって、PCI-Express(x1)スロットのバックパネルカバ ー、もしくは実装されている PCI-Express カードを固定しているねじもしくは固定治具を外しバッ クパネルまたは PCI-Express カードを取り外す。 ※本体装置によってはカード固定ねじ/固定治具のほかに PCI-Express スロットにカード固定 機構が用意されていますのでご注意ください。 注意 高温注意 本体装置の電源を切った直後は、装置内部、内蔵オプションカードが高温になっています。 充分に冷えたことを確認してから PCI-Express カードの取り外してください。 (4) ホストボードの PCI-Express カードエッジコネクタを本体装置の PCI-Express x1 スロットに奥ま で確実にセットされるように、しっかりと挿し込んでください。 PCI-Express カードエッジコネクタを本体 装置の PCI-Express x1 スロットにカードが 奥まで確実にセットされるように、しっか りと挿し込む。 15 ※PCI-Express x1 スロットの近くにメモリスロットがある場合は、メモリロックレバーがきちんと起 きていることを確認して接続してください。 メモリロックレバー 注意 無理な力を加えない うまくカードが取り付けられない時は、カードを一度取り外してから再度取り付け直してく ださい。カードに過度の力を加えると破損するおそれがあります。 また実装時にカード上の部品(ヒートシンクやコンデンサ等)に力が加わらないようにして ください。 16 (5) ホストボードにリモート電源ケーブルを接続します。 リモート電源ケーブルは 2 種類あります。マザーボード側の黒いコネクタが 2 ピンのものは 53Xg 用、3 ピンのものは 56Xf と 54Xg 用です。 ポータルのボタンで Express ワークステーション本体装置の電源を操作するには、本体装置のマ ザーボード上のコネクタとホストボードのリモート電源ケーブルの接続が必要になります。マザ ーボード上のコネクタの位置は本体装置ごとに異なります。 リモート電源ケーブル 17 (6) 本体装置のマザーボード上のコネクタにリモート電源ケーブルを接続してください。 ・ 56Xfのマザーボード上のコネクタにリモート電源ケーブル 3 ピンを接続 NC GND(黒) SW(赤) ・ 54Xgのマザーボード上のコネクタにリモート電源ケーブル 3 ピンを接続 NC GND(黒) SW(赤) ・ 53Xgのマザーボード上のコネクタにリモート電源ケーブル 2 ピンを接続 GND(黒) SW(赤) 注意 ・リモート電源ケーブルは 2 種類あります。本体装置にあったケーブルを使用してください。 マザーボードと接続する黒いコネクタが 2 ピンと 3 ピンのケーブルがあります。 ・リモート電源ケーブルが他の部品に挟まったりすることなく、適切にルーティングしてください。 ・リモート電源ケーブルには極性があります。逆に接続すると、リモート電源操作ができなくなり、本体装置の電源が 強制オフすることがあります。このような状態の時はリモート電源ケーブルの接続を確認してください。 18 (7) カードの接続が終わりましたら、ボードがしっかりささっていることを確認してから、取り外し たねじもしくは固定治具でホストボードを固定して下さい。 このとき、背面から見て DMS59 コネクタ、イーサネットコネクタがきれいに見えていることを確 認してください。 イーサネットコネクタ DMS59 コネクタ (8) (2)で取り外した本体装置のカバーを元に戻す。 19 (9) ホストボードにケーブルを接続する ホストボードの DMS59 コネクタに DVI 分岐ケーブルを接続し、PC のグラフィックスアダプタのプ ライマリ DVI コネクタへ DVI-1 コネクタを接続します。デュアルモニタで使用する場合は、グラ フィックスアダプタのセカンダリ DVI コネクタへ DVI-2 コネクタを接続します。 ・DMS59 コネクタは、隙間がないようにきっちりと挿し込み、ねじでしっかり固定してください。 グラフィックスアダプタの DisplayPort 出力を接続する場合は DP-DVI 変換コネクタ(N8005-1003) を別途ご購入ください。 ・ホストボードに入力できる信号はデジタル信号(DVI-D または DisplayPort)のみです。アナログ 信号は入力できません。本体内蔵グラフィックスも、デジタル信号は入力できます。 イーサーネットケーブルを使用して、ホストボードのイーサーネットコネクタにイーサーネット スイッチもしくはルータを接続してください。 DMS59 分岐ケーブル イーサネットケーブル DVI-D コネクタ2 DVI-D コネクタ1 20 (10) ポータルにケーブルを接続する デジタルモニタ(DVI 対応 LCD モニタ)に接続される場合 DVI コネクタ 1 にビデオケーブルを接続して下さい。 アナログモニタ(CRT モニタ、LCD モニタ)に接続される場合 DVI コネクタ 1 に付属の DVI-VGA 変換コネクタを接続した上で、DVI-VGA 変換コネクタ上の VGA コネクタにビデオケーブルを接続する。 D-sub15 ピンインタフェースのディスプレイを 2 台接続する際は、DVI-VGA 変換アダプタ (N8005-1001)を追加でご購入ください。 アナログモニタ・デジタルモニタに共通の注意事項 シングルモニタの場合は、DVI コネクタ1と表記されているコネクタに接続してください。 デュアルモニタの場合は、DVI コネクタ2と表記されているコネクタにセカンダリモニタを接 続してください。 DMS59 コネクタ、DVI-I コネクタ及び DVI-VGA 変換コネクタは、隙間がないようにきっちりと挿 し込み、ねじでしっかり固定してください。 ※複数画面で使用される場合は、プライマリモニタとセカンダリモニタを「15.4 モニタインターフェー ス・コネクタ使用」を参考にして接続してください。 注:ポータルは縦置きで使用します。横置きでは使用できません。 イーサーネットケーブルを使用して、ポータルのイーサーネットコネクタにイーサーネットスイッチも しくはルータを接続してください。 USB キーボード USB マウス イーサネットケーブル DVI ビデオケーブル DVI ビデオケーブル AC アダプタコネクタ (11) 本体装置の電源ケーブルを接続する。 以上でハードウェアのインストールは完了です。 ※電源投入時に異常が発生した場合は、ゼロクライアントが正しく認識されていません。その場合に はカードが PCI-EXPRESS スロットに確実に奥まで差し込まれているか、リモート電源ケーブルが正 しく接続されているかを確認して、再度 PCI-EXPRESS スロットに装着しなおしてください。 21 3. ポータルとホストのPCoIP接続の設定 3.1. ポータルとホストのPCoIP接続の確立 本体装置のオペレーティングシステムのセットアップ終了後に、PCoIP の接続を確立します。 (1) ポータルと本体装置を起動します。 (2) ポータルのオンスクリーンディスプレイ(OSD)の「接続」ボタンがアクティブになるまで待ってくだ さい。 (3) (4) (5) (6) (7) (8) ポータルに接続されたマウスを使用して、OSD スクリーン上の「接続」をクリックしてください。 「ホストを見つけました。お待ちください…」というメッセージがモニターに表示されます。 ネットワーク上の利用可能なホストの一覧が OSD に表示されます。. 接続したいホストを選択して「OK」をクリックしてください。 正常に PCoIP 接続が行なわれるとポータルの PCoIP の LED は緑色に点灯します。 デュアルモニターを使用している場合は、セカンダリモニター出力のためのグラフィックスカー ドの設定を忘れずに行なってください。. ホスト PC の起動が終えたら、通常のデスクトップ PC を使用するようにポータルを使用できます。 ・ホストボードとポータルは初期状態で DHCP を使用する設定になっています。DHCP サーバが見つか らない場合約 120 秒でタイムアウトし、デフォルトの IP が割り付けられます。初期状態での起動 は時間がかかることがありますのでしばらくお待ちください。 ・ホストボードのネットワーク設定はオンスクリーンディスプレイ(OSD)で確認できます。 22 ・ポータルのネットワーク設定は管理用 web インターフェース(AWI)で確認できますが、IP が不明な 場合はジャンパでホストボードの初期化を行ってください。 ・ネットワークの設定は工場出荷時の設定になります。ご使用の環境に合わせて4章のコンフィグレ ーションを行ってください。 3.2. ポータルの電源ボタン操作 ポータルの電源操作は、ポータル前面の電源ボタンで操作を行います。 ・ 電源オン 電源オフ状態から、電源ボタンを短押し(2 秒以下)します。 ・ コネクションの切断 コネクト状態から、電源ボタンを短押し(2 秒以下)します。 ・ 電源オフ 電源オン状態から、電源ボタンを長押し(2 秒以上)します。 ポータルの状態はポータル前面の 2 個の LED 表示で行います。 状態 AC オフ DC オフ 起動途中 起動完了 コネクト LED 電源 LED 消 消 緑 消 緑 セッショ ン中断 緑 or 消 消 黄 消 緑 緑 緑点滅 コネクトLED 電源ボタン/電源LED リモートボタン 23 コネクト 3.3. ポータルのリモート電源操作 リモート電源ケーブルをホストに接続すると、ポータルのリモートボタンでホストボードを実装した PC 本体の電源操作を行うことができます。 ポータルのリモートボタンはホストボードを実装した PC 本体の DC ボタン押下と同様の動作を行います。 PC 本体の OS の設定(電源オフ、スリープ、休止、無効など)に従った動作を行います。 ホストのリモート電源操作は、ポータル前面のリモートボタンで行います。 ・ ポータルの起動完了時(コネクト LED:消、電源 LED:緑) OSD のセッション画面のコネクトボタン押下と同様の動作を行います。 ポータルの設定によってセッションの確立先が指定されているときは、PC 本体の起動を待ってセッシ ョンを確立し、コネクト状態になります。 注:ポータルのセッションの設定で接続相手の IP アドレスと MAC アドレスの指定(詳細は7.10章)と、 Discovery の設定(詳細は7.8章)をオフにする必要があります。 Session の Peer IP Address と Peer MAC Address の設定 Discovery の AWI:Enable SLP Discovery と Enable Host Discovery のチェックを外す。 OSD:Enable Discovery と Enable Host Discovery のチェックを外す。 ・ セッション中断時(コネクト LED:緑 or 消、電源 LED:緑点滅) PC 本体の起動を待ってセッションを確立し、コネクト状態になります。 ・ コネクト時(コネクト LED:緑、電源 LED:緑) PC 本体の DC ボタンと同様の動作を行います。 リモートボタンを短押し(2 秒以下)すると PC 本体の DC ボタンと同様の動作(電源オフ、スリープ など)を行います。 リモートボタンを長押し(2 秒以上)すると PC 本体の DC ボタンと同様の動作(強制電源オフなど) を行います。 PC 本体の電源が落ちると、セッション中断状態になります。 24 3.4. ホストボードの設定を初期化する ホストボードとポータルを初期化する方法を記述します。 全ての設定が初期化され、初期状態での操作が可能になります。 ホストボードの初期化 (1) ホストボードのジャンパを初期化の位置に設定します。 初期化時のみ、JP6 ジャンパのクリップを default ジャンパに挿します。 JP6 ジャンパ LED1 (2) (3) (4) (5) LED2 通常の設定 初期化の設定 JP6 JP6 defaut ジャンパ defaut ジャンパ default ジャンパ ホストボードを本体装置に取り付けて本体装置の電源を入れます。 ハートビート LED が点滅した状態でホストボードが起動すると、初期化が完了します。(約 30 秒 で起動します。) オフ 起動途中 起動完了 コネクト LED1(リアパネル側) 消 赤 消 赤 LED2(リモート電源コネクタ側) 消 赤 赤点滅 赤点滅 本体装置の電源を切り、本体装置からホストボードを取り外します。 ホストボードの初期化のジャンパを外します。 初期化時にのみ挿した default ジャンパのクリップを JP6 ジャンパに戻します。 クリップの位置は図の”通常の設定”を参照してください 25 3.5. ポータルの設定を初期化する 全ての設定が初期化され、初期状態での操作が可能になります。 (1) (2) ポータルの電源を入れてオンスクリーンディスプレイ(OSD)が起動するのを待ちます。 ポータルに接続されたマウスを使用して、OSD スクリーン左上の「option」をクリックします。 (3) (4) 「reset」タグをクリックします。 「unlock」をクリックします。 (5) パスワードを入力し「OK」をクリックします。 26 (6) 「reset」をクリックします。 (7) リセット実行する確認画面の「OK」をクリックします。 (8) リセット実行後の確認画面の「OK」をクリックします。 27 4. コンフィグレーション ゼロクライアントポータル及びホストボードの設定は、装置に内蔵された管理用webインターフェース(AWI) で行います。ポータルにはAWIに加えてオンスクリーンディスプレイ(OSD)も内蔵されています。 次の事項は内容について説明していますが、弊社としてはサポート外の機能となっています。 文脈に影響しないところには次の注釈をつけております。 ※内容について以下に説明していますが、弊社としてはサポート外の機能となっています。 ・ ホストとポータルの1:1以外の接続 (VMwareViewなどのソフトクライアントとの接続、コネクションマネージャを経由した接続) ・ ホストとポータルのPCoIP以外の接続 (Windowsのリモートデスクトップ(RDP)プロトコル接続) ・ オンスクリーンディスプレイ(OSD)、管理用webインタフェース(AWI)以外の設定管理 (マネージメントコンソールによる設定管理、PCoIPエージェントによる設定管理、スマートカードサ ポート) 4.1. 管理用webインターフェース(AWI)とオンスクリーンディスプレイ(OSD)の設定項目の有無 管理用 web インターフェース(AWI)とオンスクリーンディスプレイ(OSD)の設定は、 両方にあるもの(Both)、AWI にしかないもの(AWI)、OSD にしかないもの(OSD)があります。 同様に、ポータルにしかないもの(Client)、ホストにしかないもの(Host)、両方にあるもの(Both)があり ます。 設定は複数のメニューと、メニュー配下の複数の設定ページで構成されます。 AWIとOSDでは設定できる内容が異なります。 AWIとOSD双方で設定できる内容は上書きされます。 設定値は装置に保存されます。 28 4.1.1. Configuration メニュー 設定ページ AWI のみ, OSD のみ, Both(両方) Client のみ, Host のみ, oBoth(両方) Section Initial Setup AWI Both 7.1 Network Both Both 7.2 Label Both Both 7.3 Connection Management Both Both 7.4 VMware View Both Client 7.5 VMware View Advanced (in OSD this page is available from the VMware View page) Both Client 7.6 VMware View Kiosk Mode (in the OSD this page is available from the VMware View page) Both Client 7.7 Discovery Both Both 7.8 SNMP AWI Both 7.9 Session Both Both 7.10 Bandwidth AWI Both 7.11 Language Both Client 7.12 OSD Both Client 7.13 Image AWI Client 7.14 Monitor Emulation AWI Host 7.15 Host Driver Function AWI Host 7.16 Time AWI Both 7.17 Password AWI Both 7.18 Reset Parameters Both Both 7.19 Display OSD Client 7.20 The OSD Image page is available from the User Settings menu.) 29 4.1.2. Permissions メニュー 設定ページ AWI のみ, OSD のみ, Both(両方) Client のみ, Host のみ, Both(両方) Section USB AWI Both 8.1 Audio AWI Both 8.2 Power AWI Client 8.3 4.1.3. Diagnostics メニュー 設定ページ AWI のみ, OSD のみ, Both(両方) Client のみ, Host のみ, Both(両方) Section Event Log Both Both 9.1 Session Control AWI Both 9.2 Session Statistics Both Both 9.3 Host CPU AWI Host 9.4 Audio AWI Client 9.5 Display AWI Client 9.6 PCoIP Processor Both Both 9.7 Ping OSD Client 9.8 設定ページ AWI のみ, OSD のみ, Both(両方) Client のみ, Host のみ, Both(両方) Section Version Both Both 10.1 Attached Devices AWI Both 10.2 設定ページ AWI のみ, OSD のみ, Both(両方) Client のみ, Host のみ, Both(両方) Section Firmware AWI Both 11.1 OSD Logo AWI Client 11.2 4.1.4. Info メニュー 4.1.5. Upload メニュー 30 4.1.6. User Settings メニュー 設定ページ AWI のみ, OSD のみ, Both(両方) Client のみ, Host のみ, Both(両方) Section Mouse OSD Client 12.1 Keyboard OSD Client 12.2 Image OSD Client 12.3 Display Topology OSD Client 12.4 31 5. 管理用webインターフェース(AWI)の概要 PCoIPの管理用webインターフェース(AWI)はゼロクライアントホスト及びポータルの設定を行います。 設定はwebブラウザで行うので、リモート操作やインターネット経由の設定が可能です。また、ホスト とクライアントのAWIは右上の表示で区別ができます。 5.1. ページのレイアウト 次のスクリーンショットはホストボードの管理用 web インタフェース(AWI)の例です。次の基本操作を表示 する構成になっています。 LogOut:管理用 web インタフェースをログアウトします。 PCoIP endpoint:PCoIP 端末がホストかポータルかを表示します。 Home:Homeweb ページに接続します。 メニュー:次のメニューを表示し設定ページをドロップダウン表示します。 Configuration, Permissions, Diagnostics, Info, and Upload 設定概要表示:設定画面のタイトルと概要を表示します。 設定項目表示:設定値や参照値を表示します。 Apply/Cancel:設定を反映させたり、キャンセルしたりします。 Administrative Web Interface Home Page (Host) 32 5.2. サポートするwebブラウザ 管理用 web インターフェース(AWI)は次の web ブラウザをサポートします。 Firefox 1.5, 2.0, 3.0, 3.5, 3.6 Internet Explorer 6.0, 7.0, 8.0 ご使用の web ブラウザによって、管理用 web インターフェースに接続するときに警告メッセージが出るこ とがあります。CA ルート証明書をご使用の web ブラウザに登録することを推奨します。 証明書ファイル”cacert.pem”は web にて取得できます。(“情報サービスについて”を参照ください。) 5.3. 管理用webインターフェースのIPアドレス ご使用の web ブラウザによって、管理用 web インターフェースに接続するときに警告メッセージが出るこ とがあります。CA ルート証明書をご使用の web ブラウザに登録することを推奨します。 管理用 web インターフェースに接続するには次の操作を行います。 1. ホストかポータルの IP アドレスにブラウスを行います。IP アドレスはご使用のネットワークの管理者 にご相談ください。 StaticIP アドレス: IP アドレスは固定値が設定されています。 ダイナミック IP アドレス: IP アドレスは DHCP サーバによって動的に割り当てられます。 割り当てられた IP アドレスは DHCP サーバの設定を参照してください。 2. ブラウザに IP アドレスを入力してください。(例: https://192.168.1.123) 注:DHCP のネットワークによっては管理用 web インターフェイスに PCoIP デバイス名でアクセスできま す。詳細は IP アドレスの設定の7.2章を参照してください。 33 5.4. 管理用webインターフェースのセキュリティ 管理用 web インターフェースは HTTP over SSL socket(HTTPS)を使用します。また管理者パスワードを設定 することでアクセスを制限できます。 ※内容について以下に説明していますが、弊社としてはサポート外の機能となっています。 注:PCoIP デバイスは初期状態でパスワードによるセキュリティが設定されていますが、PCoIP マネージ メントコンソールからの設定によってパスワード入力要求のメニュー画面を無効にすることができ ます。 5.4.1. インタネットエクスプローラ7(IE7)でのCAルート証明のインストール CA ルート証明をブラウザに登録することで、ブラウザのセキュリティに関する警告を 出さないようにすることができます。 CA ルート証明書の適用に関しては、ご使用のネットワークの管理者にご相談ください。 ご使用のネットワークによっては、独自の認証局の発行する証明書を使用していることがあります。 1. ”ツール”メニューから、”インターネットオプション”を選択します。 2. ”コンテンツ”タブから”証明書”を選択します。 3. ”信頼されたルート証明機関”タブから”インポート”を選択します。 4.画面の指示に従って、証明書をインストールしてください。 証明書ファイル”cacert.pem”は web にて取得できます。(“情報サービスについて”を参照ください) 5.4.2. ファイアーフォックス(FireFox)でのCAルート証明のインストール CA ルート証明をブラウザに登録することで、ブラウザのセキュリティに関する警告を 出さないようにすることができます。 CA ルート証明書の適用に関しては、ご使用のネットワークの管理者にご相談ください。 ご使用のネットワークによっては、独自の認証局の発行する証明書を使用していることがあります。 1. ”ツール”メニューから、”オプション”を選択します。 2. トップページの”詳細”アイコンを選択します。 3. ”暗号化”タブから”証明書の表示”を選択します。 4. ”認証局証明書”タブから”インポート”を選択します。 5.画面の指示に従って、証明書をインストールしてください。 “認証局証明書に対する信頼性の設定”では次にチェックを入れてください。 “この証明書を Web サイトの識別に使用する。” 証明書ファイル”cacert.pem”は web にて取得できます。(“情報サービスについて”を参照ください) 34 5.5. 管理用webインターフェースのログイン 管理用 web インターフェースには次のようにログインします。 1. ”ログイン”ページでパスワードを入力します。(初期パスワードはヌル文字””です。) Log In Webpage (Host) 2. 自動ログオフのを行う経過時間を選択します。 1 分 5 分 15 分 30 分 Never (制限無し) 3. ログインをクリックします。 ログインすると装置の状態の概要が最初に表示されます。初期状態の設定を変更するには、初期設定やその 他のページで設定してください。 ※内容について以下に説明していますが、弊社としてはサポート外の機能となっています。 注:PCoIP デバイスは初期状態でパスワードによるセキュリティが設定されていますが、PCoIP マネージ メントコンソールからの設定によってパスワード入力要求のメニュー画面を無効にすることができ ます。詳細は7.21項7.22項をご参照下さい。 ログインしようとした時に警告メッセージが表示された時は、すでに誰かがログインしている可能性があり ます。同時にログインすることができるのは 1 人だけです。 35 5.6. 管理用webインターフェースの表示内容 “Home”のページではポータルかホストの動作状態の概要を表示します。管理用 web インターフェースに最 初に“初期設定”か“ホーム”が表示されます。“ホーム”のページを表示するには、メニューバーの左の “Home”をクリックします。 注:“Reset Statistics”ボタンをクリック状態のリセット“ボタンを選択すると、状態表示の数値をリ セットします。詳細は9.3章を参照してください。 Administrative Web Interface Home Page (Host Card) 5.6.1. “ホーム”で表示される状態の説明 状態 説明 詳細 Time since boot PCoIP プロセッサの起動時間表示します。 9.3章 Connection State 次の接続状態を表示します: 9.3章 Disconnected, Connection Pending, Connected. 36 状態 説明 詳細 PCoIP Packets ・パケットの受信数を表示します。 9.3章 ・パケットの送信数を表示します。 ・パケットのロスト数を表示します。 Byte Statistics ・送信バイト数 9.3章 ・受信バイト数 Round Trip Latency おおよそのネットワークのポータル-ホスト -ポータル間のラウンドトリップレイテンシ の最小、平均、最大値を表示します。 9.3章 Bandwidth Stats: ・送信帯域制限値を表示します。 9.3章 ・送信帯域の最小、平均、最大を表示します。 ・受信帯域の最小、平均、最大を表示します。 Display Frame Rates この項目はシステムが DNS サーバのホストネ ーム記録をサポートしていて、DHCP サーバ が有効なときに、PCoIP プロトコルのフレーム レートを表示します。例えば、表示の変化が 無い場合フレームレートは 0 になります。詳 細は9.3章を参照してください。 7.3章 Session Encryption Type 暗号化の設定を表示します。設定は AES-128-GCM か SALSA20-256-Round 12. 詳細は7.10章を参照し 7.10章 てください。. PCoIP Device Name 論理デバイス名を表示します。 この項目はシステムが DNS サーバのホストネーム記 録をサポートしていて、DHCP サーバが有効なとき に、記録されるホストまたはポータルのデバイス名に なります。 37 7.3章 5.7. 管理用webインターフェースのメニュー 管理用 web インターフェースは 5 つのメニューがありさまざまな設定や状態表示のページにリンクします。 Configuration: ネットワークや言語メニュー、接続パラメータ等を設定します。 Permissions: ポータルでの USB、オーディオ、電源の設定を行います。 Diagnostics: トラブルシュートに役立つ装置の情報を表示します。 Info: ファームウェアの情報や装置に接続されているデバイスの情報を表示します。. Upload: ファームウェアや OSD のロゴの更新を行います。 次は管理用 web インターフェースで使用できる設定メニューの図です。 注:ポータルでのみで設定できる項目は(*C)、ホストでのみ設定できる項目は(*H)の印を付加しています。 Administrative Web Interface Menu Overview 38 5.7.1. Configuration メニューのプルダウン表示 Administrative Web Interface Configuration Menu (HOST) Administrative Web Interface Configuration Menu (Portal) Configuration メニューの詳細は7章を参照してください。 39 5.7.2. Permissions メニューのプルダウン表示 Administrative Web Interface Permissions Menu(Host) Administrative Web Interface Permissions Menu(Portal) Permissons メニューの詳細は8章を参照してください。. 5.7.3. Diagnostics メニューのプルダウン表示 Administrative Web Interface Diagnostics Menu(Host) Administrative Web Interface Diagnostics Menu(Portal) Diagnostics メニューの詳細は9章を参照してください。. 40 5.7.4. Information メニューのプルダウン表示 Administrative Web Interface Information Menu(Host) Administrative Web Interface Information Menu(Portal) Information メニューの詳細は10章を参照してください。. 5.7.5. Upload メニューのプルダウン表示 Administrative Web Interface Upload Menu(Host) Administrative Web Interface Upload Menu(Client) Upload メニューの詳細は11章を参照してください。.. 41 6. オンスクリーンディスプレイ(OSD)の概要 オンスクリーンディスプレイ(OSD)はポータルの電源がオンの状態で、PCoIPの接続が確立されていない 時に表示されるポータルに内蔵されたGUIです。 OSD画面では“Connect“ボタンでホストと接続したり、”Option”ボタンで管理用webインターフェース (AWI)のサブセットの設定をすることができます。 6.1. コネクト画面の構成 コネクト画面はポータルが起動状態やオートリコネクト状態の時に表示されます。 コネクト画面が表示される時のロゴは管理用 web インターフェイス(AWI)からイメージをアップロードす ることで変更できます。 コネクト画面右下のネットワークアイコンはネットワークの接続状態を表示します。ユーザは次の図のよ うなネットワークアイコンが表示されるまで操作をお待ちください。 OSD Connect Screen コネクト画面右下のネットワークアイコンに次の図のような赤い×印が表示される時は、ネットワークの 接続が異常か、ポータルの起動待ちで接続が初期化されていない状態を表示します。 Network Not Ready (detail) Network Ready (detail) 42 6.1.1. コネクトボタン “コネクト”ボタンをクリックすると PCoIP のセッションを開始します。PCoIP コネクションを確立中のと きは、接続中が OSD で表示されます。コネクションが確立すると OSD 表示が消えて PCoIP セッションの画面 が表示されます。 OSD Connect Screen (Connecting) 6.2. OSDの“オプション”メニュー “オプション”メニューでは 5 つの設定ページがあります。 Configuration: ネットワーク設定や接続設定、セッションパラメータを設定します。 Diagnostics: トラブルシュートに役立つ装置の情報を表示します。 Information: 装置の詳細な情報を表示します。 User Settings: マウスやキーボードセッティング、PCoIP プロトコルの画像品質を設定します。 Password: 管理用パスワードの設定を行います。 43 7. 装置の設定 管理用 web インターフェース(AWI)及びオンスクリーンディスプレイ(OSD)では、装置のさまざまな設定がで きます。ここでは装置の設定の項目の説明をします。 OSD は管理用 web インターフェース(AWI)のサブセットになります。 装置の設定を変更するには、管理用パスワードの入力が必要です。 “Diagnostics”及び”Information”メニューでは管理用パスワードの入力は必要ありません。 設定によって OSD や AWI を無効にすることができます。 7.1. 初期設定 “InitialSetup”メニューではポータルやホストを使うために管理者が最初に行う設定があります。製品開 封後のユーザが 1 対 1 の PCoIP セッションを開始する設定の時間を短縮します。 “ホストディスカバリ”や“コネクションマネージメント”を行う複雑な環境では、更に詳細な設定が必要 になります。 ポータルとホストでは“InitialSetup”の設定内容は異なっており、それぞれに最適な項目の設定を行いま す。 設定を更新した後は“Apply”ボタンをクリックして設定を反映させてください。 44 Initial Setup page (Host) Initial Setup page (Client) 45 Audio Parameters オーディオ設定の詳細は8.2章を参照ください。 Parameter Description Enable HD Audio ホストまたはポータルのオーディオの動作を有効にします。 Enable Microsoft® Windows Vista® 64-bit Mode ホストの 64bit モードを有効にします。この設定は Windows Vista 64-bit と Windows 7® 64-bit に限り使うことができます。この設定は ホストでのみ設定可能で、ポータルでは表示されません。 注:Linux や WindowsXP では有効にする必要はありません。詳細は8.2 章を参照してください。 Network Parameters ネットワーク設定の詳細は7.2章を参照ください。 Parameter Description Enable DHCP DHCP またはマニュアル設定 IP Address ‘IP アドレスを設定します。 Subnet Mask ‘サブネットマスクを設定します。 Gateway ゲートウェイアドレスを設定します。 Primary DNS Server プライマリ DNS サーバの IP アドレスを設定しま す。 Secondary DNS Server セカンダリ DNS サーバの IP アドレスを設定しま す。 Session Parameters (Host) セッションの詳細設定は7.10章を参照ください。 Parameter Description Accept Any Client 全てのポータルからホストへの PCoIP セッション を許可します。 Client MAC Address PCoIP セッションのポータルの MAC アドレスを 指定します。 46 Session Parameters (Portal) Parameter Description Identify Host by ホストの特定方法を指定します。 Host IP Address ホストの IP アドレスを指定します。 Host MAC Address ホストの MAC アドレスを指定します。 ホストの MAC アドレスに 0-0-0-0-0-0 を設定する と、無効になります。 注:ポータルの MAC アドレスを 0-0-0-0-0-0.にはで きません。 注:ホストディスカバリやコネクションマネージャが設定されていると、ポータルのセッションパラメータ は変更できません。Session の設定に代わって Initial Setup Client が表示されます。 7.2. ネットワークパラメータを設定する ホストとクライアントのネットワークパラメータは“Initial Setup”または“ネットワーク”メニューで設 定できます。設定変更後は“Apply”ボタンをクリックしてください。 Administrator Interface Network Page 47 OSD Network Page Network Page Parameters Parameter Description Enable DHCP 有効:DHCP サーバが IP アドレス、サブネットマスク、ゲートウェイ の IP、DNS サーバを設定します。ファームウェアではドメイン名、ホ スト名、ポータルの FQDN をリクエストします。 無効:これらのパラメータをマニュアル設定します。 IP Address IP アドレスを記述します。DHCP が無効の時は、ここに値を設定しま す。DHCP が有効の時は、この設定は変更できません。 Subnet Mask IP アドレスを記述します。DHCP が無効の時は、ここに値を設定しま す。DHCP が有効の時は、この設定は変更できません。 注意:不正な IP アドレスやネットマスクを設定すると、ネットワーク による設定ができなくなります。慎重に設定してください。 Gateway ゲートウェイの IP アドレスを指定します。DHCP が無効の時は、ここ に値を設定します。DHCP が有効の時は、この設定は変更できません。 Primary DNS Server プライマリ DNS サーバの IP アドレスを設定します。この設定はオプ ションです。コネクションマネージャを使う時に DNS サーバの IP ア ドレスを設定する時は、コネクションマネージャのアドレスは IP アド レスでなく FQDN で設定してください。 Secondary DNS Server セカンダリ DNS サーバの IP アドレスを設定します。この設定はオプ ションです。コネクションマネージャを使う時に DNS サーバの IP ア ドレスを設定する時は、コネクションマネージャのアドレスは IP アド レスでなく FQDN で設定してください。 48 Parameter Description Domain Name 使用するドメイン名を指定します。(例: 'domain.local'). この設定はオ プションです。この設定はホストとポータルのドメイン名を指定しま す。. FQDN ホストとポータルの FQDN(Fully Qualified Domain Name)を設定しま す。初期値は”pcoip-host-<MAC>”か”pcoip-portal-<MAC>”で<MAC>に はホストかポータルの MAC アドレスが入ります。使用されるときは “Domain name”が追加されます。(例; pcoip-host-<MAC>.domain.local)この設定は読み込みのみです。 注:将来 FQDN を使う為に、DHCP つき DNS サーバの option81 が利 用可能で設定可能な必要があります。 Ethernet Mode ホストやポータルのイーサーネットのモードを設定します。 -自動 -10Mbps 全二重 -100MBps 全二重 10Mbps か 100Mbps の設定で"Apply"をクリックすると次のメッセー ジが表示されます。 警告:PCoIP でオートネゴシエーションが無効になりました、イーサー スイッチも無効にする必要があります。同時に PCoIP 装置とスイッチ を同じ(速度とデゥプレクスの)パラメータにする必要があります。パラ メータが異なると、切断されます。続けてよろしいですか? パラメータを変更するときは"Apply"をクリックしてください。 注:イーサーネットのモード(自動、10Mbps 全二重、100Mbps 全二重) は PCoIP 装置とスイッチなどの装置で一致させてください。イーサー ネットのモードが異なったり本装置で対応しない半二重の設定がされ るとセッションが中断されたり著しい性能低下が発生します。 Maximum MTU Size MTU( Maximum Transfer Unit) パケットサイズを設定します。. PCoIP パケットは分割できないため VPN トンネルモードでは適切な MTU 値を設定する必要があります。ホストとポータルのエンド・ト ゥ・エンドのネットワークの MTU 値より"Maxumum MTU Size"設定値 は小さくしてください。 :"Maximum MTU Size"は 500 から 1500 バイトです。 注:ポータルとホストの MTU の初期値は 1400 です。VMwareView などの PCoIP ソフトウェアとのセッションの MTU の初期値は 1300 です。 49 7.3. デバイスにデバイス情報を付加する “ラベル”ページではホストとポータルの両方で設定可能で、デバイス情報を設定することができます。 Administrative Web Interface Label Page OSD Label Page 50 Label Page Parameters Parameter PCoIP Device Name Description ホストやクライアントの論理デバイス名を設定します。初期設定は pocip-host-<MAC> か pcoip-portal-<MAC> で <MAC> には装置の MAC アドレスが入ります。 この設定は、DHCP サーバが有効でシステムが DNS サーバへのホスト 名の記録をサポートしているときに記録される、ホストやポータルの 名称を設定します。"PCoIP Device Name"はネットワーク上で重複し ないようにしなければなりません。 PCoIP Device Description Generic Tag (装置の設置場所などの)情報を記述します。ファームウェアではこの設 定を使用しません。管理用に用意されています。 デバイスのジェネリックタグ情報です。ファームウェアではこの設定 を使用しません。管理用に用意されています。 51 7.4. コネクションマネージャの許可/不許可 ※内容について以下に説明していますが、弊社としてはサポート外の機能となっています。 “コネクションマネージャ”ページでは外部コネクションマネージャの使用の許可/不許可を設定し、 VMwareView 以外のコネクションマネージャの IP アドレスを設定します。VMwareView のコネクションマネー ジャの設定はポータルの OSD で設定します。 ネットワーク接続設定やリモート制御や設定を行うことができます。 1 対 1 接続の装置の接続や接続の初期設定を行うことができます。 複雑なシステムの管理作業を単純化できます。 Administrative Web Interface Connection Management Page 52 OSD Connection Management Page Connection Management Page Parameters Parameter Description Enable Management Connection Identify Manager By Connection Enable Event Notification Enable Diagnostic Log Log 有効にすると、外部のコネクションマネージャを使った装置の設定や制 御ができます。 コネクションマネージャの指定を IP アドレスで行うか FQDN で行うか を選択します。"Connection Management" が無効のときは、この設定 は不要で変更できません。 ホストとポータルのイベントログをコネクションマネージャサーバに 送信するかを制御します。 接続管理の特定のデバッグメッセージのホストやポータルのイベント ログへの書き込みを制御します。 53 7.5. VMwareViewのコネクションサーバを使用する設定を行います。 ※内容について以下に説明していますが、弊社としてはサポート外の機能となっています。 “VMwareView”ページでは VMwareView コネクションサーバを使用する設定を行います。この設定はポータ ルの機能でホストにはありません。 Administrative Web Interface VMware View Page (Client Only) 54 OSD VMware View Page OSD VMware View Connection Server Options VMware View Page Parameters Parameter Enable VMware View Description 有効にすると、VMwareView コネクションサーバをポータルが使用す るように設定します。 注:VMwareView を有効にする前に"Connection Management"の "Enable Connection Manager"のチェックボックスのチェックを外し てください。 "VMware View"を無効にすると、以降の設定は不要で編集できなくな ります。 Identify Connection Server by コネクションマネージャの指定方法を選択します。 55 Parameter Description - IP アドレス - FQDN Connection Server FQDN FQDN が有効になると VMwareView コネクションサーバの指定に使う URL を入力できます。有効な URL 記述をいくつか例示します。 - myconnectionserver.nec.com - http://myconnectionserver.nec.com - https://myconnectionserver.nec.com/ Port SSL Auto connect VMwareView コネクションサーバの接続ポートを記述します。 SSL を使ったセキュアな接続でポータルと VMware コネクションサー バと接続したいときに設定します。 VMwareView コネクションサーバ起動時に常にポータルと接続したい ときに設定します。 Connection Server Cache Mode 次の設定を行います: -最後に接続した 5 つのサーバを使う:これらは OSD の"VMware View Connect"画面の"Connection Server"のエントリーボックスに表示され ます。 -読み込みのみ 注:PCoIP マネージメントコンソールではコネクションサーバで利 用可能なリストを作成して利用することができます。 56 7.6. VMwareViewの高度なパラメータ設定を行います。 ※内容について以下に説明していますが、弊社としてはサポート外の機能となっています。 “VMwareView”ページの“Advanced”ボタンでは VMwareView の高度なパラメータの設定を行います。この 設定はポータルの機能でホストにはありません。 管理用 web インターフェース(AWI)から”Advanced Setting”を表示させるには、次の操作を行います。 1.“Configuration”メニューから” VMware View (Advanced)”をクリックします。 “Advanced Setting”ページが表示されます。 VMware View Advanced Settings Page 57 オンスクリーンディスプレイ(OSD)から”Advanced Setting”を表示させるには、次の操作を行います。 1. “Configuration”メニューから” VMware View”タグをクリックします。 2. “Advanced”ボタンをクリックします。 “Advanced Setting”ページが表示されます。 OSD VMware View Advanced Page VMware View Advanced Configuration Page Parameters Parameters Description Auto Launch If Only One Desktop 有効にするとユーザの認証データが入力され自動的にデスクトップ仮 想マシンに接続します。 注:この設定は 1 つのデスクトップに接続するユーザ用です。複数の 仮想デスクトップに接続するユーザには適用できません。 Login Username Caching 有効にすると、ユーザ名のテキストボックスに直前のユーザ名が自動 的に入力されます。 Use OSD Logo for View banner 有効にすると、PCoIP ゼロクライアントの OSD ロゴがログイン時に 使用されます。管理者はカスタム OSD ロゴを PCoIP ゼロクライアン トの管理用 web インターフェースからアップロードすることができま す。 Prefer GSC-IS 選択すると、スマートカードが CAC (GSC-IS) and PIV endpoint 等の 複数のインターフェースをサポートしている時、CAC GSC インター フェースを使えます。スマートカードが CAC か PIV 等の 1 つのイン ターフェースしか使えないときは "Prefer GSC-IS" で設定されたイ 58 Parameters Description ンターフェースが使われます。この設定はスマートカードの使用が PCoIP セッションの外部で使用されたときに参照されます。 "Prefer GSC-IS" はデフォルトで選択されています。. Enable Auto-Logon 有効にすると、ログオン情報が自動で入力されます。装置と接続する ときに、ユーザはユーザ名やパスワードを入力する必要がありません。 Logon Username ユーザ名を設定します。 Logon Password ユーザのパスワードを設定します。 Logon Domain Name ポータルに設定されたドメイン名を設定します。 Desktop Name to Select ゼロクライアントが接続を開始するときに使うプール/デスクトップ 名を設定します。 59 7.7. キオスクモードの設定 ※内容について以下に説明していますが、弊社としてはサポート外の機能となっています。 “キオスクモード”の設定は OSD 及び AWI で設定できます。キオスクモードは VMwareView 環境が必要で、 詳細は VMwareView のドキュメントを参照してください。 管理用 web インターフェース(AWI)から”Kiosk Mode”を表示させるには、次の操作を行います。 1. ポータルの管理用 web インターフェース(AWI)にログインします。 2. “Configuration”メニューから” VMware View (Kiosk Mode)”をクリックします。 “Kiosk Mode”ページが表示されます。 Administrative Web Interface Kiosk Mode Page オンスクリーンディスプレイ(OSD)から”Kiosk Mode”を表示させるには、次の操作を行います。 1. “Configuration”メニューから” VMware View”タグをクリックします。 2. “Kiosk Mode”ボタンをクリックします。 “Kiosk Mode”ページが表示されます。 60 OSD Kiosk Mode Page Kiosk Mode Parameters Parameters Description Enable Kiosk Mode 有効にすると、PCoIP ゼロクライアントが起動するとあらかじめ設定した仮想デスクトップに自動 的に接続します。ユーザは認証データを入力する必要がありません。 Zero Client MAC Option "Zero Client MAC" オプションが選択されると、PCoIP ゼロクライアントの重複のない MAC アド レスからユーザー名を自動的に入力します。 Custom Option "Custom" オプションが選択されると、ユーザー名に"CM"とユーザ名が入力されます。 Password "Password" はキオスクモードであらかじめ定義された仮想デスクトップにゼロクライアントが 自動ログインする時のパスワードを設定します。 61 7.8. ディスカバリ機能の設定 “ディスカバリ”ページの設定を行うことで、PCoIP の利用できるホスト及びポータルを容易に見つけるこ とができるようになります。複雑なシステムの管理や設定を容易にします。ディスカバリ機能は、DNS SRV ディスカバリ機能と独立して設定できます。 注:SLP ディスカバリではサブネット配下でマルチキャストの転送設定が必要です。 Administrative Web Interface Discovery Page OSD Discovery Page 62 Discovery Configuration Page Parameters Parameters Description Enable SLP Discovery(AWI) 有効にすると、ネットワーク情報がなくても SLP の管理によって動的にホストやポータルを見つけ ることができます。 Enable Discovery(OSD) Enable Host Discovery ポータルが PCoIP 接続状態にないホストを見つけることができます。有効にすると、ポータルは見 つかった順の 10 個までのホストを表示します。"Enable Host Discovery" はホストの数が少ない ときに有効です。. 注:この設定はポータルでのみ有効です。ホストでは無効で編集できません。 Enable DNS SRV 有効にすると: -ネットワークの情報がなくてもコネクションブローカの DNS SRV リソースの記録を参照する方 法で、ホストとポータルを動的に見つけることができます。 -ホストとポータルは、DNS サーバから DNS SRV 記録をダウンロードして参照しようとします。 注:"Enable DNS SRV" オプションはコネクションブローカの検出方法を設定します。しかし、 PCoIP マネージメントコンソールの DNS SRV 機能には影響を与えません. DNS SRV Discovery Delay コネクションブローカと PCoIP マネージメントコンソール間の DNS SRV 検出時の待ち時間を秒単 位で設定します。"DNS SRV Discovery"はコネクションマネージャの接続に成功するまで継続しま す。 注:"Enable DNS SRV" オプションは PCoIP マネージメントコンソールの DNS SRV 機能に影響 を与えません。"DNS SRV Discovery Delay" は PCoIP マネージメントコンソールの DNS SRV 機能で参照されます。DNS SRV の記録がインストール不要のときは最大値の 9999 を設定し てください。PCoIP マネージメントコンソールとホストやポータルとの接続は最小になりま す。 63 7.9. SNMPエージェント機能の設定 “SNMP”ページの設定を行うことで、ホストおよびポ-タルの SNMP 機能のオン/オフができます。 Administrative Web Interface SNMP Agent Page SNMP Page Parameters Parameters Description Enable SNMP 有効にすると、ホストやポータルは PCoIP の SNMP エージェントを有効にします。SNMP エージ ェントが無効になると PCoIP SNMP MIB にアクセスできなくなります。 64 7.10. 装置間のコネクションの設定 “Session”ページの設定を行うことで、ホストおよびポ-タル装置の接続及び接続許可の設定を行います。 Administrative Web Interface Session Page 65 OSD Session Page Session Page Parameters 注:ホストとポータルでパラメータが異なります。ホストにすべての接続が許可されると、いくつかの項目 が設定不要になります。"Accept Any Peer"が無効になると、ユーザはポータルの MAC アドレス設定が必要に なり、IP アドレスが編集できなくなります。 Parameters Description Accept Any Peer 有効になると、ホストはすべてのポータルからの接続を許可します。この設定を無効にすると、ホ ストに接続を許可する端末の MAC アドレスの記述が必要になります。 注:この設定はホストで有効な設定で、ポータルでは無効で編集できません。 Identify Peer By IP や MAC アドレスで端末を指定するか、FQDN で指定するかを選択します。"Accept Any Peer" が 有効になると、ホストではこれらの設定は不要で編集不可になります。 次の表はそれぞれの方法で端末を特定するのに有効なパラメータの記述です。正しくない IP アド レスや DNS 名が入力されると web インタフェースが修正を促します。 ポータルの"Peer MAC アドレス"に 00-00 00-00-00-00 を設定すると、設定項目は無視されます。 Peer Identify Method 設定項目 コメント Peer IP/MAC Peer IP アドレス PCoIP ポータル Peer MAC アドレス PCoIP ポータル Peer DNS ネーム PCoIP ポータル Peer MAC アドレス PCoIP ポータル Peer FQDN 66 Parameters Description Enable Auto-Reconnect セッションが切断されたときに、ポータルが自動的に最後に接続されたホストに再接続します。 注:この設定はポータルでのみ有効です。 Enable Peer Loss Overlay 有効にすると、“Network Connection Lost” のオーバーレイ表示が、ネットワーク接続の切断が検出 されたときに、表示されます。VMware View などの仮想デスクトップでも同様に表示されます。通 常ハイパバイザはこのメッセージを表示するのにディレイを設定します。この設定の初期状態は" 無効”です。 注::この設定はポータルでのみ有効です。ホストでは無効で編集できません。ピアが切断された ことを注意する必要のあるデスクトップアプリケーションでは、OSD、管理用 web インターフェ ース、PCoIP マネージメントコンソールで有効にしてください。 Enable AES-128-GCM ホストやポータルで AES-128-GCM 暗号化を設定します。AES-128-GCM は TERA1x100 プロセッ サでパフォーマンスを得るように最適化された暗号化の方法です。 注:セッションを確立する為にはホストとポータルで、有効にする暗号化の設定を一致させる必要 があります。両モードを有効にするとファームウェアは次を選択します。 - ホストからポータル:PCoIP セッションで AES-128-GCM - VMware4.5 以降のポータル: PCoIP セッションで SALSA20-256-Round12. Enable SALSA20-256-Ro und 12 ホストやポータルで SALSA20-256-Round 12 暗号化の設定を行います。SALSA20-256-Round12 暗号化は VMwareView4 以降の接続でパフォーマンスが出るようにファームウェアで実装されてお り、ネットワーク上で 7Mbps 以上の性能があります。 注:セッションを確立するためにホストとポータルの暗号化の設定は一致させる必要があります。 両モードを有効にすると、ファームウェアは次を選択します。 - ホストからポータル : PCoIP セッションで AES-128-GCM. -VMware4.5 以上のポータル : PCoIP セッションで SALSA20-256-Round12 67 7.11. PCoIP接続の帯域制御の設定 “Bandwidth”ページの設定を行うことで、ホストおよびポ-タル装置の PCoIP 接続の帯域を制御できます。 このページの設定は“Apply”ボタンをクリックした後に有効になります。 VMwareView のバーチャルデスクトップで帯域を設定するときは、PCoIP の GP0 の設定を行います。 Administrative Web Interface Bandwidth Page 68 Bandwidth Page Parameters Parameters Description Device Bandwidth Limit PCoIP システムの最大帯域を設定します。 帯域設定は送信データを基準に設定します。 - ホスト側 : ホストからポータル(画像データなど) - ポータル側 : ポータルからホスト(USB データなど) 装置の帯域の設定値は 1000 から 220,000 kbsp です。 PCoIP プロセッサは"Device Bandwidth Limit" を帯域の上限値として設定します。PCoIP プロセッ サはネットワークの帯域を動的に調整します。 "Device Bandwidth Limit" を 0 に設定すると、ネットワークの状態に応じた帯域に調整します。 ネットワーク負荷がない場合帯域を制限しません。 その時はプロセッサは可能な最大レートを使 用します。 この項目はポータルとホストのネットワーク接続の制限を設定します。 注:この項目の設定は"Apply"をクリック後に反映されます。 Device Bandwidth Target パケットロスが発生するような負荷がかかっているときのネットワークの一時的な目標帯域を設 定します。ネットワークに負荷がかかるときに、この値を下げるように設定し、装置の帯域を目標 に近づけます。ユーザのネットワーク状況に応じて目標帯域を調整します。 負荷が軽減されると"Device Bandwidth Limit"まで可能なネットワークリソースの帯域を増加させ ます。 この設定を 0 以外にするときは、管理者はネットワークの状況に応じて適切な設定を行ってくださ い。 Device Bandwidth Floor 負荷がかかっているときや帯域が必要なときにファームウェアで使用できる帯域の下限を設定し ます。負荷やパケットロスの状況から最適なネットワークパフォーマンスになる値を設定してくだ さい。帯域が必要ないときは下限設定値以下の帯域を使用します。 0 が設定されるとファームウェアで 1000kbps を設定し、ネットワークの帯域を確保します。この 設定を 0 以外に設定するときはネットワークトポロジを考えて適切な値を設定してください。 注:ファームウェアはスロースタートアルゴリズムを実装しています。 69 7.12. ユーザインターフェースの言語の設定 “Language”ページは、ユーザインターフェースの言語の切り替えを行います。 注:この設定はポータルの OSD でのみ有効になります。 Administrative Web Interface Language Page OSD Language Page 70 Language Page Parameters Parameters Description Language OSD の言語を設定します。OSD の言語のみ設定できます。PCoIP セッションで接続された OS の 言語設定に影響を与えません。 Keyboard Layout キーボードのレイアウトを変更します。ユーザがセッションを開始するとき、仮想マシンに設定さ れます。Windows の GPO がキーボードレイアウトの設定に従う場合、ユーザーセッション中有効 になります。Windows の GPO が設定に従わない場合、無効になります。 71 7.13. OSDのスクリーンセーバのタイムアウトの設定 “OSD”ページは、オンスクリーンディスプレイ(OSD)のスクリーンセーバのタイムアウトの設定を行います。 注:この設定はポータルの OSD でのみ有効になります。 Administrative Web Interface OSD Page OSD OSD Page 72 OSD Page Parameters Parameters Description Screen-saver Timeout ポータルに接続されているモニタの省電力モードにする、スクリーンセーバのタイムアウトを設定 します。設定は秒単位で、9999 秒まで設定できます。0 秒を設定するとスクリーンセーバを無効に します。 73 7.14. 画像品質の調整の設定 “Image”ページは、ホストとクライアント間の PCoIP 接続の画像品質の設定を行います。 VMwareView のバーチャルデスクトップ環境では、PCoIP セッションの設定を調整します。 Administrative Web Interface Image Page 74 OSD Image Page Image Page Parameters 詳細は12.3章を参照ください。 Parameter Description Minimum Image Quality ネットワーク帯域が制限されているときの、画質とフレームレートを設定します。低画質で高フレ ームレートの設定から高画質で低フレームレートの設定を行います。 ネットワーク帯域が制限される環境では、スライダを"Reduced"(減らす)にスライドさせて高フレー ムレートに設定してください。スライダを"Perception-Free"(知覚に影響しない)にスライドさせる と、高画質設定されます。帯域に制限がない場合は PCoIP システムは"Minimum Image Quality"の 設定によらず、"Perception-Free"の設定になります。 注:"Minimum Image Quality" は ください "Maximum Initial Image Quality"より.小さい値に設定して 75 Parameter Description Maximum Initial Image Quality 画面の表示内容の変化によってネットワークの帯域にピークがあるときは、スライダーを Reduce"(減らす)に向けて設定してください。このパラメータは画面の変化によるモニタのフレー ムレートの初期値を制限します。静止画の場合、パラメータ設定によらずロスのない画面の状態に なります。 注:" Maximum Image Quality":に関して - " Minimum Image Qualified"より大きい値に設定してください。 - OSD には設定がありません。管理用 web インターフェイス(AWI)のみのパラメータです。 76 7.15. モニタのエミュレーションの設定 “Monitor Emulation”ページは、モニタの DDC 設定のエミュレーションのオン/オフを設定します。この 設定はホストでのみ設定できます。PC やワークステーションの一部にモニタを接続していないと起動しない 装置があります。モニタエミュレーション機能は、モニタが接続されたようにエミュレーションを行い、装 置の起動を可能にするものです。ポータルとホストが PCoIP 接続されると、ポータルに接続されたモニタ情 報がホストに送られます。 注:PCoIP ホストによってはモニタのエミュレーションは不要でページの設定が無いことがあります。 Monitor Emulation Configuration Page 7.15.1. モニタのエミュレーション “Monitor Emulation”がオフにされると、ホストは PCoIP 接続されているときのみ DisplayDataChannel(DDC) の応答を行います。 “Monitor Emulation”がオンにされると、ホストは PCoIP 接続の有無にかかわらず、エミュレートされたデ ータで DisplayDataChannel(DDC)の応答を行います。エミュレーションの設定は DVI1 と DVI2 それぞれ個別 に設定できます。 77 7.16. ホストドライバーファンクションの設定 ※内容について以下に説明していますが、弊社としてはサポート外の機能となっています。 “Host Driver Function”ページは、ホストドライバファンクション機能のオン/オフを設定します。 この機能はホストでのみ設定できます。 Administrative Web Interface Host Driver Function Page “Enable Host Driver Function”のチェックボックスがオンになると、次の機能が拡張されます。 PCoIP セッションが終了するまでホストの PC をロックする ローカルカーソルとキーボード Wake on LAN のネットワーク設定 ホストとポータルのネットワークパラメータの表示 PCoIP 接続状態の情報表示 ホストのモニタ接続のトポロジ表示 78 7.17. NTPパラメータの設定 “Time”ページは、ネットワークタイムプロトコル(NTP)の設定を行い、ホスト及びポータルのイベントロ グのタイムスタンプの時間表示を NTP の時間で行います。 注:トラブルシュートの際に NTP で時間を取得しておくと、イベントログの情報表示が分かりやすくなり ます。 Administrative Web Interface Time Page Time Page Parameters Parameter Description Current Time NTP ベースの時間を表示します。 Enable NTP NTP の設定の有効か無効を設定します。 Identify NTP Host By NTP ホストの指定を IP アドレスで行うか FQDN で行うかを選択します。NTP が無効の場合、コネ 設定は不要で変更できません。不正な IP や FQDN が入力されると、メッセージが表示されて修正 を促します。選択可能な設定は次です。 - IP Address: NTP ホストを IP アドレスで指定します。 - FQDN: NTP ホストの指定を DNS 名で指定します。 79 Parameter Description NTP Host Port NTP のポート番号を指定します。 NTP Query Interval 問い合わせの間隔を設定します。最初の項目は間隔を数字で指定し 2 番目の項目は時間の単位を分、 時間、日、週いづれにするかを設定します。 Time Zone ローカルタイムゾーンを設定します。 Enable Daylight Savings Time 自動的なサマータイムの設定の有効/無効を指定します。 80 7.18. パスワードの設定 “Password”ページは、装置の管理者パスワードの設定を行います。 パスワードは最大 20 文字です。 注:この設定は管理用 web インターフェース(AWI)及び OSD に適用されます。パスワードが不明になる と操作できなくなりますので、慎重に設定してください。 Administrative Web Interface Change Password Page OSD Change Password Page Password Page Parameters Parameter Description Old Password パスワードを更新する前に、現在の管理者パスワードを入力し一致しなければなりません。 New Password 管理用 web インターフェースと OSD の新しい管理者パスワードを設定します。 81 Parameter Description Confirm New Password 確認用に" New Password "と同じ設定を行います。 Reset ※内容について以下に説明していますが、弊社としてはサポート外の機能となっていま す。 ポータルのパスワードを忘れた場合、"Reset"をクリックしてポータルのベンダからのレスポンスコ ードをリクエストしてください。ベンダからチャレンジコードが送られてきます。リクエストが Teradici に許可されたものとベンダが確認した場合、レスポンスコードが返送されます。 レスポンスコードが正しく入力されると、ポータルのパスワードは無しにリセットされて、新しい パスワードを設定できるようになります。 注:パスワードのリセットをリクエストするときは、ポータルのベンダに詳細を問い合わせくださ い。この設定は管理用 web インターフェースにはなく、OSD でのみ設定可能です。 82 7.19. 工場出荷時に初期化の設定 “Reset Parameters”ページは、パラメータを工場出荷時の状態に設定します。 誤操作を防ぐ為にこのボタンがクリックされると確認画面が表示されます。 装置の管理者パスワードの設定を行います。 Administrative Web Interface Reset Page OSD Reset Page 83 7.20. EDID上書きモードの設定 “Diaplay”ページは、EDID の上書きモードを設定します。 注:このページは OSD でのみ設定可能です。 通常操作の際に、PC 本体装置は EDID で報告される情報でモニタの表示設定を決定します。KVM 装置などが EDID 情報を読む時 EDID 情報の初期値を”display override mode”モードでは設定することができます。 ポータルでは次の解像度がサポートされています。 800x600 @60 Hz 1280x800 @60 Hz 1280x960 @60Hz 1280x1024 @60 Hz (native resolution advertised) 1600x1200 @60 Hz 1680x1050 @60 Hz 1920x1080 @60 Hz 1920x1200 @60 Hz 注:dipaly override をオンにすると、接続されているモニタにかかわらず設定したモニタ情報が使用される ようになります。接続したモニタに有効な EDID 情報が無い場合にのみ、設定を行ってください。 OSD Display Page 84 7.21. OSD設定メニューの表示/非表示の設定 ※内容について以下に説明していますが、弊社としてはサポート外の機能となっています。 ポータルの設定メニューのオン/オフが設定できます。 この機能はマネージメントコンソール(release1.4 以上)で設定できます。 管理用 web インターフェース(AWI)やオンスクリーンディスプレイ(OSD)をオフにすると、マネージメントコ ンソール以外では設定変更ができなくなります。慎重に設定してください。 1. 2. 3. 4. 5. 6. 7. 8. マネージメントコンソールにログインします。 グループまたはデバイスのプロファイルを設定します。 “OSD Configuration”オプションを選択します。 “Set in Profile”オプションの”Hidden Menu Entries”をチェックします。 OSD で非表示にしたいメニューをチェックします。 “save”をクリックします。 ポータルのプロファイルを”適用”します。 ポータルをリスタートします。 注:これらの設定は装置を再起動後に反映されます。 PCoIP Management Console OSD Configuration -- Hidden Menu Entries Option 85 7.22. 管理用webインターフェースの設定メニューの表示/非表示の設定 ※内容について以下に説明していますが、弊社としてはサポート外の機能となっています。 ポータルとホストの管理用 web インターフェース(AWI)の設定メニューのオン/オフが設定できます。 この機能はマネージメントコンソール(release1.4 以上)で設定できます。 管理用 web インターフェース(AWI)やオンスクリーンディスプレイ(OSD)をオフにすると、マネージメントコ ンソール以外では設定変更ができなくなります。慎重に設定してください。 1. 2. 3. 4. 5. 6. 7. 8. マネージメントコンソールにログインします。 グループまたはデバイスのプロファイルを設定します。 “Security Configuration”をクリックし、”Edit Properties”を選択します。 “Set in Profile”オプションの”Enable web interfaces”をチェックします。 option 設定を”True”または”False”に設定し、表示/非表示を設定します。 “save”をクリックします。 ポータルやホストのプロファイルを”適用”します。 ポータルやホストをリスタートします。 注:これらの設定は装置を再起動後に反映されます。 Security Configuration -- Enable Web Interface Option 86 8. ユーザパーミッションの設定 “permission”オプションは、管理用 web インターフェース(AWI)で USB、オーディオ、電源の設定を行いま す。 注:この設定は OSD では設定できません。 8.1. USBデバイスの設定 “USB”ページは、USB デバイスの接続許可/不許可を設定します。設定は許可するデバイスと不許可にす るデバイスの 2 つの設定で行います。許可及び不許可の設定は USB の ID またはクラスで指定します。また、 ワイルドカードや”any”の指定も可能です。 ポータルに不許可の USB 機器を挿したときはポータルで USB の接続をブロックし、ホストからはデバイスの アクセスは見えません。 “USB”ページはホスト及びポータルで設定可能ですが、許可/不許可の設定はホストの設定が優先されます。 ホスト側でのみ設定を行うことを強く推奨します。 1. ホストに USB のパーミッションの設定(許可/不許可)が設定されると、パーミッション情報はポータ ルに送信され、ポータルに設定された不許可のデバイスが追加されて、適用されます。 2. ホストにパーミッションの設定がないと、ポータルのパーミッション設定が適用されます。 工場出荷時の設定はホストはパーミッション無し、ポータルは”any”で全ての USB 機器を許可になっていま す。(たとえばハードウェアホスト/ソフトウェアソフト等の)ホストの実装状態によって、ホストまたはポ ータルの USB パーミッションの設定を行ってください。 注:ホストの USB パーミッションの設定は PCoIP 接続開始時に更新されます。 USB パーミッションの許可/不許可の設定は次の優先順があります。(優先の高い順) 1. ベンダ ID/プロダクト ID での不許可 2. ベンダ ID/プロダクト ID での 許可 3. クラス/サブクラス/プロトコルでの不許可 4. クラス/サブクラス/プロトコルでの 許可 87 Administrative Web Interface USB Page USB Page Parameters Parameter Description Authorized Devices ホストとポータルに接続可能な USB デバイスを指定します。"ホワイトリスト"の設定には次の 2 つの操作を行います。 Add New: リストに新しいデバイスやグループを追加します。USB の指定は ID かクラスで行い ます。 - ID: USB デバイスはベンダ ID かプロダクト ID で接続許可されます。 - Class: USB デバイスはデバイスクラス、サブクラス、プロトコルで接続許可されます。 Remove: リストからデバイスかデバイスグループを削除します。 Unauthorized Devices ホストとポータルに接続不可な USB デバイスを指定します。"ブラックリスト"の設定には次の 2 つの操作を行います。 Add New: リストに新しいデバイスやグループを追加します。USB の指定は ID かクラスで行い ます。 - ID: USB デバイスはベンダ ID かプロダクト ID で接続不可にされます。 - Class: USB デバイスはデバイスクラス、サブクラス、プロトコルで接続不可にされます。 Remove: リストからデバイスかデバイスグループを削除します。 88 Parameter Description Bridged Devices ※内容について以下に説明していますが、弊社としてはサポート外の機能となっていま す。 PCoIP ゼロクライアントは VMwareVIew 仮想デスクトップに接続するときに HID デバイスを停 止させます、それは HID 設定でも異なるドライバで使われているデバイスがあるからです。これ らのデバイスはローカルで停止していてもホストとのブリッジが必要になります。この設定では、 ゼロクライアントに指定の USB デバイスを強制的にブリッジすることで仮想デスクトップのド ライバを使うことができるようになります。 ブリッジはファームウェア 3.3 以上でサポートされます。この設定はゼロクライアントと VMwareView4.6 以上のソフトクライアントとのセッションで有効になります。 Add New: リストに新しいデバイスやグループを追加します。USB のブリッジは ID かクラスで 行います。 Remove: リストからデバイスかデバイスグループを削除します。 次のテーブルは USB 認証のエントリタイプと参照データ設定項目の概要です。2 つのボタンで"ホ ワイトリスト"を設定できます。 USB デバイスの許可/不許可のエントリタイプ エントリ ータイプ 要求する項目 16 進数値 ID VID 0-FFFF PID 0-FFFF Device Class 0-FF; アスタリスク (*)はすべて のデバイスサブクラスを指定しま す。 ドロップダウンメニューで既知のデバイスクラス の説明を表示します。 Sub Class 0-FF; アスタリスク (*)はすべて のデバイスサブクラスを指定しま す。 ドロップダウンメニューで既知のデバイスサブク ラスの説明を表示します。 Protocol 0-FF; アスタリスク (*)はすべて のプロトコルを指定します。 ドロップダウンメニューで既知のプロトコルの説 明を表示します。 Class コメント 89 8.2. オーディオパラメータの設定 “Initial Setup”または”オーディオ”ページでオーディオの設定ができます。設定を変更した後“Apply” ボタンをクリックすることで設定を保存します。 “Audio”ページを管理用 web インターフェース(AWI)で開く時は“Permissions”メニューの“Audio”をク リックしてください。 Audio Page Parameters Parameter Enable HD Audio Description ホストかポータルのオーディオ機能を有効にします。ホストの”Enable HD Audio"を無 効にすると、OS からオーディオハードウェアを使用不可にします。 Enable Microsoft Windows Vista 64-bit Mode: ホストの 64bit モードを有効にします。このモードは Windows Vista 64-bit と Windows 7 64-bit で有効になります。 この設定はホストで有効で、ポータルでは表示されません。 注:Windows XP64 か 32-bit OS では設定しないでください。 64bit モードは Linux の 64bitOS では有効にする必要がありません。最新の PCoIP オーデ ィオコードを含んだ Linux カーネルをコンパイルして下さい。 90 8.3. クライアントのパワーオフの設定 “Power”ページでポータルのパワーオフの設定を行います。 注:この設定はポータルでのみ設定可能で、ホストにはありません。 Administrative Web Interface Power Page Power Page Parameter Parameter Description Client Power Button プルダウンメニューでポータルのパワーボタンの機能を設定します。オプションは次です。 - Power-off not permitted パワーオフを許可しない - Soft power-off only soft limit ソフトパワーオフのみで、ソフトで制限 - Hard power-off only ハードパワーオフのみ - Soft and hard power-off ソフトとハードのパワーオフ 91 9. 診断ツールを使う “Diagnostics”メニューはトラブルシュートに役立つ動作時の情報や状態を表示します。 注:OSD の診断メニューは管理用 web インターフェース(AWI)のサブセットです。 9.1. イベントログメッセージの表示と削除の設定 “Event Log”ページでホストまたはポータルのイベントログメッセージを表示したり削除したりできます。 管理用 web インターフェース(AWI)では filter 設定ができ、詳細(Verbose)と簡易(Terse)の表示切替ができ ます。 “Event Log”ページでは、syslog の収集方法の設定や、ログをとるプログラムメッセージを IETF 標準にあ わせた形式にする設定もできます。 9.1.1. Syslogの特徴 ・ メッセージを格納したシステムからソフトウェアでメッセージの区切りを再構築できます。 ・ 問題やパフォ-マンスで管理者が着目する、他に伝達手段の無い情報を装置に提供します。 ・ コンピュータシステムのマネージメントやセキュリティ監査で使うことのできる、一般的な情報、分 析、デバッグメッセージを収集します。 ・ 幅広い装置や、マルチプラットフォーム間でメッセージの受信をサポートします。 ・ 多数の異なるシステムから、中央サーバにログデータを統合することができます。 ・ 次のようなメッセージがあります: ファシリティの参照(auth, authpriv, daemon, cron, ftp, lpr, kern, mail, news, syslog, user, uucp, local0, ... , local7 ) メッセージの送信者によって優先やレベルを設定(Emergency, Alert, Critical, Error, Warning, Notice, Info or Debug) ・ さまざまなローカルデバイス(コンソールなど)や、ファイル(/var/log など)や、リモートの syslog デーモンに、メッセージを出力できます。 注意:設定を変更する時は、設定の省略や、メッセージのファシリティやレベルの誤記に十分注意して ください、管理者が見落としたり、syslog が重要なメッセージを無視したりすることがあります。 92 Administrative Web Interface Event Log Page OSD Event Log Page 93 Event Log Parameter Parameter Event log Messages Description View: " View "をクリックすると装置に記録されているタイムスタンプ を含むすべてのイベントログのメッセージを表示するブラウザが開き ます。" F5 "を押すとブラウザのログ情報のページを再表示します。 Clear: " Clear "をクリックすると、装置に記録されているすべてのイベ ントログを削除します。 Event Log Filter Mode Enable Syslog プルダウンメニューをクリックするとイベントログのフィルタ表示を 行います。次を選択します。 - Verbose (詳細) - Terse (簡易) イベントログに標準的な syslog を有効にします。Syslog が有効に設定 されると、以降の項目の設定が必要になります(無効の時は設定できませ ん。) “Identify Syslog Host By”の設定によって次のいづれかを記述し ます。 IP Address : syslog ホストの IP アドレスを入力します。 FQDN : syslog ホストの IP アドレスを入力します。 Identify Syslog Host By Syslog のホストを IP アドレスで設定するか FQDN で設定するかを選択 します。無効な IP アドレスや DNS 名を入力すると、訂正を促すメッセ ージが現れます。パラメータは選択した方法によって変化します。 IP Address : syslog ホストの IP アドレス FQDN : syslog ホストの DNS 名 Syslog Host IP Address / Syslog Host DNS name “Identify Syslog Host By”の設定によって次のいづれかを記述します。 IP Address : syslog ホストの IP アドレスを入力します。 FQDN : syslog ホストの IP アドレスを入力します。 Syslog Host Port Syslog Facility Syslog のポート番号を設定します。 ファシリティは全ての syslog メッセージに付加される、syslog メッセ ージの内容のカテゴライズに使用される番号です。ファシリティは標準 的な syslog ヘッダーの一部で、全ての syslog サーバで解読できます。 ログに必要なファシリティのセットを入力してください。例えば次のよ うな設定ができます: ・ポータルの標準はファシリティ 19 を使います。 ・CISCO のルータはファシリティ 20 を使います。 ・VMwareESX ホストはファシリティ 21 を使います。 注意:ファシリティの初期値は、“19-local use 3”です。CISCO の ルータの初期値は“23-local use 7”になります。 Enhanced logging mode この設定は次のカテゴリーの 1 つを拡張ログメッセージとして収集しま す。“Disable”をクリックすると拡張ログモードを無効にします。 Audio (オーディオ) Management Console (マネージメントコンソール) Networking (ネットワーク) Session Negotiation (セッションの確立) Smart Card (スマートカード) 94 Parameter Description System (システム) USB (USB) Video (ビデオ) 注意:拡張ログは上記のカテゴリの 1 つを同時に設定できます。 95 9.2. デバイスセッション制御の設定 “Session Control”ページでデバイスセッションの設定を行います。 Administrative Web Interface Session Control Page Session Control Page Parameters Parameter Description Connection State この項目はセッションの現在の状態を表示します。オプションは次です。 - Disconnected - Connection Pending - Connected " Connection State "の項目に 2 つのボタンがあります。 Connect: "Disconnected",のときにクリックするとポータルとピアデバイスで PCoIP セッションを開始します。 "Connection Pending "か" Connected”のときはこのボタンは無効です。 注:この設定はポータルでのみ有効で、ホストでは無効です。 Disconnect: " Connected "か" Connection Pending,"のときにこのボタンをクリックすると、装置の PCoIP セッ ションを切断します。" Disconnected,"のときは、このボタンは無効です。 Peer IP/MAC Address Peer IP Address: 接続相手の IP アドレスを表示します。セッションでないときは、空白になります。 Peer MAC Address: 接続相手の MAC アドレスを表示します。セッションでないときは、空白になります。 96 9.3. PCoIPプロトコル状態の表示 “Session Statistics”ページで PCoIP 接続が確立している時は現在の状態が表示されます。PCoIP 接続が 確立していない時は前のセッションの状態が表示されます。 Administrative Web Interface Session Statistics Page 97 OSD Session Statistics Page Session Statistics Page Parameters Parameters Description Connection State 現在(または前回)の PCoIP セッションの状態を表示します。値は次でし。 - Asleep - Canceling - Connected - Connection Pending - Disconnected - Waking PCoIP Packets Statistics PCoIP Packets Sent: 現在/前回の PCoIP 送信パケットの合計 PCoIP Packets Received: 現在/前回の PCoIP 受信パケットの合計 PCoIP Packets Lost: 現在/前回の PCoIP 消失パケットの合計 Bytes Statistics Bytes Sent: 現在/前回の PCoIP 送信パケットバイト数の合計 Bytes Received: 現在/前回の PCoIP 受信パケットバイト数の合計 Round Trip Latency 最小、平均、最大、の PCoIP システムのラウンドトリップ(例えば、ホスト-ポータル-ホスト間) とネットワークレイテンシをミリ秒(±1 ミリ秒)で表示します。 98 Parameters Description Bandwidth Statistics Active Bandwidth Limit: Tera1x00 プロセッサが発生するネットワークトラフィックの最大量を 表示します。この値は帯域パラメータの設定と現在(または前回)のネットワークの込み具合から設 定されます。 Transmit Bandwidth: Tera1x00 プロセッサの最小、平均、最大の送信トラフィック表示します。 Receive Bandwidth: Tera1x00 プロセッサの最小、平均、最大の受信トラフィック表示します。 Display Frame Rate Display 1 Frame Rate: Display 1 のフレームレートをフレーム/秒(fps)で表示します。 Display 2 Frame Rate: Display 2 のフレームレートをフレーム/秒(fps)で表示します。 Reset Statistics このボタンをクリックすると、ページの状態表示をリセットします。 注:" Reset "ボタンは" Home "のページの状態表示もリセットします。 99 9.4. ホストの状態と電源状態の表示 “Host CPU”ページでホスト情報の表示や修正ができます。ホスト電源状態の表示や、ホストの電源オフや リセットを行うことができます。 注:この設定はホストでのみ操作可能で、ポータルにはありません。 Administrative Web Interface Host CPU Page Host CPU Page Parameters Parameters Description Host Identity (データが有効な場合)ホストコンピュータを特定する文字を表示します。 Current Power State ホストの現在の電源状態を表示します。(例 "on"). Change Power State ホストの電源をオフします。 - S5 (Soft Off) - S5 (Hard Off) 注:この設定を行う場合、ホストも同様のハードウェアアーキテクチャである必要があります。 100 9.5. ポータルからのオーディオテストトーンの発生 “Audio”ページでポータルのオーディオテストトーンを発生させます。 オーディオテストトーンは“Start”のクリックで発生し、"Stop”のクリックで停止します。 注:この動作は PCoIP 接続していないポータルでのみ実行可能で、ホストからは実行できません。 Administrative Web Interface Audio Diagnostics Page 9.6. ポータルのモニタからのテストパタン画像の発生 “Display”ページでポータルのモニタにテストパタン画像を発生させます。 注:テストパタン画像は、PCoIP 接続状態でないポータルで出力できます。PCoIP 接続状態のポータルでテ ストを行うと、エラーメッセージが表示されます。ホストでは使用できません。 Administrative Web Interface Display Page 101 Display Page Parameters Parameters Description Test mode 接続したモニタのテストパタンを選択します。 - Video Test Pattern Generator (テストパタン表示) - Pseudo Random Bitstream Test resolution (ランダムストリーム表示) テストパタンの解像度を設定します。 - 1024x768 - 1280x1024 - 1600x1200 - 1920x1200 Start/Stop " Start "をクリックすると、テストパタン表示が開始され、"Stop"をクリックすると停止します。 102 9.7. 装置のプロセッサのリセットの設定 “PCoIP Processor”ページでホストやポータルの起動からの経過時間を参照したり、リセットしたりします。。 Administrative Web Interface PCoIP Processor Page OSD PCoIP Processor Page 103 PCoIP Processor Page Statistics Statistics Description Current Time 現在時間を表示します。この設定は NTP を有効にする必要があります。詳細は7.17章を 参照してください。 Time Since Boot (Uptime) 最近の PCoIP プロセッサの起動時間を表示します。 Reset PCoIP Processor このボタンをクリックすると、ホストやポータルをリセットします。 104 9.8. ネットワークが到達可能か判断します “Ping”ページでデバイスが IP ネットワーク上で到達可能か診断します。 OSD Ping Page Ping Page Parameters Parameter Description Destination ping を行う IP アドレスか FQDN を設定します。 Interval ping パケットの間隔を設定します。 Packet Size ping のパケットサイズを設定します。 Packets Sent ping 送信パケットを表示します。 Packets Received ping 受信パケットを表示します。 105 10. デバイス情報を表示する “Information”メニューはデバイスの詳細を表示します。管理用 web インタフェース(AWI)は、バージョン、 VPD、接続装置の情報を表示します。OSD では装置のバージョン情報を表示します。 10.1. バージョン情報表示 “Version”ページではハードウェアとソフトウェアのバージョン情報を表示します。 ホストまたはポータルのイベントログメッセージを表示したり削除したりできます。 Administrative Web Interface Version Page 106 OSD Version Page Version Page Parameters Parameters Description VPD Information (Vital Product Data): 工場で適切な情報値をホストやポータルに設定しています。 MAC Address: ホストやポータルの MAC アドレス Unique Identifier: ホストやポータルの ID Serial Number: ホストやポータルのシリアルナンバ Firmware Part Number: 現在のファームウェアのパーツ番号 Hardware Version: ホストやポータルのハードウェアバージョン番号 Firmware Information この情報は現在のファームウェアの詳細を表示します。 Firmware Version: 現在のファームウェアバージョン Firmware Build ID: 現在のファームウェアのレビジョンコード Firmware Build Date: 現在のファームウェアのビルド日時 PCoIP Processor Revision PCoIP プロセッサのシリコンレビジョンを表示します。シリコンレビジョン B は 1.0 になり ます。 107 Parameters Description Bootloader Information この情報は現在のファームウェアのブートローダの詳細を表示します。 Bootloader Version: 現在のブートローダのバージョン Bootloader Build ID: 現在のブートローダのレビジョンコード Bootloader Build Date: 現在のブートローダのビルド日時 10.2. 接続デバイスの情報表示 “Attached Devices”ページではモニタと接続された USB 機器の情報を表示します。 注:接続された USB 機器の情報はポータルでのみ参照でき、ホストでは参照できません。 Administrative Web Interface Attached Devices Page 接続デバイスページの表示 Statistic Description Monitors ここは、モニタの名称、シリアル番号、ベンダ ID(VID)、プロダクト ID(PID)、日付、モニタ状態、を 接続ポートごとに表示します。1 行目がモニタ1、2 行目がモニタ2になります。 注:このオプションはホストと PCoIP 接続されたポータルでのみ有効です。 USB Devices ここでは、名称、シリアルナンバ、ベンダ ID(VID)、プロダクト ID(PID)、デバイスクラス、サブクラ ス、プロトコル、USB 接続デバイスの状態、をポートごとに表示します。1 行目は USB ポート1、2 行目は USB ポート2のように表示します。 108 Statistic Description USB Device Status 次の状態を表示します。 - Not Connected: デバイスが接続されていない - Standalone: PCoIP セッション外でデバイスは検出されている。 - Not Initialized: PCoIP セッション内でデバイスを検出したが、ホストコントローラはデバイスを初 期化していない。 - Failed Authorized: PCoIP セッション内でデバイスを検出したが、接続許可されていない。(詳細は 8.1章の"Authorized "の" USB Permissions "を参照してください。). - Locally Connected: デバイスは検出され接続許可されているがローカルに切断されている(例 ロ ーカルカーソル) - Connected: PCoIP セッション内でデバイスを検出され、接続許可されている。 109 11. デバイスにアップロードする “Upload”メニューはデバイスのファームウェアをアップロードしたり、OSD ロゴをアップロードします。 これらの設定は OSD にはありません。 11.1. 装置のファームウェアを更新する “Firmware”ページではホストやポータルのファームウェアを更新します。 Administrative Web Interface Firmware Page Firmware Page Parameters Parameter Description Firmware build filename ファームウェアのイメージをアップロードするファイルネームを設定します。"Browse"ボタンでファ イルを選択できます。ファイルは web ブラウザからアクセスできるローカルファイルやネットワーク ドライブでなければなりません。ファームウェアのイメージの拡張子は".all"になります。 Upload "Upload"ボタンをクリックすると、指定したファイルを転送します。web インターフェースは、この 設定を実行していいかの確認を行います。 注:ホストとポータルは同じリリースのファームウェアにする必要があります。 11.1.1. Firmware更新例: 1. ホストボードを搭載した PC かワークステーションがアイドル状態か確認してください。(全てのア プリケーションを終了してください。) 2. ホストの管理用 web インターフェース(AWI)にログインします。(パスワードを入力してください。) 3. “Firmware upload”を選択し、ファームウェア(拡張子が.all)を更新するページを表示します。 4. “Open”をクリックします。 5. “Upload”をクリックします。 110 6. “OK”をクリックして、更新を開始します。更新が完了すると、次のメッセージが表示されます。 “Success Flash successfully programmed! You must reset the device for the changes to take effect” (フラッシュのプログラムに成功しました。変更を有効にするにはリセットしてください) 7. “Reset”をクリックします。次のメッセージが表示されます。 “The PCoIP processor will reset on the next host system restart; your changes will take effect then. Are you sure you want to proceed?”(PCoIP プロセッサは次の再起動時にリセットされ、そ の時に変更が有効になります。続けてよろしいですか?) 8. “Ok”をクリックします。 9. ポータルで 2.から 6.を繰り返します。ポータルをリセットしないで下さい。 10. ホストボードを搭載した PC かワークステーションを再起動します。 11. ポータルをリセットします。 12. PCoIP セッションを開始します。 11.2. 装置のロゴを更新する “OSD Logo”ページでは OSD の”Connect”画面で表示されるロゴ画像を更新します。 “VMware View Advanced”のページでは“Use OSD Logo for View Banner,”の設定があり、View ログイン 画面を View のバーナ表示に代わって OSD のロゴを表示する設定ができます。 注:この設定はポータルでのみ設定可能で、ホストにはありません。 Administrative Web Interface OSD Logo Upload Page (Client) OSD Logo Page Parameters Parameter Description OSD logo filename アップロードしたいロゴのイメージのファイル名を指定します。" Browse "ボタンを使うことで、 ファイルを指定することができます。ファイルはローカールファイルやネットワークドライブなど ブラウザからアクセス可能でなければなりません。 24bit の BMP イメージファイルで 256(横)x64(縦)以下のサイズでなければなりません。ファイルが 正しくない場合はエラーメッセージを表示します。 Upload " Upload "をクリックすると指定したイメージファイルをポータルに転送します。アップロード実 施の確認画面が表示されます。 111 11.2.1. ロゴのアップロード操作の例 1. "OSD Logo "web ページから"Browse "をクリックして対象ロゴファイルの場所を指定します。 2. "Open."をクリックします 3. "Upload."をクリックします。"Are you sure? This will upload a new logo for the local GUI. This operation may take a few minutes"(よろしいですか?ローカル GUI の新しいロゴのアップロード を行います。この操作には数分かかることがあります。) のメッセージが表示されます。 4. "OK"をクリックします。 5. OSD ロゴのアップロードが完了するのを待ちます。アップロードが成功するとメッセージが表示され ます。 6. ポータルをリセットします。 112 12. ユーザセッティングを設定する “User Setting”メニューはマウスやキーボードや PCoIP プロトコルの画質設定やモニタのトポロジの設定 があります。 12.1. マウスのセッティング “Mouse”ページは OSD 画面のマウスカーソルのスピードの設定を行います。 注:OSD 画面のマウスカーソルの設定は PCoIP 接続時のマウスカーソルの設定に反映されません。PCoIP 接続時の設定は、ローカルキーボードのホストドライバファンクションで設定してください。この 設定は OSD でのみ有効で、管理用 web インターフェース(AWI)にはありません。 OSD Mouse Page Mouse Page Parameter Parameter Description Mouse Speed マウスカーソルのスピードを設定します。 注:マウススピードは PCoIP ホストソフトウェアでも設定できます。 113 12.2. キーボードリピートの設定 “Keyboard”ページは OSD 画面のキーボードリピートの設定を行います。 注:OSD 画面のキーボードリピートの設定は PCoIP 接続時のキーボードリピートの設定に反映されませ ん。PCoIP 接続時の設定は、ローカルキーボードのホストドライバファンクションで設定してくだ さい。この設定は OSD でのみ有効で、管理用 web インターフェース(AWI)にはありません。 OSD Keyboard Page Keyboard Page Parameters Parameters Description Keyboard Repeat Delay ポータルのキーボードのリピート遅延を設定します Keyboard Repeat Rate ポータルのキーボードのリピートレートを設定します。 Repeat Settings Test Box キーボード設定のテストを行います。 114 12.3. 画像品質の設定 画像品質の設定に関しては7.14章を参照してください。 OSD Image Page 115 12.4. ディスプレイトポロジの設定 ※内容について以下に説明していますが、弊社としてはサポート外の機能となっています。 “Display Topology”ページは PCoIP 接続時のモニタの配置、回転、解像度の設定を行います。 ゼロクライアントポータルとゼロクライアントホストの PCoIP 接続のディスプレイトポロジの設定を行うと きは、PCoIP ホストソフトウェアを PC にインストールしてください。 ゼロクライアントポータルと仮想マシン(VM)との接続のモニタのトポロジの設定は VMware View4.5 以降を使 用してください。 注:”Display Topology”タブは管理用 web インタフェース(AWI)には対応していません。 設定変更は”Display Topology”タブで行ってください。(OSD->Option->User Settings) VMwareView 使用時の仮想マシン(VM)の”Window Display Setting”では設定しないで下さい。 OSD 画面のキーボードリピートの設定を行います。 “Display Topology”ページを表示するには、次の操作を行ってください。 1. OSD で”Option”をクリックし、”User Setting”を選択する。 2. “Display Topology”タブをクリックする。 “Display Topology”ページが表示されます。 Display Topology Page 116 Display Topology Page Parameters Parameters Description Enable Configuration 有効にすると、モニタの位置、回転、解像度の設定を行います。設定は"Apply"か" OK "をクリック して装置をリセットしたときに反映されます。 Display Position Map 配置可能な 4 つの位置のモニタ位置を表示します。同時に最大 2 画面の設定ができます。 Display Position ゼロクライアントの DVI1 と DVI2 にモニタが接続されるとモニタの設定が必要になります。" Display Position "でこの設定を行います。この設定でモニタの水平垂直位置を調整できます。例え ば DVI1 に接続されたものを左に水平に配置する場合、Display0 と Display1 を 0 と 1 か 2 と 3 に指 定します。DVI2 に接続されたものを左に配置する場合、Display0 と Display1 を 1 と 0 か 3 と 2 に 指定します。 Origin Origin (原点)は読み込み専用のパラメータでモニタの左上の(X,Y)位置を表示します。 Rotation モニタに次の設定を行います。 - No rotation 回転無し - 90° clockwise 90 度時計方向 - 180° rotation 180 度回転 -90° counter-clockwise 90 度反時計方向 Resolution 仮想マシンかホストとポータルの PCoIP セッションのモニタの解像度を設定します。ポータルはサ ポートするモニタの解像度を検出しドロップダウンメニューで表示します。初期値はモニタのネイ ティブ解像度を使用します。 117 13. オーバーレイ表示 オーバーレイ表示で PCoIP セッション中にユーザに情報を表示します。これらの表示はユーザー画面の一番 上に表示されます。 ステータスのオーバーレイ表示はネットワーク、USB 接続機器、モニタの状態が変化した時に、簡単なメッ セージとアイコンとともにオーバーレイ表示します。(例えば、ネットワークが切断されたり、許可されてい ない USB 機器が接続された時など) 13.1. ネットワーク切断のオーバーレイ表示 ネットワークが切断されると、“Network connection lost”のメッセージがオーバレイ表示され、画面デー タは最終の状態で表示されます。このオーバーレイメッセージはネットワークケーブルが外されたり、PCoIP プロトコルのデータが 2 秒以上届かなかった時に表示されます。 Network Connection Lost Overlay ネットワーク切断のオーバーレイメッセージはネットワークが正常に戻るか、タイムアウトが発生して PCoIP セッションが終了するまで表示されます。 注:PCoIP 接続中にこのようなメッセージを表示させたくない時は7.10章の“Enable Peer Loss Overlay” の設定を参照ください。 13.2. USBデバイスが不許可のオーバーレイ表示 許可されていない USB デバイスが接続されると、“USB device not authorized”のメッセージが約 5 秒オー バレイ表示されます。 USB Device Not Authorized Overlay 13.3. USBデバイス電流超過のオーバーレイ表示 ポータルに USB ポートの電源供給能力を超える USB 機器が接続されると、“USB over current notice”のメ ッセージがオーバーレイ表示されます。このオーバーレイ表示は USB 機器が外されて USB ポートの電源供給 能力に納まるまで状態になるまで表示されます。 USB Over Current Notice Overlay 118 13.4. 半二重通信のオーバーレイ表示 PCoIP セッションは半二重のネットワーク接続に対応しません。半二重接続が検出されると、“Half-duplex network connection”のメッセージがオーバレイ表示されます。 Half Duplex Overlay 13.5. ビデオソースのオーバーレイ表示 ホストのビデオ信号の接続に関して、2つのメッセージが約5秒オーバーレイ表示されます。これらのオー バーレイ表示後約15秒でモニターはスリープモードになります。 ・ ホストにビデオ信号が供給されない時に”No source signal”のメッセージがオーバーレイ表示され ます。このメッセージはホスト PC にビデオ信号が接続されていなかったり、ホスト PC がビデオ出力 を停止した時のデバッグに役立ちます。この状態はホスト PC のビデオ信号をホストボードに正しく接 続することで改善できます。 注:この表示はホストがモニターをスリープさせるトリガになります。 No Source Signal Overlay ・ ホストに接続されているビデオ信号のポートと、ポータルに接続されているモニタのポートが異なる 時に”Source signal on other port”のメッセージがオーバーレイ表示されます。このメッセージは ビデオ信号が間違ったポートに接続されたときのデバッグに役立ちます。この状態はホストかポータ ルのビデオポートの接続を入れ替えることで改善できます。 Source Signal on Other Port Overlay 119 14. トラブルシューティング グラフィックスアクセラレータを使用している際に問題が生じた場合の対処法をいくつか示します。問題が 発生した場合には、これらの対処法を順に、もしくは全てを実行してみてください。 14.1. 画面が真っ暗で表示されない 14.1.1. 本体装置の電源を入れると本体の電源ランプが点灯するのに全く画面が出ない ・グラフィックスアクセラレータとモニタをつなぐモニタケーブルの接続を確認してください。 ・モニタの電源ケーブルがしっかり接続されているか確認してください。 ・モニタの電源スイッチが入っているか確認してください。 ・モニタの入力が 2 系等以上ある場合には、入力切り替えが正しいか確認してください。 ・[ハードウェアのインストール]の項を参照し、再度正しく PCI-EXPRESS スロットに実装しなおしてくだ さい。 14.1.2. 起動時にWindows起動画面から切り替わるタイミングで画面表示されなくなる ・[ハードウェアのインストール]の項を参照し、再度正しく PCI-EXPRESS スロットに実装しなおしてくだ さい。 ・モニタの表示可能な解像度、リフレッシュレートから外れている可能性があります。 グラフィックスアクセラレータを下記の方法で VGA モード起動して、画面のプロパティにて正しく画面 が出るように設定を変更してください。 - Windows 7 では起動中の NEC のロゴが表示されている間に F8 キーを 1 回押してください。詳細ブー トオプションの画面に入りますので、メニューにある[低解像度ビデオ(640×480)を有効にする]を 選択し、Windows 起動後に画面のプロパティで表示される解像度・リフレッシュレートにモニタが 対応しているか確認してください。対応していない解像度/リフレッシュレートや、対応の確認が 困難な場合にはより低い解像度/リフレッシュレートを設定してから、再起動を行ってください。 ・シングルモニタで使用時に 2 つあるモニタ出力の接続を変更すると、変更前の設定で画面が出力されるた め OS 起動時に他方の出力コネクタに画面が出る場合があります。この場合には上記の VGA モードで起動 して、画面のプロパティにて正しく画面が出力されるように設定を変更してください。 14.2. 十分なパフォーマンスが得られない ・3D グラフィックスアプリケーションの対応していない画面モードを使用している場合がありますので、 画面の領域・画面の色を確認/変更してみてください。 ・マウスカーソルがソフトウェア描画されている場合には、若干ですがパフォーマンスの低下が発生しま す。大きなカーソルやカラーカーソル等に設定している場合には、ハードウェアによるマウスカーソル 描画が有効にならず、ソフトウェア描画となります。この場合には、Windows 標準のマウスカーソルを 使用するようにしてください。また[マウスのプロパティ]の[ポインタ]タブにて、[マウスの影を有効に する]のチェックを外してください。 ・本製品では LSI チップ上で温度を監視して設定されたしきい値を超えると、安全性のために自動的に動 作クロック周波数を下げて、より低消費電力のモードに移行します。その場合には基本装置本体の設置 環境を確認してください。また改善しない場合にはファンが回転しているかどうかと、ヒートシンクに ホコリ等による目詰まりが無いか確認してください。 14.3. Windows 7で3Dグラフィックスアプリケーションが正しく動作しない ・ご使用の3DグラフィックスアプリケーションがWindows 7対応か否かご確認ください。 ・以下の手順により AERO 機能を OFF にしてください。 [Windows 7 の場合] ①デスクトップの右クリックメニューにある「個人設定」をクリックする。 ②ベーシックテーマとハイコントラストテーマから Windows 7 ベーシックをクリックする。 14.4. スタンバイから通常の表示状態に戻らない 本体 BIOS のメニューで「Advanced」→「Advanced」→「ACPI Suspend Type」を「S3」に設定している 120 と、スリープ状態から復帰するとき、POWER/SLEEP スイッチを押した後に画面が真っ暗な場合がありま す。その場合は、キーボードかマウスを操作すると通常状態に戻ります。 14.5. 機能制限について システムのスタンバイ/休止について ・OpenGL を使用したグラフィックスアプリケーションをご使用中の状態では、システムのスタンバイ /休止はご使用になれませんのでご注意ください。 121 14.6. 障害の切り分け ゼロクライアントのシステムが動作しない場合、処置を確認ください。 項 1 2 3 4 5 6 障害現象 ポ ー タル の電源 が ON し ない。 確認事項 ① ② ③ ④ ⑤ 電源ケーブルが接続されているか。 コンセントが装置の電源規格に合っているか。 ブレーカーが ON になっているか。 電源ケーブルが破損していないか。 UPS に接続している場合、UPS の電源は ON になっ ているか。 および、UPSから電力が出力されているか。 (詳しくはUPSの保守説明書を参照) ⑥ ポータルと AC アダプタの電源が接続されている か。 ⑦ AC アダプタから電源が供給されているか。 ホ ス トボ ードを 実 装 し ① PC の電源ケーブルが接続されているか。 たPCの電源がONしない。 ② コンセントが PC 装置の電源規格に合っている か。 ③ ブレーカーが ON になっているか。 ④ PC の電源ケーブルが破損していないか。 ⑤ UPS に接続している場合、UPS の電源は ON になっ ているか。 および、UPSから電力が出力されているか。 (詳しくはUPSの保守説明書を参照) ⑥ ホストボードがしっかり挿さっているか。 ⑦ 拡張ボードを 1 つずつ取り外して、電源 ON 確認。 ⑧ +3.3V、+5V、+12V の電源電圧を確認。 電圧は全て接続した状態で測定。 画面が出ない。 ① GA がきちんと実装されているか。 ② GA とホストボードがきちんと接続されているか。 ③ ホストボードとポータルのネットワークケーブ ルが接続されているか。 ④ ポータルとモニタがきちんと接続されているか。 ⑤ ホストボードとポータルのリンクが確立してい るか。 ⑥ 装置とモニタに電源が入っているか。 ⑦ 装置とモニタ間のケーブルが破損していないか。 画質が良くない。 ① モニタの調整とスイッチ設定を確認。 モ ニ タの 同期が と れ な ① モニタの同期調整があれば再調整。 い。 ② モニタの解像度とビデオドライバの解像度が合 っているか確認。 モ ニ タ画 面が一 定 間 隔 ① システムとモニタが、モータや電界の近くに置か で波打つ。 れていないか。 122 処置 電源ケーブル交換 ACアダプタ交換 ポータル交換 PC本体の修理 ホストボード交換 PC本体の修理 GA再実装 モニタケーブル交換 GAボード交換 GAボード交換 モニタ交換 設置場所変更 GAボード交換 モニタ交換 15.各部の名称と機能 15.1. 外観 ・ゼロクライアントホストボード ①H/S 下 ④ ⑤ ③ ② ⑥ 基本装置側が 3 ピン ⑦ 基本装置側が 2 ピン No. 1 2 3 4 5 6 7 部品名 Tera1x00(PCoIP コントローラ・チップ) PCI-Express x1 カードエッジコネクタ DMS59 コネクタ イーサネットコネクタ リモート電源コネクタ DMS59-DVI ビデオ分岐ケーブル リモート電源ケーブル 2 ピン/3 ピン 123 ・ゼロクライアントポータル ① ② ④ ③ ⑤ ⑥ ⑦ No. 1 2 3 4 5 6 7 部品名 ゼロクライアントポータル スタビライザ スタビライザ固定ネジ(2 個) ACアダプタ ACケーブル USB キーボード(N8020-02 のみ) USB マウス(N8020-02 のみ) 124 15.2. 製品仕様 インターフェース 構成 動作電源 最大消費電力 基板寸法 重量 ネットワーク機能 インター ビデオ フェース LAN 添付品 ゼロクライアントホストボード PCI-Express (x1 レーン対応) PCI-Express カード 1枚 +3.3V±5%、+12V±5% 17W 168 x 64 [mm] (1 枚幅) 約 184g 1000BASE-T / 100BASE-TX / 10BASE-Tx1 (半二重通信のネットワークでは使用できません。) DMS59×1 (付属の DMS59-DVI 分岐ケーブルにより DVI-D×2 入力可能) RJ-45×1 リモート電源ケーブル 2 ピン/3 ピン(1 本ずつ)、DMS59 分岐ケーブル ゼロクライアントポータル プロセッサ なし 内蔵ハードディスク 光ディスクドライブ なし なし N8020-01 は標準非搭載、以下接続可能 ・109 型キーボード(USB)[N8052-FS10/N8170-24] / ・ 小型キーボード(USB)[N8052-FS11/N8170-21] N8020-02 は 109 型キーボード(USB)[N8052-FS10/N8170-24]を標準搭載 N8020-01 は標準非搭載、以下接続可能 ・スクロールマウス(光学式/USB)[N8052-FS08/N8052-02] N8020-02 はスクロールマウス(光学式/USB)[N8052-FS08/N8052-02]を 標準搭載 ホスト側のグラフィックス性能に依存 デュアルモニタ対応(最大 1920x1200) キーボード マウス グラフィックス ネットワーク機能 インター フェース セキュリティ ディスプレイ 1000BASE-T / 100BASE-TX / 10BASE-Tx1 (半二重通信のネットワークでは使用できません。) DVI-I×2(背面) (デュアルモニタ対応) USB USB×4(前面:2, 背面:2) LAN オーディオ RJ-45×1(背面) ヘッドフォン端子×1(前面)、マイク端子(ステレオ)×1(前面)、 スピーカ端子×1(背面) 盗難防止 セキュリティケーブル接続用スロット 筐体デザイン スリムタワー 外形寸法 ( W x D x H ) 213×135×50 mm (縦置き時、スタビライザ含まず) 86×26×34 mm (AC アダプタ) 質量(最大) 約 0.9kg 電源 AC100-240V ±10%, 50/60Hz±1Hz コンセント形状 添付ソフトウェア 並行二極 なし OS OS 未搭載 添付品 スタビライザ、AC ケーブル、AC アダプタ、スタートアップガイド、 ネジ(2 本) 125 15.3. 画面モード一覧 ・DVI-I 出力時 解像度 640 × 480 800 × 600 1024 × 768 1280 × 1024 1600 × 1200 1680 × 1050 1920 × 1080 1920 × 1200 画面モード一覧 色数 リフレッシュレート[Hz] 256,65536,1677 万色 60,67,72,75 256,65536,1677 万色 56,60,72,75 256,65536,1677 万色 60,70,75,87 256,65536,1677 万色 60,75,85 256,65536,1677 万色 60 256,65536,1677 万色 60 256,65536,1677 万色 60 256,65536,1677 万色 60 ※Express5800/50シリーズで動作保証しているのは網掛け部分のみです。 ※接続モニタ、ディスプレイドライバのバージョンによっては、サポートする画面モードが 変わることが有ります。 注)本製品の解像度、垂直リフレッシュレートに合ったモニタをご使用ください。 モニタによっては上記画面モードをサポートしていない場合があります。 ・デジタル入力時 解像度 640 × 480 800 × 600 1024 × 768 1280 × 1024 1600 × 1200 1680 × 1050 1920 × 1080 1920 × 1200 画面モード一覧 色数 リフレッシュレート[Hz] 256,65536,1677 万色 60,67,72,75 256,65536,1677 万色 56,60,72,75 256,65536,1677 万色 60,70,75,87 256,65536,1677 万色 60,75,85 256,65536,1677 万色 60 256,65536,1677 万色 60 256,65536,1677 万色 60 256,65536,1677 万色 60 ※Express5800/50シリーズで動作保証しているのは網掛け部分のみです。 ※接続モニタ、ディスプレイドライバのバージョンによっては、サポートする画面モードが 変わることが有ります。 注)本製品の解像度、垂直リフレッシュレートに合ったモニタをご使用ください。 モニタによっては上記画面モードをサポートしていない場合があります。 126 15.4. ホストボードのインターフェース・コネクタ仕様 ホストボードはネットワーク接続用のRJ-45コネクタと映像入力用の1つのDMS59コネクタを装備していま す。DMS59コネクタはDMS59-DVI変換ケーブルを接続して2つのDVI-Dコネクタに変換されます。 RJ-45 コネクタ DMS59 コネクタ ↓ DMS59-DVI ビデオ分岐ケーブル ↓ ↓ DVI-D コネクタ 1 DVI-D コネクタ 2 ↓ ↓ DVI-D 出力グラフィックスアダプタ DVI-D 出力グラフィックスアダプタ 15.4.1. DMS59 コネクタ・インタフェース DMS59 コネクタは 60 個(15 個 x4 列)のコンタクトから構成され、DMS59-DVI ビデオ分岐ケーブル接続時に DVI-D はデジタル信号が入力されます。 注意:DMS59 コネクタには必ず付属の DMS59-DVI ビデオ分岐ケーブルを接続の上、使用してください。 また DisplayPort 出力のグラフィックアダプタに接続するときは、DP-DVI 変換コネクタ (N8005-1003)を別途ご購入ください。アナログビデオ信号の入力には対応していません。DMS59 コネクタは、隙間がないようにきっちりと挿し込み、ねじでしっかり固定してください。 DMS59 コネクタのピン配置 DMS59 コネクタのピン配置 ピン番号 1 2 3 4 5 6 7 8 9 10 11 12 信号名 GROUND VGA1_RED VGA1_BLUE GROUND +5V VGA1_SCL VGA1_SDA GROUND VGA2_SDA VGA2_SCL +5V GROUND ピン番号 21 22 23 24 25 26 27 28 29 30 31 32 信号名 DVI2_TX2Reserved Reserved Reserved DVI1_TX2+ DVI1_TX2DVI1_TX1+ DVI1_TX1DVI1_TX0+ DVI1_TX0DVI1_TX_CLK+ DVI1_TX_CLK- 13 VGA2_BLUE 33 DVI_TX0_GND 53 Reserved 14 VGA2_RED 34 DVI_TX1_GND 54 GROUND 15 16 17 18 19 20 GROUND DVI2_TX0+ DVI2_TX0DVI2_TX1+ DVI2_TX1DVI2_TX2+ 35 36 37 38 39 40 DVI_TX2_GND DVI1_HPD Reserved Reserved Reserved DVI2_HPD 55 56 57 58 59 VGA1_VSYNC VGA1_HSYNC DVI1_CLK_GND VGA1_GREEN GROUND 127 ピン番号 41 42 43 44 45 46 47 48 49 50 51 52 信号名 DVI_TX2_GND DVI_TX1_GND DVI_TX0_GND DVI2_TX_CLKDVI2_TX_CLK+ GROUND VGA2_GREEN Reserved DVI2_CLK_GND VGA2_HSYNC VGA2_VSYNC GROUND 15.4.2. DVI-Dコネクタ・インタフェース(DMS59 DVIビデオ分岐ケーブル接続時) 8 1 24 17 DVI-D 側 pin 配置 DBI-D コネクタのピン配置 ピン番号 信号名 1 2 3 4 5 6 7 TMDS data 2TMDS data 2+ TMDS 2/4 shield 8 Analog Sync DDC clock DDC data Vertical ピ ン 番 号 9 10 11 12 13 14 15 16 信号名 ピン番号 信号名 TMDS data 1TMDS data 1+ TMDS 1/3 shield 17 18 19 20 21 21 23 TMDS data 0TMDS data 0+ TMDS 0/5 shield TMDS clock shield TMDS clock+ 24 TMDS clock- +5V DC power Ground(Return for +5) Hot Plug Detect 15.4.3. リモート電源コネクタ 12(赤―黒) リモート電源ケーブルコネクタのピン配置 ピン番号 1 2 信号名 スイッチ(赤) グランド(黒) 128 15.5. ポータルのインターフェース・コネクタ仕様 ポータルは映像出力用として2つのDVI-Iコネクタを装備しています。そのほかに、イーサネットを接続 するRJ-45コネクタ、USBコネクタ(背面2個、前面2個)、スピーカ出力コネクタ、電源入力コネクタ、ヘ ッドセットコネクタ(マイク入力、ヘッドホン出力)を装備しています。 コネクトLED 電源ボタン/電源LED リモートボタン USBコネクタ(前面) ヘッドセット(ヘッドホン出力) ヘッドセット(マイク入力) USBコネクタ(背面) RJ-45コネクタ DVI-Iコネクタ1 DVI-Iコネクタ2 スピーカ出力 ACアダプタコネクタ 129 15.5.1. DVI-Iコネクタ・インタフェース DVI-I コネクタには、24 個(8 個 x 3 列)のコンタクトから構成されるデジタル セクション、およびアナロ グ信号用の 5 つのコンタクトから構成されるアナログ セクションを持ちます。 また DVI-I では、DVI インタフェースによるデジタル接続のほか、DVI-VGA 変換コネクタ(N8005-1001)に よるアナログ出力も可能となっています。 本製品でアナログ出力を行う場合には、DVI-VGA 変換コネクタ(N8005-1001)をご購入ください。 D-sub15 ピンインタフェースのディスプレイを 2 台接続する際は、DVI-VGA 変換アダプタ(N8005-1001)を2 個ご購入ください。 130 15.5.2. Dsubコネクタ(付属のDVIビデオ分岐ケーブル+DVI-VGA変換コネクタ接続時) ポータルの DVI-I コネクタに DVI-VGA 変換コネクタを接続することで VGA コネクタによるアナログ出力が 可能になります。D-sub15 ピンインタフェースのディスプレイを接続する際は、DVI-VGA 変換アダプタ (N8005-1001)を追加でご購入ください。 (入力) ポータル DVI-I コネクタ (出力) VGA (Dsub-15Pin) コネクタ VGA (D-sub15Pin)コネクタ・インターフェース Dsub-15Pin コネクタのピン配置(アナログ) ピン番号 信号名 1 赤出力 2 緑出力 3 青出力 4 モニタ ID0 5 DDC グランド 6 赤グランド 7 緑グランド 8 青グランド 9 +5V 電源 10 同期信号グランド 11 モニタ ID2 12 DDC データ 13 水平同期 14 垂直同期 15 DDC クロック 131 NEC Express ワークステーション ゼロクライアント用ポータル ゼロクライアント用ホストボード ユーザーズガイド 2011 年 9 月 1 版 日 本 電 気 株 式 会 社 東京都港区芝五丁目7番1号 TEL (03) 3454-1111 (大代表) P c NEC Corporation 2011 日本電気株式会社の許可なく複製・改変などを行うことはできません。 132