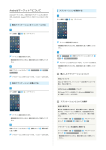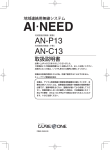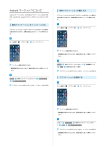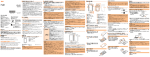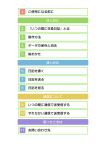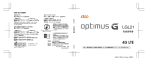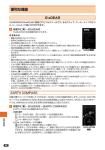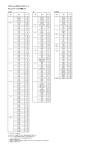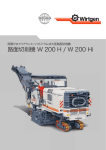Download アプリケーション
Transcript
アプリケーション アプリケーション一覧…………………………………… 187 Android アプリ… ………………………………………… 191 Google Play を利用する… ……………………………………………… アプリケーションを検索する…………………………………………… 無料のアプリケーションをインストールする………………………… 有料のアプリケーションをダウンロードする………………………… au Market を利用する… ………………………………………………… GREE マーケットを利用する… ………………………………………… アプリケーションを管理する…………………………………………… 191 192 192 192 193 193 194 YouTube…………………………………………………… 195 YouTube を利用する……………………………………………………… 195 Google サービス…………………………………………… 195 Google トークを利用する………………………………………………… Google マップを利用する………………………………………………… Google Latitude を利用する… ………………………………………… Google プレイスを利用する……………………………………………… Google ナビを利用する…………………………………………………… ダウンロードを利用する………………………………… Facebook を利用する… ………………………………… Skype™ | au を利用する………………………………… ニュース EX を利用する…………………………………… au お客さまサポートを利用する… ……………………… 安心セキュリティパックを利用する…………………… au 災害対策アプリを利用する… ………………………… ボイスレコーダーを利用する…………………………… 195 199 199 202 202 203 203 204 205 206 207 210 213 録音する…………………………………………………………………… 213 186 再生する…………………………………………………………………… 214 カレンダーを利用する…………………………………… 215 カレンダーのメニューを利用する……………………………………… 予定を新規登録する……………………………………………………… カレンダーを設定する…………………………………………………… 予定を確認/編集する…………………………………………………… 216 216 217 218 アラームで指定した時刻をお知らせする……………………………… タイマーで時間を計る…………………………………………………… 世界各地の都市の時刻を確認する……………………………………… ストップウォッチで時間を計る………………………………………… 電卓で計算する…………………………………………………………… 218 220 221 221 222 バックアップする………………………………………………………… バックアップファイルから復元する…………………………………… バックアップのスケジュールを設定する……………………………… Backup の設定を変更する………………………………………………… 222 223 223 224 アラーム/タイマー/ワールドクロック■ /ストップウォッチを利用する………………………… 218 Backup を利用する… …………………………………… 222 Polaris Office を利用する… …………………………… 224 ワンタッチメモを利用する……………………………… 225 アプリケーション一覧 3LM Security IS11LG を盗難・紛失された場合に、IS11LG を遠 隔操作でロックすることができます。(uP.209) アラーム時計 アラームやタイマーの設定、ワールドクロックや ストップウォッチが利用できます。(uP.218) インターネット Web ページの閲覧ができます。(uP.146) カメラ カレンダー ギャラリー 静止画/動画を撮影できます。(uP.154) カレンダーの表示や予定の登録ができます。 (uP.215) microSD メモリカードに保存した静止画や動画を 閲覧できます。(uP.163) ソフトウェア更 ソフトウェア更新を行います。(uP.295) 新 ブラウザからダウンロードした画像などを閲覧で きます。(uP.203) タスクマネー ジャー 実行中のアプリ一覧を表示したり、一括終了す ることができます。また、インストール済みの アプリをアンインストールすることができます。 (uP.194) テレビ(ワンセグ)やデータ放送の視聴ができます。 (uP.176) トーク Google トークでチャットができます。 (uP.195) ナビ Google マップナビを起動して、目的地までの音 声案内などができます。(uP.202) ビデオプレイ ヤー 保存している動画を再生できます。(uP.170) プレイス 現在地の近くにあるレストランやカフェ、観光地 などを簡単に探すことができます。(uP.202) ボイスレコー ダー マップ 音声を録音したり、再生したりできます。 (uP.213) 現在地や目的地の地図を表示したり、目的地の検 索ができます。(uP.199) メッセンジャー メッセンジャーでチャットができます。 リモートサポー スマートフォンの操作で困ったとき、お客様の ト IS11LG の画面を共有し、お客様の操作をサポー トするアプリです。(uP.209) au ID 設定 au ID の設定を行います。(uP.45) au Market au がおすすめする Android アプリをインストール できます。(uP.193) アプリケーション ダウンロード テレビ 187 au お客さまサ ポート au ケータイの契約内容や月々の利用状況などを簡 単に確認できるアプリです。(uP.206) SmartShare Wi-Fi® を使用して、メディアコンテンツの共有や 再生ができるアプリです。(uP.172) au スマートパ ス au スマートパスを利用できます。 SmartWorld SmartWorld のサイトに接続します。 Backup データをバックアップしたり、復元したりできま す。(uP.222) SMS Viewer 以前の OS バージョンの SMS(C メール)の送受 信メッセージを閲覧できます。 E メール ~ @ezweb.ne.jp の E メールの送受信ができます。 (uP.92) Gmail Gmail の送受信ができます。(uP.139) YouTube YouTube の動画を再生/アップロードできます。 (uP.195) Google+ Google+ を利用できます。 音楽 保存している音楽を再生できます。(uP.164) Latitude 友だちや家族の居場所を Google マップで確認で きます。(uP.199) 検索 Play ストア Google Play を利用できます。(uP.191) 検索ワードを入力して、 IS11LG 内の連絡先やアプ リケーションを検索したり、Web ページの検索が できます。(uP.55) Play ムービー Google Play で映画をレンタルして視聴したり、 個人で撮影した動画を管理したりすることができ ます。 取扱説明書 IS11LG の取扱説明書を表示します。(uP.ii) 設定 IS11LG の各種設定を行います。(uP.235) 地球書店 for LG 地球書店のサイトに接続します。 電卓 電卓を利用できます。(uP.222) 電話 電話をかけることができます。(uP.75) Polaris Office 様々な文書フォーマットを簡単に読んだり、編集 したりできます。(uP.224) アプリケーション 188 SMS(C メー テキストメッセージの送受信ができます。 ル) (uP.130) Riptide GP 水上をジェットバイクで駆け抜けるレースゲーム です。 連絡先 電話番号やメールアドレスを登録して利用できま す。(uP.83) (S)きせか 「きせかえ touch」は、ホーム画面をお好みのテー え touch < マにきせかえできる、スマートフォン版きせかえ チョッパー無料 サービスです。 ※ Ver. > (S)じぶん銀 行※ 入出金明細や残高の確認、最寄りの提携 ATM 検 索などを、スマートフォンに最適化した画面でご 利用いただけます。 (S)セカイカ メラ※ セカイカメラは、スマートフォンのカメラをかざ すと「その場所」「その時」に対応した情報である 「エアタグ」が浮かんで見えるソーシャル AR アプ リです。 (S)ソラテナ※ 身近な天気をアンテナがつぶやきます。 (S)トレンド (ついっぷるト レンド)※ ツイッターで盛り上がっている話題(ワード・画像・ 有名人・ツイートなど)をランキング形式で表示し ます。 (S)ナビウォー 乗物・徒歩を組み合わせた最適なルートをナビゲー ク※ ションするアプリです。 『話題やニュースを 5 分で』NAVER まとめは、移 動中や待ち時間に、いま気になる情報を、立ち読 み感覚で手軽に確認できます。 (S)LISMO WAVE ※ 全国の FM ラジオやミュージッククリップ・ライ ブなどの映像が楽しめます。 (S) LiveShare ※ スマートフォンで撮影した旅行の写真などをまと めて家族や友人へ簡単に共有することができます。 (S)Photo Air ※ スマートフォンで撮影した写真を、自動で自宅の パソコンに保存できます。 (C)KDDI / Powered by Eye-Fi (S)picplz ※ スマートフォンで撮影した写真などを簡単操作で ミニチュア風やトイカメラ風のテイストに加工が できます。 (S)Sockets LIVE ※ 世界や日本の様々なニュースを動画で視聴できま す。 (S)unlimited 100 万曲の楽曲ラインナップが聴き放題となる、 ※ 月額定額制の音楽サービスを利用できます。 (S)瞬間日記※ 日記やメモを時刻とともに記録します。idea メモ、 お薬の記録、ダイエット記録、ペットやお子様の 成長記録、夢日記など、様々な用途で便利にお使 いいただけます。 アプリケーション (S)まとめ※ (S)Feel on! ※ ユーザーのツイートを解析して「愛情」 「喜び」 「悲 しみ」「驚き」などの感情を特定、タイムラインを イラスト付きで漫画のように表示するなどの機能 を備えます。ご利用は無料です。 189 アプリケーション 190 ウイルスバス ター 不正アプリのインストールを防止したり、不適切 なサイトへのアクセスをブロックできるアプリで す。(uP.209) テレビ .G ガイ ド テレビ番組表の閲覧や、番組検索ができます。さ らにワンセグ連携や遠隔録画予約機能がご利用い ただけます。(uP.181) LISMO Book Store コミック・小説・写真集など多くの電子書籍を楽 しむことができます。 ニュース EX ※ 最新のニュース・天気・占いなどの情報を確認す ることができます。(uP.205) LISMO Player 音楽を再生したり、再生中の音楽に関する情報を 調べることができます。(uP.171) au one au ポータルサイトに接続します。 Skype au Wi-Fi 接続 ツール au Wi-Fi SPOT の利用可能なスポットで簡単に Wi-Fi® を利用できます。 音声通話や、インスタントメッセージ(チャット) ができます。(uP.204) au 災害対策 災害用伝言板や、緊急速報メール(緊急地震速報、 災害・避難情報)を利用することができるアプリ です。(uP.210) GREE マー ケット GREE で提供しているゲームや、コンテンツを 探すことができるアプリです。サービスへのロ グインがなくても、手軽に探すことができます。 (uP.193) 安心アプリ制限 お子さまに利用させたくないアプリや機能を制限 できます。 ※利用するにはダウンロード/インストールが必要です。 Facebook Facebook を利用できます。(uP.203) Friends Note ケータイ電話のアドレス帳と Facebook や mixi な ど複数のソーシャル・ネットワーキング・サービ スの友人やメッセージを管理、投稿できるサービ スです。 • 各メニューからそれぞれの機能を使用すると、 機能によっては通信 料が発生する場合があります。また、 IS NET にご加入されてい 海外でご利用の際、接続中の事業者と海外ダブル 定額の適用有無、電話のかけ方などをチェックで きるアプリです。 • アイコンなどのデザインは、 予告なく変更する場合があります。 GLOBAL PASSPORT PLUS memo ない場合は、 au.NET の利用料(利用月のみ月額 525 円)と 別途通信料がかかります。 • 万が一、お客様がインストールを行ったアプリケーションなどによ り動作不良が生じた場合、当社では責任を負いかねます。この場合、 保証期間内であっても有償修理となる場合もありますので、あらか じめご了承ください。 Android アプリ Google Play を利用する Google が提供する Google Play から便利なツールやゲームなどの さまざまなアプリケーションを、ダウンロード・インストールして利 用できます。 • Google Play の利用には Google アカウントが必要です。詳しくは、 「Google アカウントをセットアップする」(uP.44)をご参照くださ い。 • 利用方法などの詳細については、Google Play 画面 u[ プ]と操作して Google Play ヘルプをご参照ください。 ]u[ヘル aホーム画面 u[アプリ]u[Play ストア] Google Play 画面が表示されます。 初回起動時には利用規約が表示されます。内容をご確認のうえ、「同 意する」を選択してください。 memo • アプリケーションによってはインターネットに接続し、自動で通信 を行うものがあります。パケット通信料金が高額になる場合があり ますのでご注意ください。 • アプリケーションによっては、microSD メモリカードをセットし ていないと利用できない場合があります。 • アプリケーションによっては、動作中スリープモードに移行しなく なる場合やバックグラウンドで動作して電池の消耗が激しくなる場 合があります。 • アプリケーションをインストールする前にアプリケーションの情報 をご確認ください。インストールに承諾すると、アプリケーション の使用に関する責任を負うことになります。多くの機能または大量 のデータにアクセスするアプリケーションをインストールするとき は、特にご注意ください。 アプリケーション • アプリケーションのインストールは安全であることを確認のうえ、 自己責任において実施してください。アプリケーションによっては、 ウイルスへの感染や各種データの破壊、お客様の位置情報や利用履 歴、携帯電話内に保存されている個人情報などがインターネットを 通じて外部に送信される可能性があります。 • お客様がインストールを行ったアプリケーションなどによりお客様 ご自身または第三者への不利益が生じた場合、当社では責任を負い かねます。 191 アプリケーションを検索する Google Play 画面には、検索アイコン、おすすめのアプリケーショ ンや映画、「アプリ」「ゲーム」「映画」カテゴリへのリンクが表示さ れます。 有料のアプリケーションをダウンロードするには、 「au かんたん決済」 に登録するか、Google Checkout アカウントを作成する必要があり ます。 • 検索アイコンをタップしてキーワードを入力すると、アプリケーション の名前などでアプリケーションを検索できます。 aGoogle Play 画面で購入するアプリケーションをタッ • おすすめのアプリケーションや映画は、縦方向にスクロールして確認で きます。 •「アプリ」または「ゲーム」カテゴリを選択し、横方向にスクロールすると、 「カテゴリ」 「おすすめ」 「人気(有料)」 「人気(無料)」 「売上トップ」 「人 気の新着(有料)」 「人気の新着(無料)」 「最新※」に分類して表示できます。 •「映画」カテゴリを選択し、横方向にスクロールすると、 「カテゴリ」「お すすめ」「ベストセラー」「新作」に分類して表示できます。 ※ 「アプリ」カテゴリ画面でのみ表示されます。 無料のアプリケーションをインストールする aGoogle Play 画面でダウンロードする無料のアプリ アプリケーション 192 有料のアプリケーションをダウンロードする ケーションをタップ u[ダウンロード]または[インス トール]u[同意してダウンロード] アプリケーションのタウンロード・インストールが開始されます。 プ u 価格をタップ u[au 利用料金と一緒に支払い]/ [カードを追加]u[同意して購入] • アプリケーションの初回購入時は、「a u かんたん決済」に登録する か、Google チェックアウト支払い請求サービスにログインする必 要があります。画面の指示に従って操作してください。 • 選択したアプリケーションによって操作方法が異なる場合がありま す。 memo • 詳細については、Google Play 画面 u[ ]u[ヘルプ]と操作 して Google Play ヘルプをご参照ください。 au Market を利用する au Market からアプリケーションをダウンロード・インストールで きます。目的のアプリをカテゴリやキーワード、ランキングから検索 できます。 • 一部の機能を利用するには、au ID が必要になります。au ID の設定方 法については、「au ID を設定する」(uP.45)をご参照ください。 aホーム画面 u[アプリ]u[au Market] au Market 画面が表示されます。 初回起動時にはご利用にあたっての注意点が表示されます。 内容をご確認のうえ、[OK]と操作してください。 GREE マーケットを利用する GREE マーケットでは GREE の無料ゲームなどを簡単に探すことが できます。 aホーム画面 u[アプリ]u[GREE マーケット] GREE マーケット画面が表示されます。 画面内のコーナーから利用したいゲームなどを探すことができます。 memo • GREE マーケットで探したゲームを利用するには、GREE の会員登 録が必要となる場合があります。 memo • au Market を利用する際は、利用規約に従ってご使用ください。ア プリケーションのダウンロード方法、有料アプリの決済方法は au Market の配信元によって異なります。 • アプリケーションによっては、microSD メモリカードをセットし ていないと利用できない場合があります。 アプリケーション 193 アプリケーションを管理する 提供元不明のアプリケーションのダウンロード タスクマネージャーを利用して、起動中のアプリケーションの確認・ 終了などができます。 Google Play 以外のアプリケーションのインストールの許可/無許 可を設定します。 aホーム画面 u[アプリ]u[タスクマネージャー] aホーム画面 u[ ]u[システム設定] [セキュリティ] b 「提供元不明のアプリ」にチェック u[OK] c ホーム画面で[ ]をロングタッチ u[タスクマネージャー]でも 同様に操作できます。 b以下の項目をタップ 実行中 起動中のアプリケーションの確認・終 了ができます。 インストールされたアプリケーションを削除する インストール済 インストール済アプリケーションの確 認・アンインストールができます。 ストレージ システムメモリ、SD カードの使用量 と空き容量を確認できます。 aホーム画面 u[アプリ]u[タスクマネージャー] [インストール済] b c削除するアプリケーションの[アンインストール]u[OK] u[OK] memo • 詳細については、タスクマネージャー画面 u[ 操作してヘルプをご参照ください。 アプリケーション 194 ]u[ヘルプ]と YouTube YouTube を利用する Google が提供するオンライン動画ストリーミングサービス 「YouTube」を利用して、動画の検索や視聴などができます。また、 撮影した動画をアップロードすることもできます。 aホーム画面 u[アプリ]u[YouTube] 利用規約が表示された場合は、内容をご確認のうえ、「同意する」を 選択してください。 b動画を選択 memo • YouTube の詳細については、YouTube 画面 u[ ]u[設定]u [YouTube について]u[ヘルプ]と操作して確認してください。 Google サービス Google トークを利用する Google が提供するオンラインサービス「Google トーク」を利用し て、メンバーに追加した相手の方とチャットをすることができます。 • Google トークの利用には Google アカウントが必要です。詳しくは、 「Google アカウントをセットアップする」(uP.44)をご参照くださ い。 • 利用方法などの詳細については、Google のホームページをご参照くだ さい。 aホーム画面 u[アプリ]u[トーク] トーク画面が表示されます。 aステータス a b c アプリケーション 画像や名前、ステータス メッセージなどが表示さ れ ま す。 相 手 の 方 の 画 像をタップすると、登録 内容によってアプリケー ションのアイコンが表示 されます。アイコンを選 択すると、対応したアプ リケーションが起動しま す。 195 bステータスアイコン cビデオチャット b項目を選択して編集 ビデオチャットができます。 ステータスを編集する aトーク画面で自分のステータスをタップ ステータスの設定画面が表示されます。 a自分の画像 bステータスメッセー ジ欄 c最近使用したステー タスに変更 ... dステータス欄 アプリケーション 196 画像 自分の画像を変更できます。 ステータスメッセージ欄 ステータスメッセージを作成できま す。 最近使用したステータスに 変更 ... ステータスメッセージの履歴をステー タスメッセージに設定できます。 ステータス欄 ステータスを変更できます。 ■■ステータスの設定画面のメニューを利用する a b c d aステータスの設定画面 u[ b以下の項目をタップ ] 設定 トークの設定を変更できます。 ヘルプ ヘルプを表示します。 ご意見ご感想 トークのフィードバックを送信しま す。 チャットをする 友だちを管理する aトーク画面でチャットするメンバーを選択 ■■新しいメンバーを追加する Google アカウントを持っている相手の方を追加できます。 bメッセージを入力 u[ aトーク画面 u[ ] b追加するメンバーの Google アカウントを入力 u[完 チャット画面が表示されます。 ] ■■チャット画面のメニューを利用する aチャット画面 u[ b以下の項目をタップ ] チャットを終了します。 オフレコにする/ チャットのオフレコを 解除 チャット内容の非公開/公開を設定しま す。 ユーザー情報 ユーザー情報を表示します。 グループチャット チャットにメンバーを追加します。 チャットの履歴を消去 チャットの履歴を消去します。 設定 トークの設定を変更できます。 ヘルプ ヘルプを表示します。 ご意見ご感想 トークのフィードバックを送信します。 ■■招待状を表示・承認する 招待状を受信すると、ステータスバーに通知アイコンが表示され、 トーク画面に招待状が届いた旨のメッセージが表示されます。 aトーク画面で招待状のメッセージを選択 [ブロック]/[招待を辞退]/[承諾] b 「ブロック」を選択すると、招待状を送信した相手の方をブロックし ます。 ■■メンバーをブロックする aトーク画面でメンバーをタップ [ ]u[ユーザー情報]u[ブロック] b アプリケーション チャット終了 了] 197 Google トークの設定を変更する aトーク画面 u[ ]u[設定] b設定を変更するアカウント名をタップ c以下の項目をタップ 全般 チャット の通知 アプリケーション 198 モバイルインジケー 相手の方にモバイルで送信して ター いることを通知するかどうかを 設定します。 画面 OFF 時は不在 と表示 画面が消灯している場合、ステー タスを不在と表示するかどうか を設定します。 招待通知 招待状受信時に、ステータスバー に通知アイコンを表示するかど うかを設定します。 チャットの通知 チャットのメッセージ受信時の 通知設定を行います。 通知音 チャットのメッセージ受信時の 音を設定します。 バイブレーション チャットのメッセージ受信時の バイブレータの動作を設定しま す。 ボイス& ビデオ チャット ビデオチャットの通 ビデオチャットのメッセージ受 知 信時の通知設定を行います。 ビデオチャットの着 ビデオチャットのメッセージ受 信音 信時の音を設定します。 バイブレーション ビデオチャットのメッセージ受 信時のバイブレータの動作を設 定します。 デフォルトの動画効 手振れ補正の設定を行います。 果 アカウン ト 概要 ブロック中の友だち ブロック中の友だち一覧が表示 されます。 友だちをタップ u[OK]と操作 するとブロックを解除できます。 検索履歴を消去 チャット検索を検索ボックスか ら消去します。 アカウントを管理 アカウントと同期を行ったり、ア カウントを追加したりします。 利用規約とプライバ Google の利用規約を表示しま シー す。 Google トークを終了する aトーク画面 u[ ]u[ログアウト] Google マップを利用する Google Latitude を利用する Google が提供するオンラインサービス「Google マップ」を利用し、 現在地の確認や目的地までの経路の検索ができます。また、航空写真 や渋滞状況(データ提供エリアのみ)を地図に重ねて表示できます。 Google が提供するオンラインサービス「Google マップ」を利用し、 友だちと位置を確認できます。また、友だちの位置までの移動経路を 検索できます。 • Google マップで現在地の確認や目的地の検索などを行うには、あらか じめ「Google の位置情報サービス」/「GPS 機能」を有効にする必要 があります。 • Google Latitude の利用には Google アカウントが必要です。 詳しくは、 「Google アカウントをセットアップする」(uP.44)をご参照くださ い。 • 利用方法などの詳細については、Google のホームページや、Google ]u[ヘルプ]と操作して Google マップのヘルプを マップ画面 u[ ご参照ください。 • 位置情報を共有するには、Latitude に参加して位置情報を共有する友 だちを招待するか、友だちからの招待を受ける必要があります。 aホーム画面 u[アプリ]u[マップ] Google マップ画面が表示されます。 マ ッ プ の 新 機 能 画 面 が 表 示 さ れ た 場 合 は、「O K」 を 選 択 す る と Google マップ画面が表示されます。 現在地を素早く検出するために、推奨される機能を有効にするかどう かの確認画面が表示される場合があります。「設定」または「スキップ」 を選択してください。「設定」を選択すると、各機能の設定画面が表 示されます。 Latitude に参加する aホーム画面 u[アプリ]u[Latitude] Latitude 画面が表示されます。 現在地の共有を許可するかどうかのリクエスト通知があった場合は、 通知をタップして共有リクエスト画面を表示させ、項目を選択します。 以降、Latitude 起動時に Google マップ画面が表示された場合は、 [マップ]u[Latitude]と操作すると Latitude 画面を表示すること ができます。 アプリケーション 199 友だちを招待する チェックインをする Latitude に参加したときに位置情報を共有する友だちを招待します。 自分が招待した友だち、または自分を招待した友だちとだけ、位置情 報を共有することができます。 現在地周辺の店舗やビルなどを指定してチェックインすることで、具 体的な現在地を表示することができます。 aLatitude 画面 u[ ] ■■連絡先から選択して追加する場合 [連絡先から選択]u 連絡先を選択 u[はい] b ■■メールアドレスを入力して追加する場合 [メールアドレスから追加]u メールアドレスを入力 u b [送信]u[はい] 詳細情報画面が表示されます。 [チェックイン]u チェックインする場所を選択 b 選択した場所が表示されたチェックイン画面が表示されます。 チェックインの共有設定や選択した場所に自動的にチェックインする かどうかなどを設定できます。 [チェックイン] c ■■チェックアウトをする 招待に応じる 友だちから Latitude で現在地を共有する招待を受けたときは、共有 方法を設定できます。 [○件の新しい共有リクエスト] a ○には、招待された件数が表示されます。 アプリケーション 200 aLatitude 画面 u 自分の情報を選択 b以下の項目をタップ 受け入れて自分の現 在地も教える お互いの位置情報を地図上に表示して確認で きるように設定します。 受け入れるが自分の 所在地は教えない 自分の位置情報は共有せず、友だちの位置情 報のみ確認できるように設定します。 承認しない 招待を辞退し、お互いの位置情報を共有しま せん。 a詳細情報画面でチェックイン情報を選択 [チェックイン済み]u[チェックアウトする] b memo • 自動的にチェックインするように設定すると、その場所に行くだけ で自動的にチェックインできます。 友だちの位置情報を確認する Google Latitude を設定する aLatitude 画面 u 友だちの情報を選択 aLatitude 画面 u[ b以下の項目をタップ 友だちの詳細情報画面が表示されます。 [地図] b 友だちの現在地を地図上で確認できます。 • 地図上での友だちの位置情報は、おおよその位置に友だちの名前と 写真アイコンで示されます。 現在地送信 現在地を自動 自分の位置情報を自動検出するように 検出 設定します。 現在地を手動 自分の位置情報を地図上の任意の場所 設定 に指定するように設定します。 memo • 友だちの詳細情報画面では、次の項目が表示/設定できます。 -- 選択した友だちの位置までの移動経路の検索 -- 位置のストリートビューの表示 -- チェックイン情報の表示/チェックインのリクエスト -- 選択した友だちとの共有設定 -- 選択した友だちの削除 ]u[現在地設定] 現在地を更新 自分の位置情報を表示しないように設 しない 定します。 検出した位置情報を保存するかどうか を設定します。 友だちの管理 現在地を見ることができる友だちを追 加または削除します。 Latitude からログアウト Latitude を終了して、Google マッ プ画面を表示します。 自動チェックイン 自動的にチェックインするかどうかを 設定します。 チェックイン通知 チェックインできる候補を自動的に通 知するかどうかを設定します。 場所の管理 自動チェックインや非通知設定の場所 を確認/変更します。 アプリケーション ロケーション履歴 201 Google プレイスを利用する Google ナビを利用する Google が提供する「Google プレイス」を利用して、現在地周辺の 施設を、レストランや ATM などのジャンルから選び検索することが できます。また、キーワードを入力して検索することもできます。 • Google プレイスを利用するには、あらかじめ「Google の位置情報サー ビス」/「GPS 機能」を有効にする必要があります。 • Google ナビを利用するには、あらかじめ「Google の位置情報サービス」 /「GPS 機能」を有効にする必要があります。 aホーム画面 u[アプリ]u[プレイス] aホーム画面 u[アプリ]u[ナビ] [同意する] b ■■ジャンルから周辺の施設を検索する場合 ■■音声で検索する場合 検索画面が表示されます。 [目的地を音声入力]u 送話口(マイク)に向かってキー c bジャンルを選択 [ ]u「検索を追加」u キーワードを入力 u[ と、検索画面にジャンルが追加されます。 c検索候補を選択 [ b ワードを話す ■■入力して検索する場合 ] ] クイック検索ボックスが表示されます。 アプリケーション cキーワードを入力 u[ ]をタップする [目的地をキーボードで入力]u キーワードを入力 u[ c ■■キーワードから検索する場合 202 Google が提供する「Google マップ」を利用して、現在地から目的 地までのルートを検索し、ナビゲートします。 ] ■■連絡先に登録されている住所から検索する場合 c連絡先タブ u 目的地を選択 ■■スター付きの場所から検索する場合 cスター付きタブ u 目的地を選択 ダウンロードを利用する ブラウザからダウンロードしたデータの一覧を表示し、データの管理 を行うことができます。 aホーム画面 u[アプリ]u[ダウンロード] ダウンロードしたデータの一覧が表示されます。 bデータを選択 Facebook を利用する Facebook を利用して、メッセージの投稿や閲覧などができます。 • Facebook の利用方法などの詳細については、Facebook のホームペー ジをご参照ください。 http://www.facebook.com/ aホーム画面 u[アプリ]u[Facebook] bメールアドレスとパスワードを入力 u[ログイン]u [完了] アカウントをお持ちではない場合は「登録」を選択し、画面の指示に 従って登録を行ってください。 アプリケーション 203 Skype™ | au を利用する 音声通話やインスタントメッセージ(チャット)が利用できます。 • Skype™ | au を利用するには、あらかじめ、Skype™ のアカウントを 作成しておく必要があります。アカウントの作成や利用方法などの詳細 については、Skype™ のホームページや au ホームページ、Skype™ | ]u[ヘルプ]と操作して Skype™ | au のヘルプ au メイン画面 u[ をご参照ください。 aホーム画面 u[アプリ]u[Skype] 初回起動時には Skype™ | au についての説明画面が表示されます。 内容をご確認のうえ、[同意する]u[続行]と操作してください。 bSkype 名とパスワードを入力 u[サインイン] 初めてサインインしたときは、利用規約や同期設定、操作選択画面が 表示されます。内容をご確認のうえ、画面の指示に従って操作してく ださい。 aメッセージ欄 アプリケーション 相手の方に自分の今の状況 や気分を知らせるための メ ッ セ ー ジ を 表 示 し ま す。 変更する場合は、入力した 後、「共有」を選択します。 a b c d e 《SkypeTM|au メイン画面》 204 bコンタクト コンタクトリストを登録/表示します。S k y p e ™ に発信する場合は、 相手の方を選択します。 c最近 履歴を表示します。 d電話へ発信 電話をかけます。 eプロフィール クレジット & サービスの確認/購入や自分のプロフィールを表示/編 集します。 memo • 海外の一般電話に発信する場合は、別途 SkypeTM クレジットの購入 が必要となります。 • 国内の一般電話に発信する場合は、通常の au 電話として発信/課 金されます。 ニュース EX を利用する 設定 表示の設定 ウィジェット ウィジェットの色を設定 します。 ニュース EX では、ニュース・天気・占いなどの最新情報を確認する ことができます。 アプリケーション アプリケーションの色を 設定します。 • 一部のコンテンツをご利用になるには、au ID が必要になります。au ID の設定方法については、「au ID を設定する」(uP.45)をご参照 ください。 記事の文字サイズを 変更する 記事の文字サイズを変更 します。トップページは 変更されません。 • ニュース E X のすべてのコンテンツをご利用になるには別途お申し込み (情報料有料)が必要です。 aホーム画面 u[アプリ]u[ニュース EX] ニュース EX 画面が表示されます。 初回起動時には、インストールや利用規約、各種設定を行う画面が表 ]をタップすると、 示されます。画面の指示に従って操作を行い、 [ ニュース EX 画面が表示されます。 ■■ニュース EX 画面のメニューを利用する aニュース EX 画面 u[ 更新 ニュース EX を更新しま す。 地域の設定 天気や超速報のエリアを 設定します。 星座の設定 表示したい星座を設定し ます。 この機能はお試し版で す。Google アカウント が必要となります。 超速報の鳴 深夜帯は鳴動しない 動設定 超速報がある場合に深 夜帯(23:00 ~ 07: 00)に鳴動を行うかど うかを設定します。 バイブレーションす る 超速報がある場合に振動 でお知らせするかどうか を設定します。 音の選択 超速報がある場合にお知 らせする音を設定しま す。 アプリケーション 設定 ] 超速報の Push 通知設定 205 設定 省電力設定 電池持ち優先 標準 情報更新優先 ウィジェットの更新間隔 を変更して、電池消費を 調整します。 カスタム設定 データ取得について設定 します。 キャッシュを削除する サイト閲覧時に保存した ページデータ(キャッ シュ)を削除します。 レイアウト再取得 レイアウトを再取得しま す。 利用規約 ニュース EX の利用規約 を表示します。 ヘルプ ヘルプを表示します。 au お客さまサポートを利用する au 電話の契約内容や月々の利用状況などを簡単に確認できるほか、 au お客さまサポートウェブサイトへアクセスして料金プランやオプ ションサービスなどの申込変更手続きができます。 • 利用方法などの詳細については、au お客さまサポートアプリ起動中に [MENU]u[ヘルプ]とタップして au お客さまサポートのヘルプをご 参照ください。 aホーム画面 u[アプリ]u[au お客さまサポート] • 初回起動時は設定メニューが表示され、アカウント設定および自動 更新設定が行えます。アカウントを設定せずに利用する場合は、 「「サ ポート ID」を設定せずに利用する」を選択します。 • サポート ID の新規取得は、au お客さまサポートウェブサイト (https://cs.kddi.com/)にて行えます。 • 利用規約が表示された場合は、内容をご確認のうえ、「同意する」 をタップしてください。 b以下の項目をタップ アプリケーション 206 確認する au 電話の契約内容や月々の利用状況などを 簡単に確認できます。 変更する au 電話の契約内容を変更できます。 サポート&サービス uP.207「安心セキュリティパックを利用 する」 調べる よくあるご質問の確認や au お客さまサポー トウェブサイトへの接続などができます。 memo • 画面下部の「MENU」をタップすると、各種お問い合わせ先窓口や、 設定メニューなどが表示されます。「MENU」が表示されていない ]をタップします。 場合は[ 安心セキュリティパックを利用する 安心セキュリティパックでできること 「3LM Security」「リモートサポート」「ウイルスバスター ™ モバイ ル for au」の 3 種類のアプリケーションを利用して、さまざまなセ キュリ ティ機能とサポートサービスをご利用になれます。 • 安心セキュリティパックは有料サービスです。 memo • 安 心 セ キ ュ リ テ ィ パ ッ ク を お 申 し 込 み い た だ い た 場 合、「3L M Security」と「ウイルスバスター ™ モバイル for au」のセットアッ プを行ってください。 ■■3LM Security • 画面ロックの暗証番号を忘れてしまった場合に、遠隔操作で暗証番号の 変更、初期化ができます。 • IS11LG を盗難・紛失された場合に、IS11LG 内のデータを削除する 場 合には、お客さまセンターにご連絡ください。 •「3LM Security」を起動したときや IS11LG が遠隔操作でロックされ たときなどは、端末の位置情報がサーバーに送信されます。また、常に 位置情報を送信するように設定することもできます。 • 定期的に IS11LG の端末情報をサーバーに送信します。 アプリケーション • IS11LG を盗難・紛失された場合に、IS11LG を遠隔操作でロックする ことができます。また、遠隔操作でロックを解除することもできます。 207 ■■リモートサポート • 携帯電話の操作についてお問い合わせいただいた際に、オペレータがお 客様の I S11L G の画面を共有し、お客様の操作をサポートすることで、 直接問題を解決します。 ■■ウイルスバスター ™ モバイル for au • 不正アプリ対策: アプリのインストール時にファイルをスキャンして、不正アプリのイン ストールを防止します。また、インストール済みアプリを手動でスキャ ンして削除することもできます。 • Web フィルタ: ギャンブルや出会い系サイトなど、青少年に不適切なサイトへのアクセ スをブロックします。 • Web 脅威対策: ウイルス、不正アプリの配布元サイトや、フィッシング詐欺サイトなど 不正サイトへのアクセスを未然にブロックします。 • 着信ブロック/ SMS ブロック: 迷惑電話や SMS の着信拒否だけでなく、特定のキーワードを含むメッ セージをブロックすることもできます。 アプリケーション 208 安心セキュリティパックの位置検索をご利用いただく にあたって 当社では、提供した GPS 情報に起因する損害については、その原因 の内容に関わらず一切の責任を負いませんので、あらかじめご了承く ださい。 ■■ご利用上のご注意 • サービスエリア内でも地下街など、G P S 衛星と基地局からの電波の受 信状況が悪い場所では、正確な位置情報が取得できない場合があります。 •「GPS 機能」(uP.242)をオフにしていると、位置情報は通知されま せん。 • ご契約いただいている au IC カード情報と利用開始設定時の au IC カー ド情報が一致している端末の検索ができます。 3LM Security を利用する ウイルスバスター ™ モバイル for au を利用する aホーム画面 u[アプリ]u[au お客さまサポート]u aホーム画面 u[アプリ]u[au お客さまサポート]u [サポート&サービス]u[安心セキュリティパック]u [3LM Security]u[個人向け設定] • ホーム画面 u[アプリ]u[3LM Security]u[個人向け設定]で も同様に操作できます。 • 初回起動時には 3LM Security の利用規約説明画面が表示されま す。 内容をご確認のうえ、[同意します]u[有効にする]をタップして ください。 リモートサポートを利用する aお客さまセンターまでお問い合わせ bホーム画面 u[アプリ]u[au お客さまサポート]u [サポート&サービス]u[安心セキュリティパック]u [ウイルスバスターモバイル for au] • ホーム画面 u[アプリ]u[ウイルスバスター]でも同様に操作で きます。 • 初回起動時は、使用許諾契約書を確認する画面が表示されます。内 容をご確認のうえ、[同意する]をタップしてください。 b項目を選択 c画面の指示に従って操作 memo • Web フィルタは、Android 標準ブラウザでの IS NET、無線 LAN (Wi-Fi®)接続時に有効です。 [サポート&サービス]u[安心セキュリティパック]u [リモートサポート] cオペレータの指示に従って操作 アプリケーション • ホーム画面 u[アプリ]u[リモートサポート]でも同様に操作で きます。 • 起動時は、使用許諾契約書を確認する画面が表示されます。内容を ご確認のうえ、[同意する]をタップしてください。 209 au 災害対策アプリを利用する a u 災害対策アプリは、災害用伝言板や、緊急速報メール(緊急地震 速報、災害・避難情報)を利用することができるアプリです。 aホーム画面 u[アプリ]u[au 災 害対策] au 災害対策メニューが表示されます。 災害用伝言板を利用する 災害用伝言板とは、震度 6 弱程度以上の地震などの大規模災害発生時 に、被災地域のお客様が IS NET 上から自己の安否情報を登録するこ とが可能となるサービスです。登録された安否情報は au 電話をお使 いの方の他、他社携帯電話やパソコンなどからも確認していただくこ とが可能です。 詳しくは、au ホームページの「災害用伝言板サービス」をご覧くだ さい。 aau 災害対策メニュー u[災害用伝言板] 《au災害対策メニュー》 画面に従って、登録/確認を行ってください。 memo • 安否情報の登録を行うには、E メールアドレス(〜 ezweb.ne.jp) が必要です。あらかじめ、メールアドレスを設定しておいてくださ い。メールアドレスの設定について、詳しくは「アドレスの変更や その他の設定をする」(uP.124)をご参照ください。 • Wi-Fi® 接続中は利用できません。 アプリケーション 210 緊急速報メールを利用する 緊急速報メールとは、緊急地震速報や災害・避難情報を、特定エリア の au 電話に一斉にお知らせするサービスです。 お買い上げ時は、緊急速報メール(緊急地震速報および災害・避難情 報)の「受信設定」は「受信する」に設定されています。 緊急地震速報を受信した場合は、周囲の状況に応じて身の安全を確保 し、状況に応じた、落ち着きのある行動をお願いいたします。 aau 災害対策メニュー u[緊急速報メール] 受信ボックスが表示されます。 確認したいメールを選択するとメールの詳細を確認できます。 削除 設定 受信したメールを削除します。 受信設定 緊急地震速報:緊急地震速報を受信する かどうかを設定します。 災害・避難情報:災害・避難情報を受信 するかどうかを設定します。 通知設定 音量:受信音の音量を設定します。 バイブ:受信時にバイブレータが動作す るかどうかを設定します。 マナー時の鳴動:マナーモード設定中は、 マナーモードの設定でお知らせするかど うかを設定します。 受信音/ ■ バイブ確認 緊急地震速報:受信音やバイブレータの 動作を確認します。 災害・避難情報:受信音やバイブレータ の動作を確認します。 アプリケーション 211 memo • 緊急速報メール受信時は、専用の警報音が鳴動します。警報音は変 更できません。 • 緊急地震速報とは、最大震度 5 弱以上と推定した地震の際に、強い 揺れ(震度 4 以上)が予測される地域をお知らせするものです。 • 地震の発生直後に、震源近くで地震(P 波、初期微動)をキャッチし、 位置、規模、想定される揺れの強さを自動計算し、地震による強い 揺れ(S 波、主要動)が始まる数秒~数十秒前に、可能な限り素早 くお知らせします。 • 震源に近い地域では、緊急地震速報が強い揺れに間に合わないこと があります。 • 災害・避難情報とは、国や自治体から配信される避難勧告や避難指 示、各種警報などの住民の安全にかかわる情報をお知らせするもの です。 • 日本国内のみのサービスです(海外ではご利用になれません)。 • 緊急速報メールは、情報料・通信料とも無料です。 • 当社は、本サービスに関して、通信障害やシステム障害による情報 の不達・遅延、および情報の内容、その他当社の責に帰すべからざ る事由に起因して発生したお客様の損害について責任を負いませ ん。 アプリケーション 212 • 気象庁が配信する緊急地震速報の詳細については、気象庁ホーム ページをご参照ください。 http://www.jma.go.jp/ • 電源を切っている時や通話中は、緊急速報メールを受信できません。 • SMS(C メール)/ E メール送受信時やブラウザ利用時などの通信 中であったり、サービスエリア内でも電波の届かない場所(トンネ ル、地下など)や電波状態の悪い場所では、緊急速報メールを受信 できない場合があります。 • 受信に失敗した緊急速報メールを、再度受信することはできません。 • テレビやラジオ、その他伝達手段により提供される緊急地震速報と は配信するシステムが異なるため、緊急地震速報の到達時刻に差異 が生じる場合があります。 • お客様の現在地と異なる地域に関する情報を受信する場合がありま す。 録音する ボイスレコーダーを利用する 音声を録音できます。 microSD メモリカードがセットされていない場合、ボイスレコー ダーを使用できません。 aホーム画面 u[アプリ]u[ボイスレコーダー] ] 録音が開始されます。 [ b ] 録音が停止します。録音したボイスデータは自動的に保存されます。 ボイスレコーダー画面が表示されます。 ■■録音後に再生する a現在の録音時間 b集音音量 c一覧表示 d録音 aボイスレコーダー画面 u[ aボイスレコーダー画面 u[ ] 録音を行った直後では、録音したボイスデータが再生されます。 a memo • 録音中に着信があった場合は、録音を停止してデータを保存します。 録音を開始します。 • 録音中に[ e停止 ]を押しても、継続して録音できます。 録音を停止します。 b d e アプリケーション c 213 再生する memo • ボイスデータ一覧画面でボイスデータをロングタッチすると、ファ イル情報の確認やリネームなどができます。 ] aボイスレコーダー画面 u[ b再生したいボイスデータをタップ 録音したボイスデータが再生されます。 a共有 Bluetooth® や E メールなどで送信 します。 a b現在の再生時間 c削除 b d音量 d e c 選択したデータを削除します。 再生音量を変更できます。 e再生位置 f全再生時間 f g一覧 アプリケーション 214 録音したボイスデータの一覧が表 示されます。 h再生/一時停止 :再生します。 :一時停止します。 i停止 停止します。 g h i fバー カレンダーを利用する バーをスライドすると表示を切り替えます。 カレンダーを 1 ヶ月、1 週間、1 日で表示することができます。 g日 •「アカウントと同期」を利用して、サーバに保存されたカレンダーと IS11LG のカレンダーを同期できます。 h週 aホーム画面 u[アプリ]u[カレンダー] i予定リスト a月 a カレンダーの表示を切り替えま す。 b c 今日の日付が選択されます。 u P .216「 予 定 を 新 規 登 録 す る」 d選択されている日付 水色の枠で囲んで表示されます。 e予定が登録されている日付 登録されている予定リストを表示します。 j予定 d e f g h i j 《カレンダー画面》 アプリケーション 登録されている予定がある場合、 日付の左側にマークが表示され ます。登録したアカウントや予 定の期間や時間帯によって表示 が異なります。 カレンダーの表示を 1 週間表示に切り替えます。 登録されている予定の開始時刻やタイトルなど、繰り返しやアラーム の有無が表示されます。 b今日 c予定の新規作成 カレンダーの表示を 1 日表示に切り替えます。 215 アプリケーション 216 カレンダーのメニューを利用する 予定を新規登録する aカレンダー画面 u[ b以下の項目をタップ aカレンダー画面 u[ ] 月選択 素早く日付を移動したいときに使用します。 検索 スケジュールを検索できます。 今すぐ同期 サーバに保存されたカレンダーと同期を行います。 ] 予定編集画面が表示されます。 b以下の項目をタップ イベント名 予定のタイトルを入力します。 場所 予定の場所を入力します。 開始 開始日時と終了日時を設定します。 • 終了日時は開始日時より前には設定できません。 カレンダーを 登録されている内容をタップすると、カレンダーへ 表示する の表示や同期の設定を変更できます。 終了 削除 登録している予定を削除します。 終日 設定 uP.217「カレンダーを設定する」 タイムゾーン タイムゾーンを設定します。 予定を終日に設定します。 ゲスト※ 登録する予定に招待する人のメールアドレスを入力 します。 •「,」で区切って、複数入力できます。 • 予定の登録が完了すると、入力した宛先に予定 データを添付したメールが送信されます。 内容 予定の内容を入力します。 繰り返し 予定の繰り返しを設定します。 ※登録先が Google アカウントの場合のみ表示されます。 通知 予定開始日時からどのくらい前に通知するかを設定 します。 •「 」をタップすると、通知設定を削除できます。 通知の追加 通知設定を追加できます。 外部向け表示 外部向け表示を設定します。 公開設定 [保存] c 公開設定を設定します。 カレンダーを設定する 通知方法や、通知音の変更などの詳細を設定することができます。 aカレンダー画面 u[ b以下の項目をタップ ]u[設定] 全般設定 カレンダーの表示設定や、通知設定を設定 します。 アカウント名 アカウントごとに同期するかどうかを設定 できます。 カレンダーについて ビルドバージョンを確認できます。 アプリケーション 217 予定を確認/編集する aカレンダー画面 u 1 ヶ月表示画面で予定の入っている 日付を選択 アラームで指定した時刻をお知らせする b予定を選択 予定詳細画面が表示されます。 c以下の項目をタップ 通知の追加 通知を追加します。 」をタップすると、通知設定を削除で 「 きます。 登録した予定を編集します。 予定を削除します。 memo • 1 週間表示画面で対象の時刻をロングタッチすると、予定の新規作 成ができます。 アプリケーション 218 アラーム/タイマー/ワールドクロック/ ストップウォッチを利用する • 予定詳細画面 u[ ]u[共有]と操作すると登録した予定を E メールや Gmail で送信できます。 指定した時刻をアラーム音やバイブレータでお知らせできます。15 件まで登録できます。 aホーム画面 u[アプリ]u[アラーム時計]u[アラー ム] アラーム画面が表示されます。 / アラーム画面には「 されます。 bアラームを選択 c各項目を編集 u[保存] 」「設定時刻」「繰り返し」が表示 編集内容を保存して、アラーム画面に戻ります。 アラーム編集中に[キャンセル]をタップすると、編集中のアラーム 設定が初期化されます。 memo アラームを設定した時刻になると • アラーム音やバイブレータが鳴動し、アラームの内容が表示されま す。 •[停止]をタップするとアラームは停止します。 • 電源が入っていない場合、アラームは鳴動しません。 • アラームを設定した時刻になったときに通話中だった場合は、ス ヌーズの設定にかかわらず、バイブレータが起動します。また、通 話中画面にメッセージが表示されスヌーズモードになります。 スヌーズモードを設定すると • スヌーズモードを解除するには、アラーム鳴動中に[停止]をタッ プするか、または通知パネルに「スヌーズ中 ...」が表示されている ときに通知をタップします。 • アラーム鳴動中に[スヌーズ]/[ ]をタップするか、音量キー (UP / DOWN)を押すと、アラームを停止します(スヌーズは解 除されません)。 ■■アラームの入力項目について 項目 時刻 繰り返し スヌーズ間隔 バイブレータ アラーム音 パズルロック メモ 説明 お知らせする時刻を設定します。 • アラーム設定が無効の場合、時刻を設定すると自 動的にアラーム設定が有効になります。 アラームの繰り返しを曜日などで指定します。 • 毎日アラームを鳴動させたい場合は、「曜日」の 設定ですべての曜日を選択します。 スヌーズの間隔を設定します。 バイブレータを有効にするかどうかを設定します。 アラーム音を設定します。 アラームを止めるためにパズルを解くかどうかを設 定します。 メモを入力できます。 アプリケーション 219 ■■アラームの鳴動方法を設定する aアラーム画面 u[ b以下の項目をタップ ]u[設定] マナーモード中の鳴動 マナーモードでもアラームを鳴らすかど うかを設定します。 アラーム音量 アラームの音量を設定します。 音量キーの動作設定 アラーム鳴動中に音量キーを押したとき の動作を設定します。 パズルロックオプション パズルロックで使用するパズルの種類を 選択します。 アプリケーション 220 タイマーで時間を計る 最大 23 時間 59 分 59 秒までタイマーを設定できます。 aホーム画面 u[アプリ]u[アラーム時計]u[タイ マー] タイマー画面が表示されます。 b時間を選択 u[開始] カウントダウンを開始します。 「キャンセル」でカウントダウンをやり直すことができます。 バイブレータを有効にするかどうか、通知音の設定も行えます。 世界各地の都市の時刻を確認する 世界各地の時刻を表示できます。 aホーム画面 u[アプリ]u[アラーム時計]u[ワールド クロック] 世界時計画面が表示されます。 [ b ]u 確認する都市を選択 世界時計画面に選択した都市が表示されます。 ]をタップすると、地球儀から都市を選択できます。 [ memo • サマータイムに切り替えた都市には、時計の右上に が表示され ます。サマータイムの期間により、時刻が正確に表示されない場合 があります。 世界時計のメニューを利用する ■■オプションメニューの場合 すべて削除 ] すべての都市を削除します。 a世界時計画面で都市をロングタッチ b以下の項目をタップ サマータイム 時刻をサマータイムで表示するかどうかを設定しま の設定 す。 削除 選択した都市を削除します。 ストップウォッチで時間を計る 1/10 秒単位で 59 分 59 秒 9 まで計測できます。最大 100 件のスプ リットタイム(合計経過時間)を記録できます。 aホーム画面 u[アプリ]u[アラーム時計]u[ストップ ウォッチ] [開始] b 「ラップ」を選択するたびに、区間ごとのラップタイムを記録し、一 覧表示します。 計測中に「停止」/「再開」で計測を一時停止/再開できます。 また、「リセット」で計測中の記録をすべて破棄します。 アプリケーション a世界時計画面 u[ b以下の項目をタップ ■■コンテキストメニューの場合 221 電卓で計算する Backup を利用する 最大 10 桁の計算を行うことができます。 aホーム画面 u[アプリ]u[電卓] memo •[▼]をタップすると履歴を表示できます。 •[ ]をロングタッチすると、数値をすべてクリアできます。 • 表示されている数値をロングタッチすると、切り取り/コピーでき ます。「文字を切り取り/コピーしてから貼り付ける」については、 「文字入力の便利な機能を利用する」(uP.70)をご参照くださ い。 ■■電卓画面のオプションメニューの場合 a電卓画面 u[ ] 履歴消去 履歴を削除します。 関数機能 関数機能を利用します。 「B a c k u p」アプリケーションを利用すると、アプリケーション(ダ ウンロード/プリインストール)、カレンダー(スケジュール)、シス テム設定、ブックマーク、ホーム画面、メッセージ(SMS(C メール))、 通話ログ(通話履歴)、連絡先を microSD メモリカードにバックアッ プできます。 memo • 同期されている連絡先、カレンダーはバックアップされません。 バックアップする aホーム画面 u[アプリ]u[Backup] Backup トップ画面が表示されます。 初めて起動したときは使用許諾契約書が表示されるので、内容を確認 して[同意]をタップします。 アプリケーション [バックアップ]u[メモリーカード] b [新規追加] c すでにバックアップしたファイルがある場合は、ファイル名をタップ するとファイルを置き換えてバックアップできます。 dバックアップファイルの名前を入力し、[続行] バックアップ項目のリストが表示されます。 eチェックを付ける/外す [続行] f バックアップファイルが作成されます。 gバックアップ完了画面で、[続行] Backup トップ画面が表示されます。 222 バックアップファイルから復元する データを復元する場合は、microSD メモリカードのバックアップ ファイルに含まれるデータに、IS11LG のデータを置き換えます。 データの復元には十分ご注意ください。 aホーム画面 u[アプリ]u[Backup] Backup トップ画面が表示されます。 [復元]u[メモリーカード] b c復元するファイルをタップ 復元項目のリストが表示されます。 dチェックを付ける/外す [続行]u[データの復元] e バックアップファイルからデータが復元されます。 fデータ復元完了画面で、[続行] 復元項目にシステム設定が含まれる場合、データ復元完了画面で、 [は い]をタップします。IS11LG が再起動します。 バックアップのスケジュールを設定する スケジュールを設定すると、自動的にバックアップができます。 aホーム画面 u[アプリ]u[Backup] Backup トップ画面が表示されます。 [予約設定]u[メモリーカード] b cバックアップする周期を選択 [毎週]、[2 週間毎]、[毎月]を選択した場合は、続けて曜日や日付 を選択します。 [続行] d バックアップ項目のリストが表示されます。 eチェックを付ける/外す [続行] f バックアップのスケジュールが設定されます。 memo アプリケーション •「バックアップ開始時刻」で開始時刻を設定してください。 • IS11LG の電源が入っていない場合は、バックアップ開始時刻に なってもバックアップは実行されません。 223 Backup の設定を変更する Polaris Office を利用する aホーム画面 u[アプリ]u[Backup] Backup トップ画面が表示されます。 [ b ]u[設定] バックアップ設定画面が表示されます。 c以下の項目をタップ セキュリティ 予約設定した バックアップ アプリケーション 224 暗号化の有効化 保護を強化するためにバッ クアップファイルを暗号化 します。 パスワードの変更 バックアップファイルの暗 号化に使用するパスワード を変更します。 保存バックアップ 数 何回分のバックアップを保 持するか設定します。 Polaris Office を利用して、IS11LG 本体内や microSD メモリカー ドに保存されている Word、Excel、PowerPoint などのファイルを 読んだり、編集したりできます。 aホーム画面 u[アプリ]u[Polaris Office] memo • ユーザー登録をしていないと、 「Polaris Office」を起動した際にユー ザー登録画面が表示されます。 • パスワード付きのファイルは利用できない場合があります。 • パソコンなどで作成したファイルは、パソコンでの表示と異なって いたり表示できない場合があります。 ワンタッチメモを利用する 上下の音量キーを押すだけで、簡単にメモが作成できるアプリです。 紙と同じように自由に使用することができ、キャプチャした画面で重 要な情報をハイライトすることなどもできます。 memo • 通知パネルで「ワンタッチメモ」をタップしても、ワンタッチメモ を起動することができます。 • 指で軽く触れて操作してください。市販のタッチペンを使用した場 合、動作しない可能性があります。 aメモを作成したい画面で、上下の音量キーを同時に 1 秒 以上押す bメモを作成する 画面の上部と四隅に以下の情報が表示されます。 : 背景を変更します。 : ペンの種類やカラーを選択できます。 : 消しゴムを利用できます。「すべて消去」をタップすると、 : : : : 作成したメモを保存します。 タップすると、ツールバー表示します。 画面サイズを調整します。 作成したメモがギャラリーの「OneTouch Memo」に保存されます。 アプリケーション c 作成したメモがすべて削除されます。 Bluetooth® や E メールなどで作成したメモを送信できます。 225