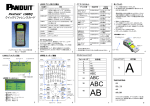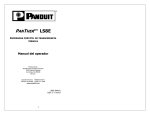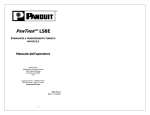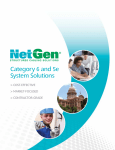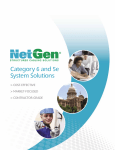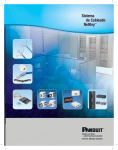Download Getting Started - パンドウイットコーポレーション
Transcript
PanTher™ LS8EQ 熱転写ハンディプリンタ 操作マニュアル Panduit Corp. Identification Products Division 1819 Atlanta Highway Cumming, GA 30040 USA Page 1 / 90 パンドウイットコーポレーション日本支社 カスタマーサービス TEL:03-6863-6060 www.panduit.co.jp S8EQ-MAN-A REV. 1 6/08/11 1 セクション 1;はじめに ....................................................................... 3 安全上の注意 .............................................................................. 4-6 製品の概要 ............................................................................... 7~8 電池とラベルカセットの装着 ............................................................. 9 キーボード機能 ......................................................................10~11 セクション 2;PanTher™ LS8EQ の操作 ........................................ 12 PanTher™ LS8EQ の使用............................................................ 13 ラベルの作成 テキストの作成 ............................................................14~15 連番の作成 .................................................................16~18 記号の作成 .................................................................19~21 データリストの作成 ......................................................22~23 バーコードの作成 ........................................................24~25 日付または時刻ツールの作成 ......................................26~27 線の作成 ....................................................................28~29 フレーム(枠線)の作成 ....................................................... 30 ページの使用 ..................................................................... 31 特殊機能の使用 ..........................................................32~33 PanTher™ LS8EQ のセットアップメニューとファイルマネージャの使用 ......35~36 PanTherLink™(パンサーリンク) .............................................37~70 ラベル付の練習 ......................................................................71~77 用途ベースのラベルウィザード(F4 キー) ..................................78~80 プリンタクリーニングの手順 .....................................................81~82 プリンタのトラブルシューティング .............................................83~84 一般的な質問 .........................................................................85~86 製品保証について …..............................................................87~88 標準仕様 ...................................................................................... 89 グローバルテクニカルサポート情報 ................................................ 90 2 セクション 1 はじめに 3 安全上の注意 PanTher LS8EQ 熱転写ハンディプリンタをお買い求めいただきまして、ありがとうご ざいます。PanTher LS8EQ は多用途のプリンタで、電気関連技術者およびネットワ ーク関連技術者の厳しい印刷要件を満たすことを目的としています。LS8EQ は、ワイ ヤ/ケーブル類、コンポーネント類、安全面および設備面での識別など、電気的およびネ ットワーク的な用途で使用する高品質の産業用ラベルを印刷します。電気技術者、設置 者、保守要員、請負業者などに理想的なラベル作成ツールです。ご使用前にこちらのマ ニュアルをお読みください。。 LS8EQ プリンタには多くの時間節約機能が搭載されてい るため、ラベル作成作業の生産性を最大限に高めることができます。 このマニュアルでは、PanTher LS8EQ 熱転写ハンディプリンタのセットアップ、操作 およびトラブルシューティングについて説明します。このマニュアルで解決されない問題 がある場合は、パンドウイットの営業担当者、またはパンドウイットカスタマーサービス (03-6863-606060)までお問い合わせください。 安全上の注意について 以下の安全上の注意は、このマニュアル説明する特定の警告や注意を補足するもので す。内容をしっかり理解した上で、このプリンタの操作および保守を行う際に必ず守って ください。 揮発性雰囲気の中で使用しないこと 可燃性ガスや臭気がある場合は、プリンタを使用しないでください。そのような危険な環 境でこのプリンタを使用すると、安全上の問題が発生する原因となります。 濡れている場所、湿った場所で操作しないこと このプリンタは濡れたり湿った場所で使用しないでください。そのような不適切な環境で このプリンタを使用すると、安全上の問題が発生する原因となります。 4 安全上の注意 部品の交換や機器の改造は行わないこと 危険を招く恐れがあるため、部品の交換を行ったり、プリンタやアクセサリ類に許可なく 改造を施したりしないでください。 警告: プリンタを長時間使用すると、プリンタモーターが熱を持って高温になることがあり ます。プリンタモーターは素手で触らないでください。 米国のユーザー向け 注:このプリンタはテストの結果、FCC 規約、条項 15 のクラス A デジタルデバイスの 制限事項に準拠しています。同制限事項は、このプリンタが商業環境において操作し た場合、有害な妨害事象に対して妥当な保護措置を提供することを目的としています。 このプリンタは無線周波エネルギーを生成、使用、放出することがあり、取り扱い説明 書に従わずに取付けて使用した場合、無線通信に対して有害な電波妨害の原因とな り得ます。住宅地域においてこの機器を作動した場合、有害な電波妨害が発生する 可能性が高く、ユーザーはそのような妨害が発生しないように対処し、実費で修正す る必要があります。 カナダのユーザー向け 本デジタル装置は、カナダ通信省の無線障害規制に規定されたデジタル装置の無線雑 音に対するクラス A の制限を超過しません。 Le present appareil numerique n’emet pas de bruits radioelectriques depassant les limites applicables aux appareils numeriques de la class A prescrites dans le Reglement sur le brouillage radioelectrique edicte par le ministere des Communications du Canada. 稀に起こる電気現象(静電気放電、電源系統変動)に起因してプリンタ機能が一時的に 妨害される可能性があります。この場合、プリンタは自動的にリセットされます。極端な 場合には、電源(バッテリまたは AC アダプタ)を除去してから再度電源を適用する必要 があります。 5 安全上の注意 プリンタの電源 LS8EQ プリンタの電源は単三アルカリ乾電池 6 個です。同梱されている乾電池は充電 式ではありません。乾電池は有効寿命が過ぎたら、適切に廃棄して交換する必要があ ります。 LS8EQ プリンタでは、オプションとして、AC アダプタも使用できます。(LS8EQ-KITACS、LS8EQ-ACS) 認証 PanTher LS8EQ 熱転写ハンディプリンタは、以下の規格の要件を満たしています。 FCC 規約の条項 15 のクラス A CE 欧州連合指令 2002/95/EC、RoHS 指令 追加の参照資料 クイックリファレンスカード。 LS8EQ プリンタの最も重要かつ頻繁に使用される機能が 要約されているカードで、プリンタに同梱されています。クイックリファレンスカードには、 LS8EQ プリンタに慣れるための典型例を掲載しています。クイックリファレンスカードは、 Web サイト(www.panduit.co.jp)からもダウンロードできます。 6 製品の概要 PanTher LS8EQQ 熱転写ハンディプリンタ 部分カット調整機能 付きカッターボタン 大型、バックライト付 グラフィック表示 印字ヘッドラッチ QWERTY キーパッド 衝撃吸収保護カバー P1 ラベルカセットシステム カセットガイドアーム 一体型メモリ装置 装着済みリボン 部品番号情報 ダイカットまたは 連続ラベル 耐性プラスチック ハウジング 7 製品の概要 印刷技術 PanTher LS8EQQ は、熱転写印刷技術を使用してラベルを印刷します印字ヘッド は、203 ドット/インチ(dpi)の解像度で動作します。 スマートラベルカセット P1ラベルカセットは挿入時に PanTher LS8EQQ プリンタによって自動検出されます。 LS8EQQ プリンタは、装着されているラベルカセットに従って設定値を自動調整します。このプ ロセスによって、印刷を始めるまでに通常必要な時間や作業を短縮することができます。 LS8EQQ では、ラベルカセットを装着して印字ヘッドラッチをロックするだけです。これで、印字 を開始することができます。P1ラベルカセットにはラベル作成作業の効率を高めるためのメ モリデバイスが内蔵されています。メモリデバイスには、カセットに残っているラベルの正確な カウント数が保存されます。また、使用した最後のラベルデザインも保存されます。ラベルカセ ットを取り出すと、最後に使用したラベルデザインはラベルカセットのメモリに保存されます。こ の機能は、複数のユーザーまたはプリンタでファイルを共有する際にとても便利です。 ラベルカッター PanTher LS8EQQ には、手動操作のカッターブレードがあります。ラベルをカット するには、カッターボタンを押してから放します。カッターボタンには、フルカットと部 分カットと 2 種類あります。 フルカットは、ラベルとライナーを完全に切り離してカットする際に使用します。フルカット は他のハンディプリンタでも使用される普通のカットスタイルです。部分カットは、カット後 もラベルライナーの 1 点をまだ残したままにする際に使用します。このカットスタイルは、 革新的アイデアのラベルカットで、散らかったラベルの山から正しいラベルを探したり、は さみを使わなければならないフラストレーションも感じないで済みます。部分カット設定を 使用してカットしたら、ラベルをひとつなぎにして作業現場に運び、そこで必要に応じて切 り離します。部分カットを使用すると、ラベルは印刷されたときの順序のまま残ります。 カット一時停止機能を使用すると、プリントジョブの実行時にラベルとラベルの中間をカッ トできます。カット一時停止機能がオンのとき、プリンタは印字を停止するため、その間に ラベルをカットできます。カット後には、プリンタは印字を自動的に再開します。カット一時 停止機能は、セットアップメニューでオン/オフします。 キャリングケース(LS8-CASE) PanTher LS8EQQ には、耐性プラスチック材でできたカスタムプロテクティブキャリン グケースがあります。このキャリングケースは、作業現場への行き帰りにプリンタ、ラベル カセットおよびアクセサリを運ぶ際に便利です。 PC キット (LS8-PCKIT) PC キット(PC KIT)には、PanTherLink ソフトウェア CD-ROM と USB ケーブルが入ってい ます。PC キットは、PC と PanTher LS8EQQ プリンタの通信に使用します。PC キットを使 用することで、データのインポート、プリンタオペレーティングシステムのアップグレード、 パンドウイット Easy-Mark ラベル印字ソフトからラベルの印刷を行うことができます。 8 電池とラベルカセットの装着 電池の交換 1. PanTher LS8EQ プリンタの裏面にある電池カバーを取り外します。プリンタに衝 撃吸収カバーが取り付けられている場合は、まず最初に電池カバーから外してくだ さい。 2. 表示に従って、電池の向きに注意して単三乾電池 6 本を装着します。 3. 電池カバーを取り付けます。必要に応じて、衝撃吸収カバーを付け直します。 乾電池装着時に装着向きが正しいか確認すること 単三乾電池 6 本すべてを同時に交換すること ラベルカセットの装着 1. PanTher LS8EQ プリンタの裏面からカセットカバーを取り外します。 2. ラベルカセットを装着します。カセットをしっかりと押して所定の位置にロックしま す。持ち上がった白いタブはカセットから取り除かないでください。このタブはカセ ットを LS8EQ プリンタから取り外す際に補助として使用します。 3. 印字ヘッドラッチをロックします。 印字ヘッドラッチ 4. カセットカバーを取り付けます。 注: ラベルカセットを取り外すには、次の手順に従います。 1. 印字ヘッドラッチをロック解除します。 2. カセットカバーを取り外します。 3. カセットを取り外します。補助としてカセットに付いている白い取り 外しタブを使用します。 4. カセットカバーを取り付け直します。 9 キーボード機能 特殊機能キー(F1~F10) セットアップ (Setup) フィード/バックライト (Feed / Backlight) 削除/クリア (Del / Clear) 電源 (Power) 数字と文字 スペース/ アクセント文字 (Space/Accent) シフト (Shift) 入力/回転 (Enter/Rotate) 印刷 (Print) 矢印 挿入/編集ツール (Insert / Edit Tool) サイズ/長さ (Size/Length) ラベルモード/キャプスロック (Label /Caps) 行/枠 (Line/Frame) スタイル (Style) 10 ページ(page) キーボード機能 基本的なキーボード機能 電源(POWER) – プリンタ電源をオン/オフします セットアップ(SETUP) – セットアップメニューにアクセスします F1 – 機能キーメニューを表示します 削除(DELETE) – 文字やツールを消去します クリア(CLEAR ) – 画面全体をクリアします フィード(FEED) – ラベルを一枚送ります – バックライトのオン/オフを示します 印字(PRINT) – ラベルを印字します コピー(COPIES) – ラベルを複数枚印字します サイズ(「SIZE」) – テキストのフォントサイズを選択します 長さ(LENGTH) – 連続ラベル用紙の長さを設定します スタイル(STYLE) – テキストのフォントスタイルを選択します 位置合わせ(ALIGN) – ラベルの位置合わせを変更します 線(LINE) – ラベルに縦線/横線を追加します 枠(FRAME) – ラベルの周りへ枠を追加します ページ(PAGE) – 別のページへ移動します ファイル(FILE) – ファイルマネージャにアクセスします 挿入(INSERT) – 新しいツールを挿入します 編集(EDIT) – 既存のツールを編集します ラベル(LABEL) – ラベルモードを変更します キャプス(CAPS) – キャプスロックのオン/オフを示します ホーム(HOME) – 画面の一番前の位置へ移動します エンド(END) – 画面の一番最後の位置へ移動します シフト(SHIFT) – キーパッドの 2 次機能(黄色の表示)へアクセスします スペース(SPACE) – ラベルにスペースを追加します アクセント(ACCENT) – 国際文字を挿入します エンター(ENTER) – 次行へ移動またはメニュー変更を確定します 回転(ROTATE) – ラベルを 0、90、180、または 270 度回転します 11 セクション 2 PanTher™ LS8EQ の操作 12 PanTher ™ LS8EQ の使用 ホーム画面 ホーム画面では、テキストの入力や編集を行ったりラベル項目(別称はツール)を配置し たりします。また、ホーム画面では、ラベルの印字も行います。ホーム画面には、以下に 示すインジケータがあります。 インジケータ アイコン キャップスロック シフト機能 説明 キャップスロックのオン/オフを示します。 または シフトキーが押された状態であることを示しま す。 1 回、 2回 ラベルモード 現在のラベルモードを示します。 テキストサイズ 現在の線のテキストサイズを示します。 テキストスタイル A B B テキスト行 ページ 現在のカーソル位置のテキストスタイルを示し ます。使用可能なスタイルとして、標準(アイコ ンなし)、標準 + 下線、太字、太字 + 下線 現在の行を示します。 1:9 現在のページを示します。全部で 9 ページあ ります。 縦線/横線 ラベル内で 1 本または複数の分割線が引か れていることを示します。 外枠 ラベルで外枠が選択されていることを示します バッテリ不足 バッテリ電圧が低く、乾電池の交換が必要で あることを示します。 ツールメニュー ツールメニューには、連番、記号、データリスト、バーコード、日付/時刻スタンプなどが あります。これらの項目はホーム画面にあります。ツールメニューには、「INSERT」キ ーを押してアクセスします。 ツールアイコン 以下のアイコンは、使用可能なツールを表します。 - 連番 - 記号 - データリスト - バーコード - 日付スタンプ - 時刻スタンプ 13 テキストの作成 テキストの作成 PanTher LS8EQ の電源をオンにすると、ホーム画面が表示されます。また、ホーム 画面はテキスト編集画面でもあります。 . ホーム画面でテキストを作成するには、キーパッドで英文字キーまたは数字キーを押 すだけです。(英語表記のみ)テキストはカーソル位置に入力されます。カーソルは縦 線で示されます。ブランクスペースを挿入するには、「 」キーを押します。次の行 に移動するには、「 」 を押します。カーソルを上、下、右、または左に移動するに は、対応する矢印キーを使用します。ホーム画面で、テキストを配置する行数は最大 8 行です。また、ホーム画面で、テキストを配置するページ数は 9 ページです。現在の ページ番号は、ホーム画面の右下隅に示されます。 テキストの挿入 文字を行に挿入するには、カーソルを任意の位置に移動し、入力を開始します。文字は カーソル位置に挿入されます。 テキストの削除 画面から文字を削除するには、「 」キーを押します。「 」キーを押すたびに、カ ーソルの左側にある 1 文字が即座に削除されます。「 」 キーを押し続けると、文字 をさらに速く消去できます。また、クリア機能を使用しても、すべてのテキストを削除し、 すべての形式を一度にリセットできます。 テキストサイズ PanTher LS8EQ には、テキストの作成に使用できるフォントサイズが 10 サイズありま す。フォントサイズは、4~72 ポイントの範囲です。フォントサイズを変更するには、「SIZE」 キーを押します。続いて、矢印キーで上または下にスクロールします。サイズを選択する には、「ENTER」キーを押します。ホーム画面の上部に新しいサイズが表示されます。そ れぞれの P1ラベルカセットにはデフォルトのフォントサイズがあります。デフォルトのフ ォントサイズは、新しいカセットの挿入時に自動的に選択されます。テキストサイズは、各 ページで使用できる 8 の行ごとに異なるサイズを指定できます。 14 テキストの作成 テキストスタイル PanTher LS8EQ には、以下の 4 つのテキストスタイルがあります。標準、太字、標 準 + 下線、太字 + 下線。テキストスタイルを変更するには、「STYLE」キーを押します。 新しいテキストスタイルは、ラベル上にあるすべての文字に適用することや、変更後に 挿入した文字のみ適用することもできます。テキストスタイルは、行にある個々のテキス ト文字ごとに異なるスタイルを指定することもできます。 テキストの回転 ラベルのテキストは、時計回りに 0、90、180、および 270 度回転することもできます。 画面の右下隅にあるページの形をしたアイコンが現在の回転を示します。回転を変更 には、「SHIFT 」 キーを押してから、「ENTER 」キーを押します。「矢印」キーを 使用して、目的の回転へスクロールし、「ENTER」キーを押します。テキストの回転は、 ラベルの 9 つのページごとに異なるものにすることもできます。 テキストの位置合わせ ラベルのテキストは、「SHIFT 」 キーを押してから、「STYLE」キーを押して、水平方 向および垂直方向に位置合わせすることもできます。水平方向(Horizontal)の位置合 わせオプションには、左揃え(Left)、中央揃え(Center)、および右揃え(Right)があります。 垂直方向(Vertifal)の位置合わせオプションには、上揃え(Top)、中央揃え(Center)、お よび下揃え(Bottom)があります。画面の右下隅にあるページの形をしたアイコンの内側 にある文字「A」が現在の位置合わせ設定を示します。文字「A」はページの形をしたアイ コン内を移動して現在の位置合わせ設定値を示します。 注: 水平方向の位置合わせは、ワイヤマーカーモードでは使用できません。 15 連番の作成 連番ツール 連番ツールは、ラベルに連番を自動的に付ける際に使用します。連番は、数字(1~999) または英文字(A~ZZZ)のいずれかです。連番は、開始の値、最後の値および段階値で 定義します。 連番を正しく定義するには、最後の値は開始の値よりも大きく、かつ開始の値も最後の 値もともに数字、またはともに英文字でなければなりません。(特定の連番を定義すると きに数字と文字を合わせて使用することはできません。) 段階値は 1~99 の範囲の任意の数値を指定できます。 連番は、他のラベル項目(テキスト、ボックス、線、記号など)と組み合わせることもできま す。たとえば、連番に接頭辞または接尾辞を作成するには、1 行で連番の直前または 直後にテキストを入力します。 連番は、テキストまたはバーコードとしてラベルに印字することができます。 連番の作成 連番ツールには、ホーム画面からアクセスします。連番ツールにアクセスするには、次 の手順に従います。 1. 「INSERT」キーを押してツールメニューに入ります。 2. 「矢印」キーを押して連番ツール(SERIAL )をハイライトします。 3. 4. 「 」 キーを押して連番ツールを選択します。 「上矢印」キーまたは「下矢印」キーを使用して、Start(開始の値)、End(最後の 値)、または Increment(段階値)の連番パラメータを選択します。 5. 「右矢印」キーまたは「左矢印」キーを使用して Start(開始の値)、End(最後の値)、 または Increment(段階値)の値を設定します。 注: 「右矢印」キーを押すと、カーソルは選択したパラメータの現在の値に 移動します。新しい連番を作成する場合、開始の値と最後の値にアスタリス ク(*)が表示されます。 値の入力後に 「 します。 」を押すと、カーソルは次のパラメータに自動的に移動 6. パラメータごとに、ステップ 5 を繰り返します。 7. 「 」キーを押して変更を保存しホーム画面に戻ります。変更をキャンセルする 場合は、変更を保存せずに「DEL」キーを押してツールメニューに戻ります。 8. ホーム画面で、連番ツールアイコン「 」がカーソルの位置に表示されます。 16 連番の作成 その他の連番パラメータ 連番ツールには、第 1 画面に続く第 2 画面にその他のパラメータがあります。第 2 画面 には、Copies と Collate があります。第 2 画面にアクセスするには、Increment(段階 値)設定後に「下矢印」キーを 2 回押します。 1. Copies パラメーターは、連番で印字するコピーの数を確定します。 Copies パラ メータは、1~99 の範囲の任意の数に設定できます。 Copies パラメータを変更するには、上矢印キーまたは下矢印キーを押して Copies をハイライトします。 「右矢印」キーを押すと、カーソルは Copies パラメータの現在の値に移動します。 Copies パラメータは値 1 にデフォルト設定されています。印字するコピーの数を 入力します。 「 2. 」キーを押して変更を保存します。 Collate パラメータは、連番項目のコピーを連番順に並べるかどうかを確定します。 Collate パラメータは、連番の複数のコピーを印字するときにのみ機能します。 Collate パラメータは No にデフォルト設定されています。 No を選択す ると、連 番項 目の 連続 コピーが グループ として配 置されます 。 結果は、以下の凡例のようになります。 A01 A01 A02 A02 A03 A03 Collate に対して Yes を選択した場合、連番項目の連続コピーはグループとして 配置されません。結果は、以下の凡例のようになります。 A01 A02 A03 A01 A02 A03 Collate パラメータを変更するには、上矢印キーまたは下矢印キーを押して Collate をハイライトします。 「右矢印」キーを押して Yes または No を選択します。 「 」キーを押して変更を保存してホーム画面に戻ります。 17 連番の作成 連番の詳細オプション 連番ツールには、ラベルをカスタマイズする際のオプションがいくつかあります。連番の 詳細オプションは Print As と Place On です。 1. Print As オプションは、連番をラベルにテキストとして、またはバーコードとして印 字するのかを確定します。デフォルト設定では、テキストとして印字します。バーコ ード設定は、セットアップメニューで変更できます。連番をバーコードとして印字す ると、アセット管理、コンポーネント製造、品質管理などで役立ちます。 2. Place On オプションは、連番を連続ラベルに印字するのか、または同じラベルの 連続ページに印字するのかを確定します。デフォルト設定では、ラベルに印字しま す。連番をページに印字すると、ダイカットネットワークシステムラベル用紙(P1 カセット部品番号 C252X030FJC など)を使用して、連番に並べたパッチパネルラ ベルを作成する際に役立ちます。 連番の編集 ホーム画面で連番を編集するには、カーソルを連番のすぐ左に移動します(アイコンが ハイライトされます)。「SHIFT」キーを押してから、「INSERT」キーを押します。前述の連 番の作成で説明した手順に従います。 18 記号の作成 記号ツール 記号ツールは、電気的、ネットワーク的、安全面および設備での識別に使用するラベ ルを作成する際に役立ちます。PanTher LS8EQ には、82 個の記号があらかじめ 登録されています。また、ご使用の LS8EQ プリンタに PC から追加の記号を最大 10 個まで選択しダウンロードして保存することもできます。ダウンロード可能な記号の機 能については、「PanTherLink ソフトウェア」を参照してください。詳細については、こ のマニュアルの「PanTherLink セクション」を参照してください。 記号の作成 記号ツールには、ホーム画面からアクセスします。記号ツールにアクセスするには、次 の手順に従います。 1. 「INSERT」キーを押して「ツール」メニューに入ります。 2. 「矢印」キーを押して記号ツール( 3. 4. 「 」キーを押して記号ツール( Symbol)を選択します。 「右矢印」キー、「左矢印」キーまたは「PAGE」キーを使用して、記号ライブラリを検 索します。「PAGE」キーを使用すると、記号カテゴリのナビゲーションをさらに高速に 行うことができます。(使用可能な記号については、次のページを参照してください) 「上矢印」キーまたは「下矢印」キーを使用して、記号のサイズを増減します。記号 のデフォルトサイズは、現在の行のテキストサイズに一致するサイズが選択されま す。 5. Symbol)をハイライトします。 6. 「 」キーを押して変更を受け入れてホーム画面に戻ります。変更を受け入れな い場合は、変更を受け入れずに DEL キーを押してホーム画面に戻ります。 7. ホーム画面で、記号ツールアイコン「 」がカーソルの位置に表示されます。 記号の編集 ホーム画面で記号を編集するには、カーソルを記号のすぐ左に移動します(アイコンが ハイライトされます)。「SHIFT」キーを押してから、「INSERT」キーを押します。 1. 2. 3. 「右矢印」キー、「左矢印」キーまたは「PAGE」キーを使用して、記号ライブラリを検 索します。 「上矢印」キーまたは「下矢印」キーを使用して、記号のサイズを増減します。 「 」キーを押して変更を受け入れてホーム画面に戻ります。変更を受け入れな い場合は、変更を受け入れずに DEL キーを押してホーム画面に戻ります。 注: 使用できるサイズは、記号ごとに 3 つあります。サイズは、(最小)1~(最大) 3 ポイントの範囲です。 19 記号の作成 現在使用可能な記号と、それぞれの記号に割り当てられたライブラリ番号を以下に一 覧表示します。記号が追加された場合は、今後 PanTher™ LS8EQ ファームウェアに 追加されることになります。 1 2 3 4 5 6 7 8 9 10 11 12 13 14 15 16 17 18 19 20 21 22 23 24 25 26 27 28 29 30 31 32 33 34 35 36 37 38 39 40 41 42 43 44 45 46 47 48 49 50 51 52 53 54 55 56 57 58 59 60 61 62 63 20 記号の作成 64 65 66 67 68 69 70 71 72 73 74 75 76 77 78 79 80 81 82 21 データリストの作成 データツール データツールは、PanTher™ LS8EQ で印字可能なデータリストを作成する際に使用し ます。データツールは、データ一覧から最大 100 個の固有のラベルを作成できるため、 ラベルをカスタマイズする際にとても役立ちます。データツールを使用すると、データの カスタムリストを入力、保存、または転送することもできます。データリストは、LS8EQ プリンタから直接作成することも、または Microsoft Excel からインポートすることもでき ます。PanTher™ LS8EQ には、最大 4 つまでの固有のデータリストを保存できます。 データツールの作成 データツールには、ホーム画面からアクセスします。データツールにアクセスするには、 次の手順に従います。 1. 「INSERT」キーを押して「ツール」メニューに入ります。 2. 矢印キーを押して「 3. 4. 「 」キーを押して「データツール」を選択します。 「上矢印」キーまたは「下矢印」キーを使用して、データツールオプションを選択しま す。 「Choose File」をハイライトして前に保存したデータリストを呼び出したり、新しいリ ストを作成することもできます。 新 しい リ スト は「 Blank 」 と表 示 され て い ます 。 Blank フ ァ イル を 選 択 し た 後 、 「Create/Edit file」をハイライトし、「ENTER」を押します。新しいリストの作成操作は、 ホーム画面での操作と類似しています。「PAGE」機能を使用して、100 個のデータ リスト項目を前後に移動します。 リストでの操作後、F5 キーを押してリストを終了します。「保存(Save)」は「S」キー を、「破棄(Discard)」は「D」キーを、「編集の継続(Continue editing)」は「C」キーを 押します。 データツールオプションにすべての変更を行ったら、「Action」をハイライトし、「保 5. 6. 7. 」 データツール(Data Tool)」をハイライトします。 存して終了(Save and Exit)」を選択してから、「 」キーを押して変更をすべて 保存し、ホーム画面に戻ります。変更をキャンセル場合は、変更を保存せずに 「DEL」キーを押してホーム画面に戻ります。 8. ホーム画面で、データツールアイコン がカーソルの位置に表示されます。 22 データリストの作成 Microsoft Excel を使用したデータツールの作成 詳細な手順については、59 ページを参照してください データツールの編集 ホーム画面でデータツールを編集するには、カーソルをデータツール のすぐ左に移 動します。アイコンがハイライトされます。アイコンがハイライトされたら「SHIFT」キーを 押してから、「INSERT」キーを押します。前述のデータツールの作成で説明した手順に 従います。 23 バーコードの作成 バーコードツール バーコードツールを使用すると、bin ラベル、コンポーネント識別、アセット管理に使用し たり、他のツールと組み合わせて使用することもできます。バーコードツールは、チェッ ク サ ム桁 ま た は人 間 に判 読 可 能 なテキ ス トの 有 無 にか かわら ず印 字でき ま す 。 PanTher™ LS8EQ のバーコードシンボル体系はコード 39 とコード 128 です。 バーコードの作成 バーコードツールには、ホーム画面からアクセスします。バーコードツールにアクセスす るには、次の手順に従います。 1. 「INSERT」キーを押してツールメニューに入ります。 2. 「矢印」キーを押して 3. 4. 「 」キーを押してバーコードツールを選択します。 「右矢印」キーを押してテキストを入力します。テキストウィンドウにテキストを入力 します。バーコードには少なくとも 1 桁のテキストを含める必要があります。 5. 6. 「 」キーを押してテキストを確定します。 「上矢印」キーまたは「下矢印」キーを使用して、その他のバーコード設定をハイラ イトします。 「右矢印キー」または「左矢印キー」を使用して、バーコード設定を変更します。 (次のページで詳細を説明します) 7. バーコードツールをハイライトします。 8. 「 」キーを押して変更をすべて保存し、ホーム画面に戻ります。変更キャンセ ルする場合は、変更を保存せずに「DEL」キーを押してホーム画面に戻ります。 9. ホーム画面で、バーコードツールアイコン す。 「 」がカーソルの位置に表示されま バーコードの編集 ホーム画面でバーコードを編集するには、カーソルをバーコードのすぐ左に移動します。 アイコンがハイライトされます。「SHIFT」キーを押してから、「INSERT」キーを押します。 1. 「右矢印」キーを押してテキストを入力します。テキストウィンドウにテキストを入力 します。「SHIFT」キーを押しながら右矢印キーを押すと一番右端に素早く移動で きます。バーコードには少なくとも 1 桁のテキストを含める必要があります。 2. 3. 「 」キーを押してテキストを確定します。 「上矢印」キーまたは「下矢印」キーを使用して、その他のバーコード設定をハイラ イトします。 右矢印キー」または「左矢印キー」を使用して、バーコード設定を変更します。 4. 5. 「 」キーを押して変更をすべて保存し、ホーム画面に戻ります。変更をキャン セルする場合は、変更を保存せずに「DEL」キーを押してホーム画面に戻ります。 24 バーコードの作成 バーコード設定 デフォルトのバーコード設定は、セットアップメニューで変更できます。デフォルト設定を 変更するには、セットアップメニューでプリンタ設定にアクセスします。 「SETUP」を押し、「Setup Menu」から「Bar Code」を選択します。 ・バーコード(Bar Code): 現在選択しているバーコードシンボル体系を示します。この設 定では、CODE 39 と CODE 128 です。 ・判読可能(Readable): バーコードテキストが人間に解読可能であるかどうかを示しま す。有効(バーコードテキストが人間に判読可能)の場合、設定には 「Yes」と表示されま す。 ・チェックサム(Checksum): チェックサムが有効かどうかを示します。有効(チェックサ ムがオン)の場合、設定には Yes と表示されます。チェックサムは、コード 128 バーコー ドの場合に使用する必要があります。コード 128 の場合、チェックサムは常に有効です。 ・バーサイズ(Bar Size): バーコードの幅を示します。使用できるサイズは 0.010 インチ、 0.015 インチ、および 0.020 インチです。デフォルトの幅は 0.015 インチです。 連番のバーコード PanTher™ LS8EQ は、バーコードを連番に並べることができます。バーコードを連番に 並べるには、最初に連番を定義する必要があります。連番のバーコードの詳細につい ては、「連番の作成」のセクションを参照してください。 25 日付または時刻ツールの作成 日付ツール 日付ツールを使用すると、ラベルに日付スタンプを印字できます。ラベルに印字する日 付は PanTher ™ LS8EQ の内部クロックによって定義されます。 日付ツールの作成 日付ツールには、ホーム画面からアクセスします。日付ツールにアクセスするには、次 の手順に従います。 1. 「INSERT」キーを押して「ツール」メニューに入ります。 2. 「矢印」キーを押して「 3. 4. 「 」キーを押して日付ツールを選択します。 日付の調整(Adjust the date)と画面に表示されます。セットアップメニューで設定 日付(Date)」ツールをハイライトします。 した日時が表示されるので、必要に応じて変更します。「 します。 5. ホーム画面で、日付ツールアイコン「 」キーを押して確定 」がカーソルの位置に表示されます。 日付ツールの編集 ホーム画面で日付ツールを編集するには、カーソルを日付ツールのすぐ左に移動しま す(アイコンがハイライトされます)。「SHIFT」キーを押してから、「INSERT」キーを押 します。 時刻ツール 時刻ツールを使用すると、ラベルに時刻スタンプを印字できます。ラベルに印字する時 刻は PanTher ™ LS8EQ の内部クロックによって定義されます。 時刻ツールの作成 時刻ツールには、ホーム画面からアクセスします。時刻ツールにアクセスするには、次 の手順に従います。 1. 「INSERT」キーを押して「ツール」メニューに入ります。 2. 「上矢印」キーを押して「 3. 4. 「 」キーを押して時刻ツールを選択します。 時刻の調整(Adjust the time)と画面に表示されます。セットアップメニューで設定 した時刻が表示されるので、必要に応じて変更します。(時・分・ AM or PM) 「 5. 時刻(Time)」ツールをハイライトします。 」キーを押して確定します。 ホーム画面で、時刻ツールアイコン「 」がカーソルの位置に表示されます。 26 日付または時刻ツールの作成 時刻ツールの編集 ホーム画面で時刻ツールを編集するには、カーソルを時刻ツールのすぐ左に移動します (アイコンがハイライトされます)。「SHIFT」キーを押してから、「INSERT」キーを押します。 注: 日時形式はセットアップメニューで調整できます。 注: ラ ベ ル に 日 付 ツ ー ル ま た は 時 刻 ツ ー ル が 含 ま れ て い る 場 合 、 LS8EQ プリンタでは印字前に日付または時刻をリセットするように促すメッセージを 表示します。 Adjust the date / time と表示されますので、必要に応じて変更し、「 キーを押して確定します。 27 」 線の作成 線 線ツールで、縦線または横線をラベルに引く設定をカスタマイズできます。線ツールは、 パッチパネル、フェースプレート、またはターミナルブロックラベルを作成する際に特に役 立ちます。Center Horizontal、Center Vertical、Top、Bottom、Left、Right、および @ Pages の 7 種類の固有な設定を使用できます。これらの設定はそれぞれ、個別にオン/ オフできます。 注: ラベルの上側、下側、左側、および右側は、ラベルの回転時にテキストとと もに回転します。 線の種類 1. Center Horizontal 設定で、線はラベルの中央に水平に引かれます。 A01 A02 2. Center Vertical 設定で、線はラベルの中央に垂直に引かれます。 A01 3. A02 Top 設定で、線はラベルの上部に引かれます。 A01 4. Bottom 設定で、線はラベルの下部に引かれます。 A01 5. Left 設定で、線はラベルの左端に引かれます。 A01 28 線の作成 6. Right 設定で、線はラベルの右端に引かれます。 A01 7. @ Pages 設定で、線は複数のページが定義されている連続ラベルの各ページの 間に引かれます。@ Pages 設定は、主にパッチパネル、アウトレット、およびター ミナルブロックのラベル作成に使用します。 A01 A02 A03 A04 A05 A06 線の作成方法 線ツールには、ホーム画面からアクセスします。線ツールにアクセスするには、次の手 順に従います。 1. 「LINE」キーを押します。 2. 「上矢印」キーまたは「下矢印」キーを使用して、目的の線位置を選択します。 3. 「右矢印」キーまたは「左矢印」キーを使用して、選択した位置で線ツールをオン/オ フします。 4. 「 」キーを押して変更を保存しホーム画面に戻ります。変更キャンセルする場 合は、変更を保存せずに DEL キーを押してホーム画面に戻ります。 5. ホーム画面で、線アイコン「 示されます。 」 は、線が有効になっているときに画面の右側に表 Line のページの@page からさらに「下矢印」キーを押すと「Style」があります。「右矢 印」キーまたは「左矢印」キーを使用して選択してください。デフォルトは実線です。 Normal(実線): Bold(太線): Dashed(点線): 29 フレーム(枠線)の作成 枠 枠は、ラベルをカスタマイズする際に役立ちます。以下の 3 つの固有な設定を使用でき ます。 1. Box 設定では、ラベル領域全体の周りに枠線を引きます。 警告 2. Reverse 設定では、ラベルに黒色の背景でテキスト文字を白抜きにします。 警告 3. Box Off 設定では、枠を無効にします。 枠の作成 枠メニューには、ホーム画面からアクセスします。ボックスツールにアクセスするには、 次の手順に従います。 1. 「SHIFT」キーを押してから、「LINE」キーを押して「ボックスメニュー(FRAME)」に 入ります。 2. 「右矢印」キーを使用して、設定を変更します。 3. 「 4. ホーム画面で、枠アイコン「 表示されます。 注: 」キーを押して枠のタイプを選択します。 」 は、枠が有効になっているときに画面の右側に 枠が有効の場合、印字するラベルのすべてのページに枠も印刷されます。 30 ページ機能の使用 ページ機能 PanTher™ LS8EQ には、ラベルごとに 9 個の独立したページが備わっています。9 ペ ージのそれぞれに、ラベル項目(テキストおよび各種ツール)を配置できます。ページ機 能は、一般的な増分型でない、標準以外の連番を作成する際に特に役立ちます。また、 ページ機能は、パッチパネルラベルまたはターミナルブロックラベルにテキストを作成す る際にも役立ちます。 ページ機能の使用 画面の右下隅にあるページ番号アイコンが現在のページを示します。たとえば、1:9 は、9 ページのうち、1 ページ目が現在表示されていることを示します。ページを変更 するには、「PAGE」キーを押します。続いて、「右矢印」キーを使用して前方に、また は「左矢印」キーを使用して後方にスクロールします。「ENTER」キーを押してページ 変更を保存しホーム画面に戻ります。 31 特殊機能の使用 特殊機能 PanTher™ LS8EQ にはいくつかの特殊機能があります。特殊機能には、キーパッドの 上部にある F キーを押してアクセスできます。特殊機能は、F1 キーを押すとメニューが 表示されます。特殊機能の全リストを以下に示します。 F1 – 特殊機能(F キー)メニューの表示/終了 F2 – ユーザープロファイルの保存/呼出し o テキストフォントサイズ、ラベル回転およびラベルモードについて、お気に入りの 設定を保存する際に使用できるユーザープロファイルが 2 つあります。ユーザ ープロファイルを呼び出すことで、セットアップ時間を短縮し、効率を高めること ができます。 F3 – ラベルカセット情報の表示 o F3 キーを押すと、使用中のラベルの部品番号、連番、カセットのラベル残量が 表示されます。また、この情報は、プリンタの電源をオンにしたときにも自動的に 表示されます。 F4 – 業界/用途ベースのラベルウィザード o このウィザードは、ラベルを生成する時間を大幅に短縮する固有の方法です。ワ イヤ/ケーブル類の標識、ターミナルブロックラベル、ネットワークコンポーネント ラベル、およびパイプ類の標識などを作成する業界専用の用途別ツールもあり ます。 o このウィザードは、用途別に必要なラベルカセット部品番号を選択する際にも役 立ちます。 o このウィザードは、テキストテーブル形式や TIA 準拠ガイドなど、新しいラベル凡 例作成ツールを搭載しています。このウィザードを使用したラベル作成の例につ いては、58 ページを参照してください。 F5 – ヨーロッパターミナルブロック向けの DIN モード o DIN ターミナルブロックラベル作成は、ヨーロッパ標準規格ベースで、主にヨーロ ッパ諸国で使用されています。DIN モード使用の手順の詳細については、この マニュアルの「ラベル作成練習のセクション」を参照してください。 F6 – ワイヤマーク付けクイックキー o この機能は、ワイヤ/ケーブル類の標識用途向けのモード、フォントサイズおよび 回転など、LS8EQ プリンタ設定を素早く調整します。この機能の用途は、P1ラ ベルカセット部品番号 T100X000CBC-BK など、連続クロステープで使うワイヤ/ ケーブル類の標識です。ワイヤ/ケーブル類の標識用途に連続クロステープを使 用すると、ユーザーの要件にぴったり適合する正確なサイズを選択できます。 o また、LS8EQ プリンタは、所定の長さのセルフラミネート加工のワイヤ/ケーブル 類の標識も印刷します。セルフラミネート加工のラベルには、耐久性の強化を図 るための透明な保護層が備わっています。 32 特殊機能の使用 F7 – 印刷プレビュー o 印刷プレビュー機能を使用すると、ラベルに印刷したときと同じイメージを画面に 表示でき、記号、バーコードなどでラベルデザインを改善できます。印刷プレビュ ーでは、単一のラベル内でも複数のラベル間でも移動できるとともに、印刷前 にズームインしてデザインを拡大することもできます。 「右矢印」キー :次のラベルへ移動 「左矢印」キー :前のラベルへ移動 「上矢印」「下矢印」キー :ラベル内の上下の移動 「Z」キー :ズームイン(拡大) (もう一度「Z」キーを 押すと元に戻ります) 「DEL」キー :ホーム画面に戻ります 33 PanTher™ LS8EQ のセットアップメニューとファイルマネージャの使用 セットアップメニュー セットアップメニューは、デフォルトのプリンタ設定を変更する際に使用します。セットアッ プメニューには、ホーム画面からアクセスします。セットアップメニューにアクセスするに は、「SETUP」キーを押します。 セットアップメニューは、言語、単位、バーコードデフォルト、コントラスト、熱、ファームウ ェアバージョン番号、時刻、日付、カット/一時停止、および自動シャットオフの設定を表 示したり調整したりする際に使用します。また、セットアップメニューは、PC からデータを インポートしたり、プリンタのオペレーティングシステムをアップグレードしたり、または直 接 Panduit Easy-Mark™ Labeling Software から印刷するために PC インターフェイス モードにアクセスする際にも使用します。 セットアップメニューで使用できる言語オプションは、英語、フランス語、ドイツ語、イタリ ア語、ポルトガル語、スペイン語および中南米スペイン語です セットアップメニューでは、矢印キーを使用して上下にスクロールします。「 」を押し て、調整する設定を選択します。設定内では、「矢印」キーを使用して変更するパラメー タを選択します。「 す。 」を押して変更を保存し、メインセットアップメニュー画面に戻りま すべての変更を保存してセットアップメニューを終了するには、「SETUP」を押します。 セットアップメニュー機能 言語 (Language) 単位 (Units) バーコード (Bar Code) コントラスト (Contrast) 熱 (Heat) バージョン (Version) 日付/時刻 (Date / Time) 工場出荷時設定 (Factory Defaults) PC インターフェイス (PC Interface) カット/一時停止 (Cut / Pause) 自動電源オフ (Auto-Off) 説明 画面上の指示やメッセージに使用する言語を選択しま す。 長さの単位をインチまたはミリメートルに設定します。 バーコードツールのデフォルト値を設定します。 LCD 画面を明るさを調節します。 印字ヘッドの温度を調節します 現在のファームウェアのバージョン番号を表示します。 デフォルトの日付/時刻設定を変更します。 プリンタのすべての設定を工場出荷時の元の値にリセ ットします。 USB ポートを使用して PC と通信します。 ラベルとラベルの間で印刷ジョブを自動的に一時停止 しカットできるようにします。 5 分自動シャットオフ節電機能をオン/オフします。 34 PanTher™ LS8EQ のセットアップメニューとファイルマネージャの使用 ラベルモード ラベルモードを編集するには、LABEL キーを押します。 1. 「上矢印」キーまたは「下矢印」キーを使用して目的のモードを選択してから、 「 」を押します。 使用できるモードには、以下があります。 モード コンポーネント (Component) 説明 テキストを縦中央に配置します 用途 電気コンポーネント ワイヤマーカー (Wiremarker) ラベルが一杯になるまでテキストを 繰り返します ワイヤ/ケーブル類の標識 ストリップ (Strip) ラベルが一杯になるまでテキストを 繰り返し、ラベル中央位置から両側 にテキストをコピーします テキストをポート位置に配置します ワイヤ/ケーブル類の標識 テキストをラベルの上部で 1 回印字 してから、ラベルの下部で 1 回繰り 返します テキストを縦に印字します ワイヤ/ケーブル類の標識 ネットワーク (Network) フラグ (Flag) 縦 (Vertical) 注: データ通信コンポーネント 安全/施設 ID、パイプ標識 DIN ターミナルブロックラベル作成の別のモードには、F5 キーを押してアクセス できます。DIN ターミナルブロックラベル作成は、ヨーロッパ標準規格ベースで、主 にヨーロッパ諸国で使用されています。DIN モード使用の手順の詳細については、 このマニュアルの 57 ページの「ラベル作成練習のセクション」を参照してください。 35 PanTher™ LS8EQ のセットアップメニューとファイルマネージャの使用 PanTher™ LS8EQ には、ラベルファイルを保存して呼び出す機能があります。ラベル ファイルは、ファイルマネージャ内に保存してから呼び出します。ラベルファイルに は、.LS8 拡張子が指定されます。 ファイルマネージャにアクセスするには、SHIFT キーを押してから、PAGE キーを押しま す。 「File Manager」の画面になります。 1. 「1_Filename」をハイライトし、「右矢印」キーまたは「左矢印」キーを使用し、目的 のファイルを選択します。 PanTher™ LS8EQ には 30 個のファイル保存場所があります。 注: 新しい フ ァ イ ル を 保 存 す る と き は 「 1 _Filename 」 を ハイラ イト し、 「Date」の欄が「Blank」と表示されるファイル番号を選択して、「 」 キーを押します。カーソルが右側に移動したら、英数キーを使用して ファイル名を入力します。ファイル名の入力後、「 度押して保存します。 注: 」キーをもう一 これまでに保存したファイルの名前を変更するときは、 「1_Filename」をハイライトし、変更したいファイル番号を選択して、 「 」キーを押します。カーソルを右側に移動したら、英数キーを使 用して、新しいファイル名を入力します。名前の入力後、「 をもう一度押して、保存します。. 2. 3. 「上矢印」キーまたは「下矢印」キーを使用して、アクション(Action)をハイライトし ます。 「右矢印」キーまたは「左矢印」キーを使用して、保存(Save)、ロード(Load)、削除 (Delete)、またはすべて削除(Delete all)を選択します。 警告: されます。 4. 」キー 「 す べ て削 除 を 選 択 す ると、 保 存 してい るす べてのラ ベ ルが消去 」キーを押して、選択したアクションを完了します。 36 PANTHERLINK(パンサーリンク) PanTherLinkのインストール PanTherLink CD を使用して、PanTherLinkソフトウェアを PC にインストールします。 PanTherLink CD は、LS8EQ-KIT、LS8EQ-KIT-ACS、または LS8-PCKIT に同梱さ れています。 CD を PC に挿入します。インストールプログラムが自動的に起動します。起動しない場 合は、次を行います。 1. PC 画面の「スタート」メニューボタンをクリックします。 2. 「ファイル名を指定して実行」を選択します。 3. 参照からマイコンピュータを開き、D ドライブを選択します。 4. 「開く」をクリックします。 37 PANTHERLINK(パンサーリンク) 5. 「Setup. Exe」ファイルをダブルクリックします。 6. 「OK」をクリックします。 7. インストールプロセスを完了するには、インストールウィザードの手順に従います。 38 PANTHERLINK(パンサーリンク) PanTherLinkインストール画面 メインインストール画面 1. PanTherLink のメインインストール画面から、 「インストール(Install PanTherLink)」をクリックします。 2. 「次へ(Next)」をクリックします。 39 PANTHERLINK(パンサーリンク) 3. 「次へ(Next)」をクリックします。 4. 「次へ(Next)」をクリックします。 5. インストールが始まります。 40 PANTHERLINK(パンサーリンク) 6. 「Installation Complete」の画面になったら、「閉じる(Close)」をクリックします。 7. インストールプロセスが終了すると、PanTherLinkアイコンが PC のデスクトップ に表示されます。 PanTherLinkデスクトップアイコン 8. PanTherLinkメインインストール画面が再度表示されます。 Windows XP の場合は、「ファイル転送ドライバのインストール(Install Win XP File Transer Driver)」をクリックして、インストールをします。(42 ページ以降参照) Windows Vista/7 の場合は「ドライバのインストール(Install Win 32-bit Vista / 7 Drivers)」をクリックしてインストールします。 (52 ページ以降参照) 41 PANTHERLINK(パンサーリンク) PanTherLink ファイル転送ドライバのインストール(Windonws XP の場合) 1. 「ファイル転送ドライバのインストール(Install File Transfer Driver)」をクリックして、 画面上のすべての手順に従います。画面上の指示についての説明は手順 2 以降 を参照してください。 注:LS8EQ プリンタでファイル転送機能またはファームウェアアップグレード機能を使用 するには、最初に対応するドライバを PC にインストール必要があります。 画面上の指示 42 PANTHERLINK(パンサーリンク) 3. 4. 5. 6. 7. LS8-PCKIT、LS8EQ-KIT に同梱されている USB ケーブルを LS8EQ プリンタと PC に接続します。 LS8EQ プリンタの電源を入れます。 「SETUP」キーを押して、セットアップメニューにアクセスします。 「PC Interface」を選択します。 「Files / Printing」を選択します。 新しいハードウェアが見つかったという通知が PC に表示されます。 8. 「新しいハードウェアの検出ウィザードの開始」ウィザードが PC 上で開始します。 9. 「いいえ、今回は接続しません」を選択し、「次へ」をクリックします。 2. 43 PANTHERLINK(パンサーリンク) 10. 「ソフトウェアを自動的にインストールする(推奨)」を選択し、 「次へ」をクリックします。 11. ドライバに署名がないことを示すメッセージが表示されたら、 「続行」をクリックします。 12. ファイルが必要(Panduit CD Insallation 上のファイル’LS8SYS.sys’ が必要です。」と表示された場合は、「参照」をクリックします。 (されない場合は、自動的にインストールが始まり、手順 16 に進みます) 44 PANTHERLINK(パンサーリンク) 13. D ドライブから「USB_DRIVERS」を選択します。 45 PANTHERLINK(パンサーリンク) 14. 「USB_XP」ファイルを開き、「ls8sys.sys」ファイルを選択し開きます。 15. 「OK」をクリックします。 46 PANTHERLINK(パンサーリンク) 16. インストールが開始し、「新しいハードウェアの検索ウィザードの完了」ウィンドウが 現れます。「完了」をクリックして、転送ドライバのインストールの完了です。 17. PanTherLinkSetup ウィンドウの「Back」をクリックして、PanTherLink メインイン ストール画面に戻ります。 18. アップグレードドライバのインストール「Install Upgrade Driver」をクリックしてす べての画面上の手順に従います。 手順は次に述べます。 PanTherLin ファームウェアアップグレードドライバのインストール(Windows XP の場 合) 1. 「アップグレードドライバのインストール(Install Upgrade Driver)」をクリックして、 画面上のすべての手順に従います。画面上の指示についての説明は手順 2 以降 を参照してください 47 PANTHERLINK(パンサーリンク) 2. 3. LS8-PCKIT、LS8EQ-KIT に同梱されている USB ケーブルを LS8EQ プリンタと PC に接続します。 LS8EQ プリンタの F5 キーを押し続けながら、POWER ボタンを押します。この操作 で、USB アップグレードモードが有効になります。 4. 新しいハードウェアが見つかったという通知が PC に表示されます。 5. 「新しいハードウェアの検出ウィザードの開始」ウィザードが PC 上で開始します。 6. 「いいえ、今回は接続しません」を選択し、「次へ」をクリックします。 48 PANTHERLINK(パンサーリンク) 7. 「ソフトウェアを自動的にインストールする(推奨)」を選択し、 「次へ」をクリックします。 8. ドライバに署名がないことを示すメッセージが表示されたら、 「続行」をクリックします。 9. ファイルが必要「Panduit CD Insallation 上のファイル’LS8SYS.sys’ が必要です。」と表示された場合は、「参照」をクリックします。 (されない場合は、自動的にインストールが始まり、手順 13 に進みます) 49 PANTHERLINK(パンサーリンク) 10. D ドライブから「USB_DRIVERS」を選択します。 50 PANTHERLINK(パンサーリンク) 11. 「USB_XP」ファイルを開き、「ls8sys.sys」ファイルを選択し開きます。 12. 「OK」をクリックします。 51 PANTHERLINK(パンサーリンク) 13. インストールが開始し、「新しいハードウェアの検索ウィザードの完了」ウィンドウが 現れます。 14. 「完了」をクリックしてファァームウェアアップグレードドライバのインストールの完了 です。 15. 「戻る」をクリックして、PanTherLink メインインストール画面に戻ります。 PanTherLink ドライバのインストール(Windonws Vista/ 7の場合) 1. 「ドライバのインストール(Install Win 32-bit Vista / 7 Drivers)」をクリックし ます。 52 PANTHERLINK(パンサーリンク) 2. 次の画面が現れたら、「Install」をクリックし、インストールを開始します。(この作業 を行うには、admin の権限を持っている必要があります。) 3 次のようなメッセージが現れた場合は、「このドライバーソフトウェアをインストールし ます」を選択します。 53 PANTHERLINK(パンサーリンク) 4.ドライバがインストールされ、次のような指示が画面上に現れます。 5. USB ケーブルを LS8EQ プリンタとコンピューターに接続します。 6. LS8EQ プリンタの電源を入れます。 7. 「SETUP」キーを押してセットアップメニューにアクセスします。 8. 「PC Interface」を選択します。 9. 「File/Printing」を選択します。 10. PC 上のウィンドウの「NEXT」をクリックします。 54 PANTHERLINK(パンサーリンク) 11. インストールが終了すると下の画面が現れます。 インストールの完了です。 Easy-Mark ラベル印字ソフト向け LS8EQ プリンタドライバのインストール LS8EQ プリンタドライバは、Panduit Easy-Mark™ ラベル印字ソフトから印刷する際に 使用します。 Windonws Vista/ 7の場合はこの作業は不要です。PantherLink ドライバのインスト ール時に同時にインストール済みです。 注:PanTherLink ソフトウェアは、PC にすでにインストール済みでなければなりませ ん。 注:自動インストールプロセスを実行するには、PC の管理権限を持っていなければな りません。 55 PANTHERLINK(パンサーリンク) 1. PanTherLinkメインインストール画面から、「Easy-Mark ドライバのインストール (Install Easy-Mark Driver)」ボタンをクリックします。 2. 画面上に下図の指示が現れます。指示の内容は手順 2 以降に説明します。 3. LS8EQ プリンタのファームウェアのバージョンが 2.0.3 以上であることを確認してく ださい。 3.1 LS8EQ プリンタの電源を入れます。 3.2 「SETUP」キーを押します。 3.3 「バージョン(Version)」を選択すると、お使いのプリンタのバージョンが表 示されます。 3.4 「DEL」キーを 2 回押してホーム画面に戻ります。 同梱されている USB ケーブルを LS8EQ プリンタと PC に接続します。 4. 56 PANTHERLINK(パンサーリンク) 5. 6. 7. 8. 9. LS8EQ プリンタの電源を入れます。 「SETUP」キーを押します。 「PC インターフェイス(PC Interface)」を選択します。 「ファイル/印刷(Files/Printing)」を選択します。 PC の画面上に表示されている手順 1 のウィンドウで、「次へ(Next)」をクリックしま す。 ドライバに署名がないことを示すメッセージが表示されたら、「続行」を選択します。 10. これで Easy-Mark 向け LS8EQ プリンタドライバがインストールされ、使用できるよ うになりました。 画面の表示を閉じます。 57 PANTHERLINK(パンサーリンク) PanTherLink の使用 PanTher™ LS8EQ プリンタで PanTherLinkソフトウェアを使用するには、以下の手 順に従います。 1. 2. 3. 4. 5. USB ケーブル(LS8EQ-KIT および LS8-PCKIT に同梱)を PC に接続します。 USB ケーブルを USB ポートで PanTher™ LS8EQ に接続します。 PanTher™ LS8EQ の電源をオンにします。 「SETUP」キーを押してセットアップメニューにアクセスします。 「上矢印」キーまたは「下矢印」キーを使用して、「PC インターフェイス(PC Interface)」をハイライトします。 6. 7. 「 」キーを押します。 「上矢印」キーまたは「下矢印」キーを使用して、「ファイル/印刷(Files/Printing)」、 「記号転送(Symbol Transfer)」、または「ファームウェアのアップグレード」をハイ ライトします。 8. 「 」キーを押します。 ファームウェアのアップグレードを選択した場合は、Yes を選択してから 「 」を 押します。 10. これで、LS8EQ は PC と通信できるようになりました。 11. PC 上で PanTherLinkソフトウェアを開きます。 12. PanTherLinkソフトウェアを使用して、LS8EQ プリンタと PC との間で、データフ ァイル、ラベルファイル、または記号を転送したり、LS8EQ プリンタのファームウェア をアップグレードすることができます。 9. PanTherLinkファイルメニューツリー画面 58 PANTHERLINK(パンサーリンク) Microsoft Excel を使用して PanTher™ LS8EQ プリンタから印刷 1. Excel .CSV ファイルの作成 1) 2) 注: Excel で新規にスプレッドシートを作成します。 最初の 8 列および 100 行以内でテキストデータを入力します。 スプレッドシートの各列(最大 8 列まで)は、ラベル内の行として扱います。 空 白セルは空白の行として扱います。 1 行は 32 文字までの制限があります。 空白列は空白のラベルとして扱います。 3) 4) 「ファイル」から「名前を付けて保存」を選択します。 「名前を付けて保存」ウィザードで、「ファイルの種類(T):」リストの CSV (カンマ 区切り - *csv)を選択します。 5) ファイル名(8 文字長以下)を入力してから、ファイルの適切な保存先フォルダを 参照します。 「保存」をクリックします。 6) 59 PANTHERLINK(パンサーリンク) 7) 8) 9) 2. 1 番目の警告メッセージに OK を選択します。 2 番目の警告メッセージに「はい」を選択します。 これで、ファイルが保存されました。 Excel の.CSV ファイルを.DAT ファイルに変換する 1) 2) PanTherLink ソフトウェアを開きます。 「File」から「CSV を DAT に変換.(Convert CSV to DAT...)」を選択します。 3) 「CSV ファイルの選択(Select CSV file to convert)」ウィンドウで、Excel で作 成した CSV ファイルを参照します。 4) 「開く」を選択します。 60 PANTHERLINK(パンサーリンク) 5) 「ターゲット DAT ファイル(Select target DAT file)」ウィンドウが開いたら、デー タファイルのファイル名を入力します。 6) 7) 8) データファイルの適切な保存先フォルダを参照します。 「保存」を選択します。 これで、データファイルが作成および保存されました。これでこのファイルは、 PanTherLink ソフトウェアを使用して LS8EQ プリンタに転送できます。 .DAT ファイルを LS8EQ プリンタに転送する 1. 2. 3. 4. 5. 6. LS8EQ プリンタの電源をオンにします 「SETUP」ボタンを押します。「PC インターフェイス(PC Interface)」を選択します。 「ファイル/印刷(Files/Printing)」を選択します。 これで、LS8EQ プリンタはファイルの送受信ができるようになりました。 PC で PanTherLink ソフトウェアを開きます。 ツールバーから、 「LS8EQ プリンタにデータファイルを送信(Send a data file to the LS8EQ)」をクリックします。 「参照(Browse)」から.DAT ファイルを見つけます。 61 PANTHERLINK(パンサーリンク) 7. 使用するファイルをハイライトし、「開く」をクリックします。 8. 「Destination File Slot on LS8 Printer」のプルダウンメニューより、.DAT ファイル を送信する、プリンタ上の保存場所を選択します。 9. 「OK」をクリックします。 10. ファイル転送進捗バーが表示されます。 62 PANTHERLINK(パンサーリンク) 11. PC に「データファイルの転送が成功しました(Data file transfer successful)」という メッセージが表示されたら、OK をクリックします。 12. PanTherLink 画面の左側にあるファイルメニューツリーは自動的に更新されます。 13. LS8EQ プリンタで DEL を 2 回押して PanTherLink セッションを終了してから、 「SETUP」メニューに戻ります。 14. 「SETUP」を押してホーム画面に戻ります。 15. データファイルをラベルに挿入するには、「INSERT」を押して「 Data」を選択しま す。 16. 挿入するファイルを選択するには、「Choose File」をハイライトし「右矢印」キーを 押します。 17. 保存して終了するには、「下矢印」キーを押し、Action をハイライトします。 18. 「Save and Exit」になっているのを確認して「ENTER 」を押します。 19. LS8EQ ホーム画面にデータツールアイコン が表示されます。 20. これで、Microsoft Excel で作成したデータリストを印字できるようになりました。 PanTher™ LS8EQ 熱転写ハンディプリンタを使用してカスタムグラフィックファイルを ダウンロードする 1. 2. 3. 4. 5. PanTherLink ソフトウェアを使用すると、最大 10 個のカスタムグラフィックファイルを LS8EQ プリンタにダウンロードして保存することができます。 PanTherLink ソフトウェアには 60 個のグラフィックファイルを格納したライブラリが備わ っており、このライブラリから選択できます。このライブラリに格納されている記号の全リ ストについては、66 ページを参照してください。 また、独自に作成したグラフィックファイルもダウンロードできます。ダウンロードするファ イルはすべて、150 X 150 ピクセル、モノクロビットマップ(.bmp)ファイルでなければなり ません。 LS8EQ プリンタでダウンロード可能な記号機能を使用するには、最初にファームウェア バージョン 2.0.3 以降をインストールしておく必要があります。現在のファームウェアバ ージョンは「SETUP」メニューで確認できます。お手持ちのバージョンが 2.0.3 以前のバ ージョンである場合は、次のセクションで説明する手順を参照してファームウェアをアッ プグレードしてください。 LS8EQ プリンタの電源をオンにして、USB ケーブルをプリンタと PC に接続します。 63 PANTHERLINK(パンサーリンク) 6. 7. 8. 9. 「SETUP」ボタンを押します。「PC インターフェイス」を選択します。「記号の転送(Symbol Transfer)」を選択します。 PC で PanTherLink ソフトウェアを開きます。 ツールバーから、「 LS8EQ プリンタに記号をダウンロード (Download a Symbol to the LS8EQ printer)」をクリックします。 「参照(Browse)」をクリックして、使用する.BMP ファイルを見つけます。ファイルをハイ ライトし、「開く」をクリックします。 10. 「Destination File Slot on LS8 Printer」のプルダウンメニューより.BMP ファイルを 送信する、プリンタ上のファイル保存場所を選択します。 11. 「OK」をクリックします。 12. ファイル転送進捗バーが表示されます。 13. PC に「記号ファイルの転送が成功しました(Symbol file transfer successful)」 というメッセージが表示されたら、「OK」をクリックします。 64 PANTHERLINK(パンサーリンク) 14. PanTherLink 画面の左側にあるファイルメニューツリーは自動的に更新されます。プリ ンタにある、すべてのブランクファイルには Blank_.bmp とい名前が付いています。プ リンタにある、カスタム記号が保存されているすべてのファイルは Btmap_.bmp という 名前が付きます。カスタム記号をプリンタに保存した後、PanTherLink ソフトウェアと LS8 プリンタが PC インターフェイス、記号転送モードになっている場合は、ファイル名 をクリックすると記号のグラフィック表示を確認することができます。 15. LS8EQ プリンタで DEL を 2 回押して PanTherLink セッションを終了してから、 「SETUP」メニューに戻ります。 16. 「SETUP」を押してホーム画面に戻ります。 17. カスタム記号ファイルをラベルに挿入するには、「INSERT」を押して「 Symbol」を選択し ます。 18. 左右にスクロールし、挿入する記号を選択します。カスタムグラフィックファイルは場所 83~92 に格納されています。 (「上矢印」「下矢印」キーで記号の大きさを Size1~Size3 まで選択できます。) 19. 「 」を押します。 20. LS8EQ ホーム画面に記号ツールアイコン が表示されます。 21. 「PRINT」を押して印刷します。 65 PANTHERLINK(パンサーリンク) PanTherLink ソフトウェアに用意しているダウンロード可能な記号のライブラリの内容 を以下に示します。 1 2 3 4 5 6 7 8 9 10 11 12 13 14 15 16 17 18 19 20 21 22 23 24 25 26 27 28 29 30 31 32 33 34 35 36 37 38 39 40 41 42 43 44 45 46 47 48 49 50 51 52 53 54 55 56 57 58 59 60 66 PANTHERLINK(パンサーリンク) PanTher™ LS8EQ 熱転写ハンディプリンタファームウェアのアップグレード 1. 2. LS8EQ プリンタのファームウェアアップグレードファイルをパンドウイット HP より PC に保存します。(http://www.panduit.com/Support/Software/index.htm)見つ けやすい場所を選択すると分かりやすいです。 PanTherLink ソフトウェアを開きます。 3. ツールバーから、「 LS8 ファームウェアのアップグレード(Upgrades the LS8 firmware)」をクリックします。メッセージが表示されます。 4. LS8 プリンタを、F5 ボタンを押しながら電源(Power)をオンにし USB アップグレー ドモードにします。プリンタ画面に「USB Upgrade Mode」と表示されます。 手順 3 で表示されたメッセージに「OK」をクリックします。 手順 1 で PC に保存した LS8EQ ファームウェアアップグレードファイルを見つけま す。 5. 6. 7. 「開く」をクリックします。 67 PANTHERLINK(パンサーリンク) 8. ファームウェアのアップグレード進捗バーが表示されます。LS8EQ プリンタ画面に 「ファームウェアの受け入れ(Receiving Firmware)」が表示されます。アップグレー ドを完了するまで約 3 分かかります。 アップグレードプロセスが終了するまで、このプロセスを終了させないで ください! 10. PC に「ファームウェアのアップグレードが成功しました(Firmware upgrade successful)」というメッセージが表示されたら、「OK」をクリックします。 11. LS8EQ プリンタは、アップグレード後、自動的に再起動します。 9. 68 PANTHERLINK(パンサーリンク) Easy-Mark™ラベル作成ソフトウェアから LS8EQ への印刷 1. 2. 3. 4. 5. 6. 7. 8. Easy-Mark™ラベル作成ソフトウェアを開きます。 LS8EQ プリンタラベル用の用紙情報を選択します。 ラベルを作成します。 LS8EQ プリンタの電源を入れ、USB ケーブルをプリンタから PC に接続します。 「SETUP」ボタンを押します。「PC インターフェイス(PC Interface)」を選択します。 「ファイル/印刷(Files/Printing)」を選択します。 これで、LS8EQ プリンタは Easy-Mark™から印刷できるようになりました。 Easy-Mark™で、「ファイル」から「印刷」を選択します。 プリンタリストから「PanTher LS8EQ」を選択します。 Easy-Mark で使用している LS8EQ プリンタの用紙情報を変更する場合はそのつ ど、用紙サイズも新たに選択する必要があります。用紙サイズを新たに選択するに は、以下の手順に従います。 a. 「プロパティ(P)」をクリックします。 b. 「詳細設定(V)」をクリックします。 69 PANTHERLINK(パンサーリンク) c. 「用紙サイズ」のプルダウンメニューより、ラベル用紙情報に一致する 用紙サイズを選択します 「OK」をクリックします 「PanTher LS8EQ のドキュメントのプロパティ」ウィンドウで「OK」をク リックします 印刷ウィンドウで「OK」をクリックすると印字が始まります。 d. e. 9. Easy-Mark を使用した LS8EQ 印刷画面 70 ラベル作成の練習 練習 1 セルフラミネート加工ワイヤ/ケーブル類ラベルでベーシックテキストを作成します 結果: 手順 1: セルフラミネート(self-laminating)ラベルカセット(S100X150VAC など)を挿入します 手順 2: プロンプトで、「新しいブランクファイル(New Blank File)」を選択します。 必要に応じて、直前のラベルを保存します。 手順 3: 1234 と入力します 手順 4: PRINT を押します 1234 1234 1234 ヒント: S100X150VAC は 10 ポイントフォント にデフォルト設定されます(ワイヤマー カーモードで印字)。 「SIZE」キーを押してフォントサイズを 調整できます。 LABEL キーを押してラベルモードを調 整できます。 練習 2 熱収縮チューブラベルでベーシックテキストを作成します 手順 1: 熱収縮チュービングラベルカセット(H000X044H1C など)を挿入します 手順 2: プロンプトで、「新しいブランクファイル(New Blank File)」を選択します。 必要に応じて、直前の ヒント: H000X044H1C は、10 ポイントフォントに ラベルを保存します。 デフォルト設定されます(「自動」長さ設定 手順 3: ABCD と入力 (“Auto” length setting)のワイヤマーカーモ します ードで印字)。 手順 4: 「PRINT」を 押します 「SIZE」キーを押してフォントサイズを調整で きます。 結果: ABCD ABCD ABCD 「LABEL」キーを押してラベルモードを調整 できます。例として、テープモードを試してみ ましょう。 「LENGTH」機能を使用して固定チュービング (fixed tubing)の長さを設定できます。たとえ ば、2.00 インチの場合は 200 と入力します。 71 ラベル作成の練習 練習 3 連続テープでのベーシックテキストの作成 結果: 手順 1: 連続テープラベルカセット(T100X000VUC-BK など)を挿入します 手順 2: プロンプトで、「新しいブランクファイル(New Blank File)」を選択します。 必要に応じて、直前のラベルを保存します。 手順 3: 220V と入力します 手順 4: 「PRINT」を押します 220 VOLTS ヒント: T100X000VUC-BK は、「自動」長さ設定の テープモードで印刷される 36 ポイントフォントに デフォルト設定されます。 「SIZE」キーを押してフォントサイズを調整できま す。 「LABEL」キーを押してラベルモードを調整できま す。例として、縦書きモードを試してみましょう。 「LENGTH」機能を使用して固定テープの長さを設 定できます。たとえば、4.00 インチの場合は 400 と入力します。 72 縦書きのテキスト 2 2 0 V O L T S ラベル作成の練習 練習 4 熱収縮チュービングでシリアライズしたワイヤマーカーの作成 手順 1: 熱収縮チュービングラベルカセット(H000X044H1C など)を挿入します 手順 2: プロンプトで、「新しいブランクファイル(New Blank File)」を選択します。 必要に応じて、直前のラベルを保存します。 手順 3: WIRE と入力します 手順 4: INSERT を押します 手順 5: 「下矢印」キーを 1 回押して、連番(Serial)をハイライトします 手順 6: 「Enter」を押します 手順 7: Start をハイライトし「右矢印」キーを押します 手順 8: 開始の値に 1 と入力します 手順 9: 「Enter」を押します 手順 10: End をハイライトし「右矢印」キーを押します 手順 11: 最後の値に 3 と入力します 手順 12: 「 」を 2 回押します 手順 13: 「PRINT」を押します 結果: 熱収縮連番 WIRE1 WIRE1 WIRE2 WIRE2 WIRE3 WIRE3 …カット/一時停止機能の使用 WIRE1 WIRE1 WIRE2 WIRE2 WIRE3 WIRE3 ヒント: 「連番」ツールで、数値の連番またはアルファベットの 連番を作成できます。 1~99 の範囲で任意の増分を選択したり、一連の複数コピーを印字 したり、一連の項目のコピーを連番順に並べたりすることもできます。 熱収縮チューブラベルは、一連になっている別々のマーカーを部分 的にカットすることができます。セットアップメニューのカット/ポーズ機 能では、カットする各連続ラベルの中間で印刷ジョブを一時停止しま す。印刷ジョブは、カット後に自動的に再開します 73 ラベル作成の練習 練習 5 連続テープにシンボルラベルを作成します 手順 1: 連続テープラベルカセット(T100X000VXC-BK など)を挿入します 手順 2: プロンプトで、「新しいブランクファイル(New Blank File)」を選択します。 必要に応じて、直前のラベルを保存します。 手順 3: 「SHIFT」キーを押して、進みます 手順 4: A キーを押します 手順 5: スペースを押します 手順 6: CAUTION と入力します 手順 7: 「PRINT」を押します 結果: CAUTION 練習 6 ターミナルブロックラベルの作成 手順 1: ターミナルブロックカセット(T024X000FJC-BK、T031X000FJC-BK ま たは T038X000FJC-BK)を挿入します 手順 2 :プロンプトで、「新しいブランクファイル(New Blank File)」を選択します。 必要に応じて、直前のラベルを保存します。 手順 3: 端子間隔(terminal spacing)(例、0.25 インチ)を入力します 手順 4: o テキストの作成 各端子で最大 8 行まで使用できます。追加した行に合わせ て調整するには、端子間隔を増やしたり、フォントサイズを 小さくする必要があります。このようにすると、端末を最大 9 台まで作成できます。 「Page」キーを使用して、次の端末または前の端末に移動し ます o または連番を作成します… 「INSERT」キーを押して連番を選択します 開始値、終了値および増分値を入力します 74 ラベル作成の練習 数字連番を使用すると単一の印字ジョブとして最大 999 個 の端子を作成および印字できます。英文字連番の場合は、 さらに多くの端子を作成および印字できます! o …またはデータリストを作成します… INSERT キーを押して、データを選択します 作成/編集を選択して新しいリストを開始します、または… ファイルを選択して、既存のリストを挿入します。最大 4 つの データリストが、ここに保存できます。 データは、PanTherLink ソフトウェアを使用して Microsoft Excel(最大 8 列と 100 行)からインポートしてから、データツ ールを使用してラベルに挿入できます。 LS8EQ でデータの作成または編集を行う場合は、PAGE キーを使用して次の端子または前の端子に移動します。端 子ごとに最大 8 行まで使用できます。このようにして、最大 100 個の端子のテキストを作成できます。 F5 を押して、データリストエディタを終了します。S を押して、 リストを保存します。 保存して終了(Save and Exit)にスクロールします 「ENTER」キーを押します 手順 5:「PRINT」を押します o ツールが大きすぎるエラーが表示された場合は、フォントサイズを小 さくするか、端子間隔を増やすか、またはラベルの回転をチェックしま す。 ヒント: ラベルに横線を引いて端子の凡例を区切ることが できます。「線(Line)」キーを押して、@ Pages – Yes を選択します。「ENTER」キーを押します。 以下を行うことで、端子間隔を変更できます。 「SHIFT」キーおよび「DEL」キーを押して、すべ てのページと形式をクリアします。続いて、新し い端子間隔を入力して「ENTER」キーを押しま す。 …または、長さ機能を使用します。 75 ラベル作成の練習 練習 8 フェースプレートまたはパッチパネルラベルを作成します 手順 1: ネットワークコンポーネントラベル(C252X030FJC など)を挿入します 手順 2: プロンプトで、「新しいブランクファイル(New Blank File)」を選択します。 必要に応じて、直前のラベルを保存します。 手順 3: 必要なポート数(4 など)を入力します 手順 4: 「A」と入力します 手順 5: 「INSERT」キーを押して 連番を選択します 手順 6: 開始の値 01、停止の値 04、および増分の値 1 を入力します 手順 7: 「ENTER」キーを押します 手順 8: 「PRINT」を押します 結果: A01 A02 A03 A04 練習 9 用途ベースラベルウィザードを使用して、連番に並べたワイヤ/ケーブル類のラベル を作成します。 手順 1: プリンタの電源をオンにします。(この練習を始める際には LS8EQ プリンタにラベルカセットを装着する必要はありません。) 手順 2: プロンプトで、「新しいブランクファイル(New Blank File)」を選択 します。必要に応じて、直前のラベルを保存します。 手順 3: F4 を押して、ラベルウィザードを開始します。画面の手順に従います。 手順 4: 「右矢印」キーを押して、ECM 業界を選択してから「ENTER」キーを 押します。 手順 4: 「ENTER」キーを押して、用途として WIRE を選択します。 手順 5: 「右矢印」キーを押したまま、12~10 のワイヤサイズを選択し、 「ENTER」キーを押します。 手順 6:セルフラミネート加工ラベルを表す SELF を選択します。 指定した用途に最適のラベルカセット製品番号が現在画面に表示されていま す。このラベルカセットを LS8EQ プリンタに挿入します。 手順 7: 「右矢印」キーを押して SER を選択し、「ENTER」キーを押して連番を 作成します。 手順 8: 「左矢印」キーと「右矢印」キーを使用し、連番パラメータ(START、 END、INCREMENT など)を選択してから「ENTER」キーを押します。 手順 9: 「オンスクリーン」ウィンドウで各パラメータに値を入力し、「ENTER」キ ーを押して各値を確定します。 76 ラベル作成の練習 手順 10: F10(Shift キーを押してから F5)を押して連番を保存し、ラベルウィ ザードを終了します。 手順 11: 「PRINT」を押します 用途ベースラベルウィザードに搭載されているその他の機能の詳細な手順に ついては、以下を参照してください。 77 用途ベースのラベルウィザード(F4 キー) 用途ベースラベルウィザードの選択項目 業界: OEM: ECM: NET: 産業オートメーション、 コントロールパネルビルダーおよび製造業 電気工事および保守( 請負業者様及び施工業者様) ネットワークおよびデータ通信(企業、データセンター、およびネッ トワーク設置者) OEM/ECM 用途: WIRE: TUBE: TERM: PIPE: ワイヤ/ケーブル類の標識 熱収縮チューブ ターミナルブロックラベル類 パイプマーキング ネットワーク用途: CABLE: PATCH: BAKB: GND: FACE: FIRE: ケーブルマーキング パッチパネルラベル類 バックボーンラベル類 アースラベル類 フェースプレートラベル類 防火仕切りラベル類 TIA/EIA-606-A 準拠ツール用途: HLINK: 水平リンク識別子 FACE: フェースプレート識別子 PATCH: パッチパネル識別子 PUNCH: パンチダウンブロック識別子 TS: 通信スペース識別子 CONN: コネクタ類 TMGB: 電気通信メインアース母線 TGB: 電気通信アース母線 BBAK: 建物バックボーンケーブル識別子 BBAKP: 建物バックボーンペア/光ファイバー識別子 FIRE: 防火仕切り CBAK: 構内バックボーンケーブル識別子 CBAKP: 構内バックボーンペア/光ファイバー識別子 78 用途ベースのラベルウィザード(F4 キー) ラベルウィザードでのテーブルエントリツールの使用 1. 2. 3. 4. 5. 6. 7. 8. 9. 10. 11. 12. 13. 14. 15. 16. 17. 18. ラベルウィザード(F4 キー)を押し、「Label Wizard STEP1」と画面に表示され たら、「Enter」を押します。 「Market Selection」の画面になります。画面下に表示される OEM, ECM, NET から業界を選択します。 「左矢印」キーと「右矢印」キーを使用して、テーブルパラメータをスクロールし ます。 画面下に表示されるラベルの種類から選択します。 画面の表示に従い、用途に合わせて選択していきます。 用途に合ったラベルの部品番号が画面に表示されます。よろしければ 「ENTER」を押します。 「Label Wizard STEP 2」と表示されたら「Enter」を押して次に進みます。 5 で表示されたラベルカセットを LS8EQ プリンタに取り付け、「ENTER」を押し ます。 「Laber Wizard Entry Method」の画面になります。「TABLE」を選択します。 パラメータを選択します。「オンスクリーン」ウィンドウが表示されます。 「オンスクリーン」ウィンドウで、選択したパラメータに値を入力します。 「ENTER」キーを押します。 画面のテーブルエントリレイアウトに、現在の項目番号(ITEM)、現在の項目の コピー数(COPY)、項目内の現在の行番号(LINE)が示されます。 次の項目に移動するには「ITM+」を選択し「ENTER」を押します。前の項目に 移動するには「ITM-」を選択します。項目の最大数(コピー数を含む)は 100 で す。 「上矢印」キーと「下矢印」キーを使用して、行番号(LINE)を変更します。テキス トには 8 行使用できます。 「QTY」機能では、テーブル内の項目の総数(コピー数を含む) (TOTAL ITEMS)が表示されます。キーを何か押すと元の画面に戻ります。 「Shift」キーを押してから F5 を押し、「Save & Exit」を選択し、保存をしてラベ ルウィザードを終了します。 (「GO BACK」を選択すると元の画面に戻ります) 作成したテーブル(TABLE)は、データファイルに保存されます。データツール がホーム画面に表示されます。このファイルを編集するには、ホーム画面のア イコンをハイライトし、SHIFT キーを押してから「INSERT」キーを押します。 F4 を押して、新しい TIA 準拠ラベル作成用途でラベルウィザードを再起動しま す。 79 用途ベースのラベルウィザード(F4 キー) ラベルウィザードでの連番の作成(上記練習 9 を参照) 1. 2. 3. 4. 5. 6. 7. 上記「ラベルウィザードでのテーブルエントリツールの使用」の手順 8 で、ラベ ルウィザードから、連番を表す SER を選択します。 「右矢印」キーと「左矢印」キーを使用して、連番パラメータをスクロールします。 「ENTER」キーを押して、パラメータを選択します。「オンスクリーン」ウィンドウ が表示されます。 「オンスクリーン」ウィンドウで、選択したパラメータに値を入力します。 「ENTER」キーを押します。 パラメータごとに、ステップ 2~4 を繰り返します。 「Shift」キーを押してから F5 を押し、「Save & Exit」を選択し、保存をしてラベ ルウィザードを終了します。 (「GO BACK」を選択すると元の画面に戻ります) ラベルウィザードでの TIA/EIA-606-A 準拠ツールの使用 1. 2. 3. 4. 5. 6. 7. 8. 9. 10. 11. 12. 13. 上記「ラベルウィザードでのテーブルエントリツールの使用」の手順 8 で、ラベ ルウィザードから、TIA/EIA-606-A を表す「TIA」を選択します。 「右矢印」キーと「左矢印」キーを使用し、必要なクラス(クラス 1、クラス 2、クラ ス 3、クラス 4)を選択します。 「ENTER」キーを押します。 「右矢印」キーと「左矢印」キーを使用し、TIA ラベル用途をスクロールします。 選択した TIA 用途で「ENTER」キーを押します。 「右矢印」キーと「左矢印」キーを使用し、TIA 用途ごとにパラメータをスクロー ルします。 選択したパラメータで「ENTER」キーを押します。「オンスクリーン」ウィンドウが 表示されます。 「オンスクリーン」ウィンドウで、選択したパラメータに値を入力します。 「ENTER」キーを押します。 パラメータごとに、ステップ 6~9 を繰り返します。 「Shift」キーを押してから F5 を押し、「Save & Exit」を選択し、保存をしてラベ ルウィザードを終了します。 (「GO BACK」を選択すると元の画面に戻ります) 作成した TIA 準拠ラベルは、データファイルに保存されます。データツール がホーム画面に表示されます。このファイルを編集するには、ホーム画面のア イコンをハイライトし、「SHIFT」キーを押してから「INSERT」キーを押します。 F4 を押して、新しい TIA 準拠ラベル作成用途でラベルウィザードを再起動しま す。 80 プリンタのクリーニングの手順 印字ヘッドとドライブローラのクリーニング LS8EQ プリンタは LS8-CLN クリーニングキットを使用してクリーニングします。 印字ヘッドは定期的にクリーニングする必要があり、苛酷な環境で使用する場合は頻繁 に行う必要があります。なにか通常と異なる印字結果が出たときは必ず、印字ヘッドを クリーニングしてください。異物(ほこりや付着物)があるときは必ず、ドライブローラをクリ ーニングしてください。 1. 2. 3. 4. 5. 6. プリンタの電源をオフにします。 カセットカバーを取り外します。 印字ヘッドラッチをロック解除します。 プリンタからラベルカセットを取り除きます。 洗浄液を付けた綿棒で印字ヘッド全体の汚れを拭き取ります。 綿棒に汚れが残らなくなるまで繰り返し拭き取ります。 81 プリンタのクリーニングの手順 カッターブレードのクリーニング カットの品質が落ち、ブレードが汚れている兆候があるときは、カッターブレードをクリー ニングしてください。 1. 2. 3. 4. 5. 6. 7. プリンタの電源をオフにします。 カセットカバーを取り外します。 印字ヘッドラッチをロック解除します。 プリンタからラベルカセットを取り除きます。 カッターブレードが用紙排出口から露出するようにカッターボタンを押し込みます (下の画像を参照)。 綿棒と洗浄液を使用して、カッターブレードの前面と背面をクリーニングします。 綿棒に汚れが残らなくなるまで繰り返し拭き取ります。 82 プリンタのトラブルシューティング このセクションでは、一般にユーザーの手で解決できるプリンタの状態や問題を説明し ます。問題を解決できない場合は、Panduit カスタマーサービス 03-6863-6060)または 担当営業までお問い合わせください。 兆候 電源 プリンタの電源がオン にならない。LCD が 作動しない。 対処 印刷 印刷されない。 プリンタの電源をオンにするには、電源ボタンを押します。 単三アルカリ乾電池 6 個がプリンタに装着されていることを 確認します。問題が続く場合は、乾電池を交換します。 AC アダプタをコンセントに差し込みます。 以下について、プリンタを確認します。 1. 電源がオンになっている 2. ラベルカセットが正しく装着されている。 3. ラベル用紙がカセットのガイドアームの下に送り込まれ ている。 4. 印字ヘッドラッチがロックされている。 5. 画面に印刷するテキストまたはツールがある。 ツールが大きすぎる (Tools Too Big! と 表示される) プリンタで用紙が正し く送られない。 テキストの項目が大きすぎて印刷可能領域に入らなくなって います。以下のように対処してください。 ホーム画面のテキストサイズを小さくする 記号サイズを小さくする バーコードサイズを小さくする ラベルを回転させる 大きなラベルを使用する 連続テープまたは連続熱収縮チュービングを使用してい る場合は、ラベルの長さを長くするか、長さを自動 (AUTO)に設定する。 以下について確認してください 印字ヘッドラッチがロックされている。 ラベルロールが終端に達している。→ラベルカセットを交 換してください。 ラベルがプリンタに詰まっている。ラベルが印刷機構に 詰まっている。 →以下のように対処して詰まりを取り除きます。 1. プリンタの電源をオフにします。 2. 印字ヘッドラッチをロック解除します 3. カセットカバーを開きます。 4. カッターに付着した印刷済みラベルをすべて取り除きま す。 5. プリンタからラベルカセットを取り除きます。 6. プリンタに詰まっているラベルをすべて注意深く取り除き ます。 7. ラベルカセットを装着し直します。 8. カセットカバーを取り付けます。 9. 印字ヘッドラッチをロックします。 83 プリンタのトラブルシューティング 兆候 印刷画像は欠けてい ないが、グレーがかっ たり、「半透明」に なる。 印刷画像に印刷抜け (印刷されない領域)が ある。 ラベル ラベルに印刷されな い 対処 印字ヘッドの熱設定が高すぎます。熱設定を下げます。熱設 定はセットアップメニューでアクセスできます。「SETUP」キーを 押して、「熱(Heat)」をスクロールダウンして「ENTER」キーを 押します。熱設定を「上矢印」キーまたは「下矢印」キーで調整 します。 印字ヘッドエレメント(もしくは「ドット」)が汚れているか詰まって います。柔らかめの軸の綿棒にイソプロピルアルコールを付け て印字ヘッドをクリーニングします(部品番号 LS8-CLN) ラベルがただしくフィードされていることを確認します。 新しいラベル形式に対してプリンタがリセットされていない。 プリンタの電源をオフにしてから、再度オンにします。新しい ラベルに対してプリンタが再調整します。 ラベル用紙がカセットのガイドアームの下に送り込まれてい ることを確認します。 ラベルセンサーが汚れているか埃などに遮られています。柔 らかめの軸の綿棒にイソプロピルアルコールを付けてセンサ ーをクリーニングします(部品番号 LS8-CLN) ダイカットラベルが停 止せずに連続してフィ ードされる。 カッター カッターが動作しない 画面 プリンタの電源はオン であるが、画面に何も 表示されない カッターブレードと印字ヘッドに屑などが溜まって付着してい ないことを確認します。柔らかめの軸の綿棒にイソプロピル アルコールを付けてカッターをクリーニングします(部品番号 LS8-CLN)詳細については、クリーニングの詳細説明を 参照してください。 F5 を押したまま、プリンタの電源をオンにします。 PanTherLink ソフトウェアと USB ケーブルを使用して、プリ ンタファームウェアを再インストールします。 84 一般的な質問 1. 質問: 回答: ラベルをカットする方法を教えてください。 カッターボタンをしっかり押してから放します。カッターボタンは、 LS8EQ プリンタの上部(ラベル排出口近く)にあります。 2. 質問: 部分カット機能について教えてください。また、調整方法に ついても教えてください。 部分カット機能を使用すると、ラベルをひとつなぎにまとめておき、作業 現場で切り離すことで、効率性と系統化を高めることができます。部分 カット機能を使用すると、ライナーをほんの少しだけカットしない状態に 残せます。調整方法は、ターボタンの黒いノブを回してフルカットまたは 部分カットに調整します。カッターボタンにあるアイコンの型で、プリンタ がフルカットまたは部分カットのいずれかに設定されていることが示され ます。 回答: 3. 質問: 回答: ラベルカセットに白いタブがありますが、これは取り除くもので しょうか。 いいえ、このタブは取り除かないでカセットに残したままにして ください。プリンタからカセットを取り外す際に役立ちます。 4. 質問: 回答: LS8EQ プリンタに保存できるファイル数について教えてください。 LS8EQ プリンタに保存できるファイル数は、ラベルファイル数 が 30、データリスト数が 4 です。 5. 質問: 回答: LS8EQ プリンタのメモリ容量について教えてください。 LS8EQ プリンタでファイルストレージに使用できるメモリ 容量は約 192KB です。 6. 質問: 回答: バッテリの充電に AC アダプタを使用できますか。 いいえ、付属の AC アダプタはプリンタのバッテリを充電 するものではありません。画面にバッテリ不足のアイコンが表示された ら、新しいバッテリに交換してください。 7. 質問: 回答: LS8EQ の印刷解像度を教えてください。 LS8EQ の印刷解像度は 203 dpi (ドット/インチ)です。 8. 質問: LS8EQ プリンタのシリアルナンバーの記載場所を教えてください。 回答: LS8EQ プリンタのシリアルナンバーは、バッテリコンパートメント内側の ラベルに記載されています。 85 一般的な質問 9. 質問: 回答: 10. 質問: 回答: 11. 質問: 回答: 印刷ジョブの途中でカセットを使い切った場合に、 別のカセットを装着し直したら、印刷ジョブは中断したところから始ま りますか。 いいえ、印刷ジョブは最初からやり直しになります。 ラベルの重複印刷を避けるには、印刷前に印刷パラメータ(連番の開始 と最後)を変更してください。 バッテリ交換が必要となる前の、印刷可能なラベルカセットの 数を教えてください。 プリンタのバッテリ交換が必要となる前の印刷可能なラベル カセットの数は、ラベルサイズ、ラベル素材、フォントサイズ、および印刷 する文字数やツール数によって異なります。ラベルカセットの数は使用 状況によって異なりますが、概して言えば、バッテリ交換が必要になる 前に少なくとも 4~5 個のカセットは印刷できるはずです。 カッターブレードの切れ味が鈍くなることはありますか? 切れ味が鈍くなった場合、プリンタは修理が必要ですか? カッターブレードは、プリンタの寿命が尽きるまで切れ味を 保つように設計されています。カッターブレードは、定期的に、または粘 着性の埃や屑などが付いてきたときに、クリーニングしてください。カッタ ーブレードがなんらかの理由で破損した場合は、Panduit に戻して修理 する必要があります。 12. 質問: 回答: Easy-Mark ラベルファイルは LS8EQ プリンタに保存できますか。 いいえ、Easy-Mark ファイルを LS8EQ プリンタに保存する ことはできません。Easy-Mark ファイルは LS8EQ プリンタで印刷できま すが、その保存は PC で行ってください。 13. 質問: 回答: LS8EQ AC アダプタの出力電圧は何ボルトですか。 出力電圧は 9 V です。 14. 質問: 回答: ラベルテキストのスタイルを変更する方法を教えてください。 STYLE キーを押して、標準または太字のいずれかのテキスト スタイルに変更するか下線を追加します。新しいテキストスタイルは、ラ ベル上にあるすべての文字に適用できます。もしくは、スタイルを変更 後に挿入した文字に限って適用することもできます。テキストスタイルは、 行にある個々のテキスト文字ごとに異なるスタイルを指定することもでき ます。 86 製品保証について Panduit 製工具およびプリンタの製品保証 Panduit の工具およびプリンタはすべて、販売時に材料および製造上の欠陥がないこと を保証します。ただし、この保証において Panduit は、欠陥のある工具またはプリンタに ついてのみ、購入日から 1 年間(プリンタ対象)および 90 日間(ツール対象)に限って交 換に応じるものとします。 購入者は、工具またはプリンタの購入前に、自分の意図する用途に適していることを判別 するとともに、その購入に付随するリスクおよび法的責任をすべて負うものとします。 Panduit の工具またはプリンタが改造されたり、改変されたり、または誤用があったりし た場合、この保証は無効となります。指定された Panduit の純正製品以外の製品を用 いて Panduit の工具またはプリンタを使用した場合は誤用とみなされます。 工具やプリンタを含む Panduit 製品は、医療用途での使用、または人間の生命の保持 または維持に使用する医療機器のコンポーネントとして設計、意図または認証されてい るものではありません。仮に購入者がかかる意図せぬ、または認証されてもいない医療 用途で Panduit 製品を購入もしくは使用する場合、購入者はそのような医療用途にお ける Panduit 製品の使用に付随して起こる法的責任や損傷のすべてを補償し、 Panduit に何らの損害も与えないこととします。 本保証は、明示または黙示を問わず、他のすべての保証を排除し代りになるものです。 市販性、特定使用目的に対する適合性を含め、いかなる保証も行いません。本製品の 使用または使用不能に付随または関連して生ずる直接的または間接的な傷害、損失、 損害等に関し、販売者も Panduit も一切の責任を負いません。 本保証は、販売者および Panduit の幹部役員によって同意署名されるまで変更されま せん。 87 製品保証について 本取扱説明書に記載されている情報は、当社の最新の体験に基づくものであり、信頼 のおけるものであると信じます。本取扱説明書の情報は、技能的熟練を有する技術者 が独自の裁量的判断と責任を持って使用するときのガイドとして記載されています。そ の利用に付随して良い結果を保証するものでも、何らかの法的責任を課すものでもあり ません。本取扱説明書に網羅されている寸法情報はすべて、参照目的のみの記載で す。特定の寸法上の要件については、パンドウイットまでお問い合わせください。本書の 発行は、運営等のライセンスを付与するものでも、既存の特許の侵害を推奨するもので もありません。本保証は、これまでのすべての文書に優先して適用されるものとします。 88 標準仕様 印刷方法: 有効印字幅: 印字の長さ: 印刷解像度: ラベル幅: 用紙の長さ: 用紙種類: 素材: 用紙カット: 画面: LCD 輝度コントロール: オペレーティングシステム: 電源: AC アダプタ: 操作温度/湿度: 保管温度/湿度: 準拠: 重量 熱転写 25.4 mm(1.00 インチ) 304.8mm(12.00 インチ)(最大ラベル長) 203 dpi (横書きと縦書き) 6.1mm ~ 25.4mm(0.24 ~ 1.0 インチ) 最大 762cm(25 フィート)の連続テープ ダイカットまたは連続テープ ビニルセルフラミネート、扁平な熱収縮チューブ ビニルクロス、ポリエステル、連続テープ、ビニル、 非粘着性ポリエステル、ポリオレフィン 手動操作カッター バックライト付き 4 行×14 グラフィック LCD キーパッドによる調整可能 Panduit 専用 – ユーザーアップグレード可能 単三乾電池 6 個 ユニバーサル入力(100~240 VAC、50/60 Hz) 5~40 °C (41~104° F) 0~90%相対湿度(結露なきこと) -40~60 °C (-40~140° F) 0~90%相対湿度(結露なきこと) FCC 規約の条項 15 のクラス A 欧州規格 EMC 指令および安全性、排出、免責に関す る低電圧指令 RoHS 指令 WEEE 指令 0.80 kg(1.76 ポンド) 89 グローバルテクニカルサポート情報 国と地域 テクニカルサポートの電話番号 アジア太平洋 65-6379-6700 オーストラリア 61-3-9794-9020 ブラジル 5511-3613-2353 カナダ 866-871-4571 ヨーロッパ 31-546-580-452 日本 03-6863-6060 中南米 52-33-3777-6000 USA 866-871-4571 90