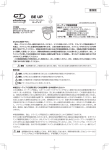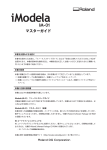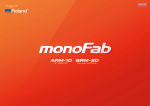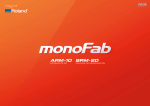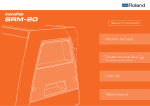Download サンプルページ
Transcript
2014/08/08<19:33> − 芋寺セカンドステップガイド imodela-sample.tex iModela iM-01 grayscale/p3201444b.ps セカンドステップガイド うちゅーせーは Project 手作り工房 1 2014/08/08<19:33> − 芋寺セカンドステップガイド iModela Creator による 2.5 次元加工の手引き iModela iM-01 セカンドステップガイド ∼ ハサミとヘッドフォンアンプ基板の作図 ∼ うちゅーせーは Project 手作り工房 3 imodela-sample.tex − 芋寺セカンドステップガイド 2014/08/08<19:33> imodela-sample.tex 目次 4 目次 第1 章 1.1 1.2 1.3 1.4 はじめに 3D プロッタ iModela iM-01 と本書について 標準付属ソフト「iModela Creator」 6 対象とする読者 7 注意事項 8 第 2 章 2.1 2.2 2.3 2.4 2.5 第3 章 3.1 3.2 3.3 3.4 3.5 3.6 3.7 3.8 6 ハサミの作図(前編) 身近な道具の造形 9 iModela Creator の起動とヘルプ画面 環境設定とファイルの新規作成 10 作業開始−まずはグリップの外側から グリップの内側を切り抜く 17 9 13 カラー画像 おことわり 19 実際に紙を切ることができるハサミ 19 iModela Creator によるハサミの作図 20 実習セミナーで作成したプリント基板 20 iModela Creator で作図したヘッドフォンアンプ 21 iModela Creator で切削したプリント基板 22 KiCAD で描いた回路図 WINSTAR PCB for iModela 22 第 4 章 4.1 4.2 4.3 4.4 21 ハサミの作図(後編) 続・グリップの内側を切り抜く 刃の外形の作図 23 25 「掘る」で刃を形作る 部品の複製と支点の作成 29 31 4 2014/08/08<19:33> − 芋寺セカンドステップガイド imodela-sample.tex 目次 第5 章 5.1 5.2 5 切削前のプレビュー 3D プレビュー 33 加工時間の予測 34 第6 章 6.1 6.2 6.3 6.4 プリント基板の作成 専用のソフトウェアを使えば美しい仕上り オープンソースの PCB CAD「KiCAD」 KiCAD から基板切削へ 36 iModela Creator による基板の加工 35 35 36 余談 その 1 その 2 28 30 本書に掲載した商品名などは、一般に関係各社および各団体の各国における商標または 登録商標です。なお、本文中では、TM マーク、R マークなどは明記しておりません。 本書で参考文献としてあげた情報は、すべて、執筆時点である 2013 年 12 月 29 日現在の ものです。ウェブページなどインターネット上の情報は、そのページ作成者の都合により アクセスできなくなるかもしれません。書籍についても絶版のものがあるかもしれません。 免責事項 本書に掲載された内容を利用した、あるいは利用しなかったことによって生じたいかな る結果についても、うちゅーせーは Project ならびに著者、本書制作関係者は一切の責任を 負いません。 5 2014/08/08<19:33> − 芋寺セカンドステップガイド imodela-sample.tex 第1章 はじめに 1.1 3D プロッタ iModela iM-01 と本書について 2013 年は、いわゆる「3D プリンタ」に代表されるパーソナルユース向けの三次元加工 機に注目が集まった年でした。前年の 2012 年に「FabLife」や「MAKERS」の日本語訳が 出版されたこと、そして何より数多くの廉価な加工機が市場に出回ったことが、その注目 のきっかけとなったのでしょう。 本書に登場する Roland D. G. 社の「3D プロッタ」iModela iM-01 も、これらの三次元 加工機の一つです。これは 2011 年 12 月に発表されました。2013 年には、電子工作に欠か せないプリント基板(プリント配線板)の作成に、iModela を活用する方法を紹介した書 籍も出版されました。 さて、3D プリンタと 3D プロッタという二つの言葉が出てきましたが、この違いを説明 しておきましょう。どちらも、パソコンなどを使ってデザインした三次元のイメージを手 にとる「カタチ」にすることができる三次元加工機ということに変わりはありません。名 称の違いは、そのイメージしたカタチをどのように作っていくのかという造形方法の違い を反映しています。 3D プリンタは樹脂や粉末などの材料を積層しながら造形する加工機、3D プロッタは樹 脂などの材料を切削し(回転する刃物で削り)ながら造形する加工機を指すのが一般的な ようです。前者は何もないところから徐々にカタチができていくので、足し算による造形 を行う加工機といってもよいでしょう。後者の場合は逆に立方体などのすでに形になって いるものを少しずつ削ってカタチをつくっていくので、引き算による造形ということにな ります。 iModela の取扱説明書などには、「本機は、あなたの想いをコンピュータ制御により回転 する刃物でカタチにする、まったく新しい Digital craft tool(デジタルクラフトツール)で す。」と書かれています。とはいっても、その「想い」をコンピュータに入力することは、 iModela に初めて触れた人々には、ちょっとだけハードルが高いかもしれません。もちろん 著者もその一人です。本書では、その中で低めのハードルいくつかをどのように乗り越え たかを紹介いたします。 1.2 標準付属ソフト「iModela Creator」 iModela は加工機単体で売られているのではなく、それを使うための一連のソフトウェア が付属しています。その一つに「iModela Creator」があります。本書では、この「iModela 6 2014/08/08<19:33> − 芋寺セカンドステップガイド imodela-sample.tex 1.3 対象とする読者 7 Creator」の使いこなしを紹介します。その題材には、比較的簡単に作図、加工ができた 「2mm 厚のアクリル板を切り出して作ったハサミ」と「ヘッドフォンアンプ用プリント基 板」を使います。 ところで、iModela のサポートページには次のような Q&A があります。 • Q: 切削する為のデータを簡単に作成することができますか? • A: 標準付属ソフト「iModela Creator」をご使用いただくことにより、簡単に作成す ることが出来ます。 とはいっても実際にデータの作成に慣れ、そして加工機そのもの(iModela)の癖に慣れる ことは、先にも述べたとおり、ちょっとしたハードルになります。 iModela Creator のヘルプ画面では、それが持つ機能を非常に丁寧に説明しています。し かし、その説明の体裁はあくまでも「リファレンスマニュアル」です。 「想い」と「カタチ」 と「リファレンス」をつなぐための「チュートリアル」が別の形でもっとあればいいのに と感じます。そう、本書が先に述べたハードルを越えるための一つの架け橋になれるとい いですね。 「切削物を上からみた状況をイメージして描く」と iModela Creator のヘルプ「図の描き かた」にあります。また「切削物を横から見た状況をイメージして、削る深さを指定する」 とも書かれています。これらのことから、iModela iM-01 そのものは三次元の切削加工機 ですが、iModela Creator はその一歩手前の 2.5 次元的ツールであるといえるでしょう。 本書では、紙面の多くを割いて、 「アクリル板のハサミ」を iModela Creator を使ってど のようにデザインしてくかを詳述しています。そして同じく 2.5 次元的な思考の範囲内で作 ることのできるプリント基板の作成例を紹介します。カラーページには、それらの「作品」 のできあがりも掲載しました。 1.3 対象とする読者 iModela に付属するファーストステップガイドには、 「はじめての加工」として「四つ葉 のクローバー」を作る方法が説明されています。そして、iModela Creator のヘルプには、 チュートリアルとしてその切削方法やデータの作成方法が詳しく解説されています。 ここまでは、iModela を購入した多くのユーザが通過する地点でしょう。 では「じゃぁ、次に何をしようかな? でも、どうしたらいいの?」と迷った方こそが、本 書がターゲットとする読者です。 iModela では、 「四つ葉のクローバー」のような単純な形状ではない、もっと「三次元加 工機にふさわしい」形状を削り出すことも可能です。たとえばフィギュアのパーツがその 好例です。しかし、それを「イチから」行うためには、市販されている、あるいはフリー で公開されている 3D CAD や CG ソフトウェアを使って切削形状をデザインしなければな りません。そこまでは必要ない、もっと単純な(とはいってもクローバーほど単純すぎる わけでもない)ものを作ってみたい、そう感じた方に向けたものが本書です。 ちょっと視点を変えてみましょう。たとえば、先に(1.1節で)述べたように、iModela を 使えば、表面実装部品などを搭載するためのプリント基板を精度よく作ることが可能です。 7 2014/08/08<19:33> 8 − 芋寺セカンドステップガイド 第1章 imodela-sample.tex はじめに これを作るためには、EAGLE や KiCAD といったプリント基板 CAD と専用の加工(CAM) ソフトウェアが必要です(詳しくは p. 35、第 6 章をどうぞ)。このことは、それをやりた いと思えば、加工機としての iModela はもちろんのこと、付属のソフトウェアだけではな く、CAD ソフトウェアと CAM ソフトウェアもマスターしなければならない、ということ を意味しています。 初めて加工機を手にされた方にとっては、これらのソフトウェアもあわせてマスターす ることは、ちょっと長い道のりに感じてしまうかもしれません。高精度な加工や複雑な形状 は必要ないので、手っ取り早く、かつ追加のソフトウェアも覚えないで iModela で楽しん でみたい、といった感想を持たれた方にとって、本書は iModela 付属のファーストステッ プガイドの次の小さな一歩を踏み出すきっかけになるかもしれません。 1.4 注意事項 本書に書かれた内容を実際に試す前に、 iModela 付属の「安全にお使いいただくために」 と「ファーストステップガイド」には必ず目を通しておいてください。また、これらのマ ニュアルにもかかれているとおり、iModela はあくまでも「加工機」です。かわいらしくて スタイリッシュな外見をしていますが、使いかたを誤るとけがをしたり、事故につながる 恐れがあります。 本書で紹介しているプリント基板の加工では、メーカー保証外である「金属(銅箔)の 切削」を行います。これもよい子の「お・や・く・そ・く」ですが、メーカーが想定して いない使いかたは自己責任のもとでお願いします。もちろん、著者も一切の責任を負いか ねます。 参考文献 1. 田中 浩也:FabLife—デジタルファブリケーションから生まれる「つくりかたの未来」, オライリージャパン,2012. 2. クリス・アンダーソン:MAKERS 21 世紀の産業革命が始まる,NHK 出版,2012. 3. ローランド ディー. ジー. 株式会社:無限の想像力をカタチに iModela iM-01 発表 (online),入手先〈http://www.rolanddg.co.jp/news/2011nr1005 imodela.html〉 (参照 2013-12-28). 4. ローランド ディー. ジー. 株式会社:Support | DGJ | Japanese | iModela (online),入手先〈http://icreate.rolanddg.com/iModela/DGJ/Japanese/support/ index.html/〉(参照 2013-12-28). 5. パーソナル 3 次元加工機によるサーバ省エネルギー化を指向したセンサの開発と課 題, マルチメディア,分散,協調とモバイル(DICOMO2013)シンポジウム論文集, pp. 1590–1597, 2013. 8 2014/08/08<19:33> − 芋寺セカンドステップガイド imodela-sample.tex 第2章 ハサミの作図(前編) 2.1 身近な道具の造形 ここから、iModela Creator のチュートリアルとして、非常に身近な道具である「ハサ ミ」を題材とします。これを選んだ理由は以下のとおりです。 • • • • 誰でもその基本的な形状を知っている。 できあがりは(一応)三次元形状である。 その一方で、作図は容易である。そして「彫る」以外の機能を一通り使う。 ひょっとしたら実用に耐えるかもしれない。 では、iModela Creator をどのように使えばハサミをデザインできるかをステップ・バイ・ ステップで解説していきましょう。切削後の完成品は p. 19の図 19 に掲載してあります。 2.2 iModela Creator の起動とヘルプ画面 iModela Creator の起動画面を図 1 に示します。この画面を起点として iModela Creator の使いかたを説明していきます。 grayscale/im-scissors-10.ps 図1 9 iModela Creator 起動画面 2014/08/08<19:33> 10 − 芋寺セカンドステップガイド 第2章 imodela-sample.tex ハサミの作図(前編) まず最初にヘルプ画面の呼び出しかたから説明しましょう。ヘルプ画面は図 2 のように、 画面右上の「ヘルプ→目次」で呼び出します。本書でわからない用語や使いかたがでてき たら、ここから探してみてください。 grayscale/im-scissors-80.ps 図2 iModela Creator ヘルプ画面 2.3 環境設定とファイルの新規作成 次に、モロモロの環境設定を行い、新しくファイルを作成する方法を説明します。ここ での設定はハサミの作図と切削に必要なものです。違うものを作る場合は、それに合わせ た設定が必要となります。 まず、環境設定を行います。これは図 3 のように「ファイル→環境設定」から呼び出し ます。ここでは「単位」に「ミリメートル」設定します。 次に図 4 のように「ファイル→新規作成」をクリックします。 10 2014/08/08<19:33> − 芋寺セカンドステップガイド imodela-sample.tex 2.3 環境設定とファイルの新規作成 grayscale/im-scissors-14.ps 図3 環境設定 grayscale/im-scissors-11.ps 図4 11 ファイルメニューから新規作成 11 2014/08/08<19:33> 12 − 芋寺セカンドステップガイド 第2章 imodela-sample.tex ハサミの作図(前編) 材料サイズのウィンドウが現れたら、図 5 のとおり材料の寸法を設定します。ハサミの 材料は 2mm のアクリル板なので幅 86.0mm、長さ 55.0mm、厚さ 2.0mm を設定します。 grayscale/im-scissors-12.ps 図5 材料の厚みを設定 設定の最後に「表示→グリッド→設定」でグリッド(補助線)の間隔を水平、垂直ともに 「1.0mm」にします(図 6)。また、「表示→グリッド」で「表示」と「スナップ」をチェッ クしておきます。 grayscale/im-scissors-16.ps 図6 グリッドの設定 これで初期設定は終了です。次節から iModela Creator による作図例を紹介します。 12 2014/08/08<19:33> − 芋寺セカンドステップガイド imodela-sample.tex 2.4 作業開始−まずはグリップの外側から 13 2.4 作業開始−まずはグリップの外側から 初期設定が終わったところで、作図に入ります。まずは、ハサミのグリップ(手で持つ 部分)から描いていきましょう。画面を見やすくするために、図 7 のように (x, y) 座標で (10, 30)∼(30, 50) あたりが見えるように、マウスのホイールなどを使ってワークエリアを 拡大します。 grayscale/im-scissors-20.ps 図7 ワークエリアをズーム さて、いよいよ作画開始です。最初はグリップの外形を切る部分を描いていきます。操作 パレットで「切る」、 「折れ線」を選びます。 「タイプ」は「切り出す」を選択します(図 8)。 grayscale/im-scissors-22.ps 図8 13 切るツールで作業開始 2014/08/08<19:33> 14 − 芋寺セカンドステップガイド 第2章 imodela-sample.tex ハサミの作図(前編) では実際に作図していきましょう。図 9 のように、グリップの外側半円の基準点となる (10, 33)、(20, 43)、(30, 33) をクリックして三角を描きます。最後の点 (30, 33) ではダブ ルクリックするか、クリック後にエスケープキーを押して、折れ線の作図を終了します。 なお、図 9 は白黒ですが、iModela Creator では線や面の色によって、デザインした形状 やカッターの軌跡などを区別しています。赤や青はカッターの軌跡、黒はデザインした形 状そのものです。 grayscale/im-scissors-23.ps 図9 グリップの作図(まずは三角形で) 次に今クリックした 3 点を曲線化します。いずれかの点(ここでは(10, 33))をクリッ クで選択してから、図 10 のように「図形→アンカーポイント→曲線化」と操作します。な お、ここで紹介した図形(パス)を形作る点を「アンカーポイント」と呼びます。 grayscale/im-scissors-24.ps 図 10 頂点を曲線化する 14 2014/08/08<19:33> − 芋寺セカンドステップガイド imodela-sample.tex 2.4 作業開始−まずはグリップの外側から 15 頂点の曲線化には、図 10 のようにメニューバーから指定する方法だけでなく、図 11 のよ うに右クリックで「曲線化」を選ぶ方法もあります。このあたりの操作方法は図 2 に示し たヘルプ画面で詳しく説明されています。 grayscale/im-scissors-90.ps 図 11 右クリックで「曲線化」を呼び出す 曲線化を選ぶと、アンカーポイントに「方向点」と「方向線」が追加されます。図 12 の ように、方向点をドラッグして、うまく半円になるようにしてください。 grayscale/im-scissors-25.ps 図 12 15 グリップを半円状に 2014/08/08<19:33> 16 − 芋寺セカンドステップガイド 第2章 imodela-sample.tex ハサミの作図(前編) 半円が描けたら、次はグリップの底辺を描きましょう。図 13 のように、(12, 33) → (18, 33) → (18, 32) → (22, 32) → (22, 33) → (28, 33) とクリックして凹状の折れ線を描きます。 grayscale/im-scissors-26.ps 図 13 グリップの底辺を追加 次に、先ほど描いた底辺と半円を連結しましょう。左側の 2 点を選択して、 「図形→アン カーポイント→連結」を呼び出します(図 14)。「連結」のウィンドウが出てきたら、「直 線で連結」を選択して「OK」をクリックします。 grayscale/im-scissors-28.ps 図 14 半円と折れ線のアンカーポイントを直線で連結する 16 2014/08/08<19:33> − 芋寺セカンドステップガイド imodela-sample.tex 2.5 グリップの内側を切り抜く 17 同様に右側の端点を連結したら、グリップ部の外側は完成です(図 15)。 grayscale/im-scissors-30.ps 図 15 残りの頂点を連結して閉じる 2.5 グリップの内側を切り抜く 外側が描けたら次は内側です。今度は図 16 のように「切り抜く」で作業を行います。さ きほどの外側と同じく三点を指定して描画を開始します。 grayscale/im-scissors-31.ps 図 16 17 内側をまずは三角で 2014/08/08<19:33> 18 − 芋寺セカンドステップガイド 第2章 imodela-sample.tex ハサミの作図(前編) 次に図 17 のように、外側と同様にアンカーポイントを曲線化します。 grayscale/im-scissors-32.ps 図 17 内側を曲線化 その後、図 18 のように、左右の 2 点を選択して直線で連結します。 grayscale/im-scissors-33.ps 図 18 内側のパスを閉じる さて、これでおおよそグリップの完成となりましたが、ページ割りの都合上、続きは p. 23までお預けです(スミマセン)。 18 2014/08/08<19:33> − 芋寺セカンドステップガイド imodela-sample.tex 第3章 カラー画像 3.1 おことわり ページ割りの関係上、ここからの 4 ページで各種カラー画像を紹介します。 3.2 実際に紙を切ることができるハサミ photo/p4141866.ps 図 19 19 iModela で切削して作ったアクリル製のハサミ 2014/08/08<19:33> 20 − 芋寺セカンドステップガイド 第3章 imodela-sample.tex カラー画像 3.3 iModela Creator によるハサミの作図 photo/im-scissors-71.ps 図 20 iModela Creator によるハサミの作図例 3.4 実習セミナーで作成したプリント基板 photo/p5162246.ps 図 21 iModela で切削した 0.65mm ピッチの表面実装部品に対応したプリント基板 20 2014/08/08<19:33> − 芋寺セカンドステップガイド imodela-sample.tex 3.6 iModela Creator で切削したプリント基板 21 3.5 iModela Creator で作図したヘッドフォンアンプ photo/im-scissors-70.ps 図 22 iModela Creator でデザインしたヘッドフォンアンプの配線パターン 3.6 iModela Creator で切削したプリント基板 photo/p5162247.ps 図 23 21 プリント基板と部品をはんだづけしたヘッドフォンアンプ 2014/08/08<19:33> 22 − 芋寺セカンドステップガイド 第3章 imodela-sample.tex カラー画像 3.7 KiCAD で描いた回路図 photo/kicad-ee-01.ps 図 24 KiCAD で描いたヘッドフォンアンプの回路図 3.8 WINSTAR PCB for iModela photo/kicad-pcbmil-01.ps 図 25 KiCAD で描いた回路を WINSTAR PCB for iModela にインポート 22 2014/08/08<19:33> − 芋寺セカンドステップガイド imodela-sample.tex 第4章 ハサミの作図(後編) ここからは 2.5節 p. 18の続編です。話題を iModela Creator による作図に戻しましょう。 4.1 続・グリップの内側を切り抜く 以上の手順でグリップがほぼ完成します(図 26)。ですが、グリップの(ワークエリア での)の上下と左右で太さが微妙に違っています。次にここを微調整しましょう。 grayscale/im-scissors-34.ps 図 26 23 ようやくグリップが作図できました 2014/08/08<19:33> 24 − 芋寺セカンドステップガイド 第4章 imodela-sample.tex ハサミの作図(後編) 微調整のためには、図 27 のように「表示→グリッド」と操作してスナップを「オフ」に します(チェックを外します)。 grayscale/im-scissors-35.ps 図 27 スナップをオフに 図 28 のようにアンカーポイントや方向点をうまくドラッグして、グリップの幅が 2mm ぐらいになるように微調整します。これでグリップ部の描画が終了です。 grayscale/im-scissors-36.ps 図 28 グリップの内側の曲線を微調整 微調整が終わったら、この後の作業のために、スナップは「オン」に戻しておきましょう。 24 2014/08/08<19:33> − 芋寺セカンドステップガイド imodela-sample.tex 4.2 刃の外形の作図 25 4.2 刃の外形の作図 さて、グリップの作図は終わったところで、残りの部品である刃を作図していきます。ま ずは、作図を行う前に、図 29 のように画面をズームアウトします。 grayscale/im-scissors-40.ps 図 29 刃を作図するためにズームアウト 準備ができたら図 30 のように「切る」、「切り出す」、「折れ線」で (10, 30) → (22, 30) → (52, 28) → (52, 26) → (51, 25) → (18, 24) → (14, 28) → (10, 28) の順にアンカーポイントを 描画します。 grayscale/im-scissors-41.ps 図 30 25 刃を折れ線で作図 2014/08/08<19:33> 26 − 芋寺セカンドステップガイド 第4章 imodela-sample.tex ハサミの作図(後編) 刃の描画が終わったら、グリップと合成するために図 31 のようにズームアウトします。 grayscale/im-scissors-42.ps 図 31 グリップと刃を合成するためにズームアウト 刃を選択したら、図 32 のようにドラッグしてグリップと重ね合わせます。 grayscale/im-scissors-43.ps 図 32 グリップと刃を重ねる 26 2014/08/08<19:33> − 芋寺セカンドステップガイド imodela-sample.tex 4.2 刃の外形の作図 27 ここまでできたら、グリップと刃を合成して一つの図形にします(ハサミの半分をアク リルから切り出す線を、一体化した閉じたパスに結合します)。まずは図 33 のように、グ リップと刃の両方の図形(ワークエリアの図形すべて)を選択します。 grayscale/im-scissors-44.ps 図 33 グリップと刃を選択 そして、図 34 のように「図形→合成」で結合します。 grayscale/im-scissors-45.ps 図 34 27 グリップと刃を結合 2014/08/08<19:33> 28 − 芋寺セカンドステップガイド 第4章 imodela-sample.tex ハサミの作図(後編) これでハサミの半分をアクリル板から切り出すための描画がやっと終了です(図 35)。で すが、そのハサミの半分を完成させるためには、まだ作業が残っています。 grayscale/im-scissors-46.ps 図 35 ◇ 半分がほぼ完成 ◇ ◇ 余談 − ハサミの切れ味とベルヌーイ曲線 本書で紹介しているハサミの刃は直線状ですが、これを「ベルヌーイ曲線」と呼ばれる サイクロイドの一種にすると、切れ味がよくなるそうです。刃が直線状だと、根元寄りで 切るときと刃先寄りで切るときの刃と刃の角度が違ってきます。この角度の違いが切れ味 を落してしまうそうです。 では、根元でも刃先でも、角度を一定にする形状ですが、これをヤヤコシイ式をたてて 計算してみると、 「ベルヌーイ曲線」になるんだとか。さすがに百円均一ショップなどで売 られているハサミでは、こういう凝った形をみたことはないですが、いわゆる「ブランド 物」では、この形状を採用しているものもあるそうです。 詳しくは「ベルヌーイ曲線」や「最速降下曲線」で検索してください。 28 2014/08/08<19:33> − 芋寺セカンドステップガイド imodela-sample.tex 4.3 「掘る」で刃を形作る 29 4.3 「掘る」で刃を形作る 前節までで、ハサミの半分をアクリル板から切り抜く行程までの描画が終わりました。 このまま切り抜いても、実際のハサミと比較すると足りない部分が存在します。ハサミの 最重要部品である「刃」を成形する作業がまだ残っているです。 ハサミをピタっと閉じるためには、刃の部分を板厚の半分に削る必要があります。また ハサミは二つの部品からできていますが、それらを重ね合わせるための「支点」も、現段 階ではまだありません。 というわけで、ここからは刃の重なりあう部分を削り取るための作図を説明します。刃 は板厚の半分の厚みにまで掘るツールで削っていきます(図 36)。その深さは「1.0mm」 です。 grayscale/im-scissors-50.ps 図 36 29 「掘る」で刃を成形する 2014/08/08<19:33> − 芋寺セカンドステップガイド 30 第4章 imodela-sample.tex ハサミの作図(後編) 準備ができたら図 37 のように、折れ線で削る部分のアンカーポイントをクリックしてい きます。なお、図 37 は白黒ですが、 「掘る」加工で削り取られる部分は水色で、カッター の軌跡は青色で表示されます。 grayscale/im-scissors-51.ps 図 37 「刃」になる部分を多角形で囲む これでハサミのうちの半分がほぼ完成しました。あとは、ここまでで作図したものをコ ピペでもう一つ作り、支点を作成すれば完成です。 ◇ ◇ ◇ 余談その 2 − なぜ iModela にたどりついたか わたしが iModela の存在を知ったのは 2012 年末でした。雑誌記事で電子工作に欠かせな いプリント基板やシャーシの加工がこれ一台で可能となる、という記事が目にとまったの です。 10 年ほど前に基板屋さんに作っていただいた「とある基板」の在庫が少なくなってきて、 さて、次はどうしようか、と考えていたときでした。ユニバーサル基板ではちょっと作る のが面倒だけれど、基板屋さんにまとめて依頼するほどの量が必要でもない…そんな気分 でいたときに、「おお、これだ」と感じたのです。 本書ではプリント基板の話は分量としては少ないのですが、わたしの当面の目標は、こ の「とある基板」を iModela で作ってみることです。また何かの機会があれば、みなさん に手にとってもらえる形で情報発信したいと考えています。 30 2014/08/08<19:33> − 芋寺セカンドステップガイド imodela-sample.tex 4.4 部品の複製と支点の作成 31 4.4 部品の複製と支点の作成 ここまでの作業で、ハサミのほぼ半分ができあがりました。ハサミは二つのほぼ同じパー ツからできています。というわけで、もう片方のパーツは安易にコピペで作成しましょう。 コピペはとても簡単です。まず、図 38 のようにワークエリアの画像をすべて選択して、 「編集→コピー」をクリックします。 grayscale/im-scissors-53.ps 図 38 すべて選択してから、編集のコピーをクリック そして「貼り付け」を行います(図 39)。 grayscale/im-scissors-54.ps 図 39 31 貼り付けて二つの部品に 2014/08/08<19:33> − 芋寺セカンドステップガイド 32 第4章 imodela-sample.tex ハサミの作図(後編) パーツが二つ揃ったところで、支点を作成します。支点の片方は凸形状に、もう片方は 貫通穴を開けます。 では、上のパーツから。図 40 のように、「島残し」加工で直径 2mm の出っぱりを描画し ます。中心の座標は (37, 32) で、描画のときは (36, 33) と (38, 31) を指定します。 grayscale/im-scissors-56.ps 図 40 「島残し」で支点を作る 下のパーツは直径 2mm の穴を開けます。図 41 のように「貫通」にチェックを入れます。 中心の座標は (37, 16) です。 grayscale/im-scissors-57.ps 図 41 片方は「貫通」で穴開け 以上の作業で、2mm のアクリル板からハサミを作るための描画は終了です。ここまでで、 「彫る」以外の機能をだいたい使いきりました。完成図をカラーページ p. 20の図 20 に示し ます。 32 2014/08/08<19:33> − 芋寺セカンドステップガイド imodela-sample.tex 第5章 切削前のプレビュー 操作パレットの下にある「切削」をクリックすると、ここまでの手順で作図した設計図 に従って、iModela が加工をしてくれます。 実際の加工の話を書きはじめると、非常に長くなってしまいそうなので、残念ですが本 書ではプレビューまでで話を止めておきます。 切削用のカッターの取り付け、両面テープを使った材料の固定、位置合わせ、面出し、そ して何といっても防音など、実際の加工の話題は尽きることがないのですが、これはまた 機会をあらためてということでお許しください。 5.1 3D プレビュー プレビューの呼び出し方法ですが、これは図 42 のように「切削」メニューから「3D プ レビュー」をクリックします。 grayscale/im-scissors-59.ps 図 42 33 切削ボタンからプレビューへ 2014/08/08<19:33> 34 − 芋寺セカンドステップガイド 第5章 imodela-sample.tex 切削前のプレビュー 「3D プレビュー」をクリックすると「Virtual MODELA」というプログラムが動きま す。プレビューした様子は図 43 のとおりです。 grayscale/im-scissors-60.ps 図 43 Virtual MODELA で三次元プレビュー 5.2 加工時間の予測 この Virtual MODELA では、実際の切削にかかるであろう時間を予測することができ ます。図 44 のご神託によると、このハサミの切削にはおよそ 3 時間半かかるそうです。 grayscale/im-scissors-62.ps 図 44 Virtual MODELA で加工時間を予測 34 2014/08/08<19:33> − 芋寺セカンドステップガイド imodela-sample.tex 第6章 プリント基板の作成 本書の最後に、iModela を使ったプリント基板の作成について、駆け足で説明します。 6.1 専用のソフトウェアを使えば美しい仕上り 1.1節(p. 6)でも述べたように、メーカー公認ではありませんが、ベークライトなどの 基材の上に銅箔を貼った、いわゆる「生基板」を iModela で切削することにより、プリン ト基板(Printed Circuit Board: PCB)を作成することも可能です。公認でない理由は、 iModela が金属の切削には対応していないためです。 しかし、サードパーティからは、iModela を使って基板を作るための専用の CAM ソフト ウェアが販売されていますし、その使用方法についても、書籍やセミナーなどで解説され ています。これらのソフトウェアと EAGLE や KiCAD などのプリント基板作成 CAD ソフ トウェア(PCB CAD)を組み合わせれば、非常に美しいプリント基板を作成することがで きます。実際に著者がセミナーを受講して作成した基板の画像をカラーページ p. 20の図 21 に示します。詳しいことは参考文献をどうぞ。 このようにプリント基板を作ることができるということは大変ありがたい話なのですが、 著者のようにプリント基板 CAD にあまり慣れていない者にとっては、いってみればレベル の高いソフトウェアをマスターするのはちょっとハードルが高いように感じられました。 また、切削によるプリント基板の加工には、加工機にとりつける軸の太さ(シャンク径 と呼ぶそうです)が 3.175mm(1/8 インチ)の刃物を使うのが一般的だそうです。その一 方、iModela に取り付けられる刃物のシャンク径は 2.34∼2.36mm となっています。さらに、 モータも回転数のより大きいものに取り換えることが推奨されています。 以上のような理由から、本格的なプリント基板の作成には、iModela の分解と改造が必 要となってきます。これも心理的なハードルを上げる要因の一つになります。 ものぐさな著者にとっては、iModela の改造や専用ソフトの習熟はとても長い道のりに 思えてきました。そこで、ある程度それらのソフトを使った上で、実際には iModela の改 造は行わずに、付属ソフトウェアである iModela Creator を使ってプリント基板を作成し てみました。 6.2 オープンソースの PCB CAD「KiCAD」 電子工作のとっかかりは、何を作るにせよ回路図を描かないと話になりません。今回は、 定番ネタともいえるヘッドフォンアンプを作ることにしました。 35 2014/08/08<19:33> 36 − 芋寺セカンドステップガイド 第6章 imodela-sample.tex プリント基板の作成 著者が回路図を描くときには、回路図エディタのような本格的なソフトウェアではなく、 いつもは使い慣れたドローソフトを使っていました。これはこれでどうしたものかと考えて いたところに、KiCAD という CERN が支援しているオープンソースのプリント基板 CAD ソフトウェアがあることを知り、これを使うことにしました。このソフトウェアの詳細は 参考文献をどうぞ。 この KiCAD で描いたヘッドフォンアンプの回路図をカラーページ p. 22の図 24 に示しま す。この回路は OP アンプを使った単純な構成です。部品点数も少ないので、プリント基 板 CAD(の回路図エディタ)に慣れるには、ちょうどよい素材でした。 6.3 KiCAD から基板切削へ KiCAD は Eeschema という回路図エディタで回路図を描き、CvPCB という割り当てソ フトで部品を決め、Pcbnew という基板エディタでプリント基板のパターンを作成します。 作図のおわったパターンは、 「ガーバーデータ」と呼ばれる形式で次の工程に引きわたしま す。次の工程とは、たとえば、プリント基板を作成する業者さんへの作成依頼であったり、 プリント基板加工ソフトウェアであったりします。 iModela 用のプリント基板加工ソフトウェアとしては、「WINSTAR PCB for iModela」 が商品として販売されています。今回は、このソフトウェアに KiCAD で作成したデータ を入力しました。カラーページ p. 22の図 25 にその結果を示します。 …で、本来であれば、改造した iModela を使い、このソフトウェアで切削加工すればプ リント基板の完成なのですが、先に書いたとおり、この専用ソフトウェア群の利用はここ までにしました。 6.4 iModela Creator による基板の加工 プリント基板の配線パターンまで用意できている状態ですから、それをトレースするよ うな感じで作図すれば、iModela Creator でもプリント基板の加工を行えます。 カラーページ p. 21の図 22 に、その作図例を示します。プリント基板の作図では、つな ぎたいところを接続するのではなく、絶縁したいところを溝を彫って削っていくという方 針でレイアウトを用意します。 ハサミの加工では「切る」、「掘る」、「穴あけ」しか使いませんでしたが、ようやくここ で「彫る」を使いました。これで iModela Creator で用意されているすべての加工メニュー を使いきることができました。 配線パターンを作図するにあたっては、図 25 のような丸くて細い形状を描くのではなく、 単純に長方形の組み合わせを使いました。配線したいところを接続し、絶縁したいところ を削り取るように、まるでテトリス(古い?)のブロックを組み合わせるようにパターンを 配置しました。 36 2014/08/08<19:33> − 芋寺セカンドステップガイド imodela-sample.tex 6.4 iModela Creator による基板の加工 37 電子部品の端子は、ミリ単位ではなく、0.1 インチ(2.54mm)単位で配置されています。 そのため、作図の際には、グリッドを 0.05 インチとしました。図 3 の単位の指定では「ミ リメートル」ではなく「インチ」を選択します。板厚や穴あけでは 1.6mm や 0.8mm を指定 しますので、このときは単位の指定を「ミリメートル」にします。単位をいちいち切り替 えるのはちょっと面倒ですね。 「彫る」加工で用いるカッターにはミニルータ用のハイスビット「矢型」を使いました。 「穴あけ」用のドリルも同じくミニルータ用のものを使いました。これらはホームセンター などで探せばみつかるでしょう。 切削加工の終わった基板と、部品をはんだづけしたアンプを図 23 に示します。実習セミ ナーで作った基板(図 21)ほどの美しい仕上りではありませんが、0.1 インチピッチの DIP 部品を基本とした基板であれば、iModela Creator でなんとかなることがわかるのではな いでしょうか。 …ってことで、おしまい。 参考文献 1. PCB ミリング:基板加工機・超硬エンドミル・改造部品販売(online),入手先 〈http://www.pcbmilling.biz/〉(参照 2013-12-28). 2. 株式会社エーティ:WINSTAR PCB for iModela(online),入手先 〈http://www.a-t.co.jp/winstarpcb imode.html〉(参照 2013-12-28). 3. 道間 健一,服部 武司:実習・3D 切削加工機(iModela)によるプリント基板製作の 勘所,CQ 出版社エレクトロニクスセミナ,No. ES12-0151,2013. 4. 須原 誠司:この 1 台で 0.1mm 精度の穴あけ,樹脂の削り出し,文字入れが可能にケー スも部品も基板も!ホーム切削機械 iModela 活用,エレキジャック,No. 23,CQ 出 版,2012,pp. 69–73. 5. 須原 誠司:コンパクト 3D 切削マシンで作る My プリント基板,CQ 出版,2013. 6. 渡辺 明禎:プリント基板 CAD EAGLE でボード作り,CQ 出版,2013. 7. 後閑 哲也:EAGLE によるプリント基板製作の素,技術評論社,2009. 8. KiCad: KiCad EDA Software Suite (online), available from 〈http://www.kicadpcb.org/display/KICAD/KiCad+EDA+Software+Suite〉(accessed 2013-12-28). 9. kicad.jp:オープンソースの PCB CAD『KiCad』の日本ユーザ コミュニティ,入手 先 〈http://kicad.jp/〉(参照 2013-12-28). 10. つちや 裕詞,米倉 健太:タダのツールでプロっ ぽく! 宅配ピザみたいにネットで注 文自宅でプリント基板が作れる時代がキタ! ,トランジスタ技術,Vol. 50,No. 5, CQ 出版,2013,pp. 86–90. 11. PROXXON 株式会社キソパワーツール:製品情報→ミニルーター用先端パーツ→ハイ スカッター,入手先〈http://www.kiso-proxxon.co.jp/product/01/03-03.html〉(参 照 2013-12-28). 12. PROXXON 株式会社キソパワーツール:製品情報→ミニルーター用先端パーツ→小 径ドリル,入手先 〈http://www.kiso-proxxon.co.jp/product/01/03-04.html〉(参照 2013-12-28). 37 2014/08/08<19:33> − 芋寺セカンドステップガイド imodela-sample.tex grayscale/icon2r.ps c 2013 うちゅーせーは Project 手作り工房 40