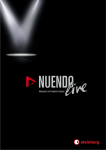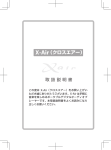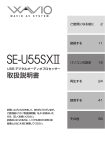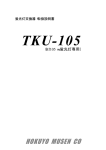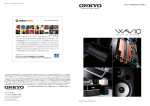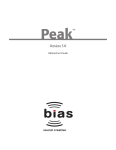Download 本ソフトウェアをセットアップ(インストール)
Transcript
本ソフトウェアをセットアップ(インストール)する前に必ずお読みください。
本ソフトウェアをセットアップ(インストール)すると、本契約の内容を承諾したことになります。本契約の内容
に同意できない場合は、本ソフトウェアのセットアップ(インストール)を行わないでください。
使用許諾契約書
本使用許諾契約書(以下、「本契約書」)は、株式会社デジオン(以下、「弊社」)が提供するソフトウェアに関する
使用条件を定めるものです。
第1条(定義)
1.「本ソフトウェア」とは、本契約書とともに提供されるソフトウェア(製品名「DigiOnSound5 Express」ライセ
ンス数1)を指します。また、静止画素材、テンプレートファイル、ヘルプファイルなどの使用方法を説明したデ
ータなどがソフトウェアに付属し提供される場合は、これらのデジタル情報の一部または全部も含めます。なお、
本ソフトウェアに含まれる第三者の著作権に関しても、本契約書が適用されます。
2.
「関連資料」とは、本契約書とともにマニュアルなどの印刷された資料が提供される場合、これを指します。
3.「お客様」とは、本契約書とともに提供された本ソフトウェアを含む製品を購入し本契約書に同意いただいた個人
または法人を指します。
第2条(使用条件)
1.お客様は、本ソフトウェアを1台のコンピュータにセットアップ(インストール)してご利用いただけます。
2.お客様のうち特定のただ一人が使用するコンピュータが複数ある場合には、本ソフトウェアを同時に使用しない
という条件の下、特定の個人ただ一人が使用するコンピュータに限り複数セットアップすることができます。
3.本契約書は、本ソフトウェアの不具合修正などの目的で改訂したソフトウェアに対しても適用されるものとしま
す。ただし、改訂されたソフトウェアと改訂前のソフトウェアは同一のコンピュータにセットアップされている
場合に限ります。
第3条(制限)
お客様は、下記の項目を行うことはできません。
1.本契約書に定めのない、複数コンピュータへのセットアップ(インストール)または複製(コピー)
2.関連資料の複製(コピー)
3.本ソフトウェアに含まれるプログラムの改変またはカスタマイズ、リバースエンジニアリング
4.本ソフトウェアの第三者への再配布、再使用許諾
5.本ソフトウェア(複製物を含む)の貸与(レンタル)、疑似レンタル、中古品としての販売、譲渡
6.本ソフトウェアをネットワークコンピュータやサーバーから第三者が複製またはダウンロードできる状態にして
おくこと
7.本ソフトウェアを地上波、衛星、ケーブルまたはその他の媒体を利用した放送、インターネット放送、イントラ
ネットなどネットワークを利用した放送、ペイオーディオ、オーディオ・オン・デマンドのアプリケーションに
よる放送などに利用すること
上記各号の規定は、本ソフトウェアを改訂した製品をご購入した場合にも継続して適用されます。
第4条(保証範囲)
1.弊社は、本ソフトウェアまたは関連製品に物理的な瑕疵がある場合、お客様がご購入後30日間に限り、弊社の判
断に基づき交換いたします。ただし、地震、火災などの天災もしくは戦争による破損またはお客様のご購入後の
故意、過失、誤った使用によって生じた破損についてはこの限りではありません。
2.弊社は、本ソフトウェアの機能がお客様の使用目的と適合することを保証するものではありません。弊社は、本
製品の物理的瑕疵について保証するものであり、本ソフトウェアまたは関連資料の使用または使用不能から生ず
る直接的または間接的被害については一切責任を負いません。
3.弊社は、本ソフトウェアを使ってお客様が行ったいかなる行為についても、その責任を負いません。
第5条(期間)
1.本契約は、本契約が成立した時点、すなわち本ソフトウェアをセットアップ(インストール)した時点に始まり、
お客様が本ソフトウェアの使用を停止するまで有効とします。お客様は、本ソフトウェアの使用を停止した時点
で、本ソフトウェアおよび関連資料の一切を破棄するものとします。
2.お客様が本契約に違反した場合は、本契約を解除してお客様の本ソフトウェアの使用を停止させることができま
す。弊社が、本ソフトウェアの停止を通知した場合には、お客様は速やかに本ソフトウェアおよび関連製品の一
切をお客様の費用負担で弊社に返却するものとします。
第6条(一般条項)
本契約書に関して生じた紛争については、福岡地方裁判所を第一審の専属的管轄裁判所とします。
I
はじめに
このたびは、DigiOnSound5 Expressをご購入いただき、ありがとうございました。
DigiOnSound5 Expressは、次のような特長を持ったソフトウェアです。
・16ビット/192kHzサウンドファイルに対応。より繊細なサウンドをPCで操作でき、非破壊型編集に
より、さらに高音質なミックスダウンが可能。
・リアルタイムにプレビューできるエフェクトを新搭載のエフェクトランチャーで手軽に呼び出し&
設定可能。強化されたノイズリダクション機能や新開発のボーカルキャンセル機能で多彩なミック
スダウンが行える。パン&ボリュームのオートメーション化で思い描いたサウンドを制作可能。
・映像作品に欠かせないBGMの添付やアフレコ、効果音も自在に配置可能。ビデオの時間に合わせて
BGMを伸縮させたり、アフレコでは映像と声をシンクロさせることもできる。
・mp3PRO、Ogg Vorbis、Windows Media Audio対応。あらゆるソースをデジタル録音。レコード、
カセットもデジタルメディアに録音でき、音楽CD作成対応。オリジナルCDを簡単に作成。
本書は、DigiOnSound5 Expressの操作手順を説明しておりますが、PCそのものやWindowsに関する説
明には触れておりません。それぞれの製品に付属されているマニュアルをご覧になり、正しく設定し
たうえで、DigiOnSound5 Expressをご利用ください。DigiOnSound5 Expressのセットアップ方法は、
製品添付のインストールガイドをご参照ください。
mp3PROのご利用に関するご注意
本製品においては、mp3PROのご利用に関して、ライセンスの譲渡や、本製品で作成されたコ
ンテンツを、商業目的において、放送(地上波、衛星放送、ケーブルテレビ、あるいはその他
の配信手段を使って行われるもの)、ストリーミングアプリケーション(インターネット、イン
トラネット、およびその他のネットワークを経由して行われるもの)、およびその他の配信シス
テム(ペイ・オーディオや、オーディオ・オン・デマンド、およびそれに類する方法によって
行われるもの)、または物理媒体(CD、DVD、半導体チップ、ハードディスクドライブ、メモ
リカード、およびそれらに類するもの)を用いて、配布・配信する権利を含むものではありま
せん。
これらの用途でのご利用には、別途ライセンスが必要となります。詳しくは、下記URLをご覧
ください。
http://mp3licensing.com/
II
商標について
・デジオン、DigiOn、DigiOnSoundは、株式会社デジオンの登録商標です。
・DigiOnAudioは、株式会社デジオンの商標です。
・mp3PRO音声圧縮技術は、Coding Technologies、Fraunhofer IIS、Thomsonからライセンスを
受けています。
・Microsoft、Windows、DirectX、Windows Mediaは、米国Microsoft Corporationの米国およびそ
の他の国における登録商標または商標です。
・Pentium、Celeron、MMXは、米国インテル社の登録商標または商標です。
・Ligos、GoMotionは、Ligos社の登録商標です。
・Ogg Vorbisは、Xiph.Orgの商標です。
・その他記載されている会社名および製品名は、各社の登録商標または商標です。
Copyright(C)2005 DigiOn, Inc. All rights reserved.
著作権について
©2005 株式会社デジオン
このマニュアルの一部または全部を株式会社デジオンの許可なく複製することはできません。
このマニュアルに記載されている内容を、将来予告なしに変更する可能性があります。
マニュアルは万全の注意を払って制作していますが、マニュアルを参考にした操作において損
害が生じても責任を負いません。
映像、静止画、音楽などは、著作物として著作権法によって保護されています。市販、あるい
はレンタルで提供されるビデオ、DVD、CDや、テレビ放送、ラジオ放送などは、個人で楽しむ
場合を除き、複製(コピー)または録画、録音をすることが著作権法によって禁じられていま
す。ご自身のオリジナルではないこうした著作物を、私的使用の範囲を超えてホームページな
どに掲載したり、他の人に譲渡、販売するなどの頒布、配信する場合(改変、編集した場合も
同様です)には、著作権者の許諾を得る必要がありますので十分ご注意ください。
本製品に収録されているテンプレートファイル、サンプルファイル等については、商用目的で
ない範囲でご利用いただくことができます。
III
目 次
準備編
………………………………………………………………………………………………………………………………1
・DigiOnSound5 Expressを起動する …………………………………………………………………………………2
・DigiOnSound5 Expressを終了する …………………………………………………………………………………3
・DigiOnSound5 Expressウィンドウの構成 …………………………………………………………………………4
マルチトラックウィンドウ ……………………………………………………………………………………………4
コントローラー …………………………………………………………………………………………………………4
選択区間ウィンドウ ……………………………………………………………………………………………………5
エフェクトランチャー …………………………………………………………………………………………………5
ミキサーコントロール …………………………………………………………………………………………………6
・ウィンドウとツールバーの説明 ………………………………………………………………………………………7
メインウィンドウおよびマルチトラックウィンドウ ………………………………………………………………7
ツールバー ……………………………………………………………………………………………………………11
コントローラー ………………………………………………………………………………………………………12
選択区間 ………………………………………………………………………………………………………………14
ミキサーコントロール ………………………………………………………………………………………………15
エフェクトランチャー ………………………………………………………………………………………………17
スタートアップ・ガイド1 ……………………………………………………………………………………19
・ファイルを開こう ……………………………………………………………………………………………………20
・開いたファイルのサウンドを聴いてみよう ………………………………………………………………………22
・トラックを追加しよう(ファイルの読み込み)……………………………………………………………………24
・マルチトラックのサウンドを聴いてみよう ………………………………………………………………………25
・マルチトラックのファイルを保存しよう …………………………………………………………………………26
スタートアップ・ガイド2 ……………………………………………………………………………………27
・サウンドファイルをマルチトラックに取り込もう(ファイルを開く/読み込み) ……………………………28
・ステレオにミックスダウンしよう∼その1:パン(定位)を決める …………………………………………32
マルチトラックを定位させるポイント∼その1:パンの基本 ……………………………………………………34
マルチトラックを定位させるポイント∼その2:パンの振り具合 ………………………………………………35
・ステレオにミックスダウンしよう∼その2:音量バランスを調整する ………………………………………36
マルチトラックの音量を調整するポイント ………………………………………………………………………39
・ミックスダウンの結果をMP3にしよう(ファイルの書き出し)…………………………………………………40
IV
基本編∼マイクや外部オーディオ機器から録音する(基本操作)……43
・録音ポイントを設定する∼その1:挿入録音 ……………………………………………………………………45
・録音ポイントを設定する∼その2:上書き録音 …………………………………………………………………46
・マルチトラックを再生しながら録音する(オーバーダビング機能)……………………………………………47
・録音するサウンド形式(サンプリング周波数/量子化ビット数)を設定する …………………………………49
・サウンドデバイスを設定する ………………………………………………………………………………………50
・メニューの説明(ヘルプの紹介)……………………………………………………………………………………52
応用編①:逆引き辞典∼How To 集 ………………………………………………………………53
応用編②:トラブルシューティング
………………………………………………………………55
○付録 ………………………………………………………………………………………………………………………………61
・ショートカット一覧 …………………………………………………………………………………………………62
・DigiOnサポートカルテ ………………………………………………………………………………………………64
・ユーザー登録のお願い ………………………………………………………………………………………………65
・ユーザーサポートについて …………………………………………………………………………………………66
V
マニュアルの表記について
本マニュアルでは、記述を簡潔にするため、本文中では以下の表記を用いてます。
・本マニュアルでは、『DigionSound5 Express』を『DigionSound5』または『本ソフト』と省略
して表記している場合があります。
・ボタン、メニュー、キーの名称などは[ ]で囲って表しています。
・実際の操作には、文字を太字にした番号を付けて記載しています。
・本マニュアルでは、Windows XPで画面の解像度を1024×768ピクセルに設定した画像を使用し
ています。お使いのPCによっては、画像の大きさ、配置、細部が異なる場合があります。また、
ウィンドウやダイアログボックスで、一部開発中の画像があります。あらかじめご了承くださ
い。
VI
準備編
DigiOnSound5 Expressの起動、
終了とウィンドウの説明
ここでは、
DigiOnSound5 Expressの起動と終了方法、
基本的なウィンドウ、
操作ボタンの説明を行っています。実際にDigiOnSound5 Expressを操作
する準備として、各項目を確認してください。
DigiOnSound5 Expressを使用するためのインストールの手順は、製品添
付の『インストールガイド』を参照してください。
準備
DigiOnSound5 Expressを起動する
準備
DigiOnSound5 Expressの起動手順
1
[スタート]ボタンをクリックし、
[すべてのプログラム][
- DigiOn][DigiOnSound5 Express]をクリックすると、DigiOnSound5
Expressが起動します。
これ以外にも、次の方法でもDigiOnSound5 Expressを起動させ
ることができます。
・[クイック起動]のショートカット・アイコンをクリックしま
す。
・デスクトップ上のショートカット・アイコン
クリックします。
2
をダブル
DigiOnSound5 Expressを終了する
準備
DigiOnSound5 Expressの終了手順
1
[ファイル]メニューの[終了]を選択します。また、DigiOn
Sound5 Expressの右上にある[閉じる]ボタンをクリックして
も終了できます。
開いているファイルに変更が加え
られている状態でDigiOnSound5
Expressを終了しようとすると、
ファイルを保存するかどうかのダ
イアログボックスが開きます。
3
DigiOnSound5 Expressウィンドウの構成
準備
DigiOnSound5 Express を構成している基本ウィンドウは、
5つあります。これらは、DigiOnSound5 Express 起動時に、
自動的に表示されますが、[表示]メニューで非表示にすること
も可能です。
マルチトラックウィンドウ(→P.7)
インストール後、最初にDigiOn
Sound5 Expressを起動したとき
には、サンプルファイルが自動
的に開きます。[ファイル]メ
ニューの[環境設定]-[表示]
タブで、[起動時に前回開いて
1
波形編集を行うウィンドウです。
いたファイルを開く]チェック
ボックスをオンに設定しておく
と、二回目以降のソフト起動時
には、前回終了時に開いていた
ファイルが自動的に開きます。
オフに設定すると、ソフト起動
時にはファイルは開きません。
コントローラー(→P.12)
マルチトラックの再生・録音・停止などの操作を行うウィンドウ
です。
コントローラーは、必ずマルチ
トラックウィンドウの前面に表
示されます。
4
選択区間ウィンドウ(→P.14)
現在の選択範囲または点滅カーソルの位置を表示します。
点滅カーソル(→P.10)
選択区間ウィンドウは、必ずマ
準備
ルチトラックウィンドウの前面
に表示されます。
エフェクトランチャー(→P.17)
マウスでボタンをクリックするだけで、素早く目的のエフェクト
を起動できます。
[エフェクト]タブには本ソフトに搭載されてい
るエフェクトが、
[スペシャル]タブには、複数のエフェクトを組
み合わせないと実現できないような効果がセットされています。
5
ミキサーコントロール(→P.15)
録音・再生のボリューム調整や定位(パン)の設定を行います。
定位(パン)(→P.32)
トラックパンコントロール(→
P.16)
準備
ミキサーコントロールは、必ず
マルチトラックウィンドウの前
面に表示されます。
6
ウィンドウとツールバーの説明
準備
ここでは、各ウィンドウとツールバーの基本的な説明をします。
それぞれの詳細な使い方については、オンラインマニュアルを
参照してください。
メインウィンドウおよびマルチトラックウィンドウ
10
11
12
1
2
3
4
5
6
7
8
9
13
1
14
[メニュー]
各操作メニューを表示します。各メニューについては、DigiOnSound5に
搭載されている『ヘルプ』を参照してください。『ヘルプ』の表
示のさせ方は、『メニューの説明(ヘルプの紹介)』をご参照くだ
さい。(→P.52)
2
[ツールバー](別項目参照→P.11)
アイコンをクリックすることで各操作を実行することができま
す。
3
[ビデオトラック表示]エリア(別項目参照→P.8)
ビデオファイルおよび参照ビデオファイルを持つDigiOnSoundフ
ォーマット(*.dgs)のファイルを開いた場合、このエリアにビ
デオファイルのサムネイルが表示されます。
7
4
[タイムルーラー]
タイムルーラーは、時間目盛り、トラック全体に対するキューポ
イントやセクション、ループのマーカー、選択範囲を表示します。
5
6
準備
[キューポイント/セクション表示]エリア(別項目参照→P.10)
個々のトラックに対するキューポイントやセクションを表示しま
す。
[波形表示]エリア(別項目参照→P.10)
波形を表示します。
7
[ズームイン]ボタン
波形を振幅方向、または時間軸方向に拡大表示します。
8
[ズームアウト]ボタン
波形を振幅方向、または時間軸方向に縮小表示します。
9
[ステータスバー]
(別項目参照→P.10)
マルチトラックウィンドウの情報を表示します。
10 [グループ切り替え]ボタン
グルーピングのオン/オフを切り替えます。
11 [表示位置ガイダンス]エリア
表示されている波形が、全波形(白帯)のうちどの部分なのかを
緑線で表示します。
12 [目盛り表示]エリア
時間軸を目盛り表示します。目盛りの単位は、変更することがで
きます。
13 [トラックコントロール](別項目参照→P.9)
ソロ、ミュートなどのトラックの操作を行います。
14 [振幅表示]エリア(別項目参照→P.10)
現在のカーソルの位置、または選択範囲の波形の振幅情報を表示
します。
●ビデオトラック表示エリア
15
16
15
フレーム
ビデオトラックのフレームをサムネイル状に表示します。マウス
ポインタの位置に追従して、ビデオフレーム画面をアニメーショ
16
ン表示することも可能です。
フレームナンバー
フレームの番号を表示します。表示/非表示の設定ができます。
8
●トラックコントロール
17
18
19
20
17 [トラック番号表示]エリア
トラックの番号を表示します。
トラックが選択されているとき
は、白色で表示されます。
21 18 [ミュート]ボタン
再生時にミュート(消音)しま
22
準備
す。一度クリックするとミュー
23 24 25
ト状態になり、再度クリックす
るとミュートが解除されます。
これらはミキサーコントロール
と連動しています。
19 [ソロ]ボタン
再生時に他のトラックをミュート(消音)します。これらはミキ
サーコントロールと連動しています。
20 [レコード]ボタン
マイクや外部オーディオ機器をPCに接続して録音する場合にオ
ンにします。これらはミキサーコントロールと連動しています。
21 [トラックラベル設定表示]エリア
読み込んだファイル名を表示します。これらはミキサーコントロ
ールと連動して書き換えることが可能です。
22 [トラック情報]ボタン
トラックのプロパティダイアログボックスを表示して、詳細な情報
を見たり、オフセットなどの設定を行うことができます。
23 [トラック折りたたみ]ボタン
トラックの表示を最小化します。再度クリックすると元の表示サ
イズに戻ります。ミキサーコントロールと連動します。
24 [トラック内ミキシング]ボタン
各トラック内で設定したパン(定位)やボリュームエンベロープを
[トラック内ミキシング]ボタン
により波形を書き直す場合は、
波形を上書きするために元の波
形は失われます。
そのトラック内の波形に反映させ、スピーカーから聞こえるのと同
じように波形を書き直すことでパン(定位)やボリュームエンベロ
ープをリセットします。
25 [トラック分割]ボタン
ステレオトラックをモノラルトラックに分割します。
9
●振幅表示エリア&波形表示エリア&キューポイント/セクション表示エリア
26
27
28
29
30
準備
31
32
33
26 [マウス位置表示バー]
マウスのポインター位置を表示します。ステータスバーのタイム
表示と連動しています。
27 [オフセットバー]
波形のオフセット状態を表示します。
28 [キューポイント]
キューポイントを表示します。
29 [セクション]
セクションを表示します。
30 [ループ]
全トラックに対するループを表示します。
31
波形
サウンドを波形表示します。
32 [点滅カーソル]
再生ポイントを表示します。マウスのクリック操作で移動させる
ことができます。
33 [振幅表示]エリア
点滅カーソル部分の波形振幅を表示します。また、パン/ボリュ
ームエンベロープ使用時には、その情報も表示します。
●ステータスバー
34
35
36
10
34
タイム表示
35
マウスのポインターの位置をタイムルーラーの時間で表示します。
サウンド形式表示
36
編集中のサンプリング周波数と量子化ビット数を表示します。
倍率
波形の表示倍率を表示します。
準備
ツールバー
各操作内容は、DigiOnSound5 Expressに搭載されている『ヘル
プ』の「メニュー一覧」を参照してください。
1
14
2
15
3
16
4
17
18
5
19
6
20
7
21
22
8
23
9
24
10 11 12
25
26
27
13
28
29
1 新規作成
2 開く
3 上書き保存
4 読み込み
5 書き出し
6 元に戻す
7 やり直し
8 カット
9 コピー
10 ペースト
11 トリミング
12 トラック追加
13 トラック削除
14 ズームイン
15 振幅ズームイン
16 ズームアウト
17 振幅ズームアウト
18 画面にあわせる
19 [ボリュームエンベロープ]の表示/非表示切り替え
20 [パンエンベロープ]の表示/非表示切り替え
21 [コントローラー]ウィンドウの表示/非表示切り替え
22 [ミキサーコントロール]ウィンドウの表示/非表示切り替え
11
23 [キューポイント・セクション・ループ
リスト]ウィンドウの
表示/非表示切り替え
準備
24 [選択区間]ウィンドウの表示/非表示切り替え
25 [ビデオプレビュー]ウィンドウの表示/非表示切り替え
26 [エフェクトランチャー]の表示/非表示切り替え
27 サウンド形式
28 [録音コントロール]の起動
29 サウンド分割
コントローラー
1
2, 3, 4, 5, 6, 7
8, 9
10
11, 12
13
14
15, 16
1
[録音/再生位置モニター]
2
[巻き戻し]ボタン
巻き戻し再生をします。
3
[再生]ボタン
再生、または録音を開始します。
4
[停止]ボタン
再生、または録音を停止します。
5
[早送り]ボタン
6
早送り再生をします。
[一時停止]ボタン
録音・再生ポイントを時間表示します。
再生、または録音を一時停止します。再度クリックすると再生、
または録音を再開します。録音待機状態にクリックすると、録音
を開始します。
7
[録音]ボタン
録音待機状態になります。録音の開始は、再生、または一時停止
ボタンをクリックしてください。
12
8
[オートメーション書き込み]ボタン
再生中にミキサーコントロール上で操作したボリュームやパンの
動作を、オートメーション機能を使い自動的にマルチトラックウ
ィンドウ上のパン/ボリュームエンベロープに書き込む場合にオ
ンにします。
9
[オートメーション読み込み]ボタン
マルチトラックウィンドウ上に配置されたボリュームやパン(定
位)エンベロープの情報をオートメーション機能を使い自動的に
準備
読み込みながら再生する場合にオンにします。
10 [コントローラー表示切り替え]ボタン
11
クリックすると、コントローラー表示の大小を切り替えます。
[前のマーカー]移動ボタン
再生中、または停止中に、再生ポイント(点滅カーソル)をひと
つ前のマーカーに戻します。実行位置より前にマーカーがない場
合は、点滅カーソルをトラックの先頭に移動します。
12 [次のマーカー]移動ボタン
再生中、または停止中に、再生ポイント(点滅カーソル)を次の
マーカーに進めます。実行位置より後にマーカーがない場合は、
13
点滅カーソルをトラックの最後に移動します。
録音可能時間
お使いのPC(ハードディスク)で録音可能な残り時間を表示し
ます。
14 [再生しながら録音]チェックボックス
読み込んだ波形データや、すでに録音が終わったトラックの再生
音を聴きながら、新しいトラックに録音することができます。
(オーバーダビング機能)
15 [全トラックの先頭に移動]ボタン
点滅カーソルを先頭に移動し、全マルチトラックが再生できるよ
うにします。
16 [ループ]ボタン
[ループ]ボタンをオンにすると、選択した範囲やループを挿入
した範囲を繰り返し再生します。ループさせる範囲が特に指定さ
れていない場合は、再生しているトラックの先頭から最後までを
繰り返し再生します。
13
選択区間
2
1
準備
3
1
2
4
5
範囲設定プルダウンメニュー
選択範囲の設定方法を「始点/終点」
「始点/範囲」
「終点/範囲」
のいずれかから選択します。
単位設定プルダウンメニュー
時間単位を設定します。
3
開始時間入力エリア
選択区間の始点を表示します。数値入力ができます。
4
終了時間入力エリア
選択区間の終点を表示します。数値入力ができます。
5
範囲区間長入力エリア
6
選択区間の時間を表示します。数値入力ができます。
適用ボタン
設定内容をマルチトラックウィンドウに適用します。
14
6
ミキサーコントロール
●録音エリア
1
[録音チャンネル設定]チェックボックス
ステレオ録音するか、モノラル録音す
るかを選択します。ここで設定したチ
ャンネルと異なるトラック(録音先)
1
は選択できません。
2
2
[録音レベルモニター]
録音レベルを表示します。
3
[録音レベルコントロール]
スライダーを操作して録音レベルを調
4
[録音モニター]チェックボックス
チェックすると、録音の状態をモニタ
準備
節します。
3
ーしながら録音できます。
4
●マスターボリュームエリア
5
[グループ切り替え]チェックボックス
グルーピング機能のオン/オフを切り
替えます。
5
6
7
7
8
8
[マスターボリュームコントロール]
スライダーを操作して再生ボリューム
を調節します。
6
[再生レベルモニター]
再生レベルを表示します。レベルモニ
ターはL/Rの2本になります。
[マスターボリューム設定表示]エリア
マスターボリュームコントロールの位
置を数値表示します。
数値入力でマスターボリュームの値を
設定することもできます。
15
●トラックエリア
9
10
11
12
13,14,15
16
準備
9
[トラック折りたたみ]ボタン
トラックの表示を最小化します。再度
クリックすると元の表示サイズに戻り
ます。マルチトラックウィンドウのト
ラックコントロールと連動します。
10 [トラックラベル設定表示]エリア
読み込んだファイル名を表示します。
17
これらはマルチトラックウィンドウの
トラックコントロールと連動して書き
換えることが可能です。
11 [基準トラック設定]チェックボックス
グルーピングの基準トラックを設定し
18
ます。
12 [グルーピング設定]チェックボックス
グルーピングを設定します。
13 [ミュート]ボタン
再生時にミュート(消音)します。一度クリックするとミュート
状態になり、再度クリックするとミュートが解除されます。これ
らはマルチトラックウィンドウのトラックコントロールと連動し
ています。
14 [ソロ]ボタン
再生時に他のトラックをミュート(消音)します。これらはマル
チトラックウィンドウのトラックコントロールと連動していま
す。
15 [レコード]ボタン
マイクや外部オーディオ機器をPCに接続して録音する場合にON
にします。これらはマルチトラックウィンドウのトラックコント
ロールと連動しています。
16 [トラックパンコントロール]
左右のパン(定位)を設定します。
17 [トラックボリュームコントロール]
18
各トラックの再生ボリュームを調整します。
[トラックボリューム設定表示]エリア
トラックボリュームコントロールの位置を数値表示します。
数値入力でトラックボリュームの値を設定することもできます。
16
エフェクトランチャー
1
準備
2
1
[エフェクト]/[スペシャル]選択タブ
エフェクトランチャーに表示するエフェクト内容を選択します。
[エフェクト]タブを選択すると、
『レベル』、『ノーマライズ』な
ど、計29種類のエフェクトが表示されます。
[エフェクト]タブの内容は[エ
フェクト]メニューから、
[スペ
シャル]タブの内容は[スペシ
ャル]メニューから選ぶことも
できます。
[スペシャル]タブを選択すると、
『ボーカルキャンセル』や『位
相反転』など、複数のエフェクトを組み合わせた効果や、エフェ
クトを特定の使い方に限定した効果が用意されています。
2
[エフェクト]ボタン
各エフェクトのボタンをマウスでクリックするか、[↑][↓]
[←][→]キーでボタンを選択して[Enter]キーを押すと、エ
選択しているトラックに対し
て、処理できないタイプのエフ
ェクトのボタンは非アクティブ
となり実行できません。
フェクトを実行したり、エフェクトの設定を行うダイアログボッ
クスを表示します。
ボタンには、各エフェクトのイ
メージがグラフィカルに表現さ
れているほか、マウスのポイン
ターをボタンに近づけると、効
果の内容の説明が表示されます。
17
MEMO
準備
18
スタートアップ・ガイド1
ファイルを開いてサウンドを再生してみよう
□スタート
□アップ
スタートアップ・ガイドは、DigiOnSound5 Express付属の音素材を
使い、各ページの手順どおりに作業をするだけで、実際にサウンドを鳴
らしたり、ファイルを保存することができる手引きです。初めて
DigiOnSound5 Expressを使う方も、難しいことはさておき、まず音
を鳴らしてみて、DigiOn Sound5 Expressを体験してみてください。
ファイルを開こう
スタート□
アップ□
DigiOnSound5 Expressは、複数のトラックを使って録音/再
生できるマルチトラックサウンド編集ソフトです。これを使い
こなす最初の一歩として、DigiOnSoundファイル(ファイル
名:music1.dgs)を開いて、サウンドを鳴らしてみましょう。
まず最初に、DigiOnSound5 Expressにあらかじめ用意され
ているサウンドファイルを使って、サウンドファイルの開き方
について説明します。
使用するサウンドファイルは、
DigiOnSound5 Expressをインス
トールしたハードディスク(通
常はCドライブ)の[Program
Files]
[DigiOn]
[DigiOnSound5
Express]の下の[Tutorial]フォ
ルダ内にあります。
1
2
3
20
DigiOnSound5 Expressを起動します。(→P.2)
[ファイル]メニューから[開く]を選択します。
[開く]ダイアログボックスが表示されますので、[ファイルの
場所]で[Tutorial]フォルダを選択します。
4
[music1.dgs]ファイルを選択します。ここで、[プレビュー]
ボタンをクリックすると、そのサウンドファイルが再生され、フ
ァイルの中身を確認することができます。
[開く]ダイアログボックスの
5
[開く]ボタンをクリックします。するとマルチトラックウィン
ドウが新規に作成され、トラック1に[music1.dgs]の波形が
表示されます。
[自動再生]チェックボックスに
チェックを入れておくと、サウ
ンドファイルを選択すると自動
的にプレビューが開始します。
□スタート
□アップ
21
開いたファイルのサウンドを聴いてみよう
スタート□
アップ□
開いたファイルのサウンドを聴いてみましょう。サウンドの再
生/停止などの操作はコントローラー(→P.12)で行います。
1
トラック1に表示された波形の左端に、点滅カーソル(→P.10)
があります。ここが再生のスタートポイントとなります。この状
態で、コントローラーの[再生]ボタンをクリックすると、再生
が開始されます。
再生してもスピーカーから音が
出ない場合は、PCとオーディ
オ機器の接続、サウンドデバイ
スの設定を確認してください。
[スペースキー]を押しても、再
生が開始されます。また、
[H]
キーで[全トラックの先頭に移
動]ボタンをクリックした時と
2
3
同じ動作をします。その他、再
再生の途中で[停止]ボタンをクリックすると再生が停止し、そ
のポイントに点滅カーソルが表示されます。そのポイントから再
生中に、[F]キーを押してい
び再生を開始する場合は、[再生]ボタンをクリックます。
もう一度、最初から再生したい場合は、[全トラックの先頭に移
を押している間は巻き戻し再生
動]ボタンをクリックしてから、再度[再生]ボタンをクリック
す。詳しくは『ショートカット
します。
22
る間は早送り再生、[B]キー
などのショートカットがありま
一覧』を参照してください。
□スタート
□アップ
4
再生中(または停止中)に、マウスのポインタを波形の自由な位
置に合わせてクリックすると、点滅カーソルが移動し、そのポイ
ントから再生できます。
クリック
5
マウスをドラッグして波形の一部分の範囲を選択した場合は、選
択の開始ポイントから再生を始め、選択終了ポイントで再生が停
止します。
23
トラックを追加しよう(ファイルの読み込み)
スタート□
アップ□
DigiOnSound5は「ファイルの読み込み」を行うことで、既存
のファイルに、別のオーディオ・ファイル(波形)を追加して
いくことができます。「ファイルの読み込み」を行うと、マルチ
トラックウィンドウに新規トラックが追加され、そこに波形デ
ータが配置されます。
1
[ファイル]メニューから[読み込み]を選択します。
2
[読み込み]ダイアログボックスが表示されますので、[ファイ
ルの場所]で[Tutorial]フォルダを選択し、[me1.wav]を選択
します。
3
[開く]ボタンをクリックすると、マルチトラックウィンドウに
[トラック2]が新規に作成され、[me1.wav]の波形が表示され
ます。
24
トラックは、「読み込み」だけ
でなく録音することでも追加す
ることができます。
マルチトラックのサウンドを聴いてみよう
新しく追加して読み込んだファイルを重ねた、マルチトラックのサウ
ンドを聴いてみましょう。サウンドの再生・停止はコントローラー
(→P.12)で行います。
ここで注目していただきたいのは、ファイルを読み込んだ直後では、
点滅カーソルは追加した[トラック2]の先頭部分だけにあり、読み
込んだファイルのサウンドだけを再生することができる点です。これ
を、最初に開いたサウンドファイルと同時に再生することで、マルチ
トラックの再生が行えるのです。
1
2
□スタート
□アップ
点滅カーソルが[トラック2]だけにあることを確認して、コン
トローラーの[再生]ボタンをクリックすると、[トラック2]
のサウンドだけが再生されます。
[トラック1]と[トラック2]を同時に再生する場合は、コン
トローラーの[全トラックの先頭に移動]ボタンをクリックしま
す。すると、点滅カーソルがすべてのトラックに表示され、複数
のトラックを同時に再生することができます。これが、マルチト
ラック再生です。
停止中に[コントローラー]の
[録音/再生位置モニター](→
P.12)の時間表示にマウスの
ポインターを合わせ、ダブルク
リックすると時間表示をリセッ
トすることができます。
25
マルチトラックのファイルを保存しよう
スタート□
アップ□
DigiOnSound5 Expressは、マルチトラックの状態でDigiOn
Soundフォーマット(*.dgs)のファイルを保存することがで
きます。編集作業の途中などにファイルを保存しておけば、い
つでも再度、ファイルを開いて編集作業を継続することができ
ます。また、編集終了時でも、オリジナルデータのバックアッ
プとして利用することも可能です。保存の詳細については、オ
ンラインマニュアル『基本編/基本用語解説』を参照してくだ
さい。
1
2
[ファイル]メニューから[名前を付けて保存]を選択します。
[名前を付けて保存]ダイアログボックスが表示されるので、
[保存する場所]に保存先のフォルダを指定し、
[ファイル名]に
保存する際のファイル名を入力します。
[上書き保存]を選択すると、
同じファイル名のままで編集結
果が上書きされます(オリジナ
ルデータはなくなります)
。
オリジナルファイルの状態に変
更が加えられると、マルチトラ
ックウィンドウ左上に表示され
るファイル名の右側に[*]が
表示されます。これは、ファイ
ルを保存することで消えます。
保存できるサウンドファイルの
ファイル形式は、DigiOnSound
3
[保存]ボタンをクリックすると、DigiOnSound形式で、ファイ
ルが保存されます。
形式だけですが、通常のファイ
ル形式以外に、DigiOnSound
Ver.1でも開ける[DigiOnSound
Format v1.x]フォーマット、
DigiOnSound2およびDigiOn
Sound3でも開ける[DigiOn
Sound Format v2.x]形式も選択
することができます。
26
スタートアップ・ガイド 2
マルチトラックをステレオにミックスダウンしてみよう
□スタート
□アップ
スタートアップ・ガイド2では、ただ単にサウンドファイルを読み込
むだけでなく、いろいろと波形編集を行って、最終的にステレオのサ
ウンドファイルにミックスダウンする手順までを紹介します。ここで
も、手順どおりに作業を進めるだけで、ミックスダウンが体験できま
す。マルチトラックのサウンド編集の魅力を味わってください。
サウンドファイルをマルチトラックに取り込もう
(ファイルを開く/読み込み)
スタート□
アップ□
まず最初に必要なのは、音素材(サウンドファイル)の読み込
みです。ここで、マルチトラックを理解するためには、トラッ
クをひとつの楽器(またはプレイヤー)と考えるとよいでしょ
う。つまり、ここではバンドサウンドを作り出すための各種楽器
をトラックに揃える作業を行います。DigiOnSound5 Express
のソフトウェアにあらかじめ用意されている[Purpose]フォル
ダ収録のサウンドファイルを使います。
1
2
3
[ファイル]メニューから[開く]を選択します。
4
[MultiDr.wav(ドラム)]ファイルを選択します。ここで、[プ
DigiOnSound5 Expressを起動します。
[開く]ダイアログボックスボックスが表示されますので、[フ
ァイルの場所]で[Purpose]フォルダを選択します。
レビュー]ボタンをクリックすると、そのサウンドファイルが再
生され、ファイルの中身を確認することができます。
使用するサウンドファイルは、
DigiOnSound5 Expressをインス
トールしたハードディスク(通
常はCドライブ)の[Program
Files]-[DigiOn]-[DigiOnSound5
Express]の下の[Purpose]フ
ォルダ内にあります。
28
5
[開く]ボタンをクリックします。するとマルチトラックウィン
ドウが新規に作成され、[トラック1]にドラムの波形が表示さ
れます。
ここで、ドラム(MultiDr.wav)はステレオで録音されているの
で、ひとつのトラックに左右2チャンネルの波形が表示されます。
□スタート
□アップ
Lチャンネル
チャンネル
Rチャンネル
チャンネル
6
続いて、ベースのサウンドを追加します。[ファイル]メニュー
7
[読み込み]ダイアログボックスが表示されますので、[ファイ
ルの場所]で[Purpose]フォルダを選択し、
[MultiBs.wav(ベー
から[読み込み]を選択します。
ス)
]を選択します。
29
8
[開く]ボタンをクリックすると、マルチトラックウィンドウに
[トラック2]が新規に作成され、ベースの波形が表示されます。
ここで、ベース(MultiBs.wav)はモノラルで録音されているの
で、ひとつのトラックに1チャンネル分の波形が表示されます。
スタート□
アップ□
9
以下同様に、
[MultiEP.wav(ピアノ)]、
[MultiGtr.wav(ギター)]、
[MultiStr.wav(ストリングス)]のファイルを順次読み込んでい
きます。すると、合計5トラック6チャンネルのマルチトラック
となります。
30
10
最後に読み込んだトラック5([MultiStr.wav(ストリングス)])
波形の先頭に点滅カーソルがあるので(→P.10)、[全トラック
の先頭に移動]ボタンをクリックしてから、[再生]ボタンをク
リックすると、全パートが同時に演奏されます。
このように、DigiOnSound5 Expressは簡単に複数の音を重ね合
わせることができます。
[Space]キーを押しても、再生
が開始されます。また[H]キ
ーで[全トラックの先頭に移動]
ボタンをクリックしたのと同じ
動作をします。
□スタート
□アップ
複数のトラックを同時に再生す
るだけでなく、個々のトラック
を選択することで、個別に、も
しくは一部のトラックだけを再
生することも可能です。
31
ステレオにミックスダウンをしよう∼
その1:パン(定位)を決める
スタート□
アップ□
複数の音を重ね合わせたと言っても、今はただ単に、すべての
音が同じ方向から同じ音量で鳴っているだけです。これを、バ
ンドのステージでの演奏と同じように、各楽器(プレイヤー)
の立ち位置を演出したり、音量を調節してアンサンブルを整え
ることで、ただの音の重ね合わせから「楽曲」に仕上げること
ができます。このような編集作業のことを「ミックスダウン」
と言います。
DigiOnSound5 Expressでは、[ミキサーコントロール](→
P.15)を使うことで、各トラックの定位(パン)やボリューム
を調整することで、ミックスダウンを行います。
ここでは、まず最初に各トラックのパン(定位)を設定しまし
ょう。なお、P.34のコラム『マルチトラックを定位させるポイ
ント』も参考にしてください。
1
パン(定位):
一般的な音楽CDなどでは、さ
まざまな音が左右に広がるステ
レオ空間で鳴っています。この
ように、音を再生したときに、
音源が鳴っている(と感じる)
方向をパン(定位)と言います。
各音源のパンをずらすことで、
音の広がり感を演出できるだけ
でなく、各パート間の音の分離
をよくするという効果もありま
す。
各トラックのパンは、ミキサーコントロールの[トラックパンコ
ントロール]で調整します。ドラム(トラック1)のパンから設
定します。
[ミキサーコントロール]の各
スライダーは、マウスでつかん
で動かすだけでなく、スライダ
ーを一度クリックしてマウスホ
イールで上下することもできま
す。
32
2
ドラムはステレオファイルなので、
[トラックパンコントロール]
を左(または右)に動かすと、左(または右)のサウンドが大き
くなり、左右のバランスが悪くなってしまいます。ですので、ド
3
オリジナルの左右音量バランス
ルファイルなので、[トラックパンコントロール]で左右どちら
にでも定位させることができます。しかしながら、ベースもリズ
は、[トラックパンコントロー
ム楽器ですので、ここではベースのパンもセンターに設定します。
4
左の音量が極端に小さいなど、
ラム(トラック1)のパンはセンターにしておきます。
次にベース(トラック2)のパンを設定します。ベースはモノラ
が悪いステレオファイルの場合
ル]を使うことで、左右のバラ
ンスを整えることができます。
(→P.46)
以下同様に、バッキングのピアノ(トラック3)とギター(トラ
□スタート
□アップ
ック4)はそれぞれ左右に、メロディーを担当しているストリン
グス(トラック5)はセンターにパンを振り分けます。
実際に、パンを一番右、または
一番左に設定して再生すると、
スピーカーの右、または左から
音が鳴ることがわかります。ヘ
ッドホンで聴くと、音の定位が
よりはっきりとわかります。
5
パンを設定したら、コントローラーの[再生]ボタンをクリック
して、マルチトラックを再生します。実際にサウンドを聴きなが
ら、好みのサウンドになるようにパンを微調整してください。
DigiOnSound5 Expressでは、
パンを固定せずに、再生時に曲
の中でパンを移動させられる
「パンエンベロープ/オートメー
ション機能」があります。これ
により、音源が左右を動き回る
ような効果を演出することがで
きます。
33
マルチトラックを定位させるポイント∼その1:パンの基本
各トラックを左右に定位させることができると言っても、実際の
ところ、どうパンを設定させればいいのか、なかなか難しいとこ
ろです。そこで、一般的な定位のさせ方のポイントを紹介してお
きましょう。
スタート□
アップ□
パンを設定する前のサウンドイメージ
【リズム・パート】
ドラムやベースなどのリズム楽器は、センターに定位させると、曲全
体が安定して聴こえます。ドラムはステレオが一般的ですが、ベース
をステレオにすると、左右に広がり感が出てしまい、安定感がなくな
りますので、ベースはモノラルがよいでしょう。
【メロディー・パート】
ボーカルやリードギターなど、メロディーを担当するパートもセンタ
ーが基本です。音楽のメインパートをセンターに定位させることで、
曲を聴きやすくすることができます。
【これ以外のバッキングパート】
コードギター、キーボード、パーカッションなどのパートは、左右に
広げます。メロディー以外で目立たせたい音は左右端に、シンセのよ
うなステレオサウンドは、センターの左右端の間を埋めるように設定
するといいでしょう。
パンを設定した後のサウンドイメージ
34
マルチトラックを定位させるポイント∼その2:パンの振り具合
バッキングパートを左右に振り分けると言っても、完全に振り切
るのか、センターから少しずらすのかで、曲の印象は大きく変わ
ってきます。
スタートアップの素材を使って、実際に画像のように定位を設定
して、両者を聴き比べてみましょう。定位が楽曲のイメージに与
える影響の大きさがわかるはずです(ヘッドホンでチェックする
と、より明確に違いがわかります)
。
□スタート
□アップ
パターン1:ギターとピアノの定位を左右に振り切った場合
パターン2:ギターとピアノの定位を中心からわずかにずらした場合
35
ステレオにミックスダウンをしよう∼
その2:音量バランスを調節する
スタート□
アップ□
パンの設定と同様にミックスダウンで重要な作業が、各トラッ
クの音量バランスです。ここでは、ドラム、ベース、ギターと
いった楽器間のアンサンブルを考えて、トラック毎の音量バラ
ンスを整えていきましょう。音量バランスの調整は、[トラック
ボリュームコントロール](→P.16)で行います。
1
的な音の大小だけでなく、音源
の遠近感も作り出すことができ
ます。リバーブなどのエフェク
トを使うと、よりいっそう効果
まず最初は、曲の土台となるドラム(トラック1)とベース(ト
ラック2)という、リズム楽器の音量バランスから調整します。
この時、他の3つのトラック(ピアノ/ギター/ストリングス)の
音が再生されないように、[ミュート]ボタンをマウスでクリッ
クして、トラック3∼5の音をミュート(消音)すると、バラン
スが取りやすくなります。
36
音量バランスは、アンサンブル
的な演出が行えます。
2
ベース(トラック2)の[トラックボリュームコントロール]の
位置を基準として、ドラムとベースがうまく混ざり合うように、
ドラム(トラック1)のボリュームを調整します。
□スタート
□アップ
3
バランスの調整ができたら、ドラム(トラック1)とベース(ト
ラック2)の音量の相対関係が変わらないように、[グループ切
り替え]ボタンをクリックして、グルーピングしておきます。
このとき、どちらかをグルーピングの基準として[基準トラック
設定]チェックボックスのマークをクリックします。ここでは、
ベース(トラック2)を基準とします。
グルーピング設定後に[トラッ
クボリュームコントロール]を
動かすと、グルーピングしたト
ラックが、ボリューム関係を保
ったまま連動します。これで、
ドラムとベースという独立した
楽器ではなく、ひとまとまりの
「リズム楽器」として、曲の中
でボリュームをコントロールす
ることができます。
37
4
次に楽曲のメインとなるメロディーを担当しているストリングス
パート(トラック5)の音量を調整します。[ミュート]ボタン
をクリックして、ミュート状態を解除します。
DigiOnSound5 Expressでは、
スタート□
アップ□
音量を固定せずに、再生時に曲
の中で音量を変化させられる
「ボリュームエンベロープ/オー
トメーション機能」があります。
これにより、クレッシェンドや
デクレッシェンドといった表現
も可能になります。
5
6
38
最後に、左右に定位を振り分けたバッキングのピアノパート(ト
ラック3)とギターパート(トラック4)も、手順4と同じ方法
で調整します。
パンや音量だけでなく、エフェ
バランスの調整が終わったら、再度曲全体を聴き直して、パンと
音量を微調整すれば、ミックスダウンは終了です。
ミックスダウンを行うことがで
クト処理も行うと、より高度な
きます。
マルチトラックの音量を調整するポイント
各トラックの音量バランスの取り方には決まりはありませんが、
BGMとは違い、例えばギター・インストゥルメンタル曲やボー
カル曲など、メロディーが重視される楽曲のバランス調整は、曲
を完成させる重要な要素となります。ここで、一般的な音量バラ
ンスの調整ポイントを紹介しましょう。
【リズムパート】
楽曲の骨格を成すパートなので、ドラムとベースのバランスは重要で
□スタート
□アップ
す。どちらかが極端に聴こえてしまうようなバランスは避け、お互い
が一体感を持って聴こえるポイントを探しましょう。
リズムパートは、
全体の「基準」ですので、あまり小さ過ぎず、かといって大き過ぎな
いように設定し、他のパートをリズムに対して上下させる、といった
考え方で調整を行うのがよいでしょう。
【メロディーパート】
楽曲のメインですから、一番目立たせるパートです。リズムパートに
埋もれないように、かつうるさくなり過ぎないことに注意して調整し
ます。
【これ以外のバッキングパート】
コードギター、キーボード、パーカッションなどのパートは、メロデ
ィーとリズムに装飾をつけるようにアンサンブルさせていきますが、
左右に定位を広げている分、音が目立って聴こえるので、さほどボリ
ュームを上げなくても、しっかり聴こえます。また、音色の音の抜け
のよさによって、同じボリュームの位置でも、とても大きく感じたり、
また逆に小さく感じることもあります。このように、あくまでもボリ
ュームの位置ではなく、
耳に聴こえてくる音量バランスで調整すると、
よりよいミックスダウンが行えるでしょう。
聴かせたいパートが最重要。低音&リズム楽器はどっしりと。
39
ミックスダウンの結果をMP3にしよう
(ファイルの書き出し)
スタート□
アップ□
マルチトラックサウンドのミックスダウンが終わったら、ステ
レオ(2チャンネル)またはモノラル(1チャンネル)のサウン
ドファイルに変換することで、DigiOnSound5 Expressに限ら
ず、多数の音楽再生ソフトで音楽を再生することができます。
DigiOnSound5 Expressでは、MP3をはじめ、WAV/AIFF/WMA/
AVIなど様々なファイル形式に書き出すことが可能です。
ここでは、手軽なサウンドファイルとして人気のMP3フォーマ
ットに保存しましょう。
1
ミックスダウンしたマルチトラックの再生ボリュームを、[ミキ
サーコントロール]の[マスターボリュームコントロール]で調
整します。
音量レベルが最大の時に、レベ
ルオーバーしないように注意し
ましょう。
2
40
[ファイル]メニューから[書き出し]を選択します。
3
[書き出し]ダイアログボックスが表示されるので、[保存する
場所]に保存先のフォルダを指定し、[ファイル名]に保存する
際のファイル名を入力します。
ここではMP3形式のサウンドファイルに書き出すので、[ファイ
ルの種類]で[MPEG Audio Layer-3/mp3PRO(*.mp3)]を選択
します。
[詳細情報]ボタンをクリック
すると、書き出しサウンドファ
イルの形式のより細かな設定が
行えます。
□スタート
□アップ
MP3ファイルの再生には、
Windows標準搭載のWindows
Media Playerなどの、MP3再生
ソフトが必要となります。
4
[保存]をクリックすると、書き出しを実行します。書き出しが
終了したら「ファイルの保存が完了しました。保存された形式の
ウィンドウを開きますか?」というダイアログボックスが表示さ
れます。
5
書き出し結果を確認したい場合は[はい]をクリックします。す
ると、新規マルチトラックウィンドウが作成され、ミックスダウ
ンした2チャンネルのMP3ファイルがトラック1に表示されます。
また、[いいえ]をクリックすると、ファイルの書き出し作業は
終了します。
41
6
編集したマルチトラックファイルを、編集後の状態で保存してお
きたい場合は、[ファイル]メニューから[名前を付けて保存]
を選択します。
7
[上書き保存]を選択すると、
編集したオリジナルデータが不要な場合は、[ファイル]メニュ
ーから[閉じる]を選択、またはウィンドウ右上の[閉じる]ボ
同じファイル名のままで編集結
タンをクリックします。
ルデータはなくなります)。
[名
果が上書きされます(オリジナ
前を付けて保存]
を選択すると、
新規ファイルとして保存しま
す。
スタート□
アップ□
8
ファイル(ドキュメント)を保存をせずに閉じようとすると、
「変更内容を保存するかどうか」を聞くダイアログが開きます。
9
ここで[はい]をクリックすると、[書き出し]ダイアログボッ
クスが表示されます。
オリジナルファイルに編集を加
えずに保存しておきたい場合
は、必ず[名前をつけて保存]
を実行するか、編集ファイルを
保存しないで、ファイルを閉じ
てください。
42
マイクや外部オーディオ機器から録音する(基本操作)
DigiOnSound5は、サウンドファイルを読み込んで編集するだ
けでなく、PCにマイクやMDなどのオーディオ機器をライン入
力して、ハードディスクレコーディングを行うことができます。
ここでは、基本的な録音方法を説明します。
1
どのようなオーディオ機器をど
のくらいPCに接続できるかと
いった録音環境は、PCに搭載
基本
されているサウンドカード(ま
[ファイル]メニューから[新規作成]を選んで、録音用の空の
モノラルトラックを新規で作成します。
たはオーディオインターフェイ
ス)の種類により異なります。
詳しくは、お手持ちのPCに搭
2
次に[コントロール]メニューから[録音コントロール]を選択
載されているサウンドカード
します。すると[録音コントロール]ダイアログボックスが表示
(またはオーディオインターフ
されますので、マイク、またはライン入力(オーディオ機器)の
どちらの入力信号を録音するか設定します。
ェイス)の取り扱い説明書を参
照してください。
なお、ここで表示される[録音コントロール]ダイアログボック
スの内容は、お手持ちのPCに搭載されているサウンドカード
(またはオーディオインターフェイス)の種類により異なります。
3
[ミキサーコントロール]ウィンドウの[録音チャンネル設定]
ボタンの[モノラル(モノラル録音)]チェックボックスをクリ
ックしてオンにします。これでモノラル録音が可能となります。
もし、ステレオトラックにステレオ録音する場合は、[ステレオ
(ステレオ録音)]チェックボックスをオンにします。ただし、両
方を同時にオンにすることはできません。
43
ステレオファイルとモノラルフ
ァイルについては、オンライン
マニュアル『ステレオファイル
とモノラルファイル』を参照し
てください。
基本
4
[トラックコントロール]または[ミキサーコントロール]ウィ
ンドウの[レコード]ボタンをクリックして、録音先のトラック
を指定します。また[録音モニター]チェックボックスをチェッ
クすると、録音レベルをモニターできます。
5
[コントローラー]の[録音]ボタンをクリックすると、録音待
機状態となります。準備ができたら、[再生]または[一時停止]
ボタンをクリックすると録音を開始します。
録音中に[一時停止]ボタンをクリックすると、そのポイントで
録音が待機状態となり、[再生]または[一時停止]ボタンをク
リックすると再び録音を開始します。
録音を終了する場合は[停止]ボタンをクリックしてください。
[ミキサーコントロール]ウィン
ドウの[録音チャンネル設定]
ボタンの[モノラル/ステレオ]
の設定と、録音先に指定したト
ラックの属性(モノラル/ステレ
オ)が異なる場合は、エラーメ
ッセージが表示され、録音先に
6
録音が終了すると、トラックに波形データが表示されます。再生
指定することができません。
して、録音結果を確認してみましょう。
録音レベルが大き過ぎると音が
歪んでしまい、逆に小さ過ぎる
と録音後の音質は悪くなってい
まいます。
[録音レベルコントロ
ール]スライダーで最適なレベ
ルに調整してください。
44
録音ポイントを設定する∼その1:挿入録音
一度録音したトラックや、すでに波形データがあるトラックに
録音する場合は、「挿入録音」と「上書き録音」の二とおりの方
法があります。
基本
1
新しく録音を行いたい場所に、点滅カーソルを配置します(→
P.10)
。
2
『マイクや外部オーディオ機器から録音する(基本操作)(→
P.43)
』の録音手順に従って、録音待機状態にします。
3
[コントローラー]の[再生]または[一時停止]ボタンをクリ
ックして、録音を開始します。
[停止]ボタンをクリックすると、
録音が停止します。
4
録音が終了すると、手順1で点滅カーソルを配置したポイントに、
録音した波形データが挿入されます。
挿入された録音波形データは範
囲選択された状態になります。
45
録音ポイントを設定する∼その2:上書き録音
波形データの一部を範囲選択し、その状態で録音を行うと、範
囲選択されたオリジナルの波形データを削除し、そこに新しく
上書き録音を行います。
基本
1
上書き録音を行いたい場所を、範囲選択します。
2
『マイクや外部オーディオ機器から録音する(基本操作)(→
P.43)
』の録音手順に従って、録音待機状態にします。
3
[コントローラー]の[再生]または[一時停止]ボタンをクリ
ックして、録音を開始します。
[停止]ボタンをクリックすると、
録音が停止します。
4
録音が終了すると、手順1で範囲選択したエリアに、新しく録音
した波形データが上書きされます。
空トラックに一度録音を行った
後に録音をやり直したい場合
は、最初に録音した波形データ
をすべて選択してから、再度録
音を実行します。
[コントローラー]の[再生しな
がら録音]チェックボックスを
手順1の範囲選択時間より録音時間が短かった場合
オンにした場合は、必ず空トラ
ックに録音する必要があります。
挿入された録音波形データは範
手順1の範囲選択時間より録音時間が長かった場合
46
囲選択された状態になります。
マルチトラックを再生しながら録音する
(オーバーダビング機能)
マルチトラックレコーダーは、読み込んだ波形データや、すで
に録音が終わったトラックを再生音を聴きながら、新しいトラ
ックに録音することができます。このような録音方法をオーバ
ーダビング機能と言います。DigiOnSound5では、波形データ
のない空トラックを追加することで、オーバーダビングが行え
ます。
ここでは、音楽CDに収録されているカラオケ曲のデータをPC
に取り込み、ボーカルを録音する方法を説明します。
CD-ROMまたはCD-R/RWドラ
イブを利用し、音楽CDの曲デ
ータをPCに取り込むことを「音
基本
楽CDからのデータ抽出」と言い
ます。音楽CDからのデータ抽
出については、オンラインマニ
ュアル『音楽CDのサウンドデ
ータを取り込む』を参照してく
1
カラオケ曲を含む音楽CDをPCのCD-ROMまたはCD-R/RWドラ
ださい。
イブにセットし、[ファイル]メニューから[音楽CDからのデー
タ抽出]を選択し、データ抽出を行います。
すると、カラオケ曲のステレオデータがトラック1に読み込まれ
ます。
音楽CDから録音を行う場合は、
CD-ROMやCD-R/RWドライブが
必要となります。
2
ボーカル録音用に、新規モノラルトラックを追加します。
[編集]
メニューから[トラック追加]-[モノラルトラックの追加]を
選択すると、空トラックがトラック2に追加されます。
47
3
『マイクや外部オーディオ機器から録音する(基本操作)(→
P.43)』の録音手順1∼4を参考に、マイク録音の下準備を行い
ます。
[ミキサーコントロール]ウィンドウの
[録音モニター]チェックボックスをチェ
ックすると、録音レベルをモニターでき
ます。声を出してみて、録音レベルメー
ターが振れるかどうか確認し、最適なレ
ベルとなるように[録音レベルコントロ
ール]スライダーで調整します。
基本
4
[録音モニター]チェックボッ
クスをオンにして、[録音レベ
ルコントロール]スライダーを
上げても録音レベルメーターが
振れない場合は、マイクの音声
がPCに入力されていない可能
性があります。その場合は、
『トラブルシューティング(?
P.55)
』を参照してください。
[コントローラー]の[再生しながら録音]チェックボックスに
チェックを入れて、[録音]ボタンをクリックします。すると、
オーバーダビング録音の待機状態となります。
準備ができたら、[再生]または[一時停止]ボタンをクリック
するとオーバーダビング録音を開始します。
5
6
録音が終了すると、トラックに波形データが表示されます。マル
チトラックを再生して、録音結果を確認してみましょう。
再度ボーカルを録音し直したい場合は、トラック2の波形データ
上をマウスでダブルクリックし、すべての波形を範囲選択した後、
削除してから再度録音を行います。
また、手順4で録音したトラックはそのまま残しながら、別テイク
を録音したい場合は、トラック2の[ミュート]ボタン(→P.9)
をクリックしてトラック2をミュート状態にした上で、手順1から
の作業を繰り返します。この場合、新しいテイクはトラック3に
録音します。
テイク1(ミュート)
テイク2(再生しながら録音)
最初のテイクを残しつつ録り直す場合
48
録音中に[一時停止]ボタンを
クリックすると、そのポイント
[再生]
で録音が待機状態となり、
または[一時停止]ボタンをク
リックすると再び録音を開始し
ます。
録音を終了する場合は[停止]
ボタンをクリックしてください。
録音するサウンド形式(サンプリング
周波数/量子化ビット数)を設定する
サウンドファイルの音質を決める重要なパラメーターにサンプ
リング周波数と量子化ビット数があります。これらのパラメー
ター設定しておくことで、目的に合わせた音質とデータサイズ
のサウンドファイルを作成することができます。
また、サウンドファイルのサンプリング周波数と量子化ビット
数を後でコンバート(変換)することも可能です。
1
[ファイル]メニューから[環境
設定]を選択すると、[環境設定]
ダイアログボックスが表示されま
す。新たに作成する[マルチトラ
ックウィンドウ]のファイル形式
は、この[サウンド形式]タブで
設定したサンプリング周波数/量子
化ビット数で作成されます。
ここでは例として、サンプリング周波数を22.05kHz、量子化ビッ
ト数を8ビットに設定します。
2
[ファイル]メニューから[新規作成]を選択すると、新しい
[マルチトラックウィンドウ]が作成されます。すると、手順1
の[環境設定]で設定したサンプリング周波数/量子化ビット数
になっていることを確認してください。
サンプリング周波数と量子化ビ
ット数についてはオンラインマ
ニュアル『サウンドファイルと
は?(サウンドファイルの基礎)
』
を参照してください。
基本
ファイルのコンバートについて
は、オンラインマニュアル『サ
ウンド形式をコンバートする
(サンプリング周波数/量子化ビ
ット数の変換)』を参照してく
ださい。
選択できるサンプリング周波数
は、2kHz∼192kHzです。量子
化ビット数は、8、16ビットです。
サンプリング周波数が高いほど
高音域の周波数特性は良く、量
子化ビット数が高いほどダイナ
3
サンプリング周波数/量子化ビット数を変更したい場合は、
[エフェ
クトランチャー]の[サウンド形式]ボタンをクリックして[サ
ウンド形式]ダイアログボックスを表示し、サウンド形式を設定
します。詳細は、オンラインマニュアル『サウンド形式をコンバ
ートする』を参照してください。
ミックレンジは広がります(反
面、ファイルサイズは大きくな
ります)。音楽CDの場合、サン
プリング周波数は44.1kHz、量
子化ビット数は16ビットです。
49
サウンドデバイスを設定する
基本
DigiOnSound5は、サウンドデバイスが正しく設定されていな
いと、サウンドファイルの再生や録音が行えません。再生や録
音がうまく行えない場合は、サウンドデバイスの設定をよく確
認してみてください。
1
[ファイル]メニューから
[サウンドデバイスの設定]を
選択します。すると[サウン
ドデバイスの設定]ダイアロ
グボックスが表示されます。
以下の項目を設定します。
一度に確保できるサウンドバッ
[出力サウンドデバイス]
WaveOut
:再生の際に、Windows標準の再生機能(WaveOut)
を使用します。
DirectSound :再生の際に、DirectSoundの再生機能を使用しま
す。
ファの領域は、[サウンドバッ
ファの長さ]×[サウンドバッ
ファの個数]で算出される秒数
になります。もし、再生の際に
音飛びが生じる場合、ここの数
値を調整することで問題を解決
することができます。
【WaveOut】
・サウンドデバイス:[WaveOut]に対応したサウンドデバイス
を一覧表示します。
・サウンドバッファの長さ:再生の際に、一度にどのくらいの長さ
の音の領域をメモリに確保するかを設定します。
・サウンドバッファの個数:[サウンドバッファの長さ]で確保し
たメモリ領域をいくつ用意するかを設定します。
【DirectSound】
・サウンドデバイス:[DirectSound]に対応したサウンドデバイ
スを一覧表示します。
・サウンドバッファの長さ:再生の際に、一度にどのくらいの長さ
の音の領域をメモリに確保するかを設定します。
50
再生の際に音飛びが生じる場
合、
[サウンドバッファの長さ]
を調整することで問題を解決す
ることができます。そのほか再
生に問題がある場合は、トラブ
ルシューティング(→P.55)
を参照してください。
[入力サウンドデバイス]
録音の設定を行います。[WaveIn]を利用して行います。
DirectSoundを利用した録音機構は用意しておりません。
・サウンドデバイス:Windows標準の録音機構(WaveIn)に対応
したサウンドデバイスを一覧表示します。
・サウンドバッファの長さ:録音の際に、一度にどのくらいの長さ
の音の領域をメモリに確保するかを設定します。
・録音位置の補正値:[再生しながら録音]機能を使用して録音す
る際に、再生トラックのサウンドデータに対し録音されたデータ
で時間のずれが生じる場合があります。ずれの程度はPC環境に
よって異なりますので、ここであらかじめ、予測される時間のず
録音の際に音飛びが生じる場
合、
[サウンドバッファの長さ]
を調整することで問題を解決す
ることができます。そのほか録
音に問題がある場合は、トラブ
ルシューティング(→P.55)
を参照してください。
基本
れを設定しておくことで[再生しながら録音]機能を利用した場
合の録音トラックと再生トラックの時間のずれを補正することが
できます。
51
メニューの説明(ヘルプの紹介)
基本
DigiOnSound5 Expressの多くの操作は、メニュー(→P.7)
からコマンドを選ぶことで実行できます。
DigiOnSound5 Expressソフトウェアの[ヘルプ]メニュー
から[目次]を選ぶと『DigiOnSound5 オンラインマニュアル』
を開くことができます。
オンラインマニュアルでは、すべてのコマンドについての説明
や、各種操作方法、How To集、トラブルシューティングなど
を記載していますので、本マニュアルと併せてご利用ください。
1
2
[ヘルプ]メニューから[目次]を選びクリックします。
DigiOnSound5のヘルプ(オンラインマニュアル)が起動します。
[メニュー一覧(コマンドリファレンス)]をクリックすると、
全コマンドの説明ページが表示されます。調べたいコマンドをク
リックしてください。
オンラインマニュアルを見るに
は、ブラウザーソフト(Internet
ExplorerやNetscape Navigator)
が必要となります。
52
応用編①:逆引き辞典∼How To 集
すべてのトラックを
一度に選択したい
ふたつのWAV(MP3)
ファイルをひとつにまとめたい
・[コントローラー(→P.12)]の[全トラック先頭に
移動]ボタンをクリックします。
・[タイムルーラー(→P.8)]をクリックします。
・[振幅表示]エリア(→P.8)の最上部をクリックし
ます。
トラック間で波形データを『コピー&ペースト』する
ことで複数のWAVファイルをひとつにまとめることが
できます。WAV以外のファイル形式でも同様です。
応用
録音した音量を大きくしたい
ベースなどの低音を目立たせたい
[エフェクトランチャー]の[ノーマライズ]を使うと、
音質を損なわない範囲で最大の音量にすることができ
ます。読み込んでいる全トラックの音量を上げる場合
は、[エフェクト]タブの[ノーマライズ]を、チャン
ネルを指定して音量を上げる場合は[スペシャル]タブ
の[ノーマライズ]を使います。
[エフェクトランチャー]の『グラフィックEQ』や
『パラメトリックEQ』を使って、低音を強調させるこ
とができます。
テンポの異なるドラムとベースの
リズムを合わせたい
映像とBGMの長さを合わせたい
ひとつのトラックを
5秒遅れで再生させたい
[エフェクトランチャー]の[タイムストレッチ]を使
うことで、音程や音色を変えずに、再生スピードを変
えて演奏テンポをコントロールしたり、音楽の長さを
調整することができます。
『オフセット』を設定することで再生を遅らせることが
できます。
ライブ録音をインデックスを
つけて音楽CDにしたい
テープやレコードから録音した
音をキレイにしたい
オンラインマニュアル『レコードやカセットテープの
音をCDにしたい(アナログ録音)∼波形データを曲ご
とに分ける』を参照してください。
[エフェクトランチャー]に用意されている[ノイズリ
ダクション -ノイズゲート- / -ヒスノイズ- / -ハムノイ
ズ- / -クラックルノイズ- / -取り込み- / -削除-]を使うこ
とで、ノイズを取り去ることができます。
53
応用
54
ドラムやギターを録音したい
サンプリング周波数192kHzで
録音をしたい
ご利用のサウンドカード(オーディオインターフェイ
ス)にマイクやギターなどの楽器を直接接続できない
場合は、別途ラインミキサーなどの機器を用意してマ
イクや楽器を接続し、そのアナログ/デジタル出力をサ
ウンドカードのアナログ/デジタル入力に接続して録音
します。
ご利用のサウンドカード(オーディオインターフェイ
ス)が録音時に192kHzのサンプリング周波数に対応し
ていれば可能です。
曲間を0にしてCDを作成したい/
プリギャップを設定したい
自分のキーにあったカラオケを
作りたい
[音楽CDの作成]ダイアログボックスで[曲間の長さ]
ボタンをクリックするとプリギャップ(音楽CDの曲間)
を0/1/2/3秒の中から設定できます。
お気に入りの音楽CDからカラオケを作り、『ピッチシ
フト』を利用すると、カラオケのキーを変更すること
ができます。
いつも利用するサウンドファイル
を素早く読み込みたい
波形データに設定したマーカーを
リスト化したい
[ファイル]メニューの[環境設定]-[一時ファイル]タブ
で[一度作成したトラックデータを保存]チェックボックス
をオンにすると、同じファイルを次回開いたときに素早く表
示させることができます。ただし、そのデータを保存するデ
ィスク容量が必要となるため、ハードディスクドライブの空
き容量が少なかったり、長時間録音を行う際はオフにしてお
くことをお薦めします。
キューポイントなどのマーカーの情報は、[キューポイ
ント・セクション・ループ リスト]ダイアログボック
スで確認できます。さらに、[書き出し]ボタンをクリ
ックすると、この情報をCSV形式でファイル出力でき、
Excelで開くことが可能です。
16ビット/44.1kHz以外の
サウンド形式のファイルを
CDにしたい
長時間録音したサウンドファイル
を分割したい
DigiOnSound5 Expressでは、読み込んだサウンドファイ
ルを[ファイル]メニューの[音楽CDの作成]でCDR/RWに書き込もうとすると、自動的に音楽CDの形式で
ある16ビット/44.1kHzに変換しますので、特別な処理を
必要とせずに音楽CDにすることができます。
[ツール]メニューの[サウンド分割]を利用して、サ
ウンドファイルを複数のファイルに分割できます。設
定した時間間隔での分割や、無音部分での分割、あら
かじめ設定しておいたキューポイントでの分割と3と
おりの方法があります。
応用編②:トラブルシューティング
ここでは、DigiOnSound5 Expressを使用する際に陥りやすいトラブ
ルと想定される原因、その対処方法について説明しています。ユーザ
ーサポートにご連絡いただく前に、一度トラブルシューティングの内
容をご確認ください。
なお、本マニュアルで記載している内容以外にも、DigiOnSound5
Expressソフトの『ヘルプ』の『トラブルシューティング』では、さ
まざまなトラブルについての対処法を説明をしています。トラブルが
応用
起きた場合には、ヘルプも併せてご利用ください。
●インストール
シリアル番号を入力しているのに、
エラーメッセージが表示されて
インストールが行えない
シリアルナンバーを正確に入力する必要があります。半
角英数の大文字で正しく入力してください(全角や小文
字は入力間違いと見なされます)
。
●インストール
●インストール
Windows 2000 Professional
/ Windows XP にインストール
できない
Administratorsグループのメンバでログインして、インス
トールしてください。Administratorとは、Windows
2000/XPのすべての機能にアクセスできるシステム管理
用のユーザーアカウントのことです。
●インストール
古いバージョンのDigiOnSoundが
PCに残ったままだが問題ないか
製品を別の人に譲りたいが
譲渡は可能か?
すべてのバージョンのDigiOnSoundは同じPCにインスト
ール可能ですが、同時に複数バージョンを起動すること
はできません。ただし、体験版をインストールしている
場合は、体験版はWindowsの[コントロールパネル][プログラムの追加と削除]でアンインストール(削除)
してください。
使用許諾契約書にあるように1オーナーのみですので、
譲渡はできません。
55
●ファイル関連
AVIフォーマットのファイルを
開けない
Windows Media Playerで
保存したWMAファイルが
DigiOnSound5で開けない
対応しているコーデックが必要です。
コーデックとは、デジタルビデオやデジタルオーディオ
のデータを圧縮したり、元に戻す時に使用されるアルゴ
リズムで、他のPCで作成したAVIファイルのコーデック
が、お使いのPCに入っていない場合には開くことができ
ません。
Windows Media Player 10の[ツール]メニューから[オ
プション]-[音楽の取り込み]タブを選択し、[取り込
んだ音楽を保護する]のチェックを外してからWMAフォ
ーマットで保存してください。
●ファイル関連
応用
●ファイル関連
MIDIファイルを読み込めない
ファイル名が長いサウンドファイル
を保存できない
DigiOnSound5 Expressは、MIDIデータの再生をサポート
しておりません。ただし、サウンドカードの種類によっ
ては、MIDIプレイヤーソフトで再生したサウンドをDigiOn
Sound5 Expressで録音することも可能です。
ファイル名の長さは、パスを含めて半角英数文字で最大
256文字(全角で127文字)です。この文字数以下のファ
イル名を付けてください。
●ファイル関連
●ファイル関連
編集したトラックをWAVや
MP3ファイル形式で保存できない
DigiOnSound5 Expressで作成した
ファイルが、他のサウンド/ビデオ編集
ソフトで取り込めない
[ファイル]メニューから[上書き保存]または[名前を
付けて保存]を選択すると、DigiOnSoundファイル形式
で保存されます。WAVなどのファイル形式で保存する場
合は、[ファイル]メニューから[書き出し]を選択して
ください。
DigiOnSound形式で保存したファイルは、DigiOnSound5
ExpressやDigiOnAudio2で取り込むことができますが、
一般的なサウンド編集ソフトで使用する場合は、WAVフ
ァイル形式でファイルを書き出してください。
●再生と録音
●再生と録音
MDやCS放送の音を
デジタル録音できない
MDやデジタル放送のデータ(楽曲)にデジタル著作権管
理情報が含まれている場合、著作権保護機能が働きデジ
タル録音が行えないことがあります。
56
●ファイル関連
再生してもPCから音が出ない
以下のポイントを確認してください。
・トラックがミュート状態になってないか?
・サウンドデバイスが正しく設定されているか?
●再生と録音
●再生と録音
録音できない
PCにマイク入力端子しかなく
オーディオ機器を接続できない
以下の内容を確認してください。
・録音待機状態になってないか?
・[録音コントロール]で適切な入力デバイスが選択されて
いるか?
・マイクやオーディオ機器と正しく接続されているか?
・サウンドデバイスが正しく設定されているか?
・Windowsのサウンドレコーダーで録音できるか?
オーディオ出力ケーブルをマイク入力端子に接続してくださ
い。この場合、
[録音コントロール]ダイアログボックスでは
マイクを選択します。
[録音レベルコントロール]スライダー
を調整してもメーターが振り切ってしまう場合は、オーディ
オ機器の出力ボリュームを小さくしてください。
また、お使いのPCにUSB端子が装備されている場合は、USB
接続で使用可能なオーディオインターフェイスを導入するこ
とができます(ご使用の機器によって正常に動作しない場合
があります)
。
●再生と録音
●再生と録音
[ミキサーコントロール]の
[録音レベルコントロール]
スライダーが動かない
・お使いのサウンドカードが複数の録音ソース(ライン入力とマイ
ク入力など)の同時入力に対応している場合があります。この場
合は、[コントロール]-[録音コントロール」より[録音コント
ロール]ウィンドウを起動し、ここでレベルの調整を行ってくだ
さい。[録音コントロール]ウィンドウが起動しない場合は、サ
ウンドカード本体に録音レベルを調整するつまみ等がある場合が
あります。この場合は、お手持ちのサウンドカードの取扱説明書
を参照してください。
・一部のサウンドカードやUSBオーディオインターフェイスでは、
それぞれの機器で録音レベルの調整を行う種類の機種がありま
す。この場合、お使いの機器の取扱説明書を参照してください。
●再生と録音
録音中に「仮想メモリが足りません」
とメッセージが出て録音がストップ
してしまう
応用
DigiOnSound5 Expressで録音を行う場合、PCのハードディ
スクに直接保存されるのではなく、一時的な作業用フォルダ
(仮想メモリ)にトラックデータを作成します。この一時フ
ォルダに設定しているドライブの空き容量が少ないと、録音
が途中で終了してしまいます。[ファイル]メニューから
[環境設定]-[一時ファイル]タブで、一時フォルダの場所
を変更してください。または、[トラックデータ一時ファイ
ル]-[ファイルの削除]で、空き容量を確保してください。
●再生と録音
録音した音が歪んでいる
録音レベルを最大にしても、
小さな音でしか録音できない
録音時のレベルオーバーが原因です。歪んで録音されて
しまった音は元に戻せませんので、録音レベルの調整に
は十分注意してください。
PCに接続したオーディオ機器の出力ボリュームを上げて
ください。また、録音後に『レベル』や『ノーマライズ』
といったエフェクトで処理を行ってください。
●再生と録音
●再生と録音
ICレコーダーで録音した
議事録が聴きづらい
会議などをICレコーダーで録音すると、話し手とICレコ
ーダーとの距離によって、大きな声で録音できる人と小
さく録音されてしまう人のバラつきができてしまいます。
そのような場合は、[エフェクトランチャー]の[コンプ
レッサー]や[ノーマライズ]といったエフェクトを利
用することで、音量のバラつきを整えて聴きやすくする
ことができます。
ハードディスクの空き容量が
10GBあるのに、4GB程度しか
録音できない
[環境設定]-[一時ファイル]タブで保存先に指定されているハ
ードディスクドライブのファイルシステムがFAT32の場合、ファ
イルサイズに「4GB」という制限が設けられており、それ以上の
サイズは作成できないような仕様となっています。そのため、空
きが4GB以上であっても、それ以上の録音はできません。
57
●再生と録音
再生しながら、別トラックに
録音できない
[コントローラー]の[再生しながら録音]チェックボックスを
オンにしておくと、読み込んだサウンドファイルを再生しなが
ら、別トラックに録音できます。ご使用になっているサウンド
カード(オーディオインターフェイス)の設定によっては、[再
生しながら録音]できない場合があります。
[再生しながら録音]
を行うためには、全二重に対応したサウンドカードが必要です。
ご使用のサウンドカードの機能や設定方法については、サウン
ドカードの取扱説明書をご覧ください。
●再生と録音
応用
[Tutorial]など、マニュアルに
記載されているフォルダの場所が
わからない
本マニュアルで使用するサウンドファイルは、DigiOn
Sound5 Expressのプログラムと同時にお使いのPCにイン
ストールされるもので、通常はCドライブの[Program
Files]-[DigiOn]-[DigiOnSound5 Express]フォルダ内
にあります。インストール時に、プログラムのインストー
ル先を変更した場合は、変更後のインストール先に保存さ
れています。
●音楽CD作成
ATRAC3形式のサウンドファイル
を再生できない
DigiOnSound5 Expressは、ATRAC3形式のサウンドファ
イルには対応しておりません。本ソフトが対応している
ファイル形式の詳細についてはオンラインマニュアル
『サウンドファイルとは?』を参照してください。
●再生と録音
点滅カーソルを全トラックの先頭に
移動しても、[コントローラー]の
時間表示が変わらない
[コントローラー]の[録音/再生位置モニター]は、
[全トラックの先頭に移動]ボタンをクリックしても
『00:00:00.00』に戻らず、再生開始時にリセットされま
す。[録音/再生位置モニター]上をマウスでダブルクリ
ックすると、表示がリセットされます。
●音楽CD作成
DigiOnSound5 Expressで
作成した音楽CDがCDプレイヤーで
再生できない
4秒以下のファイルがあると
CD-R/RWに書き込みができない
DigiOnSound5 Expressでは、CD-R/RWにサウンドファ
イルを書き込むことで音楽CDを作成できます。お使いの
CDプレイヤーがCD-R/RWに対応してないことが考えら
れます。CDプレイヤーの取扱説明書でご確認ください。
音楽CDを作成するには、4秒以上の波形データが必要で
す。[エフェクト]-[挿入]-[サイレンス]で無音を挿
入するなどして、4秒以上のデータにしてください。
●編集
[トラック内ミキシング]ボタンが
みあたらない
モノラルファイルを読み込んだ時に、トラックの振幅表
示がもっともズームアウトされている場合は、[トラック
内ミキシング]ボタン(→P.9)と[トラック分割]ボタ
ン(→P.9)の表示が隠されています。該当するトラック
を『振幅ズームイン』すると、これらのボタンが表示さ
れるようになります。
58
●再生と録音
●編集
[コントローラー]の[ループ]ボタンが
グレーアウト状態でクリックできず、
ループ再生が行えない
[オートメーション書き込み]ボタンがオンになっている
とループ再生が行えません。
[オートメーション書き込み]
ボタンをオフにして、パン/ボリュームエンベロープの書
き込みができない状態にしてください。
●編集
●編集
[ツール]メニューの[フェードイン・アウト]と、
[エフェクト]メニューの[フェードイン・アウト]
の違いがわからない
波形上でマウス操作をしていると、
間違って波形のコピーやペーストを
行ってしまう
[ツール]メニューの[フェードイン・アウト]が、オートメーシ
ョン機能を利用して、ボリュームエンベロープにフェードイン・
アウトの形状を書き込んで再生するのに対して、
[エフェクト]メ
ニュー(または[エフェクトランチャー]
)の[フェードイン・ア
ウト]は、波形自体をフェードイン・アウト状に書き換えて加工
します。元の波形はそのままで、フェードイン・アウトの効果だ
けを得たい場合は、
[ツール]メニューの[フェードイン・アウト]
をお使いください。
[ファイル]メニューの[環境設定]-[編集]タブで、
[ドラッグアンドドロップによる波形の編集を有効にす
る]チェックボックスをオフにすると、マウスのドラッ
グ&ドロップによる波形のコピー&ペーストの誤動作を
防げます。
●編集
●編集
パン/ボリュームエンベロープを設定した
ファイルを他の音楽ソフトで再生したら、
エンベロープの設定が反映されていない
ビデオファイルの編集ができない
オートメーション機能を使って設定したパン/ボリューム
エンベロープは、[ツール]メニューの[トラックデータ
のミキシング]を実行することで、波形に反映され、他
の音楽ソフトで再生可能となります。
DigiOnSound5 Expressは、マルチトラックサウンド編集
ソフトですので、ビデオファイルの映像編集は行えませ
ん。ビデオ編集ソフトで映像を編集した上で、本ソフト
でビデオファイルの音声編集を行ってください。
●編集
応用
●エフェクト
キューポイントが
画面に表示されない
1曲目と2曲目をつなげたら
音量に差がある
[タイムルーラー]や[キューポイント・セクション表示]
エリアが非表示になっていると、キューポイントやセク
ション、ループ名が表示されません。[表示]メニューか
ら[タイムルーラー]/[キューポイント・セクション]
を選択して表示してください。
[エフェクトランチャー]の[レベル]や[ノーマライズ]
などのエフェクトを利用して、音量レベルを調整してく
ださい。
●エフェクト
●エフェクト
ボーカルにエコーをかけたいが
エフェクトに内蔵されていない
[エフェクトランチャー]の[リバーブ]や[ディレイ]
などのエフェクトを利用すると、カラオケのエコーのよ
うな効果を作り出せます。
エフェクトをプレビューすると、
きれいに再生されない
『ノイズリダクション -クラックルノイズ-』など一部のエ
フェクトは、CPU負荷が大きいため、設定やお使いのPC
の性能によっては正しくプレビューできない場合があり
ます。ただし、そのような場合でもエフェクトを実行し
た結果は問題ありません。
59
●エフェクト
[エフェクトランチャー]で、クリックしても
実行できないボタンがある
ボーカルキャンセル機能は、ステレオトラックのセンタ
ーに定位しているサウンドをキャンセルするエフェクト
です。そのため、ボーカル以外のセンターに定位してい
るパートの音量も下がってしまう場合があります。また、
録音のされ方によっては、ボーカルも充分に消えない場
合もありますので、ご了承ください。
読み込んでいるサウンドに対して、処理できないタイプ
のエフェクトのボタンは非アクティブとなり、実行でき
ません。各エフェクトの内容を確認し、サウンドファイ
ルのタイプを確認してください。
●エフェクト
応用
タイムストレッチを使うと会話が
震えて聞こえる/音楽のビートが
不明瞭になる
会話などの声が震えたような再生となる場合は、[タイム
ストレッチ]ダイアログボックスの[アタック情報を追
加する]チェックボックスをオフにしてください。音楽
のビートが不明瞭な場合は、チェックボックスをオンに
してください。これらの詳細については、オンラインマ
ニュアル『タイムストレッチ』を参照してください。
●その他
●その他
[ビデオトラック表示エリア]に
ビデオのフレームが一部分しか
表示されない
サウンドトラックの波形を拡大表示させると、1フレーム
単位でビデオを表示できます。
●その他
DigiOnSound5 Expressを使っていると
すぐにハードディスクが一杯になってしまう
『音楽CDからのデータ抽出』を行うと、
音が振り切れて、波形が平らになっている
[ファイル]メニューの[環境設定]-[一時ファイル]
タブで、空き容量の多いハードディスクを指定してくだ
さい。また、空き容量があまり無いハードディスクで作
業を行う場合、[一度作成したトラックデータを保存]チ
ェックボックスをオフにください。現在ハードディスク
に溜まっている一時ファイルは[ファイルの削除]ボタ
ンを押すことで削除できます。
市販の音楽CDは、サウンドができるだけ大きな音で収録
されるように、コンプレッサーやノーマライズ処理がさ
れているため、波形が平らになって見える場合がありま
すが、波形がクリップして歪んでいるわけではありませ
ん。
●その他
長時間録音したサウンドファイルを
CD-R/RWに書き込めない
一般的に、640MBのCD-R/RWには74分、700MBでは80
分のサウンドファイルを書き込むことができますが、そ
れ以上の時間を録音したサウンドファイルはCD化できま
せん。その場合は、収録可能な範囲のファイルに波形を
分割してください。波形分割については、オンラインマ
ニュアル『サウンドを波形分割する』を参照してください。
60
●エフェクト
『ボーカルキャンセル』を使っても、
ボーカルが消えない/他のパートが
消えてしまう
付録編
付録
ショートカット一覧
●ファイルメニュー
Ctrl+N
:新規にマルチトラックウィンドウを作成します
Ctrl+O
:既存のサウンドファイルを開きます
Ctrl+W
:アクティブなマルチトラックウィンドウを閉じます
Ctrl+S
:アクティブなマルチトラックウィンドウのサウンドファイルを上書き保存します
Ctrl+Shift+S
:アクティブなマルチトラックウィンドウのサウンドファイルをDigiOnSound形式で保存します
Ctrl+R
:アクティブなマルチトラックウィンドウへトラックを追加し、サウンドファイルのデータを挿
Ctrl+E
:アクティブなマルチトラックウィンドウのデータをDigiOnSound形式以外のフォーマットでサ
Alt+F4またはCtrl+Q
:DigiOnSound5を終了します
入します
ウンドファイルへ書き出します
●編集メニュー
付録
Ctrl+Z
:直前の操作を取り消します
Ctrl+Y
:取り消した操作を復元します
Ctrl+X
:選択しているサウンドデータを削除します
Ctrl+C
:選択しているサウンドデータをクリップボードにコピーします
削除されたデータはクリップボードに保存されます
Ctrl+V
:クリップボードに保存されているデータを点滅カーソル位置または選択区間へ挿入します
Delete
:選択しているサウンドデータを削除します
Ctrl+K
:選択区間のデータ以外のデータを削除(トリミング)します
HomeまたはCtrl+←
:トラックデータ先頭位置でない場合、トラックデータの先頭位置へ移動
EndまたはCtrl+→
:トラックデータ最終位置でない場合、トラックデータの最終位置へ移動
Z
:点滅カーソルをゼロクロスへ移動します
削除されたデータはクリップボードには保存されません
トラックデータ先頭位置にある場合、開始位置へ移動
トラックデータ最終位置にある場合、終了位置へ移動
X
:点滅カーソルを最大値へ移動します
Ctrl+J
:サウンドデータの表示位置を、点滅カーソルまたは選択区間が存在する位置へ変更します
1
:モノラルトラックを追加します
2
:ステレオトラックを追加します
M
:点滅カーソルがある位置へキューポイントを挿入します
L
:選択区間の位置へループを挿入します
Ctrl+A
:アクティブなマルチトラックウィンドウの全てのサウンドデータを選択します
選択区間がある位置へセクションを挿入します
●表示メニュー
62
]
:時間方向の表示を拡大します
}
:振幅方向の表示を拡大します
[
:時間方向の表示を縮小します
{
:振幅方向の表示を縮小します
Ctrl+F
:時間方向の全データが表示できるように表示を拡大/縮小します
Alt+1
:コントローラーの表示/非表示を切り替えます
Alt+2
:ミキサーコントロールの表示/非表示を切り替えます
Alt+3
:キューポイント・セクション・ループリストの表示/非表示を切り替えます
Alt+4
:選択区間ダイアログボックスの表示/非表示を切り替えます
Alt+5
:ビデオプレビューウィンドウの表示/非表示を切り替えます
Alt+6
:エフェクトランチャーの表示/非表示を切り替えます
Ctrl+U
:目盛りの単位を変更するダイアログボックスを表示します
Alt+Enter
:プロパティダイアログボックスを表示します
●コントロールメニュー
Space
:再生、再生停止
Ctrl+Space
:録音、録音停止
Shift+Space
:再生一時停止、再生再開、再生開始位置に戻ります
P
:前のマーカーへ移動
N
:次のマーカーへ移動
F
:Fキーを押している間、早送り再生
K
:早送り再生開始、終了
B
:Bキーを押している間、巻き戻し再生
J
:巻き戻し再生開始、終了
付録
●その他
→
:表示倍率が×1以上のとき:1ピクセル右へ移動
←
:表示倍率が×1以上のとき:1ピクセル左へ移動
↑
:上のトラックへ移動
表示倍率が×1以下のとき:1サンプル右へ移動
表示倍率が×1以下のとき:1サンプル左へ移動
↓
:下のトラックへ移動
Shift+→
:表示倍率が×1以上のとき:選択範囲の終点を1ピクセル右へ移動
Shift+←
:表示倍率が×1以上のとき:選択範囲の終点を1ピクセル左へ移動
S
:ビデオファイルのとき、表示されているフレームに合わせて右へ移動
表示倍率が×1以下のとき:選択範囲の終点を1サンプル右へ移動
表示倍率が×1以下のとき:選択範囲の終点を1サンプル左へ移動
A
:ビデオファイルのとき、表示されているフレームに合わせて左へ移動
Alt+オフセットバー
:ビデオファイルのとき、表示されているフレームに合わせてサウンドトラックを移動
Insert
:選択範囲の切り替え
サウンドデータを選択し、ドラッグされている場合、挿入ポイントのグリッド吸着
全トラック選択でない場合、全トラック選択
全トラック選択の場合、前回の選択開始トラックのみ選択
Delete
:削除
BackSpace
:範囲選択状態ではDeleteと同じ
PageUp
:前のページを表示(選択範囲は変更しない)
PageDown
:次のページを表示(選択範囲は変更しない)
Ctrl+↑
:先頭のトラックへ
Ctrl+↓
:終端のトラックへ
Ctrl+Home
:先頭トラックの先頭位置へ
Ctrl+End
:終端トラックの終端位置へ
H
:開始位置で全トラック選択状態
Enter
:点滅カーソルを、選択範囲の始点・終点位置に交互に移動します
63
サポートカルテ
付録
64
ユーザー登録のお願い
ソフトウェアのご使用を開始されましたら、お早めにユーザー登録をお願いいたします。
ご登録いただいた個人情報は、弊社が提示しております「個人情報保護に関するポリシー」
に基づき、管理・運用をおこないます。
ユーザー登録は、インターネットでのご登録が早くて便利です。DigiOnSound5シリーズ製品
[ヘルプ]メニューの[ユーザー登録]をお選びいただくか、弊社Webサイトにある[ユーザ
ー登録]から[DigiOnSound -ユーザー登録-]をお選びいただくと、インターネットでのご
登録の案内が表示されます。インターネットによるご登録に不都合がある場合は、製品パッ
ケージに同梱されております「ユーザー登録ハガキ」をご使用いただき、必要事項とアンケ
ートをご記入のうえ、ご郵送ください。
ご登録いただいた個人情報は、以下の目的で利用させていただく場合があります。
・サポートサービスをご利用いただく場合のご本人様の確認(※)
付録
・製品をご利用いただくにあたって、弊社が必要と判断した場合のメールなどでのご連絡
・社内統計資料作成(新製品開発での製品別利用者の年齢構成、性別構成など)
・アップグレード販売、優待販売などへのご案内
※ユーザーサポートサービスご利用いただくためには、事前にユーザー登録が必要となり
ます。ご登録がお済みでないお客様は、ユーザーサポートサービスをご利用いただけな
い場合がございます。
「個人情報保護に関するポリシー」の詳細は下記アドレスでご確認いただけます。
http://www.digion.com/privacy/index02.htm
65
ユーザーサポートについて
1 : Webサイトでのサポート情報などのご提供
みなさまからいただいたお問い合わせや、製品発売後に発見された不具合点などの情報は、弊社
Webサイトに公開しております。
お問い合わせをいただく前に、一度弊社WebサイトよりFAQなどをご確認ください。
DigiOnホームページ http://www.digion.com/
2 : サポートサービスのご案内
ユーザー登録の手続きをされたユーザー様には、電話、FAX、E-mailによるサポートサービスを
ご提供いたしております。
サポートサービスの内容に関しましては、弊社Webサイトに掲載しております「ユーザーサポー
付録
トに関するポリシー」をご確認いただきますようお願いいたします。
「ユーザーサポートに関するポリシー」の詳細は下記アドレスでご確認いただけます。
http://www.digion.com/pc/support/policy.htm
また、サポートセンターの電話番号、FAX番号、E-mailアドレス、ご利用時間に関しましては、
製品パッケージに同梱されておりますユーザー登録ハガキのお客様控え部分に掲載しております
ので、ご確認ください。
3 : ご登録情報の管理について
お客様がご登録いただいた情報は、株式会社デジオンおよび株式会社デジオンが秘密保持契約に
基づき委託した企業によって厳重に管理されております。弊社サポートセンターおよび株式会社
デジオンや委託企業からのご案内やご連絡のほかには、一切使用することはございません。
4 : デジオン製品に関する情報
デジオン製品に関するご購入前のお問い合わせ窓口は、下記のとおりです。
なお、ご購入後の操作に関するお問い合わせは、サポートセンターへお願いいたします。
デジオンインフォメーションセンター
電話 :092-833-6279
FAX :092-833-6278
E-mail :[email protected]
営業時間:月曜日∼金曜日(祝祭日および弊社特別休業日を除く)
AM10:00∼12:00/PM1:00∼5:00
66