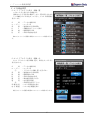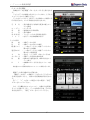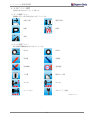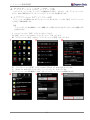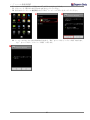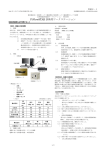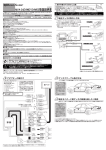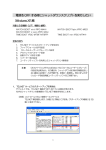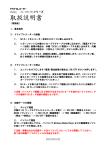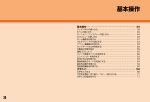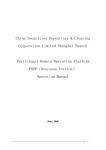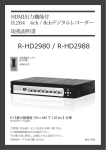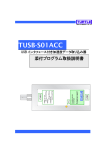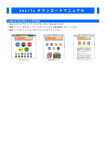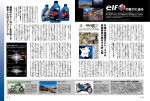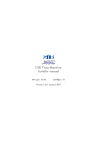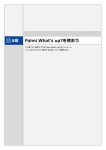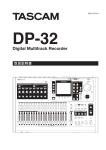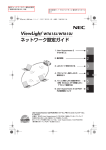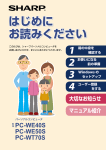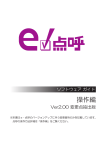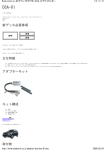Download i-Truck取扱説明書
Transcript
i-Truck取扱説明書 Android スマートフォン向け i-Truck取扱説明書 -1- i-Truck取扱説明書 1.はじめに 本取扱説明書は、弊社製車両管理システムを取り付けた車輌情報をスマートフォン及びタブレットから 確認するソフトウェア「i-Truck」の取扱方法について説明を行う物です。 2.ライセンスの取得 本アプリケーションを利用されるにはライセンスが必要となります。 お客様からの請求に対し、一台の対象端末に対し、一つのログイン名とパスワードを発行いたします。 ライセンスの取得をご希望される場合、 [email protected] へライセンス取得を希望す る旨のメールを送って下さい。 ログイン名とパスワードを発行いたします。 3.アプリケーションの操作 3-1.ログイン ①メニューからアプリを起動 [iTruck for Android]のアイコンをタップします。 ②ログイン名/パスワード入力 ログイン名とパスワードを入力し、ログインボタンタ ップでログインが完了します。 ※この際、左下にある“ログイン情報を保存する”に チェックを入れておくと、次回からログイン名とパス ワードを入力する必要がなくなります。 -2- i-Truck取扱説明書 3-2.各画面説明 3-2-1.リアルタイム表示 車輌一覧 ログオンすると表示される画面です。 登録されている全車両の最新データの一覧が表示されます。 ここで確認したい車両をタップすると、3-2-2.車両情報を 表示します。 日 時 : データの更新日時 ユ ー ザ ー : ユーザー名 車 番 : 通常使われる車両名称 D I : 車輌状況をアイコンで表示 時 刻 : 最新情報の日時 住 所 : 車両の現在地の住所 ※DI(アイコン)の図柄の説明は 3-3.アイコンの説明で行いま す。 3-2-2.リアルタイム表示 車輌一台 3-2-1.リアルタイム表示車輌一覧で、車両をタップすると 表示されます。 日 ユーザ ① 車 時 住 温 速 ② 車輌状 走行履 時 : データの更新日時 ー : ユーザー名 : リアルタイム車輌一覧へ戻るボタン 番 : 通常使われる車両名称 刻 : 最新情報の日時 所 : 車両の現在地の住所 度 : 庫内温度(最高3ヶ所) 度 : 走行速度(時速) : 車両状況を表すアイコン 況 : 3-2-3.車両状況を表示 歴 : 3-2-4.走行履歴を表示 ※②(アイコン)の図柄の説明は 3-3.アイコンの説明で行います。 -3- ① ② i-Truck取扱説明書 3-2-3.車両状況 各画面での“車両状況”ボタンをタップや、履歴リストから、履歴をタップすると表示されます。 車 輌 一 覧 : 3-2-1.車輌一覧を表示 走 行 履 歴 : 走行履歴リスト表示 ① : グラフ表示ボタン 地 図 内 : 赤線:走行軌跡 矢印:現在地、もしくは履歴から選択されたデータの所在地 ② : 庫内温度グラフ 最大3ヶ所の温度表示が可能 ③ : 走行速度グラフ ① ② ← → ③ 地図の画面をタップすると画面下に“-”“+”のボタンが現れます。ボタンのタップで倍率の拡大/縮 小が可能です。 また、指で広げる/狭めるの動作でも拡大/縮小が可能です。 ①のボタンでグラフが表示されますが、グラフが表示されている状況で再度このボタンをタップすると グラフが消えます。 グラフは 24 時間表示ですが、 画面内には収まりきっていません。 左右にスライドさせてご確認ください。 -4- i-Truck取扱説明書 3-2-4.走行履歴 各画面での“走行履歴”ボタンをタップすると表示されま す。 リストのデータは画面に収まりきっていません。上下左右 にスライドさせてご確認ください。 データをタップすると、該当データの時刻にいた場所に矢 印が表示された、3-2-3.車両状況が表示されます。 ← ① 日 付 : 表示対象日付/対象日付変更の場合にこ ちらを使用 ユ ー ザ ー : ユーザー名 車 番 : 通常使われる車両名称 日 付 : 表示対象日 車 両 状 況 : リストトップにある車両状況表示 リ ス ト : 走行データを時刻降順で表示 リスト内項目 時 刻 : 対象データの日時 住 所 : 対象データの存在した場所 距 離 ( m ) : 一つ前のデータから対象データまでの 間に走行した距離 速度(km/h) : 一つ前のデータから対象データまでの 間に出した最高速度 方 向 : 北を 0°として 360°で向いている方向 センサ 1~3 : 対象データ送信時の庫内温度 状 態 : 起動/走行/速度違反等、車両の状況をアイ コンで表示 D I : 車載器のボタン押下状況をアイコンで表 示 ※状態とDIの図柄の説明は 3-3.アイコンの説明で行います。 履歴データ表示対象日付の変更方法 “履歴データ表示”の表題もしくはそのすぐ下の①の日 付部分を長押しすると、右図の日付変更画面が表示されま す。 各“-”“+”のボタンで希望の日付に変更し“設定” ボタンをタップして下さい。 また、日付欄を左右にスクロールし、対象日付を変更す ることも可能です。但し、データを取得する為、①の日付 部分を長押しし、“設定”ボタンをタップして下さい。 -5- ① → ↑ ← → ↓ i-Truck取扱説明書 3-3.各アイコン説明 各画面で表示されるアイコンの一覧です。 3-3-1.機能アイコン 車載器のボタン押下状況を知らせるアイコンです。 出庫/入庫 積荷/荷卸 休憩 待機 高速 3-3-2.状態アイコン 走行状態や車輌状態を知らせるアイコンです。 走行中 停車中 急加速 急減速 急加減速 速度違反 ドア開 燃料タンク開 キーオン キーオフ エンジンオフ セキュリティ状態 (オプション) -6- i-Truck取扱説明書 3-3-3.緊急アイコン 緊急事態を知らせるアイコンです。 冷凍庫異常 温度異常 冷凍機に異常が発生 設定範囲外の温度になった セキュリティ状態中に燃料 タンクのキャップが開けら れた (オプション) セキュリティが破られた (オプション) 事故等、上記以外の緊急事 態 3-3-4.その他アイコン 状態不明 3-4.アプリケーション終了法 車輌一覧画面を表示時、スマートフォン本体にある、[BACK] や、 等で表現されているボタンを押して下さい。 終了確認のウィンドウが開きます。 ここで“終了”をタップするとアプリケーションは終了し ます。 -7- i-Truck取扱説明書 4.アプリケーションのアップデート法 このアプリケーションには、アップデートの機能がありません。ですので、一度、アンインストールし てから、改めて更新されたアプリケーションをインストールする必要があります。 4-1.アプリケーションのアンインストール法 アンインストールが簡単にできるアプリケーションもありますが、ここでは“設定”からアンインスト ールを行う手順を説明します。 注意 アイコンやリスト等の図柄はメーカー/機種によって異なりますので必ずしもサンプルの図柄と同じ とは限りません。 Ⅰ.メニューリストから“設定”のアイコンをタップします。 Ⅱ.“設定”メニューリストの中から“アプリケーション”をタップします。 Ⅲ.“アプリケーション設定”の中から“アプリケーションの管理”をタップします。 Ⅰ Ⅱ Ⅲ Ⅳ. “アプリケーションの管理”のリストの中から[iTruck for Android]をタップします。 Ⅴ. [iTruck for Android]のメニューから“アンインストール”をタップします。 Ⅵ.アンインストールの実行確認で“OK”をタップしてアンインストールが開始されます。 Ⅳ Ⅴ Ⅵ -8- i-Truck取扱説明書 Ⅶ.アンインストール完了後、完了確認の“OK”をタップします。 Ⅷ. “アプリケーションの管理”のリストに戻ります。アンインストールの作業はこれで終了です。 Ⅶ Ⅷ 4-2.アプリケーションのインストール法 アプリケーションを改めてダウンロードするので、初回のみ設定する必要のある作業をしなくて良い以 外は、HP上にある手順と変わる所はありません。 Ⅰ. メニューリストから“ブラウザ”のアイコンをタップします。 Ⅱ. 表示されたブラウザの上にある"アドレスバー"に次の URL を入力して下さい。 http://sb-svc01.itruck.jp:9080/mapmon/download.html Ⅲ. 表示された画面の"i-Truck 使用許諾契約書"を再度全て読み、承諾していただける場合のみ、“承諾” ボタンをタップして下さい。 Ⅳ.ダウンロードページの[DOWNLOAD]をタップして下さい。 Ⅰ Ⅱ Ⅳ Ⅲ -9- i-Truck取扱説明書 Ⅴ. メニューリストに戻り、“ダウンロード”のアイコンをタップします。 Ⅵ. ダウンロード一覧の中にある[iTruck.apk]をタップしてください。 Ⅶ. 表示されたインストール確認画面の左下にある"インストール"ボタンをタップしてください。 Ⅴ Ⅶ Ⅵ Ⅷ. インストールが完了すると左の画面が表示されます。 “開く”をタップすると“ログイン画面”が表示され、 “完了”をタップすると“ダウンロード画面”に戻ります。 Ⅷ -10-