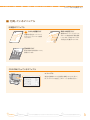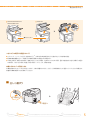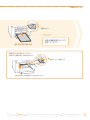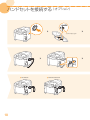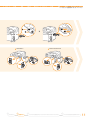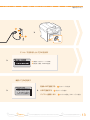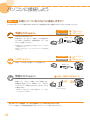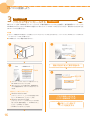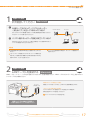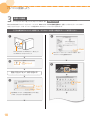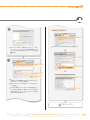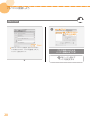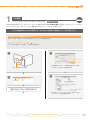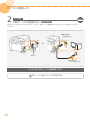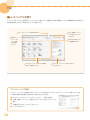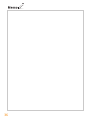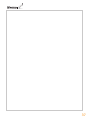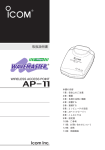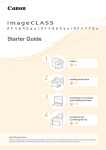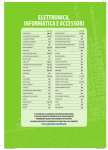Download MF4800 Series/MF4750 スタートアップガイド
Transcript
か ん た ん 設置ガイド
1
はじめに
2ページ
2
設置する
4ページ
3
パソコンと接続する
ドライバーをインストールする
14ページ
4
ファクスの設定と接続をする
26ページ
最初にお読みください
ご使用前に必ず本書をお読みください。安全にお使いいただくための注意事項は「基本操作ガイド」に記載されています。
こちらもあわせてお読みください。将来いつでも使用できるように大切に保管してください。
入っているものを確認しよう
本体
足りない!壊れている!
お買い求めの販売店へ
電源コード
User Software
CD-ROM
小サイズ用紙ガイド
トナーカートリッジが付いています
電話線コード
コードクランプ
(MF4890dw/MF4870dn
MF4750 のみ)
(MF4890dw/MF4870dn/
MF4750 のみ)
かんたん設置ガイド
Sta
宛先ラベル
MF4890dw/MF4870dn
MF4750 のみ)
無線LAN 設定ガイド
保証登録のお願い
(MF4890dw のみ)
基本操作ガイド
基本操作ガイド
本製品の設置や接続の方法とソフトウェアの
インストール方法は、スタートアップガイドを
ご覧ください。
本書には基本的な操作方法が書かれています。
設置完了後にお読みください。
最初に「安全にお使いいただくために」
(→P.xx)
をお読みください。
必要なときにいつでも使用できるように
大切に保管してください。
本製品の詳細な使用法と製品仕様は
付属のUser Software CD-ROMに収められている
e-マニュアルをご覧ください。
e-マニュアル
LANケーブルやUSBケーブルは付属していません
User Software CD-ROMに入っているものは?
• LAN ケーブルは別途ご用意ください。
• LAN ケーブルはカテゴリー 5 以上対応のツイストペアケーブルを
MFドライバー、MF Toolbox、各種ソフトウェア、e-マニュアル*1が
ご使用ください。
• 100BASE-TX Ethernet ネットワークに接続する場合、LAN 上の
機器はすべて100BASE-TX に対応している必要があります。
• USBケーブルは、次のマークがあるケーブルを
ご使用ください。
付属のトナーカートリッジで何枚印字できる?
• 付属のトナーカートリッジは「Canon Cartridge 328 Starter」で、
約 1,000 枚*印字できます。なお、交換用トナーカートリッジはこ
のトナーカートリッジとは別のトナーカートリッジで印刷可能枚数も
異なります。
• 交換用トナーカートリッジのご購入は?
e-マニュアル「交換用トナーカートリッジについて」
* ISO/IEC 19752 に準拠した測定方法で、A4 サイズ普通紙を使用した平均
値。印字濃度は工場出荷値。
2
サテラ レーザービー
ムプリンター 複 合 機
サポートガイド
入っています。
MFドライバー
プリンター、ファクス、スキャナーのそれぞれのドライバーのほかに
Network Scan Utility*2( ネットワーク経由でスキャンするときに使
う)が入っています。
MF Toolbox
読み込んだ画像をアプリケーションに取り込む・電子メールに添付す
る・ハードディスクに保存する、などの作業ができます。
各種ソフトウェア
読 取 革 命Lite*2、ファイ ル 管 理 革 命Lite*2、Canon MF/LBP ワイ
ヤレスセットアップアシスタント*3、Address Book Import/Export
Tool*3が付属しています。
*1 「e-マニュアルを使う」(34 ページ)をご覧ください。
*2 Windows 7 / Vista / XP のみ対応。
*3 お使いの機種によっては付属していません。
入っているものを確認しよう
▇ 付属しているマニュアル
印刷物のマニュアル
本書
Sta
無線LAN設定ガイド
かんたん設置ガイド
無線LANルーターやアクセス
ポイントに接続する手順を説明
しています。設定中のトラブル
や対処方法も書かれています。
設置時の設定やソフトウェア
のインストールについて説明
しています。
基本操作ガイド
基本操作ガイド
製品の基本的な操作について
説明しています。
本製品の設置や接続の方法とソフトウェアの
インストール方法は、スタートアップガイドを
ご覧ください。
本書には基本的な操作方法が書かれています。
設置完了後にお読みください。
最初に「安全にお使いいただくために」
(→P.xx)
をお読みください。
必要なときにいつでも使用できるように
大切に保管してください。
本製品の詳細な使用法と製品仕様は
付属のUser Software CD-ROMに収められている
e-マニュアルをご覧ください。
e-マニュアル
CD-ROMに入っているマニュアル
e-マニュアル
製品の全機能について目的別に説明しています。詳しく
は「e-マニュアルを使う」
(34 ページ)をご覧ください。
1
2
はじめに
3
設置する
4
パソコンと接続する/ドライバーをインストールする
ファクスの設定と接続をする
3
梱包材を取り外そう
テープ(オレンジ色)などの梱包材と保護部材をすべて取り外します。梱包材や保護部材は予告なく位置・形状が変更されたり、追
加・削除されることがあります。
1
▶
▶
▶
2
▇ このような場所に設置しよう
= 100 mm
MF4890dw
793 mm
626 mm
741 mm
1
★
★
★
★
2
3
★
MF4870dn/MF4830d
793 mm
626 mm
723 mm
1
★
★
★
★
2
3
★
MF4750
755 mm
626 mm
723 mm
1
★
★
★
★
2
3
★
MF4820d
1
★
793 mm
590 mm
696 mm
★
★
★
★
4
2
3
梱包材を取り外そう
• MF4890dw/MF4870dn/
MF4830d/MF4750
• MF4820d
▶
まだ外さない!
つぎのような場所には設置しないで!
• アルコール、シンナーなど引火性溶剤の近く ▶ 本体内部の電気部品などに付着すると火災や感電の原因。
• 医療用電気機器の近く ▶ 本機からの電波が誤動作の原因になる場合あり。
• 不安定な場所、振動のある場所、通風口をふさぐような場所、湿気やホコリの多い場所、屋外や直射日光の当たる場所、高温に
なる場所、火気に近い場所、風通しの悪い場所
▶
ケガ、火災、感電の原因。
本機からはオゾンが発生します
本機を使用するとオゾンなどが発生しますが、人体に影響ありません。ただし、長時間使用したり大量にプリントしたりする場合は、
快適な作業環境を保つため換気してください。
▇ 正しく運ぼう
▶
ココを持つ
ココを持つ
1
2
はじめに
4
設置する
3
パソコンと接続する/ドライバーをインストールする
ファクスの設定と接続をする
5
トナーカートリッジを準備しよう
1
2
▶
▶
このプラスチック
部 品を必ず取り外
してください。
左側面
突起
右側面
突起
▶
2
シーリングテープの長さは、
約50 cmです。
6
1
左右の突起をガイドに合わせて、奥に当たるまで押し込む
トナーカートリッジを準備しよう
▶
▶
▶
▶
5 ∼ 6 回振る
平らな場所に置く
2
1
▶
1
2
はじめに
4
設置する
3
パソコンと接続する/ドライバーをインストールする
ファクスの設定と接続をする
7
用紙をセットしよう
▶
▶
用紙幅より広めにセットする
▶
用紙幅に隙間なく合わせる
▇ A4サイズ以外の用紙をセットする
32ページへ
上で説明している手順はA4サイズの用紙をセットする方法です。A5、B5、はがきなどA4サイズ以外の用紙をセットするときは、初
期設定がすべて終わってから「A4サイズ以外の用紙をセットする」(32ページ)をご覧ください。
8
用紙をセットしよう
積載制限ガイド
Check!
用紙は積載制限ガイドの下
を通してください。
奥に当たるまで差し込む
印刷するときに使ってください
印刷された用紙が落下するのを防ぎます。
排紙ストッパーを開きます。
究起を押して排紙延長トレイを引き出します。
1
2
はじめに
4
設置する
3
パソコンと接続する/ドライバーをインストールする
ファクスの設定と接続をする
9
ハンドセットを接続する(オプション)
▶
▶
ここまでに差し込む!
▶
• MF4890dw
10
▶
• MF4870dn/MF4750
ハンドセットを接続する(オプション)
▶
• MF4890dw
1
2
はじめに
• MF4870dn/MF4750
4
設置する
3
パソコンと接続する/ドライバーをインストールする
ファクスの設定と接続をする
11
電源を入れよう
USBケーブルはまだつながない
ソフトウェアのインストール時に接続します
▶
OFF
電源が入ってい
ないことを確認
します。
確認して[OK]を押す
㩎㩏㨺㩀㩔㩨㨺ࠍ㐿߈㨿㩤㩧㩆㩨
パソコンと本機の接続について選ぶ(MF4890dwのみ)
はい
ή✢.#0ࠍ↪ߒߡ2%
ធ⛯ߒ߹ߔ߆㧫㧔⸳ቯ
ߪᓟ߆ࠄߢ߽น⢻㧕
今すぐ無線LANでパソコンと接続する
別冊「無線LAN設定ガイド」 4ページの操作から操作
いいえ
次の手順へ
後ほど無線LANでパソコンと接続する場合も<いいえ>を選択
12
電源を入れよう
2
▶
1
ON
テンキーで日時を入力して[OK]を押す
▶
• [◀][▶] で左右にカーソルを移動。
• [▲][▼] で数値、AM/PMを変更。
`
確認して[OK]を押す
ᣣᤨ⸳ቯߩሽ
ᣣᤨ⸳ቯߩሽߩߚ
ᤨ㑆ߩల㔚߇ᔅⷐߢ
ߔ⸳ߩઁޕቯࠍലߦ
ߔࠆߚߦਥ㔚Ḯࠍ
▶
1
2
はじめに
有線LANで接続する ▶ USBで接続する 次のページに進む
パソコンと接続しない 4
設置する
次のページに進む
ファクスの設定(26ページ)に進む
3
パソコンと接続する/ドライバーをインストールする
ファクスの設定と接続をする
13
パソコンに接続しよう
確認しよう
本機とパソコンをどのように接続しますか?
どのような手段でパソコンに接続するのかを決めます。通信環境やお使いの機器に合わせて次の3つから選んでください。
有線LANで接続する
Windows
Macintosh
15ページへ
17ページへ
(MF4890dw/MF4870dn のみ)
LANケーブル
有線LANルーターを介して、本機とパソコンを接続しま
す。LANケーブルを使って、本機を有線ルーター(また
はハブ)に接続してください。
有線ルーター
本機およびパソコンを接続するための空きポートがルーターにあるこ
とを確認してください。
LANケーブルはカテゴリー 5以上のツイストペアケーブルを別途ご用
意ください。
USBで接続する
Windows
Macintosh
21ページへ
23ページへ
USBケーブルを使って本機とパソコンを接続します。
USBケーブル
無線LANで接続する
別冊「無線LAN設定ガイド」へ
(MF4890dw のみ)
無線ルーター* を介して、本機とパソコンを接続します。
無線通信(電波)によって、本機とルーター(またはア
クセスポイント)が接続されますので、LANケーブルは
必要ありません。
無線ルーター
(アクセスポイント)
* IEEE802.11(b/gまたはn)に対応した無線LANルーター( または
アクセスポイント)が必要です。
自分のルーターが有線ルーターなのか無線ルーターなのかわからないときは
ルーターに付属している取扱説明書を調べるか、またはメーカーにお問い合わせください。
14
パソコンに接続しよう
1
有線LAN接続
まず確認してください
Windows
LANケーブルによって、パソコンとルーター
インターネット
(またはハブ)は正しくつながっているか?
ルーター
LANケーブル
詳しくはそれぞれの機器に付属している取扱説明書をご覧いただくか、
またはメーカーにお問い合わせください。
パソコン側のネットワーク設定は完了しているか?
設定が正しく完了していないと、以降の手順を行っても有線LANのネット
ワークでご使用になることができません。
ご注意
• 本機を有線LANと無線LANの両方に接続することはでき
ません。
• オフィスでLAN接続する場合は、ネットワーク管理者にご
相談ください。
• セキュリティーで保護されていないネットワーク環境に接
続すると、お客様の個人情報などが第三者に漏えいする危
険があります。十分にご注意ください。
2
有線LAN接続
LANケーブルを接続する
Windows
LANケーブル、ルーター、ハブなどは付属していませんので、別途ご用意ください。LANケーブルはカテゴリー 5以上対応のツイス
トペアケーブルをご使用ください。
本機のIPアドレスが変更された場合
ルーター
(またはハブ)
本機とパソコンが同一サブネット上にあれば、接続は維持されます。
* IPアドレスを手動で設定する場合
パソコンのIPアドレスに固定IPアドレスを設定している場合は、
手動で固定IPアドレスを設定してください。
e-マニュアル「IPアドレスを設定する」
LANケーブル
接続したらそのまま約2分間待つ
この間に自動的にIPアドレスが設定されます*。
1
2
はじめに
3
設置する
4
パソコンと接続する/ドライバーをインストールする
ファクスの設定と接続をする
15
パソコンに接続しよう
3
有線LAN接続
ソフトウェアをインストールする
Windows
MFドライバーとMF Toolboxをインストー ルします。本 機の電 源が入っていることを確 認し、管 理 者 権 限のユー ザ ーとして
Windowsにログオンします。Windowsで起動しているアプリケーションはすべて終了させてください。操作がよくわからないとき
はe-マニュアルをご覧ください。
ご注意
• ネットワーク環境がIPv6の場合は、この手順でソフトウェアをインストールすることはできません。e-マニュアルの「WSDネットワークでMFドライ
バーをインストールする」をご覧ください。
• IPv6環境では、スキャン機能は使用できません。
▲
Click! ▶
User Software CD-ROM
▼
▼
画面の指示に従って操作を進める
◀
▼
Click!
◀
✔を付ける
◀
• プリンター、ファクス、スキャナーの各ドライバーと、
MF Toolbox がインストールされる。
•[選んでインストール]を選択すると、読取革命Lite、
ファイル管理革命Lite、e-マニュアルをインストール
Click!
できる。
• 必要に応じて、CD-ROMを取り出す
画面が正しく表示されないとき
• Windows XP/Server 2003
[ スタート]メニュー →[ファイル名を指定して実
行]→「D:¥MInst.exe*」と入力 →[OK]
• Windows Vista/7/Server 2008
[ スタート]メニュー →[プログラムとファイルの検
索](または[検索の開始])→「D:¥MInst.exe*」
と入力 →[ENTER]キーを押す。
* CD-ROMドライブ名は「D:」として説明。
▼
16
これで有線LANによる
パソコン接続は終了です!
26ページへ進んで
ファクス設定をする
パソコンに接続しよう
1
有線LAN接続
まず確認してください Macintosh
LANケーブルによって、パソコンとルーター
インターネット
(またはハブ)は正しくつながっているか?
ルーター
LANケーブル
詳しくはそれぞれの機器に付属している取扱説明書をご覧いただくか、
またはメーカーにお問い合わせください。
パソコン側のネットワーク設定は完了しているか?
設定が正しく完了していないと、以降の手順を行っても有線LANのネット
ワークでご使用になることができません。
ご注意
• 本機を有線LANと無線LANの両方に接続することはでき
• オフィスでLAN接続する場合は、ネットワーク管理者にご
ません。
相談ください。
• セキュリティーで保護されていないネットワーク環境に接
続すると、お客様の個人情報などが第三者に漏えいする危
険があります。十分にご注意ください。
2
有線LAN接続
LANケーブルを接続する
Macintosh
LANケーブル、ルーター、ハブなどは付属していませんので、別途ご用意ください。LANケーブルはカテゴリー 5以上対応のツイス
トペアケーブルをご使用ください。
本機のIPアドレスが変更された場合
ルーター
(またはハブ)
本機とパソコンが同一サブネット上にあれば、接続は維持されます。
* IPアドレスを手動で設定する場合
パソコンのIPアドレスに固定IPアドレスを設定している場合は、
手動で固定IPアドレスを設定してください。
e-マニュアル「IPアドレスを設定する」
LANケーブル
接続したらそのまま約2分間待つ
この間に自動的にIPアドレスが設定されます*。
1
2
はじめに
3
設置する
4
パソコンと接続する/ドライバーをインストールする
ファクスの設定と接続をする
17
パソコンに接続しよう
3
有線LAN接続
ソフトウェアをインストールする Macintosh
Macintosh用のMFドライバーをインストールします。Mac OS X 10.5.8以降が必要です。起動しているアプリケーションはすべ
て終了させてください。なお、インストール画面はMac OS Xのバージョンによって異なります。
ここでの操作はMacintoshの操作です。Windows をお使いの場合は16ページをご覧ください。
▲
◀
User Software CD-ROMを入れ、 画 面 上の
CD-ROMアイコンをダブルクリック
Click!
• MFドライバーのインストールはこれで終わり。続い
てデスクトップから登録操作をする。
▼
▼
◀
ダブルクリック
▼
◀
Click!
画面の指示に従って操作を進める
▼
◀
◀
入力して
◀
Click!
• 動作環境によっては、この画面が表示されない場合
がある。このときはつぎの手順に進む。
▼
18
Click!
パソコンに接続しよう
手動設定で接続する
◀
Click!
選択する
◀
◀
Click!
• Mac OS X 10.8.x の場 合は、[+]を クリック 後、
ポッ プ アッ プ リ スト に[CanonMF4800]ま た は
[CanonMF4700]が表示されたらクリックして手順
• [IPP (Internet Printing Protocol)] は選択不可。
▼
に進む。
▼
◀
◀
入力する
◀
選択する
◀
選択する
Click!
◀
選択する
▼
◀
◀
選択する
Click!
[接続]または[種類]欄に[Bonjour]と表示されてい
るプリンター(ファクス)を選択。
Mac OS X 10.5.x
の場合は、[ドライバ]からドラ
イバを選択。
• Bonjour 機能によって、IPアドレスは自動設定され
る。Bonjour 機能がない場合や、IPアドレスを手動
設定する場合は、e-マニュアルの「IPアドレスを設定
する(IPv4)」をご覧ください。
◀
Click!
▼
次のページへ
1
2
はじめに
3
設置する
4
パソコンと接続する/ドライバーをインストールする
ファクスの設定と接続をする
19
パソコンに接続しよう
Macintosh
◀
Click!
◀
◀
本 機が追 加され
ていることを確認
Click!
• Mac OS X 10.5.x の場合は、別のダイアログボッ
クスが表示されるので、ドライバを選択後[OK]を
クリックし、[追加] をクリック。
これで有線LANによる
パソコン接続は終了です!
26ページへ進んで
▼
20
ファクス設定をする
パソコンに接続しよう
1
USB接続
ソフトウェアをインストールする
Windows
MFドライバーとMF Toolboxをインストー ルします。本 機の電 源が入っていることを確 認し、管 理 者 権 限のユー ザ ーとして
Windowsにログオンします。Windowsで起動しているアプリケーションはすべて終了させてください。
まだUSBケーブルは接続しないでください
USBケーブルは、MFドライバーとMF Toolboxをインストールした後で接続します。
万一、USBケーブルを接続してしまったら
Windows 7:0パソコンからUSBケーブルを抜く、1手順から操作する。
Windows Vista / XP:0右のようなダイアログボックスが表示されたら、パソコンからUSBケーブ
ルを抜く*、1キャンセルをクリックする、2手順から操作する。
* USBケーブルを抜いてダイアログボックスが閉じた場合は手順から操作を始める。
Windows Vista / XPの場合
• Windows Vista/7/Server 2008
[ スタート]メニュー →[プログラムとファイルの検
索](または[検索の開始])→「D:¥MInst.exe*」
と入力 →[ENTER]キーを押す。
* CD-ROMドライブ名は「D:」として説明。
▲
▼
User Software CD-ROM
画面の指示に従って操作を進める
▼
▼
◀
Click!
◀
✔を付ける
◀
• プリンター、ファクス、スキャナーの各ドライバーと、
MF Toolboxがインストールされる。
•[選んでインストール]を選択すると、読取革命Lite、
ファイル管理革命Lite、e-マニュアルをインストール
Click!
• 必要に応じて、CD-ROMを取り出す
できる。
▼
画面が正しく表示されないとき
• Windows XP/Server 2003
[ スタート]メニュー →[ファイル名を指定して実
行]→「D:¥MInst.exe*」と入力 →[OK]
1
2
はじめに
3
設置する
22ページへ進む
4
パソコンと接続する/ドライバーをインストールする
ファクスの設定と接続をする
21
パソコンに接続しよう
2
USB接続
USBケーブルを接続する
Windows
MFドライバーなどのソフトウェアをインストールしたら、USBケーブルを接続します。必ずソフトウェアを先にインストールし
てください。
四角いコネクタ
→ 本機に接続する
▶
取り外す
平らなコネクタ
→ パソコンに接続する
これでUSBによるパソコン接続は終了です!
26ページへ進んでファクス設定をする
22
パソコンに接続しよう
1
USB接続
ソフトウェアをインストールする Macintosh
Macintosh用のMFドライバーをインストールします。Mac OS X 10.5.8以降が必要です。起動しているアプリケーションはすべ
て終了させてください。なお、インストール画面はMac OS Xのバージョンによって異なります。
ここでの操作はMacintoshの操作です。Windows をお使いの場合は21ページをご覧ください。
まだUSBケーブルは接続しないでください
USBケーブルは、MFドライバーとMF Toolboxをインストールした後で接続します。
万一、USBケーブルを接続してしまったら
0パソコンからUSBケーブルを抜く、1手順から操作する。
◀
入力して
◀
Click!
▲
• 動作環境によっては、この画面が表示されない場合
がある。このときはつぎの手順に進む。
User Software CD-ROM
▼
▼
◀
ダブルクリック
▼
画面の指示に従って操作を進める
▼
◀
Click!
• MFドライバーのインストールはこれで終わり。続い
てデスクトップから登録操作をする。
1
2
はじめに
3
設置する
4
パソコンと接続する/ドライバーをインストールする
ファクスの設定と接続をする
23
パソコンに接続しよう
2
USB接続
USBケーブルを接続する
Macintosh
MFドライバーなどのソフトウェアをインストールしたら、USBケーブルを接続します。必ずソフトウェアを先にインストールし
てください。
四角いコネクタ
→ 本機に接続する
▶
取り外す
平らなコネクタ
→ パソコンに接続する
これでUSBによるパソコン接続は終了です!
26ページへ進んでファクス設定をする
24
パソコンに接続しよう
1
2
はじめに
3
設置する
4
パソコンと接続する/ドライバーをインストールする
ファクスの設定と接続をする
25
ファクスの設定をしよう
(MF4890dw/MF4870dn/MF4750 のみ)
設定1
ファクス番号とユーザー略称を登録する
▼
▼
• [後で設定する]を選んだときは、自動受信にセット
される。
•「文字を入力する」
(39ページ)
を参考に、テンキーを使っ
てユーザー略称を入力する。
▼
• ファクスの設定を再開するときは、[メニュー ] →
[ファクス送信設定] → [ファクス設定ナビ]。
▼
• [▲][▼] で< 確定> を選択する。
▼
ฃାࡕ࠼ߩ⸳ቯࠍߒ߹
ߔޕᰴߩ⾰ߦᓥߞߡޔ
ㆡಾߥฃାࡕ࠼ࠍㆬᛯ
ߒߡߊߛߐޕ
㧖ᰴߩ↹㕙㧦1-ࠠ
▼
• この画面を表示したまま操作をせず、次のページ
に進む。
• テンキーを使って電話番号を入力する。
▼
• [▲][▼] で< 確定> を選択する。
登録した情報は相手の出力紙にプリントされる
ここで登録したファクス番号やユーザー略称は、発信
元情報として相手の出力紙の上部にプリントされます。
ファクス番号
電話番号マーク
送信日時
ユーザ略称
2011 01/01 02:07 PM
▼
26
FAX
123XXXXXXX
CANON
ページ数
P.0001
ファクスの設定をしよう
どんな用途で使いますか?
確認しよう
つぎの中から用途に合った受信モードを選びます。受信モードは次の「ファクスの受信モードを設定する」
(28ページ)で使います。
ファクスしか使わない/通話はしない
ファクス受信専用ですので通話はできません。お手持ちの電話やオプションの
ハンドセットは接続しません。
ファクス
受信モード ⇒ 自動受信
おもに通話する/ファクスはほとんど使わない
手持ちの電話機*を接続して通話します。相手がファクス
のときは[ファクス]を押して、<受信スタート>を選択し、
受話器を置くと受信できます。
電話
* オプションのハンドセットを使うこともできます。
受信モード ⇒ 手動受信
普通の電話機
通話もファクスも同じ頻度で使う
電話
ファクス
留守番電話機を使う
手持ちの留守番電話機を接続します。通話はもちろん、不
在のときにかかってきた電話は留守録音できます。また、
相手がファクスであれば自動的に受信します。
受信モード ⇒ 留守 TEL 接続
留守番電話機
普通の電話機を使う
手持ちの一般電話機*を接続します。相手がファクスであ
れば自動的に受信し、電話がかかってきたときは呼び出し
音が鳴ります。
* オプションのハンドセットを使うこともできます。
受信モード ⇒
1
2
はじめに
FAX/TEL 切替
3
設置する
普通の電話機
4
パソコンと接続する/ドライバーをインストールする
ファクスの設定と接続をする
27
ファクスの設定をしよう
設定2
ファクスの受信モードを設定する
27ページの「どんな用途で使いますか?」で確認した受信モードをここで設定します。
ฃାࡕ࠼ߩ⸳ቯࠍߒ߹
ߔޕᰴߩ⾰ߦᓥߞߡޔ
ㆡಾߥฃାࡕ࠼ࠍㆬᛯ
ߒߡߊߛߐޕ
㧖ᰴߩ↹㕙㧦1-ࠠ
ฃାࡕ࠼ߩ⸳ቯ
ฃାࡕ࠼㧦ޓ::::::
▼
ౣ⸳ቯ㧦ᚯࠆࠠ
⏕ቯ㧦1-ࠠ
<自動受信>
▼
はい
▶
• 自動受信モードにするとき → [はい]
• それ以外の受信モードにするとき → [いいえ]
いいえ
▼
<FAX/TEL>
はい
▶
設定した受信モードによって表示さ
れる画面が異なります。
• FAX/TEL切替モードにするとき → [はい]
• それ以外の受信モードにするとき → [いいえ]
いいえ
▼
<留守TEL>
はい
▶
<手動受信>
• 留守TEL接続モードにするとき → [はい]
• 手動受信にするとき → [いいえ]
28
いいえ
ファクス機能付きの電話機を接続したとき
電話機のファクス受信方法を「自動受信しない設定
(手動受信)」にします。
ファクスの設定をしよう
設定3
電話回線に接続する
間違えて接続すると
ファクスできません!
▶
B
• [◀] で< はい> を選択。
A
▼
NTTの ア ナ ログ
電話回線へ
必要に応じて接続する
▼
(留守番)電話機
電源を切る
• 接続が終わったら[OK]を押す。
▼
電話回線に接続するときのご注意
10秒以上待つ
接続できる電話回線は、一般加入電話回線(PSTN)です。
これ以外の専用電話線を接続した場合は、本機の通信機能が使用でき
なくなる可能性があります。
▼
光回線やADSLに接続するとき
本機はNTTのアナログ回線規格に準拠しており、光回線やADSLを利用
した場合、正しく接続できないことがあります。
付録「光回線( ひかり電話)やADSLに接続する」(31ページ)
電源を入れる
本機が再起動し、電話回線の種類が自
動的に設定されます*。
*電話回線種別が自動で設定されないときは
基本操作ガイドをご覧の上、手動で設定してください。
基本操作ガイド「ファクス」→「ファクス設定を変更する」→「ファクスの送信設定の項目」→「<回線種類の選択>」。
1
2
はじめに
3
設置する
4
パソコンと接続する/ドライバーをインストールする
ファクスの設定と接続をする
29
付録
▇ IPアドレスを確認する(MF4890dw/MF4870dn のみ)
本機のIPアドレスを確認することができます。設定や登録の途中でIPアドレスを入力する必要があるときにお使いください。
• 本機のIP アドレスが表示される。[状況確認/中止] を
押して画面を閉じる。
▼
ࠦࡇ࡚ࠫࡉ⁁ᴫ
ࡈࠔ࡚ࠢࠬࠫࡉ⁁ᴫ
ࡊࡦ࠻࡚ࠫࡉ⁁ᴫ
• [▲][▼]で<ネットワーク情報>を選択する。
▼
本機がネットワークに正しく接続されているか
を確認する
ネットワークに接 続されているパソコンのWebブ
ラ ウ ザ ー を起 動し、「http://本 機のIPアド レ ス/」
と入 力し て、
[ENTER] キ ー を押す( 入 力 例:
http://192.168.0.215/)。
• [▲][▼]で<IPv4>を選択する。
▼
下の画面(リモートUI 画面)が表示されれば正常*。
• [▲][▼] で<IP アドレス> を選択する。
* リモ ートUI画 面が表 示されな いときは、e-マニュアルをご覧く
ださい。
▼
30
付録
▇ 光回線( ひかり電話)やADSLに接続する
(MF4890dw/MF4870dn のみ)
本機はNTTのアナログ回線規格に準拠しており、光回線やIP電話回線などを利用した場合、接続環境や接続機器によっては正しく
動作しないこともあります。この場合は、光回線やIP電話の事業者にお問い合わせください。また、詳しい接続のしかたについて
も、光回線やADSLの事業者にお問い合わせください。ここでは接続例を示します。
(接続例)
間違えて接続すると
ファクスできません!
•
•
•
•
VoIPアダプタ( ルータ)
ひかり電話対応機器
050IP電話対応機器
ADSLモデム*
B
A
電話回線やLANなどへ
「TEL1」
「TEL2」
「電話機」
「PHONE」など
サービス名称や機器名称は事業者によって異なります。
* ADSL接続の場合はスプリッタ(市販品)などが別途必要となるこ
とがあります。
31
付録
▇ A4サイズ以外の用紙をセットする
A5、B5、はがきなどA4サイズ以外の用紙をセットするときの方法です。初期設定が終わってから次の内容を「用紙をセットしよう
(8ページ)」 と合わせてご覧ください。
用紙設定
手差し
1 カセット1
• [▲][▼]で設定対象のカセットを選択する。
▼
▼
用紙サイズ
A4
A5
B5
長形3号
• [▲][▼]で用紙サイズを選択する。
• 用紙幅に隙間なく合わせる。
▼
▼
...
• [▲][▼]で用紙の種類を選択する。
▼
32
付録
給紙カセットより長い用紙をセットする
用紙をセットした後、給紙カセットの前面にあるカバーを開けます。
はがきや小サイズ用紙をセットする
• 小サイズ用紙ガイドを取り付けてから用紙をセットします。
2
▼
▼
1
• 用紙のセット方法は
別冊「基本操作ガイド」 P.27 「 はがきや小サイズ用紙をセットする」
33
付録
▇ e-マニュアルを使う
e-マニュアルはパソコンで見る電子マニュアルです。本機のすべての機能が目的別に掲載されており、検索機能を使えば素早く必
要な情報を表示できます。辞書のようにしてご活用ください。
• キヤノンホームページのGREEN NAVIへ
• 目次、用語集、e-マニュ
アルの使いかたについ
てはこちら
• 検索したい
キーワードを
入力して素
早く情報を
キャッチ
• Macintoshを使いとき
の注意事項はこちら
• ボタンをクリックして、使いたい機能や
知りたい情報にアクセス!
• 困ったとき、メンテナンスをするときには
ここからスタート
オンラインヘルプを使う
ドライバーソフトウェアの情報などはオンラインヘルプに収められています。ドライバーソフトウェアを使っているとき
に、機能の説明や設定項目の内容をすぐに調べることができます。
アプリケーションのメニューバーから[ファイル]→[印刷]を選択。
[印刷]画面の[プリンターの選択]または[プリンタ名]でプリンターを
選択。
[詳細設定]または[プロパティ]をクリック。
[ ヘルプ]をクリック。
34
付録
Windows
Macintosh
Windowsにインストールする
Macintoshにインストールする
User Software CD-ROMをパソコンにセットする
[選んでインストール]をクリック*。
User Software CD-ROMをパソコンにセットする
[Documents]フォルダを開く。
[次へ]をクリック。
[MF Guide]フォルダを保存したい場所へドラッグ&ド
[ マニュアル]にだけチェックマークを付ける。
[インストール]をクリック。
[ はい]をクリック。
[次へ]をクリック。
インストールが終了したら、[終了]をクリック。
* CD-ROMセットアップ画面が表示されないとき
• Windows XP/Server 2003
[ スタート]メニュー →[ ファイ ル 名を指 定して実 行] →
「D:¥MInst.exe」と入力** →[OK]
• Windows Vista/7/Server 2008
[ スタート]メニュー → [プログラムとファイルの検索]( または
[検索の開始])→「D:¥MInst.exe」と入力** →[ENTER]
キーを押す。
** CD-ROMドライブ名は「D:」として説明。
e-マニュアルを起動しよう
デスクトップに[MF4800 シリーズ e-マニュア
ル]または[MF4700 シリーズ e-マニュアル]
のショートカットアイコンが現れるので、これを
クリック。
ロップする。
e-マニュアルを起動しよう
保存した[MF Guide]フォルダの中にある[index.html]をク
リック。
ファクス、プリント、スキャン機能について
詳しくは
• Mac CARPS2 プリンタドライバインストールガイド
User Software CD-ROM→[Documents]→[Print]
→[Guide]→[index.html]
• Mac FAXドライバインストールガイド
User Software CD-ROM→[Documents]→[FAX]
→[Guide]→[index.html]
• Mac スキャナドライバガイド
User Software CD-ROM →[Documents]→[Scan]
→[Guide]→[index.html]
CD-ROMからe-マニュアルを起動する
User Software CD-ROMをパソコンにセットし、[マニュア
ル表示]をクリックし、[e-マニュアル]の[ ]をクリック。
※ OSによっては、セキュリティー保護のためのメッセージが表示されるので、
コンテンツの表示を許可する。
35
36
37
消耗品のご注文は
販売店
電話番号
担当部門
担当者
お客さまのサービス担当は
販売店
電話番号
担当部門
担当者
免責事項
本書の内容は予告なく変更することがありますのでご了承ください。
キヤノン株式会社は、ここに定める場合を除き、市場性、商品性、特
定使用目的の適合性、または特許権の非侵害性に対する保証を含め、
明示的または暗示的にかかわらず本書に関していかなる種類の保証
を負うものではありません。キヤノン株式会社は、直接的、間接的、
または結果的に生じたいかなる自然の損害、あるいは本書をご利用に
なったことにより生じたいかなる損害または費用についても、責任を
負うものではありません。
商標
Canon、Canon ロゴ、およびSateraはキヤノン株式会社の商標で
す。Apple、Mac OS、Macintoshは、米 国お よ び そ の他の国で登
38
録されているApple Inc.の商標です。Microsoft、Windowsおよび
Windows Vistaは、米国Microsoft Corporationの、米国およびそ
の他の国における登録商標または商標です。ファイル管理革命Lite、
読取革命Liteは、パナソニックソリューションテクノロジー(株)の登
録商標、または商標です。その他、本書中の社名や商品名は、各社の
登録商標または商標です。
著作権
© CANON INC. 2012 All Rights Reserved
キヤノン株式会社の事前の書面による承諾を得ることなしに、いかな
る形式または手段(電子的、機械的、磁気的、光学的、化学的、手動、
またはその他の形式/手段を含む)をもっても、本書の全部または一
部を、複製、転用、複写、検索システムへの記録、任意の言語やコン
ピューター言語への変換などをすることはできません。
文字を入力する
設 定や登 録のとき、文 字や数 字を入 力しな け れば な
らないことがあります。このときは、テンキー、[OK]、
[▼]、 [▲]、 [▼]、 [▲] などを使って入力します。
OK
テンキー
クリア
▼▲▼▲
入力モード(切り替えかたは下を参照)
使うテンキー
<カナ>
< aA >
< 12 >
アイウエオァィゥェォ
@.-_/
1
カキクケコ
ABCabc
2
サシスセソ
DEFdef
3
タチツテトッ
GHIghi
4
ナニヌネノ
JKLjkl
5
ハヒフヘホ
MNOmno
6
マミムメモ
PQRSpqrs
7
ヤユヨャュョ
TUVtuv
8
ラリルレロ
WXYZwxyz
9
ワヲン
(入力不可)
0
゙(濁音)
゚(半濁音)
@. / - _ ! ? & $ %
#( ) [ ] { } < > * +
= ”, ; : ’^ ` | ¥ ∼
(入力不可)
-( ハイフン)
入力モードを切り替えるには
スペースを入力する
入力モードにはカタカナを入力する<カナ>、アルファベッ
トや記号を入力する<aA>、数字を入力する<12>の3種
類があり、初期状態では<カナ>にセットされています。
入力モードを切り替えるときは、まず、[▼] を押して<入
力モード:カナ>を選択し、
(トーン)を押します。
押すたびに入力モードが替わります。
文字の最後にカーソルを合わせて[▶]を押すと、スペー
スが入力されます。
入力した文字を削除する
(クリア)を押すと文字が削除されます。そのまま押
し続けるとすべての文字が削除されます。
カーソルを移動する
[◀]または[▶]を押すとカーソルが移動します。
39
お問い合わせは
まず、基本操作ガイドやe-マニュアルを参照してください。
それでも問題が解決しない場合、または点検が必要と考え
られる場合にご連絡ください。
お客様相談センター
050-555-90024
(全国共通)
平日 9:00 ∼ 20:00 /土日・祝日* 10:00 ∼ 17:00
*1 月1 日∼ 1 月3 日を除く
※ 上記番号をご利用できない場合は043-211-9627をご
利用ください。IP電話をご利用の場合、プロバイダーの
サービスによってはつながらないことがあります。
※ 受付時間は予告なく変更する場合がありますのであら
かじめご了承ください。
付属ソフトウェアについての
お問い合わせは
各ソフトウェアの電子マニュアル(取扱説明書)、
READ ME ファイルおよびHELP などをご覧ください。
• 読取革命Lite、ファイル管理革命Lite
パナソニック ソリューションテクノロジー(株)
0570-00-8700
パナソニック ソリューションテクノロジー
ソフトサポートセンター
http://panasonic.co.jp/pss/pstc/products/
yomikaku_l/
キヤノン株式会社/キヤノンマーケティングジャパン株式会社
〒108-8011 東京都港区港南2-16-6
FT6-0298 (000) XXXXXXXXXX © CANON INC. 2012
PRINTED IN KOREA