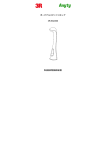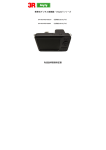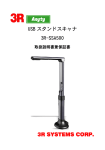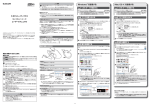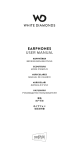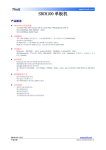Download 「エニティ」 スタンドスキャナ 3R
Transcript
「エニティ」 スタンドスキャナ 3R-SSA600 取扱説明書兼保証書 ― 1 ― ― 目次 - 1.内容物の確認 2.本体の機能 3.使用前の準備 4.ソフトウェアのインストール 5.スタンドスキャナを使う(基本機能) 6.スタンドスキャナを使う(ウィンドウ操作) 7.スタンドスキャナを使う(撮影時の機能) 8.スタンドスキャナを使う(プレビュー時の機能) 9.スタンドスキャナを使う(設定、その他の機能) 10.Q&A 11.使用上のご注意 12.製品スペック 13.保証規約 14.製品保証書 2 3 5 6 11 14 17 23 28 35 36 38 39 42 ※本書で使用しております弊社以外の商品名、サービス名は製品各 社の登録商標です。 ― 2 ― 1. 内容物の確認 この度は弊社スタンドスキャナをお買い上げいただきまして誠にあ りがとうございます。パッケージには以下の内容物が含まれていま す。 ■スタンドスキャナ本体 ■専用マット ※裏表でカラーが異なります ■USB ケーブル ■インストール CD ■取扱説明書兼保証書(本書) ― 3 ― 2. 本体の機能 ■各部名称 以下は本体の各部分の名称になります。本書の各項目は以下の名称 で記載しております。 通電ランプ(青色) センサー ダイヤル スイッチ LED USB 接続口(背面) ― 4 ― ■本体を開く 出荷時スタンドスキャナ本体は折りたたまれた状態で梱包されてい ます。使用するときはセンサー部分を展開して使用してください。 収納状態 手で持って開く (注意)展開、収納時は手をはさまないようにご注意ください (注意)持ち運ぶときは収納状態にしてください ■LED の点灯/消灯 内蔵の LED はタッチセンサー式のライトになっています。本体に USB ケーブルが接続された状態でスイッチの電球マークに触れる と LED が点灯します。さらに触れると明るさを調整します。 手で触れる LED が点灯します (注意)LED 部分はやわらかい素材で構成されています。 LED 部にお手を触れないようご注意ください ― 5 ― 3. 使用前の準備 スタンドスキャナの使用のため本体と合わせてマットや原稿も準備 します。 ①机などの平らで安定した台にスタンドスキャナのマットを設置し ます。 (上から見た図) ※マットは裏表で色が異なっていますがどちらの面でも撮影可能で す。 ②次にマットの「スキャナ」と記載された四角の枠にスタンドスキ ャナを設置します。スタンドスキャナのセンサーが「A4」 「A5」な どと書かれた枠の中央付近にくるよう位置を調整してください。 スタンドスキャナ本体 (注意)センサーの特性上、本体の設置スペースとマットの中央の位 置は異なります。後から画面上で位置を調整してください ― 6 ― 4. ソフトウェアのインストール 本製品の使用に際してパソコンに専用のソフトウェアのインストー ルが必要です。この項目ではソフトウェアのインストールを行いま す。 (注意)ソフトウェアのインストールが完了するまでスタンドスキ ャナは USB ケーブルで接続しないでください (注意)ソフトウェアの動作要件は 38 ページの「製品スペック」 をご覧ください。 (注意)本項目内のインストール画面は WindowsXP を例にしてい ます。 ①パソコンの光学ドライブにインストール CD をセットします。自 動的にインストールプログラムが起動します。 (注意)Windows 7 または VISTA で「ユーザーアカウント制御」が 表示された場合は「許可」や「続行」をクリックしてください (注意)セキュリティソフトの機能やパソコンの環境により自動的 にプログラムが起動しないことがあります。その場合「 (マイ) コ ンピュータ」より CD をセットしたドライブを開き「setup.exe」 をダブルクリックで直接実行して下さい。 ― 7 ― ②DocScanner のインストールプログラムが起動します。 「次へ」を クリックします ③次はインストール場所を指定するオプションです。通常はそのま ま「次へ」をクリックします ― 8 ― ④次はプログラムグループを指定するオプションです。通常はその まま「次へ」をクリックします ⑤最後に以下のウィンドウで「インストール」をクリックすると インストールを開始します ― 9 ― ⑥インストールが開始されます。インストール完了までには数分間 かかります。インストールが完了したらウィンドウの「完了」をク リックしてインストールを終了してください。 ※「DocScanner を実行する」にチェックを入れるとインストール ウィザード終了後ただちに DocScanner が起動します ⑦デスクトップまたはプログラム一覧にソフトウェアのアイコンが 作成されています。 (注意)環境によってはデスクトップには作成されません。 ― 10 ― ⑧インストールの完了後、スタンドスキャナとパソコンを USB ケ ーブルで接続してください。以上でインストールは完了です。 (注意)正しく認識できない場合は本書 35 ページの Q&A も合わせ てご覧ください。 (本体背面図) 付属ケーブルを接続 正しく接続されている場合、デバイスマネージャ上では以下の名称 を確認することが出来ます。 のいずれかの名称で表示されます ― 11 ― 5. スタンドスキャナを使う(基本機能) スタンドスキャナのセットアップが完了したらまずは標準の状態で 画像を保存してみましょう ①スタンドスキャナとパソコンを USB ケーブルで接続します。 ②デスクトップまたはプログラムの一覧から「DocScanner」を起動 してください。 ― 12 ― ③「DocScanner」が起動します。 DocScanerウィンドウにはセンサーの範囲の映像が映し出されてい ます。画面を見ながら撮影したい画像を画面内に映し出してくださ い。 ④位置を調整したらウォンドウ上部のアイコンの「スキャン」をク リックしてください。1 枚静止画を撮影します・。 ― 13 ― ⑤撮影された画像はウィンドウ左側にサムネイルで表示されます。 サムネイルをダブルクリックすると画面の右側にプレビューが表示 されます。 ⑥また撮影データはマイドキュメント内の「DocScaner」フォルダ に保存されます。エクスプローラーなどで直接参照することも可能 です。 ― 14 ― 6. スタンドスキャナを使う(ウィンドウ操作) この項目では専用ソフト DocScaner ウィンドウ内の操作について 記載しています。尚各メニューやアイコンなどのそれぞれの機能に ついては次項目以降で紹介いたします。 ― 15 ― ■メニューバー(ウィンドウ最上段) ウィンドウ最上段のメニューバーにはファイル操作や各機能などが 機能毎に分かれています。 ■ツールバー(ウィンドウ上段) メニューバーのすぐ下にアイコンが並んでいるのがツールバーです。 ツールバーにはメニューバーのいくつかの機能がアイコンで表示さ れ、クリックすることですぐにその機能の使用が可能です。 ツールバー内のアイコンは撮影時とプレビュー時で一部異なります ■保存リスト(ウィンドウ左側) ウィンドウ左側には撮影した画像をサムネイルで表示する保存リス トが表示されています。左側の「保存リスト」をクリックするとリ ストの表示、非表示を切り替えます。 ― 16 ― ■撮影/プレビューの切替え(ウィンドウ上部) 画像を撮影する撮影画面と撮影後の画像を表示するプレビューは ウィンドウ右上にあるタブをクリックするとウィンドウの切替えを 行います。 ■スキャン設定(ウィンドウ右側) ウィンドウ右側の「スキャン設定」などをクリックすると画質の設 定などのウィンドウを右側に表示します。表示されるタブは撮影時 とプレビュー時で一部異なります ― 17 ― 7. スタンドスキャナを使う(撮影時の機能) 撮影時に撮影範囲や画像効果を指定することが出来ます。 ■撮影範囲を指定する 初期状態では撮影ボタンを押すとセンサーが映した範囲全体を撮影 します。必要な範囲だけを撮影したい場合は以下の 2 通りで指定し ます。 (注意)撮影範囲を指定すると保存画素数は全体を撮影したときよ りも小さくなります。 1.オプション内で撮影範囲を指定 メニューバーの「補正ツール」より「オプション」をクリックしま す。オプション内の「機能設定」 、 「原稿のサイズ」で撮影サイズを 指定してください。指定された原稿サイズで切り取りを行います。 ― 18 ― 2.ソフトで自動判断してカットする ウィンドウ左側、画質調整内の「自動的にカット」にチェックを入 れると DocScanner 側で自動判断して切り抜きを行います。 うまく切り抜けない場合はこれ以外の方法をお試しください 2.ツールバー「任意の範囲」で指定 ツールバーの「任意の範囲」アイコンをクリックします。すると撮 影画面内に緑のマークが表示されます。このマークの内側の明るい 部分が撮影範囲になります、マウスでマークをドラッグして撮影範 囲を指定してください。 ― 19 ― ■効果をかける(色の反転など) ツールバー内のこれらのアイコンをクリックすることでそれぞれ以 下のような効果を掛けて撮影することが出来ます。効果を解除する には「クリア」アイコンをクリックします。 色の反転 - 撮影画像の色を逆転させて保存します。 グレースケール - グレースケールに変換して保存します・ 2 階調化 - 白と黒の 2 色のみに変換して保存します。 ■表示サイズを変更する メニューバーまたはツールバーより表示画面の大きさを変える項目 が選択可能です。尚これは画面上の見た目のサイズのみを変更し保 存データには反映されません。 「実際のサイズ」は保存解像度とモニ タの解像度が等倍の状態になるように表示サイズを変更します。実 際の原稿サイズとは異なります。 ― 20 ― ■向きを修正する(画像の回転) 保存時に画像の向きを修正するにはツールバーまたはメニューバー 「画像」内の項目を使用してください。90 度向きを変更したり、垂 直または水平方向に反転させることが可能です。 ■スキャン設定 ウィンドウ右側の「スキャン設定」をクリックすると様々な設定を 変更、確認することが可能です。クリックすると「画質調整」と「補 正ツール」 というふたつのタブが表示され各項目の変更が可能です。 ― 21 ― ■画質調整 保存解像度 - 保存解像度を指定します。通常は 2592x1944 です それ以外の値では撮影データを指定解像度に縮小して保存します 自動(チェック) - この項目にチェックを入れるとホワイトバ ランスなどの調整をソフト側で自動調整します。手動で調整したい 場合はチェックを外してください。 デフォルト(ボタン) - このボタンを押すと画質調整を初期状 態に戻します。 自動的にカット - この項目にチェックを入れると撮影時に自動 的に画像をカットします(→18 ページ) 明るさ/コントラスト/色/シャープネス/ガンマ ― 各項目を 個別に調整します。 露出 ― 露出を調整します。自動で調整する場合は「自動」にチ ェックを入れてください。 周波数 ― ※本製品では使用しない機能です。 ― 22 ― ■補正ツール 画像の圧縮率 -JPEG 画像保存時に保存画像の圧縮率(画質)を 調整することが出来ます。 回転 ― 画像の向きを角度で数値入力して直接指定可能です。 表示倍率 ― 撮影画面の見た目の大きさを変更します。保存デー タには反映されません。 中央を切り抜き ― この値を大きくすると原稿の中央部分だけを 切り抜いて保存します。撮影画面で撮影範囲を見ながら使用してく ださい。 2 階調化 ― ツールバーの機能と同じ効果をかけます。補正ツー ル内で行う際はその基準(しきい値)を調整可能です。 グレースケール/色の反転 ― ツールバーの機能と同じ効果をか けます。 ― 23 ― 8.スタンドスキャナを使う(プレビュー時の機能) 撮影後に保存リストのサムネイルをダブルクリックするかプレビュ ータブをクリックするとプレビュー画面が表示されます。プレビュ ー中の画像に対して編集や印刷などの操作が可能です。 ■印刷する ツールバーの印刷アイコンまたはメニューバー「ファイル」内の「印 刷」をクリックすると表示中の保存画像を撮影します。 (注意)印刷時の設定メニューは使用されているプリンタのドライ バで表示されるため設定項目はプリンタごとに異なります。 ― 24 ― ■必要な部分だけ切り抜く ツールバーの「任意の範囲」アイコンをクリックします。次にマウ スで切り抜きたい範囲をプレビュー画面で範囲選択をしてください。 枠が表示されますので「切り抜き」をクリックすると範囲選択をし た部分だけカットします。 ※切り抜きがうまくいかない場合は「任意の範囲」をクリックし直 して再度お試しください ― 25 ― ■表示サイズを変更する メニューバーまたはツールバーよりプレビュー画面の大きさを変え る項目が選択可能です。尚これは画面上の見た目のサイズのみを変 更し保存データには反映されません。 ※実際のサイズ 保存解像度とモニタの解像度が等倍の状態になる ように表示サイズを変更します。 実際の原稿サイズとは異なります。 ■向きを修正する(画像の回転) 保存後に画像の向きを修正するにはツールバーまたはメニューバー 「画像」内の項目を使用してください。90 度向きを変更したり、垂 直または水平方向に反転させることが可能です。 ― 26 ― ■PDF 形式で保存する ツールバーの「PDF を作成」アイコンをクリックするとプレビュー 中のデータを PDF 形式の別のファイルとして保存します。 (注意)複数のデータをひとつの PDF で保存したい場合は 32 ペー ジをご覧ください。 ― 27 ― ■特殊効果 撮影データに特殊効果の使用や一部機能の設定が可能です。 背景の除去 ― 撮影画像の背景の色を認識して自動で白色に変換 する機能です・。撮影データにより効果の利きかたは異なります。 OCR ― OCR 機能で認識する言語を指定することが出来ます。 (注意)複数の言語を選択すると認識の精度は低下します 画像の圧縮率 ― 値を変更すると画像の圧縮率を調整することが 出来ます。 ■編集ツール 回転 ― 保存画像の角度を修正することが出来ます。 表示倍率 ― 表示の大きさを変更します。見た目の大きさでデー タには反映されません ― 28 ― 9.スタンドスキャナを使う(設定、その他の機能) この項目ではオプション内の各種設定やそれ以外の一部の機能につ いて記載します。 1.オプション オプション内では DocScaner の色々な設定を変更可能です。 ■基本設定 保存形式 ― スキャン時の保存形式を選択可能です。 画像サイズ ― 通常は「自動」です・。それ以外の解像度を選択す ると撮影時に設定解像度に自動で拡大、縮小を行います。 保存先 ― 撮影データの保存フォルダを変更します。 ファイル名 ―撮影データ名の先頭の文字列を変更します (注意)保存フォルダを変更すると保存ファイル名の連番がリセッ トされます。 ― 29 ― ■機能設定 原稿のサイズ ― 指定された原稿サイズで切り取りを行います スキャン時の音 ― チェックを入れると撮影時に効果音を鳴らし ます。 自動スキャン ― この項目にチェックを入れると自動スキャンモ ードになります。通常はスキャンボタンを押すと 1 枚だけスキャン しますが自動スキャンモードでは「スキャン回数」で指定した枚数 を「撮影間隔」で指定した秒数で撮影を行います。 (注意)自動スキャンにチェックがある場合、全ての撮影に自動ス キャンの設定が適用されます。使用しない場合はチェックを外して ください。 ― 30 ― ■画像設定 2 階調化のしきい値 ― 2 階調化処理の基準を変更します 画像の圧縮率 ― 画像保存時の圧縮率を調整します(対応フォー マットのみ) グレースケール ― この項目にチェックを入れると常にグレース ケールで画像を保存します。画面表示には反映されません。 スキャン結果の表示 ― Docscaner 左側のサムネイル画像の表示 設定です。 「1 列に固定」にチェックを入れるとサムネイル表示を縦 1 列に固定します。 PDF 設定 ― PDF ファイルの作成時、1 枚ずつの PDF だけ作成 するかの設定をします。 ※この機能の詳細は 32 ページをご覧ください。 ― 31 ― ■表示設定 ウィンドウの色 ― DocScaner のウィンドウを赤、緑、青の各色 を調整し任意のカラーに調整することが出来ます。 「デフォルト」を クリックすると初期状態のカラーに戻します。 メニューの表示 ― 「右側に表示」にチェックを入れるとメニュ ーバーの各項目を右側から表示するように変更することが出来ます。 ― 32 ― ■複数ページの PDF を作成する プレビュー中「PDF」で複数ページの PDF を作成したい場合は以 下の操作を行ってください。 ①設定の変更 オプション内の「画像設定」を表示します。その中の「PDF 設定」 で「複数のページ」にチェックを入れます。その下のチェックはペ ージサイズが異なる撮影データを PDF にする際の縮尺のオプショ ンです。サイズが大きいページ小さいページのどちらに合わせるか チェックを入れて指定します。 ― 33 ― ②ファイルを指定する 「複数の PDF」にチェックを入れると保存リスト に「P」というマークが表示されるようになりま す。PDF を作成したい場合は作成する画像の「P」 マークをそれぞれクリックして保存してください。 指定したページがひとつの PDF で保存されます。 ■OCR 機能 専用ソフトは簡易的な OCR 機能を搭載しています。 OCR を実行したいスキャン画像をプレビュー画面に表示させます。 この状態でツールバーまたはメニューバーの「OCR」ボタンをクリ ックして下さい。表示画像内の文字の認識を実行します。 進捗バーが表示され OCR の実行を行います。認識が完了すると自 動的に Word が起動され新規文書に OCR の結果が貼り付けられま す。 (注意)OCR で認識する言語は 27 ページの特殊効果内で指定して 下さい。 (注意)OCR 機能の使用にはお使いの PC に Microsoft Word 2003 以上がインストールされていることが必要です。 ― 34 ― ■A3 撮影機能 ダイヤル スタンドスキャナは A3 撮影機能を搭載しています。A3 の原稿を撮 影したい場合にはスタンドの上部を持って引き出してください。セ ンサー部分の高さが変わり A3 サイズの範囲を撮影できるようにな ります。高さ(焦点位置)が変わるため焦点をセンサーそばのダイ ヤルで調整して撮影してください。 (注意)撮影サイズを指定している場合は解除するか A4 サイズを 指定して下さい。 ― 35 ― 10. Q&A Q. インストール CD をセットしても反応がない A. Windows やセキュリティソフトの働きなどにより自動起動が ブロックされている恐れがあります。エクスプローラーより CD 内 を参照し「setup.exe」を直接参照してください。 Q. インストール中に止まってしまう。起動しても正常に使用でき ない A. インストール時にセキュリティソフトの働きによりインストー ルプログラムの機能が停止されてしまうことがあります。インスト ール時はセキュリティソフトを一時的に無効にしてください。また ログイン中のユーザーにインストールなどの権限がない場合があり ます。システムの管理者にご相談ください。 Q. 正常に認識することが出来ない。起動時に「スキャナを接続し てください」と出る A. 以上の点をご確認ください。 * USB ハブを使用していませんか?PC の USB ポートに直 接接続してください。 * Web カメラや他のスキャナのドライバやソフトウェアと 競合している可能性があります。接続していれば取りはず しそれでも動作しない場合は一度それらのソフトのアン インストールを行います。 * ノートPC でAC アダプタを接続していないときはUSB ポ ートの電力不足で正常に認識しないことがあります。 ― 36 ― 11. 使用上のご注意 本製品を安全にお使いいただくために禁止している点や注意すべき 点が記載されています。お客様の損害を防ぐために必ずお読みにな った上でご利用下さい。 警告 以下は死亡や重症など重大な事故の恐れがある内容です 注意 本体を直射日光の当たる環境や高熱になる環境で保管・使用しない でください。変形したり発熱する恐れがあります 製品から出る光を直視しない 光源用の LED を直視しないでください。 あなたの視力に障害を及ぼ す恐れがあります。 ぬれ手での使用禁止 本体がぬれた状態や、ぬれ手で使用しないでください。感電する恐 れがあります。 分解禁止 製品を分解、改造しないで下さい。感電や火災の恐れがあります。 本体に有機溶剤使用禁止 製品の清掃にアルコールやシンナーなどの有機溶剤は使用しないで ください。 ― 37 ― 注意 煙や異臭などを感じた時はすぐに使用をやめてください。 注意 以下はそれ以外に注意すべき内容です 持ち運びの際は折りたたんで移動してください マットを本来の用途以外に使用しないでください。 ― 38 ― 12. 製品スペック ■製品スペック イメージセンサー 光源 対応カラー 対応サイズ 保存解像度 保存形式 その他機能 500 万画素 CMOS センサー 内蔵白色 LEDx1 または環境光 24bit カラー A3※、A4、A5、A6、ハガキ、名刺など 最大 2592x1944 JPG、PNG、BMP、TIF など A3 サイズ撮影機能※、焦点調整機能、 PDF 保存機能、OCR 機能 インターフェース USB2.0 電源 USB ポートより給電 外形(展開時) 約幅 77x 長さ 272x 高さ 254mm 重量 約 630g ※A3 サイズを撮影する際はスタンドを伸ばします。 (→34 ページ) ■付属ソフト DocScaner 動作要件 対応 OS CPU 光学ドライブ メモリ ハードディスク グラフィック インターフェース Windows 8(32bit/64bit) Windows 7(32bit/64bit), Vista(32bit のみ),XP SP3(32bit のみ) Intel Pentium III 800MHz 相当以上 インストールのために必須 512MB 以上の物理メモリ 1GB 以上の連続した空き領域 16bit カラー以上のカラー機能 USB2.0 必須 ― 39 ― 13. 保証規約 本保証規定はスリー・アールシステム株式会社(以下弊社)が製造した製品(以下製品) が故障した場合の保証内容について明記したものです。弊社は弊社取り扱いの製品の故 障についてこの保証規定に基づいて修理・交換を致します。 ●保証期間 製品の保証期間はお買い上げ製品の保証書、または取扱説明書を参照ください。 保証期間の開始日はご購入日からと致します。 ●保証範囲 保証期間中に付属の取扱説明書に基づいた正常な環境、使用方法にて故障した場合、弊 社は無償にて製品の修理、交換を行います。 また製品は日本国内にて販売しているものであり、保証は日本国内においてのみ有効で す。海外への保守・サポート等の対応、修理品の海外発送等は一切致しません。 保証期間内であっても以下の事項に該当する場合、保証規定の対象外となります。 1 レシート等お買い上げ日が確認できるものを弊社に提示出来ない場合。また保証 書のある製品において保証書が提示されない場合。 2 オークション等の個人間売買などを含む中古販売によって入手した製品。 3 お買い上げ後の移動、輸送時の落下や衝撃などにより生じたもの。 4 お取扱時の不注意や誤った使用方法による破損。 5 お客様にて分解、改造を行った製品、また弊社以外で修理、分解を行った事のあ る製品。 6 お買い上げ製品に接続した機器やケーブルなどによる故障、 また付属品・オプショ ンなどの専用品以外の機器を使用したことによる故障。 7 取扱説明書等で示された使用環境、使用条件を満たさない状態での使用、過度の 連続使用など環境による故障。 8 取扱説明書等の注意事項、警告事項が守られない状態で起こった使用方法による 故障。 ― 40 ― 9 火災、地震、水害などの天災による故障、また戦争、騒乱などによるもの。 ●免責事項 1 2 部品の経年劣化による故障や付属品の交換等にこの保証は適用されません。 製品の使用によって生じた直接的、間接的な損害などについて、弊社は製品の故 障・障害によるものかに関わらず一切の責任を負いません。 3 製品は将来発表されたハードウェア・ソフトウェアとの互換性は保証致しません。 4 通常使用時、 故障時、 また修理時における製品内部等に保存されたデータの消失、 破損について弊社は一切の責任を負いません。データにつきましてはお客様の責 任においてのバックアップ等をお願い致します。 5 製品の中には寿命、使用時間などが設定された部品が使用されている事がありま す。これは使用頻度や使用環境などによって実際の寿命、交換時期とは前後しま す。場合によっては保証期間内であっても部品交換が有償となる事があります。 ●注意事項 1 弊社が日本国国内において正規に販売、取扱したものに関してのみ保証は有効で す。並行輸入品や弊社が正規に取扱いしていない商品について弊社は修理、交換 は致しません。 2 弊社製品につきまして出張、訪問による修理やサービスは行っておりません。 3 お預かり時等、輸送時による破損・紛失等につきまして弊社は責任を負いません。 4 修理、交換が難しいと弊社が判断する場合、同等品、後継品への交換にて対応す ることがあります。 5 修理、交換品の保証期間につきましてはお買い上げ時の保証の期限、もしくは修 理、交換品の発送日の3 ヵ月後、いずれか長いものとなります。 6 この保証規約は予告無く変更されることがあります。 本規定は上記の規定に基づき修理、交換対応をするもので、お客様の法律上の権益を制 限するものではありません。 ― 41 ― 第一章 艾尼提SSA600产品简介 1.1 包装配件内容 ..................................................44 1.2 艾尼提SSA600产品外观 .................................44 1.3 系统配置 .........................................................44 1.4 艾尼提SSA600主要功能、特点和用途 ............45 1.5 联系方式 .........................................................47 第二章 艾尼提SSA600产品系统安装 2.1 艾尼提SSA600高拍仪各部名称........................48 2.2 艾尼提SSA600高拍仪应用程序安装 ................48 第三章 应用软件操作界面说明 3.1 主窗口 .............................................................51 3.2 菜单栏说明 ......................................................52 3.3 工具栏说明 ......................................................56 3.4 菜单栏说明.......................................................57 第四章 高拍仪常见问题及使用技巧 ........................66 第五章 故障及解决方法、注意事项 ........................69 第六章 图片格式相关知识 ......................................70 ― 42 ― 3R网络服务 您可以通过下列方法取得本公司的技术支持及相关信息。 3R公司网站:www.3r.com.cn www.3rrr.co.jp www.anyty.com 免费咨询电话:400-680-6765 高拍仪售后服务及保修事项 1、本产品所有售后政策遵守国家产品三包售后规定。 2、维修服务不含运费,第二年起酌收零件费及检修手续等费用。 3、产品送修时,须附有完整的包装以保维修品质。 4、非保修范围 产品损坏是因自然灾害等不可抗拒的灾害所造成。 产品损坏是因人为因素造成。 产品损坏是因用户对于产品使用不当造成。 因其它软件安装及设定所造成的使用问题及故障。 电脑病毒所造成的问题及故障。 如自行撕换原厂保修序号贴纸或无序号贴纸者,将取消其保修权益且不 予提供维修服务。 5、因以上非保修范围的因素产生的不良品,将依本公司规定标准收费, 与保修期限无关。 6、本产品保修范围仅用于产品本体,不含连带耗材保修责任。 7、产品送修期间,本公司对于购买者的既得利益及实现预知可能发生的 损害情形,本公司恕不负任何责任。 8、艾尼提SSA600产品保修期限,从购买日 20 年 内保修。请妥善保护好本说明书。 9、经销商信息和销售负责人在本页盖章签字生效。 产品使用建议 本产品在环境灯光充足的条件下使用效果更佳。 ― 43 ― 月 日起,一年 第一章 艾尼提SSA600产品简介 1.1包装配件内容 ① 艾尼提A3高拍仪 ② 底座 ③ 高拍仪专用文稿台 ④ 产品光盘(内容含驱动程序,操作说明和应用程序) ⑤ USB2.0 数据连接线 ⑥ 产品使用说明书 ⑦ 产品保修卡 以上包装配件若有遗失不全,请您向经销商或本公司联系,以确保您 的权益。 1.2艾尼提SSA600产品外观 (1) 硬件:Pentium 4 或同等级 CPU 或以上,4GB 或以上内存; (2) USB 端口:计算机须具有符合 USB2.0 协议 USB 接口; (3) 操作系统:Windows Windows XP/VISTA/7; (4) 预装软件:Microsoft Office 2003 完整正版(必须)。 (注:用户电脑配置较低可能会导致视频图像显示较慢) ― 44 ― ― 45 ― ― 46 ― ― 47 ― ― 48 ― ― 49 ― ― 50 ― ― 51 ― ― 52 ― ― 53 ― ― 54 ― 自动剪切 此功能可以帮助用户更快更方便的截取被拍摄的文件。 第一步,确保背景为纯黑色,无杂物,并且保证被扫描的文件全部在屏幕中。 如下图所示: 第二步,需要调节亮度和曝光度,放大后仍无杂点,无虚点。 第三部,选择自动剪切并点击扫描,如成功截取所需扫描文件,则扫描完成。 ― 55 ― 可以在所扫 ― 56 ― 3.32 编辑工具 旋转:可从0至180度自由调整 ― 57 ― 打印 当前图片编辑视图中的图片 ― 58 ― 重复 在进行了撤消操作后,用户就可 ― 59 ― ― 60 ― ― 61 ― ― 62 ― ― 63 ― ― 64 ― ― 65 ― ― 66 ― ― 67 ― ― 68 ― ― 69 ― ― 70 ― ― 71 ― ― 72 ― ― 73 ― 3R集团 北京爱迪泰克科技有限公司 地址:北京市海淀区农大南路1号上地硅谷亮城2号楼B座603 网站:www.3r.com.cn 电话:010-62041107 传真:010-62040423 www.3rrr.co.jp www.anyty.com 免费咨询:400-680-6765 邮编:100084 ― 74 ― 14. 製品保証書 本ページが製品保証書となっております。 お買い上げ時の明細などと合わせて保管をお願いします。 製品名 : Anyty スタンドスキャナ 型 番 : 3R-SSA600 保証期間 : お買い上げ日より 1 年間(12 ヶ月) 購入日 年 : 販売店: 販売店記入欄 月 日