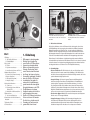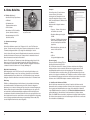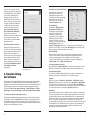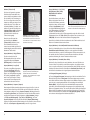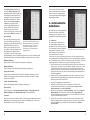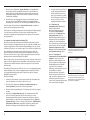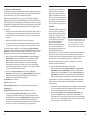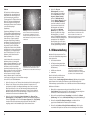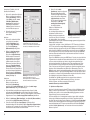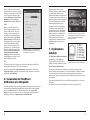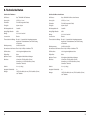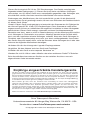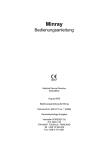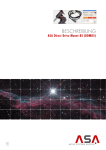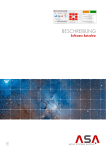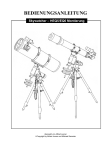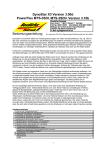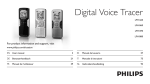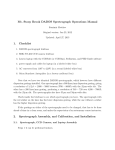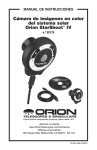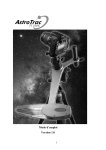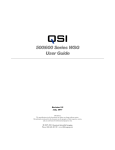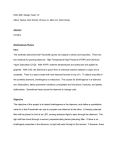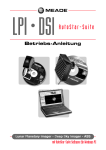Download Orion® StarShoot™ G3 Deep Space-Kamera - Teleskop
Transcript
Bedienungsanleitung Orion® StarShoot™ G3 Deep Space-Kamera Nr. 53082 Farbmodell Nr. 53083 Monochromes Modell Außergewöhnliche optische Produkte für Endverbraucher seit 1975 Kundendienst: www.OrionTelescopes.com/contactus Unternehmenszentrale: 89 Hangar Way, Watsonville CA 95076 - USA IN 400 Rev. B 11/11 2-ZollMontageplatte (51 mm) DC-Netzkabel mit Zigarettenanzünderstecker StarShoot G3 Deep SpaceKamera 1,25-Zoll-Steckhülse (32 mm) 1,25-ZollStandardfiltergewinde (M28,4 x 0,6) T-Gewinde (M42 x 0,75) T-Gewinde USB-Kabel Staubschutz- 1,25-Zollkappe Steckhülse (abnehmbar) CD mit Software Abbildung 2.1. Die G3-Kamera kann auf drei verschiedene Arten am Teleskop befestigt werden: über ein 1,25-Zoll-, ein 2-Zoll- oder ein T-Gewinde. Abbildung 2.2. Das 1,25-ZollStandardfiltergewinde sorgt für mehr Vielseitigkeit und ermöglicht den Einsatz von zusätzlichem Zubehör. 1.1. Die StarShoot G3-Kamera Abbildung 1. Die StarShoot G3 Deep Space-Kamera und mit den im Lieferumfang enthaltenen Komponenten. Inhalt 1.Einleitung. . . . . . . . . . . . . . . . . . . . . . . . . . . . 2 1.1. Die StarShoot G3-Kamera. . . . . . . . . . . 3 1.2.Produkthighlights. . . . . . . . . . . . . . . . . 3 2.Erste Schritte. . . . . . . . . . . . . . . . . . . . . . . . . 4 2.1. Teileliste . . . . . . . . . . . . . . . . . . . . . . . . . 4 2.2.Systemvoraussetzungen. . . . . . . . . . . . 4 2.3. Installieren der Software und Treiber. . 5 3. Kurzdarstellung der Software . . . . . . . . . . . . 6 3.1. Camera Control (Kamerasteuerung). . . 6 3.2. Capture (Aufnahme). . . . . . . . . . . . . . 7 3.3. Histogram (Histogramm). . . . . . . . . . 9 3.4. Analysis (Analyse). . . . . . . . . . . . . . 10 4. Astronomische Aufnahmen. . . . . . . . . . . . . 11 4.1.Fokussieren. . . . . . . . . . . . . . . . . . . . . 11 4.2. Verwenden der thermoelektrischen Kühlung (TEC). . . . . . . . . . . . . . . . . . . 12 4.3. Aufnahmen von Weltraumobjekten. . 14 5.Bildverarbeitung. . . . . . . . . . . . . . . . . . . . . . 17 5.1. Speichern und Exportieren. . . . . . . . . 19 6.Verwenden der StarShoot G3-Kamera als Autoguider . . . . . . . . . . . . . . . . . . . . . . . . . 20 7. Ergänzendes Zubehör. . . . . . . . . . . . . . . . . . 21 8. Technische Daten. . . . . . . . . . . . . . . . . . . . 22 2 1. Einleitung Willkommen in der aufregenden Welt der Astrofotografie. Ihre neue StarShoot G3 Deep SpaceKamera kann beeindruckende Bilder von Himmelskörpern wie Galaxien, Sternhaufen, Nebel sowie Planeten, dem Mond und der Sonne (mit einem optionalen Sonnenfilter) aufnehmen. Zusätzlich kann die StarShoot G3-Kamera als dedizierter Autoguider für andere Astrofotografiekameras genutzt werden wie etwa digitale Spiegelreflexkameras oder CCDGroßbildkameras. In diesem Handbuch werden die Installation und Verwendung Ihrer neuen StarShoot G3-Kamera beschrieben. Schon nach kurzer Zeit werden Sie Astrofotos schießen und mit Freunden, der Familie und der ganzen Welt teilen können! Die StarShoot G3-Kamera ist eine CCD-Kamera für die Astrofotografie, die mit einer 16-Bit-Bildauflösung und einer geregelten thermoelektrischen Kühlung für maximale Bildqualität ausgestattet ist. Sowohl das Farb- als auch das Monochrom-Modell der G3-Kamera sind sehr empfindlich und können schwache Weltraumobjekte mit kurzer Belichtungszeit erkennen. Bei längeren Belichtungszeiten können extrem weit entfernte Felder mit leichtem Nebelcharakter und Galaxien im Hintergrund dargestellt werden. Zudem können Sie die G3-Kamera als dedizierten Autoguider verwenden. Mit dieser hochempfindlichen und rauscharmen 16-Bit-Kamera können Sie auch schwach leuchtende Leitsterne erkennen. Der integrierte Autoguiding-Ausgang dient zum direkten Anschluss des Autoguider-Kabels von der Kamera an die ST-4-kompatible Montierung. 1.2. Produkthighlights • Einfache Schnittstelle: Ein USB-Anschluss ist alles, was Sie benötigen, um die G3-Kamera an Ihren Computer anzuschließen (Abbildung 3). Der Netzanschluss wird für die Stromversorgung der thermoelektrischen Kühlung verwendet, die für eine optimale Aufnahmeleistung empfohlen wird. • Geregelte Kühlung: Sie können die genaue Temperatur im Kühlungsbereich der Kamera einstellen. Damit können Sie Kalibrierbilder (z. B. Dunkelbilder) mit exakt der gleichen Temperatur wie die hellen Bilder aufnehmen. So erreichen Sie störungsfreieste Bilder. Da Sie darüber hinaus jederzeit die Temperatur des CCD-Sensors (innerhalb des Kühlungsbereichs) einstellen können, haben Sie die Möglichkeit, Dunkelbilder dann aufzunehmen, wenn es Ihnen am besten passt. Sie müssen also nicht mehr wertvolle Fotografierzeit für Dunkelbilder aufwenden. • Vibrationsfreier MagLev-Lüfter: Diese wesentliche Komponente des Kühlsystems führt die von der TEC erzeugte Kühlluft ab. • Autoguider-Ausgang: (Abbildung 3) Bei Verwendung als Autoguider, kann die G3-Kamera die Autoguider-Relais direkt vom Kameragehäuse mit Ihrer parallaktischen Montierung verbinden. Damit entfällt die Notwendigkeit, einen zusätzlichen Adapter für den Anschluss an Ihren Computer zu verwenden. 3 2. Erste Schritte 2.1. Teileliste (Abbildung 1) • StarShoot G3 Deep Space-Kamera • USB-Kabel • DC-Netzkabel mit Zigarettenanzünderstecker Computer Lüfter Relaisanschluss für Autoguider • CD mit Software Netzanschluss (nur für TEC und Lüfter) • Abnehmbare 1,25-Zoll-Steckhülse (32 mm, Gewinde zu Kamera) Abbildung 3. USB-, Netz- und Autoguider-Anschluss. USBAnschluss • Staubschutzkappe für 1,25-ZollSteckhülse (32 mm) 2.2. Systemvoraussetzungen Teleskop Die StarShoot G3-Kamera passt in jedes Teleskop mit 1,25- oder 2-Zoll-Fokussierer (32 mm / 51 mm), kann aber auch an jedem Fokussierer befestigt werden, der über ein T-Gewinde (Außengewinde M42 x 0,75) verfügt. Siehe Abbildungen 2.1 und 2.2. Vorsicht: Achten Sie darauf, immer die Rändelschrauben fest anzuziehen, mit denen die StarShoot G3-Kamera am Fokussierer des Teleskops fixiert ist. Andernfalls könnte die Kamera herausrutschen und auf den Boden fallen! Wenn Ihr Teleskop über ein T-Gewinde zur direkten Befestigung verfügt, können Sie die Kamera sogar noch sicherer befestigen. Schrauben Sie zunächst die Steckhülse von der G3-Kamera ab. Damit werden die T-Gewinde der Kamera zugänglich. Anschließend schrauben Sie einfach die Kamera an Ihr Teleskop (Abbildung 2.2). Backfokus-Voraussetzungen Bei Befestigung über einen 2-Zoll-Fokussierer (51 mm) benötigt die G3-Kamera eine Brennpunktverschiebung von nur 3,5 mm nach innen (manchmal auch als „Backfokus“ (Hinterbrennpunkt) bezeichnet). Wenn Sie die 1,25-Zoll-Steckhülse (32 mm) verwenden, beträgt der erforderliche Backfokus 23 mm und bei Anschluss über ein T-Gewinde 19 mm. Montierung Für Bilder von Weltraumobjekten mit der G3-Kamera ist eine parallaktische Montierung mit einem Motorantrieb für die Rektaszensionsachse (RA) erforderlich. Aufgabe der Montierung ist es, die durch die Drehung der Erde verursachte scheinbare Bewegung des Himmels unterbrechungsfrei nachzuvollziehen. Die Nachführung muss sehr genau sein, weil andernfalls die aufzunehmenden Objekte wegdriften und im Sichtfeld der Kamera verschwimmen, während die Aufnahme belichtet wird. Schon eine geringe Drift lässt einen Stern länglich und nicht mehr als runden Punkt erscheinen. Wir empfehlen die Verwendung einer hochwertigen parallaktischen Montierung mit regelmäßiger Fehlerkorrektur (PEC) oder der Möglichkeit zum Anschluss eines Autoguiders. 4 Sie benötigen einen PC, um die Kamera steuern zu können. Für nächtliche Astrofotografie im Feld empfiehlt sich ein Laptop. Die mitgelieferte Software „Camera Studio“ erfordert Windows XP, Windows Vista oder Windows 7. Außerdem wird die folgende Hardware benötigt: • Prozessor - Pentium™ III oder besser mit 700 MHz oder schneller • Empfohlene Mindestspeichergröße 512 MB. Abbildung 4.1. • Festplatte - 55 MB freier Speicherplatz für die Software-Installation, 500 GB oder mehr zum Speichern der Bilder (empfohlen). • Bildschirmauflösung - 800 x 600 oder mehr bei 16 Bit oder höher. • Maus • USB 2.0Hochgeschwindigkeitsanschluss Stromversorgung Abbildung 4.2. Die thermoelektrische Kühlung (TEC) der StarShoot G3-Kamera benötigt 12 Volt DC (12 VDC) und verbraucht ca. 1 Ampere. Die Kamera selbst kann ohne Kühlung betrieben und muss einfach nur mit dem USB-Anschluss verbunden werden. Für die beste Bildqualität empfehlen wir jedoch die Verwendung der TEC. Das mitgelieferte 12 V-Stromkabel kann an eine Autosteckdose (Typ: Zigarettenanzünder) angeschlossen werden, wie sie allgemein an Netzteilen oder Feldbatterien von Orion vorhanden ist. Wenn Sie am Aufnahmeort Zugang zu einer Steckdose mit Wechselstrom haben, können Sie für die Kamera einen 110VAC/12VDC-Adapter verwenden (erhältlich bei Orion). 2.3. Installieren der Software und Treiber Bevor Sie die Kamera verwenden können, müssen Sie zunächst die Software und die Kameratreiber auf Ihrem Computer installieren. Schalten Sie Ihren Computer ein, und starten Sie wie gewohnt das Windows-Betriebssystem. Legen Sie die mitgelieferte Software-CD in das CD-ROM-Laufwerk Ihres Computers ein. Der Orion G3-Installationsassistent wird geöffnet (Abbildung 4.1). Hiermit können Sie die Kameratreiber, die Software „Camera Studio“, die ASCOM-Treiber und zusätzliche, möglicherweise benötigte Software installieren. Der Assistent erkennt automatisch, welche Voraussetzungen erfüllt sein müssen und fordert Sie zur Installation auf (Abbildung 4.2). 5 Sobald Sie alle erforderliche Software installiert haben, werden Sie aufgefordert, die G3 ASCOM-Treiber und die Software „Camera Studio“ (Abbildung 4.3) zu installieren. Beachten Sie, dass der ASCOM-Treiber nur dann erforderlich ist, wenn Sie die Kamera mit einem anderen Programm, zum Beispiel mit Nebulosity oder MaxIm DL, oder als Autoguider verwenden möchten. Klicken Sie auf „Orion Camera Studio Application (Orion Camera Studio-Anwendung)“, um die Software zu installieren. Connect/Disconnect (Verbinden/Trennen) Hiermit stellen Sie die Verbindung zur G3-Kamera her. Nach dem Verbindungsaufbau wird sofort die Temperatur des CCD-Sensors angezeigt. Die G3-Kamera muss an Ihren PC angeschlossen sein, bevor Sie auf „Connect (Verbinden)“ klicken. Abbildung 4.3. Verbinden Sie die StarShoot G3-Kamera erst dann mit Ihrem Computer, wenn Sie die Software- und Treiberinstallation abgeschlossen haben. Anschließen der Kamera an den PC Nachdem Sie die Software und Treiber installiert haben, schließen Sie die Kamera über das mitgelieferte USB-Kabel an den USB-Anschluss am Computer an. Sie müssen die externe Stromversorgung noch nicht anschließen. Die Kamera wird von Windows automatisch erkannt und auf Ihrem Computer installiert. Warten Sie, bis die Meldung „Die Gerätetreibersoftware wurde erfolgreich installiert.“ angezeigt wird. Gain (Verstärkung) Mit dieser Funktion können Sie die analoge Verstärkung und den Versatz manuell einstellen. Für Ihre Kamera wurden die Standardwerte ausgewählt. Diese müssen normalerweise nicht angepasst werden. Allerdings können Sie Änderungen vornehmen, um die Einstellungen an Ihre Bedürfnisse anzupassen. Standardwerte: „Offset (Versatz)“: 127 und „Gain (Verstärkung)“: 185. Abbildung 5. Das Fenster „Camera Control (Kamerasteuerung)“. 3. Kurzdarstellung der Software Camera Studio ist eine benutzerfreundliche und dennoch umfassende Fotografiersoftware, die Ihre G3-Kamera für die Bilderfassung steuert und die Bearbeitungswerkzeuge zur Verfügung stellt, um das Bild zu montieren und zu exportieren. Im folgende Abschnitt dieser Bedienungsanleitung erhalten Sie eine Kurzdarstellung der grundlegenden Funktionen der Software: „Camera Control (Kamerasteuerung)“, „Capture (Aufnahme)“, Calibrate (Kalibrierung)“, „Process (Verarbeitung)“ und „Save & Export (Speicherung & Export)“. 3.1. Camera Control (Kamerasteuerung) (Abbildung 5) Die Registerkarte „Camera Control (Kamerasteuerung)“ erscheint auf der rechten Seite des Bildschirms, wenn Sie „Camera Studio“ öffnen. Auf dieser Registerkarte können Sie die Verbindung zur Kamera herstellen, die Kühlung einschalten und die Kühltemperatur einstellen, die Verstärkung und den Versatz (nicht empfohlen) anpassen und die schnellere Anzeige für schnelle Bilddownloads aktivieren. 6 Cooling (Kühlung) Der Wert für die „CCD Temperature (Temperatur des CCD-Sensors)“ wird angezeigt, solange die Kamera angeschlossen ist. Um die TEC zu verwenden, verbinden Sie das 12V-Netzkabel von Ihrer Stromquelle (Feldbatterie oder andere) mit der G3-Kamera. Der Lüfter schaltet sich Abbildung 6. Das Fenster „Capture (Aufnahme)“. automatisch ein. Klicken Sie auf „Cooler On (Kühlung ein)“. Stellen Sie die „Target (°C) (Solltemperatur (°C)“ auf ca. 7 °C weniger als die aktuelle Temperatur des CCD-Sensors ein. Klicken Sie erst auf „Cooler On (Kühlung ein)“, nachdem die externe Stromversorgung an die G3-Kamera angeschlossen wurde. 3.2. Capture (Aufnahme) (Abbildung 6) Auf der Registerkarte „Capture (Aufnahme)“ stellen Sie die Belichtungszeit, die Art der Aufnahme, den Speicherort ein und wählen Teilausschnitte und andere Optionen aus. Exposure (Belichtungszeit) Hier stellen Sie die Belichtungszeit in Sekunden ein. Sie können auch Bruchteile von Sekunden wie zum Beispiel 0,5 Sekunden oder 1,75 Sekunden angeben. Type (Art) Wählen Sie aus zwischen „Light (Hell)“, „Dark (Dunkel)“, „Flat (Flatfield)“ und „Bias (Rauschen)“. Meistens müssen Sie sich nur zwischen „Light (Hell)“ und „Dark (Dunkel)“ entscheiden, aber beste Ergebnisse können Sie auch mit der Option „Flat (Flatfield)“ erzielen. Siehe „Astronomische Aufnahmen – Dunkelbilder und Flatfields“. Zum Aufnehmen oder Fokussieren nehmen Sie mit der Option „Light (Hell)“ Hellbilder auf. Bin (Binning) Sie können für das Binning zwischen den Optionen „1x1“, „1x2“, „2x1“ und „2x2“ wählen. Für die meisten Aufnahmen sollten Sie die Einstellung „1x1“ beibehalten, weil Sie damit die volle Auflösung der Kamera nutzen. Beim Binning mit „1x2“ oder „2x2“ werden zum Beispiel 2 bzw. 4 Pixel zu einem Pixel zusammengefasst, um auf Kosten der Auflösung mehr Licht zu gewinnen. Bei „1x2“ werden pro horizontalem Pixel 2 vertikale Pixel zusammengefasst, und bei „2x2“ werden 2 horizontale und 2 vertikale Pixel zu einem Pixel zusammengefasst. Diese Einstellung wird meistens verwendet, um ein Himmelsobjekt schnell zu finden und aufzunehmen. Binning ermöglicht in diesen Modi schnellere Downloadzeiten und höhere Empfindlichkeit. 7 Capture (Aufnahme) – Color (Farbe): Raw (Rohdaten), YCbCr (YCbCr), RGB (RGB) (nur für StarShoot G3-Farbkamera) Subframe (Teilausschnitt) Sie können ein Segment des gesamten Sichtfelds selektiv herunterladen und so extrem schnelle Downloadzeiten erreichen. Dies ist nützlich für die Fokussierung, da Sie sich in der Regel auf nur einen Stern konzentrieren. Klicken und ziehen Sie mit der Maus über einen Teil des Bildes, um ein Quadrat (Abbildung 7) zu bilden, und aktivieren Sie dann das Kontrollkästchen „Subframe (Teilausschnitt)“. In Dialogfeld „Subframe (Teilausschnitt)“ werden die Größe und die Koordinaten des Teilausschnitts angezeigt. Hinweis: Achten Sie darauf, dass das Kontrollkästchen „Subframe (Teilausschnitt)“ deaktiviert ist, wenn Sie die Aufnahme Ihrer Astrofotos starten, denn andernfalls verschieben Sie unbeabsichtigt Ihr ganzes Bild in das kleine Quadrat des Teilausschnitts! Abbildung 7. Durch Aufteilen des Chips in kleine Teilausschnitte verringern Sie nicht nur die Downloadzeit, sondern können sich zudem auf einen Bereich des Chips konzentriert. Das ist ideal für die Fokussierung. Wenn Sie ein Dunkelbild speichern, können Sie das Kontrollkästchen „Auto dark (Dunkelbild automatisch kalibrieren)“ aktivieren, um das gespeicherte Dunkelbild automatisch zu kalibrieren, sobald Sie ein Bild aufnehmen. Das kann zwar praktisch sein, wir empfehlen aber diese Funktion bei normalem Einsatz zu deaktivieren, weil durch permanente Aktivierung die erfassten Rohdaten beeinflusst werden. Es wird nur einmal belichtet. Die Belichtungszeit wird durch den von Ihnen eingegebenen Wert unter „Exposure (Belichtungszeit)“ in Sekunden bestimmt. Capture (Aufnahme) – New buffer (Neuer Puffer) Capture (Aufnahme) – Loop (Serie) Abbildung 8. Im Dialogfeld „Sequence (Sequenz)“ können Sie die Belichtungszeit einstellen und dann automatisch Bilder aufnehmen, ohne die Aufnahmen am Computer überwachen zu müssen. Capture (Aufnahme) – Sequence (Sequenz) Hiermit werden die Bilder automatisch aufgenommen und gespeichert. Dies ist eine sehr praktische Funktion. Damit können Sie Ihre Bilder speichern, während Sie schlafen oder andere Aufgaben erledigen. Im Fenster „Sequence (Sequenz)“ (Abbildung 8) können Sie unter „Directory (Verzeichnis)“ das Zielverzeichnis zum Speichern Ihrer Bilder einstellen und die gleichen Parameter wie auf der Registerkarte „Capture (Aufnahme)“ festlegen (z. B. „Exposure (Belichtungszeit)“, „Type (Art)“ und „Bin (Binning)“). Im Fenster „Sequence (Sequenz)“ können Sie außerdem den Wert für „Repeat (Wiederholung)“ eingeben, um die Gesamtzahl der Bilder festzulegen, die Sie automatisch erfassen möchten. Klicken Sie auf „Run Sequence (Sequenz starten)“, wenn Sie loslegen können. 8 Hinweis: Bei der StarShoot G3-Monochrom-Kamera ist diese Funktion deaktiviert, da die Bilder nur in Schwarzweiß erfasst werden können. Capture (Aufnahme) – Auto dark (Dunkelbild automatisch kalibrieren) Capture (Aufnahme) – Single (Einfach) Es werden solange Bilder aufgenommen, bis Sie auf „Stop (Stopp)“ klicken. Die Schaltfläche „Stop (Stopp)“ wird nur bei Einfach- oder Serienaufnahmen angezeigt. Die Funktion „Loop (Serie)“ ist nützlich, wenn Sie zur Fokussierung am Teleskop stehen und den Fokussierungsfortschritt auf dem Monitor überwachen möchten. Diese Modi bestimmen, welche Art von Bildern erfasst werden. Wenn Sie die StarShoot G3-Farbkamera verwenden, empfehlen wir immer die Erfassung mit Abbildung 9. Mit Hilfe der Schieberegler im der Option „Raw (Rohdaten)“, damit Fenster „Histogram (Histogramm)“ können Sie die eine spätere Bildkalibrierung möglich ist Intensität von Hell und Dunkel im Bild optimieren. (siehe „Bildverarbeitung – Kalibrieren der Rohdaten“). Das Bild erscheint zuerst in Schwarzweiß, kann aber später in Farbe umgewandelt werden. Aber für die schnelle Farbaufnahmen können Sie „YCbCr (YCbCr)“ (die natürlichste Farbe der Kamera) oder „RBG (RGB)“ (für eine durch die Software bearbeitete Farbgebung) wählen. Aktivieren Sie dieses Kontrollkästchen, um bei Aufnahme eines neuen Bilds ein neues Fenster zu öffnen. Dies ist nützlich, um das Bild zu vergleichen oder geöffnet zu halten, ohne es zu speichern. Beachten Sie, dass mit zunehmender Anzahl der Bilder auch mehr Arbeitsspeicher verbraucht wird. Das Kontrollkästchen „New Buffer (Neuer Puffer)“ sollte bei mehreren Serienaufnahmen oder langen Sequenzen deaktiviert bleiben. 3.3. Histogram (Histogramm) (Abbildung 9) Im Fenster „Histogram (Histogramm)“ wird angezeigt, wie die hellen und dunklen Pixel im Bild verteilt sind. Sie können am Histogramm verschiedenste Anpassungen vornehmen, um die Details im Bild zu offenbaren. Hierbei werden nicht die Bilddaten verändert, sondern nur die Art, wie sie angezeigt werden. Wählen Sie Voreinstellungen wie zum Beispiel „Medium (Mittel)“, oder ziehen Sie die hellen und dunklen Markierungen manuell auf andere Werte, um das Bild auf dem Bildschirm anzupassen. Ihr Computer-Monitor zeigt Bilder nur in Schwarzweiß mit einer Tiefe von 8-Bit, während Ihre StarShoot G3-Kamera die Bilder mit 16-Bit-Tiefe aufnimmt. Das macht einen Unterschied zwischen 255 und 65.535 Werten aus! Deshalb müssen Sie die Werte unter „Histogram (Histogramm)“ überprüfen, um zu erkennen, wie detailgenau Ihre Aufnahme tatsächlich ist. 9 3.4. Analysis (Analyse) (Abbildung 10) Im Fenster „Analysis (Analyse)“ werden quantitative Daten des Bildes in Bezug auf Pixel-Helligkeit und Sternendurchmesser angezeigt. Die Position des Mauszeigers gibt den Bereich des Bildes an, für den Daten im Fenster „Analysis (Analyse)“ (Abbildung 10) angegeben werden sollen. Die angezeigten Informationen sind sehr nützlich, aber Einsteiger in die Astrofotografie sollten sich beim Fokussieren eines Sterns vor allem auf den kleinstmöglichen HFD-Wert konzentrieren. Actual (Ist-Wert) Dieser Wert gibt die Helligkeit des Pixels Abbildung 10. Im Fenster „Analysis an, auf den Ihr Mauszeiger gerade zeigt (Analyse)“ werden nützliche Daten zu Ihrem (Abbildung 10). Dieser Wert wird als AnalogBild bereitgestellt. Wenn Sie den Mauszeiger über einen Stern bewegen, werden auch Digital-Einheit (ADU) bezeichnet. Die die HFD-Werte angezeigt, mit denen die Kamera kann als Wert theoretisch bis zu Sternendurchmesser für optimalen Fokus 65.535 ADUs schaffen. Die Sättigung (oder angegeben werden. Überbelichtung) eines Bilds ist bei etwa 50.000 ADUs erreicht. Dies zeigt die große Helligkeitsbandbreite, die durch 16 Datenbits möglich wird. Sie ist einer der Gründe, warum die StarShoot G3-Kamera auch dynamische Bilder mit schwachen Details erfassen kann. Maximum (Maximum) Zeigt den höchsten ADU-Pixelwert für die unmittelbare Umgebung an. In den folgenden Abschnitten werden weitere Softwarefunktionen beschrieben, die Ihnen bei Ihren Fotografiesitzungen und der anschließenden Bearbeitung Ihrer Bilder begegnen werden. 4. Astronomische Aufnahmen Nun haben Sie sich mit den grundlegenden Funktionen von Kamera und Software vertraut gemacht und sind bereit, mit der StarShoot G3-Kamera Bilder aufzunehmen! 4.1. Fokussieren Die Fokussierung der CCD-Kamera ist eine der wichtigsten Aufgaben bei der Aufnahme. Dies kann schwierig sein, aber Abbildung 11. Erstellen Sie einen Bildausschnitt die „Camera Studio“-Software verfügt über um den Stern, auf den Sie fokussieren möchten. einige hilfreiche Funktionen, die Ihnen beim Fokussieren mit Ihrer G3-Kamera helfen werden. Stellen Sie vor dem Fokussieren sicher, dass Ihre Montierung korrekt an der Polachse ausgerichtet ist und eine ordnungsgemäße Nachführung gewährleistet ist. Für optimale Ergebnisse empfehlen wir die Fokussierung auf einen Stern, der mindestens 30° über dem Horizont (oder höher) liegt. Befolgen Sie diese Schritte, um eine genaue Fokussierung zu erreichen: 1. Zeigt den durchschnittlichen ADU-Pixelwert für die unmittelbare Umgebung an. Dies ist nützlich, um den allgemeinen Wert eines Bereichs anzuzeigen, ohne dass ein Hotpixel Ihren Messwert verfälscht. Suchen und zentrieren Sie einen mäßig hellen Stern mit Hilfe Ihres Sucherfernrohrs. Versuchen Sie, einen Stern mit einer scheinbaren Helligkeit von etwa 4 oder 5 mag zu finden. Wenn Sie keinen optischen Sucher oder einfach nur Ihr bloßes Auge verwenden, sollten Sie einen relativ schwach leuchtenden Stern aussuchen. Dies ist wichtig, weil hellere Sterne die Kamera leicht übersättigen und die Genauigkeit der Fokussierung gefährden. 2. Zentrieren Sie Ihr Teleskop mit dem Okular auf den Stern. Stellen Sie sicher, dass der Motorantrieb für die Nachführung auf der Rektaszensionsachse (RA) an Ihrer Montierung montiert und einsatzbereit ist. Std Dev (Standardabweichung) 3. Ersetzen Sie das Okular durch die G3-Kamera. Zeigt die Standardabweichung der unmittelbaren Umgebung an. 4. Schließen Sie die G3-Kamera an Ihren Computer an, und öffnen Sie die Camera Studio-Software. Klicken Sie auf der Registerkarte „Camera Control (Kamerasteuerung)“ auf „Connect (Verbinden)“. 5. Wechseln Sie zur Registerkarte „Capture (Aufnahme)“, stellen Sie die „Exposure (Belichtungszeit)“ auf 1 Sekunde ein, und klicken Sie auf „Single (Einfach)“. Nun müsste im Bild der unfokussierte Stern zu sehen sein. Wenn Sie nichts sehen, müssen Sie die Belichtungszeit erhöhen. 6. Zeichnen Sie mit der Maus einen kleinen Rahmen um den unfokussierten Stern (Maustaste gedrückt halten und Mauszeiger um den Stern ziehen, um den Rahmen zu zeichnen (Abbildung 11)). Aktivieren Sie das Kontrollkästchen „Subframe (Teilausschnitt)“. Minimum (Minimum) Zeigt den niedrigsten ADU-Pixelwert für die unmittelbare Umgebung an. Average (Durchschnitt) Global (Global) Zeigt die Pixelwerte von „Std Dev (Standardabweichung)“, „Average (Durchschnitt)“, „Maximum (Maximum)“ und „Minimum (Minimum)“ für das gesamte Bild an. Star (Stern) Um den besten Fokus zu bestimmen, achten Sie auf den Wert des Halbflussdurchmessers (HFD), wenn Sie den Mauszeiger auf einen Stern richten (Abbildung 10). Je kleiner der Wert für HFD, desto besser ist die Fokussierung. 10 11 7. Klicken Sie auf der Registerkarte „Capture (Aufnahme)“ auf „Loop (Serie)“. Die Kamera lädt nur den zuvor gewählten Bereich herunter, sodass der Download deutlich schneller als beim Gesamtbild erfolgt. Auf dem Display wird laufend die Belichtungszeit angezeigt. Stellen Sie den Fokussierer nach Bedarf ein, um den schärfsten Stern anzuzeigen. 8. Sobald der Stern scharf angezeigt wird, bewegen Sie den Mauszeiger über den Stern und achten Sie auf den HFD-Wert. Nehmen Sie nach Bedarf zusätzliche Anpassungen am Fokussierer vor, um den kleinstmöglichen HFD-Wert zu erreichen. Achten Sie darauf, das Kontrollkästchen „Subframe (Teilausschnitt)“ zu deaktivieren, wenn Sie die Fokussierung abgeschlossen haben. Hinweis: Wenn die G3-Kamera stark unfokussiert ist, wird im Bild gar kein Objekt angezeigt, noch nicht einmal unscharf. Erhöhen Sie falls erforderlich die Belichtungszeit, und durchsuchen Sie geduldig den Fokussierungsbereich Ihres Teleskops, bis der zentrierte Stern angezeigt wird. 4.2. Verwenden der thermoelektrischen Kühlung (TEC) Das Kühlsystem der StarShoot G3-Kamera wurde entwickelt, um das Rauschen in Ihren Astrofotos zu reduzieren. Alle digitalen Kameras, egal ob vom Typ CCD oder CMOS, weisen ein gewisses Eigenrauschen auf. Bei nächtlichen Langzeitbelichtungen eines sehr schwach leuchtenden Ziels gibt es ein sehr schwaches Signal, so dass das Rauschen deutlicher wird. Durch die Kühlung der CCD-Kamera wird das stärkste Rauschsignal, nämlich das thermische Rauschen, unterdrückt. Auf den meisten Ihrer Aufnahmen sehen Sie helle Pixel. Diese hellen Pixel sowie ein großer Teil des angezeigten Rauschens werden durch Aktivieren der thermoelektrischen Kühlung (TEC) reduziert. Ebenso wichtig ist jedoch, dass das Rauschen bei der gleichen Temperatur relativ konstant bleibt. Sie sollten Ihre Dunkelbilder (siehe „Dunkelbilder“ in Abschnitt 4.3) bei der gleichen Temperatur wie die Hellbilder aufnehmen. Dadurch wird der größte Teil des Rauschens effektiv beseitigt. Die StarShoot G3-Kamera kann den CCD-Sensor auf ca. 10 °C unter Umgebungstemperatur abkühlen. Bedenken Sie aber, dass die Umgebungstemperatur schwanken kann und Sie noch genügend Kühlleistung benötigen, wenn Sie später bei der gleichen Temperatur Dunkelbilder aufnehmen wollen. Einstellen der Kühlung: 1. Schließen Sie die G3-Kamera an den Computer und dann über den Netzanschluss an die 12V-Stromquelle an. Der Lüfter schaltet sich sofort ein. 2. Klicken Sie auf der Registerkarte „Camera Control (Kamerasteuerung)“ auf „Connect (Verbinden)“, wenn Sie dies nicht bereits getan haben. 3. Klicken Sie auf „Cooler on (Kühlung ein)“. Die Temperatur des CCD-Sensors beginnt zu sinken. 4. Geben Sie bei „Target (Solltemperatur) (°C)“ eine Solltemperatur für den CCDSensor ein. Denken Sie dabei daran, dass Sie ihn nur auf etwa 10 °C unter Außentemperatur abkühlen können. Die Temperatur des CCD-Sensors steigt auf natürlichem Wege von selbst wieder an. Als Ausgangspunkt stellen Sie „Target (°C) (Solltemperatur (°C))“ auf etwa 7 °C weniger als die aktuell unter „CCD Temperature (Temperatur des CCD-Sensors)“ angegebene Temperatur ein, damit Sie etwas Spielraum für Änderungen der Außentemperatur behalten. (Abbildung 12) 12 5. Lassen Sie der Kamera etwas Zeit, bis sich die Temperatur stabilisiert hat. In der Zwischenzeit können Sie schon wieder Fotos aufnehmen. Es ist üblich, dass die Temperatur des CCD-Sensors um etwa 1 °C um die von Ihnen festgelegte Solltemperatur schwankt. Unter „Temperature Log (Temperaturprotokoll)“ (Abbildung 13) können Sie den Status des Kühlsystems überwachen. Wechseln Sie zum Menü „Camera (Kamera)“, und klicken Sie auf „Temperature Log (Temperaturprotokoll)“. Wenn die Kühlungsleistung 20 Minuten lang 100 % beträgt, müssen Sie die Solltemperatur reduzieren. Die meiste Zeit überwachen Sie die Temperatur des CCD-Sensors ganz einfach, indem Sie den Wert unter „CCD Temperature (Temperatur des CCDSensors)“ auf der Registerkarte „Camera Control (Kamerasteuerung)“ ablesen. Hinweis: Es ist wichtiger, die Temperaturen für Hell- und Dunkelbilder anzupassen, als zu versuchen, den CCD-Sensor stärker abzukühlen als die TEC es ermöglicht. Durch Anpassung der Dunkelbildtemperatur an die Hellbilder sorgen Sie für eine sehr effektive Kalibrierung, um unerwünschtes Rauschen aus Ihren Bildern zu entfernen. Darüber hinaus werden Sie feststellen, dass die Temperatur des CCD-Sensors steigt, wenn mehrere Aufnahmen schnell hintereinander erfasst werden. Das ist normal, und die Temperatur wird kurz darauf wieder auf den Sollwert zurückgehen. Abbildung 12. Sie können die Temperatur des CCD-Sensors überwachen und die beste Solltemperatur bestimmen, die eingestellt werden soll. Abbildung 13. Das Temperaturprotokoll kann Ihnen helfen festzustellen, wie viel Spielraum Sie haben, um die Kamera abhängig von der Kühlungsleistung und der aktuellen Temperatur des CCD-Sensors abzukühlen. 13 4.3. Aufnahmen von Weltraumobjekten Beeindruckende Aufnahmen von Weltraumobjekten wie Galaxien, Nebeln und Sternhaufen erfordern relativ lange Belichtungszeiten. Sie nehmen mehrere Einzelbilder auf und legen sie dann übereinander, sodass ein hochauflösendes Bild resultiert. Für Bilder von Weltraumobjekten ist eine sehr genaue Poljustierung von grundlegender Bedeutung. Ohne exakte Poljustierung und Nachführung werden die Sterne im Sichtfeld als Streifen dargestellt. Längere Belichtungszeiten von 60 Sekunden oder mehr erfordern zudem Autoguiding mit einer separaten Kamera. Der Orion StarShoot-Autoguider (separat erhältlich von Orion) kann für PHD-Nachführung zusammen mit der G3-Kamera eingesetzt werden. So starten Sie: 1. Erfassen und zentrieren Sie das Weltraumobjekt im Sichtfeld Ihres Okulars. Wenn Sie eine Montierung mit einem computergesteuerten GoTo-Präzisionssystem verwenden, können Sie die Kamera im Fokussierer Ihres Teleskops lassen, ohne das Okular zu verwenden. 2. Entfernen Sie das Okular, und ersetzen Sie es durch die G3-Kamera. 3. Fokussieren Sie die Kamera wie in Abschnitt 4.1 beschrieben. Wenn nötig, stellen Sie das Teleskop auf einen nahe gelegenen Stern ein, um den besten Fokus zu bestimmen. Für optimale Ergebnisse empfehlen wir, auf der Registerkarte „Capture (Aufnahme)“ (Abbildung 6) im Pulldown-Menü neben der Option „Color (Farbe)“ die Auswahl von „Raw (Rohdaten)“. Für Benutzer einer StarShoot G3-Monochrom-Kamera ist keine besondere Auswahl erforderlich, und alle Fotos werden als Rohdatenbilder aufgenommen. 4. 5. Stellen Sie auf der Registerkarte „Capture (Aufnahme)“ den Wert für „Exposure (Belichtungszeit)“ auf etwa 10 bis 20 Sekunden ein, und klicken Sie auf „Start (Start)“. Nachdem das Bild heruntergeladen wurde, überprüfen Sie, ob das Weltraumobjekt in Ihrer Kamera gut zentriert ist. Passen Sie die Ausrichtung der Kamera ggf. an, und beachten Sie dabei, dass Sie sie nach der Einstellung möglicherweise neu fokussieren müssen. Positionieren Sie das Teleskop bei Bedarf neu, sodass das die Weltraumobjekt zentriert ist. Namenskonventionen sind für Benutzer der StarShoot G3-Monochrom-Kamera äußerst wichtig, da sie möglicherweise LRGB oder Schmalbandfilter verwenden. Ändern Sie den Dateinamen entsprechend, um anzugeben, welchen Filter Sie für die Bildserie verwendet haben. Beispielsweise „Hantel_Luminanz“ oder „Hantel_Rot“ usw. Dunkelbilder Dunkelbilder sind Bilder, die aufgezeichnet werden, wenn kein Licht in die Kamera gelangt. Um ein Dunkelbild aufzunehmen, lassen Sie in der Regel den Deckel auf dem Objektiv des Teleskops. Die einzigen Abbildung 14. Ein Dunkelbild enthält das thermische und das Hintergrundrauschen sowie Daten im Bild sind die des inhärenten Leserauschen. Das gleiche Rauschen erscheint Kamerarauschens (Abbildung 14). auch in Ihren „hellen“ Bildern. Dunkelbilder Das Rauschen beinhaltet den isolieren das Rauschen, sodass es später von Ruhestrom des Systems (Dunkelstrom), Ihren „hellen“ Bildern abgezogen werden kann. das Leserauschen (Rauschen durch Kameraablesung und Downloads) sowie die Hotpixel (helle Punkte im Bild). All dieses Rauschen ist auch in den Rohdaten des aufgenommenen Bilds enthalten und stört das Detail, das Sie sehen möchten. Um den Großteil des Kamerarauschens zu beseitigen, können Sie mehrere Dunkelbilder aufnehmen, ihren Durchschnitt bilden und diesen Wert dann von Ihrem Bild abziehen (wird auch als „Hellbild“ bezeichnet). Hinweis: Achten Sie darauf, dass die Temperatur des CCD-Sensors mit der bei der Aufnahme der Hellbilder übereinstimmt. So erstellen Sie Dunkelbilder zur Subtraktion von „hellen“ Bildern: 1. Klicken Sie auf „Sequence (Sequenz)“, und geben Sie unter „Directory (Verzeichnis)“ den Speicherort und unter „File Name (Dateiname)“ den Dateinamen für Ihre Bilder sowie Ihre Belichtungsdetails (Abbildung 8) ein. Für die meisten Weltraumbilder sind folgende Einstellungen geeignet: Stellen Sie auf der Registerkarte „Capture (Aufnahme)“ unter „Exposure Type (Belichtungsart) die Option „Dark (Dunkel)“ ein. Wenn Sie eine Bildsequenz aufnehmen, können Sie „Type (Art)“ auch im Fenster „Sequence (Sequenz)“ auf „Dark (Dunkel)“ einstellen. Dann wird an den Namen der gespeicherten Datei das Suffix „D“ angehängt, damit Sie Ihre Dunkelbilder später leicht erkennen können. Type (Art): „Light (Hell)“, „1x1“ Hinweis für Benutzer einer StarShoot G3-Farbkamera: Um Dunkelbilder aufzunehmen, müssen Sie monochrome Rohdatenbilder speichern, BEVOR Sie die Umwandlung in Farbe durchführen. Exposure (Belichtungszeit): Mehr als 30 Sekunden (je nach Ihren Bedürfnissen) 2. Verwenden Sie die gleiche Belichtungszeit wie für die Hellbilder, die Sie bereits haben oder noch aufnehmen werden. Wenn Ihr Hellbild 60 Sekunden lang belichtet wurde, muss auch das Dunkelbild 60 Sekunden lang belichtet werden. 3. Klicken Sie auf „Start (Start)“ oder „Run Sequence (Sequenz starten)“, wenn Sie mehrere Dunkelbilder aufnehmen. Camera Studio erinnert Sie daran, die Abdeckkappe auf dem Teleskop zu lassen. Denken Sie daran, immer Abdeckkappe aufzusetzen, bevor sie ein Dunkelbild erstellen, und vergessen Sie nicht, die Kappe wieder zu entfernen, wenn Sie Hellbilder machen. Run (Ausführen): Immer aktivieren Bin (Binning): „1x1“, Repeat (Wiederholung): Mehrfachbelichtungen, wir empfehlen mehr als 5. 6. 14 Klicken Sie auf „Run Sequence (Sequenz starten)“, damit die G3-Kamera sofort beginnt, die Aufnahmesequenz zu starten. Es gibt eine Konvention für die Namensgebung, die für den unter „File Name (Dateiname)“ eingegebenen Namen beachtet werden muss. Wenn Sie Ihrem Bild den Namen „Hantel“ geben und 10 Bilder erfassen, wird die Sequenz im angegebenen Verzeichnis unter den Namen „Hantel1L1.fit“, „Hantel2L1.fit“, „Hantel3L1.fit“ und so weiter abgespeichert. 15 4. Flatfields Ein Flatfield ist ein Bild mit uniformem objektfreiem Licht, wie zum Beispiel ein blauer Himmel am frühen Morgen oder nach Sonnenuntergang, auf den das Teleskop gerichtet ist. Flatfields lösen eine Reihe von Problemen in Verbindung mit Ihren Astrofotografien. Einsteiger in die Astrofotografie können diesen Schritt aber vorerst auch überspringen. Vignettierung Vignettierung (Abbildung 15.1) in einem Teleskop offenbart Randverdunkelung im Sternenbild. Der empfindliche CCD-Chip kann Vignettierung durch ein Teleskop leicht erkennen, sogar bei speziellen Astrografen. Vignettierung ist deutlicher zu erkennen, wenn das beleuchtete Feld des Teleskops nicht groß genug ist, um die gesamte Fläche des CCD-Chips auszuleuchten. Dadurch wird in der Mitte des Bildes mehr Licht als am Rand erfasst. Im Allgemeinen sollte Vignettierung bei dem ½-Zoll-CCD-Sensor (1,27 cm) der G3-Kamera kein Problem darstellen. Abbildung 15.1. Größere CCD-Kameras wie die Parsec-Kamera decken die Vignettierung (die Abschattung zum Bildrand) der meisten Teleskope auf. Vignettierung tritt auf, wenn am Rand der Bildebene weniger Licht als in der Mitte vorhanden ist. Staub und Partikel In den Rohdaten Ihrer astronomischen Aufnahmen werden sich unweigerlich Staub und Partikel (Abbildung 15.2) zeigen. Große Partikel im optischen Fenster der Abbildung 15.2. Staub und andere Partikel im CCD-Kamera sehen in Ihren Bildern optischen Fenster der Kamera können sich in manchmal wie unfokussierte Kreise oder Ihren Bildern als störende dunkle Formen zeigen. Ringe aus. Wenn Sie nachts im Feld bereits Bilder aufnehmen, ist es jedoch zu spät, um Ihre Kamera zu reinigen. Und selbst wenn die Kamera sauber ist, findet Staub in der Regel einen Weg, um sich in Ihren Bildern zu zeigen. So machen Sie eine Flatfield-Aufnahme: 1. Stellen Sie sicher, dass das Teleskop fokussiert und bereit für die Astrofotografie ist. 2. Richten Sie das Teleskop auf eine uniforme objektfreie Lichtquelle, wie z. B. den Himmel in der Abend‑ oder Morgendämmerung oder auf ein leeres weißes Blatt Papier. Stellen Sie sicher, dass die Kameraausrichtung exakt mit der für die Astrofotografie übereinstimmt. Auch wenn das Teleskop auf eine objektfreie Oberfläche weist, müssen Fokus und Ausrichtung so eingestellt sein, wie sie es normalerweise für astronomische Aufnahmen wären. 3. 16 Stellen Sie auf der Registerkarte „Capture (Aufnahme)“ die „Exposure Type (Belichtungsart)“ auf „Flat (Flatfield)“ ein. Wenn Sie eine Bildsequenz aufnehmen, können Sie Type (Art) auch im Fenster „Sequence (Sequenz)“ auf „Flat (Flatfield)“ einstellen. Dann wird an den Namen der gespeicherten Datei das Suffix „F“ angehängt, damit Sie Ihre Dunkelbilder später leicht erkennen können. Stellen Sie „Exposure (Belichtungszeit)“ erst einmal auf 0,1 Sekunden ein, und klicken Sie auf „Start (Start)“ oder „Run Sequence (Sequenz starten)“. Im Bereich „Global (Global)“ im Fenster „Analysis (Analyse)“ können Sie unter „Maximum (Maximum)“ einen Wert im Bereich von 10.00015.000 einstellen. Stellen Sie die Belichtungszeit nach Bedarf ein, bis der Wert unter „Maximum (Maximum)“ in der Nähe dieses Bereichs liegt. Bis Sie die richtige Belichtung finden, ist es sinnvoll, mehrere Flatfield-Bilder aufzunehmen und unterschiedliche Belichtungszeiten auszuprobieren. Die Helligkeit des Himmels ändert sich schnell, wenn Sie Ihre Flatfield-Bilder in der Abendoder Morgendämmerung aufnehmen. Abbildung 16. Im Fenster „Combine Images (Bilder kombinieren)“ können Benutzer einer StarShoot G3-Monochrom-Kamera die Kalibrierung und Ausrichtung in einem einzigen optimierten Arbeitsablauf durchführen. 5. Bildverarbeitung Nachdem Sie Ihre astronomischen Fotos (mit oder ohne Dunkelbilder) aufgenommen haben, müssen Sie: 1. die Rohdaten kalibrieren 2. die Farbkonvertierung durchführen (nur bei Verwendung der StarShoot G3-Farbkamera) 3. die Bilder ausrichten und 4. kombinieren Abbildung 17. Im Fenster „Calibration (Kalibrierung)“ können Sie die (eventuell vorhandenen) Dunkelbilder und Flatfields auswählen. Rauschbilder sind in der Regel nicht erforderlich, wenn Sie Dunkelbilder haben. Wenn Sie die StarShoot G3-MonochromKamera verwenden, können alle diese Schritte im Fenster „Combine Images (Bilder kombinieren)“ (Abbildung 16) durchgeführt werden. Benutzer einer StarShoot G3-Farbkamera sollten die Kalibrierung und die Farbkonvertierung separat durchführen, ehe sie die Bilder ausrichten und übereinanderlegen. Kalibrieren der Rohdaten 1. Öffnen Sie Ihre aufgenommenen und gespeicherten Bilder. Sie sollten als „Raw (Rohdaten)“ gespeichert werden, um die folgenden Schritte zu ermöglichen. Konvertieren Sie Ihre Rohdatenbilder noch nicht in Farbbilder. 2. Wechseln Sie zum Menü „Process (Verarbeitung)“, und wählen Sie „Calibrate (Kalibrierung)“. Das Fenster „Calibrate (Kalibrierung)“ wird geöffnet (Abbildung 17). 3. Klicken Sie auf „Add Files (Dateien hinzufügen)“, und wählen Sie Ihre gespeicherten Dunkelbilder und Flatfields (sofern vorhanden). 4. Klicken Sie auf „Calibrate all files (Alle Dateien kalibrieren)“. Wie Sie sehen, verschwinden die Hotpixel und das Rauschen fast vollständig aus Ihren Bildern. 17 5. Konvertieren in Farbbilder (nur für die StarShoot G3-Farbkamera) 1. Wechseln Sie, während Ihre kalibrierten Bilder noch geöffnet sind, zum Menü „Process (Verarbeitung)“, wählen Sie „Color (Farbe)“ und dann „Convert CMYG Raw (CMYG-Rohdaten konvertieren)“. Wir empfehlen die Verwendung der Standardwerte (Abbildung 18), aber Sie können sie nach Ihren Wünschen anpassen. 2. Klicken Sie auf „Apply (Übernehmen)“, um die Farbkonvertierung abzuschließen. Ausrichten 1. 2. Wechseln Sie, während Ihre Bilder noch geöffnet sind, zum Menü „Process (Verarbeitung)“, und wählen Sie „Align (Ausrichten)“. Das Fenster „Align Images (Bilderausrichten)“ wird geöffnet. Wählen Sie „Auto Star matching (Auto-Sternenabgleich)“, und klicken Sie auf „Align (Ausrichten)“. Die Bilder werden nun automatisch ausgerichtet. Wenn sie nicht korrekt ausgerichtet sind, wenn sie später kombiniert werden, können Sie die Bilder manuell ausrichten. Wählen Sie dazu zuerst „Translation (Manual) (Umsetzung (manuell))“, und wählen Sie dann einen Stern in jedem Bild, auf den die Ausrichtung durchgeführt wird. Klicken Sie hierzu auf „Start Manual Star Pick (Manuelle Sternenauswahl starten)“ (Abbildung 19). Kombinieren 1. Abbildung 18. Für Benutzer der G3-Farbkamera: Rohdatenbilder können am besten mit der Funktion „Convert CMYG Raw (CMYG-Rohdaten konvertieren)“ in Farbbilder konvertiert werden. Abbildung 19. Die Funktion für die manuelle Sternauswahl ist hilfreich, wenn Sie Schwierigkeiten haben, Ihre Bilder mit Hilfe der automatischen Methoden auszurichten. Wechseln Sie, während Ihre Bilder noch geöffnet sind, zum Menü „Process (Verarbeitung)“, und wählen Sie „Combine (Kombinieren)“. Das Fenster „Combine Images (Bilder kombinieren)“ wird geöffnet (Abbildung 16). 2. Da Sie Ihre Bilder bereits kalibriert und ausgerichtet haben, können Sie direkt zur Registerkarte „Stack (Stapeln)“ wechseln. Hinweis: Wenn Sie die StarShoot G3-Monochrom-Kamera verwenden, können Sie all diese Aufgaben auf den einzelnen Registerkarten im Fenster „Combine Images (Bilder kombinieren)“ durchführen. 3. Wählen Sie „Add images (Bilder hinzufügen)“, dann „Select All (Alles auswählen)“ und anschließend „Apply (Übernehmen)“ (Abbildung 20). 4. Fahren Sie auf der Registerkarte „Stack (Stapeln)“ fort. Behalten Sie die Standardeinstellungen bei. Wir empfehlen die Option „Sigma Reject (Sigma ablehnen)“ zu aktivieren, weil sie unerwünschte restliche Hotpixel, Satellitenspuren oder sonstige unerwünschten Artefakte wirksam aus dem Bild entfernt. 18 Klicken Sie auf „Combine (Kombinieren)“, damit Ihr resultierende Bild angezeigt wird. Wenn das Bild offenbar nicht richtig kombiniert wurde, wechseln Sie zurück zur Registerkarte „Align (Ausrichten)“ und probieren Sie eine andere Ausrichtungsmethode. Normalerweise ist „Auto Star matching (Auto-Sternenabgleich)“ die einfachste Methode. Erfassen von Farbbildern mit der G3-Monochrom-Kamera Um ein farbiges Bild zu erhalten, muss die Aufnahme von Bildern bei der Abbildung 20. Wählen Sie die geöffneten Bilder G3-Monochrom-Kamera entweder mit aus, die Sie ausrichten möchten. einer Reihe von Filtern (z. B. Luminanz, Rot, Grün und Blau) oder mit speziellen Schmalbandfiltern erfasst werden. Das Bildverarbeitungsprogramm benötigt letzten Endes Bilddaten für Rot, Grün und Blau. „Camera Studio“ ermöglicht es Ihnen, 16-Bit-Dateien im TIFF-Format oder die Rohdaten im FIT-Format zu Ihrem bevorzugten Bildbearbeitungsprogramm wie z. B. Photoshop zu exportieren. Speichern und exportieren Sie jedes Ihrer Farbbilder aus der G3-MonochromKamera. Wenn Sie LRGB-Filter verwendet haben, exportieren Sie jedes der LRGB-Bilder zu einem Programm wie Photoshop. Vor dem Export müssen Sie jedes der LRGB-Bilder einzeln ausrichten und kombinieren und sie dann zusammen ausrichten. Sie dürfen sie aber noch nicht kombinieren. Fügen Sie die RGB-Bilder zu einer neuen RGB-Ebene in Photoshop oder einem ähnlichen Programm hinzu, das ebenfalls mit Ebenen arbeitet. Weisen Sie Ihr rotes Bild (das immer noch monochrom aussieht) dem roten Kanal zu, das grüne dem grünen Kanal und das blaue dem blauen Kanal. Das Bild muss dann in Farbe angezeigt werden. Fügen Sie anschließend die L-Ebene (Luminanz) hinzu, und wählen Sie im Ebenenmodus „Farbe“. Dies kann auch mit Freeware-Programmen wie „Paint.Net“ durchgeführt werden. Importieren Sie die Luminanz-Ebene und wählen Sie im Ebenenmodus „Farbe“. Die Bilddetails werden durch Ihr Luminanzbild hinzugefügt, während alle Farbdetails aus Ihren RGB-Bildern stammen. Es gibt verschiedene Möglichkeiten, um die Farbe auf diese Weise zu verarbeiten, vor allem wenn Sie Schmalbandfilter verwenden. Auf diese Weise erhalten Sie vollständige Kontrolle über die Farbbalance in Ihrem Bild. Donald Waid vom „Waid Observatorium“ bietet eine ausgezeichnete schrittweise Videoschulung zum Thema „LRGB-Verarbeitung in Photoshop“ (oder einem ähnlichen Programm, das Ebenen verwendet) an. Besuchen Sie www.waid-observatory.com/article-LRGB.html. 5.1. Speichern und Exportieren Speichern Sie Ihre Arbeit immer im nativen FIT-Format, weil darin alle Bilddaten erhalten bleiben, an denen Sie gearbeitet haben. FIT ist ein häufig eingesetztes Dateiformat für CCD-Bilder, und es kann von vielen anderen Bildbearbeitungsprogrammen sowie den Plugins für Adobe Photoshop verarbeitet werden. Sie können das Bild auch noch weitergehend bearbeiten. „Camera Studio“ verfügt über mehrere andere Bildverbesserungsfunktionen wie Schärfen, Tiefpassfilter, Gaußsche Unschärfe-Filter sowie die Anpassung der Farbbalance. Im Menü „Process (Verarbeitung)“ können Sie diese Funktionen kennenlernen und ausprobieren. Vergessen Sie aber nicht, immer Ihre Originaldatei im FIT-Format zu speichern. Wählen Sie im Menü „File (Datei)“ den Befehl „Save As (Speichern als)“, um verschiedene Versionen der bearbeiteten Dateien zu speichern. 19 Beim Autoguiding empfehlen wir die Einstellung der Kamera auf „Bin (Binning), 2x2“, insbesondere für Benutzer der StarShoot G3-Farbkamera. Der Einsatz der TEC reduziert das Rauschen, ist aber in der Regel keine Voraussetzung für Autoguiding. Sie können Energie sparen und die TEC beim Autoguiding deaktiviert lassen. Wenn Sie fertig sind und Ihr Sternenbild gespeichert haben, möchten Sie es vielleicht in eines der weit verbreiteten Formate JPEG oder TIFF exportieren. Wählen Sie dazu im Menü „File (Datei)“ den Befehl „Export (Exportieren)“. Das Fenster „Export (Exportieren)“ wird geöffnet (Abbildung 21). JPEG Wählen Sie „JPEG“, wenn Sie eine kleinere Dateigröße wünschen. JPEGDateien werden mit einer Tiefe von nur 8 Bit gespeichert. Deshalb sollten Sie die gewünschte Histogramm-Streckung angeben. Die Auswahl von „No Stretch (Ohne Streckung)“ für JPEG kann nicht richtig funktionieren, da Sie den größten Teil des Dynamikbereichs des Bildes verlieren. Passen Sie stattdessen das Histogramm so an, dass das Bild Ihren Wünschen entspricht, und wählen Sie dann „Use current histogram stretch (Aktuelle Histogramm-Streckung verwenden)“. Auf diese Weise wird das JPEG-Bild genau so gespeichert, wie es auf Ihrem Bildschirm aussieht. Schließen Sie ein RJ12-Standardkabel vom Relaisanschluss des Autoguiders der G3-Kamera an den ST-4-kompatiblen Autoguider-Anschluss Ihrer Montierung (Abb. 22.1 und 22.2) an. Verbinden Sie die G3-Kamera ganz normal mit dem USB-Anschluss an Ihrem Computer, und bedienen Sie die Kamera mit einem ASCOM-kompatiblen Programm wie PHD Guiding. Abbildung 21. Wählen Sie das Dateiformat und die Export-Einstellungen, um das Bild als TIFFoder JPEG-Datei zu exportieren. TIFF TIFF-Dateien werden mit 16 Bit gespeichert und sind eine gute Wahl, um das Bild zur weiteren Nachbearbeitung nach Photoshop zu exportieren. Wenn Sie Ihre Auswahl unter „Export (Exportieren)“ getroffen haben, klicken Sie auf „Export (Exportieren)“, geben Sie den Dateinamen und den Zielordner ein, und klicken Sie dann auf „Save (Speichern)“. 6. Verwenden der StarShoot G3-Kamera als Autoguider Die StarShoot G3-Kamera kann auch als sehr leistungsstarker Autoguider eingesetzt werden. Autoguider-Anschluss Abbildung 22.1. Die G3-Kamera kann mit jeder Montierung eingesetzt werden, die über einen ST-4 kompatiblen Autoguider-Anschluss verfügt. In dieser Abbildung wird eine Sirius EQ-GMontierung verwendet. 7. Ergänzendes Zubehör Für die StarShoot G3-Monochrom-Kamera Wir empfehlen 1,25-Zoll-LRGB-Filter (32 mm) von Orion und ein Filterrad, um qualitativ hochwertige Farbbilder zu erfassen. Abbildung 22.2. Anschlussbelegung für die G3-Kamera und ST-4 kompatible Montierungen. Für die StarShoot G3-Farbkamera Ein optionaler IR-Sperrfilter kann an das Gehäuse der G3-Kamera angeschraubt werden, um Infrarotlicht zu blockieren. Dies kann dazu beitragen, die Schärfe Ihrer Bilder zu erhöhen und ist besonders hilfreich bei Verwendung zusammen mit bestimmten Refraktoren, bei denen mehr unfokussiertes IR-Licht Farbkoronas um helle Sterne herum entstehen lässt. Beide Kameramodelle profitieren von einem USB-Verlängerungskabel, wie es von Orion erhältlich ist. Wir empfehlen eine transportable Feldbatterie als Stromversorgung für die TEC. Verwenden Sie die mitgelieferten ASCOM-Treiber, damit die Kamera in einer beliebigen Anzahl von ASCOM-kompatiblen Programmen arbeiten kann. Wir empfehlen PHD Guiding, ein Freeware-Programm, das als eines der besten Autoguiding-Programme überhaupt gilt. Besuchen Sie www.stark-labs.com/downloads.html 20 21 8. Technische Daten StarShoot G3-Farbkamera StarShoot G3-Monochrom-Kamera CCD-Sensor:Sony® ICX419AKL für Farbkamera CCD-Sensor:Sony® ICX419ALL für Monochrom-Kameras Sensorgröße: 1⁄2 Zoll (ca. 1,3 cm) Sensorgröße: 1⁄2 Zoll (ca. 1,3 cm) Pixelmatrix: 752 x 582 (insgesamt 437.664 ) Pixelmatrix: 752 x 582 (insgesamt 437.664 ) Pixelgröße: 8,6 µm x 8,3 µm Pixelgröße: 8,6 µm x 8,3 µm Belichtungszeitbereich:Unendlich Belichtungszeitbereich:Unendlich Analog/Digital-Wandler: 16 Bit Analog/Digital-Wandler: 16 Bit Binning: 1x1, 1x2, 2x1 und 2x2 Binning: 1x1, 1x2, 2x1 und 2x2 Leserauschen: Etwa 9e- Leserauschen: Etwa 9e- Thermoelektrische Kühlung: Bis auf 10 °C unterhalb der Umgebungstemperatur, abgedichtete Trockenluftkammer, um CCD-Vereisung zu verhindern Thermoelektrische Kühlung: Bis auf 10 °C unterhalb der Umgebungstemperatur, abgedichtete Trockenluftkammer, um CCD-Vereisung zu verhindern Betriebsspannung: Betriebsspannung: 10 VDC bis 13,8 VDC 10 VDC bis 13,8 VDC Stromverbrauch der Kamera: Etwa 1A (bei 12 VDC) mit aktivierter TEC Stromverbrauch der Kamera: Etwa 1A (bei 12 VDC) mit aktivierter TEC USB-Anschluss:2.0-Hochgeschwindigkeitsanschluss USB-Anschluss:2.0-Hochgeschwindigkeitsanschluss IR-Sperrfilter:Keiner IR-Sperrfilter:Keiner Optisches Fenster: Vollvergütet mit Antireflexbeschichtungen Optisches Fenster: Vollvergütet mit Antireflexbeschichtungen Backfokus: 3,5 mm über 2-Zoll-Steckhülse (51 mm) 23 mm über die 1,25-Zoll-Steckhülse (32 mm) 19 mm über T-Gewinde Backfokus: 3,5 mm über 2-Zoll-Steckhülse (51 mm) 23 mm über die 1,25-Zoll-Steckhülse (32 mm) 19 mm über T-Gewinde Gewicht: 12 oz. (ca. 340 g) Gewicht: 12 oz. (ca. 340 g) Autoguider-Funktionalität:Ja Autoguider-Funktionalität:Ja Montage: Montage: 22 1,25-Zoll-Steckhülse (32 mm), 2-Zoll-Steckhülse (51 mm) oder T-Gewinde 1,25-Zoll-Steckhülse (32 mm), 2-Zoll-Steckhülse (51 mm) oder T-Gewinde 23 Dieses Gerät entspricht Teil 15 der FCC-Bestimmungen. Der Betrieb unterliegt den folgenden beiden Bedingungen: (1) Dieses Gerät darf keine schädlichen Störungen verursachen, und (2) dieses Gerät muss unempfindlich gegenüber allen Störungen sein, einschließlich solcher, die einen unerwünschten Betrieb verursachen können. Änderungen oder Modifikationen, die nicht ausdrücklich von der für die Konformität verantwortlichen Partei genehmigt wurden, können zum Erlöschen der Betriebserlaubnis für dieses Gerät führen. Hinweis: Dieses Gerät wurde getestet und entspricht den Grenzwerten für Digitalgeräte der Klasse B gemäß Teil 15 der FCC-Bestimmungen. Diese Grenzwerte sollen einen angemessenen Schutz vor schädlichen Störungen bei Installation in einem Wohngebiet gewährleisten. Dieses Gerät erzeugt, verwendet und kann Hochfrequenzenergie abstrahlen und kann, wenn es nicht in Übereinstimmung mit den Anweisungen installiert wird, Störungen im Funkverkehr verursachen. Allerdings besteht keine Garantie dafür, dass nach der Installation keinerlei Störungen auftreten. Wenn das Gerät Störungen im Rundfunk- oder Fernsehempfang verursacht, was durch vorübergehendes Ausschalten des Geräts überprüft werden kann, sollte der Benutzer diese Störungen durch eine oder mehrere der folgenden Maßnahmen beseitigen: Verändern Sie die Ausrichtung oder Lage der Empfangsantenne. Vergrößern Sie den Abstand zwischen Gerät und Empfänger. Schließen Sie das Gerät an eine separate Steckdose an. Wenden Sie sich für Hilfe an einen Händler oder einen erfahrenen Radio/TV-Techniker. Beim Anschließen eines externen Gerätes an den seriellen Anschluss muss ein abgeschirmtes Kabel verwendet werden. Einjährige eingeschränkte Herstellergarantie Für dieses Produkt von Orion wird ab dem Kaufdatum für einen Zeitraum von einem Jahr eine Garantie gegen Material- und Herstellungsfehler geleistet. Diese Garantie gilt nur für den Ersterwerber. Während dieser Garantiezeit wird Orion Telescopes & Binoculars für jedes Instrument, das unter diese Garantie fällt und sich als defekt erweist, entweder Ersatz leisten oder eine Reparatur durchführen, vorausgesetzt, das Instrument wird ausreichend frankiert zurückgesendet. Ein Kaufbeleg (z. B. eine Kopie der Original-Quittung) ist erforderlich. Diese Garantie gilt nur im jeweiligen Land des Erwerbs. Diese Garantie gilt nicht, wenn das Instrument nach Feststellung von Orion nicht ordnungsgemäß eingesetzt oder behandelt oder in irgendeiner Weise verändert wurde sowie bei normalem Verschleiß. Mit dieser Garantie werden Ihnen bestimmte gesetzliche Rechte gewährt. Sie dient nicht dazu, Ihre sonstigen gesetzlichen Rechte gemäß dem vor Ort geltenden Verbraucherschutzgesetz aufzuheben oder einzuschränken; Ihre auf Länder- oder Bundesebene gesetzlich vorgeschriebenen Verbraucherrechte, die den Verkauf von Konsumgütern regeln, bleiben weiterhin vollständig gültig. Weitere Informationen erhalten Sie unter www.OrionTelescopes.com/warranty. Orion Telescopes & Binoculars Unternehmenszentrale: 89 Hangar Way, Watsonville, CA 95076 - USA Kundendienst: www.OrionTelescopes.com/contactus © Copyright 2011-2013 Orion Telescopes & Binoculars