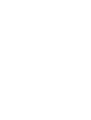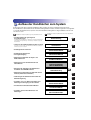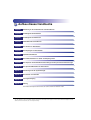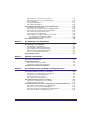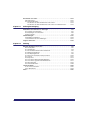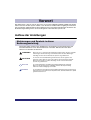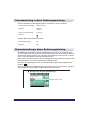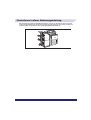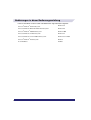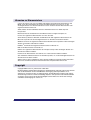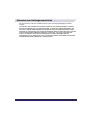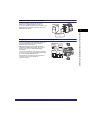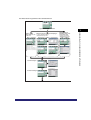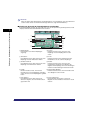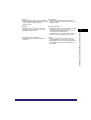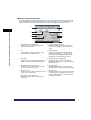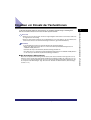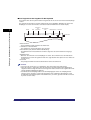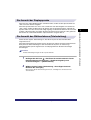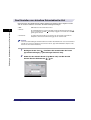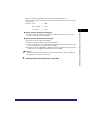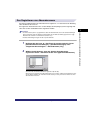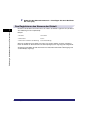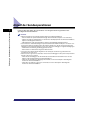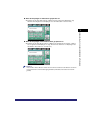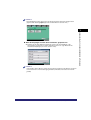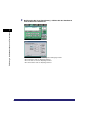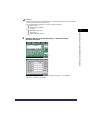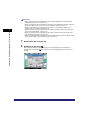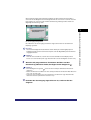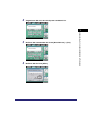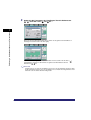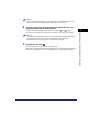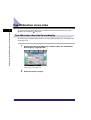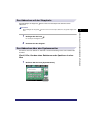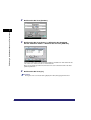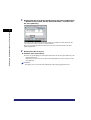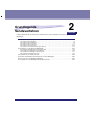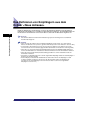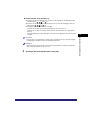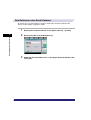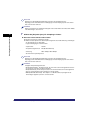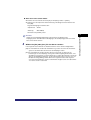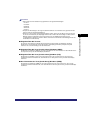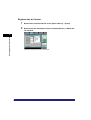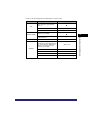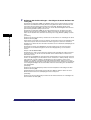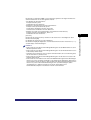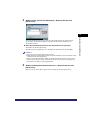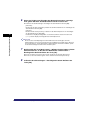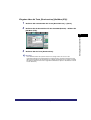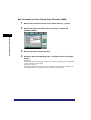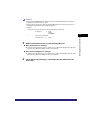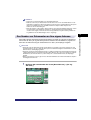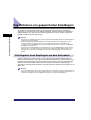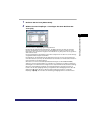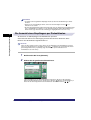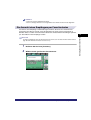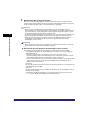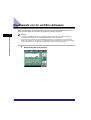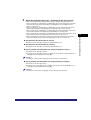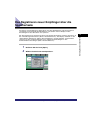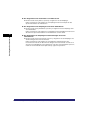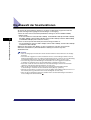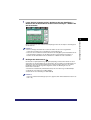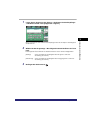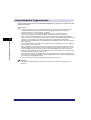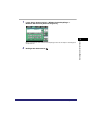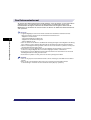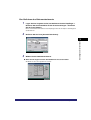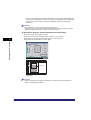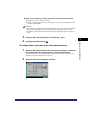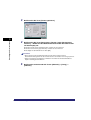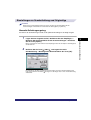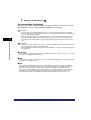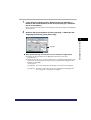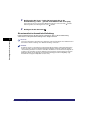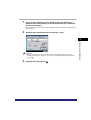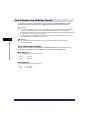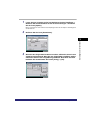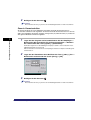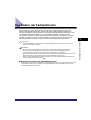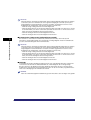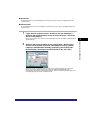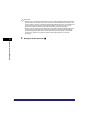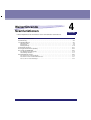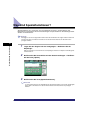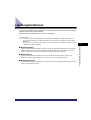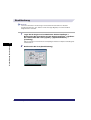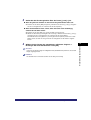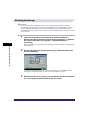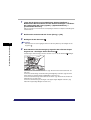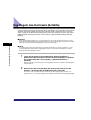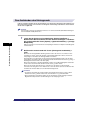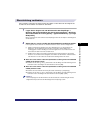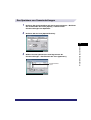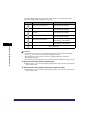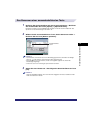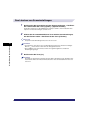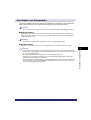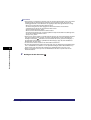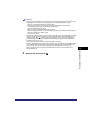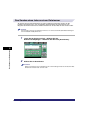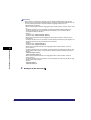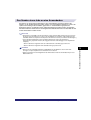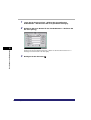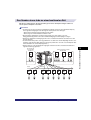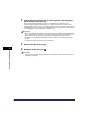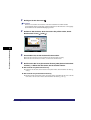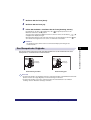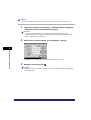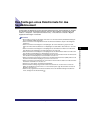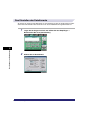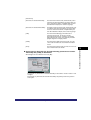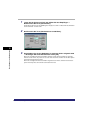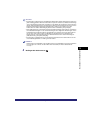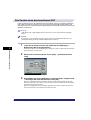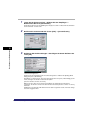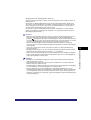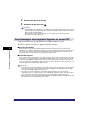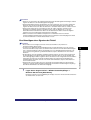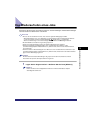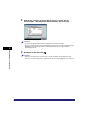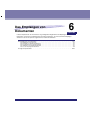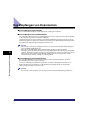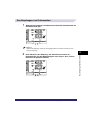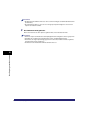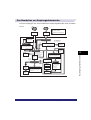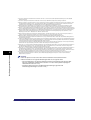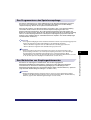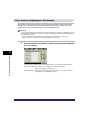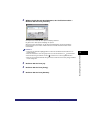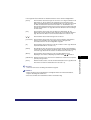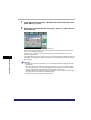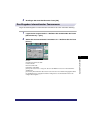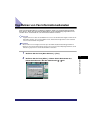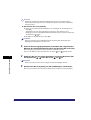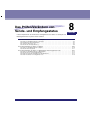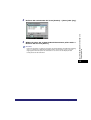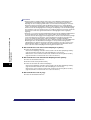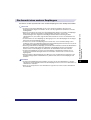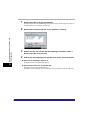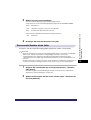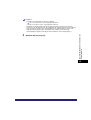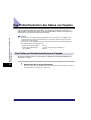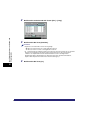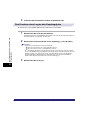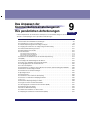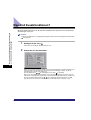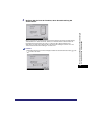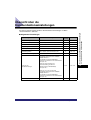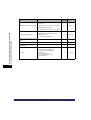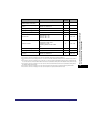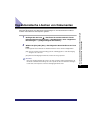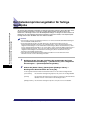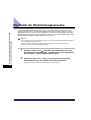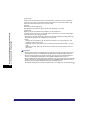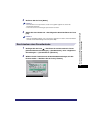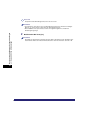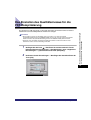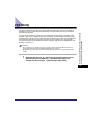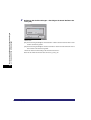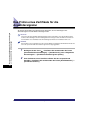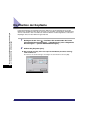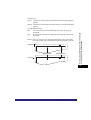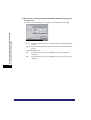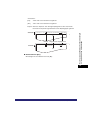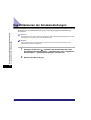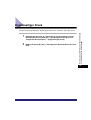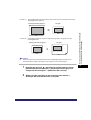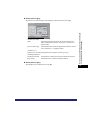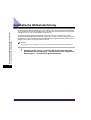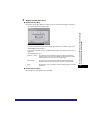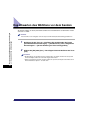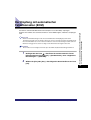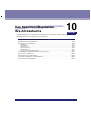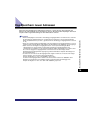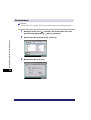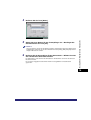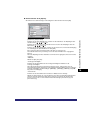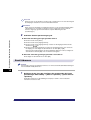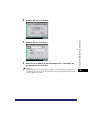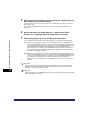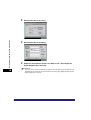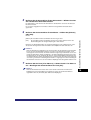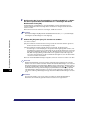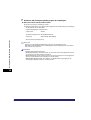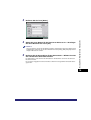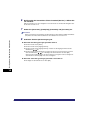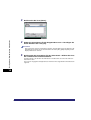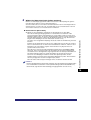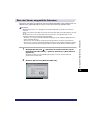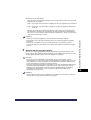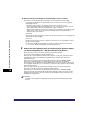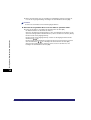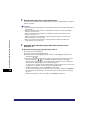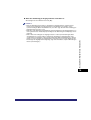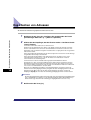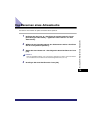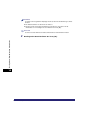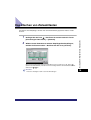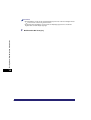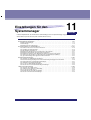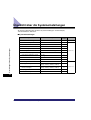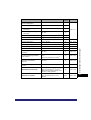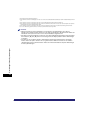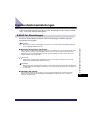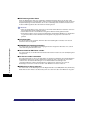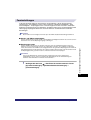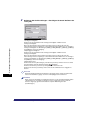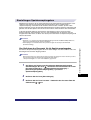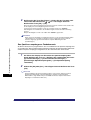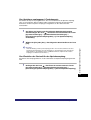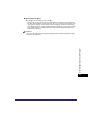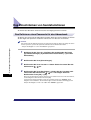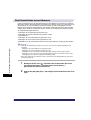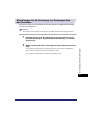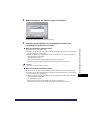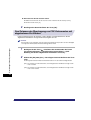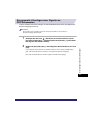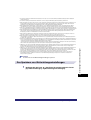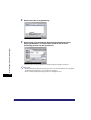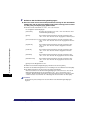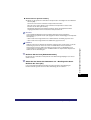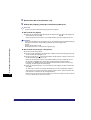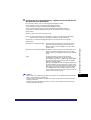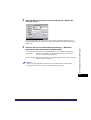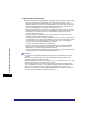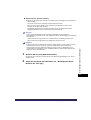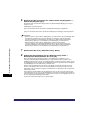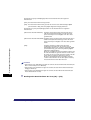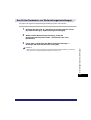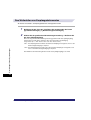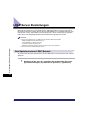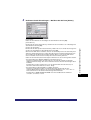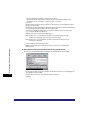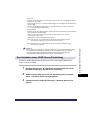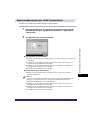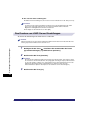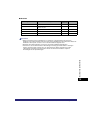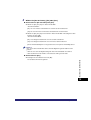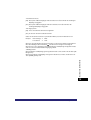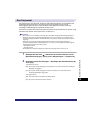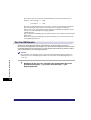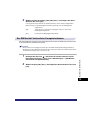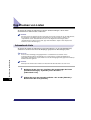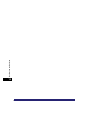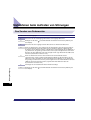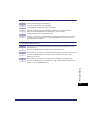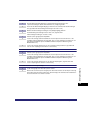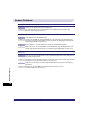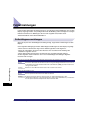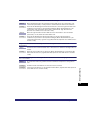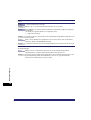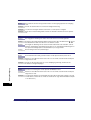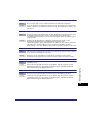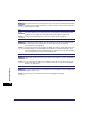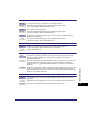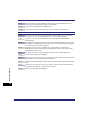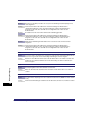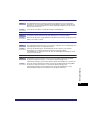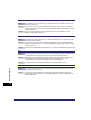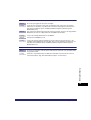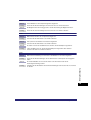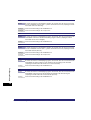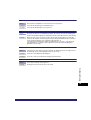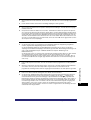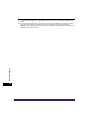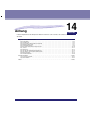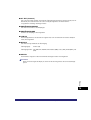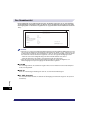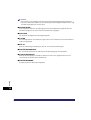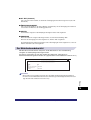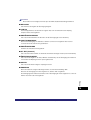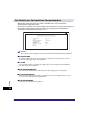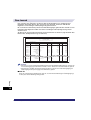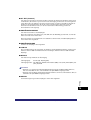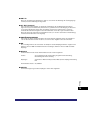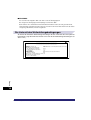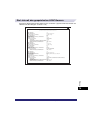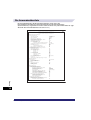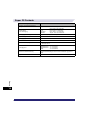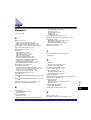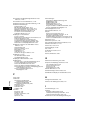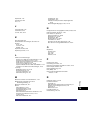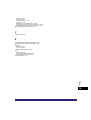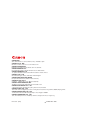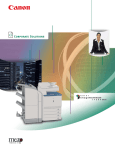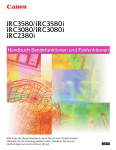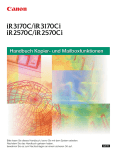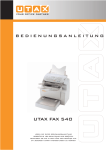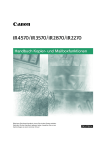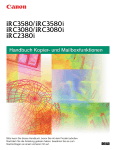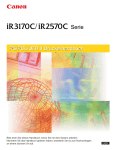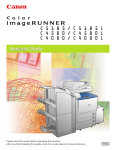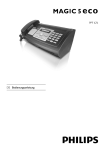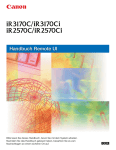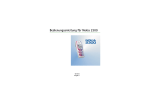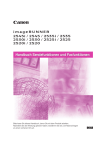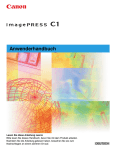Download Handbuch - Sende- und Faxfunktionen
Transcript
Handbuch Sendefunktionen und Faxfunktionen Bitte lesen Sie dieses Handbuch, bevor Sie mit dem System arbeiten. Nachdem Sie das Handbuch gelesen haben, bewahren Sie es zum Nachschlagen an einem sicheren Ort auf. GER 0 Frontmatter CLC5151/CLC4040 iR C4580i/iR C4080i Handbuch Sendefunktionen und Faxfunktionen Aufbau der Handbücher zum System Zu diesem System gibt es folgende Handbücher. Bitte schlagen Sie zu den jeweiligen Themen dort nach. Die Handbücher, in denen Elemente der Zusatzausstattung erläutert werden, sind in der folgenden Liste aufgeführt. Je nach der Konfiguration Ihres Systems und seiner Zusammenstellung können einige Handbücher für Sie nicht von Interesse sein. Handbücher mit diesem Symbol liegen als gedruckte Bücher vor. • Schnelle Referenz für grundlegende Programmierungen CD-ROM Handbücher mit diesem Symbol finden Sie auf der mitgelieferten CD-ROM. Kurzanleitung CD-ROM Tutorium CD CD-ROM Für grundlegende Programmierungen ➞ Kurzanleitung - Grundlegende Möglichkeiten Für weiterführende Programmierungen ➞ Kurzanleitung - Individuelle Lösungen mit Zusatzfunktionen • Lernen Sie die effiziente Bedienung Ihres Systems Die Tutorium CD ist eine Lernhilfe, die entwickelt wurde um Ihnen die verschiedenen Funktionen des Systems zu erläutern. • Grundlegende Informationen • Grundlegende Operationen • Störungsbeseitigung • Anleitungen zum Nutzen der Kopier- und Mailboxfunktionen • Anleitungen zu den Sendefunktionen und Faxfunktionen • Einrichten der Verbindung im Netzwerk und Installieren der CD-ROM Software • Anleitungen zum Arbeiten mit dem Remote User Interface (Anwenderschnittstelle) • Verbindungen im Netzwerk und Einrichten der Netzwerkumgebung • Installation von Color Network ScanGear und Anleitungen zum Umgang mit der Software • Informationen zum PS/PCL/UFR II Drucker • Installation des PCL-Druckertreibers und Anleitungen Anwenderhandbuch Referenzhandbuch CD-ROM Handbuch Kopier- und Mailboxfunktionen CD-ROM Handbuch Sendefunktionen und Faxfunktionen (Dieses Dokument) CD-ROM Netzwerkhandbuch Schnelleinstieg Handbuch Remote UI CD-ROM Netzwerkhandbuch CD-ROM Color Network ScanGear Anwenderhandbuch CD-ROM PS/PCL/UFR II Druckerhandbuch CD-ROM Handbuch zum PCL-Druckertreiber CD-ROM • Installation des PS-Druckertreibers und Anleitungen • Informationen und Anleitungen zum UFR II-Druckertreiber • Installation des PS-Druckertreibers für Mac OS X und Anleitungen • Installation des UFR II-Druckertreibers für Mac OS X und Anleitungen • Installation des Faxtreibers und Anleitungen • Anleitungen zum Installieren der MEAP Anwendungen und zum Verwenden des Login Service Handbuch zum PS-Druckertreiber CD-ROM Handbuch zum UFR II-Druckertreiber CD-ROM Handbuch zum PS-Druckertreiber für Mac OS CD-ROM Handbuch zum UFR II-Druckertreiber für Mac OS CD-ROM Handbuch zum Faxtreiber CD-ROM MEAP SMS Administratorhandbuch CD-ROM Wenn Sie sich das Handbuch in PDF-Format ansehen wollen, benötigen Sie Adobe Reader/Adobe Acrobat Reader. Wenn Adobe Reader/Adobe Acrobat Reader nicht auf Ihrem System installiert ist, laden Sie die Software bitte von der Website von Adobe Systems Incorporated herunter. Aufbau dieses Handbuchs Kapitel 1 Einführung in die Sendefunktionen und Faxfunktionen Kapitel 2 Grundlegende Sendeverfahren Kapitel 3 Grundlegende Scanfunktionen Kapitel 4 Weiterführende Scanfunktionen Kapitel 5 Das Senden von Dokumenten Kapitel 6 Das Empfangen von Dokumenten Kapitel 7 Spezielle Faxfunktionen Kapitel 8 Das Prüfen/Verändern von Sende- und Empfangsstatus Kapitel 9 Das Anpassen der Kommunikationseinstellungen an Ihre persönlichen Anforderungen Kapitel 10 Das Speichern/Bearbeiten des Adressbuchs Kapitel 11 Einstellungen für den Systemmanager Kapitel 12 Das Drucken von Berichten Kapitel 13 Störungsbeseitigung Kapitel 14 Anhang Hier finden Sie Beispiele für Berichte, die technischen Daten und den Index. Wir haben uns bemüht sicherzustellen, dass diese Anleitung fehlerfrei und vollständig ist. Da wir unsere Produkte ständig verbessern, kann es jedoch sein, dass Angaben in diesem Handbuch nicht dem allerneuesten Stand entsprechen. Fragen Sie in einem solchen Fall und zu Angaben über die exakten technischen Daten bitte die Canon Hauptverwaltung. Inhalt Vorwort . . . . . . . . . . . . . . . . . . . . . . . . . . . . . . . . . . . . . . . . . . . . . . . . . . . . . . . . . . . . . . . . . . xi Aufbau der Anleitungen . . . . . . . . . . . . . . . . . . . . . . . . . . . . . . . . . . . . . . . . . . . . . . . . . . . . xi Markierungen und Symbole in dieser Bedienungsanleitung . . . . . . . . . . . . . . . . . . . . . . . xi Tastendarstellung in dieser Bedienungsanleitung . . . . . . . . . . . . . . . . . . . . . . . . . . . . . . . xii Displaydarstellung in dieser Bedienungsanleitung . . . . . . . . . . . . . . . . . . . . . . . . . . . . . . xii Illustrationen in dieser Bedienungsanleitung. . . . . . . . . . . . . . . . . . . . . . . . . . . . . . . . . . xiii Abkürzungen in dieser Bedienungsanleitung . . . . . . . . . . . . . . . . . . . . . . . . . . . . . . . . . xiv Rechtliche Hinweise . . . . . . . . . . . . . . . . . . . . . . . . . . . . . . . . . . . . . . . . . . . . . . . . . . . . . . .xv R & TTE Direktive . . . . . . . . . . . . . . . . . . . . . . . . . . . . . . . . . . . . . . . . . . . . . . . . . . . . . . . xv Super G3. . . . . . . . . . . . . . . . . . . . . . . . . . . . . . . . . . . . . . . . . . . . . . . . . . . . . . . . . . . . . . xv Hinweise zu Warenzeichen . . . . . . . . . . . . . . . . . . . . . . . . . . . . . . . . . . . . . . . . . . . . . . . xvi Copyright . . . . . . . . . . . . . . . . . . . . . . . . . . . . . . . . . . . . . . . . . . . . . . . . . . . . . . . . . . . . . xvi Hinweise zum Haftungsausschluss. . . . . . . . . . . . . . . . . . . . . . . . . . . . . . . . . . . . . . . . . xvii Kapitel 1 Einführung in die Sendefunktionen und Faxfunktionen Möglichkeiten dieses Systems. . . . . . . . . . . . . . . . . . . . . . . . . . . . . . . . . . . . . . . . . . . . . . 1-2 Übersicht über den CLC5151/CLC4040/iR C4580i/iR C4080i. . . . . . . . . . . . . . . . . . . . . . 1-7 Eingaben vor Einsatz der Faxfunktionen . . . . . . . . . . . . . . . . . . . . . . . . . . . . . . . . . . . . 1-13 Die Auswahl der Displaysprache . . . . . . . . . . . . . . . . . . . . . . . . . . . . . . . . . . . . . . . . . . 1-15 Die Auswahl des Wählverfahrens (Telefonleitung) . . . . . . . . . . . . . . . . . . . . . . . . . . . . 1-15 Das Einstellen von aktuellem Datum/aktueller Zeit . . . . . . . . . . . . . . . . . . . . . . . . . . . . 1-16 Das Registrieren der Rufnummer Ihres Systems . . . . . . . . . . . . . . . . . . . . . . . . . . . . . 1-18 Das Registrieren von Absendernamen . . . . . . . . . . . . . . . . . . . . . . . . . . . . . . . . . . . . . 1-19 Das Registrieren des Namens der Einheit . . . . . . . . . . . . . . . . . . . . . . . . . . . . . . . . . . 1-20 Ablauf der Sendeoperationen . . . . . . . . . . . . . . . . . . . . . . . . . . . . . . . . . . . . . . . . . . . . . 1-22 Das manuelle Senden von Faxdokumenten . . . . . . . . . . . . . . . . . . . . . . . . . . . . . . . . . . 1-34 Das Abbrechen eines Jobs. . . . . . . . . . . . . . . . . . . . . . . . . . . . . . . . . . . . . . . . . . . . . . . . 1-38 Das Abbrechen über das Sensordisplay . . . . . . . . . . . . . . . . . . . . . . . . . . . . . . . . . . . . 1-38 Das Abbrechen mit der Stopptaste . . . . . . . . . . . . . . . . . . . . . . . . . . . . . . . . . . . . . . . . 1-39 Das Abbrechen über den Systemmonitor . . . . . . . . . . . . . . . . . . . . . . . . . . . . . . . . . . . 1-39 Email, I-Fax, Senden einen Dateiserver oder Speichern in einer Box . . . . . . . . . . 1-39 Fax . . . . . . . . . . . . . . . . . . . . . . . . . . . . . . . . . . . . . . . . . . . . . . . . . . . . . . . . . . . . . 1-41 Kapitel 2 Grundlegende Sendeverfahren Das Definieren von Empfängern aus dem Ordner <Neue Adresse> . . . . . . . . . . . . . . . 2-2 Das Definieren einer Faxnummer . . . . . . . . . . . . . . . . . . . . . . . . . . . . . . . . . . . . . . . . . . 2-3 Das Definieren einer Email Adresse. . . . . . . . . . . . . . . . . . . . . . . . . . . . . . . . . . . . . . . . 2-6 Das Definieren einer I-Fax Adresse . . . . . . . . . . . . . . . . . . . . . . . . . . . . . . . . . . . . . . . . 2-7 Das Definieren eines Dateiservers . . . . . . . . . . . . . . . . . . . . . . . . . . . . . . . . . . . . . . . . 2-12 Eingaben über die Tastatur . . . . . . . . . . . . . . . . . . . . . . . . . . . . . . . . . . . . . . . . . . . 2-14 Eingaben über die Taste [Durchsuchen] (Windows (SMB)) . . . . . . . . . . . . . . . . . . 2-18 Eingaben über die Taste [Durchsuchen] (NetWare (IPX)) . . . . . . . . . . . . . . . . . . . 2-21 Das Verwenden der Taste [Suche Host] (Windows (SMB)) . . . . . . . . . . . . . . . . . . 2-24 Das Definieren einer Anwenderbox. . . . . . . . . . . . . . . . . . . . . . . . . . . . . . . . . . . . . . . . 2-26 Das Senden von Dokumenten an Ihre eigene Adresse . . . . . . . . . . . . . . . . . . . . . . . . 2-27 Das Definieren von gespeicherten Empfängern. . . . . . . . . . . . . . . . . . . . . . . . . . . . . . . 2-28 Das Eingeben eines Empfängers aus dem Adressbuch . . . . . . . . . . . . . . . . . . . . . . . . 2-28 v Die Auswahl eines Empfängers per Zielwahltasten . . . . . . . . . . . . . . . . . . . . . . . . . . . 2-30 Die Auswahl eines Empfängers per Favoritentasten . . . . . . . . . . . . . . . . . . . . . . . . . . 2-31 Die Auswahl des Empfängers per Server. . . . . . . . . . . . . . . . . . . . . . . . . . . . . . . . . . . 2-32 Die Auswahl von Cc und Bcc Adressen. . . . . . . . . . . . . . . . . . . . . . . . . . . . . . . . . . . . . 2-38 Das Prüfen und Verändern der Informationen zu einem Empfänger. . . . . . . . . . . . . . 2-40 Das Löschen eines ausgewählten Empfängers . . . . . . . . . . . . . . . . . . . . . . . . . . . . . . 2-42 Das Registrieren neuer Empfänger über die Speichertaste. . . . . . . . . . . . . . . . . . . . . 2-43 Kapitel 3 Grundlegende Scanfunktionen Die Auswahl der Scanfunktionen . . . . . . . . . . . . . . . . . . . . . . . . . . . . . . . . . . . . . . . . . . . 3-2 Scaneinstellungen . . . . . . . . . . . . . . . . . . . . . . . . . . . . . . . . . . . . . . . . . . . . . . . . . . . . . . . 3-4 Doppelseitiges Original . . . . . . . . . . . . . . . . . . . . . . . . . . . . . . . . . . . . . . . . . . . . . . . . . 3-4 Unterschiedliche Originalformate . . . . . . . . . . . . . . . . . . . . . . . . . . . . . . . . . . . . . . . . . . 3-6 Das Dokumentenformat . . . . . . . . . . . . . . . . . . . . . . . . . . . . . . . . . . . . . . . . . . . . . . . . . 3-8 Das Definieren des Dokumentenformats. . . . . . . . . . . . . . . . . . . . . . . . . . . . . . . . . 3-9 Das Registrieren eines definierten Dokumentenformats . . . . . . . . . . . . . . . . . . . . 3-11 Auflösung . . . . . . . . . . . . . . . . . . . . . . . . . . . . . . . . . . . . . . . . . . . . . . . . . . . . . . . . . . . 3-13 Einstellungen zu Scanbelichtung und Originaltyp . . . . . . . . . . . . . . . . . . . . . . . . . . . . 3-15 Manuelle Belichtungsregelung. . . . . . . . . . . . . . . . . . . . . . . . . . . . . . . . . . . . . . . . 3-15 Die Auswahl des Originaltyps . . . . . . . . . . . . . . . . . . . . . . . . . . . . . . . . . . . . . . . . 3-16 Die automatische Auswahl der Belichtung. . . . . . . . . . . . . . . . . . . . . . . . . . . . . . . 3-18 Das Verändern des Maßstabs (Zoom) . . . . . . . . . . . . . . . . . . . . . . . . . . . . . . . . . . . . . 3-20 Feste Abbildungsmaßstäbe . . . . . . . . . . . . . . . . . . . . . . . . . . . . . . . . . . . . . . . . . . 3-20 Zoom in Prozentschritten. . . . . . . . . . . . . . . . . . . . . . . . . . . . . . . . . . . . . . . . . . . . 3-22 Auto Zoom . . . . . . . . . . . . . . . . . . . . . . . . . . . . . . . . . . . . . . . . . . . . . . . . . . . . . . . 3-23 Das Ändern der Farbfunktionen . . . . . . . . . . . . . . . . . . . . . . . . . . . . . . . . . . . . . . . . . . . 3-25 Kapitel 4 Weiterführende Scanfunktionen Was sind Spezialfunktionen? . . . . . . . . . . . . . . . . . . . . . . . . . . . . . . . . . . . . . . . . . . . . . . 4-2 Seitentrennung . . . . . . . . . . . . . . . . . . . . . . . . . . . . . . . . . . . . . . . . . . . . . . . . . . . . . . . . . . 4-4 Löschungsfunktionen . . . . . . . . . . . . . . . . . . . . . . . . . . . . . . . . . . . . . . . . . . . . . . . . . . . . 4-5 Rahmenlöschung . . . . . . . . . . . . . . . . . . . . . . . . . . . . . . . . . . . . . . . . . . . . . . . . . . . . . . 4-6 Buchlöschung. . . . . . . . . . . . . . . . . . . . . . . . . . . . . . . . . . . . . . . . . . . . . . . . . . . . . . . . . 4-8 Bindungslöschung . . . . . . . . . . . . . . . . . . . . . . . . . . . . . . . . . . . . . . . . . . . . . . . . . . . . 4-10 Fortlaufendes Scannen . . . . . . . . . . . . . . . . . . . . . . . . . . . . . . . . . . . . . . . . . . . . . . . . . . 4-11 Das Regeln des Kontrasts (Schärfe). . . . . . . . . . . . . . . . . . . . . . . . . . . . . . . . . . . . . . . . 4-14 Die Justage der Bildqualität . . . . . . . . . . . . . . . . . . . . . . . . . . . . . . . . . . . . . . . . . . . . . . 4-15 Das Ausblenden des Hintergrunds. . . . . . . . . . . . . . . . . . . . . . . . . . . . . . . . . . . . . . . . 4-16 Überstrahlung verhindern. . . . . . . . . . . . . . . . . . . . . . . . . . . . . . . . . . . . . . . . . . . . . . . 4-17 Anwenderdefinierte Tasten . . . . . . . . . . . . . . . . . . . . . . . . . . . . . . . . . . . . . . . . . . . . . . . Das Speichern von Scaneinstellungen . . . . . . . . . . . . . . . . . . . . . . . . . . . . . . . . . . . . Das Benennen einer anwenderdefinierten Taste . . . . . . . . . . . . . . . . . . . . . . . . . . . . . Das Löschen von Scaneinstellungen . . . . . . . . . . . . . . . . . . . . . . . . . . . . . . . . . . . . . . Kapitel 5 4-18 4-19 4-21 4-22 Das Senden von Dokumenten Möglichkeiten zum Senden . . . . . . . . . . . . . . . . . . . . . . . . . . . . . . . . . . . . . . . . . . . . . . . . 5-2 Das Senden von Dokumenten . . . . . . . . . . . . . . . . . . . . . . . . . . . . . . . . . . . . . . . . . . . . 5-3 Das Senden einer Email-Nachricht . . . . . . . . . . . . . . . . . . . . . . . . . . . . . . . . . . . . . . . . 5-5 Das Senden eines I-Faxdokuments . . . . . . . . . . . . . . . . . . . . . . . . . . . . . . . . . . . . . . . . 5-9 Das Senden eines Jobs an einen Dateiserver . . . . . . . . . . . . . . . . . . . . . . . . . . . . . . . 5-12 vi Das Senden eines Jobs an eine Anwenderbox. . . . . . . . . . . . . . . . . . . . . . . . . . . . . . . 5-15 Das Senden eines Jobs zu einer bestimmten Zeit . . . . . . . . . . . . . . . . . . . . . . . . . . . . 5-17 Die Job fertig-Notiz . . . . . . . . . . . . . . . . . . . . . . . . . . . . . . . . . . . . . . . . . . . . . . . . . . . . 5-19 Die Vorschau für Originale . . . . . . . . . . . . . . . . . . . . . . . . . . . . . . . . . . . . . . . . . . . . . . 5-21 Das Stempeln der Originale . . . . . . . . . . . . . . . . . . . . . . . . . . . . . . . . . . . . . . . . . . . . . 5-23 Das Festlegen eines Dateiformats für das Sendedokument . . . . . . . . . . . . . . . . . . . . . 5-25 Das Einstellen des Dateiformats . . . . . . . . . . . . . . . . . . . . . . . . . . . . . . . . . . . . . . . . . . 5-26 Das Senden eines nachgezeichneten und geglätteten PDF. . . . . . . . . . . . . . . . . . . . . 5-29 Das Senden einer Datei im Format <PDF Kompakt> . . . . . . . . . . . . . . . . . . . . . . . . . . 5-32 Das Senden eines durchsuchbaren PDF . . . . . . . . . . . . . . . . . . . . . . . . . . . . . . . . . . . 5-34 Das Verschlüsseln von PDF-Dateien . . . . . . . . . . . . . . . . . . . . . . . . . . . . . . . . . . . . . . 5-35 Das Hinzufügen einer digitalen Signatur zu einem PDF . . . . . . . . . . . . . . . . . . . . . . . . 5-40 Das Hinzufügen einer Signatur der Einheit. . . . . . . . . . . . . . . . . . . . . . . . . . . . . . . 5-41 Das Hinzufügen einer Anwendersignatur . . . . . . . . . . . . . . . . . . . . . . . . . . . . . . . . 5-43 Das Wiederaufrufen eines Jobs . . . . . . . . . . . . . . . . . . . . . . . . . . . . . . . . . . . . . . . . . . . . 5-45 Kapitel 6 Das Empfangen von Dokumenten Das Empfangen von Dokumenten . . . . . . . . . . . . . . . . . . . . . . . . . . . . . . . . . . . . . . . . . . . 6-2 Das Empfangen von Dokumenten . . . . . . . . . . . . . . . . . . . . . . . . . . . . . . . . . . . . . . . . . 6-3 Das Bearbeiten von Empfangsdokumenten . . . . . . . . . . . . . . . . . . . . . . . . . . . . . . . . . . 6-5 Das Programmieren des Speicherempfangs . . . . . . . . . . . . . . . . . . . . . . . . . . . . . . . . . 6-7 Das Weiterleiten von Empfangsdokumenten . . . . . . . . . . . . . . . . . . . . . . . . . . . . . . . . . 6-7 Das Löschen empfangener Dokumente . . . . . . . . . . . . . . . . . . . . . . . . . . . . . . . . . . . . . 6-8 Geeignete Papierformate . . . . . . . . . . . . . . . . . . . . . . . . . . . . . . . . . . . . . . . . . . . . . . . . . 6-10 Kapitel 7 Spezielle Faxfunktionen Das Senden mit Subadresse . . . . . . . . . . . . . . . . . . . . . . . . . . . . . . . . . . . . . . . . . . . . . . . 7-2 Spezielle Wählverfahren . . . . . . . . . . . . . . . . . . . . . . . . . . . . . . . . . . . . . . . . . . . . . . . . . . . 7-5 Das Anrufen von einer Nebenstelle. . . . . . . . . . . . . . . . . . . . . . . . . . . . . . . . . . . . . . . . . 7-5 Das Eingeben internationaler Faxnummern . . . . . . . . . . . . . . . . . . . . . . . . . . . . . . . . . . 7-7 Das Nutzen von Fax Informationsdiensten . . . . . . . . . . . . . . . . . . . . . . . . . . . . . . . . . . . . 7-9 Kapitel 8 Das Prüfen/Verändern von Sende- und Empfangsstatus Das Prüfen/Verändern des Status von Sendejobs . . . . . . . . . . . . . . . . . . . . . . . . . . . . . . 8-2 Das Prüfen von Detailinformationen zu Sendejobs. . . . . . . . . . . . . . . . . . . . . . . . . . . . . 8-2 Die Auswahl eines anderen Empfängers . . . . . . . . . . . . . . . . . . . . . . . . . . . . . . . . . . . . 8-5 Das erneute Senden eines Jobs . . . . . . . . . . . . . . . . . . . . . . . . . . . . . . . . . . . . . . . . . . . 8-7 Das Drucken des Sendejobstatus/Log . . . . . . . . . . . . . . . . . . . . . . . . . . . . . . . . . . . . . . 8-8 Das Prüfen/Verändern des Status von Faxjobs . . . . . . . . . . . . . . . . . . . . . . . . . . . . . . . 8-10 Das Prüfen von Detailinformationen zu Faxjobs . . . . . . . . . . . . . . . . . . . . . . . . . . . . . . 8-10 Das Drucken eines Faxjournals . . . . . . . . . . . . . . . . . . . . . . . . . . . . . . . . . . . . . . . . . . 8-11 Das Prüfen/Verändern des Status von Empfangsjobs und weitergeleiteten Jobs . . . 8-13 Das Prüfen von Detailinformationen zu Empfangsjobs . . . . . . . . . . . . . . . . . . . . . . . . . 8-13 Das Drucken eines Log zu den Empfangsjobs . . . . . . . . . . . . . . . . . . . . . . . . . . . . . . . 8-14 Das Prüfen des Systems auf Eingang von I-Faxdokumenten . . . . . . . . . . . . . . . . . . . . 8-15 Das Prüfen des Status von weitergeleiteten Jobs . . . . . . . . . . . . . . . . . . . . . . . . . . . . . 8-16 vii Kapitel 9 Das Anpassen der Kommunikationseinstellungen an Ihre persönlichen Anforderungen Was sind Zusatzfunktionen? . . . . . . . . . . . . . . . . . . . . . . . . . . . . . . . . . . . . . . . . . . . . . . . 9-2 Übersicht über die Kommunikationseinstellungen. . . . . . . . . . . . . . . . . . . . . . . . . . . . . 9-5 Das automatische Löschen von Dokumenten . . . . . . . . . . . . . . . . . . . . . . . . . . . . . . . . . 9-9 Der Datenkomprimierungsfaktor für farbige Sendejobs . . . . . . . . . . . . . . . . . . . . . . . 9-10 Der Umgang mit Dokumenten aus fehlgeschlagener Weiterleitung . . . . . . . . . . . . . . 9-11 Die Anzahl der Wiederholungsversuche . . . . . . . . . . . . . . . . . . . . . . . . . . . . . . . . . . . . 9-12 Grundeinstellungen zum Senden . . . . . . . . . . . . . . . . . . . . . . . . . . . . . . . . . . . . . . . . . . 9-13 Die Favoritentasten . . . . . . . . . . . . . . . . . . . . . . . . . . . . . . . . . . . . . . . . . . . . . . . . . . . . . Das Belegen einer Favoritentaste . . . . . . . . . . . . . . . . . . . . . . . . . . . . . . . . . . . . . . . . Das Benennen einer Favoritentaste . . . . . . . . . . . . . . . . . . . . . . . . . . . . . . . . . . . . . . . Das Löschen einer Favoritentaste . . . . . . . . . . . . . . . . . . . . . . . . . . . . . . . . . . . . . . . . 9-15 9-15 9-16 9-17 Das Einstellen des Qualitätsniveaus für die PDF Komprimierung . . . . . . . . . . . . . . . 9-19 PDF (OCR) . . . . . . . . . . . . . . . . . . . . . . . . . . . . . . . . . . . . . . . . . . . . . . . . . . . . . . . . . . . . . 9-21 Das Bestätigen der Zertifikatssignatur der Einheit. . . . . . . . . . . . . . . . . . . . . . . . . . . . 9-23 Das Prüfen eines Zertifikats für die Anwendersignatur . . . . . . . . . . . . . . . . . . . . . . . . 9-24 Das Ausgangsdisplay für die Sendefunktionen . . . . . . . . . . . . . . . . . . . . . . . . . . . . . . 9-25 Die Position der Kopfzeile . . . . . . . . . . . . . . . . . . . . . . . . . . . . . . . . . . . . . . . . . . . . . . . . 9-26 Das Komprimieren von Daten in großen Blöcken zum Senden (Chunk Sending) über WebDAV . . . . . . . . . . . . . . . . . . . . . . . . . . . . . . . . . . . . . . . . . . . . . . . . . . . . . . . . . . 9-30 Gammawert für Sendeaufträge in YCbCr. . . . . . . . . . . . . . . . . . . . . . . . . . . . . . . . . . . . 9-31 Das Initialisieren der Sendeeinstellungen . . . . . . . . . . . . . . . . . . . . . . . . . . . . . . . . . . . 9-32 Doppelseitiger Druck . . . . . . . . . . . . . . . . . . . . . . . . . . . . . . . . . . . . . . . . . . . . . . . . . . . . 9-33 Die Kassettenwahl . . . . . . . . . . . . . . . . . . . . . . . . . . . . . . . . . . . . . . . . . . . . . . . . . . . . . . 9-34 Das Verkleinern eines Dokuments bei Empfang . . . . . . . . . . . . . . . . . . . . . . . . . . . . . . 9-36 Das Drucken von Fußzeilen im Empfangsdokument . . . . . . . . . . . . . . . . . . . . . . . . . . 9-38 2 auf 1 Log. . . . . . . . . . . . . . . . . . . . . . . . . . . . . . . . . . . . . . . . . . . . . . . . . . . . . . . . . . . . . 9-39 Gammawert für Empfangsaufträge in YCbCr . . . . . . . . . . . . . . . . . . . . . . . . . . . . . . . . 9-40 Das Regeln von Alarm- und Monitorlautstärke . . . . . . . . . . . . . . . . . . . . . . . . . . . . . . . 9-41 Die Übertragung mit automatischer Fehlerkorrektur (ECM) . . . . . . . . . . . . . . . . . . . . 9-42 Das Einstellen der Pausenlänge . . . . . . . . . . . . . . . . . . . . . . . . . . . . . . . . . . . . . . . . . . . 9-43 Automatische Wahlwiederholung . . . . . . . . . . . . . . . . . . . . . . . . . . . . . . . . . . . . . . . . . . 9-44 Das Abwarten des Wähltons vor dem Senden . . . . . . . . . . . . . . . . . . . . . . . . . . . . . . . 9-46 Der Empfang mit automatischer Fehlerkorrektur (ECM) . . . . . . . . . . . . . . . . . . . . . . . 9-47 Kapitel 10 Das Speichern/Bearbeiten des Adressbuchs Übersicht über die Einstellungen zum Adressbuch . . . . . . . . . . . . . . . . . . . . . . . . . . . 10-2 Möglichkeiten mit dem Adressbuch . . . . . . . . . . . . . . . . . . . . . . . . . . . . . . . . . . . . . . . . 10-3 Das Speichern neuer Adressen . . . . . . . . . . . . . . . . . . . . . . . . . . . . . . . . . . . . . . . . . . . 10-5 Faxnummern . . . . . . . . . . . . . . . . . . . . . . . . . . . . . . . . . . . . . . . . . . . . . . . . . . . . . . . . 10-6 Email Adressen . . . . . . . . . . . . . . . . . . . . . . . . . . . . . . . . . . . . . . . . . . . . . . . . . . . . . 10-10 I-Fax Adressen . . . . . . . . . . . . . . . . . . . . . . . . . . . . . . . . . . . . . . . . . . . . . . . . . . . . . . 10-13 Dateiserveradressen . . . . . . . . . . . . . . . . . . . . . . . . . . . . . . . . . . . . . . . . . . . . . . . . . 10-20 Gruppenadressen . . . . . . . . . . . . . . . . . . . . . . . . . . . . . . . . . . . . . . . . . . . . . . . . . . . 10-23 Über den Server ausgewählte Adressen . . . . . . . . . . . . . . . . . . . . . . . . . . . . . . . . . . 10-27 viii Das Bearbeiten der Detailinformationen zu den Adressen . . . . . . . . . . . . . . . . . . . . . 10-35 Das Löschen von Adressen . . . . . . . . . . . . . . . . . . . . . . . . . . . . . . . . . . . . . . . . . . . . . . 10-38 Das Benennen eines Adressbuchs . . . . . . . . . . . . . . . . . . . . . . . . . . . . . . . . . . . . . . . . 10-39 Das Speichern/Bearbeiten von Zielwahltasten . . . . . . . . . . . . . . . . . . . . . . . . . . . . . . . 10-40 Das Löschen von Zielwahltasten . . . . . . . . . . . . . . . . . . . . . . . . . . . . . . . . . . . . . . . . . . 10-45 Kapitel 11 Einstellungen für den Systemmanager Übersicht über die Systemeinstellungen . . . . . . . . . . . . . . . . . . . . . . . . . . . . . . . . . . . . 11-2 Kommunikationseinstellungen . . . . . . . . . . . . . . . . . . . . . . . . . . . . . . . . . . . . . . . . . . . . 11-5 E-Mail/I-Fax Einstellungen . . . . . . . . . . . . . . . . . . . . . . . . . . . . . . . . . . . . . . . . . . . . . . 11-5 Faxeinstellungen . . . . . . . . . . . . . . . . . . . . . . . . . . . . . . . . . . . . . . . . . . . . . . . . . . . . . . 11-9 Einstellungen Speicherempfangsbox . . . . . . . . . . . . . . . . . . . . . . . . . . . . . . . . . . . . . 11-11 Das Definieren des Passworts für die Speicherempfangsbox . . . . . . . . . . . . . . . 11-11 Das Speichern empfangener Faxdokumente . . . . . . . . . . . . . . . . . . . . . . . . . . . . 11-12 Das Speichern empfangener I-Faxdokumente . . . . . . . . . . . . . . . . . . . . . . . . . . . 11-13 Das Einstellen der Startzeit für den Speicherempfang . . . . . . . . . . . . . . . . . . . . . 11-13 Das Einstellen der Endzeit für den Speicherempfang . . . . . . . . . . . . . . . . . . . . . 11-15 Das Einschränken von Sendefunktionen . . . . . . . . . . . . . . . . . . . . . . . . . . . . . . . . . . . 11-18 Das Definieren eines Passworts für das Adressbuch . . . . . . . . . . . . . . . . . . . . . . . . . 11-18 Die Verwaltung per Zugangsnummer . . . . . . . . . . . . . . . . . . . . . . . . . . . . . . . . . . . . . 11-19 Das Einschränken neuer Adressen. . . . . . . . . . . . . . . . . . . . . . . . . . . . . . . . . . . . . . . 11-20 Einstellungen für die Zulassung von Sendungen über den Faxtreiber . . . . . . . . . . . . 11-21 Einstellungen zum Bestätigen der eingegebenen Faxnummern. . . . . . . . . . . . . . . . . 11-22 Einschränken der Domains, an die Email-/I-Fax Dokumente gesendet werden können. . . . . . . . . . . . . . . . . . . . . . . . . . . . . . . . . . . . . . . . . . . . . . . . . . . . . . . . . . . . . 11-22 Das Zulassen der Übertragung von PDF-Dokumenten mit abgelaufenen Zertifikaten . . . . . . . . . . . . . . . . . . . . . . . . . . . . . . . . . . . . . . . . . . . . . . . . . . . . . . . . . 11-24 Das generelle Hinzufügen einer Signatur zu PDF-Dokumenten . . . . . . . . . . . . . . . . . 11-25 Weiterleitungseinstellungen. . . . . . . . . . . . . . . . . . . . . . . . . . . . . . . . . . . . . . . . . . . . . . 11-26 Das Speichern von Weiterleitungseinstellungen . . . . . . . . . . . . . . . . . . . . . . . . . . . . . 11-27 Wenn die Weiterleitungsempfänger nicht mit den Weiterleitungsbedingungen übereinstimmen. . . . . . . . . . . . . . . . . . . . . . . . . . . . . . . . . . . . . . . . . . . . . . . . . . . . . . 11-40 Das Prüfen/Verändern von Weiterleitungseinstellungen . . . . . . . . . . . . . . . . . . . . . . . 11-47 Das Weiterleiten von Empfangsdokumenten . . . . . . . . . . . . . . . . . . . . . . . . . . . . . . . 11-48 Das Löschen von Weiterleitungseinstellungen . . . . . . . . . . . . . . . . . . . . . . . . . . . . . . 11-49 Das Drucken einer Liste mit den Weiterleitungseinstellungen . . . . . . . . . . . . . . . . . . 11-49 LDAP-Server Einstellungen . . . . . . . . . . . . . . . . . . . . . . . . . . . . . . . . . . . . . . . . . . . . . . 11-50 Das Speichern eines LDAP-Servers . . . . . . . . . . . . . . . . . . . . . . . . . . . . . . . . . . . . . . 11-50 Das Verändern einer LDAP-Server Einstellung. . . . . . . . . . . . . . . . . . . . . . . . . . . . . . 11-55 Das Löschen eines LDAP-Servers . . . . . . . . . . . . . . . . . . . . . . . . . . . . . . . . . . . . . . . 11-56 Speichern/Bearbeiten der LDAP Suchattribute . . . . . . . . . . . . . . . . . . . . . . . . . . . . . . 11-57 Das Drucken von LDAP-Server Einstellungen . . . . . . . . . . . . . . . . . . . . . . . . . . . . . . 11-58 Kapitel 12 Das Drucken von Berichten Übersicht über die Berichteinstellungen. . . . . . . . . . . . . . . . . . . . . . . . . . . . . . . . . . . . . 12-2 Das Definieren von Berichteinstellungen . . . . . . . . . . . . . . . . . . . . . . . . . . . . . . . . . . . . 12-4 Der Sendebericht . . . . . . . . . . . . . . . . . . . . . . . . . . . . . . . . . . . . . . . . . . . . . . . . . . . . . 12-4 Das Journal . . . . . . . . . . . . . . . . . . . . . . . . . . . . . . . . . . . . . . . . . . . . . . . . . . . . . . . . . . 12-6 Fax Sendebericht . . . . . . . . . . . . . . . . . . . . . . . . . . . . . . . . . . . . . . . . . . . . . . . . . . . . . 12-8 Das Faxjournal . . . . . . . . . . . . . . . . . . . . . . . . . . . . . . . . . . . . . . . . . . . . . . . . . . . . . . . 12-9 Der Fax EM Bericht . . . . . . . . . . . . . . . . . . . . . . . . . . . . . . . . . . . . . . . . . . . . . . . . . . . 12-10 Der EM Bericht Vertrauliche Faxspeicherboxen . . . . . . . . . . . . . . . . . . . . . . . . . . . . . 12-11 ix Das Drucken von Listen. . . . . . . . . . . . . . . . . . . . . . . . . . . . . . . . . . . . . . . . . . . . . . . . . Adressbuch-Liste . . . . . . . . . . . . . . . . . . . . . . . . . . . . . . . . . . . . . . . . . . . . . . . . . . . . Die Anwenderdatenliste . . . . . . . . . . . . . . . . . . . . . . . . . . . . . . . . . . . . . . . . . . . . . . . Das Drucken der Anwenderdatenliste zum Senden . . . . . . . . . . . . . . . . . . . . . . Das Drucken der Anwenderdatenliste zum Senden von Faxdokumenten. . . . . . Kapitel 13 12-12 12-12 12-13 12-13 12-13 Störungsbeseitigung Maßnahmen beim Auftreten von Störungen . . . . . . . . . . . . . . . . . . . . . . . . . . . . . . . . . Das Senden von Dokumenten . . . . . . . . . . . . . . . . . . . . . . . . . . . . . . . . . . . . . . . . . . . Das Empfangen von Dokumenten . . . . . . . . . . . . . . . . . . . . . . . . . . . . . . . . . . . . . . . . Andere Probleme . . . . . . . . . . . . . . . . . . . . . . . . . . . . . . . . . . . . . . . . . . . . . . . . . . . . . 13-2 13-2 13-6 13-8 Fehlermeldungen . . . . . . . . . . . . . . . . . . . . . . . . . . . . . . . . . . . . . . . . . . . . . . . . . . . . . . 13-10 Selbstdiagnosemeldungen. . . . . . . . . . . . . . . . . . . . . . . . . . . . . . . . . . . . . . . . . . . . . 13-10 Liste mit Fehlercodes ohne Meldungen . . . . . . . . . . . . . . . . . . . . . . . . . . . . . . . . . . . 13-15 Fragen & Antworten . . . . . . . . . . . . . . . . . . . . . . . . . . . . . . . . . . . . . . . . . . . . . . . . . . . . 13-38 Kapitel 14 Anhang Beispiele für Berichte und Listen . . . . . . . . . . . . . . . . . . . . . . . . . . . . . . . . . . . . . . . . . . 14-2 Die Sendejobliste . . . . . . . . . . . . . . . . . . . . . . . . . . . . . . . . . . . . . . . . . . . . . . . . . . . . . 14-2 Der Sendebericht . . . . . . . . . . . . . . . . . . . . . . . . . . . . . . . . . . . . . . . . . . . . . . . . . . . . . 14-4 Der Fax Sendebericht/Fax Fehlersendebericht . . . . . . . . . . . . . . . . . . . . . . . . . . . . . . 14-5 Der Mehrfachsendebericht. . . . . . . . . . . . . . . . . . . . . . . . . . . . . . . . . . . . . . . . . . . . . . 14-7 Der Fax Empfangsbericht. . . . . . . . . . . . . . . . . . . . . . . . . . . . . . . . . . . . . . . . . . . . . . . 14-8 Der Bericht zur Vertraulichen Faxspeicherbox . . . . . . . . . . . . . . . . . . . . . . . . . . . . . . 14-10 Das Journal . . . . . . . . . . . . . . . . . . . . . . . . . . . . . . . . . . . . . . . . . . . . . . . . . . . . . . . . 14-12 Das Faxjournal . . . . . . . . . . . . . . . . . . . . . . . . . . . . . . . . . . . . . . . . . . . . . . . . . . . . . . 14-14 Die Liste mit den Weiterleitungsbedingungen . . . . . . . . . . . . . . . . . . . . . . . . . . . . . . 14-16 Die Liste mit den gespeicherten LDAP-Servern . . . . . . . . . . . . . . . . . . . . . . . . . . . . 14-17 Die Adressbuchliste . . . . . . . . . . . . . . . . . . . . . . . . . . . . . . . . . . . . . . . . . . . . . . . . . . 14-18 Die Anwenderdatenliste . . . . . . . . . . . . . . . . . . . . . . . . . . . . . . . . . . . . . . . . . . . . . . . 14-20 Technische Daten . . . . . . . . . . . . . . . . . . . . . . . . . . . . . . . . . . . . . . . . . . . . . . . . . . . . . . 14-22 Color Universal Send Kit . . . . . . . . . . . . . . . . . . . . . . . . . . . . . . . . . . . . . . . . . . . . . . 14-22 Super G3 Faxkarte. . . . . . . . . . . . . . . . . . . . . . . . . . . . . . . . . . . . . . . . . . . . . . . . . . . 14-24 Index . . . . . . . . . . . . . . . . . . . . . . . . . . . . . . . . . . . . . . . . . . . . . . . . . . . . . . . . . . . . . . . . 14-25 x Vorwort Wir danken Ihnen, dass Sie sich für den Canon CLC5151/CLC4040/iR C4580i/iR C4080i entschieden haben. Bevor Sie mit dem System arbeiten, lesen Sie dieses Handbuch bitte sorgfältig. So informieren Sie sich über den optimalen Einsatz der Funktionen für Ihre speziellen Anforderungen. Bewahren Sie die Bedienungsanleitung immer als Nachschlagewerk in der Nähe des Systems auf. Aufbau der Anleitungen Markierungen und Symbole in dieser Bedienungsanleitung Folgende Symbole werden in den Handbüchern als Markierung für Einschränkungen und Vorsichtsmaßnahmen sowie Sicherheitshinweise verwendet. Bitte beachten Sie solche Hinweise aus Gründen der Sicherheit. . WARNUNG Wenn Sie eine so gekennzeichnete Warnung nicht beachten, können ernsthafte Verletzungen oder Tod die Folge sein. Bitte beachten Sie diese Warnungen unbedingt, um den sicheren Betrieb des Systems zu gewährleisten. . ACHTUNG So wird eine Vorsichtsmaßnahme gekennzeichnet, die Sie ergreifen oder beachten sollten, damit Sie sich nicht verletzen oder Sachschaden entsteht. Bitte beachten Sie diese Punkte unbedingt, um den sicheren Betrieb des Systems zu gewährleisten. . WICHTIG So werden Warnungen zur Bedienung und Einschränkungen angezeigt. Bitte lesen Sie diese Hinweise unbedingt, damit Sie das System richtig bedienen und Beschädigungen vermeiden. . HINWEIS So sind Hinweise zur Bedienung und zusätzliche Erläuterungen gekennzeichnet. Das Beachten solcher Hinweise ist empfehlenswert, damit die Funktionen optimal genutzt werden können. xi Tastendarstellung in dieser Bedienungsanleitung In diesem Handbuch werden folgende Symbole und Namen für Tasten verwendet: • Taste auf dem Sensordisplay: Beispiele: [Name der Taste] [Abbruch] [Fertig] • Tasten auf dem Bedienfeld: Tastenicon Beispiele: Folgende Abkürzungen werden verwendet: • Übertragung/Sendung: SE • Empfang: EM Displaydarstellung in dieser Bedienungsanleitung Die Abbildungen der Displays in diesem Handbuch beziehen sich auf ein System der Serie CLC5151, bei dem das Color Universal Send Kit aktiviert wurde und an das folgende Elemente der Zusatzausstattung angeschlossen sind: Super G3 FAX Board, Color Scanner-F1, Finisher H-W2, Locher Einheit-AG1 und Papierzuführungseinheit-Z1. Bitte beachten Sie, dass Funktionen, die Sie abhängig von der Ausstattung Ihres Systems nicht verwenden können, auch nicht auf dem Display angezeigt werden. Die Tasten, die Sie betätigen müssen, sind in dieser Bedienungsanleitung folgendermaßen markiert: . Wenn Sie auf einem Sensordisplay die Auswahl zwischen mehreren Tasten haben, sind alle in Frage kommenden Tasten markiert. Wählen Sie die gewünschte Taste. Berühren Sie die Taste [Adressbuch]. Berühren Sie diese Taste. xii Illustrationen in dieser Bedienungsanleitung Die Illustrationen in diesem Handbuch beziehen sich auf ein System der Serie CLC5151, an das folgende Elemente der Zusatzausstattung angeschlossen sind: Color Scanner-F1, Finisher H-W2, Locher Einheit-AG1 und Papierzuführungseinheit-Z1. xiii Abkürzungen in dieser Bedienungsanleitung In diesem Handbuch werden Produkt- und Modellnamen folgendermaßen abgekürzt: xiv Microsoft® Windows® 98 Betriebssystem: Windows 98 Microsoft® Windows® Millennium Edition Betriebssystem: Windows Me Microsoft® Windows® 2000 Betriebssystem: Windows 2000 Microsoft® Windows® XP Betriebssystem: Windows XP Microsoft® Windows ServerTM 2003 Betriebssystem: Windows Server 2003 Microsoft® Windows® Betriebssystem: Windows Novell NetWare®: NetWare Rechtliche Hinweise R & TTE Direktive Diese Ausstattung (F148000/F148100/F148200) stimmt mit den grundlegenden Anforderungen der EC Direktive 1999/5/EC überein und darf in den Ländern der EU verwendet werden. Wir erklären hiermit, dass dieses Produkt mit den EMC-Anforderungen der EC Direktive 1999/5/EC bei einer Nominalspannung von 230 V, 50 Hz entspricht, obwohl die Nenneingangsspannung 220 V-240 V, 50/60 Hz ist. Die Verwendung eines abgeschirmten Kabels ist notwendig für die Übereinstimmung mit den technischen Anforderungen der EMC-Direktive. Wenn Sie in ein anderes Land der EU umziehen und Störungen mit dem System auftreten, rufen Sie bitte die Canon Hotline an. (Nur für Europa) Canon Inc./Canon Europa N. Super G3 Super G3 ist ein Begriff, mit dem die neue Generation von Faxsystemen beschrieben wird, die den ITU-T V.34 Standard für 33,6 Kbps* Modems verwenden. Faxsysteme für Super G3 Hochgeschwindigkeit benötigen nur eine Übertragungszeit von ca. 3 Sekunden* pro Seite. So reduzieren Sie die Telefonkosten. * Die Angabe von 3 Sekunden pro Seite als Zeit für eine Faxübertragung basiert auf der Grundlage eines Testblattes der Norm CITY/ITU-T Nr.1, (JBIG, Standardmodus) bei einer Modemgeschwindigkeit von 33,6 Kbps. Das öffentliche Telefonnetz unterstützt 28,8 Kbps Modemgeschwindigkeit oder langsamer, je nach Qualität der Telefonleitung. xv Hinweise zu Warenzeichen Canon, das Canon Logo, CLC, iR, MEAP und NetSpot sind registrierte Warenzeichen und MEAP Logo, iW sowie NetSpot Accountant sind Warenzeichen von Canon Inc. in den Vereinigten Staaten von Amerika und können auch in anderen Ländern Warenzeichen oder registrierte Warenzeichen sein. Adobe, Adobe Acrobat und Adobe Ilustrator sind Warenzeichen von Adobe Systems Incorporated. Macintosh, Mac OS und Quick Time sind Warenzeichen von Apple Computer, Inc. Linux ist ein registriertes Warenzeichen von Linus Torvalds. Active Directory, Microsoft, Windows und Windows NT sind registrierte Warenzeichen der Microsoft Corporation in den Vereinigten Staaten von Amerika und anderen Ländern. Windows Server ist ein registriertes Warenzeichen der Microsoft Corporation in den Vereinigten Staaten von Amerika und anderen Ländern. NetWare® und Novell sind registrierte Warenzeichen von Novell, Inc. NDS ist ein Warenzeichen von Novell, Inc. UNIX ist ein registriertes Warenzeichen der The Open Group in den Vereinigten Staaten von Amerika und anderen Ländern. Red Hat ist ein Warenzeichen von Red Hat, Inc. in den USA und anderen Ländern. Sun und Solaris sind Warenzeichen von Sun Microsystems, Inc. in den Vereinigten Staaten von Amerika und in anderen Ländern. Andere Firmen- oder Produktnamen, die in diesem Handbuch verwendet werden und nicht in dieser Liste erwähnt sind, können Warenzeichen der entsprechenden Firmen sein. Copyright Copyright 2006 Canon Inc. Alle Rechte vorbehalten. Die Reproduktion und die Übertragung dieser Veröffentlichung sind nicht zulässig. Das bezieht sich auf alle denkbaren Formen und Mittel der Übertragung oder Reproduktion, sei es elektronisch, mechanisch oder auf anderem Wege, einschließlich der Fotokopie und anderer Aufzeichnungsverfahren sowie durch beliebige Systeme zum Speichern oder Wiederauffinden von Daten. Voraussetzung für die Rechtmäßigkeit solcher Aktionen ist immer die vorherige schriftliche Genehmigung von Canon, Inc. xvi Hinweise zum Haftungsausschluss Alle Informationen in diesem Handbuch können ohne vorherige Ankündigung verändert werden. CANON INC. GIBT KEINERLEI GARANTIE IN BEZUG AUF DIESES MATERIAL, WEDER EINGESCHLOSSEN NOCH AUSGESPROCHEN, AUSSER DEN HIER GEGEBENEN. ES GIBT AUCH KEINE UNBEGRENZTEN GARANTIEN FÜR DIE VERMARKTBARKEIT DES MATERIALS, DIE EIGNUNG FÜR EINEN BESTIMMTEN ZWECK ODER DEN AUSSCHLUSS VON VERLETZUNGEN ANDERER PATENTE. CANON INC. IST NICHT FÜR DIREKTE, ZUFÄLLIGE ODER ALS FOLGE AUFTRETENDE SCHÄDEN IRGENDEINER ART VERANTWORTLICH; EBENSO NICHT FÜR VERLUSTE ODER AUSGABEN, DIE AUS DER VERWENDUNG DIESES MATERIALS RESULTIEREN. xvii xviii Einführung in die Sendefunktionen und Faxfunktionen 1 KAPITEL Dieses Kapitel bietet Ihnen eine Einführung in die Sendefunktionen. Möglichkeiten dieses Systems . . . . . . . . . . . . . . . . . . . . . . . . . . . . . . . . . . . . . . . . . . . . . . . . . . . . . . . . 1-2 Übersicht über den CLC5151/CLC4040/iR C4580i/iR C4080i . . . . . . . . . . . . . . . . . . . . . . . . . . . . . . . . 1-7 Eingaben vor Einsatz der Faxfunktionen . . . . . . . . . . . . . . . . . . . . . . . . . . . . . . . . . . . . . . . . . . . . . . . 1-13 Die Auswahl der Displaysprache . . . . . . . . . . . . . . . . . . . . . . . . . . . . . . . . . . . . . . . . . . . . . . . . . . . . . . . . . . . . . . 1-15 Die Auswahl des Wählverfahrens (Telefonleitung) . . . . . . . . . . . . . . . . . . . . . . . . . . . . . . . . . . . . . . . . . . . . . . . . . 1-15 Das Einstellen von aktuellem Datum/aktueller Zeit . . . . . . . . . . . . . . . . . . . . . . . . . . . . . . . . . . . . . . . . . . . . . . . . 1-16 Das Registrieren der Rufnummer Ihres Systems . . . . . . . . . . . . . . . . . . . . . . . . . . . . . . . . . . . . . . . . . . . . . . . . . . 1-18 Das Registrieren von Absendernamen. . . . . . . . . . . . . . . . . . . . . . . . . . . . . . . . . . . . . . . . . . . . . . . . . . . . . . . . . . 1-19 Das Registrieren des Namens der Einheit . . . . . . . . . . . . . . . . . . . . . . . . . . . . . . . . . . . . . . . . . . . . . . . . . . . . . . . 1-20 Ablauf der Sendeoperationen . . . . . . . . . . . . . . . . . . . . . . . . . . . . . . . . . . . . . . . . . . . . . . . . . . . . . . . . 1-22 Das manuelle Senden von Faxdokumenten . . . . . . . . . . . . . . . . . . . . . . . . . . . . . . . . . . . . . . . . . . . . . 1-34 Das Abbrechen eines Jobs . . . . . . . . . . . . . . . . . . . . . . . . . . . . . . . . . . . . . . . . . . . . . . . . . . . . . . . . . . 1-38 Das Abbrechen über das Sensordisplay. . . . . . . . . . . . . . . . . . . . . . . . . . . . . . . . . . . . . . . . . . . . . . . . . . . . . . . . . 1-38 Das Abbrechen mit der Stopptaste. . . . . . . . . . . . . . . . . . . . . . . . . . . . . . . . . . . . . . . . . . . . . . . . . . . . . . . . . . . . . 1-39 Das Abbrechen über den Systemmonitor. . . . . . . . . . . . . . . . . . . . . . . . . . . . . . . . . . . . . . . . . . . . . . . . . . . . . . . . 1-39 1-1 Möglichkeiten dieses Systems 1 Einführung in die Sendefunktionen und Faxfunktionen Alle Elemente, die Sie für Multitasking in einem digitalen Vollfarbsystem benötigen. Der CLC5151/CLC4040/iR C4580i/iR C4080i bieten Ihnen eine Vielzahl von verschiedenen Sendefunktionen. Ausgestattet mit Funktionen, die den Ansprüchen an die Dokumentenverarbeitung im digitalen Büro entgegen kommen, stehen die Systeme der Serien CLC5151/CLC4040/iR C4580i/iR C4080i für den neuesten Entwicklungsstand im Bereich <Digitale Multitasking Systeme>. Verschiedene Methoden zum Senden Sie können einfach Dokumente aus Papier einscannen und die Daten als Email, Fax oder I-Fax an einen oder mehrere Empfänger senden, so dass die Effizienz im Bereich Dokumentenaustausch stark erhöht ist. Die Möglichkeit Dokumente an einen FTP-, SMB-, NetWare- und WebDAV-Dateiserver zu senden, hilft dabei Dokumente auf Papier für bequemere Handhabung und Datenzugriff zu digitalisieren. Zum Senden von Dokumenten als Email oder I-Fax muss das Color Universal Send Kit (Standardausstattung für den iR C4580i/iR C4080i) aktiviert sein. Auch das Senden an einen Dateiserver oder an eine Box ist möglich. Zum Senden von Dokumenten mit der Faxfunktion benötigen Sie das Super G3 FAX Board (Zusatzausstattung). Auch das Senden von Dokumenten an eine Box ist möglich. 1-2 Möglichkeiten dieses Systems FAX Box Email Dateiserver I-Fax Super G3 Faxfunktion Die Super G3 Faxfunktion dieses Systems ist mit den meisten Super G3 Faxgeräten, die in der Büroumgebung verwendet werden, kompatibel. Verglichen mit normalen Faxgeräten bietet Ihnen Super G3 die Möglichkeit mit Hochgeschwindigkeit zu übertragen und so die Telefonkosten zu senken. Senden 1 Einführung in die Sendefunktionen und Faxfunktionen Diese Funktion ist nur verfügbar, wenn das Super G3 FAX Board (Zusatzausstattung) installiert ist. Erhöhte Sicherheit durch Übertragung mit Subadresse Die Faxfunktion dieses Systems ist kompatibel mit der Möglichkeit zum Senden mit Subadresse nach ITU-T-Standard (International Telecommunication Union - Telecommunication Standardization Sector). Wenn die Übertragung per Subadresse auch von der Gegenstelle unterstützt wird, können Sie Dokumente mit erhöhter Sicherheit senden und Empfangen, indem Sie Ihren Faxübertragungen eine Subadresse und ein Passwort hinzufügen. Diese Funktion ist nur verfügbar, wenn das Super G3 FAX Board (Zusatzausstattung) installiert ist. Subadresse Passwort ECM Fehlerkorrektur für hohe Bildqualität Die Faxfunktionen dieses Systems arbeiten mit ECM (Error Correction Mode = automatische Fehlerkorrektur). ECM gleicht Fehler sowie unzureichende oder unbefriedigende Bildqualität bei Übertragungen aus, die durch Rauschen in der Leitung verursacht worden sind. So können Sie auch dann Faxdokumente in hoher Qualität senden und empfangen, wenn die Leitung nicht ideal ist. Diese Funktion ist nur verfügbar, wenn das Super G3 FAX Board (Zusatzausstattung) installiert ist. Möglichkeiten dieses Systems 1-3 Dateiformate für alle Anforderungen Es stehen verschiedene Dateiformate zum Senden Ihrer Dokumente zur Verfügung, z. B. TIFF, JPEG und PDF. Das gibt Ihnen die Möglichkeit Dokumente so zu senden, wie es ihrer Verwendung und der Arbeitsumgebung des Empfängers am besten entspricht. 1 Original PDF Einführung in die Sendefunktionen und Faxfunktionen Diese Funktion steht nur zur Verfügung, wenn das Color Universal Send Kit (Standardausstattung für den iR C4580i/ iR C4080i) aktiviert ist. TIFF JPEG Flexible Scanmöglichkeiten Dieses System bietet Ihnen eine Vielzahl vielseitiger Scanmöglichkeiten wie z. B. das Einscannen von Vorder- und Rückseite doppelseitiger Dokumente und die Möglichkeit zum gemeinsamen Senden getrennt gescannter Dokumente in einem Sammeldokument. Sie können außerdem die Belichtung, den Farbmodus und das Dokumentenformat für die einzelnen Originaltypen eingeben, die Sie einscannen. Auch das Speichern bevorzugter Scaneinstellungen zum schnellen Wiederfinden ist möglich. Originale Senden/Fax Vorschaufunktion Mit der Vorschaufunktion können Sie das Aussehen von Dokumenten prüfen, bevor Sie sie versenden. So können Sie Fehler vermeiden. 1-4 Möglichkeiten dieses Systems Originale Vorschau Schnelle Adressensuche mit LDAP Sie können Adressen finden, die auf einem LDAP-Server (Lightweight Directory Access Protocol) im Netzwerk gespeichert sind, und sie als Empfänger für Sendejobs verwenden oder sie im Adressbuch speichern. LDAP Server Einführung in die Sendefunktionen und Faxfunktionen 1 [email protected] 012XXXXXXX Empfangen von Fax- und I-Faxdokumenten im Speicher Sie können ankommende I-Faxdokumente in der Speicherempfangsbox speichern anstatt sie auszudrucken. So können Sie Absenderinformationen und Seitenanzahl der einzelnen I-Faxdokumente prüfen, bevor Sie sie drucken oder an einen anderen Empfänger weiterleiten. Sie können I-Faxdokumente nur im Speicher empfangen, wenn das Color Universal Send Kit (Standardausstattung für den iR C4580i/iR C4080i) aktiviert ist. Zum Empfangen von Dokumenten mit der Faxfunktion benötigen Sie das Super G3 FAX Board (Zusatzausstattung). Box SpeicherSpeicherempfang empfang Drucken Senden I-Fax Empfang Fax Empfang Möglichkeiten dieses Systems 1-5 Automatische Weiterleitung Sie können das System so programmieren, dass empfangene Fax- und I-Faxdokumente mit den gewünschten Sendeeinstellungen automatisch an Empfänger weitergeleitet werden, die mit den festgelegten Weiterleitungsbedingungen übereinstimmen. Fax- und I-Faxdokumente können über eine Relaiseinheit weitergeleitet werden (Relaisfunktion), vertrauliche Empfangsdokumente werden in vertraulichen Faxspeicherboxen empfangen. Die Weiterleitung kann automatisch zu einem von Ihnen bestimmten Zeitpunkt aktiviert werden. Da Empfangsdokumente, die nicht den Weiterleitungsbedingungen entsprechen, ebenfalls an definierte Empfänger gesendet werden können, dient diese Funktion auch zum Sortieren und Weiterverteilen von Fax- und I-Faxsendungen an verschiedene Empfänger. Einführung in die Sendefunktionen und Faxfunktionen 1 Wenn das Color Universal Send Kit (Standardausstattung für den iR C4580i/iR C4080i) aktiviert ist, können auch Email- und I-Faxdokumente weitergeleitet werden und das Definieren von Dateiservern als Weiterleitungsempfänger ist möglich. Wenn das Super G3 FAX Board (Zusatzausstattung) installiert ist, kann das System Faxdokumente empfangen und an andere Faxgeräte weiterleiten. 1-6 Möglichkeiten dieses Systems Weiterleiten Vertrauliche Fax Speicherbox Übersicht über den CLC5151/CLC4040/iR C4580i/iR C4080i Das Aussehen der Systemtaste für die Sende- und die Faxfunktion ist folgendermaßen abhängig von den installierten Elementen der Zusatzausstattung: Wenn das Color Universal Send Kit (Standardausstattung für den iR C4580i/iR C4080i) aktiviert ist, erscheint sie als [Senden] Wenn nur das Super G3 FAX Board (Zusatzausstattung) installiert ist, wird sie als [Fax] angezeigt. Diese Taste wird als [Senden] angezeigt, wenn das Color Universal Send Kit (Standardausstattung beim iR C4580i/iR C4080i) aktiv ist und wenn das Super G3 FAX Board (Zusatzausstattung) installiert ist. WICHTIG Sie können die Sende- und Faxfunktionen des CLC5151/CLC4040/iR C4580i/iR C4080i nur nutzen, wenn der Color Scanner-F1 oder der Color Scanner-E1 (beides Zusatzausstattung) angeschlossen ist. Übersicht über den CLC5151/CLC4040/iR C4580i/iR C4080i 1-7 1 Einführung in die Sendefunktionen und Faxfunktionen Durch Berühren der Systemtaste [Senden] rufen Sie das Display zur Auswahl der Grundfunktionen zum Senden auf. Mit der Sendefunktion können Sie Dokumente mit diesem System einscannen und als Email oder I-Fax versenden und sie auf dem Dateiserver speichern. Auch das Speichern in einer Mailbox zur späteren Verwendung ist möglich. Außerdem können Sie Dokumente gleichzeitig mit verschiedenen Methoden wie Email oder I-Fax an mehrere Empfänger versenden. Original Box Scannen I-Fax Einführung in die Sendefunktionen und Faxfunktionen 1 Email Dateiserver FAX Gruppe Email I-Fax Je nach Empfänger benötigen Sie folgende Elemente der Zusatzausstattung: • Email, I-Fax, Dateiserver: Wenn das Color Universal Send Kit (Standardausstattung für den iR C4580i/iR C4080i) aktiviert ist • Fax: Wenn das Super G3 FAX Board (Zusatzausstattung) installiert ist: • Box: Wenn das Color Universal Send Kit (Standardausstattung für den iR C4580i/iR C4080i) aktiviert ist oder das Super G3 FAX Board (Zusatzausstattung) installiert ist 1-8 Übersicht über den CLC5151/CLC4040/iR C4580i/iR C4080i Der Ablauf beim Programmieren der Sendefunktionen: Legen Sie Ihre Originale ein/auf. 1 Definieren Sie die registrierten Empfänger. Sie können Empfänger im Menü <Zusatzfunktionen>speichern. Senden an ein Fax Definieren Sie die Empfänger über einen Server: Seite 2-43 Einführung in die Sendefunktionen und Faxfunktionen Geben Sie die Neue Adresse ein: Seite 2-5 Sie können Server im Menü <Zusatzfunktionen>speichern. Wenn der Empfänger im Adressbuch registriert ist: Seite 2-2 Senden an eine Email Adresse Senden an ein I-Fax Senden an einen Dateiserver Senden an eine Anwenderbox Senden an die eigene Adresse Wenn die Adresse unter den Favoritentasten registriert ist: Seite 2-41 Wenn die Adresse unter den Favoritentasten registriert ist: Seite 2-39 [Option] Scaneinstellungen [Sendeeinstellungen] Sendeeinstellungen Übersicht über den CLC5151/CLC4040/iR C4580i/iR C4080i 1-9 WICHTIG Wenn Sie eingescannte Dokumente an eine Email Adresse, eine I-Fax Adresse oder einen Dateiserver senden wollen, müssen Sie Netzwerkeinstellungen definieren. (Vgl. Netzwerkhandbuch.) ■ Display zur Auswahl der Grundfunktionen zum Senden Das links abgebildete Display, das angezeigt wird, wenn Sie die Systemtaste [Senden] berühren, heißt <Display zur Auswahl der Grundfunktionen zum Senden>. Einführung in die Sendefunktionen und Faxfunktionen 1 h i a d b c k l m e j n f g a Empfängerliste Hier wird eine Liste mit den Empfängern angezeigt. o p i Löschen Berühren Sie diese Taste, wenn Sie einen Empfänger aus der Empfängerliste löschen wollen. b Adressbuch j Cc Bcc Nach Berühren dieser Taste können Sie einen Berühren Sie diese Taste zum Definieren des Empfänger aus dem Adressbuch wählen. Email-Adresse als Cc oder Bcc Empfänger. c Adr.buch Netzwerk k Rückruf Nach Berühren dieser Taste können Sie einen Berühren Sie diese Taste, wenn Sie zuvor Empfänger vom LDAP-Server wählen. programmierte Sendejobs einschließlich der Angaben zum Empfänger, den Scaneinstellungen und den Sendeeinstellungen zurückrufen wollen. l Doppelseitiges Original d Details Berühren Sie diese Taste, wenn Sie beide Seiten Berühren Sie diese Taste, wenn Sie die eines Originals scannen wollen. Informationen zu einem Empfänger verändern wollen, den Sie aus der Empfängerliste gewählt haben. e Neue Adresse Nach Berühren dieser Taste können Sie Adressen eingeben, die nicht im Adressbuch gespeichert sind. 1-10 m Untersch. Orig.form. Durch Berühren dieser Taste scannen Sie Originale in unterschiedlichen Formaten in einem Satz ein. Übersicht über den CLC5151/CLC4040/iR C4580i/iR C4080i n Dateiformat f Favoriten Nach Berühren dieser Taste wählen Sie das Berühren Sie diese Taste, wenn Sie Angaben zum Empfängern und Einstellungen zurückrufen Dateiformat des Dokumentes zum Senden (PDF, JPEG oder TIFF). wollen, die unter einer Favoritentaste gespeichert sind. o Sendeeinstellungen Berühren Sie diese Taste zum Programmieren der Sendeeinstellungen. Hier können Sie verschiedene Einstellungen definieren, wie z. B. eine bestimmte Sendezeit für das Sendedokument, ein Titel für eine Email oder ein I-Fax oder einen Absendernamen für ein Fax. h Auswahlliste Scaneinstellungen Berühren Sie diese Taste zur Auswahl des Scanmodus. p Spch. Berühren Sie diese Taste zum Speichern von neuen Empfängern im Adressbuch, unter den Zielwahltasten oder unter den Favoritentasten auf dem Display zur Auswahl der Grundfunktionen zum Senden. Übersicht über den CLC5151/CLC4040/iR C4580i/iR C4080i 1-11 1 Einführung in die Sendefunktionen und Faxfunktionen g Ziehlwahl Berühren Sie diese Taste, wenn Sie einen Empfänger aufrufen wollen, der unter einer Zielwahltaste gespeichert ist. ■ Display <Scaneinstellungen> Das unten abgebildete Display wird angezeigt, wenn Sie die Taste [Option] in der Auswahlliste für die Scaneinstellungen berühren und wird als Display <Scaneinstellungen> bezeichnet. Rufen Sie dieses Display auf, wenn Sie die Scaneinstellungen zum Senden von Dokumenten definieren wollen. Einführung in die Sendefunktionen und Faxfunktionen 1 a f b g c h i j d e k a Auswahlliste für den Farbmodus Berühren Sie diese Taste zur Auswahl des Farbmodus zum Scannen. g Auswahl Dokumentenformat Berühren Sie diese Taste zur Auswahl des Formats für das Original, das Sie einscannen wollen. b 1:1 Durch Berühren dieser Taste kehren Sie zu einem Maßstab von 100% zurück h Scanbelichtung Zum manuellen Regeln der Scanbelichtung berühren Sie die Taste [ ] oder [ ]. Durch Berühren der Taste [A] (Auto) wählen Sie die automatische Scanbelichtung an oder ab. c Zoomfaktor i Auswahlliste für den Originaltyp Berühren Sie diese Taste zum Einscannen von Berühren Sie diese Taste zur Auswahl des Originalen in unterschiedlichen Maßstäben. Originaltyps (Text/Foto, Foto oder Text), den Sie einscannen wollen. d Auswahlliste für den Scanmodus Berühren Sie diese Taste zur Auswahl eines Scanmodus und der Auflösung. j Spezialfunktionen Berühren Sie diese Taste, wenn Sie mit den Spezialfunktionen zum Scannen arbeiten wollen. e Speich./löschen Berühren Sie diese Taste zum Speichern oder Löschen eines Scanmodus. k Systemmonitor Berühren Sie diese Taste, wenn Sie den Status von Dokumenten oder Detailinformationen zu Sende- und Empfangsjobs prüfen oder einen Job abbrechen wollen. f Auswahlliste für die Auflösung Berühren Sie diese Taste zur Auswahl der Auflösung. 1-12 Übersicht über den CLC5151/CLC4040/iR C4580i/iR C4080i Eingaben vor Einsatz der Faxfunktionen In diesem Abschnitt finden Sie Informationen zu wichtigen Registrierungen und Eingaben, die Sie vornehmen müssen, bevor Sie mit dem System senden. WICHTIG • Wenn Sie versuchen das System ohne diese nötigen Eingaben zum Senden zu verwenden, funktioniert es möglicherweise nicht richtig. • Wenn Sie eingescannte Dokumente an eine Email Adresse, eine I-Fax Adresse oder einen Dateiserver senden wollen, müssen Sie Netzwerkeinstellungen definieren. (Vgl. Netzwerkhandbuch.) HINWEIS Je nach Empfänger benötigen Sie folgende Elemente der Zusatzausstattung: - Email, I-Fax, Dateiserver: Wenn das Color Universal Send Kit (Standardausstattung für den iR C4580i/iR C4080i) aktiviert ist - Fax: Wenn das Super G3 FAX Board (Zusatzausstattung) installiert ist: - Box: Wenn das Color Universal Send Kit (Standardausstattung für den iR C4580i/iR C4080i) aktiviert ist oder das Super G3 FAX Board (Zusatzausstattung) installiert ist ■ Die Auswahl des Wählverfahrens Wenn Sie den Typ der Telefonleitung, über die das System an das öffentliche Netz angeschlossen ist, definieren wollen und das Super G3 FAX Board (Zusatzausstattung) installiert ist, prüfen Sie zuvor, ob es sich um eine Leitung mit Impulswahl oder eine Leitung mit Tonwahl handelt und programmieren Sie die entsprechenden Einstellungen. (Vgl. Abschnitt "Die Auswahl des Wählverfahrens (Telefonleitung)" auf Seite 1-15.) Eingaben vor Einsatz der Faxfunktionen 1-13 Einführung in die Sendefunktionen und Faxfunktionen 1 ■ Das Registrieren der Angaben für die Kopfzeile Die Kopfzeile wird oben auf jedem Dokument eingedruckt, das Sie als Fax oder I-Fax an den Empfänger senden. Die registrierten Informationen werden eingedruckt wie unten abgebildet. Abhängig vom System des Empfängers erscheint die Information auch während der Kommunikation auf dessen Display. Datum Einführung in die Sendefunktionen und Faxfunktionen 1 Zeit I-Faxadresse oder Faxnummer Absendername (TTI) 09/26/2005 MO 15:00 FAX (404)XXX-XXXX CANON VERKAUF Empfängername Atlanta Büro Seitenzahl 001/001 Absenderinformation • Datum und Zeit - Das Sendedatum und die Sendezeit des Dokuments. • I-Fax Adresse oder Faxnummer - Die I-Faxadresse oder die Faxnummer Ihres Systems. • Absendername (TTI (Transmit Terminal Identification)) - Auf Faxdokumenten wird automatisch der Name eingesetzt, der als Anwendername festgelegt wurde. • Empfängername - Wenn Sie ein Dokument an einen Empfänger versenden, dessen Nummer aus dem Adressbuch bestimmt wird, erscheint der registrierte Name hier. (Vgl. Abschnitt "Das Speichern neuer Adressen" auf Seite 10-5.) • Seitenzahl - Die jeweilige Seitenzahl und die Gesamtanzahl der Seiten des Dokuments. HINWEIS • Sie können das System auch so programmieren, dass die Kopfzeile nicht gedruckt wird. • Wenn das System so eingestellt ist, dass die Kopfzeile bei der Gegenstelle auf dem Empfangsfax eingedruckt wird und einige Informationen nicht registriert wurden, werden nur die registrierten Punkte und die Anzahl der Originalseiten gedruckt. • Zum Eindrucken des Empfängernamens auf dem Empfangspapier stellen Sie <Empfängername anzeigen> in der <Kopfzeile> in den Sendeeinstellungen unter <Allgemeine Einstellungen> in den Kommunikationseinstellungen (Menü <Zusatzfunktionen>) auf <Ein>. (Vgl. Abschnitt "Die Position der Kopfzeile" auf Seite 9-26.) 1-14 Eingaben vor Einsatz der Faxfunktionen Die Auswahl der Displaysprache Wenn Sie eine andere Displaysprache auswählen wollen, stellen Sie den Sprachschalter auf <Ein>, bevor Sie Zeichen eingeben. Die Auswahl des Wählverfahrens (Telefonleitung) Stellen Sie den Typ der Telefonleitung ein, über die Ihr System ab das öffentliche Netz angeschlossen ist. Wenn diese Einstellung nicht stimmt, können Sie nicht mit anderen Systemen kommunizieren. Bitte prüfen Sie daher unbedingt vor dem Verwenden des Systems, an welchen Typ Telefonleitung das System angeschlossen ist und programmieren Sie dann die richtigen Einstellungen. HINWEIS Für diese Einstellung benötigen Sie die Super G3 Faxkarte. 1 Betätigen Sie die Taste ➞ Berühren Sie nacheinander die Tasten [Kommunikationseinstellungen] ➞ [Bedienereingaben] unter <Faxeinstellungen> ➞ [Wählverfahren]. 2 Wählen Sie den Typ der Telefonleitung ➞ Bestätigen Sie durch Berühren der Taste [OK]. Wenn Sie den Typ der Telefonleitung nicht wissen, erkundigen Sie sich bitte bei Ihrem Telefonanbieter. Eingaben vor Einsatz der Faxfunktionen 1-15 1 Einführung in die Sendefunktionen und Faxfunktionen Wenn der Sprachschalter auf <Aus> steht, und Sie ihn nach dem Eingeben von Zeichen auf <Ein> stellen, werden möglicherweise die Zeichen, die Sie eingegeben haben, während der Sprachschalter auf <Aus> stand, nicht richtig angezeigt. In diesem Fall aktivieren Sie zuerst die Funktion <Sprachauswahl> und geben Sie dann die Zeichen noch einmal ein; oder geben Sie die Zeichen ein, während die Funktion <Sprachauswahl> ausgeschaltet ist. Das Einstellen von aktuellem Datum/aktueller Zeit Hier können Sie das aktuelle Datum und die aktuelle Zeit eingeben. Diese Angaben werden auch für andere Funktionen verwendet, die Zeiteinstellungen benötigen. Einführung in die Sendefunktionen und Faxfunktionen 1 • GMT: GMT bedeutet <Greenwich Mean Time>. • Zeitzone: Die Standard-Zeitzonen rund um die Welt werden mit Stundenunterschieden ( bis zu 12 Stunden) von GMT ( 0 Stunden) angegeben. Innerhalb einer Zeitzone gilt die gleiche Uhrzeit. • Sommerzeit: In einigen Ländern wird die Uhr im Sommer um eine Stunde vorgestellt. Die Zeitspanne, für die diese Zeitverstellung gilt, ist die <Sommerzeit>. HINWEIS Sie können die Einstellungen zu Datum und Zeit vom Menü <Zusatzfunktionen> aus auch automatisch mit Hilfe eines Servers im Netzwerk synchronisieren lassen. (Vgl. Netzwerkhandbuch, Kapitel 3 "Das Arbeiten in einem TCP/IP Netzwerk".) 1 2 1-16 Betätigen Sie die Taste ➞ Berühren Sie nacheinander die Tasten [Systemeinstellungen] ➞ [Einstellungen Datum & Zeit]. Geben Sie das aktuelle Datum (Tag-Monat-Jahr) und die aktuelle Uhrzeit über die Zahlentasten ein. Eingaben vor Einsatz der Faxfunktionen Geben Sie den Tag und den Monat mit vier Stellen (einschließlich Nullen) ein. Geben Sie alle vier Zeichen des Jahres ein, und die Zeit vierstellig ohne Leerzeichen nach der 24 Stundenuhr. 0605 7:05 vormittags ➞ 0705 11:18 abends ➞ 2318 1 ● Bei Auswahl der Zeitzoneneinstellungen: ❑ Berühren Sie die Auswahlliste zu den Zeitzonen ➞ Wählen Sie die Zeitzone, in der das System installiert ist, aus der Auswahlliste. ● Bei Auswahl der Sommerzeiteinstellungen: ❑ Berühren Sie die Taste [Ein] ➞ [Startdatum]. ❑ Wählen Sie den Monat und den Tag aus der Auswahlliste. ❑ Geben Sie die Tageszeit, zu der die Sommerzeit beginnt, durch Berühren der Taste [-] oder [+] ein ➞ Bestätigen Sie durch Berühren der Taste [OK]. ❑ Berühren Sie die Taste [Enddatum] ➞ Wählen Sie Monat, Tag und Uhrzeit für das Ende der Sommerzeit aus ➞ Bestätigen Sie durch Berühren der Taste [OK]. HINWEIS Wenn die Sommerzeiteinstellung aktiv ist, stellt das System die innere Uhr am vorgegebenen Tag automatisch eine Stunde vor bzw. zurück. 3 Bestätigen Sie durch Berühren der Taste [OK]. Eingaben vor Einsatz der Faxfunktionen 1-17 Einführung in die Sendefunktionen und Faxfunktionen ➞ Beispiele: 6. Mai Das Registrieren der Rufnummer Ihres Systems Sie müssen die Rufnummer Ihres Systems speichern. Diese Nummer wird dann auf jedem Faxdokument eingedruckt, das Sie absenden. Abhängig vom Typ des Empfangssystems kann diese Rufnummer auch beim Empfänger auf dem Display des Faxgeräts angezeigt werden. 1 Einführung in die Sendefunktionen und Faxfunktionen HINWEIS Für diese Einstellung benötigen Sie die Super G3 Faxkarte. 1 2 Betätigen Sie die Taste ➞ Berühren Sie nacheinander die Tasten [Kommunikationseinstellungen] ➞ [Bedienereingaben] unter <Faxeinstellungen> ➞ [Eigene Rufnummer]. Geben Sie die Rufnummer der Einheit über die Zahlentasten ➞ Bestätigen Sie durch Berühren der Taste [OK]. - ein In der folgenden Übersicht finden Sie Detailinformationen zu den einzelnen Möglichkeiten. [Leerzeichen]: Mit dieser Taste fügen Sie ein Leerzeichen zwischen Landesvorwahl und lokaler Rufnummer ein. 1-18 [+]: Mit dieser Taste leiten Sie eine Landevorwahl ein. Fügen Sie ein Plus [+] nach der Landesvorwahl und vor der Faxnummer ein. [ ] [ ]: Durch Berühren dieser Tasten bewegen Sie den Cursor. [Löschtaste]: Durch Berühren dieser Taste löschen Sie das zuletzt eingegebene Zeichen. Eingaben vor Einsatz der Faxfunktionen Das Registrieren von Absendernamen Sie können beliebige Namen als Absendernamen registrieren, z. B. den Namen der Abteilung oder den Namen einer Person. Der registrierte Absendername kann auf dem Display des Empfängersystems angezeigt und/ oder oben auf den Sendedokumenten eingedruckt werden. • Sie können das System so programmieren, dass der Absendername, der in den Sendeeinstellungen gespeichert wurde statt des Namens angezeigt wird, der als Name der Einheit gespeichert ist. (Vgl. Abschnitt "Das Senden von Dokumenten" auf Seite 5-3.) • Für diese Einstellung benötigen Sie die Super G3 Faxkarte. 1 2 Betätigen Sie die Taste ➞ Berühren Sie nacheinander die Tasten [Kommunikationseinstellungen] ➞ [Sendeeinstellungen] unter <Allgemeine Einstellungen> ➞ Absendername (TTI)]. Wählen Sie die Nummer, unter der Sie den Absendernamen registrieren wollen ➞ Berühren Sie die Taste [Speichern/Bearbeiten]. Sie können bis zu 99 Absendernamen registrieren (01 bis 99). Wenn Sie einen gespeicherten Absendernamen löschen wollen, wählen Sie die Nummer, unter der der Name registriert ist ➞ Berühren Sie die Taste [Löschen]. Sie können immer nur einen Absendernamen löschen. Eingaben vor Einsatz der Faxfunktionen 1-19 Einführung in die Sendefunktionen und Faxfunktionen 1 HINWEIS 3 Geben Sie den Absendernamen ein ➞ Bestätigen Sie durch Berühren der Taste [OK]. Das Registrieren des Namens der Einheit Ihr Name oder der Name Ihrer Firma muss als <Name der Einheit> registriert sein (der Name einer Abteilung ist nicht verpflichtend). 1 Einführung in die Sendefunktionen und Faxfunktionen Beispiel: • Ihr Name: John Smith • Firmenname: Canon • Firmenname und Name der Abteilung: Canon-Buchhaltung. Wenn Sie ein Dokument per Email, Fax oder I-Fax senden, wird der von Ihnen registrierte Name der Einheit als Absendername auf dem Empfängersystem angezeigt oder eingedruckt. Auf einigen Faxmodellen wird die Information zum Absender während der Übertragung auch auf dem Display angezeigt. 1-20 Eingaben vor Einsatz der Faxfunktionen HINWEIS 1 Betätigen Sie die Taste ➞ Berühren Sie nacheinander die Tasten [Kommunikationseinstellungen] ➞ [Sendeeinstell.] unter <Allgemeine Einstellungen> ➞ [Name der Einheit]. 2 Geben Sie einen Namen ein ➞ Bestätigen Sie durch Berühren der Taste [OK]. Eingaben vor Einsatz der Faxfunktionen 1-21 1 Einführung in die Sendefunktionen und Faxfunktionen • Wenn das Super G3 FAX Board (Zusatzausstattung) installiert ist, kann der Name der Einheit in der Kopfzeile eingedruckt werden. • Wenn SDL oder die Lokale Authentisierung der Einheit von SSO als Login Service definiert wurden und Sie eine Email an diese Adresse senden: - Die Email-Adresse, die Sie in SDL im System zur Authentisierung der lokalen Einheit von SSO registriert haben, wird im Feld <Von> auf dem System des Email-Empfängers statt der Email-Adresse angezeigt, die Sie in den Einstellungen der Informationen zur Einheit für dieses System registriert haben. (Vgl. Abschnitt "Das Senden einer Email-Nachricht" auf Seite 5-5.) • Wenn SDL oder die Lokale Authentisierung der Einheit von SSO als Login Service definiert wurden und Sie ein I-Fax an diese Adresse senden: - Die Email-Adresse, die Sie in den Einstellungen der Informationen zur Einheit für dieses System registriert haben, wird im Feld <Von> angezeigt, und die Email-Adresse, die Sie für SDL im System zur Authentisierung der lokalen Einheit von SSO registriert haben, erscheint im Absenderfeld auf dem I-Fax-Empfängersystem. (Vgl. Abschnitt "Das Senden eines I-Faxdokuments" auf Seite 5-9.) • Wenn die Domain Authentisierung von SSO als Login Service definiert wurde (einschließlich Domain Authentisierung mit 'Domain Authentisierung + Authentisierung der lokalen Einheit') und Sie eine Email senden: - Die Email-Adresse, die Sie für Active Directory oder NetSpot Accountant registriert haben, wird im Feld <Von> auf dem System des Email-Empfängers statt der Email-Adresse angezeigt, die Sie in den Einstellungen der Informationen zur Einheit für dieses System registriert haben. (Vgl. Abschnitt "Das Senden einer Email-Nachricht" auf Seite 5-5.) • Wenn die Domain Authentisierung von SSO als Login Service definiert wurde (einschließlich Domain Authentisierung mit 'Domain Authentisierung + Authentisierung der lokalen Einheit') und Sie ein I-Fax senden: - Die Email-Adresse, die Sie in den Einstellungen der Informationen zur Einheit für dieses System registriert haben, wird im Feld <Von> angezeigt, und die Email-Adresse, die Sie für Active Directory oder NetSpot Accountant registriert haben, erscheint im Absenderfeld auf dem I-Fax-Empfängersystem. (Vgl. Abschnitt "Das Senden eines I-Faxdokuments" auf Seite 5-9.) • Nähere Informationen zum Speichern einer Email-Adresse für dieses System finden Sie im Netzwerkhandbuch. Ablauf der Sendeoperationen In diesem Abschnitt finden Sie Informationen zum Vorgehen beim Programmieren der grundlegenden Sendefunktionen. Einführung in die Sendefunktionen und Faxfunktionen 1 HINWEIS • Nähere Informationen zu folgenden Themen finden Sie im Referenzhandbuch: - Die Stromzufuhr für System und Bedienfeld (Vgl. Referenzhandbuch, Kapitel 1 "Vor dem Start".) - Nähere Informationen zum Eingeben von Zeichen über das Display finden Sie im Referenzhandbuch, Kapitel 2 "Grundlegende Funktionen". - Wartungsarbeiten (Vgl. Referenzhandbuch, Kapitel 7 "Regelmäßige Wartungsarbeiten".) • Sie können bis zu 120 Sendeaufträge im System sammeln einschließlich Fehlerjobs. Von diesen Jobs können 64 als Faxjobs verwaltet werden. Die wirkliche Anzahl Jobs, die das System verwaltet, kann abhängig von den Sendeeinstellungen jedoch unter 120 liegen, abhängig von folgenden Bedingungen: - Wenn mehrere Dokumente gleichzeitig gesendet werden - Beim Senden von Dokumenten mit großem Datenvolumen • Sie können einen Bericht mit den Ergebnissen der Sendejobs ausdrucken. (Vgl. Abschnitt "Der Sendebericht" auf Seite 12-4.) • Wenn Sie einen Login Service verwenden, müssen Sie beim Einloggen in das System entsprechend zu diesem Login Service vorgehen. - Wenn Sie die Verwaltung per Abt. ID mit Hilfe des Kontrollzählers D1 durchführen lesen Sie das Kapitel 3 "Die Zusatzausstattung" im Referenzhandbuch. - Wenn Sie die Verwaltung per Abteilungs ID verwenden, lesen Sie das Kapitel 2 "Grundlegende Funktionen" im Referenzhandbuch. - Wenn SDL oder SSO als Login Service verwenden, lesen Sie das Kapitel 2 "Grundlegende Funktionen" im Referenzhandbuch. 1-22 Ablauf der Sendeoperationen 1 Berühren Sie die Taste [Senden]. Display mit Grundfunktionen zum Senden Das Aussehen der Systemtaste für die Sende- und die Faxfunktion ist folgendermaßen abhängig von den installierten Elementen der Zusatzausstattung: • Wenn das Color Universal Send Kit (Standardausstattung für den iR C4580i/iR C4080i) aktiviert ist, erscheint sie als [Senden] • Wenn nur das Super G3 FAX Board (Zusatzausstattung) installiert ist, wird sie als [Fax] angezeigt. • Diese Taste wird als [Senden] angezeigt, wenn das Color Universal Send Kit (Standardausstattung beim iR C4580i/iR C4080i) aktiv ist und wenn das Super G3 FAX Board (Zusatzausstattung) installiert ist. 2 Legen Sie bitte Ihre Originale auf/ein. Ablauf der Sendeoperationen 1-23 Einführung in die Sendefunktionen und Faxfunktionen 1 HINWEIS Nähere Informationen zur Originalzufuhr finden Sie im Referenzhandbuch, Kapitel 2 "Grundlegende Funktionen". 3 1 Geben Sie den Empfänger ein. HINWEIS Einführung in die Sendefunktionen und Faxfunktionen • Je nach Empfänger benötigen Sie folgende Elemente der Zusatzausstattung: - Email, I-Fax, Dateiserver: Wenn das Color Universal Send Kit (Standardausstattung für den iR C4580i/iR C4080i) aktiviert ist - Fax: Wenn das Super G3 FAX Board (Zusatzausstattung) installiert ist: - Box: Wenn das Color Universal Send Kit (Standardausstattung für den iR C4580i/iR C4080i) aktiviert ist oder das Super G3 FAX Board (Zusatzausstattung) installiert ist • Sie können bis zu 256 Empfänger auf einmal definieren. (Von den 256 Empfängern können 64 neue Adressen sein, einschließlich solcher, die über den Server definiert wurden.) Beim Definieren einer Gruppenadresse, die mehrere Empfänger beinhaltet, wird jeder Empfänger als einzelne Adresse gezählt. • Die auf dem Display angezeigten Icons haben folgende Bedeutung: : Gruppe : Email : I-Fax : Dateiserver : Box : Fax : Cc : Bcc 1-24 Ablauf der Sendeoperationen ● Wenn der Empfänger im Adressbuch gespeichert ist: ❑ Berühren Sie die Taste [Adressbuch] ➞ Wählen Sie den gewünschten Empfänger. (Vgl. Abschnitt "Das Eingeben eines Empfängers aus dem Adressbuch" auf Seite 2-28.) ● Wenn der Empfänger nicht im Adressbuch gespeichert ist: ❑ Berühren Sie die Taste [Neue Adresse] ➞ Wählen Sie die Methode zum Senden ➞ Geben Sie den gewünschten Empfänger ein. (Vgl. Abschnitt "Das Definieren von Empfängern aus dem Ordner <Neue Adresse>" auf Seite 2-2.) HINWEIS In der Funktion <Neue Adresse> können Sie bis zu 64 neue Adressen oder Adressen aus einem Serververzeichnis in einem Sendevorgang anwählen (Anwenderboxen werden hier nicht mit gezählt). Ablauf der Sendeoperationen 1-25 Einführung in die Sendefunktionen und Faxfunktionen 1 ● Wenn der Empfänger unter einer Zielwahltaste gespeichert ist: ❑ Berühren Sie die Taste [Zielwahl] ➞ Wählen Sie die Zielwahltaste mit dem gewünschten Empfänger. (Vgl. Abschnitt "Die Auswahl eines Empfängers per Zielwahltasten" auf Seite 2-30.) Einführung in die Sendefunktionen und Faxfunktionen 1 ● Wenn der Empfänger unter einer Favoritentaste gespeichert ist: ❑ Berühren Sie die Taste [Favoriten] ➞ Wählen Sie die Favoritentaste mit dem gewünschten Empfänger. (Vgl. Abschnitt "Die Auswahl eines Empfängers per Favoritentasten" auf Seite 2-31.) 1-26 Ablauf der Sendeoperationen HINWEIS Durch Betätigen der Taste [ ] können Sie die Favoritentasten vergrößert anzeigen lassen. (Vgl. Abschnitt "Das Ausgangsdisplay für die Sendefunktionen" auf Seite 9-25.) Einführung in die Sendefunktionen und Faxfunktionen 1 ● Wenn der Empfänger in einem Serververzeichnis gespeichert ist: ❑ Berühren Sie die Taste [Adr.buch Netzwerk] ➞ Suchen Sie den Empfänger in der Verzeichnisliste auf dem Server (LDAP) und wählen Sie ihn aus. (Vgl. Abschnitt "Die Auswahl des Empfängers per Server" auf Seite 2-32.) HINWEIS In der Funktion <Neue Adresse> können Sie bis zu 64 neue Adressen oder Adressen aus einem Serververzeichnis in einem Sendevorgang anwählen (Anwenderboxen werden hier nicht mit gezählt). Ablauf der Sendeoperationen 1-27 ● Wenn Sie Cc- oder Bcc-Adressen definieren wollen: ❑ Berühren Sie die Taste [Cc Bcc] ➞ Definieren Sie die Email-Adresse. (Vgl. Abschnitt "Die Auswahl von Cc und Bcc Adressen" auf Seite 2-38.) Einführung in die Sendefunktionen und Faxfunktionen 1 HINWEIS • Nur Email-Adressen können als Cc- und Bcc-Adressen definiert werden. • Sie können für [Cc] und [Bcc] bis zu 64 Empfänger definieren, einschließlich solcher, die über den Ordner <Neue Adresse> oder einen Server eingegeben wurden (Anwenderboxen sind in dieser Angabe nicht eingeschlossen). Sie können keine Gruppenadressen für [Cc] und [Bcc] eingeben. 4 1-28 Berühren Sie die Auswahlliste mit den Scaneinstellungen ➞ Wählen Sie eine Scaneinstellung. Ablauf der Sendeoperationen Wenn die gesuchte Scaneinstellung nicht angezeigt wird, rufen Sie sie durch Berühren der Tasten [▼] oder [▲] auf das Display. Wenn Sie die Scaneinstellungen verändern wollen, wählen Sie nach Berühren der Auswahlliste mit den Scaneinstellungen die Taste [Option] und regeln Sie die Einstellungen. (Vgl. Abschnitt "Scaneinstellungen" auf Seite 3-4.) WICHTIG Wenn die Funktion <Automatische Farbauswahl> aktiv ist und Ihre Originale farbige Bereiche enthalten, scannt das System sie im Vollfarbmodus. Unter folgenden Bedingungen scannt das System jedoch farbige Originale im Schwarzweißmodus. Um das zu vermeiden, programmieren Sie unter solchen Bedingungen den Vollfarbmodus. (Vgl. Abschnitt "Vollfarbe" auf Seite 3-26.) - Wenn nur wenige vollfarbige Bereiche auf Ihrem Original sind - Wenn die farbigen Bereiche nur an der linken Kante des Bildes (innerhalb eines Bereichs von 10 mm an der linken Kante) oder an der rechten Kante (innerhalb eines Bereichs von 17 mm an der rechten Kante) sind und Sie die Originale über den Einzug zuführen - Wenn die vollfarbigen Bereiche auf dem Original sehr hell sind - Wenn die vollfarbigen Bereiche auf dem Original sehr dunkel sind HINWEIS Nähere Informationen zum Programmieren der Scaneinstellungen finden Sie im Abschnitt "Die Auswahl der Scanfunktionen" auf Seite 3-2. Ablauf der Sendeoperationen 1-29 Einführung in die Sendefunktionen und Faxfunktionen 1 5 Berühren Sie die Taste [Dateiformat] ➞ Wählen Sie das Dateiformat zum Senden Ihres Dokuments. Einführung in die Sendefunktionen und Faxfunktionen 1 Diese Schritte entfallen, wenn eine der folgenden Bedingungen zutrifft: • Eine Faxnummer wurde als Empfänger definiert • Eine I-Fax Adresse wurde als Empfänger definiert • Eine Anwenderbox wurde als Empfänger definiert 1-30 Ablauf der Sendeoperationen HINWEIS 6 Berühren Sie die Taste [Sendeeinstell.] ➞ Definieren Sie die Sendeeinstellungen. Definieren Sie bei Bedarf die Funktionen <Programm. Sendung>, <Job fertig-Notiz>, <Vorschau>, <Stempel> und <Direkt>. Ablauf der Sendeoperationen 1-31 1 Einführung in die Sendefunktionen und Faxfunktionen • Nähere Informationen zum Programmieren der Scaneinstellungen finden Sie im Abschnitt "Das Einstellen des Dateiformats" auf Seite 5-26. • Die auf dem Display angezeigten Icons haben folgende Bedeutung: : Teilen in Seiten : Nachzeichnen und Glätten : Kompakt : OCR (Durchsuchb. Text) : Verschlüsseln : Digitale Signaturen zufügen HINWEIS • Nähere Informationen zum Programmieren der Sendeeinstellungen finden Sie im Abschnitt "Möglichkeiten zum Senden" auf Seite 5-2. • Nähere Informationen zum Programmieren der Funktion <Programmierte Sendung> finden Sie im Abschnitt "Das Senden eines Jobs zu einer bestimmten Zeit" auf Seite 5-17. • Nähere Informationen zum Programmieren der Funktion <Job fertig-Notiz> finden Sie im Abschnitt "Die Job fertig-Notiz" auf Seite 5-19. • Nähere Informationen zum Programmieren der Funktion <Vorschau> finden Sie im Abschnitt "Die Vorschau für Originale" auf Seite 5-21. • Nähere Informationen zum Programmieren der Funktion <Stempel> finden Sie im Abschnitt "Das Stempeln der Originale" auf Seite 5-23. • Nähere Informationen zum Programmieren der Einstellungen für die <Direkte Sendung> finden Sie im Abschnitt "Das Senden von Dokumenten" auf Seite 5-3. Einführung in die Sendefunktionen und Faxfunktionen 1 7 Berühren Sie die Taste [Fertig]. 8 Betätigen Sie die Taste . Wenn folgendes Display angezeigt wird, folgen Sie den Anleitungen auf dem Display ➞ Betätigen Sie die Starttaste . Nach Abschluss des Scanvorgangs berühren Sie die Taste [Fertig]. 1-32 Ablauf der Sendeoperationen Wenn folgendes Display angezeigt wird, bestätigen Sie durch Berühren der Taste [OK] ➞ Versuchen Sie das Original noch einmal beginnend mit der ersten Seite zu scannen. Scannen kann möglich sein, wenn Sie für die Schärfe die Einstellung <Niedrig> wählen und für den Originaltyp die Einstellung <Text>. Der Scanvorgang wird gestartet. Nach Abschluss des Scanvorgangs werden die eingescannten Daten an den definierten Empfänger gesendet. WICHTIG Das Format des Originals wird automatisch erkannt. Wenn jedoch das Ausgabepapier im Empfängersystem nicht dem Scanformat entspricht, kann das Originalbild passend verkleinert ausgegeben werden. HINWEIS Wenn die Vorschau aktiv ist, erscheint eine Vorschau des Bildes auf dem Display und Sie können es vor dem Senden prüfen. (Vgl. Abschnitt "Die Vorschau für Originale" auf Seite 5-21.) 9 Wenn Sie alle programmierten Funktionen abwählen und den Sendeauftrag abbrechen wollen, betätigen Sie die Stopptaste . HINWEIS • Durch Betätigen der Stopptaste können Sie einen Sendejob während des Einscannens abbrechen. • Nähere Informationen zum Abbrechen eines Sendejobs finden Sie im Abschnitt "Das Abbrechen eines Jobs" auf Seite 1-38. • Sie können einen Sendejob auch vom Systemmonitor aus abbrechen. (Vgl. Abschnitt "Das Abbrechen über den Systemmonitor" auf Seite 1-39.) 10 Nachdem der Scanvorgang abgeschlossen ist, entfernen Sie Ihre Originale. Ablauf der Sendeoperationen 1-33 Einführung in die Sendefunktionen und Faxfunktionen 1 Das manuelle Senden von Faxdokumenten In dieser Funktion können Sie Faxdokumente manuell senden, nachdem Sie sich vergewissert haben, dass der Empfänger bereit zum Empfangen von Faxübertragungen ist. Einführung in die Sendefunktionen und Faxfunktionen 1 WICHTIG • Mit dem Manuellen Senden können Sie ein Dokument aus zwei oder mehr Seiten senden, wenn Sie es über den Einzug zuführen. Wenn sich das Original auf dem Vorlagenglas befindet, können Sie immer nur einzelne Seiten pro Sendevorgang übertragen. • Wenn Sie die Manuelle Sendung während der Übertragung abbrechen, werden die bereits eingescannten Seiten gesendet. Wenn Sie die Manuelle Sendung während der Übertragung abbrechen, können Sie durch Ausdrucken eines Faxjournals oder auf dem Logdisplay für die Faxfunktion im Systemmonitor prüfen, wie viele Seiten an den Empfänger gesendet wurden. HINWEIS Diese Funktion ist nur verfügbar, wenn das Super G3 FAX Board (Zusatzausstattung) installiert ist. 1 1-34 Legen Sie bitte Ihre Originale auf/ein. Das manuelle Senden von Faxdokumenten 2 Vergewissern Sie sich, dass das System sendebereit ist. 3 Berühren Sie nacheinander die Tasten [Neue Adresse] ➞ [Fax]. 4 Berühren Sie die Taste [Hörer]. Das manuelle Senden von Faxdokumenten Einführung in die Sendefunktionen und Faxfunktionen 1 1-35 5 Geben Sie die Faxnummer des Empfängers über die Zahlentasten - , sowie die Tasten und ein. Einführung in die Sendefunktionen und Faxfunktionen 1 Wenn Sie die Taste [Zielwahl] berührt haben, wählen Sie die gewünschte Zielwahltaste ➞ Bestätigen Sie durch Berühren der Taste [OK]. Wenn Sie die dreistellige Nummer der Zielwahltaste kennen, berühren Sie die Taste [ (Zielwahltaste) ➞ Geben Sie die Nummer der gewünschten Zielwahltaste über die Zahlentasten ein. ] WICHTIG Vergewissern Sie sich, dass Sie den Wählton hören, bevor Sie die Faxnummer eingeben. Wenn Sie die Faxnummer eingeben, bevor Sie den Wählton hören, wird der Anruf möglicherweise nicht verbunden oder eine falsche Nummer wird gewählt. 1-36 Das manuelle Senden von Faxdokumenten HINWEIS Nähere Informationen zum Eingeben von Empfängern über die Zielwahltasten finden Sie im Abschnitt "Die Auswahl eines Empfängers per Zielwahltasten" auf Seite 2-30. Sie sollten hören, dass die Gegenstelle sich meldet oder dass das Trägersignal ertönt (einen hohen Pfeifton). Sie können die Höhe des Wähltons durch Berühren der Tasten [ ] und [ 1 ] regeln. Sie können nach dem Wählen einer Faxnummer die Nummer einer Nebenstelle eingeben. HINWEIS • Vor dem Senden des Dokuments können Sie die Scaneinstellungen verändern. (Vgl. Kapitel 3 "Grundlegende Scanfunktionen" und Kapitel 4 "Weiterführende Scanfunktionen") • Durch Berühren der Taste [Ende] brechen Sie die Manuelle Sendung ab. 7 Betätigen Sie die Taste . Der Scanvorgang startet und das Dokument wird gesendet. Während der Übertragung werden die Übertragungsnummer, die Rufnummer des Empfängers und die aktuell eingescannte Seitenzahl im Meldungsbereich auf dem Display angezeigt. Das manuelle Senden von Faxdokumenten 1-37 Einführung in die Sendefunktionen und Faxfunktionen 6 Das Abbrechen eines Jobs Sie können einen Sendejob über das Sensordisplay, über den Systemmonitor oder durch Betätigen der Stopptaste abbrechen. Einführung in die Sendefunktionen und Faxfunktionen 1 Das Abbrechen über das Sensordisplay Sie können einen Sendejob durch Berühren der Taste [Abbruch] abbrechen, während der Job eingescannt wird. 1 Berühren Sie die Taste [Abbruch] auf dem Display, das während des Scanvorgangs angezeigt wird. Der Sendejob wird abgebrochen. 2 1-38 Entfernen Sie das Original. Das Abbrechen eines Jobs Das Abbrechen mit der Stopptaste Durch Betätigen der Stopptaste abbrechen. können Sie einen Sendejob nach dem Einscannen HINWEIS 1 können Sie nur einen Sendejob abbrechen, der gerade eingescannt Betätigen Sie die Taste . Der Sendejob wird abgebrochen. 2 Entfernen Sie das Original. Das Abbrechen über den Systemmonitor Sie können einen Job abbrechen, während er auf die Bearbeitung wartet sowie während des Sendens. Email, I-Fax, Senden einen Dateiserver oder Speichern in einer Box 1 Berühren Sie die Taste [Systemmonitor]. Das Abbrechen eines Jobs 1-39 1 Einführung in die Sendefunktionen und Faxfunktionen Durch Betätigen der Stopptaste wird. 2 Berühren Sie die Taste [Senden]. Einführung in die Sendefunktionen und Faxfunktionen 1 3 Berühren Sie die Taste [Status] ➞ Wählen Sie den Sendejob, den Sie abbrechen wollen ➞ Berühren Sie die Taste [Abbruch]. Sie können nicht mehrere Jobs gleichzeitig auswählen und abbrechen. Bitte wählen Sie die Jobs einzeln aus und brechen Sie sie nacheinander ab. Wenn ein Job gerade gesendet wird, können Sie ihn auch nicht durch Berühren der Taste [Abbruch] abbrechen. 4 Berühren Sie die Taste [Ja]. HINWEIS Der abgebrochene Job wird auf dem Logdisplay mit <NG> (Nicht gut) gekennzeichnet. 1-40 Das Abbrechen eines Jobs Fax 1 Berühren Sie die Taste [Systemmonitor]. 2 Einführung in die Sendefunktionen und Faxfunktionen 1 Berühren Sie die Taste [Fax]. Das Abbrechen eines Jobs 1-41 3 Berühren Sie die Taste [Status Sendeauftrag] oder [Status EM Auftrag] ➞ Wählen Sie den Faxjob, den Sie abbrechen wollen ➞ Berühren Sie die Taste [Abbruch]. Einführung in die Sendefunktionen und Faxfunktionen 1 Sie können nicht mehrere Jobs gleichzeitig auswählen und abbrechen. Bitte wählen Sie die Jobs einzeln aus und brechen Sie sie nacheinander ab. Wenn ein Job gerade gesendet wird, können Sie ihn auch nicht durch Berühren der Taste [Abbruch] abbrechen. 4 Berühren Sie die Taste [Ja]. ● Abwählen einer Rundsendung: ❑ Prüfen Sie den Empfänger für den Faxjob und berühren Sie die Taste [Alle abbrechen] oder [Akt.Auftr.abbrechen]. Wenn Sie doch keinen der Jobs für die Rundsendung abbrechen wollen, berühren Sie die Taste [Abbruch]. HINWEIS Der abgebrochene Job wird auf dem Logdisplay mit <NG> (Nicht gut) gekennzeichnet. 1-42 Das Abbrechen eines Jobs Grundlegende Sendeverfahren 2 KAPITEL In diesem Kapitel finden Sie Informationen zum Definieren, Prüfen, Verändern und Löschen von Empfängern. Das Definieren von Empfängern aus dem Ordner <Neue Adresse> . . . . . . . . . . . . . . . . . . . . . . . . . . . 2-2 Das Definieren einer Faxnummer . . . . . . . . . . . . . . . . . . . . . . . . . . . . . . . . . . . . . . . . . . . . . . . . . . . . . . . . . . . . . . . 2-3 Das Definieren einer Email Adresse. . . . . . . . . . . . . . . . . . . . . . . . . . . . . . . . . . . . . . . . . . . . . . . . . . . . . . . . . . . . . 2-6 Das Definieren einer I-Fax Adresse . . . . . . . . . . . . . . . . . . . . . . . . . . . . . . . . . . . . . . . . . . . . . . . . . . . . . . . . . . . . . 2-7 Das Definieren eines Dateiservers . . . . . . . . . . . . . . . . . . . . . . . . . . . . . . . . . . . . . . . . . . . . . . . . . . . . . . . . . . . . . 2-12 Das Definieren einer Anwenderbox . . . . . . . . . . . . . . . . . . . . . . . . . . . . . . . . . . . . . . . . . . . . . . . . . . . . . . . . . . . . 2-26 Das Senden von Dokumenten an Ihre eigene Adresse . . . . . . . . . . . . . . . . . . . . . . . . . . . . . . . . . . . . . . . . . . . . . 2-27 Das Definieren von gespeicherten Empfängern . . . . . . . . . . . . . . . . . . . . . . . . . . . . . . . . . . . . . . . . . . 2-28 Das Eingeben eines Empfängers aus dem Adressbuch. . . . . . . . . . . . . . . . . . . . . . . . . . . . . . . . . . . . . . . . . . . . . 2-28 Die Auswahl eines Empfängers per Zielwahltasten . . . . . . . . . . . . . . . . . . . . . . . . . . . . . . . . . . . . . . . . . . . . . . . . 2-30 Die Auswahl eines Empfängers per Favoritentasten . . . . . . . . . . . . . . . . . . . . . . . . . . . . . . . . . . . . . . . . . . . . . . . 2-31 Die Auswahl des Empfängers per Server . . . . . . . . . . . . . . . . . . . . . . . . . . . . . . . . . . . . . . . . . . . . . . . . . . . . . . . . 2-32 Die Auswahl von Cc und Bcc Adressen . . . . . . . . . . . . . . . . . . . . . . . . . . . . . . . . . . . . . . . . . . . . . . . . 2-38 Das Prüfen und Verändern der Informationen zu einem Empfänger . . . . . . . . . . . . . . . . . . . . . . . . . . 2-40 Das Löschen eines ausgewählten Empfängers . . . . . . . . . . . . . . . . . . . . . . . . . . . . . . . . . . . . . . . . . . 2-42 Das Registrieren neuer Empfänger über die Speichertaste . . . . . . . . . . . . . . . . . . . . . . . . . . . . . . . . . 2-43 2-1 Das Definieren von Empfängern aus dem Ordner <Neue Adresse> Damit Sie Dokumente senden können, müssen Sie Empfänger definieren (mit Angaben zu Faxnummer, Email Adresse, I-Fax Adresse oder Dateiserver Adresse). Im Folgenden finden Sie Informationen zum Definieren einer neuen Adresse, die nicht im Adressbuch registriert ist. 2 Grundlegende Sendeverfahren WICHTIG Der definierte Dateiserver wird nicht im Adressbuch gespeichert. Er wird gelöscht, nachdem das Dokument übertragen ist. HINWEIS • Wenn Sie mehr als einmal an einen bestimmten Empfänger senden wollen, ist es sinnvoll, diese Adresse im Adressbuch zu speichern. (Vgl. Abschnitt "Das Speichern neuer Adressen" auf Seite 10-5.) • In der Funktion <Neue Adresse> können Sie bis zu 64 neue Adressen oder Adressen aus einem Serververzeichnis in einem Sendevorgang anwählen (Anwenderboxen werden hier nicht mit gezählt). • Wenn das Color Universal Send Kit (Standardausstattung für den iR C4580i/iR C4080i) aktiviert ist, können Sie Email-Adressen, I-Faxadressen, Dateiserver-Adressen und eine Anwenderbox definieren. • Wenn das Super G3 FAX Board (Zusatzausstattung) installiert ist, können Faxnummern und eine Anwenderbox definieren. • Zum Prüfen von Detailinformationen zu einem ausgewählten Empfänger wählen Sie den Empfänger ➞ Berühren Sie die Taste [Details]. • Auf dem Display zur Auswahl der Grundfunktionen zum Senden können Sie Empfänger vor dem Scannen verändern, bearbeiten oder löschen. Vgl. Abschnitt "Das Prüfen und Verändern der Informationen zu einem Empfänger" auf Seite 2-40 oder "Das Löschen eines ausgewählten Empfängers" auf Seite 2-42.) 2-2 Das Definieren von Empfängern aus dem Ordner <Neue Adresse> Das Definieren einer Faxnummer Sie können eine neue Faxnummer über die Zahlentasten - , die Taste und definieren. Sie können auch mehrere Faxnummern nacheinander eingeben und das Original in einem Durchgang an mehrere Empfänger senden (Rundsendung). Berühren Sie nacheinander die Tasten [Neue Adresse] ➞ [Fax]. 2 HINWEIS Wenn auf dem Display zur Auswahl der Grundfunktionen zum Senden keine Adresse angezeigt wird, rufen Sie durch Betätigen der Zahlentasten - , der Taste , oder das Display aus Schritt 2 auf, auf dem Sie die Faxnummer eingeben können, ohne dass Sie zuvor die Taste [Fax] im Ordner <Neue Adresse> berühren müssen. 2 Geben Sie die Faxnummer des Empfängers über die Zahlentasten - , sowie die Tasten und ein. Das Definieren von Empfängern aus dem Ordner <Neue Adresse> 2-3 Grundlegende Sendeverfahren 1 In der folgenden Übersicht finden Sie Detailinformationen zu den einzelnen Möglichkeiten. [Pause]: Durch Berühren dieser Taste fügen Sie eine Pause von einigen Sekunden in die Faxnummer ein, die Sie wählen. Die eingefügte Pause wird zwischen den Ziffern (innerhalb der Nummer) durch den Buchstaben <p> gekennzeichnet und am Ende der Faxnummer durch den Buchstaben <P>. Beim Wählen einer internationalen Faxnummer fügen Sie eine Pause hinter der Landesvorwahl und am Ende der Faxnummer ein. (Vgl. Abschnitt "Das Einstellen der Pausenlänge" auf Seite 9-43.) [Ton]: Durch Berühren dieser Taste rufen Sie direkt eine Amtsleitung, die eine Nebenstelle mit dem öffentlichen Netz verbindet, die nur Tonsignale akzeptiert. Durch Berühren der Taste [Ton] wird der Buchstabe <T> angezeigt. (Vgl. Abschnitt "Das Nutzen von Fax Informationsdiensten" auf Seite 7-9.) [ ] [ ]: Durch Berühren dieser Tasten bewegen Sie den Cursor. Grundlegende Sendeverfahren 2 [Löschtaste]: Durch Berühren dieser Taste löschen Sie das zuletzt eingegebene Zeichen. [R]: Durch Berühren dieser Taste können Sie die <R-Taste> nutzen. (Vgl. Abschnitt "Spezielle Wählverfahren" auf Seite 7-5.) [Direkt]: Nach Berühren dieser Taste können Sie Dokumente direkt an den Empfänger senden. Wenn Sie nicht <Direkte Sendung> wählen, wird die Speichersendung verwendet. (Vgl. Abschnitt "Das Senden von Dokumenten" auf Seite 5-3.) [Weiter]: Durch Berühren dieser Taste können Sie nach dem Eingeben eines Empfängers einen weiteren Empfänger per Zahlentasten definieren. [Subadresse]: Berühren Sie diese Taste, wenn Sie eine Subadresse und ein Passwort (beides optional) festlegen wollen. [Hörer]: Berühren Sie diese Taste, wenn Sie die Tonwahl zum manuellen Senden eines Faxdokuments verwenden wollen. Vgl. Abschnitt "Das manuelle Senden von Faxdokumenten" auf Seite 1-34 oder "Das Nutzen von Fax Informationsdiensten" auf Seite 7-9.) WICHTIG Sie können keine Pause am Anfang einer Nummer eingeben. HINWEIS Eine Pause am Ende einer Faxnummer ist immer 10 Sekunden lang. 2-4 Das Definieren von Empfängern aus dem Ordner <Neue Adresse> ● Bei Auswahl der Taste [Subadresse]: ❑ Berühren Sie die Taste [Subadresse] ➞ Geben Sie die Subadresse des Empfängers über die Zahlentasten - , und ein. ❑ Berühren Sie die Taste [Passwort] ➞ Geben Sie das Passwort des Empfängers über die Zahlentasten - , und ein. ❑ Bestätigen Sie durch Berühren der Taste [OK]. Berühren Sie die Taste [Leerzeichen] und fügen Sie ein Leerzeichen ein. Berühren Sie die Taste [Löschtaste] und löschen Sie das unmittelbar zuvor eingegebene Zeichen. WICHTIG Wenn Sie Ihren Job mit Subadresse senden wollen, vergewissern Sie sich, dass das Faxgerät des Empfängers Subadressen nach ITU-T-Standard unterstützt. HINWEIS Nähere Informationen zum Senden von Dokumenten mit Subadresse finden Sie im Abschnitt "Das Senden mit Subadresse" auf Seite 7-2. 3 Bestätigen Sie durch Berühren der Taste [OK]. Das Definieren von Empfängern aus dem Ordner <Neue Adresse> 2-5 2 Grundlegende Sendeverfahren Wenn der Empfänger für diese Subadresse kein Passwort festgelegt hat, müssen Sie keines eingeben. Das Definieren einer Email Adresse. Sie können eine neue Email-Adresse eingeben. Email Adressen können direkt über die Tastatur auf dem Display eingegeben werden. Grundlegende Sendeverfahren 2 1 Berühren Sie nacheinander die Tasten [Neue Adresse] ➞ [E-Mail]. 2 Berühren Sie die Taste [E-Mail Adresse]. 3 2-6 Geben Sie die Email Adresse ein ➞ Bestätigen Sie durch Berühren der Taste [OK]. Das Definieren von Empfängern aus dem Ordner <Neue Adresse> 4 Wählen Sie [Ein] oder [Aus] für <Empfang geteilter Daten>. In der folgenden Übersicht finden Sie Detailinformationen zu den einzelnen Möglichkeiten. [Ein]: Stellen Sie diese Möglichkeit auf <Ein>, wenn die Mail-Software des Empfängers eine Funktion zum Kombinieren getrennter Daten hat. Wenn das angefügte Bild größer ist als es der unter <Maximales Datenform. zum Senden> in den E-Mail/I-Fax Einstellungen in Kommunikationseinstellungen/Systemeinstellungen (Menü <Zusatzfunktionen>) definierte Wert es vorschreibt, werden die Bilddaten vor dem Senden in mehrere Teile getrennt. Nachdem alle Teile beim Empfängersystem angekommen sind, kombiniert es sie wieder zur ursprünglichen Datei. WICHTIG Prüfen Sie die Eigenschaften der Mail-Software beim Empfänger, bevor Sie diese Funktion definieren. Wenn die Mail-Software des Empfängers nicht in der Lage ist, geteilte Daten zu kombinieren, kann ein Sendefehler auftreten. HINWEIS Nähere Informationen zur maximalen Datengröße zum Senden finden Sie im Abschnitt "E-Mail/ I-Fax Einstellungen" auf Seite 11-5. 5 Bestätigen Sie durch Berühren der Taste [OK]. Das Definieren einer I-Fax Adresse Sie können eine neue I-Faxadresse eingeben. Unabhängig von Entfernung und Bereich hilft Ihnen die Funktion <I-Fax> Übertragungskosten zu sparen, da sie Übertragungen per Internet ermöglicht. I-Fax Adressen können direkt über die Tastatur auf dem Display eingegeben werden. Sie können außer dem Empfänger der Übertragungen auch Scaneinstellungen für die I-Faxsendung eingeben. Das Definieren von Empfängern aus dem Ordner <Neue Adresse> 2-7 2 Grundlegende Sendeverfahren [Aus]:Stellen Sie diese Möglichkeit auf <Aus>, wenn die Mail-Software des Empfängers keine Funktion zum Kombinieren getrennter Daten hat. Wenn das angefügte Bild größer ist als es der unter <Maximales Datenform. zum Senden> in den E-Mail/I-Fax Einstellungen in Kommunikationseinstellungen/Systemeinstellungen (Menü <Zusatzfunktionen>) definierte Wert es vorschreibt, werden die Bilddaten vor dem Senden in mehrere Teile getrennt. 1 Berühren Sie nacheinander die Tasten [Neue Adresse] ➞ [I-Fax]. 2 Berühren Sie die Auswahlliste für den Modus ➞ Wählen Sie [Einfach] oder [Voll]. Grundlegende Sendeverfahren 2 In der folgenden Übersicht finden Sie Detailinformationen zu den einzelnen Möglichkeiten. [Einfach]: Die Scandaten werden als Bild über das Internet gesendet. [Voll]: Die Scandaten werden als Bild über das Internet gesendet, und Sie können eine Rückmeldung über den erfolgten Empfang des I-Fax erhalten. HINWEIS • Damit Sie eine Rückmeldung über ein erfolgreich übertragenes I-Fax erhalten können, muss das System der Gegenstelle I-Fax unterstützen und kompatibel mit dem Vollmodus sein. • Wenn Sie Dokumente im Vollmodus an ein System senden, das den Vollmodus nicht unterstützt, können Sie keine Rückmeldung bekommen. In einem solchen Fall wird der jeweilige Job als nicht abgeschlossen betrachtet, obwohl das Dokument erfolgreich gesendet wurde. Solche Jobs werden mit dem Hinweis <Warte auf Ergebnis...> auf dem Statusdisplay gekennzeichnet, bis die Zeit abgelaufen ist, die für <Vollmodus SE Timeout> in den Email-/I-Faxeinstellungen unter <Kommunikationseinstellungen>/<Systemeinstellungen> (Menü <Zusatzfunktionen>) definiert wurde. Nach dem Timeout wird der Job in das Log verschoben und das Ergebnis wird mit <-> angezeigt, wenn der Sendeauftrag für das Dokument an den Server oder einen anderen Empfänger nicht durchgeführt werden konnte. 2-8 Das Definieren von Empfängern aus dem Ordner <Neue Adresse> 3 4 Berühren Sie die Taste [I-Fax Adresse]. Geben Sie die I-Fax Adresse ein ➞ Bestätigen Sie durch Berühren der Taste [OK]. HINWEIS 5 6 Berühren Sie die Taste [Empfängerbedingungen] und geben Sie ein, wie das Dokument beim Empfänger ankommen soll. Wählen Sie [Ein] oder [Aus] für <Empfang geteilter Daten>. In der folgenden Übersicht finden Sie Detailinformationen zu den einzelnen Möglichkeiten. [Ein]: Stellen Sie diese Möglichkeit auf <Ein>, wenn die Mail-Software des Empfängers eine Funktion zum Kombinieren getrennter Daten hat. Wenn das angefügte Bild größer ist als es der unter <Maximales Datenform. zum Senden> in den E-Mail/I-Fax Einstellungen in Kommunikationseinstellungen/Systemeinstellungen (Menü <Zusatzfunktionen>) definierte Wert es vorschreibt, werden die Bilddaten vor dem Senden in mehrere Teile getrennt. Nachdem alle Teile beim Empfängersystem angekommen sind, kombiniert es sie wieder zur ursprünglichen Datei. [Aus]:Stellen Sie diese Möglichkeit auf <Aus>, wenn die Mail-Software des Empfängers keine Funktion zum Kombinieren getrennter Daten hat. Wenn das angefügte Bild größer ist als es der unter <Maximales Datenform. zum Senden> in den E-Mail/I-Fax Einstellungen in Kommunikationseinstellungen/Systemeinstellungen (Menü <Zusatzfunktionen>) definierte Wert es vorschreibt, tritt ein Sendefehler auf. Das Definieren von Empfängern aus dem Ordner <Neue Adresse> 2-9 2 Grundlegende Sendeverfahren Wenn Sie die Dokumente nicht über einen Server senden und die IP Adresse des Empfängers nicht auf einem DNS Server registriert ist, geben Sie den Domain Namen in folgendem Format ein: (Anwender)@(IP Adresse des Empfängers). WICHTIG Definieren Sie die Empfängerbedingungen passend zu den Spezifikationen des Empfangssystems. Beim Einstellen von Bedingungen, die das Empfangssystem nicht erfüllen kann, können Fehler auftreten. HINWEIS Nähere Informationen zur maximalen Datengröße zum Senden finden Sie im Abschnitt "E-Mail/ I-Fax Einstellungen" auf Seite 11-5. 7 2 Wählen Sie [Ein] oder [Aus] für <Empfang in Farbe>. Grundlegende Sendeverfahren ● Wenn Sie in Schwarzweiß senden wollen: ❑ Berühren Sie [Aus] für <Empfang in Farbe>. ❑ Wählen Sie das Papierformat, die Komprimierungsmethode und die Auflösung ➞ Bestätigen Sie durch Berühren der Taste [OK]. Folgende Bedingungen sind immer aktiv: •Papierformat: A4/LTR •Komprimierungsmethode: MH (Modified Huffman) •Auflösung: 200 x 100 dpi, 200 x 200 dpi A5 wird mit unter [A4/LTR] erfasst. WICHTIG Definieren Sie die Empfängerbedingungen passend zu den Spezifikationen des Empfangssystems. Beim Einstellen von Bedingungen, die das Empfangssystem nicht erfüllen kann, können Fehler auftreten. HINWEIS Verfügbare Komprimierungsmethoden: - MH (Modified Huffman) - Ein Kodiersystem, das horizontal scannt und ausgedehnte Bereiche mit schwarzen und weißen Punkten komprimiert. - MR (Modified Read) - Ein Kodiersystem, das horizontal und vertikal scannt und ausgedehnte Bereiche Schwarzweißbereiche komprimiert. Schneller als MH. - MMR (Modified Modified Read) - Eine Adaption von Modified Read, ursprünglich für die Verwendung in digitalen Systemen. Schneller als MR. 2-10 Das Definieren von Empfängern aus dem Ordner <Neue Adresse> ● Wenn Sie in Farbe senden wollen: ❑ Berühren Sie nacheinander die Tasten [Ein] für <Empfang in Farbe> ➞ [Weiter]. ❑ Definieren Sie das Papierformat und die Auflösung ➞ Bestätigen Sie durch Berühren der Taste [OK]. Folgende Bedingungen sind immer aktiv: •Papierformat: A4/LTR •Auflösung: 200 x 200 dpi A5 wird mit unter [A4/LTR] erfasst. Definieren Sie die Empfängerbedingungen passend zu den Spezifikationen des Empfangssystems. Beim Einstellen von Bedingungen, die das Empfangssystem nicht erfüllen kann, können Fehler auftreten. 8 Wählen Sie [Ein] oder [Aus] für <Per Server senden>. In der folgenden Übersicht finden Sie Detailinformationen zu den einzelnen Möglichkeiten. [Ein]: Die I-Faxdokumente werden über den Mailserver gesendet. So können Sie Dokumente genau wie eine Email über das Internet an den Empfänger senden. [Aus]:Die I-Faxdokumente werden nicht über den Server gesendet. Sie können große Datenmengen an einen Empfänger in der gleichen LAN Umgebung direkt senden, ohne den Mailserver zu belasten (Local Area Network). So werden die Dokumente schnell und direkt an den Empfänger übertragen. Um diese Einstellung nutzen zu können, muss ein MX (Mail eXchange) Eintrag auf dem DNS Server registriert werden. Bitte fragen Sie zuvor Ihren Systemmanager, ob diese Sendemethode möglich ist, bevor Sie die Funktion <Per Server senden> ausschalten Das Definieren von Empfängern aus dem Ordner <Neue Adresse> 2-11 Grundlegende Sendeverfahren 2 WICHTIG WICHTIG Damit Sie die Einstellung <Per Server senden> verwenden können, aktivieren Sie vorher die Funktion <Per Server senden verwenden> im Menü <E-mail/I-Fax Einstellungen>. Sie sollten auf dem gleichen Display auch die Einstellung <MDN via Server nicht zulassen> aktivieren (<Ein>). Sie greifen folgendermaßen auf diese Einstellung zu: Betätigen Sie die Taste ➞ Berühren Sie nacheinander die Tasten [Systemeinstellungen] ➞ [Kommunikationseinstellungen] ➞ [E-Mail/ I-Fax Einstellungen]. Wenn die Funktion <Per Server senden verwenden> nicht aktiv ist, wird <Per Server senden> gedimmt dargestellt. (Vgl. Abschnitt "E-Mail/I-Fax Einstellungen" auf Seite 11-5.) HINWEIS Grundlegende Sendeverfahren 2 Auch wenn die Funktion <Per Server senden> nicht aktiv ist, wird die Rückmeldung für Dokumente, die im Vollmodus gesendet wurden, über den Server vorgenommen. 9 Bestätigen Sie durch Berühren der Taste [OK]. Das Definieren eines Dateiservers In diesem Abschnitt finden Sie Informationen zu vier möglichen Wegen zum Definieren eines Dateiservers im Netzwerk als Empfänger für einen Sendejob. WICHTIG • Windows NT/2000/XP/Server 2003 beschränkt die Anzahl der Anwender oder Clients, auf die Sie Zugriff haben. Wenn diese Grenze einmal erreicht ist, können Sie keine Dokumente mehr mit Windows NT/2000/XP/Server 2003 an einen Dateiserver senden. • Wenn der Sprachschalter in <Allgemeine Einstellungen> (Menü <Zusatzfunktionen>) auf <Ein> steht, werden der Hostname und der Dateipfad eines Dateiservers als Empfänger möglicherweise nicht richtig angezeigt und sind damit nicht zu finden. 2-12 Das Definieren von Empfängern aus dem Ordner <Neue Adresse> HINWEIS ■ Eingaben über die Tastatur Sie können einen Dateiserver direkt über die Tastatur auf dem Display als Empfänger eingeben. Berühren Sie nacheinander die Tasten [Hostname], [Dateipfad], [Anwender] und [Passwort] und definieren Sie so die Einstellungen für den Dateiserver. ■ Eingaben über die Taste [Durchsuchen] (Windows (SMB)) Bei Auswahl von Windows (SMB) als Serverprotokoll können Sie einen Dateiserver durch Berühren der Taste [Durchsuchen] auf dem Dateidisplay bestimmen. ■ Eingaben über die Taste [Durchsuchen] (NetWare (IPX)) Bei Auswahl von NetWare (IPX) als Serverprotokoll können Sie einen Dateiserver, der mit einem bestimmten Netzwerk verbunden ist, durch Berühren der Taste [Durchsuchen] auf dem Dateidisplay definieren. ■ Das Verwenden der Taste [Suche Host] (Windows (SMB)) Bei Auswahl von [Windows (SMB)] als Serverprotokoll können Sie einen Dateiserver, der in einem bestimmten Netzwerk verbunden ist, auch durch Berühren der Taste [Suche Host] auf dem Dateidisplay bestimmen. Das Definieren von Empfängern aus dem Ordner <Neue Adresse> 2-13 2 Grundlegende Sendeverfahren • Zum Senden an einen Dateiserver programmieren Sie folgende Einstellungen: - Protokoll - Hostname - Dateipfad - Anwender - Passwort • Beispiele für Einstellungen, die nötig sind, damit Dokumente an einen Dateiserver gesendet werden können, finden Sie im Netzwerkhandbuch. • Wenn Sie an einen iW Document Manager Ordner senden, geben Sie die Adresse des FTP Servers ein, die Sie in iW Gateway als Empfänger definiert haben. Durch die Verwendung von iW Document Manager und der Sendefunktion des iR-Systems können Sie digitalisierte Dokumente und Computerdaten im Netzwerk verwalten. Nähere Informationen zum iW Document Manager finden Sie im Handbuch zum iW Gateway. Eingaben über die Tastatur 1 Berühren Sie nacheinander die Tasten [Neue Adresse] ➞ [Datei]. 2 Berühren Sie die Auswahlliste für das Protokoll (Bericht) ➞ Wählen Sie ein Protokoll. Grundlegende Sendeverfahren 2 Folgende Serverprotokolle stehen zur Auswahl: 2-14 Das Definieren von Empfängern aus dem Ordner <Neue Adresse> Prüfen Sie die Systemumgebung des Empfängers vor dem Senden. Protokoll Systemanforderungen Sun Solaris V.2.6 oder hoher, Mac OS X oder höher, oder Red Hat Linux 7.2 Windows (SMB) NetWare (IPX) Windows 2000 Server Internet Information Services 5.0 Windows XP Professional Internet Information Services 5.1 Windows 98/Me/2000/XP oder Windows Server 2003 Mac OS v10.2 Red Hat Linux 7.2 2 Samba 2.2/3.0 Novell NetWare V.3.2 oder höher Sun Solaris V.2.6 oder höher, Red Hat Enterprise Linux AS/ES/WS 4.0 oder höher, Windows 2000 Server, Windows XP Professional oder Windows Server 2003 Apache 2.0 Mac OS X Apache 1.3 Windows 2000 Professional/Server Internet Information Services 5.0 Windows XP Professional Internet Information Services 5.1 Windows Server 2003 Internet Information Services 6.0 Das Definieren von Empfängern aus dem Ordner <Neue Adresse> 2-15 Grundlegende Sendeverfahren FTP WebDAV Anwendung 3 Definieren Sie die Einstellungen ➞ Bestätigen Sie durch Berühren der Taste [OK]. Bei Auswahl von [Windows (SMB)] oder [NetWare (IPX)] als Serverprotokoll können Sie den Dateiserver durch Berühren der Taste [Durchsuchen] definieren. Nähere Informationen zum Verwenden der Taste [Durchsuchen] finden Sie im Abschnitt "Eingaben über die Taste [Durchsuchen] (Windows (SMB))" auf Seite 2-18 oder im Abschnitt "Eingaben über die Taste [Durchsuchen] (NetWare (IPX))" auf Seite 2-21. Bei Auswahl von [Windows (SMB)] als Serverprotokoll können Sie den Dateiserver durch Berühren der Taste [Suche Host] definieren. Nähere Informationen zur Taste [Suche Host finden Sie im Abschnitt "Das Verwenden der Taste [Suche Host] (Windows (SMB))" auf Seite 2-24 2 Grundlegende Sendeverfahren [Hostname]: Berühren Sie die Taste [Hostname] ➞ Geben Sie den Hostnamen ein ➞ Bestätigen Sie durch Berühren der Taste [OK]. Ein Hostname ist ein Name eines Hostcomputers, der Dienste im Internet zur Verfügung stellt. Jedem Hostcomputer wird ein bestimmter Hostname zugewiesen, damit er im Internet zu identifizieren ist. Geben Sie hier den Namen des Dateiservers im Netzwerk als Empfänger des Sendejobs ein. Bei Auswahl von [FTP] oder [WebDAV] als Serverprotokoll können Sie auch hinter dem Hostnamen eine Portnummer angeben, die Sie durch Doppelpunkt (:) vom Hostnamen trennen. Beispiel: 192.168.100.50:21000 Bei Auswahl von <FTP> als Serverprotokoll geben Sie bitte unbedingt die selbe Portnummer für den Hostnamen ein, die Sie auch für den FTP Server definiert haben, an den Sie Ihre Dokumente senden. Bei Auswahl von [WebDAV] als Serverprotokoll wird das HTTP-Protokoll verwendet, wenn Sie 'HTTP://' als Einleitung vor den Hostnamen setzen, und das SSL + HTTP (HTTPS) -Protokoll wird verwendet, wenn Sie 'HTTPS://' als Einleitung vor den Hostnamen setzen. Durch Eingeben von 'HTTPS://' als Einleitung wird die SSL-Kommunikation zwischen Server und System ermöglicht. Es wird jedoch nur die Strecke zwischen Server und System verschlüsselt; eine Prüfung der Gültigkeit des Serverzertifikats wird unter Verwendung eines CA Zertifikats nicht durchgeführt. [Dateipfad]: Berühren Sie die Taste [Dateipfad] ➞ Geben Sie den Dateipfad ein ➞ Bestätigen Sie durch Berühren der Taste [OK]. Ein Dateipfad ist eine Zeichenkette, die den Ort eines Ordners definiert. Geben Sie einen Ordner auf dem Dateiserver als Empfänger für den Sendejob ein. [Anwender]: Berühren Sie die Taste [Anwender] ➞ Geben Sie den Anwendernamen ein ➞ Bestätigen Sie durch Berühren der Taste [OK]. 2-16 Das Definieren von Empfängern aus dem Ordner <Neue Adresse> [Passwort]: Berühren Sie die Taste [Passwort] ➞ Geben Sie das Passwort ein ➞ Bestätigen Sie durch Berühren der Taste [OK]. Die Eingabe des Passworts ist nicht verpflichtend. Nachdem Sie mit [OK] bestätigt haben, erscheint das definierte Passwort in Sternchen (*******) auf dem Display <Dateieinstellungen>. HINWEIS • Beim Senden an einen iW Document Manager Ordner geben Sie den Ordnernamen ein, der in iW Gateway definiert wurde. • Beim Senden an einen iW Document Manager Ordner geben Sie den Anwendernamen ein, der in iW Gateway definiert wurde. • UPN kann nur zum Senden an einen Computer verwendet werden, der zu einer Domain gehört, die mit Active Directory betrieben wird. • Beim Senden an einen iW Document Manager Ordner geben Sie das Passwort ein, das in iW Gateway definiert wurde. • Beim Senden an einen Dateiserver im Internet mit WebDAV sind möglicherweise Einstellungen für den Proxy Server erforderlich, abhängig von der Umgebung des Empfängers. Definieren Sie den Hostnamen (oder die IP-Adresse), die Portnummer, den Anwendernamen und das Passwort für den Proxy Server in den Netzwerkeinstellungen unter <Systemeinstellungen> (Menü <Zusatzfunktionen>). (Nähere Informationen zu diesem Thema finden Sie im Netzwerkhandbuch, Kapitel 3 "Das Arbeiten in einem TCP/IP Netzwerk". Das Definieren von Empfängern aus dem Ordner <Neue Adresse> 2-17 2 Grundlegende Sendeverfahren Bei Auswahl von <Windows (SMB)> als Serverprotokoll geben Sie die nötigen Informationen zum Anwendernamen ein wie im Folgenden erläutert: • Nur Eingabe des Anwendernamen Beispiel: Anwender_Name Kombination mit max. 20 Zeichen • Eingabe des Anwendernamen und des Domain Namen Beispiel: Domain_Name\\Anwender_Name Domain Name: Kombination mit max. 15 Zeichen Anwendername: Kombination mit max. 20 Zeichen • Eingabe eines UPN (User Principal Name = Anwendername mit @-Adresse.) Beispiel: Anwender_Name@Domain_Name.com Kombination mit max. 128 Zeichen Eingaben über die Taste [Durchsuchen] (Windows (SMB)) 1 Berühren Sie nacheinander die Tasten [Neue Adresse] ➞ [Datei]. 2 Berühren Sie die Auswahlliste für das Protokoll ➞ Wählen Sie [Windows (SMB)]. Grundlegende Sendeverfahren 2 3 Berühren Sie die Taste [Durchsuchen]. WICHTIG Nach dem Einschalten des Systems müssen Sie solange warten, wie Sie es in den Startzeiteinstellungen unter Zusatzfunktionen festgelegt haben, und können danach die Taste [Durchsuchen] berühren. Die Übertragung an Computer im Netzwerk ist erst möglich, nachdem die definierte Startzeit verstrichen ist. (Vgl. Netzwerkhandbuch, Kapitel 3 "Das Arbeiten in einem TCP/IP Netzwerk".) 2-18 Das Definieren von Empfängern aus dem Ordner <Neue Adresse> 4 Wählen Sie die gewünschte Workgroup ➞ Berühren Sie die Taste [Nach unten]. Sie können die Workgroup auch aus einer Liste mit Domänennamen der Active Directory Server wählen, die im System registriert sind, indem Sie die Taste [Verzeichnis] in der Auswahlliste berühren. ● Wenn Sie einen Domain Namen für den Verzeichnis-Server speichern: ❑ Berühren Sie die Taste [Speichern]. ❑ Geben Sie den Domain Namen ein ➞ Bestätigen Sie durch Berühren der Taste [OK]. HINWEIS • Sie können bis zu fünf Verzeichnis-Server speichern. • Zum Bearbeiten des Domain Namen wählen Sie den Domain Namen, den Sie bearbeiten wollen ➞ Berühren Sie die Taste [Bearbeiten]. • Zum Löschen des Domain Namen wählen Sie den Domain Namen, den Sie löschen wollen ➞ Berühren Sie die Taste [Löschen] ➞ Berühren Sie die Taste [Ja] auf dem Pop-up Display, das nach Berühren der Taste [Löschen] angezeigt wird. 5 Wählen Sie den gewünschten Dateiserver ➞ Berühren Sie die Taste [Nach unten]. Wenn Sie auf eine höhere Ebene gehen wollen, berühren Sie die Taste [Nach oben]. Das Definieren von Empfängern aus dem Ordner <Neue Adresse> 2-19 Grundlegende Sendeverfahren 2 6 Wenn das Display zum Eingeben des Netzwerkpassworts angezeigt wird, geben Sie Ihren Anwendernamen und Ihr Passwort ein. ❑ Definieren Sie die Einstellungen ➞ Bestätigen Sie durch Berühren der Taste [OK]. [Anwender]: Berühren Sie die Taste [Anwender] ➞ Geben Sie den Anwendernamen ein ➞ Bestätigen Sie durch Berühren der Taste [OK]. [Passwort]: Berühren Sie die Taste [Passwort] ➞ Geben Sie das Netzwerkpasswort ein ➞ Bestätigen Sie durch Berühren der Taste [OK]. 2 Grundlegende Sendeverfahren Nachdem Sie mit [OK] bestätigt haben, erscheint das definierte Passwort in Sternchen (*******) auf dem Display zum Eingeben des Netzwerkpassworts. WICHTIG Die Suche nach einem Empfänger auf einem LDAP-Server ist nicht möglich, wenn die Zeiteinstellungen von Server und System mehr als fünf Minuten auseinander liegen. Wenn Sie nicht senden können, obwohl die Angaben zu Anwendername und Passwort stimmen, prüfen Sie die Zeiteinstellungen auf dem Server und dem System. 7 Berühren Sie die Taste [Nach unten] ➞ Wählen Sie den Ordner auf dem definierten Server, an den Sie Ihre Dokumente senden wollen ➞ Bestätigen Sie durch Berühren der Taste [OK]. Wenn Sie eine Ebene nach unten gehen wollen, berühren Sie die Taste [Nach unten]. Wenn Sie auf eine höhere Ebene gehen wollen, berühren Sie die Taste [Nach oben]. 8 2-20 Prüfen Sie Ihre Einstellungen ➞ Bestätigen Sie durch Berühren der Taste [OK]. Das Definieren von Empfängern aus dem Ordner <Neue Adresse> Eingaben über die Taste [Durchsuchen] (NetWare (IPX)) 1 Berühren Sie nacheinander die Tasten [Neue Adresse] ➞ [Datei]. 2 Berühren Sie die Auswahlliste für das Protokoll (Bericht) ➞ Wählen Sie [NetWare (IPX)]. 3 Grundlegende Sendeverfahren 2 Berühren Sie die Taste [Durchsuchen]. WICHTIG Nach dem Einschalten des Systems müssen Sie solange warten, wie Sie es in den Startzeiteinstellungen unter Zusatzfunktionen festgelegt haben, und können danach die Taste [Durchsuchen] berühren. Die Übertragung an Computer im Netzwerk ist erst möglich, nachdem die definierte Startzeit verstrichen ist. (Vgl. Netzwerkhandbuch, Kapitel 3 "Das Arbeiten in einem TCP/IP Netzwerk".) Das Definieren von Empfängern aus dem Ordner <Neue Adresse> 2-21 4 Berühren Sie die Auswahlliste ➞ Wählen Sie [NDS] oder [Bindery] aus der Auswahlliste. Grundlegende Sendeverfahren 2 In der folgenden Übersicht finden Sie Detailinformationen zu den einzelnen Möglichkeiten. [NDS]: NDS (Novell Directory Service) ist ein Verzeichnis-Dienst, der Anwender- und Servernamen verwaltet. Wählen Sie [NDS], wenn Sie mit Novell NetWare V.4.x arbeiten. [Bindery]: Einer der Verzeichnisdienste von Novell zum Verwalten der integrativen Informationen von Anwender- und Servernamen. Wählen Sie [Bindery], wenn Sie mit Novell NetWare V.3.x arbeiten. Bei Auswahl von [Bindery] folgen Sie den Anleitungen ab Schritt 5 im Abschnitt "Eingaben über die Taste [Durchsuchen] (Windows (SMB))" auf Seite 2-18. Bei Auswahl von [NDS] gehen Sie folgendermaßen vor. 5 Wählen Sie den gewünschten NDS Tree ➞ Berühren Sie die Taste [Nach unten]. Wenn Sie auf eine höhere Ebene gehen wollen, berühren Sie die Taste [Nach oben]. 2-22 Das Definieren von Empfängern aus dem Ordner <Neue Adresse> 6 Wählen Sie den Ordner auf dem ausgewählten Server, in den Sie einloggen wollen ➞ Berühren Sie die Taste [Einloggen] Wenn kein Ordner angezeigt wird, berühren Sie die Taste [Einloggen] und loggen Sie so in den Novell Server ein. Wenn Sie eine Ebene nach unten gehen wollen, berühren Sie die Taste [Nach unten]. Wenn Sie auf eine höhere Ebene gehen wollen, berühren Sie die Taste [Nach oben]. Geben Sie Ihren Anwendernamen und Ihr Netzwerkpasswort ein. ❑ Definieren Sie die Einstellungen ➞ Bestätigen Sie durch Berühren der Taste [OK]. 2 [Anwender]: Berühren Sie die Taste [Anwender] ➞ Geben Sie den Anwendernamen ein ➞ Bestätigen Sie durch Berühren der Taste [OK]. [Passwort]: Berühren Sie die Taste [Passwort] ➞ Geben Sie das Netzwerkpasswort ein ➞ Bestätigen Sie durch Berühren der Taste [OK]. Nachdem Sie mit [OK] bestätigt haben, erscheint das definierte Passwort in Sternchen (*******) auf dem Display zum Eingeben des Netzwerkpassworts. WICHTIG Die Suche nach einem Empfänger auf einem LDAP-Server ist nicht möglich, wenn die Zeiteinstellungen von Server und System mehr als fünf Minuten auseinander liegen. Wenn Sie nicht senden können, obwohl die Angaben zu Anwendername und Passwort stimmen, prüfen Sie die Zeiteinstellungen auf dem Server und dem System. 8 Berühren Sie die Taste [Nach unten] ➞ Wählen Sie den Ordner auf dem definierten Server, an den Sie Ihre Dokumente senden wollen ➞ Bestätigen Sie durch Berühren der Taste [OK]. Wenn Sie auf eine höhere Ebene gehen wollen, berühren Sie die Taste [Nach oben]. 9 Prüfen Sie Ihre Einstellungen ➞ Bestätigen Sie durch Berühren der Taste [OK]. Das Definieren von Empfängern aus dem Ordner <Neue Adresse> 2-23 Grundlegende Sendeverfahren 7 Das Verwenden der Taste [Suche Host] (Windows (SMB)) 1 Berühren Sie nacheinander die Tasten [Neue Adresse] ➞ [Datei]. 2 Berühren Sie die Auswahlliste für das Protokoll ➞ Wählen Sie [Windows (SMB)]. Grundlegende Sendeverfahren 2 3 4 Berühren Sie die Taste [Suche Host]. Definieren Sie die Suchbedingungen ➞ Berühren Sie die Taste [Start Suche]. [Workgroup]: Berühren Sie die Taste [Workgroup] ➞ Geben Sie den Namen der Workgroup ein ➞ Bestätigen Sie durch Berühren der Taste [OK]. [Hostname für Suche]: Berühren Sie die Taste [Hostname für Suche] ➞ Geben Sie die IP-Adresse, den FQDN oder den NetBIOS Namen ein ➞ Bestätigen Sie durch Berühren der Taste [OK]. 2-24 Das Definieren von Empfängern aus dem Ordner <Neue Adresse> HINWEIS • Wenn Sie einen NetBIOS-Namen eingeben, können Sie auch Wildcard-Zeichen als Teil des Suchbegriffs verwenden wie z. B. * und ?. • Wenn Sie bei der Suche nach einem Hostnamen Wildcard-Zeichen verwenden, müssen Sie unbedingt auch den Namen einer Workgroup eingeben. • Beispiele: - * (Sternchen): Ersetzt ein oder mehrere Zeichen (bis zu 15 Zeichen) - ?: trinity trinity1 trinity0002 2 Ersetzt nur ein Zeichen. Beispiel: tr?nity 5 ➞ ➞ trinity Wählen Sie den Dateiserver aus den Suchergebnissen. ● Wenn Suchergebnisse vorliegen: ❑ Definieren Sie den Dateiserver wie in Schritt 5 bis 7 im Abschnitt "Eingaben über die Taste [Durchsuchen] (Windows (SMB))" auf Seite 2-18 erläutert. ● Wenn keine Suchergebnisse vorliegen: ❑ Definieren Sie den Dateiserver wie in Schritt 4 bis 7 im Abschnitt "Eingaben über die Taste [Durchsuchen] (Windows (SMB))" auf Seite 2-18 erläutert. 6 Prüfen Sie Ihre Einstellungen ➞ Bestätigen Sie durch Berühren der Taste [OK]. Das Definieren von Empfängern aus dem Ordner <Neue Adresse> 2-25 Grundlegende Sendeverfahren Beispiel: tri* Das Definieren einer Anwenderbox Sie können eingescannte Dokumente in einer Anwenderbox speichern. Wenn in der Gruppe, an die Sie das Dokument senden wollen, eine Anwenderbox enthalten ist, wird es für spätere Verwendung in dieser Mailbox gespeichert. In Anwenderboxen gespeicherte Dokumente können ausgedruckt und an andere Empfänger gesendet werden. WICHTIG • Dokumente, die in einem unter [Anderes Format] oder [Langes Original] in <Auswahl Dok.format> definierten Papierformat eingescannt wurden, können nicht in einer Anwenderbox gespeichert werden. • In einer Mailbox gespeicherte Dokumente werden automatisch 3 Tage nach dem Einscannen gelöscht. Sie können diese Einstellung jedoch verändern. (Vgl. Handbuch Kopier- und Mailboxfunktionen, Kapitel 8 "Das Anpassen der Funktionen an Ihre persönlichen Anforderungen".) Grundlegende Sendeverfahren 2 1 Berühren Sie nacheinander die Tasten [Neue Adresse] ➞ [In Box speichern]. 2 Wählen Sie die gewünschte Box ➞ Bestätigen Sie durch Berühren der Taste [OK]. Anwenderboxen, die mit Empfängern definiert sind, entsprechen den Boxen, die auf dem Display zur Boxauswahl in den Mailboxfunktionen erscheinen. ● Wenn Sie per Email einen Link an eine Anwenderbox senden wollen: ❑ Berühren Sie die Taste [URL Senden]. Die Meldung <Eingehende Anwenderbox-Notiz> wird in den Haupttext der Email eingefügt und teilt den Link der Vertraulichen Faxspeicherbox mit. 2-26 Das Definieren von Empfängern aus dem Ordner <Neue Adresse> HINWEIS • Sie können nur eine Anwenderbox pro Durchgang definieren. • Damit Sie einen Link per Email senden können, müssen Sie vorher eine Email-Adresse in der Anwenderbox registrieren. Nähere Informationen zum Speichern von Email Adressen im System finden Sie im Handbuch Kopier- und Mailboxfunktionen, Kapitel 8 "Das Anpassen der Funktionen an Ihre Anforderungen". • Wenn die Funktion <URL Senden> aktiv ist und Sie einen Gruppenempfänger definieren, in dem eine Anwenderbox als Empfänger enthalten ist, wird möglicherweise die Fehlermeldung <Senden nicht möglich, wenn eine Box in der Gruppenadresse für [URL Senden] enthalten ist. Programmieren Sie die Einstellungen erneut.> angezeigt. Wenn SDL oder die Authentisierung der lokalen Einheit von SSO als Login Service definiert ist, können Sie die Taste [An eig. Adr.send.] berühren und dann Ihre Email-Adresse (registriert in SDL oder der Authentisierung der lokalen Einheit von SSO ) als Empfänger eingeben. WICHTIG • Wenn SDL oder die Authentisierung der lokalen Einheit von SSO als Login Service definiert ist, wird Ihre Email-Adresse, die Sie in SDL oder dem System zur Authentisierung der lokalen Einheit von SSO definiert haben, als Empfänger gewählt. • Wenn das System zur Domain Authentisierung von SSO (einschließlich der Domain Authentisierung mit <Domain Authentisierung + Authentisierung der lokalen Einheit>) als Login Service definiert ist, wird die Email-Adresse, die in Active Directory oder in NetSpot Accountant definiert wurde, als Empfänger gewählt. • Nähere Informationen zu den Login Services SDL und SSO finden Sie im Referenzhandbuch, Kapitel 2 "Grundlegende Funktionen". 1 Berühren Sie nacheinander die Tasten [Neue Adresse] ➞ [An eig. Adr.send.]. Das Definieren von Empfängern aus dem Ordner <Neue Adresse> 2-27 Grundlegende Sendeverfahren 2 Das Senden von Dokumenten an Ihre eigene Adresse Das Definieren von gespeicherten Empfängern Sie können einen Empfänger wählen, der im Adressbuch oder unter einer Zielwahltaste gespeichert ist, oder eine ganz neue Adresse eingeben. Auch das Aufrufen von Empfängern und Einstellungen, die unter einer Favoritentaste gespeichert sind, ist möglich. Sie können dann die Inhalte bearbeiten oder löschen. Grundlegende Sendeverfahren 2 HINWEIS • Zum Prüfen von Detailinformationen zu einem ausgewählten Empfänger wählen Sie den Empfänger ➞ Berühren Sie die Taste [Details]. • Auf dem Display zur Auswahl der Grundfunktionen zum Senden können Sie Empfänger vor dem Scannen verändern, bearbeiten oder löschen. (Vgl. Abschnitt "Das Prüfen und Verändern der Informationen zu einem Empfänger" auf Seite 2-40 und Abschnitt "Das Löschen eines ausgewählten Empfängers" auf Seite 2-42.) • Sie können bis zu 256 Empfänger auf einmal definieren. (Von den 256 Empfängern können 64 neue Adressen sein, einschließlich solcher, die über den Server definiert wurden.) Beim Definieren einer Gruppenadresse, die mehrere Empfänger beinhaltet, wird jeder Empfänger als einzelne Adresse gezählt. Das Eingeben eines Empfängers aus dem Adressbuch Damit Sie Dokumente senden können, müssen Sie Empfänger definieren(mit Angaben zu Faxnummer, Email Adresse, I-Fax Adresse oder Dateiserver Adresse). Wenn Sie Adressen in den Adressbucheinstellungen unter Zusatzfunktionen speichern, können Sie den Empfänger einfach aus dem Adressbuch wählen. Adressen werden in der Funktion <Einstellungen Adressbuch> (Zusatzfunktionen) definiert. (Vgl. Abschnitt "Das Speichern neuer Adressen" auf Seite 10-5.) HINWEIS Sie können Adressbücher speichern und mit dem Remote UI an andere Computer exportieren bzw. von anderen Computern importieren. (Vgl. Handbuch Remote UI, Kapitel 2 "Das Prüfen und Verwalten von Funktionen" und Kapitel 3 "Das Programmieren/Speichern von eigenen Einstellungen".) 2-28 Das Definieren von gespeicherten Empfängern 2 Berühren Sie die Taste [Adressbuch]. Wählen Sie einen Empfänger ➞ Bestätigen Sie durch Berühren der Taste [OK]. 2 Sie können mehrere Empfänger gleichzeitig definieren. Berühren Sie die alphanumerischen Tasten (z. B. [ABC]) und rufen Sie dann die einzelnen Zeichen oder Nummern auf. Sie können den Auswahlbereich verkleinern, indem Sie einen Buchstaben oder eine Nummer eingeben. Durch Berühren von [Alle] kehren Sie zur gesamten Adressenliste zurück. Durch Verwendung der Auswahlliste für den Adressentyp können Sie die Liste auf die Anzeige ausgewählter Adressentypen beschränken. Durch Berühren der Auswahlliste für das Adressbuch rufen Sie eine Liste mit gespeicherten Unteradressbüchern (1 bis 10) oder Zielwahltasten auf. Die Adressen im Adressbuch werden in Unterverzeichnissen zusammengefasst. Wenn das Color Universal Send Kit (Standardausstattung für den iR C4580i/iR C4080i) aktiviert ist, können Sie Email-Adressen, I-Faxadressen und Dateiserver-Adressen definieren. Zum Eingeben von Faxnummern benötigen Sie das Super G3 FAX Board (Zusatzausstattung). Wenn Sie einen Empfänger auswählen, der mit Zugangsnummer gespeichert worden ist, berühren Sie die Taste [Zugangsnummer] und geben Sie dann die Zugangsnummer über die Zahlentasten ein. Wenn Sie die Taste [Keine Zugangsnr.] berühren, werden die Empfänger angezeigt, die nicht über die Verwaltung per Zugangsnummer verwaltet werden. Das Definieren von gespeicherten Empfängern 2-29 Grundlegende Sendeverfahren 1 HINWEIS • Sie wählen einen ausgewählten Empfänger wieder ab, indem Sie die Markierung nochmals berühren. • Wenn Sie nur einen Empfänger wählen, können Sie durch Betätigen der Taste vom Adressbuch aus senden. • Die Taste [Zugangsnummer] wird nur dann angezeigt, wenn die Verwaltung per Zugangsnummer unter <Sendefunktion beschränken> in den Systemeinstellungen (Menü <Zusatzfunktionen>) aktiviert wurde. (Vgl. Abschnitt "Die Verwaltung per Zugangsnummer" auf Seite 11-19.) Die Auswahl eines Empfängers per Zielwahltasten Sie können bis zu 200 Empfänger unter Zielwahltasten speichern. Grundlegende Sendeverfahren 2 Gehen Sie beim Starten einer Übertragung und beim Senden eines Dokuments durch Berühren einer Zielwahltaste folgendermaßen vor. WICHTIG Wenn Sie diese Funktion nutzen wollen, müssen Sie die Empfänger unter Zielwahltasten speichern. Gehen Sie folgendermaßen vor: Betätigen Sie die Taste ➞ Berühren Sie nacheinander die Tasten [Einstellungen Adressbuch] ➞ [Zielwahl]. (Vgl. Abschnitt "Das Speichern/Bearbeiten von Zielwahltasten" auf Seite 10-40.) 1 Berühren Sie die Taste [Zielwahl]. 2 Wählen Sie die gewünschte Zielwahltaste. Jeder Zielwahltaste ist eine dreistellige Nummer zugewiesen. Wenn Sie die dreistellige Nummer der Zielwahltaste kennen, berühren Sie die Taste (Nummer der Zielwahltaste) ➞ Geben Sie die dreistellige Nummer der Zielwahltaste über die Zahlentasten ein. 2-30 Das Definieren von gespeicherten Empfängern HINWEIS • Sie können mehrere Zielwahltasten wählen. • Durch nochmaliges Berühren einer ausgewählten Taste wird die Funktion wieder abgewählt. Die Auswahl eines Empfängers per Favoritentasten WICHTIG Sie müssen Empfänger unter den Favoritentasten speichern, bevor Sie diese Funktion nutzen können. (Vgl. Abschnitt "Die Favoritentasten" auf Seite 9-15.) 1 Berühren Sie die Taste [Favoriten]. 2 Wählen Sie die gewünschte Favoritentaste. Das Definieren von gespeicherten Empfängern 2-31 2 Grundlegende Sendeverfahren Sie können einen Empfänger und Einstellungen anwählen, die unter einer Favoritentaste gespeichert sind. Das ist sinnvoll, wenn Sie Dokumente in einem festen Format häufig an dieselbe Adresse senden. Sie können dann Dokumente mit bestimmten Einstellungen jederzeit per Tastendruck an den Empfänger senden. HINWEIS • Zurückgerufene Einstellungen der Favoritentasten können vor dem Senden der Dokumente verändert werden. • Durch Berühren einer anderen Favoritentaste werden die Einstellungen dieser anderen Taste aktiv. • Wenn Sie alle programmierten Funktionen abwählen und zu den Grundeinstellungen zurückkehren wollen, betätigen Sie die Rückstelltaste . • Wenn mehrere Empfänger in der Favoritentaste gespeichert sind, kann die Reihenfolge der in der Liste angezeigten Empfänger gegebenenfalls nicht mit der Reihenfolge ihrer Einstellungseingaben übereinstimmen. • Sie können die Favoritentaste durch Betätigen der Taste [ ] vergrößert darstellen lassen. (Vgl. Abschnitt "Das Ausgangsdisplay für die Sendefunktionen" auf Seite 9-25.) Grundlegende Sendeverfahren 2 Die Auswahl des Empfängers per Server Sie können einen Empfänger mit LDAP (Lightweight Directory Access Protocol) aus dem Verzeichnis im Netzwerk herausfinden. LDAP suchen nach bestimmten Teilen von Informationen wie Anwendername, Email Adresse oder Kontaktinformation. HINWEIS • Möglicherweise müssen Sie - abhängig von der Netzwerkumgebung - die LDAP-Server zunächst aufsetzen. • Nähere Informationen zum LDAP-Server finden Sie im Abschnitt "Über den Server ausgewählte Adressen" auf Seite 10-27. • Sie können in einem Durchgang bis zu 64 Empfänger definieren, einschließlich solche, die über den Server gewählt wurden. • Die Informationen, die Sie auf dem LDAP-Server finden können, sind folgendermaßen von den installierten Elementen der Zusatzausstattung abhängig. - Wenn das Color Universal Send Kit (Standardausstattung für den iR C4580i/iR C4080i) aktiviert ist: Namen und Email Adressen - Wenn nur das Super G3 FAX Board (Zusatzausstattung) installiert ist: Namen und Faxnummern - Wenn das Color Universal Send Kit (Standardausstattung für den iR C4580i/iR C4080i) aktiv und das Super G3 FAX Board (Zusatzausstattung) installiert ist: Namen, Email-Adressen und Faxnummern • Sie können einen Empfänger, der über den Server bestimmt wurde, nicht direkt als Weiterleitungsempfänger definieren. Dazu muss er zuerst im Adressbuch gespeichert werden. (Vgl. Abschnitt "Über den Server ausgewählte Adressen" auf Seite 10-27.) 2-32 Das Definieren von gespeicherten Empfängern 1 2 Berühren Sie die Taste [Adr.buch Netzwerk]. Berühren Sie die Auswahlliste mit den verfügbaren Servern zum Suchen ➞ Wählen Sie den gewünschten Server. 3 Grundlegende Sendeverfahren 2 Geben Sie die Suchkriterien ein. HINWEIS Wenn Sie nach einem Empfänger suchen wollen, der mit einer Email Adresse und einer Faxnummer registriert ist, können Sie die Faxnummer als Suchbedingung eingeben um die Email Adresse zu finden und umgekehrt. ● Der einfache Suchprozess: ❑ Berühren Sie die Taste [Name], [E-Mail] oder [Fax] ➞ Geben Sie den Namen, die Email Adresse oder die Faxnummer ein, nach dem/der gesucht werden soll ➞ Bestätigen Sie durch Berühren der Taste [OK]. Nach Suchkriterien in Boxen, die Sie nicht ausfüllen, wird nicht gesucht. Für eine detailliertere Suche mit mehreren Suchkriterien berühren Sie die Taste [Detailsuche] und folgen den unten stehenden Anleitungen. Die für die einfache Suche eingegebenen Suchkriterien werden in der Detailsuche weiter verwendet. Das Definieren von gespeicherten Empfängern 2-33 ● Die Detailsuche: ❑ Berühren Sie die Taste [Detailsuche]. ❑ Berühren Sie die Auswahlliste für die Suchkategorie ➞ Wählen Sie die Suchkategorie. Grundlegende Sendeverfahren 2 Die verfügbaren Suchkategorien: [Name]: Suche nach Name. [E-Mail]: Suche nach Email-Adressen. [Fax]: Suche nach Faxnummer. [Organisation]: Suche nach Organisationsname. [Orga.einheit.]: Suche nach Einheit (z. B. Abteilung in einer Organisation). Wenn z. B. cn=Anwender1, ou=Verkauf, o=canon, c=jp der unterscheidbare Name im Verzeichnis ist, geben Sie die Organisation/Organisationseinheit des Anwenders folgendermaßen ein: Organisation=Canon OrganisationsEinheit=Verkauf HINWEIS • Organisation und Organisationseinheit können nur als Suchkategorien verwendet werden, wenn die nötigen Informationen auf dem LDAP-Server registriert sind. • Die Detailsuche nach organisation/organisationsEinheit wird möglicherweise nicht durchgeführt, abhängig davon, ob die Attributtypen auf dem LDAP-Server registriert worden sind, und abhängig vom Typ der Anwendung auf dem Server. • Sie können auch zusätzliche anwenderdefinierte Suchattribute hinzufügen. Nähere Informationen zum Speichern oder Bearbeiten von Suchattributen finden Sie im Abschnitt "Speichern/Bearbeiten der LDAP Suchattribute" auf Seite 11-57. 2-34 Das Definieren von gespeicherten Empfängern ❑ Berühren Sie die Auswahlliste für die Suchbedingung ➞ Wählen Sie die gewünschte Suchbedingung ➞ Berühren Sie die Taste [Einstellungen]. Sie haben die Auswahl unter folgenden Suchbedingungen: Das Ergebnis muss folgende Angaben enthalten: Name, Email Adresse, Faxnummer, Organisation oder Organisationseinheit. [beinhaltet nicht]: Das Ergebnis darf folgende Angaben nicht enthalten: Name, Email Adresse, Faxnummer, Organisation oder Organisationseinheit. [gleicht]: Das Ergebnis muss folgende Angaben genau entsprechend Ihrer Eingabe enthalten: Name, Email Adresse, Faxnummer, Organisation oder Organisationseinheit. [unterscheidet sich von]:Das Ergebnis darf folgende Angaben nicht entsprechend Ihrer Eingabe enthalten: Name, Email Adresse, Faxnummer, Organisation oder Organisationseinheit. [beginnt mit]: Das Ergebnis muss mit den gleichen Buchstaben beginnen, die Sie für Name, Email Adresse, Faxnummer, Organisation oder Organisationseinheit eingegeben haben. [endet mit]: Das Ergebnis muss mit den gleichen Buchstaben enden, die Sie für Name, Email Adresse, Faxnummer, Organisation oder Organisationseinheit eingegeben haben. ❑ Geben Sie die Suchkriterien ein ➞ Bestätigen Sie durch Berühren der Taste [OK]. ❑ Berühren Sie die Taste [Hinzu]. Wenn Sie weitere Suchkriterien hinzufügen wollen, berühren Sie die Taste [oder] oder [und] ➞ Wiederholen Sie Schritt 3 [oder]:Das System sucht und meldet ein Ergebnis für eine der eingegebenen Suchkriterien. [und]: Das System sucht und meldet ein Ergebnis, das allen eingegebenen Suchkriterien entspricht. Wenn Sie die Inhalte der Suchkriterien bearbeiten wollen, wählen Sie das Suchkriterium zum Bearbeiten ➞ Berühren Sie nacheinander die Tasten [Bearbeiten] ➞ [Einstellungen]. Zum Löschen von Suchkriterien wählen Sie das Suchkriterium aus, das Sie löschen wollen ➞ Berühren Sie die Taste [Löschen]. HINWEIS • Sie können in einem Durchgang bis zu vier verschiedene Suchkriterien eingeben. • Bei Auswahl von drei oder mehr Suchkriterien können Sie [oder] und [und] nicht zusammen verwenden. • Wenn Sie die Taste [Einfache Suche] nach dem Definieren von Suchkriterien berühren, erscheint das Display für die einfache Suche und die bereits definierten Suchkriterien werden gelöscht. Das Definieren von gespeicherten Empfängern 2-35 2 Grundlegende Sendeverfahren [beinhaltet]: 4 Berühren Sie die Taste [Start Suche]. Wenn Sie den Suchvorgang abbrechen wollen, während das System nach Kriterien sucht, berühren Sie die Taste [Abbruch]. Wenn das System bereits Einträge gefunden hat, bevor Sie die Taste [Abbruch] berührt haben, werden die Ergebnisse angezeigt. WICHTIG • Die Suche nach einem Empfänger auf einem LDAP-Server ist nicht möglich, wenn die Zeiteinstellungen von Server und System mehr als fünf Minuten auseinander liegen. Wenn Sie nicht senden können, obwohl die Angaben zu Anwendername und Passwort stimmen, prüfen Sie die Zeiteinstellungen auf dem Server und dem System. • Es werden nicht mehr Suchergebnisse angezeigt als es der unter <Einstellungen LDAP-Server> (Systemeinstellungen/Zusatzfunktionen) gesetzten Grenze entspricht. Wenn der gesuchte Empfänger nicht angezeigt wird, erhöhen Sie entweder die Maximalanzahl der möglichen Suchergebnisse oder verändern Sie die Suchkriterien. (Vgl. Abschnitt "LDAP-Server Einstellungen" auf Seite 11-50.) Grundlegende Sendeverfahren 2 HINWEIS Wenn Sie die Taste [Start Suche] ohne Eingabe von Suchkriterien berührt haben, werden alle auf dem LDAP-Server gespeicherten Adressen angezeigt. ● Wenn das Display zum Eingeben des Netzwerkpassworts erscheint: ❑ Definieren Sie die Einstellungen ➞ Bestätigen Sie durch Berühren der Taste [OK]. Das Display zum Eingeben des Netzwerkpassworts erscheint, wenn eine der folgenden Bedingungen zutrifft: • Wenn die Login Information des Displays <LDAP-Server speichern> in den Systemeinstellungen (Menü <Zusatzfunktionen>) auf <Verwenden> gestellt ist, und der Punkt <Während der Suche wird d. Authent.dial. angez.> markiert ist. • Wenn der Anwendername, das Passwort und/oder der Domain Name, die auf dem Display <LDAP-Server speichern> in den Systemeinstellungen (Menü <Zusatzfunktionen>) definiert wurden, nicht stimmen. [Anwender]: Berühren Sie die Taste [Anwender] ➞ Geben Sie den Anwendernamen ein ➞ Bestätigen Sie durch Berühren der Taste [OK]. [Passwort]: Berühren Sie die Taste [Passwort] ➞ Geben Sie das Passwort ein ➞ Bestätigen Sie durch Berühren der Taste [OK]. Nachdem Sie mit [OK] bestätigt haben, erscheint das definierte Passwort in Sternchen (*******) auf dem Display zum Eingeben des Netzwerkpassworts. 2-36 Das Definieren von gespeicherten Empfängern 5 Wählen Sie den gewünschten Empfänger aus den Suchergebnissen ➞ Bestätigen Sie durch Berühren der Taste [OK]. Wenn Sie weiter suchen lassen wollen, berühren Sie die Taste [Zurück]. Sie können mehrere Empfänger gleichzeitig definieren. Wenn das Color Universal Send Kit (Standardausstattung für den iR C4580i/iR C4080i) aktiviert ist, werden Email-Adressen angezeigt, die mit den definierten Suchkriterien übereinstimmen. Durch Berühren der Taste [Wählen Sie eine Email-Adr. für I-Fax] aktivieren Sie diese Einstellung (die Taste leuchtet) und die ausgewählte Email Adresse kann als I-Faxempfänger definiert werden. Wenn das Super G3 FAX Board (Zusatzausstattung) installiert ist, werden Faxnummern angezeigt, die den definierten Suchkriterien entsprechen. Wenn das Color Universal Send Kit (Standardausstattung für den iR C4580i/iR C4080i) aktiviert wurde und das Super G3 FAX Board (Zusatzausstattung) installiert ist, können Sie die angezeigten Adressen über Verwendung der Auswahlliste für den Typ sortieren und die angezeigte Anzahl einschränken. HINWEIS • Sie wählen einen ausgewählten Empfänger wieder ab, indem Sie die Markierung nochmals berühren. • Wenn Sie eine Email Adresse als I-Fax Empfänger definieren, können Sie als einzige Information die I-Fax Adresse auf dem Server finden. Zum Definieren von Einstellungen, die mit den Empfangsbedingungen des Empfängers übereinstimmen, berühren Sie die Taste [Details] auf dem Grundfunktionendisplay der Funktion <Senden>. • Wenn Sie nur einen Empfänger auswählen, können Sie durch Betätigen der Starttaste vom Display mit der Anzeige der Suchergebnisse aus senden. 6 Wenn eine Faxnummer oder eine I-Faxadresse als Empfänger gespeichert werden soll, lesen Sie die angezeigte Meldung ➞ Bestätigen Sie durch Berühren der Taste [OK]. Das Definieren von gespeicherten Empfängern 2-37 Grundlegende Sendeverfahren 2 Die Auswahl von Cc und Bcc Adressen Außer dem Empfänger für das Dokument können Sie auch mehrere Email-Adressen für Cc (Kopie) und Bcc (Kopie ohne Kenntnis der anderen Empfänger) eingeben. 2 HINWEIS Grundlegende Sendeverfahren • Sie können nur Emailadressen für [Cc] und [Bcc] eingeben. Wenn das Color Universal Send Kit (Standardausstattung für den iR C4580i/iR C4080i) aktiviert ist: Email Adressen • Sie können für [Cc] und [Bcc] bis zu 64 Empfänger definieren, einschließlich solcher, die über den Ordner <Neue Adresse> oder einen Server eingegeben wurden (Anwenderboxen sind in dieser Angabe nicht eingeschlossen). Sie können keine Gruppenadressen für [Cc] und [Bcc] eingeben. 1 2-38 Berühren Sie die Taste [Cc Bcc]. Die Auswahl von Cc und Bcc Adressen Geben Sie die Email Adresse ein ➞ Berühren Sie die Taste [Fertig]. Gehen Sie beim Einstellen der Email-Adressen für [Cc] und [Bcc] folgendermaßen vor. • Nähere Informationen zum Eingeben von Empfängern, die nicht im Adressbuch gespeichert sind, finden Sie im Abschnitt "Das Definieren von Empfängern aus dem Ordner <Neue Adresse>" auf Seite 2-2. • Nähere Informationen zum Eingeben von Empfängern aus dem Adressbuch finden Sie im Abschnitt "Das Eingeben eines Empfängers aus dem Adressbuch" auf Seite 2-28. • Nähere Informationen zum Eingeben von Empfängern über die Zielwahltasten finden Sie im Abschnitt "Die Auswahl eines Empfängers per Zielwahltasten" auf Seite 2-30. • Nähere Informationen zum Eingeben von Empfängern über die Favoritentasten finden Sie im Abschnitt "Die Auswahl eines Empfängers per Favoritentasten" auf Seite 2-31. • Nähere Informationen zum Finden von Adressen in den Netzwerkverzeichnissen (LDAP) finden Sie im Abschnitt "Die Auswahl des Empfängers per Server" auf Seite 2-32. ● Das Definieren von Email-Adressen für [Cc]: ❑ Berühren Sie die Taste [Cc] ➞ Geben Sie die Email Adresse ein. ● Das Definieren von Email-Adressen für [Bcc]: ❑ Berühren Sie die Taste [Bcc] ➞ Geben Sie die Email Adresse ein. ● Das Verschieben von Email-Adressen von [An] oder [Bcc] nach [Cc]: ❑ Berühren Sie die Taste [Von An/Bcc]. ❑ Berühren Sie die Taste [An] oder [Bcc] ➞ Wählen Sie die gewünschten Email-Adressen ➞ Bestätigen Sie durch Berühren der Taste [OK]. HINWEIS Die Taste [Von An/Bcc] wird nur angezeigt, wenn Sie Taste [Cc] berührt haben. ● Das Verschieben von Email-Adressen von [An] oder [Cc] nach [Bcc]: ❑ Berühren Sie die Taste [Von An/Cc]. ❑ Berühren Sie die Taste [An] oder [Cc] ➞ Wählen Sie die gewünschten Email-Adressen ➞ Bestätigen Sie durch Berühren der Taste [OK]. HINWEIS Die Taste [Von An/Cc] wird nur angezeigt, wenn Sie Taste [Bcc] berührt haben. Die Auswahl von Cc und Bcc Adressen 2-39 2 Grundlegende Sendeverfahren 2 Das Prüfen und Verändern der Informationen zu einem Empfänger Sie können die Angaben zum definierten Empfänger vor dem Einscannen des Dokuments prüfen und verändern. 2 HINWEIS Grundlegende Sendeverfahren • Sie können nur Adressen verändern, die mit der Taste [Neue Adresse] aufgerufen wurden und solche, die Sie per Server gefunden haben. • Nähere Informationen zum Verändern von Adressen nach dem Einscannen des Dokuments finden Sie im Abschnitt "Die Auswahl eines anderen Empfängers" auf Seite 8-5. • Sie können nicht mehrere Empfänger gleichzeitig verändern. 1 2-40 Wählen Sie einen Empfänger ➞ Bestätigen Sie durch Berühren der Taste [OK]. Das Prüfen und Verändern der Informationen zu einem Empfänger Prüfen und verändern Sie bei Bedarf die Angaben zum Empfänger. ● Wenn der Empfänger mit Hilfe des Adressbuchs definiert wurde: ❑ Prüfen Sie die Informationen zum Empfänger ➞ Berühren Sie die Taste [Fertig]. ● Wenn der Empfänger mit einer der Methoden im Ordner <Neue Adresse> definiert wurde: ❑ Prüfen oder verändern Sie die Informationen zum Empfänger ➞ Bestätigen Sie durch Berühren der Taste [OK]. Wenn Sie die Adresse verändern wollen, gehen Sie genauso vor wie beim Eingeben der Informationen. (Vgl. Abschnitt "Das Definieren von Empfängern aus dem Ordner <Neue Adresse>" auf Seite 2-2.) ● Wenn der Empfänger über den Server gefunden wurde: ❑ Prüfen oder verändern Sie die Informationen zum Empfänger ➞ Bestätigen Sie durch Berühren der Taste [OK]. Wenn Sie die Adresse verändern wollen, gehen Sie genauso vor wie beim Eingeben der Informationen. (Vgl. Abschnitt "Das Definieren von Empfängern aus dem Ordner <Neue Adresse>" auf Seite 2-2.) ● Wenn der Empfänger eine Gruppenadresse ist: ❑ Zum Prüfen der Informationen zu Empfängern, die in einer Gruppe registriert sind, wählen Sie die Empfänger einzeln aus ➞ Berühren Sie die Taste [Details]. ❑ Prüfen Sie die Informationen zum Empfänger ➞ Berühren Sie nacheinander die Tasten [Fertig] ➞ [Fertig]. Das Prüfen und Verändern der Informationen zu einem Empfänger 2-41 2 Grundlegende Sendeverfahren 2 Das Löschen eines ausgewählten Empfängers Sie können einen ausgewählten Empfänger vor dem Einscannen des Dokuments aus der Empfängerliste löschen. 2 Grundlegende Sendeverfahren 1 2-42 Wählen Sie den Empfänger, den Sie löschen wollen ➞ Berühren Sie die Taste [Löschen]. Das Löschen eines ausgewählten Empfängers Das Registrieren neuer Empfänger über die Speichertaste Sie können neue Empfänger im Adressbuch, unter den Zielwahltasten und Favoritentasten, vom Display zur Auswahl der Grundfunktionen zum Senden und vom Display mit den Einstellungen für das Adressbuch aus speichern. 1 Berühren Sie die Taste [Spch.]. 2 Wählen Sie den Punkt zum Speichern. Das Registrieren neuer Empfänger über die Speichertaste 2-43 2 Grundlegende Sendeverfahren Die Taste Speichern ist eine Shortcut-Taste zum Aufrufen des Displays <Adresse speichern> in den <Einstellungen Adressbuch> (Menü <Zusatzfunktionen>), des Display <Zielwahl> in den <Einstellungen Adressbuch> (Menü <Zusatzfunktionen>) und des Displays <Favoritentaste speichern> in den Sendeeinstellungen unter <Allgemeine Einstellungen> in den Kommunikationseinstellungen (Menü <Zusatzfunktionen>). ● Das Registrieren einer neuen Adresse im Adressbuch: ❑ Berühren Sie die Taste [Adresse speichern] ➞ Registrieren Sie den Empfänger. Nähere Informationen zum Registrieren von Empfängern finden Sie im Kapitel 10 "Das Speichern/Bearbeiten des Adressbuchs". ● Das Registrieren eines Empfängers unter einer Zielwahltaste: ❑ Berühren Sie die Taste [Zielwahltaste speichern] ➞ Registrieren Sie den Empfänger unter einer Zielwahltaste. Nähere Informationen zum Registrieren von Empfängern unter Zielwahltasten finden Sie im Abschnitt "Das Speichern/Bearbeiten von Zielwahltasten" auf Seite 10-40. 2 Grundlegende Sendeverfahren ● Das Registrieren von Empfängern und Einstellungen unter einer Favoritentaste: ❑ Berühren Sie die Taste [Favoritentaste speichern] ➞ Registrieren Sie den Empfänger und die Einstellungen unter einer Favoritentaste. Nähere Informationen zum Registrieren von Empfängern und Einstellungen unter Favoritentasten finden Sie im Abschnitt "Das Belegen einer Favoritentaste" auf Seite 9-15. Sie können einen Empfänger auch im Adressbuch oder unter einer Zielwahltaste speichern, indem Sie nacheinander die Tasten [Adressbuch] ➞ [Speichern] berühren. 2-44 Das Registrieren neuer Empfänger über die Speichertaste Grundlegende Scanfunktionen 3 KAPITEL In diesem Kapitel finden Sie Informationen zu den grundlegenden Scanfunktionen. Die Auswahl der Scanfunktionen . . . . . . . . . . . . . . . . . . . . . . . . . . . . . . . . . . . . . . . . . . . . . . . . . . . . . . 3-2 Scaneinstellungen. . . . . . . . . . . . . . . . . . . . . . . . . . . . . . . . . . . . . . . . . . . . . . . . . . . . . . . . . . . . . . . . . . 3-4 Doppelseitiges Original. . . . . . . . . . . . . . . . . . . . . . . . . . . . . . . . . . . . . . . . . . . . . . . . . . . . . . . . . . . . . . . . . . . . . . . 3-4 Unterschiedliche Originalformate . . . . . . . . . . . . . . . . . . . . . . . . . . . . . . . . . . . . . . . . . . . . . . . . . . . . . . . . . . . . . . . 3-6 Das Dokumentenformat . . . . . . . . . . . . . . . . . . . . . . . . . . . . . . . . . . . . . . . . . . . . . . . . . . . . . . . . . . . . . . . . . . . . . . 3-8 Auflösung . . . . . . . . . . . . . . . . . . . . . . . . . . . . . . . . . . . . . . . . . . . . . . . . . . . . . . . . . . . . . . . . . . . . . . . . . . . . . . . . 3-13 Einstellungen zu Scanbelichtung und Originaltyp. . . . . . . . . . . . . . . . . . . . . . . . . . . . . . . . . . . . . . . . . . . . . . . . . . 3-15 Das Verändern des Maßstabs (Zoom) . . . . . . . . . . . . . . . . . . . . . . . . . . . . . . . . . . . . . . . . . . . . . . . . . . . . . . . . . . 3-20 Das Ändern der Farbfunktionen . . . . . . . . . . . . . . . . . . . . . . . . . . . . . . . . . . . . . . . . . . . . . . . . . . . . . . 3-25 3-1 Die Auswahl der Scanfunktionen Sie können die Scanfunktionen definieren, mit denen ein Dokument eingescannt wird. Das System stellt folgende festgelegte Scaneinstellungen zur Verfügung: • Wenn das Color Universal Send Kit (Standardausstattung für den iR C4580i/iR C4080i) aktiviert wurde: - Acht Scanfunktionen: Farbe/SW 200 x 200 dpi, Farbe/SW 300 x 300 dpi, SW 200 x 200 dpi, SW 300 x 300 dpi, Frb/Grau 200 x 200 dpi, Frb/Grau 300 x 300 dpi, Frb/Grau 600 x 600 dpi und SW 600 x 600 dpi (<Frb> bedeutet <Farbe>.) • Wenn nur das Super G3 FAX Board (Zusatzausstattung) installiert ist: - Vier Scanfunktionen: Schwarz 200 x 100 dpi, Schwarz 200 x 200 dpi, Schwarz 200 x 400 dpi und Schwarz 400 x 400 dpi Wählen Sie den gewünschten Modus aus den vorgegebenen oder den vom Anwender definierten Scanfunktionen (Anwenderdefinierte Tasten) passend zum Typ Ihres Sendedokuments. Grundlegende Scanfunktionen 3 HINWEIS • Wenn Sie weniger Speicher brauchen und die Sendezeit verkürzen wollen, wählen Sie eine niedrige Auflösung. • Sie können die vorgegebenen Scanmodi verändern und neue Scaneinstellungen definieren. Da neu definierte Einstellungen jedoch nur einmal verwendet werden können, sollten Sie eine neue Einstellung bei häufigem Bedarf speichern. (Vgl. Abschnitt "Anwenderdefinierte Tasten" auf Seite 4-18.) • Sie können die gespeicherten Einstellungen und die Namen der acht vorgegebenen Tasten mit Scanfunktionen verändern und sie als anwenderdefinierte Scanfunktionen speichern. • Außer dem Scanmodus können Sie Adressen und Sendeeinstellungen unter den Favoritentasten registrieren. (Vgl. Abschnitt "Die Favoritentasten" auf Seite 9-15.) • Wenn Sie die Scaneinstellungen abbrechen wollen, berühren Sie die Auswahlliste mit den Scaneinstellungen ➞ Berühren Sie nacheinander die Tasten [Option] ➞ [Abbruch]. • Wenn die Vorschau aktiv ist, erscheint eine Vorschau des Bildes auf dem Display und Sie können es vor dem Senden prüfen. (Vgl. Abschnitt "Die Vorschau für Originale" auf Seite 5-21.) • Wenn Sie alle programmierten Funktionen abwählen und zu den Grundeinstellungen zurückkehren wollen, betätigen Sie die Rückstelltaste . 3-2 Die Auswahl der Scanfunktionen 1 Legen Sie Ihre Originale ein/auf➞ Definieren Sie den Empfänger ➞ Berühren Sie die Auswahlliste für die Scaneinstellungen ➞ Wählen Sie den Scanmodus. Nähere Informationen zum Definieren des Empfängers finden Sie im Kapitel 2 "Grundlegende Sendeverfahren". HINWEIS • Durch nochmaliges Auswählen des Scanmodus wählen Sie den vorher ausgewählten Scanmodus und andere zuvor programmierte Scaneinstellungen ab. • Sie können eine Scanfunktion auch durch Berühren der Taste [Option] in der Auswahlliste für die Scaneinstellungen auswählen, um das Display mit den Scaneinstellungen anzuzeigen ➞ Berühren Sie die Auswahlliste für die Scanfunktionen ➞ Wählen Sie eine Scanfunktion. 2 Betätigen Sie die Starttaste . Bei Auswahl von [PDF (Nachzchn.)] oder [PDF (Kompakt)] als Dateiformat wählen Sie einen Scanmodus aus der Auswahlliste für den Scanmodus, dessen Funktion zur Farbauswahl und Auflösung in einer der folgenden Kombinationen registriert wurden. Wenn Sie eine andere Kombination wählen als im Folgenden aufgeführt, fordert eine Meldung Sie auf, das Dateiformat zu verändern. • Automatische Farbauswahl (Vollfarbe/Graustufen) mit einer Auflösung von 300 x 300 dpi • Vollfarbe mit einer Auflösung von 300 x 300 dpi • Graustufen mit einer Auflösung von 300 x 300 dpi HINWEIS Sie können veränderte Einstellungen speichern. (Vgl. Abschnitt "Anwenderdefinierte Tasten" auf Seite 4-18.) Die Auswahl der Scanfunktionen 3-3 Grundlegende Scanfunktionen 3 Scaneinstellungen HINWEIS • Veränderte Scaneinstellungen werden nicht gespeichert. Nähere Informationen zum Speichern von Einstellungen finden Sie im Abschnitt "Anwenderdefinierte Tasten" auf Seite 4-18. • Wenn die Vorschau aktiv ist, erscheint eine Vorschau des Bildes auf dem Display und Sie können es vor dem Senden prüfen. (Vgl. Abschnitt "Die Vorschau für Originale" auf Seite 5-21.) • Wenn Sie alle programmierten Funktionen abwählen und zu den Grundeinstellungen zurückkehren wollen, betätigen Sie die Rückstelltaste . Grundlegende Scanfunktionen 3 Doppelseitiges Original Sie können das System so einstellen, dass doppelseitige Originale im Einzug automatisch zum getrennten Einscannen der Rückseite gewendet werden. WICHTIG • Die Funktion <Doppelseitiges Original> ist nur verfügbar, wenn der Color Scanner-F1 angeschlossen ist. • Sie können die Funktion <Doppelseitiges Original> nicht mit den Funktionen <Auswahl Dokumentenformat (Anderes Format, Langes Original)> und <Seitentrennung> kombinieren. • Sie können die Funktion <Doppelseitiges Original> nicht zum Senden eines Faxdokumentes mit der Funktion <Direkte Sendung> verwenden. • Originale mit Querausrichtung wie z. B. A4R legen Sie bitte unbedingt quer in den Einzug. Wenn Sie solche Originale hochkant zuführen, steht die Rückseite der Kopie auf dem Kopf. HINWEIS Zum Abwählen dieser Einstellung berühren Sie nacheinander die Tasten [Doppelseit. Original] ➞ [Abbruch]. 3-4 Scaneinstellungen 1 Legen Sie Ihr Original in den Einzug ➞ Definieren Sie den Empfänger ➞ Berühren Sie die Taste [Doppelseit. Original]. Nähere Informationen zum Definieren des Empfängers finden Sie im Kapitel 2 "Grundlegende Sendeverfahren". 2 Wählen Sie den Originaltyp ➞ Bestätigen Sie durch Berühren der Taste [OK]. In der folgenden Übersicht finden Sie Detailinformationen zu den einzelnen Möglichkeiten. 3 [Buchtyp]: Vorder- und Rückseite des Originals haben die gleiche senkrechte Ausrichtung (oben/unten). [Kalendertyp]: Vorder- und Rückseite des Originals haben entgegengesetzte senkrechte Ausrichtung (oben/unten). Betätigen Sie die Starttaste . Scaneinstellungen 3-5 Grundlegende Scanfunktionen 3 Unterschiedliche Originalformate In dieser Funktion können Sie unterschiedliche Originalformate gemeinsam in einem Satz über den Einzug zuführen. WICHTIG • Sie können die Funktion <Unterschiedliche Originalformate> nicht zusammen mit den Funktionen <Auswahl Dokumentenformat (Anderes Format oder Langes Original)>, <Seitentrennung>, <Rahmenlöschung> oder <Buchlöschung> verwenden. • Sie können die Funktion <Unterschiedliche Originalformate> nicht zum Übertragen eines Faxdokuments in der Funktion <Direkte Sendung> und <Manuelle Sendung> verwenden. • Wenn Sie für die <Auswahl Dokumentenformat> eine andere Einstellung als [Auto] gewählt haben, werden alle Dokumente im definierten Format eingescannt. Wenn Sie die Dokumente im Originalformat einscannen wollen, müssen Sie die Einstellung [Automatische Auswahl Dok.format] wählen. • Gemeinsam in einem Originalsatz über den Einzug zugeführte Originale müssen das gleiche Gewicht haben (Papiertyp). • Richten Sie die Oberkante der Originale an der hinteren Kante des Einzugs aus, wenn Sie Originale in unterschiedlichen Breiten einlegen. • Wenn Sie Originale in unterschiedlichen Formaten als Fax senden, werden die Faxdokumente beim Empfänger auf dem Papierformat des größten Sendedokuments ausgegeben. Wenn Sie z. B. ein A4und ein A3-Original per Fax versenden, werden beide beim Empfänger auf A3-Papier ausgegeben. • Papierformate mit unterschiedlich langer Führungskante können nicht gemeinsam in einem Satz über den Einzug zugeführt werden (z. B. A3 und A5). • Wenn Sie unterschiedlich breite Originale in den Einzug einlegen, können Sie sich beim Einziehen in den Scanbereich leicht gegeneinander verschieben. Im Ergebnis können die Bilder schräg eingescannt und auf der Kopie wiedergegeben werden. • In dieser Funktion ist die Scangeschwindigkeit etwas langsamer als normal. Grundlegende Scanfunktionen 3 HINWEIS Zum Abwählen dieser Einstellung berühren Sie nacheinander die Tasten [Untersch.Orig.form.] ➞ [Abbruch]. 3-6 Scaneinstellungen 1 Legen Sie Ihr Original ein/auf ➞ Wählen Sie den Empfänger ➞ Berühren Sie die Taste [Untersch.Orig.form.]. Nähere Informationen zum Definieren des Empfängers finden Sie im Kapitel 2 "Grundlegende Sendeverfahren". 2 Betätigen Sie die Starttaste . Scaneinstellungen 3-7 Grundlegende Scanfunktionen 3 Das Dokumentenformat Sie können das Dokumentenformat manuell eingeben, wenn das System es nicht automatisch erkennen kann, z. B. beim Einscannen von OHP-Folien. Auch beim Einscannen eines formatfüllenden A3-Orignals sollten Sie das Dokumentenformat eingeben, damit auch die Bildbereiche an den Kanten mit erfasst werden. Sie können ein definiertes Dokumentenformat auch speichern. WICHTIG • Folgende Originaltypen können nicht mit der automatischen Auswahl des Dokumentenformats eingescannt werden. Geben Sie hier das Dokumentenformat manuell ein. - Originale in Sonderformaten - Transparente Originale wie OHP-Folien - Originale mit sehr dunklem Hintergrund - Kleinere Originale als A5 • Wenn Sie ein Fax mit der Direkten oder Manuellen Sendung übertragen und Ihr Original in den Einzug legen, wird die von Ihnen definierte Einstellung für die Auswahl des Dokumentenformats deaktiviert. • Wenn sich das Original im Einzug befindet, können Sie nicht nach Auswahl von [Anderes Format] unter <Auswahl Dokumentenformat>scannen. • Bei Auswahl von [Langes Original] führen Sie Ihre Originale über den Einzug zu. Sie können das Format für ein langes Original, das sich auf dem Vorlagenglas befindet, nicht definieren. • Bei Auswahl von [Langes Original] für das Dokumentenformat können die Dokumente nur mit einem Abbildungsmaßstab von 100% gesendet werden. • Bei Auswahl von [Anderes Format], können Sie die Taste [Stempel] nicht wählen. Grundlegende Scanfunktionen 3 HINWEIS • Wenn Sie ein gespeichertes Dokumentenformat scannen, wird das gescannte Bild nicht automatisch gedreht. • Wenn Sie die Scaneinstellungen abbrechen wollen, berühren Sie die Auswahlliste mit den Scaneinstellungen ➞ Berühren Sie nacheinander die Tasten [Option] ➞ [Abbruch]. 3-8 Scaneinstellungen Das Definieren des Dokumentenformats 1 Legen Sie Ihre Originale ein/auf und definieren Sie den Empfänger ➞ Berühren Sie die Auswahlliste für die Scaneinstellungen ➞ Berühren Sie die Taste [Option]. Nähere Informationen zum Definieren des Empfängers finden Sie im Kapitel 2 "Grundlegende Sendeverfahren". 2 Berühren Sie die Taste [Auswahl Dok.format]. 3 Grundlegende Scanfunktionen 3 Wählen Sie das Dokumentenformat. ● Wenn Sie ein Original in einem Standardformat einscannen wollen: ❑ Wählen Sie eines der angebotenen Formate. Scaneinstellungen 3-9 Wenn Sie ein A3-Original mit formatfüllendem Bild einscannen wollen und die Bildbereiche an den Kanten auf der Kopie erscheinen sollen, legen Sie das Original auf das Vorlagenglas ➞ Berühren Sie die Taste [A3+]. (Vgl. Referenzhandbuch, Kapitel 2 "Grundlegende Funktionen".) HINWEIS • Zur Auswahl eines Inch-Formats berühren Sie die Taste [Inch]. • Zum Einscannen von Originalen, die länger sind als 455 mm, berühren Sie die Taste [Langes Original]. Ein Original zum Scannen kann bis zu 630mm lang sein. ● Wenn Sie ein Original in einem Sonderformat einscannen wollen: ❑ ❑ ❑ ❑ Berühren Sie die Taste [X] (Waagerechte) ➞ Geben Sie einen Wert ein. Berühren Sie die Taste [Y] (Senkrechte) ➞ Geben Sie einen Wert ein. Bestätigen Sie durch Berühren der Taste [OK]. Grundlegende Scanfunktionen 3 Berühren Sie die Taste [Anderes Format]. Scanbereich Vorlagenglas HINWEIS Nähere Informationen zum Eingeben von Maßen in Inch finden Sie im Referenzhandbuch, Kapitel 2 "Grundlegende Funktionen". 3-10 Scaneinstellungen ● Wenn Sie ein Dokument in einem registrierten Format einscannen wollen: ❑ Berühren Sie die Taste [Anderes Format]. ❑ Wählen Sie [Registriertes Format 1] oder [Registriertes Format 2] ➞ Bestätigen Sie durch Berühren der Taste [OK]. HINWEIS • Zur Auswahl eines registrierten Dokumenenformats müssen Sie vorher ein Format registrieren. (Vgl. Abschnitt "Das Registrieren eines definierten Dokumentenformats" auf Seite 3-11.) • Das registrierte Dokumentenformat wird oberhalb der Taste angezeigt, auf der es registriert wurde. 4 Berühren Sie nacheinander die Tasten [Fertig] ➞ [OK]. 5 Betätigen Sie die Starttaste . Das Registrieren eines definierten Dokumentenformats 1 Berühren Sie die Auswahlliste mit den Scaneinstellungen ➞ Berühren Sie nacheinander die Tasten [Option] ➞ [Auswahl Dok.format]. Bei Bedarf vergleichen Sie die Abbildung des Displays in Schritt 1 und 2 im Abschnitt "Das Definieren des Dokumentenformats" auf Seite 3-9. 2 Berühren Sie die Taste [Anderes Format]. Scaneinstellungen 3-11 Grundlegende Scanfunktionen 3 3 Berühren Sie die Taste [Format speichern]. 3 Grundlegende Scanfunktionen 4 Berühren Sie die Taste [Registriertes Format 1] oder [Registriertes Format 2] ➞ Geben Sie das Dokumentenformat über die Zahlentasten auf dem Display ein. ❑ Berühren Sie die Taste [X] (Waagerechte) ➞ Geben Sie einen Wert ein. ❑ Berühren Sie die Taste [Y] (Senkrechte) ➞ Geben Sie einen Wert ein. ❑ Bestätigen Sie durch Berühren der Taste [OK]. HINWEIS • Durch Speichern eines Dokumentenformats auf einer Taste, auf der bereits ein Dokumentenformat registriert war, überschreibt das neue Format das vorher dort gespeicherte. • Nähere Informationen zum Eingeben von Maßen in Inch finden Sie im Referenzhandbuch, Kapitel 2 "Grundlegende Funktionen". 5 3-12 Berühren Sie nacheinander die Tasten [Abbruch] ➞ [Fertig] ➞ [Abbruch]. Scaneinstellungen Auflösung Sie können vor dem Einscannen des Dokuments die Auflösung festlegen, mit der es eingescannt wird. WICHTIG HINWEIS • Wenn das Super G3 FAX Board (Zusatzausstattung) installiert aber das Color Universal Send Kit (Standardausstattung für den iR C4580i/iR C4080i) nicht aktiviert ist, können Sie die Einstellungen 100 x 100 dpi, 150 x 150 dpi, 300 x 300 dpi oder 600 x 600 dpi nicht als Auflösung wählen. • Wenn Sie die Scaneinstellungen abbrechen wollen, berühren Sie die Auswahlliste mit den Scaneinstellungen ➞ Berühren Sie nacheinander die Tasten [Option] ➞ [Abbruch]. 1 Legen Sie Ihre Originale ein/auf➞ Definieren Sie den Empfänger ➞ Berühren Sie die Auswahlliste für die Scaneinstellungen ➞ Berühren Sie die Taste [Option]. Nähere Informationen zum Definieren des Empfängers finden Sie im Kapitel 2 "Grundlegende Sendeverfahren". Scaneinstellungen 3-13 3 Grundlegende Scanfunktionen • Sie können maximal ein Format von A3 mit der Einstellung <600 x 600 dpi> senden. Wenn das Bild über dieses Format hinausgeht, erscheinen die Randbereiche nicht auf der Kopie/dem Druck. • Wenn das Super G3 FAX Board (Zusatzausstattung) installiert ist und Sie Dokumente in der Faxfunktion senden, ist A3 das maximale Papierformat zum Senden mit einer Auflösung von 400 x 400 dpi. • Wenn Sie Dokumente in der Faxfunktion senden, wählen Sie Schwarz 200 x 100 dpi, Schwarz 200 x 200 dpi, Schwarz 200 x 400 dpi oder Schwarz 400 x 400 dpi. Andernfalls wird das Dokument in zu niedriger Auflösung gesendet. • Wenn Sie ein langes Original mit einer Auflösung von 600 x 600 dpi senden wollen, wird das Bild an den Kanten des Originals auf dem Druck etwas abgeschnitten. 2 Berühren Sie die Auswahlliste für die Auflösung ➞ Wählen Sie eine Auflösung ➞ Bestätigen Sie durch Berühren der Taste [OK]. 3 Grundlegende Scanfunktionen Wenn Sie eine der Funktionen [PDF (Nachzchn.)] oder [PDF (Kompakt)] als Dateiformat zusammen mit einer anderen Auflösung als [300x300 dpi] wählen und dann mit [OK] bestätigen, bittet eine Meldung auf dem Display Sie um Bestätigung zum Ändern des PDF Dateiformats. 3 3-14 Betätigen Sie die Starttaste Scaneinstellungen . Einstellungen zu Scanbelichtung und Originaltyp HINWEIS Wenn Sie die Scaneinstellungen abbrechen wollen, berühren Sie die Auswahlliste mit den Scaneinstellungen ➞ Berühren Sie nacheinander die Tasten [Option] ➞ [Abbruch]. Manuelle Belichtungsregelung Sie können die Scanbelichtung manuell auf die optimale Einstellung für das Original regeln. Legen Sie Ihre Originale ein/auf➞ Definieren Sie den Empfänger ➞ Berühren Sie die Auswahlliste für die Scaneinstellungen ➞ Berühren Sie die Taste [Option]. Nähere Informationen zum Definieren des Empfängers finden Sie im Kapitel 2 "Grundlegende Sendeverfahren". 2 Berühren Sie die Taste [ ] oder [ ] und regeln Sie so die Scanbelichtung ➞ Bestätigen Sie durch Berühren der Taste [OK]. Durch Berühren der Taste [ ] bewegen Sie den Regler nach links und die Belichtung wird heller, durch Berühren der Taste [ ] bewegen Sie den Regler nach rechts und die Belichtung wird dunkler. Scaneinstellungen 3-15 3 Grundlegende Scanfunktionen 1 3 Betätigen Sie die Starttaste . Die Auswahl des Originaltyps Sie können den Originaltyp manuell passend zum Typ Ihres Dokuments einstellen. Folgende drei Originaltypen stehen für die Einstellung der Bildqualität zur Verfügung. WICHTIG • Sie können die 3 Arten der Einstellung (Text/Foto, Foto und Text) nicht gemeinsam für ein Original einstellen. Bitte wählen Sie jeweils eine der Funktionen aus. Durch Einstellen einer der Funktionen wird die zuvor aktive Funktion deaktiviert. • Wenn Sie ein Halbtonoriginal wie z. B. ein gedrucktes Foto im Fotomodus kopieren, können auf den Kopien Moiré-Effekte (Muster) oder Rasterfehler auftreten. Sie können einen solchen Effekt durch Herunterregeln der Schärfe mindern. (Vgl. Abschnitt "Das Regeln des Kontrasts (Schärfe)" auf Seite 4-14.) Grundlegende Scanfunktionen 3 HINWEIS • Bei Auswahl von Text, Text/Foto oder Foto kann die Scanbelichtung nur manuell eingestellt werden. Die automatische Belichtung kann nicht gewählt werden. • Wenn das Original eine OHP-Folie ist, wählen Sie den Originaltyp ➞ Stellen Sie die Belichtung passend zum Original ein. ■ Text/Foto Diese Funktion ist optimal zum Einscannen von Originalen mit Texten und Fotos geeignet, so z. B. zum Einscannen von Magazinen oder Katalogen. ■ Foto Diese Funktion ist optimal zum Einscannen von Fotos auf Fotopapier geeignet, sowie von Fotooriginalen mit Halbtönen (gedruckte Fotos). ■ Text Diese Funktion ist optimal zum Einscannen von Textoriginalen geeignet. Auch Blaupausen und mit Bleistift geschriebene Originale werden deutlich eingescannt. Bei Auswahl von [PDF (Kompakt)] als Dateiformat zusammen mit dem Textmodus, werden die Einstellungen zu <Qualitätsniveau im Textmodus> unter <Qualitätsniveau für PDF (Kompkt)> in den Sendeeinstellungen unter <Allgemeine Einstellungen> in den Kommunikationseinstellungen (Menü <Zusatzfunktionen>) aktiviert. (Vgl. Abschnitt "Das Einstellen des Qualitätsniveaus für die PDF Komprimierung" auf Seite 9-19.) 3-16 Scaneinstellungen 1 Legen Sie Ihre Originale ein/auf➞ Definieren Sie den Empfänger ➞ Berühren Sie die Auswahlliste für die Scaneinstellungen ➞ Berühren Sie die Taste [Option]. Nähere Informationen zum Definieren des Empfängers finden Sie im Kapitel 2 "Grundlegende Sendeverfahren". Berühren Sie die Auswahlliste für den Originaltyp ➞ Wählen Sie den Originaltyp ([Text/Foto], [Foto] oder [Text]). 3 Originaltyp ● Wenn Sie den Vorrang von Text oder Foto für <Text/Foto> regeln wollen: ❑ Berühren Sie die Auswahlliste für den Originaltyp ➞ Berühren Sie die Taste [Prioritätsebene]. ❑ Stellen Sie die Schwelle ein, von der an Text bzw. Foto vorrangig behandelt werden sollen, indem Sie die Taste [Vorrang Text] oder [Vorrang Foto] berühren ➞ Bestätigen Sie durch Berühren der Taste [OK]. <Vorrang Level>: [Vorrang Text]: Die scharfe und deutliche Wiedergabe von Text steht im Vordergrund. [Vorrang Foto]: Es wird besonderer Wert auf die quasi originalgetreue Wiedergabe der Fotos gelegt, mit so wenig Moiré wie möglich. Scaneinstellungen 3-17 Grundlegende Scanfunktionen 2 3 Berühren Sie die Taste [ ] oder [ ] und regeln Sie so die Scanbelichtung ➞ Bestätigen Sie durch Berühren der Taste [OK]. Durch Bewegen der oben angezeigten Markierung über der Leiste nach links [ ] wird die Belichtung heller, durch Bewegen nach rechts [ ] dunkler. 4 Betätigen Sie die Starttaste . Die automatische Auswahl der Belichtung In dieser Funktion können Sie das System so definieren, dass es die Scanbelichtung automatisch auf die optimale Einstellung für das Original einstellt. 3 Grundlegende Scanfunktionen WICHTIG Sie können die Funktion <Automatische Scanjustage> nicht zum Übertragen eines Faxdokuments in der Funktion <Direkte Sendung> oder <Manuelle Sendung> verwenden. HINWEIS Es gibt zwei Typen von automatischer Scanbelichtung. Mit der Funktion <Hintergrund ausblenden> können Sie beim Scannen die Hintergrundtönung des Originals ausblenden und mit der Funktion <Überstrahlung verhindern> können Sie vermeiden, dass Bilder von der Rückseite des Originals als Schatten in den Scandaten erscheinen. Wählen Sie die gewünschte Scanbelichtung passend zum Originaltyp. Wählen Sie die Methode zur Belichtungseinstellung passend zum Originaltyp. (Vgl. Abschnitt "Die Justage der Bildqualität" auf Seite 4-15.) 3-18 Scaneinstellungen 1 Legen Sie Ihre Originale ein/auf➞ Definieren Sie den Empfänger ➞ Berühren Sie die Auswahlliste für die Scaneinstellungen ➞ Berühren Sie die Taste [Option]. Nähere Informationen zum Definieren des Empfängers finden Sie im Kapitel 2 "Grundlegende Sendeverfahren". 2 Berühren Sie nacheinander die Tasten [Auto] ➞ [OK]. HINWEIS Wenn Sie eine OHP-Folie einscannen, können Sie die Belichtung möglicherweise nicht automatisch regeln lassen. Regeln Sie sie in einem solchen Fall bitte manuell über die Tasten [ ] und [ ]. 3 Betätigen Sie die Starttaste . Scaneinstellungen 3-19 Grundlegende Scanfunktionen 3 Das Verändern des Maßstabs (Zoom) Sie können das System so programmieren, dass es den passenden Abbildungsmaßstab automatisch bestimmt oder selbst einen Abbildungsmaßstab zum Kopieren eingeben. WICHTIG • Sie können maximal ein Format von A3 mit der Einstellung <600 x 600 dpi> senden. Wenn das Bild über dieses Format hinausgeht, erscheinen die Randbereiche nicht auf der Kopie/dem Druck. • Bei Auswahl von [PDF (Nachzchn.)] oder [PDF (Kompakt)] als Dateiformat können Dokumente nur mit einem Zoomfaktor von 100% gesendet werden. • Bei Auswahl von [Langes Original] für das Dokumentenformat können die Dokumente nur mit einem Abbildungsmaßstab von 100% gesendet werden. 3 HINWEIS Grundlegende Scanfunktionen Zum Abwählen der Scaneinstellungen berühren Sie die Taste [Abbruch] auf dem Display <Scaneinstellungen>. Feste Abbildungsmaßstäbe Das System bietet Ihnen eine Auswahl fester Abbildungsmaßstäbe zum Verkleinern und Vergrößern von Originalen in Standardformaten auf ein anderes Standardformat. ■ Verkleinerung Die verfügbaren Verkleinerungsmaßstäbe: • A3 • A3 ➞ ➞ A4 (70%) A5 (50%) ■ Vergrößerung Die verfügbaren Vergrößerungsmaßstäbe: • A5 • A4 3-20 ➞ ➞ A3 (200%) A3 (141%) Scaneinstellungen 1 Legen Sie Ihre Originale ein/auf und definieren Sie den Empfänger ➞ Berühren Sie die Auswahlliste für die Scaneinstellungen ➞ Berühren Sie die Taste [Option]. Nähere Informationen zum Definieren des Empfängers finden Sie im Kapitel 2 "Grundlegende Sendeverfahren". 2 Berühren Sie die Taste [Zoomfaktor]. 3 Wenn Sie das Originalbild verkleinern wollen, wählen Sie einen festen Verkleinerungsmaßstab. Wenn Sie das Originalbild vergrößern wollen, wählen Sie einen festen Vergrößerungsmaßstab. Nach Ihrer Auswahl berühren Sie nacheinander die Tasten [Fertig] ➞ [OK]. Scaneinstellungen 3-21 Grundlegende Scanfunktionen 3 4 Betätigen Sie die Starttaste . HINWEIS Durch Berühren der Taste [1:1] können Sie zum Abbildungsmaßstab von 100% zurückkehren. Zoom in Prozentschritten Sie können Originale mit einem beliebigen Zoomfaktor innerhalb des Zoombereichs in 1%-Schritten verkleinern und vergrößern. Sie können innerhalb des Zoombereichs von 50% bis 200% einen beliebigen Zoomfaktor eingeben. Waagerechte (X) und Senkrechte (Y) werden mit dem gleichen Maßstab verkleinert/vergrößert. 3 Grundlegende Scanfunktionen 1 Legen Sie Ihre Originale ein/auf und definieren Sie den Empfänger ➞ Berühren Sie die Auswahlliste für die Scaneinstellungen ➞ Berühren Sie nacheinander die Tasten [Option] ➞ [Zoomfaktor]. Bei Bedarf vergleichen Sie die Abbildung des Displays in Schritt 1 und 2 im Abschnitt "Feste Abbildungsmaßstäbe" auf Seite 3-20. Nähere Informationen zum Definieren des Empfängers finden Sie im Kapitel 2 "Grundlegende Sendeverfahren". 2 3 Legen Sie den Zoomfaktor durch Berühren der Taste [-] oder [+] fest ➞ Berühren Sie nacheinander die Tasten [Fertig] ➞ [OK]. Betätigen Sie die Starttaste . HINWEIS Durch Berühren der Taste [1:1] können Sie zum Abbildungsmaßstab von 100% zurückkehren. 3-22 Scaneinstellungen Auto Zoom In dieser Funktion wählt das System automatisch den Zoomfaktor passend zum Originalformat und zum eingegebenen Aufzeichnungsformat. Waagerechte (X) und Senkrechte (Y) werden mit dem gleichen Maßstab verkleinert/vergrößert. Sie können innerhalb des Zoombereichs von 50% bis 200% einen beliebigen Zoomfaktor eingeben. WICHTIG • Sie können die Funktion <Auto Zoom> nur wählen, wenn Sie eine Auflösung von <300 x 300 dpi> oder <600 x 600 dpi> festgelegt haben. • Wenn Sie die Funktion <Direkte Sendung> oder <Manuelle Sendung> zum Senden eines Faxdokuments verwenden, können Sie die Einstellung <Auto Zoom> auf dem Display <Zoomfaktor> nicht verwenden. 1 Legen Sie Ihre Originale ein/auf und definieren Sie den Empfänger ➞ Berühren Sie die Auswahlliste für die Scaneinstellungen ➞ Berühren Sie nacheinander die Tasten [Option] ➞ [Zoomfaktor]. Bei Bedarf vergleichen Sie die Abbildung des Displays in Schritt 1 und 2 im Abschnitt "Feste Abbildungsmaßstäbe" auf Seite 3-20. Nähere Informationen zum Definieren des Empfängers finden Sie im Kapitel 2 "Grundlegende Sendeverfahren". 2 Berühren Sie die Taste [Auto] ➞ Wählen Sie das Aufzeichnungsformat ➞ Berühren Sie die Taste [Fertig]. Scaneinstellungen 3-23 Grundlegende Scanfunktionen 3 3 Bestätigen Sie durch Berühren der Taste [OK]. 4 Betätigen Sie die Starttaste . HINWEIS Durch Berühren der Taste [1:1] können Sie zum Abbildungsmaßstab von 100% zurückkehren. Grundlegende Scanfunktionen 3 3-24 Scaneinstellungen Das Ändern der Farbfunktionen WICHTIG Wenn der Empfänger eine Faxnummer ist, wird das Original nach dem Einscannen immer in der Funktion Schwarzweiß gesendet. HINWEIS • Die werkseitige Grundeinstellung ist <Automatische Farbauswahl (Vollfarbe/Schwarzweiß)>. • Wenn Sie die Scaneinstellungen abbrechen wollen, berühren Sie die Auswahlliste mit den Scaneinstellungen ➞ Berühren Sie nacheinander die Tasten [Option] ➞ [Abbruch]. • Wenn die Vorschau aktiv ist, erscheint eine Vorschau des Bildes auf dem Display und Sie können es vor dem Senden prüfen. (Vgl. Abschnitt "Die Vorschau für Originale" auf Seite 5-21.) • Wenn Sie alle programmierten Funktionen abwählen und zu den Grundeinstellungen zurückkehren wollen, betätigen Sie die Rückstelltaste . ■ Automatische Farbauswahl (Vollfarbe/Graustufen) Bei Auswahl von <Automatischer Farbauswahl (Vollfarbe/Graustufen)> erkennt das System automatisch, ob das Original farbig oder schwarzweiß ist. Farbige Originale werden im Vollfarbmodus gescannt, Schwarzweißoriginale in Graustufen. Das Ändern der Farbfunktionen 3-25 3 Grundlegende Scanfunktionen Dieses System ist mit der Automatischen Farbauswahl ausgestattet. Die Automatische Farbauswahl (Vollfarbe/Graustufen) erkennt und unterscheidet vollfarbige Originale von Graustufen-Originalen; die Automatische Farbauswahl (Vollfarbe/Schwarzweiß) erkennt und unterscheidet vollfarbige Originale von schwarzweißen Originalen. Abhängig von der ausgewählten Funktion zur Automatischen Farbauswahl schaltet es automatisch zwischen Vollfarbe und Graustufen oder zwischen Vollfarbe und Schwarzweiß um. Sie können die Einstellung Vollfarbe, Graustufen oder Schwarzweiß auch jederzeit manuell wählen. WICHTIG Wenn die Funktion <Automatische Farbauswahl> aktiv ist und Ihre Originale farbige Bereiche enthalten, scannt das System sie im Vollfarbmodus. Unter folgenden Bedingungen scannt das System jedoch farbige Originale im Schwarzweißmodus. Um das zu vermeiden, programmieren Sie unter solchen Bedingungen den Vollfarbmodus. (Vgl. Abschnitt "Vollfarbe" auf Seite 3-26.) - Wenn nur wenige vollfarbige Bereiche auf Ihrem Original sind - Wenn die farbigen Bereiche nur an der linken Kante des Bildes (innerhalb eines Bereichs von 10 mm an der linken Kante) oder an der rechten Kante (innerhalb eines Bereichs von 17 mm an der rechten Kante) sind und Sie die Originale über den Einzug zuführen - Wenn die vollfarbigen Bereiche auf dem Original sehr hell sind - Wenn die vollfarbigen Bereiche auf dem Original sehr dunkel sind ■ Automatische Farbauswahl (Vollfarbe/Schwarzweiß) Bei Auswahl von <Automatischer Farbauswahl (Vollfarbe/Schwarzweiß)> erkennt das System automatisch, ob das Original farbig oder schwarzweiß ist. Farbige Originale werden im Vollfarbmodus gescannt, Schwarzweißoriginale in Schwarzweißmodus. Grundlegende Scanfunktionen 3 WICHTIG Wenn die Funktion <Automatische Farbauswahl> aktiv ist und Ihre Originale farbige Bereiche enthalten, scannt das System sie im Vollfarbmodus. Unter folgenden Bedingungen scannt das System jedoch farbige Originale im Schwarzweißmodus. Um das zu vermeiden, programmieren Sie unter solchen Bedingungen den Vollfarbmodus. (Vgl. Abschnitt "Vollfarbe" auf Seite 3-26.) - Wenn nur wenige vollfarbige Bereiche auf Ihrem Original sind - Wenn die farbigen Bereiche nur an der linken Kante des Bildes (innerhalb eines Bereichs von 10 mm an der linken Kante) oder an der rechten Kante (innerhalb eines Bereichs von 17 mm an der rechten Kante) sind und Sie die Originale über den Einzug zuführen - Wenn die vollfarbigen Bereiche auf dem Original sehr hell sind - Wenn die vollfarbigen Bereiche auf dem Original sehr dunkel sind ■ Vollfarbe Im Vollfarbmodus werden alle Originale farbig gescannt, egal ob ein Original farbig oder schwarzweiß ist. Auch wenn die automatische Farbauswahl aktiv ist, werden Originale, die nur wenige farbige Bereiche aufweisen oder Originale mit geringer Farbdichte und Farben die nahe an Schwarz liegen, möglicherweise in Graustufen oder Schwarzweiß gescannt. Um das zu vermeiden, programmieren Sie unter solchen Bedingungen den Vollfarbmodus manuell. HINWEIS Wenn ein Schwarzweißoriginal im Vollfarbmodus gescannt wird, wird es auch als farbiger Scan gezählt. 3-26 Das Ändern der Farbfunktionen ■ Graustufen Im Graustufenmodus werden alle Originale in Graustufen gescannt, egal ob ein Original farbig oder schwarzweiß ist. ■ Schwarzweiß Im Schwarzweißmodus werden alle Originale schwarzweiß gescannt, egal ob ein Original farbig oder schwarzweiß ist. Legen Sie Ihre Originale ein/auf➞ Definieren Sie den Empfänger ➞ Berühren Sie die Auswahlliste für die Scaneinstellungen ➞ Berühren Sie die Taste [Option]. Nähere Informationen zum Definieren des Empfängers finden Sie im Kapitel 2 "Grundlegende Sendeverfahren". 2 Berühren Sie die Auswahlliste für die Farbauswahl ➞ Berühren Sie eine der Tasten [Autom. Farbausw. (Vollfarbe/Graustufen)], [Autom. Farbausw. (Vollfarbe/Schwarzweiß)], [Vollfarbe], [Graustufen] oder [Schwarzweiß] ➞ Bestätigen Sie durch Berühren der Taste [OK]. Wenn Sie eine der Funktionen [PDF (Nachzchn.)] oder [PDF (Kompakt)] als Dateiformat wählen und mit dem Farbmodus [Autom. Farbausw. (Vollfarbe/Schwarzweiß)] oder [Schwarzweiß] kombinieren und mit [OK] bestätigen, bittet eine Meldung auf dem Display Sie um Bestätigung zum Verändern des Dateiformats. Das Ändern der Farbfunktionen 3-27 3 Grundlegende Scanfunktionen 1 WICHTIG • Wenn Sie eine der Funktionen [PDF (Nachzchn.)] oder [PDF (Kompakt)] als Dateiformat wählen, wird der Farbmodus automatisch zu [Autom. Farbausw. (Vollfarbe/Graustufen)] verändert, auch wenn Sie [Autom. Farbausw. (Vollfarbe/Schwarzweiß)] gewählt hatten. Wenn Sie das Dokument mit der Einstellung <Automatische Farbauswahl (Vollfarbe/Schwarzweiß)> senden wollen, wählen Sie ein anderes Dateiformat als [PDF (Nachzchn.)] oder [PDF (Kompakt)]. • Wenn Sie eine der Funktionen [PDF (Nachzchn.)] oder [PDF (Kompakt)] als Dateiformat wählen, wird der Farbmodus automatisch zu [Graustufen] verändert, auch wenn Sie die Einstellung [Schwarzweiß] gewählt hatten. Wenn Sie das Dokument mit der Einstellung <Schwarzweiß> senden wollen, wählen Sie ein anderes Dateiformat als [PDF (Nachzchn.)] oder [PDF (Kompakt)]. 3 Betätigen Sie die Starttaste Grundlegende Scanfunktionen 3 3-28 Das Ändern der Farbfunktionen . Weiterführende Scanfunktionen 4 KAPITEL In diesem Kapitel finden Sie Informationen zu den weiterführenden Scanfunktionen. Was sind Spezialfunktionen? . . . . . . . . . . . . . . . . . . . . . . . . . . . . . . . . . . . . . . . . . . . . . . . . . . . . . . . . . 4-2 Seitentrennung . . . . . . . . . . . . . . . . . . . . . . . . . . . . . . . . . . . . . . . . . . . . . . . . . . . . . . . . . . . . . . . . . . . . 4-4 Löschungsfunktionen . . . . . . . . . . . . . . . . . . . . . . . . . . . . . . . . . . . . . . . . . . . . . . . . . . . . . . . . . . . . . . . 4-5 Rahmenlöschung . . . . . . . . . . . . . . . . . . . . . . . . . . . . . . . . . . . . . . . . . . . . . . . . . . . . . . . . . . . . . . . . . . . . . . . . . . . 4-6 Buchlöschung . . . . . . . . . . . . . . . . . . . . . . . . . . . . . . . . . . . . . . . . . . . . . . . . . . . . . . . . . . . . . . . . . . . . . . . . . . . . . . 4-8 Bindungslöschung . . . . . . . . . . . . . . . . . . . . . . . . . . . . . . . . . . . . . . . . . . . . . . . . . . . . . . . . . . . . . . . . . . . . . . . . . 4-10 Fortlaufendes Scannen . . . . . . . . . . . . . . . . . . . . . . . . . . . . . . . . . . . . . . . . . . . . . . . . . . . . . . . . . . . . . 4-11 Das Regeln des Kontrasts (Schärfe). . . . . . . . . . . . . . . . . . . . . . . . . . . . . . . . . . . . . . . . . . . . . . . . . . . 4-14 Die Justage der Bildqualität . . . . . . . . . . . . . . . . . . . . . . . . . . . . . . . . . . . . . . . . . . . . . . . . . . . . . . . . . 4-15 Das Ausblenden des Hintergrunds . . . . . . . . . . . . . . . . . . . . . . . . . . . . . . . . . . . . . . . . . . . . . . . . . . . . . . . . . . . . . 4-16 Überstrahlung verhindern . . . . . . . . . . . . . . . . . . . . . . . . . . . . . . . . . . . . . . . . . . . . . . . . . . . . . . . . . . . . . . . . . . . . 4-17 Anwenderdefinierte Tasten . . . . . . . . . . . . . . . . . . . . . . . . . . . . . . . . . . . . . . . . . . . . . . . . . . . . . . . . . . 4-18 Das Speichern von Scaneinstellungen . . . . . . . . . . . . . . . . . . . . . . . . . . . . . . . . . . . . . . . . . . . . . . . . . . . . . . . . . . 4-19 Das Benennen einer anwenderdefinierten Taste . . . . . . . . . . . . . . . . . . . . . . . . . . . . . . . . . . . . . . . . . . . . . . . . . . 4-21 Das Löschen von Scaneinstellungen . . . . . . . . . . . . . . . . . . . . . . . . . . . . . . . . . . . . . . . . . . . . . . . . . . . . . . . . . . . 4-22 4-1 Was sind Spezialfunktionen? Spezialfunktionen wie <Löschung> und <Fortlaufendes Scannen> sind Funktionen zum Durchführen verschiedener Arten von Bearbeitungen entsprechend Ihren Anforderungen beim Senden von Dokumenten. WICHTIG Abhängig von der zuerst eingestellten Funktion kann die Kombination mit einigen anderen Funktionen nicht mehr möglich sein. Nähere Informationen zu diesem Thema finden Sie im Abschnitt zu der jeweiligen Funktion. 4 Weiterführende Scanfunktionen 1 Legen Sie das Original auf das Vorlagenglas ➞ Definieren Sie die Empfänger. Nähere Informationen zum Definieren des Empfängers finden Sie im Kapitel 2 "Grundlegende Sendeverfahren". 2 3 Berühren Sie die Auswahlliste mit den Scaneinstellungen ➞ Berühren Sie die Taste [Option]. Berühren Sie die Taste [Spezialfunktionen]. WICHTIG Je nach Funktion müssen Sie die Originale über den Einzug zuführen oder auf das Vorlagenglas legen. Nähere Informationen zu diesem Thema finden Sie im Abschnitt zu der jeweiligen Funktion. 4-2 Was sind Spezialfunktionen? 5 Wählen Sie die gewünschte Funktion auf dem Display <Spezialfunktionen>. 4 Programmieren Sie die gewünschte Funktion. Nähere Informationen zu diesem Thema finden Sie im Abschnitt zu der jeweiligen Funktion. Wenn Sie für den gleichen Vorgang weitere Funktionen programmieren wollen, wiederholen Sie die Schritte 4 und 5. 6 Betätigen Sie die Starttaste . Wenn sich das Original auf dem Vorlagenglas befindet, folgen Sie den Anleitungen auf dem Display ➞ Betätigen Sie die Starttaste einmal für jedes Original. Nach Abschluss des Scanvorgangs berühren Sie die Taste [Fertig]. Der Scanvorgang wird gestartet. Nach Abschluss des Scanvorgangs werden die eingescannten Daten an den definierten Empfänger gesendet. HINWEIS • Zum Abbrechen dieser Einstellung gehen Sie bitte folgendermaßen vor. - Bei Funktionen die mit einem nach rechts gerichteten Dreieck unten rechts auf der Funktionstaste gekennzeichnet sind ( ): Beispiel: Löschungsfunktionen Berühren Sie nacheinander die Tasten [Spezialfunktionen] ➞ [Löschung] ➞ [Abbruch]. - Bei Funktionen die nicht mit einem nach rechts gerichteten Dreieck unten rechts auf der Funktionstaste gekennzeichnet sind ( ): Beispiel: Fortlaufendes Scannen Berühren Sie nacheinander die Tasten [Spezialfunktionen] ➞ [Fortlaufendes Scannen]. • Wenn Sie die Scaneinstellungen abbrechen wollen, berühren Sie die Auswahlliste mit den Scaneinstellungen ➞ Berühren Sie nacheinander die Tasten [Option] ➞ [Abbruch]. • Wenn die Vorschau aktiv ist, erscheint eine Vorschau des Bildes auf dem Display und Sie können es vor dem Senden prüfen. (Vgl. Abschnitt "Die Vorschau für Originale" auf Seite 5-21.) • Wenn Sie alle programmierten Funktionen abwählen und zu den Grundeinstellungen zurückkehren wollen, betätigen Sie die Rückstelltaste . Was sind Spezialfunktionen? 4-3 Weiterführende Scanfunktionen 4 Seitentrennung In dieser Funktion können Sie gegenüberliegende Seiten in einem Buch o. ä. für getrennte Blätter scannen. WICHTIG • Sie können die Funktion <Seitentrennung> nicht zusammen mit den Funktionen <Auswahl Dokumentenformat (A3+, Anderes Format und Langes Original)>, <Doppelseitiges Original>,<Unterschiedliche Originalformate> und <Bindungslöschung> verwenden. • Sie können die Funktion <Seitentrennung> nicht zum Übertragen eines Faxdokuments in der Funktion <Direkte Sendung> und <Manuelle Sendung> verwenden. • Legen Sie das Original auf das Vorlagenglas. Sie können die Funktion <Seitentrennung> nicht verwenden, wenn sich das Original im Einzug befindet. Weiterführende Scanfunktionen 4 1 Legen Sie Ihr Original auf und definieren Sie den Empfänger ➞ Berühren Sie die Auswahlliste mit den Scaneinstellungen ➞ Berühren Sie nacheinander die Tasten [Option] ➞ [Spezialfunktionen] ➞ [Seitentrennung]. Nähere Informationen zum Definieren des Empfängers finden Sie im Kapitel 2 "Grundlegende Sendeverfahren". 4-4 Seitentrennung Löschungsfunktionen In den Löschungsfunktionen werden Schatten und Linien gelöscht, die beim Einscannen einiger Originale mit gescannt werden könnten. Folgende drei Löschungsfunktionen stehen zur Verfügung. WICHTIG ■ Rahmenlöschung In dieser Funktion werden die dunklen Schatten rund um das eingescannte Bild gelöscht, die auftreten, wenn das Original kleiner ist als das Kopierpapier. Zusätzlich wird an den Kopienkanten ein weißer Rand erzeugt. Sie können die Breite des Rahmens über die Zahlentasten festlegen. ■ Buchlöschung In dieser Funktion werden die dunklen Schatten an den Kanten und der Schatten, der durch die Mittelnaht des aufgeschlagenen Buches verursacht wird, aus den Scandaten gelöscht. ■ Bindungslöschung In dieser Funktion werden Schatten gelöscht, die beim Einscannen von Originalen mit Heftlöchern rund um die Lochung auftreten können. Löschungsfunktionen 4-5 4 Weiterführende Scanfunktionen • Sie können die Arten der Einstellung nicht gemeinsam für ein Original einstellen. Bitte wählen Sie jeweils eine der Funktionen aus. Durch Einstellen einer der Funktionen wird die zuvor aktive Funktion deaktiviert. • Sie können die Löschung nicht beim Senden eines Faxdokuments in der <Direkten Sendung> oder der <Manuellen Sendung> verwenden. Rahmenlöschung WICHTIG Sie können die Funktion <Rahmenlöschung> nicht zusammen mit den Funktionen <Auswahl Dokumentenformat (A3+, Automatische Auswahl, Anderes Format oder Langes Original)> und <Unterschiedliche Originalformate> verwenden. 1 Legen Sie Ihr Original auf und definieren Sie den Empfänger ➞ Berühren Sie die Auswahlliste mit den Scaneinstellungen ➞ Berühren Sie nacheinander die Tasten [Option] ➞ [Spezialfunktionen] ➞ [Löschung]. Nähere Informationen zum Definieren des Empfängers finden Sie im Kapitel 2 "Grundlegende Sendeverfahren". 4 Weiterführende Scanfunktionen 2 4-6 Berühren Sie die Taste [Rahmenlöschung]. Löschungsfunktionen 3 Stellen Sie die Löschungsbreite über die Tasten [-] und [+] ein. ● Wenn der gelöschte Streifen an allen Kanten die gleiche Breite haben soll: die Taste [Weiter]. ● Wenn Sie für die vier Kanten unterschiedliche Löschungsbreiten eingeben wollen: ❑ Berühren Sie die Taste [Mße einz. justieren] (Maße einzeln justieren). ❑ Wählen Sie die Kante(n) zum Eingeben der Löschung ➞ Berühren Sie die Taste [-] oder [+] und geben Sie die Löschungsbreiten ein ➞ Berühren Sie die Taste [Weiter]. Durch Berühren der Taste [Gemeins. justieren] (Gemeinsam justieren) kehren Sie zu dem Display zurück, auf dem Sie eine gemeinsam Löschungsbreite für alle Kanten eingeben können. 4 Wählen Sie das Originalformat ➞ Berühren Sie die Taste [Weiter]. WICHTIG Sie können die Rahmenlöschung für Originalformate anwählen, die auf dem Display angezeigt werden. HINWEIS Zur Auswahl eines Inch-Formats berühren Sie die Taste [Inch-Format]. Löschungsfunktionen 4-7 4 Weiterführende Scanfunktionen ❑ Berühren Sie die Taste [-] oder [+] und stellen Sie die Löschungsbreite ein ➞ Berühren Sie Buchlöschung WICHTIG Sie können die Funktion <Buchlöschung> nicht zusammen mit den Funktionen <Auswahl Dokumentenformat (A3+, Auto, Anderes Format und Langes Original)> und <Unterschiedliche Originalformate> verwenden. 1 Legen Sie Ihr Original auf und definieren Sie den Empfänger ➞ Berühren Sie die Auswahlliste mit den Scaneinstellungen ➞ Berühren Sie nacheinander die Tasten [Option] ➞ [Spezialfunktionen] ➞ [Löschung]. Nähere Informationen zum Definieren des Empfängers finden Sie im Kapitel 2 "Grundlegende Sendeverfahren". 4 Weiterführende Scanfunktionen 2 4-8 Berühren Sie die Taste [Buchlöschung]. Löschungsfunktionen 3 Stellen Sie die Löschungsbreiten über die Tasten [-] und [+] ein. ● Wenn der gelöschte Streifen an allen Kanten die gleiche Breite haben soll: ❑ Berühren Sie die Tasten [Mitte] und [Seiten] ➞ Berühren Sie die Taste [-] oder [+] und geben Sie die Löschungsbreiten ein ➞ Berühren Sie die Taste [Weiter]. ● Wenn Sie die Maße für obere, untere, linke und rechte Kante unabhängig voneinander einstellen wollen: ❑ Berühren Sie die Taste [Mße einz. justieren] (Maße einzeln justieren). ❑ Wählen Sie die Kante(n) zum Eingeben der Löschung ➞ Berühren Sie die Taste [-] oder [+] und geben Sie die Löschungsbreiten ein ➞ Berühren Sie die Taste [Weiter]. Durch Berühren der Taste [Gemeins. justieren] (Gemeinsam justieren) kehren Sie zu dem Display zurück, auf dem Sie eine gemeinsam Löschungsbreite für alle Kanten eingeben können. 4 Wählen Sie das Format des gebundenen, geöffneten Originals ➞ Bestätigen Sie durch Berühren der Taste [OK]. WICHTIG Sie können die Buchlöschung nur für Originalformate (Standardformate) definieren, die auf dem Display angezeigt werden. HINWEIS Zur Auswahl eines Inch-Formats berühren Sie die Taste [Inch-Format]. Löschungsfunktionen 4-9 Weiterführende Scanfunktionen 4 Bindungslöschung WICHTIG • Sie können die Funktion <Bindungslöschung> nicht zusammen mit den Funktionen <Auswahl Dokumentenformat (A3, Anderes Format oder Langes Original)> und <Seitentrennung> verwenden. • Legen Sie Originale mit Heftlöchern bitte nicht in den Einzug, da sie beschädigt werden können. • In der Bindungslöschung wird auch an den Kanten, die Sie nicht definiert haben, ein Streifen von 4 mm Breite gelöscht. 1 4 Legen Sie Ihr Original auf und definieren Sie den Empfänger ➞ Berühren Sie die Auswahlliste mit den Scaneinstellungen ➞ Berühren Sie nacheinander die Tasten [Option] ➞ [Spezialfunktionen] ➞ [Löschung]. Weiterführende Scanfunktionen Nähere Informationen zum Definieren des Empfängers finden Sie im Kapitel 2 "Grundlegende Sendeverfahren". 2 Berühren Sie die Taste [Bindungslöschung] ➞ Wählen Sie die Kante mit den Heftlöchern. Die Position der Heftlöcher bezieht sich nicht auf die Richtung, in der das Original auf dem Vorlagenglas oder im Einzug liegt, sondern auf seine Ausrichtung "von oben". 3 4-10 Berühren Sie die Taste [-] oder [+] und stellen Sie die Löschungsbreite ein ➞ Bestätigen Sie durch Berühren der Taste [OK]. Löschungsfunktionen Fortlaufendes Scannen In dieser Funktion können Sie Dokumentensätze, die zu umfangreich sind um alle Seiten gemeinsam in den Einzug zu legen, in Abschnitte aufteilen und diese getrennt in mehreren Durchgängen einscannen. Sie können das Dokument über das Vorlagenglas kopieren oder über den Einzug zuführen. Nachdem alle einzelnen Abschnitte eingescannt worden sind, werden die Originale gemeinsam in einem Dokument versendet. WICHTIG HINWEIS • Wenn Sie unterschiedliche Originalformate (z. B. A4 mit A3) in einem Satz in den Einzug legen, programmieren Sie bitte die Funktion <Unterschiedliche Originalformate>. • Wenn Sie einseitige oder doppelseitige Originale doppelseitig scannen und speichern wollen, teilen Sie die Abschnitte in einseitige und doppelseitige Originale auf. Wenn z. B. der erste Stapel aus doppelseitigen Originalen, der zweite aus einseitigen Originalen besteht, programmieren Sie die Funktion <Doppelseitig> Danach müssen Sie die Funktion <Doppelseitig> manuell für jeden neuen Stapel zum Scannen einstellen oder ausschalten. Fortlaufendes Scannen 4-11 4 Weiterführende Scanfunktionen • Sie können die Funktion <Fortlaufendes Scannen> nicht mit der Funktion <Auswahl Dokumentenformat (Anderes Format oder Langes Original)> kombinieren. • Sie können die Funktion <Fortlaufendes Scannen> nicht beim Senden eines Faxdokuments in der <Direkten Sendung> oder der <Manuellen Sendung> verwenden. • Wenn Ihr System Originale in der Funktion <Fortlaufendes Scannen> einscannt, können Sie die Scaneinstellungen zwischendurch nicht verändern. Alle Einstellungen müssen vorher passend zum Originaltyp und gewünschtem Ergebnis programmiert werden. • Vor dem Scannen des nächsten Stapels Originale können Sie folgende Einstellungen verändern: Auswahl Dokumentenformat (Auto oder Manuell), Scanbelichtung, Originaltyp, Doppelseitiges Original und Farbmodus. • Wenn Sie die Originale über den Einzug einscannen, nehmen Sie die einzelnen Abschnitte aus der Originalausgabe, nachdem sie eingescannt sind. • Sie können in einem Sendevorgang bis zu 999 Seiten senden. Wenn Sie in der Funktion <Fortlaufendes Scannen> mehr als 999 Seiten eingescannt haben, fragt eine Meldung Sie, ob der Job gesendet werden soll. Bei Auswahl von <Ja> werden die bisher eingescannten 999 Seiten gesendet. Bei Abbruch werden die eingescannten Seiten nicht gesendet. 1 Legen Sie Ihr Original auf und definieren Sie den Empfänger ➞ Berühren Sie die Auswahlliste mit den Scaneinstellungen ➞ Berühren Sie nacheinander die Tasten [Option] ➞ [Spezialfunktionen] ➞ [Fortlaufendes Scannen]. Nähere Informationen zum Definieren des Empfängers finden Sie im Kapitel 2 "Grundlegende Sendeverfahren". 2 Berühren Sie nacheinander die Tasten [Fertig] ➞ [OK]. 3 Betätigen Sie die Starttaste . HINWEIS 4 Weiterführende Scanfunktionen Zum Abbrechen des Scanvorgangs berühren Sie die Taste [Abbruch] oder betätigen Sie die Stopptaste . 4 Nach Abschluss des Scanvorgangs legen Sie den nächsten Stapel Originale ein ➞ Betätigen Sie die Starttaste . Veränderungen an Einstellungen nehmen Sie bitte vor, bevor Sie die Starttaste betätigen. Sie können das Dokumentenformat wählen. (Vgl. Abschnitt "Das Dokumentenformat" auf Seite 3-8.) Sie können die Belichtung und die Einstellung zum Originaltyp verändern. (Vgl. Abschnitt "Einstellungen zu Scanbelichtung und Originaltyp" auf Seite 3-15.) Sie können die Einstellungen zum Farbmodus verändern. (Vgl. Abschnitt "Das Ändern der Farbfunktionen" auf Seite 3-25.) Sie können die Einstellung zu einseitigem oder doppelseitigem Original verändern. (Vgl. Abschnitt "Doppelseitiges Original" auf Seite 3-4.) 4-12 Fortlaufendes Scannen ● Einscannen doppelseitiger Originale über das Vorlagenglas: ❑ Berühren Sie die Taste [Doppelseit. Original]. ❑ Wählen Sie den Typ des doppelseitigen Originals ➞ Bestätigen Sie durch Berühren der Taste [OK]. [Buchtyp]: Vorder- und Rückseite des Originals haben die gleiche senkrechte Ausrichtung (oben/unten). [Kalendertyp]: Vorder- und Rückseite des Originals haben entgegengesetzte senkrechte Ausrichtung (oben/unten). Vergessen Sie nicht die Funktion <Doppelseitig> entsprechend zum Originaltyp und dem Ort der Zufuhr des nächsten Stapels ein- oder auszuschalten. Zum Abwählen der Funktion <Doppelseitig> wählen Sie nacheinander die Tasten [Doppelseit. Original] ➞ [Abbruch]. Wiederholen Sie bei Bedarf diesen Schritt. HINWEIS Die Taste [Doppelseit. Original] wird nur angezeigt, wenn der Color Scanner-F1 (Zusatzausstattung) angeschlossen ist. 5 Nachdem der letzte Stapel Originale eingescannt ist, berühren Sie die Taste [Fertig]. Fortlaufendes Scannen 4-13 4 Weiterführende Scanfunktionen In der folgenden Übersicht finden Sie Detailinformationen zu den einzelnen Möglichkeiten. Das Regeln des Kontrasts (Schärfe) In dieser Funktion können Sie die Schärfe, mit der das Bild gescannt wird, höher oder niedriger einstellen. Wenn Sie Originale mit Text oder Linien mit einem schärferen Kontrast scannen wollen, regeln Sie die Einstellung Richtung [Hoch]. Wenn Sie Originale mit Fotos oder andere Halbtonoriginale mit weniger Kontrast scannen wollen, regeln Sie die Einstellung Richtung [Niedrig]. ■ Niedrig Wenn Sie ein Halbtonoriginal wie z. B. ein gedrucktes Foto im Fotomodus kopieren, können auf den Kopien Moiré-Effekte (Muster) oder Rasterfehler auftreten. Sie können den Moiré-Effekt jedoch mindern, indem Sie mit Hilfe der Einstellung [Niedrig] ein klareres Bild erzeugen. 4 Weiterführende Scanfunktionen ■ Hoch Diese Einstellung erhöht die Deutlichkeit und verstärkt den Kontrast von Linien und Kanten, so dass auch kleingedruckter Text deutlich wiedergegeben wird. Sie ist besonders für Blaupausen und mit Bleistift geschriebene Originale sinnvoll. 1 Legen Sie Ihr Original auf und definieren Sie den Empfänger ➞ Berühren Sie die Auswahlliste mit den Scaneinstellungen ➞ Berühren Sie nacheinander die Tasten [Option] ➞ [Spezialfunktionen] ➞ [Schärfe]. Nähere Informationen zum Definieren des Empfängers finden Sie im Kapitel 2 "Grundlegende Sendeverfahren". 2 Berühren Sie die Taste [Niedrig] oder [Hoch] und justieren Sie die Schärfe ➞ Bestätigen Sie durch Berühren der Taste [OK]. Für scharfe Scans von Text und Linien wählen Sie die Einstellung [Hoch]. Für Scans von gedruckten Fotos oder anderen Originalen mit Halbtönen wählen Sie die Einstellung [Niedrig]. 4-14 Das Regeln des Kontrasts (Schärfe) Die Justage der Bildqualität Sie können die Scanbelichtung so justieren, dass die Hintergrundtönung des Originals ausgeblendet wird, oder beim Einscannen von dünnen Originalen verhindern, dass das Originalbild als Hintergrundschatten in den Daten erscheint. WICHTIG ■ Hintergrund ausblenden In dieser Funktion blenden Sie in den Scandaten eine Tönung im Hintergrund des Originals aus. Diese Einstellung eignet sich besonders für Originale wie Kataloge oder Bücher, deren Seiten mit der Zeit vergilbt sind. ■ Überstrahlung verhindern Diese Funktion verhindert ein Durchscheinen des Bildes von der Rückseite des Originals als Schatten in den Scandaten und damit auf dem Druck. Die Justage der Bildqualität 4-15 4 Weiterführende Scanfunktionen • Wenn das System die Scanbelichtung automatisch justieren soll, wählen Sie die Taste [Auto] (vgl. Abschnitt "Die automatische Auswahl der Belichtung" auf Seite 3-18). • Wenn Sie auf dem Display <Scaneinstellungen> die Einstellung [Auto] als Scanbelichtung gewählt haben, wählen Sie die Automatische Scanbelichtung durch Berühren der Taste [Justage Bildqualität] und Eingeben von Feinjustagen wieder ab. Ebenso wählen Sie durch Berühren der Taste [Auto] für die Scanbelichtung nach dem Definieren von Justagen an der Bildjustage die Funktion <Justage Bildqualität> ab, und statt dessen wird die Automatische Belichtung verwendet. • Sie können die Funktionen <Hintergrund ausblenden> und <Überstrahlung verhindern> nicht gemeinsam einsetzen. Das Ausblenden des Hintergrunds In dieser Funktion blenden Sie in den Scandaten eine Tönung im Hintergrund des Originals aus. Diese Einstellung eignet sich besonders für Originale wie Kataloge oder Bücher, deren Seiten mit der Zeit vergilbt sind. HINWEIS Diese Funktion steht nur zur Verfügung, wenn das Color Universal Send Kit (Standardausstattung für den iR C4580i/iR C4080i) aktiviert ist. 1 4 Legen Sie Ihr Original auf und definieren Sie den Empfänger ➞ Berühren Sie die Auswahlliste mit den Scaneinstellungen ➞ Berühren Sie nacheinander die Tasten [Option] ➞ [Spezialfunktionen] ➞ [Justage Bildqualität]. Weiterführende Scanfunktionen Nähere Informationen zum Definieren des Empfängers finden Sie im Kapitel 2 "Grundlegende Sendeverfahren". 2 Berühren Sie nacheinander die Tasten [Hintergrund ausblenden] ➞ [OK]. Wenn Sie die Hintergrundfarbe dunkler gestalten wollen oder wenn sie noch immer in den Scandaten erscheint, obwohl die Funktion <Hintergrund ausblenden> aktiv ist, können Sie Feinjustagen an der Dichte der Hintergrundfarbe vornehmen. Zum Eingeben von Feinjustagen an der Dichte der Hintergrundfarbe berühren Sie die Taste [Feinjustage] ➞ Bestimmen Sie die Intensität der Farbe durch Berühren der Tasten [+] und [-] ➞ Bestätigen Sie durch Berühren der Taste [OK]. Wenn Sie beispielsweise die Hintergrundfarbe <Gelb> eines gelblichen Originals ausblenden wollen und sie bestehen bleibt, berühren Sie die Taste [-] neben <Gelb>. Wenn Sie die Anteile für Gelb justieren, verändern sich die Anteile von Rot und Grün automatisch auf das gleiche Level. Andererseits setzen Sie durch Justieren der Werte für Rot und Grün den Anteil für Gelb auf seine Grundeinstellung zurück. HINWEIS • Sie justieren die Anteile der einzelnen Farben durch Berühren der Tasten [-] und [+]. Durch Berühren der Taste [-] wird die Farbe heller, durch Berühren von [+] wird sie dunkler. • Durch Feinjustagen an der Dichte wählen Sie die automatische Scanbelichtung ab und das Original wird entsprechend zu den Einstellungen in der Feinjustage scannt. 4-16 Die Justage der Bildqualität Überstrahlung verhindern Diese Funktion verhindert ein Durchscheinen des Bildes von der Rückseite des Originals als Schatten in den Scandaten und damit auf dem Druck. 1 Legen Sie Ihr Original auf und definieren Sie den Empfänger ➞ Berühren Sie die Auswahlliste mit den Scaneinstellungen ➞ Berühren Sie nacheinander die Tasten [Option] ➞ [Spezialfunktionen] ➞ [Justage Bildqualität]. Nähere Informationen zum Definieren des Empfängers finden Sie im Kapitel 2 "Grundlegende Sendeverfahren". Geben Sie ein, um wie viel Sie den Schattenbereich reduzieren wollen. In der folgenden Übersicht finden Sie Detailinformationen zu den einzelnen Möglichkeiten. [-]: Mit dieser Einstellung verhindern Sie, dass dunkle Bereiche von der Rückseite des Originals in den Scandaten/auf den Drucken als Schatten erhalten bleiben und wiedergegeben werden. Allerdings erscheinen möglicherweise auch helle Bereiche von der Vorderseite dann nicht mehr auf dem Druck. [+]: Möglicherweise können Sie mit dieser Einstellung nicht völlig verhindern, dass dunkle Bereiche von der Rückseite des Originals als Schatten auf den Drucken erhalten bleiben; helle Bereiche von der Vorderseite werden dann allerdings immer mit erfasst. ● Wenn das Color Universal Send Kit (Standardausstattung für den iR C4580i/iR C4080i) nicht aktiviert wurde: ❑ Berühren Sie die Taste [-] oder [+] und definieren Sie die Menge der Überstrahlung, die Sie verhindern wollen ➞ Bestätigen Sie durch Berühren der Taste [OK]. ● Wenn das Color Universal Send Kit (Standardausstattung für den iR C4580i/iR C4080i) aktiviert wurde: ❑ Berühren Sie nacheinander die Tasten [Überstrahl. verhindern] ➞ [Feinjustage]. ❑ Berühren Sie die Taste [-] oder [+] und definieren Sie die Menge der Überstrahlung, die Sie verhindern wollen ➞ Bestätigen Sie durch Berühren der Taste [OK] ➞ [OK]. HINWEIS Durch Feinjustagen an der Dichte wählen Sie die automatische Scanbelichtung ab und das Original wird entsprechend zu den Einstellungen in der Feinjustage scannt. Die Justage der Bildqualität 4-17 4 Weiterführende Scanfunktionen 2 Anwenderdefinierte Tasten Sie können beliebige Kombinationen von Scaneinstellungen als Programm unter einer anwenderdefinierten Taste speichern. Die Speichertasten sind für eigene Programme des Anwenders verfügbar. Diese anwenderdefinierten Tasten können auch benannt werden. Die Funktion ist sinnvoll, wenn Sie häufig mit den gleichen Einstellungen arbeiten. Nachdem einmal anwenderdefinierte Tasten gespeichert sind, werden Sie in der Auswahlliste mit den Scaneinstellungen angezeigt und können genauso ausgewählt werden wie die voreingestellten Scanmodi. Die Scanfunktionen, die unter den anwenderdefinierten Tasten gespeichert sein können, sind folgendermaßen von den installierten Elementen der Zusatzausstattung abhängig: 4 Weiterführende Scanfunktionen • Wenn das Color Universal Send Kit (Standardausstattung für den iR C4580i/iR C4080i) aktiviert wurde: Acht Scanfunktionen: Frb/WW 200 x 200 dpi, Frb/SW 300 x 300 dpi, SW 200 x 200 dpi, SW 300 x 300 dpi, Frb/Grau 200 x 200 dpi, Frb/Grau 300 x 300 dpi, Frb/Grau 600 x 600 dpi und SW 600 x 600 dpi (Frb steht für <Farbe>.) • Wenn nur das Super G3 FAX Board (Zusatzausstattung) installiert ist: Vier Scanfunktionen: Schwarz 200 x 100 dpi, Schwarz 200 x 200 dpi, Schwarz 200 x 400 dpi und Schwarz 400 x 400 dpi HINWEIS • Die Scaneinstellungen, die unter anwenderdefinierten Tasten gespeichert worden sind, werden auch durch Ausschalten des Systems am Hauptschalter nicht gelöscht. • Es gibt acht anwenderdefinierte Tasten. • Sie können die Einstellungen unter jeder Taste verändern und die Tasten benennen. 4-18 Anwenderdefinierte Tasten Das Speichern von Scaneinstellungen 1 2 Berühren Sie die Auswahlliste mit den Scaneinstellungen ➞ Berühren Sie nacheinander die Tasten [Option] ➞ Definieren die Scaneinstellungen zum Speichern. Berühren Sie die Taste [Speich./löschen]. 3 Weiterführende Scanfunktionen 4 Wählen Sie eine Speichertaste zum Registrieren der Scaneinstellungen ➞ Berühren Sie die Taste [Speichern]. Anwenderdefinierte Tasten Anwenderdefinierte Tasten 4-19 In folgender Tabelle finden Sie Informationen zu den Funktionen zur Farbauswahl und den dafür jeweils wählbaren Einstellungen zur Auflösung. Icon Weiterführende Scanfunktionen 4 Farbmodus Auflösung Automatische Farbauswahl 100 x 100 dpi, 150 x 150 dpi, 200 x 100 dpi, 200 x 200 dpi Automatische Farbauswahl 200 x 400 dpi, 300 x 300 dpi, 400 x 400 dpi, 600 x 600 dpi Vollfarbe 100 x 100 dpi, 150 x 150 dpi, 200 x 100 dpi, 200 x 200 dpi Vollfarbe 200 x 400 dpi, 300 x 300 dpi, 400 x 400 dpi, 600 x 600 dpi Graustufen, Schwarzweiß*1 100 x 100 dpi, 150 x 150 dpi, 200 x 100 dpi*1, 200 x 200 dpi*1 Graustufen, Schwarzweiß*1 200 x 400 dpi*1, 300 x 300 dpi, 400 x 400 dpi*1, 600 x 600 dpi (Nicht gespeichert) *1 Wird angezeigt, wenn nur das Super G3 FAX Board (Zusatzausstattung) installiert ist. HINWEIS • Speichertasten, unter denen schon eine Einstellung gespeichert ist, sind durch ein farbiges Dreieck ( ) in der unteren rechten Ecke der Taste gekennzeichnet. • Durch Berühren einer Speichertaste, auf der ein Programm registriert ist, werden die Einstellungen angezeigt. • Durch Berühren der Taste [Namen speichern] können Sie anwenderdefinierte Tasten benennen. ● Wenn Sie einen freien Speicher gewählt haben: ❑ Wählen Sie [Ja], wenn Sie auf dem Display gefragt werden, ob Sie den alten Speicherinhalt überschreiben wollen. ● Wenn Sie eine bereits belegte Favoritentaste aufgerufen haben: ❑ Wählen Sie [Ja], wenn Sie auf dem Display gefragt werden, ob Sie den alten Speicherinhalt überschreiben wollen. 4-20 Anwenderdefinierte Tasten Das Benennen einer anwenderdefinierten Taste 1 Berühren Sie die Auswahlliste mit den Scaneinstellungen ➞ Berühren Sie nacheinander die Tasten [Option] ➞ [Speich./löschen]. Bei Bedarf vergleichen Sie die Abbildung des Displays in Schritt 1 und 2 im Abschnitt "Das Speichern von Scaneinstellungen" auf Seite 4-19. 2 Wählen Sie die anwenderdefinierte Taste, die Sie benennen wollen ➞ Berühren Sie die Taste [Namen speichern]. 4 Weiterführende Scanfunktionen Anwenderdefinierte Tasten HINWEIS • Speichertasten, unter denen schon eine Einstellung gespeichert ist, sind durch ein farbiges Dreieck ( ) in der unteren rechten Ecke der Taste gekennzeichnet. • Durch Berühren einer Speichertaste, auf der ein Programm registriert ist, werden die Einstellungen angezeigt. • Sie können auch noch nicht belegte Speichertasten benennen. 3 Geben Sie einen Namen ein ➞ Bestätigen Sie durch Berühren der Taste [OK]. HINWEIS Wenn Sie mit [OK] bestätigen ohne vorher Zeichen eingegeben zu haben, verändert sich der Name der Taste auf P1 bis P8. Anwenderdefinierte Tasten 4-21 Das Löschen von Scaneinstellungen 1 Berühren Sie die Auswahlliste mit den Scaneinstellungen ➞ Berühren Sie nacheinander die Tasten [Option] ➞ [Speich./löschen]. Bei Bedarf vergleichen Sie die Abbildung des Displays in Schritt 1 und 2 im Abschnitt "Das Speichern von Scaneinstellungen" auf Seite 4-19. 2 Wählen Sie die anwenderdefinierte Taste mit den Scaneinstellungen, die Sie löschen wollen ➞ Berühren Sie die Taste [Löschen]. WICHTIG Überprüfen Sie die Einstellungen bitte, bevor Sie sie löschen. 4 HINWEIS Weiterführende Scanfunktionen • Speichertasten, unter denen schon eine Einstellung gespeichert ist, sind durch ein farbiges Dreieck ( ) in der unteren rechten Ecke der Taste gekennzeichnet. • Durch Berühren einer Speichertaste, auf der ein Programm registriert ist, werden die Einstellungen angezeigt. 3 Berühren Sie die Taste [Ja]. HINWEIS Der Name der Speichertaste wird nicht gelöscht. Nähere Informationen zum Verändern eines Tastennamens finden Sie im Abschnitt "Das Benennen einer anwenderdefinierten Taste" auf Seite 4-21. 4-22 Anwenderdefinierte Tasten Das Senden von Dokumenten 5 KAPITEL In diesem Kapitel finden Sie Informationen zu grundlegenden Einstellungen zum Senden von Dokumenten, zum Konfigurieren der Sendeeinstellungen und zu anderen nützlichen Möglichkeiten. Möglichkeiten zum Senden . . . . . . . . . . . . . . . . . . . . . . . . . . . . . . . . . . . . . . . . . . . . . . . . . . . . . . . . . . . 5-2 Das Senden von Dokumenten . . . . . . . . . . . . . . . . . . . . . . . . . . . . . . . . . . . . . . . . . . . . . . . . . . . . . . . . . . . . . . . . . 5-3 Das Senden einer Email-Nachricht. . . . . . . . . . . . . . . . . . . . . . . . . . . . . . . . . . . . . . . . . . . . . . . . . . . . . . . . . . . . . . 5-5 Das Senden eines I-Faxdokuments . . . . . . . . . . . . . . . . . . . . . . . . . . . . . . . . . . . . . . . . . . . . . . . . . . . . . . . . . . . . . 5-9 Das Senden eines Jobs an einen Dateiserver . . . . . . . . . . . . . . . . . . . . . . . . . . . . . . . . . . . . . . . . . . . . . . . . . . . . 5-12 Das Senden eines Jobs an eine Anwenderbox . . . . . . . . . . . . . . . . . . . . . . . . . . . . . . . . . . . . . . . . . . . . . . . . . . . 5-15 Das Senden eines Jobs zu einer bestimmten Zeit . . . . . . . . . . . . . . . . . . . . . . . . . . . . . . . . . . . . . . . . . . . . . . . . . 5-17 Die Job fertig-Notiz . . . . . . . . . . . . . . . . . . . . . . . . . . . . . . . . . . . . . . . . . . . . . . . . . . . . . . . . . . . . . . . . . . . . . . . . . 5-19 Die Vorschau für Originale . . . . . . . . . . . . . . . . . . . . . . . . . . . . . . . . . . . . . . . . . . . . . . . . . . . . . . . . . . . . . . . . . . . 5-21 Das Stempeln der Originale . . . . . . . . . . . . . . . . . . . . . . . . . . . . . . . . . . . . . . . . . . . . . . . . . . . . . . . . . . . . . . . . . . 5-23 Das Festlegen eines Dateiformats für das Sendedokument. . . . . . . . . . . . . . . . . . . . . . . . . . . . . . . . . 5-25 Das Einstellen des Dateiformats. . . . . . . . . . . . . . . . . . . . . . . . . . . . . . . . . . . . . . . . . . . . . . . . . . . . . . . . . . . . . . . 5-26 Das Senden eines nachgezeichneten und geglätteten PDF . . . . . . . . . . . . . . . . . . . . . . . . . . . . . . . . . . . . . . . . . 5-29 Das Senden einer Datei im Format <PDF Kompakt> . . . . . . . . . . . . . . . . . . . . . . . . . . . . . . . . . . . . . . . . . . . . . . . 5-32 Das Senden eines durchsuchbaren PDF . . . . . . . . . . . . . . . . . . . . . . . . . . . . . . . . . . . . . . . . . . . . . . . . . . . . . . . . 5-34 Das Verschlüsseln von PDF-Dateien . . . . . . . . . . . . . . . . . . . . . . . . . . . . . . . . . . . . . . . . . . . . . . . . . . . . . . . . . . . 5-35 Das Hinzufügen einer digitalen Signatur zu einem PDF. . . . . . . . . . . . . . . . . . . . . . . . . . . . . . . . . . . . . . . . . . . . . 5-40 Das Wiederaufrufen eines Jobs . . . . . . . . . . . . . . . . . . . . . . . . . . . . . . . . . . . . . . . . . . . . . . . . . . . . . . 5-45 5-1 Möglichkeiten zum Senden Sie können den Dokumentennamen, eine Titelzeile, einen Meldungstext und eine Antwortadresse für das Sendedokument eingeben. Dokumente können ohne weitere Sendeeinstellungen übertragen werden oder Sie passen sie mit speziellen Einstellungen an Ihre persönlichen Anforderungen an. Auch das Versenden eines Dokuments zu einer bestimmten, programmierten Zeit ist möglich. WICHTIG Wenn Sie ein Bild im TIFF-Format (Tag Image Dateiformat) an einen Macintosh übertragen, kann der Empfänger das Bild möglicherweise nicht richtig ansehen. In einem solchen Fall senden Sie das Bild als PDF-Datei oder prüfen Sie die TIFF-Datei vor dem Senden mit einer Anwendung wie Apple QuickTime Player. 5 HINWEIS Das Senden von Dokumenten • Nähere Informationen zur Originalzufuhr finden Sie im Referenzhandbuch, Kapitel 2 "Grundlegende Funktionen". • Nähere Informationen zum Eingeben von Empfängern, die nicht im Adressbuch gespeichert sind, finden Sie im Abschnitt "Das Definieren von Empfängern aus dem Ordner <Neue Adresse>" auf Seite 2-2. • Nähere Informationen zum Eingeben einer Anwenderbox als Empfänger finden Sie im Abschnitt "Das Definieren einer Anwenderbox" auf Seite 2-26. • Nähere Informationen zum Eingeben von Empfängern aus dem Adressbuch finden Sie im Abschnitt "Das Eingeben eines Empfängers aus dem Adressbuch" auf Seite 2-28. • Nähere Informationen zum Eingeben von Empfängern über die Zielwahltasten finden Sie im Abschnitt "Die Auswahl eines Empfängers per Zielwahltasten" auf Seite 2-30. • Nähere Informationen zum Eingeben von Empfängern über die Favoritentasten finden Sie im Abschnitt "Die Auswahl eines Empfängers per Favoritentasten" auf Seite 2-31. • Nähere Informationen zum Finden von Adressen in den Netzwerkverzeichnissen (LDAP) finden Sie im Abschnitt "Die Auswahl des Empfängers per Server" auf Seite 2-32. • Nähere Informationen zum Programmieren der Scaneinstellungen finden Sie im Abschnitt "Die Auswahl der Scanfunktionen" auf Seite 3-2. • Wenn die Direkte Sendung ausgeschaltet und die Vorschau aktiv ist, erscheint eine Vorschau des Bildes auf dem Display und Sie können es vor dem Senden prüfen. (Vgl. Abschnitt "Die Vorschau für Originale" auf Seite 5-21.) • Wenn Sie alle programmierten Funktionen abwählen und zu den Grundeinstellungen zurückkehren wollen, betätigen Sie die Rückstelltaste . 5-2 Möglichkeiten zum Senden Das Senden von Dokumenten Sie können Originale einscannen und sie als Faxdokument versenden. In diesem Abschnitt finden Sie Informationen zum Vorgehen beim Definieren eines Absendernamens. HINWEIS Diese Funktion ist nur verfügbar, wenn das Super G3 FAX Board (Zusatzausstattung) installiert ist. ■ Speichersendung Alle Originale zum Senden werden zuerst in den Speicher eingescannt und dann übertragen. Das bedeutet, dass Sie nicht neben dem System stehen bleiben und warten müssen, bis alle Originale eingescannt worden sind. HINWEIS Alle Mailboxen zusammen fassen 6.000 Seiten Sende- und Empfangsdokumente. ■ Direkte Sendung Das System sendet jede Seite einzeln an den Empfänger, sofort nach dem es gescannt wurde. • In der Direkten Sendung können Sie ein Dokument mit zwei oder mehr Seiten nur über den Einzug senden. Wenn sich das Original auf dem Vorlagenglas befindet, können Sie immer nur einzelne Seiten pro Sendevorgang übertragen. • Sie können in der Direkten Sendung immer nur einen Empfänger definieren. • Wenn Sie die <Programmierte Sendung> oder mehrere Empfänger gewählt haben, schaltet das System automatisch auf Speichersendung um. • Wenn Sie die direkte Sendung während der Übertragung abbrechen, können Sie durch Ausdrucken eines Faxjournals oder auf dem Logdisplay für die Faxfunktion im Systemmonitor prüfen, wie viele Seiten an den Empfänger gesendet wurden. Möglichkeiten zum Senden 5-3 Das Senden von Dokumenten 5 WICHTIG 1 Legen Sie Ihr Original ein/auf ➞ Wählen Sie den Faxempfänger ➞ Berühren Sie die Taste [Sendeeinstellungen]. 2 Definieren Sie die Einstellungen ➞ Berühren Sie die Taste [Fertig]. [Absendername (TTI)]: 5 Das Senden von Dokumenten Berühren Sie die Taste [Absendername (TTI)] ➞ Wählen Sie einen Absendernamen ➞ Bestätigen Sie durch Berühren der Taste [OK]. Der unter <00> registrierte Name ist in der werkseitigen Grundeinstellung ausgewählt. [Direkt]: Sie können die <Direkte Sendung> und die <Manuelle Sendung> durch Berühren der Taste [Direkt] wählen. Zum Auswählen der <Direkten Sendung> berühren Sie die Taste [Direkt]; die Taste leuchtet. Zum Auswählen der <Manuellen Sendung> berühren Sie die Taste [Direkt]; die Taste leuchtet weiterhin nicht. Sie können die Direkte Sendung auch auf dem Display zum Definieren eines neuen Empfängers für eine Faxsendung auswählen. (Vgl. Abschnitt "Das Definieren einer Faxnummer" auf Seite 2-3.) HINWEIS • Wenn Sie einen Absendernamen auswählen wollen, müssen Sie ihn zuvor registrieren. (Vgl. Abschnitt "Das Registrieren von Absendernamen" auf Seite 1-19.) • Der als Anwendername gespeicherte Name wird unter <00> in der Liste mit den Absendernamen angezeigt. (Vgl. Abschnitt "Das Registrieren von Absendernamen" auf Seite 1-19.) 5-4 Möglichkeiten zum Senden 3 Betätigen Sie die Starttaste . In der Direkten Sendung wird die Funktion nach Abschluss der Übertragung automatisch ausgeschaltet. Das Senden einer Email-Nachricht Sie können ein Dokument einscannen und es als Anhang eines Emails versenden. Sie können einen Dokumentennamen, eine Titelzeile, einen Haupttext und eine Antwortadresse einfügen. Das eingescannte Bild kann in den Formaten JPEG, TIFF oder PDF versendet werden. WICHTIG HINWEIS Diese Funktion steht nur zur Verfügung, wenn das Color Universal Send Kit (Standardausstattung für den iR C4580i/iR C4080i) aktiviert ist. Möglichkeiten zum Senden 5-5 5 Das Senden von Dokumenten Wenn Sie Microsoft Exchange Server 5.5, 2000 oder 2003 verwenden, kann in folgenden Fällen beim Senden einer Email ein Sendefehler auftreten: - Wenn ein Anwender mit SDL oder dem System zur Authentisierung der lokalen Einheit von SSO eingeloggt hat - Wenn die <SMTP Authentisierung (SMTP AUTH)> für <Authent./Verschlüss.> unter <Email/I-Fax> in den Netzwerkeinstellungen unter <Systemeinstellungen> (Menü <Zusatzfunktionen>) aktiv ist In diesen Fällen sollten Sie den Anwender, der mit SDL oder dem System zur Authentisierung der lokalen Einheit von SSO eingeloggt hat, unter [Send on behalf of] in <Ausgabeoptionen> unter <Exchange General>/<Exchange General> in <Exchange> hinzufügen. Nähere Informationen erfragen Sie bitte bei Ihrem Systemadministrator. 1 2 5 Legen Sie Ihr Original ein/auf ➞ Geben Sie die Email-Adresse ein ➞ Berühren Sie die Taste [Dateiformat]. Wählen Sie ein Dateiformat. HINWEIS Das Senden von Dokumenten Nähere Informationen zum Programmieren der Scaneinstellungen finden Sie im Abschnitt "Das Einstellen des Dateiformats" auf Seite 5-26. 3 Berühren Sie die Taste [Sendeeinstellungen] ➞ Definieren Sie die Einstellungen ➞ Berühren Sie die Taste [Fertig]. [Dokumentenname]: Berühren Sie die Taste [Dokumentenname] ➞ Geben Sie den Namen des Dokuments ein, das Sie senden wollen ➞ Bestätigen Sie durch Berühren der Taste [OK]. 5-6 Möglichkeiten zum Senden [OCR Dok.name]: Wenn [PDF(OCR)] als Dateiformat gewählt wurde, aktivieren Sie [OCR Dok.name] um Text, der aus dem Dokument entnommen wurde als Dateinamen des Sendedokuments zu verwenden. Es wird die Anzahl von Zeichen extrahiert, die Sie unter <Anz. Zeich.f. Einst. Dokumentennamen> für die PDF (OCR) Einstellungen in den Sendeeinstellungen unter <Allgemeine Einstellungen> in den Kommunikationseinstellungen (Menü <Zusatzfunktionen>) festgelegt haben. (Vgl. Abschnitt "PDF (OCR)" auf Seite 9-21.) Der Textblock, den Sie extrahieren können, kann zwischen 1 und 24 Zeichen lang sein. Zeichen wie <,>, </>, <[> oder <]>, die beim Senden einer Datei nicht gültig sind, werden dabei nicht mit verwendet. Wenn bereits ein Name für das Sendedokument eingegeben wurde, wird der extrahierte Text an das Ende des Dateinamens angefügt. Zeichen, die die festgelegte Anzahl überschreiten, werden nicht wiedergegeben. Die Optionen <Verschlüsseltes PDF>und [OCR Dok.name] können nicht gleichzeitig eingestellt werden. [Thema]: Berühren Sie die Taste [Thema] ➞ Geben Sie das Thema der Email Nachricht ein ➞ Bestätigen Sie durch Berühren der Taste [OK]. [Meldung]: Berühren Sie die Taste [Meldung] ➞ Geben Sie den Text für das I-Fax Dokument ein ➞ Bestätigen Sie durch Berühren der Taste [OK]. Berühren Sie die Taste [Antwort an] ➞ Wählen Sie die Antwortadresse ➞ Bestätigen Sie durch Berühren der Taste [OK]. Wenn die Verwaltung per Zugangsnummer in <Sendefunktion beschränken> in den Systemeinstellungen (Menü <Zusatzfunktionen>) eingeschaltet worden ist und Sie einen Empfänger wählen wollen, der mit einer Zugangsnummer gespeichert wurde, berühren Sie die Taste [Zugangsnummer] ➞ Geben Sie die Zugangsnummer ein. (Vgl. Abschnitt "Das Eingeben eines Empfängers aus dem Adressbuch" auf Seite 2-28.) An die hier eingegebene Email Adresse wird eine Antwort des Empfängers für das Email geschickt. [Vorrang Email]: Berühren Sie die Auswahlliste für den <Vorrang Email> ➞ Wählen Sie eine Wichtigkeitsstufe für Ihre weitergeleitete Email Nachricht. WICHTIG Sie müssen Antwortadressen vorher im Adressbuch speichern. (Vgl. Abschnitt "Email Adressen" auf Seite 10-10.) Möglichkeiten zum Senden 5-7 Das Senden von Dokumenten 5 [Antwort an]: HINWEIS • Beim Senden von Dokumenten wird jede Seite als einzelnes Bild übertragen, das an eine Email angehängt wird. Die Erweiterung des Dokuments ist die des Dateiformats, das Sie für die Sendung gewählt haben. Der Dateiname der angefügten Datei wird folgendermaßen erzeugt: - Wenn Sie einen Dokumentennamen definiert haben: Die Bezeichnung wird aus dem eingegebenen Dokumentennamen und drei Ziffern zusammengesetzt, die für die Seitenzahl des Bildes stehen. Beispiel: Dokumentenname_002.tif - Wenn Sie keinen Dokumentennamen definiert haben: Die Bezeichnung wird aus der Jobnummer (0001 bis 4999) und drei Ziffern zusammengesetzt, die für die Seitenzahl des Bildes stehen. Beispiel: 1231_002.tif • Wenn Sie kein Thema eingeben, wird die Datei mit dem Titel, der in den Einstellungen für Email und I-Fax festgelegt wurde, gesendet. Sie greifen folgendermaßen auf diese Einstellung zu: Betätigen Sie die Taste ➞ Berühren Sie nacheinander die Tasten [Systemeinstellungen] ➞ [Kommunikationseinstellungen] ➞ [E-Mail/I-Fax Einstellungen]. (Vgl. Abschnitt "E-Mail/I-Fax Einstellungen" auf Seite 11-5.) • Sie können nicht mehrere Adressen als Antwortadresse definieren. • Die Taste [Zugangsnummer] wird nur dann angezeigt, wenn die Verwaltung per Zugangsnummer unter <Sendefunktion beschränken> in den Systemeinstellungen (Menü <Zusatzfunktionen>) aktiviert wurde. (Vgl. Abschnitt "Die Verwaltung per Zugangsnummer" auf Seite 11-19.) • Nähere Informationen zum Speichern der Email-Adresse für dieses System finden Sie im Netzwerkhandbuch. Das Senden von Dokumenten 5 4 5-8 Betätigen Sie die Starttaste Möglichkeiten zum Senden . Das Senden eines I-Faxdokuments Sie können ein Dokument einscannen und es als I-Fax über das Internet versenden. Ein I-Fax kann nur an Empfänger gesendet werden, die Faxdokumente per Internet empfangen können. Sie können einen Dokumentennamen, eine Titelzeile, einen Haupttext und eine Antwortadresse einfügen. WICHTIG Wenn Sie Microsoft Exchange Server 5.5, 2000 oder 2003 verwenden, kann in folgenden Fällen beim Senden einer Email ein Sendefehler auftreten: - Wenn ein Anwender mit SDL oder dem System zur Authentisierung der lokalen Einheit von SSO eingeloggt hat - Wenn die <SMTP Authentisierung (SMTP AUTH)> für <Authent./Verschlüss.> unter <Email/I-Fax> in den Netzwerkeinstellungen unter <Systemeinstellungen> (Menü <Zusatzfunktionen>) aktiv ist In diesen Fällen sollten Sie den Anwender, der mit SDL oder dem System zur Authentisierung der lokalen Einheit von SSO eingeloggt hat, unter [Send on behalf of] in <Ausgabeoptionen> unter <Exchange General>/<Exchange General> in <Exchange> hinzufügen. Nähere Informationen erfragen Sie bitte bei Ihrem Systemadministrator. Diese Funktion steht nur zur Verfügung, wenn das Color Universal Send Kit (Standardausstattung für den iR C4580i/iR C4080i) aktiviert ist. 1 Legen Sie Ihr Original ein/auf ➞ Wählen Sie den I-Faxempfänger ➞ Berühren Sie die Taste [Sendeeinstellungen]. Möglichkeiten zum Senden 5-9 5 Das Senden von Dokumenten HINWEIS 2 Definieren Sie die Einstellungen ➞ Berühren Sie die Taste [Fertig]. [Dokumentenname]: Berühren Sie die Taste [Dokumentenname] ➞ Geben Sie den Dokumentennamen ein ➞ Bestätigen Sie durch Berühren der Taste [OK]. [Thema]: Berühren Sie die Taste [Thema] ➞ Geben Sie das Thema des I-Fax Dokuments ein ➞ Bestätigen Sie durch Berühren der Taste [OK]. 5 [Meldung]: Das Senden von Dokumenten Berühren Sie die Taste [Meldung] ➞ Geben Sie den Text für das I-Fax Dokument ein ➞ Bestätigen Sie durch Berühren der Taste [OK]. [Antwort an]: Berühren Sie die Taste [Antwort an] ➞ Wählen Sie die Antwortadresse ➞ Bestätigen Sie durch Berühren der Taste [OK]. Wenn die Verwaltung per Zugangsnummer in <Sendefunktion beschränken> in den Systemeinstellungen (Menü <Zusatzfunktionen>) eingeschaltet worden ist und Sie einen Empfänger wählen wollen, der mit einer Zugangsnummer gespeichert wurde, berühren Sie die Taste [Zugangsnummer] ➞ Geben Sie die Zugangsnummer ein. (Vgl. Abschnitt "Das Eingeben eines Empfängers aus dem Adressbuch" auf Seite 2-28.) Außerdem wird eine Empfangsnotiz für den Vollmodus an die gewählte Antwortadresse gesendet. WICHTIG Sie müssen Antwortadressen vorher im Adressbuch speichern. (Vgl. Abschnitt "Email Adressen" auf Seite 10-10.) 5-10 Möglichkeiten zum Senden HINWEIS 3 Betätigen Sie die Starttaste 5 Das Senden von Dokumenten • Beim Senden von Dokumenten wird jede Seite als einzelnes Bild übertragen, das an das I-Fax angehängt wird. Der Dateiname des angefügten I-Fax wird folgendermaßen erzeugt: - Wenn Sie einen Dokumentennamen definiert haben: Die Bezeichnung wird aus dem eingegebenen Dokumentennamen und drei Ziffern zusammengesetzt, die für die Seitenzahl des Bildes stehen. Beispiel: Dokumentenname_001.tif - Wenn Sie keinen Dokumentennamen definiert haben: Die Bezeichnung wird aus der Jobnummer (0001 bis 4999) und drei Ziffern zusammengesetzt, die für die Seitenzahl des Bildes stehen. Beispiel: 1231_001.tif • Wenn Sie kein Thema eingeben, wird die Datei mit dem Titel, der in den Einstellungen für Email und I-Fax festgelegt wurde, gesendet. Sie greifen folgendermaßen auf diese Einstellung zu: Betätigen Sie die Taste ➞ Berühren Sie nacheinander die Tasten [Systemeinstellungen] ➞ [Kommunikationseinstellungen] ➞ [E-Mail/I-Fax Einstellungen]. (Vgl. Abschnitt "E-Mail/I-Fax Einstellungen" auf Seite 11-5.) • Sie können nicht mehrere Adressen als Antwortadresse definieren. • Die Taste [Zugangsnummer] wird nur dann angezeigt, wenn die Verwaltung per Zugangsnummer unter <Sendefunktion beschränken> in den Systemeinstellungen (Menü <Zusatzfunktionen>) aktiviert wurde. (Vgl. Abschnitt "Die Verwaltung per Zugangsnummer" auf Seite 11-19. • Nähere Informationen zum Speichern der Email-Adresse für dieses System finden Sie im Netzwerkhandbuch. . Möglichkeiten zum Senden 5-11 Das Senden eines Jobs an einen Dateiserver Sie können eingescannte Dokumente an jeden Computer im Netzwerk senden, der die Funktion eines Dateiservers hat. Im folgenden Abschnitt finden Sie Informationen zum Eingeben des Dokumentennamen und des Dateiformats für das Bild, das Sie senden wollen. HINWEIS Diese Funktion steht nur zur Verfügung, wenn das Color Universal Send Kit (Standardausstattung für den iR C4580i/iR C4080i) aktiviert ist. 1 Legen Sie Ihr Original ein/auf ➞ Wählen Sie den Dateiserver-Empfänger ➞ Berühren Sie die Taste [Dateiformat]. Das Senden von Dokumenten 5 2 Wählen Sie ein Dateiformat. HINWEIS Nähere Informationen zum Programmieren der Scaneinstellungen finden Sie im Abschnitt "Das Einstellen des Dateiformats" auf Seite 5-26. 5-12 Möglichkeiten zum Senden Berühren Sie die Taste [Sendeeinstell.] ➞ Definieren Sie einen Namen für das Sendedokument ➞ Berühren Sie die Taste [Fertig]. [Dokumentenname]: Berühren Sie die Taste [Dokumentenname] ➞ Geben Sie den Dokumentennamen ein ➞ Bestätigen Sie durch Berühren der Taste [OK]. [OCR Dok.name]: Wenn [PDF(OCR)] als Dateiformat gewählt wurde, aktivieren Sie [OCR Dok.name] um Text, der aus dem Dokument entnommen wurde als Dateinamen des Sendedokuments zu verwenden. Es wird die Anzahl von Zeichen extrahiert, die Sie unter <Anz. Zeich.f. Einst. Dokumentennamen> für die PDF (OCR) Einstellungen in den Sendeeinstellungen unter <Allgemeine Einstellungen> in den Kommunikationseinstellungen (Menü <Zusatzfunktionen>) festgelegt haben. Sie können zwischen 1 und 24 Zeichen eingeben. (Vgl. Abschnitt "PDF (OCR)" auf Seite 9-21.) Der erste Textblock der ersten Dokumentenseite wird automatisch als Name für das Sendedokument verwendet. Zeichen wie <,>, </>, <[> oder <]>, die beim Senden einer Datei nicht gültig sind, werden dabei nicht mit verwendet. Wenn bereits ein Name für das Sendedokument eingegeben wurde, wird der extrahierte Text an das Ende des Dateinamens angefügt. Zeichen, die die festgelegte Anzahl überschreiten, werden nicht wiedergegeben. Die Optionen <Verschlüsseltes PDF>und [OCR Dok.name] können nicht gleichzeitig eingestellt werden. WICHTIG Wenn Sie Zeichen wie <,>, </>, <[> oder <]> im Dokumentennamen verwenden, können Sie die Datei möglicherweise nicht an Dateiserver mit Betriebssystemen senden, die diese Zeichen nicht erkennen. Möglichkeiten zum Senden 5-13 5 Das Senden von Dokumenten 3 HINWEIS • Beim Senden von Dokumenten wird jede Seite als einzelnes Bild übertragen, das auf dem Dateiserver gespeichert wird. Die Erweiterung des Dokuments entspricht dem Dateiformat, das Sie zum Senden gewählt haben. Der Dateiname der angefügten Datei setzt sich folgendermaßen zusammen: - Wenn Sie den Dokumentennamen eingegeben haben und die Funktion <Teilen in Seiten> aktiv ist: Der Name der Datei setzt sich zusammen aus Dokumentenname und den Angaben zur Sendezeit (Jahr, Monat, Tag, Stunde, Minute und Sekunde), sowie fünf Ziffern, die die Seitenzahl des Bildes bezeichnen. Beispiel: dokument name_20060410203000_00002.tif dokument name_20060410203000_00002.pdf - Wenn Sie den Dokumentennamen eingegeben haben und die Funktion <Teilen in Seiten> nicht aktiv ist: Der Name der Datei setzt sich zusammen aus dem Dokumentennamen und den Angaben zur Sendezeit (Jahr, Monat, Tag, Stunde, Minute und Sekunde). Beispiel: dokument name_20060410203000.tif dokument name_20060410203000.pdf - Wenn Sie den Dokumentennamen nicht eingegeben haben und die Funktion <Teilen in Seiten> aktiv ist: Der Name der Datei setzt sich zusammen aus den Angaben zur Sendezeit (Jahr, Monat, Tag, Stunde, Minute und Sekunde), sowie fünf Ziffern, die die Seitenzahl des Bildes bezeichnen. Beispiel: 20060410203000_00002.tif 20060410203000_00002.pdf - Wenn Sie den Dokumentennamen nicht eingegeben haben und die Funktion <Teilen in Seiten> aktiv ist: Der Name der Datei setzt sich zusammen aus den Angaben zur Sendezeit (Jahr, Monat, Tag, Stunde, Minute und Sekunde). Beispiel: 20060410203000.tif 20060410203000.pdf Das Senden von Dokumenten 5 4 5-14 Betätigen Sie die Starttaste Möglichkeiten zum Senden . Das Senden eines Jobs an eine Anwenderbox Sie können ein eingescanntes Dokument in einer Anwenderbox speichern. Wenn in der Gruppe, an die Sie das Dokument senden wollen, eine Anwenderbox enthalten ist, wird es für spätere Verwendung in dieser Mailbox gespeichert. In Anwenderboxen gespeicherte Dokumente können ausgedruckt und an andere Empfänger gesendet werden. Im folgenden Abschnitt finden Sie Informationen zum Eingeben des Dokumentennamen für das Bild, das Sie an die Anwenderbox senden wollen. WICHTIG • Dokumente in einer Mailbox werden automatisch 3 Tage nach dem Einscannen gelöscht. Sie können die Zeit bis zum automatischen Löschen in den Zusatzfunktionen verändern. (Vgl. Handbuch Kopierund Mailboxfunktionen, Kapitel 8 "Das Anpassen der Funktionen an Ihre persönlichen Anforderungen".) • Unter folgenden Bedingungen können zusätzliche Dokumente nicht in der Vertraulichen Faxspeicherbox gespeichert werden. (Die angegebenen Werte sind abhängig von der Kapazität der Festplatte) - Wenn in allen Boxen insgesamt mehr als 1.500 Dokumente oder Bilder gespeichert sind - Wenn in allen Boxen insgesamt mehr als 6.000 Seiten gespeichert sind • Bitte löschen Sie unbedingt Dokumente und Bilddaten aus den Mailboxen, die Sie nicht mehr benötigen, um Speicherplatz für neue Dokumente frei zu machen. • Nähere Informationen zu den Möglichkeiten der Anwenderbox finden Sie im Handbuch Kopier- und Mailboxfunktionen. Möglichkeiten zum Senden 5-15 5 Das Senden von Dokumenten HINWEIS 1 Legen Sie Ihr Original ein/auf ➞ Wählen Sie die gewünschte Anwenderbox ➞ Berühren Sie die Taste [Sendeeinstellungen]. 2 Definieren Sie einen Namen für das Sendedokument ➞ Berühren Sie die Taste [Fertig]. 5 [Dokumentenname]: Das Senden von Dokumenten Berühren Sie die Taste [Dokumentenname] ➞ Geben Sie den Dokumentennamen ein ➞ Bestätigen Sie durch Berühren der Taste [OK]. 3 5-16 Betätigen Sie die Starttaste Möglichkeiten zum Senden . Das Senden eines Jobs zu einer bestimmten Zeit Mit dieser Funktion können Sie die Einstellungen für einen Sendejob festlegen und ihn zu einem späteren Zeitpunkt versenden. HINWEIS • Sie können bis zu 120 Jobs für die Programmierte Sendung reservieren (einschließlich 64 Faxjobs). Unter folgenden Bedingungen kann die mögliche Anzahl jedoch unter 120 liegen: - Wenn mehrere Dokumente gleichzeitig gesendet werden - Wenn Sie große Dokumentendateien senden wollen • Diese Anzahl programmierter Sendejobs kann geringer sein, wenn andere Jobs ohne Zeitprogrammierung definiert sind oder bestimmte Bedingungen beim Empfänger vorliegen. • Wenn die programmierte Sendung abgeschlossen ist, werden die Dokumente automatisch aus dem Speicher gelöscht. • Sie können den Status prüfen, einen programmierten Job abbrechen oder die Empfänger für diese Jobs verändern. (Vgl. Abschnitt "Das Abbrechen über den Systemmonitor" auf Seite 1-39 und Kapitel 8 "Das Prüfen/Verändern des Sende-/Empfangsstatus".) • Wenn für mehrere Jobs gleichzeitig die festgelegte Sendezeit erreicht ist, werden die Dokumente in folgender Reihenfolge gesendet: 5 Ein Job, der um 18:00 gesendet werden soll Job Job Job Job A B C D Zwei Empfänger 18:00 Das Senden von Dokumenten Jobs, die um 20:00 gesendet werden sollen Drei Empfänger Ein Empfänger Zwei Empfänger 20:00 Job Job Job Job Job Job Job Job A A B C D B D B Möglichkeiten zum Senden 5-17 1 Das Senden von Dokumenten 5 Legen Sie Ihr Original ein/auf ➞ Wählen Sie den Empfänger ➞ Berühren Sie die Taste [Sendeeinstellungen]. 2 Berühren Sie die Taste [Programmierte Sendung]. 3 Geben Sie die Sendezeit über die Zahlentasten - ein. Geben Sie die Zeit mit vier Zeichen (einschließlich Nullen) nach der 24-Stunden-Uhr ein. Beispiele: 7:05 vormittags 11:18 abends ➞ 0705 ➞ 2318 Wenn Sie eine Zeit eingeben, die vor der aktuellen Zeit liegt, wird das Dokument am nächsten Tag zu dieser Zeit gesendet. HINWEIS Wenn Sie sich beim Eingeben der Zeit geirrt haben, löschen Sie den irrtümlich eingegebenen Wert durch Betätigen der Korrekturtaste ➞ Geben Sie die richtige Zeit vierstellig ein. 4 5-18 Berühren Sie nacheinander die Tasten [Fertig] ➞ [OK]. Möglichkeiten zum Senden 5 Betätigen Sie die Starttaste . HINWEIS • Zum Abbrechen der Einstellung berühren Sie nacheinander die Tasten [Sendeeinstell.] ➞ [Programm. Sendung] ➞ [Abbruch]. • Sie können einen programmierten Job auch über den Systemmonitor abbrechen. (Vgl. Abschnitt "Das Abbrechen über den Systemmonitor" auf Seite 1-39.) Die Job fertig-Notiz Mit dieser Funktion können Sie nach Abschluss eines Jobs eine Rückmeldung (Job fertig-Notiz) an eine bestimmte Adresse senden. WICHTIG Zum Senden einer Job fertig-Notiz müssen Sie vorher eine Email Adresse im Adressbuch speichern. (Vgl. Abschnitt "Das Speichern neuer Adressen" auf Seite 10-5.) Diese Funktion steht nur zur Verfügung, wenn das Color Universal Send Kit (Standardausstattung für den iR C4580i/iR C4080i) aktiviert ist. 1 2 Legen Sie Ihr Original ein/auf ➞ Wählen Sie den Empfänger ➞ Berühren Sie die Taste [Sendeeinstellungen]. Berühren Sie die Taste [Job fertig-Notiz]. Möglichkeiten zum Senden 5-19 5 Das Senden von Dokumenten HINWEIS 3 Wählen Sie den Empfänger für die Job fertig-Notiz ➞ Bestätigen Sie durch Berühren der Taste [OK]. Wenn die Verwaltung per Zugangsnummer in <Sendefunktion beschränken> in den Systemeinstellungen (Menü <Zusatzfunktionen>) eingeschaltet worden ist und Sie einen Empfänger wählen wollen, der mit einer Zugangsnummer gespeichert wurde, berühren Sie die Taste [Zugangsnummer] ➞ Geben Sie die Zugangsnummer ein. (Vgl. Abschnitt "Das Eingeben eines Empfängers aus dem Adressbuch" auf Seite 2-28.) HINWEIS • Die Taste [Zugangsnummer] wird nur dann angezeigt, wenn die Verwaltung per Zugangsnummer unter <Sendefunktion beschränken> in den Systemeinstellungen (Menü <Zusatzfunktionen>) aktiviert wurde. (Vgl. Abschnitt "Die Verwaltung per Zugangsnummer" auf Seite 11-19.) • Sie wählen eine ausgewählte Email-Adresse wieder ab, indem Sie die Markierung nochmals berühren. • Sie können nicht mehrere Adressen auf einmal wählen. Das Senden von Dokumenten 5 4 Berühren Sie die Taste [Fertig]. 5 Betätigen Sie die Starttaste . HINWEIS Zum Abbrechen der Einstellung berühren Sie nacheinander die Tasten [Sendeeinstell.] ➞ [Job fertig-Notiz] ➞ [Abbruch]. 5-20 Möglichkeiten zum Senden Die Vorschau für Originale In dieser Funktion können Sie sich die Scandaten Ihrer Originale ansehen und die Seitenzahl prüfen, bevor Sie die Dokumente senden. Sie können sich auf dem Monitor die Scandaten ansehen. WICHTIG Sie können die Funktion <Vorschau> nicht beim Senden eines Faxdokuments in der <Direkten Sendung> oder der <Manuellen Sendung> verwenden. 1 Legen Sie Ihr Original ein/auf ➞ Wählen Sie den Empfänger ➞ Berühren Sie die Taste [Sendeeinstellungen]. 2 Berühren Sie nacheinander die Tasten [Vorschau] ➞ [Fertig]. Das Senden von Dokumenten 5 Die Taste [Vorschau] leuchtet, wenn die Funktion aktiv ist. Die Taste [Vorschau] leuchtet nicht, wenn die Funktion nicht aktiv ist. Möglichkeiten zum Senden 5-21 3 Betätigen Sie die Starttaste . HINWEIS Wenn die Vorschautaste nicht leuchtet, ist die Vorschaufunktion nicht aktiv und das Vorschaudisplay wird nicht angezeigt. In diesem Fall wird nach Abschluss des Scanvorgangs das Dokument an den definierten Empfänger gesendet. 4 Definieren Sie die Seite, deren Aussehen Sie prüfen wollen, durch Berühren der Taste [ ] und [ ]. Das Senden von Dokumenten 5 5 Entscheiden Sie, ob Sie die Seite löschen wollen. Wenn Sie die Seite löschen wollen, berühren Sie die Taste [Seite löschen]. Wenn Sie die Seite nicht löschen wollen, lesen Sie bei Schritt 9 weiter. 6 Berühren Sie die Taste [Einzelseite löschen] oder [Seiten fortlaufend löschen] ➞ Wählen Sie die Seiten, die Sie löschen wollen. ● Bei Auswahl von [Einzelseite löschen]: ❑ Definieren Sie die Seite, deren Aussehen Sie prüfen wollen, durch Berühren der Taste [-] und [+]. ● Bei Auswahl von [Fortlauf.Seiten löschen]: ❑ Berühren Sie die Taste [Erste Seite] oder [Letzte Seite] und wählen Sie die erste oder die letzte Seite, die Sie löschen wollen, durch Berühren der Tasten [-] oder [+]. 5-22 Möglichkeiten zum Senden 7 Berühren Sie die Taste [Start]. 8 Berühren Sie die Taste [Ja]. 9 Prüfen Sie die Bilder ➞ Berühren Sie die Taste [Sendung starten]. Durch Berühren der Taste [ ] (Verkleinern) oder [ Bildansicht verkleinern oder vergrößern. ] (Vergrößern) können Sie die Sie können den vergrößerten Bildbereich, den Sie ansehen wollen, mit den Tasten [ ], [ ], [▼] und [▲] auf dem Display bewegen. Wenn das Bild verkleinert oder vergrößert wird, können Sie durch Berühren der Taste den verkleinerten/vergrößerten Icons sehen, wo im Bild Sie sich befinden. über HINWEIS Die Anzahl der eingescannten Seiten erscheint auf dem Display zum Anzeigen des Sendefortschritts. 5 Das Senden von Dokumenten Das Stempeln der Originale Das System kann eingescannte und gesendete Dokumente auf der Vorderseite mit einen Stempel mit ca. 3 mm Durchmesser kennzeichnen. Position für den Stempel Zufuhrrichtung hochkant Position für den Stempel Zufuhrrichtung quer WICHTIG • Sie können die Funktion <Fortlaufendes Scannen> nicht mit der Funktion <Auswahl Dokumentenformat (Anderes Format oder Langes Original)> und <Seitentrennung> kombinieren. • Sie können die Funktion <Vorschau> nicht beim Senden eines Faxdokuments in der <Direkten Sendung> oder der <Manuellen Sendung> verwenden. Möglichkeiten zum Senden 5-23 HINWEIS Sie können die Originale nur stempeln lassen, wenn der Color Scanner-F1 angeschlossen ist. 1 Legen Sie Ihr Original in den Einzug ➞ Definieren Sie den Empfänger ➞ Berühren Sie die Taste [Sendeeinstellungen]. HINWEIS Sie können diese Einstellung unter <Bearbeiten der Standardeinstellungen> in den Sendeeinstellungen unter <Allgemeine Einstellungen> in den Kommunikationseinstellungen (Menü <Zusatzfunktionen>) verändern. 2 Berühren Sie nacheinander die Tasten [Stempel] ➞ [Fertig]. Das Senden von Dokumenten 5 Zum Abwählen der Funktion berühren Sie die Taste [Stempel] noch einmal. 3 Betätigen Sie die Starttaste . HINWEIS Wenn der Stempel nicht deutlich ist, lesen Sie im Referenzhandbuch Kapitel 7 "Regelmäßige Wartungsarbeiten". 5-24 Möglichkeiten zum Senden Das Festlegen eines Dateiformats für das Sendedokument Zum Senden des Dokuments stehen Ihnen die Dateiformate TIFF, JPEG und PDF zur Auswahl. Bei Auswahl von PDF als Dateiformat können Sie auch die Funktionen <Nachzeichnen und Glätten>, <Kompakt>, <OCR (Durchsuchbarer Text)>, <Verschlüsseln> und/oder <Digitale Signaturen hinzufügen> verwenden. HINWEIS Das Festlegen eines Dateiformats für das Sendedokument 5-25 5 Das Senden von Dokumenten • Diese Funktion steht nur zur Verfügung, wenn das Color Universal Send Kit (Standardausstattung für den iR C4580i/iR C4080i) aktiviert ist. • Nähere Informationen zur Originalzufuhr finden Sie im Referenzhandbuch, Kapitel 2 "Grundlegende Funktionen". • Nähere Informationen zum Eingeben von Empfängern, die nicht im Adressbuch gespeichert sind, finden Sie im Abschnitt "Das Definieren von Empfängern aus dem Ordner <Neue Adresse>" auf Seite 2-2. • Nähere Informationen zum Eingeben von Empfängern aus dem Adressbuch finden Sie im Abschnitt "Das Eingeben eines Empfängers aus dem Adressbuch" auf Seite 2-28. • Nähere Informationen zum Eingeben von Empfängern über die Zielwahltasten finden Sie im Abschnitt "Die Auswahl eines Empfängers per Zielwahltasten" auf Seite 2-30. • Nähere Informationen zum Eingeben von Empfängern über die Favoritentasten finden Sie im Abschnitt "Die Auswahl eines Empfängers per Favoritentasten" auf Seite 2-31. • Nähere Informationen zum Finden von Adressen in den Netzwerkverzeichnissen (LDAP) finden Sie im Abschnitt "Die Auswahl des Empfängers per Server" auf Seite 2-32. • Nähere Informationen zum Einstellen des Scanmodus für Ihre Dokumente finden Sie im Abschnitt "Die Auswahl der Scanfunktionen" auf Seite 3-2. • Definieren Sie einen Email- oder Dateiserver-Empfänger. • Wenn die Direkte Sendung ausgeschaltet und die Vorschau aktiv ist, erscheint eine Vorschau des Bildes auf dem Display und Sie können es vor dem Senden prüfen. (Vgl. Abschnitt "Die Vorschau für Originale" auf Seite 5-21.) • Wenn Sie alle programmierten Funktionen abwählen und zu den Grundeinstellungen zurückkehren wollen, betätigen Sie die Rückstelltaste . Das Einstellen des Dateiformats Sie können ein eingescanntes Dokument an einen Dateiserver oder als Email-Anhang senden. Gehen Sie beim Einstellen des Dateiformats für das Sendedokument folgendermaßen vor. 1 Legen Sie Ihr Original ein/auf und wählen Sie den Empfänger ➞ Berühren Sie die Taste [Dateiformat]. Das Senden von Dokumenten 5 2 5-26 Wählen Sie ein Dateiformat. Das Festlegen eines Dateiformats für das Sendedokument [Dateiformat]: Die Datei wird in TIFF-Format (Schwarzweiß) oder in PDF-Format (Graustufen/Farbe) gesendet. Wenn Sie dieses Dateiformat wählen, wird [TIFF/PDF] auf dem Grundfunktionendisplay zum Senden angezeigt. [Automatische Auswahl TIFF/JPEG]: Die Bilder werden in TIFF-Format (Schwarzweiß) oder in JPEG-Format (Graustufen/Farbe) gesendet. Wenn Sie dieses Dateiformat wählen, wird [TIFF/PDF] auf dem Grundfunktionendisplay zum Senden angezeigt. [PDF]: Die Datei wird unabhängig vom Farbmodus in PDF-Format gesendet. Sie können auch die Einstellungen [Nachzeichn. & Glätten], [Kompakt], [OCR (Durchsuchb. Text)], [Verschlüsseln] und/oder [Digitale Signaturen zufügen] wählen. [JPEG]: Die Datei wird in JPEG-Format gesendet, wenn Sie einen anderen Farbmodus als Schwarzweiß wählen wollen. [TIFF]: Die Datei wird in TIFF-Format gesendet, nur wenn Sie den Schwarzweißmodus wählen. ● Bei Auswahl von [Automatische Auswahl TIFF/PDF], [Automatische Auswahl TIFF/JPEG] oder [JPEG] als Dateiformat: ❑ Bestätigen Sie durch Berühren der Taste [OK]. Bei Auswahl von [Automatische Auswahl TIFF/PDF] ist die Funktion <Teilen in Seiten> nicht verfügbar. Bei Auswahl von [Automatische Auswahl TIFF/JPEG] oder [JPEG] ist die Taste [Teilen in Seiten] aktiv. Das Festlegen eines Dateiformats für das Sendedokument 5-27 5 Das Senden von Dokumenten [Automatische Auswahl TIFF/PDF]: ● Bei Auswahl von [PDF] oder [TIFF] als Dateiformat: ❑ Entscheiden Sie, ob das Dokument in getrennte Seiten aufgeteilt wird ➞ Bestätigen Sie durch Berühren der Taste [OK]. Wenn Sie ein Original mit mehreren Bildern aufteilen und die einzelnen Bilder als getrennte Dateien senden wollen, die jeweils nur aus einer Seite bestehen, berühren Sie die Taste [Teilen in Seiten] bis die Kontrolle leuchtet. Wenn Sie ein Original mit mehreren Bildern ungeteilt senden wollen, berühren Sie die Taste [Teilen in Seiten] nicht; die Kontrolle leuchtet dann nicht auf. 5 Sie können unter <PDF Optionen> auch den Typ des PDF wählen. Das Senden von Dokumenten Nähere Informationen zum Typ des PDF finden Sie in folgenden Abschnitten. • [Nachzeichnen und Glätten]: Vgl. Abschnitt "Das Senden eines nachgezeichneten und geglätteten PDF" auf Seite 5-29. • [Kompakt]: Vgl. Abschnitt "Das Senden einer Datei im Format <PDF Kompakt>" auf Seite 5-32. • [OCR (Durchsuchb. Text)]: Vgl. Abschnitt "Das Senden eines durchsuchbaren PDF" auf Seite 5-34. • [Verschlüsseln]: Vgl. Abschnitt "Das Verschlüsseln von PDF-Dateien" auf Seite 5-35. • [Digitale Signaturen zufügen]: Vgl. Abschnitt "Das Hinzufügen einer digitalen Signatur zu einem PDF" auf Seite 5-40. 5-28 Das Festlegen eines Dateiformats für das Sendedokument HINWEIS • Zum Ansehen einer PDF-Datei oder zum Durchsuchen einer PDF-Datei nach einem bestimmten Text benötigen Sie Software, die das PDF-Format unterstützt (wie Adobe Reader/Adobe Acrobat). • Zum Ansehen einer JPEG-Datei, benötigen Sie Software, die das JPEG-Format unterstützt (wie Microsoft Internet Explorer for Windows). • Zum Ansehen einer TIFF-Datei benötigen Sie Software, die das TIFF-Format unterstützt (wie Imaging for Windows). 3 Betätigen Sie die Starttaste . Das Senden eines nachgezeichneten und geglätteten PDF Bei Auswahl von [Nachzeichnen und Glätten] als PDF Dateiformat ist die Einstellung [Kompakt] automatisch aktiv. Sie können auch die Funktion <OCR (Durchsuchb. Text)> wählen. Die Funktion <Nachzeichnen und Glätten> kann nicht automatisch eingestellt werden. Bei Auswahl von [Nachzeichnen und Glätten] wird [PDF (Nachzchn.)] als Dateiformat auf dem Grundfunktionendisplay zum Senden angezeigt. WICHTIG • Wenn Sie die Funktion <Nachzeichnen & Glätten> definieren, erkennt das System automatisch, welche Bereiche des Dokuments Text oder Strichzeichnung enthalten. Abhängig vom eingescannten Dokument kann das System allerdings in einigen Fällen möglicherweise nicht richtig erkennen, wo Text und Strichzeichnung sind. • Wenn Sie die Funktion <Nachzeichnen und Glätten> verwenden, wird die Glättung nur an Bereichen auf dem Dokument durchgeführt, die richtig als Text erkannt werden. • Der Text und die Hintergrunddaten eines PDF mit Outline-Daten können beim Öffnen in Adobe Illustrator falsch ausgerichtet werden, abhängig von der Version von Adobe lllustrator, mit der Sie das PDF öffnen. • Unter folgenden Bedingungen können Sie ein nachgezeichnetes und geglättetes PDF nicht senden: - Wenn das Dokument im Farbmodus <Schwarzweiß> gescannt wird - Wenn das Dokument im Farbmodus <Vollfarbe/Graustufen (Automatische Farbauswahl)> gescannt wird und eine andere Auflösung als 300 dpi gewählt wurde - Wenn das Original in der Einstellung <Langes Original> (432 mm oder mehr) gescannt wurde HINWEIS Diese Funktion ist nur verfügbar, wenn das optionale Universal Send PDF Advanced Feature Set (Standardausstattung für den iR C4580i/iR C4080i) aktiviert worden ist. Das Festlegen eines Dateiformats für das Sendedokument 5-29 5 Das Senden von Dokumenten In dieser Funktion können Sie Text und Strichzeichnung eines eingescannten Bildes in skalierbare Outline-Daten umwandeln. Diese extrahierten Outline-Daten können dann in Adobe Illustrator verwendet werden. Die Glättung kann auch auf den Text der Outline-Daten angewendet werden, so dass er auf dem Monitor und dem Ausdruck weniger gezackt erscheint. 1 Legen Sie Ihr Original ein/auf und wählen Sie den Empfänger ➞ Berühren Sie die Taste [Dateiformat]. Bei Bedarf vergleichen Sie die Abbildung des Displays in Schritt 1 im Abschnitt "Das Einstellen des Dateiformats" auf Seite 5-26. 2 Berühren Sie die Taste [Nachzeichnen und Glätten]. Das Senden von Dokumenten 5 3 Entscheiden Sie, ob das Dokument in getrennte Seiten aufgeteilt wird ➞ Bestätigen Sie durch Berühren der Taste [OK]. Wenn Sie ein Original mit mehreren Bildern aufteilen und die einzelnen Bilder als getrennte Dateien senden wollen, die jeweils nur aus einer Seite bestehen, berühren Sie die Taste [Teilen in Seiten] bis die Kontrolle leuchtet. Wenn Sie ein Original mit mehreren Bildern ungeteilt senden wollen, berühren Sie die Taste [Teilen in Seiten] nicht; die Kontrolle leuchtet dann nicht auf. 5-30 Das Festlegen eines Dateiformats für das Sendedokument WICHTIG • Bei Auswahl von [Nachzeichnen und Glätten] als Dateiformat wird die Auflösung automatisch zu [300 x 300 dpi] geändert. Wenn der Farbmodus auf [Autom. Farbausw. (Vollfarbe/Schwarzweiß)] oder [Schwarzweiß] gestellt wurde, verändert sich der Farbmodus automatisch entsprechend zu [Autom. Farbausw./Graustufen)] oder [Graustufen]. Wenn Sie das Dokument mit einer von Ihnen definierten Einstellung zu Auflösung und Farbmodus senden wollen, wählen Sie für das PDF-Format eine andere Einstellung als [Nachzeichnen und Glätten] oder [Kompakt]. • Wenn [PDF (Nachzchn.)] als Dateiformat in den Grundeinstellungen zum Senden in <Bearbeiten der Standardeinstellungen> in den Sendeeinstellungen unter <Allgemeine Einstellungen> in den Kommunikationseinstellungen (Menü <Zusatzfunktionen>) definiert ist und Sie die Dokumente als Fax oder I-Fax senden, fordert eine Meldung Sie möglicherweise zum Verändern des Dateiformats auf. In diesem Fall ändern Sie das Dateiformat auf eine andere Einstellung als [PDF (Nachzchn.)] oder [PDF (Kompakt)]. • Bei Auswahl von [PDF(Nachzchn.)] für das Dokumentenformat können die Dokumente nur mit einem Abbildungsmaßstab von 100% gesendet werden. HINWEIS Zum Ansehen einer PDF-Datei oder zum Durchsuchen einer PDF-Datei nach einem bestimmten Text benötigen Sie Software, die das PDF-Format unterstützt (wie Adobe Reader/Adobe Acrobat). Betätigen Sie die Starttaste . Das Festlegen eines Dateiformats für das Sendedokument Das Senden von Dokumenten 4 5 5-31 Das Senden einer Datei im Format <PDF Kompakt> In dieser Einstellung werden Dateien mit Text- oder Text-/Fotooriginalen stark komprimiert übertragen. Bei Auswahl von [Kompakt] können die Funktionen <Automatische Farbauswahl (Vollfarbe/Schwarzweiß)> und <Schwarzweiß> nicht zusammen eingestellt werden. Bei Auswahl von [PDF Kompakt] als Dateiformat sollten Sie den Originaltyp abhängig vom Bildtyp auf <Text/Foto> oder <Text> stellen. Bei Auswahl von [Kompakt] wird [PDF (Kompakt)] als Dateiformat auf dem Grundfunktionendisplay zum Senden angezeigt. Sie können auch [OCR (Durchsuchb. Text)] wählen. WICHTIG • Sie können eine <Kompakt PDF>-Datei folgenden Fällen nicht wählen: - Wenn das Dokument im Farbmodus <Schwarzweiß> gescannt wird - Wenn das Dokument im Farbmodus <Vollfarbe/Graustufen (Automatische Farbauswahl)> gescannt wird und die Auflösung unter 300 dpi liegt - Wenn das Dokument in der Funktion <Langes Original> (850 mm oder länger) gescannt wird (lange Originale von bis zu 630 mm können über den Scanbereich der Einheit gescannt werden, aber Originale, die länger sind als 630 mm können nur per I-Fax etc. empfangen werden) 5 HINWEIS Das Senden von Dokumenten Diese Funktion ist nur verfügbar, wenn das optionale Universal Send PDF Advanced Feature Set (Standardausstattung für den iR C4580i/iR C4080i) aktiviert worden ist. 1 Legen Sie Ihr Original ein/auf und wählen Sie den Empfänger ➞ Berühren Sie die Taste [Dateiformat]. Bei Bedarf vergleichen Sie die Abbildung des Displays in Schritt 1 im Abschnitt "Das Einstellen des Dateiformats" auf Seite 5-26. 2 5-32 Berühren Sie die Taste [Kompakt]. Das Festlegen eines Dateiformats für das Sendedokument 3 Entscheiden Sie, ob das Dokument in getrennte Seiten aufgeteilt wird ➞ Bestätigen Sie durch Berühren der Taste [OK]. Wenn Sie ein Original mit mehreren Bildern aufteilen und die einzelnen Bilder als getrennte Dateien senden wollen, die jeweils nur aus einer Seite bestehen, berühren Sie die Taste [Teilen in Seiten] bis die Kontrolle leuchtet. Wenn Sie ein Original mit mehreren Bildern ungeteilt senden wollen, berühren Sie die Taste [Teilen in Seiten] nicht; die Kontrolle leuchtet dann nicht auf. WICHTIG HINWEIS • Zum Ansehen einer PDF-Datei oder zum Durchsuchen einer PDF-Datei nach einem bestimmten Text benötigen Sie Software, die das PDF-Format unterstützt (wie Adobe Reader/Adobe Acrobat). • Durch Auswahl von [Kompakt] können Sie gleichzeitig [OCR (Durchsuchb.Text)] wählen. In diesem Fall wird [PDF (Kompakt)] als Dateiformat auf dem Grundfunktionendisplay zum Senden angezeigt. 4 Betätigen Sie die Starttaste . Das Festlegen eines Dateiformats für das Sendedokument 5-33 5 Das Senden von Dokumenten • Bei Auswahl von [Kompakt] als Dateiformat wird die Auflösung automatisch zu [300 x 300 dpi] geändert. Wenn der Farbmodus auf [Autom. Farbausw. (Vollfarbe/Schwarzweiß)] oder [Schwarzweiß] gestellt wurde, verändert sich der Farbmodus automatisch entsprechend zu [Autom. Farbausw./Graustufen)] oder [Graustufen]. Wenn Sie das Dokument mit einer von Ihnen definierten Einstellung zu Auflösung und Farbmodus senden wollen, wählen Sie für das PDF-Format eine andere Einstellung als [Nachzeichnen und Glätten] oder [Kompakt]. • Wenn [PDF (Kompakt)] als Dateiformat in den Grundeinstellungen zum Senden in <Bearbeiten der Standardeinstellungen> in den Sendeeinstellungen unter <Allgemeine Einstellungen> in den Kommunikationseinstellungen (Menü <Zusatzfunktionen>) definiert ist und Sie die Dokumente als Fax oder I-Fax senden, fordert eine Meldung Sie möglicherweise zum Verändern des Dateiformats auf. In diesem Fall wählen Sie ein anderes Dateiformat als [PDF (Kompakt)] oder [PDF (Nachzchn.)]. • Bei Auswahl von [PDF (Kompakt)] für das Dateiformat können die Dokumente nur mit einem Abbildungsmaßstab von 100% gesendet werden. Das Senden eines durchsuchbaren PDF In dieser Funktion können Sie PDF-Daten mit OCR (optical character recognition) bearbeiten und so Daten extrahieren, die dann als Text auf dem gescannten Bild erkannt werden, und diese Daten dann als transparente Ebene darüberlegen, durch die die PDF-Datei mit Textsuche gefunden werden kann. WICHTIG >PDF (OCR)> und <Langes Original (432 mm oder mehr)> können nicht zusammen ausgewählt werden. HINWEIS Diese Funktion ist nur verfügbar, wenn das optionale Universal Send PDF Advanced Feature Set (Standardausstattung für den iR C4580i/iR C4080i) aktiviert worden ist. 1 5 Legen Sie Ihr Original ein/auf und wählen Sie den Empfänger ➞ Berühren Sie die Taste [Dateiformat]. Das Senden von Dokumenten Bei Bedarf vergleichen Sie die Abbildung des Displays in Schritt 1 im Abschnitt "Das Einstellen des Dateiformats" auf Seite 5-26. 2 3 Berühren Sie nacheinander die Tasten [PDF] ➞ [OCR (Durchsuchb. Text)]. Entscheiden Sie, ob das Dokument in getrennte Seiten aufgeteilt wird ➞ Bestätigen Sie durch Berühren der Taste [OK]. Wenn Sie ein Original mit mehreren Bildern aufteilen und die einzelnen Bilder als getrennte Dateien senden wollen, die jeweils nur aus einer Seite bestehen, berühren Sie die Taste [Teilen in Seiten] bis die Kontrolle leuchtet. Wenn Sie ein Original mit mehreren Bildern ungeteilt senden wollen, berühren Sie die Taste [Teilen in Seiten] nicht; die Kontrolle leuchtet dann nicht auf. 5-34 Das Festlegen eines Dateiformats für das Sendedokument WICHTIG Auch wenn [PDF(OCR)] als Dateiformat gewählt wurde, kann der Text abhängig von der Hintergrundtönung, dem Stil und der Größe der Zeichen auf dem Bild nicht richtig erkannt werden. HINWEIS • Zum Ansehen einer PDF-Datei oder zum Durchsuchen einer PDF-Datei nach einem bestimmten Text benötigen Sie Software, die das PDF-Format unterstützt (wie Adobe Reader/Adobe Acrobat). • Wenn [PDF(OCR)] als Dateiformat und <Smartscan> in <Einstellungen PDF(OCR)> in den Sendeeinstellungen unter <Allgemeine Einstellungen> in den Kommunikationseinstellungen (Menü <Zusatzfunktionen>) aktiviert wurden, wird die Ausrichtung des Originals erkannt und das Dokument wird bei Bedarf automatisch vor dem Senden gedreht. (Vgl. Abschnitt "PDF (OCR)" auf Seite 9-23.) • Durch Auswahl von [OCR (Durchsuchb.Text)] können Sie gleichzeitig [Kompakt] wählen. In diesem Fall wird [PDF (Kompakt)] als Dateiformat auf dem Grundfunktionendisplay zum Senden angezeigt. Betätigen Sie die Starttaste . 5 Das Verschlüsseln von PDF-Dateien Sie können PDF-Dateien, die Sie an einen Email-Empfänger oder an einen Dateiserver senden, für erhöhte Sicherheit verschlüsseln. Wenn für eine PDF-Datei ein Passwort festgelegt ist, können nur solche Anwender bei der Gegenstelle die empfangene PDF-Datei öffnen, drucken oder verändern, die das richtige Passwort eingeben. WICHTIG Sie können diese Funktion nur verwenden, wenn eine Email Adresse oder ein Dateiserver als Empfänger definiert wurde. Wenn eine Faxnummer, eine I-Faxadresse oder eine Anwenderbox als Empfänger eingeschlossen ist, können Sie den Job nicht als verschlüsselte PDF-Datei senden. HINWEIS • Diese Funktion ist nur verfügbar, wenn das Universal Send PDF Security Feature Set (Zusatzausstattung) aktiviert wurde. • Die Optionen <Verschlüsseltes PDF>und [OCR Dok.name] können nicht gleichzeitig eingestellt werden. Das Festlegen eines Dateiformats für das Sendedokument 5-35 Das Senden von Dokumenten 4 1 Legen Sie Ihr Original ein/auf ➞ Wählen Sie den Empfänger ➞ Berühren Sie die Taste [Dateiformat]. Bei Bedarf vergleichen Sie die Abbildung des Displays in Schritt 1 im Abschnitt "Das Einstellen des Dateiformats" auf Seite 5-26. 2 Berühren Sie nacheinander die Tasten [PDF] ➞ [Verschlüsseln]. 3 Definieren Sie die Einstellungen ➞ Bestätigen Sie durch Berühren der Taste [OK]. Das Senden von Dokumenten 5 <Verschlüsselungsebene>: Berühren Sie die Auswahlliste für die Verschlüsselungsebene ➞ Wählen Sie [Niedrig (40-bit RC4)] oder [Hoch (128-bit RC4)]. Zum Öffnen von PDF-Dateien, deren Verschlüsselungsebene auf [Hoch (128-bit RC4)] gesetzt wurde, benötigen Sie Adobe Acrobat 5.0 oder später. [Passwort erforderl., um Dok, zu öffnen.]: Wählen Sie diese Taste um ein Passwort zum Öffnen der empfangenen PDF-Dateien festzulegen. Sie können ein Passwort durch Berühren der Taste [Passwort, um Dok. zu öffnen] definieren. Empfangene verschlüsselte PDF-Dateien können dann nur geöffnet werden, wenn das richtige Passwort eingegeben wird. 5-36 Das Festlegen eines Dateiformats für das Sendedokument [Passwort, um Dok. zu öffnen]: Berühren Sie die Taste [Passwort, um Dok. zu öffnen] ➞ Geben Sie das Passwort ein ➞ Bestätigen Sie durch Berühren der Taste [OK]. Geben Sie auf dem Display <Bestätigen> das gleiche Passwort noch einmal zum Bestätigen ein ➞ Bestätigen Sie durch Berühren der Taste [OK]. [Passwort erforderl., um Zul. zu ändern.]: Wählen Sie [Passwort erforderl., um Zul. zu ändern] um ein Passwort für das Ausdrucken oder Bearbeiten der empfangenen PDF-Datei zu vergeben. Wenn Sie diese Taste wählen, können Sie Detaillierte Einstellungen, wie [Drucken zulassen], [Änderungen zulassen] und [Zugänglichkeit, Kopie und Bildextraktion aktivieren] bestimmen. Stellen Sie das Passwort unter [Zulassung Passwort] ein. Wenn [Passwort erforderl., um Zul. zu ändern.] eingestellt ist, können die empfangenen verschlüsselten PDF-Dateien nicht gedruckt oder bearbeitet werden, ohne das Passwort einzugeben. [Zulassung Passwort]: Berühren Sie die Taste [Zulassung Passwort] ➞ Geben Sie das Passwort ein ➞ Bestätigen Sie durch Berühren der Taste [OK]. Geben Sie auf dem Display <Bestätigen> das gleiche Passwort noch einmal zum Bestätigen ein ➞ Bestätigen Sie durch Berühren der Taste [OK]. <Drucken zulassen>: Das Senden von Dokumenten 5 Wenn [Hoch (128-bit RC4)] als Verschlüsselungsebene gewählt wurde Berühren Sie die Auswahlliste für <Drucken zulassen> ➞ Entscheiden Sie über die Einstellungen zum Zulassen des Druckvorgangs für die empfangenen PDF-Dateien. Sie können diese Einstellung nur wählen, wenn die Funktion [Passwort erforderl., um Zul. zu ändern.] aktiv ist. • [Nicht zulassen]: Das Drucken ist nicht zugelassen. Auch bei Auswahl von [Nicht zulassen] kann das Dokument gedruckt werden, nachdem das Zulassungspasswort eingegeben wurde, wenn der Empfänger Adobe Acrobat 5 oder früher verwendet. • [Zulassen (nur niedr.Aufl.)]: Das Drucken mit niedriger Auflösung ist zulässig. Die Taste ([Zulassen (nur niedr.Aufl.)] wird nur angezeigt, wenn [Hoch (128-bit RC4)] ausgewählt wurde.) • [Zulassen]: Das Drucken ist zugelassen. Das Festlegen eines Dateiformats für das Sendedokument 5-37 <Änderungen zulassen>: Wenn [Hoch (128-bit RC4)] als Verschlüsselungsebene gewählt wurde Berühren Sie die Auswahlliste für <Änderungen zulassen> ➞ Entscheiden Sie über die Einstellungen zum Zulassen von Änderungen an den empfangenen PDF-Dateien. Sie können diese Einstellung nur wählen, wenn die Funktion [Passwort erforderl., um Zul. zu ändern.] aktiv ist. • [Nicht zulassen]: Das Senden von Dokumenten 5 Änderungen an den Dokumenten sind nicht zugelassen. • [Einfügen, Löschen oder Drehen von Seiten]: Das Einfügen, Löschen und Drehen von Seiten ist zulässig. ([Einfügen, Löschen oder Drehen von Seiten] wird nur angezeigt, wenn [Hoch (128-bit RC4)] aktiv ist.) 5-38 • [Digitale Signaturen zufügen]: Das Hinzufügen digitaler Signaturen ist zulässig. ([Digitale Signaturen zufügen] wird nur angezeigt, wenn [Hoch (128-bit RC4)] aktiv ist.) • [Kommentare und digitale Signaturen zufügen]: Das Hinzufügen digitaler Signaturen und von Kommentaren ist zulässig. • [Änderungen ausser Seitenextraktion]: Das Verändern von Dokumenten ist mit Ausnahme des Hinzufügens von Kommentaren und Herausziehen von Seiten zulässig. ([Änder. außer Zufügen v.Komm./ Seitenextr.] wird nur angezeigt, wenn [Niedrig (40-bit RC4)] ausgewählt wurde.) • [Änderungen ausser Seitenextraktion]: Änderungen an den Dokumenten sind mit Ausnahme der Herausziehens von Seiten zugelassen. Das Festlegen eines Dateiformats für das Sendedokument [Zugänglichkeit, Kopie und Bildextraktion aktivieren]: Sie können diese Einstellung nur wählen, wenn die Funktion [Passwort erforderl., um Zul. zu ändern.] aktiv ist. Bei Auswahl von [Niedrig (40-bit RC4)] können Sie diese Einstellung wählen. Berühren Sie diese Taste, wenn Sie das Kopieren von Bildern und das Herausziehen von Seiten zulassen wollen. Außerdem können Sie über diese Taste eine Funktion aktivieren, in der der Text in einem Dokument Sehbehinderten laut vorgelesen wird. Bei Auswahl von [Hoch (128-bit RC4)] wird [??Kopieren und Extraktion von Text und Bild aktivieren] und [Aktivieren d. Zugriffs für sehbehind. Pers.] angezeigt und Sie können diese Einstellungen getrennt wählen. WICHTIG HINWEIS • Zum Öffnen einer PDF-Datei benötigen Sie Software, die das PDF-Format unterstützt (wie Adobe Reader/Adobe Acrobat). • Zum Verändern einer PDF-Datei und zum Kopieren und Extrahieren von darin enthaltenen Bildern benötigen Sie Adobe Acrobat. • Das Hinzufügen von digitalen Signaturen und Kommentaren und die Möglichkeit zum Einfügen, Löschen und Drehen von Seiten sind Angebote von Adobe Acrobat. • Wenn die Einstellung <Sternchen zum Eingeben von Zugangsnummer/Passwort> in den Systemeinstellungen (Menü <Zusatzfunktionen>) ausgeschaltet wurde, werden Passwörter, die Sie in <Eingabe des Passwortes, um das Dokument zu öffnen> und in <Zulassung Passwort> definieren, nicht mit Sternchen dargestellt. (Vgl. Referenzhandbuch, Kapitel 6 "Einstellungen für den Systemmanager".) Das Festlegen eines Dateiformats für das Sendedokument 5-39 5 Das Senden von Dokumenten • Wenn eine der Einstellungen [Passwort, um Dok. zu öffnen] oder [Zulassung Passwort] offen gelassen wurden, geben Sie das Passwort auf dem Display ein, das nach Betätigen der Starttaste angezeigt wird. Sie können die Einstellungen zu einem verschlüsselten PDF unter einer Favoritentaste speichern. Lassen Sie das Passwort frei, wenn Sie kein [Passwort, um Dok. zu öffnen] oder [Zulassung Passwort] unter der Favoritentasten speichern wollen. • Wenn Sie die Einstellungen zu dem verschlüsselten PDF durch Berühren von [Rückruf], [Passwort, um Dok. zu öffnen] und [Zulassung Passwort] zurückrufen, sind diese Einstellungen nicht ausgefüllt. • Sie können nicht das gleiche Passwort für [Passwort, um Dok. zu öffnen] und [Zulassung Passwort] eingeben. • Die Eingaben unter [Passwort, um Dok. zu öffnen] und [Zulassung Passwort] werden auf dem Display für das verschlüsselte PDF als Sternchen (********) dargestellt. • Auch, wenn Sie durch [Zulassung Passwort] Einschränkungen für eine PDF-Datei eingegeben haben, werden einige dieser Einstellungen möglicherweise ignoriert, wenn der Empfänger die PDF_Datei mit gewisser Software öffnet. 4 Berühren Sie die Taste [Fertig]. 5 Betätigen Sie die Starttaste . HINWEIS • Wenn Faxadressen, I-Faxadressen oder Anwenderboxen als Empfänger definiert sind, informiert eine Meldung Sie über den Abbruch des Sendejobs. Bestätigen Sie durch Berühren der Taste [OK] ➞ Prüfen Sie die Empfänger. • Zum Abbrechen der Einstellung berühren Sie nacheinander die Tasten [Dateiformat] ➞ [Verschlüsseltes PDF] ➞ [Abbruch]. Das Hinzufügen einer digitalen Signatur zu einem PDF In dieser Funktion können Sie PDF-Dokumente mit digitaler Signatur senden. Sie können folgende zwei Typen von digitalen Signaturen anfügen: ■ Signatur der Einheit 5 Das Senden von Dokumenten Diese Funktion verwendet die Zertifikatssignatur der Einheit und den Schlüssel im System zum Hinzufügen einer digitalen Signatur zum Dokument, mit der der Empfänger die Einheit erkennen kann, auf der die Daten eingescannt wurden. Der Empfänger kann die Einheit prüfen, die das Dokument signiert hat, und ob das Dokument nach Signierung verändert wurde. ■ Anwendersignatur Diese Funktion verwendet Informationen zu dem Anwender, der momentan mit einem SDL oder SSO Login Service eingeloggt hat und das <Zertifikat Anwendersignatur> sowie Schlüssel im System zum Hinzufügen einer digitalen Signatur zum Dokument, mit der der Empfänger den Anwender erkennen kann, der signiert hat. Der Empfänger kann den Anwender prüfen, die das Dokument signiert hat, und ob das Dokument nach Signierung verändert wurde. WICHTIG • Auch wenn Sie die möglichen Adressen für das PDF mit dem <Zulassung Passwort> auf dem Display <Verschlüsseltes PDF> eingeschränkt haben, werden abhängig von der Empfängersoftware einige dieser Einschränkungen möglicherweise ignoriert. • Sie können nur solchen Dokumenten eine digitale Sigatur hinzufügen, die in den Formaten <PDF(Nachzeichnen)>, <PDF (Kompakt)> oder <PDF (OCR)> gesendet wurden. Dokumenten, die in TIFF- oder JPEG-Format gesendet wurden, können Sie keine digitale Signatur hinzufügen. • Wenn beim Senden eines mehrseitigen PDF-Dokuments mit digitaler Signatur ein Fehler auftritt, kann das Dokument nicht vom Empfänger geöffnet werden. 5-40 Das Festlegen eines Dateiformats für das Sendedokument HINWEIS • Wenn Sie sich entscheiden, die Signatur der Einheit und die Anwendersignatur hinzuzufügen, wird die Signatur der Einheit vor der Anwendersignatur hinzugefügt. • Wenn der Empfänger mit Adobe Reader/Adobe Acrobat ein PDF prüft, das sowohl eine Signatur der Einheit als auch eine Anwendersignatur hat, kann nur die Anwendersignatur geprüft werden. Die Signatur der Einheit verursacht, dass das Dokument so behandelt wird, als wäre es verändert worden. • Wenn Sie das Dateiformat zu einem anderen Format als <PDF> verändern, nachdem Sie das Hinzufügen einer digitalen Signatur programmiert haben, fragt eine Meldung Sie, ob Sie das Dateiformat wirklich verändern wollen. Wenn Sie das Dateiformat verändern, werden die digitalen Signaturen, die Sie zum Hinzufügen festgelegt haben, abgewählt. • Nähere Informationen zum Validieren und Speichern von Zertifikaten in der Liste mit den vertrauenswürdigen Identifizierungen und zum Prüfen von Signaturen auf der Empfängerseite finden Sie in der Dokumentation zu Adobe Reader/Adobe Acrobat. Das Hinzufügen einer Signatur der Einheit HINWEIS 1 Legen Sie Ihr Original ein/auf ➞ Wählen Sie den Empfänger ➞ Berühren Sie die Taste [Dateiformat]. Bei Bedarf vergleichen Sie die Abbildung des Displays in Schritt 1 im Abschnitt "Das Einstellen des Dateiformats" auf Seite 5-26. Das Festlegen eines Dateiformats für das Sendedokument 5-41 5 Das Senden von Dokumenten • Diese Funktion ist nur verfügbar, wenn das Universal Send PDF Security Feature Set (Zusatzausstattung) aktiviert wurde. • Sie können eine Signatur der Einheit PDF-Dokumenten nur dann hinzufügen, wenn das optionale Universal Send PDF Security Feature Set aktiviert wurde und wenn Sie in den Netzwerkeinstellungen unter <Systemeinstellungen> (Menü <Zusatzfunktionen>) eine Zertifikatssignatur der Einheit sowie einen Schlüssel erzeugt haben. Vgl. Netzwerkhandbuch, Kapitel 3 "Das Arbeiten in einem TCP/IP Netzwerk". • Die Einstellung <Vorschau Zertifikat> enthält Absenderinformationen, die das System zum Bewerten der Zuverlässigkeit eines PDF mit Signatur der Einheit verwendet, indem es Sie mit der MD5- oder SHA-1 Message Digest Number vergleicht. Nähere Informationen zum <Fingerabdruck des Zertifikats> und anderen Informationen zur Signatur der Einheit finden Sie im Abschnitt "Das Bestätigen der Zertifikatssignatur der Einheit" auf Seite 9-23 und im Netzwerkhandbuch, Kapitel 3 "Das Arbeiten in einem TCP/IP Nezwerk". • Wenn der SDL oder der SSO Login Service eingestellt und eine Email-Adresse für den Anwender registriert ist, wird die Signatur der Einheit hinzugefügt und zusätzlich wird für die Eigenschaft [Autor] des PDF die Email-Adresse des Anwenders festgelegt. 2 3 Berühren Sie die Taste [Digitale Signaturen zufügen]. Berühren Sie nacheinander die Tasten [Signatur der Einheit] ➞ [OK] ➞ [OK]. Das Senden von Dokumenten 5 4 5-42 Betätigen Sie die Starttaste . Das Festlegen eines Dateiformats für das Sendedokument Das Hinzufügen einer Anwendersignatur Sie können eine Anwendersignatur mit Informationen zu dem Anwender hinzufügen, der aktuell mit einem Login Service im System eingeloggt und ein Zertifkat für die Anwendersignatur und einen privaten Schlüssel in diesem System hat. WICHTIG Sie können ein empfangenes Fax-/I-Faxdokument nicht mit einer Anwendersignatur des Systems weiterleiten. HINWEIS • Diese Funktion ist nur verfügbar, wenn das optionale Digital User Signature PDF Kit aktiviert wurde. • Nähere Informationen zu den Zertifikatsautoritäten, die es zum Zuweisen von Anwenderzertifikaten zu Anwendern gibt, finden Sie im Informationsblatt <Vor dem Verwenden des Digital User Signature PDF Kit-A1>, das Sie zusammen mit dem optionalen Digital User Signature PDF Kit erhalten. • Zum Hinzufügen einer Anwendersignatur zu einem PDF müssen folgende Bedingungen gegeben sein: - Ein Login Service (SDL oder SSO) muss für das System definiert sein. - Ein Anwenderzertifikat muss mit Hilfe des Remote UI im System installiert worden sein. (Vgl. Handbuch Remote UI, Kapitel 3 "Das Programmieren/Speichern von eigenen Einstellungen".) 1 Loggen Sie mit einem Login Service in das System ein. Nähere Informationen zum Einloggen in das System mit Hilfe eines Login Service finden Sie im Referenzhandbuch, Kapitel 2 "Grundlegende Funktionen". 2 Legen Sie Ihr Original ein/auf und definieren Sie den Empfänger ➞ Berühren Sie nacheinander die Tasten [Dateiformat] ➞ [Digitale Signaturen hinzufügen]. Bei Bedarf vergleichen Sie die Abbildung des Displays in Schritt 2 im Abschnitt "Das Hinzufügen einer Signatur der Einheit" auf Seite 5-41. Das Festlegen eines Dateiformats für das Sendedokument 5-43 Das Senden von Dokumenten 5 3 4 Berühren Sie nacheinander die Tasten [Anwendersignatur] ➞ [OK] ➞ [OK]. Betätigen Sie die Starttaste . Das Senden von Dokumenten 5 5-44 Das Festlegen eines Dateiformats für das Sendedokument Das Wiederaufrufen eines Jobs Sie können die drei zuletzt verwendeten Adressen, Scaneinstellungen und Sendeeinstellungen zum Versenden von Dokumenten zurückrufen. WICHTIG HINWEIS Die drei zuletzt verwendeten Einstellungen, die gespeichert worden sind, werden auch durch Ausschalten des Systems am Hauptschalter nicht gelöscht. 1 Legen Sie Ihr Original ein/auf ➞ Berühren Sie die Taste [Rückruf]. HINWEIS Nähere Informationen zur Originalzufuhr finden Sie im Referenzhandbuch, Kapitel 2 "Grundlegende Funktionen". Das Wiederaufrufen eines Jobs 5-45 5 Das Senden von Dokumenten • Ein Job, den Sie zurückrufen können, muss eine der folgenden Bedingungen erfüllen: - Wenn Einstellungen wie z. B. zu Empfänger, Scaneinstellungen und Sendeeinstellungen definiert worden sind und der Schalter für das Bedienfeld , oder die Taste betätigt wird. - Wenn nach Aktivierung von Sendeeinstellungen die automatische Rückstellung in Kraft trat. • Die Grundfunktionen werden nicht gesondert gespeichert. • Identische Sendeeinstellungen werden nur einmal im Rückrufspeicher registriert. • Wenn die Verwaltung per Zugangsnummer unter <Sendefunktion beschränken> in den Systemeinstellungen (Menü <Zusatzfunktionen>) aktiviert wurde, können Sie die Rückruf-Funktion nicht verwenden. • Wenn die Funktion <Einschränkung für neue Adressen> unter <Sendefunktion beschränken> in den Systemeinstellungen (Menü <Zusatzfunktionen>) aktiviert wurde, werden alle in der Rückruf-Funktion gespeicherten Einstellungen gelöscht. 2 Wählen Sie [1 davor], [2 davor] oder [3 davor] ➞ Prüfen Sie die Einstellungen ➞ Bestätigen Sie durch Berühren der Taste [OK]. HINWEIS • Sie können die Einstellungen für den zurückgerufenen Sendejob verändern. • Wenn in der Rückruffunktion mehrere Empfänger gespeichert sind, stimmt die Reihenfolge der Empfänger in der Liste möglicherweise nicht mit der Reihenfolge der vorgenommenen Einstellungen überein. Das Senden von Dokumenten 5 3 Betätigen Sie die Starttaste . HINWEIS Wenn die Vorschau aktiv ist, erscheint eine Vorschau des Bildes auf dem Display und Sie können es vor dem Senden prüfen. (Vgl. Abschnitt "Die Vorschau für Originale" auf Seite 5-21.) 5-46 Das Wiederaufrufen eines Jobs Das Empfangen von Dokumenten 6 KAPITEL In diesem Kapitel finden Sie Informationen zu grundlegenden Möglichkeiten zum Empfangen von Dokumenten. Sie können Sendedokumente automatisch empfangen, an einen bestimmten Empfänger weiterleiten oder ein im Speicher angekommenes Dokument ausdrucken. Das Empfangen von Dokumenten . . . . . . . . . . . . . . . . . . . . . . . . . . . . . . . . . . . . . . . . . . . . . . . . . . . . . 6-2 Das Empfangen von Dokumenten . . . . . . . . . . . . . . . . . . . . . . . . . . . . . . . . . . . . . . . . . . . . . . . . . . . . . . . . . . . . . . 6-3 Das Bearbeiten von Empfangsdokumenten . . . . . . . . . . . . . . . . . . . . . . . . . . . . . . . . . . . . . . . . . . . . . . . . . . . . . . . 6-5 Das Programmieren des Speicherempfangs . . . . . . . . . . . . . . . . . . . . . . . . . . . . . . . . . . . . . . . . . . . . . . . . . . . . . . 6-7 Das Weiterleiten von Empfangsdokumenten . . . . . . . . . . . . . . . . . . . . . . . . . . . . . . . . . . . . . . . . . . . . . . . . . . . . . . 6-7 Das Löschen empfangener Dokumente . . . . . . . . . . . . . . . . . . . . . . . . . . . . . . . . . . . . . . . . . . . . . . . . . . . . . . . . . . 6-8 Geeignete Papierformate . . . . . . . . . . . . . . . . . . . . . . . . . . . . . . . . . . . . . . . . . . . . . . . . . . . . . . . . . . . 6-10 6-1 Das Empfangen von Dokumenten ■ Das Empfangen von Druckjobs Dieses System kann Druckjobs von einem Computer empfangen und drucken. ■ Das Empfangen von I-Faxdokumenten Die I-Faxfunktion arbeitet ähnlich wie die Emailfunktion. Sie können eingescannte Dokumenten (Bilder) so wie Texte über das Internet senden und empfangen. I-Faxdokumente können auch automatisch an bestimmte Empfänger weitergeleitet werden, wenn die Weiterleitung aktiviert ist. Nähere Informationen zum Definieren von Weiterleitungseinstellungen finden Sie im Abschnitt "Weiterleitungseinstellungen" auf Seite 11-26. HINWEIS • Diese Funktion steht nur zur Verfügung, wenn das Color Universal Send Kit (Standardausstattung für den iR C4580i/iR C4080i) aktiviert ist. • Wenn an ein I-Fax Empfangsdokument Dateien (Bilder) angefügt sind, die nicht mit dem Empfangssystem kompatibel sind, werden für die angefügten Dateien keine Operationen durchgeführt (Drucken, Weiterleiten und Speichern in der Speicherempfangsbox), sondern sie werden gelöscht. Die Namen der gelöschten Dateien und die Meldung <Bilder können nicht erzeugt werden> werden zusammen mit dem Text des empfangenen I-Fax eingedruckt. Das Empfangen von Dokumenten 6 ■ Das Empfangen von Faxdokumenten Die Super G3 Faxfunktion dieses Systems ist mit den meisten Super G3 Faxgeräten, die in der Büroumgebung verwendet werden, kompatibel. Sie können empfangene Faxdokumente automatisch an definierte Empfänger weiterleiten lassen. Nähere Informationen zum Definieren von Weiterleitungseinstellungen finden Sie im Abschnitt "Weiterleitungseinstellungen" auf Seite 11-26. HINWEIS Diese Funktion ist nur verfügbar, wenn das Super G3 FAX Board (Zusatzausstattung) installiert ist. 6-2 Das Empfangen von Dokumenten Das Empfangen von Dokumenten 1 Während des Empfangs von Dokumenten blinkt die Datenkontrolle auf dem Bedienfeld grün. HINWEIS Während des Empfangs werden die Übertragungsnummer und andere Informationen zum Absender angezeigt. Nach Abschluss des Empfangs von Dokumenten leuchtet die Datenkontrolle auf dem Bedienfeld grün. Das zeigt an, dass sich ein Dokument im Speicher befindet. Das Empfangen von Dokumenten Das Empfangen von Dokumenten 2 6 6-3 HINWEIS • Die Datenkontrolle blinkt/leuchtet auch, wenn sonst keine Anzeigen auf dem Bedienfeld leuchten (Schlafmodus). • Die Fehleranzeige blinkt rot, wenn nur noch wenig Speicherplatz verfügbar ist oder sich kein Papier in der Kassette befindet. 3 Das Dokument wird gedruckt. Wenn das Dokument aus dem Speicher gedruckt wird, erlischt die Datenkontrolle. HINWEIS • Wenn kein Papier zum Ausdrucken des Empfangsdokuments verfügbar ist, wird es gespeichert. • Alle Mailboxen zusammen fassen 6.000 Seiten Sende- und Empfangsdokumente. • Dokumente, die wegen Papiermangel gespeichert worden sind, werden automatisch gedruckt, nachdem wieder Papier verfügbar ist. • Bei Auftreten eines Druckfehlers blinkt die Fehlerkontrolle rot. Das Empfangen von Dokumenten 6 6-4 Das Empfangen von Dokumenten Das Bearbeiten von Empfangsdokumenten Im System empfangene Fax- und I-Faxdokumente werden folgendermaßen weiter verarbeitet: Absender *1 *2 Grundeinstellung oder normaler Betrieb I-Faxdokumente Operation mit Bedingungen Faxdokumente Ohne Einstellungen Geteilte I-Faxdokumente Empfangspasswort Keine Übereinstimmung/ Keine Subadresse/ Passwort eingestellt Mit Einstellungen Übereinstimmung Geteilte Daten EM Eing.box Subadresse/ Passwort stimmt überein *3 Kombination geteilter Daten Weiterleitungseinstellungen *4 EIN Weiter geleitet an AUS/ Keine Übereinstimmung mit Bedingungen *5 Gespeicherte(r) Speichern Einstellung Speicherempfang AUS Druckwarteschlange *7 Drucke EIN 6 *10 Das Prüfen von Details, Löschen, Drucken von Empfangsdokumenten Vorgang bei Dokum. mit Weiterleitungsfehlern Drucke Druckwarteschlange *7 Box Speicherempfang Drucke Das Prüfen von Details, Löschen, Drucken, Senden von Empfangsdokumenten *12 Empfänger Vertrauliche Fax Speicherbox Empfänger Weiterleiten m/o *6 Bedingungen Nicht gespeicherte Empfänger einen bestimmten Weiterleitungsfehler Das Empfangen von Dokumenten Prüfen von Details, Löschen, Drucken vor dem Löschen von Empfangsdokumenten Empfang abgelehnt Empfang abgelehnt EM Passwort Prüfung *11 *8 *9 Auf Statusdisplay speichern Das Prüfen von Details, Erneut senden, Empfänger ändern, Löschen von Dokumenten mit Übertragungsfehler *11 Weiterleitung fertig-Notiz Das Empfangen von Dokumenten 6-5 *1 Sie können empfangene I-Faxdokumente weiterleiten, wenn das Color Universal Send Kit (Standardausstattung für den iR C4580i/iR C4080i) aktiviert ist. *2 Sie können empfangene Faxdokumente weiterleiten, wenn das Super G3 FAX Board (Zusatzausstattung) installiert ist. *3 Wenn die Subadresse und das Passwort, die an das empfangene Dokument angefügt sind, mit den Informationen über einstimmen, die in den Weiterleitungseinstellungen unter <Systemeinstellungen> (Menü <Zusatzfunktionen>) festgelegt wurden, werden die Dokumente unabhängig von den Einstellungen zum Empfangspasswort an ihre Weiterleitungsempfänger übertragen. *4 Wenn die Einstellung <Empfangsdok. speichern/drucken> in den <Weiterleitungseinstellungen> unter <Systemeinstellungen> (Menü <Zusatzfunktionen>) aktiv ist, werden weitergeleitete Dokumente entweder gedruckt oder in der Speicherempfangsbox gespeichert. *5 Wenn die an das Empfangsdokument angefügten Informationen zu Subadresse und Passwort nicht mit den Informationen übereinstimmen, die in den Weiterleitungseinstellungen in Systemeinstellungen (Menü <Zusatzfunktionen>), definiert wurden, wird das Dokument abgelehnt. *6 Wenn die Weiterleitung ohne Bedingungen in den Weiterleitungseinstellungen unter <Systemeinstellungen> (Menü <Zusatzfunktionen>) aktiviert wurde, werden alle Empfangsdokumente, die nicht mit den definierten Weiterleitungsbedingungen übereinstimmen, an den Empfänger gesendet, der in <Weiterleiten m/o. Einstell.> definiert wurde. *7 Wenn Dokumente während eines Papierstaus empfangen werden oder während der Papier- oder Tonervorrat erschöpft ist, werden sie gedruckt, nachdem der Papierstau entfernt, neues Papier eingelegt oder der Tonervorrat ergänzt worden ist. *8 Wenn die Funktion <Fehlgeschlagene SE löschen> in den Sendeeinstellungen (Allgemeine Einstellungen) unter <Kommunikationseinstellungen> (Menü <Zusatzfunktionen>) ausgeschaltet wurde, wird der Status aller Jobs mit Weiterleitungsfehler im Systemmonitor gespeichert. *9 Dokumente mit Weiterleitungsfehlern werden abhängig von den Einstellungen für die Funktion <Vorgang bei Dok. mit Weiterleitungsfehlern> in den Sendeeinstellungen unter <Allgemeine Einstellungen> in den Kommunikationseinstellungen (Menü <Zusatzfunktionen>) behandelt: • [Immer drucken]: Alle Dokumente mit Weiterleitungsfehler werden gedruckt. • [Speichern/Drucken]: Dokumente mit Weiterleitungsfehler werden in der Speicherempfangsbox empfangen, wenn der Speicherempfang aktiv ist. Wenn der Speicherempfang nicht aktiv ist, werden die empfangenen Dokumente gedruckt. *10 Wenn das Color Universal Send Kit (Standardausstattung für den iR C4580i/iR C4080i) aktiviert ist und die <Weiterleitung-fertig-Notiz> in den Weiterleitungseinstellungen unter <Systemeinstellungen> (Menü <Zusatzfunktionen>), definiert wurde, wird nach erfolgreichem Abschluss des Weiterleitungsjobs eine Benachrichtigung per Email gesendet. *11 Wenn das Color Universal Send Kit (Standardausstattung für den iR C4580i/iR C4080i) aktiviert ist und die <Weiterleitung-fertig-Notiz> in den Weiterleitungseinstellungen unter <Systemeinstellungen> (Menü <Zusatzfunktionen>), definiert wurde, wird nach erfolgreichem Abschluss des Weiterleitungsjobs eine Benachrichtigung per Email gesendet. Wenn jedoch außerdem die Funktion <Notiz nur bei Fehler> definiert wurde, wird diese Nachricht nur zurück gesendet, wenn der Job nicht erfolgreich abgeschlossen worden ist. *12 Die empfangenen Fax/I-Faxdokumente können in der Vertraulichen Faxspeicherbox gespeichert werden, wenn Sie diese Box als Weiterleitungsempfänger definieren. Dokumente, die den Weiterleitungsbedingungen entsprechen, werden in der Vertraulichen Faxspeicherbox gespeichert. Das Empfangen von Dokumenten 6 HINWEIS • Wenn der Speicher voll ist, können keine weiteren Dokumente mehr bearbeitet werden. • Nähere Informationen zu folgenden Einstellungen finden Sie an folgender Stelle: - Speicherempfangsbox, Fax Speicherempfang und I-Fax Speicherempfang (Vgl. Abschnitt "Das Speichern empfangener Faxdokumente" auf Seite 11-12 oder "Das Speichern empfangener I-Faxdokumente" auf Seite 11-13.) - Vertrauliche Faxspeicherboxen und Weiterleitungseinstellungen (Vgl. Abschnitt "Weiterleitungseinstellungen" auf Seite 11-26.) 6-6 Das Empfangen von Dokumenten Das Programmieren des Speicherempfangs Sie können empfangene Fax- und I-Faxdokumente in der Speicherempfangsbox speichern lassen ohne sie auszudrucken. Nach dem Überprüfen der Dokumente auf dem Display <Speicherempfang> können Sie sie jederzeit bei Bedarf drucken. Wenn Sie die Funktion <Fax Speicherempfang verwenden> oder <I-Fax Speicherempfang verwenden> aktiviert haben, können Sie den Fax Speicherempfang und den I-Fax Speicherempfang für Dokumente, die an die Speicherempfangsbox gesendet wurden, bei Bedarf ein- und ausschalten. Wenn der Fax Speicherempfang oder der I-Fax Speicherempfang aktiv ist, werden Empfangsdokumente in der Speicherempfangsbox gespeichert und nicht gedruckt. (Vgl. Handbuch Kopier- und Mailboxfunktionen, Kapitel 6 "Das Senden/Empfangen von Dokumenten mit Boxen".) WICHTIG • Unter folgenden Bedingungen können zusätzliche Dokumente in der Box Speicherempfang gespeichert werden. (Die angegebenen Werte sind abhängig von der Kapazität der Festplatte) - Wenn in allen Boxen insgesamt mehr als 1.500 Dokumente oder Bilder gespeichert sind - Wenn in allen Boxen insgesamt mehr als 6.000 Seiten gespeichert sind HINWEIS Das Weiterleiten von Empfangsdokumenten Sie können ein empfangenes I-Faxdokument, das mit den eingegebenen Weiterleitungsbedingungen übereinstimmt, automatisch an den definierten Empfänger weiterleiten lassen. Sie können Weiterleitungsbedingungen und Empfänger in den Weiterleitungseinstellungen unter Systemeinstellungen (Menü <Zusatzfunktionen>) speichern. (Vgl. Abschnitt "Weiterleitungseinstellungen" auf Seite 11-26.) HINWEIS • Damit Sie Empfangsdokumente weiterleiten können, müssen Sie zuerst die Einstellung <Gültig/ Ungültig> in den Weiterleitungseinstellungen unter Systemeinstellungen (Menü <Zusatzfunktionen>) aktivieren. (Vgl. Abschnitt "Weiterleitungseinstellungen" auf Seite 11-26.) Das Empfangen von Dokumenten 6-7 6 Das Empfangen von Dokumenten • Wenn Sie Dokumente im Speicher empfangen wollen, müssen Sie zuerst die Funktion <Fax Speicherempfang verwenden> oder <I-Fax Speicherempfang verwenden> in den <Einstellungen Speicherempfang> in Kommunikationseinstellungen unter <Systemeinstellungen> (Menü <Zusatzfunktionen>) einstellen. Vgl. Abschnitt "Das Speichern empfangener Faxdokumente" auf Seite 11-12 oder "Das Speichern empfangener I-Faxdokumente" auf Seite 11-13.) Das Löschen empfangener Dokumente Sie können jedes im Speicher empfangene Dokument aus der Speicherempfangsbox oder der Vertraulichen Faxspeicherbox löschen, wenn die Speicherkapazität erschöpft ist. Wenn der Speicher voll ist, können keine weiteren Dokumente mehr empfangen werden. Sie sollten Dokumente, die Sie nicht mehr benötigen, so oft wie möglich löschen. HINWEIS Unter folgenden Bedingungen können keine weiteren Dokumente in der Speicherempfangsbox oder in der Vertraulichen Faxspeicherbox gespeichert werden. (Die angegebenen Werte sind abhängig von der Kapazität der Festplatte) - Wenn in allen Boxen insgesamt mehr als 1.500 Dokumente oder Bilder gespeichert sind - Wenn in allen Boxen insgesamt mehr als 6.000 Seiten gespeichert sind 1 Berühren Sie die Taste [Mailbox] ➞ Wählen Sie [Box Speicher EM] oder [Vertraul. Faxbox]. Das Empfangen von Dokumenten 6 In der folgenden Übersicht finden Sie Detailinformationen zu den einzelnen Möglichkeiten. [Box Speicher EM]: Zur Auswahl eines empfangenen Dokuments, das in der Speicherempfangsbox angekommen ist. [Vertraul. Faxbox]: 6-8 Zur Auswahl eines empfangenen Dokuments, das an eine vertrauliche Faxspeicherbox weitergeleitet worden ist. Das Empfangen von Dokumenten 2 Wählen Sie die Box mit dem Dokument, das Sie löschen wollen ➞ Berühren Sie die Taste [Löschen]. Im Beispiel oben wurde die <Box Speicherempfang> definiert. Es gibt nur eine <Box Speicherempfang> im System. Wenn Sie mehrere Dokumente aus der Speicherempfangsbox oder der Vertraulichen Faxspeicherbox löschen wollen, wählen und löschen Sie die Dokumente bitte einzeln nacheinander. HINWEIS 3 Berühren Sie die Taste [Ja]. 4 Berühren Sie die Taste [Fertig]. 5 Berühren Sie die Taste [Senden]. Das Empfangen von Dokumenten 6-9 6 Das Empfangen von Dokumenten • Sie können die Auswahl rückgängig machen, indem Sie den Namen des Dokuments noch einmal berühren. • Wenn ein Dokument in einer Box gespeichert ist, ist die Box mit dem Icon gekennzeichnet. • Eine mit Passwort geschützte Box ist mit ( ) neben dem Icon der Box gekennzeichnet. • Wenn Sie sich bei der Auswahl der Box geirrt haben, berühren Sie die Taste [Fertig] ➞ Wählen Sie die richtige Box. Geeignete Papierformate Empfangsdokumente werden auf Papier gedruckt, das das gleiche Format hat wie das empfangene Dokument. Wenn kein Papier im passend Format verfügbar ist, wählt das System automatisch ein anderes Format in folgender Reihenfolge. (Wenn alle Schalter in <Wahl der Kassette> in den Empfangseinstellungen unter <Allgemeine Einstellungen> in den Kommunikationseinstellungen (Menü <Zusatzfunktionen>) auf <Ein> stehen). Auch wenn der Papiervorrat des einen Formats beim Drucken erschöpft ist, bleibt das System bei der Reihenfolge in der Auswahl des nächsten Papierformats. ■ Verfügbare Papierformate für Empfangsdokumente A3 Originale A3 ➞ A4* ➞ A4R* A4 Originale A4 ➞ A4R ➞ A3 ➞ A5R x 3 A5-Originale A5R ➞ A4 ➞ A4R ➞ A3 *Die Empfangsdokumente werden automatisch verkleinert, bevor Sie auf das so markierte Papierformat gedruckt werden. 6 Das Empfangen von Dokumenten WICHTIG • Sie können ein Empfangsdokument auf folgenden Papierformaten und -typen ausdrucken: Papierformate: A3, A4, A4R oder A5R Papiertypen: Normalpapier, Recyclingpapier, farbiges Papier HINWEIS • Sie können der Fax-/I-Fax Funktion eine Kassette zuweisen. In der werkseitigen Grundeinstellung stehen alle Kassetten außer der Stapelanlage zur Verfügung. (Vgl. Referenzhandbuch, Kapitel 4 "Das Anpassen der Funktionen an Ihre Anforderungen".) • Sie können das System so programmieren, dass die Bilder mit einem Verkleinerungsmaßstab von 75% bis 97% in 1%-Schritten empfangen werden, wenn sie größer als alle verfügbaren Formate sind. (Vgl. Abschnitt "Das Verkleinern eines Dokuments bei Empfang" auf Seite 9-36.) • Sie können die Reihenfolge der Papierauswahl verändern. (Vgl. Abschnitt "Die Kassettenwahl" auf Seite 9-34.) • Sie können Empfangsdokumente doppelseitig drucken lassen. (Vgl. Abschnitt "Doppelseitiger Druck" auf Seite 9-33.) • Die Dokumente werden in Empfangsreihenfolge mit der bedruckten Seite nach unten ausgegeben. 6-10 Geeignete Papierformate Spezielle Faxfunktionen 7 KAPITEL In diesem Kapitel finden Sie Informationen zum Definieren weiterführender Fax Sende- und Empfangsfunktionen. Das Senden mit Subadresse . . . . . . . . . . . . . . . . . . . . . . . . . . . . . . . . . . . . . . . . . . . . . . . . . . . . . . . . . 7-2 Spezielle Wählverfahren . . . . . . . . . . . . . . . . . . . . . . . . . . . . . . . . . . . . . . . . . . . . . . . . . . . . . . . . . . . . . 7-5 Das Anrufen von einer Nebenstelle . . . . . . . . . . . . . . . . . . . . . . . . . . . . . . . . . . . . . . . . . . . . . . . . . . . . . . . . . . . . . 7-5 Das Eingeben internationaler Faxnummern . . . . . . . . . . . . . . . . . . . . . . . . . . . . . . . . . . . . . . . . . . . . . . . . . . . . . . . 7-7 Das Nutzen von Fax Informationsdiensten . . . . . . . . . . . . . . . . . . . . . . . . . . . . . . . . . . . . . . . . . . . . . . . 7-9 7-1 Das Senden mit Subadresse Wenn das Empfängersystem kompatibel mit Subadressen und Passwörtern nach ITU-T (International Telecommunications Union-Telecommunications Sector) Standard ist, können Sie Dokumente mit erhöhter Sicherheit senden oder empfangen, indem Sie eine Subadresse und ein Passwort für alle Ihre Faxübertragungen eingeben. HINWEIS Diese Funktion ist nur verfügbar, wenn das Super G3 FAX Board (Zusatzausstattung) installiert ist. 1 Legen Sie Ihre Originale auf/ein ➞ Berühren Sie nacheinander die Tasten [Neue Adresse] ➞ [Fax] ➞ Geben Sie die Faxnummer ein. Spezielle Faxfunktionen 7 7-2 Das Senden mit Subadresse In der folgenden Übersicht finden Sie Detailinformationen zu den einzelnen Möglichkeiten. Durch Berühren dieser Taste fügen Sie eine Pause von einigen Sekunden in die Faxnummer ein, die Sie wählen. Die eingefügte Pause wird zwischen den Ziffern (innerhalb der Nummer) durch den Buchstaben <p> gekennzeichnet und am Ende der Faxnummer durch den Buchstaben <P>. Beim Wählen einer internationalen Faxnummer fügen Sie eine Pause hinter der Landesvorwahl und am Ende der Faxnummer ein. (Vgl. Abschnitt "Das Einstellen der Pausenlänge" auf Seite 9-43.) [Ton]: Durch Berühren dieser Taste rufen Sie direkt eine Amtsleitung, die eine Nebenstelle mit dem öffentlichen Netz verbindet, die nur Tonsignale akzeptiert. (Vgl. Abschnitt "Das Nutzen von Fax Informationsdiensten" auf Seite 7-9.) [ ] [ ]: Durch Berühren dieser Tasten bewegen Sie den Cursor. [Löschtaste]: Durch Berühren dieser Taste löschen Sie ein zuvor irrtümlich eingegebenes Zeichen. Das unmittelbar zuvor eingegebene Zeichen wird gelöscht, anschließend können Sie den richtigen Wert eingeben. [R]: Durch Berühren dieser Taste können Sie die <R-Taste> nutzen. (Vgl. Abschnitt "Spezielle Wählverfahren" auf Seite 7-5.) [Direkt]: Nach Berühren dieser Taste können Sie Dokumente direkt an den Empfänger senden. Wenn Sie nicht <Direkte Sendung> wählen, wird die Speichersendung verwendet. (Vgl. Abschnitt "Das Senden von Dokumenten" auf Seite 5-3.) [Weiter]: Durch Berühren dieser Taste können Sie nach dem Eingeben eines Empfängers einen weiteren Empfänger per Zahlentasten definieren. [Subadresse]: Berühren Sie diese Taste, wenn Sie eine Subadresse und ein Passwort (beides optional) festlegen wollen. [Hörer]: Berühren Sie diese Taste, wenn Sie mit Tonwahl arbeiten wollen. (Vgl. Abschnitt "Das Nutzen von Fax Informationsdiensten" auf Seite 7-9.) WICHTIG Sie können keine Pause am Anfang einer Nummer eingeben. HINWEIS • Nähere Informationen zum Auf-/Einlegen von Originalen finden Sie im Referenzhandbuch, Kapitel 2 "Grundlegende Funktionen". • Eine Pause am Ende einer Faxnummer ist immer 10 Sekunden lang. Das Senden mit Subadresse 7-3 7 Spezielle Faxfunktionen [Pause]: 2 3 Berühren Sie die Taste [Subadresse]. Berühren Sie die Taste [Subadresse] oder [Passwort] ➞ Geben Sie die Subadresse und das Passwort über die Zahlentasten - , sowie die Tasten und ein ➞ Bestätigen Sie durch Berühren der Taste [OK]. Wenn der Empfänger für diese Subadresse kein Passwort festgelegt hat, müssen Sie keines eingeben. Berühren Sie die Taste [Leerzeichen] und fügen Sie ein Leerzeichen ein. Berühren Sie die Taste [Löschtaste] und löschen Sie das unmittelbar zuvor eingegebene Zeichen. 4 Betätigen Sie die Starttaste . HINWEIS Wenn die Vorschau aktiv ist, erscheint eine Vorschau des Bildes auf dem Display und Sie können es vor dem Senden prüfen. (Vgl. Abschnitt "Die Vorschau für Originale" auf Seite 5-21.) Spezielle Faxfunktionen 7 7-4 Das Senden mit Subadresse Spezielle Wählverfahren Geben Sie Faxnummern ein wie im Folgenden erläutert, wenn der CLC5151/CLC4040/iR C4580i/iR C4080i in einer Nebenstellenanlage angeschlossen ist, oder wenn Sie internationale Faxnummern eingeben wollen. ■ Das Anrufen von einer Nebenstelle Wenn Sie von einer Nebenstelle aus eine Amtsleitung holen, wird normalerweise die Nummer der Amtsleitung (z. B. <0>) vor der Faxnummer des Empfängers gewählt. Genauso müssen Sie die Nummer der Amtsleitung vor der Faxnummer eingeben, wenn der CLC5151/CLC4040/iR C4580i/iR C4080i an einer Nebenstelle angeschlossen ist. Auch das Eingeben einer Pause zwischen der Nummer der Amtsleitung und der Faxnummer ist möglich (also eine Zeit, die das System nach der Nummer der Amtsleitung wartet, bevor es weiter wählt). ■ Das Wählen internationaler Rufnummern Auch das Eingeben einer Pause innerhalb einer Rufnummer zwischen der Landesvorwahl und der Faxnummer ist möglich (also eine Zeit, die das System nach der Landesvorwahl wartet, bevor es weiter wählt). HINWEIS Diese Funktion ist nur verfügbar, wenn das Super G3 FAX Board (Zusatzausstattung) installiert ist. Das Anrufen von einer Nebenstelle In diesem Abschnitt finden Sie nur Informationen zum Eingeben von Faxnummern. HINWEIS Nähere Informationen zum Programmieren der R-Taste finden Sie im Abschnitt "Faxeinstellungen" auf Seite 11-9. Spezielle Wählverfahren 7-5 Spezielle Faxfunktionen 7 1 Legen Sie Ihr Original ein/auf ➞ Berühren Sie nacheinander die Tasten [Neue Adresse] ➞ [Fax]. 2 Berühren Sie nacheinander die Tasten [R] ➞ [Pause] ➞ Geben Sie eine Faxnummer ein. Beispiel: Geben Sie 516XXXXXXX als Faxnummer ein. Berühren Sie die Taste [Pause] zwischen der Nummer der Amtsleitung und der Faxnummer (<R> in oben angegebem Beispiel). Die Pause muss so lang sein, dass Sie das Freizeichen der Amtsleitung hören, bevor die Faxnummer gewählt wird. [Löschtaste]: Berühren Sie diese Taste, wenn Sie eine falsche Nummer eingegeben haben. Die unmittelbar zuvor eingegebene Nummer wird gelöscht, anschließend können Sie den richtigen Wert eingeben. Spezielle Faxfunktionen 7 HINWEIS • Die Länge der Pause richtet sich danach, ob sie innerhalb der Faxnummer eingegeben wurde oder am Ende. - Eine Pause innerhalb der Faxnummer (klein geschriebenes <p>) ist in der Grundeinstellung auf 4 Sekunden gesetzt. Sie können die Länge dieser Pause zwischen 1 und 15 Sekunden festlegen. (Vgl. Abschnitt "Das Einstellen der Pausenlänge" auf Seite 9-43.) - Die Pause am Ende einer Faxnummer (groß geschriebenes <P>) ist immer 10 Sekunden lang. (Die Länge dieser Pause kann nicht verändert werden.) • Sie können zwei oder mehr Pausen in Folge eingeben. 7-6 Spezielle Wählverfahren 3 Bestätigen Sie durch Berühren der Taste [OK]. Das Eingeben internationaler Faxnummern Folgen Sie beim Eingeben von internationalen Faxnummern der unten stehenden Anleitung. 1 Legen Sie Ihr Original ein/auf ➞ Berühren Sie nacheinander die Tasten [Neue Adresse] ➞ [Fax]. 2 Geben Sie die internationale Faxnummer ein ➞ Berühren Sie die Taste [Pause]. Beispiel: Internationaler Anrufcode: 010 Landesvorwahl: 1 Bereichsvorwahl: 516 Faxnummer: XXX-XXXX [Pause]: Die Pause muss so lang sein, dass Sie den Wählton hören, bevor die Faxnummer gewählt wird. [Löschtaste]: Durch Berühren dieser Taste löschen Sie eine zuvor irrtümlich eingegebene Ziffer. Die unmittelbar zuvor eingegebene Nummer wird gelöscht, anschließend können Sie den richtigen Wert eingeben. Spezielle Wählverfahren 7-7 Spezielle Faxfunktionen 7 HINWEIS • Die Länge der Pause richtet sich danach, ob sie innerhalb der Faxnummer eingegeben wurde oder am Ende. - Eine Pause innerhalb der Faxnummer (klein geschriebenes <p>) ist in der Grundeinstellung auf 4 Sekunden gesetzt. Sie können die Länge dieser Pause zwischen 1 und 15 Sekunden festlegen. (Vgl. Abschnitt "Das Einstellen der Pausenlänge" auf Seite 9-43.) - Die Pause am Ende einer Faxnummer (groß geschriebenes <P>) ist immer 10 Sekunden lang. (Die Länge dieser Pause kann nicht verändert werden.) • Sie können zwei oder mehr Pausen in Folge eingeben. • Die Position der Pause und die wirkliche Pausenlänge können je nach Telefonsystem unterschiedlich sein. Nähere Informationen dazu erfragen Sie bitte bei Ihrem lokalen autorisierten Canon Vertriebspartner oder Ihrer lokalen Telefongesellschaft. 3 Bestätigen Sie durch Berühren der Taste [OK]. Der definierte Empfänger wird in der Empfängerliste auf dem Display zur Auswahl der Grundfunktionen zum Senden angezeigt. Spezielle Faxfunktionen 7 7-8 Spezielle Wählverfahren Das Nutzen von Fax Informationsdiensten Viele Fax Informationsdienste von Banken, Fluglinien, Hotels etc. benötigen die Tonwahl für ihren Service. Wenn Ihr Faxsystem im Allgemeinen an eine Impulsleitung angeschlossen ist, schalten Sie es auf Tonwahl um, um einen solchen Dienst zu nutzen. WICHTIG Vergewissern Sie sich, dass Sie den Wählton hören, bevor Sie die Faxnummer eingeben. Wenn Sie die Faxnummer eingeben, bevor Sie den Wählton hören, wird der Anruf möglicherweise nicht verbunden oder eine falsche Nummer wird gewählt. HINWEIS • Diese Funktion ist nur verfügbar, wenn das Super G3 FAX Board (Zusatzausstattung) installiert ist. • Wenn Sie einen Fax Informationsdienst nutzen wollen, können Sie keinen Empfänger definieren, der im Adressbuch gespeichert ist oder die Rückruffunktion verwenden. Berühren Sie die Taste [Neue Adresse] ➞ [Fax]. 2 Berühren Sie die Taste [Hörer] ➞ Geben Sie die Rufnummer des Informationsdienstes über die Zahlentasten ein. Das Nutzen von Fax Informationsdiensten 7 Spezielle Faxfunktionen 1 7-9 WICHTIG Wenn der Kontrollzähler D1 (Zusatzausstattung) angeschlossen ist, wird die Leitung bei Berühren der Taste [Hörer] unterbrochen. Entfernen Sie dann die Kontrollkarte, während die Leitung besetzt ist. ● Bei Berühren der Taste [Zielwahl]: ❑ Geben Sie einen Namen für die Zielwahltaste ein ➞ Bestätigen Sie durch Berühren der Taste [OK]. Zielwahltasten wird eine dreistellige Nummer zugewiesen. Zum Definieren eines Empfängers mit einer dreistelligen Zielwahltasten-Nummer geben Sie die drei Stellen über die Zahlentasten ein. ❑ Bestätigen Sie durch Berühren der Taste [OK]. HINWEIS Nähere Informationen zu den Zielwahltasten finden Sie im Abschnitt "Die Auswahl eines Empfängers per Zielwahltasten" auf Seite 2-30. 3 Wenn Ihr Anruf entgegengenommen wird und Sie die aufgezeichnete Meldung des Informationsdienstes hören, berühren Sie die Taste [Ton]. Wenn Sie Ihr System generell mit Tonwahl betreiben, entfällt dieser Schritt. Das Level des Wähltones kann durch Berühren der Tasten [ 4 Spezielle Faxfunktionen 7 ] oder [ ] geregelt werden. Geben Sie die vom Fax Informationsdienst verlangten Nummern über die Zahlentasten sowie die Tasten und ein. HINWEIS Nähere Informationen zu dem Service erfragen Sie bitte beim jeweiligen Anbieter. 5 Berühren Sie die Taste [Ende], um die Verbindung zu unterbrechen. Wenn Sie keine Faxkopie der Informationen abrufen wollen, berühren Sie die Taste [Ende]. 7-10 Das Nutzen von Fax Informationsdiensten Das Prüfen/Verändern von Sende- und Empfangsstatus 8 KAPITEL In diesem Kapitel finden Sie Informationen zu Möglichkeiten, den Status von Sendejobs und Empfangsdokumenten zu prüfen und zu verändern. Das Prüfen/Verändern des Status von Sendejobs . . . . . . . . . . . . . . . . . . . . . . . . . . . . . . . . . . . . . . . . . 8-2 Das Prüfen von Detailinformationen zu Sendejobs . . . . . . . . . . . . . . . . . . . . . . . . . . . . . . . . . . . . . . . . . . . . . . . . . 8-2 Die Auswahl eines anderen Empfängers . . . . . . . . . . . . . . . . . . . . . . . . . . . . . . . . . . . . . . . . . . . . . . . . . . . . . . . . . 8-5 Das erneute Senden eines Jobs . . . . . . . . . . . . . . . . . . . . . . . . . . . . . . . . . . . . . . . . . . . . . . . . . . . . . . . . . . . . . . . 8-7 Das Drucken des Sendejobstatus/Log . . . . . . . . . . . . . . . . . . . . . . . . . . . . . . . . . . . . . . . . . . . . . . . . . . . . . . . . . . . 8-8 Das Prüfen/Verändern des Status von Faxjobs . . . . . . . . . . . . . . . . . . . . . . . . . . . . . . . . . . . . . . . . . . 8-10 Das Prüfen von Detailinformationen zu Faxjobs . . . . . . . . . . . . . . . . . . . . . . . . . . . . . . . . . . . . . . . . . . . . . . . . . . . 8-10 Das Drucken eines Faxjournals . . . . . . . . . . . . . . . . . . . . . . . . . . . . . . . . . . . . . . . . . . . . . . . . . . . . . . . . . . . . . . . 8-11 Das Prüfen/Verändern des Status von Empfangsjobs und weitergeleiteten Jobs . . . . . . . . . . . . . . . . 8-13 Das Prüfen von Detailinformationen zu Empfangsjobs. . . . . . . . . . . . . . . . . . . . . . . . . . . . . . . . . . . . . . . . . . . . . . 8-13 Das Drucken eines Log zu den Empfangsjobs . . . . . . . . . . . . . . . . . . . . . . . . . . . . . . . . . . . . . . . . . . . . . . . . . . . . 8-14 Das Prüfen des Systems auf Eingang von I-Faxdokumenten . . . . . . . . . . . . . . . . . . . . . . . . . . . . . . . . . . . . . . . . 8-15 Das Prüfen des Status von weitergeleiteten Jobs . . . . . . . . . . . . . . . . . . . . . . . . . . . . . . . . . . . . . . . . . . . . . . . . . 8-16 8-1 Das Prüfen/Verändern des Status von Sendejobs In diesem Abschnitt finden Sie Informationen zum Prüfen und Verändern des Status von Sendejobs. Nähere Informationen finden Sie im Referenzhandbuch, Kapitel 5 "Das Prüfen von Informationen zum Jobstatus und Status der Einheit". Das Prüfen/Verändern von Sende- und Empfangsstatus HINWEIS • Wenn das iR Security Kit (Zusatzausstattung) angeschlossen ist und das Job Log Display in den Systemeinstellungen (im Menü <Zusatzfunktionen>) nicht aktiv ist, wird die Taste [Log] auf dem Systemmonitor nicht angezeigt. • Wenn das Color Universal Send Kit (Standardausstattung für den iR C4580i/iR C4080i) aktiviert ist, können Sendejobs an Email-, I-Fax und Dateiserver als Empfänger geprüft/verändert werden. • Wenn das Super G3 FAX Board (Zusatzausstattung) installiert ist, können Faxjobs geprüft/verändert werden. • Sie können bis zu 120 Sendejobs auf dem Display <Sendestatus> anzeigen lassen. • Sie können bis zu 100 Sende- und Empfangsjobs auf dem Display <Sendestatus> anzeigen lassen. Das Prüfen von Detailinformationen zu Sendejobs Sie können Detailinformationen zu Sendejobs wie Empfänger, Eingabedatum/Eingabezeit, Seitenzahl etc. prüfen. 1 8 8-2 Berühren Sie die Taste [Systemmonitor]. Das Prüfen/Verändern des Status von Sendejobs Berühren Sie nacheinander die Tasten [Senden] ➞ [Status] oder [Log]. 3 Wählen Sie einen Job, zu dem Sie Detailinformationen prüfen wollen ➞ Berühren Sie die Taste [Details]. WICHTIG Sie können den Status von Faxjobs nicht prüfen, die mit der Direkten oder Manuellen Sendung oder von Computern per Faxtreiber übertragen wurden, weil der Status solcher Jobs nicht angezeigt wird. Zum Überprüfen des Status dieser Jobs öffnen Sie das Display mit dem Sendejobstatus für die Faxfunktion. Das Prüfen/Verändern von Sende- und Empfangsstatus 2 8 Das Prüfen/Verändern des Status von Sendejobs 8-3 HINWEIS Das Prüfen/Verändern von Sende- und Empfangsstatus • Wenn die Funktion <Fehlgeschlagene SE löschen> in den Allgemeinen Einstellungen unter <Kommunikationseinstellungen> (Menü <Zusatzfunktionen>) nicht aktiv ist und mehrere Empfänger für einen Sendejob gewählt wurden, erscheint hinter den Empfängern, an die das Dokument erfolgreich übertragen wurde, die Meldung <Abgeschlossen.> und die Meldung <Fehler> für fehlerhafte Übertragungen. Wenn für einen Sendejob mehrere Empfänger definiert wurden und Sie die Übertragung für einen beliebigen der Empfänger oder der Neuübertragung eines Fehlerjobs oder eines unterbrochenen Jobs erfolgreich abgeschlossen wurde, werden die Informationen zu allen diese gemeinsam definierten Übertragungen auf dem Logdisplay angezeigt. • Wenn das Color Universal Send Kit (Standardausstattung für den iR C4580i/iR C4080i) aktiviert ist und Sie Dokumente im Vollmodus an ein System senden, das den Vollmodus nicht unterstützt, kann die Übertragung nicht bestätigt werden. In einem solchen Fall wird der jeweilige Job als nicht abgeschlossen betrachtet, obwohl das Dokument erfolgreich gesendet wurde. Solche Jobs werden mit dem Hinweis <Warte auf Ergebnis.> auf dem Statusdisplay gekennzeichnet, bis die Zeit abgelaufen ist, die für <Vollmodus SE Timeout> in den E-Mail-/I-Fax Einstellungen unter <Kommunikationseinstellungen> in den Systemeinstellungen (Menü <Zusatzfunktionen>) definiert wurde. Nach dem Timeout wird der Job in das Log verschoben und das Ergebnis wird mit <-> angezeigt, wenn der Sendeauftrag für das Dokument an den Server oder einen anderen Empfänger nicht durchgeführt werden konnte. ● Bei Auswahl eines Jobs mit nur einem Empfänger in [Status]: ❑ Prüfen Sie die Detailinformationen. Wenn Sie den Empfänger verändern wollen, berühren Sie die Taste [Empfänger ändern]. (Vgl. Abschnitt "Die Auswahl eines anderen Empfängers" auf Seite 8-5.) Wenn Sie den Job noch einmal senden wollen, berühren Sie die Taste [Erneut senden]. (Vgl. Abschnitt "Das erneute Senden eines Jobs" auf Seite 8-7.) ● Bei Auswahl eines Jobs mit mehreren Empfängern unter [Status]: ❑ Prüfen Sie die Detailinformationen. ❑ Berühren Sie die Taste [Rundsendeliste]. ❑ Prüfen Sie den Status der einzelnen Empfänger. 8 Wenn Sie den Empfänger verändern wollen, berühren Sie die Taste [Empfänger ändern]. (Vgl. Abschnitt "Die Auswahl eines anderen Empfängers" auf Seite 8-5.) Wenn Sie den Job noch einmal senden wollen, berühren Sie die Taste [Erneut senden]. (Vgl. Abschnitt "Das erneute Senden eines Jobs" auf Seite 8-7.) ● Bei Auswahl eines Jobs in [Log]: ❑ Prüfen Sie die Detailinformationen. 8-4 Das Prüfen/Verändern des Status von Sendejobs Die Auswahl eines anderen Empfängers Sie können auf dem Systemmonitor einen anderen Empfänger für einen Sendejob auswählen. • Sie können einen anderen Empfänger nur für solche Sendejobs auswählen, die wegen eines Übertragungsfehlers abgebrochen wurden oder als Jobs mit programmierter Sendezeit noch auf die Sendung warten. • Wenn Sie für Sendejobs, die wegen eines Übertragungsfehlers abgebrochen wurden, den Empfänger ändern wollen, müssen Sie die Funktion <Fehlgeschlagene SE löschen> zuerst in den Sendeeinstellungen unter <Allgemeine Einstellungen>/Kommunikationseinstellungen (Menü <Zusatzfunktionen>) ausschalten. (Vgl. Abschnitt "Das automatische Löschen von Dokumenten" auf Seite 9-9.) • Sie können immer nur einen Empfänger pro Durchgang löschen. Auch die Empfänger für eine Gruppe können nicht auf einmal verändert werden. • Sie können für Jobs mit einem Empfänger, der auch Ziel eines Jobs in der Warteschlange oder in Sendung ist, keinen neuen Empfänger wählen. Diese Einschränkung bezieht sich nicht auf Jobs, für die eine Sendezeit programmiert ist (Programmierte Sendung). • Wenn die gesamte Anzahl der Empfänger (einschließlich der im Adressbuch und mit den Zielwahltasten definierten) verändert wurde und 64 neue Empfänger oder Empfänger über den Server definiert wurden, können Sie die Empfänger aus Adressbuch oder Zielwahltasten nicht mehr verändern. • Sie können den Empfänger von Faxjobs, die mit der Direkten oder Manuellen Sendung oder von Computern per Faxtreiber übertragen wurden, nicht verändern, weil der Status solcher Jobs nicht angezeigt wird. • Wenn die Funktion <Einschränkung für neue Adressen> unter <Sendefunktion beschränken> in den Systemeinstellungen (Menü <Zusatzfunktionen>) aktiviert wurde, können Sie den Empfänger nicht verändern. HINWEIS • Sie können den Empfängertyp nicht verändern. So können Sie aus einer Email Adresse z. B. keine I-Fax Adresse machen. Außerdem können Sie den Empfänger für einen Job nicht von <Faxnummer> zu <Anwenderbox> verändern. • Wenn ein Job zum Speichern in einer Anwenderbox vorgesehen ist, können Sie diese Anwenderbox nicht verändern. Das Prüfen/Verändern des Status von Sendejobs 8-5 Das Prüfen/Verändern von Sende- und Empfangsstatus WICHTIG 8 1 Berühren Sie die Taste [Systemmonitor]. Das Prüfen/Verändern von Sende- und Empfangsstatus Bei Bedarf vergleichen Sie die Abbildung des Displays in Schritt 1 im Abschnitt "Das Prüfen von Detailinformationen zu Sendejobs" auf Seite 8-2. 2 Berühren Sie nacheinander die Tasten [Senden] ➞ [Status]. 3 Wählen Sie den Job, für den Sie den Empfänger verändern wollen ➞ Berühren Sie die Taste [Details]. 4 Wählen Sie den Empfänger, für den Sie einen neuen einsetzen wollen. ● Wenn nur ein Empfänger definiert ist: ❑ Berühren Sie die Taste [Empfänger ändern]. 8 ● Wenn mehrere Adressen ausgewählt sind: ❑ Berühren Sie die Taste [Rundsendeliste]. ❑ Wählen Sie den Empfänger, den Sie verändern wollen ➞ Berühren Sie die Taste [Details]. 8-6 Das Prüfen/Verändern des Status von Sendejobs 5 Wählen Sie einen neuen Empfänger. Sie können folgende Empfängertypen und Einstellungen ändern: • Wenn das Color Universal Send Kit (Standardausstattung für den iR C4580i/iR C4080i) Email: Email Adresse I-Fax: I-Fax Adresse, Modus, Per Server senden (Ein/Aus) Datei: Hostname, Dateipfad, Anwender, Passwort - Fax: 6 Faxnummer Bestätigen Sie durch Berühren der Taste [OK]. Das erneute Senden eines Jobs Sie können Jobs, die wegen Übertragungsfehler abgebrochen wurden, erneut senden. WICHTIG • Wenn Sie für Sendejobs, die wegen eines Übertragungsfehlers abgebrochen wurden, den Empfänger ändern wollen, müssen Sie die Funktion <Fehlgeschlagene SE löschen> zuerst in den Sendeeinstellungen unter <Allgemeine Einstellungen>/Kommunikationseinstellungen (Menü <Zusatzfunktionen>) ausschalten. (Vgl. Abschnitt "Das automatische Löschen von Dokumenten" auf Seite 9-9.) • Sie können den Status von Faxjobs nicht prüfen, die mit der Direkten oder Manuellen Sendung oder von Computern per Faxtreiber übertragen wurden, weil der Status solcher Jobs nicht angezeigt wird. 1 Berühren Sie nacheinander die Tasten [Systemmonitor] ➞ [Senden] oder [Status]. Bei Bedarf vergleichen Sie die Abbildung des Displays in Schritt 1 und 2 im Abschnitt "Die Auswahl eines anderen Empfängers" auf Seite 8-5. 2 Wählen Sie den Faxjob, den Sie erneut senden wollen ➞ Berühren Sie die Taste [Abbruch]. Das Prüfen/Verändern des Status von Sendejobs 8-7 Das Prüfen/Verändern von Sende- und Empfangsstatus • Wenn das Super G3 FAX Board (Zusatzausstattung) installiert ist: 8 3 Wählen Sie den Empfänger für die Neusendung. ● Wenn nur ein Empfänger definiert ist: ❑ Berühren Sie die Taste [Erneut senden]. ● Wenn für das gleiche Sendeverfahren mehrere Empfänger definiert sind: ❑ Berühren Sie die Taste [Rundsendeliste]. ❑ Wählen Sie den Empfänger, an den Sie erneut senden wollen ➞ Berühren Sie die Taste [Erneut senden]. Das Prüfen/Verändern von Sende- und Empfangsstatus HINWEIS Wenn ein anderer Job gesendet wird oder auf die Bearbeitung wartet, wird der Job in die Sendewarteschlange gesetzt. Das Drucken des Sendejobstatus/Log 1 Berühren Sie nacheinander die Tasten [Systemmonitor] ➞ [Senden] ➞ Wählen Sie [Status] oder [Log]. Bei Bedarf vergleichen Sie die Abbildung des Displays in Schritt 1 und 2 im Abschnitt "Die Auswahl eines anderen Empfängers" auf Seite 8-5. In der folgenden Übersicht finden Sie Detailinformationen zu den einzelnen Möglichkeiten. [Status]: Durch Berühren dieser Taste wird die Liste mit den Sendejobs (SE Jobliste) gedruckt. [Log]: 2 8 Durch Berühren dieser Taste wird das Log mit den Sendejobs gedruckt (Journal. Berühren Sie die Taste [Drucken]. WICHTIG Sie können keine SE Jobliste für Faxjobs drucken, die mit der Direkten oder Manuellen Sendung oder von Computern per Faxtreiber übertragen wurden, weil der Status solcher Jobs nicht angezeigt wird. 8-8 Das Prüfen/Verändern des Status von Sendejobs HINWEIS 3 Das Prüfen/Verändern von Sende- und Empfangsstatus • Folgende Icons werden links von der Liste angezeigt: : Ein Job, für den bereits ein Journal gedruckt worden ist. : Ein Job, für den noch kein Journal gedruckt worden ist. • Der Status des Sendejobs/das Log kann nur gedruckt werden, wenn Papier in einem der Formate A3, A4 oder A4R (Normal-, Recyclingpapier oder farbiges Papier) in den Kassetten ist, die in der Funktion <Andere> aus <Papierwahl für autom. Kassettenwahl/-wechsel> in den Allgemeinen Einstellungen (Menü <Zusatzfunktionen>) aktiviert worden sind. (Vgl. Referenzhandbuch, Kapitel 4 "Das Anpassen der Funktionen an Ihre Anforderungen".) Berühren Sie die Taste [Ja]. 8 Das Prüfen/Verändern des Status von Sendejobs 8-9 Das Prüfen/Verändern des Status von Faxjobs In diesem Abschnitt finden Sie Informationen zum Prüfen und Verändern des Status von Faxjobs. Nähere Informationen finden Sie im Referenzhandbuch, Kapitel 5 "Das Prüfen von Informationen zum Jobstatus und Status der Einheit". Das Prüfen/Verändern von Sende- und Empfangsstatus HINWEIS • Wenn das iR Security Kit (Zusatzausstattung) angeschlossen ist und das Job Log Display in den Systemeinstellungen (im Menü <Zusatzfunktionen>) nicht aktiv ist, wird die Taste [Log] auf dem Systemmonitor nicht angezeigt. • Diese Funktion ist nur verfügbar, wenn das Super G3 FAX Board (Zusatzausstattung) installiert ist. • Die maximale Anzahl der angezeigten Jobs: - Display <Status Sendeauftrag>: - Display <Status EM Auftrag>: - Job Logdisplay: 64 Jobs 1 Job (mit optionaler Super G3 Faxkarte.) 100 Jobs Das Prüfen von Detailinformationen zu Faxjobs Sie können Detailinformationen zu Sendejobs wie Empfänger, Eingabedatum/Eingabezeit, Seitenzahl etc. prüfen. 1 8 Berühren Sie die Taste [Systemmonitor]. Bei Bedarf vergleichen Sie die Abbildung des Displays in Schritt 1 im Abschnitt "Das Prüfen von Detailinformationen zu Sendejobs" auf Seite 8-2. 8-10 Das Prüfen/Verändern des Status von Faxjobs Berühren Sie die Taste [Fax] ➞ Wählen Sie [Status Sendeauftrag], [Status EM Auftrag] oder [Log]. ● Bei Auswahl von [Status Sendeauftrag]: ❑ Wählen Sie einen Job, zu dem Sie Detailinformationen prüfen wollen ➞ Berühren Sie die Taste [Details]. ● Bei Auswahl von [Status EM Auftrag]: ❑ Berühren Sie die Taste [Details]. ● Bei Auswahl von [Log]: ❑ Wählen Sie einen Job, zu dem Sie Detailinformationen prüfen wollen ➞ Berühren Sie die Taste [Details]. 3 Prüfen Sie die Informationen zu dem ausgewählten Job. Wenn Sie unter [Status Sendeauftrag] einen Job für mehrere Empfänger gewählt haben, berühren Sie die Taste [Rundsendeliste] ➞ Prüfen sie den Status der Empfänger ➞ Berühren Sie die Taste [Fertig]. Das Drucken eines Faxjournals Sie können das Faxjournal ausdrucken, das Informationen zur Startzeit für den Job, zum Empfänger, zur Jobnummer, zum Übertragungsmodus, zur Seitenanzahl und zum Ergebnis der Übertragung enthält. 1 Berühren Sie die Taste [Systemmonitor]. Bei Bedarf vergleichen Sie die Abbildung des Displays in Schritt 1 im Abschnitt "Das Prüfen von Detailinformationen zu Sendejobs" auf Seite 8-2. Das Prüfen/Verändern des Status von Faxjobs 8-11 Das Prüfen/Verändern von Sende- und Empfangsstatus 2 8 Das Prüfen/Verändern von Sende- und Empfangsstatus 2 Berühren Sie nacheinander die Tasten [Fax] ➞ [Log]. 3 Berühren Sie die Taste [Drucken]. HINWEIS • Folgende Icons werden links von der Liste angezeigt: : Ein Job, für den bereits ein Journal gedruckt worden ist. : Ein Job, für den noch kein Journal gedruckt worden ist. • Das Faxjournal kann nur gedruckt werden, wenn Papier in einem der Formate A3, A4 oder A4R (Normal-, Recyclingpapier oder farbiges Papier) in den Kassetten ist, die in der Funktion <Andere> aus <Papierwahl für autom. Kassettenwahl/-wechsel> in den Allgemeinen Einstellungen (Menü <Zusatzfunktionen>) aktiviert worden sind. (Vgl. Referenzhandbuch, Kapitel 4 "Das Anpassen der Funktionen an Ihre Anforderungen".) 4 Berühren Sie die Taste [Ja]. 8 8-12 Das Prüfen/Verändern des Status von Faxjobs Das Prüfen/Verändern des Status von Empfangsjobs und weitergeleiteten Jobs HINWEIS • Wenn das iR Security Kit (Zusatzausstattung) installiert ist und die Funktion <Anzeige Auftragslog> in den Systemeinstellungen (Menü <Zusatzfunktionen>) ausgeschaltet ist, werden <Journal (EM)>, [Details] und [Liste drucken] auf dem Empfangsdisplay, sowie [Log]in den Kopier-, Sende- und Druckjoblogs nicht im Systemmonitor angezeigt. • Sie können bis zu 100 Dokumente insgesamt für alle Sende- und Empfangsjobs im Joblog (Empfangsbericht) anzeigen lassen. Das Prüfen von Detailinformationen zu Empfangsjobs Sie können die Detailinformationen zu jedem Empfangsjob prüfen, z. B. den Empfänger sowie Datum und Zeit des Dokumentenempfangs. 1 Berühren Sie die Taste [Systemmonitor]. Bei Bedarf vergleichen Sie die Abbildung des Displays in Schritt 1 im Abschnitt "Das Prüfen von Detailinformationen zu Sendejobs" auf Seite 8-2. 2 Berühren Sie die Taste [Empfang] ➞ Wählen Sie den Job, zu dem Sie Informationen prüfen wollen ➞ Berühren Sie die Taste [Details]. Das Prüfen/Verändern des Status von Empfangsjobs und weitergeleiteten Jobs 8-13 Das Prüfen/Verändern von Sende- und Empfangsstatus Sie können die Inhalte von gespeicherten Empfangsdokumenten genauso prüfen wie den Status von Weiterleitungsjobs und von Empfangsjobs. 8 3 Prüfen Sie die Informationen zu dem ausgewählten Job. Das Drucken eines Log zu den Empfangsjobs Sie können das Log für Empfangsdokumente ausdrucken (Journal (EM). 1 Berühren Sie die Taste [Systemmonitor]. Das Prüfen/Verändern von Sende- und Empfangsstatus Bei Bedarf vergleichen Sie die Abbildung des Displays in Schritt 1 im Abschnitt "Das Prüfen von Detailinformationen zu Sendejobs" auf Seite 8-2. 2 Berühren Sie nacheinander die Tasten [Empfang] ➞ [Liste drucken]. HINWEIS • Folgende Icons werden links von der Liste angezeigt: : Ein Job, für den bereits ein Journal gedruckt worden ist. : Ein Job, für den noch kein Journal gedruckt worden ist. • Das <Auftragslog empfangen> kann nur gedruckt werden, wenn Papier in einem der Formate A3, A4 oder A4R (Normal-, Recyclingpapier oder farbiges Papier) in den Kassetten ist, die in der Funktion <Andere> aus <Kassette für autom. Kassettenwahl/-wechsel> in den Allgemeinen Einstellungen (Menü <Zusatzfunktionen>) aktiviert worden sind. (Vgl. Referenzhandbuch, Kapitel 4 "Das Anpassen der Funktionen an Ihre Anforderungen".) 3 Berühren Sie die Taste [Ja]. 8 8-14 Das Prüfen/Verändern des Status von Empfangsjobs und weitergeleiteten Jobs Das Prüfen des Systems auf Eingang von I-Faxdokumenten Das System führt regelmäßig eine Prüfung auf empfangene I-Faxdokumente durch. Sie können jedoch das System außerdem jederzeit folgendermaßen auf I-Faxempfang prüfen. HINWEIS 1 Berühren Sie die Taste [Systemmonitor]. Bei Bedarf vergleichen Sie die Abbildung des Displays in Schritt 1 im Abschnitt "Das Prüfen von Detailinformationen zu Sendejobs" auf Seite 8-2. 2 Berühren Sie nacheinander die Tasten [Empfang] ➞ [Prüfe EM von I-Faxaufträg.]. Während das System den Empfang von I-Faxjobs prüft, wird folgendes Display angezeigt. Das Prüfen/Verändern von Sende- und Empfangsstatus Diese Funktion steht nur zur Verfügung, wenn das Color Universal Send Kit (Standardausstattung für den iR C4580i/iR C4080i) aktiviert ist. 8 HINWEIS Wenn Sie die Funktion [Prüfe EM von I-Faxaufträg.] verwenden wollen, müssen Sie die POP Einstellung in <Email/I-Fax> unter <Netzwerkeinstellungen/Systemeinstellungen/ Zusatzfunktionen> aktivieren. Erst dann können Sie diese Prüfung durchführen. (Vgl. Netzwerkhandbuch, Kapitel 3 "Das Arbeiten in einem TCP/IP Netzwerk".) Das Prüfen/Verändern des Status von Empfangsjobs und weitergeleiteten Jobs 8-15 Das Prüfen des Status von weitergeleiteten Jobs Sie können Detailinformationen zu Jobs prüfen, die weitergeleitet wurden (abhängig von den Weiterleitungseinstellungen). 1 Berühren Sie die Taste [Systemmonitor]. Das Prüfen/Verändern von Sende- und Empfangsstatus Bei Bedarf vergleichen Sie die Abbildung des Displays in Schritt 1 im Abschnitt "Das Prüfen von Detailinformationen zu Sendejobs" auf Seite 8-2. 2 Berühren Sie nacheinander die Tasten [Empfang] ➞ [Weiterleit.status]. 3 Wählen Sie einen Job, zu dem Sie Detailinformationen prüfen wollen ➞ Berühren Sie die Taste [Details]. 8 HINWEIS Wenn sich auf dem Statusdisplay 120 Sendejobs angesammelt haben, werden Jobs, die auf Weiterleitung warten, auf dem Display für den Weiterleitungsstatus angezeigt. 4 8-16 Prüfen Sie die Informationen zu dem ausgewählten Job. Das Prüfen/Verändern des Status von Empfangsjobs und weitergeleiteten Jobs Das Anpassen der Kommunikationseinstellungen an Ihre persönlichen Anforderungen 9 KAPITEL In diesem Kapitel finden Sie Informationen zum Anpassen von Grundeinstellungen zu den Funktionen <Senden> und <Empfangen> an Ihre persönlichen Anforderungen. Was sind Zusatzfunktionen? . . . . . . . . . . . . . . . . . . . . . . . . . . . . . . . . . . . . . . . . . . . . . . . . . . . . . . . . . . 9-2 Übersicht über die Kommunikationseinstellungen . . . . . . . . . . . . . . . . . . . . . . . . . . . . . . . . . . . . . . . . . 9-5 Das automatische Löschen von Dokumenten. . . . . . . . . . . . . . . . . . . . . . . . . . . . . . . . . . . . . . . . . . . . . 9-9 Der Datenkomprimierungsfaktor für farbige Sendejobs . . . . . . . . . . . . . . . . . . . . . . . . . . . . . . . . . . . . 9-10 Der Umgang mit Dokumenten aus fehlgeschlagener Weiterleitung . . . . . . . . . . . . . . . . . . . . . . . . . . . 9-11 Die Anzahl der Wiederholungsversuche . . . . . . . . . . . . . . . . . . . . . . . . . . . . . . . . . . . . . . . . . . . . . . . . 9-12 Grundeinstellungen zum Senden . . . . . . . . . . . . . . . . . . . . . . . . . . . . . . . . . . . . . . . . . . . . . . . . . . . . . 9-13 Die Favoritentasten . . . . . . . . . . . . . . . . . . . . . . . . . . . . . . . . . . . . . . . . . . . . . . . . . . . . . . . . . . . . . . . . 9-15 Das Belegen einer Favoritentaste. . . . . . . . . . . . . . . . . . . . . . . . . . . . . . . . . . . . . . . . . . . . . . . . . . . . . . . . . . . . . . 9-15 Das Benennen einer Favoritentaste . . . . . . . . . . . . . . . . . . . . . . . . . . . . . . . . . . . . . . . . . . . . . . . . . . . . . . . . . . . . 9-16 Das Löschen einer Favoritentaste . . . . . . . . . . . . . . . . . . . . . . . . . . . . . . . . . . . . . . . . . . . . . . . . . . . . . . . . . . . . . 9-17 Das Einstellen des Qualitätsniveaus für die PDF Komprimierung . . . . . . . . . . . . . . . . . . . . . . . . . . . . 9-19 PDF (OCR) . . . . . . . . . . . . . . . . . . . . . . . . . . . . . . . . . . . . . . . . . . . . . . . . . . . . . . . . . . . . . . . . . . . . . . 9-21 Das Bestätigen der Zertifikatssignatur der Einheit . . . . . . . . . . . . . . . . . . . . . . . . . . . . . . . . . . . . . . . . 9-23 Das Prüfen eines Zertifikats für die Anwendersignatur. . . . . . . . . . . . . . . . . . . . . . . . . . . . . . . . . . . . . 9-24 Das Ausgangsdisplay für die Sendefunktionen. . . . . . . . . . . . . . . . . . . . . . . . . . . . . . . . . . . . . . . . . . . 9-25 Die Position der Kopfzeile . . . . . . . . . . . . . . . . . . . . . . . . . . . . . . . . . . . . . . . . . . . . . . . . . . . . . . . . . . . 9-26 Das Komprimieren von Daten in großen Blöcken zum Senden (Chunk Sending) über WebDAV. . . . . 9-30 Gammawert für Sendeaufträge in YCbCr . . . . . . . . . . . . . . . . . . . . . . . . . . . . . . . . . . . . . . . . . . . . . . . 9-31 Das Initialisieren der Sendeeinstellungen. . . . . . . . . . . . . . . . . . . . . . . . . . . . . . . . . . . . . . . . . . . . . . . 9-32 Doppelseitiger Druck. . . . . . . . . . . . . . . . . . . . . . . . . . . . . . . . . . . . . . . . . . . . . . . . . . . . . . . . . . . . . . . 9-33 Die Kassettenwahl . . . . . . . . . . . . . . . . . . . . . . . . . . . . . . . . . . . . . . . . . . . . . . . . . . . . . . . . . . . . . . . . 9-34 Das Verkleinern eines Dokuments bei Empfang. . . . . . . . . . . . . . . . . . . . . . . . . . . . . . . . . . . . . . . . . . 9-36 Das Drucken von Fußzeilen im Empfangsdokument . . . . . . . . . . . . . . . . . . . . . . . . . . . . . . . . . . . . . . 9-38 2 auf 1 Log . . . . . . . . . . . . . . . . . . . . . . . . . . . . . . . . . . . . . . . . . . . . . . . . . . . . . . . . . . . . . . . . . . . . . . 9-39 Gammawert für Empfangsaufträge in YCbCr . . . . . . . . . . . . . . . . . . . . . . . . . . . . . . . . . . . . . . . . . . . . 9-40 Das Regeln von Alarm- und Monitorlautstärke . . . . . . . . . . . . . . . . . . . . . . . . . . . . . . . . . . . . . . . . . . . 9-41 Die Übertragung mit automatischer Fehlerkorrektur (ECM) . . . . . . . . . . . . . . . . . . . . . . . . . . . . . . . . . 9-42 Das Einstellen der Pausenlänge . . . . . . . . . . . . . . . . . . . . . . . . . . . . . . . . . . . . . . . . . . . . . . . . . . . . . . 9-43 Automatische Wahlwiederholung . . . . . . . . . . . . . . . . . . . . . . . . . . . . . . . . . . . . . . . . . . . . . . . . . . . . . 9-44 Das Abwarten des Wähltons vor dem Senden . . . . . . . . . . . . . . . . . . . . . . . . . . . . . . . . . . . . . . . . . . . 9-46 Der Empfang mit automatischer Fehlerkorrektur (ECM) . . . . . . . . . . . . . . . . . . . . . . . . . . . . . . . . . . . . 9-47 9-1 Was sind Zusatzfunktionen? Das Anpassen der Kommunikationseinstellungen an Ihre persönlichen Anforderungen Mit Zusatzfunktionen können Sie die einzelnen Funktionen des Systems an Ihre persönlichen Anforderungen anpassen. HINWEIS Im Menü <Zusatzfunktionen> festgelegte Einstellungen werden nicht durch Betätigen der Rückstelltaste zurückgesetzt. 1 Betätigen Sie die Taste . Damit rufen Sie das Menü <Zusatzfunktionen> auf. 2 Wählen Sie eine Zusatzfunktion. 9 Wenn Sie [Systemeinstellungen] wählen und eine ID Systemmanager und ein Systempasswort definiert worden sind, berühren Sie die Taste [Systemeinstellungen] ➞ Geben Sie die ID Systemmanager und das Systempasswort über die Zahlentasten ein ➞ Betätigen Sie die Taste (Log In/Out). Wenn unter <Sendefunktion beschränken> in den Systemeinstellungen ein Passwort für das Adressbuch festgelegt wurde, berühren Sie die Taste [Einstellungen Adressbuch] ➞ Geben Sie das Passwort über die Zahlentasten ein ➞ Bestätigen Sie durch Berühren von [OK]. (Vgl. Abschnitt "Das Definieren eines Passworts für das Adressbuch" auf Seite 11-18.) 9-2 Was sind Zusatzfunktionen? Berühren Sie die Taste der Funktion, deren Grundeinstellung Sie ändern wollen. Nähere Informationen zu Einstellungen, die Sie durch Berühren der Tasten auf dem Display <Zusatzfunktionen> definieren können, finden Sie in den Abschnitten "Übersicht über die Kommunikationseinstellungen" auf Seite 9-5, "Übersicht über die Einstellungen zum Adressbuch" auf Seite 10-2, "Übersicht über die Systemeinstellungen" auf Seite 11-2 und "Übersicht über die Berichteinstellungen" auf Seite 12-2. HINWEIS Einige Menüs bestehen aus mehreren Displays. Blättern Sie durch Berühren der Taste [ [ ] vorwärts oder zurück. ] oder Das Anpassen der Kommunikationseinstellungen an Ihre persönlichen Anforderungen 3 9 Was sind Zusatzfunktionen? 9-3 Das Anpassen der Kommunikationseinstellungen an Ihre persönlichen Anforderungen 4 Programmieren Sie die gewünschte Funktion ➞ Bestätigen Sie durch Berühren der Taste [OK]. Damit ist die ausgewählte Funktion programmiert. 5 Berühren Sie die Taste [Fertig] so oft, bis das Display zur Auswahl der Grundfunktionen zum Senden angezeigt wird. 9 9-4 Was sind Zusatzfunktionen? Übersicht über die Kommunikationseinstellungen ■ Allgemeine Einstellungen Eigenschaft Einstellungen Aus Verteilung Referenzseite Sendeeinstellungen Absendername (TTI)*2 01 bis 99: Speichern/Bearbeiten, Löschen Nein Seite 1-19 Name der Einheit max. 24 Zeichen Nein Seite 1-20 Fehlgeschlagene SE löschen Ein*1, Ja Seite 9-9 Datenkomprimierungsfaktor*3 Hoher Faktor, Normal*1, Niedriger Faktor Ja Seite 9-10 Vorrang bei Dokum. mit Weiterleitungsfehlern Immer drucken, Speichern/ Drucken, Aus*1 Ja Seite 9-11 Anzahl Wahlwiederholungen*3 0 bis 5 mal; 3 mal*1 Ja Seite 9-12 Nein Seite 9-13 Ja Seite 9-15 Aus Wenn das Color Universal Send Kit (Standardausstattung für den iR C4580i/iR C4080i) aktiviert ist: Scanfunktion: Farbe/SW 200x200 dpi Dateiformat: Automatische Auswahl TIFF/PDF Stempel: Aus Bearbeiten der Standardeinstellungen Wenn das Super G3 FAX Board (Zusatzausstattung) installiert ist: Empfangsjoblog: SW 200x100 dpi Stempel: Aus Wenn das Color Universal Send Kit (Standardausstattung für den iR C4580i/iR C4080i) aktiviert ist: Scanfunktion: Farbe/SW 200x200 dpi Dateiformat: Automatische Auswahl TIFF/PDF Stempel: Aus Favoritentasten speichern Speichern/Bearbeiten, Löschen: M1 bis M18 Übersicht über die Kommunikationseinstellungen 9-5 Das Anpassen der Kommunikationseinstellungen an Ihre persönlichen Anforderungen Sie können folgende Punkte im Menü <Kommunikationseinstellungen> im Menü <Zusatzfunktionen> definieren. 9 Aus Verteilung Referenzseite Ja Seite 9-19 Ja Seite 9-21 Zertifikatdetails: Zertifikatsnachweis Nein Seite 9-23 Zertifikat Anwendersignatur prüfen*7 Zertifikatdetails: Zertifikatsnachweis Nein Seite 9-24 Grundfunktionendisplay für Sendefunktion Nein Seite 9-25 Ja Seite 9-26 Eigenschaft Einstellungen Qualitätsniveau im Text-/Fotomodus oder Fotomodus: Qualitätsniveau für PDF (Kompakt)*4 Vorrang Datenformat, Normal*1, Vorrang Bild Qualitätsniveau im Textmodus: Vorrang Datenformat, Normal*1, Vorrang Bild Das Anpassen der Kommunikationseinstellungen an Ihre persönlichen Anforderungen Smartscan: Ein*1, Aus PDF (OCR) Einstellungen*5 Anzahl der Zeichen für Einstellungen des Dokumntennamens: 1 bis 24 Zeichen; 24 Zeichen*1 Prüfen der Zertifikatssignatur der Einheit*6 Favoriten, Zielwahl, Neue Adresse*1 Ein*1; Wenn das Super G3 FAX Board (Zusatzausstattung) installiert ist: Kopfzeile Kopfzeile: Ein Druckposition: Außen Anzeige Empfängername: Ein Telefon/Fax: FAX Aus 9 9-6 Übersicht über die Kommunikationseinstellungen Eigenschaft Einstellungen Aus Verteilung Referenzseite Zusammengef. Verschlüsselung mit WebDAV Senden verwenden*3 Ein*, Aus Ja Seite 9-30 Gammawert für Sendeaufträge in YCbCr*3 Gamma 1,0, Gamma 1,4, Gamma 1.8*1, Gamma 2.2 Ja Seite 9-31 Empfangseinstellungen initialisieren Initialisieren Nein Seite 9-32 Doppelseitiger Druck Ein, Aus*1 Ja Seite 9-33 Kassettenwahl Schalter A: Ein*1, Aus Schalter B: Ein*1, Aus Schalter C: Ein*1, Aus Schalter D: Ein*1, Aus Ja Seite 9-34 Ja Seite 9-36 Ein, Aus*1 Ja Seite 9-38 Aus*1 Ja Seite 9-39 Ja Seite 9-31 Ein*1; Verkleinern bei EM Verkleinern bei EM: <Auto> Verkleinern %: 90% Richtung Verkleinern: Nur vertikal Aus Fußzeile bei Empfang 2 auf 1 Log Ein, Gammawert für Empfangsaufträge in YCbCr*3 Gamma 1,0, Gamma 1,4, Gamma 1.8*1, Gamma 2.2 *1 zeigt die Werte der Grundeinstellung an. *2 Diese Funktion steht nur zur Verfügung, wenn das Super G3 FAX Board (Zusatzausstattung) installiert ist. *3 Diese Funktion steht nur zur Verfügung, wenn das Color Universal Send Kit (Standardausstattung für den iR C4580i/iR C4080i) aktiviert ist. *4 Diese Funktion steht nur zur Verfügung, wenn sowohl das Color Universal Send Kit (Standardausstattung für den iR C4580i/iR C4080i) als auch das optionale Universal Send PDF Advanced Feature Set (Standardausstattung für den iR C4580i/iR C4080i) aktiviert wurden. *5 Diese Funktion steht nur zur Verfügung, wenn das optionale Universal Send PDF Advanced Feature Set (Standardausstattung für den iR C4580i/iR C4080i) aktiviert wurde. *6 Diese Funktion steht nur zur Verfügung, wenn das Universal Send PDF Security Feature Set (Zusatzausstattung) aktiviert wurde. *7 Diese Funktion steht nur zur Verfügung, wenn das optionale Digital User Signature PDF Kit aktiviert wurde. Übersicht über die Kommunikationseinstellungen 9-7 Das Anpassen der Kommunikationseinstellungen an Ihre persönlichen Anforderungen Empfangseinstellungen 9 ■ Faxeinstellungen*2 Aus Verteilung Referenzseite Nein Seite 1-18 Nein Seite 1-15 Alarmlautstärke: 0 bis 8; Monitorlautstärke: 0 bis 8; 4*1 Ja Seite 9-41 ECM SE Ein*1, Aus Ja Seite 9-42 Das Einstellen der Pausenlänge 1 bis 15 Sekunden; 2 Sekunden*1 Ja Seite 9-43 Ja Seite 9-44 Ein*8, Aus Ja Seite 9-46 Ein*1, Aus Ja Seite 9-47 Eigenschaft Einstellungen Bedienereingaben Eigene Rufnummer max. 20 Zeichen Wählverfahren Impulswahl, Tonwahl*1 Das Anpassen der Kommunikationseinstellungen an Ihre persönlichen Anforderungen Lautstärkeregelung 4*1 Sendeeinstellungen Ein*1 Option: Automatische Wahlwiederholung Anzahl Wahlwiederholungen: 1 bis 10 mal; 2 mal*1 Abstand Wahlwiederholungen: 2 bis 99 Minuten; 2 Minuten*1 Neusendung bei Fehler: Fehler und 1. Seite*1 Aus Vor Sendung auf freie Leitung prüfen Empfangseinstellungen ECM EM *1 zeigt die werkseitige Grundeinstellung an. *2 Diese Funktion steht nur zur Verfügung, wenn das Super G3 FAX Board (Zusatzausstattung) installiert ist. *8 So ist die Grundeinstellung gekennzeichnet (in einigen Regionen ist die Grundeinstellung jedoch ausgeschaltet.). HINWEIS 9 • Nähere Informationen zum Programmieren von Funktionen oder Einstellungen, die in diesem Handbuch nicht erläutert werden, finden Sie in den anderen Handbüchern, die im Abschnitt "Aufbau der Handbücher zum System" auf Seite ii vorn in diesem Handbuch aufgelistet sind. • Das Menü <Kommunikationseinstellungen> besteht aus einer Reihe individueller Einstellungen. Wählen Sie einen Punkt und berühren Sie die Taste [▼] oder [▲] um auf die gewünschte Einstellung zu blättern. • Informationen, die bei aktiver Funktion <Einstellungen Verteilung Systeminformation> übertragen werden, sind in der Spalte <Verteilt> mit <Ja> gekennzeichnet. Nähere Informationen zur Funktion <Einstellungen Verteil. Systeminformation> finden Sie im Referenzhandbuch, Kapitel 6 "Einstellungen für den Systemmanager". 9-8 Übersicht über die Kommunikationseinstellungen Das automatische Löschen von Dokumenten 1 Betätigen Sie die Taste ➞ Berühren Sie nacheinander die Tasten [Kommunikationseinstellungen] ➞ [Sendeeinstell.] unter <Allgemeine Einstellungen> ➞ [Fehlgeschlagene SE löschen]. 2 Wählen Sie [Ein] oder [Aus] ➞ Bestätigen Sie durch Berühren der Taste [OK]. In der folgenden Übersicht finden Sie Detailinformationen zu den einzelnen Möglichkeiten. [Ein]: Alle Jobs werden nach der Sendung gelöscht, unabhängig davon, ob die Übertragung erfolgreich war oder nicht. [Aus]:Wenn die Übertragung fehlerhaft war, werden die Jobs gespeichert. WICHTIG Auch wenn <Fehlgeschlagene SE löschen> auf <Aus> gestellt ist, bleiben Faxdokumente, die mit Direkter oder Manueller Sendung oder vom Computer aus über den Faxtreiber übertragen worden sind, nicht im Speicher, wenn die Übertragung mit Fehler endet. Das Anpassen der Kommunikationseinstellungen an Ihre persönlichen Anforderungen Wenn die Übertragung eines Dokuments fehlgeschlagen ist, wird das Dokument mit dieser Funktion automatisch aus dem Speicher gelöscht. 9 Das automatische Löschen von Dokumenten 9-9 Der Datenkomprimierungsfaktor für farbige Sendejobs Das Anpassen der Kommunikationseinstellungen an Ihre persönlichen Anforderungen Sie können den Komprimierungsfaktor für farbige Scandaten festlegen. Durch Einstellen eines hohen Komprimierungsfaktors verringert sich der Speicherbedarf zum Einscannen des Dokuments, allerdings ist dann auch die Bildqualität niedriger. Im Gegensatz dazu wird für ein Dokument, das mit niedrigem Komprimierungsfaktor eingescannt wurde, mehr Speicherplatz benötigt, dafür haben die Bilder aber eine höhere Qualität. HINWEIS • Diese Funktion steht nur zur Verfügung, wenn das Color Universal Send Kit (Standardausstattung für den iR C4580i/iR C4080i) aktiviert ist. • Bei Auswahl [PDF (Kompakt)] oder [PDF (Nachzchn.)] als Dateiformat wählen Sie für den [Datenkomprimierungsfaktor] <Normal> oder <Niedriger Faktor> in den Sendeeinstellungen unter <Allgemeine Einstellungen> in den Kommunikationseinstellungen (Menü <Zusatzfunktionen>). Wenn Sie den <Datenkomprimierungsfaktor> auf <Hoher Faktor> stellen, werden die Bilder möglicherweise in niedriger Qualität ausgegeben, obwohl Sie unter PDF (Kompakt) in den Sendeeinstellungen unter <Allgemeine Einstellungen>/<Kommunikationseinstellungen> (Menü <Zusatzfunktionen>) die Einstellung [Vorrang Bild] gewählt haben. • Wenn das Super G3 FAX Board (Zusatzausstattung) installiert ist und Sie Dokumente in der Faxfunktion senden, ist diese Einstellung nicht aktiv. 9 1 Betätigen Sie die Taste ➞ Berühren Sie nacheinander die Tasten [Kommunikationseinstellungen] ➞ [Sendeeinstell.] unter <Allgemeine Einstellungen> ➞ [Datenkomprimierungsfaktor]. 2 Wählen Sie [Hoher Faktor], [Normal] oder [Niedriger Faktor] ➞ Bestätigen Sie durch Berühren der Taste [OK]. In der folgenden Übersicht finden Sie Detailinformationen zu den einzelnen Möglichkeiten. [Hoher Faktor]: Das Dokument benötigt wenig Speicher, hat jedoch eine niedrige Qualität. [Normal]: Das Dokument benötigt normal viel Speicher und hat eine durchschnittliche Qualität, zwischen <Hoher Faktor>und <Niedriger Faktor>. [Niedriger Faktor]: Das Dokument benötigt viel Speicher, hat jedoch eine hohe Qualität. 9-10 Der Datenkomprimierungsfaktor für farbige Sendejobs Der Umgang mit Dokumenten aus fehlgeschlagener Weiterleitung HINWEIS Wenn die Funktion <Fehlgeschlagene SE löschen> in den Allgemeinen Einstellungen unter <Kommunikationseinstellungen> (Menü <Zusatzfunktionen>) ausgeschaltet wurde, wird der Status aller Jobs mit Weiterleitungsfehler im Systemmonitor gespeichert. Das Dokument wird dann nicht entsprechend den Einstellungen in <Vorgang bei Dokum. mit Weiterleitungsfehlern> bearbeitet. (Vgl. Abschnitt "Das automatische Löschen von Dokumenten" auf Seite 9-9.) 1 Betätigen Sie die Taste ➞ Berühren Sie nacheinander die Tasten [Kommunikationseinstellungen] ➞ [Sendeeinstell.] unter <Allgemeine Einstellungen> ➞ [Vorgang bei Dokum. mit Weiterleitungsfehlern]. 2 Wählen Sie [Immer drucken], [Speichern/Drucken] oder [Aus] ➞ Bestätigen Sie durch Berühren der Taste [OK]. In der folgenden Übersicht finden Sie Detailinformationen zu den einzelnen Möglichkeiten. [Immer drucken]: Dokumente, deren Weiterleitung fehlgeschlagen ist, werden gedruckt. [Speichern/Drucken]: Dokumente, deren Weiterleitung fehlgeschlagen ist, werden in einer Speicherempfangsbox registriert. Das System druckt automatisch die Dokumente, die nicht weitergeleitet werden konnten, wenn die Funktion <Fax-/I-Fax Speicherempfang verwenden> nicht aktiv ist. (Vgl. Abschnitt "Das Speichern empfangener Faxdokumente" auf Seite 11-12 und Abschnitt "Das Speichern empfangener I-Faxdokumente" auf Seite 11-13.) [Aus]: Dokumente, deren Weiterleitung fehlgeschlagen ist, werden nicht gedruckt. Der Umgang mit Dokumenten aus fehlgeschlagener Weiterleitung 9-11 Das Anpassen der Kommunikationseinstellungen an Ihre persönlichen Anforderungen Sie können entscheiden, wie das System mit Dokumenten umgeht, deren Weiterleitung fehlschlägt. 9 Die Anzahl der Wiederholungsversuche Das Anpassen der Kommunikationseinstellungen an Ihre persönlichen Anforderungen In der Anzahl Wahlwiederholungen legen Sie fest, dass die Sendung von Daten, die nicht gesendet werden konnten, automatisch wiederholt wird. Dieser Fall kann eintreten, weil der Empfänger besetzt war oder ein Fehler aufgetreten ist. Hier können Sie festlegen, wie oft die Wahlwiederholung durchgeführt wird. Sie können zwischen einer und fünf Wahlwiederholungen festlegen oder <0> wählen, und die Funktion so ausschalten. HINWEIS • Diese Funktion steht nur zur Verfügung, wenn das Color Universal Send Kit (Standardausstattung für den iR C4580i/iR C4080i) aktiviert ist. • Wenn das Super G3 FAX Board (Zusatzausstattung) installiert ist und Sie Dokumente in der Faxfunktion senden, ist diese Einstellung nicht aktiv. 1 2 Betätigen Sie die Taste ➞ Berühren Sie nacheinander die Tasten [Kommunikationseinstellungen] ➞ [Sendeeinstell.] unter <Allgemeine Einstellungen> ➞ [Anzahl Wahlwiederholungen]. Berühren Sie die Taste [-] oder [+] und stellen Sie die Anzahl der Wahlwiederholungen ein ➞ Berühren Sie die Taste [Weiter]. Bei der Einstellung <0> wird keine Wahlwiederholung durchgeführt. 9 9-12 Die Anzahl der Wiederholungsversuche Sie können die werkseitig vorgegebenen Grundeinstellungen zum Senden einschließlich der Scaneinstellungen und der Einstellungen zum Dateiformat verändern. (Vgl. Abschnitte "Die Auswahl der Scanfunktionen" auf Seite 3-2 und "Möglichkeiten zum Senden" auf Seite 5-2.) HINWEIS • Wenn das Super G3 FAX Board (Zusatzausstattung) installiert ist und Sie Dokumente in der Faxfunktion senden, wird das hier eingegebene Dateiformat deaktiviert. • Wenn das Color Universal Send Kit (Standardausstattung für den iR C4580i/iR C4080i) aktiviert ist, können Sie auch das Dateiformat verändern. • Wenn Sie Dokumente in der Faxfunktion oder in der I-Faxfunktion senden, wird das hier eingestellte Dateiformat ungültig. Wenn jedoch [PDF (Nachzchn.)] oder [PDF (Kompakt)] in den Grundeinstellungen zum Senden als Dateiformat gewählt wurde und Sie Dokumente als Fax oder I-Fax senden, kann eine Meldung auf dem Display Sie zum Verändern des Dateiformats auffordern. In diesem Fall wählen Sie ein anderes Dateiformat als [PDF (Kompakt)] oder [PDF (Nachzchn.)]. 1 Betätigen Sie die Taste ➞ Berühren Sie nacheinander die Tasten [Kommunikationseinstellungen] ➞ [Sendeeinstell.] unter <Allgemeine Einstellungen> ➞ [Bearbeiten der Standardeinstellungen]. 2 Definieren Sie die Einstellungen ➞ Bestätigen Sie durch Berühren der Taste [OK]. Das Anpassen der Kommunikationseinstellungen an Ihre persönlichen Anforderungen Grundeinstellungen zum Senden 9 Grundeinstellungen zum Senden 9-13 [Scanmodus]: Berühren Sie die Auswahlliste mit den Scaneinstellungen ➞ Wählen Sie eine Scanfunktion. Sie können auch einen von Ihnen definierten und gespeicherten Scanmodus wählen. (Vgl. Abschnitt "Anwenderdefinierte Tasten" auf Seite 4-18.) [Stempel]: Berühren Sie die Taste [Stempel]. Zum Abwählen der Funktion berühren Sie die Taste [Stempel] noch einmal. [Dateiformat]: Das Anpassen der Kommunikationseinstellungen an Ihre persönlichen Anforderungen Berühren Sie die Taste [Dateiformat] ➞ Wählen Sie das Dateiformat. Folgende Dateiformate stehen zur Auswahl. Nähere Informationen zu diesem Thema finden Sie im Abschnitt zu der jeweiligen Funktion. • [Automatische Auswahl TIFF/PDF], [Automatische Auswahl TIFF/PDF], [JPEG], [TIFF]: Vgl. Abschnitt "Das Einstellen des Dateiformats" auf Seite 5-26. • [PDF]: - [Nachzeichnen und Glätten]: Vgl. Abschnitt "Das Senden eines nachgezeichneten und geglätteten PDF" auf Seite 5-29. - [Kompakt]: Vgl. Abschnitt "Das Senden einer Datei im Format <PDF Kompakt>" auf Seite 5-32. - [OCR (Durchsuchb. Text)]: Vgl. Abschnitt "Das Senden eines durchsuchbaren PDF" auf Seite 5-34. HINWEIS • Die Taste [Nachzeichnen und Glätten] wird nur angezeigt, wenn das optionale Universal Send PDF Advanced Feature Set (Standardausstattung für den iR C4580i/iR C4080i) aktiviert ist. • Die Taste [Kompakt] wird nur angezeigt, wenn das optionale Universal Send PDF Advanced Feature Set (Standardausstattung für den iR C4580i/iR C4080i) aktiviert worden ist. • Die Taste [OCR (Durchsuchb. Text)] wird nur angezeigt, wenn das optionale Universal Send PDF Advanced Feature Set (Standardausstattung für den iR C4580i/iR C4080i) aktiviert worden ist. • Wenn Sie alle Einstellungen abwählen und zu den Grundfunktionen des Grundfunktionendisplays zum Senden zurückkehren wollen, betätigen Sie die Rückstelltaste . 9 9-14 Grundeinstellungen zum Senden Sie können beliebige Kombinationen von Einstellungen zum Senden auf Favoritentasten speichern. Es gibt 18 Favoritentasten, die Sie für die bequemere Handhabung benennen können. Die Funktion ist sinnvoll, wenn Sie häufig mit den gleichen Einstellungen arbeiten. HINWEIS • Einmal gespeicherte Einstellungen werden auch durch Ausschalten des Systems nicht gelöscht. • Wenn eine Adresse, die Teil der Einstellungen einer Favoritentaste ist, aus dem Adressbuch löschen, wird sie auch aus den Einstellungen unter dieser Favoritentaste gelöscht. Das Belegen einer Favoritentaste 1 2 Definieren Sie die Einstellungen, die Sie speichern wollen ➞ Betätigen Sie die Taste ➞ Berühren Sie nacheinander die Tasten [Kommunikationseinstellungen] ➞ [Sendeeinstellungen] unter <Allgemeine Einstellungen> ➞ [Favoritentaste speichern]. Wählen Sie eine Favoritentaste ([M1] bis [M18]) zum Registrieren der Sendeeinstellungen ➞ Berühren Sie die Taste [Speichern/Bearbeiten]. Das Anpassen der Kommunikationseinstellungen an Ihre persönlichen Anforderungen Die Favoritentasten 9 Die Favoritentasten 9-15 HINWEIS Speichertasten, unter denen schon eine Einstellung gespeichert ist, sind durch ein farbiges Dreieck ( ) in der unteren rechten Ecke der Taste gekennzeichnet. 3 Berühren Sie die Taste [Speichern]. Das Anpassen der Kommunikationseinstellungen an Ihre persönlichen Anforderungen HINWEIS • Durch Berühren einer Speichertaste, auf der ein Programm registriert ist, werden die Einstellungen angezeigt. • Durch Berühren der Taste [Name] können Sie Favoritentasten benennen. ● Wenn Sie einen freien Speicher gewählt haben: ❑ Wählen Sie [Ja], wenn Sie auf dem Display gefragt werden, ob Sie den alten Speicherinhalt überschreiben wollen. ● Wenn Sie eine bereits belegte Favoritentaste aufgerufen haben: ❑ Wählen Sie [Ja], wenn Sie auf dem Display gefragt werden, ob Sie den alten Speicherinhalt überschreiben wollen. Das Benennen einer Favoritentaste 1 2 9 Betätigen Sie die Taste ➞ Berühren Sie nacheinander die Tasten [Kommunikationseinstellungen] ➞ [Sendeeinstell.] unter <Allgemeine Einstellungen> ➞ [Favoritentaste speichern]. Wählen Sie eine Favoritentaste ([M1] bis [M18]), die Sie benennen wollen ➞ Berühren Sie die Taste [Speichern/Bearbeiten]. Bei Bedarf vergleichen Sie die Abbildung des Displays in Schritt 2 im Abschnitt "Das Belegen einer Favoritentaste" auf Seite 9-15. HINWEIS Speichertasten, unter denen schon eine Einstellung gespeichert ist, sind durch ein farbiges Dreieck ( ) in der unteren rechten Ecke der Taste gekennzeichnet. 9-16 Die Favoritentasten 3 Berühren Sie die Taste [Name]. HINWEIS 4 Geben Sie einen Namen ein ➞ Bestätigen Sie durch Berühren der Taste [OK]. HINWEIS Wenn Sie mit [OK] bestätigen, ohne vorher Zeichen eingegeben zu haben, wird für den Namen der Name der Grundeinstellung wieder aktiv (M1 bis M8). Das Löschen einer Favoritentaste 1 2 Betätigen Sie die Taste ➞ Berühren Sie nacheinander die Tasten [Kommunikationseinstellungen] ➞ [Sendeeinstell.] unter <Allgemeine Einstellungen> ➞ [Favoritentaste speichern]. Wählen Sie die Favoritentaste mit den Sendeeinstellungen, die Sie löschen wollen ➞ Berühren Sie die Taste [Löschen]. Das Anpassen der Kommunikationseinstellungen an Ihre persönlichen Anforderungen • Durch Berühren einer Speichertaste, auf der ein Programm registriert ist, werden die Einstellungen angezeigt. • Sie können auch noch nicht belegte Speichertasten benennen. 9 Die Favoritentasten 9-17 WICHTIG Überprüfen Sie die Einstellungen bitte, bevor Sie sie löschen. HINWEIS Das Anpassen der Kommunikationseinstellungen an Ihre persönlichen Anforderungen • Speichertasten, unter denen schon eine Einstellung gespeichert ist, sind durch ein farbiges Dreieck ( ) in der unteren rechten Ecke der Taste gekennzeichnet. • Durch Berühren einer Speichertaste, auf der ein Programm registriert ist, werden die Einstellungen angezeigt. 3 Berühren Sie die Taste [Ja]. HINWEIS Der Name der Speichertaste wird nicht gelöscht. Nähere Informationen zum Verändern eines Tastennamens finden Sie im Abschnitt "Das Benennen einer Favoritentaste" auf Seite 9-16. 9 9-18 Die Favoritentasten Das Einstellen des Qualitätsniveaus für die PDF Komprimierung HINWEIS • Diese Funktion steht nur zur Verfügung, wenn sowohl das Color Universal Send Kit (Standardausstattung für den iR C4580i/iR C4080i) als auch das optionale Universal Send PDF Advanced Feature Set (Standardausstattung für den iR C4580i/iR C4080i) aktiviert wurden. • Wenn das Super G3 FAX Board (Zusatzausstattung) installiert ist und Sie Dokumente in der Faxfunktion senden, ist diese Einstellung nicht aktiv. 1 Betätigen Sie die Taste ➞ Berühren Sie nacheinander die Tasten [Kommunikationseinstellungen] ➞ [Sendeeinstell.] unter <Allgemeine Einstellungen> ➞ [Qualitätsniveau für PDF (Kompakt)]. 2 Definieren Sie die Einstellungen ➞ Bestätigen Sie durch Berühren der Taste [OK]. Das Anpassen der Kommunikationseinstellungen an Ihre persönlichen Anforderungen Bei Auswahl von [PDF (Nachzchn.)] oder [PDF (Kompakt)] als Dateiformat können Sie das Qualtitätsniveau für die Bildqualität des Dokuments festlegen. 9 Das Einstellen des Qualitätsniveaus für die PDF Komprimierung 9-19 Das Anpassen der Kommunikationseinstellungen an Ihre persönlichen Anforderungen In der folgenden Übersicht finden Sie Detailinformationen zu den einzelnen Möglichkeiten. [Vorrang Datenformat]: Die gespeicherte Datenmenge ist gering, dafür allerdings die Bildqualität niedrig. [Normal]: Die gespeicherte Datenmenge und die Bildqualität liegen in der Mitte zwischen den Einstellungen <Vorrang Datenformat> und <Vorrang Bild>. [Vorrang Bild]: Die gespeicherte Datenmenge ist hoch; dafür ist allerdings auch die Bildqualität hoch. HINWEIS • Diese Einstellung für <Bildlevel im Textmodus> oder <Bildlevel im Text/Fotomodus oder Fotomodus> ist nur aktiv, wenn die Einstellung <Text/Foto> oder <Foto> von der Auswahlliste für den Originaltyp gewählt wurde. Wenn jedoch [PDF (Nachzchn.)] als Dateiformat und <Text> als Originaltyp gewählt wurde, wird diese Einstellung deaktiviert. • Wenn Sie ein Original mit vielen Farben scannen, wird das Komprimierungslevel passend zum ausgewählten Bildlevel eingestellt. Dabei werden Datenformat und Anzahl der Farben berücksichtigt. Wenn das Original jedoch monochrom ist oder wenige Farben hat, spielt es keine Rolle, welches Bildlevel Sie auswählen. 9 9-20 Das Einstellen des Qualitätsniveaus für die PDF Komprimierung Mit dieser Funktion können Sie eingescannte Bilder mit OCR (optical character recognition) bearbeiten und sie in PDF-Dateien mit definierten Text umwandeln, der auch mit Textsuche gefunden werden kann. Sie können die Funktionen <Smartscan> und <Dokumentenname OCR> verwenden. In der Funktion <Smartscan> wird die Ausrichtung von Zeichen auf dem Original automatisch beim Senden erkannt. Mit der Funktion <Dokumentenname OCR> können Sie Text vom Original als Dateiname des Dokuments verwenden, nach dem gesucht werden kann. Sie können die Anzahl von Zeichen für den Dokumentennamen festlegen. (Vgl. Abschnitt "Möglichkeiten zum Senden" auf Seite 5-2.) HINWEIS • Diese Funktion ist nur verfügbar, wenn das optionale Universal Send PDF Advanced Feature Set (Standardausstattung für den iR C4580i/iR C4080i) aktiviert worden ist. • Die Einstellungen <Verschlüsseltes PDF>und [DokName OCR] können nicht gemeinsam gewählt werden. 1 Betätigen Sie die Taste ➞ Berühren Sie nacheinander die Tasten [Kommunikationseinstellungen] ➞ [Sendeeinstellungen] unter <Allgemeine Einstellungen ➞ [Einstellungen PDF (OCR)]. Das Anpassen der Kommunikationseinstellungen an Ihre persönlichen Anforderungen PDF (OCR) 9 PDF (OCR) 9-21 Das Anpassen der Kommunikationseinstellungen an Ihre persönlichen Anforderungen 2 Definieren Sie die Einstellungen ➞ Bestätigen Sie durch Berühren der Taste [OK]. <Smartscan>: [Ein]: Die Ausrichtung des Originals wird automatisch erkannt und das Dokument wird vor dem Senden automatisch gedreht. [Aus]:Die Ausrichtung des Originals wird nicht automatisch erkannt und das Dokument wird vor dem Senden nicht automatisch gedreht. <Anzahl der Zeichen für Einstellungen des Dokumentennamens>: Geben Sie die Anzahl der Zeichen über die Tasten [-] und [+] ein. 9 9-22 PDF (OCR) Das Bestätigen der Zertifikatssignatur der Einheit WICHTIG Sie können die Taste [Prüfen der Zertifikatssignatur der Einheit] nicht wählen, wenn das Zertifikat und der Schlüssel zum Hinzufügen einer Signatur der Einheit nicht erzeugt worden sind. Nähere Informationen zum Zertifikat und Schlüssel zum Hinzufügen einer Signatur der Einheit finden Sie im Netzwerkhandbuch, Kapitel "Das Arbeiten in einem TCP/IP Netzwerk". HINWEIS Diese Funktion ist nur verfügbar, wenn das Universal Send PDF Security Feature Set (Zusatzausstattung) aktiviert wurde. 1 2 Betätigen Sie die Taste ➞ Berühren Sie nacheinander die Tasten [Kommunikationseinstellungen] ➞ [Sendeeinstell.] unter <Allgemeine Einstellungen> ➞ [Prüfen der Zertifikatssignatur der Einheit]. Zum Verifizieren eines Zertifikats wählen Sie das entsprechende Zertifíkat ➞ Berühren Sie nacheinander die Tasten [Zertifikatdetails] ➞ [Zertifikatsnachweis]. Das Anpassen der Kommunikationseinstellungen an Ihre persönlichen Anforderungen Sie können das Zertifikat und den Schlüssel überprüfen, die zum Hinzufügen einer Signatur der Einheit zu PDF-Dateien benötigt werden. 9 HINWEIS Die Einstellung <Vorschau Zertifikat> enthält Absenderinformationen, die das System zum Bewerten der Zuverlässigkeit eines PDF mit Signatur der Einheit verwendet, indem es Sie mit der MD5- oder SHA-1 Message Digest Number vergleicht. Nähere Informationen zum Überprüfen mit der <Vorschau Zertifikat> und anderer Informationen zur Signatur der Einheit finden Sie im Netzwerkhandbuch, Kapitel 3 "Das Arbeiten in einem TCP/IP Netzwerk". Das Bestätigen der Zertifikatssignatur der Einheit 9-23 Das Prüfen eines Zertifikats für die Anwendersignatur Das Anpassen der Kommunikationseinstellungen an Ihre persönlichen Anforderungen Sie können das Zertifikat und den Schlüssel überprüfen, die zum Hinzufügen einer Anwendersignatur zu PDF-Dateien benötigt werden. WICHTIG Sie können die Taste [Zertifikat Anwendersignatur prüfen] nicht wählen, wenn das Zertifikat und der Schlüssel zum Hinzufügen einer Anwendersignatur nicht erzeugt worden sind. Nähere Informationen zum Installieren eines Zertifikats für die Anwendersignatur finden Sie im Handbuch Remote UI. HINWEIS Diese Funktion ist nur verfügbar, wenn das optionale Digital User Signature PDF Kit aktiviert wurde und Sie in das System mit SDL oder SSO als Login Service eingeloggt haben. 1 2 Betätigen Sie die Taste ➞ Berühren Sie nacheinander die Tasten [Kommunikationseinstellungen] ➞ [Sendeeinstell.] unter <Allgemeine Einstellungen> ➞ [Zertifikat Anwendersignatur prüfen]. Zum Verifizieren eines Zertifikats wählen Sie das entsprechende Zertifíkat ➞ Berühren Sie nacheinander die Tasten [Zertifikatdetails] ➞ [Zertifikatsnachweis]. 9 9-24 Das Prüfen eines Zertifikats für die Anwendersignatur In dieser Funktion können Sie festlegen, ob der Ordner [Favoriten], [Zielwahl] oder [Neue Adresse] beim Einschalten des Systems am Hauptschalter oder nach Automatischer Rückstellung als Startdisplay angezeigt wird. Sie können auch auf das Display mit den Grundfunktionen zum Senden umschalten, auf dem die Favoritentasten vergrößert dargestellt sind. 1 Betätigen Sie die Taste ➞ Berühren Sie nacheinander die Tasten [Kommunikationseinstellungen] ➞ [Sendeeinstellungen] unter <Allgemeine Einstellungen> ➞ [Grundfunktionendisplay für Sendefunktion]. 2 Wählen Sie [Favoriten], [Zielwahl] oder [Neue Adresse] ➞ Bestätigen Sie durch Berühren der Taste [OK]. ● Bei Auswahl von [Favoriten]: ❑ Wählen Sie [Ein] und [Aus] für <Vergrößertes Display> ➞ Bestätigen Sie durch Berühren der Taste [OK]. Das Anpassen der Kommunikationseinstellungen an Ihre persönlichen Anforderungen Das Ausgangsdisplay für die Sendefunktionen 9 <Vergrößertes Display>: [Ein]: Es wird zum Display zur Auswahl der Grundfunktionen zum Senden umgeschaltet, auf dem die Favoritentasten vergrößert dargestellt werden. [Aus]:Es wird zum Display zur Auswahl der Grundfunktionen zum Senden umgeschaltet, auf dem die Favoritentasten in normaler Größe dargestellt werden. Das Ausgangsdisplay für die Sendefunktionen 9-25 Die Position der Kopfzeile Das Anpassen der Kommunikationseinstellungen an Ihre persönlichen Anforderungen In den Einstellungen zur Kopfzeile können Sie definieren, ob eine Kopfzeile oben auf den Dokumenten eingedruckt wird, die Sie per Fax/I-Fax versenden. Informationen beispielsweise zu Ihrer Faxnummer, Ihrer I-Fax Adresse und Ihrem Namen werden eingedruckt, so dass der Empfänger weiß, wer das Dokument gesendet hat. 1 2 Betätigen Sie die Taste ➞ Berühren Sie nacheinander die Tasten [Kommunikationseinstellungen] ➞ [Sendeeinstell.] unter <Allgemeine Einstellungen> ➞ [Anzahl Wahlwiederholungen]. Wählen Sie [Ein] oder [Aus]. ● Bei Auswahl von [Ein], wenn das Super G3 FAX Board (Zusatzausstattung) nicht installiert ist: ❑ Definieren Sie die Einstellungen ➞ Bestätigen Sie durch Berühren der Taste [OK]. 9 9-26 Die Position der Kopfzeile <Druckposition>: [Innen]: Die Kopfzeile wird innerhalb des Sendedokuments auf dem Empfangspapier gedruckt. [Außen]: Die Kopfzeile wird außerhalb des Sendedokuments auf dem Empfangspapier gedruckt. [Ein]: Der im Adressbuch gespeicherte Empfängername wird in der Kopfzeile eingedruckt. [Aus]: Der im Adressbuch gespeicherte Empfängername wird nicht in der Kopfzeile eingedruckt. Beispiel: Wenn die <Kopfzeile> und <Anzeige Empfängername> aktiv sind, wird die Information zur Kopfzeile folgendermaßen auf das Empfangspapier gedruckt: Außerhalb 03/20/2005 15:00 IFAX [email protected] CANON VERKAUF Originalbereich Innerhalb Atlanta Büro Empfängername 09/20/2005 15:00 IFAX hans@ beispiel.com CANON VERKAUF Atlanta Büro Das Anpassen der Kommunikationseinstellungen an Ihre persönlichen Anforderungen <Anzeige Empfängername>: 9 Die Position der Kopfzeile 9-27 ● Bei Auswahl von [Ein] (das Super G3 FAX Board (Zusatzausstattung) muss installiert sein): Das Anpassen der Kommunikationseinstellungen an Ihre persönlichen Anforderungen ❑ Definieren Sie die Einstellungen ➞ Bestätigen Sie durch Berühren der Taste [OK]. <Druckposition>: [Innen]: Die Kopfzeile wird innerhalb des Sendedokuments auf dem Empfangspapier gedruckt. [Außen]: Die Kopfzeile wird außerhalb des Sendedokuments auf dem Empfangspapier gedruckt. <Anzeige Empfängername>: [Ein]: Der im Adressbuch gespeicherte Empfängername wird in der Kopfzeile eingedruckt. [Aus]: Der im Adressbuch gespeicherte Empfängername wird nicht in der Kopfzeile eingedruckt. 9 9-28 Die Position der Kopfzeile <Telefon/Fax>: [Fax]: <FAX> wird vor der Faxnummer eingedruckt. [TEL]: <TEL> wird vor der Faxnummer eingedruckt. Beispiel: Wenn die <Kopfzeile> und <Anzeige Empfängername> aktiv sind, wird die Information zur Kopfzeile folgendermaßen auf das Empfangspapier gedruckt: 09/20/2005 DI 15:00 (040)XXX XXXX CANON VERKAUF FAX/TEL Innerhalb 09/20/2005 DI 15:00 Atlanta Büro Das Anpassen der Kommunikationseinstellungen an Ihre persönlichen Anforderungen Außerhalb Originalbereich Empfängername (040)XXX XXXX CANON VERKAUF Atlanta Büro ● Bei Auswahl von [Aus]: ❑ Bestätigen Sie durch Berühren der Taste [OK]. 9 Die Position der Kopfzeile 9-29 Das Komprimieren von Daten in großen Blöcken zum Senden (Chunk Sending) über WebDAV Das Anpassen der Kommunikationseinstellungen an Ihre persönlichen Anforderungen Die verknüpfte Verschlüsselung wird zum Senden einer Datei mit unbekannter Größe verwendet; sie wird dabei in Blöcke einer definierten Länge aufgeteilt. So kann die Zeit verkürzt werden, die das Senden der Datei braucht, weil das Berechnen der Dateigröße vor dem Senden entfällt. Sie können entscheiden, ob die Datei zum Senden über WebDAV in Chunks aufgeteilt werden soll. WICHTIG • Abhängig von bestimmten Bedingungen auf dem WebDAV Server und dem Proxy Server können Sie Ihre Dateien möglicherweise nicht mit dieser Methode senden. • Sie können die Daten beim Senden mit WebDAV nicht in Blöcke aufteilen, wenn Sie einen Proxy Server verwenden. • Wenn der Empfänger-Server diese Methode nicht unterstützt, kann ein Fehler auftreten. HINWEIS • Diese Funktion steht nur zur Verfügung, wenn das Color Universal Send Kit (Standardausstattung für den iR C4580i/iR C4080i) aktiviert ist. • Wenn die Einstellung [Zusammengef. Verschlüsselung mit WebDAV Senden verwenden] auf <Aus> steht, ist die Geschwindigkeit beim Senden mit WebDAV etwas langsamer als normal. 1 Betätigen Sie die Taste ➞ Berühren Sie nacheinander die Tasten [Kommunikationseinstellungen] ➞ [Sendeeinstell.] unter <Allgemeine Einstellungen> ➞ [Zusammengef. Verschlüsselung mit WebDAV Senden verwenden]. 2 Wählen Sie [Ein] oder [Aus] ➞ Bestätigen Sie durch Berühren der Taste [OK]. 9 In der folgenden Übersicht finden Sie Detailinformationen zu den einzelnen Möglichkeiten. [Ein]: Die Daten werden zum Senden über WebDAV in Chunks aufgeteilt. [Aus]: Die Daten werden zum Senden über WebDAV nicht in Chunks aufgeteilt. 9-30 Das Komprimieren von Daten in großen Blöcken zum Senden (Chunk Sending) über WebDAV Wenn Sie an einen Email- oder Dateiserver-Empfänger senden, können Sie den Gammawert eingeben, der beim Konvertieren des eingescannten RGB-Bildes in YCbCr verwendet wird. Durch Einstellen eines Gammawertes, der dem Gammawert beim Empfänger entspricht, können die Daten des Sendebildes mit der entsprechenden Bildqualität beim Empfänger ausgedruckt werden. HINWEIS • Diese Funktion steht nur zur Verfügung, wenn das Color Universal Send Kit (Standardausstattung für den iR C4580i/iR C4080i) aktiviert ist. • Wenn das Super G3 FAX Board (Zusatzausstattung) installiert ist und Sie Dokumente in der Faxfunktion senden, ist diese Einstellung nicht aktiv. 1 2 Betätigen Sie die Taste ➞ Berühren Sie nacheinander die Tasten [Kommunikationseinstellungen] ➞ [Sendeeinstellungen] unter <Allgemeine Einstellungen> ➞ [Gammawert für Sendeaufträge in YCbCr]. Wählen Sie den Gammawert ([Gamma 1,0], [Gamma 1,4], [Gamma 1,8] oder [Gamma 2,2]) ➞ Bestätigen Sie durch Berühren der Taste [OK]. Das Anpassen der Kommunikationseinstellungen an Ihre persönlichen Anforderungen Gammawert für Sendeaufträge in YCbCr 9 Gammawert für Sendeaufträge in YCbCr 9-31 Das Initialisieren der Sendeeinstellungen Das Anpassen der Kommunikationseinstellungen an Ihre persönlichen Anforderungen Sie können fast alle Sendeeinstellungen auf Ihre werkseitig vorgegebenen Einstellungen zurücksetzen. WICHTIG Absendername (TTI), Name der Einheit, Einstellungen zum Umgang mit Weiterleitungsfehlern und die Einstellungen zur Kopfzeile können nicht initialisiert werden. HINWEIS Durch Initialisieren der Sendeeinstellungen werden die unter den Favoritentasten gespeicherten Einstellungen ebenfalls zurückgesetzt. 1 2 Betätigen Sie die Taste ➞ Berühren Sie nacheinander die Tasten [Kommunikationseinstellungen] ➞ [Sendeeinstell.] unter <Allgemeine Einstellungen> ➞ [Empfangseinstellungen initialisieren]. Berühren Sie die Taste [Ja]. 9 9-32 Das Initialisieren der Sendeeinstellungen Doppelseitiger Druck 1 Betätigen Sie die Taste ➞ Berühren Sie nacheinander die Tasten [Kommunikationseinstellungen] ➞ [Empfangseinstellungen] unter <Allgemeine Einstellungen> ➞ [Doppelseitiger Druck]. 2 Wählen Sie [Ein] oder [Aus] ➞ Bestätigen Sie durch Berühren der Taste [OK]. Das Anpassen der Kommunikationseinstellungen an Ihre persönlichen Anforderungen Sie können Empfangsdokumente doppelseitig drucken lassen. So können Sie Papier sparen. 9 Doppelseitiger Druck 9-33 Die Kassettenwahl Das Anpassen der Kommunikationseinstellungen an Ihre persönlichen Anforderungen Sie können entscheiden, wie das System Dokumente druckt, wenn kein Papier vorhanden ist, das zum Papierformat des Empfangsdokuments passt. Es gibt vier Methoden zum Drucken (Schalter A, B, C und D): • Schalter A: Das Empfangsdokument wird in zwei Hälften geteilt und je die Hälfte des Bildes wird auf ein Blatt Papier im halben Format des Empfangsdokuments gedruckt. Empfangene Daten (Original) A3 • Schalter B: Ausgabe A4 A4 Das Empfangsdokument wird in einem weißen Rahmen auf Papier gedruckt, das die gleiche Breite hat wie das Empfangsdokument. Empfangene Daten (Original) Ausgabe 9 A4 9-34 Die Kassettenwahl A3 • Schalter C: Das Empfangsdokument wird verkleinert und auf Papier mit einer anderen Breite als das Empfangsdokument gedruckt. Ausgabe Das Anpassen der Kommunikationseinstellungen an Ihre persönlichen Anforderungen Empfangene Daten (Original) A4R A3 • Schalter D: Das Empfangsdokument wird auf ein Papierformat gedruckt, das größer ist als das Empfangsdokument. Empfangene Daten (Original) Ausgabe A4R A3 HINWEIS Nähere Informationen zur Papierwahl beim Drucken von Empfangsdokumenten finden Sie im Referenzhandbuch, Kapitel 4 "Das Anpassen der Funktionen an Ihre Anforderungen". 1 Betätigen Sie die Taste ➞ Berühren Sie nacheinander die Tasten [Kommunikationseinstellungen] ➞ [Empfangseinstellungen] unter <Allgemeine Einstellungen> ➞ [Wählen Sie die Kassette]. 2 Wählen Sie [Ein] und [Aus] für die entsprechenden Schalter ➞ Bestätigen Sie durch Berühren der Taste [OK]. Die Kassettenwahl 9 9-35 Das Verkleinern eines Dokuments bei Empfang Das Anpassen der Kommunikationseinstellungen an Ihre persönlichen Anforderungen Sie können das System so einstellen, dass das automatische Verkleinern von empfangenen Dokumenten automatisch gewählt wird, so dass das gesamte Dokument in den bedruckbaren Bereich auf dem Papier gedruckt wird. 1 2 Betätigen Sie die Taste ➞ Berühren Sie nacheinander die Tasten [Kommunikationseinstellungen] ➞ [Empfangseinstellungen] unter <Allgemeine Einstellungen> ➞ [Verkleinern bei EM]. Wählen Sie [Ein] oder [Aus]. WICHTIG • Bei Auswahl von [Aus] werden die Dokumente nicht automatisch bei Empfang verkleinert. Wenn das Bild über den bedruckbaren Bereich hinausgeht, wird das Dokument in diesem Fall in gleich große Abschnitte aufgeteilt, die jeweils auf ein Blatt gedruckt werden. • Unabhängig von den Einstellungen, die Sie für <Verkleinern bei EM> definiert haben, wird so ein schmaler Bildstreifen, der bis zu 12 mm über das Papierformat hinausgeht, nicht gedruckt. 9 9-36 Das Verkleinern eines Dokuments bei Empfang ● Bei Auswahl von [Ein]: <Verkleinern bei EM>: [Auto]: Das Bild wird automatisch mit dem passenden Wert zwischen 100% und dem Wert verkleinert, den Sie unter <Verkleinern %> definiert haben. [Feste Verkleinerung]: Das Bild wird mit dem Verkleinerungsmaßstab verkleinert, den Sie unter <Verkleinern %> eingegeben haben. <Verkleinern %>: Definieren Sie den Verkleinerungsfaktor durch Berühren der Taste [-] oder [+]. <Richtung Verkleinern>: [Vertikal & Horizontal]: Das Bild wird in vertikaler und horizontaler Richtung verkleinert. [Nur vertikal]: Das Bild wird nur in vertikaler Richtung verkleinert. ● Bei Auswahl von [Aus]: ❑ Bestätigen Sie durch Berühren der Taste [OK]. Das Verkleinern eines Dokuments bei Empfang Das Anpassen der Kommunikationseinstellungen an Ihre persönlichen Anforderungen ❑ Definieren Sie die Einstellungen ➞ Bestätigen Sie durch Berühren der Taste [OK]. 9 9-37 Das Drucken von Fußzeilen im Empfangsdokument Das Anpassen der Kommunikationseinstellungen an Ihre persönlichen Anforderungen Sie können entscheiden, ob Datum, Tag und Zeit des Empfangs, Übertragungsnummer und Seitenzahl auf Empfangsdokumenten eingedruckt werden sollen. 09/20/2005 DI 11:20 JOB NR. 5010 001 Seitenzahl Übertragungsnummer Empfangszeit Empfangstag Empfangsdatum 9 9-38 1 Betätigen Sie die Taste ➞ Berühren Sie nacheinander die Tasten [Kommunikationseinstellungen] ➞ [Sendeeinstell.] unter <Allgemeine Einstellungen> ➞ [Fußzeile bei Empfang]. 2 Wählen Sie [Ein] oder [Aus] ➞ Bestätigen Sie durch Berühren der Taste [OK]. Das Drucken von Fußzeilen im Empfangsdokument 2 auf 1 Log Das 2 auf 1 Log ist nur unter folgenden Bedingungen verfügbar: • Sie müssen zum Drucken von zwei oder drei aufeinander folgenden Seiten eines Empfangsdokuments die gleiche Kassette ansteuern. • Das Papier in der ausgewählten Kassette muss groß genug für den gemeinsamen Druck von zwei Empfangsdokumenten sein. - Beispiel: Wenn die Kassette mit A4-Papier leer ist, die Kassette mit A3-Papier jedoch nicht, können Sie zwei A4-Dokumente zusammen auf ein A3-Blatt drucken. HINWEIS Wenn das 2 auf 1 Log aktiv ist, erscheint auf dem Empfangspapier zwischen den gemeinsam ausgedruckten Dokumenten eine gestrichelte Linie. Wenn Absenderinformationen mit gedruckt werden, teilt diese Linie auch diese Angaben entsprechend. 1 Betätigen Sie die Taste ➞ Berühren Sie nacheinander die Tasten [Kommunikationseinstellungen] ➞ [Empfangseinstellungen] unter <Allgemeine Einstellungen> ➞ [2 auf 1 Log]. 2 Wählen Sie [Ein] oder [Aus] ➞ Bestätigen Sie durch Berühren der Taste [OK]. 2 auf 1 Log 9-39 Das Anpassen der Kommunikationseinstellungen an Ihre persönlichen Anforderungen In dieser Funktion können Sie zwei Empfangsdokumente im gleichen Format gemeinsam auf der Vorderseite eines Blattes Papier der gleichen Serie drucken. 9 Gammawert für Empfangsaufträge in YCbCr Das Anpassen der Kommunikationseinstellungen an Ihre persönlichen Anforderungen Sie können den Gammawert einstellen, der beim Empfangen von Dokumenten verwendet werden soll. So können Sie empfangene Dokumente mit der richtigen Bildqualität drucken. HINWEIS • Diese Funktion steht nur zur Verfügung, wenn das Color Universal Send Kit (Standardausstattung für den iR C4580i/iR C4080i) aktiviert ist. • Wenn das Super G3 FAX Board (Zusatzausstattung) installiert ist und Sie Dokumente in der Faxfunktion senden, ist diese Einstellung nicht aktiv. 1 2 Betätigen Sie die Taste ➞ Berühren Sie nacheinander die Tasten [Kommunikationseinstellungen] ➞ [Empfangseinstellungen] unter <Allgemeine Einstellungen> ➞ [Gammawert für Empfangsaufträge in YCbCr]. Wählen Sie den Gammawert ([Gamma 1,0], [Gamma 1,4], [Gamma 1,8] oder [Gamma 2,2]) ➞ Bestätigen Sie durch Berühren der Taste [OK]. 9 9-40 Gammawert für Empfangsaufträge in YCbCr Das Regeln von Alarm- und Monitorlautstärke HINWEIS • Diese Funktion ist nur verfügbar, wenn das Super G3 FAX Board (Zusatzausstattung) installiert ist. • Der Alarmton meldet den Abbruch einer Sendung oder eines Empfangs. • Der Monitorton meldet die Verbindung zum Faxsystem des Empfängers. 1 2 Betätigen Sie die Taste ➞ Berühren Sie nacheinander die Tasten [Kommunikationseinstellungen] ➞ [Bedienereingaben] unter <Allgemeine Einstellungen> ➞ [Lautstärkeregelung]. Berühren Sie die Taste [ ] oder [ ] und regeln Sie so die Alarmund die Monitorlautstärke ➞ Bestätigen Sie durch Berühren der Taste [OK]. Sie können die Lautstärke auf eine beliebige Einstellung zwischen 0 und 8 stellen. Wenn Sie den Regler ganz nach links stellen, ist der Ton ausgeschaltet. Das Anpassen der Kommunikationseinstellungen an Ihre persönlichen Anforderungen Sie können die Lautstärke für den Alarm und den Monitor regeln, die während eine Faxübertragung von sich gibt. 9 Das Regeln von Alarm- und Monitorlautstärke 9-41 Die Übertragung mit automatischer Fehlerkorrektur (ECM) Das Anpassen der Kommunikationseinstellungen an Ihre persönlichen Anforderungen ECM (Error Correction Mode) verringert den Effekt von System- und Leitungsfehlern auf Dokumenten, die bei der Kommunikation mit einem anderen Faxgerät auftreten können, das ECM unterstützt. Wenn das andere Faxgerät ECM nicht unterstützt, wird diese Einstellung ignoriert. Wenn die Übertragungsgeschwindigkeit sehr langsam ist, können Sie sie durch Ausschalten von ECM erhöhen. WICHTIG • Wenn Sie mit ECM kommunizieren wollen, muss die ECM-Funktion im Absendersystem und in diesem System aktiv sein. Die Funktion arbeitet nur, wenn sie in beiden Systemen ausgewählt wurde. • Auch wenn ECM aktiv ist, können in manchen Fällen bei schlechter Telefonleitung Probleme auftreten. • Wenn die Leitung gestört ist, dauert es länger, bis die Dokumente übertragen worden sind. HINWEIS Diese Funktion ist nur verfügbar, wenn das Super G3 FAX Board (Zusatzausstattung) installiert ist. 9 9-42 1 Betätigen Sie die Taste ➞ Berühren Sie nacheinander die Tasten [Kommunikationseinstellungen] ➞ [Sendeeinstell.] unter <Allgemeine Einstellungen> ➞ [ECM SE]. 2 Wählen Sie [Ein] oder [Aus] ➞ Bestätigen Sie durch Berühren der Taste [OK]. Die Übertragung mit automatischer Fehlerkorrektur (ECM) In einigen Fällen kann das Aufbauen einer Verbindung nach Übersee wegen der großen Entfernung oder der komplexen Leitungen nicht erfolgreich sein, wenn Sie Landesvorwahl, Bereichsvorwahl und Faxnummer des Empfängers unmittelbar nacheinander eingeben. In einem solchen Fall fügen Sie eine Pause hinter der Landesvorwahl ein. Beim Wählen der Nummer macht das System an den Stellen, an denen Sie eine Pause eingefügt haben, eine Pause und wählt dann weiter. So kann die Verbindung verbessert werden. HINWEIS • Diese Funktion ist nur verfügbar, wenn das Super G3 FAX Board (Zusatzausstattung) installiert ist. • Sie können die Pause auf dem Display eingeben, auf dem Sie die Faxnummer definieren. (Vgl. Abschnitt "Das Definieren einer Faxnummer" auf Seite 2-3.) • Eine Pause, die Sie am Ende einer Faxnummer eingeben, ist immer 10 Sekunden lang. 1 Betätigen Sie die Taste ➞ Berühren Sie nacheinander die Tasten [Kommunikationseinstellungen] ➞ [Sendeeinstell.] unter <Allgemeine Einstellungen> ➞ [Pausenlänge]. 2 Berühren Sie die Taste [-] oder [+] um die Pausenlänge zu definieren ➞ Bestätigen Sie durch Berühren der Taste [OK]. Das Anpassen der Kommunikationseinstellungen an Ihre persönlichen Anforderungen Das Einstellen der Pausenlänge 9 Das Einstellen der Pausenlänge 9-43 Automatische Wahlwiederholung Das Anpassen der Kommunikationseinstellungen an Ihre persönlichen Anforderungen Die Automatische Wahlwiederholung ist eine Funktion, in der die Faxnummer des Empfängers erneut gewählt wird, wenn der Empfänger das erste Mal nicht erreicht werden konnte, weil die Leitung besetzt war oder ein Sendefehler aufgetreten ist. Sie können die Automatische Wahlwiederholung <Ein> und <Aus> stellen. Wenn Sie die Automatische Wahlwiederholung aktivieren, können Sie wählen, wie oft das System die Wahl wiederholen soll, den Abstand zwischen den Wahlwiederholungen und ob das Dokument bei Auftreten eines Fehlers erneut gesendet werden soll. HINWEIS Diese Funktion ist nur verfügbar, wenn das Super G3 FAX Board (Zusatzausstattung) installiert ist. 1 Betätigen Sie die Taste ➞ Berühren Sie nacheinander die Tasten [Kommunikationseinstellungen] ➞ [Sendeeinstell.] unter <Allgemeine Einstellungen> ➞ [Automatische Wahlwiederholung 9 9-44 Automatische Wahlwiederholung Wählen Sie [Ein] oder [Aus]. ● Bei Auswahl von [Ein]: ❑ Berühren Sie die Taste [Option] ➞ Definieren Sie die einzelnen Einstellungen ➞ Berühren Sie nacheinander die Taste [OK] ➞ [OK]. <Anzahl Wahlwiederholungen>: Legen Sie die Anzahl der Wahlwiederholungen durch Berühren der Tasten [-] und [+] fest. <Abstand Wahlwiederholungen>: Legen Sie den Abstand zwischen den Wahlwiederholungen durch Berühren der Tasten [-] und [+] fest. <Neusendung bei Fehler>: [Fehler & 1. Seite] Bei Auftreten eines Sendefehlers wird die Sendung automatisch wiederholt. Die erste Seite des Dokuments, die Fehlerseite und alle darauf folgenden Seiten werden erneut übertragen. [Alle Seiten]: Bei Auftreten eines Sendefehlers wird die Sendung automatisch wiederholt. Alle Seiten des Dokuments werden erneut gesendet. [Aus]: Bei Auftreten eines Sendefehlers wird die Sendung nicht automatisch wiederholt. ● Bei Auswahl von [Aus]: ❑ Bestätigen Sie durch Berühren der Taste [OK]. Automatische Wahlwiederholung 9-45 Das Anpassen der Kommunikationseinstellungen an Ihre persönlichen Anforderungen 2 9 Das Abwarten des Wähltons vor dem Senden Das Anpassen der Kommunikationseinstellungen an Ihre persönlichen Anforderungen Sie können wählen, ob das System beim Senden eines Faxdokuments auf den Rufton warten soll, bevor es wählt. HINWEIS Diese Funktion ist nur verfügbar, wenn das Super G3 FAX Board (Zusatzausstattung) installiert ist. 1 Betätigen Sie die Taste ➞ Berühren Sie nacheinander die Tasten [Kommunikationseinstellungen] ➞ [Sendeeinstell.] unter <Allgemeine Einstellungen> ➞ [Vor der Sendung auf freie Leitung prüfen]. 2 Wählen Sie [Ein] oder [Aus] ➞ Bestätigen Sie durch Berühren der Taste [OK]. HINWEIS • Die Einstellung <Vor Sendung auf freie Leitung prüfen> ist effektiv, nachdem Sie das System einmal am Hauptschalter aus- und wieder eingeschaltet haben. • Nähere Informationen zum Ein- und Ausschalten des Systems am Hauptschalter finden Sie im Referenzhandbuch, Kapitel 1 "Vor dem Start". 9 9-46 Das Abwarten des Wähltons vor dem Senden Der Empfang mit automatischer Fehlerkorrektur (ECM) ECM ist eine Funktion, die automatisch Fehler in einem Bild korrigiert, während es empfangen wird. WICHTIG • Wenn Sie mit ECM übertragen wollen, muss die ECM-Funktion im Empfängersystem und im Absendersystem aktiv sein. Die Funktion arbeitet nur, wenn sie in beiden Systemen ausgewählt wurde. • Auch wenn ECM aktiv ist, können in manchen Fällen bei schlechter Telefonleitung Probleme auftreten. • Wenn die Leitung gestört ist, dauert es länger, bis die Dokumente übertragen worden sind. HINWEIS Diese Funktion ist nur verfügbar, wenn das Super G3 FAX Board (Zusatzausstattung) installiert ist. 1 Betätigen Sie die Taste ➞ Berühren Sie nacheinander die Tasten [Kommunikationseinstellungen] ➞ [Sendeeinstell.] unter <Allgemeine Einstellungen> ➞ [ECM EM]. 2 Wählen Sie [Ein] oder [Aus] ➞ Bestätigen Sie durch Berühren der Taste [OK]. Das Anpassen der Kommunikationseinstellungen an Ihre persönlichen Anforderungen Sie können ankommende Dokumente mit ECM (Error Correction Mode) empfangen. 9 Der Empfang mit automatischer Fehlerkorrektur (ECM) 9-47 9 9-48 Der Empfang mit automatischer Fehlerkorrektur (ECM) Das Anpassen der Kommunikationseinstellungen an Ihre persönlichen Anforderungen Das Speichern/Bearbeiten des Adressbuchs 10 KAPITEL In diesem Kapitel finden Sie Informationen zum Registrieren von Adressen im Adressbuch, sowie zum Bearbeiten und Löschen der gespeicherten Informationen. Übersicht über die Einstellungen zum Adressbuch. . . . . . . . . . . . . . . . . . . . . . . . . . . . . . . . . . . . . . . . 10-2 Möglichkeiten mit dem Adressbuch . . . . . . . . . . . . . . . . . . . . . . . . . . . . . . . . . . . . . . . . . . . . . . . . . . . 10-3 Das Speichern neuer Adressen . . . . . . . . . . . . . . . . . . . . . . . . . . . . . . . . . . . . . . . . . . . . . . . . . . . . . . 10-5 Faxnummern. . . . . . . . . . . . . . . . . . . . . . . . . . . . . . . . . . . . . . . . . . . . . . . . . . . . . . . . . . . . . . . . . . . . . . . . . . . . . . 10-6 Email Adressen. . . . . . . . . . . . . . . . . . . . . . . . . . . . . . . . . . . . . . . . . . . . . . . . . . . . . . . . . . . . . . . . . . . . . . . . . . . 10-10 I-Fax Adressen . . . . . . . . . . . . . . . . . . . . . . . . . . . . . . . . . . . . . . . . . . . . . . . . . . . . . . . . . . . . . . . . . . . . . . . . . . . 10-13 Dateiserveradressen. . . . . . . . . . . . . . . . . . . . . . . . . . . . . . . . . . . . . . . . . . . . . . . . . . . . . . . . . . . . . . . . . . . . . . . 10-20 Gruppenadressen . . . . . . . . . . . . . . . . . . . . . . . . . . . . . . . . . . . . . . . . . . . . . . . . . . . . . . . . . . . . . . . . . . . . . . . . . 10-23 Über den Server ausgewählte Adressen . . . . . . . . . . . . . . . . . . . . . . . . . . . . . . . . . . . . . . . . . . . . . . . . . . . . . . . 10-27 Das Bearbeiten der Detailinformationen zu den Adressen . . . . . . . . . . . . . . . . . . . . . . . . . . . . . . . . . 10-35 Das Löschen von Adressen . . . . . . . . . . . . . . . . . . . . . . . . . . . . . . . . . . . . . . . . . . . . . . . . . . . . . . . . 10-38 Das Benennen eines Adressbuchs . . . . . . . . . . . . . . . . . . . . . . . . . . . . . . . . . . . . . . . . . . . . . . . . . . . 10-39 Das Speichern/Bearbeiten von Zielwahltasten . . . . . . . . . . . . . . . . . . . . . . . . . . . . . . . . . . . . . . . . . . 10-40 Das Löschen von Zielwahltasten . . . . . . . . . . . . . . . . . . . . . . . . . . . . . . . . . . . . . . . . . . . . . . . . . . . . 10-45 10-1 Übersicht über die Einstellungen zum Adressbuch Sie können auf dem Display zur Auswahl der Zusatzfunktionen folgende Einstellungen für das Adressbuch programmieren. Das Speichern/Bearbeiten des Adressbuchs Eigenschaft Aus Verteilung Referenzseite Adresse speichern Neue Adr. speichern Bearbeiten Löschen Einstellungen Ja Seite 10-5 Speichern eines Namens aus dem Adressbuch Namen speichern Ja Seite 10-39 Zielwahl Speichern/Bearbeiten, Löschen Ja Seite 10-40 HINWEIS • Nähere Informationen zum Programmieren von Funktionen oder Einstellungen, die in diesem Handbuch nicht erläutert werden, finden Sie in den anderen Handbüchern, die im Abschnitt "Aufbau der Handbücher zum System" auf Seite ii vorn in diesem Handbuch aufgelistet sind. • Informationen, die bei aktiver Funktion <Einstellungen Verteilung Systeminformation> übertragen werden, sind in der Spalte <Verteilt> mit <Ja> gekennzeichnet. Nähere Informationen zu den <Einstellungen Verteilung Systeminformation> finden Sie im Referenzhandbuch, Kapitel 6 "Einstellungen für den Systemmanager". 10 10-2 Übersicht über die Einstellungen zum Adressbuch Möglichkeiten mit dem Adressbuch Sie können folgende Arten von Empfängern im Adressbuch registrieren: HINWEIS • Wenn eine Email Adresse in einer Gruppe registriert wird, werden, da jeder Adresseintrag als einzelner Eintrag behandelt wird, diese Email Adresse und die Gruppenadresse als zwei Einträge gezählt. Genauso wird eine Faxnummer, die zu einer Gruppe gehört, als zwei Einträge behandelt. • Wenn das Color Universal Send Kit (Standardausstattung für den iR C4580i/iR C4080i) aktiviert ist, können Email-Adressen, I-Faxadressen, Dateiserver-Adressen und Gruppenadressen im Adressbuch gespeichert werden. • Wenn das Super G3 FAX Board (Zusatzausstattung) installiert ist, können Faxnummern und Gruppenadressen im Adressbuch gespeichert werden. • Im Adressbuch gespeicherte Empfänger können als Datei an Ihren Computer exportiert werden, die dann später wieder in Ihren Computer importiert werden kann. Nähere Informationen zum Exportieren des Adressbuchs finden Sie im Handbuch Remote UI, Kapitel 3 "Das Programmieren/Speichern von eigenen Einstellungen". ■ Fax Sie können Faxnummern genauso speichern wie Subadresse und Passwortinformationen. Eine Faxnummer, die Sie im Verzeichnis auf dem Server im Netzwerk (LDAP) gefunden haben, kann ebenfalls gespeichert werden. Möglichkeiten mit dem Adressbuch 10-3 Das Speichern/Bearbeiten des Adressbuchs Im Adressbuch können Sie Faxadressen, Email Adressen, I-Faxadressen und Adressen von Dateiservern registrieren. Es ist in zehn einzelne Adressbücher und die Zielwahltasten unterteilt. Insgesamt können Sie im Adressbuch 1.800 Adressen speichern; davon 1.600 in den einzelnen Adressbüchern und 200 unter Zielwahltasten. Durch Registrieren eines Empfängers im Adressbuch sparen Sie sich den Aufwand, eine Adresse für jede Sendung erneut eingeben zu müssen. Durch Speichern Ihrer eigenen Email Adresse können Sie eine Antwortadresse angeben und so die Job fertig-Notiz nutzen. 10 ■ Email Sie können Email Adressen registrieren. Auch eine Email Adresse, die Sie im Serververzeichnis <LDAP> im Netzwerk gefunden haben, kann im Adressbuch gespeichert werden. ■ I-Fax Sie können I-Faxadressen, Funktionen und Empfängerangaben speichern. Auch eine Email Adresse, die Sie im Serververzeichnis <LDAP> im Netzwerk gefunden haben, kann im Adressbuch als I-Fax Adresse gespeichert werden. ■ Datei Das Speichern/Bearbeiten des Adressbuchs Sie können ein Protokoll und einen Hostnamen, sowie einen Dateipfad etc. registrieren, um eingescannte Dokumente in einem Dateiserver zu speichern. HINWEIS Beispiele zu Einstellungen, die zum Senden an einen Dateiserver benötigt werden, finden Sie im Netzwerkhandbuch. ■ Gruppe Sie können mehrere Empfänger verschiedener Art in einer Gruppe zusammenfassen und registrieren. Die Gruppen können passend zu Ihren Anforderungen zusammengestellt und verwendet werden. HINWEIS • Sie können neue Empfänger nicht gleich in einer Gruppe registrieren. Neue Empfänger müssen zuerst im Adressbuch registriert werden, bevor Sie sie in einer Gruppe speichern können. • Wenn Sie eine Gruppenadresse speichern, können Sie nur Adressen auswählen und speichern, die im gleichen Unteradressbuch registriert sind. 10 10-4 Möglichkeiten mit dem Adressbuch Das Speichern neuer Adressen Wenn Sie einen Empfänger im Adressbuch speichern, sparen Sie sich den Aufwand, eine Adresse für jede Sendung erneut eingeben zu müssen. Sie können den Empfänger dann auch für jede andere eigene Einstellung aus dem Adressbuch aufrufen. • Wenn Sie Empfänger in der Funktion <Verwaltung per Zugangsnummer> verwalten wollen, stellen Sie die Verwaltung per Zugangsnummer in <Sendefunktion beschränken> in den Systemeinstellungen (Menü <Zusatzfunktionen>) auf <Ein>. (Vgl. Abschnitt "Die Verwaltung per Zugangsnummer" auf Seite 11-19.) • Wenn eine nötige Einstellung zum Empfänger nach dem Registrieren der Zugangsnummer noch nicht registriert wurde, wird das Display zum Eingeben der Einstellungen zum Empfänger erneut angezeigt. • Wenn <Sternchen für Eingabe von Zugangsnr./Passw.> in den Systemeinstellungen (Menü <Zusatzfunktionen>) ausgeschaltet ist, während die Verwaltung per Zugangsnummer unter <Sendefunktion beschränken> in den Systemeinstellungen (Menü <Zusatzfunktionen>) aktiv ist, wird die von Ihnen eingegebene Zugangsnummer nicht mit Sternchen auf dem Display mit den Einstellungen der Zugangsnummer angezeigt. (Vgl. Referenzhandbuch, Kapitel 6 "Einstellungen für den Systemmanager".) • Sie können bis zu 7 Zeichen für die Zugangsnummer eingeben. Wenn Sie ein Passwort mit weniger Zeichen eingeben, speichert das System folgendermaßen. Beispiel: Bei Eingabe von <321> wird <0000321> gespeichert. Sie können keine Zugangsnummer definieren, die nur aus Nullen besteht wie <0000000>. Beim Eingeben einer Kombination, die mit Nullen beginnt, werden die Nullen am Anfang ignoriert. Beispiel: Bei Eingabe von <02> oder <002> wird <0000002> gespeichert. Das Speichern/Bearbeiten des Adressbuchs HINWEIS 10 Das Speichern neuer Adressen 10-5 Faxnummern HINWEIS Diese Funktion ist nur verfügbar, wenn das Super G3 FAX Board (Zusatzausstattung) installiert ist. Das Speichern/Bearbeiten des Adressbuchs 1 Betätigen Sie die Taste ➞ Berühren Sie nacheinander die Tasten [Einstellungen Adressbuch] ➞ [Adresse speichern]. 2 Berühren Sie die Taste [Neue Adr. speichern]. 3 Berühren Sie die Taste [Fax]. 10 10-6 Das Speichern neuer Adressen 5 Berühren Sie die Taste [Name]. Geben Sie einen Namen für den Faxempfänger ein ➞ Bestätigen Sie durch Berühren der Taste [OK]. HINWEIS Das erste Zeichen, das Sie für den Namen eingeben, wird zum Einsortieren des Namens in die Empfängerliste verwendet, die Sie durch Berühren der Tasten [ABC], [DEF] und [GHI] auf dem Display <Adressbuch> aufrufen. 6 Berühren Sie die Auswahlliste für das Adressbuch ➞ Wählen Sie eines der nummerierten Unteradressbücher. Die Adressbücher 1 bis 10 teilen das Adressbuch in 10 Abschnitte. So können die Adressen klassifiziert werden. Die von Ihnen eingegebene Faxnummer wird im hier ausgewählten Unteradressbuch gespeichert. Das Speichern/Bearbeiten des Adressbuchs 4 10 Das Speichern neuer Adressen 10-7 7 Geben Sie die Faxnummer des Empfängers über die Zahlentasten - , sowie die Taste und ein. Das Speichern/Bearbeiten des Adressbuchs In der folgenden Übersicht finden Sie Detailinformationen zu den einzelnen Möglichkeiten. [Pause]: Durch Berühren dieser Taste fügen Sie eine Pause von einigen Sekunden in die Faxnummer ein, die Sie wählen. Die eingefügte Pause wird zwischen den Ziffern (innerhalb der Nummer) durch den Buchstaben <p> gekennzeichnet und am Ende der Faxnummer durch den Buchstaben <P>. Beim Wählen einer internationalen Faxnummer fügen Sie eine Pause hinter der Landesvorwahl und am Ende der Faxnummer ein. (Vgl. Abschnitt "Das Einstellen der Pausenlänge" auf Seite 9-43.) [Ton]: Durch Berühren dieser Taste rufen Sie direkt eine Amtsleitung, die eine Nebenstelle mit dem öffentlichen Netz verbindet, die nur Tonsignale akzeptiert. Durch Berühren der Taste [Ton] wird der Buchstabe <T> angezeigt. (Vgl. Abschnitt "Das Nutzen von Fax Informationsdiensten" auf Seite 7-9.) [ ] [ ]: Durch Berühren dieser Tasten bewegen Sie den Cursor. [Löschtaste]: Durch Berühren dieser Taste löschen Sie das zuletzt eingegebene Zeichen. [Leerzeichen]: Durch Berühren dieser Taste fügen Sie ein Leerzeichen zwischen den Ziffern ein. [+]: Mit dieser Taste leiten Sie eine Landesvorwahl ein. Fügen Sie ein Plus [+] nach der Landesvorwahl und vor der Faxnummer ein. [Option]: Nach Berühren dieser Taste können Sie Angaben zu Subadresse, Passwort, ECM SE, Sendegeschwindigkeit und den Anrufeinstellungen definieren. Diese Einstellungen sind nicht verpflichtend. [R]: Durch Berühren dieser Taste können Sie die <R-Taste> nutzen. (Vgl. Abschnitt "Spezielle Wählverfahren" auf Seite 7-5.) WICHTIG Sie können keine Pause und kein Leerzeichen am Anfang einer Nummer eingeben. HINWEIS 10 Eine Pause am Ende einer Faxnummer ist immer 10 Sekunden lang. 10-8 Das Speichern neuer Adressen ● Bei Auswahl der Taste [Option]: [Subadresse] und [Passwort]: Berühren Sie die Taste [Subadresse] ➞ Geben Sie die Subadresse des Empfängers über die Zahlentasten - , und ein. Berühren Sie die Taste [Passwort] ➞ Geben Sie das Passwort des Empfängers über die Zahlentasten - , und ein. Berühren Sie die Taste [Bestätigen] ➞ Geben Sie das Passwort noch einmal als Bestätigung ein ➞ Bestätigen Sie durch Berühren der Taste [OK]. Ein Leerzeichen geben Sie durch Berühren der Taste [Leerzeichen] ein. Durch Berühren der Taste [Löschtaste] löschen Sie das unmittelbar zuvor eingegebene Zeichen. Wenn der Empfänger für diese Subadresse kein Passwort festgelegt hat, müssen Sie keines eingeben. <ECM SE>: Wählen Sie [Ein] oder [Aus]. <Sendegeschwindigkeit>: Berühren Sie die Auswahlliste für die Sendegeschwindigkeit ➞ Wählen Sie die Sendegeschwindigkeit. Wenn die Übertragungen Ihrer Dokumente langsam starten, bedeutet das, dass die Telefonleitungen in Ihrer Umgebung in schlechtem Zustand sind. Wählen Sie eine niedrigere Sendegeschwindigkeit. Die Einstellungen [33600 bps], [14400 bps], [9600 bps] und [4800 bps] stehen zur Verfügung. <International>: Berühren Sie die Auswahlliste für International ➞ Wählen Sie den Anruftyp. Wählen Sie [International (1)], wenn bei Anrufen nach Übersee häufig Übertragungsfehler auftreten (wenn die Nummer im Adressbuch gespeichert ist). Wenn der Fehler weiter besteht, versuchen Sie es nacheinander mit den Einstellungen [International (2)] und [International (3)]. Das Speichern neuer Adressen 10-9 Das Speichern/Bearbeiten des Adressbuchs ❑ Definieren Sie die Einstellungen ➞ Bestätigen Sie durch Berühren der Taste [OK]. 10 WICHTIG Wenn Sie Ihren Job mit Subadresse senden wollen, vergewissern Sie sich, dass das Faxgerät des Empfängers Subadressen nach ITU-T-Standard unterstützt. HINWEIS Wenn <Sternchen für Eingabe von Zugangsnr./Passwort> in den Systemeinstellungen (Menü <Zusatzfunktionen>) nicht aktiv ist, wird das von Ihnen eingegebene Passwort nicht mit Sternchen angezeigt. (Vgl. Referenzhandbuch, Kapitel 6 "Einstellungen für den Systemmanager".) 8 Schließen Sie den Speichervorgang ab. Das Speichern/Bearbeiten des Adressbuchs ● Wenn die Verwaltung per Zugangsnummer aktiv ist ❑ Berühren Sie die Taste [Weiter]. ❑ Berühren Sie die Taste [Zugangsnummer]. ❑ Berühren Sie die Taste [Zugangsnummer] ➞ Geben Sie die Zugangsnummer über die Zahlentasten - ein. ❑ Berühren Sie die Taste [Bestätigen] ➞ Geben Sie die Zugangsnummer noch einmal als Bestätigung ein ➞ Bestätigen Sie durch Berühren der Taste [OK] ➞ [OK]. Wenn Sie keine Zugangsnummer für diesen Empfänger definieren wollen, bestätigen Sie durch Berühren der Taste [OK] ohne eine Nummer einzugeben. ● Wenn die <Verwaltung per Zugangsnummer> nicht aktiv ist: ❑ Bestätigen Sie durch Berühren der Taste [OK]. Email Adressen HINWEIS Diese Funktion steht nur zur Verfügung, wenn das Color Universal Send Kit (Standardausstattung für den iR C4580i/iR C4080i) aktiviert ist. 10 1 Betätigen Sie die Taste ➞ Berühren Sie nacheinander die Tasten [Einstellungen Adressbuch] ➞ [Adresse speichern] ➞ [Neue Adresse speichern]. Bei Bedarf vergleichen Sie die Abbildung des Displays in Schritt 1 und 2 im Abschnitt "Faxnummern" auf Seite 10-6. 10-10 Das Speichern neuer Adressen Berühren Sie die Taste [E-Mail]. 3 Berühren Sie die Taste [Name]. 4 Geben Sie einen Namen für die Email Adresse ein ➞ Bestätigen Sie durch Berühren der Taste [OK]. HINWEIS Das erste Zeichen, das Sie für den Namen eingeben, wird zum Einsortieren des Namens in die Empfängerliste verwendet, die Sie durch Berühren der Tasten [ABC], [DEF] und [GHI] auf dem Display <Adressbuch> aufrufen. Das Speichern neuer Adressen 10-11 Das Speichern/Bearbeiten des Adressbuchs 2 10 5 Berühren Sie die Auswahlliste für das Adressbuch ➞ Wählen Sie eines der nummerierten Unteradressbücher. Die Adressbücher 1 bis 10 teilen das Adressbuch in 10 Abschnitte. So können die Adressen klassifiziert werden. Die von Ihnen eingegebene Email Adresse wird im hier ausgewählten Unteradressbuch gespeichert. 6 Wählen Sie [Ein] oder [Aus] für <Empfang geteilter Daten>. Das Speichern/Bearbeiten des Adressbuchs 7 Berühren Sie die Taste [E-Mail Adresse] ➞ Geben Sie die Email Adresse ein ➞ Bestätigen Sie durch Berühren der Taste [OK]. In der folgenden Übersicht finden Sie Detailinformationen zu den einzelnen Möglichkeiten. 10 HINWEIS [Ein]: Stellen Sie diese Möglichkeit auf <Ein>, wenn die Mail-Software des Empfängers eine Funktion zum Kombinieren getrennter Daten hat. Wenn das angefügte Bild größer ist als es der unter <Maximales Datenform. zum Senden> in den E-Mail/I-Fax Einstellungen in Kommunikationseinstellungen/Systemeinstellungen (Menü <Zusatzfunktionen>) definierte Wert es vorschreibt, werden die Bilddaten vor dem Senden in mehrere Teile getrennt. Nachdem alle Teile beim Empfängersystem angekommen sind, kombiniert es sie wieder zur ursprünglichen Datei. [Aus]:Stellen Sie diese Möglichkeit auf <Aus>, wenn die Mail-Software des Empfängers keine Funktion zum Kombinieren getrennter Daten hat. Wenn das angefügte Bild größer ist als es der unter <Maximales Datenform. zum Senden> in den E-Mail/I-Fax Einstellungen in Kommunikationseinstellungen/Systemeinstellungen (Menü <Zusatzfunktionen>) definierte Wert es vorschreibt, werden die Bilddaten vor dem Senden in mehrere Teile getrennt. WICHTIG Prüfen Sie die Eigenschaften der Mail-Software beim Empfänger, bevor Sie diese Funktion definieren. Wenn die Mail-Software des Empfängers nicht in der Lage ist, geteilte Daten zu kombinieren, kann ein Sendefehler auftreten. Nähere Informationen zur maximalen Datengröße zum Senden finden Sie im Abschnitt "E-Mail/ I-Fax Einstellungen" auf Seite 11-5. 10-12 Das Speichern neuer Adressen 8 Schließen Sie den Speichervorgang ab. ● Wenn die Verwaltung per Zugangsnummer aktiv ist ❑ Berühren Sie die Taste [Weiter]. ❑ Berühren Sie die Taste [Zugangsnummer]. ❑ Berühren Sie die Taste [Zugangsnummer] ➞ Geben Sie die Zugangsnummer über die Zahlentasten - ein. ❑ Berühren Sie die Taste [Bestätigen] ➞ Geben Sie das Passwort aus Schritt noch einmal über die Zahlentasten - ein ➞ Bestätigen Sie durch Berühren der Taste [OK]. Wenn Sie keine Zugangsnummer für die Email Adresse eingeben wollen, bestätigen Sie durch Berühren der Taste [OK] ohne eine Ziffer einzugeben. ❑ Bestätigen Sie durch Berühren der Taste [OK]. I-Fax Adressen HINWEIS Diese Funktion steht nur zur Verfügung, wenn das Color Universal Send Kit (Standardausstattung für den iR C4580i/iR C4080i) aktiviert ist. 1 Betätigen Sie die Taste ➞ Berühren Sie nacheinander die Tasten [Einstellungen Adressbuch] ➞ [Adresse speichern] ➞ [Neue Adresse speichern]. Bei Bedarf vergleichen Sie die Abbildung des Displays in Schritt 1 und 2 im Abschnitt "Faxnummern" auf Seite 10-6. Das Speichern/Bearbeiten des Adressbuchs ● Wenn die <Verwaltung per Zugangsnummer> nicht aktiv ist: 10 Das Speichern neuer Adressen 10-13 Das Speichern/Bearbeiten des Adressbuchs 2 Berühren Sie die Taste [I-Fax]. 3 Berühren Sie die Taste [Name]. 4 Geben Sie einen Namen für die I-Fax Adresse ein ➞ Bestätigen Sie durch Berühren der Taste [OK]. HINWEIS 10 Das erste Zeichen, das Sie für den Namen eingeben, wird zum Einsortieren des Namens in die Empfängerliste verwendet, die Sie durch Berühren der Tasten [ABC], [DEF] und [GHI] auf dem Display <Adressbuch> aufrufen. 10-14 Das Speichern neuer Adressen 5 Berühren Sie die Auswahlliste für das Adressbuch ➞ Wählen Sie eines der nummerierten Unteradressbücher. Die Adressbücher 1 bis 10 teilen das Adressbuch in 10 Abschnitte. So können die Adressen klassifiziert werden. Die von Ihnen eingegebene I-Fax Adresse wird im hier ausgewählten Unteradressbuch gespeichert. 6 Berühren Sie die Auswahlliste für den Modus ➞ Wählen Sie [Einfach] oder [Voll]. Modus: [Voll]: Die Scandaten werden als Bild über das Internet gesendet, und Sie können eine Rückmeldung über den erfolgten Empfang des I-Fax erhalten. Damit Sie eine Rückmeldung über ein erfolgreich übertragenes I-Fax erhalten können, muss das System der Gegenstelle I-Fax unterstützen und kompatibel mit dem Vollmodus sein. HINWEIS Wenn Sie Dokumente im Vollmodus an ein System senden, das den Vollmodus nicht unterstützt, können Sie keine Rückmeldung bekommen. In einem solchen Fall wird der jeweilige Job als nicht abgeschlossen betrachtet, obwohl das Dokument erfolgreich gesendet wurde. Solche Jobs werden mit dem Hinweis <Warte auf Ergebnis.> auf dem Statusdisplay gekennzeichnet, bis die Zeit abgelaufen ist, die für <Vollmodus SE Timeout> in den Kommunikationseinstellungen unter <Systemeinstellungen> (Menü <Zusatzfunktionen>) definiert wurde. Nach dem Timeout wird der Job in das Log verschoben und das Ergebnis wird mit <-> angezeigt, wenn der Sendeauftrag für das Dokument an den Server oder einen anderen Empfänger nicht durchgeführt werden konnte. 7 Berühren Sie die Taste [I-Fax Adresse] ➞ Geben Sie die I-Fax Adresse ein ➞ Bestätigen Sie durch Berühren der Taste [OK]. HINWEIS 10 Wenn Sie die Dokumente nicht über einen Server senden und wenn die IP-Adresse des Empfängers nicht auf einem DNS Server registriert ist, geben Sie den Domain Namen in folgendem Format ein: (Anwender)@(IP Adresse des Empfängers). Das Speichern neuer Adressen Das Speichern/Bearbeiten des Adressbuchs [Einfach]: Die Scandaten werden als Bild über das Internet gesendet. 10-15 8 Berühren Sie die Taste [Standardfeld 1] und [Standardfeld 2] ➞ Geben Sie die entsprechenden Standardfelder ein ➞ Bestätigen Sie durch Berühren der Taste [OK]. Die Einstellungen <Standardfeld 1> und <Standardfeld 2> werden für die Nutzung eines Internet Faxinformationsdienst benötigt. Nähere Informationen erfragen Sie bitte bei Ihrem Service Provider. Wenn Sie keinen Internet Fax Service benötigen, entfällt dieser Schritt. HINWEIS Nach dem Bestätigen mit [OK] wird das Standardfeld mit Sternchen (********) auf dem Display zum Eingeben der Einstellungen zu I-Fax angezeigt. Das Speichern/Bearbeiten des Adressbuchs 9 Wählen Sie [Ein] oder [Aus] für <Per Server senden>. <Per Server senden>: [Ein]: Die Dokumente werden über den Server gesendet. Sie können Dokumente genau wie Emails über das Internet an die Empfänger senden. [Aus]: Die Dokumente werden nicht über den Server gesendet. Sie können große Datenmengen an einen Empfänger in der gleichen LAN Umgebung direkt senden, ohne den Mailserver zu belasten (Local Area Network). So werden die Dokumente schnell und direkt an den Empfänger übertragen. Um diese Einstellung nutzen zu können, muss ein MX (Mail eXchange) Eintrag auf dem DNS Server registriert werden. Bitte fragen Sie zuvor Ihren Systemmanager, ob diese Sendemethode möglich ist, bevor Sie die Funktion <Per Server senden> ausschalten Wenn Sie im Standardfeld Einstellungen eingeben, stellen Sie <Per Server senden> auf <Ein>. WICHTIG Damit Sie die Einstellung <Per Server senden> verwenden können, aktivieren Sie vorher die Funktion <Per Server senden verwenden> im Menü <E-mail/I-Fax Einstellungen>. Sie sollten auf dem gleichen Display auch die Einstellung <MDN via Server nicht zulassen> aktivieren (<Ein>). Sie greifen folgendermaßen auf diese Einstellung zu: Betätigen Sie die Taste ➞ Berühren Sie nacheinander die Tasten [Systemeinstellungen] ➞ [Kommunikationseinstellungen] ➞ [E-Mail/ I-Fax Einstellungen]. Wenn die Funktion <Per Server senden verwenden> nicht aktiv ist, wird <Per Server senden> gedimmt dargestellt. (Vgl. Abschnitt "E-Mail/I-Fax Einstellungen" auf Seite 11-5.) 10 HINWEIS Auch wenn die Funktion <Per Server senden> nicht aktiv ist, wird die Rückmeldung für Dokumente, die im Vollmodus gesendet wurden, über den Server vorgenommen. 10-16 Das Speichern neuer Adressen Berühren Sie die Taste [Empfängerbedingungen] ➞ Wählen Sie [Ein] oder [Aus] für <Empfang geteilter Daten>. In der folgenden Übersicht finden Sie Detailinformationen zu den einzelnen Möglichkeiten. [Ein]: Stellen Sie diese Möglichkeit auf <Ein>, wenn die Mail-Software des Empfängers eine Funktion zum Kombinieren getrennter Daten hat. Wenn das angefügte Bild größer ist als es der unter <Maximales Datenform. zum Senden> in den E-Mail/I-Fax Einstellungen in Kommunikationseinstellungen/Systemeinstellungen (Menü <Zusatzfunktionen>) definierte Wert es vorschreibt, werden die Bilddaten vor dem Senden in mehrere Teile getrennt. Nachdem alle Teile beim Empfängersystem angekommen sind, kombiniert es sie wieder zur ursprünglichen Datei. [Aus]:Stellen Sie diese Möglichkeit auf <Aus>, wenn die Mail-Software des Empfängers keine Funktion zum Kombinieren getrennter Daten hat. Wenn das angefügte Bild größer ist als es der unter <Maximales Datenform. zum Senden> in den E-Mail/I-Fax Einstellungen in Kommunikationseinstellungen/Systemeinstellungen (Menü <Zusatzfunktionen>) definierte Wert es vorschreibt, tritt ein Sendefehler auf. WICHTIG Definieren Sie die Empfängerbedingungen passend zu den Spezifikationen des Empfangssystems. Beim Einstellen von Bedingungen, die das Empfangssystem nicht erfüllen kann, können Fehler auftreten. HINWEIS Nähere Informationen zur maximalen Datengröße zum Senden finden Sie im Abschnitt "E-Mail/ I-Fax Einstellungen" auf Seite 11-5. Das Speichern neuer Adressen 10-17 Das Speichern/Bearbeiten des Adressbuchs 10 10 11 Definieren Sie die Empfangsbedingungen des Empfängers. ● Wenn Sie in Schwarzweiß senden wollen: ❑ Berühren Sie [Aus] für <Empfang in Farbe>. ❑ Wählen Sie das Papierformat, die Komprimierungsmethode und die Auflösung ➞ Bestätigen Sie durch Berühren der Taste [OK]. Folgende Bedingungen sind immer aktiv: •Papierformat: A4/LTR •Komprimierungsmethode: MH (Modified Huffman) •Auflösung: 200 x 100 dpi, 200 x 200 dpi Das Speichern/Bearbeiten des Adressbuchs A5 wird mit unter [A4/LTR] erfasst. WICHTIG Definieren Sie die Empfängerbedingungen passend zu den Spezifikationen des Empfangssystems. Beim Einstellen von Bedingungen, die das Empfangssystem nicht erfüllen kann, können Fehler auftreten. HINWEIS Verfügbare Komprimierungsmethoden: - MH (Modified Huffman) - Ein Kodiersystem, das horizontal scannt und ausgedehnte Bereiche mit schwarzen und weißen Punkten komprimiert. - MR (Modified Read) - Ein Kodiersystem, das horizontal und vertikal scannt und ausgedehnte Bereiche Schwarzweißbereiche komprimiert. Schneller als MH. - MMR (Modified Modified Read) - Eine Adaption von Modified Read, ursprünglich für die Verwendung in digitalen Systemen. Schneller als MR. 10 10-18 Das Speichern neuer Adressen ● Wenn Sie in Farbe senden wollen: ❑ Berühren Sie nacheinander die Tasten [Ein] für <Empfang in Farbe> ➞ Berühren Sie die Taste [Weiter]. ❑ Definieren Sie das Papierformat und die Auflösung ➞ Bestätigen Sie durch Berühren der Taste [OK]. Folgende Bedingungen sind immer aktiv: •Papierformat: A4/LTR •Auflösung: 200 x 200 dpi A5 wird mit unter [A4/LTR] erfasst. Definieren Sie die Empfängerbedingungen passend zu den Spezifikationen des Empfangssystems. Beim Einstellen von Bedingungen, die das Empfangssystem nicht erfüllen kann, können Fehler auftreten. 12 Schließen Sie den Speichervorgang ab. ● Wenn die Verwaltung per Zugangsnummer aktiv ist ❑ Berühren Sie die Taste [Weiter]. ❑ Berühren Sie die Taste [Zugangsnummer]. ❑ Berühren Sie die Taste [Zugangsnummer] ➞ Geben Sie die Zugangsnummer über die Zahlentasten - ein. ❑ Berühren Sie die Taste [Bestätigen] ➞ Geben Sie das Passwort aus Schritt noch einmal über die Zahlentasten - ein ➞ Bestätigen Sie durch Berühren der Taste [OK]. Wenn Sie keine Zugangsnummer definieren wollen, lassen Sie den Platz frei und bestätigen Sie durch Berühren der Taste [OK]. ● Wenn die <Verwaltung per Zugangsnummer> nicht aktiv ist: ❑ Bestätigen Sie durch Berühren der Taste [OK]. Das Speichern/Bearbeiten des Adressbuchs WICHTIG 10 Das Speichern neuer Adressen 10-19 Dateiserveradressen WICHTIG Wenn der Sprachschalter in <Allgemeine Einstellungen> (Menü <Zusatzfunktionen>) auf <Ein> steht, werden der Hostname und der Dateipfad eines Dateiservers als Empfänger möglicherweise nicht richtig angezeigt und sind damit nicht zu finden. HINWEIS Das Speichern/Bearbeiten des Adressbuchs • Diese Funktion steht nur zur Verfügung, wenn das Color Universal Send Kit (Standardausstattung für den iR C4580i/iR C4080i) aktiviert ist. • Nähere Informationen zu Einstellungen, die zum Senden an einen Dateiserver nötig sind, finden Sie im Netzwerkhandbuch. • UPN kann nur zum Senden an einen Computer verwendet werden, der zu einer Domain gehört, die mit Active Directory betrieben wird. 1 Betätigen Sie die Taste ➞ Berühren Sie nacheinander die Tasten [Einstellungen Adressbuch] ➞ [Adresse speichern] ➞ [Neue Adresse speichern]. Bei Bedarf vergleichen Sie die Abbildung des Displays in Schritt 1 und 2 im Abschnitt "Faxnummern" auf Seite 10-6. 2 Berühren Sie die Taste [Datei]. 10 10-20 Das Speichern neuer Adressen 4 Berühren Sie die Taste [Name]. Geben Sie einen Namen für die Dateiserver Adresse ein ➞ Bestätigen Sie durch Berühren der Taste [OK]. HINWEIS Das erste Zeichen, das Sie für den Namen eingeben, wird zum Einsortieren des Namens in die Empfängerliste verwendet, die Sie durch Berühren der Tasten [ABC], [DEF] und [GHI] auf dem Display <Adressbuch> aufrufen. 5 Berühren Sie die Auswahlliste für das Adressbuch ➞ Wählen Sie eines der nummerierten Unteradressbücher. Die Adressbücher 1 bis 10 teilen das Adressbuch in 10 Abschnitte. So können die Adressen klassifiziert werden. Die von Ihnen eingegebene Dateiserveradresse wird im hier ausgewählten Unteradressbuch gespeichert. Das Speichern/Bearbeiten des Adressbuchs 3 10 Das Speichern neuer Adressen 10-21 6 Berühren Sie die Auswahlliste für das Protokoll (Bericht) ➞ Wählen Sie ein Protokoll. Nähere Informationen zu den verfügbaren Protokollen finden Sie im Abschnitt "Eingaben über die Tastatur" auf Seite 2-14. 7 Geben Sie [Hostname], [Dateipfad], [Anwender] und [Passwort] ein. HINWEIS Nähere Informationen zum Definieren der Einstellungen für FTP, Windows (SMB) und NetWare (IPX) finden Sie im Abschnitt "Das Definieren eines Dateiservers" auf Seite 2-12. Das Speichern/Bearbeiten des Adressbuchs 8 Schließen Sie den Speichervorgang ab. ● Wenn die Verwaltung per Zugangsnummer aktiv ist ❑ Berühren Sie die Taste [Weiter]. ❑ Berühren Sie die Taste [Zugangsnummer]. ❑ Berühren Sie die Taste [Zugangsnummer] ➞ Geben Sie die Zugangsnummer über die Zahlentasten - ein. ❑ Berühren Sie die Taste [Bestätigen] ➞ Geben Sie das Passwort aus Schritt noch einmal über die Zahlentasten - ein ➞ Bestätigen Sie durch Berühren der Taste [OK]. Wenn Sie keine Zugangsnummer für diesen Dateiserver eingeben wollen, bestätigen Sie durch Berühren der Taste [OK] ohne etwas einzugeben. ● Wenn die <Verwaltung per Zugangsnummer> nicht aktiv ist: ❑ Bestätigen Sie durch Berühren der Taste [OK]. 10 10-22 Das Speichern neuer Adressen Gruppenadressen Sie können bis zu 256 Empfänger in einer Gruppe zusammenfassen und für diese Gruppe eine gemeinsame Adresse registrieren. WICHTIG Bevor Sie eine Gruppenadresse speichern, müssen Sie die einzelnen Faxnummern, Email- und Dateiserveradressen etc. einzeln registriert haben. • Wenn Sie eine Gruppenadresse speichern, können Sie nur Adressen auswählen und speichern, die im gleichen Unteradressbuch registriert sind. • Wenn das Color Universal Send Kit (Standardausstattung für den iR C4580i/iR C4080i) aktiviert ist, können Email-Adressen, I-Faxadressen, Dateiserver-Adressen und Anwenderboxen in einer Gruppe gespeichert werden. • Wenn das Super G3 FAX Board (Zusatzausstattung) installiert ist, können Faxnummern und eine Anwenderbox in einer Gruppe gespeichert werden. 1 Betätigen Sie die Taste ➞ Berühren Sie nacheinander die Tasten [Einstellungen Adressbuch] ➞ [Adresse speichern] ➞ [Neue Adresse speichern]. Bei Bedarf vergleichen Sie die Abbildung des Displays in Schritt 1 und 2 im Abschnitt "Faxnummern" auf Seite 10-6. 2 Berühren Sie die Taste [Gruppe]. Das Speichern/Bearbeiten des Adressbuchs HINWEIS 10 Das Speichern neuer Adressen 10-23 Das Speichern/Bearbeiten des Adressbuchs 3 4 Berühren Sie die Taste [Name]. Geben Sie einen Namen für die Gruppenadresse ein ➞ Bestätigen Sie durch Berühren der Taste [OK]. HINWEIS Das erste Zeichen, das Sie für den Namen eingeben, wird zum Einsortieren des Namens in die Empfängerliste verwendet, die Sie durch Berühren der Tasten [ABC], [DEF] und [GHI] auf dem Display <Adressbuch> aufrufen. 5 Berühren Sie die Auswahlliste für das Adressbuch ➞ Wählen Sie eines der nummerierten Unteradressbücher. Die Adressbücher 1 bis 10 teilen das Adressbuch in 10 Abschnitte. So können die Adressen klassifiziert werden. Die von Ihnen eingegebene Gruppenadresse wird in dem hier ausgewählten Unteradressbuch registriert. 10 10-24 Das Speichern neuer Adressen Wählen Sie [Adressbuch] oder [In Box speichern]. Damit sie in einer Gruppe gespeichert werden können, müssen die Empfänger im gleichen Unteradressbuch registriert sein wie die Gruppenadresse. Sie können Adressen aus verschiedenen Unteradressbüchern nicht in einer Gruppenadresse zusammenfassen. So können Sie z. B. eine Email Adresse aus Unteradressbuch 1 nicht mit einer Dateiserveradresse aus Unteradressbuch 2 kombinieren. ● Bei Auswahl von [Adressbuch]: ❑ Wählen Sie einen Empfänger ➞ Bestätigen Sie durch Berühren der Taste [OK]. Wenn die Verwaltung per Zugangsnummer in <Sendefunktion beschränken> in den Systemeinstellungen (Menü <Zusatzfunktionen>) eingeschaltet worden ist und Sie einen Empfänger wählen wollen, der mit einer Zugangsnummer gespeichert wurde, berühren Sie die Taste [Zugangsnummer] ➞ Geben Sie die Zugangsnummer ein. (Vgl. Abschnitt "Das Eingeben eines Empfängers aus dem Adressbuch" auf Seite 2-28.) Sie wählen einen ausgewählten Empfänger wieder ab, indem Sie die Markierung nochmals berühren. Berühren Sie die alphanumerischen Tasten (z. B. [ABC]) und rufen Sie dann die einzelnen Zeichen oder Nummern auf. Sie können den Auswahlbereich verkleinern, indem Sie einen Buchstaben oder eine Nummer eingeben. Durch Berühren von [Alle] kehren Sie zur gesamten Adressenliste zurück. Wenn das Color Universal Send Kit (Standardausstattung für den iR C4580i/iR C4080i) aktiviert ist, können Sie durch Berühren der Auswahlliste für den Typ den Empfängertyp einschränken, der in der Ergebnisliste angezeigt wird. Wenn nur das Super G3 FAX Board (Zusatzausstattung) installiert ist, wird die Auswahlliste für den Typ nicht angezeigt. Sie können einen Empfänger auswählen und die Taste [Details] berühren, um die Detailinformationen in Bezug auf die ausgewählten Empfänger zu prüfen. Durch Berühren der Taste [Fertig] kehren Sie zum vorherigen Display zurück. Wenn Sie andere Adressentypen hinzufügen wollen, wiederholen Sie bitte Schritt 6. HINWEIS Die Taste [Zugangsnummer] wird nur dann angezeigt, wenn die Verwaltung per Zugangsnummer unter <Sendefunktion beschränken> in den Systemeinstellungen (Menü <Zusatzfunktionen>) aktiviert wurde. (Vgl. Abschnitt "Die Verwaltung per Zugangsnummer" auf Seite 11-19.) Das Speichern/Bearbeiten des Adressbuchs 6 10 Das Speichern neuer Adressen 10-25 ● Bei Auswahl von [In Box speichern]: ❑ Wählen Sie die Anwenderbox vom Display zur Boxauswahl ➞ Bestätigen Sie durch Berühren der Taste [OK]. HINWEIS Sie können nur eine Anwenderbox pro Gruppe speichern. ● Das Löschen eines Empfängers: ❑ Wählen Sie eine Adresse aus der Gruppenadresse ➞ Berühren Sie die Taste [Löschen]. 7 Schließen Sie den Speichervorgang ab. ● Wenn die Verwaltung per Zugangsnummer aktiv ist Das Speichern/Bearbeiten des Adressbuchs ❑ Berühren Sie die Taste [Weiter]. ❑ Berühren Sie die Taste [Zugangsnummer]. ❑ Berühren Sie die Taste [Zugangsnummer] ➞ Geben Sie die Zugangsnummer über die Zahlentasten - ein. ❑ Berühren Sie die Taste [Bestätigen] ➞ Geben Sie das Passwort aus Schritt noch einmal über die Zahlentasten - ein ➞ Bestätigen Sie durch Berühren der Taste [OK] ➞ [OK]. Wenn Sie keine Zugangsnummer für die Gruppe definieren wollen, bestätigen Sie durch Berühren der Taste [OK] ohne etwas einzugeben. ● Wenn die <Verwaltung per Zugangsnummer> nicht aktiv ist: ❑ Bestätigen Sie durch Berühren der Taste [OK]. 10 10-26 Das Speichern neuer Adressen Über den Server ausgewählte Adressen Sie können auch Adressen registrieren, die Sie mit der Suchfunktion in den Verzeichnissen von LDAP-Servern (Lightweight Directory Access Protocol) im Netzwerk gefunden haben. • Möglicherweise müssen Sie - abhängig von der Netzwerkumgebung - die LDAP-Server zunächst aufsetzen. • Nähere Informationen zum LDAP-Server finden Sie im Abschnitt "LDAP-Server Einstellungen" auf Seite 11-50. • Die Informationen, die Sie auf dem LDAP-Server finden können, sind folgendermaßen von den installierten Elementen der Zusatzausstattung abhängig. - Wenn das Color Universal Send Kit (Standardausstattung für den iR C4580i/iR C4080i) aktiviert ist: Namen und Email Adressen - Wenn nur das Super G3 FAX Board (Zusatzausstattung) installiert ist: Namen und Faxnummern - Wenn das Color Universal Send Kit (Standardausstattung für den iR C4580i/iR C4080i) aktiv und das Super G3 FAX Board (Zusatzausstattung) installiert ist: Namen, Email-Adressen und Faxnummern 1 Betätigen Sie die Taste ➞ Berühren Sie nacheinander die Tasten [Einstellungen Adressbuch] ➞ [Adresse speichern] ➞ [Neue Adresse speichern]. Bei Bedarf vergleichen Sie die Abbildung des Displays in Schritt 1 und 2 im Abschnitt "Faxnummern" auf Seite 10-6. 2 Berühren Sie die Taste [Netzwerk Adressb.]. Das Speichern/Bearbeiten des Adressbuchs HINWEIS 10 Das Speichern neuer Adressen 10-27 Das Speichern/Bearbeiten des Adressbuchs 3 4 Berühren Sie die Auswahlliste mit den verfügbaren Servern zum Suchen ➞ Wählen Sie den gewünschten Server. Geben Sie die Suchkriterien ein. HINWEIS Wenn Sie nach einem Empfänger suchen wollen, der mit einer Email Adresse und einer Faxnummer registriert ist, können Sie die Faxnummer als Suchbedingung eingeben um die Email Adresse zu finden und umgekehrt. ● Der einfache Suchprozess: ❑ Berühren Sie die Taste [Name], [E-Mail] oder [Fax] ➞ Geben Sie den Namen, die Email Adresse oder die Faxnummer ein, nach dem/der gesucht werden soll ➞ Bestätigen Sie durch Berühren der Taste [OK]. Nach Suchkriterien in Boxen, die Sie nicht ausfüllen, wird nicht gesucht. Für eine detailliertere Suche mit mehreren Suchkriterien berühren Sie die Taste [Detailsuche] und folgen den unten stehenden Anleitungen. Die für die einfache Suche eingegebenen Suchkriterien werden in der Detailsuche weiter verwendet. 10 10-28 Das Speichern neuer Adressen ● Die Detailsuche: ❑ Berühren Sie die Taste [Detailsuche]. ❑ Berühren Sie die Auswahlliste für die Suchkategorie ➞ Wählen Sie die Suchkategorie. Die verfügbaren Suchkategorien: [Name]: Suche nach Name. [E-Mail]: Suche nach Email-Adressen. [Fax]: Suche nach Faxnummer. [Organisation]: Suche nach Organisationsname. Wenn z. B. cn=Anwender1, ou=Verkauf, o=canon, c=jp der unterscheidbare Name im Verzeichnis ist, geben Sie die Organisation/Organisationseinheit des Anwenders folgendermaßen ein: Organisation=Canon OrganisationsEinheit=Verkauf HINWEIS • Organisation und Organisationseinheit können nur als Suchkategorien verwendet werden, wenn die nötigen Informationen auf dem LDAP-Server registriert sind. • Die Detailsuche nach organisation/organisationsEinheit wird möglicherweise nicht durchgeführt, abhängig davon, ob die Attributtypen auf dem LDAP-Server registriert worden sind, und abhängig vom Typ der Anwendung auf dem Server. • Sie können auch zusätzliche anwenderdefinierte Suchattribute hinzufügen. Nähere Informationen zum Speichern oder Bearbeiten von Suchattributen finden Sie im Abschnitt "Speichern/Bearbeiten der LDAP Suchattribute" auf Seite 11-57. Das Speichern/Bearbeiten des Adressbuchs [Orga.einheit.]: Suche nach Einheit (z. B. Abteilung in einer Organisation). 10 Das Speichern neuer Adressen 10-29 ❑ Berühren Sie die Auswahlliste für die Suchbedingung ➞ Wählen Sie die gewünschte Suchbedingung ➞ Berühren Sie die Taste [Einstellungen]. Das Speichern/Bearbeiten des Adressbuchs Sie haben die Auswahl unter folgenden Suchbedingungen: [beinhaltet]: Das Ergebnis muss folgende Angaben enthalten: Name, Email Adresse, Faxnummer, Organisation oder Organisationseinheit. [beinhaltet nicht]: Das Ergebnis darf folgende Angaben nicht enthalten: Name, Email Adresse, Faxnummer, Organisation oder Organisationseinheit. [gleicht]: Das Ergebnis muss folgende Angaben genau entsprechend Ihrer Eingabe enthalten: Name, Email Adresse, Faxnummer, Organisation oder Organisationseinheit. [unterscheidet sich von]: Das Ergebnis darf folgende Angaben nicht entsprechend Ihrer Eingabe enthalten: Name, Email Adresse, Faxnummer, Organisation oder Organisationseinheit. [beginnt mit]: Das Ergebnis muss mit den gleichen Buchstaben beginnen, die Sie für Name, Email Adresse, Faxnummer, Organisation oder Organisationseinheit eingegeben haben. [endet mit]: Das Ergebnis muss mit den gleichen Buchstaben enden, die Sie für Name, Email Adresse, Faxnummer, Organisation oder Organisationseinheit eingegeben haben. ❑ Geben Sie die Suchkriterien ein ➞ Bestätigen Sie durch Berühren der Taste [OK]. 10 10-30 Das Speichern neuer Adressen ❑ Berühren Sie die Taste [Hinzu]. Wenn Sie weitere Suchkriterien hinzufügen wollen, berühren Sie die Taste [oder] oder [und] ➞ Wiederholen Sie Schritt 4 [oder]: Das System sucht und meldet ein Ergebnis für eine der eingegebenen Suchkriterien. [und]: Das System sucht und meldet ein Ergebnis, das allen eingegebenen Suchkriterien entspricht. Wenn Sie die Inhalte der Suchkriterien bearbeiten wollen, wählen Sie das Suchkriterium zum Bearbeiten ➞ Berühren Sie nacheinander die Tasten [Bearbeiten] ➞ [Einstellungen]. Zum Löschen von Suchkriterien wählen Sie das Suchkriterium aus, das Sie löschen wollen ➞ Berühren Sie die Taste [Löschen]. • Sie können in einem Durchgang bis zu vier verschiedene Suchkriterien eingeben. • Bei Auswahl von drei oder mehr Suchkriterien können Sie [oder] und [und] nicht zusammen verwenden. • Wenn Sie die Taste [Einfache Suche] nach dem Definieren von Suchkriterien berühren, erscheint das Display für die einfache Suche und die bereits definierten Suchkriterien werden gelöscht. 5 Berühren Sie die Taste [Start Suche]. Wenn Sie den Suchvorgang abbrechen wollen, während das System nach Kriterien sucht, berühren Sie die Taste [Abbruch]. Wenn das System bereits Einträge gefunden hat, bevor Sie die Taste [Abbruch] berührt haben, werden die Ergebnisse angezeigt. WICHTIG • Die Suche nach einem Empfänger auf einem LDAP-Server ist nicht möglich, wenn die Zeiteinstellungen von Server und System mehr als fünf Minuten auseinander liegen. Wenn Sie nicht senden können, obwohl die Angaben zu Anwendername und Passwort stimmen, prüfen Sie die Zeiteinstellungen auf dem Server und dem System. • Es werden nicht mehr Suchergebnisse angezeigt als es der unter <Einstellungen LDAP-Server> (Systemeinstellungen/Zusatzfunktionen) gesetzten Grenze entspricht. Wenn der gesuchte Empfänger nicht angezeigt wird, erhöhen Sie entweder die Maximalanzahl der möglichen Suchergebnisse oder verändern Sie die Suchkriterien. (Vgl. Abschnitt "LDAP-Server Einstellungen" auf Seite 11-50.) HINWEIS Wenn Sie die Taste [Start Suche] ohne Eingabe von Suchkriterien berührt haben, werden alle auf dem LDAP-Server gespeicherten Adressen angezeigt. Das Speichern neuer Adressen 10-31 Das Speichern/Bearbeiten des Adressbuchs HINWEIS 10 ● Wenn das Display zum Eingeben des Netzwerkpassworts erscheint: ❑ Definieren Sie die Einstellungen ➞ Bestätigen Sie durch Berühren der Taste [OK]. Das Display zum Eingeben des Netzwerkpassworts erscheint, wenn eine der folgenden Bedingungen zutrifft: • Wenn die Login Information des Displays <LDAP-Server speichern> in den Systemeinstellungen (Menü <Zusatzfunktionen>) auf <Verwenden> gestellt ist, und der Punkt <Während der Suche wird d. Authent.dial. angez.> markiert ist. • Wenn der Anwendername, das Passwort und/oder der Domain Name, die auf dem Display <LDAP-Server speichern> in den Systemeinstellungen (Menü <Zusatzfunktionen>) definiert wurden, nicht stimmen. [Anwender]: Berühren Sie die Taste [Anwender] ➞ Geben Sie den Anwendernamen ein ➞ Bestätigen Sie durch Berühren der Taste [OK]. [Passwort]: Das Speichern/Bearbeiten des Adressbuchs Berühren Sie die Taste [Passwort] ➞ Geben Sie das Passwort ein ➞ Bestätigen Sie durch Berühren der Taste [OK]. Nachdem Sie mit [OK] bestätigt haben, erscheint das definierte Passwort in Sternchen (*******) auf dem Display zum Eingeben des Netzwerkpassworts. 6 Wählen Sie den Empfänger, den Sie im Adressbuch speichern wollen, aus den Suchergebnissen ➞ Berühren Sie die Taste [Weiter]. Wenn Sie weiter suchen lassen wollen, berühren Sie die Taste [Zurück]. Sie können mehrere Empfänger gleichzeitig definieren. Wenn Sie die ersten 64 Adressen wählen wollen, berühren Sie die Taste [Alle wählen (max. 64 Empfänger)]. (Wenn ein Empfänger ausgewählt wurde, verändert sich die Taste zu [Auswahl löschen].) Wenn das Color Universal Send Kit (Standardausstattung für den iR C4580i/iR C4080i) aktiviert ist, werden Email-Adressen angezeigt, die mit den definierten Suchkriterien übereinstimmen. Durch Berühren der Taste [E-Mail-Adresse für I-Fax registrieren] können Sie die ausgewählte Email-Adresse als I-Fax Adresse registrieren. Bitte registrieren Sie die Email Adressen dabei einzeln. Wenn das Super G3 FAX Board (Zusatzausstattung) installiert ist, werden Faxadressen angezeigt, die mit den definierten Suchkriterien übereinstimmen. Wenn das Color Universal Send Kit (Standardausstattung für den iR C4580i/iR C4080i) aktiviert ist und das Super G3 FAX Board (Zusatzausstattung) installiert ist, können Sie den Empfängertyp einschränken, der nach Berühren der Auswahlliste mit dem Adresstyp in der Ergebnisliste angezeigt wird. 10 HINWEIS Sie wählen einen ausgewählten Empfänger wieder ab, indem Sie die Markierung nochmals berühren. 10-32 Das Speichern neuer Adressen Speichern Sie die ausgewählten Adresse. WICHTIG Sie können auf dem LDAP-Server Namen, Email-Adressen und Faxnummern finden. ● Wenn nur eine Adresse ausgewählt ist: ❑ Prüfen Sie die Adresse ➞ Bestätigen Sie durch Berühren der Taste [OK]. Bei Bedarf bearbeiten Sie die Inhalte der Adresse. Wenn ein Unteradressbuch mit einer Zugangsnummer gespeichert ist und die Verwaltung per Zugangsnummer in <Sendefunktion beschränken> in den Systemeinstellungen (Menü <Zusatzfunktionen>) eingeschaltet wurde, berühren Sie die Taste [Weiter]. Berühren Sie die Taste [Zugangsnummer]. Berühren Sie die Taste [Zugangsnummer] ➞ Geben Sie die Zugangsnummer über die Zahlentasten ein. Berühren Sie die Taste [Bestätigen] ➞ Geben Sie das Passwort aus Schritt noch einmal über die Zahlentasten ein ➞ Bestätigen Sie durch Berühren der Taste [OK] ➞ [OK]. Wenn Sie keine Zugangsnummer definieren wollen, lassen Sie den Platz frei, und bestätigen Sie durch Berühren der Taste [OK]. ● Wenn mehrere Adressen ausgewählt sind: ❑ Wählen Sie das Unteradressbuch, in dem Sie die Adressen speichern wollen ➞ Bestätigen Sie durch Berühren der Taste [OK]. Wenn die <Verwaltung per Zugangsnummer> unter <Sendefunktion beschränken> in den Systemeinstellungen (Menü <Zusatzfunktionen>) aktiv ist, berühren Sie die Taste [Zugangsnummer]. Berühren Sie die Taste [Zugangsnummer] ➞ Geben Sie die Zugangsnummer über die Zahlentasten ein. Berühren Sie die Taste [Bestätigen] ➞ Geben Sie das Passwort aus Schritt noch einmal über die Zahlentasten ein ➞ Bestätigen Sie durch Berühren der Taste [OK] ➞ [OK]. Wenn Sie keine Zugangsnummer definieren wollen, lassen Sie den Platz frei, und bestätigen Sie durch Berühren der Taste [OK]. Das Speichern/Bearbeiten des Adressbuchs 7 10 Das Speichern neuer Adressen 10-33 ❑ Wenn eine Faxnummer oder eine I-Faxadresse als Empfänger gespeichert werden soll, lesen Sie die angezeigte Meldung ➞ Bestätigen Sie durch Berühren der Taste [OK]. HINWEIS Sie können bis zu 64 Adressen für einen Durchgang bestimmen. ● Wenn Sie die ausgewählte Adresse als I-Fax Adresse speichern wollen: ❑ Prüfen Sie die Adresse ➞ Bestätigen Sie durch Berühren der Taste [OK]. Bei Bedarf bearbeiten Sie die Inhalte der Adresse. Wenn die <Verwaltung per Zugangsnummer> unter <Sendefunktion beschränken> in den Systemeinstellungen (Menü <Zusatzfunktionen>) aktiv ist, berühren Sie die Taste [Weiter]. Berühren Sie die Taste [Zugangsnummer]. Berühren Sie die Taste [Zugangsnummer] ➞ Geben Sie die Zugangsnummer über die Zahlentasten ein. Das Speichern/Bearbeiten des Adressbuchs Berühren Sie die Taste [Bestätigen] ➞ Geben Sie das Passwort aus Schritt noch einmal über die Zahlentasten ein ➞ Bestätigen Sie durch Berühren der Taste [OK]. Wenn Sie keine Zugangsnummer definieren wollen, lassen Sie den Platz frei, und bestätigen Sie durch Berühren der Taste [OK]. 10 10-34 Das Speichern neuer Adressen Das Bearbeiten der Detailinformationen zu den Adressen 1 Betätigen Sie die Taste ➞ Berühren Sie nacheinander die Tasten [Einstellungen Adressbuch] ➞ [Adresse speichern]. 2 Wählen Sie den Empfänger, den Sie verändern wollen ➞ Berühren Sie die Taste [Bearbeiten]. Berühren Sie die alphanumerischen Tasten (z. B. [ABC]) und rufen Sie dann die einzelnen Zeichen oder Nummern auf. Sie können den Auswahlbereich verkleinern, indem Sie einen Buchstaben oder eine Nummer eingeben. Durch Berühren von [Alle] kehren Sie zur gesamten Adressenliste zurück. Durch Verwendung der Auswahlliste für den Adressentyp können Sie die Liste auf die Anzeige ausgewählter Adressentypen beschränken. Durch Verwenden der Auswahlliste zum Adressbuch können Sie Adressen aus einem Unteradressbuch anzeigen lassen, 1 bis 10. Die Adressen im Adressbuch werden in Unterverzeichnissen zusammengefasst. Sie können keine in einem Unteradressbuch gespeicherte Zielwahltaste wählen. Bei Auswahl von <Alle> aus der Auswahlliste mit den Adressentypen werden die unter den Zielwahltasten gespeicherten Adressen angezeigt. Sie können diese Adressen hier jedoch nicht bearbeiten. Nähere Informationen zum Speichern und Bearbeiten von Zielwahltasten finden Sie im Abschnitt "Das Speichern/Bearbeiten von Zielwahltasten" auf Seite 10-40. Wenn Sie einen Empfänger auswählen, der mit Zugangsnummer gespeichert worden ist, berühren Sie die Taste [Zugangsnummer] und geben Sie dann die Zugangsnummer über die Zahlentasten ein. Wenn Sie die Taste [Keine Zugangsnr.] berühren, werden die Empfänger angezeigt, die nicht über die Verwaltung per Zugangsnummer verwaltet werden. HINWEIS Die Taste [Zugangsnummer] wird nur dann angezeigt, wenn die Verwaltung per Zugangsnummer unter <Sendefunktion beschränken> in den Systemeinstellungen (Menü <Zusatzfunktionen>) aktiviert wurde. (Vgl. Abschnitt "Die Verwaltung per Zugangsnummer" auf Seite 11-19.) Das Bearbeiten der Detailinformationen zu den Adressen 10-35 Das Speichern/Bearbeiten des Adressbuchs Sie können die Detailinformationen zu den Adressen bei Bedarf verändern. 10 3 Bearbeiten Sie die Details zu den Empfängern. Sie können das Adressbuch einer Gruppenadresse oder eine als Gruppenadresse registrierte Adresse verändern. HINWEIS Das Speichern/Bearbeiten des Adressbuchs • Nähere Informationen zum Eingeben von Faxnummern finden Sie im Abschnitt "Faxnummern" auf Seite 10-6. • Nähere Informationen zum Definieren von Email Adressen finden Sie im Abschnitt "Email Adressen" auf Seite 10-10. • Nähere Informationen zum Definieren von I-Faxadressen finden Sie im Abschnitt "I-Fax Adressen" auf Seite 10-13. • Nähere Informationen zum Definieren von Dateiserveradressen finden Sie im Abschnitt "Dateiserveradressen" auf Seite 10-20. • Nähere Informationen zum Definieren von Gruppenadressen finden Sie im Abschnitt "Gruppenadressen" auf Seite 10-23. 4 Schließen Sie die Bearbeitung der Detailinformationen zu den Adressen an. ● Wenn die Verwaltung per Zugangsnummer aktiv ist ❑ Berühren Sie die Taste [Weiter]. ❑ Berühren Sie die Taste [Zugangsnummer]. ❑ Berühren Sie die Taste [Zugangsnummer] ➞ Geben Sie die Zugangsnummer über die Zahlentasten - ein. ❑ Berühren Sie die Taste [Bestätigen] ➞ Geben Sie das Passwort aus Schritt noch einmal über die Zahlentasten - ein ➞ Bestätigen Sie durch Berühren der Taste [OK]. Wenn Sie keine Zugangsnummer für die Email Adresse eingeben wollen, bestätigen Sie durch Berühren der Taste [OK] ohne eine Ziffer einzugeben. Sie können bis zu 7 Zeichen für die Zugangsnummer eingeben. Wenn Sie ein Passwort mit weniger Zeichen eingeben, speichert das System folgendermaßen. Beispiel: Bei Eingabe von <321> wird <0000321> gespeichert. Sie können keine Zugangsnummer definieren, die nur aus Nullen besteht wie <0000000>. Beim Eingeben einer Kombination, die mit Nullen beginnt, werden die Nullen am Anfang ignoriert. 10 Beispiel: Bei Eingabe von <02> oder <002> wird <0000002> gespeichert. 10-36 Das Bearbeiten der Detailinformationen zu den Adressen ● Wenn die <Verwaltung per Zugangsnummer> nicht aktiv ist: ❑ Bestätigen Sie durch Berühren der Taste [OK]. • Wenn Sie Empfänger in der Funktion <Verwaltung per Zugangsnummer> verwalten wollen, stellen Sie die Verwaltung per Zugangsnummer in <Sendefunktion beschränken> in den Systemeinstellungen (Menü <Zusatzfunktionen>) auf <Ein>. (Vgl. Abschnitt "Die Verwaltung per Zugangsnummer" auf Seite 11-19.) • Wenn eine nötige Einstellung zum Empfänger nach dem Registrieren der Zugangsnummer noch nicht registriert wurde, wird das Display zum Eingeben der Einstellungen zum Empfänger erneut angezeigt. • Wenn <Sternchen für Eingabe von Zugangsnr./Passw.> in den Systemeinstellungen (Menü <Zusatzfunktionen>) ausgeschaltet ist, während die Verwaltung per Zugangsnummer unter <Sendefunktion beschränken> in den Systemeinstellungen (Menü <Zusatzfunktionen>) aktiv ist, wird die von Ihnen eingegebene Zugangsnummer nicht mit Sternchen auf dem Display mit den Einstellungen der Zugangsnummer angezeigt. (Vgl. Referenzhandbuch, Kapitel 6 "Einstellungen für den Systemmanager".) Das Speichern/Bearbeiten des Adressbuchs HINWEIS 10 Das Bearbeiten der Detailinformationen zu den Adressen 10-37 Das Löschen von Adressen Das Speichern/Bearbeiten des Adressbuchs Sie können im Adressbuch gespeicherte Adressen löschen. 1 Betätigen Sie die Taste ➞ Berühren Sie nacheinander die Tasten [Einstellungen Adressbuch] ➞ [Adresse speichern]. 2 Wählen Sie den Empfänger, den Sie löschen wollen ➞ Berühren Sie die Taste [Löschen]. Sie können nicht mehrere Adressen auf einmal löschen. Berühren Sie die alphanumerischen Tasten (z. B. [ABC]) und rufen Sie dann die einzelnen Zeichen oder Nummern auf. Sie können den Auswahlbereich verkleinern, indem Sie einen Buchstaben oder eine Nummer eingeben. Durch Berühren von [Alle] kehren Sie zur gesamten Adressenliste zurück. Durch Verwendung der Auswahlliste für den Adressentyp können Sie die Liste auf die Anzeige ausgewählter Adressentypen beschränken. Durch Verwenden der Auswahlliste zum Adressbuch können Sie Adressen aus einem Unteradressbuch anzeigen lassen, 1 bis 10. Die Adressen im Adressbuch werden in Unterverzeichnissen zusammengefasst. Sie können keine in einem Unteradressbuch gespeicherte Zielwahltaste wählen. Bei Auswahl von <Alle> aus der Auswahlliste mit den Adressentypen werden die unter den Zielwahltasten gespeicherten Adressen angezeigt. Sie können diese Adressen hier jedoch nicht löschen. Nähere Informationen zum Löschen von Zielwahltasten finden Sie im Abschnitt "Das Löschen von Zielwahltasten" auf Seite 10-45. Wenn Sie einen Empfänger auswählen, der mit Zugangsnummer gespeichert worden ist, berühren Sie die Taste [Zugangsnummer] und geben Sie dann die Zugangsnummer über die Zahlentasten ein. Wenn Sie die Taste [Keine Zugangsnr.] berühren, werden die Empfänger angezeigt, die nicht über die Verwaltung per Zugangsnummer verwaltet werden. 10 HINWEIS Die Taste [Zugangsnummer] wird nur dann angezeigt, wenn die Verwaltung per Zugangsnummer unter <Sendefunktion beschränken> in den Systemeinstellungen (Menü <Zusatzfunktionen>) aktiviert wurde. (Vgl. Abschnitt "Die Verwaltung per Zugangsnummer" auf Seite 11-19.) 3 10-38 Berühren Sie die Taste [Ja]. Das Löschen von Adressen Das Benennen eines Adressbuchs 1 Betätigen Sie die Taste ➞ Berühren Sie nacheinander die Tasten [Einstellungen Adressbuch] ➞ [Speichern eines Namens aus dem Adressbuch]. 2 Wählen Sie ein Unteradressbuch, das Sie benennen wollen ➞ Berühren Sie die Taste [Namen speichern]. 3 Geben Sie einen Namen ein ➞ Bestätigen Sie durch Berühren der Taste [OK]. HINWEIS Wenn Sie mit [OK] bestätigen, ohne vorher Zeichen eingegeben zu haben, wird für den Namen des Unteradressbuchs der Name der Grundeinstellung wieder aktiv (1 bis 10). 4 Bestätigen Sie durch Berühren der Taste [OK]. Das Speichern/Bearbeiten des Adressbuchs Sie können einen Namen für jedes Unteradressbuch speichern. 10 Das Benennen eines Adressbuchs 10-39 Das Speichern/Bearbeiten von Zielwahltasten Sie können bis zu 200 Empfänger unter Zielwahltasten speichern. In diesem Abschnitt finden Sie Informationen zum Speichern/Bearbeiten von Adressen unter Zielwahltasten. WICHTIG Das Speichern/Bearbeiten des Adressbuchs Wenn der Sprachschalter in <Allgemeine Einstellungen> (Menü <Zusatzfunktionen>) auf <Ein> steht, werden der Hostname und der Dateipfad eines Dateiservers als Empfänger möglicherweise nicht richtig angezeigt und sind damit nicht zu finden. HINWEIS • Unter Zielwahltasten registrierte Empfänger können auch im Adressbuch angezeigt werden. • Sie können eine neue Adresse nicht als Teil einer Gruppenadresse für eine Zielwahltaste speichern. Sie müssen einen Empfänger immer zuerst auf einer Zielwahltaste speichern. • Wenn das Color Universal Send Kit (Standardausstattung für den iR C4580i/iR C4080i) aktiviert ist, können Email-Adressen, I-Faxadressen, Dateiserver-Adressen und Gruppenadressen unter einer Zielwahltaste gespeichert werden. • Wenn das Super G3 FAX Board (Zusatzausstattung) installiert ist, können Faxnummern und Gruppenadressen unter einer Zielwahltaste gespeichert werden. 1 Betätigen Sie die Taste ➞ Berühren Sie nacheinander die Tasten [Einstellungen Adressbuch] ➞ [Zielwahl]. 10 10-40 Das Speichern/Bearbeiten von Zielwahltasten Wählen Sie eine Zielwahltaste zum Speichern oder Verändern ➞ Berühren Sie die Taste [Speichern/Bearbeiten]. Wenn Sie die dreistellige Nummer der Zielwahltaste kennen, berühren Sie die Taste [ ] (Nummer der Zielwahltaste) ➞ Geben Sie die dreistellige Nummer der Zielwahltaste über die Zahlentasten ein. Bei Auswahl einer Zielwahltaste, unter der bereits eine Adresse gespeichert ist, lesen Sie bitte bei Schritt 4 weiter. HINWEIS • Eine Zielwahltaste, auf der bereits eine Einstellung gespeichert ist, ist durch ein farbiges Dreieck ( ) in der unteren rechten Ecke gekennzeichnet. • Bei Auswahl einer Zielwahltaste, auf der bereits ein Empfänger gespeichert ist, werden die Angaben dazu auf dem Display angezeigt. • Wenn Sie mehrere Empfänger in einer Gruppenadresse auf einer Zielwahltaste speichern wollen, wird die Anzahl der in der Gruppe gespeicherten Empfänger angezeigt. 3 Wählen Sie [Fax], [E-Mail], [I-Fax], [Datei], [Gruppe] oder [Adr.buch Netzwerk]. ● Bei Auswahl von [Fax] (Das Super G3 FAX Board(Zusatzausstattung) muss installiert sein): ❑ Geben Sie den Namen für den Empfänger des Faxdokuments ein wie in Schritt 4 und 5 im Abschnitt "Faxnummern" auf Seite 10-6 erläutert. ❑ Berühren Sie die Taste [Name Zielwahltaste]. ❑ Geben Sie einen Namen für die Zielwahltaste ein ➞ Bestätigen Sie durch Berühren der Taste [OK]. ❑ Geben Sie die Faxnummer des Empfängers ein wie in Schritt 7 im Abschnitt "Faxnummern" auf Seite 10-6 erläutert. Das Speichern/Bearbeiten von Zielwahltasten 10-41 Das Speichern/Bearbeiten des Adressbuchs 2 10 ● Bei Auswahl von [E-Mail] (Wenn das Color Universal Send Kit (Standardausstattung für den iR C4580i/iR C4080i) aktiviert ist): ❑ Geben Sie den Namen für die Email Adresse ein wie in Schritt 3 und 4 im Abschnitt "Email Adressen" auf Seite 10-10 erläutert. ❑ Berühren Sie die Taste [Name Zielwahltaste]. ❑ Geben Sie einen Namen für die Zielwahltaste ein ➞ Bestätigen Sie durch Berühren der Taste [OK]. ❑ Definieren Sie die E-Mail- Adresse und die Einstellungen zur Funktion <Empfänger geteilter Daten> in Übereinstimmung mit Schritt 6 und 7 im Abschnitt "Email Adressen" auf Seite 10-10. ● Bei Auswahl von [I-Fax] (Wenn das Color Universal Send Kit (Standardausstattung für den iR C4580i/iR C4080i) aktiviert ist): ❑ Geben Sie den Namen für die I-Faxadresse ein wie in Schritt 3 und 4 im Abschnitt "I-Fax Das Speichern/Bearbeiten des Adressbuchs Adressen" auf Seite 10-13 erläutert. ❑ Berühren Sie die Taste [Name Zielwahltaste]. ❑ Geben Sie einen Namen für die Zielwahltaste ein ➞ Bestätigen Sie durch Berühren der Taste [OK]. ❑ Definieren Sie <I-Fax>, <I-Fax Adresse>, <Standardfelder>, Einstellungen zu <Per Server senden> und Empfängerbedingungen in Übereinstimmung mit den Schritten 6 bis 11 im Abschnitt "I-Fax Adressen" auf Seite 10-13. ● Bei Auswahl von [Datei] (Wenn das Color Universal Send Kit (Standardausstattung für den iR C4580i/iR C4080i) aktiviert ist): ❑ Geben Sie den Namen für die Dateiserveradresse ein wie in Schritt 8 und im Abschnitt "Dateiserveradressen" auf Seite 10-20 erläutert. ❑ Berühren Sie die Taste [Name Zielwahltaste]. ❑ Geben Sie einen Namen für die Zielwahltaste ein ➞ Bestätigen Sie durch Berühren der Taste [OK]. ❑ Definieren Sie das Protokoll, den Dateipfad, den Anwender und das Passwort in Übereinstimmung mit Schritt 6 und 7 im Abschnitt "Dateiserveradressen" auf Seite 10-20. 10 10-42 Das Speichern/Bearbeiten von Zielwahltasten ● Bei Auswahl von [Gruppe]: ❑ Geben Sie den Namen für die Gruppenadresse ein wie in Schritt 3 und 4 im Abschnitt "Gruppenadressen" auf Seite 10-23 erläutert. ❑ Berühren Sie die Taste [Name Zielwahltaste]. ❑ Geben Sie einen Namen für die Zielwahltaste ein ➞ Bestätigen Sie durch Berühren der Taste [OK]. ❑ Berühren Sie die Taste [Definieren von Empfängern]. ❑ Wählen Sie den Empfänger zum Speichern in der Gruppe aus dem [Adressbuch], den Zielwahltasten oder [In Box speichern] ➞ Bestätigen Sie durch Berühren der Taste [OK]. Sie können nur Adressen als Teil einer Gruppe auf einer gemeinsamen Zielwahltaste speichern, die zuvor einzeln auf Zielwahltasten registriert wurden. ● Bei Auswahl von [Adr.buch Netzwerk]: ❑ Suchen Sie die Empfänger wie in Schritt 4 und 3 im Abschnitt "Über den Server ausgewählte Adressen" auf Seite 10-27 erläutert. ❑ Wählen Sie den Empfänger, den Sie im Adressbuch speichern wollen, aus den Suchergebnissen ➞ Berühren Sie die Taste [Weiter]. Wenn Sie weiter suchen lassen wollen, berühren Sie die Taste [Zurück]. Sie können nicht mehrere Adressen auf einmal wählen. Wenn das Color Universal Send Kit (Standardausstattung für den iR C4580i/iR C4080i) aktiviert ist, werden Email-Adressen angezeigt, die mit den definierten Suchkriterien übereinstimmen. Durch Berühren der Taste [E-Mail-Adresse für I-Fax registrieren] können Sie die ausgewählte Email-Adresse als I-Fax Adresse registrieren. Bitte registrieren Sie die Email Adressen dabei einzeln. Wenn das Super G3 FAX Board (Zusatzausstattung) installiert ist, werden Faxadressen angezeigt, die mit den definierten Suchkriterien übereinstimmen. Wenn das Color Universal Send Kit (Standardausstattung für den iR C4580i/iR C4080i) aktiviert ist und das Super G3 FAX Board (Zusatzausstattung) installiert ist, können Sie den Empfängertyp einschränken, der nach Berühren der Auswahlliste mit dem Adresstyp in der Ergebnisliste angezeigt wird. Das Speichern/Bearbeiten des Adressbuchs ] Wenn Sie die dreistellige Nummer der Zielwahltaste kennen, berühren Sie die Taste [ (Nummer der Zielwahltaste) ➞ Geben Sie die dreistellige Nummer der Zielwahltaste über die Zahlentasten ein. 10 Das Speichern/Bearbeiten von Zielwahltasten 10-43 HINWEIS Sie wählen einen ausgewählten Empfänger wieder ab, indem Sie die Markierung nochmals berühren. ❑ Bei Bedarf bearbeiten Sie die Inhalte der Adresse. ❑ Berühren Sie die Taste [Name Zielwahltaste] ➞ Geben Sie einen Namen für die Zielwahltaste ein ➞ Bestätigen Sie durch Berühren der Taste [OK]. WICHTIG Sie können auf dem LDAP-Server Namen, Email-Adressen und Faxnummern finden. Bestätigen Sie durch Berühren der Taste [OK]. Das Speichern/Bearbeiten des Adressbuchs 4 10 10-44 Das Speichern/Bearbeiten von Zielwahltasten Das Löschen von Zielwahltasten Sie können einen Empfänger, den Sie unter einer Zielwahltaste gespeichert haben, wieder löschen. 2 Betätigen Sie die Taste ➞ Berühren Sie nacheinander die Tasten [Einstellungen Adressbuch] ➞ [Zielwahl]. Wenn Sie die dreistellige Nummer der Zielwahltaste kennen, berühren Sie die Taste [ ] (Nummer der Zielwahltaste) ➞ Geben Sie die dreistellige Nummer der Zielwahltaste über die Zahlentasten ein. Das Speichern/Bearbeiten des Adressbuchs 1 WICHTIG 10 Wählen Sie die Zielwahltaste mit dem Empfänger/den Empfängern, den/die Sie löschen wollen ➞ Berühren Sie die Taste [Löschen]. Prüfen Sie unbedingt vor dem Löschen die Einstellungen. Das Löschen von Zielwahltasten 10-45 HINWEIS • Eine Zielwahltaste, auf der bereits eine Einstellung gespeichert ist, ist durch ein farbiges Dreieck ( ) in der unteren rechten Ecke gekennzeichnet. • Bei Auswahl einer Zielwahltaste, auf der bereits ein Empfänger gespeichert ist, werden die Angaben dazu auf dem Display angezeigt. Berühren Sie die Taste [Ja]. Das Speichern/Bearbeiten des Adressbuchs 3 10 10-46 Das Löschen von Zielwahltasten Einstellungen für den Systemmanager 11 KAPITEL In diesem Kapitel finden Sie Informationen zu Einstellungen, die vom Systemmanager vorgenommen werden können (der für dieses System verantwortlichen Person). Übersicht über die Systemeinstellungen. . . . . . . . . . . . . . . . . . . . . . . . . . . . . . . . . . . . . . . . . . . . . . . . 11-2 Kommunikationseinstellungen . . . . . . . . . . . . . . . . . . . . . . . . . . . . . . . . . . . . . . . . . . . . . . . . . . . . . . . 11-5 E-Mail/I-Fax Einstellungen . . . . . . . . . . . . . . . . . . . . . . . . . . . . . . . . . . . . . . . . . . . . . . . . . . . . . . . . . . . . . . . . . . . 11-5 Faxeinstellungen. . . . . . . . . . . . . . . . . . . . . . . . . . . . . . . . . . . . . . . . . . . . . . . . . . . . . . . . . . . . . . . . . . . . . . . . . . . 11-9 Einstellungen Speicherempfangsbox . . . . . . . . . . . . . . . . . . . . . . . . . . . . . . . . . . . . . . . . . . . . . . . . . . . . . . . . . . 11-11 Das Einschränken von Sendefunktionen . . . . . . . . . . . . . . . . . . . . . . . . . . . . . . . . . . . . . . . . . . . . . . 11-18 Das Definieren eines Passworts für das Adressbuch . . . . . . . . . . . . . . . . . . . . . . . . . . . . . . . . . . . . . . . . . . . . . . 11-18 Die Verwaltung per Zugangsnummer . . . . . . . . . . . . . . . . . . . . . . . . . . . . . . . . . . . . . . . . . . . . . . . . . . . . . . . . . . 11-19 Das Einschränken neuer Adressen . . . . . . . . . . . . . . . . . . . . . . . . . . . . . . . . . . . . . . . . . . . . . . . . . . . . . . . . . . . 11-20 Einstellungen für die Zulassung von Sendungen über den Faxtreiber . . . . . . . . . . . . . . . . . . . . . . . . . . . . . . . . . 11-21 Einstellungen zum Bestätigen der eingegebenen Faxnummern . . . . . . . . . . . . . . . . . . . . . . . . . . . . . . . . . . . . . 11-22 Einschränken der Domains, an die Email-/I-Fax Dokumente gesendet werden können . . . . . . . . . . . . . . . . . . . 11-22 Das Zulassen der Übertragung von PDF-Dokumenten mit abgelaufenen Zertifikaten. . . . . . . . . . . . . . . . . . . . . 11-24 Das generelle Hinzufügen einer Signatur zu PDF-Dokumenten . . . . . . . . . . . . . . . . . . . . . . . . . . . . . . . . . . . . . 11-25 Weiterleitungseinstellungen . . . . . . . . . . . . . . . . . . . . . . . . . . . . . . . . . . . . . . . . . . . . . . . . . . . . . . . . 11-26 Das Speichern von Weiterleitungseinstellungen . . . . . . . . . . . . . . . . . . . . . . . . . . . . . . . . . . . . . . . . . . . . . . . . . 11-27 Wenn die Weiterleitungsempfänger nicht mit den Weiterleitungsbedingungen übereinstimmen . . . . . . . . . . . . . 11-40 Das Prüfen/Verändern von Weiterleitungseinstellungen. . . . . . . . . . . . . . . . . . . . . . . . . . . . . . . . . . . . . . . . . . . . 11-47 Das Weiterleiten von Empfangsdokumenten . . . . . . . . . . . . . . . . . . . . . . . . . . . . . . . . . . . . . . . . . . . . . . . . . . . . 11-48 Das Löschen von Weiterleitungseinstellungen . . . . . . . . . . . . . . . . . . . . . . . . . . . . . . . . . . . . . . . . . . . . . . . . . . . 11-49 Das Drucken einer Liste mit den Weiterleitungseinstellungen . . . . . . . . . . . . . . . . . . . . . . . . . . . . . . . . . . . . . . . 11-49 LDAP-Server Einstellungen . . . . . . . . . . . . . . . . . . . . . . . . . . . . . . . . . . . . . . . . . . . . . . . . . . . . . . . . 11-50 Das Speichern eines LDAP-Servers. . . . . . . . . . . . . . . . . . . . . . . . . . . . . . . . . . . . . . . . . . . . . . . . . . . . . . . . . . . 11-50 Das Verändern einer LDAP-Server Einstellung . . . . . . . . . . . . . . . . . . . . . . . . . . . . . . . . . . . . . . . . . . . . . . . . . . 11-55 Das Löschen eines LDAP-Servers . . . . . . . . . . . . . . . . . . . . . . . . . . . . . . . . . . . . . . . . . . . . . . . . . . . . . . . . . . . . 11-56 Speichern/Bearbeiten der LDAP Suchattribute . . . . . . . . . . . . . . . . . . . . . . . . . . . . . . . . . . . . . . . . . . . . . . . . . . 11-57 Das Drucken von LDAP-Server Einstellungen . . . . . . . . . . . . . . . . . . . . . . . . . . . . . . . . . . . . . . . . . . . . . . . . . . . 11-58 11-1 Übersicht über die Systemeinstellungen Sie können folgende Punkte im Menü <Systemeinstellungen> auf dem Display <Zusatzfunktionen> definieren. ■ Systemeinstellungen Eigenschaft Einstellungen Aus Referenzseite Verteilung Kommunikationseinstellungen E-Mail/I-Fax Einstellungen*2 Maximales Datenform. zum Senden Einstellungen für den Systemmanager Vollmodus SE Timeout 0 (Aus), 1 bis 99 MB; 3 MB*1 Ja Ja Ja 1 bis 99 Stunden; 24 Stunden*1 EM Timeout geteilter Daten 0 bis 99 Stunden; 24 Stunden*1 Defaultvorgabe max. 40 Zeichen; Attached Image*1 Ja MDN/DSN auf Empfang drucken Ein, Aus*1 Ja Immer Notiz bei EM-Fehler senden Ein*1, Aus Ja Per Server senden verwenden Ein, Aus*1 Ja MDN nicht via Server zulassen Ein*1, Aus Ja Sendegeschwindigkeit 33600 bps*1, 14400 bps, 9600 bps, 7200 bps, 4800 bps, 2400 bps Ja EM Geschwindigkeit 33600 bps*1, 14400 bps, 9600 bps, 7200 bps, 4800 bps, 2400 bps Ja Empfangspasswort max. 20 Zeichen R-Taste Einstellung Hauptstelle*1, Nebenstelle Seite 11-5 Faxeinstellungen*3 11 11-2 Übersicht über die Systemeinstellungen Nein Ja Seite 11-9 Eigenschaft Einstellungen Aus Referenzseite Verteilung Einstellungen Speicherempfangsbox Passwort Speicherempfangsbox max. 7 Zeichen Nein Fax Speicherempfang verwenden*3 Ein, Aus*1 Ja I-Fax Speicherempfang verwenden*2 Ein, Aus*1 Ja Startzeit Speicherempfang Täglich, Auswahl der Tage, Aus*1 Ja Ende Speicherempfang Täglich, Auswahl der Tage, Aus*1 Ja Passwort Adressbuch max. 7 Zeichen Ja Seite 11-18 Verwaltung per Zugangsnummer Ein, Aus Einschränkung für neue Adressen Seite 11-11 Ja Seite 11-19 *1 Ein, Aus Ja Seite 11-20 Ein*1, *1 Aus Ja Seite 11-20 Eingegebene Faxnummern bestätigen*3 Ein, Aus*1 Ja Seite 11-22 Sendebeschränkung für E-Mail/ I-Fax Domäne*2 An Domäne senden beschränk.; Ein, Aus*1 Speichern, Bearbeiten, Löschen*6 Ja Seite 11-22 PDF Sendung mit bereits abgelaufenen Zertifikaten zulassen*4 Ein, Aus*1 Ja Seite 11-24 PDF immer mit Signatur der Einheit senden*5 Ein, Aus*1 Ja Seite 11-25 Weiterleitungseinstellungen Empfangstyp*6, Gültig/Ungültig, Speichern, Bearbeiten*6, Löschen*6, Weiterleitung m/o Einstellungen, Liste drucken*6, Vorrang Email*6 Ja Seite 11-26 LDAP-Server speichern Speichern, Bearbeiten, Löschen, Spch./Bearb.LDAP Suche, Liste drucken Nein Seite 11-50 Faxtreiber SE zulassen*3 Übersicht über die Systemeinstellungen 11-3 Einstellungen für den Systemmanager Sendefunktion beschränken 11 *1 Zeigt die werkseitige Grundeinstellung an. *2 Diese Funktion steht nur zur Verfügung, wenn das Color Universal Send Kit (Standardausstattung für den iR C4580i/iR C4080i) aktiviert ist. *3 Diese Funktion steht nur zur Verfügung, wenn das Super G3 FAX Board (Zusatzausstattung) installiert ist. *4 Diese Funktion steht nur zur Verfügung, wenn das Universal Send PDF Security Feature Set oder das optionale Digital User Signature PDF Kit (beides Zusatzausstattung) aktiviert wurde. *5 Diese Funktion steht nur zur Verfügung, wenn das Universal Send PDF Security Feature Set (Zusatzausstattung) aktiviert wurde. *6 So ist eine Einstellung gekennzeichnet, die nicht als Systeminformation übertragen wird. HINWEIS Einstellungen für den Systemmanager • Nähere Informationen zum Programmieren von Funktionen oder Einstellungen, die in diesem Handbuch nicht erläutert werden, finden Sie in den anderen Handbüchern, die im Abschnitt "Aufbau der Handbücher zum System" auf Seite ii vorn in diesem Handbuch aufgelistet sind. • Das Menü <Systemeinstellungen> besteht aus einer Reihe individueller Einstellungen. Durch Berühren der Pfeiltasten [ ▼ ] oder [ ▲ ] können Sie auf das gewünschte Display blättern und Ihre Einstellungen vornehmen. • Informationen, die bei aktiver Funktion <Einstellungen Verteilung Systeminformation> übertragen werden, sind in der Spalte <Verteilt> mit <Ja> gekennzeichnet. Nähere Informationen zur Funktion <Einstellungen Verteil. Systeminformation> finden Sie im Referenzhandbuch, Kapitel 6 "Einstellungen für den Systemmanager". 11 11-4 Übersicht über die Systemeinstellungen Kommunikationseinstellungen In diesem Abschnitt finden Sie Informationen zu den Einstellungen für die Funktionen <Email>, <Fax>, <I-Fax> und <Speicherempfangsbox>. E-Mail/I-Fax Einstellungen Sie können die Einstellungen für Email- und I-Fax Übertragungen verändern. Folgende Einstellungen sind verfügbar: HINWEIS ■ Maximales Datenformat zum Senden Hier bestimmen Sie die maximal zulässige Datengröße von Dokumenten, die Sie als Email oder I-Fax senden. Wenn ein Email-Sendejob umfangreicher ist, wird er vor dem Senden auf mehrere Emails aufgeteilt. Wenn eine I-Faxübertragung jedoch die gesetzte Datengrenze überschreitet, wird sie als Fehler behandelt und nicht gesendet. WICHTIG Beim Senden eines Email oder I-Faxdokuments können Sie die Daten aufteilen lassen, wenn die Bildgröße das maximale Dateiformat überschreitet. HINWEIS Nähere Informationen zum Aufteilen der Daten vor dem Senden finden Sie im Abschnitt "Das Definieren von Empfängern aus dem Ordner <Neue Adresse>" auf Seite 2-2 und "Das Speichern neuer Adressen" auf Seite 10-5 ■ Vollmodus SE Timeout Hier stellen Sie die Zeit ein, die vergehen soll, bevor die Sendeoperationen automatisch beendet werden, wenn Sie keine Benachrichtigung per Email (MDN) vom Empfänger eines I-Faxjobs im Vollmodus erhalten haben. Kommunikationseinstellungen Einstellungen für den Systemmanager Diese Funktion steht nur zur Verfügung, wenn das Color Universal Send Kit (Standardausstattung für den iR C4580i/iR C4080i) aktiviert ist. 11 11-5 ■ EM Timeout geteilter Daten Wenn der Empfang aller Teile eines aufgeteilten I-Faxdokuments länger dauert, als die unter <EM Timeout geteilter Daten> festgelegte Zeit es zulässt, werden nur die Daten kombiniert, die bis zu diesem Zeitpunkt empfangen worden sind. Daten, die zu einer vollständigen Seite kombiniert werden können, werden kombiniert gedruckt, die restlichen Daten werden gelöscht. WICHTIG • Wenn Sie geteilte Daten löschen, können Sie sie nicht mehr zum Kombinieren verwenden, auch wenn die restlichen Daten später empfangen werden. • Geteilte Daten können vor der Kombination zum ganzen Bild nicht einzeln gedruckt werden. • Bei Auswahl von [Druck, wenn Löschung] auf dem Display <Geteilte Daten EM Eing.-box> zum Drucken von gelöschten Daten, werden die Daten nicht weitergeleitet oder gespeichert. Sie werden nur gedruckt. ■ Defaultvorgabe Das Thema, das Sie hier eingeben, wird immer dann als Defaultvorgabe verwendet, wenn Sie kein Thema für einen Job eingeben. ■ MDN/DSN bei Empfang eindrucken Einstellungen für den Systemmanager Hier entscheiden Sie, ob Email-Benachrichtigungen über den erfolgreichen Abschluss eines Jobs im I-Fax Vollmodus gedruckt werden sollen. ■ Immer Notiz bei EM-Fehler senden Hier entscheiden Sie, ob der Absender des Emails/I-Fax informiert werden soll, wenn der Empfang nicht erfolgreich war. ■ Per Server senden verwenden Diese Einstellung legt fest, ob Sie auf dem Display zur Auswahl von Empfänger für I-Faxübertragungen die Möglichkeit <Per Server senden> wählen können. Damit Sie <Ein> oder <Aus> für <Per Server senden> unter <E-mail/I-Fax Einstellungen> in den Kommunikationseinstellungen unter <Systemeinstellungen> (Menü <Zusatzfunktionen>) wählen können, aktivieren Sie vorher die Einstellungen <Per Server senden verwenden> und <MDN nicht via Server zulassen>. ■ MDN nicht via Server zulassen Hier entscheiden, ob das Empfängersystem die Möglichkeit haben soll, MDN (Mail Delivery Notification) Mails direkt an die IP-Adresse des Absendersystems zu senden ohne über einen Mailserver zu gehen. 11 11-6 Kommunikationseinstellungen Betätigen Sie die Taste ➞ Berühren Sie nacheinander die Tasten [Systemeinstellungen] ➞ [Kommunikationseinstellungen] ➞ [E-Mail/ I-Fax Einstellungen]. 2 Definieren Sie die Einstellungen ➞ Bestätigen Sie durch Berühren der Taste [OK]. <Maximales Datenformat zum Senden>: Definieren Sie die Angabe zu <Maximales Datenformat zum Senden> durch Berühren der Taste [-] oder [+]. <Vollmodus SE Timeout>: Definieren Sie das Vollmodus Sende-Timeout durch Berühren der Tasten [-] und [+]. <EM Timeout geteilter Daten>: Definieren Sie das Sende-Timeout für geteilte Daten durch Berühren der Tasten [-] und [+]. <Aus>: Berühren Sie die Taste [Thema] ➞ Geben Sie das Thema ein ➞ Bestätigen Sie durch Berühren der Taste [OK]. <MDN/DSN auf Empfang drucken>: [Ein]: Email-Benachrichtigungen (MDN/DSN), die Sie über die erfolgreiche Übertragung eines Jobs informieren, werden gedruckt. [Aus]: Email-Benachrichtigungen (MDN/DSN), die Sie über die erfolgreiche Übertragung eines Jobs informieren, werden nicht gedruckt. Kommunikationseinstellungen 11-7 Einstellungen für den Systemmanager 1 11 <Immer Notiz bei EM- Fehler senden>: [Ein]: Wenn ein Fehler auftritt, erhält der Absender des Jobs immer Detailinformationen zu der Art des Fehlers. [Aus]: Wenn ein Fehler auftritt, erhält der Absender des Jobs keine Detailinformationen zu der Art des Fehlers. <Per Server senden verwenden>: [Ein]: Sie können entscheiden, ob die Funktion <Per Server senden> bei der Übertragung an I-Fax Adressen als Bedingung eingegeben wird. [Aus]: Sie können die Funktion <Per Server senden> bei der Übertragung an I-Fax Adressen nicht als Bedingung eingeben. <MDN via Server nicht zulassen>: [Ein]: Das Senden von MDN (Mail Delivery Notification) Mails ist möglich, ohne über einen Server zu gehen. Einstellungen für den Systemmanager [Aus]: Das Senden von MDN (Mail Delivery Notification) Mails ist nicht möglich, ohne über einen Server zu gehen. WICHTIG Das Maximale Datenformat zum Senden darf die maximale Kapazität des Servers nicht überschreiten. HINWEIS • Wenn Sie <0> MB als Datengröße festlegen, gibt es keine Beschränkung für das Senden der Daten. • Wenn Sie die Zeit bis zum <EM Timeout geteilter Daten> auf <0> stellen, ist keine Zeit für <EM Timeout geteilter Daten> definiert. • Wenn in der I-Faxfunktion die Möglichkeit <Per Server senden> ausgeschaltet ist, gibt es keine Beschränkung für die Datengröße zum Senden, auch wenn Sie ein <Maximales Datenformat zum Senden> definiert haben. • Das Maximale Datenformat zum Senden wird in Schritten zu 1 MB definiert. Wenn der Umfang einer Email die gesetzte Grenze übersteigt, wird es nach Seiten in kleinere Emails aufgeteilt, die innerhalb der Grenzen liegen. I-Fax Daten, die die gesetzte Grenze überschreiten, werden als Fehler behandelt. Nähere Informationen erfragen Sie bitte bei Ihren Canon Servicepartner. 11 11-8 Kommunikationseinstellungen Faxeinstellungen In diesem Abschnitt finden Sie Informationen zu Einstellungen, die der Systemmanager eingeben kann, einschließlich solcher zu den Funktionen <Sendegeschwindigkeit>, <EM Geschwindigkeit>, <Empfangspasswort> und zum Registrieren eines Passworts. Außerdem finden Sie hier Erläuterungen zum Einstellen, Verändern und Löschen von Einstellungen für die Übertragung empfangener Dokumente und zum Aktivieren und Deaktivieren bestimmter Einstellungen. HINWEIS Diese Funktion ist nur verfügbar, wenn das Super G3 FAX Board (Zusatzausstattung) installiert ist. ■ Sende- und EM Geschwindigkeit In dieser Funktion können Sie die Sende- und die EM Geschwindigkeit verändern. Das ist sinnvoll, wenn das Starten eines Sende-/Empfangsvorgangs schwierig ist. In dieser Funktion können Sie ein optionales Passwort nach ITU-T Standard festlegen. Wenn ein Dokument von einer Gegenstelle, die den ITU-T Standard verwendet, ohne Subadresse übertragen wurde, wird statt dessen ein EM Passwort abgeprüft. Wenn das gefundene Empfangspasswort nicht mit dem Empfangspasswort übereinstimmt, das in dieser Funktion definiert wurde oder das Dokument nicht mit Empfangspasswort gesendet worden ist, wird das Dokument nicht empfangen. HINWEIS ITU-T ist die Abkürzung für <International Telecommunication Union-Telecommunication Standardization Sector>. Das ist ein Verband, der Empfehlungen für die Standardisierung der weltweiten Telekommunikation entwickelt und veröffentlicht. 1 Betätigen Sie die Taste ➞ Berühren Sie nacheinander die Tasten [Systemeinstellungen] ➞ [Kommunikationseinstellungen] ➞ [Faxeinstellungen]. Einstellungen für den Systemmanager ■ Empfangspasswort 11 Kommunikationseinstellungen 11-9 2 Definieren Sie die Einstellungen ➞ Bestätigen Sie durch Berühren der Taste [OK]. <Sendegeschwindigkeit>: Berühren Sie die Auswahlliste für die Sendegeschwindigkeit ➞ Wählen Sie die Sendegeschwindigkeit. Einstellungen für den Systemmanager Wenn die Übertragungen Ihrer Dokumente langsam starten, bedeutet das, dass die Telefonleitungen in Ihrer Umgebung in schlechtem Zustand sind. Wählen Sie eine niedrigere Sendegeschwindigkeit. Die Einstellungen [33600], [14400] [9600 bps], [7200 bps], [4800 bps] und [2400 bps] stehen zur Verfügung. <Empfangsgeschwindigkeit>: Berühren Sie die Auswahlliste für die Sendegeschwindigkeit ➞ Wählen Sie die Sendegeschwindigkeit. Wenn die Übertragungen Ihrer Dokumente langsam starten, bedeutet das, dass die Telefonleitungen in Ihrer Umgebung in schlechtem Zustand sind. Wählen Sie eine niedrigere Sendegeschwindigkeit. Die Einstellungen [33600], [14400] [9600 bps], [7200 bps], [4800 bps] und [2400 bps] stehen zur Verfügung. <Empfangspasswort>: Berühren Sie die Taste [Einstellungen] ➞ Geben Sie [Passwort] einmal ein und noch einmal unter [Bestätigen] (über die Zahlentasten - , und ein. Berühren Sie die Taste [Leerzeichen] und fügen Sie ein Leerzeichen ein. Berühren Sie die Taste [Löschtaste] und löschen Sie das unmittelbar zuvor eingegebene Zeichen. WICHTIG Wenn das Empfangsdokument mit Subadresse übertragen wurde, wird die Priorität auf das Passwort der Subadresse gelegt, auch wenn ein Empfangspasswort definiert ist. 11 HINWEIS Wenn <Sternchen für Eingabe von Zugangsnr./Passwort> in den Systemeinstellungen (Menü <Zusatzfunktionen>) nicht aktiv ist, wird das von Ihnen eingegebene Passwort nicht mit Sternchen angezeigt. (Vgl. Referenzhandbuch, Kapitel 6 "Einstellungen für den Systemmanager".) 11-10 Kommunikationseinstellungen Einstellungen Speicherempfangsbox Möglicherweise möchten Sie in einigen Situationen alle ankommenden Faxsendungen zuerst speichern und sie dann manuell aus dem Speicher drucken. Diese Funktion heißt <Speicherempfang>. Nachdem Sie die Funktion aktiviert haben, wird das System in den Speicherempfang versetzt. Die ankommenden Dokumente werden im Speicher empfangen und gehalten, bis Sie den Speicher mit einem Passwort öffnen und sie drucken oder weitersenden. In diesem Abschnitt finden Sie Informationen zum Definieren eines Passworts für den Speicherempfang, zum Empfangen von Fax- und I-Faxdokumenten im Speicher und zum Programmieren der Zeiten, zu denen sich das System automatisch auf Speicherempfang stellt oder ihn abschaltet. HINWEIS Das Definieren des Passworts für die Speicherempfangsbox Sie können die Speicherempfangsbox mit einem siebenstelligen Passwort schützen und so nur berechtigten Personen den Zugriff gestatten. HINWEIS Das Passwort kann bis zu sieben Zeichen lang sein. Wenn Sie weniger als sieben Zeichen speichern, speichert das System die fehlenden Zeichen mit führenden Nullen. - Beispiel: Bei Eingabe von <321> wird <0000321> gespeichert. 1 2 3 Sie öffnen das Display zum Einstellen der Speicherempfangsbox durch Betätigen der Taste ➞ Berühren Sie nacheinander die Tasten [Systemeinstellungen] ➞ [Kommunikationseinstellungen] ➞ [Einstellungen Speicherempfangsbox] ➞ [Passwort Speicherempfangsbox]. Einstellungen für den Systemmanager • Wenn das Color Universal Send Kit (Standardausstattung für den iR C4580i/iR C4080i) aktiviert ist, können Sie I-Faxdokumente im Speicher empfangen. • Zum Empfangen von Faxdokumenten im Speicher benötigen Sie das Super G3 FAX Board (Zusatzausstattung). 11 Berühren Sie die Taste [Einstellungen]. Berühren Sie die Taste Passwort ➞ Geben Sie das Passwort über die Zahlentasten ein. Kommunikationseinstellungen 11-11 4 Berühren Sie die Taste [Bestätigen] ➞ Geben Sie das Passwort noch einmal über die Zahlentasten ein ➞ Bestätigen Sie durch Berühren der Taste [OK] ➞ [OK]. Wenn Sie die Box Speicherempfang nicht mit einem Passwort schützen wollen, berühren Sie die Taste [OK] ohne vorher Eingaben gemacht zu haben. Sie können kein Passwort definieren, das nur aus Nullen besteht, wie <0000000>. Beim Eingeben einer Kombination, die mit Nullen beginnt, werden die Nullen am Anfang ignoriert. Beispiel: Bei Eingabe von <02> oder <002> wird <0000002> gespeichert. HINWEIS Wenn <Sternchen für Eingabe von Zugangsnr./Passwort> in den Systemeinstellungen (Menü <Zusatzfunktionen>) nicht aktiv ist, wird das von Ihnen eingegebene Passwort nicht mit Sternchen angezeigt. (Vgl. Referenzhandbuch, Kapitel 6 "Einstellungen für den Systemmanager".) Das Speichern empfangener Faxdokumente Einstellungen für den Systemmanager Sie können das System so programmieren, dass es Faxdokumente im Speicher empfängt ohne sie auszudrucken. Diese Funktion heißt Fax-Speicherempfang. Die ankommenden Dokumente werden im Speicher empfangen und gehalten, bis Sie sie drucken oder weitersenden. 1 2 Sie öffnen das Display zum Einstellen der Speicherempfangsbox durch Betätigen der Taste ➞ Berühren Sie nacheinander die Tasten [Systemeinstellungen] ➞ [Kommunikationseinstellungen] ➞ [Einstellungen Speicherempfangsbox] ➞ [Fax Speicherempfang verwenden]. Wählen Sie [Ein] oder [Aus] ➞ Bestätigen Sie durch Berühren der Taste [OK]. WICHTIG Wenn die Meldung <Fax Speicherempfang ist aktiv.> nicht erscheint, aktivieren Sie diese Einstellung auf dem Display <Speicherempfangsbox> im Menü zur Boxauswahl der Mailboxfunktion. (Vgl. Handbuch Kopier- und Mailboxfunktionen, Kapitel 6 "Das Senden/ Empfangen von Dokumenten mit Boxen".) 11 11-12 Kommunikationseinstellungen Das Speichern empfangener I-Faxdokumente Sie können das System so programmieren, dass es I-Faxdokumente im Speicher empfängt ohne sie auszudrucken. Diese Funktion heißt I-Fax-Speicherempfang. Die ankommenden Dokumente werden im Speicher empfangen und gehalten, bis Sie sie drucken oder weitersenden. 1 2 Sie öffnen das Display zum Einstellen der Speicherempfangsbox durch Betätigen der Taste ➞ Berühren Sie nacheinander die Tasten [Systemeinstellungen] ➞ [Kommunikationseinstellungen] ➞ [Einstellungen Speicherempfangsbox] ➞ [I-Fax Speicherempfang verwenden]. Wählen Sie [Ein] oder [Aus] ➞ Bestätigen Sie durch Berühren der Taste [OK]. Wenn die Meldung <I-Fax Speicherempfang ist aktiv.> nicht erscheint, aktivieren Sie diese Einstellung auf dem Display <Speicherempfangsbox> auf dem Display zur Boxauswahl der Mailboxfunktion. (Vgl. Handbuch Kopier- und Mailboxfunktionen, Kapitel 6 "Das Senden/ Empfangen von Dokumenten mit Boxen".) Das Einstellen der Startzeit für den Speicherempfang Sie können eine Zeit programmieren, zu der automatisch auf Speicherempfang umgeschaltet wird. 1 Betätigen Sie die Taste ➞ Berühren Sie nacheinander die Tasten [Systemeinstellungen] ➞ [Kommunikationseinstellungen] ➞ [Einstellungen Speicherempfangsbox] ➞ [Startzeit Speicherempfang]. Einstellungen für den Systemmanager WICHTIG 11 Kommunikationseinstellungen 11-13 2 Wählen Sie [Täglich], [Auswahl der Tage] oder [Aus]. ● Bei Auswahl von [Täglich]: ❑ Wählen Sie eine Nummer ([1] bis [5]) ➞ Geben Sie die Startzeit über die Zahlentasten - ein ➞ Bestätigen Sie durch Berühren der Taste [OK]. Sie können bis zu fünf verschiedene Startzeiten programmieren. Geben Sie die Zeit mit vier Zeichen (einschließlich Nullen) nach der 24-Stunden-Uhr ein. Einstellungen für den Systemmanager Beispiele: 7:05 vormittags ➞ 0705 11:18 abends ➞ 2318 Wenn Sie sich beim Eingeben der Zeit geirrt haben, löschen Sie den irrtümlich eingegebenen Wert durch Betätigen der Korrekturtaste ➞ Geben Sie die richtige Zeit vierstellig ein. ● Bei Auswahl von [Auswahl der Tage]: ❑ Wählen Sie einen Wochentag ([So] bis [Sa]) ➞ Wählen Sie eine Nummer ([1] bis [5]). 11 11-14 Kommunikationseinstellungen ❑ Geben Sie die Startzeit über die Zahlentasten der Taste [OK]. - ein ➞ Bestätigen Sie durch Berühren Sie können bis zu fünf verschiedene Startzeiten für jeden Wochentag programmieren. Geben Sie die Zeit mit vier Zeichen (einschließlich Nullen) nach der 24-Stunden-Uhr ein. Beispiele: 7:05 vormittags ➞ 0705 11:18 abends ➞ 2318 Wenn Sie sich beim Eingeben der Zeit geirrt haben, löschen Sie den irrtümlich eingegebenen Wert durch Betätigen der Korrekturtaste ➞ Geben Sie die richtige Zeit vierstellig ein. ● Bei Auswahl von [Aus]: ❑ Bestätigen Sie durch Berühren der Taste [OK]. HINWEIS Sie können die Startzeit Speicherempfang mit [Täglich] und das Ende mit [Auswahl der Tage] definieren oder umgekehrt. Das Einstellen der Endzeit für den Speicherempfang Sie können eine Zeit programmieren, zu der der Speicherempfang automatisch endet. 1 Betätigen Sie die Taste ➞ Berühren Sie nacheinander die Tasten [Systemeinstellungen] ➞ [Kommunikationseinstellungen] ➞ [Einstellungen Speicherempfangsbox] ➞ [Ende Speicherempfang]. Einstellungen für den Systemmanager Bei Auswahl von [Aus] wird der Speicherempfang nicht automatisch zu einer bestimmten Zeit aktiv. Durch Berühren der Taste [Ein] oder [Aus] unter <I-Fax Speicherempfang> oder <Fax Speicherempfang> auf dem Display <Speicherempfang> im Menü zur Boxauswahl unter <Mailboxfunktionen> können Sie den Speicherempfang manuell ein- und ausschalten. (Vgl. Handbuch Kopier- und Mailboxfunktionen, Kapitel 6 "Das Senden/Empfangen von Dokumenten mit Boxen".) 11 Kommunikationseinstellungen 11-15 2 Wählen Sie [Täglich], [Auswahl der Tage] oder [Aus]. ● Bei Auswahl von [Täglich]: ❑ Wählen Sie eine Nummer ([1] bis [5]) ➞ Geben Sie die Endzeit über die Zahlentasten ein ➞ Bestätigen Sie durch Berühren der Taste [OK]. - Sie können bis zu fünf verschiedene Endzeiten programmieren. Geben Sie die Zeit mit vier Zeichen (einschließlich Nullen) nach der 24-Stunden-Uhr ein. Einstellungen für den Systemmanager Beispiele: 7:05 vormittags ➞ 0705 ➞ 2318 11:18 abends Wenn Sie sich beim Eingeben der Zeit geirrt haben, löschen Sie den irrtümlich eingegebenen Wert durch Betätigen der Korrekturtaste ➞ Geben Sie die richtige Zeit vierstellig ein. ● Bei Auswahl von [Auswahl der Tage]: ❑ Wählen Sie einen Wochentag ([So] bis [Sa]) ➞ Wählen Sie eine Nummer ([1] bis [5]). ❑ Geben Sie die Endzeit über die Zahlentasten - ein ➞ Bestätigen Sie durch Berühren der Taste [OK]. Sie können bis zu fünf verschiedene Endzeiten für jeden Wochentag programmieren. Geben Sie die Zeit mit vier Zeichen (einschließlich Nullen) nach der 24-Stunden-Uhr ein. Beispiele: 7:05 vormittags ➞ 0705 ➞ 2318 11:18 abends 11 Wenn Sie sich beim Eingeben der Zeit geirrt haben, löschen Sie den irrtümlich eingegebenen Wert durch Betätigen der Korrekturtaste ➞ Geben Sie die richtige Zeit vierstellig ein. 11-16 Kommunikationseinstellungen ● Bei Auswahl von [Aus]: ❑ Bestätigen Sie durch Berühren der Taste [OK]. Bei Auswahl von [Aus] wird der Speicherempfang nicht automatisch zu einer bestimmten Zeit aktiv. Durch Berühren der Taste [Ein] oder [Aus] unter <I-Fax Speicherempfang> oder <Fax Speicherempfang> auf dem Display <Speicherempfang> im Menü zur Boxauswahl unter <Mailboxfunktionen> können Sie den Speicherempfang manuell ein- und ausschalten. (Vgl. Handbuch Kopier- und Mailboxfunktionen, Kapitel 6 "Das Senden/Empfangen von Dokumenten mit Boxen".) HINWEIS Einstellungen für den Systemmanager Sie können die Startzeit Speicherempfang mit [Täglich] und das Ende mit [Auswahl der Tage] definieren oder umgekehrt. 11 Kommunikationseinstellungen 11-17 Das Einschränken von Sendefunktionen Sie können das Adressbuch mit einem Passwort und Zugangsnummern schützen. Das Definieren eines Passworts für das Adressbuch Sie können ein Passwort für das Adressbuch eingeben. Wenn ein Passwort definiert ist, können Sie den Zugriff zum Speichern, Bearbeiten und Löschen von Adressen einschränken. HINWEIS Einstellungen für den Systemmanager Das Passwort für das Adressbuch kann bis zu sieben Zeichen lang sein. Wenn Sie weniger als sieben Zeichen speichern, speichert das System die fehlenden Zeichen mit führenden Nullen. - Beispiel: Bei Eingabe von <321> wird <0000321> gespeichert. 1 2 11 Betätigen Sie die Taste ➞ Berühren Sie nacheinander die Tasten [Systemeinstellungen] ➞ [Sendefunktion beschränken] ➞ [Passwort Adressbuch]. Berühren Sie die Taste [Einstellungen]. 3 Berühren Sie die Taste Passwort ➞ Geben Sie das Passwort über die Zahlentasten ein. 4 Berühren Sie die Taste [Bestätigen] ➞ Geben Sie das Passwort noch einmal über die Zahlentasten ein ➞ Bestätigen Sie durch Berühren der Taste [OK] ➞ [OK]. Wenn Sie das Adressbuch nicht mit einem Passwort schützen wollen, lassen Sie den Platz frei, und bestätigen Sie durch Berühren der Taste [OK]. Sie können kein Passwort definieren, das nur aus Nullen besteht, wie <0000000>. Beim Eingeben einer Kombination, die mit Nullen beginnt, werden die Nullen am Anfang ignoriert. Beispiel: Bei Eingabe von <02> oder <002> wird <0000002> gespeichert. 11-18 Das Einschränken von Sendefunktionen HINWEIS Wenn <Sternchen für Eingabe von Zugangsnr./Passwort> in den Systemeinstellungen (Menü <Zusatzfunktionen>) nicht aktiv ist, wird das von Ihnen eingegebene Passwort nicht mit Sternchen angezeigt. (Vgl. Referenzhandbuch, Kapitel 6 "Einstellungen für den Systemmanager".) Die Verwaltung per Zugangsnummer 1 Betätigen Sie die Taste ➞ Berühren Sie nacheinander die Tasten [Systemeinstellungen] ➞ [Sendefunktion beschränken] ➞ [Verwaltung per Zugangsnummer]. 2 Wählen Sie [Ein] oder [Aus] ➞ Bestätigen Sie durch Berühren der Taste [OK]. Wenn die <Verwaltung per Zugangsnummer> aktiv ist, können Sie die Rückruffunktion nicht verwenden. Einstellungen für den Systemmanager Sie können für eine Adresse im Adressbuch eine Zugangsnummer definieren um den Zugriff auf diese Adresse einzuschränken und zu verhindern, dass andere Anwender, die die Zugangsnummer nicht kennen, diese speziellen Adressen ansehen und verwenden können. 11 Das Einschränken von Sendefunktionen 11-19 Das Einschränken neuer Adressen In dieser Funktion können Sie Einschränkungen für das Eingeben neuer Adressen definieren. Wenn die Funktion <Einschränkung für neue Adressen> aktiviert worden ist, werden alle Tasten mit Ausnahme von [In Anwenderbox speichern] und [An eig. Adr.send.] gedimmt auf dem Display zur Auswahl der Grundfunktionen zum Senden dargestellt und können nicht gewählt werden. Wenn Sie diese Funktion mit einem Passwort für ein Adressbuch einstellen, können Sie folgende Empfänger definieren: • Empfänger, die im Adressbuch gespeichert sind • Empfänger, die auf dem LDAP-Server gefunden werden • Anwenderboxen • Empfänger, die unter Zielwahltasten gespeichert sind • Empfänger, die unter Favoritentasten gespeichert sind • E-Mailadressen, die nach Berühren der Taste [An eigene Adresse senden] erhalten wurden. WICHTIG Einstellungen für den Systemmanager • Wenn die <Beschränkung neuer Adressen> aktiv ist, können Sie die folgenden Empfänger nicht bearbeiten: - Empfänger, die auf dem LDAP-Server gefunden werden - Empfänger, die unter Favoritentasten gespeichert sind - E-Mailadressen, die nach Berühren der Taste [An eigene Adresse senden] erhalten wurden. - Empfänger von Jobs, die wegen eines Übertragungsfehlers abgebrochen wurden oder die auf die Übertragung in der Funktion <Programmierte Sendung> warten • Wenn <Beschränkung neuer Adressen> aktiv ist, werden alle für die Rückruffunktion gespeicherten Einstellungen gelöscht. 1 Betätigen Sie die Taste ➞ Berühren Sie nacheinander die Tasten [Systemeinstellungen] ➞ [Sendefunktion beschränken] ➞ [Einschränkung für neue Adressen]. 2 Wählen Sie [Ein] oder [Aus] ➞ Bestätigen Sie durch Berühren der Taste [OK]. 11 11-20 Das Einschränken von Sendefunktionen Einstellungen für die Zulassung von Sendungen über den Faxtreiber Sie können das System so programmieren, dass das Senden von Faxdokumenten über den Faxtreiber nicht möglich ist. HINWEIS 1 Betätigen Sie die Taste ➞ Berühren Sie nacheinander die Tasten [Systemeinstellungen] ➞ [Sendefunktion beschränken] ➞ [Faxtreiber SE zulassen]. 2 Wählen Sie [Ein] oder [Aus] ➞ Bestätigen Sie durch Berühren der Taste [OK]. In der folgenden Übersicht finden Sie Detailinformationen zu den einzelnen Möglichkeiten. [Ein]: Sie können Faxdokumente über den Faxtreiber senden. [Aus]: Sie können Faxdokumente nicht über den Faxtreiber senden. Einstellungen für den Systemmanager Diese Funktion ist nur verfügbar, wenn das Super G3 FAX Board (Zusatzausstattung) installiert ist. 11 Das Einschränken von Sendefunktionen 11-21 Einstellungen zum Bestätigen der eingegebenen Faxnummern In dieser Funktion wird ein Bestätigungsdisplay zum Überprüfen der Faxnummer angezeigt, nachdem der Anwender eine Faxnummer eingegeben hat, um das Senden an einen falschen Empfänger zu verhindern. HINWEIS Einstellungen für den Systemmanager Diese Funktion ist nur verfügbar, wenn das Super G3 FAX Board (Zusatzausstattung) installiert ist. 1 Betätigen Sie die Taste ➞ Berühren Sie nacheinander die Tasten [Systemeinstellungen] ➞ [Sendefunktion beschränken] ➞ [Eingegebene Faxnummern bestätigen]. 2 Wählen Sie [Ein] oder [Aus] ➞ Bestätigen Sie durch Berühren der Taste [OK]. In der folgenden Übersicht finden Sie Detailinformationen zu den einzelnen Möglichkeiten. [Ein]: Hier wird nach Eingabe der Faxnummer ein Bestätigungsdisplay angezeigt. [Aus]: Hier wird nach Eingabe der Faxnummer kein Bestätigungsdisplay angezeigt. Einschränken der Domains, an die Email-/I-Fax Dokumente gesendet werden können Sie können die Auswahl an Domänen einschränken, an die Dokumente per Email oder I-Fax gesendet werden können. Nach dem Einschränken der Auswahl von Empfänger-Domänen können Sie Dokumente nur nach an Empfänger senden, die zu einer zugelassenen Domain gehören. 1 11 11-22 Betätigen Sie die Taste ➞ Berühren Sie nacheinander die Tasten [Systemeinstellungen] ➞ [Sendefunktion beschränken] ➞ [Sendebeschränkung für E-Mail/I-Fax Domäne]. Das Einschränken von Sendefunktionen 2 Wählen Sie [Ein] für <An Domäne senden beschränken>. Bei Auswahl von [Aus] lesen Sie bei Schritt 4 weiter. Definieren Sie die Domänen, die als Empfänger für Emails und I-Faxdokumente zugelassen sein sollen. ● Wenn Sie eine Domain speichern wollen: ❑ Wählen Sie die Domain, die Sie bearbeiten wollen ➞ Berühren Sie die Taste [Bearbeiten]. ❑ Berühren Sie die Taste [Domain Name] ➞ Geben Sie den Domain Namen ein ➞ Bestätigen Einstellungen für den Systemmanager 3 ❑ Wählen Sie [Zulassen] oder [Zurückweisen] für <An Subdomäne senden> ➞ Bestätigen Sie 11 ❑ Berühren Sie die Taste [Speichern]. ❑ Berühren Sie die Taste [Domain Name] ➞ Geben Sie den Domain Namen ein ➞ Bestätigen Sie durch Berühren der Taste [OK]. ❑ Wählen Sie [Zulassen] oder [Zurückweisen] für <An Subdomäne senden> ➞ Bestätigen Sie durch Berühren der Taste [OK]. <An Subdomäne senden>: [Zulassen]: Das Senden an Subdomänen der Domain ist zugelassen. [Zurückweisen]: Das Senden an Subdomänen der Domain ist nicht zugelassen. HINWEIS Sie können bis zu drei Domains speichern. ● Wenn Sie eine Domain bearbeiten wollen: Sie durch Berühren der Taste [OK]. durch Berühren der Taste [OK]. <An Subdomäne senden>: [Zulassen]: Das Senden an Subdomänen der Domain ist zugelassen. [Zurückweisen]: Das Senden an Subdomänen der Domain ist nicht zugelassen. Das Einschränken von Sendefunktionen 11-23 ● Wenn Sie eine Domain löschen wollen: ❑ Wählen Sie die Domain, die Sie löschen wollen ➞ Berühren Sie die Taste [Löschen]. ❑ Berühren Sie die Taste [Ja]. 4 Bestätigen Sie durch Berühren der Taste [OK]. Das Zulassen der Übertragung von PDF-Dokumenten mit abgelaufenen Zertifikaten In dieser Funktion können Sie festlegen, ob das Senden von PDF-Dokumenten, die mit abgelaufenen Zertifikaten erzeugt worden sind, möglich sein soll. HINWEIS Einstellungen für den Systemmanager Diese Funktion ist nur verfügbar, wenn das Universal Send PDF Security Feature Set oder das Digital User Signature PDF Kit (beides Zusatzausstattung) aktiviert wurde. 1 Betätigen Sie die Taste ➞ Berühren Sie nacheinander die Tasten [Systemeinstellungen] ➞ [Sendefunktion beschränken] ➞ [PDF Sendung mit bereits abgelaufenen Zertifikaten zulassen]. 2 Wählen Sie [Ein] oder [Aus] ➞ Bestätigen Sie durch Berühren der Taste [OK]. In der folgenden Übersicht finden Sie Detailinformationen zu den einzelnen Möglichkeiten. [Ein]: Das Senden von PDF-Dokumenten, die mit abgelaufenen Zertifikaten erzeugt worden sind, ist erlaubt. [Aus]: Das Senden von PDF-Dokumenten, die mit abgelaufenen Zertifikaten erzeugt worden sind, ist nicht erlaubt. 11 11-24 Das Einschränken von Sendefunktionen Das generelle Hinzufügen einer Signatur zu PDF-Dokumenten In dieser Funktion können Sie festlegen, ob PDF-Sendedokumenten immer eine Signatur der Einheit hinzugefügt werden soll. HINWEIS 1 Betätigen Sie die Taste ➞ Berühren Sie nacheinander die Tasten [Systemeinstellungen] ➞ [Sendefunktion beschränken] ➞ [PDF immer mit Signatur der Einheit senden]. 2 Wählen Sie [Ein] oder [Aus] ➞ Bestätigen Sie durch Berühren der Taste [OK]. In der folgenden Übersicht finden Sie Detailinformationen zu den einzelnen Möglichkeiten. [Ein]: PDF-Sendedokumenten wird immer eine Signatur der Einheit hinzugefügt. [Aus]: PDF-Sendedokumenten wird keine Signatur der Einheit hinzugefügt. Einstellungen für den Systemmanager Diese Funktion ist nur verfügbar, wenn das Universal Send PDF Security Feature Set (Zusatzausstattung) aktiviert wurde. 11 Das Einschränken von Sendefunktionen 11-25 Weiterleitungseinstellungen Sie können entscheiden, ob empfangene Fax-/I-Faxdokumente in Vertraulichen Faxspeicherboxen empfangen oder an andere Systeme wie Dateiserver weitergeleitet werden sollen. Wenn ein Empfangsdokument den programmierten Weiterleitungsbedingungen entspricht, wird es an definierte Empfänger weitergeleitet. Sie können auch eine Zeit definieren, während der empfangene Fax-/I-Faxdokumente, die mit den Weiterleitungsbedingungen übereinstimmen, weitergeleitet werden. In diesem Abschnitt finden Sie Informationen zu den Weiterleitungsbedingungen und zum Speichern/Verändern/Löschen von Weiterleitungsempfängern. Im System empfangene Fax- und I-Faxdokumente werden folgendermaßen weiter verarbeitet: Einstellungen für den Systemmanager Absender *1 *2 Grundeinstellung oder normaler Betrieb Operation mit Bedingungen Faxdokumente I-Faxdokumente Ohne Einstellungen Geteilte I-Faxdokumente Empfangspasswort Keine Übereinstimmung/ Keine Subadresse/ Passwort eingestellt Mit Einstellungen Übereinstimmung Geteilte Daten EM Eing.box Prüfen von Details, Löschen, Drucken vor dem Löschen von Empfangsdokumenten Subadresse/ Passwort stimmt überein*3 Kombination geteilter Daten *4 EIN Weiterleitungseinstellungen Weiterleitungsfehler AUS/ Keine Übereinstimmung mit Bedingungen Empfang abgelehnt *5 11 Weiterleiten m/o Einstellungen*6 Druckwarteschlange Das Prüfen von Details, Löschen, Drucken von Empfangsdokumenten Speichern Vorgang bei Dokum. mit Weiterleitungsfehlern*9 Einstellung Speicherempfang EIN Drucke Druckwarteschlange *7 Box Speicherempfang Drucke *7 Das Prüfen von Details, Löschen, Drucken, Senden von Empfangsdokumenten Drucke 11-26 Weiterleitungseinstellungen Weiter geleitet an einen bestimmten *12 Empfänger Vertrauliche Fax Speicherbox Gespeicherte(r) Empfänger Nicht gespeicherte Empfänger AUS Empfang abgelehnt EM Passwort Prüfung *11 Weiterleitung fertig-Notiz *8 Auf Statusdisplay speichern Das Prüfen von Details, Erneut senden, Empfänger ändern, Löschen von Dokumenten mit Übertragungsfehler *11 *10 HINWEIS Sie können bis zu 150 Weiterleitungseinstellungen speichern. Das Speichern von Weiterleitungseinstellungen 1 Betätigen Sie die Taste ➞ Berühren Sie nacheinander die Tasten [Systemeinstellungen] ➞ [Weiterleitungseinstellungen]. Einstellungen für den Systemmanager *1 Sie können empfangene I-Faxdokumente weiterleiten, wenn das Color Universal Send Kit (Standardausstattung für den iR C4580i/iR C4080i) aktiviert ist. *2 Sie können empfangene Faxdokumente weiterleiten, wenn das Super G3 FAX Board (Zusatzausstattung) installiert ist. *3 Wenn die Subadresse und das Passwort, die an das empfangene Dokument angefügt sind, mit den Informationen über einstimmen, die in den Weiterleitungseinstellungen unter <Systemeinstellungen> (Menü <Zusatzfunktionen>) festgelegt wurden, werden die Dokumente unabhängig von den Einstellungen zum Empfangspasswort an ihre Weiterleitungsempfänger übertragen. *4 Wenn die Einstellung <Empfangsdok. speichern/drucken> in den <Weiterleitungseinstellungen> unter <Systemeinstellungen> (Menü <Zusatzfunktionen>) aktiv ist, werden weitergeleitete Dokumente entweder gedruckt oder in der Speicherempfangsbox gespeichert. *5 Wenn die an das Empfangsdokument angefügten Informationen zu Subadresse und Passwort nicht mit den Informationen übereinstimmen, die in den Weiterleitungseinstellungen in Systemeinstellungen (Menü <Zusatzfunktionen>), definiert wurden, wird das Dokument abgelehnt. *6 Wenn die Weiterleitung ohne Bedingungen in den Weiterleitungseinstellungen unter <Systemeinstellungen> (Menü <Zusatzfunktionen>) aktiviert wurde, werden alle Empfangsdokumente, die nicht mit den definierten Weiterleitungsbedingungen übereinstimmen, an den Empfänger gesendet, der in <Weiterleiten m/o. Einstell.> definiert wurde. *7 Wenn Dokumente während eines Papierstaus empfangen werden oder während der Papier- oder Tonervorrat erschöpft ist, werden sie gedruckt, nachdem der Papierstau entfernt, neues Papier eingelegt oder der Tonervorrat ergänzt worden ist. *8 Wenn die Funktion <Fehlgeschlagene SE löschen> in den Sendeeinstellungen (Allgemeine Einstellungen) unter <Kommunikationseinstellungen> (Menü <Zusatzfunktionen>) ausgeschaltet wurde, wird der Status aller Jobs mit Weiterleitungsfehler im Systemmonitor gespeichert. *9 Dokumente mit Weiterleitungsfehlern werden abhängig von den Einstellungen für die Funktion <Vorgang bei Dok. mit Weiterleitungsfehlern> in den Sendeeinstellungen unter <Allgemeine Einstellungen> in den Kommunikationseinstellungen (Menü <Zusatzfunktionen>) behandelt: • [Immer drucken]: Alle Dokumente mit Weiterleitungsfehler werden gedruckt. • [Speichern/Drucken]: Dokumente mit Weiterleitungsfehler werden in der Speicherempfangsbox empfangen, wenn der Speicherempfang aktiv ist. Wenn der Speicherempfang nicht aktiv ist, werden die empfangenen Dokumente gedruckt. *10 Wenn das Color Universal Send Kit (Standardausstattung für den iR C4580i/iR C4080i) aktiviert ist und die <Weiterleitung-fertig-Notiz> in den Weiterleitungseinstellungen unter <Systemeinstellungen> (Menü <Zusatzfunktionen>), definiert wurde, wird nach erfolgreichem Abschluss des Weiterleitungsjobs eine Benachrichtigung per Email gesendet. *11 Wenn das Color Universal Send Kit (Standardausstattung für den iR C4580i/iR C4080i) aktiviert ist und die <Weiterleitung-fertig-Notiz> in den Weiterleitungseinstellungen unter <Systemeinstellungen> (Menü <Zusatzfunktionen>), definiert wurde, wird nach erfolgreichem Abschluss des Weiterleitungsjobs eine Benachrichtigung per Email gesendet. Wenn jedoch außerdem die Funktion <Notiz nur bei Fehler> definiert wurde, wird diese Nachricht nur zurück gesendet, wenn der Job nicht erfolgreich abgeschlossen worden ist. *12 Die empfangenen Fax/I-Faxdokumente können in der Vertraulichen Faxspeicherbox gespeichert werden, wenn Sie diese Box als Weiterleitungsempfänger definieren. Dokumente, die den Weiterleitungsbedingungen entsprechen, werden in der Vertraulichen Faxspeicherbox gespeichert. 11 Weiterleitungseinstellungen 11-27 2 Einstellungen für den Systemmanager 3 Berühren Sie die Taste [Speichern]. Wenn Sie die zuvor definierten Weiterleitungseinstellungen eines Empfangsdokuments aufrufen wollen, berühren Sie die Taste [Vorherige], [Zurück 2x] oder [Zurück 3x]. Sie können die letzen drei programmierten Weiterleitungseinstellungen zurückrufen. WICHTIG • Die Weiterleitungseinstellungen werden gespeichert, wenn Sie durch Berühren der Taste [OK] auf dem Display <Registrieren> oder <Bearbeiten> bestätigen. • Identische Weiterleitungseinstellungen werden nur einmal gespeichert. 11 11-28 Weiterleitungseinstellungen HINWEIS • Die drei zuletzt gespeicherten Weiterleitungseinstellungen werden auch durch Ausschalten des Systems nicht gelöscht. • Die Weiterleitungseinstellungen zu einem Empfangsdokument, die nicht gespeichert worden sind, können durch Berühren der Rückruftaste nicht zurückgerufen werden. 4 5 Berühren Sie die Taste [Name der Bedingung]. Geben Sie einen Namen für die Weiterleitungsbedingung ein ➞ Bestätigen Sie durch Berühren der Taste [OK]. HINWEIS Wenn für das Sendedokument kein Dokumentenname eingegeben ist, werden die ersten 24 Zeichen des Namens der Bedingung auch als Dokumentenname gespeichert. Sie können den Dokumentennamen jederzeit ändern. 7 Berühren Sie die Taste [Weiterleit.bedingungen]. Einstellungen für den Systemmanager 6 Berühren Sie die Auswahlliste für den Empfangstyp ➞ Wählen Sie [Fax] oder [I-Fax]. Dieser Schritt entfällt, wenn das Color Universal Send Kit (Standardausstattung für den iR C4580i/iR C4080i) aktiviert wurde oder wenn das Super G3 FAX Board (Zusatzausstattung) installiert ist. Weiterleitungseinstellungen 11-29 11 8 Definieren Sie die Weiterleitungsbedingungen. ● Wenn das Color Universal Send Kit (Standardausstattung für den iR C4580i/iR C4080i) aktiv und das Super G3 FAX Board (Zusatzausstattung) nicht installiert ist, oder [I-Fax] als Empfangstyp gewählt wurde: ❑ Berühren Sie die Auswahlliste zu <Von>, <An> oder <Thema>. Die verfügbaren Suchbedingungen: [unbeachtet]: Beachtet die Informationen zu <An>, <Von> und <Thema> nicht als Weiterleitungsbedingung. [gleicht]: Das Dokument wird weitergeleitet, wenn die Information unter <An>, <Von> oder <Thema> zu den eingegebenen Zeichen passt. Einstellungen für den Systemmanager [unterscheidet sich von]: Das Dokument wird weitergeleitet, wenn die Information unter <An>, <Von> oder <Thema> nicht zu den eingegebenen Zeichen passt. [beginnt mit]: Das Dokument wird weitergeleitet, wenn die Information unter <An>, <Von> oder <Thema> mit den eingegebenen Zeichen beginnt. [endet mit]: Das Dokument wird weitergeleitet, wenn die Information unter <An>, <Von> oder <Thema> mit den eingegebenen Zeichen endet. [beinhaltet]: Das Dokument wird weitergeleitet, wenn die Information unter <An>, <Von> oder <Thema> die eingegebenen Zeichen enthält. [beinhaltet nicht]: Das Dokument wird weitergeleitet, wenn die Information unter <An>, <Von> oder <Thema> die eingegebenen Zeichen nicht enthält. [gleicht] ist keine Möglichkeit für <An>. ❑ Wählen Sie die Weiterleitungsbedingung ➞ Berühren Sie die Taste [Einst.]. ❑ Geben Sie die Weiterleitungskriterien ein ➞ Bestätigen Sie durch Berühren der Taste [OK]. ❑ Bei Bedarf wiederholen Sie den Prozess für andere Auswahllisten. Wenn Sie die Kriterien für die Weterleitungsbedingungen verändern wollen, ohne die die Weiterleitungsbedingungen für die Auswahllisten <An>, <Von> und <Thema> mit zu verändern, berühren Sie die Taste [Einst.] neben dem Kriterium, das Sie verändern wollen ➞ Geben Sie das neue Kriterium ein ➞ Bestätigen Sie durch Berühren der Taste [OK]. 11 HINWEIS Bei Auswahl von [unbeachtet] können Sie keine Werte für die Weiterleitungsbedingungen eingeben. 11-30 Weiterleitungseinstellungen ● Wenn das Super G3 FAX Board (Zusatzausstattung) installiert ist und die Color Universal Send Kit (Standardausstattung für den iR C4580i/iR C4080i) nicht aktiviert wurde oder wenn die Taste [Fax] als Empfangstyp gewählt wurde: [Fax] wird als Empfangstyp gewählt: ❑ Wählen Sie die Auswahlliste zu <Faxnummer>, <Subadresse> oder <Passwort>. Die verfügbaren Suchbedingungen: [unbeachtet]: Die Informationen zur Faxnummer als Weiterleitungsbedingung bleiben unbeachtet. [existiert nicht]: Die Information zu Subadresse oder Passwort existiert für das empfangene Dokument nicht. [gleicht]: Das Dokument wird weitergeleitet, wenn die Informationen zu Faxnummer, Subadresse oder Passwort in allen Zeichen übereinstimmt. [beginnt mit]: Das Dokument wird weitergeleitet, wenn die Informationen zur Faxnummer mit den eingegebenen Zeichen beginnt. [endet mit]: Das Dokument wird weitergeleitet, wenn die Informationen zur Faxnummer mit den eingegebenen Zeichen endet. [beinhaltet]: Das Dokument wird weitergeleitet, wenn die Informationen zur Faxnummer die eingegebenen Zeichen enthält. [beinhaltet nicht]: Das Dokument wird weitergeleitet, wenn die Informationen zur Faxnummer die eingegebenen Zeichen nicht enthält. [existiert nicht] ist keine Option für <Faxnummer>. [existiert nicht] und [gleicht] sind die einzigen Weiterleitungsbedingungen, die für die <Subadresse> und das <Passwort> gewählt werden können. Einstellungen für den Systemmanager [unterscheidet sich von]: Das Dokument wird weitergeleitet, wenn die Informationen zur Faxnummer von den eingegebenen Zeichen abweicht. 11 Weiterleitungseinstellungen 11-31 ❑ Wählen Sie die Weiterleitungsbedingung ➞ Berühren Sie die Taste [Einst.] ➞ Geben Sie die Weiterleitungskriterien über die Zahlentasten - ein. In der folgenden Übersicht finden Sie Detailinformationen zu den einzelnen Möglichkeiten. [ ] [ ]: Durch Berühren dieser Tasten bewegen Sie den Cursor. [Löschtaste]: Durch Berühren dieser Taste löschen Sie das zuletzt eingegebene Zeichen. [Leerzeichen]: Durch Berühren dieser Taste fügen Sie ein Leerzeichen zwischen den Ziffern ein. [+]: Mit dieser Taste leiten Sie eine Landesvorwahl ein. Fügen Sie ein Plus [+] nach der Landesvorwahl und vor der Faxnummer ein. ❑ Bei Bedarf wiederholen Sie den Prozess für andere Auswahllisten. Wenn Sie die Kriterien für die Weterleitungsbedingungen verändern wollen, ohne die die Weiterleitungsbedingungen für die Auswahllisten <An>, <Von> und <Thema> mit zu verändern, berühren Sie die Taste [Einst.] neben dem Kriterium, das Sie verändern wollen ➞ Geben Sie das neue Kriterium ein ➞ Bestätigen Sie durch Berühren der Taste [OK]. Einstellungen für den Systemmanager Wenn Sie ein Passwort als Weiterleitungsbedingung wählen, berühren Sie die Taste [Einst.] Berühren Sie die Taste [Passwort] ➞ Geben Sie das Passwort über die Zahlentasten und die Korrekturtaste ein. Berühren Sie die Taste [Bestätigen] ➞ Geben Sie das Passwort noch einmal als Bestätigung ein ➞ Bestätigen Sie durch Berühren der Taste [OK]. Die Weiterleitungskriterien für Faxnummer, Faxadresse und Passwort können bis zu 20 Zeichen lang sein. Sie können folgende Zeichen eingeben: • Faxnummer: 0 bis 9, [Leerzeichen], [+] • Subadresse:: 0 bis 9, , , [Leerzeichen] • Passwort:: , , [Leerzeichen] 11 11-32 Weiterleitungseinstellungen 0 bis 9, HINWEIS • Bei Auswahl von [unbeachtet] und [existiert nicht] für die Weiterleitungsbedingung können Sie keine Kriterien eingeben. • Sie können folgende Bedingungen nicht kombinieren. Faxnummer Subadresse Passwort [unbeachtet] [existiert nicht] [gleicht] Andere als [unbeachtet] [gleicht] [gleicht] Andere als [unbeachtet] [existiert nicht] [gleicht] Andere als [unbeachtet] [gleicht] [existiert nicht] 9 10 Berühren Sie die Taste [Fertig]. Berühren Sie die Taste [Weiterleitungsempfänger] ➞ Wählen Sie [Adressbuch] oder [Vertrauliche Fax Speicherbox]. In der folgenden Übersicht finden Sie Detailinformationen zu den einzelnen Möglichkeiten. [Adressbuch]: Wählen Sie diese Option, um das Empfangsdokument an ein anderes System weiterzuleiten (Relaisfunktion). [Vertraul. Faxbox]: Wählen Sie diese Option, um das Empfangsdokument in einer vertraulichen Faxspeicherbox zu registrieren. HINWEIS Wenn der gewählte Empfänger eine Gruppe ist, die eine Anwenderbox enthält, wird das Dokument nicht gesendet, sondern nur in der Anwenderbox gespeichert. Einstellungen für den Systemmanager • Wenn die Einstellung <Sternchen zum Eingeben von Zugangsnummer/Passwort> in den Systemeinstellungen (Menü <Zusatzfunktionen>) ausgeschaltet wurde, werden Passwörter, die Sie in <Eingabe des Passwortes, um das Dokument zu öffnen> und in <Zulassung Passwort> definieren, nicht mit Sternchen dargestellt und Sie müssen das Passwort nicht noch einmal zur Bestätigung eingeben. (Vgl. Referenzhandbuch, Kapitel 6 "Einstellungen für den Systemmanager".) 11 Weiterleitungseinstellungen 11-33 ● Bei Auswahl von [Adressbuch]: ❑ Wählen Sie den Weiterleitungsempfänger ➞ Bestätigen Sie durch Berühren der Taste [OK]. Wenn die Verwaltung per Zugangsnummer in <Sendefunktion beschränken> in den Systemeinstellungen (Menü <Zusatzfunktionen>) eingeschaltet worden ist und Sie einen Empfänger wählen wollen, der mit einer Zugangsnummer gespeichert wurde, berühren Sie die Taste [Zugangsnummer] ➞ Geben Sie die Zugangsnummer ein. (Vgl. Abschnitt "Das Eingeben eines Empfängers aus dem Adressbuch" auf Seite 2-28.) Berühren Sie die alphanumerischen Tasten (z. B. [ABC]) und rufen Sie dann die einzelnen Zeichen oder Nummern auf. Sie können den Auswahlbereich verkleinern, indem Sie einen Buchstaben oder eine Nummer eingeben. Durch Berühren von [Alle] kehren Sie zur gesamten Adressenliste zurück. Durch Verwendung der Auswahlliste für den Adressentyp können Sie die Liste auf die Anzeige ausgewählter Adressentypen beschränken. Durch Berühren der Auswahlliste für das Adressbuch rufen Sie eine Liste mit gespeicherten Unteradressbüchern auf 1 bis 10 oder Zielwahltasten. Die Adressen im Adressbuch werden in Unterverzeichnissen zusammengefasst. Durch Auswahl einer dieser Untergruppen können Sie die Liste angezeigter Empfänger einschränken. Sie können nicht mehrere Adressen auf einmal wählen. Wenn Sie an mehrere Adressen weiterleiten wollen, wählen Sie eine Gruppenadresse. Einstellungen für den Systemmanager Wenn das Color Universal Send Kit (Standardausstattung für den iR C4580i/iR C4080i) aktiviert ist, können Sie Email-Adressen, I-Faxadressen, Dateiserver-Adressen und Gruppenadressen als Weiterleitungsempfänger definieren. Wenn das Super G3 FAX Board (Zusatzausstattung) installiert ist, können Sie Faxnummern und Gruppenadressen als Weiterleitungsempfänger definieren. HINWEIS • Sie wählen einen ausgewählten Empfänger wieder ab, indem Sie die Markierung nochmals berühren. • Zum Prüfen von Detailinformationen zu einem ausgewählten Empfänger wählen Sie den Empfänger ➞ Berühren Sie die Taste [Details]. • Wenn Sie Empfänger auswählen wollen, müssen Sie sie vorher im Adressbuch speichern. (Vgl. Abschnitt "Das Speichern neuer Adressen" auf Seite 10-5.) • Die Taste [Zugangsnummer] wird nur angezeigt, wenn die Verwaltung per Zugangsnummer unter <Sendefunktion beschränken> in den Systemeinstellungen (Menü <Zusatzfunktionen>) aktiviert wurde. (Vgl. Abschnitt "Die Verwaltung per Zugangsnummer" auf Seite 11-19.) • Wenn Sie eine Faxnummer als Weiterleitungsempfänger definieren, werden die Subadressen und Passwörter, die im Adressbuch registriert sind, ignoriert. 11 11-34 Weiterleitungseinstellungen ● Bei Auswahl von [Vertraul. Faxbox]: ❑ Wählen Sie die gewünschte Vertrauliche Faxspeicherbox ➞ Bestätigen Sie durch Berühren der Taste [OK]. Sie können nicht mehrere Vertrauliche Faxspeicherboxen wählen. Wenn Sie einen Link per Email an eine Vertrauliche Faxspeicherbox senden wollen, berühren Sie die Taste [URL Senden]. Die Meldung <Eingehende Vertrauliche Fax-Notiz> wird in den Haupttext der Email eingefügt und teilt den Link zur Vertraulichen Faxspeicherbox mit. WICHTIG Unter folgenden Bedingungen können zusätzliche Dokumente in der Vertraulichen Faxspeicherbox gespeichert werden. (Die angegebenen Werte sind abhängig von der Kapazität der Festplatte) - Wenn in allen Boxen insgesamt mehr als 1.500 Dokumente oder Bilder gespeichert sind - Wenn in allen Boxen insgesamt mehr als 6.000 Seiten gespeichert sind Damit Sie einen Link per Email an die Vertrauliche Faxspeicherbox senden können, in der das Dokument gespeichert ist, müssen Sie vorher eine Email-Adresse in der Vertraulichen Faxspeicherbox speichern. Nähere Informationen zum Speichern von Email Adressen im System finden Sie im Handbuch Kopier- und Mailboxfunktionen, Kapitel 8 "Das Anpassen der Funktionen an Ihre Anforderungen". 11 Berühren Sie die Taste [Dokumentenname]. Bei Auswahl einer Vertraulichen Faxspeicherbox als Weiterleitungsempfänger lesen Sie bei Schritt 13 weiter. 12 Geben Sie den Namen des Dokuments ein ➞ Bestätigen Sie durch Berühren der Taste [OK]. In der werkseitigen Grundeinstellung wird automatisch der Name der Bedingung als Dokumentenname gesetzt. Sie können diese Einstellung jedoch verändern. Einstellungen für den Systemmanager HINWEIS 11 Weiterleitungseinstellungen 11-35 13 Berühren Sie die Taste [Weiterleit. zeit]. 14 Wählen Sie [Täglich], [Festlegen d. Zeitspanne] oder [Aus]. WICHTIG Sie können für Start- und Endzeit nicht die gleiche Zeit eingeben. ● Bei Auswahl von [Täglich]: ❑ Geben Sie die Startzeit und die Endzeit über die Zahlentasten durch Berühren der Taste [OK]. - ein ➞ Bestätigen Sie Geben Sie die Zeit mit vier Zeichen (einschließlich Nullen) nach der 24-Stunden-Uhr ein. HINWEIS Einstellungen für den Systemmanager Wenn Sie für die Endzeit eine Zeit eingeben, die vor der Startzeit liegt, wird die Weiterleitung der empfangenen Dokumente zu der definierten Endzeit am nächsten Tag beendet. Beispiel: Startzeit: 22:00, Endzeit: 21:00 Die Endzeit bezieht sich auf 21:00 Uhr am folgenden Tag. ● Bei Auswahl von [Festlegen d. Zeitspanne]: ❑ Berühren Sie die Taste [Hinzu]. ❑ Berühren Sie die Auswahlliste für die Startzeit ➞ Wählen Sie den Wochentag ([So] bis [Sa]), zu der die Weiterleitung beginnen soll. ❑ Berühren Sie die Taste [ ] neben der Auswahlliste für die Startzeit ➞ Geben Sie die Zeit, zu der die Weiterleitung beginnen soll ein. Geben Sie die Zeit mit vier Zeichen (einschließlich Nullen) nach der 24-Stunden-Uhr ein. Bei Auswahl von [Täglich] (Den ganzen Tag), werden die Startzeit und die Endzeit automatisch auf <00:00> gesetzt. Der Tag für die Endzeit wird automatisch auf den Tag festgelegt, der dem Tag mit der Startzeit folgt. ❑ Geben Sie die Endzeit genauso ein wie die Startzeit ➞ Bestätigen Sie durch Berühren der Taste [OK]. Sie können bis zu sieben verschiedene Kombinationen von Start- und Endzeit eingeben. Wenn Sie die zuvor gespeicherten Einstellungen verändern wollen, wählen Sie den Punkt zum Verändern ➞ Berühren Sie die Taste [Bearbeiten]. Wenn Sie die zuvor gespeicherten Einstellungen löschen wollen, wählen Sie den Punkt zum Löschen ➞ Berühren Sie die Taste [Löschen]. 11 11-36 Weiterleitungseinstellungen HINWEIS Wenn Sie für die Endzeit eine Zeit eingegeben haben, die vor der Startzeit liegt und sowohl Startzeit als auch Endzeit sich auf den gleichen Wochentag beziehen, wird die Weiterleitung der empfangenen Dokumente zu der definierten Endzeit am definierten Tag der nächsten Woche beendet. Beispiel: Startzeit: Montag 22:00, Endzeit: Montag 21:00 Die Endzeit bezieht sich auf 21:00 Uhr am Montag der folgenden Woche. ● Bei Auswahl von [Aus]: ❑ Bestätigen Sie durch Berühren der Taste [OK]. Berühren Sie die Auswahlliste für <Speich./Druck. Empfangsdok.> ➞ Wählen Sie [Ein] oder [Aus]. Bei Auswahl einer vertraulichen Faxspeicherbox als Weiterleitungsbedingung lesen Sie bei Schritt 19 weiter. Empfangsdok. speichern/drucken [Ein]: Das Dokument wird in der Speicherempfangsbox empfangen und gedruckt. [Aus]: Das Dokument wird nicht in der Speicherempfangsbox empfangen und nicht gedruckt. HINWEIS • Wenn die Funktion <Speich./Druck. Empfangsdok.> und die Funktion <Speicherempfang> aktiv sind, wird das Dokument in der Speicherempfangsbox empfangen. (Vgl. Abschnitt "Das Speichern empfangener I-Faxdokumente" auf Seite 11-13, "Das Speichern empfangener Faxdokumente" auf Seite 11-12 und Kapitel 6, "Das Empfangen von Dokumenten".) • Wenn die Funktion <Speich./Druck. Empfangsdok.> aktiv ist und die Funktion <Speicherempfang> nicht, wird das Empfangsdokument gedruckt. (Vgl. Abschnitt "Das Speichern empfangener I-Faxdokumente" auf Seite 11-13, "Das Speichern empfangener Faxdokumente" auf Seite 11-12 und Kapitel 6, "Das Empfangen von Dokumenten".) Einstellungen für den Systemmanager 15 11 Weiterleitungseinstellungen 11-37 16 Berühren Sie die Taste ["Weiterleit. fertig"-Notiz] ➞ Wählen Sie den Empfänger für die "Weiterleit. fertig"-Notiz ➞ Bestätigen Sie durch Berühren der Taste [OK]. Wenn die Verwaltung per Zugangsnummer in <Sendefunktion beschränken> in den Systemeinstellungen (Menü <Zusatzfunktionen>) eingeschaltet worden ist und Sie einen Empfänger wählen wollen, der mit einer Zugangsnummer gespeichert wurde, berühren Sie die Taste [Zugangsnummer] ➞ Geben Sie die Zugangsnummer ein. (Vgl. Abschnitt "Das Eingeben eines Empfängers aus dem Adressbuch" auf Seite 2-28.) Berühren Sie die alphanumerischen Tasten (z. B. [ABC]) und rufen Sie dann die einzelnen Zeichen oder Nummern auf. Sie können den Auswahlbereich verkleinern, indem Sie einen Buchstaben oder eine Nummer eingeben. Durch Berühren von [Alle] kehren Sie zur gesamten Adressenliste zurück. Durch Berühren der Auswahlliste für das Adressbuch rufen Sie eine Liste mit gespeicherten Unteradressbüchern auf 1 bis 10 oder Zielwahltasten. Die Adressen im Adressbuch werden in Unterverzeichnissen zusammengefasst. Durch Auswahl einer dieser Untergruppen können Sie die Liste angezeigter Empfänger einschränken. Sie können nicht mehrere Adressen auf einmal wählen. HINWEIS Einstellungen für den Systemmanager • Sie wählen einen ausgewählten Empfänger wieder ab, indem Sie die Markierung nochmals berühren. • Zum Prüfen von Detailinformationen zu einem ausgewählten Empfänger wählen Sie den Empfänger ➞ Berühren Sie die Taste [Details]. • Wenn Sie Empfänger für die Weiterleitung auswählen wollen, müssen Sie sie vorher im Adressbuch speichern. (Vgl. Abschnitt "Das Speichern neuer Adressen" auf Seite 10-5.) • Die Taste [Zugangsnummer] wird nur angezeigt, wenn die Verwaltung per Zugangsnummer unter <Sendefunktion beschränken> in den Systemeinstellungen (Menü <Zusatzfunktionen>) aktiviert wurde. (Vgl. Abschnitt "Die Verwaltung per Zugangsnummer" auf Seite 11-19.) 17 Entscheiden Sie, ob [Notiz nur bei Fehler] aktiv sein soll. Wenn nur bei Auftreten eines Fehlers eine Job fertig-Notiz gesendet werden soll, markieren Sie durch Berühren die Taste [Notiz nur bei Fehler]. Wenn für jede Sendung eine Job fertig-Notiz gesendet werden soll, markieren Sie die Taste [Notiz nur bei Fehler] nicht. 11 11-38 Weiterleitungseinstellungen Berühren Sie die Taste [Dateiformat] ➞ Wählen Sie das Dateiformat für das Dokument zum Weiterleiten. Diese Schritte entfallen, wenn eine der folgenden Bedingungen zutrifft: • Eine Faxnummer wurde als Weiterleitungsempfänger definiert • Eine I-Fax Adresse wurde als Weiterleitungsempfänger definiert • Eine Vertrauliche Faxspeicherbox wurde als Weiterleitungsempfänger definiert Bei Auswahl von [Fax] als Empfangstyp haben Sie die Auswahl zwischen folgenden Dateiformaten: [TIFF]: Die Datei wird in TIFF-Format gesendet. [PDF]: Die Datei wird in PDF-Format gesendet. Sie können auch die Einstellungen [OCR (Durchsuchbarer Text)] und /oder [Digitale Signaturen zufügen] definieren. Bei Auswahl von [I-Fax] als Empfangstyp haben Sie die Auswahl zwischen folgenden Dateiformaten: [Automatische Auswahl TIFF/PDF]: Die Datei wird in TIFF-Format (Schwarzweiß) oder in PDF-Format (Graustufen/Farbe) gesendet. Die Taste [Teilen in Seiten] ist nicht verfügbar, wenn diese Taste gewählt wurde. [Automatische Auswahl TIFF/JPEG]: Die Bilder werden in TIFF-Format (Schwarzweiß) oder in JPEG-Format (Graustufen/Farbe) gesendet. Die Taste [Teilen in Seiten] ist verfügbar, wenn diese Taste gewählt wurde. [PDF]: Die Datei wird immer in PDF-Format gesendet, unabhängig vom Farbmodus. Sie können auch die Einstellungen [Nachzeichn. & Glätten], [Kompakt], [OCR (Durchsuchb. Text)], [Verschlüsseln] und/oder [Digitale Signaturen zufügen] wählen. Wenn Sie ein Original mit mehreren Bildern aufteilen und die einzelnen Bilder als getrennte Dateien senden wollen, die jeweils nur aus einer Seite bestehen, berühren Sie die Taste [Teilen in Seiten] bis die Kontrolle leuchtet. Wenn Sie ein Original mit mehreren Bildern ungeteilt senden wollen, berühren Sie die Taste [Teilen in Seiten] nicht; die Kontrolle leuchtet dann nicht auf. HINWEIS • Zum Ansehen einer JPEG-Datei, benötigen Sie Software, die das JPEG-Format unterstützt (wie Microsoft Internet Explorer for Windows). • Zum Ansehen einer TIFF-Datei benötigen Sie Software, die das TIFF-Format unterstützt (wie Imaging for Windows). • Zum Ansehen einer PDF-Datei benötigen Sie Software, die das PDF-Format unterstützt (wie Adobe Reader/Adobe Acrobat). Weiterleitungseinstellungen 11-39 Einstellungen für den Systemmanager 18 11 19 Bestätigen Sie durch Berühren der Taste [OK]. WICHTIG Sie können nicht mehrere Weiterleitungsbedingungen definieren, die die gleiche Einstellung zur Subadresse beinhalten. 20 Bei Bedarf berühren Sie die Auswahlliste für den <Vorrang Email> ➞ Wählen Sie eine Wichtigkeitsstufe für Ihre weitergeleitete Email Nachricht. Nur wenn der Weiterleitungsempfänger eine Email Adresse ist, ist diese Einstellung nötig. Wenn die Weiterleitungsempfänger nicht mit den Weiterleitungsbedingungen übereinstimmen Einstellungen für den Systemmanager Sie können hier die Weiterleitungsempfänger für ein Empfangsdokument speichern, wenn für dieses Dokument keine Weiterleitungseinstellungen registriert sind, oder das empfangene Dokument nicht allen definierten Weiterleitungsbedingungen entspricht. WICHTIG Wenn das Super G3 FAX Board (Zusatzausstattung) installiert ist und die Subadresse und das Passwort, die auf dem Absendersystem definiert wurden, nicht mit den Einstellungen zu den registrieren Weiterleitungsbedingungen übereinstimmen, werden die Dokumente nicht an Empfänger weitergeleitet, die unter <Weiterleitung ohne Bedingungen> in den Weiterleitungseinstellungen in den Systemeinstellungen (Menü <Zusatzfunktionen>) festgelegt wurden, und die Faxdokumente werden nicht empfangen. HINWEIS Weiterleitungsempfänger können einzeln passend zum Empfangstyp des Empfangsdokuments registriert werden. 1 11 11-40 Betätigen Sie die Taste ➞ Berühren Sie nacheinander die Tasten [Systemeinstellungen] ➞ [Weiterleitungseinstellungen] ➞ [Weiterleiten m/o Einstellungen]. Weiterleitungseinstellungen 2 Berühren Sie die Auswahlliste für den Empfangstyp ➞ Wählen Sie [Fax] oder [I-Fax]. 3 Berühren Sie die Taste [Weiterleitungsempfänger] ➞ Wählen Sie [Adressbuch] oder [Vertrauliche Fax Speicherbox]. In der folgenden Übersicht finden Sie Detailinformationen zu den einzelnen Möglichkeiten. [Adressbuch]: Wählen Sie diese Option, um das Empfangsdokument an ein anderes System weiterzuleiten (Relaisfunktion). [Vertraul. Faxbox]: Wählen Sie diese Option, um das Empfangsdokument in einer vertraulichen Faxspeicherbox zu registrieren. HINWEIS Wenn der gewählte Empfänger eine Gruppe ist, die eine Anwenderbox enthält, wird das Dokument nicht gesendet, sondern nur in der Anwenderbox gespeichert. Einstellungen für den Systemmanager Dieser Schritt entfällt, wenn das Color Universal Send Kit (Standardausstattung für den iR C4580i/iR C4080i) aktiviert wurde oder wenn das Super G3 FAX Board (Zusatzausstattung) installiert ist. 11 Weiterleitungseinstellungen 11-41 ● Bei Auswahl von [Adressbuch]: ❑ Wählen Sie den Weiterleitungsempfänger ➞ Bestätigen Sie durch Berühren der Taste [OK]. Wenn die Verwaltung per Zugangsnummer in <Sendefunktion beschränken> in den Systemeinstellungen (Menü <Zusatzfunktionen>) eingeschaltet worden ist und Sie einen Empfänger wählen wollen, der mit einer Zugangsnummer gespeichert wurde, berühren Sie die Taste [Zugangsnummer] ➞ Geben Sie die Zugangsnummer ein. (Vgl. Abschnitt "Das Eingeben eines Empfängers aus dem Adressbuch" auf Seite 2-28.) Berühren Sie die alphanumerischen Tasten (z. B. [ABC]) und rufen Sie dann die einzelnen Zeichen oder Nummern auf. Sie können den Auswahlbereich verkleinern, indem Sie einen Buchstaben oder eine Nummer eingeben. Durch Berühren von [Alle] kehren Sie zur gesamten Adressenliste zurück. Durch Verwendung der Auswahlliste für den Adressentyp können Sie die Liste auf die Anzeige ausgewählter Adressentypen beschränken. Durch Berühren der Auswahlliste für das Adressbuch rufen Sie eine Liste mit gespeicherten Unteradressbüchern auf 1 bis 10 oder Zielwahltasten. Die Adressen im Adressbuch werden in Unterverzeichnissen zusammengefasst. Durch Auswahl einer dieser Untergruppen können Sie die Liste angezeigter Empfänger einschränken. Sie können nicht mehrere Adressen auf einmal wählen. Einstellungen für den Systemmanager Wenn das Color Universal Send Kit (Standardausstattung für den iR C4580i/iR C4080i) aktiviert ist, können Sie Email-Adressen, I-Faxadressen, Dateiserver-Adressen und Gruppenadressen als Weiterleitungsempfänger definieren. Wenn das Super G3 FAX Board (Zusatzausstattung) installiert ist, können Sie Faxnummern und Gruppenadressen als Weiterleitungsempfänger definieren. HINWEIS • Sie wählen einen ausgewählten Empfänger wieder ab, indem Sie die Markierung nochmals berühren. • Zum Prüfen von Detailinformationen zu einem ausgewählten Empfänger wählen Sie den Empfänger ➞ Berühren Sie die Taste [Details]. • Wenn Sie Empfänger auswählen wollen, müssen Sie sie vorher im Adressbuch speichern. (Vgl. Abschnitt "Das Speichern neuer Adressen" auf Seite 10-5.) • Die Taste [Zugangsnummer] wird nur angezeigt, wenn die Verwaltung per Zugangsnummer unter <Sendefunktion beschränken> in den Systemeinstellungen (Menü <Zusatzfunktionen>) aktiviert wurde. (Vgl. Abschnitt "Die Verwaltung per Zugangsnummer" auf Seite 11-19.) • Wenn Sie eine Faxnummer als Weiterleitungsempfänger definieren, werden die Subadressen und Passwörter, die im Adressbuch registriert sind, ignoriert. 11 11-42 Weiterleitungseinstellungen ● Bei Auswahl von [Vertraul. Faxbox]: ❑ Wählen Sie die gewünschte Vertrauliche Faxspeicherbox ➞ Bestätigen Sie durch Berühren der Taste [OK]. Sie können nicht mehrere Vertrauliche Faxspeicherboxen wählen. Wenn Sie einen Link per Email an eine Vertrauliche Faxspeicherbox senden wollen, berühren Sie die Taste [URL Senden]. Die Meldung <Eingehende Vertrauliche Fax-Notiz> wird in den Haupttext der Email eingefügt und teilt den Link zur Vertraulichen Faxspeicherbox mit. WICHTIG Unter folgenden Bedingungen können zusätzliche Dokumente in der Vertraulichen Faxspeicherbox gespeichert werden. (Die angegebenen Werte sind abhängig von der Kapazität der Festplatte) - Wenn in allen Boxen insgesamt mehr als 1.500 Dokumente oder Bilder gespeichert sind - Wenn in allen Boxen insgesamt mehr als 6.000 Seiten gespeichert sind Damit Sie einen Link per Email an die Vertrauliche Faxspeicherbox senden können, in der das Dokument gespeichert ist, müssen Sie vorher eine Email-Adresse in der Vertraulichen Faxspeicherbox speichern. Nähere Informationen zum Speichern von Email Adressen im System finden Sie im Handbuch Kopier- und Mailboxfunktionen, Kapitel 8 "Das Anpassen der Funktionen an Ihre Anforderungen". 4 Berühren Sie die Taste [Dokumentenname]. Bei Auswahl einer Vertraulichen Faxspeicherbox als Weiterleitungsempfänger lesen Sie bei Schritt 6 weiter. 5 Geben Sie den Namen des Dokuments ein ➞ Bestätigen Sie durch Berühren der Taste [OK]. Einstellungen für den Systemmanager HINWEIS 11 Weiterleitungseinstellungen 11-43 6 Berühren Sie die Auswahlliste für <Speich./Druck. Empfangsdok.> ➞ Wählen Sie [Ein] oder [Aus]. Bei Auswahl einer vertraulichen Faxspeicherbox als Weiterleitungsbedingung lesen Sie bei Schritt 11 weiter. Empfangsdok. speichern/drucken [Ein]: Das Dokument wird in der Speicherempfangsbox empfangen und gedruckt. [Aus]: Das Dokument wird nicht in der Speicherempfangsbox empfangen und nicht gedruckt. HINWEIS Einstellungen für den Systemmanager • Wenn die Funktion <Speich./Druck. Empfangsdok.> und die Funktion <Speicherempfang> aktiv sind, wird das Dokument in der Speicherempfangsbox empfangen. (Vgl. Abschnitt "Das Speichern empfangener I-Faxdokumente" auf Seite 11-13, "Das Speichern empfangener Faxdokumente" auf Seite 11-12 und Kapitel 6, "Das Empfangen von Dokumenten".) • Wenn die Funktion <Speich./Druck. Empfangsdok.> aktiv ist und die Funktion <Speicherempfang> nicht, wird das Empfangsdokument gedruckt. (Vgl. Abschnitt "Das Speichern empfangener I-Faxdokumente" auf Seite 11-13, "Das Speichern empfangener Faxdokumente" auf Seite 11-12 und Kapitel 6, "Das Empfangen von Dokumenten".) 7 8 Berühren Sie die Taste ["Weiterleit. fertig"- Notiz]. Wählen Sie den Empfänger für die "Weiterleit. fertig"-Notiz ➞ Bestätigen Sie durch Berühren der Taste [OK]. Wenn die Verwaltung per Zugangsnummer in <Sendefunktion beschränken> in den Systemeinstellungen (Menü <Zusatzfunktionen>) eingeschaltet worden ist und Sie einen Empfänger wählen wollen, der mit einer Zugangsnummer gespeichert wurde, berühren Sie die Taste [Zugangsnummer] ➞ Geben Sie die Zugangsnummer ein. (Vgl. Abschnitt "Das Eingeben eines Empfängers aus dem Adressbuch" auf Seite 2-28.) Berühren Sie die alphanumerischen Tasten (z. B. [ABC]) und rufen Sie dann die einzelnen Zeichen oder Nummern auf. Sie können den Auswahlbereich verkleinern, indem Sie einen Buchstaben oder eine Nummer eingeben. Durch Berühren von [Alle] kehren Sie zur gesamten Adressenliste zurück. Durch Berühren der Auswahlliste für das Adressbuch rufen Sie eine Liste mit gespeicherten Unteradressbüchern auf 1 bis 10 oder Zielwahltasten. Die Adressen im Adressbuch werden in Unterverzeichnissen zusammengefasst. Durch Auswahl einer dieser Untergruppen können Sie die Liste angezeigter Empfänger einschränken. 11 Sie können nicht mehrere Adressen auf einmal wählen. 11-44 Weiterleitungseinstellungen HINWEIS • Sie wählen einen ausgewählten Empfänger wieder ab, indem Sie die Markierung nochmals berühren. • Zum Prüfen von Detailinformationen zu einem ausgewählten Empfänger wählen Sie den Empfänger ➞ Berühren Sie die Taste [Details]. • Wenn Sie Empfänger für die Weiterleitung auswählen wollen, müssen Sie sie vorher im Adressbuch speichern. (Vgl. Abschnitt "Das Speichern neuer Adressen" auf Seite 10-5.) • Die Taste [Zugangsnummer] wird nur angezeigt, wenn die Verwaltung per Zugangsnummer unter <Sendefunktion beschränken> in den Systemeinstellungen (Menü <Zusatzfunktionen>) aktiviert wurde. (Vgl. Abschnitt "Die Verwaltung per Zugangsnummer" auf Seite 11-19.) 9 Entscheiden Sie, ob [Notiz nur bei Fehler] aktiv sein soll. Wenn nur bei Auftreten eines Fehlers eine Job fertig-Notiz gesendet werden soll, markieren Sie durch Berühren die Taste [Notiz nur bei Fehler]. 10 Berühren Sie die Taste [Dateiformat] ➞ Wählen Sie das Dateiformat für das Dokument zum Weiterleiten. Diese Schritte entfallen, wenn eine der folgenden Bedingungen zutrifft: • Eine I-Fax Adresse wurde als Weiterleitungsempfänger definiert • Eine Faxnummer wurde als Weiterleitungsempfänger definiert • Eine Vertrauliche Faxspeicherbox wurde als Weiterleitungsempfänger definiert Weiterleitungseinstellungen Einstellungen für den Systemmanager Wenn für jede Sendung eine Job fertig-Notiz gesendet werden soll, markieren Sie die Taste [Notiz nur bei Fehler] nicht. 11 11-45 Bei Auswahl von [Fax] als Empfangstyp haben Sie die Auswahl zwischen folgenden Dateiformaten: [TIFF]: Die Datei wird in TIFF-Format gesendet. [PDF]: Die Datei wird in PDF-Format gesendet. Sie können auch die Einstellungen [OCR (Durchsuchbarer Text)] und /oder [Digitale Signaturen zufügen] definieren. Bei Auswahl von [I-Fax] als Empfangstyp haben Sie die Auswahl zwischen folgenden Dateiformaten: [Automatische Auswahl TIFF/PDF]: Die Datei wird in TIFF-Format (Schwarzweiß) oder in PDF-Format (Graustufen/Farbe) gesendet. Die Taste [Teilen in Seiten] ist nicht verfügbar, wenn diese Taste gewählt wurde. [Automatische Auswahl TIFF/JPEG]: Die Bilder werden in TIFF-Format (Schwarzweiß) oder in JPEG-Format (Graustufen/Farbe) gesendet. Die Taste [Teilen in Seiten] ist verfügbar, wenn diese Taste gewählt wurde. Einstellungen für den Systemmanager [PDF]: Die Datei wird immer in PDF-Format gesendet, unabhängig vom Farbmodus. Sie können auch die Einstellungen [Nachzeichn. & Glätten], [Kompakt], [OCR (Durchsuchb. Text)], [Verschlüsseln] und/oder [Digitale Signaturen zufügen] wählen. Wenn Sie ein Original mit mehreren Bildern aufteilen und die einzelnen Bilder als getrennte Dateien senden wollen, die jeweils nur aus einer Seite bestehen, berühren Sie die Taste [Teilen in Seiten] bis die Kontrolle leuchtet. Wenn Sie ein Original mit mehreren Bildern ungeteilt senden wollen, berühren Sie die Taste [Teilen in Seiten] nicht; die Kontrolle leuchtet dann nicht auf. HINWEIS • Zum Ansehen einer JPEG-Datei, benötigen Sie Software, die das JPEG-Format unterstützt (wie Microsoft Internet Explorer for Windows). • Zum Ansehen einer TIFF-Datei benötigen Sie Software, die das TIFF-Format unterstützt (wie Imaging for Windows). • Zum Ansehen einer PDF-Datei benötigen Sie Software, die das PDF-Format unterstützt (wie Adobe Reader/Adobe Acrobat). 11 11 11-46 Bestätigen Sie durch Berühren der Taste [OK] ➞ [OK]. Weiterleitungseinstellungen Das Prüfen/Verändern von Weiterleitungseinstellungen Sie können die registrierten Weiterleitungseinstellungen prüfen und verändern. 2 3 Betätigen Sie die Taste ➞ Berühren Sie nacheinander die Tasten [Systemeinstellungen] ➞ [Weiterleitungseinstellungen]. Wählen Sie die Weiterleitungseinstellung, zu der Sie Detailinformationen prüfen wollen ➞ Berühren Sie die Taste [Bearbeiten]. Prüfen oder verändern Sie die Weiterleitungseinstellungen ➞ Bestätigen Sie durch Berühren der Taste [OK]. HINWEIS Nähere Informationen zum Verändern einer Weiterleitungseinstellung finden Sie im Abschnitt "Das Speichern von Weiterleitungseinstellungen" auf Seite 11-27. Einstellungen für den Systemmanager 1 11 Weiterleitungseinstellungen 11-47 Das Weiterleiten von Empfangsdokumenten Sie können entscheiden, ob Empfangsdokumente weitergeleitet werden. 1 Betätigen Sie die Taste ➞ Berühren Sie nacheinander die Tasten [Systemeinstellungen] ➞ [Weiterleitungseinstellungen]. 2 Wählen Sie die gewünschte Weiterleitungseinstellung ➞ Berühren Sie die Taste [Gültig/Ungültig]. Wenn Sie die gewünschte Weiterleitungseinstellung gewählt und die Taste [Gültig/Ungültig] berührt haben, wird der Status <Ein/Aus> links neben dem Namen der Bedingung umgeschaltet. (d. h., <Ein> wird zu <Aus> und <Aus> wird zu <Ein>.) <Ein>: Das Empfangsdokument wird an den definierten Empfänger weitergeleitet, wenn es den Weiterleitungsbedingungen entspricht. Einstellungen für den Systemmanager <Aus>: Das Empfangsdokument wird nicht an den definierten Empfänger weitergeleitet, auch wenn es den Weiterleitungsbedingungen entspricht. Zum Abwählen der Weiterleitung berühren Sie die Taste [Gültig/Ungültig] noch einmal. 11 11-48 Weiterleitungseinstellungen Das Löschen von Weiterleitungseinstellungen Sie können registrierte Weiterleitungseinstellungen löschen. 1 Betätigen Sie die Taste ➞ Berühren Sie nacheinander die Tasten [Systemeinstellungen] ➞ [Weiterleitungseinstellungen]. 2 Wählen Sie die Weiterleitungseinstellung, die Sie löschen wollen ➞ Berühren Sie die Taste [Löschen]. Berühren Sie die Taste [Ja]. Das Drucken einer Liste mit den Weiterleitungseinstellungen Sie können die Inhalte von gespeicherten Weiterleitungseinstellungen ausdrucken. 1 2 Betätigen Sie die Taste ➞ Berühren Sie nacheinander die Tasten [Systemeinstellungen] ➞ [Weiterleitungseinstellungen]. Berühren Sie die Taste [Drucken]. HINWEIS Die Weiterleitungseinstellungen können nur gedruckt werden, wenn Papier in einem der Formate A3, A4 oder A4R (Normal-, Recyclingpapier oder farbiges Papier) in den Kassetten ist, die in der Funktion <Andere> aus <Papierwahl für autom. Kassettenwahl/-wechsel> in den Allgemeinen Einstellungen (Menü <Zusatzfunktionen>) aktiviert worden sind. (Vgl. Referenzhandbuch, Kapitel 4 "Das Anpassen der Funktionen an Ihre Anforderungen".) Einstellungen für den Systemmanager 3 11 3 Berühren Sie die Taste [Ja]. Weiterleitungseinstellungen 11-49 LDAP-Server Einstellungen Wenn die Informationen für einen LDAP-Server (Lightweight Directory Access Protocol) im iR-System gespeichert werden, können Sie auf dem LDAP-Server nach Email Adressen und Faxnummern suchen. Email Adressen und Faxnummern, die Sie auf dem Server gefunden haben, können als Empfänger definiert oder im Adressbuch gespeichert werden. HINWEIS Einstellungen für den Systemmanager • Sie können folgende Typen von LDAP-Servers mit dieser Einheit verwenden: - Windows 2000 Server mit Active Directory - Novell NetWare 5.1 (NDS) oder höher - Lotus Notes Domino R5 oder höher Nähere Informationen erfragen Sie bitte bei Ihren Canon Servicepartner. • Sie können bis zu 5 LDAP-Server speichern. Das Speichern eines LDAP-Servers Sie müssen die relevanten Informationen für den LDAP-Server wie Servername und -adresse speichern. 1 Betätigen Sie die Taste ➞ Berühren Sie nacheinander die Tasten [Systemeinstellungen] ➞ [LDAP-Server speichern] ➞ [Speichern]. 11 11-50 LDAP-Server Einstellungen Definieren Sie die Einstellungen ➞ Berühren Sie die Taste [Weiter]. [Servername]: Geben Sie einen Namen ein ➞ Bestätigen Sie durch Berühren der Taste [OK]. [Serveradresse]: Berühren Sie die Taste [Serveradresse] ➞ Geben Sie die Serveradresse ein ➞ Bestätigen Sie durch Berühren der Taste [OK]. [Position des Suchstarts]: Berühren Sie die Taste [Position des Suchstarts] ➞ Geben Sie ein, wo mit der Suche begonnen werden soll ➞ Bestätigen Sie durch Berühren der Taste [OK]. Wenn Sie mit LDAP Version 3 arbeiten, müssen Sie den Punkt [Position des Suchstarts] nicht definieren. (Wenn LDAP Version 3 vorliegt, kann das System automatisch Einstellungen vom Server finden und den Ort für den Suchstart ermitteln. Wenn es sich um die LDAP-Server Version 2 handelt, müssen Sie den Punkt [Position des Suchstarts] definieren. Geben Sie den Suchstart passend zum Typ des LDAP-Servers ein wie im Folgenden erläutert. • Bei Verwendung eines Windows 2000 Server mit Active Directory: Fügen Sie im Domain Namen des Active Directory zu jeder durch Punkte voneinander abgegrenzten Zeichenfolge "DC=" hinzu und trennen Sie die einzelnen Zeichenfolgen durch Kommata. Beispiel: Wenn <team1.verkauf.canon.co.jp> der Domain Name im Active Directory ist: DC=team1, DC=verkauf, DC=canon, DC=co, DC=jp • Bei Verwendung von Novell NetWare 5.1 (NDS) oder höher: Fügen Sie zu jeder durch Punkte voneinander getrennten Zeichenfolge, die den unterscheidbaren Namen darstellt, die entsprechende Objektklasse "o=", "ou=", oder "c=" hinzu und trennen Sie die einzelnen Zeichenfolgen durch Kommata. Beispiel: Wenn <TEAM1.VERKAUF.CANON> der unterscheidbare Name in NDS ist: ou=team1, ou=verkauf, o=canon LDAP-Server Einstellungen 11-51 Einstellungen für den Systemmanager 2 11 • Bei Verwendung von Lotus Notes Domino R5 oder höher: Geben Sie den dn (Distinguished Name=unterscheidbarer Name) des Node im Verzeichnis Tree ein, wie z. B. "ou=team1", "ou=verkauf", "o=canon" oder "c=jp". <SSL verwenden>: [Ein]: SSL wird verwendet. Durch Verwendung von SSL werden die Inhalte der Kommunikation verschlüsselt; so wird eine höhere Sicherheit erreicht. [Aus]: SSL wird nicht verwendet <Portnummer>: Berühren Sie die Taste [Portnummer] ➞ Geben Sie die Portnummer über die Zahlentasten ein. <Max. Anzahl der Suchadressen>: Berühren Sie die Taste [Maximale Anzahl der Suchadressen] ➞ Geben Sie die maximale Anzahl der Adressen, nach denen gesucht werden soll, über die Zahlentasten ein. <Timeout Suche>: Berühren Sie die Taste [Timeout Suche] ➞ Geben Sie die Zeit bis zum Timeout in Sekunden über die Zahlentasten ein ➞ Berühren Sie die Taste [Weiter]. Einstellungen für den Systemmanager WICHTIG Wenn <Login Information> auf <Verwenden (Sicher.auth.) für den LDAP-Server gestellt wird und <Reverse DNS Lookup> nicht unterstützt wird (eine Funktion, die den Hostnamen mit Hilfe der IP-Adresse sucht), geben Sie den Hostnamen statt der IP-Adresse ein. 3 Wählen Sie [n.verwenden], [Verwenden] oder [Verwenden (Sicher.auth.)] für <Login Information>. WICHTIG • Die Taste [Verwenden (Sicher.auth.)] neben <Login Information> kann nur gewählt werden, wenn der LDAP-Server mit Windows 2000 Server mit Active Directory läuft. • Wenn Sie in Schritt 2 die IP-Adresse als Serveradresse eingegeben haben und Ihr DNS Server die <Reverse DNS Lookup> Funktion nicht unterstützt (die Funktion zum Umwandeln der IP-Adresse in den Hostnamen), wählen Sie [n.verwenden] oder [Verwenden]. • Wenn die <*Login Information> mit <Verwenden (Sicher.auth.)> definiert ist, kann das System möglicherweise nicht zum LDAP-Server verbinden, falls sich die Einstellungen zu Datum & Zeit unter den Timereinstellungen (Menü <Zusatzfunktionen>) von der Zeiteinstellung des LDAP-Servers unterscheidet. 11 11-52 LDAP-Server Einstellungen ● Bei Auswahl von [n. verwenden] (Nicht verwenden): ❑ Wählen Sie die Server LDAP Version und den Zeichencode ➞ Bestätigen Sie durch Berühren der Taste [OK]. Wählen Sie die LDAP Version und den Zeichencode passend zur Umgebung des LDAP-Servers. ● Bei Auswahl von [Verwenden]: [Anwender]: Berühren Sie die Taste [Anwender] ➞ Geben Sie den Anwendernamen ein ➞ Bestätigen Sie durch Berühren der Taste [OK]. Geben Sie den Anwendernamen entsprechend dem Typ Ihres LDAP-Servers ein. • Bei Verwendung eines Windows 2000 Server mit Active Directory: Berühren Sie die Taste [Anwender] ➞ Geben Sie "Windows Domain Name/Windows Anwendername" ein. Beispiel: Wenn <team1> der Windows Domain Name ist und <anwender1> der Windows Anwendername: team1/anwenderr1 • Bei Verwendung von Novell NetWare 5.1 (NDS) oder höher: Berühren Sie die Taste [Anwender] ➞ fügen Sie der durch Punkte voneinander getrennten Zeichenfolge, die den unterscheidbaren Namen darstellt, die entsprechende Objektklasse "o=", "ou=", oder "c=" hinzu und trennen Sie die einzelnen Zeichenfolgen durch Kommata. Beispiel: Wenn <team1.verkauf.canon.co.jp> der Domain Name im Active Directory ist: cn=anwender1, ou=team1, ou=verkauf, o=canon LDAP-Server Einstellungen 11-53 Einstellungen für den Systemmanager ❑ Definieren Sie die Einstellungen ➞ Bestätigen Sie durch Berühren der Taste [OK]. 11 • Bei Verwendung von Lotus Notes Domino R5 oder höher: Berühren Sie die Taste [Anwender] ➞ Geben Sie den dn (Distinguished Name) des Anwenders ein, z. B. "cn=admin", "ou=team1" oder "ou=verkauf". [Passwort]: Berühren Sie die Taste [Passwort] ➞ Geben Sie das Passwort ein ➞ Bestätigen Sie durch Berühren der Taste [OK]. Berühren Sie die Taste [Bestätigen] ➞ Geben Sie das Passwort noch einmal als Bestätigung ein ➞ Bestätigen Sie durch Berühren der Taste [OK] ➞ [OK]. Nachdem Sie mit [OK] bestätigt haben, erscheint das definierte Passwort in Sternchen (*******) auf dem Display zum Speichern. <Während der Suche wird d. Authent.dial. angez.>: [Ein]: Beim Suchen von Informationen auf dem Server wird ein Dialog mit Login Informationen angezeigt, auch wenn kein Passwort nötig ist. [Aus]: Beim Suchen von Informationen auf dem Server wird kein Dialog mit Login Informationen angezeigt. <Server LDAP Version und Zeichencode>: Wählen Sie die LDAP Version und den Zeichencode passend zur Umgebung des LDAP-Servers. Einstellungen für den Systemmanager ● Wenn die Einstellung [Verwenden (Sicher.auth.)] gewählt wurde: ❑ Definieren Sie die Einstellungen ➞ Bestätigen Sie durch Berühren der Taste [OK]. [Anwender]: Berühren Sie die Taste [Anwender] ➞ Geben Sie den Anwendernamen ein ➞ Bestätigen Sie durch Berühren der Taste [OK]. 11 Beispiel: Wenn <Anwender 1> der Windows Benutzername ist: benutzer1 11-54 LDAP-Server Einstellungen [Passwort]: Berühren Sie die Taste [Passwort] ➞ Geben Sie das Passwort ein ➞ Bestätigen Sie durch Berühren der Taste [OK]. Geben Sie das Passwort noch einmal zum Bestätigen ein ➞ Bestätigen Sie durch Berühren der Taste [OK]. Nachdem Sie mit [OK] bestätigt haben, erscheint das definierte Passwort in Sternchen (*******) auf dem Display zum Speichern. [Domain Name]: Berühren Sie die Taste [Domain Name] ➞ Geben Sie den Domain Namen ein ➞ Bestätigen Sie durch Berühren der Taste [OK]. Geben Sie den Namen des Verzeichnis Tree von Active Directory ein, wie z. B. <team1.verkauf.canon.co.jp>. <Während der Suche wird d. Authent.dial. angez.>: [Ein]: Beim Suchen von Informationen auf dem Server wird ein Dialog mit Login Informationen angezeigt, auch wenn kein Passwort nötig ist. HINWEIS Wenn <Sternchen für Eingabe von Zugangsnr./Passwort> in den Systemeinstellungen (Menü <Zusatzfunktionen>) nicht aktiv ist, wird das von Ihnen eingegebene Passwort nicht mit Sternchen auf dem Display mit den Einstellungen für das Passwort angezeigt. (Vgl. Referenzhandbuch, Kapitel 6 "Einstellungen für den Systemmanager".) Das Verändern einer LDAP-Server Einstellung Sie können die Einstellungen eines gespeicherten LDAP-Servers (Lightweight Directory Access Protocol) verändern. 1 2 3 Betätigen Sie die Taste ➞ Berühren Sie nacheinander die Tasten [Systemeinstellungen] ➞ [LDAP-Server speichern]. Wählen Sie den LDAP-Server, dessen Einstellungen Sie verändern wollen ➞ Berühren Sie die Taste [Bearbeiten]. Verändern Sie die nötigen Einstellungen ➞ Berühren Sie die Taste [Weiter]. LDAP-Server Einstellungen 11-55 Einstellungen für den Systemmanager [Aus]: Beim Suchen von Informationen auf dem Server wird kein Dialog mit Login Informationen angezeigt. 11 4 Wählen Sie [n.verwenden], [Verwenden] oder [Verwenden (Sicher.auth.)] für <Login Information> ➞ Verändern Sie die Einstellungen für die ausgewählte Funktion ➞ Bestätigen Sie durch Berühren der Taste [OK]. Das Löschen eines LDAP-Servers Einstellungen für den Systemmanager Sie können einen gespeicherten LDAP-Server löschen. 1 Betätigen Sie die Taste ➞ Berühren Sie nacheinander die Tasten [Systemeinstellungen] ➞ [LDAP-Server speichern]. 2 Wählen Sie den LDAP-Server, den Sie löschen wollen ➞ Berühren Sie die Taste [Löschen]. 3 Berühren Sie die Taste [Ja]. 11 11-56 LDAP-Server Einstellungen Speichern/Bearbeiten der LDAP Suchattribute Sie können die LDAP-Serverattribute speichern oder bearbeiten. 2 Betätigen Sie die Taste ➞ Berühren Sie nacheinander die Tasten [Systemeinstellungen] ➞ [LDAP-Server speichern] ➞ [Spch./Bearb. LDAP Suche]. Das Speichern der LDAP Suchattribute. ● Das Speichern der Suchattribute: ❑ Berühren Sie nacheinander die Tasten [N.gespeich. 1] oder [N.gespeich. 2] ➞ [Speichern/ Bearbeiten]. ❑ Berühren Sie die Taste [Name Anzeige] ➞ Geben Sie den Namen der Anzeige ein ➞ Bestätigen Sie durch Berühren der Taste [OK]. ❑ Berühren Sie die Taste [Name Merkmal] ➞ Geben Sie den Namen des Attributs ein ➞ Bestätigen Sie durch Berühren der Taste [OK]. ❑ Bestätigen Sie durch Berühren der Taste [OK]. ● Das Bearbeiten eines Suchattributs: ❑ Wählen Sie das Suchattribut, das Sie bearbeiten wollen ➞ Berühren Sie die Taste [Speichern/ Bearbeiten]. 11 HINWEIS Sie können nur die beiden Suchattribute bearbeiten, die in der Grundeinstellung als <Nicht gespeichert> angezeigt werden können. Sie können die Attribute Name, Email, Fax, Organisation und Organisationseinheit nicht bearbeiten. ❑ Berühren Sie die Taste [Name Anzeige] ➞ Geben Sie den Namen der Anzeige ein ➞ Bestätigen Sie durch Berühren der Taste [OK]. ❑ Berühren Sie die Taste [Name Merkmal] ➞ Geben Sie den Namen des Attributs ein ➞ Bestätigen Sie durch Berühren der Taste [OK]. ❑ Bestätigen Sie durch Berühren der Taste [OK]. LDAP-Server Einstellungen Einstellungen für den Systemmanager 1 11-57 ● Das Löschen einer Suchkategorie: ❑ Wählen Sie die Suchkategorie, die Sie löschen wollen ➞ Berühren Sie die Taste [Löschen]. HINWEIS Sie können nur die beiden Suchattribute bearbeiten, die in der Grundeinstellung als <Nicht gespeichert> angezeigt werden können. Sie können die Attribute Name, Email, Fax, Organisation und Organisationseinheit nicht bearbeiten. ❑ Bestätigen Sie durch Berühren der Taste [OK]. Das Drucken von LDAP-Server Einstellungen Sie können die Einstellungen des LDAP-Servers ausdrucken. HINWEIS Nähere Informationen zur Liste mit den registrierten LDAP-Servern finden Sie im Abschnitt "Die Liste mit den gespeicherten LDAP-Servern" auf Seite 14-17. Einstellungen für den Systemmanager 1 2 Betätigen Sie die Taste ➞ Berühren Sie nacheinander die Tasten [Systemeinstellungen] ➞ [LDAP-Server speichern]. Berühren Sie die Taste [Drucken]. HINWEIS Die Liste mit den registrierten LDAP-Servern kann nur gedruckt werden, wenn Papier in einem der Formate A3, A4 oder A4R (Normal-, Recyclingpapier oder farbiges Papier) in den Kassetten ist, die in der Funktion <Andere> aus <Papierwahl für autom. Kassettenwahl/-wechsel> in den Allgemeinen Einstellungen (Menü <Zusatzfunktionen>) aktiviert worden sind. (Vgl. Referenzhandbuch, Kapitel 4 "Das Anpassen der Funktionen an Ihre Anforderungen".) 3 Berühren Sie die Taste [Ja]. 11 11-58 LDAP-Server Einstellungen Das Drucken von Berichten 12 KAPITEL In diesem Kapitel finden Sie Informationen zum Einstellen der Inhalte für Kommunikationsberichte und zum Drucken von Listen. Übersicht über die Berichteinstellungen . . . . . . . . . . . . . . . . . . . . . . . . . . . . . . . . . . . . . . . . . . . . . . . . 12-2 Das Definieren von Berichteinstellungen . . . . . . . . . . . . . . . . . . . . . . . . . . . . . . . . . . . . . . . . . . . . . . . 12-4 Der Sendebericht . . . . . . . . . . . . . . . . . . . . . . . . . . . . . . . . . . . . . . . . . . . . . . . . . . . . . . . . . . . . . . . . . . . . . . . . . . 12-4 Das Journal . . . . . . . . . . . . . . . . . . . . . . . . . . . . . . . . . . . . . . . . . . . . . . . . . . . . . . . . . . . . . . . . . . . . . . . . . . . . . . 12-6 Fax Sendebericht . . . . . . . . . . . . . . . . . . . . . . . . . . . . . . . . . . . . . . . . . . . . . . . . . . . . . . . . . . . . . . . . . . . . . . . . . . 12-8 Das Faxjournal . . . . . . . . . . . . . . . . . . . . . . . . . . . . . . . . . . . . . . . . . . . . . . . . . . . . . . . . . . . . . . . . . . . . . . . . . . . . 12-9 Der Fax EM Bericht . . . . . . . . . . . . . . . . . . . . . . . . . . . . . . . . . . . . . . . . . . . . . . . . . . . . . . . . . . . . . . . . . . . . . . . 12-10 Der EM Bericht Vertrauliche Faxspeicherboxen . . . . . . . . . . . . . . . . . . . . . . . . . . . . . . . . . . . . . . . . . . . . . . . . . . 12-11 Das Drucken von Listen . . . . . . . . . . . . . . . . . . . . . . . . . . . . . . . . . . . . . . . . . . . . . . . . . . . . . . . . . . . 12-12 Adressbuch-Liste . . . . . . . . . . . . . . . . . . . . . . . . . . . . . . . . . . . . . . . . . . . . . . . . . . . . . . . . . . . . . . . . . . . . . . . . . 12-12 Die Anwenderdatenliste . . . . . . . . . . . . . . . . . . . . . . . . . . . . . . . . . . . . . . . . . . . . . . . . . . . . . . . . . . . . . . . . . . . . 12-13 12-1 Übersicht über die Berichteinstellungen In den Berichteinstellungen (Zusatzausstattung) können Sie folgende Einstellungen speichern und verändern. ■ Einstellungen Eigenschaft Einstellungen Aus Verteilung Referenzseite Ja Seite 12-4 Ja Seite 12-6 Ja Seite 12-8 Ja Seite 12-9 Senden Sendebericht Nur bei Fehler*1, Ein, Aus Bericht mit SE Bild: Ein*1, Aus Bericht mit SE Farbbild: Ein, Aus*1 Journal Automatischer Druck Ein*1, Aus Zeit Tagesjournal Ein, Aus*1 Zeiteinstellungen: 00:00 bis 23:59 SE/EM getrennt (Nicht ausgewählt*1) Fax*2 Das Drucken von Berichten Fax Sendebericht Nur bei Fehler*1, Ein, Aus Bericht mit SE Bild: Ein*1, Aus Faxjournal Automatischer Druck Ein*1, Aus Zeit Tagesjournal Ein, Aus*1 Zeiteinstellungen: 00:00 bis 23:59 SE/EM getrennt (Nicht ausgewählt*1) Fax Empfangsbericht Nur bei Fehler, Ein, Aus*1 Ja Seite 12-10 EM Bericht Vertrauliche Faxspeicherboxen Ein*1, Aus Ja Seite 12-11 *1 Zeigt die werkseitige Grundeinstellung an. *2 Diese Funktion steht nur zur Verfügung, wenn das Super G3 FAX Board (Zusatzausstattung) installiert ist. 12 12-2 Übersicht über die Berichteinstellungen ■ Drucken Eigenschaft Einstellungen Aus Verteilung Referenzseite Senden Adressbuch-Liste Adressbuch 1-10, Zielwahl Drucken: Drucken Nein Seite 12-12 Anwenderdatenliste Drucken Nein Seite 12-13 Drucken Nein Seite 12-13 Fax*2 Anwenderdatenliste *2 Diese Funktion steht nur zur Verfügung, wenn das Super G3 FAX Board (Zusatzausstattung) installiert ist. HINWEIS Das Drucken von Berichten • Nähere Informationen zum Programmieren von Funktionen oder Einstellungen, die in diesem Handbuch nicht erläutert werden, finden Sie in den anderen Handbüchern, die im Abschnitt "Aufbau der Handbücher zum System" auf Seite ii vorn in diesem Handbuch aufgelistet sind. • Das Menü <Berichteinstellungen> besteht aus einer Reihe individueller Einstellungen. • Informationen, die bei aktiver Funktion <Einstellungen Verteilung Systeminformation> übertragen werden, sind in der Spalte <Verteilt> mit <Ja> gekennzeichnet. Nähere Informationen zu den <Einstellungen Verteilung Systeminformation> finden Sie im Referenzhandbuch, Kapitel 6 "Einstellungen für den Systemmanager". 12 Übersicht über die Berichteinstellungen 12-3 Das Definieren von Berichteinstellungen Sie können festlegen, wie verschiedene Berichte gedruckt werden. HINWEIS Die Listen können nur gedruckt werden, wenn Papier in einem der Formate A3, A4 oder A4R (Normal-, Recyclingpapier oder farbiges Papier) in den Kassetten ist, die in der Funktion <Andere> aus <Papierwahl für autom. Kassettenwahl/-wechsel> in den Allgemeinen Einstellungen (Menü <Zusatzfunktionen>) aktiviert worden sind. (Vgl. Referenzhandbuch, Kapitel 4 "Das Anpassen der Funktionen an Ihre Anforderungen".) Der Sendebericht Auf diesem Bericht können Sie überprüfen, ob die Dokumente richtig an die Empfänger gesendet wurden. Ein Sendebericht kann automatisch gedruckt werden, nachdem die Dokumente gesendet sind. Sie können das System auch so programmieren, dass es nur dann einen Sendebericht ausdruckt, wenn ein Übertragungsfehler auftritt, und dass der erste Teil des Dokuments mit auf dem Bericht erscheint, um den Inhalt zu verdeutlichen. HINWEIS Das Drucken von Berichten • Wenn das Color Universal Send Kit (Standardausstattung für den iR C4580i/iR C4080i) aktiviert ist, werden die Ergebnisse von Übertragungen in den Funktionen <Email>, <I-Fax>, <Dateiserver> und <Anwenderbox> ausgedruckt. • Wenn das Super G3 FAX Board (Zusatzausstattung) installiert ist, werden die Ergebnisse von Faxübertragungen und Sendungen an eine Anwenderbox im Sendebericht erfasst. Außerdem wird zusammen mit dem Sendebericht ein Fax Sendebericht ausgedruckt. (Vgl. Abschnitt "Der Fax Sendebericht/Fax Fehlersendebericht" auf Seite 14-5.) • Ein Beispiel für einen Fax Sendebericht finden Sie im Abschnitt "Der Sendebericht" auf Seite 14-4. 1 Betätigen Sie die Taste ➞ Berühren Sie nacheinander die Tasten [Berichteinstellungen] ➞ [Senden] unter <Einstellungen> ➞ [Sendebericht]. 12 12-4 Das Definieren von Berichteinstellungen Wählen Sie [Nur bei Fehler], [Ein] oder [Aus]. ● Bei Auswahl von [Nur bei Fehler] oder [Ein]: ❑ Wählen Sie [Ein] oder [Aus] für <Bericht mit SE Bild>. <Bericht mit SE Bild>: [Ein]: Der erste Teil des Sendedokuments erscheint auf dem Sendebericht. [Aus]: Es erscheint nichts vom Inhalt des Sendedokuments auf dem Bericht. ❑ Wählen Sie [Ein] oder [Aus] für die Funktion <Bericht mit SE Bild> ➞ Bestätigen Sie durch Berühren der Taste [OK]. <Bericht mit SE Farbbild>: [Ein]: Das farbige Sendedokument erscheint auf dem Sendebericht. [Aus]: Das farbige Sendedokument erscheint nicht auf dem Sendebericht. [Bericht mit SE Farbbild] kann nur eingestellt werden, wenn [Bericht mit SE Bild] aktiv ist. HINWEIS Auch, wenn <Bericht mit SE Bild> aktiv ist, wird das Original in folgenden Fällen nicht mit gedruckt: - Wenn die erste Seite des Originals farbig und <Bericht mit SE Farbbild> nicht aktiv ist. - Wenn das Dokument in der Funktion <Verschlüsseltes PDF> gesendet wurde ● Bei Auswahl von [Aus]: ❑ Bestätigen Sie durch Berühren der Taste [OK]. Der Sendebericht wird nicht gedruckt. Das Drucken von Berichten 2 12 Das Definieren von Berichteinstellungen 12-5 Das Journal Das Journal ist eine Übersicht, mit dessen Hilfe Sie die Ergebnisse von Sendungen und Empfängen überprüfen können. Ein Journal kann automatisch jeweils nach 100 Übertragungen gedruckt oder zu einer bestimmten Zeit abgerufen werden. Sie können Sendungen und Empfänge auch getrennt drucken lassen. Sie können ein Journal jederzeit manuell vom Systemmonitor aus abrufen. (Vgl. Abschnitte "Das Drucken des Sendejobstatus/Log" auf Seite 8-8 und "Das Drucken eines Log zu den Empfangsjobs" auf Seite 8-14.) HINWEIS Das Drucken von Berichten • Wenn das iR Security Kit (Zusatzausstattung) angeschlossen ist und das Job Log Display in den Systemeinstellungen (im Menü <Zusatzfunktionen>) nicht aktiv ist, wird die Taste [Journal] nicht angezeigt. • Wenn das iR Security Kit (Zusatzausstattung) aktiviert wurde und <Anzeige Auftragslog> in Systemeinstellungen (Menü <Zusatzfunktionen>) von <Auf> auf <Ein> gestellt ist, werden folgende Einstellungen automatisch auf <Aus> gestellt: - Automatischer Druck - Zeit Tagesjournal • Wenn das Color Universal Send Kit (Standardausstattung für den iR C4580i/iR C4080i) aktiviert ist, wird eine Liste mit Übertragungen in den Funktionen <Email>, <I-Fax>, <Dateiserver> und an Anwenderboxen gedruckt. • Wenn das Super G3 FAX Board (Zusatzausstattung) installiert ist, werden die Ergebnisse von Faxübertragungen und Speichervorgängen für die Anwenderbox gedruckt. • Ein Beispiel für ein Journal finden Sie im Abschnitt "Das Journal" auf Seite 14-12. 1 Betätigen Sie die Taste ➞ Berühren Sie nacheinander die Tasten [Berichteinstellungen] ➞ [Senden] unter <Einstellungen> ➞ [Journal]. 2 Definieren Sie die Einstellungen ➞ Bestätigen Sie durch Berühren der Taste [OK]. 12 12-6 Das Definieren von Berichteinstellungen <Automatischer Druck>: [Ein]: Nach jeweils 100 Übertragungen wird automatisch eine Übersicht über die Sendungen/ Empfänge ausgegeben. [Aus]:Nach jeweils 100 Übertragungen wird nicht automatisch eine Übersicht über die Sendungen/Empfänge ausgegeben. <Zeit Tagesjournal>: [Ein]: Das Journal wird zur definierten Zeit gedruckt. [Aus]: Es ist keine Zeit zum Ausdrucken definiert. Geben Sie die Zeit mit vier Zeichen (einschließlich Nullen) nach der 24-Stunden-Uhr ein. Beispiele: 7:05 vormittags ➞ 0705 ➞ 2318 11:18 abends Wenn Sie sich beim Eingeben der Zeit geirrt haben, löschen Sie den irrtümlich eingegebenen Wert durch Betätigen der Korrekturtaste ➞ Geben Sie die richtige Zeit vierstellig ein. Wenn bereits vor der eingegebenen Zeit 100 Sendungen und Empfänge durchgeführt wurden, wird ein Journal der letzten 100 Übertragungen gedruckt. <SE/EM getrennt>: Wenn Sendungen und Empfänge getrennt gedruckt werden sollen, berühren Sie die Taste [SE/ EM getrennt]. Das Drucken von Berichten Wenn Sie Sendungen und Empfänge nicht getrennt drucken lassen wollen, berühren Sie die Taste [SE/EM getrennt] nicht. 12 Das Definieren von Berichteinstellungen 12-7 Fax Sendebericht Auf dem Fax Sendebericht können Sie prüfen, ob die Dokumente richtig an den gewünschten Empfänger gesendet werden. Ein Fax Sendebericht kann automatisch gedruckt werden, nachdem die Dokumente gesendet sind. Sie können das System auch so programmieren, dass es nur dann einen Fax Sendebericht ausdruckt, wenn ein Übertragungsfehler auftritt, und dass der erste Teil des Dokuments mit auf dem Fax Sendebericht erscheint, um den Inhalt zu verdeutlichen. HINWEIS • Diese Funktion ist nur verfügbar, wenn das Super G3 FAX Board (Zusatzausstattung) installiert ist. • Wenn der Sendebericht in <Senden> unter <Einstellungen> in den Berichteinstellungen (Menü <Zusatzfunktionen>) auf <Nur bei Fehler> oder <Ein> gestellt ist, wird ein Sendebericht zusammen mit dem Fax Sendebericht ausgegeben. • Ein Beispiel für einen Fax Sendebericht finden Sie im Abschnitt "Der Fax Sendebericht/Fax Fehlersendebericht" auf Seite 14-5. 1 2 Betätigen Sie die Taste ➞ Berühren Sie nacheinander die Tasten [Berichteinstellungen] ➞ [Fax] unter <Einstellungen> ➞ [Fax Sendebericht]. Wählen Sie [Nur bei Fehler], [Ein] oder [Aus]. Das Drucken von Berichten ● Bei Auswahl von [Nur bei Fehler] oder [Ein]: ❑ Wählen Sie [Ein] oder [Aus] für die Funktion <Bericht mit SE Bild> ➞ Bestätigen Sie durch Berühren der Taste [OK]. <Bericht mit SE Bild>: [Ein]: Der erste Teil des Sendedokuments erscheint auf dem Fax Sendebericht. [Aus]: Es erscheint nichts vom Inhalt des Sendedokuments auf dem Fax Sendebericht. ● Bei Auswahl von [Aus]: ❑ Bestätigen Sie durch Berühren der Taste [OK]. Der Fax Sendebericht wird gedruckt. 12 12-8 Das Definieren von Berichteinstellungen Das Faxjournal Das Faxjournal ist eine Übersicht, mit dessen Hilfe Sie die Ergebnisse von Sendungen und Empfängen überprüfen können. Ein Faxjournal kann automatisch jeweils nach 40 Übertragungen gedruckt oder zu einer bestimmten Zeit abgerufen werden. Sie können Sendungen und Empfänge auch getrennt drucken lassen. Sie können eine Kopie des Faxjournals jederzeit manuell vom Systemmonitor aus abrufen. (Vgl. Abschnitt "Das Drucken eines Faxjournals" auf Seite 8-11.) HINWEIS 1 Betätigen Sie die Taste ➞ Berühren Sie nacheinander die Tasten [Berichteinstellungen] ➞ [Fax] unter <Einstellungen> ➞ [Faxjournal]. 2 Definieren Sie die Einstellungen ➞ Bestätigen Sie durch Berühren der Taste [OK]. <Automatischer Druck>: [Ein]: Nach jeweils 40 Übertragungen wird automatisch eine Übersicht über die Sendungen/ Empfänge ausgegeben. [Aus]:Nach jeweils 40 Übertragungen wird nicht automatisch eine Übersicht über die Sendungen/Empfänge ausgegeben. <Zeit Tagesjournal>: [Ein]: Das Faxjournal wird zur definierten Zeit gedruckt. 12 [Aus]:Es ist keine Zeit zum Ausdrucken definiert. Das Definieren von Berichteinstellungen Das Drucken von Berichten • Diese Funktion ist nur verfügbar, wenn das Super G3 FAX Board (Zusatzausstattung) installiert ist. • Wenn das iR Security Kit (Zusatzausstattung) angeschlossen ist und das Job Log Display in den Systemeinstellungen (im Menü <Zusatzfunktionen>) nicht aktiv ist, wird die Taste [Faxjournal] nicht angezeigt. • Wenn das iR Security Kit (Zusatzausstattung) aktiviert wurde und <Anzeige Auftragslog> in Systemeinstellungen (Menü <Zusatzfunktionen>) von <Auf> auf <Ein> gestellt ist, werden folgende Einstellungen automatisch auf <Aus> gestellt: - Automatischer Druck - Zeit Tagesjournal • Ein Beispiel für ein Faxjournal finden Sie im Abschnitt "Das Faxjournal" auf Seite 14-14. 12-9 Geben Sie die Zeit mit vier Zeichen (einschließlich Nullen) nach der 24-Stunden-Uhr ein. Beispiele: 7:05 vormittags ➞ 0705 ➞ 2318 11:18 abends Wenn Sie sich beim Eingeben der Zeit geirrt haben, löschen Sie den irrtümlich eingegebenen Wert durch Betätigen der Korrekturtaste ➞ Geben Sie die richtige Zeit vierstellig ein. Wenn bereits vor der eingegebenen Zeit 40 Sendungen und Empfänge durchgeführt wurden, wird ein Journal der letzten 40 Übertragungen gedruckt. <SE/EM getrennt>: Wenn Sendungen und Empfänge getrennt gedruckt werden sollen, berühren Sie die Taste [SE/ EM getrennt]. Wenn Sie Sendungen und Empfänge nicht getrennt drucken lassen wollen, berühren Sie die Taste [SE/EM getrennt] nicht. Der Fax EM Bericht Auf dem Fax Empfangsbericht können Sie überprüfen, ob die Dokumente richtig vom Absendersystem abgesendet und erfolgreich von diesem System empfangen worden sind. Ein Fax Empfangsbericht kann automatisch nach dem Empfang der Dokumente gedruckt werden oder nur bei Auftreten eines Übertragungsfehlers. HINWEIS Das Drucken von Berichten • Diese Funktion ist nur verfügbar, wenn das Super G3 FAX Board (Zusatzausstattung) installiert ist. • Ein Beispiel für einen Fax Empfangsbericht finden Sie im Abschnitt "Der Fax Empfangsbericht" auf Seite 14-8. 1 Betätigen Sie die Taste ➞ Berühren Sie nacheinander die Tasten [Berichteinstellungen] ➞ [Fax] unter <Einstellungen> ➞ [Fax Empfangsbericht]. 12 12-10 Das Definieren von Berichteinstellungen 2 Wählen Sie [Nur bei Fehler], [Ein] oder [Aus] ➞ Bestätigen Sie durch Berühren der Taste [OK]. In der folgenden Übersicht finden Sie Detailinformationen zu den einzelnen Möglichkeiten. [Nur bei Fehler]: Ein Fax Empfangsbericht wird nur gedruckt, wenn ein Empfangsfehler aufgetreten ist. [Ein]: Jedes Mal, wenn ein Dokument empfangen worden ist, wird ein Fax Empfangsbericht gedruckt. [Aus]: Es wird kein Fax Empfangsbericht gedruckt. Der EM Bericht Vertrauliche Faxspeicherboxen Mit dem EM Bericht Vertrauliche Faxspeicherboxen können Sie den Empfang von Dokumenten in der Vertraulichen Faxspeicherbox prüfen. HINWEIS 1 Betätigen Sie die Taste ➞ Berühren Sie nacheinander die Tasten [Berichteinstellungen] ➞ [Fax] unter <Einstellungen> ➞ [EM Bericht Vertrauliche Faxspeicherboxen]. 2 Wählen Sie [Ein] oder [Aus] ➞ Bestätigen Sie durch Berühren der Taste [OK]. Das Drucken von Berichten • Diese Funktion ist nur verfügbar, wenn das Super G3 FAX Board (Zusatzausstattung) installiert ist. • Ein Beispiel für einen <EM Bericht Vertrauliche Faxspeicherboxen> finden Sie im Abschnitt "Der Bericht zur Vertraulichen Faxspeicherbox" auf Seite 14-10. 12 Das Definieren von Berichteinstellungen 12-11 Das Drucken von Listen Sie können die Inhalte des Adressbuchs oder der Sendeeinstellungen, die Sie in den Zusatzfunktionen definiert haben, ausdrucken. HINWEIS Die Listen können nur gedruckt werden, wenn Papier in einem der Formate A3, A4 oder A4R (Normal-, Recyclingpapier oder farbiges Papier) in den Kassetten ist, die in der Funktion <Andere> aus <Papierwahl für autom. Kassettenwahl/-wechsel> in den Allgemeinen Einstellungen (Menü <Zusatzfunktionen>) aktiviert worden sind. (Vgl. Referenzhandbuch, Kapitel 4 "Das Anpassen der Funktionen an Ihre Anforderungen".) Adressbuch-Liste Sie können die Inhalte des Adressbuchs (Unteradressbücher 1 bis 10 oder Zielwahltasten) ausdrucken. So können Sie die für die Empfänger gespeicherten Einstellungen prüfen. WICHTIG Das Drucken von Berichten Auch wenn die Verwaltung per Zugangsnummer in <Sendefunktion beschränken> in den Systemeinstellungen (Menü <Zusatzfunktionen>) eingeschaltet ist, werden alle Empfänger im ausgewählten Unteradressbuch (einschließlich solcher, die mit Zugangsnummer gespeichert wurden) in der Adressbuchliste gedruckt. HINWEIS Ein Beispiel für ein Adressbuch finden Sie im Abschnitt "Die Adressbuchliste" auf Seite 14-18. 12 12-12 1 Betätigen Sie die Taste ➞ Berühren Sie nacheinander die Tasten [Berichteinstellungen] ➞ [Senden] unter <Drucken> ➞ [Adressbuch-Liste]. 2 Wählen Sie eines der Unteradressbücher 1 bis 10 oder [Zielwahl] ➞ Berühren Sie die Taste [Drucken]. Das Drucken von Listen 3 Berühren Sie die Taste [Ja]. Die Anwenderdatenliste Sie können eine Liste mit den Sendeeinstellungen oder den Faxeinstellungen, die Sie in den Zusatzfunktionen definiert haben, ausdrucken. So können Sie die Einstellungen und Details prüfen. HINWEIS • Es gibt folgende zwei Typen der Anwenderdatenliste: Senden:Alle Informationen, die sich auf die gespeicherten Sendefunktionen in den Zusatzfunktionen beziehen, werden gedruckt. - Fax: Alle Informationen, die sich auf die gespeicherten Sendefunktionen in den Zusatzfunktionen beziehen, werden gedruckt. • Ein Beispiel für eine Anwenderdatenliste finden Sie im Abschnitt "Die Anwenderdatenliste" auf Seite 14-20. Das Drucken der Anwenderdatenliste zum Senden 2 Betätigen Sie die Taste ➞ Berühren Sie nacheinander [Berichteinstellungen] ➞ [Senden] unter <Drucken> ➞ [Anwenderdatenliste]. Berühren Sie die Taste [Ja]. Das Drucken der Anwenderdatenliste zum Senden von Faxdokumenten 1 2 Betätigen Sie die Taste ➞ Berühren Sie nacheinander die Tasten [Berichteinstellungen] ➞ [Fax] unter <Liste drucken> ➞ [Anwenderdatenliste]. Das Drucken von Berichten 1 12 Berühren Sie die Taste [Ja]. Das Drucken von Listen 12-13 Das Drucken von Berichten 12 12-14 Das Drucken von Listen Störungsbeseitigung 13 KAPITEL In diesem Kapitel finden Sie Informationen zu Maßnahmen, die Sie beim Auftreten einer Störung ergreifen können. Außerdem finden Sie hier eine Liste mit Fehlermeldungen und möglichen Lösungen sowie einen Abschnitt mit häufigen Fragen und Antworten darauf. Maßnahmen beim Auftreten von Störungen . . . . . . . . . . . . . . . . . . . . . . . . . . . . . . . . . . . . . . . . . . . . . 13-2 Das Senden von Dokumenten . . . . . . . . . . . . . . . . . . . . . . . . . . . . . . . . . . . . . . . . . . . . . . . . . . . . . . . . . . . . . . . . 13-2 Das Empfangen von Dokumenten . . . . . . . . . . . . . . . . . . . . . . . . . . . . . . . . . . . . . . . . . . . . . . . . . . . . . . . . . . . . . 13-6 Andere Probleme . . . . . . . . . . . . . . . . . . . . . . . . . . . . . . . . . . . . . . . . . . . . . . . . . . . . . . . . . . . . . . . . . . . . . . . . . . 13-8 Fehlermeldungen . . . . . . . . . . . . . . . . . . . . . . . . . . . . . . . . . . . . . . . . . . . . . . . . . . . . . . . . . . . . . . . . 13-10 Selbstdiagnosemeldungen . . . . . . . . . . . . . . . . . . . . . . . . . . . . . . . . . . . . . . . . . . . . . . . . . . . . . . . . . . . . . . . . . . 13-10 Liste mit Fehlercodes ohne Meldungen . . . . . . . . . . . . . . . . . . . . . . . . . . . . . . . . . . . . . . . . . . . . . . . . . . . . . . . . 13-15 Fragen & Antworten . . . . . . . . . . . . . . . . . . . . . . . . . . . . . . . . . . . . . . . . . . . . . . . . . . . . . . . . . . . . . . 13-38 13-1 Maßnahmen beim Auftreten von Störungen Das Senden von Dokumenten Störungsbeseitigung Das Abbrechen von Übertragungen. F Wie können Sie die Übertragung während des Scanvorgangs abbrechen? A Betätigen Sie die Taste dem Display. F Wie können Sie den Vorgang nach dem Einscannen des Dokuments abbrechen? A Wenn Sie Dokumente in einer anderen Art der Übertragung senden als mit Fax, berühren Sie nacheinander die Tasten [Systemmonitor] ➞ [Senden] ➞ [Status] ➞ Wählen Sie das Dokument, das Sie abbrechen wollen ➞ Berühren Sie nacheinander die Tasten [Abbruch] ➞ [Ja]. Dokumente, die gerade gesendet werden, können jedoch möglicherweise auch durch Berühren der Taste [Abbruch] nicht mehr gestoppt werden. (Vgl. Abschnitt "Das Abbrechen über den Systemmonitor" auf Seite 1-39.) A Wenn Sie Dokumente als Fax senden, berühren Sie nacheinander die Tasten [Systemmonitor] ➞ [Fax] ➞ [Status Sendeauftrag] ➞ Wählen Sie das Dokument, das Sie abbrechen wollen ➞ Berühren Sie nacheinander die Tasten [Abbruch] ➞ [Ja]. Dokumente, die gerade gesendet werden, können jedoch möglicherweise auch durch Berühren der Taste [Abbruch] nicht mehr gestoppt werden. (Vgl. Abschnitt "Das Abbrechen über den Systemmonitor" auf Seite 1-39.) F Übertragen Sie ein Faxdokument mit der Direkten Sendung? A Betätigen Sie die Taste dem Display. auf dem Bedienfeld oder berühren Sie die Taste [Abbruch] auf auf dem Bedienfeld oder berühren Sie die Taste [Abbruch] auf 13 13-2 Maßnahmen beim Auftreten von Störungen Dokumente können nicht gesendet werden. F Stimmen die Einstellungen zum Empfänger? A Prüfen Sie die Einstellungen zum Empfänger. F Ist der Empfänger richtig im Adressbuch gespeichert? A Prüfen Sie die Einstellungen zum Empfänger im Adressbuch. (Vgl. Abschnitt "Das Bearbeiten der Detailinformationen zu den Adressen" auf Seite 10-35.) F Ist eine Störung im Remote-System aufgetreten? A Prüfen Sie, ob das Remote-System Dokumente empfangen kann. Wenn das nicht der Fall ist, prüfen Sie, ob es ausgeschaltet ist, ob das Empfangspapier erschöpft ist und ob die Speicherkapazität erschöpft ist. Das Dokument kann nicht gesendet werden (Wenn das Color Universal Send Kit (Standardausstattung für den iR C4580i/iR C4080i) aktiviert ist). Beim Senden eines Email oder I-Fax: Stimmen die Einstellungen zum SMTP Server und zum DNS Server? A Prüfen Sie die Einstellungen zum SMTP Server und zum DNS Server. F Beim Senden an einen Dateiserver: Stimmen die Einstellungen zu Anwender und Passwort? A Prüfen Sie die Einstellungen zum Anwender und zum Passwort und senden Sie das Dokument noch einmal. F Beim Senden an einen Dateiserver: Stimmen die Einstellungen zum Freigabeordner? A Prüfen Sie die Einstellungen zum Freigabeordner. (Vgl. Netzwerkhandbuch, Kapitel 5 "Das Arbeiten in einem Net/BIOS Netzwerk".) Störungsbeseitigung F 13 Maßnahmen beim Auftreten von Störungen 13-3 Das Senden von Dokumenten ist nicht möglich (wenn das Super G3 FAX Board (Zusatzausstattung) installiert ist). F Ist das Wahlverfahren richtig eingestellt? A Prüfen Sie, welcher Typ Telefonleitung definiert wurde. (Vgl. Abschnitt "Die Auswahl des Wählverfahrens (Telefonleitung)" auf Seite 1-15.) F Wenn Sie mit einer Einstellung zur Subadresse senden: Haben Sie die richtige Subadresse und das richtige Passwort für den Empfänger eingegeben, an den Sie senden? A Prüfen Sie die Einstellungen zu Subadresse und Passwort. F Ist das Telefon an eine private Nebenstellenanlage oder einen Terminal Adapter angeschlossen? A Stellen Sie die Funktion <Vor Sendung auf freie Leitung prüfen> in den Sendeeinstellungen unter <Faxeinstellungen> in den Kommunikationseinstellungen (Menü <Zusatzfunktionen>) auf <Aus>. (Vgl. Kapitel 9 "Das Programmieren/Speichern von Kommunikationseinstellungen".) Der Speicher ist voll. F Sind unnötige Dokumente im Speicher? A Prüfen Sie den Speicher auf Sende- und Empfangsdokumente und löschen Sie unnötige und Fehlerdokumente. (Vgl. Abschnitt "Das Löschen empfangener Dokumente" auf Seite 6-8 und Handbuch Kopier- und Mailboxfunktionen, Kapitel 2 "Einführung in die Mailboxfunktionen".) Das Dokument wird auf der Remote-Einheit nicht deutlich ausgedruckt. Ist das Vorlagenglas sauber? A Erstellen Sie auf Ihrem System eine Kopie des Sendedokuments und prüfen Sie sie auf Streifen. Reinigen Sie das Vorlagenglas, wenn Streifen auf dem Dokument erscheinen. (Vgl. Referenzhandbuch, Kapitel 7 "Regelmäßige Wartungsarbeiten".) Störungsbeseitigung F 13 13-4 Maßnahmen beim Auftreten von Störungen Die Dokumente, die an die Remote-Einheit gesendet wurden, kommen zu hell an. F Ist die Belichtung auf < > und der Originaltyp auf [Foto] gestellt? A Stellen Sie die Belichtung auf < > und (Dunkel) und den Originaltyp auf <Text>. Versuchen Sie das Dokument noch einmal zu senden. (Vgl. Abschnitt "Einstellungen zu Scanbelichtung und Originaltyp" auf Seite 3-15.) Das System überträgt nicht mit Subadresse (wenn das Super G3 FAX Board (Zusatzausstattung) installiert ist). F Sind die Subadresse und das Passwort des Remote Systems richtig definiert? A Prüfen Sie, ob das System die Funktion <Subadresse> unterstützt. A Prüfen Sie, ob die Einstellungen zu Subadresse und EM Passwort in diesem System und dem Remote-System übereinstimmen. F Ist eine Störung im Remote-System aufgetreten? A Prüfen Sie, ob das Remote-System Dokumente empfangen kann. Wenn das nicht der Fall ist, prüfen Sie, ob es ausgeschaltet ist, ob das Empfangspapier erschöpft ist und ob die Speicherkapazität erschöpft ist. F Sind die Subadresse und das Passwort richtig im Adressbuch gespeichert? A Prüfen Sie die Einstellungen zu Subadresse und Passwort für dien im Adressbuch gespeicherten Empfänger. Das Remote Faxgerät schaltet nur langsam in den Empfangsmodus und es treten sehr häufig Fehler auf (wenn das Super G3 FAX Board (Zusatzausstattung) installiert ist). Ist in der Faxnummer eine Pause eingefügt? A Wenn Sie an ein System senden, das zum Umschalten auf den Faxempfang lange Zeit benötigt, fügen Sie eine Pause hinter der Faxnummer des Empfängers ein. Störungsbeseitigung F 13 Maßnahmen beim Auftreten von Störungen 13-5 Das Empfangen von Dokumenten Das System empfängt keine Dokumente. F Hat das System genug Speicherkapazität? A Löschen Sie unnötige und Fehlerdokumente aus dem Speicher und erhöhen Sie so die verfügbare Speicherkapazität. (Vgl. Abschnitt "Das Löschen empfangener Dokumente" auf Seite 6-8 und Handbuch Kopier- und Mailboxfunktionen, Kapitel 2 "Einführung in die Mailboxfunktionen".) Das System empfängt keine Dokumente (Wenn das Color Universal Send Kit (Standardausstattung für den iR C4580i/iR C4080i) aktiviert ist). F Sind die Netzwerkeinstellungen definiert? A Wenn die Netzwerkeinstellungen nicht definiert sind, können Dokumente nicht im Netzwerk übertragen werden. Prüfen Sie die Frage mit Ihrem Systemmanager. Das System empfängt keine Dokumente (wenn das Super G3 FAX Board (Zusatzausstattung) installiert ist). Ist in Ihrem System ein EM Passwort definiert? A Wenn in den Faxeinstellungen unter <Kommunikationseinstellungen> in den Systemeinstellungen (Menü <Zusatzfunktionen>) ein Empfangspasswort definiert ist, können Dokumente nur von solchen Absendern empfangen werden, die das richtige Passwort eingegeben haben. Prüfen Sie die Frage mit Ihrem Systemmanager. (Vgl. Abschnitt "Faxeinstellungen" auf Seite 11-9.) Störungsbeseitigung F 13 13-6 Maßnahmen beim Auftreten von Störungen Dokumente können nicht in den vertraulichen Faxspeicherboxen empfangen werden. F Sind die Weiterleitungsbedingungen in den Weiterleitungseinstellungen unter <Systemeinstellungen> (Menü <Zusatzfunktionen>) richtig eingestellt? A Prüfen Sie die Weiterleitungsbedingungen und teilen Sie dem Absender die Einstellungen mit. (Vgl. Abschnitt "Weiterleitungseinstellungen" auf Seite 11-26.) F Wurden die Weiterleitungseinstellungen unter [Gültig/Ungültig] aktiviert? A Die Weiterleitungseinstellungen müssen aktiv sein. (Vgl. Abschnitt "Weiterleitungseinstellungen" auf Seite 11-26.) F Hat das System genug Speicherkapazität? A Löschen Sie unnötige und Fehlerdokumente aus dem Speicher und erhöhen Sie so die verfügbare Speicherkapazität. (Vgl. Abschnitt "Das Löschen empfangener Dokumente" auf Seite 6-8 und Handbuch Kopier- und Mailboxfunktionen, Kapitel 2 "Einführung in die Mailboxfunktionen".) A Löschen Sie unnötige Dokumente aus der vertraulichen Faxspeicherbox. (Vgl. Abschnitt "Das Löschen empfangener Dokumente" auf Seite 6-8.) Dokumente können nicht im Speicher empfangen werden. F Hat das System genug Speicherkapazität? A Löschen Sie unnötige und Fehlerdokumente aus dem Speicher und erhöhen Sie so die verfügbare Speicherkapazität. (Vgl. Abschnitt "Das Löschen empfangener Dokumente" auf Seite 6-8 und Handbuch Kopier- und Mailboxfunktionen, Kapitel 2 "Einführung in die Mailboxfunktionen".) A Löschen Sie unnötige Dokumente aus der Speicherempfangsbox. (Vgl. Abschnitt "Das Löschen empfangener Dokumente" auf Seite 6-8.) F Ist das Vorlagenglas des Absendersystems sauber? A Erstellen Sie auf Ihrem System einige Kopien. Wenn keine Streifen auf den Kopien sind, liegt das Problem beim System des Absenders. Benachrichtigen Sie den Absender und bitten Sie ihn, das Dokument noch einmal zu senden. Störungsbeseitigung Die Qualität der Drucke ist nicht gleichmäßig. 13 Maßnahmen beim Auftreten von Störungen 13-7 Andere Probleme Sendung und Empfang sind zu langsam. F Senden Sie die Dokumente mit hoher Auflösung? A Sie sollten Dokumente, die nur Text enthalten, mit niedriger Auflösung senden. (Vgl. Abschnitt "Auflösung" auf Seite 3-13.) Faxübertragungen sind langsam (wenn das Super G3 FAX Board (Zusatzausstattung) installiert ist). F Ist die ECM SE oder der ECM EM aktiv? A Schalten Sie die ECM SE oder den ECM EM aus. (Vgl. Abschnitte "Die Übertragung mit automatischer Fehlerkorrektur (ECM)" auf Seite 9-42 und "Der Empfang mit automatischer Fehlerkorrektur (ECM)" auf Seite 9-47.) F Wurde <Text/Foto> als beim Senden des Dokuments als Originaltyp gewählt? A Wahlen Sie <Text> aus der Auswahlliste für den Originaltyp, wenn das Original keine Fotos enthält. (Vgl. Abschnitt "Einstellungen zu Scanbelichtung und Originaltyp" auf Seite 3-15.) Störungsbeseitigung Fax Informationsdienste können nicht genutzt werden (wenn das Super G3 FAX Board (Zusatzausstattung) installiert ist). F Wenn Ihr Faxsystem im Allgemeinen an eine Impulsleitung angeschlossen ist: Haben Sie es auf Tonwahl umgeschaltet? A Zum Nutzen der Fax Informationsdienste stellen Sie Ihr System auf Tonwahl. (Vgl. Abschnitt "Das Nutzen von Fax Informationsdiensten" auf Seite 7-9.) F Haben Sie vom Absender eine Anweisung zum Einstellen des Faxsystems auf Empfang bekommen? A Berühren Sie die Taste [EM Start]. (Vgl. Abschnitt "Das Nutzen von Fax Informationsdiensten" auf Seite 7-9.) 13 13-8 Maßnahmen beim Auftreten von Störungen Es können keine Dokumente an Empfänger in Übersee versendet werden (Fehlercode #18) (wenn das Super G3 FAX Board (Zusatzausstattung) installiert ist). F Ist in der Faxnummer eine Pause eingefügt? A Fügen Sie eine Pause hinter dem Ländercode ein oder hinter der Faxnummer des Empfängers und wählen Sie die Nummer dann noch einmal. (Vgl. Abschnitt "Das Definieren einer Faxnummer" auf Seite 2-3.) A Verändern Sie die Einstellungen zu internationalen Übertragungen auf dem Display <Option>, wenn Sie Dokumente an Empfänger aus dem Adressbuch senden. Sie öffnen das Eingabedisplay für die Internationale Wahl folgendermaßen: Betätigen Sie die Taste ➞ Berühren Sie nacheinander die Tasten [Einstellungen Adressbuch] ➞ [Adresse speichern] ➞ [Neue Adr. speichern] ➞ [Fax] ➞ [Option]. (Vgl. Abschnitt "Das Bearbeiten der Detailinformationen zu den Adressen" auf Seite 10-35.) Anrufe werden nicht verbunden, oder eine falsche Nummer wurde gewählt. Haben Sie vor dem Eingeben der Faxnummer den Wählton gehört? A Vergewissern Sie sich, dass Sie den Wählton hören, bevor Sie die Faxnummer eingeben. Wenn Sie die Faxnummer eingeben, bevor Sie den Wählton hören, wird der Anruf möglicherweise nicht verbunden oder eine falsche Nummer wird gewählt. Störungsbeseitigung F 13 Maßnahmen beim Auftreten von Störungen 13-9 Fehlermeldungen In diesem Abschnitt finden Sie Erläuterungen zu verschiedenen Fehlermeldungen, die auf dem Display angezeigt werden, den jeweiligen Grund für die Meldung und Vorschläge für Lösungen. Nähere Informationen zu Meldungen, die hier nicht aufgeführt sind, finden Sie im Referenzhandbuch und im Netzwerkhandbuch. Selbstdiagnosemeldungen Wenn das System eine Selbstdiagnosemeldung anzeigt, folgen Sie den Anleitungen auf dem Display. Unter folgenden Bedingungen werden Selbstdiagnosemeldungen auf dem Display angezeigt: • Wenn Scannen oder Drucken wegen eines Bedienungsfehlers nicht möglich ist. • Wenn Sie während des Scannens oder Druckens eine zusätzliche Entscheidung oder Maßnahme ergreifen müssen. • Wenn während des Durchsuchens im Netzwerk eine zusätzliche Eingabe nötig ist. Auf den folgenden Seiten finden Sie eine Liste mit Selbstdiagnosemeldungen möglicher Ursachen und Lösungen. Störungsbeseitigung Ressourcen erschöpft. Warten Sie einen Moment und versuchen Sie es dann noch einmal. Grund Sie können das Netzwerk nicht durchsuchen. Es liegt ein Mangel an TCP/IP Ressourcen vor, weil Dokumente gerade fortlaufend über FTP oder Windows (SMB) gesendet worden sind oder gesendet werden. Lösung Warten Sie einen Moment und versuchen Sie es dann noch einmal. Stellen Sie die IP-Adresse ein. Grund Dieses System ist nicht mit einer IP-Adresse definiert. Lösung Definieren Sie die IP-Adresse für das System in <TCP/IP Einstellungen> unter <Netzwerkeinstellungen>/<Systemeinstellungen> (Menü <Zusatzfunktionen>) und schalten Sie das System dann am Hauptschalter AUS und wieder EIN. 13 13-10 Fehlermeldungen Keine Antwort vom Server. Prüfen Sie die Einstellungen. Grund Die definierten Servereinstellungen stimmen nicht oder der Server ist nicht eingeschaltet. Möglicherweise sind auch die TCP/IP Ressourcen des Systems gering. Lösung Warten Sie einen Moment und versuchen Sie es dann noch einmal. Wenn immer noch keine Antwort vom Server kommt, versuchen Sie es mit einem anderen Server. NetWare wird verwendet. Warten Sie einen Moment und versuchen Sie es dann noch einmal. Grund Sie können nicht im Netzwerk browsen, weil NetWare gerade über einen PServer oder einen NDS PServer druckt. Lösung Warten Sie, bis der Druckvorgang abgeschlossen ist und versuchen Sie dann noch einmal zu browsen. Zu viele Unterverzeichnisse. Grund Sie haben mehr Zeichen eingegeben als zulässig. Lösung Definieren Sie einen anderen Empfänger, weil das Verzeichnislevel, auf das Sie versuchen zuzugreifen, nicht definiert werden kann. Keine Antwort. Der Server lief nicht, als Sie versucht haben zu senden. Lösung Vergewissern Sie sich, dass der Server eingeschaltet ist und prüfen Sie den Empfänger. Grund 2 Die Netzwerkverbindung wurde beim Versuch zu senden unterbrochen. (Entweder konnten Sie nicht zum Empfänger verbinden oder die Verbindung wurde unterbrochen, bevor der Job abgeschlossen war.) Lösung Prüfen Sie den Status des Netzwerks. Grund 3 Sie haben versucht über NetWare zu senden, aber vergessen den Tree Namen einzugeben. Lösung Geben Sie den Tree Namen ein. Grund 4 Beim Versuch ein Email oder ein I-Fax zu senden, ist ein TCP/IP-Fehler aufgetreten. Lösung Vergewissern Sie sich, dass die Netzwerkkabel und -stecker richtig verbunden sind. Störungsbeseitigung Grund 1 13 Fehlermeldungen 13-11 Prüfen Sie TCP/IP Einstellungen Grund Das TCP/IP des Systems funktioniert nicht. Lösung Prüfen Sie die TCP/IP Einstellungen (IP-Adresse, DHCP, RARP, BOOTP) im Menü <Zusatzfunktionen>. (Vgl. Netzwerkhandbuch, Kapitel 3 "Das Arbeiten in einem TCP/IP Netzwerk".) Der gewählte Server kann nicht gefunden werden. Prüfen Sie die Einstellungen. Grund 1 Die IP-Adresse, mit der das System verbinden soll, kann nicht bestimmt werden. Lösung 1 Prüfen Sie die DNS Server Einstellungen in <TCP/IP Einstellungen> in <Netzwerkeinstellungen>/<Systemeinstellungen> (Menü <Zusatzfunktionen>. (Vgl. Netzwerkhandbuch, Kapitel 3 "Das Arbeiten in einem TCP/IP Netzwerk".) Lösung 2 Prüfen Sie, ob die DNS Einstellungen zum DNS Server stimmen. Grund 2 Wenn die Login Information in <LDAP-Server speichern> in den Systemeinstellungen (Menü <Zusatzfunktionen>) auf <Verwenden (Sicher.auth.)> gesetzt ist, kann das System den Host-Namen nicht bestimmen. Lösung Prüfen Sie die DNS Server Einstellungen in <TCP/IP Einstellungen> in <Netzwerkeinstellungen>/<Systemeinstellungen> (Menü <Zusatzfunktionen>. (Vgl. Netzwerkhandbuch, Kapitel 3 "Das Arbeiten in einem TCP/IP Netzwerk".) Störungsbeseitigung Verbindung mit dem gewählten Server ist nicht möglich. Prüfen Sie die Einstellungen. Grund Die Verbindung mit der eingegebenen IP-Adresse/dem definierten Port ist nicht möglich. Lösung 1 Prüfen Sie die Einstellung der Gateway Adresse in den Einstellungen für die IP-Adresse unter <TCP/IP Einstellungen> (Menü <Zusatzfunktionen>). (Vgl. Netzwerkhandbuch, Kapitel 3 "Das Arbeiten in einem TCP/IP Netzwerk".) Lösung 2 Prüfen Sie die Einstellungen für den LDAP-Servers (Serveradresse, Portnummer) im Menü <Zusatzfunktionen>. (Vgl. Abschnitt "Das Speichern eines LDAP-Servers" auf Seite 11-50.) Lösung 3 Prüfen Sie, ob der LDAP-Server richtig arbeitet. Lösung 4 Wenn die Login Information in <LDAP-Server speichern> in den Systemeinstellungen (Menü <Zusatzfunktionen>) auf <Verwenden (Sicher.auth.)> gesetzt ist, prüfen Sie, ob UDP (User Datagram Protocol) Packages durch den Filter blockiert werden. 13 13-12 Fehlermeldungen Prüfen Sie den Anwendernamen und das Passwort oder die Einstellungen. Grund 1 Wenn die Einstellung der Login Information für den LDAP-Server auf <Verwenden> oder <Verwenden (Sicher.auth.)> steht, prüfen Sie ob Anwendername und Passwort stimmen. Lösung Prüfen Sie die Einstellungen für Anwender und Passwort, wenn die Login Information unter <LDAP-Server speichern> in den Systemeinstellungen (Menü <Zusatzfunktionen>) auf <Verwenden> oder <Verwenden (Sicher.auth.)> gestellt wurde. (Vgl. Abschnitt "Das Speichern eines LDAP-Servers" auf Seite 11-50.) Grund 2 Wenn die Login Information für den LDAP-Server auf <Verwenden> oder <Verwenden (Sicher.auth.)> steht, stimmt der Domain Name nicht. Lösung Prüfen Sie die Einstellung für den Domain Namen, wenn die Login Information in <LDAP-Server speichern> in den Systemeinstellungen (Menü <Zusatzfunktionen>) auf <Verwenden (Sicher.auth.)> gesetzt ist. (Vgl. Abschnitt "Das Speichern eines LDAP-Servers" auf Seite 11-50.) Wegen eines Timeout kann die vollständige Suche nicht durchgeführt werden. Prüfen Sie die Einstellungen. Grund Die Suche konnte nicht innerhalb der unter <Timeout Suche> definierten Zeit abgeschlossen werden. Lösung Geben Sie unter <LDAP-Server speichern> (Menü <Zusatzfunktionen>) mehr Zeit für das Timeout für die Suche ein. (Vgl. Abschnitt "Das Speichern eines LDAP-Servers" auf Seite 11-50.) Grund Es wurden mehr Adressen gefunden, die den Suchkriterien entsprechen, als zugelassen sind. Lösung 1 Schränken Sie die Suchkriterien ein und suchen Sie noch einmal. Lösung 2 Lassen Sie mehr Adressen zu, die gefunden werden dürfen. (Vgl. Abschnitt "Das Speichern eines LDAP-Servers" auf Seite 11-50.) Störungsbeseitigung Die Anzahl der Suchergebnisse übersteigt die Grenze. Verändern Sie die Suchbedingungen und versuchen Sie es noch einmal. 13 Fehlermeldungen 13-13 In den Suchbedingungen sind Zeichen enthalten, die für den ausgewählten Server nicht verwendet werden können. Grund 1 "\" wird im Suchkriterium verwendet. Lösung Entfernen Sie "\" aus dem Suchkriterium und suchen Sie noch einmal. Grund 2 Die Kombination von Zeichen, die im Suchkriterium verwendet wird, ergibt kein geeignetes Suchkriterium. • Es wurde eine ungerade Anzahl von " festgestellt ("und ")". • "*" liegt nicht innerhalb "()". Lösung Vergewissern Sie sich, dass die Zeichen im Suchkriterium richtig kombiniert sind und suchen Sie noch einmal. Grund 3 Wenn <*Server LDAP Version und Zeichencode> auf <Ver.2 (JIS)> steht, werden andere Zeichen als ASCII Code (0x20-0x7E) verwendet. Lösung Löschen Sie die Zeichen, die nicht verwendet werden können und versuchen Sie es erneut. Die Suche kann nicht gestartet werden, weil die Einstellung zur Version für den Server nicht stimmt. Prüfen Sie die Einstellungen. Obwohl <Ver. 3> in <LDAP-Server speichern> in den Systemeinstellungen (Menü <Zusatzfunktionen>) definiert wurde, läuft der LDAP-Server mit Version 2. Lösung Stellen Sie die Server LDAP Version und Zeichencode in <LDAP-Server speichern> in den Systemeinstellungen (Menü <Zusatzfunktionen>) auf <Ver. 2>. (Vgl. Abschnitt "Das Speichern eines LDAP-Servers" auf Seite 11-50.) Störungsbeseitigung Grund 13 13-14 Fehlermeldungen Liste mit Fehlercodes ohne Meldungen Wenn beim Senden oder Empfangen von Dokumenten ein Fehler auftritt, wird ein Fehlercode unter <Log> auf dem Systemmonitor und in den verschiedenen Berichten angezeigt. Prüfen Sie den Code und führen Sie die nötigen Maßnahmen zur Störungsbeseitigung durch. (Vgl. Abschnitt "Beispiele für Berichte und Listen" auf Seite 14-2 und Kapitel 9 "Das Prüfen/ Verändern des Sende-/Empfangsstatus".) HINWEIS Wenn ein Sendejob abgebrochen wird, wird im Journal und Sendebericht in der Spalte <Ergebnis> die Bemerkung <STOPP> gedruckt. # 001 Grund 1 Originale sind im Schlitz der Originaleingabe am Originaleinzug gestaut. Lösung Prüfen Sie die Originale und die Scaneinstellungen und versuchen Sie dann noch einmal zu scannen. Grund 2 Sie haben Originale in unterschiedlichen Formaten gescannt, aber vergessen, die Funktion <Unterschiedliche Originalformate> zu programmieren. Lösung Programmieren Sie die Funktion <Unterschiedliche Originalformate> und versuchen Sie dann noch einmal zu scannen. Grund 3 Unterschiedliche Originalformate wurden doppelseitig gescannt, ohne dass die Funktion <Unterschiedliche Originalformate> programmiert ist. Lösung Programmieren Sie die Funktion <Unterschiedliche Originalformate> und versuchen Sie dann noch einmal zu scannen. Grund Die Kommunikation dauert länger als die vorgegebene Zeit (64 Minuten); so wurde ein Fehler verursacht. Lösung 1 Geben Sie eine niedrigere Auflösung ein oder teilen Sie das Dokument in zwei oder mehr Abschnitte auf und versuchen Sie es dann noch einmal zu senden. (Vgl. Abschnitt "Auflösung" auf Seite 3-13.) Lösung 2 Beim Empfangen von Dokumenten bitten Sie die Remote-Partei, entweder die Scanauflösung zu senken oder das Dokument vor dem Senden in zwei oder mehr Abschnitte aufzuteilen. # 005 Grund 1 Die Gegenstelle hat nicht innerhalb von 35 Sekunden geantwortet. Lösung Vergewissern Sie sich, dass das Empfängersystem bereit für den Empfang ist und versuchen Sie es noch einmal. Grund 2 Das Empfangssystem ist kein G3 Fax. Lösung Prüfen Sie den Typ des Empfängersystems. Fehlermeldungen 13-15 Störungsbeseitigung # 003 13 # 009 Grund 1 Es ist kein Papier im System. Lösung Mehr Papier, bitte! (Vgl. Referenzhandbuch, Kapitel 7 "Regelmäßige Wartungsarbeiten".) Grund 2 Die Kassette ist nicht richtig in das System eingesetzt. Lösung Setzen Sie die Kassette richtig ein. # 011 Grund Das Sendedokument ist nicht richtig eingelegt. Lösung Legen Sie das Dokument richtig in den Einzug oder auf das Vorlagenglas und versuchen Sie noch einmal zu senden. # 012 Grund Das Dokument konnte nicht gesendet werden, weil kein Papier mehr im Empfänger-Faxgerät war. Lösung Bitten Sie den Empfänger, Papier in sein Faxgerät zu legen. Störungsbeseitigung # 018 Grund 1 Das Empfangssystem antwortet bei Wahlwiederholung nicht. Lösung Vergewissern Sie sich, dass das Empfängersystem bereit für den Empfang ist und versuchen Sie es noch einmal. Grund 2 Das Dokument konnte nicht gesendet werden, weil im Empfangssystem gerade eine andere Aufgabe bearbeitet wird. Lösung Vergewissern Sie sich, dass das Empfängersystem bereit für den Empfang ist und versuchen Sie es noch einmal. Grund 3 Die Einstellungen in Ihrem System stimmen nicht mit denen im Empfangssystem überein. Lösung Vergewissern Sie sich, dass die Einstellungen auf Ihrem System mit denen des Empfängersystems übereinstimmen und dass das Empfängersystem bereit für die Kommunikation ist, und versuchen Sie es dann noch einmal. 13 13-16 Fehlermeldungen # 022 Grund 1 Die Weiterleitung konnte nicht durchgeführt werden, weil alle Adressen, die in der definierten Empfängergruppe gespeichert sind, gelöscht wurden oder Anwenderboxen als Empfänger in der Gruppe definiert wurden. Lösung Geben Sie die Gruppenempfänger noch einmal ein und versuchen Sie erneut zu senden. Grund 2 Die Übertragung konnte nicht durchgeführt werden, weil der definierte Empfänger gelöscht wurde, während die Dokumente auf Sendung warteten. Lösung Geben Sie den Empfänger noch einmal im Adressbuch ein und versuchen Sie erneut zu senden. Grund 3 Die Übertragung über den Faxtreiber ist nicht zugelassen. Lösung Die Funktion <Faxtreiber SE zulassen> unter <Sendefunktion beschränken> in den Systemeinstellungen (Menü <Zusatzfunktionen>) ist ausgeschaltet. Stellen Sie die Funktion <Faxtreiber SE zulassen> auf <Ein>. # 037 Grund Daten, die mehr als 1.000 Seiten enthalten, wurden empfangen. Lösung Dieses System kann bis zu 999 Seiten Daten speichern, es löscht jedoch alle darüber hinausgehenden Daten. Bitten Sie den Absender, die darüber hinausgehenden Seiten noch einmal zu senden. # 080 Grund Im Empfängersystem ist keine Subadresse eingestellt. Lösung Versuchen Sie das Dokument ohne Subadresse oder die Verpflichtung zu senden, dass der Empfänger die gleiche Subadresse haben muss wie der Absender. Grund Im Empfängersystem ist kein Passwort eingestellt. Lösung Versuchen Sie das Dokument ohne Passwort oder die Verpflichtung zu senden dass der Empfänger das gleiche Passwort haben muss wie der Absender. # 102 Grund Die Angaben zu Subadresse und/oder Passwort stimmen nicht überein. Lösung Prüfen Sie die Angaben zu Subadresse und/oder Passwort auf dem Empfängersystem, vergewissern Sie sich, dass die Einstellungen auf Ihrem System damit übereinstimmen, und versuchen Sie dann erneut zu senden. Fehlermeldungen 13-17 Störungsbeseitigung # 081 13 # 107 Grund Die Dokumente konnten nicht gesendet werden, weil nicht genug Speicher zur Verfügung steht. Lösung 1 Senden Sie das Dokument noch einmal in niedrigerer Auflösung. Lösung 2 Löschen Sie unnötige Dokumente und machen so mehr Speicher verfügbar. Lösung 3 Wenn dieses Problem häufig auftritt, nehmen Sie Kontakt zu Ihrem Canon Servicepartner auf. # 701 Grund 1 Die eingegebene Abteilungs ID existiert nicht oder das Passwort wurde geändert. Lösung Geben Sie die richtige Abteilungs ID/das richtige Passwort über die Zahlentasten dem Bedienfeld ein und versuchen Sie noch einmal zu senden. Grund 2 Die Angabe zu Abteilungs ID oder Passwort wurde während des Jobs verändert, oder die Funktion <Druckaufträge mit unbekannter ID zulassen> in <Verwaltung per Abteilungs ID> in den Systemeinstellungen (Menü <Zusatzfunktionen>) ist ausgeschaltet. Lösung Benachrichtigen Sie Ihren Systemmanager. - auf # 702 Grund Das Dokument konnte nicht gesendet werden, weil der Speicher des Systems voll ist. Lösung 1 Warten Sie einen Moment und versuchen Sie es noch einmal, nachdem andere Sendejobs abgeschlossen sind. Lösung 2 Senden Sie das Dokument nicht an so viele Empfänger gleichzeitig. Senden Sie das Dokument an weniger Empfänger. Störungsbeseitigung # 703 Grund Schreiben ist nicht möglich, weil der Speicher für Bilddaten voll ist. Lösung 1 Warten Sie einen Moment und versuchen Sie es noch einmal, nachdem andere Sendejobs abgeschlossen sind. Lösung 2 Löschen Sie Dokumente aus Anwenderboxen. Wenn das System danach immer noch nicht normal arbeitet, schalten Sie es einmal aus und wieder ein. (Vgl. Referenzhandbuch, Kapitel 1 "Vor dem Start".) 13 13-18 Fehlermeldungen # 704 Grund Es ist ein Fehler beim Lesen der Adresseninformation im Adressbuch aufgetreten. Lösung Prüfen Sie die Adresseneinstellungen. Wenn das System danach immer noch nicht normal arbeitet, schalten Sie es einmal aus und wieder ein. (Vgl. Referenzhandbuch, Kapitel 1 "Vor dem Start".) # 705 Grund Der Sendevorgang wurde unterbrochen, weil mehr Bilddaten gesendet werden sollten, als es in <Maximales Datenformat zum Senden> in den Einstellungen für Email/I-Fax in <Kommunikationseinstellungen> unter <Systemeinstellungen> (Menü <Zusatzfunktionen>) festgelegt wurde Lösung Verändern Sie die Einstellung für <Maximales Datenformat zum Senden> in den Einstellungen für Email/I-Fax in <Kommunikationseinstellungen> unter <Systemeinstellungen> (Menü <Zusatzfunktionen>). Wählen Sie eine niedrigere Auflösung oder wählen Sie - bei Verwendung von I-Fax - weniger Seiten mit Bildern für einen Sendevorgang, so dass das <Maximale Datenformat zum Senden> nicht überschritten wird. # 706 Grund Das Adressbuch wird gerade über das Remote UI importiert oder exportiert oder es wird von einem anderen Sendeteilnehmer verwendet. Lösung Warten Sie, bis der Import/Export des Adressbuchs vom Remote UI oder anderen Sendekomponenten abgeschlossen ist und versuchen Sie dann noch einmal zu senden. Grund Die Mailbox ist voll. Lösung Löschen Sie nicht benötigte Dokumente aus der Mailbox. (Vgl. Abschnitt "Das Löschen empfangener Dokumente" auf Seite 6-8 und Handbuch Kopier- und Mailboxfunktionen, Kapitel 2 "Einführung in die Mailboxfunktionen".) # 712 Grund Es ist bereits die maximal mögliche Anzahl Dokumente in der Mailbox gespeichert. Lösung Löschen Sie nicht benötigte Dokumente aus der Mailbox. (Vgl. Abschnitt "Das Löschen empfangener Dokumente" auf Seite 6-8 und Handbuch Kopier- und Mailboxfunktionen, Kapitel 2 "Einführung in die Mailboxfunktionen".) Störungsbeseitigung # 711 13 Fehlermeldungen 13-19 # 713 Grund Das Dokument wurde aus der Box gelöscht, bevor seine Link in einer Email gesendet wurde. Lösung Speichern Sie die nötigen Dokumente noch einmal in der Box und versuchen Sie dann den Link als Email zu senden. # 751 Grund Der Server funktioniert nicht. Das Netzwerk ist heruntergefahren (die Verbindung mit dem Netzwerk ist nicht möglich oder wurde während der Kommunikation unterbrochen). Lösung Prüfen Sie die Empfängeradresse. Prüfen Sie, ob das Netzwerk verfügbar ist. # 752 Grund Der SMTP Servername für Email oder I-Fax stimmt nicht oder der Server funktioniert nicht. Der Domain Name oder die Email Adresse sind möglicherweise nicht eingestellt. Das Netzwerk ist heruntergefahren. Lösung Prüfen Sie die gespeicherten Angaben zum SMTP Servernamen, zum Domain Namen und die Email Adresse in den Einstellungen für Email/I-Fax in <Netzwerkeinstellungen> unter <Systemeinstellungen> (Menü <Zusatzfunktionen>). Vergewissern Sie sich, dass der SMTP Server richtig funktioniert. Prüfen Sie den Netzwerkstatus. # 753 Grund Während des Sendens einer Email ist ein TCP/IP Fehler aufgetreten. (Socket, Auswahlfehler, etc.) Lösung Prüfen Sie die Netzwerkkabel und -verbindungen. Wenn das System danach immer noch nicht normal arbeitet, schalten Sie es einmal aus und wieder ein. (Vgl. Referenzhandbuch, Kapitel 1 "Vor dem Start".) Störungsbeseitigung # 754 Grund Der Server funktioniert nicht oder das Netzwerk ist heruntergefahren. Die Einstellungen zum Empfänger stimmen nicht. Lösung Prüfen Sie Server und Netzwerk. Prüfen Sie die Empfängereinstellungen. 13 13-20 Fehlermeldungen # 755 Grund 1 Sie können nicht senden, weil das TCP/IP nicht richtig funktioniert. Lösung Prüfen Sie die TCP/IP Einstellungen in den Netzwerkeinstellungen unter <Systemeinstellungen> (Menü <Zusatzfunktionen>). Grund 2 Die IP-Adresse ist nicht eingestellt. Lösung Prüfen Sie die TCP/IP Einstellungen in den Netzwerkeinstellungen unter <Systemeinstellungen> (Menü <Zusatzfunktionen>). Grund 3 Als das System eingeschaltet wurde, war ihm keine IP-Adresse mit DHCP, RARP oder BOOTP Server zugewiesen. Lösung Prüfen Sie die TCP/IP Einstellungen in den Netzwerkeinstellungen unter <Systemeinstellungen> (Menü <Zusatzfunktionen>). # 756 Grund NetWare ist in <NetWare Einstellungen> unter <Netzwerkeinstellungen> in <Systemeinstellungen> (Menü <Zusatzfunktionen>) nicht aktiv. Lösung Schalten Sie NetWare ein. # 761 Ein PDF mit einer digitalen Signatur konnte nicht gesendet werden, weil ein im System registriertes digitales Zertifikat oder ein Schlüssel beschädigt ist oder nicht darauf zugegriffen werden kann. Lösung 1 Wenn Sie eine PDF-Datei mit Anwendersignatur senden, vergewissern Sie sich, dass das Anwenderzertifikat nicht beschädigt ist. Wenn das Anwenderzertifikat beschädigt ist, installieren Sie es neu. (Vgl. Netzwerkhandbuch, Kapitel "Das Arbeiten in einem TCP/IP Netzwerk".) Lösung 2 Wenn Sie eine PDF-Datei mit Signatur der Einheit senden, vergewissern Sie sich, dass das Zertifikat für diese Signatur nicht beschädigt ist. Wenn das Zertifikat für die Signatur der Einheit beschädigt ist, erzeugen Sie es noch einmal. (Vgl. Netzwerkhandbuch, Kapitel "Das Arbeiten in einem TCP/IP Netzwerk".) Grund Das Zertifikat, das zum Senden eines PDF mit digitaler Signatur verwendet wurde, ist abgelaufen. Lösung 1 Aktualisieren Sie das Zertifikat oder verwenden Sie ein Zertifikat, das nicht abgelaufen ist. Störungsbeseitigung Grund Lösung 2 Stellen Sie die richtige Zeit und das richtige Datum für das System ein. 13 # 766 Fehlermeldungen 13-21 # 770 Grund Die Daten konnten nicht mit WebDAV gesendet werden, weil der WebDAV Server oder Proxy-Server die Kommunikation mit SSL nicht unterstützt. Lösung 1 Prüfen Sie die Einstellungen des WebDAV-Server. Lösung 2 Prüfen Sie den Proxy-Server, wenn Sie über einen Proxy-Server kommunizieren. Störungsbeseitigung # 801 Grund 1 Auf Mailserverseite ist während der Kommunikation mit dem SMTP Server zum Senden eines Email oder zum Senden/Empfangen eines I-Fax ein Fehler aufgetreten. Lösung Vergewissern Sie sich, dass der SMTP Server normal funktioniert. Prüfen Sie den Netzwerkstatus. Grund 2 Der SMTP Server meldete während des Versuchs, die Verbindung aufzubauen einen Fehler. Die Angaben zum Empfänger stimmen nicht. Auf Serverseite ist während der Übertragung an einen Dateiserver ein Fehler aufgetreten. Lösung Vergewissern Sie sich, dass der SMTP Server normal funktioniert. Prüfen Sie den Netzwerkstatus. Prüfen Sie die Angaben zum Empfänger. Prüfen Sie den Status und die Einstellungen des Dateiservers. Grund 3 Sie senden eine Datei an einen Empfänger, für den Sie keinen Schreibzugriff haben. Lösung Prüfen Sie die Angaben zum Empfänger. Grund 4 Auf dem Server, an den Sie versuchen, eine Datei zu senden, existiert bereits eine Datei des gleichen Namens, die nicht überschrieben werden kann. Lösung Verändern Sie die Einstellungen auf dem Dateiserver, damit die Datei überschrieben werden kann. Grund 5 Auf dem Server, an den Sie versuchen, eine Datei zu senden, wurde entweder der Name des Ordners falsch definiert, oder das Passwort ist falsch. Lösung Prüfen Sie die Angaben zum Empfänger. 13 13-22 Fehlermeldungen # 802 Grund Der SMTP Servername in den E-mail/I-Fax Einstellungen unter <Netzwerkeinstellungen> in den Systemeinstellungen (Menü <Zusatzfunktionen>) stimmt nicht. Der DNS Servername in den DNS Servereinstellungen in TCP/IP Einstellungen/ Netzwerkeinstellungen unter <Systemeinstellungen> (Menü <Zusatzfunktionen> stimmt nicht. (Vgl. Netzwerkhandbuch, Kapitel 3 "Das Arbeiten in einem TCP/IP Netzwerk".) Die Verbindung zum DNS Server ist fehlgeschlagen. Lösung Prüfen Sie den SMTP Servernamen in den E-Mail/I-Fax Einstellungen in den Netzwerkeinstellungen unter <Systemeinstellungen> (Menü <Zusatzfunktionen>). Prüfen Sie den DNS Servernamen in den DNS Servereinstellungen/TCP/IP Einstellungen unter <Netzwerkeinstellungen>/<Systemeinstellungen> (Menü <Zusatzfunktionen>. Vergewissern Sie sich, dass der DNS Server normal funktioniert. # 803 Grund Die Verbindung wurde von der Empfängerseite her abgebrochen, bevor alle Seiten übertragen werden konnten. Lösung Versuchen Sie die Dokumente noch einmal zu senden. # 804 Grund 1 Der definierte Verzeichnisname konnte beim Senden von Daten an den Dateiserver nicht gefunden werden. Lösung Prüfen Sie den Empfänger. Grund 2 Sie haben keine Berechtigung für den Zugriff auf diesem Ordner. Lösung Verändern Sie die Einstellungen auf der Serverseite, damit Sie Zugriff auf den Ordner erhalten. Grund 1 Beim Senden einer Datei an den Dateiserver wurden falsche Angaben zu Anwendername oder Passwort definiert. Lösung Verändern Sie die Angaben zu Anwendername oder Passwort. (Vgl. Abschnitt "Das Definieren von gespeicherten Empfängern" auf Seite 2-28.) Grund 2 Beim Senden einer Email/eines I-Fax wurden falsche Angaben zum Empfänger eingegeben. Lösung Prüfen Sie die Email- oder I-Fax Adresse. Störungsbeseitigung # 806 13 Fehlermeldungen 13-23 # 810 Grund 1 Ein Fehler in der POP (Post Office Protocol) Serververbindung ist beim Empfangen eines I-Fax aufgetreten. Lösung Prüfen Sie den Namen des POP Server in den Einstellungen für Email/I-Fax in <Netzwerkeinstellungen> unter <Systemeinstellungen> (Menü <Zusatzfunktionen>). Vergewissern Sie sich, dass der POP Server richtig funktioniert. Prüfen Sie den Netzwerkstatus. Grund 2 Der POP Server hat einen Fehler während der Verbindung gemeldet. Lösung Prüfen Sie den Namen des POP Server in den Einstellungen für Email/I-Fax in <Netzwerkeinstellungen> unter <Systemeinstellungen> (Menü <Zusatzfunktionen>). Vergewissern Sie sich, dass der POP Server richtig funktioniert. Prüfen Sie den Netzwerkstatus. Grund 3 Während der Verbindung mit dem POP Server ist auf Serverseite ein Timeout-Fehler aufgetreten. Lösung Prüfen Sie den Namen des POP Server in den Einstellungen für Email/I-Fax in <Netzwerkeinstellungen> unter <Systemeinstellungen> (Menü <Zusatzfunktionen>). Vergewissern Sie sich, dass der POP Server richtig funktioniert. Prüfen Sie den Netzwerkstatus. # 815 Grund Sie können nicht in den Dateiserver einloggen, weil das System ein Dokument druckt, das an diesen Server gesendet wurde. Gleichzeitige Verbindungen sind nicht möglich. Lösung Warten Sie einen Moment und versuchen Sie die Daten dann noch einmal zu senden oder wählen Sie einen anderen NetWare Server für die Sendung. Sie können alternativ auch PServer stoppen. Störungsbeseitigung # 818 Grund Die Empfangsdaten haben kein druckbares Dateiformat. Lösung Bitten Sie den Absender, das Dateiformat zu ändern und die Daten dann noch einmal zu senden. # 819 Grund Sie haben Daten empfangen, die nicht verarbeitet werden können (MIME Information stimmt nicht). Lösung Prüfen Sie die Einstellungen und bitten Sie den Absender, die Daten noch einmal zu senden. 13 13-24 Fehlermeldungen # 820 Grund Sie haben Daten empfangen, die nicht verarbeitet werden können (BASE 64 oder uuencode Information stimmt nicht). Lösung Prüfen Sie die Einstellungen und bitten Sie den Absender, die Daten noch einmal zu senden. # 821 Grund Sie haben Daten empfangen, die nicht verarbeitet werden können (TIFF Analysefehler). Lösung Prüfen Sie die Einstellungen und bitten Sie den Absender, die Daten noch einmal zu senden. # 822 Grund Sie haben Daten empfangen, die nicht verarbeitet werden können (Bilddaten können nicht dekodiert werden). Lösung Prüfen Sie die Einstellungen und bitten Sie den Absender, die Daten noch einmal zu senden. # 827 Grund Sie haben Daten empfangen, die nicht verarbeitet werden können (enthalten MIME Information, die nicht unterstützt wird). Lösung Prüfen Sie die Einstellungen und bitten Sie den Absender, die Daten noch einmal zu senden. # 828 Grund Sie haben HTML Daten empfangen. Lösung Bitten Sie den Absender, ein anderes Dateiformat als HTML zu verwenden und die Daten noch einmal zu senden. Grund Daten, die mehr als 1.000 Seiten enthalten, wurden empfangen. Lösung Dieses System kann bis zu 999 Seiten Daten speichern, es löscht jedoch alle darüber hinausgehenden Daten. Bitten Sie den Absender, die darüber hinausgehenden Seiten noch einmal zu senden. Störungsbeseitigung # 829 13 Fehlermeldungen 13-25 # 830 Grund Wegen einer falschen Einstellung zu einer I-Faxadresse oder zu einem Empfänger oder weil die Datengröße der Sendedokumente die Kapazität des Mailservers überschreitet, wurde eine DSN Fehlerbenachrichtigung (Delivery Status Notification) empfangen. Lösung 1 Prüfen Sie die I-Fax Adresse oder die Einstellungen zum Empfänger. Lösung 2 Wählen Sie in den Email-/I-Faxeinstellungen unter <Kommunikationseinstellungen>/ <Systemeinstellungen> (Menü <Zusatzfunktionen>) ein <Maximales Datenformat zum Senden>, die unter der Kapazität des Mailservers liegt. Lösung 3 Prüfen Sie den Status des Mailservers, des DNS Servers und des Netzwerks. # 831 Grund Ein I-Fax Dokument konnte wegen der Einstellung der EM/Druckbereichs in den <Einstellungen IP-Adresse> in <TCP/IP Einstellungen> unter <Netzwerkeinstellungen> in <Systemeinstellungen> (Menü <Zusatzfunktionen>) nicht über SMTP empfangen werden. Lösung Definieren Sie den EM/Druckbereich in den <Einstellungen zum Bereich der IP Adressen> in <TCP/IP Einstellungen> unter <Netzwerkeinstellungen> in <Systemeinstellungen> (Menü <Zusatzfunktionen>) neu. # 832 Grund Eine DSN Mail wurde nicht gesendet, weil die TCP/IP Einstellungen oder die Email-Einstellungen unter <Netzwerkeinstellungen>/<Systemeinstellungen> (Menü <Zusatzfunktionen>) nicht definiert wurden oder eine Störung auf dem Mailserver vorliegt. Lösung 1 Prüfen Sie die Einstellungen zum DNS Server und zur IP Adresse in den TCP/IP Einstellungen und die Einstellungen zu Email/I-Fax in den Netzwerkeinstellungen unter <Systemeinstellungen> (Menü <Zusatzfunktionen>). Lösung 2 Prüfen Sie den Status des Mailservers und des DNS Servers. Störungsbeseitigung # 833 13 13-26 Grund Eine MDN Mail (Mail Delivery Notification) wurde nicht gesendet, weil die TCP/IP Einstellungen oder die Email-Einstellungen unter <Netzwerkeinstellungen>/ <Systemeinstellungen> (Menü <Zusatzfunktionen>) nicht definiert wurden oder eine Störung auf dem Mailserver vorliegt. Lösung 1 Prüfen Sie die Einstellungen zum DNS Server und zur IP Adresse in den TCP/IP Einstellungen und die Einstellungen zu Email/I-Fax in den Netzwerkeinstellungen unter <Systemeinstellungen> (Menü <Zusatzfunktionen>). Lösung 2 Prüfen Sie den Status des Mailservers und des DNS Servers. Fehlermeldungen # 834 Grund Eine MDN (Mail Delivery Notification) Fehlerbenachrichtigung wegen einer fehlerhaften I-Faxadresse oder einer falschen Einstellung zum Empfänger, oder weil im Netzwerk oder Mailserver ist eine Störung aufgetreten ist, wurde empfangen. Möglicherweise ist auch der Speicher des Systems voll. Lösung Prüfen Sie die I-Fax Adresse und die Einstellungen zum Empfänger. # 835 Grund Die maximale Anzahl Textzeilen wurde beim Empfang eines I-Fax überschritten. Lösung Bitten Sie den Absender, weniger Textdaten im Hauptteil des Dokuments einzugeben und die Daten noch einmal zu senden. # 837 Grund Eine Verbindungsanforderung wurde von einem Host empfangen, dessen Verbindung in den <Einstellungen IP-Adresse> eingeschränkt wurde. Lösung Prüfen Sie die Einstellungen in den Einstellungen für die IP-Adresse unter <TCP/IP Einstellungen> in den Netzwerkeinstellungen/Systemeinstellungen (Menü <Zusatzfunktionen>). Vergewissern Sie sich, dass die Verbindungsanforderung von einem autorisierten Host kommt. # 839 Die Einstellung zu Anwendername und Passwort für die SMTP Authentisierung (SMTP AUTH) unter <Authent./Verschlüss.> in den Email-/I-Faxeinstellungen unter <Netzwerkeinstellungen>/<Systemeinstellungen> (Menü <Zusatzfunktionen>) stimmt nicht. Lösung Prüfen Sie den Anwendernamen und das Passwort für die SMTP Authentisierung (SMTP AUTH) unter <Authent./Verschlüss.> in den Email-/I-Faxeinstellungen unter <Netzwerkeinstellungen>/<Systemeinstellungen> (Menü <Zusatzfunktionen>). (Vgl. Netzwerkhandbuch, Kapitel 3 "Das Arbeiten in einem TCP/IP Netzwerk".) Störungsbeseitigung Grund 13 Fehlermeldungen 13-27 # 841 Grund Der Algorithmus zur Verschlüsselung, der zum Mailserver passt, existiert zum Senden von Email oder I-Fax nicht. Lösung 1 Schalten Sie <SSL zulassen>in den Netzwerkeinstellungen unter <Systemeinstellungen> (Menü <Zusatzfunktionen>) aus. (Vgl. Netzwerkhandbuch, Kapitel 3 "Das Arbeiten in einem TCP/IP Netzwerk".) Lösung 2 Fügen Sie den Algorithmus zur Verschlüsselung hinzu, der für den Mailserver in den Mailservereinstellungen definiert ist. # 842 Grund Vom Mailserver wurde zum Senden eines Emails/I-Faxdokuments eine Identifizierung über das Clientzertifikat gefordert. Lösung 1 Schalten Sie <SSL zulassen>in den Netzwerkeinstellungen unter <Systemeinstellungen> (Menü <Zusatzfunktionen>) aus. (Vgl. Netzwerkhandbuch, Kapitel 3 "Das Arbeiten in einem TCP/IP Netzwerk".) Lösung 2 Verändern Sie die Einstellungen des Mailservers so, dass kein Clientzertifikat gefordert wird. # 843 Grund Es besteht ein großer Unterschied zwischen der aktuellen Zeiteinstellung, die im KDC Server (Key Distribution Center) eingestellt wurde und der Zeiteinstellung des Systems. Lösung 1 Verändern Sie die Einstellungen zu aktuellem Datum und aktueller Zeit in <Datum & Zeit Einstellungen> unter <Systemeinstellungen> (Menü <Zusatzfunktionen>). (Vgl. Referenzhandbuch, Kapitel 6 "Einstellungen für den Systemmanager".) Lösung 2 Verändern Sie die Zeiteinstellung des KDC Servers (Key Distribution Center). Störungsbeseitigung # 847 Grund Das Dokument konnte nicht in der Vertraulichen Faxspeicherbox gespeichert werden, weil der Speicher dieser Box voll ist. Lösung Löschen Sie unnötige Dokumente aus der Vertraulichen Faxspeicherbox oder der Box Speicher EM. (Vgl. Handbuch Kopier- und Mailboxfunktionen, Kapitel 2 "Einführung in die Mailboxfunktionen".) 13 13-28 Fehlermeldungen # 851 Grund 1 Es ist nicht genug Speicher im System verfügbar. Lösung Prüfen Sie, wie viel Speicher im System zur Verfügung steht, und löschen Sie unnötige Dokumente aus den Boxen. (Vgl. Abschnitt "Das Löschen empfangener Dokumente" auf Seite 6-8 und Handbuch Kopier- und Mailboxfunktionen, Kapitel 2 "Einführung in die Mailboxfunktionen".) Grund 2 Das eingescannte Dokument konnte nicht gespeichert werden, weil sich in der ausgewählten Mailbox bereits mehr als 1.500 Dokumente oder 6.000 Seiten befinden. Lösung Löschen Sie unnötige Dokumente aus der Mailbox. Grund 3 Der Speicher für Bilddaten ist voll. Lösung Löschen Sie unnötige und Fehlerdokumente aus dem Speicher und erhöhen Sie so die verfügbare Speicherkapazität. (Vgl. Abschnitt "Das Löschen empfangener Dokumente" auf Seite 6-23, und Handbuch Kopier- und Mailboxfunktionen, Kapitel 2 "Einführung in die Mailboxfunktionen".) # 852 Ein Fehler ist aufgetreten, weil das System während eines laufenden Jobs am Hauptschalter ausgeschaltet wurde. Lösung Prüfen Sie, ob der Hauptschalter auf EIN steht. Bei Bedarf versuchen Sie den Job noch einmal zu bearbeiten. (Vgl. Referenzhandbuch, Kapitel 1 "Vor dem Start".) Störungsbeseitigung Grund 13 Fehlermeldungen 13-29 # 853 Grund 1 Wenn Sie versuchen, eine große Anzahl Seiten zu drucken, kann der Job wegen mangelnden Speicherplatzes nicht ausgeführt werden. Lösung Reduzieren Sie die Anzahl der zu druckenden Seiten oder starten Sie den Druckjob erneut, wenn keine reservierten Jobs auf Ausdruck warten. Grund 2 Der Job konnte nicht verarbeitet werden, weil er während der Übertragung der Druckerdaten an das System vom Druckertreiber abgebrochen wurde. Lösung Versuchen Sie die Dokumente noch einmal zu drucken. Grund 3 Die Funktion <Spooler verwenden> ist eingeschaltet, und die Daten vom Host konnten nicht gespoolt werden, weil der Spoolspeicher voll ist. Lösung Schalten Sie die Funktion <Spooler verwenden> aus und versuchen Sie noch einmal zu senden. (Vgl. Netzwerkhandbuch, Kapitel 3 "Das Arbeiten in einem TCP/IP Netzwerk".) Grund 4 Die maximale Mange Daten, die empfangen werden kann, wurde beim Bearbeiten der empfangenen Daten überschritten. Lösung Versuchen Sie zu drucken, nachdem alle aktuellen Jobs abgeschlossen sind. Wenn Sie noch immer nicht drucken können, vergewissern Sie sich, dass die Daten vom Computer nicht beschädigt sind, und dass die Begrenzung für das maximale Datenformat nicht überschritten wird. Grund 5 Die Anzahl der geschützten Jobs überschreitet die maximale Grenze, die gleichzeitig reserviert werden kann. Lösung Drucken oder löschen Sie geschützte Jobs, die im System gespeichert sind, und versuchen Sie noch einmal zu drucken. Störungsbeseitigung # 857 Grund Beim Datenempfang ist ein Timeout aufgetreten und der Job wurde beim Host abgebrochen. Lösung Vergewissern Sie sich, dass das Netzwerk richtig funktioniert und versuchen Sie dann noch einmal zu drucken. # 858 Grund Ein Problem mit den Druckdaten, die von einer externen Anwendung gesendet wurden, ist aufgetreten. Lösung Prüfen Sie die Einstellungen der Daten, die an das System gesendet werden, vergewissern Sie sich, dass sie mit der Einheit kompatibel sind, und versuchen Sie die Daten noch einmal zu senden. 13 13-30 Fehlermeldungen # 859 Grund 1 In den Bilddaten ist ein Komprimierungsfehler aufgetreten. Lösung Prüfen Sie die Druckeinstellungen und versuchen Sie noch einmal zu drucken. Grund 2 Ein Original wurde nicht richtig gescannt, oder die Ausrichtung des Original war falsch. Lösung Prüfen Sie die Scaneinstellungen und versuchen Sie noch einmal zu drucken. # 860 Grund 1 Während des Druckens ist ein Papierstau aufgetreten. Lösung Versuchen Sie die Dokumente noch einmal zu drucken. Grund 2 Das System ist zum Drucken nicht wieder hochgelaufen. Lösung Versuchen Sie die Dokumente noch einmal zu drucken. Grund 3 Sie haben versucht auf eine OHP-Folie zu drucken, die für Farbkopien hergestellt ist. Lösung Legen Sie OHP-Folien ein, die für Schwarzweißkopien hergestellt worden sind und versuchen Sie dann noch einmal zu drucken. # 861 Während der Verarbeitung von PDL-Daten oder Bilddaten ist ein Fehler aufgetreten. Lösung Prüfen Sie die Druckeinstellungen, die Sie beim Drucken vom Computer aus eingegeben haben. Grund 2 Es wurden Farbdaten als monochrome Daten vom externen Controller an die Rechnungswerteinheit gesendet. Lösung Verändern Sie die Druckdaten oder die Druckeinstellungen und versuchen Sie noch einmal zu drucken. Störungsbeseitigung Grund 1 13 Fehlermeldungen 13-31 # 862 Grund 1 Die maximale Anzahl Blätter ist in den Fächern des Finishers mit Sattelheftung. (Vgl. Referenzhandbuch, Kapitel 9 "Das Anpassen der Funktionen an Ihre Anforderungen".) Lösung Verändern Sie die Druckdaten oder die Druckeinstellungen und versuchen Sie noch einmal zu drucken. Grund 2 Eine Kombination von Einstellungen, die nicht unterstützt wird, wurde eingegeben. Lösung Verändern Sie die Druckdaten oder die Druckeinstellungen und versuchen Sie noch einmal zu drucken. Grund 3 Es wurden Bilddaten oder Daten, für die die Kompatibilität nicht garantiert werden kann, gedruckt. Lösung Verändern Sie die Druckdaten oder die Druckeinstellungen und versuchen Sie noch einmal zu drucken. # 863 Grund Während der Verarbeitung von PDL-Daten oder Bilddaten ist ein Fehler aufgetreten. Lösung Prüfen Sie die Einstellungen und versuchen Sie noch einmal zu drucken. # 864 Grund 1 Der externe Controller oder das Controller-Board ist nicht angeschlossen oder funktioniert nicht richtig. Lösung Benachrichtigen Sie Ihren Systemmanager. Grund 2 Der externe Controller oder das Controller-Board kann nicht richtig erkannt werden. Lösung Benachrichtigen Sie Ihren Systemmanager. Störungsbeseitigung # 865 Grund Die Mailboxfunktion ist eingeschränkt. Lösung Benachrichtigen Sie Ihren Systemmanager. 13 13-32 Fehlermeldungen # 868 Grund Die Kommunikation mit dem Empfänger ist beim Senden mit WebDAV wegen der Anforderung für eine Zugriff per Proxy-Server fehlgeschlagen (empfangener HTTP Fehler 305: Proxy verwenden). Lösung 1 Prüfen Sie die Einstellungen des WebDAV-Server. Lösung 2 Prüfen Sie die Proxy Einstellungen in den TCP/IP Einstellungen/Netzwerkeinstellungen unter <Systemeinstellungen> (Menü <Zusatzfunktionen>). (Vgl. Netzwerkhandbuch, Kapitel 3 "Das Arbeiten in einem TCP/IP Netzwerk".) # 869 Grund Es wurde eine Antwort vom Empfänger gegeben, die feststellt, dass die Autorisierung beim Senden mit WebDAV fehlgeschlagen ist (empfangener HTTP Fehler 401: Nicht autorisiert). Lösung 1 Prüfen Sie den Anwendernamen und das Passwort für den Empfänger. Lösung 2 Prüfen Sie die Sicherheits-Einstellungen des WebDAV-Server. # 870 Grund Es wurde eine Antwort vom Empfänger gegeben, die feststellt, dass die Anforderung zum Senden mit WebDAV abgelehnt wurde (empfangener HTTP Fehler 403: Verboten). Lösung 1 Warten Sie einen Moment und versuchen Sie es dann noch einmal. Lösung 2 Prüfen Sie den Empfänger. Lösung 3 Prüfen Sie die Einstellungen des WebDAV-Server. Grund Es wurde eine Antwort vom Empfänger gegeben, die feststellt, dass der definierte Ordner beim Senden mit WebDAV nicht gefunden werden konnte (empfangener HTTP Fehler 404: Nicht gefunden/409: Konflikt/410: Weg). Lösung Prüfen Sie die Einstellungen des WebDAV-Server. Störungsbeseitigung # 871 13 Fehlermeldungen 13-33 # 872 Grund Es wurde eine Antwort vom Empfänger gegeben, die feststellt, dass der Zugriff beim Senden mit WebDAV verweigert wurde (empfangener HTTP Fehler 405: Methode nicht erlaubt). Lösung Prüfen Sie die Einstellungen des WebDAV-Server. # 873 Grund Es wurde eine Antwort vom Empfänger gegeben, die feststellt, dass die Proxy Authentisierung beim Senden mit WebDAV fehlgeschlagen ist (empfangener HTTP Fehler 407: Methode nicht erlaubt). Lösung Prüfen Sie die Proxy Einstellungen in den TCP/IP Einstellungen/Netzwerkeinstellungen unter <Systemeinstellungen> (Menü <Zusatzfunktionen>). (Vgl. Netzwerkhandbuch, Kapitel 3 "Das Arbeiten in einem TCP/IP Netzwerk".) # 874 Grund Es wurde eine Antwort vom Empfänger gegeben, die feststellt, dass während der Verbindung beim Senden mit WebDAV ein Timeoutfehler aufgetreten ist (empfangener HTTP Fehler 408: Anforderung Timeout). Lösung 1 Warten Sie einen Moment und versuchen Sie es dann noch einmal. Lösung 2 Warten Sie einen Moment und versuchen Sie es dann noch einmal. Störungsbeseitigung # 875 Grund Es wurde eine Antwort vom Empfänger gegeben, die feststellt, dass Chunked Encoding (Verschlüsselung durch Zusammenfassen zu größeren Einheiten) beim Senden mit WebDAV abgelehnt wurde (empfangener HTTP Fehler 411: Länge nötig). Lösung 1 Stellen Sie die Funktion <Zusammengef.Verschlüss.m.WebDAV Send.verw.> in den Sendeeinstellungen unter <Allgemeine Einstellungen> in den Kommunikationseinstellungen (Menü <Zusatzfunktionen>) auf <Aus>. (Vgl. Abschnitt "Das Komprimieren von Daten in großen Blöcken zum Senden (Chunk Sending) über WebDAV" auf Seite 9-30.) Lösung 2 Prüfen Sie die Einstellungen des WebDAV-Server. 13 13-34 Fehlermeldungen # 876 Grund Es wurde eine Antwort vom Empfänger gegeben, die feststellt, dass beim Senden mit WebDAV zu viele Daten übertragen werden sollten (empfangener HTTP Fehler 413: Anforderungseinheit zu groß). Lösung Prüfen Sie die Einstellungen des WebDAV-Server. # 877 Grund Es wurde eine Antwort vom Empfänger gegeben, die feststellt, dass die URL (Hostname + Ordnerpfad) beim Senden mit WebDAV zu lang war (empfangener HTTP Fehler 414: Anforderungs-URL zu lang). Lösung Prüfen Sie die Einstellungen des WebDAV-Server. # 878 Grund Es wurde eine Antwort vom Empfänger gegeben, die feststellt, dass auf dem Server beim Senden mit WebDAV eine unerwartete Bedingung aufgetreten ist, die die Ausführung der Anforderung verhindert hat (empfangener HTTP Fehler 500: Interner Serverfehler). Lösung Prüfen Sie die Einstellungen des WebDAV-Server. Grund Es wurde eine Antwort vom Empfänger gegeben, die feststellt, dass der Server beim Senden mit WebDAV die nötigen Funktionen zum Ausführen der Anforderung nicht unterstützt (empfangener HTTP Fehler 501: Nicht implementiert). Lösung 1 Prüfen Sie die Einstellungen des WebDAV-Server. Lösung 2 Wenn Sie über einen Proxy-Server senden ohne die SSL Kommunikation zu verwenden, stellen Sie die Funktion <Zusammengel.Verschlüsselung mit WebDAV Senden verwenden> in den Sendeeinstellungen unter <Allgemeine Einstellungen> in <Kommunikationseinstellungen> (Menü <Zusatzfunktionen>) auf <Aus>. (Vgl. Abschnitt "Das Komprimieren von Daten in großen Blöcken zum Senden (Chunk Sending) über WebDAV" auf Seite 9-30.) Störungsbeseitigung # 879 13 Fehlermeldungen 13-35 # 880 Grund Es wurde eine Antwort vom Empfänger gegeben, die feststellt, dass der Proxy-Server beim Senden mit WebDAV nicht mit dem o. g. Server kommunizieren konnte (empfangener HTTP Fehler 502: Schlechtes Gateway). Lösung 1 Prüfen Sie die Einstellungen des WebDAV-Server. Lösung 2 Prüfen Sie die Einstellungen des Proxy-Server. # 881 Grund Es wurde eine Antwort vom Empfänger gegeben, die feststellt, dass der Server beim Senden mit WebDAV nicht mit der aktuellen Anforderung umgehen konnte (empfangener HTTP Fehler 503: Service nicht verfügbar). Lösung Prüfen Sie die Einstellungen des WebDAV-Server. # 882 Grund Es wurde eine Antwort vom Empfänger gegeben, die feststellt, dass der Proxy-Server beim Senden mit WebDAV nicht mit dem o. g. Server kommunizieren konnte (empfangener HTTP Fehler 504: Gateway Timeout). Lösung 1 Prüfen Sie die Einstellungen des WebDAV-Server. Lösung 2 Prüfen Sie die Einstellungen des Proxy-Server. Störungsbeseitigung # 883 Grund Es wurde eine Antwort vom Empfänger gegeben, die feststellt, dass der Server beim Senden mit WebDAV die nötigen Funktionen zum Ausführen der Anforderung nicht unterstützt (empfangener HTTP Fehler 505: HTTP Version nicht unterstützt). Lösung Prüfen Sie die Einstellungen des WebDAV-Server. # 884 Grund Es wurde eine Antwort vom Empfänger gegeben, die feststellt, dass der Server beim Senden mit WebDAV nicht genug freuen Speicherplatz zum Ausführen der Anforderung hat (empfangener HTTP Fehler 507: Unzureichender Speicher). Lösung Prüfen Sie die Einstellungen des WebDAV-Server. 13 13-36 Fehlermeldungen # 885 Grund Beim Senden mit WebDAV ist ein unerwarteter Fehler aufgetreten. Lösung 1 Prüfen Sie die Einstellungen des WebDAV-Server. Lösung 2 Prüfen Sie die Einstellungen des Proxy-Server. # 886 Grund Es wurde eine Antwort vom Empfänger gegeben, die feststellt, dass die Anforderung beim Senden mit WebDAV ungültig war (empfangener HTTP Fehler 400: Schlechte Anforderung). Lösung Wenn Sie über einen Proxy-Server senden ohne die SSL Kommunikation zu verwenden, stellen Sie die Funktion <Zusammengel.Verschlüsselung mit WebDAV Senden verwenden> in den Sendeeinstellungen unter <Allgemeine Einstellungen> in <Kommunikationseinstellungen> (Menü <Zusatzfunktionen>) auf <Aus>. (Vgl. Abschnitt "Das Komprimieren von Daten in großen Blöcken zum Senden (Chunk Sending) über WebDAV" auf Seite 9-30.) # 899 Grund Das Email oder I-Fax wurde erfolgreich gesendet, der Empfang war jedoch möglicherweise unvollständig, weil die Übertragung über mehrere Server lief. Lösung 1 Prüfen Sie, ob der Empfang vollständig war. Lösung 2 Prüfen Sie, ob Sie eine Fehlerbenachrichtigung erhalten haben. Grund Reservierte Sendejobs wurden gelöscht. Lösung Bei Bedarf reservieren Sie die Jobs noch einmal. Störungsbeseitigung # 995 13 Fehlermeldungen 13-37 Fragen & Antworten F Kann das System Dokumente automatisch noch einmal senden, wenn ein Übertragungsfehler aufgetreten ist? A Wenn Sie das Dokument mit einer anderen Sendemethode übertragen als Fax, definieren Sie die Anzahl der Wahlwiederholungen. Sie greifen folgendermaßen auf die Einstellungen zur Anzahl der Wahlwiederholungen zu: Betätigen Sie die Taste ➞ Berühren Sie nacheinander die Tasten [Kommunikationseinstellungen] ➞ [Sendeeinstell.] unter <Allgemeine Einstellungen> ➞ [▼] ➞ [Anzahl Wahlwiederholungen]. (Vgl. Abschnitt "Die Anzahl der Wiederholungsversuche" auf Seite 9-12.) Wenn Sie ein Dokument als Fax senden, definieren Sie die Einstellungen zu <Automatische Wahlwiederholung> in den Sendeeinstellungen unter <Faxeinstellungen> in den Kommunikationseinstellungen (Menü <Zusatzfunktionen>). Sie können auch Detaileinstellungen zu Häufigkeit der Wahlwiederholungen und Abstand zwischen den Wahlwiederholungen eingeben. (Vgl. Abschnitt "Automatische Wahlwiederholung" auf Seite 9-44.) F Was geschieht mit Dokumenten, die an mein System gesendet werden, während der Schalter für das Bedienfeld ausgeschaltet war? A Diese Dokumente werden automatisch gespeichert und gedruckt, nachdem alle Dokumente angekommen sind. F Was geschieht, wenn Fax-/I-Faxdokumente ankommen, während das System kopiert? A Während Sie kopieren, werden die Dokumente automatisch empfangen, gespeichert und nach Abschluss des Kopiervorgangs gedruckt. Störungsbeseitigung Sie können die Reihenfolge verändern, in der die Dokumente gedruckt werden. (Vgl. Referenzhandbuch, Kapitel 4 "Das Anpassen der Funktionen an Ihre Anforderungen".) A F Was geschieht mit Empfangsdokumenten, wenn während des Ausdruckens ein Papierstau auftritt? 13 A Wenn Dokumente nicht richtig ausgedruckt werden, bleiben sie im Speicher. Nach Entfernen des gestauten Papiers beginnt das System mit dem Druck der Seite, bei der der Papierstau aufgetreten ist. 13-38 F Ich sende häufig Dokumente mit den gleichen Einstellungen. Kann ich diese Einstellungen so definieren, dass sie automatisch nach Einschalten des Systems oder Abschluss einer Aktion aktiv sind? Sie können die gewünschten Einstellungen unter einer Favoritentaste speichern und sie bei Bedarf von dort aufrufen. Oder Sie definieren die gewünschten Einstellungen als Grundeinstellungen zum Senden, so dass sie automatisch nach Einschalten oder Abschluss einer Aktion aktiv werden. Fragen & Antworten F Was geschieht mit einem Dokument, das bei einem Stromausfall noch nicht vollständig angekommen war? A Das Dokument wird bis zu der letzten vollständig empfangenen Seite gedruckt. F Was geschieht mit Dokumenten im Speicher und Speichereinstellungen, wenn die Stromversorgung unterbrochen wird? A Gespeicherte Dokumente bleiben auch nach Aus- und Wiedereinschalten des Systems im Speicher, also auch bei Unterbrechung der Stromversorgung. Ebenso werden die Einstellungen im Adressbuch nicht gelöscht. Wenn die Stromversorgung jedoch während eines Dokumentenempfangs unterbrochen wurde, wird dieses nicht gespeichert. Nachdem die Stromversorgung wieder hergestellt ist, kann der Absender oder der Mailserver den unterbrochenen Job erneut senden. Wenn der unterbrochene Job als I-Fax von einem POP Server gesendet wurde, weil er auf einem POP Server gespeichert ist, kann das iR-System ihn erneut empfangen. F Wie kann ich Papier sparen? A Sie können das System so programmieren, dass Empfangsdokumente doppelseitig ausgedruckt werden. (Vgl. Abschnitt "Doppelseitiger Druck" auf Seite 9-33.) Sie können Empfangsdokumente an Email Empfänger weiterleiten lassen oder sie im Speicher empfangen und an definierte Empfänger weiterleiten. (Vgl. Abschnitt "Weiterleitungseinstellungen" auf Seite 11-26 und Handbuch Kopier- und Mailboxfunktionen, Kapitel 2 "Einführung in die Mailboxfunktionen".) F Kann ich das System ausschalten, wenn ich ein Dokument für die programmierte Sendung definiert habe? A Wenn Sie nicht mit dem System arbeiten wollen, können Sie es mit dem Schalter für das Bedienfeld ausschalten, müssen jedoch den Hauptschalter eingeschaltet lassen. Dokumente für die programmierte Sendung werden dann zur festgelegten Zeit automatisch aus dem Speicher gesendet. F Kann ich vor dem Senden die Datengröße eines Email oder I-Fax ändern? A Sie können das <Maximale Datenformat zum Senden> passend zu Ihren Anforderungen definieren. Sie greifen folgendermaßen auf diese Einstellung zu: Betätigen Sie die Taste ➞ Berühren Sie nacheinander die Tasten [Systemeinstellungen] ➞ [Kommunikationseinstellungen] ➞ [E-Mail/I-Fax Einstellungen]. Wenn der Umfang einer Email die gesetzte Grenze übersteigt, wird es nach Seiten in kleinere Emails aufgeteilt, die innerhalb der Grenzen liegen. In der I-Faxfunktion kann ein Sendejob nicht übertragen werden, wenn er mehr Daten hat als in der maximalen Datengröße festgelegt (mit aktiver Funktion <Per Server senden>). Wenn Sie ein Maximales Datenformat zum Senden eingegeben haben und die Funktion <Per Server senden> ausgeschaltet ist, ist die Menge der Daten zum Senden nicht eingeschränkt. Fragen & Antworten 13-39 Störungsbeseitigung Sie können das System so einstellen, dass keine Berichte gedruckt werden. Wenn z. B. beim Senden eines Faxdokuments ein Fehler auftritt, werden sowohl der Sendebericht als auch der Fax Sendebericht ausgedruckt. Sie können Papier sparen, indem Sie das System so einstellen, dass es nur einen der beiden Berichte ausgibt. (Vgl. Abschnitt "Das Definieren von Berichteinstellungen" auf Seite 12-4.) 13 Im Journal wird als Ergebnis "--" angezeigt Wie kann ich prüfen, ob das Dokument richtig gesendet wurde? A Bei erfolgreicher Sendung wird "--" angezeigt, es wird jedoch nicht bestätigt, ob die Email oder das I-Fax, das Sie gesendet oder die Datei, die Sie an einen Ordner des iW Document Manager übertragen haben, wirklich angekommen ist. Nehmen Sie Kontakt zum Empfänger auf und prüfen Sie, ob das Dokument angekommen ist. Störungsbeseitigung F 13 13-40 Fragen & Antworten Anhang 14 KAPITEL In diesem Kapitel finden Sie Beispiele für Berichte und Listen sowie Journale, die technischen Daten und den Index. Beispiele für Berichte und Listen . . . . . . . . . . . . . . . . . . . . . . . . . . . . . . . . . . . . . . . . . . . . . . . . . . . . . 14-2 Die Sendejobliste . . . . . . . . . . . . . . . . . . . . . . . . . . . . . . . . . . . . . . . . . . . . . . . . . . . . . . . . . . . . . . . . . . . . . . . . . . 14-2 Der Sendebericht . . . . . . . . . . . . . . . . . . . . . . . . . . . . . . . . . . . . . . . . . . . . . . . . . . . . . . . . . . . . . . . . . . . . . . . . . . 14-4 Der Fax Sendebericht/Fax Fehlersendebericht . . . . . . . . . . . . . . . . . . . . . . . . . . . . . . . . . . . . . . . . . . . . . . . . . . . 14-5 Der Mehrfachsendebericht . . . . . . . . . . . . . . . . . . . . . . . . . . . . . . . . . . . . . . . . . . . . . . . . . . . . . . . . . . . . . . . . . . . 14-7 Der Fax Empfangsbericht . . . . . . . . . . . . . . . . . . . . . . . . . . . . . . . . . . . . . . . . . . . . . . . . . . . . . . . . . . . . . . . . . . . . 14-8 Der Bericht zur Vertraulichen Faxspeicherbox . . . . . . . . . . . . . . . . . . . . . . . . . . . . . . . . . . . . . . . . . . . . . . . . . . . 14-10 Das Journal . . . . . . . . . . . . . . . . . . . . . . . . . . . . . . . . . . . . . . . . . . . . . . . . . . . . . . . . . . . . . . . . . . . . . . . . . . . . . 14-12 Das Faxjournal . . . . . . . . . . . . . . . . . . . . . . . . . . . . . . . . . . . . . . . . . . . . . . . . . . . . . . . . . . . . . . . . . . . . . . . . . . . 14-14 Die Liste mit den Weiterleitungsbedingungen . . . . . . . . . . . . . . . . . . . . . . . . . . . . . . . . . . . . . . . . . . . . . . . . . . . 14-16 Die Liste mit den gespeicherten LDAP-Servern . . . . . . . . . . . . . . . . . . . . . . . . . . . . . . . . . . . . . . . . . . . . . . . . . . 14-17 Die Adressbuchliste . . . . . . . . . . . . . . . . . . . . . . . . . . . . . . . . . . . . . . . . . . . . . . . . . . . . . . . . . . . . . . . . . . . . . . . 14-18 Die Anwenderdatenliste . . . . . . . . . . . . . . . . . . . . . . . . . . . . . . . . . . . . . . . . . . . . . . . . . . . . . . . . . . . . . . . . . . . . 14-20 Technische Daten . . . . . . . . . . . . . . . . . . . . . . . . . . . . . . . . . . . . . . . . . . . . . . . . . . . . . . . . . . . . . . . . 14-22 Color Universal Send Kit. . . . . . . . . . . . . . . . . . . . . . . . . . . . . . . . . . . . . . . . . . . . . . . . . . . . . . . . . . . . . . . . . . . . 14-22 Super G3 Faxkarte . . . . . . . . . . . . . . . . . . . . . . . . . . . . . . . . . . . . . . . . . . . . . . . . . . . . . . . . . . . . . . . . . . . . . . . . 14-24 Index . . . . . . . . . . . . . . . . . . . . . . . . . . . . . . . . . . . . . . . . . . . . . . . . . . . . . . . . . . . . . . . . . . . . . . . . . . 14-25 14-1 Beispiele für Berichte und Listen HINWEIS Die Faxnummer und Adressen in den abgedruckten Berichten sind frei erfunden. Die Sendejobliste Sie können eine Liste mit den Sendejobs und ihrem Status anzeigen lassen. Vom Systemmonitor aus können Sie diese Liste ausdrucken lassen. (Vgl. Abschnitt "Das Drucken des Sendejobstatus/Log" auf Seite 8-8.) 14/02/2005 DI 16:39 . 001 iR C4580i ********************* *** S E N D E J O B L I S T E *** ********************* PROGR. ZEIT ST. ZEIT 14/02 15:49 22:00 EMPFÄNFERADRESSE EMPFÄNGER ID [email protected] t o m JOB NR. 0001 01 starfish.organisation.com f i l e s h a r e \\swan\share Projekt 14/02 16:35 23:00 012XXXXXXX C a n o n U . S . A 0002 MODUS SEIT. SE MAIL SE BOX SE FTP SE SMB SE FAX SE BOX 098XXXXXXX C a n o n C A N A D A SE FAX 011XXXXXXX C a n o n E U R O P A SE FAX 01 1 1 HINWEIS • Wenn das Color Universal Send Kit (Standardausstattung für den iR C4580i/iR C4080i) aktiviert ist, wird eine Liste mit Übertragungen in den Funktionen <Email>, <I-Fax> und <Dateiserver> angezeigt. • Wenn das Super G3 FAX Board (Zusatzausstattung) installiert ist, wird eine Liste mit den Faxjobs angezeigt. ■ PROGR. ZEIT Anhang Datum und Zeit, zu dem/der die Dokumente für die Übertragung gedruckt wurden (nach 24 Stundenuhr). Wenn SDL oder SSO als Login Service definiert wurde, erscheinen unterhalb der Startzeit die Angaben zu den Anwendernamen, die für das Login verwendet wurden. Wenn das System die Anwender nicht identifizieren kann (z. B. bei einer automatischen Weiterleitung), werden die Anwendernamen nicht angezeigt. 14 14-2 Beispiele für Berichte und Listen ■ ST. ZEIT (Startzeit) Hier erscheinen Datum und Zeit, zu dem/der die Übertragung der Dokumente gestartet wurde (nach 24 Stundenuhr). Die Startzeit wird nur für solche Sendejobs eingedruckt, die mit der Funktion <Programmierte Sendung> übertragen wurden. ■ EMPFÄNGERADRESSE Hier finden Sie die Adresse des Empfängers. ■ EMPFÄNGERNAME Der Name des Empfängers wird eingedruckt. ■ JOB NR Die vierstellige Nummer, die automatisch vergeben wird, wenn ein Dokument zum Senden akzeptiert wurde, wird eingedruckt. ■ MODUS Hier finden Sie Typ und Modus der Übertragung. Übertragungstyp: Senden (SE) Übertragungsmodus: FTP, SMB, IPX, WebDAV, Anwenderbox (BOX), I-Fax (I-FAX), E-Mail (MAIL), Fax (FAX) ■ SEITEN Die Anzahl der erfolgreich an die Remote-Einheit übertragenen Seiten wird eingedruckt. HINWEIS Anhang Wenn ein Feld zu lang für das Display ist, werden nur die Zeichen gedruckt, die auch auf das Display passen. 14 Beispiele für Berichte und Listen 14-3 Der Sendebericht Der Sendebericht ist ein gedruckter Bericht, der Sie darüber informiert, ob ein Job erfolgreich an den Empfänger übertragen wurde. Sie können einen Sendebericht automatisch nach jeder Übertragung oder nur bei Fehler ausgeben lassen. (Vgl. Abschnitt "Der Sendebericht" auf Seite 12-4.) 14/02/2005 DI 15:30 . 001 iR C4580i ***************** *** SENDEBERICHT *** ***************** JOB NR. 0108 A B T. I D 1234 ST. ZEIT 14/02 15:30 SEIT. 1 NAME SENDEDOKUMENT SE /E M UNV OLLSTÄ NDI G ÜBERTRAGUNG OK ----tom BOX 01 FEHLER [email protected] f ile s h a r e Projekt starfish.organisation.com \\swan\share HINWEIS • Wenn das Color Universal Send Kit (Standardausstattung für den iR C4580i/iR C4080i) aktiviert ist, wird eine Liste mit den Ergebnissen Übertragungen in den Funktionen <Email>, <I-Fax>, <Dateiserver> und an Anwenderboxen gedruckt. Auch bei Auswahl von <Ein> für <Bericht mit SE Bild> werden die Inhalte des Dokuments nicht auf dem Bericht eingedruckt, wenn eine der folgenden Bedingungen zutrifft: - Wenn die erste Seite des Originals farbig und <Bericht mit SE Farbbild> nicht aktiv ist. - Wenn das Dokument in der Funktion <Verschlüsseltes PDF> gesendet wurde • Wenn das Super G3 FAX Board (Zusatzausstattung) installiert ist, werden die Ergebnisse von Faxübertragungen und Speichervorgängen für die Anwenderbox gedruckt. ■ JOB NR Die vierstellige Nummer, die automatisch vergeben wird, wenn ein Dokument zum Senden akzeptiert wurde, wird eingedruckt. ■ ABT. ID Wenn die <Verwaltung per Abteilungs ID> aktiv ist, erscheint hier die Abteilungs ID. ■ ST. ZEIT (Startzeit) Anhang Hier erscheinen Datum und Zeit, zu dem/der die Übertragung der Dokumente begonnen hat (nach 24 Stundenuhr). 14 14-4 Beispiele für Berichte und Listen ■ SEITEN Die Anzahl der erfolgreich an den Empfänger übertragenen Seiten wird eingedruckt. ■ Dokumentenname Hier finden Sie den Namen des Sendedokuments, den Sie in den Sendeeinstellungen definiert haben. ■ SE/EM UNVOLLSTÄNDIG Wenn die Übertragung unterbrochen wurde, erscheinen hier Name und Adresse des Empfängers. ■ ÜBERTRAGUNG OK Wenn die Übertragung abgeschlossen ist, werden hier Name und Adresse des Empfängers eingedruckt. ■ FEHLER Bei Übertragungsfehler werden hier Name und Adresse des Empfängers eingedruckt. HINWEIS Wenn ein Feld zu lang für das Display ist, werden nur die Zeichen gedruckt, die auch auf das Display passen. Der Fax Sendebericht/Fax Fehlersendebericht In diesem Bericht finden Sie Informationen zu Themen wie der Faxnummer der Gegenstelle, an die Sie senden wollen, zum Ergebnis der Kommunikation und andere Informationen, damit deren Hilfe Sie prüfen können, ob die Dokumente richtig an den gewünschten Empfänger übertragen worden sind. Sie können entscheiden, ob nach dem Senden des Dokuments automatisch ein Fax Sendebericht gedruckt werden soll. (Vgl. Abschnitt "Fax Sendebericht" auf Seite 12-8.) iR C4580i FAX 012XXXXXXX . 001 ************************* *** FAX SENDEBERICHT *** ************************* ÜBERTRAGUNG OK JOB NR. ABT. ID EMPFÄNFERADRESSE PSWT/SUBADRESSE EMPFÄNGER ID ST. ZEIT VERWENDUNGSDAUER SEIT. ERGEBNIS 0024 1 098XXXXXXX Canon 14/02 13:42 00'08 1 OK Anhang 14/02/2005 DI 13:43 14 Beispiele für Berichte und Listen 14-5 HINWEIS • Diese Funktion ist nur verfügbar, wenn das Super G3 FAX Board (Zusatzausstattung) installiert ist. • Sie können auf dem Fax Sendebericht auch ein Bild des gesendeten Originals eindrucken lassen. (Vgl. Abschnitt "Fax Sendebericht" auf Seite 12-8.) ■ BERICHTNAME Nach erfolgreichem Abschluss der Übertragung wird ein Fax Sendebericht ausgedruckt. Wenn ein Sendefehler aufgetreten ist, wird ein Fax Fehler Sendebericht ausgegeben. ■ MELDUNG Hier wird Ihnen das Ergebnis der Übertragung mitgeteilt. ■ JOB NR Die vierstellige Nummer, die automatisch vergeben wird, wenn ein Dokument zum Senden akzeptiert wurde, wird eingedruckt. ■ ABT. ID Wenn die <Verwaltung per Abteilungs ID> aktiv ist, erscheint hier die Abteilungs ID. ■ EMPFÄNGERADRESSE Hier erscheint die Faxnummer des Absenders für die Übertragung (die ersten 20 Stellen). ■ PSWT/SUBADRESSE Wenn für die Übertragung eine Subadresse definiert ist, wird sie hier eingedruckt. Das Passwort erscheint nicht um die Sicherheit zu gewährleisten. ■ EMPFÄNGERNAME Anhang Der Name der Remote-Einheit wird eingedruckt. 14 14-6 Beispiele für Berichte und Listen ■ ST. ZEIT (Startzeit) Hier erscheinen Datum und Zeit, zu dem/der die Übertragung der Dokumente begonnen hat (nach 24 Stundenuhr). ■ ÜBERTRAGUNGSZEIT Hier erscheint die Angabe zu der Zeit (in Minuten und Sekunden), die die Übertragung des Dokuments vom Start bis zum Abschluss der Sendung gedauert hat. ■ SEITEN Die Anzahl der erfolgreich an den Empfänger übertragenen Seiten wird eingedruckt. ■ ERGEBNIS Wenn die Dokumente erfolgreich übertragen wurden, erscheint hier die Meldung <OK>. Wenn bei der Übertragung ein Fehler aufgetreten ist, wird hier <NG> eingedruckt. Bei Übertragungsfehler wird die Seitenzahl, bei deren Übertragung der Fehler aufgetreten ist, sowie die Nummer des Fehlercodes mit eingedruckt. Der Mehrfachsendebericht Mit Hilfe dieses Berichts können Sie prüfen, ob die Dokumente in einer Rundsendung erfolgreich an alle Empfänger übertragen wurden. Sie können entscheiden, ob nach dem Senden des Dokuments automatisch ein Mehrfachsendebericht gedruckt werden soll. (Vgl. Abschnitt "Fax Sendebericht" auf Seite 12-8.) 14/02/2005 DI 11:18 FAX 012 X X X X X X X iR C4580i . 001 ******************************* *** FAX MEHRFACHSENDEBERICHT *** ******************************* JOB NR. ABT. ID SEIT. SE/EM UNVOLLSTÄNDIG ÜBERTRAGUNG OK FEHLER 0142 123 1 012X X X X X X X ----098X X X X X X X HINWEIS Anhang • Diese Funktion ist nur verfügbar, wenn das Super G3 FAX Board (Zusatzausstattung) installiert ist. • Sie können auf dem Mehrfachsendebericht auch ein Bild des gesendeten Originals eindrucken lassen. (Vgl. Abschnitt "Fax Sendebericht" auf Seite 12-8.) 14 Beispiele für Berichte und Listen 14-7 ■ JOB NR Die vierstellige Nummer, die automatisch vergeben wird, wenn ein Dokument zum Senden akzeptiert wurde, wird eingedruckt. ■ ABT. ID Wenn die <Verwaltung per Abteilungs ID> aktiv ist, erscheint hier die Abteilungs ID. ■ SEITEN Die Anzahl der erfolgreich an den Empfänger übertragenen Seiten wird eingedruckt. ■ SE/EM UNVOLLSTÄNDIG Die Faxnummer und der Name des Empfängers der unvollständigen Übertragung werden eingedruckt. Wenn es keinen verwendbaren Empfänger gibt, erscheint hier "_ _ _". ■ ÜBERTRAGUNG OK Die Faxnummer und der Name des Empfängers der erfolgreichen Übertragung werden eingedruckt. Wenn es keinen verwendbaren Empfänger gibt, erscheint hier "_ _ _". ■ FEHLER Wenn ein Fehler in der Übertragung auftritt, werden die Faxnummer und der Name des Empfängers werden eingedruckt. Wenn es keinen verwendbaren Empfänger gibt, erscheint hier "_ _ _". Der Fax Empfangsbericht Mit Hilfe dieses Berichts können Sie prüfen, ob die Dokumente erfolgreich von diesem System empfangen worden sind. Sie können entscheiden, ob nach dem Senden des Dokuments automatisch ein Fax Empfangsbericht gedruckt werden soll. (Vgl. Abschnitt "Der Fax EM Bericht" auf Seite 12-10.) 14/02/2005 DI 13:03 FAX 012XXXXXXX iR C4580i *************************** *** FAX EM BERICHT *** *************************** EMPFANG OK Anhang JOB NR. EMPFÄNFERADRESSE PSWT/SUBADRESSE EMPFÄNGER ID ST. ZEIT VERWENDUNGSDAUER SEIT. ERGEBNIS 14 14-8 Beispiele für Berichte und Listen 5002 012XXXXXXX Canon 14/02 13:02 00'14 1 OK . 001 HINWEIS Diese Funktion ist nur verfügbar, wenn das Super G3 FAX Board (Zusatzausstattung) installiert ist. ■ MELDUNG Hier wird Ihnen das Ergebnis der Übertragung mitgeteilt. ■ JOB NR Die vierstellige Nummer, die automatisch vergeben wird, wenn ein Dokument für den Empfang akzeptiert wurde, wird eingedruckt. ■ EMPFÄNGERADRESSE Hier erscheint die Faxnummer des Absenders für die Übertragung (die ersten 20 Stellen). ■ PSWT/SUBADRESSE Wenn für die Übertragung eine Subadresse definiert ist, wird sie hier eingedruckt. Das Passwort erscheint nicht um die Sicherheit zu gewährleisten. ■ EMPFÄNGERNAME Der Name des Absenders wird eingedruckt. ■ ST. ZEIT (Startzeit) Hier erscheinen Datum und Zeit, zu dem/der die Dokumente übertragen wurden (nach 24 Stundenuhr). ■ ÜBERTRAGUNGSZEIT Hier erscheint die Angabe zu der Zeit (in Minuten und Sekunden), die die Übertragung des Dokuments vom Start bis zum Empfang auf Ihrem System gedauert hat. ■ SEITEN Hier erscheint die Anzahl erfolgreich empfangener Seiten. ■ ERGEBNIS Wenn die Dokumente erfolgreich übertragen wurden, erscheint hier die Meldung <OK>. Wenn bei der Übertragung ein Fehler aufgetreten ist, wird hier <NG> eingedruckt. Anhang Bei Übertragungsfehler wird die Seitenzahl, bei deren Übertragung der Fehler aufgetreten ist, sowie die Nummer des Fehlercodes mit eingedruckt. 14 Beispiele für Berichte und Listen 14-9 Der Bericht zur Vertraulichen Faxspeicherbox Mit Hilfe dieses Berichts können Sie prüfen, ob Dokumente in einer Vertraulichen Faxspeicherbox angekommen sind. Sie können entscheiden, ob nach dem Empfang eines Dokuments automatisch ein Bericht zur Vertraulichen Faxspeicherbox gedruckt werden soll. (Vgl. Abschnitt "Der EM Bericht Vertrauliche Faxspeicherboxen" auf Seite 12-11.) 14/02/2005 TUE 13:53 FAX 012XXXXXXX iR C4580i . 001 ********************************************** *** EM BERICHT VERTRAULICHE FAXSPEICHERBOX *** ********************************************** BOXNR./NAME JOB NR. EMPFÄNFERADRESSE PSWT/SUBADRESSE EMPFÄNGER ID ST. ZEIT VERWENDUNGSDAUER SEIT. ERGEBNIS #01/BOX01 5006 098XXXXXXX Canon 14/02 13:53 00'14 1 OK HINWEIS Diese Funktion ist nur verfügbar, wenn das Super G3 FAX Board (Zusatzausstattung) installiert ist. ■ BOXNR./NAME Die Nummer (00 bis 49) und der Anwendername der Vertraulichen Faxspeicherbox, in der die Dokumente empfangen wurden, wird eingedruckt. ■ JOB NR Die vierstellige Nummer, die automatisch vergeben wird, wenn ein Dokument für den Empfang akzeptiert wurde, wird eingedruckt. ■ EMPFÄNGERADRESSE Hier erscheint die Faxnummer des Absenders für die Übertragung (die ersten 20 Stellen). ■ PSWT/SUBADRESSE Wenn für die Übertragung eine Subadresse definiert ist, wird sie hier eingedruckt. Das Passwort erscheint nicht um die Sicherheit zu gewährleisten. Anhang ■ EMPFÄNGERNAME Der Name des Absenders wird eingedruckt. 14 14-10 Beispiele für Berichte und Listen ■ ST. ZEIT (Startzeit) Hier erscheinen Datum und Zeit, zu dem/der die Dokumente übertragen wurden (nach 24 Stundenuhr). ■ ÜBERTRAGUNGSZEIT Hier erscheint die Angabe zu der Zeit (in Minuten und Sekunden), die die Übertragung des Dokuments vom Start bis zum Empfang auf Ihrem System gedauert hat. ■ SEITEN Hier erscheint die Anzahl erfolgreich empfangener Seiten. ■ ERGEBNIS Wenn die Dokumente erfolgreich übertragen wurden, erscheint hier die Meldung <OK>. Wenn bei der Übertragung ein Fehler aufgetreten ist, wird hier <NG> eingedruckt. Anhang Bei Übertragungsfehler wird die Seitenzahl, bei deren Übertragung der Fehler aufgetreten ist, sowie die Nummer des Fehlercodes mit eingedruckt. 14 Beispiele für Berichte und Listen 14-11 Das Journal Das Journal ist eine Übersicht, mit dessen Hilfe Sie die Ergebnisse von Sendungen und Empfängen überprüfen können. Das Journal ist eine Übersicht, mit dessen Hilfe Sie die Ergebnisse von Sendungen und Empfängen überprüfen können. Ein Journal kann automatisch jeweils nach 100 Übertragungen gedruckt oder manuell zu einer bestimmten Zeit abgerufen werden. Sie können Sendungen und Empfänge auch getrennt drucken lassen. Sie können ein Journal jederzeit manuell vom Systemmonitor aus abrufen. (Vgl. Abschnitt "Das Drucken des Sendejobstatus/Log" auf Seite 8-8.) 14/02/2005 Di 15:50 . 001 iR C4580i ******************************** J O U RN AL SE/ EM *** *** ******************************** A B T . ID 5 1 1 0 0 8 ST. ZEIT * 14/02 12:51 EMPFÄNGER ID EMPFÄNFERADRESSE 172.20.56.5 JOB NR. 0104 MODUS SE SEIT. 47 NG 00'00 00'01 /tmp/img 01 0105 SE BOX * 14/02 15:03 starfish.organisation F r e i g a b e o r d n e r 0106 SE FTP 0 NG 0107 SE MAIL 0108 SE SMB 5213 EM 0110 SE share * 14/02 15:03 [email protected] #802 hans \\swan\share Projekt 1 -- 00'01 0 NG 00'04 \share_dir * 14/02 15:04 * 14/02 15:05 [email protected] 14'10 #755 * 14/02 15:03 1 OK * 14/02 15:03 ERGEBNIS FTP #802 Bob 172.20.56.5 1 OK 00'01 FTP 1 OK 00'21 BOX 1 NG FTP 0 I-Fax /tmp/img 01 * 14/02 15:06 0111 * 14/02 15:47 starfish.organisation.com F r e i g a b e o r d n e r 0120 SE 0121 SE #802 share/share_dir * 14/02 15:48 012XXXXXXX C a n o n U . S . A . 0 NG 00'00 STOPP HINWEIS • Wenn das Color Universal Send Kit (Standardausstattung für den iR C4580i/iR C4080i) aktiviert ist, wird auch eine Liste mit Übertragungslogs für die Funktionen <Email>, <I-Fax>, <Dateiserver> und an Anwenderboxen gedruckt. • Wenn das Super G3 FAX Board (Zusatzausstattung) installiert ist, wird eine Liste mit den Übertragungslogs für Faxübertragungen und Speichervorgänge in der Anwenderbox gedruckt. ■ ABT. ID Anhang Wenn die <Verwaltung per Abteilungs ID> aktiv ist, erscheint hier die Abteilungs ID. Übertragungslogs werden passend zur Abteilungs ID zugeordnet. 14 14-12 Beispiele für Berichte und Listen ■ ST. ZEIT (Startzeit) Hier finden Sie Informationen zu Datum und Zeit, zu dem/der die Dokumente übertragen wurden (nach 24 Stundenuhr). Ein Sternchen (*) kennzeichnet eine Übertragung, für die bereits ein Journal gedruckt wurde. Wenn SDL oder SSO als Login Service definiert wurde, erscheinen unterhalb der Startzeit die Angaben zu den Anwendernamen, die für das Login verwendet wurden. Wenn das System die Anwender nicht identifizieren kann (z. B. bei einer automatischen Weiterleitung), werden die Anwendernamen nicht angezeigt. ■ EMPFÄNGERADRESSE Hier finden Sie die Adresse des Empfängers. Wenn der Sendejob an einen Dateiserver (FTP, SMB, IPX oder WebDAV) gesendet wird, erscheint der Name des Pfades in der zweiten Zeile. Wenn zum Senden eines Faxdokuments eine Subadresse definiert wurde, wird die Empfängeradresse in der zweiten Zeile eingedruckt. ■ EMPFÄNGERNAME Der Name des Empfängers wird eingedruckt. ■ JOB NR Eine vierstellige Nummer, die automatisch für akzeptierte Sende-/Empfangsdokumente vergeben wird. Nummern zwischen 0001 und 4999 kennzeichnen Sendungen, Nummern zwischen 5001 und 9999 Empfänge. ■ MODUS Hier finden Sie Typ und Modus der Übertragung. Übertragungstyp: Senden (SE), Empfang (EM) Übertragungsmodus: FTP, SMB, IPX, WebDAV, Anwenderbox (BOX), I-Fax (I-FAX), E-Mail (MAIL), Fax (FAX), G3, ECM HINWEIS • Wenn das Color Universal Send Kit (Standardausstattung für den iR C4580i/iR C4080i) aktiviert ist, kann auch FTP, SMB, IPX, Box, I-Fax und Email in der Spalte MODUS angezeigt werden. • Wenn das Super G3 FAX Board (Zusatzausstattung) installiert ist, können auch Anwenderbox, FAX, G3 und ECM in der Spalte MODUS angezeigt werden. ■ SEITEN Anhang Die Anzahl erfolgreich gesendeter/empfangener Seiten wird eingedruckt. 14 Beispiele für Berichte und Listen 14-13 ■ ERGEBNIS Hier erscheinen die Angaben <OK>, <NG> oder <- -> sowie die Übertragungszeit. Bei erfolgreicher Übertragung an den Empfänger erscheint hier <OK>. Wenn ein Sendefehler aufgetreten ist, wird die Kennzeichnung "NG" (Nicht gut) eingedruckt, und der Fehlercode erscheint in der zweiten Zeile. Bei erfolgreicher Sendung wird "--" angezeigt, es wird jedoch nicht bestätigt, ob die Email oder das I-Fax, das Sie gesendet oder die Datei, die Sie an einen Ordner des iW Document Manager übertragen haben, wirklich angekommen ist. HINWEIS Wenn ein Feld zu lang für das Display ist, werden nur die Zeichen gedruckt, die auch auf das Display passen. Das Faxjournal Das Faxjournal ist ein gedrucktes Log, in dem Sie die Ergebnisse von Sende- und Empfangsjobs ablesen können. Ein Faxjournal kann automatisch gedruckt oder manuell abgerufen werden. Ein Faxjournal kann automatisch jeweils nach 40 Übertragungen gedruckt oder manuell zu einer bestimmten Zeit abgerufen werden. Sie können entscheiden, ob automatisch ein Faxjournal gedruckt werden soll. (Vgl. Abschnitt "Das Faxjournal" auf Seite 12-9.) 14/02/2005 DI 14:20 FAX 012XXXXXXX . 001 iR C4580i *************************************** FAX JOURNAL SE/EM *** *** *************************************** AB T . ID :123 ST. ZEIT * 12/02 13:29 EMPFÄNFERADRESSE NR. 123XXXXXXX 0007 SE Canon CANADA * 12/02 13:35 * 12/02 13:36 Canon EUROPA Canon U.S.A. 12/02 13:38 12/02 12/02 13/02 13/02 14/02 14/02 14/02 13:40 13:52 13:53 11:49 13:12 13:38 15:10 Canon U.S.A. Canon Canon Canon Canon Canon Canon Canon U.S.A. EUROPA FRANKREICH CANADA U.S.A. U.S.A. U.S.A. SEIT. ERGEBNIS 0 NG 00'00 0 S TO PP ECM 1 OK 00'24 011XXXXXXX 0008 SE ECM 0 NG 00'11 098XXXXXXX 0008 SE 0 #102 0 NG 0 0 ' 0 0 098XXXXXXX 0009 SE 0 #995 ECM 1 OK 00'18 098XXXXXXX 0010 SE 1 OK 0 0 ' 2 2 011XXXXXXX 5005 SPEICHEREMPFANG ECM 1 OK 0 0 ' 2 2 022XXXXXXX 5006 SPEICHEREMPFANG ECM 1 OK 0 0 ' 2 4 123XXXXXXX 0011 SE SE 2 OK 0 0 ' 4 4 098XXXXXXX 0012 1 OK 0 0 ' 2 0 098XXXXXXX 0013 SE ECM SE 1 OK 0 0 ' 2 4 098XXXXXXX 0014 MODUS HINWEIS Anhang Diese Funktion ist nur verfügbar, wenn das Super G3 FAX Board (Zusatzausstattung) installiert ist. 14 14-14 Beispiele für Berichte und Listen ■ ABT. ID Wenn die <Verwaltung per Abteilungs ID> aktiv ist, erscheint hier die Abteilungs ID. Übertragungslogs werden passend zur Abteilungs ID zugeordnet. ■ ST. ZEIT (Startzeit) Hier erscheinen Datum und Zeit, zu dem/der die Übertragung oder der Empfang der Dokumente begonnen hat (nach 24 Stundenuhr). Ein Sternchen (*) kennzeichnet eine Übertragung, für die bereits ein Journal gedruckt wurde. Wenn SDL oder SSO als Login Service definiert wurde, erscheinen unterhalb der Startzeit die Angaben zu den Anwendernamen, die für das Login verwendet wurden. Wenn das System die Anwender nicht identifizieren kann (z. B. bei einer automatischen Weiterleitung), werden die Anwendernamen nicht angezeigt. ■ EMPFÄNGERADRESSE Hier werden der Name und die Faxnummer der Remote-Einheit eingedruckt. Wenn eine Subadresse oder ein Absendername definiert worden ist, erscheinen diese Angaben neben der Faxnummer. ■ NR. Eine vierstellige Nummer, die automatisch für akzeptierte Sende-/Empfangsdokumente vergeben wird. Nummern zwischen 0001 und 4999 kennzeichnen Sendungen, Nummern zwischen 5001 und 9999 Empfänge. ■ MODUS Die übermittelten Inhalte und der Kommunikationsmodus werden eingedruckt. Senden: SE, Programmierte SE, Rundsendung, Programmierte Rundsendung, Weiterleitung SE, Direkte Sendung Empfangen: Automatischer EM, Vertr.Faxspeicherbox EM, Speicherempfang, Weiterleitung EM Kommunikationsmodus: G3, G3ECM ■ SEITEN Anhang Die Anzahl erfolgreich gesendeter/empfangener Seiten wird eingedruckt. 14 Beispiele für Berichte und Listen 14-15 ■ ERGEBNIS Hier erscheinen die Angaben <OK> oder <NG> sowie die Übertragungszeit. Bei erfolgreicher Übertragung an den Empfänger erscheint hier <OK>. Beim Auftreten eines Sendefehlers wird unterhalb der Anzahl der Seiten, die nicht gesendet wurde, "NG" (Nicht Gut) eingedruckt und der Fehlercode erscheint in der zweiten Zeile. Wenn keine der Seiten erfolgreich gedruckt wurde, wird <0> eingedruckt. Die Liste mit den Weiterleitungsbedingungen Sie können die Inhalte der Weiterleitungseinstellungen drucken. Rufen Sie diese Liste jederzeit bei Bedarf ab. (Vgl. Abschnitt "Das Drucken einer Liste mit den Weiterleitungseinstellungen" auf Seite 11-49.) 23/02/2006 DO 14:18 iR C4580i . 001 ************************************************** LI S TE WE I************************************ TE R LE I TUNG S B E D I NG UNG E N *** ** ********************************* ************************************************** Anhang N AME D ER BED IN G U N G EIN /AU S WEITERLEITU N G SEMPFÄN G E R TY P WEITERLEITU N G SEMP F. N AME WEITERLEITU N G SEM PF U RL SEN D EN N AME SEN D ED O K . D ATEI FO RMAT TEILEN IN SEITEN EMPFAN G SD O K . SPEICHERN /D R UC K E N WEITERLEITU N G FERTIG -N O T I Z N O TIZ N U R BEI FEHLER 14 14-16 Beispiele für Berichte und Listen WE I TE R LE I TUNG O H NE E I NS TE LLUNG E N (E M I -FA X ) A US MAIL trans A US doc A UTO M A TI S C H E A US W A H L TI FF/ PD F EIN A US - Die Liste mit den gespeicherten LDAP-Servern Sie können die Einstellungen des LDAP-Servers ausdrucken. (Vgl. Abschnitt "Das Drucken von LDAP-Server Einstellungen" auf Seite 11-58.) 14/02/2005 DI 15:30 iR C4580i . 001 **************************************** *** GESPEICHERTE LDAP SERVER LISTE *** **************************************** abc hostname.beispiel.com "ou=ffm, o=mip" AUS 389 100 60 Sek. VERWENDEN abcdefg AUS VER.3(UTF-8) SERVERNAME SERVERADRESSE POSITION DES SUCHSTARTS SSL VERWENDEN PORTNUMMER MAXIMALE ANZAHL DER SUCHADRESSEN TIMEOUT SUCHE LOGIN INFORMATION SERVER LDAP VERSION UND ZEICHENCODE def 177.22.32.64 "ou=ffm, o=mip" AUS 389 200 120 Sek. NICHT VERWENDEN VER.3(UTF-8) SERVERNAME SERVERADRESSE POSITION DES SUCHSTARTS SSL VERWENDEN PORTNUMMER MAXIMALE ANZAHL DER SUCHADRESSEN TIMEOUT SUCHE LOGIN INFORMATION ANWENDER DOMAIN NAME WÄHREND DER SUCHE WIRD AUTHENT.DIAL.ANGEZ. SERVER LDAP VERSION UND ZEICHENCODE ghi hostname.beispiel.com "DC=mip, DC=ffm, DC=canon, DC=com" AUS 389 100 180 Sek. VERWENDEN (SICHERHEITSAUTHENTISIERUNG) hijklm ffm.beispiel.com AUS VER.3(UTF-8) Anhang SERVERNAME SERVERADRESSE POSITION DES SUCHSTARTS SSL VERWENDEN PORTNUMMER MAXIMALE ANZAHL DER SUCHADRESSEN TIMEOUT SUCHE LOGIN INFORMATION ANWENDER WÄHREND DER SUCHE WIRD AUTHENT.DIAL.ANGEZ. SERVER LDAP VERSION UND ZEICHENCODE 14 Beispiele für Berichte und Listen 14-17 Die Adressbuchliste Sie können die Inhalte des Adressbuchs (Unteradressbücher 1 bis 10 oder Zielwahltasten) ausdrucken. Rufen Sie diese Liste jederzeit bei Bedarf ab. (Vgl. Abschnitt "Adressbuch-Liste" auf Seite 12-12.) 14/02/2005 DI 15:30 iR C4580i . 001 ***************************** *** ADRESSBUCHLISTE (1) *** ***************************** E mpfäng ername file s hare Gruppe tom KLASSE FTP EMP F ÄN F ERAD RESSE st a r f i sh . o r g a n i sa t i o n . c o m sh a r e Gruppe B ilds erv er I-Fax FTP B OX SMB t o m @b e i sp i e l . c o m 172.20.56.5 01 \ \ sw a n \ sh a r e B ob Proj ek t I-Fax b o b @b e i sp i e l . c o m v erk auf 4 SMB \ \ sw a n \ sh a r e \ sa l e s_ 4 nick M A IL n i c k @b e i sp i e l . c o m Canon U.S.A. FAX 012X X X X X X X Gruppe Canon CANADA Canon CANADA Gruppe FA X FA X B OX 098X X X X X X X 098X X X X X X X 01 HINWEIS • Wenn das Color Universal Send Kit (Standardausstattung für den iR C4580i/iR C4080i) aktiviert ist, wird eine Liste mit Übertragungen in den Funktionen <Email>, <I-Fax>, <Dateiserver> und <Gruppenempfänger> gedruckt. • Wenn das Super G3 FAX Board (Zusatzausstattung) installiert ist, werden die Ergebnisse von Übertragungen an Fax- und Gruppenempfänger angezeigt. ■ EMPFÄNGERNAME Hier finden Sie den Namen des definierten Empfängers. Beim Ausdrucken der Inhalte einer Zielwahltaste erscheint die Nummer der Zielwahltaste in der ersten Zeile. ■ KLASSE Anhang Die definierte Empfängerklasse (Übertragungsmodus) wird eingedruckt. 14 14-18 Beispiele für Berichte und Listen ■ EMPFÄNGERADRESSE • Wenn die Klasse "FTP," "SMB," "IPX" oder "WebDAV" (Dateiserver) ist: Der Hostname erscheint in der ersten Zeile, der Ordnerpfad in der zweiten Zeile. • Wenn die Klasse <Box> ist: Die Nummer der Anwenderbox wird eingedruckt. • Wenn die Klasse <I-Fax> oder <Email> ist: Die I-Fax Adresse oder die Email Adresse wird eingedruckt. • Wenn die Klasse <Fax> ist: Die Faxnummer erscheint in der ersten Zeile, die Subadresse (wenn definiert) in der zweiten Zeile. Anhang • Wenn die Klasse <Gruppe> ist: Die in der Gruppe registrierten Empfänger werden von der zweiten Zeile an abwärts eingedruckt. Wenn in der Gruppe ein Dateiserver gespeichert ist, erscheinen keine weiteren Informationen in der zweiten Zeile. 14 Beispiele für Berichte und Listen 14-19 Die Anwenderdatenliste Die Anwenderdatenliste gibt die Sendeeinstellungen wieder, die in den Kommunikationseinstellungen, Berichteinstellungen und Systemeinstellungen (Zusatzfunktionen) vorgenommen wurden. Rufen Sie diese Liste jederzeit bei Bedarf ab. (Vgl. Abschnitt "Die Anwenderdatenliste" auf Seite 12-13.) 23/02/2006 DO 17:47 iR C4580i ****************************************** *** Bedienerdatenliste (Kommunikation) *** ****************************************** K om m uni k at i o ns e i ns t e l l ungen Sendeeinstellungen Absendername (TTI) Name der Einheit Fehl g e s chl ag e ne S E l ös chen Datenkomprimierungsfaktor Vo r g ang be i D o k . m i t Weit erleit . f ehlern Anzahl Wahlwiederholugen Einstellungen PDF (OCR) S m ar t s c an Anz. Zeich. f. Einst. Dokumentennamen G r und f unk t i o ne nd i s p lay f ür S endef unk t ion Kopfzeile D r uck p o s i t i o n A nz e i g e E m p f ä ngerna m e Zus. Ve rschlüss. m We bDAV Send. verw G am m aw e r t f ür S e nd ea uf t rä ge in YCb C r Empfangseinstellungen D o p p e l s e i t i g e r D r uck Wähl e n S i e d i e K as s e tt e S chal t e r A S chal t e r B S chal t e r C S chal t e r D Ve r k l e i ne r n be i E M Verkleinern bei EM Ver k l e i ne r n % Richtung verkleinern F uß ze i l e be i E m p f ang 2 auf 1 Log G am m aw e r t f ür E m p f a ngs a uf t rä ge in YCb C r B e r i cht e i ns t e l l ung e n Sendebericht B e r i cht m i t S E B i l d B e r i cht m i t S E Far bbild Jo ur nal A ut o m at i s che r D r uck Zeit Tagesjournal SE/EM getrennt Anhang Systemeinstellugen K om m uni k at i o ns e i ns t e l l u ngen E m ai l / I - Fax E i ns t e l l ungen Maximales Datenform zum Senden Vollmodus SE Timeout E M T i m e o ut g e t eilt er Da t en Defaultvorgabe MDN/DSN bei Empfang eindrucken I m m e r N o t i z be i EM- Fehler s enden Per S e r v e r s e nd en verwnden MDN NICHT VIA SERVER ZULASSEN Einstellungen Speicherempfangsbox I-Fax Speicherempfang verwenden Startzeit Speicherempfang Ende Speicherempfang Beschränkte Sendefunktion E i ns chr änk ung f ür ne u e Adres s en S e nd e be s chr änk ung f ü r E- Ma il/I- Fa x Dom ä ne A n D o m äne s e nd en b es chrä nk . 14 14-20 Beispiele für Berichte und Listen 01: TOKYO 02: NEW YORK CANON Ein Normal Aus 3 mal Ein 24 zeichen Neue A dres s e Ein Außen Ein Ein 1 .8 Aus Ein Ein Ein Ein Ein Auto 90% Nur vertikal Aus Aus 1 .8 Nur b ei Fehler Ein Aus Ein Aus Aus 3 MB 24 Stunden 24 Stunden Attached Image Aus Ein Aus Ein Aus Aus Aus Aus Aus . 001 23/02/2006 DO 15:11 FAX 012XXXXXXX iR C4580i . 001 ******************************************************* BEDIENERDATENLISTE (FAX) *** *** ******************************************************* KOMMUNIKATIONSEINSTELLUNGEN FAXEINSTELLUNGEN BEDIENEREINGABEN EIGENE RUFNUMMER 012XXXXXXXX WAHLVERFAHREN TONEWAHL LAUTSTÄRKEREGELUNG ALARMLAUTSTÄRKE 4 MONITORLAUTSTÄRKE 4 SE EINSTELLUNGEN ECM SE EIN PAUSENLÄNGE 2 Sek. AUTOMATISCHE WAHLWIEDELHOLUNG EIN ANZAHL WAHLWIEDERHOLUNGEN 2 mal ABSTAND WAHLWIEDERHOLUNGEN 2 Min. NEU SE BEI FEHLER FEHLER & 1. SEITE VOR SEND. PRÜFEN, OB LEIT. FREI EIN KOPFZEILE EIN KOPFZEILE IM/AUSSERH. BILD AUSSEN ANZEIGE EMPFÄNGERNAME EIN TELEFON/FAX FAX EM EINSTELL. ECM EM EIN Berichteinstellungen FAX FAX SENDEBERICHT NUR BEI FEHLER BERICHT MIT SE BILD EIN FAXJOURNAL AUTOMATISCHER DRUCK EIN SE/EM GETRENNT AUS TAGESPORTOKOLL ZEIT AUS FAX EMPFANGSBERICHT AUS EM BERICHT VERTR. FAX EING. BOX EIN 33600 bps 33600 bps HAUPTSTELLE AUS AUS AUS AUS Aus Aus AUS Anhang SYSTEMEINSTELLUNGEN KOMMUNIKATIONSEINSTELLUNGEN FAXEINSTELLUNGEN SENDEGESCHWINDIGKEIT EMPFANGSGESCHEINDIGKEIT R-TASTE EINSTELL EINST. SPEICHER EM EINGANGSBOX FAX SPEICHER EM VERWENDEN STARTZEIT SPEICHEREMPFNAG ENDZEIT SPEICHEREMPFANG BESCHRÄNKTE SENDEFUNKTION EINSCHRÄNKUNG FÜR NEUE ADRESSEN FAXTREIBER SE ZULASSEN BESTÄTIGEN DER EINGEGEBENEN FAXNUMMERN 14 Beispiele für Berichte und Listen 14-21 Technische Daten Technische Daten können jederzeit wegen Produktverbesserungen oder Weiterentwicklungen ohne vorherige Ankündigung verändert werden. Color Universal Send Kit ■ Scanmöglichkeiten Eigenschaft FTP (TCP/IP), SMB (TCP/IP), NCP (IPX), WebDAV Datenformat TIFF, JPEG, PDF, PDF (Nachzeichn.), PDF (Kompakt) Auflösung 100 x 100 dpi, 150 x 150 dpi, 200 x 100 dpi, 200 x 200 dpi, x dpi, x dpi 200 x 400 dpi, 300 x 300 dpi, 400 x 400 dpi, 600 x 600 dpi Systemumgebung Windows 98/Me/XP, Windows 2000 Server/Professional (SP1 oder höher), Windows Server 2003, Novell Netware 3.2/4.11/4.2/5/5.1, Solaris Version 2.6 oder höher, Mac OS X oder höher, Red Hat Linux 7.2, Windows XP Professional, Red Hat Enterprise Linux AS/ES/WA 4.0 oder höher Interface 100BASE-TX, 10BASE-T Farbmodus Autom. Farbauswahl (Vollfarbe/Graustufen), Autom. Farbauswahl (Vollfarbe/Schwarzweiß), Vollfarbe, Graustufen, Schwarzweiß Text, Text/Foto, Foto Andere Warnhinweise Vorschau, Durchsuchen Windows (SMB) Dateiserver, Durchsuchen NetWare (NCP) Dateiserver Optionale Funktionen Verschlüsselung, OCR, Digitale Signatur (Signatur der Einheit, Anwendersignatur) Anhang Originaltyp 14 14-22 Technische Daten Kommunikationsprotokoll Technische Daten ■ Email/I-Fax Möglichkeiten* Eigenschaft Kommunikationsprotokoll Technische Daten SMTP, POP3, I-Fax (Einfach, Voll) Zum Senden von Emails Auflösung Schwarzweiß 200 x 100 dpi, 200 x 200 dpi, 200 x 400 dpi**, 300 x 300 dpi**, 400 x 400 dpi**, 600 x 600 dpi** Farbe 100 x 100 dpi**, 200 x 200 dpi**, 300 x 300 dpi**, 400 x 400 dpi**, 600 x 600 dpi** Zum Senden von I-Faxdokumenten TIFF, JPEG, PDF, PDF (Nachzeichn.) PDF (Kompakt) Email Format I-Fax Originalformate 100 x 100 dpi, 150 x 150 dpi, 200 x 100 dpi, 200 x 200 dpi, 200 x 400 dpi, 300 x 300 dpi, 400 x 400 dpi, 600 x 600 dpi Schwarzweiß TIFF (MH, MR**, MMR**) Farbe TIFF (Profil C) ** Email A3, A4, A4R, A5, A5R I-Fax A3*, A4, A4R, A5**, A5R** ** Gesendet als A4 Serversoftware Microsoft Exchange Server 5.5 (SP1 oder höher), Sendmail 8.93, Lotus Domino R 4.6 oder höher Sonstiges Suche eines Empfängers auf dem LDAP-Server, Vorschau Optionale Funktionen Verschlüsselung, OCR, Digitale Signatur (Signatur der Einheit, Anwendersignatur) Anhang * Nur verfügbar, wenn das Empfängersystem das Format unterstützt. ** Nur verfügbar, wenn das Empfängersystem den Farbmodus unterstützt. 14 Technische Daten 14-23 Super G3 Faxkarte Eigenschaft Verwendete Telefonleitung/Anzahl der Leitungen Hauptstelle, Faxnetzwerk 1 Leitung Scanzeilendichte (Scan, Übertragung) Standard: Fein: Superfein: Ultrafein: Übertragungsgeschwindigkeit Super G3: 33,6 kbps, G3: 14,4 kbps Komprimierungsmethode MH, MR, MMR, JBIG Übertragungstyp Super G3, G3 Formate für das Sendedokument A3, A4, A4R, A5, A5R Formate für das Empfangsdokument A3*, A4, A4R, A5R** ** Gesendet als A4 Übertragungszeit ECM-MMR: G3MR Methode: G3MH Methode: JBIG: Automatische Wahlwiederholung Adressbuch:: 1.800 Empfänger (einschließlich Empfänger, die unter einer Zielwahltaste gespeichert sind) Bildspeicher ca. 6.000 Seiten Anhang *1 Pels steht für Picture elements (Pixels). 14 14-24 Technische Daten Technische Daten 8 pels*1/mm x 3,85 Zeilen/mm 8 pels*1/mm x 7,7 Zeilen/mm 8 pels*1/mm x 15,4 Zeilen/mm 16 pels*1/mm x 15,4 Zeilen/mm ca. 3,2 Sekunden ca. 13 Sekunden ca. 13 Sekunden ca. 2,6 Sekunden Index 2 auf 1 Log, 9-39 A Abbrechen von Jobs Abbrechen mit der Stopptaste, 1-39 Abbrechen über das Sensordisplay, 1-38 Abbrechen über den Systemmonitor, 1-39 Abkürzungen in dieser Bedienungsanleitung, xiv Ablauf der Sendeoperationen, 1-22 Absendernamen, Speichern, 1-19 Adressbuch Adressbuchliste, 14-18 Adressbuch, Passwort, 11-18 Adressen bearbeiten, 10-35 Adressen löschen, 10-38 Benennen des Adressbuch, 10-39 Drucken des Adressbuch, 12-12 Möglichkeiten mit dem Adressbuch, 10-2 Speichern neuer Adressen, 10-5 Verwaltung per Zugangsnummer, 11-19 Adressbucheinstellungen, Übersicht, 10-2 Anwenderbox, 1-39, 2-26, 5-15 Anwenderdefinierte Tasten Anwenderdefinierte Tasten, Information, 4-18 Benennen einer anwenderdefinierten Taste, 4-21 Löschen von Scaneinstellungen, 4-22 Speichern von Scaneinstellungen, 4-19 Anzahl Wahlwiederholungen, 9-12 Auflösung, 3-13 Automatische Auswahl TIFF/JPEG, 5-27, 9-14, 11-39, 11-46 Automatische Auswahl TIFF/PDF, 5-27, 9-14, 11-39, 11-46 Automatisches Löschen von Dokumenten, 9-9 Automatische Wahlwiederholung, 9-44 B Bedienerdaten Anwenderdatenliste, 14-20 Drucken, 12-13 Berichteinstellungen Definieren, 12-4 EM Bericht Vertrauliche Faxspeicherboxen, 12-11 Fax Empfangsbericht, 12-10 Faxjournal, 12-9 Fax Sendebericht, 12-8 Journal, 12-6 Sendebericht, 12-4 Berichteinstellungen, Übersicht, 12-2 Bericht zur Vertraulichen Faxspeicherbox, 14-10 Bildqualität, Justage Bildqualität, Justage, Information, 4-15 Hintergrund ausblenden, 4-15 Überstrahlung verhindern, 4-15, 4-17 Bindungslöschung, 4-5, 4-10 Buchlöschung, 4-5, 4-8 C Cc und Bcc Adressen, Einstellung, 2-38 Copyright, xvi D Dateiformat Hinweise zum Dateiformat, 5-25 Dateiformat, Einstellung, 5-26 Datenkomprimierungsfaktor, 9-10 Datum und Zeit einstellen, 1-16 Digitale Signatur, 5-40 Anwendersignatur, 5-40, 5-43 Signatur der Einheit, 5-40, 5-41 Direkte Sendung, 5-3 Displaydarstellung in dieser Bedienungsanleitung, xii Displaysprache, Auswahl, 1-15 Dokumentenformat Definieren, 3-9 Dokumentenformat, Informationen, 3-8 Speichern, 3-11 Doppelseitiger Druck, 9-33 Doppelseitiges Original, 3-4 Durchsuchbares PDF, Senden, 5-34 E ECM, 1-3, 9-42, 9-47 Eingegebene Faxnummern, Bestätigen, 11-22 Index 14-25 Anhang Nummern 14 Einschränken der Eingabemöglichkeiten für neue Adressen, 11-20 Einschränken von Sendefunktionen, 11-18 E-Mail/I-Fax Domäne, Sendebeschränkung, 11-22 E-Mail/I-Fax Einstellungen Defaultvorgabe, 11-6 EM Timeout geteilter Daten, 11-6 Immer Notiz bei EM-Fehler senden, 11-6 Maximales Datenform. zum Senden, 11-5 MDN/DSN auf Empfang drucken, 11-6 Per Server senden verwenden, 11-6 Vollmodus SE Timeout, 11-5 Empfangen von Dokumenten 2 auf 1 Log, 9-39 Empfangen von Dokumenten, Informationen, 6-3 Fußnote, Eindrucken, 9-38 Löschen empfangener Dokumente, 6-8 Programmieren des Speicherempfangs, 6-7 Verkleinern von Empfangsdokumenten, 9-36 Weiterleiten von Empfangsdokumenten, 6-7 Empfänger, Definieren aus dem Ordner <Neue Adresse>, 2-2 Anwenderbox, 2-26 Dateiserver Adresse, 2-12 Email Adresse, 2-6 Faxnummer, 2-3 I-Fax Adresse, 2-7 Senden an die eigene Adresse, 2-27 Empfänger, Löschen aus dem Adressbuch, 10-38 von Empfängerliste, 2-42 Empfänger, Prüfen/Verändern, 2-40 Empfangsjobs Drucken eines Log zu den Empfangsjobs, 8-14 Löschen empfangener Dokumente, 8-13 Prüfen auf ankommendes I-Fax, 8-15 Prüfen des Status für Weiterleitungsjobs, 8-16 Prüfen/Verändern des Status von Empfangsjobs und weitergeleiteten Jobs, 8-13 Prüfen von Detailinformationen zu Empfangsjobs, 8-13 Faxeinstellungen Automatische Wahlwiederholung, 9-44 ECM Empfang, 9-47 ECM Sendung, 9-42 Empfangspasswort, 11-9 Pausenlänge einstellen, 9-43 Regeln von Alarm- und Monitorlautstärke, 9-41 Sende- und EM Geschwindigkeit, 11-9 Fax Empfangsbericht, 14-8 Fax Informationsdienste, 7-9 Faxjobs Drucken eines Faxjournals, 8-11 Fax Speicherempfang verwenden, 11-12 Geeignete Papierformate, 6-10 Prüfen/Verändern des Status von Faxjobs, 8-10 Prüfen von Detailinformationen zu Faxjobs, 8-10 Faxjournal, 14-14 Faxnummer speichern, 1-18 Fax Sendebericht/Fax Fehlersendebericht, 14-5 Faxtreiber SE zulassen, 11-21 Fehlercodes, Liste, 13-15 Fehlermeldungen, 13-10 Fein, 14-24 Fortlaufendes Scannen, 4-11 Foto, 3-16 Fußnote, Eindrucken, 9-38 G Gammawert, Einstellung, 9-31, 9-40 Gespeicherte Empfänger, Definieren, 2-28 aus dem Adressbuch, 2-28 per Favoritentasten, 2-31 per Server, 2-32 per Zielwahltasten, 2-30 Geteilter EM Timeout, 11-6 Grundeinstellungen zum Senden, 9-13 Grundfunktionendisplay für Sendefunktion, 9-25 Anhang F 14 F&A, 13-38 Farbmodus Automatische Farbauswahl (Vollfarbe/Graustufen), 3-25 Automatische Farbauswahl (Vollfarbe/Schwarzweiß), 3-26 Graustufen, 3-27 Schwarzweiß, 3-27 Verändern, 3-25 Vollfarbe, 3-26 Favoriten Benennen, 9-16 Definieren, 2-31 Favoriten, Information, 9-15 Löschen, 9-17 Speichern, 9-15 14-26 Index H Hintergrund ausblenden, 4-15 Hinweise zum Haftungsausschluss, xvii I I-Fax Einstellungen, 11-5 I-Faxjobs Geeignete Papierformate, 6-10 I-Fax Speicherempfang verwenden, 11-13 Prüfen auf ankommendes I-Fax, 8-15 Illustrationen in dieser Bedienungsanleitung, xiii J Job fertig-Notiz, 5-19 Job Rückruf, 5-45 Journal, 12-6, 14-12 K Kassettenwahl, 9-34 Kommunikationseinstellungen, Übersicht, 9-5 Kontrast Hoch, 4-14 Justieren, 4-14 Niedrig, 4-14 Kopfzeile, drucken, 9-26 Kopfzeile speichern, 1-14 L LDAP-Server Einstellungen Drucken von LDAP-Server Einstellungen, 11-58 Gespeicherte LDAP-Server Liste, 14-17 LDAP-Server Einstellungen, Information, 11-50 LDAP-Server speichern, 11-50 Löschen eines LDAP-Servers, 11-56 Speichern/Bearbeiten der LDAP Suchattribute, 11-57 Verändern von LDAP-Server Einstellungen, 11-55 Löschung Bindungslöschung, 4-5, 4-10 Buchlöschung, 4-5, 4-8 Löschung, Information, 4-5 Rahmenlöschung, 4-5, 4-6 Sendebericht, 14-4 Sendejobliste, 14-2 Vertrauliche Faxspeicherbox, Empfangsbericht, 14-10 Weiterleitungsbedingungen, Liste, 14-16 N Nachgezeichnetes und geglättetes PDF, Senden, 5-29 Name der Einheit, Speichern, 1-20 Neue Adressen, Speichern Dateiserveradressen, 10-20 Email Adressen, 10-10 Faxnummern, 10-6 Gruppenadressen, 10-23 I-Fax Adressen, 10-13 Speichern mit der Taste [Speichern], 2-43 Über den Server ausgewählte Adressen, 10-27 O Originaltyp Auswahl, 3-16 Foto, 3-16 Text, 3-16 Text/Foto, 3-16 P Papierformate, 6-10 Pausenlänge einstellen, 2-4 PDF immer mit Signatur der Einheit senden, 11-25 PDF Kompakt, Senden, 5-32 PDF Komprimierung, 9-19 PDF (OCR), 9-21 PDF Senden mit abgelaufenen Zertifik. zulassen, 11-24 M R Manuelles Senden von Faxdokumenten, 1-34 Markierungen und Symbole in dieser Bedienungsanleitung, xi Mehrfachsendebericht, 14-7 Muster Adressbuchliste, 14-18 Anwenderdatenliste, 14-20 Fax Empfangsbericht, 14-8 Faxjournal, 14-14 Fax Sendebericht/Fax Fehlersendebericht, 14-5 Gespeicherte LDAP-Server Liste, 14-17 Journal, 14-12 Mehrfachsendebericht, 14-7 Rahmenlöschung, 4-5, 4-6 Rechtliche Hinweise Copyright, xvi FCC (Federal Communications Commission), xv Hinweise zum Haftungsausschluss, xvii Super G3, xv Warenzeichen, xvi R & TTE Direktive, xv Rundsendung, 1-42, 2-3 Index 14-27 Anhang Impulswahl, 1-13 International, 10-9 ITU-I, 1-3 14 Anhang S 14 Scanbelichtung Automatische Auswahl der Belichtung, 3-18 Manuelle Belichtungsregelung, 3-15 Scaneinstellungen Auflösung, 3-13 Dokumentenformat, 3-8 Doppelseitiges Original, 3-4 Löschen, 4-22 Originaltyp, 3-15 Scanbelichtung, 3-15 Speichern, 4-19 Scanfunktionen, Auswahl, 3-2 Schärfe, 4-14 Seitentrennung, 4-4 Selbstdiagnosemeldungen, 13-10 Sendebericht, 12-4, 14-4 Sendeeinstellungen initialisieren, 9-32 Sendejobliste, Muster, 14-2 Sendejobs Drucken des Sendejobstatus/Log, 8-8 Neusenden von Jobs, 8-7 Prüfen/Verändern des Status von Sendejobs, 8-2 Prüfen von Detailinformationen zu Sendejobs, 8-2 Verändern des Empfängers, 8-5 Sendemethoden Job fertig-Notiz, 5-19 Programmieren einer Sendezeit für Jobs, 5-17 Senden eines I-Faxdokuments, 5-9 Senden eines Jobs an einen Dateiserver, 5-12 Senden mit Subadresse, 7-2 Senden von Emails, 5-5 Senden von Faxdokumenten, 5-3 Senden von Jobs an Anwenderboxen, 5-15 Stempel, 5-23 Vorschau, 5-21 Senden von Faxdokumenten, 5-3 Speicherempfangsbox, Einstellungen Einstellen des Passworts, 11-11 Einstellungen zum Speichern empfangener Faxdokumente, 11-12 Einstellungen zum Speichern empfangener I-Faxdokumente, 11-13 Ende Speicherempfang, 11-15 Speicherempfangsbox, Einstellungen, Information, 11-11 Startzeit Speicherempfang, 11-13 Speichersendung, 5-3 Speichertaste, 2-43 Spezialfunktionen, 4-2 Stempel, 5-23 Störungsbeseitigung Andere Probleme, 13-8 Empfangen von Dokumenten, 13-6 F&A, 13-38 Fehlermeldungen, 13-10 Senden von Dokumenten, 13-2 Subadresse, Senden mit, 7-2 14-28 Index Super G3, 0-xv Super G3 Faxkarte, 14-24 Systemeinstellungen, Übersicht, 11-2 Systemumgebung FTP, 2-15 NetWare (IPX), 2-15 WebDAV, 2-15 Windows (SMB), 2-15 T Tastendarstellung in dieser Bedienungsanleitung, xii Technische Daten, 14-22 Text, 3-16 Text/Foto, 3-16 Ton, 2-4, 7-9, 10-8 U Übersicht, 1-7 Überstrahlung verhindern, 4-17 Übertragungszeit, 14-24 Ultrafein, 14-24 Unterschiedliche Originalformate, 3-6 V Verschlüsseltes PDF, Senden, 5-35 Verwaltung per Zugangsnummer, 11-19 Vor dem Arbeiten mit dem System Auswahl der Displaysprache, 1-15 Auswahl des Wählverfahrens, 1-13 Auswahl des Wählverfahrens (Telefonleitung), 1-15 Einstellen von aktuellem Datum/aktueller Zeit, 1-16 Maßnahmen, 1-13 Registrieren der Angaben für die Kopfzeile, 1-14 Registrieren der Rufnummer Ihres Systems, 1-18 Registrieren des Namens der Einheit, 1-20 Registrieren von Absendernamen, 1-19 Vorschau eingescannter Dokumente, 5-21 W Wählton prüfen, 9-46 Wählverfahren, Einstellen, 1-13 Wählverfahrens (Telefonleitung), Typauswahl, 1-15 Warenzeichen, xvi WebDAV, Senden, 9-30 Weiterleitungsbedingungen, Liste, 14-16 Weiterleitungseinstellungen Drucken, 11-49 Löschen, 11-49 Prüfen/Verändern, 11-47 Speichern, 11-27 Weiterleiten ohne Bedingungen, 11-40 Weiterleitungseinstellungen, Informationen, 11-26 Weiterleitungsfunktion, Ein-/Aussschalten, 11-48 Weiterleitungsfehler, Behandeln, 9-11 Y YCbCr, 9-31, 9-40 Z Anhang Zertifikat Anwendersignatur, Bestätigen, 9-24 Zertifikatssignatur d. Einheit, Bestätigen, 9-23 Zielwahl Definieren, 2-30 Löschen, 10-45 Speichern/Bearbeiten, 10-40 Zoom Auto Zoom, 3-23 Feste Abbildungsmaßstäbe, 3-20 Zoom in Prozentschritten, 3-22 Zusatzfunktionen, 9-2 14 Index 14-29 Anhang 14 14-30 Index CANON INC. 30-2, Shimomaruko 3-chome, Ohta-ku, Tokyo 146-8501, Japan CANON U.S.A., INC. One Canon Plaza, Lake Success, NY 11042, U.S.A. CANON CANADA INC. 6390 Dixie Road Mississauga, Ontario L5T 1P7, Canada CANON EUROPA N.V. Bovenkerkerweg 59-61 1185 XB Amstelveen, The Netherlands CANON FRANCE S.A.S. 17, quai du Président Paul Doumer 92414 Courbevoie Cedex, France CANON (U.K.) LTD. Woodhatch, Reigate, Surrey, RH2 8BF, United Kingdom CANON DEUTSCHLAND GmbH Europark Fichtenhain A10, 47807 Krefeld, Germany CANON ITALIA S.p.A. Via Milano, 8 20097 San Donato Milanese (MI) Italy CANON LATIN AMERICA, INC. 703 Waterford Way Suite 400 Miami, Florida 33126 U.S.A. CANON AUSTRALIA PTY. LTD 1 Thomas Holt Drive, North Ryde, Sydney, N.S.W. 2113, Australia CANON CHINA CO., LTD 15F, North Tower, Beijing Kerry Centre, 1 Guang Hua Road, Chao Yang District, 100020, Beijing, China CANON SINGAPORE PTE. LTD. 1 HarbourFront Avenue #04-01 Keppel Bay Tower, Singapore 098632 CANON HONGKONG CO., LTD 19/F., The Metropolis Tower, 10 Metropolis Drive, Hunghom, Kowloon, Hong Kong FA7-9315 (010) © CANON INC. 2006