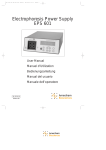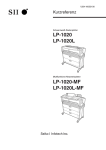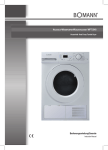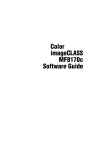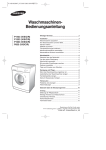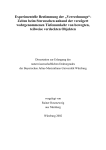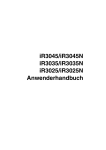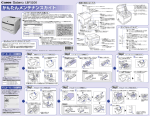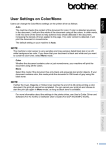Download 2 Wählen Sie - Canon Europe
Transcript
Laserdrucker
Anwenderhandbuch
GER
LBP5200
Laserdrucker
Anwenderhandbuch
Handbücher für diesen Drucker
Die Bedienungsanleitungen für dieses Produkt sind wie folgt geordnet. Lesen Sie die Abschnitte, die
für Ihre Aufgaben in Frage kommen, damit Sie alle Funktionen dieses Produkts nutzen können.
CD-ROM
Anleitungen mit diesem Symbol sind Handbücher im PDF-Format, die auf der beiliegenden CD-ROM enthalten sind.
• Installation
• Anschließen an einen PC
• Vorbereiten des Druckvorgangs
• Grundlegende Bedienungen
• Fehlersuche
Erste Schritte
CD-ROM
Anwenderhandbuch
(Dieses Dokument)
CD-ROM
• Zum Ansehen dieser PDF-Handbücher benötigen Sie Adobe Reader/Adobe Acrobat Reader. Wenn Adobe Reader/Adobe Acrobat Reader nicht auf
Ihrem System installiert ist, laden Sie die Software bitte von der Website von Adobe Systems Incorporated herunter.
• Die Abbildung des Gerätes auf dem Titelblatt kann von Ihrem Gerät geringfügig abweichen.
Aufbau dieses Handbuchs
Kapitel 1
Bevor Sie diesen Drucker in Betrieb nehmen
Kapitel 2
Einlegen und Erfassen von Papier
Kapitel 3
Einrichten der Druckumgebung
Kapitel 4
Drucken eines Dokuments
Kapitel 5
Regelmäßige Wartung
Kapitel 6
Optionales Zubehör
Kapitel 7
Fehlersuche
Kapitel 8
Anhang
Einige der hierin enthaltenen Daten reflektieren möglicherweise nicht genau das aktuelle Modell des bestimmten Produkts, dem dieses Handbuch
beigefügt wurde. Wenn Sie die genauen aktuellen Spezifikationen benötigen, wenden Sie sich diesbezüglich bitte an Canon.
Inhalt
Einleitung . . . . . . . . . . . . . . . . . . . . . . . . . . . . . . . . . . . . . . . . . . . . . . . . . . . . . . viii
Benutzung dieses Handbuchs . . . . . . . . . . . . . . . . . . . . . . . . . . . . . . . . . . . . . viii
Verwendete Symbole . . . . . . . . . . . . . . . . . . . . . . . . . . . . . . . . . . . . . . . . . . . . viii
Schreibweise von Tasten und Schaltflächen . . . . . . . . . . . . . . . . . . . . . . . . . . viii
Screenshots . . . . . . . . . . . . . . . . . . . . . . . . . . . . . . . . . . . . . . . . . . . . . . . . . . . . ix
Abkürzungen . . . . . . . . . . . . . . . . . . . . . . . . . . . . . . . . . . . . . . . . . . . . . . . . . . . ix
Rechtshinweise . . . . . . . . . . . . . . . . . . . . . . . . . . . . . . . . . . . . . . . . . . . . . . . . . . . x
Modellname . . . . . . . . . . . . . . . . . . . . . . . . . . . . . . . . . . . . . . . . . . . . . . . . . . . . x
FCC (Federal Communications Commission) . . . . . . . . . . . . . . . . . . . . . . . . . . x
EMV-Richtlinie (220 - 240 V-Modell). . . . . . . . . . . . . . . . . . . . . . . . . . . . . . . . . . xi
Geeignete Gebiete für die Aufstellung . . . . . . . . . . . . . . . . . . . . . . . . . . . . . . . . xi
Lasersicherheit (110 - 127 V/220 - 240 V-Modelle) . . . . . . . . . . . . . . . . . . . . . . xi
Internationales Energy Star-Programm . . . . . . . . . . . . . . . . . . . . . . . . . . . . . . xii
Warenzeichen . . . . . . . . . . . . . . . . . . . . . . . . . . . . . . . . . . . . . . . . . . . . . . . . . xiii
Copyright . . . . . . . . . . . . . . . . . . . . . . . . . . . . . . . . . . . . . . . . . . . . . . . . . . . . . xiii
Haftungsablehnungserklärung . . . . . . . . . . . . . . . . . . . . . . . . . . . . . . . . . . . . . xiii
Rechtliche Beschränkungen auf den Gebrauch des Produkts und von
Bildern . . . . . . . . . . . . . . . . . . . . . . . . . . . . . . . . . . . . . . . . . . . . . . . . . . . . . . . xiv
Wichtige Sicherheitsvorschriften . . . . . . . . . . . . . . . . . . . . . . . . . . . . . . . . . . . . xv
Installation . . . . . . . . . . . . . . . . . . . . . . . . . . . . . . . . . . . . . . . . . . . . . . . . . . . . xv
Stromversorgung . . . . . . . . . . . . . . . . . . . . . . . . . . . . . . . . . . . . . . . . . . . . . . xvii
Handhabung. . . . . . . . . . . . . . . . . . . . . . . . . . . . . . . . . . . . . . . . . . . . . . . . . . xviii
Wartung und Inspektionen . . . . . . . . . . . . . . . . . . . . . . . . . . . . . . . . . . . . . . . . xix
Verbrauchsmaterialien . . . . . . . . . . . . . . . . . . . . . . . . . . . . . . . . . . . . . . . . . . . xxi
Kapitel 1
Bevor Sie diesen Drucker in Betrieb nehmen
Merkmale und Vorteile . . . . . . . . . . . . . . . . . . . . . . . . . . . . . . . . . . . . . . . . . . . . 1-2
Komponentennamen und Funktionen . . . . . . . . . . . . . . . . . . . . . . . . . . . . . . .
Frontansicht . . . . . . . . . . . . . . . . . . . . . . . . . . . . . . . . . . . . . . . . . . . . . . . . . .
Rückansicht . . . . . . . . . . . . . . . . . . . . . . . . . . . . . . . . . . . . . . . . . . . . . . . . . .
Im Druckerinneren . . . . . . . . . . . . . . . . . . . . . . . . . . . . . . . . . . . . . . . . . . . . .
Anzeigelichter und Toneraustausch-Taste . . . . . . . . . . . . . . . . . . . . . . . . . . .
1-4
1-4
1-5
1-6
1-7
Anschließen des Netzkabels. . . . . . . . . . . . . . . . . . . . . . . . . . . . . . . . . . . . . . . 1-8
Anschließen des Netzkabels . . . . . . . . . . . . . . . . . . . . . . . . . . . . . . . . . . . . . 1-8
Ein-/Ausschalten des Druckers . . . . . . . . . . . . . . . . . . . . . . . . . . . . . . . . . . . 1-11
Einschalten des Druckers. . . . . . . . . . . . . . . . . . . . . . . . . . . . . . . . . . . . . . . 1-11
Ausschalten des Druckers . . . . . . . . . . . . . . . . . . . . . . . . . . . . . . . . . . . . . . 1-12
ii
Anschließen an einen Computer . . . . . . . . . . . . . . . . . . . . . . . . . . . . . . . . . . .1-13
Verwendung eines USB-Kabels. . . . . . . . . . . . . . . . . . . . . . . . . . . . . . . . . . .1-13
Verwendung eines LAN-Kabels . . . . . . . . . . . . . . . . . . . . . . . . . . . . . . . . . . .1-15
Kapitel 2
Einlegen und Erfassen von Papier
Papieranforderungen . . . . . . . . . . . . . . . . . . . . . . . . . . . . . . . . . . . . . . . . . . . . .2-2
Verwendbares Papier. . . . . . . . . . . . . . . . . . . . . . . . . . . . . . . . . . . . . . . . . . . .2-2
Papierformate. . . . . . . . . . . . . . . . . . . . . . . . . . . . . . . . . . . . . . . . . . . . . . .2-2
Papierarten. . . . . . . . . . . . . . . . . . . . . . . . . . . . . . . . . . . . . . . . . . . . . . . . .2-3
Bedruckbarer Bereich . . . . . . . . . . . . . . . . . . . . . . . . . . . . . . . . . . . . . . . . . . .2-5
Ungeeignetes Papier . . . . . . . . . . . . . . . . . . . . . . . . . . . . . . . . . . . . . . . . . . . .2-6
Lagerung von Papier . . . . . . . . . . . . . . . . . . . . . . . . . . . . . . . . . . . . . . . . . . . .2-7
Aufbewahren von Ausdrucken . . . . . . . . . . . . . . . . . . . . . . . . . . . . . . . . . . . . .2-7
Papierquellen . . . . . . . . . . . . . . . . . . . . . . . . . . . . . . . . . . . . . . . . . . . . . . . . . . . .2-9
Papierquellentyp . . . . . . . . . . . . . . . . . . . . . . . . . . . . . . . . . . . . . . . . . . . . . . .2-9
Fassungsvermögen der Papierquellen . . . . . . . . . . . . . . . . . . . . . . . . . . . . .2-10
Auswahl der Papierquelle. . . . . . . . . . . . . . . . . . . . . . . . . . . . . . . . . . . . . . . .2-10
Papierausgabe . . . . . . . . . . . . . . . . . . . . . . . . . . . . . . . . . . . . . . . . . . . . . . . . . .2-13
Ausgabefachtyp . . . . . . . . . . . . . . . . . . . . . . . . . . . . . . . . . . . . . . . . . . . . . . .2-13
Fassungsvermögen der Papierausgabefächer . . . . . . . . . . . . . . . . . . . . . . .2-14
Auswahl des Ausgabefachs . . . . . . . . . . . . . . . . . . . . . . . . . . . . . . . . . . . . . .2-15
Umschalten auf das Neben-Ausgabefach . . . . . . . . . . . . . . . . . . . . . . .2-15
Umschalten auf das Ausgabefach . . . . . . . . . . . . . . . . . . . . . . . . . . . . .2-15
Drucken aus dem Mehrzweckfach . . . . . . . . . . . . . . . . . . . . . . . . . . . . . . . . . .2-16
Öffnen und Schließen des Mehrzweckfachs . . . . . . . . . . . . . . . . . . . . . . . . .2-17
Öffnen des Mehrzweckfachs . . . . . . . . . . . . . . . . . . . . . . . . . . . . . . . . . .2-17
Schließen des Mehrzweckfachs . . . . . . . . . . . . . . . . . . . . . . . . . . . . . . .2-18
Druck auf Normal-Papier, schwerem Papier oder Folien . . . . . . . . . . . . . . . .2-19
Bedrucken von Umschlägen . . . . . . . . . . . . . . . . . . . . . . . . . . . . . . . . . . . . .2-27
Drucken von der Papierkassette . . . . . . . . . . . . . . . . . . . . . . . . . . . . . . . . . . .2-36
Einlegen von Papier in die Papierkassette. . . . . . . . . . . . . . . . . . . . . . . . . . .2-36
Ändern des Papierformats für die Papierkassette . . . . . . . . . . . . . . . . . . . . .2-43
Kapitel 3
Einrichten der Druckumgebung
Einleitung . . . . . . . . . . . . . . . . . . . . . . . . . . . . . . . . . . . . . . . . . . . . . . . . . . . . . . .3-2
Nach der Installation des Druckers . . . . . . . . . . . . . . . . . . . . . . . . . . . . . . . . .3-2
Bei jedem Druckvorgang . . . . . . . . . . . . . . . . . . . . . . . . . . . . . . . . . . . . . . . . .3-2
Systemanforderungen . . . . . . . . . . . . . . . . . . . . . . . . . . . . . . . . . . . . . . . . . . .3-3
Installieren der CAPT-Software . . . . . . . . . . . . . . . . . . . . . . . . . . . . . . . . . . . . .3-5
Für Windows 98/Me . . . . . . . . . . . . . . . . . . . . . . . . . . . . . . . . . . . . . . . . . . . . .3-6
Installation über das CD-ROM-Installationsprogramm . . . . . . . . . . . . . . .3-6
Installation mit Plug&Play . . . . . . . . . . . . . . . . . . . . . . . . . . . . . . . . . . . . .3-10
Installation über das Dialogfeld [Assistent für die
Druckerinstallation] . . . . . . . . . . . . . . . . . . . . . . . . . . . . . . . . . . . . . . . . .3-19
iii
Für Windows 2000 . . . . . . . . . . . . . . . . . . . . . . . . . . . . . . . . . . . . . . . . . . . .
Installation über das CD-ROM-Installationsprogramm. . . . . . . . . . . . . .
Installation mit Plug&Play . . . . . . . . . . . . . . . . . . . . . . . . . . . . . . . . . . . .
Installation über das Dialogfeld [Assistent für die
Druckerinstallation]. . . . . . . . . . . . . . . . . . . . . . . . . . . . . . . . . . . . . . . . .
Für Windows XP/Server 2003 . . . . . . . . . . . . . . . . . . . . . . . . . . . . . . . . . . .
Installation über das CD-ROM-Installationsprogramm. . . . . . . . . . . . . .
Installation mit Plug&Play . . . . . . . . . . . . . . . . . . . . . . . . . . . . . . . . . . . .
Installation über das Dialogfeld [Assistent für die
Druckerinstallation]. . . . . . . . . . . . . . . . . . . . . . . . . . . . . . . . . . . . . . . . .
3-23
3-23
3-28
3-33
3-40
3-40
3-45
3-48
Nach Abschluss der Installation . . . . . . . . . . . . . . . . . . . . . . . . . . . . . . . . . . 3-57
Drucken einer Testseite . . . . . . . . . . . . . . . . . . . . . . . . . . . . . . . . . . . . . . . . . . 3-59
Drucken über einen Netzwerkcomputer mit einem gemeinsam benutzten
Drucker . . . . . . . . . . . . . . . . . . . . . . . . . . . . . . . . . . . . . . . . . . . . . . . . . . . . . . .
Konfigurieren des Druckservers . . . . . . . . . . . . . . . . . . . . . . . . . . . . . . . . . .
Für Windows 98/Me . . . . . . . . . . . . . . . . . . . . . . . . . . . . . . . . . . . . . . . .
Für Windows 2000/XP/Server 2003 . . . . . . . . . . . . . . . . . . . . . . . . . . . .
Installieren des Clients . . . . . . . . . . . . . . . . . . . . . . . . . . . . . . . . . . . . . . . . .
Installation über das CD-ROM-Installationsprogramm. . . . . . . . . . . . . .
Installation über das Dialogfeld [Assistent für die
Druckerinstallation]. . . . . . . . . . . . . . . . . . . . . . . . . . . . . . . . . . . . . . . . .
Installation über [Windows-Explorer] . . . . . . . . . . . . . . . . . . . . . . . . . . .
3-62
3-64
3-64
3-68
3-75
3-76
3-81
3-85
Deinstallieren der CAPT-Software . . . . . . . . . . . . . . . . . . . . . . . . . . . . . . . . . 3-86
Kapitel 4
Drucken eines Dokuments
Einstellen der Druckerinformationen vor dem Drucken. . . . . . . . . . . . . . . . . 4-2
Drucken aus einer Anwendung . . . . . . . . . . . . . . . . . . . . . . . . . . . . . . . . . . . . 4-5
Angeben von Druckoptionen . . . . . . . . . . . . . . . . . . . . . . . . . . . . . . . . . . . . .
Für Windows 98/Me . . . . . . . . . . . . . . . . . . . . . . . . . . . . . . . . . . . . . . . . . . .
Öffnen des Dialogfelds [Dokumenteigenschaften] aus einer
Anwendung . . . . . . . . . . . . . . . . . . . . . . . . . . . . . . . . . . . . . . . . . . . . . .
Öffnen des Dialogfelds [Eigenschaften von Drucker] aus dem
Ordner [Drucker] . . . . . . . . . . . . . . . . . . . . . . . . . . . . . . . . . . . . . . . . . .
Für Windows 2000/XP/Server 2003 . . . . . . . . . . . . . . . . . . . . . . . . . . . . . . .
Öffnen des Dialogfelds [Dokumenteigenschaften] aus der
Anwendung . . . . . . . . . . . . . . . . . . . . . . . . . . . . . . . . . . . . . . . . . . . . . .
Öffnen des Dialogfelds [Dokumenteigenschaften] aus dem
Ordner [Drucker und Faxgeräte] oder [Drucker] . . . . . . . . . . . . . . . . . .
Öffnen des Dialogfelds [Eigenschaften von Drucker] aus dem
Ordner [Drucker und Faxgeräte] oder [Drucker] . . . . . . . . . . . . . . . . . .
4-10
4-10
4-11
4-13
4-14
4-15
4-16
4-18
Abbrechen eines Druckauftrags. . . . . . . . . . . . . . . . . . . . . . . . . . . . . . . . . . . 4-20
Verwendung der Druckfunktionen . . . . . . . . . . . . . . . . . . . . . . . . . . . . . . . . .
Verschiedene Seiten im Druckertreiber . . . . . . . . . . . . . . . . . . . . . . . . . . . .
Registerkarte [Seite einrichten] . . . . . . . . . . . . . . . . . . . . . . . . . . . . . . .
Registerkarte [Endverarbeitung] . . . . . . . . . . . . . . . . . . . . . . . . . . . . . .
iv
4-21
4-21
4-23
4-26
Registerkarte [Papierquelle] . . . . . . . . . . . . . . . . . . . . . . . . . . . . . . . . . .4-28
Registerkarte[Qualität] . . . . . . . . . . . . . . . . . . . . . . . . . . . . . . . . . . . . . . .4-29
Registerkarte [Allgemein] . . . . . . . . . . . . . . . . . . . . . . . . . . . . . . . . . . . .4-32
Registerkarte [Details] (nur Windows 98/Me) . . . . . . . . . . . . . . . . . . . . .4-33
Registerkarte [Freigabe] . . . . . . . . . . . . . . . . . . . . . . . . . . . . . . . . . . . . .4-34
Registerkarte [Anschlüsse] (nur Windows 2000/XP/Server 2003). . . . . .4-34
Registerkarte [Erweitert] (nur Windows 2000/XP/Server 2003) . . . . . . . .4-35
Registerkarte [Farbverwaltung] . . . . . . . . . . . . . . . . . . . . . . . . . . . . . . . .4-35
Registerkarte [Sicherheit] (nur Windows 2000/XP/Server 2003) . . . . . . .4-36
Registerkarte [Konfiguration]/[Geräteeinstellungen] . . . . . . . . . . . . . . . .4-36
Registerkarte [Profil] (nur Windows 2000/XP/Server 2003) . . . . . . . . . . .4-37
Drucken mehrerer Seiten auf einem Blatt Papier. . . . . . . . . . . . . . . . . . . . . .4-39
Skalieren der Druckerausgabe . . . . . . . . . . . . . . . . . . . . . . . . . . . . . . . . . . .4-41
Automatisches Skalieren eines Dokuments . . . . . . . . . . . . . . . . . . . . . . .4-41
Manuelles Skalieren eines Dokuments . . . . . . . . . . . . . . . . . . . . . . . . . .4-42
Poster-Druck . . . . . . . . . . . . . . . . . . . . . . . . . . . . . . . . . . . . . . . . . . . . . . . . .4-43
Aufdruckfunktion . . . . . . . . . . . . . . . . . . . . . . . . . . . . . . . . . . . . . . . . . . . . . .4-45
Aufdruckfunktion . . . . . . . . . . . . . . . . . . . . . . . . . . . . . . . . . . . . . . . . . . .4-45
Bearbeiten von Aufdrucken . . . . . . . . . . . . . . . . . . . . . . . . . . . . . . . . . . .4-47
Angeben von benutzerdefinierten Papierformaten (Kein
Standardpapier) . . . . . . . . . . . . . . . . . . . . . . . . . . . . . . . . . . . . . . . . . . . . . . .4-49
Drucken von Rändern und Datumsangaben . . . . . . . . . . . . . . . . . . . . . . . . .4-52
Bundstege . . . . . . . . . . . . . . . . . . . . . . . . . . . . . . . . . . . . . . . . . . . . . . . . . . .4-54
Festlegen der Ausgabemethode . . . . . . . . . . . . . . . . . . . . . . . . . . . . . . . . . .4-55
Festlegen der Papierzufuhrmethode . . . . . . . . . . . . . . . . . . . . . . . . . . . . . . .4-57
Festlegen der Druckqualität . . . . . . . . . . . . . . . . . . . . . . . . . . . . . . . . . . . . . .4-58
Farbeinstellungen. . . . . . . . . . . . . . . . . . . . . . . . . . . . . . . . . . . . . . . . . . . . . .4-60
Auswählen des Farb-Modus . . . . . . . . . . . . . . . . . . . . . . . . . . . . . . . . . .4-60
Farbeinstellungen . . . . . . . . . . . . . . . . . . . . . . . . . . . . . . . . . . . . . . . . . .4-61
Drucken von farbigen Beispielen (nur Windows 2000/XP/
Server 2003). . . . . . . . . . . . . . . . . . . . . . . . . . . . . . . . . . . . . . . . . . . . . . .4-63
Arbeiten mit Profilen. . . . . . . . . . . . . . . . . . . . . . . . . . . . . . . . . . . . . . . . . . . .4-66
Hinzufügen eines Profils. . . . . . . . . . . . . . . . . . . . . . . . . . . . . . . . . . . . . .4-67
Bearbeiten/Löschen eines Profils. . . . . . . . . . . . . . . . . . . . . . . . . . . . . . .4-69
Bearbeiten von Druckaufträgen mit PageComposer . . . . . . . . . . . . . . . . . . .4-71
Anzeigen der Druckereinstellungen / Wiederherstellen der
Standardeinstellungen . . . . . . . . . . . . . . . . . . . . . . . . . . . . . . . . . . . . . . . . . .4-73
Anzeigen von Druckereinstellungen . . . . . . . . . . . . . . . . . . . . . . . . . . . .4-73
Wiederherstellen der Standardeinstellungen. . . . . . . . . . . . . . . . . . . . . .4-74
Statusfenster des Druckers . . . . . . . . . . . . . . . . . . . . . . . . . . . . . . . . . . . . . . .4-75
Verwendung des Statusfensters des Druckers . . . . . . . . . . . . . . . . . . . . . . .4-75
Anzeigen des Statusfensters des Druckers . . . . . . . . . . . . . . . . . . . . . . . . . .4-77
Festlegen der Voreinstellungen . . . . . . . . . . . . . . . . . . . . . . . . . . . . . . . . . . .4-78
Menüelement [Papierformat eintragen] . . . . . . . . . . . . . . . . . . . . . . . . . . . . .4-80
Menüelement [Verbrauchsmaterialien/Kopienzähler]. . . . . . . . . . . . . . . . . . .4-81
[Menüelement [Aktualisieren]. . . . . . . . . . . . . . . . . . . . . . . . . . . . . . . . . . . . .4-81
v
Menüelement [Dienstprogramm] . . . . . . . . . . . . . . . . . . . . . . . . . . . . . . . . . 4-81
Anzeigen des Druckerstatus bei Verwendung eines Druckservers . . . . . . . 4-82
Kapitel 5
Regelmäßige Wartung
Ersetzen der Tonerpatronen . . . . . . . . . . . . . . . . . . . . . . . . . . . . . . . . . . . . . . . 5-2
Wenn eine Meldung erscheint . . . . . . . . . . . . . . . . . . . . . . . . . . . . . . . . . . . . 5-2
Das Dialogfeld [Verbrauchsmaterialien/Kopienzähler] . . . . . . . . . . . . . . . . . . 5-5
Anzeigen des Dialogfelds [Verbrauchsmaterialien/Kopienzähler]. . . . . . 5-5
Ersetzen der Tonerpatronen. . . . . . . . . . . . . . . . . . . . . . . . . . . . . . . . . . . . . . 5-7
Vorsichtsmaßregeln zum Umgang mit Tonerpatronen . . . . . . . . . . . . . . . . . 5-15
Lagerung der Tonerpatronen . . . . . . . . . . . . . . . . . . . . . . . . . . . . . . . . . . . . 5-17
Ersetzen der Trommelpatrone. . . . . . . . . . . . . . . . . . . . . . . . . . . . . . . . . . . . .
Wenn eine Meldung erscheint . . . . . . . . . . . . . . . . . . . . . . . . . . . . . . . . . . .
Das Dialogfeld [Verbrauchsmaterialien/Kopienzähler] . . . . . . . . . . . . . . . . .
Anzeigen des Dialogfelds [Verbrauchsmaterialien/Kopienzähler]. . . . .
Ersetzen der Trommelpatrone . . . . . . . . . . . . . . . . . . . . . . . . . . . . . . . . . . .
Vorsichtsmaßregeln zum Umgang mit der Trommelpatrone . . . . . . . . . . . .
Lagerung der Trommelpatronen . . . . . . . . . . . . . . . . . . . . . . . . . . . . . . . . . .
5-19
5-19
5-20
5-20
5-22
5-30
5-32
Kalibrieren des Druckers . . . . . . . . . . . . . . . . . . . . . . . . . . . . . . . . . . . . . . . . 5-33
Reinigen der Verschmelzungswalze. . . . . . . . . . . . . . . . . . . . . . . . . . . . . . . . 5-36
Reinigung des Druckers . . . . . . . . . . . . . . . . . . . . . . . . . . . . . . . . . . . . . . . . . 5-40
Transport des Druckers. . . . . . . . . . . . . . . . . . . . . . . . . . . . . . . . . . . . . . . . . . 5-43
Transport des Druckers . . . . . . . . . . . . . . . . . . . . . . . . . . . . . . . . . . . . . . . . 5-44
Wenn der 250-Blatt-Papiereinzug installiert ist . . . . . . . . . . . . . . . . . . . . . . 5-46
Umgang mit dem Drucker . . . . . . . . . . . . . . . . . . . . . . . . . . . . . . . . . . . . . . . . 5-50
Vorsichtsmaßregeln für den Umgang mit dem Drucker . . . . . . . . . . . . . . . . 5-50
Vorsichtsmaßregeln für die Lagerung des Druckers . . . . . . . . . . . . . . . . . . 5-51
Kapitel 6
Optionales Zubehör
Optionales Zubehör . . . . . . . . . . . . . . . . . . . . . . . . . . . . . . . . . . . . . . . . . . . . . . 6-2
250-Blatt-Papiereinzug. . . . . . . . . . . . . . . . . . . . . . . . . . . . . . . . . . . . . . . . . . 6-2
Netzwerkkarte (AXIS 1611) . . . . . . . . . . . . . . . . . . . . . . . . . . . . . . . . . . . . . . 6-3
Installieren des 250-Blatt-Papiereinzugs . . . . . . . . . . . . . . . . . . . . . . . . . . . . . 6-4
Platz zur Aufstellung. . . . . . . . . . . . . . . . . . . . . . . . . . . . . . . . . . . . . . . . . . . . 6-4
Überprüfen des Verpackungsinhalts. . . . . . . . . . . . . . . . . . . . . . . . . . . . . . . . 6-5
Installieren des 250-Blatt-Papiereinzugs . . . . . . . . . . . . . . . . . . . . . . . . . . . . 6-5
Entfernen des 250-Blatt-Papiereinzugs . . . . . . . . . . . . . . . . . . . . . . . . . . . . 6-10
Installieren der Netzwerkkarte (AXIS 1611) . . . . . . . . . . . . . . . . . . . . . . . . . .
Überprüfen des Verpackungsinhalts. . . . . . . . . . . . . . . . . . . . . . . . . . . . . . .
Teile und ihre Funktionen . . . . . . . . . . . . . . . . . . . . . . . . . . . . . . . . . . . . . . .
Installieren der Netzwerkkarte . . . . . . . . . . . . . . . . . . . . . . . . . . . . . . . . . . .
Entfernen der Netzwerkkarte . . . . . . . . . . . . . . . . . . . . . . . . . . . . . . . . . . . .
vi
6-12
6-13
6-13
6-14
6-19
Kapitel 7
Fehlersuche
Fehlersuche-Diagramm. . . . . . . . . . . . . . . . . . . . . . . . . . . . . . . . . . . . . . . . . . . .7-2
Alarmanzeige . . . . . . . . . . . . . . . . . . . . . . . . . . . . . . . . . . . . . . . . . . . . . . . . . . . .7-3
Papierstaus . . . . . . . . . . . . . . . . . . . . . . . . . . . . . . . . . . . . . . . . . . . . . . . . . . . . .7-4
Papierstau im Drucker . . . . . . . . . . . . . . . . . . . . . . . . . . . . . . . . . . . . . . . . . . .7-6
Papierstau im hinteren Teil des Druckers . . . . . . . . . . . . . . . . . . . . . . . . . . .7-14
Papierstau in der Trommelpatrone . . . . . . . . . . . . . . . . . . . . . . . . . . . . . . . . .7-27
Service-Ruf. . . . . . . . . . . . . . . . . . . . . . . . . . . . . . . . . . . . . . . . . . . . . . . . . . . . .7-29
Probleme mit der Druckqualität . . . . . . . . . . . . . . . . . . . . . . . . . . . . . . . . . . . .7-31
Papierprobleme . . . . . . . . . . . . . . . . . . . . . . . . . . . . . . . . . . . . . . . . . . . . . . . . .7-40
Wenn nichts gedruckt wird . . . . . . . . . . . . . . . . . . . . . . . . . . . . . . . . . . . . . . . .7-42
Installationsprobleme . . . . . . . . . . . . . . . . . . . . . . . . . . . . . . . . . . . . . . . . . . . .7-43
Wenn die Deinstallation nicht erfolgreich ist . . . . . . . . . . . . . . . . . . . . . . . . .7-44
Deinstallation des USB-Klasse-Treibers . . . . . . . . . . . . . . . . . . . . . . . . . . . .7-46
Probleme bei lokaler Installation . . . . . . . . . . . . . . . . . . . . . . . . . . . . . . . . . .7-50
Probleme bei der Freigabe des Druckers . . . . . . . . . . . . . . . . . . . . . . . . . . .7-51
Verschiedene Probleme . . . . . . . . . . . . . . . . . . . . . . . . . . . . . . . . . . . . . . . . . .7-52
Kapitel 8
Anhang
Technische Daten . . . . . . . . . . . . . . . . . . . . . . . . . . . . . . . . . . . . . . . . . . . . . . . .8-2
Technische Daten der Hardware . . . . . . . . . . . . . . . . . . . . . . . . . . . . . . . . . . .8-2
Technische Daten der Software . . . . . . . . . . . . . . . . . . . . . . . . . . . . . . . . . . . .8-5
Abmessungen der einzelnen Teile . . . . . . . . . . . . . . . . . . . . . . . . . . . . . . . . . . .8-6
Info über Farbdruck. . . . . . . . . . . . . . . . . . . . . . . . . . . . . . . . . . . . . . . . . . . . . . .8-7
Die drei Grundfarben des Lichts und der Farbpigmente . . . . . . . . . . . . . . . . .8-7
Verfahren zum Ausdrücken von Farbe . . . . . . . . . . . . . . . . . . . . . . . . . . . . . . .8-8
Info über Farbdruck . . . . . . . . . . . . . . . . . . . . . . . . . . . . . . . . . . . . . . . . . . . . .8-9
Erzielen schönerer Farbdrucke . . . . . . . . . . . . . . . . . . . . . . . . . . . . . . . . . . .8-10
NetSpot Device Installer . . . . . . . . . . . . . . . . . . . . . . . . . . . . . . . . . . . . . . . . . .8-13
NetSpot Console . . . . . . . . . . . . . . . . . . . . . . . . . . . . . . . . . . . . . . . . . . . . . . . .8-14
Windows-Firewall . . . . . . . . . . . . . . . . . . . . . . . . . . . . . . . . . . . . . . . . . . . . . . .8-15
Konfigurieren des Windows-Firewalls, um die Blockierung der
Kommunikation mit Client-Computern aufzuheben . . . . . . . . . . . . . . . . . . . .8-15
Konfigurieren des Windows-Firewalls, um die Blockierung der
Kommunikation mit Client-Computern einzurichten. . . . . . . . . . . . . . . . . . . .8-17
Index . . . . . . . . . . . . . . . . . . . . . . . . . . . . . . . . . . . . . . . . . . . . . . . . . . . . . . . . . .8-19
Lage der Seriennummer . . . . . . . . . . . . . . . . . . . . . . . . . . . . . . . . . . . . . . . . . .8-24
vii
Einleitung
Vielen Dank, dass Sie sich für den Canon LBP5200 entschieden haben. Bevor Sie dieses
Produkt nutzen, lesen Sie bitte diese Bedienungsanleitung durch, um sich mit den
Funktionen dieses Produkts vertraut zu machen und das Produkt effektiver nutzen zu
können. Bewahren Sie dieses Handbuch nach dem Durchlesen für späteres Nachschlagen
an einem sicheren Ort auf.
Benutzung dieses Handbuchs
Verwendete Symbole
Die folgenden Symbole werden in diesem Handbuch verwendet, um Verfahren,
Beschränkungen, Vorsichtsmaßnahmen und Anweisungen zu erläutern, die aus
Sicherheitsgründen befolgt werden müssen.
WARNUNG Kennzeichnet Warnungen, die bei Nichtbeachtung Tod oder schwere
Verletzungen zur Folge haben können. Für eine sichere Benutzung
dieses Produkts sollten Sie diese Warnungen unbedingt beachten.
VORSICHT Kennzeichnet Warnungen, die bei Nichtbeachtung Verletzungen oder
Sachbeschädigungen zur Folge haben können. Für eine sichere
Benutzung dieses Produkts sollten Sie diese Warnungen unbedingt
beachten.
WICHTIG
Kennzeichnet wichtige Punkte und Einschränkungen, die beachtet
werden müssen. Damit es bei der Bedienung des Druckers nicht zu
Problemen kommt, sollten Sie diese Punkte und Einschränkungen
aufmerksam lesen.
HINWEIS
Kennzeichnet zusätzliche Informationen bezüglich der Bedienung des
Druckers. Es wird empfohlen, diese Punkte zu lesen.
Schreibweise von Tasten und Schaltflächen
In diesem Handbuch wird die folgende Schreibweise für Tasten- und
Schaltflächennamen verwendet:
• Schaltflächen,
die auf dem Computerbildschirm angezeigt werden:
[Schaltflächenname]
Beispiele: [OK]
[Details]
• Tasten der Systemsteuerung: <Tastensymbol> + (Tastenname)
Beispiel:
(Toneraustausch)
viii
Screenshots
Die in diesem Handbuch abgebildeten Screenshots können sich abhängig von
Ihrem Betriebssystem geringfügig von Ihrem Computerbildschirm unterscheiden.
Die Position der Schaltflächen, auf die Sie während einer Vorgehensweise klicken
müssen, wird mit einem
umkringelt, wie unten abgebildet.
Wenn Sie während einer Vorgehensweise zwischen mehreren Schaltflächen
auswählen können, werden alle in Frage kommenden Schaltflächen umkringelt.
Wählen Sie die für Ihre Zwecke geeignete Schaltfläche.
4 Klicken Sie auf [Installieren].
Schaltfläche für die
Durchführung der Aufgabe.
Abkürzungen
Produkt- und Modellbezeichnungen werden in diesem Handbuch wie folgt
abgekürzt:
Betriebssystem Microsoft® Windows® 95:
Betriebssystem Microsoft® Windows® 98:
Windows 95
Betriebssystem Microsoft® Windows® Millennium Edition:
Betriebssystem Microsoft® Windows® 2000:
Windows Me
Betriebssystem Microsoft® Windows® XP:
Windows XP
Betriebssystem Microsoft® Windows ServerTM 2003:
Windows Server 2003
Betriebssystem Microsoft® Windows®:
Windows
LASER SHOT LBP5200:
LBP5200
Windows 98
Windows 2000
ix
Rechtshinweise
Modellname
Die folgenden Namen können in den einzelnen Verkaufsregionen dieses
Laserdruckers in den Sicherheitsvorschriften genannt werden.
110 - 127 V-Modell: L10981A
220 - 240 V-Modell: L10981E
FCC (Federal Communications Commission)
Laserstrahldrucker, Modell L10981A
■ 110 -127 V-Modell
Dieses Gerät entspricht den Grenzwerten von Abschnitt 15 der FCC-Bestimmungen. Die
Bedienung unterliegt den folgenden beiden Bedingungen: (1) Dieses Gerät darf keine
Störungen verursachen und muss (2) alle Störungen aufnehmen, wozu auch Störungen
gehören, die zu unerwünschten Bedienvorgängen führen können.
Dieses Gerät wurde geprüft und erfüllt die Auflagen für ein Digitalgerät der Klasse B
gemäß Absatz 15 der FCC-Vorschriften. Diese Auflagen haben den Zweck,
ausreichenden Schutz vor schädlicher Störbeeinflussung zu gewähren, wenn das Gerät
in einer Wohnumgebung betrieben wird. Dieses Gerät erzeugt, verwendet und emittiert
Hochfrequenzenergie und kann den Funkverkehr stören, wenn es nicht gemäß den
Angaben in der Bedienungsanleitung installiert und benutzt wird. Es gibt jedoch keine
Garantie dafür, dass bei einer bestimmten Installation keine Störbeeinflussung auftritt.
Sollte dieses Gerät schädliche Störungen des Radio- oder Fernsehempfangs
verursachen, die durch Ein- und Ausschalten des Gerätes festgestellt werden können, ist
der Benutzer angehalten, diese Störungen durch eine oder mehrere der folgenden
Maßnahmen zu beseitigen:
• Richten Sie die Empfangsantenne neu aus, oder ändern Sie ihren Standort.
• Vergrößern Sie den Abstand zwischen Gerät und Empfänger.
• Schließen Sie das Gerät an eine Steckdose in einem anderen Stromkreis als dem des
Empfängers an.
• Wenden Sie sich an Ihren örtlichen Canon-Vertragshändler oder einen erfahrenen
Radio-/Fernsehtechniker um Hilfe.
Die Verwendung eines abgeschirmten Kabels ist zur Einhaltung der Auflagen für Klasse B
gemäß Absatz B Paragraph 15 der FCC-Vorschriften erforderlich.
x
Nehmen Sie keine Änderungen oder Modifizierungen an dem Gerät vor, wenn diese nicht
ausdrücklich im vorliegenden Handbuch angegeben sind. Falls Sie solche Änderungen
oder Modifizierungen vornehmen, kann Ihnen möglicherweise die Erlaubnis für den
Betrieb des Gerätes entzogen werden.
Canon U.S.A. Inc.
One Canon Plaza, Lake Success, NY 11042, U.S.A.
Rufnummer (516) 328-5600
EMV-Richtlinie (220 - 240 V-Modell)
"Dieses Gerät wurde in einem typischen System auf Erfüllung der technischen
Anforderungen der EMV-Richtlinie getestet."
• Die Verwendung
eines abgeschirmten Kabels ist notwendig, um die technischen
Anforderungen der EMV-Richtlinie zu erfüllen.
Das Produkt entspricht der EMV-Richtlinie und verfügt über einen nominellen
Netzanschluss von 230 V, 50 Hz, obwohl es über eine Nennaufnahmeleistung von
220 - 240 V, 50/60 Hz verfügt.
Anhand der Kennzeichnung "C-tick"
auf dem Typenschild erklären wir, dass das
Produkt den geltenden Anforderungen entspricht und über einen nominellen
Netzanschluss von 230 V, 50 Hz verfügt. Die Nennaufnahmeleistung des Produkts
beträgt sogar 220 - 240 V, 50/60 Hz.
Geeignete Gebiete für die Aufstellung
Dieses Produkt ist zum Gebrauch im Wohnbereich, Geschäfts- und
Gewerbebereich sowie in Kleinbetrieben vorgesehen.
Lasersicherheit (110 - 127 V/220 - 240 V-Modelle)
Laserstrahlen können für den menschlichen Körper gefährlich sein. Aus diesem
Grund ist der Drucker durch das schützende Gehäuse und die äußere Abdeckung
hermetisch verschlossen, so dass die Laserstrahlung nicht nach außen dringen
kann. Bei normalem Betrieb durch den Benutzer kann keine Strahlung aus dem
Gerät austreten.
xi
Dieser Drucker wurde als Laserprodukt der Klasse 1 gemäß IEC60825-1:1993,
EN60825-1:1994 eingestuft, und in den USA gilt er als Laserprodukt der Klasse 1
gemäß den Bundesverordnungen 1040.10 von Title 21.
Dieser Drucker wurde gemäß IEC60825-1:1993, EN60825-1:1994 eingestuft
undentspricht den folgenden Klassen:
CLASS 1 LASER PRODUCT
LASER KLASSE 1
APPAREIL A RAYONNEMENT LASER DE CLASSE 1
APPARECCHIO LASER DI CLASSE 1
PRODUCTO LASER DE CLASE 1
APARELHO A LASER DE CLASSE 1
(nur 220 - 240 V-Modell)
VORSICHT
Bei Nichteinhaltung der in diesem Handbuch beschriebenen Verfahren kann
gefährliche Strahlung freigesetzt werden.
Internationales Energy Star-Programm
Als ENERGY STAR-Partner hat Canon Inc. ermittelt, dass dieses
Produkt das ENERGY STAR-Programm für die Ernergieeinsparung
erfüllt.
Das internationale ENERGY STAR-Programm für Bürogeräte ist ein
internationales Programm zur Förderung eines energiebewussten
Einsatzes von Computern und anderen Bürogeräten.
Im Rahmen dieses Programms wird die Entwicklung und
Verbreitung von Produkten gefördert, die über
Energiesparfunktionen verfügen. Es handelt sich um ein offenes
System, an dem Unternehmen freiwillig teilnehmen können.
Das Hauptaugenmerk richtet sich hierbei auf Bürogeräte, wie
Computer, Monitore, Drucker, Faxgeräte und Kopierer. Die
Standards und Logos sind in allen Teilnehmerstaaten gleich.
xii
Warenzeichen
Canon, das Canon-Logo, LASER SHOT, LBP und NetSpot sind Warenzeichen von
Canon Inc.
Adobe® Acrobat ist ein Warenzeichen von Adobe Systems Incorporated.
Microsoft und Windows sind Warenzeichen der Microsoft Corporation in den USA
und in anderen Ländern.
Andere hier genannte Produkt- und Firmennamen können Warenzeichen ihrer
jeweiligen Eigentümer sein.
Copyright
Copyright 2005 by Canon Inc. All rights reserved.
Kein Teil dieses Dokuments darf ohne vorherige schriftliche Genehmigung von
Canon Inc. in irgendeiner Form oder durch irgendwelche Mittel, sei es elektronisch
oder mechanisch, auch nicht durch Fotokopie und Aufzeichnung, oder durch
irgendein Informationsspeicher- oder -wiedergewinnungssystem reproduziert oder
übertragen werden.
Haftungsablehnungserklärung
Änderungen der in diesem Dokument enthaltenen Informationen sind vorbehalten.
CANON INC. ÜBERNIMMT KEINERLEI GARANTIE HINSICHTLICH DIESES
MATERIALS, OB AUSDRÜCKLICH ODER IMPLIZIERT, AUSSER WIE HIERIN
ANGEGEBEN UND OHNE EINSCHRÄNKUNG, FÜR DIE VERMARKTBARKEIT,
HANDELSFÄHIGKEIT, TAUGLICHKEIT FÜR EINEN BESTIMMTEN
VERWENDUNGSZWECK ODER DEN VERSTOSS GEGEN IRGENDWELCHE
PATENTE. CANON INC. ÜBERNIMMT KEINE HAFTUNG FÜR DIREKTE,
BEILÄUFIGE ODER FOLGESCHÄDEN IRGENDWELCHER ART, AUCH NICHT
FÜR VERLUSTE ODER KOSTEN, DIE AUF DEN GEBRAUCH DIESES
MATERIALS ZURÜCKZUFÜHREN SIND.
xiii
Rechtliche Beschränkungen auf den Gebrauch des
Produkts und von Bildern
Die Verwendung Ihres Produkts zum Scannen, Drucken oder sonstigen
Reproduzieren bestimmter Dokumente und der Gebrauch solcher gescannten,
gedruckten oder sonst wie durch Ihr Produkt reproduzierten Bilder kann gesetzlich
verboten sein und strafrechtliche und/oder zivilrechtliche Haftung zur Folge haben.
Eine unvollständige Liste dieser Dokumente ist unten aufgeführt. Diese Liste soll
nur als Richtlinie dienen. Wenn Sie sich über die Legalität der Verwendung Ihres
Produkts zum Scannen, Drucken oder sonstigen Reproduzieren bestimmter
Dokumente und/oder den Gebrauch solcher gescannten, gedruckten oder sonst
wie reproduzierten Bilder nicht im Klaren sind, sollten Sie Ihren Rechtsberater
vorher um Rat fragen.
xiv
•
Geldscheine
•
Reiseschecks
•
Zahlungsanweisungen
•
Lebensmittelmarken
•
Einlagenzertifikate
•
Reisepässe
•
Briefmarken (entwertet oder nicht
entwertet)
•
Einwanderungspapiere
•
Ausweise oder Insignien
•
Steuermarken (entwertet oder nicht
entwertet)
•
Wehrdienst- oder
Einberufungspapiere
•
Obligationen oder andere
Schuldverschreibungen
•
Von Regierungsbehörden ausgestellte
Schecks oder Wechsel
•
Aktienzertifikate
•
Kraftfahrzeug-Führerscheine und
Titelzertifikate
•
Urheberrechtlich geschützte Werke/
Kunstwerke ohne Genehmigung des
Urheberrechtinhabers
Wichtige Sicherheitsvorschriften
Vor Inbetriebnahme dieses Produkts sollten Sie diesen Abschnitt (Wichtige
Sicherheitsvorschriften) aufmerksam durchlesen und sicherstellen, dass Sie das
Produkt korrekt benutzen. Die Warnungen und Hinweise in diesem Abschnitt haben
den Zweck, Verletzungen des Benutzers oder anderer Personen sowie
Sachbeschädigungen zu vermeiden. Sie sollten diese Warnungen und Hinweise
unbedingt befolgen. Führen Sie keine Aktionen aus, die nicht ausdrücklich in
diesem Handbuch beschrieben sind.
Installation
WARNUNG
• Installieren Sie das Gerät nicht in der Nähe von Alkohol, Verdünnungsmitteln oder
anderen brennbaren Substanzen. Wenn eine brennbare Substanz mit der
elektrischen Einheit im Druckerinneren in Berührung kommt, kann dies zu einem
Brand oder elektrischen Schlag führen.
• Stellen Sie keinen der folgenden Gegenstände auf diesen Drucker. Wenn einer dieser
Gegenstände mit der elektrischen Einheit im Druckerinneren in Berührung kommt,
kann es zu einem Brand oder elektrischen Schlag kommen.
Wenn einer dieser Gegenstände in das Druckerinnere gelangt, schalten Sie den
Drucker unverzüglich aus a, und trennen Sie gegebenenfalls das USB-Kabel ab b.
Ziehen Sie anschließend den Netzstecker aus der Steckdose c, und wenden Sie sich
an den Händler, bei dem Sie diesen Drucker gekauft haben.
- Halsketten, Schmuckgegenstände und andere Metallobjekte
xv
- Tassen, Vasen, Blumentöpfe und andere mit Wasser oder Flüssigkeiten gefüllte
Behälter
b
c
a
VORSICHT
• Installieren Sie den Drucker nicht auf einer wackeligen Unterlage oder unebenen
Oberfläche oder an anderen instabilen Orten mit Vibrationen. Ein Herunterfallen des
Druckers oder ein Umkippen der Unterlage kann zu Verletzungen von Personen
führen.
• Installieren Sie diesen Drucker nicht an Orten, an denen eine Wand oder andere
Objekte die Belüftungsschlitze des Druckers blockieren. Installieren Sie den Drucker
nicht auf einem Bett, Sofa oder dicken Teppich usw. Wenn die Belüftungsschlitze
blockiert sind, kann dies zur Überhitzung der Druckerkomponenten führen, was
einen Brand zur Folge haben kann.
• Installieren Sie den Drucker nicht an den folgenden Orten. Andernfalls besteht die
Gefahr von Brand oder elektrischem Schlag.
- Feuchte oder staubige Orte.
- Orte, die Rauch oder Dampf ausgesetzt sind, z. B. neben einem Ofen oder
Luftbefeuchter.
- Orte, die Regen oder Schnee ausgesetzt sind.
- Orte in der Nähe von Wasserhähnen oder Wasser.
- Orte, die direktem Sonnenlicht ausgesetzt sind.
- Orte, die hohen Temperaturen ausgesetzt sind.
- Orte in der Nähe von offenen Flammen.
• Bei der Installation des Druckers sollten Sie langsam und vorsichtig vorgehen, damit
Sie sich nicht die Hände zwischen dem Drucker und dem Fußboden oder einem
anderen Gerät klemmen. Wenn Ihre Hände vom Drucker eingeklemmt werden, besteht
Verletzungsgefahr.
• Schließen Sie die Schnittstellenkabel korrekt an, indem Sie den Anweisungen in
diesem Handbuch folgen. Wenn die Kabel nicht korrekt angeschlossen werden, kann
dies eine Beschädigung des Druckers oder einen elektrischen Schlag zur Folge
haben.
xvi
• Wenn Sie den Drucker tragen, sollten Sie den Drucker korrekt halten, indem Sie die
Anweisungen in diesem Handbuch befolgen. Wenn Sie das Gerät fallen lassen,
besteht Verletzungsgefahr. (Siehe "Transport des Druckers," auf S. 5-43.)
Stromversorgung
WARNUNG
• Das Netzkabel darf nicht eingeritzt, beschädigt oder modifiziert werden. Stellen Sie
keine schweren Gegenstände auf das Kabel, ziehen Sie nicht am Kabel, und biegen
Sie das Kabel nicht übermäßig. An den beschädigten Teilen des Kabels kann es zu
einem Stromleck kommen, was zu einem Brand oder elektrischen Schlag führt.
• Das Kabel darf sich nicht in der Nähe eines Heizgerätes befinden. Andernfalls kann
sich die Kabelisolierung auflösen, was zu einem Brand oder elektrischen Schlag
führen kann.
• Das Elektrokabel darf nicht mit nassen Händen angeschlossen oder abgetrennt
werden. Andernfalls besteht die Gefahr eines elektrischen Schlags.
• Schließen Sie nicht mehr als ein Gerät an dieselbe Netzsteckdose an. Andernfalls
besteht die Gefahr von Brand oder elektrischem Schlag.
• Verdrehen oder verknoten Sie das Elektrokabel nicht. Andernfalls besteht die Gefahr
von Brand oder elektrischem Schlag.
• Vergewissern Sie sich, dass der Stecker fest in die Netzsteckdose gesteckt wird.
Wenn der Stecker nicht fest in die Steckdose gesteckt wird, kann dies zu einem
Brand oder elektrischen Schlag führen.
• Verwenden Sie nur das mitgelieferte Kabel als Elektrokabel. Andernfalls besteht die
Gefahr von Brand oder elektrischem Schlag.
• Grundsätzlich sollten Sie für den Drucker kein Verlängerungskabel verwenden und
nicht mehr als ein Gerät an eine Netzsteckdose anschließen. Wenn ein
Verlängerungskabel jedoch unumgänglich ist oder mehrere Geräte an eine
Netzsteckdose angeschlossen werden müssen, ist der Benutzer verpflichtet, die
folgenden Vorsichtsmaßnahmen zu beachten. Wenn diese Punkte nicht korrekt
befolgt werden, kann es zu einem Brand oder elektrischen Schlag kommen.
- Schließen Sie ein Verlängerungskabel nicht an ein zweites Verlängerungskabel an.
- Vergewissern Sie sich, dass die Spannung des Netzsteckers des verwendeten
Produkts mit der Spannung übereinstimmt, die auf dem Typenschild (Im Detail auf
der Rückseite des Druckers.) aufgedruckt ist.
- Verwenden Sie ein Verlängerungskabel, das für einen Stromfluss geeignet ist, der
ausreichend stärker ist als der auf dem Typenschild des Druckers (Im Detail auf der
Rückseite des Druckers.) geforderte Stromfluss.
- Wenn Sie ein Verlängerungskabel verwenden, ziehen Sie das Kabel auseinander,
und stecken Sie den Netzstecker fest in den Stecker des Verlängerungskabels, um
eine feste Verbindung zwischen dem Netzkabel und dem Verlängerungskabel
sicherzustellen.
- Überprüfen Sie regelmäßig, dass sich das Verlängerungskabel nicht übermäßig
erwärmt.
xvii
VORSICHT
• Verwenden Sie keine Stromquelle mit einer anderen Spannung als die angegebene.
Andernfalls besteht die Gefahr von Brand oder elektrischem Schlag.
• Beim Abziehen des Stromkabels sollten Sie unbedingt direkt am Stecker ziehen.
Wenn Sie am Kabel selbst ziehen, kann das Kabel beschädigt werden, wodurch die
Kabeldrähte freigelegt werden können oder ein offener Stromkreis entstehen kann.
Ein Stromleck an dem beschädigten Bereich kann einen Brand oder elektrischen
Schlag zur Folge haben.
• Wenn Sie den Netzstecker abziehen, sollten sich keine Gegenstände um den
Netzstecker herum befinden. Ziehen Sie den Netzstecker nicht in einem Notfall ab.
Handhabung
WARNUNG
• Dieses Produkt darf nicht zerlegt oder modifiziert werden. Es enthält interne
Komponenten mit Hochspannung und hohen Temperaturen, die bei einem falschen
Umgang einen Brand oder elektrischen Schlag verursachen können.
• Elektrische Komponenten können bei unsachgemäßem Umgang unerwartete
Gefahren auslösen. Stellen Sie sicher, dass sich das Stromkabel, weitere Kabel sowie
interne Räder und elektrische Komponenten nicht in Reichweite von Kindern
befinden.
• Wenn dieses Produkt seltsame Geräusche, Rauch, übermäßige Hitze oder unübliche
Gerüche abgibt, schalten Sie das Gerät unverzüglich aus, und trennen Sie
gegebenenfalls das USB-Kabel. Ziehen Sie anschließend den Netzstecker, und
wenden Sie sich an den Händler, bei dem Sie diesen Drucker gekauft haben. Wenn
Sie mit einem fehlerhaften Drucker weiterarbeiten, kann dies einen Brand oder
elektrischen Schlag zur Folge haben.
• Verwenden Sie keine leicht entzündbaren Sprays in der Nähe dieses Produkts. Wenn
das Gas dieser Sprays mit der elektrischen Einheit im Druckerinneren in Berührung
kommt, kann dies zu einem Brand oder elektrischen Schlag führen.
• Wenn Sie den Drucker transportieren, sollten Sie den Drucker grundsätzlich
ausschalten, den Netzstecker ziehen und das Schnittstellenkabel abtrennen. Wenn
Sie den Drucker transportieren, ohne die Kabel abzutrennen, können das
Elektrokabel und das Schnittstellenkabel beschädigt werden, was zu einem Brand
oder elektrischen Schlag führen kann.
• Lassen Sie keine Büroklammern, Heftklammern oder andere Metallteile in den
Drucker fallen. Verschütten Sie kein Wasser und keine Flüssigkeiten oder brennbare
Substanzen (z.B. Alkohol, Benzol, Verdünnungsmittel) über den Drucker. Wenn einer
dieser Stoffe mit der elektrischen Einheit im Druckerinneren in Berührung kommt,
kann es zu einem Brand oder elektrischen Schlag kommen. Wenn einer dieser Stoffe
in das Druckerinnere gelangt, schalten Sie den Drucker unverzüglich aus, und
trennen Sie gegebenenfalls das USB-Kabel ab. Ziehen Sie anschließend den
Netzstecker, und wenden Sie sich an den Händler, bei dem Sie diesen Drucker
gekauft haben.
xviii
• Wenn Sie das USB-Kabel anschließen oder abtrennen, während der Netzstecker des
Druckers mit einer Netzsteckdose verbunden ist, sollten Sie auf keinen Fall die
Metallteile des Steckers berühren. Andernfalls besteht die Gefahr eines elektrischen
Schlags.
VORSICHT
• Stellen Sie keine schweren Gegenstände auf dieses Gerät. Wenn ein schwerer
Gegenstand umgeworfen wird oder herunterfällt, kann dies zu Verletzungen von
Personen führen.
• Seien Sie im Umgang mit den Erweiterungskarten vorsichtig. Berühren Sie nicht die
Ecken oder scharfen Bereiche der Erweiterungskarte, da dies zu Verletzungen führen
kann.
• Wenn Sie den Drucker über einen längeren Zeitraum nicht benutzen, z.B. über Nacht,
schalten Sie den Drucker aus Sicherheitsgründen aus. Wenn Sie den Drucker über
einen noch längeren Zeitraum nicht benutzen, z.B. über das Wochenende, schalten
Sie den Drucker aus und ziehen sicherheitshalber auch den Netzstecker.
• Laserlicht kann für den menschlichen Körper schädlich sein. Bei Produkten mit
Laserlicht ist die Laserabtasteinheit hinter einer Abdeckung verschlossen. Bei
normalem Betrieb des Produkts besteht praktisch keine Gefahr, mit dem Laserlicht in
Berührung zu kommen. Beachten Sie unbedingt die folgenden
Sicherheitsmaßnahmen.
- Öffnen Sie niemals eine der Abdeckungen, es sei denn Sie werden in diesem
Handbuch dazu aufgefordert.
- Entfernen Sie nicht den an der Laserabtasteinheit im Inneren des Druckers
angebrachten Warnaufkleber.
- Falls der Laserstrahl aus dem Gerät austritt, kann eine Bestrahlung der Augen
schwere Sehschäden zur Folge haben.
- Der LBP5200 wurde als Laserprodukt der Klasse 1 gemäß IEC60825-1:1993
eingestuft.
Wartung und Inspektionen
WARNUNG
• Wenn Sie den Drucker reinigen möchten, schalten Sie den Drucker aus, trennen das
USB-Kabel ab und entfernen den Netzstecker von der Wand. Andernfalls besteht die
Gefahr von Brand oder elektrischem Schlag.
xix
• Benutzen Sie beim Reinigen des Druckers immer ein Tuch, das Sie in klares Wasser
oder in Wasser mit einer milden Seifenlösung tauchen und anschließend gut
auswringen. Verwenden Sie keinen Alkohol, Benzol, keine Verdünnungsmittel oder
andere brennbare Substanzen. Wenn eine brennbare Substanz mit der elektrischen
Einheit im Druckerinneren in Berührung kommt, kann dies zu einem Brand oder
elektrischen Schlag führen.
• Im Inneren dieses Gerätes befindet sich eine Hochspannungseinheit. Wenn Sie
gestautes Papier entfernen oder das Innere des Druckers kontrollieren, sollten Sie
darauf achten, dass keine Ketten, Armbänder oder andere Metallgegenstände das
Druckerinnere berühren. Andernfalls besteht die Gefahr von Verbrennungen oder
eines elektrischen Schlags.
• Werfen Sie verbrauchte Trommel- oder Tonerpatronen nicht ins Feuer. Der noch in der
Trommel- oder Tonerpatrone befindliche Toner könnte sich entzünden und
Verbrennungen oder einen Brand verursachen.
• Ziehen Sie regelmäßig den Netzstecker aus der Steckdose, und wischen Sie den
Staub oder Schmutz von der Netzsteckdose. Wenn der Netzstecker über einen
längeren Zeitraum in einer staubigen, feuchten oder rauchigen Umgebung
angeschlossen bleibt, kann der Staub um den Netzstecker Feuchtigkeit absorbieren
und somit die Wirksamkeit des Isoliermaterials verringern, was zu einem Brand
führen kann.
VORSICHT
• Führen Sie außer den in diesem Handbuch beschriebenen Wartungsarbeiten keine
anderen eigenmächtigen Wartungsarbeiten an diesem Gerät aus. Im Inneren dieses
Gerätes befinden sich keine vom Benutzer zu wartenden Teile. Nehmen Sie
Einstellungen nur an solchen Bedienungselementen vor, die in der
Bedienungsanleitung behandelt werden. Unsachgemäße Einstellungen können zu
Verletzungen und/oder Sachbeschädigung führen, die umfangreiche Reparaturen
erforderlich machen, welche möglicherweise nicht von Ihrer begrenzten Garantie
gedeckt werden.
• Der Bereich um die Verschmelzungseinheit im Druckerinneren wird während des
Betriebs heiß. Wenn Sie z.B. beim Entfernen von gestautem Papier das Innere des
Druckers kontrollieren, achten Sie darauf, dass Sie diesen Bereich um die
Verschmelzungseinheit nicht berühren. Andernfalls kann es zu Verbrennungen
kommen.
• Wenn Sie gestautes Papier entfernen oder die Trommel- oder Tonerpatrone ersetzen,
achten Sie darauf, dass kein Toner an Ihre Kleidung oder Hände gelangt. Wenn Toner
an Ihre Kleidung oder Hände gelangt ist, waschen Sie die betroffenen Stellen sofort
mit kaltem Wasser ab. Wenn Sie heißes Wasser verwenden, wird der Toner fest und
verursacht Flecken, die nicht mehr entfernt werden können.
xx
• Wenn Sie im Inneren des Druckers gestautes Papier entfernen, sollten Sie das Papier
vorsichtig entfernen, damit der Toner, der sich auf dem gestauten Papier befindet,
nicht aus dem Drucker spritzt. Auf diese Weise könnte Toner in Augen oder Mund
geraten. Falls Toner in Augen oder Mund gerät, spülen Sie die betroffenen Stellen
sofort mit kaltem Wasser aus, und suchen Sie anschließend einen Arzt auf.
• Achten Sie beim Einlegen von Papier oder Entfernen von gestautem Papier darauf,
dass Sie sich nicht die Hände an den scharfen Kanten des Papiers verletzen.
• Gehen Sie beim Entfernen verbrauchter Tonerpatronen aus dem
Tonerpatronenschacht vorsichtig vor, um zu vermeiden, dass Toner verstreut wird
und in Augen oder Mund eindringt. Falls Toner in Augen oder Mund gelangt, waschen
Sie die betroffenen Stellen sofort mit kaltem Wasser aus, und konsultieren Sie
unverzüglich einen Arzt.
Verbrauchsmaterialien
WARNUNG
• Werfen Sie verbrauchte Tonerpatronen nicht ins Feuer. Der Toner kann sich
entzünden und somit Verbrennungen und einen Brand verursachen.
• Bewahren Sie Tonerpatronen oder Papier nicht in der Nähe von offenen Flammen auf.
Der Toner und das Papier könnten sich entzünden und Verbrennungen und einen
Brand verursachen.
VORSICHT
Bewahren Sie Tonerpatronen und andere Verbrauchsmaterialien an einem für Kinder
unzugänglichen Ort auf. Wenn Toner einer Tonerpatrone geschluckt wird, sollten Sie
unverzüglich einen Arzt aufsuchen.
Maschinenlärminformations-Verordnung-3. GPSGV , 18.01.1991,
zuletzt geändert am 06.01.2004 :
Der folgende Schalldruckpegel hat EN ISO 7779 zur Grundlage.
Beim Drucken
:
56.6 dB (A)
Die oben stehenden Angaben beziehen sich auf den maximalen
Schalldruckpegel, gemessen mit allen möglichen Kombinationen des Druckers
mit Elementen der Zusatzausstattung :
Drucker
:
L10981E
Elemente der Zusatzausstattung
:
PF-96
xxi
xxii
Bevor Sie diesen Drucker in Betrieb
nehmen
1
KAPITEL
In diesem Kapitel werden die Hauptmerkmale sowie die grundlegenden Funktionen dieses
Druckers beschrieben.
Merkmale und Vorteile . . . . . . . . . . . . . . . . . . . . . . . . . . . . . . . . . . . . . . . . . . . . . . . . . . . 1-2
Komponentennamen und Funktionen. . . . . . . . . . . . . . . . . . . . . . . . . . . . . . . . . . . . . . . . 1-4
Frontansicht . . . . . . . . . . . . . . . . . . . . . . . . . . . . . . . . . . . . . . . . . . . . . . . . . . . . . . . . . . . . . . . . .1-4
Rückansicht . . . . . . . . . . . . . . . . . . . . . . . . . . . . . . . . . . . . . . . . . . . . . . . . . . . . . . . . . . . . . . . . .1-5
Im Druckerinneren . . . . . . . . . . . . . . . . . . . . . . . . . . . . . . . . . . . . . . . . . . . . . . . . . . . . . . . . . . . .1-6
Anzeigelichter und Toneraustausch-Taste . . . . . . . . . . . . . . . . . . . . . . . . . . . . . . . . . . . . . . . . . .1-7
Anschließen des Netzkabels . . . . . . . . . . . . . . . . . . . . . . . . . . . . . . . . . . . . . . . . . . . . . . 1-8
Anschließen des Netzkabels . . . . . . . . . . . . . . . . . . . . . . . . . . . . . . . . . . . . . . . . . . . . . . . . . . . .1-8
Ein-/Ausschalten des Druckers. . . . . . . . . . . . . . . . . . . . . . . . . . . . . . . . . . . . . . . . . . . . 1-11
Einschalten des Druckers . . . . . . . . . . . . . . . . . . . . . . . . . . . . . . . . . . . . . . . . . . . . . . . . . . . . .1-11
Ausschalten des Druckers . . . . . . . . . . . . . . . . . . . . . . . . . . . . . . . . . . . . . . . . . . . . . . . . . . . . .1-12
Anschließen an einen Computer . . . . . . . . . . . . . . . . . . . . . . . . . . . . . . . . . . . . . . . . . . 1-13
Verwendung eines USB-Kabels . . . . . . . . . . . . . . . . . . . . . . . . . . . . . . . . . . . . . . . . . . . . . . . . .1-13
Verwendung eines LAN-Kabels . . . . . . . . . . . . . . . . . . . . . . . . . . . . . . . . . . . . . . . . . . . . . . . . .1-15
1-1
Merkmale und Vorteile
■ Hochauflösung-Vollfarbdruck
1
Bevor Sie diesen Drucker in Betrieb nehmen
Dieser Drucker ist mit einer Farb-Laserdrucker-Engine mit 600 dpi Auflösung
ausgestattet. Die zusätzliche Farbabstufungssteuerung ermöglicht einen qualitativ
hochwertigen Druck mit 9600 dpi Äquivalent x 600 dpi. Darüber hinaus ermöglicht die
Kalibrierungsverarbeitung durchweg sichere Bilder.
■ Hochleistungs-Drucksystem "CAPT"
Zum ersten Mal wurde Canons neuestes leistungsstarkes Drucksystem für das
Betriebssystem Windows, CAPT (Canon Advanced Printing Technology), in einen
Farbdrucker eingebaut. Mit diesem System erfolgt die Datenverarbeitung, die zuvor über
den Drucker während des Druckvorgangs erfolgte, nun in Stapelverarbeitung über den
Computer, was zu einem Hochgeschwindigkeitsdruck unter Ausnutzung der gesamten
Leistungsstärke des Computers führt. Dies bedeutet auch, dass selbst große
Datenmengen ohne Erweiterungsspeicher im Drucker verarbeitet werden können.
■ Kompaktes Design
Obwohl der LBP5200 ein Farbdrucker ist, ist er kompakt genug, um auf einem
Schreibtisch Platz zu finden.
■ USB 2.0 High Speed standardmäßig installiert
Der LBP5200 erzielt eine hohe Übertragungsgeschwindigkeit, indem er eine USB 2.0High-Speed-Schnittstelle unterstützt, die Übertragungsraten von bis zu 480 Mb/s
ermöglicht.
■ Benutzerfreundliche Wartung
Während die Verbrauchsmaterialien "Zwischentransfer-Einheit", "lichtempfindliche
Trommel" und "Tonerabfallbehälter" in einem normalen Drucker üblicherweise getrennt
sind, wurden diese Verbrauchsmaterialien im LBP5200 in einer Trommelpatrone (OriginalCanon-Teile) integriert, wodurch Verbrauchsmaterialien weniger häufig ersetzt werden
müssen.
Darüber hinaus erfolgt der Austausch der Tonerpatronen (Original-Canon-Teile) und
anderer wichtiger Verbrauchsmaterialien über die Vorderseite, wodurch der Drucker
ausschließlich über die Vorderseite bedient werden kann.
1-2
Merkmale und Vorteile
■ Geringe Leistungsaufnahme und schneller Start
■ Unterstützung verschiedener Typen von Druckmedien
Der LBP5200 kann verschiedene Typen von Druckmedien bedrucken, einschließlich
Normalpapier, schweres Papier, Umschläge, Karteikarten und Folien (nur SchwarzweißDruck).
■ Netzwerkfähiger Drucker
Der LBP5200 kann als Ethernet-Netzwerkdrucker verwendet werden, wenn die optionale
Netzwerkkarte installiert wird.
■ Bedienerfreundliche Farbregelung
Die Benutzeroberfläche mit Miniaturbildern bietet eine intuitive und bedienerfreundliche
Farbtoneinstellung.
Merkmale und Vorteile
1-3
1
Bevor Sie diesen Drucker in Betrieb nehmen
Durch Anwendung der On-Demand-Verschmelzungstechnologie werden eine niedrige
Leistungsaufnahme und ein schneller Start erzielt. Diese einzigartige Canon-Technologie
beinhaltet, dass das Verschmelzungsheizgerät während des Druckvorgangs nur kurz
eingeschaltet wird und der Drucker nicht aufgewärmt werden muss. Daher können Sie mit
dem Druckvorgang immer direkt aus dem Bereitschaftsmodus ohne Zeitverzögerung
beginnen. Diese strom sparende Konzeption beinhaltet zudem, dass die
Verschmelzungseinheit praktisch keinen Strom verbraucht, solange sich der Drucker im
Bereitschaftsmodus befindet.
Komponentennamen und Funktionen
In diesem Abschnitt werden die Namen und Funktionen der einzelnen Druckerteile
beschrieben, so dass Sie den Drucker korrekt bedienen und sämtliche
Druckermerkmale optimal nutzen können.
Bevor Sie diesen Drucker in Betrieb nehmen
1
VORSICHT
Da dieser Drucker über Belüftungsschlitze (Lufteinlass- und
Luftauslassschlitze) verfügt, sollten Sie sicherstellen, dass der Drucker an
einem Ort aufgestellt wurde, an dem die Belüftungsschlitze nicht durch eine
Wand oder andere Gegenstände blockiert sind. Wenn die Belüftungsschlitze
(Lufteinlass- oder Luftauslassschlitze) blockiert sind, erwärmt sich das
Druckerinnere, was zu einem Brand führen kann.
Frontansicht
a
b
c
d
e
f
g
j i h
a Ausgabefach
Erfasst das Ausgabepapier mit der gedruckten Seite
nach unten. (Siehe S. 2-13)
1-4
Komponentennamen und Funktionen
b Obere Schutzabdeckung
Diese Schutzabdeckung muss geöffnet werden, um
die Tonerpatronen oder die Trommelpatrone zu
ersetzen oder gestautes Papier zu entfernen. (Siehe
S. 5-2, S. 5-19)
f Hilfsfach
Die Anzeigelichter zeigen den Druckerstatus an,
und die Taste wird beim Austauschen einer
Tonerpatrone verwendet. (Siehe S. 1-7)
Dieses Fach sollte herausgezogen werden, wenn
Papier in das Mehrzweckfach eingelegt wird. Sie
sollten dieses Fach unbedingt herausziehen, bevor
Sie das Papier in das Mehrzweckfach legen.
d Mehrzweckfach
Wenn der Drucker Papier aus dem Mehrzweckfach
einziehen soll, öffnen Sie diese Platte, und legen
Sie das Papier in das Fach. (Siehe S. 2-17)
g Erweiterungsfach
Öffnen Sie das Erweiterungsfach, wenn Sie
langformatiges Papier, wie Papier im A4-Format,
einlegen, damit das Papier nicht über das Fach
hinaus hängt.
e Papierführungen
Die Position der Führungen kann auf die Breite des
im Mehrzweckfach eingelegten Papiers eingestellt
werden. Das Fach ist zudem mit
Papiergrenzführungen ausgestattet, und das Papier
kann bis zu diesen Führungen eingelegt werden.
(Siehe S. 2-19)
1
h Belüftungsschlitze (Lufteinlassschlitz)
Durch diese Schlitze wird Luft in den Drucker
gezogen, um die internen Komponenten zu kühlen.
i Transportgriffe
Beim Tragen des Druckers sollten Sie den Drucker
an diesen Griffen festhalten. (Siehe S. 5-43)
j Netzschalter
Mit diesem Schalter wird der Drucker ein- und
ausgeschaltet.
Rückansicht
a
b
h
c
g
f
a Belüftungsschlitze (Luftauslassschlitze)
Die Luftauslassschlitze dienen der Kühlung der
internen Druckerkomponenten.
b Verriegelungslösehebel
Drehen Sie diese Hebel, wenn Sie die
Verschmelzungseinheit entfernen möchten, um die
Verschmelzungseinheit auszutauschen oder
gestautes Papier aus der Verschmelzungseinheit zu
entfernen. (Siehe S. 7-22)
e
d
c Stromanschluss
Schließen Sie das mitgelieferte Netzkabel an diesen
Anschluss an.
d Verschmelzungseinheit
Diese Einheit fixiert den Toner auf dem Papier.
e Neben-Ausgabefach
Erfasst das Ausgabepapier mit der gedruckten Seite
nach oben. (Siehe S. 2-13)
Komponentennamen und Funktionen
1-5
Bevor Sie diesen Drucker in Betrieb nehmen
c Anzeigelichter und Toneraustausch-Taste
f USB-Anschluss
g Erweiterungssteckplatz
Das USB-Kabel wird an diesen Anschluss
angeschlossen. Über diesen Anschluss wird der
Drucker an den USB-Anschluss eines Computers
usw. angeschlossen. (Siehe S. 1-13)
Dieser Erweiterungssteckplatz wird für die
Installation der optionalen internen Netzwerkkarte
verwendet. (Siehe S. 6-12)
h Belüftungsschlitze (Luftauslassschlitze)
Die Luftauslassschlitze dienen der Kühlung der
internen Druckerkomponenten.
Bevor Sie diesen Drucker in Betrieb nehmen
1
Im Druckerinneren
a
b
c
a Seriennummer-Schild
Auf diesem Schild befindet sich die Seriennummer
zur Identifikation des Druckers. Sie wird für
Wartungen oder Reparaturen des Druckers
benötigt. Dieses Schild sollte nicht entfernt werden.
1-6
Komponentennamen und Funktionen
b Tonerpatronenschlitze
Dieser Schlitz wird für das Einlegen von
Tonerpatronen verwendet.
c Trommelpatronenschlitz
Dieser Schlitz wird für das Einlegen der
Trommelpatrone verwendet.
Anzeigelichter und Toneraustausch-Taste
a
b
c
d
e
a Tonerlampe (Rot)
Ein: Der Drucker befindet sich im "TonerpatronenAustauschmodus". (Siehe S. 5-7)
Blinkt: Mindestens eine Tonerpatrone muss
ausgetauscht werden. Die Tonerpatronen wurden
nicht korrekt installiert. (Siehe S. 5-2)
b Toneraustausch-Taste
Diese Taste wird beim Austauschen von
Tonerpatronen verwendet.
Wenn Sie in diesem Drucker die Tonerpatronen
austauschen möchten, muss sich der Drucker im
"Tonerpatronen-Austauschmodus" befinden. Halten
Sie die Toneraustausch-Taste zwei Sekunden lang
gedrückt, um den "TonerpatronenAustauschmodus" aufzurufen oder zu verlassen.
Die Tonerlampe leuchtet auf, wenn der Drucker in
den "Tonerpatronen-Austauschmodus" gesetzt wird.
c Papierlampe (Rot)
Blinkt: Der Drucker hat kein Papier mehr, oder das in
den Drucker eingelegte Papierformat ist nicht
korrekt.
d Alarmlampe (Rot)
Ein: Ein schwer wiegender Fehler ist aufgetreten.
Der Drucker muss gewartet werden.
Blinkt: Der Druckvorgang ist durch einen Fehler
angehalten worden, der Drucker muss jedoch nicht
gewartet werden.
e Bereitschaftslampe (Blau)
Ein: Der Drucker ist druckbereit.
Blinkt: Der Drucker führt gerade Verarbeitungen
oder Operationen, wie Drucken, Aufwärmen oder
Kalibrieren, durch.
Komponentennamen und Funktionen
1-7
1
Bevor Sie diesen Drucker in Betrieb nehmen
HINWEIS
Detaillierte Informationen zum Druckerstatus können auch über das Statusfenster des
Druckers auf dem von Ihnen verwendeten Computer angezeigt werden. Einzelheiten
zum Statusfenster des Druckers finden Sie unter "Statusfenster des Druckers," auf S. 475.
Anschließen des Netzkabels
In diesem Abschnitt wird erläutert, wie das Netzkabel an den Drucker
angeschlossen wird. Bevor Sie den Drucker anschließen, lesen Sie "Wichtige
Sicherheitsvorschriften," auf S. xv.
Bevor Sie diesen Drucker in Betrieb nehmen
1
Anschließen des Netzkabels
WARNUNG
• Das Netzkabel darf nicht eingeritzt, gebrochen oder modifiziert werden. Stellen
Sie keine schweren Gegenstände auf das Kabel, ziehen Sie nicht am Kabel, und
biegen Sie das Kabel nicht übermäßig. An den beschädigten Teilen des Kabels
kann es zu einem Stromleck kommen, was zu einem Brand oder elektrischen
Schlag führt.
• Das Kabel darf sich nicht in der Nähe eines Heizgerätes befinden. Andernfalls
kann sich die Kabelisolierung auflösen, was zu einem Brand oder elektrischen
Schlag führen kann.
• Das Elektrokabel darf nicht mit nassen Händen angeschlossen oder abgetrennt
werden. Andernfalls besteht die Gefahr eines elektrischen Schlags.
• Schließen Sie nicht übermäßig viele Geräte an eine einzige Steckdose an.
Andernfalls besteht die Gefahr von Brand oder elektrischem Schlag.
• Verdrehen oder verknoten Sie das Elektrokabel nicht. Andernfalls besteht die
Gefahr von Brand oder elektrischem Schlag.
• Vergewissern Sie sich, dass der Stecker fest in die Netzsteckdose gesteckt wird.
Wenn der Stecker nicht fest in die Steckdose gesteckt wird, kann dies zu einem
Brand oder elektrischen Schlag führen.
• Verwenden Sie nur das mitgelieferte Kabel als Elektrokabel. Andernfalls besteht
die Gefahr von Brand oder elektrischem Schlag.
• Grundsätzlich sollten Sie den Drucker nicht über ein Verlängerungskabel
anschließen oder zu viele Geräte an eine einzige Steckdose anschließen. Wenn
ein Verlängerungskabel jedoch unumgänglich ist oder mehrere Geräte an eine
Netzsteckdose angeschlossen werden müssen, ist der Benutzer verpflichtet,
die folgenden Vorsichtsmaßnahmen zu beachten. Wenn diese Punkte nicht
korrekt befolgt werden, kann es zu einem Brand oder elektrischen Schlag
kommen.
- Schließen Sie ein Verlängerungskabel nicht an ein zweites Verlängerungskabel
an.
- Vergewissern Sie sich, dass die Spannung des Netzsteckers des verwendeten
Produkts mit der Spannung übereinstimmt, die auf dem Typenschild (Im Detail
auf der Rückseite des Druckers.) aufgedruckt ist.
1-8
Anschließen des Netzkabels
VORSICHT
• Verwenden Sie keine Stromquelle mit einer anderen Spannung als die
angegebene. Andernfalls besteht die Gefahr von Brand oder elektrischem
Schlag.
• Beim Abziehen des Stromkabels sollten Sie unbedingt direkt am Stecker ziehen.
Wenn Sie am Kabel selbst ziehen, kann das Kabel beschädigt werden, wodurch
die Kabeldrähte freigelegt werden können oder ein offener Stromkreis
entstehen kann. Ein Stromleck an dem beschädigten Bereich kann einen Brand
oder elektrischen Schlag zur Folge haben.
• Wenn Sie den Netzstecker abziehen, sollten sich keine Gegenstände um den
Netzstecker herum befinden. Ziehen Sie den Netzstecker nicht in einem Notfall
ab.
WICHTIG
• Schließen Sie das Netzkabel nicht an den Gerätenetzausgang am Computer an.
• Eine Steckdose sollte ausschließlich für den Drucker verwendet werden.
• Schließen Sie diesen Drucker nicht an eine ausfallsichere Betriebsstromversorgung an.
Dies kann bei einer Stromunterbrechung zu Fehlfunktionen des Druckers führen.
Außerdem besteht die Gefahr, dass der Drucker beschädigt wird.
1
Vergewissern Sie sich, dass der Netzschalter des Druckers
AUSgeschaltet ist.
Der Drucker ist ausgeschaltet, wenn der Schalter bündig mit der
Druckeroberfläche ist.
Anschließen des Netzkabels
1-9
1
Bevor Sie diesen Drucker in Betrieb nehmen
- Verwenden Sie ein Verlängerungskabel, das für einen Stromfluss geeignet ist,
der ausreichend stärker ist als der auf dem Typenschild des Druckers (Im
Detail auf der Rückseite des Druckers.) geforderte Stromfluss.
- Wenn Sie ein Verlängerungskabel verwenden, öffnen Sie die Kabelbinder, und
stecken Sie den Netzstecker fest in den Stecker des Verlängerungskabels, um
eine feste Verbindung zwischen dem Netzkabel und dem Verlängerungskabel
sicherzustellen.
- Überprüfen Sie regelmäßig, dass sich das Verlängerungskabel nicht
übermäßig erwärmt.
2
Stecken Sie das mitgelieferte Netzkabel fest in den
Stromanschluss des Druckers.
Bevor Sie diesen Drucker in Betrieb nehmen
1
3
1-10
Stecken Sie den Netzstecker fest in die Netzsteckdose.
Anschließen des Netzkabels
Ein-/Ausschalten des Druckers
Einschalten des Druckers
Bevor Sie den Drucker in Betrieb nehmen, drücken Sie den Netzschalter, um den
Drucker einzuschalten. Nach einer Überprüfung der Haupteinheit und des
optionalen Zubehörs (Selbstdiagnosetest) ist der Drucker druckbereit.
WICHTIG
• Schalten Sie den Drucker nach dem Ausschalten nicht direkt wieder ein. Wenn Sie den
Drucker nach dem Ausschalten wieder einschalten möchten, warten Sie mindestens drei
Sekunden nach Ausschalten des Druckers, bis Sie den Drucker wieder einschalten.
• Wenn der Drucker nicht korrekt arbeitet oder eine Fehlermeldung im Statusfenster des
Druckers angezeigt wird, lesen Sie den Abschnitt "Fehlersuche," auf S. 7-1.
1
Drücken Sie den Netzschalter.
Der Drucker ist eingeschaltet, wenn der Netzschalter eingerastet ist.
Ein-/Ausschalten des Druckers
1-11
1
Bevor Sie diesen Drucker in Betrieb nehmen
Der Drucker kann über den Netzschalter auf der linken Seite des Druckers ein- und
ausgeschaltet werden. Um unerwartete Probleme zu vermeiden, sollten Sie sich
die Vorgehensweise gut einprägen.
Die Anzeigelichter auf dem Drucker leuchten auf, und der Drucker startet einen
Selbstdiagnosetest der Haupteinheit und des optionalen Zubehörs.
Wenn während des Selbstdiagnosetests keine Anormalitäten erkannt wurden,
leuchtet die Bereitschaftslampe (blau) auf, und der Drucker ist druckbereit.
Bevor Sie diesen Drucker in Betrieb nehmen
1
Leuchtet
Ausschalten des Druckers
Gehen Sie wie folgt vor, um den Drucker auszuschalten.
WICHTIG
• Wenn der Drucker in einem Netzwerk verwendet wird, überprüfen Sie, dass er nicht
gerade Daten von einem anderen Computer druckt, bevor Sie ihn ausschalten.
• Wenn der Drucker ausgeschaltet wird, werden alle verbleibenden Druckdaten im
Speicher des Druckers gelöscht. Wenn Sie die Druckdaten benötigen, warten Sie mit
dem Ausschalten, bis der Druckvorgang beendet ist.
• Unter den folgenden Bedingungen sollte der Drucker nicht ausgeschaltet werden:
- Während eines Druckvorgangs.
- Der Drucker führt gerade einen Selbstdiagnosetest durch, der unmittelbar nach
Einschalten des Druckers erfolgt.
1
Drücken Sie den Netzschalter.
Der Drucker ist ausgeschaltet, wenn der Schalter bündig mit der
Druckeroberfläche ist.
WICHTIG
Wenn der Netzschalter nicht gedrückt ist, beträgt die Leistungsaufnahme 0 W.
1-12
Ein-/Ausschalten des Druckers
Anschließen an einen Computer
In diesem Abschnitt wird beschrieben, wie der Drucker an einen Computer
angeschlossen wird.
Dieser Drucker ist standardmäßig mit einem USB-Anschluss ausgestattet und kann
über ein USB-Kabel an einen Computer angeschlossen werden. Wenn die
optionale Netzwerkkarte installiert ist, kann der Drucker über ein LAN-Kabel auch
direkt an ein Netzwerk angeschlossen werden.
Verwendung eines USB-Kabels
Schließen Sie den Drucker an einen Computer mit USB-Anschluss über ein USBKabel an.
WARNUNG
Wenn Sie das USB-Kabel anschließen oder abtrennen, während der Netzstecker
des Druckers mit einer Netzsteckdose verbunden ist, sollten Sie auf keinen Fall
die Metallteile des Steckers berühren. Andernfalls besteht die Gefahr eines
elektrischen Schlags.
WICHTIG
• Das USB-Kabel kann auch bei eingeschaltetem Computer oder Drucker angeschlossen
und abgetrennt werden. Unter den folgenden Bedingungen darf das USB-Kabel jedoch
nicht angeschlossen oder abgetrennt werden. Andernfalls kann es zu Fehlfunktionen des
Computers oder Druckers kommen.
- Während das Betriebssystem des Computers hochfährt, oder sofort nach dem
Einschalten des Computers.
- Während eines Druckvorgangs
• Wenn Sie das USB-Kabel anschließen oder abtrennen, während der Computer oder der
Drucker eingeschaltet ist, sollten Sie nach dem Abtrennen des Kabels unbedingt
mindestens fünf Sekunden warten, bis Sie das Kabel erneut anschließen. Wenn Sie das
Kabel direkt nach dem Abtrennen erneut anschließen, kann dies dazu führen, dass der
Computer oder der Drucker funktionsunfähig werden.
• Dieser Drucker verwendet bidirektionale Kommunikation. Der Betrieb des Druckers bei
Anschluss über ein Gerät mit unidirektionaler Kommunikation wurde nicht getestet.
Daher kann Canon den Druckerbetrieb nicht garantieren, wenn der Drucker über
unidirektionale Druckserver, USB-Hubs und Schaltgeräte verbunden ist.
HINWEIS
• Die USB-Schnittstelle des Druckers hängt wie folgt vom Betriebssystem des
angeschlossenen Computers ab. Weitere Einzelheiten erfahren Sie von dem Händler, bei
dem Sie den Drucker gekauft haben.
Anschließen an einen Computer
1-13
Bevor Sie diesen Drucker in Betrieb nehmen
1
- Windows 98/Me: USB Full-Speed (USB 1.1 äquivalent)
- Windows 2000/XP/Server 2003: USB 2.0 Hi-Speed/USB Full-Speed (USB 1.1
äquivalent)
• Wenn Sie diesen Drucker über ein USB-Kabel an einen Computer anschließen,
vergewissern Sie sich, dass Sie einen Computer verwenden, dessen Hersteller die
Funktionsfähigkeit des USB-Anschlusses garantiert hat.
• Im Lieferumfang dieses Druckers ist kein USB-Kabel enthalten. Nehmen Sie ein USBKabel, das dem von Ihnen verwendeten Computer entspricht.
Bevor Sie diesen Drucker in Betrieb nehmen
1
1
2
Stecken Sie das B-Typ-Ende (quadratisch) des USB-Kabels in
den USB-Anschluss an der Rückseite des Druckers.
Stecken Sie das A-Typ-Ende (flach) des USB-Kabels in den
USB-Anschluss des Computers.
HINWEIS
• Wenn nach Anschluss des USB-Kabels der automatische Plug&Play-Assistent des
Computers angezeigt wird, installieren Sie die Druckersoftware folgendermaßen.
Weitere Einzelheiten finden Sie unter "Installieren der CAPT-Software," auf S. 3-5.
- Klicken Sie auf [Abbrechen], und installieren Sie die Software über das CD-ROMInstallationsprogramm.
- Installieren Sie die Software über Plug&Play.
• Wenn Zweifel über das von Ihrem Computer unterstützte USB-Kabel bestehen,
wenden Sie sich an den Händler, bei dem der Computer gekauft wurde.
1-14
Anschließen an einen Computer
Verwendung eines LAN-Kabels
Wenn die optionale Netzwerkkarte (AXIS 1611) installiert ist, kann der Drucker
über ein LAN-Kabel an ein Netzwerk angeschlossen werden. Die Kabel, Hubs usw.
sollten bei Bedarf separat besorgt werden.
■ Netzwerkumgebung
Die optionale Netzwerkkarte unterstützt 10BASE-T- und 100BASE-TX-Verbindungen.
• Anschließen an ein 10BASE-T-Ethernet-Netzwerk
Computer ohne
10BASE-T-Anschluss
Computer mit
10BASE-T-Anschluss
10BASE-TKabel
10BASE-T-kompatible
Netzwerkkarte
10BASE-T-kompatibler Hub
LAN-Anschluss
• Anschließen an ein 100BASE-TX-Ethernet-Netzwerk
Computer ohne
10BASE-T-Anschluss
Computer mit
10BASE-T-Anschluss
10BASE-TXKabel
10BASE-TXkompatible Netzwerkkarte
10BASE-TX-kompatibler Hub
LAN-Anschluss
WICHTIG
• Die Netzwerkkarte für diesen Drucker kann nicht an andere Netzwerke als die oben
aufgeführten angeschlossen werden.
Anschließen an einen Computer
1-15
1
Bevor Sie diesen Drucker in Betrieb nehmen
HINWEIS
• Einzelheiten zur Installation der Netzwerkkarte finden Sie unter "Installieren der
Netzwerkkarte (AXIS 1611)," auf S. 6-12.
• Bei Anschluss dieses Druckers an ein Netzwerk müssen die Netzwerkeinstellungen
konfiguriert werden. Zudem muss der Drucker als Netzwerkdrucker installiert werden,
und der Druckserver muss konfiguriert werden. Informationen zu den erforderlichen
Schritten finden Sie im Anwenderhandbuch zu Ihrem Netzwerkbetriebssystem und zu
Ihrer AXIS 1611.
• Stellen Sie sicher, dass an dem Hub, an dem der Anschluss erfolgen soll, ein Anschluss
zur Verfügung steht. Wenn keine Anschlüsse zur Verfügung stehen, muss der Hub
erweitert werden.
HINWEIS
Wenn Sie den Drucker an ein 100BASE-TX-Ethernet-Netzwerk anschließen, müssen
alle Hubs, LAN-Kabel, Computernetzwerkkarten und andere Geräte, die an das
Netzwerk angeschlossen werden, 100BASE-TX unterstützen. Weitere Einzelheiten
erfahren Sie von dem Händler, bei dem Sie den Drucker gekauft haben.
Bevor Sie diesen Drucker in Betrieb nehmen
1
1
Schließen Sie das LAN-Kabel an den LAN-Anschluss an der
Netzwerkkarte an.
Achten Sie darauf, dass Sie ein LAN-Kabel verwenden, das mit dem LANAnschluss auf der Netzwerkkarte kompatibel ist und für das von Ihnen
verwendete Netzwerk geeignet ist.
2
1-16
Schließen Sie das andere Ende des LAN-Kabels an einen Hub
an.
Anschließen an einen Computer
Einlegen und Erfassen von Papier
2
KAPITEL
In diesem Kapitel wird beschrieben, welche Papierarten mit diesem Drucker verwendet
werden können und wie die Papierquellen und Ausgabefächer verwendet werden.
Papieranforderungen . . . . . . . . . . . . . . . . . . . . . . . . . . . . . . . . . . . . . . . . . . . . . . . . . . . . 2-2
Verwendbares Papier . . . . . . . . . . . . . . . . . . . . . . . . . . . . . . . . . . . . . . . . . . . . . . . . . . . . . . . . . .2-2
Bedruckbarer Bereich . . . . . . . . . . . . . . . . . . . . . . . . . . . . . . . . . . . . . . . . . . . . . . . . . . . . . . . . .2-5
Ungeeignetes Papier . . . . . . . . . . . . . . . . . . . . . . . . . . . . . . . . . . . . . . . . . . . . . . . . . . . . . . . . . .2-6
Lagerung von Papier . . . . . . . . . . . . . . . . . . . . . . . . . . . . . . . . . . . . . . . . . . . . . . . . . . . . . . . . . .2-7
Aufbewahren von Ausdrucken . . . . . . . . . . . . . . . . . . . . . . . . . . . . . . . . . . . . . . . . . . . . . . . . . . .2-7
Papierquellen . . . . . . . . . . . . . . . . . . . . . . . . . . . . . . . . . . . . . . . . . . . . . . . . . . . . . . . . . . 2-9
Papierquellentyp . . . . . . . . . . . . . . . . . . . . . . . . . . . . . . . . . . . . . . . . . . . . . . . . . . . . . . . . . . . . .2-9
Fassungsvermögen der Papierquellen . . . . . . . . . . . . . . . . . . . . . . . . . . . . . . . . . . . . . . . . . . .2-10
Auswahl der Papierquelle . . . . . . . . . . . . . . . . . . . . . . . . . . . . . . . . . . . . . . . . . . . . . . . . . . . . .2-10
Papierausgabe . . . . . . . . . . . . . . . . . . . . . . . . . . . . . . . . . . . . . . . . . . . . . . . . . . . . . . . . 2-13
Ausgabefachtyp . . . . . . . . . . . . . . . . . . . . . . . . . . . . . . . . . . . . . . . . . . . . . . . . . . . . . . . . . . . . .2-13
Fassungsvermögen der Papierausgabefächer . . . . . . . . . . . . . . . . . . . . . . . . . . . . . . . . . . . . .2-14
Auswahl des Ausgabefachs. . . . . . . . . . . . . . . . . . . . . . . . . . . . . . . . . . . . . . . . . . . . . . . . . . . .2-15
Drucken aus dem Mehrzweckfach . . . . . . . . . . . . . . . . . . . . . . . . . . . . . . . . . . . . . . . . . 2-16
Öffnen und Schließen des Mehrzweckfachs . . . . . . . . . . . . . . . . . . . . . . . . . . . . . . . . . . . . . . .2-17
Druck auf Normal-Papier, schwerem Papier oder Folien . . . . . . . . . . . . . . . . . . . . . . . . . . . . . .2-19
Bedrucken von Umschlägen . . . . . . . . . . . . . . . . . . . . . . . . . . . . . . . . . . . . . . . . . . . . . . . . . . .2-27
Drucken von der Papierkassette. . . . . . . . . . . . . . . . . . . . . . . . . . . . . . . . . . . . . . . . . . . 2-36
Einlegen von Papier in die Papierkassette. . . . . . . . . . . . . . . . . . . . . . . . . . . . . . . . . . . . . . . . .2-36
Ändern des Papierformats für die Papierkassette . . . . . . . . . . . . . . . . . . . . . . . . . . . . . . . . . . .2-43
2-1
Papieranforderungen
Verwendbares Papier
Um die Merkmale dieses Druckers optimal nutzen zu können, sollten Sie die
richtige Papierart verwenden. Wenn Sie Papier von minderwertiger Qualität
verwenden, verschlechtert sich die Druckqualität und es kommt leichter zu
Papierstaus.
Einlegen und Erfassen von Papier
2
WICHTIG
• Die Druckgeschwindigkeit kann abhängig von der Papierausrichtung, dem Papierformat,
der Papierart und der Anzahl der zu druckenden Seiten abnehmen.
- Umschläge: Farbe ca. 2,5 Seiten/Min., Schwarzweiß ca. 4 Seiten/Min.
• Wenn Sie kontinuierlich auf Papier drucken, das kleiner als A4 (210,0 mm) ist, wird unter
Umständen eine Sicherheitsfunktion aktiviert, die Schäden des Druckers durch
Überhitzung vermeiden soll. Dadurch nimmt die Druckgeschwindigkeit ab. (Bei einem
Schwarzweiß-Druck kann die Druckgeschwindigkeit sogar auf ca. 4 Seiten/Min.
abnehmen.)
Papierformate
Mit diesem Drucker können Sie die folgenden Papierformate verwenden. Das
Symbol "O" kennzeichnet Papierformate, die eingelegt werden können, während
"X" bedeutet, dass dieses Papier nicht eingelegt werden kann.
Papierquelle
Papierformat
2-2
Ausmaße
Mehrzweckfach
Kassette 1
(Optional)
A5
148,5 mm x 210,0 mm
O
O
B5
182,0 mm x 257,0 mm
O
O
A4
210,0 mm x 297,0 mm
O
O
Letter
215,9 mm x 279,4 mm
O
O
US-Executive
184,2 mm x 266,7 mm
O
O
US-Legal
215,9 mm x 355,6 mm
O
O
Umschlag DL
110,0 mm x 220,0 mm
O
X
Umschlag COM10
105,0 mm x 241,0 mm
O
X
Umschlag C5
162,0 mm x 229,0 mm
O
X
Papieranforderungen
Papierquelle
Ausmaße
Mehrzweckfach
Kassette 1
(Optional)
Umschlag Monarch
98,0 mm x 191,0 mm
O
X
Umschlag B5
176,0 mm x 250,0 mm
O
X
Karteikarte
76,2 mm x 127,0 mm
O
X
-
O
X
Benutzerdefiniertes
Papierformat
Breite: 76,2 -215,9 mm
Höhe: 127,0 -355,6 mm
2
Papierarten
Mit diesem Drucker können Sie die folgenden Papierarten verwenden. Das Symbol
"O" kennzeichnet Papierarten, die eingelegt werden können, während "X"
bedeutet, dass dieses Papier nicht eingelegt werden kann.
Papierquelle
Druckertreiberein
Kassette 1
stellung
Mehrzweckfach
(Optional)
Papierart
Normal-Papier (64 - 105 g/m2)
Schweres Papier (106 - 135
g/m2)
Folie
(nur für Schwarzweißdruck)
Umschlag
Normal-Papier
O
O
Schweres Papier
O
X
Folie
O
X
Umschlag*
O
X
* Die Papierart 'Umschlag' wird automatisch ausgewählt, wenn entweder [Papierformat] oder [Ausgabeformat] auf ein
Umschlagformat gesetzt wird.
■ Fassungsvermögen
Papierquelle
Papierart
Mehrzweckfach
Kassette 1
(Optional)
Normal-Papier (64 g/m2)
Ca. 125 Blatt
Ca. 250 Blatt
Schweres Papier (135 g/m2)
Ca. 80 Blatt
-
Folie
(nur für Schwarzweißdruck)
Ca. 60 Blatt
-
Umschlag
Ca. 10 Blatt
-
Papieranforderungen
2-3
Einlegen und Erfassen von Papier
Papierformat
■ Normal-Papier
Dieser Drucker kann auf Normalpapier mit einer Breite von 76,2 bis 215,9 mm, einer
Länge von 127,0 bis 355,6 mm und einem Gewicht von 64 bis 105 g/m2 drucken,
einschließlich der Standardpapierformate: A4, B5, A5, US-Legal, Letter und
US-Executive.
Normal-Papier kann in das Mehrzweckfach oder die Papierkassette eingelegt werden (nur
wenn der optionale 250-Blatt-Papiereinzug installiert ist).
■ Schweres Papier
Dieser Drucker kann auf schwerem Papier mit einer Breite von 76,2 bis 215,9 mm, einer
Länge von 127,0 bis 355,6 mm und einem Gewicht von 106 bis 135 g/m2 drucken,
einschließlich der Standardpapierformate: A4, B5, A5, US-Legal, Letter und
US-Executive. Schweres Papier sollte mit der zu bedruckenden Seite nach oben in das
Mehrzweckfach gelegt werden.
Einlegen und Erfassen von Papier
2
WICHTIG
Beim Druck auf schwerem Papier verringert sich die Druckgeschwindigkeit.
■ Folie
Dieser Drucker kann auf Folien des Formats A4 oder Letter drucken. Folien sollten in das
Mehrzweckfach gelegt werden.
WICHTIG
• Folien können nur in Schwarzweiß bedruckt werden.
• Bevor Sie Folien einlegen, fächern Sie die Blätter sorgfältig, da sie leicht
zusammenkleben.
• Beim Druck von Folien verringert sich die Druckgeschwindigkeit.
■ Umschlag
Die folgenden Umschläge können mit diesem Drucker verwendet werden:
Umschlag DL
Umschlag Monarch
Umschlag B5
(110,0 mm x 220,0 mm)
(98,0 mm x 191,0 mm)
(176,0 mm x 250,0 mm)
Umschlag COM10
Umschlag C5
(105,0 mm x 241,0 mm)
(162,0 mm x 229,0 mm)
*Sie können keine Umschläge benutzen (Umschlag DL, Umschlag COM10,
Umschlag Monarch, Umschlag C5), die an der kurzen Seite eine Lasche haben.
2-4
Papieranforderungen
HINWEIS
Während des Drucks können Umschläge zerknittern.
Bedruckbarer Bereich
Der bedruckbare Bereich dieses Druckers lautet wie folgt.
■ Normal-Papier / Schweres Papier / Folie
Innerhalb von 5 mm von den Papierkanten entfernt kann nicht gedruckt werden.
5 mm
5 mm
5 mm
5 mm
Papieranforderungen
2-5
2
Einlegen und Erfassen von Papier
WICHTIG
• Die folgenden Umschläge können mit diesem Drucker nicht verwendet werden. Wenn
Sie diese Umschläge verwenden, können schwer behebbare Papierstaus oder sogar
Schäden am Drucker verursacht werden.
- Umschläge mit Befestigungsteilen oder Druckknöpfen
- Umschläge mit Adressfenstern
- Umschläge mit Klebstoff auf der Oberfläche
- Zerknitterte oder geknickte Umschläge
- Schlecht hergestellte Umschläge, bei denen die mit Leim beschichteten Teile
ungleichmäßig sind
- Umschläge mit ungewöhnlicher Form
• Bevor Sie die Umschläge einlegen, streichen Sie über den Stapel Umschläge, damit die
eventuell darin enthaltene Luft entweicht, und drücken Sie die gefalteten Kanten glatt.
• Drucken Sie nicht auf der Rückseite (geleimten Seite) der Umschläge.
• Beim Druck auf Umschlägen verringert sich die Druckgeschwindigkeit.
■ Umschlag
Innerhalb von 10 mm von den Umschlagkanten entfernt kann nicht gedruckt werden.
Abhängig von der Anwendung, die Sie für den Druck verwenden, müssen Sie die Position
der Umschläge während des Drucks anpassen.
(Muster: Umschlag COM10)
10 mm
241 mm
10 mm
10 mm
Einlegen und Erfassen von Papier
2
105 mm
10 mm
Ungeeignetes Papier
Um Probleme wie Papierstaus und Druckerbeschädigungen zu vermeiden, sollten
Sie folgende Papierarten nicht verwenden.
WICHTIG
• Papier, das sich leicht staut
- Papier, das zu dick oder zu dünn ist
- Papier in ungewöhnlichen Formen
- Nasses oder feuchtes Papier
- Gerissenes oder beschädigtes Papier
- Raues, extrem glattes oder Hochglanzpapier
- Gelochtes oder perforiertes Papier
- Aufgerolltes oder geknicktes Papier
- Spezialbeschichtetes Papier (beschichtetes Papier für Tintenstrahldrucker usw.)
- Papier, auf dem bereits mit einer Kopiermaschine oder einem anderen Laserdrucker
gedruckt wurde (Die Rückseite dieses Papiers ist ebenfalls ungeeignet.)
- Papier mit gezackten Kanten
- Zerknittertes Papier
- Papier mit gefalteten Ecken
• Papier, das bei hohen Temperaturen seine Eigenschaften ändert
- Papier, das Farbe enthält, die schmilzen, brennen, verdampfen oder schädliche Gase
abgeben könnte, wenn es der Hitze (etwa 185°C oder 365°F) der
Verschmelzungseinheit ausgesetzt ist.
- Hitzeempfindliches Papier
- Chemisch behandeltes Farbpapier
- Spezialbeschichtetes Papier (beschichtetes Papier für Tintenstrahldrucker usw.)
- Papier mit Klebstoff auf der Oberfläche
• Papier, das Druckerfehlfunktionen verursacht oder den Drucker beschädigt
- Karbonpapier
- Papier mit Heftklammern, Büroklammern, Schleifen oder Bändern
2-6
Papieranforderungen
- Papier, auf dem bereits mit einer Kopiermaschine oder einem anderen Laserdrucker
gedruckt wurde (Die Rückseite dieses Papiers ist ebenfalls ungeeignet.)
• Papier, an dem Toner nur schwer anhaften kann
- Papier mit rauer Oberfläche, wie handgemachtes Papier oder Reispapier
- Spezialbeschichtetes Papier (beschichtetes Papier für Tintenstrahldrucker usw.)
- Papier mit dicken Fasern
Lagerung von Papier
WICHTIG
• Lagern Sie Papier entfernt von Feuchtigkeitsquellen, da die Papierqualität in einer
feuchten Umgebung nachlässt.
• Die Papierverpackung um neues Papier verhindert, dass das Papier feucht oder trocken
wird. Lassen Sie die Verpackung intakt, bis Sie das Papier verwenden. Sie sollten nicht
verwendetes Papier wieder in die Verpackung legen.
• Lagern Sie das Papier auf einer flachen Oberfläche.
• Legen Sie Papier nicht auf dem Boden ab, wo sich Wasser und Feuchtigkeit ansammeln
können.
• Lagern Sie Papier nicht an einem Ort, an dem es sich aufrollen kann oder an dem es
geknickt werden kann.
• Lagern Sie Papier nicht vertikal, und lagern Sie nicht zu viele Papierstapel übereinander.
• Lagern Sie Papier nicht an Orten, an denen es direktem Sonnenlicht oder hoher
Feuchtigkeit ausgesetzt ist.
• Wenn extreme Temperaturunterschiede zwischen dem Aufbewahrungsort und dem
Verwendungsort bestehen, lassen Sie das Papier in der Verpackung etwa einen Tag lang
am Verwendungsort liegen, bevor Sie es verwenden, damit es sich an die neue
Temperatur anpassen kann. Schnelle Änderungen der Temperatur und Luftfeuchtigkeit
führen dazu, dass sich das Papier wellt oder es zerknittert.
Aufbewahren von Ausdrucken
Beachten Sie die folgenden Richtlinien im Umgang und bei der Aufbewahrung von
Dokumenten, die mit diesem Drucker gedruckt wurden.
WICHTIG
• Bewahren Sie die Dokumente nicht in transparenten Ordnern oder mit PVC-Materialien
auf. Dadurch kann sich der Toner auflösen und das Papier am PVC-Material festkleben.
• Wenn Sie Papier kleben, verwenden Sie nicht löslichen Klebstoff. Wenn Sie löslichen
Klebstoff verwenden, kann sich der Toner auflösen. Wenn Sie zum ersten Mal einen
Klebstoff verwenden, probieren Sie ihn zunächst an einem nicht mehr benötigten
Ausdruck aus.
Wenn Sie Ausdrucke aufeinander legen, sollten Sie überprüfen, dass die Dokumente
vollständig trocken sind. Wenn die Ausdrucke aufeinander gelegt werden, bevor sie
vollständig trocken sind, kann sich der Toner auflösen.
Papieranforderungen
2-7
2
Einlegen und Erfassen von Papier
Auch Standardpapier verliert seine Qualität, wenn es nicht korrekt gelagert wird.
Schlechtes Papier kann Papiereinzugsprobleme und Papierstaus verursachen und die
Druckqualität beeinträchtigen.
Beachten Sie die folgenden Richtlinien bei der Papierlagerung und im Umgang mit Papier:
• Lagern Sie das Papier auf einer flachen Oberfläche. Wenn das Papier gefaltet oder
zerknittert wird, kann sich der Toner ablösen.
• Bewahren Sie die Ausdrucke nicht an Orten mit hoher Temperatur auf. Dadurch kann der
Toner schmilzen, was dazu führt, dass die Farben verlaufen.
• Wenn Sie Ausdrucke über einen längeren Zeitraum (zwei Jahre oder mehr) aufbewahren,
sollten Sie sie in einem Aktenbinder aufbewahren. (Bei einer langfristigen Lagerung
können die Farben auf Ausdrucken aufgrund von Verfärbungen im Papier verblassen.)
Einlegen und Erfassen von Papier
2
2-8
Papieranforderungen
Papierquellen
Die Standardkonfiguration des Druckers sieht als Papierquelle nur das
Mehrzweckfach vor. Wenn der optionale 250-Blatt-Papiereinzug installiert wird,
kann Papier von insgesamt zwei Papierquellen eingezogen werden.
2
Einlegen und Erfassen von Papier
Papierquellentyp
Dieser Drucker verfügt über die folgenden Papierquellen:
■ Papierquelle / Fassungsvermögen
Mehrzweckfach
125 Blatt (64 g/m2)
Kassette 1
250 Blatt (64 g/m2)
■ Maximales Fassungsvermögen
375 Blatt (64 g/m2)
Mehrzweckfach
Kassette 1
Papierquellen
2-9
Fassungsvermögen der Papierquellen
Papierart
Normal-Papier (64
g/m2)
Einlegen und Erfassen von Papier
Mehrzweckfach
Kassette 1
Ca. 125 Blatt
250 Blatt
g/m2)
Ca. 80 Blatt
-
Folie
(nur für Schwarzweißdruck)
Ca. 60 Blatt
-
Umschlag
Ca. 10 Blatt
-
Schweres Papier (135
2
Papierquelle
Auswahl der Papierquelle
Sie können die Papierquelle im Druckertreiber auf der Registerkarte [Papierquelle]
auswählen.
1
Zeigen Sie die Registerkarte [Papierquelle] an, und wählen Sie
die Papierquelle aus.
Informationen zur Anzeige der Registerkarte [Papierquelle] im Druckertreiber
finden Sie unter "Angeben von Druckoptionen," auf S. 4-10.
2-10
Papierquellen
Einstellwert
Gleiches Papier für alle Seiten
Papierauswahl
Beschreibung
Verwenden Sie die gleiche
Papierquelle für den
gesamten Druckauftrag.
Wenn die [Papierquelle] auf
[Auto] eingestellt ist und
[Druckauftrag mit Papier aus
Mehrzweckfach fortsetzen]
aktiviert ist, schaltet der
Drucker die Papierquelle
jedoch automatisch auf
Mehrzweckfach um, wenn
das Papier in Kassette 1
während eines Druckauftrags
verbraucht wird.
Anderes Papier für 1., andere +
letzte Seiten*
Es kann unterschiedliches
Papier für jede einzelne Seite
gewählt werden, z.B. wenn
Anderes Papier für 1., 2., andere Sie das Deckblatt auf einer
anderen Papierart drucken
und letzte Seiten*
möchten.
Folien mit Zwischenblatt*
Erlaubt Ihnen, Papierblätter
zwischen den Folien
einzufügen.
Papierquelle
Erste Seite*
Zweite Seite*
Andere
Seiten*
Auto
Mehrzweckfach
Kassette 1*
Letzte Seite*
Zwischenblatt*
Auto
Kassette 1*
Papierart
Normal-Papier
Schweres Papier
Folien
Umschlag
Hiermit wird die Papierquelle
ausgewählt, aus der Papier
eingezogen wird. Welche
Einstellungen angezeigt
werden, hängt von der
Einstellung [Papierauswahl]
ab.
Hiermit wird die verwendete
Papierart ausgewählt. (Siehe
S. 2-3)
Papierquellen
2-11
2
Einlegen und Erfassen von Papier
Einstellungs
name
Einstellungs
name
Druckauftrag b.
Verw. d.
Mehrzweckfachs
unterbrechen
Einstellwert
-
Legt fest, ob der Drucker
anhält und eine Meldung
anzeigt oder ohne
Verzögerung druckt, wenn
Papier aus dem
Mehrzweckfach gezogen
wird.
-
Legt fest, ob der Drucker die
Papierquelle automatisch auf
Mehrzweckfach umschaltet,
wenn das Papier in Kassette
1 während eines
Druckauftrags verbraucht
wird.
2
Einlegen und Erfassen von Papier
Druckauftrag mit
Papier aus
Mehrzweckfach
fortsetzen
Beschreibung
* Diese Einstellungen stehen nur zur Verfügung, wenn der optionale 250-Blatt-Papiereinzug installiert
ist.
2-12
Papierquellen
Papierausgabe
Ausgabefachtyp
■ Ausgabefach
Die Seiten werden in das Ausgabefach oben auf dem Drucker mit der gedruckten Seite
nach unten ausgegeben.
HINWEIS
Das Ausgabefach kann bis zu ca. 125 Blatt Normal-Papier (64 g/m2) enthalten.
■ Neben-Ausgabefach
Die Seiten werden in das Neben-Ausgabefach an der Rückseite des Druckers mit der
gedruckten Seite nach oben ausgegeben. Da die Papierausgabe in das
Neben-Ausgabefach direkt aus dem Drucker erfolgt, ist dieses Fach besonders für den
Druck auf Folien, Umschlägen oder leicht wellbarem Papier geeignet.
Papierausgabe
2-13
2
Einlegen und Erfassen von Papier
Dieser Drucker ist mit zwei Ausgabefächern ausgestattet, dem "Ausgabefach" oben
auf dem Drucker und dem "Neben-Ausgabefach" an der Rückseite.
WICHTIG
Das Papier sollte einzeln nach der Ausgabe aus dem Drucker aus dem
Neben-Ausgabefach genommen werden.
Fassungsvermögen der Papierausgabefächer
Die Anzahl der Blätter, die in das Ausgabefach bzw. in das Neben-Ausgabefach
ausgegeben werden können, lautet wie folgt.
2
Einlegen und Erfassen von Papier
Papierart
2-14
Papierquelle
Ausgabefach
Neben-Ausgabefach
Normal-Papier (64 g/m2)
Ca. 125 Blatt
1 Blatt
Schweres Papier (135 g/m2)
Ca. 50 Blatt
1 Blatt
Folie
(nur Schwarzweißdruck)
Ca. 10 Blatt
1 Blatt
Umschlag
Ca. 10 Blatt
1 Blatt
Papierausgabe
Auswahl des Ausgabefachs
Umschalten auf das Neben-Ausgabefach
Damit die Ausgabe in das Neben-Ausgabefach erfolgt, öffnen Sie einfach das
Neben-Ausgabefach.
VORSICHT
Die Verschmelzungseinheit befindet sich im Inneren des Neben-Ausgabefachs.
Da der Bereich um die Verschmelzungseinheit während des Drucks heiß wird,
sollten Sie diesen Bereich nicht berühren. Andernfalls kann es zu
Verbrennungen kommen.
Umschalten auf das Ausgabefach
Damit die Ausgabe in das Ausgabefach erfolgt, schließen Sie einfach das
Neben-Ausgabefach.
Papierausgabe
2-15
Einlegen und Erfassen von Papier
2
Drucken aus dem Mehrzweckfach
In das Mehrzweckfach können bis zu 125 Blatt Papier (64 g/m2) mit den Ausmaßen
von 76,2 bis 215,9 mm Breite und 127,0 bis 355,6 mm Länge eingelegt werden. Sie
können darüber hinaus Folien, Umschläge und anderes Papier einlegen, das nicht
in die Papierkassette eingelegt werden kann.
2
Einlegen und Erfassen von Papier
Da das Verfahren für das Einlegen von Papier je nach Papierart unterschiedlich ist,
wenden Sie das Verfahren an, das dem von Ihnen verwendeten Papier entspricht.
• Normal-Papier
/ Schweres Papier / Folie (Siehe "Druck auf Normal-Papier,
schwerem Papier oder Folien," auf S. 2-19)
• Umschlag (Siehe "Bedrucken von Umschlägen," auf S. 2-27)
WICHTIG
Legen Sie nichts anderes in das Mehrzweckfach als das Papier, auf dem Sie drucken
möchten. Drücken Sie das Mehrzweckfach nicht hinunter, und wenden Sie keine
unnötige Gewalt an. Andernfalls kann das Mehrzweckfach beschädigt werden.
HINWEIS
Nehmen Sie das Papier aus dem Mehrzweckfach heraus, bevor Sie es schließen. Halten
Sie das Mehrzweckfach geschlossen, wenn Sie es nicht verwenden.
2-16
Drucken aus dem Mehrzweckfach
Öffnen und Schließen des Mehrzweckfachs
Öffnen des Mehrzweckfachs
Öffnen Sie das Mehrzweckfach auf folgende Weise.
1
Öffnen Sie das Mehrzweckfach.
2
2
Einlegen und Erfassen von Papier
Öffnen Sie das Mehrzweckfach am Griff in der Mitte des Druckers.
Ziehen Sie das Hilfsfach heraus.
WICHTIG
Ziehen Sie beim Einlegen von Papier in das Mehrzweckfach unbedingt das
Hilfsfach heraus.
Drucken aus dem Mehrzweckfach
2-17
3
Öffnen Sie das Erweiterungsfach, wenn längere
Papierformate, wie Format A4, eingelegt werden.
Einlegen und Erfassen von Papier
2
Schließen des Mehrzweckfachs
Schließen Sie das Mehrzweckfach auf folgende Weise. Halten Sie das
Mehrzweckfach geschlossen, wenn Sie es nicht verwenden.
1
Nehmen Sie das Papier aus dem Fach. Schließen Sie
anschließend das Erweiterungsfach, und bringen Sie das
Hilfsfach an seine ursprüngliche Position zurück.
b
2-18
Drucken aus dem Mehrzweckfach
a
2
Schließen Sie das Mehrzweckfach.
Einlegen und Erfassen von Papier
2
Druck auf Normal-Papier, schwerem Papier oder Folien
Gehen Sie wie folgt vor, um Normal-Papier, schweres Papier oder Folien
einzulegen.
WICHTIG
• Folien können nur in Schwarzweiß bedruckt werden.
• Bevor Sie Folien einlegen, fächern Sie die Blätter sorgfältig, da sie leicht
zusammenkleben.
• Beim Druck von Folien verringert sich die Druckgeschwindigkeit.
1
Öffnen Sie das Mehrzweckfach, und ziehen Sie das Hilfsfach
heraus.
Anweisungen zum Öffnen des Mehrzweckfachs finden Sie unter "Öffnen des
Mehrzweckfachs," auf S. 2-17.
2
Öffnen Sie die Papierführungen etwas weiter als die
tatsächliche Papierbreite.
Drucken aus dem Mehrzweckfach
2-19
3
Wenn Sie Folien einlegen, sollten Sie sie zunächst in kleinen
Stapeln fächern und die Kanten gerade ausrichten.
Fächern Sie einige Seiten.
Richten Sie die Kanten einige Male an
einer flachen Oberfläche aus.
Einlegen und Erfassen von Papier
2
VORSICHT
Achten Sie beim Papiereinlegen darauf, sich nicht die Hände an den
Papierkanten zu schneiden.
WICHTIG
• Vor dem Einlegen sollten Sie die einzelnen Folienblätter unbedingt von einander
trennen. Wenn die Blätter nicht richtig getrennt sind, werden mehrere Blätter
gleichzeitig eingezogen, was zu einem Papierstau führt.
• Wenn Sie die Folien fächern oder an einer flachen Oberfläche ausrichten, sollten
Sie nur die Kanten der Folien und nicht die zu bedruckende Oberfläche berühren.
• Achten Sie darauf, dass Sie die zu bedruckende Oberfläche nicht mit
Fingerabdrücken, Staub oder Öl beschmutzen, da dies zu einer verminderten
Druckqualität führt.
4
Legen Sie den Papierstapel vorsichtig mit der zu
bedruckenden Seite nach oben weisend ein, bis er die
Fachrückseite berührt.
Stellen Sie sicher, dass der eingelegte Papierstapel nicht höher als die
Papiergrenzführungen ist.
Papiergrenzführung
2-20
Drucken aus dem Mehrzweckfach
VORSICHT
Achten Sie beim Papiereinlegen darauf, sich nicht die Hände an den
Papierkanten zu schneiden.
Drucken aus dem Mehrzweckfach
2-21
2
Einlegen und Erfassen von Papier
WICHTIG
• In das Mehrzweckfach kann die folgende Anzahl von Blättern eingelegt werden.
- Normal-Papier: Ca. 125 Blatt (64 g/m2)
- Schweres Papier: Ca. 80 Blatt (128 g/m2)
- Folie:
Ca. 60 Blatt
• Überprüfen Sie, dass ausreichend freier Platz zwischen den Papiergrenzführungen
und dem Papier vorhanden ist. Wenn kein freier Platz vorhanden ist, reduzieren Sie
die Papiermenge ein wenig.
• Legen Sie das Papier gerade ein.
• Wenn die Rückseite des Papierstapels nicht richtig ausgerichtet ist, kann es zu
Fehleinzügen oder Papierstaus kommen.
• Wenn Papier an den Ecken aufgerollt oder gefaltet ist, glätten Sie es vor dem
Einlegen.
• Wenn Sie schlecht geschnittenes Papier verwenden, kann es passieren, dass
Papier doppelt eingezogen wird. In diesem Fall sollten Sie die Kanten des Papiers
auf einer glatten Oberfläche ausrichten, bevor Sie das Papier einlegen.
HINWEIS
Zum Drucken auf Papier mit Briefköpfen oder Logo-Aufdruck legen Sie das Papier
so ein, dass die bedruckte Seite nach oben zeigt, wie in der Abbildung dargestellt.
Einlegen und Erfassen von Papier
2
: Papiereinzugsrichtung
: Papiereinzugsrichtung
5
2-22
Passen Sie die Papierführungen an die beiden Seiten des
Stapels an.
Drucken aus dem Mehrzweckfach
WICHTIG
• Vergewissern Sie sich grundsätzlich, dass die Papierführungen der Papierbreite
entsprechen. Wenn die Papierführungen zu weit oder zu eng sind, wird das Papier
nicht korrekt eingezogen, und es kann zu einem Papierstau kommen.
• Bewahren Sie nicht geöffnete Folien bei einer Temperatur von 0 bis 35°C (32 bis
95°F) und einer Luftfeuchtigkeit von 35 bis 85% auf.
• Lassen Sie Folien nicht der Luft ausgesetzt liegen. Lagern Sie sie in ihrer
Verpackung.
• Während des Druckvorgangs sollten Sie das Papier im Mehrzweckfach nicht
berühren oder herausziehen, da dies zu Druckerfehlern führen kann.
Sie können nun die Einstellungen des Druckertreibers konfigurieren.
6
Wählen Sie in der Anwendung [Drucken] aus dem Menü
[Datei]. Wählen Sie aus dem Feld [Name] oder [Druckername]
den Namen dieses Druckers aus, und klicken Sie auf
[Eigenschaften].
Drucken aus dem Mehrzweckfach
2-23
Einlegen und Erfassen von Papier
2
Das Dialogfeld [Eigenschaften] für den Drucker wird angezeigt.
7
Zeigen Sie die Registerkarte [Seite einrichten] an, und setzen
Sie das Feld [Papierformat] auf das Format des Dokuments,
das Sie in der Anwendung erstellt haben.
Einlegen und Erfassen von Papier
2
8
Setzen Sie [Ausgabeformat] auf das Format des Papiers, das
Sie nach Bedarf in das Fach eingelegt haben.
Wählen Sie beim Druck auf Folien [A4] oder [Letter] aus.
Lassen Sie dieses Feld auf [An Papierformat anpassen] eingestellt, wenn das
Papierformat des Dokuments und das Format des in das Mehrzweckfach
eingelegten Papiers identisch sind, da in diesem Fall die Einstellung nicht
geändert werden muss.
2-24
Drucken aus dem Mehrzweckfach
WICHTIG
Wenn [Papierformat] und [Ausgabeformat] nicht identisch sind, wird der Ausdruck
vom Drucker automatisch vergrößert oder verkleinert.
Zeigen Sie die Registerkarte [Papierquelle] an, und stellen Sie
als [Papierquelle] die Option [Mehrzweckfach] ein.
Wenn Sie die Einstellung [Papierauswahl] auf einen anderen Wert als [Gleiches
Papier für alle Seiten] einstellen, auch wenn das Feld [Papierquelle] durch [Erste
Seite], [Andere Seiten] und weitere Felder ersetzt wird, werden alle Felder wie
die Einstellung [Papierquelle] konfiguriert.
2
Einlegen und Erfassen von Papier
9
HINWEIS
Wenn der optionale 250-Blatt-Papiereinzug installiert ist, können Sie Papierblätter
zwischen die Folien einfügen, indem Sie das Feld [Papierauswahl] auf [Folien mit
Zwischenblatt] einstellen.
Drucken aus dem Mehrzweckfach
2-25
10 Ändern Sie die Einstellung [Papierart], so dass sie der Art des
in das Papierfach eingelegten Papiers entspricht.
Setzen Sie diese Einstellung auf [Normal-Papier] für normales Papier, auf
[Schweres Papier] für dickes Papier und Pappe und auf [Folien], wenn Sie auf
Folien drucken möchten.
Einlegen und Erfassen von Papier
2
11 Klicken Sie auf [OK], um das Dialogfeld [Eigenschaften] zu
schließen.
2-26
Drucken aus dem Mehrzweckfach
12 Klicken Sie auf [OK], um den Druckvorgang zu starten.
Einlegen und Erfassen von Papier
2
Bedrucken von Umschlägen
Gehen Sie wie folgt vor, um Umschläge in das Mehrzweckfach einzulegen.
WICHTIG
• Die folgenden Umschläge können mit diesem Drucker verwendet werden:
Umschlag DL
Umschlag Monarch
Umschlag B5
(110,0 mm x 220,0 mm)
(98,0 mm x 191,0 mm)
(176,0 mm x 250,0 mm)
Umschlag COM10
Umschlag C5
(105,0 mm x 241,0 mm)
(162,0 mm x 229,0 mm)
*Sie können keine Umschläge benutzen (Umschlag DL, Umschlag COM10,
Umschlag Monarch, Umschlag C5), die an der kurzen Seite eine Lasche haben.
• Die folgenden Umschläge können mit diesem Drucker nicht verwendet werden. Wenn
Sie diese Umschläge verwenden, können schwer behebbare Papierstaus oder sogar
Schäden am Drucker verursacht werden.
- Umschläge mit Befestigungsteilen oder Druckknöpfen
- Umschläge mit Adressfenstern
- Umschläge mit Klebstoff auf der Oberfläche
Drucken aus dem Mehrzweckfach
2-27
- Zerknitterte oder geknickte Umschläge
- Schlecht hergestellte Umschläge, bei denen die mit Leim beschichteten Teile
ungleichmäßig sind
- Umschläge mit ungewöhnlicher Form
• Bevor Sie die Umschläge einlegen, sollten Sie den Stapel Umschläge glatt streichen,
damit die eventuell darin enthaltene Luft entweichen kann, und die gefalteten Kanten
zusammendrücken.
• Drucken Sie nicht auf der Rückseite (geleimten Seite) der Umschläge.
• Beim Druck von Umschlägen verringert sich die Druckgeschwindigkeit.
2
Einlegen und Erfassen von Papier
HINWEIS
Während des Drucks können Umschläge zerknittern.
1
Öffnen Sie das Mehrzweckfach, und ziehen Sie das Hilfsfach
heraus.
Anweisungen zum Öffnen des Mehrzweckfachs finden Sie unter "Öffnen des
Mehrzweckfachs," auf S. 2-17.
2
2-28
Öffnen Sie die Papierführungen etwas weiter als die
tatsächliche Umschlagbreite.
Drucken aus dem Mehrzweckfach
3
Setzen Sie den Stapel Umschläge auf eine flache Oberfläche,
und streichen Sie über die Umschläge, damit eventuell darin
enthaltene Luft entweichen kann, und drücken Sie die
gefalteten Kanten zusammen, um die Umschläge zu glätten.
VORSICHT
Achten Sie beim Umschlageinlegen darauf, sich nicht die Hände an den
Umschlagkanten zu schneiden.
4
Lockern Sie die steifen Kanten der Umschläge, und glätten
Sie Verwellungen, wie in der Abbildung gezeigt.
Drucken aus dem Mehrzweckfach
2-29
Einlegen und Erfassen von Papier
2
5
Richten Sie die Kanten des Umschlagstapels auf einer flachen
Oberfläche aus.
Einlegen und Erfassen von Papier
2
6
Legen Sie den Stapel Umschläge mit den geschlossenen
Laschen nach links und der Adressseite nach oben ein. Legen
Sie den Stapel vorsichtig ein, bis er die Rückseite des
Mehrzweckfachs berührt, wie in der Abbildung dargestellt.
Stellen Sie sicher, dass der eingelegte Umschlagstapel nicht höher als die
Papiergrenzführungen ist.
Papiergrenzführung
VORSICHT
Achten Sie beim Umschlageinlegen darauf, sich nicht die Hände an den
Umschlagkanten zu schneiden.
WICHTIG
• Es können bis zu 10 Umschläge gleichzeitig eingelegt werden.
• Überprüfen Sie, dass ausreichend freier Platz zwischen den Papiergrenzführungen
und den Umschlägen vorhanden ist. Wenn nicht ausreichend freier Platz
vorhanden ist, nehmen Sie einige Umschläge heraus.
• Sie können nicht auf der Rückseite (geleimten Seite) der Umschläge drucken.
2-30
Drucken aus dem Mehrzweckfach
• Legen Sie die Umschläge so ein, dass sich die Laschen auf der linken Seite
befinden.
Einlegen und Erfassen von Papier
2
• Wenn Sie auf "Umschlag B5" drucken, legen Sie die Umschläge mit
geschlossenen Laschen und der oberen Kante in Richtung Drucker ein.
7
Passen Sie die Papierführungen an die beiden Seiten des
Stapels an.
Drucken aus dem Mehrzweckfach
2-31
WICHTIG
• Obwohl zwischen den Papierführungen und den Umschlägen kein freier Platz
vorhanden sein sollte, sollten Sie die Papierführungen nicht so eng einstellen, dass
sich die Umschläge biegen. Wenn die Papierführungen zu weit oder zu eng sind,
werden die Umschläge nicht korrekt eingezogen, und es kann zu einem Papierstau
kommen.
Einlegen und Erfassen von Papier
2
• Während des Druckvorgangs sollten Sie die Umschläge im Mehrzweckfach nicht
berühren oder herausziehen, da dies zu Druckerfehlern führen kann.
Sie können nun die Einstellungen des Druckertreibers konfigurieren.
8
Wählen Sie in der Anwendung [Drucken] aus dem Menü
[Datei]. Wählen Sie aus dem Feld [Name] oder [Druckername]
den Namen dieses Druckers aus, und klicken Sie auf
[Eigenschaften].
Das Dialogfeld [Eigenschaften] für den Drucker wird angezeigt.
2-32
Drucken aus dem Mehrzweckfach
Zeigen Sie die Registerkarte [Seite einrichten] an, und setzen
Sie das Feld [Papierformat] auf das Format des Dokuments,
das Sie in der Anwendung erstellt haben.
2
HINWEIS
Wenn Sie das Papierformat auf [Umschlag DL], [Umschlag COM10], [Umschlag
C5], [Umschlag Monarch] oder [Umschlag B5] einstellen, wird eine Meldung
angezeigt, und die Papierart wird automatisch auf [Umschlag] eingestellt.
Drucken aus dem Mehrzweckfach
2-33
Einlegen und Erfassen von Papier
9
10 Setzen Sie das Feld [Ausgabeformat] auf das Format des
Papiers, das Sie nach Bedarf in das Fach eingelegt haben.
Lassen Sie dieses Feld auf [An Papierformat anpassen] eingestellt, wenn das
Papierformat des Dokuments und das Format des in das Mehrzweckfach
eingelegten Papiers identisch sind, da in diesem Fall die Einstellung nicht
geändert werden muss.
Einlegen und Erfassen von Papier
2
WICHTIG
Wenn [Papierformat] und [Ausgabeformat] nicht identisch sind, wird der Ausdruck
vom Drucker automatisch vergrößert oder verkleinert.
11 Klicken Sie auf [OK], um das Dialogfeld [Eigenschaften] zu
schließen.
2-34
Drucken aus dem Mehrzweckfach
12 Klicken Sie auf [OK], um den Druckvorgang zu starten.
Einlegen und Erfassen von Papier
2
Drucken aus dem Mehrzweckfach
2-35
Drucken von der Papierkassette
Bis zu ca. 250 Blatt Normal-Papier (64 g/m2) in den Formaten A4, B5, A5,
US-Legal, Letter und US-Executive können in die Papierkassette (Kassette 1) des
optionalen 250-Blatt-Papiereinzugs eingelegt werden. Wenn in der Papierquelle
kein Papier mehr vorhanden ist, blinkt die (rote) Papierlampe, und Sie müssen
erneut Papier einlegen.
Einlegen und Erfassen von Papier
2
Einlegen von Papier in die Papierkassette
Gehen Sie wie folgt vor, um Papier in die Papierkassette einzulegen.
Legen Sie das Papier immer längs in die Papierkassette ein.
WICHTIG
• Wenn Sie zum ersten Mal nach der Installation des Papiereinzugs Papier einlegen,
sollten Sie den Drucker unbedingt mindestens einmal einschalten, bevor Sie das Papier
einlegen.
• Während des Druckvorgangs sollten Sie das Papier nicht aus der Papierkassette
herausziehen. Andernfalls kann es zu Papierstau und Druckerfehlern kommen.
• Legen Sie in die Papierkassette nur Normal-Papier (64 bis 105 g/m2) ein. Andernfalls
kann es zu Papierstau und Druckerfehlern kommen.
• Legen Sie kein Papier mit ungeraden Kanten, Knicken oder starken Verwellungen ein.
Andernfalls kann es zu Papierstau und Druckerfehlern kommen.
2-36
Drucken von der Papierkassette
• Die Anzahl der Blätter an Normal-Papier, die in die Papierkassette eingelegt werden
können, liegt bei etwa 250 (bei 64 g/m2-Papier). Sie sollten auf keinen Fall so viel Papier
einlegen, dass der Papierstapel die Papiergrenzmarkierungen übersteigt. Wenn Sie
Papier über die Papiergrenzmarkierungen hinaus einlegen, kann dies zu
Papiereinzugsfehlern führen.
• Weitere Einzelheiten zum verwendbaren Papier finden Sie unter "Verwendbares Papier,"
auf S. 2-2.
• Füllen Sie das Fach erst wieder auf, wenn es leer ist. Wenn Sie die Kassette auffüllen,
bevor sie leer ist, kann dies zu Papiereinzugsfehlern führen.
• Berühren Sie nicht das schwarze Gummipolster in der Papierkassette. Andernfalls kann
es zu Papiereinzugsfehlern kommen.
HINWEIS
Informationen zum Ändern des Papierformats finden Sie unter "Ändern des
Papierformats für die Papierkassette," auf S. 2-43.
1
Ziehen Sie die Papierkassette heraus.
VORSICHT
Wenn Sie Papier einlegen, sollten Sie die Papierkassette vollständig aus
dem Drucker ziehen. Wenn Sie versuchen, Papier in die nur halb
herausgezogene Kassette einzulegen, können Sie die Papierkassette
fallen lassen oder den Drucker umstoßen, was zu Verletzungen von
Personen führen kann.
Drucken von der Papierkassette
2
Einlegen und Erfassen von Papier
Gummipolster
2-37
2
Drücken Sie die Platte in der Papierkassette nach unten, damit
sie einrastet.
Einlegen und Erfassen von Papier
2
VORSICHT
Wenn die Platte in der Papierkassette eingerastet ist, sollten Sie die
Verriegelungslösehebel an der linken und rechten Seite der Papierkassette
nicht berühren. Wenn die Verriegelung gelöst wird, springt die Platte
ruckartig nach oben, was zu Verletzungen von Personen führen kann.
Verriegelungslösehebel
Verriegelungslösehebel
3
Legen Sie das Papier so ein, dass die hintere Kante des
Blattes die Papierführung berührt.
Papiergrenzmarkierung
2-38
Drucken von der Papierkassette
VORSICHT
Achten Sie beim Papiereinlegen darauf, sich nicht die Hände an den
Papierkanten zu schneiden.
Drucken von der Papierkassette
2-39
2
Einlegen und Erfassen von Papier
WICHTIG
• Überprüfen Sie grundsätzlich, dass die Papierführung dem eingelegten
Papierformat entspricht. Wenn die Papierführung nicht dem eingelegten
Papierformat entspricht, kann es zu Papiereinzugsfehlern kommen.
• Die Anzahl der Blätter an Normal-Papier, die in die Papierkassette eingelegt
werden können, liegt bei etwa 250 (bei 64 g/m2-Papier). Sie sollten auf keinen Fall
so viel Papier einlegen, dass der Papierstapel die Papiergrenzmarkierung auf der
Papierführung übersteigt. Wenn Sie Papier über die Papiergrenzmarkierung hinaus
einlegen, kann dies zu Papiereinzugsfehlern führen.
• Wenn Sie schlecht geschnittenes Papier verwenden, kann es passieren, dass
Papier doppelt eingezogen wird. In diesem Fall sollten Sie die Kanten des Papiers
auf einer glatten Oberfläche ausrichten, bevor Sie das Papier einlegen.
HINWEIS
Zum Drucken auf Papier mit Briefköpfen oder einem bereits aufgedruckten Logo
legen Sie das Papier so ein, dass die bedruckte Seite nach unten zeigt, wie in der
Abbildung dargestellt.
Einlegen und Erfassen von Papier
2
: Papiereinzugsrichtung
: Papiereinzugsrichtung
2-40
Drucken von der Papierkassette
Drücken Sie den Papierstapel an beiden Seiten nach unten,
um sicherzustellen, dass er sich unter den Haken an den
seitlichen Papiergrenzführungen befindet.
Überprüfen Sie, dass ausreichend freier Platz zwischen den Haken und dem
Papier vorhanden ist. Wenn kein freier Platz vorhanden ist, reduzieren Sie die
Papiermenge ein wenig.
Haken
2
Einlegen und Erfassen von Papier
4
Haken
Drucken von der Papierkassette
2-41
5
Legen Sie die Papierkassette in den Drucker ein.
Drücken Sie die Papierkassette fest in den Drucker, bis die Vorderseite der
Kassette mit der Vorderseite des Druckers bündig ist.
Einlegen und Erfassen von Papier
2
● Papierstandanzeige
Die Papierkassette verfügt über eine Papierstandanzeige, die die in der
Kassette verbleibende Papiermenge anzeigt. Wenn die Kassette voll ist,
befindet sich die Papierstandanzeige oben. Die Anzeige bewegt sich mit
abnehmender Papiermenge nach unten und gibt somit einen groben
Anhaltspunkt über die verbleibende Papiermenge.
Papierstandanzeige
2-42
Drucken von der Papierkassette
Ändern des Papierformats für die Papierkassette
Das Format des in die Papierkassetten eingelegten Papiers kann auf folgende
Weise geändert werden.
Die Papierformate, die in die Papierkassette eingelegt werden können, lauten A4,
B5, A5, US-Legal, Letter und US-Executive.
1
Ziehen Sie die Papierkassette heraus.
VORSICHT
Wenn Sie Papier einlegen, sollten Sie die Papierkassette vollständig aus
dem Drucker ziehen. Wenn Sie versuchen, Papier in die nur halb
herausgezogene Kassette einzulegen, können Sie die Papierkassette
fallen lassen oder den Drucker umstoßen, was zu Verletzungen von
Personen führen kann.
Drucken von der Papierkassette
2-43
2
Einlegen und Erfassen von Papier
WICHTIG
Überprüfen Sie grundsätzlich, dass die Papierführung dem eingelegten Papierformat
entspricht. Wenn die Papierführung nicht dem eingelegten Papierformat entspricht, kann
es zu Papiereinzugsfehlern kommen.
2
Nehmen Sie das eventuell noch in der Kassette befindliche
Papier aus der Papierkassette heraus.
Einlegen und Erfassen von Papier
2
3
Drücken Sie die Platte in der Papierkassette nach unten, damit
sie einrastet.
VORSICHT
Wenn die Platte in der Papierkassette eingerastet ist, sollten Sie die
Verriegelungslösehebel an der linken und rechten Seite der Papierkassette
nicht berühren. Wenn die Verriegelung gelöst wird, springt die Platte
ruckartig nach oben, was zu Verletzungen von Personen führen kann.
Verriegelungslösehebel
Verriegelungslösehebel
2-44
Drucken von der Papierkassette
4
Drücken Sie den Verriegelungslösehebel an der hinteren
Papierführung, und schieben Sie die Papierführung auf die
Markierung, die dem gewünschten Papierformat entspricht.
Das auf der Papierführung angegebene Papierformat muss mit der Markierung
bündig abschließen.
WICHTIG
Wenn Sie Papier im Format B5 (182 mm x 257 mm) verwenden, setzen Sie die
Papierführung auf [B5-JIS]. Verwenden Sie nicht die Position [B5-ISO]. Verwenden
Sie auch nicht die Position [8.5" x 13"].
5
Passen Sie die Positionen der beiden seitlichen
Papierführungen dem Papierformat an.
Wenn Sie die seitlichen Papierführungen anpassen, sollten Sie beide Führungen
gleichzeitig halten.
Passen Sie diese Komponente an
das eingelegte Papierformat an.
Drucken von der Papierkassette
2-45
Einlegen und Erfassen von Papier
2
WICHTIG
Wenn Sie Papier im Format B5 (182 mm x 257 mm) verwenden, setzen Sie die
Papierführungen auf die Positionen, die in der Abbildung dargestellt sind ([B5-JIS]).
Verwenden Sie nicht die Position [B5-ISO].
Position [B5-ISO]
Einlegen und Erfassen von Papier
2
Position [B5-ISO]
6
Legen Sie Papier in die Papierkassette ein, und setzen Sie die
Kassette in den Drucker.
Informationen zum Einlegen von Papier finden Sie unter "Einlegen von Papier in
die Papierkassette" (➞ Vorheriger Abschnitt).
7
Gehen Sie wie folgt vor, um das Format des von Ihnen
eingelegten Papiers einzutragen.
Die Papierkassette des Druckers kann das Papierformat nicht automatisch
erkennen. Daher müssen Sie das Format des eingelegten Papiers eintragen.
2-46
Drucken von der Papierkassette
8
Öffnen Sie den Ordner [Drucker und Faxgeräte] oder
[Drucker].
Für Windows 98/Me/2000: Wählen Sie [Einstellungen] ➞ [Drucker] aus dem
[Start]-Menü.
Für Windows XP Professional/Server 2003: Wählen Sie [Drucker und Faxgeräte]
aus dem [Start]-Menü.
Für Windows XP Home Edition: Wählen Sie [Systemsteuerung] aus dem
[Start]-Menü, und klicken Sie anschließend auf [Drucker und andere Hardware]
➞ [Drucker und Faxgeräte].
9
Wählen Sie das Symbol [Canon LBP5200] und anschließend
[Druckeinstellungen] aus (für Windows 2000/XP/Server 2003)
oder [Eigenschaften] aus dem Menü [Datei] (für Windows 98/
Me).
Drucken von der Papierkassette
2-47
Einlegen und Erfassen von Papier
2
Das Dialogfeld [Eigenschaften] für den Drucker wird angezeigt.
10 Zeigen Sie die Registerkarte [Seite einrichten] an, und klicken
Sie dann auf [
] (Statusfenster des Druckers anzeigen).
Einlegen und Erfassen von Papier
2
Das Statusfenster des Druckers wird angezeigt.
11 Wählen Sie im Menü [Optionen] des Statusfensters des
Druckers die Option [Papierformat eintragen].
Das Dialogfeld [Papierformat eintragen] wird angezeigt.
2-48
Drucken von der Papierkassette
12 Aus [Kassette1] wählen Sie das Format des in der
Papierkassette eingelegten Papiers und klicken dann auf
[OK].
Einlegen und Erfassen von Papier
2
Drucken von der Papierkassette
2-49
Einlegen und Erfassen von Papier
2
2-50
Drucken von der Papierkassette
Einrichten der Druckumgebung
3
KAPITEL
In diesem Kapitel werden das Verfahren zum Installieren des Druckertreibers auf einem
Computer und die Einstellungen für die Verwendung des Druckers in einer
Netzwerkumgebung beschrieben.
Einleitung . . . . . . . . . . . . . . . . . . . . . . . . . . . . . . . . . . . . . . . . . . . . . . . . . . . . . . . . . . . . . 3-2
Nach der Installation des Druckers . . . . . . . . . . . . . . . . . . . . . . . . . . . . . . . . . . . . . . . . . . . . . . .3-2
Bei jedem Druckvorgang . . . . . . . . . . . . . . . . . . . . . . . . . . . . . . . . . . . . . . . . . . . . . . . . . . . . . . .3-2
Systemanforderungen . . . . . . . . . . . . . . . . . . . . . . . . . . . . . . . . . . . . . . . . . . . . . . . . . . . . . . . . .3-3
Installieren der CAPT-Software. . . . . . . . . . . . . . . . . . . . . . . . . . . . . . . . . . . . . . . . . . . . . 3-5
Für Windows 98/Me . . . . . . . . . . . . . . . . . . . . . . . . . . . . . . . . . . . . . . . . . . . . . . . . . . . . . . . . . . .3-6
Für Windows 2000 . . . . . . . . . . . . . . . . . . . . . . . . . . . . . . . . . . . . . . . . . . . . . . . . . . . . . . . . . . .3-23
Für Windows XP/Server 2003 . . . . . . . . . . . . . . . . . . . . . . . . . . . . . . . . . . . . . . . . . . . . . . . . . . .3-40
Nach Abschluss der Installation . . . . . . . . . . . . . . . . . . . . . . . . . . . . . . . . . . . . . . . . . . . 3-57
Drucken einer Testseite . . . . . . . . . . . . . . . . . . . . . . . . . . . . . . . . . . . . . . . . . . . . . . . . . 3-59
Drucken über einen Netzwerkcomputer mit einem gemeinsam benutzten Drucker . . . . 3-62
Konfigurieren des Druckservers. . . . . . . . . . . . . . . . . . . . . . . . . . . . . . . . . . . . . . . . . . . . . . . . .3-64
Installieren des Clients . . . . . . . . . . . . . . . . . . . . . . . . . . . . . . . . . . . . . . . . . . . . . . . . . . . . . . . .3-75
Deinstallieren der CAPT-Software . . . . . . . . . . . . . . . . . . . . . . . . . . . . . . . . . . . . . . . . . 3-86
3-1
Einleitung
Nach der Installation des Druckers
Die folgenden Aufgaben müssen ausgeführt werden, nachdem Sie den Drucker
eingerichtet haben:
■ Installieren des Druckertreibers
3
Einrichten der Druckumgebung
Der Druckertreiber ist eine Software, die für den Druck aus einer Anwendungssoftware
benötigt wird. Die Einstellungen für den Druck können über den Druckertreiber
konfiguriert werden. Wie der Druckertreiber installiert wird, hängt von Ihrer Umgebung ab.
• Wenn der Drucker für den Druck über ein USB-Kabel mit dem Computer verbunden ist
(Siehe S. 3-5)
• Wenn Sie die optionale Netzwerkkarte installiert haben und der Computer über ein LAN-
Kabel mit dem Drucker verbunden ist, finden Sie Einzelheiten zum Druckvorgang im
Anwenderhandbuch Ihres Netzwerkbetriebssystems und dem Anwenderhandbuch Ihrer
AXIS 1611.
■ Verwendung eines Computers zur gemeinsamen Nutzung des Druckers in
einem Netzwerk (Siehe S. 3-62)
Wenn der Drucker über ein Netzwerk von einem Computer gemeinsam benutzt wird und
Sie ihn von anderen Computern im Netzwerk verwenden möchten, müssen Sie zunächst
die Computereinstellungen konfigurieren und den Druckertreiber auf den ClientComputern installieren.
Bei jedem Druckvorgang
Die folgenden Aufgaben müssen bei jedem Druckvorgang ausgeführt werden:
■ Angeben der Druckeinstellungen
Das Druckerpapierformat, das originale Dokumentformat, die Anzahl der Kopien usw.
werden über den Druckertreiber konfiguriert. Wenn diese Einstellungen nicht korrekt
konfiguriert werden, können Sie die erwarteten Ergebnisse nicht erzielen.
■ Drucken
Wählen Sie die Druckoptionen aus dem Menü der verwendeten Anwendungssoftware
aus. Da die Druckmethode je nach Anwendung variiert, lesen Sie das
Anwenderhandbuch der jeweiligen Anwendung.
3-2
Einleitung
Systemanforderungen
Ihre Betriebsumgebung muss die folgenden Bedingungen erfüllen, damit Sie den
Druckertreiber verwenden können:
■ Betriebssystem
• Microsoft Windows 98
• Microsoft Windows Me
• Microsoft Windows 2000 Server/Professional
• Microsoft Windows XP Professional/Home Edition
• Microsoft Windows Server 2003 (nur 32-Bit-Prozessor-Version)
- Betriebsumgebung
CPU
Windows 2000/XP/Server 2003
Pentium
300MHz oder höher
Speicher (RAM)* 64MB oder mehr
Windows 2000: 64MB oder mehr
Windows XP/Server 2003: 128MB oder mehr
Festplatte
15MB oder mehr
20MB oder mehr
(PC/AT-kompatibel)
* Da der tatsächliche, für die Verwendung des Druckers verfügbare Speicherplatz abhängig von der
Konfiguration Ihres Computersystems und der von Ihnen verwendeten Anwendung variiert, kann der Druck
nicht in allen Fällen der oben aufgeführten Umgebungen garantiert werden.
- Empfohlene Umgebung
Windows 98/Me
Windows 2000/XP/Server 2003
CPU
Pentium III
600MHz oder höher
Pentium III
600MHz oder höher
Speicher (RAM)
64MB oder mehr
Windows 2000: 128MB oder mehr
Windows XP/Server 2003: 256MB oder mehr
■ Schnittstelle
Bei Anschluss über USB
• Windows 98/Me: USB Full-Speed (USB 1.1 äquivalent)
• Windows 2000/XP/Server 2003: USB 2.0 Hi-Speed/USB Full-Speed (USB1.1
äquivalent)
Bei Anschluss über ein Netzwerk (optionale Netzwerkkarte erforderlich)
• Anschluss: 10BASE-T oder 100BASE-TX
• Protokoll: TCP/IP, NetBIOS/NetBEUI (nur TCP/IP bei Windows XP/Server 2003)
HINWEIS
• Wenn Sie die Tonsignale des Druckertreibers verwenden möchten, müssen Sie PC
Synthesizer (und den Treiber für PCM-Synthesizer) installieren. Verwenden Sie keinen
Treiber für PC-Lautsprecher (speaker.drv).
Einleitung
3-3
Einrichten der Druckumgebung
Windows 98/Me
Pentium
300MHz oder höher
3
• Dieser Drucker verwendet bidirektionale Kommunikation. Der Betrieb des Druckers bei
Anschluss über ein Gerät mit unidirektionaler Kommunikation wurde nicht getestet.
Daher kann Canon den Druckerbetrieb nicht garantieren, wenn der Drucker über
unidirektionale Druckserver, USB-Hubs und Schaltgeräte verbunden ist.
Einrichten der Druckumgebung
3
3-4
Einleitung
Installieren der CAPT-Software
In diesem Abschnitt wird die Installation der CAPT-Software auf einem Computer
beschrieben, der direkt über ein USB-Kabel mit dem Drucker verbunden ist.
• Für Windows
98/Me (Siehe S. 3-6)
2000 (Siehe S. 3-23)
• Für Windows XP/Server 2003 (Siehe S. 3-40)
• Für Windows
HINWEIS
• Einzelheiten zur Installation dieser Software, wenn die optionale Netzwerkkarte im
Drucker installiert ist und der Computer über ein LAN-Kabel mit dem Drucker verbunden
ist, finden Sie im Anwenderhandbuch der AXIS 1611.
• Einzelheiten zur Installation dieser Software, wenn der Drucker in einem Netzwerk von
einem Computer gemeinsam benutzt wird und Sie von einem anderen Computer aus
über das Netzwerk drucken, finden Sie unter "Drucken über einen Netzwerkcomputer mit
einem gemeinsam benutzten Drucker," auf S. 3-62.
• Im Lieferumfang des Druckers ist kein USB-Kabel enthalten. Nehmen Sie ein USBKabel, das dem von Ihnen verwendeten Computer entspricht.
Installieren der CAPT-Software
3-5
Einrichten der Druckumgebung
3
WICHTIG
• Die CAPT-Software ist zum Drucken mit diesem Drucker erforderlich. Sie muss
unbedingt installiert werden.
• Wenn auf der Festplatte nicht genügend freier Platz vorhanden ist, wird während der
Installation das folgende Dialogfeld angezeigt. Klicken Sie auf [OK], um die Installation
zu verlassen, und sorgen Sie für mehr Platz auf der Festplatte, bevor Sie erneut mit der
Installation beginnen.
Für Windows 98/Me
Die in diesem Abschnitt dargestellten Beispiel-Screenshots stammen aus Windows
Me.
Installation über das CD-ROM-Installationsprogramm
1
3
Vergewissern Sie sich, dass der Drucker ausgeschaltet ist
und der Computer und der Drucker nicht über ein USB-Kabel
verbunden sind.
Einrichten der Druckumgebung
WICHTIG
• An einem bestimmten Punkt der Installation (Schritt 10 ➞ S. 3-9) müssen Sie das
USB-Kabel anschließen und den Drucker einschalten.
• Wenn der automatische Plug&Play-Assistent angezeigt wird, klicken Sie auf
[Abbrechen] und installieren die CAPT-Software folgendermaßen.
2
3
Schalten Sie den Computer ein, und starten Sie Windows 98/Me.
Legen Sie die mitgelieferte CD-ROM "LBP5200 User Software"
in das CD-ROM-Laufwerk ein.
Wenn sich die CD-ROM bereits im Laufwerk befindet, nehmen Sie die CD
heraus, und legen Sie sie erneut in das Laufwerk ein.
Das CD-ROM-Installationsprogramm wird automatisch gestartet.
WICHTIG
Wenn das CD-ROM-Installationsprogramm nicht automatisch startet, wählen Sie
aus dem Menü [Start] die Option [Ausführen] aus, geben Sie
"D:\German\CNAC3MNU.exe" ein, und klicken Sie auf [OK]. (In diesem Fall wird
davon ausgegangen, dass dem CD-ROM-Laufwerk der Buchstabe "D:"
zugewiesen wurde. Der tatsächliche Buchstabe für das CD-ROM-Laufwerk hängt
von dem Computer ab, den Sie verwenden.)
3-6
Installieren der CAPT-Software
Klicken Sie auf [Installieren].
3
Es wird ein Dialogfeld angezeigt, in dem Sie die Sprache bestätigen.
5
Überprüfen Sie die Sprache, und klicken Sie auf [Ja].
Nach Abschluss der Installationsvorbereitungen werden das
Installationsprogramm für die CAPT-Software (CAPT = Canon Advanced Printing
Technology) gestartet und das Dialogfeld [Installationsassistent] angezeigt.
6
Klicken Sie auf [Weiter].
Das Dialogfeld [Lizenzvereinbarung] wird angezeigt.
Installieren der CAPT-Software
3-7
Einrichten der Druckumgebung
4
7
Bestätigen Sie den Inhalt, wählen Sie [Ich akzeptiere die
Bedingungen der Lizenzvereinbarung], und klicken Sie dann
auf [Weiter].
Einrichten der Druckumgebung
3
8
Aktivieren Sie das Kontrollkästchen für [USB-Verbindung für
Druckerinstallation verwenden.], und klicken Sie dann auf
[Weiter].
Abhängig von Ihrem System kann eine Meldung angezeigt werden, in der Sie
aufgefordert werden, den Computer erneut zu starten. In diesem Fall starten Sie
den Computer erneut, bevor Sie mit der Installation fortfahren.
9
3-8
Die Meldung [Nach dem Start kann die Installation nicht mehr
abgebrochen werden. Möchten Sie fortfahren?] wird
angezeigt. Klicken Sie auf [Ja].
Installieren der CAPT-Software
10 Wenn das folgende Fenster angezeigt wird, schließen Sie den
Drucker über das USB-Kabel an den Computer an, und
schalten Sie den Drucker ein.
Einrichten der Druckumgebung
3
Schließen Sie den Drucker mit dem USB-Kabel an den Computer an.
Drücken Sie den Netzschalter, um den Drucker einzuschalten.
Die Installation des USB-Klasse-Treibers und des Druckertreibers wird
automatisch gestartet.
HINWEIS
Wenn der Computer den Drucker nach Anschluss des USB-Kabels nicht
automatisch erkennt, lesen Sie den Abschnitt "Installationsprobleme," auf S. 7-43.
Installieren der CAPT-Software
3-9
11 Wenn der Bildschirm für den Installationsabschluss angezeigt
wird, wählen Sie [Ja, ich möchte den Computer jetzt neu
starten.], und klicken Sie auf die Schaltfläche [Beenden].
Einrichten der Druckumgebung
3
Windows wird neu gestartet.
Hiermit ist die Installation des USB-Klasse-Treibers und des Druckertreibers
abgeschlossen.
Installation mit Plug&Play
WICHTIG
Bevor Sie Plug&Play für die Installation der CAPT-Software verwenden, vergewissern Sie
sich, dass der Drucker korrekt an den Computer angeschlossen ist und der Drucker
eingeschaltet ist.
1
Schalten Sie den Computer ein, und starten Sie Windows 98/Me.
Das Dialogfeld [Hardware-Assistent] wird angezeigt.
3-10
Installieren der CAPT-Software
● Für Windows Me
Wenn das folgende Dialogfeld angezeigt wird, fahren Sie mit Schritt 2 fort.
Einrichten der Druckumgebung
3
Wenn das folgende Dialogfeld angezeigt wird, fahren Sie mit Schritt 9 fort.
● Für Windows 98
Wenn das folgende Dialogfeld angezeigt wird, klicken Sie auf [Weiter] und
fahren dann mit Schritt 2 fort.
Installieren der CAPT-Software
3-11
Wenn das folgende Dialogfeld angezeigt wird, klicken Sie auf [Weiter] und
fahren dann mit Schritt 9 fort.
3
Einrichten der Druckumgebung
2
Wählen Sie [Position des Treibers angeben (Erweitert)] aus,
und klicken Sie auf [Weiter].
Für Windows 98: Wählen Sie [Nach dem besten Treiber für das Gerät suchen.
(Empfohlen)] aus, und klicken Sie anschließend auf [Weiter].
Es wird ein Dialogfeld angezeigt, in dem Sie angeben können, an welchen Orten
Sie suchen möchten.
3
Legen Sie die mitgelieferte CD-ROM "LBP5200 User Software"
in das CD-ROM-Laufwerk ein.
Wenn das CD-ROM-Installationsprogramm angezeigt wird, klicken Sie auf
[Beenden].
3-12
Installieren der CAPT-Software
4
Wählen Sie [Nach dem besten Treiber für das Gerät suchen.
(Empfohlen).] aus, und deaktivieren Sie das Kontrollkästchen
neben [Wechselmedien durchsuchen (Diskette, CD,...)].
Wählen Sie anschließend [Geben Sie eine Position an] aus.
Für Windows 98: Deaktivieren Sie die Kontrollkästchen für [Diskettenlaufwerke]
und [CD-ROM-Laufwerk], und wählen Sie anschließend [Geben Sie eine Position
an] aus.
5
Klicken Sie auf [Durchsuchen], und wählen Sie einen Ordner
aus.
Für Windows Me: Wählen Sie [D:\German\USBPORT\WinMe] aus, und klicken
Sie auf [OK].
Für Windows 98: Wählen Sie [D:\German\USBPORT\Win98] aus, und klicken Sie
auf [OK].
In diesem Fall wird davon ausgegangen, dass dem CD-ROM-Laufwerk der
Buchstabe "D:" zugewiesen wurde. Der tatsächliche Buchstabe für das CDROM-Laufwerk hängt von dem Computer ab, den Sie verwenden.
Installieren der CAPT-Software
3-13
Einrichten der Druckumgebung
3
6
Überprüfen Sie, dass der korrekte Pfad im Feld [Geben Sie
eine Position an] angezeigt wird, und klicken Sie
anschließend auf [Weiter].
Einrichten der Druckumgebung
3
7
Klicken Sie auf [Weiter].
Die Installation des USB-Klasse-Treibers wird gestartet.
8
3-14
Klicken Sie auf [Fertig stellen].
Installieren der CAPT-Software
Der Drucker wird vom Computer automatisch erkannt. Bitte warten Sie einen
Augenblick.
Das Dialogfeld [Hardware-Assistent] wird angezeigt. Bei Windows 98 klicken Sie
auf [Weiter].
9
Wählen Sie [Position des Treibers angeben (Erweitert)] aus,
und klicken Sie auf [Weiter].
Für Windows 98: Wählen Sie [Nach dem besten Treiber für das Gerät suchen.
(Empfohlen)] aus, und klicken Sie anschließend auf [Weiter].
Es wird ein Dialogfeld angezeigt, in dem Sie angeben können, an welchen Orten
Sie suchen möchten.
10 Wenn sich die mitgelieferte CD-ROM "LBP5200 User
Software" nicht im CD-ROM-Laufwerk befindet, legen Sie die
CD-ROM "LBP5200 User Software" in das Laufwerk ein.
Wenn das CD-ROM-Installationsprogramm angezeigt wird, klicken Sie auf
[Beenden].
Installieren der CAPT-Software
3-15
Einrichten der Druckumgebung
3
11 Wählen Sie [Nach dem besten Treiber für das Gerät suchen.
(empfohlen).] aus, und deaktivieren Sie das Kontrollkästchen
neben [Wechselmedien durchsuchen (Diskette, CD,...)].
Wählen Sie anschließend [Geben Sie eine Position an] aus.
Für Windows 98: Deaktivieren Sie die Kontrollkästchen für [Diskettenlaufwerke]
und [CD-ROM-Laufwerk], und wählen Sie anschließend [Geben Sie eine Position
an] aus.
Einrichten der Druckumgebung
3
12 Klicken Sie auf [Durchsuchen], und wählen Sie einen Ordner
aus.
Wählen Sie [D:\German\Win98_Me] aus, und klicken Sie auf [OK].
In diesem Fall wird davon ausgegangen, dass dem CD-ROM-Laufwerk der
Buchstabe "D:" zugewiesen wurde. Der tatsächliche Buchstabe für das CDROM-Laufwerk hängt von dem Computer ab, den Sie verwenden.
3-16
Installieren der CAPT-Software
13 Überprüfen Sie, dass der korrekte Pfad im Feld [Geben Sie
eine Position an] angezeigt wird, und klicken Sie
anschließend auf [Weiter].
Einrichten der Druckumgebung
3
14 Klicken Sie auf [Weiter].
Installieren der CAPT-Software
3-17
15 Geben Sie einen neuen Namen in das Feld [Druckername] ein,
wenn Sie den Druckernamen ändern möchten.
Wenn auf dem Computer bereits ein anderer Druckertreiber installiert ist,
erscheint die Meldung [Sollen auf Windows basierende Programme diesen
Drucker als Standarddrucker verwenden?]. Wählen Sie in diesem Fall entweder
[Ja] oder [Nein].
Einrichten der Druckumgebung
3
16 Klicken Sie auf [Fertig stellen].
Windows beginnt mit dem Kopieren der Dateien.
17 Wenn das Dialogfeld für den Installationsabschluss angezeigt
wird, klicken Sie auf [OK].
18 Klicken Sie auf [Fertig stellen].
3-18
Installieren der CAPT-Software
Hiermit ist die Installation des USB-Klasse-Treibers und des Druckertreibers
abgeschlossen.
Installation über das Dialogfeld [Assistent für die
Druckerinstallation]
HINWEIS
Wenn Sie die CAPT-Software über das Dialogfeld [Assistent für die Druckerinstallation]
installieren, muss der USB-Anschluss, über den Sie den Drucker anschließen, bereits
eingerichtet sein.
Wählen Sie im [Start]-Menü [Einstellungen] aus, und klicken
Sie dann auf [Drucker]. Der Ordner [Drucker] wird geöffnet.
Doppelklicken Sie auf das Symbol [Neuer Drucker].
Das Dialogfeld [Assistent für die Druckerinstallation] wird angezeigt.
HINWEIS
Das Dialogfeld [Assistent für die Druckerinstallation] kann auch auf folgende Weise
geöffnet werden.
- Doppelklicken Sie auf [Arbeitsplatz] ➞ [Systemsteuerung] ➞ [Drucker] ➞ [Neuer
Drucker] (nur Windows Me).
- Doppelklicken Sie auf [Arbeitsplatz] ➞ [Drucker] ➞ [Neuer Drucker] (nur Windows
98).
2
Klicken Sie auf [Weiter].
Installieren der CAPT-Software
3-19
Einrichten der Druckumgebung
1
3
3
Wählen Sie [Lokaler Drucker] aus, und klicken Sie auf
[Weiter].
Einrichten der Druckumgebung
3
HINWEIS
Dieses Fenster wird nicht angezeigt, wenn das Netzwerk nicht konfiguriert wurde.
4
5
Klicken Sie auf [Diskette].
Legen Sie die mitgelieferte CD-ROM "LBP5200 User Software"
in das CD-ROM-Laufwerk ein, und klicken Sie anschließend
auf [Durchsuchen].
Wenn das CD-ROM-Installationsprogramm angezeigt wird, klicken Sie auf
[Beenden].
3-20
Installieren der CAPT-Software
6
Wählen Sie [D:\German\Win98_Me] aus, und klicken Sie auf
[OK].
In diesem Fall wird davon ausgegangen, dass dem CD-ROM-Laufwerk der
Buchstabe "D:" zugewiesen wurde. Der tatsächliche Buchstabe für das CDROM-Laufwerk hängt von dem Computer ab, den Sie verwenden.
7
Überprüfen Sie den Pfad im Feld [Herstellerdateien kopieren
von], und klicken Sie dann auf [OK].
Wenn das CD-ROM-Laufwerk [D:] lautet, wird z.B. [D:\German\Win98_Me]
angezeigt.
Im Dialogfeld [Assistent für die Druckerinstallation] wird "Canon LBP5200"
angezeigt.
8
Wählen Sie diesen Drucker aus der Liste [Drucker] aus, und
klicken Sie auf [Weiter].
Installieren der CAPT-Software
3-21
Einrichten der Druckumgebung
3
9
Wählen Sie den USB-Anschluss aus, über den Sie den
Drucker anschließen, und klicken Sie auf [Weiter].
Einrichten der Druckumgebung
3
10 Geben Sie einen neuen Namen in das Feld [Druckername] ein,
wenn Sie den Druckernamen ändern möchten.
Wenn auf dem Computer bereits ein anderer Druckertreiber installiert ist,
erscheint die Meldung [Sollen auf Windows basierende Programme diesen
Drucker als Standarddrucker verwenden?]. Wählen Sie in diesem Fall entweder
[Ja] oder [Nein].
11 Klicken Sie auf [Fertig stellen].
Windows beginnt mit dem Kopieren der Dateien.
12 Wenn das Dialogfeld für den Installationsabschluss angezeigt
wird, klicken Sie auf [OK].
3-22
Installieren der CAPT-Software
13 Wenn der Drucker nicht an den Computer angeschlossen ist,
schließen Sie ihn mit einem USB-Kabel an, und schalten Sie
den Drucker dann ein.
Hiermit ist die Installation des Druckertreibers abgeschlossen.
Für Windows 2000
Installation über das CD-ROM-Installationsprogramm
1
Vergewissern Sie sich, dass der Drucker ausgeschaltet ist
und der Computer und der Drucker nicht über ein USB-Kabel
verbunden sind.
WICHTIG
• An einem bestimmten Punkt der Installation (Schritt 11 ➞ S. 3-26) müssen Sie das
USB-Kabel anschließen und den Drucker einschalten.
• Wenn der automatische Plug&Play-Assistent angezeigt wird, klicken Sie auf
[Abbrechen] und installieren die CAPT-Software folgendermaßen.
2
3
Schalten Sie den Computer ein, und starten Sie Windows
2000.
Melden Sie sich als Benutzer an, der Mitglied der
Administratorgruppe ist.
HINWEIS
Volle Zugriffsrechte sind für die Installation des Druckertreibers erforderlich.
4
Legen Sie die mitgelieferte CD-ROM "LBP5200 User Software"
in das CD-ROM-Laufwerk ein.
Wenn sich die CD-ROM bereits im Laufwerk befindet, nehmen Sie die CD
heraus, und legen Sie sie erneut in das Laufwerk ein.
Das CD-ROM-Installationsprogramm wird automatisch gestartet.
Installieren der CAPT-Software
3-23
Einrichten der Druckumgebung
3
WICHTIG
Wenn das CD-ROM-Installationsprogramm nicht automatisch startet, wählen Sie
aus dem Menü [Start] die Option [Ausführen] aus, geben Sie
"D:\German\CNAC3MNU.exe" ein, und klicken Sie auf [OK]. (In diesem Fall wird
davon ausgegangen, dass dem CD-ROM-Laufwerk der Buchstabe "D:"
zugewiesen wurde. Der tatsächliche Buchstabe für das CD-ROM-Laufwerk hängt
von dem Computer ab, den Sie verwenden.)
5
Klicken Sie auf [Installieren].
Einrichten der Druckumgebung
3
Es wird ein Dialogfeld angezeigt, in dem Sie die Sprache bestätigen.
6
Überprüfen Sie die Sprache, und klicken Sie auf [Ja].
Nach Abschluss der Installationsvorbereitungen werden das
Installationsprogramm für die CAPT-Software (CAPT = Canon Advanced Printing
Technology) gestartet und das Dialogfeld [Installationsassistent] angezeigt.
3-24
Installieren der CAPT-Software
7
Klicken Sie auf [Weiter].
Das Dialogfeld [Lizenzvereinbarung] wird angezeigt.
8
Bestätigen Sie den Inhalt, wählen Sie [Ich akzeptiere die
Bedingungen der Lizenzvereinbarung], und klicken Sie dann
auf [Weiter].
Installieren der CAPT-Software
3-25
Einrichten der Druckumgebung
3
9
Aktivieren Sie das Kontrollkästchen für [USB-Verbindung für
Druckerinstallation verwenden.], und klicken Sie dann auf
[Weiter].
Einrichten der Druckumgebung
3
10 Die Meldung [Nach dem Start kann die Installation nicht mehr
abgebrochen werden. Möchten Sie fortfahren?] wird
angezeigt. Klicken Sie auf [Ja].
11 Wenn das folgende Fenster angezeigt wird, schließen Sie den
Drucker über das USB-Kabel an den Computer an, und
schalten Sie den Drucker ein.
3-26
Installieren der CAPT-Software
Schließen Sie den Drucker mit dem USB-Kabel an den Computer an.
Drücken Sie den Netzschalter, um den Drucker einzuschalten.
Die Installation des USB-Klasse-Treibers (mit dem Betriebssystem geliefert) und
des Druckertreibers wird automatisch gestartet.
HINWEIS
Wenn der Computer den Drucker nach Anschluss des USB-Kabels nicht
automatisch erkennt, lesen Sie den Abschnitt "Installationsprobleme," auf S. 7-43.
Installieren der CAPT-Software
3-27
Einrichten der Druckumgebung
3
12 Wenn der Bildschirm für den Installationsabschluss angezeigt
wird, wählen Sie [Ja, ich möchte den Computer jetzt neu
starten.], und klicken Sie auf die Schaltfläche [Beenden].
Einrichten der Druckumgebung
3
Windows wird neu gestartet.
Hiermit ist die Installation des USB-Klasse-Treibers (mit dem Betriebssystem geliefert)
und des Druckertreibers abgeschlossen.
Installation mit Plug&Play
WICHTIG
Bevor Sie Plug&Play für die Installation der CAPT-Software verwenden, vergewissern Sie
sich, dass der Drucker korrekt an den Computer angeschlossen ist und der Drucker
eingeschaltet ist.
1
2
Schalten Sie den Computer ein, und starten Sie Windows
2000.
Melden Sie sich als Benutzer an, der Mitglied der
Administratorgruppe ist.
HINWEIS
Volle Zugriffsrechte sind für die Installation des Druckertreibers erforderlich.
3-28
Installieren der CAPT-Software
3
Klicken Sie auf [Weiter].
4
Wählen Sie [Nach einem passenden Treiber für das Gerät
suchen (empfohlen)] aus, und klicken Sie dann auf [Weiter].
HINWEIS
Als Name des Geräts kann [Unbekannt] angezeigt werden.
Installieren der CAPT-Software
3-29
Einrichten der Druckumgebung
3
5
Deaktivieren Sie die Kontrollkästchen für [Diskettenlaufwerke]
und [CD-ROM-Laufwerk], und wählen Sie anschließend
[Andere Quelle angeben] aus. Klicken Sie dann auf [Weiter].
Einrichten der Druckumgebung
3
6
Legen Sie die mitgelieferte CD-ROM "LBP5200 User Software"
in das CD-ROM-Laufwerk ein, und klicken Sie anschließend
auf [Durchsuchen].
Wenn das CD-ROM-Installationsprogramm angezeigt wird, klicken Sie auf
[Beenden].
3-30
Installieren der CAPT-Software
7
Wählen Sie [D:\German\Win2K_XP] aus. Wählen Sie
[CNAC3STK.INF] aus, und klicken Sie auf [Öffnen].
In diesem Fall wird davon ausgegangen, dass dem CD-ROM-Laufwerk der
Buchstabe "D:" zugewiesen wurde. Der tatsächliche Buchstabe für das CDROM-Laufwerk hängt von dem Computer ab, den Sie verwenden.
8
Vergewissern Sie sich, dass im Feld [Dateien des Herstellers
kopieren von] der korrekte Pfad angezeigt wird, und klicken
Sie dann auf [OK].
Wenn die Suche nach Treiberdateien abgeschlossen ist, wird ein Dialogfeld
angezeigt.
Installieren der CAPT-Software
3-31
Einrichten der Druckumgebung
3
9
Klicken Sie auf [Weiter].
Einrichten der Druckumgebung
3
Windows beginnt mit dem Kopieren der Dateien.
Daraufhin wird das Dialogfeld [Fertigstellen des Assistenten] angezeigt.
HINWEIS
Wenn das Dialogfeld [Digitale Signatur nicht gefunden] angezeigt wird, klicken Sie
auf [Ja].
10 Klicken Sie auf [Fertig stellen].
Hiermit ist die Installation des USB-Klasse-Treibers (mit dem Betriebssystem geliefert)
und des Druckertreibers abgeschlossen.
3-32
Installieren der CAPT-Software
Installation über das Dialogfeld [Assistent für die
Druckerinstallation]
WICHTIG
Wenn Sie eine Testseite drucken möchten, vergewissern Sie sich, dass der Drucker
korrekt an den Computer angeschlossen ist und der Drucker eingeschaltet ist, bevor die
CAPT-Software installiert wird.
HINWEIS
Wenn Sie die CAPT-Software über das Dialogfeld [Assistent für die Druckerinstallation]
installieren, muss der USB-Anschluss, über den Sie den Drucker anschließen, bereits
eingerichtet sein.
1
2
Einrichten der Druckumgebung
3
Schalten Sie den Computer ein, und starten Sie Windows
2000.
Melden Sie sich als Benutzer an, der Mitglied der
Administratorgruppe ist.
WICHTIG
Wenn der automatische Plug&Play-Assistent angezeigt wird, klicken Sie auf
[Abbrechen] und installieren die CAPT-Software folgendermaßen.
HINWEIS
Volle Zugriffsrechte sind für die Installation des Druckertreibers erforderlich.
3
Wählen Sie im [Start]-Menü [Einstellungen] aus, und klicken
Sie dann auf [Drucker]. Der Ordner [Drucker] wird geöffnet.
Doppelklicken Sie auf das Symbol [Neuer Drucker].
Das Dialogfeld [Assistent für die Druckerinstallation] wird angezeigt.
HINWEIS
Das Dialogfeld [Assistent für die Druckerinstallation] kann auch geöffnet werden,
indem Sie auf [Arbeitsplatz] ➞ [Systemsteuerung] ➞ [Drucker] ➞ [Neuer Drucker]
doppelklicken.
Installieren der CAPT-Software
3-33
4
Klicken Sie auf [Weiter].
Einrichten der Druckumgebung
3
5
Vergewissern Sie sich, dass [Lokaler Drucker] ausgewählt ist,
und klicken Sie dann auf [Weiter].
HINWEIS
Wählen Sie nicht [Automatische Druckererkennung und Installation von Plug &
Play -Druckern].
3-34
Installieren der CAPT-Software
6
Wählen Sie den USB-Anschluss aus, über den Sie den
Drucker anschließen, und klicken Sie auf [Weiter].
7
8
Einrichten der Druckumgebung
3
Klicken Sie auf [Datenträger].
Legen Sie die mitgelieferte CD-ROM "LBP5200 User Software"
in das CD-ROM-Laufwerk ein, und klicken Sie anschließend
auf [Durchsuchen].
Wenn das CD-ROM-Installationsprogramm angezeigt wird, klicken Sie auf
[Beenden].
Installieren der CAPT-Software
3-35
9
Wählen Sie [D:\German\Win2K_XP] aus. Wählen Sie
[CNAC3STK.INF] aus, und klicken Sie auf [Öffnen].
In diesem Fall wird davon ausgegangen, dass dem CD-ROM-Laufwerk der
Buchstabe "D:" zugewiesen wurde. Der tatsächliche Buchstabe für das CDROM-Laufwerk hängt von dem Computer ab, den Sie verwenden.
Einrichten der Druckumgebung
3
10 Überprüfen Sie den Pfad im Feld [Dateien des Herstellers
kopieren von], und klicken Sie dann auf [OK].
Wenn das CD-ROM-Laufwerk [D:] lautet, wird z.B. [D:\German\Win2K_XP]
angezeigt.
Im Dialogfeld [Assistent für die Druckerinstallation] wird "Canon LBP5200"
angezeigt.
3-36
Installieren der CAPT-Software
11 Klicken Sie auf [Weiter].
12 Geben Sie einen neuen Namen in das Feld [Druckername] ein,
wenn Sie den Druckernamen ändern möchten, und klicken Sie
dann auf [Weiter].
Wenn auf dem Computer bereits ein anderer Druckertreiber installiert ist,
erscheint die Meldung [Sollen auf Windows basierende Programme diesen
Drucker als Standarddrucker verwenden?]. Wählen Sie in diesem Fall entweder
[Ja] oder [Nein].
Installieren der CAPT-Software
3-37
Einrichten der Druckumgebung
3
13 Klicken Sie auf [Weiter].
Einrichten der Druckumgebung
3
HINWEIS
Wenn Sie den Drucker in einem Netzwerk gemeinsam benutzen möchten, wählen
Sie [Freigeben als] aus, und klicken Sie auf [Weiter]. Es wird ein Bildschirm
angezeigt, in dem Sie [Standort] und [Kommentar] für den Drucker eingeben
können. Geben Sie diese Informationen nach Bedarf ein, und klicken Sie auf
[Weiter].
14 Wenn Sie eine Testseite drucken möchten, wählen Sie [Ja]
aus, und klicken Sie dann auf [Weiter].
3-38
Installieren der CAPT-Software
15 Klicken Sie auf [Fertig stellen].
Windows beginnt mit dem Kopieren der Dateien.
Wenn Sie ausgewählt haben, dass eine Testseite gedruckt wird, wird nach dem
Druck dieser Testseite ein Dialogfeld angezeigt. Klicken Sie auf [OK], um das
Dialogfeld zu schließen.
HINWEIS
Wenn das Dialogfeld [Digitale Signatur nicht gefunden] angezeigt wird, klicken Sie
auf [Ja].
16 Wenn der Drucker nicht an den Computer angeschlossen ist,
schließen Sie ihn mit einem USB-Kabel an, und schalten Sie
den Drucker dann ein.
Hiermit ist die Installation des Druckertreibers abgeschlossen.
Installieren der CAPT-Software
3-39
Einrichten der Druckumgebung
3
Für Windows XP/Server 2003
Die in diesem Abschnitt abgebildeten Screenshots stammen aus Windows XP.
Installation über das CD-ROM-Installationsprogramm
1
Vergewissern Sie sich, dass der Drucker ausgeschaltet ist
und der Computer und der Drucker nicht über ein USB-Kabel
verbunden sind.
WICHTIG
• An einem bestimmten Punkt der Installation (Schritt 12 ➞ S. 3-43) müssen Sie das
USB-Kabel anschließen und den Drucker einschalten.
• Wenn der automatische Plug&Play-Assistent angezeigt wird, klicken Sie auf
[Abbrechen] und installieren die CAPT-Software folgendermaßen.
Einrichten der Druckumgebung
3
2
3
Schalten Sie den Computer ein, und starten Sie Windows XP/
Server 2003.
Melden Sie sich als Benutzer an, der Mitglied der
Administratorgruppe ist.
HINWEIS
Volle Zugriffsrechte sind für die Installation des Druckertreibers erforderlich.
4
Legen Sie die mitgelieferte CD-ROM "LBP5200 User Software"
in das CD-ROM-Laufwerk ein.
Wenn sich die CD-ROM bereits im Laufwerk befindet, nehmen Sie die CD
heraus, und legen Sie sie erneut in das Laufwerk ein.
Das CD-ROM-Installationsprogramm wird automatisch gestartet.
WICHTIG
Wenn das CD-ROM-Installationsprogramm nicht automatisch startet, wählen Sie
aus dem Menü [Start] die Option [Ausführen] aus, geben Sie
"D:\German\CNAC3MNU.exe" ein, und klicken Sie auf [OK]. (In diesem Fall wird
davon ausgegangen, dass dem CD-ROM-Laufwerk der Buchstabe "D:"
zugewiesen wurde. Der tatsächliche Buchstabe für das CD-ROM-Laufwerk hängt
von dem Computer ab, den Sie verwenden.)
3-40
Installieren der CAPT-Software
Klicken Sie auf [Installieren].
3
Es wird ein Dialogfeld angezeigt, in dem Sie die Sprache bestätigen.
6
Überprüfen Sie die Sprache, und klicken Sie auf [Ja].
Nach Abschluss der Installationsvorbereitungen werden das
Installationsprogramm für die CAPT-Software (CAPT = Canon Advanced Printing
Technology) gestartet und das Dialogfeld [Installationsassistent] angezeigt.
7
Klicken Sie auf [Weiter].
Das Dialogfeld [Lizenzvereinbarung] wird angezeigt.
Installieren der CAPT-Software
3-41
Einrichten der Druckumgebung
5
8
Bestätigen Sie den Inhalt der Vereinbarung, und wählen Sie
[Ich akzeptiere die Bedingungen der Lizenzvereinbarung],
und klicken Sie dann auf [Weiter].
Einrichten der Druckumgebung
3
9
Wählen Sie [USB-Verbindung für Druckerinstallation
verwenden.] aus, und klicken Sie dann auf [Weiter].
Wenn Sie mit einem Betriebssystem arbeiten, das mit dem Windows-Firewall
ausgestattet ist, wie Windows XP Service Pack 2, wird das folgende Fenster
angezeigt. Klicken Sie auf [Ja] oder [Nein].
Klicken Sie auf [Ja], um den Windows-Firewall so zu konfigurieren, dass die
Kommunikation mit Client-Computern nicht blockiert wird. Wählen Sie diese
Option aus, wenn der Computer, auf dem Sie die Installation gerade vornehmen,
ein Druckserver ist.
3-42
Installieren der CAPT-Software
Klicken Sie auf [Nein], um den Windows-Firewall so zu konfigurieren, dass die
Kommunikation mit Client-Computern blockiert wird.
10 Die Meldung [Nach dem Start kann die Installation nicht mehr
abgebrochen werden. Möchten Sie fortfahren?] wird
angezeigt. Klicken Sie auf [Ja].
11 Wenn das folgende Fenster angezeigt wird, schließen Sie den
Drucker über das USB-Kabel an den Computer an, und
schalten Sie den Drucker ein.
Installieren der CAPT-Software
3-43
Einrichten der Druckumgebung
3
HINWEIS
Wenn das Dialogfeld [Software-Installation] angezeigt wird, klicken Sie auf
[Trotzdem fortfahren].
Schließen Sie den Drucker mit dem USB-Kabel an den Computer an.
Drücken Sie den Netzschalter, um den Drucker einzuschalten.
Einrichten der Druckumgebung
3
Die Installation des USB-Klasse-Treibers (mit dem Betriebssystem geliefert) und
des Druckertreibers wird automatisch gestartet.
HINWEIS
• Wenn der Computer den Drucker nach Anschluss des USB-Kabels nicht
automatisch erkennt, lesen Sie den Abschnitt "Installationsprobleme," auf S. 7-43.
• Wenn das Dialogfeld [Hardware-Installation] angezeigt wird, klicken Sie auf
[Trotzdem fortfahren].
3-44
Installieren der CAPT-Software
12 Wenn der Bildschirm für den Installationsabschluss angezeigt
wird, wählen Sie [Ja, ich möchte den Computer jetzt neu
starten.], und klicken Sie auf die Schaltfläche [Beenden].
Windows wird neu gestartet.
Hiermit ist die Installation des USB-Klasse-Treibers (mit dem Betriebssystem geliefert)
und des Druckertreibers abgeschlossen.
Installation mit Plug&Play
WICHTIG
Bevor Sie Plug&Play für die Installation der CAPT-Software verwenden, vergewissern Sie
sich, dass der Drucker korrekt an den Computer angeschlossen ist und der Drucker
eingeschaltet ist.
1
2
Schalten Sie den Computer ein, und starten Sie Windows XP/
Server 2003.
Melden Sie sich als Benutzer an, der Mitglied der
Administratorgruppe ist.
HINWEIS
Volle Zugriffsrechte sind für die Installation des Druckertreibers erforderlich.
Installieren der CAPT-Software
3-45
Einrichten der Druckumgebung
3
3
Legen Sie die CD-ROM "LBP5200 User Software" in das CDROM-Laufwerk ein. Wählen Sie [Software von einer Liste oder
bestimmten Quelle installieren (für fortgeschrittene
Benutzer)] aus, und klicken Sie dann auf [Weiter].
Wenn das CD-ROM-Installationsprogramm angezeigt wird, klicken Sie auf
[Beenden].
Einrichten der Druckumgebung
3
4
3-46
Wählen Sie [Diese Quellen nach dem zutreffendsten Treiber
durchsuchen] aus, und deaktivieren Sie das Kontrollkästchen
für [Wechselmedien durchsuchen [Diskette, CD, ...]]. Wählen
Sie anschließend [Folgende Quelle ebenfalls durchsuchen]
aus.
Installieren der CAPT-Software
5
Klicken Sie auf [Durchsuchen], und wählen Sie einen Ordner
aus.
Wählen Sie [D:\German\Win2K_XP] aus, und klicken Sie auf [OK].
In diesem Fall wird davon ausgegangen, dass dem CD-ROM-Laufwerk der
Buchstabe "D:" zugewiesen wurde. Der tatsächliche Buchstabe für das CDROM-Laufwerk hängt von dem Computer ab, den Sie verwenden.
6
Vergewissern Sie sich, dass im Feld [Folgende Quelle
ebenfalls durchsuchen] der korrekte Pfad angezeigt wird, und
klicken Sie dann auf [Weiter].
Es wird ein Bildschirm für den Installationsfortschritt angezeigt.
Anschließend wird das Dialogfeld [Fertigstellen des Assistenten] angezeigt.
HINWEIS
Wenn das Dialogfeld [Hardware-Installation] angezeigt wird, klicken Sie auf
[Trotzdem fortfahren].
Installieren der CAPT-Software
3-47
Einrichten der Druckumgebung
3
7
Klicken Sie auf [Fertig stellen].
Einrichten der Druckumgebung
3
WICHTIG
Wenn Sie ein Betriebssystem, das mit dem Windows-Firewall ausgestattet ist, wie
Windows XP Service Pack 2, als Druckserver verwenden, müssen Sie den
Windows-Firewall so konfigurieren, dass die Kommunikation mit den ClientComputern nicht blockiert wird. (Siehe S. 8-15)
Hiermit ist die Installation des USB-Klasse-Treibers (mit dem Betriebssystem geliefert)
und des Druckertreibers abgeschlossen.
Installation über das Dialogfeld [Assistent für die
Druckerinstallation]
WICHTIG
Wenn Sie eine Testseite drucken möchten, vergewissern Sie sich, dass der Drucker
korrekt an den Computer angeschlossen ist und der Drucker eingeschaltet ist, bevor die
CAPT-Software installiert wird.
HINWEIS
Wenn Sie die CAPT-Software über das Dialogfeld [Assistent für die Druckerinstallation]
installieren, muss der USB-Anschluss, über den Sie den Drucker anschließen, bereits
eingerichtet sein.
1
Schalten Sie den Computer ein, und starten Sie Windows XP/
Server 2003.
WICHTIG
Wenn der automatische Plug&Play-Assistent angezeigt wird, klicken Sie auf
[Abbrechen] und installieren die CAPT-Software folgendermaßen.
3-48
Installieren der CAPT-Software
2
Melden Sie sich als Benutzer an, der Mitglied der
Administratorgruppe ist.
HINWEIS
Volle Zugriffsrechte sind für die Installation des Druckertreibers erforderlich.
3
Öffnen Sie den Ordner [Drucker und Faxgeräte].
4
Klicken Sie auf [Drucker hinzufügen].
Für Windows Server 2003: Doppelklicken Sie auf [Neuer Drucker].
Das Dialogfeld [Assistent für die Druckerinstallation] wird angezeigt.
Installieren der CAPT-Software
3
Einrichten der Druckumgebung
Für Windows XP Professional/Server 2003:
Wählen Sie [Drucker und Faxgeräte] aus dem [Start]-Menü.
Für Windows XP Home Edition:
Wählen Sie [Systemsteuerung] aus dem [Start]-Menü, und klicken Sie
anschließend auf [Drucker und andere Hardware] ➞ [Drucker und Faxgeräte].
3-49
5
Klicken Sie auf [Weiter].
Einrichten der Druckumgebung
3
6
Stellen Sie sicher, dass [Lokaler Drucker, der an den
Computer angeschlossen ist] gewählt ist, und klicken Sie
dann auf [Weiter].
HINWEIS
Wählen Sie nicht [Plug & Play-Drucker automatisch ermitteln und installieren].
3-50
Installieren der CAPT-Software
7
Vergewissern Sie sich, dass [Folgenden Anschluss
verwenden] ausgewählt ist, und wählen Sie den USBAnschluss aus, über den Sie den Drucker anschließen.
Klicken Sie anschließend auf [Weiter].
8
Einrichten der Druckumgebung
3
Klicken Sie auf [Datenträger].
Installieren der CAPT-Software
3-51
9
Legen Sie die mitgelieferte CD-ROM "LBP5200 User Software"
in das CD-ROM-Laufwerk ein, und klicken Sie anschließend
auf [Durchsuchen].
Wenn das CD-ROM-Installationsprogramm angezeigt wird, klicken Sie auf
[Beenden].
Einrichten der Druckumgebung
3
10 Wählen Sie [D:\German\Win2K_XP] aus. Wählen Sie
[CNAC3STK.INF] aus, und klicken Sie auf [Öffnen].
In diesem Fall wird davon ausgegangen, dass dem CD-ROM-Laufwerk der
Buchstabe "D:" zugewiesen wurde. Der tatsächliche Buchstabe für das CDROM-Laufwerk hängt von dem Computer ab, den Sie verwenden.
3-52
Installieren der CAPT-Software
11 Überprüfen Sie den Pfad im Feld [Dateien des Herstellers
kopieren von], und klicken Sie dann auf [OK].
Wenn das CD-ROM-Laufwerk [D:] lautet, wird z.B. [D:\German\Win2K_XP]
angezeigt.
3
Einrichten der Druckumgebung
Im Dialogfeld [Assistent für die Druckerinstallation] wird "Canon LBP5200"
angezeigt.
12 Klicken Sie auf [Weiter].
Installieren der CAPT-Software
3-53
13 Geben Sie einen neuen Namen in das Feld [Druckername] ein,
wenn Sie den Druckernamen ändern möchten, und klicken Sie
dann auf [Weiter].
Wenn auf dem Computer bereits ein anderer Druckertreiber installiert ist,
erscheint die Meldung "Sollen auf Windows basierende Programme diesen
Drucker als Standarddrucker verwenden?". Wählen Sie in diesem Fall [Ja] oder
[Nein].
Einrichten der Druckumgebung
3
14 Klicken Sie auf [Weiter].
HINWEIS
Wenn Sie den Drucker in einem Netzwerk gemeinsam benutzen möchten, wählen
Sie [Freigabename] aus, und klicken Sie auf [Weiter]. Es wird ein Bildschirm
angezeigt, in dem Sie [Standort] und [Kommentar] für den Drucker eingeben
können. Geben Sie diese Informationen nach Bedarf ein, und klicken Sie auf
[Weiter].
3-54
Installieren der CAPT-Software
15 Wenn Sie eine Testseite drucken möchten, wählen Sie [Ja]
aus, und klicken Sie dann auf [Weiter].
Einrichten der Druckumgebung
3
16 Klicken Sie auf [Fertig stellen].
Windows beginnt mit dem Kopieren der Dateien.
Wenn Sie ausgewählt haben, dass eine Testseite gedruckt wird, wird nach dem
Druck dieser Testseite ein Dialogfeld angezeigt. Klicken Sie auf [OK], um das
Dialogfeld zu schließen.
HINWEIS
Wenn das Dialogfeld [Hardware-Installation] angezeigt wird, klicken Sie auf
[Trotzdem fortfahren].
Installieren der CAPT-Software
3-55
17 Wenn der Drucker nicht an den Computer angeschlossen ist,
schließen Sie ihn mit einem USB-Kabel an, und schalten Sie
den Drucker dann ein.
WICHTIG
Wenn Sie ein Betriebssystem, das mit dem Windows-Firewall ausgestattet ist, wie
Windows XP Service Pack 2, als Druckserver verwenden, müssen Sie den
Windows-Firewall so konfigurieren, dass die Kommunikation mit den ClientComputern nicht blockiert wird. (Siehe S. 8-15)
Hiermit ist die Installation des Druckertreibers abgeschlossen.
Einrichten der Druckumgebung
3
3-56
Installieren der CAPT-Software
Nach Abschluss der Installation
Wenn die Installation der CAPT-Software abgeschlossen ist, werden für den
Drucker ein Symbol und ein Ordner erstellt.
■ Für Windows 98/Me/2000
• Das Symbol für den Drucker wird im Ordner [Drucker] angezeigt.
• [Deinstallationsprogramm für Canon-Drucker] wird in [Programme] unter dem [Start]-
3
Einrichten der Druckumgebung
Menü hinzugefügt.
Nach Abschluss der Installation
3-57
■ Für Windows XP/Server 2003
• Das Symbol für den Drucker wird im Ordner [Drucker und Faxgeräte] angezeigt.
• [Deinstallationsprogramm für Canon-Drucker] wird in [Alle Programme] unter dem
[Start]-Menü hinzugefügt.
Einrichten der Druckumgebung
3
3-58
Nach Abschluss der Installation
Drucken einer Testseite
Vor der ersten Verwendung des Druckers sollten Sie unbedingt eine Testseite
drucken. Gehen Sie dazu folgendermaßen vor.
HINWEIS
Die hier abgebildeten Screenshots stammen aus Windows XP Professional.
1
Öffnen Sie den Ordner [Drucker] oder [Drucker und
Faxgeräte].
Für Windows 98/Me/2000: Wählen Sie [Einstellungen] ➞ [Drucker] aus dem
[Start]-Menü.
Für Windows XP Professional/Server 2003: Wählen Sie [Drucker und Faxgeräte]
aus dem [Start]-Menü.
Für Windows XP Home Edition: Wählen Sie [Systemsteuerung] aus dem [Start]Menü, und klicken Sie anschließend auf [Drucker und andere Hardware] ➞
[Drucker und Faxgeräte].
Der Ordner [Drucker] oder der Ordner [Drucker und Faxgeräte] wird angezeigt.
Drucken einer Testseite
3-59
Einrichten der Druckumgebung
3
2
Wählen Sie das Symbol für den Drucker aus, und wählen Sie
anschließend [Eigenschaften] aus dem Menü [Datei] aus.
Einrichten der Druckumgebung
3
Das Dialogfeld [Eigenschaften] für den Drucker wird angezeigt.
3
Klicken Sie auf der Seite [Allgemein] auf [Testseite drucken].
Der Drucker beginnt automatisch mit dem Druck einer Testseite.
3-60
Drucken einer Testseite
Wenn die Testseite korrekt gedruckt wurde, klicken Sie auf
[OK] oder [Ja].
HINWEIS
Wenn die Testseite nicht korrekt gedruckt wurde, lesen Sie Kapitel 7 "Fehlersuche".
3
Einrichten der Druckumgebung
4
Drucken einer Testseite
3-61
Drucken über einen Netzwerkcomputer mit einem
gemeinsam benutzten Drucker
Wenn Sie den Drucker als gemeinsam benutzten Netzwerkdrucker einrichten,
können Sie von jedem beliebigen Computer im Netzwerk aus direkt auf den
Drucker drucken.
Wenn Sie den Drucker als gemeinsam benutzten Drucker verwenden möchten,
nehmen Sie die folgende Konfiguration vor. In diesem Abschnitt wird der direkt an
den Drucker angeschlossene Computer "Druckserver" genannt, und die Computer,
die über das Netzwerk auf den Drucker zugreifen, werden "Client-Computer"
genannt.
Einrichten der Druckumgebung
3
Netzwerkumgebung
Druckserver
Windows 98/Me
LBP5200
Lokale
Installation
Drucken
Herunterladen
und Installieren
Client
Windows 2000/XP/
Server 2003
Client
Windows 98/Me
Herunterladen
und Installieren
Netzwerkumgebung
Druckserver
Windows 2000/XP/
Server 2003
LBP5200
Lokale
Installation
Drucken
Herunterladen
und Installieren
Client
Windows 2000/XP/
Server 2003
Client
Windows 98/Me
Herunterladen und Installieren
3-62
Drucken über einen Netzwerkcomputer mit einem gemeinsam benutzten Drucker
Wenn Sie einen Druckserver verwenden möchten, führen Sie die folgenden
Schritte aus.
Zu konfigurierende Elemente
1
Siehe
Installieren des Druckertreibers auf dem Druckserver
• Wenn der Drucker und der Druckserver über ein USB- S. 3-5
Kabel verbunden sind
• Wenn die optionale Netzwerkkarte installiert ist und
der Drucker und der Druckserver über ein LAN-Kabel
verbunden sind
3
3
Konfigurieren des Druckservers
• Für Windows 98/Me
S. 3-64
• Für Windows 2000/XP/Server 2003
S. 3-68
Installieren der Clients
S. 3-75
Einrichten der Druckumgebung
2
Die Bedienungsanleitung
zu Ihrem NetzwerkBetriebssystem und zu
Ihrer AXIS 1611
HINWEIS
Wenn Sie diesen Drucker in Ihrem Netzwerk verwenden möchten, müssen sowohl
Druckserver als auch Clients Windows 98/Me oder Windows 2000/XP/Server 2003
verwenden.
Drucken über einen Netzwerkcomputer mit einem gemeinsam benutzten Drucker
3-63
Konfigurieren des Druckservers
Für Windows 98/Me
HINWEIS
Die in diesem Abschnitt dargestellten Beispiel-Screenshots stammen aus Windows Me.
■ Vorbereiten der Einstellungen für die Druckerfreigabe
1
Einrichten der Druckumgebung
3
Doppelklicken Sie auf [Arbeitsplatz] ➞ [Systemsteuerung] ➞
und das [Netzwerk]-Symbol.
Das Dialogfeld [Netzwerk] wird angezeigt.
2
Öffnen Sie die Registerkarte [Konfiguration], und klicken Sie
dann auf [Hinzufügen].
Das Dialogfeld [Netzwerkkomponententyp wählen] wird angezeigt.
3-64
Drucken über einen Netzwerkcomputer mit einem gemeinsam benutzten Drucker
4
Wählen Sie das Symbol [Dienst] aus, und klicken Sie dann auf
[Hinzufügen].
Wählen Sie [Datei- und Druckerfreigabe für MicrosoftNetzwerke], und klicken Sie dann auf [OK].
3
Einrichten der Druckumgebung
3
Das Dialogfeld [Netzwerkkomponententyp wählen] wird für einen Augenblick
angezeigt. Anschließend wird wieder das Dialogfeld [Netzwerk] angezeigt.
5
Klicken Sie auf [Datei- und Druckerfreigabe].
Drucken über einen Netzwerkcomputer mit einem gemeinsam benutzten Drucker
3-65
6
7
Einrichten der Druckumgebung
3
8
Stellen Sie sicher, dass [Anderen Benutzern soll der Zugriff
auf meine Drucker ermöglicht werden können] ausgewählt ist,
und klicken Sie dann auf [OK].
Rufen Sie die Registerkarte [Zugriffssteuerung] auf, und
wählen Sie entweder [Zugriffssteuerung auf Freigabeebene]
oder [Zugriffssteuerung auf Benutzerebene] aus.
Klicken Sie auf [OK], und starten Sie dann Windows neu.
■ Druckerfreigabe-Einstellungen
1
Wählen Sie aus dem [Start]-Menü [Einstellungen] ➞ [Drucker]
aus.
Der Ordner [Drucker] wird geöffnet.
3-66
Drucken über einen Netzwerkcomputer mit einem gemeinsam benutzten Drucker
2
Klicken Sie mit der rechten Maustaste auf das Symbol für den
Drucker, und wählen Sie anschließend aus dem Popup-Menü
[Freigabe] aus.
3
Wählen Sie [Freigegeben als]. Ändern Sie [Freigabename],
und geben Sie [Kommentar] und [Kennwort] nach Bedarf ein.
HINWEIS
• Wenn Sie [Zugriffssteuerung auf Benutzerebene] in Schritt 7 unter
"Netzwerkeinstellungen" (Siehe S. 3-66) ausgewählt haben, klicken Sie auf
[Hinzufügen] and wählen die Benutzer aus, die den Drucker verwenden können.
• Geben Sie keine Leerstellen oder Sonderzeichen in [Freigegeben als] ein.
Drucken über einen Netzwerkcomputer mit einem gemeinsam benutzten Drucker
3-67
Einrichten der Druckumgebung
3
4
Klicken Sie auf [OK].
Das Druckersymbol ändert sich in das Symbol für gemeinsam benutzte Drucker.
Für Windows 2000/XP/Server 2003
HINWEIS
Die in diesem Abschnitt abgebildeten Screenshots stammen aus Windows XP
Professional.
3
Einrichten der Druckumgebung
■ Vorbereiten der Einstellungen für die Druckerfreigabe
1
Wählen Sie [Systemsteuerung] aus dem [Start]-Menü aus,
und klicken Sie anschließend auf [Netzwerk- und
Internetverbindungen] ➞ [Netzwerkverbindungen].
Für Windows 2000: Wählen Sie [Einstellungen] ➞ [Netzwerk- und DFÜVerbindungen] aus dem [Start]-Menü aus.
Für Windows Server 2003: Wählen Sie [Systemsteuerung] ➞
[Netzwerkverbindungen] ➞ [LAN-Verbindung] aus dem [Start]-Menü aus, und
fahren Sie anschließend mit Schritt 3 fort.
Für Windows 2000: Der Ordner [Netzwerk und DFÜ-Verbindungen] wird
angezeigt.
Für Windows XP: Der Ordner [Netzwerkverbindungen] wird angezeigt.
3-68
Drucken über einen Netzwerkcomputer mit einem gemeinsam benutzten Drucker
2
Klicken Sie mit der rechten Maustaste auf das Symbol [LANVerbindung], und wählen Sie [Eigenschaften] aus dem
Kontextmenü aus.
Einrichten der Druckumgebung
3
Das Dialogfeld [Eigenschaften von LAN-Verbindung] wird angezeigt.
3
Überprüfen Sie, dass [Datei- und Druckerfreigabe für
Microsoft-Netzwerke] ausgewählt ist, und klicken Sie dann auf
[OK].
Drucken über einen Netzwerkcomputer mit einem gemeinsam benutzten Drucker
3-69
■ Druckerfreigabe-Einstellungen
HINWEIS
Unter Windows XP kann die Druckerfreigabe nicht über die Standardeinstellungen (die
Einstellungen unmittelbar nach der Installation) konfiguriert werden.
Für die Konfiguration der Druckerfreigabe müssen Sie den [NetzwerkinstallationsAssistent] ausführen und die Druckerfreigabe aktivieren.
Weitere Einzelheiten finden Sie in den Online-Hilfedateien zu Windows.
1
3
Öffnen Sie den Ordner [Drucker] oder den Ordner [Drucker
und Faxgeräte].
Einrichten der Druckumgebung
Für Windows 2000: Wählen Sie [Einstellungen] ➞ [Drucker] aus dem [Start]Menü.
Für Windows XP Professional/Server 2003: Wählen Sie [Drucker und Faxgeräte]
aus dem [Start]-Menü.
Für Windows XP Home Edition: Wählen Sie [Systemsteuerung] aus dem [Start]Menü, und klicken Sie anschließend auf [Drucker und andere Hardware] ➞
[Drucker und Faxgeräte].
Der Ordner [Drucker] oder der Ordner [Drucker und Faxgeräte] wird angezeigt.
2
3-70
Klicken Sie mit der rechten Maustaste auf das Symbol für den
Drucker, und wählen Sie anschließend aus dem Kontextmenü
[Freigabe] aus.
Drucken über einen Netzwerkcomputer mit einem gemeinsam benutzten Drucker
3
Wählen Sie [Drucker freigeben] aus. Ändern Sie
gegebenenfalls den Freigabenamen.
Für Windows 2000: Wählen Sie [Freigegeben als].
Einrichten der Druckumgebung
3
HINWEIS
• Sie können die Freigabeeinstellungen auch während der lokalen Installation
angeben.
• Geben Sie keine Leerstellen oder Sonderzeichen in den Freigabenamen ein.
4
Klicken Sie auf [Zusätzliche Treiber].
Das Dialogfeld [Zusätzliche Treiber] wird angezeigt.
Drucken über einen Netzwerkcomputer mit einem gemeinsam benutzten Drucker
3-71
5
Aktivieren Sie das Kontrollkästchen neben [Windows 95, 98
und Me], und klicken Sie dann auf [OK].
Für Windows 2000: Aktivieren Sie das Kontrollkästchen neben [Windows 95 oder
98], und klicken Sie dann auf [OK].
Einrichten der Druckumgebung
3
6
Legen Sie die mitgelieferte CD-ROM "LBP5200 User Software"
in das CD-ROM-Laufwerk ein.
Wenn das Dialogfeld [CD einlegen] angezeigt wird, klicken Sie auf [OK].
7
Klicken Sie auf [Durchsuchen]. Wenn Ihr CD-ROM-Laufwerk
die Bezeichnung [D:] trägt, wählen Sie [D:\German\Win98_Me]
und klicken dann auf [OK].
Windows beginnt mit dem Kopieren der Dateien.
3-72
Drucken über einen Netzwerkcomputer mit einem gemeinsam benutzten Drucker
Klicken Sie auf [OK].
3
Das Druckersymbol ändert sich in das Symbol für gemeinsam benutzte Drucker.
WICHTIG
Wählen Sie [Diesen Drucker nicht freigeben] auf der Registerkarte [Freigabe] aus,
um die Druckerfreigabe-Einstellungen zu löschen. Wenn Sie DruckerfreigabeEinstellungen auf einem Betriebssystem mit Windows-Firewall, wie Windows XP
Service Pack 2, löschen, müssen Sie das Dienstprogramm verwenden, um die
Einstellungen zu löschen, die zuvor in dem Windows-Firewall registriert wurden.
(Siehe S. 8-15)
Drucken über einen Netzwerkcomputer mit einem gemeinsam benutzten Drucker
3-73
Einrichten der Druckumgebung
8
■ Konfigurieren des Windows-Firewall
Wenn Sie ein Betriebssystem, das mit dem Windows-Firewall ausgestattet ist, wie
Windows XP Service Pack 2, als Druckserver verwenden, müssen Sie den WindowsFirewall so konfigurieren, dass die Kommunikation mit den Client-Computern zugelassen
wird.
Gehen Sie wie folgt vor, um sicherzustellen, dass der Windows-Firewall diese
Kommunikation nicht blockiert.
• Wenn Sie die CAPT-Software über das CD-ROM-Installationsprogramm installiert
haben, wurde das Dialogfeld [Warnungen] angezeigt.
Einrichten der Druckumgebung
3
- Wenn Sie auf [Ja] geklickt haben, wurde der Windows-Firewall so konfiguriert, dass die
Kommunikation mit den Client-Computern zugelassen wird.
- Wenn Sie jedoch auf [Nein] geklickt haben, wurde der Windows-Firewall so
konfiguriert, dass die Kommunikation mit den Client-Computern geblockt wird. Gehen
Sie wie folgt vor, um diese Blockierung aufzuheben.
1.Wählen Sie [Systemsteuerung] aus dem [Start]-Menü aus, und klicken Sie
anschließend auf [Netzwerk- und Internetverbindungen] ➞ [Windows-Firewall].
2.Auf der Registerkarte [Ausnahmen] im Dialogfeld [Windows-Firewall] aktivieren Sie
[Canon LBP5200 RPC Server Process], und klicken Sie auf [OK].
• Wenn Sie die CAPT-Software nicht über das CD-ROM-Installationsprogramm installiert
haben, müssen Sie das Dienstprogramm verwenden, um den Windows-Firewall so zu
konfigurieren, dass die Kommunikation mit den Client-Computern nicht blockiert wird.
(Siehe S. 8-15)
3-74
Drucken über einen Netzwerkcomputer mit einem gemeinsam benutzten Drucker
Installieren des Clients
In diesem Abschnitt wird die Installation des Druckertreibers auf einem ClientComputer beschrieben.
Es gibt zwei Möglichkeiten, den Druckertreiber zu installieren: lokale Installation
und Download-Installation.
■ Lokale Installation (Siehe S. 3-76)
Hierbei wird der Druckertreiber über die mitgelieferte CD-ROM installiert.
■ Herunterladen und Installieren
• Installation über [Assistent für die Druckerinstallation] (Siehe S. 3-81)
• Installation über [Windows-Explorer] (Siehe S. 3-85)
WICHTIG
• Wenn Sie mit Windows 2000/XP/Server 2003 arbeiten, melden Sie sich nach dem Start
des Computers als Benutzer an, der Mitglied der Administratorgruppe ist.
• Wenn Sie mit Windows XP Service Pack 2 oder mit einem anderen Betriebssystem mit
Windows-Firewall auf der Client-Seite arbeiten, konfigurieren Sie die folgenden
Einstellungen. Wenn Sie die folgenden Einstellungen auf der Client-Seite nicht
konfigurieren, wird der Druckerstatus im Statusfenster des Druckers möglicherweise
nicht korrekt angezeigt, und Sie können möglicherweise auf einige Funktionen des
Druckers nicht zugreifen.
1. Wählen Sie [Systemsteuerung] aus dem Menü [Start] aus, und klicken Sie
anschließend auf [Netzwerk- und Internetverbindungen] und dann auf [WindowsFirewall].
Drucken über einen Netzwerkcomputer mit einem gemeinsam benutzten Drucker
3-75
3
Einrichten der Druckumgebung
Hiermit wird der Druckertreiber installiert, indem er vom Druckserver herunter geladen
wird, ohne dass die mitgelieferte CD-ROM erforderlich ist. Für das Herunterladen und
Installieren des Treibers gibt es zwei Möglichkeiten.
2. Auf der Registerkarte [Ausnahmen] im Dialogfeld [Windows-Firewall] aktivieren Sie
[Datei- und Druckerfreigabe], und klicken Sie auf [OK].
Einrichten der Druckumgebung
3
HINWEIS
• Clients können sowohl Windows 98/Me als auch Windows 2000/XP/Server 2003
verwenden.
• Wenn Ihr Druckserver Windows 98/Me verwendet, können Sie nicht auf Windows 2000/
XP/Server 2003 herunterladen und installieren.
• Die in diesem Abschnitt abgebildeten Screenshots stammen aus Windows XP
Professional.
Installation über das CD-ROM-Installationsprogramm
1
Legen Sie die mitgelieferte CD-ROM "LBP5200 User Software"
in das CD-ROM-Laufwerk ein.
Wenn sich die CD-ROM bereits im Laufwerk befindet, nehmen Sie die CD
heraus, und legen Sie sie erneut in das Laufwerk ein.
Das CD-ROM-Installationsprogramm wird automatisch gestartet.
WICHTIG
Wenn das CD-ROM-Installationsprogramm nicht automatisch startet, wählen Sie
aus dem Menü [Start] die Option [Ausführen] aus, geben Sie
"D:\German\CNAC3MNU.exe" ein, und klicken Sie auf [OK]. (In diesem Fall wird
davon ausgegangen, dass dem CD-ROM-Laufwerk der Buchstabe "D:"
zugewiesen wurde. Der tatsächliche Buchstabe für das CD-ROM-Laufwerk hängt
von dem Computer ab, den Sie verwenden.)
3-76
Drucken über einen Netzwerkcomputer mit einem gemeinsam benutzten Drucker
Klicken Sie auf [Installieren].
3
Es wird ein Dialogfeld angezeigt, in dem Sie die Sprache bestätigen.
3
Überprüfen Sie die Sprache, und klicken Sie auf [Ja].
Nach Abschluss der Installationsvorbereitungen werden das
Installationsprogramm für die CAPT-Software (CAPT = Canon Advanced Printing
Technology) gestartet und das Dialogfeld [Installationsassistent] angezeigt.
4
Klicken Sie auf [Weiter].
Das Dialogfeld [Lizenzvereinbarung] wird angezeigt.
Drucken über einen Netzwerkcomputer mit einem gemeinsam benutzten Drucker
3-77
Einrichten der Druckumgebung
2
5
Bestätigen Sie den Inhalt der Vereinbarung, und wählen Sie
[Ich akzeptiere die Bedingungen der Lizenzvereinbarung],
und klicken Sie dann auf [Weiter].
Einrichten der Druckumgebung
3
6
Wenn das Kontrollkästchen für [USB-Verbindung für
Druckerinstallation verwenden] aktiviert ist, deaktivieren Sie
dieses Kontrollkästchen, und klicken Sie dann auf [Weiter].
HINWEIS
Wählen Sie [USB-Verbindung für Druckerinstallation verwenden] nicht aus.
3-78
Drucken über einen Netzwerkcomputer mit einem gemeinsam benutzten Drucker
7
Setzen Sie [Anschlusseinstellungen] auf [Netzwerk], und
klicken Sie anschließend auf [Einstellungen].
8
Einrichten der Druckumgebung
3
Wählen Sie das Verzeichnis des Druckservers aus, und
klicken Sie anschließend auf [OK].
Drucken über einen Netzwerkcomputer mit einem gemeinsam benutzten Drucker
3-79
9
Wählen Sie aus, ob Sie diesen Drucker als Standarddrucker
verwenden möchten, und klicken Sie anschließend auf
[Weiter].
Einrichten der Druckumgebung
3
10 Klicken Sie auf [Start].
Wenn Sie mit einem Betriebssystem arbeiten, das mit dem Windows-Firewall
ausgestattet ist, wie Windows XP Service Pack 2, wird das folgende Fenster
angezeigt. Klicken Sie auf [Nein].
Sie sollten nur dann [Ja] auswählen, wenn der Computer, auf dem Sie die
Installation gerade vornehmen, ein Druckserver ist.
3-80
Drucken über einen Netzwerkcomputer mit einem gemeinsam benutzten Drucker
11 Die Meldung [Nach dem Start kann die Installation nicht mehr
abgebrochen werden. Möchten Sie fortfahren?] wird
angezeigt. Klicken Sie auf [Ja].
Die Installation des Druckertreibers beginnt.
12 Wenn der Bildschirm für den Installationsabschluss angezeigt
Windows wird neu gestartet.
Installation über das Dialogfeld [Assistent für die
Druckerinstallation]
1
Öffnen Sie den Ordner [Drucker] oder [Drucker und
Faxgeräte].
Für Windows 98/Me/2000: Wählen Sie [Einstellungen] ➞ [Drucker] aus dem
[Start]-Menü.
Für Windows XP Professional/Server 2003: Wählen Sie [Drucker und Faxgeräte]
aus dem [Start]-Menü.
Für Windows XP Home Edition: Wählen Sie [Systemsteuerung] aus dem [Start]Menü, und klicken Sie anschließend auf [Drucker und andere Hardware] ➞
[Drucker und Faxgeräte].
Der Ordner [Drucker] oder der Ordner [Drucker und Faxgeräte] wird angezeigt.
Drucken über einen Netzwerkcomputer mit einem gemeinsam benutzten Drucker
3
Einrichten der Druckumgebung
wird, wählen Sie [Ja, ich möchte den Computer jetzt neu
starten.], und klicken Sie auf die Schaltfläche [Beenden].
3-81
2
Das Dialogfeld [Assistent für die Druckerinstallation] wird
angezeigt.
Für Windows 98/Me/2000: Doppelklicken Sie auf [Neuer Drucker].
Für Windows XP Professional/Home Edition: Klicken Sie auf [Drucker
hinzufügen].
Für Windows Server 2003: Doppelklicken Sie auf [Neuer Drucker].
Das Dialogfeld [Assistent für die Druckerinstallation] wird angezeigt.
3
Klicken Sie auf [Weiter].
Einrichten der Druckumgebung
3
4
Wählen Sie [Netzwerkdrucker oder Drucker, der an einen
anderen Computer angeschlossen ist], und klicken Sie auf
[Weiter].
Für Windows 98/Me/2000: Wählen Sie [Netzwerkdrucker] aus, und klicken Sie
auf [Weiter].
3-82
Drucken über einen Netzwerkcomputer mit einem gemeinsam benutzten Drucker
5
Klicken Sie auf [Weiter].
Für Windows 98/Me: Klicken Sie auf [Durchsuchen].
6
Einrichten der Druckumgebung
3
Wählen Sie das Verzeichnis des Druckservers aus, und
klicken Sie anschließend auf [Weiter].
Für Windows 98/Me: Fahren Sie mit Schritt 8 fort.
Drucken über einen Netzwerkcomputer mit einem gemeinsam benutzten Drucker
3-83
7
Wählen Sie aus, ob Sie diesen Drucker als Standarddrucker
verwenden möchten, und klicken Sie anschließend auf
[Weiter].
Einrichten der Druckumgebung
3
8
Klicken Sie auf [Fertig stellen].
HINWEIS
Wenn das Dialogfeld [Hardware-Installation] angezeigt wird, klicken Sie auf
[Trotzdem fortfahren].
3-84
Drucken über einen Netzwerkcomputer mit einem gemeinsam benutzten Drucker
Installation über [Windows-Explorer]
1
Wählen Sie aus dem [Start]-Menü [Alle Programme] ➞
[Zubehör] ➞ [Windows-Explorer].
Für Windows Me/2000: Wählen Sie aus dem [Start]-Menü [Programme] ➞
[Zubehör] ➞ [Windows-Explorer].
Für Windows 98: Wählen Sie aus dem [Start]-Menü [Programme] ➞ [WindowsExplorer].
Das Fenster [Windows-Explorer] wird angezeigt.
Wählen Sie den Druckserver unter [Netzwerkumgebung] (oder
[Netzwerkumgebung] für Windows 98) aus, und doppelklicken
Sie anschließend auf das Symbol für diesen Drucker.
Alternativ dazu können Sie das Symbol für den Drucker durch Ziehen und
Ablegen (Drag&Drop) in den Ordner [Drucker und Faxgeräte] oder [Drucker]
verschieben.
3
Folgen Sie den Anweisungen auf dem Bildschirm.
Drucken über einen Netzwerkcomputer mit einem gemeinsam benutzten Drucker
3-85
3
Einrichten der Druckumgebung
2
Deinstallieren der CAPT-Software
Das Entfernen von Software zur Wiederherstellung des ursprünglichen Zustands
des Computers vor der Installation der Software wird Deinstallation genannt.
Gehen Sie wie folgt vor, um die CAPT-Software zu deinstallieren.
WICHTIG
• Wenn die Software mit Administratorrechten unter Windows 2000/XP/Server 2003
installiert wurde, kann sie nur von Personen mit Administratorrechten wieder deinstalliert
werden. Melden Sie sich vor der Deinstallation unbedingt als Mitglied der
Administratorgruppe an.
• Wenn Sie einen Computer mit einem Betriebssystem mit Windows-Firewall, wie
Windows XP Service Pack 2, verwenden, ist der Drucker auf der Registerkarte
[Ausnahmen] im Dialogfeld [Windows-Firewall] registriert.
Wenn Sie die CAPT-Software mit dem Deinstallationsprogramm deinstallieren, werden
die Einstellungen für diesen Drucker aus der Registerkarte [Ausnahmen] im Dialogfeld
[Windows-Firewall] entfernt.
Einrichten der Druckumgebung
3
1
Schließen Sie alle unten aufgeführten Dateien und
Programme:
• Hilfe-Dateien
• Statusfenster des Druckers
• Systemsteuerung
• Andere Anwendungen
2
Wählen Sie aus dem [Start]-Menü [Alle Programme] ➞
[Deinstallationsprogramm für Canon-Drucker] ➞ [Canon
LBP5200-Deinstallationsprogramm].
Für Windows 98/Me/2000: Wählen Sie aus dem [Start]-Menü [Programme] ➞
[Deinstallationsprogramm für Canon-Drucker] ➞ [Canon LBP5200Deinstallationsprogramm].
Das Dialogfeld [Drucker löschen] wird angezeigt.
3
3-86
Wählen Sie den Namen des Druckers aus.
Deinstallieren der CAPT-Software
4
Klicken Sie auf [Löschen].
3
5
Einrichten der Druckumgebung
Es wird eine Bestätigungsmeldung angezeigt.
Klicken Sie auf [Ja].
Die Deinstallation beginnt. Bitte warten Sie einen Augenblick.
6
Klicken Sie auf [Beenden].
Das Dialogfeld [Drucker löschen] wird geschlossen.
HINWEIS
Wenn die CAPT-Software nicht deinstalliert werden konnte, lesen Sie "Wenn die
Deinstallation nicht erfolgreich ist," auf S. 7-44.
Deinstallieren der CAPT-Software
3-87
Einrichten der Druckumgebung
3
3-88
Deinstallieren der CAPT-Software
Drucken eines Dokuments
4
KAPITEL
In diesem Kapitel werden die Druckverfahren und die Funktionen des Druckers beschrieben.
Einstellen der Druckerinformationen vor dem Drucken . . . . . . . . . . . . . . . . . . . . . . . . . . 4-2
Drucken aus einer Anwendung. . . . . . . . . . . . . . . . . . . . . . . . . . . . . . . . . . . . . . . . . . . . . 4-5
Angeben von Druckoptionen. . . . . . . . . . . . . . . . . . . . . . . . . . . . . . . . . . . . . . . . . . . . . . 4-10
Für Windows 98/Me . . . . . . . . . . . . . . . . . . . . . . . . . . . . . . . . . . . . . . . . . . . . . . . . . . . . . . . . . .4-10
Für Windows 2000/XP/Server 2003 . . . . . . . . . . . . . . . . . . . . . . . . . . . . . . . . . . . . . . . . . . . . . .4-14
Abbrechen eines Druckauftrags . . . . . . . . . . . . . . . . . . . . . . . . . . . . . . . . . . . . . . . . . . . 4-20
Verwendung der Druckfunktionen. . . . . . . . . . . . . . . . . . . . . . . . . . . . . . . . . . . . . . . . . . 4-21
Verschiedene Seiten im Druckertreiber . . . . . . . . . . . . . . . . . . . . . . . . . . . . . . . . . . . . . . . . . . .4-21
Drucken mehrerer Seiten auf einem Blatt Papier . . . . . . . . . . . . . . . . . . . . . . . . . . . . . . . . . . . .4-39
Skalieren der Druckerausgabe . . . . . . . . . . . . . . . . . . . . . . . . . . . . . . . . . . . . . . . . . . . . . . . . .4-41
Poster-Druck. . . . . . . . . . . . . . . . . . . . . . . . . . . . . . . . . . . . . . . . . . . . . . . . . . . . . . . . . . . . . . . .4-43
Aufdruckfunktion . . . . . . . . . . . . . . . . . . . . . . . . . . . . . . . . . . . . . . . . . . . . . . . . . . . . . . . . . . . .4-45
Angeben von benutzerdefinierten Papierformaten (Kein Standardpapier) . . . . . . . . . . . . . . . .4-49
Drucken von Rändern und Datumsangaben . . . . . . . . . . . . . . . . . . . . . . . . . . . . . . . . . . . . . . .4-52
Bundstege . . . . . . . . . . . . . . . . . . . . . . . . . . . . . . . . . . . . . . . . . . . . . . . . . . . . . . . . . . . . . . . . .4-54
Festlegen der Ausgabemethode . . . . . . . . . . . . . . . . . . . . . . . . . . . . . . . . . . . . . . . . . . . . . . . .4-55
Festlegen der Papierzufuhrmethode . . . . . . . . . . . . . . . . . . . . . . . . . . . . . . . . . . . . . . . . . . . . .4-57
Festlegen der Druckqualität . . . . . . . . . . . . . . . . . . . . . . . . . . . . . . . . . . . . . . . . . . . . . . . . . . . .4-58
Farbeinstellungen. . . . . . . . . . . . . . . . . . . . . . . . . . . . . . . . . . . . . . . . . . . . . . . . . . . . . . . . . . . .4-60
Arbeiten mit Profilen . . . . . . . . . . . . . . . . . . . . . . . . . . . . . . . . . . . . . . . . . . . . . . . . . . . . . . . . . .4-66
Bearbeiten von Druckaufträgen mit PageComposer . . . . . . . . . . . . . . . . . . . . . . . . . . . . . . . . .4-71
Anzeigen der Druckereinstellungen / Wiederherstellen der Standardeinstellungen . . . . . . . . .4-73
Statusfenster des Druckers. . . . . . . . . . . . . . . . . . . . . . . . . . . . . . . . . . . . . . . . . . . . . . . 4-75
Verwendung des Statusfensters des Druckers . . . . . . . . . . . . . . . . . . . . . . . . . . . . . . . . . . . . .4-75
Anzeigen des Statusfensters des Druckers . . . . . . . . . . . . . . . . . . . . . . . . . . . . . . . . . . . . . . . .4-77
Festlegen der Voreinstellungen . . . . . . . . . . . . . . . . . . . . . . . . . . . . . . . . . . . . . . . . . . . . . . . . .4-78
Menüelement [Papierformat eintragen] . . . . . . . . . . . . . . . . . . . . . . . . . . . . . . . . . . . . . . . . . . .4-80
Menüelement [Verbrauchsmaterialien/Kopienzähler] . . . . . . . . . . . . . . . . . . . . . . . . . . . . . . . .4-81
[Menüelement [Aktualisieren]. . . . . . . . . . . . . . . . . . . . . . . . . . . . . . . . . . . . . . . . . . . . . . . . . . .4-81
Menüelement [Dienstprogramm] . . . . . . . . . . . . . . . . . . . . . . . . . . . . . . . . . . . . . . . . . . . . . . . .4-81
Anzeigen des Druckerstatus bei Verwendung eines Druckservers. . . . . . . . . . . . . . . . . . . . . .4-82
4-1
Einstellen der Druckerinformationen vor dem Drucken
Sie sollten vor dem Drucken die Papierquellenoptionen konfigurieren. Wenn Sie ein
optionales Druckerzubehör installieren, sollten Sie unbedingt die
Druckereinstellungen aktualisieren.
1
Öffnen Sie den Ordner [Drucker und Faxgeräte] oder
[Drucker].
Für Windows 98/Me/2000: Wählen Sie [Einstellungen] ➞ [Drucker] aus dem
[Start]-Menü.
Für Windows XP Professional/Server 2003: Wählen Sie [Drucker und Faxgeräte]
aus dem [Start]-Menü.
Für Windows XP Home Edition: Wählen Sie [Systemsteuerung] aus dem [Start]Menü, und klicken Sie anschließend auf [Drucker und andere Hardware] ➞
[Drucker und Faxgeräte].
Drucken eines Dokuments
4
Der Ordner [Drucker und Faxgeräte] oder [Drucker] wird angezeigt.
4-2
Einstellen der Druckerinformationen vor dem Drucken
Wählen Sie das Symbol für Ihren Drucker aus, und wählen Sie
anschließend [Eigenschaften] aus dem Menü [Datei] aus.
4
Drucken eines Dokuments
2
Das Dialogfeld [Eigenschaften von Drucker] wird angezeigt.
HINWEIS
Das Dialogfeld [Eigenschaften von Drucker] kann auch durch Rechtsklicken auf
das Druckersymbol und durch Auswählen von [Eigenschaften] aus dem
Kontextmenü geöffnet werden.
Einstellen der Druckerinformationen vor dem Drucken
4-3
3
Zeigen Sie die Registerkarte [Konfiguration] (für Windows 98/
Me) oder [Geräteeinstellungen] (für Windows 2000/XP/Server
2003) an, und wählen Sie dann [Kassette für 250 Blatt] unter
[Optionen für Papierquelle] aus.
Drucken eines Dokuments
4
HINWEIS
Sie erhalten Druckerinformationen, wie Papierquellenoptionen, auch, indem Sie
auf [Gerätestatus abfragen] klicken.
4
4-4
Klicken Sie auf [OK].
Einstellen der Druckerinformationen vor dem Drucken
Drucken aus einer Anwendung
Nachdem Sie die CAPT-Software installiert haben, können Sie mit dem Drucken
von Dokumenten beginnen.
In diesem Abschnitt wird beschrieben, wie Sie Dokumente aus einer Anwendung
drucken. Als Beispiel dient Adobe Reader 6.0.
2
Legen Sie Papier in das Mehrzweckfach oder die
Papierkassette ein. ("Drucken aus dem Mehrzweckfach," auf
S. 2-16, "Drucken von der Papierkassette," auf S. 2-36)
Öffnen Sie die PDF-Datei, die Sie drucken möchten, in Adobe
Reader, und wählen Sie [Drucker einrichten] aus dem Menü
[Datei] aus.
Drucken aus einer Anwendung
4-5
4
Drucken eines Dokuments
1
3
4
Wählen Sie [Drucken] aus dem Menü [Datei].
Drucken eines Dokuments
4
Geben Sie das Papierformat des Dokuments und die
Druckausrichtung an, und klicken Sie auf [OK].
Das Dialogfeld [Drucken] wird angezeigt.
4-6
Drucken aus einer Anwendung
5
Wählen Sie diesen Drucker aus der Liste [Name] oder
[Druckername] aus, und wählen Sie Ihre Druckeinstellungen
aus.
HINWEIS
Der in diesem Dialogfeld angezeigte Druckername kann im Ordner [Drucker und
Faxgeräte] (Ordner [Drucker] für Windows 98/Me/2000) geändert werden.
6
Wenn Sie genauere Druckeinstellungen angeben möchten,
klicken Sie auf [Eigenschaften].
Das Dialogfeld [Eigenschaften von Canon LBP5200] wird angezeigt.
Drucken aus einer Anwendung
4-7
Drucken eines Dokuments
4
HINWEIS
Das Verfahren für das Öffnen des Dialogfeldes [Dokumenteigenschaften] kann
abhängig von der verwendeten Anwendung variieren.
7
Geben Sie die Druckeinstellungen auf den Registerkarten
[Seite einrichten], [Endverarbeitung], [Papierquelle] und
[Qualität] an.
Drucken eines Dokuments
4
HINWEIS
• Die hier angegebenen Einstellungen gelten nur für die derzeit geöffnete Datei.
Überprüfen Sie die Einstellungen im Dialogfeld [Dokumenteigenschaften] vor
jedem Druckvorgang. Es wird empfohlen, vor allem die Informationen auf den
Registerkarten [Seite einrichten] und [Papierquelle] zu prüfen.
• Die Standardeinstellungen für alle Dateien können im folgenden Dialogfeld
konfiguriert werden.
- Für Windows 98/Me: Öffnen Sie das Dialogfeld [Eigenschaften von Drucker] aus
dem Ordner [Drucker]. (Siehe "Öffnen des Dialogfelds [Eigenschaften von
Drucker] aus dem Ordner [Drucker]," auf S. 4-13)
- Für Windows 2000/XP/Server 2003: Öffnen Sie das Dialogfeld
[Dokumenteigenschaften] aus dem Ordner [Drucker und Faxgeräte] oder
[Drucker]. (Siehe "Öffnen des Dialogfelds [Dokumenteigenschaften] aus dem
Ordner [Drucker und Faxgeräte] oder [Drucker]," auf S. 4-16)
4-8
Drucken aus einer Anwendung
8
Wenn Sie das Dokument deutlicher drucken möchten, klicken
Sie auf die Registerkarte [Qualität] und wählen dann
[Fotografien] für [Dokument] aus.
Der Druckvorgang dauert nun zwar länger als über die Einstellung [Allgemein],
das Dokument wird jedoch deutlicher gedruckt.
9
Drucken eines Dokuments
4
Klicken Sie auf [OK].
Das Dialogfeld [Drucken] wird erneut angezeigt.
10 Klicken Sie auf [OK].
Das Dokument wird gedruckt.
HINWEIS
• Wenn das Dokument nicht korrekt gedruckt wird, lesen Sie Kapitel 7
"Fehlersuche".
• Erläuterungen zu den Merkmalen des Druckers und des Druckertreibers finden Sie
unter "Verwendung der Druckfunktionen," auf S. 4-21. Damit das Dokument Ihren
Wünschen und Vorstellungen entsprechend gedruckt wird, passen Sie die Druckerund Druckertreibereinstellungen an.
Drucken aus einer Anwendung
4-9
Angeben von Druckoptionen
Mit Hilfe der CAPT-Software können Sie verschiedene Druckeinstellungen für den
LBP5200 konfigurieren.
Auf den einzelnen Seiten der Dialogfelder [Eigenschaften von Drucker] und
[Dokumenteigenschaften] können Sie verschiedene Druckerfunktionen
konfigurieren. Abhängig von Ihrem Betriebssystem gehen Sie wie folgt vor, um
diese Eigenschafts-Dialogfelder zu öffnen.
Für Windows 98/Me
Wenn das Dialogfeld [Dokumenteigenschaften] aus einer Anwendung heraus
geöffnet wird, gelten die Einstellungen nur für diesen bestimmten Druckauftrag.
Drucken eines Dokuments
4
Wenn Sie das Dialogfeld [Eigenschaften von Drucker] aus dem Ordner [Drucker]
öffnen, können Sie die Standarddruckeroptionen und weitere Einstellungen für alle
Druckaufträge konfigurieren.
HINWEIS
Die Registerkarte [Konfiguration], auf der Sie Druckeroptionen konfigurieren können,
kann nur über das unter "Öffnen des Dialogfelds [Eigenschaften von Drucker] aus dem
Ordner [Drucker]," auf S. 4-13 beschriebene Verfahren geöffnet werden.
4-10
Angeben von Druckoptionen
Öffnen des Dialogfelds [Dokumenteigenschaften] aus einer
Anwendung
In diesem Abschnitt dient Adobe Reader 6.0 als Beispiel, wenn verschiedene
Verfahrensweisen beschrieben werden.
Wählen Sie in der Anwendung [Drucken] aus dem Menü
[Datei].
4
Das Dialogfeld [Drucken] wird angezeigt.
HINWEIS
Der Druckbefehl ist je nach Anwendung verschieden. Weitere Einzelheiten finden
Sie im Anwenderhandbuch zu Ihrer Anwendung.
Angeben von Druckoptionen
4-11
Drucken eines Dokuments
1
2
Wählen Sie den Drucker aus den Dropdown-Listen [Name]
oder [Druckername] aus, und klicken Sie auf [Eigenschaften].
Drucken eines Dokuments
4
Das Dialogfeld [Dokumenteigenschaften] wird angezeigt.
4-12
Angeben von Druckoptionen
Öffnen des Dialogfelds [Eigenschaften von Drucker] aus dem Ordner
[Drucker]
1
Wählen Sie [Einstellungen] ➞ [Drucker] aus dem [Start]-Menü.
Der Ordner [Drucker] wird geöffnet.
2
Wählen Sie das Symbol für Ihren Drucker aus, und wählen Sie
anschließend [Eigenschaften] aus dem Menü [Datei] aus.
Angeben von Druckoptionen
4-13
Drucken eines Dokuments
4
Das Dialogfeld [Eigenschaften von Drucker] wird angezeigt.
Drucken eines Dokuments
4
HINWEIS
Das Dialogfeld [Eigenschaften von Drucker] kann auch durch Rechtsklicken auf
das Druckersymbol und durch Auswählen von [Eigenschaften] aus dem
Kontextmenü angezeigt werden.
Für Windows 2000/XP/Server 2003
Wenn Sie das Dialogfeld [Dokumenteigenschaften] aus einer Anwendung öffnen,
können Sie die Einstellungen nur für diesen Druckauftrag konfigurieren.
Wenn Sie das Dialogfeld [Dokumenteigenschaften] aus dem Ordner [Drucker und
Faxgeräte] oder [Drucker] öffnen, können Sie die Standardeinstellungen angeben,
die von allen Druckaufträgen verwendet werden.
Wenn Sie das Dialogfeld [Eigenschaften von Drucker] aus dem Ordner [Drucker
und Faxgeräte] oder [Drucker] öffnen, können Sie Druckeroptionen konfigurieren
und Profile mit häufig verwendeten Optionen erstellen.
HINWEIS
• Sie benötigen volle Zugriffsrechte, um die Einstellungen im Ordner [Drucker und
Faxgeräte] oder [Drucker] zu ändern. Wenn Sie das Dialogfeld [Dokumenteigenschaften]
nicht aus dem Ordner [Drucker und Faxgeräte] oder [Drucker] öffnen können, öffnen Sie
es aus der Anwendung.
• Die Registerkarte [Geräteeinstellungen], auf der Sie Druckeroptionen konfigurieren
können, kann nur über das unter "Öffnen des Dialogfelds [Eigenschaften von Drucker]
aus dem Ordner [Drucker und Faxgeräte] oder [Drucker]," auf S. 4-18 beschriebene
Verfahren geöffnet werden.
4-14
Angeben von Druckoptionen
Öffnen des Dialogfelds [Dokumenteigenschaften] aus der
Anwendung
In diesem Abschnitt dient Adobe Reader 6.0 als Beispiel, wenn verschiedene
Verfahrensweisen beschrieben werden.
1
Wählen Sie in der Anwendung [Drucken] aus dem Menü
[Datei].
2
Bestätigen Sie den Druckernamen, und klicken Sie dann auf
[Eigenschaften].
Angeben von Druckoptionen
4-15
Drucken eines Dokuments
4
Das Dialogfeld [Dokumenteigenschaften] wird angezeigt.
Drucken eines Dokuments
4
Öffnen des Dialogfelds [Dokumenteigenschaften] aus dem Ordner
[Drucker und Faxgeräte] oder [Drucker]
1
Öffnen Sie den Ordner [Drucker und Faxgeräte] oder
[Drucker].
Für Windows 2000: Wählen Sie [Einstellungen] ➞ [Drucker] aus dem [Start]Menü.
Für Windows XP Professional/Server 2003: Wählen Sie [Drucker und Faxgeräte]
aus dem [Start]-Menü.
Für Windows XP Home Edition: Wählen Sie [Systemsteuerung] aus dem [Start]Menü, und klicken Sie anschließend auf [Drucker und andere Hardware] ➞
[Drucker und Faxgeräte].
Der Ordner [Drucker und Faxgeräte] oder [Drucker] wird angezeigt.
4-16
Angeben von Druckoptionen
Wählen Sie das Symbol für Ihren Drucker aus, und wählen Sie
anschließend [Druckeinstellungen] aus dem Menü [Datei] aus.
4
Drucken eines Dokuments
2
Das Dialogfeld [Dokumenteigenschaften] wird angezeigt.
HINWEIS
Das Dialogfeld [Dokumenteigenschaften] kann auch durch Rechtsklicken auf das
Druckersymbol und durch Auswählen von [Druckeinstellungen] aus dem
Kontextmenü geöffnet werden.
Angeben von Druckoptionen
4-17
Öffnen des Dialogfelds [Eigenschaften von Drucker] aus dem Ordner
[Drucker und Faxgeräte] oder [Drucker]
1
Öffnen Sie den Ordner [Drucker und Faxgeräte] oder
[Drucker].
Für Windows 2000: Wählen Sie [Einstellungen] ➞ [Drucker] aus dem [Start]Menü.
Für Windows XP Professional/Server 2003: Wählen Sie [Drucker und Faxgeräte]
aus dem [Start]-Menü.
Für Windows XP Home Edition: Wählen Sie [Systemsteuerung] aus dem [Start]Menü, und klicken Sie anschließend auf [Drucker und andere Hardware] ➞
[Drucker und Faxgeräte].
Drucken eines Dokuments
4
Der Ordner [Drucker und Faxgeräte] oder [Drucker] wird angezeigt.
4-18
Angeben von Druckoptionen
Wählen Sie das Symbol für Ihren Drucker aus, und wählen Sie
anschließend [Eigenschaften] aus dem Menü [Datei] aus.
4
Drucken eines Dokuments
2
Das Dialogfeld [Eigenschaften von Drucker] wird angezeigt.
HINWEIS
Das Dialogfeld [Eigenschaften von Drucker] kann auch durch Rechtsklicken auf
das Druckersymbol und durch Auswählen von [Eigenschaften] aus dem
Kontextmenü geöffnet werden.
Angeben von Druckoptionen
4-19
Abbrechen eines Druckauftrags
Sie können Druckaufträge über das Statusfenster des Druckers abbrechen,
anhalten oder wiederaufnehmen.
1
Beginnen Sie mit dem Drucken.
Das Statusfenster des Druckers wird angezeigt.
HINWEIS
Das Statusfenster des Druckers erscheint möglicherweise nicht, was von der
Einstellung [Statusfenster des Druckers anzeigen] im Menü [Voreinstellungen]
abhängt. (Siehe "Festlegen der Voreinstellungen," auf S. 4-78)
Drucken eines Dokuments
4
2
Klicken Sie in der Symbolleiste auf die Schaltfläche für die
gewünschte Operation.
● Abbrechen eines Druckauftrags
❑ Klicken Sie auf [
] (Auftrag löschen).
● Anhalten eines Druckauftrags
❑ Klicken Sie auf [
] (Auftrag anhalten).
● Wiederaufnehmen eines Druckauftrags
❑ Klicken Sie auf [
4-20
Abbrechen eines Druckauftrags
] (Auftrag wieder aufnehmen).
Verwendung der Druckfunktionen
Verschiedene Seiten im Druckertreiber
Die Dialogfelder [Eigenschaften von Drucker] und [Dokumenteigenschaften]
enthalten die folgenden Registerkarten, auf denen eine Vielzahl von
Druckerfunktionen konfiguriert werden kann. Klicken Sie auf die jeweilige
Registerkarte, um zu dieser Registerkarte zu wechseln.
4
Drucken eines Dokuments
In diesem Abschnitt werden die verschiedenen Druckeinstellungen beschrieben,
die auf den einzelnen Registerkarten angegeben werden können.
■ Für Windows 98/Me
• Dialogfeld [Dokumenteigenschaften]
- Registerkarte [Seite einrichten]
- Registerkarte [Endverarbeitung]
- Registerkarte [Papierquelle]
- Registerkarte [Qualität]
• Dialogfeld [Eigenschaften von Drucker]
- Registerkarte [Allgemein]
- Registerkarte [Details]
- Registerkarte [Freigabe]
- Registerkarte [Farbverwaltung]
- Registerkarte [Seite einrichten]
- Registerkarte [Endverarbeitung]
- Registerkarte [Papierquelle]
- Registerkarte [Qualität]
- Registerkarte [Konfiguration]
Verwendung der Druckfunktionen
4-21
■ Für Windows 2000/XP/Server 2003
• Dialogfeld [Dokumenteigenschaften]
- Registerkarte [Seite einrichten]
- Registerkarte [Endverarbeitung]
- Registerkarte [Papierquelle]
- Registerkarte [Qualität]
• Dialogfeld [Eigenschaften von Drucker]
- Registerkarte [Allgemein]
- Registerkarte [Freigabe]
- Registerkarte [Anschlüsse]
- Registerkarte [Erweitert]
- Registerkarte [Farbverwaltung]
- Registerkarte [Sicherheitseinstellungen]
- Registerkarte [Geräteeinstellungen]
- Registerkarte [Profil]
Drucken eines Dokuments
4
HINWEIS
Weitere Informationen zu diesen Registerkarten finden Sie in der Online-Hilfe.
Sie können auf die Online-Hilfe folgendermaßen zugreifen. Wenn Sie eine angezeigte
Online-Hilfe schließen möchten, klicken Sie an einer beliebigen Stelle in das OnlineHilfefenster.
- Drücken Sie die [Tab]-Taste auf Ihrer Tastatur, um das Element auszuwählen, für das
Sie die Hilfe anzeigen möchten, und drücken Sie dann die [F1]-Taste.
- Klicken Sie mit der rechten Maustaste auf das Element, für das Sie die Hilfe anzeigen
möchten, und klicken Sie dann im Kontextmenü auf [Direkthilfe].
- Klicken Sie in der Titelleiste auf [
] (Hilfe), und bewegen Sie den Mauszeiger mit dem
Fragezeichen [?] über das Element, für das Sie die Hilfe anzeigen möchten, und klicken
Sie darauf.
4-22
Verwendung der Druckfunktionen
Registerkarte [Seite einrichten]
Auf der Registerkarte [Seite einrichten] können Sie die folgenden
Druckeinstellungen angeben:
■ [Papierformat]
Erweitern Sie die Dropdown-Liste [Papierformat], und wählen Sie das gewünschte Format
aus, indem Sie darauf klicken.
Die folgenden Papierformate können ausgewählt werden:
• Standardpapierformate (Formate von A3 bis A5 und von US-Legal bis US-Executive)
• Umschläge (Umschlag DL, Umschlag COM10, Umschlag C5, Umschlag Monarch,
Umschlag B5)
• Karteikarte
• Benutzerdefiniertes Papierformat (Siehe S. 4-49)
■ [Ausgabeformat]
Erweitern Sie die Dropdown-Liste [Ausgabeformat], und wählen Sie das gewünschte
Papierformat aus.
Die folgenden Ausgabepapierformate können ausgewählt werden:
• An Papierformat anpassen
• Standardpapierformate (Formate von A3 bis A5 und von US-Legal bis US-Executive)
• Umschläge (Umschlag DL, Umschlag COM10, Umschlag C5, Umschlag Monarch,
Umschlag B5)
• Karteikarte
• Benutzerdefiniertes Papierformat (Siehe S. 4-49)
HINWEIS
• Beim Drucken auf Papier mit dem gleichen Format wie [Papierformat] wählen Sie [An
Papierformat anpassen].
Verwendung der Druckfunktionen
4-23
Drucken eines Dokuments
4
• Wenn Sie ein Papierformat auswählen, das nicht mit [Papierformat] identisch ist, wird der
Ausdruck automatisch verkleinert oder vergrößert, damit er auf die Seite passt.
• Wenn für [Papierformat] A3 oder B4 angegeben und [An Papierformat anpassen] für
[Ausgabeformat] gewählt wurde, wird der Druckauftrag automatisch verkleinert und auf
Papier des (Standard)-Formats A4 gedruckt.
• Wenn Sie das Papierformat, die Anzahl der Kopien und die Ausrichtung in der von Ihnen
verwendeten Anwendung angeben können, müssen Sie diese Einstellungen nicht auf
der Registerkarte [Seite einrichten] angeben.
■ [Kopien]
Gibt die Anzahl der zu druckenden Kopien an.
Sie können auf die Aufwärts- und Abwärtspfeile klicken oder einen Wert direkt in das Feld
eingeben, um die Einstellung [Kopien] zu ändern. Die Anzahl der Kopien kann mit 1 bis
999 angegeben werden.
■ [Ausrichtung]
4
Drucken eines Dokuments
Gibt an, ob das Dokument im Hoch- oder Querformat gedruckt wird.
Klicken Sie entweder auf [Hochformat] oder auf [Querformat], um die [Ausrichtung] zu
ändern.
■ [Seitenlayout] (Siehe S. 4-39)
• N Seiten je Blatt
Mehrere Seiten können auf einem Blatt Papier gedruckt werden.
Die Seitenanzahl, die ausgewählt werden kann, lautet 1, 2, 4, 6, 8, 9 oder 16 (Seiten je
Blatt).
Wenn Sie 2, 4, 6, 8, 9 oder 16 Seiten je Blatt auswählen, wird die Dropdown-Liste
[Seitenfolge] angezeigt, in der Sie die Seitenfolge angeben können.
• Poster
Vergrößert ein einseitiges Bild und druckt es auf mehreren Blättern Papier aus.
Die Seitenanzahl, die ausgewählt werden kann, lautet 2 x 2, 3 x 3 oder 4 x 4.
■ [Manuelle Skalierung] / [Seitenfolge] (Siehe S. 4-41)
Die Einstellung [Manuelle Skalierung] wird angezeigt, wenn das [Seitenlayout] auf 1 Seite
je Blatt gesetzt wird. Die Einstellung [Seitenfolge] wird angezeigt, wenn die Seitenanzahl
je Blatt 2, 4, 6, 8, 9 oder 16 lautet.
• Manuelle Skalierung: Der Skalierungsfaktor wird automatisch eingestellt, wenn die
Werte in [Papierformat] und [Ausgabeformat] unterschiedlich sind. Wenn Sie den
Skalierungsfaktor manuell ändern möchten, wählen Sie [Manuelle Skalierung] aus, und
geben Sie den numerischen Skalierungsfaktor in das nebenstehende Feld ein. Als
Skalierungsfaktor kann eine Zahl zwischen 25 und 200 % angegeben werden.
• Seitenfolge: Sie können auswählen, wie die Seiten angeordnet werden, wenn Sie
mehrere Seiten auf einem Blatt Papier drucken.
4-24
Verwendung der Druckfunktionen
■ [Benutzerdefiniertes Papierformat] (nur Windows 98/Me) (Siehe S. 4-49)
Hier können Sie die Papierlänge- und breite eingeben, wenn Sie auf benutzerdefiniertem
Papier drucken, das keinem der Standardpapierformate entspricht.
Bis zu 30 benutzerdefinierte Papierformate können im LBP5200 hinzugefügt werden.
■ [Aufdruck] (Siehe S. 4-45)
Gibt an, ob über das gedruckte Dokument ein Aufdruck gedruckt werden soll.
■ [Aufdruck bearbeiten] (Siehe S. 4-47)
Klicken Sie auf [Aufdruck bearbeiten], um das unten aufgeführte Dialogfeld zu öffnen.
In diesem Dialogfeld können Sie neue Aufdrucke erstellen und vorhandene Aufdrucke
bearbeiten.
Verwendung der Druckfunktionen
4-25
Drucken eines Dokuments
4
■ [Layoutoptionen] (Siehe S. 4-52)
Klicken Sie auf [Layoutoptionen], um das unten aufgeführte Dialogfeld zu öffnen.
In diesem Dialogfeld können Sie angeben, ob Rahmen, Datumsinformationen und
Seitenzahlen auf dem Dokument gedruckt werden sollen.
4
Drucken eines Dokuments
Registerkarte [Endverarbeitung]
Auf der Registerkarte [Endverarbeitung] können Sie die folgenden
Druckeinstellungen angeben:
■ [Bindung] (Siehe S. 4-54)
Gibt an, welche Kante der Seite gebunden wird.
4-26
Verwendung der Druckfunktionen
■ [Bundsteg] (Siehe S. 4-54)
Klicken Sie auf [Bundsteg], um das unten aufgeführte Dialogfeld zu öffnen.
In diesem Dialogfeld können Sie die Breite des Bundstegs angeben und Optionen zur
Bildverarbeitung auswählen.
■ [Endverarbeitung]
Sie können als Endverarbeitung Folgendes einstellen:
ist.
• Sortieren: Das gesamte Dokument wird wiederholt gedruckt, bis die gewünschte Anzahl
an Kopien erreicht ist.
■ [Einstellungen für die Druckausgabe] (Siehe S. 4-55)
Klicken Sie auf [Einstellungen für die Druckausgabe], um das unten aufgeführte
Dialogfeld zu öffnen.
In diesem Dialogfeld können Sie verschiedene Optionen zur Auftragsverarbeitung
angeben.
• [EMF-Spooling] (nur Windows 2000/XP/Server 2003) steuert das Spool-Dateiformat für
die Druckaufträge.
Wenn diese Option ausgewählt ist, werden Druckaufträge im Metafile-Format gespoolt.
Wenn diese Option nicht ausgewählt ist, werden Druckaufträge im RAW-Format
gespoolt.
Wenn der Drucker als Netzwerkdrucker eingerichtet wurde, werden Druckaufträge
grundsätzlich im RAW-Format gespoolt.
Verwendung der Druckfunktionen
4-27
4
Drucken eines Dokuments
• Aus: Jede Seite wird wiederholt gedruckt, bis die gewünschte Anzahl an Kopien erreicht
Registerkarte [Papierquelle]
Sie können die folgenden Druckeinstellungen auf der Registerkarte [Papierquelle]
angeben.
Drucken eines Dokuments
4
■ [Papierauswahl] (Siehe S. 4-57)
Wenn der optionale 250-Blatt-Papiereinzug im Drucker installiert ist, können Sie die
Papierquelle unter den folgenden Optionen auswählen.
• Gleiches Papier für alle Seiten
• Anderes Papier für 1., andere + letzte Seiten
• Anderes Papier für 1., 2., andere und letzte Seiten
• Folien mit Zwischenblatt
■ [Papierquelle] (Siehe S. 4-57)
Ermöglicht die Angabe der Papierquelle.
Wenn der optionale 250-Blatt-Papiereinzug im Drucker installiert wurde, kann die
Papierquelle für jede einzelne Seite entsprechend der Einstellung [Papierauswahl]
ausgewählt werden.
■ [Papierart]
Gibt die Art des Papiers an, auf dem Sie drucken.
Diese Einstellung sollte folgendermaßen angegeben werden:
Papierart
Normal-Papier (64 - 105
g/m2)
Schweres Papier (106 - 135 g/m2)
Folie
Umschläge
4-28
Verwendung der Druckfunktionen
Druckertreibereinstellung
[Normal-Papier]
[Schweres Papier]
[Folien]
[Umschlag]
■ [Druckauftrag b. Verw. d. Mehrzweckfachs unterbrechen]
Legt fest, ob der Drucker anhält und eine Meldung anzeigt oder ohne Verzögerung druckt,
wenn Papier aus dem Mehrzweckfach gezogen wird.
■ [Druckauftrag mit Papier aus Mehrzweckfach fortsetzen]
Wenn der optionale 250-Blatt-Papiereinzug installiert ist, erlaubt diese Option die
Eingabe, ob der Drucker die Papierquelle automatisch auf Mehrzweckfach umschalten
soll, wenn das Papier in Kassette 1 während der Ausführung eines Druckauftrags
verbraucht wird.
Registerkarte[Qualität]
Auf der Registerkarte [Qualität] können Sie die folgenden Druckeinstellungen
angeben:
Drucken eines Dokuments
4
■ [Dokument] (Siehe S. 4-58)
Wählen Sie das für den Inhalt des Druckauftrags geeignete Dokument aus, um optimale
Druckergebnisse zu erzielen. Um die Einstellungen für die unter [Dokument] gewählte
Option genauer zu spezifizieren, klicken Sie auf [Details].
Verwendung der Druckfunktionen
4-29
■ [Details] (Siehe S. 4-58)
Klicken Sie auf [Details], um das unten aufgeführte Dialogfeld zu öffnen.
In diesem Dialogfeld können Sie die Druckeinstellungen nach Bedarf ändern.
Drucken eines Dokuments
4
WICHTIG
• Bei Verwendung des Tonersparmodus kann die Druckdichte abnehmen, wodurch
gedruckter Text ungleichmäßig wirkt.
• Der Tonersparmodus hat geringe Auswirkungen auf Druckdaten mit geringer
Druckdichte. Verwenden Sie diese Funktion zum Drucken von Daten mit großer
Druckdichte, wie Dokumente mit zahlreichen Bildern (Fotos).
■ [Farb-Modus] (Siehe S. 4-60)
Gibt an, ob der Druck in Farbe oder in Schwarzweiß erfolgen soll.
■ [Manuelle Farbeinstellungen] (Siehe S. 4-61)
Aktivieren Sie dieses Kontrollkästchen, wenn Sie benutzerdefinierte Farbeinstellungen
konfigurieren möchten. Für detaillierte Änderungen der Farbeinstellungen klicken Sie auf
[Farbeinstellungen], um das Dialogfeld [Farbeinstellungen] zu öffnen.
■ [Farbeinstellungen] (Siehe S. 4-61)
Klicken Sie auf [Farbeinstellungen], um das unten aufgeführte Dialogfeld zu öffnen.
Dieses Dialogfeld enthält die Registerkarten [Farbeinstellung] und [Abgleichen].
4-30
Verwendung der Druckfunktionen
• [Registerkarte [Farbeinstellung]
Auf dieser Registerkarte können Sie Farbe, Helligkeit und Kontrast für den
Druckvorgang einstellen.
• Registerkarte [Abgleichen]
Auf dieser Registerkarte können Sie die Verfahren zur Farbkorrektur für den
Druckvorgang angeben. Wenn die Farbeinstellung über den Druckertreiber
vorgenommen wird, wird die Farbeinstellung durch die Einstellungen [Abgleichmethode]
und [Monitorprofil] bestimmt. Wenn die Farbeinstellung nicht über den Druckertreiber
erfolgt, wird die Gamma-Korrektureinstellung für das Anpassen der Farbeinstellungen
verwendet.
Verwendung der Druckfunktionen
4-31
Drucken eines Dokuments
4
■ Farbiges Beispiel drucken (nur Windows 2000/XP/Server 2003)
Nachdem Sie die Einstellungen auf der Registerkarte [Farbeinstellung] vorgenommen
haben, die im Dialogfeld [Farbeinstellungen] angezeigt wird, können Sie ein Beispiel des
angepassten Bildes drucken. Das angepasste Bild wird in der Mitte der Seite gedruckt
und wird von Bildern umgeben, bei denen der Farbton um jeweils eine Einheit pro
Richtung geändert wurde.
Registerkarte [Allgemein]
Zeigt den Druckernamen an und ermöglicht das Drucken einer Testseite.
Drucken eines Dokuments
4
4-32
Verwendung der Druckfunktionen
Registerkarte [Details] (nur Windows 98/Me)
Auf dieser Registerkarte können Sie Druckeranschlusseinstellungen angeben,
Druckertreiber hinzufügen und Spooling-Einstellungen sowie andere Optionen
modifizieren.
Drucken eines Dokuments
4
Verwendung der Druckfunktionen
4-33
Registerkarte [Freigabe]
Auf dieser Registerkarte können Sie angeben, ob der Drucker gemeinsam benutzt
werden soll.
HINWEIS
• Unter Windows 98/Me wird die Registerkarte [Freigabe] nicht angezeigt, wenn in den
Netzwerkeinstellungen [Datei- und Druckerfreigabe für Microsoft-Netzwerke] nicht
hinzugefügt wurde. (Siehe S. 3-64)
• Unter Windows 2000/XP/Server 2003 wird die Registerkarte [Freigabe] nicht angezeigt,
wenn das Netzwerk nicht konfiguriert wurde. (Siehe S. 3-68)
Drucken eines Dokuments
4
Registerkarte [Anschlüsse] (nur Windows 2000/XP/Server 2003)
Auf dieser Registerkarte können Sie Druckeranschlüsse hinzufügen, löschen und
konfigurieren.
4-34
Verwendung der Druckfunktionen
Registerkarte [Erweitert] (nur Windows 2000/XP/Server 2003)
Auf dieser Registerkarte können Sie detaillierte Druckereinstellungen angeben, wie
Zeiten, wann der Drucker verfügbar ist, sowie Spooling-Einstellungen.
Drucken eines Dokuments
4
Registerkarte [Farbverwaltung]
Ermöglicht das Angeben von Einstellungen für das Farbprofil des Druckers.
Verwendung der Druckfunktionen
4-35
Registerkarte [Sicherheit] (nur Windows 2000/XP/Server 2003)
Auf dieser Registerkarte können Sie die Zugriffsrechte für die einzelnen Benutzer
überprüfen.
Drucken eines Dokuments
4
Registerkarte [Konfiguration]/[Geräteeinstellungen]
Auf der Registerkarte [Konfiguration]/[Geräteeinstellungen] können Sie die
Optionen für die im Drucker installierten Papierquellen und andere Einstellungen
angeben, wenn das Statusfenster des Druckers angezeigt wird.
4-36
Verwendung der Druckfunktionen
■ [Optionen für Papierquelle] (Siehe S. 4-2)
Wenn der optionale 250-Blatt-Papiereinzug im Drucker installiert ist, wählen Sie [Kassette
für 250 Blatt].
■ [Spooling auf Host] (nur Windows 2000/XP/Server 2003)
Sie können angeben, ob auf dem Host ein Spooling erfolgen soll.
■ [Symbol in der Taskleiste anzeigen] (Siehe S. 4-77)
Wenn diese Option ausgewählt ist, wird ein Symbol für die Anzeige des
Druckerstatusfensters in der Windows-Taskleiste angezeigt.
■ [Gerätestatus abfragen]
Klicken Sie auf [Gerätestatus abfragen], um automatisch z.B. Geräteinformationen vom
Drucker abzufragen und die Druckertreibereinstellungen entsprechend zu aktualisieren.
Registerkarte [Profil] (nur Windows 2000/XP/Server 2003)
4
Drucken eines Dokuments
Auf dieser Registerkarte können Sie neue Profile erstellen und hinzufügen und
vorhandene Profile bearbeiten.
■ [Profilliste]
Listet die verfügbaren Profile auf.
■ [Name]
Zeigt den Namen des in [Profilliste] gewählten Profils an.
■ [Kommentar]
Zeigt einen Kommentar zu dem in [Profilliste] gewählten Profil an.
Verwendung der Druckfunktionen
4-37
■ [Hinzufügen] (Siehe S. 4-66)
Klicken Sie auf [Hinzufügen], um das unten aufgeführte Dialogfeld zu öffnen.
In diesem Dialogfeld können Sie Name, Symbol, Kommentar und Druckeinstellungen für
ein neu hinzugefügtes oder ein zu bearbeitendes Profil angeben.
Drucken eines Dokuments
4
■ [Bearbeiten] (Siehe S. 4-69)
Klicken Sie auf [Bearbeiten], um das unten aufgeführte Dialogfeld zu öffnen.
In diesem Dialogfeld können Sie Name, Symbol, Kommentar und Druckeinstellungen für
ein neu hinzugefügtes oder ein zu bearbeitendes Profil angeben.
■ [Löschen] (Siehe S. 4-69)
Ermöglicht das Löschen eines zuvor hinzugefügten Profils.
■ [Importieren] (Siehe S. 4-69)
Ermöglicht das Importieren eines als Datei gespeicherten Profils und sein Hinzufügen
zum Druckertreiber.
4-38
Verwendung der Druckfunktionen
■ [Exportieren] (Siehe S. 4-69)
Ermöglicht das Speichern eines hinzugefügten oder bearbeiteten Profils als Datei.
■ [Profilauswahl zulassen]
Ermöglicht die Auswahl eines Profils im Dialogfeld [Dokumenteigenschaften].
■ [Alle Einstellungen zulassen]
Ermöglicht das Hinzufügen einer neuen Profileinstellung, die sich von den zuvor in das
Dialogfeld [Dokumenteigenschaften] eingetragenen Profilen unterscheidet.
Drucken mehrerer Seiten auf einem Blatt Papier
Mehrere Seiten können auf einem Blatt Papier gedruckt werden.
4
Unter Windows 2000/XP/Server 2003 zeigen Sie die
Registerkarte [Geräteeinstellungen] an, und setzen Sie
[Spooling auf Host] auf [Auto].
Verwendung der Druckfunktionen
Drucken eines Dokuments
1
4-39
2
Zeigen Sie die Registerkarte [Seite einrichten] an, und setzen
Sie [Seitenlayout] auf die Anzahl der Seiten, die auf jedem
Blatt Papier gedruckt werden sollen.
Die Seitenanzahl, die ausgewählt werden kann, lautet 1, 2, 4, 6, 8, 9 oder 16
(Seiten je Blatt).
Drucken eines Dokuments
4
3
4-40
Die Einstellung [Seitenfolge] wird angezeigt, wenn die Anzahl
der Seiten je Blatt 2, 4, 6, 8, 9 oder 16 lautet. Wählen Sie mit
dieser Einstellung die Folge aus, in der die Seiten auf dem
Blatt gedruckt werden sollen.
Verwendung der Druckfunktionen
HINWEIS
Die Optionen in der Dropdown-Liste [Seitenfolge] sind je nach Papierausrichtung
und der Anzahl der auf einem Blatt zu druckenden Seiten unterschiedlich.
4
Überprüfen Sie die Einstellungen, und klicken Sie dann auf
[OK].
Skalieren der Druckerausgabe
Sie können Ihr Dokument skalieren, wenn [Seitenlayout] auf [1 Seite je Blatt]
gesetzt wurde.
Der Skalierungsfaktor wird automatisch eingestellt, wenn die Einstellungen
[Papierformat] und [Ausgabeformat] unterschiedlich sind.
Sie können einen Skalierungsfaktor von 25 bis 200 % angeben.
Automatisches Skalieren eines Dokuments
1
Zeigen Sie die Registerkarte [Seite einrichten] an, und stellen
Sie das [Papierformat] ein.
Verwendung der Druckfunktionen
4-41
Drucken eines Dokuments
4
Der Skalierungsfaktor kann auch manuell angegeben werden.
2
3
Geben Sie das Papierformat in [Ausgabeformat] an.
Überprüfen Sie die Einstellungen, und klicken Sie dann auf
[OK].
Der Skalierungsfaktor wird automatisch entsprechend den Werten eingestellt, die
in [Papierformat] und [Ausgabeformat] angegeben wurden.
Manuelles Skalieren eines Dokuments
1
Zeigen Sie die Registerkarte [Seite einrichten] an, und stellen
Sie das [Papierformat] ein.
4
Drucken eines Dokuments
2
3
4
4-42
Geben Sie das Papierformat in [Ausgabeformat] an.
Wählen Sie [Manuelle Skalierung] aus, und geben Sie den
gewünschten Wert in das Drehfeld ein.
Überprüfen Sie die Einstellungen, und klicken Sie dann auf
[OK].
Verwendung der Druckfunktionen
Poster-Druck
Sie können ein einseitiges Bild vergrößern und es auf mehreren Blättern Papier
ausdrucken. Sie können dann einen Ausdruck in Postergröße erstellen, indem Sie
die einzelnen Blätter zusammenfügen.
Unter Windows 2000/XP/Server 2003 zeigen Sie die
Registerkarte [Geräteeinstellungen] an, und setzen Sie
[Spooling auf Host] auf [Auto].
4
Drucken eines Dokuments
1
Verwendung der Druckfunktionen
4-43
2
Zeigen Sie die Registerkarte [Seite einrichten] an, und setzen
Sie [Seitenlayout] auf [Poster [N x N]] (N = 2, 3, 4).
Drucken eines Dokuments
4
Das Layoutbild des Ausdrucks wird in der Vorschau angezeigt.
3
Überprüfen Sie die Einstellungen, und klicken Sie dann auf
[OK].
WICHTIG
• Wenn das Papier mit der Druckseite nach unten weisend ausgegeben werden soll,
muss die Druckreihenfolge für die Ausgabe (getrennt in mehrere Seiten) "Oben
links nach rechts" lauten.
• Wenn Sie Poster drucken, sind Aufdruckfunktion und Layoutoptionen deaktiviert.
• Wenn Sie Poster drucken, ist die Einstellung [Seitenfolge] deaktiviert.
4-44
Verwendung der Druckfunktionen
Aufdruckfunktion
Mit dieser Funktion wird ein Aufdruck (wie "KOPIEREN", "ENTWURF" oder anderer
Text) während des Druckvorgangs über das von einer Anwendung erstellte
Dokument gedruckt. Sie können die Textfolge aus der Liste der Textfolgen
auswählen, die als Aufdrucke eingerichtet wurden. Alternativ dazu können Sie in
der Registerkarte [Seite einrichten] auf [Aufdruck bearbeiten] klicken und einen
neuen Aufdruck erstellen oder einen vorhandenen Aufdruck bearbeiten.
Aufdruckfunktion
Unter Windows 2000/XP/Server 2003 zeigen Sie die
Registerkarte [Geräteeinstellungen] an, und setzen Sie
[Spooling auf Host] auf [Auto].
4
Drucken eines Dokuments
1
Verwendung der Druckfunktionen
4-45
2
Zeigen Sie die Registerkarte [Seite einrichten] an, und
aktivieren Sie [Aufdruck].
Drucken eines Dokuments
4
3
4
4-46
Wählen Sie die als Aufdruck zu druckende Zeichenfolge aus
der Liste rechts neben [Aufdruck] aus.
Überprüfen Sie die Einstellungen, und klicken Sie dann auf
[OK].
Verwendung der Druckfunktionen
Bearbeiten von Aufdrucken
1
Unter Windows 2000/XP/Server 2003 zeigen Sie die
Registerkarte [Geräteeinstellungen] an, und setzen Sie
[Spooling auf Host] auf [Auto].
2
Zeigen Sie die Registerkarte [Seite einrichten] an, aktivieren
Sie [Aufdruck], und klicken Sie dann auf [Aufdruck
bearbeiten].
Verwendung der Druckfunktionen
4-47
Drucken eines Dokuments
4
Das Dialogfeld [Aufdruck bearbeiten] wird angezeigt.
Drucken eines Dokuments
4
3
Legen Sie die folgenden Elemente nach Bedarf fest:
[Position]:
Geben Sie die Position an, an der der ausgewählte Aufdruck
auf das Dokument gedruckt wird. Geben Sie für die X- und YAchse Werte zwischen -50 und 50 ein.
[Winkel]:
Geben Sie den Winkel an, in dem der ausgewählte Aufdruck
auf das Dokument gedruckt wird.
[Name]:
Geben Sie einen Namen für den Aufdruck an, der in der Liste
[Aufdruck] auf der Registerkarte [Seite einrichten] angezeigt
wird.
[Text]:
Geben Sie die als Aufdruck zu druckenden Schriftzeichen ein.
[Schriftart]:
Wählen Sie die Schriftart für den Aufdruck aus (nur TrueTypeSchriftarten).
[Seite]:
Wählen Sie den Schriftstil für den Aufdruck.
[Größe]:
Geben Sie die Schriftgröße für den Aufdruck an.
[Farbe]:
Geben Sie die Farbe für den Aufdruck an.
[Aufdruckrand]:
Geben Sie an, ob der Aufdruck von einem Rand umgeben
sein soll.
[Aufdrucktyp]:
Wählen Sie für den Aufdrucktyp [Transparent] oder [Deckend]
aus.
[Nur auf erster Seite drucken]:Aktivieren Sie dieses Kontrollkästchen, wenn der Aufdruck
nur auf der ersten Seite des Dokuments gedruckt werden soll.
HINWEIS
• Klicken Sie auf [Hinzufügen], um einen neuen Aufdruck zu erstellen.
• Sie können die Standardaufdrucke nicht modifizieren.
4-48
Verwendung der Druckfunktionen
4
Überprüfen Sie die Einstellungen, und klicken Sie dann auf
[OK].
Die Registerkarte [Seite einrichten] wird erneut angezeigt.
Angeben von benutzerdefinierten Papierformaten (Kein
Standardpapier)
Sie haben die Möglichkeit, benutzerdefinierte Papierformate zu konfigurieren.
■ Für Windows 98/Me
1
Zeigen Sie die Registerkarte [Seite einrichten] an, und klicken
Sie dann auf [Benutzerdefiniertes Papierformat].
Verwendung der Druckfunktionen
4-49
4
Drucken eines Dokuments
HINWEIS
Wenn Sie ein benutzerdefiniertes Papierformat angeben möchten, öffnen Sie das
folgende Dialogfeld.
- Für Windows 2000/XP/Server 2003
Öffnen Sie das Dialogfeld [Servereigenschaften] im Ordner [Drucker und Faxgeräte]
(bzw. im Ordner [Drucker] für Windows 2000).
- Für Windows 98/Me
Öffnen Sie das Dialogfeld [Eigenschaften von Drucker] aus dem Ordner [Drucker].
Das Dialogfeld [Eigene Papierformate definieren] wird angezeigt.
2
Drucken eines Dokuments
4
3
Legen Sie die folgenden Elemente nach Bedarf fest:
[Papierformate]:
Zeigt die Namen und Größen der Standardpapierformate sowie
der hinzugefügten benutzerdefinierten Papierformate an.
[Name des
benutzerdefinierten
Papierformats]:
Geben Sie einen Namen für das neue benutzerdefinierte
Papierformat ein. Sie können bis zu 31 Zeichen eingeben.
[Einheit]:
Wählen Sie die Einheit (Millimeter oder Zoll) aus, die bei der
Eingabe des benutzerdefinierten Papierformats verwenden
werden soll.
[Papierformat]:
Gibt die Länge und Breite des benutzerdefinierten
Papierformats an (Länge größer als oder gleich Breite).
Papierformate sollten als Hochformat (Länge größer als oder
gleich Breite) und innerhalb der definierbaren Grenzen
angegeben werden.
Klicken Sie auf [Eintragen].
HINWEIS
Unter Windows 98/Me können maximal 30 benutzerdefinierte Papierformate
definiert werden.
4
4-50
Überprüfen Sie die Einstellungen, und klicken Sie dann auf
[OK].
Verwendung der Druckfunktionen
■ Für Windows 2000/XP/Server 2003
1
Öffnen Sie den Ordner [Drucker und Faxgeräte] (Ordner
[Drucker] unter Windows 2000), und wählen Sie anschließend
[Servereigenschaften] aus dem Menü [Datei] aus.
Das Dialogfeld [Eigenschaften von Druckserver] wird angezeigt.
2
Zeigen Sie die Registerkarte [Formulare] an, und aktivieren
Sie dann [Neues Formular erstellen]. Legen Sie die folgenden
Optionen nach Bedarf fest.
Legen Sie für die
Druckbereichbegrenzung unbedingt
einen Wert zwischen 0,5 cm und
5,0 cm fest.
[Formularname]:
Ermöglicht die Eingabe eines Namens für das
benutzerdefinierte Papierformat. (Unter Windows 2000 wird
[Formularbeschreibung für] angezeigt.)
[Einheiten]:
Wählen Sie [Metrisch] oder [Englisch].
[Papiergröße]:
Gibt die Länge und Breite des benutzerdefinierten
Papierformats an (Länge größer als oder gleich Breite).
Papierformate sollten als Hochformat (Länge größer als oder
gleich Breite) und innerhalb der definierbaren Grenzen
angegeben werden. Der gültige Bereich für die Einstellungen
für diesen Drucker lautet Breite: 7,62 bis 21,59 cm und Länge:
12,70 bis 35,56 cm.
[Druckbereichbegrenzungen]: Geben Sie einen numerischen Wert ein. Der gültige Bereich für
die Einstellungen für diesen Drucker liegt zwischen 0,5 cm und
5,0 cm.
3
Nach dem Prüfen der Einstellungen klicken Sie auf [Formular
speichern] und dann auf [Schließen].
Verwendung der Druckfunktionen
4-51
Drucken eines Dokuments
4
Drucken von Rändern und Datumsangaben
Sie können auf jedem Dokument Rahmen, das Druckdatum und/oder Seitenzahlen
drucken.
1
Unter Windows 2000/XP/Server 2003 zeigen Sie die
Registerkarte [Geräteeinstellungen] an, und setzen Sie
[Spooling auf Host] auf [Auto].
Drucken eines Dokuments
4
2
4-52
Zeigen Sie die Registerkarte [Seite einrichten] an, und klicken
Sie dann auf [Layoutoptionen].
Verwendung der Druckfunktionen
Das Dialogfeld [Layoutoptionen] wird angezeigt.
4
Konfigurieren Sie die folgenden Elemente nach Bedarf:
[Einfassung]:
Wählen Sie den Einfassungstyp für den Druck eines Randes.
[Datum drucken]:
Das Datum wird gedruckt. Wählen Sie die Position für den Druck
des Datums aus der Liste aus.
[Benutzernamen
drucken]:
Druckt den Namen des Benutzers wie im Computer eingetragen.
Wählen Sie die Position für den Druck des Benutzernamens aus der
Liste aus.
[Seitennummer
drucken]:
Die Seitennummern werden gedruckt. Wählen Sie die Position für
den Druck der Seitennummern aus der Liste aus.
4
Überprüfen Sie die Einstellungen, und klicken Sie dann auf
[OK].
Die Registerkarte [Seite einrichten] wird erneut angezeigt.
Verwendung der Druckfunktionen
4-53
Drucken eines Dokuments
3
Bundstege
Sie können auf den Dokumenten, die Sie drucken, einen Bundsteg erstellen. Als
Bundstegbreite kann eine Zahl zwischen 0 und 30 mm angegeben werden.
Wenn Sie die Bundstegeinstellungen verwenden, werden die zu druckenden Bilder
verschoben, um einen zusätzlichen Rand an der angegebenen Kante zu erstellen.
Sie können auswählen, ob das Seitenabbild verkleinert werden soll, um für diesen
Rand Platz zu schaffen.
1
Drucken eines Dokuments
4
Zeigen Sie die Registerkarte [Endverarbeitung] an, geben Sie
unter [Bindung] die Kante an, an der sich der Bundsteg
befinden soll, und klicken Sie dann auf [Bundsteg].
Das Dialogfeld [Bundstegeinstellungen] erscheint.
4-54
Verwendung der Druckfunktionen
2
Geben Sie den gewünschten Wert in das Drehfeld ein.
Konfigurieren Sie die folgenden Elemente nach Bedarf:
3
Wenn Sie die Bundstegeinstellungen verwenden, werden die zu
druckenden Bilder verschoben, um einen zusätzlichen Rand an der
angegebenen Kante zu erstellen. Sie können auswählen, ob das
Seitenabbild verkleinert werden soll, um für diesen Rand Platz zu
schaffen. Wenn Sie [Reduzieren und Anordnen] auswählen, wird
das Seitenabbild automatisch etwas verkleinert, so dass es nicht
aus dem druckbaren Bereich gelangt, wenn es verschoben wird.
Wenn Sie [Unverändert kategorisieren] auswählen, wird das
Seitenabbild verschoben, ohne verkleinert zu werden. Der Teil des
Seitenabbildes, der sich nun außerhalb des druckbaren Bereichs
befindet, geht im Ausdruck verloren.
Überprüfen Sie die Einstellungen, und klicken Sie dann auf
[OK].
Die Registerkarte [Endverarbeitung] wird erneut angezeigt.
Festlegen der Ausgabemethode
Sie können eine Vielzahl von Druckverarbeitungsoptionen angeben.
1
Zeigen Sie die Registerkarte [Endverarbeitung] an, und
klicken Sie dann auf [Einstellungen für die Druckausgabe].
Verwendung der Druckfunktionen
4-55
4
Drucken eines Dokuments
[Bildbearbeitung]:
Das Dialogfeld [Einstellungen für die Druckausgabe] wird angezeigt.
2
Drucken eines Dokuments
4
3
Konfigurieren Sie die folgenden Elemente nach Bedarf:
[Papierformat überschreiben]:
Geben Sie diese Option an, wenn Seiten im Format
Letter auf Papier des Formats A4 gedruckt werden
oder Seiten im Format A4 auf Papier des Formats
Letter gedruckt werden sollen.
[Druckbild um 180 Grad drehen]:
Dreht das Dokument beim Druck um 180 Grad.
Diese Funktion kann für den Druck von
Umschlägen, Karteikarten und anderem Material
verwendet werden, das vom Drucker nur in eine
bestimmte Richtung eingezogen werden kann.
[Spezieller Druckmodus]:
Abhängig vom verwendeten Papier und der
Umgebung, in der Sie den Drucker verwenden,
kann die Druckqualität beeinträchtigt sein. Mit der
Funktion [Spezieller Druckmodus] stehen einige
Einstellungen zur Verfügung, mit denen Probleme
hinsichtlich der Druckqualität behoben werden
können.
[EMF-Spooling] (nur Windows 2000/
XP/Server 2003):
Gibt an, ob Druckdaten im EMF-(Metafile-)Format
gespoolt werden. Wenn diese Option ausgewählt
wird, werden die Druckdaten im EMF-Format
gespoolt.
[Dokumente mit Farb- u.
Schwarzweißinhalt mit hoher
Geschwindigkeit drucken]
Geben Sie diese Option an, wenn Sie Daten
drucken, die sowohl Farb- als auch
Schwarzweißseiten enthalten.
Durch Aktivieren dieses Kontrollkästchens kann die
Geschwindigkeit für den Druck von gemischten
Farb-/Schwarzweißdokumenten erhöht werden.
Überprüfen Sie die Einstellungen, und klicken Sie dann auf
[OK].
Die Registerkarte [Endverarbeitung] wird erneut angezeigt.
4-56
Verwendung der Druckfunktionen
Festlegen der Papierzufuhrmethode
Für die Auswahl der Papierquelle stehen zahlreiche Optionen zur Verfügung.
1
Zeigen Sie die Registerkarte [Papierquelle] an.
2
Konfigurieren Sie die folgenden Elemente nach Bedarf:
[Papierauswahl]:
Sie können die Papierauswahlmethode nur dann
auswählen, wenn der optionale 250-BlattPapiereinzug installiert wurde.
[Papierquelle]:
- [Erste Seite]
- [Zweite Seite]
- [Andere Seiten]
- [Letzte Seite]
- [Zwischenblatt]
Sie können die Papierquellen nur dann auswählen,
wenn der optionale 250-Blatt-Papiereinzug
installiert wurde. Welche Optionen zur Verfügung
stehen, hängt von der Option ab, die unter
[Papierauswahl] ausgewählt wurde.
[Papierart]:
Geben Sie die zu verwendende Papierart an.
[Druckauftrag b. Verw. d.
Mehrzweckfachs unterbrechen]:
Geben Sie an, ob der Drucker während eines
Druckauftrags auf Pause schalten und eine
Meldung anzeigen oder ohne Verzögerung drucken
soll, wenn Papier vom Mehrzweckfach eingezogen
wird.
[Druckauftrag mit Papier aus
Mehrzweckfach fortsetzen]:
Gibt an, ob der Drucker die Papierquelle
automatisch auf Mehrzweckfach umschalten soll,
wenn das Papier in Kassette 1 während eines
Druckauftrags verbraucht wird. Sie können diese
Option nur dann auswählen, wenn der optionale
250-Blatt-Papiereinzug installiert wurde.
Verwendung der Druckfunktionen
4-57
Drucken eines Dokuments
4
3
Überprüfen Sie die Einstellungen, und klicken Sie dann auf
[OK].
Festlegen der Druckqualität
Sie können optimale Druckergebnisse erzielen, indem Sie einfach die geeignete
Option in der Liste [Dokument] auf der Registerkarte [Qualität] wählen.
1
Zeigen Sie die Registerkarte [Qualität] an, und wählen Sie
anschließend die Einstellung [Dokument] aus.
Drucken eines Dokuments
4
Genauere Einstellungen finden Sie, wenn Sie auf die Schaltfläche [Details]
klicken.
Das Dialogfeld [Detaileinstellungen] erscheint.
4-58
Verwendung der Druckfunktionen
3
Konfigurieren Sie die folgenden Elemente nach Bedarf:
[Farbabstufung]:
Ermöglicht die Auswahl der
Farbabstufungseinstellungen beim Drucken von Bildern
in Halbtönen.
[Farbhalbtöne]:
Ermöglicht die Auswahl eines Dither-Musters beim
Drucken von Daten in Farbhalbtönen.
[Schwarzweißhalbtöne]:
Ermöglicht die Auswahl eines Dither-Musters beim
Drucken von Daten in Schwarzweißhalbtönen.
[Bildkorrektur aktivieren]:
Wenn Sie Bilddaten, wie Fotos und Grafiken, über eine
Anwendung vergrößern und dann drucken, sehen die
Bilder oft grob und gezackt aus. Wählen Sie diese
Option aus, um solche Daten mit niedriger Auflösung
während des Drucks zu glätten.
[Tonerdichte]:
Regelt die Tonerdichte für den Druck. Diese Einstellung
gilt für die Tonerdichte aller vier Tonerfarben (CMGS).
[Tonersparmodus verwenden]:
Mit dieser Funktion können Sie den Tonerverbrauch des
Druckers reduzieren, indem Sie die zu druckenden
Daten ausdünnen.
[Reines Schwarz verwenden]:
Gibt an, ob eine Graukompensation vorgenommen
werden soll. Bei der Graukompensation werden
schwarze und graue Daten zuverlässig in Schwarz und
Grau gedruckt. Wählen Sie die Graukompensation aus
der Liste aus.
[Priorität für das Drucken von
Farblinien und -text]:
Aktivieren Sie dieses Kontrollkästchen, wenn Farblinien
oder Text ungleichmäßig oder unterbrochen aussehen.
Überprüfen Sie die Einstellungen, und klicken Sie dann auf
[OK].
Verwendung der Druckfunktionen
4-59
4
Drucken eines Dokuments
2
Farbeinstellungen
Auswählen des Farb-Modus
1
Zeigen Sie die Registerkarte [Qualität] an.
2
Setzen Sie [Farbmodus] auf die entsprechende Einstellung.
Druckt in Schwarzweiß; dies gilt auch für
Farbdruckdaten.
[Vollfarbe]:
Druckt in vier Farben CMGS (Cyan, Magenta, Gelb
und Schwarz).
[Automatische Erkennung]:
Wählt automatisch zwischen Farb- und
Schwarzweißdruck abhängig vom Dokumenttyp.
Drucken eines Dokuments
4
[Schwarzweiß]:
WICHTIG
Wenn [Automatische Erkennung] gewählt ist, können einige Schwarzweißseiten in
[Vollfarbe] gedruckt werden.
3
4-60
Überprüfen Sie die Einstellungen, und klicken Sie dann auf
[OK].
Verwendung der Druckfunktionen
Farbeinstellungen
1
Zeigen Sie die Registerkarte [Qualität] an, aktivieren Sie
[Manuelle Farbeinstellungen], und klicken Sie dann auf
[Farbeinstellungen].
Drucken eines Dokuments
4
Das Dialogfeld [Farbeinstellungen] erscheint.
2
Zeigen Sie die Registerkarte [Farbeinstellung] an, und legen
Sie dann die folgenden Optionen nach Bedarf fest.
Anpassungsraster:
Stellen Sie die Farben ein, indem Sie das [Vorschaubild]
in der Mitte des Einstellrasters von Seite zu Seite oder
auf und ab bewegen.
[Helligkeit]:
Stellt die Helligkeitsstufe für den Druck ein. Ziehen Sie
den Schieberegler für die [Helligkeit] nach links oder
rechts, um die Helligkeit einzustellen.
Verwendung der Druckfunktionen
4-61
[Kontrast]:
3
Drucken eines Dokuments
4
4
Stellt den Kontrast für den Druck ein. Ziehen Sie den
Schieberegler für den [Kontrast] nach links oder rechts,
um den Kontrast einzustellen.
Zeigen Sie die Registerkarte [Abgleichen] an, und legen Sie
dann die folgenden Elemente nach Bedarf fest:
[Abgleichmodus]:
Gibt die Methode für die Farbkorrektur an.
[Abgleichmethode]:
Gibt an, welche Elemente während des Abgleichs
Vorrang haben.
[Monitorprofil]:
Wählen Sie die geeignete Option für den verwendeten
Monitor oder Scanner.
[Gamma]:
Wenn der [Abgleichmodus] auf [Aus] eingestellt ist, wird
die Farbhelligkeit ohne Abgleich angepasst.
[CanoFine verwenden]
(nur Windows 2000/XP/Server
2003):
Wählen Sie diese Option, wenn CanoFine verwendet
wird.
[Verbesserte Sättigung]
(nur Windows 2000/XP/Server
2003):
Führt eine CanoFine-Verarbeitung durch, um die
Lebhaftigkeit des Dokuments zu verbessern. Diese
Option kann nur ausgewählt werden, wenn [CanoFine
verwenden] ausgewählt ist.
[Stapelverarbeitung von
einseitigen Dokumenten]
(nur Windows 2000/XP/Server
2003):
Führt eine CanoFine-Verarbeitung durch, indem alle
Bitmap-Daten auf einer Seite als eine einzige
Datengruppe behandelt werden. Diese Option kann nur
ausgewählt werden, wenn [CanoFine verwenden]
ausgewählt ist.
Überprüfen Sie die Einstellungen, und klicken Sie dann auf
[OK].
Die Registerkarte [Qualität] wird erneut angezeigt.
4-62
Verwendung der Druckfunktionen
Drucken von farbigen Beispielen (nur Windows 2000/XP/Server
2003)
Nachdem Sie auf der Registerkarte [Farbeinstellung] die Einstellungen
vorgenommen haben, können Sie ein Beispiel des angepassten Bildes drucken.
Das angepasste Bild wird in der Mitte der Seite gedruckt und wird von Bildern
umgeben, bei denen der Farbton um jeweils eine Einheit pro Richtung geändert
wurde. Auf diese Weise können Sie die Auswirkungen der Einstellungen mit der
tatsächlichen Ausgabe vergleichen.
Unter Windows 2000/XP/Server 2003 zeigen Sie die
Registerkarte [Geräteeinstellungen] an, und setzen Sie
[Spooling auf Host] auf [Auto].
4
Drucken eines Dokuments
1
Verwendung der Druckfunktionen
4-63
2
Zeigen Sie die Registerkarte [Qualität] an, aktivieren Sie
[Manuelle Farbeinstellungen], und klicken Sie dann auf
[Farbeinstellungen].
Drucken eines Dokuments
4
3
4
4-64
Geben Sie nach Bedarf die Optionen im Dialogfeld
[Farbeinstellungen] an, und klicken Sie dann auf [OK].
Wechseln Sie wieder zur Registerkarte [Qualität], und
aktivieren Sie [Farbiges Beispiel drucken].
Verwendung der Druckfunktionen
5
Überprüfen Sie die Einstellungen, und klicken Sie dann auf
die Schaltfläche [OK].
WICHTIG
Achten Sie beim Drucken von Farbbeispielen darauf, dass auf der Registerkarte
[Seite einrichten] für [Seitenlayout] die Option [1 Seite je Blatt] gewählt wurde.
Klicken Sie auf [OK] oder [Drucken].
Der Ausdruck des Farbbeispiels beginnt.
WICHTIG
Nachdem die Farbbeispiele gedruckt wurden, deaktivieren Sie das
Kontrollkästchen für [Farbiges Beispiel drucken].
4
Drucken eines Dokuments
6
Verwendung der Druckfunktionen
4-65
Arbeiten mit Profilen
Mit Hilfe von Profilen können Sie alle Druckeinstellungen, die auf den
Registerkarten [Seite einrichten], [Endverarbeitung], [Papierquelle] und [Qualität]
angegeben wurden, gleichzeitig speichern oder importieren. Sie können auch
Profile hinzufügen oder bearbeiten und zwischen Profilen wählen.
Gehen Sie wie folgt vor, um die Druckeinstellungen als Profil zu speichern.
Vergewissern Sie sich zunächst, dass eine der Registerkarten [Seite einrichten],
[Endverarbeitung], [Papierquelle] oder [Qualität] angezeigt wird, bevor Sie wie folgt
vorgehen.
HINWEIS
• Wenn Sie mit Windows 98/Me arbeiten, können bis zu 50 Profile erstellt werden. Wenn
jedoch [Benutzer können die Vorgaben und Desktop-Einstellungen ändern. Beim
Anmelden werden die individuellen Einstellungen des Benutzers wiederhergestellt.] auf
der Registerkarte [Benutzerprofile] der Windows-Kennworteinstellungen (Doppelklick auf
[Arbeitsplatz] ➞ [Systemsteuerung] ➞ [Kennwörter]) ausgewählt ist, können Sie bis zu
50 Profile pro Benutzer erstellen.
• Wenn Sie mit Windows 2000/XP/Server 2003 arbeiten, können bis zu 50 Profile für jedes
Benutzerkonto erstellt werden.
• Wenn Sie den Namen des Druckers ändern, werden eventuell gespeicherte Profile
unlesbar. Wenn Sie den ursprünglichen Druckernamen wiederherstellen, können Sie die
Profile wieder lesen.
• Dateien mit Profilinformationen, die unter Windows 98/Me gespeichert wurden, können
nicht unter Windows 2000/XP/Server 2003 verwendet werden, und umgekehrt.
• Durch Auswahl eines Profils wird die Einstellung [Papierformat] nicht geändert.
Drucken eines Dokuments
4
4-66
Verwendung der Druckfunktionen
Hinzufügen eines Profils
1
Klicken Sie auf [
] (Profil hinzufügen).
Das Dialogfeld [Profil hinzufügen] wird angezeigt.
2
Geben Sie den Namen für das Profil in das Textfeld [Name]
ein.
Über die Einstellung [Symbol] können Sie ein Symbol für das Profil auswählen.
Wenn Sie dem Profil einen Kommentar hinzufügen möchten, geben Sie ihn in das
Feld [Kommentar] ein.
HINWEIS
Sie können in das Feld [Name] bis zu 31 Zeichen und in das Feld [Kommentar] bis
zu 255 Zeichen eingeben.
Verwendung der Druckfunktionen
4-67
Drucken eines Dokuments
4
● Überprüfen von Profileinstellungen
❑ Klicken Sie auf [Einstellungen anzeigen].
❑ Klicken Sie auf [OK], um zum Dialogfeld [Profil hinzufügen] zurückzukehren.
Drucken eines Dokuments
4
3
Klicken Sie auf [OK].
Das Dialogfeld [Eigenschaften] wird erneut angezeigt.
Überprüfen Sie, dass sich der Name des erstellten Profils in der Liste [Profil]
befindet.
4-68
Verwendung der Druckfunktionen
Bearbeiten/Löschen eines Profils
Sie können Profildaten modifizieren oder speichern oder ein Profil aus der
[Profilliste] löschen.
1
Klicken Sie auf [
] (Profil bearbeiten).
Drucken eines Dokuments
4
Das Dialogfeld [Profil bearbeiten] wird angezeigt.
2
Bearbeiten Sie die Profildaten.
● Bearbeiten eines Profils
❑ Sie können die Einstellungen für [Name], [Symbol] und [Kommentar] ändern.
❑ Sie können die Reihenfolge des ausgewählten Profils ändern, indem Sie auf
[
] und [
] klicken.
Verwendung der Druckfunktionen
4-69
❑ Klicken Sie auf [Importieren], um Profildaten aus einer zuvor gespeicherten
Datei zu importieren.
❑ Klicken Sie auf [Exportieren], um die Daten des derzeit ausgewählten Profils in
einer Datei zu speichern. Wenn Sie ein Profil auf Diskette speichern, können
Sie es auch noch verwenden, wenn Sie es aus der Profilliste gelöscht haben.
❑ Wenn das Kontrollkästchen [Einstellungen aus Anwendung zuweisen] aktiviert
ist, werden die in der Anwendung ausgewählten Einstellungen für
[Papierformat], [Ausrichtung] und [Kopien] für den Druck verwendet. Auch
wenn Sie diese Einstellungen im Profil ändern, werden weiterhin die Werte aus
der Anwendung verwendet.
● Löschen eines Profils
❑ Klicken Sie auf [Löschen], um das Profil aus der Profilliste zu löschen.
WICHTIG
Sie können nur benutzerdefinierte Profile löschen. Die vorinstallierten
Standardprofile können nicht gelöscht werden. Sie können ein Profil auch dann
nicht löschen, wenn es gerade auf einer der Eigenschaften-Registerkarten
ausgewählt ist.
Drucken eines Dokuments
4
4-70
Verwendung der Druckfunktionen
Bearbeiten von Druckaufträgen mit PageComposer
Mit PageComposer können Sie zwei oder mehr Druckaufträge zu einem Auftrag für
den Druck zusammenfassen, oder die Druckereinstellungen von
zusammengefassten Aufträgen für den Druck modifizieren. Mit PageComposer
können auch Druckaufträge verschiedener Anwendungen bearbeitet werden.
Darüber hinaus können Sie mit PageComposer eine Vorschau von Druckaufträgen
auf dem Bildschirm anzeigen.
Vergewissern Sie sich zunächst, dass eine der Registerkarten [Seite einrichten],
[Endverarbeitung], [Papierquelle] oder [Qualität] im Dialogfeld
[Dokumenteigenschaften] angezeigt wird, bevor Sie wie folgt vorgehen:
2
Wählen Sie [Bearbeit. & Vorschau] aus der Liste rechts neben
der Dropdown-Liste [Profil].
Es wird eine Meldung angezeigt, die besagt, dass die
Ausgabemethode in den Modus [Bearbeit. & Vorschau]
wechselt. Klicken Sie auf [OK].
Verwendung der Druckfunktionen
4-71
4
Drucken eines Dokuments
1
3
Passen Sie die Einstellungen auf den einzelnen
Registerkarten an, und klicken Sie dann auf [OK].
Drucken eines Dokuments
4
4
Klicken Sie auf [OK] oder [Drucken].
Das Dialogfeld [Canon PageComposer] wird angezeigt, und der Auftrag wird in
einer Liste angezeigt.
5
6
4-72
Wiederholen Sie die Schritte 1 bis 4 für jeden Druckauftrag,
den Sie bearbeiten möchten.
Bearbeiten Sie die Druckaufträge in der Liste im Dialogfeld
[Canon PageComposer].
Verwendung der Druckfunktionen
HINWEIS
• Weitere Einzelheiten zum Anpassen der Einstellungen im Dialogfeld [Canon
PageComposer] finden Sie in der Online-Hilfe für Canon PageComposer.
• Wenn der Modus [Bearbeit. & Vorschau] im Dialogfeld [Eigenschaften von Drucker]
ausgewählt ist und [
] (Sperren) ebenfalls ausgewählt ist, wird das Dialogfeld
[Canon PageComposer] bei jedem Druckvorgang angezeigt.
Anzeigen der Druckereinstellungen / Wiederherstellen der
Standardeinstellungen
Vergewissern Sie sich zunächst, dass eine der Registerkarten [Seite einrichten],
[Endverarbeitung], [Papierquelle] oder [Qualität] angezeigt wird, bevor Sie wie folgt
vorgehen.
HINWEIS
Es wird auf jeder Registerkarte eine Vorschau angezeigt. In dieser Vorschau können Sie
das zu druckende Bild überprüfen.
Anzeigen von Druckereinstellungen
1
Klicken Sie auf [Einstellungen anzeigen].
Verwendung der Druckfunktionen
4-73
4
Drucken eines Dokuments
Sie können eine Zusammenfassung der Druckeinstellungen anzeigen, die Sie auf
den Registerkarten [Seite einrichten], [Endverarbeitung], [Papierquelle], [Qualität]
und [Konfiguration]/[Geräteeinstellungen] angegeben haben, oder die
Einstellungen auf ihre Standardwerte zurücksetzen.
Das Dialogfeld [Einstellungen anzeigen] wird angezeigt.
Durch Klicken auf eine der Registerkarten [Seite einrichten], [Endverarbeitung],
[Papierquelle], [Qualität] oder [Konfiguration]/[Geräteeinstellungen] können Sie
die Liste der Druckeinstellungen für jede Registerkarte anzeigen.
Drucken eines Dokuments
4
2
Klicken Sie auf [OK].
Die vorherige Registerkarte wird erneut angezeigt.
Wiederherstellen der Standardeinstellungen
Zum Wiederherstellen der Standardeinstellungen klicken Sie auf [Standard
wiederherstellen].
Mit der Schaltfläche [Standard wiederherstellen] werden nur die Einstellungen
wieder auf ihre Standardwerte zurückgesetzt, die auf derselben Registerkarte oder
demselben Dialogfeld angezeigt werden wie die Schaltfläche.
Die Einstellungen auf den Registerkarten [Seite einrichten], [Endverarbeitung],
[Papierquelle], [Qualität] und [Konfiguration]/[Geräteeinstellungen] können nicht
gleichzeitig auf die Standardeinstellungen zurückgesetzt werden.
4-74
Verwendung der Druckfunktionen
Statusfenster des Druckers
Im Statusfenster des Druckers werden Statusinformationen zum LBP5200 (wie
Betriebsstatus und Auftragsinformationen) durch Meldungen, Animationen,
Tonsignale und Symbole angezeigt.
HINWEIS
Damit Tonsignale verwendet werden können, müssen auf Ihrem Computer PCMSynthesizer und der entsprechende Treiber für PCM-Synthesizer installiert sein.
Verwendung des Statusfensters des Druckers
Die Funktionen des Statusfensters des Druckers sind unter Windows 98/Me und
Windows 2000/XP/Server 2003 identisch.
Weitere Informationen zur Verwendung des Statusfensters des Druckers finden Sie
in der Online-Hilfe.
Menüleiste
Symbol
Schaltfläche 'Aktualisieren'
Meldungsbereich
Schaltfläche
'Verbrauchsmaterialien/Kopienzähler'
Animationsbereich
Meldungsbereich (Auxiliary)
Fortschrittsanzeige
Symbolleiste
Anzeigebereich für
Auftragsinformationen
Statusleiste
■ Menüleiste
Menü [Auftrag]
Wird verwendet, um Druckaufträge anzuhalten, wieder aufzunehmen
und abzubrechen. Das Menü [Auftrag] wird abgeblendet, wenn Sie
keine Zugriffsrechte für den aktuellen Druckauftrag haben.
Menü [Optionen]
Ermöglicht das Ändern der Einstellungen für das Statusfenster des
Druckers, die Anzeige verschiedener Informationen und die
Kalibrierung des Druckers.
Menü [Hilfe]
Zeigt die Online-Hilfe an.
Statusfenster des Druckers
4-75
Drucken eines Dokuments
4
■ Andere Funktionen
Symbol
Meldungsbereich
Zeigt den aktuellen Druckerstatus mit einer kurzen Meldung an.
Meldungsbereich (Auxiliary)
Zeigt zusätzliche Information an, wenn z.B. ein Fehler aufgetreten
ist.
Animationsbereich
Zeigt eine grafische Darstellung des aktuellen Druckerstatus an.
Die Hintergrundfarbe ist in der Regel blau, wechselt jedoch zu
orange, wenn der Drucker Beachtung erfordert, und zu rot, wenn
eine Warnung vorliegt.
Schaltfläche
[Verbrauchsmaterialien/
Kopienzähler]
Mit dieser Schaltfläche wird das Dialogfeld [Verbrauchsmaterialien/
Kopienzähler] geöffnet. In diesem Dialogfeld werden Symbole und
Meldungen zum Zustand der einzelnen Farbtonerpatronen und zur
Trommelpatrone angezeigt. Zudem wird die Gesamtzahl der
gedruckten Seiten angezeigt.
Schaltfläche [Aktualisieren]
Ruft den aktuellen Druckerstatus ab und aktualisiert das
Statusfenster des Druckers dementsprechend.
Fortschrittsanzeige
Gibt den Fortschritt des aktuellen Druckauftrags an, indem die
Anzahl der gedruckten Seiten angezeigt wird und sich die
Hintergrundfarbe ändert.
Symbolleiste
Wird verwendet, um Druckaufträge anzuhalten, wieder
aufzunehmen und abzubrechen. Die Schaltflächen werden
abgeblendet, wenn Sie keine Zugriffsrechte für den aktuellen
Druckauftrag haben.
Anzeigebereich für
Auftragsinformationen
Zeigt den Dokumentnamen, Benutzernamen und Computernamen
für den Druckauftrag an.
Statuszeile
Zeigt an, wie der Drucker angeschlossen ist (lokal oder Netzwerk).
Beschreibungen zu den einzelnen Menüelementen werden hier
angezeigt, während Sie durch die Menüs navigieren.
Drucken eines Dokuments
4
4-76
Zeigt ein Symbol für den aktuellen Druckerstatus an.
Statusfenster des Druckers
Anzeigen des Statusfensters des Druckers
Es gibt zwei Möglichkeiten, das Statusfenster des Druckers zu öffnen.
• Klicken
Sie auf [
] (Statusfenster des Druckers anzeigen) beispielsweise auf
der Registerkarte [Seite einrichten] im Dialogfeld [Eigenschaften von Drucker].
• Aktivieren Sie das Kontrollkästchen für [Symbol in der Taskleiste anzeigen] auf der
Seite [Konfiguration]/[Geräteeinstellungen] im Dialogfeld [Eigenschaften von
Drucker]. In der Windows-Taskleiste wird nun ein Symbol für das Statusfenster
des Druckers angezeigt. Klicken Sie auf dieses Symbol und dann auf [Canon
LBP5200], um das Fenster zu öffnen.
Statusfenster des Druckers
4-77
Drucken eines Dokuments
4
Das Statusfenster des Druckers wird automatisch während des Druckvorgangs und
bei Auftreten eines Fehlers angezeigt. Wenn in den Einstellungen für das
Statusfenster des Druckers [Statusfenster des Druckers anzeigen] nicht auf [Beim
Starten des Druckvorgangs] gesetzt ist, wird das Statusfenster des Druckers
während des Druckvorgangs nicht angezeigt.
Festlegen der Voreinstellungen
Mit Hilfe des Dialogfelds [Voreinstellungen] können Sie das Statusfenster des
Druckers automatisch anzeigen, die Toneinstellungen angeben und das
Statusfenster des Druckers zum Überwachen des Druckerstatus einsetzen.
■ Optionen für [Statusfenster des Druckers anzeigen]
• [Beim Starten des Druckvorgangs]
4
Drucken eines Dokuments
Das Statusfenster des Druckers wird automatisch beim Start jedes Druckvorgangs
angezeigt.
• [Nur beim Auftreten von Fehlern]
Das Statusfenster des Druckers wird nur dann automatisch angezeigt, wenn während
des Druckvorgangs ein Fehler aufgetreten ist.
• [Immer im Vordergrund anzeigen]
Das Statusfenster des Druckers wird grundsätzlich über allen anderen Fenstern auf dem
Desktop angezeigt.
■ Optionen für [Druckerstatus für alle Drucker]
• [Immer]
Das Statusfenster des Druckers überwacht immer den Druckerstatus.
• [Nur während des Druckvorgangs]
Das Statusfenster des Druckers überwacht den Druckerstatus nur während des
Druckvorgangs.
• [Nur beim Anzeigen des Druckerstatusfensters]
Das Statusfenster des Druckers überwacht den Drucker nur, wenn es angezeigt wird.
■ Optionen für [Farbtoneinstellungen]
• [Alle aktiviert]
Es wird bei jeder Anzeige einer Meldung ein Tonsignal abgespielt.
• [Nur beim Auftreten von Fehlern aktivieren]
Es wird nur bei einem Fehler ein Tonsignal abgespielt.
• [Aus]
Es werden keine Tonsignale abgespielt.
4-78
Statusfenster des Druckers
1
Wählen Sie [Voreinstellungen] aus dem Menü [Optionen].
Das Dialogfeld [Voreinstellungen] wird angezeigt.
2
Überprüfen Sie alle Einstellungen, und klicken Sie dann auf
[OK].
HINWEIS
Genauere Informationen zur Verwendung des Statusfensters des Druckers finden
Sie in der Online-Hilfe.
Statusfenster des Druckers
4-79
Drucken eines Dokuments
4
Menüelement [Papierformat eintragen]
Da das Papierformat von der Papierkassette des Druckers nicht automatisch
erkannt werden kann, müssen Sie dem Drucker mitteilen, welches Papierformat in
den optionalen 250-Blatt-Papiereinzug (Kassette 1) eingelegt wurde.
WICHTIG
Da Sie das Papierformat nicht während des Druckvorgangs aktualisieren können,
überprüfen Sie, dass sich der Drucker im Bereitschaftsbetrieb befindet, bevor Sie das
Papierformat eintragen. Papierformate können eingetragen werden, wenn eine der
folgenden Nachrichten angezeigt wird.
- Druckvorgang angehalten
- Angegebenes Papierformat ist nicht korrekt
- Kein Papier
- Es befindet sich kein XXX in Kassette 1. (wobei XXX für das Papierformat steht)
Drucken eines Dokuments
4
1
Wählen Sie [Papierformat eintragen] aus dem Menü
[Optionen].
Das Dialogfeld [Papierformat eintragen] wird angezeigt.
2
4-80
Aus der Liste [Kassette1] wählen Sie das Format des in die
Papierkassette eingelegten Papiers und klicken dann auf
[OK].
Statusfenster des Druckers
Menüelement [Verbrauchsmaterialien/Kopienzähler]
Wählen Sie [Verbrauchsmaterialien/Kopienzähler] aus dem Menü [Optionen] aus,
um das Dialogfeld [Verbrauchsmaterialien/Kopienzähler] anzuzeigen. In diesem
Dialogfeld werden Symbole und Meldungen zum Zustand der einzelnen
Farbtonerpatronen und zur Trommelpatrone angezeigt.
Sie können das Dialogfeld [Verbrauchsmaterialien/Kopienzähler] auch öffnen,
indem Sie im Statusfenster des Druckers auf [
] (Verbrauchsmaterialien/
Kopienzähler) klicken.
Drucken eines Dokuments
4
[Menüelement [Aktualisieren]
Wählen Sie [Aktualisieren] aus dem Menü [Optionen] aus, um die aktuellen
Informationen zum Druckerstatus abzurufen und die Anzeige des Statusfensters
des Druckers zu aktualisieren.
Sie können die Anzeige auch aktualisieren, indem Sie im Statusfenster des
Druckers auf [
] (Aktualisieren) klicken.
Menüelement [Dienstprogramm]
Über das Menüelement [Dienstprogramm] können Sie den Drucker kalibrieren und
die Verschmelzungswalze reinigen.
■ Reinigung
Wenn auf der Vorder- oder Rückseite des gedruckten Papiers schwarze punktförmige
Verschmierungen auftreten, muss die Verschmelzungswalze gereinigt werden. Durch das
Reinigen der Walze werden Druckprobleme vermieden. Weitere Einzelheiten finden Sie
unter "Reinigen der Verschmelzungswalze," auf S. 5-36.
Statusfenster des Druckers
4-81
■ Kalibrierung
Die Kalibrierung wird automatisch alle 12 Stunden oder nach Drucken von jeweils 800
Bildern (Vollfarbe-Druck: 200 Seiten; Monochrom-Druck: 800 Seiten) ausgeführt. Sie
können die Kalibrierung aber auch manuell ausführen, wenn sich die Farben geändert
haben. Weitere Einzelheiten finden Sie unter "Kalibrieren des Druckers," auf S. 5-33.
Anzeigen des Druckerstatus bei Verwendung eines
Druckservers
Der Status eines Netzwerkdruckers kann im Druckerstatusfenster des Clients
ebenso wie in dem des Druckservers angezeigt werden.
Wenn der Druckserver beim Öffnen des Statusfensters des Druckers nicht aktiv ist,
wird der Status automatisch angezeigt, wenn der Druckserver gestartet wird.
4
• Druckerstatus
Drucken eines Dokuments
auf dem Druckserver
- Zeigt den Status der lokalen Druckaufträge und der Client-Druckaufträge an.
- Sie können einen Druckauftrag anhalten, wiederaufnehmen und abbrechen.
- Es werden auch Tonsignale abgespielt.
- Wenn auf dem Druckserver mit Windows 2000/XP/Server 2003 gearbeitet wird,
wird der Status nur angezeigt, wenn sich jemand angemeldet hat.
• Druckerstatus auf dem Client
- Clients können einen Druckauftrag anhalten, wiederaufnehmen und abbrechen.
- Tonsignale werden nur dann abgespielt, wenn der Benutzername oder
Computername mit dem Client übereinstimmt.
HINWEIS
Zur Anzeige des Druckerstatus während des Druckens eines Auftrags über das
Netzwerk ist eine Netzwerkumgebung erforderlich, die eines der folgenden Protokolle
verwendet.
- TCP/IP
- NetBEUI
4-82
Statusfenster des Druckers
Regelmäßige Wartung
5
KAPITEL
In diesem Kapitel wird die Wartung des Druckers, wie Ersetzen der Patronen und Reinigen
des Druckers, beschrieben.
Ersetzen der Tonerpatronen . . . . . . . . . . . . . . . . . . . . . . . . . . . . . . . . . . . . . . . . . . . . . . . 5-2
Wenn eine Meldung erscheint . . . . . . . . . . . . . . . . . . . . . . . . . . . . . . . . . . . . . . . . . . . . . . . . . . .5-2
Das Dialogfeld [Verbrauchsmaterialien/Kopienzähler] . . . . . . . . . . . . . . . . . . . . . . . . . . . . . . . .5-5
Ersetzen der Tonerpatronen . . . . . . . . . . . . . . . . . . . . . . . . . . . . . . . . . . . . . . . . . . . . . . . . . . . . .5-7
Vorsichtsmaßregeln zum Umgang mit Tonerpatronen . . . . . . . . . . . . . . . . . . . . . . . . . . . . . . . .5-15
Lagerung der Tonerpatronen . . . . . . . . . . . . . . . . . . . . . . . . . . . . . . . . . . . . . . . . . . . . . . . . . . .5-17
Ersetzen der Trommelpatrone. . . . . . . . . . . . . . . . . . . . . . . . . . . . . . . . . . . . . . . . . . . . . 5-19
Wenn eine Meldung erscheint . . . . . . . . . . . . . . . . . . . . . . . . . . . . . . . . . . . . . . . . . . . . . . . . . .5-19
Das Dialogfeld [Verbrauchsmaterialien/Kopienzähler] . . . . . . . . . . . . . . . . . . . . . . . . . . . . . . .5-20
Ersetzen der Trommelpatrone . . . . . . . . . . . . . . . . . . . . . . . . . . . . . . . . . . . . . . . . . . . . . . . . . .5-22
Vorsichtsmaßregeln zum Umgang mit der Trommelpatrone . . . . . . . . . . . . . . . . . . . . . . . . . . .5-30
Lagerung der Trommelpatronen. . . . . . . . . . . . . . . . . . . . . . . . . . . . . . . . . . . . . . . . . . . . . . . . .5-32
Kalibrieren des Druckers . . . . . . . . . . . . . . . . . . . . . . . . . . . . . . . . . . . . . . . . . . . . . . . . 5-33
Reinigen der Verschmelzungswalze . . . . . . . . . . . . . . . . . . . . . . . . . . . . . . . . . . . . . . . . 5-36
Reinigung des Druckers . . . . . . . . . . . . . . . . . . . . . . . . . . . . . . . . . . . . . . . . . . . . . . . . . 5-40
Transport des Druckers. . . . . . . . . . . . . . . . . . . . . . . . . . . . . . . . . . . . . . . . . . . . . . . . . . 5-43
Umgang mit dem Drucker. . . . . . . . . . . . . . . . . . . . . . . . . . . . . . . . . . . . . . . . . . . . . . . . 5-50
Vorsichtsmaßregeln für den Umgang mit dem Drucker. . . . . . . . . . . . . . . . . . . . . . . . . . . . . . .5-50
Vorsichtsmaßregeln für die Lagerung des Druckers . . . . . . . . . . . . . . . . . . . . . . . . . . . . . . . . .5-51
5-1
Ersetzen der Tonerpatronen
In diesem Abschnitt wird beschrieben, wie Tonerpatronen ersetzt und behandelt
werden. Darüber hinaus enthält dieser Abschnitt Vorsichtsmaßnahmen für die
Aufbewahrung von Patronen.
Wenn eine Meldung erscheint
Tonerpatronen sind Verbrauchsmaterialien. Wenn sich eine Tonerpatrone dem
Ende neigt, wird eine Meldung im Statusfenster des Druckers angezeigt. Führen
Sie die folgenden Schritte, abhängig von dieser Meldung, aus.
5
Regelmäßige Wartung
Meldung
Bei der Anzeige
Patrone(n) muss/müssen u. Eine Tonerpatrone oder die
Trommelpatrone muss
U. demnächst gewechselt
werden. Informationen hierzu demnächst ersetzt werden.
finden Sie im Dialogfeld
[Verbrauchsmaterialien/
Kopienzähler].
Tonerpatrone(n) muss/
müssen gewechselt werden
(<Tonerfarben>*).
* Gelb, Magenta oder Cyan
erscheint für
<Tonerfarben>. (Mehrere
Farben können
erscheinen.)
5-2
Ersetzen der Tonerpatronen
Die maximale Lebensdauer
einer anderen Tonerpatrone
als der schwarzen Patrone
wurde erreicht.
Beschreibung und
durchzuführende
Maßnahmen
• Sie können mit dem
Drucken fortfahren.
• Überprüfen Sie im
Dialogfeld
[Verbrauchsmaterialien/
Kopienzähler], welche
Patronen ersetzt werden
müssen. Wenn eine
Tonerpatrone sehr bald
ersetzt werden muss,
kaufen Sie eine neue
Tonerpatrone.
• Sie sollten eine
Tonerpatrone ersetzen,
bevor Sie mit dem Druck
einer großen Datenmenge
beginnen.
• Sie können nur noch in
Schwarzweiß drucken.
• Wenn Sie in Farbe drucken
möchten, müssen Sie die
Tonerpatrone für die
angegebene Farbe durch
eine neue ersetzen.
Bei der Anzeige
Tonerpatrone muss
gewechselt werden.
Die Tonerpatrone(n) muss/
müssen gewechselt werden
(<Tonerfarben>*). Drücken
Sie auf die Taste für den
Toneraustausch, öffnen Sie
die Schutzabdeckung, und
tauschen Sie die
Tonerpatrone aus.
* Schwarz, Gelb, Magenta
oder Cyan erscheint für
<Tonerfarben>. (Mehrere
Farben können
erscheinen.)
Beschreibung und
durchzuführende
Maßnahmen
Die maximale Lebensdauer • Stoppen Sie den Drucker,
der schwarzen Tonerpatrone
da der Druck nicht
wurde erreicht.
fortgesetzt werden kann.
• Ersetzen Sie die
Tonerpatrone für die
angezeigte Farbe durch
eine neue.
WICHTIG
Wenn Ihre Ausdrucke blass oder ungleichmäßig aussehen, kann dies daran liegen, dass
eine Tonerpatrone fast leer ist, auch wenn keine Meldung angezeigt wurde. Wenn sich
die Druckqualität verschlechtert, ersetzen Sie die Tonerpatrone durch eine neue. Wenn
Sie eine Tonerpatrone ersetzen, sollten Sie unbedingt Tonerpatronen verwenden, die
speziell für diesen Drucker hergestellt wurden.
Modellname
LBP5200
Unterstützte Original-Canon-Tonerpatrone
Toner Cartridge 701 Black (Schwarz)
Toner Cartridge 701 Yellow (Gelb)
Toner Cartridge 701L Yellow (Gelb)
Toner Cartridge 701 Magenta (Magenta)
Toner Cartridge 701L Magenta (Magenta)
Toner Cartridge 701 Cyan (Cyan)
Toner Cartridge 701L Cyan (Cyan)
HINWEIS
Die maximale Lebensdauer der Tonerpatronen (Original-Canon-Patronen), die in diesem
Drucker verwendet werden, wird weiter unten genannt. Die Anzahl der Seiten bezieht
sich auf Papier im A4- oder Letter-Format mit einer Seitenabdeckung von 5 % bei
Werkseinstellung der Druckdichte. Der Tonerverbrauch hängt von Typ und Inhalt des
gedruckten Dokuments ab. Da Dokumente mit wenig weißen Flächen, wie Abbildungen,
Tabellen und Grafiken mehr Toner benötigen, reduziert sich die maximale Lebensdauer,
wenn Sie große Mengen dieser Dokumente drucken.
• Für die im Drucker enthaltenen Tonerpatronen:
- Schwarz: Etwa 5 000.
- Gelb: Etwa 2 000.
- Magenta: Etwa 2 000.
Ersetzen der Tonerpatronen
5-3
5
Regelmäßige Wartung
Meldung
- Cyan: Etwa 2 000.
• Für die Ersatz-Tonerpatronen:
-
Schwarz (Toner Cartridge 701 Black): Ca. 5 000 Seiten.
Gelb (Toner Cartridge 701 Yellow): Ca. 4 000 Seiten.
Gelb (Toner Cartridge 701L Yellow): Ca. 2 000 Seiten.
Magenta (Toner Cartridge 701 Magenta): Ca. 4 000 Seiten.
Magenta (Toner Cartridge 701L Magenta): Ca. 2 000 Seiten.
Cyan (Toner Cartridge 701 Cyan): Ca. 4 000 Seiten.
Cyan (Toner Cartridge 701L Cyan): Ca. 2 000 Seiten.
Regelmäßige Wartung
5
5-4
Ersetzen der Tonerpatronen
Das Dialogfeld [Verbrauchsmaterialien/Kopienzähler]
Im Dialogfeld [Verbrauchsmaterialien/Kopienzähler] im Statusfenster des Druckers
können Sie abschätzen, wann Tonerpatronen ersetzt werden müssen. Der Status
der einzelnen Farbtonerpatronen wird im Dialogfeld [Verbrauchsmaterialien/
Kopienzähler] angezeigt.
Anzeigen des Dialogfelds [Verbrauchsmaterialien/Kopienzähler]
1
Öffnen Sie das Statusfenster des Druckers.
Einzelheiten zum Öffnen des Statusfensters des Druckers finden Sie unter
"Anzeigen des Statusfensters des Druckers," auf S. 4-77.
Klicken Sie im Statusfenster des Druckers auf [
(Verbrauchsmaterialien/Kopienzähler).
]
5
Das Dialogfeld [Verbrauchsmaterialien/Kopienzähler] kann auch durch Wählen
von [Verbrauchsmaterialien/Kopienzähler] aus dem [Optionen]-Menü geöffnet
werden.
Ersetzen der Tonerpatronen
5-5
Regelmäßige Wartung
2
Das Dialogfeld [Verbrauchsmaterialien/Kopienzähler] erscheint.
Die Bedeutung der Symbole lautet wie folgt. (Die schwarze Tonerpatrone wird als
Beispiel genommen.)
Symbol
5
Bedeutung
Regelmäßige Wartung
Fahren Sie wie gewohnt fort.
Die maximale Lebensdauer der Tonerpatrone neigt sich dem
Ende. Kaufen Sie eine Ersatz-Tonerpatrone.
Die maximale Lebensdauer der Tonerpatrone wurde erreicht.
Ersetzen Sie die Tonerpatrone.
Die Tonerpatrone ist nicht installiert.
5-6
Ersetzen der Tonerpatronen
Ersetzen der Tonerpatronen
Wenn die Meldung [Tonerpatrone muss gewechselt werden] im Statusfenster des
Druckers erscheint, ersetzen Sie die Tonerpatrone der angezeigten Farbe durch
eine neue Tonerpatrone.
WARNUNG
Werfen Sie verbrauchte Tonerpatronen nicht ins Feuer. Der noch in der
Tonerpatrone befindliche Toner könnte sich entzünden und Verbrennungen oder
einen Brand verursachen.
VORSICHT
Achten Sie darauf, dass kein Toner an Ihre Kleidung oder Hände gelangt. Wenn
Toner an Ihre Kleidung oder Hände gelangt ist, waschen Sie die betroffenen
Stellen sofort mit kaltem Wasser ab. Wenn Sie heißes Wasser verwenden, wird
der Toner fest und verursacht Flecken, die nicht mehr entfernt werden können.
WICHTIG
Verwenden Sie nur Tonerpatronen, die für diesen Drucker hergestellt wurden.
Drücken Sie
Regelmäßige Wartung
1
5
(Toneraustausch) 2 Sekunden lang.
Toneraustausch-Taste
Der Tonerpatronenhalter dreht sich und schiebt die verbrauchte Tonerpatrone an
eine Position, an der sie entnommen werden kann.
Ersetzen der Tonerpatronen
5-7
2
Öffnen Sie die obere Schutzabdeckung des Druckers, wenn
das Betriebsgeräusch des Druckers stoppt.
Halten Sie den Griff an der oberen Schutzabdeckung, und öffnen Sie sie bis zum
Anschlag.
3
Vergewissern Sie sich, dass sich die zu ersetzende
Tonerpatrone an der Austauschposition befindet.
Regelmäßige Wartung
5
Wenn sich die zu ersetzende Tonerpatrone nicht an der Austauschposition
befindet, schließen Sie die obere Schutzabdeckung des Druckers, und warten
Sie, bis das Betriebsgeräusch des Druckers stoppt, und öffnen Sie anschließend
die Schutzabdeckung erneut. Öffnen und schließen Sie die obere
Schutzabdeckung so lange, bis sich die zu ersetzende Tonerpatrone an der
Austauschposition befindet.
5-8
Ersetzen der Tonerpatronen
4
Entfernen Sie die Tonerpatrone aus dem Drucker.
Halten Sie den Griff an der Tonerpatrone, und heben Sie sie gerade hoch.
Überprüfen Sie die Farbe des Etiketts auf dem
Tonerpatronenhalter, und nehmen Sie eine Tonerpatrone
derselben Farbe aus der Schutzhülle.
5
Regelmäßige Wartung
5
Öffnen Sie die Schutzhülle mit einer Schere, um Beschädigungen der
Tonerpatrone zu vermeiden.
WICHTIG
• Werfen Sie die Schutzhülle der Tonerpatrone nicht weg. Sie benötigen diese
Schutzhülle, wenn Sie die Tonerpatrone z.B. für eine Wartung des Druckers
herausnehmen.
Ersetzen der Tonerpatronen
5-9
• Achten Sie darauf, empfindliche Bereiche, wie den Sensor oder die elektrischen
Kontakte, nicht zu berühren. Andernfalls kann es zu Beschädigungen der
Tonerpatrone oder des Druckers kommen.
Elektrische
Kontakte
Sensor
6
Halten Sie die Tonerpatrone wie in der Abbildung gezeigt,
kippen Sie sie leicht 5 oder 6 Mal von einer Seite zur anderen
a, und dann nach vorne und hinten b, um den Toner im
Inneren gleichmäßig zu verteilen.
5
a
Regelmäßige Wartung
b
WICHTIG
• Wenn der Toner nicht gleichmäßig verteilt wird, erhalten Sie möglicherweise eine
schlechte Druckqualität. Sie sollten diesen Schritt unbedingt ausführen.
• Drehen Sie die Tonerpatrone leicht. Wenn Sie die Tonerpatrone stark drehen, kann
Toner verschüttet werden.
5-10
Ersetzen der Tonerpatronen
Entfernen Sie die Schutzhülle.
Nehmen Sie die Schützhülle, und ziehen Sie sie ab, wie in der Abbildung
gezeigt.
Schutzhülle
WICHTIG
• Berühren Sie nicht die Entwicklerwalze. Andernfalls wird die Druckqualität
beeinträchtigt. Setzen Sie den Tonerpatronenspeicher keinen Erschütterungen
aus, und halten Sie ihn von Magnetfeldern fern. Andernfalls kann es zu
Beschädigungen der Tonerpatrone kommen.
Tonerpatronenspeicher
Entwicklerwalze
• Werfen Sie die Schutzhülle nicht weg. Sie benötigen diese Schutzhülle, wenn Sie
die Tonerpatrone z.B. für eine Wartung des Druckers herausnehmen.
Ersetzen der Tonerpatronen
5-11
5
Regelmäßige Wartung
7
8
Legen Sie die Tonerpatrone auf einer flachen Oberfläche ab,
und ziehen Sie dann das Abdichtband (ca. 45 cm lang)
langsam ab, während Sie die Tonerpatrone abstützen.
Um das Abdichtband abzuziehen, halten Sie den Griffteil am Ende des Bandes,
und ziehen Sie das Band in Pfeilrichtung gerade heraus.
VORSICHT
5
Regelmäßige Wartung
Wenn das Abdichtband zu kräftig herausgezogen wird oder die Bewegung
unterbrochen wird, kann Toner verschüttet werden. Falls Toner in Augen
oder Mund gerät, spülen Sie die betroffenen Stellen sofort mit kaltem
Wasser aus, und suchen Sie anschließend einen Arzt auf.
WICHTIG
• Sie sollten das Band nicht biegen oder nach oben oder unten ziehen. Andernfalls
könnte das Abdichtband in der Mitte reißen, und Sie können es nicht mehr
vollständig entfernen.
• Ziehen Sie das Band heraus, bis es vollständig aus der Patrone entfernt ist. Wenn
Teile des Abdichtbandes im Inneren der Tonerpatrone bleiben, kann es zu
Druckproblemen kommen.
• Entsorgen Sie das Abdichtband unter Beachtung örtlich geltender Vorschriften.
5-12
Ersetzen der Tonerpatronen
Fassen Sie die Tonerpatrone am Griff an, und setzen Sie sie
im Drucker ein.
Richten Sie die Dreiecksmarkierung an der Tonerpatrone an der
Dreiecksmarkierung im Drucker aus, wenn Sie die Tonerpatrone installieren.
5
Wenn die Tonerpatrone richtig installiert wurde, sind die Etiketten auf der
Tonerpatrone und am Tonerpatronenhalter wie in der Abbildung dargestellt
ausgerichtet.
Ersetzen der Tonerpatronen
Regelmäßige Wartung
9
5-13
10 Schließen Sie die obere Schutzabdeckung.
Halten Sie den Griff an der oberen Schutzabdeckung, und schließen Sie sie
sanft.
Der Tonerpatronenhalter dreht sich automatisch.
WICHTIG
Auch wenn Sie neue Tonerpatronen verwenden, kann sich Toner an den
Tonerpatronen und an den Bereichen um die Tonerpatronen befinden, wenn Sie
die obere Schutzabdeckung öffnen und schließen. Dies hat keine Auswirkungen
auf den Betrieb des Druckers, die Druckqualität oder den Tonerverbrauch, und der
Drucker kann ohne Bedenken benutzt werden.
Regelmäßige Wartung
5
11 Drücken Sie
(Toneraustausch) 2 Sekunden lang, nachdem
das Betriebsgeräusch des Druckers verstummt ist.
Toneraustausch-Taste
5-14
Ersetzen der Tonerpatronen
Die Tonerlampe erlischt nach kurzer Zeit, und die Bereitschaftslampe (blau)
leuchtet auf.
Leuchtet
Vorsichtsmaßregeln zum Umgang mit Tonerpatronen
Die Tonerpatronen bestehen aus lichtempfindlichen und komplizierten
mechanischen Komponenten. Bei einem groben Umgang mit den Patronen
können die Patronen beschädigt werden oder die Druckqualität beeinträchtigt
werden. Wenn Sie Tonerpatronen installieren oder entfernen, sollten Sie die
folgenden Vorsichtsmaßnahmen befolgen.
WARNUNG
Werfen Sie verbrauchte Tonerpatronen nicht ins Feuer. Der noch in der
Tonerpatrone befindliche Toner könnte sich entzünden und Verbrennungen oder
einen Brand verursachen.
VORSICHT
Achten Sie darauf, dass kein Toner an Ihre Kleidung oder Hände gelangt. Wenn
Toner an Ihre Kleidung oder Hände gelangt ist, waschen Sie die betroffenen
Stellen sofort mit kaltem Wasser ab. Wenn Sie heißes Wasser verwenden, wird
der Toner fest und verursacht Flecken, die nicht mehr entfernt werden können.
WICHTIG
• Setzen Sie die Tonerpatrone niemals direktem Sonnenlicht oder starken Lichtquellen
aus.
Ersetzen der Tonerpatronen
5-15
Regelmäßige Wartung
5
• Wenn eine Tonerpatrone zur Wartung aus dem Drucker genommen wird, bringen Sie
sofort die Schutzabdeckung an, und legen Sie die Tonerpatrone in die ursprüngliche
Schutzhülle, oder wickeln Sie sie in ein dickes Tuch.
Schutzhülle
• Achten Sie darauf, empfindliche Bereiche, wie den Sensor oder die elektrischen
Kontakte, nicht zu berühren. Andernfalls kann es zu Beschädigungen der Tonerpatrone
kommen.
Regelmäßige Wartung
5
Elektrische
Kontakte
Sensor
• Berühren Sie nicht die Entwicklerwalze. Andernfalls wird die Druckqualität beeinträchtigt.
Setzen Sie den Tonerpatronenspeicher keinen Erschütterungen aus, und halten Sie ihn
von Magnetfeldern fern. Andernfalls kann es zu Beschädigungen der Tonerpatrone
kommen.
Tonerpatronenspeicher
Entwicklerwalze
5-16
Ersetzen der Tonerpatronen
• Beim Umgang mit einer Tonerpatrone halten Sie diese richtig, wie in der Abbildung
gezeigt. Stellen Sie sie nicht auf die Seite, oder drehen Sie sie nicht um.
• Versuchen Sie nicht, die Tonerpatrone zu zerlegen oder zu modifizieren.
• Wenn die Tonerpatrone schnellen Temperaturwechseln ausgesetzt wird, können sich
Lagerung der Tonerpatronen
Beachten Sie die folgenden Punkte, wenn Sie eine neue Tonerpatrone lagern oder
mit einer Tonerpatrone umgehen, die für Wartungszwecke oder wegen eines
Umsetzens des Druckers aus dem Drucker genommen wurde.
WICHTIG
• Nehmen Sie eine neue Tonerpatrone erst dann aus der Schutzhülle, wenn Sie sie
verwenden möchten.
• Wenn eine Tonerpatrone zur Wartung aus dem Drucker genommen wird, bringen Sie
sofort die Schutzabdeckung an, und legen Sie die Tonerpatrone in die ursprüngliche
Schutzhülle, oder wickeln Sie sie in ein dickes Tuch.
Schutzhülle
Ersetzen der Tonerpatronen
5-17
5
Regelmäßige Wartung
Wassertröpfchen (Kondensation) innen und außen an der Patrone bilden. Wenn eine
neue Tonerpatrone, die an einem kühlen Ort gelagert wurde, an einem warmen Ort
installiert werden soll, lassen Sie die Patrone für mindestens zwei Stunden mit
geschlossener Schutzhülle liegen, damit sie sich an die neue Umgebungstemperatur
anpassen kann, bevor Sie die Hülle öffnen.
• Verwenden Sie nur neue Tonerpatronen, deren Ablaufdatum, das auf der Verpackung
angegeben ist, noch nicht abgelaufen ist.
• Stellen Sie sie nicht auf die Seite, oder drehen Sie sie nicht um. Lagern Sie die Patrone
in der Richtung, in der sie auch im Drucker installiert wird.
• Lagern Sie die Tonerpatrone nicht an Orten, die direktem Sonnenlicht ausgesetzt sind.
• Lagern Sie eine Patrone nicht an heißen oder feuchten Orten, oder an Orten, an denen
Temperatur und Luftfeuchtigkeit schnell schwanken können.
Lagertemperaturbereich: 0 bis 35°C (32 bis 95°F)
Lagerluftfeuchtigkeitsbereich: 35 bis 85% relative Feuchte (ohne Kondensationsbildung)
• Lagern Sie die Tonerpatrone nicht an Orten, an denen ätzende Gase, wie Ammoniak,
entstehen oder an denen die Luft einen hohen Salzgehalt aufweist, oder an sehr
staubigen Orten.
• Lagern Sie die Tonerpatrone nicht in Reichweite kleiner Kinder.
■ Kondensation
Auch wenn die Luftfeuchtigkeit im Lagerluftfeuchtigkeitsbereich liegt, können sich auf
Grund von Lufttemperaturunterschieden innen oder außen an der Tonerpatrone
Wassertröpfchen bilden. Diese Kondensationsbildung hat negative Auswirkungen auf die
Leistung der Tonerpatrone.
Regelmäßige Wartung
5
5-18
Ersetzen der Tonerpatronen
Ersetzen der Trommelpatrone
In diesem Abschnitt werden die Vorsichtsmaßregeln zum Entfernen, zum Umgang
und zum Lagern von Trommelpatronen beschrieben.
Wenn eine Meldung erscheint
Die Trommelpatrone gehört zu den Verbrauchsmaterialien. Wenn sich eine
Trommelpatrone dem Ende neigt, wird eine Meldung im Statusfenster des Druckers
angezeigt. Führen Sie die folgenden Schritte, abhängig von dieser Meldung, aus.
Beschreibung und durchzuführende
Maßnahmen
Bei der Anzeige
Patrone(n) muss/
müssen u. U.
demnächst gewechselt
werden. Informationen
hierzu finden Sie im
Dialogfeld
[Verbrauchsmaterialien
/Kopienzähler].
Eine Tonerpatrone
oder die
Trommelpatrone
muss demnächst
ersetzt werden.
• Sie können mit dem Drucken fortfahren.
• Überprüfen Sie im Dialogfeld
[Verbrauchsmaterialien/Kopienzähler],
welche Patronen ersetzt werden müssen.
Wenn die Trommelpatrone sehr bald
ersetzt werden muss, kaufen Sie eine
neue Trommelpatrone.
• Sie sollten die Trommelpatrone ersetzen,
bevor Sie mit dem Druck einer großen
Datenmenge beginnen.
Trommel-Patrone
muss gewechselt
werden
Die maximale
Lebensdauer der
Trommelpatrone
wurde erreicht.
• Stoppen Sie den Drucker, da der Druck
nicht fortgesetzt werden kann.
• Ersetzen Sie die Trommelpatrone durch
eine neue Patrone.
WICHTIG
Wenn Sie die Trommelpatrone ersetzen, sollten Sie unbedingt eine Trommelpatrone
verwenden, die speziell für diesen Drucker hergestellt wurde.
Modellname
LBP5200
Unterstützte Original-Canon-Trommelpatrone
Drum Cartridge 701
HINWEIS
Die maximale Lebensdauer der Trommelpatrone (Original-Canon-Patrone), die in diesem
Drucker verwendet wird, wird weiter unten genannt. Die Anzahl der Seiten kann je nach
Druckereinstellungen niedriger sein.
- Farbdruck: Etwa 5 000 Seiten bei einem Druck auf A4- oder Letter-Papier.
- Schwarzweißdruck: Etwa 20 000* Seiten bei einem Druck auf A4- oder Letter-Papier.
Ersetzen der Trommelpatrone
5-19
5
Regelmäßige Wartung
Meldung
*
Diese Zahl wurde bei einem Druck auf A4-formatigem Normalpapier unter CanonStandardtestbedingungen ermittelt. Abhängig von der Druckhäufigkeit, den Papierarten und den
Papierformaten kann die Anzahl an möglichen Seiten nur halb so groß sein. (Die Druckhäufigkeit
bezieht sich auf die Anzahl der Druckvorgänge in einem bestimmten Zeitraum.)
Im Folgenden finden Sie ungefähre Richtwerte zur Lebensdauer von Trommelpatronen bei
unterbrochenem Drucken.
4 Seiten gleichzeitig: Ca. 19 000 Seiten
2 Seiten gleichzeitig: Ca. 13 500 Seiten
Das Dialogfeld [Verbrauchsmaterialien/Kopienzähler]
Im Dialogfeld [Verbrauchsmaterialien/Kopienzähler] im Statusfenster des Druckers
können Sie abschätzen, wann die Trommelpatrone ersetzt werden muss. Der
Status der Trommelpatrone wird im Dialogfeld [Verbrauchsmaterialien/
Kopienzähler] angezeigt.
Anzeigen des Dialogfelds [Verbrauchsmaterialien/Kopienzähler]
1
5
Öffnen Sie das Statusfenster des Druckers.
Regelmäßige Wartung
Einzelheiten zum Öffnen des Statusfensters des Druckers finden Sie unter
"Anzeigen des Statusfensters des Druckers," auf S. 4-77.
2
Klicken Sie im Statusfenster des Druckers auf [
(Verbrauchsmaterialien/Kopienzähler).
]
Das Dialogfeld [Verbrauchsmaterialien/Kopienzähler] kann auch durch Wählen
von [Verbrauchsmaterialien/Kopienzähler] aus dem [Optionen]-Menü geöffnet
werden.
5-20
Ersetzen der Trommelpatrone
Das Dialogfeld [Verbrauchsmaterialien/Kopienzähler] erscheint.
Die Bedeutung der Symbole lautet wie folgt.
Bedeutung
5
Fahren Sie wie gewohnt fort.
Die maximale Lebensdauer der Trommelpatrone neigt sich dem
Ende. Kaufen Sie eine Ersatz-Trommelpatrone.
Die maximale Lebensdauer der Trommelpatrone wurde erreicht.
Ersetzen Sie die Trommelpatrone.
Die Trommelpatrone ist nicht installiert.
Ersetzen der Trommelpatrone
5-21
Regelmäßige Wartung
Symbol
Ersetzen der Trommelpatrone
Ersetzen Sie die Trommelpatrone durch eine neue, wenn [Trommel-Patrone muss
gewechselt werden] im Statusfenster des Druckers erscheint.
WARNUNG
Werfen Sie verbrauchte Trommelpatronen nicht ins Feuer. Der noch in der
Trommelpatrone befindliche Toner könnte sich entzünden und Verbrennungen
oder einen Brand verursachen.
VORSICHT
• Achten Sie darauf, dass kein Toner an Ihre Kleidung oder Hände gelangt. Wenn
Toner an Ihre Kleidung oder Hände gelangt ist, waschen Sie die betroffenen
Stellen sofort mit kaltem Wasser ab. Wenn Sie heißes Wasser verwenden, wird
der Toner fest und verursacht Flecken, die nicht mehr entfernt werden können.
• Berühren Sie auf keinen Fall den elektrischen Kontakt oder die Räder unter der
oberen Schutzabdeckung. Andernfalls besteht die Gefahr eines elektrischen
Schlags oder von Verletzungen von Personen.
Regelmäßige Wartung
5
WICHTIG
• Verwenden Sie nur eine für diesen Drucker hergestellte Trommelpatrone.
• Das Innere des Druckers muss beim Ersetzen der Trommelpatrone gereinigt werden;
halten Sie deshalb ein weiches, trockenes Tuch bereit.
5-22
Ersetzen der Trommelpatrone
1
Öffnen Sie die obere Schutzabdeckung.
Halten Sie den Griff an der oberen Schutzabdeckung, und öffnen Sie sie bis zum
Anschlag.
Entfernen Sie die Trommelpatrone aus dem Drucker.
5
Drücken Sie die Trommelpatrone in Pfeilrichtung a, und heben Sie sie gerade
nach oben b heraus, um sie zu entfernen.
a
b
Ersetzen der Trommelpatrone
5-23
Regelmäßige Wartung
2
3
Wischen Sie mit einem weichen, trockenen Tuch Papier- und
Tonerreste weg, die am Transparentblatt vorne an der Walze
anhaften.
WARNUNG
5
Regelmäßige Wartung
Verwenden Sie für die Reinigung grundsätzlich ein trockenes Tuch.
Verwenden Sie keinen Alkohol, Benzol, keine Verdünnungsmittel oder
andere brennbare Substanzen. Wenn eine brennbare Substanz mit der
elektrischen Einheit im Druckerinneren in Berührung kommt, kann dies zu
einem Brand oder elektrischen Schlag führen.
WICHTIG
• Achten Sie darauf, das Transparentblatt nicht zu zerkratzen oder mit Gewalt
abzuziehen.
• Befeuchten Sie das Tuch nicht mit Wasser oder Lösungsmittel.
• Achten Sie darauf, beim Reinigen des Druckers nur die erforderlichen Stellen
anzufassen.
4
Nehmen Sie die Trommelpatrone aus der Schutzhülle.
Öffnen Sie die Schutzhülle mit einer Schere, um die Patrone nicht zu
beschädigen.
5-24
Ersetzen der Trommelpatrone
WICHTIG
• Werfen Sie die Schutzhülle der Trommelpatrone nicht weg. Sie benötigen diese
Schutzhülle, wenn Sie die Trommelpatrone z.B. für eine Wartung des Druckers
herausnehmen.
• Wenn Sie das Trommelinnere mit der Hand berühren oder verkratzen, kann
dadurch die Druckqualität beeinträchtigt werden. Sie sollten unter keinen
Umständen die Trommel berühren oder die Schutzabdeckung der Trommel öffnen.
Achten Sie darauf, empfindliche Bereiche, wie den Sensor oder die elektrischen
Kontakte, nicht zu berühren. Andernfalls kann es zu Beschädigungen der
Trommelpatrone kommen.
Schutzabdeckung
der Trommel
Sensor
5
Regelmäßige Wartung
• Setzen Sie die Trommelpatrone nicht direktem Sonnenlicht oder starken
Lichtquellen aus.
Ersetzen der Trommelpatrone
5-25
5
Entfernen Sie die Verpackungsmaterialien (7 Stück).
Entfernen Sie die Verpackungsmaterialien a und b, indem Sie Ihre Finger in die
Zapfen haken und sie dann in Pfeilrichtung abziehen.
b
a
Entfernen Sie die Verpackungsmaterialien c und d, indem Sie sie in
Pfeilrichtung bis zum Anschlag drehen und dann abziehen.
Regelmäßige Wartung
5
d
c
5-26
Ersetzen der Trommelpatrone
Entfernen Sie die Verpackungsmaterialien e und f, indem Sie die Griffe
festhalten und in Pfeilrichtung abziehen.
f
e
Halten Sie das Verpackungsmaterial g, und ziehen Sie es ab, wie in der
Abbildung gezeigt.
Regelmäßige Wartung
5
g
WICHTIG
• Berühren Sie nicht die elektrischen Kontakte. Andernfalls kann es zu
Beschädigungen der Trommelpatrone kommen.
Elektrische
Kontakte
Elektrische Kontakte
Ersetzen der Trommelpatrone
5-27
• Berühren Sie nicht den Übertragungsriemen. Andernfalls wird die Druckqualität
beeinträchtigt. Setzen Sie den Trommelpatronenspeicher keinen Erschütterungen
aus, und halten Sie ihn von Magnetfeldern fern. Andernfalls kann es zu
Beschädigungen der Trommelpatrone kommen.
Trommelpatronenspeicher
Übertragungsriemen
• Nach dem Entfernen der Verpackungsmaterialien installieren Sie die
Trommelpatrone so schnell wie möglich im Drucker.
• Entsorgen Sie das Verpackungsmaterial unter Beachtung örtlich geltender
Vorschriften.
6
Regelmäßige Wartung
5
Halten Sie die Trommelpatrone mit beiden Händen, und legen
Sie sie in den Drucker ein.
Richten Sie die Dreiecksmarkierung an der Trommelpatrone an der
Dreiecksmarkierung im Drucker aus, wenn Sie die Trommelpatrone installieren
a.
a
5-28
Ersetzen der Trommelpatrone
Ziehen Sie die Trommelpatrone herunter, bis sie einrastet b.
b
WICHTIG
Arretieren Sie die Trommelpatrone, bis sie sich in dem Zustand befindet, der in der
Abbildung dargestellt ist.
7
Regelmäßige Wartung
5
Schließen Sie die obere Schutzabdeckung.
Halten Sie den Griff an der oberen Schutzabdeckung, und schließen Sie sie
sanft.
Ersetzen der Trommelpatrone
5-29
Vorsichtsmaßregeln zum Umgang mit der Trommelpatrone
Die Trommelpatrone besteht aus lichtempfindlichen und komplizierten
mechanischen Komponenten. Bei einem groben Umgang mit der Patrone kann die
Patrone beschädigt oder die Druckqualität beeinträchtigt werden. Wenn Sie die
Trommelpatrone installieren oder entfernen, sollten Sie die folgenden
Vorsichtsmaßnahmen befolgen.
WARNUNG
Werfen Sie verbrauchte Trommelpatronen nicht ins Feuer. Der noch in der
Trommelpatrone befindliche Toner könnte sich entzünden und Verbrennungen
oder einen Brand verursachen.
VORSICHT
Achten Sie darauf, dass kein Toner an Ihre Kleidung oder Hände gelangt. Wenn
Toner an Ihre Kleidung oder Hände gelangt ist, waschen Sie die betroffenen
Stellen sofort mit kaltem Wasser ab. Wenn Sie heißes Wasser verwenden, wird
der Toner fest und verursacht Flecken, die nicht mehr entfernt werden können.
5
Regelmäßige Wartung
WICHTIG
• Wenn Sie das Trommelinnere mit der Hand berühren oder verkratzen, kann dadurch die
Druckqualität beeinträchtigt werden. Sie sollten unter keinen Umständen die Trommel
berühren oder die Schutzabdeckung der Trommel öffnen. Achten Sie darauf,
empfindliche Bereiche, wie den Sensor oder die elektrischen Kontakte, nicht zu
berühren. Andernfalls kann es zu Beschädigungen der Trommelpatrone kommen.
Schutzabdeckung
der Trommel
Sensor
• Setzen Sie die Trommelpatrone nicht direktem Sonnenlicht oder starken Lichtquellen
aus.
5-30
Ersetzen der Trommelpatrone
• Wenn eine Trommelpatrone zur Wartung aus dem Drucker genommen werden muss,
legen Sie die Patrone direkt in die ursprüngliche Schutzhülle.
• Berühren Sie nicht die elektrischen Kontakte. Andernfalls kann es zu Beschädigungen
der Trommelpatrone kommen.
Elektrische
Kontakte
Elektrische Kontakte
• Berühren Sie nicht den Übertragungsriemen. Andernfalls wird die Druckqualität
beeinträchtigt. Setzen Sie den Trommelpatronenspeicher keinen Erschütterungen aus,
und halten Sie ihn von Magnetfeldern fern. Andernfalls kann es zu Beschädigungen der
Trommelpatrone kommen.
Trommelpatronenspeicher
Regelmäßige Wartung
5
Übertragungsriemen
• Im Umgang mit der Trommelpatrone halten Sie diese richtig, wie in der Abbildung
gezeigt. Stellen Sie sie nicht auf die Seite, oder drehen Sie sie nicht um.
• Versuchen Sie nicht, die Trommelpatrone zu zerlegen oder zu modifizieren.
• Wenn die Trommelpatrone schnellen Temperaturwechseln ausgesetzt wird, können sich
Wassertröpfchen (Kondensation) innen und außen an der Patrone bilden. Wenn eine
neue Trommelpatrone, die an einem kühlen Ort gelagert wurde, an einem warmen Ort
installiert werden soll, lassen Sie die Patrone für mindestens zwei Stunden mit
geschlossener Schutzhülle liegen, damit sie sich an die neue Umgebungstemperatur
anpassen kann, bevor Sie die Hülle öffnen.
Ersetzen der Trommelpatrone
5-31
• Verwenden Sie grundsätzlich nur eine neue Patrone, deren Ablaufdatum, das auf der
Verpackung angegeben ist, noch nicht abgelaufen ist.
Lagerung der Trommelpatronen
Beachten Sie die folgenden Punkte, wenn Sie eine neue Trommelpatrone lagern
oder mit einer Trommelpatrone umgehen, die für Wartungszwecke oder wegen
eines Umsetzens des Druckers aus dem Drucker genommen wurde.
WICHTIG
• Nehmen Sie eine neue Trommelpatrone erst aus der Schutzhülle, wenn Sie sie
verwenden möchten.
• Wenn eine Trommelpatrone zur Wartung aus dem Drucker genommen werden muss,
bringen Sie sofort die Schutzabdeckung an, und legen Sie die Patrone in die
ursprüngliche Schutzhülle, oder wickeln Sie sie in ein dickes Tuch.
• Lagern Sie die Trommelpatrone nicht an Orten, die direktem Sonnenlicht ausgesetzt
sind.
• Lagern Sie Patronen nicht an heißen oder feuchten Orten, oder an Orten, an denen
Temperatur und Luftfeuchtigkeit schnell schwanken können.
Lagertemperaturbereich: 0 bis 35°C (32 bis 95°F)
Lagerluftfeuchtigkeitsbereich: 35 bis 85% relative Feuchte (ohne Kondensationsbildung)
• Lagern Sie die Trommelpatrone nicht an Orten, an denen ätzende Gase, wie Ammoniak,
entstehen oder an denen die Luft einen hohen Salzgehalt aufweist, oder an sehr
staubigen Orten.
• Lagern Sie die Trommelpatrone nicht in Reichweite kleiner Kinder.
Regelmäßige Wartung
5
■ Kondensation
Auch wenn die Luftfeuchtigkeit im Lagerluftfeuchtigkeitsbereich liegt, können sich auf
Grund von Lufttemperaturunterschieden innen oder außen an der Trommelpatrone
Wassertröpfchen bilden. Diese Kondensationsbildung hat negative Auswirkungen auf die
Leistung der Trommelpatrone.
5-32
Ersetzen der Trommelpatrone
Kalibrieren des Druckers
Wenn sich die gedruckten Farben im Vergleich zu früheren Ausdrucken ändern,
kalibrieren Sie den Drucker wie folgt.
Öffnen Sie den Ordner [Drucker und Faxgeräte] oder
[Drucker].
Für Windows 98/Me/2000: Wählen Sie [Einstellungen] ➞ [Drucker] aus dem
[Start]-Menü.
Für Windows XP Professional/Server 2003: Wählen Sie [Drucker und Faxgeräte]
aus dem [Start]-Menü.
Für Windows XP Home Edition: Wählen Sie [Systemsteuerung] aus dem [Start]Menü, und klicken Sie anschließend auf [Drucker und andere Hardware] ➞
[Drucker und Faxgeräte].
Der Ordner [Drucker] oder der Ordner [Drucker und Faxgeräte] wird angezeigt.
Kalibrieren des Druckers
5-33
5
Regelmäßige Wartung
1
2
Wählen Sie das Symbol [Canon LBP5200] und anschließend
aus dem Menü [Datei] die Option [Druckeinstellungen] (für
Windows 2000/XP/Server 2003) oder [Eigenschaften] (für
Windows 98/Me) aus.
Regelmäßige Wartung
5
Das Dialogfeld [Eigenschaften] für den Drucker wird angezeigt.
3
Zeigen Sie die Registerkarte [Seite einrichten] an, und klicken
Sie dann auf [
5-34
Kalibrieren des Druckers
] (Statusfenster des Druckers anzeigen).
Das Statusfenster des Druckers wird angezeigt.
Wählen Sie [Dienstprogramm] ➞ [Kalibrierung] aus dem Menü
[Optionen] aus.
5
Der Drucker beginnt mit der Kalibrierung.
Die Kalibrierung dauert ca. 65 Sekunden. Bitte warten Sie einen Augenblick.
Kalibrieren des Druckers
Regelmäßige Wartung
4
5-35
Reinigen der Verschmelzungswalze
Wenn auf der Vorder- oder Rückseite des gedruckten Papiers schwarze
punktförmige Verschmierungen auftreten, muss die Verschmelzungswalze wie folgt
gereinigt werden. Durch das Reinigen der Walze werden Druckprobleme
vermieden. Zur Reinigung der Verschmelzungswalze muss zunächst die in der
Abbildung dargestellte Reinigungsseite auf einem Blatt A4-Papier gedruckt
werden. Diese Reinigungsseite wird vom Mehrzweckfach eingezogen und reinigt
die Verschmelzungswalze.
Regelmäßige Wartung
5
WICHTIG
Die Reinigungsseite kann nicht auf Papier mit anderem Format als A4 ausgedruckt
werden. Halten Sie ein Blatt Papier im A4-Format bereit.
1
Öffnen Sie das Mehrzweckfach.
Öffnen Sie das Mehrzweckfach am Griff in der Mitte des Druckers.
5-36
Reinigen der Verschmelzungswalze
2
Ziehen Sie das Hilfsfach heraus a, und öffnen Sie das
Erweiterungsfach b.
a
3
b
Legen Sie ein Blatt A4-Papier in das Mehrzweckfach ein.
4
Regelmäßige Wartung
5
Öffnen Sie das Statusfenster des Druckers.
Einzelheiten zum Öffnen des Statusfensters des Druckers finden Sie unter
"Anzeigen des Statusfensters des Druckers," auf S. 4-77.
Reinigen der Verschmelzungswalze
5-37
5
Wählen Sie [Dienstprogramm] ➞ [Reinigung] aus dem Menü
[Optionen] aus.
Die Reinigungsseite wird gedruckt.
Regelmäßige Wartung
5
6
Legen Sie die Reinigungsseite mit der bedruckten Seite nach
unten und der Pfeilmarkierung in den Drucker weisend in das
Mehrzweckfach ein.
Wenn bereits anderes Papier in das Mehrzweckfach eingelegt wurde, legen Sie
die Reinigungsseite ein, bevor Sie auf [
] (Fortsetzen) klicken.
5-38
Reinigen der Verschmelzungswalze
Das Papier wird langsam in den Drucker eingezogen, und der Drucker beginnt mit
der Reinigung der Verschmelzungswalze.
HINWEIS
• Die Reinigung dauert etwa 3 Minuten.
• Die Reinigung kann nicht unterbrochen werden. Warten Sie, bis die Reinigung
abgeschlossen ist.
Regelmäßige Wartung
5
Reinigen der Verschmelzungswalze
5-39
Reinigung des Druckers
Damit Ihre Ausdrucke eine optimale Druckqualität erzielen, reinigen Sie
gelegentlich das Druckeräußere sowie die Lufteinlass- und Luftauslassschlitze. Zur
Vermeidung von Beschädigungen des Druckers und elektrischen Schlägen bei der
Reinigung beachten Sie die folgenden Vorsichtsmaßnahmen, wenn Sie den
Drucker reinigen.
WARNUNG
• Wenn Sie den Drucker reinigen möchten, schalten Sie den Drucker aus und
ziehen den Netzstecker aus der Netzsteckdose. Andernfalls besteht die Gefahr
von Brand oder elektrischem Schlag.
• Verwenden Sie keinen Alkohol, Benzol, keine Verdünnungsmittel oder andere
brennbare Substanzen. Wenn eine brennbare Substanz mit der elektrischen
Einheit im Druckerinneren in Berührung kommt, kann dies zu einem Brand oder
elektrischen Schlag führen.
Regelmäßige Wartung
5
WICHTIG
• Achten Sie darauf, als Reinigungsmittel nur Wasser oder milde wässrige
Spülmittellösungen zu verwenden, da sonst die Plastikmaterialien im Drucker verformt
oder beschädigt werden können.
• Bei Verwendung eines milden Spülmittels stellen Sie sicher, dass es mit viel Wasser
verdünnt wird.
• Dieser Drucker muss nicht geölt werden. Ölen Sie den Drucker nicht.
5-40
Reinigung des Druckers
1
Drücken Sie den Netzschalter, um den Drucker auszuschalten
a, trennen Sie das USB-Kabel ab b, und ziehen Sie den
Netzstecker aus der Netzsteckdose c.
b
c
a
2
Wringen Sie ein mit Wasser oder einer milden verdünnten
Spülmittellösung befeuchtetes weiches Tuch fest aus, und
wischen Sie anhaftenden Schmutz ab.
Wenn ein mildes Spülmittel zur Reinigung verwendet wurde, wischen Sie
anschließend das Spülmittel mit einem nur mit Wasser befeuchteten weichen
Tuch ab.
Reinigung des Druckers
5-41
Regelmäßige Wartung
5
3
4
Nachdem Sie den Schmutz abgewischt haben, wischen Sie
den Drucker mit einem trockenen Tuch ab.
Wenn der Drucker vollständig trocken ist, stecken Sie den
Netzstecker in die Netzsteckdose, und schließen Sie das USBKabel wieder an.
Regelmäßige Wartung
5
5-42
Reinigung des Druckers
Transport des Druckers
Beim Aufstellen des Druckers an einer anderen Stelle oder Transport des Druckers
zur Wartung stellen Sie sicher, dass die folgenden Schritte befolgt werden.
WARNUNG
Wenn Sie den Drucker transportieren, sollten Sie den Drucker grundsätzlich
ausschalten, den Netzstecker ziehen und das Schnittstellenkabel abtrennen.
Wenn Sie den Drucker transportieren, ohne die Kabel abzutrennen, können das
Elektrokabel und das Schnittstellenkabel beschädigt werden, was zu einem
Brand oder elektrischen Schlag führen kann.
VORSICHT
Etwa 3,2 kg; Trommelpatrone: Etwa 2,5 kg). Achten Sie darauf, sich beim Tragen
des Druckers nicht zu verheben.
• Wenn Sie den Drucker bewegen, halten Sie ihn grundsätzlich an den Griffen fest
und niemals an der Vorder- oder Rückseite oder an den Belüftungsschlitzen.
Andernfalls kann der Drucker herunterfallen und Verletzungen von Personen
verursachen.
• Die Rückseite des Druckers ist die schwere Seite. Achten Sie beim Hochheben
des Druckers darauf, dass Sie nicht das Gleichgewicht verlieren. Andernfalls
kann der Drucker herunterfallen und Verletzungen von Personen verursachen.
Die Rückseite
ist schwer
Transport des Druckers
5-43
5
Regelmäßige Wartung
• Dieser Drucker wiegt etwa 22,7 kg. (Haupteinheit: Etwa 17 kg; 4 x Tonerpatrone:
Transport des Druckers
Gehen Sie wie folgt vor, um den Drucker zu transportieren. Wenn der 250-BlattPapiereinzug im Drucker installiert ist, lesen Sie im folgenden Abschnitt "Wenn der
250-Blatt-Papiereinzug installiert ist".
1
Drücken Sie den Netzschalter, um den Drucker auszuschalten
a, trennen Sie das USB-Kabel ab b, und ziehen Sie den
Netzstecker aus der Netzsteckdose c.
b
5
Regelmäßige Wartung
c
a
2
3
Ziehen Sie alle Schnittstellenkabel und das Netzkabel vom
Drucker ab.
Tragen Sie die Druckereinheit.
Halten Sie die Griffe an beiden Seiten des Druckers mit beiden Händen fest.
5-44
Transport des Druckers
4
Setzen Sie den Drucker am Aufstellungsort vorsichtig ab.
VORSICHT
Setzen Sie den Drucker langsam und vorsichtig ab. Wenn Ihre Hände vom
Drucker eingeklemmt werden, besteht Verletzungsgefahr.
WICHTIG
Stellen Sie sicher, dass am Aufstellungsort ausreichend Platz für das optionale
Zubehör und die Verbindungskabel vorhanden ist.
Schließen Sie die Schnittstellenkabel mit Ausnahme des USBKabels an, und schließen Sie das Netzkabel an.
6
Stecken Sie den Netzstecker fest in die Netzsteckdose.
7
Schließen Sie das USB-Kabel an.
5
● Transport des Druckers
Wenn Sie den Drucker transportieren, z.B. um ihn an einen anderen Ort zu
stellen, entfernen Sie die Tonerpatronen, und setzen Sie den Drucker und die
Einzelteile mit ihrem Schutzmaterial in die ursprüngliche Verpackung, um
Beschädigungen während des Transports zu vermeiden.
Wenn die ursprüngliche Verpackung und das Verpackungsmaterial nicht mehr
verfügbar sind, nehmen Sie einen geeigneten Karton sowie
Verpackungsmaterial, und packen Sie den Drucker und die Einzelteile
entsprechend ein.
Transport des Druckers
5-45
Regelmäßige Wartung
5
Wenn der 250-Blatt-Papiereinzug installiert ist
Wenn der optionale 250-Blatt-Papiereinzug installiert ist, entfernen Sie den
Papiereinzug auf folgende Weise, bevor Sie den Drucker transportieren.
VORSICHT
• Transportieren Sie den Drucker nicht bei installiertem 250-Blatt-Papiereinzug.
• Wenn Sie den Drucker transportieren, halten Sie ihn grundsätzlich an den
Griffen fest und niemals an der Papierkassette, der Rückseite oder anderswo.
Andernfalls kann der Drucker herunterfallen und Verletzungen von Personen
verursachen.
Regelmäßige Wartung
5
5-46
Transport des Druckers
1
Drücken Sie den Netzschalter, um den Drucker auszuschalten
a, trennen Sie das USB-Kabel ab b, und ziehen Sie den
Netzstecker aus der Netzsteckdose c.
b
c
5
2
3
Regelmäßige Wartung
a
Ziehen Sie alle Schnittstellenkabel und das Netzkabel vom
Drucker ab.
Nehmen Sie den Drucker vom Papiereinzug ab.
Halten Sie die Griffe an beiden Seiten des Druckers mit beiden Händen fest.
Transport des Druckers
5-47
4
Tragen Sie den Papiereinzug zum Aufstellungsort.
Beim Tragen des Papiereinzugs halten Sie die Griffe an beiden Seiten, wie in der
Abbildung gezeigt.
WICHTIG
Stellen Sie sicher, dass am Aufstellungsort ausreichend Platz für das Anbringen
der Kabel usw. vorhanden ist.
Regelmäßige Wartung
5
5
Setzen Sie den Drucker langsam auf den Papiereinzug.
Setzen Sie den Drucker so ab, dass die Transportgriffe an den Vertiefungen des
Papiereinzugs ausgerichtet sind.
Transportgriffe
Vertiefungen
VORSICHT
Setzen Sie den Drucker langsam und vorsichtig auf den Papiereinzug.
Wenn Ihre Hände vom Drucker eingeklemmt werden, besteht
Verletzungsgefahr.
5-48
Transport des Druckers
6
Schließen Sie die Schnittstellenkabel mit Ausnahme des USBKabels an, und schließen Sie das Netzkabel an.
7
Stecken Sie den Netzstecker fest in die Netzsteckdose.
8
Schließen Sie das USB-Kabel an.
● Transport des Druckers
5
Regelmäßige Wartung
Wenn Sie den Drucker transportieren, z.B. um ihn an einen anderen Ort zu
stellen, entfernen Sie die Tonerpatronen, und setzen Sie den Drucker und die
Einzelteile mit ihrem Schutzmaterial in die ursprüngliche Verpackung, um
Beschädigungen während des Transports zu vermeiden.
Wenn die ursprüngliche Verpackung und das Verpackungsmaterial nicht mehr
verfügbar sind, nehmen Sie einen geeigneten Karton sowie
Verpackungsmaterial, und packen Sie den Drucker und die Einzelteile
entsprechend ein.
Transport des Druckers
5-49
Umgang mit dem Drucker
Dieser Drucker besteht aus einer Vielzahl elektronischer und empfindlicher
optischer Komponenten. Lesen Sie den folgenden Abschnitt aufmerksam durch,
und seien Sie im Umgang mit dem Drucker vorsichtig.
WICHTIG
Die Methoden beim Umgang mit dem Drucker werden auch unter "Wichtige
Sicherheitsvorschriften," auf S. xv beschrieben.
Vorsichtsmaßregeln für den Umgang mit dem Drucker
Damit eine höchste Druckqualität garantiert werden kann, beachten Sie die
folgenden Vorsichtsmaßnahmen.
Regelmäßige Wartung
5
WICHTIG
• Stellen Sie keine schweren Gegenstände auf den Drucker oder das Mehrzweckfach.
Andernfalls kann es zu Beschädigungen des Druckers kommen.
• Lassen Sie die obere Schutzabdeckung nicht länger als nötig geöffnet. Wenn Sie den
Drucker direktem Sonnenlicht oder starken Lichtquellen aussetzen, kann dies die
Druckerleistung beeinträchtigen.
• Erschüttern Sie den Drucker nicht während des Druckvorgangs. Andernfalls kann die
Druckqualität beeinträchtigt werden.
5-50
Umgang mit dem Drucker
• Öffnen Sie die obere Schutzabdeckung nicht während eines Druckvorgangs. Andernfalls
kann es zu Beschädigungen des Druckers kommen.
• Öffnen und schließen Sie das Mehrzweckfach, das Neben-Ausgabefach und die obere
Schutzabdeckung des Druckers vorsichtig. Wenn Sie mit dem Drucker nicht vorsichtig
umgehen, kann der Drucker beschädigt werden.
• Wenn Sie eine Decke über den Drucker legen möchten, damit er nicht verstaubt,
schalten Sie den Drucker aus, und lassen Sie ihn erst abkühlen, bevor Sie den Drucker
abdecken.
• Wenn der Drucker über einen längeren Zeitraum nicht verwendet werden soll, ziehen Sie
den Netzstecker aus der Netzsteckdose.
• Verwenden oder lagern Sie den Drucker nicht an Orten, an denen Chemikalien
verwendet werden.
Vorsichtsmaßregeln für die Lagerung des Druckers
Wenn der Drucker über einen längeren Zeitraum nicht verwendet werden soll,
stellen Sie ihn an einem Ort ab, der die folgenden Bedingungen erfüllt:
bis 35°C (32 bis 95°F)
• Luftfeuchtigkeit: 35 bis 85% relative Feuchte ohne Kondensationsbildung
5
Umgang mit dem Drucker
Regelmäßige Wartung
• Temperatur: 0
5-51
Regelmäßige Wartung
5
5-52
Umgang mit dem Drucker
Optionales Zubehör
6
KAPITEL
In diesem Kapitel werden die Sonderzubehörteile sowie die Verfahren zu ihrem Einbau am
Drucker beschrieben.
Optionales Zubehör . . . . . . . . . . . . . . . . . . . . . . . . . . . . . . . . . . . . . . . . . . . . . . . . . . . . . 6-2
Netzwerkkarte (AXIS 1611) . . . . . . . . . . . . . . . . . . . . . . . . . . . . . . . . . . . . . . . . . . . . . . . . . . . . .6-3
Installieren der Netzwerkkarte (AXIS 1611) . . . . . . . . . . . . . . . . . . . . . . . . . . . . . . . . . . 6-12
Überprüfen des Verpackungsinhalts . . . . . . . . . . . . . . . . . . . . . . . . . . . . . . . . . . . . . . . . . . . . .6-13
Teile und ihre Funktionen . . . . . . . . . . . . . . . . . . . . . . . . . . . . . . . . . . . . . . . . . . . . . . . . . . . . . .6-13
Installieren der Netzwerkkarte . . . . . . . . . . . . . . . . . . . . . . . . . . . . . . . . . . . . . . . . . . . . . . . . . .6-14
Entfernen der Netzwerkkarte . . . . . . . . . . . . . . . . . . . . . . . . . . . . . . . . . . . . . . . . . . . . . . . . . . .6-19
6-1
Optionales Zubehör
Das folgende optionale Zubehör ist erhältlich, um sämtliche Funktionen dieses
Druckers zu nutzen. Sie können diese Produkte bei Bedarf kaufen. Bei Fragen
zum optionalen Zubehör wenden Sie sich an den Händler, bei dem Sie den Drucker
gekauft haben.
250-Blatt-Papiereinzug
Der 250-Blatt-Papiereinzug wird im unteren Bereich des Druckers angebracht. Bis
zu ca. 250 Blatt Normal-Papier (64 g/m2) in den Größen A4, B5, A5, US-Legal,
Letter und US-Executive können in die Papierkassette im optionalen 250-BlattPapiereinzug (Kassette 1) eingelegt werden.
Optionales Zubehör
6
Papiereinzugseinheit PF-96
6-2
Optionales Zubehör
Netzwerkkarte (AXIS 1611)
Mit der optionalen Netzwerkkarte (AXIS 1611) können Sie den LBP5200 direkt
über ein Netzwerk benutzen.
Weitere Einzelheiten über die AXIS 1611 finden Sie auf der Website von Axis
Communications (http://www.axis.com/).
Netzwerkkarte (AXIS 1611)
Optionales Zubehör
6
Optionales Zubehör
6-3
Installieren des 250-Blatt-Papiereinzugs
Platz zur Aufstellung
Die folgenden Zahlen stellen die Abmessungen der einzelnen Druckerteile, des
erforderlichen Platzes um den Drucker herum sowie der Fußpositionen dar, wenn
der 250-Blatt-Papiereinzug im Drucker installiert ist.
93,5
• Fußpositionen (Papiereinzug)
99 223 129,5
Optionales Zubehör
320,5
73
322
56,5
66
66
2
48
1
45
6
314
376
100
• Druckerabmessungen
(mm)
208
100
758
682
100
100
• Erforderlicher Freiraum
1174,5*1
515,5*2
(mm)
*1 Wird bei Papier im US-Legal-Format 1232 mm.
*2 Wird bei Papier im US-Legal-Format 573 mm.
6-4
Installieren des 250-Blatt-Papiereinzugs
Überprüfen des Verpackungsinhalts
Vor der Installation des 250-Blatt-Papiereinzugs sollten Sie überprüfen, ob die
folgenden Artikel in der Verpackung enthalten waren. Sollte eine Komponente
fehlen oder beschädigt sein, wenden Sie sich an den Händler, bei dem Sie den
Papiereinzug gekauft haben.
Papiereinzugseinheit PF-96
Installieren des 250-Blatt-Papiereinzugs
WARNUNG
Schalten Sie den Drucker aus, ziehen Sie den Netzstecker, und entfernen Sie
alle Schnittstellenkabel sowie das Netzkabel vom Drucker, bevor Sie den 250Blatt-Papiereinzug anbringen. Wenn Sie den Drucker transportieren, ohne die
Kabel abzutrennen, können das Elektrokabel und die Schnittstellenkabel
beschädigt werden, was zu einem Brand oder elektrischen Schlag führen kann.
WICHTIG
• Berühren Sie nicht die Stecker oder Walzen im Papiereinzug. Andernfalls kann der
Papiereinzug beschädigt werden, oder es kann zu Problemen beim Papiereinzug
kommen.
Anschluss
Walze
Installieren des 250-Blatt-Papiereinzugs
6-5
Optionales Zubehör
6
Gehen Sie wie folgt vor, um den 250-Blatt-Papiereinzug an der Unterseite des
Druckers anzubringen.
• Der 250-Blatt-Papiereinzug ist mit Cellophanband und Verpackungsmaterial versehen,
um ihn vor Vibrationen und Erschütterungen während des Transports zu schützen. Bevor
Sie den Papiereinzug benutzen, sollten Sie unbedingt das gesamte Verpackungsmaterial
entfernen.
• Bewahren Sie das Verpackungsmaterial sorgfältig auf, da Sie es für den Transport oder
die Reparatur des 250-Blatt-Papiereinzugs benötigen.
1
Drücken Sie den Netzschalter, um den Drucker auszuschalten
a, trennen Sie das USB-Kabel ab b, und ziehen Sie den
Netzstecker aus der Netzsteckdose c.
b
c
Optionales Zubehör
6
a
2
3
Ziehen Sie alle Schnittstellenkabel und das Netzkabel vom
Drucker ab.
Entfernen Sie den Drucker von seinem Aufstellungsort.
Halten Sie die Griffe an beiden Seiten des Druckers mit beiden Händen fest.
6-6
Installieren des 250-Blatt-Papiereinzugs
VORSICHT
• Dieser Drucker wiegt etwa 22,7 kg. (Haupteinheit: Etwa 17 kg; 4 x
Tonerpatrone: Etwa 3,2 kg; Trommelpatrone: Etwa 2,5 kg). Achten Sie
darauf, sich beim Tragen des Druckers nicht zu verheben.
• Wenn Sie den Drucker bewegen, halten Sie ihn grundsätzlich an den
Griffen fest und niemals an der Vorder- oder Rückseite oder an den
Belüftungsschlitzen. Andernfalls kann der Drucker herunterfallen und
Verletzungen von Personen verursachen.
• Die Rückseite des Druckers ist die schwere Seite. Achten Sie beim
Die Rückseite
ist schwer
4
6
Optionales Zubehör
Hochheben des Druckers darauf, dass Sie nicht das Gleichgewicht
verlieren. Andernfalls kann der Drucker herunterfallen und Verletzungen
von Personen verursachen.
Tragen Sie den Papiereinzug zum Aufstellungsort.
Beim Tragen des Papiereinzugs halten Sie die Griffe an beiden Seiten, wie in der
Abbildung gezeigt.
Installieren des 250-Blatt-Papiereinzugs
6-7
5
6
Ziehen Sie die Papierkassette aus dem Papiereinzug.
Entfernen Sie das Band, das die hintere Papierführung
sichert.
Optionales Zubehör
6
7
Drücken Sie die Papierkassettenplatte a, und entfernen Sie
das Verpackungsmaterial durch Drehen nach links b.
a
b
6-8
Installieren des 250-Blatt-Papiereinzugs
8
Setzen Sie die Papierkassette in den Papiereinzug.
9
Setzen Sie den Drucker langsam auf den Papiereinzug.
Richten Sie den Drucker so aus, dass die Griffe am Drucker mit den Vertiefungen
des Papiereinzugs übereinstimmen.
6
Optionales Zubehör
Transportgriffe
Vertiefungen
VORSICHT
Setzen Sie den Drucker langsam und vorsichtig auf den Papiereinzug.
Wenn Ihre Hände vom Drucker eingeklemmt werden, besteht
Verletzungsgefahr.
10 Schließen Sie die Schnittstellenkabel mit Ausnahme des USBKabels an, und schließen Sie das Netzkabel an.
11 Stecken Sie den Netzstecker fest in die Netzsteckdose.
Installieren des 250-Blatt-Papiereinzugs
6-9
12 Schließen Sie das USB-Kabel an.
WICHTIG
• Informationen zum Einlegen von Papier finden Sie unter "Drucken von der
Papierkassette," auf S. 2-36.
• Wenn Sie zum ersten Mal nach der Installation des Papiereinzugs Papier einlegen,
sollten Sie den Drucker unbedingt mindestens einmal einschalten, bevor Sie das
Papier einlegen.
Entfernen des 250-Blatt-Papiereinzugs
Entfernen Sie den Papiereinzug auf folgende Weise.
WARNUNG
Schalten Sie den Drucker aus, ziehen Sie den Netzstecker, und entfernen Sie
alle Schnittstellenkabel sowie das Netzkabel vom Drucker, bevor Sie den 250Blatt-Papiereinzug entfernen. Wenn Sie den Papiereinzug entfernen, ohne die
Kabel abzutrennen, können das Elektrokabel und die Schnittstellenkabel
beschädigt werden, was zu einem Brand oder elektrischen Schlag führen kann.
6
Optionales Zubehör
WICHTIG
Entfernen Sie den Papiereinzug, wenn Sie den Drucker transportieren oder reparieren
möchten.
1
2
3
6-10
Drücken Sie den Netzschalter, um den Drucker auszuschalten,
trennen Sie das USB-Kabel ab, und ziehen Sie den
Netzstecker aus der Netzsteckdose.
Ziehen Sie alle Schnittstellenkabel und das Netzkabel vom
Drucker ab.
Heben Sie den Drucker an, und nehmen Sie ihn vom
Papiereinzug ab.
4
Entfernen Sie den Papiereinzug.
5
Setzen Sie die Haupteinheit zurück an den Aufstellungsort.
Installieren des 250-Blatt-Papiereinzugs
6
Schließen Sie die Schnittstellenkabel mit Ausnahme des USBKabels an, und schließen Sie das Netzkabel an.
7
Stecken Sie den Netzstecker fest in die Netzsteckdose.
8
Schließen Sie das USB-Kabel an.
Optionales Zubehör
6
Installieren des 250-Blatt-Papiereinzugs
6-11
Installieren der Netzwerkkarte (AXIS 1611)
Mit der optionalen Netzwerkkarte (AXIS 1611) können Sie den LBP5200 direkt
über ein Netzwerk benutzen.
Weitere Einzelheiten über die AXIS 1611 finden Sie auf der Website von Axis
Communications (http://www.axis.com/).
Wenn die Computer direkt mit der Netzwerkkarte verbunden sind
Client
(Windows 98/Me/2000)
LBP5200
(mit installierter AXIS 1611)
Client
(Windows XP/Server 2003)
6
Optionales Zubehör
: NetBIOS/NetBEUI
: TCP/IP
Wenn die Computer über einen Druckserver verbunden sind
Client
Druckserver
(Windows 98/Me/2000/XP/Server 2003)
(Windows 98/Me/2000/XP/Server 2003*)
Client
LBP5200
(mit installierter AXIS 1611)
(Windows 98/Me/2000/XP/Server 2003)
: NetBIOS/NetBEUI
: TCP/IP
: Zu verwendende Protokolle
* Wenn auf dem Druckserver Windows XP/Server 2003 aktiv ist, können Sie das NetBIOS/NetBEUI-Protokoll
zwischen dem Druckserver und dem Drucker nicht verwenden.
6-12
Installieren der Netzwerkkarte (AXIS 1611)
Überprüfen des Verpackungsinhalts
Vor der Installation der Netzwerkkarte sollten Sie überprüfen, ob die folgenden
Artikel in der Verpackung enthalten sind. Sollte eine Komponente fehlen oder
beschädigt sein, wenden Sie sich an den Händler, bei dem Sie die Netzwerkkarte
gekauft haben.
AXIS 1611
Anwenderhandbuch
HINWEIS
Im Lieferumfang der Netzwerkkarte ist kein LAN-Kabel enthalten. Wenn Sie die
Netzwerkkarte installieren, um den Drucker an ein Netzwerk anzuschließen, benötigen
Sie ein Zweiader-Drillkabel der Kategorie 5. Kabel, Hubs usw. sollten bei Bedarf separat
besorgt werden.
Teile und ihre Funktionen
a
e
dcb
a Drucker-Anschluss
Dies ist der Anschluss, der in den Drucker gesteckt
wird. Berühren Sie den Anschluss nicht mit den
Fingern.
b LAN-Anschluss
c Status-Lämpchen
Zeigt den Status der Netzwerkkarte an. Wenn die
Lampe blinkt, ohne dass das LAN-Kabel
angeschlossen ist, funktioniert die Netzwerkkarte
nicht korrekt.
Hier wird ein 10BASE-T/100BASE-TX LAN-Kabel
angeschlossen.
Installieren der Netzwerkkarte (AXIS 1611)
6-13
6
Optionales Zubehör
Netzwerkkarte
(AXIS 1611)
d Betriebslämpchen
Dieses Licht leuchtet auf, wenn der Drucker
eingeschaltet ist. Wenn dieses Licht beim
Einschalten des Druckers nicht aufleuchtet,
funktioniert die Netzwerkkarte nicht korrekt.
e MAC-Adressenetikett
Zeigt die MAC-Adresse dieser Netzwerkkarte an.
Installieren der Netzwerkkarte
Gehen Sie wie folgt vor, um die Netzwerkkarte im Erweiterungskarten-Steckplatz
an der Rückseite des Druckers zu installieren.
VORSICHT
• Vergewissern Sie sich, dass der Drucker ausgeschaltet ist und alle
Schnittstellenkabel und das Netzkabel vom Drucker abgetrennt sind, bevor Sie
die Netzwerkkarte installieren. Wenn Sie versuchen, die Netzwerkkarte bei
eingeschaltetem Drucker zu installieren, kann dies zu einem elektrischen
Schlag führen.
• Seien Sie im Umgang mit der Netzwerkkarte vorsichtig. Berühren Sie nicht die
Ecken oder scharfen Bereiche der Netzwerkkarte, da dies zu Verletzungen
führen kann.
6
Optionales Zubehör
WICHTIG
Die Bauteile auf der Netzwerkkarte sind gegen statische Elektrizität empfindlich. Damit
die Netzwerkkarte nicht durch statische Elektrizität beschädigt wird, sollten Sie die
folgenden Vorsichtsmaßnahmen beachten.
- Berühren Sie vor dem Umgang mit der Netzwerkkarte einen Metallgegenstand im
Raum, um statische Elektrizität von Ihrem Körper abzuleiten.
- Wenn Sie mit der Netzwerkkarte umgehen, sollten Sie keine Gegenstände berühren,
die statische Elektrizität generieren, z.B. den Computermonitor.
- Berühren Sie nicht die Bauteile, Leiterbahnen oder Kontakte auf der Netzwerkkarte.
- Zur Vermeidung statischer Elektrizität sollten Sie die Netzwerkkarte erst kurz vor der
Installation aus der Schutzhülle nehmen. Die Schutzhülle wird auch benötigt, wenn Sie
die Netzwerkkarte wieder entfernen. Bewahren Sie die Schutzhülle auf, und werfen Sie
sie nicht weg.
HINWEIS
Für die Installation der Netzwerkkarte benötigen Sie einen Kreuzschraubenzieher. Legen
Sie einen für die Größe der Schrauben geeigneten Schraubenzieher bereit.
6-14
Installieren der Netzwerkkarte (AXIS 1611)
1
Drücken Sie den Netzschalter, um den Drucker auszuschalten
a, trennen Sie das USB-Kabel ab b, und ziehen Sie den
Netzstecker aus der Netzsteckdose c.
b
c
a
2
Ziehen Sie alle Schnittstellenkabel und das Netzkabel vom
Drucker ab.
Wenn nicht ausreichend Platz für die Installation der Netzwerkkarte vorhanden
ist, setzen Sie den Drucker an einen Ort, an dem Sie besser arbeiten können.
3
Entfernen Sie die 2 sSchrauben oben und unten am
Erweiterungskarten-Steckplatz, und entfernen Sie dann die
Schutzplatte.
Installieren der Netzwerkkarte (AXIS 1611)
6-15
Optionales Zubehör
6
WICHTIG
Sie benötigen diese Schrauben für das Anbringen der Netzwerkkarte. Sie
benötigen auch die Schutzplatte, wenn Sie die Netzwerkkarte wieder entfernen.
Bewahren Sie diese Teile auf, und werfen Sie sie nicht weg.
4
Setzen Sie die Netzwerkkarte in den Erweiterungssteckplatz.
Halten Sie die Metallteile der Netzwerkkarte, und führen Sie die Karte so ein,
dass sie an den Führungsschienen im Erweiterungssteckplatz ausgerichtet ist.
6
Optionales Zubehör
WICHTIG
• Berühren Sie nicht die Bauteile, Leiterbahnen oder Kontakte auf der
Netzwerkkarte.
• Schieben Sie die Netzwerkkarte fest ein, bis der Druckeranschluss an der
Netzwerkkarte fest mit dem Anschluss im Inneren des Erweiterungssteckplatzes
verbunden ist.
5
6-16
Schrauben Sie den oberen und unteren Teil der Netzwerkkarte
mit den beiden Schrauben an, die Sie in Schritt 3 entfernt
haben.
Installieren der Netzwerkkarte (AXIS 1611)
6
Schließen Sie das LAN-Kabel an.
Achten Sie darauf, dass Sie ein LAN-Kabel verwenden, das mit dem LANAnschluss auf der Netzwerkkarte kompatibel ist und für das von Ihnen
verwendete Netzwerk geeignet ist.
7
8
9
Schließen Sie das andere Ende des LAN-Kabels an einen Hub
an.
Schließen Sie die Schnittstellenkabel mit Ausnahme des USBKabels an, und schließen Sie das Netzkabel an.
Stecken Sie den Netzstecker fest in die Netzsteckdose.
10 Schließen Sie bei Bedarf das USB-Kabel an.
Installieren der Netzwerkkarte (AXIS 1611)
6-17
6
Optionales Zubehör
HINWEIS
Im Lieferumfang der Netzwerkkarte ist kein LAN-Kabel enthalten. Wenn Sie die
Netzwerkkarte installieren, um den Drucker an ein Netzwerk anzuschließen,
benötigen Sie ein Zweiader-Drillkabel der Kategorie 5. Kabel, Hubs usw. sollten
bei Bedarf separat besorgt werden.
11 Drücken Sie den Netzschalter, um den Drucker einzuschalten.
WICHTIG
Wenn die Netzwerkkarte nicht korrekt funktioniert, lesen Sie das
Anwenderhandbuch zur AXIS 1611, oder es wird eine Fehlermeldung im
Statusfenster des Druckers angezeigt.
12 Prüfen Sie, ob das Betriebslämpchen an der Netzwerkkarte
leuchtet.
Optionales Zubehör
6
Betriebslämpchen
Wenn die Netzwerkkarte nicht korrekt funktioniert, schalten Sie den Drucker aus,
und überprüfen Sie die LAN-Kabelverbindung, den Hub-Betrieb und die
Netzwerkkarteninstallation.
6-18
Installieren der Netzwerkkarte (AXIS 1611)
Entfernen der Netzwerkkarte
Entfernen Sie die Netzwerkkarte auf folgende Weise. Legen Sie die Schutzplatte
für den Erweiterungskarten-Steckplatz bereit, die Sie bei der Installation der
Netzwerkkarte entfernt haben.
VORSICHT
• Vergewissern Sie sich, dass der Drucker ausgeschaltet ist und alle
Schnittstellenkabel und das Netzkabel vom Drucker abgetrennt sind, bevor Sie
die Netzwerkkarte entfernen. Wenn Sie versuchen, die Netzwerkkarte bei
eingeschaltetem Drucker zu entfernen, kann dies zu einem elektrischen Schlag
führen.
• Seien Sie im Umgang mit der Netzwerkkarte vorsichtig. Berühren Sie nicht die
Ecken oder scharfen Bereiche der Netzwerkkarte, da dies zu Verletzungen
führen kann.
2
3
Drücken Sie den Netzschalter, um den Drucker auszuschalten,
trennen Sie das USB-Kabel ab, und ziehen Sie den
Netzstecker aus der Netzsteckdose.
Ziehen Sie alle Schnittstellenkabel und das Netzkabel vom
Drucker ab.
Entfernen Sie die beiden Schrauben, und entfernen Sie die
Netzwerkkarte.
Bewahren Sie die Netzwerkkarte in der Schutzhülle auf, in der sie geliefert
wurde.
WICHTIG
• Berühren Sie nicht die Bauteile, Leiterbahnen oder Kontakte auf der
Netzwerkkarte.
• Die entfernten Schrauben werden zum Anbringen der Schutzplatte benötigt.
4
5
Bringen Sie die Schutzplatte an den Erweiterungssteckplatz
an, und befestigen Sie sie mit den Schrauben.
Schließen Sie die Schnittstellenkabel mit Ausnahme des USBKabels an, und schließen Sie das Netzkabel an.
Installieren der Netzwerkkarte (AXIS 1611)
6
Optionales Zubehör
1
6-19
6
Stecken Sie den Netzstecker fest in die Netzsteckdose.
7
Schließen Sie das USB-Kabel an.
Optionales Zubehör
6
6-20
Installieren der Netzwerkkarte (AXIS 1611)
Fehlersuche
7
KAPITEL
In diesem Kapitel wird beschrieben, wie Probleme, z.B. Papierstaus und schlechte
Druckqualität, gelöst werden können.
Fehlersuche-Diagramm . . . . . . . . . . . . . . . . . . . . . . . . . . . . . . . . . . . . . . . . . . . . . . . . . . 7-2
Alarmanzeige . . . . . . . . . . . . . . . . . . . . . . . . . . . . . . . . . . . . . . . . . . . . . . . . . . . . . . . . . . 7-3
Papierstaus . . . . . . . . . . . . . . . . . . . . . . . . . . . . . . . . . . . . . . . . . . . . . . . . . . . . . . . . . . . . 7-4
Papierstau im Drucker . . . . . . . . . . . . . . . . . . . . . . . . . . . . . . . . . . . . . . . . . . . . . . . . . . . . . . . . .7-6
Papierstau im hinteren Teil des Druckers. . . . . . . . . . . . . . . . . . . . . . . . . . . . . . . . . . . . . . . . . .7-14
Papierstau in der Trommelpatrone . . . . . . . . . . . . . . . . . . . . . . . . . . . . . . . . . . . . . . . . . . . . . . .7-27
Service-Ruf. . . . . . . . . . . . . . . . . . . . . . . . . . . . . . . . . . . . . . . . . . . . . . . . . . . . . . . . . . . 7-29
Probleme mit der Druckqualität . . . . . . . . . . . . . . . . . . . . . . . . . . . . . . . . . . . . . . . . . . . 7-31
Wenn nichts gedruckt wird . . . . . . . . . . . . . . . . . . . . . . . . . . . . . . . . . . . . . . . . . . . . . . . 7-42
Installationsprobleme . . . . . . . . . . . . . . . . . . . . . . . . . . . . . . . . . . . . . . . . . . . . . . . . . . . 7-43
Probleme bei lokaler Installation . . . . . . . . . . . . . . . . . . . . . . . . . . . . . . . . . . . . . . . . . . . . . . . .7-50
Probleme bei der Freigabe des Druckers . . . . . . . . . . . . . . . . . . . . . . . . . . . . . . . . . . . . . . . . .7-51
Verschiedene Probleme . . . . . . . . . . . . . . . . . . . . . . . . . . . . . . . . . . . . . . . . . . . . . . . . . 7-52
7-1
Fehlersuche-Diagramm
Wenn während des Betriebs des Druckers Probleme auftreten, folgen Sie dem
unten dargestellten Ablaufdiagramm, um die Fehlerursache zu finden.
Der
Druckertreiber kann
nicht verwendet
werden.
Ja
Der Druckertreiber ist nicht korrekt
installiert.
➞Kapitel 7: Installationsprobleme (S. 7-43)
Nein
Es kann nicht
gedruckt werden.
Die Alarmlampe leuchtet oder blinkt.
➞Kapitel 7: Alarmanzeige (S. 7-3)
Das Netzkabel ist nicht angeschlossen.
Der Netzschalter ist ausgeschaltet.
Im Statusfenster
des Druckers wird ein
Fehler angezeigt.
Fehlersuche
7
Folgen Sie der Anweisung in
der Meldung, die im
Statusfenster des Druckers
angezeigt wird.
➞Kapitel 4: Statusfenster des
Druckers (S. 4-75)
Die Druckqualität
ist schlecht.
➞Kapitel 1: Ein-/Ausschalten des Druckers
(S. 1-11)
Der Drucker ist nicht am Computer
angeschlossen.
➞Kapitel 1: Anschließen an einen Computer
(S. 1-13)
Die Tonerdichte ist zu dünn
eingestellt.
➞Festlegen der Druckqualität
(S. 4-58)
Der Druckertreiber ist nicht korrekt
installiert.
➞Kapitel 7: Installationsprobleme (S. 7-43)
Der Toner neigt sich dem Ende.
➞Kapitel 5: Ersetzen der
Tonerpatronen (S. 5-7)
Die Installationsumgebung ist
schlecht.
➞Erste Schritte
7-2
Papierprobleme
Weitere Probleme
➞Kapitel 7: Papierprobleme
(S. 7-40)
➞Kapitel 7: Probleme mit der
Druckqualität (S. 7-31)
Fehlersuche-Diagramm
Alarmanzeige
Wenn im Drucker ein Problem auftritt, leuchtet die (rote) Alarmanzeige auf oder
blinkt.
Wenn die Alarmlampe aufleuchtet, ist ein Servicefehler aufgetreten. Lesen Sie in
diesem Fall den Abschnitt "Service-Ruf," auf S. 7-29.
Wenn die Alarmlampe blinkt, folgen Sie den Anweisungen im Statusfenster des
Druckers.
Fehlersuche
7
Alarmanzeige
7-3
Papierstaus
Die folgenden Meldungen werden im Statusfenster des Druckers angezeigt, wenn
es während des Druckvorgangs zu einem Papierstau kommt.
Entfernen Sie das gestaute Papier entsprechend der angezeigten Meldung.
Fehlersuche
7
Meldung
Verfahren zum Beheben des Papierstaus
Papierstau im Gerät
"Papierstau im Drucker," auf S. 7-6
Papierstau im hinteren Teil des Druckers
"Papierstau im hinteren Teil des Druckers,"
auf S. 7-14
WARNUNG
Im Inneren dieses Gerätes befindet sich eine Hochspannungseinheit. Wenn Sie
gestautes Papier entfernen oder das Innere des Druckers kontrollieren, sollten
Sie darauf achten, dass keine Ketten, Armbänder oder andere
Metallgegenstände das Druckerinnere berühren. Andernfalls besteht die Gefahr
eines elektrischen Schlags.
7-4
Papierstaus
VORSICHT
• Berühren Sie auf keinen Fall die elektrischen Kontakte oder die Räder unter der
oberen Schutzabdeckung. Andernfalls besteht die Gefahr eines elektrischen
Schlags oder von Verletzungen von Personen.
• Achten Sie beim Beheben des Papierstaus darauf, dass kein Toner an Ihre
WICHTIG
• Sie können gestautes Papier auch bei eingeschaltetem Drucker entfernen. Wenn Sie
den Drucker ausschalten, gehen die aktuellen Druckerdaten verloren. Wenn Sie den
Drucker ausschalten, um einen Papierstau im hinteren Teil des Druckers zu beheben,
gehen die aktuellen Druckerdaten verloren.
• Wenn Sie zu feste an gestautem Papier ziehen, kann das Papier reißen, und die internen
Komponenten können beschädigt werden. Wenn Sie gestautes Papier herausziehen,
sollten Sie es in der richtigen Richtung abhängig von der Lage herausziehen.
• Wenn das Papier reißt, stellen Sie sicher, dass alle restlichen Papierstücke gefunden und
entfernt werden.
• Wenn Sie gestautes Papier entfernen, ohne die obere Schutzabdeckung zu öffnen, wird
die Fehlermeldung eventuell nicht gelöscht. In diesem Fall öffnen und schließen Sie die
obere Schutzabdeckung einmal.
Papierstaus
7-5
7
Fehlersuche
Kleidung oder Ihre Hände gelangt. Wenn Toner an Ihre Kleidung oder Hände
gelangt ist, waschen Sie die betroffenen Stellen sofort mit kaltem Wasser ab.
Verwenden Sie kein heißes Wasser, da der Toner sonst hart wird und Flecken
verursacht, die nicht mehr entfernt werden können.
• Wenn Sie im Inneren des Druckers gestautes Papier entfernen, sollten Sie das
Papier vorsichtig entfernen, damit der Toner, der sich auf dem gestauten Papier
befindet, nicht aus dem Drucker spritzt. Auf diese Weise könnte Toner in Augen
oder Mund geraten. Falls Toner in Augen oder Mund gerät, spülen Sie die
betroffenen Stellen sofort mit kaltem Wasser aus, und suchen Sie anschließend
einen Arzt auf.
• Achten Sie beim Entfernen von gestautem Papier darauf, sich nicht die Hände
an den Papierkanten zu schneiden.
Papierstau im Drucker
Wenn im Statusfenster des Druckers die Meldung [Papierstau im Gerät] angezeigt
wird, entfernen Sie das Papier auf folgende Weise.
1
2
Wenn Papier im Ausgabefach gestaut ist, ziehen Sie das
gestaute Papier heraus.
Wenn Papier im Mehrzweckfach gestaut ist, ziehen Sie das
gestaute Papier heraus.
Fehlersuche
7
WICHTIG
Wenn sich das gestaute Papier nicht leicht entfernen lässt, fahren Sie mit dem
nächsten Schritt fort. Versuchen Sie nicht, das Papier gewaltsam zu entfernen.
7-6
Papierstaus
3
Wenn der 250-Blatt-Papiereinzug installiert ist, verfahren Sie
wie folgt.
● Ziehen Sie die Papierkassette heraus.
● Ziehen Sie das gestaute Papier heraus.
Fehlersuche
7
WICHTIG
Wenn sich das gestaute Papier nicht leicht entfernen lässt, fahren Sie mit dem
nächsten Schritt fort. Versuchen Sie nicht, das Papier gewaltsam zu entfernen.
● Legen Sie die Papierkassette in den Drucker ein.
Papierstaus
7-7
4
Öffnen Sie die obere Schutzabdeckung.
Halten Sie den Griff an der oberen Schutzabdeckung, und öffnen Sie sie bis zum
Anschlag.
5
Entfernen Sie die Trommelpatrone aus dem Drucker.
Drücken Sie die Trommelpatrone in Pfeilrichtung a, und heben Sie sie gerade
nach oben b heraus.
7
Fehlersuche
a
b
7-8
Papierstaus
Wenn Papier in der Trommelpatrone gestaut ist, versuchen Sie nicht, das Papier
gewaltsam herauszuziehen, sondern folgen Sie den Anweisungen unter
"Papierstau in der Trommelpatrone," auf S. 7-27.
WICHTIG
• Wenn Sie das Trommelinnere mit der Hand berühren oder verkratzen, kann
dadurch die Druckqualität beeinträchtigt werden. Sie sollten unter keinen
Umständen die Trommel berühren oder die Schutzabdeckung der Trommel öffnen.
Achten Sie darauf, empfindliche Bereiche, wie den Sensor oder die elektrischen
Kontakte, nicht zu berühren. Andernfalls kann es zu Beschädigungen der
Trommelpatrone kommen.
Schutzabdeckung
der Trommel
Fehlersuche
7
Sensor
• Setzen Sie die Trommelpatrone nicht direktem Sonnenlicht oder starken
Lichtquellen aus.
Papierstaus
7-9
• Berühren Sie nicht die elektrischen Kontakte. Andernfalls kann es zu
Beschädigungen der Trommelpatrone kommen.
Elektrische
Kontakte
Elektrische Kontakte
• Berühren Sie nicht den Übertragungsriemen. Andernfalls wird die Druckqualität
beeinträchtigt. Setzen Sie den Trommelpatronenspeicher keinen Erschütterungen
aus, und halten Sie ihn von Magnetfeldern fern. Andernfalls kann es zu
Beschädigungen der Trommelpatrone kommen.
Trommelpatronenspeicher
Übertragungsriemen
7
Fehlersuche
6
7-10
Papierstaus
Setzen Sie die Trommelpatrone in ihre Schutzhülle.
7
Drücken Sie den grünen Verriegelungs-Lösehebel a, und
ziehen Sie das gestaute Papier heraus b.
b
a
Nehmen Sie die Trommelpatrone aus der Schutzhülle.
7
Fehlersuche
8
Papierstaus
7-11
9
Halten Sie die Trommelpatrone mit beiden Händen, und
installieren Sie sie im Drucker.
Richten Sie die Dreiecksmarkierung an der Trommelpatrone an der
Dreiecksmarkierung im Drucker aus, wenn Sie die Trommelpatrone installieren
a.
a
Ziehen Sie die Trommelpatrone herunter, bis sie einrastet b.
Fehlersuche
7
b
7-12
Papierstaus
WICHTIG
Arretieren Sie die Trommelpatrone, bis sie sich in dem Zustand befindet, der in der
Abbildung dargestellt ist.
10 Schließen Sie die obere Schutzabdeckung.
Halten Sie den Griff an der oberen Schutzabdeckung, und schließen Sie sie
sanft.
Wenn im Statusfenster des Druckers weiterhin eine Meldung zu gestautem Papier
im Geräteinneren angezeigt wird, nachdem die obere Schutzabdeckung
geschlossen wurde, kann dies daran liegen, dass sich im Druckerinneren noch
Papierreste befinden. Untersuchen Sie die einzelnen Teile des Druckers genau,
und entfernen Sie alle Reste des gestauten Papiers sorgfältig.
Papierstaus
7-13
Fehlersuche
7
Papierstau im hinteren Teil des Druckers
Wenn im Statusfenster des Druckers die Meldung [Papierstau im hinteren Teil des
Druckers] angezeigt wird, entfernen Sie das gestaute Papier auf folgende Weise.
VORSICHT
Die Verschmelzungseinheit wird während des Betriebs des Druckers heiß.
Achten Sie darauf, dass Sie die Bereiche um die Verschmelzungseinheit herum
nicht berühren. Andernfalls kann es zu Verbrennungen kommen.
1
Fehlersuche
7
7-14
Papierstaus
Öffnen Sie das Neben-Ausgabefach.
2
3
Kippen Sie die beiden grünen Druckablasshebel auf der
linken und rechten Seite der Verschmelzungseinheit zu sich
hin, um den Druck in der Verschmelzungseinheit abzulassen.
Ziehen Sie das gestaute Papier heraus.
4
Fehlersuche
7
Öffnen Sie die obere Schutzabdeckung.
Halten Sie den Griff an der oberen Schutzabdeckung, und öffnen Sie sie bis zum
Anschlag.
Papierstaus
7-15
5
Entfernen Sie die Trommelpatrone aus dem Drucker.
Drücken Sie die Trommelpatrone in Pfeilrichtung a, und heben Sie sie gerade
nach oben b heraus.
a
b
7
Fehlersuche
Wenn Papier in der Trommelpatrone gestaut ist, versuchen Sie nicht, das Papier
gewaltsam herauszuziehen, sondern folgen Sie den Anweisungen unter
"Papierstau in der Trommelpatrone," auf S. 7-27.
7-16
Papierstaus
WICHTIG
• Wenn Sie das Trommelinnere mit der Hand berühren oder verkratzen, kann
dadurch die Druckqualität beeinträchtigt werden. Sie sollten unter keinen
Umständen die Trommel berühren oder die Schutzabdeckung der Trommel öffnen.
Achten Sie darauf, empfindliche Bereiche, wie den Sensor oder die elektrischen
Kontakte, nicht zu berühren. Andernfalls kann es zu Beschädigungen der
Trommelpatrone kommen.
Schutzabdeckung
der Trommel
Sensor
• Setzen Sie die Trommelpatrone nicht direktem Sonnenlicht oder starken
Lichtquellen aus.
Fehlersuche
7
• Berühren Sie nicht die elektrischen Kontakte. Andernfalls kann es zu
Beschädigungen der Trommelpatrone kommen.
Elektrische
Kontakte
Elektrische Kontakte
Papierstaus
7-17
• Berühren Sie nicht den Übertragungsriemen. Andernfalls wird die Druckqualität
beeinträchtigt. Setzen Sie den Trommelpatronenspeicher keinen Erschütterungen
aus, und halten Sie ihn von Magnetfeldern fern. Andernfalls kann es zu
Beschädigungen der Trommelpatrone kommen.
Trommelpatronenspeicher
Übertragungsriemen
6
Setzen Sie die Trommelpatrone in ihre Schutzhülle.
Fehlersuche
7
7
Drücken Sie den grünen Verriegelungs-Lösehebel a, und
ziehen Sie das gestaute Papier heraus b.
b
a
7-18
Papierstaus
WICHTIG
Wenn Sie das gestaute Papier auf diese Weise nicht finden konnten, befindet sich
das gestaute Papier möglicherweise in der Verschmelzungseinheit im hinteren Teil
des Druckers. In diesem Fall überspringen Sie die Schritte 7 bis 9, und fahren Sie
ab Schritt 10 fort (➞ S. 7-20), um den Papierstau zu beheben. Während Sie diese
Schritte ausführen, sollten Sie die obere Schutzabdeckung des Druckers nicht
schließen. Andernfalls wird es eventuell noch schwieriger, das gestaute Papier zu
entfernen. Nachdem Sie das gestaute Papier aus dem Inneren der
Verschmelzungseinheit entfernt haben, fahren Sie mit den Schritten 7 bis 9 fort, um
die Trommelpatrone zu installieren.
9
Nehmen Sie die Trommelpatrone aus der Schutzhülle.
7
Halten Sie die Trommelpatrone mit beiden Händen, und
installieren Sie sie im Drucker.
Richten Sie die Dreiecksmarkierung an der Trommelpatrone an der
Dreiecksmarkierung im Drucker aus, wenn Sie die Trommelpatrone installieren
a.
a
Papierstaus
7-19
Fehlersuche
8
Ziehen Sie die Trommelpatrone herunter, bis sie einrastet b.
b
WICHTIG
Arretieren Sie die Trommelpatrone, bis sie sich in dem Zustand befindet, der in der
Abbildung dargestellt ist.
Fehlersuche
7
10 Schließen Sie die obere Schutzabdeckung.
Halten Sie den Griff an der oberen Schutzabdeckung, und schließen Sie sie
sanft.
Wenn die Papierstau-Meldung auch nach dem Schließen der oberen
Schutzabdeckung angezeigt wird, fahren Sie mit dem folgenden Verfahren fort.
7-20
Papierstaus
11 Wenn die Papierstau-Meldung nicht gelöscht wird, drücken
Sie den Netzschalter, um den Drucker auszuschalten a,
trennen Sie das USB-Kabel ab b, und ziehen Sie den
Netzstecker aus der Netzsteckdose c.
b
c
a
VORSICHT
Papierstaus
7-21
7
Fehlersuche
Während des Betriebs des Druckers wird der Bereich um die
Verschmelzungseinheit heiß. Vergewissern Sie sich, dass die
Verschmelzungseinheit vollständig abgekühlt ist, bevor Sie wie folgt
vorgehen. Wenn Sie die noch heiße Verschmelzungseinheit berühren, kann
dies zu Verletzungen führen.
12 Bringen Sie die grünen Druckablasshebel an der
Verschmelzungseinheit wieder in ihre ursprüngliche Position.
13 Schließen Sie das Neben-Ausgabefach.
Fehlersuche
7
14 Drehen Sie die Verriegelungslösehebel an der Rückseite des
Druckers in Pfeilrichtung, um die Verriegelung zu lösen.
7-22
Papierstaus
15 Halten Sie die Verschmelzungseinheit am Griff fest, und
nehmen Sie sie heraus.
VORSICHT
Die Verschmelzungseinheit wiegt etwa 1,7 kg. Die Rückseite ist schwerer.
Halten Sie die Verschmelzungseinheit gut fest. Wenn Sie die
Verschmelzungseinheit fallen lassen, kann dies zu Verletzungen führen.
Die Rückseite ist schwerer.
Fehlersuche
7
16 Öffnen Sie das Neben-Ausgabefach.
Papierstaus
7-23
17 Kippen Sie die beiden grünen Druckablasshebel auf der
linken und rechten Seite der Verschmelzungseinheit zu sich
hin, um den Druck in der Verschmelzungseinheit abzulassen.
18 Ziehen Sie das gestaute Papier heraus.
Fehlersuche
7
WICHTIG
Wenn sich das Papier vollständig um die Verschmelzungswalze gewickelt hat und
nicht entfernt werden kann, wenden Sie sich an Ihren Canon-Servicepartner.
7-24
Papierstaus
19 Bringen Sie die grünen Druckablasshebel an der
Verschmelzungseinheit wieder in ihre ursprüngliche Position.
20 Schließen Sie das Neben-Ausgabefach.
Fehlersuche
7
21 Halten Sie die Verschmelzungseinheit am Griff fest, und
setzen Sie sie fest ein.
Papierstaus
7-25
22 Verriegeln Sie die Verschmelzungseinheit durch Drehen der
Verriegelungslösehebel in Pfeilrichtung.
23 Schließen Sie die Schnittstellenkabel mit Ausnahme des USBKabels an, und schließen Sie das Netzkabel an.
24 Stecken Sie den Netzstecker fest in die Netzsteckdose.
25 Schließen Sie das USB-Kabel an.
Fehlersuche
7
26 Drücken Sie den Netzschalter, um den Drucker einzuschalten.
Wenn im Statusfenster des Druckers weiterhin eine Meldung zu gestautem Papier
im hinteren Teil des Druckers angezeigt wird, nachdem der Drucker eingeschaltet
wurde, kann dies daran liegen, dass sich im Druckerinneren noch Papierreste
befinden. Untersuchen Sie die einzelnen Teile des Druckers genau, und entfernen
Sie alle Reste des gestauten Papiers sorgfältig.
7-26
Papierstaus
Papierstau in der Trommelpatrone
Wenn Papier wie in der Abbildung dargestellt in der Trommelpatrone gestaut ist,
entfernen Sie das gestaute Papier auf folgende Weise.
Drehen Sie den Knopf an der Trommelpatrone in Pfeilrichtung.
7
Fehlersuche
1
Papierstaus
7-27
2
Heben Sie die Abdeckung a an, und entfernen Sie das
gestaute Papier b.
a
b
WICHTIG
Berühren Sie nicht den Übertragungsriemen. Andernfalls wird die Druckqualität
beeinträchtigt.
Fehlersuche
7
Übertragungsriemen
3
Setzen Sie die Abdeckung in ihre Ausgangsposition a zurück,
und drehen Sie den Knopf in Pfeilrichtung b.
b
a
Fahren Sie mit dem nächsten Schritt fort, um das gestaute Papier zu entfernen.
Wenn im Inneren des Druckers gestautes Papier entfernt wird ➞ Schritt 6 auf S. 7-11
Wenn im hinteren Teil des Druckers gestautes Papier entfernt wird ➞ Schritt 6 auf S.
7-18
7-28
Papierstaus
Service-Ruf
Wenn der Drucker nicht korrekt funktioniert und das Problem nicht behoben werden
kann, leuchtet die (rote) Alarmanzeige auf, und im Statusfenster des Druckers wird
der folgende Service-Ruf angezeigt.
Leuchtet
Wenn der Service-Ruf angezeigt wird, schalten Sie den Drucker wie folgt aus und
wieder ein. Dadurch wird die Meldung möglicherweise gelöscht.
1
Fehlersuche
7
Schalten Sie den Drucker aus, warten Sie mindestens drei
Sekunden lang, und schalten Sie den Drucker wieder ein.
Ausschalten
Einschalten
Wenn die Meldung nicht mehr angezeigt wird, benutzen Sie den Drucker wie
gewohnt. Wenn die Meldung erneut angezeigt wird, fahren Sie mit dem nächsten
Schritt fort.
Service-Ruf
7-29
2
3
Notieren Sie sich den Fehlercode, der im Statusfenster des
Druckers angezeigt wird.
Drücken Sie den Netzschalter, um den Drucker auszuschalten
a, trennen Sie das USB-Kabel ab b, und ziehen Sie den
Netzstecker aus der Netzsteckdose c.
Fehlersuche
7
b
c
a
4
Wenden Sie sich an Ihren Canon-Vertragshändler.
Schildern Sie Ihrem Canon-Vertragshändler die aufgetretenen Probleme, und
teilen Sie ihm den notierten Fehlercode mit.
7-30
Service-Ruf
Probleme mit der Druckqualität
Wenn während des Betriebs des Druckers ein Problem auftritt, führen Sie die
folgenden Maßnahmen abhängig von den Symptomen durch.
WICHTIG
• Wenn im Statusfenster des Druckers eine Meldung angezeigt wird, folgen Sie den
Anweisungen in der Meldung.
• Im Falle eines Papierstaus lesen Sie den Abschnitt "Papierstaus," auf S. 7-4.
• Wenn ein Symptom auftritt, das in diesem Abschnitt nicht erwähnt wird, oder wenn das
Problem mit den hier aufgeführten Lösungsvorschlägen nicht behoben werden konnte,
oder wenn Sie die Fehlerursache nicht ermitteln konnten, wenden Sie sich an Ihren
Canon-Vertragshändler.
Weiße Streifen erscheinen.
Die Trommel in der Trommelpatrone ist verschlissen oder beschädigt.
Abhilfe
Ersetzen Sie die Trommelpatrone durch eine neue. (Siehe "Ersetzen der
Trommelpatrone," auf S. 5-19.)
7
Gedruckte Seiten weisen weiße Flecken auf.
Grund 1
Das Papier ist ungeeignet.
Abhilfe
Ersetzen Sie das Papier durch eine verwendbare Papierart, und starten Sie den
Druckvorgang erneut. (Siehe "Papieranforderungen," auf S. 2-2.)
Grund 2
Das Papier ist feucht, da es in einer ungeeigneten Umgebung gelagert wurde.
Abhilfe
Ersetzen Sie das Papier durch neues Papier, und starten Sie den Druckvorgang
erneut. (Siehe "Papieranforderungen," auf S. 2-2.)
Grund 3
Die Trommel in der Trommelpatrone ist verschlissen.
Abhilfe
Ersetzen Sie die Trommelpatrone durch eine neue. (Siehe "Ersetzen der
Trommelpatrone," auf S. 5-19.)
Auf nicht bedruckten Bereichen erscheinen Restbilder.
Grund 1
Das Druckpapier ist ungeeignet.
Abhilfe
Wechseln Sie das Papier oder die Folien, und starten Sie den Druckvorgang
erneut. (Siehe "Papieranforderungen," auf S. 2-2.)
Probleme mit der Druckqualität
7-31
Fehlersuche
Grund
Grund 2
Die letzte gedruckte Seite wird in dunkler Farbe ausgegeben.
Abhilfe
Stellen Sie [Spezieller Druckmodus] im Druckertreiber auf
[Spezialeinstellungen 3]. Wenn das Problem damit behoben wurde, setzen Sie
[Spezieller Druckmodus] wieder auf [Aus].
Sie aktualisieren die Einstellung für [Spezieller Druckmodus] im Dialogfeld
[Einstellungen für die Druckausgabe], indem Sie auf [Einstellungen für die
Druckausgabe] auf der Registerkarte [Endverarbeitung] klicken.
Grund 3
Das Papier ist zu dünn.
Abhilfe 1
Stellen Sie [Papierart] im Druckertreiber auf [Normal-Papier].
Öffnen Sie die Registerkarte [Papierquelle], um die Einstellung für [Papierart]
zu ändern.
Abhilfe 2
Stellen Sie [Spezieller Druckmodus] im Druckertreiber auf
[Spezialeinstellungen 6]. Wenn das Problem damit behoben wurde, setzen Sie
[Spezieller Druckmodus] wieder auf [Aus].
Sie aktualisieren die Einstellung für [Spezieller Druckmodus] im Dialogfeld
[Einstellungen für die Druckausgabe], indem Sie auf [Einstellungen für die
Druckausgabe] auf der Registerkarte [Endverarbeitung] klicken.
WICHTIG
Wenn das Problem durch keine der oben aufgeführten Maßnahmen behoben werden
konnte, hat die Verschmelzungseinheit wahrscheinlich ihre maximale Lebensdauer
erreicht. Sie sollten die Verschmelzungseinheit ersetzen. Die Lebensdauer der
Verschmelzungseinheit bei einem Druck im Format A4 beträgt etwa 50 000 Seiten.
Fehlersuche
7
Die Ausdrucke erscheinen insgesamt blass.
7-32
Grund 1
Die Einstellung [Tonerdichte] ist nicht geeignet.
Abhilfe
Ziehen Sie den Schieberegler für die [Tonerdichte] im Druckertreiber in
Richtung [Dunkel].
Klicken Sie auf der Registerkarte [Qualität] auf [Details], und geben Sie im
Dialogfeld [Detaileinstellungen] einen Wert für die [Tonerdichte] an.
Grund 2
[Tonersparmodus verwenden] ist gewählt.
Abhilfe
Deaktivieren Sie das Kontrollkästchen für [Tonersparmodus verwenden] im
Druckertreiber.
Klicken Sie auf [Details] auf der Registerkarte [Qualität], und geben Sie
[Tonersparmodus verwenden] im Dialogfeld [Detaileinstellungen] an.
Probleme mit der Druckqualität
Die Ausdrucke erscheinen insgesamt dunkel.
Grund 1
Die Einstellung [Tonerdichte] ist nicht geeignet.
Abhilfe
Ziehen Sie den Schieberegler für die [Tonerdichte] im Druckertreiber in
Richtung [Hell].
Klicken Sie auf der Registerkarte [Qualität] auf [Details], und geben Sie im
Dialogfeld [Detaileinstellungen] einen Wert für die [Tonerdichte] an.
Grund 2
Der Drucker ist direktem Sonnenlicht oder starken Lichtquellen ausgesetzt.
Abhilfe
Stellen Sie den Drucker an einem Ort auf, an dem er nicht direktem Sonnenlicht
oder starken Lichtquellen ausgesetzt ist. Als Alternative können Sie den
Drucker auch von der starken Lichtquelle trennen.
Der Druck ist uneben.
Das Papier ist zu feucht oder zu trocken.
Abhilfe
Ersetzen Sie das Papier durch neues Papier, und starten Sie den Druckvorgang
erneut. (Siehe "Papieranforderungen," auf S. 2-2.)
Grund 2
Die maximale Lebensdauer der Tonerpatrone neigt sich dem Ende.
Abhilfe
Öffnen Sie das Dialogfeld [Verbrauchsmaterialien/Kopienzähler], und ersetzen
Sie die fast leere Tonerpatrone durch eine neue. (Siehe "Ersetzen der
Tonerpatronen," auf S. 5-2.)
Die Vorder- oder Rückseite von Ausdrucken weist schwarze punktförmige Flecken auf.
Grund
Die Verschmelzungswalze ist schmutzig.
Abhilfe
Reinigen Sie die Verschmelzungswalze. (Siehe "Reinigen der
Verschmelzungswalze," auf S. 5-36.)
Durch Tonerkleckse wurden Längsstreifen (in Richtung des ausgegebenen Papiers)
verursacht.
Grund 1
Das Papier ist feucht, da es in einer ungeeigneten Umgebung gelagert wurde.
Abhilfe
Ersetzen Sie das Papier durch neues Papier, und starten Sie den Druckvorgang
erneut. (Siehe "Papieranforderungen," auf S. 2-2.)
Grund 2
Das Papier ist ungeeignet.
Abhilfe
Ersetzen Sie das Papier durch eine Papierart, die für diesen Drucker geeignet
ist. (Siehe "Papieranforderungen," auf S. 2-2.)
Probleme mit der Druckqualität
7-33
7
Fehlersuche
Grund 1
WICHTIG
Wenn das Problem durch keine der oben aufgeführten Maßnahmen behoben werden
konnte, hat die Verschmelzungseinheit wahrscheinlich ihre maximale Lebensdauer
erreicht. Sie sollten die Verschmelzungseinheit ersetzen. Die Lebensdauer der
Verschmelzungseinheit bei einem Druck im Format A4 beträgt etwa 50 000 Seiten.
Um den Text herum erscheinen Verschmierungen durch verspritzten Toner.
Grund 1
Das Papier ist ungeeignet.
Abhilfe
Ersetzen Sie das Papier durch eine verwendbare Papierart, und starten Sie den
Druckvorgang erneut. (Siehe "Papieranforderungen," auf S. 2-2.)
Grund 2
Der Drucker wurde in einer trockenen Umgebung aufgestellt.
Abhilfe
Stellen Sie [Spezieller Druckmodus] im Druckertreiber auf
[Spezialeinstellungen 2]. Wenn das Problem damit behoben wurde, setzen Sie
[Spezieller Druckmodus] wieder auf [Aus].
Sie aktualisieren die Einstellung für [Spezieller Druckmodus] im Dialogfeld
[Einstellungen für die Druckausgabe], indem Sie auf [Einstellungen für die
Druckausgabe] auf der Registerkarte [Endverarbeitung] klicken.
7
Grund
Der Drucker wurde in einer feuchten Umgebung aufgestellt.
Fehlersuche
Punkte oder Streifen erscheinen in schwarzen Teilen der gedruckten Bilder.
Abhilfe
Stellen Sie [Spezieller Druckmodus] im Druckertreiber auf
[Spezialeinstellungen 4]. Wenn das Problem damit behoben wurde, setzen Sie
[Spezieller Druckmodus] wieder auf [Aus].
Sie aktualisieren die Einstellung für [Spezieller Druckmodus] im Dialogfeld
[Einstellungen für die Druckausgabe], indem Sie auf [Einstellungen für die
Druckausgabe] auf der Registerkarte [Endverarbeitung] klicken.
Bilder, bei denen zwei oder mehr Farben überlagert sind, erscheinen blass.
7-34
Grund 1
Das Papier ist ungeeignet.
Abhilfe
Ersetzen Sie das Papier durch eine Papierart, die für diesen Drucker geeignet
ist. (Siehe "Papieranforderungen," auf S. 2-2.)
Grund 2
Der Drucker wurde in einer feuchten Umgebung aufgestellt.
Abhilfe
Stellen Sie [Spezieller Druckmodus] im Druckertreiber auf
[Spezialeinstellungen 8]. Wenn das Problem damit behoben wurde, setzen Sie
[Spezieller Druckmodus] wieder auf [Aus].
Sie aktualisieren die Einstellung für [Spezieller Druckmodus] im Dialogfeld
[Einstellungen für die Druckausgabe], indem Sie auf [Einstellungen für die
Druckausgabe] auf der Registerkarte [Endverarbeitung] klicken.
Probleme mit der Druckqualität
Streifen erscheinen in den abgestuften Teilen, wenn Abbildungen mit Abstufungen gedruckt
werden.
Grund
Die Graukompensation wird bei grauen Teilen der "Streifen" in der Grafik
verwendet.
Abhilfe
Setzen Sie im Druckertreiber [Reines Schwarz verwenden] auf [Nie].
Sie geben [Reines Schwarz verwenden] im Dialogfeld [Detaileinstellungen] an,
indem Sie auf der Registerkarte [Qualität] auf [Details] klicken.
Ein Teil einer Seite wurde nicht gedruckt.
Der Skalierungsfaktor ist nicht korrekt.
Abhilfe 1
Deaktivieren Sie im Druckertreiber das Kontrollkästchen für [Manuelle
Skalierung]. Wenn dieses Kontrollkästchen deaktiviert wird, wird der
Skalierungsfaktor automatisch anhand der Einstellungen für [Papierformat] und
[Ausgabeformat] ermittelt.
Öffnen Sie die Registerkarte [Seite einrichten], um die Einstellung für [Manuelle
Skalierung] zu ändern.
Abhilfe 2
Wählen Sie [Manuelle Skalierung] im Druckertreiber aus, und geben Sie einen
geeigneten Skalierungsfaktor entsprechend dem zu verwendenden
Papierformat ein.
Öffnen Sie die Registerkarte [Seite einrichten], um die Einstellung für [Manuelle
Skalierung] zu ändern.
Grund 2
Das Papier ist nicht in der korrekten Richtung eingelegt.
Abhilfe
Legen Sie das Papier richtig ein. (Siehe "Drucken aus dem Mehrzweckfach,"
auf S. 2-16, "Drucken von der Papierkassette," auf S. 2-36)
Grund 3
Es wurde ein Dokument ohne Ränder gedruckt.
Abhilfe
Daten können nicht innerhalb eines 5 mm breiten Rands (10 mm für
Umschläge) an allen Seiten des Papiers gedruckt werden. Darum sollten Sie
einen Rand von mindestens 5 mm (mindestens 10 mm für Umschläge) um die
Daten herum sicherstellen.
Die Druckposition ist versetzt.
Grund 1
Der [Bundsteg] ist konfiguriert.
Abhilfe
Geben Sie für [Bundsteg] im Druckertreiber [0] ein.
Klicken Sie auf [Bundsteg] auf der Registerkarte [Endverarbeitung], und geben
Sie einen Wert für [Bundsteg] im Dialogfeld [Bundstegeinstellungen] an.
Probleme mit der Druckqualität
7-35
7
Fehlersuche
Grund 1
Grund 2
Die Einstellungen für [Oberer Rand] und [Papierposition] sind in der
Anwendung nicht korrekt konfiguriert.
Abhilfe
Aktualisieren Sie die Einstellungen für [Oberer Rand] und [Papierposition] in der
Anwendung.
(➞ Informationen dazu finden Sie in der Bedienungsanleitung zu Ihrer
Anwendung.)
Die nächste Seite wird halb über die vorherige Seite gedruckt.
Grund
Die Einstellungen für [Zeilenabstand] oder [Zeile/Seite] in der Anwendung sind
nicht korrekt.
Abhilfe
Aktualisieren Sie [Zeilenabstand] und [Zeile/Seite] in der Anwendung, so dass
die Daten auf eine Seite passen, und wiederholen Sie den Druckvorgang. (➞
Informationen dazu finden Sie in der Bedienungsanleitung zu Ihrer
Anwendung.)
Auf dem Papier ist nichts gedruckt.
Grund 1
Die Tonerpatrone wurde mit noch angebrachtem Abdichtband eingesetzt.
Abhilfe
Entfernen Sie die Tonerpatrone, ziehen Sie das Abdichtband ab, und setzen Sie
die Patrone erneut ein. (Siehe "Ersetzen der Tonerpatronen," auf S. 5-2.)
Grund 2
Es wurden mehrere Blätter gleichzeitig eingezogen.
Abhilfe
Richten Sie die Kanten des Papiers aus, und legen Sie das Papier erneut in die
Papierkassette oder das Mehrzweckfach ein. Bei Folien fächern Sie gründlich
durch die Folienblätter, und legen Sie sie erneut ein. (Siehe "Drucken aus dem
Mehrzweckfach," auf S. 2-16, "Drucken von der Papierkassette," auf S. 2-36.)
Fehlersuche
7
Papier wird vollständig schwarz ausgegeben.
7-36
Grund
Die Trommel in der Trommelpatrone ist verschlissen.
Abhilfe
Ersetzen Sie die Trommelpatrone durch eine neue. (Siehe "Ersetzen der
Trommelpatrone," auf S. 5-19.)
Probleme mit der Druckqualität
Toner haftet nicht vollständig am Papier an.
Das Papier ist ungeeignet.
Abhilfe
Ersetzen Sie das Papier durch eine Papierart, die für diesen Drucker geeignet
ist. (Siehe "Papieranforderungen," auf S. 2-2.)
Grund 2
Es wird raues Papier verwendet.
Abhilfe 1
Ändern Sie [Papierart] im Druckertreiber in [Schweres Papier].
Öffnen Sie die Registerkarte [Papierquelle], um die Einstellung für [Papierart]
zu ändern.
Abhilfe 2
Stellen Sie [Spezieller Druckmodus] im Druckertreiber auf
[Spezialeinstellungen 5]. Wenn das Problem damit behoben wurde, setzen Sie
[Spezieller Druckmodus] wieder auf [Aus].
Sie aktualisieren die Einstellung für [Spezieller Druckmodus] im Dialogfeld
[Einstellungen für die Druckausgabe], indem Sie auf [Einstellungen für die
Druckausgabe] auf der Registerkarte [Endverarbeitung] klicken.
WICHTIG
Wenn das Problem durch keine der oben aufgeführten Maßnahmen behoben werden
konnte, hat die Verschmelzungseinheit wahrscheinlich ihre maximale Lebensdauer
erreicht. Sie sollten die Verschmelzungseinheit ersetzen. Die Lebensdauer der
Verschmelzungseinheit bei einem Druck im Format A4 beträgt etwa 50 000 Seiten.
Farblinien und Text erscheinen blass.
Grund
Dünne Linien oder dünner Text werden verwendet.
Abhilfe
Aktivieren Sie [Priorität für das Drucken von Farblinien und -text] im
Druckertreiber.
Aktualisieren Sie [Priorität für das Drucken von Farblinien und -text] im
Dialogfeld [Detaileinstellungen], indem Sie auf der Registerkarte [Qualität] auf
[Details] klicken.
Farbiger Text erscheint verschwommen.
Grund
Eine fette Schriftart wird für den farbigen Text verwendet.
Abhilfe
Wählen Sie im Druckertreiber für [Abgleichmethode] die Option [Perzeptiv
(Monitorfarbabgleich)] aus.
Geben Sie die [Abgleichmethode] auf der Registerkarte [Abgleichen] an, indem
Sie [Manuelle Farbeinstellungen] auf der Registerkarte [Qualität] aktivieren, und
klicken Sie dann auf [Farbeinstellungen].
Probleme mit der Druckqualität
7-37
7
Fehlersuche
Grund 1
Daten werden nicht in der korrekten Farbe (angegebenen Farbe) gedruckt, oder farbiger Text
erscheint aufgrund von Farbabweichung verschwommen.
Grund 1
Eine der vier Farbpatronen enthält kaum noch Toner, oder die Patrone ist
verschlissen.
Abhilfe 1
Führen Sie eine Kalibrierung aus. (Siehe "Kalibrieren des Druckers," auf S. 533.)
Abhilfe 2
Öffnen Sie das Dialogfeld [Verbrauchsmaterialien/Kopienzähler], und ersetzen
Sie die fast leere Tonerpatrone durch eine neue. (Siehe "Ersetzen der
Tonerpatronen," auf S. 5-2.)
Grund 2
Das Papier ist ungeeignet.
Abhilfe
Ersetzen Sie das Papier durch eine Papierart, die für diesen Drucker geeignet
ist. (Siehe "Papieranforderungen," auf S. 2-2.)
Grund 3
Die Daten wurden vor Abschluss der Kalibrierung gesendet, z.B. als der
Drucker zum ersten Mal eingeschaltet wurde.
Abhilfe
Vergewissern Sie sich, dass die Bereitschaftslampe leuchtet, bevor Sie Daten
an den Drucker senden.
Die Farben von dünnen Linien oder Füllmustern sind anders als die angegebenen Farben
oder erscheinen überhaupt nicht.
Fehlersuche
7
7-38
Grund 1
Einige Farben können auf Grund der Farb- oder Musterkombination nicht
reproduziert werden.
Abhilfe 1
Stellen Sie die Farben in der Anwendung ein, und starten Sie den
Druckvorgang erneut.
Abhilfe 2
Ändern Sie die Muster in der Anwendung, und starten Sie den Druckvorgang
erneut.
Grund 2
Die Farben können je nach Füllmuster unterschiedlich erscheinen.
Abhilfe
Stellen Sie eine dunklere Farbe ein, und starten Sie den Druckvorgang erneut.
Probleme mit der Druckqualität
Füllmuster werden nicht in der korrekten Farbe (angegebenen Farbe) gedruckt.
Grund
Das Füllmuster der Druckdaten und das Dither-Muster des Druckers stören sich
gegenseitig.
Abhilfe 1
Geben Sie kein Füllmuster in der Anwendung ein, und starten Sie den
Druckvorgang erneut.
Abhilfe 2
Ändern Sie die Einstellung [Farbhalbtöne] im Druckertreiber auf
[Farbabstufung] oder [Farbton].
Geben Sie [Farbhalbtöne] im Dialogfeld [Detaileinstellungen] an, indem Sie auf
der Registerkarte [Qualität] auf [Details] klicken.
Grund
Die Methoden zur Farbeinstellung auf dem Bildschirm (RGB) und im Drucker
(GMCS) sind unterschiedlich. Daher kann es vorkommen, dass die Farbe auf
dem Bildschirm nicht genau so ausgedruckt werden kann, wie sie erscheint.
Abhilfe 1
Wählen Sie im Druckertreiber für [Abgleichmethode] die Option [Perzeptiv
(Monitorfarbabgleich)] aus.
Geben Sie die [Abgleichmethode] auf der Registerkarte [Abgleichen] an, indem
Sie [Manuelle Farbeinstellungen] auf der Registerkarte [Qualität] aktivieren, und
klicken Sie dann auf [Farbeinstellungen].
7
Stellen Sie [Gamma] im Druckertreiber ein.
Geben Sie [Gamma] auf der Registerkarte [Abgleichen] an, indem Sie
[Manuelle Farbeinstellungen] auf der Registerkarte [Qualität] aktivieren und auf
[Farbeinstellungen] klicken.
Fehlersuche
Die angezeigte Farbe und die gedruckte Farbe sind beim Druck von Fotos usw.
unterschiedlich.
Abhilfe 2
Probleme mit der Druckqualität
7-39
Papierprobleme
Papier wird zerknittert ausgegeben.
7
Grund 1
Das Papier wurde nicht korrekt in die Papierkassette eingelegt, die im
optionalen 250-Blatt-Papiereinzug installiert ist.
Abhilfe
Legen Sie das Papier korrekt in die Papierkassette ein. (Siehe "Drucken von
der Papierkassette," auf S. 2-36.)
Grund 2
Das Papier wurde nicht gerade in das Mehrzweckfach gelegt.
Abhilfe
Legen Sie das Papier gerade in das Mehrzweckfach ein. (Siehe "Drucken aus
dem Mehrzweckfach," auf S. 2-16.)
Grund 3
Das Papier ist feucht, da es in einer ungeeigneten Umgebung gelagert wurde.
Abhilfe
Ersetzen Sie das Papier durch neues Papier, und starten Sie den Druckvorgang
erneut. (Siehe "Papieranforderungen," auf S. 2-2.)
Fehlersuche
WICHTIG
Wenn das Problem durch keine der oben aufgeführten Maßnahmen behoben werden
konnte, hat die Verschmelzungseinheit wahrscheinlich ihre maximale Lebensdauer
erreicht. Sie sollten die Verschmelzungseinheit ersetzen. Die Lebensdauer der
Verschmelzungseinheit bei einem Druck im Format A4 beträgt etwa 50.000 Seiten.
Das Papier wellt sich.
7-40
Grund 1
Das Papier ist feucht, da es in einer ungeeigneten Umgebung gelagert wurde.
Abhilfe
Ersetzen Sie das Papier durch neues Papier, und starten Sie den Druckvorgang
erneut. (Siehe "Papieranforderungen," auf S. 2-2.)
Grund 2
Das Papier ist ungeeignet.
Abhilfe
Ersetzen Sie das Papier durch eine Papierart, die für diesen Drucker geeignet
ist. (Siehe "Papieranforderungen," auf S. 2-2.)
Grund 3
Papier wurde im Ausgabefach ausgegeben.
Abhilfe
Wenn Sie Papier verwenden, das sich leicht wellt, stellen Sie das Ausgabeziel
auf Neben-Ausgabefach um. (Siehe "Auswahl des Ausgabefachs," auf S. 2-15.)
Papierprobleme
Grund 4
Das Papier ist zu dünn.
Abhilfe 1
Stellen Sie [Papierart] im Druckertreiber auf [Normal-Papier].
Öffnen Sie die Registerkarte [Papierquelle], um die Einstellung für [Papierart]
zu ändern.
Abhilfe 2
Stellen Sie [Spezieller Druckmodus] im Druckertreiber auf
[Spezialeinstellungen 6]. Wenn das Problem damit behoben wurde, setzen Sie
[Spezieller Druckmodus] wieder auf [Aus].
Sie aktualisieren die Einstellung für [Spezieller Druckmodus] im Dialogfeld
[Einstellungen für die Druckausgabe], indem Sie auf [Einstellungen für die
Druckausgabe] auf der Registerkarte [Endverarbeitung] klicken.
An den gedruckten Folien befindet sich weißer Staub.
Grund
Die Folien wurden gedruckt, nachdem kontinuierlich auf einer anderen
Papierart gedruckt wurde.
Abhilfe
Wenn Sie Folien drucken, nachdem Sie kontinuierlich auf normalem Papier
gedruckt haben, kann Papierstaub an den Folien anhaften, wenn sie
ausgegeben werden. In diesem Fall wischen Sie den Papierstaub mit einem
weichen Tuch ab.
Fehlersuche
7
Papierprobleme
7-41
Wenn nichts gedruckt wird
Überprüfen Sie die folgenden Punkte, wenn bei einem Druckvorgang aus einer
Anwendung nichts gedruckt wird:
1
Prüfen Sie, ob eine Fehlermeldung im Statusfenster des
Druckers angezeigt wird.
WICHTIG
Wenn dies nicht der Fall ist, deinstallieren Sie die CAPT-Software, und installieren
Sie sie erneut. (Siehe "Deinstallieren der CAPT-Software," auf S. 3-86.)
2
Drucken Sie eine Testseite.
Klicken Sie im Dialogfeld [Eigenschaften von Drucker] auf der Registerkarte
[Allgemein] auf [Testseite drucken].
7
Fehlersuche
■ Wenn die Testseite korrekt gedruckt wird
Sie können aus der CAPT-Software drucken. Um die Anwendungssoftware zu
überprüfen, kontrollieren Sie, dass alle Druckereinstellungen korrekt konfiguriert sind.
■ Wenn die Testseite nicht gedruckt wird
Deinstallieren Sie die CAPT-Software, installieren Sie sie erneut, und drucken Sie erneut
eine Testseite aus. (Siehe "Deinstallieren der CAPT-Software," auf S. 3-86.)
7-42
Wenn nichts gedruckt wird
Installationsprobleme
Wenn der "USB-Klasse-Treiber" und der "LBP5200-Druckertreiber" nicht korrekt
installiert werden können, gehen Sie wie folgt vor, um die Ursache zu finden.
Das
[Deinstallationsprogramm
für Canon-Drucker] befindet sich
unter [Alle Programme]
([Programme] unter Windows
98/Me/2000) im Menü
[Start].
Ja
Nein
Nein
Wenn die
Deinstallation nicht
möglich ist
Deinstallieren Sie den Treiber mit
Hilfe des Deinstallationsprogramms.
➞Kapitel 3: Deinstallieren der
CAPT-Software (S. 3-86)
Deinstallieren Sie den USBKlasse-Treiber.
[Canon LBP5200]
befindet sich unter
[Software].
➞Kapitel 7: Deinstallation des USBKlasse-Treibers (S. 7-46)
Ja
Installieren Sie den Treiber
erneut.
Löschen Sie [Canon LBP5200]
aus [Software].
➞Kapitel 7: Wenn die
Deinstallation nicht erfolgreich ist
(S. 7-44)
➞Kapitel 3: Installieren der CAPTSoftware (S. 3-5)
Installieren Sie den Treiber
erneut.
Wenn die
Deinstallation nicht
möglich ist
Deinstallieren Sie den Treiber mit
Hilfe des Deinstallationsprogramms.
➞Kapitel 3: Deinstallieren der
CAPT-Software (S. 3-86)
Installieren Sie den Treiber
erneut.
➞Kapitel 3: Installieren der CAPTSoftware (S. 3-5)
7
Wenn die
Deinstallation nicht
möglich ist
Das [Deinstallationsprogramm
für Canon-Drucker] befindet sich
unter [Alle Programme]
([Programme] unter Windows
98/Me/2000) im Menü [Start].
Nein
[Canon LBP5200] befindet sich unter
[Software].
Ja
Ja
Deinstallieren Sie den Treiber mit
Hilfe des Deinstallationsprogramms.
➞Kapitel 3: Deinstallieren der
CAPT-Software (S. 3-86)
Wenn die
Deinstallation
nicht möglich
ist
Fehlersuche
➞Kapitel 3: Installieren der CAPTSoftware (S. 3-5)
Nein
Löschen Sie [Canon LBP5200]
aus [Software].
➞Kapitel 7: Wenn die Deinstallation
nicht erfolgreich ist (S. 7-44)
Deinstallieren Sie den USBKlasse-Treiber.
➞Kapitel 7: Deinstallation des USBKlasse-Treibers (S. 7-46)
Installieren Sie den Treiber
erneut.
➞Kapitel 3: Installieren der CAPTSoftware (S. 3-5)
Installationsprobleme
7-43
Wenn die Deinstallation nicht erfolgreich ist
Wenn Sie die CAPT-Software mit dem Deinstallationsprogramm, das während der
Installation erstellt wurde, nicht deinstallieren können, folgen Sie dem Verfahren
unter [Software], um die CAPT-Software zu deinstallieren.
1
Wählen Sie aus dem [Start]-Menü [Systemsteuerung] aus,
und klicken Sie dann auf [Software].
Für Windows 98/Me/2000: Wählen Sie aus dem [Start]-Menü [Einstellungen] ➞
[Systemsteuerung] aus, und klicken Sie dann auf [Software].
2
Wählen Sie [Canon LBP5200] im Dialogfeld [Software] aus,
und klicken Sie auf [Ändern/Entfernen].
Für Windows 2000: Wählen Sie [Canon LBP5200] im Dialogfeld [Software] aus,
und klicken Sie auf [Ändern/Entfernen].
Für Windows 98/Me: Wählen Sie [Canon LBP5200] im Dialogfeld [Software] aus,
und klicken Sie auf [Hinzufügen/Entfernen].
Fehlersuche
7
HINWEIS
Wenn [Canon LBP5200] im Dialogfeld [Software] nicht angezeigt wird, führen Sie
die Schritte unter "Deinstallation des USB-Klasse-Treibers," auf S. 7-46 aus, und
installieren Sie die CAPT-Software erneut.
7-44
Installationsprobleme
3
4
Wählen Sie den Namen dieses Druckers aus, und klicken Sie
auf [Löschen].
Klicken Sie auf [Ja].
Die Deinstallation beginnt. Bitte warten Sie einen Augenblick.
7
Klicken Sie auf [Beenden].
Fehlersuche
5
Das Dialogfeld [Drucker löschen] wird geschlossen.
6
Starten Sie Windows neu.
Installationsprobleme
7-45
Deinstallation des USB-Klasse-Treibers
Der USB-Klasse-Treiber muss deinstalliert werden, wenn Sie die CAPT-Software
nach einer Deinstallation nicht mehr korrekt installieren können oder wenn Sie die
CAPT-Software nicht deinstallieren können.
1
2
Vergewissern Sie sich, dass der Computer über das USBKabel an den Drucker angeschlossen ist und dass der
Drucker eingeschaltet ist.
Wählen Sie aus dem [Start]-Menü [Systemsteuerung] aus,
und klicken Sie dann auf [Software].
Für Windows 98/Me/2000: Wählen Sie aus dem [Start]-Menü [Einstellungen] ➞
[Systemsteuerung] aus, und klicken Sie dann auf [Software].
3
Vergewissern Sie sich, dass [Canon LBP5200] nicht im
Dialogfeld [Software] angezeigt wird, und klicken Sie auf [
].
Für Windows 98/Me/2000: Vergewissern Sie sich, dass [Canon LBP5200] nicht
im Dialogfeld [Software] angezeigt wird, und klicken Sie auf [
].
Fehlersuche
7
7-46
Installationsprobleme
HINWEIS
Wenn [Canon LBP5200] im Dialogfeld [Software] angezeigt wird, lesen Sie den
Abschnitt "Wenn die Deinstallation nicht erfolgreich ist," auf S. 7-44, um [Canon
LBP5200] aus dem Dialogfeld [Software] zu löschen.
Wählen Sie aus dem [Start]-Menü [Systemsteuerung] aus,
und klicken Sie dann auf [Leistung und Wartung] ➞ [System].
Für Windows 98/Me/2000: Wählen Sie aus dem [Start]-Menü [Einstellungen] ➞
[Systemsteuerung] aus, und doppelklicken Sie dann auf das Symbol [System].
7
Fehlersuche
4
Installationsprobleme
7-47
5
Klicken Sie auf [Hardware] ➞ [Geräte-Manager], und
doppelklicken Sie anschließend auf [Universeller serieller Bus
Controller].
Für Windows 98/Me: Öffnen Sie das Dialogfeld [Eigenschaften von System],
klicken Sie auf die Registerkarte [Geräte-Manager], und doppelklicken Sie dann
auf [Universeller serieller Bus Controller].
Fehlersuche
7
7-48
Installationsprobleme
Wählen Sie [USB-Druckerunterstützung] und anschließend
[Deinstallieren] im Menü [Aktion] aus.
Unter Windows 98 wählen Sie [Canon LBP5200] und unter Windows Me [Canon
CAPT USB Device] aus, und klicken Sie anschließend auf [Entfernen].
WICHTIG
• Die Installation kann nicht korrekt erfolgen, wenn der USB-Klasse-Treiber unter
[Andere Geräte] aufgeführt ist. Abhängig von Ihrem Betriebssystem wählen Sie
[Canon LBP5200], [Canon CAPT USB Printer] oder [Unbekannt] aus, und löschen
Sie es.
• Löschen Sie keine anderen Geräte oder Gerätetreiber. Wenn Sie aus Versehen
das falsche Gerät löschen, kann Windows eventuell nicht mehr korrekt gestartet
werden.
• Wenn der USB-Klasse-Treiber nicht korrekt installiert ist, wird [USBDruckerunterstützung] (für Windows 2000/XP/Server 2003), [Canon CAPT USB
Device] (für Windows Me) oder [Canon LBP5200] (für Windows 98) nicht
angezeigt.
Installationsprobleme
7-49
7
Fehlersuche
6
7
8
Wenn das Dialogfeld [Entfernen des Geräts bestätigen]
angezeigt wird, klicken Sie auf [OK].
Klicken Sie auf [Schließen].
[Eigenschaften von System] wird geschlossen.
9
Trennen Sie das USB-Kabel vom Computer, und starten Sie
Windows neu.
Nach dem Start von Windows installieren Sie die CAPT-Software erneut. (Siehe
"Installieren der CAPT-Software," auf S. 3-5.)
Probleme bei lokaler Installation
Fehlersuche
7
Nach der Installation des Druckertreibers über die CD-ROM wurde der Drucker auch nach
Anschluss des USB-Kabels nicht automatisch erkannt.
7-50
Grund 1
Das USB-Kabel war bereits angeschlossen und der Drucker eingeschaltet,
bevor der Druckertreiber installiert wurde.
Abhilfe
Schalten Sie den Drucker aus, und trennen Sie das USB-Kabel ab. Schließen
Sie das USB-Kabel anschließend wieder an, und schalten Sie den Drucker ein.
Grund 2
Der Drucker ist ausgeschaltet.
Abhilfe
Schalten Sie den Drucker ein.
Grund 3
Das USB-Kabel ist nicht korrekt angeschlossen.
Abhilfe
Vergewissern Sie sich, dass der Drucker und der Computer über das USBKabel korrekt angeschlossen sind.
Installationsprobleme
Grund 4
Es wird ein ungeeignetes USB-Kabel verwendet.
Abhilfe
Verwenden Sie ein USB-Kabel, das mit der USB-Schnittstelle des Druckers
übereinstimmt. Die USB-Schnittstelle dieses Druckers lautet USB 2.0 HighSpeed (nur Windows 2000/XP/Server 2003), USB Full-Speed (USB 1.1
äquivalent).
[Lokaler Drucker, der an den Computer angeschlossen ist]* kann im Dialogfeld [Assistent für
die Druckerinstallation] nicht ausgewählt werden (Windows 2000/XP/Server 2003).
Grund
Die Installation wurde von einem Benutzer vorgenommen, der kein Mitglied der
Administratorgruppe ist.
Abhilfe
Die CAPT-(Canon Advanced Printing Technology)-Software muss von einem
Mitglied der Administratorgruppe installiert werden. Lassen Sie einen Benutzer
mit den erforderlichen Rechten die Software installieren.
* Unter Windows 2000 heißt dies [Lokaler Drucker].
Probleme bei der Freigabe des Druckers
Der Druckserver für die Verbindung kann nicht gefunden werden.
Grund 1
Der Druckserver wurde nicht gestartet.
Abhilfe
Starten Sie den Druckserver.
Grund 2
Der Drucker wurde nicht als gemeinsam benutzter Drucker konfiguriert.
Abhilfe
Aktualisieren Sie den Drucker als gemeinsam benutzten Drucker im Dialogfeld
[Eigenschaften von Drucker].
Grund 3
Der Benutzer hat keine Zugriffsrechte für den Druckserver oder den Drucker.
Abhilfe
Bitten Sie Ihren Netzwerkadministrator, die Benutzerrechte zu ändern.
Installationsprobleme
7-51
Fehlersuche
7
Verschiedene Probleme
Der LBP5200 funktioniert nicht korrekt.
Grund 1
Der LBP5200 ist nicht als Standarddrucker konfiguriert.
Abhilfe
Stellen Sie den Drucker als Standarddrucker ein.
Grund 2
Die CAPT-Software ist möglicherweise nicht richtig installiert.
Abhilfe
Um zu überprüfen, ob die CAPT-Software korrekt installiert ist, versuchen Sie,
aus einer Anwendung zu drucken. Wenn dieser Druck nicht korrekt ist, sollten
Sie die CAPT-Software deinstallieren und erneut installieren. (Siehe
"Deinstallieren der CAPT-Software," auf S. 3-86, "Installieren der CAPTSoftware," auf S. 3-5.)
Das CD-ROM-Installationsprogramm wird nicht automatisch gestartet.
Grund 1
Die Option [Anzeige bei jedem Einlegen der CD-ROM] ist im CD-ROMInstallationsprogramm nicht ausgewählt.
Abhilfe
Klicken Sie mit der rechten Maustaste unter [Arbeitsplatz] auf das CD-ROMLaufwerk, und wählen Sie [Öffnen] aus, um das CD-ROMInstallationsprogramm manuell zu starten. Wählen Sie [Anzeige bei jedem
Einlegen der CD-ROM] aus.
Grund 2
[Automatische Benachrichtigung beim Wechsel] wurde nicht ausgewählt. (nur
Windows 98/Me)
Abhilfe
Öffnen Sie die Eigenschaften für das CD-ROM-Laufwerk über den [GeräteManager], und wählen Sie [Automatische Benachrichtigung beim Wechsel] auf
der Registerkarte [Einstellungen] aus.
Fehlersuche
7
Die Fehlermeldung "Datei auf der CD-ROM nicht gefunden" erscheint beim Starten des CDROM-Installationsprogramms.
7-52
Grund
Das Programm wird von der Festplatte ausgeführt.
Abhilfe
Suchen Sie [CNAC3MNU.EXE] über die Funktion zum Durchsuchen auf Ihrem
Computer, löschen Sie die Datei CNAC3MNU.EXE von der Festplatte, und
starten Sie das CD-ROM-Installationsprogramm über die mitgelieferte CDROM "LBP5200 User Software".
Verschiedene Probleme
Bei Verwendung eines gemeinsam benutzten Druckers von Ihrem Computer aus dauert es
sehr lange, bis der Status im Statusfenster des Druckers aktualisiert wird.
Grund
Auf Ihrem Druckserver ist ein Betriebssystem mit einem Windows-Firewall, wie
Windows XP Service Pack 2, installiert, und der Windows-Firewall blockiert die
Kommunikation mit Client-Computern.
Abhilfe
Starten Sie den Druckserver, und heben Sie die Blockierung durch den
Windows-Firewall, der die Kommunikation mit den Client-Computern blockiert,
auf. (Siehe "Windows-Firewall," auf S. 8-15.)
Fehlersuche
7
Verschiedene Probleme
7-53
Fehlersuche
7
7-54
Verschiedene Probleme
Anhang
8
KAPITEL
Dieses Kapitel enthält die technischen Daten des Druckers, ebenso wie zugehörige
Terminologie, ein Stichwortverzeichnis, eine Beschreibung der Wartungsdienste und das
Verfahren zum Upgrade der Software.
Technische Daten . . . . . . . . . . . . . . . . . . . . . . . . . . . . . . . . . . . . . . . . . . . . . . . . . . . . . . . 8-2
Technische Daten der Hardware . . . . . . . . . . . . . . . . . . . . . . . . . . . . . . . . . . . . . . . . . . . . . . . . .8-2
Technische Daten der Software . . . . . . . . . . . . . . . . . . . . . . . . . . . . . . . . . . . . . . . . . . . . . . . . . .8-5
Abmessungen der einzelnen Teile . . . . . . . . . . . . . . . . . . . . . . . . . . . . . . . . . . . . . . . . . . 8-6
Info über Farbdruck. . . . . . . . . . . . . . . . . . . . . . . . . . . . . . . . . . . . . . . . . . . . . . . . . . . . . . 8-7
Die drei Grundfarben des Lichts und der Farbpigmente. . . . . . . . . . . . . . . . . . . . . . . . . . . . . . .8-7
Verfahren zum Ausdrücken von Farbe. . . . . . . . . . . . . . . . . . . . . . . . . . . . . . . . . . . . . . . . . . . . .8-8
Info über Farbdruck . . . . . . . . . . . . . . . . . . . . . . . . . . . . . . . . . . . . . . . . . . . . . . . . . . . . . . . . . . .8-9
Erzielen schönerer Farbdrucke . . . . . . . . . . . . . . . . . . . . . . . . . . . . . . . . . . . . . . . . . . . . . . . . .8-10
NetSpot Device Installer . . . . . . . . . . . . . . . . . . . . . . . . . . . . . . . . . . . . . . . . . . . . . . . . . 8-13
NetSpot Console. . . . . . . . . . . . . . . . . . . . . . . . . . . . . . . . . . . . . . . . . . . . . . . . . . . . . . . 8-14
Windows-Firewall . . . . . . . . . . . . . . . . . . . . . . . . . . . . . . . . . . . . . . . . . . . . . . . . . . . . . . 8-15
Konfigurieren des Windows-Firewalls, um die Blockierung der Kommunikation mit Client-Computern aufzuheben . . . 8-15
Konfigurieren des Windows-Firewalls, um die Blockierung der Kommunikation mit Client-Computern einzurichten . . . 8-17
Index . . . . . . . . . . . . . . . . . . . . . . . . . . . . . . . . . . . . . . . . . . . . . . . . . . . . . . . . . . . . . . . . 8-19
Lage der Seriennummer . . . . . . . . . . . . . . . . . . . . . . . . . . . . . . . . . . . . . . . . . . . . . . . . . 8-24
8-1
Technische Daten
Technische Daten der Hardware
Typ
Desktop-Seitendrucker
Druckverfahren
Elektrostatisches Fotoverfahren (Verschmelzung nach
Bedarf)
Anhang
Bei kontinuierlichem Druck auf A4
Schwarzweiß: 19 Seiten/Min.
Farbe:
4 Seiten/Min.
* Die Druckgeschwindigkeit sinkt in Stufen abhängig von
Druckgeschwindigkeit:
dem Papierformat, der Papierart, der Anzahl der zu
Normal-Papier (64 bis 105 g/m2)
druckenden Seiten und dem Verschmelzungsmodus.
(Dies ist eine Sicherheitsmaßnahme zur Vermeidung
von Schäden auf Grund von Hitze.)
Aufwärmzeit
0 Sekunden (120 Sekunden oder weniger, wenn der
Drucker eingeschaltet ist)
Erster Druck
Schwarzweiß: Ca. 17,6 Sekunden
Farbe:
Ca. 26,8 Sekunden
* Zeit nach Empfang der Druckdaten.
8
Papierformat
A4, B5, A5, US-Legal, Letter, US-Executive, Umschlag
DL, Umschlag COM10, Umschlag C5, Umschlag
Monarch, Umschlag B5, Karteikarte, benutzerdefiniertes
Mehrzweckfach
Papierformat (Breite 76,2 bis 215,9 mm, Höhe 127,0 bis
355,6 mm)
Papierfassungsvermögen: Ca. 125 Blatt (64 g/m2)
Kassette 1
(Optional)
8-2
A4, B5, US-Legal, Letter, US-Executive
Papierfassungsvermögen: Ca. 250 Blatt (64 g/m2)
Ausgabe
Vorderseite unten / Vorderseite oben
Ausgabekapazität
Ausgabefach (Vorderseite nach unten): Ca. 125 Blatt (64 g/m2)
Neben-Ausgabefach (Vorderseite nach oben): 1 Blatt
Geräusch
(Geräuschmessung
basierend auf ISO9296)
Betriebsgeräuschpegel
Bereitschaft: Hintergrundgeräuschpegel
Druckbetrieb: 6,8 B oder weniger
Schalldruckpegel (für Umstehende)
Druckbetrieb: 54 db [A] oder weniger
Technische Daten
Umgebungstemperatur für den Betrieb:
10 bis 30°C (50 bis 86°F)
Luftfeuchtigkeit: 10 bis 80% relative Feuchte (ohne
Kondensationsbildung)
Lagerungsumgebung
(nur Druckereinheit)
Umgebungstemperatur für Lagerung: 0 bis 35°C (32 bis
95°F)
Luftfeuchtigkeit: 35 bis 85% relative Feuchte (ohne
Kondensationsbildung)
Host-Schnittstelle
USB-Schnittstelle
* Windows 98/Me: USB Full-Speed (USB 1.1 äquivalent)
* Windows 2000/XP/Server 2003: USB 2.0 Hi-Speed/
USB Full-Speed (USB 1.1 äquivalent)
Bedieneroberfläche
4 LED-Anzeigen
1 Bedientaste
Erweiterungssteckplatz
1
Stromversorgung
100 bis 127 V (±10 %) 50/60 Hz (±2 Hz)
220 bis 240 V (±10 %) 50/60 Hz (±2 Hz)
Leistungsaufnahme
(20°C oder 68°F)
100 bis 127 V
Durchschnitt beim Betrieb: Ca. 444 W*1
Durchschnitt im Bereitschaftszustand: Ca. 10,6 W*1
Maximum: 1188 W*2 oder weniger
220 bis 240 V
Durchschnitt beim Betrieb: Ca. 405 W*1
Durchschnitt im Bereitschaftszustand: Ca. 13,7 W*1
Maximum: 1465 W*3 oder weniger
*1 Die Werte beziehen sich auf einen Drucker im
Normalzustand.
*2 Leistungsaufnahme beträgt 1198 W oder weniger
wenn alle Sonderzubehörteile installiert sind. Eine
kurzfristige Spannungsspitze beim Einschalten ist in
diesem Wert nicht enthalten.
*3Leistungsaufnahme beträgt 1475 W oder weniger,
wenn alle Sonderzubehörteile installiert sind. Eine
kurzfristige Spannungsspitze beim Einschalten ist in
diesem Wert nicht enthalten.
Technische Daten
8-3
Anhang
Betriebsumgebung
(nur Druckereinheit)
8
Original-Canon Toner Cartridge 701 Black (Schwarz)
Bedruckbare Seiten: Ca. 5 000 Seiten*
* Bei Papier im A4- oder Letter-Format mit einer
Seitenabdeckung von 5 % bei Werkseinstellung der
Druckdichte
Tonerpatrone
Original-Canon Toner Cartridge 701 Yellow (Gelb)
Original-Canon Toner Cartridge 701 Magenta (Magenta)
Original-Canon Toner Cartridge 701 Cyan (Cyan)
Bedruckbare Seiten: Ca. 4 000 Seiten*
* Bei Papier im A4- oder Letter-Format mit einer
Seitenabdeckung von 5 % bei Werkseinstellung der
Druckdichte
Original-Canon Toner Cartridge 701L Yellow (Gelb)
Original-Canon Toner Cartridge 701L Magenta
(Magenta)
Original-Canon Toner Cartridge 701L Cyan (Cyan)
Bedruckbare Seiten: Ca. 2 000 Seiten*
* Bei Papier im A4- oder Letter-Format mit einer
Seitenabdeckung von 5 % bei Werkseinstellung der
Druckdichte
Verbrauchsmaterialien
Verschmelzungseinheit
Original-Canon Fuser KIT UM-96
Bedruckbare Seiten: Ca. 50 000 Seiten*
* Bei Papier im Format A4
Anhang
Trommelpatrone
Original-Canon Drum Cartridge 701
Bedruckbare Seiten:
Farbe Ca. 5 000 Seiten*1
SchwarzweißCa. 20 000 Seiten*2
*1 Bei Papier im Format A4 oder Letter
*2 Die Seitenzahlen wurden unter CanonStandardtestbedingungen ermittelt, bei einem
kontinuierlichen Druck auf Normal-Papier im Format
A4. Abhängig von der Druckhäufigkeit, den
Papierarten und den Papierformaten kann die Anzahl
an möglichen Seiten nur halb so groß sein. (Die
Druckhäufigkeit bezieht sich auf eine konstante
festgelegte Unterbrechung zwischen
Druckvorgängen. )
Im Folgenden finden Sie ungefähre Richtwerte zur
Lebensdauer von Trommelpatronen bei
unterbrochenem Drucken:
Für Gruppen von 4 Seiten: Ca. 19 000 Seiten
Für Gruppen von 2 Seiten: Ca. 13 500 Blatt
8
8-4
Technische Daten
Gewicht
Tonerpatrone (Original-Canon-Patrone) (je)
..........................................................Ca. 0,8 kg*1
Trommelpatrone (Original-Canon-Patrone)
..........................................................Ca. 2,5 kg*2
Verschmelzungseinheit (Original-Canon-Teile)
..........................................................Ca. 1,7 kg*3
250-Blatt-Papiereinzug......................Ca. 2,5 kg
*1 Wenn die Tonerpatronen zu den folgenden OriginalCanon-Teilen gehören:
Toner Cartridge 701 Black (Schwarz)
Verbrauchsmat
Toner Cartridge 701 Yellow (Gelb)
erialien und
Toner Cartridge 701L Yellow (Gelb)
Sonderzubehör
Toner Cartridge 701 Magenta (Magenta)
Toner Cartridge 701L Magenta (Magenta)
Toner Cartridge 701 Cyan (Cyan)
Toner Cartridge 701L Cyan (Cyan)
*2 Wenn die Trommelpatrone zu den folgenden OriginalCanon-Teilen gehört:
Drum Cartridge 701
*3 Wenn die Verschmelzungseinheit zu den folgenden
Original-Canon-Teilen gehört:
Fuser KIT UM-96
Anhang
Hauptdruckereinheit ..........................Ca. 17 kg *
Hauptdrucker
Tonerpatronen (je).............................Ca. 0,8 kg
einheit und
Trommelpatrone ................................Ca. 2,5 kg
enthaltene
Verschmelzungseinheit .....................Ca. 1,7 kg
Teile
* Ohne Toner- und Trommelpatronen
8
Technische Daten der Software
Drucksoftware
CAPT (Canon Advanced Printing Technology)
Bedruckbarer Bereich
Kein Druck innerhalb 5,0 mm von der oberen, unteren,
linken und rechten Kante des Papiers. (10 mm für
Umschläge).
Technische Daten
8-5
Abmessungen der einzelnen Teile
■ Drucker
• Standardinstallation
228
451
325
482
Obere
Schutzabdeckung
Neben-Ausgabefach
(mm)
installiertem 250-Blatt-Papiereinzug
108
Anhang
Mehrzweckfach
(mm)
228
451
8
376
482
Obere
Schutzabdeckung
282
• Mit
282
108
Neben-Ausgabefach
Mehrzweckfach
(mm)
(mm)
■ 250-Blatt-Papiereinzug
437,5
482
85
(mm)
8-6
Abmessungen der einzelnen Teile
99
(mm)
Info über Farbdruck
In diesem Abschnitt werden die Farbgrundlagen und das Verfahren zur
Reproduktion von Farben in diesem Drucker beschrieben.
Die drei Grundfarben des Lichts und der Farbpigmente
Die Farben, die Sie auf einem Computerbildschirm sehen, werden aus den drei
Grundfarben Rot, Grün und Blau reproduziert. Die drei Grundfarben des Lichts,
nämlich Rot, Grün und Blau, können kombiniert werden, so dass sie Weiß ergeben
(additive Farbmischung).
Grün
Anhang
Weiß
Rot
Blau
Ein Farbdrucker verwendet jedoch nicht die drei Grundfarben des Lichts, sondern
verwendet die drei Grundfarben der Farbpigmente, wie in der Malerei, um Farben
zu reproduzieren. Wenn die drei Grundfarben der Farbpigmente C (Cyan), M
(Magenta) und G (Gelb) gemischt werden, entsteht Schwarz (subtraktive
Farbmischung).
Schwarz
C
M
G
Info über Farbdruck
8-7
8
Die drei Grundfarben des Lichts und der Farbpigmente befinden sich also in einer
ergänzenden Farbbeziehung.
Das Rot im Licht und das Cyan im Pigment, das Grün im Licht und das Magenta im
Pigment sowie das Blau im Licht und das Gelb im Pigment ergänzen einander.
Rot
C
Ergänzende
Farben
Grün
Blau
M
G
Verfahren zum Ausdrücken von Farbe
Anhang
Wenn Sie Farben für die Malerei erstellen möchten, müssen Sie die Farben auf
einer Palette mischen. Auf einem Computerbildschirm oder in einem Drucker ist es
nicht möglich, Farben wie die Farben für die Malerei zu mischen. Daher werden
Farben mittels Gruppen aus farbigen Punkten reproduziert.
8
Farben in der Malerei
Bildschirme und Drucker
Auf dem Computerbildschirm werden verschiedene Farben durch die Intensität von
drei roten, grünen und blauen Punkten reproduziert.
Farbleiste
8-8
Info über Farbdruck
Bei einem Drucker ist es nicht möglich, die Intensität von Tonerfarben zu ändern.
Daher ist im Vergleich zu einem Computerbildschirm eine wesentlich höhere
Anzahl an Punkten erforderlich, und die verschiedenen Farben werden
reproduziert, indem S (Schwarz) zu C (Cyan), M (Magenta) und G (Gelb) addiert
wird. Dies bedeutet: Die Farbausdrucke können eine höhere Auflösung aufweisen,
je kleiner diese Punkte sind.
Farbleiste
Beim Farbdruck wird die Form und Farbe von Bildern durch Gruppen von winzigen
Punkten in den Farben Cyan, Magenta, Gelb und Schwarz ausgedrückt.
Deshalb wird die Bilddateneingabe im Drucker in die Komponenten Cyan,
Magenta, Gelb und Schwarz unterteilt.
Anhang
Info über Farbdruck
8
G
M
C
S
Info über Farbdruck
8-9
Die Daten werden in der lichtempfindlichen Trommel separat für jede Tonerfarbe
reproduziert, und der Toner wird auf ein Zwischentransfermedium übertragen.
Daten
S
Fotoempfindliche Trommel
Zwischentransfer-Einheit
C M G
M
G
S
Nachdem die Daten für alle vier
Farben auf die ZwischentransferEinheit transferiert wurden, wird das
Papier durch den Drucker gezogen,
und die Seite wird gedruckt.
C
Die Tonerfarbe
ändert sich mit
jedem Drehen der
ZwischentransferEinheit.
Dreht sich
vier Mal.
Anhang
Die Daten für alle vier Farben werden dann auf das Papier übertragen, und das
Papier läuft durch die Verschmelzungseinheit und wird ausgegeben.
8
Erzielen schönerer Farbdrucke
Wenn die Farben auf dem Ausdruck nicht wie erwartet erscheinen oder die
Bildqualität schlecht ist oder der Ausdruck sehr lange dauert, ist die
Druckerleistung nur noch halb so groß. Durch geringfügige Anpassungen und
etwas mehr Sorgfalt kann eine 100%ige Leistung des Druckers garantiert werden.
■ Einstellen der Farbe auf dem Bildschirm
Farben, die Sie auf dem Computerbildschirm sehen können, sind nicht auf Echtfarben
begrenzt. Wenn wir einen Farbdruck auf der Basis der Farben vornehmen, die wir auf
dem Computerbildschirm sehen, mit dem Ziel, diese Farben genau wiederzugeben,
werden die gedruckten Farben etwas anders aussehen.
8-10
Info über Farbdruck
Verwenden Sie die mit der Anwendungssoftware gelieferten Farbmuster oder
Farbeinstellwerkzeuge, um die angezeigten Farben an die tatsächlich gedruckten Farben
anzupassen.
■ Anpassen der Auflösung
Überprüfen Sie die Ausmaße und die Auflösung von Druckdaten in einer
Bildverarbeitungsanwendung, und setzen Sie die Auflösung auf 300 dpi oder 200 dpi.
Anhang
Es spielt keine Rolle, wie hoch die Auflösung der Druckdaten ist; Sie können keine
bessere Druckqualität erzielen als es die Auflösung des Druckers zulässt. Eine Auflösung
von 600 dpi ist für Druckerformate ausreichend. Wenn die Auflösung von Druckdaten zu
hoch ist, dauert die Druckverarbeitung extrem lange, und zudem wächst das
Datenvolumen. Wenn dagegen die Datenauflösung zu gering ist, können Sie keine
zufrieden stellende Bildqualität erzielen.
8
200dpi
600dpi
300dpi
Info über Farbdruck
8-11
■ Wählen eines Druckmodus entsprechend dem Dokumentinhalt
Berichte und Präsentationsmaterial, das auf Text und einfachen Diagrammen basiert,
sowie Schwarzweiß-Dokumente benötigen keine hohe Bildqualität und können mit einer
normalen Abstufung gedruckt werden. Der Druck dieser Dokumente in dem
entsprechenden Modus kann zu einem Hochgeschwindigkeitsdruck führen. Damit
Farbfotografien und komplexe Illustrationen deutlich gedruckt werden, werden diese
Daten mit einem hohen Maß an Abstufung gedruckt. Durch die Kategorisierung von Modi
auf der Basis der Daten können die Daten effizienter gedruckt werden.
Anhang
HINWEIS
Einzelheiten zur Abstufung finden Sie unter "Festlegen der Druckqualität," auf S. 4-58.
8
8-12
Info über Farbdruck
NetSpot Device Installer
Die mitgelieferte CD-ROM enthält den "NetSpot Device Installer", ein
Dienstprogramm, mit dem die Einstellungen eines Druckers, der mit dem Netzwerk
verbunden ist, initialisiert werden können. Mit dem NetSpot Device Installer können
Sie die Einstellungen von Druckern, die mit dem Netzwerk verbunden sind,
problemlos initialisieren.
Genaue Informationen zum NetSpot Device Installer finden Sie im
Anwenderhandbuch zu Ihrer Netzwerkkarte (AXIS 1611).
Anhang
HINWEIS
Abhängig von der mitgelieferten CD-ROM ist NetSpot Device Installer möglicherweise
nicht enthalten. Wenn NetSpot Device Installer auf der mitgelieferten CD-ROM nicht
enthalten ist, können Sie die Software von der Canon-Website herunterladen.
8
NetSpot Device Installer
8-13
NetSpot Console
NetSpot Console ist ein Dienstprogramm für die Verwaltung von Druckern, die mit
dem Netzwerk verbunden sind. Mit NetSpot Console können Sie über einen
Webbrowser eine Liste der Drucker sowie die Druckerzuweisung anzeigen, genaue
Protokolleinstellungen modifizieren, den Druckerstatus beobachten,
Druckauftragsvorgänge durchführen und eine Vielzahl von Druckerdaten
konfigurieren und anzeigen.
Einzelheiten zu NetSpot Console finden Sie im Anwenderhandbuch zu Netspot
Console.
HINWEIS
Anhang
Sie können NetSpot Console und das dazugehörige Anwenderhandbuch von
der Canon-Website herunterladen.
8
8-14
NetSpot Console
Windows-Firewall
Der Windows-Firewall ist ein Merkmal von Windows XP Service Pack 2 und
anderen Betriebssystemen, mit dem Ihr Computer geschützt wird, indem ein nicht
berechtigter Zugriff über das Netzwerk blockiert wird.
Wenn auf Ihrem Druckserver ein Betriebssystem mit Windows-Firewall installiert
ist, müssen Sie den Windows-Firewall so konfigurieren, dass die Kommunikation
zwischen dem Druckserver und den Client-Computern nicht blockiert wird.
In diesem Abschnitt wird beschrieben, wie Sie mit dem [CAPT-Windows-FirewallDienstprogramm] den Windows-Firewall konfigurieren, um die Kommunikation mit
Client-Computern zu blockieren oder die Blockierung aufzuheben.
Wenn Sie das [CAPT-Windows-Firewall-Dienstprogramm] für die Ausführung
auf Ihre Festplatte kopieren möchten, kopieren Sie alle Dateien (CNAC3FW.EXE,
CAPTRGFW.DLL, CNAC3FW.INI) aus dem Ordner [WF_UTIL] auf der
mitgelieferten CD-ROM "LBP5200 User Software" auf Ihre Festplatte.
Konfigurieren des Windows-Firewalls, um die Blockierung
der Kommunikation mit Client-Computern aufzuheben
1
8
Legen Sie die mitgelieferte CD-ROM "LBP5200 User Software"
in das CD-ROM-Laufwerk ein.
Wenn das CD-ROM-Installationsprogramm angezeigt wird, klicken Sie auf
[Beenden].
2
3
Wählen Sie [Arbeitsplatz] aus dem [Start]-Menü aus, und
klicken Sie mit der rechten Maustaste auf das CD-ROMSymbol, und wählen Sie aus dem Kontextmenü [Öffnen] aus.
Doppelklicken Sie auf [Deutsch] und anschließend auf
[WF_UTIL] und dann auf [CNAC3FW.EXE].
Das [CAPT-Windows-Firewall-Dienstprogramm] wird gestartet.
Windows-Firewall
Anhang
WARNUNG
8-15
WICHTIG
Sie können das Dienstprogramm auch starten, indem Sie [Ausführen] aus dem
[Start]-Menü auswählen, und "D:\German\WF_UTIL\CNAC3FW.EXE" eingeben
und auf [OK] klicken. (In diesem Fall wird davon ausgegangen, dass dem CDROM-Laufwerk der Buchstabe "D:" zugewiesen wurde. Der tatsächliche Buchstabe
für das CD-ROM-Laufwerk hängt von dem Computer ab, den Sie verwenden.)
Anhang
4
Klicken Sie auf [Block. aufheben].
HINWEIS
Sie können nicht auf [Block. aufheben] klicken, wenn der Firewall bereits so
konfiguriert wurde, dass die Kommunikation mit Client-Computern nicht blockiert
wird.
8
5
8-16
Klicken Sie auf [OK].
Windows-Firewall
Anhang
HINWEIS
Zur Überprüfung, dass die Blockierung durch den Windows-Firewall tatsächlich
aufgehoben wurde, wählen Sie [Systemsteuerung] aus dem [Start]-Menü aus, und
klicken Sie anschließend auf [Netzwerk- und Internetverbindungen] ➞ [WindowsFirewall].
Vergewissern Sie sich, dass das Kontrollkästchen neben [Canon LBP5200 RPC
Server Process] auf der Registerkarte [Ausnahmen] im Dialogfeld [WindowsFirewall] aktiviert ist.
Der Windows-Firewall ist nun so konfiguriert, dass die Kommunikation mit ClientComputern nicht blockiert wird.
8
Konfigurieren des Windows-Firewalls, um die Blockierung
der Kommunikation mit Client-Computern einzurichten
1
Legen Sie die mitgelieferte CD-ROM "LBP5200 User Software"
in das CD-ROM-Laufwerk ein.
Wenn das CD-ROM-Installationsprogramm angezeigt wird, klicken Sie auf
[Beenden].
2
Wählen Sie [Arbeitsplatz] aus dem [Start]-Menü aus, und
klicken Sie mit der rechten Maustaste auf das CD-ROMSymbol, und wählen Sie aus dem Kontextmenü [Öffnen] aus.
Windows-Firewall
8-17
3
Doppelklicken Sie auf [Deutsch] und anschließend auf
[WF_UTIL] und dann auf [CNAC3FW.EXE].
Das [CAPT-Windows-Firewall-Dienstprogramm] wird gestartet.
WICHTIG
Sie können das Dienstprogramm auch starten, indem Sie [Ausführen] aus dem
[Start]-Menü auswählen, und "D:\German\WF_UTIL\CNAC3FW.EXE" eingeben
und auf [OK] klicken. (In diesem Fall wird davon ausgegangen, dass dem CDROM-Laufwerk der Buchstabe "D:" zugewiesen wurde. Der tatsächliche Buchstabe
für das CD-ROM-Laufwerk hängt von dem Computer ab, den Sie verwenden.)
Klicken Sie auf [Block. einrichten].
Anhang
4
8
HINWEIS
Sie können nicht auf [Block. einrichten] klicken, wenn der Firewall bereits so
konfiguriert wurde, dass die Kommunikation mit Client-Computern blockiert wird.
5
Klicken Sie auf [OK].
Der Windows-Firewall ist nun so konfiguriert, dass die Kommunikation mit ClientComputern blockiert wird.
8-18
Windows-Firewall
Index
250-Blatt-Papiereinzug
Entfernen, 6-10
Installation, 6-5
Paketinhalt, 6-5
Papiereinzugseinheit PF-96, 6-2
Platz zur Aufstellung, 6-4
A
Abbrechen eines Druckauftrags, 4-20
Abgleichmethode, 4-62
Abgleichmodus, 4-62
Abmessungen, 8-6
Administratorrechte, 3-23, 3-28, 3-33, 3-40, 3-45
Alarmlampe, 1-7, 7-3
Anpassungsraster, 4-61
Anzeigelichter, 1-5
Assistent für die Druckerinstallation
Windows 2000, 3-33
Windows 98/Me, 3-19
Windows XP/Server 2003, 3-48
Aufdruck, 4-25, 4-45
Aufdruck bearbeiten, 4-25
Ausgabe, 4-27, 4-55
Ausgabefach, 1-4, 2-13
Ausgabeformat, 4-23
Automatische Erkennung, 4-60
AXIS 1611, 6-3
B
Bearbeit. & Vorschau, 4-71
Belüftungsschlitze (Luftauslassschlitze), 1-5, 1-6
Belüftungsschlitze (Lufteinlassschlitz), 1-5
Benutzerdefiniertes Papierformat, 4-25, 4-49
Bereitschaftslampe, 1-7
Betriebslämpchen, 6-14
Bildkorrektur aktivieren, 4-59
Bindung, 4-26
Bundsteg, 4-27, 4-54
C
CanoFine verwenden, 4-62
CAPT (Canon Advanced Printing Technology), 35
Client, 3-62, 3-75
D
Datum, 4-52
Deinstallation, 3-86
Deinstallationsprogramm für Canon-Drucker, 357
Details, 4-30
Dokument, 4-29, 4-58
Dokumenteigenschaften
Windows 2000/XP/Server 2003, 4-15, 4-16, 422
Windows 98/Me, 4-11, 4-21
Druckauftrag b. Verw. d. Mehrzweckfachs
unterbrechen, 4-29
Druckauftrag mit Papier aus Mehrzweckfach
fortsetzen, 4-29
Druckausrichtung, 4-24
Druckeinstellungen, 4-10
Drucken, 4-5
Drucker
Komponentennamen, 1-4
Lagerung, 5-51
Reinigung, 5-40
Transport, 5-43
Index
8-19
Anhang
Numerics
8
Vorsichtsmaßregeln zum Umgang, 5-50
Drucker-Anschluss, 6-13
Druckerfreigabe-Einstellungen
Windows 2000/XP/Server 2003, 3-70
Windows 98/Me, 3-66
Druckername, 3-18, 3-22, 3-37, 3-54
Druckertreiber
Deinstallation, 3-86
Installation, 3-5
Druckserver, 3-63
Gerätestatus abfragen, 4-37
H
Helligkeit, 4-61
Herunterladen und Installieren, 3-62, 3-76
Hilfsfach, 1-5
I
Anhang
E
8
Eigenschaften von Drucker
Windows 2000/XP/Server 2003, 4-18, 4-22
Windows 98/Me, 4-13, 4-21
Einlegen von Papier
Folie, 2-19
Mehrzweckfach, 2-16
Papierkassette (250-Blatt-Papiereinzug), 2-36
Umschläge, 2-27
Einstellungen für die Druckausgabe, 4-27
Erforderlicher Freiraum, 6-4
Erweiterungsfach, 1-5
Erweiterungssteckplatz, 1-6
F
Farbabstufung, 4-59
Farbeinstellungen, 4-30
Farbhalbtöne, 4-59
Farbiges Beispiel drucken, 4-64
Farb-Modus, 4-30, 4-60
Fehlersuche-Diagramm, 7-2
Firewall, 8-15
Folie, 2-4
Fußpositionen, 6-4
K
Kalibrierung, 5-33
Komponentennamen, 1-4
Konfigurieren des Druckservers
Windows 2000/XP/Server 2003, 3-68
Windows 98/Me, 3-64
Kontrast, 4-62
Kopien, 4-24
L
LAN-Anschluss, 6-13
LAN-Kabel, 1-15
Laserstrahl, xix
Layoutoptionen, 4-26
Lokaler Drucker, 3-20, 3-34, 3-50
M
G
Gamma, 4-62
Gemeinsam benutzter Drucker, 3-62
8-20
Info über Farbdruck, 8-7
Installation
Windows 2000, 3-23
Windows 98/Me, 3-6
Windows XP/Server 2003, 3-40
Installationsprobleme, 7-43
Index
MAC-Adressenetikett, 6-14
Manuelle Farbeinstellungen, 4-30, 4-61
Manuelle Skalierung, 4-24
N
Neben-Ausgabefach, 1-5, 2-13
NetSpot Console, 8-14
NetSpot Device Installer, 8-13
Netzwerkkarte
Entfernen, 6-19
Installation, 6-14
Komponentennamen, 6-13
Netzwerkkarte (AXIS 1611), 6-3
Paketinhalt, 6-13
Übersicht, 6-12
Netzwerkumgebung, 1-15, 3-62
Nicht verwendbares Papier, 2-6
Normal-Papier, 2-4
O
Obere Schutzabdeckung, 1-4
Online-Hilfe, 4-22
Optionales Papierquellenzubehör, 4-2
Optionales Zubehör, 6-2
Optionen für Papierquelle, 4-37
P
PageComposer, 4-73
Papier
Aufbewahren von Ausdrucken, 2-7
Bedruckbarer Bereich, 2-5
Lagerung, 2-7
Papierart, 4-28
Papierartenliste, 2-3
Papierausgabe
Auswahl, 2-15
Fassungsvermögen, 2-14
Typ, 2-13
Papierauswahl, 4-28, 4-57
Papierformat, 4-23
Ändern (Papierkassette), 2-43
Liste, 2-2
Papierführung, 2-38
Papierführungen, 1-5, 2-19
Papiergrenzführung, 2-20
Papiergrenzmarkierung, 2-39
Papierlampe, 1-7
Papierprobleme, 7-40
Papierquelle, 4-28
Auswahl, 2-10
Fassungsvermögen, 2-3
Typ, 2-9
Papierstandanzeige, 2-42
Papierstaus
Meldung, 7-4
Papierstau im Drucker, 7-6
Papierstau im hinteren Teil des Druckers, 7-14
Papierstau in der Trommelpatrone, 7-27
Plug & Play
Windows 2000, 3-28
Windows 98/Me, 3-10
Windows XP/Server 2003, 3-45
Poster-Druck, 4-43
Priorität für das Drucken von Farblinien und -text,
4-59
Probleme
Druckqualität, 7-31
Installation, 7-43
Papier, 7-40
Weitere, 7-52
Wenn nichts gedruckt wird, 7-42
Probleme mit der Druckqualität, 7-31
Profil
Alle Einstellungen zulassen, 4-39
Arbeiten mit Profilen, 4-66
Bearbeiten, 4-38
Exportieren, 4-39
Hinzufügen, 4-38
Importieren, 4-38
Kommentar, 4-37
Löschen, 4-38
Name, 4-37
Profilauswahl zulassen, 4-39
Profilliste, 4-37
Index
8-21
Anhang
Maximale Leistungsaufnahme, 8-3
Mehrzweckfach, 1-5
Monitorprofil, 4-62
8
Q
Qualität, 4-58
Anhang
R
8
Ränder, 4-52
Registerkarte [Abgleichen], 4-31
Registerkarte [Allgemein], 4-32
Registerkarte [Anschlüsse], 4-34
Registerkarte [Details], 4-33
Registerkarte [Erweitert], 4-35
Registerkarte [Farbeinstellung], 4-31
Registerkarte [Farbverwaltung], 4-35
Registerkarte [Freigabe], 4-34
Registerkarte [Geräteeinstellungen], 4-36
Registerkarte [Papierquelle], 4-28
Registerkarte [Profil], 4-37
Registerkarte [Qualität], 4-29
Registerkarte [Seite einrichten], 4-23
Registerkarte [Sicherheitseinstellungen], 4-36
Reines Schwarz verwenden, 4-59
Reinigung
Drucker, 5-40
Verschmelzungswalze, 5-36
S
Schwarzweiß, 4-60
Schwarzweißhalbtöne, 4-59
Schweres Papier, 2-4
Seitenfolge, 4-24
Seitenlayout, 4-24
Selbstdiagnosetest, 1-11
Seriennummer, 8-24
Seriennummer-Schild, 1-6
Service-Ruf-Anzeige, 7-29
Skalierung, 4-41
Spooling auf Host, 4-37
Stapelverarbeitung von einseitigen Dokumenten,
4-62
Statusfenster des Druckers
Aktualisieren, 4-81
8-22
Index
Anzeigen, 4-77
Dienstprogramm, 4-81
Papierformat eintragen, 4-80
Teile und Funktionen, 4-75
Verbrauchsmaterialien/Kopienzähler, 4-81
Voreinstellungen, 4-78
Status-Lämpchen, 6-13
Stromanschluss, 1-5
Stromversorgung
Anschließen des Netzkabels, 1-8
Ausschalten des Druckers, 1-12
Einschalten des Druckers, 1-11
Netzschalter, 1-5
Symbol in der Taskleiste anzeigen, 4-37
System, 3-3
Systemanforderungen, 3-3
T
Technische Daten
Hardware, 8-2
Software, 8-5
Testseite, 3-59
Toneraustausch-Taste, 1-5, 1-7
Tonerdichte, 4-59
Tonerlampe, 1-7
Tonerpatrone
Ersetzen, 5-2
Lagerung, 5-17
Meldung, 5-2
Tonerpatronenhalter, 5-7
Vorsichtsmaßregeln zum Umgang, 5-15
Tonerpatronenschlitz, 1-6
Tonersparmodus verwenden, 4-30, 4-59
Transport, 5-43
Transportgriffe, 1-5
Trommelpatrone
Ersetzen, 5-19
Lagerung, 5-32
Meldung, 5-19
Vorsichtsmaßregeln zum Umgang, 5-30
Trommelpatronenschlitz, 1-6
U
Umschläge, 2-4, 2-27
USB
Anschluss, 1-6
Kabel, 1-13
Klasse-Treiber, 3-9, 3-14, 3-27, 3-44
V
Verbesserte Sättigung, 4-62
Verriegelungslösehebel, 1-5, 7-22
Verschiedene Probleme, 7-52
Verschmelzungseinheit, 1-5
Verschmelzungswalze, 5-36
Verwendbares Papier, 2-2
Vollfarbe, 4-60
Anhang
W
Wenn nichts gedruckt wird, 7-42
Wichtige Sicherheitsvorschriften, xv
Windows-Firewall, 8-15
8
Index
8-23
Lage der Seriennummer
Die Seriennummer besteht aus vier Buchstaben und sechs Ziffern.
WICHTIG
Die Etiketten sind für einen Kundendiensttechniker erforderlich, um die Seriennummer
für Reparatur oder Wartung zu prüfen. Die Seriennummern sollten nicht entfernt werden.
Anhang
■ Im Inneren der oberen Schutzabdeckung
Seriennummer
8
■ Verpackungskarton (seitlich)
LBP5200
9631AXXX[AA]
C
XXXX000000
CANON INC. Made in China
8-24
Lage der Seriennummer
kg
Seriennummer
R-IG-118AB
© CANON INC. 2005


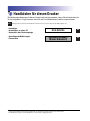
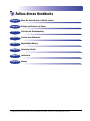

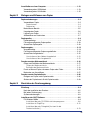
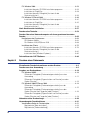

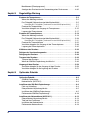
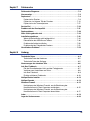
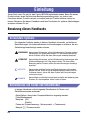
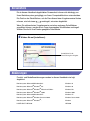

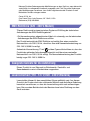



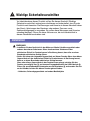


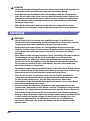

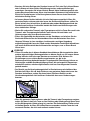
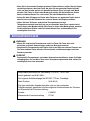

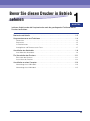
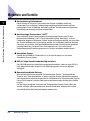



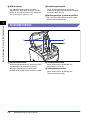
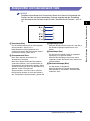

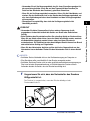
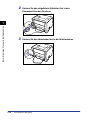
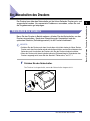

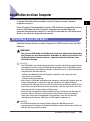

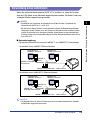


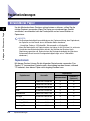
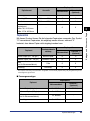



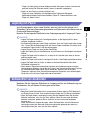
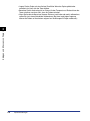
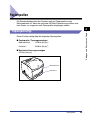
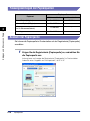
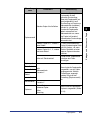
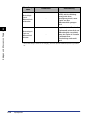
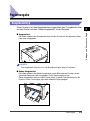
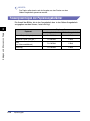


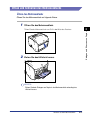
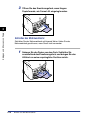
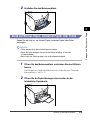



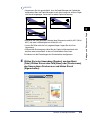




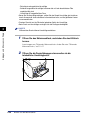
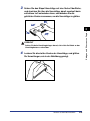
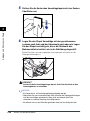
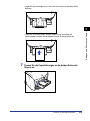
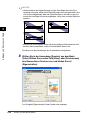
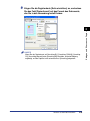

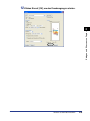

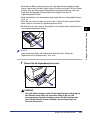
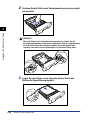


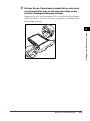
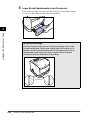
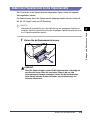
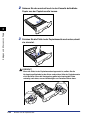
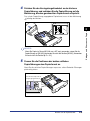

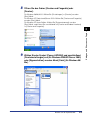

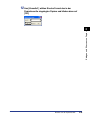
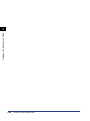
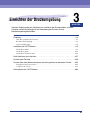
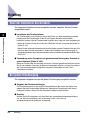


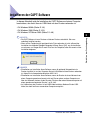


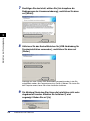
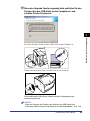
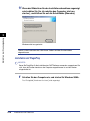
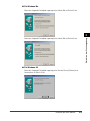
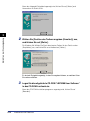
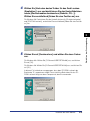
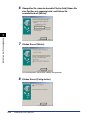
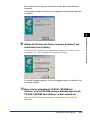
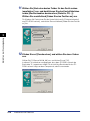

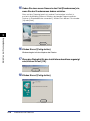
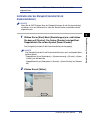

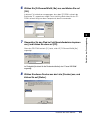
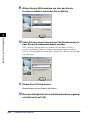

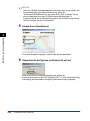
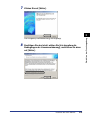
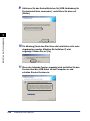
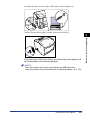

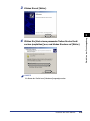

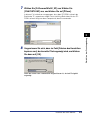
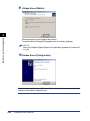
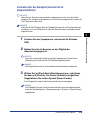
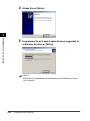
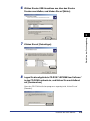
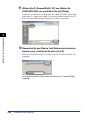
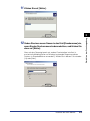
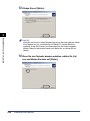


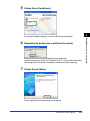
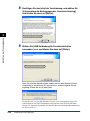

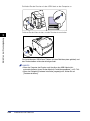
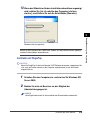

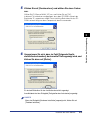

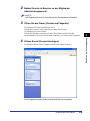
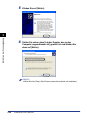
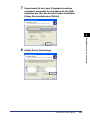

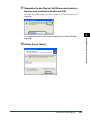

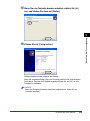
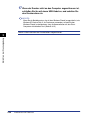
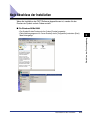
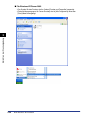
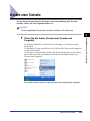
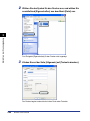
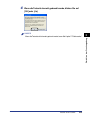

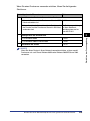


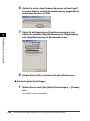



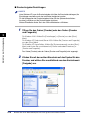
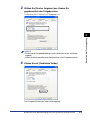



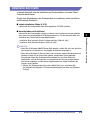

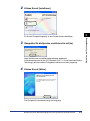
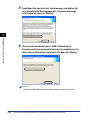
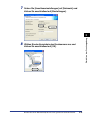
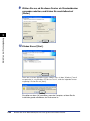
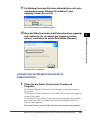
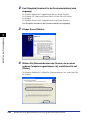

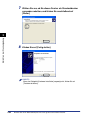
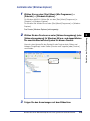


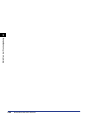

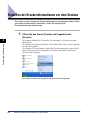
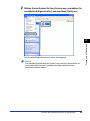


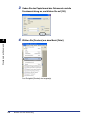
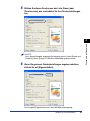
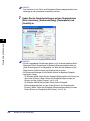
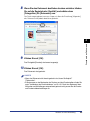
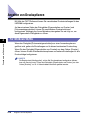




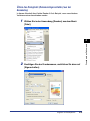
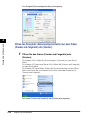
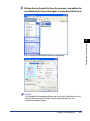


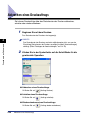
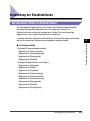
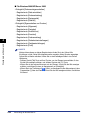
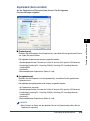

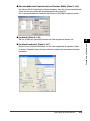
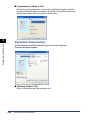
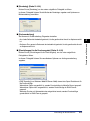
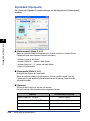
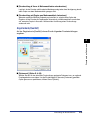

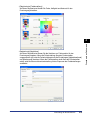
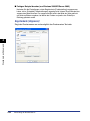
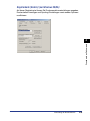
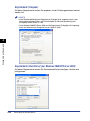
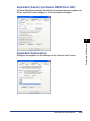
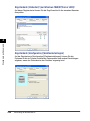






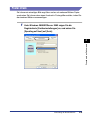
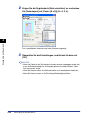
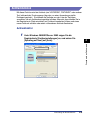
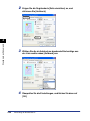
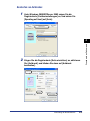

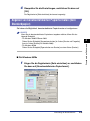

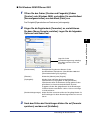


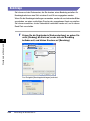

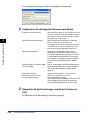

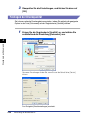
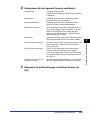
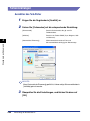
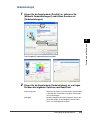


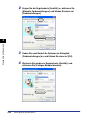
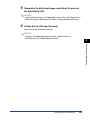
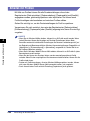


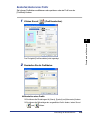
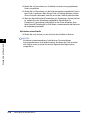




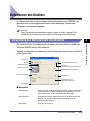



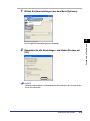
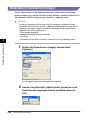
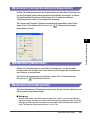
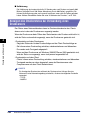

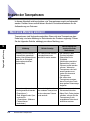

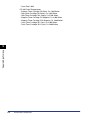
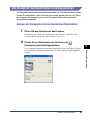



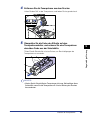
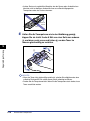

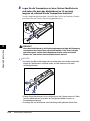
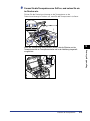
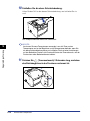
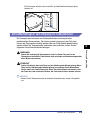

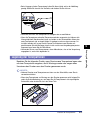
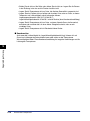
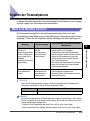
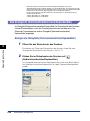
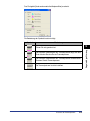

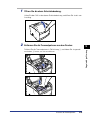
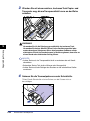
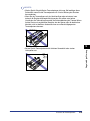

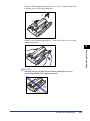
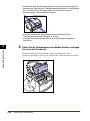

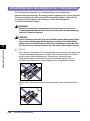

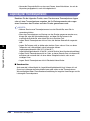
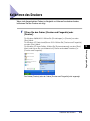
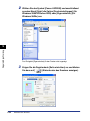
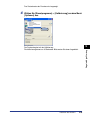
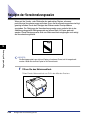

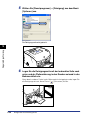
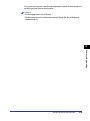

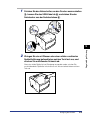
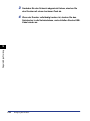
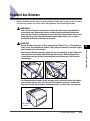
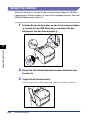
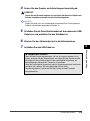
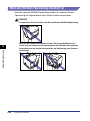

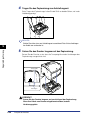

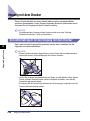
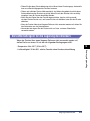
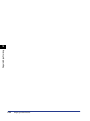
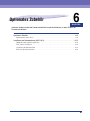
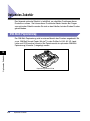


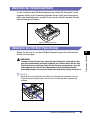


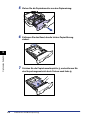
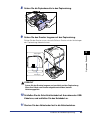
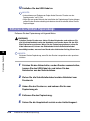
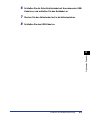



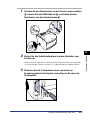
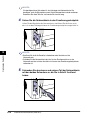

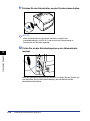
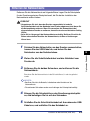

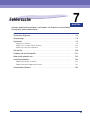




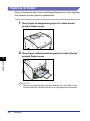
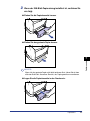
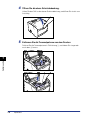
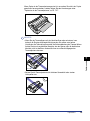
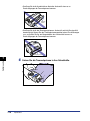
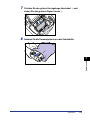
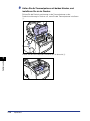
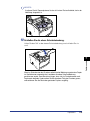



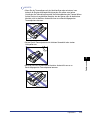
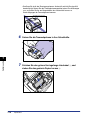
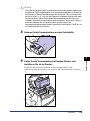
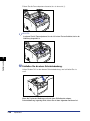
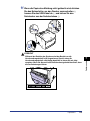
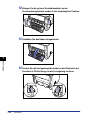

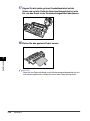
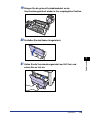


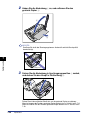
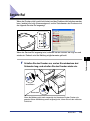
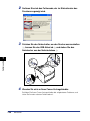
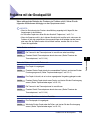


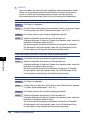
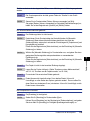
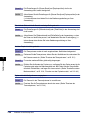


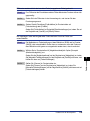



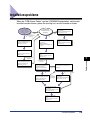
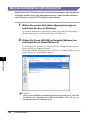
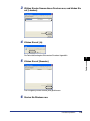
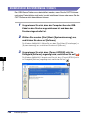
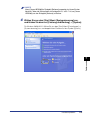
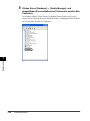
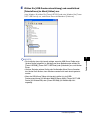
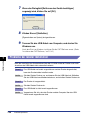


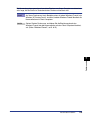
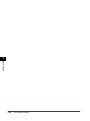
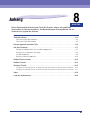
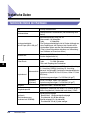
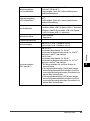
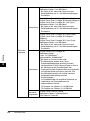
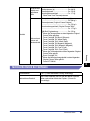


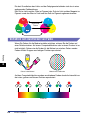

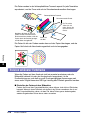
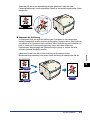
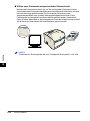
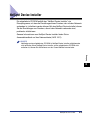

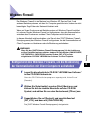
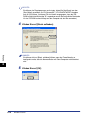

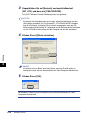
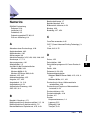



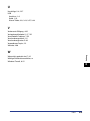


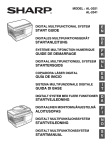
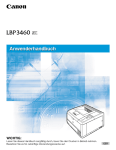
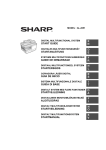
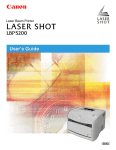

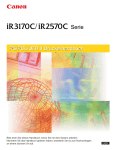
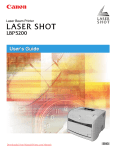

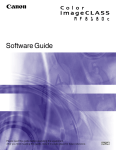
![4 Fare clic su [OK]](http://vs1.manualzilla.com/store/data/006160518_1-ecbfa5800aa7e22e762bce920beb4116-150x150.png)