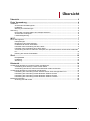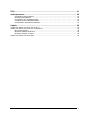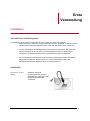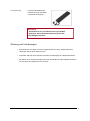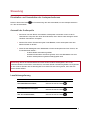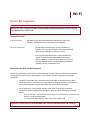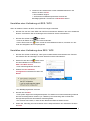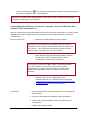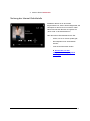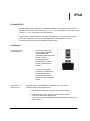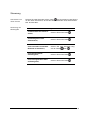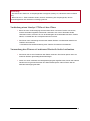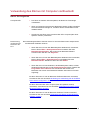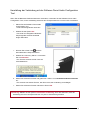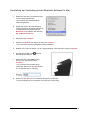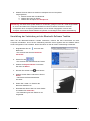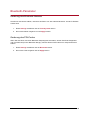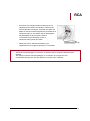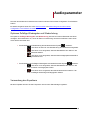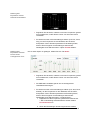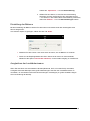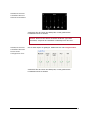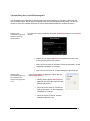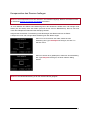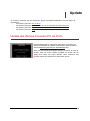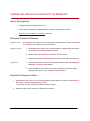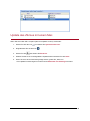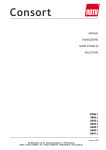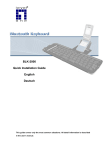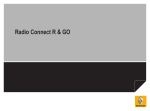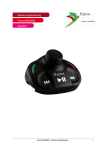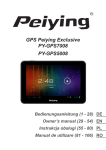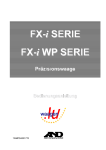Download Die gesamte Anleitung herunterladen
Transcript
Parrot Zikmu by Starck Bedienungsanleitung Übersicht Übersicht ................................................................................................................... 2 Erste Verwendung .................................................................................................... 4 Installation................................................................................................................................................ 4 Auswahl des Aufstellungsorts ....................................................................................................... 4 Installation ..................................................................................................................................... 4 Wartung und Vorkehrungen .......................................................................................................... 5 Steuerung ................................................................................................................................................ 6 Einschalten und Ausschalten der Lautsprecherboxen .................................................................. 6 Auswahl der Audioquelle ............................................................................................................... 6 Laustärkeregulierung..................................................................................................................... 6 Wi-Fi ........................................................................................................................... 7 Bevor Sie beginnen ................................................................................................................................. 7 Überprüfungen .............................................................................................................................. 7 Bestimmung der Verbindungsart ................................................................................................... 7 Installation der Parrot Audio Suite ................................................................................................. 8 Herstellen einer Verbindung mit SES / WPS ................................................................................ 9 Herstellen einer Verbindung ohne SES / WPS ............................................................................. 9 Verwendung des Zikmus mit einem Computer, der per Kabel mit dem Access-Point verbunden ist ................................................................................................................................................. 10 Nutzung der Internet-Schnittstelle ............................................................................................... 11 iPod .......................................................................................................................... 12 Kompatibilität ............................................................................................................................... 12 Installation ................................................................................................................................... 12 Steuerung .................................................................................................................................... 13 Bluetooth ................................................................................................................. 14 Verwendung des Zikmus mit einem Telefon via Bluetooth ................................................................... 14 Verbindung eines Handys / PDAs mit den Zikmu ....................................................................... 15 Verwendung des Zikmus mit mehreren Bluetooth-Audio-Laufwerken ........................................ 15 Verwendung des Zikmus mit Computer via Bluetooth .......................................................................... 16 Herstellung der Verbindung mit der Software Parrot Audio Configuration Tool ......................... 17 Herstellung der Verbindung mit der Bluetooth-Software für Mac ............................................... 18 Herstellung der Verbindung mit der Bluetooth-Software für Mac ............................................... 18 Herstellung der Verbindung mit der Bluetooth-Software Toshiba ............................................... 19 Bluetooth-Parameter ............................................................................................................................. 20 Änderung des PIN-Codes ........................................................................................................... 20 2 RCA .......................................................................................................................... 21 Audioparameter ...................................................................................................... 22 Verwendung des Equalizers ....................................................................................................... 22 Einstellung der Balance............................................................................................................... 24 Ausgleichen der Lautstärkeniveaus ............................................................................................ 24 Verwendung des Lautstärkenreglers .......................................................................................... 26 Kompensation des Raumes festlegen ........................................................................................ 27 Update ..................................................................................................................... 28 Update des Zikmus mit einem PC via Wi-Fi .......................................................................................... 28 Update des Zikmus mit einem PC via Bluetooth ................................................................................... 29 Bevor Sie beginnen ..................................................................................................................... 29 Bluetooth-Software Widcomm ..................................................................................................... 29 Bluetooth-Software Toshiba ........................................................................................................ 29 Update des Zikmus mit einem Mac ....................................................................................................... 30 3 Erste Verwendung Installation Auswahl des Aufstellungsorts Zur Installation Ihres Systems empfehlen wir Ihnen, folgende Punkte zu beachten: Stellen Sie sicher, dass Ihre Lautsprecherboxen auf ihren jeweiligen Positionen korrekt platziert sind: Die Empfangsstation für den iPod bzw. das iPhone muss rechts sein. Für eine originalgetreue Wiedergabe der tiefen Frequenzen beachten Sie, dass das Gerät mindestens 40 cm von Rück- und Seitenwänden entfernt ist. Eine weitere Annäherung an die Wände bewirkt eine Verstärkung der tiefen Tonbereiche. Die Tonqualität des Zikmus kann durch bestimmte Hindernisse zwischen den beiden Lautsprechern (Mauern, Wände, Metall etc.) stark beeinträchtigt werden. Bei Übertragungsproblemen platzieren Sie Ihre Lautsprecher neu. Installation Anschluss an den Sektor Schließen Sie beide Lautsprecherboxen an einer Steckdose an, indem Sie beide mitgelieferten Netzkabel verwenden. 4 Fernsteuerung Legen Sie die Batterie der Fernsteuerung an den dafür vorgesehenen Platz ein. WARNUNG: - Verwenden Sie nur eine Batterie des Typs CR2032. - Entsorgen Sie die benützten Batterien gemäß den einschlägigen Gesetzen. Wartung und Vorkehrungen Zum Entfernen von Staub und von Fingerabdrücken auf den Lautsprecherboxen verwenden Sie ein leicht feuchtes Tuch. Vermeiden Sie jede Art chemischer Produkte zur Reinigung der Lautsprecherboxen. Der Zikmu ist ein hochtechnologisches Gerät: Handhaben Sie die Lautsprecherboxen und vor allem die Lautsprecher mit Vorsicht. 5 Steuerung Einschalten und Ausschalten der Lautsprecherboxen Drücken Sie auf die Taste ein- oder auszuschalten. der Fernsteuerung oder der Kontrolltafel, um die Lautsprecherboxen Auswahl der Audioquelle Sie können mit dem Zikmu verschiedene Audioquellen verwenden: einen via Wi-Fi verbundenen Computer oder einen über Bluetooth, iPod / iPhone oder analogem AudioLaufwerk verbundenen Computer. Drücken Sie auf der Fernsteuerung die Taste Source, um die Audioquelle unter den aktiven Quellen zu ändern. Wenn Sie die Wiedergabe einer Musikdatei auf einer Audioquelle wie iPod / iPhone, WiFi oder Bluetooth starten : - ist diese Quelle automatisch gewählt; - wird diese automatisch auf Pause gesetzt, wenn eine Musikdatei von einer anderen Audioquelle aus gerade wiedergegeben wird. Anmerkung: Wenn Sie eine Musikdatei auf einem Audio-Laufwerk wiedergeben, das via ein Jack/RCA-Kabel mit dem Zikmu verbunden ist, wird diese Quelle automatisch gewählt. Im Gegensatz zu den anderen Quellen wird die Wiedergabe einer Datei nicht auf Pause gesetzt, wenn Sie eine andere Quelle wählen. Laustärkeregulierung Um gehen Sie so vor: die Lautstärke zu erhöhen, drücken Sie auf die Taste die Lautstärke zu verringern, drücken Sie auf die Taste den Ton auszuschalten, drücken Sie auf die Taste 6 Wi-Fi Bevor Sie beginnen WARNUNG: Die Leistung des Zikmus im Wi-Fi-Modus hängt hauptsächlich von der Leistung Ihres Modems bzw. Routers ab. Überprüfungen Betriebssystem Wi-Fi-Access-Point Der Zikmu ist mit den Betriebssystemen Windows XP (SP2 oder darüber), Windows Vista SP1 und Windows 7 kompatibel. Sie benötigen Internetzugang, um die erforderliche Software und einen Wi-Fi-Access-Point herunterzuladen, damit Sie die Verbindung herstellen können. Die Tonqualität des Zikmus kann stark beeinträchtigt werden, wenn sich bestimmte Hindernisse (Mauern, Wände, Metall etc.) zwischen Ihrem Wi-Fi-Access-Point und dem Zikmu befinden. Bei Übertragungsproblemen platzieren Sie Ihre Lautsprecher neu. Bestimmung der Verbindungsart Die Art der Verbindung, die Sie mit dem Zikmu herstellen müssen, hängt vom Modell Ihres Modems oder Routers ab: Dazu müssen Sie feststellen, ob Ihr Modem die SES- oder WPS-Technologie unterstützt. Die WPS-Technologie (Wi-Fi Protected Setup) oder SES-Technologie (Secure Easy Setup) ermöglichen, automatisch eine geschützte Verbindung zwischen verschiedenen Wi-Fi-Periphergeräten oft durch einen einfachen Tastendruck herzustellen. Um zu bestimmen, ob Ihr Modem die SES- oder WPS-Technologien unterstützt, konsultieren Sie die mitgelieferten Unterlagen. Wenn Sie diese Unterlagen nicht mehr haben: - kann Ihr Modem / Router diese Technologien nicht unterstützen, wenn Sie das Gerät vor 2007 erworben haben; - so verfügen die WPS-Modems oder –Router eine WPS-Taste. WARNUNG: Verwechseln Sie nicht die WPS-Taste mit einer ähnlichen Taste (z.B. Livebox). 7 Beispiel eines WPS-Routers ► Wenn Ihr Modem / Router die SES- oder WPS-Technologie unterstützt, konsultieren Sie den Abschnitt Herstellung einer Verbindung mit SES / WPS. ► Wenn Ihr Modem / Router die SES- oder WPS-Technologie nicht unterstützt, konsultieren Sie den Abschnitt Herstellung einer Verbindung ohne SES / WPS. Installation der Parrot Audio Suite Beschreibung Die Parrot Audio Suite besteht aus der Software Parrot Sound Manager und Parrot Audio Configuration Tool. Die Software Parrot Sound Manager ermöglicht die Herstellung einer Verbindung zwischen Ihren Lautsprecherboxen und Ihrem PC durch Wi-Fi. Die Software Parrot Audio Configuration Tool ermöglicht, verschiedene Parameter zu modifizieren. ► Konsultieren Sie den Abschnitt Parameter für weitere Informationen. Download Laden Sie die Parrot Audio Suite von folgender Adresse herunter: http://www.parrot.com/starck Installation Nachdem Sie die Software heruntergeladen haben, beginnen Sie die Installation und folgen Sie den Anweisungen am Bildschirm. 1. Wählen Sie Ihre Sprache und drücken Sie dann auf OK. 8 2. Geben Sie Ihre Präferenzen auf der Installationsebene an und klicken Sie dann auf OK. > Die Installation beginnt. > Am Ende des Installationsprozesses erscheint ein Bestätigungsfenster. Sie können auf Schließen klicken. Herstellen einer Verbindung mit SES / WPS Wenn Ihr Modem / Router die SES- oder WPS-Technologie unterstützt: 1. Drücken Sie auf die Taste SES oder WPS Ihres drahtlosen Modems oder Ihres drahtlosen Routers. Konsultieren Sie die Unterlagen Ihres Geräts für weitere Informationen. 2. Drücken Sie auf die Taste Ihres Zikmu. > Nun ist der Zikmu mit Ihrem Wi-Fi-Netz verbunden. > Wenn Sie auf das Icon unten rechts auf Ihrem Bildschirm klicken, erscheint er in der Liste der verfügbaren Wi-Fi-Periphergeräte. Herstellen einer Verbindung ohne SES / WPS 1. Drücken Sie auf die Verbindungs- oder Synchronisationstaste Ihres Modems bzw. Routers. Konsultieren Sie die Unterlagen zu Ihrem Gerät für weitere Informationen. 2. Klicken Sie auf das Icon unten rechts auf Ihrem Bildschirm und wählen Sie Add a new Wi-Fi device. > Das Verbindungsfenster erscheint. 3. Wählen Sie Use Automatic Configuration und klicken Sie dann auf Weiter. > Ein Bestätigungsfenster erscheint. 4. Drücken Sie auf Next. > Das System beginnt die Konfigurationsphase. Sie werden Ihre Internetverbindung während der Zeit der Konfiguration verlieren (ca. 5 Minuten). Die Verbindung wird am Ende des Konfigurationsprozesses automatisch wiederhergestellt. > Es erscheint ein Fenster, in dem Sie den Namen des Zikmus ändern können. 5. Geben Sie, falls nötig, den neuen Namen Ihrer Lautsprecherboxen ein und klicken Sie dann auf Next. 9 > Wenn Sie auf das Icon unten rechts auf Ihrem Bildschirm klicken, erscheint der Zikmu in der Liste der verfügbaren Wi-Fi-Periphergeräte. Anmerkung: Sie haben später die Möglichkeit, diesen Namen unter Verwendung der Software Parrot Audio Configuration Tool zu ändern. Verwendung des Zikmus mit einem Computer, der per Kabel mit dem Access-Point verbunden ist Wenn Ihr Computer mit einem RJ45-Kabel an den Wi-Fi-Access-Point verbunden ist, müssen Sie die Software Parrot Audio Configuration Tool verwenden, um die Lautsprecherboxen an Ihren PC anzuschließen. Bevor Sie beginnen Bestimmen Sie den Namen Ihres Wi-Fi-Netzes. Anmerkung: Der Fachausdruck zur Bezeichnung des Netzes ist SSID (Service Set Identifier). Dieser befindet sich in der Regel unter Ihrem Router. Wenn Sie bereits den Namen Ihres Wi-Fi-Netzes geändert haben, verwenden Sie den neuen Namen. Wenn Sie über ein geschütztes Netz verfügen, notieren Sie den WEP-, WPA od WPA2-Schlüssel, der zur Herstellung der Verbindung erforderlich ist. Anmerkung: Sie finden den WEP-, WPA- oder WPA2-Schlüssel unter Ihrem Modem / Router oder in den mit Ihrem System mitgelieferten Unterlagen. Wenn Sie bereits den Namen Ihres drahtlosen Netzes geändert haben, verwenden Sie den neue Schlüssel. Schließen Sie Ihren PC via Bluetooth an die Lautsprecherboxen an. Konsultieren Sie den Abschnitt Herstellen einer Verbindung mit der Software Parrot Audio Configuration Tool für weitere Informationen. Verbindung 1. Starten Sie das Parrot Audio Configuration Tool und wählen Sie den Tab Wi-Fi. 2. Geben Sie den Namen Ihres Netzes in das Feld SSID ein. 3. Wählen Sie die Art des Netzschlüssels und geben Sie Ihren Schlüssel ein. 3. Wählen Sie die Option DHCP. 10 4. Klicken Sie auf Anwenden. Nutzung der Internet-Schnittstelle Sobald der Zikmu an Ihr Wi-Fi-Netz angeschlossen ist, haben Sie die Möglichkeit, die Lautsprecher über Ihren PC zu steuern. Dazu starten Sie bitte den Browser und geben Sie „zikmu.local“ in die Adresszeile ein. Über die Internet-Schnittstelle können Sie: - Prüfen, ob es ein neues Update gibt ; - Das Abspielen Ihrer Audiodateien steuern; - Viele Audio-Parameter ändern. ► Hier klicken, um das entsprechende Lernprogramm anzuzeigen. 11 iPod Kompatibilität Mit dem Zikmu können Sie Musik von folgenden Geräten aus anhören: iPhone, iPhone 3G, iPhone 3GS, iPod Video, iPod Nano (1., 2., 3., und 4. Generation), iPod Classic, iPod touch (1., 2. und 3. Generation) und neue Modelle. Wenn Sie die Lautsprecherboxen mit einem iPod Nano der 1. Generation oder einem iPod Video verwenden, können die Lautstärke und die Wiedergabe nur mit der Fernsteuerung oder mit dem Kontrollfeld geregelt werden. Installation Verwendung des Sockeladapters Verwenden Sie den mit Ihrem iPod mitgelieferten Sockeladapter oder identifizieren und verwenden Sie den mit den Lautsprecherboxen mitgelieferten und ihrem iPhone entsprechenden Adapter. Um den Sockeladapter einzuführen, positionieren Sie ihn über den iPodVerbindungsstecker und drücken Sie dann auf beide Seiten. Anschluss von iPod / iPhone Nachdem Sie den Sockeladapter ausgewählt und in die rechte Lautsprecherbox eingesteckt haben: 1. Ziehen Sie die Kopfhörer aus Ihrem iPod / iPhone heraus. 2. Stecken Sie Ihren iPod / iPhone auf die Lautsprecherbox. > Der iPod / das iPhone lädt sich auf. > Sie können jetzt die Wiedergabe einer Musikdatei auf Ihrem iPod / iPhone starten. 12 Steuerung Abschalten von iPod / iPhone Steuerung der Wiedergabe Drücken Sie zwei Sekunden auf die Taste der Fernsteuerung des Zikmus, um den iPod / das iPhone, die mit dem Zikmu verbunden sind, einzuschalten bzw. abzuschalten. Um gehen Sie so vor: ein Musikstück auf Pause zu setzen, drücken Sie auf die Taste . die Wiedergabe wieder aufzunehmen, drücken Sie auf die Taste . einen schnellen Vorlauf bzw. Rücklauf vorzunehmen, drücken Sie zwei Sekunden lang auf die Tasten oder . zum nächsten Stück weiterzugehen, drücken Sie auf die Taste . zum vorhergehenden Stück zurückzugehen, drücken Sie auf die Taste . 13 Bluetooth Verwendung des Zikmus mit einem Telefon via Bluetooth Kompatibilität Mit dem Zikmu können Sie Musikdateien, die auf Ihrem Handy, Smartphone oder PDA gespeichert sind, anhören. Ihr Handy muss dafür das Bluetooth®-Profil A2DP (Advanced Audio Distribution Profile) unterstützen. Konsultieren Sie die mit Ihrem Telefon mitgelieferten Unterlagen für weitere Informationen. Kopplung des Zikmus mit Handy / PDA Bevor Sie den Zikmu mit Ihrem Telefon verwenden können, müssen Sie beide Geräte verbinden. Aber wenn Sie zum ersten Mal diese Einrichtung verwenden, müssen Sie die beiden Geräte verkoppeln, bevor Sie sie verbinden können. Der Vorgang der Verkopplung ist nur einmal pro Gerät nötig. 1. Stellen Sie sicher, dass der Zikmu unter Spannung ist. 2. Drücken Sie auf die Taste . > Das Icon beginnt schnell zu blinken. 3. Von Ihrem Telefon aus starten Sie eine Suche nach Bluetooth-Peripheriegeräten. > Konsultieren Sie die Beschreibung Ihres Telefons für weitere Informationen! 4. Wählen Sie « Parrot by Starck ». > Sie werden nach einem PIN-Code gefragt. 5. Geben Sie «0000» in Ihrem Telefon ein. > Der Zikmu ist nun mit Ihrem Handy verkoppelt. 14 Anmerkung: - Sie können den Zikmu mit 10 Periphergeräten verkoppeln (Handy, PC, Bluetooth-Audio-Laufwerk etc.). - Wenn Sie ein 11. Gerät verbinden wollen, wird die Verbindung des Periphergeräts, dessen Verbindungsdatum am weitesten zurückliegt, gelöscht. Verbindung eines Handys / PDAs mit den Zikmu Bevor Sie eine Tonübertragung zwischen dem Zikmu und Ihrem Telefon vornehmen, müssen die beiden Apparate miteinander verbunden sein. Wenn Sie beide Geräte verbunden haben, brauchen Sie nur die Wiedergabe einer Musikdatei auf Ihrem Telefon starten, um Musik über Ihre Lautsprecherboxen zu hören. Sie können eine Verbindung zwischen den beiden Geräten vom Bluetooth-Menü Ihres Telefons aus einrichten. > Konsultieren Sie die Beschreibung Ihres Telefons für weitere Informationen! Verwendung des Zikmus mit mehreren Bluetooth-Audio-Laufwerken Sie können bis zu zehn Geräte mit dem Zikmu verbinden. Sie können jedoch nicht von mehreren Geräten gleichzeitig Musik übertragen. Wenn von einem Laufwerk eine Klangübertragung durchgeführt wird, können die anderen Geräte nicht zur gleichen Zeit über den Zikmu Musik spielen. Dazu müssen Sie die laufende Übertragung anhalten. 15 Verwendung des Zikmus mit Computer via Bluetooth Bevor Sie beginnen Kompatibilität Der Zikmu ist mit allen PCs kompatibel, die Bluetooth-Technologie unterstützen. Wenn Ihr Computer nicht über die Bluetooth-Funktion verfügt, schließen Sie einen Bluetooth-Dongle an, nachdem Sie die erforderlichen Driver installiert haben. Sie können den Zikmu auch mit einem Mac OS X Leopard (oder einer späteren Version) verwenden. Bestimmung der BluetoothSoftware des PCs Das Verbindungsverfahren zwischen Ihrem PC und dem Zikmu kann entsprechend hrer Bluetooth-Software variieren. Wenn Sie einen PC mit dem Betriebssystem Windows XP verwenden, klicken Sie auf Start > Konfigurationsfeld und wählen Sie dann Bluetooth-Konfiguration. Die Version Ihrer Bluetooth-Software erscheint oben auf dem Tab Allgemein. Wenn Sie einen PC mit dem Betriebssystem Windows Vista verwenden, klicken Sie auf Start > Systemsteuerung und wählen Sie dann Bluetooth-Geräte. Wählen Sie dann den Tab Geräte. Wenn Sie einen PC mit Windows 7 als Betriebssystem haben, auf das Windows-Symbol klicken und die Systemsteuerung öffnen. Wählen Sie Programme und Funktionen aus und klicken Sie auf das Icon Bluetooth. Die Version Ihrer Bluetooth-Software wird unten im Fenster angezeigt. ► Wenn Sie einen PC mit der Bluetooth-Software Widcomm verwenden, konsultieren Sie den Abschnitt Herstellung der Verbindung mit der Software Parrot Audio Configuration Tool. ► Wenn Sie einen Mac OS X Leopard (oder eine spätere Version) verwenden, konsultieren Sie den Abschnitt Verwendung des Zikmu mit der Bluetooth-Software des Mac. ► Wenn Sie einen PC mit der Bluetooth-Software Toshiba verwenden, konsultieren Sie den Abschnitt Verwendung des Zikmu mit der BluetoothSoftware Toshiba. 16 Herstellung der Verbindung mit der Software Parrot Audio Configuration Tool Wenn Sie die Bluetooth-Software Widcomm verwenden, verwenden Sie die Software Parrot Audio Configuration Tool, um die Verbindung zwischen den Lautsprecherboxen und Ihrem PC herzustellen. 1. Starten Sie die Software Parrot Audio Configuration Tool. > Das Verbindungsfenster erscheint. 2. Wählen Sie die Option Neu. > Die Liste der verfügbaren BluetoothPeriphergeräte erscheint innerhalb einiger Sekunden. 3. Drücken Sie auf die Taste auf dem Kontrollfeld der Lautsprecherboxen. 4. Wählen Sie « Parrot by Starck » und klicken Sie auf Verbinden. > Ein Fenster erscheint rechts unten auf Ihrem Bildschirm. 5. Klicken Sie auf dieses Fenster und geben Sie « 0000 » im Feld Bluetooth-Sicherheitscode ein. > Es erscheint ein zweites Fenster, das Sie ersucht, die Verbindung zu bestätigen. 6. Klicken Sie auf dieses Fenster und klicken Sie auf OK. Anmerkung: Wählen Sie die Option automatische Verbindung, wenn Sie wünschen, dass die Verbindung mit Ihren Lautsprecherboxen von jetzt an automatisch geschieht. 17 Herstellung der Verbindung mit der Bluetooth-Software für Mac 1. Klicken Sie auf das Icon Bluetooth oben rechts auf Ihrem Bildschirm. > Es erscheint das nebenstehende Verbindungsfenster. 2. Stellen Sie sicher, dass die BluetoothFunktion auf Ihrem Computer aktiviert ist. Im umgekehrten Fall klicken Sie auf Bluetooth On und klicken Sie dann auf Set up Bluetooth Device. 3. Klicken Sie auf Continue. 4. Wählen Sie Headset und klicken Sie dann auf Continue. > Der Computer sucht die verfügbaren Peripheriegeräte. 5. Wählen Sie « Parrot by Starck » in der vorgeschlagenen Liste und klicken Sie auf Continue. 6. Drücken Sie auf die Taste Kontrollfeld des Zikmus. auf dem 7. Geben Sie den Code 0000 im Feld Passkey ein und klicken Sie auf Continue. > Ihr Computer wird mit dem Zikmu verbunden. Sie können auf Quit klicken, um die Anwendung zu verlassen. 8. Klicken Sie auf Quit, um den Verbindungsvorgang zu beenden. > Ihre Ausrüstung ist nun verbunden und bereit zur Verwendung. 18 9. Wählen Sie Ihren Parrot als externen Lautsprecher Ihres Computers. Vorgangsweise: a. Klicken Sie auf das Icon Bluetooth. b. Wählen Sie Parrot by Starck. c. Wählen Sie die Option Use Headphone. Anmerkung: Um Ihren Zikmu später wieder zu verwenden, genügt es, dass Ihr Gerät eingeschaltet ist, sich in der Nähe Ihres Computers befindet und dass Sie dieses Produkt als externen Lautsprecher Ihres Computers gewählt haben, wie im Schritt 9 angegeben. Alle mit dem Computer verbundenen Geräte bleiben im Speicher und benötigen keine weitere Handhabung. Herstellung der Verbindung mit der Bluetooth-Software Toshiba Wenn Sie die Bluetooth-Software Toshiba verwenden, müssen Sie das Parrot-Gerät an Ihren Computer anschließen, bevor Sie die Verbindung zwischen Ihrem Apparat und der Software Parrot Audio Configuration Tool herstellen. Dieser Schritt ist nur bei der ersten Verwendung erforderlich. 1. Doppelklicken Sie auf unten auf dem Bildschirm. > Es erscheint das Fenster BluetoothParameter. 2. Klicken Sie auf . > Es erscheint das nebenstehende Fenster. 3. Wählen Sie Express-Modus und klicken Sie dann auf Weiter. 4. Drücken Sie auf die Taste Ihres Zikmus. 5. Wählen Sie den Zikmu und klicken Sie auf Weiter. > Das Bluetooth-Sicherheitsfenster erscheint. 6. Geben Sie « 0000 » im Feld für das Bluetooth-Passwort ein. 7. Rechtsklicken Sie auf das Icon Ihres Geräts und wählen Sie Verbinden. > Die Verbindung mit dem Zikmu ist nun hergestellt. 19 Bluetooth-Parameter Änderung des Bluetooth-Namens Sie können den Namen wählen, unter dem der Zikmu von den anderen Bluetooth- und Wi-Fi-Geräten erkannt wird. 1. Reiter Settings auswählen und auf Friendly name klicken. 2. Den neuen Namen eingeben und auf Apply klicken. Änderung des PIN-Codes Wenn Sie den Zikmu mit einem Bluetooth-Periphergerät verwenden, dessen PIN-Code festgesetzt und nicht 0000 ist (z.B. der Bluetooth-Dongle), müssen Sie den PIN-Code Ihrer Lautsprecherboxen ändern. 1. Reiter Settings auswählen und auf Bluetooth klicken. 2. Den neuen Code eingeben und auf Apply klicken. 20 RCA Sie können ein analoges Audio-Laufwerk (z.B. CDLaufwerk) an den Zikmu anschließen, indem Sie ein RCA-Audiokabel verwenden. Schließen Sie dafür das Kabel an den RCA-Verbindungsstecker unterhalb einer Lautsprecherbox an und starten Sie die Wiedergabe der Musikdatei auf Ihrem Audio-Laufwerk. > Die Musik wird per Bluetooth an die 2. Lautsprecherbox geschickt werden. Stellen Sie sicher, dass die Konnektoren gut eingeklinkt sind, um jegliche Störungen zu vermeiden. Anmerkungen: - Um beste Klangwiedergabe zu erreichen, verwenden Sie ein Jack/RCA-Kabel höchster Qualität. - Um etwaige Probleme mit Klangsättigung zu vermeiden, bevorzugen Sie eine Lautstärkenerhöhung eher auf dem Zikmu als auf dem Audio-Laufwerk. 21 Audioparameter Die oben beschriebenen Parameter über Internet oder die Parrot Audio Configuration Tool Software ändern. ► Weitere Angaben finden Sie unter Internet nutzen und Verbindung mit der Parrot Audio Configuration Tool Software herstellen. Optionen Zufällige Wiedergabe und Wiederholung Die Optionen Zufällige Wiedergabe und Wiederholung sind auf der Internet Startseite des Zikmu verfügbar. Sie funktionieren nur, wenn der Zikmu in Verbindung mit einem iPod/iPhone oder einem UPnP-Gerät verwendet wird. Zur Einstellung der Wiederholung der Musikstücke das Symbol - anklicken. : Der Zikmu ist nicht für eine Wiederholung der Musikstücke eingestellt. - : Der Zikmu ist so eingestellt, dass alle Musikstücke des Albums / der Liste wiederholt werden. - : Der Zikmu ist so eingestellt, dass das derzeit abgespielte Musikstück ständig wiederholt wird. Zur Einstellung der Zufälligen Wiedergabe der Musikstücke das Symbol anklicken. - : Der Zikmu ist so eingestellt, dass alle Musikstücke des Albums / der Liste der Reihe nach abgespielt werden. - : Der Zikmu ist so eingestellt, dass die Musikstücke des Albums / der Liste in zufälliger Reihenfolge wiedergegeben werden. Verwendung des Equalizers Mit dem Equalizer können Sie die Frequenzen wie bei einer Stereoanlage regulieren. 22 Nutzung des Equalizers mit der Internet Schnittstelle Regulieren Sie die tiefen, mittleren und hohen Frequenzen gemäß Ihren Präferenzen, indem Sie die Cursor von links nach rechts verwenden. Sie können aus den elf Voreinstellungen wählen (z.B. Flat, Vocal, Pop), um die Frequenzen an den Musikstil, den Sie hören, anzupassen. Wenn Sie keine passende Voreinstellung finden, können Sie Ihre eigenen Voreinstellungen während der Wiedergabe eines Stücks kreieren. Option Custom wählen. Nutzung des Equalizers mit dem Parrot Audio Configuration Tool Um zu dieser Option zu gelangen, wählen Sie den Tab Audio. Regulieren Sie die tiefen, mittleren und hohen Frequenzen gemäß Ihren Präferenzen, indem Sie die Cursor von links nach rechts verwenden. Die PRE-AMP-Lautstärke gleicht sich an die allgemeine Lautstärkensteuerung an. Sie können aus den elf Voreinstellungen wählen (z.B. Jazz, Rock, Klassik), um die Frequenzen an den Musikstil, den Sie hören, anzupassen. Wenn Sie keine passende Voreinstellung finden, können Sie Ihre eigenen Voreinstellungen während der Wiedergabe eines Stücks kreieren. Vorgangsweise : 1. Regulieren Sie die Frequenzen gemäß Ihren Präferenzen. > Die Voreinstellung stellt automatisch auf den Modus Personalisieren um. 2. Wenn die Einstellungen einmal vorgenommen wurden, 23 wählen Sie <Speichern…> im Feld Voreinstellung. 3. Wählen Sie den Ordner, in dem Sie die Voreinstellung speichern möchten, benennen Sie ihn und speichern Sie. > Sie können in der Zukunft diese Voreinstellung verwenden, indem Sie <Öffnen…> im Feld Voreinstellungen wählen. Einstellung der Balance Mit der Einstellung der Balance können Sie den linken und rechten Kanal des Audiosignals Ihres Zikmus ausgleichen. Um zu dieser Option zu gelangen, wählen Sie den Tab Audio. Platzieren Sie den Cursor nach rechts oder nach links, um die Balance zu variieren. Wenn sich die Empfangsstation des iPod / iPhone nicht rechts von Ihnen befindet, wählen Sie die Option Links/rechts umkehren, um den Audio-Ausgang zu vertauschen. Ausgleichen der Lautstärkeniveaus Wenn Sie den Zikmu mit verschiedenen Quellen (Bluetooth, Wi-Fi, iPod oder RCA) verwenden, ermöglicht Ihnen das Mischpult, allzu große Abweichungen zwischen den Lautstärkeniveaus zu vermeiden, um eventuellen schlechten Überraschungen vorzubeugen (zu große Lautstärke wegen einer Veränderung der Quelle). 24 Ausbalancieren der Lautstärke über die Internet Schnittstelle Verwenden Sie die Cursor des Mischpults, um die gewünschten Lautstärkeniveaus zu erhalten. Hinweis: Wenn Sie den Zikmu mit einem Gerät des Typs uPnP verwenden, entspricht die Lautstärke am Mischpult der des iPod. Ausbalancieren der Lautstärke über das Parrot Audio Configuration Tool Um zu dieser Option zu gelangen, wählen Sie den Tab Fortgeschritten. Verwenden Sie die Cursor des Mischpults, um die gewünschten Lautstärkeniveaus zu erhalten. 25 Verwendung des Lautstärkenreglers Um die Gefähr einer überhöhten Lautstärke beim Starten des Zikmus zu vermeiden, verwenden Sie den Lautstärkenregler. Diese Option ermöglicht Ihnen, die Geschwindigkeit festzusetzen, mit der Sie wünschen, dass die Lautsprecherboxen die auf der Kontrollleiste definierte Laustärke erreichen. Nutzung der Lautstärkeregelung über die Internet Schnittstelle Im Internet für diese Einstellung den Reiter Settings auswählen und auf Audio klicken. Wählen Sie die Option Aktivieren und platzieren Sie dann den Cursor auf das gewünschte Niveau. Wenn der Cursor links ist, erfordert es etwa 20 Sekunden, um die festgelegte Lautstärke zu erreichen. Wenn der Cursor rechts ist, ist diese Zeitspanne praktisch null. Nutzung der Lautstärkeregelung über das Parrot Audio Configuration Tool Um zu dieser Option zu gelangen, wählen Sie den Tab Fortgeschritten. Wählen Sie die Option Aktivieren und platzieren Sie dann den Cursor auf das gewünschte Niveau. Wenn der Cursor links ist, erfordert es etwa 20 Sekunden, um die festgelegte Lautstärke zu erreichen. Wenn der Cursor rechts ist, ist diese Zeitspanne praktisch null. 26 Kompensation des Raumes festlegen Hinweis: Die Kompensation wird über die Zikmu Schnittstelle festgelegt. Weitere Informationen bitte im Abschnitt Nutzung der Internet-Schnittstelle nachlesen. Je nach Material der Wände oder Möblierung kann das akustische Umfeld mehr oder weniger taub wirken (wie ein Studio) oder eher hallen (wie eine Kirche oder ein Badezimmer). Das ist, was man unter dem Dämpfen des Raumes oder Damping versteht. Aufgrund der besonderen Tonverteilung in alle Richtungen des Raums können die ZikmuLautsprecher mehr oder weniger Wechselwirkung mit dem Raum zeigen. Wenn es in Ihrem Zimmer eher hallt, sollten Sie eine Einstellung des Typs Undamped bevorzugen, die den Ton weicher macht. Wenn Ihr Zimmer eher gedämpft ist, sollten Sie eine Einstellung des Typs Damped bevorzugen, die einen helleren Klang bewirkt. Hinweis: Die Standardeinstellung ist für die meisten Räume geeignet. 27 Update Je nach dem Computer, den Sie verwenden, gibt es verschiedene Methoden, um Ihren Zikmu zu aktualisieren: - Verwendung mit einem PC via Wi-Fi - Verwendung mit einem PC via Bluetooth und der Software Bluetooth Widcomm - Verwendung mit einem PC via Bluetooth und der Software Bluetooth Widcomm - Verwendung mit einem Mac Update des Zikmus mit einem PC via Wi-Fi Die Aktualisierung der Lautsprecher über Wi-Fi erfolgt über die Internet-Schnittstelle. ► Weitere Informationen lesen Sie bitte im Abschnitt Nutzung der Internet- Schnittstelle nach. Wenn Sie die Internet-Schnittstelle aufrufen, erschein ein Pop-upFenster, wenn ein neues Update verfügbar ist. Klicken Sie auf Apply und warten Sie einige Minuten. Nach Abschluss des Updates starten die Lautsprecher automatisch erneut. 28 Update des Zikmus mit einem PC via Bluetooth Bevor Sie beginnen Schalten Sie die Lautsprecherboxen ein. Laden Sie die verfügbaren Update-Dateien von Zikmu-Supportseite herunter. Bestimmen Sie die Bluetooth-Software Ihres PCs. Bluetooth-Software Widcomm Windows XP Windows Vista Rechtsklicken Sie auf die zuvor heruntergeladene Update-Datei, wählen Sie Senden an > Bluetooth und wählen sie dann den Zikmu. 1. Rechtsklicken Sie auf die zuvor heruntergeladene Update-Datei und wählen Sie Senden an > Bluetooth-Periphergerät. 2. Klicken Sie auf Durchsuchen und wählen Sie den Zikmu. 3. Wählen Sie die Option Zugangscode verwenden und geben Sie 0000 ein. Windows 7 1. Rechter Mausklick auf die zuvor ausgewählte Update-Datei und Senden an > Bluetooth > Andere Geräte wählen. 2. Zikmu auswählen, wenn dieser in der Liste verfügbarer Bluetooth-Geräte angezeigt wird. Wenn nicht, auf Erneut suchen klicken. Bluetooth-Software Toshiba 1. Rechtsklicken Sie auf die zuvor heruntergeladene Update-Datei und wählen Sie Senden an Bluetooth > Andere Periphergeräte suchen. > Das Fenster für den drahtlosen Dateientransfer erscheint. 2. Wählen Sie den Zikmu und klicken Sie dann auf Senden. 29 Update des Zikmus mit einem Mac Wenn Sie einen Mac OS X Leopard (oder eine spätere Version) verwenden: 1. Klicken Sie auf das Icon und wählen Sie System Preferences. 2. Doppelklicken Sie auf das Icon 3. Klicken Sie auf . und wählen Sie Send File. 4. Wählen Sie die zuvor heruntergeladene Update-Datei und klicken Sie auf Send. 5. Wenn Sie nach einem PIN-Code gefragt werden, geben Sie „0000“ ein. > Der Update-Prozess beginnt und das Fenster Bluetooth File Exchange erscheint. 30