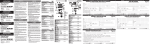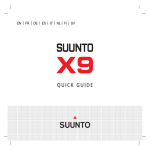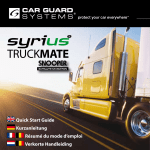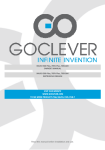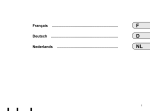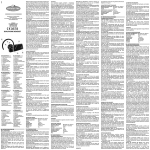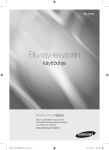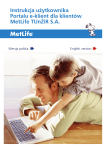Download Manuale Multilingua Snooper S5000 Truckmate Pro
Transcript
S5000 Quick Start Guide Kurzanleitung Résumé du mode d’emploi Verkorte Handleiding Guía de inicio rápido Pika-Aloitusopas Skrócona Instrukcja Obsługi Guida Rapida 1 • UK QUICK START GUIDE • UK CONTENTS Page 4 Page 5 Page 6 Page 7 Page 8 Page 10 Page 11 Page 12 Page 15 Page 18 Page 20 Page 21 Page 22 Page 23 Start Up Installing the Micro-SD Card Charging the Internal Battery Powering the Truckmate using the Built-in Battery Installing your Truckmate using the Windscreen Suction Cup bracket Operating Instructions Starting Up Easy Set Up Screen Settings Volume Control Setting up Truckmate Quick Start Guide to Navigation Quick Menu Using the Multi-route Function TMC System Security Code System Requirements and Software Installation Downloading the AURATM Camera Database Accessories & Price List Vehicle Specific Professional Mounting Brackets 2 • UK QUICK START GUIDE Truckmate has been designed to route your vehicle safely and legally, avoiding hazards and legal restrictions such as low bridges and roads that are unsuitable for use by larger vehicles. Truckmate will create safe routes for you based on the attributes of your vehicle and will alert you to any hazards if you should accidentally turn off that route for any reason. However Truckmate will also alert you to hazards if it is used without a route programmed to ensure your chosen route is a safe one. These are the hazards and restrictions Truckmate will route you around and give you advanced warning of: Restrictions Warning Height No U-turn for trucks Steep road up ahead Width No right turn for trucks Steep road down ahead Length No left turn for trucks Tight bend ahead Weight Trucks with hazardous goods forbidden Side winds No trucks allowed No trailers Trucks with natural goods harmful to water forbidden 3 • UK Risk of grounding To utilise the AURA™ Camera database you will need to register your Truckmate and perform a download. Please refer to ‘Registering your Truckmate’, ‘System Requirements and Software Installation’ later in this Quick Start Guide for further information. Start Up 1. Installing the Micro-SD Card Before using your Truckmate, you will need to install the Micro-SD Card included with the device. The Micro-SD Card comes complete with a digital map of the UK and Ireland or Western Europe depending on the model purchased and is also where the AURATM camera database is stored if you choose to subscribe and download it. Remove the Micro-SD card from its packaging and insert it into the Micro-SD Card slot as indicated. Switch on the device by pressing and holding the standby power button located on the top left hand side of the unit for 2 seconds. As soon as the device is switched on, the Truckmate will automatically synchronise with the Micro-SD Card. Once the synchronisation is completed, the Micro-SD Card will not function with any other device. Your Truckmate is now ready to navigate and the camera database can be downloaded if necessary. Please note that if the unit does not activate when you press and hold the standby power button for 2 seconds it may require charging. Refer to the section ‘Charging the internal battery’ later in this guide. Micro-SD Card 4 • UK 2. Charging the internal battery Although the Truckmate can be charged using the cigarette lighter in your vehicle, a complete charge is more easily achieved by using the 240V AC mains charger included. When new, the battery in your Truckmate contains a nominal charge. Connect the 240V AC mains charger as indicated in the picture on the right. The battery light on the Truckmate will illuminate and will take approximately 3 hours to charge. When the internal battery is fully charged, the LED will turn blue. Once fully charged the battery will last approximately 3 hours during normal use. Plug the charger cable into the USB socket on the side of the Truckmate Note: The new battery’s full performance is only achieved after two or three complete charges and discharges. Plug the charger into a 240V AC mains socket CAUTION THERE IS A RISK OF EXPLOSION IF THE BATTERY IS REPLACED WITH AN UNAPPROVED TYPE. USING THE WRONG TYPE OF BATTERY MAY DAMAGE YOUR UNIT AND INVALIDATE YOUR WARRANTY. ONLY SNOOPER AUTHORISED PERSONNEL SHOULD REPLACE THE BATTERY. FURTHER INFORMATION CAN BE FOUND IN THE USER MANUAL. 5 • UK 3. Powering the Truckmate using the built-in battery Once the Truckmate is fully charged, it is ready for use. Press and hold the standby/power switch on the top left hand side of the unit for 2 seconds to switch on the device. On Battery - No LED On Charge - RED LED Fully Charged - Blue LED ON/OFF switch WARNING PLEASE DO NOT USE OR LEAVE THE TRUCKMATE IN EITHER WET OR HUMID CONDITIONS, OR IN EXTREME TEMPERATURES, AS THIS COULD PERMANENTLY DAMAGE THE UNIT AND THE BATTERY. WHEN NOT IN USE DO NOT LEAVE THE UNIT ATTACHED TO THE WINDSCREEN, ESPECIALLY WHEN THE WEATHER IS WARM, TO AVOID DAMAGE TO THE UNIT AND ALSO REDUCE THE RISK OF THEFT WARNING THE DEVICE MAY RESTART IF EXPOSED TO STATIC ELECTRICITY, PLEASE AVOID TOUCHING THE USB SOCKET ON THE LEFT HAND SIDE OF THE UNIT. 6 • UK 4. Installing the Truckmate using the Windscreen Suction Cup bracket You can mount your Truckmate to the inside of your vehicles windscreen using the windscreen bracket provided. ●● ●● ●● ●● ●● Clean the area where you wish to position the bracket thoroughly with a good quality glass cleaner. This allows a more secure seal on the windscreen. Place the suction cup and bracket on the windscreen and push the locking lever towards the windscreen to secure the bracket. Bracket adjusters Locking lever Adjust the angle of the bracket so that when the unit is attached to it you can view the display and operate the controls safely. Position Truckmate onto the bracket, by inserting the bottom of the unit first and finally clipping the top of the bracket into the slot on the top of the unit. To remove Truckmate simply unclip the unit, by pushing the top of the bracket and taking the unit from the holder. Truckmate can be powered directly either from the internal battery if it is fully charged or powered from the cigarette lighter socket. To use the cigarette lighter socket, plug the USB connector on one end of the power cable into the USB socket on the left hand side of the Truckmate and plug the larger plug into the cigarette lighter socket of your vehicle. Please Note: Only use the cigarette lighter power cable provided with Truckmate. Truckmate operates on 5V and using any other cigarette lighter power cable will damage your device and void the warranty. 7 • UK Operating Instructions 1. Starting Up Once you have synchronised the Micro-SD Card it is time to perform the first Start Up. ●● ●● ●● ●● First make sure your vehicle is parked in as open a space as possible, clear of tall trees and buildings so that the built in GPS antenna has a clear view of the sky above. Next, switch the unit on by pressing and holding the standby power switch on the top left hand side of the unit for 2 seconds. Press the ‘I Agree’ button when available and the screen will display a section of a map. Truckmate needs to acquire a minimum of four satellites in order to work. Once this has been achieved the Truckmate will ascertain your position and this will be indicated by a green arrow icon on the on-screen map and the GPS signal strength will be shown to the bottom right hand corner of the display. Your Truckmate is now ready to navigate. As the GPS engine and antenna have never been used before, the first ‘Cold’ start could take anywhere from 15 – 30 minutes to establish a satellite connection. Once initialised, subsequent start ups will take less time and eventually should take only a matter of minutes. 2. Easy Set Up Screen settings - There are a number of map views or different types of information that can be displayed on the screen at any one time:- 3D 2D 8 • UK North Current time or vehicle speed Distance to destination LEFT PM Estimated journey time or Estimated time of arrival GPS Signal strength Name of road Battery status To modify the information shown press the centre of the screen to access the menu and then press the ‘Configure’ button. Next press the icon where you will see the list of options 9 • UK To change a setting press it with your finger and a list of the options available will be shown next to a tick box. Simply press the tick box to indicate which option you would like to choose. Press ‘OK’ at the bottom of the screen. Your chosen settings will now be saved and will appear on the screen each time you use your Truckmate. If you want to switch between your Current Speed and the Atomic Clock or the Estimated Time of Arrival and the Time to Destination during your journey simply touch the LCD screen where either piece of information is displayed and the unit will display the alternative setting and vice versa. However, each time you switch on the device the original setting will be displayed. Volume Control - The volume can be adjusted within the ‘Configure’ Menu. To set this function press the centre of the screen to access the menu and then press the ‘Configure’ button. The screen will then display a number of different icons. Press the icon. Press either the ‘+’ button to increase the volume or the ‘–’ button to decrease the volume. Finally select the ‘OK’ button to confirm the setting. Note: The arrow icon in the bottom right hand corner of the display will return you to the ‘Configure’ menu if pressed but will not store any changes you have made. You need to select the ‘OK’ button in order to save your changes. 10 • UK 3. Setting up Truckmate For Truckmate to calculate a route suitable for your vehicle it needs to know certain information about the vehicle itself such as its height, weight and width. It is possible to save the settings of 10 different trucks. Follow these instructions to enter your vehicles details. Press the centre of the screen to access the menu and then press the ‘Configure’ button. Next tap the ‘Truck’ icon. Name: Enter the name here. Height: Enter the height of the vehicle here. Length: Enter the length of the vehicle here. Weight: Enter the weight of the vehicle here. Width: Enter the width of the vehicle here. Weight per axle: Enter the weight per axle of the vehicle here Truck type: ●● ●● ●● ●● Truck: Standard setting for fixed axle vehicles. Trailer: Specific traffic rules exist for trucks with trailers. For example, there are roads that are forbidden for vehicles with trailers. These will be avoided. Delivery: Specific traffic rules exist for delivery vehicles. For example, trucks are only allowed in certain areas if they are delivering goods. Public: Certain vehicles are allowed to use the traffic rules of public vehicles such as buses and money transport vehicles. 11 • UK Load type: ●● None (Normal) ●● Hazardous: Hazardous goods that are not explosive or harmful for water. ●● Explosive and Flammable ●● Harmful for water ATTENTION! Please don’t forget to register your Truckmate via the Internet at www.snooperneo.co.uk. To register you will need the serial number which can be found on the back of your Truckmate. 4. Quick Start Guide to Navigation using ‘Find by post code’ Take your Truckmate outside so that the GPS receiver can locate your position. This may take between 15 - 30 minutes the first time. When satellite lock is achieved, the screen will display your current position on its map in a ‘3D’ navigation view. Your position (and direction) is indicated by the icon. Tip: To reduce the ‘cold start’ GPS time remain stationary. Bring up the main navigation menu by touching the centre of the display. Select 12 • UK Tip: The icon always means that there are more options to see on the next screen You will see a standard browser screen, used for entering postcodes. Enter the full UK postcode using the keyboard and press Important: Use the key to separate the two segments of the post code. Tip: The default route options are set to ‘Quickest Route’. To change the route options please refer to the extended user guide on the software CD. Press the next screen will display the default vehicle details. To change to an alternative vehicle press , if not press . Truckmate will calculate the fastest route from your current position to your destination. This should only take a few seconds and a progress bar is shown on the screen. A journey summary screen will then be displayed. Refer to the extended user guide on the software CD for a more detailed explanation of these features. 13 • UK Final destination Estimated arrival time Your current location Distance to destination Select Estimated journey time The navigation view will now be displayed, but with the route now highlighted for you. As you approach a specific turn in the calculated route, the Truckmate will advise you what to do. For example, “After 200 yards, turn left”, followed by “Now turn left”. As you proceed along your journey, following the voice instructions, you will notice that the navigation view is updated constantly, always showing approaching roads and junctions and presenting the best route to you. Tip: If you miss a turn or drive down a wrong road, a new fastest route will be calculated automatically, based on your new position and direction of travel, a tone will be heard to confirm re-routing. The Truckmate will always give you clear instructions that will take you to your chosen destination. 5. Quick Start Guide to Navigation using ‘Find By City’ If you do not know the post code of the destination you want to drive to you can calculate a route using the country, town or city and the road name. To do this, simply press the centre of the display to access the menu and then press the icon. Enter the country, town or city name and then enter the road name following the onscreen prompts and keyboard. Once you have found the address press the ‘Calculate’ button. 14 • UK 6. Quick Menu If at any time you want to adjust the units’ volume, screen brightness, mute an alert, switch between day and night modes or between the 2D and 3D screen views you can do so by touching the screen at the top. This will display the Quick Menu,which will be displayed for approximately 2 seconds. Simply touch the feature you require from the information bar displayed. The Quick Menu will automatically close if no features are selected. 7. Using the Multi-route Function With the Truckmate you have the facility to enter more than one destination at a time (for instance if you wish to visit other locations before reaching your ultimate destination). You can store up to 16 individual destinations. The unit will process and calculate the destinations in the following order: A to B, B to C, and C to D etc. When entering the destinations you are able to review the routes and change the order of the routes before pressing ‘Go’. Press the centre of the screen to access the menu and press the icon. You will then see the ‘Multi-route’ screen that allows you to either create a multi-route, use or edit a previously stored multi-route or delete a multi-route. 15 • UK Create a Multi-route ●● Press ‘Create multi-route’ to begin. A screen is displayed where you can edit the name of the multi-route, change the start point and add your destinations. ●● ●● ●● ●● ●● Press ‘Edit Name’ to create a name for your new multi-route. Once you have created a name press the ‘Save’ button in the top right hand corner. (In the example shown on the right, we have called it ‘Test 1’) If you wish to change the start position of the multi-route, press ‘Change Start’ to change it. If you are happy with the start position, you can now begin to enter the data of your first destination. Press ‘Add’ – you are provided with several options to find your destination. For this example, select ‘Find address by post code’. If you have the European version of the Truckmate, you will need to select the ‘Country’ first BEFORE typing the postcode. After you have selected the correct country press ‘Post Code’. Enter the postcode using the keypad that is displayed. If you make a mistake when entering the post code you can press the ‘Arrow’ key at the bottom of the keypad to erase the data and then re-type the information. When you have entered the correct postcode press the ‘OK’ button on the keypad. 16 • UK IMPORTANT: You must enter a space between the two sections of the postcode. ●● ●● ●● The Truckmate will then go back to the previous screen with the Country, Postcode and Street fields completed. You can also view this destination by pressing ‘Map’ at the bottom of the screen. Once you have entered the data press ‘Set’. The destination will now appear in the multi-route screen. Repeat the steps above to enter further destinations. Once you have entered all your destinations press ‘Save’. Editing the Multi-route If you wish to change the order or delete any of the multi-route destinations, press one of the destinations listed and some new options will appear near the bottom of the display. ●● To move the selected destination press the ‘UP’ or ‘Down’ arrow. ●● To delete the destination press the ‘Bin’ icon. ●● To return to the destination list press the ‘Return Arrow’. Note: These functions only apply to the destination that you have selected. To edit the other destinations in the list press the ‘Return Arrow’ and select the new destination. Once you have made your desired changes press ‘Save’. Using the Multi-route Now press ‘Calculate’ and the Truckmate will calculate the route to each destination and provide a new summary screen with the distance to each destination along with the estimated duration of the journey to each destination from the start point. ●● If you wish to view the calculated route on a map, press ‘Map’. ●● If you wish to start using the Multi-route, press ‘Go’ The Truckmate will now display your current map position along with a small summary screen that displays the estimated journey time and distance to your first destination. 17 • UK Stage 1/2 - indicates this is the first destination of the journey Estimated time of arrival to first destination. Distance to first destination Estimated time of arrival at the end of multi-route journey. Total distance of multiroute journey If, during the journey, you wish to cancel the current stage and begin travelling to the next stage in your multi-route journey press the summary screen and the message ‘Delete current stage?’ will be displayed. Press ‘OK’ and the unit will calculate your route to the next stage in the multi-route from your current position. Note: If the Truckmate is turned ‘OFF’ and then ‘ON’ during the multi-route journey the device will retain the current route and ask you if you wish to continue with the current destination or with the next stage of the destination or to cancel the multi-route. 8. TMC (Traffic Message Channel) Mounting the Antenna 3.5mm Plug the TMC antenna supplied into the TMC socket on the Earphone Jack left hand side of the unit. Then attach it to the windscreen using the suckers provided. The antenna should be stretched Micro-SD card slot out in a horizontal position either along the base or top of the windscreen depending on where you have mounted the device TMC socket/ itself. TMC Icon Once the unit starts to receive any TMC alerts one of the two following icons will appear on the main screen. This icon appears if the Truckmate has received TMC information but the delay or incident is not on your route. 18 • UK Video input USB This icon appears if the Tuckmate has received TMC information and the delay or incident affects your plotted route. To show the TMC incident press the Direction of event icon and the following screen is displayed: Road number Icon which will appear on map Road name Type of event Refresh Distance from the current location to the incident Scroll To show TMC events which are NOT on your route press 19 • UK To see a more detailed description press the TMC warning. To avoid the incident press the Truckmate will now calculate an alternative route. To view the incident press To return to to the previous screen press If you want to return to the original route (not avoiding the incident) then press the TMC icon and press the original route. the Truckmate will recalculate 9. System Security Code Truckmate incorporates pin code security protection so that only users with access to the pin code can use and operate the device. To activate the security code press the centre of the screen to access the menu, press ‘Configure’, press the black arrow twice and then press the ‘System Security Code’ icon. Select ‘Yes’ to switch the function on. Press the ’Enter code’ button and enter the 4 digit code that you would like to use to protect your Truckmate and press ‘OK’. Once this setting has been activated you will need to enter this code each time you power on your Truckmate or you will not be able to operate the device. 20 • UK NB. It is important that you do not lose or forget this code. If you forget this code you will need to return your Truckmate so that the unit can be reset. Configuration Security Code It is also possible to protect the configuration settings using a security pin code. To activate the security code press the centre of the screen to access the menu, press ‘Configure’, press the black arrow twice and then press the ‘Configuration Security Code’ icon. Select ‘Yes’ to switch the function on. Press the ‘Enter code’ button and enter the 4 digit code that you would like to use to protect the configuration settings and then press ‘OK’. Once this setting has been activated you will need to enter this code each time you want to amend the configuration settings on your Truckmate. NB. It is important that you do not lose or forget this code. If you forget this code you will need to return your Truckmate so that the unit can be reset. Registering your Truckmate Register your Truckmate online to gain access to Snooper’s AURA™ Speed Camera database throughout Europe. Register at www.snooperneo.co.uk Please Note: A subscription is required for this service. Check website for further details. System Requirements and Software Installation Before you can begin to download the AURATM database onto your Truckmate, you will need to install the Truckmate Updater software provided on the software CD. Minimum Hardware Requirements The computer must have an Intel Pentium Class processor or equivalent, a minimum of 32MB of RAM, a monitor with 256 (8-bit) colours or greater, a CD ROM drive, 20MB of free disc space and a spare USB connection Minimum Software Requirements The software will only operate on the following Windows based operating systems: Windows 2000, Windows XP (32bit), Windows Vista , Windows 7 and, in addition, will only work with Internet Explorer 6 or Netscape Navigator 6 or above. 21 • UK NOTE: The Truckmate Updater software does not support Windows 95, 98, Millennium or Apple Macintosh operating systems. Windows XP (64bit) systems is not supported. Downloading the AURATM Camera Database Please Note: You must register your Truckmate before you can perform a download. Please refer to the software CD for installation and download instructions. For a more detailed explanation of all the features of the Truckmate, please refer to the extended user guide on the software CD. Accessories & Price List The following accessories are available from your local Snooper dealer. For further details please contact our sales department on 01928 579579 (Option 2). European Mapping Micro-SD Card £149.99 In-car charger (24v/12v DC to 5v DC USB) adaptor £19.99 Straight hard wire lead with fuse (24v/12v to 5vDC) £19.99 Windscreen mounting bracket, excluding unit holder £24.99 USB PC Connection lead £9.99 Custom Pro Fit Bracket, including fixing plate * 1 - 3 Lighter socket extension £7.99 25ml anti-static LCD display cleaner & protector 240v to 5v USB mains charger £21.99 £2.99 £19.99 Snooper Truckmate protective carry case £14.99 *Pro Fit brackets are a custom-made bracket that usually attaches to an air vent and are designed specifically for each make and model of vehicle. Therefore you should contact Performance Products, on 01928 579579 (Option 2), to check the availability and specification of the bracket for your vehicle. 22 • UK Vehicle Specific Professional Mounting Brackets Snooper provide a range of custom fit brackets for our Truckmate satellite navigation system. These brackets have been specifically designed to individually fit your vehicle and there is a bracket available to fit most cars, trucks, coaches, buses and mobile homes on the market. This bracket is particularly unique as you do not need to drill any holes in to your dashboard or centre console to install it. Depending on the vehicle the bracket either clips to the side of the centre console or to your vehicles air vents for a convenient trouble free installation. Furthermore we can also now provide a 24V/12V to 5V ‘hardwire’ cable for your system. You can then connect Truckmate directly to the vehicles electrical system providing a discreet, professional installation. To order a bracket and hardwire cable pack please call 01928 579579 (Option 2) with the make, model and year of your vehicle or speak to your local Snooper dealer. 23 • UK KURZANLEITUNG • UK INHALT Page 26 Page 27 Page 28 Page 29 Page 30 Page 32 Page 33 Page 36 Page 37 Page 40 Page 42 Page 43 Page 44 Page 45 Einleitung Installieren der Micro-SD Karte Laden des integrierten Akkus Betreiben des Truckmate mit dem integrierten Akku Installieren des Truckmate mit der Saugnapfhalterung Bedienungsanleitung Einleitung Erste Einstellungen Einstellung der Anzeige Lautstärke regeln Grundeinstellungen des Truckmate Kurzanleitung zum Navigieren Schnell-Menü Benutzen der Multi-Route-Funktion TMC System Sicherheits Code Systemanforderungen and Softwareinstallation Download der AURA™ Kameradatenbank Zubehör & Preisliste Fahrzeugspezifische Halterungen (optional) 24 • DE KURZANLEITUNG Truckmate wurde entwickelt, um Ihr Fahrzeug sicher und legal zu führen sowie Gefahrenstellen und Hindernisse wie zu niedrige Brücken oder für grosse Fahrzeuge nicht befahrbare Strassen zu vermeiden . Truckmate erstellt eine Route basierend auf den Eigenschaften Ihres Fahrzeugs und warnt Sie auch vor allen möglichen Gefahren, falls Sie von Ihrer eigentlichen Route abweichen sollten. Ebenfalls wird Sie Truckmate auch warnen, wenn Sie ohne programmierte Route fahren. So können Sie sicher sein, dass Ihre gewählte Strecke sicher und befahrbar für Sie ist. Vor folgenden Behinderungen und Gefahren wird Truckmate Sie warnen oder Sie daran vorbei navigieren: Beschränkungen Warnungen Höhe Wendeverbot für LKW Steigung Breite Rechtsabbiegen für LKW verboten Gefälle Länge Gewicht Linkssabbiegen für LKW verboten Verbot für LKW LKW mit Gefahrgut verboten Verbot für Anhänger LKW mit wasserschädlicher Ladung verboten 25 • DE Gefährliche Kurven Seitenwindgefahr Aufsetzgefahr Zur Verwendung der AURA™ Kameradatenbank registrieren Sie bitte Ihr Truckmate und führen einen Download durch. Schauen Sie unter ‘Registrieren Ihres Truckmate’, ‘Systemanforderungen and Softwareinstallation’ hinten in dieser Kurzanleitung weitere Informationen nach. Einleitung 1. Installation der Micro-SD-Karte Vor der Verwendung von Truckmate müssen Sie die Micro-SD-Karte einlegen, welche dem Gerät beigefügt ist. Diese enthält abhängig vom erworbenen Gerätemodell bereits eine digitale Karte von West – und Mitteleuropa. Wenn Sie die AURA™ -Blitzerdatenbank kostenlos herunterladen, wird diese ebenfalls auf der Micro-SD-Karte gespeichert. Entnehmen Sie die Micro-SD-Karte aus der Hülle und schieben diese wie beschrieben in den Kartenslot. Aktivieren Sie das Gerät, indem Sie den Ein-/Ausschalter auf der Oberseite links ca. 2 Sekunden lang gedrückt halten. Sobald das Gerät hochgefahren ist, synchronisiert sich Truckmate automatisch mit der Micro-SD-Karte. Nach Abschluß der Synchronisierung von Karte und Gerät funktioniert die Micro-SD-Karte nur noch in und mit diesem einen Truckmate. Ihr Truckmate ist nun bereit zur Navigation und Sie können nach zuvor erfolgter Registrierung auch die Radarwarnerdatenbank AURA™ kostenlos aufspielen. Bitte beachten Sie: falls das Gerät nicht nach ca. 2 Sekunden gedrückt gehaltenem Ein-/Ausschalter hochfährt, muss es eventuell zuerst aufgeladen werden. Sehen Sie dazu bitte den Abschnitt “Laden des integrierten Akkus” wie folgt: Micro-SD-Karte 26 • DE 2. Laden des integrierten Akkus Obwohl Sie Ihr Truckmate auch mit beigefügtem KFZ-Ladekabel aufladen können, empfehlen wir den ersten vollen Ladevorgang mit dem 240V-Netzladekabel durchzuführen. Truckmate benötigt erstmalig Stecken Sie eine solche vollständige Aufladung des Akkus. das Ladekabel in den USB-Anschluß auf Verbinden Sie das Netzladekabel wie im der Unterseite von rechten Bild zu sehen. Die Kontrolleuchte Truckmate wird aktiviert und für einen bis zu 3 Stunden dauernden aktiven Ladevorgang anzeigen. Bei vollständiger Aufladung des Akku wird die LED blau aufleuchten. Bei voller Aufladung und regulärem Gebrauch von Truckmate wird der Akku bis zu 3 Stunden Leistung bringen können. BEACHTEN SIE: Der neue Akku erreicht seine vollständige Leistungsfähigkeit erst nach zwei oder drei kompletten Lade- und Entladevorgängen. Stecken Sie dann das andere Ende in eine 240V Steckdose ACHTUNG: ES BESTEHT EXPLOSIONSGEFAHR BEI VERWENDUNG EINES ANDEREN AKKUTYPES IN TRUCKMATE. VERWENDUNG EINES ANDEREN AKKUS KANN IHR GERÄT BESCHÄDIGEN UND DIE GARANTIE ERLÖSCHEN LASSEN. NUR VON SNOOPER AUTHORISIERTES PERSONAL DARF DEN AKKU AUSTAUSCHEN. WEITERE HINWEISE DAZU FINDEN SIE AM ENDE DIESER ANLEITUNG. 27 • DE 3. Betrieb von Truckmate mit dem integrierten Akku Nachdem Truckmate komplett aufgeladen wurde, ist es betriebsbereit. Drücken Sie den Ein-/Ausschalter oben rechts am Gehäuse und halten diesen für ca. 2 Sekunden lang gedrückt, um das Gerät zu aktivieren. Batteriebetrieb - keine LED Aufladung - rote LED Voll geladen - Blaue LED Ein-/Ausschalter WARNUNG: BITTE VERWENDEN ODER HINTERLASSEN SIE TRUCKMATE NICHT IN NASSER ODER FEUCHTER UMGEBUNG SOWIE BEI EXTREM HEISSEN TEMPARATUREN, DA DIES DAUERHAFT GERÄT UND AKKU SCHÄDIGEN KANN. WENN TRUCKMATE NICHT VERWENDET WIRD, SOLLTEN SIE ES NICHT AN DER SCHEIBENHALTERUNG MONTIERT LASSEN, BESONDERS NICHT BEI HEISSEM WETTER, UM SOWOHL SCHÄDEN DURCH DIREKTE SONNENEINSTRAHLUNG ALS AUCH MÖGLICHEN DIEBSTAHL ZU VERMEIDEN. WARNUNG: MÖGLICHERWEISE STARTET DAS GERÄT BEI KONTAKT MIT STATISCHER ENERGIE SELBSTÄNDIG NEU. BITTE VERMEIDEN SIE AUCH DAS BERÜHREN DES USBANSCHLUSSES AUF DER UNTERSEITE DES GERÄTES. 28 • DE 4. Montage von Truckmate mit Hilfe der Windschutzscheiben-Saughalterung Mit Hilfe der mitgelieferten Windschutzscheiben-Saughalterung können Sie Truckmate an der Innenseite der Windschutzscheibe Ihres Fahrzeugs befestigen. ●● ●● ●● ●● ●● Säubern Sie den Bereich, an dem Sie die Halterung anbringen möchten, gründlich mit einem hochwertigen Glasreiniger. Dies ermöglicht eine sicherere Saugkraft an der Windschutzscheibe. Platzieren Sie den Saugnapf und die Halterung an der Windschutzscheibe und drücken Sie die Sperrverrieglung nach unten, um die Halterung festzuziehen. Halterung ausrichten Hebel verriegeln Passen Sie den Winkel der Halterung so an, dass Sie beim Anbringen des Gerätes das Display sehen und auf sichere Weise Einstellungen darauf vornehmen können. Platzieren Sie Truckmate auf der Halterung so, dass Sie zuerst den unteren Teil des Gerätes anpassen und dann den oberen Teil in der Halterung einrasten lassen. Zum Entnehmen des Gerätes entriegeln Sie dieses wieder oben von der Halterung. Truckmate kann entweder über den internen aufgeladenen Akku oder über das mit dem Zigarettenanzünder verbundene KFZLadekabel betrieben werden. Verbinden Sie dieses über den USB-Anschluss auf der Unterseite des Gerätes und am anderen Ende über den Zigarettenanzünder des Fahrzeugs. ACHTUNG: Verwenden Sie nur das mitgelieferte KFZ-Ladekabel. Truckmate arbeitet mit 5V und jedes andere Kabel kann Ihr Gerät oder die Garantie beeinträchtigen. 29 • DE Bedienungsanleitung 1. Einleitung Nachdem Sie die Micro-SD-Karte initialisiert haben, können Sie die ersten Einstellungen vornehmen. ●● ●● ●● ●● Bitte achten Sie darauf, dass Ihr Fahrzeug auf einer Richtung Himmel freien Fläche steht. Es sollten keine Behinderungen durch Bäume oder Gebäude existieren, so dass die eingebaute GPS-Antenne einwandfrei arbeiten kann. Schalten Sie nun das Gerät durch Drücken und Halten für ca. 2 Sekunden des Ein-/ Ausschalters auf der rechten linken Seite des Gehäuses ein. Drücken Sie bei Erscheinen im Display “Agree” und ein Kartenausschnitt wird dargestellt. Truckmate benötigt zum einwandfreien Arbeiten der GPS-Antenne Kontakt zu mindestens 4 Satelliten. Ist dies erfüllt, bestimmt Truckmate Ihre aktuelle Position und zeigt dies durch einen grünen Pfeil sowie die GPS-Signalstärke in der unteren rechten Ecke des Displays an. Truckmate kann nun navigieren. Falls zu allererst ein GPS-Kontakt hergestellt wird, kann dieser “Kaltstart” zwischen 15 und 30 Minuten bis zur Satellitenverbindung dauern. 2. Einfache Installation Display-Einstellungen - Es sind mehrere Kartendarstellungen und diverse Information auf dem Display jederzeit darstellbar: 3D 2D 30 • DE North Aktuelle Zeit oder Geschwindigkeit Entfernung zum Ziel LEFT PM Geschätzte Fahrzeit oder Ankunftszeit GPS-Signalstärke Straßenname Batteriestatus Um diese Einstellungen vorzunehmen, drücken Sie mittig auf das Display um ins Konfigurationsmenü zu gelangen. Drücken Sie dann “Configure”. Drücken Sie dann das Symbol und Ihnen werden weitere Optionen angezeigt. 31 • DE Spracheinstellung: Wählen Sie das Symbol “Language” aus, in welchem Sie Änderungen der Sprache vornehmen können. Tippen Sie auf den rechten schwarzen Pfeil bis die deutsche Flagge und “Lena” erscheint. Bestätigen Sie mit “OK”. Um generell eine Einstellung zu ändern, tippen Sie auf ein Symbol. Ihnen wird eine Übersicht möglicher Einstelloptionen angezeigt, aus welcher Sie nun Ihre gewünschten auswählen können. Bestätigen Sie diese jeweils mit “OK”. Ihre Änderungen sind dann gespeichert und werden bei Verwendung von Truckmate berücksichtigt. Wenn Sie zwischen der Geschwindigkeitsanzeige oder der Uhrzeit sowie zwischen geschätzter Ankunftszeit oder voraussichtlicher Fahrzeit der Route wählen wollen, tippen Sie einfach auf die jeweils im unteren Bereich des Displays stehende Anzeige. Diese Einstellungen können Sie jederzeit auch wieder ändern. Lautstärkeeinstellung - Die Laustärke kann im Menü unter “Konfigurieren” eingestellt werden. Tippen Sie mittig auf das Display und dann auf “Konfigurieren”. Ihnen werden einige Symbole angezeigt. Drücken Sie “Lautstärke”. Zum Erhöhen dieser drücken Sie “+” und zum Verringern “-”. Speichern Sie die Änderungen mit “OK”. 32 • DE Beachten Sie: über das Pfeilsymbol in der rechten unteren Ecke des Display gelangen Sie immer wieder zurück in das Konfigurationsmenü, ohne dass vorgenommene Änderungen der Einstellungen gespeichert werden. Zum Speichern müssen Sie immer auf “OK” drücken. 3. Konfigurieren von Truckmate Damit Truckmate eine auf die Daten Ihres Fahrzeugs zugeschnittene Route berechnen kann, müssen Sie dafür Höhe, Gewicht und Breite wie folgt definieren (für bis zu 10 verschiedene LKW möglich!): Drücken Sie mittig auf das Display, um ins Menü zu gelangen und dann auf “Konfigurieren”. Wählen Sie nun das Symbol mit dem “LKW” . Name: Geben Sie hier den Namen Ihres LKW ein. Höhe: Geben Sie hier die Höhe Ihres LKW ein. Länge: Geben Sie hier die Länge Ihres LKW ein. Gewicht: Geben Sie hier das Gesamtgewicht Ihres LKW ein. Breite: Geben Sie hier die Breite Ihres LKW ein. Gewicht pro Achse: Geben Sie hier das Gewicht je Achse Ihres LKW ein. LKW Typ: ●● ●● ●● ●● LKW: Standardeinstellung für Festachsenfahrzeuge. Anhänger: für spezifische Vorgaben für LKW mit Anhängern. (Beispiel: es gibt für LKW mit Anhängern gesperrte Strassen – diese werden dann beim Routing vermieden). Lieferung: für spezifische Vorgaben für LKW im Lieferverkehr. (Beispiel: LKW, denen es erlaubt ist, in allgemein gesperrten Gebieten Anlieferungen vorzunehmen). Öffentlich: einigen LKW ist es erlaubt, den Verkehrsregeln von öffentlichen Fahrzeugen wie Linienbussen oder Geldtransportern zu folgen. 33 • DE Beladungsart: ●● Keine (Normal) ●● Gefahrgut: ●● Explosiv und entzündbar ●● Schädlich für Wasser ACHTUNG! Bitte registrieren Sie Ihr Truckmate im Internet unter www.snooperneo.co.uk. Für die Registrierung benötigen Sie die Seriennummer von der Rückseite, beginnend mit N..... . 4. Kurzanleitung zum Navigieren durch ‘Suchen nach Postleitzahl’ Gehen Sie mit Ihrem Truckmate zur GPSLokalisierung Ihrer Position unter freien Himmel. Dies kann erstmalig bis zu 15-30 Minuten dauern. Sobald Satellitenkontakt erreicht wurde, wird Ihnen Ihre Position als 3D-Kartenausschnitt dargestellt. Ihre Position (und Richtung) wird mit einem dicken Pfeil angezeigt. Tipp: Um den Erstkontakt zum GPS zu verkürzen, bleiben Sie an einer Stelle still stehen. Gehen Sie nun durch Tippen mittig auf das Display ins Konfigurationsmenü. Wählen Sie 34 • DE Tipp: Dieses Symbol bedeutet, dass noch weitere Optionen auf der nächsten Seite verfügbar sind. Ihnen wird nun die reguläre Maske zur Eingabe der Postleitzahl angezeigt. Geben Sie die vollständige Postleitzahl über die Tastatur ein und drücken Wichtig: Verwenden Sie die Taste , um getrennt die beiden Teile einer britischen PLZ einzugeben. Tipp: Standardmässig ist die Routenoption “Kürzeste Zeit” programmiert. Wie dies geändern wird, können Sie in der Komplettanleitung auf der mitgelieferten CD-Rom nachlesen. Drücken Sie und als nächstes werden Ihnen die werksseitigen Fahrzeugdetails angezeigt. Um diese alternativ zu ändern, drücken Sie , falls nicht, drücken Sie . Truckmate wird die schnellste Route von Ihrer aktuellen Position zum Ziel berechnen. Dies dauert einige Sekunden und wird Ihnen im Fortschrittsbalken angezeigt. Eine Routenübersicht wird dann angezeigt. Schauen Sie bitte in der Komplettanleitung auf der mitgelieferten CD-Rom für weitere Erläuterungen dieser Funktion nach. 35 • DE Finales Ziel Geschätzte Ankunftszeit Ihre aktuelle Position Entfernung zum Ziel Wählen Sie Geschätzte Fahrzeit Die Navigationsansicht wird nun mit in rot erscheinender programmierten Route dargestellt. Sobald Sie sich einem Abbiegevorgangn nähern, wird Truckmate Ihnen rechtzeitig Anweisungen dazu geben. Zum Beispiel durch “Nach 200 Metern biegen Sie rechts ab”, gefolgt von “danach biegen Sie links ab”. Wenn Sie immer der programmierten Route folgen, wird Ihnen die Navigationsansicht regelmäßig aktualisiert und immer werden kommende Strassen und Kreuzungen optimal dargestellt. Tipp: Falls Sie einmal von der kalkulierten Route abweichen sollten, berechnet Truckmate schnell automatisch eine alternative neue Route. Dies wird Ihnen auch akustisch signalisiert. Truckmate gibt Ihnen immer deutliche Anweisungen zum sicheren Erreichen des gewünschten Ziels. 5. Kurzanleitung zum Navigieren durch ‘Suchen nach Stadt’ Falls Sie die Postleitzahl Ihres Ziels nicht kennen, wählen Sie dieses alternativ mit Eingabe von Land, Stadt und Strassenname aus. Drücken Sie dazu mittig auf das Display um in das Konfigurationsmenü zu gelangen und tippen auf das Symbol dafür. Geben Sie nun Land, Stadt oder Ort und die Strasse mit Hilfe der Anweisungen im Display und der Tastatur ein. Abschließend drücken Sie auf “Berechnen”. 36 • DE 6. Schnell-Menü Um schnelle Änderungen der Lautstärke, Helligkeit, Warnungen und Umschaltung zwischen Tag- u. Nachtmodus oder 2D- und 3D-Anzeige vornehmen zu wollen, können Sie dies schnell durch Tippen auf den oberen Rand des Displays vornehmen. Ihnen wird das Schnell-Menü für ca. 2 Sekunden angezeigt. Wählen Sie für Änderungen das gewünschte Symbol aus und nehmen diese darin vor. Das Schnell-Menü blendet sich automatisch auch selbständig wieder aus. 7. Verwenden der Multi-Routen-Funktion Mit Truckmate können Sie sich mehr als nur ein Ziel kalkulieren lassen (wenn Sie z.B. mehrere Zwischenziele vor dem eigentlichen Ziel ansteuern möchten). Sie können bis zu 16 solcher Zwischenziele speichern. Das Gerät wird diese in folgender Reihenfolge berechnen: A nach B, B nach C and C nach D usw. Nach Eingabe der Ziele, können Sie sich diese auch grafisch anzeigen lassen und deren Reihenfolge vor der Berechnung durch Drücken auf “Start” verändern. Drücken Sie mittig auf das Display um ins Konfigurationsmenü zu gelangen . Sie sehen darin das “Mehrfach-Route”-Symbol, über welches Sie entweder eine neue Multi-Route erstellen können oder eine bereits vorhandene ändern oder löschen können. 37 • DE Erstellen einer Mehrfach-Route ●● Drücken Sie “Mehrfachroute erstellen”. In der Anzeige können Sie den Namen der Multi-Route eingeben, den Startpunkt verändern und Ihre Ziele eingeben. ●● ●● ●● ●● ●● Drücken Sie ”Namen bearbeiten”, um für Ihre neue Multi-Route einen Namen zu vergeben. Nach Eingabe eines Namens drücken Sie bitte “Speichern” oben rechts. ( Im Beispiel rechts lautet der Name “Test 1” ) Falls Sie die Startposition der Multi-Route ändern wollen, drücken Sie “Start ändern”. Wählen Sie diese anhand der Vorgaben im Display aus. Geben Sie dann das erste Zwischenziel ein. Drücken Sie “Hinzufügen”- Ihnen werden mehrere Optionen angezeigt. Wählen Sie zum Beispiel “Adresse nach PLZ suchen”. In der europäischen Version von Truckmate müssen Sie zuerst das Land wählen, um dann die PLZ eingeben zu können. Nach Auswahl des gewünschten Landes drücken Sie “Postleitzahl”. Geben Sie mit Hilfe der Tastatur die Postleitzahl ein. Bei Fehleingaben auf der Tastatur drücken Sie zum Korrigieren auf den “Pfeil” unten und geben erneut ein. Drücken Sie auf “OK” nach Eingabe der vollständigen PLZ. 38 • DE Wichtig: Für britische PLZ müssen Sie zwischen beiden Teilen die Leertaste drücken! ●● ●● ●● Truckmate wird dann zur vorherigen Anzeige mit Land, PLZ und Straße zum Vervollständigen wechseln. Sie können sich das Ziel auch auf der Karte durch Drücken auf “Karte” anzeigen lassen. Nach Eingabe aller Daten drücken Sie bitte auf “Festlegen”. Das Ziel wird nun in der Multi-Route-Anzeige erscheinen. Wiederholen Sie alle Schritte wie beschrieben zur Eingabe weiterer Zwischenziele. Nach Eingabe aller Ziele drücken Sie “Speichern”. Bearbeiten einer Multi-Route Wenn Sie die Reihenfolge oder einzelnen Ziele ändern oder löschen wollen, drücken Sie bitte auf das zu ändernde Ziel und unten im Display erscheinen mehrere Symbole. ●● Zum Umpositionieren des Ziels drücken Sie den “Auf” oder “Ab”-Pfeil. ●● Zum Löschen des Ziels drücken Sie bitte das Symbol “Tonne” links. ●● Zum Ändern der Routenoptionen drücken Sie “Rad” rechts. Zum Verlassen des Menüs drücken Sie den “Zurück-Pfeil” unten rechts. Beachten Sie: Diese Funktionen stehen nur einem ausgewählten Ziel zur Verfügung. Um andere Ziele zu bearbeiten, müssen diese jeweils aus der Übersicht aller Ziele angewählt werden. Nachdem Sie alle gewünschten Änderungen vorgenommen haben, drücken Sie bitte erneut “Speichern”. ●● Verwenden einer Multi-Route Drücken Sie nun “Berechnen” und Truckmate wird jedes Ziel einzeln berechnen und eine neue Übersicht mit Entfernungen zu jeden einzelnen Ziel und der jeweiligen Fahrzeiten zu Zielen und Endpunkt der Route anzeigen. ●● Zum Darstellen der Route auf der Karte drücken Sie “Karte” ●● Zum Starten der Multi-Route drücken Sie “Start” Truckmate wird Ihnen nun Ihre aktuelle Position auf der Karte und in einer weiteren kleinen Anzeige die geschätzte Fahrzeit und -strecke zum ersten Ziel der Route darstellen. 39 • DE Ziel 1/2 – zeigt das erste Ziel der Multi-Route an Geschätzte Ankunftszeit am ersten Ziel der Multi-Route Entfernung bis zum ersten Ziel Geschätze Ankunftszeit bis zum Ende der MultiRoute Gesamte Distanz Ihrer Multi-Route Truckmate wird Ihnen nun Ihre aktuelle Position auf der Karte und in einer weiteren kleinen Anzeige die geschätzte Fahrzeit und -strecke zum ersten Ziel der Route darstellen. Falls Sie während des Fahrens einer Multi-Route ein aktives Ziel löschen wollen, drücken Sie auf die kleine Infoanzeige und Ihnen wird “Löschen des Zwischenziels?” angezeigt. Drücken Sie “OK” und das Gerät wird Ihnen das folgende Ziel der Route von Ihrer aktuellen Position aus berechnen. Beachten Sie: Wenn Sie Truckmate aus- und wieder einschalten, wird Truckmate die gespeicherte Route wieder aufrufen und Sie fragen, ob Sie diese mit dem aktuellen Ziel oder dem nächsten fortsetzen wollen oder Sie diese ganz abbrechen wollen. 8. TMC (Verkehrsfunk-Informationen) 3.5mm-Kopfhöreransschluß Montage der Antenne Micro-SD-Kartenslot Schließen Sie die mitgelieferte TMC-Antenne in der Buchse rechts am Gerät an. Befestigen Sie das andere Ende mit den Saugnapfhaltern an der Windschutzscheibe. Die Antenne sollte TMC-Anschluß gestreckt in horizontaler Richtung unten oder oben an der Scheibe in Nähe des Gerätes angebracht werden. USB TMC Symbol Dieses Symbol erscheint, wenn Truckmate TMC-Meldung empfängt und sich keine Behinderungen auf Ihrer kalkulierten Route befinden. 40 • DE Dieses Symbol erscheint, wenn Truckmate TMC-Meldung empfängt und sich keine Behinderungen auf Ihrer kalkulierten Route befinden. Dieses Symbol erscheint, sobald TMC- Meldungen empfangen werden und Behinderungen oder Störungen sich auf Ihrer kalkulierten Route befinden. Um die Behinderungen anzeigen zu lassen, drücken Sie das Anzeige erscheint: Richtung der Meldung Straßennummer Straßenname Symbol und folgende Art der Meldung Anzeige auf der Karte Erneuern Entfernung von aktueller Position bis zur Behinderung Scrollen Um die TMC-Meldungen zu sehen, welche nicht auf Ihrer kalkulierten Route existieren, drücken Sie 41 • DE Zur Ansicht detaillierter Informationen tippen Sie auf die jeweilige TMC-Meldung. Um die Störung zu vermeiden, drücken Sie Truckmate wird nun eine alternative Route berechnen. Zur Ansicht der Störung drücken Sie Zum Wechseln in die vorherige Ansicht drücken Sie Wenn Sie zur vorher kalkulierten Route zurück wollen (Störung nicht vermeiden), drücken Sie das TMC -Symbol und drücken Sie Truckmate wird die vorherige Route wieder berechnen. 9. System-Sicherheitscode Truckmate ist mit einer PIN-Code-Sicherung ausgestattet. Nur Benutzer die den Code kennen, können dann das Gerät benutzen. Um den Code einzugeben, drücken Sie mittig auf das Display um ins Konfigurationsmenü zu gelangen und dann “Konfigurieren”. Drücken Sie nun den schwarzen Pfeil zweimal und dann “System-Sicherheitscode”. Wählen Sie “Ja” zum Aktivieren der Funktion. Drücken Sie “Code eingeben” und geben Ihren gewünschten 4-stelligen Code ein, welchen Sie zur Sicherung des Gerätes verwenden wollen und drücken dann “OK”. Nachdem diese Einstellungen vorgenommen wurden, muss vor jedem Start von Truckmate der Code eingegeben werden. Sonst kann das Gerät nicht verwendet werden. NB. Bitte vergessen oder verlegen Sie den Code nicht! Sonst müssen Sie Truckmate zum 42 • DE Freischalten zu Snooper zurückschicken. Konfigurations-Sicherheitscode Es ist ebenfalls möglich, nur die Konfigurationseinstellungen mit einem Pin-Code zu sichern. Um diesen Code einzugeben, drücken Sie mittig auf das Display um ins Konfigurationsmenü zu gelangen und dann “Konfigurieren”. Drücken Sie nun den schwarzen Pfeil zweimal und dann “Konfigurations-Sicherheitscode”. Wählen Sie “Ja” zum Aktivieren der Funktion. Drücken Sie “Code eingeben” und geben Ihren gewünschten 4-stelligen Code ein, welchen Sie zur Sicherung des Gerätes verwenden wollen und drücken dann “OK”. Nachdem diese Einstellungen vorgenommen wurden, muss um Änderungen im Konfigurationsmenü vornehmen zu können, der Code eingegeben werden. NB. Bitte vergessen oder verlegen Sie den Code nicht! Sonst müssen Sie Truckmate zum Freischalten zu Snooper zurückschicken. Registrieren Ihres Truckmate Registrieren Sie Ihr Truckmate und spielen Sie sich die umfangreiche Datenbank für Radarwarner AURA™ in ganz Europa auf. Registrieren Sie sich unter www.snooperneo.co.uk . Systemanforderungen und Software-Installation Bevor Sie die AURA™ Datenbank auf Ihr Truckmate laden, müssen Sie die UpdaterSoftware von der mitgelieferten CD-Rom installieren. Minimale Hardware-Anforderungen Ihr Computer muß einen Intel Pentium Class Prozessor oder vergleichbaren besitzen und mindestens 32MB RAM, einen Monitor mit 256 (8-bit) Farben oder mehr, ein CD-ROMLaufwerk, 20MB freien Laufwerkspeicher und einen freien USB-Anschluß haben. Minimale Software-Anforderungen Die Software wird nur mit folgenden Windows-Betriebssystemen arbeiten können: Windows 2000, Windows XP (32bit), Windows Vista , Windows 7 und dazu auch nur mit Internet Explorer 6, Netscape Navigator 6 oder Firefox 4 und höher. 43 • DE Beachten Sie: Die Truckmate Updater Software unterstützt nicht Windows 95, 98, Millennium oder Apple Macintosh Betriebssysteme. Das Windows XP (64bit) -System wird auch nicht unterstützt. Download der AURA™ Radarwarnerdatenbank Bitte beachten Sie: Sie müssen Ihr Truckmate vor dem Download erst online kostenlos registrieren! Bitte sehen Sie auf der mitgelieferten CD-Rom zu Installations- und Downloadinformationen nach. Schauen Sie zudem bitte für mehr und detailliertere Informationen zu den Funktionen von Truckmate die Komplettanleitung auf der CD-Rom nach. Zubehör & Preise Folgendes Zubehör ist bei Ihrem Snooper-Händler erhältlich. Wenden Sie sich bitte für weitere Details auch an unsere Distribution in Deutschland, die Carguard Systems GmbH, 0231 – 880 840 0 . (Option 2) Europakarte auf Micro-SD-Karte KFZ-Ladekabel (24v/12v DC auf 5v DC USB) Festverdrahtungs-Kit mit Sicherung (24v/12v to 5vDC) 240v to 5v USB Netzladekabel USB-Kabel Snooper Truckmate Hartschalen-Schutztragetasche Windschutzscheiben-Saughalterung (Ohne Gerätehalterung!) Für alternative Befestigungsoptionen von Truckmate z.B. an oder auf dem Armaturenbrett Ihres Fahrzeugs, wenden Sie sich bitte gerne telefonisch an die Carguard Systems GmbH unter 0231 – 880 840 10 oder sehen unter www.carguard.de weitere Informationen zu fahrzeugspezifischen Halterungen ein. 44 • DE Fahrzeugspezifische Halterungen für Ihr Fahrzeug Snooper bietet eine umfangreiche Auswahl an fahrzeugspezifischen Halterungen für Ihr Truckmate. Diese Halterungen sind zur individuellen und spezifischen Montagen in vielen verschiedenen Fahrzeugen wie PKW, LKW, Bussen und Wohnmobilen erhältlich. Diese Halterungen sind deshalb einzigartig, weil Sie keine Löcher in Ihr Armaturenbrett oder die Mittelkonsole bohren müssen. Bringen Sie Ihr Truckmate einfach durch Einklicken an Lüftungsgittern oder mit anders integrierbare Halterungen bequem, einfach und komfortabel im Fahrzeug an. Zudem können wir Ihnen auch ein Festverdrahtungs-Kabel mit 12 / 24V über 5V Stromversorung direkt von der Bordspannung und ohne Belegen eines Zigarettenanzünders für Ihr Truckmate anbieten. Bitte wenden Sie sich telefonisch unter 0231 – 880 840 10 (Option 2) mit Angabe von Baujahr, Modell und Hersteller Ihres Fahrzeugs an uns oder kontaktieren dazu Ihren nächstgelegenen Snooper-Händler. 45 • DE GUIDE DE DEMARRAGE RAPIDE • FR SOMMAIRE Page 48 Page 49 Page 50 Page 51 Page 52 Page 54 Page 55 Page 56 Page 59 Page 62 Page 64 Page 65 Page 66 Page 67 Mise en route Installation de la carte Micro SD Chargement de la batterie interne Alimentation du Truckmate à l’aide de la batterie intégrée Installation du Truckmate à l’aide du support de fixation à ventouse pour pare-brise Instructions d’utilisation Démarrage Configuration conviviale Réglages de l’écran Réglage du volume Configuration de Truckmate Guide de démarrage rapide de la navigation Menu rapide Utilisation de la fonction multitrajet TMC Code de sécurité système Configuration requise et installation du logiciel Téléchargement de la base de données de radars AURA™ Accessoires et tarifs Supports de fixation professionnels spécifiques au véhicule 46 • FR • B GUIDE DE DEMARRAGE RAPIDE De par sa conception, Truckmate vous permet de conduire votre véhicule en toute sécurité et légalité, en évitant les dangers et les restrictions légales, tels que les ponts bas et routes non adaptés aux véhicules de grande taille. Truckmate crée à votre intention des itinéraires sûrs en fonction des spécificités de votre véhicule et vous prévient des dangers si vous vous écartez par accident de votre route, pour quelque raison que ce soit. Cependant, Truckmate vous avertit également des dangers si vous l’utilisez sans programmer d’itinéraire pour vérifier que la route que vous avez choisie est sûre. Truckmate vous avertit à l’avance des dangers et restrictions ci-dessous et vous indique comment les éviter. Restrictions Hauteur Largeur Longueur Poids Accès interdit aux camions Accès interdit aux remorques Interdiction de faire demi-tour pour les camions Interdiction de tourner à droite pour les camions Interdiction de tourner à gauche pour les camions Accès interdit aux camions transportant des marchandises dangereuses Accès interdit aux camions transportant des marchandises polluant les eaux Avertissement 47 • FR • B Warning Montée dangereuse Descente dangereuse Virage dangereux Vents latéraux Risque d’échouage Pour utiliser la base de données de radars AURA™, vous devez enregistrer votre Truckmate et effectuer un téléchargement. Pour plus de précisions, consultez les sections « Enregistrement de votre Truckmate » et « Configuration requise et installation du logiciel » dans la suite de ce Guide de démarrage rapide. Mise en route 1. Installation de la carte Micro SD Avant d’utiliser votre Truckmate, vous devez installer la carte Micro SD fournie avec l’appareil. Cette carte intègre une cartographie numérique de la France ou de l’Europe de l’Ouest, selon le modèle acheté, et stocke la base de données Aura™ si vous décidez de la télécharger. Sortez la carte Micro SD de son emballage et insérez-la dans la fente prévue à cet effet comme indiqué. Allumez l’appareil en appuyant pendant 2 secondes sur le bouton de veille/marche situé sur le côté gauche de l’appareil. Dès qu’il est sous tension, le Truckmate est automatiquement synchronisé avec la carte Micro SD. Une fois la synchronisation terminée, la carte Micro SD ne fonctionne avec aucun autre système. Votre Truckmate est maintenant prêt à l’emploi et vous pouvez télécharger la base de données de radars si nécessaire. Remarque : si l’appareil ne s’active pas lorsque vous maintenez appuyé le bouton de veille/marche pendant 2 secondes, il a peut-être besoin d’être chargé. Reportezvous à la section « Chargement de la batterie interne » dans la suite de ce manuel. Carte Micro SD 48 • FR • B 2. Chargement de la batterie interne Bien que le Truckmate puisse être chargé sur la prise allume-cigare de votre véhicule, il est plus simple d’effectuer un chargement complet à l’aide du chargeur secteur 240 V CA fourni. Lorsqu’elle est neuve, la batterie du Branchez le câble du Truckmate contient une charge nominale. chargeur dans la prise Connectez l’appareil au chargeur secteur 240 USB situé sur le côté du Truckmate V CA (voir illustration ci-contre). Le voyant de la batterie s’allume sur le système Truckmate, dont le chargement prend environ 3 heures. Une fois la batterie interne chargée à 100 %, le voyant devient bleu. Une fois chargée, la batterie a une autonomie d’environ 3 heures en utilisation normale. Remarque : les performances de la nouvelle batterie sont optimales après deux ou trois chargements et déchargements complets. Branchez le chargeur dans une prise secteur 240 V AC. ATTENTION LA BATTERIE RISQUE D’EXPLOSER SI VOUS LA REMPLACEZ PAR UN TYPE NON APPROUVE. L’UTILISATION D’UN TYPE INCORRECT DE BATTERIE RISQUE D’ENDOMMAGER VOTRE APPAREIL ET D’INVALIDER VOTRE GARANTIE. SEUL LE PERSONNEL AUTORISE PAR SNOOPER DOIT REMPLACER LA BATTERIE. POUR PLUS D’INFORMATIONS, CONSULTEZ LE MODE D’EMPLOI. 49 • FR • B 3. Alimentation du Truckmate à l’aide de la batterie intégrée Lorsque le Truckmate est complètement chargé, il est prêt à l’emploi. Appuyez pendant 2 secondes sur le bouton « Marche/Arrêt » situé sur la partie supérieure gauche du système pour activer celui-ci. Sur batterie - voyant éteint En charge - voyant rouge Complètement chargé - voyant bleu Bouton ON/OFF ATTENTION N’UTILISEZ PAS ET NE LAISSEZ PAS VOTRE TRUCKMATE DANS UN ENVIRONNEMENT MOUILLÉ OU HUMIDE, NI DANS DES CONDITIONS EXTRÊMES DE TEMPÉRATURE, SOUS PEINE D’ENDOMMAGER DÉFINITIVEMENT L’APPAREIL ET LA BATTERIE. LORSQUE VOUS N’UTILISEZ PAS VOTRE SYSTÈME, NE LE LAISSEZ PAS SUR LE SUPPORT PARE-BRISE, SURTOUT LORSQU’IL FAIT CHAUD. VOUS ÉVITEREZ AINSI D’ENDOMMAGER LE SYSTÈME ET RÉDUIREZ LES RISQUES DE VOL. ATTENTION L’APPAREIL RISQUE DE REDÉMARRER S’IL EST EXPOSÉ À DE L’ÉLECTRICITÉ STATIQUE. ÉVITEZ DE TOUCHER LE CONNECTEUR USB SITUÉ SUR LA PARTIE GAUCHE DE L’UNITÉ. 50 • FR • B 4. Installation du Truckmate à l’aide du support de fixation à ventouse pour pare-brise Vous pouvez installer votre Truckmate sur la face interne du pare-brise de votre véhicule à l’aide du support de fixation pour pare-brise fourni. ●● ●● ●● ●● ●● Nettoyez soigneusement l’endroit où vous souhaitez positionner le support de fixation avec un produit pour vitre de qualité. Cela permet une meilleure fixation sur le pare-brise. Positionnez la ventouse et le support sur le pare-brise et fixez-les en poussant le levier de verrouillage vers le pare-brise. Ajustement de position Levier de verrouillage Réglez l’angle du support de façon à pouvoir voir l’écran et accéder à ses fonctions en toute sécurité lorsque l’appareil est attaché. Placez le Truckmate sur le support, en insérant d’abord la partie inférieure du Truckmate, puis en enclenchant la partie supérieure du support dans la fente située sur la partie supérieure de l’appareil. Pour retirer le Truckmate, appuyez sur la partie supérieure du support de fixation et sortez l’appareil. Le Truckmate peut être alimenté directement par sa batterie intégrée si elle est chargée, ou en utilisant la prise allume-cigare. Pour utiliser la prise allume-cigare, branchez la fiche USB dont est équipée une extrémité du câble d’alimentation dans la prise USB située sur le côté gauche du Truckmate, puis branchez la fiche de taille supérieure dans la prise allume-cigare de votre véhicule. Remarque : utilisez uniquement le câble d’alimentation pour allume-cigare livré avec Truckmate. Le Truckmate utilise du 5V et l’utilisation d’un autre câble d’alimentation pour allume-cigare endommagerait votre système et annulerait la garantie. 51 • FR • B Instructions d’utilisation 1. Démarrage Une fois la carte Micro SD synchronisée, exécutez la mise en route initiale. ●● ●● ●● ●● Assurez-vous d’abord que votre véhicule est garé dans un lieu aussi dégagé que possible, loin de grands arbres ou bâtiments pour que le ciel soit visible par l’antenne GPS intégrée. Mettez ensuite sous tension le système. Pour ce faire, appuyez pendant 2 secondes sur le commutateur « Marche/Arrêt » situé sur la partie supérieure gauche du système. Appuyez sur le bouton « Je suis d’accord » lorsqu’il est disponible, et l’écran affiche une section de carte. Le Truckmate requiert au moins quatre satellites pour fonctionner. Une fois la réception satellite effectuée, il détermine votre position, qui est indiquée par une flèche verte sur la carte affichée. La puissance de la réception satellite est représentée dans l’angle inférieur droit de l’écran. Le Truckmate est maintenant prêt à vous guider. Le moteur et l’antenne GPS n’ayant jamais été utilisés, la première utilisation, appelée « démarrage à froid », peut nécessiter de 15 à 30 minutes pour établir une connexion satellite. Une fois l’appareil initialisé, les démarrages suivants prendront moins de temps et finiront par ne nécessiter que quelques minutes. 2. Configuration conviviale Réglages de l’écran : vous pouvez afficher divers types d’informations ou vues de carte, comme suit : 3D 2D 52 • FR • B Nord Current time or vehicle speed Distance à parcourir LEFT PM Heure actuelle ou vitesse du véhicule Durée de trajet prévue ou heure d’arrivée prévue Puissance du signal GPS Nom de la route État de la batterie Pour modifier l’information affichée, touchez du doigt le centre de l’écran pour accéder au Menu, puis appuyez sur le bouton « Configuration ». Touchez ensuite l’icône qui propose une liste d’options. 53 • FR • B Pour modifier un réglage, touchez l’option correspondante. Une liste d’options disponibles est affichée en regard de cases à cocher. Il vous suffit d’appuyer sur une case à cocher pour indiquer l’option à sélectionner. Appuyez sur « OK » au bas de l’écran. Les réglages que vous avez choisis sont sauvegardés et seront activés à l’écran lors de toute utilisation ultérieure du Truckmate. Si durant le trajet vous voulez passer de votre Vitesse actuelle à l’Horloge atomique, ou de l’Heure d’arrivée prévue au Temps restant, il vous suffit de toucher l’écran là où l’information est affichée, et l’appareil affiche l’autre paramètre. Cependant, lorsque vous mettez le système sous tension, le réglage d’origine est affiché. Réglage du volume : le réglage du volume s’effectue par le biais du menu « Configuration ». Pour régler cette fonction, touchez du doigt le centre de l’écran pour accéder au Menu, puis appuyez sur le bouton « Configuration ». Plusieurs icônes s’affichent. Appuyez sur l’icône Appuyez sur le bouton « + » pour monter le son ou sur le bouton « – » pour le baisser. Sélectionnez enfin le bouton « OK » pour confirmer le réglage. Remarque : l’icône en forme de flèche située dans l’angle inférieur droit de l’écran vous ramène au menu « Configuration » si vous appuyez dessus, mais elle ne sauvegarde pas les modifications que vous avez effectuées. Pour ce faire, vous devez sélectionner le bouton « OK ». 54 • FR • B 3. Configuration de Truckmate Pour que Truckmate calcule un itinéraire approprié pour votre véhicule, il doit être en possession de certaines informations sur le véhicule lui-même, telles que sa hauteur, son poids et sa largeur. Il est possible d’enregistrer les paramètres de 10 camions différents. Suivez les instructions ci-dessous pour saisir les détails de vos véhicules. Touchez du doigt le centre de l’écran pour accéder au Menu, puis appuyez sur le bouton « Configuration ». Appuyez ensuite sur l’icône « Poids lourd ». Nom : tapez le nom dans ce champ. Hauteur : tapez la hauteur du véhicule dans ce champ. Longueur : tapez la longueur du véhicule dans ce champ. Poids : tapez le poids du véhicule dans ce champ. Largeur : tapez la largeur du véhicule dans ce champ. Poids par essieu : tapez le poids par essieu du véhicule dans ce champ. Type de camion : ●● ●● ●● ●● Camion : paramètre standard pour les véhicules à essieu fixe. Remorque : les poids lourds à remorques font l’objet de règles de circulation spécifiques. Certaines routes sont interdites à ce type de véhicule, par exemple, et elles sont contournées. Livraison : les véhicules de livraison font l’objet de règles de circulation spécifiques. Ainsi, certaines zones sont interdites aux poids lourds, à moins qu’ils livrent des marchandises. Public : certains véhicules sont autorisés à utiliser les règles de circulation qui s’appliquent aux véhicules publics, tels que les bus et les véhicules de transports de 55 • FR • B Type de chargement : ●● Aucun (Normal) ●● Dangereux : Hazardous goods that are not explosive or harmful for water. ●● Explosif et inflammable ●● Nocif pour l’eau ATTENTION ! N’oubliez pas d’enregistrer votre système Truckmate par Internet à l’adresse suivante : www.snooperneo.co.uk. Pour l’effectuer, vous devez indiquer le numéro de série qui se trouve au dos de votre système Truckmate. 4. Guide de démarrage rapide de navigation en utilisant « Trouver par code postal » Sortez avec votre Truckmate pour que le module de réception GPS puisse localiser votre position. La première fois, ce processus risque de prendre entre 15 et 30 minutes. Une fois le captage satellite effectué, l’écran indique votre position actuelle sur sa carte en vue de navigation « 3D ». Votre position (et votre direction) est représentée par l’icône Conseil : pour réduire le temps de « démarrage à froid », restez immobile. Affichez le menu de navigation principal en touchant du doigt le centre de l’écran. Sélectionnez Conseil : l’icône signifie toujours que d’autres options sont disponibles sur l’écran suivant. 56 • FR • B Un écran navigateur standard permettant de saisir un code postal s’affiche. Entrez le code postal complet à l’aide du clavier et appuyez sur Important : : utilisez la touche séparer les deux parties du code postal. pour Conseil : le système calcule par défaut l’itinéraire le plus rapide. Pour modifier les options relatives à l’itinéraire, consultez le mode d’emploi étendu qui figure sur le CD-ROM du logiciel. Appuyez sur pour afficher sur l’écran suivant les données par défaut du véhicule. Pour passer à un autre véhicule, appuyez sur , sinon appuyez sur . Le Truckmate calcule l’itinéraire le plus rapide de votre position actuelle à votre destination. Ce processus ne devrait prendre que quelques secondes et une barre de progression s’affiche à l’écran. L’écran de résumé de l’itinéraire s’affiche alors. Pour obtenir une explication détaillée de ces fonctions, consultez le mode d’emploi étendu qui figure sur le CD-ROM du logiciel. 57 • FR • B Destination finale Heure d’arrivée prévue Votre position actuelle Distance à parcourir Sélectionnez Durée prévue du trajet La vue de navigation est maintenant affichée et l’itinéraire est mis en évidence. Lorsque vous vous rapprochez d’un tournant spécifique, le Truckmate vous indique la marche à suivre. Exemple : « Après 200 mètres, tournez à gauche », suivi de « Maintenant, tournez à gauche ». Au fur et à mesure de votre trajet, en suivant les instructions vocales, vous remarquerez que la vue de navigation est continuellement mise à jour, vous indiquant les routes et les intersections approchantes, ainsi que le meilleur itinéraire. Conseil : si vous manquez un tournant ou si vous vous engagez sur une route incorrecte, le nouvel itinéraire le plus rapide est calculé en fonction de votre nouvelle position et de votre direction. Un signal sonore vous avertit de la confirmation du nouvel itinéraire. Le Truckmate vous propose toujours des instructions claires qui vous mènent à la destination requise. 5. Guide de démarrage rapide de navigation en utilisant « Trouver par ville » i vous ne connaissez pas le code postal de votre destination, vous pouvez calculer un itinéraire à partir du pays, de la ville et du nom de la route. Pour cela, il vous suffit d’appuyer au centre de l’écran pour accéder au menu, puis d’appuyer sur l’icône Entrez le pays, le nom de la ville, puis celui de la route en suivant les invites affichées à l’écran et en utilisant le clavier. Une fois l’adresse trouvée, il vous suffit d’appuyer sur le bouton « Calculer ». 58 • FR • B . 6. Menu rapide Si, à tout moment, vous souhaitez ajuster le volume du système ou la luminosité de l’écran, couper le son d’une alerte, passer du mode de jour au mode de nuit ou de la vue 2D à la vue 3D de l’écran, touchez le haut de l’écran. Le menu rapide s’affiche alors pendant environ 2 secondes. Il vous suffit de toucher la fonction requise dans la barre d’information qui s’affiche. Le menu rapide se referme automatiquement si vous ne sélectionnez aucune fonction. 7. Utilisation de la fonction multitrajet Avec le Truckmate, vous pouvez saisir plus d’une destination à la fois (par exemple si vous voulez visiter d’autres endroits avant d’arriver à votre destination finale). Vous pouvez sauvegarder jusqu’à 16 destinations différentes. L’appareil traite et calcule les destinations dans l’ordre suivant. A à B, B à C et C à D etc. Lorsque vous saisissez les destinations, vous pouvez examiner les itinéraires et modifier leur ordre avant d’appuyer sur « Go ». Appuyez sur le centre de l’écran pour accéder au Menu, puis appuyez sur l’icône L’écran « Multitrajet » s’affiche, et vous pouvez alors créer un multitrajet, utiliser ou modifier un multitrajet que vous avez sauvegardé, ou effacer un multitrajet. 59 • FR • B Créer un multitrajet ●● Appuyez sur « Créer un multitrajet » pour commencer. L’écran qui s’affiche permet de renommer le multitrajet, de modifier le point de départ et d’ajouter des destinations. ●● ●● ●● ●● ●● Appuyez sur « Modifier nom » pour créer un nom pour votre nouveau multitrajet. Une fois le nom créé, appuyez sur le bouton « Sauvegarder » dans le coin supérieur droit. (Dans l’exemple ci-contre, nous l’avons appelé « Test 1 ».) Si vous souhaitez modifier le point de départ de votre multitrajet, appuyez sur « Modifier le départ ». Si vous êtes satisfait du point de départ, vous pouvez commencer à saisir les détails de votre première destination. Appuyez sur « Ajouter ». Vous avez plusieurs options pour trouver votre destination. Dans cet exemple, sélectionnez « Trouver l’adresse par code postal ». Si vous disposez de la version européenne de Truckmate, vous devez sélectionner le « pays » AVANT de taper le code postal. Après avoir sélectionné le pays, appuyez sur « Code postal ». Entrez le code postal à l’aide du clavier affiché. Si vous faites une erreur lors de la saisie du code postal, vous pouvez appuyer sur la flèche située en bas du clavier pour effacer les données et retaper l’information. Une fois le code postal correctement saisi, appuyez sur le bouton « OK » du clavier. 60 • FR • B IMPORTANT : Vous devez laisser un espace entre les deux parties du code postal. ●● ●● ●● Le Truckmate revient alors à l’écran précédent avec les champs Pays, Code postal et Rue renseignés. Vous pouvez également afficher cette destination en appuyant sur « Carte » en bas de l’écran. Une fois les données saisies, appuyez sur « Régler ». La destination apparaît sur l’écran du multitrajet. Répétez cette procédure pour saisir d’autres destinations. Lorsque vous avez saisi toutes vos destinations, appuyez sur « Sauvegarder ». Modifier un multitrajet Si vous souhaitez modifier l’ordre des destinations d’un multitrajet, ou effacer une destination, appuyez sur la destination concernée et vous verrez alors apparaître de nouvelles options en bas de l’écran. ●● Pour déplacer la destination sélectionnée, appuyez sur la flèche « HAUT » ou « BAS ». ●● Pour effacer la destination, appuyez sur l’icône « Corbeille ». ●● Pour revenir à la liste de destinations, appuyez sur la flèche « Retour ». Remarque : Ces fonctions s’appliquent uniquement à la destination que vous avez sélectionnée. Pour modifier d’autres destinations de la liste, appuyez sur la flèche « Retour » et sélectionnez la nouvelle destination. Lorsque vous avez terminé vos modifications, appuyez sur « Sauvegarder ». Utiliser la fonction Multitrajet Appuyez maintenant sur « Calculer » pour que le Truckmate calcule l’itinéraire de chaque destination et affiche un nouvel écran récapitulatif avec la distance jusqu’à la destination donnée, ainsi que la durée prévue du trajet à partir du point de départ jusqu’à la destination. ●● Si vous souhaitez consulter l’itinéraire calculé sur une carte, appuyez sur « Carte ». ●● Si vous souhaitez commencer l’utilisation du multitrajet, appuyez sur « Go ». Le Truckmate affiche alors votre position actuelle sur la carte ainsi qu’un petit écran récapitulatif qui indique la durée de trajet prévue et la distance jusqu’à la première destination. 61 • FR • B Etape 1/2 : indique qu’il s’agit de la première destination du trajet Heure d’arrivée estimée jusqu’à la première destination Distance à parcourir jusqu’à la première destination Heure prévue d’arrivée à la destination finale du multitrajet. Distance totale du multitrajet Si, durant le trajet, vous souhaitez annuler l’étape en cours et vous rendre à l’étape suivante de votre multitrajet, appuyez sur l’écran récapitulatif et le message « Effacer étape en cours ? » s’affiche. Appuyez sur « OK » et l’appareil calcule votre itinéraire jusqu’à la prochaine étape du multitrajet à partir de votre position actuelle. Remarque : Si le Truckmate est éteint puis rallumé durant un multitrajet, l’appareil préserve l’itinéraire actuel et vous demande si vous souhaitez continuer jusqu’à la destination actuelle, aller à l’étape suivante, ou annuler le multitrajet. 8. TMC (informations trafic) Montage de l’antenne 3,5mm Branchez l’antenne TMC fournie dans la prise TMC située sur le Prise Jack écouteurs côté gauche de l’appareil. Fixez-la ensuite au pare-brise à l’aide des ventouses. L’antenne doit être étirée horizontalement le Fente pour carte Micro SD long du pare-brise, en bas ou en haut de celui-ci, selon l’endroit où vous avez installé l’appareil. Icône TMC Une fois que l’appareil commence à recevoir des alertes TMC, l’une des deux icônes suivantes s’affiche sur l’écran principal. Prise TMC Cette icône s’affiche si le Truckmate a reçu des informations TMC mais que le ralentissement ou l’incident ne se situe pas sur votre route. 62 • FR • B USB Cette icône s’affiche si le Truckmate a reçu des informations TMC et le ralentissement ou l’incident a des conséquences sur l’itinéraire calculé. Pour afficher l’incident TMC, appuyez sur l’icône Direction de l’incident Numéro de route Icône qui apparaît sur la carte et l’écran suivant s’affiche : Nom de route Type d’incident Actualiser Distance entre votre position actuelle et l’incident Défiler Pour afficher les incidents TMC qui ne sont PAS sur votre itinéraire, appuyez sur 63 • FR • B Pour consulter une description plus détaillée, appuyez sur l’alerte TMC. Pour éviter l’incident, appuyez sur Le Truckmate calcule alors un itinéraire différent. Pour consulter l’incident, appuyez sur Pour revenir à l’écran précédent, appuyez sur Si vous souhaitez retourner à l’itinéraire original (sans éviter l’incident), appuyez sur l’icône TMC et appuyez sur original. Le Truckmate recalcule votre itinéraire 9. Code de sécurité système Truckmate comprend un système de protection par code PIN, afin que seuls les utilisateurs disposant du code PIN puissent accéder à l’appareil et s’en servir. Pour activer le code de sécurité, accédez au menu en touchant du doigt le centre de l’écran, appuyez sur le bouton « Configuration », appuyez deux fois sur la flèche noire, puis appuyez sur l’icône « Code de sécurité système ». Sélectionnez « Oui » pour activer la fonction. Appuyez sur le bouton « Entrer code », tapez le code à 4 chiffres que vous souhaitez utiliser pour protéger votre système Truckmate et appuyez sur « OK ». Une fois ce paramètre activé, vous devez entrer votre code chaque fois que vous allumez l’appareil pour pouvoir vous en servir Remarque : il est important de ne pas perdre ni d’oublier ce code. Faute de quoi vous seriez dans l’obligation de nous renvoyer votre système Truckmate afin que nous le réinitialisions. 64 • FR • B Code de sécurité de configuration Il est également possible de protéger les paramètres de configuration à l’aide d’un code de sécurité. Pour activer le code de sécurité, accédez au menu en touchant du doigt le centre de l’écran, appuyez sur le bouton « Configuration », appuyez deux fois sur la flèche noire, puis appuyez sur l’icône « Code de sécurité de configuration ». Sélectionnez « Oui » pour activer la fonction. Appuyez sur le bouton « Entrer code », tapez le code à 4 chiffres que vous souhaitez utiliser pour protéger les paramètres de configuration et appuyez sur « OK ». Une fois ce paramètre activé, vous devez entrer votre code chaque fois que vous souhaitez modifier les paramètres de configuration de votre système Truckmate. Remarque : il est important de ne pas perdre ni d’oublier ce code. Faute de quoi vous seriez dans l’obligation de nous renvoyer votre système Truckmate afin que nous le réinitialisions. Enregistrement de votre Truckmate Enregistrez votre Truckmate en ligne pour accéder à la base de données complète de radars européens de Snooper. Enregistrez-le en ligne sur le site www.snooperneo.co.uk Remarque : Ce service nécessite un abonnement. Pour plus d’informations, consultez notre site. Configuration requise et installation du logiciel Avant de commencer à télécharger la base de données AURATM sur le Truckmate, vous devez installer le logiciel de mise à jour Truckmate situé sur le CD-ROM. Configuration matérielle minimale L’ordinateur doit posséder un processeur de type Intel Pentium ou équivalent, 32 Mo de RAM minimum, un écran 256 couleurs (8 bits) ou plus, un lecteur de CD-ROM, 20 Mo d’espace disponible et une connexion USB vacante. Configuration logicielle minimale Le logiciel ne fonctionne que sur les systèmes d’exploitation Windows suivants : Windows 2000, Windows XP (32 bits), Windows Vista, Windows 7 et, par ailleurs, il prend uniquement en charge Internet Explorer 6 ou Netscape Navigator 6 et les versions ultérieures. REMARQUE : le logiciel de mise à jour Truckmate ne prend pas en charge les systèmes 65 • FR • B d’exploitation Windows 95, 98, Millennium ou Apple Macintosh. Le système Windows XP (64 bits) n’est pas pris en charge. Téléchargement de la base de données de radars AURA™ Remarque : vous devez enregistrer votre Truckmate pour pouvoir effectuer un téléchargement. Pour consulter les instructions d’installation et de téléchargement, reportez-vous au CD-ROM contenant le logiciel. Pour obtenir des informations détaillées sur l’ensemble des fonctions du Truckmate, consultez le mode d’emploi étendu figurant sur le CD-ROM. Accessoires et tarifs Les accessoires suivants sont disponibles auprès de votre revendeur Snooper local. Pour plus d’informations, veuillez contacter notre service commercial en appelant le +44 19 28 57 95 79 (Option 2). Carte Micro SD mappage européen Câble d’alimentation (24 V/12 V CC à 5 V CC) avec adaptateur USB pour véhicule Câble blindé droit avec fusible (24 V/12 V CC à 5 V CC) Support de fixation sur pare-brise à ventouse Câble de connexion PC USB Kit de fixation pro personnalisé, supports compris* Prise allume-cigare simple, double ou triple Produit de nettoyage et de protection de l’écran LCD antistatique (25 ml) Chargeur secteur USB 240 V/5 V Housse de protection du Truckmate de Snooper *Les kits de fixation pro sont faits sur mesure et se fixent généralement à une grille aérateur. Ils sont spécialement conçus pour chaque marque et modèle de véhicule. Pour vérifier la disponibilité et les spécifications du kit correspondant à votre véhicule, appelez Performance Products au +44 19 28 57 95 79 (Option 2). 66 • FR • B Supports de fixation professionnels spécifiques au véhicule Snooper propose une gamme de supports de fixation faits sur mesure pour le système de navigation par satellite Truckmate. Ces supports ont été conçus spécialement pour votre véhicule et sont disponibles pour la plupart des voitures, poids lourds, autobus, autocars et mobile homes du marché. Ils sont uniques car il n’est pas nécessaire de percer des trous dans votre tableau de bord ou console centrale pour les installer. Selon le véhicule, le support se fixe sur le côté de votre console centrale ou sur les grilles aérateur du véhicule pour une installation pratique. Par ailleurs, nous proposons désormais un câble électrique 24 V/12 V à 5V pour votre système. Il vous permet de connecter Truckmate directement au système électrique du véhicule, pour une installation professionnelle discrète. Pour commander un pack support et câble, appelez le +44 19 28 57 95 79 (Option 2) en indiquant la marque, le modèle et l’année de votre véhicule ou adressez-vous à votre revendeur Snooper local. 67 • FR • B VERKORTE HANDLEIDING • NL INHOUD Pagina 70 Pagina 71 Pagina 72 Pagina 73 Pagina 74 Pagina 76 Pagina 77 Pagina 78 Pagina 81 Pagina 84 Pagina 86 Pagina 87 Pagina 88 Pagina 89 Opstarten De micro-SD-kaart installeren De interne batterij opladen De Truckmate opstarten op de ingebouwde batterij Uw Truckmate monteren met behulp van de zuignap Gebruiksinstructies Opstarten Eenvoudige set-up Scherminstellingen Voorkeur volume Truckmate instellen Verkorte navigatiehandleiding Snelmenu De functie multi-route gebruiken TMC Systeembeveiligingscode Systeemvereisten en software-installatie De AURA™-flitspaaldatabase downloaden Accessoires & prijslijst Voertuigspecifieke professionele montagebeugels 68 • NL • B VERKORTE HANDLEIDING Truckmate is ontwikkeld om uw voertuig op een veilige en toegestane manier te leiden, om gevaren en wettelijke beperkingen te vermijden zoals lage bruggen en wegen die niet geschikt zijn voor grote voertuigen. Truckmate berekent veilige routes voor u op basis van de kenmerken van uw voertuig en waarschuwt u voor eventuele gevaren als u om een of andere reden per ongeluk van die route zou afwijken. Truckmate waarschuwt u echter ook voor gevaren als u geen route hebt geprogrammeerd, om te zorgen dat uw gekozen route veilig is. Dit zijn de gevaren en beperkingen waarvoor Truckmate een alternatieve route zoekt en u een geavanceerde waarschuwing geeft: Beperkingen Waarschuwing Hoogte Vrachtwagens mogen niet keren Breedte Vrachtwagens mogen niet rechtsaf Lengte Vrachtwagens mogen niet linksaf Gewicht Verboden voor vrachtwagens Verboden voor aanhangers Verboden voor vrachtwagens met gevaarlijke stoffen Verboden voor vrachtwagens met natuurlijke stoffen schadelijk voor water 69 • NL • B Steile weg omhoog verderop Steile weg omlaag verderop Krappe bocht verderop Zijwind Risico op aan de grond lopen Om de AURA™-flitspaaldatabase te kunnen gebruiken, moet u de Truckmate registreren en de database downloaden. Raadpleeg de hoofdstukken ‘Uw Truckmate registreren’ en ‘Systeemvereisten en software-installatie’ verderop in deze verkorte handleiding voor meer informatie. Opstarten 1. De micro-SD-kaart installeren Voordat u de Truckmate kunt gaan gebruiken, moet u de meegeleverde micro-SDkaart installeren. Op de micro-SD-kaart staat de digitale kaart van het grootste deel van West-Europa of van Groot-Brittannië en Ierland, afhankelijk van het model, en als u de flitspaaldatabase van AURA™ downloadt, wordt die ook op de SD-kaart opgeslagen. Haal de micro-SD-kaart uit de verpakking en steek deze zoals aangegeven in de microSD-kaartsleuf. Zet het apparaat aan door de aan/uit-knop aan de linkerbovenkant van het apparaat 2 seconden ingedrukt te houden. Zodra de Truckmate is opgestart, zal het apparaat automatisch synchroniseren met de micro-SD-kaart. Wanneer de synchronisatie is voltooid, werkt de micro-SD-kaart niet meer met een ander apparaat. Uw Truckmate is nu klaar voor gebruik en de flitspaaldatabase kan desgewenst worden gedownload. Let wel dat als het apparaat niet wordt geactiveerd wanneer u de aan/uit-knop 2 seconden ingedrukt hebt gehouden, de batterijen misschien moeten worden opgeladen. Raadpleeg het hoofdstuk ‘De interne batterij opladen’ verderop in deze handleiding. Micro-SD-kaart 70 • NL • B 2. De interne batterij opladen Hoewel de Truckmate kan worden opgeladen met behulp van de aansluiting voor de sigarettenaansteker in uw voertuig, gaat het volledig opladen makkelijker met de meegeleverde 240V-oplaadadapter. Bij aanschaf heeft de batterij van uw Truckmate Steek de oplaadkabel in de USB-aansluiting aan de een nominale lading. Sluit de netstroomoplader aan zoals aangegeven in de afbeelding rechts. Het batterijlampje op de Truckmate zal oplichten. Het opladen duurt ongeveer 3 uur. Als de interne batterij volledig is opgeladen, wordt de LED-indicator blauw. Eenmaal volledig opgeladen gaat de batterij bij normaal gebruik ongeveer 3 uur mee. zijkant van de Truckmate. Opmerking: De nieuwe batterij zal pas na twee of drie keer volledig ontladen en opladen optimaal gaan presteren. Steek de stekker van de oplaadkabel in een stopcontact van 220-240V. VOORZICHTIG ER BESTAAT EEN KANS OP EEN EXPLOSIE ALS DE BATTERIJ WORDT VERVANGEN DOOR EEN NIET-GOEDGEKEURD TYPE. GEBRUIK VAN HET VERKEERDE TYPE BATTERIJ KAN UW APPARAAT BESCHADIGEN EN DE GARANTIE ONGELDIG MAKEN. ALLEEN DOOR SNOOPER ERKENDE MEDEWERKERS MOGEN DE BATTERIJ VERVANGEN. MEER INFORMATIE VINDT U IN DE GEBRUIKERSHANDLEIDING. 71 • NL • B 3. De Truckmate opstarten op de ingebouwde batterij Als de Truckmate volledig is opgeladen, kan het apparaat worden gebruikt. Houd de aan/uit-knop linksboven op het apparaat 2 seconden ingedrukt om het apparaat aan te zetten. Op batterij - geen LED Aan oplader - rode LED Volledig opgeladen - blauwe LED Aan/uit-knopswitch WAARSCHUWING GEBRUIK OF BEWAAR DE TRUCKMATE NIET IN EEN NATTE OF VOCHTIGE OMGEVING OF BIJ EXTREME TEMPERATUREN, DAAR DIT HET APPARAAT EN DE BATTERIJ PERMANENTE SCHADE TOE KAN BRENGEN. ALS U HET APPARAAT NIET GEBRUIKT, LAAT HET DAN NIET OP DE VOORRUIT ZITTEN, VOORAL NIET ALS HET WARM IS, OM SCHADE AAN HET APPARAAT EN DIEFSTAL TE VOORKOMEN. WAARSCHUWING INDIEN HET APPARAAT WORDT BLOOTGESTELD AAN STATISCHE ELEKTRICITEIT KAN HET OPNIEUW GAAN OPSTARTEN. VERMIJD AANRAKEN VAN DE USB-AANSLUITING AAN DE LINKERKANT VAN HET APPARAAT. 72 • NL • B 4. De Truckmate op de voorruit monteren met behulp van de zuignap U kunt de Truckmate aan de binnenzijde van de voorruit van het voertuig monteren met behulp van de meegeleverde beugel. ●● ●● ●● ●● ●● Reinig het gebied waar u de houder wilt plaatsen grondig met een glasreiniger van goede kwaliteit. Zo blijft de houder beter op de voorruit zitten. Houder¬regelaars Plaats de zuignaphouder op de voorruit en druk de vergrendelingshendel naar de voorruit om de Vergrendeling zuignap vacuüm te trekken. Pas de hoek van de houder zodanig aan dat wanneer het apparaat er aan is bevestigd, u het scherm goed kunt zien en de knoppen goed kunt bedienen. Plaats de Truckmate in de houder door de onderzijde van het apparaat eerst te plaatsen en vervolgens de bovenzijde van de houder in de sleuf bovenop het apparaat te klikken. Om de Truckmate weer los te maken, drukt u op de bovenkant van de houder en neemt u het apparaat uit de houder. Truckmate krijgt stroom via de interne batterij, als deze volledig is opgeladen, of wordt gevoed via de sigarettenaanstekeraansluiting van de auto. Als u de sigarettenaanstekeraansluiting wilt gebruiken, steekt u het USB-uiteinde van de voedingskabel in de USB-aansluiting aan de linkerkant van de Truckmate en steekt u het grootste uiteinde in de aansluiting voor de sigarettenaansteker van de auto. Opmerking: Gebruik alleen de voedingskabel voor in de sigarettenaansteker die bij Truckmate is geleverd. Truckmate werkt op 5V en als u een andere kabel zou gebruiken, kan het apparaat beschadigd raken en vervalt de garantie. 73 • NL • B Gebruiksinstructies 1. Opstarten Zodra u de micro-SD-kaart hebt gesynchroniseerd, kunt u het apparaat gaan opstarten. ●● ●● ●● ●● Zorg dat uw auto op een zo open mogelijke plek is geparkeerd, niet tussen hoge bomen en gebouwen zodat de ingebouwde GPS-antenne vrij zicht op de lucht heeft. Zet vervolgens het apparaat aan door de aan/uit-knop linksboven op het apparaat 2 seconden ingedrukt te houden. Als u op de akkoordknop drukt (indien beschikbaar) wordt op het scherm een deel van een kaart weergegeven. Om Truckmate goed te kunnen laten werken zijn de gegevens van minimaal vier satellieten nodig. Als deze gegevens allemaal doorkomen, kan de Truckmate uw positie bepalen. Dit wordt bevestigd door een groen pijlpictogram op de kaart op het scherm. De sterkte van het gps-signaal wordt rechtsonder op het scherm aangegeven. U kunt nu gaan navigeren. Omdat de GPS-engine en -antenne nooit eerder zijn gebruikt, kan het maken van een satellietverbinding bij de eerste ‘koude’ start 15 tot 30 minuten duren. Eenmaal geïnitialiseerd zal het opstarten de volgende keren steeds sneller gaan en uiteindelijk slechts een paar minuten duren. 2. Eenvoudige set-up Scherminstellingen - Op het scherm kunnen verschillende kaartweergaven of verschillende soorten informatie als volgt worden getoond: 3D 2D 74 • NL • B Noord Huidige tijd of snelheid Afstand tot bestemming LEFT PM Geschatte reistijd of geschatte aankomsttijd Gps-signaalsterkte Straatnaam Batterijstatus Om de getoonde informatie aan te passen, gaat u naar het menu door het scherm in het midden aan te raken en kiest u de knop ‘Configuratie’. Druk vervolgens op het pictogram om een lijst met opties weer te geven. 75 • NL • B Om een instelling te wijzigen, selecteert u deze met uw vinger. Er verschijnt dan een lijst met opties naast aankruisvakjes. Raak een aankruisvakje aan om de bijbehorende optie te kiezen. Druk op ‘OK’ onderaan het scherm. Uw gekozen instellingen worden nu opgeslagen en verschijnen bij ieder gebruik van de Truckmate op het scherm. Als u wilt schakelen tussen de Huidige snelheid en de Atoomklok of de Geschatte aankomsttijd en de Tijd tot bestemming tijdens uw reis, raakt u de op dat moment weergegeven informatie op het lcd-scherm aan en het apparaat geeft de alternatieve gegevens weer. Telkens wanneer u het apparaat aanzet, worden echter de oorspronkelijke instellingen weergegeven. Volume - Het volume kan worden aangepast in het configuratiemenu. Om deze functie in te stellen, raakt u het scherm in het midden aan om naar het ‘Menu’ te gaan en selecteert u vervolgens de knop ‘Configuratie’. Er verschijnt een aantal verschillende pictogrammen op het scherm. Druk op het pictogram . Druk op de knop ‘+’ om te kiezen voor een hoger volume of op de knop ‘–’ om te kiezen voor een lager volume. Selecteer ten slotte de knop ‘OK’ om de instelling op te slaan. Opmerking: Door op het pijlpictogram rechtsonder op het scherm te drukken, gaat u terug naar het configuratiemenu, maar worden pas gemaakte instellingen niet opgeslagen. U moet ‘OK’ selecteren om de instellingen op te slaan. 76 • NL • B 3. Truckmate instellen Truckmate heeft een aantal gegevens over het voertuig zelf nodig, zoals de hoogte, het gewicht en de breedte, om een geschikte route te kunnen berekenen. U kunt de instellingen van 10 verschillende vrachtwagens opslaan. Volg de onderstaande instructies om de details van uw voertuig in te voeren. Raak het scherm in het midden aan om naar het ‘Menu’ te gaan en selecteer vervolgens de knop ‘Configuratie’. Selecteer vervolgens het pictogram ‘Vrachtwagen’. Naam: Voer hier de naam in. Hoogte: Voer hier de hoogte van het voertuig in. Lengte: Voer hier de lengte van het voertuig in. Gewicht: Voer hier het gewicht van het voertuig in. Breedte: Voer hier de breedte van het voertuig in. Gewicht per as: Voer hier het gewicht per as van het voertuig in. Type vrachtwagen: ●● ●● ●● ●● Vrachtwagen: Standaardinstelling voor voertuigen met vaste as. Aanhanger: Er bestaan speciale verkeersregels voor vrachtwagens met een aanhanger. Bepaalde wegen zijn bijvoorbeeld verboden voor voertuigen met aanhangers. Deze wegen worden vermeden. Levering: Er bestaan speciale verkeersregels voor bestelwagens. Vrachtwagens zijn bijvoorbeeld alleen toegelaten in bepaalde zones als ze goederen moeten leveren. Openbaar: Sommige voertuigen mogen de verkeersregels volgen van openbare voertuigen zoals bussen en geldtransporten. 77 • NL • B Type lading: ●● Geen (Normaal) ●● Gevaarlijk: Gevaarlijke stoffen die niet explosief of schadelijk zijn voor water. ●● Explosief en ontvlambaar ●● Schadelijk voor water LET OP! Vergeet niet uw Truckmate via internet te registreren op www.snoopernederland.nl. Voor de registratie heeft u het serienummer nodig dat op de achterkant van de Truckmate staat. 4. Verkorte navigatiehandleiding op basis van een postcode. Neem de Truckmate mee naar buiten, zodat de gps-ontvanger uw positie kan bepalen. Dit kan de eerste keer 15-30 minuten duren. Als uw locatie is bepaald, wordt uw huidige positie op de kaart in een driedimensionale navigatieweergave op het scherm aangegeven. Uw positie (en richting) wordt aangegeven door het pictogram . Tip: Als u stil blijft staan, verloopt de eerste positiebepaling door het gps het snelst. U geeft het hoofdnavigatiescherm weer door het midden van het scherm aan te raken. Selecteer . Tip: Het pictogram geeft aan dat er nog meer opties op het volgende scherm staan. 78 • NL • B U ziet een standaard browserscherm waarop een postcode kan worden ingevoerd. Voer de volledige postcode via het toetsenbord in en druk op Belangrijk: Gebruik de toets twee delen van de postcode te scheiden. om de Tip: Standaard wordt de snelste route berekend. Raadpleeg de uitgebreide gebruikershandleiding op de software-cd als u de routeopties wilt wijzigen. Druk op om op het volgende scherm de standaard voertuiggegevens weer te geven. Om naar een ander voertuig te gaan, drukt u op , anders drukt u op . Truckmate berekent de snelste route vanaf uw huidige positie naar de ingevoerde bestemming. Dit duurt slechts een paar seconden en er wordt een voortgangsbalk op het scherm weergegeven. Vervolgens wordt er een samenvattingscherm van de route weergegeven. Raadpleeg de uitgebreide gebruikershandleiding op de software-cd voor een meer gedetailleerde uitleg van deze functies. 79 • NL • B Uiteindelijke bestemming Geschatte aankomsttijd Uw huidige locatie Afstand tot bestemming Selecteer Geschatte reistijd De navigatieweergave wordt weer getoond, maar nu is de route gemarkeerd. Als u een bepaalde afslag in de berekende route nadert, geeft de Truckmate u advies. Bijvoorbeeld “Sla na 200 meter linksaf”, en even later “Sla nu linksaf”. Tijdens de rit blijft u de gesproken instructies volgen en u zult zien dat de navigatieweergave steeds wordt bijgewerkt om de volgende naderende wegen en kruisingen te tonen en u de beste route te laten zien. Tip: Als u een afslag mist of verkeerd rijdt, wordt automatisch een nieuwe snelste route berekend gebaseerd op uw nieuwe positie en rijrichting. Er klinkt een geluidssignaal om de aangepaste route te bevestigen. De Truckmate geeft altijd duidelijke instructies die naar uw gekozen bestemming leiden. 5. Verkorte navigatiehandleiding op basis van een plaatsnaam Als u de postcode van een bestemming niet weet, kunt u een route berekenen aan de hand van alleen het land, de plaats of stad en de straatnaam. Raak hiervoor het scherm in het midden aan om het menu te openen en druk vervolgens op het pictogram . Voer met behulp van het schermtoetsenbord het land in, daarna de naam van de plaats of stad en vervolgens de straatnaam, waarbij u de instructies op het scherm volgt. Zodra u het adres hebt gevonden, drukt u op de knop ‘Berekenen’. 80 • NL • B 6. Snelmenu Telkens wanneer u het volume of de helderheid van het apparaat wilt instellen, een waarschuwing wilt dempen, wilt schakelen tussen dag- en nachtstand of tussen de 2D- en 3D-weergaven, raakt u het scherm aan de bovenkant aan. Zo wordt het Snelmenu geopend, dat ongeveer 2 seconden zichtbaar blijft. Raak vervolgens de gewenste functie op de weergegeven informatiebalk aan. Het Snelmenu verdwijnt automatisch weer als er geen functie is geselecteerd. 7. De functie multi-route gebruiken Met de Truckmate hebt u de mogelijkheid meer dan een bestemming tegelijkertijd in te voeren (bijvoorbeeld als u meerdere locaties wilt bezoeken voordat u uw uiteindelijke bestemming bereikt). U kunt maximaal 16 aparte bestemmingen opslaan. Het apparaat verwerkt en berekent de bestemmingen in de volgende volgorde: A naar B, B naar C en C naar D enz. Bij het invoeren van de bestemmingen kunt u de routes bekijken en de volgorde van de routes wijzigen voordat u op ‘Start’ drukt. Raak hiervoor het scherm in het midden aan om het menu te openen en druk vervolgens op het pictogram icon. Vervolgens verschijnt het scherm ‘Multi-route’ waarin u een multi-route kunt maken, een eerder opgeslagen multi-route kunt gebruiken of bewerken of een multi-route kunt verwijderen. 81 • NL • B Een multi-route maken ●● Druk op ‘Multi-route maken’ om te beginnen. Er wordt een scherm weergegeven waarin u de naam van de multi-route kunt bewerken, het beginpunt van de multi-route kunt wijzigen en uw bestemmingen kunt toevoegen. ●● ●● ●● ●● ●● Druk op ‘Naam bewerken’ om een naam voor uw nieuwe multi-route op te geven. Zodra u een naam hebt opgegeven, drukt u op de knop ‘Opslaan’ rechtsboven. (In het voorbeeld rechts hebben we de naam ‘Test 1’ gebruikt.) Als u de beginpositie van de multi-route wilt wijzigen, drukt u op ‘Wijzig vertrekpunt’. Als u tevreden bent met het vertrekpunt, kunt u de gegevens van uw eerste bestemming gaan invoeren. Druk op ‘Toevoegen’ - u ziet verschillende opties om uw bestemmingsstadium te zoeken. In dit voorbeeld selecteert u ‘Zoek adres op postcode’. Als u de Europese versie van de Truckmate hebt, moet u eerst het ‘Land’ kiezen VOORDAT u de postcode typt. Nadat u het juiste land hebt geselecteerd, drukt u op ‘Postcode’. Voer de postcode in met behulp van het toetsenbord op het scherm. Als u een fout maakt bij het invoeren van de postcode, kunt u op de ‘pijltoets’ onderaan het toetsenbord drukken om de gegevens te wissen en de informatie opnieuw in te voeren. Wanneer u de juiste postcode hebt ingevoerd, drukt u op de knop ‘OK’ op het toetsenbord. 82 • NL • B BELANGRIJK: U moet een spatie zetten tussen de twee delen van de postcode. ●● ●● ●● De Truckmate gaat vervolgens terug naar het vorige scherm, waarin de velden Land, Postcode en Straat zijn ingevuld. U kunt deze bestemming ook zien door onderaan het scherm op ‘Kaart’ te drukken. Druk op ‘Instellen’ zodra u de gegevens hebt ingevoerd. De bestemming wordt op het multi-routescherm weergegeven. Herhaal de bovenstaande stappen om meer bestemmingen in te voeren. Druk op ‘Opslaan’ als u alle bestemmingen hebt ingevoerd. De multi-route bewerken Als u de volgorde wilt wijzigen of een multi-routebestemming wilt verwijderen, drukt u op een van de bestemmingen, waarna er onderaan het scherm nieuwe opties verschijnen. ●● Om de geselecteerde bestemming te verplaatsen, drukt u op de pijl omhoog of omlaag. ●● Om een bestemming te verwijderen, drukt u op het pictogram ‘Prullenbak’. ●● Om terug te gaan naar de bestemmingenlijst, drukt u op de ‘pijl terug’. Opmerking: Deze functies gelden alleen voor de geselecteerde bestemming. Om de andere bestemmingen in de lijst te bewerken, drukt u op de pijl terug en selecteert u de nieuwe bestemming. Zodra u alle gewenste wijzigingen hebt aangebracht, kiest u ‘Opslaan’. De multi-route gebruiken Wanneer u nu op ‘Berekenen’ drukt, berekent de Truckmate de route naar elke bestemming en geeft hij een nieuw samenvattingsvenster weer met de afstand tot elke bestemming en de geschatte duur van de reis naar elke bestemming vanaf het vertrekpunt. ●● Als u de berekende route op een kaart wilt zien, drukt u op ‘Kaart’. ●● Als u de multi-route wilt starten, drukt u op ‘Start’. De Truckmate toont nu uw huidige kaartpositie en een klein samenvattingsvenster waarop de geschatte reistijd en de afstand tot uw eerste bestemming worden weergegeven. 83 • NL • B Stadium 1/2 - geeft aan dat dit de eerste bestemming binnen de rit is Geschatte aankomsttijd op de eerste bestemming. Afstand tot de eerste bestemming Geschatte aankomsttijd bij de laatste bestemming van de multi-route. Totale afstand van de multi-route Als u tijdens de rit het huidige stadium wilt annuleren en door wilt reizen naar het volgende stadium van de multi-route, drukt u op het samenvattingsvenster. Het bericht ‘Huidige stadium verwijderen?’ wordt weergegeven. Druk op ‘OK’ en het apparaat berekent uw route naar het volgende stadium in de multi-route vanaf uw huidige positie. Opmerking: Als de Truckmate ‘UIT’ en vervolgens weer ‘AAN’ wordt gezet tijdens een multi-route, onthoudt het apparaat de huidige route en wordt u gevraagd of u door wilt gaan naar de huidige bestemming, door wilt gaan met het volgende stadium van uw rit of de multi-route wilt annuleren. 8. TMC (Traffic Message Channel) 3,5mm Aansluiting De antenne monteren hoofdtelefoon Steek de meegeleverde TMC-antenne in de TMC-aansluiting aan de linkerkant van het apparaat. Bevestig het vervolgens aan de voorruit met behulp van de meegeleverde zuignappen. Micro-SD-kaartsleuf De antenne moet horizontaal worden opgehangen langs de onderkant of de bovenkant van de voorruit, afhankelijk van TMC-aansluiting waar u het toestel zelf hebt gemonteerd. TMC-pictogram Zodra het apparaat TMC-waarschuwingen ontvangt, zal een van de volgende twee pictogrammen op het hoofdscherm worden weergegeven: Dit pictogram verschijnt als de Truckmate TMC-informatie heeft ontvangen maar de vertraging of het incident niet op uw route ligt. 84 • NL • B USB Dit pictogram verschijnt als de Truckmate TMC-informatie heeft ontvangen en uw geplande route wordt gehinderd door vertraging of ander oponthoud. Om het TMC-incident weer te geven, drukt u op weergegeven: Richting van het incident Wegnummer . Het volgende scherm wordt Straatnaam Pictogram dat op de kaart verschijnt Soort incident Vernieuwen Afstand van de huidige locatie tot het incident Schuiven Om TMC-incidenten weer te geven die NIET op uw route liggen, drukt u op 85 • NL • B Voor een meer gedetailleerde beschrijving drukt u op de TMC-waarschuwing. Als u het incident wilt vermijden, drukt u op . De Truckmate zal een alternatieve route berekenen. Om het incident te zien, drukt u op Om terug te gaan naar het vorige scherm drukt u op Als u terug wilt gaan naar de oorspronkelijke route (en het incident niet wilt vermijden), drukt u op het TMC-pictogram en vervolgens op route opnieuw berekenen. . De Truckmate zal de oorspronkelijke 9. Systeembeveiligingscode Truckmate kan met een pincode worden beveiligd, zodat alleen gebruikers die de pincode kennen, het apparaat kunnen gebruiken. Om de beveiligingscode te activeren, raakt u het midden van het scherm aan om naar het menu te gaan. Vervolgens drukt u op ‘Configuratie’, daarna twee keer op de zwarte pijl en ten slotte op het pictogram ‘Systeembeveiligingscode’. Selecteer ‘Ja’ om de functie aan te zetten. Druk op de knop ‘Code invoeren’ en voer de 4-cijferige pincode in die u wilt gebruiken om uw Truckmate te beveiligen. Druk op ‘OK’. Zodra deze instelling is geactiveerd, moet u telkens wanneer u uw Truckmate aanzet uw pincode invoeren om het apparaat te kunnen gebruiken. Let op: Het is van belang dat u deze pincode niet verliest of vergeet. Als u de code niet meer weet, moet u met de Truckmate naar de leverancier, die het apparaat kan resetten. 86 • NL • B Configuratie beveiligingscode Het is ook mogelijk de configuratie-instellingen met behulp van een beveiligingscode te beschermen. Om de beveiligingscode te activeren, raakt u het midden van het scherm aan om naar het menu te gaan. Vervolgens drukt u op ‘Configuratie’, daarna twee keer op de zwarte pijl en ten slotte op het pictogram ‘Configuratie Beveiligingscode’. Selecteer ‘Ja’ om de functie aan te zetten. Druk op de knop ‘Code invoeren’ en voer de 4-cijferige pincode in die u wilt gebruiken om de configuratie-instellingen te beveiligen. Druk op ‘OK’. Zodra deze instelling is geactiveerd, moet u telkens wanneer u de configuratie-instellingen van uw Truckmate wilt wijzigen, deze pincode invoeren. Let op: Het is van belang dat u deze pincode niet verliest of vergeet. Als u de code niet meer weet, moet u met de Truckmate naar de leverancier, die het apparaat kan resetten. Uw Truckmate registreren Registreer uw Truckmate online om toegang te krijgen tot de AURA™-flitspaaldatabase van Snooper voor heel Europa. Regstreer op www.snoopernederland.nl Opmerking: Voor deze service is een abonnement vereist. Kijk op de website voor meer informatie. Systeemvereisten en software-installatie Voordat u de AURA™-database naar uw Truckmate kunt gaan downloaden, moet u de Truckmate Updater-software installeren die op de software-cd is geleverd. Minimale hardwarevereisten Uw computer moet een Intel Pentiumprocessor of equivalent hebben, minimaal 32 MB RAM, een monitor met 256 (8-bit) kleuren of hoger, een cd-romstation, 20 MB vrije schijfruimte en een vrije USB-poort. Minimale softwarevereisten De software werkt alleen op de volgende Windows-besturingssystemen: Windows 2000, Windows XP (32-bits), Windows Vista, Windows 7, en werkt bovendien alleen met Internet Explorer 6 of Netscape Navigator 6 of hoger. OPMERKING: De Truckmate Updater-software ondersteunt geen Windows 95, 98, 87 • NL • B Millennium of Apple Macintoshbesturingssystemen. Windows XP (64bit)-systemen worden niet ondersteund. De AURA™-flitspaaldatabase downloaden Opmerking: U moet uw Truckmate registreren voordat u een download kunt uitvoeren. Raadpleeg de software-cd voor de installatie- en downloadinstructies. Raadpleeg voor een uitgebreide uitleg van alle functies van de Truckmate de uitgebreide gebruikershandleiding op de software-cd. Accessoires & prijslijst De volgende accessoires zijn verkrijgbaar bij uw lokale Snooper-dealer. Voor meer informatie kunt u contact opnemen met onze verkoopafdeling, op +44 (0)1928 579579 (optie 2). Micro-SD-kaart met kaarten van Europa Auto-opladeradapter (24v/12v DC naar 5v DC USB) Rechte harde kabel met zekering (24v/12v naar 5vDC) Montageclip voor op de voorruit, exclusief apparaathouder USB-pc verbindingskabel Aangepaste Pro Fit-clip, inclusief montageplaatje 1-– 3 verlenging sigarettenaanstekeraansluiting 25 ml antistatische LCD-schermreiniger en -beschermer 240v naar 5v oplader voor in het stopcontact Beschermende draagtas voor Snooper Truckmate *Pro Fit-clips zijn speciale clips die meestal aan de autoventilatoren worden bevestigd en zijn speciaal ontworpen voor elk merk en model auto. Neem contact op met Performance Products, op +44 (0)1928 579579 (Optie 2), om de verkrijgbaarheid en specificaties van de voor uw auto geschikte clip te controleren. 88 • NL • B Voertuigspecifieke professionele montagebeugels Snooper levert een reeks beugels speciaal op maat voor ons Truckmatesatellietnavigatiesysteem. Deze beugels werden speciaal ontworpen om in uw voertuig te passen. Er is een beugel beschikbaar die past in de meeste wagens, vrachtwagens, bussen, touringcars en campers. Deze beugel is bijzonder uniek omdat u geen gaten in uw dashboard of centrale console hoeft te boren om hem te monteren. Afhankelijk van het voertuig kan de beugel gemakkelijk en probleemloos worden vastgemaakt aan de zijkant van de centrale console of aan de autoventilatoren. We kunnen nu tevens een 24v/12v naar 5v harde kabel voor uw systeem leveren. Daarmee kunt u de Truckmate rechtstreeks op het elektrisch systeem van het voertuig aansluiten. Om een beugel en een harde kabel te bestellen, belt u naar +44 (0)1928 579579 (Optie 2) met vermelding van het merk, model en jaar van uw voertuig, of neemt u contact op met uw lokale Snooper-dealer. 89 • NL • B GUÍA DE INICIO RÁPIDO • ESPAÑA CONTENIDO Página 92 Página 93 Página 94 Página 95 Página 96 Página 98 Página 99 Página 100 Página 103 Página 107 Página 108 Página 109 Página 110 Página 111 Inicio Instalación de la tarjeta micro SD Carga de la batería interna Alimentación del dispositivo Truckmate mediante la batería incorporada Instalación del dispositivo Truckmate con el soporte de ventosa para el parabrisas Instrucciones de utilización Encendido Configuración sencilla Configuración de pantalla Control del volumen Configuración del dispositivo Truckmate Guía de inicio rápido en la navegación Menú rápido Utilización de la función multirrutas TMC Seguridad del sistema Requisitos del sistema e instalación del software Descarga de la base de datos de radares AURA™ Accesorios y lista de precios Soportes de montaje profesional para vehículos específicos 90 • ES GUÍA DE INICIO RÁPIDO Truckmate ha sido diseñado para guiar su vehículo de forma segura y legal, evitando peligros y restricciones legales como son puentes de gálibo reducido y carreteras no aptas para la circulación de grandes vehículos. Truckmate genera rutas seguras basándose en los atributos de su vehículo y le avisa de cualquier peligro en caso de que se desvíe accidentalmente de la ruta por cualquier motivo. No obstante, Truckmate también le avisa de los peligros si se utiliza sin ruta programada para garantizar que la ruta que ha elegido es segura. Estos son los peligros y las restricciones que Truckmate evita al generar la ruta y para los que le proporciona aviso: Restricciones Altura Advertencia Cambio de sentido prohibido a camiones Anchura Giro a la derecha prohibido a camiones Longitud Giro a la izquierda prohibido a camiones Peso Prohibida la circulación de camiones con mercancías peligrosas Prohibido a camiones Prohibido trailers Prohibido a camiones con mercancías naturales que contaminen el agua 91 • ES Subida pronunciada Bajada pronunciada Curva cerrada Viento lateral Riesgo de inmovilización Para utilizar la base de datos de radares AURA™, deberá registrar el dispositivo Truckmate y realizar una descarga. Consulte “Registro de Truckmate”, “Requisitos del sistema e instalación del software” posteriormente en esta Guía de inicio rápido para obtener más información. Inicio 1. Instalación de la tarjeta micro SD Antes de empezar a utilizar Truckmate, deberá instalar la tarjeta micro SD incluida con el dispositivo. La tarjeta micro SD se suministra con un mapa digital de España y Portugal o de Europa Occidental, dependiendo del modelo adquirido, y también almacenará la base de datos de radares de AURA™ si ha optado por suscribirse y descargarla. Extraiga la tarjeta micro SD de su embalaje e introdúzcala en la ranura para tarjeta micro SD de la forma indicada. Encienda el dispositivo pulsando durante dos segundos el botón de alimentación/en espera situado en la parte superior izquierda de la unidad. Inmediatamente después de encender el dispositivo Truckmate, este se sincronizará automáticamente con la tarjeta micro SD. Una vez finalizada la sincronización de la tarjeta micro SD, esta no funcionará con ningún otro dispositivo. El dispositivo Truckmate está listo para navegar y puede descargarse la base de datos de radares si es necesario. Tenga en cuenta que, si la unidad no se activa al mantener pulsado el botón de alimentación en espera durante dos segundos, puede que sea necesario cargarla. Consulte la sección sobre “Carga de la batería interna”, incluida más adelante en esta guía. Tarjeta micro SD 92 • ES 2. Carga de la batería interna Aunque el dispositivo Truckmate puede cargarse empleando el conector para encendedor de cigarrillos del vehículo, la carga completa se consigue con mayor facilidad empleando el cargador de corriente Conecte el cable de CA de 240 v suministrado. El dispositivo del cargador al conector Truckmate se entrega con la batería cargada USB situado en el lateral del dispositivo Truckmate hasta un nivel básico. Conecte el cargador de 240 v de CA como se indica en la imagen de la derecha. La luz de batería de Truckmate se encenderá y tardará aproximadamente 3 horas en cargarse. Cuando la batería interna esté totalmente cargada, el LED cambiará a azul. Una vez cargada completamente la batería, esta durará aproximadamente 3 horas con un uso normal. Nota: El rendimiento máximo de la nueva batería se alcanza tras dos o tres cargas y descargas completas. Conecte el cargador a una toma eléctrica de 240 v CA PRECAUCIÓN LA BATERÍA PODRÍA EXPLOTAR SI SE SUSTITUYERA POR OTRA DE UN TIPO NO APROBADO. LA UTILIZACIÓN DE UN TIPO DE BATERÍA ERRÓNEO PUEDE DAÑAR LA UNIDAD E INVALIDAR LA GARANTÍA. LA BATERÍA SOLO DEBE SUSTITUIRLA PERSONAL AUTORIZADO DE SNOOPER. ENCONTRARÁ MÁS INFORMACIÓN EN EL MANUAL DEL USUARIO. 93 • ES 3. Alimentación del dispositivo Truckmate mediante la batería incorporada Una vez que el dispositivo Truckmate se haya cargado totalmente, estará listo para ser utilizado. Mantenga pulsado durante 2 segundos el interruptor de alimentación/en espera, situado en la parte superior izquierda de la unidad, para activar el dispositivo. Con batería - LED apagado En carga - LED rojo Totalmente cargado: LED azul Interruptor de encendido/apagado ADVERTENCIA NO UTILICE NI DEJE EL DISPOSITIVO TRUCKMATE EN LUGARES HÚMEDOS O CON TEMPERATURAS EXTREMAS, YA QUE ELLO PODRÍA DAÑAR IRREVERSIBLEMENTE LA UNIDAD Y LA BATERÍA. SI NO ESTÁ UTILIZANDO LA UNIDAD, NO LA DEJE AJUSTADA AL PARABRISAS, ESPECIALMENTE SI HACE CALOR, LO QUE EVITARÁ DAÑOS EN LA UNIDAD Y POSIBLES ROBOS ADVERTENCIA EL DISPOSITIVO PODRÍA REINICIARSE SI SE EXPONE A ELECTRICIDAD ESTÁTICA; EVITE TOCAR EL CONECTOR DE USB SITUADO EN EL LATERAL DERECHO DE LA 94 • ES 4. Instalación del dispositivo Truckmate con el soporte de ventosa para el parabrisas Puede montar el dispositivo Truckmate en el interior del parabrisas del vehículo empleando el soporte para parabrisas suministrado. ●● ●● ●● ●● ●● Limpie bien la zona en la que desea colocar el soporte con un limpiacristales de buena calidad. Esto favorecerá una adhesión más segura al parabrisas. Coloque la ventosa y el soporte en el parabrisas y empuje la palanca de bloqueo hacia el parabrisas para asegurar el soporte. Ajuste del soporte Palanca de bloqueo Ajuste el ángulo del soporte de manera que, cuando la unidad esté conectada a él, pueda ver la pantalla y utilizar los controles con seguridad. Sitúe el dispositivo Truckmate sobre el soporte, insertando su parte inferior en primer lugar y ajustando finalmente la parte superior del soporte a la ranura situada en la parte superior de la unidad. Para retirar el dispositivo Truckmate, suelte la unidad empujando por la parte superior del soporte y extrayéndola del soporte. El dispositivo Truckmate puede alimentarse directamente de la batería interna si esta está totalmente cargada, o bien a través del conector para encendedor de cigarrillos. Para utilizar el conector para encendedor de cigarrillos, conecte el conector USB situado en un extremo del cable de alimentación al conector USB situado en el lateral izquierdo del dispositivo Truckmate y conecte el conector grande al conector para encendedor de cigarrillos del vehículo. Nota: Utilice solamente el cable para encendedor de cigarrillos suministrado con Truckmate. Truckmate funciona con 5 v, por lo que el uso de otro cable de alimentación para encendedor de cigarrillos dañará el dispositivo y anulará la garantía. 95 • ES Instrucciones de funcionamiento 1. Encendido Una vez que haya sincronizado la tarjeta micro SD, será el momento de realizar el primer encendido. ●● ●● ●● ●● En primer lugar, asegúrese de que el vehículo está estacionado en un espacio lo más abierto posible, sin árboles o edificios altos, con el fin de que la antena de GPS disponga de una visión clara del cielo. A continuación, encienda la unidad manteniendo pulsado durante 2 segundos el interruptor de alimentación/en espera, de la parte superior izquierda de la unidad. Pulse el botón “Acepto”, tras lo cual la pantalla mostrará una sección de un mapa. Para funcionar, el Truckmate debe recibir la señal de un mínimo de cuatro satélites. Una vez logrado esto, el dispositivo Truckmate determinará su posición, que se indicará mediante un icono de flecha verde en el mapa de pantalla, y la potencia de la señal de GPS se mostrará en la esquina inferior derecha de la pantalla. El dispositivo Truckmate ya está listo para navegar. Dado que el motor y la antena de GPS no se han utilizado anteriormente, el primer inicio “en frío” puede tardar entre 15 y 30 minutos en establecer una conexión con los satélites. Una vez inicializado, los posteriores inicios tardarán menos tiempo en realizarse y, finalmente, solo deberían tardar unos minutos. 2. Configuración sencilla Configuración de pantalla: existen varias vistas de mapa y diferentes datos que pueden mostrarse en la pantalla en cada momento: 3D 2D 96 • ES Norte Hora actual o velocidad del vehículo Distancia al destino LEFT PM Tiempo de viaje estimado u Hora de llegada estimada Potencia de la señal GPS Nombre de la vía Estado de batería Para modificar la información mostrada, pulse el centro de la pantalla, abra el menú y pulse en la opción “Configurar”. A continuación, pulse el icono en el que verá la lista de opciones. 97 • ES Para cambiar un parámetro de configuración, púlselo con el dedo y aparecerá una lista de opciones disponibles junto a una casilla de verificación. Simplemente pulse en la casilla de verificación para indicar qué opción desea elegir. Pulse “Aceptar” en la parte inferior de la pantalla. La configuración elegida se guardará y aparecerá en pantalla cada vez que utilice el dispositivo Truckmate. Si desea alternar entre la velocidad actual y el reloj atómico o la hora de llegada estimada y el tiempo hasta el destino durante el viaje, simplemente toque la pantalla LCD en el lugar en que se muestre la información correspondiente y la unidad mostrará la configuración alternativa y viceversa. No obstante, cada vez que encienda el dispositivo, se mostrará la configuración original. Control de volumen: -el volumen puede ajustarse desde el menú “Configurar”. Para ajustar esta función, pulse el centro de la pantalla, abra el menú y pulse en la opción “Configurar”. La pantalla mostrará una serie de iconos. Pulse el icono iPulse el botón “+” para aumentar el volumen o el botón “–” para reducir el volumen. Finalmente, seleccione el botón “Aceptar” para confirmar la configuración. Nota: El icono de flecha de la esquina inferior derecha de la pantalla le llevará de nuevo al menú “Configurar”, pero no guardará los cambios realizados. Deberá seleccionar el botón “Aceptar” para poder guardar los cambios. 98 • ES 3. Configuración de Truckmate Para que Truckmate calcule una ruta apta para su vehículo, necesita conocer ciertos datos del vehículo, como su altura, peso y anchura. Es posible guardar la configuración de 10 camiones diferentes. Siga estas instrucciones para introducir los datos del vehículo. Pulse el centro de la pantalla para acceder al menú y pulse en la opción “Configurar”. Seguidamente, toque el icono de “camión”. Nombre: Indique aquí el nombre Altura: Indique aquí la altura del vehículo. Longitud: Indique aquí el peso del vehículo. Peso:Indique aquí la anchura del vehículo. Anchura: Enter the width of the vehicle here. Peso por eje: Indique aquí el peso por eje del vehículo. Tipo de camión ●● ●● ●● ●● Camión: Configuración estándar para vehículos con ejes fijos. Tráiler: Existen normas de tráfico específicas para camiones con tráiler. Por ejemplo, hay carreteras por las que está prohibida la circulación de vehículos con tráiler. Se evitarán estas carreteras. Reparto: Existen normas de tráfico específicas para vehículos de reparto. Por ejemplo, solo se autoriza la presencia de camiones en determinadas áreas si están entregando mercancía. Público: Ciertos vehículos están autorizados a seguir las normas para vehículos públicos, como son autobuses y vehículos blindados de transporte de dinero. 99 • ES Tipo de carga: ●● Ninguna (Normal) ●● Peligrosa: Mercancías peligrosas que no son explosivas ni contaminantes para el agua. ●● Explosiva e inflamable ●● Contaminante para el agua ¡ATENCIÓN! No olvide registrar Truckmate en línea a través de Internet en la dirección www.snooperneo.co.uk/europe. Para registrarse, necesitará el número de serie que figura en la parte posterior de Truckmate. 4. Guía de inicio rápido en la navegación mediante “Encontrar por código postal” Salga al exterior con su dispositivo Truckmate para que el receptor de GPS pueda localizar su posición. Esto puede llevar de 15 a 30 minutos la primera vez. Cuando se obtenga la posición por satélite, la pantalla mostrará su posición actual en el mapa en una vista de navegación tridimensional. Su posición (y dirección) se indican mediante el icono . Sugerencia: Para reducir el tiempo de “inicio en frío” del GPS, permanezca quieto en un sitio. Abra el menú de navegación principal tocando en el centro de la pantalla. Seleccione Sugerencia: El icono siempre indica que pueden verse más opciones en la siguiente pantalla. 100 • ES Aparecerá una pantalla estándar de navegador en la que podrá introducir códigos postales. Introduzca el código postal completo de España empleando el teclado y pulse Importante: Utilice la tecla para separar los dos segmentos del código postal (en el caso del código postal británico, por ejemplo). Sugerencia: Las opciones de ruta predeterminadas son las de “Ruta más rápida”. Para cambiar las opciones de ruta, consulte el manual ampliado que está en el CD de software.. Pulse La pantalla siguiente mostrará los datos básicos del vehículo. Para cambiar a otro vehículo, pulse lo contrario, pulse pulse , de . de lo contrario, Este proceso solo durará unos segundos, durante los cuales se mostrará una barra de progreso en la pantalla. Aparecerá una pantalla de resumen del viaje. Consulte el manual del usuario ampliado que está en el CD de software para obtener una descripción más detallada de estas funciones. 101 • ES Destino final Hora de llegada estimada Su ubicación actual Distancia al destino Seleccione Tiempo de viaje estimado Aparecerá la vista de navegación, en la que ahora se mostrará la ruta resaltada. A medida que se acerque a un determinado cruce en la ruta calculada, el dispositivo Truckmate le indicará lo que debe hacer. Por ejemplo, “Tras 200 metros, gire a la izquierda”, seguido de “Gire ahora a la izquierda”. Mientras viaja siguiendo las instrucciones de voz, observará que la vista de navegación se actualiza constantemente, mostrando siempre las carreteras y cruces que se aproximan y presentándole siempre la mejor ruta. Sugerencia: Si se pasa algún cruce o toma una carretera equivocada, se calculará automáticamente la nueva ruta más rápida partiendo de su nueva posición y dirección de desplazamiento; se oirá un tono para confirmar el nuevo cálculo de la ruta. El dispositivo Truckmate siempre le facilitará instrucciones claras para ir al destino elegido. 5. Guía de inicio rápido en la navegación mediante “Encontrar por ciudad” Si no conoce el código postal del destino al que desea ir, puede calcular la ruta empleando el país, la ciudad o la población y el nombre de la calle. Para ello, simplemente pulse en el centro de la pantalla para acceder al menú y luego pulse el icono . Introduzca el país, el nombre de la población y luego el de la calle siguiendo las instrucciones y utilizando el teclado de la pantalla. Una vez que haya encontrado la dirección, pulse el botón “Calcular”. 102 • ES 6. Menú rápido Si en cualquier momento desea ajustar las unidades, el volumen, el brillo de la pantalla, la desactivación del sonido y los avisos, cambiar entre los modos diurno y nocturno o entre las vistas de pantalla en 2D y 3D, puede hacerlo tocando en la parte superior de la pantalla. Al hacerlo, se mostrará el Menú rápido durante aproximadamente 2 segundos. Simplemente toque la función deseada de la barra de información mostrada. El Menú rápido se cerrará automáticamente si no se selecciona ninguna función. 7. Utilización de la función multirrutas El dispositivo Truckmate le permite introducir más de un destino a la vez (por ejemplo, si desea visitar otros lugares antes de llegar al destino final). Puede almacenar un máximo de 16 destinos individuales. La unidad procesará y calculará los destinos en el siguiente orden: de A a B, de B a C y de C a D, etc. Al introducir los destinos, podrá revisar las rutas y cambiar el orden de estas antes de pulsar “Ir”. Pulse en el centro de la pantalla para acceder al menú y pulse el icon Seguidamente, verá la pantalla “Multirruta”, que le permite crear una ruta múltiple, utilizar o editar una ruta múltiple almacenada con anterioridad o eliminar una ruta múltiple. 103 • ES Crear una multirruta ●● Pulse “Crear multirruta” para comenzar. Aparece una pantalla que le permite editar el nombre de la multirruta, cambiar el punto de partida y añadir destinos. ●● ●● ●● ●● ●● Pulse “Editar nombre” para asignar un nombre a la nueva multirruta. Una vez que haya asignado un nombre, pulse el botón “Guardar” en la esquina superior derecha. (En el ejemplo de la derecha, le hemos asignado el nombre “Test 1”) Si desea cambiar el punto de partida de la multirruta, pulse “Cambiar inicio” para cambiarlo. Si está satisfecho con el punto de partida, puede comenzar a introducir los datos del primer destino. Pulse “Añadir” (dispondrá de varias opciones que le permitirán localizar el destino). En este ejemplo, seleccione “Encontrar por código postal”. Si dispone de la versión europea de Truckmate, deberá seleccionar el “País” ANTES de escribir el código postal. Una vez que haya seleccionado el país correcto, pulse “Código postal”. Introduzca el código postal utilizando el teclado que aparece en pantalla. Si se equivoca al introducir el código postal, puede pulsar la tecla de “flecha” situada en la parte inferior del teclado para borrar los datos y volver a introducir la información. Cuando haya introducido el código postal correcto, pulse el botón “Aceptar” del teclado. 104 • ES IMPORTANTE: Deberá introducir un espacio entre las dos secciones de los códigos postales de algunos países, como es el caso de Reino Unido. ●● ●● ●● Truckmate regresará a la pantalla anterior con los campos de País, Código postal y Calle ya rellenos. También puede ver este destino pulsando “Mapa” en la parte inferior de la pantalla. Una vez que haya introducido los datos, pulse “Establecer”. El destino aparecerá en la pantalla de multirruta. Repita los pasos anteriores para introducir otros destinos. Una vez que haya introducido todos los destinos, pulse “Guardar”. Edición de la multirruta Si desea cambiar el orden o eliminar alguno de los destinos de la multirruta, pulse uno de los destinos enumerados y algunas opciones nuevas aparecerán cerca de la parte inferior de la pantalla. ●● Para ir al destino seleccionado, pulse la flecha que señala hacia arriba o la flecha que señala hacia abajo. ●● Para eliminar el destino, introduzca el icono de “papelera”. ●● Para regresar a la lista de destinos, pulse la “flecha de retorno”. Nota: Estas funciones solo son aplicables a los destinos que ha seleccionado. Para editar otros destinos de la lista, pulse la flecha de retorno y seleccione el nuevo destino. Una vez que haya realizado los cambios deseados, pulse “Guardar” Utilización de la multirruta Pulse “Calcular” para que Truckmate calcule la ruta hasta cada uno de los destinos y ofrezca una nueva pantalla de resumen con la distancia hasta cada destino y la duración estimada del viaje hasta cada destino desde el punto de partida. ●● Si desea ver la ruta calculada en un mapa, pulse “Mapa”. ●● Si desea comenzar a utilizar la multirruta, pulse “Ir”. 105 • ES El dispositivo Truckmate mostrará la posición actual en el mapa junto con una pequeña pantalla de resumen que muestra el tiempo de viaje estimado y la distancia existente hasta el primer destino. Etapa 1/2: indica que este es el primer destino del viaje Hora de llegada estimada al primer destino. Distancia al primer destino Hora estimada de llegada al final de la multirruta. Distancia total de la multirruta Si, durante el viaje, desea cancelar la etapa actual y dirigirse a la siguiente etapa de la multirruta, pulse la pantalla de resumen, tras lo cual se mostrará el mensaje “¿Eliminar etapa actual?”. Pulse “Aceptar” y la unidad calculará la ruta hasta la siguiente etapa de la multirruta desde la posición actual. 3,5 mm Nota: Si el dispositivo Truckmate se apaga y seguidamente se Conector para enciende durante la multirruta, conservará la ruta actual y le auricular preguntará si desea continuar con el destino actual, si desea continuar con la siguiente etapa o si desea cancelar la multirruta. Ranura de tarjeta micro SD 8. TMC (Traffic Message Channel: canal de mensajes de tráfico) Conector TMC Montaje de la antena USB Conecte la antena TMC suministrada en el conector TMC situado en la parte izquierda de la unidad. Seguidamente, ajústela al parabrisas empleando las ventosas proporcionadas. La antena debe desplegarse en posición horizontal, bien a lo largo de la base o en la parte superior del parabrisas, en función del lugar en el que haya montado el propio dispositivo. 106 • ES Icono de TMC En cuanto la unidad comience a recibir alertas de TMC, se mostrará uno de los siguientes iconos en la pantalla principal. Este icono aparece si el dispositivo Truckmate ha recibido información de TMC pero el retraso o la incidencia no se encuentran en su ruta. Este icono aparece si el dispositivo Truckmate ha recibido información de TMC y el retraso o la incidencia afecta a su ruta. Para mostrar la incidencia de TMC, pulse el icono pantalla: para que aparezca la siguiente Dirección del evento Nº de la carretera Nombre de la carretera Icono que aparece en el mapa Tipo de evento Actualizar Distancia desde la posición actual hasta la incidencia Desplazar Para mostrar los eventos de TMC que NO se encuentran en su ruta, pulse 107 • ES Para ver una descripción más detallada, pulse la advertencia de TMC. Para evitar la incidencia, pulse El dispositivo Truckmate calculará una ruta alternativa Para ver la incidencia, pulse Para regresar a la pantalla anterior, pulse Si desea regresar a la ruta original (y no evitar la incidencia), pulse el icono de TMC y pulse original. Truckmate volverá a calcular la ruta 9. Seguridad del sistema Truckmate incorpora protección de seguridad mediante código PIN para que solo los usuarios que conozcan el código PIN puedan utilizar el dispositivo. Para activar el código de seguridad, acceda al menú tocando en el centro de la pantalla, pulse el botón “Configurar” y pulse la flecha negra dos veces. Después, pulse el icono “Seguridad del sistema”. Seleccione “Sí” para activar la función. Pulse el botón “Introducir código”, introduzca el código de 4 dígitos que desea utilizar para proteger Truckmate y pulse “Aceptar”. Una vez activada esta configuración, tendrá que introducir este código cada vez que encienda Truckmate o, de lo contrario, no podrá utilizar el dispositivo. Nota. Es importante que no pierda ni olvide este código. Si olvida este código, tendrá que devolver el dispositivo Truckmate para que sea restablecido. 108 • ES Seguridad de configuración También es posible proteger los parámetros de configuración empleando un código PIN de seguridad. Para activar el código de seguridad, acceda al menú tocando en el centro de la pantalla, pulse el botón “Configurar” y pulse la flecha negra dos veces. Después, pulse el icono “Seguridad de configuración”. Seleccione “Sí” para activar la función. Pulse el botón “Introducir código”, introduzca el código de 4 dígitos que desea utilizar para proteger los parámetros de configuración y pulse “Aceptar”. Una vez activada esta configuración, tendrá que introducir este código cada vez que desee modificar los parámetros de configuración de Truckmate. Nota. Es importante que no pierda ni olvide este código. Si olvida este código, tendrá que devolver el dispositivo Truckmate para que sea restablecido. Registro de Truckmate Registre su dispositivo Truckmate en línea para acceder a la base de datos de radares europeos AURA™ de Snooper. Regístrese en www.snooperneo.co.uk/europe Nota: Este servicio requiere una suscripción. Consulte el sitio web para más detalles. Requisitos del sistema e instalación del software Antes de comenzar a descargar la base de datos AURA™a su dispositivo Truckmate, deberá instalar el Programa de actualización de Truckmate suministrado en el CD del software. Requisitos mínimos de hardware El equipo debe tener un procesador Intel Pentium o equivalente, con un mínimo de 32 MB de RAM, un monitor de 256 colores o más (8 bits), una unidad de CD-ROM, 20 MB de espacio libre en disco y una conexión USB. Requisitos mínimos de software El software solo funciona en los siguientes sistemas operativos Windows: Windows 2000, Windows XP (32 bits), Windows Vista, Windows 7; además, solo funciona con Internet Explorer 6 o Netscape Navigator 6 o superior. NOTA: El software Programa de actualización de Truckmate no es compatible con los sistemas operativos Windows 95, 98, Millennium o Apple Macintosh. No se ofrece compatibilidad con sistemas Windows XP (64 bits). 109 • ES Descarga de la base de datos de radares AURA™ Nota: Deberá registrar el dispositivo Truckmate antes de realizar una descarga. Para obtener instrucciones de descarga e instalación, consulte el CD del software. Para obtener una descripción más detallada de todas las funciones de Truckmate, consulte el manual del usuario ampliado que está en el CD del software. Accesorios y lista de precios Los siguientes accesorios están disponibles en su concesionario local de Snooper. Para más detalles, póngase en contacto con nuestro departamento comercial en el teléfono +44 1928 579579 (opción 2). Tarjeta micro SD de mapas europeos Adaptador de cargador para vehículo (USB de 24 v/12 v CC a 5 v CC) Cable recto de conexión fija con fusible (de 24 v/12 v a 5 v CC) Soporte de montaje en parabrisas, sin incluir el soporte de la unidad Cable USB para conexión con PC Soporte Pro Fit personalizado, incluida placa de fijación * Alargador de conector para encendedor de cigarrillos 1 - 3 Limpiador y protector de pantalla LCD antiestático, 25 ml, Cargador USB para toma eléctrica de 240 v a 5 v Estuche protector para el transporte de Snooper Truckmate * Los soportes Pro Fit son soportes personalizados que normalmente se ajustan a una rejilla de aire y están diseñados específicamente para cada marca y modelo de vehículo. Por consiguiente, deberá ponerse en contacto con Performance Products en el número +44 1928 579579 (opción 2), para confirmar la disponibilidad y las especificaciones del soporte para su vehículo. 110 • ES Soportes de montaje profesional para vehículos específicos Snooper ofrece una gama de soportes adaptados para el sistema de navegación por satélite Truckmate. Estos soportes se han diseñado específicamente para la instalación en su vehículo de manera individualizada, por lo que hay un soporte disponible para la mayoría de coches, camiones, autocares, autobuses y caravanas del mercado. Este soporte es especialmente exclusivo porque su instalación no exige taladros en el salpicadero o la consola central. Dependiendo del vehículo, el soporte se ajusta al lateral de la consola central o a las rejillas de ventilación del vehículo, lo que permite una instalación cómoda y sin problemas. Además, ahora también ofrecemos un cable de conexión fija de 24 v/12 v a 5 v para el sistema. Esto le permitirá conectar Truckmate directamente al sistema eléctrico del vehículo para disfrutar de una instalación discreta y profesional. Para solicitar un pack de soporte y cable de conexión directa, llame al +44 1928 579579 (opción 2) y facilite la marca, el modelo y el año de matriculación del vehículo o hable con su distribuidor local de Snooper. 111 • ES PIKA-ALOITUSOPAS • FI SISÄLLYS Sivu 114 Sivu 115 Sivu 116 Sivu 117 Sivu 118 Sivu 120 Sivu 121 Sivu 122 Sivu 124 Sivu 128 Sivu 130 Sivu 131 Sivu 132 Sivu 133 Aloitus SD-Kortin asennus Sisäisen akun lataaminen Truckmaten käyttö käyttäen sisäänrakennettua akkua Truckmaten asennus käyttäen tuulilasin imukuppikiinnikettä Käyttöohjeet Aloitus Helpot asetukse Näytön asetukset Äänenvoimakkuus Truckmaten käyttöönotto Pika-aloitusopas navigointiin Pikavalikko Monireitti navigointitoiminto TMC Laitteen suojaaminen Järjestestelmävaatimukset ja tietokannan päivitys AURA™Kameratietokannan lataaminen Lisävarusteet & Hinnasto Ajoneuvokohtaiset kiinnikkeet 112 • FIN PIKA-ALOITUSOPAS Truckmate on suunniteltu ohjaamaan perille turvallisesti ja liikennesääntöjen mukaisesti, välttäen vaarapaikkoja ja rajoituksia omaavia paikkoja, kuten matalia siltoja tai ainoastaan kevyelle liikenteelle sallittuja teitä. Truckmate laskee turvallisen reitin kohteeseesi, perustuen ajoneuvosi kokoon ja varoittaa sinua mahdollisista riskeistä mikäli päätät jostakin syystä poiketa tältä reitiltä. Truckmate varoittaa sinua riskipaikoista, vaikket olisikaan laskenut navigoitavaa reittiä. Alla on lueteltu riskit ja rajoitukset, joista Truckmate varoittaa ja joiden ohi se laskee reitin navigoitaessa: Rajoitukset Korkeus Varoitukset U-käännös kielletty rekoilta Leveys Oikealle kääntyminen kielletty Pituus Vasemmalle kääntyminen kielletty Paino Ei rekkaliikennettä Ei Perävaunuja Vaarallisten aineiden kuljetus kielletty Vesistölle haitallisten aineiden kuljetus kielletty 113 • FIN Jyrkkä ylämäki edessä Jyrkkä alamäki edessä Tiukka mutka edessä Sivutuulia Maakosketuksen vaara Hyödyntääksesi Aura-nopeudenvalvontakameratietokantaa, tulee sinun rekisteröidä Truckmate ja suorittaa latauksia. Lue tarkemmat ohjeet ´Truckmaten rekisteröinti´ ja ´Järjestelmävaatimukset ja Tietokannan päivitys´ kohdista tästä oppaasta. Aloitus 1. SD-kortin asennus Ennen Truckmaten käyttöönottoa sinun tulee asentaa laitteen mukana tullut MicroSDkortti. SD-kortti sisältää Pohjoismaiden tai Euroopan digitaaliset karttatiedot riippuen hankkimastasi mallista sekä AuraTM tietokannan, mikäli päätät ladata sen. Poista SDkortti pakkauksesta ja aseta se laitteeseen kuten kuvassa esitetään. Lopuksi aktivoi laite painamalla laitteen vasemmalla sivulla sijaitsevaa ´ON/OFF´- painiketta yhtäjaksoisesti kahden sekunnin ajan. Kun virta on kytketty, synkronisoituu laite SD-kortin kanssa automaattisesti. Kun synkronisointi on valmis, ei SD-kortti toimi enää minkään muun laitteen kanssa. Truckmate on nyt valmis navigoimaan ja voit ladata kameratietokannan halutessasi. Huomio: Mikäli laite ei aktivoidu kun painat ON/OFF painiketta kahden sekunnin ajan, se voi vaatia latausta. Katso tarkemmat ohjeet tämän oppaan kohdasta ´sisäisen akun lataaminen´. Micro-SD Kortti 114 • FIN 2. Sisäisen akun lataaminen Vaikka Truckmate voidaan ladata autolaturilla autossasi, täysi lataus on kuitenkin helpoin saavuttaa 220-240 V AC verkkovirtalaturilla joka on paketissa mukana. Uuden akun lataus on noin 20 %. Yhdistä laturin pistoke Täyden latauksen saavuttaaksesi kytke 240 V laitteen sivussa sijatsevaan AC verkkovirtalaturi kuten kuvassa on esitetty. USB pistokkeeseen Täyden latauksen saavuttaminen kestää noin kolme tuntia. Etupaneelin LED-valo muuttuu siniseksi kun lataus on valmis.Täydellä akulla laite toimii noin kolme tuntia normaalissa käytössä. Huomio: Uuden akun täysi lataus saavutetaan vasta kahden tai kolmen täyden latauksen jälkeen. Yhdistä laturi verkkovirtapistokkeeseen HUOMIO SISÄISEN AKUN VAIHTAMINEN MUUHUN KUIN HYVÄKSYTYN TYYPPISEEN AKKUUN SAATTAA AIHEUTTAA RÄJÄHDYSVAARAN. VÄÄRÄN TYYPPISEN AKUN KÄYTTÖ VOI MYÖS VAURIOITTAA LAITETTA JA MITÄTÖIDÄ TAKUUN. VAIN SNOOPERIN KOULUTETTU HENKILÖKUNTA SAA VAIHTAA LAITTEEN SISÄISEN AKUN. 115 • FIN 3. Kun Truckmate on ladattu, se on valmis käytettäväksi. Pidä painettuna STANDBY POWER painiketta laitteen vasemmassa sivussa noin kahden sekunnin ajan. Käyttää akkua – LED ei pala Lataa akkua - Punainen LED Täyteen ladattu - Sininen LED ON/OFF painike VAROITUS ÄLÄ KÄYTÄ TAI JÄTÄ TRUCKMATEA MÄRKÄÄN TAI KOSTEAAN TILAAN TAI ÄÄRIMMÄISIIN SÄÄTILOIHIN, SILLÄ TÄMÄ SAATTAA VAHINGOITTAA LAITETTA TAI SEN AKKUA. KUN LAITE EI OLE KÄYTÖSSÄ, ÄLÄ JÄTÄ SITÄ KIINNI TUULILASIIN, VARSINKAAN KUN ILMA ON LÄMMIN VÄLTTÄÄKSESI SEN VAHINGOITTUMISEN TAI MAHDOLLISEN VARKAUSRISKIN. VAROITUS LAITE SAATTAA KÄYNNISTYÄ STAATTISEN SÄHKÖN VUOKSI. VÄLTÄ KOSKEMISTA LAITTEEN VASEMMASSA SIVUSSA SIJAITSEVAAN USB-LIITTIMEEN. 116 • FIN 4. Truckmaten asennus käyttäen tuulilasin imukuppikiinnikettä Voit asentaa Truckmaten autosi tuulilasin sisäpuolelle käyttäen tuulilasin imukuppikiinnikettä, joka toimitetaan laitteen mukana. ●● ●● ●● ●● ●● Puhdista alue, johon haluat Truckmaten kiinnittää, hyvälaatuisella puhdistusaineella. Tämä takaa tukevan kiinnityksen tuulilasiin. Telineen säätöruuvit Aseta imukuppikiinnike lasia vasten ja paina lukitusvipu ala-asentoon kiinnittääksesi telineen. Suuntaa teline niin että kun laite on asennettuna näen näytön vaivattomasti ja voit käyttää sitä turvallisesti. Lukitusvipu Aseta Truckmate kiinnikkeeseen asettamalla laitteen alaosa ensin kiinnikkeeseen ja sitten painamalla laitteen yläosa kiinnikettä vasten, kunnes se lukittuu kuvan osoittamalla tavalla. Akun ollessa täysin ladattu, voidaan Truckmatea käyttää ilman erillistä virtalähdettä tai kiinnittämällä se autolaturiin. Käyttääksesi autolaturia, liitä laturin USB-pistoke laitteen vasemmassa sivussa sijaitsevaan USB-Liittimeen ja toinen pää ajoneuvosi savukkeensytyttimeen. Huomio: Käytä ainoastaan autolaturia joka on paketissa mukana. Truckmate toimii vain 5V jännitteellä ja jonkin muun laturin käyttö vahingoittaa laitetta sekä mitätöi takuun. 117 • FIN Käyttöohjeet 1. Aloitus Kun SD-kortti on synkronoitu, voit aloittaa laitteen käytön. ●● ●● ●● ●● Varmista että ajoneuvo on pysäköity mahdollisimman avoimelle paikalle, poissa puiden tai rakennusten katveesta, jotta GPS-antenni saa suoran yhteyden taivaalle. Käynnistä laite painamalla laitteen vasemmassa laidassa sijaitsevaa STANDBY POWERpainiketta kahden sekunnin ajan. Paina ´OK´ painiketta kun se on mahdollista. Nyt ruudulle ilmestyy karttanäyttö. Toimiakseen Truckmate tarvitsee yhteyden vähintään neljään satelliittiin. Kun yhteys on has muodostettu, Truckmate ilmoittaa sijaintisi kartalla vihreällä nuolisymbolilla. GPSsignaalin voimakkuus näkyy ruudun oikeassa alakulmassa. Truckmate on nyt valmis navigoimaan. Koska GPS sirua ja antennia ei ole aiemmin käytetty, saattaa ensimmäinen käynnistys kestää 15-30 minuuttia ennen kuin satelliittiyhteys muodostuu.Kun yhteys on ensi kerran muodostettu, seuraavat käynnistykset vievät aikaa, kunnes aikaa tulisi kulua vain joitakin minuutteja. 2. Helpot asetukset Näytön asetukset - Kartan näyttö tapaa tai näytettäviä tietoja voidaan vaihtaa eri näyttötilojen välillä kuten jäljempänä on esitetty: 3D 2D 118 • FIN Pohjoinen Aika tai ajoneuvon nopeus Matka määränpäähän LEFT PM Arvioitu matka-aika tai arvioitu saapumisaika GPS-Signaalin voimaakkuus Tien nimi Akun lataus Muokataksesi näytöllä näkyviä tietoja paina ruudun keskiosasta päästäksesi valikkoon ja paina ‘Asetus’ painiketta. Kosketa nyt kuvaketta nähdäksesi eri vaihtoehdot. 119 • FIN Muuttaaksesi asetuksia, kosketa näyttöruutua ja valittavat vaihtoehdot näytetään valintaruudussa. Paina haluamasi vaihtoehdon vieressä olevaa ruutua jolloin punainen osoitin valintaruudussa vahvistaa valinnan. Paina ‘ OK’ tallentaaksesi muutokset. Valitsemasi asetukset tallennetaan ja näkyvät näytöllä käyttäessäsi Truckmatea. Mikäli haluat muuttaa näytettäviä tietoja nopeuden ja aikanäytön tai saapumisajan ja jäljellä olevan ajan välillä matkan aikana, valitset vain asetuksista haluamasi vaihtoehdon ja valitset sen ruudulta. Uuden valinnan mukainen näyttötila tulee välittömästi käyttöön. Alkuperäiset asetukset palautuvat käyttöön kun laite käynnistetään uudelleen. Äänenvoimakkuus - Äänenvoimakkuuden säätö sijaitsee ‘Asetus’ valikossa. Säätääksesi äänenvoimakkuutta kosketa ensin ruudun keskiosaa sormellasi ja paina tämän jälkeen näytön yläreunasta ‘Asetus’ painiketta. Nyt ruudulla esiintyy useita eri painikkeita. Kosketa painiketta. Käytä ´+´ ja ´-´ painikkeita äänenvoimakkuuden säätämiseksi. Voit kokeilla äänen tasoa painamalla `Testi´ näppäintä. Valitse ´OK´ tallentaaksesi valinnat. HUOMIO: Nuolikuvake näytön oikeassa alaidassa palauttaa sinut ´Asetus´-valikon pääsivulle, mutta ei tallenna mitään tekemiäsi muutoksia. Muutokset tallentaaksesi valitse ‘OK’. 120 • FIN 3. Truckmaten käyttöönotto Voidakseen laskea ajoneuvollesi sopivan reitin, täytyy Truckmaten tietää ajoneuvosi korkeus, paino, leveys sekä muita tietoja. Voit tallentaa laitteeseen yhteensä 10 eri ajoneuvon tiedot. Seuraa alla olevia ohjeita tallentaaksesi ajoneuvon tiedot. Siirry päävalikkoon koskettamalla Truckmaten näyttöä ja valitse ylävalikosta ´Asetukset´ valikko. Kosketa seuraavaksi ´Rekka´ kuvaketta. Nimi Kirjoita ajoneuvon nimi tähän. Korkeus: Syötä ajoneuvon korkeus tähän Pituus: Syötä ajoneuvon pituus tähän. Paino: Syötä ajoneuvon paino tähän. Leveys: Syötä ajoneuvon leveys tähän. Akselipaino: Syötä ajoneuvon akselipaino tähän. Rekan tyyppi: ●● ●● ●● ●● Nuppi: Vakioasetus suurille hyötyajoneuvoille. Ajoneuvoyhdistelmä: Erillisiä liikennesääntöjä sovelletaan täysperävaunullisille ajoneuvoyhdistelmille. Asetus välttää teitä, joille ajaminen on täysperävaunullisille ajoneuvoyhdistelmille kielletty. Kuljetus: Erillisiä liikennesääntöjä sovelletaan tavarantoimituksiin. Ajoneuvolla ajo tietylle alueelle voi olla esim. sallittu vain tavarantoimituksille. Julkinen: Tietyt ajoneuvot noudattavat julkiselle liikenteelle säädettyjä liikennesääntöjä (esim. linja-autot). 121 • FIN Lastin tyyppi: ●● Normaali (Normaali) ●● Vaarallinen: Haitallinen, joka ei ole räjähdys- tai vesivaarallinen. ●● Herkästi syttyvä tai räjähtävä ●● Vedelle haitallinen ATTENTION! Muista rekisteröidä laitteesi verkossa osoitteessa www.snooper.fi. Rekisteröinti on ilmaista. Rekisteröidessäsi laitteen tarvitset laitteen sarjanumeron, joka löyty laitteen takaa. 4. Pika-aloitusopas navigointiin käyttäen postinumerohakua Vie Truckmate ulkotilaan jotta GPS-vastaanotin voi määrittää sijaintisi. Ensimmäisellä käyttökerralla tähän voi kulua 15-50 minuuttia. Kun yhteyssatelliittiin on muodostettu, näyttää laite sijaintisi kartalla 3D näyttötilassa. Sijaintisi ja suuntasi on esitetty kuvakkeella . Vihje: lyhentääksesi ensimmäisen käynnistyksen aikaa, pysy paikallasi Siirry päävalikkoon koskettamalla sormella ruudun keskiosaa. Valitse Vihje: kuvake tarkoittaa aina, että seuraavalla ruudulla on lisää toimintoja. 122 • FIN Täytä avautuneen valikon tietokentät ja syötä hakemasi osoitteen postinumero. Kun tiedot on syötetty, paina Important: ärkeää: Käytä välilyönti näppäintä erottaaksesi postinumeron eriosat tarvittaessa. Vihje: Reitin laskennassa oletusvaihtoehtona on ‘Nopein reitti’. Muuttaaksesi reitin laskennassa käytettyjä asetuksia lue yksityiskohtainen käyttöopas jonka löydät mukana tulleelta CD-levyltä. Paina seuraavalla ruudulla näet oletus ajoneuvon tiedot. Muuttaaksesi näitä asetuksia paina, , jos haluat jatkaa paina. . TTruckmate laskee nopeimman reitin nykyisen olinpaikkasi ja antamasi määränpään välillä. Laskenta vie muutaman sekunnin, voit seurata toiminnon edistymistä ruudun laskurista. Matkayhteenveto ilmestyy näytölle. Katso tarkemmat ohjeet paketin mukana tulleesta CD-ROM levyn ohjekirjasta. 123 • FIN Määränpää Arvioitu saapumisaika Nykyinen sijaintisi Etäisyys kohteeseen Valitse Arvioitu matkan kesto Navigaationäkymä on nyt näytöllä, jossa valitsemasi reitti on korostettuna. Kun lähestyt matkareitille osuvaa risteystä, Truckmate kertoo sinulle ohjeet. Esimerkiksi “Kahdensadan metrin päästä käänny vasemmalle”, jota seuraa “Nyt käänny vasemmalle”. Kun etenet matkallasi ääniohjeita seuraten, huomaat että karttanäkymä päivittyy jatkuvasti, näyttäen aina vastaantulevat tiet ja risteykset sekä opastaen parhaan reitin sinulle. Vihje: Jos ajat risteyksesi ohi tai väärää tietä pitkin, uusi nopein reitti lasketaan automaattisesti. Uusi reitti perustuu uuteen sijaintiisi ja matkustussuuntaasi. Ääniopastus vahvistaa uudelleenreitityksen. Truckmate antaa sinulle aina selkeät ohjeet, jotka opastavat sinut määränpäähäsi. 5. Pika-aloitusopas navigointiin käyttäen Paikka hakua Jos haluat hakea määränpäätä osoitteen perusteella toimi seuraavasti, Siirry päävalikkoon koskettamalla sormella ruudun keskiosaa ja paina kuvaketta . Valitse haluamasi maa ja valitse kaupunki ja katu sekä talonnumero. Kun olet syöttänyt haluamasi osoitteen paina ‘Laske’ painiketta. 124 • FIN 6. Pikavalikko Mikäli haluat säätää laitteen ääntä, näytön kirkkautta, hiljentää huomioäänen, vaihtaa päivä- tai yönäkymän tai 2D ja 3D näytön välillä, voit koskettaa näytön yläreunaa avataksesi pikavalikon. 7. Monireitti navigointitoiminto Truckmate mahdollistaa usean etapin ohjelmoinnin kerrallaan (esim. mikäli matkallasi haluat pysähtyä eri välikohteissa). Voit ohjelmoida yhteensä enintään 16 yksittäistä kohdetta. Kun reittihaku suoritetaan, laskee laite reitit seuraavassa järjestyksessä: A:sta B:hen, B:stä C:hen jne. Kohdeosoitteiden valinnan jälkeen voit tarkastella ehdotettua reittiä ja muuttaa etappien järjestystä ennen navigointia. Kosketa sormellasi näyttöä avataksesi päävalikon ja paina kuvaketta. Monireitti valikko avautuu, antaen sinun joko tehdä uuden reitin, käyttää tai muokata aiemmin tallennettua reittiä tai muokata aiemmin tallennettua reittiä tai poistaa aiemmin luodun reitin. 125 • FIN Moniosoitereitin luominen ●● Valitse ´Luo monireitti´ aloittaaksesi. Valintaruutu, jossa voit nimetä reitityksen, muuttaa aloituspaikkaa ja lisätä etappeja, avautuu. ●● ●● ●● ●● ●● ●● Valitse ´Muokkaa nimeä´ nimetäksesi reitityksen. Nimen kirjoitettuasi paina ´Tallenna´ tallentaaksesi muutokset (esimerkissä reitti on nimetty ´Testi’ Mikäli haluat muuttaa aloituspaikkaa, paina ´Vaihda alkupistettä´ painiketta. Voit nyt valita aloituspaikan. Kun olet valinnut aloituspaikan, voit siirtyä valitsemaan etappikohteita. Valitse ´Lisää´ ja voit valita miten haluat etsiä etappikohteita. Voit hakea kohteen esim. Paikan tai postinumeron mukaan. Tarkemmat ohjeet Valitse ´Etsi osoite paikan mukaan´. Truckmate pyytää sinua syöttämään maan, paikan, kadun ja talonumeron tiedot. Kosketa ´Maa´ painiketta ja valitse haluamasi maa listasta. Kosketa ´Paikka´ ja ala kirjoittaa haluamasi paikkakunnan nimeä. Antaessasi kirjaimia Truckmate ehdottaa soveltuvia nimiä näyttökentässä. samoin kadun nimi sekä katunumero (ei pakollinen). Kun kaikki tiedot on syötetty voi nähdä hakemasi sijainnin kartalla painamalla ‘Kartta’ painiketta. Kun olet valmis paina ‘Asetettu’ painiketta. Näet antamasi osoitteen kohdelistalla. Mikäli haluat lisätä muita osoitteita, toista ohjeet 126 • FIN kunnes kaikki haluamasi osoitteet ovat listalla. ●● Kun osoitteet on syötetty, paina ´Tallenna’. Reitityksen muuttaminen Mikäli haluat muuttaa tai peruuttaa jonkin reitin etapeista, kosketa muutettavaa osoitetta ja ruudun alalaitaan ilmestyy lisää vaihtoehtoja. ●● Muuttaaksesi reittien järjestystä, paina ‘Ylös’ tai ‘Alas’ nuolipainikkeita. ●● Poistaaksesi etapin paina roskakori-kuvaketta. ●● Paina ruudun oikeassa laidassa sijaitsevaa nuolikuvaketta palataksesi edelliseen valikkoon. Huomio: Yllä mainitut toiminnot koskevat vain sitä etappia, jonka olet valinnut. Muuttaaksesi jotain muuta etappia, palaa edelliseen valikkoon ruudun alalaidan oikeassa laidassa sijaitsevaa nuolikuvaketta painamalla ja valitse haluamasi etappi. Kun muutokset on tehty, tallenna muutokset painamalla´Tallenna´ painiketta. Navigointi käyttäen monireitti-toimintoa Reitit valittuasi paina ´Laske´ ja Truckmate laskee reitin kuhunkin kohteeseen, näyttäen sinulle yhteenvedon kunkin etapin pituudesta ja arvioidusta matka-ajasta. Arvio matkaajasta esitetään lähtöpisteestä mitattuna. ●● Mikäli haluat tarkastella ehdotettua reittiä kartalla, paina ´Kartta´. ●● Mikäli haluat aloittaa navigoinnin, paina ´AJA´. Truckmate näyttää nyt sijaintisi kartalla sekä pienen tietoruudun joka näyttää arvoidun matka-ajan sekä etäisyyden ensimmäiseen määränpäähän. 127 • FIN Vaihe 1/2 - osoittaa sijaintisi olevan ensimmäisellä osuudella kahdesta etapista. Arvoitu saapumiaika ensimmäiseen määränpäähän Etäisyys ensimmäiseen määränpäähän. Arvioitu saapumisaika monireitin viimeiseen määränpäähän Monireitin kokonaismatka Mikäli haluat kesken navigoinnin peruuttaa kyseisen etapin ja jatkaa suoraan seuraavalle, kosketa tietoruutua. Truckmate kysyy, haluatko peruuttaa etapin. Paina ´OK´ ja Truckmate laskee reitin seuraavaan kohteeseen nykyisestä olinpaikastasi. Huomio: Mikäli laite sammutetaan kesken monireittinavigaation, kysyy Truckmate uudelleenkäynnistettäessa haluatko jatkaa navigointia, jatkaa suoraan seuraavaan kohteeseen tai peruuttaa koko monireitin. 8. TMC (Traffic Message Channel) Huomio: TMC on käytössä vain maissa, joissa signaalia ei ole salattu. 3.5mm kuulokeliitin Antennin asennus Kytke laitteen mukana toimitettu antenni laitteen vasemassa Micro - SD kortsivussa olevaan TMC liittimeen. Asenna antenni tuulilasiin tipaikka käyttäen laitteen mukana toimitettuja imukuppikiinnikkeitä. Antennin tulee olla suoristettu vaakatasossa joko tuulilasin alaTMC pistoke tai yläreunassa, riippuen mihin itse navigaatiolaite asennetaan. TMC Ikoni Kun laite alkaa vastaanottaa TMC varoituksia, jompi kumpi seuraavista ikoneista tuleeesille laitteen näytölle. Oheinen varoitus näkyy ruudulla mikäli Truckmate on vastaanottanut TMCtiedotteen, mutta viivästys tai onnettomuus ei ole reitilläsi.. 128 • FIN USB Oheinen varoitus näkyy ruudulla mikäli Truckmate on vastaanottanut TMC-tiedotteen, ja viivästys tai onnettomuus osuu reitillesi. Katsoaksesi TMC-tiedotteen, paina Tapahtuman suunta kuvaketta ja seuraava ruutu tulee esiin: Tienumero Ikoni jolla tapahtuma näytetään kartalla Tien nimi Tapahtuman tyyppi Päivitä Etäisyys tämänhetkisestä sijainnista tapahtumaan. Selaa Nähdäksesi TMC-tapahtumat, jotka EIVÄT ole reitilläsi, paina 129 • FIN Nähdäksesi tarkemmat tiedot tapahtumasta paina TMC varoitusta. Väistääksesi tapahtuman, paina ja Truckmate laskee vaihtoehtoisen reitin kohteeseen. Nähdäksesi tapahtuman kartalla, paina Palataksesi edelliseen valikkoon, paina Palataksesi alun perin laskettuun reittiin (väistämättä tapahtumaa),paina TMC kuvaketta ja paina alkuperäisenreitin uudelleen. painiketta. Truckmate laskee 9. Laitteen suojaaminen Truckmate voidaan lukita suojakoodilla, jolloin ainoastaan koodin tietävät voivat sitä käyttää. Ottaaksesi suojakoodin käyttöön, kosketa näyttöä päästäksesi päävalikkoon ja paina ´Asetus´. Paina seuraavaksi ´Järjestelmän suojakoodi´ ja valitse ´Kyllä´ kytkeäksesi toiminnon päälle. Paina ´Syötä koodi´ painiketta ja syötä nelinumeroinen suojakoodi, jota haluat käyttää ja paina ´OK´. Kun toiminto on kytketty päälle, täytyy suojakoodi syöttää aina kun laite käynnistetään tai muutoin laitetta ei voida käyttää. Huomio: On tärkeää ettet hävitä tai unohda syöttämääsi koodia. Mikäli suojakoodi 130 • FIN unohtuu, täytyy laite palauttaa huoltoon jotta se voidaan avata uudelleen. Asetusten muutosten suojaaminen turvakoodilla Voit myös estää muutosten tekemisen asetuksin suojakoodilla. Ottaaksesi suojakoodin käyttöön, kosketa näyttöä päästäksesi päävalikkoon ja paina ´Asetus´. Paina seuraavaksi ´Asetusten suojakoodi´ ja valitse ´Kyllä´ kytkeäksesi toiminnon päälle. Paina ´Syötä koodi´ painiketta ja syötä nelinumeroinen suojakoodi, jota haluat käyttää ja paina ´OK´. Kun toiminto on kytketty päälle, täytyy suojakoodi syöttää aina kun laitteen asetuksia halutaan muuttaa tai muutoin laitteen asetuksia ei voida muuttaa. Huomio: On tärkeää ettet hävitä tai unohda syöttämääsi koodia. Mikäli suojakoodi unohtuu, täytyy laite palauttaa huoltoon jotta se voidaan avata uudelleen. Rekisteröi laitteesi osoitteessa www.snooper.fi ottaaksesi käyttöön AURA™ kameratietokannan päivitykset ympäri Euroopan. *Subscription may be required. Check online for further details. Järjestestelmävaatimukset ja tietokannan päivitys Ennen kuin voit aloittaa kameratietokantapäivitykset, sinun täytyy asentaa laitteen mukana toimitetulla CD-Rom levykkeellä oleva Truckmate päivitysohjelmisto tietokoneellesi. LaitteistovaatimuksetTietokoneen tulee olla Intel Pentium tai vastaavan tasoisella suorittimella varustettu, vähintään 32MB RAMmuistia, näyttöpääte 256 (8-bittiä) väriä tai enemmän, CD ROM asema, 20MB vapaata kovalevytilaa sekä vapaa USB liitäntä. Ohjelmistovaatimukset Ohjelmisto toimii vain seuraavilla Windows pohjaisilla käyttöjärjestelmillä: Windows 2000, Windows XP, Windows Vista ja Windows 7 sekä ainoastaan Internet Explorer 6 tai Netscape Navigator 6 (tai uudempi) selaimilla. HUOMIO:Truckmate Päivityohjelmisto ei toimi Windows 95, 98, Windows XP (64bit), Vista (64bit) tai Apple MacIntosh käyttöjärjestelmillä. 131 • FIN AURA™ Kameratietokannan lataaminen Huomio: Truckmatesi tulee olla rekisteröity voidaksesi aloittaa lataamisen. Yksityiskohtaisemmat asennus ja latausohjeet löydät mukanatulleelta ohjelmisto CD:ltä. Tarkemmat ohjeet Truckmaten ominaisuuksien käytöstä löydät CD-ROM levyn käyttöoppaasta. Lisävarusteet & Hinnasto Seuraavat lisävarusteet ovat saatavilla paikalliselta Snooper jälleenmyyjältäsi. Saadaksesi lisätietoja ota yhteyttä +44 1928 579579 (Valitse vaihtoehto 2). Euroopankartasto Micro - SD Kortti Autolaturi(24v/12v DC to 5v DC USB) Johtosarja auton akulta navigaattorille (24v/12v to 5vDC) Windscreen mounting bracket, excluding unit holder Tuulilasiteline USB-piuha USB-piuha Custom Pro Fit Bracket, sisältäen laitteen kiinnitysosan* Tupakansytytinhaaroitin 1 - 3 25ml antistaattinen LCD näytön puhdistaja & suoja 240v - 5v USB verkkovirtalaturi Snooper Truckmate kantolaukku *Pro Fit telineet ovat ajoneuvokohtaisia kiinnikkeitä jotka yleensä asennetaan auton tuuletusventtiiliin ja jokaiselle merkille ja mallille on erilainen kiinnike. Ota yhteyttä Performance Products, +44 1928 579579 (Valitse 2), tarkistaaksesi saatavuus autollesi. 132 • FIN Ajoneuvokohtaiset kiinnikkeet Snooperilta on saatavana laaja valikoima ajoneuvokohtaisesti suunniteltuja kiinnikkeitä Truckmate laitteen kiinnitykseen. Nämä kiinnikkeet on erikseen suunniteltu sopimaan ajoneuvoosi ja mallisto kattaa suurimman osan markkinoilta saatavista rekoista, linjaautoista ja matkailuautoista. Kiinnikkeet ovat mallikohtaisesti suunniteltuja siten, ettei niiden kiinnittämiseksi tarvitse porata reikiä konsoliin kinnitystä varten. Riippuen ajoneuvon mallista, kiinnike kiinnitetään konsolin keskellä tai laidalla sijaitsevaan ilmaventtiiliin helpon ja käytännöllisen painikejärjestelmän avulla. Lisäksi kautamme on saatavana suoravirtakaapeli. Tämän avulla laite voidaan liittää suoraan ajoneuvon omaan virtajärjestelmään siististi ja tyylikkäästi. 133 • FIN SKRÓCONA INSTRUKCJA OBSŁUGI • PL SPIS TREŚCI Strona 136 Strona 137 Strona 138 Strona 139 Strona 140 Strona 142 Strona 143 Strona 144 Strona 147 Strona 150 Strona 152 Strona 153 Strona 154 Strona 155 Rozpoczęcie pracy Instalacja karty Micro-SD Ładowanie baterii wewnętrznej Zasilanie nawigacji Truckmate za pomocą wbudowanej baterii Montaż nawigacji Truckmate na szybie przedniej za pomocą wspornika z przyssawką Instrukcja obsługi Rozpoczęcie pracy Łatwa konfiguracja Ustawienia ekranu Sterowanie głośnością Konfigurowanie nawigacji Truckmate Skrócona instrukcja nawigacji Skrócone menu Korzystanie z funkcji planowania tras wielokrotnych System informowania o ruchu drogowym (TMC) Kod bezpieczeństwa systemu Wymagania systemowe i instalowanie oprogramowania Pobieranie bazy danych o fotoradarach AURA™ Akcesoria i cennik Profesjonalne wsporniki montażowe do konkretnych modeli pojazdów 134 • PL SKRÓCONA INSTRUKCJA OBSŁUGI System nawigacji Truckmate został stworzony po to, aby ułatwić Ci bezpieczne i zgodne z prawem dotarcie do celu, z uniknięciem niebezpieczeństw i utrudnień, takich jak niskie mosty i drogi nieodpowiednie dla większych pojazdów. Na podstawie parametrów pojazdu opracuje on bezpieczną trasę, a gdyby z jakiegoś powodu zdarzyło Ci się z niej zboczyć, wyemituje ostrzeżenia przed wszelkimi zagrożeniami. Aby zapewnić bezpieczne dotarcie do celu, system Truckmate ostrzeże Cię także przed niebezpieczeństwami, nawet jeśli nie zaprogramujesz trasy. Poniżej przedstawiono listę zagrożeń i ograniczeń, przed którymi ostrzega system nawigacji Truckmate: Ograniczenia Ostrzeżenia Wysokoś Zakaz zawracania dla samochodów ciężarowych Stromy podjazd Szeroko Zakaz skrętu w prawo dla samochodów ciężarowych Stromy zjazd Długo Zakaz skrętu w lewo dla samochodów ciężarowych Niebezpieczny zakręt Ciężar Zakaz ruchu samochodów ciężarowych Zakaz ruchu przyczep Zakaz ruchu ciężarówek z ładunkiem niebezpiecznym Silne wiatry boczne Trucks with natural goods harmful to water forbidden 135 • PL Ryzyko zawieszenia się pojazdu Aby korzystać z bazy danych o fotoradarach AURA™, należy zarejestrować produkt i pobrać dane. Więcej informacji można znaleźć w częściach „Rejestracja nawigacji Truckmate” oraz „Wymagania systemowe i instalowanie oprogramowania” (w dalszej części skróconej instrukcji obsługi). Rozpoczęcie pracy 1. Instalacja karty Micro-SD Przed korzystaniem z nawigacji Truckmate należy zainstalować kartę Micro-SD, dostarczoną wraz z urządzeniem. Karta Micro-SD zawiera cyfrową mapę Wielkiej Brytanii i Irlandii lub Europy Zachodniej (w zależności od zakupionego modelu), jest na niej także przechowywana baza danych o fotoradarach AURA™, jeśli użytkownik postanowi wykupić subskrypcję i ją pobrać. Wyjmij kartę Micro-SD z opakowania i włóż do gniazda, jak pokazano na rysunku. Włącz urządzenie, naciskając i przytrzymując przez 2 sekundy przycisk zasilania, znajdujący się w lewej górnej części. Zaraz po włączeniu urządzenia przeprowadzona zostanie automatyczna synchronizacja nawigacji Truckmate z kartą Micro-SD. Po zakończeniu synchronizacji karta Micro-SD nie będzie działać z żadnym innym urządzeniem. Teraz nawigacja Truckmate jest gotowa do pracy; w razie potrzeby można także pobrać bazę danych o fotoradarach. Jeżeli po naciśnięciu i przytrzymaniu przez 2 sekundy przycisku zasilania urządzenie się nie włączy, może to oznaczać konieczność naładowania. Przejdź do części „Ładowanie wewnętrznej baterii” (w dalszej części niniejszej instrukcji). Karta Micro-SD 136 • PL 2. Ładowanie wewnętrznej baterii Nawigację Truckmate można ładować za pomocą zapalniczki samochodowej, ale łatwiej uzyskać pełne naładowanie, korzystając z dołączonej do zestawu ładowarki podłączanej do gniazda prądu przemiennego 240 V. Bateria w nowo zakupionej nawigacji jest naładowana do wartości nominalnej. Podłącz przewód ładowarki do gniazda USB z boku urządzenia Podłącz ładowarkę do gniazda prądu przemiennego 240 V, jak pokazano na rysunku po prawej. Dioda baterii na nawigacji Truckmate zaświeci się — ładowanie trwa około 3 godzin. Kiedy wewnętrzna bateria będzie całkowicie naładowana, dioda zmieni kolor na niebieski. W pełni naładowana bateria wystarcza na około 3 godzin normalnej eksploatacji. Uwaga: Pełną wydajność nowej baterii osiąga się dopiero po dwu- lub trzykrotnym całkowitym wyładowaniu i naładowaniu. Podłącz ładowarkę do gniazda prądu przemiennego 240 V UWAGA ZASTĘPOWANIE BATERII INNYM NIEZATWIERDZONYM RODZAJEM GROZI WYBUCHEM. KORZYSTANIE Z NIEWŁAŚCIWEGO TYPU BATERII MOŻE SPOWODOWAĆ ZNISZCZENIE URZĄDZENIA I UNIEWAŻNIENIE GWARANCJI. BATERIĘ MOŻE WYMIENIAĆ TYLKO AUTORYZOWANY PRZEDSTAWICIEL FIRMY SNOOPER. WIĘCEJ INFORMACJI MOŻNA ZNALEŹĆ W INSTRUKCJI UŻYTKOWNIKA. 137 • PL 3. Zasilanie nawigacji Truckmate za pomocą wbudowanej baterii Po całkowitym naładowaniu baterii nawigacja Truckmate jest gotowa do pracy. Aby włączyć urządzenie, naciśnij i przytrzymaj przez 2 sekundy przycisk zasilania, znajdujący się w jego lewej górnej części. Zasilanie z baterii — dioda nie świeci Przycisk zasilania Ładowanie — dioda czerwona Urządzenie całkowicie naładowane — dioda niebieska OSTRZEŻENIE URZĄDZENIA NIE NALEŻY PRZECHOWYWAĆ W MIEJSCU MOKRYM LUB WILGOTNYM ANI W SKRAJNYCH TEMPERATURACH, PONIEWAŻ MOŻE TO SPOWODOWAĆ NIEODWRACALNE ZNISZCZENIE URZĄDZENIA I BATERII. KIEDY URZĄDZENIE NIE JEST UŻYWANE, NIE NALEŻY POZOSTAWIAĆ GO W UCHWYCIE NA SZYBIE PRZEDNIEJ, ZWŁASZCZA W OKRESIE UPAŁÓW. POZWOLI TO UNIKNĄĆ USZKODZENIA LUB KRADZIEŻY. OSTRZEŻENIE POD WPŁYWEM ŁADUNKÓW ELEKTROSTATYCZNYCH URZĄDZENIE MOŻE SIĘ ZRESETOWAĆ. NALEŻY UNIKAĆ DOTYKANIA GNIAZDA USB, ZNAJDUJĄCEGO SIĘ W LEWEJ GÓRNEJ CZĘŚCI. 138 • PL 4. Montaż nawigacji Truckmate na szybie przedniej za pomocą wspornika z przyssawką Za pomocą dostarczonego wspornika można zamontować nawigację Truckmate na wewnętrznej stronie szyby przedniej. ●● ●● ●● ●● ●● Starannie oczyść miejsce, w którym chcesz umieścić wspornik, korzystając z dobrej jakości środka do czyszczenia szyb. Dzięki temu wspornik będzie lepiej zamocowany. Regulacja wspornika Umieść przyssawkę i wspornik na przedniej szybie i popchnij dźwignię blokującą w stronę szyby, aby Dźwignia blokująca przymocować wspornik. Dopasuj kąt wspornika, tak aby dobrze widzieć ekran i łatwo obsługiwać przyciski urządzenia zamocowanego na szybie. Zamocuj nawigację Truckmate we wsporniku, najpierw wkładając dolną część urządzenia, a na końcu wciskając górną część wspornika w gniazdo na górze urządzenia. Aby wyjąć nawigację, po prostu odblokuj urządzenie, naciskając górną część uchwytu. Nawigacja Truckmate może być zasilana bezpośrednio z wewnętrznej baterii (jeśli jest całkowicie naładowana) lub przy użyciu gniazda zapalniczki samochodowej. Aby skorzystać z gniazda zapalniczki samochodowej, włóż znajdującą się na jednym końcu przewodu zasilania wtyczkę USB do gniazda USB po lewej stronie urządzenia, a większą wtyczkę do gniazda zapalniczki samochodowej pojazdu. Uwaga: Należy korzystać wyłącznie z kabla zasilającego do zapalniczki samochodowej, dostarczonego wraz z nawigacją Truckmate. Nawigacja Truckmate jest zasilana napięciem 5 V. Inny kabel zasilający do zapalniczki samochodowej spowoduje zniszczenie urządzenia i unieważnienie gwarancji. 139 • PL Instrukcja obsługi 1. Rozpoczęcie pracy Po synchronizacji karty Micro-SD pora wykonać pierwsze uruchomienie urządzenia. ●● ●● ●● ●● Najpierw upewnij się, że pojazd został zaparkowany na maksymalnie otwartej przestrzeni, bez wysokich drzew i budynków, tak aby nic nie blokowało anteny GPS. Następnie włącz urządzenie, naciskając i przytrzymując przez 2 sekundy przycisk zasilania, znajdujący się w lewej górnej części. Naciśnij przycisk Zgadzam się, gdy będzie dostępny, a na ekranie zostanie wyświetlony fragment mapy. Aby nawigacja Truckmate działała prawidłowo, musi znajdować się w zasięgu czterech satelitów. Po zakończeniu tego procesu nawigacja Truckmate określi Twoją pozycję, która zostanie oznaczona ikoną zielonej strzałki na mapie na ekranie, a w prawej dolnej części wyświetlacza ukaże się oznakowanie siły sygnału GPS. Nawigacja Truckmate jest teraz gotowa do pracy. Ponieważ silnik i antena GPS nie były wcześniej używane, pierwszy „zimny” start, umożliwiający nawiązanie połączenia satelitarnego, może potrwać 15–30 minut. Po inicjalizacji kolejne uruchomienia zabiorą mniej czasu i w końcu przygotowanie nawigacji do pracy będzie tylko kwestią minut. 2. Łatwa konfiguracja Ustawienia ekranu - Istnieje wiele opcji widoku mapy, a na ekranie mogą być jednocześnie wyświetlane różnego typu informacje. 3D 2D 140 • PL Północ Aktualny czas lub prędkość pojazdu Odległość do miejsca docelowego LEFT PM Szacowany czas przejazdu lub szacowany czas dotarcia do celu Siła sygnału GPS Nazwa drogi Stan baterii Aby zmienić wyświetlane informacje, naciśnij środek ekranu w celu uzyskania dostępu do menu, a następnie naciśnij przycisk Skonfigurować Następnie naciśnij ikonę , aby wyświetlić listę opcji 141 • PL W celu dokonania zmiany ustawień naciśnij ją palcem, aby obok pola zaznaczenia wyświetlić listę opcji. Po prostu naciśnij pole zaznaczenia, aby wybrać daną opcję. Naciśnij przycisk OK na dole ekranu. Wybrane ustawienia zostaną zapisane i pojawią się na ekranie przy każdym użytkowaniu nawigacji Truckmate. Jeśli w czasie podróży chcesz przełączyć się między opcjami Aktualna prędkość i Zegar atomowy a Szacowany czas przyjazdu i Pozostały czas (i odwrotnie), po prostu dotknij ekranu LCD w miejscu wyświetlania danej informacji, aby wyświetlić alternatywne ustawienia. Jednak za każdym razem po włączeniu urządzenia wyświetlone zostaną oryginalne ustawienia. Sterowanie głośnością - Głośność można ustawić w menu Skonfigurować. Aby ustawić tę funkcję, naciśnij środek ekranu w celu uzyskania dostępu do menu, a następnie naciśnij przycisk Skonfigurować. Na ekranie zostanie wyświetlonych kilka ikon. Naciśnij ikonę . Naciśnij przycisk +, aby zwiększyć głośność, lub przycisk –, aby ją zmniejszyć. Na koniec naciśnij przycisk OK, aby potwierdzić ustawienia. Uwaga: Naciśnięcie ikony strzałki w prawej dolnej części ekranu spowoduje powrót do menu Skonfigurować, ale bez zapisania wprowadzonych zmian. Aby zapisać zmiany, należy nacisnąć przycisk OK. 142 • PL 3. Konfigurowanie nawigacji Truckmate Aby nawigacja Truckmate mogła obliczyć trasę odpowiednią dla Twojego pojazdu, należy wprowadzić określone informacje o samym pojeździe, takie jak wysokość, masa i szerokość. Można zapisać ustawienia 10 różnych ciężarówek. Aby wprowadzić informacje na temat pojazdów, postępuj zgodnie z zamieszczonymi niżej wskazówkami. Naciśnij środek ekranu w celu uzyskania dostępu do menu, a następnie naciśnij przycisk Skonfigurować. Następnie dotknij ikony Ciężarówka. Nazwa: Enter the name here. Wysoko: Enter the height of the vehicle here. Długo: Enter the length of the vehicle here. Ciężar: Enter the weight of the vehicle here. Szeroko: Enter the width of the vehicle here. Nacisk na o: Enter the weight per axle of the vehicle here Typ ciężarówki: ●● ●● ●● ●● Samochód ciężarowy: standardowe ustawienie dla pojazdów o stałych osiach. Przyczepa: w przypadku ciężarówek z przyczepami obowiązują specjalne przepisy ruchu drogowego. Na przykład na niektórych drogach istnieje zakaz ruchu takich pojazdów. Nawigacja będzie wytyczać trasę poza takimi drogami. Pojazdy dostawcze: w przypadku pojazdów dostawczych obowiązują specjalne przepisy ruchu drogowego. Na przykład w niektórych miejscach obowiązuje zakaz ruchu ciężarówek poza pojazdami dostawczymi. Komunikacja publiczna: Niektóre pojazdy, takie jak autobusy i samochody do transportu pieniędzy, mogą korzystać z przepisów ruchu drogowego odnoszących się do komunikacji publicznej. 143 • PL Typ ładunku: ●● ●● Brak (sytuacja standardowa) Niebezpieczny: Produkty niebezpieczne — poza materiałami wybuchowymi i substancjami stanowiącymi zagrożenie dla wody. ●● Materiały wybuchowe i łatwopalne ●● Substancje stanowiące zagrożenie dla wody UWAGA! Nie zapomnij zarejestrować nawigacji Truckmate w Internecie, na stronie www.snooperneo.co.uk. W tym celu potrzebny będzie numer seryjny, który znajduje się z tyłu urządzenia. 4. Skrócona instrukcja nawigacji za pomocą opcji Znajd wg kodu pocztowego. Wyjdź z nawigacją Truckmate na zewnątrz, aby odbiornik GPS mógł rozpoznać Twoją pozycję. Za pierwszym razem może to zająć 15–30 minut. Po nawiązaniu połączenia satelitarnego na ekranie zostanie wyświetlona Twoja aktualna pozycja na mapie w trybie wyświetlania 3D. Twoja pozycja i kierunek są oznaczone za pomocą ikony . Wskazówka: Aby skrócić czas „zimnego startu”, urządzenie powinno być nieruchome. Otwórz główne menu nawigacji, naciskając środek wyświetlacza. Naciśnij Wskazówka: Ikona zawsze oznacza, że na następnym ekranie znajduje się więcej opcji. 144 • PL Do wprowadzania kodów pocztowych służy standardowy ekran przeglądarki. Za pomocą klawiatury wpisz brytyjski kod pocztowy i naciśnij przycisk Ważne: Aby oddzielić dwie części kodu, naciśnij przycisk. Wskazówka: Domyślną opcją trasy jest ustawienie Najszybsza trasa. Aby zmienić opcje trasy, zapoznaj się z rozszerzoną instrukcją obsługi na płycie CD. Naciśnij Na następnym ekranie zostaną wyświetlone domyślne informacje o pojeździe. Aby zmienić na inny pojazd, naciśnij , W przeciwnym razie naciśnij . Nawigacja Truckmate obliczy najszybszą trasę od Twojej aktualnej pozycji do miejsca docelowego. Powinno to zająć zaledwie kilka sekund — pasek postępu znajduje się na ekranie. Następnie zostanie wyświetlony ekran podsumowania podróży. Aby uzyskać więcej informacji na temat tych funkcji, zapoznaj się z rozszerzoną instrukcją obsługi na płycie CD. 145 • PL Ostateczne miejsce docelowe Szacowany czas przybycia Aktualne położenie Odległość do miejsca Naciśnij docelowego Szacowany czas przejazdu Teraz zostanie wyświetlony widok nawigacji, ale z zaznaczoną trasą. Po zbliżeniu się do danego zakrętu na wyliczonej trasie, nawigacja Truckmate doradzi Ci, co robić — na przykład „Za 500 m skręć w lewo”, a następnie „Teraz skręć w lewo”. W miarę pokonywania trasy zgodnie ze wskazówkami głosowymi zauważysz, że widok jest stale uaktualniany, tak aby pokazywać zbliżające się drogi oraz skrzyżowania i przedstawiać najlepszą trasę. Wskazówka: Jeśli przeoczysz zakręt lub pojedziesz złą drogą, urządzenie automatycznie obliczy nową najszybszą trasą na podstawie Twojej nowej pozycji i kierunku jazdy. Zostanie także wyemitowany sygnał dźwiękowy, aby potwierdzić zmianę trasy. Nawigacja Truckmate zawsze daje jasne wskazówki, pozwalające na bezproblemowe dotarcie do wybranego miejsca docelowego. 5. Skrócona instrukcja nawigacji za pomocą opcji Znajdź wg miasta Jeśli nie znasz kodu pocztowego miejsca docelowego, możesz obliczyć trasę za pomocą nazwy kraju, miejscowości lub drogi. W tym celu naciśnij środek wyświetlacza, aby uzyskać dostęp do menu, a następnie naciśnij ikonę. Zgodnie z monitami pojawiającymi się na ekranie wpisz za pomocą klawiatury nazwę kraju i miejscowości, a następnie nazwę drogi. Po wyszukaniu adresu naciśnij przycisk Oblicz. 146 • PL 6. Skrócone menu Dotykając górnej części ekranu, możesz w dowolnym momencie zmienić głośność urządzenia, jasność ekranu, wyciszyć ostrzeżenia, przełączyć się między trybem dziennym i nocnym lub trybem wyświetlania 2D i 3D. Spowoduje to wyświetlenie na około 2 sekund skróconego menu. Po prostu dotknij żądanej funkcji na wyświetlonym pasku informacyjnym. Jeśli nie wybierzesz żadnej funkcji, skrócone menu zostanie automatycznie zamknięte.. 7. Korzystanie z funkcji planowania tras wielokrotnych Urządzenie Truckmate daje możliwość wprowadzania więcej niż jednego miejsca docelowego jednocześnie (na przykład jeśli przed dotarciem do celu chcesz zwiedzić inne miejsca). Można przechowywać do 16 lokalizacji. Urządzenie przeprowadzi przetwarzanie i obliczenie miejsc docelowych w następującej kolejności: z A do B, z B do C, z C do D itd. Podczas wprowadzania miejsc można przeglądać trasy i zmieniać kolejność tras. Na zakończenie należy nacisnąć przycisk Jedź. Naciśnij środek ekranu w celu uzyskania dostępu do menu, a następnie naciśnij ikonę. . Wyświetli się ekran Trasa wielokrotna, umożliwiający utworzenie trasy wielokrotnej, wykorzystania lub edycji przechowywanej trasy wielokrotnej bądź usunięcie jej. 147 • PL Tworzenie trasy wielokrotnej ●● Naciśnij przycisk Utwórz trasę wielokrotną, aby rozpocząć. Zostanie wyświetlony ekran umożliwiający edycję nazwy trasy wielokrotnej, zmianę punktu początkowego i dodawanie miejsc docelowych. ●● ●● ●● ●● ●● Naciśnij przycisk Edytuj nazwę, aby utworzyć nazwę nowej trasy wielokrotnej. Po utworzeniu nazwy naciśnij przycisk Zapisz w prawym górnym rogu (w pokazanym przykładzie nazwa ta to Test 1). Jeśli chcesz zmienić punkt początkowy trasy wielokrotnej, naciśnij przycisk Zmień początek. Po wyznaczeniu właściwego punktu początkowego możesz zacząć wprowadzać dane pierwszego miejsca docelowego. Naciśnij przycisk Dodaj, a następnie wyszukaj miejsce przy użyciu jednej z kilku metod. W tym przykładzie wybierz opcję Znajdź adres wg kodu pocztowego. Jeśli posiadasz europejską wersję nawigacji Truckmate, PRZED wpisaniem kodu pocztowego naciśnij przycisk Państwo. Po wybraniu właściwego kraju naciśnij przycisk Kod pocztowy. Wprowadź kod pocztowy za pomocą wyświetlonej klawiatury numerycznej. Jeśli podczas wprowadzania kodu popełnisz błąd, naciśnij przycisk ze strzałką w dolnej części klawiatury, aby usunąć dane, a następnie ponownie wpisz informacje. Po wprowadzeniu prawidłowego kodu pocztowego naciśnij przycisk OK na klawiaturze. 148 • PL WAŻNE: Między dwoma częściami kodu pocztowego należy wprowadzić spację. ●● ●● ●● Następnie wyświetlony zostanie poprzedni ekran z wypełnionymi polami Państwo, Kod pocztowy i Ulica. Możesz także wyświetlić to miejsce, naciskając przycisk Mapa na dole ekranu. Po wprowadzeniu danych naciśnij przycisk Ustaw. Teraz miejsce pojawi się na ekranie trasy wielokrotnej. Powtórz powyższe kroki, aby wprowadzić kolejne miejsca docelowe. Po wprowadzeniu wszystkich miejsc naciśnij przycisk Zapisz. Edytowanie trasy wielokrotnej Jeśli chcesz zmienić kolejność miejsc docelowych trasy wielokrotnej lub usunąć któreś z nich, naciśnij jedno z wymienionych miejsc, aby w dolnej części wyświetlacza wyświetlić opcje. ●● Aby przesunąć miejsce docelowe, naciśnij przycisk strzałki w górę lub w dół. ●● Aby usunąć miejsce docelowe, naciśnij ikonę kosza. ●● Aby powrócić do listy miejsc docelowych, naciśnij przycisk ze strzałką powrotu. Uwaga: Funkcje te dotyczą wyłącznie wybranego miejsca docelowego. Aby dokonać edycji innych miejsc docelowych na liście, naciśnij przycisk ze strzałką powrotu i wybierz nowe miejsce. Po dokonaniu zmian naciśnij przycisk Zapisz. Korzystanie z funkcji planowania tras wielokrotnych Po naciśnięciu przycisku Oblicz urządzenie obliczy trasę do każdego miejsca, a następnie zostanie wyświetlony nowy ekran z podsumowaniem, pokazujący odległość do poszczególnych miejsc docelowych na trasie, a także szacowany czas przejazdu do każdego miejsca z punktu początkowego. ●● Aby wyświetlić obliczoną trasę, naciśnij przycisk Mapa. ●● Aby rozpocząć korzystanie z trasy wielokrotnej, naciśnij przycisk Jedź. Zostanie wyświetlona Twoja aktualna pozycja na mapie oraz mały ekran z podsumowaniem, pokazujący szacowany czas przejazdu i odległość do pierwszego miejsca docelowego. 149 • PL Etap 1/2 — oznacza, że jest to pierwsze Szacowany czas przybycia do pierwszego miejsca docelowego Szacowany czas przybycia do końcowego punktu trasy wielokrotnej Całkowita odległość trasy wielokrotnej Jeśli podczas podróży chcesz anulować aktualny stan i rozpocząć podróż do kolejnego miejsca docelowego na trasie wielokrotnej, naciśnij ekran podsumowania. Wyświetli się komunikat Anulować aktualny stan?. Po naciśnięciu przycisku OK urządzenie obliczy trasę do następnego etapu trasy wielokrotnej z aktualnej pozycji. Uwaga: Jeśli podczas podróży na trasie wielokrotnej urządzenie zostanie wyłączone, a następnie ponownie włączone, aktualna trasa zostanie zachowana. Zoatanie wyświetlone pytanie o kontynuowanie podróży do aktualnego miejsca docelowego, przejście do następnego etapu lub anulowanie trasy wielokrotnej. 8. System informowania o ruchu drogowym (TMC) 3,5 mm Montaż anteny Gniazdo słuchawek Podłącz znajdującą się w zestawie antenę TMC do gniazda TMC w lewej części urządzenia. Następnie umieść ją na przedniej Micro-SD card slot szybie za pomocą dostarczonych przyssawek. Antena powinna być rozciągnięta w pozycji poziomej wzdłuż dolnej lub górnej krawędzi urządzenia, w zależności od tego, gdzie zostało ono Gniazdo TMC zamontowane. Ikona TMC Gdy urządzenie zacznie odbierać ostrzeżenia TMC, na głównym ekranie pojawi się jedna z dwóch następujących ikon: Ta ikona zostaje wyświetlona, gdy nawigacja Truckmate otrzyma ostrzeżenie, ale utrudnienie lub wypadek znajduje się poza Twoją trasą. 150 • PL USB Ta ikona zostaje wyświetlona, gdy nawigacja Truckmate otrzyma ostrzeżenie, ale utrudnienie lub wypadek dotyczy wyznaczonej trasy. Aby wyświetlić zdarzenie TMC, naciśnij ikonę ekran: Kierunek zdarzenia Numer drogi . Zostanie wyświetlony następujący Nazwa drogi Rodzaj zdarzenia Ikona, która zostanie wyświetlona na mapie Odświeżanie Odległość od aktualnego położenia do zdarzenia Przewijanie Aby wyświetlić zdarzenia TMC, które NIE znajdują się na Twojej trasie, naciśnij przycisk 151 • PL Aby wyświetlić bardziej szczegółowy opis, naciśnij ostrzeżenie TMC. Aby uniknąć zdarzenia, naciśnij przycisk , a urządzenie obliczy trasę alternatywną. Aby wyświetlić zdarzenie, naciśnij przycisk Aby powrócić do poprzedniego ekranu, naciśnij przycisk Jeśli chcesz powrócić na pierwotną trasę (na której doszło do zdarzenia), naciśnij ikonę TMC, a następnie naciśnij ponownie obliczy pierwotną trasę. . Urządzenie 9. Kod bezpieczeństwa systemu Nawigacja Truckmate zawiera ochronę kodem PIN, dzięki czemu z urządzenia mogą korzystać tylko osoby dysponujące kodem bezpieczeństwa. Aby aktywować kod bezpieczeństwa, naciśnij środek ekranu w celu uzyskania dostępu do menu, naciśnij przycisk Skonfigurować, dwukrotnie naciśnij czarną strzałkę, a następnie naciśnij ikonę Kod bezpieczeństwa systemu. Naciśnij przycisk Tak, aby włączyć tę funkcję. Naciśnij przycisk Wprowadź kod, wpisz czterocyfrowy kod, który chcesz użyć do zabezpieczenia nawigacji Truckmate, a następnie naciśnij OK. Po aktywowaniu tego ustawienia trzeba będzie wprowadzać ten kod za każdym razem po włączeniu nawigacji Truckmate. W przeciwnym razie korzystanie z urządzenia będzie niemożliwe. Uwaga: Kodu zabezpieczającego nie wolno zgubić ani zapomnieć. W takiej sytuacji trzeba będzie zwrócić nawigację Truckmate w celu zresetowania urządzenia. 152 • PL Kod bezpieczeństwa konfiguracji Urządzenie daje także możliwość zabezpieczenia ustawień konfiguracyjnych kodem PIN. Aby aktywować kod bezpieczeństwa, naciśnij środek ekranu w celu uzyskania dostępu do menu, naciśnij przycisk Skonfigurować, dwukrotnie naciśnij czarną strzałkę, a następnie naciśnij ikonę Kod bezpieczeństwa konfiguracji. Naciśnij przycisk Tak, aby włączyć tę funkcję. Naciśnij przycisk Wprowadź kod, wpisz czterocyfrowy kod, którego chcesz użyć do zabezpieczenia ustawień konfiguracyjnych, a następnie naciśnij OK. Po aktywowaniu tego ustawienia trzeba będzie wprowadzać ten kod podczas każdej zmiany ustawień konfiguracyjnych nawigacji Truckmate. Uwaga: Kodu zabezpieczającego nie wolno zgubić ani zapomnieć. W takiej sytuacji trzeba będzie zwrócić nawigację Truckmate w celu zresetowania urządzenia. Rejestracja nawigacji Truckmate Zarejestruj swoją nawigację Truckmate przez Internet, aby otrzymać dostęp do bazy danych o fotoradarach AURA™ firmy Snooper w całej Europie. Rejestracja na stronie www.snooperneo.co.uk Uwaga: Aby skorzystać z tej usługi, wymagane jest posiadanie subskrypcji. Więcej informacji znajduje się na stronie internetowej. Wymagania systemowe i instalowanie oprogramowania Przed rozpoczęciem pobierania bazy danych o fotoradarach do nawigacji Truckmate należy zainstalować oprogramowanie Truckmate Updater, dostarczone na płycie CD. Minimalne wymagania sprzętowe Komputer musi być wyposażony w procesor klasy Intel Pentium lub równoważny, co najmniej 32 MB pamięci RAM, monitor wyświetlający 256 kolorów (8 bitów) lub lepszy, napęd CD ROM, 20 MB wolnej przestrzeni na dysku i wolne gniazdo USB. Minimalne wymagania dotyczące oprogramowania Oprogramowanie działa wyłącznie z następującymi systemami operacyjnymi Windows: Windows 2000, Windows XP (32 bity), Windows Vista, Windows 7, a także z przeglądarkami internetowymi Internet Explorer 6 lub Netscape Navigator 6 bądź ich nowszymi wersjami. UWAGA: Oprogramowanie Truckmate Updater nie obsługuje systemów operacyjnych 153 • PL Windows 95, 98, Millennium ani Apple Macintosh. Nie jest obsługiwany także 64-bitowy system operacyjny Windows XP. Pobieranie bazy danych o fotoradarach AURA™ Uwaga: Przed rozpoczęciem pobierania trzeba zarejestrować nawigację Truckmate. Wskazówki na temat instalacji i pobierania znajdują się na płycie CD. Aby uzyskać bardziej szczegółowe objaśnienia na temat wszystkich funkcji nawigacji Truckmate, należy zapoznać się z rozszerzoną instrukcją obsługi, znajdującą się na płycie CD. Akcesoria i cennik Poniższe akcesoria są dostępne u lokalnego przedstawiciela handlowego firmy Snooper. Aby uzyskać szczegółowe informacje, skontaktuj się z naszym działem sprzedaży — tel. 01928 579579 (opcja 2). Dodatkowa karta Micro-SD z mapą Europy Adapter do ładowarki samochodowej (z prądu stałego 24 V/12 V do prądu stałego 5 V USB) Prosty kabel z wtyczką (z prądu stałego 24 V/12 V do prądu stałego 5 V) Wspornik montowany na szybie przedniej (bez uchwytu na urządzenie) Kabel USB Niestandardowy wspornik profesjonalny z płytką montażową* Rozgałęziacz do gniazda zapalniczki 1–3 Antyelektrostatyczny płyn czyszczący i ochronny do wyświetlaczy LCD, 25 ml Ładowarka sieciowa (z prądu przemiennego 240 V do gniazda USB 5 V) Etui ochronne do nawigacji Snooper Truckmate * Wspornik Pro Fit to niestandardowy uchwyt, zazwyczaj montowany na odpowietrzniku, przeznaczony do konkretnej marki i modelu samochodu. Aby sprawdzić dostępność i specyfikację wspornika dla danego pojazdu, należy skontaktować się z działem produktów profesjonalnych — tel. 01928 579579 (opcja 2). 154 • PL Profesjonalne wsporniki montażowe do konkretnych modeli pojazdów Firma Snooper zapewnia duży wybór niestandardowych wsporników do swoich systemów nawigacji Truckmate. Wsporniki te opracowano z myślą o konkretnych pojazdach — w naszej ofercie znajdują się modele pasujące do większości samochodów osobowych, ciężarowych, autokarów, autobusów i kamperów. Dzięki dostosowaniu budowy wspornika do danej marki montaż nie wymaga wiercenia otworów w desce rozdzielczej ani w tablicy wskaźników. W zależności od pojazdu wspornik zaczepia się albo z boku tablicy wskaźników, albo do odpowietrzników, co zapewnia bezproblemową instalację. Ponadto obecnie oferujemy do systemu kabel umożliwiający połączenie gniazda 24 V/12 V z gniazdem 5 V. Pozwala to na bezpośrednie podłączenie nawigacji Truckmate do instalacji elektrycznej pojazdu w sposób dyskretny i profesjonalny. Aby zamówić wspornik i zestaw z kablem, prosimy zadzwonić pod numer tel. 01928 579579 (opcja 2), podając markę, model i rok produkcji samochodu, lub zwrócić się do lokalnego dealera firmy Snooper. 155 • PL GUIDA RAPIDA • IT SOMMARIO Pagina 158 Pagina 159 Pagina 160 Pagina 161 Pagina 162 Pagina 164 Pagina 165 Pagina 166 Pagina 169 Pagina 172 Pagina 174 Pagina 175 Pagina 176 Pagina 177 Per iniziare Installazione della scheda Micro-SD Carica della batteria interna Accensione di Truckmate mediante la batteria incorporata Installazione di Truckmate mediante la staffa con ventosa per parabrezza Istruzioni d’uso Avvio Configurazione facile Impostazioni dello schermo Controllo del volume Configurazione di Truckmate Guida rapida alla navigazione Menu rapido Uso della funzione Itinerario multiplo TMC Codice di sicurezza di sistema Requisiti di sistema e installazione del software Scaricamento del database di autovelox AURA™ Accessori e listino prezzi Staffe di montaggio professionali per veicoli specifici 156 • IT GUIDA RAPIDA Truckmate è stato progettato per guidare il conducente in modo sicuro e rispettoso della legge, evitando rischi e restrizioni di legge quali ponti bassi e strade inadatte al transito di veicoli di dimensioni superiori alla norma. Truckmate elabora itinerari sicuri per il conducente in base alle specifiche del veicolo e segnala eventuali problemi qualora l’itinerario venga abbandonato accidentalmente per qualunque motivo. Inoltre, Truckmate segnala anche eventuali problemi quando il veicolo si trova su un itinerario programmato, per garantire che il tragitto prescelto sia sempre sicuro. Questi sono i rischi e le restrizioni che Truckmate permette di evitare e per i quali fornisce segnalazioni anticipate: Restrizioni Altezza Larghezza Lunghezza Peso Transito vietato ai veicoli di massa a pieno carico oltre 3,5 t Transito vietato ai veicoli a motore trainanti un rimorchio Attenzione Divieto di inversione a U per veicoli di massa a pieno carico Salita ripida oltre 3,5 t Divieto di svolta a destra per Discesa pericolosa veicoli di massa a pieno carico oltre 3,5 t Divieto di svolta a sinistra per Curva pericolosa veicoli di massa a pieno carico oltre 3,5 t Forte vento laterale Divieto di transito ai veicoli che trasportano merci pericolose Dosso pericoloso per veicoli a motore Divieto di transito ai veicoli che trasportano sostanze suscettibili trainanti un rimorchio di contaminare l’acqua 157 • IT Per utilizzare il database di autovelox AURA™, è necessario registrare il proprio Truckmate e scaricare i dati. Per ulteriori informazioni, consultare le sezioni “Registrazione di Truckmate” e “Requisiti di sistema e installazione del software”, più avanti in questa guida. Per iniziare 1. Installazione della scheda Micro-SD Prima di utilizzare Truckmate, è necessario installare la scheda Micro-SD fornita con il dispositivo. La scheda Micro-SD contiene una mappa digitale di Regno Unito e Irlanda o dell’Europa occidentale, a seconda del modello acquistato, ed è anche il supporto di memorizzazione in cui è archiviato il database di autovelox AURA™, se si sceglie di abbonarsi a questo servizio e scaricare il database. Rimuovere la scheda Micro-SD dall’involucro protettivo e inserirla nello slot MicroSD come indicato. Attivare il dispositivo premendo per 2 secondi il pulsante di alimentazione/standby in alto a sinistra sull’unità. Una volta acceso, Truckmate esegue la sincronizzazione automatica con la scheda Micro-SD. Dopo che la sincronizzazione è stata eseguita, la scheda Micro-SD non può funzionare con nessun altro dispositivo. A questo punto Truckmate è pronto per iniziare la navigazione e, se necessario, è possibile scaricare il database di autovelox. Nota: se l’unità non si attiva dopo che è stato premuto il pulsante di alimentazione/standby per 2 secondi, è possibile che debba essere ricaricata. Consultare la sezione “Carica della batteria interna” più avanti nel manuale. Scheda Micro-SD 158 • IT 2. Ricarica della batteria interna Anche se Truckmate può essere alimentato dall’accendisigari del veicolo, è più facile effettuare una ricarica completa utilizzando il caricabatterie da 240 V CA. Quando è nuova, la batteria di Truckmate ha una carica parziale. Introdurre il cavo del Collegare il caricabatterie da 240 V CA come caricatore nella presa USB indicato nella figura a destra. Si accenderà la sul lato dell’unità Truckmate spia luminosa della batteria; sono necessarie circa 3 ore per caricare completamente Truckmate. Quando la batteria interna è completamente carica, il LED diventa blu. La batteria completamente carica ha un’autonomia di circa 3 ore in condizioni di uso normale. Nota: le massime prestazioni di una batteria nuova vengono raggiunte dopo due o tre volte che la batteria è stata caricata e scaricata completamente. Collegare il caricatore a una presa elettrica da 240 V CA ATTENZIONE ESISTE UN RISCHIO DI ESPLOSIONE SE LA BATTERIA VIENE SOSTITUITA CON UN TIPO NON APPROVATO. L’USO DEL TIPO ERRATO DI BATTERIA PUÒ DANNEGGIARE L’UNITÀ E INVALIDARE LA GARANZIA. LA BATTERIA PUÒ ESSERE SOSTITUITA SOLO DA PERSONALE SNOOPER AUTORIZZATO. ULTERIORI INFORMAZIONI IN PROPOSITO SONO FORNITE NEL MANUALE UTENTE. 159 • IT 3. Accensione di Truckmate mediante la batteria incorporata Quando la batteria è completamente carica, Truckmate è pronto per l’uso. Per accendere il dispositivo, premere e tenere premuto il pulsante di alimentazione/standby sul lato superiore sinistro dell’unità per 2 secondi. Funzionamento a batteria - LED spento Interruttore ON/OFF Sotto carica - LED rosso Carica completa - LED blu AVVERTENZA NON UTILIZZARE O CONSERVARE TRUCKMATE IN UN AMBIENTE BAGNATO O UMIDO O IN CONDIZIONI DI TEMPERATURA ESTREME, PER EVITARE DI DANNEGGIARE L’UNITÀ E LA BATTERIA IN MODO PERMANENTE. NON LASCIARE L’UNITÀ ATTACCATA AL PARABREZZA QUANDO NON VIENE UTILIZZATA, SPECIALMENTE SE IL CLIMA È CALDO, AL FINE DI EVITARE DANNI ALL’UNITÀ E RIDURRE IL RISCHIO DI FURTI. AVVERTENZA IL DISPOSITIVO POTREBBE ESSERE RIAVVIATO SE VIENE ESPOSTO A ELETTRICITÀ STATICA. EVITARE DI TOCCARE LA PRESA USB SUL LATO SINISTRO DELL’UNITÀ. 160 • IT 4. Installazione di Truckmate mediante la staffa con ventosa per parabrezza È possibile applicare Truckmate al parabrezza del veicolo mediante l’apposita staffa fornita. ●● ●● ●● ●● ●● Pulire bene l’area in cui si desidera collocare la staffa, usando un detergente per vetri di qualità. Questa operazione serve per assicurare una maggiore aderenza della staffa al parabrezza. Regolatori della staffa Posizionare la ventosa e la staffa sul parabrezza e spingere la leva di blocco verso il parabrezza per Leva di blocco fissare la staffa. Regolare l’angolazione della staffa in modo da poter vedere facilmente l’unità e azionare in sicurezza i comandi durante la guida. Montare Truckmate nella staffa, inserendo per primo il lato inferiore e agganciando quindi la parte superiore della staffa nell’apposita fessura posta sul lato superiore dell’unità. Per rimuovere Truckmate dalla staffa, è sufficiente sganciare l’unità spingendo la linguetta superiore della staffa ed estraendo l’unità dall’alloggiamento. Truckmate può essere alimentato direttamente dalla batteria interna, se è carica, oppure dalla presa dell’accendisigari. Per utilizzare la presa dell’accendisigari, inserire il connettore USB del cavo di alimentazione nella presa di alimentazione sul lato sinistro di Truckmate e inserire il connettore più grande nella presa dell’accendisigari del veicolo. Nota: utilizzare esclusivamente il cavo di alimentazione per accendisigari fornito con Truckmate. Truckmate funziona a 5 Volt; l’uso di un cavo di alimentazione per accendisigari diverso potrebbe danneggiare il dispositivo e invalidare la garanzia. 161 • IT Istruzioni per l’uso 1. Avvio Una volta eseguita la sincronizzazione della scheda Micro-SD, è possibile avviare l’unità per la prima volta. ●● ●● ●● ●● Innanzi tutto, assicurarsi che il veicolo sia parcheggiato in uno spazio aperto, distante da alberi ed edifici alti, in modo tale che l’antenna GPS incorporata abbia una visuale libera del cielo. Quindi, attivare il dispositivo premendo per 2 secondi il pulsante di alimentazione in alto a sinistra sull’unità. Premere il pulsante “Accetto” quando appare sullo schermo; verrà visualizzata una sezione di una mappa. Il funzionamento di Truckmate richiede il segnale di almeno quattro satelliti. Una volta verificata questa condizione, Truckmate rileva la posizione corrente e la indica con l’icona di una freccia verde sulla mappa, mentre nell’angolo inferiore destro viene indicata la potenza del segnale GPS. A questo punto, Truckmate è pronto per la navigazione. Poiché è la prima volta che la funzione e l’antenna GPS vengono utilizzate, il primo avvio “a freddo” potrebbe richiedere dai 15 ai 30 minuti per stabilire una connessione satellitare. Dopo la prima inizializzazione, gli avvii successivi saranno più veloci e con il passare del tempo richiederanno solo pochi minuti. 2. Configurazione facile Impostazioni dello schermo - A seconda delle esigenze, è possibile visualizzare sullo schermo varie viste delle mappe o tipi di informazioni differenti:- 3D 2D 162 • IT Nord Ora attuale o velocità del veicolo Distanza dalla destinazione LEFT PM Tempo di percorrenza previsto o Ora di arrivo prevista Potenza segnale GPS Nome della via percorsa Stato della batteria Per modificare le informazioni visualizzate, premere il centro dello schermo per accedere al menu, quindi premere il pulsante ‘Configura’. Quindi, premere l’icona §, che consente di visualizzare l’elenco delle opzioni. 163 • IT Per modificare un’impostazione, premere la voce corrispondente in modo da visualizzare le relative opzioni, ciascuna con una casella di selezione a fianco. Per scegliere un’opzione, premere sulla casella di selezione corrispondente. Premere ‘OK’ in fondo allo schermo. Le impostazioni selezionate vengono salvate e appariranno sullo schermo ogni volta che si utilizzerà Truckmate. Durante la guida, per passare dall’indicazione della velocità corrente con l’ora dell’orologio atomico a quella dell’ora di arrivo prevista con il tempo di percorrenza fino alla destinazione, è sufficiente toccare lo schermo LCD in corrispondenza di tali informazioni per alternare tra un’impostazione e l’altra. Tuttavia, ogni volta che si accende il dispositivo, verrà visualizzata l’impostazione originale. Controllo volume - Il volume può essere regolato utilizzando questa funzione nel menu ‘Configura’. Per impostarla, premere il centro dello schermo per accedere al menu, quindi premere il pulsante ‘Configura’. Viene visualizzata una serie di icone differenti. Premere l’icona §. Premere i pulsanti ‘+’ e ‘–’ rispettivamente per aumentare o ridurre il volume. Infine, selezionare il pulsante ‘OK’ per confermare l’impostazione. Nota: l’icona della freccia nell’angolo inferiore destro dello schermo consente di tornare al menu ‘Configura’, senza tuttavia memorizzare le eventuali modifiche effettuate. Per salvare le modifiche, è necessario selezionare il pulsante ‘OK’. 164 • IT 3. Configurazione di Truckmate Per calcolare un itinerario adeguato per il veicolo, Truckmate deve disporre di determinate informazioni sul veicolo stesso, quali altezza, peso e larghezza. È possibile salvare le impostazioni per 10 camion diversi. Seguire queste istruzioni per immettere i dettagli del veicolo. Premere il centro dello schermo per accedere al menu, quindi premere il pulsante ‘Configura’. Toccare l’icona ‘Camion’. Nome: inserire il nome. Altezza: inserire l’altezza del veicolo. Lunghezza: inserire la lunghezza del veicolo. Peso: Inserire il peso del veicolo. Larghezza: Inserire la larghezza del veicolo. Peso per asse: Inserire il peso per asse del veicolo. Tipo di camion: ●● ●● ●● ●● Camion: impostazione standard per veicoli ad asse fisso. Rimorchio: per la circolazione dei camion con rimorchio sono previste regole specifiche. Ad esempio, l’accesso a determinate strade è vietato ai veicoli con rimorchio. Queste strade verranno evitate. Consegne: per la circolazione dei veicoli addetti alle consegne sono previste regole specifiche. Ad esempio, i camion possono accedere a determinate zone solo se effettuano consegne di merci. Pubblico: certi veicoli sono autorizzati a seguire le regole di circolazione dei veicoli pubblici, ad esempio gli autobus e i veicoli adibiti al trasporto di valori. 165 • IT Tipo di carico: ●● Nessuno (Normale) ●● Pericoloso: merci pericolose non esplosive o dannose per l’acqua. ●● Sostanze esplosive e infiammabili ●● Pericoloso per l’acqua ATTENZIONE! Non dimenticare di registrare il proprio Truckmate online sul sito www. snooperneo.co.uk. Per la registrazione è necessario disporre del numero di serie dell’unità, riportato sul retro della stessa. 4. Guida rapida alla navigazione con ‘Trova per codice postale’ Portare l’unità Truckmate all’aperto per consentire al ricevitore GPS di determinare la posizione corrente. La prima volta, la ricerca potrebbe richiedere da 15 a 30 minuti. Quando il segnale satellitare viene fissato, il display visualizza la posizione corrente sulla mappa, in una vista di navigazione tridimensionale. L’icona § indica la posizione e la direzione correnti . Suggerimento: per ridurre il tempo di ricerca del segnale GPS durante l’avvio a freddo, rimanere fermi. Per visualizzare il menu di navigazione principale, toccare il centro del display. Selezionare 166 • IT Suggerimento: l’icona indica sempre che sono disponibili ulteriori opzioni nella schermata successiva. Viene visualizzata una schermata contenente dei campi di indirizzo. Utilizzare la tastiera per immettere il codice postale completo e premere Importante: utilizzare il tasto per separare le sezioni del codice postale (se necessario, come nel caso dei codici postali inglesi). Suggerimento: l’opzione di itinerario predefinita è ‘Più veloce’. Per modificarla, consultare il manuale per l’utente contenuto nel CD del software. Premere la schermata seguente mostra i dettagli predefiniti del veicolo. Per passare a un veicolo alternativo premere , altrimenti premere . Truckmate calcola automaticamente l’itinerario più veloce dalla posizione corrente alla destinazione. L’operazione richiede alcuni secondi, durante i quali viene visualizzata una barra che indica lo stato di avanzamento. Viene quindi visualizzata una schermata riepilogativa del viaggio. 167 • IT Per una descrizione più dettagliata di queste funzioni, consultare il manuale utente contenuto nel CD del software. Destinazione finale Tempo di arrivo previsto Posizione attuale Distanza dalla destinazione Selezionare Tempo di percorrenza previsto Viene visualizzata la schermata di navigazione, con l’itinerario che ora appare evidenziato. Ogni volta che ci si avvicina a una svolta specifica dell’itinerario calcolato, Truckmate fornisce l’istruzione necessaria. Ad esempio, “Dopo 200 metri, girate a sinistra”, seguito da “Ora girate a sinistra”. Man mano che si procede nel viaggio seguendo le istruzioni vocali, si noterà che la vista di navigazione viene aggiornata costantemente, in modo da indicare sempre le strade e gli incroci ai quali ci si sta avvicinando, proponendo l’itinerario ottimale. Suggerimento: se si manca una svolta o si imbocca una strada sbagliata, viene calcolato automaticamente un nuovo itinerario più veloce basato sulla nuova posizione e direzione di marcia, e un segnale acustico conferma il cambio di itinerario. Truckmate fornisce sempre istruzioni precise per raggiungere la destinazione prescelta. 5. Guida rapida alla navigazione con ‘Trova per città’ Se non si conosce il codice postale della destinazione, è possibile calcolare un itinerario utilizzando i seguenti dati: paese, città e nome della via. A questo scopo, premere il centro 168 • IT dello schermo per accedere al menu, quindi premere l’icona icon. Digitare il nome del paese, della città e della via seguendo le istruzioni visualizzate e utilizzando la tastiera. Una volta trovato l’indirizzo, premere il pulsante ‘Calcola’. 6. Menu rapido Se in qualsiasi momento si desidera regolare il volume dell’unità, la luminosità dello schermo, disattivare un avviso, commutare tra modalità diurna e notturna oppure tra vista 2D e 3D, è sufficiente toccare lo schermo nella parte superiore. Apparirà il Menu rapido, che rimarrà visualizzato per circa 2 secondi. È sufficiente toccare la funzione richiesta dalla barra delle informazioni visualizzata. Il Menu rapido si chiude automaticamente se non viene selezionata alcuna funzione. 7. Uso della funzione Itinerario multiplo Truckmate permette di impostare più di una destinazione alla volta (ad esempio se si prevede di effettuare più tappe prima di giungere alla destinazione definitiva). È possibile memorizzare fino a 16 destinazioni singole. L’unità elabora e calcola le destinazioni nell’ordine seguente: Da A a B, da B a C, da C a D ecc. Quando si immettono le destinazioni, è possibile controllare gli itinerari e cambiarne l’ordine prima di premere ‘Vai’. Premere il centro dello schermo per accedere al menu, quindi premere l’icona Viene visualizzata la schermata ‘Itinerario multiplo’, che consente di creare un itinerario multiplo, utilizzare o modificare un itinerario multiplo creato in precedenza oppure cancellare un itinerario multiplo. 169 • IT Creazione di un itinerario multiplo ●● Premere ‘Crea itinerario multiplo’ per iniziare. Viene visualizzata la schermata seguente, che consente di modificare il nome dell’itinerario multiplo, cambiarne il punto di partenza e aggiungere destinazioni all’itinerario ●● ●● ●● ●● ●● Premere ‘Modifica nome’ per assegnare un nome al nuovo itinerario multiplo. Quindi, premere il pulsante ‘Salva’ in alto a destra. (Nell’esempio visualizzato a destra, l’itinerario è stato denominato ‘Test 1’.) Per cambiare la posizione di partenza dell’itinerario multiplo, premere ‘Modifica inizio’. Quando la posizione di partenza è quella desiderata, è possibile iniziare a immettere i dati della prima destinazione. Premere ‘Aggiungi’; vengono visualizzate varie opzioni per la ricerca della destinazione: ai fini di questo esempio, selezionare ‘Trova indirizzo per codice postale’. e si utilizza la versione europea di Truckmate, è necessario selezionare il ‘Paese’ PRIMA di digitare il codice postale. Dopo aver selezionato il paese corretto, premere ‘Codice postale’. Inserire il codice postale utilizzando il tastierino visualizzato. Se si fa un errore di digitazione, è possibile premere il tasto ‘freccia’ in fondo al tastierino per cancellare il dato e reinserire le informazioni. Una volta inserito il codice postale corretto, premere il pulsante ‘OK’ sul tastierino. 170 • IT IMPORTANTE: (per i codici postali inglesi) è necessario inserire uno spazio tra le due sezioni del codice postale. ●● ●● ●● Verrà nuovamente visualizzata la schermata precedente con i campi del paese, del codice postale e della via compilati. È possibile visualizzare questa destinazione anche premendo ‘Mappa’ nella parte inferiore dello schermo. Una volta inseriti i dati, premere ‘Imposta’. La destinazione apparirà nella schermata dell’itinerario multiplo. Ripetere la procedura per inserire ulteriori destinazioni. Una volta inserite tutte le destinazioni, premere ‘Salva’. Modifica di un itinerario multiplo Per cancellare una o più destinazioni dell’itinerario multiplo o cambiarne l’ordine, premere una delle destinazioni elencate; appariranno alcune nuove opzioni nella parte inferiore del display. ●● Per spostare la destinazione selezionata, premere la freccia su o giù. ●● Per cancellare la destinazione, premere l’icona ‘Cestino’. ●● Per tornare all’elenco delle destinazioni, premere la freccia indietro. Nota: queste funzioni sono applicabili solo alla destinazione selezionata. Per modificare le altre destinazioni dell’elenco, premere la freccia indietro e selezionare una destinazione differente. Una volta apportate le modifiche richieste, premere il tasto ‘Salva’. Uso dell’itinerario multiplo A questo punto premere ‘Calcola’; Truckmate calcola l’itinerario per ciascuna destinazione e visualizza una schermata di riepilogo con la distanza di ogni destinazione e la durata stimata del viaggio verso ciascuna destinazione dal punto di partenza. ●● Per visualizzare su una mappa l’itinerario calcolato, premere ‘Mappa’. ●● Per iniziare a utilizzare l’itinerario multiplo, premere ‘Vai’. Truckmate visualizza la posizione corrente sulla mappa con una piccola schermata di riepilogo che indica il tempo di percorrenza previsto e la distanza dalla prima destinazione. 171 • IT Tappa 1/2 - indica che questa è la prima destinazione del viaggio Tempo stimato di arrivo Distanza dalla prima destinazione Tempo stimato di arrivo alla destinazione finale dell’itinerario multiplo Distanza totale dell’itinerario multiplo Se durante il viaggio si decide di annullare la tappa corrente per dirigersi verso la tappa successiva dell’itinerario multiplo, premere sulla schermata di riepilogo; verrà visualizzato il messaggio ‘Eliminare la tappa corrente?’. Premere ‘OK’; l’unità calcolerà l’itinerario per la tappa successiva dell’itinerario multiplo a partire dalla posizione corrente. Nota: se si spegne e quindi si riaccende l’unità Truckmate mentre si segue un itinerario multiplo, il dispositivo mantiene in memoria l’itinerario corrente e, quando viene riacceso, chiede se si desidera continuare con la destinazione corrente o con la tappa successiva dell’itinerario, oppure se si vuole annullare l’itinerario multiplo. 8. TMC (Traffic Message Channel) Montaggio dell’antenna Collegare l’antenna TMC fornita alla presa TMC sul lato sinistro dell’unità, quindi applicarla al parabrezza utilizzando le apposite ventose. L’antenna deve essere estesa in posizione orizzontale lungo la base oppure lungo la parte superiore del parabrezza, a seconda di dove è montato il dispositivo. Icona TMC Quando l’unità inizia a ricevere gli avvisi TMC, sullo schermo viene visualizzata una delle due icone seguenti. Questa icona appare se Truckmate ha ricevuto dati TMC ma il ritardo o il problema segnalato non è lungo il tragitto. 172 • IT Presa per cuffie da 3,5 mm Slot per schede Micro-SD Presa TMC USB Questa icona appare se Truckmate ha ricevuto dati TMC e il ritardo o il problema segnalato si trova sull’itinerario corrente. Per visualizzare l’evento TMC, premere l’icona seguente: Direzione dell’evento Verrà visualizzata la schermata Numero della strada Nome della strada Tipo di evento Icona che apparirà sulla mappa Aggiornamento Distanza del problema dalla posizione attuale Scorrimento Per visualizzare gli eventi TMC che NON si trovano lungo il proprio itinerario, premere 173 • IT Per visualizzare una descrizione più dettagliata, premere l’avviso TMC. Per evitare il problema, premere Truckmate calcolerà un itinerario alternativo. Per visualizzare il problema, premere ; Per tornare alla schermata precedente, premere Per tornare all’itinerario originale (senza evitare il problema), premere l’icona TMC, quindi premere ; Truckmate ricalcolerà l’itinerario originale. 9. Codice di sicurezza di sistema Truckmate incorpora una funzione di protezione tramite codice PIN che permette solo agli utenti in possesso del codice di accedere al dispositivo e di utilizzarlo. Per attivare il codice di sicurezza, premere il centro dello schermo per accedere al menu, premere ‘Configura’, quindi premere due volte la freccia nera e infine premere l’icona ‘Codice di sicurezza di sistema’. Selezionare ‘Sì’ per attivare la funzione. Premere il pulsante ‘Inserire il codice’ e immettere il codice di 4 cifre da utilizzare per proteggere il proprio dispositivo Truckmate, quindi premere ‘OK’. Una volta attivata questa impostazione, sarà necessario digitare il codice ogni volta che si accenderà l’unità Truckmate, altrimenti non sarà possibile utilizzare il dispositivo. N.B.: è importante non perdere o dimenticare il codice. Se il codice viene perso, sarà necessario riportare Truckmate al fornitore per richiedere un ripristino dell’unità. 174 • IT Codice di sicurezza di configurazione È anche possibile proteggere le impostazioni di configurazione mediante un codice PIN di sicurezza. Per attivare il codice di sicurezza, premere il centro dello schermo per accedere al menu, premere ‘Configura’, quindi premere due volte la freccia nera e infine premere l’icona ‘Codice di sicurezza di configurazione’. Selezionare ‘Sì’ per attivare la funzione. Premere il pulsante ‘Inserire il codice’ e immettere il codice di 4 cifre da utilizzare per proteggere le impostazioni di configurazione, quindi premere ‘OK’. Una volta attivata questa impostazione, è necessario digitare questo codice ogni volta che si tenta di modificare le impostazioni di configurazione dell’unità Truckmate. N.B.: è importante non perdere o dimenticare il codice. Se il codice viene perso, sarà necessario riportare Truckmate al fornitore per richiedere un ripristino dell’unità. Registrazione di Truckmate Registrare online l’unità Truckmate per accedere al database di autovelox AURA™ di Snooper per tutta l’Europa*. Effettuare la registrazione sul sito www.snooperneo.co.uk Nota: servizio in abbonamento. Consultare il sito per ulteriori dettagli. Requisiti di sistema e installazione del software Prima di iniziare il download del database AURATM sull’unità Truckmate, è necessario installare il software di aggiornamento Truckmate disponibile sul CD del software. Requisiti hardware minimi Il computer deve essere dotato di processore di classe Intel Pentium o equivalente, minimo 32 MB di RAM, monitor con risoluzione a 256 colori (8 bit) o superiore, unità CDROM, 20 MB di spazio libero su disco e connessione USB libera. Requisiti software minimi Il software può essere eseguito solo sui seguenti sistemi operativi Windows: Windows 2000, Windows XP (32 bit), Windows Vista, Windows 7; funziona solo con Internet Explorer 6 o Netscape Navigator 6 e versioni successive. NOTA: il software di aggiornamento Truckmate non supporta Windows 95, 98, Millennium o i sistemi operativi Apple Macintosh. I sistemi Windows XP a 64 bit non sono supportati. 175 • IT Download del database degli autovelox AURA™ Nota: è necessario registrare il proprio Truckmate prima di scaricare i dati. Per informazioni sull’installazione e il download, consultare il CD del software. Per una descrizione più dettagliata di tutte le funzioni di Truckmate, consultare il manuale utente contenuto nel CD del software. Accessori e listino prezzi I seguenti accessori sono disponibili presso i rivenditori Snooper locali. Per ulteriori informazioni, contattare il reparto vendite al numero 01928 579579 (Opzione 2). Scheda Micro-SD delle mappe stradali d’Europa Adattatore per caricabatterie da auto (da 24 V/12 V CC a 5 V USB) Cavo per collegamento diretto al veicolo con fusibile (da 24 V/12 V CC a 5 V USB) Staffa per fissaggio al parabrezza, escluso alloggiamento unità Cavo USB per connessione PC Staffa Pro Fit personalizzata, compresa piastra di fissaggio* Prolunga per presa accendisigari 1-3 Prodotto detergente e protettivo antistatico per display LCD (25 ml) Caricabatterie USB da 240 V a 5 V Custodia protettiva per Snooper Truckmate *Le staffe Pro Fit sono sostegni personalizzati che si agganciano alla presa d’aria e sono progettati appositamente per la marca e il modello del veicolo. Di conseguenza è necessario contattare Performance Products al numero 01928 579579 (opzione 2) per verificare le specifiche delle staffe disponibili per il proprio veicolo. 176 • IT Staffe di montaggio professionali per veicoli specifici Snooper fornisce una serie di staffe di fissaggio personalizzate per il sistema di navigazione satellitare Truckmate. Queste staffe sono state progettate per modelli specifici di veicoli e sono disponibili per la maggior parte delle automobili, dei camion, dei pullman, degli autobus e dei caravan attualmente sul mercato. Questo tipo di staffa è estremamente pratico poiché non richiede l’esecuzione di fori nel cruscotto o nella plancia centrale per essere installato. A seconda del veicolo specifico, la staffa si può agganciare sul lato della plancia centrale oppure alle bocchette di ventilazione, garantendo in ogni caso un’installazione comoda e semplice. Inoltre sono disponibili per tutti i sistemi cavi ‘hardwire’ per la conversione da 24/12 V a 5 V, grazie ai quali è possibile collegare Truckmate direttamente all’impianto elettrico del sistema per realizzare un’installazione discreta e professionale. Per ordinare un pacchetto con staffa e cavo hardwire, chiamare il numero 01928 579579 (opzione 2) e comunicare la marca, il modello e l’anno di produzione del proprio veicolo, oppure rivolgersi al proprio rivenditore Snooper locale. 177 • IT Performance Products Ltd Cleaver House, Sarus Court, Manor Park, Runcorn WA7 1UL UK www.snooper.eu / [email protected]