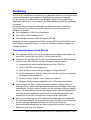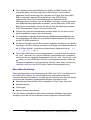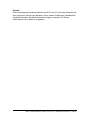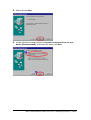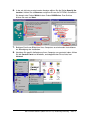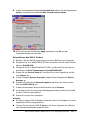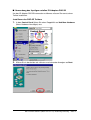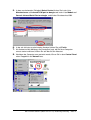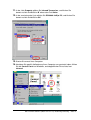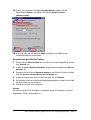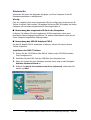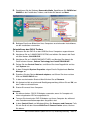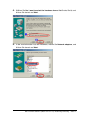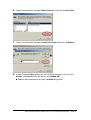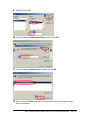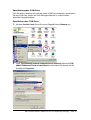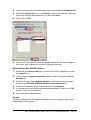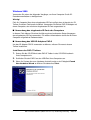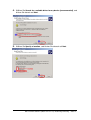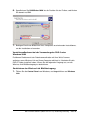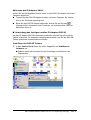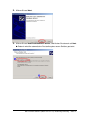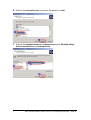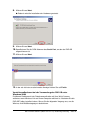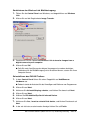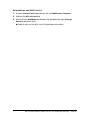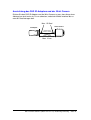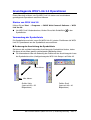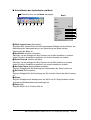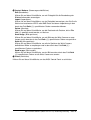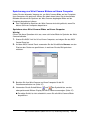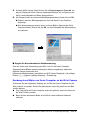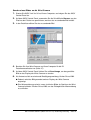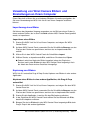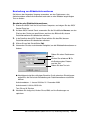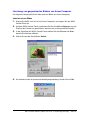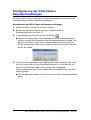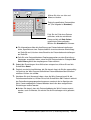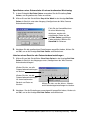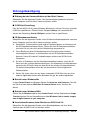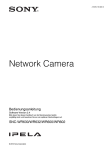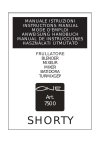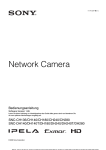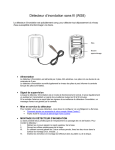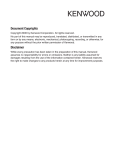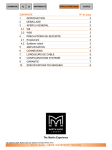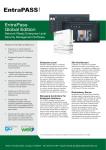Download Wrist Camera Software (WQV Link Ver.3.0) Bedienungsanleitung
Transcript
Wrist Camera Software (WQV Link Ver.3.0) Bedienungsanleitung Wichtig! Bevor Sir WQV Link 3.0 für den Datenaustausch zwischen Ihrer WRIST CAMERA und einem Computer verwenden, führen Sie einen der unten aufgeführten Anschluss- und Installationsvorgänge aus. Falls Ihr Computer über einen eingebauten IR-Port verfügt Für Einzelheiten darüber, was Sie ausführen müssen, um die IR-Datenkommunikation zu ermöglichen, siehe die mit Ihrem Computer mitgelieferte Dokumentation. Installieren Sie die WQV Link 3.0 Applikation auf Ihrem Computer (Seite 36). Starten Sie WQV Link 3.0 (Seite 41). Falls Ihr Computer nicht über einen eingebauten IR-Port verfügt Schließen Sie den CASIO IR-Adapter PAD-2B (Seite 39) oder PAD-5 (Seite 38) an Ihren Computer an. Installieren Sie der Treiber, der für den von Ihnen verwendeten IR-Adapter erforderlich ist. • Anwender von Windows 98/98SE – Seite 8 • Anwender von Windows Me – Seite 18 • Anwender von Windows 2000 – Seite 26 Installieren Sie die WQV Link 3.0 Applikation auf Ihrem Computer (Seite 36). Starten Sie WQV Link 3.0 (Seite 41). Wrist Camera Software (WQV Link Ver.3.0) Bedienungsanleitung - Seite 1 - Warenzeichen Microsoft und Windows sind entweder eingetragene Warenzeichen oder Warenzeichen der Microsoft Corporation in den Vereinigten Staaten und/oder in anderen Ländern. Alle anderen in dieser Anleitung erwähnten Produkt-, Service- und Firmennamen können Warenzeichen der entsprechenden Eigentümer sein. ● Änderungen des Inhalts dieser Anleitung ohne Vorankündigung vorbehalten. ● Die Spezifikationen dieser Software können ohne vorherige Ankündigung geändert werden. ● Unter keinen Umständen kann die CASIO COMPUTER CO., LTD. verantwortlich gemacht werden für spezielle, indirekte, zufällige oder Folgeschäden, die auf den Kauf und die Verwendung dieser Materialien zurückzuführen sind. Weiters kann die CASIO COMPUTER CO., LTD. nicht verantwortlich gemacht werden für Ansprüche jeglicher Art von dritten Parteien, die auf die Verwendung dieser Materialien zurückzuführen sind. ● Diese Anleitung und die darin beschriebene Software sind das Eigentum der CASIO COMPUTER CO., LTD. Die Struktur, die Organisation und der Code der Software sind wertvolle Firmengeheimnisse von CASIO. ● Die in dieser Anleitung dargestellten Anzeigebeispiele können von den tatsächlichen Anzeigen an dem Produkt abweichen. Hinweise zum Urheberrecht Kein Teil dieser Publikation darf in irgend einer Form ohne die schriftliche Genehmigung der CASIO COMPUTER CO., LTD. reproduziert, übertragen, abgeschrieben, in einer Datenverarbeitungsanlage gespeichert oder in eine Computer- oder Fremdsprache übersetzt werden. Copyright 2001 CASIO COMPUTER CO., LTD. Alle Rechte vorbehalten. Wrist Camera Software (WQV Link Ver.3.0) Bedienungsanleitung - Seite 2 - Einleitung WQV Link 3.0 ermöglicht den Austausch von Bilddaten zwischen Ihrer CASIO Wrist Camera (Armbanduhr mit eingebauter Digitalkamera) und einem Computer. Für die Verwaltung und Bearbeitung der Bilddaten sollten Sie die mitgelieferte Applikation oder eine im Fachhandel für die Bildbearbeitung erhältliche Applikation verwenden. Sie können jede der folgenden Methoden zur Etablierung einer Verbindung zwischen Ihrer Wrist Camera und einem Computer für den Austausch von Bilddaten verwenden. ● Den eingebauten IR-Port Ihres Computers ● Den CASIO USB-IR-Adapter PAD-5 ● Den 9-poligen seriellen CASIO IR-Adapter PAD-2B Abhängig von Ihrem geografischen Gebiet kann der PAD-5 oder PAD-2B mit Ihrer Wrist Camera mitgeliefert werden. In manchen Gebieten sind diese Adapter als Optionen erhältlich. Vorsichtsmaßnahmen beim Betrieb ● Diese Software (WQV Link 3.0) unterstützt nicht die Datenkommunikation mit einer Wrist Camera der Serie WQV-1, WQV-2 oder WQV-3. ● Überprüfen Sie die folgenden Punkte, wenn Probleme bei der Bildübertragung zwischen Ihrer Wrist Camera und dem Computer auftreten sollten. ❏ Verwendet eine andere Applikation den gleichen COM-Port? ❏ Ist der COM-Port richtig eingestellt? ❏ Sind die Wrist Camera und der IR-Adapter richtig positioniert? ❏ Ist der eingebaute IR-Port des Computers oder der von Ihnen verwendete IR-Adapter richtig konfiguriert? ❏ Ist der IR-Treiber richtig in Ihrem Computer installiert? ❏ Befolgen Sie die richtigen Vorgänge für die IR-Datenkommunikation? ● Antivirus-Software, Datei-Utilities und andere residente Software kann zu Interrupts führen, welche die Datenkommunikation beeinträchtigen oder sogar unterbrechen. Falls dies eintritt, beenden Sie die residenten Software-Applikationen. Für Informationen über die Beendigung dieser Software-Applikationen siehe die mit jeder Applikation mitgelieferte Anwenderdokumentation, oder wenden Sie sich an den Hersteller der entsprechenden Applikation. ● Nach der Durchführung einer IR-Datenkommunikationsoperation überprüfen Sie das Empfangsgerät, um sicherzustellen, dass die Daten richtig übertragen wurden. Richtige Datenkommunikation ist vielleicht auf Grund der Kommunikationsbedingungen, der Speicherkapazität der Wrist Camera, des Bilddateiformats usw. nicht möglich. Wrist Camera Software (WQV Link Ver.3.0) Bedienungsanleitung - Seite 3 - ● Diese Software unterstützt Bilddaten des JPEG- und BMP-Formats. Sie unterstützt jedoch nicht das progressive JPEG-Format. Falls Sie diese Applikation für die Ausführung einer Operation mit Drag & Drop eines BMPBildes verwenden, wird das Bild automatisch in das JPEG-Format umgewandelt. Bevor Sie die Verwendung dieser Applikation für die Übertragung eines anderen Typs von Bilddatei versuchen, müssen Sie zuerst eine Bildbearbeitungsapplikation verwenden, um das Bild in das JPEG- oder BIN-Format umzuwandeln. Achten Sie darauf, dass die Übertragung anderer JPEG-Formatdateien vielleicht nicht unterstützt wird. ● Fertigen Sie immer Sicherungskopien wichtiger Bilder an, um deren Verlust durch ungewolltes Löschen usw. vorzubeugen. ● Für Informationen über die Verwendung der Bildbearbeitungsapplikation auf der mitgelieferten CD-ROM siehe die Anwenderdokumentation, die ebenfalls auf der CD-ROM enthalten ist. ● Sie können Textdaten an der Wrist Camera eingeben und diese zu den Bildern hinzufügen. Die Wrist Camera unterstützt die Eingabe von Großbuchstaben (A bis Z), Ziffern (0 bis 9), Leerstellen und bestimmten Sonderzeichen (&, ’ , ( , ) , ,:,?,–, , •). , ,–,., ● Die auf der CASIO Wrist Camera eingegebenen • und Zeichen erscheinen als * und ˜, wenn der Text in einen Computer hinaufgeladen wird. Umgekehrt erscheinen die am Computer eingegebenen Zeichen * und ˜ Zeichen als • und , wenn sie in die CASIO Wrist Camera heruntergeladen werden. Jedes am Computer eingegebene, nicht unterstützte Zeichen (siehe oben) erscheint als Leerstelle, wenn es in die CASIO Wrist Camera heruntergeladen wird. Über diese Anleitung... Diese Anleitung erläutert die Verwendung der WQV Link 3.0 PC-Link-Software für die CASIO Wirst Camera. Sie enthält jedoch keine Informationen über die normalen Windows-Operationen, und geht von der Annahme aus, dass Sie bereits vertraut mit den folgenden grundlegenden Windows-Operationen sind. ● Mausoperation einschließlich Klick, Doppelklick, Drag, Drag & Drop usw. ● Menüoperationen ● Texteingabe ● Normale Fenster-Operationen Falls Sie weitere Informationen über diese und andere Windows-Operationen benötigen, siehe die mit Ihrem Windows-Paket mitgelieferte Dokumentation. Wrist Camera Software (WQV Link Ver.3.0) Bedienungsanleitung - Seite 4 - Hinweis Diese Anleitung beschreibt den Betrieb von WQV Link 3.0 auf einem Computer mit einer englischen Version von Windows. Daher sind die Dateinamen, Menübefehle, Iconbezeichnungen, Schaltflächenbezeichnungen und andere On-ScreenInformationen nur in Englisch angegeben. Wrist Camera Software (WQV Link Ver.3.0) Bedienungsanleitung - Seite 5 - Inhalt Einleitung ........................................................................................................... 3 Vorsichtsmaßnahmen beim Betrieb ............................................................. 3 Über diese Anleitung... ................................................................................. 4 Inhalt ................................................................................................................... 6 Vorbereitung ...................................................................................................... 7 Minimale Anforderungen an das Computersystem ...................................... 7 Konfigurierung Ihres Systems für die IR-Datenkommunikation .................. 8 Windows 98/98SE ........................................................................................ 8 Windows Me .............................................................................................. 18 Windows 2000 ........................................................................................... 26 Installierung und Deinstallierung von WQV Link 3.0 ................................... 36 Anschluss eines IR-Adapters an Ihren Computer ....................................... 38 Anschluss des USB-IR-Adapters PAD-5 an Ihren Computer ..................... 38 Anschluss des 9-poligen seriellen IR-Adapters PAD-2B an Ihren Computer ................................................................................................ 39 Ausrichtung des PAD IR-Adapters und der Wrist Camera ......................... 40 Grundlegende WQV Link 3.0 Operationen .................................................... 41 Starten von WQV Link 3.0 ......................................................................... 41 Verwendung der Symbolleiste ................................................................... 41 Konfigurierung des WQV Link Setups ....................................................... 43 Verwendung des WQV Control Panel ........................................................ 44 Kommunikation mit Ihrer Wrist Camera ....................................................... 47 Speicherung von Wrist Camera Bildern auf Ihrem Computer .................... 48 Sendung eines Bildes von Ihrem Computer an die Wrist Camera ............. 49 Verwaltung von Wrist Camera Bildern und Einstellungen an Ihrem Computer ......................................................................................................... 51 Importierung eines Bildes .......................................................................... 51 Kopierung von Bildern................................................................................ 51 Bearbeitung von Bilddateiinformationen .................................................... 52 Löschung von gespeicherten Bildern von Ihrem Computer ....................... 53 Konfigurierung der Wrist Camera Kalendereinstellungen .......................... 54 Einstellung von Datum und Zeit der Wrist Camera ..................................... 57 Störungsbeseitigung ...................................................................................... 58 Wrist Camera Software (WQV Link Ver.3.0) Bedienungsanleitung - Seite 6 - Vorbereitung Dieser Abschnitt enthält Informationen darüber, wie Sie WQV Link 3.0 zum Laufen bringen. Minimale Anforderungen an das Computersystem Nachfolgend sind die minimalen Anforderungen an das Computersystem aufgeführt, damit WQV Link 3.0 darauf laufen kann. ● Computer: IBM PC/AT-kompatibel ● Betriebssystem: Windows 98, 98SE, 2000 oder Me ● Prozessor (CPU): Pentium 166 MHz oder höher ● Arbeitsspeicher (RAM): Mindestens 64 MB ● Festplatte: Mindestens 50 MB freien Festplattenplatz ● IR-Datenkommunikationsfähigkeit (einen der folgenden Punkte) ● Eingebauter IR-Port des Computers (Sie können einen PAD IR-Adapter nicht verwenden, wenn Ihr Computer mit einem eingebauten IR-Port ausgerüstet ist.) ● USB-IR-Adapter PAD-5 ● Serieller 9-poliger IR-Adapter PAD-2B Die obigen Angaben entsprechen den minimalen Anforderungen an das Computersystem. Sie Gewähr leisten jedoch nicht, dass die Applikation auf einem bestimmten Computersystem richtig laufen wird. ● Monitor: 800 × 600 Bildpunkte mit 16-Bit Farbtiefe oder höher wird empfohlen ● Sonstiges: CD-ROM-Laufwerk, Tastatur, Maus oder ein gleichwertiges Zeigergerät Wrist Camera Software (WQV Link Ver.3.0) Bedienungsanleitung - Seite 7 - Konfigurierung Ihres Systems für die IRDatenkommunikation Bevor Sie WQV Link 3.0 installieren, müssen Sie zuerst Ihren Computer für die IRDatenkommunikation konfigurieren. Der zu verwendende Vorgang hängt von dem Betriebssystem Ihres Computers ab. Er hängt auch davon ab, ob Sie den eingebauten IR-Port Ihres Computers oder einen PAD IR-Adapter verwenden. Windows 98/98SE Verwenden Sie den folgenden Vorgang, um Ihren Computer für die IRDatenkommunikation zu konfigurieren. Wichtig! Falls Ihr Computer über einen eingebauten IR-Port verfügt, dann ist bereits ein IRTreiber für diesen Port installiert. Verwenden Sie keinen PAD IR-Adapter mit einem Computer, der einen eingebauten IR-Port aufweist. ■ Verwendung des eingebauten IR-Ports des Computers In diesem Falle können Sie den eingebauten IR-Port verwenden, ohme einen bestimmten Setup-Vorgang auszuführen. Für weitere Informationen siehe die mit Ihrem Computer mitgelieferte Dokumentation. ■ Verwendung des USB-IR-Adpaters PAD-5 Um den IR-Adapter PAD-5 verwenden zu können, müssen Sie zuerst dessen Treiber installieren. Installieren des PAD-5 Treibers 1. Setzen Sie die CD-ROM mit dem PAD-5 Treiber in das CD-ROM-Laufwerk Ihres Computers ein. 2. Schließen Sie den PAD-5 an den USB-Port Ihres Computers an. 3. Wenn Ihr System die neue Hardware feststellt, dann zeigt es das Dialogfeld Add New Hardware Wizard an. Wrist Camera Software (WQV Link Ver.3.0) Bedienungsanleitung - Seite 8 - 4. Klicken Sie auf Next. 5. Auf der nächsten Anzeige wählen Sie Search for the best driver for your device (Recommended), und klicken Sie danach auf Next. Wrist Camera Software (WQV Link Ver.3.0) Bedienungsanleitung - Seite 9 - 6. In der als nächstes erscheinenden Anzeige wählen Sie die Option Specify the location, klicken Sie auf Browse, navigieren Sie an die CD-ROM, und wählen Sie danach den Ordner Win98 in dem Ordner PAD5Driver. Zum Schluss klicken Sie noch auf Next. 7. Befolgen Sie die am Bildschirm Ihres Computers erscheinenden Instruktionen zur Beendigung der Installation. 8. Nachdem Sie gemäß Aufforderung Ihren Computer neu gestartet haben, öffnen Sie die Control Panel von Windows, und doppelklicken Sie auf das Icon Infrared. Wrist Camera Software (WQV Link Ver.3.0) Bedienungsanleitung - Seite 10 - 9. In dem erscheinenden Dialogfeld Infrared Monitor wählen Sie die Registerkarte Option, und wählen Sie danach Enable infrared communication. 10. Klicken Sie auf die Schaltfläche Apply und danach auf OK, um den Installationsvorgang zu beenden. Deinstallieren des PAD-5 Treibers 1. Belassen Sie den PAD-5 angeschlossen an den USB-Port Ihres Computers. 2. Navigieren Sie an C:WINDOWS\SYSTEM, und löschen Sie die Datei mit dem Namen „StirUSB.SYS“. 3. Navigieren Sie an C:WINDOWS\INF\OTHER, und löschen Sie die Datei mit dem Namen „Deltron Technology Inc.CasioSTIRUSB.INF“. 4. Zeigen Sie das Control Panel an, und führen Sie einen Doppelklick auf das Icon System aus. 5. In dem Dialogfeld System Properties zeigen Sie die Registerkarte Device Manager an. 6. Erweitern Sie den Posten Network adapters und führen Sie einen rechten Klick auf CASIO PAD-5 aus. 7. In dem erscheinenden Shortcut-Menü klicken Sie auf Remove. 8. Als Antwort auf die erscheinenden Bestätigungsmeldung, klicken Sie auf OK, um den Treiber zu deinstallieren. 9. Starten Sie erneut Ihren Computer. Hinweise ● Sie können keinen PAD IR-Adapter verwenden, wenn Ihr Computer mit einem eingebauten IR-Port ausgestattet ist. ● Trennen Sie niemals den PAD IR-Adapter von Ihrem Computer ab, während eine Datenkommunikation ausgeführt wird. Wrist Camera Software (WQV Link Ver.3.0) Bedienungsanleitung - Seite 11 - ■ Verwendung des 9-poligen seriellen IR-Adapters PAD-2B Um den IR-Adapter PAD-2B verwenden zu können, müssen Sie zuerst seinen Treiber installieren. Installieren des PAD-2B Treibers 1. In dem Control Panel führen Sie einen Doppelklick auf Add New Hardware (Neue Hardware hinzufügen) aus. 2. Klicken Sie in den beiden als nächstes erscheinenden Anzeigen auf Next. Wrist Camera Software (WQV Link Ver.3.0) Bedienungsanleitung - Seite 12 - 3. In der als nächstes erscheinenden Anzeige wählen Sie No, I want to select the hardware from a list., und klicken Sie danach auf Next. 4. In der erscheinenden Hardware-Liste wählen Sie Network adapters, und klicken Sie danach auf Next. Wrist Camera Software (WQV Link Ver.3.0) Bedienungsanleitung - Seite 13 - 5. In dem erscheinenden Dialogfeld Select Device klicken Sie in der Liste Manufacturers auf Infrared COM port or dongle und in der Liste Models auf Generic Infrared Serial Port or dongle, und klicken Sie danach auf OK. 6. In der als nächstes erscheinenden Anzeige klicken Sie auf Finish. 7. Als Antwort auf die Meldung, die Sie danach fragt, ob Sie Ihren Computer erneut starten möchten, klicken Sie auf Yes für den Neustart. 8. Nachdem der Computer neu gestartet wurde, führen Sie in dem Control Panel einen Doppelkick auf Network aus. Wrist Camera Software (WQV Link Ver.3.0) Bedienungsanleitung - Seite 14 - 9. In der Registerkarte Configuration des Dialogfeldes Network wählen Sie Generic Infrared Serial Port or dongle, und klicken Sie danach auf die Schaltfläche Properties. 10. In der Registerkarte Advanced klicken Sie auf Serial Port in der Liste Property, und aktivieren Sie die Nummer des COM-Ports, an den der PAD-2B angeschlossen ist. Wrist Camera Software (WQV Link Ver.3.0) Bedienungsanleitung - Seite 15 - 11. In der Liste Property wählen Sie Infrared Transceiver, und klicken Sie danach auf die Schaltfläche ▼ neben dem Feld Value. 12. In der erscheinenden Liste wählen Sie ESI-9680 JetEye PC, und klicken Sie danach auf die Schaltfläche OK. 13. Starten Sie erneut Ihren Computer. 14. Nachdem Sie gemäß Aufforderung Ihren Computer neu gestartet haben, öffnen Sie die Control Panel von Windows, und doppelklicken Sie auf das Icon Infrared. Wrist Camera Software (WQV Link Ver.3.0) Bedienungsanleitung - Seite 16 - 15. In dem erscheinenden Dialogfeld Infrared Monitor wählen Sie die Registerkarte Option, und wählen Sie danach Enable infrared communication. 16. Klicken Sie auf die Schaltfläche Apply und danach auf OK, um den Installationsvorgang zu beenden. Deinstallieren des PAD-2B Treibers 1. Zeigen Sie das Control Panel an, und führen Sie einen Doppelklick auf das Icon System aus. 2. In dem Dialogfeld System Properties zeigen Sie die Registerkarte Device Manager an. 3. Erweitern Sie den Posten Network adapters, und führen Sie einen rechten Klick auf Generic Infrared Serial Port or dongle aus. 4. In dem erscheinenden Shortcut-Menü klicken Sie auf Remove. 5. Als Antwort auf die erscheinende Bestätigungsmeldung, klicken Sie auf OK, um den Treiber zu deinstallieren. 6. Starten Sie erneut Ihren Computer. Hinweis Sie können keinen PAD IR-Adapter verwenden, wenn Ihr Computer mit einem eingebauten IR-Port ausgestattet ist. Wrist Camera Software (WQV Link Ver.3.0) Bedienungsanleitung - Seite 17 - Windows Me Verwenden Sie einen der folgenden Vorgänge, um Ihren Computer für die IRDatenkommunikation zu konfigurieren. Wichtig! Falls Ihr Computer über einen eingebauten IR-Port verfügt, dann ist bereits ein IRTreiber für diesen Port installiert. Verwenden Sie keinen PAD IR-Adapter mit einem Computer, der mit einem eingebauten IR-Port ausgestattet ist. ■ Verwendung des eingebauten IR-Ports des Computers In diesem Fall können Sie den eingebauten IR-Port verwenden, ohne einen bestimmten Setup-Vorgang auszuführen. Für weitere Informationen siehe die mit Ihrem Computer mitgelieferte Dokumentation. ■ Verwendung des USB-IR-Adapters PAD-5 Um den IR-Adapter PAD-5 verwenden zu können, müssen Sie zuerst dessen Treiber installieren. Installieren des PAD-5 Treibers 1. Setzen Sie die CD-ROM mit dem PAD-5 Treiber in das CD-ROM-Laufwerk Ihres Computers ein. 2. Schließen Sie den PAD-5 an den USB-Port Ihres Computers an. 3. Wenn Ihr System die neue Hardware feststellt, dann zeigt es das Dialogfeld Add New Hardware Wizard an. 4. Wählen Sie Specify the location of the driver (advanced), und klicken Sie danach auf Next. Wrist Camera Software (WQV Link Ver.3.0) Bedienungsanleitung - Seite 18 - 5. Deaktivieren Sie die Optionen Removable Media. Spezifizieren Sie PAD5Driver\ WINME als die Position des Treibers, und klicken Sie danach auf Next. 6. Befolgen Sie die am Bildschirm Ihres Computers erscheinenden Instruktionen, um die Installation zu beenden. Deinstallieren des PAD-5 Treibers 1. Belassen Sie den PAD-5 an den USB-Port Ihres Computers angeschlossen. 2. Navigieren Sie an C:WINDOWS\SYSTEM, und wählen Sie danach die Datei mit dem Namen „StirUSB.SYS“. 3. Navigieren Sie an C:WINDOWS\INF\OTHER, und löschen Sie danach die Datei mit dem Namen „Deltron Technology Inc.CasioSTIRUSB.INF.“. 4. Zeigen Sie das Control Panel an, und führen Sie einen Doppelklick auf das Icon System aus. 5. In dem Dialogfeld System Properties zeigen Sie die Registerkarte Device Manager an. 6. Erweitern Sie den Posten Network adapters, und führen Sie einen rechten Klick auf CASIO PAD-5 aus. 7. In dem erscheinenden Shortcut-Menü klicken Sie auf Remove. 8. Als Antwort auf die erscheinende Bestätigungsmeldung klicken Sie auf OK, um den Treiber zu deinstallieren. 9. Starten Sie erneut Ihren Computer. Hinweise ● Sie können keinen PAD-5 IR-Adapter verwenden, wenn Ihr Computer mit einem eingebauten IR-Port ausgestattet ist. ● Trennen Sie niemals den PAD IR-Adapter von Ihrem Computer ab, während eine Datenkommunikationsoperation ausgeführt wird. ● In dem Control Panel von Windows öffnen Sie Scanners and Cameras. Falls Sie ein Gerät mit dem Namen WIAIrTran-P Camera Device sehen, löschen Sie dieses. Wrist Camera Software (WQV Link Ver.3.0) Bedienungsanleitung - Seite 19 - ■ Verwendung des seriellen 9-poligen IR-Adapters PAD-2B Um den IR-Adapter PAD-2B verwenden zu können, müssen Sie zuerst seinen Treiber installieren. Installieren des PAD-2B Treibers 1. Setzen Sie die CD-ROM mit dem PAD-2B Treiber in das CD-ROM-Laufwerk Ihres Computers ein. 2. Auf dem Control Panel führen Sie eine Doppelklick auf Add New Hardware aus. 3. In dem erscheinenden Dialogfeld klicken Sie auf Next. Klicken Sie erneut auf Next in dem als nächstes erscheinendem Dialogfeld. ● Dadurch wird die automatische Feststellung des neuen Gerätes gestartet. Wrist Camera Software (WQV Link Ver.3.0) Bedienungsanleitung - Seite 20 - 4. Wählen Sie No, I want to select the hardware from a list für das Gerät, und klicken Sie danach auf Next. 5. In der erscheinenden Liste der Hardware, wählen Sie Network adapters, und klicken Sie danach auf Next. Wrist Camera Software (WQV Link Ver.3.0) Bedienungsanleitung - Seite 21 - 6. In dem erscheinenden Dialogfeld Select Device klicken Sie auf Have Disk. 7. In dem erscheinenden Dialogfeld Install From Disk klicken Sie auf Browse. 8. In dem Dialogfeld Open wählen Sie Ihr CD-ROM-Laufwerk in der Liste der Drivers, und doppelklicken Sie danach auf Esi9680_ME. ● Dadurch wird automatisch die Datei „esi9680.inf“ gewählt. Wrist Camera Software (WQV Link Ver.3.0) Bedienungsanleitung - Seite 22 - 9. Klicken Sie auf OK. 10. In dem Dialogfeld Install From Disk klicken Sie auf OK. 11. In dem Dialogfeld Select Device klicken Sie auf OK. 12. Klicken Sie auf Finish, und führen Sie einen Neustart des Computers aus, wenn so befohlen. Wrist Camera Software (WQV Link Ver.3.0) Bedienungsanleitung - Seite 23 - Spezifizierung des COM-Ports Falls Sie einen Computer mit mehr als einem COM-Port verwenden, spezifizieren Sie den COM-Port, an den der PAD-2B angeschlossen ist, indem Sie den folgenden Vorgang befolgen. Spezifizieren des COM-Ports 1. Auf dem Control Panel führen Sie einen Doppelklick auf Network aus. 2. Unter The following network components are installed: wählen Sie ESI9680 XTNDAccess Serial Infrared Device, und klicken Sie danach auf die Schaltfäche Properties. Wrist Camera Software (WQV Link Ver.3.0) Bedienungsanleitung - Seite 24 - 3. In dem erscheinenden Dialogfeld klicken Sie auf die Registerkarte Advanced. 4. Wählen Sie Serial Port in der Liste Property, spezifizieren Sie den COM-Port, an den der PAD-2B angeschlossen ist, in der Liste Value. 5. Klicken Sie auf OK. 6. Klicken Sie in der nächsten Anzeige auf OK, und starten Sie Ihren Computer neu, wenn dazu aufgefordert, um den Vorgang zu beenden. Deinstallieren des PAD-2B Treibers 1. Zeigen Sie das Control Panel an, und führen Sie einen Doppelklick auf das Icon System aus. 2. In dem Dialogfeld System Properties zeigen Sie die Registerkarte Device Manager an. 3. Erweitern Sie den Punkt Network adapters, und führen Sie einen rechten Mausklick auf ESI-9680 XTNDAccess Serial Infrared Device aus. 4. In dem erscheinenden Shortcut-Menü klicken Sie auf Remove. 5. Als Antwort auf die erscheinende Bestätigungsmeldung, klicken Sie auf OK, um den Treiber zu deinstallieren. 6. Starten Sie Ihren Computer neu. Hinweis Sie können keinen PAD IR-Adapter verwenden, wenn Ihr Computer über einen eingebauten IR-Port verfügt. Wrist Camera Software (WQV Link Ver.3.0) Bedienungsanleitung - Seite 25 - Windows 2000 Verwenden Sie einen der folgenden Vorgänge, um Ihren Computer für die IRDatenkommunikation zu konfigurieren. Wichtig! Falls Ihr Computer über einen eingebauten IR-Port verfügt, dann ist bereits ein IRTreiber für diesen Port bereits installiert. Verwenden Sie keinen PAD IR-Adapter mit einem Computer, der mit einem eingebauten IR-Port ausgestattet ist. ■ Verwendung des eingebauten IR-Ports des Computers In diesem Falle können Sie ohne Ausführung eines bestimmten Setup-Vorganges den eingebauten IR-Port verwenden. Für weitere Informationen siehe die mit Ihrem Computer mitgelieferte Dokumentation. ■ Verwendung des USB-IR-Adapters PAD-5 Um den IR-Adapter PAD-5 verwenden zu können, müssen Sie zuerst dessen Treiber installieren. Installieren des PAD-5 Treibers 1. Setzen Sie die CD-ROM mit dem PAD-5 Treiber in das CD-ROM-Laufwerk Ihres Computers ein. 2. Schließen Sie den PAD-5 an den USB-Port Ihres Computers an. 3. Wenn Ihr System die neue Hardware feststellt, zeigt es ein Dialogfeld Found New Hardware Wizard an Klicken Sie danach auf Next. Wrist Camera Software (WQV Link Ver.3.0) Bedienungsanleitung - Seite 26 - 4. Wählen Sie Search for a suitable driver for my device [recommended], und klicken Sie danach auf Next. 5. Wählen Sie Specify a location, und klicken Sie danach auf Next. Wrist Camera Software (WQV Link Ver.3.0) Bedienungsanleitung - Seite 27 - 6. Spezifizieren Sie PAD5Driver\W2K als die Position für den Treiber, und klicken Sie danach auf OK. 7. Befolgen Sie die am Bildschirm Ihres Computers erscheinenden Instruktionen, um die Installation zu beenden. Vorsichtsmaßnahmen bei der Verwendung des PAD-5 unter Windows 2000 Es können Probleme mit der Datenkommunikation mit Ihrer Wrist Camera auftreten, wenn Wireless Link auf Ihrem Computer aktiviert ist. Nachdem Sie die PAD-5 Treiber installiert haben, führen Sie die folgenden Vorgang aus, um die Wireless Link Bildübertragung zu deaktivieren. Deaktivieren der Wireless Link Bildübertragung 1. Öffnen Sie die Control Panel von Windows, und doppelklicken auf Wireless Link. Wrist Camera Software (WQV Link Ver.3.0) Bedienungsanleitung - Seite 28 - 2. Klicken Sie auf die Registerkarte Image Transfer. 3. Deaktivieren Sie die Option Use Wireless Link to transfer images from a digital camera to your computer. 4. Klicken Sie auf OK, um den Vorgang zu beenden. Deinstallieren des PAD-5 Treibers 1. Belassen Sie den PAD-5 an den USB-Port Ihres Computers angeschlossen. 2. In dem Control Panel führen Sie einen Doppelklick auf Add/Remove Hardware. ● Dadurch wird der Assistent für das Hinzufügen und Entfernen von Hardware gestartet. 3. 4. 5. 6. 7. Klicken Sie auf Next. Aktivieren Sie Uninstall/Unplug a device, und klicken Sie danach auf Next. Aktivieren Sie Uninstall a device, und klicken Sie danach auf Next. Wählen Sie CASIO PAD-5, und klicken Sie danach auf Next. Aktivieren Sie auf Yes, I want to uninstall this device, und klicken Sie danach auf Next. 8. Klicken Sie auf Finish. Wrist Camera Software (WQV Link Ver.3.0) Bedienungsanleitung - Seite 29 - Abtrennen des IR-Adapters PAD-5 Achten Sie auf die folgenden Punkte, wenn sie den PAD-5 IR-Adapter von Ihrem Computer abtrennen. ● Trennen Sie den PAD IR-Adapter niemals von Ihrem Computer ab, Infraroticon in der Taskleiste angezeigt wird. ● Bevor Sie den PAD IR-Adapter abtrennen, klicken Sie auf das Icon (Unplug or Eject Hardware) in der Taskleiste, um sicherzustellen, dass ein Abtrennen sicher ist. ■ Verwendung des 9-poligen seriellen IR-Adapters PAD-2B Um den IR-Adapter PAD-2B verwenden zu können, müssen Sie zuerst seinen Treiber installieren. Die folgenden Vorgänge beschreiben, wie Sie den PAD-2B Treiber installieren und deinstallieren können. Installieren des PAD-2B Treibers 1. In dem Control Panel führen Sie einen Doppelklick auf Add/Remove Hardware aus. ● Dadurch startet der Assistent für das Hinzufügen und Entfernen von Programmen. Wrist Camera Software (WQV Link Ver.3.0) Bedienungsanleitung - Seite 30 - 2. Klicken Sie auf Next. 3. Klicken Sie auf Add/Troubleshoot a device, und klicken Sie danach auf Next. ● Dadurch wird die automatische Feststellung des neuen Gerätes gestartet. Wrist Camera Software (WQV Link Ver.3.0) Bedienungsanleitung - Seite 31 - 4. Wählen Sie Add a new device, und klicken Sie danach auf Next. 5. Aktivieren Sie No, I want to select the hardware from the list, und klicken Sie danach auf Next. Wrist Camera Software (WQV Link Ver.3.0) Bedienungsanleitung - Seite 32 - 6. Wählen Sie Infrared Devices, und klicken Sie danach auf Next. 7. Wählen Sie Extended Systems aus Manufacturers und ESI-9680 JetEye Serial Infrared Device aus Infrared Device. Wrist Camera Software (WQV Link Ver.3.0) Bedienungsanleitung - Seite 33 - 8. Klicken Sie auf Next. ● Dadurch wird die Installation der Hardware gestartet. 9. Klicken Sie auf Next. 10. Spezifizieren Sie die COM-Nummer des Serial Port, an den der PAD-2B angeschlossen ist. 11. Klicken Sie auf Next. 12. In der als nächstes erscheinenden Anzeige klicken Sie auf Finish. Vorsichtsmaßnahmen bei der Verwendung des PAD-2B unter Windows 2000 Es können Probleme mit der Datenkommunikation mit Ihrer Wrist Camera auftreten, wenn Wireless Link auf Ihrem Computer aktiviert ist. Nachdem Sie die PAD-2B Treiber installiert haben, führen Sie die folgenden Vorgang aus, um die Wireless Link Bildübertragung zu deaktivieren. Wrist Camera Software (WQV Link Ver.3.0) Bedienungsanleitung - Seite 34 - Deaktivieren der Wireless Link Bildübertragung 1. Öffnen Sie die Control Panel von Windows, und doppelklicken auf Wireless Link. 2. Klicken Sie auf die Registerkarte Image Transfer. 3. Deaktivieren Sie die Option Use Wireless Link to transfer images from a digital camera to your computer. 4. Klicken Sie auf OK. ● Falls Sie nach Ausführung des obigen Vorganges eine andere drahtlose Verbindung für die Bildübertragung nicht herstellen können, starten Sie Ihren Computer erneut. Deinstallieren des PAD-2B Treibers 1. In dem Control Panel führen Sie einen Doppelklick auf Add/Remove Hardware aus. ● Dadurch startet der Assistent für das Hinzufügen und Entfernen von Programmen. 2. 3. 4. 5. 6. 7. Klicken Sie auf Next. Aktivieren Sie Uninstall/Unplug a device, und klicken Sie danach auf Next. Klicken Sie auf Next. Wählen Sie ESI-9680 JetEye Serial Infrared Device. Klicken Sie auf Next. Aktivieren Sie Yes, I want to uninstall this device, und klicken Sie danach auf Next. 8. In der als nächstes erscheinenden Anzeige klicken Sie auf Finish. Wrist Camera Software (WQV Link Ver.3.0) Bedienungsanleitung - Seite 35 - Installierung und Deinstallierung von WQV Link 3.0 Installieren von WQV Link 3.0 1. Starten Sie Windows, und setzen Sie die mit der Wrist Camera mitgelieferte CD-ROM in das CD-ROM-Laufwerk Ihres Computers ein. 2. Klicken Sie auf Start, zeigen Sie auf Settings, klicken Sie auf Control Panel, und doppelklicken Sie danach auf Add/Remove Programs. 3. Klicken Sie auf Install (Windows 98, Windows Me) oder Add New Programs (Windows 2000). Danach befolgen Sie die an Ihrem Bildschirm erscheinenden Instruktionen, um an die CD-ROM zu navigieren, und führen Sie Setup.exe in dem Ordner WQV Link Ver.3.0 aus. 4. Klicken Sie auf Finish. 5. Wenn das Installationsprogramm startet, klicken Sie auf Next. 6. Lesen Sie die erscheinenden Lizenzvereinbarung, und klicken Sie danach auf Yes, wenn Sie deren Vorschriften und Bedingungen zustimmen. ● Dadurch wird der Inhalt der Informationsdatei angezeigt. 7. Lesen Sie den Inhalt der Informationsdatei aufmerksam durch, und klicken Sie danach auf Next. 8. Wählen Sie das Directory, in welchem Sie die Applikation installieren möchten, und klicken Sie danach auf Next. 9. Wählen Sie den Ordner, in welchem Sie die Applikation installieren möchten, und klicken Sie danach auf Next. ● Dadurch startet die eigentliche Installation. 10. Nachdem die Installation beendet ist, klicken Sie auf Finish. Wrist Camera Software (WQV Link Ver.3.0) Bedienungsanleitung - Seite 36 - Deinstallieren von WQV Link 3.0 1. Auf dem Control Panel doppelklicken Sie auf Add/Remove Programs. 2. Wählen Sie WQV Link Ver.3.0. 3. Klicken Sie auf Add/Remove (Windows 98, Windows Me) oder Change/ Remove (Windows 2000). ● Dadurch wird nur die WQV Link 3.0 Applikation deinstalliert. Wrist Camera Software (WQV Link Ver.3.0) Bedienungsanleitung - Seite 37 - Anschluss eines IR-Adapters an Ihren Computer Der für den Anschluss eines PAD IR-Adapters zu verwendende Vorgang hängt davon ab, ob Sie einen USB-IR-Adapter PAD-5 oder einen 9-poligen seriellen IRAdapter PAD-2B verwenden. Wichtig! ● Sie können keinen PAD IR-Adapter verwenden, wenn Ihr Computer mit einem eingebauten IR-Port ausgestattet ist. Verwenden Sie an dessen Stelle den eingebauten IR-Port Ihres Computers. ● Falls Sie den 9-poligen seriellen IR-Adapter PAD-2B verwenden, achten Sie darauf, dass Ihr Computer ausgeschaltet ist, bevor Sie den Adapter anschließen. Anschluss des USB-IR-Adapters PAD-5 an Ihren Computer Sie können den IR-Adapter PAD-5 direkt an den USB-Port Ihres Computers anschließen. Sie können auch das mit dem PAD-5 mitgelieferte USB-Kabel verwenden, um diesen an Ihren Computer anzuschließen, und den PAD IR-Adapter in seinen Ständer einbauen. Direkter Anschluss Anschluss mittels USB-Kabel Adapter PAD-5 USB-Kabel Ständer Bringen Sie zuerst den Stecker des USB-Kabels an dem Ständer an. Schließen Sie danach den Adapter PAD-5 an das USB-Kabel an. ● Bei dem Modell PAD-5 handelt es sich um einen USB-IR-Adapter, der exklusive für die Verwendung mit der CASIO Wrist Camera konstruiert wurde. Die Verwendung mit der CASIO Wrist Camera der Serie WQV-1 und WQV-2 wird jedoch nicht unterstützt. Richtiger Betrieb kann nicht Gewähr leistet werden, wenn dieser Adapter für die IR-Datenkommunikation mit einem anderen Gerät eingesetzt wird. Wrist Camera Software (WQV Link Ver.3.0) Bedienungsanleitung - Seite 38 - ● Der PAD-5 ist für den direkten Anschluss an den USB-Hub ausgelegt. Schließen Sie ihn daher direkt an den USB-Port Ihres Computers an. Richtiger Betrieb kann nicht Gewähr leistet werden, wenn der PAD-5 an einen USB-Port eines anderen Gerätes angeschlossen wird. ● Datenrate: Max. 115,2 kbps ● Bereich: Max. 10 cm ● Leistungsaufnahme: Max. 2,2 W (geliefert vom USB-Port) Wichtig! Das Design mancher Computer macht den direkten Anschluss des PAD-5 an den USB-Port des Computers unmöglich. Versuchen Sie niemals den Adapter unter Kraftanwendung an einen solchen Port anzuschließen, da sonst der Port oder der Adapter beschädigt werden kann und es zu Feuer- und Stromschlaggefahr kommt. Falls direkter Anschluss nicht möglich ist, schließen Sie den Adapter unter Verwendung des mit dem Adapter mitgelieferten USB-Kabels an Ihren Computer an. Anschluss des 9-poligen seriellen IR-Adapters PAD-2B an Ihren Computer Der 9-polige serielle IR-Adapter PAD-2B ist an den 9-poligen seriellen Port eines Computers anzuschließen. ● Bei dem Modell PAD-2B handelt es sich um einen 9-poligen seriellen IR-Adapter, der exklusive für die Verwendung mit der CASIO Wrist Camera konstruiert wurde. Achten Sie darauf, dass Sie die besondere Verbindungssoftware auf Ihrem Computer installieren müssen, um die Datenkommunikation mit einer Wrist Camera der Serie WQV-1 oder WQV-2 ausführen zu können. Richtiger Betrieb kann nicht Gewähr leistet werden, wenn dieser Adapter für die IRDatenkommunikation mit einem anderen Gerät verwendet wird. ● Datenrate: Max. 115,2 kbps ● Bereich: Max. 10 cm Wrist Camera Software (WQV Link Ver.3.0) Bedienungsanleitung - Seite 39 - Ausrichtung des PAD IR-Adapters und der Wrist Camera Richten Sie den PAD IR-Adapter und die Wrist Camera so aus, dass diese einen Abstand von nicht mehr als 10 cm aufweisen, wobei der Winkel maximal bis zu etwa 30 Grad betragen darf. Max. 15 Grad Wrist Camera IR Adapter Max. 10 cm Wrist Camera Software (WQV Link Ver.3.0) Bedienungsanleitung - Seite 40 - Grundlegende WQV Link 3.0 Operationen Dieser Abschnitt erläutert, wie Sie WQV Link 3.0 starten und verschiedene grundlegende Operationen ausführen können. Starten von WQV Link 3.0 Klicken Sie auf Start → Programs → CASIO Wrist Camera 3 Software → WQV Link Ver.3.0. in der ● Um WQV Link 3.0 abzubrechen, klicken Sie auf die Schaltfläche Symbolleiste. Verwendung der Symbolleiste Die Symbolleiste erscheint, wenn Sie WQV Link 3.0 starten. Sie können alle WQV Link 3.0 Operationen von der Symbolleiste aus ausführen. ■ Änderung der Ausrichtung der Symbolleiste Sie können die vertikale/horizontale Ausrichtung der Symbolleiste ändern, indem Sie diese mit der Maus gemäß nachfolgender Abbildung ziehen. ● Für Informationen über die Änderung der Größe und der Ausrichtung der Icons der Symbolleiste siehe „Konfigurierung des WQV Link Setups“ auf Seite 43. Hier ziehen. Hier ziehen. Größe: Klein (Icons mit 32 × 32 Bildpunkten) Größe: Groß (Icons mit 40 × 40 Bildpunkten) Wrist Camera Software (WQV Link Ver.3.0) Bedienungsanleitung - Seite 41 - ■ Schaltflächen der Symbolleiste und Menü Klicken Sie hier, um das Menü anzuzeigen. Menü 1 2 3 4 5 6 7 1 2 3 4 5 6 7 1 WQV Control Panel (Steuertafel) Zeigt das WQV Control Panel für die Einstellung der Bildzeit und des Datums, die Bearbeitung des Kommentartextes, der Speicherung der Bilder und der Übertragung der Bilder an. 2 Scroll Back (Scrollen rückwärts) Anklicken, um die Anzeige der Wrist Camera um ein Bild rückwärts zu scrollen. Halten Sie diese Schaltfläche gedrückt, um schnell rückwärts zu scrollen. 3 Scroll Forward (Scrollen vorwärts) Anklicken, um die Anzeige der Wrist Camera um ein Bild vorwärts zu scrollen. Halten Sie diese Schaltfläche gedrückt, um schnell vorwärts zu scrollen. 4 Set Date Colors (Datumsfarben einstellen) Zeigt ein Dialogfeld für die Änderung der Datumsfarben der Wrist Camera an. 5 Set Clock (Zeit einstellen) Zeigt ein Dialogfeld für die Einstellung der Zeit und des Datums der Wrist Camera an. 6 Setup Zeigt ein Dialogfeld zum Konfigurieren der WQV Link 3.0 Eigenschaften und der allgemeinen Bilddatei-Namenseinstellungen an. 7 Help (Hilfe) Zeigt die WQV Link 3.0 Online-Hilfe an. Wrist Camera Software (WQV Link Ver.3.0) Bedienungsanleitung - Seite 42 - Konfigurierung des WQV Link Setups Klicken Sie auf die Schaltfläche in der Symbolleiste, um das nachfolgend dargestellte Dialogfeld anzuzeigen. Sie können dieses Dialogfeld verwenden, um die WQV Link 3.0 Eigenschaften gemäß Ihren Anforderungen zu konfigurieren. 1 2 3 4 5 1 Startup together with the following application (Starten mit der folgenden Applikation) Spezifizieren Sie eine Applikation, die Sie mit dem Start von WQV Link 3.0 hochfahren möchten. Um eine Applikation zu spezifizieren, klicken Sie auf die Schaltfläche Browse oder tippen Sie den vollständigen Pfad der Applikation, beginnend mit der Laufwerksbezeichnung, ein. 2 Common Image File Name (Allgemeiner Bilddateiname) Tippen Sie die Zeichenkette ein, die Sie als allgemeinen Bilddateinamen verwenden möchten, wenn Bilder von der Wrist Camera abgespeichert werden. Für weitere Informationen siehe „Regeln für die automatische Dateibenennung“ auf Seite 49. Vorgabe: WQV 3 Virtual COM Port (Virtueller COM-Port) Diese Einstellung spezifiziert den Virtual COM Port, der für die Datenkommunikation mit der Wrist Camera verwendet wird. Wenn Sie WQV Link 3.0 installieren, wird automatisch nach dem Virtual COM Port gesucht, worauf die entsprechende Einstellung ausgeführt wird. Sie können diese Einstellung in dem Bereich von COM 1 bis COM 9 manuell ändern. Diese Einstellung steht unter Windows 2000 und Windows Me nicht zur Verfügung. 4 Appearance: Icons (Aussehen: Icons) Wählen Sie entweder Large (Groß) (40 × 40 Punkte) oder Small (klein) (32 × 32 Punkte) als die Größe der Icons in der Symbolleiste. Vorgabe: Klein 5 Appearance: Location (Aussehen: Position) Wählen Sie entweder Horizontal oder Vertical (Vertikal) als die Position der Symbolleiste. Vorgabe: Vertikal Wrist Camera Software (WQV Link Ver.3.0) Bedienungsanleitung - Seite 43 - Verwendung des WQV Control Panel Klicken Sie auf die Schaltfläche WQV Control Panel anzuzeigen. 1 in der Symbolleiste, um das unten dargestellte 2 3 6 4 5 7 8 Verwenden Sie das WQV Control Panel für die Vorschau der Bilder, die Speicherung der Bilder aus dem Speicher der Wrist Camera auf Ihrem Computer und das Senden der Bilder von Ihrem Computer an die Wirst Camera. 1 Path (QCIF Size Image Folder) (Pfad) Zeigt den ad zu dem Ordner, in welchem die Bilder abgespeichert sind, oder von welchem die Bilder während der Datenkommunikation mit der Wrist Camera gesandt werden. Sie können den Pfad ändern, indem Sie auf die Schaltfläche Browse klicken. 2 Browse (Durchsuchen) Zeigt das Dialogfeld Folder Browser für die Spezifikation des Pfades zu dem Ordner an, den Sie für die Bilddaten-Sendeoperation und -Speicheroperation verwenden möchten. 3 Image Area (Bildbereich) Dieser Bereich zeigt das Bild an, das in der Datei enthalten ist, die Sie aus der File 6) ausgewählt haben. Falls Sie mehrere Bilder gewählt haben, dann List (6 erscheint hier nur das oberste Bild. Durch Klicken und Halten des Bildbereichs wird das angezeigte Bild gewählt, was durch eine rund um dieses Bild erscheinende Wahlgrenze angezeigt wird. Wrist Camera Software (WQV Link Ver.3.0) Bedienungsanleitung - Seite 44 - 4 Indicates the Wrist Camera display area. (Wrist Camera Displaybereich anzeigen.) Wählen Sie diese Option, um eine Grenze anzuzeigen, welche den Teil des Bildes anzeigt, der am Wrist Camera Display erscheint. Die Teile des Bildes an der linken und rechten Seite, die nicht auf das Display passen, werden ausgeblendet. 5 Image file information (Bilddateiinformation) Dieses Feld zeigt den Namen, das Aufnahmedatum und die Aufnahmezeit, die Größe und den angehängten Text (wenn vorhanden) der im Bildbereich angezeigten Datei an. Sie können das Aufnahmedatum und die Aufnahmezeit sowie den angehängten Text bearbeiten, indem Sie auf die Schaltfläche Edit klicken. 6 File List (Dateiliste) Diese Liste zeigt alle in dem Ordner enthaltenen JPEG- und BMP-Bilddateien an, der durch das Feld Path (1) spezifiziert wurde. Sie können jede der folgenden Techniken verwenden, um Dateien aus dieser Dateiliste zu wählen. ● Klicken Sie auf eine Datei, um diese zu wählen. ● Halten Sie die Shift gedrückt, worauf Sie über einen Bereich von Bildern ziehen können, um diese zu wählen. ● Halten Sie die Ctrl gedrückt, worauf Sie mit der Maus durch Anklicken mehrere nicht aufeinander folgende Bilder anwählen können. Wrist Camera Software (WQV Link Ver.3.0) Bedienungsanleitung - Seite 45 - 7 Control Buttons (Steuerungsschaltflächen) Edit (Bearbeiten) Klicken Sie auf diese Schaltfläche, um ein Dialogfeld für die Bearbeitung der Bilddateiinformation anzuzeigen. Import (Importieren) Klicken sie auf diese Schaltfläche, um ein Dialogfeld anzuzeigen, das Sie für die Wahl einer bestimmten JPEG- oder BMP-Datei und deren Importierung in den durch das Feld Path (1) spezifizierten Ordner verwenden können. Delete (Löschen) Klicken Sie auf diese Schaltfläche, um die Datei oder die Dateien, die in File List (6) gewählt wurde/wurden, zu löschen. Save Image (Bild speichern) Klicken Sie auf diese Schaltfläche, um ein Bild von der Wrist Camera zu empfangen und in dem durch das Feld Path (1) spezifizierten Ordner zu speichern. Save All (Alle speichern) Klicken Sie auf diese Schaltfläche, um alle im Speicher der Wrist Camera befindlichen Bilder zu empfangen und in dem durch das Feld Path (1) spezifizierten Ordner zu speichern. Send Image (Bild senden) Klicken Sie auf diese Schaltfläche, um ein Bild aus dem durch das Feld Path (1) spezifizierten Ordner an die Wrist Camera zu senden. 8 Close (Schließen) Klicken Sie auf diese Schaltfläche, um das WQV Control Panel zu schließen. Wrist Camera Software (WQV Link Ver.3.0) Bedienungsanleitung - Seite 46 - Kommunikation mit Ihrer Wrist Camera Dieser Abschnitt erläutert, wie Sie eine Verbindung für die IR-Datenkommunikation zwischen Ihrer Wrist Camera und Ihrem Computer etablieren können. Dabei wird davon ausgegangen, dass Sie Ihren Computer bereits für die IRDatenkommunikation konfiguriert (Seite 8) und einen PAD IR-Adapter (Seite 38) an Ihren Computer angeschlossen haben, falls Ihr Computer nicht mit einem eingebauten IR-Port ausgestattet ist. Nachdem Sie die IR-Verbindung etabliert haben, können Sie die folgenden Operationen ausführen. ● Scrollen von Bildern auf dem Display Ihrer Wrist Camera von Ihrem Computer aus (Seite 47) ● Speichern der Wrist Camera Bilder auf Ihrem Computer (Seite 48) ● Senden von Bildern von Ihrem Computer an die Wrist Camera (Seite 49) ● Ausführung von Datumstarbeneinstellungen für den Kalender der Wrist Camera (Seite 54) ● Änderung der Datums- und Zeiteinstellung der Wrist Camera (Seite 57) Vorbereiten für die Bilddatenkommunikation 1. Drücken Sie den Knopf D auf der Wrist COM.MENU Camera, um den IR-Modus aufzurufen. 2. Wählen Sie das PC-Icon ( ), und drücken Sie danach den Knopf F, um die Wrist Camera auf die Bereitschaft für die Datenkommunikation zu schalten. REMOTE 3. Richten Sie den IR-Port der Wrist Camera mit dem eingebauten IR-Port Ihres Computers oder mit dem an Ihren Computer angeschlossenen PAD IR-Adapter aus. ● Drücken Sie den Knopf D der Wrist Camera, nachdem die IRDatenkommunikation beendet ist, um in den Zeitnehmungs-Modus zurückzukehren. Scrollen durch Bilder am Wrist Camera Display 1. Starten Sie WQV Link Ver.3.0 auf Ihrem Computer. 2. Bereiten Sie Ihre Wrist Camera und Ihren Computer für die IRDatenkommunikation vor (Seite 47). 3. Klicken Sie in der Symbolleiste auf die Schaltfläche oder , um die Bilder am Display der Wrist Camera rückwärts bzw. vorwärts zu scrollen. Wrist Camera Software (WQV Link Ver.3.0) Bedienungsanleitung - Seite 47 - Speicherung von Wrist Camera Bildern auf Ihrem Computer Halten Sie den folgenden Vorgang ein, um Wrist Camera Bilder auf der Festplatte Ihres Computers zu speichern. Achten Sie dabei darauf, dass Sie ein bestimmtes Bild oder alle derzeit im Speicher der Wrist Camera abgelegten Bilder auf der Festplatte abspeichern können. ● Das Originalbild im Speicher der Wrist Camera wird nicht gelöscht, wenn Sie dieses auf Ihrem Computer abspeichern. Speichern eines Wrist Camera Bildes auf Ihrem Computer Wichtig! Führen Sie diese Operation nicht aus, wenn sich keine Bilder im Speicher der Wrist Camera befinden. 1. Starten Sie WQV Link Ver.3.0 auf Ihrem Computer, und zeigen Sie das WQV Control Panel an. 2. Auf dem WQV Control Panel verwenden Sie die Schaltfläche Browse, um den Pfad zu dem Ordner zu spezifizieren, in welchem Sie das Bild speichern möchten. 3. Bereiten Sie Ihre Wrist Camera und Ihren Computer für die IRDatenkommunikation vor (Seite 47). 4. Verwenden Sie die Schaltflächen und der Symbolleiste, um das abzuspeichernde Bild am Display der Wirst Camera anzuzeigen (Seite 47). ● Der obige Schritt ist nicht erforderlich, wenn Sie alle Wrist Camera Bilder abspeichern. Wrist Camera Software (WQV Link Ver.3.0) Bedienungsanleitung - Seite 48 - 5. Auf dem WQV Control Panel klicken Sie auf Save Image oder Save All, um das am Display der Wirst Camera angezeigte Bild bzw. alle im Speicher der Wrist Camera befindlichen Bilder abzuspeichern. 6. Als Antwort auf die erscheinende Bestätigungsmeldung, klicken Sie auf OK. ● Dadurch wird das Bild abgespeichert und sein Name in der Dateiliste angezeigt. ● Eine Warnmeldung erscheint, wenn sich kein Bild im Speicher der Wrist Camera befindet. Klicken Sie auf OK, um das Dialogfeld der Warnmeldung zu schließen. ■ Regeln für die automatische Dateibenennung Den von Ihnen unter Verwendung von WQV Link 3.0 auf Ihrem Computer abgespeicherten Bildern werden automatisch Namen zugeordnet, wobei das folgende Format verwendet wird. [Allgemeine Bilddateiname] (spezifiziert am WQV Setup-Dialogfeld) + [8-stelliges Datum] + [_] + [eigene 3-stellige Nummer] + Erweiterung Sendung eines Bildes von Ihrem Computer an die Wrist Camera Verwenden Sie den folgenden Vorgang, um ein Bild von Ihrem Computer an die Wrist Camera zu senden. Achten Sie dabei darauf, dass Sie jeweils nur ein Bild senden können. ● Das Originalbild auf Ihrem Computer wird nicht gelöscht, wenn Sie dieses an die Wrist Camera senden. ● Beim Senden bestimmter Bilder an die Wrist Camera können Probleme auftreten. Wrist Camera Software (WQV Link Ver.3.0) Bedienungsanleitung - Seite 49 - Senden eines Bildes an die Wrist Camera 1. Starten Sie WQV Link Ver.3.0 auf Ihrem Computer, und zeigen Sie das WQV Control Panel an. 2. Auf dem WQV Control Panel verwenden Sie die Schaltfläche Browse, um den Pfad zu dem Ordner zu spezifizieren, welcher das zu sendende Bild enthält. 3. In der Dateiliste wählen Sie das zu sendende Bild. 4. Bereiten Sie Ihre Wrist Camera und Ihren Computer für die IRDatenkommunikation vor (Seite 47). 5. Auf dem WQV Control Panel klicken Sie auf Send Image, um das gewählte Bild an das Display der Wirst Camera zu senden. 6. Als Antwort auf die erscheinende Bestätigungsmeldung, klicken Sie auf OK. ● Dadurch wird das Bild gesendet und am Display der Wrist Camera angezeigt. ● Eine Warnmeldung erscheint, wenn sich keine Bilder im Speicher der Wrist Camera befinden. Klicken Sie auf OK, um das Dialogfeld der Warnmeldung zu schließen. Wrist Camera Software (WQV Link Ver.3.0) Bedienungsanleitung - Seite 50 - Verwaltung von Wrist Camera Bildern und Einstellungen an Ihrem Computer Dieser Abschnitt erläutert die verschiedenen Bilddaten-Verwaltungsaufgaben, die Sie unter Verwendung von WQV Link Ver.3.0 auf Ihrem Computer ausführen können. Importierung eines Bildes Sie können den folgenden Vorgang verwenden, um ein Bild von einem Ordner in einen anderen Ordner, der in dem Feld Path auf dem WQV Control Panel gewählt wurde, zu importieren. Importieren eines Bildes 1. Starten Sie WQV Link Ver.3.0 auf Ihrem Computer, und zeigen Sie WQV Control Panel. 2. Auf dem WQV Control Panel verwenden Sie die Schaltfläche Browse, um den Pfad zu dem Ordner zu spezifizieren, welcher das zu importierende Bild enthält. 3. Klicken Sie in dem WQV Control Panel die Schaltfläche Import. 4. Wählen Sie das zu importierende Bild, und klicken Sie danach auf Open. ● Dadurch wird eine Kopie des Bildes importiert (ohne das Original zu löschen) und in dem Bildbereich des WQV Control Panel angezeigt. Auch der Name der Datei wird zur Dateiliste hinzugefügt. Kopierung von Bildern WQV Link 3.0 unterstützt Drag & Drop für das Kopieren von Bildern in eine andere Applikation. Kopieren eines Bildes in eine andere Applikation, die Drag & Drop unterstützt 1. Starten Sie WQV Link Ver.3.0 auf Ihrem Computer, und zeigen Sie dem WQV Control Panel an. 2. Auf dem WQV Control Panel verwenden Sie die Schaltfläche Browse, um den Pfad zu dem Ordner zu spezifizieren, welcher das zu kopierende Bild enthält. 3. Starten Sie die Applikation, in welche Sie das Bild kopieren möchten. 4. In der Dateiliste des WQV Control Panel wählen Sie das Bild oder die Bilde, das/die Sie kopieren möchten. 5. Bringen Sie das im Bildbereich des WQV Control Panel angezeigte Bild durch Drag & Drop in die andere Applikation. Wrist Camera Software (WQV Link Ver.3.0) Bedienungsanleitung - Seite 51 - Bearbeitung von Bilddateiinformationen Sie können den folgenden Vorgang verwenden, um den Dateinamen, das Aufnahmedatum und die Aufnahmezeit oder den an eine Bilddatei angehängten Text zu ändern. Bearbeiten der Bilddateiinformationen 1. Starten Sie WQV Link Ver.3.0 auf Ihrem Computer, und zeigen Sie das WQV Control Panel an. 2. Auf dem WQV Control Panel verwenden Sie die Schaltfläche Browse, um den Pfad zu dem Ordner zu spezifizieren, welcher das Bild enthält, dessen Dateiinformationen Sie bearbeiten möchten. 3. In de Dateiliste des WQV Control Panel wählen Sie das Bild, dessen Dateiinformationen Sie bearbeiten möchten. 4. Klicken Sie auf die Schaltfläche Edit. 5. Verwenden Sie das erscheinende Dialogfeld, um die Bilddateiinformationen zu ändern. Geben Sie einen Dateinamen ein. Klicken Sie auf ▲ und ▼ für die Änderung des Datums und der Zeit. Geben Sie den Text ein. ● Nachfolgend sind die zulässigen Bereiche für die einzelnen Einstellungen aufgeführt, die Sie bei der Bearbeitung der Dateiinformationen ausführen können. Aufnahmedatum: 1. Januar 2000 bis 31. Dezember 2039 Aufnahmezeit: 0:00 bis 23:59 Uhr Text: Bis zu 24 Zeichen 6. Nachdem Sie fertig sind, klicken Sie auf OK, um Ihre Änderungen zu speichern. Wrist Camera Software (WQV Link Ver.3.0) Bedienungsanleitung - Seite 52 - Löschung von gespeicherten Bildern von Ihrem Computer Der folgende Vorgang löscht ein oder mehrere Bilder aus Ihrem Computer. Löschen eines Bildes 1. Starten Sie WQV Link Ver.3.0 auf Ihrem Computer, und zeigen Sie das WQV Control Panel an. 2. Auf dem WQV Control Panel verwenden Sie die Schaltfläche Browse, um den Pfad zu dem Ordner zu spezifizieren, welcher das zu löschende Bild enthält. 3. In der Dateiliste des WQV Control Panel wählen Sie das Bild oder die Bilde, das/die Sie löschen möchten. 4. Klicken Sie auf die Schaltfläche Delete. 5. Als Antwort auf die erscheinende Bestätigungsmeldung, klicken Sie auf OK. Wrist Camera Software (WQV Link Ver.3.0) Bedienungsanleitung - Seite 53 - Konfigurierung der Wrist Camera Kalendereinstellungen Sie können WQV Link 3.0 verwenden, um die Datumsfarbeneinstellungen für die Kalenderanzeige der Wrist Camera zu konfigurieren. Konfigurieren der Wrist Camera Kalendereinstellungen 1. Starten Sie WQV Link Ver.3.0 auf Ihrem Computer. 2. Bereiten Sie Ihre Wrist Camera und Ihren Computer für die IRDatenkommunikation vor (Seite 47). 3. In der Symbolleiste klicken Sie auf die Schaltfläche . ● Falls Sie die vorhandenen Datumsfarbdaten der Wrist Camera bearbeiten möchten, klicken Sie als Antwort auf die Bestätigungsmeldung auf Yes. Falls dies das erste Mal ist, dass Sie die Datumsfarbdaten einstellen, oder falls Sie die vorhandenen Daten durch vollständig neue Daten ersetzen möchten, klicken Sie auf No. 4. Falls Sie im vorhergehenden Schritt Yes gewählt hatten, überprüfen Sie, dass die Wrist Camera bereit für die Datenkommunikation ist, und klicken Sie danach auf die Schaltfläche OK. Dadurch werden die vorhandenen Datumsfarbdaten der Wrist Camera übertragen und am Bildschirm Ihres Computers angezeigt. ● Falls Sie No gewählt hatten, sind Sie noch nicht für die Datenkommunikation bereit. Wrist Camera Software (WQV Link Ver.3.0) Bedienungsanleitung - Seite 54 - Klicken Sie hier, um Jahr und Monat zu ändern. Zeigt die spezifizierte Datumsfarbe an. (Die Vorgabe ist Standard.) Falls Sie ein Feld eines Datums anklicken, wird das zutreffende Datum auf die mit Date Colors spezifizierte Farbe geändert. Wählen Sie Standard für Schwarz. ● Für Informationen über die Ausführung von Datumsfarbeneinstellungen siehe „Spezifizieren einer Datumsfarbe für einen bestimmten Wochentag“ auf Seite 56 und „Löschen eines Bereichs der Datumsfarbeneinstellungen“ auf Seite 56. ● Falls Sie eine Datumsfarbdaten-Empfangsoperation vor dem Start dieses Vorganges ausgeführt haben, dann wird die Datumsfarbe im Dialogfeld Set Date Colors gemäß der empfangenen Daten aktiviert. 5. Sobald die Einstellungen Ihren Wünschen entsprechen, klicken Sie auf die Schaltfläche Send. 6. Dadurch erscheint eine Meldung, die Sie danach fragt, ob Sie die gegenwärtig im Speicher der Wrist Camera befindlichen Datumsfarbdaten überschreiben möchten. Klicken sie auf Yes. 7. Nachdem Sie sich überzeugt haben, dass die Wrist Camera bereit für die Datenkommunikation ist, klicken Sie auf die Schaltfläche OK. Dadurch wird mit der Datenübertragungsoperation begonnen, wodurch alle im Speicher der Wrist Camera abgelegten Datumsfarbdaten durch die oben ausgeführten Einstellungen ersetzt werden. ● Achten Sie darauf, dass alle Datumsfarbdaten der Wrist Camera ersetzt werden, auch für Monate, für welche Sie die Einstellungen nicht geändert haben. Wrist Camera Software (WQV Link Ver.3.0) Bedienungsanleitung - Seite 55 - Spezifizieren einer Datumsfarbe für einen bestimmten Wochentag 1. In dem Dialogfeld Set Date Colors verwenden Sie die Einstellung Date Colors, um die gewünschte Farbe zu wählen. 2. Klicken Sie auf die Schaltfläche Day of the Week in der Anzeige Set Date Colors in Schritt 4 unter dem Vorgang „Konfigurieren der Wrist Camera Kalendereinstellungen“. Falls Sie ein Kontrollkästchen für einen Wochentag aktivieren, werden die zutreffenden Daten auf die mit Date Colors spezifizierte Farbe geändert. Wählen Sie Standard für Schwarz. 3. Nachdem Sie die gewünschten Einstellungen ausgeführt haben, klicken Sie auf OK, um an die Anzeige Set Date Colors zurückzukehren. Löschen eines Bereichs der Datumsfarbeneinstellungen 1. Klicken Sie auf die Schaltfläche Clear Date Colors in der Anzeige Set Date Colors in Schritt 4 des Vorganges unter „Konfigurieren der Wrist Camera Kalendereinstellungen“. Klicken Sie hier, um alle Datumsfarbeneinstellungen zu löschen. Klicken Sie hier, um die Datumsfarbeneinstellungen für einen bestimmten Bereich von Daten zu löschen. Klicken Sie hier, um die Jahres-, Monatsund Kalendertagseinstellungen zu ändern. 2. Nachdem Sie die Einstellungen wunschgemäß ausgeführt haben, klicken sie auf OK, um an die Anzeige Set Date Colors zurückzukehren. Wrist Camera Software (WQV Link Ver.3.0) Bedienungsanleitung - Seite 56 - Einstellung von Datum und Zeit der Wrist Camera Sie können WQV Link 3.0 verwenden, um die Datums- und Zeiteinstellungen der Wrist Camera zu ändern. Ändern der Datums- und Zeiteinstellungen der Wrist Camera 1. Starten Sie WQV Link Ver.3.0. 2. Klicken Sie in der Symbolleiste auf . Klicken Sie auf ein Kontrollkästchen, und ändern Sie danach dessen Einstellung. 3. Bereiten Sie Ihre Wrist Camera und Ihren Computer für die IRDatenkommunikation vor (Seite 47). 4. Klicken Sie auf die Schaltfläche Send. 5. Klicken Sie auf OK. Wichtig! Durch das Senden der Zeit- und Datumseinstellungen von Ihrem Computer wird eine Nullrückstellung der Uhr der Wrist Camera ausgeführt. Daher kann die Zeiteinstellung der Wrist Camera etwas von der gesandten Einstellung abweichen. Wrist Camera Software (WQV Link Ver.3.0) Bedienungsanleitung - Seite 57 - Störungsbeseitigung ■ Störung bei der Kommunikation mit der Wrist Camera Überprüfen Sie die folgenden Punkte, falls Kommunikationsprobleme zwischen Ihrem Computer und Ihrer Wrist Camera auftreten sollten. ■ COM-Port-Einstellung Falls Sie mit WQV Link 3.0 unter Windows 98 arbeiten, müssen Sie einen virtuellen COM-Port spezifizieren. Öffnen Sie das Dialogfeld Setup, und verwenden Sie danach die Einstellung Virtual COM port, um den Port zu spezifizieren. ■ IR-Datenkommunikation Überprüfen Sie die folgenden Punkte, wenn IR-Kommunikationsprobleme zwischen Ihrem Computer und Ihrer Wrist Camera auftreten sollten. ❏ Sonnenlicht, Fluoreszenzlicht und andere Lichtarten können zu Interferenz mit der IR-Datenkommunikation führen. Führen Sie Ihre IR-Datenkommunikation an einem Ort aus, der nicht solcher Beleuchtung ausgesetzt ist. ❏ Durch Bedienung einer Fernbedienung eines Fernsehers oder anderen Haushaltgerätes kann es zu Interferenzen mit der IR-Datenkommunikation kommen. Halten Sie solche Fernbedienungen entfernt vom IR-Port Ihres Computers. ❏ Es kann zu Problemen mit der Datenkommunikation kommen, wenn die IRPorts nicht den richtigen Abstand aufweisen. Der erforderliche richtige Abstand zwischen den IR-Ports hängt von dem Gerät ab, mit dem Sie kommunizieren. Für weitere Informationen siehe die mit dem anderen Gerät mitgelieferte Dokumentation. ❏ Stellen Sie sicher, dass der von Ihnen verwendete COM-Port nicht von einer anderen Applikation benutzt wird. Beenden Sie ggf. die andere Applikation. ■ Betrieb unter Windows Me In dem Control Panel von Windows öffnen Sie Scanners and Cameras. Falls Sie ein Gerät mit dem Namen WIAIrTran-P Camera Device sehen, löschen Sie dieses. ■ Betrieb unter Windows 2000 Öffnen Sie die Wireless Link in dem Control Panel. Auf der Registerkarte Image Transfer löschen Sie das Kontrollkästchen Use Wireless Link to tranfer images from a digital camera to your computer. ■ Vorsichtsmaßnahmen beim Betrieb von WQV Link 3.0 Überprüfen Sie die folgenden Punkte, wenn Betriebsprobleme mit Ihrer Wrist Camera oder mit WQV Link 3.0 auftreten sollten. Wrist Camera Software (WQV Link Ver.3.0) Bedienungsanleitung - Seite 58 - ❏ Kabelanschluss für Datenkommunikation Falls Sie einen USB-Anschluss und den seriellen COM-Port für die IRDatenübertragung zwischen Ihrer Wrist Camera und Ihrem Computer verwenden, trennen Sie niemals das Kabel ab, während Daten an die Wrist Camera oder den Computer übertragen werden. ❏ Bildschirmschoner Die Datenkommunikation kann durch den Bildschirmschoner oder andere Software unterbrochen werden, die zu einem erzwungenen Interrupt während des WQV Link Ver.3.0 Betriebs führt, besonders während der Datenkommunikation mit der Wrist Camera. Im schlimmsten Fall kann ein solcher Interrupt zur Beschädigung Ihres Computers oder Ihrer Wrist Camera führen. Daher sollten Sie den Bildschirmschoner immer deaktivieren, bevor Sie WQV Link Ver.3.0 verwenden. Wrist Camera Software (WQV Link Ver.3.0) Bedienungsanleitung - Seite 59 -