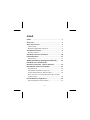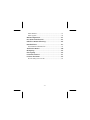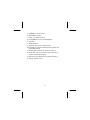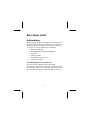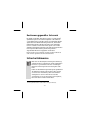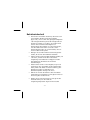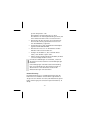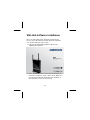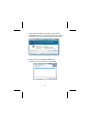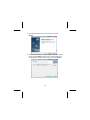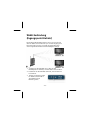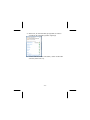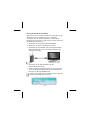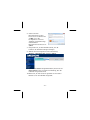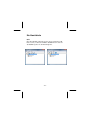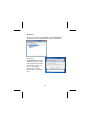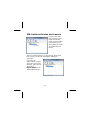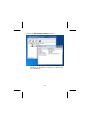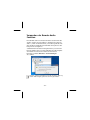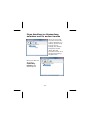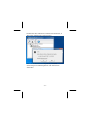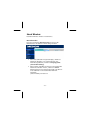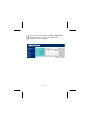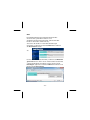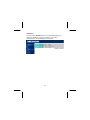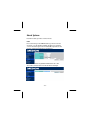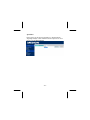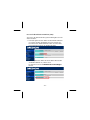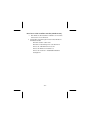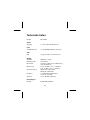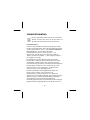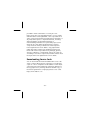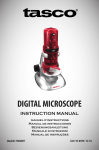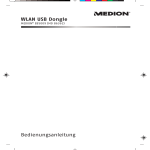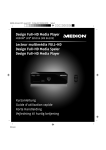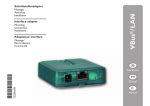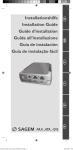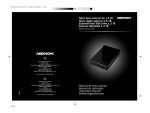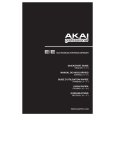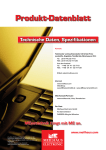Download Über dieses Gerät
Transcript
Kabelloser Design USB-Hub MEDION® LIFE® E89030 (MD 86097) Bedienungsanleitung Inhalt Inhalt .................................................................... 1 Übersicht .............................................................. 3 Über dieses Gerät.................................................. 5 Lieferumfang ...................................................................5 Bestimmungsgemäßer Gebrauch ....................................6 Sicherheitshinweise .............................................. 6 Betriebssicherheit ............................................................7 USB-Hub Software installieren ............................ 10 Inbetriebnahme .................................................. 15 Netzanschluss ...............................................................15 WLAN-Verbindung (Zugangspunkt Betrieb) ......... 16 USB-Hub in ein bestehendes Netzwerk einbinden (Station Betrieb) ............... 19 Die USB-Hub Software verwenden ......................... 23 Die Menüleiste ..............................................................24 USB-Geräte verbinden und trennen...............................27 Verwenden der Remote Audio Funktion ........................29 Einen Anschluss zur Verwendung anfordern und für andere trennen .............................................................30 Den USB-Hub konfigurieren................................ 32 Das Konfigurationsmenü aufrufen .................................32 -1- Menü Wireless ...............................................................33 Menü System ................................................................38 WPS Konfiguration ............................................. 43 Das Gerät zurücksetzen....................................... 45 Kabellose Datensicherung .................................. 46 Kundendienst ..................................................... 47 Erste Hilfe bei Fehlfunktionen ........................................47 Technische Daten ............................................... 50 Reinigung ........................................................... 52 Entsorgung ......................................................... 52 Lizenzinformation ............................................... 53 Licence disclaimer .............................................. 54 Downloading Source Code ...........................................55 -2- Übersicht 1. WLAN Antenne 2. LINE OUT (A): Zum Anschluss eines Gerätes für die Remote-Audiowiedergabe (z. B. Verstärker oder aktive Lautsprecher) -3- 3. ETHERNET: LAN-Anschluss 4. RESET: Resetschalter 5. USB 1,2,3: USB-Anschlüsse 6. DC POWER: Anschluss für Netzadapter 7. Standfuss 8. WLAN Antenne 9. WPS LED: Leuchtet bei WPS Funktion 10. LAN LED: Leuchtet bei LAN Verbindung, blinkt bei Datenübertragung 11. Betriebs LED: Leuchtet bei Stromversorgung 12. WLAN LED: Leuchtet wenn das System bereit ist, blinkt bei Datenübertragung 13. WPS-Taste: Zum Aufbau einer WPS-Verbindung 14. USB (F): USB-Anschluss -4- Über dieses Gerät Lieferumfang Bitte überprüfen Sie die Vollständigkeit der Lieferung und benachrichtigen Sie uns bitte innerhalb von 14 Tagen nach dem Kauf, falls die Lieferung nicht komplett ist. Mit dem von Ihnen erworbenen Paket haben Sie erhalten: Kabelloser USB-Hub Netzadapter (Ktec KSAD1200150W1EU) Standfuss CD mit Software Diese Bedienungsanleitung Garantieunterlagen Vervielfältigung dieses Handbuchs Dieses Dokument enthält gesetzlich geschützte Informationen. Alle Rechte vorbehalten. Vervielfältigung in mechanischer, elektronischer und jeder anderen Form ohne die schriftliche Genehmigung des Herstellers ist verboten. -5- Bestimmungsgemäßer Gebrauch Der kabellose USB-Hub dient dem Anschluss von USB-Geräten1 (USB-Massenspeicher wie externe Festplatten oder USB-Sticks sowie USB-Druckern und USB-Scannern) und überträgt die USBSignale über eine WLAN Verbindung an Rechner, die mit dem USB-Hub über WLAN oder LAN verbunden sind. USB Geräte können so kabellos an einen Rechner angeschlossen werden. Außerdem verfügt das Gerät über einen Audioausgang über den bei entsprechender Einstellung das Audiosignal eines angemeldeten Rechners ausgegeben werden kann. Dieses Gerät ist ausschließlich für den privaten Gebrauch und nicht für gewerbliche Zwecke bestimmt. Sicherheitshinweise Bitte lesen Sie dieses Kapitel und die ganze Anleitung aufmerksam durch und befolgen Sie alle aufgeführten Hinweise. So gewährleisten Sie einen zuverlässigen Betrieb und eine lange Lebenserwartung Ihres USBHubs. Halten Sie diese Bedienungsanleitung stets griffbereit in der Nähe Ihres Gerätes und bewahren diese gut auf, um sie bei einer Veräußerung dem neuen Besitzer weitergeben zu können. Wenden Sie sich bitte ausschließlich an unsere autorisierten Servicepartner, falls Sie Probleme mit dem Gerät haben. 1 Die Kompatibilität anderer USB-Geräte ist nicht gewährleistet. -6- Betriebssicherheit Das Gerät ist nicht dafür bestimmt, durch Personen (einschließlich Kinder) mit eingeschränkten physischen, sensorischen oder geistigen Fähigkeiten oder mangels Erfahrung und/oder mangels Wissen benutzt zu werden, es sei denn, sie werden durch eine für ihre Sicherheit zuständige Person beaufsichtigt oder erhielten von ihr Anweisungen, wie das Gerät zu benutzen ist. Kinder sollten beaufsichtigt werden, um sicherzustellen, dass sie nicht mit dem Gerät spielen. Befolgen Sie auch die Gebrauchsanweisungen der Geräte, die Sie mit dem USB-Hub verbinden. Stellen Sie keine mit Flüssigkeit gefüllten Gefäße, wie z.B. Vasen, auf das Gerät oder in die nähere Umgebung. Das Gefäß kann umkippen und die Flüssigkeit kann die elektrische Sicherheit beeinträchtigen. Halten Sie das Gerät von Feuchtigkeit, Tropf- und Spritzwasser fern. Vermeiden Sie Erschütterungen, Staub, Hitze und direkte Sonneneinstrahlung, um Betriebsstörungen zu verhindern. Die Betriebstemperatur beträgt 5 bis 40 °C. Öffnen Sie niemals das Gehäuse. Dies würde den Garantieanspruch beenden und möglicherweise zur Zerstörung des Gerätes führen. Warten Sie nach einem Transport solange mit der Inbetriebnahme, bis das Gerät die Umgebungstemperatur angenommen hat. Bei -7- großen Temperatur- oder Feuchtigkeitsschwankungen kann es durch Kondensation zur Feuchtigkeitsbildung kommen, die einen elektrischen Kurzschluss verursachen kann. Das Gerät ist für den Anschluss an Computern mit Anschlussabsicherung (Limited Power Source im Sinn der EN60950) vorgesehen. Verwenden Sie nur den mitgelieferten Netzadapter Typ Ktec KSAD1200150W1EU. Die Steckdose muss sich in der Nähe des Gerätes befinden und leicht erreichbar sein. Verlegen Sie die Kabel so, dass niemand darauf treten, oder darüber stolpern kann. Stellen Sie keine Gegenstände auf die Kabel, da diese sonst beschädigt werden könnten. Um statische Aufladungen zu vermeiden, sollten Sie das Gerät nicht unter extrem trockenen Bedingungen betreiben. Unter Bedingungen mit elektrostatischer Entladung, kann es zu Fehlfunktionen des Gerätes kommen. In diesem Fall ist es erforderlich das Gerät auf die Werkseinstellungen zurückzusetzen. Datensicherung Die Geltendmachung von Schadenersatzansprüchen für Datenverlust und dadurch entstandene Folgeschäden ist ausgeschlossen. Machen Sie nach jeder Aktualisierung Ihrer Daten Sicherungskopien auf externe Speichermedien (z. B. CD-R). -8- Elektromagnetische Verträglichkeit Beim Anschluss müssen die Richtlinien für elektromagnetische Verträglichkeit (EMV) eingehalten werden. Halten Sie mindestens einen Meter Abstand von hochfrequenten und magnetischen Störquellen (TV-Gerät, Lautsprecherboxen, Mobiltelefon usw.) ein, um Funktionsstörungen und Datenverlust zu vermeiden. -9- USB-Hub Software installieren Bevor Sie USB-Signale über das Netzwerk empfangen können, muss die Software auf allen Rechnern installiert sein, die den USB-Hub nutzen sollen. 1. Legen Sie die mitgelieferte Installations-CD ein. Der Startbildschirm erscheint. 2. Wenn Sie zusätzlich die Software Nero BackItUp & Burn Essentials™ installieren wollen, setzen Sie ein Häkchen in das entsprechende Feld (Mehr über Nero BackItUp & Burn Essentials™ lesen Sie auf Seite 46) - 10 - 3. Starten Sie die Installationsanwendung, indem Sie auf Installieren klicken. Das Fenster Benutzerkontensteuerung von Windows erscheint, um die Installation zu bestätigen. Klicken Sie auf Ja. 4. Wählen Sie im Fenster Sprache wählen Ihre Landessprache aus und klicken Sie auf Weiter. - 11 - 5. Das Begrüßungsfenster erscheint. Klicken Sie auf Weiter. 6. Übernehmen Sie den vorgeschlagenen Installationspfad, indem Sie auf Weiter klicken. Wenn Sie den Ordner für die Installation ändern wollen, klicken Sie auf Ändern.... - 12 - 7. Wählen Sie den Ordner aus, in dem die Software installiert werden soll und klicken Sie auf OK. 8. Die Software kann nun installiert werden. Klicken Sie dazu auf Installieren. - 13 - 9. Warten Sie, bis die Installation beendet ist und klicken Sie auf Fertig stellen. Nach Abschluss der Installation erscheinen ein Programm-Symbol auf dem Desktop und ein Symbol in der Taskleiste: 10. Nun können Sie die Software mit einem Doppelklick auf eines der Symbole starten. - 14 - Inbetriebnahme Netzanschluss 1. Verbinden Sie den Hohlstecker des Netzadapters mit der Buchse DC POWER am Gerät. 2. Stecken Sie den Netzadapter in eine gut erreichbare Steckdose AC 230 V 50/60 Hz. Das Gerät ist nun betriebsbereit und die grüne POWER LED leuchtet dauerhaft. - 15 - WLAN-Verbindung (Zugangspunkt Betrieb) Die einfache WLAN-Verbindung ist sinnvoll, wenn Ihr PC über ein Kabel an einen Router (z. B. für den Zugang zum Internet) angeschlossen ist und Ihr PC außerdem über einen ungenutzten Drahtlosnetzwerkadapter verfügt. 1. Schalten Sie den USB-Hub ein, indem Sie den Netzadapter anschließen, wie auf Seite 15 beschrieben. 2. Installieren Sie die USB-Hub Software, wie auf Seite 10 beschrieben. 3. Klicken Sie auf das Symbol für Drahtlosnetzwerke in der Taskleiste Ihres Betriebssystems. - 16 - 4. Das Fenster für Netzwerkverbindungen erscheint. Klicken Sie auf den Eintrag W-LAN USB HUB. 5. Im Auslieferungszustand ist keine Verschlüsselung eingestellt. Windows zeigt diese Verbindung daher als unsicher an. Klicken Sie auf Verbinden. Wie Sie eine Verschlüsselung einstellen ist auf Seite 34 beschrieben. - 17 - 6. Warten Sie, bis die Verbindung hergestellt ist. Danach wird Ihnen der Verbindungsstatus angezeigt. 7. Um die USB-Anschlüsse einzustellen, starten Sie die USBSoftware (Siehe Seite 23). - 18 - USB-Hub in ein bestehendes Netzwerk einbinden (Station Betrieb) Die Einbindung in ein bestehendes Netzwerk ist dann sinnvoll, wenn Ihr PC bereits über eine drahtlose Netzwerkverbindung (WLAN) den Zugang zum Internetrouter erhält und der USB-Hub zusätzlich über WLAN verbunden werden soll. - 19 - Den Station Betrieb einstellen Wenn Ihr PC mit einem Netzwerk-Router verbunden ist, der das Dynamic Host Configuration Protocol (DHCP) verwendet, wie die meisten Netzwerke, müssen keine Einstellungen am Router vorgenommen werden. Führen Sie folgende Anweisungen aus: 1. Verbinden Sie den Hub mit dem Netzadapter. 2. Warten Sie, bis die Power LED grün leuchtet. 3. Verbinden Sie den USB-Hub mit einem Netzwerkkabel (Diese Verbindung wird nur für die Konfiguration des USB-Hubs benötigt). 4. Verbinden Sie das Netzwerkkabel mit der Netzwerkbuchse Ihres PCs. 5. Öffnen Sie Ihren Standard-Internet Browser und geben Sie in der Adressleiste die IP-Adresse des USB-Hubs ein. Drücken Sie die Taste ENTER am PC. Hinweis: Die IP-Adresse des USB-Hubs wird in der USBSoftware angezeigt (Siehe Seite 23). - 20 - 6. Geben Sie einen Benutzernamen und ein Passwort ein und klicken Sie auf OK, um in das Konfigurations-menü zu gelangen. Im Auslieferungszustand lauten Benutzername und Passwort admin. 7. Überprüfen Sie, ob die LAN LED leuchtet, um die Funktion der LAN-Verbindung anzuzeigen. 8. Wählen Sie im Konfigurationsmenü den Eintrag Wireless -> Betriebsmodus und dann Station. 9. Nachdem Sie Station ausgewählt haben, klicken Sie auf Übernehmen und es erscheint eine Meldung, dass der USB-Hub neu gestartet wird. 10. Warten Sie, bis das Gerät neu gestartet ist. Der Station Betrieb ist nun am USB-Hub eingestellt. - 21 - Nach verfügbaren Drahtlosnetzwerken suchen 11. Nachdem der USB-Hub neu gestartet ist, rufen Sie das Konfigurationsmenü auf und wählen Sie den Eintrag Wireless -> Basis. Klicken Sie auf Nach Netzwerken suchen, um alle gefundenen Access Point oder Router-Signale anzuzeigen, die in der Reichweite des USB-Hubs verfügbar sind. Erneut suchen: Eine erneute Suche nach Signalen starten. Verbinden: Dem ausgewählten Netzwerk beitreten. Schliessen : Dieses Anzeigefenster schließen. 12. Wählen Sie das WLAN-Netzwerk aus, in das der USBHub eingebunden werden soll und klicken Sie auf Verbinden. Die Drahtlosverbindung zwischen USB-Hub und dem Router des WLAN-Netzwerks wird hergestellt und der USB-Hub in das WLAN Netzwerk eingebunden. Beachten Sie, dass einige Netzwerke verschlüsselt sein können und die Eingabe eines Schlüssels erfordern. 13. Entfernen Sie das Netzwerkkabel vom USB-Hub. - 22 - Die USB-Hub Software verwenden Nach der Installation können Sie die Software über das Startmenü oder mit einem Doppelklick auf eines der Symbole auf dem Desktop oder der Taskleiste starten. Mit der Software können Sie ein USB-Gerät verbinden/trennen, den Verbindungsstatus anzeigen oder den Zugriff auf ein USBGerät anfordern, falls dieses von einem anderen PC verwendet wird. Die USB-Hub Software (siehe nachfolgendes Bild) zeigt Ihnen eine Übersicht der Verbindungskonfiguration an. - 23 - Die Menüleiste Hub Über die USB-Hub Software können Sie nach weiteren USBHubs suchen, indem Sie auf Hub > Suchen klicken oder auf das Suchen Symbol in der Werkzeugleiste. - 24 - Erweitert Klicken Sie auf den Eintrag Erweitert > Voreinstellungen in der Menüleiste um folgende Einstellungen vorzunehmen: Das Fenster Voreinstellungen erscheint. Stellen Sie ein, ob die USBHub Software beim Starten von Windows starten soll bzw. ob ein Hinweis erscheinen soll, wenn Remote-Audio verwendet wird. - 25 - Hilfe Um die Bedeutung der Symbole für USBAnschlüsse anzuzeigen, klicken Sie auf Hilfe > Statusinformationen. Das Statusinformationen Fenster erscheint. Es gibt 4 Symbole für den Status der USB-Anschlüsse: Ein weißes Symbol zeigt einen unbenutzten Anschluss, der noch verfügbar ist. Ein grünes Symbol zeigt einen Anschluss, der von Ihnen verwendet wird. Ein rotes Symbol zeigt einen Anschluss, der von einem anderen PC verwendet wird. Wenn Sie diesen Anschluss verwenden wollen, können Sie eine Anfrage an den entsprechenden Teilnehmer senden, damit er den Anschluss freigibt. Ein graues Symbol zeigt ein nicht funktionierendes Gerät am entsprechenden USB-Anschluss. Wenden Sie sich in diesem Fall an den Hersteller dieses Gerätes. - 26 - USB-Geräte verbinden und trennen Um ein an den USBHub angeschlossenes Gerät zu verbinden, setzen Sie einen Haken in dem Kästchen vor dem USB-Gerät, indem Sie auf das Kästchen klicken. Wenn Sie auf das Kästchen vor dem Eintrag „W-LAN USB Hub“ klicken, werden alle angezeigten USB-Geräte verbunden. Sie können die Eigenschaften zu einem angeschlossenen Gerät anzeigen, indem Sie auf das Symbol Eigenschaften in der Werkzeugleiste klicken. - 27 - Das Fenster Geräteeigenschaften erscheint: Um die Verbindung eines USB-Gerätes zu trennen, entfernen Sie den Haken im Kästchen vor dem Eintrag des USB-Gerätes. - 28 - Verwenden der Remote Audio Funktion Der USB-Hub kann als ein Remote Audio Gerät verwendet werden. Setzen Sie einen Haken in das Kästchen „Remote Audio“, indem Sie darauf klicken, um Audiosignale des PCs über die Buchse LINE OUT am USB-Hub an Kopfhörer oder Lautsprecher auszugeben. Sobald der Remote Audio Eintrag aktiviert ist, erscheint ein Hinweis darüber, dass nun der USB-Hub zur Audioausgabe verwendet wird. Sie können das Erscheinen dieses Hinweises im Menü Erweitert > Voreinstellungen ausschalten. Hinweis: Während die Remote Audio Funktion aktiv ist, ist der Audioausgang des PCs stumm geschaltet. - 29 - Einen Anschluss zur Verwendung anfordern und für andere trennen Wenn Sie einen USBAnschluss verwenden wollen, der bereits von anderen genutzt wird, können Sie eine Anfrage zum anderen Teilnehmer senden damit diese den Anschluss trennen und für Ihre Verwendung freigeben kann. Klicken Sie dazu auf das Symbol Verbindung trennen in der Werkzeugleiste. - 30 - Der Benutzer des anderen PCs erhält ein Hinweisfenster, in dem er den USB-Anschluss trennen kann. Wenn der andere Benutzer auf Ja klickt, wird seine Verbindung zum USB-Hub getrennt und mit Ihrem PC verbunden. - 31 - Den USB-Hub konfigurieren Das Konfigurationsmenü aufrufen 1. Öffnen Sie Ihren Standard-Internet Browser und geben Sie in der Adressleiste die IP-Adresse des USB-Hubs ein. Drücken Sie die Taste ENTER am PC. Hinweis: Die IP-Adresse des USB-Hubs wird in der USBSoftware angezeigt (Siehe Seite 23). 2. Geben Sie einen Benutzernamen und ein Passwort ein und klicken Sie auf OK, um in das Konfigurationsmenü zu gelangen. Im Auslieferungszustand lauten Benutzername und Passwort admin. Das Konfigurationsmenü erscheint (Siehe nächste Seite). Das Menü umfasst zwei Abschnitte: Wireless und System. - 32 - Menü Wireless Das Menü Wireless umfasst 4 Untermenüs. Betriebsmodus Im ersten Untermenü Betriebsmodus können Sie die Betriebsart für die drahtlose Verbindung einstellen. Wenn der USB-Hub ein eigenständiges, drahtloses Netzwerk darstellen soll, zu dem Rechner eine Verbindung aufbauen, wählen Sie Zugangspunkt (Standardeinstellung). Wenn Sie den USB-Hub als Client in ein bestehendes Netzwerk einbinden wollen, wählen Sie Station. Weitere Hinweise zur Client-Konfiguration finden Sie unter USB-Hub in ein bestehendes Netzwerk einbinden (Station Betrieb) auf Seite 19. - 33 - Basis Im zweiten Menü Basis stellen die SSID (Netzwerkname), den Kanal (1-13) und die Verschlüsselungsart ein. Nehmen Sie die entsprechenden Einstellungen vor und klicken Sie auf Übernehmen. - 34 - Wenn Sie die Verschlüsselung auf WEP oder WPA-PSK eingestellt haben, müssen Sie außerdem einen Sicherheitsschlüssel eingeben. - 35 - WPS Der WLAN-USB Hub unterstützt die aktuellste WPS Verschlüsselung. Die WPS-Funktion ist im Auslieferungszustand ausgeschaltet. (Wie Sie die WPSFunktion verwenden: Siehe Seite 43). Sie können die Funktion in den WPS-Einstellungen einschalten, indem Sie auf das Feld Aktiviert und danach auf Übernehmen klicken. Sie können den WPS-Schlüssel ändern, indem Sie auf Neue PIN generieren klicken. Wenn Sie ein weiteres WPS-Gerät für die schnelle Verbindung hinzufügen wollen, klicken Sie auf Hinzufügen. Geben Sie im Fenster PIN ID einen PIN ein und klicken Sie auf Übernehmen. - 36 - Erweitert Im Untermenü Erweitert können Sie die Übertragung von WLAN und SSID ein- oder ausschalten und weitere Einstellungen zur Übertragung vornehmen. - 37 - Menü System Das Menü Setting umfasst 4 Untermenüs. LAN Der erste Eintrag ist die LAN-Einstellung. Hier können Sie einstellen, wie der WLAN-USB Hub IP-Adressen vergeben soll. Im Auslieferungszustand ist Feste IP eingestellt und es ist keine weitere Konfiguration erforderlich. Sie können auch den eingebauten DHCP-Server ein- oder ausschalten und den Bereich für die IP-Adresse festlegen. - 38 - Administrator Im Administrator-Bereich können Sie den Namen für den WLAN-USB Hub eingeben, der in der USB-Hub Software erscheint. Außerdem können Sie hier das Password ändern, indem Sie in den Feldern Neues Passwort und Passwort bestätigen ein neues eingeben und auf Übernehmen klicken. Firmware In diesem Eintrag können Sie ein Firmware Update auf den WLAN-USB-Hub laden, um sämtliche Einstellungen zurückzusetzen und den WLAN-USB-Hub neu zu starten. Sehen Sie auf der MEDION-Webseite www.medion.com nach, um Informationen über verfügbare Updates zu erhalten oder wenden Sie sich an den Medion Service. - 39 - 1. Um die Firmware zu aktualisieren, klicken Sie zunächst auf Durchsuchen…, um den Speicherort anzugeben, an dem sich die Update-Dateien befinden. Klicken Sie danach auf Aktualisierung, um das Update aufzuspielen. 2. Das Update wird geladen. Warten Sie, bis dieser Prozess abgeschlossen ist. - 40 - ACHTUNG: Schalten Sie den WLAN-USB Hub nicht während des Firmware Updates aus! Dabei könnte das System unwiederbringlich gelöscht werden. 3. Nach abgeschlossenem Update-Vorgang startet der WLAN-USB-Hub automatisch neu. - 41 - Sprachen Hier können Sie die Sprache einstellen, in der die Menüs angezeigt werden sollen. Wählen Sie eine Sprache aus und klicken Sie auf Übernehmen. - 42 - WPS Konfiguration Das Wi-Fi Protected Setup (WPS) ist ein von der Wi-Fi Alliance entwickelter Standard zum einfachen und sicheren Aufbau eines drahtlosen Heimnetzwerks. Geräte mit einer WPS-Funktion können sich so automatisch verbinden ohne dass ein PIN eingegeben werden muss. Bevor Sie die WPS-Funktion benutzen können, muss im Setup-Menü des USB-Hubs bzw. des anderen WPSfähigen Gerätes die WPS-Funktion aktiviert sein (siehe Seite 36). Grundsätzlich kann die WPS Verbindung auf zwei Arten hergestellt werden. Der Vorteil liegt darin, dass so verschiedenste Geräte unterschiedlicher Hersteller mit geringstem Aufwand verbunden werden können, solange sie den WPS-Standard unterstützen. Push Button Configuration (PBC) So stellen Sie die PBC-Konfiguration ein: 1. Drücken Sie die Taste WPS am WLAN-USB Hub. 2. Drücken Sie die entsprechende WPS-Taste am anderen WPS-Gerät. 3. Das Gerät wird erkannt und automatisch konfiguriert. - 43 - Personal Identification Number (PIN) Sie können die WPS-Verbindung über PIN-Eingabe auf zwei Arten einstellen: 1. Entweder geben Sie den PIN Code des WLAN-USB Hubs im entsprechenden Eingabefenster am Computer ein. Den PIN für den WLAN-USB Hub finden Sie unter WPS im Konfigurationsmenü des WLAN-USB Hubs. 2. Oder Sie geben den PIN Code des anderen WPS-Gerätes am WLAN-USB Hub ein, indem Sie im Konfigurationsmenü auf WLAN Station hinzufügen klicken. - 44 - 3. Die beiden Geräte werden erkannt und bauen eine Verbindung auf, wenn der richtige PIN eingegeben wurde. Um den WPS-Standard an Ihrem Computer nutzen zu können, müssen Sie Windows Vista oder Windows 7 als Betriebssystem verwenden. Ebenso müssen der Netzwerkadapter, die Netzwerkstation, der Router oder Access Point den WPS-Standard unterstützen. Das Gerät zurücksetzen Sollte sich das Gerät nicht mehr bedienen lassen oder es zu Fehlern kommen, können Sie das Gerät auf den Auslieferungszustand zurücksetzen. Drücken Sie dazu für länger als 5 Sekunden die Taste RESET mit einem spitzen Gegenstand (z. B. einem Kugelschreiber) ein. Nach 10 Sekunden erlischt zunächst die WLAN-LED und dann die Power-LED, um sich dann wieder einzuschalten. - 45 - Kabellose Datensicherung Auf der mitgelieferten CD finden Sie neben der digitalen Form der Bedienungsanleitung und der USB-Hub Software die Backup Lösung "Nero BackItUp & Burn Essentials™". Mit dieser Software haben Sie die Möglichkeit die Daten Ihres Desktop PCs oder Notebooks kabellos1 2 auf eine externe Festplatte zu sichern und so eventuellen Datenverlust bei Systemabstürzen zu vermeiden. Wenn Sie bei der Installation der WLAN-USB-Hub Software Nero BackItUp & Burn Essentials™ mit installiert haben, erscheint ein Desktop-Symbol: Doppelklicken Sie das Symbol, um die Software zu starten. Eine Anleitung für die Backup-Software befindet sich ebenfalls auf der mitgelieferten CD. 1 Kabellos bezieht sich ausschließlich auf die Verbindung zwischen WLAN Hub und PC. Die USB Geräte müssen per Kabel mit dem WLAN Hub verbunden werden. 2 Nicht im Lieferumfang enthalten. - 46 - Kundendienst Erste Hilfe bei Fehlfunktionen Ich habe ein USB-Gerät an den USB-Hub angeschlossen, es ist jedoch nicht am PC sichtbar. Die Control Utility-Software ist nicht installiert. Installieren Sie die Software und starten Sie sie. Der Anschluss am USB-Hub, an den Sie USB-Gerät angeschlossen haben, wird von einem anderen PC verwendet. Starten Sie die Control-Utility-Software und geben Sie den Anschluss für Ihren PC frei (Siehe Seite 27). Ihr PC ist nicht mit dem USB-Hub verbunden. Die drahtlose Verbindung zum USB-Hub wurde getrennt. Verbinden Sie sich erneut mit dem Drahtlosnetzwerk des USB-Hubs. Überprüfen Sie, ob der WLAN-Adapter Ihres PCs evtl. ausgeschaltet ist und schalten Sie ihn ein. Das Netzwerk, in das ich den USB-Hub integrieren will, ist nicht zu sehen Die SSID des Netzwerks ist unsichtbar und es taucht daher auch nicht bei der Suche nach verfügbaren Drahtlosnetzwerken auf. - 47 - Stellen Sie die im Router des Netzwerkes, in das der USB-Hub integriert werden soll, die Übermittelung der SSID auf sichtbar ein. Der USB-Hub wird vom PC nicht erkannt Der USB-Hub wird nicht mit Strom versorgt Schalten Sie den USB-Hub ein, indem Sie den Stecker des Netzadapters anschließen und den Netzadapter mit dem Stromnetz verbinden. Es wird kein Ton über den Anschluss LINE OUT ausgegeben Die Remote – Audio Funktion ist in Ihrem Betriebssystem nicht aktiviert. Schalten Sie die Remote-Audio Funktion in Ihrem Betriebssystem ein. Es kann keine Verbindung zu einem ausgewählten Netzwerk hergestellt werden Das Netzwerk, zu dem eine Verbindung hergestellt werden soll, ist verschlüsselt und erfordert die Eingabe eines Passworts und/oder eines Benutzernamens. Erkundigen Sie sich beim Administrator des Netzwerks nach den Zugangsdaten für die verschlüsselte Verbindung. - 48 - Nero kann nicht installiert werden (Windows XP). Ihre Windows XP Installation enthält noch nicht das Service Pack 2 von Windows. Folgende Voraussetzungen müssen unter Windows XP erfüllt werden: Windows XP SP2 oder höher. Windows® Internet Explorer® 6.0 oder höher Microsoft® .NET Framework 3.5 SP1 Microsoft® Windows® Installer 4.5 Microsoft® Visual C++® 2005 Redistributable Package SP1 - 49 - Technische Daten Modell: MD 86097 Audio Ausgang: 3.5 mm Stereo-Klinkenbuchse LAN 10/100 Ethernet 1x 10/100 RJ45 Ethernet Anschluss USB USB 4x Typ A USB 1.1/2.0 Anschlüsse WLAN Standard Betriebsmodus Reichweite RF Leistung Verschlüsselung Frequenz Antenne IEEE 802.11 n/g/b Infrastruktur Im Freien: 100m (je nach Bebauung und Umgebung) 11g/n:13 dBm ( +1.0 / -1.0 dBm) 11b: 16 dBm ( +1.0 / -1.0 dBm) WEP 64-bit und 128-bit WPA-PSK / WPA2-PSK 2.4 GHz ISM Frequenzband (2.412~2.472 GHz) 2x 1.8 dBi Dipol-Antenne Netzadapter Modell: KSAD1200150W1EU - 50 - Hersteller: Eingang: Ausgang: Ktec 100~240 V AC, 0.4 A 12 V/1.5 A DC Abmessungen Gehäuse 12 x 18 x 3.3 cm Technische Änderungen vorbehalten! Konformitätsinformation nach R&TTE Bedingt durch die Leistung der eingebauten Wireless LAN Lösung (>100mW) ist der Gebrauch in Frankreich nur innerhalb von Gebäuden gestattet. In allen anderen EU-Ländern gibt es zurzeit keine Einschränkungen. Für den Gebrauch in anderen Ländern informieren Sie sich vor Ort über die jeweils gültigen gesetzlichen Vorschriften. Hiermit erklärt die MEDION AG, dass sich diese Geräte in Übereinstimmung mit den grundlegenden Anforderungen und den übrigen einschlägigen Bestimmungen der Richtlinie 1999/5/EG befinden. Vollständige Konformitätserklärungen sind erhältlich unter www.medion.com/conformity. - 51 - Reinigung Achtung! Dieses Gerät beinhaltet keine zu wartenden oder zu reinigenden Teile. Achten Sie darauf, dass der USB-Hub nicht verunreinigt wird. Verwenden Sie keine Lösungsmittel, ätzende oder gasförmige Reinigungsmittel. Reinigen Sie das Gehäuse ggf. mit einem angefeuchteten Tuch. Entsorgung Verpackung Ihr Gerät befindet sich zum Schutz vor Transportschäden in einer Verpackung. Verpackungen sind aus Materialien hergestellt, die umweltschonend entsorgt und einem fachgerechten Recycling zugeführt werden können. Gerät Entsorgen Sie das Gerät am Ende seiner Lebenszeit keinesfalls über den normalen Hausmüll, sondern erkundigen Sie sich bei Ihrer örtlichen Verwaltung über Wege einer umweltgerechten Entsorgung an Sammelstellen für Elektro- und Elektronikschrott. - 52 - Lizenzinformation Hinweis: Diese Übersetzung ersetzt in keinem Fall die GPL im juristischen Sinne. Sie ist auch keine von der FSF autorisierte deutsche Version der GPL. Lizenzhinweise Dieses Produkt enthält bestimmte Copyright geschützte Inhalte von Drittanbietern, die unter den Bedingungen der „GNU General Public License“, „PSF LICENSE AGREEMENT FOR PYTHON 2.3“ und anderen, ähnlichen Lizenzbestimmungen von „Free Software“, von Organisation wie die der „Free Software Foundation”, “Python Software Foundation”, “The X.Org Foundation”, etc. angeboten werden. Dort erfahren Sie weitere Details zu den lizenzierten Inhalten dieser Software. Die Dokumentation nennt die verwendeten Inhalte zu denen Sie weitere Kopien der Lizenzbestimmungen auf den jeweiligen Internetseiten der Inhaltsanbieter erhalten können. Eine Kopie des „GNU General Public License Agreements“ finden Sie unter http://www.gnu.org/copyleft/gpl.html. Die GPL betreffenden und aufgelisteten Inhalte und Komponenten werden ohne Garantien und Gewährleistung, weder zugesichert noch impliziert, geliefert und zur Verfügung gestellt. Dies umfasst auch die Zusicherung einer Gebrauchstauglichkeit und Mängel Gewährleistung für bestimmte und allgemeine Verwendungszwecke. Das gesamte Risiko für die Nutzung, Qualität und Leistung trägt der Verwender der Software. - 53 - Bitte lesen Sie besonders hierzu die relevanten Lizenzbestimmungen der jeweiligen Inhalte. Die hier genannten Rechteinhaber der GPL und/oder anderer Lizenzbestimmungen haften nicht für entstandene Schäden, weder allgemeiner, noch besonderer Art, weder für Folgeschäden noch für indirekte Schäden, die sich aus der Nutzung oder einer nicht möglichen Nutzung der Software ergeben. Bitte lesen Sie besonders die relevanten Lizenzbestimmungen der jeweiligen Komponenten. Bereitstellung der Quellcodes Sie können einen maschinenlesbaren Quell Code der beschriebenen Komponenten, inklusive Anweisungen zur Kompilierung, Installation und Steuerung des Objekt Codes unter http://www.medion.com finden. Bitte beachten Sie die Copyright Hinweise und Garantiebestimmungen, sowie die Lizenzbestimmungen, die den Quell Codes beigefügt sind. Licence disclaimer This product includes certain copyrighted third-party software components licensed under the terms of the GNU General Public License, PSF LICENSE AGREEMENT FOR PYTHON 2.3, and other similar license agreements offering free distribution of these software components, offered by organizations such as Free Software Foundation, Python Software Foundation and the X.Org Foundation, etc. Copies of these license agreements can be found at this file or by visiting the respective website of these components as - 54 - provided in the documentation. You may also visit http://www.gnu.org/copyleft/gpl.html for a copy of GNU General Public License Agreement. GPL components and other components listed are licensed without warranties of any kind, either express or implied warranties, including without limitation of the implied warranty of merchantability and fitness for a particular purpose. The entire risk as to the quality and performance of these components lies with you. Please check the respective license agreement for more details. Copyright holders under GPL and/or other license agreement mentioned herein shall not be responsible for any damage, general, special, incidental or consequential, arising out of the use or inability to use these components/software. Please check the respective license agreement for more details. Downloading Source Code You can download the machine-readable full source code of the corresponding licensed components, including any scripts to control compilation and installation of the object code, at the following website link. Please pay attention to the copyright notice, warranty disclaimer and the copy of the license agreement accompanying these source codes. http://www.medion.com - 55 - MTC - Medion Technologie Center Freiherr-vom-Stein-Straße 131 45473 Mülheim / Ruhr Hotline: 01805 - 633 466 Fax: 01805 - 654 654 05/12/10 (0,14 Euro/Minute aus dem dt. Festnetz, Mobilfunk max. 0,42 Euro/Min) Servicebereich der Homepage: www.medion.de/service www.medion.de