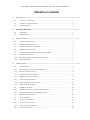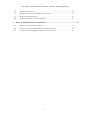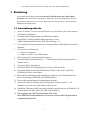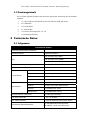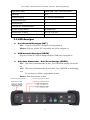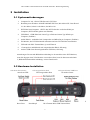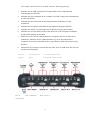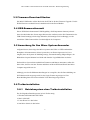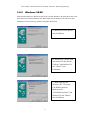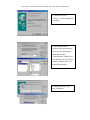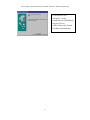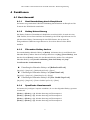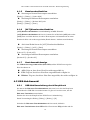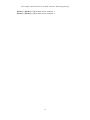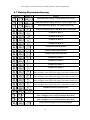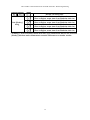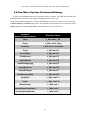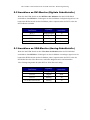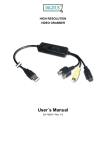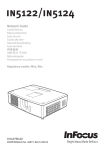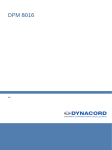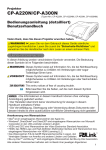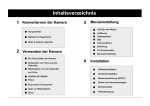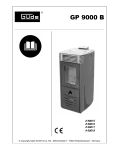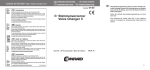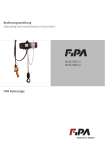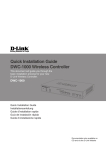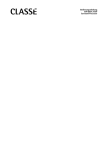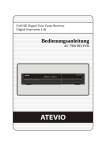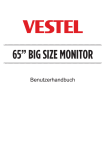Download DVI-Desktop-4-Port Audio-Combo-KVM
Transcript
DVI-Desktop-4-Port Audio-Combo-KVM-Switch Bedienungsanleitung (DS-12800) 4 Port-USB 2.0 DVI-KVM-Switch mit HUB und Audio - Bedienungsanleitung Inhaltsverzeichnis 1 2 3 4 EINLEITUNG .......................................................................................................................................... 3 1.1 AUSSTATTUNGSDETAILS .................................................................................................... 3 1.2 PHYSIKALISCHES DIAGRAMM ........................................................................................... 4 1.3 PACKUNGSINHALT ............................................................................................................. 1 TECHNISCHE DATEN ......................................................................................................................... 1 2.1 ALLGEMEIN ...................................................................................................................... 1 2.2 LED-ANZEIGEN ................................................................................................................ 2 INSTALLATION ...................................................................................................................................... 3 3.1 SYSTEMANFORDERUNGEN ................................................................................................ 3 3.2 HARDWARE-INSTALLATION ............................................................................................... 3 3.3 FIRMWARE-DOWNLOAD-STECKER .................................................................................... 5 3.4 USB-ENUMERATIONSZEIT ................................................................................................ 5 3.5 ANMERKUNG FÜR SUN MICRO SYSTEM-ANWENDER ........................................................ 5 3.6 TREIBERINSTALLATION ..................................................................................................... 5 3.6.1 BETRIEBSSYSTEM OHNE TREIBERINSTALLATION ............................................................... 5 3.6.2 WINDOWS 98/SE............................................................................................................... 6 FUNKTIONEN......................................................................................................................................... 9 4.1 HOST-AUSWAHL................................................................................................................ 9 4.1.1 HOST-UMSCHALTUNG DURCH KNOPFDRUCK .................................................................... 9 4.1.2 HOTKEY-UNTERSTÜTZUNG ............................................................................................... 9 4.1.3 FÜHRENDEN HOTKEY ÄNDERN.......................................................................................... 9 4.1.4 SPEZIFISCHE KANALAUSWAHL .......................................................................................... 9 4.1.5 KANALWECHSELFUNKTION ............................................................................................. 10 4.1.6 [ALT]-KANALWECHSELFUNKTION.................................................................................. 10 4.1.7 HOST-AUSWAHL-ANZEIGE .............................................................................................. 10 4.2 USB-HUB-AUSWAHL ...................................................................................................... 10 4.2.1 USB-HUB-UMSCHALTUNG DURCH KNOPFDRUCK........................................................... 10 4.2.2 HOTKEY-SCHALTER FÜR USB-HUB-AUSWAHL ................................................................11 4.2.3 HUB-AUSWAHL-ANZEIGE ...............................................................................................11 4.3 AUDIO-AUSWAHL ............................................................................................................11 4.4 AUTO-SCAN-FUNKTION: ................................................................................................. 13 4.4.1 AUTO-SCAN AKTIVIEREN ................................................................................................ 13 4.4.2 AUTO-SCAN-ZEITINTERVALL .......................................................................................... 13 4.4.3 AUTO-SCAN STOPPEN...................................................................................................... 13 1 4 Port-USB 2.0 DVI-KVM-Switch mit HUB und Audio - Bedienungsanleitung 5 4.5 SUMMER-EINSTELLUNG .................................................................................................. 13 4.6 WIEDERHERSTELLUNG DER WERKSEINSTELLUNGEN ...................................................... 13 4.7 HOTKEY-ZUSAMMENFASSUNG ........................................................................................ 14 4.8 SUN MICRO SYSTEM-TASTENNACHBILDUNG: ................................................................. 16 DISPLAY-SCHNITTSTELLENANSCHLUSS .................................................................................. 17 5.1 EINLEITUNG DISPLAY-SCHNITTSTELLE ........................................................................... 17 5.2 ANSCHLUSS AN DVI-MONITOR (DIGITALE SCHNITTSTELLE) .......................................... 18 5.3 ANSCHLUSS AN VGA-MONITOR (ANALOG-SCHNITTSTELLE) ......................................... 18 2 4 Port-USB 2.0 DVI-KVM-Switch mit HUB und Audio - Bedienungsanleitung 1 Einleitung Vielen Dank für den Kauf des 4 Port-USB 2.0 DVI KVM-Switch mit USB-2.0-HUB und Audio. Sie besitzen nun ein qualitativ hochwertiges und widerstandsfähiges System, um mehrere Computer/Server von einer Konsole aus zu steuern (Maus, Tastatur, Monitor, Mikrofon und Lautsprecher). 1.1 Ausstattungsdetails 1 Steuert 4 Computer von einer einzelnen Konsole aus (Tastatur/Maus) über USB-Anschluss mit Standard-USB-Kabeln. 2 3 4 5 6 7 8 9 10 11 12 13 14 15 Unterstützt PS/2-Tastatur/Maus und USB-Tastatur/Maus. Entspricht der USB-Spezifikationsüberarbeitung 2.0 und USB-Geräteklassendefinition für HID-Überarbeitung 1.11. Vier Computer können gemeinsam zwei nachgeschaltete USB-(Downstream)-Ports benutzen. Unterstützt zwei Schaltarten: a. Knopf an Frontplatte b. Hotkeys von PS/2- und USB-Tastatur LED-Anzeige für einfache Statusüberwachung. Unterstützt Microsoft Intellimouse 3 - 5-Tasten-Maus und Microsoft Natural Pro Tastatur-Serien. Unterstützt DVI-I-Schnittstelle. Unterstützt WUXGA-Auflösungen bis zu 1920 x 1200 mit 60 Hz. Unterstützt Windows 98/98SE/2000/Me/Xp/VISTA, Linux, MAC OS9/OSX, SUNMICRO Solaris 8 oder höher. Bietet HUB-Umschaltung nach unabhängiger Methode oder in Kombination mit Host-Umschaltung (USB-HUB-Auto-Switch-Modus). Bietet Audioumschaltung nach unabhängiger Methode. Auto-Scan-Funktion (Zeitintervall kann eingestellt werden zwischen 5 - 20 Sekunden, wenn die Auto-Scan-Funktion aktiviert ist). Plug&Play (Windows 98/SE-Anwender benötigen möglicherweise die Windows-CD zur Installation der HID-Treiber für USB-Tastatur/Maus.) Der Upgrade der KVM-Firmware kann über einen Mini-USB-Bord-Downloadstecker und einem externen Mini-Programmierer vorgenommen werden. 3 4 Port-USB 2.0 DVI-KVM-Switch mit HUB und Audio - Bedienungsanleitung 1.2 Physikalisches Diagramm Back: Rückseite Front: Front USB 1.1/2.0-Devices: USB 1.1/2.0-Geräte USB-Camera: USB-Kamera USB Scanner: USB-Scanner PS/2 Keyboard/PS/2Mouse: PS/2-Tastatur/PS/2-Maus Monitor: Monitor Speaker: Lautsprecher MIC: Micro Keyboard: USB or PS/2: Tastatur: USB oder PS/2 Keyboard: Tastatur Mouse: Maus 4 4 Port-USB 2.0 DVI-KVM-Switch mit HUB und Audio - Bedienungsanleitung 1.3 Packungsinhalt Das von Ihnen gekaufte Produkt sollte die unten dargestellte Ausrüstung und das Zubehör enthalten: 1 1 x 4-Port-USB-2.0-DVI-KVM-Switch mit USB-2.0-HUB und Audio. 2 2 x USB-Kabel. 3 2 x DVI-D-Kabel. 4 2 x Audio-Kabel. 5 1 x Externer Netzadapter DC 5 V 2 A 6 1 x Bedienungsanleitung 2 Technische Daten 2.1 Allgemein Technische Daten Anzahl der gesteuerten Computer 4 Auswahlmethode Knopfdruck/Hotkey Host-Auswahl-LED (ROT) LEDs HUB-Auswahl-LED (GRÜN) Auto-Switch u. Auto-Scan-LED (GRÜN) Kompatibel mit USB-Version USB1.0 / USB1.1 / USB2.0 Kompatibel mit HID-Version USB HID 1.11 PC-Anschlüsse Konsolenport Video 4 x DVI-I WUXGA-Buchse USB 4 x USB Typ B-Buchse Mikrofon 4 x Audiobuchse (Pink) Lautsprecher 4 x Audiobuchse (Grün) Video 1 x DVI-I WUXGA-Buchse Tastatur 1 x PS/2 6-Pin Mini-DIN-Buchse Mikrofon 1 x Audiobuchse (Pink) Lautsprecher 1 x Audiobuchse (Grün) Nachgeschaltete USB-Ports 2 x USB Typ A-Buchse Auto-Scan-Intervall 5, 10, 15, 20 Sek. DDC, DDC2-Monitor Ja (Max.Auflösung:1920x1200, 60Hz) Unterstützte Betriebssysteme Win 98/98SE/ME/2000/XP/Vista, Mac OS9/X, Linux, Sun Micro OS 1 4 Port-USB 2.0 DVI-KVM-Switch mit HUB und Audio - Bedienungsanleitung Mitgelieferte Kabel 2 Sätze USB-, DVI- und Audio-Kabel. Kabellänge 1,8 m Stromversorgung über externen Netzadapter Ausgangsspannung 5V Ausgangsstrom 2A In Betrieb an- und absteckbar Ja Firmware-Upgrade-Stecker Mini-USB-Buchse Abmessungen (LxBxH) 280 x 91 x 54 mm Gewicht 1018 g 2.2 LED-Anzeigen Host-Auswahl-Anzeigen (ROT) EIN: Zeigt an, welcher PC verfügbar und ausgewählt ist. Blinken: Zeigt an, welcher PC ausgewählt, aber nicht verfügbar ist. HUB-Auswahl-Anzeigen (GRÜN) Zeigt an, welcher PC mit dem nachgeschalteten USB-Port verbunden ist. Hub-Auto-Umschalter / Auto-Scan-Anzeige (GRÜN) EIN: Hub-Auto-Umschaltmodus ist aktiv. Der USB-HUB schaltet sich mit PC um. AUS: Hub-Auto-Umschaltmodus ist nicht aktiv. Der USB-HUB ist unabhängig vom PC und muss per Hotkey umgeschaltet werden. Blinken: Auto-Scan-Modus ist aktiv. Hub-Auto-Umschalter LED ausgewählter Hub /Auto-Scan-LED LED ausgewählter Host 2 4 Port-USB 2.0 DVI-KVM-Switch mit HUB und Audio - Bedienungsanleitung 3 Installation 3.1 Systemanforderungen 1 Computer: PC mit 1 freien USB-Port und 1 DVI-Port. 2 Betriebssystem: Windows 98/98SE/2000/ME/XP/Vista, Mac OS9/OSX, Linux Kernel 2.3 oder höher, Solaris 8 oder höher, Sun Micro OS. 3 DVI-Kabel zum Computer: 1 DVI-I oder DVI-D-Stecker-zu-Stecker-Kabel pro Computer. (DVI-D-Kabel gehört zum Zubehör). 4 USB-Kabel: 1 USB-Kabel mit einem Typ-A-Ende und einem Typ-B-Ende pro Computer. (Zubehör) 5 Audio-Kabel: 1 Audiokabel mit Lautsprecher und Mikrofon pro Computer. (Zubehör) 6 Ein Monitor, der DVI-Schnittstelle unterstützt und eine DVI-D-Kabel zum Monitor. 7 USB und/oder PS/2-Tastatur/Maus, je nach Wunsch. 8 1 Lautsprecher und Mikrofon mit entsprechendem Kabel, falls nötig. 9 Anderes USB-Gerät für nachgeschalteten USB-Port, falls nötig. Anmerkungen: Die normale Bildschirmverbindung ist der Anschluss eines DVI-Monitors, wenn Sie dagegen einen VGA-Monitor verwenden wollen, lesen Sie bitte unter Abschnitt 5 „Bildschirmschnittstellenverbindung“ weitere Details nach. 3.2 Hardware-Installation Hub-Auto-Umschalter /Auto-Scan-LED Reset-Taste LED ausgewählter Hub LED ausgewählter Host Druckknopf nachgeschalteter USB-Port für andere Geräte PS/2-Tastatur Maus USB Tastatur Maus 3 4 Port-USB 2.0 DVI-KVM-Switch mit HUB und Audio - Bedienungsanleitung 1 Schließen Sie die USB- und/oder PS/2-Tastatur/Maus an die entsprechenden Frontausgänge des KVM an. 2 Schließen Sie alle Audiokabel an die Computer, an KVM, Lautsprecher und Mikrofon an, falls erforderlich. 3 Schließen Sie alle USB-Geräte an die nachgeschalteten USB-Ports an, falls erforderlich. 4 Schließen Sie das Monitor-DVI-Kabel an den Monitorausgang des KVM an. 5 Schließen Sie den DC 5V-Netzadapter für die Stromversorgung des KVM an. 6 Schließen Sie das DVI-Kabel zwischen dem DVI-Port an der Computer-Grafikkarte und dem DVI-Eingang des KVM an. 7 Stellen Sie sicher, dass die USB-Funktion des Computers aktiviert ist und korrekt funktioniert. Schließen Sie die USB-Kabelenden Typ A an den USB-Port des Computers an und das Typ-B-Ende an den vorgeschalteten USB-(Upstream)-Port des KVM an. 8 Schalten Sie die Computer an und stellen Sie sicher, dass die USB-Ports aktiviert sind und korrekt funktionieren. Firmware Zu Lautsprecher 4 x vorgeschalteter USB Upgrade Mikro Lautsprecher Mikro zu PC4 DC 5V DVI zu Monitor DVI von PC1… Netzbuchse 4 4 Port-USB 2.0 DVI-KVM-Switch mit HUB und Audio - Bedienungsanleitung 3.3 Firmware-Download-Stecker Die Mini-USB-Buchse auf der Rückseite des KVM ist für den Firmware-Upgrade. Um die KVM-Firmware zu aktualisieren, kontaktieren Sie bitte Ihren Händler. 3.4 USB-Enumerationszeit Dieser KVM-Switch unterstützt USB-Plug&Play, alle Komponenten können jederzeit ohne das Abschalten des Geräts angeschlossen oder entfernt werden. Die Enumeration des USB-Geräts benötigt jedoch einige Sekunden, die benötigte Zeit ist abhängig von der Anzahl der USB-Geräte und der Geschwindigkeit des Computers. 3.5 Anmerkung für Sun Micro System-Anwender Aufgrund dessen, dass einige Sun Micro-Systeme den USB- 2.0-HUB während der Bootphase nicht unterstützen, dieses System aber von Ihnen eingesetzt wird, ist es möglich, dass das System die Meldung anzeigt, Tastaturerkennung fehlgeschlagen, der Bildschirm ein paar Minuten leer bleibt und dann der Login-Bildschirm erscheint. Da Sun Micro System keine mehrfachen Tastaturen und Mäuse unterstützt, stellen Sie bitte sicher, dass nur ein Satz Tastatur und Maus an Ihrem KVM und Ihrem Sun Micro Computer angeschlossen ist. Abhängig von den Grafikkarteneinstellungen ist es möglich, dass die Boot-Meldung am DVI-Monitor nicht angezeigt wird, bis das Login-Fenster angezeigt wird. Die Boot-Meldung kann auf einem normalen VGA-Kanal angezeigt werden. 3.6 Treiberinstallation 3.6.1 Betriebssystem ohne Treiberinstallation Für die folgenden Betriebssysteme ist kein Treiber nötig. 1. Windows ME/2000/2003/XP/VISTA 2. MAC OS9/OSX 3. Linux Kernel 2.3 oder höher 4. Sun Micro Solaris 8 oder höher 5 4 Port-USB 2.0 DVI-KVM-Switch mit HUB und Audio - Bedienungsanleitung 3.6.2 Windows 98/SE Nach dem Anschluss des KVM-Switch am PC erkennt Windows 98 automatisch das Gerät und fordert zur Treiberinstallation auf. Bitte halten Sie die Windows 98-CD bereit und installieren Sie den Treiber gemäß den folgenden Hinweisen. A. Drücken Sie auf “Weiter” zum Fortfahren B. Kreuzen Sie “Suche nach dem besten Treiber für Ihr Gerät an” und drücken Sie auf “Weiter” zum Fortfahren. C. Bitte legen Sie die Windows 98” CD in das CD-ROM-Laufwerk. Markieren Sie “CD-ROM-Laufwerk” und drücken Sie auf “Weiter” zum Fortfahren. 6 4 Port-USB 2.0 DVI-KVM-Switch mit HUB und Audio - Bedienungsanleitung D. Drücken Sie auf “Weiter”, um die Installation zu starten. E. Manchmal findet Windows den notwendigen Treiber nicht automatisch. Dann müssen Sie “Durchsuchen” wählen, um den Speicherort des Treibers auf der “Windows 98” CD manuell anzugeben. F. Drücken Sie auf “OK” zum Fortfahren. 7 4 Port-USB 2.0 DVI-KVM-Switch mit HUB und Audio - Bedienungsanleitung G. Drücken Sie auf “Beenden”, um die Installation des USB Human Interface Device (HID)-Treibers für Tastatur und Maus abzuschließen. 8 4 Port-USB 2.0 DVI-KVM-Switch mit HUB und Audio - Bedienungsanleitung 4 Funktionen 4.1 Host-Auswahl 4.1.1 Host-Umschaltung durch Knopfdruck Sie können zur gewünschten USB-Host-Verbindung durch Drücken des Knopfes auf der Frontseite des KVM-Switch umschalten. 4.1.2 Hotkey-Unterstützung Die Hotkey-Funktion (Tastaturkürzel) funktioniert sowohl mit PS/2, als auch mit einer USB-Tastatur, die an einen Anschluss mit Tastaturlogo des KVM angeschlossen sind. Es gibt aber keine Hotkey-Unterstützung für eine USB-Tastatur, die an einen der nachgeschalteten USB-Ports angeschlossen ist, die sich im oberen Teil des KVM befinden. 4.1.3 Führenden Hotkey ändern Der standardmäßige führende Hotkey ist [Rollen]. Sie können aber je nach Wunsch den führenden Hotkey ändern. Durch zweimaliges Drücken von [Strg], [Neuer Hotkey], dann drücken Sie auf [Enter], können Sie den führenden Hotkey ändern. Die verfügbaren führenden Hotkeys sind [Scroll Lock/Rollen], [Num Lock/Num] und [Caps Lock/Feststeller Großbuchstaben]. Einstellung des führenden Hotkeys auf [Rollen/Scroll Lock] [Strg/Ctrl] + [Strg/Ctrl] + [Rollen/Scroll Lock] + [Enter] Einstellung des führenden Hotkeys auf [Num/Num Lock] [Strg/Ctrl] + [Strg/Ctrl] + [Num/Num Lock] + [Enter] Einstellung des führenden Hotkeys auf [Fest. Großb./Caps Lock] [Strg/Ctrl] + [Strg/Ctrl] + [Festst. Großb./Caps Lock] + [Enter] 4.1.4 Spezifische Kanalauswahl Sie können die jeweiligen Computer auswählen, die von den folgenden Hotkeys gesteuert werden soll: [Hotkey] + [Hotkey] + [1]: Schaltet Steuerung auf Hostcomputer 1 [Hotkey] + [Hotkey] + [2]: Schaltet Steuerung auf Hostcomputer 2 [Hotkey] + [Hotkey] + [3]: Schaltet Steuerung auf Hostcomputer 3 [Hotkey] + [Hotkey] + [4]: Schaltet Steuerung auf Hostcomputer 4 9 4 Port-USB 2.0 DVI-KVM-Switch mit HUB und Audio - Bedienungsanleitung 4.1.5 Kanalwechselfunktion Steuerung auf letzten Hostcomputer umschalten: [Hotkey] + [Hotkey] + [Linker Pfeil] Steuerung auf nächsten Hostcomputer umschalten: [Hotkey] + [Hotkey] + [Rechter Pfeil] oder [Hotkey] + [Hotkey] + [Enter] 4.1.6 [ALT]-Kanalwechselfunktion [ALT]-Kanalwechselfunktion ist standardmäßig auf AUS. Wenn die [ALT]-Kanalwechselfunktion aktiviert ist, können Sie auf die linke [ALT] oder rechte [ALT]-Taste zwei Mal drücken, der aktive Hostcomputer wird automatisch um einen Kanal nach links oder rechts umgeschaltet (Kanal abwärts / aufwärts zum Nächsten). Aktivieren/Deaktivieren der [ALT]-Kanalwechselfunktion [Hotkey] + [Hotkey] + [ALT] + [Enter] Steuerung auf letzten Hostcomputer umschalten [Links ALT] + [Links ALT] Steuerung auf nächsten Hostcomputer umschalten: [Rechts ALT] + [Rechts ALT] 4.1.7 Host-Auswahl-Anzeige Die LED für den ausgewählten Host (Rote LED) auf der KVM-Front zeigt den Host-Port-Status an: AUS: Zeigt an, dass dieser Host-Port nicht ausgewählt ist. EIN: Zeigt an, dass dieser Host-Port ausgewählt und verfügbar ist. Blinken: Zeigt an, dass dieser Host-Port ausgewählt, aber nicht verfügbar ist. 4.2 USB-Hub-Auswahl 4.2.1 USB-Hub-Umschaltung durch Knopfdruck Sie müssen die Hub-Auto-Umschaltfunktion aktivieren, bevor Sie den Knopf zum Umschalten des USB-Hub verwenden können. Es gibt zwei weitere Arten, um den Hub-Auto-Umschalter umzuschalten: Drücken Sie einen der Knöpfe auf der KVM-Front 3 Sekunden lang. Durch Verwendung des Hotkey: [Hotkey] + [Hotkey] + [H] Nachdem die Hub-Auto-Umschaltfunktion aktiviert wurde, bleibt die Hub-Auto-Umschalt/Auto-Scan-LED auf der Front immer EINgeschaltet und der 10 4 Port-USB 2.0 DVI-KVM-Switch mit HUB und Audio - Bedienungsanleitung USB-Hub kann zusammen mit der Auswahl des Host-Port über Knopfdruck auf der Frontseite umgeschaltet werden. Die USB-Hub-Umschaltzeit beträgt eine Sekunde nach dem Umschalten des Ports, der Grund dieser Verzögerung der USB-Hub-Umschaltung ist die USB-Enumerationszeit zu senken, wenn Anwender den aktiven Port sehr schnell umschalten. 4.2.2 Hotkey-Schalter für USB-Hub-Auswahl Wenn die Hub-Auto-Umschaltfunktion deaktiviert ist, schaltet der USB-Hub unabhängig vom Host-Port um. Sie können die folgenden Hotkeys für die Umschaltung des USB-Hubs auf einen bestimmten Port verwenden: [Hotkey] + [Hotkey] + [Q]: Schaltet USB-Hub zu Port 1 [Hotkey] + [Hotkey] + [W]: Schaltet USB-Hub zu Port 2 [Hotkey] + [Hotkey] + [E]: Schaltet USB-Hub zu Port 3 [Hotkey] + [Hotkey] + [R]: Schaltet USB-Hub zu Port 4 Wenn die Hub-Auto-Umschaltfunktion aktiviert ist, wird der USB-Hub zusammen mit der Auswahl des Host-Ports über den Hotkey umgeschaltet. In diesem Modus ist sind die Hotkeys [Hotkey] + [Hotkey] + [Q/W/E/R] für die USB-Hub-Umschaltung deaktiviert. [Hotkey] + [Hotkey] + [1]: Schaltet beide Host und Hub zu Port 1 [Hotkey] + [Hotkey] + [2]: Schaltet beide Host und Hub zu Port 2 [Hotkey] + [Hotkey] + [3]: Schaltet beide Host und Hub zu Port 3 [Hotkey] + [Hotkey] + [4]: Schaltet beide Host und Hub zu Port 4 4.2.3 HUB-Auswahl-Anzeige Die LED für den ausgewählten Hub (Grüne LED) auf der KVM-Front zeigt den USB-Hub-Status an: AUS: Zeigt an, dass der USB-Hub an diesem Port nicht aktiv ist. EIN: Zeigt an, dass der USB-Hub an diesem Port aktiv ist. 4.3 Audio-Auswahl Die Audioauswahl ist immer unabhängig vom Host-Port und Sie können die folgenden Hotkeys für die Umschaltung des Tons auf einen bestimmten Port verwenden: Es gibt keine Anzeige für die Audioauswahl. [Hotkey] + [Hotkey] + [Z]: Schaltet um zu Audioport 1 [Hotkey] + [Hotkey] + [X]: Schaltet um zu Audioport 2 11 4 Port-USB 2.0 DVI-KVM-Switch mit HUB und Audio - Bedienungsanleitung [Hotkey] + [Hotkey] + [C]: Schaltet um zu Audioport 3 [Hotkey] + [Hotkey] + [V]: Schaltet um zu Audioport 4 12 4 Port-USB 2.0 DVI-KVM-Switch mit HUB und Audio - Bedienungsanleitung 4.4 Auto-Scan-Funktion: 4.4.1 Auto-Scan aktivieren Drücken Sie auf [Hotkey] + [Hotkey] + [S], dies aktiviert die Auto-Scan-Funktion und der KVM zeigt auf dem Bildschirm alle Ports nacheinander an. 4.4.2 Auto-Scan-Zeitintervall Die standardmäßige Einstellung des Zeitintervalls für Auto-Scan ist 5 Sekunden. Sie können auf die numerischen Tasten [1], [2], [3], [4] drücken, um das Zeitintervall beim Auto-Scan einzustellen. Die Mapping-Tabelle folgt: Nr [1] [2] [3] [4] 4.4.3 Scan-Intervall 5 Sek. 10 Sek. 15 Sek. 20 Sek. Auto-Scan stoppen Drücken Sie den Knopf auf der KVM-Front oder eine Taste auf der Tastatur ausgenommen die Ziffertasten [1], [2], [3] und [4], um die Auto-Scan-Funktion auszuschalten, die Monitoranzeige springt wieder zum ursprünglichen Hostcomputer vor dem Auto-Scan zurück. 4.5 Summer-Einstellung Drücken Sie auf [Hotkey] + [Hotkey] + [B], der Summer wird entweder ein- oder ausgeschaltet. Die standardmäßige Summereinstellung ist EIN. 4.6 Wiederherstellung der Werkseinstellungen Drücken Sie auf [Hotkey] + [Hotkey] + [F10], um die Werkseinstellungen wiederherzustellen: Führender Hotkey: Rollen [ALT]-Kanalwechselfunktion: AUS Hub-Auto-Umschaltfunktion: AUS Summer: EIN Auto-Scan-Zeitintervall: 5 Sekunden 13 4 Port-USB 2.0 DVI-KVM-Switch mit HUB und Audio - Bedienungsanleitung 4.7 Hotkey-Zusammenfassung Schritt 1 Schritt 2 Aktion Stellt führenden Hotkey auf [Rollen/Scroll Lock] Stellt führenden Hotkey auf [Fest. Groß./Caps Lock] Stellt führenden Hotkey auf [Num/Num Lock] Aktivieren/Deaktivieren USB-Hub-Auto-Umschalter Schaltet zu Host 1 Schaltet zu Host 2 Schaltet zu Host 3 Schaltet zu Host 4 Schaltet zu nächstem Host Schaltet einen Host abwärts Schaltet einen Host aufwärts Schaltet zu Audio 1 Schaltet zu Audio 2 Schaltet zu Audio 3 Schaltet zu Audio 4 Schaltet zu HUB 1 (Nur verfügbar wenn USB-Hub-Auto-Umschalter deaktiviert) Schaltet zu HUB 2 (Nur verfügbar wenn USB-Hub-Auto-Umschalter deaktiviert) Schaltet zu HUB 3 (Nur verfügbar wenn USB-Hub-Auto-Umschalter deaktiviert) Schaltet zu HUB 4 (Nur verfügbar wenn USB-Hub-Auto-Umschalter deaktiviert) Summer aktivieren/deaktivieren Aktivieren/Deaktivieren des [ALT]-Kanalwechsels (L) (L) (R) (R) Schaltet einen Host abwärts (Nur verfügbar, wenn [ALT]-Kanalwechsel aktiv) Schaltet einen Host aufwärts (Nur verfügbar, wenn [ALT]-Kanalwechsel aktiv) Wiederherstellung der Werkseinstellungen 14 4 Port-USB 2.0 DVI-KVM-Switch mit HUB und Audio - Bedienungsanleitung Starten von Auto-Scan Auto-Scan-Zeitintervall 5 Sekunden (Nur verfügbar, wenn Auto-Scan-Funktion aktiv ist) Auto-Scan-Zeitintervall 10 Sekunden * (Nur verfügbar, wenn Auto-Scan-Funktion aktiv ist) Kein [Hotkey] nötig Auto-Scan-Zeitintervall 15 Sekunden * (Nur verfügbar, wenn Auto-Scan-Funktion aktiv ist) Auto-Scan-Zeitintervall 20 Sekunden * (Nur verfügbar, wenn Auto-Scan-Funktion aktiv ist) * Achtung: Um den Zeitintervall für den Auto-Scan einzustellen, müssen Sie nicht den [Hotkey] drücken und es können nur normale Ziffertasten verwendet werden. * 15 4 Port-USB 2.0 DVI-KVM-Switch mit HUB und Audio - Bedienungsanleitung 4.8 Sun Micro System-Tastennachbildung: Es gibt 16 Spezialfunktionen bei der Sun Micro-System-Tastatur, der KVM-Switch kann diese Funktionstasten nachbilden. Hier folgt die Mapping-Tabelle für die Sun Micro-Funktionstastenemulation. Um diese Nachbildung zu aktivieren, müssen sie zuerst auf die LINKE Windows-TASTE drücken (diese Taste befindet sich normalerweise zwischen der linken [Strg/Ctrl] und der linken [Alt]-Taste), dann wählen Sie die zweite Taste aus. Sun Micro System-Funktionstasten Emulation Taste Stop L_Win und L_Alt Props L_Win und L_Strg Compose L_Win und L_Umschalt Front L_Win und F1 Open/Öffnen L_Win und F2 Find/Suchen L_Win und F3 Again/Wieder L_Win und F4 Undo/Rückgängig L_Win und F5 Copy/Kopieren L_Win und F6 Paste/Einfügen L_Win und F7 Cut/Ausschneiden L_Win und F8 Help/Hilfe L_Win und F11 Power L_Win und F12 Mute/Stumm L_Win und 1 VolumeDown/Lautstärke- L_Win und 2 VolumeUp/Lautstärke+ L_Win und 3 16 4 Port-USB 2.0 DVI-KVM-Switch mit HUB und Audio - Bedienungsanleitung 5 Display-Schnittstellenanschluss 5.1 Einleitung Display-Schnittstelle Der DVI-Stecker umfasst Pins, welche sowohl digitale Signale, als auch die gleichen analogen Signale bieten, die am VGA-Stecker zu finden sind, dadruch kann der VGA-Monitor über einen einfachen Steckeradapter angeschlossen werden. Dieses Austattungsmerkmal wurde aufgenommen, damit der DVI-Anschluss universell einsetzbar ist, da beide Arten von Monitoren (analoge und digitale) über den gleichen Stecker betrieben werden können. Abhängig von der Art des Signals, sind DVI-Stecker wie folgt aufgebaut: DVI-D (nur digital) DVI-A (nur analog) DVI-I (integriert, digital und analog) DVI/VGA-Konverter DVI zu VGA-Konverter 17 4 Port-USB 2.0 DVI-KVM-Switch mit HUB und Audio - Bedienungsanleitung 5.2 Anschluss an DVI-Monitor (Digitale Schnittstelle) Wenn Sie den KVM-Switch an den DVI-Port des Monitors über das DVI-D-Kabel anschließen, dann MUSS das Videosignal von der Grafikkarte ein digitales Signal sein. Sie können den KVM-Switch mit der Grafikkarte jedes Computers über das DVI-I- oder das DVI-D-Kabel verbinden. Schnittstelle zu Grafikkarte DVI-I Analog/Digital Wird unterstützt Ja DVI-D Digital Ja DVI-A Analog Nein VGA/DVI-Konverter Analog Nein Signaltyp 5.3 Anschluss an VGA-Monitor (Analog-Schnittstelle) Wenn Sie den KVM-Switch an den VGA-Port des Monitors über das DVI-D-Kabel anschließen, dann MUSS das Videosignal von der Grafikkarte ein analoges Signal sein. Sie können den KVM-Switch mit der Grafikkarte jedes Computers über das DVI-I- oder das DVI-Kabel über den VGA-Konverter verbinden. Möglicherweise sind zusätzliche VGA-Verlängerungskabel für jeden DVI-zu-VGA-Konverter nötig. Schnittstelle zu Grafikkarte DVI-I Analog/Digital Wird unterstützt Ja DVI-D Digital Nein DVI-A Analog Ja VGA/DVI-Konverter Analog Ja Signaltyp 18 4 Port-USB 2.0 DVI-KVM-Switch mit HUB und Audio - Bedienungsanleitung Haftungsausschluss Informationen in diesem Dokument unterliegen der Änderung ohne vorherige Bekanntmachung. Der Hersteller macht keine Darstellungen oder Garantien (implizierte oder anderweitige) in Bezug auf die Genauigkeit und Vollständigkeit dieses Dokuments und ist auf keinen Fall für Profitverlust oder andere geschäftliche Schäden, einschließlich, aber nicht beschränkt auf spezielle, zufällige, Folge- oder andere Schäden haftbar. Kein Teil dieses Dokuments darf in irgendeiner Form oder auf irgendeine Weise elektronisch oder mechanisch reproduziert oder übertragen werden, einschließlich Fotokopieren, Aufnahme oder Informationsspeicher- und Wiederherstellungssysteme ohne die ausdrückliche schriftliche Genehmigung des Herstellers. Alle in diesem Dokument verwendeten Marken- und Produktnamen sind Warenzeichen oder eingetragene Warenzeichen der entsprechenden Warenzeichenhalter. Erklärung über die Einhaltung der FCC-Regelungen (USA) Dieses Gerät erzeugt und verwendet Funkfrequenzen und kann Interferenzen beim Radio- und Fernsehempfang hervorrufen, wenn es nicht korrekt installiert und verwendet wird. Es wurde getestet und entspricht den Grenzwerten von Klasse B Computergeräten in Übereinstimmung mit den Spezifizierungen in Teil 15 der FCC-Regelungen. Diese Spezifizierungen wurden aufgestellt, um einen angemessenen Schutz gegen solche Interferenzen in Wohnbereichsinstallationen zu gewährleisten. Dies ist jedoch keine Garantie, dass keine Interferenzen bei einer bestimmten Installation auftreten. Wenn dieses Gerät schädliche Interferenzen beim Radio- und Fernsehempfang erzeugt, was durch Einstecken und Herausziehen des Netzsteckers des Geräts festgestellt werden kann, kann der Anwender versuchen, die Interferenzen durch eine oder mehrere der folgenden Maßnahmen zu beheben: Neuausrichtung oder Umstellung der Empfängerantenne. Abstand zwischen dem Gerät und dem Empfänger vergrößern. Compuer an eine Netzsteckdose anschließen, die zu einem anderen Stromkreis gehört, an den der Empfänger nicht angeschlossen ist. Befragen Sie den Händler oder einen erfahrenen Radio- und Fernsehtechniker für weitere Hilfe. 19