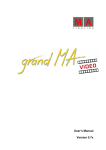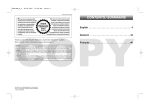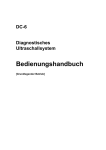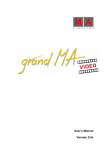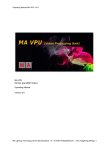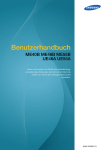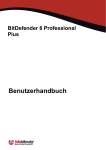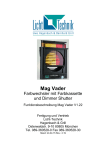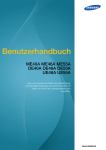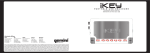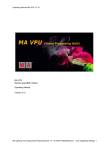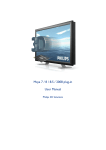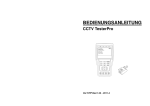Download grandMA Video Manual V5.9x German
Transcript
Bedienungsanleitung Version 5.9x Copyright 2002-2008 MA Lighting Technology GmbH Alle Angaben in dieser Dokumentation sind nach sorgfältiger Prüfung zusammengestellt. Sie gelten jedoch nicht als Zusicherung von Produkteigenschaften. Weitergabe und Vervielfältigung der Dokumentation und der Software sind nur mit schriftlicher Erlaubnis der MA Lighting Technology GmbH gestattet. Änderungen die dem technischen Fortschritt dienen bleiben vorbehalten. Markennamen: Windows ® 2000, Windows XP ® and Microsoft ® sind eingetragene Warenzeichen der Microsoft, Corp. QuickTime und das QuickTime Logo sind eingetragene Warenzeichen der Apple Computer, Inc., registriert in U.S. und anderen Ländern. BluffTitler ist Eigentum der holländischen Firma Outerspace Software und international geschützt. Mit dem Erwerb erkennen Sie die Lizenzvereinbarungen von BluffTitler an. Alle übrigen verwendeten Namen und Bezeichnungen können Marken oder eingetragene Marken ihrer jeweiligen Eigentümer sein. Willkommen zu grandMA video Danke für Ihr Vertrauen in dieses Produkt. Dieses Manual enthält alle wichtigen Informationen Software die besten Resultate erzielen zu können. grandMA Video befindet sich in stetiger Entwicklung. Deshalb können Informationen dieses Handbuches bereits veraltet sein. Aktuelle Informationen finden Sie auf der aktuellen CD oder den vom www geladenen Files. Die aktuelle Software Version finden Sie im Internet unter www.malighting.com HTU UTH Wir sind auf Ihre Mithilfe angewiesen. Falls Sie Wünsche und Anregungen haben schicken Sie uns eine e-Mail [email protected] oder besuchen Sie unser Forum unter www.ma-share.net. Auf gute Zusammenarbeit. Ihr grandMA video Team MA Lighting Technology GmbH • Dachdeckerstr. 16 • D-97297 Waldbüttelbrunn • www.malighting.de Phone: +49 931 49 79 4- 0 Fax: +49 931 49 79 4-29 • Hotline: [email protected] • eMail: [email protected] Bedienungsanleitung grandMA Video V 5.9x Page 2 Inhalt 1 Was ist grandMA video? .................................................................................... 6 Besondere Merkmale........................................................................................................................... 6 Funktionen und Eigenschaften ............................................................................................................ 7 Die Medienbibliothek............................................................................................................................ 7 2 2.1 Systemvorraussetzungen .................................................................................. 8 Empfehlungen für das Zielsystem ............................................................................................ 8 3 Kopierschutz (USB Dongle)............................................................................... 8 4 Installation........................................................................................................... 9 4.1 Installation der grandMA video Applikation ............................................................................ 9 4.2 Installation der Apple QuickTime Plattform............................................................................. 9 4.3 Installation des MPEG2 Codecs................................................................................................ 9 4.4 Installation der grandMA video Libraries............................................................................... 10 4.5 Versionen der grandMA Pult Software oder grandMA onPC (off-line) ............................... 11 4.6 IP Adressen ............................................................................................................................... 11 4.6.1 Einstellen der IP Adresse am PC ........................................................................................ 11 4.6.2 Artnet IP Adresse ................................................................................................................ 12 5 Kommunikation mit den grandMA Pulten ...................................................... 12 5.1 Verbinden mit dem grandMA Pult........................................................................................... 12 5.2 Verbinden mit der grandMA onPC (on PC) Software............................................................ 14 5.3 Bevorzugter Operation Modus (Screen Layout).................................................................... 14 6 Data Management............................................................................................. 16 6.1 Desk Connection ...................................................................................................................... 16 6.2 Prinzipielle Funktion des grandMA video .............................................................................. 19 6.3 Layer Eigenschaften................................................................................................................. 20 6.4 Vordefinierte Konstellationen (.PED Files) ............................................................................ 22 7 Mehrere grandMA video Applikationen in einer Show .................................. 23 8 Schnelleinstieg ................................................................................................. 24 8.1 Schritt 1 – Master Session starten und mit dem Pult verbinden ......................................... 24 8.2 Schritt 2 – Steuerung von Videos und Bildern via MA Pult ................................................. 26 MA Lighting Technology GmbH • Dachdeckerstr. 16 • D-97297 Waldbüttelbrunn • www.malighting.de Phone: +49 931 49 79 4- 0 Fax: +49 931 49 79 4-29 • Hotline: [email protected] • eMail: [email protected] Bedienungsanleitung grandMA Video V 5.9x Page 3 9 Programm Oberfläche ...................................................................................... 29 9.1 Menu Bar ................................................................................................................................... 30 9.1.1 File....................................................................................................................................... 30 9.1.2 View..................................................................................................................................... 30 9.1.3 Settings................................................................................................................................ 31 9.1.4 Pixel Mapper........................................................................................................................ 35 9.1.5 Hilfe... .................................................................................................................................. 35 9.2 Toolbar....................................................................................................................................... 36 9.3 Preview ...................................................................................................................................... 37 9.4 Layer View or Edit View ........................................................................................................... 37 9.4.1 Image Pool (Layer Content Images/Videos) ....................................................................... 37 9.4.2 Layer 3D Objekte ................................................................................................................ 39 9.5 Multi Output............................................................................................................................... 40 9.6 Fullscreen View......................................................................................................................... 41 9.7 Status Bar.................................................................................................................................. 41 9.8 Verwalten von Video Content mit dem grandMA Pult .......................................................... 42 9.9 Video und Image Library Beispiele......................................................................................... 43 10 Effekte............................................................................................................. 44 10.1 11 Colorkeying ........................................................................................................................... 50 Softedging...................................................................................................... 51 11.1 Beispiel für das Splitten eines HD Videos: ........................................................................ 52 11.2 Beispiel für das Splitten eines Videos mit ‚Ulead Media Studio Pro 7’ ........................... 53 12 Keystoning ..................................................................................................... 55 13 Pixelmapper ................................................................................................... 56 13.1 Pixel Mapper Bedienung ...................................................................................................... 56 13.1.1 Menü.................................................................................................................................... 56 13.1.2 Pixel Mapper Graphical View .............................................................................................. 57 13.1.3 Pixel Mapper Grid View....................................................................................................... 58 13.1.4 Pixelmapper Toolbar ........................................................................................................... 59 13.1.5 Status Bar............................................................................................................................ 59 13.2 Einrichten einer LED Wall .................................................................................................... 61 13.3 File Format der LED Panels ................................................................................................. 63 13.3.1 LED Panel Beispiele............................................................................................................ 64 13.4 14 Artnet Panel Simulator ......................................................................................................... 66 grandMA video Admin (Video Steuerungs- Applikation) ........................... 67 MA Lighting Technology GmbH • Dachdeckerstr. 16 • D-97297 Waldbüttelbrunn • www.malighting.de Phone: +49 931 49 79 4- 0 Fax: +49 931 49 79 4-29 • Hotline: [email protected] • eMail: [email protected] Bedienungsanleitung grandMA Video V 5.9x Page 4 14.1 Video Devices Einstellungen ............................................................................................... 67 14.2 Softedge Einstellungen ........................................................................................................ 67 14.3 Keystone Einstellungen ....................................................................................................... 69 15 Tastenkürzel (Keyboard Shortcuts) ............................................................. 70 16 Troubleshooting, Problemlösungen ............................................................ 71 16.1 Häufig gestellte Fragen (FAQ) ............................................................................................. 71 16.2 Export System Information .................................................................................................. 73 17 BluffTitler........................................................................................................ 74 18 Anhang: Wie erstelle ich eine Video Loop .................................................. 75 19 Warnungen..................................................................................................... 87 20 Index ............................................................................................................... 88 MA Lighting Technology GmbH • Dachdeckerstr. 16 • D-97297 Waldbüttelbrunn • www.malighting.de Phone: +49 931 49 79 4- 0 Fax: +49 931 49 79 4-29 • Hotline: [email protected] • eMail: [email protected] Bedienungsanleitung grandMA Video V 5.9x Page 5 1 Was ist grandMA video? grandMA video ist ein software-basierter Media-Server, sowohl für Videos, 3D-Objekte, Fotos und Grafiken, der vollständig in das grandMA Lichtsteuerungssystem integriert ist. - - Leistungsstarke Softwarelösung zur Ansteuerung und Manipulation sowie für den Live-Zugriff von Videos, statischen Bildern und drei-dimensionalen Objekten in Echtzeit Optimiert für handelsübliche PCs, aber auch komplette Systemlösungen inkl. Serverhardware und Moving Video Lights erhältlich Alle Videos, statischen Bilder und drei-dimensionalen Objekte können direkt von jedem grandMA Pult skaliert, positioniert, gesplittet, koloriert und verändert werden; inkl. Content Browser Sechs Ebenen (Layer) mit vollständigen Effektmöglichkeiten für hochauflösende Projektionen (z. B. XGA/ 1.024 x 768 Pixel) Masterlayer für Blendenschieber Effekte Iris Effekte und PC Fernsteuerung Masterlayer für Keystoning Effekte Masterlayer für Softedge Effekte Einfache Einrichtung und Konfiguration durch die bidirektionale Kommunikation mit jeder grandMA Lichtsteuerung. grandMA video ist integraler Bestandteil der Netzwerkumgebung. Sofortiger Live-Zugriff auf alle Art von Bildern, 3D-Objekten oder Videos – einschließlich Inhaltsvorschau auf ihren Presets Umfangreiche Medien-Bibliothek inklusiv Video In Feature zum Einblenden von Live Video Bildern Synchronisierung der Videos über MA Netzwerk Blind Programming Support Pixel Mapper zur Ansteuerung von mehreren unterschiedlichen LED Walls via Artnet Artnet Panel Simulator Besondere Merkmale grandMA video ist ein software-basierter Media-Server für alle grandMA Lichtsteuerungen. Die Software läuft auf handelsüblichen Windows PCs, der die Steuerung von Videos und statischen Bildern direkt von einem grandMA Pult ermöglicht. Dabei ist grandMA video ein vollständig integrierter Bestandteil des grandMA Netzwerksystems und wird nicht wie bei anderen Systemen üblich über DMX angesteuert. Das bringt eine ganze Reise Vorzüge mit sich. Zum einen wird aufgrund der bidirektionalen Kommunikation zwischen Pult und Videosoftware kaum Einrichtungs- und Konfigurationszeit benötigt. Zum anderen habe ich durch die Netzwerkintegration über die grandMA direkten und vollständigen Zugriff auf PC (Content Browser) und alle Medienobjekte werden in den Pult Presets in einer kleinen Vorschau dargestellt. Die grandMA video Software erlaubt dem Operator Videos, statische Bilder und drei-dimensionale Objekte in Echtzeit von einem grandMA Lichtsteuerpult zu steuern und zu verändern. Selbst dreidimensionalen Objekten kann mit Videoclips oder animierten Bildern eine Struktur gegeben werden. Alle Objekte können in vielfältiger Weise und auf die gleiche direkte und intuitive Art über die grandMA verändert werden, wie z. B. ein Moving Light vom grandMA Pult gesteuert wird. MA Lighting Technology GmbH • Dachdeckerstr. 16 • D-97297 Waldbüttelbrunn • www.malighting.de Phone: +49 931 49 79 4- 0 Fax: +49 931 49 79 4-29 • Hotline: [email protected] • eMail: [email protected] Bedienungsanleitung grandMA Video V 5.9x Page 6 Funktionen und Eigenschaften grandMA video erlaubt die Steuerung von bis zu sechs Layern mehrerer bewegter und hochauflösende Bilder bzw. Objekte gleichzeitig und bietet darüber hinaus zusätzliche Masterlayer mit Keystoning- und Blendenschieber Effekten und weitere Layer für die Softedge Steuerung. Videos und statische Bilder können kombiniert, vermischt und gesteuert werden, indem die grandMA zur Ansteuerung genutzt wird. Außerdem bietet grandMA video die Möglichkeit, jedes drei-dimensionale Objekt als Oberfläche für Videos oder statische Bilder zu wählen. Würfeln, Zylindern, Sphären oder vielen anderen dreidimensionalen Formen können mit Bildern oder Videos Strukturen gegeben werden. Die Positionierung und Ausrichtung dieser drei-dimensionalen Objekte ist vollständig vom grandMA Pult kontrollierbar. Jedes Bild oder Video, das zur gleichen Zeit verwendet wird, erfordert einen Layer. Da die Helligkeit jeder Ebene einzeln steuerbar ist, ist es möglich, von einem Videobild zu einem anderen überzublenden. Da die Datenausgabe der grandMA video Software komplett die grandMA Konsole gesteuert wird, ist diese zu einem Video-Mischer geworden. Die Medienbibliothek grandMA video verfügt über eine Bibliothek mit Videoclips, Gobos und Bildern. Sie beinhaltet über 50 Videoloops und über 1.000 lizenzierte hochauflösende Gobos von namhaften Designern. Über 300 Strukturen und eine Anzahl von speziellen Video-Dateien komplettieren das neue Design-Werkzeug. Inhalte von anderen Anbietern sowie Videos und Bilder, die Sie selbst kreiert haben, können einfach in das System integriert werden. grandMA video unterstützt *.avi und *.mov Dateien. Die benötigten Codec sind als Teil des Installationsprozesses vorhanden. jpg-Bilder und Standard Windows BitmapBilder (*.bmp, *.rle, *.dib) werden ebenso wie CompuServe Bilder (*.gif) unterstützt. MA Lighting Technology GmbH • Dachdeckerstr. 16 • D-97297 Waldbüttelbrunn • www.malighting.de Phone: +49 931 49 79 4- 0 Fax: +49 931 49 79 4-29 • Hotline: [email protected] • eMail: [email protected] Bedienungsanleitung grandMA Video V 5.9x Page 7 2 Systemvorraussetzungen • • • • • • • 2.1 IBM kompatibler PC oder Notebook mit mind. 2,4 GHz Prozessor und mind. 512 MByte RAM Ethernet-Karte mit 100 MB Hochgeschwindigkeits-3D-Grafikkarte mit Hardware-Beschleunigung und mind. 64 Mbyte Video Memory 1024 x 768 Pixel Auflösung oder höher 2 Gbyte verfügbarer Speicherplatz auf der Festplatte Betriebssystem Microsoft Windows XP (SP2) Microsoft DirectX Version 9 oder höher Aktuelle grandMA Software oder grandMA onPC Software Empfehlungen für das Zielsystem Um ein grandMA Videosystem mit einer guten Leistung zusammenzustellen müssen die einzelnen Komponenten gut aufeinander abgestimmt sein. Um einen Eindruck der zu verarbeitenden Datenmenge zu bekommen soll hier ein kurzes Beispiel für ein einfaches Video in PAL Auflösung gegeben werden: - Auflösung 768 x Pixel 576 - 25 fps (Frames per second ^= Bilder pro Sekunde) - 24 Bit Farbtiefe 768 x 576 x 25 x 24 = 265 420 800 bps (Bit pro Sekunde) Das bedeutet, dass ca. 33 MByte/Sekunde zur Video Karte für ein unkomprimiertes PAL Video übertragen werden müssen!! 3 • Ein wichtiger Faktor für die Systemgeschwindigkeit ist die CPU Geschwindigkeit und die Anpassung an den Systemchipsatz. Die CPU Geschwindigkeit sollte über 2 GHz betragen und der Chipsatz und die Treiber sollten an den CPU Type angepasst sein um einen hohen Datendurchsatz zu erreichen. - Wir empfehlen keinen bevorzugten CPU Hersteller - Eine 64 Bit CPU erhöht nicht die Performance - Ein dual Prozessor System erhöht ebenfalls nicht die Performance • Um die Zugriffsgeschwindigkeit auf die Festplatten zu erhöhen empfehlen wir eine RAID Array (Redundant Array of Inexpensive Drives) Konfiguration mit dem RAID Level 0. Diese Konfiguration wird auch als „Striping“ bezeichnet. Striping ermöglicht hohe I/O Raten da die Lese-Schreib Operationen simultan auf mehrere Laufwerke stattfinden. • Das nächste Nadelöhr im System ist die Grafikkarte. Eine „State of the Art“ Grafikkarte mit mindestens 64 MB Ram und einer schnellen Hardwarebeschleunigung sollte Verwendung finden. Kopierschutz (USB Dongle) grandMA video ist durch ein USB Dongle (elektronischer Schlüssel) gegen unautorisierte Benutzung gesichert. Das Programm kann auch ohne dieses Dongle benutzt werden, jedoch wird das Ausgangsbild durch ein wanderndes Logo gestört und die Fullscreen View schaltet nach einer Weile zurück. Bei der Verwendung mehrerer grandMA Videos in einem Netzwerk ist die Verwendung von Multilizenz Dongles möglich. D.h. nicht jeder angeschlossene PC muss mit einem eigenen Dongle ausgestattet sein, sondern ein Dongle welches für mehrere grandMA video Applikationen lizenziert ist steckt an einem PC und versorgt alle angeschossenen Applikationen mit den Lizenzen. Siehe auch 9.2 Toolbar. MA Lighting Technology GmbH • Dachdeckerstr. 16 • D-97297 Waldbüttelbrunn • www.malighting.de Phone: +49 931 49 79 4- 0 Fax: +49 931 49 79 4-29 • Hotline: [email protected] • eMail: [email protected] Bedienungsanleitung grandMA Video V 5.9x Page 8 4 Installation Die Installation ist in mehrere Schritte gegliedert: • Installation der grandMA Video Applikation (Program CD) • Installation der Apple QuickTime Plattform (Program CD) • Installation des MPEG2 Codecs für die Apple QuickTime Plattform (Program CD) • Installation des zusätzlichen BluffTitler Software Pakets (Program CD) • Installation der grandMA video Libraries (Content DVD 1..3) 4.1 Installation der grandMA video Applikation Die Installation gliedert sich in verschiedene Teile: Installation des grandMA video Programms und zusätzlichen Applikationen und Bibliothekinstallationen. Die Installation von grandMA video, Apple QuickTime und MPEG2 Codec sind unbedingt erforderlich, die Installation der Video Libraries und BluffTitler sind optional. Hiermit wird die Datenmenge verringert, wenn Sie nur das Programm aktualisieren möchten. Sie müssen die Installation für grandMA video, die Libraries und Treiber jeweils separat durchführen. Die Software wird auf DVDs und CDs ausgeliefert. Die aktuellste Version der Applikation ist jeweils im Internet verfügbar. Internet Downloads: Extrahieren Sie das geladene File in einen temporären Ordner und führen das Setup Programm (VIDEO-nnn.exe) aus. DVD/CD Version: Das Installationsprogramm sollte automatisch nach einlegen der CD/DVD starten. Wenn nicht führen Sie das Installation.EXE Programm manuell aus. Achtung: Sie müssen die Administratorrechte auf dem PC besitzen. Um grandMA video ohne Administratorrechte betreiben zu können müssen Sie sich vom Administrator Schreib- und Leserechte auf dem Installationsdirectory einrichten lassen z.B. auf: C:\Programme\MA Lighting Technologies\grandMA video Bevor Sie eine neue Programmversion installieren, deinstallieren Sie bitte die alte Version. Deinstallieren bedeutet, die alte Version über ‚Systemsteuerung‘ ‚Software‘ ‚‘InstallierenDeinstallieren‘ zu deinstallieren. Es reicht nicht aus, die Dateien nur zu löschen. 4.2 Installation der Apple QuickTime Plattform Um QuickTime Videos (.mov) mit grandMA video abspielen zu können muss die QuickTime Plattform installiert sein. QuickTime ermöglicht Ihrem Computer, Videos, Graphiken, Musik, Sprites, Text VR Panoramas etc. abzuspielen. Das Installationsprogramm gestattet die Auswahl der gewünschten QuickTime Software und des Installationspfades auf dem Computer. Für weitere Installationen benutzen Sie den QuickTime Updater im QuickTime Ordner. Die QuickTime Plattform Installation ist auf der Installation CD/DVD vorhanden und wird automatisch vom Installation Prozesses gestartet. 4.3 Installation des MPEG2 Codecs Um MPEG2 codierte Videos mit grandMA video abspielen zu können muss dieser Codec installiert werden. Starten Sie hierzu das Installationsprogramm: DWINQuickTimeMPEG2.exe MA Lighting Technology GmbH • Dachdeckerstr. 16 • D-97297 Waldbüttelbrunn • www.malighting.de Phone: +49 931 49 79 4- 0 Fax: +49 931 49 79 4-29 • Hotline: [email protected] • eMail: [email protected] Bedienungsanleitung grandMA Video V 5.9x Page 9 4.4 Installation der grandMA video Libraries Die Bibliotheken enthalten Videoclips, Bilder und Gobos. Folglich ist es ein sehr großes Datenpaket. So wird die Installation auf mehreren DVDs verteilt. Folgende Setups existieren: Name Beschreibung Grösse MALIGHTING-MASKS 57 MASKS 1024*768 ~ 128 MB MALIGHTING-TEXTURES 304 TEXTURES 1024*768 ~ 87,7 MB MALIGHTING-CLIPS1 91 Videos 1024*768 (Particle Illusion Clips) ~ 1,45 GB MALIGHTING-CLIPS2 26 Videos 1024*768 (cinema Videos) ~ 2,93 GB MALIGHTING-CLIPS3 33 Videos 768*576 (nature Videos) ~ 1,25 GB MALIGHTING-CLIPS4 35 Videos 768*576 (nature Videos) ~ 2,15 BG DFDESIGN 33 Videos 640*480 QMOV ~ 2,88 GB IDYLLHANDS 34 Videos 640*480 QMOV ~ 605 MB HIGH_D-CLIPS1 15 Videos 1024*768 ~ 2,19 GB HIGH_D-CLIPS2 14 Videos 1024*768 ~ 2,03 GB HIGH_D-CLIPS3 17 Videos 1024*768 ~ 2,19 GB HIGH_D-TEXTURES 40 Images 1024*1024 (textures) ~ 6,92 MB DHA 1021 Images 1024*768 (DHA Black/White Gobo Library) ~ 52,6 MB MALighting Ideas 7 Videos 768*576 (misc Videos) ~ 368 MB SET 1 SET 2 SET 3 Summe: MA Lighting Technology GmbH • Dachdeckerstr. 16 • D-97297 Waldbüttelbrunn • www.malighting.de Phone: +49 931 49 79 4- 0 Fax: +49 931 49 79 4-29 • Hotline: [email protected] • 18,3 GB eMail: [email protected] Bedienungsanleitung grandMA Video V 5.9x Page 10 4.5 Versionen der grandMA Pult Software oder grandMA onPC (off-line) Die Versionsnummer der Pultsoftware muss zur Versionsnummer des grandMA video passen! Die Versionsnummer von grandMA video finden Sie in der Aboutbox über den Menüeintrag ‘About’: Die korrespondierende Pult Versionsnummer ist in Klammern () hinter der grandMA video Version angegeben. Die ersten zwei Stellen der Pultversion n.n müssen mit dieser Nummer übereinstimmen. Anderenfalls funktioniert die Kommunikation mit dem Pult nicht ordnungsgemäß. Pult Version n.nxx n.n repräsentiert die Versionsnummer (streaming) der Pult Software. Diese Nummer muss mit der Pult- bzw. onPC Versionsnummer übereinstimmen! Die grandMA Off-line Software kann sich auf dem gleichen PC befinden oder auf einen externen PC welcher über Ethernet angeschlossen ist. 4.6 IP Adressen IP Adressen bilden die Grundlage der Adressierung und Identifizierung einzelner Rechner im Internet und der meisten Netzwerke. Jeder Rechner kann aufgrund einer eindeutigen Nummernkombination im Netz adressiert werden. Eine IP Adresse setzt sich aus vier Zahlenpaaren jeweils zwischen 0 und 255 zusammen. Die IP Adressen ihres PC und des angeschlossenen grandMA Pultes müssen aufeinander abgestimmt sein: Die ersten drei Nummernpaare der Adressen müssen gleich sein und die dritte Nummer unterschiedlich. Zum Beispiel: grandMA Pult IP Adresse: 192.168.0.5 PC mit grandMA video IP Adresse: 192.168.0.10 Die Einstellung der IP Adresse am Pult entnehmen Sie bitte der grandMA Bedienungsanleitung. 4.6.1 Einstellen der IP Adresse am PC Bitte beachten: Wenn Ihr Computer bereits in einem Netzwerk eingebunden ist, sprechen Sie die Einstellungen mit dem Netzwerk Administrator ab, bevor Sie die IP Einstellungen verändern oder bevor Sie ein Lichtstellpult an das existierende Netzwerk anschliessen. Windows® XP • • • • • • • START – SYSTEMSTEUERUNG NETZWERK Doppelklick auf LAN-VERBINDUNG Klick auf EIGENSCHAFTEN Selektieren Sie INTERNET PROTOCOL (TCP/IP) in der Liste. Klick auf EIGENSCHAFTEN In dem Eigenschafts- Fenster sehen Sie entweder die IP Adresse oder die Möglichkeit IPAdresse automatisch beziehen Klicken Sie auf FOLGENDE IP-ADRESSE VERWENDEN Bestätigen Sie mit OK wenn Sie die IP-Adresse eingegeben haben. Es kann eine Fehlerbox erscheinen die Sie zur Eingabe der Subnet Maske auffordert. Sie können die angebotene Default Subnet Mask (255.255.255.0) mit OK übernehmen. MA Lighting Technology GmbH • Dachdeckerstr. 16 • D-97297 Waldbüttelbrunn • www.malighting.de Phone: +49 931 49 79 4- 0 Fax: +49 931 49 79 4-29 • Hotline: [email protected] • eMail: [email protected] Bedienungsanleitung grandMA Video V 5.9x Page 11 4.6.2 Artnet IP Adresse Der Artnet Standard erfordert eine Class A IP Adresse beginnend mit 2. z.B. 2.2.2.2 mit der Subnet Maske 255.0.0.0. Diese IP Adresse kann zusätzlich unter Windows über den Dialog erweiterte TCP/IP Einstellungen hinzugefügt werden: Weitere Informationen über das Artnet Protokoll finden Sie bei: © Artistic Licence (UK) Ltd. www.artisticlicence.com 5 Kommunikation mit den grandMA Pulten Beachte Sie, dass für die Darstellung mit grandMA video die DMX Kanäle ‚gepatched’ sein müssen. Die einfachste Art zu Patchen ist das Setzen des Schalters im Dialog ‚Create New Fixtures or Channels’ ‚Auto Patch’ auf ‚On’ am Pult oder im onPC. 5.1 Verbinden mit dem grandMA Pult Bitte vergewissern Sie sich, das die grandMA Pult Software der unter: ‚Versionen der grandMA Pult Software’ beschriebenen Version entspricht. Um mit dem grandMA Pult oder einem anderen PC auf dem der onPC Editor arbeitet kommunizieren zu können, müssen Pult und PC per Ethernet Kabel vernetzt sein. Bei einer direkten Verbindung verwenden Sie ein Patch Crossover Kabel mit RJ-45 Steckern. MA Lighting Technology GmbH • Dachdeckerstr. 16 • D-97297 Waldbüttelbrunn • www.malighting.de Phone: +49 931 49 79 4- 0 Fax: +49 931 49 79 4-29 • Hotline: [email protected] • eMail: [email protected] Bedienungsanleitung grandMA Video V 5.9x Page 12 ogJQR=Å~ÄäÉ= Benutzen Sie in einem Netzwerk einen Hub oder einen Switch, schliessen Sie PC und Pult über ein normales (ungedrehtes) Netzwerkkabel an den Hub oder Switch an. - Schliessen Sie Pult und PC an. - Schalten Sie das Pult ein und laden eine Show - Starten Sie im Pult eine Session (MA Network Connections ’Start New Session’) - Starten Sie die grandMA video Applikation mit ‘New document’ Die Applikation verbindet sich automatisch mit dem angeschlossenen Pult und empfängt die Daten der laufenden Show. Bekommen Sie keine automatische Verbindung mit dem Pult, können Sie grandMA video vom Pult aus zu einer Session einladen ‚invite station’ oder der Pult Session beitreten über den ‚Join’ Button im ‚Network’ Dialog. MA Lighting Technology GmbH • Dachdeckerstr. 16 • D-97297 Waldbüttelbrunn • www.malighting.de Phone: +49 931 49 79 4- 0 Fax: +49 931 49 79 4-29 • Hotline: [email protected] • eMail: [email protected] Bedienungsanleitung grandMA Video V 5.9x Page 13 5.2 Verbinden mit der grandMA onPC (on PC) Software Vergewissern Sie sich, dass die Versionsnummern der grandMA onPC Software und Video Software zueinander passen wie im Kapitel: ‚Versionen der grandMA Pult Software’ beschrieben. Beide Applikationen, grandMA video und grandMA onPC können sich auf dem gleichen PC befinden oder auf zwei per Ethernet vernetzten PCs laufen. • Starten Sie den grandMA onPC und laden eine Show (Backup – Load Show) • Starten Sie eine neue Session am grandMA Off-line (MA Network Connections ‘Start New Session’) • Starten Sie grandMA video grandMA video sucht nach einer laufenden Session mit gleicher ID. Wird diese gefunden, verbindet es sich automatisch mit der Session und lädt die laufende Show. Wenn Sie keine Verbindung zur Session herstellen können, vergewissern Sie sich, dass im grandMA video keine Master Session läuft. 5.3 Bevorzugter Operation Modus (Screen Layout) Um einen direkten Zugriff auf die Channel Sets der Fixture Layer zu bekommen empfehlen wir die “Smart View“: Die “Smart View” erlaubt eine gute Übersicht über den Layer Inhalt die enthaltenen Objekte. Alle wichtigen Funktionen können direkt über Short Keys angewählt werden. MA Lighting Technology GmbH • Dachdeckerstr. 16 • D-97297 Waldbüttelbrunn • www.malighting.de Phone: +49 931 49 79 4- 0 Fax: +49 931 49 79 4-29 • Hotline: [email protected] • eMail: [email protected] Bedienungsanleitung grandMA Video V 5.9x Page 14 Um eine “Smart View“ zu konfigurieren führen Sie folgende Schritte aus: • Klicken Sie auf den leeren Touchscreen um den “Create a Window” Dialog aufzurufen • Selektieren Sie den “Smart” Button • Im erscheinenden “Smart” Window betätigen Sie den gelben Knopf oben links: • Im “Smart Window Options” Dialog selektieren Sie die “Enable Direct Select” Buttons ”Preset” + “Feature” + “Attribute” Um “Group” Buttons zu erstellen führen Sie folgende Schritte aus: • • • Drücken Sie den “Setup” Knopf am Pult Drücken Sie den “Auto create” Knopf an Touchscreen Setzen Sie den “Select” Eintrag im “Video Layer” und “Video Master” auf “Yes” und drücken “Create single Groups only” • Wechseln Sie in die “Smart” View und resizen das Smart Window um Platz für die Group Buttons zu schaffen. • Klicken Sie in die freie Fläche und selektieren “Groups” im erscheinenden Dialog Das Ergebnis sollte ähnlich wie im folgenden Bild aussehen: MA Lighting Technology GmbH • Dachdeckerstr. 16 • D-97297 Waldbüttelbrunn • www.malighting.de Phone: +49 931 49 79 4- 0 Fax: +49 931 49 79 4-29 • Hotline: [email protected] • eMail: [email protected] Bedienungsanleitung grandMA Video V 5.9x Page 15 6 Data Management Diese Kapitel beschreibt, wie die Daten vom Pult und der Applikation verwaltet werden. Die Einrichtung (Setup) der Applikation kann unabhängig vom Pultsetup erfolgen. Master / Slave: Wenn die Applikation mit dem Pult verbunden wird kann man anhand der Network LED feststellen, ob die Applikation im Master- oder Slave Modus arbeitet. Der Master, normalerweise das Pult bestimmt die aktuellen Showdaten. 6.1 Desk Connection Wenn grandMA video gestartet wird versucht es sich automatisch mit einer Session mit der gleichen ID zu verbinden. Die vier möglichen Zustände werden über die LED in der Toolbar angezeigt: Die LED ist grau. Es besteht keine Verbindung zu einer Session bzw. das ‘allow to invite’ Flag ist aus. Die LED ist rot. Mindestens eine Session im Netzwerk wurde gefunden. grandMA video ist nicht Mitglied einer Session. Vielleicht ist das „Allow to invite“ Flag nicht gesetzt oder die Session ID ist unterschiedlich. Die LED ist grün und beinhaltet ein ‚S’. GrandMA video ist Mitglied einer Session als Slave. Die LED ist orange Grand MA Video befindet sich im ‚Sniffer Mode’, das ist ein reinen Empfangsmodus. Es werden keine Sessiondaten bidirektional über das MA Net ausgetauscht. Die LED ist blau und beinhaltet ein ‚M’. GrandMA video hat die Master Funktion in einer Session. Das Eröffnen einer Session als Master dient dazu alle Daten eines .ped Files (grandMA video Format) zu einem Pult oder onPC zu übertragen. Wenn der Ladevorgang beendet ist wird automatisch das Pult zum Master und grandMA video fällt in den Slave Status zurück. Achtung: Beim Starten einer neuen Session als Master (Create) überschreibt der Session-Gründer alle Daten der anderen Mitglieder. D.h. wenn eine neue Session vom grandMA video eröffnet wird werden alle Daten im Pult überschrieben! U U Sind mehr als ein Pult, 3D, Off-Line o.ä. am Netzwerk angeschlossen, muss die Kommunikation richtig arrangiert werden: Die Kommunikation zwischen Pulten, Visualisierer, Off-Line Editoren u.ä. findet in so genannten Sessions statt. Eine Session hat nur einen Gründer. Dieses ist in der Regel der Master. Beim Verbindungsaufbau transferiert dieser seine Daten (fixture types) zu den Slaves. Vo da an sind alle Session Mitglieder synchronisiert und haben die gleichen Rechte. Wird ein Fixture im Slave editiert, werden die geänderten Daten vom Master übernommen und umgekehrt. Geräte die keiner Session zugeordnet sind erscheinen nicht in der Liste. Wenn Sie den ‚Invite’ Button betätigen wird die Liste der MA Geräte angezeigt. Eine Session hat einen Master und bis zu 31 Slaves, also max. 32 Geräte. Ein Slave kann hierbei ein weiteres MA Pult, ein NSP, eine grandMA onPC Applikation oder eine grandMA MA Lighting Technology GmbH • Dachdeckerstr. 16 • D-97297 Waldbüttelbrunn • www.malighting.de Phone: +49 931 49 79 4- 0 Fax: +49 931 49 79 4-29 • Hotline: [email protected] • eMail: [email protected] Bedienungsanleitung grandMA Video V 5.9x Page 16 video Applikation sein. Somit können bis zu 31 grandMA Video Applikationen gleichzeitig mit einem Pult betrieben werden. Im ‚Sniffer Mode’ kann die Anzahl der Video Applikationen grösser sein, da ähnlich wie beim Artnet nur Empfänger vorhanden sind. Die Netzwerk Konfiguration wird über den ‚Desk Connection’ Dialog verwaltet: Hinweis: Ist der Session Eintrag rot markiert, passen die Software Versionen vom Pult und Video nicht zueinander. Die Software muss upgedatet werden. Mit dem ‘>>’ Button kann der Dialog erweitert werden. Der obere Teil des Dialoges zeigt die aktiven Sessions und ihre Members (Mitglieder) in einer Tree View. Der Session Master ist fett dargestellt. GrandMA video ist grün dargestellt. Create (a new Session): GrandMA video kreiert eine neue Session als Master. Diese Funktionalität ist zum Beispiel dann sinnvoll, wenn eine Show als .ped-File (grandMA video Format) vorliegt. Die Show mit all ihren Daten wird an den Slave gesandt. Sie muss nicht per Diskette vom Pult geladen werden. Nach Beenden des Ladevorganges schaltet sich das Pult automatisch in den Master Modus und grandMA video wird zum Slave. Join as Slave: Der selektierten Session als Slave beitreten. Nach Betätigen werden die Showdaten vom Master (Pult) zum grandMA video gesandt. Join as Sniffer: Der selektierten Session als Sniffer beitreten d.h. es werden keine Daten zum Pult gesendet. Die Applikation arbeitet als reiner Empfänger ähnlich wie ein Artnet Empfänger. Falls Einstellungen am PC verändert werden, werden diese nicht vom Pult übernommen. Leave (Session): Eine Session Verlassen. >>: Erweitert die Dialog Ansicht. Settings: Session ID: Jede Session im grandMA Netwerk hat eine eindeutige ID. Nur Members mit dieser ID können dieser Session beitreten. Session Name: Eingabe bzw. Anzeige des Session Namens. MA Lighting Technology GmbH • Dachdeckerstr. 16 • D-97297 Waldbüttelbrunn • www.malighting.de Phone: +49 931 49 79 4- 0 Fax: +49 931 49 79 4-29 • Hotline: [email protected] • eMail: [email protected] Bedienungsanleitung grandMA Video V 5.9x Page 17 Password: Wird ein Passwort benötigt, muss es in diesem Feld eingegeben werden. IP: Diese Listbox dient zur Auswahl der IP Adresse für die Netzwerk Kommunikation. Sind mehr als nur eine IP Adresse vorhanden, z.B. wenn mehrere Netzwerkkarten installiert sind, selektieren Sie die Netwerkadresse über die das grandMA Pult adressiert wird. Allow Invite: Ist dieser Schalter gesetzt, kann grandMA video zu einer Session eingeladen werden. Invite: Öffnet einen Dialog der alle angeschlossenen MA Session Members im Netzwerk anzeigt (Pulte, OffLine, und NSP’s). Über diesen Dialog können neue Members zu einer Session eingeladen werden. MA Lighting Technology GmbH • Dachdeckerstr. 16 • D-97297 Waldbüttelbrunn • www.malighting.de Phone: +49 931 49 79 4- 0 Fax: +49 931 49 79 4-29 • Hotline: [email protected] • eMail: [email protected] Bedienungsanleitung grandMA Video V 5.9x Page 18 6.2 Prinzipielle Funktion des grandMA video Im Folgenden wird schematisch die Funktionsweise des Datenflusses erläutert: Die Funktionalität vom grandMA video kann man sinnbildlich mit einem (Dia/Film) Projektor vergleichen welcher über ein grandMA Pult gesteuert wird. Im Gegensatz zu einem Diaprojektor werden die Bilder nicht auf eine einfache Leinwand projiziert. Die Leinwände oder 3D Objekte sind aktive Licht emittierende Monitore und können dabei jegliche dreidimensionale Form annehmen. Dieses findet auf so genannten „Layern“ statt. Jedes Layer Ausgangssignal wird hierbei von einer virtuellen Kamera aufgezeichnet. Die Ausgangssignale der virtuellen Kameras können zum resultierenden Video Ausgangssignal zusammengemischt werden. Jeder Layer hat ein eigenes Magazin für 3D Objekte Jeder Layer hat ein eigenes Magazin in dem Videos, Bilder und Masken enthalten sind. Die Anzahl der Layer kann abhängig von der Komplexität der Show gewählt werden. Wird grandMA video vom Pult zu einer Session eingeladen, verhält es sich für das Pult ähnlich wie ein Fixture. GrandMA video empfängt die Anzahl der Layer und bestückt die Magazine mit den entsprechenden Videos und Bildern. Diese werden über ihre Namen und relativen Pfade indiziert. Wird ein 3D Objekt oder der Inhalt eines Magazins im grandMA video verändert, werden die Änderungen sofort vom Pult übernommen. Mehrere grandMA video Applikationen werden als unterschiedliche Fixture Layer im Pult dargestellt. Das folgende Bild symbolisiert die Funktionsweise mit 4 Video Layern: MA Lighting Technology GmbH • Dachdeckerstr. 16 • D-97297 Waldbüttelbrunn • www.malighting.de Phone: +49 931 49 79 4- 0 Fax: +49 931 49 79 4-29 • Hotline: [email protected] • eMail: [email protected] Bedienungsanleitung grandMA Video V 5.9x Page 19 6.3 Layer Eigenschaften Zur besseren Übersicht können bei grandMA Pulten Shows in Fixture Layern angeordnet werden. So kann z.B. das konventionelle Licht von Multifunktionsscheinwerfern und Video Engines getrennt behandelt werden. Das unterstehende Beispiel zeigt eine Show in Layer ‚New Device Layer’ mit zwei VL 2000 W und zwei VL 1000 A: Analog hierzu wird für jede grandMA video Show ein eigener Fixture Layer angelegt der verschiedene Video Layer aufnehmen kann. Diese Video Layer können nach Bedarf zusammengestellt werden. Im folgenden Beispiel enthält der Fixture Layer mit dem Namen ‚Video’ 6 Video Layer, 4 Keystone Layer, 1 Master Layer und 4 Softedge Layer: Die Layer für eine grandMA video Show können beliebig am Pult zusammengestellt werden. Sie finden die Video Layer in der Fixture Library unter den Eintrag ‚MA LIGHTING’. Keystone und Softedge Layer können in einem Fixture Layer mehrfach angelegt werden (dann erscheint die Umschalt Leiste ‚Softedge ID’ in der Statuszeile). So kann eine Video Show mehrere grandMA video Applikationen mit mehreren Softedge und Keystone Layern steuern. Für jede grandMA video Maschine wird eine andere Softedge ID ausgewählt. So stellt jeder Projektor sein individuelles Keystoning und Softedging dar. MA Lighting Technology GmbH • Dachdeckerstr. 16 • D-97297 Waldbüttelbrunn • www.malighting.de Phone: +49 931 49 79 4- 0 Fax: +49 931 49 79 4-29 • Hotline: [email protected] • eMail: [email protected] Bedienungsanleitung grandMA Video V 5.9x Page 20 Die unterschiedlichen Video Layer haben folgende Bedeutungen: Video Layer: In diesem Layer können unterschiedliche 3D Objekte aus der Library zur Darstellung der Bilder und Videos benutzt werden. Eine grandMA video Applikation kann bis zu 6 Layer für Videos und Images enthalten. Master Layer: Eine grandMA video Applikation kann nur einen Master Layer enthalten. Dieser Layer repräsentiert eine Gesamtansicht auf alle anderen Layer. Er dient zur Positionierung der Kamera für das Gesamtbild (VCamera X, Y, Z Pos.), gestattet Blendenschieber (Shaper) und Iris Effekte. Der Control Kanal bedient folgenden Funktionen: - ferngesteuertes Abschalten (Shut Down) des PCs. - Schalten in die Fullscreen View Keystone Layer: Eine grandMA video Applikation kann mehrere Keystone Layer enthalten. Die Umschaltung zwischen diesen Layern erfolgt in der Statusleiste über . Dieser Layer repräsentiert eine Gesamtansicht auf alle anderen Layer um Keystone Effekte zu realisieren. MA Lighting Technology GmbH • Dachdeckerstr. 16 • D-97297 Waldbüttelbrunn • www.malighting.de Phone: +49 931 49 79 4- 0 Fax: +49 931 49 79 4-29 • Hotline: [email protected] • eMail: [email protected] Bedienungsanleitung grandMA Video V 5.9x Page 21 Softedge Layer: Eine grandMA video Applikation kann mehrere Softedge Layer enthalten. Die Umschaltung zwischen diesen Layern erfolgt in der Statusleiste über . Diese Layer repräsentieren eine Gesamtansicht auf alle anderen Layer und dienen zur Realisierung von Soft Edges, also das gleichmäßige Ausblenden der Bildkanten um mit mehreren Projektoren die Projektion eines Gesamtbildes zu realisieren. Hierzu werden ähnlich wie bei den Blendenschiebern die Kanäle der Shaper benutzt. 6.4 Vordefinierte Konstellationen (.PED Files) Keystone Layer Softedge Layer Master Layer new softedge.ped 6 1 - 1 - 6 4 4 - 1 Video Layer Filename (im Verzeichnis New) new.ped Master Control Layer Mit der Installation von GrandMA video werden einige gängige Konstellationen mit installiert. Diese sind über den Menüeintrag ‚File – Open…’ im Ordner ‚New’ erreichbar. Wird eine grandMA video Applikation gestartet und mit ‚File – New’ eine neue video Show angelegt, lädt die Applikation das vorkonfigurierte File ‚New.ped’. Die anderen vorkonfigurierten .ped Files können über ‚File – Open…’ im Ordner ‚New’ geladen werden. Diese Files enthalten die folgenden Konfigurationen: MA Lighting Technology GmbH • Dachdeckerstr. 16 • D-97297 Waldbüttelbrunn • Beschreibung Wird bei ‚File – New’ geladen. Projektion von 6 Layern ohne Softedging Projektion von 6 Layern mit Softedging für bis zu 4 Projektoren www.malighting.de Phone: +49 931 49 79 4- 0 Fax: +49 931 49 79 4-29 • Hotline: [email protected] • eMail: [email protected] Bedienungsanleitung grandMA Video V 5.9x Page 22 7 Mehrere grandMA video Applikationen in einer Show Mehrere grandMA video Applikationen können von einen Pult simultan gesteuert werden. Für jede grandMA video Applikation wird hierzu ein Fixture Layer im Pult angelegt. grandMA video läuft im "MA-Netzwerk" und wird über den Fixture Layer Namen identifiziert. Alle PCs im Netzwerk auf denen grandMA video abläuft und wo der gleiche Fixture Layer Name gewählt wurde filtern ihre Informationen aus dem Datenstrom und zeigen diese Show mit dem gleichen Content. Die im Pult konfigurierten Video Fixtures können im grandMA video per Drop Down Menü ausgewählt werden: Beispiel mit einer grandMA video Applikation in einem Fixture Layer: Ein Layer im grandMA video verhält sich analog zu einem Fixture im grandMA Pult. Entsprechend werden z.B. für 6 grandMA video Layer 6 Fixtures im Pult gepatched und angezeigt. Im folgenden Beispiel ist ein zweiter Fixture Layer mit dem Namen ‚Video2’ für eine zweite grandMA video Applikation zugefügt worden. Diese hat einen Master Layer namens ‚Master2’ und drei Video Layern mit dem Namen ‚Layer 2-1…2-3’: MA Lighting Technology GmbH • Dachdeckerstr. 16 • D-97297 Waldbüttelbrunn • www.malighting.de Phone: +49 931 49 79 4- 0 Fax: +49 931 49 79 4-29 • Hotline: [email protected] • eMail: [email protected] Bedienungsanleitung grandMA Video V 5.9x Page 23 8 Schnelleinstieg Dieses Kapitel beschreibt einen schnellen Einstieg um mit der grandMA video Applikation zu arbeiten. Um einen ersten Überblick über die Funktionalität von grandMA video zu bekommen wird es mit einem einfachen Showfile ‚New.ped’ ausgeliefert. Wenn das nachfolgend beschriebene Beispiel ausführen startet die Video Applikation eine Master Session und überträgt die Daten zum angeschlossenen Pult oder Off-Line. Achtung! Berücksichtigen Sie hierbei, dass hierbei die aktuelle Show im Pult, bzw. Off-Line überschrieben wird. Starten Sie deshalb zunächst eine leere Show wie beschrieben. Für die nachfolgenden Schritte muss ein grandMA Pult oder Off-Line angeschlossen sein. Ohne angeschlossenes Pult oder Off-Line können Sie das Setup für das .ped File (Projector Engine Document) vornehmen worin die Bilder und Videos gespeichert sind, aber eine Steuerung der Effekte ist nicht möglich. 8.1 Schritt 1 – Master Session starten und mit dem Pult verbinden • • • • Starten Sie das Pult bzw. Off-Line mit ‚empty show’. (Backup; Load Show; New Show) Unter: ‚Tools’ ‚MA Network’ vergewissern Sie sich, dass keine Session läuft. Falls eine Session läuft, stoppen Sie diese mit ‘Leave Session’. Starten Sie grandMA video. Die Default Show ‘new.ped’ wird geladen. Wenn keine MA Session gefunden wird, wird dieses wird durch die graue LED signalisiert. Kreieren Sie nun eine Session, indem Sie den Netwerk Dialog aufrufen (MA Network anklicken) und drücken Sie darin den ‘Create’ Button. Die LED wird blau und signalisiert den Master Status mit einem ‚M’. Nun könne Sie das Pult oder den Off-Line zu der MA Session einladen: Hinweis: Erscheint die angezeigte Session in rot, ist die Streaming Version nicht kompatibel. Sie müssen dann ein Software Update durchführen MA Lighting Technology GmbH • Dachdeckerstr. 16 • D-97297 Waldbüttelbrunn • www.malighting.de Phone: +49 931 49 79 4- 0 Fax: +49 931 49 79 4-29 • Hotline: [email protected] • • Erweitern Sie den Dialog mit dem ‘>>’ Button • Drücken Sie den ‘Invite’ Button eMail: [email protected] Bedienungsanleitung grandMA Video V 5.9x Page 24 • Selektieren Sie die Station welche zur laufenden Session eingeladen werden soll und bestätigen Sie mit ‘OK’ Die grandMA video Show wird zum Pult übertragen. Dieses wird durch einen Fortschrittsbalken am Pult angezeigt. Anmerkung: GrandMA video kann eine Session als Master eröffnen. Wenn ein Pult bzw. Off-Line dieser Session beitritt, wird das Pult bzw. der Off-Line automatisch zum Master sobald die Show übertragen worden ist. Die Show Daten auf dem Pult werden dabei überschrieben! GrandMA video tritt danach wieder als Slave der Session bei: Dieses wird durch die grüne ‘S’ LED angezeigt. GrandMA video ist wieder im Slave Status.- Man kann einer Session auch vom Pult bzw. Off-Line aus beitreten. Hierzu selektieren Sie den ‘Tools’ Button am Pult und öffnen den ‘MA Network’ Dialog. Selektieren Sie ‘Active Network Session’ und klicken auf ‘Join Session’. Die Show wird zum Pult übertragen und das Pult bekommt automatisch den Master Status der Session (falls sie vom grandMA Video kreiert wurde). MA Lighting Technology GmbH • Dachdeckerstr. 16 • D-97297 Waldbüttelbrunn • www.malighting.de Phone: +49 931 49 79 4- 0 Fax: +49 931 49 79 4-29 • Hotline: [email protected] • eMail: [email protected] Bedienungsanleitung grandMA Video V 5.9x Page 25 8.2 Schritt 2 – Steuerung von Videos und Bildern via MA Pult Nun haben Sie Zugriff auf die Videos und Bilder der Demo Show mittels dem MA Pult. Die Oberfläche des Touchscreens sollte in etwa so aussehen: l Die Spalte ‘Name’ zeigt alle konfigurierten Layer des Showfiles (new.ped). In den anderen Spalten sind alle verfügbaren Effekte der Layer aufgelistet. Nun werden wir sehen wie die Applikation per Pult bedient wird: • Klicken Sie auf den ‘Preview’ Tab des grandMA video um das erzeugte Ausgangsbild in der Preview zu sehen. Wenn Sie die Fullscreen View bevorzugen, drücken Sie den ‘Fullscreen’ Button in der Toolbar (zurück mit dem ‘ESC’ Knopf). • • MA Lighting Technology GmbH • Dachdeckerstr. 16 • D-97297 Waldbüttelbrunn • Wenn Sie das Bild oder Video des Layers ändern möchten, können Sie dieses mit dem Encoder tun oder per Klick auf den Image Eintrag und im Dialog ein anderes Bild oder Video auswählen. www.malighting.de Phone: +49 931 49 79 4- 0 Fax: +49 931 49 79 4-29 • Hotline: [email protected] Selektieren Sie einen Layer und öffnen den Dimmer. Nun können Sie das ausgewählte Bild im Layer faden. • eMail: [email protected] Bedienungsanleitung grandMA Video V 5.9x Page 26 Wenn Sie zum Beispiel das Bild ‘Dots colored.bmp’ auswählen wird im Preview Window das Bild angezeigt. Nun können wir die Effekte ausprobieren um zu sehen wie sich eine Aktion am Pult auf das Ausgangsbild im grandMA video auswirkt. Wir werden die Textur auf ein 3D Objekt projizieren. Selektieren Sie das ‘Foreground Object’ am Pult: Im folgenden Dialog kann das 3D Objekt zur Projektion ausgewählt werden: Selektieren Sie ‘Cross_medium’ Das Ergebnis in der Preview sieht zweidimensional (flach) aus, da die Kamera senkrecht auf das dreidimensionale Kreuz schaut. Deshalb werden wir das Kreuz rotieren lassen: MA Lighting Technology GmbH • Dachdeckerstr. 16 • D-97297 Waldbüttelbrunn • www.malighting.de Phone: +49 931 49 79 4- 0 Fax: +49 931 49 79 4-29 • Hotline: [email protected] • eMail: [email protected] Bedienungsanleitung grandMA Video V 5.9x Page 27 Hierzu selektieren Sie das Feld ‘VRot<>’ (kontinuierliche Rotation des 3D Objektes) und geben Werte ungleich von 128 ein: Das Ergebnis im Preview Window zeigt ein rotierendes Kreuz mit der neuen Textur: An Stelle einer simplen Textur können Sie auch ein laufendes Video auf das 3D Objekt mappen. Spielen Sie auch mit den anderen Parametern um ein Gefühl für deren Wirkung zu bekommen. Dieses ist die beste Art um die Funktionen von grandMA Video kennen zu lernen. MA Lighting Technology GmbH • Dachdeckerstr. 16 • D-97297 Waldbüttelbrunn • www.malighting.de Phone: +49 931 49 79 4- 0 Fax: +49 931 49 79 4-29 • Hotline: [email protected] • eMail: [email protected] Bedienungsanleitung grandMA Video V 5.9x Page 28 9 Programm Oberfläche Nach dem Starten des Programms erscheint der folgende Dialog auf dem Schirm: Beim Start wird automatisch das zuletzt bearbeitete Dokument (.ped File) geladen oder wenn ‚Cancel’ betätigt wird, wird ein neues leeres Dokument geladen. Die Oberfläche sollte dann ähnlich wie abgebildet aussehen: Wie von anderen Applikationen her bekannt gliedert sich die Oberfläche in folgende Bereiche: Menu bar Toolbar Video Layer, Output, Multi Output, Pixel Mapper Übersichtsfenster für die Images und Videos der Channel Functions oder LED Panels im Pixel Mapper Preview Fenster für das selektierte Image oder Video Status Bar MA Lighting Technology GmbH • Dachdeckerstr. 16 • D-97297 Waldbüttelbrunn • www.malighting.de Phone: +49 931 49 79 4- 0 Fax: +49 931 49 79 4-29 • Hotline: [email protected] • eMail: [email protected] Bedienungsanleitung grandMA Video V 5.9x Page 29 9.1 Menu Bar Wie in anderen Windows Applikationen können Files (Dateien) gespeichert oder geladen werden und Programmeinstellungen vorgenommen werden: 9.1.1 File... New: Erstellen eines neuen, leeren Files Open…: Öffnen eines gespeicherten Video Show Files (.ped). Export Content and Show…:Exportieren .ecd Files welches die Show und zusätzlich den darin enthaltenen Content (Videos und Bilder) enthält. Achtung: Das resultierende File kann eine beträchtliche Grösse einnehmen, da alle Videos und Bilder darin enthalten sind! Import Content and Show…:Importieren eines .ecd Files welches die Show und zusätzlich den darin enthaltenen Content (Videos und Bilder) enthält. View Content Export File…:Öffnet ein Fenster mit Informationen zum .ecd File. Save: Speichern des aktuellen Files unter dem Namen welcher im Titel angezeigt wird. Save as…: Speichern des aktuellen Show Files (.ped) unter einem neuen Namen. Recent file list: Exit: Dieser Menüeintrag listet die zuletzt benutzten Files zur schnellen Selektion auf. Verlassen der Applikation. 9.1.2 View... Status Bar: Standard Toolbar: Dialog Bar: System Monitor: Schaltet die Status Bar ein/aus Schaltet die Toolbar ein/aus Schaltet die Dialog Bar ein/aus Öffnet ein System Monitor Fenster mit System Informationen MA Lighting Technology GmbH • Dachdeckerstr. 16 • D-97297 Waldbüttelbrunn • www.malighting.de Phone: +49 931 49 79 4- 0 Fax: +49 931 49 79 4-29 • Hotline: [email protected] • eMail: [email protected] Bedienungsanleitung grandMA Video V 5.9x Page 30 9.1.3 Settings... Options… Öffnet einen Dialog mit den folgenden Einstellungen: Options Main: Minimal Layer Distance: Setzen des minimalen Abstandes zwischen den Layern (speziell für Ebenen) um Artefakte zu vermeiden. Liegen z.B. zwei Projektionsebenen direkt übereinender, verzeichnen die darauf dargestellten Bilder. Defaultwert = -0.05 Content Handling: Beim Wechseln des Content (z.B. Avi1 => Avi2) kann die aktuelle Ausgabe kurzzeitig stocken, da der Content nachgeladen werden muss. Um dieses zu verhindern kann die Priorität des Rendervorgangs erhöht werden. Dann allerdings erhöht sich die Nachladezeit Keystoning Blademode: Verändern der Bewegungsrichtung der Bildecken (ähnlich wie ein Blendenschieber) Iris Resolution: Iris Auflösung im Main Layer FOH Features: Durch das Setzen dieser Option werden in der Toolbar zwei zusätzliche Buttons aktiviert. Einer verwaltet die Blind Programming Preview und der andere die Möglichkeit die Lizenzen von einem Dongle über das Netzwerk abzufragen. Hierdurch besteht die Möglichkeit Multilizenz Dongles einzusetzen. Windowed Mode: Einstellungen der Preview und der Multi Preview Ansichten Output Ratio: Verhältnis von Bildbreite zu Bildhöhe - Automatic (default Einstellung) - 16 / 9; - 4 / 3 etc… - Bei enabletem Pixelmapper kann hier die Grösse des Ausgabebereichs eingestellt werden siehe 13.1.5 Status Bar. Preview: Ratio: Einstellung des Seitenverhältnisses B/H für das Preview Fenster. Hier bietet sich die Möglichkeit im Preview Fenster das Gesamtbild darzustellen wenn mehrere grandMA video Applikationen ein Gesamtbild per Softedging erzeugen. Render Keystone / Softedge in Preview: Obwohl das Gesamtbild mehrerer grandMA video Applikationen (z.B. auf Layer 1 und 2) in einer Preview angezeigt wird, können die Keystone und Softedge Effekte ebenfalls in dieser Preview mit angezeigt werden. MA Lighting Technology GmbH • Dachdeckerstr. 16 • D-97297 Waldbüttelbrunn • www.malighting.de Phone: +49 931 49 79 4- 0 Fax: +49 931 49 79 4-29 • Hotline: [email protected] • eMail: [email protected] Bedienungsanleitung grandMA Video V 5.9x Page 31 Options Multi Preview: Controlsize: Anzeige Grösse der Steuerelemente Mode: % - Eingaben in % - 8 Bit - Eingaben von 0…255 - 16 Bit - Eingaben von 0…65535 Show Channel in Control: Ist der Schalter aktiv, wird der DMX Kanal in [] im Control angezeigt Channels: Öffnet einen Dialog zur Auswahl der angezeigten Kanäle Show extended Information: Animation der Anzeige bei Wert Änderungen Options Video In: Diese Schnittstelle gestattet die Einblendung von Live Videos. Sie ist über den Microsoft Direct Show Mechanismus realisiert. Video In 1…4: In diesem Dialog werden die bis zu 4 unterschiedliche Video Eingänge festgelegt. Jedes Video Capture Device welches von Windows unterstützt wird kann als Eingangsquelle für grandMA video dienen. Available Devices: Von Windows erkannte Capture Devices werden in dieser Box aufgelistet. Durch Auswahl eines Devices wird dieses der ‚Video In’ Quelle zugeordnet und ist damit für grandMA video verfügbar. >>: zusätzliche Optionen um die Synchronisation im Fall von Gerätefehlern erneut zu starten. Device…: Wenn ein Capture Device mit einen Treiber installiert wurde, ist sein EigenschaftsDialog über den Button ‚Device…’ erreichbar. Hierin können dann die gerätespezifischen Eigenschaften festgelegt werden wie das folgende nebenstehende Beispiel einer Webcam zeigt: Ist kein Eigenschafts-Dialog verfügbar, erfolgt keine Reaktion MA Lighting Technology GmbH • Dachdeckerstr. 16 • D-97297 Waldbüttelbrunn • www.malighting.de Phone: +49 931 49 79 4- 0 Fax: +49 931 49 79 4-29 • Hotline: [email protected] • eMail: [email protected] Bedienungsanleitung grandMA Video V 5.9x Page 32 Stream…: Ist ein Capture Device mit einen Treiber installiert, ist sein Streaming Dialog über den Button ‚Stream…’ erreichbar. Hierin können dann die gerätespezifischen Streaming Eigenschaften festgelegt werden wie das folgende Beispiel einer Webcam zeigt: Ist kein Streaming-Dialog verfügbar, erfolgt keine Reaktion. Filters…: Zwischen das Capture Device und die Ausgabe können verschiedene Filter geschaltet werden. Mit diesen Filtern kann z.B. das Ausgabebild verzerrt, eingefärbt oder deinterlaced werden. Anmerkung: IdR. werden diese Filter vom grandMA video und dem Betriebsystem zur Verfügung gestellt. Es können aber auch zusätzliche Filter von Fremdherstellern benutzt werden falls diese registriert sind. (Die Registrierung erfolgt ähnlich wie bei einem OCX mit dem Programm regsvr32). Crossbar, TV-Tuner…: Öffnet Herstellerspezifische Eigenschaftsdialoge der installierten Video In Devices. MA Lighting Technology GmbH • Dachdeckerstr. 16 • D-97297 Waldbüttelbrunn • www.malighting.de Phone: +49 931 49 79 4- 0 Fax: +49 931 49 79 4-29 • Hotline: [email protected] • eMail: [email protected] Bedienungsanleitung grandMA Video V 5.9x Page 33 Options Disable Dialogs: Falls einige Dialoge (Warnungen) als störend empfunden werden können sie hier abgeschaltet werden. Options Driver: Driver: Auswahl des Display Drivers für den Video Ausgang. Device: - HAL (Hardware Abstraction Layer) für die beste Performance - RGB Emulation idR. bei Problemen mit der Grafikkarte (Treiberproblemen) benutzen Mode: Selektieren der Auflösung und der Farbtiefe (Breite x Höhe y Farbtiefe in Bits) Options Pixel Mapper: Diese Option ist nur sichtbar, wenn im Menü der Eintrag ‚Pixelmapper’ auf ‚Enable’ gestellt ist. Unit: Einheit zur Anzeige der Masse und Konfiguration der Panels im Pixelmapper ArtNet IP: Auswahl der konfigurierten IP Adresse (siehe 4.6.2 Artnet IP Adresse) zur Ausgabe der DMX Daten des Pixelmappers über das ArtNet Protokoll. Show fps: Zeigt die aktuelle Framerate in ‘Frames per Seconds’ im Ausgabefenster Show Video Info (preview/Fullscreen): Anzeige zusätzlicher Informationen wie Zeitskala und aktuelles Frame im Preview und Fullscreen View Image/Video Preview: Anzeige des selektierten Images oder Videos in der Multi Preview Start in Full screen: Die Applikation startet immer im Fullscreen Modus. MA Lighting Technology GmbH • Dachdeckerstr. 16 • D-97297 Waldbüttelbrunn • www.malighting.de Phone: +49 931 49 79 4- 0 Fax: +49 931 49 79 4-29 • Hotline: [email protected] • eMail: [email protected] Bedienungsanleitung grandMA Video V 5.9x Page 34 9.1.4 Pixel Mapper... Enable: Artnet Out Mode: Graphical View: Grid View : Schaltet den Pixel Mapper Modus ein. Die Videoausgabe erfolgt nun gemappt auf DMX Werte die über Artnet ausgegeben werden siehe:.13 Pixelmapper. Analog zum Fullscreen Modus wird die Ausgabe des Pixelmappers in der Vollbild Ansicht gezeigt. Zeigt den Output der LED Panels in einer grafischen Ansicht. Zeigt eine Übersichtstabelle aller angeschlossenen LED Panels. Show LEDs: Anzeige der LED Panels in der grafischen Ansicht. Show LEDs while moving or rotating : Anzeige des LED Outputs beim Positionieren der Panels. Show DMX Address: Anzeige der Panel DMX Startadresse in der Output Area. Show Grid: Anzeige eines Gitters in der Output Area. Show Peak Color Crosses: Anzeige der Farbübergänge als Marker in der Output Area. Show Render Background: Anzeige des auszugebenden Videobildes in der Output Area auch dort, wo kein LED Panel eingefügt wurde. Update Background: Updaten des Hintergrundes bei Videos( verringert die Performance). Slow Artnet Out while editing: Verlangsamt den Artnet Output im Editier Modus um Performance zum Editieren zu benutzen. Patch by dropping a new Panel: Nachdem ein oder mehrere neue Panels eingefügt wurden erscheint ein Dialog zum Patchen der DMX Adressen. Call Area/Output Editor: Öffnen des Area/Output Dialoges. Hier können Templates für die physikalische Grösse der Ausgabe Area und die Anzahl der auszugebenden Pixel definiert werden. 9.1.5 Hilfe... Help <F1>…: About…: Öffnet die Hilfe in einem eigenen Fenster. Öffnet die About Box mit der aktuellen Versionsnummer. Ebenfalls bekommen Sie die Versionsinformation über das installierte QuickTime. Im unteren Teil der Box werden die Lizenz Informationen angezeigt. Im Eintrag unter ‚File’ finden Sie die Release Notes (Versionsgeschichte). FAQ…: Öffnet ein Dokument mit den am häufigsten gestellten Fragen (Frequently Asked Questions). Show Release Notes…: Öffnet die Release Notes in einem neuen Fenster. MA Lighting Technology GmbH • Dachdeckerstr. 16 • D-97297 Waldbüttelbrunn • www.malighting.de Phone: +49 931 49 79 4- 0 Fax: +49 931 49 79 4-29 • Hotline: [email protected] • eMail: [email protected] Bedienungsanleitung grandMA Video V 5.9x Page 35 9.2 Toolbar Die Toolbar enthält mehrere Buttons um das Programm steuern zu können:. New: Erstellt ein neues, leeres grandMA video File Open…: öffnet ein gespeichertes grandMA video File (.ped) oder importiert ein File welches ein grandMA video File inklusive Content enthält (.ecd) Save: Speichert das aktuelle File unter dem gegebenen Namen. Achtung: Um die Dateilängen gering zu halten wird hier nur das grandMA video File (.ped) gespeichert welches die Konfiguration grandMA video und die grandMA show enthält. Um den Content (Videos und Images) ebenfalls zu speichern muss der Eintrag ‘Export Content and Show’ gewählt werden. Diese Datei kann dann sehr gross werden! Im nachfolgenden Dialog wird ein Filename vergeben und das File wird mit der Extension .ecd abgespeichert. MA Network… Zeigt den aktuellen Netzwerk Staus und öffnet den MA Network Dialog wie unter 6.1 Desk Connection beschrieben. Structure Check… Das Programm führt einen Structure Check durch. Hierbei werden alle benötigten Ressourcen auf ihre Verfügbarkeit geprüft. Empfängt zum Beispiel grandMA video eine Show vom Pult welche ein auf dem PC nicht vorhandenes Video File enthält, verursacht dieses eine Fehlermeldung in dem Dialog. Siehe auch 16.2 Export System Information. Fullscreen / Artnet Out: Schaltet in die ‚Full-screen’ bzw. Artnet Out Ansicht.Hierzu kann man ebenfalls die ‘Enter’ Taste der Tastatur benutzen. Die Fullscreen Ansicht können Sie mit der ‘ESC’ Taste wieder verlassen. Fixture Layer: Auswahl des Fixture Layers entsprechend dem am Pult vergebenen Namen für grandMA video. Wenn Sie mehrere Fixture Layer verwenden, können Sie mit diesem Knopf zwischen den Layern hin- und herschalten. Die Folgenden Buttons sind nur eingeblendet, wenn die ‘FOH Features’ im Options Dialog eingeschaltet sind: Blind: Sie können die ‘Blind Preview’ vom Pult anzeigen oder Ausschalten indem die die ‚Take’ oder ‚Reject Blind’ Haken setzen. Ist die ‘Blind Preview’ aktiv, färbt sich der Button blau. Anmerkung: Die ‘Blind Preview’ wird nur in der ‘Preview’ dargestellt, nicht im ‘Fullscreen’ Mode. Dongle: Auswahl ob eine Netzwerk Lizenz für grandMA video für die Maschine angenommen ‘Take License’ oder abgelehnt ‘Reject License’ werden soll. Falls die Maschine nur als im Preview z.B. am FOH Platz benutzt wird, ist hierfür keine Lizenz erforderlich. - Wird keine gültige Lizenz im MA Netzwerk gefunden ist der Button rot. - Ist eine gültige Lizenz vorhanden und wird von der Maschine benutzt, ist der Button grün. - Ist eine gültige Lizenz gefunden und wird nicht von der Maschine benutzt, ist der Button grau. MA Lighting Technology GmbH • Dachdeckerstr. 16 • D-97297 Waldbüttelbrunn • www.malighting.de Phone: +49 931 49 79 4- 0 Fax: +49 931 49 79 4-29 • Hotline: [email protected] • eMail: [email protected] Bedienungsanleitung grandMA Video V 5.9x Page 36 9.3 Preview Die ‚Preview’ gestattet eine Vorschauansicht des resultierenden Video Ausgabesignals. Wenn Sie den Tab betätigen, empfängt grandMA video die Kommandos vom Pult und zeigt das resultierende Ausgangsvideo aber im Gegensatz zur ‘Fullscreen View’ sind die Menüzeile und Statuszeile ebenfalls aktiv. 9.4 Layer View or Edit View In dieser Ansicht werden der Content (Images und Videos) und die Objekte der Layer verwaltet. Im Normalfall enthalten alle Layer den gleichen Content und die gleichen Objekte. Durch Auswahl des „Video Layer“ Tabs wird diese Übersicht eingeschaltet. 9.4.1 Image Pool (Layer Content Images/Videos) GrandMA video wird mit einer umfangreichen Library von Bildern, Gobos und Video Loops ausgeliefert. Dieser Content wird bei der Installation in verschiedene Folder kopiert. Ähnlich wie bei einer Diashow entspricht solch ein Folder nun einem Diamagazin. Bis zu 255 solcher Folder können vom Pult aus direkt angewählt werden. Die unterschiedlichen Bilder und Videos eines solchen Folders entsprechen den ‚Channelsets’ am Pult und können von dort aus direkt angewählt werden: Um ausführlichere Informationen über die einzelnen Einträge zu erhalten können Sie mit der rechten Maustaste über das Kontextmenü zum ‚Report Mode’ wechseln: MA Lighting Technology GmbH • Dachdeckerstr. 16 • D-97297 Waldbüttelbrunn • www.malighting.de Phone: +49 931 49 79 4- 0 Fax: +49 931 49 79 4-29 • Hotline: [email protected] • eMail: [email protected] Bedienungsanleitung grandMA Video V 5.9x Page 37 Um einer ‚Channel Function’ einen Folder zuzuweisen klicken Sie mit der linken Maustaste in eine leere ‚Folder’ Spalte. Der folgende Eintrag erscheint: Nach der Anwahl des Eintrages erscheint ein Browserfenster in dem Sie um zum gewünschten Folder navigieren können. Nach Auswahl des Folders wird der Foldername als Name für die ‚Channel Function’ übernommen wie hier im Beispiel ‚Videos’. Der Name kann nachträglich über das Kontextmenü mit der rechten Maustaste geändert werden. Die Einträge ‚Items’ der ‚Chanel Functions’ können per Kontext Menü mit der rechten Maustaste gelöscht, umbenannt und neu nummeriert werden. Nach der Selektion eines Items erscheint eine Vorschau im Preview Window links unten. Daten des selektierten Items wie Grösse, Framerate und Länge werden unterhalb des Namens angezeigt. 9.4.1.1 Einfügen eigener Videos und Images Um eigene Videos oder Bilder einzufügen klickt man mit der rechten Maustaste in einen leeres ‚Folder’ oder ‚Channel Functions’ Feld und navigiert im folgenden Dialog zu dem Ort wo die Bilder und Videos abgelegt sind. Dieses kann auch ein externes Laufwerk sein. Nach Auswahl eines Folders und dem Bestätigen mit ‚OK’ kann es eine Weile dauern, bis die Bilder angezeigt werden, da grandMA video zuerst für jedes File einen so genannten Thumbnail (Vorschaubild) erstellen muss. Hierzu muss das File geöffnet werden und nach einem brauchbaren Image durchsucht werden. Beachten Sie bitte, dass das Laufwerk und die Übertragungsstrecke die notwendige Transferrate liefern können um grandMA video mit den Daten versorgen zu können. Da sich das Übersichtsfenster ähnlich wie ein Browser verhält, kann man auch die Items per ‚Drag and Drop’ von einem Windows Browser in dieses Fenster droppen. Die Images und Videos werden dann ebenfalls den Channel Sets zugefügt. MA Lighting Technology GmbH • Dachdeckerstr. 16 • D-97297 Waldbüttelbrunn • www.malighting.de Phone: +49 931 49 79 4- 0 Fax: +49 931 49 79 4-29 • Hotline: [email protected] • eMail: [email protected] Bedienungsanleitung grandMA Video V 5.9x Page 38 9.4.2 Layer 3D Objekte Der Tab ‘Type’ öffnet die Übersicht der Projektionsmöglichkeiten der einzelnen Layer. Im einfachsten Fall ist dieses eine einfache zweidimensionale Leinwand. Auf dieser Leinwand werden Bilder oder Videos wie auf einem Fernsehschirm dargestellt. Aber dieses Objekt muss nicht flach sein, sondern kann dreidimensionaler Körper wie z.B. ein Würfel, ein Kegel oder ähnliches mit einer beliebigen Form sein, worauf das Bild oder Video abgebildet wird. Neue Objekte können per Kontextmenü mit der rechten Maustaste als Channel Set eingefügt werden. Löschen von Objekten erfolgt ebenfalls über das Kontextmenü oder die ‚Delete’ Button Anmerkung: Bei Objekten mit der Endung „@r“ wie z.B. „[email protected]“ passt sich das Aspect Ratio (Seitenverhältnis: Breite / Höhe z.B. 16:9) der momentan verwendeten Textur an. Deshalb empfiehlt sich zur einfachen Wiedergabe von Videos dieses Objekt ([email protected]) zu benutzen um automatisch das richtige Aspect Ratio zu bekommen. 9.4.2.1 Erstellen von eigenen 3D Objekten (.xob) Die verwendeten 3D Objekte liegen in einem speziellen MA Format „.xob“ vor. Dieses Format kann grandMA 3D erstellt werden. grandMA 3D ist frei erhältlich und kann über die MA Homepage www.malighting.com bezogen werden. 3D Objekte die mit anderen Programmen erstellt wurden können mit grandMA 3D in dieses Format konvertiert werden. Beachten Sie hierbei bitte, dass die Anzahl der verwendeten Polygone die Performance beeinträchtigt, da die Projektion auf jedes Polygon einzeln berechnet werden muss. Je weniger Polygone, desto besser die Framerate. • • • Modellieren Sie Ihr 3D Objekt und exportieren es als „3D Studio Objekt“ (.3DS) Importieren Sie das Objekt im grandMA 3D über „File – Import Objects…“ Exportieren Sie das Objekt indem Sie es im Object Tree mit der rechten Maustaste anwählen und im erscheinenden Dialog „Export Object“ auswählen Das so erstellte 3d Objekt kann nun wie oben beschrieben per Kontextmenü mit der rechten Maustaste als Channel Set eingefügt werden. MA Lighting Technology GmbH • Dachdeckerstr. 16 • D-97297 Waldbüttelbrunn • www.malighting.de Phone: +49 931 49 79 4- 0 Fax: +49 931 49 79 4-29 • Hotline: [email protected] • eMail: [email protected] Bedienungsanleitung grandMA Video V 5.9x Page 39 9.5 Multi Output Diese Ansicht gestattet einen Überblick über alle Layer, Effekte und den resultierenden Output: Das vorliegende Beispiel zeigt alle 6 Layer belegt mit unterschiedlichen 3D Objekten und das resultierende Ausgangsbild. Zusätzlich ist das Ausgangssignal über den Keystone Layer im unteren Teil verjüngt und über den Master Layer unten rechts noch mit einem Shaper ausgeblendet. Der Inhalt eines jeden Layers wird in einem eigenen kleinen Fenster dargestellt. Im nebenstehenden Control können die Effekte beobachtet und verändert werden. Läuft auf dem Layer ein Video, erscheint unterhalb des Fensters eine Fortschrittsanzeige mit dem Namen und der aktuellen Zeitangabe in Sekunden. Ein Mausklick auf den Effekt gestattet entweder das direkte Eingeben von Werten oder öffnet einen weiteren Dialog zur Auswahl wie hier z.B. eines Images. Bei kontinuierlichen Werteingaben kann der Wert durch Ziehen bei gedrückter Maustaste auf das Control verändert werden. MA Lighting Technology GmbH • Dachdeckerstr. 16 • D-97297 Waldbüttelbrunn • www.malighting.de Phone: +49 931 49 79 4- 0 Fax: +49 931 49 79 4-29 • Hotline: [email protected] • eMail: [email protected] Bedienungsanleitung grandMA Video V 5.9x Page 40 9.6 Fullscreen View In dieser Ansicht wird das resultierende Ausgangsbild auf dem gesamten Bildschirm ausgegeben. Ist der Pixelmapper aktiviert, wechselt der Knopf seine Funktionalität zum Artnet-Out Modus siehe 13 Pixelmapper. Es existieren mehrere Möglichkeiten um die Fullscreen View einzuschalten: • Selektieren Sie den ‘Fullscreen’ Knopf in der Toolbar • Betätigen Sie den ‚Enter‘ Knopf auf der Tastatur. Der ‚Enter‘ Knopf schaltet in die Fullscreen View. ‘ESC’ schaltet zurück • Vom grandMA Pult aus im Master Layer Control Kanal können Sie ferngesteuert in die Fullscreen View wechseln. Soll die Applikation immer in der Fullscreen View starten, wählen Sie den Menüeintrag ‘Settings’ -> ‘Start in Fullscreen’ 9.7 Status Bar Die Status Bar liefert Informationen über den Systemstatus: Zeigt den Status des Dongles an Modus: ‚Blind Programming’ oder ‚Normal’ Userrechte: ‚Eingeschränkt’ oder ‚Administrator’ Anzahl der animierten Avis (Videos) in der laufenden Show Zeigt die Anzahl der Layer in der aktuellen Show an Anzeige des Fixture Types in der Show Enthält die Show mehrere Softedge- oder Keystone Layer, kann hier z.B. die für die Applikation zuständige ID ausgewählt werden. Beispiel: Ein Bild mit der Auflösung von 2000 x 768 Pixels soll mit zwei Projektoren per Softedge projiziert werden. Hierzu werden zwei Einzelbilder mit je 1024 x 768 Pixels und zwei grandMA video Applikationen jeweils für den linken und den rechten Teil eingesetzt. Beide Applikationen arbeiten mit der gleichen Show. Die linke Applikation benutzt die Softedge ID 1 zur Steuerung des rechten Randes, die rechte die Softedge ID 2 zur Steuerung des linken Randes. Die Softedge Steuerung des linken Bildes erfolgt mit Shaper 14A. Die Softedge Steuerung des rechten Bildes erfolgt mit Shaper 12A. Layer 1 Layer2 Shaper 14 A Shaper 12 A MA Lighting Technology GmbH • Dachdeckerstr. 16 • D-97297 Waldbüttelbrunn • www.malighting.de Phone: +49 931 49 79 4- 0 Fax: +49 931 49 79 4-29 • Hotline: [email protected] • eMail: [email protected] Bedienungsanleitung grandMA Video V 5.9x Page 41 9.8 Verwalten von Video Content mit dem grandMA Pult Das Arrangieren der Images und Videos auf den Layern oder die Platzierung der 3D Layer Objekte kann über die grandMA video Oberfläche oder auch direkt über die Bedienoberfläche des Pultes erfolgen. Vom grandMA Pult aus hat man den Zugriff auf die Ordner der Harddisk, kann durch in den Directories browsen wo sich der Content und die 3D Objekte befinden und diese den Channel Sets zuordnen. Die einfachste Art um den Layer Content zu verändern ist die Anwendung der ‚Smart View’: • Drücken Sie den ‘Edit’ Button am Pult und dann auf das Image welches geändert werden soll. Im folgenden Dialog ‘Values inside Function Block’ wird das Image selektiert. • Um nach einem anderen Image zu suchen drücken Sie den ‘Edit’ Button am Pult und selektieren dann das Image welches verändert werden soll. Im folgenden Fenster können Sie dann direkt auf dem PC nach dem gewünschten Image browsen. Alle Files werden als Ikonen neben der Baumansicht dargestellt: • Nachdem Sie den gewünschten Eintrag selektiert haben wird das Image oder Video gegen den vorhandenen Eintrag im Layer ausgetauscht. MA Lighting Technology GmbH • Dachdeckerstr. 16 • D-97297 Waldbüttelbrunn • www.malighting.de Phone: +49 931 49 79 4- 0 Fax: +49 931 49 79 4-29 • Hotline: [email protected] • eMail: [email protected] Bedienungsanleitung grandMA Video V 5.9x Page 42 9.9 Video und Image Library Beispiele Die folgenden Seite zeigt einige Beispiele aus der Library für nahtlose (seamless) Texturen: Etc… MA Lighting Technology GmbH • Dachdeckerstr. 16 • D-97297 Waldbüttelbrunn • www.malighting.de Phone: +49 931 49 79 4- 0 Fax: +49 931 49 79 4-29 • Hotline: [email protected] • eMail: [email protected] Bedienungsanleitung grandMA Video V 5.9x Page 43 10 Effekte Um die Effect Engine zu erklären ist es anschaulich sich grandMA video als ein Modell mehrerer positionierbarer Kameras vorzustellen, wobei jede Kamera auf ein Layer Objekt (z.B. 2D Leinwand oder 3D Würfel) ausgerichtet ist. Die Summen dieser Kameras werden auf einem Masterlayer dargestellt welcher wiederum von einer Masterkamera beobachtet wird. In den nachfolgenden Beispielen entspricht ein Image einem Bild oder einem Video. Layer Effekte Beispiel mit 8 Bit Werten 0…255 oder in % Dimmer Dimmer 128 (50 %) Dimmer 255 (100 %) Color (255,255,255) Color(255,255,0) Type 14 (cross_med.xob) Type 47 (sphere_med) Pool ‚Standard’ selektiert Pool ‚MA Lighting’ selektiert Bild 1 Bild 2 Dimmer Funktion. Um ein Überblenden zwischen unterschiedlichen Layern zu ermöglichen wirkt die Dimmer Funktion auf die Transparenz eines Objektes. Ist der Dimmer auf 0, ist das Objekt völlig transparent und dadurch unsichtbar. Ist der Dimmer auf ‚full’ ist das Objekt sichtbar und damit auch die Projektion. ColorMix (CM1; CM2; CM3) Das Ausgangsbild kann mit dem CMY(Cyan; Magenta; Yellow) Color Mixer eingefärbt werden. VObj. 3D-Objects Auswahl des 2D oder 3D Objektes auf dessen Oberfläche das Bild oder Video dargestellt wird. VObj I-Pool Auswahl des ‚Pools’. Ein Pool kann bis zu 255 Images oder Videos enthalten VObj. Images Auswahl des Bildes oder Videos aus dem selektierten ‚Pool’ MA Lighting Technology GmbH • Dachdeckerstr. 16 • D-97297 Waldbüttelbrunn • www.malighting.de Phone: +49 931 49 79 4- 0 Fax: +49 931 49 79 4-29 • Hotline: [email protected] • eMail: [email protected] Bedienungsanleitung grandMA Video V 5.9x Page 44 Layer Effekte Beispiel mit 8 Bit Werten 0…255 oder in % VObject Darkness Darkness 128 (50 %) Darkness 255 (100 %) Schalter ist off und zwei Bilder sind selektiert mit Dim = 100% Schalter ist on und zwei Bilder sind selektiert mit Dim = 100% Nur das vordere Bild ist sichtbar Beide Bilder werden gemischt X= 50%; Y=50%; Z=50% X=25%; Y=25%; Z=25% X=40%; Y=60%; Z=50% X=40%; Y=40%; Z=40% X= 50%; Y=50%; Z=50% X= 60%; Y=60%; Z=50% X= 50%; Y=50%; Z=50% X= 50%; Y=50%; Z=60% Steuern der Helligkeit eines Bildes oder Videos. Im Gegensatz zum „Dim“ Kanal der auf die Transparenz des Objektes wirkt wird hiermit die Helligkeit des Bildes bzw. Videos gesteuert. VObject DIT (Dark is Transparent) Dieser Schalter bewirkt dass Schwarzwerte transparent dargestellt werden. Z.B. wird eine graue Fläche halb durchsichtig wenn der Schalter gesetzt ist. VPosition (X; Y; Z Pos. Scale) Positionierung des Objektes in X; Y; Z – Richtung Position Scale verschiebt X;Y Grenzen VRotation (X; Y; Z) Rotation des Objektes um die X; Y; und Z-Achse VPosition <> (X; Y;Z) Animation einer kontinuierlichen Bewegung des Objektes in X; Y und Z - Richtung VRotation <> (X; Y;Z) Animation einer kontinuierlichen Drehung des Objektes um die X; Y und Z - Achse MA Lighting Technology GmbH • Dachdeckerstr. 16 • D-97297 Waldbüttelbrunn • www.malighting.de Phone: +49 931 49 79 4- 0 Fax: +49 931 49 79 4-29 • Hotline: [email protected] • eMail: [email protected] Bedienungsanleitung grandMA Video V 5.9x Page 45 Layer Effekte Beispiel mit 8 Bit Werten 0…255 oder in % VScale (X; Y; Z) X= 50%; Y=50%; Z=50% X= 50%; Y=30%; Z=50% Split X 0; Split Y 0 Split X 2; Split Y 2 Offset X=0; Offset Y=0 Offset X=50%; Offset Y=0% X= 50%;Y=50%;Z=50% X= 60%; Y=50%; Z=50% Skalieren der Grösse des Objektes in X; Y ;Z Richtung VImage (Split X; Split Y) Splitten des Bildes bzw. Videos in X and Y VImage (Offset X; Offset Y) Offset des Bildes bzw. Videos VImage<> (X; Y) Animation einer kontinuierlichen Bewegung des Bildes bzw. Videos MA Lighting Technology GmbH • Dachdeckerstr. 16 • D-97297 Waldbüttelbrunn • www.malighting.de Phone: +49 931 49 79 4- 0 Fax: +49 931 49 79 4-29 • Hotline: [email protected] • eMail: [email protected] Bedienungsanleitung grandMA Video V 5.9x Page 46 VPlayer Playmode (nur für Videos) Frame 100 Frame 200 Frame Index: Auswahl eines einzelnen Frames mit dem Index Kanal Play: Startet ein Video einmalig vom Anfang bis zum Ende Play Loop: Startet ein Video in einer Endlosschleife vorwärts vom Anfang an Play Reverse: Startet ein Video einmalig in Rückwärtsrichtung vom Ende bis zum Anfang Play Loop Reverse: Startet ein Video in einer Endlosschleife in Rückwärtsrichtung vom Ende an Bounce: Endlosschleife startet in Vorwärtsrichtung und läuft am Ende rückwärts usw. Stop: Stoppt sofort Pause: Pausiert Resume: Fährt mit dem Effekt fort nach Pause (auch bei Bouncing oder Looping) Loop Index: spielt die Loop innerhalb der unter ‘Frame Index’ angegebenen Frames ab Play Index: spielt das Video innerhalb der unter ‘Frame Index’ angegebenen Frames ab Loop Index Reverse: dito rückwärts Play Index Reverse: dito rückwärts MA Lighting Technology GmbH • Dachdeckerstr. 16 • D-97297 Waldbüttelbrunn • www.malighting.de Phone: +49 931 49 79 4- 0 Fax: +49 931 49 79 4-29 • Hotline: [email protected] • eMail: [email protected] Bedienungsanleitung grandMA Video V 5.9x Page 47 Master Layer, Keystone Layer und Softedge Layer Effekte beeinflussen das Gesamtbild: Master Layer Effekte Beispiel mit 8 Bit Werten 0…255 oder in % Master Layer Camera (Pos X; Pos Y; Pos Z) X=50%;Y=50%;Z=50% X=46%;Y=52%;Z=54% 1A=0; 1B=0; 2A=0; 2B=0; 3A=0; 3B=0; 4A=0; 4B=0 % 1A=30; 1B=0; 2A=30; 2B=0; 3A=30; 3B=0; 4A=30; 4B=0 % Beam1 Iris = 100 % Beam1 Iris = 50 % Multi Output Fullscreen View Alle Layer werden zu einem Summenbild für eine gemeinsame Kameraansicht gemischt. Diese imaginäre Kamera kann in X; Y und Z Richtung bewegt werden um nur Ausschnitte des Gesamtbildes wiederzugeben. So können mehrere Video Applikationen ein grosses gemeinsames Bild wiedergeben. Master Layer Shaper (1A; 1B; 2A; 2B; 3A; 3B; 4A; 4B) Mit den Beam Shapern kann das Ausgangsbild mit 4 Blenden variabel abgedeckt werden. Jede Blende ist hierbei mit je 2 Kanälen steuerbar. Master Layer Iris (Beam1 Iris) Mit der Iris Funktion das Ausgangsbild mit einer Iris abgedeckt werden. Master Layer Control (Control) Mit dem Control Kanal des Master Layers kann die Fullscreen View eingeschaltet oder der PC ferngesteuert abgeschaltet werden. Diese Funktionen sind in der Smart View als Buttons hinterlegt: - No Operation: --- Shutdown: PC abschalten - Restart: PC neu starten - Fullscreen: Fullscreen Modus - Windowed: Windowed Modus - Sniffer Mode: Sniffer Modus - Slave Mode: Slave Modus - Enter PM: PixelMapper Ein - Leave PM: PixelMapper Aus MA Lighting Technology GmbH • Dachdeckerstr. 16 • - D-97297 Waldbüttelbrunn • www.malighting.de Phone: +49 931 49 79 4- 0 Fax: +49 931 49 79 4-29 • Hotline: [email protected] • eMail: [email protected] Bedienungsanleitung grandMA Video V 5.9x Page 48 Keystone Layer Effekte Beispiel mit 8 Bit Werten 0…255 oder in % Keystone Layer Shaper (1A,; 1B; 2A; 2B; 3A; 3B; 4A; 4B) 1A=0; 1B=0; 2A=0; 2B=0; 3A=0; 3B=0; 4A=0; 4B=0 % 1A=0; 1B=30; 2A=0; 2B=0; 3A=30; 3B=0; 4A=0; 4B=0 % X Corr. = 0 %; Y Corr. = 0 % X Corr. = 75 %; Y Corr. = 0 % Alle Layer werden zu einem Summenbild gemischt. Jede Ecke dieses Bildes kann über einen Kanal zur gegenüberliegenden Ecke bewegt werden um so einen Keystone Effekt zu erreichen. Keystone Layer Key.Corr. (X - Corr.; Y – Corr.) Wird ein Bild verzerrt auf eine Fläche projiziert, ist für die richtige Verteilung des Bildinhalts auf der Fläche eine perspektivische Korrektur notwendig. Hierzu kann die Verteilung des Bildinhaltes in X- und Y-Richtung verändert werden. Softedge Layer Effekte Beispiel mit 8 Bit Werten 0…255 oder in % Softedge Layer (1A,; 1B; 2A; 2B; 3A; 3B; 4A; 4B) 1A=0; 1B=0; 2A=0; 2B=0; 3A=0; 3B=0; 4A=0; 4B=0 % 1A=0; 1B=0; 2A=50; 2B=0; 3A=0; 3B=0; 4A=0; 4B=0 % Soll mit mehreren Projektoren ein gemeinsames Bild projiziert werden, müssen die Kanten gleichmäßig ausgeblendet werden. Für jeden Bildrand existieren ein Kanal für die Position und ein Kanal für die Verteilung des schwarzen Keils. Im nebenstehenden Beispiel wird der linke Rand für ein Softedging ausgeblendet. MA Lighting Technology GmbH • Dachdeckerstr. 16 • D-97297 Waldbüttelbrunn • www.malighting.de Phone: +49 931 49 79 4- 0 Fax: +49 931 49 79 4-29 • Hotline: [email protected] • eMail: [email protected] Bedienungsanleitung grandMA Video V 5.9x Page 49 10.1 Colorkeying Mit der Colorkeying Technik wird eine bestimmte Farbe transparent dargestellt. Um ein Bild in Colorkeying Technik darzustellen müssen folgende Bedingungen erfüllt sein: • Die transparente Farbe für dieses Bild ist definiert als 255, 0,255 (R, G, B) d.h. die transparent wirkenden Flächen des Bildes sind exakt in diesem Ton eingefärbt. • Der Dateiname muss die Extension “@CK” haben . Zum Beispiel [email protected]. Anmerkung: Wir empfehlen das .BMP Format für die Colorkeying Images. Die Kompression der anderen Formate verursachen Franseneffekte an den durchsichtigen Grenzbereichen weil die Farbwerte nicht eindeutig zugeordnet werden können. Das folgende Beispiel demonstriert einen typischen Colorkeying Effekt: Bild1 Bild 2 mit Colorkey (skull.bmp) ([email protected]) Ausgangsbild Zusätzliche Bedingungen für Colorkeying Images: Filename Ergebnis XYZ@CK(AUTO).jpg Es wir immer die Farbe des ersten Pixels der oberen linken Ecke als Colorkey benutzt [email protected] Die 9 Digits nach “@CK” bestimmen den RGB Wert für den Colorkey XYZ@CK(255,0,255).jpg Der Colorkey wird durch den RGB Wert in () bestimmt XYZ@CK(BLACK).jpg Der Colorkey ist als Text in () bestimmt XYZ@CK(WHITE).jpg XYZ@CK(RED).jpg XYZ@CK(GREEN).jpg XYZ@CK(BLUE).jpg Andernfalls ist der RGB Wert (255,0,255) der Colorkey für die Maske MA Lighting Technology GmbH • Dachdeckerstr. 16 • D-97297 Waldbüttelbrunn • www.malighting.de Phone: +49 931 49 79 4- 0 Fax: +49 931 49 79 4-29 • Hotline: [email protected] • eMail: [email protected] Bedienungsanleitung grandMA Video V 5.9x Page 50 11 Softedging Softedging oder Soft-Edge Blending ist eine Technik die es gestattet ein projiziertes Gesamtbild aus mehreren kleinen Kacheln zusammen zu setzen. Hierzu überlappen sich die Ränder der benachbarten Kanten. Im Überlappungsbereich zeigen beide Kacheln denselben Bildinhalt, jedoch mit abnehmender Helligkeit zum Rand hin. GrandMA video unterstützt diese Technik für Standbilder und Videos. Technisch ist das Softedging durch einen Softedge Layer mit 4 steuerbaren Graukeilen an den Bildrändern realisiert. Die Position (der Abstand vom Bildrand) und die Grauverteilung jedes Keils lassen sich über je zwei Kanäle steuern: linke Kachel rechte Kachel Beamer 1 Beamer 2 Die Softedge Steuerung des linken Bildes erfolgt mit Shaper 14A ;14B Die Softedge Steuerung des rechten Bildes erfolgt mit Shaper 12A; 12B Projektion des gesamten Bildes Das folgende Beispiel veranschaulicht die Funktionsweise der beiden Softedge Steuerkanäle: Softedge Layer Softedge Layer Softedge Layer Shaper 12A = 0 % Shaper 12A = 100 % Shaper 12A = 100 % Shaper 12B = 0% Shaper 12B = 50% Shaper 12B = 0% Automatische File Auswahl bei gesplitteten Images oder Videos: Da beim Softedging jeder Beamer nur einen Teil des Gesamtbildes darstellt, ist es sinnvoll, das Gesamtbild auf mehrere einzelne Files zu unterteilen. So kann der zu verarbeitende Datenstrom vor allem bei Videos erheblich reduziert werden. Beim Splitten eines Bildes auf z.B. 4 Beamer kann der Datenstrom so z.B. auf ca. ¼ reduziert werden (die Überlappungen der Ränder beachten). Für diesen Fall bietet grandMA video die Funktionalität der automatischen Zuordnung einzelner Filenamen zu den jeweiligen Softedge Layern: MA Lighting Technology GmbH • Dachdeckerstr. 16 • D-97297 Waldbüttelbrunn • www.malighting.de Phone: +49 931 49 79 4- 0 Fax: +49 931 49 79 4-29 • Hotline: [email protected] • eMail: [email protected] Bedienungsanleitung grandMA Video V 5.9x Page 51 Jeder Softedge ID ordnet das Programm das zugehörige gesplitte File zu. Die Zuordnung erfolgt über den Filenamen. Für jeden Softedge Layer muss dann ein einzelnes gesplittetes File vorliegen dessen Name um „ n“ (Leerzeichen + Ziffer) erweitert wurde wobei n eine Ziffer ist die der Nummer der ) entspricht. SoftedgeID ( Beispiel: Heisst das darzustellende Bild z.B. "Flowers.mov", werden die 4 verschiedenen Applikationen jeweils zuerst versuchen ein File zu finden das ihrer Softedge ID entspricht, also "Flowers 1.mov","Flowers 2.mov", "Flowers 3.mov" und "Flowers 4.mov".Sind diese Files nicht vorhanden, wird das Ausgangsfile nämlich "Flowers.mov" genommen. Dieser Mechanismus funktioniert sowohl für Images (.jpg, .bmp…) als auch für Videos (.avi, .mov…). 11.1 Beispiel für das Splitten eines HD Videos: Um beim Abspielen von hoch aufgelösten Videos die Datenmengen zu verringern, sollte das Ausgangsmaterial auf einzelne, geringer aufgelöste Videos aufgeteilt werden. Beispiel: Ein HD Video soll von 4 Beamern projiziert werden: Klassischerweise würde man 4 Softedge Layer erzeugen, diese über die Kamera Parameter vor dem entsprechenden Bildausschnitt positionieren und über Softedge zusammensetzen. Ist ja auch richtig so, aber belastet den Rechner durch den sehr hohen Datenstrom des Videos, wovon man nur etwas über 25% wirklich nutzt. Deshalb sollte das Ausgangsvideo vorher mit einem Video Bearbeitungsprogramm in 4 kleinere Videos gesplittet werden, damit jede Video Maschine nur ein geringer aufgelöstes Bild verarbeiten muss. Hierdurch wird der Datenstrom auf das notwendige Maß minimieret. So hat der PC Reserven für andere Aufgaben. Im Extremfall z.B. bei Videos mit einer Auflösung von z.B. 2880x2160 oder mehr, könnte die Video Maschine mit der Bearbeitung nicht nachkommen und stottern. Die gesplitteten Videos (1…4) besitzen dann in diesem Beispiel je eine Auflösung von 800 x 600 und überlappen für das Softedging um 80 Pixel in X- und 60 Pixel in Y-Richtung: MA Lighting Technology GmbH • Dachdeckerstr. 16 • D-97297 Waldbüttelbrunn • www.malighting.de Phone: +49 931 49 79 4- 0 Fax: +49 931 49 79 4-29 • Hotline: [email protected] • eMail: [email protected] Bedienungsanleitung grandMA Video V 5.9x Page 52 11.2 Beispiel für das Splitten eines Videos mit ‚Ulead Media Studio Pro 7’ Wie das Splitten eines Videos erfolgt wird hier kurz am Beispiel der Video Bearbeitungssoftware ‚Ulead Media Studio Pro 7’ erläutert. Andere Applikationen funktionieren ähnlich. Die Projekteinstellungen: Videodatei erstellen: MA Lighting Technology GmbH • Dachdeckerstr. 16 • D-97297 Waldbüttelbrunn • www.malighting.de Phone: +49 931 49 79 4- 0 Fax: +49 931 49 79 4-29 • Hotline: [email protected] • eMail: [email protected] Bedienungsanleitung grandMA Video V 5.9x Page 53 Die resultierende Datei ist ein eigenständiges Video mit den gewünschten Abmessungen: MA Lighting Technology GmbH • Dachdeckerstr. 16 • D-97297 Waldbüttelbrunn • www.malighting.de Phone: +49 931 49 79 4- 0 Fax: +49 931 49 79 4-29 • Hotline: [email protected] • eMail: [email protected] Bedienungsanleitung grandMA Video V 5.9x Page 54 12 Keystoning Projiziert ein Beamer parallel zur Projektionsebene ist das Bild eine unverzerrte rechtwinklige Fläche. Steht der Beamer jedoch horizontal oder vertikal versetzt zur Projektionsfläche, wird aus dem rechteckigen Bild ein Trapez. Dieser Effekt wird Keystoning (Trapezverzeichnung) genannt. Verzerrte Projektion (schräg nach oben) Unverzerrtes Ursprungsbild Mit Hilfe der Keystone Korrektur kann dieser Verzerrungseffekt minimiert werden. Die Keystone-Korrektur berechnet das Bild so, dass es (innerhalb gewisser Grenzen) unabhängig vom Standort des Projektors immer möglichst rechtwinklig dargestellt wird. Dabei werden Bildpunkte/Pixel komprimiert und das Bild wird geringfügig verkleinert. Beachten Sie bitte, dass durch Keystone-Korrektur immer eine Kompression des projizierten Bildes erreicht wird, was einen Qualitätsverlust zur Folge hat. Diese notwendige Korrektur wird bei grandMA video im Keystone Layer vorgenommen: Für jede Ecke des Bildes 1…4 existieren zwei Steuerkanäle (Shaper 11A…Shaper 14B) um die Ecken in horizontaler und vertikaler Richtung zur Mitte hin zu verschieben: Die Kanäle Key.Corr. X und Y dienen zur Verteilung des Bildinhaltes in X und Y Richtung. Das resultierende Ausgangsbild für den so verzerrten Keystone Layer sieht in diesem Fall so aus. MA Lighting Technology GmbH • Dachdeckerstr. 16 • D-97297 Waldbüttelbrunn • www.malighting.de Phone: +49 931 49 79 4- 0 Fax: +49 931 49 79 4-29 • Hotline: [email protected] • eMail: [email protected] Bedienungsanleitung grandMA Video V 5.9x Page 55 13 Pixelmapper Der Pixelmapper ermöglicht die Abbildung eines Videobildes auf eine DMX Matrix. Die DMX Daten werden direkt von grandMA video über das Artnet Protokoll über die Ethernet Schnittstelle ausgegeben. Die LED Wall kann aus unterschiedlichen LED Panels verschiedener Hersteller nach Bedarf zusammengestellt werden. Die Eigenschaften der LED Panels sind hierbei ähnlich wie beim grandMA Pult als Fixture Typen in einer Datenbank am grandMA video PC hinterlegt. Die Bedienung am Pult erfolgt analog zu einer Video Wall. Im folgenden Beispiel wird ein Testimage auf einer 20 x 20 LED Wall abgebildet: Testbild original Mapping auf 20 x 20 LED Wall 13.1 Pixel Mapper Bedienung 13.1.1 Menü Einschalten des Pixelmappers erfolgt über den Menüeintrag ‚Pixelmapper’. Enable: Einschalten des Pixelmappers. Wird dieser Eintrag ausgewählt, erscheint ein neues tabbed Window zur Konfiguration und Anzeige der gemappten Images und Videos. Art-Net Out Mode: schaltet in den Artnet Out Modus wie der Button in der Toolbar. Grid View: Anzeige der Panels als Tabelle. Graphical View: Anzeige der LED Panels als Grafik. Show LED’s: Vorschaubild als LED’s Grid. Show DMX Address: Anzeige der DMX Startadresse des Panels. Show Grid: Anzeige eines Gitters. Show Peek Color Crosses: Markierung der LED Bereiche. Show Render Background: Anzeigen des gesamten Bildes Ausgabebereiches also auch dort, wo keine LEDs gemappt sind. Slow Artnet Out while Editing: Im Editiermodus wird die Artnet Ausgabe verlangsamt um eine bessere Performance für den Editor zu bekommen. Patch by dropping a new Panel: Öffnet den Dialog zum Patchen nach Einfügen eines neuen Panels Call Area/Output Editor: Öffnet einen Dialog zum Erstellen neuer Area/ Output Konfigurationen. Nach Aktivierung des Pixelmappers über den Menüeintrag ‚Pixelmapper - Enable’ erscheint ein zusätzliches Tabbed Window Pixelmapper. Die Ausgabe des Gesamtbildes erfolgt nun nicht mehr über den Videoausgang der Grafikkarte sondern über das Ethernet Protokoll Artnet. MA Lighting Technology GmbH • Dachdeckerstr. 16 • D-97297 Waldbüttelbrunn • www.malighting.de Phone: +49 931 49 79 4- 0 Fax: +49 931 49 79 4-29 • Hotline: [email protected] • eMail: [email protected] Bedienungsanleitung grandMA Video V 5.9x Page 56 13.1.2 Pixel Mapper Graphical View LED Panels werden ähnlich wie Dimmer oder Multifunktionsscheinwerfer über ein Fixture Type Textfile beschrieben. Diese Files befinden sich auf dem Video PC im default Pfad unter: C:\Programme\MA Lighting Technologies\grandMA Video\Data\NEWPANELS Hier sind die Eigenschaften der Panels als Fixture Types in einzelnen Textfiles (PanelName.txt) hinterlegt. Im linken Bereich des Fensters werden alle konfigurierten LED Panels angezeigt die sich im default Pfad befinden. Bei Auswahl eines LED Matrix Fixtures im unteren Bereich mit der Maus wird im darüber liegenden Fenster eine detaillierte Darstellung des Fixtures angezeigt. Ein Kontextmenü (rechter Mausklick) bietet Möglichkeiten zu weiteren Aktionen und zur Navigation. Wird ein Eintrag in der Übersicht selektiert, erscheint eine detaillierte Darstellung des LED Panels mit der Bemassung im oberen Bildfenster. Über das Kontextmenü mit der rechten Maustaste gelangt man zu weiteren Fenstern mit der detaillierten Darstellung oder der DMX Kanalbelegung: Detaildarstellung des LED Panels: MA Lighting Technology GmbH • Dachdeckerstr. 16 • D-97297 Waldbüttelbrunn DMX Kanalbelegung des LED Panels: • www.malighting.de Phone: +49 931 49 79 4- 0 Fax: +49 931 49 79 4-29 • Hotline: [email protected] • eMail: [email protected] Bedienungsanleitung grandMA Video V 5.9x Page 57 13.1.3 Pixel Mapper Grid View Über den Menüeintrag „Pixelmapper – Grid View“ wird in die Tabellenansicht der LED Panels umgeschaltet: Die Grid View stellt alle verwendeten LED Panels übersichtlich in tabellarischer Form dar. Selektierte Panels werden fett dargestellt. Die angezeigten Werte können direkt im Grid verändert werden oder bei Doppelklick auf eine Zeile öffnet sich der Eigenschaftsdialog des entsprechenden Panels zum Editieren: MA Lighting Technology GmbH • Dachdeckerstr. 16 • D-97297 Waldbüttelbrunn • www.malighting.de Phone: +49 931 49 79 4- 0 Fax: +49 931 49 79 4-29 • Hotline: [email protected] • eMail: [email protected] Bedienungsanleitung grandMA Video V 5.9x Page 58 13.1.4 Pixelmapper Toolbar Nach Einschalten des Pixelmappers wechselt der ‚Fullscreen’ Button seine Funktion in eine ‚Artnet Out’ Funktion. Die Funktionalität arbeitet analog zum ‚Fullscreen’ Button d.h. bei Aktivierung (entspricht ‚Return’ auf dem Keyboard) zeigt der Monitor das Gesamtbild aller konfigurierter LED Walls. Eine zusätzliche Toolbar für die Bedienung des Pixelmappers erscheint: Ist dieser Button aktiv, können einzelne LED Panels selektiert werden um innerhalb der LED wall zu positionieren oder sich die Eigenschaften per rechtem Mausklick anzeigen zu lassen. Einschalten eines Multi Create Modus: Wird bei gedrückter rechter Maustaste im rechten Fenster ein Rechteck aufgezogen, so wird dieses Rechteck automatisch mit der möglichen Anzahl der ausgewählten LED Panels bestückt. Siehe 13.2 Einrichten einer LED Wall. Löschen des selektierten LED Pannels. Zoomt das Renderfenster auf die Bildgrösse - oder individueller Zoom in % der Orginalgrösse. 13.1.5 Status Bar Nach dem Einschalten des Pixelmappers über den Menüeintrag ‚Pixelmapper – Enable’ erscheinen zwei zusätzliche Felder in der Status Bar: Die Ausgabe des Gesamtbildes erfolgt nun nicht mehr über den Video Ausgang der Grafikkarte, sondern über Artnet. Deshalb können die physikalischen Masse der LED Wall (Area) und die Anzahl der auszugebenden Pixel (Output) bestimmt werden: Area: Hier wird die physikalische Breite und Höhe der LED Wall bestimmt. Diese muss nicht mit der Gesamtgröße der LED Panels übereinstimmen. So können z.B. nur Teilbereiche des Gesamtbildes auf den LED Panels ausgegeben werden. Die Einheit wird im Dialog ‚Options – Pixelmapper’ festgelegt. Output: Mapping des Gesamtbildes auf den Artnet Ausgabebereich. Der Ausgabebereich wird in n mal m Pixel angegeben. Beispiel: Die physikalischen Abmessungen des Ausgangsbildes müssen nicht mit der Gesamtgrösse der Panels übereinstimmen. Die LED Panels können z.B. nur einen Teilbereich des Gesamtbildes wiedergeben. MA Lighting Technology GmbH • Dachdeckerstr. 16 • D-97297 Waldbüttelbrunn • www.malighting.de Phone: +49 931 49 79 4- 0 Fax: +49 931 49 79 4-29 • Hotline: [email protected] • eMail: [email protected] Bedienungsanleitung grandMA Video V 5.9x Page 59 1.25 m In diesem Beispiel beträgt die Output Area 1,25m x 1,0 m mit 25 x 20 Pixeln. 1.0 m Es werden aber nur 16 Panels (je 5 x 5 LEDs) eingesetzt. Der mittlere Streifen ist nicht mit LED Panels bestückt und wird nicht wiedergegeben. MA Lighting Technology GmbH • Dachdeckerstr. 16 • D-97297 Waldbüttelbrunn • www.malighting.de Phone: +49 931 49 79 4- 0 Fax: +49 931 49 79 4-29 • Hotline: [email protected] • eMail: [email protected] Bedienungsanleitung grandMA Video V 5.9x Page 60 13.2 Einrichten einer LED Wall Eine LED Wall besteht aus mehreren LED Panels welche in einem Raster angeordnet werden. Im folgenden Beispiel besteht di LED Wall aus 4 5x5 LED Panels mit jeweils 25 RGB –Kanälen. Jedes Panel belegt demnach 25 x 3 = 75 DMX-Kanäle. Im Beispiel sind ist jedem Panel ein eigenes DMX Universe zugeordnet: Panel 1: Universe 1 DMX Chan. 1…75 Panel 2: Universe 2 DMX Chan. 1…75 Panel 3: Universe 3 DMX Chan. 1…75 Panel 4: Universe 4 DMX Chan. 1…75 Um die LED Wall zu konfigurieren existieren zwei Möglichkeiten: Ziehen Sie das gewünschte LED Panel aus dem Auswahlfeld mit gedrückter linker Maustaste in den Ausgabebereich: Zum Verschieben könne auch die Pfeiltasten benutzt werden: Pfeil verschiebt um: 1 cm Pfeil + Shift verschibt um: 5 cm Pfeil + Ctrl verschiebt um: 25 cm MA Lighting Technology GmbH • Dachdeckerstr. 16 • D-97297 Waldbüttelbrunn • www.malighting.de Phone: +49 931 49 79 4- 0 Fax: +49 931 49 79 4-29 • Hotline: [email protected] • eMail: [email protected] Bedienungsanleitung grandMA Video V 5.9x Page 61 Oder wählen Sie in der Toolbar ‚New Panels’ und ziehen Sie mit gedrückter linker Maustaste von der linken oberen Ecke bis zur rechten unteren Ecke diagonal ein Rechteck auf. Die Panels welche benötigt werden um dieses Rechteck abzudecken werden automatisch angeordnet. Wenn Sie die Maustaste loslassen werden Sie aufgefordert die Panels zu Patchen. Dieses geschieht im folgenden Dialog: Jedem Panel muss ein DMX Universe, eine Startadresse und ein Offset zum nächsten Panel zugewiesen werden: Panel Count: Anzahl der ermittelten LED Panels Channells per Panel: Anzahl der DMX Kanäle pro Panel Universe: Adresse des ersten DMX Universes zum Patchen DMX Address: DMX Startadresse des ersten Panels Panel Offset: Abstand zwischen den Startadressen der einzelnen Panels. Beispiel: Bei 512 wird für jedes Panel ein neues DMX Universe genommen da ein DMX Universe von DMX Adresse 1 bis 512 reicht. Das folgende Beispiel zeigt die Verteilung der DMX Adressen auf die DMX Universes: DMX 1 1 512 DMX 1 Panel 1 - Universe 1 5 x 5 RGB LED Panel 75 DMX Channels 75 Panel 2 - Universe 2 5 x 5 RGB LED Panel 75 DMX Channels 1 75 DMX Startaddress = 1 DMX Offset = 512 MA Lighting Technology GmbH • Dachdeckerstr. 16 • D-97297 Waldbüttelbrunn • www.malighting.de Phone: +49 931 49 79 4- 0 Fax: +49 931 49 79 4-29 • Hotline: [email protected] • eMail: [email protected] Bedienungsanleitung grandMA Video V 5.9x Page 62 13.3 File Format der LED Panels Die Eigenschaften eines LED Panels sind in einem Textfile wie z.B. „5x5-25cm.txt“ abgelegt. Diese Textfiles befinden sich per default im Ordner: C:\Programme\MA Lighting Technologies\grandMA video\Data\NEWPANELS Parallel zum Textfile liegt noch ein .BMP File mit dem gleichen Namen zur Visualisierung des Panels. Die Files sind ähnlich wie die Fixture Textfiles im grandMA Pult aufgebaut. Das File Format beschreibt die physikalischen Abmessungen des Panels, die optische Darstellung und Abmessungen der einzelnen LEDs sowie die DMX-Kanalbelegung und Patchvorschriften. Das File ist hierarchisch als Baumstruktur mit einzelnen Blöcken aufgebaut. Die einzelnen Blöcke werden innerhalb von {} genau beschrieben. Sie enthalten Tags (Keywörter oder Marken) die mit einem ‚_’ beginnen. Einem Tag Eintrag folgt der Einstellwert. Block _LEDTYPE { Tag Name Bedeutung Beispiel _NAME _PHYS_WIDTH _PHYS_HEIGHT _PHYS_WIDTH_LED _PHYS_HEIGHT_LED _LED_IS_ROUND angezeigter Titel des LED Panels als Text physikalische Breite des Panels in cm physikalische Höhe des Panels in cm physikalische Breite einer LED in cm physikalische Höhe einer LED in cm Flag zur Visualisierung der LED Form (0 = false; 1 = true) Andere Formen folgen ggf. noch, erst mal existieren nur rund oder eckig. 1 => Versatz der ersten Reihe / Spalte nach rechts und der zweiten Reihe nach links -1 => Versatz der ersten Reihe / Spalte nach oben und der zweiten Reihe nach unten 5x5-25cm 25.0 25.0 0.4 0.4 1 Anzahl der LED Spalten Anzahl der LED Zeilen Zählrichtung beim Patchen: 1 – von links nach rechts -1 – von rechts nach links Zählrichtung beim Patchen: 1 – von oben nach unten -1 – von unten nach oben Patch Reihenfolge: 0 – erst X dann Y 1 – erst Y dann X Not supported yet 5 5 1 Anzahl wie oft der folgende Wert wiederholt werden soll (in diesem Bsp. 25 x VALUE = LED_UNIT) Patchvorschrift für jeden Kanal oder Tag welches weiter unten beschrieben wird. Beim Patchen wird dann diese Liste durchgegangen und entsprechend dieser Vorschrift gepatcht, wobei ‚_VALUE = LED_UNIT’ jedes Mal eine neue LED_UNIT einfügt. Es muss immer ‚_COLS’ mal ‚_ROWS’ Subblock Einträge in diesem Block geben. Ist _VALUE = NONE wird der DMX Kanal nicht belegt. 25 Funktionsbeschreibung der Kanäle. Gültige Werte: CYAN, MAGENTA, YELLOW, RED, GREEN, BLUE, WHITE RED GREEN BLUE _LED_SHIFT_X _LED_SHIFT_Y _LAYOUT { _COLS _ROWS _DELTAX _DELTAY _DIRECTION } _CHANNELS { _MEANDER _REPEAT _VALUE } _LED_UNIT { _VALUE _VALUE _VALUE } Siehe Beispiel unten: curtain 1 0 0 LED_UNIT oder NONE } MA Lighting Technology GmbH • Dachdeckerstr. 16 • D-97297 Waldbüttelbrunn • www.malighting.de Phone: +49 931 49 79 4- 0 Fax: +49 931 49 79 4-29 • Hotline: [email protected] • eMail: [email protected] Bedienungsanleitung grandMA Video V 5.9x Page 63 13.3.1 LED Panel Beispiele Da LED Panels die unterschiedlichsten Formen und Kanalbelegungen annehmen können sind hier einige Beispiele aufgeführt: Im einfachsten Fall sind die LEDs durchgehend nummeriert: _LEDTYPE { _NAME "5x5-25cm" _WIDTH 25.000000 _HEIGHT 25.000000 _PHYS_WIDTH 25.000000 _PHYS_HEIGHT 25.000000 _PHYS_WIDTH_LED 4.0 _PHYS_HEIGHT_LED 4.0 _LED_IS_ROUND 1 _LAYOUT { _COLS 5 _ROWS 5 _DELTAX 1 _DELTAY 1 _DIRECTION 0 _MEANDER 0 } _CHANNELS { _REPEAT 25 _VALUE LED_UNIT } _LED_UNIT { _VALUE RED _VALUE GREEN _VALUE BLUE } } 5 X 5 LED Matrix LED Vorhang, LEDs sind in der Höhe (Y-Richtung ) gegeneinander versetzt: _LEDTYPE { _NAME "Star Cloth" _PHYS_WIDTH 360.000000 _PHYS_HEIGHT 280.000000 _PHYS_WIDTH_LED 4.000000 _PHYS_HEIGHT_LED 4.000000 _LED_IS_ROUND 1 _LED_SHIFT_Y -1 _LED_SHIFT_X 0 _LAYOUT { _COLS 36 _ROWS 28 _DELTAX 1 _DELTAY 1 _DIRECTION 1 _MEANDER 0 } _CHANNELS { _REPEAT 168 _VALUE LED_UNIT _REPEAT 8 _VALUE NONE _REPEAT 168 _VALUE LED_UNIT : : } _LED_UNIT { _VALUE RED _VALUE GREEN _VALUE BLUE } } MA Lighting Technology GmbH • Dachdeckerstr. 16 • LED curtain with 3072 channels and offset in Y-direction. This offset is described by the _LED_SHIFT_Y = -1 tag. Dimensions 3.6 m X 2.8 m Patch: D-97297 Waldbüttelbrunn • www.malighting.de Phone: +49 931 49 79 4- 0 Fax: +49 931 49 79 4-29 • Hotline: [email protected] • eMail: [email protected] Bedienungsanleitung grandMA Video V 5.9x Page 64 LED Panel mit ungewöhnlicher Kanalbelegung _LEDTYPE { _NAME "Crazy-Patch" _WIDTH 80.000000 _HEIGHT 80.000000 _PHYS_WIDTH 80.000000 _PHYS_HEIGHT 80.000000 _PHYS_WIDTH_LED 5.0 _PHYS_HEIGHT_LED 5.0 _LED_IS_ROUND 1 _LAYOUT { _COLS 8 _ROWS 8 _DELTAX 1 _DELTAY 1 _DIRECTION 0 _MEANDER 0 } _CHANNELS { _LEDUNIT 0 _LEDUNIT 3 _LEDUNIT 6 _LEDUNIT 9 _LEDUNIT 12 _LEDUNIT 102 _LEDUNIT 99 _LEDUNIT 96 _LEDUNIT _LEDUNIT _LEDUNIT _LEDUNIT _LEDUNIT _LEDUNIT _LEDUNIT _LEDUNIT 8 x 8 LED Panel with strange DMX-Patch 27 24 21 18 15 105 108 111 etc. MA Lighting Technology GmbH • Dachdeckerstr. 16 • D-97297 Waldbüttelbrunn • www.malighting.de Phone: +49 931 49 79 4- 0 Fax: +49 931 49 79 4-29 • Hotline: [email protected] • eMail: [email protected] Bedienungsanleitung grandMA Video V 5.9x Page 65 13.4 Artnet Panel Simulator Der Artnet Panel Simulator ist ein nützliches Tool um die per Artnet empfangenen Daten als Darstellung auf einem LED Panel zu simulieren. Der Panel Simulator wird bei der Installation in folgendes Verzeichnis kopiert: C:\Programme\MA Lighting Technologies\grandMA video Falls Sie das Tool öfter benötigen legen Sie per rechtem Mausklick ein Shortcut auf dem Desktop an. Das Programm kann per Doppelklick gestartet werden: Artnet Panel Simulator Visualisierung der empfangenen Artnet Daten von grandMA video auf einem 20 x 20 Pixel LED Panel mit quadratischen LEDs. Nach dem Start visualisiert das Programm die per Artnet empfangenen Bilder auf einem LED Panel. Die Eigenschaften des Panels werden im oben beschriebene File (13.3 File Format der LED Panels) festgelegt. Die Parametrierung des Programms erfolgt über die Menü Einträge: File: File Open… - Auswahl des LED Panel Description Files (xxx.txt). Diese Files liegen per default unter: C:\Programme\MA Lighting Technologies\grandMA video\Data\NEWPANELS View: Artnet Receive Grid – Anzeige der empfangenen Artnet Daten in tabellarischer Form Panel Visualizer – Visuelle Anzeige der empfangenen Artnet Daten als LED Panel Properties: Options – Auswahl der Artnet IP Adresse des PCs wie unter 4.6.2 Artnet IP Adresse eingestellt wurde MA Lighting Technology GmbH • Dachdeckerstr. 16 • D-97297 Waldbüttelbrunn • www.malighting.de Phone: +49 931 49 79 4- 0 Fax: +49 931 49 79 4-29 • Hotline: [email protected] • eMail: [email protected] Bedienungsanleitung grandMA Video V 5.9x Page 66 14 grandMA video Admin (Video Steuerungs- Applikation) Diese zusätzliche Applikation wird bei der Installation von grandMA video mit installiert. Alle im MA Netz betriebenen Video Applikationen können hier zentral und komfortabel überwacht und bedient werden. Beim Start überprüft die Applikation ob sich eine Video Session im MA Netzwerk befindet. Ist eine Session gefunden, tritt grandMA video Admin der als Slave Session bei. Alle gefundenen Video Devices werden in einem Grid angezeigt. Die wichtigsten Einstellungen der angeschlossenen Maschinen können von hier zentral gesteuert werden. 14.1 Video Devices Einstellungen Das folgende Beispiel zeigt zwei im MA Netz betriebene Applikationen mit den Einstellparametern: Wenn Sie innerhalb einer MA Session (Connect LED auf grün: ) auf dieser Seite Einstellungen für einen oder mehrere Parameter verändern, werden die Änderungen sofort bei den Video Applikationen wirksam und auch vom Master der Session (idR. das MA Pult) übernommen. 14.2 Softedge Einstellungen Zur Einstellung der Softedge Parameter existiert die folgende Seite: Beim erstmaligen Start der Applikation werden alle Softedge Layer der erkannten Video Devices übereinander dargestellt. - Positionieren Sie die also zunächst die Layer so, wie die Projektoren in der Realität angeordnet sind. - Hierzu ziehen Sie mit gedrückter linker Maustaste den Layer (grünes Rechteck) nach links, rechts, oben oder unten je nachdem wo die Projektion erscheinen soll. Nun können die Softedge Parameter per Maus eingestellt werden. MA Lighting Technology GmbH • Dachdeckerstr. 16 • D-97297 Waldbüttelbrunn • www.malighting.de Phone: +49 931 49 79 4- 0 Fax: +49 931 49 79 4-29 • Hotline: [email protected] • eMail: [email protected] Bedienungsanleitung grandMA Video V 5.9x Page 67 Das folgende Beispiel zeigt die Einstellungen für eine Softedge Projektion mit zwei Video Beamern wobei die überlappenden Ränder mit einem Graukeil abgedunkelt werden: Um diese Einstellung zentral steuern zu können werden in der Admin Applikation die Softedge Layer nebeneinander angeordnet. Mit gedrückter linker Mautaste wird der linke Layer neben dem rechten platziert: Der Softedge Übergang der überlappenden Bereiche kann für jeden Beamer direkt mit der Maus mit den Knöpfen eingestellt werden. Mit dem unteren (Graukeil) Knopf wird die Verteilung des Graukeils eingestellt. Das Ergebnis kann direkt während der Mausbewegung an der Projektion überprüft werden. MA Lighting Technology GmbH • Dachdeckerstr. 16 • D-97297 Waldbüttelbrunn • www.malighting.de Phone: +49 931 49 79 4- 0 Fax: +49 931 49 79 4-29 • Hotline: [email protected] • eMail: [email protected] Bedienungsanleitung grandMA Video V 5.9x Page 68 14.3 Keystone Einstellungen Analog zu den Softedge Einstellungen können über die Admin Applikation ebenfalls die Keystone Einstellungen mehrerer grandMA Video Applikationen zentral gesteuert werden. Um diese Einstellung vornehmen zu können, werden in Admin Applikation die Keystone Layer nebeneinander angeordnet. Mit gedrückter linker Mautaste wird der linke Layer neben dem rechten platziert: Nun können die Keystone Einstellungen für mehrere Projektoren gleichzeitig mit den blauen Buttons korrigiert werden. Beim Überfahren eines Buttons mit der Maus sind die beteiligten Kanäle rot hinterlegt: . Die Aktivität der Buttons wird beim überfahren mit der Maus durch einen hellen Rand signalisiert: Keystone Button Auswirkung Beschreibung Gleichzeitiges Bewegen der linken oberen Ecke in X,Y Richtung. Gleichzeitiges Bewegen der linken unteren Ecke in X,Y Richtung. Layer 1 Layer 2 Gleichzeitiges Bewegen der angrenzenden Ecken in X- und YRichtung auf beiden Keystone Layern. Gleichzeitiges Bewegen beider Ränder in X- oder Y-Richtung auf beiden Keystone Layern. MA Lighting Technology GmbH • Dachdeckerstr. 16 • D-97297 Waldbüttelbrunn • www.malighting.de Phone: +49 931 49 79 4- 0 Fax: +49 931 49 79 4-29 • Hotline: [email protected] • eMail: [email protected] Bedienungsanleitung grandMA Video V 5.9x Page 69 15 Tastenkürzel (Keyboard Shortcuts) Die gebräuchlichsten Tastenkürzel: View Key Function Fullscreen Mode / Pixelmapper View Markieren mehrerer Objekte vom ersten bis zum letzten Addieren von Objekten zur Selektion mit der linken Maustaste ESC Fullscreen View oder Pixelmapper View verlassen Fullscreen Edit / Preview Enter Shift + l.Mouse Ctrl + l. Mouse Bitte beachten Sie, dass zusätzliche Treiber z.B. von Grafikkarten ebenfalls Keyboard Shortcuts benutzen können. MA Lighting Technology GmbH • Dachdeckerstr. 16 • D-97297 Waldbüttelbrunn • www.malighting.de Phone: +49 931 49 79 4- 0 Fax: +49 931 49 79 4-29 • Hotline: [email protected] • eMail: [email protected] Bedienungsanleitung grandMA Video V 5.9x Page 70 16 Troubleshooting, Problemlösungen 16.1 Häufig gestellte Fragen (FAQ) Hier finden Sie eine Sammlung der oft gestellten Fragen mit den Antworten: Nr. Frage Antwort 1. Probleme mit der Kommunikation Überprüfen Sie die TCP/IP Einstellungen: PC<-> Pult - Ist eine Netzwerkkarte installiert ? - Ist das TCP/IP Protokoll konfiguriert ? - Die TCP/IP Subnet mask des PCs muss mit der des Pultes übereinstimmen z.B. 255.255.255.0 - Die ersten 3 Stellen der IP-Adresse des Rechners müssen mit der des Pultes übereinstimmen z.B.: PC: 192.168.0.10 Pult: 192.168.0.5 - Die vierte Stelle der IP-Adresse im kompletten Netz muss ein Unikat (einmalig vergeben) sein. - Benutzen Sie bitte nicht die automatische Vergabe der IP Einstellungen wie von Windows angeboten, da die automatisch vergebenen Adressen nicht mit den erforderlichen übereinstimmen. 2. Zwei Netzwerkkarten im PC Wählen Sie die IP-Adresse der Netzwerkkarte aus an der Keine Kommunikation mit dem Pult das grandMA Desk angeschlossen ist. Siehe 5.Kommunikation mit den grandMA Pulten. 3. Keine Verbindung zum Überprüfen Sie die IP Settings. angeschlossenen grandMA Pult Siehe: 6.1 Desk Connection 4. Video Codecs Empfohlene Video Codecs: Zurzeit erzielt man die besten Ergebnisse mit dem “Cinepak" und „MPEG2“Codec. Generell, wenn ein Video mit dem QuickTime Player auf dem PC wiedergegeben werden kann sollte es auch mit grandMA video abgespielt werden können. Zusätzliche Codecs können unter: http://www.apple.com/quicktime geladen werden. 5. Fullscreen mode funktioniert nicht 6. Fullscreen schaltet sich aus 7. Firewalls und Anti Viren Programme. PC verliert die Netzwerkverbindung Zur Darstellung des “Fullscreen” Modes wird ein Dongle benötigt. Disablen Sie den Screensaver und das Power Management Die Microsoft Firewall (ab Service Pack 2) verursachte bislang keine Probleme. Bei der Installation müssen Sie grandMA video und onPC den Zugriff auf das Netzwerk gestatten. Firewalls und Anti Viren Software von Drittanbietern müssen sie entsprechend konfigurieren oder ggf. disablen. Beachten Sie bitte dass dann evtl. kein wirksamer Schutz vor Viren etc. mehr gegeben ist. (Um die Firewall einzustellen müssen Sie den Remote Call TCP Port 7003 in den Optionen der Firewall enablen) 8. Schlechte Performance MA Lighting Technology GmbH • Dachdeckerstr. 16 • Disablen Sie den Virus Check auf die Content Files wie z.B. .AVI; .IMG oder .MOV Files ! Ändern der Device Settings von, RGB Emulation to HAL: Settings/Options/Driver D-97297 Waldbüttelbrunn • www.malighting.de Phone: +49 931 49 79 4- 0 Fax: +49 931 49 79 4-29 • Hotline: [email protected] • eMail: [email protected] Bedienungsanleitung grandMA Video V 5.9x Page 71 9. Content Browsing vom Pult funktioniert nicht Überprüfen Sie die IP-Adresse (gleiches Subnet!) Und konfigurieren oder disablen Sie die Firewall. oder Properties des Hardware Interfaces. – Disablen der Checksum Offload im Advanced Setting des Netzwerk Adapters. 10. Schwarzer Output Screen - Vielleicht hat die Grafikkarte zu wenig Speicher (64 MB oder weniger) und Sie benutzen eine zu hohe Grafik Auflösung (z.B. 1400 *1050). Reduzieren Sie die Grafik Auflösung. - DMX Channels sind nicht gepatched - “No Output without Desk" Flag ist an - Dimmer, Grandmaster, Blades geschlossen - 3D Objekt verschoben, zu klein skaliert - Keystoning Parameter falsch - Kein gültiger Fixture Layer - Ausgabegerät (z.B. Beamer) unterstützt nicht die hohe Auflösung 11. Video Capture Karten: Sofern sich die Decklink Treiber sich in das Windows Die Decklink Blackmagic SDI Direct Show einklinken funktioniert das. Wir haben die Capture Karten können ja teilweise ganz kleine SDI-In Karte und die PCI Express Extreme sogar zwei SDI Inputs. Funktioniert getestet. Dort habe wir nur die Möglichkeit (vom Decklink das mit grandMA video? Treiber aus) ein Video in auszuwählen - Wie gesagt - wir sind da über die Standard Schnittstelle dran - wenn es irgendeine Karte gibt die sich da mit zwei Treibern anmeldet unterstützten wir die auch. Live Input (BM DeckLink Card) Stream stockt: Enable “Watchdog” (Settings/Options/Video) 12. Ist die kleinste Blackmagic SDI Siehe 11 Capture Karte schon ausreichend? Ich meine die die nicht HDTV kann 13. PCI oder PCIe SDI Capturing? Ist Der Bustype ist nicht relevant das egal welchen BUS Typ wir wählen? 14. Keine Administrator Rechte Um grandMA video ohne Administratorrechte betreiben zu können müssen Sie sich vom Administrator Schreibund Leserechte auf dem Installationsdirectory einrichten lassen z.B. auf: C:\Programme\MA Lighting Technologies\grandMA video 15. Absturz oder Fehlverhalten Das Windows XP Service Pack 2 muss installiert sein 16. Probleme beim Content Browsen In den Eigenschaften der Netzwerkkarte folgende über das Pult Einstellung vornehmen: „Rx Checksum Offload“ auf „disable“ schalten (default = enable ) 17. Video kann nicht wiedergegeben Vielleicht ein Codec Problem siehe: “4Installation des werden MPEG2 Codecs“. Nicht alle verfügbaren Codecs werden bei der Standardinstallation des Quick Time Players mit installiert. 18. Timingprobleme bei Dual Core Beim Einsatz von Dual Core Prozessoren kann es zu Prozessoren Timing Problemen kommen. Achten Sie bitte darauf, dass Sie die aktuellen Treiber der Prozessor Hersteller verwenden. Falls es weiterhin zu Problemen kommt können Sie den Schalter im Menü ‚Settings – Options – Dual Core’ setzen. MA Lighting Technology GmbH • Dachdeckerstr. 16 • D-97297 Waldbüttelbrunn • www.malighting.de Phone: +49 931 49 79 4- 0 Fax: +49 931 49 79 4-29 • Hotline: [email protected] • eMail: [email protected] Bedienungsanleitung grandMA Video V 5.9x Page 72 19. Seitenverhältnis (Aspect Ratio) des ausgegebenen Bildes stimmt nicht Das Seitenverhältnis kann über den Menüpunkt ‚Settings – Options – Main – Output Ratio’ angegeben werden. Hier empfiehlt sich die Einstellung ‚Automatic’. Zur einfachen Abspielen von Videos empfiehlt sich die Verwendung des Layer Objektes [email protected]. Objekte mit der Endung ‚@r.xob’ passen sich dem Aspect Ratio (Seitenverhältnis: Breite / Höhe z.B. 16:9) der momentan verwendeten Textur oder Videos an. 16.2 Export System Information Um Service Anfragen besser beantworten zu können benötigen wir gezielte Angaben über die Konfiguration Ihres Systems. Ein Protokoll Ihrer Rechnerkonfiguration können Sie wie folgt erstellen: Drücken Sie den Button ‚Check’ in der Toolbar Im Structure Check Dialog drücken Sie den Button ‚Export’ Vergeben Sie einen Filenamen mit der Extension ‚.nfo’ Die Informationen werden gesammelt und in einem File abgelegt. Dieses benötigt ca. 30-60 Sekunden. Zusätzlich zu den Systeminformationen werden grandMA video Informationen abgelegt. Das File (.nfo) kann mit der Windows Standard Information Applikation geöffnet und ausgewertet werden. MA Lighting Technology GmbH • Dachdeckerstr. 16 • D-97297 Waldbüttelbrunn • www.malighting.de Phone: +49 931 49 79 4- 0 Fax: +49 931 49 79 4-29 • Hotline: [email protected] • eMail: [email protected] Bedienungsanleitung grandMA Video V 5.9x Page 73 17 BluffTitler grandMA Video wird mit einer lizenzierten Version für das Softwarepaket BluffTitler ausgeliefert. Mit BluffTitler können spektakuläre 3D Textanimationen erstellt und als .AVI abgespeichert werden. Alle TrueType Fonts die auf dem Computer installiert sind können hierzu benutzt werden. Nähere Informationen entnehmen Sie bitte der BluffTitler Dokumentation. Die BluffTitler Lizenz ist eine MA Lighting OEM-Lizenz und nur im Zusammenhang mit einer grandMA Video Lizenz gültig. Jede Weitergabe der BluffTitler Lizenz ist untersagt! U BluffTitler End User License Agreement Before installing this software, carefully read the following terms and conditions. Installing BluffTitler indicates your acceptance of this agreement. Ownership of BluffTitler BluffTitler is owned by the Dutch company Outerspace Software and is protected by international copyright laws. You agree to treat BluffTitler like any other copyrighted material. Evaluation Version (demo version) The evaluation version of BluffTitler may be freely distributed as long as no charge is made by you for such redistribution, excepting for nominal fees for the distribution media. There are no restrictions with regards to copying, transferring or otherwise distributing the evaluation version in its complete and original form. The latest version of the evaluation version can be found here: http://www.blufftitler.com/BluffTitlerSetup.exe You may put the evaluation version on the coverdisc of your magazine. Licensed Version (full version) Upon payment of the license fee and your acceptance of this agreement, Outerspace Software grants you a nonexclusive, non-transferable license to use the full version of BluffTitler. Each licensed copy of BluffTitler may either be used by a single person who uses BluffTitler personally on one or more computers, or installed on a single computer used nonsimultaneously by multiple people, but not both. You turn the evaluation version into the licensed version by entering your own personal license keys into the dialog that is displayed after selecting the menu item "settings/enter license keys..." and clicking the "ok" button. You can return to the evaluation version by clicking the "Transfer" button in the same dialog. Restrictions You may not use, copy, modify, or transfer BluffTitler or the documentation, or any copy in whole or in part, except as expressly provided for in this agreement. You may not redistribute any license keys. You may not disassemble or reverse compile BluffTitler. You may not use BluffTitler to promote violence, terrorism, drugs, criminal activities, racism or discrimination. Redistribution You have to contact us if you want to bundle BluffTitler with your own software or hardware product. Termination This agreement and your license to use BluffTitler will automatically terminate without notice if you fail to comply with any provision of this agreement. Upon termination you shall destroy all copies and license keys of BluffTitler. Selection and Use You assume full responsibility for the selection of BluffTitler to achieve your intended results and for the installation, use, and results obtained from the product. Limited Warranty Outerspace Software does not warrant that the functions contained in BluffTitler will meet your requirements or that the operation of BluffTitler will be uninterrupted or error free. You are advised to test the evaluation version before purchasing the product to see if it meets your requirements. Liability In no event will Outerspace Software, its employees, agents or distributors be liable for any damages suffered by you or any third party resulting from the use of BluffTitler. Our entire liability, without exception, is limited to the purchase price of BluffTitler. U U U U U U U U U If you have any questions concerning this agreement write to: Outerspace Software [email protected] Postbus 12441 1100 AK Amsterdam the Netherlands MA Lighting Technology GmbH • Dachdeckerstr. 16 • D-97297 Waldbüttelbrunn • www.malighting.de Phone: +49 931 49 79 4- 0 Fax: +49 931 49 79 4-29 • Hotline: [email protected] • eMail: [email protected] Bedienungsanleitung grandMA Video V 5.9x Page 74 18 Anhang: Wie erstelle ich eine Video Loop Am Beispiel eines unserer Beispiel Video-Clips erläutern wir Ihnen in einem kurzen Tutorial die Erstellung eines endlos abspielbaren Clips für grandMa Video mit der Software Ulead Video Editor. Ausgangssituation ist, dass wir von einem Ausflug mit unserer Handycam zurück sind und nun aus dem mitgebrachten Videomaterial einen Loop erstellen wollen. U Video capture • Legen Sie das Band, auf dem sich ihr Videomaterial befindet in die Kamera. Spulen Sie das Band gegebenenfalls an den Anfang zurück. • Schließen Sie die Kamera mit dem DV-Kabel (i-Link) an die FireWire-Schnittstelle ihres Rechners an. Stellen Sie sicher, um das Videomaterial mit bester Qualität vom Band auf den Rechner speichern zu können, dass Ihr Rechner über eine FireWire-Schnittstelle verfügt. • Stellen Sie die Kamera in den Wiedergabe-Modus Jede Handycam verfügt über zwei Betriebsmodi. Einer dient zum Aufnehmen von Video und heißt oft Camera-Modus. Der zweite Modus ist der Player- oder Wiedergabemodus. Er dient dem Abspielen des Videobandes. Sollten Sie bis zu diesem Punkt Schwierigkeiten gehabt haben, die sie nicht lösen können, schauen Sie am besten in das Manual für Ihre Kamera. • Starten Sie das Programm Ulead Video Capture (aktuelle Version 7.0) Ulead trennt die Funktionen zum Aufnehmen (capture) und zum Editieren von Videomaterial in zwei Anwendungen. Das Modul das uns hilft das Video von dem Band in der Kamera zur Weiterbearbeitung auf dem Rechner zu speichern, heißt Video Capture und lässt sich im Startmenü unter dem Eintrag für den Ulead Video Editor finden. • Sie sollten nun ein Bild ihres Videos im zentralen Vorschaufenster sehen Sollte dies nicht der Fall sein, betätigen Sie einmal den Play-Button im Wiedergabe-Kontrollfeld im unteren Bildschirmbereich. Stellen sie sicher, dass unter Ansicht der Vorschaumodus aktiviert ist. MA Lighting Technology GmbH • Dachdeckerstr. 16 • D-97297 Waldbüttelbrunn • www.malighting.de Phone: +49 931 49 79 4- 0 Fax: +49 931 49 79 4-29 • Hotline: [email protected] • eMail: [email protected] Bedienungsanleitung grandMA Video V 5.9x Page 75 Sollte danach immer noch kein Bild erscheinen, müssen sie eventuell das von Ulead Video Capture verwendete Mitschnitt-Plugin an Ihre Capture-Quelle anpassen. Dies machen Sie unter Einrichtung/Mitschnitt-Plugin ändern. U Gängige Typen sind: • Ulead VFW Mitschnitt-Plug-in (für Adaptec/PAPI 1394 Erfassungskarten) • Ulead DirectShow Mitschnitt-Plug-in (für TI 1394 Erfassungskarten) • Ulead DV Mitschnitt-Plug-in (für andere Typen von DV-Erfassungskarten) MA Lighting Technology GmbH • Dachdeckerstr. 16 • D-97297 Waldbüttelbrunn • www.malighting.de Phone: +49 931 49 79 4- 0 Fax: +49 931 49 79 4-29 • Hotline: [email protected] • eMail: [email protected] Bedienungsanleitung grandMA Video V 5.9x Page 76 Sollte diese Einstellung korrekt sein, aber es ist dennoch kein Bild zu sehen und im Wiedergabekontrollfeld sind viele Wiedergabe-Optionen nicht aktiv, müssen sie unter dem Punkt Einrichtung/Gerätesteuerung den richtigen Eintrag für Ihr Gerät wählen. Dies dürfte in den meisten Fällen einer der Treiber für die Steuerung einer DV-Cam sein. In der Info-Box können Sie Informationen zu den ausgewählten Treibern sehen. An dieser Stelle beschreibe ich nun den einfachsten Weg der Aufzeichnung ------------------------------------------------------------------------------------------------------------------- • Mitschnitt eines einzelnen Clips U Dies ist die einfachste Variante um einen einzelnen Clip vom Band auf den Rechner zu bekommen. • Spulen Sie zu der Stelle im Band, an der der Clip starten soll. Lassen Sie nach vorne und hinten etwas Band überhängen, da es immer besser ist. später beim Editieren des Videos, etwas mehr Band als Überhang zu haben. Wenn Sie den Punkt gefunden haben, an dem Ihr Clip starten soll, spulen sie also nochmal ca. 3 sek. zurück. Später beim Editieren kann der Teil des Clips, der nicht zu sehen sein soll, einfach ausgeblendet werden. Im unteren Fensterbereich vom Ulead Video Capture sehen sie Zeitinformationen darüber, an welcher Stelle das Band gerade steht. Wollen Sie zu einer exakten Zeit springen, gehen Sie zu Steuerung/Gehe zu... und geben Sie die genaue Zeit ein. Sie haben nun den Punkt gefunden, an dem die Aufnahme beginnen soll. Drücken sie nun den Button für den Startpunkt um diesen Punkt zu markieren. Wiederholen Sie das gleiche für den Endpunkt der Aufnahme. Drücken Sie den Button für den Endpunkt der Aufnahme. MA Lighting Technology GmbH • Dachdeckerstr. 16 • D-97297 Waldbüttelbrunn • www.malighting.de Phone: +49 931 49 79 4- 0 Fax: +49 931 49 79 4-29 • Hotline: [email protected] • eMail: [email protected] Bedienungsanleitung grandMA Video V 5.9x Page 77 • Drücken Sie in der Wiedergabe-Steuerung auf "REC" Dies startet noch nicht die Aufnahme! Erst erscheint ein Dialog, in dem Sie einige Parameter festlegen können. Zu Beginn sind hier wichtig: • Der Name und Speicherort der zu erstellenden Video-Datei • Die Mitschneide-Methode • Auto (mit Zeitangabe): nimmt das Video vom Startpunkt für die Dauer des eingegebenen Zeitraumes auf. • Auto (kein Zeitlimit): Taste nimmt das Video auf, bis man per Mausklick oder ESC die Aufnahme abbricht • hier können Sie genau festlegen, von wann bis wann die Aufnahme laufen soll. Hierüber können Sie auch gleich mehrere Clips für die Aufnahme festlegen Gerätesteuerung: Für unser Beispiel wählen wir die Methode "Gerätesteuerung", damit Ulead Video Capture unsere gesetzten Start- und Endemarker berücksichtigt. Es öffnet sich ein weiteres Fenster mit Einstelloptionen für die Aufnahme. Kontrollieren Sie Namen und Speicherort der Datei. Außerdem stellen Sie sicher, dass im unteren Feld nur ein einziger Clip aufgelistet ist. Den, den Sie gerade selber festgelegt haben. MA Lighting Technology GmbH • Dachdeckerstr. 16 • D-97297 Waldbüttelbrunn • www.malighting.de Phone: +49 931 49 79 4- 0 Fax: +49 931 49 79 4-29 • Hotline: [email protected] • eMail: [email protected] Bedienungsanleitung grandMA Video V 5.9x Page 78 • Starten Sie die Aufnahme indem Sie auf OK drücken. Nun beginnt der Mitschnitt. Sie können in der Statuszeile im unteren Fensterbereich beobachten, wie weit der Vorgang ist. • Damit haben Sie Ihren ersten Clip zur Weiterbearbeitung vorbereitet! MA Lighting Technology GmbH • Dachdeckerstr. 16 • D-97297 Waldbüttelbrunn • www.malighting.de Phone: +49 931 49 79 4- 0 Fax: +49 931 49 79 4-29 • Hotline: [email protected] • eMail: [email protected] Bedienungsanleitung grandMA Video V 5.9x Page 79 Nach der Beendigung der Aufnahme erscheint ein Fenster, das Sie über das Ergebnis des Mitschnitts informiert. In der Regel sollte alles geklappt haben und Sie können das Fenster einfach schließen. Wenn Sie den Ordner öffnen, in dem Sie die Clip-Datei gespeichert haben, werden Sie dort die Avi-Datei finden. Diese wird, abhängig von der Länge des Clips, sehr groß sein, da es sich um ein unkomprimiertes Video handelt. • U Sie können Ulead Video Capture nun beenden. Video editieren • Starten Sie Ulead Video Editor. Ulead Video Editor fragt zu Beginn, was für eine Art Projekt sie anlegen wollen. Wählen Sie DV(PAL, 25 B/S, Audio 48 kHz). MA Lighting Technology GmbH • Dachdeckerstr. 16 • D-97297 Waldbüttelbrunn • www.malighting.de Phone: +49 931 49 79 4- 0 Fax: +49 931 49 79 4-29 • Hotline: [email protected] • eMail: [email protected] Bedienungsanleitung grandMA Video V 5.9x Page 80 • Importieren Sie den erstellten Clip. Das können Sie machen, in dem Sie eine der Videospuren doppelklicken. Es öffnet sich dann ein Dialog, in dem sie ihren Clip auswählen können. Wenn Sie auf Öffnen klicken, verschwindet das Fenster und der Clip "klebt" nun an Ihrem Mauszeiger. Platzieren Sie diesen Clip auf der ersten Videospur Va. • Doppelklicken Sie den Clip Darauf erscheint der Clip im Quellfenster. Dies ist, wie der Name schon sagt, die Videoquelle mit der Sie arbeiten. Nicht der bei der Bearbeitung entstehende Clip. • Klicken Sie in der Zeitleiste der Videospur. MA Lighting Technology GmbH • Dachdeckerstr. 16 • D-97297 Waldbüttelbrunn • www.malighting.de Phone: +49 931 49 79 4- 0 Fax: +49 931 49 79 4-29 • Hotline: [email protected] • eMail: [email protected] Bedienungsanleitung grandMA Video V 5.9x Page 81 Und zwar dort, wo der Mauszeiger sich in einen kleinen Stern verwandelt. Wenn sie die Maus nun gedrückt halten und entlang der Zeitleiste ziehen, bewegen sie den Abspielkopf. Im Vorschaufenster oben links sehen sie nun an welcher Stelle im Video Sie sich befinden. Im Vorschaufenster sehen sie das aus der Bearbeitung resultierende Video. • Stutzen Sie den Clip auf die gewünschte Länge zu Sie wissen nun, wie Sie sich den Clip im Video Editor ansehen können. Höchstwahrscheinlich entspricht der Clip nun noch nicht der gewünschten Länge. Das Anpassen des Clips gestaltet sich intuitiv und einfach. Wenn sie mit dem Mauspfeil über das linke oder rechte Ende des Clips fahren ändert sich der Mauszeiger in ein Symbol mit zwei kleinen Pfeilen. Drücken sie nun die linke Maustaste und Verschieben die das Ende des Clips. Damit können Sie festlegen bis zu welcher Stelle der Clip abgespielt werden soll. Das gleiche können sie mit dem Anfang des Clips machen. • Falls notwendig: Schieben sie den Clip zum Anfang der Videospur zurück Klicken sie den Clip mit der linken Maustaste an. Jetzt können Sie ihn hin- und her schieben. Falls es einen offenen Bereich am Anfang der Zeitleiste gibt, verschieben sie den Clip so, dass sein linkes Ende am Anfang der Videospur liegt. MA Lighting Technology GmbH • Dachdeckerstr. 16 • D-97297 Waldbüttelbrunn • www.malighting.de Phone: +49 931 49 79 4- 0 Fax: +49 931 49 79 4-29 • Hotline: [email protected] • eMail: [email protected] Bedienungsanleitung grandMA Video V 5.9x Page 82 • Kopieren Sie den Clip und fügen Ihn an das Ende des ersten an. Drücken sie STRG und linksklicken Sie dabei auf den Clip. Ziehen Sie Ihn in die zweite Videospur Vb und lassen ihn dort los. Damit haben Sie eine Kopie des Clips angelegt. Richten Sie die Kopie so aus, dass Ihr Anfang ca. 2-3 Sekunden vor dem Ende des ersten Clip liegt. Damit schaffen Sie einen Bereich, der im nächsten Schritt zur Überblendung der beiden Clips genutzt werden kann. • Fügen sie zwischen den beiden Clips eine Überblendung ein. Im rechten, oberen Fenster (Produktionsarchiv) des Video Editor gibt es eine Bibliothek von unterschiedlichen Effekten. Wählen Sie unter den Übergangseffekten im Ordner F/X den Effekt Überblenden. Ziehen Sie ihn in den Bereich der Videospuren. Überblendeffekte können nur in der Effektespur zwischen den beiden ersten Videospuren abgelegt werden. Platzieren Sie ihn genau in dem Bereich, zwischen den beiden Videoclips. Dort wo sich die beiden Clips überlappen. Der Überblenden-Effekt passt sich in der Länge automatisch dem Bereich der Überlappung an. Damit haben Sie nun eine weiche Überblendung vom Ende des ersten in den Anfang des zweiten Clips angelegt. MA Lighting Technology GmbH • Dachdeckerstr. 16 • D-97297 Waldbüttelbrunn • www.malighting.de Phone: +49 931 49 79 4- 0 Fax: +49 931 49 79 4-29 • Hotline: [email protected] • eMail: [email protected] Bedienungsanleitung grandMA Video V 5.9x Page 83 Es öffnet sich ein Fenster, in dem sie Einstellungen zum Überblenden-Effekt vornehmen können. Klicken Sie an dieser Stelle einfach auf o.k., da uns die Standardwerte reichen. Beachten Sie das Ulead Video Editor nach dem Anwenden eines Effektes beim nächsten Starten der Wiedergabe immer das geänderte Videomaterial neu berechnet, um das Video darzustellen. Dies kann zu einer kurzen Wartezeit führen, in der sich ein kleines Videovorschaufenster öffnet und die geschätzte Zeit der Neuberechnung anzeigt. • Reduzieren sie den zweiten Clip bis zum Ende des ersten Clip Reduzieren sie nun die Länge des zweiten Clip, bis sein Ende mit dem Ende des ersten übereinstimmt. Der gesamte Bereich in dem Video zu sehen ist, sollte nun nicht länger als der erste Clip sein. Aber was ist nun anders? Der Clip wird am Ende in seinen eigenen Anfang übergeblendet (Dafür haben wir die Kopie erstellt.). Jetzt eignet sich der Clip für eine geloopte Wiedergabe. Speichern sie das Projekt. • Komprimieren und Exportieren Sie den Clip Unter Datei/Erstellen/Videodatei können sie den fertigen Clip als Avi-Video exportieren. Geben Sie im folgenden Dialog einen Speicherort und Dateinamen an. MA Lighting Technology GmbH • Dachdeckerstr. 16 • D-97297 Waldbüttelbrunn • www.malighting.de Phone: +49 931 49 79 4- 0 Fax: +49 931 49 79 4-29 • Hotline: [email protected] • eMail: [email protected] Bedienungsanleitung grandMA Video V 5.9x Page 84 Unter Optionen sollten Sie einen Kompressions-Codec einstellen, der die Größe ihrer Videodatei bei nur geringen bis kaum wahrnehmbaren Qualitätseinbußen erheblich reduziert. Das hilft auch beim flüssigen Abspielen des Videoclips, da die Menge der zu verarbeitenden Daten reduziert wird. Bei der Wahl des Codecs muss man oft einen Kompromiss eingehen. Sehr gute Codecs, die sehr gute Bildqualität bei geringer Dateigröße bieten, sind oft für den kommerziellen Einsatz kostenpflichtig. Oder aber der Codec ist auf der Zielplattform nicht installiert, sodass der Clip dort nicht abgespielt werden kann. Als Standardauswahl kann man den Cinepak-Codec auswählen. Dieser ist zwar schon ein bisschen älter, und kann mit neuen Codecs nicht mithalten, aber dafür bietet er einige Vorteile: 1. Eine akzeptable Bildqualität bei vertretbarer Dateigröße 2. Cinepak ist auf jeder Windows-Installation automatisch installiert D.h. In 99,9% aller Fälle wird das Clip auf einem beliebigen Windows-Rechner abspielbar sein. Wählen Sie also in den Codec-Einstellungen den Cinepak-Codec. Zu finden unter dem dritten Reiter "Avi". Alle default-Einstellungen können beibehalten werden. Ebenfalls empfehlen wir Apple Photo JPEG und Motion JPEG. MA Lighting Technology GmbH • Dachdeckerstr. 16 • D-97297 Waldbüttelbrunn • www.malighting.de Phone: +49 931 49 79 4- 0 Fax: +49 931 49 79 4-29 • Hotline: [email protected] • eMail: [email protected] Bedienungsanleitung grandMA Video V 5.9x Page 85 Unter dem zweiten Reiter "Allgemeines" können Sie nun noch die Größe des Videos ändern. Stellen Sie um auf benutzerdefiniert und 1024 x 768 um die Auflösung an einen Beamer anzupassen. Unter Datenspur selektieren sie "Nur Video", damit sie keine Audiospur im Loop hören. Es sein denn, sie wollen das explizit. Klicken Sie anschließend auf Speichern. Nun sollte das Video mit den von ihnen gewählten Einstellungen gespeichert werden. Viel Spass! MA Lighting Technology GmbH • Dachdeckerstr. 16 • D-97297 Waldbüttelbrunn • www.malighting.de Phone: +49 931 49 79 4- 0 Fax: +49 931 49 79 4-29 • Hotline: [email protected] • eMail: [email protected] Bedienungsanleitung grandMA Video V 5.9x Page 86 19 Warnungen WARNUNG – ÜBERANSTRENGUNGS-HINWEIS Bei einem kleinen Prozentsatz der Bevölkerung (ca. 1 Person von 4.000) können während des Betrachtens blinkender Lichter und Muster, wie sie bei Fernsehbildern und Videospielen vorkommen, epileptische Erscheinungen auftreten. Diese Erscheinungen können auch dann auftreten, wenn bisher keine Epilepsie aufgetreten ist. Jede Person, bei der ein epileptischer Anfall, Bewusstseinsverlust oder ein anderes, Epilepsie-bedingtes Symptom aufgetreten ist, sollte einen Arzt befragen, bevor die Applikation benutzt wird. Sollten bei Ihnen folgende Symptome auftreten, unterbrechen Sie augenblicklich das Spiel und befragen Sie Ihren Arzt: Krämpfe, Augen- oder Muskelzuckungen, Wahrnehmungsverlust der Umgebung, verändertes Sehvermögen, unwillkürliche Bewegungen und/oder Desorientierung. Befolgen Sie beim Arbeiten bitte stets folgende Hinweise, um das Risiko eines Anfalls zu minimieren: 1. Halten Sie den größtmöglichen Abstand zum Bildschirm. 2. Arbeiten Sie auf dem kleinsten Ihnen zur Verfügung stehenden Bildschirm. 3. Verzichten Sie auf das Arbeiten, wenn sie erschöpft sind oder Schlaf benötigen. 4. Arbeiten Sie immer in einem gut beleuchteten Raum. 5. Achten Sie darauf, pro Stunde etwa 10 –15 Minuten Pause zu machen. WARNUNG – EPILEPSIE-HINWEIS Bei einigen Personen kann es nach längerer Benutzung des Programms zu Ermüdungserscheinungen oder Unbehagen kommen. Bitte beachten Sie folgende Hinweise, um solche Erscheinungen zu vermeiden: • Unabhängig davon, wie Sie sich fühlen, sollten sie in jedem Fall stündlich eine Pause von 10 –15 Minuten machen. • Sollten Ihre Hände oder Ihre Arme ermüden, legen Sie eine mehrstündige Erholungspause ein, bevor Sie weiter arbeiten. • Klingen auch danach die Beschwerden nicht ab, beenden Sie die Arbeit und suchen Sie einen Arzt auf. MA Lighting Technology GmbH • Dachdeckerstr. 16 • D-97297 Waldbüttelbrunn • www.malighting.de Phone: +49 931 49 79 4- 0 Fax: +49 931 49 79 4-29 • Hotline: [email protected] • eMail: [email protected] Bedienungsanleitung grandMA Video V 5.9x Page 87 20 Index . I .ecd file .........................................................30 .PED Files .....................................................22 .xob ...............................................................39 Image Library ........................................ 42, 43 Image Pool................................................... 37 Import Content and Show .......................... 30 Installation ..................................................... 9 IP 18 IP Adressen ................................................. 11 Iris................................................................. 48 3 3D Objekte ....................................................39 A K ArtNet IP .......................................................34 Artnet IP Adresse ........................................12 Artnet Out Mode ..........................................35 Artnet Panel Simulator................................66 Aspect Ratio...........................................39, 73 Keyboard Shortcuts.............................. 70, 71 Keystone ...................................................... 49 Keystone Einstellungen ............................. 69 Keystone Layer Effekte .............................. 49 Kopierschutz ................................................. 8 B L Blind Preview ...............................................36 BluffTitler......................................................74 Layer content Images/Videos .................... 37 Layer Effekte ............................................... 44 Layer Eigenschaften................................... 20 Layer View ................................................... 37 LED Panel Beispiele ................................... 64 Libraries ....................................................... 10 License......................................................... 36 C Capture Device ............................................32 Colorkeying ..................................................50 D Data management........................................16 Desk Connection .........................................16 different fixture layers.................................36 Disable Dialogs............................................34 Dongle...........................................................36 Dongle Licence ............................................31 M Master .......................................................... 16 Master Layer................................................ 21 Master Layer Control .................................. 48 Master Layer Effekte................................... 48 Mehrere Applikationen in einer Show....... 23 Menu bar ...................................................... 30 MPEG2 ..................................................... 9, 72 Multi Preview ............................................... 40 Multiple License .......................................... 36 E Edit View.......................................................37 Effekte...........................................................44 eigene 3D Objekte .......................................39 eigene Images ..............................................38 eigene Videos ..............................................38 Export Content and Show...........................30 Export System Information.........................73 N Netzwerk License........................................ 36 P F Pixel Mapper................................................ 34 Pixel Mapper Menue ................................... 35 Pixelmapper................................................. 56 Pixelmapper Toolbar .................................. 59 Pool .............................................................. 37 Preview ........................................................ 37 Prinzipielle Funktion des grandMA video 19 Programm Oberfläche ................................ 29 FAQ ...............................................................71 ferngesteuert PC abschalten......................48 File Format der LED Panels........................63 Filters ............................................................33 FOH Features ...............................................31 founder .........................................................16 fps .................................................................34 Full screen....................................................36 Fullscreen View ...........................................41 Q QuickTime...................................................... 9 G R grandMA video Admin ................................67 Graphical View .............................................57 Grid View ......................................................58 release notes ............................................... 35 S H Schnelleinstieg............................................ 24 Screen Layout ............................................. 14 Häufig gestellte Fragen...............................71 MA Lighting Technology GmbH • Dachdeckerstr. 16 • D-97297 Waldbüttelbrunn • www.malighting.de Phone: +49 931 49 79 4- 0 Fax: +49 931 49 79 4-29 • Hotline: [email protected] • eMail: [email protected] Bedienungsanleitung grandMA Video V 5.9x Page 88 session .........................................................16 Session ID ....................................................17 Settings.........................................................31 Shaper...........................................................48 Slave .......................................................16, 17 Sniffer ...........................................................17 Sniffer Mode .................................................16 Softedge .......................................................49 Softedge Einstellungen...............................67 Softedge Layer.............................................22 Softedge Layer Effekte................................49 Softedging ..............................................51, 55 Start in Full screen ......................................34 Start master session and connect .............24 Status Bar.....................................................41 Steuern von Images und Videos per Pult .26 Streaming Eigenschaften ...........................33 Structure Check...........................................36 Systemvorraussetzungen.............................8 Toolbar ......................................................... 36 Troubleshooting.......................................... 71 U USB Dongle ................................................... 8 V Verbinden mit der grandMA Off-line Software ................................................... 14 Version history............................................ 35 Versionen der grandMA Pult Software ..... 11 Video In ........................................................ 32 Video Layer.................................................. 21 Video Library ......................................... 42, 43 Video Loop .................................................. 75 View .ECD File ............................................. 30 Vordefinierte Konstellationen (.PED Files) ................................................................... 22 W T Warnungen .................................................. 87 Tastenkürzel...........................................70, 71 MA Lighting Technology GmbH • Dachdeckerstr. 16 • D-97297 Waldbüttelbrunn • www.malighting.de Phone: +49 931 49 79 4- 0 Fax: +49 931 49 79 4-29 • Hotline: [email protected] • eMail: [email protected] Bedienungsanleitung grandMA Video V 5.9x Page 89