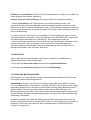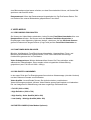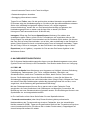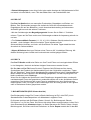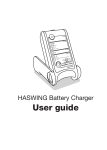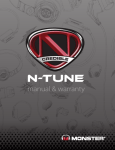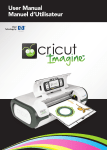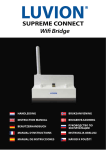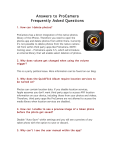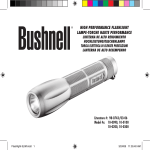Download ProCamera 4.0 Bedienungsanleitung
Transcript
ProCamera 4.0 Bedienungsanleitung
Willkommen!
Wir von ProCamera widmen uns der Aufgabe, die beste Lösung für Foto- und
Videoaufnahmen mit iPhone, iPod Touch und iPad (mit der separaten App ProCamera HD)
zu schaffen. Dafür stellen wir eine umfassende Steuerung Ihres Geräts über eine
leistungsstarke und dabei leicht zu bedienende Oberfläche bereit.
Wenn Sie zum Gebrauch von ProCamera Fragen haben, wenden Sie sich bitte an das
Kundenservice-(Support)-Team. Aktuelle Nachrichten, Tutorials und Artikel über ProCamera
finden Sie auf unserem Blog.
1. FOTO MODUS
1.1 FUNKTIONEN IM BILDSUCHER
Hauptauslöser: Tippen Sie auf die Auslöser-Taste, um ein Foto zu machen. Ein roter Punkt
im Kamera-Symbol erscheint, während ein Foto im Hintergrund gespeichert wird.
Foto/Video-Umschalter bzw. Modus-Wechsel-Button: schaltet um zwischen Kamera,
Video (2. Feld) und Code-Scanner (3. Feld).
Nebenauslöser (Anti-Shake-Verwacklungsschutz- oder Selbstauslöser): Der
Nebenauslöser (rechts vom Hauptauslöser) kann als Verwacklungsschutz- oder
Selbstauslösertaste eingerichtet werden (mittels Pro-Einstellungsmenu rechts). Wenn er
aktiviert ist, erscheint er rot.
Blitzlicht/Taschenlampe: Wenn Sie auf den Blitzlichtknopf drücken, erscheinen die
Einstellfelder für Ein/Aus, Automatik und Taschenlampe. Die Taschenlampen-Funktion gibt
es ab iPhone4, 4s und 5. Sie können damit auch in lichtarmer Umgebung Fotos aufnehmen,
indem Sie Ihr Fotozielobjekt kontinuierlich über die iPhone LED beleuchten. Die
Taschenlampe schaltet sich aus bzw. ein bei Antippen, ungeachtet der Einstellung für
Blitzlicht. Sie kann in allen Modi und auch zusammen mit dem Foto-Blitzlicht (welches
höhere Leuchtkraft hat) eingesetzt werden.
Tipp: Langes Drücken ("Long-Press" Geste) auf den Blitzlicht-Knopf aktiviert die
Taschenlampe direkt.
Front/Rück-Kamera-Umschalter: auf Geräten, die mit Frontkamera ausgestattet sind.
Weißabgleich (Expertenmodus): Im Expertenmodus wird der Weißabgleich aktiviert. Mit
diesem Tool können Sie eine bestimmte Farbtemperatur ein- und feststellen und so die
Lichtverhältnisse der Umgebung besser ausgleichen.
Das "Weißpapier"-Verfahren für den Weißabgleich: Halten Sie die Kamera auf ein helles
weißes Blatt Papier - der Weißabgleich muss sich noch im Automodus (AWB) befinden und stellen Sie den Weißabgleich durch Tippen ein (WB-Lock). Sie können auch die Kamera
einfach bewegen und, sobald die Farbtemperatur auf dem Bildschirm so aussieht, wie Sie
sie wünschen, tippen Sie auf den Weißabgleich, um ihn zu arretieren.
ISO Boost: (nur auf iPhone 5): Erhöht die ISO Empfindlichkeit von 800 auf max. 3200. Am
besten geeignet für lichtarme Umgebung.
6-facher Zoom bei voller Auflösung: Zoom kann auf zwei Arten gesteuert werden:
1. Mit der Pinch-Geste (zwei Finger spreizen und zusammenführen) hinein- und
herauszoomen (der Zoom-Schieberegler und der Vergrößerungsfaktor erscheinen dann).
Dafür muss in den ProCamera-Einstellungen (siehe 8. Einstellungen Allgemeine Optionen)
Pinch-to-zoom aktiviert sein. Sonst aktiviert diese Zwei-Finger-Geste die Steuerelemente für
Fokus und Belichtung.
2. Lassen Sie einen Finger über den "unsichtbaren" Zoom-Schieberegler gleiten, um den
Vergrößerungsfaktor einzustellen. Damit der Bildschirm nicht überladen wirkt, verschwindet
der Schieberegler automatisch bei Zoomfaktor 1x. Der Schieberegler sowie der
+-Zoom-Knopf rechts funktionieren immer, auch wenn der Schieberegler unsichtbar ist. Bei
höherem Zoomfaktor (ab 3x) empfiehlt es sich, ProCamera's Verwacklungsschutz
(Anti-Shake-Modus) einzuschalten. Selbst leichte Bewegungen des iPhones führen zu
Bewegungsunschärfe, wenn der Zoom aktiviert ist.
1.2 QUICKFLICK
Diese Funktion bietet einen schnellen und einfachen Übergang vom Bildsucher zu
Lightbox/Alben oder zu den Einstellungen.
• Den Finger von links nach rechts Streichen öffnet Lightbox/Aufnahmen
• Den Finger von rechts nach links Streichen öffnet Einstellungen
1.3 FOKUS UND BELICHTUNGSZEIT
Zum Einstellen von Fokus (blaues Quadrat) und Belichtungszeit (gelber Kreis) gibt es bei
ProCamera mehrere Bedienmöglichkeiten.
Normalmodus: Erstens: Sie können durch Antippen der gewünschten Stelle im Sucher
Fokus und Belichtung auf einmal setzen. Zweitens: Sie können den Sucher mit zwei Fingern
gleichzeitig antippen und so das blaue Fokus-Quadrat und den gelben Belichtungs-Kreis
getrennt setzen. Oder Sie trennen die beiden, indem Sie das Fokus-Element vom
Belichtungselement weg ziehen. Das Fokus-Quadrat und der Belichtungs-Kreis können an
jede gewünschte Stelle des Suchers bewegt werden. So setzen Sie Fokus und Belichtung
unabhängig voneinander.
Antippen und Halten in der Mitte des Bildsuchers schaltet in den Automodus zurück. Ein
großes "Kreis-Quadrat" blinkt in der Mitte des Suchers, um den Übergang zu Automodus zu
bestätigen. Sie können auch direkt aus dem Automatikmodus den Belichtungs-Kreis
antippen und weg ziehen.
Expertenmodus: Wenn Sie mit dem Pro-Einstellungsmenü (siehe unten) den
Expertenmodus einschalten, haben Fokus und Belichtung noch mehr Funktionen. Ebenso
wie im Normalmodus können sie unabhängig voneinander gezogen und gesetzt werden,
aber im Expertenmodus arretieren sie sich, wenn Sie sie loslassen (sie blinken dann
zweimal). Sobald sie sich arretiert haben, können Sie den Sucher nach Belieben bewegen,
ohne dass sich Belichtung oder Fokus ändern.
Außerdem können Sie beide unabhängig voneinander arretieren und lösen durch langes
Drücken (Long-Press Geste) - ersichtlich an dem kleinen Schloss-Symbol. Ein Long-Press in
der Mitte des Suchers setzt zurück zum Automodus.
1.4 Pro-Einstellungsmenü
Das Pro-Einstellungsmenü bietet Ihnen mit einem Klick Zugang zu einer weiteren Ebene
spezieller Bedienelemente zum Aufnehmen, unter anderem:
Anti-Shake-Verwacklungsschutz: Ist Anti-Shake im Pro-Einstellungsmenü ausgewählt,
wird der Nebenauslöser (rechts vom Hauptauslöser) damit belegt. Der
Anti-Shake-Verwacklungsschutz verzögert das Auslösen so lange, bis das iPhone ruhig
gehalten wird. Damit schießen Sie klarere und schärfere Fotos. Die Bewegungserkennung
wird durch das kleine Symbol über dem Auslöser angezeigt.
Selbstauslöser (0,5 - 20 Sekunden): Ist Anti-Shake im Pro-Einstellungsmenü ausgewählt,
wird der Nebenauslöser (rechts vom Hauptauslöser) damit belegt. Drücken auf den
Nebenauslöser startet den Countdown. Drei Pieptöne signalisieren die letzten Sekunden.
Die Countdown-Dauer können Sie in den ProCamera Einstellungen festlegen (siehe 1.6).
Formateinstellung: Wechselt zwischen vier Formaten – Standard (4:3), 35mm Film (3:2),
Breitbild (16:9) und quadratisch (1:1). Fotos werden im gewählten Format gespeichert. Die
Formateinstellung bleibt wie zuletzt gewählt.
Histogramm-Anzeige: Schaltet die Echtzeit-Histogramm- und Belichtungsanzeige (ISO und
Belichtungsdauer) ein. Im Histogramm erscheinen in Form roter Balken Warnungen vor
Unter- (links) und Überbelichtung (rechts). Je höher der rote Balken, desto stärker ist das
Bild über- oder unterbelichtet.
Wasserwaage/Virtueller Horizont: Schaltet einen virtuellen Horizont als Leitlinie ein und
erleichtert damit, Fotos gerade auszurichten.
Gitternetzlinien: Wechselt zwischen drei Gitternetzen (Feines Netz, Drittelraster und
Goldener Schnitt); unterstützt bei der Bildkomposition.
Expertenmodus: Aktiviert die erweiterte Steuerung von Fokus und Belichtung (siehe 1.3)
und den Weißabgleich.
1.5 PRO-TASTE
Die PRO-Taste bietet schnellen Zugang zu Album & Studios und ProCamera Einstellungen
(siehe 1.6 – Foto Modus Optionen, 2.4 – Video Modus Optionen und 8. – Einstellungen
Allgemeine Optionen).
1.6 EINSTELLUNGEN (Foto Modus Optionen)
Dieses Kapitel beschreibt die Foto-Modus-Optionen in den ProCamera Einstellungen.
Tippen Sie auf "Mehr" oben in der Navigationsleiste, dann erscheint die vollständige
Auswahl an Einstellungen.
Anti-Shake-Schieberegler: Steuert die Empfindlichkeit für den Verwacklungsschutz.
Selbstauslöser-Schieberegler: Steuert die Dauer des Selbstauslösers von 0,5 bis zu 20
Sekunden. Die niedrigste Einstellung können Sie auch als Verwacklungsschutz verwenden.
Wir nennen das "Smart Trigger", und es ist eine Alternative zum Anti-Shake-Modus. Wenn
man auf den Bildschirm tippt, um den Auslöser zu betätigen, kann die Kamera dadurch
wackeln und die Aufnahme bewegungsunscharf werden. Die Verzögerung beim Auslösen
durch den Smart Trigger merzt das Wackeln der Kamera aus.
JPEG Komprimierung: Stellt den JPEG-Komprimierungsfaktor für gespeicherte Fotos ein.
100% bedeutet höchste Qualität. Je höher der Prozentsatz, desto geringer die
Komprimierung und desto größer die Datei.
RapidFire-Serienaufnahmen: In diesem Modus werden durch Halten des Fingers auf den
Hauptauslöser in schneller Folge Aufnahmen in voller Auflösung geschossen.
RapidFire-Modus funktioniert nur, wenn die Option Auto-Speichern aktiviert ist.
High-Speed Modus: Ist diese Option aktiviert, werden Fotos mit geringer Auflösung (640 x
480) aufgenommen, so dass sie schneller gespeichert und weitergeleitet werden können.
Auf dem Hauptauslöser wird "LQ" angezeigt, wenn sich die Kamera im High-Speed Modus
befindet. Kombiniert mit der RapidFire-Funktion können Sie so sehr schnell
aufeinanderfolgende Serienaufnahmen machen. Beachten Sie, dass Aufnahmen in geringer
Auflösung nur zum Anzeigen, aber nicht zum Drucken geeignet sind.
Vollbild-Auslöser: Aktivieren Sie den Vollbild-Auslöser, wenn Sie Aufnahmen durch Tippen
auf eine beliebige Stelle im Bildsucher machen möchten. Mit Vollbild-Auslöser müssen Sie
zum Einstellen von Fokus und Belichtung auf die gewünschte Stelle tippen und diese halten
(bzw. lange tippen, Long-Press Geste). Sie können dann immer noch das blaue
Fokus-Quadrat und den gelben Belichtungs-Kreis auswählen und ziehen. Eine Aufnahme
lässt sich jedoch auslösen, indem Sie kurz auf das Fokus- oder auf das Belichtungselement
tippen. Somit können Sie sicher sein, dass ein Foto ausgelöst wird, wenn Sie irgendwo auf
den Bildschirm tippen.
Im Vollbild-Auslöser-Modus können Sie zusätzlich Anti-Shake-Verwacklungsschutz
einschalten. Denken Sie daran, das Gerät ruhig zu halten, damit die Aufnahme ausgelöst
wird.
Foto-Zoom: Der digitale Foto-Zoom kann ein- und ausgeschaltet werden. Sie können das
Foto auch nachträglich mit ProCut (zu finden im Album) zuschneiden, was technisch das
gleiche Ergebnis bringt wie Digitalzoom.
Auto-Speichern: Durch Aktivieren von Auto-Speichern werden Bilder automatisch
gespeichert. Deaktivieren Sie Auto-Speichern, wenn Sie sich nach jedem Schnappschuss
eine Bildvorschau zeigen lassen möchten, so dass Sie entscheiden können, ob Sie das Bild
speichern oder löschen wollen.
Datumsstempel: Wenn der Datumsstempel eingeschaltet ist, fügt ProCamera Datum, Zeit
und Zeitzone am unteren Bildrand des gespeicherten Fotos hinzu.
2. VIDEO MODUS
2.1 VIDEO MODUS EINSCHALTEN
Sie können den Video Modus einschalten, indem Sie den Foto/Video-Umschalter links vom
Hauptauslöser drücken. Sie können auch den Direkten Foto/Video-Umschalter in
Einstellungen unter Allgemeine Optionen (siehe 8.) aktivieren. Auf den QR-Code-Scanner
greifen Sie dann durch langes Drücken (Long-Press) auf den Foto/Video-Umschalter zu.
2.2 FUNKTIONEN IM BILDSUCHER
Blitzlicht, Weißabgleich, Front/Rück-Kamera-Umschalter, Hauptauslöser, Fokus- und
Belichtung-Steuerelemente, Expertenmodus, PRO-Taste und QuickFlick-Anzeige
funktionieren genauso wie im Foto Modus.
Video-Schnappschuss: Mit dem Nebenauslöser können Sie Fotos schießen, selbst
während der Videoaufnahme. Diese werden mit der eingestellten Videoauflösung
gespeichert (max. Full-HD mit 1920 x 1080 p).
2.3 PRO-EINSTELLUNGSMENÜ
In der ersten Zeile des Pro-Einstellungsmenüs erscheinen Wasserwaage (virtueller Horizont)
und drei Gitternetz-Formate zum Einblenden.
Video-Qualität: Je nach Bedarf können Sie einfach zwischen verschiedenen
Video-Auflösungen wechseln. Kleinere Video-Dateien sparen Speicherplatz und Ladezeiten.
Die vier Kategorien für Bildauflösung und deren zugehörige Pixelanzahl sind:
• Full HD (1920 x 1080)
• High Definition (1280 x 720)
• High Quality - Hohe Qualität (640 x 480)
• Low Quality - Niedrige Qualität (480 x 360)
2.4 EINSTELLUNGEN (Video Modus Optionen)
Video Fokus Modus: Wenn Sie den kontinuierlichen Fokus eingeschaltet haben, wird der
Fokus automatisch während der Videoaufnahme angepasst (Nachfokussieren). Wenn
Kontinuierlicher Fokus ausgeschaltet ist, müssen Sie den Fokus während der
Videoaufnahme manuell setzen und arretieren.
Video Stabilisierung: Damit werden Video-Aufnahmen automatisch stabilisiert
(Verwacklungsschutz).
Video-Zoom: Damit können Sie Video-Zoom sowohl für die Front- als auch für die
Rück-Kamera (sofern vom Gerät unterstützt) ausschalten. Videos ohne Zoom werden sehr
viel schneller als Videos mit Zoom gespeichert. Full-HD-Video-Zoom erfordert bis zu 50
Sekunden Nachbearbeitungszeit für jede Minute aufgezeichneten Videos.
HD-Videovorschau 16:9: Ermöglicht eine exakte HD-Videovorschau im vollständigen
16:9-Bildformat im Bildsucher. Im Bildsucher erscheinen schwarze Balken, damit das
gesamte Videobild angezeigt werden kann. Bei deaktivierter 16:9-Videovorschau wird das
Video auf dem gesamten Bildschirm ohne schwarze Balken gezeigt. Diese Einstellung wirkt
sich nur auf die Vorschau im Bildsucher und NICHT auf das aufgezeichnete Video aus.
3. CODE-SCANNER
Der Code-Scanner für Bar-Code, QR- und Datamatrix Codes findet sich als dritte
Funktion unter dem Foto/Video-Umschalter. Bringen Sie den Code zwischen die orangen
Klammern im Bildsucher. Die Kamera liest den QR-Code automatisch. Nach dem Scannen
bietet ProCamera kontextabhängige Optionen an, je nach Code-Typ. Z.B. können Sie eine
vCard (als QR-Code) Ihrer Kontaktliste hinzufügen, bzw. einen Kalendereintrag direkt in
Ihren Kalender speichern. Neben vielen Detailfunktionen, bietet ProCamera eine Option, um
Bücher direkt in Amazon zu finden. Scannen Sie einfach den BarCode auf dem Buch und
drücken dann auf "Amazon".
Die Taschenlampe (oben links) können Sie einschalten, um das Scannen in lichtarmer
Umgebung zu erleichtern.
4. LIGHTBOX
Die ProCamera Lightbox können Sie in den Einstellungen einschalten. Wenn sie aktiviert
ist, speichert ProCamera Fotos und Videos intern und zeigt diese im Album "Lightbox" an.
Mit der Lightbox haben Sie einen Zwischenspeicher für Ihre Aufnahmen. Sie können Fotos
und Videos auswählen, teilen und löschen und in den Aufnahmen-Ordner Ihre iPhones
exportieren. Die Lightbox ist besonders praktisch, wenn Sie viele Fotos von einem Event
schießen (Hochzeit, Fotoshooting etc.) und nur die besten in Ihrem Aufnahmen-Ordner
haben möchten.
Achtung: Wenn Sie ProCamera von Ihrem iPhone löschen, werden auch alle Aufnahmen in
der Lightbox gelöscht.
Bitte beachten Sie: Wenn ProCamera kein Zugriff auf den Aufnahmen-Ordner der
Fotos-App gewährt wird, schaltet sich die Lightbox automatisch ein.
Zugriff auf den Aufnahmen-Ordner erlauben Sie wie folgt:
• iOS 6 Einstellungen > Datenschutz > Fotos > ProCamera > EIN
• iOS 5 Einstellungen > Ortungsdienste > ProCamera > EIN
4.1 LIGHTBOX FUNKTIONEN
Alben-Taste: Bietet Zugang zu Ihren Foto-Ordnern, d.h. zu dem Aufnahmen-Ordner, selbst
angelegten Alben und der Lightbox. Die Lightbox ist immer unter dem Aufnahmen-Ordner zu
finden.
Mehrfachauswahl: in der Vorschau-Ansicht (Thumbnails), können Sie eine beliebige
Anzahl Fotos und Videos auswählen, um sie zu teilen, zu exportieren oder zu löschen.
Kamera: Kehrt zurück zum Foto/Video-Aufnahmen-Modus.
Alle auswählen: Markiert alle Fotos und Videos in der Lightbox (Funktion ist für andere
Alben nicht verfügbar).
Mit folgenden Gesten können Sie innerhalb der Lightbox navigieren:
• Doppeltippen zum Hinein- und Herauszoomen (bei Einzelansicht)
• Zwei Finger spreizen und zusammendrücken (Pinch to zoom) zum Hinein- und
Herauszoomen (bei Einzelansicht). Wenn Sie weit genug hereingezoomt haben, aktiviert
sich eine spezielle Funktion, eine Super-Zoom-Stufe, die das Bild in voller Auflösung
anzeigt. Somit können Sie jedes Detail Ihres Fotos sehen.
• Drehen Sie Ihr Gerät um 90°, dann erscheinen Lightbox und einzelne Fotos sowohl im
Querformat (Landschaftsformat) als auch in Hochformat (Portraitformat).
5. TEILEN
Die Taste zum Teilen liegt unten links im Album, in Thumbnail- und Einzelansicht. Durch
Antippen bietet sie folgende Optionen:
Per E-Mail senden: Fügt Ihr Foto direkt in eine E-Mail ein. Sie können bis zu fünf Fotos auf
ein Mal verschicken.
Teilen: Öffnet das Menü zum Teilen in einem sozialen Netzwerk. Von hier aus können Sie
Ihre Fotos auf ein oder mehrere soziale Netzwerke wie Dropbox, Facebook, Flickr und
Twitter hochladen.
Wenn Sie diese Funktion zum ersten Mal verwenden, müssen Sie sich zunächst beim
gewünschten sozialen Netzwerk anmelden. ProCamera speichert Ihre Daten sicher ab;
Missbrauch oder Veröffentlichung dieser Daten ist ausgeschlossen. Je nach Art des sozialen
Netzwerks können Sie:
• Ordner zum Einsortieren von Fotos auswählen oder neu erstellen
• einen Kommentar/Tweet zu den Fotos hinzufügen
• Datenschutzoptionen einstellen
• Geotagging-Informationen senden
Tippen Sie auf Teilen, wenn Sie die gewünschten sozialen Netzwerke ausgewählt haben.
ProCamera zeigt den Hochladevorgang an. Sie können die App währenddessen verlassen.
Sollte nicht vollständig hochgeladen werden können (z.B. wegen langsamer
Internet-Verbindung), werden Sie von ProCamera benachrichtigt und gebeten, den
Hochladevorgang erneut zu starten und die App offen zu lassen (iOS bricht
Hintergrund-Tasks automatisch nach 10 Minuten ab).
Instagram: Öffnet das ProCamera SquarePrepare Werkzeug; Sie erhalten eine
quadratische weiße Fläche, auf der Sie Ihr Foto skalieren und verschieben können. Mit
einem Doppel-Tap wird das Foto automatisch auf die Rechteck-Größe skaliert. Sie können
das Foto auch an einen Rand schieben, um es links- oder rechtsbündig in das Rechteck zu
setzen. Damit können Sie hoch- und querformatige Fotos auf Instagram hochladen. Tippen
Sie auf Fertig > Öffnen in Instagram, um das Foto direkt in der Instagram App zu öffnen.
Exportieren (nur in Lightbox) – exportiert Ihr Foto aus der ProCamera Lightbox in den
Aufnahmen-Ordner.
6. NACHBEARBEITUNGSSTUDIOS
Die ProCamera Nachbearbeitungsstudios liegen unter der Bearbeitungstaste unten rechts
(Symbol Pinsel und Schere) in der Einzelansicht. Drei Studios stehen Ihnen zur Verfügung:
6.1 PRO LAB
Das Pro Lab Studio bietet Werkzeuge zum Anpassen von Helligkeit, Kontrast, Belichtung,
Farbsättigung, Farbtemperatur, Rot-, Grün- und Blau-Kanälen, Glanzlicht- und
Schattenkorrektur, sowie einen Tonwertkurven-Editor, damit Sie Ihre Fotos verfeinern
können. Die Schieberegler können Sie Öffnen/Schließen, in dem Sie die Spitze der
Schieberegler antippen oder sie nach links/rechts ziehen (Drag & Drop). Antippen der Taste
am rechten Rand des Schiebereglers schaltet die Anpassung schnell ein und aus, um zu
vergleichen, ob die Änderung den gewünschten Effekt bringt.
Mit dem Farbtemperaturtool können Sie zu warme und zu kalte Farben bei Fotos
ausgleichen, die unter künstlichem Licht (Glühlampen und Neonlicht), Sonnenlicht, bei
Bewölkung und unter Schatteneinwirkung gemacht wurden. Die Einstellungen können in der
Symbolleiste ein- und ausgeschaltet werden.
Im Pro Lab Studio auf der linken Seite finden Sie zwei Spezialfunktionen:
• Tonwertkurvenkorrektur (oben links) Dieses Werkzeug bietet professionelle
Nachbearbeitung der Tonwertverteilung einzelner Farbkanäle, bzw. der Intensität aller
Kanäle zusammen (RGB). Tippen an die gewünschte Stelle auf der Tonwertkurve fügt einen
neuen Korrekturpunkt hinzu (Sie können bis zu sieben Punkte setzen). Doppeltippen auf
einen Knotenpunkt entfernt ihn wieder.
• Echtzeit-Histogramm (unten links) liefert eine exakte Anzeige der Helligkeitswerte im Bild
und warnt mit roten Balken, wenn Teile des Bildes über- oder unterbelichtet sind.
6.2 PRO CUT
Das Pro Cut Studio dient zum manuellen Zuschneiden, Begradigen und Drehen von
Bildern. Zum Zuschneiden bewegen Sie einfach die Griffe am Ausschneiderechteck.
Doppeltippen Sie auf den Bildschirm, um die Ausschneideeinstellung zurückzusetzen.
Außerdem gibt es noch drei weitere Funktionen:
• Mit dem Schieberegler des Begradigungstools können Sie ein Bild in 1°-Schritten
rotieren. Tippen auf die Taste rechts vom Schieberegler schaltet die Anpassung schnell einund aus.
• Fünf Seitenverhältnis-Formate (1:1, 3:2, 4:3, 16:9, Goldener Schnitt) stehen Ihnen zur
Auswahl durch Antippen. Mit einem zweiten Tippen schaltet sich die
Seitenverhältnis-Vorschau von Hoch- auf Querformat. Ein drittes Tippen deaktiviert den
Ausschnitt im Seitenverhältnis.
• Kippen & Rotieren dient zum Rotieren eines Fotos um 90° in beliebiger Richtung. Mit
diesem Werkzeug kann ein Bild auch horizontal oder vertikal gekippt werden.
6.3 PRO FX
Das Pro FX Studio enthält eine Reihe von One-Touch-Filtern und voreingerichteter Effekte
in vier Kategorien, die durch einfaches Antippen übernommen werden können.
Bei Pro Lab und Pro FX können Sie durch Tippen auf die Pfeiltaste auf der oberen
Symbolleiste das Ergebnis der Nachbearbeitung mit dem Originalfoto vergleichen. Tippen
Sie auf "Speichern", wenn Sie die Nachbearbeitung abgeschlossen haben. Nachbearbeitete
Bilder werden als neue Dateien in der Bildablage gespeichert, und das ursprüngliche Foto
bleibt unverändert in der Bildablage.
Wenn Sie die Lightbox als Speicherort in den Einstellungen eingestellt haben, werden die
nachbearbeiteten Fotos dort gespeichert, andernfalls werden sie in den Aufnahmen-Ordner
gespeichert. Der Speicherort des neuen Fotos ist unabhängig von dem Speicherort des
ursprünglichen Fotos. Sie legen in den Einstellungen fest, ob Fotos generell in der Lightbox
oder im Aufnahmen-Ordner gespeichert werden.
7. BILD-METADATEN (EXIF-/Karten-Ansicht)
Das Exchangeable Image File Format (offizielle Abkürzung ist Exif, nicht EXIF) ist ein
Standardformat für das Abspeichern von Metadaten in digitalen Fotos.
ProCamera speichert alle Exif-Daten (Datum, Uhrzeit, Ort, Belichtungszeit, Blende,
ISO-Werte u.v.a.) für Ihre Fotos. Sie können sich diese Daten anzeigen lassen, indem Sie in
einer Einzelansicht die Infotaste antippen. Im Reiter Pro sehen Sie Größe, Datum, Uhrzeit,
Belichtungszeit, ISO-Wert und Ort der Aufnahme. Im Reiter Expert werden alle für das Bild
verfügbaren EXIF-Daten angezeigt. Tippen auf Karte zeigt den Ort, wo das Foto gemacht
wurde. In der Kartenansicht können Sie zwischen Standard- (Reiter links) und
Satellitenansicht (Reiter rechts) wählen.
Bei Fotos, die Kompassrichtungs- sowie GPS-Daten enthalten, zeigt ProCamera die
Himmelsrichtung an, in die die Kamera gehalten wurde (eine nur in ProCamera enthaltene
Funktion). Tippen Sie auf den roten Punkt, um den Ort der Aufnahme innerhalb der
Karten-App Ihres Gerätes anzuzeigen. In der Karten-App können Sie sich eine Route genau
zu dem Ort der Aufnahme anzeigen lassen. Das ist nützlich, wenn Sie mit Hilfe von
ProCamera-Bildern Ihr Auto, Orientierungspunkte oder Sehenswürdigkeiten wiederfinden
wollen.
8. EINSTELLUNGEN (Allgemeine Optionen)
Geo-Tagging: schaltet die Möglichkeit, automatisch GPS-Daten der Fotos zu speichern, ein
und aus.
Kompass: schaltet den Kompass ein und aus. Diese Spezialfunktion ist für professionelle
Anwendungen gedacht, z.B. wenn Sie die Nordseite eines Gebäudes fotografieren möchten.
Wenn Sie Geo-Tagging eingeschaltet haben, können Sie später noch nachvollziehen, in
welche Himmelsrichtung schauend das Foto aufgenommen wurde. Wenn Sie gleichzeitig
den virtuellen Horizont aktivieren, sind beide Werkzeuge aktiv. Halten Sie Ihr iPhone
aufrecht, wird der virtuelle Horizont angezeigt. Halten Sie das iPhone wagerecht, wird der
Kompass angezeigt.
System-Sounds: schaltet die ProCamera-Töne ein und aus.
Copyright (Exif): Geben Sie Text für Copyright-Informationen ein, die in den Foto- und
Video-Metadaten (Exif) erscheinen sollen.
Direkter Foto/Video Umschalter: Wenn diese Funktion aktiviert ist, können Sie mit einem
einfachen Tippen zwischen Foto- und Videomodus umschalten. Sie müssen in diesem Fall
lange auf die Wechseltaste drücken, wenn Sie auf den QR-Code-Scanner zugreifen wollen.
Virtuellen Horizont kalibrieren: Die Virtueller-Horizont-Funktion von ProCamera erleichtert
es, das iPhone beim Aufnehmen gerade zu halten. Zum Kalibrieren muss das iPhone auf
eine ebene und glatte Oberfläche gelegt werden. Tippen Sie dann auf die Kalibriertaste.
Stellen Sie das iPhone dann auf und wiederholen Sie den Vorgang für Hochformat,
Querformat rechts und Querformat links.
Pinch-to-Zoom: Wenn diese Option aktiviert ist, können Sie durch Auf- und Zuziehen mit
zwei Fingern zoomen. Wenn sie ausgeschaltet ist, steuert das Berühren des Bildschirms mit
zwei Fingern die Fokus- und Belichtungselemente. Sie können dann immer noch mit dem
Zoom-Schieberegler zoomen.
Eco-Mode: Aktivieren Sie Eco-Mode um die Akkulaufzeit Ihres iPhone zu verlängern. Die
GPS-Ressourcen werden dann ökonomischer eingesetzt.