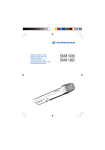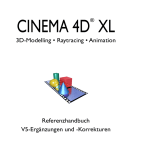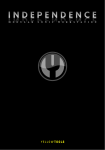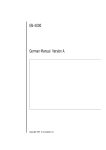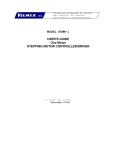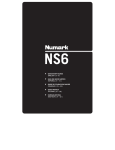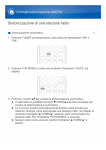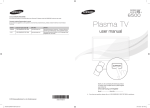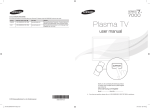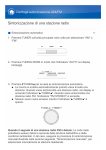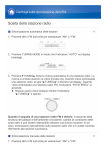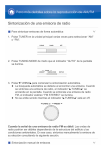Download SKYLIFE SampleRobot 3 Bedienhandbuch
Transcript
Vorwort Vorwort Hinweis Vielen Dank für den Kauf der SampleRobot Software. Mit diesem außergewöhnlichen Produkt wird es erstmals möglich, reale Musikinstrumente in beliebiger Detailgenauigkeit automatisch zu sampeln, zu archivieren und zu völlig neuen, in Echtzeit spielbaren, virtuellen Instrumenten zu kombinieren. SKYLIFE übernimmt für Fehler, die in diesem Bedienhandbuch auftreten können, keinerlei Verantwortung. Der Inhalt dieser Anleitung kann ohne Vorankündigung geändert werden. Bei der Erstellung dieses Handbuchs wurde mit aller Sorgfalt gearbeitet, um Fehler und Widersprüche auszuschließen. SKYLIFE übernimmt keinerlei Garantien für dieses Handbuch, außer den von den Handelsgesetzen vorgeschriebenen. Warum Sie dieses Handbuch lesen sollten? Auch wenn Sie ein Profi im Umgang mit Studioequipment und Synthesizern sind, ist es sinnvoll, dieses Handbuch von vorne bis hinten durchzulesen. Das Konzept von SampleRobot ist nämlich absolut neuartig und sollte im Ansatz verstanden werden. Dieses Handbuch darf ohne Genehmigung des Herstellers – auch auszugsweise – nicht vervielfältigt werden. Natürlich dürfen Sie dieses Handbuch auch wieder in die Verpackung zurücklegen, aber das ist unserer Meinung nach keine gute Entscheidung, da Sie mit Sicherheit viel verpassen. SKYLIFE, Königsallee Deutschland Alle Markennamen, Logos, Produktbezeichnungen und Bilder unterliegen dem warenrechtlichen Schutz. 43, D-71638 Ludwigsburg, Wir versprechen Ihnen dafür auch viel Spaß beim Lesen und vor allem aber beim Arbeiten mit SampleRobot. Ihr SKYLIFE-Team SampleRobot Bedienhandbuch 2 SKYLIFE Vorwort Das SampleRobot Entwicklungsteam Konzeption & Projektleitung: Besonderer Dank gilt: Aphex Twin, dem audio-workshop.de Team, Benedikt Aufterbeck, dem Cakewalk Team, Philippe Dérogis, Clay Duncan, dem ESI Team, Christian Frentzen, John Fuller, Gina Garda, Roman Glomb, Yvan Grabit, Prof. HansJoachim Haas, Elke Halten, Julie Halten, Christian Hellinger, Diana Ioannides, dem Institut für Musik und Medien (Düsseldorf), Arnd Kaiser, Henning Lohner, Jindrich Maßner, Guglielmo Mollo, Jürgen Moßgraber, Danny Olesh, Frank Orlich, Andreas Preuss, Jesse Recinos, René G. Ceballos, dem RIDI Multimedia Team, Claus Riethmüller, Andrew Rossa, Mark Schäzle, Joachim Trapp, Marc-Pierre Verge, Helge Vogt, Nicolai von Poncet, Ansgar Wallenhorst, Sandra Wildt, WilliamK, Matthias "Maz" Ziegs, Ingo Zwinzscher sowie allen, die hier vergessen wurden. Christian Halten Softwareprogrammierung, Konzept & Grafik : Eric Mootz Bedienhandbuch: Holger „tsching“ Steinbrink Version Software: 3.01, April 2008 Version Manual: 3.01, April 2008 Webdesign & Programmierung: Thore Ganz Shopdesign & Programmierung: SKYLIFE Thore Ganz, Pascal Prellwitz (www.prae-sense.de) 3 SampleRobot Bedienhandbuch Inhaltsverzeichnis Das Projektfenster.......................................................... 27 Inhaltsverzeichnis Der Multi-Sample-Bereich ............................................. 28 Vorwort................................................................................................ 2 Der Multi-Sample-Verwaltungs-Bereich......................... 29 Inhaltsverzeichnis.............................................................................. 4 Die MIDI- und Audio-Einstellungen im Multi-SampleBereich .......................................................................... 31 Einführung ......................................................................................... 5 Die MIDI-Controller-Liste .............................................. 33 Was leistet SampleRobot? ............................................... 5 Die virtuelle Tastatur mit Auswahlbereich ..................... 35 Für wen eignet sich SampleRobot? .................................. 6 Der Note/Loop/Release Editor........................................ 40 Übersicht ........................................................................ 7 WaveRobot.................................................................... 49 Anschlusshinweise .......................................................... 8 Programm-Menüs in SampleRobot................................. 68 Installation........................................................................................... 9 Systemanforderungen...................................................... 9 Aufnahme.......................................................................................... 90 Der automatische Aufnahmevorgang ............................. 90 Installation .................................................................... 10 Der halbautomatische Aufnahmevorgang ...................... 91 Mitgelieferte Premium Multi-Samples............................ 10 Aufnahme von virtuellen Instrumenten .......................... 93 Der Challenge-Response Kopierschutz.......................... 11 Anhang .............................................................................................. 96 Ultra Quick Start................................................................................ 12 Tipps & Tricks zur Arbeit mit SampleRobot.................... 96 Schnelleinstieg................................................................................. 15 Updates von SampleRobot........................................... 102 Bedienoberfläche im Detail............................................................. 19 Tastatur- und Eingabekommandos ............................... 102 Multifunktionsauswahlbereich ...................................... 19 Fehlermeldungen und Troubleshooting........................ 108 Der MIDI-Monitor......................................................... 25 Nützliche Weblinks ..................................................... 110 Wahl der Namensanzeige ............................................. 27 SampleRobot Bedienhandbuch Glossar ........................................................................ 111 4 SKYLIFE Einführung Klangquelle und Softwaresampler. In nie da gewesenem Umfang entlastet SampleRobot den Benutzer beim Aufnehmen von Multi-Samples. Das Programm arbeitet in weiten Bereichen vollständig autonom. Ein paar Mausklicks - und eine komplett abgesampelte Klangquelle, wie beispielsweise ein Synthesizer mit allen internen Klangprogrammen, spielbar über einen SoftwareSampler wie beispielsweise Dimension LE, steht auf Ihrer Festplatte zur Verfügung. Einführung ® Was leistet SampleRobot? Mit der neuen SKYLIFE SampleRobot 3 Audiosoftware können Sie sehr einfach eigene virtuelle Musikinstrumente sowie Klangund Loopbibliotheken erzeugen. SampleRobot 3 bietet innovative Sampling-Technologie. Im Lieferumfang befindet sich Cakewalks Dimension LE Software-Sampler, der über ein cleveres Exportmodul angebunden ist: Exporte aus SampleRobot tauchen automatisch im Preset-Browser von Dimension LE auf und können sofort als virtuelle Instrumente in jedem VST- und AU-Host gespielt werden. Nie war es einfacher, hochqualitative Instrumente zu bauen. Darüber hinaus enthält SampleRobot 3 die professionelle LoopEditiersoftware WaveRobot 3. Alle Arbeiten wie MIDI-Notensenden, Program-Change, Audioaufnahme, Benennung, Schnitt, Audiofadeberechnung, Looperzeugung und Multi-Sample- und Release-Sample-Mapping werden von SampleRobot® selbsttätig übernommen. Trotzdem bleibt die vollständige manuelle Editierbarkeit auf nicht-destruktiver Basis erhalten. Sie können Ihre Lieblingsklänge und -geräte automatisch und komfortabel absampeln und in Ihrem favorisierten Softwaresampler nutzen. Bei Bedarf können Sie somit auf Ihr komplettes Hardware-Equipment verzichten und Ihre Kompositionen zu 100% im Computer realisieren. Auch für das Sampeln von akustischen Instrumenten ist SampleRobot in Benutzerfreundlichkeit, Geschwin-digkeit und Qualität einzigartig. Das ganze Studio im Computer - SampleRobot ermöglicht absolute Mobilität! Professionelles "Instrumenten-Bauen" wird jetzt noch einfacher. Mit SKYLIFE SampleRobot 3 steht Ihnen die aktuellste Version der bewährten Sampling-Software zur Verfügung. Viele Kundenwünsche und Vorschläge finden sich in der neuen Version wieder. Darüber hinaus wird nun ein leistungsfähiger Software-Sampler mitgeliefert. Völlig neue Klangmöglichkeiten ergeben sich, wenn Sie die umfangreichen Multi-Sample-Layer-Kopier- und Controllermapping-Funktionen von SampleRobot SampleRobot ist das verbindende Element zwischen ® SKYLIFE 5 SampleRobot Bedienhandbuch Einführung benutzen. Erzeugen Sie Klänge, die Sie über einen Software-Sampler wie Dimension LE in Echtzeit formen können, in einer hervorragenden Qualität und Ausdruckskraft. Mit der integrierten WaveRobot Software stehen Ihnen zusätzliche professionelle Loopbearbeitungsfunktionen in einer komfortablen Vollbilddarstellung zur Verfügung. Für wen eignet sich SampleRobot? • für alle Musiker, die Windows-basiert arbeiten und Software-Sampler im Einsatz haben • für alle Musiker, die mit einen Intel-Mac unter Boot Camp arbeiten oder Parallels Desktop für Mac betreiben • für alle Sound-Designer • für alle Sound-Library-Entwickler • für Filmmusiker • für DJs • für Laptop-Artists SampleRobot Bedienhandbuch 6 SKYLIFE Einführung Übersicht Hier sehen Sie eine Übersicht Funktionsgruppen von SampleRobot. SKYLIFE der einzelnen 7 SampleRobot Bedienhandbuch Einführung 1 MIDI-Monitor (siehe Seite 25) 2 Projektfenster (siehe Seite 27) 3 Virtuelle Tastatur mit Auswahlbereichsschiebern (siehe Seite 35) 4 Multi-Sample-Verwaltungsbereich (siehe Seite 29) 5 MIDI- und Audio-Einstellungen im MultiSample-Bereich (siehe Seite 31) 6 MIDI-Controller-Liste im Multi-Sample-Bereich (siehe Seite 33) 7 Multifunktionsfenster (siehe Seite 19f und 40) 8 Multifunktionsauswahlbereich (siehe Seite 19) Anschlusshinweise Rechts sehen Sie eine Übersichtsgrafik, wie SampleRobot in Ihr Musiksystem integriert werden kann/sollte: SampleRobot Bedienhandbuch 8 SKYLIFE Installation Installation • Prozessor: G4 mit 1.2 GHz oder schneller • Speicher: 512 MB RAM Systemanforderungen SampleRobot/ WaveRobot • Festplattenspeicher: 1 GB • Kompatibel mit Windows XP) • Bildschirmauflösung: 1024 X 768, 16-Bit Farbe • Kompatibel mit Apple Mac Computern mit Intel-Prozessor sowohl via Boot Camp als auch via Parallels Desktop for Mac Software • Audio Units-, RTAS- (Pro Tools 6.x & höher) oder VSTi-Host erforderlich • Audio Units Unterstützung auf Intel Macs • Unterstützung von Windows und Apple Mac Intel Plug & Play Audio- und MIDI-Interfaces • RTAS Unterstützung • Minimale Rechneranforderungen PC: Pentium 3, 667 MHz, 256 MB RAM, 200 MB Festplattenspeicherplatz oder vergleichbarer AMD • Windows (minimal) Minimale Rechneranforderungen Apple: Mac Intel 1.8 GHz mit Boot Camp oder Parallels Desktop for Mac Software, 200 MB Festplattenspeicherplatz Systemanforderungen Dimension LE • Betriebssystem: Windows XP • Prozessor: Intel Pentium 4 mit 1.3 GHz / AMD Athlon XP 1500+ oder schneller • Speicher: 512 MB RAM • Festplattenspeicher: 1 GB • Bildschirmauflösung: 1024 X 768, 16-Bit Farbe • DXi- (32-Bit oder X64), RTAS- (Pro Tools 6.x & höher) oder VSTi-Host erforderlich • RTAS Unterstützung und native Windows x64 DXi Unterstützung Mac (minimal) • SKYLIFE Betriebssystem: OS X 10.3.9 oder höher 9 SampleRobot Bedienhandbuch Installation Installation von SampleRobot 1. Legen Sie die mitgelieferte DVD in das entsprechende Laufwerk Ihres Computers und öffnen Sie den Explorer oder das ArbeitsplatzFenster. 3. Doppelklicken Sie zum Starten des Dimension LE-Installationsprogramms auf das entsprechende Installer-Symbol. 4. Folgen Sie Bildschirm. den Anweisungen auf Ihrem 2. Doppelklicken Sie auf das Symbol Ihres Laufwerks oder entpacken Sie die Downloadversion. 3. Doppelklicken Sie zum Starten des SampleRobot-Installationsprogramms auf das Installer-Symbol. Anmerkung: Sie können Dimension LE auch unter Mac OSX installieren, allerdings steht Ihnen die Funktionalität des direkten Exports in den Program Browser von Dimension LE (Export Bridge für Cakewalk Dimension Preset, siehe Seite 14) nicht zur Verfügung. In diesem Fall müssen Sie alle beteiligten Samples, die zugehörige SFZDatei und die prog-Datei manuell auf den Mac kopieren. 4. Folgen Sie Bildschirm. Mitgelieferte Premium Multi-Samples den Anweisungen auf Ihrem Im Lieferumfang von SampleRobot sind zusätzlich mehr als ein Gigabyte an Multi-Samples von verschiedenen klassischen Synthesizern im Format Soundfont 2 enthalten, die Sie in fast alle gängigen Software-Sampler laden können. Diese finden Sie entweder auf Ihrer Installations-DVD oder können im Download-Bereich auf der SampleRobot-Webseite heruntergeladen werden. Die entsprechenden Weblinks sowie Zugangsdaten finden Sie in der Textdatei „SampleRobot_Readme“ im Ordner Premium_Instruments in Ihrem SampleRobot-Installations- Installation von Cakewalk Dimension LE 1. Legen Sie die mitgelieferte DVD-ROM in das Laufwerk Ihres Computers und öffnen Sie den Explorer oder das Arbeitsplatz-Fenster. 2. Doppelklicken Sie auf das Symbol Ihres Laufwerks oder entpacken Sie die Downloadversion. SampleRobot Bedienhandbuch 10 SKYLIFE Installation „Deutsch“ im Activation-Dialog oder öffnen Sie folgenden Weblink: Ordner. Kopieren bzw. laden Sie die Daten einfach auf Ihre Festplatte herunter. http://www.samplerobot.de/bestellung.htm Der Challenge-Response Kopierschutz Bitte registrieren Sie sich mit Ihrer Seriennummer im UserSupport-Area Login-Bereich. Danach können Sie sich den für den Betrieb von SampleRobot nötigen Response-Code anfordern. SampleRobot ist mit einem Challenge-Response Kopierschutz ausgestattet. Folgen Sie den Instruktionen und geben Sie Ihren Challenge-Code ein. Sie erhalten dann innerhalb kurzer Zeit per Email einen Response-Code, den Sie bei SampleRobot im Feld „Response Code“ eingeben müssen. Bestätigen Sie Ihre Eingabe. Ab sofort ist SampleRobot uneingeschränkt für Sie freigeschaltet. Hinweis: Bitte beachten Sie, dass Sie bei der Eingabe der Codes nicht die Ziffer 0 (Null) mit dem Buchstaben O verwechseln. Nutzen Sie im Zweifelsfall das WindowsClipboard, um die Codes zu kopieren. Hinweis: Der Rechner, auf dem SampleRobot installiert ist, muss nicht mit dem Internet verbunden sein. Sie können die Prozedur auf jedem internetfähigen Rechner durchführen. Geben Sie beim ersten Programmstart von SampleRobot Ihre Seriennummer ein und drücken den „Generate the Challenge Code“-Button. SampleRobot generiert daraufhin einen Challenge-Code. Klicken Sie auf das Feld SKYLIFE 11 SampleRobot Bedienhandbuch Ultra Quick Start Ultra Quick Start Wir wollen im folgenden Beispiel einen Pad-Sounds eines angeschlossenen Waldorf Blofeld Synthesizers sampeln: Ganz ungeduldige User finden nachfolgend einen Kurzeinstieg, der in wirklich wenigen Schritten die Arbeit mit SampleRobot erklärt. Wir empfehlen Ihnen aber trotzdem, das Bedienhandbuch komplett durchzulesen, um alle Funktionen von SampleRobot kennenzulernen. • Project’s Name: Geben sie hier Ihrem Projekt einen aussagekräftigen Namen, zum Beispiel „Blofeld Pad“. • Project’s Datapath: Legen Sie durch Klicken auf den Browse-Button einen Dateipfad für die Projektdaten und Audioaufnahmen fest, zum Beispiel auf einen von Ihnen angelegten Ordner namens „SampleRobotDaten“ auf Ihrem C-Laufwerk. • Audio In Devices: Wählen Sie den gewünschten Audioeingang Ihres Audiointerfaces aus. An diesen Eingang sollte Ihr Klangerzeuger, in unserem Beispiel der Waldorf Blofeld, angeschlossen werden. • Sampling Frequency und Bit Depth: Wählen sie die gewünschte Samplefrequenz und Bitrate (z.B. 44.1kHz, Stereo, 16bit) aus. • Recording: Wählen Sie aus, ob Sie eine automatische (Automatic Recording) oder halbautomatische (Semiautomatic Recording) Audioaufnahme machen wollen. Wenn Ihr Instrument über MIDI angesteuert werden kann (wie in unserem Beispiel), dann wählen Sie „Automatic Recording“. Programm starten Ein Doppelklick auf das Programmsymbol SampleRobot startet die Software. von Project Wizard Einstellungen Der sich automatisch öffnende Project Wizard leitet Sie durch die Grundeinstellungen für Ihr erstes Projekt. Ein Projekt ist in SampleRobot quasi ein Container, der alle Keyboard-Einstellungen, Samples, Multi-Samples, LoopSettings und weitere Sampling-relevanten Einstellungen beinhaltet. Sie können leere Projekte in SampleRobot erstellen und diese dann automatisch (über MIDI) oder halb-automatisch (manuell Taste für Taste) aufnehmen. Der Project Wizard hilft Ihnen, Ihre Projekte optimal auf die jeweilige Sampling-Situation abzustimmen. Klicken Sie nun auf „Next“ im Project Wizard, um individuelle Einstellungen vorzunehmen. SampleRobot Bedienhandbuch 12 SKYLIFE Ultra Quick Start • MIDI Out Device (nur bei Automatic Recording): Legen Sie den MIDI-Ausgang Ihres MIDI-Interfaces fest. An diesem Ausgang sollte Ihr Klangerzeuger angeschlossen werden. In unserem Beispiel verbinden wir also MIDI Out des MIDI-Interfaces mit em MIDIEingang des Blofeld. • MIDI-Settings (nur bei Automatic Recording): Stellen Sie den gewünschten MIDI-Sendekanal und den ProgramChange für ein Soundprogramm Ihres Klangerzeugers ein. Wir möchten Klangprogramm Nr. 9 des Blofeld sampeln, der grundsätzlich auf MIDIKanal 1 empfängt. Also ist unser Sendekanal 1 und der ProgramChange 9. • • Sampling Range: Wählen Sie hier den Tastaturbereich aus, in dem gesampelt werden soll. In unserem Beispiel benötigen wir 61 Tasten. Velocity Layer und Key-Step: Wählen Sie die Anzahl der gewünschten Velocity Layers und den NotenAbstand (Key-Step) zwischen den einzelnen zu sampelnden Tasten aus. In unserem Beispiel möchten wir alle 3 Tasten ein Sample erzeugen, also ist unser Key-Step 3. Der Pad-Sound klingt bei weniger starken Tastatur-Anschlägen etwas weicher, bei maximaler Anschlagstärke härter. Wir nutzen also zwei Velocity Layer, einmal 64 und einmal 127. SKYLIFE • Note Length und Release Length: Stellen Sie die Dauer für Notenlänge und eventuell Releaselänge in Sekunden ein. Die Notenlänge sollte mit 3 sekunden ausreichen, die Releaselänge (Ausklingdauer) mit 2 Sekunden. • Auto-Loop: Aktivieren sie nach Wunsch die automatische Loopfunktion. Das ist in unserem Beispiel sinnvoll, da wir den Pad-Sound später geloopt spielen wollen. • Auto-Loop Settings 1: Stellen Sie die Komplexität des zu sampelnden Soundprogramms ein, damit SampleRobot die automatische Loopfunktion optimal einsetzen kann. Eine mittlere Komplexität sollte in unserem Beispiel ausreichen. • Auto-Loop Settings 2: Geben Sie den ungefähren Bereich für einen gewünschten Auto-Loop an. Beenden Sie den Project Wizard durch Klicken auf den Finish-Button. SampleRobot legt nun automatisch ein neues Projekt an und kalkuliert die Dauer des Samplevorgangs und den benötigten Speicherplatz. 13 SampleRobot Bedienhandbuch Ultra Quick Start sollten Sie die vorgeschlagenen Einstellungen beibehalten. Klicken Sie dann auf „Continue“. Geben Sie der Export-Datei einen aussagekräftigen Namen und klicken dann auf „Export“ Die Aufnahme Das Aufnahmefenster öffnet sich nach dem Schließen des Project Wizards automatisch. Starten Sie die Aufnahme durch Klicken auf den „Start Recording“-Button. Die Aufnahmeprozedur beginnt. Sie können an den kleinen Sample-Symbolen unterhalb der virtuellen Tastatur von SampleRobot erkennen, welche Tasten bereits aufgenommen sind. Wenn Sie ein Instrument ohne MIDI aufnehmen möchten, müssen Sie die Aufnahme für jede Taste manuell auslösen und stoppen. Dann können Sie das Sample entweder mit „Keep recorded Key-Sample and RECORD NEXT“ behalten oder mit „Discard recorded Key-Sample and RE-RECORD IT“ verwerfen. Laden der Daten in Dimension LE Öffnen Sie Dimension LE in Ihrer Host-Applikation (z.B. Cubase). Klicken Sie im PlugIn-Fenster von Dimension LE in den Program Browser zum Öffnen der Soundprogramme. Dort finden Sie den Eintrag „SampleRobot“ und innerhalb dieses Ordners das exportierte Programm. Klicken Sie auf den Namen, um es zu Laden. Spielen Sie den Sound über eine MIDI-Tastatur. Wenn Sie in SampleRobot mehrere Velocity-Layer aufgenommen haben, werden Sie feststellen, dass ihr virtuelles Instrument nun eine ähnliche Anschlagsdynamik wie Ihr aufgenommenes Instument besitzt. In userem Beispiel also zwei Anschlagbereiche. In Dimension LE können Sie jetzt noch weitere Feineinstellungen für Ihr Instrument vornehmen, beispielsweise Filter bearbeiten oder Effekte hinzufügen. Der Audio-Export als Dimension Preset Mit dem folgenden Vorgang speichern Sie ihr gesampeltes Instrument und exportieren es direkt als virtuelles Instrument. Klicken Sie im Menü Import/Export unter „Export selected Project as...“ auf Cakewalk Dimension Preset oder drücken alternativ das Tastaturkommando STRG + F2. Bitte beachten Sie, dass Cakewalk Dimension LE auf Ihrem Computer installiert sein muss, um diese Funktion zu nutzen. Im sich öffnenden Export-Settings-Fenster können Sie zusätzliche Einstellungen machen, in den meisten Fällen SampleRobot Bedienhandbuch Tipp: Wenn Sie einen schnellen Überblick über Bedienfunktionen und Shortcuts von SampleRobot bzw. WaveRobot erhalten wollen, wählen Sie im Help/InfoMenü die „Quick Help“-Seiten aus. 14 SKYLIFE Schnelleinstieg Programm starten Schnelleinstieg Um eine MIDI-Klangquelle (zum Beispiel Synthesizer, Soundmodul) aufnehmen zu können, müssen Sie deren Audioausgang mittels geeigneter Kabel mit dem Audioeingang Ihrer Sound- oder Audiokarte verbinden. Ein Doppelklick auf das Programmsymbol von SampleRobot startet die Software. Nach dem Programmstart erscheint automatisch der Project Wizard, der Sie für die kommende SamplingSession Schritt für Schritt unterstützt. Wir empfehlen Ihnen, den Project Wizard intensiv zu nutzen, denn er fasst viele Arbeits-Abläufe zusammen und gibt Ihnen schnell einen guten Überblick über die SamplingMöglichkeiten von SampleRobot. Sie können den Project Wizard auch später jederzeit durch das File-Menü starten. Wir empfehlen Ihnen hierzu auch unseren „Ultra Quick Start“ auf Seite 12. MIDI-Interface verbinden und auswählen Grundeinstellungen in SampleRobot Nachfolgend finden Sie eine Anleitung zum Schnelleinstieg in SampleRobot, die Schritt für Schritt die wichtigsten Vorgehensweisen erklärt. Alle Bedienelemente der Software werden im weiteren Verlauf dieses Handbuchs detailliert beschrieben. Audioanschlüsse MIDI-Klangerzeuger Wählen Sie Ihre verwendetet Audiohardware im MultiSample-Bereich unter Audio In Device an. Wählen Sie dann Ihr verwendetes MIDI-Interface und den entsprechenden Kanal (Channel) im Multi-SampleBereich unter MIDI Out Device an. Um die gewünschte MIDI-Klangquelle via MIDI antriggern zu können, müssen sie deren MIDI-Eingang mittels eines geeigneten MIDI-Kabels mit dem Ausgang Ihres MIDI-Interfaces verbinden. Anschluss von anderen Klangquellen Aufnahmepfad auswählen Wenn Sie ein Instrument sampeln wollen, das keine MIDI-Anschlüsse besitzt (z.B. Gitarre, altes E-Piano etc.), schließen Sie dieses direkt oder über ein geeignetes Mikrofon an Ihre Sound- oder Audiokarte an. SKYLIFE Legen Sie den Aufnahmepfad fest, indem Sie im Multifunktionsauswahlbereich Project Settings anklicken und dort den Datapath mit einem Rechtsklick manuell ändern. Für jedes Projekt kann ein separater 15 SampleRobot Bedienhandbuch Schnelleinstieg Datenpfad angelegt werden. Ferner sollten Sie im Dialog Preferences im Menü Options/Extras einen Pfad für temporäre Dateien angeben. Sample-Bereich begrenzen Durch Anfassen der linken oder rechten Tastaturbereichsschieber des virtuellen Keyboards können Sie den Sample-Bereich eingrenzen. Sie können wählen, ob alle Noten (all) oder nur die entsprechend eingestellten Schritte (step) aufgenommen werden sollen. Ausgewählte Tasten werden markiert dargestellt. Durch STRG + Klick auf eine virtuelle Taste oder STRG + Auslösen einer MIDINote kann diese selektiert oder deselektiert werden. Neues Projekt erzeugen und benennen Erzeugen Sie im Projektfenster ein neues Projekt und benennen Sie dieses durch Klicken mit der rechten Maustaste. Ein Projekt kann aus ein oder mehreren MultiSamples bestehen. Nutzen Sie den Preset Manager im File-Menü. Dieser bietet über 80 Basis-Presets für die verschiedensten Sampling-Anwendungen (weitere Informationen auf Seite 69). Einstellen von MIDI-Controllern Diese Einstellmöglichkeit ist für fortgeschrittene Nutzer interessant. Sie ermöglicht eine komplette Fernsteuerung Ihrer MIDI-Klangerzeuger. In der MIDI-Controller Liste des Multi-Sample-Bereichs können Sie einen oder mehrere MIDI-Controller auswählen und festlegen, wie stark dieser oder diese den aufzunehmenden Sound beeinflussen sollen. Aktivieren Sie hierzu den gewünschten Controller durch Klick auf den zugehörigen quadratischen Button und geben den entsprechenden Wert manuell oder durch Bewegen des Drehreglers ein. Für fortgeschrittene Anwender steht auch eine MIDI Capture Funktion im MIDI Monitor-Bereich zur Verfügung (siehe Seite 26). Multi-Samples erzeugen und benennen Erzeugen Sie im Multi-Sample-Bereich ein neues MultiSample und benennen dieses. Stellen Sie hierfür die gewünschte Notenlänge (mit Rechtsklick) und bei Bedarf Auto-Loop ein. Wählen Sie die Anschlagsstärke (Attack Velocity), die Loslassgeschwindigkeit (Release Velocity) und einen Aftertouch-Wert. Außerdem lässt sich die gewünschte SampleRate einstellen (zur Auswahl stehen nur die von Ihrer Audio-Hardware unterstützten Formate). SampleRobot Bedienhandbuch 16 SKYLIFE Schnelleinstieg Audioeingang und MIDI-Ausgang testen Samples bearbeiten Aktivieren Sie den MIDI-Button auf dem rechten Auswahlbereichsschieber. Klicken Sie mit der Maus auf die virtuelle Tastatur. Sie sollten jetzt den aktuell eingestellten Sound Ihres Klangerzeugers hören. Durch Aktivieren des Monitorschalters im Audio In Device oder Betätigen des Peak Meter Buttons im Multifunktionsauswahlbereich sehen Sie bei korrekt verkabeltem Signalweg das Eingangssignal des Klangerzeugers. Nach Beenden des Sample-Vorgangs können Sie Ihre Samples im Multifunktionsfenster bearbeiten. Wählen Sie das gewünschte Sample durch Rechtsklicken auf die entsprechende Taste im virtuellen Tastaturbereich aus. Der Note/Loop/Release Editor öffnet sich automatisch und zeigt die Wellenform des entsprechenden Samples an. Es können dabei nur Wellenformen angezeigt und bearbeitet werden, wenn ein Key-Sample (Aufnahme) für die jeweilige Taste vorhanden ist. Ein kleines E unterhalb der Taste markiert dabei das gerade aktive Sample im Editorfenster. Samples aufnehmen Klicken Sie auf den REC-Button im Projekt-Fenster, um die Aufnahme scharfzuschalten. Im erscheinenden Fenster können Sie durch Klicken auf Start Recording die Aufnahme starten. Je nach Anzahl der Noten und Sample-Länge kann dieser Vorgang eine Weile dauern. Nach erfolgreichem Samplevorgang erscheint im virtuellen Tastaturbereich eine Miniatur-Wellenformanzeige unter jeder gesampelten Note. Schalten Sie die auto-Funktion im Projekt-Fenster aus, um halbautomatisch aufzunehmen (beispielsweise eine Gitarre oder ein gespieltes E-Piano ohne MIDI). SKYLIFE Im grafischen Editor können Sie nachträglich Start- und Endpunkt des Samples ändern und verschiedene automatische Loopfunktionen probieren. Weitere Informationen hierzu finden Sie auf Seite 40. Alternativ können Sie durch Klicken auf den WaveRobotButton im Multifunktionsauswahlbereich (oder als Shortcut: W auf der Computertastatur) die integrierte Loopbearbeitungssoftware WaveRobot öffnen. Hier steht Ihnen ein skalierbares Fenster mit erweiterten Editiermöglichkeiten zur Verfügung. Lesen sie mehr zu WaveRobot auf Seite 49. 17 SampleRobot Bedienhandbuch Schnelleinstieg Samples exportieren Sie haben die Möglichkeit, Ihre erstellten Sample-Projekte in diversen Formaten zu exportieren, so dass diese von einem Software-Sampler geöffnet werden können. Wählen Sie hierzu das entsprechende Projekt aus und öffnen Sie über das Import/Export-Menü die gewünschte Export-Funktion. Die exportierte Datei können Sie dann mit Ihrem Software-Sampler laden und abspielen. Tipp: SampleRobot beinhaltet ein cleveres Exportmodul, das für den Betrieb im Zusammenspiel mit Dimension LE optimiert ist. Wir empfehlen Ihnen, den im Lieferumfang befindlichen Software-Sampler Cakewalk Dimension LE zu installien, denn so kommen Sie in den Genuss einer sehr komfortablen Wiedergabe für Ihre kreierten Instrumente. Wenn Sie die Option „Cakewalk Dimension Preset“ anwählen, erscheint die SampleRobot-Exportdatei direkt im Program Browser-Fenster des Cakewalk Dimension LE Samplers. Zum Spielen des Instruments müssen Sie nichts weiter tun, als auf den Namen im Program Browser zu klicken. Alle Samples und Dateien werden von SampleRobot automatisch so vorbereitet, dass Sie mit Ihren neuen Instrumenten direkt loslegen könen, Musik zu machen. Dabei werden sogar unterschiedliche MultiSample-Layer und Release-Samples unterstützt. SampleRobot Bedienhandbuch Einzelne Key-Samples lassen sich mit ALT + Klick auf eine virtuelle Taste direkt als Wave-Datei expor-tieren. Zusätzliche Tipps Sie müssen die Einstellungen für MIDI- und AudioInterfaces nicht jedesmal neu vornehmen. Haben Sie alle Einstellungen auf der Oberfläche von SampleRobot vorgenommen, können Sie einfach die Funktion Set current Settings as Default im Options-Menü aufrufen. Dabei werden Ihre Einstellungen dauerhaft übernommen. Nutzen Sie auch weitere Einstellungen aus den Preferences im Options-Menü. Dort können Sie Voreinstellungen zu allen wichtigen Grundeinstellungen tätigen. Diese Einstellungen werden beim Beenden von SampleRobot automatisch gespeichert und stehen beim nächsten Programmstart wieder zur Verfügung. Ein Rechtsklick auf einen Datenwert öffnet wie gewohnt ein Eingabefenster für die direkte Werteeingabe. 18 SKYLIFE Bedienoberfläche im Detail Bedienoberfläche im Detail Credits Ein Klick auf diesen Button öffnet in der Multifunktionsanzeige ein Informationsfenster mit Programminformationen über SampleRobot. Multifunktionsauswahlbereich Mit den folgenden Buttons können Sie Grundeinstellungen tätigen, welche global, für das entsprechende Projekt oder Multi-Sample gelten. Werteänderungen lassen sich durch Rechtsklick im Multifunktionsfenster und anschließende Eingabe im Pop-Up-Fenster vornehmen. Project Settings System Ein Klick auf diesen Button öffnet in der Multifunktionsanzeige ein Eingabefenster für den Datenpfad des angewählten Projekts von SampleRobot. Wir empfehlen Ihnen, einen speziellen Ordner auf Ihrer Festplatte anzulegen, in dem Sie alle Sample-Vorgänge speichern. Der Datenpfad kann entweder manuell mit Rechsklick in das Browse-Feld oder durch Klick auf den browse-Button festgelegt werden. Beim Anlegen eines neuen Datenpfads fragt SampleRobot, ob er bereits vorhandene Audiodateien in den neuen Pfad verschieben soll. Ein Klick auf diesen Button öffnet in der Multifunktionsanzeige ein Informationsfenster über die Speicherausstattung Ihres Rechners und die Speicherbelegung durch SampleRobot. Hier können Sie keine Werteänderungen vornehmen. SKYLIFE 19 SampleRobot Bedienhandbuch Bedienoberfläche im Detail können Sie eine zusätzliche Sample-Länge eingeben. SampleRobot startet dann den Samplingvorgang für die erste Note mit der unter 1st eingegebenen SampleLänge und beendet ihn für die letzte Note mit der unter last eingegebenen Länge. Die Sampling-Zeiten für dazwischenliegende Noten werden entsprechend skaliert. Dies ermöglicht die Verwendung von anderen Sampling-Zeiten für tiefere Noten, die meist länger andauern als höhere Noten. Beachten Sie, dass Sie für jedes Projekt einen eigenen Datenpfad auf ihrer Festplatte anlegen können. Im unteren Teil des Fensters sehen Sie den jeweiligen verwendeten Pfad des angewählten Projektes. Multi-Sample Record- & Autoloop Settings Ein Klick auf diesen Button öffnet in der Multifunktionsanzeige ein Eingabefenster für Multi-Sample-Aufnahmeund Auto-Loop-Einstellungen. Alle folgenden Einstellungen können als automatische Voreinstellungen unter Preferences im Options-Menü abgespeichert werden. • Note Length ermöglicht die Eingabe der Noten- bzw. Samplelänge in Sekunden. Wenn Sie last durch Klicken auf den nebenstehenden Button aktivieren, SampleRobot Bedienhandbuch 20 • Release Length ermöglicht die Eingabe einer zusätzlichen Sample-Zeit in Sekunden. Der ReleaseBereich dient später dem sogenannten Release-Trigger (automatisches Abspielen eines neuen Samples nach dem regulären Note Off) und wird als autonomes Sample verwaltet. Auf diese Weise können Sie auch ausklingende Töne erfassen. Ebenso wie bei der Note Length stehen auch hierbei 1st und last zur Verfügung. Verwenden sie Release Length bei Klängen mit einer Releasephase oder einem ausklingenden Effekt wie zum Beispiel Hall oder Delay. • Click/Pop Red. (Click und Pop-Reduktion) kann aktiviert werden, um typische Knack- oder Klicklaute in der Attack- und Releasephase eines Samples zu vermeiden. Die Voreinstellung für diesen Parameter ist „On“. SKYLIFE Bedienoberfläche im Detail • Zero Crossing sollte aktiviert werden, um Loop- und Schneide-Vorgänge immer am sogenannten Nulldurchgang des Samples durchzuführen. Das Ergebnis klingt hierbei meist glatter und knackfreier. • Latency kompensiert die Latenz der Sound- oder Audiokarte. Dieser Parameter ist wichtig bei der Note Out-Erkennung. In den meisten Fällen können Sie bequem mit der voreingestellten Latenz von 21 ms arbeiten. • Thres.Prec.In (Threshold Precision In) ermöglicht eine Eingabe für die Präzision bei der Note OnErkennung. Hierbei lässt sich eine Präzision im Bereich zwischen 0.01 (wenig präzise) und 1.0 (sehr präzise) einstellen (Default 0.90). Kleinere Werte werden bei Aufnahmen mit Nebengeräuschen bzw. Rauschen sowie bei Verwendung von nichtprofessionellen Soundkarten empfohlen. Sollten Sie professionell im Studio arbeiten, empfielt sich eine höhere Einstellung des Wertes. • Thres.Prec.Out (Threshold Precision Out) ermöglicht eine Eingabe für die Präzision Note OffErkennung. Hierbei lässt sich eine Präzision im Bereich zwischen 0.01 (wenig präzise) und 1.0 (sehr präzise) einstellen (Default 0.50). SKYLIFE 21 • Rec. Pause (Record Pause) ermöglicht die Eingabe einer Pausenzeit zwischen zwei Sampling-Vorgängen in Sekunden, um zum Beispiel Klänge exakt ausklingen zu lassen oder um saubere Programmwechsel zu ermöglichen, ohne dass es zu Überschneidungen kommt. Die Anwendung dieser Funktion kann auch sinnvoll bei älteren Soundmodulen sein, die zum Ausführen von MIDIBefehlen eine gewisse Zeit brauchen. • Autoloop ermöglicht die automatische Berechnung eines Loops durch die integrierte Loopsuchfunktion von SampleRobot. Aktivieren Sie Autoloop, um Zugriff auf die dazugehörigen Parameter zu bekommen. • X-Fade aktiviert den automatischen Crossfade-Loop, bei dem gewisse Klangbestandteile ineinander übergeblendet werden, um einen sauberen, glatten Loopübergang zu erhalten. Siehe auch Seite 46. • Bwrd/Fwrd (Backward/Forward) aktiviert den automatischen Vorwärts-Rückwärts-Loop, bei dem der Loopbereich abwechselnd vorwärts und rückwärts abgespielt wird. Durch den BF-X-Crossfade kann die Spiegelstelle, an der das Sample die Abspielrichtung wechselt, kaschiert werden. Siehe auch Seite 46. SampleRobot Bedienhandbuch Bedienoberfläche im Detail • Autogain kompensiert automatisch Phasenprobleme im Crossfade-Bereich. Nutzen Sie diese Einstellung, wenn ein Loop aufgrund von Lautstärkeschwankungen unsauber klingt. Autogain ist eine Option, die für alle X-Fade Loop-Typen zur Verfügung steht. Bitte beachten Sie, dass Autogain für den BF-X-Fade nicht möglich ist. • Loop-Search Length ermöglicht die Auswahl eines Sampleabschnitts als „Suchreferenz“ zur Loopsuche. Dieser Bereich wird begrenzt vom Loop-In Marker links und vom Loop-Search Length Marker rechts. Dieser Wellenformabschnitt (Suchmuster) des Samples wird für die Loop-Out Suche verwendet. D.h., es wird ein Wellenformabschnitt im weiteren Verlauf des Samples gesucht, der diesem Suchmuster möglichst ähnlich ist. Die Eingabe erfolgt in Prozent der Notenlänge. Größere Werte erzeugen ein besseres Ergebnis. Die Suchdauer erhöht sich dabei aber teilweise deutlich. Dieser Parameter entspricht dem Loop-Search-Length-Marker. Der Wertebereich ist 0.1 bis 10.0 % (Default 0.2). • Loop In-Marker (Default 30.0 %), Loop-Search-In markiert den Startpunkt für die Loopsuche. Der LoopSearch-In entspricht dem Loop-Search-In Marker. (Default 55.0 %). Bitte beachten Sie, dass Ihnen in WaveRobot noch der zusätzliche Loop-Search-Out für eine rechtsseitige Begrenzung der Loopsuche zur Verfügung steht. • X-Fade Length/ Type ermöglicht die Eingabe des Crossfadebereichs in Prozent der jeweiligen Looplänge, sowie die Art der Crossfadekurve (Linear, Sinus, diverse exponentielle oder logarithmische Kurven). • BF-X-Fade Length/ Type ermöglicht die Eingabe des Crossfadebereichs in Prozent der Looplänge bei Verwendung des Backward-Forward-Crossfade-Loops, sowie die Art der Crossfadekurve (Linear, Sinus, diverse exponentielle oder logarithmische Kurven). Loop In/ Loop-Search In ermöglicht die Eingabe eines Wertes in Prozent der Notenlänge für die automatische Loop-Punktsuche innerhalb eines Samples. Loop In definiert dabei den Bereich für den SampleRobot Bedienhandbuch 22 SKYLIFE Bedienoberfläche im Detail rechtsklick auf das Wertefeld rechts direkt eingegeben werden. Dabei können die Multi-Samples automatisch entweder der Attack Velocity oder Aftertouch zugeordnet werden. Die Automatik-Funktionen ermöglichen automatische Range-Settings für das selektierte (sel) oder alle (all) Multi-Samples abhängig vom Velocity-Wert im Multi-Sample-Bereich. Gleichzeitig kann auch ein Wert eingegeben werden, um manuelle Overlappings von Sample-Layern zu erzeugen. Lesen Sie hierzu auch „Arbeiten mit Projekten und Multi-Samples“ auf Seite 97f. Tipp: Wenn Sie verschiedene Multi-Samples mit unterschiedlichen Velocity-Layern innerhalb eines Projekts aufgenommen haben, können sie den AutoRange all Button drücken, um alle Anschlagsbereiche automatisch zuzuordnen. Dies wird dann auch beim Export in ein Software-Sampler-Format berücksichtigt. Multi-Sample Export Settings Ein Klick auf diesen Button öffnet in der Multifunktionsanzeige ein Eingabefenster für diverse Multi-SampleExport-Einstellungen. Beachten Sie, dass jedes MultiSample eigene Export-Settings beinhalten kann. Die MultiSample Export Settings beziehen sich auf den Export der Multi-Samples. Hier wird festgelegt, wie das jeweilige Multi-Sample in einem Software-Sampler gemappt wird. Range lässt einen Bereich für das angewählte MultiSample abstecken (stufenlos zwischen 0 und 127), um beim Exportieren direkt die richtigen Velocity-Layer zu erzeugen, so dass das Projekt anschlagsdynamisch in einem Software-Sampler gespielt werden kann. Die beiden Werte können über die zugehörigen kleinen Anfasser auf der linken Seite bewegt oder durch SKYLIFE 23 SampleRobot Bedienhandbuch Bedienoberfläche im Detail Note/Loop/Release Editor WaveRobot Das WaveRobot-Loopbearbeitungstool steht Ihnen nach einem Mausklick auf den WaveRobot-Button im Multifunktionsauswahlbereich zur Verfügung. Für weitere Informationen zur Arbeit mit WaveRobot lesen sie bitte Seite 49. Ein Klick auf diesen Button öffnet den Note/Loop/ReleaseEditor in der Multifunktionsanzeige, der umfangreiche Bearbeitungsmöglichkeiten der einzelnen Samples ermöglicht. Lesen Sie hierzu auch das Kapitel „Der Note/Loop/Release Editor“ auf Seite 40 dieses Handbuchs. SampleRobot Bedienhandbuch 24 SKYLIFE Bedienoberfläche im Detail Peak Meter Der MIDI-Monitor Das Peak Meter zeigt Ihnen grafisch das eingehende Audiosignal eines angeschlossenen Klangerzeugers in dB als Aussteuerungsbalken mit Übersteuerungsanzeige an. Nutzen Sie diesen Monitor zum optimalen Auspegeln und als Kontrollmonitor des Eingangssignals. Im MIDI-Monitor können Sie eingehende MIDI-Daten exakt analysieren und die Grundeinstellungen für die MIDI-Eingabe und Audioausgabe festlegen. Beachten Sie, dass eine Aktivierung/ Deaktivierung des Peak Meters auch eine direkte Auswirkung auf die Anzeige im Audio Input Monitor im Multi-Sample-Bereich hat. In der MIDI In Device-Liste stehen Ihnen alle in Ihrem System installierten und aktivierten MIDI-Interfaces mit allen Eingangsports zur Verfügung. Wählen Sie das gewünschte Gerät durch Klicken auf die Plus-MinusButtons oder durch Öffnen einer Auswahlliste mit Rechtsklick aus (beispielsweise ein Interface mit angeschlossenem MIDI-Masterkeyboard). SKYLIFE MIDI In Device 25 SampleRobot Bedienhandbuch Bedienoberfläche im Detail Multi-Sample-Bereich aktiviert ist), Attack Velocity, Release Velocity, Aftertouch und alle MIDI Controllerdaten. Beim Erzeugen von MIDI Noten oder Daten sollten Sie im Monitor das entsprechende Ereignis sehen. Ferner sehen Sie kleine Kreissymbole auf den Tasten der Virtuellen Tastatur, wenn MIDI-Noten gespielt werden Sie können mit der Channel-Funktion einen bestimmten MIDI-Kanal (1-16, all) anwählen, dessen Daten Sie sich anzeigen lassen. Der nebenstehende MIDI-Thru-Button ermöglicht die Aktivierung einer MIDI-Thru-Schaltung, so dass Sie eingehende Daten automatisch an das im MultiSample-Bereich unter MIDI Out Device eingestellte MIDI-Interface weiterleiten können. Damit können Sie beispielsweise ein MIDI-Masterkeyboard zum Ansteuern eines MIDI-Klangerzeugers benutzen. Mit der MIDI Capture-Funktion ist es möglich, eingehende MIDI-Daten automatisch in die MIDI-ControllerListe oder den Multi-Sample-Bereich einzutragen. Aktivieren Sie diese Funktion durch Anklicken des MIDI Capture-Buttons oder Betätigen der C-Taste Ihres Computerkeyboards. Wenn Sie nun beispielsweise MIDIControllerdaten an SampleRobot senden (über einen MIDI-Remotecontroller oder die Regler/ Fader eines angeschlossenen MIDI-Klangerzeugers), werden diese automatisch in der MIDI-Controller-Liste aktiviert. Auf diese Weise können Sie sehr schnell Zuordnungen von MIDIDaten erzeugen. SampleRobot kann die folgenden MIDIDaten über MIDI Capture erfassen: ProgramChange (nur, wenn Program in den MIDI- und Audio-Einstellungen im SampleRobot Bedienhandbuch Monitor-Anzeige Die Monitoranzeige stellt alle eingehenden MIDI-Daten in Ihrer zeitlichen Abfolge sowohl dezimal als auch hexadezimal dar. Angezeigt wird neben dem Status-Byte jeweils auch der erste und zweite Datenwert. Im Comment-Fenster lassen sich weitere Informationen ablesen. Die letzten vier Einträge werden jeweils gehalten. Mit der Clear-Taste können Sie diese löschen. Nutzen Sie den MIDI-Monitor zur Analyse Ihrer MIDIDaten, um zum Beispiel einen gesendeten Controller oder Programmwechselbefehl zu spezifizieren. Audio Out Device Über diese Funktion definieren Sie einen MonitorAudioausgang, über den Sie gesampelte Klänge abhören können. In der Audio Out Device-Liste stehen Ihnen alle in Ihrem System installierten und aktivierten AudioInterfaces/ Soundkarten mit allen Ausgängen zur Verfügung. Wählen Sie das gewünschte Gerät durch Klicken auf die Plus-Minus-Buttons oder durch Öffnen einer Auswahlliste mit Rechtsklick aus. 26 SKYLIFE Bedienoberfläche im Detail CP-Button (Control Panel) Backgrounds Durch Klicken dieses Buttons direkt links neben dem Audio Out Device Display öffnet sich das entsprechende Kontrollfeld Ihrer ASIO-Audiohardware. Beachten Sie, dass dies nur bei einem angewählten ASIO-Treiber möglich ist, der auch ein Control-Panel besitzt. Sie finden den CP-Button ausserdem bei den MIDI- und AudioEinstellungen im Multi-Sample-Bereich. Durch Klicken auf einen der fünf Background-Buttons können Sie die Benutzeroberfläche von SampleRobot in Farbe und Textur ändern und Ihren Wünschen anpassen. Das Projektfenster Report Errors Dieser Button sollte aktiviert bleiben. Er dient der Anzeige von Fehlern bei der Audioausgabe, die automatisch angezeigt werden. Beispielsweise können 8-Bit-Samples nicht mit jeder Audiokarte wiedergegeben werden. Wahl der Namensanzeige Klicken Sie auf einen der vier Buttons, um die Namensanzeige von SampleRobot zu ändern. „....B“ bedeutet, dass alle angezeigten Namen, die zu lang sind, um sie korrekt anzuzeigen, vorne durch Punkte verkürzt werden (betrifft nur die Anzeige), „A...“ bedeutet, dass die Namen am Ende durch Punkte verkürzt werden, „A....B“ kürzt in der Mitte und „ABCDE“ zeigt den ganzen Namen, allerdings gestaucht an. SKYLIFE Ein Projekt entspricht im Prinzip einem Klangprogramm. Im Projektfenster werden Projekte angelegt und verwaltet. Ein Projekt kann beliebig viele Multi-Samples beinhalten und sollte sinnvollerweise nach dem Namen des 27 SampleRobot Bedienhandbuch Bedienoberfläche im Detail entsprechenden Klangprogramms benannt werden. Dazu klickt man einfach mit der rechten Maustaste auf das gewünschte Projekt und gibt im sich öffnenden Pop-UpFenster den Namen ein. Wenn Sie existierende Projekte umbenennen, werden die zugehörigen Audio-Dateien (Key-Samples) auf Ihrer Festplatte automatisch umbenannt, um Namenskonflikte zu vermeiden. Der Multi-Sample-Bereich Ein Klick auf den new-Button erzeugt ein neues Projekt. Die Einstellungen werden dabei aus den Voreinstellungen (Preferences) im Options-Menü übernommen. del (Delete) löscht das gerade angewählte Projekt. Es erscheint ein Dialog, ob das Projekt oder auch schon bereits existierende Samples gelöscht werden sollen. dup (Duplicate) erzeugt eine exakte Kopie des gerade angewählten Projekts. Mit den beiden Pfeiltasten lässt sich das angewählte Projekt in der Liste auf- oder abbewegen. Der REC-Taster startet die Aufnahme für ein angewähltes Projekt. Mit dem auto-Button unterhalb des REC-Button schalten Sie den automatischen Aufnahmevorgang an (gedrückt) oder aus (nicht gedrückt bedeutet halbautomatischer Aufnahmemodus). Dieser Button ist identisch mit dem auto-Button im Multi-Sample-Bereich. Lesen Sie mehr hierzu im Kapitel „Aufnahme“ auf Seite 90. SampleRobot Bedienhandbuch Der Multi-Sample-Bereich ist in drei zusammenhängende Abschnitte eingeteilt, die im folgenden separat erklärt werden. Im Multi-Sample-Bereich werden alle Einstellungen getätigt, die den Sampling-Vorgang betreffen. Hier lassen sich sehr umfangreich Voreinstellungsmöglichkeiten für jedes Multi-Sample machen, inklusive Sample-Länge, Soundprogramm und MIDI-Controller-Settings. Jedes Multi-Sample kann eigene Record- und Auto-LoopSettings beinhalten. 28 SKYLIFE Bedienoberfläche im Detail Pop-Up-Fenster den Namen ein. Wenn Sie existierende Multi-Samples umbenennen, werden die entsprechenden Audio-Dateien (Key-Samples) automatisch umbenannt, um Namenskonflikte zu vermeiden. Der Multi-Sample-Verwaltungs-Bereich Ein Klick auf den new-Button erzeugt ein neues MultiSample. Die Einstellungen werden dabei aus den Preferences übernommen. del (Delete) löscht das gerade angewählte Multi-Sample. Es erscheint ein Dialog, ob das Projekt oder auch schon bereits existierende Samples gelöscht werden sollen. dup (Duplicate) erzeugt eine exakte Kopie des gerade angewählten Multi-Sample. Mit den beiden Pfeiltasten lässt sich das angewählte MultiSample in der Liste auf- oder abbewegen. Der REC-Taster startet die Aufnahme für ein angewähltes Multi-Sample. Mit dem auto-Button unterhalb des REC-Button schalten Sie den automatischen Aufnahmevorgang an (gedrückt) oder aus (nicht gedrückt, bedeutet halbautomatischer Aufnahmemodus). Dieser Button ist identisch mit dem auto-Button im Projektfenster. Lesen Sie mehr hierzu im Kapitel „Aufnahme“ auf Seite 90f. Dieser Bereich ist ähnlich aufgebaut wie das ProjektFenster. Hier werden einzelne Multi-Samples angelegt und verwaltet. Ein Multi-Sample kann verschiedene Einstellungen besitzen, die im späteren Verlauf detailliert erklärt werden. Meist entspricht ein Multi-Sample der Momentaufnahme eines Soundprogramms und sollte dementsprechend sinnvollerweise benannt werden (zum Beispiel „Velocity 127“ oder „Full Aftertouch“). Dazu klickt man einfach mit der rechten Maustaste auf das gewünschte Multi-Sample und gibt im sich öffnenden SKYLIFE Gleichzeitig finden sich in diesem Bereich nochmal die wichtigsten Aufnahmeeinstellungen des Multifunktionsauswahlbereichs (siehe Seite 20f). Die jeweiligen Werte sind identisch. Änderungen werden immer direkt automatisch abgeglichen. 29 SampleRobot Bedienhandbuch Bedienoberfläche im Detail • • Note Length ermöglicht die Eingabe der Noten- bzw. Samplelänge in Sekunden. Wenn Sie last durch Klicken auf den nebenstehenden Button aktivieren, können Sie eine zusätzliche Sample-Länge eingeben. SampleRobot startet dann den Samplingvorgang für die erste Note mit der unter 1st eingegebenen SampleLänge und beendet ihn für die letzte Note mit der unter last eingegbenen Länge. Die Sampling-Zeiten für dazwischenliegende Noten werden entsprechend skaliert. Dies ermöglicht die Verwendung von längeren Sampling-Zeiten für tiefere Noten, die meist etwas länger andauern als höhere Noten. Release Length ermöglicht die Eingabe einer zusätzlichen Sample-Zeit in Sekunden. Der ReleaseBereich dient später dem sogenannten Release-Trigger (automatisches Abspielen eines neuen Samples nach dem regulären Note Off) und wird als autonomes Sample verwaltet. Auf diese Weise können Sie auch ausklingende Töne erfassen. Ebenso wie bei der Note Length stehen auch hierbei 1st und last zur Verfügung. Verwenden sie Release Length bei Klängen mit einer Releasephase oder einem ausklingenden Effekt wie zum Beispiel Hall oder Delay. SampleRobot Bedienhandbuch 30 • Autoloop ermöglicht die automatische Anwendung eines Loops durch die integrierte Loopfunktion von SampleRobot. • XF (Crossfade) aktiviert den automatischen Crossfade-Loop, bei dem gewisse Klangbestandteile ineinander übergeblendet werden, um einen sauberen, glatten Loopübergang zu erhalten. • BF (Backward/ Forward) aktiviert den automatischen Crossfade-Vorwärts-Rückwärts-Loop, bei dem der Loopbereich mit zwei einstellbaren Crossfades abwechselnd vorwärts und rückwärts abgespielt wird. SKYLIFE Bedienoberfläche im Detail Die MIDI- und Audio-Einstellungen im Multi-Sample-Bereich MIDI Out Device Hier wählen Sie für jedes Multi-Sample den Ausgang eines angeschlossenen MIDI-Interfaces aus. In der MIDI Out Device-Liste stehen Ihnen alle in Ihrem System installierten und aktivierten MIDI-Interfaces mit allen Ausgangssports zur Verfügung. Wählen Sie das gewünschte Gerät für Ihr angewähltes Multi-Sample durch Klicken auf die Plus-Minus-Buttons oder durch Öffnen einer Auswahlliste mit Rechtsklick aus. Wenn MIDI-Thru im MIDI-Monitor-Bereich aktiviert ist, können Sie über eine MIDI-Tastatur einen am entsprechenden MIDI-Ausgang angeschlossenen Klangerzeuger spielen. Beachten Sie, dass Sie je Multi-Sample einen separaten MIDI-Ausgang auswählen können. Auf diese Weise lassen sich mehrere parallel angeschlossene Klangerzeuger über ein Projekt verwalten. Channel (1-16) In diesem Bereich erledigen Sie alle Einstellungen bezüglich des gewählten Multi-Samples. Jedes MultiSample kann separate Einstellungen für das verwendete MIDI- und Audio-Interface, für den MIDI-Kanal, das entsprechende Soundprogramm und das Audioformat enthalten. SKYLIFE Hier wählen Sie für jedes Multi-Sample den MIDI-Kanal aus, auf dem SampleRobot seine Daten sendet. Program (1-128) Wenn Sie Program durch Klicken auf den nebenstehenden Button aktivieren, können Sie für jedes Multi-Sample das gewünschte Programm eines Klangerzeugers wählen. Dazu muss das angeschlossene 31 SampleRobot Bedienhandbuch Bedienoberfläche im Detail Gerät in der Lage sein, MIDI-Programmwechselbefehle zu verstehen (lesen Sie hierzu bitte die entsprechende Bedienungsanleitung Ihres Klangerzeugers). Auf diese Weise können Sie mehrere Soundprogramme nacheinander bequem sampeln. Um MIDI Bankwechselbefehle zu senden, benutzen Sie die MIDI Controller 0 (MSB) und 32 (LSB) der MIDI-Controller-Liste im Multi-Sample-Bereich. Je nach Hersteller werden diese Controller unterschiedlich eingesetzt. Soundprogramm abgetastet und aufgenommen wird. Beachten Sie, dass nur die von Ihrer Audiokarte unterstützten Sample- und Bitraten angezeigt werden. Wählen Sie die gewünschte Einstellung für Ihr angewähltes Multi-Sample durch Klicken auf die PlusMinus-Buttons oder durch Öffnen einer Auswahlliste mit Rechtsklick aus. Audio In Device Über diese Funktion definieren Sie für jedes Multi-Sample den Audioeingang, über den der angeschlossene Klangerzeuger aufgenommen wird. In der Audio In Device-Liste stehen Ihnen alle in Ihrem System installierten und aktivierten Audio-Interfaces/ Soundkarten mit allen Eingängen zur Verfügung. Wählen Sie das gewünschte Gerät durch Klicken auf die Plus-Minus-Buttons oder durch Öffnen einer Auswahlliste mit Rechtsklick aus. Attack Vel. (Attack Velocity) Hier wählen Sie für jedes Multi-Sample aus, mit welcher Attack Velocity (Anschlagstärke, von 0 bis 127) das entsprechende Soundprogramm angesteuert wird. Release Vel. (Release Velocity) Hier wählen Sie für jedes Multi-Sample aus, mit welcher Release Velocity (Loslassgeschwindigkeit, von 0 bis 127) das entsprechende Soundprogramm angesteuert wird. CP-Button (Control Panel) Durch Klicken dieses Buttons öffnet sich das entsprechende Kontrollfeld Ihrer ASIO-Audiohardware. Beachten Sie, dass dies nur bei einem angewählten ASIOTreiber möglich ist, der auch ein Control-Panel besizt. Sie finden den CP-Button ausserdem bei Audio Out Device im MIDI-Monitor-Bereich. After Touch Hier wählen Sie für jedes Multi-Sample aus, mit welcher Aftertouch-Intensität (von 0 bis 127) das entsprechende Soundprogramm angesteuert wird. Audio Format Hier wählen Sie für jedes Multi-Sample aus, mit welcher Samplerate bzw. Bitrate das entsprechende SampleRobot Bedienhandbuch 32 SKYLIFE Bedienoberfläche im Detail Die MIDI-Controller-Liste Audio Input Monitor Klicken Sie auf den nebenstehenden runden Button, um den Audio Input Monitor zu aktivieren. Sie sehen nun grafisch das eingehende Audiosignal als LED-Kette mit Übersteuerungsanzeige. Nutzen Sie diesen Monitor zum groben Auspegeln und als Kontrollmonitor des Eingangssignal. Eine detaillierte Anzeige des Pegels liefert Ihnen das Peak Meter im Multifunktionsfenster. Beachten Sie, dass eine Aktivierung/ Deaktivierung des Audio Input Monitor Buttons auch eine direkte Auswirkung auf das Peak Meter besitzt. In der MIDI-Controller-Liste können Sie weitreichende Voreinstellungen machen, welche MIDI-Controller automatisch mitgesendet werden. Diese Einstellungen sind separat für jedes Multi-Sample möglich. Auf diese Weise können Sie sehr lebendige Klangprogramme erzeugen, die mit verschiedenen Modulationsrad-, Filtercutoff-Einstellungen oder Hüllkurvenverläufen aufgenommen werden. Ein Beispiel hierzu finden Sie auf Seite 99. SKYLIFE 33 SampleRobot Bedienhandbuch Bedienoberfläche im Detail Alle Standard-MIDI-Controller sind von 0 bis 120 mit ihrer entsprechenden Bezeichnung versehen (z.B. Controller 1 „Modulation“ oder Controller 2 „Breath Controller“). Links finden Sie den Button zum Aktivieren des entsprechenden MIDI-Controllers. Daneben direkt einen Eingabedrehregler für das MSB (Most Significant Byte) bzw. einen für das LSB (Last Significant Byte), dessen aktuelle Werte sie dezimal und hexadezimal ablesen oder mit Rechtsklick auf das Wertefeld auch direkt eingeben können. Aktivierte MIDI-Controller werden in einem schmalen Streifen rechts neben dem Eingabefenster als Punkt dargestellt, so dass Sie immer einen Überblick haben, welche Controller gerade angeschaltet sind. Lesen Sie weitere Informationen zum Thema MIDI-Controller und deren Verwendung im Kapitel „Tipps & Tricks zur Arbeit mit SampleRobot“ auf Seite 100f dieses Bedienhandbuchs. Mit der MIDI Capture-Funktion im MIDI-Monitor-Bereich haben Sie die Möglichkeit, schnell und effektiv MIDIController automatisch zu aktivieren. Lesen Sie hierzu auch Seite 26. Auto Send Reset Aktivieren Sie diesen Button, damit SampleRobot nach jedem Samplevorgang automatisch alle MIDI-Controller zurücksetzt. Wir empfehlen Ihnen, diesen Button immer aktiviert zu lassen. Beachten Sie, dass nicht alle MIDIGeräte diesen Befehl unterstützen. Sollten Sie bei der Aufnahme von MIDI-Instrumenten öfter „Notenhänger“ bemerken, so deaktivieren Sie Auto Send Reset. Send Reset Betätigen Sie diesen Button, um manuell alle MIDIController zurückzusetzen. Beachten Sie, dass nicht alle MIDI-Geräte diesen Befehl unterstützen. Clear All Betätigen Sie diesen Button, um alle Einträge in der MIDIController-Liste zurückzusetzen. MIDI Controller Eingabebereich In der MIDI-Controller-Liste haben Sie Zugriff auf alle sinnvollen MIDI-Controller. Verwenden Sie den Griff oder die Pfeiltasten auf der rechten Seite des Eingabebereichsfensters, um durch alle MIDI-Controller zu scrollen. Es werden immer vier Eingabebereiche gleichzeitig dargestellt. Das Eingabeschema ist bei allen MIDI-Controllern gleich: SampleRobot Bedienhandbuch 34 SKYLIFE Bedienoberfläche im Detail Zusätzlich wird auf der rechten Seite neben der obersten Note die Anzahl der Tasten (∑) angezeigt. Die virtuelle Tastatur mit Auswahlbereich Wichtig: Ist der MIDI-Button auf der rechten Seite des Tastaturbegrenzers aktiviert, können durch Mausklick über die virtuelle Tastatur oder ein angeschlossenes MIDIKeyboard (bei aktiver MIDI-Thru Funktion) MIDI-Noten erzeugt werden (Voraussetzung: entsprechend eingerichtetes MIDI Out Device). Im unteren Fensterbereich von SampleRobot befindet sich eine virtuelle Tastatur mit allen Einstellmöglichkeiten zur Auswahl des aktuellen Sample-Bereichs. Dieser lässt sich separat für jedes Multi-Sample einstellen. Auswahl von zu sampelnden Tasten Es gibt mehrere Möglichkeiten, Tasten auszuwählen, die SampleRobot beim Aufnahmevorgang spielt und aufnimmt: Bedienung des Auswahlbereichs Die beiden Auswahlbereichsschieber können durch Gedrückthalten der Maustaste und Ziehen nach links und rechts verschoben werden. Klicken und Ziehen auf den grauen Rand oberhalb oder unterhalb der Tastatur verschiebt den gesamten Auswahlbereich. Durch Klicken auf die entsprechenden Preset-Buttons auf der linken Seite lässt sich der Tastaturbereich auf sinnvolle Einstellungen ausweiten oder begrenzen (88, 76, 61, 49 oder 37 Tasten). Dabei wird immer die unterste, beziehungsweise die oberste Note in einem kleinen Fenster unterhalb des linken und rechten Auswahlbereichsschiebers als MIDIund Notenwert dargestellt. SKYLIFE 35 • Wollen Sie alle Tasten des Auswahlbereichs aufnehmen, klicken Sie einfach auf den all-Button. Es werden alle Tasten selektiert. • Durch STRG + Klick auf eine Taste können Sie diese manuell selektieren und auch wieder deselektieren. • Halten Sie STRG gedrückt und betätigen Sie eine Taste Ihres MIDI-Masterkeyboards, um im SampleRobot die entsprechende Taste an- oder abzuwählen. Hierfür muss unter MIDI In Device ein MIDI-Eingang angewählt sein. SampleRobot Bedienhandbuch Bedienoberfläche im Detail • Bereich, desto naturgetreuer wird die Wiedergabe, aber auch desto größer ist die erzeugte Datenmenge. Direkt oberhalb der virtuellen Tastatur wird der Tastaturbereich für jedes Sample grafisch angezeigt. Klicken mit der linken Maustaste in den mittleren Abschnitt dieses Bereichs und gleichzeitiges Ziehen verschiebt den gesamten Bereich, wenn keine KeySamples angrenzen. Klicken auf die linke bzw. rechte Grenze des Key-Sample Bereichs verschiebt den Anfang bzw. das Ende des Bereichs. Beachten Sie, dass beim Verschieben die linke bzw. rechte Grenze nur bis zum angrenzenden Key-Sample selbst erweitert werden kann. Nutzen Sie diese Funktion für individuelles Mapping Ihrer Samples. Durch Betätigen des Step-Buttons werden alle Tasten ab der ersten verfügbaren Taste im Abstand des nebenstehenden Wertes selektiert. Steht der linke Auswahlbereichsschieber zum Beispiel auf dem c1 und ist als Wert für Step 3 angewählt, so werden bei Betätigen des Step-Buttons folgende Tasten angewählt: c1, d#1, f#1, a1, c2, d#2 usw. Es sind Step-Werte zwischen 1 und 64 möglich. Eine weitere Auswahlmöglichkeit ist der inv-Button. Bei Betätigung wird die aktuelle Auswahl umgekehrt. Clr hingegen löscht die aktuelle Auswahl. Mit den beiden Pfeil-Tasten unter dem inv-Button können Sie die aktuell selektierten Tasten um jeweils einen Halbton nach oben oder unten verschieben. Die Key-Range-Anzeige (Klammer) oberhalb der virtuellen Tastatur zeigt den jeweiligen Tastaturbereich eines KeySamples an. Nach dem Export wird jedes Key-Sample in einem Software-Sampler automatisch in diesem Tastaturbereich transponiert. Grundlegende Wiedergabe-Funktionen Die Tasten auf dem rechten Auswahlbereichsschieber haben folgende wichtige Funktionen für die Audio- und MIDIWiedergabe von SampleRobot: Einstellung des Key-Sample-Bereichs Mit dem Key-Sample-Bereich wird eingestellt, über welchen Tastaturbereich das jeweilige Key-Sample später im Software-Sampler transponiert wird. Je kleiner der SampleRobot Bedienhandbuch Der OSC-Button aktiviert den Tuning-Oszillator. Dieser lässt sich sowohl über die virtuelle Tastatur als auch über ein angeschlossenes Masterkeyboard spielen. Nutzen Sie 36 SKYLIFE Bedienoberfläche im Detail von SampleRobot ermöglicht. Die Wiedergabe erfolgt dabei über den internen Lautsprecher Ihres Computers. Nutzen Sie diese Funktion zum Testen von Tonhöhen. den Tuning-Oszillator, um ein Instrument (z.B. Gitarre) vor dem Aufnahmevorgang exakt zu stimmen. Ist der MIDI-Button aktiviert, können Sie gleichzeitig auch einen angeschlossenen MIDI-Klangerzeuger spielen, um dessen Klänge zu stimmen. Dies ist besonders vorteilhaft bei älteren Synthesizern mit analoger Klangerzeugung. Ist der MIDI-Button aktiviert, werden beim Betätigen der virtuellen Miniatur-Tastatur von SampleRobot MIDI-Noten an das unter MIDI Out Device angewählte MIDI-Interface geschickt. Wenn Sie über eine externe MIDI-Tastatur spielen, sehen Sie gleichzeitig auch ein visuelles Feedback auf der Miniatur-Tastatur. Mit Rechtsklick auf den OSCButton öffnen Sie ein kleines Fenster mit den Parametern des Tuning-Oszillators. Wählen Sie links die Oszillator-wellenform aus (Sinus, Rechteck oder Sägezahn) und stellen Sie mit den beiden Pfeiltasten rechts die gewünschte Ausgabelautstärke ein. Ein Klick auf den Panic-Button sendet einen All-Notes Off-Befehl. Verwenden Sie diese Funktion, wenn „MIDINotenhänger“ auftauchen sollten. Tritt dieses Problem öfter auf, so überprüfen Sie bitte Ihre MIDI-Einstellungen und deaktivieren Sie die Auto Send Reset Funktion über der MIDI-Controller-Liste. Beachten Sie, dass für die Wiedergabe des TuningOszillators ein Audio Out Device angewählt sein muss. Wenn Sie nur die aufgenommen Samples anhören möchten, deaktivieren Sie den MIDI- und auch den BeepButton. Da Sie in diesem Bereich Klänge auf mehrere Arten parallel ausgeben können, achten Sie darauf, dass nur der für Ihre Abhörzwecke relevante Button aktiv ist. Vergessen Sie nicht, den MIDI-Button wieder zu aktivieren, wenn Sie Ihren Klangerzeuger über die virtuelle Tastatur ansteuern möchten. Ist der WAV-Button aktiviert, wird das Abspielen bereits aufgenommener Samples über die virtuelle MiniaturTastatur oder eine angeschlossene MIDI-Tastatur ermöglicht. Es können nur vorhandene Key-Samples abgespielt werden. Ist der Beep-Button aktiviert, wird das Abspielen eines entsprechenden Tons über die virtuelle Miniatur-Tastatur SKYLIFE 37 SampleRobot Bedienhandbuch Bedienoberfläche im Detail diese mit der Maus überfahren. Dieses Fenster gibt Ihnen Information über die Taste/ den Notenwert und MIDINotennummer und das darauf liegende Key-Sample (Tastenname, Samplerate, Bittiefe, Größe, Länge und Loop- und Release-Informationen). Die virtuelle Tastatur nach dem SamplingVorgang Nach erfolgreichem SamplingVorgang wird unter jeder selektierten Taste eine stilisierte Wellenform angezeigt. Ist der WAV-Button aktiviert, können Sie durch Klicken auf die entsprechende virtuelle Taste oder die zugehörige Taste an Ihrem MIDIKeyboard das Sample direkt anhören (Voraussetzung: unter Audio Out Device ist ein entsprechender Ausgang Ihres Audio-Interfaces angewählt). Bei gedrückt gehaltener ALT-Taste und Klicken auf eine virtuelle Taste lässt sich im sich öffnenden Fenster die entsprechende Audioaufnahme mit allen LoopInformationen als gerenderte Wave-Datei auf der Festplatte speichern. Dies wird aber nur in Ausnahmefällen nötig sein, denn in der Regel werden Sie alle Samples eines Projektes auf einmal exportieren wollen (siehe Import/Export Menü auf Seite 78). Wenn Sie die Funktion Autoload NLR/WR auf dem rechten Auswahlbereichsschieber aktiviert haben, wird automatisch jedes Sample, welches mit der Maus überfahren wird, temporär im Note/Loop/Release Editor bzw. im geöffneten WaveRobot als Wellenform dargestellt. Nutzen Sie diese Funktion, um sich schnell einen Überblick über bereits aufgenommene oder importierte Samples zu machen, ohne diese jedesmal in einen der beiden Editoren laden zu müssen. Wenn Sie die Funktion Show Key Info auf dem rechten Auswahlbereichsschieber aktiviert haben, wird automatisch ein halbtranspartentes Informationsfenster oberhalb jeder Taste angezeigt, wenn Sie SampleRobot Bedienhandbuch Mit Rechtsklick auf ein Key-Sample können Sie die Funktion Autoload NLR/WR deaktivieren. Das zuletzt 38 SKYLIFE Bedienoberfläche im Detail entsprechende Sample sperren (lock). Die Miniaturwellenformanzeige verwandelt sich dann in ein kleines „L“. Auf diese Weise schützen sie Samples innerhalb eines Projekts/Multi-Samples vor Überschreiben durch Neuaufnahme. angezeigte Key-Sample bleibt dann im NLR Editor bzw. In WaveRobot geöffnet und kann editiert werden. Mit SHIFT+Rechtsklick auf das Key-Sample können Sie einen individuellen Namen für jedes Key-Sample eingeben. Dieser Name kann optional dann auch beim Export der Key-Samples verwendet werden. Mit gedrückt gehaltener Backspace-Taste Ihrer ComputerTastatur können Sie einzelne Samples durch Anklicken der entsprechenden virtuellen Taste löschen. Tipp: Beim Wav-Import per Drag & Drop kann der jeweilige Dateiname direkt als Key-Sample-Name übernommen werden (siehe Seite 78). Im halbautomatischen Aufnahmemodus lässt sich der Name direkt nach jeder Aufnahme eingeben. Key-Samples innerhalb eines Multi-Samples lassen sich durch Drag & Drop bei gedrückt gehaltener Shift-Taste verschieben (Move), kopieren Copy) oder vertauschen (Swap). Nach dem Loslassen der Maustaste öffnet sich ein Fenster, in dem man die gewünschte Operation auswählen kann. Ein Rechtsklick auf eine bereits aufgenommene Taste öffnet das entsprechende Sample automatisch im Note/Loop/Release Editor. Ein E unterhalb der Taste zeigt dabei an, dass sich das Sample dieser Taste gerade im Editor befindet. Klicken sie auf den WaveRobot-Button oder die Taste W, um ein Sample übersichtlich im Vollbildmodus von WaveRobot zu editieren. Bitte beachten Sie, dass eine gleichzeitige Darstellung der Wellenform im Note/Loop/Release Editor und in WaveRobot nicht möglich ist. Mit gedrückt gehaltener L-Taste Ihrer Computertastatur können Sie durch Klicken auf die Miniaturwellenformanzeige einer selektierten virtuellen Taste das SKYLIFE 39 SampleRobot Bedienhandbuch Bedienoberfläche im Detail gewünschte Key-Sample-Taste der Miniatur-Tastatur an. Der Note/Loop/Release Editor • Alternativ: Halten Sie die „E“-Taste auf Ihrem Computerkeyboard gedrückt und klicken Sie die SampleRobot Bedienhandbuch • Alternativ: Aktivieren Sie die Autoload NLR/WRFunktion zur temporären Anzeige von Samples im Editor. Mit Rechtsklick auf ein Key-Sample können Sie diese Funktion jederzeit wieder deaktivieren und dann das zuletzt geladene Sample bearbeiten. Mit WaveRobot steht allen SampleRobot Nutzern eine weitere komfortable Editiermöglichkeit für Samples zur Seite. Lesen Sie mehr dazu im Kapitel „WaveRobot“ auf Seite 49. Um ein Sample im Editor anzuzeigen, gehen Sie wie folgt vor: Klicken Sie mit der rechten Maustaste auf die gewünschte Key-Sample-Taste der virtuellen Tastatur. Der Editor öffnet sich automatisch und ein E unterhalb der virtuellen Taste zeigt dabei an, dass das dazugehörige Sample im Editor dargestellt wird. Der Editor ist in zwei Bereiche geteilt. Jeweils in der oberen bzw. unteren Hälfte finden Sie die Bedienelemente zum Skalieren, Abspielen und Bearbeiten des Samples. Dazwischen wird das Sample als Wellenform mit allen Markern angezeigt. SampleRobot bietet umfangreiche Möglichkeiten zum nachträglichen Bearbeiten von aufgenommenen Samples. Dabei wird das Sample grafisch im Note/Loop/Release Editor (kurz: Editor) dargestellt. • • Tipp: Wenn Sie einen schnellen Überblick über Bedienfunktionen des Editors erhalten wollen, wählen Sie im Help/Info-Menü die „Quick Help: Note/Loop/ReleaseEditor“-Seite aus. 40 SKYLIFE Bedienoberfläche im Detail und Abbewegen der Maus die Wellenformanzeige in vertikaler Richtung. Grundlegende Bedienung des Editors Die Sample-Wellenform im Editor lässt sich für bestimmte Arbeitsschritte skalieren und anpassen: • • • • Auf diese Weise können Sie schnell die Wellenformdarstellung Ihren eigenen Bedürfnissen anpassen. Sollten Sie einmal die Übersicht verlieren, klicken Sie einfach auf den kleinen Button neben A, um eine Gesamtübersicht des Samples zu erhalten. Klicken Sie mit der linken Maustaste auf die Wellenform und bewegen sie diese frei nach rechts, links, oben oder unten. Beim Verschieben nach links sehen Sie auf der rechten Seite der Anzeige eine Liste mit genauen Informationen über das aktuelle Sample. Die verschiedenen Marker im Editor Klicken Sie mit der rechten Maustaste in die Wellenform, so erscheint ein zentraler Zoom-Punkt. Halten Sie nun die rechte Maustaste gedrückt und verschieben Sie die Maus, um die Wellenform horizontal oder vertikal zu vergrößern bzw. zu verkleinern. Ein Marker ist die Markierung einer exakten Zeitposition innerhalb eines Samples. Die Marker des Editors lassen sich alle gleichermaßen bearbeiten. Da beim Zoomen die rechte und linke Sampleseite von Stereosamples vertikal auseinander driften, können Sie mit gedrückter SHIFT-Taste und gehaltener linker Maustaste mit Bewegung nach oben oder unten die beiden Samplekanäle vertikal annähern oder sogar übereinanderlegen. Auf diese Weise lassen sich auch Unterschiede der beiden Stereo-Hälften optisch sehr schnell erfassen. Mit gedrückter SHIFT-Taste und gehaltener rechter Maustaste vergrößern bzw. verkleinern Sie beim Auf- SKYLIFE 41 • Ein Mausklick auf die Markerfahne bei gleichzeitigem Bewegen der Maus verschiebt den Marker nach links oder rechts. • Alternativ kann durch Rechtsklick auf die Markerfahne in einem sich öffnenden Pop-Up-Fenster der gewünschte Wert (je nach Einstellung des Anzeigeformats in Samples, Sekunden oder Prozent) auch manuell eingegeben werden. • Durch Drücken der Tasten N, L oder R auf dem Computerkeyboard und gleichzeitiges Klicken mit der Maus können die entsprechenden Marker manuell in der Wellenform gesetzt werden. SampleRobot Bedienhandbuch Bedienoberfläche im Detail das Sample-Ende. Die Automatikfunktion für Attackund Release-Note-Erkennung (aN) von SampleRobot positioniert diese Marker normalerweise optimal, sie lassen sich aber auch manuell verschieben, um so einen exakten Notenstart- bzw. Endpunkt festzulegen. Taste L + Linksklick setzt den Loop-In Marker, Taste L + Rechtsklick setzt den Loop-Out Marker. Taste N + Linksklick setzt den Note-In Marker, Taste N + Rechtsklick setzt den Note-Out Marker. Taste R + Linksklick setzt den Release-In Marker, Taste R + Rechtsklick setzt den Release-Out Marker. Sinnlose Markerpositionierungen, wie beispielsweise Loop-In vor Note-In, werden von SampleRobot automatisch ignoriert. • Release-In (R.IN) und Release-Out (R.OUT) Marker begrenzen die Release-Phase des Samples. Die Automatikfunktion (aR) von SampleRobot positioniert diese Marker normalerweise optimal, sie lassen sich aber bei Bedarf auch manuell verschieben, um so einen exakten Releasestartbzw. Endpunkt festzulegen. Bitte beachten Sie, dass die ReleaseMarker nur bei aktivierter Release-Funktion zur Verfügung stehen. • Loop-In (L.IN) und Loop-Out (L.OUT) Marker begrenzen den Loop-Bereich des Samples. Die Automatikfunktion (aL) von SampleRobot positioniert diese Marker normalerweise optimal, sie lassen sich aber bei Bedarf auch manuell verschieben, um nachträglich die Loop-Punkte anzupassen. LoopMarker sind nur sichtbar, wenn die Loop-Funktion aktiviert wurde. Tipp: Verwenden Sie für umfangreiche Loop-Editierungen WaveRobot (siehe Seite 49). Ein Loop lässt sich komplett mit Crossfadebereich (Loop-In, Crossfade-Marker, Loop-Out) verschieben, wenn bei gehaltener SHIFT-Taste die Loop-In oder Out-Marker bewegt werden. Manche Marker lassen sich nicht beliebig verschieben, da z.B. ein Crossfade-Bereich immer nur maximal so lang sein kann, wie die Länge vom Sample Startpunkt bis zum Loop-In-Marker. Sonderfunktion: SHIFT + Rechtsklick auf den X oder BFX-Marker öffnet ein Fenster zur Auswahl der Crossfade-Charakteristik (Linear, Sinus, diverse exponentielle oder logarithmische Kurven). Es gibt verschiedene Markertypen, unterschiedliche Funktionen besitzen: • • die alle Note-In (N.IN) und Note-Out (N.OUT) Marker begrenzen normalerweise den Sampleanfang- bzw. SampleRobot Bedienhandbuch 42 SKYLIFE Bedienoberfläche im Detail • • Beim Klicken auf die Sample-Marker oder beim Bewegen derselben lassen sich deren Positionen im linken unteren Bereich des Editors exakt ablesen. Für alle Markeranzeigen und Eingabewerte stehen drei Darstellungsanzeigen zur Verfügung: X (Crossfade-Loop) und BFX (Crossfade BackwardForward) Marker regeln die Loop-Übergänge des Samples. Im X-Fade Bereich wird die Wellenform, die vor dem ersten Loop-Punkt liegt, eingeblendet. Beim BFX kann man zwei Crossfade-Bereiche einstellen, einmal den Bereich an der "Wendestelle" und einmal den normalen X-Fade. Diese speziellen Loop-Marker sind nur sichtbar und aktiv, wenn die entsprechende Loop-Funktion (X-Fade oder Bwrd/Fwrd) aktiviert wurde. S.IN (Loop-Search-In) und S.OUT (Loop-Search-Out), sowie der S.LEN (Loop-Search-Length) Marker dienen der automatischen Looperkennung und haben unmittelbaren Einfluss auf die Länge und Position des Loopbereichs. SampleRobot erkennt normalerweise die optimale Loopposition und -dauer automatisch, allerdings lassen sich diese durch Verschieben der Search-Marker beeinflussen. Die Marker Loop-SearchIn und Loop-Search-Out entsprechen den Werten in den Multi-Sample Record- & Autoloop-Settings. Lesen Sie hierzu auch Seite 22. sam (Samples): Klicken Sie auf den nebenstehenden Button, um alle relevanten Anzeigen bei der Bearbeitung als Anzahl der Samplewerte darzustellen. • sec (Seconds): Klicken Sie auf den nebenstehenden Button, um alle relevanten Anzeigen bei der Bearbeitung in Sekunden darzustellen. • perc (Percentage): Klicken Sie auf den nebenstehenden Button, um alle relevanten Anzeigen bei der Bearbeitung in Prozentwerten der Gesamtlänge des Samples darzustellen. Ausnahme: Bei CrossfadeAngaben wird die Prozentlänge des Loops angezeigt. Ihnen stehen sechs Buttons zur direkten Skalierung der Wellenform zur Verfügung. Hierbei handelt es sich um reine Darstellungsänderungen. Sample Markerpositionen werden hierbei nicht verändert: Anzeigesymbole des Editors Eine Reihe von Anzeigen bzw. Funktionen erleichtern Ihnen die Analyse bzw. Darstellung der Wellenform. SKYLIFE • 43 und SampleRobot Bedienhandbuch Bedienoberfläche im Detail • A (All): Klicken Sie auf den nebenstehenden Button, um das gesamte Sample an die Editorgröße optimal anzupassen. • N (Note): Klicken Sie auf den nebenstehenden Button, um das Sample ab der Position des Note In-Markers optimal bis zum Note Out-Marker an die gesamte Editorgröße anzupassen. • L (Loop): Klicken Sie auf den nebenstehenden Button, um den gesamten Loopbereich des Samples optimal an die Editorgröße anzupassen. Mit den beiden Buttons zur zentrierten Loopmarkeransicht können Sie zur optischen Kontrolle direkt zwischen Loop-In und Loop-Out hin- und herspringen. • R (Release): Klicken Sie auf den nebenstehenden Button, um den Bereich des Samples zwischen den Release-Markern optimal an die gesamte Editorgröße anzupassen. • I (Information): Klicken Sie auf den nebenstehenden Button, um nur die Sampleinformationen im Editorfenster anzuzeigen. • L(zentrierte Loopmarkeransicht): Klicken Sie auf den rechten oder linken Pfeilbutton, um in der Wellenformansicht zwischen rechtem und linkem SampleRobot Bedienhandbuch Loop-Marker zu wechseln. Dies dient der optischen Kontrolle von Looppunkten. Ihnen stehen außerdem verschiedene Abspieltaster zum gezielten Vorhören des Samples zur Verfügung. Beachten Sie hierbei, dass unter Audio Out Device ein ent-sprechendes Audiointerface angewählt sein muss: 44 • A (Play All): Klicken Sie auf den nebenstehenden Pfeiltaster, um das gesamte Key-Sample einmal abzuspielen. • N (Play from Note-In): Klicken Sie auf den nebenstehenden Pfeiltaster, um das Sample ab der Position des Note-In Markers abzuspielen. Bei einem aktivierten Loop wird das Sample endlos wiedergegeben. Zum Beenden des Abspielvorgangs können Sie die Stop-Taste drücken. Alternativ können Sie auch mit der Leer-Taste Ihrer Computertastatur Start- und Stopfunktionen ausführen. Nach Drücken von Stop wird (wenn vorhanden und aktiviert) noch der Release Bereich abgespielt. • L (Play Loop): Klicken Sie auf den nebenstehenden Pfeiltaster, um das Sample zwischen beiden Loopmarkern abzuspielen. Dabei wird das Sample SKYLIFE Bedienoberfläche im Detail endlos wiedergegeben. Zum Beenden des Abspielvorgangs können Sie die Stop-Taste drücken. • R (Play Release): Klicken Sie auf den nebenstehenden Pfeiltaster, um nur die Release-Phase des Samples abzuspielen. • Stop: Klicken Sie auf das Stop-Symbol, um die Wiedergabe zu stoppen. Bei definiertem ReleaseBereich erklingt dieser nach Auslösen der StopFunktion automatisch. Erneutes Drücken beendet auch die Wiedergabe des Release-Bereichs. Die automatischen Funktionen des Editors SampleRobot besitzt optimierte AutomatikFunktionen zur Bearbeitung von Samples: • aN (Automatic Note-In): Klicken Sie auf diese Funktion, damit SampleRobot automatisch die Note-In und Note-Out-Marker optimal an den „hörbaren“ Anfang und das Ende des Samples setzt. Sollte die Automatik-Funktion unbrauchbare Ergebnisse für den Note-Out Marker erzeugen, experimentieren Sie mit unterschiedlichen Latenzeinstellungen in den MultiSample Record & Autoloop Settings. SKYLIFE • aR (Automatic Release): Klicken Sie auf diese Funktion, damit SampleRobot automatisch den Release-Punkt eines Samples findet und setzt. Mit dem Button über aR können Sie die Release-Funktion einbzw. ausschalten. • aL (Auto-Loop): Klicken Sie auf diese Funktion, damit der End-Punkt des Loops in Abhängigkeit des Startpunkts und der Loop-Search-Lenght automatisch optimal berechnet und gesetzt wird. Diese Funktion nimmt je nach Einstellung einige Zeit in Anspruch und wird durch einen Fortschrittbalken angezeigt. Mit der Escape-Taste Ihrer Computer-Tastatur kann der Vorgang jederzeit abgebrochen werden. Mit dem Button über aL können Sie die Loop-Search-Marker zu Übersichtszwecken ein- oder ausblenden. Generell können die Automatikfunktionen nicht in allen Situationen sinnvolle Ergebnisse liefern. Setzen Sie in diesem Fall die Marker einfach manuell. 45 SampleRobot Bedienhandbuch Bedienoberfläche im Detail -> Beginn der Überblendung des Bereichs vor dem Loop-In mit dem bestehenden Bereich -> Loop-Out und wieder vorn vorne. Nur bei aktivierter X-FadeFunktion wird der zusätzliche Crossfade-Marker eingeblendet. Die Loopfunktionen des Editors SampleRobot ist mit umfangreichen Funktionen zur Loopbearbeitung ausgestattet: • Loop: Klicken Sie auf diesen Button, um die LoopFunktion von SampleRobot zu aktivieren. Nur bei aktivierter Loop-Funktion werden die Loop- und Crossfade-Marker eingeblendet. • Autogain kompensiert automatisch Phasenprobleme im Crossfade-Bereich. Nutzen Sie diese Einstellung, wenn ein Loop aufgrund von Lautstärkeschwankungen unsauber klingt. • Crossfade-Loop mit Überblendbereich • X-Fade aktiviert den automatischen Crossfade-Loop, bei dem der Samplebereich vor dem Loop-In-Marker direkt in den Bereich vor dem Loop-Out-Marker eingeblendet wird, um einen sauberen, glatten Loopübergang zu erhalten. Der X-Fade-Marker (Aufziehen nach links) markiert dabei die Überblendstelle vor dem Loop-Out. Die untenstehenden Crossfade-Loop-Grafik zeigt, was bei einem Crossfade-Loopvorgang passiert. Der Loop läuft folgendermaßen ab: Loop-In-Marker > bis X-fade-Marker SampleRobot Bedienhandbuch 46 Bwrd/Fwrd (Backward/ Forward) aktiviert den automatischen Crossfade-Vorwärts-Rückwärts-Loop, bei dem der Bereich zwischen Loop-In und Loop-Out abwechselnd vorwärts und rückwärts abgespielt wird. Nur bei aktivierter Bwrd/Fwrd Funktion werden der zusätzliche Crossfade-Marker (X) und der BFCrossfade-Marker (BFX) eingeblendet. Die untenstehenden Grafiken zeigen, was beim BF-XLoopvorgang genau passiert. Hier hat der X-FadeMarker nicht ohne Grund seine Position im Gegensatz zum X-Fade Loop verändert. Der Loop-OutSKYLIFE Bedienoberfläche im Detail Marker definiert hierbei den Looprichtungswechsel, an dem sich das Sample spiegelt. Mit dem BFXMarker (Aufziehen nach links) werden die beiden gespiegelten Teile ineinander übergeblendet, um die Wechselstelle zu kaschieren. Dann wird durch den normalen X-Fade (Aufziehen nach rechts), der wieder einen Teil der Wellenform aus dem Bereich direkt vor dem Loop-In einblendet, der rückwärtige Weg bis zum Loop-In Marker geglättet. Auf diese Weise lassen sich sehr interessante Loops erzeugen. Übersicht: Loopverlauf bei BF-X Der Loop läuft wie folgt ab: Loop-In vorwärts -> BFXFade (mit Kaschierung der Wendestelle) -> rückwärts bis zum X-Fade-Marker -> dann X-Fade (Bereich vor Loop-In wird eingeblendet) rückwärts bis Loop In, dann wieder vorwärts und so weiter. Anmerkung: Wird der BFX-Marker weiter nach links aufgezogen, dann wird natürlich auch der gerenderte Loop kürzer, da die gespiegelten Wellenformen weiter übereinandergeschoben werden. • BF-X-Loop-Einstellungen SKYLIFE 47 Zero Crossing kann aktiviert werden, um Loop- und Schneide-Vorgänge immer am Nulldurchgang des Samples durchzuführen. Das Ergebnis klingt hierbei meist glatter und knackfreier. Wenn Sie sehr weit in das Sample gezoomt haben, werden Sie bei aktivierter Zero Crossing-Funktion feststellen, dass beim Bewegen eines Markers dieser automatisch an den SampleRobot Bedienhandbuch Bedienoberfläche im Detail den externen Editor mit dem entsprechenden Sample zur weiteren Bearbeitung. Nachfolgend einige Hinweise zum externen Bearbeiten von Samples: Nulldurchgängen kurz einrastet, um die Positionierung zu erleichtern. Dieser Parameter wirkt sich auch sehr positiv auf die Dauer der automatischen LooppunktSuche aus. Die Voreinstellung ist „On“ und sollte in der Regel nicht verändert werden. • Click/Pop Red. (Klick und Popp-Reduktion) kann aktiviert werden, um typische Knack- oder Klicklaute in der Attack- und Releasephase eines Samples zu vermeiden. Die Voreinstellung für diesen Parameter ist „On“. Die automatischen Loop-Funktionen werden bei den Multi-Sample Record Settings im Multifunktionsauswahlbereich eingestellt und können auch direkt im Multi-Sample-Verwaltungsbereich aktiviert werden. Sie gelten für alle Samples eines Multi-Samples bei der Aufnahme. • Schnitt-, Truncate- und Trim-Funktionen sollten vermieden werden, da diese die Note-In und ReleaseFunktionen von SampleRobot beeinflussen. • Normalize-Funktionen (diese finden Sie aber auch sehr komfortabel im Edit Menü von SampleRobot) und Audiorestauration sind problemlos möglich. Wenden Sie diese bei Bedarf vor der automatischen Looperkennung in SampleRobot an. • Nachdem Sie ein Sample im externen Sample Editor gespeichert haben, klicken Sie mit der rechten Maustaste auf das entsprechende Key-Sample der virtuellen Tastatur in SampleRobot, um die Wellenformdarstellung im Editor zu aktualisieren. Bearbeiten eines Samples in einem externen Wave-Editor SampleRobot ermöglicht die Bearbeitung eines Samples in einem externen Wave-Editor (z.B. Steinberg Wavelab oder Cool Edit). Der Programmpfad des Editors wird unter Options/Extras -> Preferences -> Misc festgelegt. Ein Klick auf den Edit-Button im Note/ Loop/Release Editor öffnet dann automatisch SampleRobot Bedienhandbuch 48 SKYLIFE Bedienoberfläche im Detail WaveRobot SKYLIFE WaveRobot ist eine Stand-alone Applikation zur professionellen Loopbearbeitung von Wave-Files, welche in SampleRobot integriert wurde. WaveRobot kann optimale Loops in Wave-Files erkennen und zeichnet sich durch eine ultra-schnelle Grafik-Engine aus, die auf Videospiel-Technologie basiert. In WaveRobot können Sie in optimaler Bildschirmauflösung und mit stufenlosen grafischen Zooms arbeiten. WaveRobot kann im Verbund mit SampleRobot viele interessante Dinge leisten, beispielsweise eine automatisierte Loop-Erkennung für mehrere Wave-Files gleichzeitig. Um mit Samples in WaveRobot arbeiten zu können, gehen Sie wie folgt vor: WaveRobot basiert zu einem Teil auf der Funktionalität des Note/Loop/Release Editors. WaveRobot bietet jedoch auch viele weiteregehende Funktionen, die komplett neuartig sind und speziell für das Arbeiten mit Audioloops optimiert wurden. Nachfolgend werden alle Funktionen im Detail beschrieben. SKYLIFE 49 • Klicken Sie mit der rechten Maustaste auf die gewünschte Key-Sample-Taste der virtuellen Tastatur, um ein Sample in den Note/Loop/Release Editor zu laden. Alternativ halten Sie die E-Taste auf Ihrem Computerkeyboard gedrückt und klicken Sie die gewünschte Key-Sample-Taste der Miniatur-Tastatur an. • Öffnen Sie WaveRobot durch Klicken auf den WaveRobot-Button im Multifunktionsauswahlbereich oder durch Drücken der Taste W auf Ihrem SampleRobot Bedienhandbuch Bedienoberfläche im Detail Computerkeyboard. Durch nochmaliges Drücken der Taste W schließen Sie WaveRobot. Sie können das WaveRobot-Fenster nach Ihrem Wunsch skalieren: • Das WaveRobot-Bearbeitungsfenster daraufhin. • • Durch Klicken auf den Fenster-Schließen-Taster oben rechts bzw. Betätigen der W-Taste auf Ihrer Computertastatur schließen Sie WaveRobot. Sie sollten sich angewöhnen, WaveRobot durch die Taste W zu schließen, da dabei das letzte aktive Key-Sample automatisch in den Note/Loop/Release-Editor geladen wird. Wichtig: Beide Editoren greifen auf die gleichen Daten zu. Alle Einstellungen aus WaveRobot werden automatisch auch in den Note/Loop/Release-Editor von SampleRobot übernommen. Ebenso werden alle Änderungen im Note/Loop/Release Editor in WaveRobot übernommen. Bitte beachten Sie, dass WaveRobot und der Note/Loop/Release Editor die Wellenform nicht gleichzeitig anzeigen können. Fassen Sie die rechte, linke, obere oder untere Fensterseite mit gedrückter linker Maustaste an, um das Fenster durch Verschieben der Maus vertikal oder horizontal zu verkleinern bzw. vergrößern. • Fassen Sie eine der vier Ecken des Fensters mit gedrückter linker Maustaste an, um das Fenster durch Verschieben der Maus gleichzeitig horizontal und vertikal zu vergrößern bzw. zu verkleinern. • Drücken Sie alternativ die Funktionstaste F11 Ihrer Computertastatur, um verschiedene Darstellungsgrößen für das WaveRobot-Fenster anzuwählen. öffnet sich Grundlegende Bedienung von WaveRobot Die Sample-Wellenform in WaveRobot lässt sich für bestimmte Arbeitsschritte skalieren und anpassen: • WaveRobot ist in zwei Bereiche geteilt. Jeweils im rechten bzw. linken Fensterbereich finden Sie die Bedienelemente zum Skalieren, Abspielen und Bearbeiten des Samples. Zentral in der Mitte des Fensters wird das Sample als Wellenform mit allen Markern angezeigt. SampleRobot Bedienhandbuch 50 Klicken Sie mit der linken Maustaste auf die Wellenform und bewegen sie diese frei nach rechts, links, oben oder unten. Beim Verschieben nach links sehen Sie auf der rechten Seite der Anzeige eine Liste mit genauen Informationen über das aktuelle Sample. Bitte beachten Sie, dass Sie mit der Funktion „Lock Key-Sample to middle of window (F5)“ im SKYLIFE Bedienoberfläche im Detail • • • View/Display Menü von WaveRobot eine Sperre gegen vertikales Verschieben der Wellenform vornehmen können. klicken Sie einfach auf den All-Button im linken Views (Pos & Zoom) Fensterbereich, um eine Gesamtübersicht des Samples zu erhalten. Klicken Sie mit der rechten Maustaste in die Wellenform, so erscheint ein zentraler Zoom-Punkt. Halten Sie nun die rechte Maustaste gedrückt und verschieben Sie die Maus, um die Wellenform horizontal oder vertikal zu vergrößern bzw. zu verkleinern. Die verschiedenen Marker bei WaveRobot Ein Marker ist die Markierung einer exakten Zeitposition innerhalb eines Samples. Die Marker von WaveRobot lassen sich alle gleichermaßen bearbeiten. Da beim Zoomen die rechte und linke Sampleseite von Stereosamples vertikal auseinander driften, können Sie mit gedrückter SHIFT-Taste und gehaltener linker Maustaste mit Bewegung nach oben oder unten die beiden Samplekanäle vertikal annähern oder sogar übereinanderlegen. Auf diese Weise lassen sich auch Unterschiede der beiden Stereo-Hälften optisch sehr schnell erfassen. Mit gedrückter SHIFT-Taste und gehaltener rechter Maustaste vergrößern bzw. verkleinern Sie beim Aufund Abbewegen der Maus die Wellenformanzeige in vertikaler Richtung Auf diese Weise können Sie schnell die Wellenformdarstellung Ihren eigenen Bedürfnissen anpassen. Sollten Sie einmal die Übersicht verlieren, SKYLIFE 51 • Ein Mausklick auf die Markerfahne gleichzeitiges Bewegen verschiebt den Marker nach links oder rechts. Der Mauszeiger ändert hierbei seine Darstellung in ein Fadenkreuz zu übersichtlicheren Bedienung. • Alternativ kann durch Rechtsklick auf die Markerfahne in einem sich öffnenden Pop-Up-Fenster der gewünschte Wert (in Samples, Sekunden oder Prozent) auch manuell eingegeben werden. • Durch Drücken der Tasten N, L oder R auf dem Computerkeyboard und gleichzeitiges Klicken mit der Maus können die entsprechenden Marker manuell gesetzt werden. Taste L + Linksklick setzt den Loop-In Marker, Taste L + Rechtsklick setzt den Loop-Out Marker. Taste N + Linksklick setzt den Note-In Marker, Taste N + Rechtsklick setzt den Note-Out Marker. Taste R + SampleRobot Bedienhandbuch Bedienoberfläche im Detail Linksklick setzt den Release-In Marker, Taste R + Rechtsklick setzt den Release-Out Marker. Sinnlose Markerpositionierungen, wie beispielsweise Loop-In vor Note-In, werden von WaveRobot automatisch ignoriert. • • Note-In und Note-Out Marker begrenzen normalerweise den Sampleanfang bzw. das SampleEnde. Die Automatikfunktion für Attack- und ReleaseNote-Erkennung (Auto-Note und Auto-Release) von WaveRobot positioniert diese Marker normalerweise optimal, so dass Stille vorne und hinten abgegrenzt wird (Silence Truncate). Die Marker lassen sich aber auch manuell verschieben, um so einen exakten Notenstart- bzw. Endpunkt festzulegen. • Release-In und Release-Out Marker begrenzen die Release-Phase des Samples. Die Automatikfunktion (Auto-Release) von WaveRobot positioniert diese Marker normalerweise optimal, sie lassen sich aber bei Bedarf auch manuell verschieben, um so einen exakten Releasestart- bzw. Endpunkt festzulegen. Bitte beachten Sie, dass die Release-Marker nur bei aktivierter Release ON-Funktion zur Verfügung stehen. Release-Samples werden in Software Samplern für den sogenannten Release-Trigger verwendet. • Loop-In und Loop-Out Marker begrenzen den LoopBereich des Samples. Die Automatikfunktion (AutoLoop) von WaveRobot positioniert diese Marker normalerweise optimal, sie lassen sich aber bei Bedarf auch manuell verschieben, um nachträglich die Loop- Ein Loop lässt sich komplett mit Crossfadebereich (Loop In, Crossfade-Marker, Loop Out) verschieben, wenn bei gehaltener SHIFT-Taste die Loop-In oder Loop-Out-Marker bewegt werden. Manche Marker lassen sich nicht beliebig verschieben, da z.B. ein Crossfade-Bereich immer nur maximal so lang sein kann, wie die Länge vom Sample Startpunkt bis zum Loop In Marker. Sonderfunktion: SHIFT + Rechtsklick auf den X oder BFX-Marker öffnet ein Fenster zur Auswahl der Crossfade-Charakteristik (Linear, Sinus, diverse exponentielle oder logarithmische Kurven). Es gibt verschiedene Markertypen, die alle unterschiedliche Funktionen besitzen: • der Cursor (dicke grünweiße vertikale Linie) markiert eine bestimmte Position innerhalb des Samples. Seine Position kann frei durch Hin- und Herschieben festgelegt werden. Von dieser Position kann dann wahlweise die Audiowiedergabe erfolgen. SampleRobot Bedienhandbuch 52 SKYLIFE Bedienoberfläche im Detail zur Loopsuche. Dieser Bereich wird begrenzt vom Loop-Search-In Marker links und vom Loop-SearchOut Marker rechts. Dieser Wellenformabschnitt (Suchmuster) des Samples wird für die Loop-Out Suche verwendet. D.h., es wird ein Wellenformabschnitt im weiteren Verlauf des Samples gesucht, der diesem Suchmuster möglichst ähnlich ist. WaveRobot erkennt normalerweise die optimale Loopposition und -dauer automatisch. Die Ergebnisse lassen sich durch Verschieben der Search-Marker beeinflussen. Die Marker Loop-Search-In und LoopSearch-Out entsprechen den Werten in den MultiSample Record- & Auto-Loop-Settings. Für Tipps und Tricks zur Looppunktsuche lesen Sie bitte Seite 101. Punkte anzupassen. Loop-Marker sind nur sichtbar, wenn die Loop ON-Funktion aktiviert wurde. • • X-Fade (Crossfade-Loop) und BF-X-Fade (Crossfade Backward-Forward) Marker regeln die LoopÜbergänge des Samples. Im X-Fade Bereich wird die Wellenform, die vor dem ersten Loop-Punkt liegt, eingeblendet. Beim Bwrd/Fwrd kann man zwei Crossfade-Bereiche einstellen, einmal den Bereich an der "Wendestelle" und einmal den normalen X-Fade. Diese speziellen Loop-Marker sind nur sichtbar und aktiv, wenn die entsprechende Loop-Funktion (X-F. oder Bwrd/Fwrd) aktiviert wurde. Tipp: Um die komplexen Loopmöglichkeiten in WaveRobot besser verstehen zu können, nutzen Sie den Playcursor, der die Audiowiedergaberichtung und sogar alle Crossfades grafisch visualisiert. Experimentieren Sie mit unterschiedlichen Looparten und Crossfades. Der Cursor informiert Sie jederzeit darüber, was gerade abgespielt wird. • Loop-Search-In und Loop-Search-Out, sowie der Loop-Search-Length (L-Search-Length) Marker dienen der automatischen Looperkennung und haben unmittelbaren Einfluss auf die Länge und Position des Loopbereichs. Loop-Search-Length ermöglicht die Auswahl eines Sampleabschnitts als „Suchreferenz“ SKYLIFE 53 Loop-Search-Results Marker lassen sich nicht verschieben. Sie markieren alternative Looppunkte, die von der Auto-Loop-Funktion von WaveRobot festgelegt werden. Sie haben die Form von Doppelpfeilen, die den exakten alternativen Looppunkt anzeigen. Mit der Funktion „Move LoopOut to next Loop-Search-Result (STRG+L)“ aus dem Menü Edit können Sie den Loop-Out Marker automatisch auf das nächste Ergebnis der Looppunktsuche setzen. Mit dieser Funktion lassen sich sehr schnell alternative Looppunkte ausprobieren. SampleRobot Bedienhandbuch Bedienoberfläche im Detail Anzeigefunktionen von WaveRobot Eine Reihe von Anzeigen bzw. Funktionen erleichtern Ihnen die Analyse und die Darstellung der Wellenform. Sie finden die Anzeigefunktionen im linken Bereich des WaveRobot-Fensters. • Im Views (Pos & Zoom)-Bereich stehen Ihnen verschiedene Buttons zur direkten Skalierung der Wellenform zur Verfügung. Hierbei handelt es sich um reine Darstellungsänderungen. Sample und Markerpositionen werden nicht verändert. Silence Marker definieren den Bereich im Sample, der nur Stille bzw. Rauschen enthält. Auto-Note-In benutzt diesen Bereich für die Startpunkt-Suche des Audionutzsignals im Sample. Die Silence Marker sollten in der Regel am Anfang des Samples platziert sein, da die Suche nach Note-In beim Silence-Out Marker beginnt. WaveRobot setzt die Silence Marker automatisch. Zwischen den Silence Markern sucht WaveRobot nach einem maximalen Threshold für das Hintergrundrauschen. Nutzen Sie die Silence Marker, wenn Ihr Audiomaterial Störgeräusche (Rauschen oder Clicks) enthält, die eine automatische Positionierung der Note-Marker beeinflussen. Wenden Sie danach die Auto-Note-Funktion an. SampleRobot Bedienhandbuch 54 • All: Klicken Sie auf diesen Button, um das gesamte Sample an die Editorgröße optimal anzupassen. • Note: Klicken Sie auf diesen Button, um das Sample ab der Position des Note-In-Markers optimal bis zum Note-Out-Marker an die gesamte Editorgröße anzupassen. • Loop: Klicken Sie auf diesen Button, um den gesamten Loopbereich des Samples optimal an die Editorgröße anzupassen. Mit den beiden In und Out Buttons zur SKYLIFE Bedienoberfläche im Detail Im Display-Bereich stehen Ihnen verschiedene Buttons zum Ein- und Ausblenden von Markern zur Verfügung. Hierbei handelt es sich um reine Darstellungsänderungen. Sample, Markerpositionen und Aktivitätsstatus von Loop- und Releasefunktion werden nicht verändert. zentrierten Loopmarkeransicht (bei Center Loop) können Sie zur optischen Kontrolle direkt zwischen Loop-In und Loop-Out hin- und herspringen. Mit der Funktion Toggle In/Out können Sie dies sogar über einen einzigen Button erreichen. Release: Klicken Sie auf diesen Button, um den Bereich des Sample zwischen den Release-Markers optimal an die gesamte Editorgröße anzupassen. • • Sample-Info: Klicken Sie auf diesen Button, um nur die Sampleinformationen im Hauptfenster anzuzeigen. Center Loop (zentrierte Loopmarkeransicht): Klicken Sie auf den In oder Out Button, um in der Wellenformansicht zwischen rechtem und linkem Loop-Marker zu wechseln. Dies dient der optischen Kontrolle von Looppunkten. Mit dem Toggle In/OutButton können Sie bequem zwischen dem Loop-In und dem Loop-Out-Marker hin- und herspringen. Im Menü View/Display finden Sie unter Center Marker die Option „Set x-Zoom when toggling“. Hiermit lässt sich festlegen, ob WaveRobot den x-Zoom für die Ansicht der Loop-Punkte automatisch festlegt oder nicht (siehe auch Seite 66). SKYLIFE 55 • Show All: Klicken Sie auf diesen Button, um alle verfügbaren Marker einzublenden. Um alle Marker auszublenden drücken Sie F2. • Note: Klicken Sie auf diesen Button, um die NoteMarker ein- (Button rot) oder auszublenden (Button ausgegraut). • Release: Klicken Sie auf diesen Button, um die Release-Marker ein- (Button rot) oder auszublenden (Button ausgegraut). • Loop: Klicken Sie auf diesen Button, um die LoopMarker ein- (Button rot) oder auszublenden (Button ausgegraut). Diese Marker werden nur bei aktivierte Loop On Funktion angezeigt. • Loop-Search: Klicken Sie auf diesen Button, um die Loop-Search-Marker ein(Button rot) oder SampleRobot Bedienhandbuch Bedienoberfläche im Detail Overlay-Funktion in allen Zoom-Stufen verwenden, so dass Sie sowohl eine Grob- als auch eine Feinabstimmung durchführen können. Beachten Sie: Diese Darstellungshilfe ist nur verfügbar, wenn als Loop-Type der Crossfade-Loop (XF.) angewählt ist. auszublenden (Button ausgegraut). Diese Marker werden nur bei aktivierte Loop On Funktion angezeigt. • L-S-Results (Loop-Search-Results): Klicken Sie auf diesen Button, um die verschiedene Ergebnisse der automatischen Loopsuche als grafische Darstellung ein- (Button rot) oder auszublenden (Button ausgegraut). Diese Marker werden nur bei aktivierte Loop On Funktion angezeigt. • Silence: Klicken Sie auf diesen Button, um die Silence Marker ein- (Button rot) oder auszublenden (Button ausgegraut). • Loop Overlay (XF): Klicken Sie auf diesen Button, um die Loop Overlay-Funktion ein- (Button rot) oder auszublenden (Button ausgegraut). Bei aktiviertem Loop Overlay zeigt Ihnen WaveRobot im Bereich des Loops eine grafische Überlagerung der korrespondierenden Wellenform, so dass Sie die LoopRegion auch optisch perfekt anpassen können. Wenn Sie nun die Loop-Marker bewegen, sehen Sie direkt, wie sich die überlagerte Wellenform ändert. Das erleichtert die manuelle Loopsuche. Ideale Ergebnisse erreichen Sie, wenn die Grundwellenform und die überlagerte Wellenform an den Loop-Punkten nahezu deckungsgleich ist. Natürlich können Sie die Loop SampleRobot Bedienhandbuch Im Information-Bereich gibt WaveRobot Ihnen verschiedene Positionsinformationen bezüglich der Marker und zeigt Ihnen die Anzahl der Beats sowie das Tempo der Audiodatei an. Fahren Sie mit der Maus über eine Marker-Fahne, um die entsprechenden Informationen angezeigt zu bekommen. Die Positionsinformationen ändern sich, sobald Sie den Marker verschieben. Bitte beachten Sie, dass in den Feldern der Informationsanzeige, bis auf in den Feldern von Beats und Bpm, keine Eingaben gemacht werden können. • 56 Information zeigt Ihnen den Typ des entsprechenden Markers an. SKYLIFE Bedienoberfläche im Detail • Samples: Zeigt die entsprechende Markerposition in Samples an. • Seconds: Zeigt die entsprechende Markerposition in Sekunden an. • Percentage: Zeigt die entsprechende Markerposition in Prozentwerten in Bezug auf die Gesamtlänge des Samples an. Ausnahme: Bei Crossfade-Angaben wird die Prozentlänge des Loops angezeigt. • Beats (Loops) gibt Ihnen die Anzahl der Schläge (Beats) im Loopbereich an, wenn ein Loop aktiv ist. Um das exakte Tempo eines Loops herauszufinden, müssen Sie die Anzahl der Schläge (Beats) manuell eingeben. Aktivieren Sie die Beatanzeige durch Anklicken des gelben Buttons direkt links neben dem Wertedisplay. Nach der Eingabe können Sie das exakte Tempo des Loops im Bpm-Display ablesen. Wenn Sie nun das Display Bpm aktivieren (Click auf den gelben Button davor), sehen Sie beim Verschieben eines Loop-Markers, an welcher Beat-Position er sich gerade befindet. Auf diese Weise können sehr schnell Loops mit unterschiedlichen Beat-Längen erzeugen. • Anzahl der Beats des Loops manuell eingeben (siehe oben). Möchten Sie mit einer vorgegebenen BeatAnzahl arbeiten, beispielsweise 4, so geben Sie diese im Feld Beats ein. Wenn Sie nun einen Loop-Marker bewegen, sehen Sie, wie sich das Tempo Ihres Loops in Bezug auf die eingegebenen 4 Beats ändert. Ist Ihnen nur das Tempo eines Loops bekannt, können Sie dieses im Bpm-Feld eingeben und die zugehörige Anzahl der Beats im Beats-Display ablesen. Anmerkung: Die Tempo- und Beatangaben resultieren immer aus den jeweiligen Sample-Positionen der LoopMarker. Sie sind bei rhythmischem Loop-Material nützlich. WaveRobot bietet keine Time-Stretching Funktionen an, da diese in Sequenzern wie Cubase oder Live bereits leistungsstark integriert sind. Im unteren Bereich der zentralen Wellenformanzeige stehen Ihnen verschiedene Abspieltaster zum gezielten Vorhören des Samples zur Verfügung. Beachten Sie hierbei, dass in SampleRobot unter Audio Out Device bzw. in den Preferences im Options/Extra Menü von WaveRobot ein entsprechendes Audiointerface angewählt sein muß. Bpm (Loop) gibt das vorhandene Tempo des Loops in Bpm (Beats per Minute) an. Um das Tempo richtig angezeigt zu bekommen, müssen Sie vorher die SKYLIFE 57 SampleRobot Bedienhandbuch Bedienoberfläche im Detail • All: Klicken Sie auf den Pfeiltaster, um das gesamte Key-Sample einmal abzuspielen. Dabei werden alle Marker ignoriert. • Note: Klicken Sie auf den Pfeiltaster, um das Sample ab der Position des Note-In Markers abzuspielen. Bei einem aktivierten Loop wird das Sample endlos wiedergegeben. Zum Beenden des Abspielvorgangs können Sie die Stop-Taste drücken. Alternativ können Sie auch mit der Leer-Taste Ihrer Computertastatur Start- und Stopfunktionen ausführen. Nach Drücken von Stop wird (wenn vorhanden) noch der Release Bereich abgespielt. • • Cursor: Klicken Sie das Play-Symbol, um das Sample ab der momentanen Cursorposition abzuspielen. Alternativ können Sie zu diesem Zweck auch die Enter/Return-Taste Ihrer Computertastatur benutzen. • Stop: Klicken Sie auf das Stop-Symbol, um die Wiedergabe zu stoppen. Bei definiertem ReleaseBereich erklingt dieser nach Auslösen der StopFunktion automatisch. Erneutes Drücken beendet auch die Wiedergabe des Release-Bereichs. Die automatischen Funktionen von WaveRobot WaveRobot besitzt optimierte Automatikfunktionen zur Bearbeitung von Samples. Sie finden diese im rechten Bereich des WaveRobot-Fensters. Normalerweise werden diese im Verbund mit SampleRobot automatisch aufgerufen. Sie haben jedoch die Möglichkeit, diese innerhalb von WaveRobot auch manuell auszuführen. Loop: Klicken Sie auf den Pfeiltaster, um das Sample zwischen beiden Loopmarkern abzuspielen. Dabei wird das Sample endlos wiedergegeben. Zum Beenden des Abspielvorgangs können Sie die StopTaste drücken. Im Note Functions-Bereich stehen Ihnen verschiedene Funktionen zur Bearbeitung der Note-Marker zur Verfügung: Release: Klicken Sie auf den Pfeiltaster, um nur die Release-Phase des Samples abzuspielen. SampleRobot Bedienhandbuch • • 58 Auto-Note In & Out: Klicken Sie auf diesen Button, damit WaveRobot automatisch die Note-In und NoteOut-Marker optimal an den „hörbaren“ Anfang und das Ende des Samples setzt. Die Präzision der SKYLIFE Bedienoberfläche im Detail (Button rot). Alternativ können Sie die ausgeschaltete Release-Funktion auch über die Auto-Release Buttons wieder aktivieren Erkennung hängt von den Werten Threshold Precision In und Threshold Precision Out aus der Preferences in WaveRobot bzw. von den Multi-Sample Record Settings in SampleRobot ab. Für nähere Informationen zu diesem Parameter lesen Sie bitte Seite 21. • Auto-Note In: Klicken Sie auf diesen Button, damit WaveRobot automatisch nur den Note In-Marker optimal an den „hörbaren“ Anfang des Samples setzt. • Auto-Note Out: Klicken Sie auf diesen Button, damit WaveRobot automatisch nur den Note Out-Marker optimal an das „hörbare“ Ende des Samples setzt. Tipp: Möchten Sie bei mehreren Key-Samples eines Projekts bzw. Multi-Samples gleichzeitig automatisch eine Erkennung von Note-In und Note-Out durchführen, so können Sie dies mit der Funktion „Auto-Note/Auto-Loop for all“ im Edit Menü von WaveRobot tun. Weitere Informationen finden Sie auf Seite 64. • Auto-Release In & Out: Klicken Sie auf diesen Button, damit WaveRobot automatisch den Release-Punkt eines Samples findet und die Release-In und ReleaseOut-Marker optimal positioniert. Release-In wird dabei automatisch an die Stelle von Note-Out gesetzt. Es können manuell aber auch Überlappungen mit dem Note-Bereich vorgenommen werden. • Auto-Release In: Klicken Sie auf diesen Button, damit WaveRobot automatisch nur den Release-In-Marker optimal positioniert. • Auto-Release Out: Klicken Sie auf diesen Button, damit WaveRobot automatisch nur den Release-OutMarker optimal positioniert. Im Release Functions-Bereich stehen Ihnen verschiedene Funktionen zur Bearbeitung der Release-Marker zur Verfügung. • Release ON/OFF: Klicken Sie auf diesen Button, um die Release-SampleFunktionalität von WaveRobot aus- bzw. anzuschalten SKYLIFE 59 SampleRobot Bedienhandbuch Bedienoberfläche im Detail Tastatur kann der Vorgang jederzeit abgebrochen werden. Die Loopfunktionen von WaveRobot WaveRobot ist mit umfangreichen Loopbearbeitung ausgestattet. Funktionen zur • Im Loop Functions-Bereich stehen Ihnen verschiedene Funktionen zum Bearbeiten eines Loops im Sample zur Verfügung: • Loop ON/OFF: Klicken Sie auf diesen Button, um die LoopFunktion von WaveRobot zu aktivieren (Button rot). Nur bei aktivierter Loop-Funktion werden die Loop- und Crossfade-Marker eingeblendet. • Auto-Loop: Find Loop-Out: Klicken Sie auf diesen Button, damit der End-Punkt des Loops (Loop-Out-Marker) in Abhängigkeit des Startpunkts, der Loop-Search-Length und der Marker Loop-Search-In und Loop-Search-Out automatisch optimal berechnet und gesetzt wird. Diese Funktion nimmt je nach Einstellung einige Zeit in Anspruch und wird durch einen Fortschrittbalken angezeigt. Mit der Escape-Taste Ihrer Computer- SampleRobot Bedienhandbuch 60 Loop Type X-F. (Cross-Fade) aktiviert den automatischen Crossfade-Loop, bei dem der Samplebereich vor dem Loop-In-Marker direkt in den Bereich vor dem Loop-Out-Marker eingeblendet wird, um einen sauberen, glatten Loopübergang zu erhalten. Der X-Fade-Marker (Aufziehen nach links) markiert dabei die Überblendstelle vor dem Loop-Out. Die untenstehenden Crossfade-Loop-Grafik zeigt, was bei einem Crossfade-Loopvorgang passiert. Der Loop läuft folgendermaßen ab: Loop-In -> bis X-Fade-Marker -> Beginn der Überblendung des Bereichs vor dem LoopIn mit dem bestehenden Bereich-> Loop-Out und wieder vorn vorne. Nur bei aktivierter X-FadeFunktion wird der zusätzliche Crossfade-Marker eingeblendet. Bitte veranschaulichen Sie sich den Ablauf mit Hilfe eines Beispielsamples und des Abspiel-Cursors. Dieser verfügt sogar über die besondere Funktionalität, durch Ein- und Wegblenden die Crossfadebereiche anschaulicher zu machen. SKYLIFE Bedienoberfläche im Detail Wechselstelle zu kaschieren. Dann wird durch den normalen X-Fade (Aufziehen nach rechts), der wieder einen Teil der Wellenform aus dem Bereich direkt vor dem Loop-In einblendet, der rückwärtige Weg bis zum Loop-In Marker geglättet. Auf diese Weise lassen sich sehr interessante Loops erzeugen. Bitte veranschaulichen Sie sich den Ablauf mit Hilfe eines Beispielsamples und des Abspiel-Cursors. Gerade die komplexe Funktionsweise des BF-X Loops wird durch den Cursor erst richtig übersichtlich. Crossfade-Loop mit Überblendbereich • Bwrd/Fwrd (Backward/ Forward) aktiviert den automatischen Crossfade-Vorwärts-Rückwärts-Loop, bei dem der Bereich zwischen Loop-In und Loop-Out abwechselnd vorwärts und rückwärts abgespielt wird. Nur bei aktivierter Bwrd/Fwrd Funktion werden der zusätzliche Crossfade-Marker (X-Fade) und der BFCrossfade-Marker (BF-X-Fade) eingeblendet. Die untenstehenden Grafiken zeigen, was beim BF-XLoopvorgang genau passiert. Hier hat der X-FadeMarker nicht ohne Grund seine Position im Gegensatz zum X-Fade Loop verändert. Der Loop-Out-Marker definiert hierbei den Looprichtungswechsel, an dem sich das Sample spiegelt. Mit dem BFX-Marker (Aufziehen nach links) werden die beiden gespiegelten Teile ineinander übergeblendet, um die SKYLIFE BF-X-Loop-Einstellungen 61 SampleRobot Bedienhandbuch Bedienoberfläche im Detail Fade-Loops auszuwählen (Linear, Sinus, exponentielle oder logarithmische Kurven). • Übersicht: Loopverlauf bei BF-X Der Loop läuft wie folgt ab: Loop-In vorwärts -> BFXFade (mit Kaschierung der Wendestelle) -> rückwärts bis zum X-Fade-Marker -> dann X-Fade (Bereich vor Loop-In wird eingeblendet) rückwärts bis Loop-In, dann wieder vorwärts und so weiter. Anmerkung: Wird der BF-X-Fade-Marker weiter nach links aufgezogen, dann wird natürlich auch der gerenderte Loop kürzer, da die gespiegelten Wellenformen weiter übereinandergeschoben werden. • X-Fade Type: Klicken Sie in das Display, um die Art der Crossfadekurve bei Verwendung des X-Fade-Loops auszuwählen (Linear, Sinus, diverse exponentielle oder logarithmische Kurven). • BF-X-Fade Type: Klicken Sie in das Display, um die Art der Crossfadekurve bei Verwendung des BF-X- SampleRobot Bedienhandbuch diverse Autogain ON/OFF: Klicken Sie diesen Button, um die automatische Lautstärkeanpassung bei Crossfades anbzw. auszuschalten. Autogain ermöglicht es erstmalig, dass kritische Crossfadebereiche automatisch in der Lautstärke so verändert werden, dass ein sauberer Loopverlauf ohne Lautstärkeschwankungen im Crossfadebereich gewährleistet ist. Tipp: Möchten Sie in mehreren Key-Samples eines Projekts bzw. Multi-Samples gleichzeitig automatisch Loop Punkte suchen lassen, so können Sie dies mit der Funktion „Auto-Note/Auto-Loop for all“ im Edit Menü von WaveRobot tun. Weitere Informationen finden Sie auf Seite 64. Generell können die Automatikfunktionen nicht in allen Situationen sinnvolle Ergebnisse liefern. Setzen in diesem Fall die Marker einfach manuell. Im Misc-Bereich stehen Ihnen zusätzliche nützliche Funktionen zum Bearbeiten eines Loops im Sample zur Verfügung: • 62 Zero Crossing kann aktiviert werden, um Loop- und Schneide-Vorgänge immer am Nulldurchgang des Samples durchzuführen. Das Ergebnis klingt hierbei SKYLIFE Bedienoberfläche im Detail meist glatter und knackfreier. Wenn Sie sehr weit in das Sample gezoomt haben, werden Sie bei aktivierter Zero Crossing-Funktion feststellen, dass beim Bewegen eines Markers dieser automatisch an den Nulldurchgängen kurz einrastet, um die Positionierung zu erleichtern. Dieser Parameter wirkt sich auch sehr positiv auf die Dauer der automatischen LooppunktSuche aus. Die Voreinstellung ist „On“ und sollte in der Regel nicht verändert werden. • File Click/Pop Red. (Klick und Popp-Reduktion) kann aktiviert werden, um typische Knack- oder Klicklaute in der Attack- und Releasephase eines Samples zu vermeiden. Die Voreinstellung für diesen Parameter ist „On“. Die Länge des Fade-Bereichs können Sie im Preferences-Dialog einstellen (siehe Seite 88). • Render Key-Sample to Disk [Strg+R] speichert das aktuelle Key-Sample mit allen Loop-Informationen als gerenderte Wave-Datei auf der Festplatte. Crossfades und Vorwärts/Rückwärts-Schleifen werden dabei in die Datei eingerechnet, damit das exportierte Sample kompatibel mit allen gängigen Audio-Applikationen ist. Dies wird aber nur in Ausnahmefällen nötig sein, denn in der Regel werden Sie alle Samples eines Projektes auf einmal exportieren wollen (siehe Import/Export Menü auf Seite 78). • Render Key-Sample to Disk (loop only) [Strg+ Shift+R] speichert nur den Loop des aktuellen KeySamples als gerenderte Wave-Datei auf der Festplatte. Crossfades und Vorwärts/Rückwärts-Schleifen werden dabei in die Datei eingerechnet, damit der exportierte Loop kompatibel mit allen gängigen AudioApplikationen ist. Verwenden Sie diese Funktion idealerweise, wenn das exportierte Sample mit Loopbasierten Sequenzern wie Ableton Live oder Sony Acid verarbeitet werden soll. • Close WaveRobot (Shortcut: W) schließt die Applikation WaveRobot. Alle Änderungen werden hierbei automatisch in den Note/Loop/Release Editor von SampleRobot übertragen. Die Menüs von WaveRobot Tipp: Bitte beachten Sie, dass Sie die wichtigsten MenüFunktionen auch mit Tastatur-Shortcuts auswählen können. Die jeweiligen Shortcuts werden im DropdownMenü hinter den Funktionen angezeigt. Die Benutzung von Shortcuts hilft Ihnen bei der schnellen und effektiven Arbeit mit WaveRobot. SKYLIFE 63 SampleRobot Bedienhandbuch Bedienoberfläche im Detail Edit • Auto-Note bietet die gleichen Funktionen als Menüeintrag wie die entsprechenden Buttons bei den Note Functions. • Auto-Loop bietet die gleichen Funktionen als Menüeintrag wie der entsprechende Button bei den Loop Functions. • Auto-Release bietet die gleichen Funktionen als Menüeintrag wie die entsprechenden Buttons bei den Release Functions. • Auto-Note/Auto-Loop for all startet Auto-Note und/ oder Auto-Loop für alle selektierten Key-Samples im angewählten Multi-Sample oder Projekt. Das ist ein sehr nützliches Feature, um zum Beispiel gleiche Loopeinstellungen simultan auf mehrere Key-Samples zu übertragen. Nach Anwahl öffnet sich eine Dialogbox, in der sich folgende Einstellungen machen lassen: • Auto-Note (using the Multi-Sample Record Settings) positioniert den Note-In Marker basierend auf den Einstellungen in den MultiSample Record Settings. SampleRobot Bedienhandbuch 64 • Set all Silence Markers equal the loaded KeySample’s Silence Markers setzt alle Silence Marker auf die gleiche Position wie bei dem entsprechenden Key-Sample. Mit dieser Funktion können Sie bei fehlerhafter Transientenerkennung (Note-In, Note-Out) von SampleRobot (beispielsweise durch Hintergrundrauschen oder durch andere Störsignale) bei einem Key-Sample exemplarisch den Silence-Bereich (also in diesem Fall die Stärke des Störgeräuschs im Hintergrund) definieren und diesen auf alle anderen KeySamples übertragen. Bei nachträglicher Auto-Note for all-Aktivierung wird SampleRobot nun neue Transienten für jedes Key-Sample suchen, die den Störgeräuschpegel berücksichtigen. Siehe auch Silence-Marker auf Seite 54. • Make all Note Lengths equal the loaded KeySample´s Note Length setzt alle Note-Out Marker an die gleiche Position wie beim aktuellen KeySample. Nutzen Sie diese Funktion, wenn Sie zum Beispiel unterschiedliche Aufnahmelängen beim halbautomatischen Aufnahmevorgang gemacht haben. • Unter Auto-Loop können Sie wählen, ob die LoopSearch-Marker des aktuellen Key-Samples (use the SKYLIFE Bedienoberfläche im Detail Wavelab oder Cool Edit). Lesen Sie hierzu auch Seite 87. loaded Key-Samples´s Loop-Search-Markers) verwendet werden sollen oder WaveRobot auf die Einstellungen in den Multi-Sample Record Settings zurückgreift (use Multi-Sample Record Settings). Play • Turn Release off schaltet alle Release Samples aus. • • Process selected Key-Samples in wählt aus, ob Sie die Key-Samples des aktuellen Projekts (Selected Project) oder des gewählten Multi-Samples (Selected Multi-Sample) bearbeiten möchten. All (ignore Markers) spielt das gesamte Sample unabhängig von allen Markern ab. • Note [Space] spielt das Sample ab der Position des Note-In Markers ab. • Loop [Shift+Space] spielt das Sample zwischen beiden Loopmarkern ab. • Release spielt die Release-Phase des Samples ab. • From Cursor [Enter] spielt das Sample ab der momentanen Kursorpostion ab. • From Cursor (ignore Markers) spielt das Sample ab der momentanen Cursorpostion ab und ignoriert dabei alle Marker. • Stop Playback [Space/Enter] stoppt die Wiedergabe des Samples und startet (wenn vorhanden) die Wiedergabe des Release-Samples. Wird nochmals Stop ausgeführt, so wird auch die Release-Wiedergabe gestoppt. Drücken Sie die Start-Taste, um den Prozess zu starten. Beachten Sie, dass der laufende Prozess jederzeit durch Drücken der Escape-Taste Ihrer Computertastatur abgebrochen werden kann. Das in WaveRobot geladene Key-Sample wird bei dieser Funktion nicht verändert. • Move Loop-Out to next Loop-Search-Result bewegt den Loop-Out Marker zur nächsten Loop-SearchResult Markierung. Lesen Sie hierzu auch Seite 53. • Edit with external Sample Editor ermöglicht die Bearbeitung eines Samples in einem in den Preferences von SampleRobot oder WaveRobot definierten externen Wave-Editor (z.B. Steinberg SKYLIFE 65 SampleRobot Bedienhandbuch Bedienoberfläche im Detail Darstellung oder springen Sie zwischen beiden Markern hin und her (Toggle Loop-In/Out [Alt+T]). Bei dieser Funktion wird die Wellenform immer so ausgerichtet, dass jeweils ein Loop-Marker genau in der Mitte des Fensters angezeigt wird. So lässt sich sehr leicht optisch zwischen den beiden LoopPunkten vergleichen. Mit Set x-Zoom when toggling können Sie bei der Funktion Toggle die Skalierung der Wellenform in horizontaler Richtung automatisch von WaveRobot vornehmen lassen. Wenn Sie die Wellenform um die Loop-Punkte in einer von Ihnen gewählten Zoomstufe vergleichen wollen, deaktivieren Sie bitte die Funktion Set x-Zoom when toggling. Tipp: Alle Zoom- und Skalier-Funktionen und auch das Editieren von Markern lassen sich sogar während laufender Wiedergabe durchführen. View / Display Über dieses Menü lässt sich die angezeigte Größe und das Erscheinungsbild von WaveRobot ändern. • WaveRobot´s Window schaltet das Darstellungsfenster von WaveRobot um. Sie können zwischen Default [Shift+F11], Panorama [Strg+F11] und Toggle Default/Panorama/User [F11 oder Tab] wählen. Mit der Funktionstaste F11 Ihrer Computertastatur lassen sich die Fenstergrößen schnell umschalten. • Frame Area schaltet die Wellenformanzeige entsprechend um. Sie können die Gesamtansicht des Samples (All (Reset) [Alt+A]), den Bereich zwischen den Note-Markern (Note [Alt+N]), den Loop-Bereich (Loop [Alt+L]), den Release-Bereich (Release [Alt+R]) oder die Sample-Information (Sample-Info [Alt+I]) wählen. Diese Funktionen entsprechen den Buttons im Bereich Views (Pos & Zoom). • Center Marker bezieht sich auf die Darstellung der Wellenformbereiche um die Marker Loop-In und Loop-Out. Wählen Sie den Loop-In-Marker (Loop-In) oder den Loop-Out-Marker (Loop-Out) als zentrierte SampleRobot Bedienhandbuch 66 • Show Markers blendet die verfügbaren Marker ein oder aus. All blendet alle Marker ein, None [F2] blendet alle aus. Mit den weiteren Menüeinträgen können Sie gezielt einzelne Marker ein- oder ausblenden. Die Funktionen entsprechen den Buttons im Bereich Display. Lesen Sie hierzu auch Seite 55. • Draw Grid schaltet die Hintergrundgitterdarstellung ein oder aus. In der Regel sollten Sie diese Funktion aktiviert lassen, denn sie ist nützlich beim Zoomen von Wellenformen. SKYLIFE Bedienoberfläche im Detail Draw Connection between Markers schaltet die Markierungsverbindung zwischen zugehörigen Markerpaaren (also beispielsweise Loop-In und LoopOut) ein oder aus. Options/Extras • Colorize Note/Loop/Release Areas färbt die Breiche zwischen gesetzten Markern zur besseren Orientierung ein. • • Autoscroll during Playback [F4] bewegt die Wellenformanzeige während der Wiedergabe automatisch mit. Während des Editierens ist es meist nützlich, diese Funktion zu deaktivieren. Dies lässt sich jederzeit sehr schnell über den Shortcut erledigen. • Mit Lock Key-Sample to middle of window [F5] kann eine Sperre gegen vertikales Verschieben der Wellenform vorgenommen werden. Die Wellenform bleibt dabei auch beim Zoomen immer an der horizontalen Achse fixiert. • Slower Zoom [F6] verlangsamt die Zoom-Funktion, um feinere Vergrößerungs- oder Verkleinerungsschritte zu ermöglichen. • SKYLIFE Hier können sie zusätzliche Programmeinstellungen vornehmen. 67 Preferences [ALT+P] öffnet ein Fenster mit zahlreichen Einstellmöglichkeiten. Hier können Sie grundsätzliche Programmvoreinstellungen machen, die WaveRobot beim Beenden der Applikation automatisch speichert und in Zukunft als Basiseinstellungen verwendet. Sie finden alle einstellbaren Parameter auch in den Preferences von SampleRobot. Lesen Sie hierzu Seite 86. Bitte beachten Sie, dass Änderungen der PreferencesParameter in WaveRobot automatisch auch in SampleRobot übernommen werden und umgekehrt. SampleRobot Bedienhandbuch Bedienoberfläche im Detail Help/Info Programm-Menüs in SampleRobot Hier finden Sie zusätzliche Programminformationen. Tipp: Bitte beachten Sie, dass Sie die wichtigsten Programm-Menü Funktionen auch mit Tastatur-Shortcuts auswählen können. Die jeweiligen Shortcuts werden im Dropdown-Menü hinter den Funktionen angezeigt. Die Benutzung von Shortcuts hilft Ihnen bei der schnellen und effektiven Arbeit mit SampleRobot. • About WaveRobot öffnet ein Fenster mit Programminformationen zu WaveRobot. • Quick Help: Key Commands öffnet ein Fenster mit allen verfügbaren Bedienkommandos von WaveRobot. Weitere Tastaturkommandos werden in den Menüs hinter der entsprechenden Funktion angezeigt. • File Hier finden Sie alle Menüeinträge, die dem Laden und Speichern von SampleRobot-Daten dienen: Internet Links enthält zahlreiche Links zu Webseiten im Zusammenhang mit WaveRobot. Sie benötigen hierfür einen aktiven Internetzugang. SampleRobot Bedienhandbuch 68 • Open Project [Strg+O] öffnet ein Auswahlfenster zum Laden eines gewünschten Projekts. • Save selected Project [Strg+S] speichert das ausgewählte Projekt unter dem aktuellen Dateipfad. • Save selected Project as [Shift+Strg+S] öffnet ein Fenster zum Speichern des aktuellen Projekts unter einem bestimmten Dateipfad. • Save all Projects [Strg+Alt+S] speichert alle Projekte von SampleRobot gleichzeitig als Einzelprojektdateien. SKYLIFE Bedienoberfläche im Detail • Der Preset Manager [Strg+P] enthält über 80 BasisPresets für die verschiedensten SamplingAnwendungen. Auf diese Weise lassen sich schnell neue Szenarien definieren. Eigene Einstellungen können auch als Preset abgespeichert werden. Presets lassen sich selektieren, indem Sie im Feld Presets auf den jeweiligen Namen klicken. Eine Beschreibung des gerade angewählten Presets finden Sie im Feld Description. Legen Sie Ihre gewünschten MIDI-(MIDI Out Device, Channel und Program) und Audioeinstellungen (Audio In Device und Audio Format) fest, bevor Sie auf das Feld Load selected Project klicken, womit Sie das Preset laden. Ferner können Sie mit der Funktion Delete selected Preset unerwünschte Presets löschen. Achtung: Gelöschte Presets lassen sich nicht wieder herstellen. Alle Presets befinden sich im Ordner Presets im SampleRobot Data Ordner auf Ihrer Installationsfestplatte. Tipp: (Nicht nur) Neueinsteiger sollten intensiv mit dem Preset Manager arbeiten, damit Sie die Funktionsweise von SampleRobot kennenlernen. • SKYLIFE 69 Der Project Wizard [Strg+W] ermöglicht Ihnen das schnelle und einfache Erstellen von eigenen Projekten, indem er Sie durch jeden einzelnen Einstellungsschritt leitet. Mit den Next und Back-Tasten navigieren Sie SampleRobot Bedienhandbuch Bedienoberfläche im Detail durch die einzelnen Einstellungsseiten. beendet den Project Wizard. Cancel Die Reihenfolge der Einstellungen ist: • Project’s Name • Project’s Datapath • Available Audio In Device • Sampling Frequency and Bit Depth • Aufnahmeart (Automatic oder Semi-automatic) SampleRobot Bedienhandbuch • Available MIDI Out Devices • MIDI Channel und MIDI Program • Sampling Range • Velocity Layers und Key-Step • Note Length und Release Length • Auto-Loop On oder OFF • Auto-Loop Complex) • Auto-Loop Settings 2 (Starting Point of Loop) • Finish • Informations-Fenster • Aufnahme Start Settings 1 (Simple, Intermediate, Zur Kurzbeschreibung der einzelnen Einstellungen lesen Sie bitte den Ultra Quick Start auf Seite 12. • 70 Save selected Project as Preset speichert das gerade angewählte Projekt als Preset ab. Im sich öffnenden Dialogfeld können Sie das Preset benennen oder mit Get Name from Project den aktuellen Projektnamen übernehmen. Mit Default Description werden Informationen des Projektes im SKYLIFE Bedienoberfläche im Detail bieten auf Ihrer Webseite Textdateien mit den entsprechenden Werkpreset-Namen ihrer Klangerzeuger an. Alternativ können Sie die Namen aus einem Soundverwaltungsprogramm kopieren und natürlich auch manuell in eine Textdatei eingeben. Kommentarfeld angezeigt (z.B. Anzahl der Layer, Aufnahmedauer etc.). Alternativ können Sie auch manuell eine Beschreibung im Kommentarfeld eintragen. • Create Projects from Soundnames öffnet ein Fenster zum Import eines Textfiles mit Soundnamen. Nutzen Sie diese Funktion, um Ihre Projekte auf Basis einer bestehenden Textdatei automatisch zu benennen und komplette Soundbänke auf einmal abzusampeln. Gehen Sie dabei wie folgt vor: • Laden Sie ein Preset-Projekt, das Ihrer Samplingsituation entspricht oder legen Sie ein neues Projekt mit den von Ihnen gewünschten Spezifikationen an. • Selektieren Sie das Projekt. Dadurch wird das Projekt für die zu erzeugenden Projekte als „Kopiervorlage“ benutzt. Alle Einstellungen, wie beispielsweise Tastaturbereich, Multi-SampleLayer und Aufnahmeformat werden dabei für alle zu generierenden Projekte übernommen. • Erstellen Sie eine Standard-Textdatei, in welcher die Namen der Soundprogramme des Klangerzeugers aufgelistet sind, den Sie mit SampleRobot aufnehmen wollen. Viele Hersteller SKYLIFE 71 • Klicken Sie auf den Menüeintrag „Create Projects from Soundnames“. • Wählen Sie durch Drücken der Browse-Taste den Dateipfad der gewünschten Textdatei auf Ihrer Festplatte aus. • Mit dem Preview-Taster können Sie eine Voransicht der Projektnamen erzeugen, die SampleRobot Ihnen automatisch anlegt. SampleRobot Bedienhandbuch Bedienoberfläche im Detail • • • und geben bei Name „Waldorf Q <#i#> <#n#> ein. Im Preview-Fenster erscheint die folgende Vorschau: Unter Number(s) to process können Sie die Anzahl der Soundnamen/ Projekte angeben, die SampleRobot erzeugen soll. Achten Sie auf die richtige Eingabeschreibweise, z.B. 1-64. Die Voreinstellung ist 1-128. Sie können auch beispielsweise eine solche Abfolge eigeben: „1-16, 32, 48, 55-64“. Dabei müssen die zu sampelnden Klangprogrammnummern durch Kommata getrennt sein. Bitte beachten Sie, dass die Textdatei immer alle Soundnamen beinhalten muss. 3 project(s) Waldorf Q 001 Galaxy Waldorf Q 002 Arctic Circle Waldorf Q 003 Valpareiso • Unter Name können Sie die Schreibweise und Nummerierung der Namen spezifizieren. Die Voreinstellung ist „NonamePrj <#i#> <#n#>“, wobei der Name „NonamePrj“ hierbei als Präfix für jeden importierten Textnamen verwendet wird. Diesen Namen sollten Sie abändern in den Namen Ihres Klangerzeugers. <#i#> bezeichnet die entsprechende Soundnummerierung von 1 bis 128 (bezieht sich auf die Eingabe bei Number(s) to process). <#n#> ist der entsprechende Name aus der Zeile Nummer „n“ im Textfile. • Recent Projects [Shift+Strg+O] zeigt die zuletzt verwendeten Projekte für ein schnelles Öffnen an. Mit dem zugehörigen Shortcut können Sie das zuletzt geöffnete Projekt direkt einladen. • Quit [Strg+Q] beendet die SampleRobot. Das mag die Software im Übrigen gar nicht so gerne. ! Edit Hier finden Sie Bearbeitungsfunktionen aufgenommenen Samples. Beispiel: Importieren Sie eine Textdatei mit drei Soundnamen Galaxy, Arctic Circle und Valpareiso, stellen bei den Number(s) to process „1-3“ ein SampleRobot Bedienhandbuch Mit Klick auf den OK-Taster erzeugt SampleRobot automatisch die entsprechende Anzahl an Projekten und benennt diese dann gemäß Ihren Einstellungen. • 72 für die Copy selected Multi-Sample (except KeySamples) [Strg+C] kopiert das ausgewählte Multi- SKYLIFE Bedienoberfläche im Detail Sample ohne die vorhandenen Key-Samples in den Zwischenspeicher. • Copy selected Multi-Sample [Shift+Strg+C] kopiert das gesamte ausgewählte Multi-Sample inklusive der Key-Samples in den Zwischenspeicher. • Paste from copied Multi-Sample fügt das sich im Zwischenspeicher befindliche Multi-Sample in das gerade ausgewählte Multi-Sample ein. Hierbei können verschiedene Elemente ausgewählt werden, die eingefügt werden sollen (z.B. nur die RecordingEinstellungen oder nur die MIDI-/ AudioEinstellungen). Folgende Optionen sind möglich: All (except Key-Samples) [Strg+V] kopiert alle Einstellungen bis auf die Key-Samples in das gerade selektierte Multi-Sample. All [Shift+Strg+V] kopiert alle Daten in das gerade selektierte Multi-Sample. Only the Record Settings kopiert nur die Record Settings in das aktive Multi-Sample. Weitere optionale Kopierbereiche sind Export Settings, MIDI and Audio Settings, Controllers, Keyboard (except Key-Samples) und Keyboard. Nutzen Sie diese Kopierfunktionen, um interessante Layer- und Kombinationssounds zu erzeugen, oder um Zeit zu sparen bei der Arbeit mit verschiedenen Multi-Samples in einem Projekt. SKYLIFE • 73 Normalize hebt den Pegel eines oder mehrerer Samples maximal an, ohne dabei Verzerrungen zu erzeugen. Dabei wird der höchte Pegel des Signals innerhalb der jeweiligen Wellenform gesucht, auf den vorher eingestellten Wert (in der Regel 0dB) gesetzt und das restliche Audiomaterial proportional angehoben. Das Ergebnis ist eine Erhöhung der Lautstärke. SampleRobot Bedienhandbuch Bedienoberfläche im Detail SampleRobot Bedienhandbuch 74 • Normalize all Samples in the selected Project normalisiert alle Key-Samples des ausgewählten Projekts direkt nacheinander (Batch-Funktion). • Normalize all Samples in the selected MultiSample normalisiert alle Key-Samples des ausgewählten Multi-Samples direkt nacheinander (Batch-Funktion). • Normalize the Sample in the Note/Loop/Release Editor (or in WaveRobot) normalisiert das aktuelle Key-Sample im Note/Loop/Release-Editor bzw. in WaveRobot. • Normalize to ermöglicht es, einen anderen Normalisierung-Wert als 0 dB einzugeben. Dieser sollte aber immer unterhalb von 0 dB liegen (z.B. –2 dB). • Normalize only Note and Release normalisiert nur den Bereich zwischen den Note-Markern und den Bereich zwischen den Release-Markern. • Normalize Left/Right equally normalisiert bei Stereosamples den rechten und linken Kanal gleichermaßen. Ist diese Funktion deaktiviert, werden zuerst der linke und dann der rechte Kanal unabhängig voneinander normalisiert. SKYLIFE Bedienoberfläche im Detail • des angewählten Projektes und des angewählten Multi-Samples an. Normalize all Samples in the Project: each Sample will be normalized to the maximum Level of the Multi-Sample it belongs to normalisiert alle Multi-Samples eines Projekts. Dabei werden alle Key-Samples eines Multi-Samples auf den Maximalpegel angehoben, der beim zugehörigen Multi-Sample gefunden wurde. Jeder MultiSample-Layer wird separat analysiert, so dass jedes Multi-Sample optimal normalisiert wird (BatchFunktion). In anderen Worten: Pro Multi-Sample werden die zugehörigen Key-Samples auf den jeweiligen lautesten Pegel angehoben. • Find highest dB Level in selected Project ist eine automatische Funktion zum Auffinden des maximalen Pegels im ausgewählten Projekt. • Find highest dB Level in selected Multi-Sample ist eine auto-matische Funktion zum Auffinden des maximalen Pegels im ausgewählten Multi-Sample. • Find highest dB Level in Note/Loop/Release Editor or in WaveRobot ist eine automatische Funktion zum Auffinden des maximalen Pegels des KeySamples im Note/Loop/Release Editor. • Key-Samples in selected Project/ Multi-Sample zeigt die Anzahl der vorhandenen Key-Samples SKYLIFE • • 75 Close schließt das Normalize-Fenster. Change Gain arbeitet ähnlich wie Normalize, nur dass hierbei die Pegelanhebung nicht auf einen fixen Wert sondern relativ eingestellt werden kann. Nutzen Sie diese Funktion zur gezielten Pegelanhebung von Projekten oder Multi-Samples. Tipp: Nutzen Sie Change Gain anstatt Normalize, um LautstärkeNuancen bei verschiedenen Key-Samples beizubehalten. SampleRobot Bedienhandbuch Bedienoberfläche im Detail • Gain Change ermöglicht es, eine Pegeländerung in dB einzugeben. Sowohl positive als auch negative Werte sind möglich. • Gain Change only Note and Release führt eine Pegeländerung für den Bereich zwischen den Note-Markern und für den Bereich zwischen den Release-Markern durch. • Gain Change Left and Right führt eine Pegeländerung bei Stereosamples für beide Kanäle durch. • Gain Change only Left führt eine Pegeländerung bei Stereosamples nur für den linken Kanal durch. • Gain Change only Right führt eine Pegeländerung bei Stereosamples nur für den rechten Kanal durch. • Find max. Level in sel. Project ist eine automatische Funktion zum Auffinden des maximalen Pegels im ausgewählten Projekt. • Find max. Level in sel. Multi-Sample ist eine automatische Funktion zum Auffinden des maximalen Pegels im ausgewählten Multi-Sample. • Find max. Level in Note/Loop/Release Editor or in WaveRobot ist eine automatische Funktion zum SampleRobot Bedienhandbuch Auffinden des maximalen Pegels des Key-Samples im Note/ Loop/Release Editor und in WaveRobot. 76 • Gain Change all Samples in the selected Project ändert den Pegel aller Key-Samples des ausgewählten Projekts direkt nacheinander (BatchFunktion). • Gain Change all Samples in the selected MultiSample ändert den Pegel aller Key-Samples des ausgewählten Multi-Samples direkt nacheinander (Batch-Funktion). • Gain Change Sample in the Note/Loop/Release Editor or in WaveRobot ändert den Pegel des KeySamples im Note/Loop/Release Editor und in WaveRobot. • Warn if Clipping will occur gibt einen Warnhinweis aus, sobald eine Pegelanhebung ins digitale Clipping führt. Dabei wird die Warnung ausgeben, ohne dass SampleRobot die Aktion durchführt. In anderen Worten: Ist diese WarnFunktion aktiv, so bricht SampleRobot den Vorgang mit Warnhinweis ab, bevor überhaupt ein Key-Sample im Pegel geändert wurde. • Key-Samples in selected Project/ Multi-Sample zeigt die Anzahl der vorhandenen Key-Samples SKYLIFE Bedienoberfläche im Detail des angewählten Projektes und des angewählten Multi-Samples an. • Auto-Note/Auto-Loop for all startet Auto-Note und/ oder Auto-Loop für alle selektierten Key-Samples im angewählten Multi-Sample oder Projekt. Das ist ein sehr nützliches Feature, um zum Beispiel gleiche Loopeinstellungen simultan auf mehrere Key-Samples zu übertragen. Nach Anwahl öffnet sich eine Dialogbox, in der sich folgende Einstellungen machen lassen: • Make all Note Lengths equal the loaded KeySample´s Note Length setzt alle Note-Out Marker an die gleiche Position wie beim aktuellen KeySample. Nutzen Sie diese Funktion, wenn Sie zum Beispiel unterschiedliche Aufnahmelängen beim halbautomatischen Aufnahmevorgang gemacht haben. • Unter Auto-Loop können Sie wählen, ob die LoopSearch-Marker des aktuellen Key-Samples (use the loaded Key-Samples´s Loop-Search-Markers) verwendet werden sollen oder WaveRobot auf die Einstellungen in den Multi-Sample Record Settings zurückgreift (use Multi-Sample record Settings). • Process selected Key-Samples in: wählt aus, ob Sie die Key-Samples des aktuellen Projekts (Selected Project) oder des gewählten Multi-Samples (Selected Multi-Sample) bearbeiten möchten. Close schließt das Gain Change-Fenster. Wichtig: Beachten Sie, dass die Bearbeitungsfunktionen Normalize und Gain Change zur Zeit destruktiv arbeiten. Die Originalsamples auf Ihrer Festplatte werden dabei verändert. Gehen Sie mit Gain- und Normalize Funktionen vorsichtig um, da Sie bei ungünstigen Einstellungen Ihre Sampledynamik verlieren oder sogar nicht rückgängig zu machende Verzerrungen in Ihren Samples erhalten. • • Beachten Sie, dass der laufende Prozess jederzeit durch Drücken der Escape-Taste Ihrer Computertastatur abgebrochen werden kann. Das im Note/Loop/Release Editor geladene Key-Sample wird bei dieser Funktion nicht verändert. Auto-Note (using the Multi-Sample Record Settings) positioniert den Note-In Marker basierend auf den Einstellungen in den MultiSample Record Settings. SKYLIFE • 77 Project bietet die gleichen Funktionen wie die Taster im Projekfenster (New, Delete, Duplicate). Lesen Sie SampleRobot Bedienhandbuch Bedienoberfläche im Detail hierzu auch Seite 28. Ausserdem lassen sich mit der Clean-Funktion alle unnötigen Key-Samples des Projekts löschen (Key-Samples von unselektierten Tasten sowie ausserhalb der Sampling-Range liegende Key-Samples). Bitte beachten Sie, dass beim Ausführen der Clean-Funktion die betroffenen Samples unwiederbringlich gelöscht werden. Benutzen Sie diese Funktion daher sehr vorsichtig. • Import/Export Hier regeln Sie den Import und Export von Audiofiles und SampleRobot-Projekten. Um Projekte musikalisch nutzen zu können (Abspielen der gesampelten Sounds), müssen Sie diese in einen Software-Sampler importieren. Dabei wird das Audiomaterial entsprechend den MarkerEinstellungen und Loop-Settings gerendert. Es werden beispielsweise Sampleinformationen vor dem Note-In Marker und wahlweise auch nach dem Loop-Out Marker gelöscht. Ferner werden alle Crossfades ebenfalls in das File gerechnet. Dadurch steigt die Performance eines Software-Samplers, da dieser den Crossfade nicht selber berechnen muss. Das gerenderte File beim BFX-Fade ist immer größer, da hier auch die gespiegelte Wellenform mit eingebunden wird. Die originalen Aufnahmedateien werden beim Export aber weder verändert noch gelöscht. Natürlich rendert SampleRobot alle Loops (auch die komplexen Vorwärts-Rückwärts-Kombinationen) beim Export so, dass die Samples mit allen gängigen SoftwareSamplern abgespielt werden können. Multi-Sample bietet die gleichen Funktionen wie die Taster im Multi-Sample-Bereich (New, Delete, Duplicate). Lesen Sie hierzu auch Seite 29. Ausserdem lassen sich mit der Clean-Funktion alle unnötigen KeySamples des Multi-Samples löschen (Key-Samples von unselektierten Tasten sowie ausserhalb der SamplingRange liegende Key-Samples). Wenn die Funktion Auto-Set Sample Range/Auto-Select Keys aufgerufen wird, werden automatisch alle Tasten selektiert, die ein Key-Sample beinhalten und alle Tasten deselektiert, die kein Key-Sample besitzen. Außerdem wird die Keyboard Range so gesetzt, dass der Sample Range-Beginn gleich der ersten Taste mit einem KeySample minus 5 Halbtöne ist und entsprechend die letzte Taste mit Key-Sample plus 5 Halbtöne. SampleRobot Bedienhandbuch • 78 Import WAV-Files ermöglicht den Import von WaveDateien durch einfaches Drag & Drop auf die virtuelle Tastatur. Samples werden hierbei automatisch gemappt. SampleRobot kann Root-Key Informationen aus dem Sample selbst interpretieren. Bereits im SKYLIFE Bedienoberfläche im Detail Sample enthaltene Loops werden berücksichtigt mit Use File’s Loop bzw. ignoriert mit No Loop. Copy to Key xx zeigt die aktuelle Taste, auf die das Sample per drag and Drop gezogen wurde. Alternativ lässt sich auch der Original-Root-Key des Samples verwenden (Copy to File’s Root Key). Die Funktion Set Key’s Name to Filename erlaubt Ihnen das Verwenden des Sample-Namen als Filename. Wenn Sie mehrere Samples gleichzeitig per Drag & Drop importieren, haben Sie zusätzlich die Möglichkeit, diese unabhängig aller Tonhöheninformationen auf aufeinanderfolgende Tasten zu legen (Copy starting at Key xx in no special order). Bereits existierende KeySamples können behalten (Keep existing Key-Samples) oder überschrieben werden (Overwrite existing KeysSamples). SKYLIFE • 79 Import Single-Sample-Soundlibrary [Strg+I] ermöglicht den Import und das automatische TastaturMapping von externen Audiodateien. Ein typisches Beispiel: Auf einer Sampling-CD finden Sie eine Audiodatei, die aus 25 Bassdrums besteht, die alle hintereinander angeordnet sind. Normalerweise müssten Sie diese Samples manuell auseinanderschneiden und jedes einzelne File separat abspeichern. SampleRobot erledigt dies für Sie automatisch. Gehen Sie wie folgt vor: SampleRobot Bedienhandbuch Bedienoberfläche im Detail • Legen Sie ein neues Projekt an und wählen Sie die Tasten aus, auf denen nach dem Import die Einzelsamples abgelegt werden sollen. • Klicken Sie auf Import Single-SampleSoundlibrary im Import/Export-Menü. • • • Bereich des Fensters angezeigt. Entspricht die Anzahl nicht der Zahl der tatsächlich vorhandenen Samples, sollten Sie die Werte der Analyze Options ändern. Im sich öffnenden Fenster geben Sie mit der Browse-Taste den Dateipfad zur gewünschten Audiodatei an. Mit den Analyze Options können Sie die minimale Soundlänge in Sekunden, die maximale Länge von Stille innerhalb eines Sounds in Sekunden, einen Threshold in dB für die Stille sowie die Sampleblockgrösse manuell einstellen. Die Sampleblockgröße dient der Analyze-Funktion. Je höher die Sampleblockgröße eingestellt ist, desto toleranter reagiert die Analyse gegenüber kleineren Knacksern und Rauschpegelspitzen im Audiosignal. Normalerweise erhalten Sie mit der Standard-Einstellung von 500 Samples pro Block optimale Ergebnisse. • Klicken Sie auf den Analyze-Button, damit SampleRobot auf Basis der Analyze Options das Audiofile analysieren kann. Das Ergebnis (Anzahl der gefundenen Einzelsamples) wird im unteren SampleRobot Bedienhandbuch 80 • Klicken Sie auf den OK-Button, um den automatische Import und das Mapping zu starten. • SampleRobot importiert jetzt das gesamte Sample, schneidet es in die entsprechenden Ab-schnitte und legt diese automatisch auf die ange-wählten Tasten. • Sollten die Standard-Einstellungen nicht zufriedenstellend arbeiten, können Sie diese bei den Analyze Options ändern. • Editieren Sie die neuen Samples nach Wunsch und exportieren diese bei Bedarf. Export selected Project as... ermöglicht den Export von Projekten in den Formaten der gängigen SoftwareSampler. Wenn Sie diese Funktion anwählen, öffnet sich automatisch ein Drop-Down Menü, in dem Sie das gewünschte Exportformat festlegen können. Die Exportdateien enthalten alle Einzelsamples mit den entsprechenden Root Key Informationen. Wichtig: Der Export verändert nicht die Original-Aufnahmedaten auf der Festplatte. SKYLIFE Bedienoberfläche im Detail Folgende Formate werden unterstützt: • NI Kontakt (*.sf2) [Shift+Strg+F6] • WAV-Files [Strg+F1] (Einzeldateien) Gehen Sie beim Exportieren wie folgt vor: • WAV-Files (Loop only) [Strg+Alt+F1] (nur der Loop-Bereich) • Wählen Sie das gewünschte Projekt in SampleRobot aus. • Cakewalk Dimension Preset (*.prog) [Strg+F2] • • Cakewalk Dimenision (*.sfz) [Strg+Alt+F2] Klicken Sie auf die Export selected Project as im Import/Export-Menü. • SoundFont2 (*.sf2) [Strg+F3] • Wählen Sie das geeignete Format aus. • Steinberg HALion (*.xml) [Strg+F4] • Apple Logic Pro EXS 24 (*.sf2) [Strg+F5] • Tascam Gigastudio (*.wav) [Strg+F6] • Propellerhead Software Reason NN-XT (*.sxt) [Strg+F7] • Emu Emulator X (*.wav) [Strg+F8] • Wusik.com WusikStation (*.SND) [Shift+Strg+F1] • Yello Tools Independance (*.sf2) [Shift+Strg+F2] • MOTU Machfive [Shift+Strg+F3] • rgc:audio (*.sfz) [Shift+Strg+F4] • Maz Sound Tools VSampler (*.sf2) [Shift+Strg+F5] SKYLIFE • 81 Nun erscheint das Dialog-Fenster Export Settings. Hiermit können Sie noch nachträglich die SampleRobot Bedienhandbuch Bedienoberfläche im Detail hat nur Auswirkungen, wenn ein Key-Sample einen gültigen Loop besitzt. Nur in Verbindung mit der Export-Option „Cakewalk Dimension Preset“ und allen „*.sfz“-Exporten steht Ihnen eine weitere Einstellmöglichkeit in Bezug auf Release-Samples zur Verfügung. SampleRobot führt während des Exports ein automatisiertes Mapping von KeySamples und in Verbindung mit den obigen Exporten auch in Bezug auf Release-Samples durch. Oft klingen die Übergänge zwischen Notenbereich und Release-Sample durch Lautstärkeschwankungen nicht optimal. Mit den Werten Note’s Release Length und Release’s Attack Length können Sie einen kleinen Crossfade, einstellbar in Sekunden, generieren, welcher dann live vom Software-Sampler (also beispielsweise Dimension LE) durch Hüllkurvenänderungen erzeugt wird. Dadurch klingen die Übergänge zwischen Note- und Release-Bereich wesentlich sauberer. Sampling-Rate (Frequency), die Bit-Tiefe (Depth) und die Stereo-Einstellung (Channels) ändern. Diese professionellen „Up-Sampling“ und „DownSampling“-Funktionen können Sie beispielsweise dazu nutzen, ein in bester Qualität aufgenommenes Instrument in einer anderen Qualitätsstufe für die Verwendung in einem Software-Sampler auszugeben, so dass das Spielen Ihres Softwareinstruments ressourcen-schonend auf Ihrem Computer möglich ist. Die Option High Quality Resampling sollte immer aktiviert sein, wenn es um optimale Klangqualität geht. Mit der Funktion Adjust Samples’ Levels according to Velocity Mapping werden Samples in leisen Velocity-Layern bei der Ausgabe in der Lautstärke angehoben. Da die meisten Software-Sampler bei anschlagsdynamischen Programmen die leisen Velocity-Layer sowieso wieder absenken, vermeidet man mit dieser Funktion eine doppelte Absenkung von leise gespielten Samples. Es wird daher empfohlen, diese Funktion aktiviert zu lassen. Andernfalls werden alle Samples in der original aufgenommenen Lautstärke exportiert. Remove Audio after Loop-Out (recommended) exportiert den Audiobereich zwischen Loop-Out und Note-Out nicht mit, um die Größe der exportierten Datei zu reduzieren. Dieser Parameter SampleRobot Bedienhandbuch 82 • Bei den Release Crossfades können Sie sowohl die Note’s Release Lenght als auch die Release’s Attack Length in Sekunden einstellen. • Klicken Sie auf den Continue-Button, um mit dem Exportvorgang fortzufahren. Mit Cancel können SKYLIFE Bedienoberfläche im Detail Sie den Exportvorgang an dieser Stelle abbrechen und ins Hauptfenster zurückkehren. • Im folgenden Fenster können Sie den Namen und den gewünschten Dateipfad des Projekts auswählen und mit Preview eine Liste aller exportierten Datensätze anzeigen lassen. • Klicken Sie auf abzuschließen. • Öffnen Sie Ihren Software Sampler und laden Sie dort die gespeicherte Datei. Export, um den Vorgang Die meisten Software-Sampler können Samples im SF2 Format laden. Falls Ihr Sampler also nicht von SampleRobot unterstützt wird, sollten sie den SF2-Export wählen. Beim SF2 Export wird das Sample automatisch nach dem Loop Out beendet, um Speicherplatz zu sparen. Im SF2-File sind alle Multi-Samples eines Projektes enthalten. Daher kann diese Datei sehr groß werden. Unter Name of the WAV-Files können Sie die Schreibweise und Nummerierung der Namen spezifizieren. Dabei stehen die Platzhalter für folgende Bezeichnungen im erzeugten Dateinamen: Wenn Sie den Export als WAV-File wählen, erscheint während des Vorgangs ein zusätzliches Fenster zur automatisierten Namensgebung der Export-Dateien. SKYLIFE 83 • <#prj#> Name des aktuellen Projekts • <#msi#> Multi-Sample-Layer-Index, startend mit „00“ für das erste Multi-Sample innerhalb eines Projekts, „01“ für das zweite Multi-Sample usw. SampleRobot Bedienhandbuch Bedienoberfläche im Detail • <#ms#> Name des Multi-Samples • <#mn#> MIDI-Notennummer (000-127) • <#kn#> Name des Key-Samples • <#n#> schliesslich die Notenbezeichnung. Benennung gelöscht worden sein, während des Exports überschrieben. Sie sollten daher genau überlegen, welche Platzhalter essentiell sind, damit eine eindeutige Benennung stattfinden kann. So können Sie beispielsweise bei gleicher Key-Sample-Benennung trotzdem unterschiedliche Export-Files generieren, wenn Sie zusätzlich den Platzhalter für die MIDI-Notennummer einfügen. Sie können alternativ neben diesem Long default Name auch den Short default Name wählen. Hier wird in die Namen der Export-Dateien dann lediglich der Name des Key-Samples, die Projektnummer und die Notennummer übernommen. Mit Browse wählen Sie den Dateipfad. Recording Mit dem Preview-Taster können Sie eine Voransicht der Exportdateinamen erzeugen, die SampleRobot Ihnen automatisch erzeugt. Hier können Sie über das Menü verschiedene AufnahmeVorgänge auslösen. • Tipp: Möchten Sie beispielsweise, dass die Samples beim Export so benannt werden, wie es der manuellen Benennung der jeweiligen Key-Samples entspricht (siehe Seite 39), so geben Sie im Feld „Name of WAV-Files“ nur das Kürzel <#kn#> ein und löschen alle anderen Platzhalter. Bitte beachten Sie, dass SampleRobot beim Export gleiche Filenamen überschreibt. Bedenken Sie, dass bereits ein Projekt gleiche Sample-Namen enthalten kann. Diese würden, sollten notwendige Platzhalter zur eindeutigen SampleRobot Bedienhandbuch 84 Estimate Time and Size [Strg+E] gibt Ihnen einen Überblick der benötigten Aufnahmedauer und Speichergröße für Projekte und Multi-Samples. Auch die Dauer für eine eventuelle Loop-Punkt-Suche wird hierbei berück-sichtigt. So können Sie entscheiden, ob es sich lohnt, noch einen Kaffee trinken zu gehen, während SampleRobot seine Arbeit verrichtet. Unter „Show Estimations for“ können Sie auswählen, ob die Prognose für das selektierte Multi-Sample (Selected Multi-Sample), das selektierte Projekt (Selected Project) oder alle Projekte (All Projects) abrufen wollen. Sollten Sie schon Teilaufnahmen in Ihren SKYLIFE Bedienoberfläche im Detail Aufnahme aus dem Recording Menü starten. Dies gilt auch für alle anderen Einträge im Recording-Menü. Projekten oder Multi-Samples getätigt haben, können Sie mit der Option Keep locked Key-Samples die Statistik korrigieren, da alle gesperrten Key-Samples (die ja dann nicht neu aufgenommen werden) in die Kalkulation einbezogen werden. Ebenso bietet die Option Record only empty Key-Samples eine korrigierte Schätzung von Aufnahmedauer und Festplattenspeicher, bei der schon aufgenommene Samples (die ja dann nicht neu aufgenommen werden) berücksichtigt werden. • Record selected Multi-Sample [Strg+R] startet die Aufnahme für das gerade ausgewählte Multi-Sample. Entspricht dem REC-Button im Multi-Sample Bereich bei aktivierter auto-Funkltion. Bitte beachten Sie, dass der auto-Button keine Funktion hat, wenn Sie die SKYLIFE 85 • Record selected Project [Alt+R] startet die vollautomatische Aufnahme für das gerade ausgewählte Projekt. Entspricht dem REC-Button im Projekt-Fenster bei aktivierter auto-Funkltion. • Record all Projects [Strg+Alt+R] startet die vollautomatische Aufnahme für alle angelegten Projekte. • Semi-automatic Record selected Multi-Sample [Shift+Strg+R] startet die halbautomatische Aufnahme für das gerade ausgewählte Multi-Sample. Entspricht dem REC-Button im Multi-Sample Bereich bei deaktivierter auto-Funktion. • Semi-automatic Record selected Project [Shift+Alt+R] startet die halbautomatische Aufnahme für das gerade ausgewählte Projekt. Entspricht dem REC-Button im Projekt-Fenster bei deaktivierter autoFunktion. • Semi-automatic Record all Projects [Shift+Strg+Alt+R] startet die halbautomatische Aufnahme für alle angelegten Projekte. SampleRobot Bedienhandbuch Bedienoberfläche im Detail Lesen Sie mehr zum Thema „Aufnahme“ ab Seite 90 dieses Handbuchs. • WaveRobot [W] öffnet die integrierte WaveRobot Software, mit der es möglich ist, sehr komfortabel und schnell einzelne Samples auf voller Bildschirmgröße zu bearbeiten und zu loopen. • Zoom Robot [Z] öffnet ein zusätzliches Fenster, welches den Bereich um den Mauszeiger vergrößert darstellt. Dieses Fenster können Sie frei positionieren und als Bedienhilfe nutzen. • ChessRobot [Shift+W] startet in einer zukünftigen Version von SampleRobot den eigebauten Schachcomputer, der Ihnen die Wartezeit bei langwierigen Aufnahmen etwas versüßt. ChessRobot wird unterschiedliche Spielstufen bieten und Sie gerne immer wieder herausfordern. Viel Spass! • Preferences [Alt+P] öffnet ein Fenster mit zahlreichen Einstellmöglichkeiten. Hier können Sie grundsätzliche Programmvoreinstellungen machen, die SampleRobot beim Beenden der Applikation automatisch speichert und in Zukunft als Basiseinstellungen verwendet. View Über dieses Menü lässt sich die angezeigte Größe und das Erscheinungsbild des SampleRobot-Fensters ändern. • • Main Window ändert über ein Drop-Down Menü die Fenstergröße von SampleRobot entsprechend auf die halbe (Half Size / Normal Size [Shift+F11]) oder die doppelte (Normal / Big [F11 oder Tab]) Fenstergröße. Je nach Bildschirmauflösung kann das SampleRobot Hauptfenster in vier verschiedenen Größen betrieben werden. Panels ermöglicht das Ausblenden verschiedener Sektionen, um Ihnen die Übersicht zu erleichtern. Mit Hide / Show MIDI In Data [Shift+H] im Drop-Down Mneü blenden Sie den MIDI-Monitor aus, bzw. wieder ein. Hide / Show MIDI Controller [Shift+J] blendet den MIDI-Controller-Bereich ein und aus. Options/ Extras Hier können sie zusätzliche Programmeinstellungen vornehmen. SampleRobot Bedienhandbuch 86 SKYLIFE Bedienoberfläche im Detail • Data Path ermöglicht die Auswahl eines grundsätzlichen Datenpfads für alle SampleRobotAufnahmen. SKYLIFE 87 • Multi-Samples´ Defaults ermöglicht die Auswahl aller Parameter, welche die Multi-Sample-Settings betreffen. Lesen Sie hierzu auch Seite 29f. Diese Einstellungen werden als Standard-Einstellungen herangezogen, wenn Sie neue Multi-Samples erzeugen. • Multi-Samples´ Record and Auto-Loop Settings Defaults ermöglicht die Auswahl aller Parameter, welche Aufnahme, Multi-SampleSettings und die Loopfunktionen betreffen. Lesen Sie hierzu auch Seite 20. Diese Einstellungen werden als Standard-Einstellungen herangezogen, wenn Sie neue Multi-Samples erzeugen. • Misc ermöglicht die Festlegung eines Pfades (Path and Filename of a Sample Editor) zu einem externen Sample Editor (zum Beispiel Steinberg Wavelab), der beim Betätigen der Edit-Taste im Note/Loop/Release Editor oder bei der Option Edit with external Sample Editor in WaveRobot automatisch geöffnet wird. Ferner kann ein zusätzliches temporäres Verzeichnis Temporary Directory definiert werden, das für Kopiervorgänge innerhalb von SampleRobot benutzt wird. Über die Funktion prompt when deleting Projects or Multi-Samples kann man die SampleRobot Bedienhandbuch Bedienoberfläche im Detail Sicherheitsabfragen beim Löschen von Projekten und Multi-Samples an- oder abschalten. Mit start Project Wizard at Startup wird beim Programmstart von SampleRobot der Project Wizard automatisch geöffnet. Ebenso besteht die Möglichkeit, mit load default Projects at Startup die in den Preferences definierten Einstellungen als Projekt zu laden. • • • Help/Info Hier finden Sie zusätzliche Programminformationen und Weblinks. Nutzen Sie die Hilfe-Funktionen, es lohnt sich! Length of Click/Pop Reduction Fades ermöglicht Ihnen die Eingabe von Fade-Werten (in Samples) bezüglich der automatischen Unterdrückung von Störgeräuschen. Der Wert Length at Beginning wird beim Export von SampleRobot benutzt, um eine sehr kurze Audioeinblendung beim exportierten Note- und Release-Sample zu erzeugen. Length at End wird beim Export von SampleRobot benutzt, um eine sehr kurze Audioausblendung beim exportierten Note- und Release-Sample zu erzeugen. Bitte beachten Sie, dass die Funktion Click/Pop-Reduction von SampleRobot aktiv sein muss, damit die Fades in die exportierten Files gerendert werden. Display’s Color bietet fünf Farbumschaltungsoptionen für die gesamte SampleRobot Benutzeroberfläche. SampleRobot Bedienhandbuch Set current Settings as Default kopiert die aktuellen Einstellungen von SampleRobot, die gerade auf der Oberfläche zu sehen sind, automatisch in die Preferences. So müssen Sie nicht alle Einstellungen doppelt vornehmen. 88 • About SampleRobot öffnet ein Fenster Programminformationen zu SampleRobot. mit • Internet Links enthält zahlreiche Links zu Webseiten im Zusammenhang mit SampleRobot. Sie benötigen hierfür einen aktiven Internetzugang. • Show Quick Info/ Tool Tips [F1] blendet beim Arbeiten mit SampleRobot wichtige Bedienfunktionen und Tipps in der Leiste am unteren Fensterrand ein. Wir empfehlen Ihnen, diese Option aktiviert zu lassen. • Quick Help: Key Commands öffnet ein Fenster mit allen verfügbaren Bedienkommandos von SampleRobot. Weitere Tastaturkommandos werden in den Menüs hinter der entsprechenden Funktion angezeigt. SKYLIFE Bedienoberfläche im Detail • Quick Help: Note/Loop/Release Editor öffnet ein Fenster mit Bedienhinweisen zum Note/Loop/Release Editor. Die meisten dieser Bedienhinweise funktionieren auch zusammen mit der optionalen WaveRobot-Software. • Activation öffnet ein Fenster mit der Seriennummer und dem Challenge/Response Code von SampleRobot. SKYLIFE 89 SampleRobot Bedienhandbuch Aufnahme • Zunächst öffnet sich im MIDI-Monitorbereich das Aufnahme-Fenster. Richten Sie ein oder mehrere Projekte mit den entsprechenden Multi-Samples ein. Achten Sie auf vollständige und funktionierende MIDI- und Audioverbindungen. Nutzen Sie zum Testen den MIDIMonitor, den Audio Input Monitor oder das Peak Meter. Stellen Sie in den Project Settings den gewünschten Datenpfad ein. Beachten Sie, dass jedem Projekt ein eigener Datenpfad zugewiesen werden kann. • Mit Start Recording können Sie die Aufnahme direkt starten. Mit Close brechen Sie die Aufnahmeprozedur ab und kehren ins Hauptfenster zurück. Während der Aufnahme ändert sich das Feld Start Recording in Pause Recording. Mit dieser Funktion können Sie den Aufnahmeprozess kurzfrisitg unterbrechen. • Achten Sie darauf, dass der Auto-Button unterhalb REC aktiviert ist. • • Betätigen Sie die REC-Taste im Multi-Sample-Bereich, wenn Sie ein oder mehrere Multi-Samples aufnehmen möchten. Mit der REC-Taste im Projektfenster können Sie die Aufnahme für ein oder mehrere Projekte starten. Alternativ können Sie die Aufnahme-Funktion auch über das Menü Recording auslösen. Mit Check for detailed verbose Mode können Sie sich während des Sampling-Vorgangs alle Aktionen von SampleRobot detailliert im Record-Fenster anzeigen lassen. Check to automatically close Dialog after Recording schliesst das Aufnahmefenster automatisch nach Beendigung des Aufnahmevorgangs. • Keep locked Key-Samples schützt alle gesperrten Samples vor dem Überschreiben durch die neue Aufnahme. Lesen Sie hierzu auch Seite 39. Aufnahme Der automatische Aufnahme-Vorgang Nachfolgend finden Sie den kompletten automatischen Aufnahmevorgang in der Übersicht beschrieben: • SampleRobot Bedienhandbuch 90 SKYLIFE Aufnahme • Record only empty Key-Samples nimmt nur selektierte Tasten auf, die noch keine Aufnahme enthalten. • Während des Aufnahmevorgangs informiert Sie das Aufnahmefenster über die wichtigsten durchgeführten Aktionen. aus, um die halbautomatische Aufnahmefunktion zu aktivieren. • Betätigen Sie die REC-Taste im Multi-Sample-Bereich, wenn Sie ein oder mehrere Multi-Samples aufnehmen möchten. Mit der REC-Taste im Projektfenster können Sie die Aufnahme für ein oder mehrere Projekte starten. Alternativ können Sie die halbautomatische Aufnahme auch über das Menü Recording auslösen. • Zunächst öffnet sich im MIDI-Monitorbereich das Aufnahme-Fenster. • Der linke Fensterabschnitt enstpricht dem Aufnahmefenster des automatischen Aufnahmemodus (siehe vorherige Seite). • Auf der rechten Seite sehen Sie ein Informationsfenster, den Tuning Oscillator (siehe auch Seite 36) sowie die Countdownfunktion. Drücken Sie auf Der halbautomatische Aufnahme-Vorgang Nachfolgend finden Sie den kompletten halbautomatischen Aufnahmevorgang in der Übersicht beschrieben. Dieser eignet sich zur manuellen Aufnahme von Instrumenten ohne MIDI-Schnittstelle. • • Richten Sie ein oder mehrere Projekte mit den entsprechenden Multi-Samples ein. Achten Sie auf vollständige und funktionierende Audioverbindungen. Für die Aufnahme akustischer Klangerzeuger sollten Sie ein geeignetes Mikrofon mit Vorverstärker verwenden. Nutzen Sie zum Testen den Audio Input Monitor oder das Peak Meter. Stellen Sie in den Project Settings den gewünschten Datenpfad ein. Beachten Sie, dass jedem Projekt ein eigener Datenpfad zugewiesen werden kann. Schalten Sie die auto-Funktion im Projektfenster oder im Multi-Sample-Bereich direkt unter der REC-Taste SKYLIFE 91 SampleRobot Bedienhandbuch Aufnahme START, um die halbautomatische Aufnahme scharfzuschalten. • • Bitte beachten Sie, dass beim halbautomatischen Aufnahmevorgang die Längeneinstellung im MultiSample-Bereich keine Auswirkungen hat. Die Aufnahmelänge wird durch die Stop-Taste bestimmt. • Zum Beenden der Aufnahme müssen Sie die StopTaste drücken. Es erscheint ein Prüffenster: • Im Prüffenster können Sie direkt Ihre Aufnahme optisch und akustisch überprüfen: Drücken Sie im Preview-Bereich des Fensters die Taste All, um die komplette Aufnahme im Note/Loop/Release Editor anzuzeigen. Note zeigt das Sample zwischen den beiden Note-Markern, Loop zeigt den automatisch gesetzten Loopbereich (wenn Auto-Loop während Die eigentlich Aufnahme ist für jede Note immer gleich: • Im Informationsfenster wird die erste selektierte Note angezeigt, die eingespielt werden soll. Durch Klicken auf den Oscillator-Button erzeugen Sie den entsprechenden Dauertestton zum Überprüfen der richtigen Tonhöhe/Stimmung Ihres Instruments. Nochmaliges Drücken auf diesen Button beendet den Testton. Sie können sowohl die Klangfarbe des Testtons (Auswahl der Wellenformen Sinus, Rechteck oder Sägezahn), wie auch dessen Lautstärke (mit den +/- Feldern unter Vol.) verändern. • In der Countdown-Anzeige können Sie einen Countdown in Sekunden eingeben, der nach Auslösen der Countdownaufnahme entsprechend rückwärts zählt und dann die eigentliche Aufnahme auslöst. Die Voreinstellung ist „2.0 Sekunden“. • Drücken Sie jetzt Beginn with Countdown. SampleRobot zählt rückwärts bis Null und löst dann die Aufnahme für die erste Note aus. SampleRobot Bedienhandbuch 92 SKYLIFE Aufnahme der Aufnahme aktiv war) und Info gibt detaillierte Informationen über Samplelänge, Datenpfad etc. an. Mit den Tasten im Prehear-Bereich können Sie die Aufnahme vorhören: All (Raw) gibt das gesamte Sample wieder, Note nur den Bereich zwischen den Note-Markern, während Loop nur den Loop-Bereich abspielt. Stop beendet die Wiedergabe. • Mit der Option Open WaveRobot können Sie das gerade aufgenommene Sample auch direkt in WaveRobot öffnen und bearbeiten. • Name Key ermöglicht Ihnen die direkte Eingabe eines Namens für Ihr aufgenommenes Sample. • Drücken Sie Keep recorded Key-Sample and RECORD NEXT, um die Aufnahme zu speichern und automatisch mit der nächsten Aufnahme fortzufahren. • Drücken Sie alternativ Discard recorded KeySample and RE-RECORD it, um die aktuelle Aufnahme zu löschen und zu wiederholen. Dies bietet sich an, wenn die Aufnahme nicht gelungen ist. SKYLIFE • Nach dem letzten erfolgreichen Aufnahmevorgang schließt SampleRobot das Aufnahmefenster und springt wieder ins Hauptfenster zurück. Aufnahme von virtuellen Instrumenten Nachfolgend finden Sie den Aufnahmevorgang für virtuelle Instrumente beschrieben, die auf dem gleichen Rechner wie SampleRobot installiert sind: 93 • Um eine Aufnahme machen zu können, müssen Sie zunächst eine „virtuelle” MIDI- und Audioverbindung zwischen dem virtuellen Instrument und SampleRobot herstellen. • Installieren Sie zu diesem Zweck ein „virtuelles MIDIKabel” auf Ihrem Computer-System. Sollten Sie keine entsprechende Software besitzen, so können Sie auf Software im Internet, zum Beispiel Maple Virtual MIDI Cable, zurückgreifen. • Nach der Installation stehen Ihnen neue MIDI Einund Ausgänge zur Verfügung. Diese MIDI-Ports sind virtuelle Ports, die eine Kommunikation zwischen verschiedenen MIDI-Applikationen wie zum Beispiel SampleRobot und virtuellen Klangerzeugern erlauben. SampleRobot Bedienhandbuch Aufnahme • Starten Sie zunächst SampleRobot. Dies ist notwendig, denn Applikationen wie zum Beispiel Steinberg Cubase blockieren die MIDI-Ports. • Stellen Sie in SampleRobot das MIDI Out Device (im Multi-Sample-Bereich) auf „Maple MIDI Out Port 1” und das Audio In Device und Audio Out Device auf die Kanäle 1 & 2 (MME) Ihrer Audiokarte. • Starten Sie dann das gewünschte virtuelle Instrument als Stand-Alone-Applikation (wenn verfügbar) oder die dafür notwendige Host-Applikation. Diese sollte eine Audiowiedergabe im Hintergrund unterstützen. Wir empfehlen Ihnen aber die Verwendung von StandAlone-Instrumenten. • Wählen Sie „Maple MIDI In Port 1” als MIDI-Eingang für Ihr virtuelles Instrument. • Wenn Sie zwischen dem virtuellen Instrument/ Host und SampleRobot hin- und herschalten, erhalten Sie möglicherweise Fehlermeldungen über den MIDIPort-Zugriff. Ignorieren Sie diese, da das nicht die Kommunikation mit SampleRobot betrifft. • virtuelle Instrument zu testen. Sollten Sie nichts hören, überprüfen Sie alle Verbindungen. Spielen Sie in SampleRobot auf der virtuellen Tastatur (der MIDI-Button auf der rechten Seite des Auswahlschiebers muss dazu aktiviert sein), um das SampleRobot Bedienhandbuch 94 • Wenn Sie eine ESI-Audiokarte mit „DirectWire” besitzen, können Sie sehr einfach eine Audioverbindung zu SampleRobot herstellen. Öffnen Sie hierzu das DirectWire-Einstellungsfenster und ziehen Sie zwei virtuelle Kabel (stereo) von den MME-, WDM-, ASIO- oder GSIF-Ausgängen auf die Eingänge 1&2. Stellen Sie dann im Audio In Device von SampleRobot die Eingänge 1&2 der Audiokarte ein. • Sollten Sie keine Audiohardware von ESI besitzen, verfahren Sie wie folgt: • Stellen Sie bei Ihrem virtuellen Instrument den Audioausgang auf Ihre Audiokarte ein (nutzen Sie MME oder DX, kein ASIO). • Öffnen Sie „Sounds und Audiogeräte” in Ihrer Windows Systemsteuerung, klicken Sie den Audio Tab an und wählen dort Ihre Audiokarte. • Im Lautstärke-Tab klicken Sie auf „Erweitert” und wählen im Lautstärkeregelungs-Fenster unter Optionen das Feld „Eigenschaften” aus. SKYLIFE Aufnahme • Stellen Sie im Dropdown-Menü unter Mixer Ihre Audiokarte ein, klicken Sie auf „Lautstärke regeln für Aufnahme” (Sie müssen dies nur anwählen, eine Lautstärkeeinstellung ist nicht notwendig) und und wählen den Sie (WaveMix)Audioausgang aus. • Lassen Sie Ihr virtuelles Hintergrund spielen. Instrument im • Stellen Sie in SampleRobot Ihre Audiokarte als Audioeingang ein (verwenden Sie kein ASIO). Schauen Sie auf das Peak Meter, ob Sie ein Signal erhalten. • Falls nicht, wiederholen Sie die beschriebene Prozedur mit der internen Soundkarte Ihres Computers, das sollte auch funktionieren. Einige Systemkonfigurationen eignen sich möglicherweise nicht für die interne Aufnahme von virtuellen Instrumenten. In diesem Fall empfehlen wir Ihnen die Verwendung von ESI-Audiokarten mit „DirectWire”. SKYLIFE 95 SampleRobot Bedienhandbuch Anhang Anhang Bit Auflösung unter ASIO aufnehmen und anschließend Ihre Samples im 16-Bit Format exportieren. Tipps & Tricks zur Arbeit mit SampleRobot Testen der MIDI-Ports und Audio-Eingänge Um ein funktionierendes Setup bei der Arbeit mit SampleRobot zu gewährleisten, sollten Sie den folgenden Test durchführen: Die nachfolgenden Abschnitte enthalten wertvolle Hinweise sowie Anwendungsbeispiele bei der Arbeit mit SampleRobot. Bitte besuchen Sie im Internet auch die Support-Seite von SampleRobot unter: • Wählen Sie als MIDI In Device den physikalischen Eingang Ihres MIDI-Interfaces, an den Sie auch ein MIDI-Masterkeyboard angeschlossen haben. • Schalten Sie die MIDI-Thru Funktion ein. • Wählen Sie als MIDI Out Device den physikalischen Ausgang Ihres MIDI-Interfaces, an den Sie einen Klangerzeuger angeschlossen haben. Vergewissern Sie sich, dass die Audio-Ausgänge des Klangerzeugers direkt oder über ein Mischpult mit Ihrer Audiokarte/ Soundkarte verbunden sind, damit SampleRobot ein Eingangssignal erhalten kann. • Wählen Sie als Audio In Device den physikalischen Eingang Ihres Audiointerfaces/ Soundkarte aus, an dem der entsprechende Klangerzeuger angeschlossen wurde. http://www.samplerobot.de/support.php Hier finden Sie zusätzliche Tutorials und FAQ-Listen zu SampleRobot, die Ihnen den Umgang mit SampleRobot und WaveRobot erleichtern und viele nützliche Tipps enthalten. Auswahl der geeigneten Audio-Treiber Wichtig: Bitte beachten Sie, dass manchmal mehrere Audiotreiber für Ihre Hardware zur Verfügung stehen (beispielsweise ASIO und MME). Wenn Sie 24-Bit Aufnahmen durchführen wollen, sollten Sie in der Regel mit dem ASIO-Treiber arbeiten. Einige ASIO-Treiber können nur mit 24-Bit betrieben werden. Möchten Sie dennoch mit 16 Bit aufnehmen, so können Sie in diesem Fall entweder mit dem MME-Treiber arbeiten oder in 24- SampleRobot Bedienhandbuch 96 SKYLIFE Anhang • Achten Sie darauf, dass der MIDI Channel in SampleRobot mit dem Empfangskanal Ihres Klangerzeugers übereinstimmt. • Beachten Sie weiterhin, dass der MIDI-Button auf dem rechten Auswahlbereichsschieber angeschaltet sein muss. • Spielen Sie jetzt auf dem MIDI-Masterkeyboard einige Noten. Im MIDI Monitor von SampleRobot sollten die Noteninformationen zu sehen sein. Auch der Klangerzeuger sollte MIDI-Signale erhalten. Hören Sie dessen Signal über Ihr Mischpult oder einen angeschlossenen Kopfhörer ab. • Wenn Sie die Audio-Eingangsanzeige oder das Peak Meter aktivieren, sollte diese beim Spielen von Noten ausschlagen. Achten Sie darauf, dass die Signalspitzen nicht den Übersteuerungsbereich erreichen. • Nun ist SampleRobot einsatzbereit... Tipp: Viele Audio-Interfaces von ESI nutzen die „Direct Wire Technologie“, mit der man Audiodatenströme unterschiedlicher, gleichzeitig laufender Anwendungen intern weiterleiten kann. Auf diese Weise können auch virtuelle Instrumente mit SampleRobot aufgenommen werden, ohne zwei Rechner nutzen zu müssen. Mehr zur Aufnahme von virtuellen Instrumenten lesen Sie ab Seite 93. Arbeiten mit Projekten und Multi-Samples Unsere Empfehlung bei der Arbeit mit SampleRobot: Ein Hinweis: alle von SampleRobot verwendeten MIDIund Audio-Devices werden automatisch freigegeben, sobald sich SampleRobot nicht im Vordergrund befindet. Auf diese Weise können Sie mit anderen Audioprogrammen gleichzeitig arbeiten. SKYLIFE 97 • Nutzen Sie den Preset Manager, um ein gewünschtes Projekt anzulegen. Lesen Sie hierzu auch Seite 69. • Wollen Sie selber eigene Projekte definieren, legen Sie einfach für jedes Soundprogramm des aufzunehmenden Klangerzeugers ein eigenes Projekt an und benennen dieses mit dem Soundprogrammnamen. Alternativ können Sie über die Create Projects from Soundnames-Funktion direkt die gewünschten Soundnamen aus einer Textdatei automatisch in einzelne Projekte schreiben (siehe auch Seite 71). Dabei wird das gerade selektierte Projekt als KopierMuster für alle anderen Projekte verwendet. • Legen Sie für jede Momentaufnahme innerhalb eines Projekts/Soundprogramms ein eigenes Multi-Sample SampleRobot Bedienhandbuch Anhang an. Nachfolgend finden aufbauende Beispiele: Sie einige aufeinander Beispiel 1: Projekt mit drei verschiedenen Velocity Layern: • • Multi-Sample 1: Sound mit AttackVelocity 30 Setzen Sie gleichzeitig bei den Multi-SampleSettings im Multifunktionsbereich die Range auf die entsprechenden Werte. Sie brauchen dazu lediglich den „sel“-Button zu betätigen, dann werden die Einstellungen automatisch übernommen: SampleRobot Bedienhandbuch 98 • Multi-Sample 2: Sound mit AttackVelocity 90 • Auch hierbei nicht die Range-Settings vergessen. SKYLIFE Anhang Wenn Sie dieses Projekt jetzt sampeln, werden beim anschliessenden Export (beispielsweise im Halion-Format) die Velocity-Range-Settings exakt übernommen, so dass Sie ein spielfertiges Klangprogramm mit drei VelocityLayern erhalten. Beispiel 2: Projekt mit drei verschiedenen Velocity Layern und zusätzlichem Layer mit vollem Aftertouch: • Multi-Sample 3: Sound mit AttackVelocity 127 • Multi-Sample 4: Sound mit AttackVelocity 127 und gleichzeitig vollem Aftertouch (Wert 127) Beispiel 3: Projekt mit drei verschiedenen Velocity Layern, zusätzlichem Layer mit vollem Aftertouch und einem Layer mit geöffnetem Modulationsrad (MIDI Controller 1): SKYLIFE 99 SampleRobot Bedienhandbuch Anhang • Erfüllt ein von Ihnen eingestelltes Projekt Ihre Anforderungen, sollten Sie es als Preset speichern. Arbeiten mit MIDI-Controllern • • • • Um ein besonders authentisches akustisches Abbild Ihres Klangerzeugers zu bekommen, lohnt es sich, ein Klangprogramm mit möglichst vielen Soundeinstellungen aufzunehmen. Dafür eignet sich der Einsatz der MIDIController-Liste von SampleRobot: Sie können bei den Multi-Sample-Settings auch einen Overlap-Wert eingeben, um Überschneidungen der Velocity-Layer zu erzeugen. In unserem Beispiel empfiehlt es sich, für den Aftertouch-Layer das Range-Setting 127 bis 127 zu wählen, so dass später eine Velocity von exakt 127 den Aftertouch-Layer auslöst. Ebenso lassen sich beliebige Range-Settings für weitere Multi-Samples einstellen. Beachten Sie, dass jeder Klangerzeuger eigene MIDIController für verschiedene Klangänderungen nutzt und das Modulationsrad einen unterschiedlichen Einfluss auf den Klang haben kann. Arbeiten Sie beim Erstellen von Multi-Samples mit der Duplicate-Funktion, um schnell identische Layer zu erzeugen, bei denen Sie nur minimale Änderungen vornehmen müssen. SampleRobot Bedienhandbuch 100 • Beachten Sie, dass jeder Klangerzeuger eigene MIDIController für verschiedene Klangänderungen benutzt. Im Handbuch Ihres Klangerzeugers finden Sie meist einen vollständigen Überblick, welcher Controller welchen Klangparameter steuert. • Ist Ihr Klangerzeuger mit Reglern, Schaltern oder Fadern ausgestattet, die MIDI-Daten senden können, lässt sich der empfangene Controller leicht im MIDIMonitor von SampleRobot identifizieren. • Mit der MIDI Capture-Funktion können eingehende MIDI-Controllerdaten, aber auch ProgramChange, Velocities und Aftertouch automatisch eingestellt werden, sobald Sie die entsprechenden Daten über Ihr MIDI-Master-Keyboard/ MIDI-Remotecontroller etc. senden. Lesen Sie hierzu auch Seite 26. SKYLIFE Anhang Tipps zum Loopen von Samples • Die Loop-Search-Marker können verwendet werden, wenn Sie in etwa den Bereich kennen, der geloopt werden soll. Sie geben durch deren Positionierung SampleRobot bei der automatischen Loopsuche eine gute Hilfestellung. • Experimentieren Sie mit unterschiedlichen Einstellungen für Loop In und Loop-Search-Length und aktivieren Sie die Automatikfunktion, um ein Gefühl für die Arbeit mit Loops zu bekommen. Drumloops sollten zum Beispiel größere LoopSearch-Lenght Werte erhalten. • Wenn das Erstellen von Loops und die Loopfindung bei kritischem Audiomaterial zu Ihren täglichen Aufgaben gehören, empfehlen wir Ihnen die Arbeit mit der integrierten Software WaveRobot, die optimal in die SampleRobot Arbeitsumgebung eingebunden ist. Lesen Sie hierzu Seite 60. • Nutzen Sie die Auto-Note/Auto-Loop for allFunktion, um die optimale Loop-Position, die Sie bei einem Key-Sample gefunden haben, auf alle anderen Key-Samples eines Projekts oder MultiSamples zu übertragen. SampleRobot und WaveRobot sind mit einer Loop-Sektion ausgestattet, die umfangreiche Editierungen im LoopBereich ermöglicht: • Wenn Sie einen Sample-Bereich loopen wollen, sollten sie auf jeden Fall mit der automatischen Loop-Funktion arbeiten, die in fast allen Fällen die optimalen Loop-Punkte innerhalb eines Samples findet (siehe auch Seite 45) • Arbeiten Sie zunächst mit dem Crossfade-Loop, der gerade bei gleichmässigen Legatosounds sehr gute Ergebnisse erzielt. • • Der Backward/Forward-Crossfade-Loop sollte dann eingesetzt werden, wenn das Ergebnis des normalen Crossfade-Loops nicht sauber genug klingt. Ein Beispiel hierfür sind Klänge mit ansteigendem oder abfallendem Decay. Lesen Sie zur Funktionsweise des Bwrd/Fwrd-Crossfade Loops auch Seite 46 dieses Bedienhandbuchs. Natürlich können Sie den manuellen oder automatischen Loop auch für Ihr Sounddesign verwenden. Probieren Sie dies mit Drumloops, Effektsounds oder Drums aus. SKYLIFE 101 SampleRobot Bedienhandbuch Anhang Tipp zu den Markern im Editor Tastatur- und Eingabekommandos Nutzen Sie die vielfachen Möglichkeiten der Marker im Note/Loop/Release Editor und in WaveRobot. Sie können diese beliebig ein- oder ausblenden, neu positionieren und sich das Ergebnis direkt anhören. Auch das Editieren der Marker ist mit WaveRobot einfacher und schneller. Nachfolgend finden Sie eine Liste mit allen verfügbaren Bedien- bzw. Tastaturkommandos von SampleRobot: Wenn Sie Wave-Dateien mit Stille am Anfang importiert haben, sollten Sie die Auto-Note/Auto-Loop for allFunktion verwenden, um alle Sample-Startpunkte (NoteIn-Marker) gleichzeitig optimal zu korrigieren. Updates von SampleRobot Auf der Webseite von SampleRobot erhalten Sie in unregelmässigen Abständen neue Programmversionen. Alle Software-Updates kommen in Form einer Installationsdatei, die Sie einfach installieren können. Bitte deinstallieren Sie Ihre alte Programmversion vor der Installation des Updates. Die bequemste Möglichkeit, diese Datei zu erhalten, ist durch Herunterladen von folgender Webseite: Öffnet ein Eingabefenster für Werteänderung mit der Computer-Tastatur F11 Vergrößert das Fenster von SampleRobot SHIFT + F11 Verkleinert das Fenster von SampleRobot SHIFT + H Blendet den MIDI-Monitor ein oder aus SHIFT + J Blendet den MIDI-ControllerBereich ein oder aus STRG + Klick auf virtuelle Selektion oder Deselektion Taste oder STRG + der entsprechenden virtuellen Auslösen einer MIDI-Note Taste http://www.samplerobot.de/support.php Neue Features entnehmen Sie bitte der beiliegenden „Version History“-Textdatei und folgen den Hinweisen des Installers. SampleRobot Bedienhandbuch Rechtsklick auf einen Parameter/ Markerfahne 102 Rechtsklick auf virtuelle Taste mit Key-Sample Öffnen des angewählten KeySamples im Note/Loop/Release Editor Z Öffnet oder schliesst das ZoomRobot-Fenster SKYLIFE Anhang W Öffnet oder schließt die integrierte WaveRobot Software und Laden des aktiven Key-Samples aus dem Note(Loop/Release Editor SHIFT + Eingabetaste Wiedergabe des Samples ab der momentanen Cursorposition und Ignorierung aller Marker in waveRobot ALT + Klick auf virtuelle Taste mit Key-Sample Export des Key-Samples als gerenderte Wave-Datei Leertaste + Eingabetaste Stoppen der Wiedergabe in WaveRobot Backspace + Klick auf virtuelle Taste mit KeySample Sample wird von der Festplatte gelöscht Klick auf die Wellenform im Editor oder in WaveRobot und Bewegen der Maus Freies Verschieben der Wellenform Taste L + Klick auf KeySample Wellenform Key-Sample wird gesperrt/ freigegeben Rechtsklick auf die Wellenform im Editor oder in WaveRobot Freies Zoomen mit Zoompunkt Taste E + Klick auf virtuelle Taste mit KeySample Öffnen des Key-Samples im Note/Loop/Release Editor Wiedergabe und Stop des Notenbereichs im Editor und in WaveRobot SHIFT + Klick auf die Wellenform im Editor oder in WaveRobot und Bewegen der Maus nach oben oder unten Annähern und Übereinanderlegen der Wellenformen von Stereosamples Leertaste SHIFT + Leertaste Wiedergabe eines Samples zwischen beiden Loopmarkern in WaveRobot SHIFT + Rechtsklick auf die Wellenform im Editor oder in WaveRobot Vertikales Vergrößern der Wellenform Eingabetaste Wiedergabe des Samples ab der momentanen Cursorposition in WaveRobot SHIFT + Klick auf Loopmarkerfahne in WaveRobot Bewegt beide Loopmarker/ Crossfademarker simultan SKYLIFE 103 SampleRobot Bedienhandbuch Anhang SHIFT + Rechtsklick auf X/ BFX Marker in WaveRobot Öffnet Eingabefenster für Crossfadecharakteristik Taste B + Klick in Wellenform im Editor oder in WaveRobot Setzen des Backward/ Forward Crossfade Markers Taste L + Klick in die Wellenform im Editor oder in WaveRobot Setzen des Loop In-Markers ALT + A WaveRobot: Gesamtansicht ALT + N Taste L + Rechtsklick in Wellenform im Editor oder in WaveRobot Setzen des Loop Out-Markers WaveRobot: Ansicht des Bereichs zwischen den NoteMarkern ALT + L Taste N + Klick in Wellenform im Editor oder in WaveRobot Setzen des Note In-Markers WaveRobot: Ansicht des Bereichs zwischen den LoopMarkern ALT + R Taste N + Rechtsklick in Wellenform im Editor oder in WaveRobot Setzen des Note Out-Markers WaveRobot: Ansicht des Bereichs zwischen den Release-Markern ALT + I WaveRobot: Ansicht SampleInformationen Taste R + Klick in Wellenform im Editor oder in WaveRobot Setzen des Release InMarkers ALT + T WaveRobot: Hin- und Herspringen zwischen den Loop-Markern Taste R + Rechtsklick in Wellenform im Editor oder in WaveRobot Setzen des Release OutMarkers F2 WaveRobot: Ausblenden aller Marker Taste X + Klick in Wellenform im Editor oder in WaveRobot Setzen des Crossfade Markers F4 WaveRobot: Automatisches Bewegen der Wellenformanzeige während der Wiedergabe SampleRobot Bedienhandbuch 104 SKYLIFE Anhang F5 WaveRobot: Sperre der Wellenform gegen vertikales Verschieben STRG + C Kopiert angewähltes MultiSample ohne Key-Samples in den Zwischenspeicher F6 WaveRobot: Verlangsamen der Zoom-Funktion SHIFT + STRG +C STRG + L WaveRobot: Setzen des Loop-Out-Markers auf das nächste Ergebnis der LoopSuche Kopiert angewähltes MultiSample mit Key-Sample in den Zwischenspeicher STRG + V Fügt das Multi-Sample ohne Key-Samples aus dem Zwischenspeicher ein SHIFT + STRG + V Fügt das Multi-Sample mit Key-Samples aus dem Zwischenspeicher ein Rechtsklick aud OSCButton Öffnet Einstellungsfenster mit OSC-Parametern C Aktiviert/ Deaktiviert MIDI Capture ALT + N Erzeugt ein neues Projekt STRG + O Öffnet ein Projekt ALT + Delete-Taste SHIFT + STRG + O Öffnen des zuletzt verwendeten Projekts Löscht das angewählte Projekt ALT + D Dupliziert das angewählte Projekt ohne Keys-Samples STRG + S Speichert das aktuelle Projekt SHIFT + STRG + S Speichert das aktuelle Projekt unter... ALT + SHIFT + D Dupliziert das angewählte Projekt mit allen Key-Samples STRG + ALT + S Speichert alle Projekte STRG + N STRG + P Öffnet den Preset-Manager in SampleRobot Erzeugt ein neues MultiSample STRG + Delete-Taste STRG + Q Beendet SampleRobot Löscht das angewählte MultiSample SKYLIFE 105 SampleRobot Bedienhandbuch Anhang Projekt im SoundFont2Format für EXS 24 STRG + D Dupliziert das angewählte Multi-Sample ohne KeysSamples STRG + F6 STRG + SHIFT + D Dupliziert das angewählte Multi-Sample mit KeySampless Exportiert das angewählte Projekt im Wave-Format für Gigastudio STRG + F7 STRG + I Importiert eine SingleSample-Soundlibrary Exportiert das angewählte Projekt im NN-XT-Format STRG + F8 Exportiert das angewählte Projekt im Wave-Format für EmulatorX STRG + F1 Exportiert das angewählte Projekt als WAV-Files STRG + ALT + F1 Exportiert nur den Loop des angewählten Projekts als WAV-Files SHIFT + STRG + F1 Exportiert das angewählte Projekt im WusikStationFormat STRG + F2 Exportiert das angewählte Projekt als Dimension Preset SHIFT + STRG + F2 STRG + ALT + F2 Exportiert das angewählte Projekt im Dimension Format Exportiert das angewählte Projekt im SoundFont2Format für Independence SHIFT + STRG + F3 STRG + F3 Exportiert das angewählte Projekt im SoundFont2Format Exportiert das angewählte Projekt im SoundFont2Format für MachFive SHIFT + STRG + F4 Exportiert das angewählte Projekt im SoundFont2Format für rgc:audio SHIFT + STRG + F5 Exportiert das angewählte Projekt im SoundFont2- STRG + F4 Exportiert das angewählte Projekt im HALion-Format STRG + F5 Exportiert das angewählte SampleRobot Bedienhandbuch 106 SKYLIFE Anhang Format für VSampler SHIFT + W Öffnet ChessRobot SHIFT + STRG + F6 Exportiert das angewählte Projekt im SoundFont2Format für Kontakt F1 Aktiviert die Quick Info/ Tool Tipps STRG + E Öffnet „Estimate Time and Size“ F10 + Cursor-Pfeiltasten Aktiviert die Auswahloption der Menüs mit den CursorPfeiltasten STRG + R Startet die Aufnahme für das angewählte Multi-Sample SHIFT + F1 ALT + R Startet die Aufnahme für das angewählte Projekt Öffnet die Quick HelpFenster zum Note/Loop/Release-Editor STRG + ALT + R Startet die Aufnahme für alle Projekte SHIFT + STRG + R Startet die halbautomatische Aufnahme für das angewählte Multi-Sample SHIFT + ALT + R Startet die halbautomatische Aufnahme für das angewählte Projekt SHIFT + STRG + ALT +R Startet die halbautomatische Aufnahme für alle Projekte ALT + P Öffnet die Preferences von SampleRobot und WaveRobot SKYLIFE Alternativ können Sie die Bedienkommandos auch über das Programm Menü Help -> Quick Help: Key Commands aufrufen. Sie können viele Menüfunktionen per Shortcut steuern. Sie finden den jeweiligen Shortcut hinter der entsprechenden Funktion im Drop-DownMenü. 107 SampleRobot Bedienhandbuch Anhang Fehlermeldungen und Troubleshooting • • • Die Fehlermeldung „The Note´s Length is equal 0“ bedeutet, dass die Note-In und der Note-OutMarker sich an der gleichen Position befinden, so dass die momentane Notenlänge 0 beträgt. Ändern Sie deshalb die Noten-Marker-Positionen oder benutzen Sie die Funktion Auto-Note (siehe Seite 64) oder Auto-Note for all (siehe Seite 64). Diese Meldung wird auch dann angezeigt, wenn eine Aufnahme mit zu geringem oder gar keinem Pegel stattgefunden hat. Die Warnhinweise „You cannot have 0 MultiSamples“ und „You cannot have 0 Projects“ erscheinen immer dann, wenn Sie das einzige vorhandene Multi-Sample oder Projekt zu löschen versuchen. Es muss mindestens je ein Projekt und Multi-Sample vorhanden sein. Prüfen Sie bei nicht funktionierenden MIDI- oder Audioverbindungen die folgenden Einstellungen: • Haben Sie alle MIDI- und Audioverbindungen korrekt hergestellt (Kabel, Stecker) und sind alle beteiligten Geräte eingeschaltet? SampleRobot Bedienhandbuch 108 • Haben Sie in SampleRobot MIDI In Device und MIDI Out Device bzw. Audio In Device und Audio Out Device entsprechend ausgewählt? • Bei manchen Audio-Interfaces muss in deren Kontrollfeld zusätzlich das Eingangssignal aktiviert und/oder gepegelt werden. Lesen Sie hierzu die entsprechende Bedienungsanleitung (Stichwort: Input Monitoring). • Haben Sie MIDI-Thru aktiviert, wenn Sie einen angeschlossenen Klangerzeuger über ein Masterkeyboard spielen wollen? • Haben Sie den MIDI-Button auf dem rechten Bereichsauswahlschieber aktiviert, wenn Sie einen angeschlossenen Klangerzeuger über die virtuelle Tastatur spielen wollen? • Ist der Lautstärkeregler eines angeschlossenen Klangerzeugers aufgedreht? Ist möglicherweise MIDI Controller 7 (MIDI Volume) auf 0 gesetzt? • Vergewisseren Sie sich, dass die VelocityEinstellung im Multi-Samples-Bereich größer als 0 ist. SKYLIFE Anhang • • • zu vermeiden, sollten in allen Multi-Samples eines Projektes die Controller alle den gleichen Aktivierungsstatus haben. Sind die MIDI-Sende- und Empfangskanäle richtig eingestellt? Sollten Sie trotz korrekter Audio- und MIDIVerbindungen und -einstellungen (bitte beachten Sie auch, dass eine Velocityeinstellung von 0 oft zu „unerhörten“ Ergebnissen führt) keine Signale in SampleRobot senden oder aus SampleRobot heraus erzeugen können, ist möglicherweise ein weiteres Programm aktiv, welches die MIDI- und Audioports des Rechners belegt. Beenden Sie dieses Programm, bevor Sie mit SampleRobot arbeiten. Bei der Arbeit mit MIDI Controllern sollten Sie folgendes beachten: Wenn Sie mit zwei MultiSamples arbeiten und bei einem ein MIDI Controller benutzt wird, während der gleiche Controller bei dem anderen Multi-Sample deaktiviert ist, sollte man diesen trotzdem anschalten und auf 0 setzen. Manche MIDIKlangerzeuger setzen Controller bei einem „Reset All Controllers“ nicht zurück, weil sie diese Meldung nicht unterstützen. Die MIDI Spezifikationen fordern dies zwar, aber anscheinend halten sich einige Hersteller nicht immer daran. Um daraus resultierende Probleme SKYLIFE 109 • Error copying the File wird von SampleRobot in dem Fall angezeigt, wenn in den Preferences ein ungültiger oder schreibgeschützter temporärer Datenpfad eingetragen ist. Bitte ändern Sie den Pfad entsprechend und starten Sie SampleRobot danach neu. • Fehler beim Import einer Datei können auftreten, wenn die Datei nicht im Standard-Wave Format oder in einer nicht-unterstützten Auflösung vorliegt. WaveRobot unterstützt Wave-Dateien bis 24 bit und 192 kHz. Wandeln Sie bitte bei Bedarf die Dateien mit einer anderen Audio-Applikation in das WaveFormat. SampleRobot Bedienhandbuch Anhang Nützliche Weblinks • Offizielle deutsche Webseite von SampleRobot: http://www.samplerobot.de • Offizielle internationale Webseite von SampleRobot: http://www.samplerobot.com • Offizielle deutsche Webseite http://www.waverobot.de • Offizielle internationale Webseite von WaveRobot: http://www.waverobot.com • Offizielle internationale Webseite des SampleRobotHerstellers SKYLIFE: http://www.skylife.de • Deutsche Webseite des Musikhardwareherstellers und SampleRobot-Vertriebs ESI: http://www.esiaudio.de von Deutsche Webseite des Musiksoftwareherstellers Steinberg (Cubase, HALion Software Sampler): http://www.steinberg.de • Internationale Webseite zum Thema Soundfont: http://www.soundfont.com • Internationale Seite zum Thema Audiosoftware und Plug-Ins: http://www.kvraudio.com • Internationales Portal für Musikhardware -software: http://www.harmony-central.com und • Internationales Portal für -software: http://www.sonicstate.com Musikhardware und • Größtes deutschsprachiges Musikproduktion: http://homerecording.de Portal WaveRobot: • Internationale Webseite des Musikhardwareherstellers und SampleRobot-Vertriebs ESI: http://www.esi-audio.de • Internationale Website des Musiksoftwareherstellers Cakewalk (Sonar, Project 5, Dimension): http://www.cakewalk.com SampleRobot Bedienhandbuch • 110 zum Thema SKYLIFE Anhang Attack Velocity Glossar Gibt an, wie schnell eine Taste angeschlagen wird. (Anschlaggeschwindigkeit). Die Attack Velocity wird irrtümlicherweise oft auch als Anschlagstärke bezeichnet. Aftertouch Die meisten modernen MIDI-Keyboards besitzen die Fähigkeit, Aftertouch-Meldungen zu erzeugen. Drückt man bei einem derartigen Keyboard eine bereits gehaltene Note fest hinunter, so generiert dieser „Nachdruck“ MIDIMeldungen. Dies kann dazu verwendet werden, um dem Klangcharakter zusätzliche Ausdruckskraft (z.B. durch Vibrato) zu verleihen. SampleRobot kann AftertouchMeldungen senden, um spezielle „Momentaufnahmen“ von Klangprogrammen durchzuführen, um diese später dynamisch spielbar zu machen. Auch als "Wort-Länge" bezeichnet, gibt Anzahl der verwendeten Bits je Sample an. Je höher die Bit-Anzahl, desto feiner die Auflösung eines Signals, aber umso mehr Speicherplatz braucht auch die entsprechende Datei auf der Festplatte. Normale Audio-CDs nutzen 16 Bit, im Musikproduktionsbereich wird oftmals mit 24 Bit gearbeitet. SampleRobot unterstützt die volle 24 BitAuflösung. Aliasing Clipping Bit-Rate Aliasing ist ein hörbarer Seiteneffekt, der in digitalen Systemen auftritt, sobald das Nutzsignal Frequenzanteile enthält, die höher als die halbe Samplingfrequenz sind. Clipping ist eine Verzerrung, die auftritt, sobald ein Signalpegel seine maximal zulässige Obergrenze überschreitet. Das Aussehen eines solchen „geclippten“ Signals ist davon abhängig, in welchem Zusammenhang die Verzerrung entsteht. In einem analogen System wird das Signal auf seinen Maximalpegel begrenzt. In einem digitalen System ist Clipping gleichzusetzen mit einem numerischen Überlauf, bei dem die Polarität des Signals oberhalb des Maximalwertes umgekehrt wird. Attack Parameter einer Hüllkurve. Attack ist ein Begriff für die Anstiegsgeschwindigkeit einer Hüllkurve von ihrem Startwert bis zur Maximalauslenkung. Die Attackphase beginnt unmittelbar nach Eingang eines Triggersignals, z.B. Betätigung einer Note auf der Tastatur. SampleRobot erkennt die Attack eines Samples automatisch und setzt an dieser Stelle den Note In-Marker. SKYLIFE 111 SampleRobot Bedienhandbuch Anhang Control Change (Controllers) Layer Mit Hilfe dieser MIDI-Meldungen ist es möglich, das Klangverhalten eines Tonerzeugers zu verändern. Als Layer bezeichnet man normalerweise einen Bestandteil eines Klangprogramms. Viele Soundmodule/ Synthesizer arbeiten mit zwei bis vier Layern pro Sound. Bei Samplern können auf einer Taste mehrere LayerSamples liegen, die durch unterschiedliche Velocities getriggert werden. SampleRobot kann durch Verwendung der Multi-Samples auch verschiedene Layer eines Klangs aufnehmen. Die Meldung besteht im wesentlichen aus zwei Teilen: • Zuerst kommt die Controller-Nummer, die bestimmt, was beeinflußt wird. Sie kann zwischen 0 und 120 liegen. • Der zweite Teil ist der Controller-Wert, der bestimmt, wie stark die Modifikation vorgenommen wird. Mapping Mit Mapping bezeichnet man die Anordnung und Verteilung von Key-Samples und Release-Samples über den Tastaturbereich und auch in Bezug auf unterschiedliche Anschlagstärken und Controllerwerte. SampleRobot führt ein automatisiertes Mapping von allen Key-Samples und Release-Samples durch, so dass exportierte Instrumente im Software-Sampler direkt gespielt werden können, ohne dass einzelnen Samples manuell Tonhöhen zugewiesen werden müssen. Beispiele für den Einsatz von Controllern sind langsam einsetzendes Vibrato, Bewegung des Klangs im Stereobild oder Beeinflussung der Filterfrequenz. SampleRobot bietet eine umfassende Steuerung durch MIDI-Controller, um dynamisch spielbare Multi-Samples zu kreieren. Key-Sample Die Aufnahme einer selektierten Taste in SampleRobot wird als Key-Sample bezeichnet. Alle Key-Samples werden als Miniaturwellenformen unterhalb den entsprechenden Tasten der virtuellen Tastatur angezeigt. SampleRobot Bedienhandbuch MIDI MIDI ist die Abkürzung für „Musical Instrument Digital Interface“, was soviel heißt, wie Digital-Schnittstelle für Musikinstrumente. MIDI wurde Anfang der achtziger Jahre entwickelt, um elektronische Musikinstrumente verschiedener Bauarten und Hersteller miteinander zu 112 SKYLIFE Anhang gesorgt werden, dass sich die einzelnen Geräte untereinander an gewisse Spielregeln halten. Mit der MIDI-Thru Funktion in SampleRobot lassen sich über ein Masterkeyboard ein oder mehrere externe MIDIKlangerzeuger fernsteuern. verbinden. Gab es bis zu diesem Zeitpunkt keine einheitliche Norm für die Verkopplung mehrerer Klangerzeuger, so stellte MIDI einen entscheidenden Fortschritt dar. Von nun an war es möglich, mittels einfacher und immer gleicher Verbindungsleitungen alle Geräte untereinander zu verbinden. MIDI Kanal Die grundsätzliche Vorgehensweise ist dabei folgende: Es wird immer ein Sender mit einem oder mehreren Empfängern verbunden. Soll beispielsweise ein Computer einen Synthesizer spielen, so ist der Computer der Sender und der Synthesizer der Empfänger. Zu diesem Zweck besitzen alle MIDI-Geräte, bis auf wenige Ausnahmen, zwei oder drei Anschlüsse: MIDI In, MIDI Out und ggf. MIDI Thru. Das sendende Gerät gibt die Informationen über seinen MIDI Out Anschluß an die Außenwelt. Über ein Kabel werden die Daten an den MIDI In Anschluss des Empfängers weitergeleitet. Er ist wichtiger Bestandteil der meisten MIDI-Meldungen. Ein Empfangsgerät reagiert meist nur dann auf eingehende Meldungen, wenn sein eingestellter Empfangskanal identisch mit dem Sendekanal der Meldung ist. Dies ermöglicht die gezielte Informationsübertragung an einen Empfänger. Der MIDI-Kanal ist normalerweise im Bereich 1 bis 16 wählbar. Darüber hinaus können einige Geräte auf Omni geschaltet, beziehungweise nur im Omni Mode betrieben werden. Dabei wird auf allen 16 Kanälen empfangen. Modulation Eine Sonderbedeutung hat der MIDI Thru Anschluss. Er ermöglicht es erst, dass ein Sender mehrere Empfänger erreicht. Er arbeitet derart, dass er das eingehende Signal unverändert wieder zur Verfügung stellt. Ein weiteres Empfangsgerät wird dann einfach dort angeschlossen. Durch dieses Verfahren ergibt sich eine Kette, mit der ein Sender und mehrere Empfänger verbunden sind. Es ist natürlich wünschenswert, dass der Sender jedes einzelne Gerät getrennt ansprechen kann. Daher muss dafür SKYLIFE Modulation ist die Beeinflussung eines klangformenden Bausteins durch eine sogenannte Modulationsquelle. Als Modulationsquellen werden im allgemeinen LFOs, Hüllkurven oder MIDI-Meldungen benutzt. Das Modulationsziel, also der beeinflusste Klangbaustein, kann z.B. ein Filter oder ein Verstärker sein. 113 SampleRobot Bedienhandbuch Anhang Zeitpunkt ihres Eintreffens ist zugleich der Startzeitpunkt des Tons. Die Tonhöhe ist das Resultat der gesendeten Notennummer. Diese liegt im Bereich von 0 bis 127. Die Anschlagstärke (Velocity) liegt im Bereich von 1 bis 127. Der Wert 0 für die Anschlagstärke bedeutet meistens „Note Off“, d.h. die Note wird abgeschaltet. Es gibt auch einen zusätzlichen Note Off-Befehl mit einer Release Velocity. SampleRobot kann natürlich alle MIDI-Daten senden und nutzt diese Kommunikation zur automatisierten Aufnahme von MIDI-Klangerzeugern. Multi-Sample Als Multi-Samples bezeichnet man bei Samplern die verschiendenen Aufnahmen, die in ihrer Gemeinsamkeit das komplette Soundprogramm ergeben. Das können verschiedene Samples für verschiedene Tonhöhen oder unterschiedliche Anschlagstärke sein. SampleRobot nutzt Multi-Samples zur Erzeugung von sehr detaillerten Sample-Aufnahmen. Normalize Mit dieser Funktion wird der Pegel eines Signals maximal angehoben ohne das dabei Verzerrungen auftreten. Dabei wird der höchte Pegel des Signals gesucht und auf einen vorher eingestellten Wert (in der Regel -0,5 bis 0dB) gesetzt und das restliche Audiomaterial proportional angehoben. Man sprich auch von einer relativen Pegelanhebung. Vorhandenes Hintergrund-Rauschen wird beim Normalisieren auch mit angehoben. Normalisieren dient nicht der Verbesserung des Rauschspannungabstandes bei schlecht ausgesteuertem Audiomaterial. SampleRobot ist mit umfangreichen Normalisierungsfunktionen ausgerüstet. Pitch Bend Pitchbend ist eine MIDI-Meldung. Obwohl die PitchbendMeldung (Tonhöhenbeugung) funktionell den ControlChange Meldungen sehr ähnlich ist, stellt sie einen eigenen Meldungstyp dar. Die Begründung liegt vor allem darin, dass die Pitchbend-Meldung mit wesentlich feinerer Auflösung übertragen wird als „normale“ Controller. Damit wird dem Umstand Rechnung getragen, dass das menschliche Gehör äußerst sensibel für Änderungen der Tonhöhe ist. Program Change/ Bank Select Dies sind MIDI-Meldungen zum Umschalten von Klangprogrammen (Program Change) oder Soundbänken (Bank Select). Bei Program Change ist die Auswahl von Programmnummer 1 bis 128 erlaubt, Bankwechselbefehle Note on / Note off Dies ist die wichtigste MIDI-Meldung. Sie bestimmt die Tonhöhe und die Anschlagstärke des erzeugten Tons. Der SampleRobot Bedienhandbuch 114 SKYLIFE Anhang Velocity zu senden oder zu verarbeiten. SampleRobot kann Release Velocity senden. geschehen meist über die MIDI Controller 0 (MSB) und 32 (LSB), wobei hier jeder Hersteller mit eigenen Spezifikationen arbeitet. Auch diese Meldungen kann SampleRobot automatisch senden, um gezielt Klangprogramme zu sampeln. Root Key Bei einem Sample bezeichnet der Root Key die Originaltonhöhe des aufgenommenen Instruments. Der Root Key liegt dann dementsprechend auch auf einer bestimmten Keyboard-Taste. Key-Samples in SampleRobot erhalten automatisch während der Aufnahme die entsprechende Root Key Information. Release Parameter einer Hüllkurve. Bezeichnet die Absinkgeschwindigkeit der Hüllkurve auf ihren Minimalwert, nachdem das Triggersignal beendet wird. Die Release-Phase beginnt dann unabhängig davon, an welche Stelle die Hüllkurve sich zu diesem Zeitpunkt gerade befindet, also z.B. auch in der Attack-Phase. SampleRobot benutzt eigene Marker, um die Releasephase eines Samples zu markieren. Diese definieren dann ein separates Release-Sample. Sample Rate Die in der Einheit Hertz gemessene Samplingrate gibt an, durch wieviele Abtastvorgänge (Samples) in einer Sekunde das analoge Audiosignal digital dargestellt wird. Normale Audio-CDs nutzen eine Rate von 44100 Samples pro Sekunde, also 44.1 kHz (44100 Hz). Release-Sample Trigger Systemexklusive Daten SampleRobot kann ein separates Release-Sample aufnehmen und abspielen, nachdem die Wiedergabe des eigentlichen Samples beendet ist. Dieser Vorgang wird durch einen Release-Sample Trigger ausgelöst. Eine Release-Trigger Funktionalität findet sich in einigen Software-Samplern wieder. Systemexklusive Daten stellen den Zugang zum Innersten eines MIDI-Gerätes dar. Sie ermöglichen den Zugriff auf Daten und Funktionen, die sonst durch keine anderen MIDI-Meldungen repräsentiert werden. „Exklusiv“ heißt auch, dass die hier gesendeten Daten nur für einen einzigen Gerätetyp gelten. Jedes Gerät hat also seine eigenen systemexklusiven Daten. Die häufigsten Einsatzgebiete für diesen Datentyp sind das Übertragen Release Velocity Dies ist die Loslassgeschwindigkeit einer MIDI-Taste. Nur wenige Geräte sind allerdings in der Lage, Release SKYLIFE 115 SampleRobot Bedienhandbuch Anhang kompletter Speicherinhalte und die Gerätesteuerung durch einen Computer. vollständige Threshold Der Threshold (Englisch für Schwellwert) ist einer der Hauptparameter bei Kompressor und Limiter. Der Threshold markiert meist einen bestimmten Lautstärkewert des Audiosignals, was sehr hilfreich ist, zum Beispiel beim Auslösen einer automatischen Aufnahme. Trigger Ein Trigger ist ein Auslösesignal für Ereignisse. Die Natur des Triggersignals kann dabei sehr unterschiedlich sein, bspw. kann eine MIDI-Note oder ein Audio-Signal als Trigger dienen. Das ausgelöste Ereignis kann ebenfalls sehr vielfältig sein. Eine häufig genutzte Anwendung ist das Einstarten einer Hüllkurve. Siehe auch Release Trigger. SampleRobot Bedienhandbuch 116 SKYLIFE SKYLIFE MUSIC KOENIGSALLEE 43 D-71638 LUDWIGSBURG GERMANY www.samplerobot.com www.skylife.de