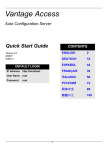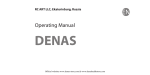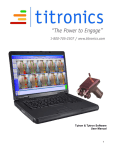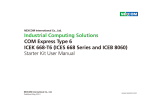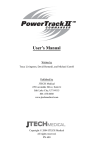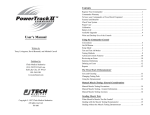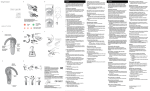Download Bedienungsanleitung: - subluxation station Millenium CLA
Transcript
Chiropractic Leadership Alliance Millennium 7.5 User Guide Bedienungsanleitung: Inhaltsverzeichnis Gesetzliche Vorschiften Bedienungsanleitung:_________________________________________________________ i Gesetzliche Vorschriften : ____________________________________________________ vi Kapitel 1 : Aufbau des Systems____________________________________________ 12 Mindestanforderungen an das System : _________________________________________ 12 Betriebseinstellungen _______________________________________________________ 13 Installation der Software ____________________________________________________ 16 Installation der Hardware ___________________________________________________ 25 Anschlüsse auf der Rückseite __________________________________________________________ 25 Anschlüsse auf der Vorderseite _________________________________________________________ 27 Installation/Konfigurieren des schnurlosen Inklinometers (3DDI) __________________ 29 Netzwerk-Installation ______________________________________________________ 42 Einführung: Die Software von Millennium kann an mehreren Computern in Ihrer Praxis installiert werden. In der Regel nützt jede Installation Ihre eigene Datenbank, z.B. mehrere Computer - mehrere Datenbanken. ___________________________________ 42 Druckerunterstützung ______________________________________________________ 49 Sprachbefehlsfunktion ______________________________________________________ 49 Symbolleiste ______________________________________________________________ 60 Neuanlage eines Patienten: __________________________________________________ 62 Schnellverfahren __________________________________________________________ 62 Algometrische Untersuchung ________________________________________________ 65 Algometrische Untersuchungsvorbereitung: Festlegung der Untersuchungsbereiche an der Wirbelsäule. ________________________________________________________________________ 65 Algometrische Untersuchungsvorbereitung: _______________________________________________ 66 Der Untersuchungsbereich _____________________________________________________________ 66 Algometrische Untersuchungsvorbereitung: ____________________________________ 67 Der Patient _______________________________________________________________ 67 Ablauf einer algometrischen Untersuchung ________________________________________________ 67 Nachprüfung eines Levels _____________________________________________________________ 72 Nachprüfung während des Vorgangs ______________________________________________ 72 Nachprüfung nach Beendigung der Untersuchung ____________________________________ 72 Beurteilung des Bewegungsbereichs ___________________________________________ 73 Einführung: ________________________________________________________________________ 73 Scanning durch Einsatz des festverdrahteten One Touch-Inklinometers __________________________ 74 Single Trial - ROM Scans _______________________________________________________ 74 Vorbereitung des Patienten ______________________________________________________ 74 ROM Scan-Einstellungen _______________________________________________________ 75 Multi-Trials - ROM Scans_______________________________________________________ 78 Die Regeln des Multi-Trial ROM Protokolls ________________________________________ 78 Das Millennium Multi-Trial ROM Protokoll ________________________________________ 78 Beginnen einer Multi-Trial ROM _________________________________________________ 79 Ablauf eines Multi-Trial ROM Scans ______________________________________________ 80 © 2009 All rights reserved. i Chiropractic Leadership Alliance Millennium 7.5 User Guide Auf Ihrem Weg während des Multi-Trial ROM Scans, werden Sie feststellen, daß Messungen, die Sie nicht zur Auswertung hinzuziehen, grau unterlegt sind und die Software führt Sie zu jenen Werten, die zur Auswertung benötigen. ____________________________________________ 80 Als Beispiel, im rechten Schaubild, Trial 2 einer thorakalen Kyphose ist in Bearbeitung. Die “neutralen“ Positionen sind bereits berücksichtigt worden und grau unterlegt. Die Software führte uns zu Trial 2 - T1 Flexion und T2 Flexion. _________________________________________ 80 Fertigstellung eines Multi-Trial ROM _____________________________________________ 80 ROM - Ansichten & Berichte ____________________________________________________ 81 Scanning unter Benützung des drahtlosen drei-dimensionalen Dual-Inklinometer __________________ 81 Beschreibung der Hardware _____________________________________________________ 81 Laden und Wiederaufladen der 3DDI Batterie _______________________________________ 82 Funkeinstellungen _____________________________________________________________ 83 Zutreffende Betriebsart selektieren ________________________________________________ 83 Vorbereitung des Patienten ______________________________________________________ 84 Rom Scan Einstellungen ________________________________________________________ 85 Benützung von Autoscan _______________________________________________________ 86 Single-Trial ROM Scans ________________________________________________________ 87 Multi-Trial ROM Scans ________________________________________________________ 89 ROM - Ansichten & Berichte ____________________________________________________ 92 Statisches EMG Scan Protokoll ______________________________________________ 93 Einführung: ________________________________________________________________________ 93 Statische EMG-Vorbereitungen : Der Untersuchungsbereich _________________________________ 93 Statische EMG-Vorbereitung : Der Patient________________________________________________ 93 Ablauf eines statischen EMG Scanning ___________________________________________________ 94 Erweiterter EMG-Modus ______________________________________________________________ 95 Testoptionen________________________________________________________________________ 97 Wiederholung eines Scan-Levels ________________________________________________________ 99 Einstellung eines statischen EMG-Bereichs _______________________________________________ 99 Einstellung des Bereiches (Range) _______________________________________________ 100 Standardabweichungsbalken (Standard Deviation Bar) _______________________________ 101 Hohe EMG-Werte __________________________________________________________________ 101 Automatischer Scan _________________________________________________________________ 101 Auto-Scan Optionen __________________________________________________________ 102 Erstellung individueller statischer EMG-Tests ____________________________________________ 103 Wartung an den Smart Sensoren ( Maintenance) _________________________________________ 105 Rollendes Thermal-Scanning Protokoll _______________________________________ 107 Einführung: _______________________________________________________________________ 107 One Trial-Einstellung : ______________________________________________________________ 107 Three Trial-Einstellung : _____________________________________________________________ 107 Vorbereitungen für den rollenden Thermal-Scan :__________________________________________ 107 Der Untersuchungsbereich ____________________________________________________________ 107 Vorbereitungen für den rollenden Thermal-Scan :__________________________________________ 108 Der Patient ________________________________________________________________________ 108 Ablauf eines rollenden Thermal-Scans __________________________________________________ 108 Rollender Thermal-Scanner - Radeinstellungen ___________________________________________ 110 Einstellung des Bereiches (Range)______________________________________________________ 111 Standard Deviation Bar ______________________________________________________________ 111 Untersucher, Art des Scans und Sound-Optionen __________________________________________ 112 ___________________________________________ 112 Einstellen des Untersuchers ____________________________________________________ 112 Aktivieren und de-aktivieren akkustischer Aufforderungen. ___________________________ 113 Durchführung eines rollenden Thermal-Scans _____________________________________________ 113 Wenn Sie sich entschieden haben, für welchen Patienten-Modus, Trial-Modus, medizinischen Überprüfer, Art des Scans, sowie die Option für Ihre bevorzugte akkustische Aufforderung selektiert haben, sind Sie bereit einen rollenden Thermal-Scan durchzuführen. ___________________________ 113 Farbige Echtzeitgraphik ______________________________________________________________ 116 © 2009 All rights reserved. ii Chiropractic Leadership Alliance Millennium 7.5 User Guide Rollendes Thermal Three Trial Scanning Window _________________________________________ 117 Sensitivitätseinstellung der Verkehrsampel ________________________________________ 117 NeuroCalometer _____________________________________________________________ 117 Darstellung eines rollenden Thermal-Scans : _______________________________________ 118 Synchronisieren eines rollenden Thermal Scanner _________________________________________ 118 Überblick ___________________________________________________________________ 118 Automatische Thermalsynchronisation ____________________________________________ 123 Pulswellenprofiler (PWP) __________________________________________________ 125 Einführung: _______________________________________________________________________ 125 PWP-Beurteilung : Vorbereitung des Patienten ____________________________________________ 125 PWP-Protokoll : Hintergrund und Überblick ______________________________________________ 126 Ablauf einer PWP-Beurteilung (PWP Assessment)_________________________________________ 127 PWP Scan-Einstellungen _____________________________________________________________ 128 Sofortgraphik zur Herzschlagfrequenz __________________________________________________ 131 Autonomisches Aktivitäten-Diagramm : _________________________________________________ 131 Dynamisches EMG-Scanning _______________________________________________ 134 Einführung : _______________________________________________________________________ 134 Dynamisches EMG - Vorbereitungen : __________________________________________________ 134 Der Untersuchungsbereich ____________________________________________________________ 134 Dynamisches EMG - Vorbereitungen : Der Patient ________________________________________ 135 Ablauf eines dynamischen EMG-Scanning _______________________________________________ 136 Protokoll über einen dynamischen EMG-Scan : ___________________________________________ 139 Übersicht und Anleitungen _____________________________________________________ 139 Hinzufügen von Scan Sites an einen dynamischen EMG-Scan _________________________ 141 Segmentales Thermal Scanning _____________________________________________ 143 Einführung : _______________________________________________________________________ 143 Segmentäre Thermal Scan-Vorbereitungen : ______________________________________________ 143 Der Untersuchungsbereich ____________________________________________________________ 143 Segmentäre Thermal Scan-Vorbereitungen : ______________________________________________ 143 Der Patient ________________________________________________________________________ 143 Ablauf eines segmentären Thermal Scanning _____________________________________________ 144 Rollender Thermal-Scanner - Radeinstellungen ___________________________________________ 146 Absolute Temperaturgraphik-Einstellungen ______________________________________________ 147 Differentialgraphik – Einstellung des Bereiches (Range) ____________________________________ 148 Absolute Temperaturgraphik – Einstellung des Bereiches ___________________________________ 148 Durchführung eines segmentären Thermal Scan ___________________________________________ 149 Wiederholen Sie Schritt 2 bis zur Fertigstellung des Scans. Selektieren Sie OK, um den Scan abzuspeichern. _______________________________________________________ 149 Betrachtung von Scans ____________________________________________________ 150 Einführung: _______________________________________________________________________ 150 Betrachtungen von rollendem Thermal-Scan ______________________________________________ 150 Einstellen der Grundeinstellung der Betrachtung beim rollenden Thermal Scan View _______ 151 Wirbelsäule, Muskeln und Markierungsmöglichkeiten ______________________________________ 154 Einstellungs-Option für die Reihenfolge von Betrachtungen _________________________________ 155 Default-Option für die Änderung werkseitiger Einstellungen _________________________________ 155 Betrachtungen von statischen EMG Scans________________________________________________ 156 Betrachtung als Muster ________________________________________________________ 157 Muster-Punkte _______________________________________________________________ 158 Symmetrie-Punkte ____________________________________________________________ 158 Gesamtenergie-Punkte ________________________________________________________ 158 Einstellen von statischen EMG Scan View-Standardeinstellungen ______________________ 158 Weitere statische EMG View-Optionen ___________________________________________ 159 Default-Option für die Änderung werkseitiger Einstellungen _________________________________ 162 Betrachtungen von ROM-Beurteilungen _________________________________________________ 162 Mehr über die Möglichkeit, ROM-Views zu vergleichen ______________________________ 163 Einstellen der Standardeinstellung von ROM Vergleichsbetrachtung ____________________ 164 Weitere ROM View Optionen___________________________________________________ 165 ROM-Bericht ______________________________________________________________________ 166 Betrachtungen eines segmentären Thermal Scan ___________________________________________ 168 Ändern der Grundeinstellung der Betrachtung beim segmentären Thermal Scan View _______ 168 Weitere Optionen für segmentäre Thermal Betrachtungen _____________________________ 169 Betrachtungen von Pulse Wave Profiler (Pulswellenprüfer) __________________________________ 171 © 2009 All rights reserved. iii Chiropractic Leadership Alliance Millennium 7.5 User Guide Ändern der Grundeinstellung der Betrachtung beim Pulse Wave Profiler-Scan _____________ 172 Einstellungs-Option für die Reihenfolge von Betrachtungen _________________________________ 173 Default-Option für die Änderung werkseitiger Einstellungen _________________________________ 173 Ändern der Grundeinstellung der Betrachtung beim Dynamic EMG Scan View ____________ 174 Die vier Betrachtungsarten des Algometric Scans und Ihre Beschreibungen sind unten aufgelistet ____________________________________________________________ 177 Ändern der Grundeinstellung eines Algometer Views ________________________________ 178 Weitere Option für die Betrachtung von Algometer-Auswertungen ______________________ 179 Einstellungs-Option für die Reihenfolge von Betrachtungen _________________________________ 180 Anfertigen eines Creating Wellness™ Reports ____________________________________________ 184 Scans ausdrucken _________________________________________________________ 185 Einführung: _______________________________________________________________________ 185 Drucküberblick ____________________________________________________________________ 185 Drucken von besonderen Berichtsformaten _______________________________________________ 187 Drucker in Zusammenarbeit mit dem Insight Millennium ____________________________________ 190 Feinabstimmung Ihrer Druckeinstellungen _______________________________________________ 191 Kapitel 5: Information Management ______________________________________ 193 Neuanlage von Benutzerkonten (User Accounts) _______________________________ 193 Überblick: ________________________________________________________________________ 193 Neuanlage eines neuen Benutzerkonto __________________________________________________ 193 Administrative Konten _______________________________________________________________ 195 Aktive Konten _____________________________________________________________________ 195 Bearbeiten von User Accounts _________________________________________________________ 196 Löschen von User Accounts __________________________________________________________ 196 Passwörter ________________________________________________________________________ 196 Practice Management _____________________________________________________ 197 Anlegen und Eingeben von Praxis-Informationen __________________________________________ 197 Benützung von Patienten- und Scan-Reports im Practice Management _________________________ 197 Einführung: _________________________________________________________________ 197 Patient Reports (Patientenberichte) _______________________________________________ 198 Patient Mail Merge (Funktion des Serienbriefs an die Patienten) ________________________ 201 Scan Reports ________________________________________________________________ 202 Custom Reports ______________________________________________________________ 204 Exportieren zur Office Management Software ______________________________________ 205 Überblick: ________________________________________________________________________ 208 Hinzufügen eines neuen Patienten ______________________________________________________ 209 Eingeben von Informationen zum Patienten ______________________________________________ 210 Löschen von Patientendaten___________________________________________________________ 211 Löschen eines Patienten _______________________________________________________ 211 Löschen eines Scans __________________________________________________________ 212 Scanning eines Patienten unter falschem Namen ___________________________________________ 213 Database Management ____________________________________________________ 215 Einführung: _______________________________________________________________________ 215 Verändern von Datenbanken __________________________________________________________ 215 Modus des Screening ________________________________________________________________ 218 Wenn das Millennium-Programm auf den Screening Mode eingestellt ist, werden alle Daten automatisch auf der Screening Database gespeichert. (Millscreening.mdb) Der Modus Screening (Screening Mode) benützt ausschließlich die Datenbank Millscreening.mdb . Screening Mode kann nicht durch Benützen einer anderen Datenbank aktiviert werden. ______________________________ 218 Einschalten des Screening Mode_________________________________________________ 218 Einstellen der Screenings-Option ________________________________________________ 218 Ausschalten des Screening-Modus (Screening Mode) ________________________________ 219 Datensicherung ____________________________________________________________________ 222 Einführung: _________________________________________________________________ 222 Backup durch das Millennium-Programm _________________________________________ 222 Alternative Backup-Methoden __________________________________________________ 224 Importieren von Patientendaten ________________________________________________________ 226 Alle Patienten – _____________________________________________________________ 227 Einzelner Patient (Single Patient)________________________________________________ 228 Ausgewählte Patienten (Selected patients) _________________________________________ 229 Archivieren von Patientendaten ________________________________________________________ 230 © 2009 All rights reserved. iv Chiropractic Leadership Alliance Millennium 7.5 User Guide GebenSie einen File-Namen ein und selektieren Sie Save. ___________________________________ 231 Einführung: _________________________________________________________________ 233 Wiederherstellen einer Datenbank von einem kompromierten .zip File ___________________ 233 Wiederherstellen einer Datenbank von einem Backup .mdb File ________________________ 236 MILLMAIN.CLA Nummern-Datei _____________________________________________________ 240 Einführung: _________________________________________________________________ 240 Wiederherstellen einer Datenbank von der MILLMAIN.CLA Nummerndatei _____________ 242 Exportieren von thermalen und statischen Scans auf Textdateien ______________________________ 242 Chapter 6: Configuration & Maintenance (Konfiguration und Pflege) __________ 244 Einführung: _____________________________________________________________ 244 Der Tab - Instrument ______________________________________________________ 245 Einstellungen der Sensibilität__________________________________________________________ 246 Hinweise zum Statischen EMG-Sensor __________________________________________________ 246 Weitere Einstellungen am Gerät _______________________________________________________ 246 Einstellungen des Statischen EMG _____________________________________________________ 247 Anlegen und Ändern eines medizinischen Untersuchers (Examiner) ___________________________ 247 Anlegen eines neuen medizinischen Untersuchers (Examiner) ________________________________ 248 Automatische Standardeinstellung des medizinischen Untersuchers (Default Examiner) ____________ 248 Deaktivierung eines Examiners ________________________________________________________ 249 Die Funktion - The Clean Table _______________________________________________________ 249 Löschen eines Examiners _____________________________________________________________ 249 Report Text _______________________________________________________________________ 249 Der Tab - System _________________________________________________________ 250 Freigabe und Nichtfreigabe von Tönen (Enabling and Disabling Sounds) _______________________ 251 Optionen bei der Inbetriebnahme (Start-up Options) ________________________________________ 251 Optionen für die Darstellung der Patientennamen auf dem Bildschirm (Patient Screen Options) ______ 252 Abmessungs-Optionen _______________________________________________________________ 252 Option für Glattstellungen (Smoothing Options) ___________________________________________ 253 Option für Save Scan Message (Scan-Abspeicherungsoption) ________________________________ 253 Option für Aufforderung zum (Backup Prompt Option) _____________________________________ 253 Photo-Optionen ____________________________________________________________________ 253 Der Tab - Import\Archive _________________________________________________ 254 Der Tab - Practice ________________________________________________________ 254 Der Tab - Foot Levelers ____________________________________________________ 254 Der Tab - Backup _________________________________________________________ 254 Der Tab - Database _______________________________________________________ 254 Der Tab - View Order _____________________________________________________ 254 Folgen Sie den oben gelisteten Schritten für jeden Scan-Typ und View Order. _______ 256 Neurolink _______________________________________________________________ 257 Installation von Neurolink ____________________________________________________________ 257 Neurolink-Abstrakte ______________________________________________________ 263 Anhang A: Anschließen von älteren Insight-Geräten _________________________ 265 Anhang C: Bluetooth Information für Benutzer von Toshiba Computers _________ 269 Anhang D: USB Ports __________________________________________________ 270 © 2009 All rights reserved. v Chiropractic Leadership Alliance Millennium 7.5 User Guide Gesetzliche Vorschriften : Hersteller: Functional Assessment Technologies (Fasstech) Addresse: 76 Treble Cove Road North Billerica, MA 01862, USA Representant EU : Chiro UK Sales Addresse: 38 Station Road Hinckley, UNK LE10 1AP Produktbezeichnung : Insight Discovery ACHTUNG : • Gemäß den Vorschriften des Bundesgesetzes der Vereinigten Staaten von Amerika (USA), ist der direkte Vertrieb dieses Gerätes nur beschränkt auf staatlich geprüfte Ärzte oder Mediziner, die dieses Gerät in der Praxis selbst zum Einsatz bringen oder Auswertungen dieses Gerätes anfordern. EINSATZMÖGLICHKEITEN DES GERÄTES : • • • • • • • Messungen von disymmetrischen Abweichungen per OberflächenElektromyographie (EMG) entlang der Wirbelsäule Messungen per Oberflächen-Elektromyographie (EMG) entlang der Wirbelsäule während der Ausübung von Funktionsaufgaben Messungen von disymmetrischen Abweichungen der Hauttemperatur entlang der Wirbelsäule Messungen des Bewegungsspielraums der drei spinalen Bereiche Messungen von Schmerz- und Druckempfindlichkeiten in Gelenken und Muskeln, die vom Patienten selbst initiiert wurden Messungen des Herzfrequenzverhaltens Aufzeichnung und Auswertung der Behandlungstherapie des Patienten. WARHHINWEISE : • MEDIZINISCHE ELEKTROGERÄTE benötigen besondere Vorsichtsmaßnahmen in Bezug auf EMC und dürfen nur fachmännisch angeschlossen werden und dürfen nur in Übereinstimmung der mitgelieferten Betriebsanleitung, in Betrieb genommen werden. • Versetzbare und bewegliche Radiofrequenz-Kommunikationsgeräte können den Betrieb von MEDIZINISCHEN ELEKTROGERÄTEN beeinflussen. © 2009 All rights reserved. vi Chiropractic Leadership Alliance Millennium 7.5 User Guide • Die Benützung von Zubehör, Signalumwandler, Meßwertgeber und Stromleitungen, welche nicht von Fasstech spezifisch vorgegeben sind, können zu erhöhten EMISSIONSAUSSTÖSSEN und STÖRANFÄLLIGKEITEN DES GERÄTES führen. • Dieses GERÄT sollte nicht unmittelbar neben anderen Geräten, sowie nicht aufgestapelt mit anderen Geräten, aufgestellt sein. Falls die Räumlichkeiten diesen Umstand nicht anders ermöglichen, muß trotzdem eine ordnungsgemäße Bedienung des GERÄTES gewährleistet sein. • Der Computer der mit diesem GERÄT zusammenarbeitet muß den Sicherheitsvorschriften, lt. EN60601-1-1 entsprechen. • Das GERÄT könnte trotzdem durch andere Geräte beeinflußt werden, obwohl andere Geräte den CISPR-Emissionsausstößen entsprechen. Liste aller Stromleitungen, die für Insight Discovery benützt werden können:. Kabeltyp Beschreibung des Maximale Kabels Kabellänge USB AM bis BM Verbindungskabel zwischen Bildschirmkonsole und PC Verbindungskabel zwischen Insight Dual-Inklinometer USB AM to Mini 5 Pin • 6 Fuß 2 m) (ca. 12 Inches (ca. 30 cm) Kabelhersteller Tripplite Kabel ModellNummer U022-006 ZIOTEK 131-1509 Das schnurlose Dual-Inklinometer nimmt einen Bluetooth Datenüberträger in Anspruch, der zwischen den Wellenlängen 2402 MHz – 2480 MHz funktioniert. Bluetooth ist eine Funkverbindung für kurze Strecken, um als Kabelersatz zwischen beweglichen und/oder festinstallierten elektronischen Geräten, zu dienen. Die FCC ID für den Bluetooth Datenüberträger ist PVH090103S. Auflage 201 © 2009 All rights reserved. vii Chiropractic Leadership Alliance Millennium 7.5 User Guide Anleitung und Herstellerangaben – elektromagnetische Emissionen Das GERÄT ist ausschließlich bestimmt für den Gebrauch im elektromagnetischen Umfeld, wie unten spezifiziert. Der Kunde oder der Benützer dieses GERÄTES ist verantwortlich, daß es nur in diesem Umfeld seinen Einsatz findet. Emissionstest Übereinstimmung RF-Emissionen Gruppe 1 Das GERÄT benützt RFCISPR 11 Energie nur für Ihre interne Funktion. Aus diesem Grund sind die RFEmissionen auch nur sehr gering und sollten keinerlei beeinträchtigende Auswirkung auf in der Nähe positionierte elektronische Geräte haben. RF-Emissionen Klassifizierung A CISPR 11 Harmonische Nicht zutreffend Ausstrahlungen IEC 61000-3-2 Spannungsschwankungen/ Nicht zutreffend Flackern Dieses GERÄT ist geeignet für die Benützung in allen Einrichtungen, außer im nichtgewerblichen Bereich und in jenen Bereiche, die nicht an das öffentliche Schwachstromnetz angeschlossen sind, welches u.a. Wohngebäude für den Hausgebrauch versorgt. Fasstech 76 Treble Cove Road North Billerica, MA 01862 USA 978.663.2800 Declaration of Conformity Manufacturer's Name: Functional Assessment Technologies (Fasstech) Manufacturer's Address: 76 Treble Cove Road North Billerica, MA 01862, USA Authorized Representative Name: Chiro UK Sales Authorized Representative Address: 38 Station Road Hinckley, UNK LE10 1AP Product Name: Insight Discovery Model Number: 920-001 Product Options: Five optional measurement modalities: (1) surface EMG, (2) Thermograph, (3) Inclinometer, (4) Algometer, (5) Pulse Wave Profiler Means of Conformity Device Classification: Class IIa Applicable Rules: Annex IX, Rule 10 Conformity assessment route Annex V To be used with certificate number 0413 Fasstech declares that the product listed is in conformity with the essential requirements and all applicable provisions of the Medical Device Directive 93/42/EEC and Swedish national regulation LVFS 2003:11. The product listed above is manufactured under Fasstech's certified Quality Management System (ISO9001:2000 and ISO13485:2003). _____________________________________ Shachar Yefet - Director, Quality Assurance Date: August 27, 2007, North Billerica, MA USA © 2009 All rights reserved. viii Chiropractic Leadership Alliance © 2009 All rights reserved. Millennium 7.5 User Guide ix Chiropractic Leadership Alliance © 2009 All rights reserved. Millennium 7.5 User Guide x Chiropractic Leadership Alliance Millennium 7.5 User Guide Willkommen Die Insight™ Subluxationsstation ist ein auf dem neuesten Stand stehendes Instrument, welches Flächen-Elektromyographie (EMG), InfrarotWärmebildmessungen des Rumpfes, des spinalen Bewegungsbereichs, vom Patienten selbst berichtete Schmerzbereiche, sowie Auswertungen von Herzfrequenzschwankungen durchführen kann. Die Insight Bedienungskonsole ist ausgerüstet mit dem folgenden Zubehör, die Ihnen helfen, die Gesundheit eines Patienten einzuschätzen. • • • • • 2-kanalige statische und/oder 4-kanalige dynamische EMGSensoren Ein durch Patent geschützter rollender Wärmescanner. Inklinometer zur Beurteilung spinaler Bewegungen Algometer zur Einschätzung druckbasierter Hautempfindlichkeit Pulswellenprüfer zur Beurteilung von Herzfrequenzschwankungen Die Insight™ Software, welche die Insight Bedienungskonsole begleitet, ist ein auf Windows-basiertes Softwarepaket, das nach Beendigung des ScanVorgangs, Scan-Daten anzeigt, Daten des Patienten in einer Access-Database abspeichert und es dadurch ermöglicht, den Verlauf und die Entwicklung der Behandlungen am Patienten über die gesamte Laufzeit zu verfolgen. Die Insight™ Software ist Ihr Führer, um Messungen an festgelegten anatomischen Orientierungspunkten durchzuführen und die Auswertungen dieser Messungen zeitgleich wiederzugeben. Sie haben die Möglichkeit, graphische Darstellungen auszuwerten, um Muster und Symmetrie festzustellen, Vergleiche mit normativen Werten anzustellen und detailierte Berichte über den Patienten zu dessen weiterbildenden Information, sowie für Drittpersonen auszudrucken. Eine große Anzahl von analytischen, betrachtenden und auswertenden Eigenschaften bietet Ihnen eine große Flexibilität an Datenüberprüfungen, Präsentationen sowie Befundsanzeigen. © 2009 All rights reserved. xi Chiropractic Leadership Alliance Guide Millennium 7.5 User Kapitel 1 : Aufbau des Systems Mindestanforderungen an das System : Mindestanforderung – PC (Personal Computer) Betriebssystem RAM ** CPU USB Ports Windows VISTA * Windows XP 2G 1G 1 GHz 700 MHz siehe unten siehe unten Windows 2000 Windows ME Windows 98 Windows 2003 Nicht unterstützt Weitere Anforderungen: • * Bitte beachten Sie, daß nur Windows Vista 32 bit Betriebssystem unterstützt wird. Beim Windows Vista 64 bit Betriebssystem ist die Unterstützung nicht möglich. • ** Zusätzliche Datenspeicher verbessern die Leistungsfähigkeit beträchtlich. • Bildauflösung : Mindestanforderung 1024 X 768 Mindestanforderung – USB Ports siehe Anhang D . Aufgerüstete Betriebssysteme Aufgrund bestehender Austauschmöglichkeiten im Registrierung- und Hardwarebereich durch das Aufrüsten von Windows 98 oder Windows ME zu Windows XP, ist eine Installation des Millenium-Programm auf einen bereits aufgerüsteten Computer NICHT empfehlenswert. Der CLA – Technische Kundendienst ist leider nicht immer in der Lage, entstehende Konflikte, die durch aufgerüstete Betriebssysteme entstehen, zu lösen. In diesen Fällen muß sich der Kunde an den Microsoft-Kundendienst wenden. © 2009 All rights reserved. 12 Chiropractic Leadership Alliance Guide Millennium 7.5 User Betriebseinstellungen Die heutigen Computer haben eine Anzahl von stromsparenden Einrichtungen. Sollte der Computer für eine gewisse Zeit nicht gerade benützt werden, schaltet sich dieser automatisch in einen Stromsparmodus. Jedoch können diese Einrichtungen die Kommunikation eines Gerätes wie Insight Discovery beeinflußen. Aus diesem Grund empfehlen wir Ihnen diese Funktion ebenfalls außer Kraft zu setzen, um versehentliche Kommunikationsstörungen zu verhindern. Wir zeigen Ihnen hier, wie das funktioniert : 1. Im Windows Vista Programm drücken Sie und im Windows XP drücken Sie auf „Start“ (beide befinden sich in der unteren Ecke der linken Seite auf der Benutzeroberfläche des Bildschirms). Wählen Sie „Systemsteuerung“ (Control Panel) und doppelklicken Sie auf „Antriebsoptionen“ (Power Options). Dieses Bild zeigt Ihnen die Systemsteuerung eines Computers, der mit dem Vista-Betriebssystem ausgestattet ist; im Windows XP sehen die Symbolbilder etwas verändert aus, tragen aber die selben Bezeichnung. Wenn Sie das XPSystem benützen, überspringen Sie bitte hier bis auf den Punkt 6. 2. In „Antriebsoptionen“ (Power Options) selektieren Sie zuerst , “Hochleistungsantrieb“ (High Performance power plan), dann wählen Sie die Option auf der linken (grünen) Seite. Sie müssen diese vorgegebenen Einstellungen überprüfen.: Wählen Sie aus, „was Ihre Stromtaste machen soll“; Wählen Sie aus, „wann sich Ihr Bildschirm automatisch abschalten soll“ und „Ändern Sie ihn ab, wenn der Computer im Schlafmodus verweilt“. © 2009 All rights reserved. 13 Chiropractic Leadership Alliance Guide 3. 4. Millennium 7.5 User Wenn Sie die Auswahl drücken, “was Ihre Stromtaste machen soll” erscheint in der Anzeige wie im unteren Schaubild dargestellt, “Wenn ich die Stromtaste drücke“ (When I press the Power Button”) und es erscheint die Auswahl „Abschalten“ (Shut Down) (wie im Schaubild dargestellt) und Sie wählen ebenfalls darunter aus „Kein Passwort erforderlich“ (Don’t require a password). Dann drücken Sie auf „Speichern“ (Save). In der Auswahl „wann sich Ihr Bildschirm automatisch abschalten soll“ und „Ändern, wenn der Computer im Schlafmodus verweilt“, selektieren Sie „Nie“ (Never) und drücken Sie auf „Speichern“ (Save). © 2009 All rights reserved. 14 Chiropractic Leadership Alliance Guide Millennium 7.5 User 5. Um die Antriebseinstellungen für die USB – Ports zu verändern, welche die Verbindung zwischen Insight Discovery und Ihrem Computer herstellen, öffnen Sie wieder das Feld „Systemsteuerung“ (Control Panel) und doppelklicken Sie auf „System“ und innerhalb „System“ doppelklicken Sie auf „Einrichtungsmanager“ (Device Manager). In „Einrichtungsmanager“ (Device Manager) klicken Sie auf „das Pluszeichen“‘+’, welches gleich links neben dem „Universal Serial Bus Controllers“ steht (siehe Darstellung unten) und für jeden „USB Root Hub“ einen Klick mit der rechten Maustaste und wählen Sie „Eigenschaften“ (Properties). In „Eigenschaften“ (Properties) selektieren Sie den „Stromüberwachungseinheitstabulator“ (Power Management Tab) (wie in der Darstellung) und stellen Sie sicher, daß das Kästchen „Erlaubnis für den Computer sich automatisch in den Stromsparmodus zu schalten“ (Allow the computer to turn off this device to save power) leerbleibt. Schließen Sie alle Fenster und setzen Sie fort mit der Installation der Software im nächsten Abschnitt. 6. Falls Ihr Computer mit dem Betriebssystem XP ausgestattet ist, nachdem Sie „Antriebsoptionen“ (Power Options) gewählt haben, können Sie ein ganzes Set von Tabulatoren erkennen. Im untersten Bereich (für Laptop-Benützer müssen Sie nur die Einstellungen in der „Plugged in – Spalte“ auf „NIE“ (Never) abändern. Dies ist nur erforderlich, solange wie der Computer nicht auf Batterie läuft wenn Sie das Insight-Gerät benützen). Klicken Sie auf den Erweiterten Tab und entfernen Sie das Häkchen, falls es angeklickt ist, für die „Aufforderung für Passwortabfrage (Prompt for password check) und setzen Sie sämtliche Stromtastenoptionen auf „Abschalten“ (Shut Down). Für Laptop-Benützer – ändern Sie die Option auf „Wenn ich mein Laptop schließe“ auf “Nichts tun“ (Do Nothing). © 2009 All rights reserved. 15 Chiropractic Leadership Alliance Guide Millennium 7.5 User Installation der Software BITTE BEACHTEN : Es ist erforderlich, die Millenium-Software vor dem Anschluß der Milleniumkonsole an Ihren Computer, zu installieren. Bitte schieben Sie die CD mit der Aufschrift Software Installation in Ihr CD oder DVD-Laufwerk Ihres Computers. Die Installation dürfte innerhalb kürzester Zeit beginnen und das Insight Subluxation Stations Menü öffnen oder es erscheint erst ein kleines Fenster, daß Ihnen die Installation bestätigt. Drücken Sie auf „Installieren“ (Install) oder auf „Programmlauf“ (Run program), wie in der Abbildung auf der rechten Seite. Sollte nichts auf Ihrem Bildschirm erscheinen, durchsuchen Sie Ihr CD-Laufwerk (es befindet sich unter „Mein Computer“ (My Computer) oder im „Start-Menü“ unter „Computer“ und doppelklicken Sie auf „Menu.exe Beginnen Sie die Installation der Software durch anklicken des Wortes „INSTALLIEREN“ (INSTALL) am rechten Rand vom Menü. Die folgende Darstellung erscheint auf Ihrem Bildschirm. Klicken Sie dieses © 2009 All rights reserved. 16 Chiropractic Leadership Alliance Guide Millennium 7.5 User Kästchen und selektieren Sie auf „WEITER“ (Next) Die nächste Darstellung ist nur eine Aktualisierung. Klicken Sie das Kästchen und selektieren Sie auf „WEITER“ (Next) Selektieren Sie „OK“. © 2009 All rights reserved. 17 Chiropractic Leadership Alliance Guide Millennium 7.5 User Selektieren Sie „WEITER“ (Next) Die folgenden Darstellungen erscheinen. Selektieren Sie „Installieren“ (Start Install) © 2009 All rights reserved. 18 Chiropractic Leadership Alliance Guide Millennium 7.5 User Die folgenden Darstellungen werden erscheinen. Selektieren Sie „WEITER“ (Next) © 2009 All rights reserved. 19 Chiropractic Leadership Alliance Guide Millennium 7.5 User Klicken Sie auf „Bedingungen akzeptieren“ und selektieren Sie „WEITER“ (Next) Die Kundeninformationen erscheinen auf dem Bildschirm. © 2009 All rights reserved. 20 Chiropractic Leadership Alliance Guide Millennium 7.5 User Geben Sie Ihre Daten ein und selektieren Sie auf „WEITER“ (Next) Die folgende Darstellung erscheint auf dem Bildschirm. Selektieren Sie „Installieren“ (Install). © 2009 All rights reserved. 21 Chiropractic Leadership Alliance Guide Millennium 7.5 User Die folgenden Darstellungen erscheinen auf dem Bildschirm. Selektieren Sie „WEITER“ (Next) Selektieren Sie „WEITER“ (Next) © 2009 All rights reserved. 22 Chiropractic Leadership Alliance Guide Millennium 7.5 User Wählen Sie Ihr Land aus und selektieren Sie „OK“. Die folgende Einblendung wird erscheinen. Selektieren Sie „OK“. In der folgenden Darstellung selektieren Sie “Exit zur Hauptinstallationsmenü“ (Exit to Main Install) © 2009 All rights reserved. 23 Chiropractic Leadership Alliance Guide Millennium 7.5 User Selektieren Sie „Installation beenden“ (Finish) Nachdem die Insight Millenium Software auf Ihrem Computer installiert ist, belassen Sie die CD-ROM noch in Ihrem CD-Drive. Der Driver für die Insight Milleniumkonsole befindet sich auf der Installations-CD und wird benötigt, wenn Sie Ihr Gerät zum ersten Male an Ihren Computer anschließen. © 2009 All rights reserved. 24 Chiropractic Leadership Alliance Guide Millennium 7.5 User Installation der Hardware BITTE BEACHTEN : Eine geerdete Wandsteckdose ist erforderlich. Ein Fehlerstromschutzschalter von mindestens 1000 Joules wird empfohlen. Anschlüsse auf der Rückseite Stromleuchtdiode LED Stromanschlußkabel Eingabe per Handschaltung Eingabe per Fußschaltung RS232 Anschluß*** USB Anschluß ***BITTE BEACHTEN : Der RS232 Anschluß ermöglicht es Ihnen nicht, daß Ihr Computer mit dem Milleniumgerät kommuniziert. Er ist für zukünftige Zwecke vorbehalten. 1. Schließen Sie das Stromkabel an den dafür vorgesehenen Stromanschluß auf der Rückseite des Insight-Milleniumgerätes an. Dann stecken Sie das Millenium-Stromkabel in einen dafür vorgesehenen Anschluß an Ihrem Fehlerstromschutzschalter. Die grüne Stromleuchtdiode LED beginnt zu leuchten und zeigt damit an, daß die Discovery-Konsole die notwendige elektrische Spannung erhält, um die ordnungsgemäße Funktion zu gewährleisten. 2. Schließen Sie die Kabel für die Fuß- und/oder Handschaltung (wird nur mit dem Algometer zur Verfügung gestellt) an den entsprechenden Anschlüssen auf der Rückseite der Instrumentenkonsole. © 2009 All rights reserved. 25 Chiropractic Leadership Alliance Guide Millennium 7.5 User 3. Bevor Sie das USB-Kabel anschließen, stellen Sie sicher, daß sich Ihre Discovery Software-CD noch in Ihrem CD-ROM/DVD-Laufwerk befindet. Schließen Sie das eine Ende des USB-Kabels an den USBAnschluß auf der Rückseite der Discovery-Konsole an (gekennzeichnet USB und das andere Ende an den dafür vorgesehenen USB-Anschluß an Ihrem Computer. 4. Begründet dadurch, daß dieses Ihre Erstinstallation der DicoveryKonsole an Ihren Computer ist, beginnt das „Add New Hardware Wizard“ (= Assistent für das Hinzufügen neuer Hardware) zu laufen. Wenn das Programm beendet ist, wird die Leuchtdiode LED auf der Vorderseite des Gerätes in Grün leuchten. Das Assistenzprogramm läuft entweder vollkommen selbständig oder aber es wird Sie kontaktieren. Falls Sie kontaktiert werden, selektieren Sie bitte die Option „Treiber automatisch suchen/finden“ und setzen Sie die Installation fort, trotz evtl. Warnungen von Microsoft, die möglicherweise erscheinen könnten, daß das Gerät nicht anerkannt wird. BITTE BEACHTEN : Bitte benützen Sie immer den selben USB Port wenn Sie das Millenium-Gerät anschließen, sonst müßten Sie diesen Prozess jedes mal beim Anschliessen eines neuen Ports wiederholen. Sie können die Millenium-CD nun aus Ihrem CD-Laufwerk entfernen. © 2009 All rights reserved. 26 Chiropractic Leadership Alliance Guide Millennium 7.5 User Anschlüsse auf der Vorderseite Konsole LED EMG Eingänge PWP Eingänge Algometer Eingang für rollendes Wärmegerät ROM Eingänge Anschliessen des Zubehörs von Insight Millenium 1. Lokalisieren Sie den roten (links) und den blauen (rechts) EMG Sensor. Positionieren Sie diese so, daß der aufgegruckte Pfeil auf dem Kabelanschluß von oben zu sehen ist. Schließen Sie diese nun an, mit dem Pfeil nach oben stehend an die Anschlußbuchse von EMG Kanal 1 (linker Kanal) und EMG Kanal 2 (rechter Kanal). Bitte seien Sie vorsichtig beim Einführen der Kabel in die Anschlußbuchsen. Sie können nur eingeführt werdn, wenn der Pfeil nach oben zeigt ! 2. Sie werden diese Sensoren in den Kanälen 1 & 2 für Statische Untersuchungen gebrauchen. Finden Sie die smarten Griffe (Smart Handles), die Sie mit diesem Gerät mitgeliefert bekommen haben und schließen diese in den jeweiligen EMG-Sensor. Vergewissern Sie sich, daß alle drei Zacken fest einrasten. 3. Behalten Sie sich die beiden zusätzlichen EMG-Sensoren vor für die Dynamischen Untersuchungen oder als Ersatz für die roten und blauen Sensoren. 4. Nehmen Sie sich den Wärmescanner und schließen diesen an die Wärme-Anschlußbuchse an, so orientierend, daß der aufgedruckte Pfeil auf dem Kabel auf dem Anschluß nach oben zeigt. 5. Nehmen Sie das Algometer. Schließen Sie das Algometer an die AlgoAnschlußbuchse an, und zwar so orientierend, daß der aufgedruckte Pfeil auf dem Kabel auf dem Anschluß nach oben zeigt. © 2009 All rights reserved. 27 Chiropractic Leadership Alliance Guide Millennium 7.5 User 6. Nehmen Sie den Pulswellenprüfer und das PWP Adapteranschlußkabel. Schließen Sie ein Ende dieses Kabels an das PWP an und das andere Ende an den mit PWP-markierten Anschluß an der Vorderseite. 7. Sie haben nun das Zubehör und die Sensoren angeschlossen. Sowohl auf der Vorder- als auf der Rückseite müßte nun ein grünes Licht aufleuchten daß das Gerät mit Strom versorgt wird und der Betrieb gewährleistet werden kann. Wenn Sie den Rest der Installation komplettiert haben, beziehen Sie sich auf die Bedienungsanleitung für vorschriftsmäßige Bedienung jedes Sensortyps. 8. Um Ihre Software für Ihr Basisgerät und Treiberinstallation zu überprüfen, lokalisieren Sie auf Ihrem Desktop das Symbolbild von Millenium 7 und doppelklicken Sie dieses um das Millenium-Programm zu starten. Wenn Sie das User Account Control (UAC) vom Vista Betriebssystem aktiviert haben, werden Sie unmittelbar aufgefordert, den Programmstart zu bestätigen. Wenn dem so ist, bitte drücken Sie auf “JA” (Allow) um fortzufahren. Wenn sich das Kästchen öffnet, selektieren Sie USER von der Auswahlliste für UserName. und tippen Sie das Wort password in das Passwort-Feld (Sie werden diesen Ersatzwert verwenden bis Sie den korrekten User Name und das Passwort nach Ihren Wünschen umgeändert haben (siehe Bedienungsanleitung). 9. Wenn das Programm startet, werden Sie auch gefragt, ob Sie den Download der neuen Firmware akzeptieren ? Drücken Sie auf JA (Yes) und folgen Sie den Anweisungen, einschließlich der Beendigung der Software. 10. Gratulation ! Sie haben nun die Basis-Installation für die Hardware und Software beendet. Wenn Sie zudem noch die Installation eines schnurlosen Inklinometer vornehmen müssen, gehen Sie bite in den nächsten Abschnitt. Wenn nicht, dann können Sie nun beginnen zu lernen, wie Ihr neues Gerät funktioniert ! © 2009 All rights reserved. 28 Chiropractic Leadership Alliance Guide Millennium 7.5 User Installation/Konfigurieren des schnurlosen Inklinometers (3DDI) BITTE BEACHTEN: Falls Sie kein schnurloses 3DDI-Inklinometer mit bestellt haben, können Sie diesen Abschnitt überspringen. Um das schnurlose Inklinometer zu installieren, ist es üblicherweise notwendig, den Bluetooth-Driver zu installieren (vorausgesetzt, Ihr Laptop ist nicht bereits mit diesem ausgestattet) und führen Sie zusätzlich einen einfachen „Konfigurations“-Schritt durch, um die „Adresse“ von Bluetooth in Ihrem PC einzugeben, 1. Zuerst müssen wir entscheiden, ob die Installation des Bluetooth Sendeempfänger (sog. „Dongle“ oder Kopierschutzstecker, bzw. schaltung), der Ihnen mit dem 3DDI-Zubehör mitgeliefert wurde, notwendig ist oder ob bereits ein Bluetooth Sendeempfänger auf Ihrem Computer installiert ist. BITTE BEACHTEN: Wenn Sie einen Toshiba Computer besitzen, beachten Sie bitte die im Anhang C aufgeführten Sonderinformationen, bevor Sie hier fortsetzen! 2. Besitzen Sie das Betriebssystem Windows Vista, dann klicken Sie auf (welches sich auf der unteren linken Seite Ihres Bildschirms befindet), dann klicken Sie auf „Start“ und mit Ihrer rechten Maustaste klicken Sie auf „Eigenschaften“ (Properties). Unter der Spalte „Aufgaben“ (Tasks) auf der linken Seite des Fensters klicken Sie auf „Einrichtungsmanager“ (Device Manager). Besitzen Sie das Betriebssystem Windows XP, dann klicken Sie auf „Start“, (welches sich auf der unteren linken Seite Ihres Bildschirms befindet, dann klicken Sie mit der rechten Maustaste auf „Mein Computer“ (My Computer), klicken Sie auf „Eigenschaften“ (Properties) dann auf den (Hardware Tab) und dann auf die Taste „Einrichtungsmanager“ (Device Manager). 3. Im dargestellten Fenster suchen Sie nach dem Eingabefeld für die „Bluetooth-Einrichtungen“ (Bluetooth Devices). Wenn keine Eingabemöglichkeit erscheint, dann haben Sie noch keinen installierten Bluetooth-Sendeempfänger. Falls Sie bereits einen installiert haben, dann klicken Sie auf das „ Pluszeichen + „ das neben dem Eingabefeld für die Bluetooth-Einrichtung (Bluetooth Devices) erscheint und überprüfen Sie die Auflistung, die hier dargestellt wird. Wenn Sie nur einen Posten haben: Bluetooth Bus Enumerator, dann haben Sie noch keinen installierten Bluetooth-Sendeempfänger und setzen daher die Installation weiter fort. Wenn Sie an dieser Stelle bereits zusätzliche spezifische Eingaben haben (wie z.B. Dell Bluetooth), dann haben Sie bereits einen installierten Bluetooth-Sendeempfänger und Sie können © 2009 All rights reserved. 29 Chiropractic Leadership Alliance Guide Millennium 7.5 User die folgenden Schritte bis zum Punkt 8 überspringen und setzen von dort die Konfiguration Ihrer Software fort 4. Nehmen Sie den Anycom-Sendeempfänger (Anycom transceiver (dongle)), der Ihnen mit Ihrem Inklinometer mitgeliefert wurde, aber schließen Sie diesen erst an, wenn Sie von den Instruktionen hier, aufgefordert werden ! Der Antrieb für die Anycom Software muß noch vor dem Anschluß des Anycom USB Sendeempfänger an den USB Port Ihres Computers installiert sein. 5. Gehen Sie auf die subluxation.com Webseite. Klicken Sie auf der Menüzeile ganz oben die Auswahl „Hilfe“ (choose support) und dann klicken Sie auf „Software-Aufrüstung“ (Software Upgrades). Geben Sie die Serien-Nummer Ihres Gerätes ein und Ihre Postleitzahl. Dann führen Sie den Download des Anycom-Antreiber (Anycom driver) für Vista oder Windows durch, abhängig mit welchem Betriebssystem Ihr Computer ausgestattet ist. 6. Öffnen Sie den Ordner, wo Sie den Antreiber heruntergeladen haben und doppelklicken Sie auf den Antreiber. Das folgende Schaubild wird auf Ihrem Bildschirm erscheinen. Klicken Sie auf „Installieren“ (Install) © 2009 All rights reserved. 30 Chiropractic Leadership Alliance Guide Millennium 7.5 User Die Benützer von Windows Vista werden nach dem Schritt 7, folgende 4 Schaubilder präsentiert bekommen Klicken Sie auf „WEITER“ (Next) Akzeptieren Sie die Bedingungen und klicken Sie auf „WEITER“ (Next) © 2009 All rights reserved. 31 Chiropractic Leadership Alliance Guide Millennium 7.5 User Klicken Sie auf „WEITER“ (Next) Klicken Sie auf „INSTALLIEREN“ (Install) © 2009 All rights reserved. 32 Chiropractic Leadership Alliance Guide Millennium 7.5 User 7. WICHTIG : Eines der beiden Schaubilder wird erscheinen. Benützer von Windows Vista: Schließen Sie das Anycom-dongle an und wenn Sie aufgefordert werden, selektieren Sie OK. Benützer von Windows XP : Selektieren Sie “Cancel” and schließen Sie das AnycomDongle nicht an ! 8. Ihr Computer folgt nun einer Reihe von Bluetooth Hardware Installationen. Wenn diese fertiggestellt sind, unternehmen Sie folgendes : a. Benützer von Windows Vista: Wenn die Bluetooth Hardware Installationen fertiggestellt sind, führen Sie einen Neustart an Ihrem Computer durch. b. Benützer von Windows XP : Stecken Sie Ihren Anycom USB250 Dongle ein. Abhängig von Ihrem Computer könnte Ihr Windows XP evtl. noch weitere Fenster für Hardware Installationen auf Ihrem Computerbildschirm öffnen. Dieser Prozess dauert im allgemeinen ein paar Minuten. Sie könnten auch eine Meldung erhalten, daß die Installation der Hardware nicht erfolgreich durchgeführt werden konnte. Bitte ignorieren Sie diese Meldung und führen Sie einen Neustart an Ihrem Computer durch. 9. Nun werden wir die Einstellungen konfigurieren und die Installation überprüfen. Zuerst nehmen Sie die Basis des Inklinometers (großes Teil) und das Satellitenteil (kleines Teil) und vergewissern Sie © 2009 All rights reserved. 33 Chiropractic Leadership Alliance Guide Millennium 7.5 User sich, daß beide angeschlossen sind. Drücken Sie auf den Einschaltknopf (power button) am Fuße des Basisteils und vergewissern Sie sich, daß das blaue Licht auf dem Basisteil des Inklinometer langsam zu blinken beginnt 10. Wenn Sie den Anycom-Antreiber bereits in den vorherigen Schritten installiert haben, vergewissern Sie sich, daß das Anycom-Dongle weiterhin angeschlossen ist. Schritt 11 - nur für die Benützer von Windows Vista . 11. Für den Zugang zur Bluetooth Adresse auf Ihrem 3DDI Inklinometer: Klicken Sie auf „START“, dann klicken Sie auf „SYSTEMSTEUERUNG“ (control panel), doppelklicken auf „Bluetooth Devices“, klicken Sie auf „Devices tab“. Das folgende Schaubild erscheint auf Ihrem Bildschirm : Wenn das „3DDI device“ in diesem Schaubild aufgelistet ist, markieren Sie es und klicken Sie dann auf „Eigenschaften“ (Properties). Ein weiteres Schaubild, daß Sie informiert über die „3DDI Addresse“ wird eingeblendet. Notieren Sie sich diese Adresse für die weitere Benutzung und springen dann weiter auf Schritt 13. Wenn die „3DDI device“ nicht gelistet ist, klicken Sie auf das Kästchen „HINZUFÜGEN“ (Add). © 2009 All rights reserved. 34 Chiropractic Leadership Alliance Guide Millennium 7.5 User Klicken Sie in das linke Kästchen, wo geschrieben steht „My device is set up and ready to be found“ und dann auf „WEITER” (next) Ein ähnliches Schaubild wie dieses wird auf Ihrem Bildschirm erscheinen. Markieren Sie die „3DDI device“ und drücken dann auf „WEITER“ (next). © 2009 All rights reserved. 35 Chiropractic Leadership Alliance Guide Millennium 7.5 User Das folgende Schaubild wird widergegeben : Wählen Sie aus „Don’t use a passkey“, dann klicken Sie auf „WEITER“ (Next). Klicken Sie auf „BEENDEN“ (Finish) wenn das Bluetooth Device Wizard (Assistent) fertiggestelt ist. Ein ähnliches Schaubild wie dieses wird auf Ihrem Bildschirm erscheinen. Markieren Sie die „3DDI device“ und drücken dann auf „EIGENSCHAFTEN“ (Properties). © 2009 All rights reserved. 36 Chiropractic Leadership Alliance Guide Millennium 7.5 User Das folgende Schaubild wird widergegeben : Die Adresse Ihrer „3DDI device“ wird dargestellt. Notieren Sie sich diese Adresse für die weitere Benutzung und springen dann weiter auf Schritt 13. Ihre Adresse könnte / wird unterschiedlich sein, zu der im oben gezeigten Schaubild. Schritt 12 nur für Benützer von Windows XP. 12. Für den Zugang zu Ihrer Bluetooth Adresse Ihres 3DDI Inklinometers: Klicken Sie mit der rechten Maustaste auf das Symbol , welches sich neben der Uhr auf untersten rechten Ecke befindet, dann klicken Sie auf „Explore my Bluetooth Places“. Dann doppelklicken Sie auf „HINZUFÜGEN EINER BLUETOOTH DEVICE“(Add a Bluetooth Device). Das untere Schaubild erscheint : © 2009 All rights reserved. 37 Chiropractic Leadership Alliance Guide Millennium 7.5 User Klicken Sie auf „WEITER“ (Next) Markieren Sie „3DDI“, dann klicken Sie „WEITER“ (Next) © 2009 All rights reserved. 38 Chiropractic Leadership Alliance Guide Millennium 7.5 User Das folgende Schaubild wird widergegeben : Geben Sie 0 ein für den „passkey“ (Hauptzugangsschlüssel) und drücken dann auf „WEITER“ (Next) Das folgende Schaubild wird widergegeben : Klicken Sie auf „BEENDEN“ (Finish) Öffnen Sie die Millennium Software, gehen Sie zur Menüauswahl am oberen Bildschirmrand und selektieren Sie “Tools/Configuration and Maintenance“. Sie werden eine Reihe von Tabs erkennen, klicken Sie auf den „Wireless tab“ (drahtlosen Tab). Das folgende Schaubild wird widergegeben : © 2009 All rights reserved. 39 Chiropractic Leadership Alliance Guide Millennium 7.5 User Bitte geben Sie hier die Adresse Ihres „3DDI device“ in das für die Bluetooth Adress vorgesehene Kästchen auf dem Bildschirm, ein. Beachten Sie, daß das Eingabeformat wie folgt, erfolgen muß : (HH:HH:HH:HH:HH:HH) Für jede Stelle wo ein H steht muß entweder eine Nummer von 0-9 oder ein Buchstabe von A-F eingegeben werden (Groß- oder Kleinschreibung ist nicht relevant). (Die Klammern und Doppelpunkte müssen unbedingt eingegeben werden). Wenn Sie die Eingaben beendet haben, vergewissern Sie sich genauestens, ob Ihre Eingaben mit der, wie oben erklärten Art und Weise, übereinstimmen. Wenn dem so ist, drücken Sie auf „SPEICHERN“ (Save Data) und auf „BEENDEN / SCHLIESSEN“ (Close). Schließen Sie die „3DDI Properties“ (Eigenschaften) und die „Bluetooth Devices“-Darstellungen auf dem Bildschirm durch Drücken von „OK“ auf beiden Schaubildern. 13. Um die korrekte Installation von 3DDI zu überprüfen, unternehmen Sie bitte folgende Schritte : • Drücken Sie die „Scan“-Taste und selektieren Sie „Testpatient” im auf dem Bildschirm erscheinenden Kästchen und klicken Sie auf „OK“, damit die „Scanning tabs“ angezeigt werden. • Innerhalb der „Scanning tabs“, drücken Sie auf den Tab “Wireless Inclinometer“ (drahtloses Inklinometer) um eine inklinometrische Prüfung zu beginnen. Es wird wie folgt eine Meldung eingeblendet werden - „Inklinometer initialisieren“ (Initializing Inclinometer”) und dann erscheint der „Scanning © 2009 All rights reserved. 40 Chiropractic Leadership Alliance Guide • Millennium 7.5 User Tab“ mit einer Abbildung mit Zählerständen an den Seiten, welche sich verändern, sobald Sie das Inklinometer drehen. Das Inklinometer ist nun ebenfalls installiert ! Falls Sie eine Fehlermeldung bekommen, gehen Sie bitte zurück auf Schritt 11 oder 12 und überprüfen dort die von Ihnen eingegebenen Daten der Adresse. © 2009 All rights reserved. 41 Chiropractic Leadership Alliance Guide Millennium 7.5 User Netzwerk-Installation Einführung: Die Software von Millennium kann an mehreren Computern in Ihrer Praxis installiert werden. In der Regel nützt jede Installation Ihre eigene Datenbank, z.B. mehrere Computer - mehrere Datenbanken. Eine Netzwerkinstallation vom Millennium-Programm teilt sich eine Datenbank mit all den anderen Computern in Ihrer Praxis, z.B. mehrere Computer – eine Datenbank. Eine Netzwerkinstallation hat Vorteile, jedoch auch Einschränkungen, bzw. Nachteile im Vergleich zur gleichzeitigen Installation an mehreren Computern. Folgend sind hier, Vor- und Nachteile aufgelistet : Vorteile einer Netzwerk-Installation • Eine Netzwerkdatenbank erlaubt es, verschiedenen Benützern gleichzeitig Zugang zum Millennium-Programm. • Das Millennium-Programm ist von jedem Computer in Ihrer Praxis aus, zugänglich. • Eine Netzwerk-Installation kann die Produktivität und Effektivität in Ihrer Praxis erhöhen, z.B. während ein Mitarbeiter gerade mit dem Scannen eines Patienten beschäftigt ist, könnte ein anderer Mitarbeiter Ergebnisse eines Scan-Prozesses für einen anderen Patienten ausdrucken. • Eine Netzwerkinstallation ermöglicht es der Datenbank, gespeicherte Daten als zusätzliche Sicherheitskopie in einem Netzwerklaufwerk oder in einen von Ihnen bestimmten Computer, zu speichern. • Wenn Ihre Praxis mehr als eine Insight-Subluxationsstation besitzt, ist eine Aufteilung der Netzwerkdatenbank möglich. © 2009 All rights reserved. 42 Chiropractic Leadership Alliance Guide Millennium 7.5 User Nachteile einer Netzwerkinstallation • Die Maximalanzahl an gleichzeitigen Benützern der Datenbank des Millennium-Programms ist auf 5 begrenzt. • Die Reaktionszeit und Leistungsfähigkeit des Millennium-Programms ist abhängig von der Geschwindigkeit und der Zuverlässigkeit des Netzwerks. • Jedes Benutzerkonto des Netzwerks muß die Zugangsberechtigung für die Millennium-Datenbank und die damit in Zusammenhang stehenden Ordner besitzen. Zugangsberechtigungen sind Berechtigungen, die basieren auf die Netzwerk-Anforderungen von Windows. Der Kundendienst von CLA KANN IHNEN LEIDER in dieser Angelegenheit, bezugnehmend auf Netzwerkberechtigungen NICHT weiterhelfen. • Jeder Computer, der an das Netzwerk angeschlossen ist, muß die identische Version der Millennium Software benützen. • Die Erfahrung des Kundendienst von CLA ist begrenzt auf die Millennium-Software. Sollten Probleme auftreten, die im Zusammenhang mit Netzwerken stehen, kann Ihnen dieser Kundendienst leider in den meisten Fällen nicht weiterhelfen. • Ein auf Windows basiertes Netzwerk muß in Ihrer Praxis bereits installiert sein. • Alle Computer, welche das Millennium-Programm über das Netzwerk benützen wollen, müssen an das Netzwerk angeschlossen werden. • Die Netzwerkdatenbank sollte in einem bestimmten Ordner untergebracht sein, wo die individuellen Berechtigungen (wie Schreib-, Lese-, Neuanlage- und Löschberechtigung) festgelegt sind. (See Microsoft KB 299373 oder besuchen Sie die folgende Website : http://support.microsoft.com/default.aspx?scid=kb;en-us;299373 ) • Jeder Millennium-Benützer muß sein eigenes Netzwerkkonto besitzen oder Teil eines Netzwerkkontos sein, welches den Zugang zur Netzwerkdatenbank ermöglicht. • Das Millennium-Programm muß auf jedem Computer, der Zugang zur Netzwerkdatenbank haben soll, installiert sein. © 2009 All rights reserved. 43 Chiropractic Leadership Alliance Guide Millennium 7.5 User Installieren des Millennium-Programms auf Ihr Netzwerk Schritt 1 — Wählen Sie einen Server Der erste Schritt im Prozeß einer vernetzten Millennium-Installation, ist es für Sie eine Entscheidung zu treffen, welcher Computer die Funktion als „Server“ ausüben soll. Dieser Server ist der Computer, der letztendlich die gesamten Daten der Datenbank speichert. Der Server sollte der Computer sein, der den größten Harddrive, die größte Speicherkapazität (RAM) und den schnellsten Prozessor besitzt. Wenn Sie Ihr Laptop als Ihren „Server“ benützen wollen und das Laptop sollte einmal nicht an das Netzwerk angeschlossen sein, dann hat keiner der anderen Computer einen Zugriff auf die Millennium-Datenbank. Aus diesem Grund empfiehlt der Technischer Kundendienst von CLA, keinen Laptop als „Server“ zu benützen. Schritt 2 – Neuinstallation einer Netzwerk-Datenbank Sobald Sie sich entschieden haben, welcher Computer für Sie die Funktion als „Server“ausüben soll, haben Sie zwei Möglichkeiten, um einen neuen Datenbankordner auf Ihrem Server unterzubringen. • Installieren Sie das Millennium-Programm auf Ihrem Server. Dieser wird platziert als „MILLMAIN.MDB database file“ im Laufwerk C unter dem Ordner : „C:\ Program Files\CLA\Millennium“. • Installieren Sie das Millenium-Programm auf andere Computer und kopieren Sie diesen „MILLMAIN.MDB“-Ordner über Ihr Netzwerk auf den „Server“. Wenn Sie bereits eine existierende Datenbank haben, die Sie mit anderen Computer teilen und sich diese bereits auf Ihrem „Server“ befindet, setzen Sie diese fort mit Schritt 3. Wenn Sie bereits eine existierende Datenbank haben, welche sich jedoch noch nicht auf Ihrem „Server“, sondern auf einem der anderen Computer Ihres Netzwerks befindet, treffen Sie die Entscheidung, an welcher Stelle Sie diesen auf Ihrem Server abspeichen möchten, z.B. : Laufwerk C:\ Database. Wenn Sie sich entschieden haben, wo Sie diesen Datenbankordner (Data Base File) auf Ihrem „Server“ abspeichern wollen, kopieren Sie diesen Ordner (File) über Ihr Netzwerk auf den „Server“. © 2009 All rights reserved. 44 Chiropractic Leadership Alliance Guide Millennium 7.5 User Wenn es sich bei diesem Datenbankordner (database file) um eine andere Art von Speicherdatenträger (type of storage media), wie z.B. (CD/DVD, USB Memory Drive usw.) handeln sollte, benützen Sie die “Kopieren” und “Einfügen” – Funktionen von Windows (copy and paste function), um den File dieser Datenbank von der anderen Speicherdatenträgerart auf den Harddrive des „Servers“ zu kopieren. Schritt 3 – Installieren der Millennium Software Die Millennium-Software muß auf jedem einzelnen Computer, der Zugang zur Netzwerk-Datenbank haben soll, installiert werden. Ein Computer MUSS NICHT an die Insight Subluxations-Station angeschlossen sein, um den Zugang zur Netzwerkdatenbank zu haben oder im Millennium-Programm arbeiten zu können. Ein Computer MUSS jedoch an die Insight Subluxations-Station angeschlossen sein, um die Funktion des Scannens ausführen zu können. Schritt 4 - Millennium auf eine Netzwerkdatenbank hinweisen Um Millennium auf eine Netzwerkdatenbank hinzuweisen, führen Sie die folgenden Schritte wie folgt aus : 1. Öffnen Sie das Millennium-Programm. 2. Selektieren Sie „Tools / Configuration & Maintenance / Database“ 3. Unter „Choose a database to enable“, selektieren Sie “Other“ und dann selektieren Sie „Browse“. Das Fenster „Select Database File“ wird wie beschrieben widergegeben. © 2009 All rights reserved. 45 Chiropractic Leadership Alliance Guide Millennium 7.5 User 4. Benützen Sie das Symbolzeichen um ans Netzwerk zu gelangen, oder klicken Sie auf „My Network Places“ wie im Schaubild dargestellt. Das folgende Fenster erscheint. Selektieren Sie „Gesamtes Netzwerk“ (Entire Network) Selektieren Sie „Microsoft Windows Network“ © 2009 All rights reserved. 46 Chiropractic Leadership Alliance Guide Millennium 7.5 User Das folgende Fenster wird widergegeben. Die Arbeitsgruppe oder der Name Ihrer Domäne für Ihr Netzwerk wird gelistet. In der oben abgebildeten Darstellung ist der Name der Domäne “Fasstech”. Dieser Name dient nur dem Darstellungszweck. Der Name Ihrer Arbeitsgruppe oder Domäne für Ihr Netzwerk ist ein Unikum. Doppelklicken Sie mit Ihrer linken Maustaste auf Ihren Arbeitsgruppen- oder Domänennamen. Ein ähnliches Fenster wie hier in der Darstellung wird widergegeben. Alle Computer, die an Ihr Netzwerk angeschlossen sind, sollten hier in dieser Aufstellung aufgelistet sein. 5. Lokalisieren Sie den Computer, wo Sie den Ordner für die Datenbank abgespeichert haben. © 2009 All rights reserved. 47 Chiropractic Leadership Alliance Guide Millennium 7.5 User 6. Doppelklicken Sie mit der linken Maustaste auf den entsprechenden Computernamen und öffnen Sie diesen. 7. Suchen Sie nach dem Ordner, wo sich die Datenbank befindet. Wenn Sie den Ordner mit der Datenbank gefunden haben, wird der Ordner dieser Datenbank hier aufgelistet. Linker Mausklick auf den File-Namen der Datenbank und selektieren Sie „ÖFFNEN“ (Open) Dieser Schritt bringt Sie zurück zum „Millennium Database Utilities“-Fenster . © 2009 All rights reserved. 48 Chiropractic Leadership Alliance Guide Millennium 7.5 User Selektieren Sie „Change Database“ und wenn Sie aufgefordert werden, selektieren Sie „OK“. Das Millennium-Programm kann nun Ihre Netzwerkdatenbank benützen. Druckerunterstützung Das Insight Millennium-Programm unterstützt die meisten mit Windows kompatiblen Tintenstrahl- und Laserstrahldrucker. Multi-Funktionsdrucker sind jedoch nicht empfehlenswert, da der Antreiber dieser Geräte oft in Konflikt kommen kann mit dem Millennium-Programm. Das Millennium-Programm druckt nur zu dem „Default“-Drucker Ihres Computers, an dem es angeschlossen ist. Um sich zu vergewissern, daß ein Drucker nicht auf „Default“ gestellt ist, können Sie START selektieren, dann gehen Sie unter „Drucker und Fax“ und überprüfen , ob Ihr Printer mit folgendem Symbol gelistet ist : Um einen Drucker als den „Default“-Drucker zu bestimmen, klicken Sie mit Ihrer rechten Maustaste das Druckersymbol und selektieren Sie „Drucker auf Default setzen“ (Set as Default Printer). Sprachbefehlsfunktion Einführung: Befehle per Stimme können während eines statischen oder segmentalen Thermal-Scans angewendet werden. Befehle per Stimme können als Ersatz oder in Verbindung mit der Fußschaltung, Leertaste oder rollendem Thermal-Scanner benützt werden. Die „Sprachbefehlsfunktion“ des MilleniumProgramms übernimmt die Spracherkennungstechnologie von Microsoft. Vor der Benützung der “Sprachbefehlsfunktion” innerhalb des Millenium-Programms, müssen Sie sich ein paar Minuten Zeit nehmen um das Mikrofon auf Ihre Stimme zu „trainieren“. Aufgrund der Natur der unzähligen Individualtitäten an menschlichen Stimmen, benötigt die Technologie eine noch detailiertere Feineinstellung und Gewöhnung, um Stimmen erkennen zu können, als anderes Zubehör Ihres Betriebssystems. Aber ist die Stimmenerkennungsfunktion auf © 2009 All rights reserved. 49 Chiropractic Leadership Alliance Guide Millennium 7.5 User Ihre Stimme einmal eingerichtet, sollte das Ergebnis sein, daß das Millennium-Programm „gemäß Ihren Befehlen“ arbeitet. Vorbereitungen zur Benützung der Sprachbefehlfunktion — Windows XP Folgen Sie den unten aufgelisteten Anweisungen, um die „Sprachbefehlfunktion“ einzurichten. 1. Selektieren Sie ein Mikrofon, daß für den Gebrauch für Ihren Computer geeignet ist. Ein Kopfhörer, ausgestattet mit einem Mikrofon ist empfehlenswert. Dieses hilft, externe Geräusche abzuschirmen und gewährleistet eine konstante Entfernung zu Ihrem Mund, welches die Spracherkennung durch die Software verbessert. 2. Lassen Sie das Spracherkennungs-Trainingsprogramm von Microsoft (Microsoft Speech Recognition “Train Profile” training) auf Ihrem Computer laufen. Für den Zugang zu diesem Trainingsprogramm “Train Profile” führen Sie folgende Schritte aus : Klicken Sie auf und selektieren „Systemsteuerung“ oder Wenn Sie direkt in “Category View” angelangt sind, wird das folgende Fenster erscheinen. © 2009 All rights reserved. 50 Chiropractic Leadership Alliance Guide Millennium 7.5 User Selektieren Sie “Sounds, Speech and Audio Devices.” Wenn Sie nicht direkt in “Category View” angelangt sind, wird Ihnen das “Classic View”-Fenster mit den folgenden Symbolbildern erscheinen. Selektieren Sie “Switch to Category View”, dann selektieren Sie “Sounds, Speech and Audio Devices.” © 2009 All rights reserved. 51 Chiropractic Leadership Alliance Guide Millennium 7.5 User Das folgende Fenster wird erscheinen. Klicken Sie auf „SPRECHEN (“Speech”) Innerhalb des Fensters für Spracheigenschaften (Speech Properties) selektieren Sie “Train Profile” Das Stimmentrainingsfenster (“Voice Training – Default Voice Profile”) wird widergegeben. © 2009 All rights reserved. 52 Chiropractic Leadership Alliance Guide Millennium 7.5 User Selektieren Sie „WEITER“ (Next) und folgen den vorgegebenen Instruktionen, um das Spracherkennungs-Training zu komplettieren. 1. Das „Spracherkennungs-Training (“Voice Training” program) kann auf Bedarf, so oft wie gewünscht, durchgeführt werden. Die Software-Fähigkeit der Spracherkennung verbessert sich sogar, wenn man das „Spracherkennungs-Training“ (VoiceTraining) mehrere Male durchführt. 2. Ein „Spracherkennungs-Training (“Voice Training” program – Default Voice Profile”- Trainingseinheit ) muß von jeder Person durchgeführt werden, die letzendlich die Funktionseigenschaft “Voice Activated Scan” aktiv benützt. 3. Nach Abschluß des „Spracherkennungs-Trainings“ (Voice Training”), ist das Millennium-Programm bereit, aktive Scans durch Stimmenbefehleingabe durchzuführen. © 2009 All rights reserved. 53 Chiropractic Leadership Alliance Guide Millennium 7.5 User Vorbereitungen zur Benützung der Sprachbefehlsfunktion — Windows Vista Klicken Sie auf und selektieren Sie „Systemsteuerung“ oder Doppelklicken Sie auf „Spracherkennung“(Speech Recognition) Die folgende Darstellung wird widergegeben: © 2009 All rights reserved. 54 Chiropractic Leadership Alliance Guide Millennium 7.5 User Lassen Sie zuerst die Funktion „Set up microphone“ laufen, folgend der Funktion „Train your computer to better understand you“. Klicken Sie auf „Start Speech Recognition“ (Spracherkennung). Benützung von Sprachbefehlen Millennium stellt Ihnen eine Sprachsteuerung zur Verfügung, die Sie für sEMG und segmentale Thermal-Scans einsetzen können. Um die Befehle benützen zu können, folgen Sie den folgenden Schritten. 1. Klicken Sie auf den Knopf „Mikrofon einschalten” (“Turn Microphone On”), welcher sich unter dem „Auslöserknopf” (Initiate button) befindet. (Wenn der Knopf „Mikrofon einschalten“ “Turn Microphone On” nicht sichtbar ist, verdecken Sie die Aufgabenleiste (Task Bar) oder vergrößern Sie die Auflösung Ihres Bildschirms auf 1024 x 768 oder größer) 2. Sprechen Sie dann den Befehl, anstatt drücken des Auslöserknopfes des Fußschalters oder der <Enter>Taste oder der Pfeiltasten. (Initiate button, the footswitch or <Enter> key, or the arrow keys) – gemäß den Befehlen aus der unteren Tabelle. 3. Auf Bedarf können Sie diese Befehle auch abwechselnd miteinander verbinden, z. B. erst Sprachbefehl dann Befehle per Fußschaltung, dann manueller Befehl usw.) © 2009 All rights reserved. 55 Chiropractic Leadership Alliance Guide Millennium 7.5 User 4. Am Ende des Scan-Vorgangs benützen Sie die Tasten um den Scan abzuspeichern (save the scan). Es kommt noch keine Sprachaufforderung, um dieser Meldung der „Abspeicherung („Do You Want to Save”) zu erwidern. Die folgende Tabelle beinhaltet die gültigen Befehle und deren Bedeutungen. Aktion Beginnen Sie eine statische sEMG oder segmentalen ThermalScan Aufzeichnen von Daten auf dem aktuellen Level Fortsetzen zum nächsten Level ohne vorherige DatenAbspeicherung Zurück zum vorhergegangen Level ohne Datenabspeicherung des aktuellen Levels Ablehnen / Cancel des Scan-Vorgangs ohne Datenabspeicherung. Abspeichern / Save des Scan-Vorgangs mit Datenabspeicherung Sprachbefehl BEGIN START Keyboard/Schaltung/Mouse (identische Bedeutung) Drücken Sie den Startknopf. RECORD GO Drücken Sie die Fußschaltung oder den Auslöser für den Wärmescanner <Enter> oder Leertaste. Pfeil nach unten für STATISCH. Pfeil nach oben für SEGMENTAL. NEXT SKIP BACK PREVIOUS Pfeil nach oben für STATISCH. Pfeil nach unten für SEGMENTAL. CANCEL Drücken Sie auf Exit oder einen anderen Tab vor Abspeicherung des Scan-Vorgangs. Drücken Sie die - Save - Taste SAVE Bestimmte Befehle haben mehrere Bedeutungen. In zukünftigen Versionen des Millennium Programms wird es zusätzlich neue oder alternative Befehlsmöglichkeiten geben, einschließlich Befehle in weiteren Sprachen. Falls die Komponente, Probleme damit hat, eines Ihrer Sprachbefehle zu erkennen, unternehmen Sie bitte folgendes : 1. Im Millennium-Programm, selektieren Sie bitte „Tools / View Application Log“. 2. Suchen Sie unter dem „Millennium. log Notepad“ nach dem Wortlaut “Unrecognized voice command received:” (Nichterkennbare Sprachbefehle erhalten“. Es wird hierbei der Wortlaut angezeigt, so wie in Ihr Gerät (gemäß der Spracherkennungstechnologie) verstanden hat. (Manchmal kann dies sehr amüsant sein !). © 2009 All rights reserved. 56 Chiropractic Leadership Alliance Guide Millennium 7.5 User Das Erkennen kurz betonter Selbstlaute gehört zu den schwierigsten erkennbaren Tönen für die Spracherkennungseinrichtung. Das hängt damit zusammen, daß in verschiedenen Regionen, die Betonung diverser Selbstlaute aufgrund Dialekte, differiert. In der Region New England (USA) spricht man z.B. „Bahn“ anstatt „Barn“. 3. Wiederholen Sie das Sprachtraining noch einmal oder sogar mehrere Male um die Spracherkennung zu verbessern. © 2009 All rights reserved. 57 Chiropractic Leadership Alliance Guide Millennium 7.5 User Kapitel 2 : Erste Schritte / Inbetriebnahme Schnelltour Starten Sie das Insight Millennium-Programm durch doppelklicken des Symbolbildes auf Ihrem Bildschirm. Wenn Sie das Vista-Betriebssystem mit User Account Control (UAC) benützen, werden Sie aufgefordert, den Lauf des Programms zu bestätigen. Wenn dem so ist, drücken Sie bitte auf Allow (Genehmigung erteilt), um fortzusetzen. Das Kästchen für den Login wird widergegeben. Bei der Erst-Installation des Millennium-Programms geben Sie als Defaultwert für den User Name USER ein. Als Default-Passwort : password . Klicken Sie auf den Abwärtspfeil und selektieren Sie USER. Dann tippen Sie password in das Passwortfeld. Das Millennium-Programm wird dann geöffnet und das folgende Fenster wird widergegeben Das Millennium Benutzerfenster ist nun sichtbar. Sämtliche Aktionen werden durch dieses Fenster betätigt. Sie können die Einstellungen des Millenium Programms anpassen durch das Selektieren von Tools / Configuration and Maintenance. Bitte machen Sie nun diesen Schritt. © 2009 All rights reserved. 58 Chiropractic Leadership Alliance Guide Millennium 7.5 User Das folgende Fenster wird widergegeben. Nehmen Sie sich ein wenig Zeit, um sich selbst vertraut zu machen mit den verschiedenen Tabs und verfügbaren Auswahlmöglichkeiten innerhalb des Millennium Programm Einstellungsfenster, selektieren dann den Practice tab (Anwendungs-Tab). Geben Sie Ihre Anwendungsinformationen ein, die Ihre Default-Eingaben ersetzen sollen. © 2009 All rights reserved. 59 Chiropractic Leadership Alliance Guide Millennium 7.5 User Symbolleiste Der Bereich der Symbolleiste oben auf Ihrem Millennium-Benutzerfenster ist das Tor für den Zugang, der am häufigsten benützten Eigenschaften. Die Symbolleiste ist unten veranschaulicht beschrieben. Jede der gelisteten Symbolbilder auf der Symbolleiste führt eine individuelle Aufgabe aus. Die Schaubilder und Ihre Funktion sind unten beschrieben Öffnen der Patientenliste Scanvorgang ausführen Öffnen von Patienten-Scanliste Öffnen des Menüs der ScanBetrachtungsmöglichkeiten Leeren aller offenen Betrachtungen Scanbetrachtungen sortieren Drucken aktiver Betrachtungen Drucken aller offenen Betrachtungen Drucken von Netzkarten Öffnen des Netzkartenschirms Erstellen eines neuro-spinalen Funktions-Index-Berichts Erstellen eines Nervensystemverstärker für Creating Wellness Mitglieder Hinzufügen eines Familienmitglieds zur Patientenliste Klicken Sie auf das Symbolbild „Patientenliste“ Das Patienten Fenster öffnet sich und eine Patientenliste mit einem beinhaltenden Test Patient wird widergegeben. Der Test Patient beinhaltet als Muster aller Arten von Scans. © 2009 All rights reserved. 60 Chiropractic Leadership Alliance Guide Millennium 7.5 User Die Menüleiste wird um fünf zusätzliche Symbolbilder ergänzt : Hinzufügen eines Patienten Hinzufügen eines Familienmitglieds Abspeichern der Selektion Löschen der Selektion Suchfunktion nach einem Patienten BEACHTEN SIE: Testpatient NICHT LÖSCHEN ! Der Testpatient wird benötigt, um die ordnungsgemäße Funktion der Datenbanken und des Millennnium Programms zu gewährleisten. . © 2009 All rights reserved. 61 Chiropractic Leadership Alliance Guide Millennium 7.5 User Neuanlage eines Patienten: Schnellverfahren Um einen neuen Patienten anzulegen, klicken Sie mit der linken Maustaste auf das Symbolbild „Scanvorgang durchführen“ (Run A Scan) Das folgende Fenster wird widergegeben. Selektieren Sie „Hinzufügen eines neuen Patienten“ (Add New Patient) Das Fenster „Neuen Patienten hinzufügen“ (Add New Patient) wird widergegeben. Geben Sie die erforderlichen Informationen ein und selektieren Sie „OK“. ACHTUNG: Identisches Format für das Datum für jeden Patienten verwenden ! z.B. MM/DD/YYYY Das folgende Fenster wird widergegeben. Selektieren Sie „OK“. © 2009 All rights reserved. 62 Chiropractic Leadership Alliance Guide Millennium 7.5 User Selektieren Sie OK um das Fenster “Auswählen oder Bestätigen des Patienten” (Select or Confirm Patient) zu schließen. Das Millennium Scanning Fenster wird widergegeben. Sämtiche Scans und Tests können anhand des Millennium Programms durchgeführt werden und sind zugänglich über das Scanning Window (Scanningfenster). Dieses Fenster kann nur geöffnet werden, wenn vorher ein Patient ausgewählt wurde. Dieses kann über einen oder zwei Schritte im Millenium User Window (Millenium Benutzerfenster) erfolgen. © 2009 All rights reserved. 63 Chiropractic Leadership Alliance Guide Millennium 7.5 User Linker Mausklick auf das Symbolbild der Patientenliste. Markieren Sie einen Patienten aus der Patientenliste durch einen Klick mit der linken Maustaste auf den Namen des Patienten und dann einen weiteren Linksklick auf das Symbolbild „Scan durchführen“ (Run a Scan). Linker Mausklick auf das Symbolbild der Patientenliste (Run a scan) klicken Sie auf den Abwärtspfeil der Auswahlliste im Fenster „Select or Confirm Patient“und selektieren Sie einen Patienten. © 2009 All rights reserved. 64 Chiropractic Leadership Alliance Guide Millennium 7.5 User Kapitel 3: Scanning Algometrische Untersuchung Einführung: Das Insight Algometer™ bietet Ihnen eine objektive Beurteilungsmöglichkeit der Schmerzgrenze eines Patienten durch Druckmessungen, welche an speziellen Stellen angewandt werden kann, bevor der Patient Beschwerden empfindet. Das Insight Algometer™ zeichnet die Werte des angewandten Drucks auf den Patienten auf und das Millennium-Programm zeigt die Werte in PSI (Pounds per Square Inch), oder im entsprechenden metrischen Gegenwert, an. Das Insight Algometer™ ist im Einsatz um den Mindestdruck festzulegen, der notwendig ist, um ein einem kleinen Bereich aufgrund Druckempfindlichkeit, Beschwerden hervorzurufen. Es gibt ebenfalls die Option, Messungen in weniger druckempfindlichen Bereichen an einem individuellen Patienten durchzuführen, um die Werte miteinander vergleichen zu können. Diese optionale Möglichkeit der Messungen in weniger druckempfindlichen Bereichen ist oft sehr nützlich, da keine „normativen Daten“ existieren, um den Schmerzgrenzbereich zu vergleichen. Daher sind vom Patienten mitgeteilte Schmerzbereiche eine subjektive Einschätzung. Als allgemeine Regel läßt sich festhalten, daß Untersuchungen per Algometer nur an jenen Patienten durchgeführt werden soll, welche eine überhöhte Drucksensitivität in einem oder mehreren Bereichen der Wirbelsäule, aufweisen. Deshalb sollte eine Algometer-Untersuchung vorausgehend sein für eine Scanning-Tastuntersuchung (Scanning Palpation) der Wirbelsäule durch einen Chiropraktiker Algometrische Untersuchungsvorbereitung: Festlegung der Untersuchungsbereiche an der Wirbelsäule. Der Chiropraktiker sollte manuell die Wirbelsäule abtasten, um Bereiche von Sinnesreizungen zu bestimmen. Der Chiropraktiker zeichnet jene Bereiche auf, die vom Patienten selbst eingebracht wurden und diese Bereiche dienen auch als Basis für die Durchführung der algometrischen Untersuchung am Patienten. Für jede Ebene der Wirbelsäule erlaubt Ihnen die Insight Software bis zu drei Bereiche auzuwählen und die Druckempfindlichkeit aufzuzeichnen. Diese Bereiche beziehen sich auf Links, Mitte und Rechts. Die Ablesung aus der Mitte ist die „dornige“ Ablesung (spinous reading) und die Ablesungen links/rechts sind die Verbindungen der paravertebralen Muskeln. Für jene Patienten, die sich einer algometrischen Untersuchung unterziehen, sollten die Ergebnisse einer manuellen Tastuntersuchung (Palpation) erkennen lassen, ob in einem oder mehrere Bereichen, Drucksensitivitäten in © 2009 All rights reserved. 65 Chiropractic Leadership Alliance Guide Millennium 7.5 User Form eines spinalen Levels bestehen und die Lage sich links, zentral oder rechts befindet. Wie z.B., eine manuelle Tastuntersuchung (Palpation) der Wirbelsäule lässt Druckempfindlichkeit erkennen in C3 rechts und in L4 Mitte. Als Resultat würde der medizinische Untersucher in diesem Beispiel die Bereiche C3 links und rechts und das L4 Mitte, auswerten. In der Regel, wenn über Beschwerden aus einer paravertebralen Verbindung berichtet wird, sollten beide Verbindungen dieser Wirbelsäulenebene ausgewertet werden, sodaß eine symmetrische Analyse durchgeführt werden kann. Aus diesem Grund haben wir auch den Bereich C3 rechts im oberen Beispiel hier mit eingeschlossen. Zusätzlich zu den empfindlichen Segmenten, ist es empfehlenswert daß Sie jeweils eine “Referenzmessung” in jeder Region der Wirbelsäule vornehmen, für welche Sie eine Untersuchung durchführen. Durch diese Bezugsmessung haben Sie einen Anhaltspunkt für eine Analyse der sensitiven Stelle des Patientens’ Wirbelsäule. Die bezogene Stelle muß sich innerhalb des gleichen Bereiches der Wirbelsäule (zervikal, thorakal oder lumbal) befinden, als die empfindliche Stelle. Für jeden Bereich für den Sie Referenzdaten sammeln, wird ein einfacher Referenzwert für die Wirbelsäulengegend geschaffen. Sollten Sie sich entscheiden, mehr als einen Referenzwert innerhalb eines Bereichs zu sammeln, wird ein Durchschnittswert aller eingegebenen Werte berechnet. Bei der Auswahl der bezogenen Stelle ist es angemessen, ein Segment auszuwählen, daß sich ein paar Segmente weg von der sensiblen Stelle befindet. In unserem vorangegangenen Beispiel, C5 links und L3 zentral wären in diesem Falle die angemessenen Stellen. Wenn Sie hierbei beabsichtigt hätten, die Referenz auf beide, C5 links und C5 rechts, zu beziehen, würde aus beiden dieser Werte ein Durchschnittswert berechnet, der dann als ein Referenzwert für diesen Bereich, gilt. Algometrische Untersuchungsvorbereitung: Der Untersuchungsbereich Es gibt keine spezifischen Anforderungen für den Untersuchungsbereich vor der Durchführung einer algometrischen Untersuchung. Das Algometer muß an den Algo-Kanal auf der Vorderseite des InsightBasisgeräts angeschlossen werden. Falls der Patient die Handschaltung betätigt, um Messungen aufzunehmen, sollte die Handschaltung in den vorgesehenen Eingang auf der Rückseite des Insight-Basisgeräts eingesteckt sein. © 2009 All rights reserved. 66 Chiropractic Leadership Alliance Guide Millennium 7.5 User Algometrische Untersuchungsvorbereitung: Der Patient Die genauesten Untersuchungsergebnisse können erzielt werden, wenn das Insight-Algometer vor Beginn der Untersuchungen, gegen die Haut des Patienten platziert ist. Bitten Sie männliche Patienten, Ihren Oberkörper frei zu machen und weibliche Patienten sich einen Bademantel umzuhängen. Ablauf einer algometrischen Untersuchung Eine algometrische Untersuchung kann aus bis zu 3 Phasen bestehen. Die Ausgangsphase ist optional. Voruntersuchungsphase: Der medizinische Untersucher entscheidet, welche Stufen der Untersuchungen durchgeführt werden sollen und präpariert das Insight Algometer für die Datenerfassung. Ausgangsphase: Der medizinische Untersucher nimmt AusgangsreferenzMessungen von nichtsensiblen Stellen. Druckgrenzbereichsphase: Der medizinische Untersucher zeichnet den Druckgrenzbereich der sensiblen Stellen des Patienten auf. Öffnen Sie das Scanning-Fenster durch Auswahl des Symbolbildes SCAN AUSFÜHREN “Run Scan“ . Wählen Sie einen Patienten der Auswahlliste aus und selektieren Sie OK. Das Scanning-Fenster wird geöffnet. Selektieren Sie den Algometer Tab. Das folgende Fenster wird widergegeben. © 2009 All rights reserved. 67 Chiropractic Leadership Alliance Guide Millennium 7.5 User Wenn das Algometrische Untersuchungsfenster geöffnet wird, erscheint die Spalte der „Baseline-Spalte“ grün markiert. Für Eingaben von gesammelten Daten, betreffend den Patienten, klicken Sie auf das gewünschte Feld oder Felder, wie unten dargestellt. Erfassung von Baseline-Daten ist optional. Falls keine Baseline-Daten erfasst werden, selektieren Sie Pressure Threshold (Druckgrenzbereich). Die Spalte Pressure Threshold wird daraufhin farbig markiert, wie in unten dargestelltem Beispiel. © 2009 All rights reserved. 68 Chiropractic Leadership Alliance Guide Millennium 7.5 User Klicken Sie auf die betreffenden Kästchen, in welchen die Daten innerhalb des Pressure Threshold (Druckgrenzbereich) gesammelt werden. Die Daten werden gesammelt, wie im im unteren Beispiel dargestellt, Sobald die Kästchen für die Baseline-Daten (optional) und die Daten des Pressure Threshold (Druckgrenzbereich) angeklickt wurden, selektieren Sie den Examiner (medizinischen Untersucher), dann scannen Sie Type (Art) und selektieren dann Initiate (Ausführen). Das Feld Pre-scanning (Vor-Scannung) erscheint über Ihren Feldern Baseline und Pressure Threshold-Spalten. Falls keine Baseline-Daten erfasst werden, wird der Auslöserknopf (Initiate) verändert auf “Start Baseline”. Dieses Feld des „Pre-Scanning“ wird wie folgt dargestellt. Um das Insight Algometer auf die Datenerfassung vorzubereiten, ist ein PreScanning erforderlich. Drücken Sie das Insight Algometer gegen eine harte Oberfläche bis das PSI über 100 PSI steigt. Siehe Anzeige im unteren Beispiel. Sobald ein Druckmeßwert von über 100 PSI aufgezeichnet wird, wird ein Häkchen in das Pre-Scanning-Feld platziert und ein Piepston ertönt. Drei Ablesungen über 100 PSI müssen vor dem Beginn der Untersuchung aufgezeichnet werden. © 2009 All rights reserved. 69 Chiropractic Leadership Alliance Guide Millennium 7.5 User Drücken und entlasten Sie das Insight Algometer™ von der harten Oberfläche bis alle drei Häkchen in den Kontrollkästchen der Pre-Scanning-Felder eingegeben sind und drei Piepstöne widergegeben wurden. Wenn dieser Vorgang abgeschlossen ist, verschwindet das Pre-ScanningFeld und die Untersuchung kann beginnen. Es gibt keine Stimmenaufforderungen, um die Levels, die während der Untersuchung gemessen werden, zu markieren. Der Ausganslevel wird im Untersuchungsfenster dargestelt (wie im Beispiel des unteren Schaubilds) Die Untersuchungsdaten werden wie folgt erfaßt : 1. Platzieren Sie die Spitze des Insight Algometers auf den zu bemessenden Bereich. 2. Drücken Sie die Spitze des Algometers gegen den Patienten, bis dieser Anzeichen gibt, daß bei ihm der Druck Beschwerden hervorruft. 3. Ziehen Sie den Auslöser des Algometers, nehmen Sie die Ablesungen vor und erfassen die Daten. Wenn der Piepston ertönt, setzen Sie fort mit dem nächsten zu bemessenden Bereich und wiederholen Sie Schritt 1-3. BITTE BEACHTEN: Eine Fuß- oder Handschaltung kann ebenfalls benützt werden, um Ablesungen vorzunehmen. Der zu bemessende Bereich verändert sich, sobald eine Ablesung stattgefunden hat (wie im unteren Schaubild dargestellt. Nach jeder vorgenommenen Ablesung schreitet die Datenerfassung von einem Bereich zum anderen fort. Das Ertönen des Signaltons zeigt an, daß die Datenerfassung erfolgreich gewesen ist. © 2009 All rights reserved. 70 Chiropractic Leadership Alliance Guide Millennium 7.5 User Die abgelesene Messung wird im Untersuchungsfenster widergegeben, sobald eine Messung vorgenommen wurde. So wie im Beispiel des unteren Schaubilds dargestellt. Baseline-Daten werden in einer grünen Leiste dargestellt. Pressure Threshold-Daten werden in einer roten Leiste dargestellt. Wenn die Untersuchung abgeschlossen ist, werden Sie aufgefordert, diesen Vorgang abzuspeichern. Selektieren Sie JA (Yes) zum Abspeichern dieser Untersuchung. Selektieren Sie NEIN (No) für Nichtabspeichern der Untersuchung. Wenn die Untersuchung abgespeichert wurde, wird das folgende Fenster widergegeben. © 2009 All rights reserved. 71 Chiropractic Leadership Alliance Guide Selektieren Sie OK. erscheinen. Millennium 7.5 User Das Default-Untersuchungsfenster wird wieder Der Untersucher kann auswählen, entweder eine weitere Untersuchung zu starten oder das Fenster zu verlassen. Sobald das Fenster geschlossen ist, werden die aktivierten Scan-Ansichten eingeblendet. Nachprüfung eines Levels Eckpunkte von Baseline-Daten können nicht noch einmal geprüft werden. Wenn eine Nachprüfung jedoch erforderlich ist, verlassen Sie den Untersuchungsmodus und führe eine komplett neue Untersuchung durch. Eckpunkte von Pressure Threshold-Daten können noch einmal geprüft, bzw. verändert werden, durch das Entfernen, bzw. durch Wiedereingabe des Häkchens im entsprechenden Kästchen des noch einmal zu überprüfenden Levels. Es gibt zwei Möglchkeiten, dieses auszuführen. Nachprüfung während des Vorgangs Um einen Referenzpunkt vor der Fertigstellung eines Scan-Vorgangs noch einmal zu überprüfen, entfernen Sie den zu wiederholenden Level, bzw. führen diesen Level noch einmal neu aus. Alle Levels unter diesem wiederholten Level müssen ebenfalls neu ausgeführt werden. Nachprüfung nach Beendigung der Untersuchung Um einen Level nach dem Abschluß einer Untersuchung zu wiederholen, selektieren Sie NEIN (NO) wenn Sie gefragt werden, ob Sie diesen Scan abspeichen wollen oder nicht. Entfernen Sie, bzw. markieren Sie diesen Level neu in den entsprechenden Kästchen dieses Levels. Alle Levels unter diesem wiederholten Level müssen ebenfalls neu ausgeführt werden. © 2009 All rights reserved. 72 Chiropractic Leadership Alliance Guide Millennium 7.5 User Beurteilung des Bewegungsbereichs Einführung: Das Millennium-Programm unterstützt sowohl das einzel-dimensionale festverdrahtete One Touch-Inklinometer, als auch das neue drei-dimensionale drahtlose Inklinometer. Zusätzlich kann dieses drahtlose Inklinometer entweder gemeinsam mit dem Millennium oder selbständig betrieben werden. Im Millennium Programm müssen Sie eingeben, welches Gerät Sie benützen, und auf welche Art Sie beabsichtigen, es zu benützen. Um diese Eingaben zu machen, selektieren Sie Tools, Configuration and Maintenance in Ihrem Hauptmenü des Insight Millennium-Programms. Die Einstellungen des Millennium Program werden auf Ihrem Bildschirm dargestellt. Selektieren Sie Wireless tab (drahtloser Tab). Klicken Sie entweder auf die Kästchen “No Wireless ROM, Wireless ROM with Millennium oder Stand Alone Wireless ROM”, um die Auswahl zu treffen, welches Gerät Sie benützen wollen und auf welche Art und Weise. Nachdem Sie Ihre Auswahl getroffen haben, Klicken Sie auf Save Data und dann auf Close (SPEICHERN und SCHLIESSEN). © 2009 All rights reserved. 73 Chiropractic Leadership Alliance Guide Millennium 7.5 User Scanning durch Einsatz des festverdrahteten One TouchInklinometers Das Insight Millennium One Touch Inklinometer ist ein Sensor, der schnelle, höchstgenaue Messungen des Inklinationsneigungswinkel, während verordneter Wirbelsäulenbewegungen, vornimmt. Single Trial - ROM Scans Vorbereitung des Patienten Die größte Herausforderung für einen medizinischen Untersucher, eine Beurteilung für eine Bewegungsumfangsanalyse zu erstellen, ist das ordnungsgemäße Ansetzen des Inklinometers. Der Schlüssel hierzu liegt im sachgerechten Markieren an der Haut oder Kleidung des Patienten vor dem Beginn einer Bewegungsbereichsanalyse. Die ordnungsgemäße Markierungsmethode ist im Beispiel auf der nächsten Seite dargestellt. . Markierung des Patienten für eine zervikale Flexionsbeurteilung. Markieren des Patienten für eine BrustkyphoseBeurteilung. Im oben dargestellten Beispiel wurde ein farbiges Klebeband verwendet, um den Patienten zu markieren. Jede Art von Hilfsmittel zum Kennzeichnen ist angebracht, so lange es dem Untersucher ermöglicht, konstant das Inklinometer ordnungsgemäß anzuwenden.. © 2009 All rights reserved. 74 Chiropractic Leadership Alliance Guide Millennium 7.5 User Für weitere Information zu diesem Thema steht Ihnen ein ROM- BeurteilungsVideo bereit unter der folgenden Web-Adresse : www.fasstech.com/downloads/index.htm Um Zugang zum Range of Motion Assessment zu haben, öffnen Sie bitte das Fenster „Scanning“ und selektieren den ROM Tab. Das folgende Fenster wird widergegeben. ROM Scan-Einstellungen Wenn sich das ROM Scanning-Fenster öffnet, erscheint standardmäßig markiert “Cervical Flexion-Extension“. Für die Aktivierung einer oder aller ROM-Beurteilungsarten selektieren Sie bitte den „Scan Settings“ –Tab. Das folgende Fenster wird widergegeben. © 2009 All rights reserved. 75 Chiropractic Leadership Alliance Guide Millennium 7.5 User Selektieren Sie die Beurteilungsart, welche Sie gerne durchführen wollen und selektieren Sie dann OK. Dieser Schritt bringt Sie zurück zum ROM-Scanning Fenster. Selektieren Sie den „Examiner“, „Scan Type“ und dann „Initiate“. Der Sprachbefehl hierzu ist genannt “Begin Scan”. Die folgende Darstellung wird widergegeben. Sie werden ein klickendes Geräusch vernehmen und die Ampel wird auf grün geschaltet, um Ihnen anzuzeigen, daß das Inklinometer bereit ist , Daten aufzuzeichnen. © 2009 All rights reserved. 76 Chiropractic Leadership Alliance Guide Millennium 7.5 User Platzieren Sie das Inklinometer auf dem Patienten, wie in der Abbildung dargestellt. Wenn das klickende Geräusch wieder ertönt und die Ampel auf grün springt, drücken Sie den grünen Knopf oben auf dem Inklinometer, um die erste Ablesung vorzunehmen. Der grün markierte Streifen wird auf der nächsten Seite seinen Fortgang nehmen und die Abbildung im ROM Scanning Fenster wird entsprechend abgeändert. Dies wird im unteren Schaubild dargestellt. Wiederholen Sie diesen Vorgang, bis die letzte Ablesung dieser Untersuchung aufgezeichnet ist. Wenn die Untersuchung fertiggestellt ist, pausiert das Millennium Programm, bis der grüne Knopf oben auf dem Inklinometer betätigt wird. Das Drücken des grünen Knopfes bewirkt einen Start der nächsten Untersuchung. Wenn alle Untersuchungen fertiggestellt sind, erscheint durch das Drücken des grünen Knopfes, folgendes Fenster Selektieren Sie OK, um die Untersuchung abzuspeichern. Selektieren Sie Cancel, um die Untersuchung von neuem zu beginnen. Wenn Sie OK selektieren, werden die Auswertungen der Untersuchung abgespeichert. Die ROM Auswertungsdarstellung wird eingeblendet, sobald das Scanning-Fenster geschlossen ist. Wenn Sie sich für eine Wiederholung der Untersuchung entscheiden, selektieren Sie CANCEL. Dabei wird das ROM Scanning-Fenster geöffnet mit dem dargestellten Anfangsbewertungsfenster. Selektieren Sie Restart und dann Initiate. Die ROM-Untersuchung wird daraufhin noch einmal von neuem beginnen. © 2009 All rights reserved. 77 Chiropractic Leadership Alliance Guide Millennium 7.5 User Multi-Trials - ROM Scans Die Regeln des Multi-Trial ROM Protokolls Der große Unterschied zwischen einem Einzel- und einem Multi-Trial ROM Protokoll ist, daß die Multi-Trial Version bedacht ist, auf die Wiederholbarkeit von ROM-Messungen. Um eine Bewegung in einer ROM-Untersuchung als gültig anzusehen, müssen daher folgende Gesichtspunkte erfüllt sein : 1. Drei aufeinanderfolgende Proben einer Bewegung müssen ein Ergebnis liefern, daß innerhalb 5 Grad oder 10 % voneinander gelegen ist. (10%, wenn der Durchschnitt >50 Grad beträgt). 2. Aus den Ergebnissen der drei aufeinanderfolgenden Proben wird ein Durchschnittswert für das Endergebnis des Tests ermittelt. 3. Es dürfen nicht mehr als sechs Proben einer speziellen Bewegung genommen werden – sollte nach sechs Proben kein gültiges Ergebnis vorliegen, ist die Bewegung als ungültig zur Verwendung anzusehen. Eine zusätzliche Regel ist es, daß Multi-Trial ROM-Untersuchungen im Wirbelsäulenbereich vorgenommen werden. Sie müssen alle Tests in einem bestimmten Bereich (zervikal, thorakal, lumbosakral) durchführen. Dies ist im Gegensatz zum Einzel-Trial ROM, wo Sie auswählen können zwischen einem oder sämtlichen Tests an einer speziellen oder in allen Bereichen. Das Millennium Multi-Trial ROM Protokoll Für Sie, als Benützer des Millennium Multi-Trial ROM, ist die Handhabung sehr ähnlich zum Single-Trial ROM, mit der Ausnahme, daß es Sie anweist, falls benötigt, zusätzliche Proben durchzuführen (übereinstimmend mit den Multi-Trial Vorschriften). Sie müssen sich keine Sorgen machen über die Regeln 1 und 2 – die Software übernimmt das für Sie automatisch. Ein „ungülitiges“ Ergegnis gemäß Regel 3, wie oben beschrieben, hat keine Auswirkung auf den Test oder die Ergebniswiedergabe. Im Falle eines ungültigen Ergebnisses, wird der Durchschnitt aller 6 Auswertungen genommen. Es wird auch keine Störungsauswertung erstellt, sollte es ein ungültiges Ergebnis für einen Bereich geben. Da das Millennium die Entscheidung von Ergebnisabweichungen automatisiert, wie oben in Regel 1 beschrieben, ist es sehr einfach einen Multi-Trial ROM Scan durchzuführen – es benötigt einfach ein bißchen mehr Zeit ! Die Automatisierung stellt sicher, daß Sie Wiederholungsmessungen nur in Ausnahmefällen, benötigen. Die meisten Tests bestehen aus zwei Bewegungen (z.B. thorakale Rotation besteht aus einer Rotationsbewegung nach links und einer Rotationsbewegung nach rechts). Das Multi-Trial Protokoll benützt die selbe neutrale Ablesung jeder Bewegung. Nach drei Proben, in welcher Sie Ablesungen vornehmen (z.B. in der thorakalen Rotation) links und rechts, werden Sie aufgefordert, nur falls nicht © 2009 All rights reserved. 78 Chiropractic Leadership Alliance Guide Millennium 7.5 User konform mit Regel 1, eine Wiederholung von Ablesungen links oder rechts durchzuführen. Beginnen einer Multi-Trial ROM Um ein Multi-Trial ROM vom ROM-Tab zu beginnen, klicken Sie auf das Kontrollkästchen auf der linken Seite und öffnen den Dialog der Scan Settings (Scan-Einstellungen), wie auf der nächsten Seite dargestellt, um einen Testbereich auszuwählen. Die Scan-Einstellung gibt Ihnen den letzten Bereich vor, in dem Sie Tests ausgeführt haben . Sie können diese auch auf Bedarf verändern, um den, oder die Bereiche zu selektieren, welche Sie testen wollen. Der thorakale und lumbo-sakrale Bereich beinhaltet jeweils zwei Tests, der zervikale – drei Tests. (Zur Erinnnerung, Sie müssen sämtliche Tests in allen Bereichen im Multi-Trial Modus durchführen). Nach Auswahl des selektierten Bereichs, drücken Sie einfach „Initiate“, um den Scan wie gewöhnlich zu starten. Sie werden erkennen, daß Sie auf jedem Schritt während dieses Tests, die Nummer für diesen Trial (Test) begleitet. Sie erscheint in rot über der Auflistung der “Reading sites“. © 2009 All rights reserved. 79 Chiropractic Leadership Alliance Guide Millennium 7.5 User Ablauf eines Multi-Trial ROM Scans Auf Ihrem Weg während des Multi-Trial ROM Scans, werden Sie feststellen, daß Messungen, die Sie nicht zur Auswertung hinzuziehen, grau unterlegt sind und die Software führt Sie zu jenen Werten, die zur Auswertung benötigen. Als Beispiel, im rechten Schaubild, Trial 2 einer thorakalen Kyphose ist in Bearbeitung. Die “neutralen“ Positionen sind bereits berücksichtigt worden und grau unterlegt. Die Software führte uns zu Trial 2 - T1 Flexion und T2 Flexion. Sollten Sie den Scanvorgang bereits vor der Fertigstellung abspeichern wollen, muß mindestens ein Test mit gültigem Ergebnis vorliegen, um den Test abspeichern zu können. Wenn nicht, werden Sie vom System aufgefordert, den Vorgang fortzusetzen, bis ein gültiges Ergebnis verfügbar ist. Gemäß Befolgung des AMA-Protokolls zur Anleitung, ist es üblicherweise nicht wünschenswert vor Fertigstellung, abzuspeichern. Fertigstellung eines Multi-Trial ROM Wenn Sie einen Multi-Trial ROM Scan-Vorgang fertigstellen, wird Ihnen eine Zusammenfassung in Tabellenform eingeblendet mit allen Trial-Informationen (siehe unten) sämtlicher Tests. Die ungültigen Ergebnisse sind ebenfalls so gekennzeichnet. In diesem Scan-Vorgang konnten drei aufeinanderfolgende Kyphosis-Auswertungen, welche den Abweichungskriterien entsprachen, nicht angenommen werden. So zeigen die roten Markierungen auf der Zusammenfassung ein ungültiges Ergebnis für diesen Test. Drücken den Test © 2009 All rights reserved. Sie auf „Save“ um abzuspeichern. 80 Chiropractic Leadership Alliance Guide Millennium 7.5 User ROM - Ansichten & Berichte Ob Sie nun einen Multi-Trial oder Single-Trial ROM Scan-Vorgang durchführen, die Default-Ansicht (ROM Table und ROM Graphik) zeigt Ihnen das identische Ergebnis für alle Tests innerhalb des Scan-Vorgangs. In einem Multi-Trial ist es das Durchschnittsergebnis aller Tests zu diesem Trial; im Singe-Trial ist es das jeweilige eine Ergebnis für jeden Test. Zusätzlich ist der ROM-Bericht jetzt auch verfügbar (Klick mit der rechten Maustaste auf eine der ROM-Ansichten um die Anschauung zu ermöglichen). Für weitere Details lesen Sie nach im ROM Ansichten-Abschnitt. Scanning unter Benützung des drahtlosen drei-dimensionalen Dual-Inklinometer Beschreibung der Hardware Das neue drahtlose Inklinometer, auch 3DDI genannt, ist eine einzigartige Technologie, entwickelt von CLA. Das neue 3DDI Gerät nimmt von Bluetooth die drahtlose Leistungsfähigkeit, um ROM Daten vom Patienten zu erfassen und diese Daten über den Bluetooth Receiver zum Millennium Programm zu transferieren, welcher im USB Port des Computers eingesteckt ist. Diese neue drahtlose Technologie ermöglicht verbesserte Flexibilität und Zweckmäßigkeit für den untersuchenden Mediziner und den Patienten. Außerdem eine Aufbesserung an Genauigkeit bei der Datenerfassung. Das 3DDI Gerät hat zwei Komponenten, welche vom Patienten getragen werden; das größere Teil wird Basis (Base) genannt und der kleinere Teil wird Satellit (Satellite) genannt. Die Basis und der Satellit sind sicher über eine Reihe von Gurten beim Patienten befestigt und gegenseitig über ein USBKabel miteinander verbunden. Die Daten des Geräts werden zu einem Bluetooth USB Receiver übertragen, der im zentralen Rechner eingesteckt ist. © 2009 All rights reserved. 81 Chiropractic Leadership Alliance Guide Millennium 7.5 User Das Gerät arbeitet in einem der vier Stellungen, die wie folgt über Ihre LED’s (Leuchtsignale) angezeigt werden: Blauer LED Status 1. Alle LED’s 2. Eine blaue LED blinkt 3. Alle LED’s dauerhaft blau 4. Alle LED’s blinken Stellung des Geräts Gerät ist ausgeschalten Gerät ein – Scanbereit Angeschlossen am PC Datenübertragung zum PC Wenn das Gerät sich im ausgeschalteten Zustand - OFF - befindet, drücken Sie den Knopf auf der Hauptseite, um es einzuschalten. Das Gerät geht von der Software gesteuert vom Status 2 auf Status 3 und 4 während der ScanVorgänge. Drückt man den Knopf an der Seite, wenn sich das Gerät im Status 3 oder 4 befindet, so hat das keinerlei Einfluß auf das Gerät. Ist das Gerät eingeschaltet – ON - , können Sie es durch das Niederdrücken des seitlichen Knopfes für mindestens 3 Sekunden, ausschalten. Laden und Wiederaufladen der 3DDI Batterie Der Basisteil des 3DDI Geräts beinhaltet eine wiederaufladbare Batterie. Wenn der Stand der Batterie auf weniger als 25 % fällt, muß Sie wieder aufgeladen werden. Da der Stand der Batterie nur eingesehen werden kann, wenn Daten während eines Scan-Vorgangs erfaßt werden, sollten Sie die Batterie vor dem ersten Gebrauch des drahtlosen Inklinometers, vollständig aufladen. Um die Batterie des Basisteils aufzuladen folgen Sie bitte folgenden aufgelisteten Schritten : 1. Schalten Sie das Basisteil aus, in dem Sie den Einschaltknopf für mindestens 3 Sekunden hineindrücken. 2. Stecken Sie das Kabel für das Satellitenteil aus. 3. Stecken Sie das Ende des USB-Kabels, welches an das Satellitenteil angeschlossen war, aus und stecken dieses in einen freien verfügaren USBPort an Ihrem Computer ein. Da dieses Gerät nur Strom vom Port bezieht, können Sie, falls gewünscht, den Millennium Computer hierfür verwenden Bitte beachten Sie, daß Sie keinen PC benützen, der in den Schlafmodus verfällt, da während diesem Modus, der USB-Anschluß nicht mit Strom versorgt werden kann. 4. Ein LED-Signal leuchtet auf um anzuzeigen, daß die Batterie des Basisteils soeben aufgeladen wird. Wenn die Batterie komplett leer sein sollte, kann es bis zu 4 Stunden dauern, bis die Batterie wieder vollständig aufgeladen ist. 5. Wenn das Basisteil vollständig aufgeladen ist, leuchtet die LED-Lampe „Charge Completed“ auf. © 2009 All rights reserved. 82 Chiropractic Leadership Alliance Guide Millennium 7.5 User 6. Ziehen Sie das USB-Kabel aus dem Computer. Ihr 3DDI-Gerät ist nun vollkommen einsatzbereit ! Funkeinstellungen Das drahtlose ROM kann entweder gemeinsam mit der Millennium Einheit oder eigenständig betrieben werden. Sie müssen dem Millennium Programm anzeigen, welchen Modus Sie beabsichtigen, zu benützen. Um dieses zu tun, wählen Sie “Tools, Configuration and Maintenance“vom Hauptmenü des Insight Millennium Programm. Das Einstellungsmenü des Millennium Programm erscheint. Selektieren Sie den „Wireless Tab“. Zutreffende Betriebsart selektieren © 2009 All rights reserved. 83 Chiropractic Leadership Alliance Guide Millennium 7.5 User Auch innerhalb des „Wireless Tabs“ sind die Optionen für den Zervikalen Rotationstest. Diese Optionen sind für Praxen, welche durch Magnetfelder, während des Durchführens eines Zervikalen Rotationstest beeinflußt werden. Selektieren Sie die für Ihre Praxis günstigste Auswahl. Nach Ihrer Auswahl selektieren Sie “Save Data“ (Speichern) und dann auf „Close“ (Schließen). Vorbereitung des Patienten ACHTUNG: Die Basis und das Satellitenteil muß miteinander verkabelt sein, wenn die ROM-Messungen durchgeführt werden. Wenn die Einheiten versehentlich nicht miteinander verbunden sind während des ROM Messungsvorgangs, müssen sämtliche Messungen wiederholt werden Unten dargestellt ist ein Beispiel, wie der drahtlose ROM-Apparat am Patienten befestigt werden soll, um einen zervikalen FlexionserweiterungScan durchführen zu können. Eine ähnliche Darstellung wird für jeden Scan angezeigt, gemeinsam mit den verordneten Bewegungen, die benötigt werden um diesen Test durchzuführen. © 2009 All rights reserved. 84 Chiropractic Leadership Alliance Guide Millennium 7.5 User Rom Scan Einstellungen So wie bei anderen Scan-Arten, müssen Sie zuerst den „Scan“-Knopf auf dem Hauptmenü klicken, und dann den Patienten selektieren. Auf dem „Scan“-Bildschirm klicken Sie auf den “ROM” Tab. Sie werden daran erinnert, sich zu vergewissern, daß das drahtlose Gerät eingeschaltet ist. Ein blaues LED-Leuchtsignal blinkt zu dieser Zeit. Wenn das drahtlose ROM-Gerät noch nicht eingeschaltet ist, schalten Sie es ein, in dem Sie auf den schwarzen Knopf auf der Seite des Gerätes drücken. Das Gerät sollte nun zu blinken beginnen Als nächstes wird ein Schaubild geöffnet, welches anzeigt, daß sich das Gerät gerade einschaltet. Bitte beachten Sie, daß bei der Erst-Inbetriebnahme dieses drahtlosen Gerätes, der Initialisierungsprozeß lange dauern kann. Dieses ist darauf zurückzuführen, daß die drahtlose Kommunikation (Bluetooth) einen besonderen Initialisierungsvorgang bei der ErstInbetriebnahme eines neuen drahtlosen Geräts benötigt, um seine einzigartige Identität zu erhalten. Dies dürfte mehrere Minuten in Anspruch nehmen, aber es geschieht nur beim ersten Mal, wenn Sie dieses Gerät auf Ihrem genau bezeichnetem Computer benützen. Nach dem ersten Mal wird es jeweils nur eine kurzzeitige Initialisierung sein. Nachdem das Gerät initialisiert ist, leuchtet das blaue LED-Signal. Sie sollten dann das folgende Schaubild sehen : © 2009 All rights reserved. 85 Chiropractic Leadership Alliance Guide Millennium 7.5 User Im Gegensatz zu früheren Versionen des Millennium, sind Scan- und Testeinstellungen direkt vom Bildschirm aus, verfügbar. Scan-Einstellungen befinden sich an der unteren Ecke des Bildschirmrands. Sie können den medizinischen Untersucher selektieren, die Art des Scans und Kontrollkästchen anklicken für Single/Multi-Trial, Ton ein- und ausschalten und sich für die Zu- oder Abschaltung von “Autoscan” entscheiden. (Autoscan wird hier später ausführlich beschrieben). Am unteren Bildschirmrand in der Mitte befindet sich der Batterie-Monitor. Die Batterie wird nur während der Datenverarbeitung überwacht, deshalb wird hier nichts angezeigt bis der Test begonnen hat. Wenn der Test gestartet wurde, erscheint hier die verbleibende Lebenszeit der Batterie. Auf der linken Seite, über den Scan-Eigenschaften, befinden sich die TestEigenschaften. Das Kontrollkästchen zur linken Seite jeden Tests, zeigt an, welche Tests derzeit „in Betrieb gesetzt sind“ (activated), gleichbedeutend zu denen, die Ihren Teil zu diesem Scan beitragen. Jeder aktive Test hat daneben eine “GO” Taste. Wenn Sie hier klicken, erlaubt es Ihnen direkt auf diesen Test hinzuzusteuern, anstatt der normalen Reihenfolge zu folgen. Das ist das gleiche Muster, wie Sie einen Test wiederholt duchführen würden, falls Sie unzufrieden sind mit dem Ergebnis. Das Kontrollkästchen auf der rechten Seite zeigt an, ob der Test noch im Laufen ist oder bereits fertiggestellt ist. Letztendlich zeigt einem das grüne Licht den „aktuellen“ Test an, Da der Scan noch nicht begonnen hat, zeigt einem die Markierung den ersten Test an. Sie können den „laufenden“ (current) Test nicht deaktivieren. Falls Sie diesen Test tatsächlich nicht fortsetzen wollen, müssen Sie erst zu einem anderen Test, “GO” (gehen), dann klicken Sie auf die Markierung des Kontrollkästchens um den ersten Test zu deaktivieren. Benützung von Autoscan In fast allen Fällen wollen Sie das Autoscan auf “ON” (eingeschaltet) belassen. Während eines ROM-Scans verrichtet der Patient eine Reihe an Bewegungen. Die relevanten Messungen sind die Erweiterung („Peak of that motion“) z. B. Von Interesse wäre beim Patienten ein FlexionErweiterungstest durchzuführen, wo Sie dessen Höchstkrümmungs- und Höchtsstreckungsfähigkeiten erkennen können Wenn Autoscan eingeschaltet ist, stellt das Programm automatisch dessen Spitzen fest und stellt diese auf dem Bildschirm dar. Wenn Sie den Test beenden, werden alle Werte aufgezeichnet. Wenn Sie die Autoscan-Funktion ausgeschalten haben, ist ein manueller Hinweis an das Programm notwendig, wenn Sie glauben, der Patient hat seine Maximalwerte erreicht. © 2009 All rights reserved. 86 Chiropractic Leadership Alliance Guide Millennium 7.5 User Single-Trial ROM Scans Um einen Single-Trial ROM Test durchzuführen, vergewissern Sie sich, daß das Kontrollkästchen für die Scan-Einstellungen für Multi-Trial ROM nicht angekreuzt ist. Stellen Sie auch sicher, daß das Kontrollkästchen für Autoscan angekreuzt ist, sofern Sie keinen manuellen Scan durchführen wollen. Die Instruktionen für einen Automatischen Scan sind wie folgt : Selektieren Sie die gewünschten Tests, die Sie beabsichtigen durchzuführen durch das Ankreuzen der Kontrollkästchen (links neben den Tests) für Inbetriebnahme, bevor Sie den Scan beginnen. Dies ist eine Wechselschaltbox, d.h. durch das Kennzeichnen stellt es sich erst auf Aktivierung und ein weiteres kennzeichnen verursacht eine Deaktivatierung. Nach der Testauswahl positionieren Sie den drahtlosen ROM-Apparat und auf dem Patienten für den ersten Test. Am Bildschirm erscheint ein Photo und Instruktionen über die Durchführung über jeden Test. Klicken Sie auf den Knopf “Start Scan” oder drücken Sie auf die Leertaste wenn Sie bereit sind, den Scan durchzuführen. Die LED’s (Leuchtsignale) auf dem Gerät beginnen zu blinken in einer ringverteilten Form, welches anzeigt, daß die Datenerfassung gerade läuft. Die folgende Darstellung wird widergegeben : © 2009 All rights reserved. 87 Chiropractic Leadership Alliance Guide Millennium 7.5 User Beachten Sie, daß die Batterieanzeige nun den aktuellen Batteriefüllstand anzeigt. Sollte dieser Wert auf unter 25 % fallen, sollten Sie die Batterie wieder aufladen. Beachten Sie auch, daß der Echtzeit-Winkelmesser in der Mitte des Bildschirms erscheint, sowie eine Photo und Anweisungen, um die neutralen Messungen für diesen Test vorzunehmen. Wenn sich der Patient in der Lage befindet, die neutralen Messungen durchführen zu lassen, klicken Sie auf den Knopf „Start Test“ oder drücken Sie die Leertaste. Das System zeichnet die neutralen Ablesungen auf und gibt Sie wie auf dem folgenden Schaubild wieder : Bei den meisten Tests muß der Patient zwei Arten von Bewegungen durchführen. In diesem Test ist es eine Beugung und eine Streckung. Der Bildschirm zeigt Photos und Instruktionen für jede der beiden Bewegungsarten. Es zeigt auch den aktuellen Winkel des Gerätes an. Der Winkel ist ausgedrückt in der absoluten Differenz vom neutralen Winkel für den Test. Wenn der Patient seine Bewegungen ausführt, zeichnet das Millennium automatisch die Maximalwerte der Beugung und Streckung auf, bzw. zusätzliche Werte for weitere, auf den Test bezogene Bewegungen. Nach Fertigstellung des Tests am Patienten, klicken Sie auf „End Test” (Beenden) oder drücken Sie die Leertaste, um auf den nächsten Test zu gelangen. © 2009 All rights reserved. 88 Chiropractic Leadership Alliance Guide Millennium 7.5 User Zu jeder Zeit können Sie entweder durch anklicken des “Cancel”-Knopfes oder im Menü unter der Rubrik “Cancel”, den Scan löschen, bzw. stornieren. Wenn Sie alle aktivierten Tests des Scan-fertiggestellt haben wird Ihnen Millennium eine Zusammenfassung auf Ihrem Bildschirm darstellen: Dies ist eine Zusammenstellung der Ergebnisse aller fertiggestellen Tests für diesen Scan. Klicken Sie auf “Save Scan”, um den Scan für den Patienten abzuspeichern. Wenn Sie auf “Cancel” drücken, werden die Resultate dieses Tests am Patienten wieder gelöscht. Nach Fertigstellung des Scan-Vorgangs wird auf dem drahtlosen ROM-Gerät wieder das blaue dauerhafte LED-Leuchtsignal aufleuchten. Multi-Trial ROM Scans Multi-Trial ROM arbeitet ähnlich wie das Single-Trial, nur daß Sie hierbei jeden Test mindestens 3 x wiederholen müssen. Millenium zeigt Ihnen, in welchem Trial Sie sich befinden. Am Ende des dritten Trials kalkuliert das Millenium die Abweichungen in den Ergebnissen aller Tests. Sollten die Abweichungen zu groß sein, wird Sie Millennium auffordern, einen 4. Test durchzuführen. Der Vorgang wird sich wiederholen und es kann passieren, daß Sie für einen 5. und 6. Versuch aufgefordert werden. © 2009 All rights reserved. 89 Chiropractic Leadership Alliance Guide Millennium 7.5 User Für den Fall, daß nach sechs Versuchen, die Abweichungen der jeweiligen Auswertungen zu groß sind, gilt das Ergebnis als “invalid” (ungültig) und wird auch so aufgezeichnet. Sie können dieses ungültige Ergebnis entweder akzeptieren oder es stornieren und Sie machen einen Neustart, beginnend wieder mit dem ersten Trial. Damit eine Bewegung in einem ROM-Test als gültig anerkannt wird, müssen folgende Gesichtspunkte erfüllt sein : 1. Drei aufeinanderfolgende Proben einer Bewegung müssen ein Ergebnis liefern, daß innerhalb 5 Grad, oder 10 % voneinander gelegen ist. (10%, wenn der Durchschnitt >50 Grad beträgt). 2. Aus den Ergebnissen der drei aufeinanderfolgenden Proben wird ein Durchschnittswert für das Endergebnis des Tests ermittelt. 3. Es dürfen nicht mehr als sechs Proben einer speziellen Bewegung genommen werden – sollte nach sechs Proben kein gültiges Ergebnis vorliegen, ist die Bewegung als ungültig für die Verwendung anzusehen. Eine zusätzliche Regel ist es, daß Multi-Trial ROM-Untersuchungen im Wirbelsäulenbereich vorgenommen werden. Sie müssen alle Tests in einem bestimmten Bereich (zervikal, thorakal, lumbosakral) durchführen. Dies ist im Gegensatz zum Einzel-Trial ROM, wo Sie auswählen können zwischen einem oder sämtlicher Tests irgendeiner oder allen Bereichen. Sie werden erkennen können, daß die Testeinstellungen im Multi-Trial ROM Ihnen nicht erlaubt, individuelle Tests zu selektieren, nur die Bereiche der Wirbelsäule. Um einen Multi-Trial Scan zu starten, klicken Sie zuerst auf “Multi-Trial”. (Beachten Sie, daß die Scan-Einstellungen während des Scan-Vorgangs nicht zur Verfügung stehen. Aus diesem Grund müssen Sie die Einstellungen schon vor dem Beginn des Scans durchführen). Dann selektieren Sie, welche der drei Spinalbereiche Sie gerne in den ScanVorgang mit eingeschlossen hätten. © 2009 All rights reserved. 90 Chiropractic Leadership Alliance Guide Millennium 7.5 User Es sollte ein Schaubild dargestellt werden, das so aussieht : Beachten Sie, daß die Trial-Nummer (1) über den Instruktionen eingeblendet wird, und das Kästchen „activate”, nur bei den spinalen Bereichen erscheint, nicht aber bei den individuellen Tests. Nehmen Sie, wie angeordnet, zuerst die neutrale Messung des ersten Tests. Dann lassen Sie den Patienten die Bewegungen ausführen, während das System die Maximalwerte aufzeichnet. Nach Beendigung dieses Tests wird das System für die neutrale Ablesung dür den selben Test auffordern, und anzeigen, daß das der zweite Trial ist. Dann noch einmal und das System wird zum dritten Male aufrufen. Gemäß den oben genannten Kriterien kann das Millenium ein viertes, fünftes und sechstes Mal auffordern. Nach Komplettierung aller Tests wird Millenium wieder die Zusammenfassung zeigen. Die Ergebnisse in der Scan-Zusammenfassung sind die Durchschnittsgergebnisse der letzten 3 Messungen, die für diesen Test aufgezeichnet wurden. Wenn die Messungen zwischen den drei Ergebnissen mehr als 5 Grad oder 10 % (siehe Erklärung oben) von einander abweichen, wird das Ergebnis als ungültig erklärt und erscheint so in rot auf dem zusammenfassenden Schaubild. © 2009 All rights reserved. 91 Chiropractic Leadership Alliance Guide Millennium 7.5 User ROM - Ansichten & Berichte Ob Sie nun einen Multi-Trial oder Single-Trial ROM Scan-Vorgang durchführen, die Default-Ansicht (ROM Table und ROM Graphik) zeigt Ihnen das identische Ergebnis für alle Tests innerhalb des Scan-Vorgangs. In einem Multi-Trial ist es das Durchschnittsergebnis aller Tests zu diesem Trial; im Singe-Trial ist es das jeweilige eine Ergebnis für jeden Test. Zusätzlich ist der ROM-Bericht jetzt auch verfügbar (Klick mit der rechten Maustaste auf eine der ROM-Ansichten um die Anschauung zu ermöglichen). Für weitere Details lesen Sie nach im ROM Ansichten-Abschnitt. © 2009 All rights reserved. 92 Chiropractic Leadership Alliance Guide Millennium 7.5 User Statisches EMG Scan Protokoll Einführung: Der Insight Millennium’s EMG Smart Sensor führt Messungen von elektromyographischen Aktivitäten unter Benützung von supermoderner signalproduzierender Technologie, durch. Der Insight Millennium Smart Sensor ermöglicht die genaue und präzise Datenerfassung in sämtlichen spinalen Bereichen. Anhand der erfaßten Daten durch den Smart Sensor kann sich der prüfende Mediziner ein genaues „Sofortbild“ der spinalen Muskelspannkraft, sowie irgendwelcher abnormaler muskulärer Mißverhältnissen, machen. Statische EMG-Vorbereitungen : Der Untersuchungsbereich Der Insight Millennium Smart Sensor ist konstruiert worden, um elektrische Aktivitäten aufzuspüren und aufzuzeichnen. Der Smart Sensor ist in der Lage, jede Art von elektrischen Feldern aufzuspüren und aufzuzeichnen, auch wenn das elekrische Feld nicht die eigentliche Zielvorgabe eines Sensors ist. Der Smart Sensor hat die Fähigkeit des Herausfilterns vorausberechenbarer Stufen externer elektrischer Aktivitäten. Jedoch gibt es eine Anzahl von gebräuchlichen Instrumenten, welche elektrische Felder produzieren, die groß und stark genug sind, um die eingebaute Filtertechnologie des Smart Sensor zu überwinden. Einige Beispiele für solche Instrumente sind Ansichtsschirme für Röntgenbilder, Computermonitore, Fernsehbildschirme, Leuchtstoffröhren, Halogen- und Neonlampen, Stereo Sub-Woofer und Reaktionsbehälter. Falls sich einige dieser Instrumente in Ihrem Untersuchungsbereich befinden, sollten Sie diese vor der Durchführung eines sEMG-Scan-Vorgangs ausschalten oder entfernen. Ein nackter, gefließter oder mit Holz ausgelegter Boden ist für einen Untersuchungsbereich empfehlenswert. Ein teppichbelegter Bereich kann statische Elektrizität sowohl am Patienten und dem medizinischen Untersucher, als auch an den Geräten, hervorrufen. Wenn der Untersuchungsbereich mit Teppich ausgelegt ist, wird als Unterlage eine antistatische Fußmatte empfohlen. Statische EMG-Vorbereitung : Der Patient Ein Patient, der für eine sEMG-Scan-Untersuchung vorgesehen ist, sollte vor der Untersuchung keine Medikamente eingenommen haben, die Einfluß auf die Muskelaktivität haben könnten (z.B. Muskelrelaxantien, Steroide) und sollte ebenfalls anstrengende Muskelaktivitäten in den Stunden vor der statischen sEMG-Scan-Untersuchung unterlassen. © 2009 All rights reserved. 93 Chiropractic Leadership Alliance Guide Millennium 7.5 User Vor dem Beginn der statischen sEMG-Scan-Untersuchung sollte der Patient wie folgt, vorbereitet werden : 1. Bitten Sie die männlichen Patienten, Ihres Hemdes zu entledigen und die weiblichen Patienten, einen Bademantel überzuziehen 2. Stecken Sie das Haar, das den Hals oder Rücken des Patienten bedecken, nach oben. 3. Wischen Sie die spinalen Bereiche des Patienten mit Isopropylalkohol ab und warten Sie, bis der Alkohol getrocknet ist. 4. Der Patient soll in sitzender Haltung mit beiden Füßen flach am Boden, die Hände auf dem Schoß mit den Handflächen nach oben, gerade nach vorne blickend und in dieser Haltung so bewegungslos wie möglich, verweilen. Ablauf eines statischen EMG Scanning Wenn Sie einen rollenden Thermal-Scan und eine Statische EMG bei dem selben Patienten durchführen, führen Sie zuerst den rollendenThermalScan durch. Somit wird sichergestellt, daß die ermäßigte Hauttemperatur, die verursacht wird durch das Abwischen mit dem Alkohol, nicht die thermalen Ablesungen beeinflussen. Öffnen Sie das “Scanning window“ durch das Anklicken des Symbolbildes „Run a Scan“ und selektieren dann einen Patienten Ihrer Auswahlliste mit Hilfe des nach unten zeigenden Pfeils wie im unteren Beispiel dargestellt. Nachdem Sie einen Patienten ausgewählt haben, selektieren Sie OK. Das Scanning-Fenster wird erscheinen und die Sprachaufforderung wird angeben “System Ready.” (System steht bereit). Klicken Sie dann of den “Static Scan“-Tab. Das „statische EMG Scanning-Fenster“ wird erscheinen. © 2009 All rights reserved. 94 Chiropractic Leadership Alliance Guide Millennium 7.5 User Erweiterter EMG-Modus Erweiterter EMG-Modus wird ermöglicht durch die Leistungsfähigkeit des Insight Millennium’s Digital Signal Processing. Im erweiterten Betrieb werden Ihre sEMG Scan-Auswertungen sowohl den Umfang (Amplitude) an Muskelenergie in den paraspinalen Muskeln, als auch die Art von Energie, die die Muskeln emittieren, gemessen. Die Art von Energie verändert sich mit Muskelermüdung, verändert sich in aktiven Muskelfaserarten und diversen klinischen Zuständen. Der erweiterte Betrieb des Insight Millennium’s EMG spürt anhand durchgeführter Messungen der Häufigkeit eines EMG-Signals, Arten von Energien auf. Das erweiterte statische Scanning-Fenster des EMG-Modus ist unten dargestellt. © 2009 All rights reserved. 95 Chiropractic Leadership Alliance Guide Millennium 7.5 User Das linke und rechte Frequenzgitter in der obigen Darstellung weist links und rechts Frequenzkomponten auf, die vom sEMG-Sensor aufgespürt wurden. Der erweiterte statische EMG-Modus verwendet eine verbesserte Signalerzeugungstechnik, welches eine Signal-Stabilisierung liefert und es somit dem Millennium-Programm ermöglicht, ungewollte elektrische Signale während eines sEMG-Scans, auszufiltern. Der erweiterte statische EMG-Betrieb ist die Default-Einstellung für Benützer, die das Millennium 5.0 oder höher installiert haben und das Basisgerät von Millennium 2 benützen. Der Gerätetyp kann aufgrund der Serien-Nummer auf der Unterseite des Basisgeräts festgestellt werden. Die Serien-Nummern beginnen mit M2, welches anzeigt, daß es sich bei diesem Basisgerät um ein Millennium 2-Gerät handelt. Wie unten dargestellt, kann der erweiterte EMG-Modus durch das Selektieren von Tools / Configuration and Maintenance / Instrument / Standard Mode , ausgeschaltet werden. Der statische EMG-Scan hat verschiedene Optionen, welche durch das Fenster Scan Settings aufgerufen werden können. Es gibt Optionen für das Erstellen von Tests, Änderungen individueller Tests, Stellungen zu arrangieren, Arten von Handlungen und dem Startlevel.. Selektieren Sie Scan Settings (Scan-Einstellungen). Das Fenster Scan Settings wird wie unten dargestellt, geöffnet. © 2009 All rights reserved. 96 Chiropractic Leadership Alliance Guide Millennium 7.5 User Testoptionen Die Software von Millennium beinhaltet drei Default sEMG Scan-Arten, wie im unteren Schaubild angezeigt. Standard Umfaßt nur die spinalen Stellen, für welche es Normative Daten gibt. Voll Umfaßt alle spinalen Stellen. Screening-No T (No Thoracic) Umfasst nur die zervikalen Bereiche, sowie die Lendenbereiche, welche Normative Daten beinhalten. Sie können individuelle Tests neu erstellen, modifizieren und löschen. Sie können keine „Full or Screening-No T-Tests“ abändern oder löschen. Die Instruktionen für das „Erstellen individueller sEMG Tests“ (Creating customized sEMG tests) finden Sie auf Seite 87. Nach Auswahl von „Test, Examiner and the Scan Type“ (Test, medizinischer Untersucher und Scan-Art“, welche durchgeführt werden soll, können Sie den Scan laufen lassen. Tauchen Sie die sEMG-Sensoren in Alkohol, platzieren diese auf die Haut des Patienten und selektieren Sie „Initiate“. Das folgende Fenster wird dargestellt : © 2009 All rights reserved. 97 Chiropractic Leadership Alliance Guide Millennium 7.5 User ACHTUNG: Wenn die roten und blauen Linien nicht erscheinen sollten, adjustieren Sie anhand „Range“ (Ausrichtung) (siehe Seite 100) „Adjusting the Range Setting“. Ein rotes und blaues Signal bewegt sich entlang der Graphik, welche den Level anzeigt wie das Signal aufgezeichnet wurde. Bei Fortschreitung des Signals werden Sie einige Aktivitäten im linken und rechten Gitter erkennen können. Diese Gitter stellen die Frequenz des EMG-Signals dar. Das rote und blaue Signal setzt seinen Weg in der Graphik fort, bis eine Messung vorgenommen wird. Wenn eine Messung vorgenommen wurde, wird sich das blaue und rote Signal sich wieder von links nach rechts bewegen und der Sprachbefehl wird anzeigen, daß der nächste zu scannende Bereich gescannt werden soll. Warten Sie immer bis sich das Signal stabilisiert, bevor Sie eine neue Messung vornehmen. Tauchen Sie die EMG-Sensoren wenn nötig wieder in Alkohol, wie während des Scan-Vorgangs. Nehmen Sie die erste Messung vor, indem Sie auf die Fußschaltung steigen oder durch das Drücken der Leertaste auf Ihrer Tastatur. Ihr Fenster wird sich wie auf diesem Beispiel dargestellt, verändern. Beenden Sie den Scan-Vorgang durch Vornehmen von Messungen aus den verschiedenen spinalen Levels, wie aufgefordert. Wenn der Scan-Vorgang fertiggestellt ist, werden Sie mit der Frage konfrontiert : “Do you want to save the scan?” – Wollen Sie diesen Scan abspeichern ? © 2009 All rights reserved. 98 Chiropractic Leadership Alliance Guide Millennium 7.5 User Durch selektieren von OK wird der Scan-Vorgang abgespeichert und zeigt Ihnen die aktivierten Scan-Views. Durch selektieren von CANCEL, kommen Sie wieder zurück auf das Fenster Static Scanning. Der soeben durchgeführte Vorgang ist hier widergegeben bis Sie Restart oder Exit selektieren. Wiederholung eines Scan-Levels Manchmal kann es notwendig sein, daß ein Level eines Scan-Vorgangs wiederholt werden soll, bevor der gesamte Scan-Vorgang abgespeichert wird. Für den Fall, daß Sie einen Scan-Level während eines statischen EMG-Scans noch einmal wiederholen möchten, gibt es zwei Möglichkeiten, dies zu tun Option 1 Rechter Mausklick auf den Level, den Sie gerne wiederholt hätten. Dies ermöglicht Ihnen, daß Sie neue Abmessungen durchführen können. Nicht nur für den Level, den Sie mit einem rechten Mausklick angeklickt haben, sondern auch für alle Level, die sich darunter befinden. Sie können aber auch einen einzelnen Level auswählen, in dem sie ihn mit der rechten Maustaste anklicken. Die Sprachaufforderung beginnt an dem von Ihnen selektierten Level. Option 2 Drücken und halten Sie die Shift-Taste auf Ihrer Tastatur und benützen Sie „up & down arrows“ (Auf und Ab – Pfeile) auf Ihrer Tastatur um den Bereich auszuwählen, den Sie gerne noch einmal gescannt hätten. Wenn Sie einen Level auswählen, mit der Methode Shift—Arrow (Großschaltung – Pfeil), wird Sie der Sprachbefehl informieren über den Bereich, den Sie selektiert haben. Einstellung eines statischen EMG-Bereichs Das statische EMG-Scan Range Setting (Einstellung des Bereiches) erlaubt dem medizinischen Untersucher den uV-Bereich eines Scan-Vorgangs einzustellen. Der Bereich kann eingestellt werden auf 25, 50, 75 or 100 uV. Adjustieren des Bereiches BEEINFLUSST NICHT die aufgezeichneten Daten des Scan-Vorgangs, es adjustiert nur die Real Time Graph, so daß ein Signal über der Default-Bereichseinstellung von 25 uV angezeigt wird. Diese Einstellung des Real Time Graphik bis 25 und 50 uV ist unten dargestellt. © 2009 All rights reserved. 99 Chiropractic Leadership Alliance Guide Millennium 7.5 User Dieses sind zwei verschiedene Ansichten über ein identisches Signal. Real Time Graphik 25 uV Gut zu erkennen, daß die Linien verschwinden, sobald das Signal über 25 uV steigt . Real Time Graphik 50 uV Die Linien sind gut zu sehen, auch wenn das Signal über 25 uV steigt. Einstellung des Bereiches (Range) Für die meisten Patienten ist ein Defaultbereich (Range) von 25 uV ausreichend, um einen Scan durchzuführen und um Daten abzurufen. Bei bestimmten Patienten, Athleten und besonders Kindern werden Werte widergegeben, die in einem Bereich über 25 uV liegen. Sie können die Einstellungen für den Bereich (Range) vor oder während des Ablaufs eines Scan-Vorgangs einstellen. Wenn die Ergebnisablesungen eines Patienten über 25 uV widergegeben werden, adjustieren Sie den Bereich (Range) bis die roten und blauen Signallinien in der Real Time Graphik sichtbar erscheinen. Die Einstellung des Bereichs (Range) wird zurückversetzt auf die DefaultEinstellung von 25 uV, sobald das Scanning Window geschlossen wird. Das Scanning Window wird immer mit einem Einstellungsbereich (Range) von 25 uV geöffnet. © 2009 All rights reserved. 100 Chiropractic Leadership Alliance Guide Millennium 7.5 User Standardabweichungsbalken (Standard Deviation Bar) Der Standard Deviation Bar (Standardabweichungsbalken) veranschaulicht den zugewiesenen Wert für jeden Farbbalken eines Scan-Vorgangs. Der Wert beginnt mit 0, welcher sich im Normativen Bereich befindet und geht nach oben bis +3, welches drei Standardabweichungen über dem Normativen Bereich liegt. Im Beispiel links können Sie die verschiedenen Farbbalken erkennen und setzen diese in Zusammenhang mit den Standardabweichungen im Scan-Vorgang, basierend auf die farbigen Balken. Die normativen Daten for diesen sEMG Scan wurde für ein medizinisches Studium verwendet*. Für weitere Informationen : Kent C, Gentempo P: Normative data for paraspinal surface electromyographic scanning using a 25-500 Hz bandpass. Vertebral Subluxation Research 1996;1(1):43. Hohe EMG-Werte Obwohl einige Patienten Auswertungsergebnisse über 25 uV erzielen, fallen doch die meisten Ablesungen von Patienten zwischen 0 und 25 uV. Es wäre eine große Seltenheit, wenn ein Patient einen Wert von über 100 uV während einer statischen EMG Scan-Untersuchung aufweisen würde. Wenn Sie regelmäßig Ablesungen über 25 uV erhalten sollten, ist es wahrscheinlich daß die Smart Sensoren diesen Umstand als Interferenz aus der Umgebung des Untersuchungsbereiches aufnehmen. Siehe statische EMG Vorbereitungen: Untersuchungsbereich auf Seite 78 und Smart Sensor Maintenance auf Seite 89. Automatischer Scan Die Auto-Scan (Automatischer Scan) Einrichtung ermöglicht dem medizinischen Untersucher einen statischen EMG-Scan durchzuführen, wobei das Millennium-Programm automatisch die optimale Zeit angibt, um eine Ablesung vorzunehmen. Auto-Scan gibt dem medizinischen Untersucher die Möglichkeit selbständig zu entscheiden, wo der richtige Zeitpunkt gelegen ist, um die genaueste Ablesung vorzunehmen. Um die Einrichtung des Auto-Scan zu nützen, müssen Sie das Kontrollkästchen Auto-Scan im Scanning-Fenster anklicken und dann die Auto-Scan-Option im Fenster Scan Settings selektieren. Diese Schritte sind unten dargestellt. Selektieren Sie AutoScan und dann selektieren Sie den Scan Settings Tab im Scanning-Fenster. © 2009 All rights reserved. 101 Chiropractic Leadership Alliance Guide Millennium 7.5 User Das statische EMG Scan Settings Fenster wird geöffnet. Die Optionen für die Eigenschaften von Auto Scan Properties stehen hier zur Auswahl. Auto-Scan Optionen Max Signal - Ermöglicht dem medizinischen Untersucher das maximale Signal zu selektieren, welches während des EMG-Scans aufgezeichnet wird. Ablesungen werden nicht angenommen, wenn sich das Signal über den Einstellungen des Max Signal befindet. Variation / Abweichung - Ermöglicht dem medizinischen Untersucher die Eingabe einer maximalen EMG-Prozentabweichung, die akzeptabierbar ist, um eine Ablesung durchführen zu lassen. Time / Zeit - Ermöglicht dem medizinischen Untersucher eine vorher festgelegte Dauer zu bestimmen, damit sich beide Werte, Max Signal und Variation innerhalb einer Zeitspanne befinden müssen, um die Durchführung einer Ablesung zu gewährleisten. Steigen auf das Pedal – Gibt dem medizinischen Untersucher die Option, um entweder auf die Fußschaltung zu steigen oder die Leertaste zu betätigen, um den Auto-Scan-Zeitraum für jede Ablesung zu starten. BITTE BEACHTEN : Die Einstellung der Zeit BEZIEHT SICH NICHT auf den Zeitraum, der vergeht, bevor eine Ablesung bei jedem spinalen Level durchgeführt wird. Das Einstellen der Zeit entscheidet die Dauer, welches das Signal unter dem eingestellten Max Signal sein muß und welcher Prozentsatz an Abweichung (Variation) erlaubt ist, damit eine Ablesung durchgeführt wird. Wenn Sie die Auto-Scan-Optionen festgelegt haben, selektieren Sie OK um auf das Scanning- Fenster zurückzugelangen. An diesem Punkt kann der medizinische Untersucher mit dem Scan fortsetzen. Auto-Scan und die damit selektierten Optionen bleiben aktiviert, bis Auto-Scan wieder im Fenster Scanning deaktiviert wird. © 2009 All rights reserved. 102 Chiropractic Leadership Alliance Guide Millennium 7.5 User Erstellung individueller statischer EMG-Tests Von Zeit zu Zeit, auf Grund von Veränderungen der Gesundheit Ihres Patienten, wie z.B. durch Krankheit oder Unfall, wollen Sie einen individuellen EMG-Test erstellen, um die Entwicklung dieses Patienten zu beobachten, während er unter Ihrer Obhut steht. Möglicherweise möchten Sie auch individuelle Tests erstellen für Kleinkinder oder Kinder. Um einen neuen individuellen statischen EMG-Test zu erstellen, öffnen Sie das Fenster Scan Settings (Scan-Einstellungen) und selektieren New Test (Neuer Test), so wie unten dargestellt. Das folgende Fenster wird dargestellt. © 2009 All rights reserved. 103 Chiropractic Leadership Alliance Guide Millennium 7.5 User Geben Sie einen Namen für den Test ein, selektieren Sie die Bereiche, die gescannt werden sollen und selektieren Sie OK. Nachdem Sie OK selektiert haben, wird sich das Fenster Scan Settings aufmachen. Sie selektieren nun Posture, Action and Start Level (Körperhaltung, Bewegung, Start Level) für diesen Scan-Vorgang. Posture / Körperhaltung : Wählen Sie die Körperhaltung. (Sitzend, stehend oder liegend), die der Patient während des EMG-Scan-Vorgang einnehmen soll. Action / Bewegung : Klicken Sie das Kästchen mit dem Pfeil nach unten und wählen Sie die Aktion, die der Patient während des Scans ausführen soll. Posture Options (Körperhaltung) © 2009 All rights reserved. Start Level : Klicken Sie das Kästchen mit dem Pfeil nach unten und wählen Sie den Ausganslevel von welchem aus Sie den Scan beginnen wollen. Dann selektieren Sie OK. 104 Chiropractic Leadership Alliance Guide Millennium 7.5 User Action Options (Bewegung) Start Level Sobald Sie Ihre Selektion getroffen haben, selektieren Sie OK. Das Fenster für die Scan Settings wird geschlossen und das Fenster für die Static Scanning geöffnet. Der neue Test ist verfügbar, sobald Sie das nächste Mal das Fenster Scan Settings öffnen. Wartung an den Smart Sensoren ( Maintenance) Um genaue und gleichmäßige Ablesungen zu gewährleisten, müssen Ihre sEMG Smart Sensoren in einem sauberen und korrosionsfreien Zustand behalten. Wenn die Smart Sensoren nicht ordnungsgemäß gewartet werden, werden Sie anfällig für ungewünschte elektrische Geräusche, welche in hohen EMG-Ablesungen resultieren. Fortlaufende unsachgemäße Wartung kann zum Ausfall von den Smart Sensoren führen. Das unten dargestellte Bild zeigt Ihnen den Unterschied zwischen sachgemäßer Wartung an den Smart Sensoren und korrodierten Smart Sensoren . Ein ordnungsgemäß gewarteter Sensor © 2009 All rights reserved. Ein korrodierter Sensor 105 Chiropractic Leadership Alliance Guide Millennium 7.5 User Die weiblichen Druckknöpfe an einem ordnungsgemäß gewarteten Smart Sensor sollten einen glänzenden metallischen Schimmer beibehalten. Das graue Plastikgehäuse sollte frei sein von Flecken und Rückständen. Falls notwendig können die weiblichen Druckknöpfe und das Plastikgehäuse auch mit einem Reiniger für Schmuckgegenstände gereinigt werden. BENÜTZEN SIE KEINEN ALKOHOL, UM DIE SENSOREN ZU REINIGEN ! Benützen Sie ein Wattestäbchen, daß Sie in einen Reiniger für Schmuckgegenstände eingetaucht haben, um die weiblichen Druckknöpfe innen und außen abzuwischen. Benützen Sie eine kleine Bürste oder ein Handtuch, das ebenfalls in einen Reiniger für Schmuckgegenstände eingetaucht wird, um das Plastikgehäuse zu reinigen. Für weitere Informationen in Bezug auf „Care and Maintenance“ der Smart Sensorsen kontaktieren Sie bitte CLA Technical Support at 800-554-2966 und beziehen sich auf die Unterlagen TS110035. © 2009 All rights reserved. 106 Chiropractic Leadership Alliance Guide Millennium 7.5 User Rollendes Thermal-Scanning Protokoll Einführung: Der rollende Thermal-Scanner führt Messungen an bilateralen Hauttemperaturen an beiden Seite der Wirbelsäule durch. Der rollende Thermal-Scanner benützt kontaktlose Sensoren, welche sich die thermale Abbildungstechnologie zunutzen machen. Der rollende Thermal-Scanner benützt drei kontaktlose Thermalsensoren, von denen zwei davon für jeden Scan in Aktion treten. Die rollenden Thermalsensoren werden aktiviert durch das Einstellen des thermalen Scan auf eine der drei möglichen Stufen. Erwachsene, Kind oder Kleinkind (Adult, Child or Infant). Die Einstellung auf eine der drei möglichen Stufen können Sie im Fenster Scan Settings ausführen. Der rollende Thermal-Scan kann in der OneTrial-Einstellung oder der Three Trial-Einstellung durchgeführt werden. One Trial-Einstellung : Der medizinische Untersucher nimmt eine Reihe von Ablesungen vor und diese Ergebnisse werden am Ende des Scans abgebildet. Three Trial-Einstellung : Der medizinische Untersucher nimmt bis zu drei Reihen von Ablesungen vor, eine nach dem anderen. Die Software von Millennium berechnet dann den Durchschnittswert der drei Scans und zeigt diesen Wert an. Standardmäßig ist das Millennium-Programm auf den One Trial-Modus eingestellt. Um den rollenden Thermal-Scan auf den Three Trial-Modus umzuändern, selektieren Sie Tools / Configuration and Maintenance / System. Für den Three Trial-Modus, entfernen Sie das Häkchen aus dem Kontrollkästchen für Run 1 Trial Only, dann selektieren Sie Apply und OK. Beim nächsten Mal, wenn Sie das Fenster Rolling Thermal Scan wieder öffnen, wird der von Ihnen selbst gewählte Modus wiedergegeben. Vorbereitungen für den rollenden Thermal-Scan : Der Untersuchungsbereich The rollende Thermal-Scanner arbeitet am besten in einem beständigen Umfeld bei Temperaturen zwischen 55 and 95 Grad Fahrenheit (ca. 12 bis 35 Grad Celsius). Während der Ausführung eines Scans sollte die Temperatur im Untersuchungsbereich gleichbleibend sein. Türen und Eingänge sollten © 2009 All rights reserved. 107 Chiropractic Leadership Alliance Guide Millennium 7.5 User geschlossen sein, jedes direkte Sonnenlicht abgedeckt sein und der Untersuchungsbereich muß frei sein von jeglichen Wärme- oder Kälteströmungen. Das bedeutet aber nicht, daß Sie im Untersuchungsbereich jegliches Sonnenlicht abschirmen oder die Heizung, bzw. Air Condition abdrehen müssen. Sonnenlicht sollte jedoch nicht direkt auf den rollenden Thermal-Scanner einwirken und der Untersuchungsbereich sollte sich nicht in unmittelbarer Nähe der Heizung oder Air Condition befinden. Vorbereitungen für den rollenden Thermal-Scan : Der Patient Sobald der Patient seinen Oberkörper freigemacht hat, geben Sie der Haut des Patienten drei bis fünf Minuten Zeit, damit sich die Haut des Patienten an die im Untersuchungsbereich umgebenden Temperaturen gewöhnt. Der Patient sollte sich nicht in unmittelbare Nähe eines umgebenden Elements aufhalten, welches künstlich seine Hauttemperatur kühlend oder wärmend beeinflußt, z.B. durch direktes Sonnenlicht, Heizung oder Kühlventilatoren, geöffnete Fenster oder Türen. Damit der rollende Thermal-Scanner Daten erfassen kann, muß die Hauttemperatur des Patienten höher sein als die umgebende Temperatur im Untersuchungsbereich. Das ist eine besondere Sorge für Screenings im Außenbereich. Wenn z.B. die Außentemperatur 99 Grad Fahrenheit (ca. 37 Grad Celsius) beträgt und die Hauttemperatur des Patienten 98 Grad Fahrenheit (ca. 36 Grad Celsius beträgt, dann erfasst das rollende Thermal-Scan keine Daten. Ablauf eines rollenden Thermal-Scans Sie können das Fenster Scanning auf zwei verschieden Arten öffnen. Klicken Sie mit der linken Maustaste auf das Schaubild der Patientenliste. Markieren Sie einen Patienten aus der Patientenliste mit der linken Maustaste und dann klicken Sie mit der linken Maustaste auf das Schaubild „Run a Scan“ (Scanvorgang beginnen) oder durch klicken der linken Maustaste auf das Schaubild “Run a scan“ und anhand der Auswahlliste mit dem Pfeil nach unten im Fenster Select (Auswählen) oder Confirm Patient (Patient bestätigen) um einen Patienten auszuwählen. Das Fenster Scanning wird sich dann wie unten dargestellt, öffnen. © 2009 All rights reserved. 108 Chiropractic Leadership Alliance Guide Millennium 7.5 User Vor dem Ablauf eines Scans können Sie den Modus auf entweder Adult, Child or Infant (Erwachsene, Kind oder Kleinkind) abändern. Um das zu tun selektieren Sie den Scan Settings Tab. Das folgende Fenster wird sich öffnen. Die standardmäßige Ausgangseinstellung ist jeweils Adult. Um diese Einstellung abzuändern, klicken Sie auf die Auswahlliste mit Pfeil nach unten © 2009 All rights reserved. 109 Chiropractic Leadership Alliance Guide Millennium 7.5 User und selektieren Sie den Modus, den Sie auswählen möchten. Der Start Level ist auf die gleiche Weise einzustellen. Wenn Sie den Modus von Erwachsene auf entweder Kind oder Kleinkind einstellen, müssen die Räder des rollenden Thermal-Scanner ebenfalls entsprechend eingestellt werden. Dieses wird im unteren Schaubild dargestellt. Rollender Thermal-Scanner - Radeinstellungen Modus für Erwachsene Modus für Kinder Modus für Kleinkinder Die Einstellung für überhöhte Geschwindigkeit ermöglicht es dem Millennium-Programm Sie während eines Scan-Vorgangs darauf hinzuweisen, daß Sie den thermalen Scanner zu schnell rollen. Das Display gibt Ihnen ein Zeichen (Display Flag). Diese Option wird dargestellt in Form einer Ampel, die sich im Scanning-Fenster von grün auf rot verändert und stellt zusätzlich einen roten Hintergrund hinter der Ampel dar, um Sie wissen zu lassen, daß Sie nun einen Restart selektieren müssen, um den Scan noch einmal zu wiederholen. Die Stop Test-Option friert das Programm ein, bis Sie Restart selektieren. © 2009 All rights reserved. 110 Chiropractic Leadership Alliance Guide Millennium 7.5 User Nachdem Sie Ihre Selektionen durchgeführt haben, selektieren Sie OK. Das bringt Sie zurück auf das Fenster Scanning. Alle Veränderungen, die Sie bereits für die Einstellungen des rollenden Thermal Scan-Vorgang gemacht haben werden vom System als automatische Einstellung übernommen, sobald Sie den rollenden Thermal-Scan abspeichern. Nachdem Sie Ihre Selektionen durchgeführt haben, selektieren Sie OK, um das Fenster Rolling Thermal Scan Settings zu verlassen. Für Informationen in Bezug auf die Synch Option lesen Sie bitte im Abschnitt Synchronizing the Rolling Thermal Scanner auf Seite 118. Wenn Sie die Selektionen am Scan-Modus, Art des Scan-Trials und notwendigen Anpassungen an den Rädern des rollenden Thermal-Scanners komplettiert haben, vergewissern Sie sich, daß die angemessene Temperatur-Range, Examiner und Scan-Typ ausgewählt wurden. Einstellung des Bereiches (Range) Standard Deviation Bar Der Einstellungsbereich (Range) ermöglicht es dem medizinischen Untersucher, den Temperaturbereich nach oben oder unten anzupassen, um verantwortlich zu sein für die verschiedenen Levels der Asymmetrie. Für die meisten Patienten ist der Defaultbereich von 4 Grad ausreichend. Der Bereich muß jedesmal wenn sich das Fenster Scanning öffnet, manuell adjustiert werden, sofern man nicht die vorgegebene Default-Einstellungen verwendet. Der Standard Deviation Bar (Standardabweichungsbalken) veranschaulicht den zugewiesenen Wert für jeden Farbbalken in einem Scan-Vorgang. Die Werte beginnen mit 0, welche sich im Normativen Bereich befinden und reichen bis +3, welches drei Standardabweichungen über dem Normativen Bereich liegt. Im Beispiel links können Sie die verschiedenen farbigen Balken erkennen und die in diesem Zusammenhang zugehörigen Standardabweichungen zu den farbigen Balken im Scan-Vorgang. Die normativen Daten for diesen Thermal-Scan wurde für ein medizinisches Studium verwendet*. Für weitere Informationen : © 2009 All rights reserved. *Uematsu, S. et al., Quantification of themal asymmetry Part 1: Normal values and reproducibility, Journal of 111 Neurosurgery,1988: 552-555 Chiropractic Leadership Alliance Guide Millennium 7.5 User Untersucher, Art des Scans und Sound-Optionen Vor der Durchführung des Scans haben Sie die Option den medizinischen Prüfer, den Art des durchzuführenden Scans, sowie die Option einer akkustischen Aufforderung zu aktivieren, auszuwählen. Die notwendigen Schritte um diese Optionen zu aktivieren, sind unten beschrieben und dargestellt. Einstellen des Untersuchers Im Millennium-Programm lautet die Standardeinstellung “No Examiner Specified” . Um einen medizinischen Untersucher auszuwählen, selektieren Sie Tools / Configuration and Maintenance / Reports / Add und dann geben Sie die entsprechenden Informationen über den Neuen Untersucher „New Examiner“ ein. Sobald ein Untersucher hinzugefügt ist, steht er Ihnen beim nächsten Öffnen des Fenster Scanning, als optionelle Auswahl zur Verfügung. Für weitere Information in Bezug auf Hinzüfügen eines medizinischen Untersuchers, siehe Neuerfassung eines Untersuchers ( Adding Examiners) (Creating a New Examiner) auf Seite 248. Selektieren Sie einen medizinischen Prüfer durch Klicken mit der linken Maustaste auf die Auswahlliste mit dem Pfeil nach unten und dann selektieren Sie anhand dieser Liste, den von Ihnen ausgewählten medizinischen Prüfer. Es gibt vier Auswahlmöglichkeiten in der Art (Type) Liste. Klicken Sie mit der linken Maustaste auf die , damit Auswahlliste mit dem Pfeil nach unten diese Möglichkeiten dargestellt werden. Nach Auswahl einer dieser Möglichkeiten aus der Liste wird die Art des Scans auf dem eigentlichen Scan-Vorgang vermerkt. Keine (None): Bei einer Selektierung von None wird die Software von Millennium angewiesen, keine zusätzlichen Arten von Scans hinzuzufügen. Vor (Pre) : Gibt auf dem Scan eine zusätzliche Information, daß der Scan am Patienten vor einer chiropraktischen Behandlung durchgeführt wurde. © 2009 All rights reserved. 112 Chiropractic Leadership Alliance Guide Millennium 7.5 User Danach (Post) : Gibt auf dem Scan eine zusätzliche Information, daß der Scan am Patienten nach einer chiropraktischen Behandlung durchgeführt wurde. Im Vergleich (Comparative) : Vermerkt auf dem Scan eine zusätzliche Information, daß der Scan als Vergleich zu einem oder mehreren Scans dienen soll. Die Notiz des Scan Type werden hinzugefügt zum Eingabefeld „Type/Purpose of Scan” (Art und Zweck des Scans) im Fenster der Patienten-Scan-Liste. Auf dieses Fenster kann durch das Öffnen der Patientenliste, das Öffnen der Liste an Patientenscans und durch Markieren eines speziellen Scans, zugegriffen werden Aktivieren und de-aktivieren akkustischer Aufforderungen. Das Millennium-Programm hat eine eingebaute Aufforderungseinrichtung, welches den medizinischen Untersucher durch die vertebralen Levels hindurchführen. Die akkustische Aufforderung kann entweder auf eine männliche oder eine weibliche Stimme eingestellt werden unter der Selektierung von Tools / Configuration and Maintenance / System und dann durch Auswahl von entweder Male oder Female (männlich oder weiblich) als akkustische Option selektieren. Falls der medizinische Prüfer die akkustische Aufforderung aktiviert haben will, belassen Sie das Häkchen im „Sound“-Kontrollkästchen. Um diese Option zu de-aktivieren, nehmen Sie das Häkchen aus dem “Sound”-Kontrollkästchen, wie im linken Bild dargestellt. Durchführung eines rollenden Thermal-Scans Wenn Sie sich entschieden haben, für welchen Patienten-Modus, TrialModus, medizinischen Überprüfer, Art des Scans, sowie die Option für Ihre bevorzugte akkustische Aufforderung selektiert haben, sind Sie bereit einen rollenden Thermal-Scan durchzuführen. Öffnen Sie das Scanning-Window und selektieren den Auslöseknopf (Initiate). Wenn der Sound aktiviert ist wird Sie die Stimme mit dem Hinweis informieren “Begin Scan” (Scan beginnen). Ungefähr eine Sekunde später wird Ihnen die Stimme den Start-Level für diesen Scan mitteilen. Platzieren Sie den rollenden Thermal-Scanner an den Startpunkt für diesen Scan. Geben Sie dem rollenden Thermal-Scanner ein paar Sekunden um sich zu stabilisieren. Nachdem sich der rollende Thermal-Scanner stabilisiert hat, wird die angezeigte Ampel auf grün geschaltet. Drücken Sie den Auslöser um die erste Ablesung durchzuführen und Sie vernehmen einen Piepston. An diesem Punkt beginnen Sie das Rollen des Scanners in gleichmäßiger Geschwindigkeit entlang der Wirbelsäule nach oben. © 2009 All rights reserved. 113 Chiropractic Leadership Alliance Guide Millennium 7.5 User Durch das Rotieren der Räder werden Sie einen klickenden Ton wahrnehmen, der Ihnen anzeigt, daß durch den Scanner Daten erfaßt werden. Drücken Sie den Auslöser, um jeden spinalen Bereich zu markieren. Vom Ausgangspunkt nach L1, T1, C2, dann links C1 & rechts C1, falls aufgefordert. Wenn der Scan fertiggestellt ist, selektieren Sie OK um den Scan abzuspeichern. Selektieren Sie OK, wenn Sie diesen Scan abspeichern wollen. Wenn der Scan abgespeichert ist, werden alle der aktivierten ScanAbbildungen eingeblendet, sobald Sie Exit selektieren. Wenn Sie Teile des Scans gerne wiederholt hätten, drücken Sie auf Cancel (Stornieren) und folgen den unten beschriebenen Instruktionen. Wenn Sie den gesamten Scan gerne wiederholt hätten, entfernen Sie das Häkchen für Trial 1. Dann selektieren Sie Re-Start und Initiate. Wenn Sie nur den Bereich des Scans (Links & Rechts C1) gerne wiederholt hätten, enfernen Sie das Häkchen für C1. Dann selektieren Sie Re-Start und Initiate. © 2009 All rights reserved. 114 Chiropractic Leadership Alliance Guide Millennium 7.5 User Wenn Sie das Re-Scanning fertiggestellt haben, werden Sie gefragt, ob Sie den Scan abspeichern wollen. Selektieren Sie OK. Während des rollenden Thermal-Scan-Vorgangs sollte die Datensignallinie immer sichtbar im Display dargestellt sein. Falls die Datensignallinie nicht dargestellt wird, muß der Bereich (Range) des Scans vergrößert werden (siehe Einstellung des Bereichs (Range Setting). (auf Seite 111) Display Box Datensignal Das Insight Millennium™ erfaßt Daten und stellt diese dar, sobald Sie mit dem Thermal-Scanner entlang der Wirbelsäule des Patienten nach oben rollen. Sie haben mehrere Optionen zu entscheiden, auf welche Weise die Daten erfaßt werden und während des Scan-Vorgangs widergegeben werden sollen. Sie können die erfaßten Daten in einer farbigen Echtzeitgraphik (Color Real Time Graph) darstellen, erhöhen die Anzahl der Trials von eins bis drei und adjustieren die Sensibilität der Ampelfunktion, die für den Start-Level benützt wird, links C1 & rechts C1. Um Zugang zu den obengenannten Optionen zu haben, selektieren Sie Tools / Configuration and Maintenance / System. Das folgende Fenster wird dargestellt. © 2009 All rights reserved. 115 Chiropractic Leadership Alliance Guide Millennium 7.5 User Farbige Echtzeitgraphik Selektieren des - Color Real Time Graph (Farbige Echtzeitgraphik): 0-Linie, die Datensignallinie wird dargestellt als eine rot/blaue Linie , welche an beiden Seiten der schwarzen 0Linie erscheinen kann. Die rot/blaue Linie ersetzt die vom System automatisch eingestellte schwarze Linie. Aktivieren des Three Trial Modus: © 2009 All rights reserved. Dieser Gesichtspunkt ist beschrieben und skizziert auf Seite 90. Das Scanning-Fenster für den ThreeTrial-Modus wird auf der nächsten Seite dargestellt. 116 Chiropractic Leadership Alliance Guide Millennium 7.5 User Rollendes Thermal Three Trial Scanning Window Sensitivitätseinstellung der Verkehrsampel Als Grundeinstellung wartet das Millennium-Programm für 25 beständige Ablesungen innerhalb .2 Grad von einander, bevor die Ampel von rot auf grün geschaltet wird. Sie können die Sensitivitätseinstellung des Stoplichts auf .3 erhöhen, falls es Ihrer Meinung zu lange dauert, bevor Sie ein grünes Lichtsignal erhalten. Sie können jedoch die Sensitivitätseinstellung des Stoplichts auch auf .1 senken, falls Sie der Meinung sind, daß Sie zu schnell ein grünes Lichtsignal bekommen. NeuroCalometer Das NeuroCalometer zeigt Ihnen spinale Temperaturunterschiede an, um „Brüche“ festzustellen, wo sich die Temperaturunterschiede plötzlich erhöhen. Das NeuroCalometer bildet ältere mechanische Erfindungen nach, welche Informationen, basiert auf Millennium-Normen, liefern. Die Nadel auf dem NeuroCalometer Bewegt sich von links nach rechts, um die entsprechende Seite anzuzeigen, welche eine höhere Temperatur ausweist. © 2009 All rights reserved. 117 Chiropractic Leadership Alliance Guide Millennium 7.5 User Um diese Eigenschaft zu nützen führen Sie einen rollenden Scan aus, so wie Sie es normalerweise tun würden, jedoch mit einem Auge auf das Verhalten der Nadel und wie Sie hierbei Rückmeldungen normt. Darstellung eines rollenden Thermal-Scans : Synchronisieren eines rollenden Thermal Scanner Überblick Über die Zeit kann der rollende Thermal-Scanner aus verschiedenen umgebungsbedingten Faktoren unsymmetrisch werden. Das Synchronisationsprogramm kann Ihren Teil für ein paar Grad Ungleichgewicht, hierfür beitragen. Das Synchronisationsprogramm TUT weder den rollenden Thermal-Scanner NICHT re-kalibrieren, noch ändert Sie das Verhaltensmuster eines ThermalScans. Es zentriert einfach das Verhaltensmuster, falls der Thermal-Scanner unsymmetrisch wird. Der rollende Thermal-Scanner kann nur durch technische Fachleute des Herstellers re-kalibriert werden. Das Synchronisationsprogramm kompensiert etwaige Ungleichgewichte durch Adjustieren des Algorithmus, welches das Millennium-Programm benützt um Daten abzurufen und darzustellen. Das Synchronisationsprogramm IST KEIN Wartungsprogramm. Ein rollender Thermal-Scanner sollte nur synchronisiert sein, wenn der medizinische Untersucher ein auftretendes Ungleichgewicht feststellt. © 2009 All rights reserved. 118 Chiropractic Leadership Alliance Guide Millennium 7.5 User Der Scanner sollte nicht täglich oder wöchentlich synchronisiert werden, höchstens wenn sich die Umgebung des Untersuchungsbereich drastisch verändert hätte, oder der Scanner für eine große Temperaturveränderung exponiert wird. Wenn der Scanner erfolgreich synchronisiert wurde, sollte der Synch für einen verlängerten Zeitraum halten, es sei denn der Scanner ist exponiert aufgrund der oben aufgeführten Umstände. Wenn ein Scanner erfolgreich synchronisiert wurde, sollte die Synchronisierung für einen verlängerten Zeitraum anhalten, es sei denn, der Scanner ist einer der oben erwähnten Einflüßen ausgesetzt. Wenn Sie den rollenden Thermal-Scanner erfolgreich synchronisiert haben, und Sie sind der Meinung, der Scanner wirkt immer noch ungleichmäßig, wenden Sie sich an den CLA Technischer Kundendienst, um den Scanner von technischem Fachpersonal des Herstellers überprüfen zu lassen. Es gibt zwei Arten von Synchronisationen. Die erste ist die manuelle ThermalSynchronisation. Die andere ist eine Eigenschaft, welche Ihnen Zeit spart und Sie dabei unterstützt, den Scan noch genauer auszuführen. Vor der Eigenschaft der Automatik, synchronisieren Sie den rollenden Thermal-Scanner manuell, indem Sie den Synch-Knopf des Scan Settings benützen. Manuelles Synchronisieren kann schwierig sein, wenn man es genau durchführt und außerdem benötigt es Zeit. Reverse Mode Auto-Synch (Rückwärtsmodus der Automatischen Synchronisation) ermöglicht es dem System, den Scanner automatisch während des Vorgangs eines thermalen Scans zu synchronisieren. Falls dies benötigt wird, drehen Sie den Scanner einfach um und rollen ihn nach unten. Der Rückwärtsmodus der Automatischen Synchronisation ist die Default-Einstellung. Der manuelle Synchronisationsablauf Für den Synchronisationsprozeß, öffnen Sie das Scanning-Fenster, selektieren Sie Scan Settings und dann selektieren Sie Synch. Das folgende Fenster wird dargestellt. © 2009 All rights reserved. 119 Chiropractic Leadership Alliance Guide Millennium 7.5 User Als Standardeinstellung sind die Current Synch Values alle auf 1.0. Das ist vom Hersteller bereits so festgesetzt. (Factory Setting). Wenn Ihr rollender Thermalscanner bereits synchronisiert ist, können die Current Synch Values höher als 1.0 sein. Um den Synchronisationsprozeß durchzuführen, benötigen Sie einen Assistent für Ihre Wärmequelle. Platzieren Sie den Thermal-Scanner gegen den Rücken des Assistenten und selektieren Sie Synch. Sobald der ThermalScanner die Wärmequelle aufgespürt hat, gibt er drei Signale : Rot, blau und grün. Sie werden entlang der Graphik illustriert dargestellt (siehe unten). Um eine genaue Synchronisierung durchführen zu können, müssen alle drei der Thermalscanner-Sensoren die selbe Wärmequelle aufweisen. Für diesen Zweck müssen Sie eine Erkennungsmarkierung auf der Haut Ihres Assistenten finden oder Sie können die Haut Ihres Assistenten mit einem Filzstift markieren. Es gibt drei weiße Dreiecke auf der Oberseite des rollenden ThermalScanner. Während des Synchronisationsprozeß werden Sie jedes der Dreiecke mit der Markierung auf der Haut Ihres Assistenten einpegeln lassen und eine Ablesung vornehmen. Die Dreiecke sind unten dargestellt. Um den Thermal Scanner zu synchronisieren, befolgen Sie folgende Schritte : A. Lassen Sie das linke Dreieck mit der Markierung auf der Haut des Patienten einpegeln. B. Warten Sie bis sich die Linien in der Graphik stabilisieren und drücken Sie einmal auf den Auslöser. © 2009 All rights reserved. 120 Chiropractic Leadership Alliance Guide Millennium 7.5 User C. Schieben Sie den Thermal-Scanner nach links und richten Sie das mittlere Dreieck aus und warten Sie bis sich die Linien auf der Graphik stabilisieren. Dann drücken Sie wieder auf den Auslöser. D. Schieben Sie den Thermal Scanner noch einmal nach links und richten Sie das rechte Dreieck aus. Warten Sie wieder bis sich die Linien in der Graphik stabilisieren und drücken zum zum letzten Mal auf den Auslöser. Sie bekommen eine der folgenden Nachrichten eingeblendet. Wenn Sie die Nachricht “The Thermal Scanner is Synchronized” (Der Thermal-Scanner ist synchronisiert) erhalten, selektieren Sie OK und selektieren Sie Close (Schliessen). Das folgende Fenster wird widergegeben. Selektieren Sie OK, und noch einmal OK und dann Exit. Wenn Sie die Meldung erhalten “Thermal scanner is out of synch, adjust now?” (Thermal Scanner muß synchronisiert werden, wollen Sie dieses nun ausführen?)_selektieren Sie “Yes.” Das Fenster Synchronize Thermal Scanner erscheint wieder mit einem Satz an Synchronisationswerten, wie unten dargestellt. Damit die neuen Werte für die Synchronisation übernommen werden, muß das Scanning-Fenster geschlossen sein wenn die Synchronisation abgeschlossen ist. Wenn sich das ScanningFenster wieder öffnet, sind die neuen Werte übernommen worden. © 2009 All rights reserved. 121 Chiropractic Leadership Alliance Guide Millennium 7.5 User Durch das Selektieren von “Yes” warden die Werte (Current Synch Values) aktualisiert, wie im oben dargestellten Beispiel. Nehmen Sie sich einen Moment Zeit und vergleichen Sie die Current Synch Values auf Seite 100 mit den Synchronisationswerten auf Ihrem Bildschirm. Die Current Synch Values haben sich von 1.0-1.0-1.0 auf 1.05-1.04-1.0 verändert. Die Current Synch Values in Ihrem Programm sollten sich ebenfalls adjustiert haben, obwohl die tatsächlichen Werte hiervon differieren koennen. SELEKTIEREN SIE NICHT RESET TO FACTORY WÄHREND DIESES VORGANGS ! Um sicherzustellen, dass die neuen Current Synch Values auch genau sind, lassen Sie den Synchronisationsprozess noch einmal laufen bis Sie die Meldung “The Thermal Scanner is Synchronized” erhalten. Wenn Sie diese Nachricht erhalten, selektieren Sie OK, schliessen das Fenster Scan Settings, schließen das Fenster Scanning und öffnen das Fenster Scanning noch einmal, und vergewissern Sie sich, daß die Synch Values (synchronisierten Werte) übernommen wurden. Erfolgreiches Synchronisieren des Thermal-Scanners ist ein Prozeß, der stark von der Technik abhängig ist. Die Sensoren müssen während des Synchronisationsprozeß in gleichem Abstand zur Haut des Assistenten gehalten werden und die Dreiecke auf der Oberseite des Thermal-Scanners müssen mit der selben Wärmequelle konstelliert sein, wenn die thermalen Ablesungen durchgeführt werden. Die Sensoren sollen die Haut nicht berühren. © 2009 All rights reserved. 122 Chiropractic Leadership Alliance Guide Millennium 7.5 User Aus diesen Gründen können mehrere Versuche erforderlich sein, um den thermalen Scanner erfolgreich zu synchronisieren. Bei Schwierigkeiten in Bezug auf den Synchronisationsprozess, kontaktieren Sie bitte den CLA Technischen Kundendienst. Automatische Thermalsynchronisation Wenn die Automatische Synchronisation aktiviert ist, ist der Ablauf eines rollenden Scans auf die selbe Art und Weise wie immer, mit einer Ausnahme; Nachdem Sie den thermalen Auslöser, Rechts C1, gedrückt haben, überprüft die Software automatisch die Links/Rechts Abweichungen in den während des Scans gesammelten Datenpunkten. Wenn die Software feststellt, dass die Links/Rechts-Unterschiede größer als erwartet sind, werden Sie entweder per Stimme oder visueller Mitteilung, aufgefordert, mit dem Scanner umzukehren und ihn nach unten, entlang der Wirbelsäule, von T1 bis zum Ausgangspunkt des Scans (typischerweise S1, oder wo sich Ihr Ausgangspunkt befunden hat). Beachten Sie: Die Überprüfung wird nur auf Voll-Scans durchgeführt, welche Ihren Ausgangspunkt bei S1 oder darunter haben. Drehen Sie den Scanner mit Kopf nach unten, positionieren Sie ihn auf T1, drücken Sie den Auslöser und rollen ihn dann nach unten entlang der Wirbelsäule mit der selben Geschwindigkeit, wie Sie ihn nach oben gerollt hatten – dies nennt man ein „Reverse Rolling“ (Entgegengesetztes Rollen). Sie werden “Klicktöne” vernehmen können, so wie Sie den Scanner nach unten rollen, aber es wird keine Graphik aufgezeichnet. Wenn Sie den Auslöser wieder auf die Markierung S1 drücken, komplettieren Sie somit den Reverse Rolling -Vorgang. Die erfaßten Daten während des Reverse Rolling werden nun mit den Originaldaten verglichen. Dieser Vergleich teilt der Software mit, ob die Links/Rechts –Unterschiede real waren (reflektieren tatsächliche Links/Rechts –Unterschiede in der Wirbelsäule des Patienten) oder nur auf ein Synchronisationsproblem des Scanners zurückzuführen waren. Falls ein Synchronisationsproblem das Problem ist, werden die Synchronisationswerte einfach automatisch gelöscht und die Scan-Daten automatisch adjustiert – also “kein Beinbruch” ! Typischerweise werden Sie nicht einmal Kenntnis davon nehmen, daß Sie den Reverse Mode Auto-Synch (Rückwaerts- Autosynchronisationsmodus) benützen. Folgen Sie nur der Aufforderung, umzudrehen, wenn es die Möglichkeit gibt, daß Ihr Scanner keine Synchronisation mehr besitzt. Sogar wenn die Eigenschaft (das Defaultverhalten) aktiviert ist, ist der Rückwärts-Autosynchronisationsmodus nur aktiv während eines Single-Trial rollenden Thermal-Scan und nicht wenn Sie mehrere Trials durchführen. Wenn Sie bevorzugen, keinen Reverse-Modus für Ihre Single-Trials zu © 2009 All rights reserved. 123 Chiropractic Leadership Alliance Guide Millennium 7.5 User benützen, können Sie ihn auch abschalten. Um dieses zu tun, wählen Sie im Reverse Mode: NONE bei Configuration and Maintenance System Tab (in den rollenden Thermal-Einstellungen auf der oberen rechten Seite) . Wenn Sie NONE selektiert haben, ist der Prozeß genau der gleiche als in den vorhergegangenen Ausgaben. Die meisten Benützer werden den Reverse Mode Auto Synch wegen seiner Einfachheit auswählen. © 2009 All rights reserved. 124 Chiropractic Leadership Alliance Guide Millennium 7.5 User Pulswellenprofiler (PWP) Einführung: Das Millenium-Programm benützt den Insight Millennium Pulse Wave Profiler™ Sensor, um die Beurteilung von Herzfrequenzschwankungen zu erstellen. Der Patient platziert seine linke Hand in das PWP und es werden dabei mehrere Signale wahrgenommen, die die Überwachung von rhytmischen Herzfrequenzschwankungen und die autonomische Erregung, ermöglichen. Die Funktion „PWP Beurteilung“ ist einzigartig; es sollte durchgeführt werden ohne einen medizinischen Untersucher im Untersuchungszimmer PWP-Beurteilung : Vorbereitung des Patienten 1. Platzieren Sie den PWP-Sensor auf eine flache Oberfläche eines Tisches oder Schreibtisches. 2. Der Patient sollte bequem in sitzender Haltung sein, damit sich seine linke Hand unter seinem Herz befindet und sein Unterarm ordnungsgemäß gestützt wird. Der Patient benötigt eine freie Sicht zum Computerbildschirm, damit er die Restlaufzeit des PWP-Protokolls einsehen kann. 3. Der PWP-Sensor überwacht präzise die Durchblutung von und zu den kapillarischen Betten an der Spitze des Mittelfingers. Falls die Hand des Patienten sich über der Höhe des Herzen befindet, könnte sich die Durchblutung der Hand möglicherweise reduzieren, welches die Qualität des Herschlagfrequenzsignals senken würde. 4. Der Unterarm des Patienten muß sich in ruhender Stellung auf einem Tisch oder Schreibtisch befinden, parallel zum Boden. Der Patient sollte die Hand nicht „ausstrecken“ müssen, um seine oder Ihre Hand in den PWP-Sensor zu legen. Falls der Patient seine Hand „ausstrecken“ müßte, könnten die Elektroden durch instabilen Hautkontakt beeinflußt werden. Dies würde die Signalwirkung beeinflußen und resultieren in mangelhafter Datenerfassung. 5. Der Patient muß seinen Zeigefinger, Mittelfinger und Ringfinger in den PWP-Sensor platzieren. Vergewissern Sie sich, daß der Mittelfinger des Patienten sich bis zum Ende der „Hinterwand“ des PWP-Sensor gestreckt wird. Die Wand beinhaltet einen Temperatursensor und direkter Kontakt ist erforderlich um genaue Messungen der Hauttemperatur des Patienten zu erlangen. © 2009 All rights reserved. 125 Chiropractic Leadership Alliance Guide Millennium 7.5 User PWP-Protokoll : Hintergrund und Überblick The PWP-Beurteilung besteht aus dem Überwachen der Herzfrequenzschwankungen am Patienten über einen Zeitraum von fünf Minuten. Durch das Überwachen der Herzfrequenzschwankungen am Patienten (HRV), kann beobachtet werden, wie das autonome Nervensystem den Herzmuskel über diesen Zeitraum kontrolliert. Der Schlüssel, eine PWP-Auswertung zu interpretieren, liegt an der Voraussetzung, daß sich das autonome Nervensystem während der Untersuchung im „Ruhezustand“ befindet. Dies ist analog zur Durchführung einer EMG-Untersuchung und sicherzustellen, daß die paraspinalen Muskeln ebenfalls im Ruhezustand, verweilen. Wenn wir aussagen, daß sich das autonomische Nervensystem im Ruhezustand befinden soll, dann meinen wir einen nichterregten Zustand. Das autonomische Nervensystem kann entweder durch physische oder emotionelle Aktivität erregt werden. Das Ziel der 5-minütigen Überwachung der Herzfrequenzschwankungen am Patienten ist es, das autonomische Nervensystem in einem nichterregten Zustand zu behalten. Falls das System innerhalb dieser 5 Minuten erregt wird, ist die Interpretation einer verursachten Datenveränderung nicht zurückzuführen auf die Beobachtung wie der Herzmuskels während des Ruhezustandes kontrolliert wird, sondern auf einen erregten Zustand. Während des 5-minütigen Protokolls, sollen drei Vorkommnisse stattfinden, damit das autonomische Nervensystem in einem Ruhezustand verweilt : 1. Der medizinische Untersucher verläßt den Raum : Solange der Patient mit dem medizinischen Untersucher involviert ist oder den Untersucher beobachtet, ist das autonomische Nervensystem aktiviert. Sobald das Protokoll gestartet ist, sollte deshalb der/die Untersucher(in), den Raum während der Untersuchung verlassen. 2. Es gibt eine Voruntersuchung („Akklimatisierungsphase“): Um den Patienten in einem Ruhezustand während der fünfminutigen Untersuchung zu versetzen, gibt es eine konfigurierbare Akklimations- oder Ruhephase vor Beginn der Untersuchung. Diese wird ausgewählt vom medizinischen Untersucher und kann zwischen 30 Sekunden und 5 Minuten in Anspruch nehmen. Direkt nach diesem Zeitraum beginnt das tatsächliche 5-Minuten-HRV-Protokoll. Die Gestaltung und Benützung des Akklimatisierungszeitraum wird unten besprochen. 3. Parallel laufendes Überwachen von autonomischen Erregungen : Autonomische Erregungen sind nicht oft feststellbar bei Beobachtungen. Aus diesem Grund hat der PWP-Sensor einen eingebauten “Erregungsindikator”, welcher zusammen mit den HRV-Daten widergegeben wird. Dies wird bewerkstelligt durch Überwachung der galvanischen Hautkonduktanz des Zeige- und © 2009 All rights reserved. 126 Chiropractic Leadership Alliance Guide Millennium 7.5 User Ringfingers, welcher ein unabhänger Indikator ist für eine sympathetische Erregung. Wenn Ihr Patient während der Untersuchung eine physikalische Aktivität (z.B. Niesen) oder eine emotionelle Aktivität (z.B. das Zurückdenken an einen starken Verkehrsstau zu einer früheren Tageszeit des selben Tages) ausführt, wird das Auswirkungen auf die Hautkonduktanz haben, was wiederum als eine Indikation für autonomische Erregung während der Untersuchung ausgelegt werden kann. Ablauf einer PWP-Beurteilung (PWP Assessment) Um Zugang zum PWP Assessment zu haben, öffnen Sie das Scanning Window und selektieren Sie den PWP-Tab. Das folgende Fenster wird erscheinen. “Ruhephase - Resting Duration” ist die einzige Konfigurationsoption, die für das PWP-Protokoll verfügbar ist. Die Länge der „Ruhephase“ - “Resting Duration” kann durch das Selektieren des Scan Settings Tab, eingestellt werden. Das folgende Fenster wird widergegeben. © 2009 All rights reserved. 127 Chiropractic Leadership Alliance Guide Millennium 7.5 User PWP Scan-Einstellungen Klicken Sie auf die Auswahlliste mit dem Pfeil nach unten, um die gesamten Auswahlmöglichkeiten der “Resting Duration” anzuzeigen. Klicken Sie mit der linken Maustaste auf die gewünschte Länge der Ruhephase und dann selektieren Sie OK. Um eine Untersuchung zu beginnen, selektieren Sie den Startknopf auf der rechten Seite des Bildschirms. Vor dem Beginn der Ruhephase wird jedes Signal, das durch den PWPSensor überwacht wird, eingeschätzt auf Signalintegrität. Wenn jedes Signal überprüft ist, wird das dementsprechende Verkehrssignal von rot auf grün geschaltet. © 2009 All rights reserved. 128 Chiropractic Leadership Alliance Guide Millennium 7.5 User Wenn alle drei der Signale überprüft sind, und alle Verkehrssignale auf grün geschaltet sind, wird der Next Balken auf der unteren rechten Seite für Sie zur Auswahl zur Verfügung gestellt. Vor dem Drücken des Next Balkens, diskutieren Sie die Einzelheiten des Protokolls mit Ihrem Patienten. Weisen Sie Ihn darauf hin, daß er sich entspannen soll, seine Gedanken abzuschalten und seine linken Finger nicht hin und her bewegen soll. Um die Ruhephase zu beginnen, drücken Sie die Auswahl Next. An diesem Punkt sollte der Patient in seinem Untersuchungszimmer alleine gelassen werden, um das Protokoll auszuführen. © 2009 All rights reserved. 129 Chiropractic Leadership Alliance Guide Millennium 7.5 User Die erste Darstellung auf dem Bildschirm, die der Patient zu sehen bekommt, ist der Countdown für die Ruhephase. Als Grundeinstellung ist die Seconds Remaining Bar (der „noch verbleibende Sekunden“-Balken) so eingestellt, daß ein Countdown ab 60 bis auf 0 stattfindet. Der Ausgangspunkt der Seconds Remaining Bar (noch verbleibende Sekunden-Balken) wird eine niedrige Zahl sein, falls Sie eine verschiedene Auswahl an “Resting Duration” im PWP Scan Settings Fenster gewählt haben. Wenn die Akklimatisierungsphase beendet ist, wird das Protokoll automatisch fortgesetzt mit dem 5-minütigen Datenerfassungsabschnitts der Herzfrequenzschwankungen. Nach der Beendigung des 5-minütigen Datenerfassungsabschnitts werden die Daten automatisch durch das Millennium-Programm gespeichert. Wenn Sie wieder den exam area (Untersuchungsbereich) öffnen, selektieren Sie den Finish-Knopf für die Fertigstellung des Protokolls. Das aktivierte PWP Assessment views (Ansichten des PWP Assessments) wird dann auf Ihrem Bildschrim von Millennium widergegeben. Die vier PWP Assessment Ansichten und deren Zweck sind auf den folgenden Seiten näher beschrieben. © 2009 All rights reserved. 130 Chiropractic Leadership Alliance Guide Millennium 7.5 User Signaldefinitionen : • Das rote Signal ist die augenblickliche Herzschlagfrequenz. In der unteren Graphik können Sie beobachten, daß die Herzschlagfrequenz dieses Patienten ungefähr 60 Schläge in der Minute betragen hat,, aber da ist eine rhytmische Abweichung zur augenblicklichen Herzschlagfrequenz. Es gibt eine rhytmische Abweichung zu der augenblickliche Herzschlagfrequenz. • Das blaue Signal ist die Galvanic Skin Resistance (der galvanische Hautwiderstand). In der unteren Graphik können Sie beobachten, daß das autonomische Nervensystem stabil war, ausgenommen für eine kurze Erregung, die nach ungefähr 150 Sekunden des Protokolls zu erkennen ist. Sofortgraphik zur Herzschlagfrequenz Autonomisches Aktivitäten-Diagramm : Dieses Diagramm mißt die augenblickliche Herzschlagfrequenz. Dieser Anblick quantifiziert die plötzlicheHerzschlagfrequenz. Die Graphik liefert Ihnen zwei Teile an Informationen : • Überall ein Level für autonomische Level. • Grad des Gleichgewichts zwischen sympathetischen und parasympatetischen Branchen. Degree of balance between the sympathetic and parasympathetic branches. Die Graphik besteht aus einer Zielzone für allgemeine Aktivitäten und platziert einen Platz mit weißen Plätzen als Ergebnis einer 5-minütigen Untersuchung. © 2009 All rights reserved. 131 Chiropractic Leadership Alliance Guide Millennium 7.5 User Diese Graphik zeigt Ihnen direkt die autonomischen Aktivitäten und autonomische Veränderungen Diese Art der Akitvität wird auf der Y-Achse oder einer vertikalen Axis und das Gleichgewicht oder vertikale Achse und die Balance auf der X oder horizontalen Achse, dargestellt. Ein direktes Beispiel finden Sie im Anschluß. Zusätzlich werden zweit Statistiken bereitgestellt : • Autonomischer Aktivitätsanzeiger: Ein Ergebnis von 100 stelt einen idealisierten Wert an autonomischer Aktivität und Herztönen dar. Werte unter 100 indizieren leisere Herzttöne und Werte über 100 indizieren höhere Herztöne. • Autonomischer Gleichgewichtsanzeiger: Ein Ergebnis von 100 stelt einen idealisierten Ausgleich zwischen den zwei Verzweigungen des autonomischen Nervensystem dar. Werte unter 100 zeigen eine Unausgeglichenheit an. Alle Werte unter 100, beinhalten ein (S) oder ein © 2009 All rights reserved. 132 Chiropractic Leadership Alliance Guide Millennium 7.5 User (P) um den dominanten Zweig anzuzeigen. S steht für sympathetisch and P für parasympathetisch. Tabellenüberblick : Auf dieser Tabelle befinden sich alle statistischen Auswertungen der fünfminütigen Untersuchung an Herzfrequenzschwankungen. Beinhaltet sind alle statistischen Werte der durchschnittlichen Herzschlagfrequenz, als auch Quantitätsbestimmungen der Herzfrequenzschwankungen während beider Zeiten und Häufigkeitsbereichen. Detailierte Anschauung : Der Narrative View (die detailierte Anschauung) ist ein schriftlicher Bericht des PWP-Protokolls und spezifische patientenbezogene Ergebnisse. Die detailierte Anschauung beinhaltet mehrere literarische Hinweise, welche sich auf den Aufbau des Protokolls, Signalbearbeitungstechniken und die Nutzung von Chiropraktik, beziehen. © 2009 All rights reserved. 133 Chiropractic Leadership Alliance Guide Millennium 7.5 User Dynamisches EMG-Scanning Einführung : Das Insight Millenniumsprogramm hat die Leistungsfähigkeit anhand eines dynamischen EMG-Scans, die ganze Palette an Muskelfunktionen zu ueberprüfen. Dynamische EMGScans werden durchgeführt durch das Anbringen eines oder mehreren Smart Sensorsen an den Patienten und die EMG-Signale auszuwerten, während der Patient in einer vorgeschriebenen Stellung verweilt. Die Smart Sensoren, die an die Haut des Patienten angebracht sind, durch das Benützen von “Round Adhesive Electrode Patch” (runde selbstklebende Elektrodenpflaster) ausgestattet mit der Startausrüstung vom Insight Millennium. Ein Dynamischer EMG-Scan hat die Leistungsfähigkeit durch das Benützen aller vier EMG-Kanäle auf Ihrer Millenniumkonsole; jedoch sollten die Kanäle 3 & 4 nur im Zusammenhang mit den EMG Kanälen 1 & 2 benützt werden. Dynamisches EMG - Vorbereitungen : Der Untersuchungsbereich Der Insight Millennium Smart Sensor ist konstruiert, elektrische Aktivitäten aufzuspüren und anzuzeigen. Der Smart Sensor hat die Fähigkeit, jede Art von elektrischem Feld aufzuspüren und anzuzeigen, auch wenn das elektrische Feld nicht das ursprüngliche Ziel des Sensors sein sollte. Der Smart Sensor hat die Leistungsfähigkeit, voraussehbare Levels an externen elektrischen Aktivitäten auszufiltern. Jedoch gibt es eine große Anzahl an herkömmlichen Geräten, die elektrische Felder produzieren, welche groß und stark genug sein können, um die eingebaute Filtertechnologie des Smart Sensor zu überwinden. Einige Beispiele für solche Geräte sind Röntgenbilderdarstellungsgeräte, Computerbildschirme, Leuchtstoffröhren, Halogen- und Neonlampen, Stereo Sub-Woofer und Reaktionsbehälter. Falls sich eine dieser obengenannten Instrumente in Ihrem Untersuchungsbereich befinden, sollten Sie diese während der Durchführung eines sEMG abschalten oder entfernen. Ein nackter, gefließter oder holzverlegter Boden ist empfehlenswert für einen Untersuchungsbereich, da ein teppichverlegter Bereich, statische elektrische Aufladungen am Patienten, am medizinischen Untersucher oder an den Geräten verursachen kann. Falls der Untersuchungsbereich mit Teppich ausgelegt ist, ist die Verwendung einer anti-statischen Fußmatte empfehlenswert. © 2009 All rights reserved. 134 Chiropractic Leadership Alliance Guide Millennium 7.5 User Dynamisches EMG - Vorbereitungen : Der Patient Ein Patient, der zu Ihnen für einen sEMG-Scan kommt, sollte zu dieser Zeit keine Medikamente einnehmen, welche die Muskelaktivität beeinflussen. (z.B. Muskerelaxantien, Steroide) und sollte sich in den Stunden vor dem sEMGScan vor anstrengenden Muskelaktivitäten schonen Vor dem Beginn eines Dynamischen EMG-Scans sollte der Patient wie folgt vorbereitet werden : 1. Bitten Sie die männlichen Patienten den Oberkörper frei zu machen und die weiblichen Patienten, sich einen Bademantel überzuziehen. 2. Stecken Sie Haare, welche den Hals oder Rücken des Patienten bedecken, nach oben. 3. Wischen Sie die zu scannenden Bereiche mit Isopropyl-Alkohol ab und geben Sie ein wenig Zeit, bis der Alkohol getrocknet ist. 4. Entfernen Sie die plastischen Silber-Elektroden vom Smart Sensor und bringen Sie ein rundes selbstklebendes Elektrodenpflaster an jeden Smart Sensor an. 5. Entfernen Sie das Wachspapier von den selbstklebenden Elektrodenpflastern und platzieren das Elektrodenpflaster an den Muskel oder den Bereich, wo die Messungen durchgeführt werden sollen. Sobald Sie die Vorbereitungen für Ihren Patienten fertiggestellt haben, vorbereitet haben, sind Sie bereit den Dynamischen Scan-Vorgang durchzuführen. © 2009 All rights reserved. 135 Chiropractic Leadership Alliance Guide Millennium 7.5 User Ablauf eines dynamischen EMG-Scanning Öffnen Sie das Scanning window durch anklicken des Symbolbildes „Run a Scan“ und dann selektieren Sie einen Patienten anhand der Auswahlliste durch Anklicken des Symbols, Pfeil nach unten, wie im unteren Beispiel dargestellt. Nachdem Sie einen Patient ausgewählt haben, selektieren Sie OK. Das Scanning window erscheint und die Sprachaufforderung wird Ihnen die Meldung geben : “System Ready.” (System ist bereit). Klicken Sie auf den Dynamischen EMG-Tab. Das Fenster für das Dynamic EMG Scanning wird dargestellt. Selektieren Sie Scan Settings. Das Fenster für die Einstellungen des dynamischen EMG Scan wird aufgemacht, wie unten dargestellt. © 2009 All rights reserved. 136 Chiropractic Leadership Alliance Guide Millennium 7.5 User . Der Dynamic EMG-Scan hat mehrere Optionen und Channel Settings (Kanaleinstellungen), welche konfiguriert werden müssen bevor der Dynamic EMG-Scan durchgeführt werden kann. Es gibt Optionen für die Dauer des Scans (scan duration), Stellung des Patienten (posture position), Aktion des Patienten während des Scans (action) und den Bereich (region), wo der Smart Sensor während des Dynamic EMG-Scans platziert werden soll. Duration – Dauer des Scans : Ermöglicht es dem medizinischen Untersucher, den Zeitraum für die Dauer des Scans zu bestimmen. Posture – Stellung des Patienten : Ermöglicht es dem medizinischen Untersucher, die Stellung (sitzend oder stehend) des Patienten, welche er während des Scans einzuhalten hat, zu bestimmen Action – Handlung des Patienten : Ermöglicht es dem medizinischen Untersucher, die Handlung des Patienten, welche er während des Scans auszuüben hat, festzulegen. Channel Settings – Kanaleinstellung : Ermöglicht es dem medizinischen Untersucher, den EMG Kanal zu wählen, den er während des Scans benützt, durch Anklicken des Kontrollkästchens für den entsprechenden Kanal. Die Auswahlliste neben jedem Kanal ermöglicht es dem medizinischen Untersucher die Bereiche zu bestimmen, an welchen der Scan erfolgen soll. Sobald Sie Duration, Posture, Action and the Channel Settings eingestellt haben, selektieren Sie OK um auf das Dynamic EMG Scanning Fenster zurückzukehren. Selektieren Sie den medizinischen Untersucher, Art des Scans (Examiner, the Scan Type) und selektieren Sie Initiate. Das folgende Fenster wird dargestellt und das Datensignal beginnt sich zu bewegen entlang der Graphik. Jeder © 2009 All rights reserved. 137 Chiropractic Leadership Alliance Guide Millennium 7.5 User Smart Sensor wird repräsentiert durch ein farbiges Signal, das sich entlang der Graphik bewegt. Wenn der Dynamic EMG-Scan gestartet wird, können die Signale zuerst nach oben oder unten ausschlagen, während Sie sich entlang der Graphik bewegen. Warten Sie, bis sich die Signale stabilisieren, während sich der Patient in der Neutralen Position vor dem Beginn des Scans, befindet. Wenn sich die Signale stabilisiert haben, können Sie mit dem Scan beginnen. Folgen Sie den hier beschriebenen Schritten : 1. Erklären Sie dem Patienten, daß er während des Scans diverse Bewegungen durchzuführen hat. Diese Bewegungen sind insgesamt dreimal auszuführen. 2. Wenn der Patient bereit ist, die vorgeschriebenen Bewegungen auszuführen, selektieren Sie Restart. Die Signale beginnen, sich entlang der Graphik zu bewegen. 3. Wenn Sie bereit sind, den Scan zu beginnen, klicken Sie das Fußpedal oder drücken die Leertaste und fordern den Patienten auf, die vorgeschriebenen Bewegungen auszuführen. 4. Wenn die Signale sich entlang der Graphik bewegen, haben Sie die Möglichkeit Aktionsmarkierungen anzubringen, in dem Sie auf die Fußschaltung steigen oder die Leertaste drücken. 5. Wenn die Signale das Ende der Graphik erreichen, werden Sie aufgefordert, diesen Scan zu speichern. Um den Scan abzuspeichern, © 2009 All rights reserved. 138 Chiropractic Leadership Alliance Guide Millennium 7.5 User selektieren Sie, OK. Um den Scan zu wiederholen, selektieren Sie Cancel and dann selekiteren Sie Initiate. Wenn ein Scan abgespeichert wurde, wird er auf dem Dynamic EMG Scanning-Fenster widergegeben. Wenn Sie aus dem Scanning-Fenster herausgehen, wird die aktivierte Dynamic EMG Scan-Anschauung erscheinen. Ein Beispiel für einen fertiggestellten Scan ist auf Seite 118 erläutert und dargestellt. Protokoll über einen dynamischen EMG-Scan : Übersicht und Anleitungen Der dynamische EMG-Scan ermöglicht es dem medizinischen Untersucher die EMG-Levels zu entscheiden, während der Patient die vorgeschriebenen muskuläre Bewegung durchführt. Es gibt eine große Flexibilität, einen Dynamic EMG-Scan durchzuführen. Ein medizinischer Untersucher kann auswählen; eine Anzahl zu bestimmen an Muskeln (bis zu 4 ), die zeitgleich abzumessen sind; welche Muskeln abzumessen sind und der Zeitraum in welchem die Abmessungen stattfinden sollen. Der Hauptunterschied zwischen einem statischen EMG und einem dynamischen EMG-Test ist, daß beim dynamischen EMG-Test die EMGSensoren an die Haut des Patienten angebracht sind, um einen Patienten während diverser Handlungen zu beobachten. Drei gewöhnliche Fragen bei der Durchführung eines Dynamic EMG-Scans sind : 1. Welche Muskeln sollen abgemessen werden ? 2. Welche Aktivitäten sollte der Patient durchführen ? 3. Wie sollten die EMG-Daten ausgewertet werden ? Charakteristische Auswertungsmethoden beinhalten : 1. Suchen nach Assymetrie in der Muskelaktivität. 2. Abstimmung der Muskelgruppen während Aktivitäten. 4. Gleichmäßigkeit von EMG-Aktivität während der Muskelanspannung. Bestimmte Protokolle können für einen Patienten generiert werden, basiert aufgrund vorliegender Symptome oder Simulationen von Arbeitsplatzaktivitäten. Im unteren Beispiel dargestellt, demonstrieren wir ein weit verbreitetes Dynamic EMG Protokoll, einer Lendenvorwärtsbeugung und Rückwärtsdehnung. © 2009 All rights reserved. 139 Chiropractic Leadership Alliance Guide Millennium 7.5 User Vier Smart Sensoren sind auf Links und Rechts L1 und L5 platziert. Der Patient wird angewiesen, sich nach vorne zu beugen, um seine Zehen zu berühren und diese vollgebeugte Haltung für 5 Sekunden beizubehalten und dann zur neutralen stehenden Haltung zurückzukehren. Der medizinische Untersucher benützt das Fußpedal, um den Start jeder Phase der Beugung/Streckung zu markieren. Die EMG-Daten und die Markierungen sind in der unteren Darstellung widergegeben. First Event marker: Start of the forward flexion. Second Event Marker: Full forward flexion. Third Event Marker: Start of backward extension. Fourth Event Marker: Return to neutral position. Auswertungen diese Protokolls beinhalten : 1. Eine assymetrische Analyse. Im oben dargestellten Beispiel gibt es lange Assymetrien zwischen Links L5 (gelb) and Rechts L5 (grün). Dieses ist sichtbar in beiden Phasen ( Beugung/Streckung ) der Übung. 2. Das Bestehen eines “( Beugung/Streckungs-Phänomens ) „flexionrelaxation phenomenon”, in welcher paraspinale Muskeln während einer vollen Beugung “abschalten” . © 2009 All rights reserved. 140 Chiropractic Leadership Alliance Guide Millennium 7.5 User Im oben beschriebenen Beispiel ist dieses Phänomen eingetreten. Bei einer vollen Beugung haben die Steckmuskeln abgeschalten und der Patient hing an der passiven Struktur seiner Wirbelsäule (Bänder voll gedehnt). 3. Die zeitliche Abstimmung und Gleichmäßigkeit jedes Muskelaktivitätsverhaltungsmuster. • Im Beispiel auf der vorigen Seite können Unterschiede an beiden, (zeitliche Abstimmung und Gleichmäßigkeit) Rechts L5 (grün) beobachtet werden. • Rechts L5 ist in der Beugungsphase erst später rekrutiert und bleibt länger aktiv. In der Streckungsphase „schaltet“ Rechts L5 früher „ab“ als die anderen Muskeln. • In beiden Phasen, Beugung und Streckung erholt sich Rechts L5 auf eine unsanfte Art und Weise. Hinzufügen von Scan Sites an einen dynamischen EMG-Scan Im Beispiel, zitiert auf der vorangegangenen Seite, wurden keine vom System automatisch programmierten Muskeln, verwendet. Diese Sites werden hinzugefügt anhand der Auswahlliste der Channel Settings durch Selektieren von Tools / Configuration and Maintenance / Reports / Add Site. Wenn Sie Add Site (Seite hinzufügen) selektieren, wird folgendes auf Ihrem Bildschirm widergegeben. Geben Sie den Namen der Site ein, welche Sie gerne hinzugefügt hätten und selektieren Sie OK. Beim nächsten Mal, wenn Sie das Fenster für Dynamic EMG Scan Settings öffnen, werden die neuen Sites in der Auswahlliste der Channel Settings verfügbar sein. Dieses ist unten dargestellt. © 2009 All rights reserved. 141 Chiropractic Leadership Alliance Guide Millennium 7.5 User Das Protokoll, dargestellt auf Seite 140 benützt die folgenden Channel Settings. © 2009 All rights reserved. 142 Chiropractic Leadership Alliance Guide Millennium 7.5 User Segmentales Thermal Scanning Einführung : Die Eigenschaft des segmentären Thermal Scanning des Insight Millennium-Programms ist bestimmt für Situationen, wo das Rollen eines thermalen Scanner entlang der Wirbelsäule eines Patienten um thermale Daten zu erfassen, unpraktisch ist. Die segmentäre thermale Scanning-Untersuchung ist besonders nützlich beim Scannen von Kleinkindern, da es die Wahrnehmung der drehenden Räder gegen die Haut des Kleinkindes vermeidet und so mögliche Erregungen bei einem Kind verhindert. Der rollende Thermal-Scanner erfaßt thermale Daten eines Patienten während eines segmentären Thermal-Scan-Vorgang in fast der selben Art und Weise, als bei einem rollenden Thermal-Scan. Der Hautpunterschied zwischen beiden Arten von Scans ist, daß während eines rollenden ThermalScans, die Sites der erfaßten Thermaldaten durch die Rotation der Räder des Thermal-Scanners entschieden werden . Während eines segmentären Thermal-Scans, wobei die Entscheidung des richtigen Punktes der Datengewinnung, sich auf die Rotation der Räder zu verlassen, entscheidet hiermit der medizinische Untersucher, den thermalen Scanner zu platzieren, um die thermalen Daten zu erfassen. Segmentäre Thermal Scan-Vorbereitungen : Der Untersuchungsbereich Der Thermal-Scanner arbeitet am besten in einem beständigen Umfeld bei Temperaturen zwischen 55 and 95 Grad Fahrenheit (ca. 12 bis 35 Grad Celsius). Während der Ausführung eines Scans sollte die Temperatur im Untersuchungsbereich gleichbleibend sein. Türen und Eingänge sollten geschlossen sein, jedes direkte Sonnenlicht abgedeckt sein und der Untersuchungsbereich frei sein von jeglichen Wärme- oder Kälteströmungen. Das bedeutet aber nicht, daß Sie im Untersuchungsbereich jegliches Sonnenlicht abschirmen oder die Heizung, bzw. Air Condition abdrehen müssen. Sonnenlicht sollte jedoch nicht direkt auf den rollenden ThermalScanner einwirken und der Untersuchungsbereich sollte sich nicht in unmittelbarer Nähe der Heizung oder Air Condition befinden. Segmentäre Thermal Scan-Vorbereitungen : Der Patient Sobald der Patient seinen Oberkörper freigemacht hat, geben Sie der Haut des Patienten drei bis fünf Minuten Zeit, damit sich die Haut des Patienten an die im Untersuchungsbereich umgebenden Temperaturen gewöhnt. Der Patient sollte sich nicht in unmittelbarer Nähe eines umgebenden Elements aufhalten, welches künstliche seine Hauttemperatur beeinflußt (kühlend oder © 2009 All rights reserved. 143 Chiropractic Leadership Alliance Guide Millennium 7.5 User wärmend), z.B. durch direktes Sonnenlicht, Heizung oder Kühlventilatoren, geöffnete Fenster oder Türen. Wenn Sie einen segmentären Thermal-Scan durchführen, sollte der ThermalScanner so positioniert sein, daß sich die Sensoren parallel zum Rücken des Patienten befinden, ohne die Haut des Patienten zu berühren. Wenn die thermalen Sensoren direkt gegen die Haut des Patienten platziert sind, kann die Zuverlässigkeit der Ablesungen durch das Ansteigen der umgebenden Temperatur, beeinflußt werden. Ablauf eines segmentären Thermal Scanning Öffnen Sie das Scanning Fenster durch Anklicken des Symbolbildes „Run a Scan“ und dann selektieren Sie einen Patienten anhand der Auswahlliste, wie im unteren Beispiel dargestellt. Nachdem Sie einen Patienten ausgewählt haben, selektieren Sie OK. Das Scanning window erscheint und die Sprachaufforderung wird Ihnen mitteilen : “System Ready.” (System bereit). Klicken Sie auf den Segmental Thermal Tab. Das Segmental Thermal Scanning window erscheint wie unten dargestellt. © 2009 All rights reserved. 144 Chiropractic Leadership Alliance Guide Millennium 7.5 User Vor der Durchführung eines Scans können Sie den Scan-Modus einstellen. Selektieren Sie Adult, Child or Infant (Erwachsener, Kind oder Kleinkind). Um dies zu tun, selektieren Sie den Scan Settings Tab. Das folgende Fenster wird geöffnet. © 2009 All rights reserved. 145 Chiropractic Leadership Alliance Guide Millennium 7.5 User Die standardmäßige Ausgangseinstellung ist jeweils Adult. Um diese Einstellung abzuändern, klicken Sie auf die Auswahlliste mit Pfeil nach unten und selektieren Sie den Modus, den Sie auswählen möchten. Der Start Level ist auf die gleiche Weise einzustellen. Wenn Sie den Modus von Erwachsene auf entweder Kind oder Kleinkind einstellen, müssen die Räder des rollenden Thermal-Scanner ebenfalls entsprechend eingestellt werden. Dieses wird im unteren Schaubild dargestellt. Rollender Thermal-Scanner - Radeinstellungen Modus für Erwachsene Modus für Kinder Modus für Kleinkinder © 2009 All rights reserved. 146 Chiropractic Leadership Alliance Guide Millennium 7.5 User Segmentärer Thermal-Scan – Ausgangspunkt (Start Level) Die automatische Grundeinstellung für den Start Level eines segmentären Thermal-Scans ist S1. Dieser Start Level kann vor dem Scan eingestellt werden im Fenster Scan Settings durch das Anklicken der Auswahlliste anhand Anklicken des Kästchens mit dem Pfeil nach unten. Absolute Temperaturgraphik-Einstellungen Die Thermaldaten, die während eines segmentären Thermal-Scans widergegeben werden, können in einem oder zwei Formaten dargestellt werden. Als automatische Grundeinstellung der thermalen Daten wird in einem Differential Graph Format widergegeben. Die thermalen Daten können auch wiedergegeben werden durch Benützung eines Absolute Temperature Graph Format. Das Absolute Temperature Graph kann auch aktiviert werden, durch selektieren von Absolute Temp Graph im Fenster Scan Settings , so wie im unteren Beispiel dargestellt. Differentialgraphik In der Differentialgraphik wird nur der das höchste thermale Signal während des Scan-Vorgangs widergegeben. © 2009 All rights reserved. Absolute Temperaturgraphik In der Absoluten Temperaturgraphik werden beide Signale während des Scan-Vorgangs. widergegeben. 147 Chiropractic Leadership Alliance Guide Millennium 7.5 User Die Art der Graphik hat keine Auswirkungen auf die Art, wie die thermalen Daten abgespeichert wurden. Wenn die Art der Graphik verändert wurde, ändert sich nur die Art der Darstellung im Scanning Window. Differentialgraphik – Einstellung des Bereiches (Range) Als automatische Einstellung ist die segmentäre Thermal-Range auf 6 degrees (6 Grad) eingestellt. Die Range kann vor dem Scan adjustiert werden. Das Einstellen der Range HAT KEINE Auswirkung auf die Erfassung von thermalen Daten während des Scan-Vorgangs. Das Einstellen der Range adjustiert die Graphik, in der die thermalen Daten während eines Scan-Vorgangs widergegegeben werden. Diese Einstellung ist nützlich für Patienten, deren Ablesungen nicht innerhalb der automatisch vorgegebenen Range von 6 degrees ( 6 Grad) fällt. Absolute Temperaturgraphik – Einstellung des Bereiches Als automatische Einstellung ist die Absolute Temp Graph Range auf 10 degrees eingestellt. Die Range kann vor dem Scan adjustiert werden. Das Einstellen der Range HAT KEINE Auswirkung auf die Erfassung von Thermalen Daten während des Scan-Vorgangs. Das Einstellen der Range adjustiert die Graphik, in der die thermalen Daten während eines Scan-Vorgangs widergegegeben werden. Diese Einstellung ist nützlich für Patienten, deren Ablesungen nicht innerhalb der automatisch vorgegebenen Range von 10 degrees ( 10 Grad) fällt. © 2009 All rights reserved. 148 Chiropractic Leadership Alliance Guide Millennium 7.5 User Durchführung eines segmentären Thermal Scan Wenn Sie sich für den Modus, Start Level und Art der Graphik entschieden haben, wählen Sie den Examiner (medizinischen Untersucher) und den Scan Type und selektieren Sie Initiate. Die Sprachaufforderung wird Ihnen die Meldung geben “Begin Scan”. Außerdem gibt Ihnen die Sprachaufforderung den Starting Level für diesen Scan anzugeben. 1. Platzieren Sie den rollenden Thermal-Scanner auf den Ausgangspunkt und beobachten Sie das/die thermalen Signale in der Graphik. Sobald sich die thermalen Signale stabilisiert haben, nehmen Sie eine Ablesung durch das Drücken des Auslösers am rollenden ThermalScanner, vor. 2. Nachdem Ihre Ablesungen im Scanning Window dargestellt werden, wird Ihnen die Sprachauffrderung an den am nächsten zu scannenden Level mitgeteilt. Bewegen Sie den thermalen Scanner zum nächsten Level, warten Sie auf das thermale Signal/Signale, um sich zu stabilisieren und führen eine Ablesung durch. Wiederholen Sie Schritt 2 bis zur Fertigstellung des Scans. Selektieren Sie OK, um den Scan abzuspeichern. © 2009 All rights reserved. 149 Chiropractic Leadership Alliance Guide Millennium 7.5 User Kapitel 4: Betrachten und Drucken von Scans Betrachtung von Scans Einführung: Das Insight Millennium-Programm veranschaulicht Ihnen die Daten, die es während jeden Scans erfaßt hat, für die Beurteilung oder Überprüfung als “Scan View”. Jede ScanBetrachtung stellt verschiedene Aspekte der erfaßten Daten des Patienten während der Scan-Untersuchung dar. Die Scan-Betrachtungen sind abhängig vom Art des Scans, der Untersuchungen oder Überprüfungen, die am Patienten ausgeführt wurden. Bis zu 16 Betrachtungen können gleichzeitig geöffnet werden. Betrachtungen von rollendem Thermal-Scan Daten von einem rollenden Thermal-Scan können in bis zu fünf verschiedenen Betrachtungen widergegeben werden. Als automatische Grundeinstellung sind nur die segmentäre NCM, DTG Comparison und Continous NCM automatisch eingegeben. Die Anzahl und der Art der ScanBetrachtungen, welche am Ende eines rollenden Scans widergegeben werden sollen, können nach Ihrem Wunsch individuell angepaßt werden. Die fünf Betrachtungsarten des rollenden Thermal-Scans und Ihre Beschreibungen sind unten aufgelistet. Segmental NCM Zeigt NCM (links-rechts Temperaturunterschiede) mit einem farbigkodierten Balken an der Seite mit den höheren Temperaturen. Die Farbe des Balkens zeigt Standardabweichungen von der Norm. DTG Comparison Zeigt den Unterschied der Temperaturen in S1 + die Temperatur jeden spinalen Levels als eine Reihe weißer Balken (wärmer als S1) oder schwarzer Balken (kälter als S1) Table View Narrative View Zeigt die gesamte Statistik für jeden spinalen Level, einschließlich NCMWert (links/rechts Unterschiede), erwartete NCM-Norm und Standardabweichungen und absoluten Temperaturen. Beschreibt das thermale Protokoll und zeigt jene spinale Level, deren NCMWerte größer als 1, 2, 3, oder 4 Standardabweichungen von der Norm betragen. © 2009 All rights reserved. 150 Chiropractic Leadership Alliance Guide Continuous NCM Millennium 7.5 User Zeigt NCM Unterschiede der gesamten Wirbelsäule – rote Graphikfarbe zeigt einen höheren Wert links an, blaue Graphikfarbe einen höheren Wert rechts an. Einstellen der Grundeinstellung der Betrachtung beim rollenden Thermal Scan View Um die Betrachtung des rollenden Thermal Scan umzuändern, folgen Sie bitte den unten beschrieben Anweisungen. Klicken Sie auf das Symbolbild View Settings Rolling Thermal View Settings. oder selektieren Sie Edit / Das folgende Fenster wird aufgemacht. Betrachtungen werden aktiviert durch das Anbringen eines Häkchens im Kontrollkästchen neben dem Namen der Betrachtung. Betrachtung / Views werden deaktiviert durch das Herausnehmen des Häkchen im Kontollkästchen neben dem Namen der Betrachtung. © 2009 All rights reserved. 151 Chiropractic Leadership Alliance Guide Millennium 7.5 User Sobald Sie die Betrachtung aktiviert oder deaktiviert haben, klicken Sie auf Save as Default und dann selektieren Sie OK. Weitere Betrachtungsoptionen beim rollende Thermal-Scanning Der Gradbereich eines Scans, Hintergrundart der Scan-Betrachtung, Markierungsoption oder die Reihenfolge der Betrachtungen kann über das Fenster Set Properties for Rolling Thermal Scan Views eingestellt werden. Die Einstellungen, aufgelistet im Fenster Set Properties for Rolling Thermal Scan Views hat nur Auswirkungen auf offene oder aktive Scan-Betrachtungen. Die Einstellungen im Set Properties for Rolling Thermal Scan Views Fenster haben keine Auswirkungen auf die Darstellungen während des Rolling Thermal Scan.. Gradbereicheinstellung Diese Einstellung ermöglicht dem medizinischen Prüfer den Temperaturbereich nach oben oder unten hin anzupassen, um die unterschiedlichen Levels der Assymetrie mit einzuschließen. Für die meisten Patienten ist eine automatische Einstellung von 6 Grad ausreichend. Um den Bereich für die Betrachtung eines rollenden Thermal Scans einzustellen, folgen Sie den folgenden Schritten. 1. Klicken Sie auf den Pfeil nach unten im Auswahlfeld der Temperaturen (degree box). 2. Selektieren Sie den gewünschten Bereich, durch einen Klick mit der linken Maustaste. 3. Klicken Sie Save as Default 4. Klicken Sie auf OK. Jeder Bereich kann individuell eingestellt werden und hat nur Auswirkungen auf die damit verbundene Betrachtung. Die Bereichseinstellung IST NICHT verfügbar für die Table und NarrativeBetrachtungen. Die Option der Gradauswahl, welche verfügbar ist in Set Properties for Rolling Thermal Scan Views ist unterschiedlich zur Auswahl im © 2009 All rights reserved. 152 Chiropractic Leadership Alliance Guide Millennium 7.5 User Fenster Rolling thermal scanning. Das ist so beabsichtigt, und bietet daher zusätzliche Funktionsfähigkeit bei der Darstellung von Scans. © 2009 All rights reserved. 153 Chiropractic Leadership Alliance Guide Millennium 7.5 User Wirbelsäule, Muskeln und Markierungsmöglichkeiten Es gibt zwei Optionen für den Hintergrund eines Scan Views. Spine und Muscle (Wirbelsäule und Muskeln). Wenn die Spine Option selektiert wird, wird ein spinaler Kopf und Rumpf im Hintergrund mit abgebildet. Wenn die Muscle Option selektiert wird, wird ein muskulärer Kopf und Rumpf im Hintergrund abgebildet. Um den Hintergrund zu ändern, klicken Sie mit der linken Maustaste auf den von Ihnen gewünschten Hintergrund, selektieren Sie Save as Default und dann selektieren Sie OK. Der spinale und muskuläre Hintergrund wird wie unten dargestellt. Spine Background Muscle Background Wenn Sie die Notes (Markierungen oder Aufzeichnungen) unter dem Fenster Set Properties for Rolling Thermal Scan Views per Häkchen selektieren, ermöglicht dieser Schritt dem Millennium Programm, daß es automatisch ein paar Anmerkungen (Notes) zu diesem Patienten hinzufügt unter General Tab im Fenster Patient Database. Man hat Zugang zum Feld Notes durch das Öffnen der Patient List, öffnen der list of a patient’s scans und dann durch Markieren mit der linken Maustaste eines speziellen Scans. © 2009 All rights reserved. 154 Chiropractic Leadership Alliance Guide Millennium 7.5 User Einstellungs-Option für die Reihenfolge von Betrachtungen Die Option Order Views im Fenster Set Properties for Rolling Thermal Scan Views ermöglicht Ihnen, die bevorzugte Reihenfolge der Betrachtungen, zu ändern. Die Option für Order Views in diesem Fenster hat nur Auswirkungen auf die Reihenfolge der in diesem Moment geöffneten Scans. Die Option Order Views FUNKTIONIERT NICHT wenn gerade keine Scan Views geöffnet sind. Um die View Order abzuändern, folgen Sie bitte den folgenden Schritten. 1. Öffnen Sie einen Satz an Scan Views. 2. Entweder klicken Sie mit der rechten Maustaste auf eine der geöffneten Views oder Sie selektieren Edit / Rolling Thermal View Settings. 3. Unter Set Properties for Rolling Thermal Scan Views selektieren Sie Das folgende Fenster wird dargestellt. Befolgen Sie die Instruktionen, die unter dem Fenster Reorder Scan Views widergegeben werden. Default-Option für die Änderung werkseitiger Einstellungen Wenn Sie die Auswahl selektieren, werden alle Ihre vorgenommenen Einstellungen unter dem Fenster Set Properties wieder auf die ursprünglichen Werkseinstellungen zurückgesetzt. © 2009 All rights reserved. 155 Chiropractic Leadership Alliance Guide Millennium 7.5 User Betrachtungen von statischen EMG Scans Statische EMG-Scan Daten werden wie unten beschrieben, dargestelt. Als Standardeinstellungen sind nur die EMG Amplitude, Normal Means Graphic und Asymmetry views aktiviert. Die Anzahl und die Art der Scan-Betrachtungen, welche am Ende eines statischen EMG-Scans widergegeben werden sollen, können nach Ihrem Wunsch individuell angepaßt werden. Das statischen EMG-Betrachtungen und deren Beschreibungen sind unten dargestellt. Name EMG Amplitude Beschreibung Zeigt statische sEMG Ablesungen für einen spinalen Level als farbkodierten Balken, der Umfang und Abweichung von den Normen auf eine Illustration oder Photo überlagert. Bars Zeigt statische sEMG Ablesungen für einen spinalen Level als einfache farbkodierte Balkengraphik. Balken zeigen den Umfang in Micro-Volts an. Balkenfarben zeigen die Standardabweichungen von den Normen an. Normal Means Graphic Zeigt normale sEMG Ablesungen für jeden spinalen Level als einen weißen Balken an, überlagert von einer Wirbelsäulen- oder Muskel-Illustration oder Photo. Balken zeigen den Umfang in Micro-Volts an. Zeigt normale sEMG Ablesungen für jeden spinalen Level als eine einfache weiße Balkengraphik dar. Balken zeigen den Umfang in Micro-Volts an. Normal Means Bars Asymmetry Table View Narrative View Miniaturansicht Zeigt den prozentmäßigen Unterschied der sEMG Ablesungen, zwischen den linken und rechten Dreiecken; Das Dreieck stellt die höhere Seite dar, die Farben die Standardabweichungen von den Normen. Zeigt die gesamte Statistik für jeden spinalen Level, einschließlich des NCMWert (links/rechts Unterschiede), erwartete NCM-Norm und Standardabweichungen, sowie absolute Temperaturen. Beschreibt das statische sEMG Protokoll und zeigt jeden spinalen Level, dessen sEMG Werte größer als 1, 2, 3, or 4 Standardabweichungen von den Normen aufweisen. © 2009 All rights reserved. 156 Chiropractic Leadership Alliance Guide Millennium 7.5 User Betrachtung als Muster Eine Betrachtung als Muster stellt Scan-Daten in einer ganzheitlichen Art dar, welche das Muskelenergieverteilungsmuster des Patienten zum normalen Verteilungsmuster vergleicht. Das Schwergewicht liegt nicht auf einer segmentären Aufschlüsselung der spinalen Levels, sondern auf die gesamte Wirbelsäule. Das unten dargestellte Bild zeigt die traditionelle statische Graphikumfangsdarstellung links, und die statische Mustergraphik auf der rechten Seite. In der Musterbetrachtung repräsentieren die weißen Bereiche eine „birnenförmige“ Darstellung, die als normales Muster für Muskelenergieverteilung spricht und die starken schwarzen Linien zeigen das Muster des Patienten. In einem perfekt normalen Muster würden die dicken schwarzen Linien durch die Mitte der weißen Bereich an jeder Seite der Bine nach unten gehen und würden dadurch eine sehr schöne Birnenform erreichen. Der Kontrast auf dem Muster dieses Patienten ist im Vergleich zum idealen Muster, einfach zu erkennen, anhand der schwarzen Linien, konform zu der Form der weißen Bereiche. – Glatte, birnenförmige schwarze Linien zeigen bessere Muster; und gezackte, dornenförmige schwarze Linien stellen armseligere Muster dar. Anhand dieser Darstellungen können Sie diverse Bereiche der Wirbelsäule erkennen, wie den oberen Brustwirbelbereich mit Anblick von unten, wo die erfaßten Daten des Patienten (schwarze Linien) sich eigentlich außerhalb des Musters befinden. In solchen Fällen zeigen die Farben in den „Spitzen“ außerhalb des Musters mit zusätzlicher Zahlenangabe, die Schwere der sehr starken Abweichung dar. © 2009 All rights reserved. 157 Chiropractic Leadership Alliance Guide Millennium 7.5 User Abweichungen über den erwarteten Mustern werden in grün, blau oder rot dargestellt und Abweichungen unter dem Muster als gelb dargestellt. (Die schwachen weißen Linien außerhalb der Birnenform repräsentieren Grenzlinien für jeden Level der Abweichung - bis zu 4 Abweichungen oder mehr über den Normen). Zusätzlich zu der sehr deutlichen Illustration der gesamten Energieverteilung der Darstellung helfen noch zusätzliche statistische „Punkte“ auf der rechten Seite für eine detailiertere Anschauung. Diese Punkte sind wie folgt : Muster-Punkte Muster ist ein gesammelter Punkt im Vergleich zu einem „perfekten“ Muster (ein Muster, daß genau diesem Muster entspricht, wäre normal). Ein perfektes Muster würde die Höchstpunktzahl von 100 % bekommen. Das Ziel ist es, die Musterpunkte für den Patienten durch intensive Behandlung zu steigern. In dieser Darstellung hatte ein älteres Muster, die Punktzahl 53.04 und eine neue Auswertung eine bedeutende Verbesserung auf 76.72 Punkte. Symmetrie-Punkte Symmetrie ist ein gesammelter Punkt, der die Präsenz oder Nichtpräsenz von links-rechts-Ungleichgewichte (Assymetrien) darstellen. Ein perfekte Zahl von 100 % würde eine absolut in Gleichgewicht befindliche Wirbelsäule mit keinerlei Assymmetrien darstellen. Genauso wie bei den Musterpunkten ist es das Ziel, die Musterpunkte während der Behandlung des Patienten zu verbessern. In dem dargestellten Beispiel hatte sich die Punktzahl von 63.60 auf 76.82 verbessert. Gesamtenergie-Punkte Gesamtenergie ist ein gesammelter Punkt, der den Gesamtumfang von sEMG-Werten darstellt. Eine Höchstpunktzahl von 100 zeigt an, daß die Summe (Umfang) aller gescannten Levels denen der Normativen Daten entsprechen würden. Punktezahlen unter 100 zeigen eine weniger als normative Gesamtenergie an, und Werte über 100 zeigen eine höher als normative Gesamtenergie an. In diesem Beispiel könnte eine leichte Verbesserung der Gesamtenergie von 99.62 auf 106.74 erreicht werden. Einstellen von statischen EMG Scan View-Standardeinstellungen Um die Betrachtung des statische EMG Scans abzuändern, befolgen Sie die folgenden Schritte. © 2009 All rights reserved. 158 Chiropractic Leadership Alliance Guide Millennium 7.5 User Klicken Sie das Symbolbild View Settings oder selektieren Sie Edit / Static EMG View Settings. Das folgende Fenster wird erscheinen. Views werden aktiviert durch das Platzieren eines Häkchens im entsprechenden Kästchen neben dem Namen des Views. Views werden deaktiviert durch das Herausnehmen des Häkchens vom entsprechenden Kästchen neben dem Namen des Views. Sobald der View aktiviert oder deaktiviert ist, klicken Sie auf Save as Default und dann selektieren Sie OK. Weitere statische EMG View-Optionen Der uV und Assymetrie-Bereich für einen Scan, Hintergrundart der ScanBetrachtung, Markierungsoption oder die Reihenfolge der Betrachtungen kann über das Set Properties for Static EMG Scan Views window eingestellt werden. Die Einstellungen, aufgelistet im Fenster Set Properties for Static EMG Scan Views hat nur Auswirkungen auf offene oder aktive Scan-Betrachtungen. Die Einstellungen im Fenster Set Properties © 2009 All rights reserved. 159 Chiropractic Leadership Alliance Guide Millennium 7.5 User for Static EMG Thermal Scan Views haben keine Auswirkungen auf die Darstellungen während des Static EMG Scans. © 2009 All rights reserved. 160 Chiropractic Leadership Alliance Guide Millennium 7.5 User uV Bereich-Einstellung Der uV-Bereich kann adjustiert werden bis auf 100 uV. Diese Einstellung ist hilfreich, da einige Patienten Resultate erzielen, die über dem vom System voreingestellten Bereich von 25 uV liegen. In jenen Fällen sind die Daten als ein schwarzer Balken dargestelt. Der schwarze Balken zeigt an, daß die Ablesungen über dem als Standard eingestellten Bereich liegen. Wenn der Bereich höher adjustiert ist, ermöglicht er es, diese Werte im Scan mit der normalen Farbe der Standardabweichungsbalken darzustellen. Auto-Skala für uV Bereich Die Auto-Skala-Eigenschaft ermöglicht es dem Millennium-Programm den uV-Bereich zu adjustieren. Dadurch wird ermöglicht, daß die schwarzen Balken im “oberen Bereich” in einer Scan-Betrachtung dargestellt werden. Das Benützen dieser Eigenschaft gewährleistet, daß alle Betrachtungsmöglichkeiten aus dem Scan durch einen farbigen Standardabweichungsbalken dargestellt werden.. Assymetrische Einstellungen In der assymetrischen Betrachtung wird die linksrechts Assymetrie in einer prozentualen Skala dargestellt, wo die höchste Ablesung eines spinalen Levels als ein Prozentsatz für die niedrigste Ablesung des gleichen Levels dargestellt wird. Die Skala ist bis 500% adjustierbar. Die Einstellung der Skala auf eine höhere Einstellung ist für Patienten von Nutzen, deren links-rechts Assymetrie höher als die Standardeinstellung von 200% ist. Auto-Skala für Assymetrie Die Eigenschaft der Auto-Skala ermöglicht es dem Millennium-Programm den Prozentbereich einzustellen, um zu vermeiden, daß die schwarzen Balken über dem eingestellten Bereich (“above range”) im Scan-Fenster dargestellt werden. Das Benützen dieser Einrichtung gewährleistet, daß alle ScanBetrachtungen anhand von Standardabweichungsbalken dargestellt werden. © 2009 All rights reserved. 161 Chiropractic Leadership Alliance Guide Millennium 7.5 User Einstellungs-Option für die Reihenfolge von Betrachtungen Die Option Order Views im Fenster Set Properties for Static EMG Scan Views ermöglicht es Ihnen, die bevorzugte Reihenfolge der Betrachtungen, zu ändern. Die Option Order Views FUNKTIONIERT NICHT, wenn gerade keine Scan Views geöffnet sind. Um die View Order abzuändern, folgen Sie bitte den folgenden Schritten. 1. Öffnen Sie mehrere Scan Views. 2. Entweder klicken Sie mit der rechten Maustaste auf eine der geöffneten Views oder selektieren Sie Edit / Static EMG View Settings. 3. Unter Set Properties for Static EMG Scan Views selektieren Sie 4. Folgen Sie den Instruktionen, die Ihnen das Fenster Reorder Scan Views liefert. Default-Option für die Änderung werkseitiger Einstellungen Wenn Sie die Auswahl selektieren, werden alle Ihre vorgenommenen Einstellungen unter dem Fenster Set Properties wieder auf die ursprünglichen Werkseinstellungen zurückgesetzt. Betrachtungen von ROM-Beurteilungen Ein Bereich einer Bewegungsbeurteilung kann in drei verschiedenen Illustrationen dargestellt werden. Ob Sie nun einen Multi-Trial oder SingleTrial ROM-Scan durchführen, liefern die automatischen Betrachtungen (ROM Table und ROM Graph) die selben Ergebnisse für diesen Test im Scan – im Falle eines Multi-Trials, die Durchchnittsergebnisse der Trials für jeden Test und im Falle eines Single-Trials, das einzige Ergebnis, wie gehabt. Die Anzahl und die Art der Beurteilungsbetrachtung, welche am Schluß der ScanBeurteilung widergegeben wird, kann gemäß Ihren Wünschen, eingestellt werden. Die drei ROM-Betrachtungen der Beurteilung und Ihre Beschreibungen sind unten aufgelistet. © 2009 All rights reserved. 162 Chiropractic Leadership Alliance Guide Name der Betrachtung ROM Table ROM Graph ROM Comparison Beschreibung der Betrachtung Millennium 7.5 User Miniaturansicht Zeigt den Bewegungsbereich, den von Ihnen selektierten Normativen Bereich der Bewegung (AMA oder SPINE) und den Grad der Beeinträchtigung des Patienten, angegeben in Grad weniger als die Norm und als ein Prozentsatz der Norm. Zeigt den Bewegungsbereich des Patienten und vergleicht ihn mit dem von Ihnen selektierten Normativen Bewegungsbereich (AMA or SPINE) Die Daten sind in einem Balkengraphikformat dargestellt. Zeigt ROM-Ablesungen (wie oben beschrieben) für bis zu 3 ROM-Scans als gewöhnliche Balkengraphik, welche Ihnen die Möglichkeit gibt, die Entwicklung zu vergleichen. Zeigt jeden fertiggestellten Scan in einer verschiedenen Farbe; Scans müssen nicht in den selben Tests beinhaltet sein. Mehr über die Möglichkeit, ROM-Views zu vergleichen Die Betrachtungsmöglichkeit von ROM-Vergleichen ermöglicht es Ihnen 3 individuelle ROM-Scan-Betrachtungen darzustellen und eine Vergleichsbetrachtung, welche die Ergebnisse in einer gewöhnlichen Balkenchartgraphik widergibt. Für jedes Scan-Datum erscheinen die Tests in der selben Farbe, und die Normen erscheinen in weiß. Die ROM-Scans, die Sie vergleichen, müssen nicht zusammenpassen – falls Sie 5 Tests in einem Scan, 4 Test in einem anderen Scan und 7 Tests in einem weiterem Scan durchgeführt haben, können Sie trotzdem alle drei Scans miteinander vergleichen (Die vergleichbare Information bringt am meisten Nutzen, wenn Sie die identischen Tests in diesen Scan durchgeführt haben.). Um diese ROM-Scan Vergleichsbetrachtungen darzustellen, müssen Sie folgende Schritte durchführen : 1. Ziehen Sie einen ROM-Scan auf einen anderen ROM-Scan, um eine Vergleichsbetrachtung neu anzulegen. 2. Stellen einen dritten ROM-Scan dar, durch Ziehen des dritten Scan auf diese vergleichende Betrachtung. 3. Wenn diese Patientenbaumansicht dargestellt wird, können Sie einen vergleichbaren ROM-Scan durch Menüauswahl selektieren. © 2009 All rights reserved. 163 Chiropractic Leadership Alliance Guide Millennium 7.5 User Sie können die Normen für die ROM Vergleichsbetrachtung verändern, indem Sie in das „Edit“-Menü gehen, den Inklinometer-View auswählen sowie die neue Norm und dann auf OK drücken. Falls der ROM-Views bereits dargestellt sind, können Sie auch per rechten Mausklick auf die Betrachtungen gehen. Wenn ein Vergleich bereits sichtbar ist, wird er gelöscht. Wiederholen Sie den Vergleich um ihn mit den neuen Normen dargestellt zu bekommen. Die ROM Vergleichsbetrachtung bekommt man nicht über das Set aktiviert ROM Views. Properties Window. Die ROM Vergleichsbetrachtung kann nur werden durch das Befolgen der Schritte in der Sektion Zusätzlich ist der ROM Narrative nun verfügar (rechter Mausklick in eine der ROM-Betrachtungen, um diese Betrachtung widerzugeben.) Sehen Sie sich die untere Beschreibung an unter Other ROM View Options. Einstellen der Standardeinstellung von ROM Vergleichsbetrachtung Um die Standardeinstellung der ROM Assessment Views einzustellen, müssen Sie die folgenden unteren Schritte befolgen. Klicken Sie auf das Symbolbild View Settings Inklinometer (ROM) View Settings. oder selektieren Sie Edit / Das folgende Fenster wird dargestellt. Views werden aktiviert durch das Platzieren eines Häkchen im entsprechenden Kästchen neben dem Namen des Views. © 2009 All rights reserved. 164 Chiropractic Leadership Alliance Guide Millennium 7.5 User Views werden deaktiviert durch das Herausnehmen des Häkchens vom entsprechenden Kästchen neben dem Namen des Views. Sobald der View aktiviert oder deaktiviert ist, klicken Sie auf Save as Default und dann selektieren Sie OK. Der ROM Comparison View kann nicht aktivert werden über das Fenster Set Properties for ROM Views . Der ROM Comparison kann nur aktiviert werden durch das Befolgen der notwendigen Schritte. Weitere ROM View Optionen AMA Normen Durch Selektieren dieser Option ermöglicht es dem Millennium-Programm die tatsächliche Range of Motion (Bewegungsbereich) des Patienten mit einem normalen Bewegungsbereich, basiert auf die folgende Veröffentlichung, zu vergleichen : AMA Guides to the Evaluation of Permanent Impairment 5th Edition (2001) Tables 15-8 - 15-14. pp 406-421. AMA Press, Linda Cocchiarella, Gunnar BJ Andersson, Medical Editors, 2001. Die Normativen Daten von AMA basieren auf die gesamte Bevölkerung. Die AMA Normativen Werte sind für jedes Alter und für beide Geschlechter anwendbar. Normen für die Wirbelsäule Durch Selektieren dieser Option ermöglicht es dem Millennium-Programm die tatsächliche Range of Motion (Bewegungsbereich) des Patienten mit einem normalen Bewegungsbereich, basiert auf die folgende Veröffentlichung, zu vergleichen : 1. Dvorak J, Antinnes JA, Panjabi M, Loustalot D: Age and Gender Related Normal Motion of the Cervical Spine. Spine 17:10S 393-398, 1992 2. McGregor AH, McCarthy ID, Hughes, SP: Motion Characteristics of The Lumbar Spine in the Normal Population. Spine 20:22 2421-2428, 1995 Die Normativen Werte für die WIRBELSÄULE basieren auf die gesamte Bevölkerung. Die AMA Normativen Werte stehen für alle Bevölkerungsschichten, eingeteilt nach Alter und Geschlecht. Die Normativen Werte für die WIRBELSÄULE können unterschiedlich sein, abhängig vom Alter und Geschlecht der Patienten. © 2009 All rights reserved. 165 Chiropractic Leadership Alliance Guide Millennium 7.5 User Falls die Normen für die WIRBELSÄULE verwendetwerden, muß das Geburtsdatum und das Geschlecht in das Datenfeld des Fensters auf der Patientenliste eingegeben werden. Keine Normen Sie zeigen die erfaßten ROM-Daten an, welche während eines ROMAssessment erfaßt wurden, ohne die Daten dabei mit irgendwelchen akzeptierten Standardwerten zu vergleichen. Spine, Muscle and Notes Options – Wirbelsäule, Muskeln und Markierungsoptionen – Siehe Seite Fehler! Textmarke nicht definiert.. Werkseitige Standardeinstellungen Selektieren Sie die Taste , so werden alle veränderten Eingaben im Fenster Set Properties auf die werkseitigen Standardeinstellungen wieder zurückgesetzt. ROM-Bericht Ein ROM-Bericht ist verfügbar (leider bis jetzt nur in Englisch). Der ROMBericht beschreibt das Protokoll mit einer angemessenen Beschreibung des Modus (Single- or Multi-Trial) in welchem der Trial durchgeführt wurde. Für einen Multi-Trial ROM, eine zusätzliche Seite für jeden untersuchten Bereich. Zusätzlich liefert Ihnen der ROM-Bericht eine Zusammenfassung mit allen Resultaten. Dieser Bericht liefert Ihnen Informationen über eine mögliche Verschlechterung eines gewissen Bereiches und detailierte Daten, die während jedem durchgeführten Trial erfaßt wurden (Diese Daten sind ähnlich zu denen, die Ihnen in der Zusammenstellung am Ende eines Multi-Trial ROM-Scans geliefert werden). Die Betrachtung dieses ROM-Berichts, wie unten gezeigt, ist für den Standard-Testpatienten, an dem ein Single-Trial, lange vor diesem Release durchgeführt wurde – es zeigt, daß der Bericht für alle Typen des ROM-Scans verwendet werden kann, ohne Rücksicht auf den Zeitpunkt, wann diese Untersuchungen stattgefunden hatten. © 2009 All rights reserved. 166 Chiropractic Leadership Alliance Guide © 2009 All rights reserved. Millennium 7.5 User 167 Chiropractic Leadership Alliance Guide Millennium 7.5 User Betrachtungen eines segmentären Thermal Scan Daten von einem segmentären Thermal-Scan können in bis zu vier verschiedenen Betrachtungen widergegeben werden. Als automatische Grundeinstellung sind nur die segmentäre NCM und DTG Comparison automatisch aktiviert. Die Anzahl und die Art der Scan-Betrachtungen, welche am Ende eines segmentären Thermal-Scan widergegeben werden sollen, können nach Ihrem Wunsch individuell angepaßt werden. Die vier Betrachtungsarten des segmentären Thermal-Scans und Ihre Beschreibungen sind unten aufgelistet. View Name Segmental NCM View Description View Thumbnail Zeigt NCM (links-rechts Temperaturunterschiede) mit einem farbigkodierten Balken an der Seite mit den höheren Temperaturen. Die Farbe des Balkens zeigt Standardabweichungen von der Norm. Überlagert auf der Darstellung oder Photo (wie hier gezeigt). DTG Comparison Zeigt den Unterschied der Temperaturen in S1 + die Temperatur jeden spinalen Levels als eine Reihe weißer Balken (wärmer als S1) oder schwarzer Balken (kälter als S1) Table View Narrative View Zeigt die gesamte Statistik für jeden spinalen Level, einschließlich NCMWert (links/rechts Unterschiede) Wert, erwartete NCM-Norm und Standardabweichungen und absoluten Temperaturen. Beschreibt das thermale Protokoll und zeigt jene spinale Level, deren NCMWerte größer als 1, 2, 3, or 4 Standardabweichungen von der Norm betragen. Ändern der Grundeinstellung der Betrachtung beim segmentären Thermal Scan View Um die Betrachtung des rollenden Thermal Scan umzuändern, folgen Sie bitte den unten beschriebenen Anweisungen. Klicken Sie auf das Symbolbild View Settings Segmental Thermal View Settings. © 2009 All rights reserved. oder selektieren Sie Edit / 168 Chiropractic Leadership Alliance Guide Millennium 7.5 User . Das folgende Fenster wird erscheinen. Views werden aktiviert durch das Platzieren eines Häkchen im entsprechenden Kästchen neben dem Namen des Views. Betrachtung / Views werden deaktiviert durch das Herausnehmen des Häkchens im Kontollkästchen neben dem Namen der Betrachtung. Sobald Sie die Betrachtung aktiviert oder deaktiviert haben, klicken Sie auf Save as Default und dann selektieren Sie OK. Weitere Optionen für segmentäre Thermal Betrachtungen Der Gradbereich eines Scans, Hintergrundart der Scan-Betrachtung, Markierungsoption oder die Reihenfolge der Betrachtungen kann über das Set Properties for Segmental Thermal Scan Views window eingestellt werden. Die Einstellungen, aufgelistet im Fenster Set Properties for Segmental Thermal Scan Views hat nur Auswirkungen auf offene oder aktive Scan-Betrachtungen. Die Einstellungen im Fenster Set © 2009 All rights reserved. 169 Chiropractic Leadership Alliance Guide Millennium 7.5 User Properties for Segmental Thermal Scan Views haben keine Auswirkungen auf die Darstellungen während des Segmental Thermal Scan.. . Die Gradbereicheinstellung Diese Einstellung ermöglicht dem medizinischen Prüfer den Temperaturbereich nach oben oder unten hin anzupassen, um die unterschiedlichen Levels der Assymetrie mit einzuschließen. Für die meisten Patienten ist eine automatische Einstellung von 6 Grad. Um den Bereich für die Betrachtung eines segmentären Thermal Scans einzustellen, folgen Sie den folgenden Schritten. 1. Klicken Sie auf den Pfeil nach unten im Auswahlfeld der Temperaturen (degree box). 2. Selektieren Sie den gewünschten Bereich, durch einen Klick mit der linken Maustaste. 3. Klicken Sie Save as Default 4. Klicken Sie auf OK. Jeder Bereich kann individuell eingestellt werden und hat nur Auswirkungen auf die damit verbundene Betrachtung. Die Bereichseinstellung IST NICHT verfügbar für die Table und NarrativeBetrachtung. Die Option der Gradauswahl, welche verfügbar ist in Set Properties for Segmental Thermal Scan Views ist unterschiedlich zu der Auswahl für das Segmental thermal scanning window. Das ist so beabsichtigt, und bietet daher zusätzliche Funktionsfähigkeit bei der Darstellung von Scans. © 2009 All rights reserved. 170 Chiropractic Leadership Alliance Guide Millennium 7.5 User Wirbelsäule, Muskeln und Markierungsoptionen – siehe Seite Fehler! Textmarke nicht definiert.. Option der Reihenfolge-Einstellung – siehe Seite 155 Werkseitige Einstellungen – siehe Seite 155. Betrachtungen von Pulse Wave Profiler (Pulswellenprüfer) Daten von einem Pulse Wave Profiler-Scan können in bis zu vier verschiedenen Betrachtungen widergegeben werden. Als automatische Grundeinstellung sind nur der HR Graph and Frequency Domain Analysis automatisch aktiviert. Die Anzahl und der Art der Scan-Betrachtungen, welche am Ende eines Herzschlagschwankungen-Scans widergegeben werden, können nach Ihrem Wunsch individuell angepaßt werden. Die vier Betrachtungsarten des PWP und Ihre Beschreibungen sind unten aufgelistet. Die Einstellungen, aufgelistet im Fenster Set Properties for HRV Views haben nur Auswirkungen auf offene oder aktive ScanBetrachtungen. Die Einstellungen im Set Properties for HRV Views Fenster haben keine Auswirkungen auf die Darstellungen während eines HRV Name der Betrachtung HR Graph Frequency Domain Analysis Beschreibung der Betrachtung Miniaturansicht Zeigt in rot die erfaßten Daten der augenblickliche Herzfrequenz während eines PWP Scan an. Außerdem die Reaktion über die Hautleitfähigkeit (SCR) während des gleichen Zeitraums. Zeichnet die parasympathetischen und sympathetischen Ergebnisse des PWP-Scans auf, zeigt den Abgleich zwischen den beiden Ergebnissen auf und vergleicht diese zu den erwarteten (normalen) Werten. Ein Autonomischer Aktivitäten-Index stellt diese Ergebnisse auf Prozentbasis dar. (100 % ist die höchstmögliche Prozentzahl). © 2009 All rights reserved. 171 Chiropractic Leadership Alliance Guide Millennium 7.5 User Scan Statistics Zeigt die Gesamtstatistik aller PWPScans, einschließlich der Statistiken beider Domänen (nach Dauer und Häufigkeit). Narrative View Beschreibt das PWP Protokoll, liefert Untersuchungsreferenzen und zeigt die Statistiken beider Domänen (nach Dauer und Häufigkeit). Ändern der Grundeinstellung der Betrachtung beim Pulse Wave ProfilerScan Um die Betrachtung des Pulse Wave Profiler umzuändern, folgen Sie bitte den unten beschriebenen Anweisungen. Klicken Sie auf das Symbolbild View Settings HRV/ View Settings oder selektieren Sie Edit / Das folgende Fenster wird widergegeben. © 2009 All rights reserved. 172 Chiropractic Leadership Alliance Guide Millennium 7.5 User Views werden aktiviert durch das Platzieren eines Häkchens im entsprechenden Kästchen neben dem Namen des Views. Betrachtung / Views werden deaktiviert durch das Herausnehmen des Häkchens im Kontollkästchen neben dem Namen der Betrachtung. Sobald Sie die Betrachtung aktiviert oder deaktiviert haben, klicken Sie auf Save as Default und dann selektieren Sie OK. Einstellungs-Option für die Reihenfolge von Betrachtungen Die Option Order Views im Fenster Set Properties for Static HRV Views Rolling Thermal Scan Views ermöglicht es Ihnen, die bevorzugte Reihenfolge der Betrachtungen, zu ändern. Die Option für Order Views in diesem Fenster hat nur Auswirkungen auf die Reihenfolge der im Moment geöffneten Scans. Die Option Order Views FUNKTIONIERT NICHT wenn gerade keine Scan Views geöffnet sind. Um die View Order abzuändern, folgen Sie bitte den folgenden Schritten. 1. Öffnen Sie mehrere Scan Views. 2. Entweder klicken Sie mit der rechten Maustaste auf eine der geöffneten Views oder selektieren Sie Edit / PWP View Settings. 3. Unter Set Properties für PWP Scan Views selektieren Sie Folgen Sie den Instruktionen, die Ihnen vom Fenster Reorder Scan Views mitgeteilt werden. Default-Option für die Änderung werkseitiger Einstellungen Wenn Sie die Auswahl selektieren, werden alle Ihre vorgenommenen Einstellungen unter dem Set Properties Window, wieder auf die ursprünglichen Werkseinstellungen zurückgesetzt. © 2009 All rights reserved. 173 Chiropractic Leadership Alliance Guide Millennium 7.5 User Betrachtungen eines Dynamic EMG Scans Daten von einem Dynamic EMG-Scan können in bis zu drei verschiedenen Betrachtungen widergegeben werden. Als automatische Grundeinstellung ist nur der Dynamic Graph automatisch aktiviert. Die Anzahl und der Art der Scan-Betrachtungen, welche am Ende eines Dynamic EMG Scan widergegeben werden, können nach Ihrem Wunsch individuell angepaßt werden. Die drei Betrachtungsarten des Dynamic EMG Scans und Ihre Beschreibungen sind unten aufgelistet. Name der Betrachtung Dynamic Graph Narrative View Beschreibung der Betrachtung Miniaturansicht Zeigt sämtiche erfaßten EMG-Daten für jeden aktivierten Kanal während eines Dynamic scan. Außerdem alle von Ihnen gekennzeichneten Events (diese erscheinen als schwarze vertikale Linie bei den zutreffenden Punkten dieses Scans). Die Signalstärke ist vertikal dargestellt in uV. Der Zeitraffer ist horizontal dargestellt in Sekunden. Es werden auch die Position, Handlung und die benützen Sites aufgelistet. Beschreibt das Dynamische Protokoll und zeigt die kalkulierten Statistiken (Minimum/Maximum bedeuten EMG Werte) für jeden Kanal. Ändern der Grundeinstellung der Betrachtung beim Dynamic EMG Scan View Um die Betrachtung des Dynamic EMG Scan umzuändern, folgen Sie bitte den unten beschriebenen Anweisungen. Klicken Sie auf das Symbolbild View Settings Dynamic EMG / View Settings © 2009 All rights reserved. oder selektieren Sie Edit / 174 Chiropractic Leadership Alliance Guide Millennium 7.5 User Das folgende Fenster wird widergegeben. Views werden aktiviert durch das Platzieren eines Häkchens im entsprechenden Kästchen neben dem Namen des Views. Betrachtung / Views werden deaktiviert durch das Herausnehmen des Häkchens im Kontollkästchen neben dem Namen der Betrachtung. Sobald Sie die Betrachtung aktiviert oder deaktiviert haben, klicken Sie auf Save as Default und dann selektieren Sie OK. Weitere Option für die Betrachtung von Dynamic EMG Auswertungen Der uV-Bereich für einen Scan und die Kennzeichnungsoptionen können über das Fenster Set Properties for Dynamic EMG Scan Views eingestellt werden. Die Einstellungen, aufgelistet im Fenster Set Properties for Dynamic EMG Scan Views haben nur Auswirkungen auf offene oder aktive Scan-Betrachtungen. Die Einstellungen im Set Properties for Dynamic EMG Scan Views Fenster haben keine Auswirkungen auf die Darstellungen während eines Dynamic Static EMG Scan View. © 2009 All rights reserved. 175 Chiropractic Leadership Alliance Guide Millennium 7.5 User Einstellung des uV Bereiches Der uV-Bereich, in welchem die Scan-Daten im Dynamic EMG Graph widergegeben werden, können zwischen 50 und 400 uV eingestellt werden. Die Einstellungen des uV-Bereichs hat nur Auswirkungen auf die Datenerfassung während des Dynamic EMG Scans. Die Einstellung des uVBereiches adustiert die Graphik, wo die Daten dargestellt werden. Auto-Skala Die Option Auto-Skala ermöglicht es der Millennium Software, den uV-Bereich automatisch einzustellen, basierend auf die höchsten uV-Ablesungen. Reihenfolge der Views Siehe Seite 155 Werkseitige Standardeinstellungen Selektieren Sie die Taste , so werden alle veränderten Eingaben im Fenster Set Properties auf die werkseitigen Standardeinstellungen wieder zurückgesetzt. Option für Markierungen oder Notizen Die Notes-entry (Notizeneingabe) im Fenster Set Properties for Dynamic EMG Scan Views , ermöglicht es dem Millennium-Programm zusätzliche Notizen, die für den Patient unter dem General Tab im Fenster Patient Database eingegeben wurden, mit zu übernehmen. Den Zugang zum Feld Notes erreichen Sie durch Öffnen der Patient List, öffnen der Patienten-Scans und den dort entsprechenden Scan mit der linken Maustaste markieren und selektieren. © 2009 All rights reserved. 176 Chiropractic Leadership Alliance Guide Millennium 7.5 User Betrachtung einer algometrischen Untersuchung Daten von einer algometrischen Untersuchung können in bis zu vier verschiedenen Betrachtungen widergegeben werden. Als automatische Grundeinstellung ist nur der Algometer Graph und Assymetry View automatisch aktiviert. Es können einige oder mehrere nach Ihrem Wunsch individuell angepaßt werden. Die vier Betrachtungsarten des Algometric Scans und Ihre Beschreibungen sind unten aufgelistet Name der Betrachtung Algometer Graphic Beschreibung der Betrachtung Algometer Asymmetry Zeigt links-rechts assymetrische Daten im Druckgrenzbereich als eine Reihe farbcodierte Dreiecke. © 2009 All rights reserved. Miniaturansicht Zeigt die erfaßten Daten für den Druckgrenzbereich (pressure threshold) und Grundliniendaten (falls erfaßt). Wenn Referenzdaten gesammelt wurden und “Ref Data” selektiert wurde, erscheinen die Ablesungen in türkisen Balken und die Druckgrenzbereiche sind in farbigen Codes dargestellt, um den Unterschied in Prozent von der prozentualen Grundlinie für jeden Bereich anzugeben. Falls keine Referenzdaten selektiert wurden, oder keine Daten erfaßt wurden, werden die Werte für den Druckgrenzbereich nur in weiß abgebildet. 177 Chiropractic Leadership Alliance Guide Algometer Table View Millennium 7.5 User Zeigt die Ablesungen des Druckgrenzbereiches für jeden erfaßten Bereich. Falls Referenzdaten selektiert wurde, werden auch diese Daten widergegeben. Außerdem den Druckgrenzbereichswert in prozentuellem Verhältnis zur durchschnittlichen Basislinie für diesen Bereich. Beschreibt das Algometerprotokoll. Falls Referenzdaten selektiert wurde, werden auch diese Daten in Bezug auf die Durchschnittsbasislinie widergegeben. Für jeden Bereich und dann für den Druckgrenzbereich, wo die Ablesungen 30-100% niedriger als die Basislinie ist. Narrative View Ändern der Grundeinstellung eines Algometer Views Um die Betrachtung des Algometer Views umzuändern, folgen Sie bitte den unten beschriebenen Anweisungen. Klicken Sie auf das Symbolbild View Settings Algometer / View Settings . oder selektieren Sie Edit / Das folgende Fenster wird widergegeben. © 2009 All rights reserved. 178 Chiropractic Leadership Alliance Guide Millennium 7.5 User Views werden aktiviert durch das Platzieren eines Häkchens im entsprechenden Kästchen neben dem Namen des Views. Betrachtung / Views werden deaktiviert durch das Herausnehmen des Häkchens im Kontollkästchen neben dem Namen der Betrachtung. Sobald Sie die Betrachtung aktiviert oder deaktiviert haben, klicken Sie auf Save as Default und dann selektieren Sie OK. Weitere Option für die Betrachtung von Algometer-Auswertungen Die Show Reference Data, Order View und Notes können über das Fenster Set Properties for Algometer Views eingestellt werden. Die Einstellungen, aufgelistet im Fenster Set Properties for Algometer Views haben nur Auswirkungen auf offene oder aktive Scan-Betrachtungen. Die Einstellungen im Fenster Set Properties for Algometer haben keine Auswirkungen auf die Darstellungen während einer algometrischen Untersuchung. Anzeigen einer Referenz-Option Falls Sie Show Ref selektieren, werden die Grundliniendaten (falls erfaßt) in der Algometer Graphic und/oder dem Asymmetry View widergegeben. Option für Markierungen oder Notizen Die Notes-entry (Notizeneingabe) im Fenster Set Properties for Algometer Views , ermöglicht es dem Millennium-Programm zusätzliche Notizen, die für © 2009 All rights reserved. 179 Chiropractic Leadership Alliance Guide Millennium 7.5 User den Patient unter dem General Tab im Fenster Patient Database eingegeben wurden, mit zu übernehmen. Den Zugang zum Feld Notes erreichen Sie durch Öffnen der Patient List, öffnen der Patienten-Scans und den dort entsprechenden Scan mit der linken Maustaste markieren und selektieren. Einstellungs-Option für die Reihenfolge von Betrachtungen Die Option Order Views im Fenster Set Properties for Algometric Views ermöglicht es Ihnen, die bevorzugte Reihenfolge der Betrachtungen, zu ändern. Die Option für Order Views in diesem Fenster hat nur Auswirkungen auf die Reihenfolge der im Moment geöffneten Scans. Die Option Order Views FUNKTIONIERT NICHT wenn gerade keine Scan Views geöffnet sind. Um die View Order abzuändern, folgen Sie bitte den folgenden Schritten. 1. Öffnen Sie mehrere Scan Views. 2. Entweder klicken Sie mit der rechten Maustaste auf eine der geöffneten Views oder selektieren Edit / Rolling Thermal View Settings. 3. Unter Set Properties für Algometric Scan Views selektieren Sie Folgen Sie den Instruktionen, die Ihnen vom Fenster Reorder Scan Views mitgeteilt werden. Werkseitige Standardeinstellungen Selektieren Sie die Taste , so werden alle veränderten Eingaben im Fenster Set Properties auf die werkseitigen Standardeinstellungen wieder zurückgesetzt. © 2009 All rights reserved. 180 Chiropractic Leadership Alliance Guide Millennium 7.5 User Neurospinaler Funktionsindex ™ (NSFI™) Bericht Der neurospinale Funktionsindex drückt den allgemeinen Stand der biomechanischen und neurologischen Funktion des Patienten anhand einer Zahl von 1 bis 100 aus. Höhere Zahlen repräsentieren eine bessere Funktion. Der NSFI wird berechnet aus den erfaßten Daten aller 5 aktuellen Technologien von Insight - sEMG, Thermographie, Inklinometrie, Algometrie and HRV (Heart Rate Variability vom PWP). Um den NSFI zu berechnen benötigt man nomalerweise Daten von allen 5 Technologien von Insight. Es gibt allerdings zwei Ausnahmen : 1. Der Patient hat keine Bereiche von paraspinaler Schmerzempfindlichkeit (Schmerzen aufgrund Druckausübung). Falls bei einer Tastuntersuchung keine Bereiche paraspinaler Schmerzempfindlichkeit feststellbar sind, muß keine algometrische Untersuchung durchgeführt werden. Das dürfte bei asymptomatischen Patienten der Fall sein. In solchen Fällen muß das entsprechende Kästchen angekreuzt werden. Die Software berechnet den NSFI ohne algometrische Untersuchung und wird einen hohen Wert für den wahrzunehmenden Aspekt der Untersuchung zuordnen. 2. Der Patient ist in einem antalgischem Zustand und ist nicht in der Lage, die Inklometrie (Bewegungsbereichuntersuchung) durchzuführen. Diese Patienten sind typischerweise diejenigen, die sich in einem akuten Schmerzustand befinden. In solchen Fällen muß das entsprechende Kästchen markiert angekreuzt werden. Die Software berechnet den NSFI ohne die inklinometrische Untersuchen und wird aus diesem Grund auch einen niedrigen Wert für diese Untersuchung zuordnen. © 2009 All rights reserved. 181 Chiropractic Leadership Alliance Guide Millennium 7.5 User Die Ideallage ist es, wenn alle fünf Komponenten der Untersuchung am selben Tag durchgeführt werden. Die Software erlaubt es, durch die individuellen Technologien, für die Berechnung eines NSFI, die Aufzeichnungen von Untersuchungen innerhalb eines Zeitraums von insgesamt sieben Tagen hinzuzuziehen. Durch das Darstellen einer neurospinalen Funktion anhand einer einzelnen Zahl, kann der Arzt die Entwicklung des Patienten verfolgen und die Effektivität der Behandlungen einschätzen. Der NSFI erweitert auch die Kommunikation mit dem Patienten, durch das Vorlegen von einfachen, konkreten Möglichkeiten, allgemeine neurospinale Funktionen, auszudrücken, Unten aufgeführt ist ein Beispiel von einem NeuroSpinal Function IndexTM Report without scan views . Um einen Bericht zu erstellen, selektieren Sie File – Print Scans – Print NeuroSpinal Function Index Report vom Auswahlmenü auf dem oberen Bilschirm, oder , oder Sie klicken direkt auf das Symbolbild: © 2009 All rights reserved. 182 Chiropractic Leadership Alliance Guide © 2009 All rights reserved. Millennium 7.5 User 183 Chiropractic Leadership Alliance Guide Millennium 7.5 User Anfertigen eines Creating Wellness™ Reports Der Creating Wellness™ Report wird den Nervous System Multiplier (NSM) for selected Creating Wellness™ hervorbringen. Der Nervous System Multiplier wird bei der Berechnung des Wellness Quotient™ für eine Creating Wellness™ Untersuchung benützt. Da die Nervensystemfunktionen alle Dimensionen des Wohlbefinden tangieren, wird der Nervensystem-Multiplikator verwendet, damit der Wellness Quotient™ den Status des Nervensystems widergibt. Um so besser der Funktionsstatus des Nervensystem ist, desto höher ist der Multiplikator. Der Nervensystem-Multiplikator wird durch ein Dezimal dargestellt. Der Wellness Quotient™ wird berechnet aus der Multiplikation der skalierten Ergebnisse der CWAS™ Auswertung durch den Nervensystem-Multiplikator. © 2009 All rights reserved. 184 Chiropractic Leadership Alliance Guide Millennium 7.5 User Scans ausdrucken Einführung: Genauso, wie Sie Scans auf verschiedene Arten und Reihenfolgen darstellen können, so können Sie diese auch ausdrucken, um Ihre Ansprüche am besten zu erfüllen. Dieser Abschnitt beschreibt die Druckoptionen. Leser, außerhalb der USA sollten sich den letzten Abschnitt genau ansehen: Printing Notes for non-US Offices (Druckhinweise für Büros, die nicht in den USA ansässig sind). Drucküberblick Das Millennium-Programm ermöglicht es Ihnen, beliebte Formate durch 1 Klick zu drucken, und zwar durch Benützung der Taste der Druckfunktion oder über die Druckermenüauswahl, zusätzliche Inhalte und LayoutsOptionen mit zu berücksichtigen. Sie können Mehrfach- oder Einzel-Scans Betrachtungen für einen Patient ausdrucken oder Sie können einen “batch print” (Sammeldruck) aller an diesem Tag durchgeführten Scans ausdrucken. Sie können auch ein spezielles „Report“/„Bericht“-Format verwenden, um verschiedene Analysen Ihrer Scans oder Marketing-Berichte auszudrucken. Jedesmal wenn Sie eine Taste der Druckfunktion drücken, startet der Druck automatisch auf dem von Ihnen voreingestellten Drucker und druckt eine Kopie für Sie. Das ist der schnellste Weg etwas zum Drucken. Die Druckfunktionssymbolbilder sind wie folgt, und werden später in diesem Abschnitt genau beschrieben. Wenn Sie einen einen Non-Default-Printer oder die Anzahl der zu druckenden Seiten abändern möchten, benützen Sie das Print-Menü (drücken Sie auf File/Print Scans) anstatt eine Option aus einem Untermenü zu benützen. Jedesmal wenn Sie das Print-Menü benützen, wird eine Druckvorschau, ein Standardfenster für das Print-Menü angezeigt, und es werden Ihnen mehrere zusätzliche Druck-Optionen gegeben, wie die Anzahl der Kopien (immer) und Konfigurationsoptionen, wie Datum usw. Darüber ist das Print-Menü gelegen, über den Darstellungen einiger offenen Betrachtungen. Darunter ist die Druckvorschau. Wie Sie sehen können, zeigt es Ihnen genau wie Ihr Ausdruck aussehen © 2009 All rights reserved. 185 Chiropractic Leadership Alliance Guide Millennium 7.5 User wird, wenn Sie den Druck selektieren. Drücken Sie auf Print, wenn Sie fortsetzen wollen. Wenn Sie die Druckfunktionsleiste, aber auch gerne die Druckvorschau als erstes eingeblendet haben wollen, wählen Sie Preview with Quick Print in der Tools/Configuration and Maintenance Reports tab. Siehe auch den Abschnitt von Configuration and maintenance section für zusätzliche Informationen. Drucken von Scan-Ansichten Dieser Abschnitt beschreibt die am meistbenützten Druckarten – Drucken von Scanbetrachtungen, welche Sie auf Ihrem Bildschirm dargestellt bekommen. Die verschiedenen Druckoptionen kontrollieren das Layout der Ansicht auf jeder Seite. Siehe Fine-Tuning Your Printer Settings für Informationen über Sonderkonfigurationsoptionen (Seite 191). Druckart Verwendungszweck Seitendruck-Layout Print Active View Wählen Sie diese Druckart um ein Einzelbild so groß wie möglich auf einer Seite darzustellen. Falls mehr als eine Betrachtung sichtbar ist,wird der Active View (der markierte View ) gedruckt. Klicken Sie auf einen View, um diesen als den Aktiven View zu bestimmen. Print Open Wählen Sie diese Views – Druckart , bis zu 9 Fit Page Betrachtungen pro Seite (mit Ausnahme von narrativen Views, welche immer auf eine seperate Seite gedruckt wird). Wenn es mehr als 9 Betrachtungen gibt, werden zusätzliche Seiten gedruckt. Print Open Views – Travel Cards Druckt bis zu 10 Betrachtungen pro Seite in einer passenden Größe © 2009 All rights reserved. Wie kann ich es drucken ? Display oder klicken Sie auf den gewünschten View. Drücken Sie oder folgende Schritte im Menü: File Print Print Active View. Display alle von Ihnen gewünschten Betrachtungen in dem Layout, wie Sie es gerne gedruckt haben möchten. Drücken Sie oder folgende Schritte im Menü: File Print Print Open Views -Fit Page oder fogende Schritte im Menü : File Print 186 Chiropractic Leadership Alliance Guide Millennium 7.5 User von 8463/8163 Avery Labels. Gibt auch eine kundenspezifische Nachricht wieder (siehe Fine Tuning your Printer Settings, später in diesem Kapitel) Print Open Druckt alle Ansichten Views – auf dem Bildchirm, Two per zwei pro Seite, Page (portrait layout). Die Ansichten werden gedruckt in der Reihenfolge, wie Sie auf der Screen erscheinen. Print Open Views -Travel cards Klicken Sie auf die “Start zone”, um den Druck in einer beliebigen Position des Label Sheets zu beginnen. Folgen Sie den Schritten im Menü: File Print Print Open Views -Zwei pro Seite Drucken von besonderen Berichtsformaten Zusätzlich zu den allgemeinen Arten, erkennbare Ansichten zu drucken durch Benutzen von Active View oder Open Views, liefert Ihnen das Print Scan Menü eine Anzahl von besonderen Formaten, Ansichten zu drucken, die noch nicht auf dem Bildschirm dargestellt sind. Um einige dieser Reports am Display anzuzeigen, drücken Sie die File/Print Scans Menü-Auswahl, und selektieren den gelisteten Report. Ausgenommen für Stapel-Drucke, welche automatisch im Hintergrund drucken, wird jeder Report im Druckvorschau-Format vorher angegeben, aus welchem Sie dann die Anzahl der Druckkopien selektieren können DruckermenüAuswahl Ausdruck auf ein Formular Beschreibung Dieser Ausdruck ist auch bekannt als der “Initial Chiropractic Report” und ermöglicht es Ihnen, statische, thermale und ROMBetrachtungen auf eine Seite eines speziellen Formular (verfügbar in den Feldern von CLA) zu drucken. Der Druck ist so ausgerichtet, daß er genau auf dieses Formular paßt. Wenn Sie auswählen „Print To Form“, erscheint der Dialog links, der Ihnen ermöglicht, ein Untersuchungsdatum für einen speziellen Patienten zu selektieren, einschließlich einer von jeden ROM, thermalen und statischen Scans, die an diesem Tag durchgeführt wurden. Falls Sie nicht © 2009 All rights reserved. 187 Chiropractic Leadership Alliance Guide Millennium 7.5 User alle dieser Scans an diesem Tage durchgeführt hatten, können Sie trotzdem ausdrucken. Der Bereich für diesen Art von Scan bleibt hierbei einfach leer. Stapeldruck per Diese Ausdrucke erlauben es Ihnen, alle Scans für einen Tag Datum, auszudrucken, oder alle Scans für einen speziellen Patienten Stapeldruck für auszudrucken. Dies geschieht im Hintergrund (ohne das individuelle vorherige Erscheinen der Patienten Druckvorschau). Einige Büros benützen Stapeldrucke am Abend für die gesammelten Scans des gesamten Tages „Print Batch By Date“. Wenn Sie Print Batch By Date auswählen, ist der Dialog links zu sehen, der Ihnen die Auswahlmöglichkeit gibt, das von Ihnen gewünschte Druckformat ganz oben, zu selektieren, einschließlich der Arten der Scans. Die gedruckten Ansichten werden immer wieder als Default eingestellt, welche Sie für diese Art des Scans gespeichert hatten. Die Selektionen für diese Arten von Scans werden abgespeichert. Stapeldrucke können sehr speicher-intensiv sein. Falls es Ihnen Probleme damit bereitet, können Sie versuchen, weniger selektierte Ansichten auszudrucken, durch das Auswählen zwei Ausdrucke pro Seite oder mit der Funktion Fit to Page, anstatt von Lochkarten, und abändern Ihren View Default auf weniger Ansichten pro Art des Scans. DruckermenüAuswahl Ausdrucken von Untersuchungsberichten Beschreibung Dieser Ausdruck ist ein besonderer “Marketing”-Bericht, den Sie auf Untersuchungen ausdrucken können. Während die meisten Ausdrucke des Insight Millennium hauptsächlich für den medizinischen Gebrauch bestimmt sind, ist der Zweck dieses Berichts, Ihre Praxis zu „vermarkten“ und neue Patienten anzulocken. Wenn Sie einen Screening Report selektieren, werden Sie aufgerufen (links), ein Datum der Untersuchung für einen bestimmten Patienten © 2009 All rights reserved. 188 Chiropractic Leadership Alliance Guide Millennium 7.5 User durchzuführen, (typischerweise das Datum eines Screening) und dann auszuwählen einen statischen/thermalen Scan auf Ihrem Display in Ihrem Bericht widerzugeben. Der gedruckte Report wird auf der rechten Seite gezeigt. Bedenken Sie, daß Sie den Paragraph unter jedem View Type individuell einrichten können. Wählen Sie Tools/Configuration and Maintenance/Reports und suchen Sie nach Report Text in der rechten oberen Ecke. Drucken einer QuantifikationsGraphik Die Quantifikationsgraphik ermöglicht es Ihnen eine Scan-toScan“-Entwicklung darzustellen, durch eine quantitativen” Zahl, die für die Zusammenfassung von statischen und thermalen Standardabweichungen und Assymetrien stehen, und zeichnen diese Zahlen für jedes Datum, an dem Scans für einen ausgewählten Patienten durchgeführt worden sind, auf. Falls beide Scans, ein statischer und ein thermaler an einem Untersuchungsdatum durchgeführt wurde, wird ein „Total“ (Gesamtzahl) widergegeben, welches das Gesamte der statischen, thermalen und assymetrischen Abweichungen repräsentiert. Jedes statistische Zeichen mit verschiedenen Farben und verschiedenen „Punkt“-Markierungen, wie es auf dem „Quantification Report“ erkennbar ist © 2009 All rights reserved. 189 Chiropractic Leadership Alliance Guide DruckermenüAuswahl Drucken aus klinischer Notwendigkeit Millennium 7.5 User Beschreibung Diese Ausdrucke (einer für statisches Scanning und einer für thermales Scanning) liefern Ihnen die klinischbedingte Notwendigkeit für Scanning. Als Default-Einstellung, erscheinen diese Ausdrucke als Schilderung für jede Art des Scans. Oder Sie können diesen Druck auch von diesem Menü ausführen. Bedenken Sie, daß diese Ausdrucke nicht ausgestattet sind mit dem Namen des Patienten, deshalb können Sie eines von jedem ausdrucken und dann Kopien für Ihren Bürobedarf oder für andere Zwecke, verwenden. Falls Sie den Bereich für die klinische Notwendigkeit von der schilderten Darstellung entfernen wollen, selektieren Sie Tools/Configuration and Maintenance und wählen Sie den Reports Tab. In the oberen linken Ecke ist eine „Narratives box“; Klicken Sie an „No Clinical Necessity“. Drucker in Zusammenarbeit mit dem Insight Millennium Sie können verschiedene Windows-kompatible Drucker mit dem Insight Millennium benützen. Wie im Millennium Computer Requirements geschrieben steht, sollten Sie die „All-in-One“ Drucker (Drucker/Kopierer/Fax) vermeiden, da Sie nicht mit einigen der mehr-komplexen Millenium Druckaufgaben umgehen können. Bedenken Sie, daß einige Druck-Konfigurationen am besten an Druckern mit der eigenen Board Memory funktionieren – beim Kauf eines Druckers sollte das Wunschbild 8 oder 16MB der Speicherkapazität besitzen, um komplexe, speicher-intensive Ausdrucke, zu bearbeiten. © 2009 All rights reserved. 190 Chiropractic Leadership Alliance Guide Millennium 7.5 User Feinabstimmung Ihrer Druckeinstellungen Sie können besondere Druckeinstellungen konfigurieren unter dem Tools / Configuration and Maintenance / Reports Tab, wie unten dargestellt.. No clinical necessity (Für keine klinische Notwendigkeit) – Durch das Anklicken dieser Option wird die klinische Notwendigkeit von den Berichten entfernt. Print with Hatch Marks (Drucken mit einer Lukenkennzeichnung) – Diese Option spart Druckertinte, welche Lukenkennzeichnungen anstatt vollfarbene Balken verwendet. (als Standardeinstellung ist es nicht angekreuzt.) Print review with Quick Print (Druckvorschau mit Schnelldruck) – Diese Option zeigt Ihnen ein Print Preview Fenster, sobald Sie die Druckfunktionstaste betätigen (Print toolbar buttons). No DOB in Screening (Kein Geburtsdatum im Screening) – Durch ankreuzen dieses Kästchens wird das Geburtsdatum vom ausgedruckten Screening Report entfernt. . Travel Cards Msg (Lochkartenbemerkung) – Ermöglicht es Ihnen, eine kleine Zusatzbemerkung zu notieren auf Ihren „travel cards“. Batch 1 page per patient (1 Seite pro Patient schubweise bearbeiten) – Durch selektieren dieser Option beginnt eine neue Seite für jeden neuen Patienten bei einem Stapellauf von Ausdrucken. 0 Scale in Quantif rpts (0-Skals in quantitiven Berichten) – Diese Option verändert die Skala im quantitativen Bericht, sodaß 0 nicht die Mindestzahl beträgt, sondern der Fuß der Y-Achse ist. © 2009 All rights reserved. 191 Chiropractic Leadership Alliance Guide Millennium 7.5 User Alle weiteren Optionen sind im Fenster Reports window im Abschnitt Configuration and Maintenance in diesem Handbuch angesprochen. © 2009 All rights reserved. 192 Chiropractic Leadership Alliance Guide Millennium 7.5 User Kapitel 5: Information Management Neuanlage von Benutzerkonten (User Accounts) Überblick: Das Login auf den Bildschirm von Insight Millennium verhindert, daß unberechtigte Personen den Zugang zu Ihren Patientenunterlagen haben und erlaubt es Ihrem Büro, HIPAAkonform zu sein. Um Ihre Insight-Software zu starten und Zugang zu Ihren Patientenunterlagen zu haben, muß jeder User (Benützer) einen gültigen Benützernamen besitzen, sowie ein Passwort eingeben. Die unten aufgeführten Instruktionen beschreiben Ihnen, wie Sie User Accounts neu anlegen und ändern können, sowie individuelle User Accounts für Sie und Ihre Mitarbeiter freischalten können. Nach der erfolgten Installation vom Millennium-Programm wird ein DefaultAccount (Musterkonto) neu angelegt, welches den Usernamen „USER“ trägt. Dieses Default-USER account hat als Passwort, das Wort „password“. Neuanlage eines neuen Benutzerkonto Um ein Benutzerkonto neu anzulegen, selektieren Sie Tools / Manage Users wie unten dargestellt. Das Manage Users Fenster wird erscheinen. © 2009 All rights reserved. 193 Chiropractic Leadership Alliance Guide Millennium 7.5 User Selektieren Sie Add User. Eine neue Zeile wird wie unten dargestellt, zur Verfügung gestellt. Folgen Sie den unten gelisteten Schritten, um die Informationen für dieses neue Konto einzugeben. 1. Linker Mausklick in die Spalte First Name. 2. Geben Sie den Vornamen des neuen Benutzers unter First Name ein. 3. Benützen Sie die Pfeiltasten, Tabulatorentasten oder einen linken Mausklick, um mit dem Cursor in die Spalte Last Name zu gelangen. 4. Geben Sie den Nachnamen des neuen Benutzers unter Last Name ein. 5. Bewegen Sie den Cursor in die Spalte User. 6. Geben Sie den Vor- und Nachnamen des neuen Benutzers in die Spalte User ein. 7. Selektieren Sie Apply (Übernehmen). Das folgende Fenster wird erscheinen. Geben Sie ein einzigartiges Passwort für den neuen Benutzer ein und selektieren Sie OK. Sie werden aufgefordert, dieses Passwort noch einmal zu wiederholen. Geben Sie das Passwort noch einmal ein und selektieren Sie OK. Die folgende Nachricht erscheint. Selektieren Sie OK © 2009 All rights reserved. 194 Chiropractic Leadership Alliance Guide Millennium 7.5 User Falls nur ein Benutzer neu angelegt wird, selektieren Sie Close. Administrative Konten Wenn Sie noch weitere Benutzerkonten anlegen wollen, selektieren Sie Add User und wiederholen SieBenutzerkonten die Schritte 1 –neu 7. anlegen, Nur ein administratives Konto kann neue aktivieren und bearbeiten. Das Default- USER Konto ist ein administratives Konto. Administrative Konten sind notiert im Fenster Manage Users und sind durch das rote Häkchen in der Spalte Admin gekennzeichnet. So wie im unteren Beispiel dargestellt. Um einen User Account den „Administrative Status“ zuzuordnen, klicken Sie mit der linken Maustaste auf das graue Kästchen in der Spalte Admin, damit das rote Häkchen erscheint, wie unten. Administrative Konten und User accounts können Zugang zu allen Funktionalitäten im Millennium Programm haben, mit Ausnahme des Manage Users in Menü Tools. Nur ein Administrator hat die Berechtigung für den Zugang zu der Option Tools / Manage Users. Aktive Konten Ein Konto, welches den Status Active besitzt, hat die Berechtigung für den Zugriff zum Millennium-Programm. Ein Konto, das Inactive ist, hat keine Berechtigung für den Zugang zum Millennium-Programm. Diese Eigenschaft ist nützlich für ein Ausschalten der Zugriffsberechtigungen für Mitarbeiter, die für einen bestimmten Zeitraum nicht im Büro sind oder für jemanden, der nicht mehr in Ihrer Praxis angestellt ist. © 2009 All rights reserved. 195 Chiropractic Leadership Alliance Guide Millennium 7.5 User Ein administrative user account welches nicht Active ist, hat keine Zugriffsberechtigung auf das Millennium-Programm. Ein Konto kann auf Active gesetzt werden durch Ankreuzen des grauen Kästchens in der Spalte Active. Ein rotes Häkchen zeigt an, daß das User account Active ist. Ein Konto eines Benutzers wird im Login von Millennium aufgelistet, ob es nun Active ist oder nicht. Mindestens ein Benutzerkonto sollte auf Admin und Active gesetzt sein. Bearbeiten von User Accounts Eine Information für ein Users account kann bearbeitet werden über das Selektieren von Tools / Manage Users. Eingaben wie Vorname, Nachname, Users Name, Status „Active“ oder „Admin“ können alle abgeändert werden. Um diese Eingaben zu ändern, machen Sie einen linken Mausklick in das Feld, daß Sie geändert haben wollen, löschen die aktuelle Eingabe und geben die neue User Information ein. Nachdem diese Eingaben erfolgt sind, selektieren Sie Apply und dann selektieren Sie Close. Um den aktuellen Status eines Benutzers Active oder Admin hinzuzufügen, bzw. zu löschen, vermerken Sie ein Häkchen im grauen Kästchen in der entsprechenden Spalte per linken Mausklick. Sobald der Status des Benutzers abgeändert wurde, selektieren Sie Apply und dann Close. Löschen von User Accounts Sobald ein User Account angelegt wurde kann es nicht mehr gelöscht werden. Dieses User Account auf inaktiv zu setzen, können Sie durch das Entfernen des roten Häkchens in der Spalte Active im Fenster Manage Users. Die Taste Delete Row (Zeile löschen) im Fenster Manage Users kann kein Users Account löschen. Die Funktion Delete Row entfernt nur eine neu erstellte Zeile welche leer ist, oder eine Zeile, die von der eingebenden Person nicht abgespeichert wurde. Passwörter Passwörter für Benutzerkonten können aus einer Zahlen- oder Buchstabenkombination bestehen. Ein Passwort kann bis zu 20 Zeichen enthalten. © 2009 All rights reserved. 196 Chiropractic Leadership Alliance Guide Millennium 7.5 User Sobald ein Users Account neu angelegt und ein Passwort hierfür zugeordnet wurde, kann das Passwort nicht mehr abgeändert oder gelöscht werden. Passwörter sind schreibunabhängig von Groß- oder Kleinschreibung. Practice Management Anlegen und Eingeben von Praxis-Informationen Um Praxis-Informationen anzulegen oder einzugeben selektieren Sie Tools / Configuration and Maintenance / Practice. Das folgende Fenster erscheint. Benützen Sie die Tab Taste auf Ihrem Keyboard oder die linke Maustaste, um sich zwischen den verschiedenen Feldern des Practice Fenster zu bewegen. Ersetzen Sie die automatischen Voreinstellungen mit Ihren tatsächlichen Angaben und selektieren Sie OK um Ihre Informationen abzuspeichern. Die gelisteten Informationen im Fenster Practice können wie benötigt, zu Ihrer Verwendung, abgeändert werden Benützung von Patienten- und Scan-Reports im Practice Management Einführung: Der Millennium Patient Report und Scan Report sind ein bequemer Weg, Ihre Praxis anzusehen. Im Gegensatz zu den Scan-Betrachtungen und Ausdrucken in Spezialformaten wie dem Quantifications Report, welchen Sie mit den Patienten © 2009 All rights reserved. 197 Chiropractic Leadership Alliance Guide Millennium 7.5 User verwenden, können Sie anhand dieser Reports auf Ihre Praxis-Patienten und deren Scan-Historie blicken. Sie können diese individuell einstellen, um auf jeden Trend blicken zu können. Um Zugang zu den Berichten zu haben, drücken Sie auf Reports in Ihrem Hauptmenü und wählen Patient Reports oder Scan Reports. In jedem Fall erscheint das Menü auf der linken Seite und listet eine Anzahl von StandardReports auf, unten die Option für Custom Reports. Die folgenden Abschnitte beschreiben die einzelnen Reports. Patient Reports (Patientenberichte) Standard Reports: Die ersten 6 Punkte im Menü Patient Reports greifen auf Standard Reports zu, sortiert wie beschrieben im Namen dieses Reports. z. B. Patienten per Nachnamen listet alle Patienten in Ihrer Praxis auf, sortiert per Nachnamen. Wenn Sie einen dieser Patienten auswählen wird der Report in einer besonderen Vorschaudarstellung abgebildet. Die Auswahl oben ermöglicht es Ihnen, dieses Bild zu drucken oder es zu einem HTML oder Text File zu exportieren. Die Optionen für die Reihenfolge des Standard Reports, sind wie folgt : Patienten sortiert nach dem Nachnamen Patienten sortiert nach dem Vornamen Patienten sortiert nach dem Alter Patienten sortiert nach der Postleitzahl Patienten sortiert nach der Patientennummer Patienten sortiert nach der Patienten-Identifizierungskennung Der Patient zeigt patientendemographische Informationen einschließlich Nachname, Vorname, Geburtsdatum, Geschlecht, Patientennummer, Patienten-Identifizierungskennung, Adresse, Stadt, Bundesland, Postleitzahl und Telefonnummer. Diese Reports sind sehr interessant und nützlich, wenn Sie die demographischen Informationen für alle Ihre Patienten ausgefüllt haben, aber Sie werden trotzdem angezeigt, auch wenn diese demographischen Informationen nicht vollständig sein sollten. Sie könnten diese Reports gebrauchen können, um die Altersspanne in Ihrer Praxis zu betrachten, die geographischen Wohnorte Ihrer Patienten, usw. Custom Reports: Custom Reports (kundenspezifische Reports) ermöglichen es Ihnen, zwischen verschiedenen Sortierungsmöglichkeiten auszuwählen und durch „Filtern“ Ihrer Reports, nur gewisse Patienten aufscheinen zu lassen. Sie können zwischen drei Varianten an Sortierungskriterien auswählen. z.B. sortieren nach der Postleitzahl und dann sortieren nach Nachnamen innerhalb dieser Postleitzahl. Wenn Sie auswählen “1st Sort Criteria” (Hauptsortierungskriterie), erscheint ein Rahmen, wo Sie eine weitere Sortierungskriterie auswählen können, usw. © 2009 All rights reserved. 198 Chiropractic Leadership Alliance Guide Millennium 7.5 User Um zu “filtern”, so daß nur gewisse Patienten aufscheinen, können Sie von der unteren Filteroptionen auswählen. Die Option The Imported Patients bedeutet, daß Patienten von der Insight7000 database gemeint sind. © 2009 All rights reserved. 199 Chiropractic Leadership Alliance Guide Millennium 7.5 User Die folgende Darstellung ist ein “custom” patient report (kundenspezifischer Report). In diesem Fall wählt der Benutzer einen Filter nach Geschlecht, damit nur weibliche Patienten aufscheinen und sortiert diese nach Nachnamen (aufsteigend). Beachten Sie die kleinen Symbolzeichen für Print und Export auf der oberen linken Seite dieses Reports. © 2009 All rights reserved. 200 Chiropractic Leadership Alliance Guide Millennium 7.5 User Patient Mail Merge (Funktion des Serienbriefs an die Patienten) Die letzte Option auf dem Menü „Patient Reports“ ist ein Report für einen besonderen Zweck, den Sie benützen können, wenn Sie Microsoft Word auf Ihrem Millennium Computer installiert haben. Dieser Report generiert „Serienbriefe“ (automatisch versehen mit Name, Adresse, usw. ) an alle Patienten, welche über den von Ihnen selektierten Zeitraum nicht gescannt wurden. Der Report wird Sie aufrufen, eine Anzahl an Tagen seit dem letzten Scan “days since last scan” zu selektieren und dann einen Microsoft Word Serienbrief zu verfassen mit einer „Standardformulierung“ als Text, welches die Patienten antreibt, zurück ihn Ihre Praxis zu kommen. Wenn Sie wollen, können Sie diesen Brief eingeben und dann die Funktion Merge to New Document, Merge to Printer, usw. , benützen, um den Brief auszudrucken. Abhängig von Ihrer Microsoft Word Version können die Tasten ein bißchen unterschiedlich angelegt sein. Auf dem Computer im unteren Beispiel, wo dieses Handbuch entworfen wurde, waren Sie hier. Dieses ist eine sehr beeindruckende Einrichtung, die Ihnen hilft, Ihre Praxis zu verwalten. Wenn Sie diese Funktion gerne benützen möchten, sollten Sie sich vornehmen, mehr über die Eigenschaften des Microsoft Word Mail Merge zu © 2009 All rights reserved. 201 Chiropractic Leadership Alliance Guide Millennium 7.5 User lernen, welche Sie durch drücken von Help auf dem Microsoft Word Hauptmenü erreichen. Scan Reports Standard Reports: Die ersten 5 Punkte im Menü Scan Reports greifen auf Standard Reports zu, sortiert wie beschrieben im Namen dieses Reports. Zum Beispiel, Scans an Patienten in chronologischer Reihenfolge sortiert nach Datum vom ältesten bis zum neuesten. Die Optionen des Standard Report sind wie folgt : Patient Scans in chronologischer Reihenfolge Patient Scans nach medizinischem Untersucher Patient Scans nach Nachnamen Patient Scans nach Modalitäten Patient Scans nach Art des Scans Die ersten drei Punkte erklären sich von selbst. Die letzten zwei, entweder nach Modalitäten (alle EMG-Scans, einschließlich Statisch und Dynamisch, alle thermalen Scans, einschließlich rollender und segmentärer) oder nach individuellen Scan Types. Unten ist ein Beispiel an Scans in chronologischer Reihenfolge sortiert. Für jede Sortierungsart werden Sie aufgefordert, das Startdatum und das Enddatum einzugeben (als Default ist es der jeweilige heutige Tag) bevor der © 2009 All rights reserved. 202 Chiropractic Leadership Alliance Guide Millennium 7.5 User Report gestartet wird. Der oben gezeigte Report zeigt die erste Seite der gesamten Scans während eines ganzen Jahres; jedoch dürfte eine größere Praxis diesen Ausdruck jeden Abend benötigen für die durchgeführten Scans des jeweiligen Tages. Das Sortieren nach den medizinischen Untersuchern kann die Zahl der Scans für Sie verschieden markieren, die von Ihrer Praxis oder anderem Personal durchgeführt wurde. Bericht über „Tage seit der letzten Untersuchung“ Ein weiterer sehr hilfreicher, einfach zu verstehender Report ist der „Days since Last Exam report“ (Bericht über Tage seit der letzten Untersuchung). Dieser Report ermöglicht es Ihnen, 3 Zeiträume zu bestimmen und die Patienten anzuzeigen, die Ihre letzte Untersuchung während dieser Zeiträume hatten. Dies zeigt einen graphischen Bericht der Scanning-Mustern für Patienten in Ihrer Praxis. Diese neu entwickelte Praxis zeigt in hellblau die Prozentzahl der Patienten, die während der letzten 100 Tage gescannt wurden, und jene, die zwischen den letzten 100 und 200 Tagen überhaupt nicht gescannt wurden. In diesem Fall war die Praxis noch ganz neu, deshalb gab es keine Patienten, deren Untersuchung über 200 Tage zurücklag. © 2009 All rights reserved. 203 Chiropractic Leadership Alliance Guide Millennium 7.5 User Nachdem Sie diese Seite ausgedruckt haben, zeigen Ihnen Detailseiten, die Namen der Patienten jeder Kategorie. Wenn Sie das Insight Millennium bereits seit langem benützen haben Sie bestimmt schon bemerkt, daß ein Prozentsatz Ihrer Patienten seit sehr langer Zeit nicht gescannt wurden, z.B. seit über 3 Jahren ! Das bedeutet im allgemeinen, daß diese Patienten nicht mehr aktiv sind, archiviert werden sollten und von der Database heruntergenommen werden sollten. Sie können die übrigen Seiten dieses Reports ausdrucken und er sollte ihnen helfen, Ihre Millennium Database aufzuräumen. Custom Reports Durch Auswählen von Custom Reports auf dem Scan-Menü, wird eine Darstellung erscheinen, die ähnlich dem des Patient Custom Reports ist, in welchem Sie die Sortierungsreihenfolge und die Sortierungskriterien (bis zu drei) auswählen können. © 2009 All rights reserved. 204 Chiropractic Leadership Alliance Guide Millennium 7.5 User Exportieren zur Office Management Software Exportieren von Scans auf PDF Diese Einrichtung ermöglicht es Doktoren, Scans und NsFi-Berichte auf PDFDateien zu exportieren. Die Einstellungen des Office Management auf dem Office Management Tab müssen auf No Office Management Software Used gesetzt werden oder auf Other. Selektieren Sie Tools/Configuration. Dann selektieren Sie den Office Management Tab. Siehe Abbildung unten. Wählen Sie No Office Management Software Used oder Other , dann selektieren Sie OK. Auf der Menüleiste selektieren Sie Share Scans/Export to Office Management Software /Export Scans For Patient. Siehe Abbildung unten. © 2009 All rights reserved. 205 Chiropractic Leadership Alliance Guide Millennium 7.5 User Klicken Sie auf Export Scans for Patient , wie oben dargestellt. Klicken Sie auf die von Ihnen selektierte Datei, die Sie im PDF Format haben wollen und selektieren Sie OK. Geben Sie einen File Name ein und wählen Sie einen Folder, dann selektieren Sie Save. © 2009 All rights reserved. 206 Chiropractic Leadership Alliance Guide Millennium 7.5 User Exportieren von Scans nach ChiroTouch Scans und NSFi-Berichte können nach ChiroTouch exportiert werden. Selektieren Sie ChiroTouch wie unten gezeigt und folgen Sie den oben skizzierten Schritten. © 2009 All rights reserved. 207 Chiropractic Leadership Alliance Guide Millennium 7.5 User Patienten Management Überblick: Das Insight Millennium-Programm benützt das Microsoft Access als sein Database-Format. Da Patienten angelegt und gescannt werden, wird die Infomation in einer Access Database gespeichert. Alle Informationen über Ihre Patienten-Informationen können Sie über das Patient Database Window erreichen. Das Patient Database Window listet alle Ihre Patienten in einer „Baumansicht“, mit den Patienten alphabetisch sortiert nach Nachnamen auf der linken Seite des Fensters und die individuelle Patienteninformation auf der rechten Seite des Fensters gelistet. Das Patient Database Window wird geöffnet durch Anklicken des Symbolbildes Patient List. Das Patienten Database Window wird wie folgt dargestellt. Wenn das Millennium-Programm zum ersten Mal installiert wird, wird nur der Test Patient gelistet. TEST PATIENT DARF NICHT GELÖSCHT WERDEN Da Patienten zu Ihrer Database hinzugefügt werden, wird sich die Patientenliste vergrößern. Dieses wird im unteren Beispiel dargestellt. © 2009 All rights reserved. 208 Chiropractic Leadership Alliance Guide Millennium 7.5 User Hinzufügen eines neuen Patienten Es gibt zwei Wege, einen Patienten zu Ihrer Database hinzuzufügen. 1. Klicken Sie auf das Symbolbild Run a Scan und selektieren Sie Add New Patient. (Schritt für Schritt-Anleitungen sind dargestellt unter Creating a New Patient: Express Method) Diese Methode wird einen Patienten mit minimaler Information auf Ihre Database hinzufügen. Detailierte Informationen können zu einem späteren Zeitpunkt nachgeholt werden über das Patient Database Window. 2. Öffnen Sie das Patient Database Window und klicken Sie auf das Symbolbild New Patient Ein „Neuer Patient“ (“New Patient”) wird auf der Patientenliste aufgeführt. Siehe Darstellung. Linker Mausklick auf die Eingabe des neuen Patienten (New Patient) im Feld des Nachnamen (Last Name field). Geben Sie den Nachnamen des Patienten ein. Benützen Sie den linken Mausklick, die Tab-Taste oder die Pfeiltasten, um sich zu weiteren Feldern zu begeben, und geben Sie die Informationen zu diesem Patienten ein. Nach der Fertigstellung der eingegebenen Informationen zu diesem Patienten, klicken Sie auf das Symbolbild Save. © 2009 All rights reserved. 209 Chiropractic Leadership Alliance Guide Millennium 7.5 User Das Fenster Patient Database beinhaltet nun den Namen des Patienten und weitere Informationen zum Patienten. Dies ist auf der folgenden Seite dargestellt. Patienten-Identifikationskennzeichen – Eine Zufallszahl, die gewählt wird, um sie jedem Patienten zuzuordnen und um die Daten der Patienten zu verfolgen und aufzuzeichnen. Das Patienten-Identifikationskennzeichen kann bis zu 12stellig sein und wird eingegeben, meistens als Ersatz der SSN (Social Security Number in the U.S.). Jedes Patienten-Identifikationskennzeichen muß einzigartig sein. Die gleiche Nummer kann nur an einen individuellen Patienten zugeordnet werden und kann nur einmal verwendet werden. Patienten-Nummer (fakultativ) – Dieses Feld ermöglicht weitere Identifikation für einen Patienten und Ihre Daten basierend auf regionale Büropraktiken, z.B. wird hier gewöhnlich eine Nummer für eine Patienten-Datei oder eine bestimmte Ordnernummer eingegeben. Photo File Name (fakultativl) – Ein Photo vom Rücken des Patienten könnte hier als Hintergrund für diese Scan-Betrachtung für diesen Patienten dargestellt werden. Falls diese Option aktiviert wird, folgen Sie bitte der gelisteten Schritte in der entsprechenden Sektion. Eingeben von Informationen zum Patienten Informationen zum Patienten können je nach Gebrauch eingegeben und verändert werden. Folgen Sie den unten aufgelisteten Schritten, um Informationen einzugeben und abzüändern. 1. Selektieren Sie das Symbolbild Patient List Sie mit . 2. Wenn sich das FensterPatient Database Window öffnet, klicken der linken Maustaste auf den Namen des Patienten. 3. Die Infomation des Patienten wird auf der rechten Seite des Fenster © 2009 All rights reserved. 210 Chiropractic Leadership Alliance Guide Millennium 7.5 User Patient Database dargestellt. 4. Linker Mausklick in das Feld, wo Sie die Informationen abändern wollen und geben Sie die neuen Information ein. 5. Selektieren Sie das Symbolbild Save abzuschließen. um den Vorgang Löschen von Patientendaten Patienten und/oder deren Scans können von der Database gelöscht werden. Sobald ein Patient und/oder deren Scans gelöscht wurden, erscheint die Information not recoverable (nicht wiederherstellbar). Löschen eines Patienten Um einen Patienten und alle damit verbundenen Daten zu löschen, müssen folgende Schritte ausgeführt werden. Öffnen Sie die Patientenliste durch Anklicken des Symbolbildes Patient List. Linker Mausklick auf den Namen des Patienten, den Sie gelöscht haben wollen, sodaß der Name des Patienten markiert bleibt. Dies ist hier dargestellt. Sobald der Name des Patienten markiert ist, klicken Sie mit der linken Maustaste auf das Symbolbild. Löschen Sie das selektierte Symbolbild. Die folgende Meldung erscheint. Selektieren Sie Yes. © 2009 All rights reserved. 211 Chiropractic Leadership Alliance Guide Millennium 7.5 User Eine zweite Meldung wird widergegeben. Durch selektieren von Yes wird der Patient und alle mit ihm verbundenen Informationen gelöscht. Selektieren von No storniert den Vorgang. Löschen eines Scans Scans von Patienten können gelöscht werden, ohne den Patienten zu löschen. Die Scans müssen einer nach dem anderen gelöscht werden. Es ist nicht möglich, mehrere Scans gleichzeitig zu löschen. Um einen Patientenscan zu löschen folgen Sie den unten gelisteten Schritten. Öffnen Sie die Patientenliste durch Anklicken des Symbolbildes Patient List. Linker Mausklick auf das Symbol links neben dem Namen des Patienten. Die Patienten-Scanliste wird geöffnet wie in diesem Beispiel dargestellt. Linker Mausklick auf den Scan, sodaß der zu löschende Scan markiert wird. Wenn Name des Patienten markiert ist, linker Mausklick auf das Symbolbild © 2009 All rights reserved. 212 Chiropractic Leadership Alliance Guide Millennium 7.5 User Löschen Sie das selektierte Symbolbild . Die folgende Meldung wird widergegeben. Selektieren Sie Yes. Eine zweite Meldung wird widergegeben. Durch selektieren von Yes wird der Scan gelöscht. Durch selektieren von No wird der Vorgang storniert. Scanning eines Patienten unter falschem Namen Wenn Sie versehentlich einen existierenden Patienten unter falschem Namen gescannt haben, kann dieser Scan nicht auf den richtigen Patienten transferiert werden, wenn der Scan bereits abgespeichert ist. Wenn Sie versehentlich einen neuen Patienten unter einem existrierenden Patientennamen gescannt haben, ist es möglich diese Scan-Daten auf den neuen Patienten transferiert werden. Später wird Ihnen erklärt, wie Sie einen neuen Patienten neu anlegen und wie Sie Scandaten von einem existierenden Patientenkonto transferieren können. Dieser Vorgang ist nur möglich, wenn Sie einen neuen Patienten unter einem bereits existierenden Patientennamen gescannt haben.. Es ist nicht möglich, wenn Sie versehentlich einen Patienten doppelt eingegeben haben und dieser bereits als Patient erfaßt ist, sowie Scans bereits auf seinem Konto abgespeichert sind. Der Vorgang wird auf der nächsten Seite näher beschrieben. © 2009 All rights reserved. 213 Chiropractic Leadership Alliance Guide Millennium 7.5 User Transfer eines gescannten Patienten unter falschem Namen 1. Innerhalb des Millennium-Programms selektieren Sie Tools / Configuration and Maintenance / Database. 2. Selektieren Sie Screening Database und klicken Sie auf die Auswahl Change Database. Klicken Sie OK. 3. Klicken Sie auf den Import Tab, selektieren Sie Single patient und klicken Sie auf die Auswahl Import. 4. Klicken Sie auf Millmain.mdb und klicken Sie auf die Auswahl Open. 5. Geben Sie den Beginn des alten Namen des Patienten ein. Klicken Sie auf das Kästchen mit dem Pfeil nach unten und selektieren Sie den Alten Patienten von der Liste. Klicken Sie OK. 6. In der Patientenliste markieren Sie den Alten Patienten. Geben Sie die Informationen des Patienten ein und ändern Sie ihn ab auf Neuen Patienten. Klicken Sie auf das Symbolbild Save oben auf dem Bildschirm. 7. Klicken Sie auf on + sign (On und das Pluszeichen) neben dem Namen des Patienten, um die existierenden Scans anzusehen. 8. Markieren Sie einen Scan, der einem Alten Patienten zugeordnet war und klicken Sie auf die Auswahl Delete auf dem oberen Bildschirmrand. Wiederholen Sie diesen Schritt bis nur noch die Scans für den Neuen Patient übriggeblieben sind. 9. Klicken Sie auf Tools, Configuration and Maintenance, Database Tab. 10. Selektieren Sie Clinical Database und klicken Sie die Auswahl Change Database. Klicken Sie auf OK. 11. Klicken Sie auf die Auswahl Import, selektieren Sie Single Patient und klicken Sie auf die Auswahl Import. 12. Klicken Sie auf Millscreening.mdb und klicken Sie die Auswahl Open. 13. Geben Sie den Beginn des alten Namen des Patienten ein. Klicken Sie auf das Kästchen mit dem Pfeil nach unten und selektieren Sie den Alten Patienten von der Liste. Klicken Sie OK. © 2009 All rights reserved. 214 Chiropractic Leadership Alliance Guide Millennium 7.5 User Database Management Einführung: Das Millennium-Programm benützt Microsoft Access© als seine Datenbankplattform. Microsoft Access unterstützt die Stabilitität, Flexibilität und Sicherheit in der Speicherung von Ihren Patienten und den damit verbundenen Informationen. Sobald die Millennium-Software installiert ist, sind drei Datenbanken erstellt worden. Die drei Datenbanken sind Millmain.mdb, Millscreening.mdb and Insight7.mdb. Als voreingestellte Standarddatenbank ist Millmain.mdb. Die MILLMAIN Datenbank wird auch als die “Klinische Datenbank” bezeichnet. Jede Datenbank hat eine realistische Größenbegrenzung auf 600 MB oder 600 Patienten. Es ist für eine Access Datenbank möglich, sich größer als 600 MB oder 600 Patienten auszuweiten; jedoch kann sich dadurch ein Datenbasisverfall ereignen, falls die Datenbasis dieses Limit übersteigt. Das Millennium-Programm hat die Möglichkeit, eigenständige Datenbanken zu benützen, abhängig vom Gebrauch in Ihrer Praxis. Die Clinical Database wird typischerweise nur für Patienten in Anspruch genommen, die persönlich in Ihrer Praxis erscheinen. Die Screening Database (Millscreening.mdb) wird typischerweise genützt, um Daten abzuspeichern, wenn Sie sich gerade bei einem Scanning und außerhalb der Praxisumgebung aufhalten. Das Millennium-Programm kann reibungslos und schnell zwischen den Datenbanken umschalten. Patienteninformationen können auch einfach von Datenbank zu Datenbank eingebracht werden. Verändern von Datenbanken Um eine Datenbank zu verändern, selektieren Sie Tools / Configuration & Maintenance. © 2009 All rights reserved. 215 Chiropractic Leadership Alliance Guide Millennium 7.5 User Das Einstellungen-Fenster Millennium Program Settings wird widergegeben. Klicken Sie auf die Auswahl Database. Das Feld Millennium Database Utilities wird auf dieser folgenden Darstellung widergegeben. © 2009 All rights reserved. 216 Chiropractic Leadership Alliance Guide Millennium 7.5 User Wählen Sie die Datenbank, die Sie gerne hätten und aktivieren Sie sie durch einen Klick mit der linken Maustaste im Feld Select the Database wie hier dargestellt. Sobald Sie die Datenbank ausgewählt haben, klicken Sie mit der linken Maustaste auf Change Database. Das folgende Fenster wird dargestellt. Selektieren Sie OK. Das Feld Current Database Statistics wird nun die Informationen der neuen Datenbank enthalten. Dies ist wie folgt dargestellt. © 2009 All rights reserved. 217 Chiropractic Leadership Alliance Guide Millennium 7.5 User Wenn das Millennium-Programm installiert ist, wird die “Clinical” or Millmain.mdb Datenbank database aktiviert. Wenn die Clinical Database aktiviert ist, dann wird die Farbe des Hintergrund grau sein. Wenn eine andere Datenbank aktiviert ist, dann erscheint der Hintergrund in schwarz. Modus des Screening Wenn das Millennium-Programm auf den Screening Mode eingestellt ist, werden alle Daten automatisch auf der Screening Database gespeichert. (Millscreening.mdb) Der Modus Screening (Screening Mode) benützt ausschließlich die Datenbank Millscreening.mdb . Screening Mode kann nicht durch Benützen einer anderen Datenbank aktiviert werden. Einschalten des Screening Mode Damit dem Millennium-Programm ermöglicht wird, den Screening Mode zu benützen, selektieren Sie Screenings, Turn Screening Mode ON wie in dieser folgenden Darstellung. Das folgende Fenster wird widergegeben. Selektieren Sie OK. Der Hintergrund auf dem Millennium Window wird sich schwarz verfärben. Damit zeigt er an, das die Screening Database nun aktiviert ist. Einstellen der Screenings-Option Als automatische Grundeinstellung enthält die Screening Database keinerlei Ihrer Praxis-Informationen. Ob Sie Praxis-Informationen in Ihre Screening Database eingeben wollen, bleibt Ihrer Wahl überlassen (optional). Durch das Auswählen der Option Setup for Screenings öffnet sich automatisch der Practice Tab im Fenster Millennium Program Settings und gibt Ihnen die Möglichkeit , Ihre Praxis-Informationen einzugeben. © 2009 All rights reserved. 218 Chiropractic Leadership Alliance Guide Millennium 7.5 User Um die Option Setup for Screenings zu aktivieren, selektieren Sie Screenings / Setup for Screenings wie unten dargestellt. Das folgende Fenster wird widergegeben. Geben Sie Ihre Praxis-Informationen ein und selektieren dann Apply und OK. Ausschalten des Screening-Modus (Screening Mode) Wenn Sie eine Screening-Behandlung abgeschlossen haben, sollten Sie den Screening Mode vor dem Empfang Ihrer normalen Patienten ausschalten. Falls der Screening Mode nicht abgeschalten ist, vor dem Empfang Ihrer normalen Patienten, werden alle deren Scan-Daten auf die Screening Datenbank gespeichert, anstatt korrekterweise auf die Clinical Database. Um den Screening Modus auszuschalten, selektieren Sie Screenings / Turn Screening Mode Off, wie unten dargestellt. © 2009 All rights reserved. 219 Chiropractic Leadership Alliance Guide Millennium 7.5 User Das folgende Fenster wird dargestellt. Selektieren Sie OK. Der Hintergrund auf dem Millennium Window wird sich grau verfärben. Damit zeigt er an, daß die Clinical Database nun aktiviert ist. Einrichten einer neuen Datenbank Das Millennium-Programm hat die Fähigkeit, neue Datenbanken einzurichten. Diese Eigenschaft ist sehr nützlich, und anhand dieser haben Sie die Möglichkeit : • eine neue Datenbank einzurichten, wenn die Clinical Database die Höchstgrenze von 600 MB erreicht. • neue Datenbanken einzurichten, um Scan-Daten mit anderen Chiropraktikern gemeinsam zu benutzen, im Falle einer notwendigen Rücksprache oder ärztlicher Beratung. • mehrere Datenbanken einzurichten in Praxen mit mehreren Ärzten und getrennten Patientenlisten. • eine neue Datenbank einzurichten für die Benutzung auf einem Netzwerk-Server. Dieses gibt dem Server die Möglichkeit, alle Praxis- und Patienten-Informationen abzuspeichern, ohne daß das Millennium-Programm auf dem Netzwerk-Server installiert sein muß. Um eine neue Datenbank einzurichten, selektieren Sie Tools / Configuration & Maintenance / Database. Im Millennium Database Utilities Window selektiren Sie New Database Das folgende Fenster wird widergegeben. © 2009 All rights reserved. 220 Chiropractic Leadership Alliance Guide Millennium 7.5 User Den Namen für die Datenbank geben Sie im Feld File name ein. Der Name dieser Datenbank sollte unverwechselbar sein, z.B. MILLMAIN_2. Der Name für diese Datenbank darf nicht nach einer bereits existierenden Datenbank benannt werden. Nachdem Sie den Namen für diese neue Datenbank eingeben haben, selektieren Sie Save. Das folgende Fenster wird widergegeben. Selektieren Sie OK. Um das Millennium-Programm auf die neu eingerichtete Datenbank hinzuweisen, selektieren Sie Tools / Configuration & Maintenance / Database / Other / Browse, klicken Sie mit der linken Maustaste auf den Namen der neuen Datenbank und selektieren Sie Open. © 2009 All rights reserved. 221 Chiropractic Leadership Alliance Guide Millennium 7.5 User Datensicherung Einführung: Die ordnungsgemäße Sicherung und Abspeicherung (Backup and Storage) der Daten Ihrer Patienten ist ein entscheidender Teil der Verwaltung Ihrer Patienten. Wenn Ihre Praxis nicht sachgemäß die Patientendaten sichert und abspeichert, ist der CLA Technical Support im Falle eines Computerausfalles oder durch anderweitigem Verlust von Daten, wahrscheinlich nicht in der Lage, die verlorenen Daten wieder zurückzuholen. Eine Datensicherung auf den Harddrive sollte täglich durchgeführt werden. Eine Datensicherung auf eine alternative Datenspeichungsquelle, (z.B. CD-Rom, Diskette, Netzwerk-Drive oder USB Memory-Drive) sollte mindestens auf wöchentlicher Basis durchgeführt werden. Die Software von Millennium stellt Ihnen ein Backup-Programm zur Verfügung, welches einen compressed .zip file einrichtet. Dieser .zip file kann auf Ihren Hard-Drive, Diskette, Netzwerk-Drive oder USB Memory-Drive abgespeichert werden. Das Millennium-Programm speichert den .zip file nicht automatisch auf eine CD-ROM oder DVD-Drive. Backup durch das Millennium-Programm Um Ihre Datenbank über das Millennium-Programm abzuspeichern, selektieren Sie Tools / Configuration & Maintenance / Backup. Das folgende Fenster wird widergegeben. Selektieren Sie die von Ihnen gewünschte Datenbank und selektieren Sie dann Backup / Compact © 2009 All rights reserved. 222 Chiropractic Leadership Alliance Guide Millennium 7.5 User Das folgende Fenster wird widergegeben. Selektieren Sie OK. Der Select Zip file to Backup To wird wie unten dargestellt, erscheinen. Der Backup wird an der von Ihnen angegebenen Stelle, hier im Feld Save In abgespeichert (siehe Darstellung). Wenn Sie sich entschieden haben, wo der Backup abgespeichert werden soll, geben Sie den Namen dieses Backup ein im Feld File Name und selektieren Sie Save. Das folgende Fenster wird widergegeben. Selektieren Sie OK. © 2009 All rights reserved. 223 Chiropractic Leadership Alliance Guide Millennium 7.5 User Option „Compact Only“ Die Option Compact Only im Fenster Millennium Database Utilities ist eine Einrichtung, die es Ihnen ermöglicht, Ihre Datenbank zu optimieren und bestimmte Fehler zu korrigieren. Die Option Compact Only sollte ausgeführt werden, wenn Sie Daten von Patienten gelöscht haben oder wenn Sie bestimmte Fehler der Datenbank erhalten, nachdem Sie sich im Millennium-Programm angemeldet haben. Wenn Sie einen Fehler auf der Datenbank erhalten, nachdem Sie sich im Millennium-Programm angemeldet haben, kontaktieren Sie den CLA Technical Support für Hilfestellung bevor Sie die Option Compact Only ausführen. Alternative Backup-Methoden Ihre Datenbank über das Millennium-Programm abzuspeichern, ist eine gute Wahl. Aber es gibt mehrere weitere Methoden, die benützt werden können, und jede hat Ihre Vor- und Nachteile. Mehrere alternative Backup-Methoden sind hier wie folgt, näher beschrieben. CD-ROM oder DVD-ROM Um auf einen CD oder DVD-ROM Drive abzuspeichern, folgen Sie den unten gelisteten Schritten. 1. Öffnen Sie My Computer and suchen Sie nach C:\Program Files\CLA\Millennium. 2. Rechter Mausklick auf MILLMAIN.MDB und selektieren Sie Copy . 3. Gehen Sie zurück auf das Fenster My Computer und doppelklicken Sie mit der linken Maustaste auf den beschreibbaren CD oder DVD Drive. 4. Selektieren Sie Edit und dann selektieren Sie Paste wie unten dargestellt. © 2009 All rights reserved. 224 Chiropractic Leadership Alliance Guide Millennium 7.5 User Das folgende Fenster wird widergegeben. Selektieren Sie Write these files to CD. Folgen Sie den Aufforderungen, die auf dem Bildschirm erscheinen um den CD / DVD Schreibvorgang abzuschließen. USB Jump Drive Wenn Sie einen Backup auf den USB memory drive durchführen wollen, muß der Drive in einer Einführungsbuchse an Ihrem Computer angesteckt sein, bevor dieser alternative Backup-Vorgang begonnen werden kann. Um Ihre Datenbank auf einen USB Memory Drive abzuspeichern, folgen Sie den unten gelisteten Schritten. 1. Öffnen Sie My Computer und suchen Sie nach C:\Program Files\CLA\Millennium. 2. Rechter Mausklick auf MILLMAIN.MDB und selektieren Sie Copy. 3. Gehen Sie zurück auf das Fenster My Computer. 4. Doppelklick mit der linken Maustaste auf den USB Memory Drive. 5. Selektieren Sie Edit und dann selektieren Sie Paste . 6. Wenn Sie den File erfolgreich kopiert haben, wird folgendes Fenster dargestellt. © 2009 All rights reserved. 225 Chiropractic Leadership Alliance Guide Millennium 7.5 User Network Drive Um Ihre Datenbank auf einen Network Drive zu kopieren, müssen drei Komponenten erfüllt sein, bevor die Datenbank kopiert werden kann. 1. Das Netzwerk und der Anschluß muß hergestellt sein. 2. Der Benutzer, der die Datenbank zum Network Drive kopiert, muß die Zugangsberechtigung zu dem Ort auf dem Netzwerk besitzen, wohin die Datenbank kopiert wird. 3. Der Benutzer, der die Datenbank kopiert, muß die auf Windows basierende Erlaubnis besitzen, um die Files der Datenbank auf den Network Drive zu kopieren. Wenn diese drei Komponenten erfüllt sind, folgen Sie den unten gelisteten Schritten. 1. Öffnen Sie My Computer und suchen Sie nach C:\Program Files\CLA\Millennium. 2. Rechter Mausklick auf MILLMAIN.MDB und selektieren Sie Copy. 3. Gehen Sie zurück auf die network drive location. 4. Selektieren Sie Edit und dann selektieren Sie Paste. 5. Die Datenbank wird auf den Network Drive kopiert. Importieren von Patientendaten Das Millennium-Programm ermöglicht es Ihnen, Patienten auf verschiedene Datenbanken, anhand der Import-Funktion, zu verschieben. Diese Einrichtung ist aus vielen Gründen, sehr nützlich. • Wenn Sie sich einen neuen Computer anschaffen haben Sie die Möglichkeit Patienten einer alten Datenbank auf die neue Datenbank Ihres neuen Computer zu importieren. • Wenn Ihre Datenbank die Höchstgrenze von 600 MB erreicht hat, haben Sie die Möglichkeit, ausgewählte Patienten in eine neue Datenbank zu importieren. • Die Import-Funktion ermöglicht es Ihnen, einzelne, mehrere oder alle Patienten schnell und einfach von einer Datenbank zu einer anderen, zu importieren. • Sie haben die Möglichkeit zwei individuelle Datenbanken mit verschiedenen Patientenlisten ineinander zu verschmelzen. . © 2009 All rights reserved. 226 Chiropractic Leadership Alliance Guide • Millennium 7.5 User Die Import-Funktion kopiert die Patientendaten von einer Datenbank zu einer anderen. Während des Import-Vorgangs werden keinerlei Daten gelöscht. Um Patientendaten zu importieren, selektieren Sie Tools / Configuration & Maintenance / Import\Archive. Das folgende Fenster wird widergegeben. Hier sind alle drei Import Types, von denen Sie auswählen können. Sie sind wie folgt gelistet. Alle Patienten – Importiert alle Patienten in die Datenbank. Das Importieren von allen Patienten kann bis zu einer Stunde dauern, abhängig von der Größe der Datenbank und der Geschwindigkeit Ihres Prozessors. Um alle Patienten zu importieren, klicken Sie mit der linken Maustaste auf All Patients, dann selektieren Sie IMPORT. Die Select a Database to Import From: Das Fenster wird wie folgt dargestellt. © 2009 All rights reserved. 227 Chiropractic Leadership Alliance Guide Millennium 7.5 User Selektieren Sie die Datenbank, von der Sie importieren und dann selektieren Sie Open. Sie erhalten folgende Meldung “The import you requested succeeded.” (Der von Ihnen in Auftrag gegebene Import war erfolgreich). Selektieren Sie OK. Einzelner Patient (Single Patient) Importiert nur den einen Patienten, den Sie ausgewählt haben. Um einen einzelnen Patienten zu importieren, klicken Sie auf Single Patient and selektieren Sie IMPORT. Das Fenster Select a Database to Import From: wird wie folgt dargestellt. Selektieren Sie die Datenbank, von der Sie importieren wollen und selektieren Sie Open. Das Fenster Select or Confirm Patient wird erscheinen. Klicken Sie auf das Zeichen mit dem Pfeil nach unten, wie unten dargestellt, um die Patientenliste widerzugeben. © 2009 All rights reserved. 228 Chiropractic Leadership Alliance Guide Millennium 7.5 User Linker Mausklick auf den Patienten, den Sie gerne importieren wollen und selektieren Sie dann OK. Sie erhalten folgende Meldung “The import you requested succeeded.” (Der von Ihnen in Auftrag gegebene Import war erfolgreich). Selektieren Sie OK. Ausgewählte Patienten (Selected patients) Ermöglicht Ihnen den Import von mehreren Patienten. Um die Patienten zu importieren, gehen Sie unter Selected Patients, linker Mausklick auf Selected Patients, dann selektieren Sie IMPORT. Das Fenster Select a Database to Import From: wird wie folgt dargestellt. Selektieren Sie die Datenbank, von der Sie importieren wollen und selektieren Sie dann Open. Das Fenster Select or Confirm Patient wird dargestellt. Um mehrere Patienten aus der Liste auszuwählen, klicken Sie mit der linken Maustaste auf einen Patienten, damit er markiert wird wie in der unteren Darstellung. © 2009 All rights reserved. 229 Chiropractic Leadership Alliance Guide Millennium 7.5 User Nach dem Markieren des ersten Patienten, drücken Sie die Taste Ctrl auf Ihrer Tastatur und klicken Sie mit der linken Maustaste auf die weiteren Patienten, die Sie gerne importieren möchten. Wenn Sie das Auswählen der zu importierenden Patienten abgeschlossen haben, selektieren Sie OK. Sie erhalten folgende Meldung “The import you requested succeeded.” (Der von Ihnen in Auftrag gegebene Import war erfolgreich). Selektieren Sie OK. Archivieren von Patientendaten Diese Einrichtung gibt dem Arzt die Möglichkeit, seine Datenbank aufzuräumen, durch das Archivieren von Patienten, deren Scans älter als das ausgewählte Datum sind. Diese Einrichtung erinnert Sie und begleitet Sie durch das Abspeichern Ihrer Daten, um den Verlust von Daten zu verhindern. Jedoch ist es empfehlenswert, daß Sie Ihre Daten schon vor der Benützung dieser Archivierungs-Einrichtung einen Backup durchgeführt hatten. Siehe unter Datensicherung - Backing Up Your Data. Um alte Patienten über das Millennium-Programm zu archivieren, selektieren Sie Tools / Configuration & Maintenance / Import\Archive. Das folgende Fenster wird dargestellt. © 2009 All rights reserved. 230 Chiropractic Leadership Alliance Guide Millennium 7.5 User Geben Sie das älteste Datum eines Scans ein, den Sie aufbewahren wollen und selektieren Sie Archive. Bestätigen Sie das Datum und selektieren Sie OK. Selektieren Sie OK Selektieren Sie OK GebenSie einen File-Namen ein und selektieren Sie Save. © 2009 All rights reserved. 231 Chiropractic Leadership Alliance Guide Millennium 7.5 User Selektieren Sie OK. © 2009 All rights reserved. 232 Chiropractic Leadership Alliance Guide Millennium 7.5 User Wiederherstellen einer Datenbank von einem Backup Einführung: Wiederherstellen einer Datenbank von einem Backup ist abhängig davon, ob Ihr Büro regelmäßig Backups Ihrer Datenbank durchführt. Das Wiederherstellen einer Datenbank von einem Backup kann aus einer Vielzahl von Gründen notwendig sein - Harddrive-Ausfall und Datenbankverfall sind zwei Beispiele, die ein Widerherstellen einer Datenbank von einem Backup notwendig machen. Es gibt im allgemeinen zwei Arten von Backup Files, von der eine Datenbank wieder hergestelllt werden kann. Die eine ist ein kompromierter .zip File, der vom Millennium-Programm erstellt wird. Die andere ist eine Kopie einer Datenbank in einem .mdb file-Format. Wiederherstellen einer Datenbank von einem kompromierten .zip File Ein .zip File kann aufgemacht werden vom Hard Drive oder der Wechseldatenträgerquelle, wo es gespeichert war, z.B. Diskette, CD oder DVD oder USB Memory Drive. Falls der .zip File auf einer Wechseldatenträgerquelle abgespeichert war, legen Sie eine Diskette, CD/DVD in das entsprechende Laufwerk in Ihrem Computer ein oder schließen den USB Memory Drive an. Dann öffnen Sie das Millennium. Wenn der .zip File auf dem Hard Drive Ihres Computers abgespeichert wurde, öffnen sie das Millennium-Programm. Ändern Sie den Screening Mode und selektieren dann Tools / Unzip wie unten dargestellt. © 2009 All rights reserved. 233 Chiropractic Leadership Alliance Guide Millennium 7.5 User Das Fenster Select ZIP File to UNZIP wird wie folgt dargestellt. Als automatische Voreinstellung im Millennium-Programm sieht der Ordner Database Backups für den .zip file wie abgebildet aus. Wenn sich Ihr Backup .zip file nicht in dem Ordner Database Backups befindet, klicken Sie auf den Auswahlpfeil nach unten, rechts neben dem Feld Look In field und suchen die Stelle auf Ihrem Backup File wie unten dargestellt. Wenn sie den Backup File lokalisiert haben, markieren Sie ihn mit einem Klick der linken Maustaste und selektieren dann Open. © 2009 All rights reserved. 234 Chiropractic Leadership Alliance Guide Millennium 7.5 User Das Fenster Select Path to Unzip To wird widergegeben. Als automatische Voreinstellung im Millennium-Programm möchte das System den File im C:\Program Files \ CLA \ Millennium Ordner öffnen. Falls dies auch die Stelle ist, wo Sie den Backup-File aufgemacht haben wollen, selektieren Sie OK. Falls sich Ihr Backup File an einer anderen Stelle befindet (dieses wäre ungewöhnlich) suchen Sie nach der gewünschten Stelle und selektieren Sie OK. Die folgende Aufforderung, den existierenden File zu überschreiben, könnte widergegeben werden. Wenn Sie diese Auffordungen eingeblendet bekommen, selektieren Sie Yes. Falls nicht, selektieren Sie OK. Millennium muß nun zu der wiederhergestellten Datenbank geführt werden. Um das zu tun, selektieren Sie Screenings / Turn Screening Mode Off. © 2009 All rights reserved. 235 Chiropractic Leadership Alliance Guide Millennium 7.5 User Das folgende Fenster wird dargestellt. Selektieren Sie OK Wiederherstellen einer Datenbank von einem Backup .mdb File Um eine Datenbank über einen .mdb file Backup wieder herzustellen, müssen die Windows Funktionen “copy and paste” (Kopieren und Einfügen) benützt werden. Ein Backup .mdb File kann vom Hard Drive, Network Drive oder einer Wechseldatenträgerquelle, wo die Abspeicherung erfolgte und in den Ordner C:\Program Files \ CLA \ Millennium eingefügt werden. Damit das Millennium-Programm automatisch die wiederhergestellte Datenbank erkennen kann, muß der Backup and die folgende Stelle eingefügt werden: C:\Program Files \ CLA \ Millennium Falls der .zip File auf einer Wechseldatenträgerquelle abgespeichert war, legen Sie eine Diskette, CD/DVD in das entsprechende Laufwerk in Ihrem Computer ein oder schließen den USB Memory Drive an. ÖFFNEN SIE NICHT das Millennium-Programm bis der Wiederherstellungsprozeß abgeschlossen ist. Um die Datenbank vom .mdb file wiederherzustellen, folgen Sie den unten aufgelisteten Schritten. © 2009 All rights reserved. 236 Chiropractic Leadership Alliance Guide Selektieren Sie die Taste Millennium 7.5 User und klicken dann mit der linken Maustaste auf My Computer. Das Fenster My Computer wird geöffnet, wie unten dargestellt. Wenn sich Ihr Backup auf einem Network Drive befindet, suchen Sie nach dieser Stelle. Wenn sich Ihr Backup.mdb File auf einem Wechseldatenträger befindet, klicken Sie mit der linken Maustaste auf den Drive, wo Sie es abgespeichert haben. z.B. CD-RW Drive (D: ) Removable Disk (E: ) Das folgende Fenster (oder ähnliches) wird widergegeben. © 2009 All rights reserved. 237 Chiropractic Leadership Alliance Guide Millennium 7.5 User Rechter Mausklick auf den Backup File und selektieren Sie Copy , wie unten dargestellt. Klicken Sie auf den in der Funktionsleiste um auf das Fenster My Computer zurückzukehren. Im Fenster My Computer öffnen Sie Local Disk (C:) und navigieren zu : Öffnen Sie den Millennium-Ordner. Selektieren Sie Edit und dann Paste wie unten dargestellt. © 2009 All rights reserved. 238 Chiropractic Leadership Alliance Guide Millennium 7.5 User Sie werden möglicherweise aufgefordert, die existierende Database-Datei zu ersetzen. Selektieren Sie Yes Öffnen Sie das Millennium-Programm. Das folgende Fenster könnte eingeblendet werden. Selektieren Sie OK Wenn die Datenbank-Aktualisierung abgeschlossen ist, erscheint das folgende Fenster. Selektieren Sie OK. Wenn sich das Millennium-Programm öffnet, sollten Sie sich vergewissern, daß die Wiederherstellung der Datenbank erfolgreich verlaufen ist. Um dieses zu eruieren, klicken Sie auf das Symbolzeichen List zu öffnen. © 2009 All rights reserved. um die Patient 239 Chiropractic Leadership Alliance Guide Millennium 7.5 User Wenn die Wiederherstellung der Datenbank erfolgreich war, sind alle Patienten und Ihre Scans in der Patient List beinhaltet. Datenbank-Screen nicht auffindbar Wie Ihnen bekannt ist, bietet Ihnen das Millennium-Programm eine große Flexibilität an, die verschiedenen Datenbanken zu benützen. Die Datenbanken, die Sie zu jeder bestimmten Zeit benützen, ist Ihre active (aktive) Datenbank und das Millennium-Programm muß diese aktive Datenbank finden, um beginnen zu können. In seltenen Fällen kann das Programm die aktive Datenbank nicht lokalisieren. Zum Beispiel wenn die Datenbank über das Netzwerk läuft und die Datenbank im Server beinhaltet ist, kann die Aktive Datenbank nicht gefunden werden. Sollte das Millennium-Programm tatsächlich ein Problem damit haben, die Aktive Datenbank zu finden, steht Ihnen eine Screen mit verschiedenen Optionen zur Verfügung : • • • • Anlegen einer neuen Datenbank Benützen der „screening database“ (sortierende Datenbank) Browse (suchen) Sie nach einer Datenbank (Sie können dieses entweder über das Netzwerk oder auf Ihrem Computer durchführen) Exit (Schließen) MILLMAIN.CLA Nummern-Datei Einführung: Wenn ein Backup einer Datenbank erfolgreich über das Millennium-Programm abläuft, wird eine Kopie der Datenbank erstellt und abgespeichert unter der Datei C:\Program Files\CLA\Millennium\Temp Files. Der Name dieser Datei beginnt mit dem Namen der Datenbank, wo Sie den Backup durchgeführt haben und endet mit .CLA (Datum) und einer willkürlich generierten Nummer, z.B. MILLMAIN.CLA0607-05549373. Über die Zeit wird die Anzahl der MILLMAIN.CLA-Dateien anwachsen und kann viel Speicherplatz an Ihrem Hard Drive belegen. Diese Dateien sollten regelmäßig entfernt werden. Sie sollten in absteigender Reihenfolge, mit der ältesten Kopie zuerst, entfernt werden. Entfernen Sie nie alle dieser Dateien, da Sie zur Wiederherstellung Ihrer Datenbank dienen können. © 2009 All rights reserved. 240 Chiropractic Leadership Alliance Guide Millennium 7.5 User Um eine Datei MILLMAIN.CLA Number zu entfernen, befolgen Sie die folgenden Schritte. Öffnen Sie das Millennnium und selektieren Sie Tools / Clean Up Temp DB Copies. Das folgende Fenster Choose Temp Files to Remove wird dargestellt. Bedenken Sie, daß alle Dateien hier chronologisch in absteigender Reihenfolge nach Datum sortiert sind. Zu Ihrer Absicherung entfernen Sie nicht alle Dateien; behalten Sie die letzten fünf Dateien der Liste. Um eine einzelnde Datei zu entfernen, klicken Sie mit der linken Maustaste auf den Namen der Datei und selektieren Sie dann OK. Das folgende Fenster wird widergegeben. Selektieren Sie OK, um die ausgewählte Datei zu entfernen. Wenn Sie mehrere Dateien gleichzeitig entfernen wollen, klicken Sie mit der linken Maustaste auf jede Datei, die Sie entfernt haben wollen. Die Dateien werden, wie in der folgenden Abbildung erkennbar, markiert. © 2009 All rights reserved. 241 Chiropractic Leadership Alliance Guide Millennium 7.5 User Sobald Sie eine Datei ausgewählt haben, die Sie gelöscht haben wollen, selektieren Sie OK. Das Fenster Remove Temporary DB Copies wird angezeigt. Selektieren Sie OK. Die selektierten Dateien werden von der Liste entfernt. Wiederherstellen einer Datenbank von der MILLMAIN.CLA Nummerndatei Wenn Ihre Datenbank wiederhergestellt werden soll, und Sie keinen aktuellen Backup zur Verfügung haben, kann die Datenbank von einer MILLMAIN.CLA Nummerndatei dafür verwendet werden. Dieses ist jedoch nicht die meistbevorzugteste Art und Weise, eine Datenbank wiederherzustellen und sollte deshalb nur verwendet werden, wenn die Wiederherstellung der Datenbank über die anderen Quellen nicht erfolgreich verlaufen ist. Wenn Sie diese Methode der Wiederherstellung einer Datenbank benützen müssen, kontaktieren Sie bitte den CLA Technical Support für etwaige Hilfestellung. Exportieren von Daten Exportieren von thermalen und statischen Scans auf Textdateien Die Option auf Ihrem Menü Tools ermöglicht es Ihnen, thermale oder statische Scans auf eine Textdatei zu exportieren. Dies kann sehr nützlich sein, wenn Sie Recherchen anstellen, oder wenn Sie eine detailierte Gegenüberstellung von Scan-Ergebnissen auswerten wollen. Die Textdatei beinhaltet einige Informationen ganz oben in der Kopfzeile, und für jeden © 2009 All rights reserved. 242 Chiropractic Leadership Alliance Guide Millennium 7.5 User Level, die Links und Rechts – Auswertungen, (sowie die Unterschiede für thermale Scans) im komma-getrennten Format (CSV). Das CSV-Format ist nützlich beim Import von Spreadsheet-Programmen wie Excel. Zur Darstellung ein Beispiel hierfür : Millennium v. 5.5 Data Export File Thermal Data for ScanID:778 06/07/2005 9:51:20 AM Patient: Test Patient Gender: MALE DOB: 01/14/1968 Scan ID: 778 Scan Type:Rolling Thermal Scan Absolute Temp Flag: False Action: Neutral Assymetry flag: False Body Type: Adult Examiner: No Examiner Specified Note: Posture: Seated Start Date: 08/19/2004 4:39:12 PM Starting Level: S1 Test: Standard Thermal Level Data for each Channel Format is Level: left, right, difference C1: 93.78, 94, -0.2200012 C2: 93.88, 94.05, -0.1700058 C3: 93.88, 94.05, -0.1700058 C4: 94.5, 94.49, 1.000214E-02 C5: 94.97, 93.9, 1.07 C6: 94.37, 95.42, -1.049995 C7: 94.01, 95.26, -1.25 T1: 93.52, 94.57, -1.050003 T2: 93.52, 94.57, -1.050003 T3: 94.02, 94.33, -0.3100052 T4: 93.9, 94.36, -0.4599991 T5: 93.57, 93.7, -0.1299973 T6: 91.57, 91.44, 0.1299973 T7: 92.65, 93.75, -1.099998 T8: 92.81, 93.67, -0.8600006 T9: 92.81878, 93.2261, -0.4073181 T10: 92.8, 93.17, -0.3699951 T11: 92.83, 93.22, -0.3899994 T12: 92.51, 92.76, -0.25 L1: 92.6, 92.23, 0.3699951 L2: 92.6, 92.23, 0.3699951 L3: 92.29, 91.79, 0.5 L4: 92.13, 91.38, 0.75 L5: 92.32, 91.23, 1.089996 S1: 93.63, 94.17, -0.5400009 Um so eine Datei zu generieren, wählen Sie Tools/Export Data/Thermal or Static. Sie werden nach der Position und dem Namen der Datei gefragt. Sie sollten diese Dateien in einem Verzeichnis abspeichern, wo Sie sich den Namen einfach merken können, z.B. : My Documents\Exported Scans. Um die Datei benützen zu können, gehen Sie zu Ihrem Verzeichnis und doppeklicken Sie auf die Dateien in Notepad, oder benützen Excel, bzw. andere TabellenProgramme, um sie in diesem Format zu öffnen. © 2009 All rights reserved. 243 Chiropractic Leadership Alliance Guide Millennium 7.5 User Chapter 6: Configuration & Maintenance (Konfiguration und Pflege) Einführung: Das Millennium-Programm hat viele Eigenschaften, die aktiviert oder deaktiviert, eingestellt oder fein-adjustiert werden können, um Ihren Präferenzen zu entsprechen. Zum Beispiel, die Sprachaufforderung kann entweder männlich oder weiblich klingen; die Sensibilität und Resonanz des Gerätes kann eingestellt werden und Abmessungen können entweder per Standardsystem oder metrischem System dargestellt werden. Viele der Einrichtungen des Millennium-Programms welche aktiviert, deaktiviert, eingestellt oder fein-adjustiert werden können, haben Ihren Zugang über das Fenster Millennium Program Settings . Auf das Fenster Millennium Program Settings gelangen Sie durch das Selektieren von Tools / Configuration and Maintenance wie unten dargestellt. Das Fenster Millennium Program Settings ist in zwölf Bereiche unterteilt. Jeder Bereich beinhaltet Einstellungen in Bezug auf einen bestimmten Teil des Millennium-Programms. Auf jeden Bereich gelangen Sie durch Selektieren eines Title Tabs. Das Fenster Millennium Program Settings wird wie folgt dargestellt. © 2009 All rights reserved. 244 Chiropractic Leadership Alliance Guide Millennium 7.5 User Der Tab - Instrument Wenn sich das Fenster Millennium Program Settings öffnet, wird als automatische Standardeinstellung, der Instrument Tab selektiert. © 2009 All rights reserved. 245 Chiropractic Leadership Alliance Guide Millennium 7.5 User Einstellungen der Sensibilität Inklinometerdaten – Diese Einstellung bestimmt, über welche Zeitspanne das Signal des Inklinometers stabil sein muß, damit Ablesungen im Fenster Scanning widergegeben werden. 1000 ist die empfehlenswerte Standardeinstellung. Inklinometerauslöser – Adjustiert die Sensibilität des grünen Inklinometerauslösers. Ein Erhöhen der Einstellungswerte vermindert die Reaktionsbereitschaft und umgekehrt. Inklinometerbereich – Diese Einstellung arbeitet in Verbindung mit der Einstellung der Inclinometer Data und entscheidet den Abweichungsbereich eines Signals. Diese Einstellung sollte nur auf Anweisung vom CLA Technical Support verändert werden. Fußschaltung – Einstellung der Sensibilität der Fußschaltung. Wenn die Fußschaltung zu schnell reagiert, erhöhen Sie den Wert; bei zu langsamer Reaktion, verringeren Sie den Wert. Algometerauslöser – Einstellung der Sensibilität des Algometerauslösers. Ein Erhöhen des Wertes verringert die Reaktionsfähigkeit und umgekehrt. Hinweise zum Statischen EMG-Sensor Display Reminder (Display-Erinnerungsanzeige) – Ein Ankreuzen dieser Option aktiviert die Erinnerungsanzeige, die am Bildschirm erscheint, sobald die Zeiteinstellung im Feld Prompt to change Static EMG sensors every __ scans angezeigt wird. Reset Reminder (Reset-Erinnerungsanzeige) – Stellt die Ablaufkontrolluhr zurück, ohne dabei die Einstellungen im Feld Prompt to change Static EMG sensors every __ scans abzuändern. Weitere Einstellungen am Gerät Modell des Geräts – Ermöglicht es Ihnen, die passende Einstellung für Ihr Gerät auszuwählen. Ihre Basis-Einheit wird nicht initialisiert, wenn das falsche Gerätemodell selektiert ist. AC Power Settings (Wechselstromeinstellungen) – Das MillenniumProgramm hat einen Frequenzfilter in den Static und Dynamic EMG scans eingebaut. Das ist auch bezogen auf einen Kerbfilter. Dieser Kerbfilter sollte auf 60 Hz eingestellt sein, ausgenommen wenn Ihre Nahstromversorgung nicht an die Amerikanischen und Kanadischen Stromrichtlinien gebunden ist. Europäische Kunden sollten den Filter auf 50 Hz eingestellt haben. © 2009 All rights reserved. 246 Chiropractic Leadership Alliance Guide Millennium 7.5 User Einstellungen des Statischen EMG Standardmodus – Dieses ist die automatische Standardeinstellung für alle Benützer von den Geräten Insight 7000 base unit oder eine Insight Millennium Second Generation Subluxation Station (M1) oder eine Insight Genesis base unit. Diese Basisgeräte benützen ausschließlich den “Notch Filter” . Enhanced Mode (Gesteigerter Modus) – Next Generation Subluxation Stations (M2), die mit dem Millennium 5.0 oder höher, betrieben werden, können die Option Enhanced Mode benützen und sollten diesen Enhanced Mode aktiviert haben. Enhanced EMG Mode wird in diesen Seiten noch näher beschrieben. Der Tab - Reports Um Zugang zum Fenster Reports zu haben, selektieren Sie Tools / Configuration & Maintenance / Reports. Das folgende Fenster wird dargestellt. Die Option für Dynamic Scan Muscle Sites wird näherbeschrieben auf Seite 141 Anlegen und Ändern eines medizinischen Untersuchers (Examiner) Sie haben die Auswahl, einen medizinischen Untersucher vor der Durchführung eines Scan-Vorgangs anzulegen, sodaß Sie diesen Untersucher anhand der vorhandenen Eingaben auswählen können. Der Name des medizinischen Untersuchers erscheint nicht in jedem Bericht, aber er erscheint im Feld Scan section of the Patient Database. © 2009 All rights reserved. 247 Chiropractic Leadership Alliance Guide Millennium 7.5 User Das Anlegen eines einzelnen oder mehreren medizinischen Untersuchern ist für Ihre Praxis sehr nützlich, da es Ihnen ermöglicht, einen “Default Examiner” als automatische Standardeinstellung einzugeben. Weiters haben Sie die Möglichkeit zu verfolgen, wer in Ihrer Praxis Scans durchführt und an welchen Patienten. Das Feld Examiners im Fenster Reports wird wie folgt dargestellt. No Examiner Specified ist die automatische Standardeinstellung. Diese Einstellung zeigt an, daß noch kein Examiner angelegt wurde. Ein Examiner existiert nur in der Datenbank, wo er angelegt wurde. Ein Examiner, der angelegt wurde in der Clinical Database wird nicht in der Screening Database erscheinen. Anlegen eines neuen medizinischen Untersuchers (Examiner) Um einen neuen Examiner anzulegen, selektieren Sie Add. Das folgende Fenster wird widergegeben. Geben Sie den Namen des neuen Examiners ein und selektieren Sie OK. Der Name des neuen Examiners wird nun gelistet unter dem Feld Examiners. Der neue Examiner wird auch verfügbar sein in jedem der Scanning Fenster. Automatische Standardeinstellung des medizinischen Untersuchers (Default Examiner) Sie wollen vielleicht eine Person bestimmen, die die meisten Scans in Ihrer Praxis durchführt. Diese Person könnte als Default Examiner eingegeben werden. Um einen Default Examiner zu bestimmen, markieren Sie den Namen im Feld des Examiners und selektieren Set Default. Selektieren Sie Apply und dann OK ,um die Einstellung abzuspeichern. Ein Examiner wird nicht automatisch im Scanning Window erscheinen. Erst wenn der Scan durchgeführt worden ist und dieser unter diesem Examiner abgespeichert wurde. Nur ein Examiner kann als Default Examiner bestimmt werden. © 2009 All rights reserved. 248 Chiropractic Leadership Alliance Guide Millennium 7.5 User Der Default Examiner kann nicht deaktiviert werden, nur wenn er durch einen anderen Default Examiner ersetzt wird. Die Eingabe No Examiner Specified kann ebenfalls als Default Examiner belassen werden. Deaktivierung eines Examiners Ein Examiner kann durch Markierung seines Namens und durch Selektieren des Deactivate tab, deaktiviert werden. Diese Aktion entfernt den Namen des Examiners von der Examiner’s List. Deaktivieren eines Examiners bedeutet KEINE LÖSCHUNG dieses Examiners. Es entfernt ihn nur von der Examiner’s List. Ein deaktivierter Examiner kann reaktiviert werden durch Selektion von Add, Eingabe des Namens des Examiners, in der gleichen Weise wie er angelegt wurde und durch Selektieren von OK. Die Funktion - The Clean Table Der Auslöseknopf Clean Table im Feld des Examiner’s ist eine Einrichtung, die nur unter Hilfestellung des CLA Technical Support ausgeführt werden soll. Die Funktion Clean Table LÖSCHT NICHT den Examiner, es optimiert bestimmte Datenbanktabellen. Löschen eines Examiners Ein Examiner kann nicht gelöscht werden. Das ist aufgrund der Tatsache, daß Millennium ein relationales Datenbanksystem verwendet. Das Löschen eines Examiners würde deshalb auch sämtliche, durch diese Person durchgeführten Scans mit löschen. Report Text © 2009 All rights reserved. Die Option Reports Text ermöglicht es Ihnen, den Report Text zu wählen, den Sie gerne benützen wollen. In der Option Screening Report können Sie den Text individuell eingeben, oder den Text, der Ihnen von Millennium vorgegeben wird, übernehmen. Wenn Änderungen am Text vorgenommen werden, vergewissern Sie sich, daß Sie den Auslöser Save Changes betätigen. Wenn Sie wieder auf den vorgegebenen Text zurückgreifen wollen, klicken Sie auf die Auswahl Revert to Default. 249 Chiropractic Leadership Alliance Guide Millennium 7.5 User Hypotone Werte Sie haben die Wahl, hypotonic values (hypotonische Werte) entweder in weiß oder gelb erscheinen zu lassen. Sie haben die Option, ob hypotonische Werte in Ihren Quantification reports beinhaltet werden sollen oder nicht. Sie müssen gelb für die hypotonische Farbe auswählen, damit die hypotonischen Werte in Ihren Quantifications reports wiedergeben werden. . Anzeigen von Assymetrie in Statischen Betrachtungen – Durch das Auswählen dieser Option werden assymetrische Markierungen im ScanningFenster Static EMG und der Betrachtung EMG Amplitude ergänzt. Das ist die automatische Standardeinstellung. Die Optionen Narrative, Printing and Travel Cards sind im Kapitel Print Scans unter Fine-Tuning Your Printing Settings näher beschrieben. Die Optionen für die 0 Scale in Quantif reports und No DOB in Screening sind ebenfalls unter diesem Abschnitt enthalten. Der Tab - System Um zum Fenster System zu gelangen, selektieren Sie Tools / Configuration & Maintenance / System. Das folgende Fenster wird dargestellt : © 2009 All rights reserved. 250 Chiropractic Leadership Alliance Guide Millennium 7.5 User Freigabe und Nichtfreigabe von Tönen (Enabling and Disabling Sounds) Die verschiedenen Töne, die im Millennium verwendet werden, können aktiviert, bzw. deaktiviert werden über den Sound- Bereich im Fenster System. Als Standardeinstellung ist eine Male Voice (männliche Stimme) und sämtliche Sound-Optionen aktiviert. Um die Sound-Option zu deaktivieren, entfernen Sie das Häkchen neben deren Namen. Dann selektieren Sie Apply und OK. Um die Sound-Option zu aktivieren, geben Sie das Häkchen, neben deren Namen, ein. Dann selektieren Sie Apply und OK. Um eine Female Voice (weibliche Stimme) einzustellen, klicken Sie auf den Knopf neben der Female Voice. Dann selektieren Sie Apply und OK. Optionen bei der Inbetriebnahme (Start-up Options) © 2009 All rights reserved. 251 Chiropractic Leadership Alliance Guide Millennium 7.5 User Als automatische Standardeinstellung erscheint das Welcome Video und Patient View, wenn das Millennium geöffnet wird. Beide dieser Optionen können deaktiviert werden. Das Welcome Video kann deaktiviert werden, in dem Sie das Häkchen im Feld Startup entfernen. Der Patient View kann versteckt werden durch Anbringen eines Häkchens im Kästchen neben der Eingabe Hide Patient View . Das Verstecken des patient view ist nützlich aus zwei Gründen. 1. Es verhindert unerwünschtes und unwillkommenes Betrachten der Patientenliste. 2. Das Millennium-Programm wird ohne den patient view schneller geöffnet. Optionen für die Darstellung der Patientennamen auf dem Bildschirm (Patient Screen Options) Der Abschnitt Patient Screen ermöglicht es Ihnen auszuwählen, in welcher Darstellung Sie gerne die Namen der Patienten in der Patient List hätten. Das Hilfsmittel Fast Find kann durch Entfernen des Häkchens neben der Eingabe Fast Find deaktiviert werden. Abmessungs-Optionen Das Millennium-Programm kann Scan-Daten entweder in der Standard Units of Measure (US) oder in der Metric Units of Measure darstellen. Klicken Sie auf den Knopf neben dem Modus, den Sie gerne ausgewählt hätten. Optionen für den rollenden Thermal Scan Die Optionen für den Rolling Thermal Scan sind in diesem Handbuch detailliert beschrieben im Abschnitt Rolling Thermal Scanning Protocol. © 2009 All rights reserved. 252 Chiropractic Leadership Alliance Guide Millennium 7.5 User Run 1 Trial Only Seite 107 Color real-time graph; 0 line Seite 116 Stop light Sensitivity Seite 117 Option für Glattstellungen (Smoothing Options) Die Smoothing Option betrifft die Static & Dynamic EMG Scans. Kontaktieren Sie bitte den CLA Technical Support, bevor Sie hier etwaige Einstellungen verändern. Option für Save Scan Message (Scan-Abspeicherungsoption) Diese Option gibt Ihnen die Möglichkeit, eine Meldung einzustellen, die Ihnen mitteilt, daß die Scans erfolgreich abgespeichert wurden. Als Standardeinstellung ist diese Funktion deaktiviert. Um diese Meldung zu aktivieren, geben Sie ein Häkchen in das Kästchen ein. Option für Aufforderung zum (Backup Prompt Option) Als Standardeinstellung gibt Ihnen das Millennium-Programm eine Meldung, einen Backup Ihrer Datenbank durchzuführen. Diese Meldung wird angezeigt bei jedem Mal, wenn Sie das Programm verlassen. Diese Aufforderung hat zwei Optionen. 1. Entfernen Sie das Häkchen, um die Aufforderung zu deaktivieren (Nicht empfehlenswert) 2. Ändern Sie die Länge der Zeitspanne zwischen den Aufforderungen (Minimum 1 Tag – Maximum 30 Tage) Photo-Optionen © 2009 All rights reserved. 253 Chiropractic Leadership Alliance Guide Millennium 7.5 User Das Feld Photos bietet Ihnen mehrere Optionen. Sie können entweder die Ihnen von Millennium bereitgestellten Abbildungen übernehmen, oder Sie wählen Ihre eigene Hintergrundabbildung für Ihre Scans und Berichte. Als Standardeinstellung benützt das Millennium die bereitgestellten Abbildungen (Benützen Sie keine Photos). Wenn Sie Ihre eigenen Photos benützen wollen, selektieren Sie Use Photos. Der Standardplatz auf Ihrem Computer, wo Sie Ihre Photos abspeichern müssten, wäre C:\Program Files\CLA\Millennium\PHOTOS. Sie haben die Wahl, Ihre Photos in verschiedenen Ordnern abzuspeichern und dem Millennium mitteilen, wo sich diese befinden, damit das System den Zugang dafür hat. Um das Millennium an einen nicht als Standard eingestellten Platz und suchen (browse) nach der neuen Stelle, hinzulotsen, selektieren Sie wo die Photos abgespeichert sind. Der Tab - Import\Archive Siehe Importing Patient Data Der Tab - Practice Siehe Practice Information Der Tab - Foot Levelers Das Millennium-Programm stellt Ihnen Footlevelers-Informationen nur nach Rücksprache zur Verfügung. Bitte kontaktieren Sie Foot Levelers Inc., falls Sie weitere Informationen benötigen. Der Tab - Backup Siehe Backing Up Your Data Der Tab - Database Siehe Database Management Der Tab - View Order Das Millennium-Programm hat als automatische Standardeinstellung View Order für jeden Scan-Typ. © 2009 All rights reserved. 254 Chiropractic Leadership Alliance Guide Millennium 7.5 User Sie können die View Order für jeden Scan nach Belieben abändern oder können diese Standardeinstellung von Millennium belassen. Das Fenster View Order wird dargestellt mit Algometer Scan als Standardeinstellung. Siehe folgende Darstellung. Klicken Sie auf die Auswahlfunktion mit dem Pfeil nach unten im Feld Scan Type. Alle Arten von Scans sind hier gelistet. Siehe folgende Darstellung. Um die View Order für einen Scan-Typ abzuändern, markieren Sie den View, den Sie gerne abgeändert hätten. Der neue Scan View Type und verfügbare weitere Betrachtungsweisen für diese Art von Scan wird im Fenster View Order gelistet. Um die Reihenfolge (View Order) abzuändern, markieren Sie einen Scan- © 2009 All rights reserved. 255 Chiropractic Leadership Alliance Guide View durch Benützung der Pfeile Millennium 7.5 User . Siehe folgende Abbildung. Wenn Sie den Vorgang abgeschlossen haben, selektieren Sie Apply und OK, um die neue Einstellung der Reihenfolge abzuspeichern. (New View Order). Folgen Sie den oben gelisteten Schritten für jeden Scan-Typ und View Order. © 2009 All rights reserved. 256 Chiropractic Leadership Alliance Guide Millennium 7.5 User Neurolink Einführung: unabhängig Neurolink ist ein kostenloses Software-Package, welches oder in Verbindung mit dem Millennium-Programm betrieben darstellt, und für den werden kann. Neurolink liefert eine graphische, visuelle Darstellung, welche neurale Verbindungen zwischen der Wirbelsäule und den Untersystemen des Körpers aus diesem Grund ein nützliches Hilfsmittel Patienten bieten, diesem sein Verständnis zu verbessern. Neurolink beinhaltet außerdem abstrakte Dokumentationen, welche Artikel zitiert, die in chiropraktischen und medizinischen Magazinen veröffentlicht wurden. Die Abstrakte liefern weitere Einsichten in die Chiropraktik und haben eine positive Auswirkung auf Patienten und die chiropraktische Pflege. Installation von Neurolink Wenn das Millennium-Programm auf Ihrem Computer installiert ist, werden die notwendigen Dateien für die Installation von Neurolink unter dem Ordner C:\Program Files\CLA\Millennium\inl kopiert. Um Neurolink zu installieren, befolgen Sie bitte die folgenden Schritte. Öffnen Sie My Computer und suchen nach dem Ordner C:\Program Files\CLA\Millennium\inl. Das folgende Fenster wird widergegeben. © 2009 All rights reserved. 257 Chiropractic Leadership Alliance Guide Millennium 7.5 User Doppelklicken Sie mit der linken Maustaste auf Setup.exe. (Setup Launcher) Das Fenster Welcome wird auf Ihrem Bildschirm widergegeben. Selektieren Sie Next. Der Select Program Folder wird eingeblendet. Um die Stelle, wo sich der Default Folder, lt. Standardeinstellung befindet (empfehlenswert), selektieren Sie Next. Die Darstellung Start Copying Files erscheint. Selektieren Sie Next. © 2009 All rights reserved. 258 Chiropractic Leadership Alliance Guide Millennium 7.5 User Die Dateien von Neurolink werden nun auf Ihren Hard Drive kopiert. Wenn die Dateien kopiert sind, erscheint das Fenster Setup Complete. Selektieren Sie Finish. SELEKTIEREN SIE NICHT : Yes, Launch the Program File. © 2009 All rights reserved. 259 Chiropractic Leadership Alliance Guide Millennium 7.5 User Das Setup-Window wird geschlossen. Schliessen Sie My Computer, um den Installationsvorgang von Neurolink zu vervollständigen. Zugang zu Neurolink Während Neurolink selbständig lanciert, wird es typischerweise über das Millennium-Programm angesteuert. Neurolink benötigt den Adobe Flash Player 9 ActiveX um installiert werden zu können. Sie können diesen downloaden, unter : http://www.softwarepatch.com/network-security/flashplay-security.html Neurolink wird aktiviert durch Öffnen einer Scan-Ansicht und Doppelklick mit der linken Maustaste auf eine nummerierte oder durch Buchstaben gekennzeichneten Bereich der Wirbelsäule, z.B. S1, L5, L4 usw. Neurolink ist nicht für jede Scan-Ansicht verfügbar. Der Zugang zu Neurolink kann über die folgenden Scan-Typen erfolgen : Rolling Thermal Segmental NCM & DTG Comparison views. Static EMG views. sEMG Amplitude, Bars, Normative & Asymmetry Segmental Thermal Segmental NCN & DTG Comparison views. Algometer Algometer Graph & Asymmetry views. © 2009 All rights reserved. 260 Chiropractic Leadership Alliance Guide Millennium 7.5 User Für den Zugang zu Neurolink folgen Sie bitte den folgenden Schritten : 1. Öffnen Sie das Millennium-Programm. 2. Öffnen Sie die Patientenliste durch Anklicken des Symbolbildes . 3. Wenn sich die Patient List öffnet, klicken Sie auf das Symbol neben dem Namen des Patienten, um die patient’s list of scans öffnen zu können. Im unteren Beispiel wird der „Test Patient” verwendet. 4. Doppelklicken Sie mit der linken Maustaste auf den von Ihnen gewünschten Scan, den Sie geöffnet haben wollen. Im folgenden Beispiel wurde ein Rolling Thermal Scan selektiert. © 2009 All rights reserved. 261 Chiropractic Leadership Alliance Guide Millennium 7.5 User 5. Das folgende Menü erscheint. Selektieren Sie NCM View 6. Die NCM-Ansicht (NCM-view) erscheint auf der rechten Seite. Klicken Sie auf das Symbol in der oberen rechten Ecke des Scan View, um die Ansicht zu maximieren. Platzieren Sie die Maus auf einen spinalen Bereich und doppelklicken Sie auf diese Region mit der linken Maustaste. Im oberen Beispiel wurde C6 ausgewählt. © 2009 All rights reserved. 262 Chiropractic Leadership Alliance Guide Millennium 7.5 User Das Neurolink-Fenster erscheint, wie in der unteren Abbildung. Beachten Sie, daß die von Ihnen selektierten spinalen Bereiche farbig markiert (highlighted) werden. Einige der gelisteten Organe im Fenster von Neurolink werden animiert, sobald sie angeklickt werden. Nur ein Organ wird sich jeweils bewegen. Um Neurolink zu schließen, klicken Sie auf das in der obersten rechten Ecke des Neurolink-Fenster. Das Schließen von Neurolink beendet nicht das Millennium-Programm. Neurolink-Abstrakte Um zu den Abstrakten von Neurolink zu gelangen, öffnen Sie Neurolink entweder über das Millennium-Programm oder durch selektieren von Start / All Programs / Neurolink / Neurlink. Das Fenster von Neurolink wird sich, wie in der Darstellung, öffnen. Um Zugang zu einer Reihe von Abstrakten zu haben, klicken Sie auf den Namen des Organs, wie in der Illustration dargestellt. Das folgende Fenster mit den gelisteten Abstrakten für diesen spinalen Bereich wird eingeblendet. © 2009 All rights reserved. 263 Chiropractic Leadership Alliance Guide Millennium 7.5 User Um einen Abstrakt oder Artikel darüber zu lesen, doppelklicken Sie mit der linken Maustaste auf diesen Abstrakt oder diesen fraglichen Artikel. Der Text erscheint im unteren Teil des Fensters Abstract View. Um die Darstellung zu schließen, selektieren Sie Close . Um einen Abstrakt auszudrucken, markieren Sie den gewünschten Abstrakt und selektieren Sie Print. © 2009 All rights reserved. 264 Chiropractic Leadership Alliance Guide Millennium 7.5 User Anhang A: Anschließen von älteren InsightGeräten Ältere Versionen von CLA Insight-Geräten (besonders das Insight 7000 und das Insight Millennium I) werden an den Computer durch einen normalen seriellen Anschluß angeschlossen. Dieser Abschnitt beabsichtigt, als Orientierungshilfe zu dienen, um Ihnen zu erklären, wie ein älteres Gerät an Ihren Computer angeschlossen wird. Arten von Insight-Geräten, welche serielle Anschlüsse besitzen Das Insight 7000 und das Insight Millennium I sind zwei Arten von InsightGeräten, die einen seriellen Anschluß benützen. Beide sind im unteren Bild dargestellt. Insight 7000 - Rückseite Insight Millennium I - Rückseite Der einfachste Weg, dieses Gerät an den Computer anzuschließen Der einfachste Weg, dieses Gerät an Ihren Computer anzuschließen, ist es einen Computer zu erwerben mit einem integrierten seriellen Anschluß. Jedoch, viele neue Laptop-Computers sind nicht mehr mit einem integrierten seriellen Anschluß ausgestattet. Wenn Sie einen Computer ohne einen integrierten seriellen Anschluß kaufen, müssen Sie eine serielle Anschlußadapterkarte erwerben, um den seriellen Anschluß an das InsightGerät zu ermöglichen. Bitte beachten Sie, daß es eine große Anzahl von Adaptern gibt, aber wir haben Tests durchgeführt und sind zu dem Ergebnis gekommen, Ihnen nur die unten aufgelisteten zu empfehlen. Diese Unterlagen erfüllen den Zweck, Ihnen beim Erwerb eines Computers sowie eines seriellen Adapters der die Zusammenarbeit mit Insight gewährleistet, behilflich zu sein. Wenn Sie noch keinen Computer erworben haben, bringen Sie am besten diese Unterlagen mit zu Ihrem Computergeschäft. © 2009 All rights reserved. 265 Chiropractic Leadership Alliance Guide Millennium 7.5 User Benützen des Kartenschlitzes am PC Wenn Ihr Computer keinen eingebauten seriellen Anschluß besitzt, müssen Sie einen Computer verwenden, welcher einen Kartenschlitz besitzt, der für die Verwendung einer seriellen Anschlußadapterkarte dienen kann. Es gibt weitere serielle Anschluß-Technologien (wie einen USB zu einem seriellen Anschlußadapter), aber CLA empfiehlt nur die Benützung einer seriellen Anschlußadapterkarte, welche in den Kartenschlitz des PC eingeführt wird. Laptop Computers Bei Laptops gibt es zwei verschiedene Arten von Kartenschlitzen, welche optisch fast identisch sind, jedoch nicht cross-kompatibel sind. Sie müssen erst entscheiden, welchen Kartenschlitz-Typen Ihr PC besitzt und dann erst die kompatible, serielle Anschlußadapterkarte erwerben. Die zwei Arten von Kartenschlitze sind : (1) PCMCIA card slot und (2) ExpressCard slot. Der Kartenschlitz wird sich wahrscheinlich auf der Seite Ihres Laptops befinden. Beide Kartenschlitze, PCMCIA und die ExpressCard sind 54 mm breit und 5 mm hoch (ungefähr 2 inches x ¼ inch) und haben wahrscheinlich eine Falltüre, die sie bedeckt. Siehe untere Darstellung für ein typisches Aussehen. Beachten Sie den PCMCIA-Kartenschlitz. Um sicherzugehen, daß Sie den richtigen Typen des Kartenschlitzes bestimmen, öffnen Sie die Falltüre und betrachten den Anschluß auf der Innenseite (der Anschluß ist ein mehrere Zentimeter groß). Wenn die Breite des Anschlusses genauso groß ist wie der Schlitz, dann ist es ein PCMCIASchlitz. Wenn die Breite nur etwa zwei Drittel des Schlitzes beträgt, ist es ein ExpressCard-Schlitz. © 2009 All rights reserved. 266 Chiropractic Leadership Alliance Guide Millennium 7.5 User Desktop Computers Für Schreibtisch-Computern, die mit keinem eingebauten seriellen Anschluß ausgestattet sind, sollten Sie sich einen PC besorgen, der einen PCI-Express bus – Schlitz besitzt. Erwerben einer seriellen Anschlußadapterkarte Ihr Computerhändler wird bestimmt in der Lage sein, Ihnen eine serielle Anschlußadapterkarte zu besorgen, aber zu Ihrer Erleichterung geben wir Ihnen hiermit trotzdem die Erwerbsquellen für die obengenannten drei Karten: Laptop PCMCIA Card Part Number: 171519 Retailer: www.serialgear.com Laptop ExpressCard Part Number: IOC_2800 www.amazon.com Retailer: www.cablesunlimited.com Desktop PCI-Express Card Part Number: PEX1S550 Retailer: www.startech.com Installieren einer seriellen Anschlußadapterkarte ExpressCard – Vorgangsweise bei der Installation 1. Das ExPressCard package beinhaltet den ExpressCard Adapter, ein serielles Kabel, eine “Drivers & Utility” CD und ein User Manual (Einbauanleitung normalerweise von einer Seite Länge). 2. Stecken Sie den ExpressCard Adapter in den PC ExpressCard-Schlitz, aber ohne das serielle Kabel an den M1 oder 7000 millennium einzustecken. 3. Folgen Sie den Hinweisen, die Ihnen mit dem Adapter für die Installation des Drivers mitgeliefert wurden. 4. Wenn die Installation abgeschlossen ist, klicken Sie auf Finish. 5. Gehen Sie zum Device Manager Menu. 6. Klicken Sie auf das Pluszeichen + , neben dem "Ports(COM & LPT)“ 7. Prüfen Sie, daß COM1 oder COM2 oder COM3 oder COM4 selektiert ist mit dem gerade installierten Adapter. Falls nicht, klicken Sie rechts und selektieren Sie „properties“ (Eigenschaften). Sonst gehen Sie auf Punkt 13. 8. Klicken Sie auf den Tab - Port Settings. 9. Klicken Sie Advanced 10. Wählen Sie COM Port Nummer zwischen 1 und 4 und klicken ok © 2009 All rights reserved. 267 Chiropractic Leadership Alliance Guide Millennium 7.5 User 11. Klicken Sie wieder ok, um auf den Device Manager zurückzugelangen. 12. Schließen Sie den M1 oder 7000 Millennium an den seriellen Adapter an und starten Sie die Millennium-Software. 13. Klicken Sie Tools Menu Item, dann klicken Sie Configuration and Maintenance. 14. Klicken Sie auf den Tab - Instrument und prüfen, ob die Serial Port Option mit der oben ausgewählten COM port übereinstimmt. Klicken Sie Apply und OK. 15. Wählen Sie das Symbolbild Run Scan und dann wählen Sie einen Patienten aus. Die Meldung “Initializing Instrument” sollte eingeblendet werden. 16. Wenn das Gerät nicht initialisiert wird, müssen zwei Schritte befolgt werden : • • Erstens, gehen Sie zurück auf Device Manager und rechtsklicken Sie auf die Eingabe “Prolific USB-to-Serial Bridge” und deaktivieren diese. Dann rechtsklicken Sie die Eingabe “Prolific USB-to-Serial Bridge” noch einmal und aktivieren Sie diese wieder. Zweitens, auch unter dem Device Manager, linksklicken Sie auf das Pluszeichen + , neben “Mice and other pointing devices”. Wenn es sich erweitert, überprüfen Sie, ob es eine “Microsoft Serial BallPoint” Eingabe gibt. Falls ja, rechtsklicken Sie darauf und wählen Sie deaktivieren. Das Gerät sollte sich nun initialisieren lassen. PCMCIA Adapter Card – Vorgangsweise bei der Installation 1. Das PCMCIA-card package beinhaltet den PCMCIA Adapter, ein serielles Kabel, eine “Drivers & Utility” CD und eine Einbauanleitung. 2. Folgen Sie den Hinweisen der Einbauanweisung. 3. Wenn die Installation abgeschlossen ist, klicken Sie auf Finish 4. Folgen Sie den Schritten 5 – 16, wie oben beschrieben. Desktop Adapter Card – Vorgangsweise bei der Installation 1. Folgen Sie den Hinweisen der Einbauanleitung. 2. Wenn die Installation abgeschlossen ist, klicken Sie auf Finish 3. Folgen Sie den Schritten 5 – 16, wie oben beschrieben. © 2009 All rights reserved. 268 Chiropractic Leadership Alliance Guide Millennium 7.5 User Anhang B: Für nicht-amerikanische Benutzer Wichtige Druck-Hinweise für nicht-amerikanische Benutzer An alle nicht-amerikanischen Benutzer. Bitte sehen Sie sich das Aspect Ratio (Verhältnis von Höhe zu Breite) und die A4 Paper boxes (A4 Papierbehälter) an. Beide beziehen sich auf die Papiergröße. Da das Drucken eng verbunden ist mit der Papiergröße, und es in verschiedenen Ländern auch verschiedene Papiergrößen gibt, müssen Sie ein paar Dinge beachten, wenn sich Ihr Büro nicht in den USA befindet. Als erstes ermöglichen Ihnen die Einstellungen des Aspect Ratios, eine Feinadjustierung der Art und Weise, wie die spinalen Graphiken auf dem Ausdruck erscheinen sollen. Das ist das Verhältnis von Höhe zu Breite. Als automatische Standardeinstellung, ist die Höhe 1,45 x der Breite, eingegeben; das bedeutet, daß die Höhe ungefähr 50 % größer ist als die Breite. Der ausschlaggebende Punkt bei der Zahl des Aspect Ratios ist, daß es sich um eine Dezimalzahl handelt und es im Dezimalformat Ihres Landes erscheinen muß !!! Im Amerikanischen Englisch wird für das Format ein Dezimalpunkt verwendet (z.B. 1.45), wobei in anderen Ländern ein Komma oder anderes Zeichen verwendet wird (z.B. 1,45). Als Beispiel, wenn in Ihrem Land die Zahl 3/2 im Dezimalformat als 1,5 anstatt als 1.5 dargestellt wird, muß die Zahl für das Aspect Ratio im Format 1,45 anstatt 1.45 dargestellt werden. Abhängig vom Zeitpunkt, wo Ihre MillenniumSoftware installiert wurde, ist diese Einstellung bereits korrekt eingestellt – falls nicht, bitte abändern ! Wenn das falsche Aspect Ratio verwendet wird, könnte das Millennium den Dezimalpunkt als Komma fehlinterpretieren, und dadurch einen falschen Quotienten von 3,000,000/2 generieren, anstatt von 3/2 ! Das würde verursachen, daß ein spinaler Graphik-Ausdruck unmöglich zu erkennen wäre ! Abschließend die A4 paper box. Sie wählt die korrekte A4-Größe, gekennzeichnet mit Avery-Etiketten, im Gegensatz zu den Avery-Etiketten für Papier mit der Größe 8,5 x 11. Anhang C: Bluetooth Information für Benutzer von Toshiba Computers Bitte beachten Sie, daß die 3DDI-Vorrichtung kompatibel ist mit den meisten eingebauten Bluetooth Sendeempfängern (WIDCOMM and Microsoft Bluetooth software stacks). Jedoch ist die 3DDI-Vorrichtung nicht kompatibel mit der Toshiba Bluetooth software stack. Wenn Sie einen eingebauten © 2009 All rights reserved. 269 Chiropractic Leadership Alliance Guide Millennium 7.5 User Bluetooth mit einem Toshiba Bluetooth software stack besitzen, müssen Sie Ihren eingebauten Bluetooth de-installieren. Da es verschiedene von Set-ups für die Toshiba - Software-Treiber gibt, kontaktieren Sie bitte den CLA Technical Support für Hilfestellung, falls Sie die Installation auf einem Toshiba-Computer durchführen. Anhang D: USB Ports Die Mindestanzahl an benötigten USB-Anschlüssen ist abhängig vom Gerät, das Sie erwerben und die Peripheriegeräte, die Sie an Ihrem Computer hinzufügen wollen. Benützen Sie die unten angegebenen Werte, um die benötigte Mindestanzahl von USB-Anschlüssen zu bestimmen. Als Beispiel, wenn Sie ein M1-Gerät erworben hätten und benötigen keine weiteren Peripheriegeräte, dann benötigen Sie überhaupt keine USB-Anschlüsse. Jedoch, wenn Sie ein Insight Discovery M2 oder M3 erworben haben, und wollen ein drahtloses Inklinometer hinzüfügen, dann benötigen Sie mindestens zwei. Für das jeweilige Hinzüfügen einer USB-Maus oder USB-Drucker erhöht sich die Mindestanzahl auf drei, während das Hinzufügen von beiden die Anzahl auf vier erhöhen würde. © 2009 All rights reserved. 270 Chiropractic Leadership Alliance Guide Millennium 7.5 User Anschließen Ihres Insight-Geräts an Ihren PC Der Anschluß an Ihren PC ist abhängig, welches Gerät Sie besitzen. Wie in der oberen Darstellung abgebildet, wenn Sie eine Insight Discovery M2 oder M3 besitzen, benötigen Sie einen PC mit einem seriellen Anschluß. Ein serieller Anschluß kann an einen Laptop hinzugefügt werden, wenn er einen Einschubschlitz für eine ExpressCard oder PCMCIA Card besitzt. Die neueste Version der Millennium Software wird ebenfalls benötigt. Siehe Anhang A für Einzelheiten. Ein serieller Anschluß kann auch an ein Desktop hinzugefügt werden, wenn es einen Einschubschlitz für einen PCI express bus besitzt. Die neueste Version der Millennium Software wird ebenfalls benötigt. Siehe Anhang A für Einzelheiten. © 2009 All rights reserved. 271