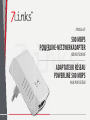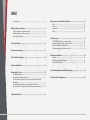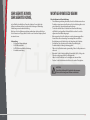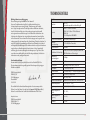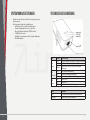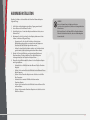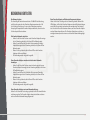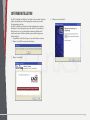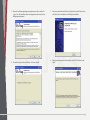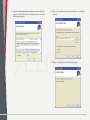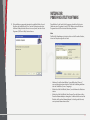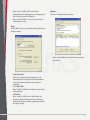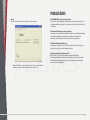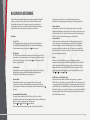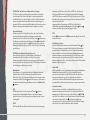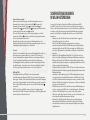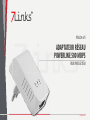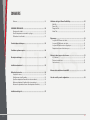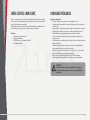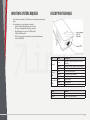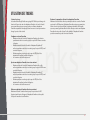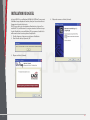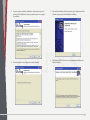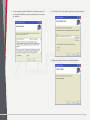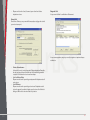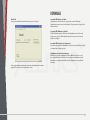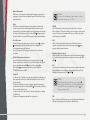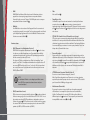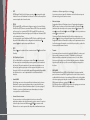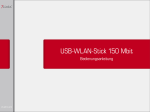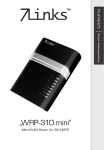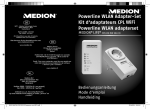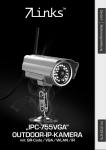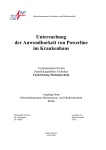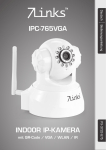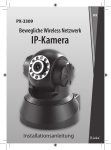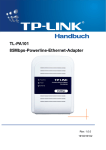Download 500 mbps powerline-netzwerkadapter adaptateur réseau
Transcript
PX-8226-675 500 mBPS PoWerlIne-netZWerKadaPter FÜR DIE STECKDOSE adaPtateur rÉSeau PoWerlIne 500 mBPS POUR PRISE SECTEUR DEU Inhalt Lieferumfang.......................................................................................................................3 Wichtige Hinweise zu Beginn ........................................................................ 3 Sicherheitshinweise & Gewährleistung . ..................................................................3 Wichtige Hinweise zur Entsorgung . ..........................................................................4 Konformitätserklärung....................................................................................................4 Technische Details........................................................................................... 4 Systemvoraussetzungen................................................................................ 5 Technische Beschreibung............................................................................... 5 Hardware-Installation.................................................................................... 6 Bedienung der Tasten..................................................................................... 7 Das Netzwerk sichern......................................................................................................7 Ein Powerline Netzwerk einrichten.............................................................................7 Einen Powerline-Adapter einem bereits bestehenden Netzwerk hinzufügen...........................................................................................................................7 Einen Powerline-Adapter aus einem Netzwerk entfernen.................................7 Einen Powerline-Adapter auf Werkseinstellungen zurücksetzen....................7 Nutzung der Power-Pack-Utility-Software..................................................11 Main......................................................................................................................................11 Privacy................................................................................................................................ 12 Diagnostics....................................................................................................................... 12 About.................................................................................................................................. 13 Problemlösung.............................................................................................. 13 Die POWER-LED-Anzeige ist ausgeschaltet.......................................................... 13 Die Ethernet-LED-Anzeige ist ausgeschaltet........................................................ 13 Die Data LED-Anzeige-blinkt nicht.......................................................................... 13 Der Netzwerkadapter funktioniert nicht............................................................... 13 Basiswissen Netzwerke................................................................................. 14 Hardware........................................................................................................................... 14 Grundlegende Netzwerkbegriffe............................................................................. 15 Dienste in Netzwerken..................................................................................................17 Sicherheitsmaßnahmen in WLAN-Netzwerken.......................................... 19 Checkliste für die Konfiguration.................................................................. 20 Softwareinstallation....................................................................................... 8 DEU 2 Sehr geehrte Kundin, sehr geehrter Kunde, vielen Dank für den Kauf dieses Powerline-Adapters. Er ermöglicht den Aufbau eines Netzwerks über bestehende Stromleitungen. Aufwändige Verkabelungen werden damit überflüssig. Bitte lesen Sie diese Bedienungsanleitung aufmerksam durch und befolgen Sie die Hinweise und Tipps, damit Sie Ihren neuen Powerline-Adapter optimal einsetzen können. Lieferumfang • 1 × Powerline-Netzwerkadapter • 1 × RJ45 Ethernet-Kabel • 1 × CD-ROM mit ausführlicher Anleitung • 1 × Installationsanleitung WICHTIGE HINWEISE ZU BEGINN Sicherheitshinweise & Gewährleistung • Diese Bedienungsanleitung dient dazu, Sie mit der Funktionsweise dieses Produktes vertraut zu machen. Bewahren Sie diese Anleitung daher stets gut auf, damit Sie jederzeit darauf zugreifen können. • Sie erhalten bei Kauf dieses Produktes zwei Jahre Gewährleistung auf Defekt bei sachgemäßem Gebrauch. Bitte beachten Sie auch die allgemeinen Geschäftsbedingungen! • Bitte verwenden Sie das Produkt nur in seiner bestimmungsgemäßen Art und Weise. Eine anderweitige Verwendung führt eventuell zu Beschädigungen am Produkt oder in der Umgebung des Produktes. • Ein Umbauen oder Verändern des Produktes beeinträchtigt die Produktsicherheit. Achtung Verletzungsgefahr! • Öffnen Sie das Produkt niemals eigenmächtig. Führen Sie Reparaturen nie selber aus! • Behandeln Sie das Produkt sorgfältig. Es kann durch Stöße, Schläge oder Fall aus bereits geringer Höhe beschädigt werden. • Halten Sie das Produkt fern von Feuchtigkeit und extremer Hitze. • Tauchen Sie das Produkt niemals in Wasser oder andere Flüssigkeiten. ACHTUNG: Es wird keine Haftung für Folgeschäden übernommen. Technische Änderungen und Irrtümer vorbehalten! DEU 3 teChnISChe detaIlS Wichtige Hinweise zur Entsorgung Dieses.Elektrogerät.gehört.NICHT.in.den.Hausmüll.. Ihr.neues.Produkt.wurde.mit.größter.Sorgfalt.entwickelt.und.aus. hochwertigen.Komponenten.gefertigt..Trotzdem.muss.das.Produkt. eines.Tages.entsorgt.werden..Die.durchgestrichene.Mülltonne.bedeutet,. dass.Ihr.Produkt.am.Ende.seiner.Lebensdauer.getrennt.vom.Hausmüll. entsorgt.werden.muss..Bitte.bringen.Sie.in.Zukunft.alle.elektrischen.oder. elektronischen.Geräte.zu.den.eingerichteten.kommunalen.Sammelstellen. in.Ihrer.Gemeinde..Diese.nehmen.Ihre.Geräte.entgegen.und.sorgen.für.eine. ordnungsgemäße.und.umweltgerechte.Verarbeitung..Dadurch.verhindern.Sie. mögliche.schädliche.Auswirkungen.auf.Mensch.und.Umwelt,.die.sich.durch. unsachgemäße.Handhabung.von.Produkten.am.Ende.von.deren.Lebensdauer. ergeben.können..Einzelheiten.zum.Standort.einer.solchen.Sammelstelle. und.über.ggf..vorhandene.Mengenbeschränkungen.pro.Tag/.Monat/.Jahr. sowie.über.etwa.anfallende.Kosten.bei.Abholung.entnehmen.Sie.bitte.den. Informationen.der.jeweiligen.Gemeinde. Produkt Konformitätserklärung Hiermit.erklärt.Pearl.Agency.GmbH,.dass.sich.das.Produkt.PX-8226.in. Übereinstimmung.mit.den.grundlegenden.Anforderungen.der.gängigen. Richtlinien.befi.ndet. PEARL.Agency.GmbH PEARL-Str..1-3 79426.Buggingen Deutschland.. 25.05.2012 Die.ausführliche.Konformitätserklärung.fi.nden.Sie.unter.www.pearl.de.. Klicken.Sie.auf.der.linken.Seite.auf.den.Link.Support (FAQ, Treiber & Co.).. Geben.Sie.anschließend.im.Suchfeld.die.Artikelnummer.PX-8226.ein. Importiert.von:. PEARL.Agency.GmbH. PEARL-Straße.1-3. D-79426.Buggingen DEU Powerline IEEE.1901 Rückwärtskompatibel.mit.HomePlug-AV. Ethernet IEEE802.3.10-Base-T.Ethernet. IEEE802.3u.100-Base-TX.Fast.Ethernet. IEEE802.3x. 10/100.Mbps.Auto-MDI/MDIX Protokoll.Unterstützung. TCP/IP,.IGMP,.CSMA/CA,.QoS. Hardware. Verschlüsselung. AES.128-Bit.(Über.Powerline). Frequenzbereich. 2-68.MHz. Modulations-Technologie. OFDM.(1024/256/64/16-QAM,QPSK,BPSK.und. ROBO.Modulations-Technologie). Transmission. Geschwindigkeit 500.Mbps Maximale.Reichweite 300.Meter Stromsparen Einhaltung.der.EuP.LOT6.(2009).CoC Stromquelle AC.100-240V,.50/60.Hz Stromverbrauch ≤.3.Watt(Normal),..≤.1.Watt.(Energiesparmodus) Tasten Reset-Taste,.Security-Taste LEDs PWR,..ETH,..Data Systemvorrausetzungen Windows.XP/Vista,.Windows.7,.Linux,.Mac.OS. Betriebstemperatur. 0°C.-.40°C.(32°F.-.104°F). Lagertemperatur. -20°C.-.70°C.(-4°F.-.158°F). Luftfeuchtigkeit.bei......... Betrieb. 10%.-.90%,. Luftfeuchtigkeit.bei... Lagerung. 5%.-.90%,. Zertifi.kate CE,.RoHS. . 4 SyStemVorauSSetZungen •. •. teChnISChe BeSChreIBung Mindestens.zwei.Steckdosen.(230.V).in.einem.geschlossenen. Hausstromnetz Ein.Computer.mit.folgenden.Spezifi.kationen: •. Ein.Windows-,.Mac-.oder.Linux-Betriebssystem •. Pentium.III.kompatibler.Prozessor.oder.höher •. Ethernet.LAN.mit.installiertem.TCP/IP-Protokoll •. 128.MB.RAM.oder.mehr •. 64.MB.freier.Speicherplatz.auf.der.Festplatte.(Minimum) •. CD-ROM-Laufwerk LED Data (Daten) ETH (Ethernet) PWR (Power) DEU Status Aus An Blinken Aus An Blinken Aus An Blinken Beschreibung Das.Gerät.befi.ndet.sich.nicht.im.Powerline-Netzwerk Das.Gerät.befi.ndet.sich.im.Powerline-Netzwerk Daten.werden.über.das.Powerline-Netzwerk. übertragen Keine.Netzwerkverbindung Bestehende.Netzwerkverbindung Daten.werden.per.Ethernet.übertragen. Gerät..ist.aus Gerät.ist.an Das.Gerät.befi.ndet.sich.im.Energiesparmodus Taste Funktion Reset Setzt.das.Gerät.auf.Werkseinstellungen.zurück Sicherheit Sichert.das.Powerline-Netzwerk 5 Hardware-Installation Beachten Sie bitte vor der Installation des Powerline-Netzwerkadapters folgende Dinge: 1. Ist Ihr Router richtig konfiguriert und hat er Zugang zum Internet? 2. Ist am Router noch ein Ethernet-Port frei? 3. Hat das Gerät, das es Sie mit dem Adapter verbinden möchten, einen Ethernet-Port? 4. Bestimmen Sie den Ort, an dem Sie den Adapter platzieren möchten. Achten Sie hierbei auf folgende Dinge: • Vergewissern Sie sich, dass die Steckdose nicht mit einem Wandschalter gekoppelt ist, ansonsten könnte der Adapter aus Versehen über den Schalter abgeschaltet werden. • Achten Sie darauf, dass der Adapter nicht in eine Steckdosenleiste gesteckt wird, da dies zu Leistungseinbrüchen führen könnte. 5. Meiden Sie Orte in der Nähe von motorbetriebenen Geräten, wie Waschmaschinen, Trockner und Mixer. Diese Geräte können zu Leistungseinbrüchen des Powerline-Adapters führen. 6. Wenn alle oberen Punkte zutreffen, können Sie den Powerline-Adapter wie folgt installieren: • Verbinden Sie ein LAN-Kabel mit dem Ethernet-Port des PowerlineAdapters. • Stecken Sie das andere Ende des LAN-Kabels in den Ethernet-Port an Ihrem Computer. • Stecken Sie den Powerline-Adapter in eine Steckdose in der Nähe Ihres Computers. • Verbinden Sie ein zweites LAN-Kabel mit dem zweiten . Powerline-Adapter. • Stecken Sie das andere Ende des LAN-Kabels in einen Ethernet-Port an Ihrem Router. • Stecken Sie den zweiten Powerline-Adapter in eine Steckdose in der Nähe Ihres Routers. DEU Hinweis: Achten Sie darauf, dass der Adapter nicht in eine Steckdosenleiste gesteckt wird, da dies zu Leistungseinbrüchen führen könnte. Bitte kontrollieren Sie die Status-LEDs der Powerline-Adapter. Wenn alle leuchten bedeutet dies, dass eine Verbindung zum Internet besteht. 6 Bedienung der Tasten Das Netzwerk sichern Der HomePlug-AV-Standard verwendet eine 128-Bit-AES-Verschlüsselung, um Daten sicher zwischen den Powerline-Adaptern auszutauschen. Mit der Sicherheits-Taste können Sie eine sichere Verbindung zu anderen Homeplug-AV kompatiblen Powerline-Adaptern aufbauen, sofern diese das Sicherheitsprotokoll unterstützen. Ein Powerline Netzwerk einrichten • Halten Sie die Sicherheits-Taste am ersten Powerline-Adapter für weniger als drei Sekunden gedrückt, bis die Power-LED zu blinken beginnt. • Halten Sie anschließend die Sicherheits-Taste am zweiten PowerlineAdapter für weniger als drei Sekunden gedrückt, bis die Power-LED zu blinken beginnt. • Warten Sie einige Sekunden, bis die Power-LEDs an den PowerlineAdaptern aufhören zu blinken. • Die Verbindung wurde erfolgreich hergestellt. Einen Powerline-Adapter auf Werkseinstellungen zurücksetzen Halten Sie die Reset-Taste länger als drei Sekunden gedrückt. Während alle LEDs blinken, stellt sich der Powerline-Adapter wieder auf Werkseinstellungen zurück. Das Passwort wird somit auch wieder zurückgesetzt. Das bedeutet, dass Sie auch die Reset-Taste benutzen können, um einen Powerline-Adapter aus dem Netzwerk zu entfernen. Der Powerline-Adapter kann, nachdem er zurückgesetzt wurde, wieder einem neuen Powerline-Netzwerk hinzugefügt werden. Einen Powerline-Adapter einem bereits bestehenden Netzwerk hinzufügen • Halten Sie die Sicherheits-Taste an einem der bereits angeschlossenen Powerline-Adapter für weniger als drei Sekunden gedrückt, bis die PowerLED zu blinken beginnt. • Halten Sie anschließend die Sicherheits-Taste am neuen PowerlineAdapter für weniger als drei Sekunden gedrückt, bis die Power-LED zu blinken beginnt. • Warten Sie einige Sekunden, bis die Power-LEDs an den PowerlineAdaptern aufhören zu blinken. • Die Verbindung wurde erfolgreich hergestellt. Einen Powerline-Adapter aus einem Netzwerk entfernen Halten Sie die Sicherheits-Taste solange gedrückt, bis alle LEDs einmal blinken und dann ausgehen. Der Powerline-Adapter kann jetzt entfernt und einem anderen Powerline-Netzwerk hinzugefügt werden. DEU 7 Softwareinstallation Das PLC-Tool für Windows XP/Vista/7 ermöglicht es Ihnen, einzelne PowerlineAdapter zu identifizieren, die Übertragungsraten zu analysieren und die Datensicherheit zu erhöhen.. Das PLC-Tool hilft Ihnen die Powerline-Adapter im Netzwerk zu verwalten. Bitte folgen Sie den folgenden Hinweisen, um das PLC-Tool zu installieren. Bitte beachten Sie, dass sich die Installationsanleitung auf Windows XP bezieht; unter anderen Windows-Betriebssystemen wird das Programm ähnlich installiert. 1. Doppelklicken Sie die Datei „Setup.exe“, um die Installation zu starten. 2. Klicken Sie auf „OK“ im untenstehenden Fenster. 4. Klicken Sie erneut auf „Next“. 3. Klicken Sie auf „Next“. DEU 8 5. Wenn Sie den Nutzungsbedingungen zustimmen möchten, wählen Sie „I agree“ aus. Die Installation kann nur fortgesetzt werden, wenn Sie den Bedingungen zustimmen. 6. Das nächste Fenster öffnet sich. Klicken Sie hier auf „Install“. DEU 7. Nach einem kurzen Moment öffnet sich folgendes Fenster. Klicken Sie hier auf „Finish“, um die Installation von WinPcap abzuschließen. 8. Danach startet automatisch die Installation von PLC-Tool. Klicken Sie auf „Next“. 9 9. Wenn Sie den Nutzungsbedingungen zustimmen möchten, wählen Sie „I agree“ aus. Die Installation kann nur fortgesetzt werden, wenn Sie den Bedingungen zustimmen. 10. Wählen Sie das Installationsverzeichnis aus und klicken Sie anschließend auf „Next“. 11. Klicken Sie erneut „Next“, um die Installation zu beginnen. DEU 10 Nutzung der Power-Pack-Utility-Software 12. Der Installationsvorgang wird automatisch ausgeführt. Klicken Sie nach Abschluss der Installation auf „Close“, um den Assistenten zu beenden. Auf Ihrem Desktop befindet sich nun ein neues Symbol, mit dem Sie das Programm „PLC Device Utility“ starten können. Doppelklicken Sie das Symbol des Programms oder wählen Sie dieses im Startmenü unter „Programme“, um das “ PLC Utility zu starten. Mit diesem Programm können Sie Ihre Internet-Verbindung einrichten. Main Der Main-Tab (Hauptkategorie) zeigt eine Liste von allen Powerline-Geräten, die an den Computer angeschlossen sind. • • • DEU Aktivieren Sie ein Gerät und klicken Sie anschließend auf „Connect“, . um es mit dem Internet zu verbinden. Die Art der Verbindung wird dann über der Schaltfläche „Connect“ angezeigt. Klicken Sie auf die Schaltfläche „Rename“, um den Namen des Gerätes zu ändern. Klicken Sie auf die Schaltfläche „Enter Password“, um das Passwort Ihres Powerline-Netzwerkadapters einzugeben. Sie finden das Passwort auf der Rückseite der Powerline-Netzwerkadapter. Sie benötigen das Passwort, um ein privates Netzwerk zu erstellen.. . 11 • • Klicken Sie auf die Schaltfläche „Add“, um einen Powerline Netzwerkadapter zur Liste hinzuzufügen, wenn er nicht angezeigt wird. Geben Sie dann das Passwort dieses Adapters ein. Klicken Sie auf die Schaltfläche „Scan“, um eine Suche nach weiteren Netzwerkadaptern zu starten. Diagnostics Hier können Sie die Ereignismeldungen bearbeiten. Privacy Im Privacy-Bereich können Sie einige Sicherheitseinstellungen für Ihr privates Netzwerk vornehmen. • • • • DEU Sie können einzelne Meldungen löschen, als Email versenden, speichern oder ausdrucken. „Private Network name“ Geben Sie hier den Namen Ihres privaten Netzwerkes ein. Jeder Powerlink-Adapter in Ihrem System muss denselben Netzwerknamen haben, um die Verbindung innerhalb Ihres Heimnetzwerkes zu gewährleisten. „Set Local Device Only“ Klicken Sie auf diese Schaltfläche, um in Ihr Netzwerk nur den aktuellen Adapter einzubinden. „Set All Devices“ Klicken Sie auf diese Schaltfläche, um den aktuellen Adapter und alle Geräte, die denselben Netzwerknamen haben, in ein Netzwerk einzubinden. Ein Dialogfenster wird dann eingeblendet, das den Status dieser Operation anzeigt. 12 Problemlösung About Hier können Sie Informationen über die Software abrufen.. Die POWER-LED-Anzeige ist ausgeschaltet. Der Powerline Netzwerkadapter bekommt keinen Strom. Überprüfen Sie, ob der Netzwerkadapter richtig in der Steckdose steckt und ob diese tatsächlich Strom führt. Die Ethernet-LED-Anzeige ist ausgeschaltet. Überprüfen Sie die Verbindung des Netzwerkkabels zu den Netzwerkadaptern und zur Netzwerkkarte beziehungsweise zum Router. Überprüfen Sie außerdem, ob das Netzwerk korrekt installiert und eingerichtet ist. Die Data LED-Anzeige-blinkt nicht. Vergewissern Sie sich, dass mehrere Adapter über Powerline angeschlossen sind und diese sich in derselben Gruppe befinden. • DEU Zusätzlich können Sie eine automatische Suche nach neuen Geräten aktivieren. Setzen Sie dazu einen Haken bei „Auto Scan“. Der Netzwerkadapter funktioniert nicht Bitte beachten Sie, dass Netzwerkadapter mit unterschiedlichen Geschwindigkeiten nicht miteinander kompatibel sind. Außerdem sind die Powerline-Netzwerkadapter möglicherweise nicht mit Netzwerkadaptern anderer Hersteller kompatibel. 13 Basiswissen Netzwerke Da bei Netzwerken häufig Unklarheiten und missverständliche Begriffe auftreten, soll dieses Glossar dabei helfen, Licht ins Dunkel mancher Fachbegriffe zu bringen. Im Folgenden werden die grundlegenden Hardwarekomponenten eines herkömmlichen Heimnetzwerks ebenso dargestellt wie die verwendeten Anwendungen und Dienste. Hardware DEU • Access-Point Der Zugangspunkt oder auch Access-Point ist die „Basisstation“ in einem drahtlosen Netzwerk (WLAN). Diese Funktion wird häufig in Heimnetzwerken auch von einem Router übernommen. • DSL-Modem Das DSL-Modem verbindet Ihren Computer mit dem Internet. Wenn Sie mit mehr als einen Computer über eine Leitung Zugriff auf das Internet haben wollen, benötigen Sie einen Router , der direkt hinter das DSLModem geschaltet wird. • Kabelmodem Als Kabelmodem bezeichnet man das Gerät, das Daten über FernsehKabelnetze überträgt und für Breitband-Internetzugänge über Kabelanschlüsse (Kabelinternet) eingesetzt wird. • Netzwerkhub Netzwerkhubs wurden in der Vergangenheit als „Knotenpunkt“ verwendet, um mehrere Netzwerkgeräte miteinander zu verbinden. Jedoch wurden Sie inzwischen weitestgehend durch Netzwerkswitches abgelöst. • Netzwerkkabel/Ethernetkabel Hier gibt es zwei Varianten: „Patch“-Kabel und „Crossover“-Kabel. Patchkabel sind die Kabel, die am häufigsten Verwendung in Netzwerken finden. Sie werden eingesetzt, um Computer mit . Switches , Hubs oder Routern zu verbinden. Crossover-Kabel werden dazu eingesetzt um zwei Computer direkt miteinander zu verbinden, ohne ein Netzwerk zu verwenden. Patchkabel sind der gängige Lieferumfang von Netzwerkprodukten. • • Netzwerkkarten Netzwerkkarten werden in der heutigen Zeit oftmals schon auf den Hauptplatinen (Mainboards) integriert. Die Anschlüsse ähneln denen von Telefonanschlüssen. Der Stecker hierzu hat die technische Bezeichnung RJ-45. Sie dienen zur Datenübertragung an ein Netzwerk. Netzwerkswitch Switches werden als „Knotenpunkt“ von Netzwerken eingesetzt. Sie dienen dazu, mehrere Netzwerkgeräte „auf ein Kabel“ im Netzwerk zusammenzuführen. Switches sind häufig zu logischen Verbünden zusammengestellt und verbinden z.B. alle Computer aus einem Büro. Koppelt man mehrere Switches, erhält man ein komplexeres Netzwerk, das einer Baumstruktur ähnelt. • Router Router dienen zur Zugriffssteuerung von Netzwerkcomputern untereinander und regeln ebenfalls den Zugriff auf das Internet für alle sich im Netzwerk befindlichen Computer. Router werden sowohl rein kabelgebunden als auch als WLAN-fähige Variante vertrieben. Meist übernehmen handelsübliche Router noch Sonderfunktionen wie z.B. DHCP , QoS , Firewall , NTP ,… • WLAN-Karten und WLAN-Dongles Zunehmend werden drahtlose Netzwerke eingesetzt, so genannte WLANs. Um eine Verbindung zu einem WLAN herstellen zu können, wird eine spezielle Hardware benötigt. Diese Hardware existiert häufig in Form von WLAN-Karten oder WLAN-Dongles (-Sticks). WLAN-Karten werden in Desktop-Computern („normaler“ Computer) verwendet, während WLANDongles häufig für den mobilen Einsatz gedacht sind (Notebooks) und über USB betrieben werden. 14 Grundlegende Netzwerkbegriffe • Adressbereich Ein Adressbereich ist eine festgelegte Gruppe von IP- oder MAC-Adressen und fast diese zu einer „Verwaltungseinheit“ zusammen. • Blacklist Mit einer Blacklist bezeichnet man bei Netzwerken eine Liste von Geräten denen die Verbindung zu einem Gerät (z.B. Router) explizit nicht erlaubt ist. Alle anderen Geräte werden von dem Gerät akzeptiert, das den Zugang über die Blacklist regelt. Im Gegensatz dazu steht die so genannte Whitelist . • Browser Browser werden Programme genannt, die hauptsächlich zur Darstellung von Webseiten genutzt werden. Die bekanntesten Browser sind Internet Explorer, Mozilla Firefox, Opera und Google Chrome. • DEU Client Als Client wird jede Anwendung bezeichnet, die Daten eines Serverdienstes in Anspruch nimmt. Eine klassische Client-Server-Bindung entsteht in Heimnetzwerken häufig schon bei der Vergabe von IPAdressen im Netzwerk. Hier fordert der Computer als DHCP-Client eine gültige IP-Adresse vom DHCP-Server (meist der Router) an und erhält diese vom DHCP-Server zugeteilt. • Flood Protection Dieser Begriff umschreibt einem Schutzmechanismus von Servern oder Routern , der diese gegen massive Anhäufungen von Anfragen von außen schützt. Der Vergleich eines Damms, der Land gegen Überflutungen schützt, gibt dieser Technik Ihre englische Bezeichnung. • OSI-Schichtenmodell (Aufbau von Netzwerken) Das OSI-Schichtenmodell dient zur Veranschaulichung der in Netzwerken verwendeten Protokolle . Jede Ebene dieser Modelle baut auf den darunter liegenden Ebenen auf. So ist z.B. einem Gerät eine MAC-Adresse zugeordnet, aber keine IP-Adresse (bei Switches ); jedoch ist einem Gerät mit einer IP-Adresse IMMER auch eine MAC-Adresse zugeordnet. • IP-Adresse IP-Adressen werden dazu verwendet, Computer, Drucker oder andere Geräte flexibel in ein Netzwerk einzubinden. Hierbei ist zwischen globalen und privaten IP-Adressen zu unterscheiden. Globale IP-Adressen werden von den einzelnen Internet-Anbietern oftmals dynamisch (DHCP ) vergeben. Sie dienen dazu, Ihr Heimnetzwerk oder auch nur den einzelnen Computer gegenüber dem Internet erreichbar zu machen. Private IP-Adressen werden im Heimnetzwerk entweder statisch („von Hand“ zugewiesen) oder dynamisch (DHCP) vom Anwender selbst vergeben. IP-Adressen ordnen ein spezielles Gerät eindeutig einem bestimmten Netzwerk zu. Beispiel: IP-Adressen sind die bekanntesten Adressierungen im Netzwerk und treten in folgender Form auf: z.B. 192.168.0.1 • ISP ISP ist die Abkürzung für „Internet Service Provider“. Dieser Begriff wird für Stellen verwendet, die einem Netzwerk oder Einzelcomputer den Zugang zum Internet anbieten. In Deutschland ist der wohl bekannteste ISP T-Online, aber auch Anbieter wie Freenet, Arcor, 1&1 oder KabelDeutschland gehören zu den ISPs. • LAN LAN (Local Area Network) bezeichnet ein Netzwerk aus Computern und anderen Netzwerkgeräten, die über einen gemeinsamen Adressbereich verfügen und damit zu einer Struktur zusammengefasst werden. • Passphrase Mit dem Begriff Passphrase wird ein Schlüsselwort oder Satz umschrieben, der als Sicherheitsabfrage bei der Verbindung zu WPA-/ WPA2-Verschlüsselten Netzwerken eingegeben werden muss. • Port Als Port wird eine Softwareschnittstelle bezeichnet, die es einzelnen Anwendungen auf Ihrem Computer ermöglicht, mit den Anwendungen 15 eines Anbieters zu kommunizieren. Hier wird hauptsächlich zwischen zwei Protokollen unterschieden: TCP und UDP . Beispiel: Die häufigste Internet Anwendung ist ein Browser (Internet Explorer, Mozilla Firefox, usw.), der meist über den TCP-Port 80 mit den Servern der Webseiten-Anbieter kommuniziert. • PoE Power over Ethernet bezeichnet ein Verfahren, mit dem netzwerkfähige Geräte über das Ethernet-Kabel mit Strom versorgt werden können. • Protokoll Protokolle im Netzwerk sind Standards für Datenpakete, die Netzwerkgeräte untereinander austauschen, um eine eindeutige Kommunikation zu ermöglichen. • Pre-Shared Key Mit Pre-Shared Key („vorher vereinbarter Schlüssel“) oder kurz PSK bezeichnet man ein Verschlüsselungsverfahren , bei denen die verwendeten Schlüssel vor der Verbindung beiden Teilnehmern bekannt sein muss (siehe auch WPA/WPA2 . MAC-Adresse Als MAC-Adresse bezeichnet man die physikalische Adresse einer Netzwerkkomponente (z.B. Netzwerkkarte , WLAN-Dongle , Drucker, Switch ). MAC-Adressen sind entgegen IP-Adressen immer eindeutig zuordenbar. MAC-Adressen von anderen verbundenen Netzwerkgeräten werden von den einzelnen Geräten jeweils in einer so genannten ARP-Tabelle gespeichert. Diese ARP-Tabellen können zur Fehlersuche dienen, falls ein Gerät ohne IP-Adresse (z.B. Switch) im Netzwerk keine Funktion zeigt. • Beispiel: Eine MAC-Adresse sieht z.B. so aus: 00:00:C0:5A:42:C1 DEU • Sichere Passwörter Unter sicheren Passwörtern versteht man Passwörter, die bestimmte Bedingungen erfüllen, um von Angreifern nicht mit einfachsten Mitteln entschlüsselt werden zu können. Sichere Passwörter sollten generell eine bestimmte Mindestlänge aufweisen und mehrere Sonderzeichen beinhalten. Als Faustregel gilt hier: Je länger das Passwort ist und je mehr Sonderzeichen es beinhaltet, desto sicherer ist es gegen Entschlüsselung. • SSID SSID (Service Set Identifier) steht für die Bezeichnung, die für ein WLANNetzwerk verwendet wird. Diese SSID wird meist per Broadcast (siehe UDP ) öffentlich ausgesendet, um das Netzwerk für mobile Geräte „sichtbar“ zu machen. • Subnetz Subnetze sind eine Zusammenfassung von einzelnen IP-Adressen zu Netzwerkstrukturen. So werden meist Computer einer Abteilung im Büro in einem Subnetz zusammengefasst, während die Computer einer anderen Abteilung in einem weiteren Subnetz zusammengefasst sind. Daher sind Subnetze eine reine Strukturierungsmaßnahme. Eine Angabe des Subnetzraumes wird immer in Zusammenhang mit der Vergabe einer IP-Adresse durchgeführt. Im Heimbereich werden normalerweise keine speziellen Subnetze eingerichtet. Daher ist bei Windows-Systemen als Subnetzmaske die 255.255.255.0 voreingestellt. Dadurch stehen die IPAdressen xxx.xxx.xxx.1 bis xxx.xxx.xxx.254 zur Verfügung. • TCP (Transmission Control Protocol) Das TCP-Protokoll wird dazu verwendet, gezielt Informationen von einem speziellen Gegenüber abzufragen (siehe Beispiel bei Port ) • Traffic Mit Traffic bezeichnet man die ausgetauschten Datenmengen zwischen zwei Stellen oder aber den gesamten Datenverkehr in einem Netzwerkabschnitt. • UDP (User Datagram Protocol) Das UDP-Protokoll ist ein so genanntes „Broadcast“-Protokoll. Broadcast wird im englischen auch für Radio- oder TV-Sendungen verwendet. Ganz ähnlich arbeitet dieses Protokoll . Es wird verwendet, um Datenpakete 16 an alle im Netzwerk erreichbaren Geräte zu senden und im Weiteren auf Rückmeldung dieser Geräte zu warten. Das UDP-Protokoll wird meist dann von Anwendungen eingesetzt, wenn unsicher ist ob eine entsprechende Gegenstelle im Netzwerk vorhanden ist. • UPnP Mit diesem Begriff wird das „Universal Plug and Play“-Protokoll bezeichnet. Dieses Protokoll wird hauptsächlich dazu verwendet, Drucker und ähnliche Peripheriegeräte über ein Netzwerk ansteuern zu können. • Verschlüsselung Verschlüsselungsmechanismen werden in Netzwerken dazu eingesetzt, Ihre Daten vor fremdem Zugriff abzusichern. Diese Verschlüsselungsmechanismen funktionieren ähnlich wie bei einer EC-Karte. Nur mit dem richtigen Passwort (der richtigen PIN) können die Daten entschlüsselt werden. • DEU VPN VPN (Virtual Private Network) steht für eine Schnittstelle in einem Netzwerk, die es ermöglicht, Geräte an ein benachbartes Netz zu binden, ohne dass die Netzwerke zueinander kompatibel sein müssen. • WAN WAN (Wide Area Network) bezeichnet ein Netzwerk aus Computern und anderen Netzwerkgeräten, die über größere Entfernungen und aus vielen Bestandteilen zusammengefasst werden. Das bekannteste Beispiel ist das „Internet“. Jedoch kann ein WAN auch nur aus zwei räumlich voneinander getrennten LANs bestehen. • Whitelist Mit einer Whitelist bezeichnet man bei Netzwerken eine Liste von Geräten denen die Verbindung zu einem Gerät (z.B. Router) explizit erlaubt ist. Alle anderen Geräte werden von dem Gerät abgewiesen, das den Zugang über die Whitelist regelt. Im Gegensatz dazu steht die so genannte Blacklist . Dienste in Netzwerken • DHCP (Dynamic Host Configuration Protocol) Mit DHCP wird die dynamische Verteilung von IP-Adressen in Netzwerken bezeichnet. Dynamisch sind diese Adressen deshalb, weil Sie jederzeit ohne größeren Aufwand neu vergeben werden können. Man kann dynamische IP-Adressen auch als geliehene IP-Adressen bezeichnen. Diese geliehenen IP-Adressen werden mit einem „Verfallsdatum“ versehen – der so genannten „Lease Time“. Ein Computer wird am DHCPServer nur dann nach einer neuen IP-Adresse anfragen, wenn sein „Lease“ abgelaufen ist. Dies ist allerdings auch eine mögliche Fehlerquelle, da es hier zu Unstimmigkeiten zwischen DHCP-Server und DHCP-Clients kommen kann. Hinweis: Windows Computer sind standardmäßig als DHCP-Client eingestellt, um einen einfachen Anschluss an ein Heimnetzwerk zu ermöglichen. • DNS (Domain Name Server) DNS ist ein Serverdienst, der die Übersetzung von IP-Adressen in gängige Internet-Adressen übernimmt. So wird z.B. aus www.google.de die IP-Adresse: 74.125.39.105. Werden Sie während einer Konfiguration aufgefordert, die DNS-IP-Adresse einzugeben, ist damit immer die Adresse desjenigen Servers gesucht, der den DNS-Serverdienst anbietet. DNS-Server werden aus Gründen der Ausfallsicherheit meist doppelt angegeben und als Primärer DNS (oder DNS1), bzw. Sekundärer DNS (oder DNS2) bezeichnet. • Filter Siehe auch Firewall • Firewall Eine Firewall ist ein Sicherungsmechanismus, der meist auf Routern als Serverdienst läuft, jedoch bereits in Windows (seit XP) integriert ist. Sie erlaubt nur Zugriffe auf voreingestellte Ports , blockt vorher konfigurierte IP-Adressen und soll generell schädliche Angriffe auf Ihr Netzwerk verhindern. 17 DEU • FTP/NAS (File Transfer Protocol/ Network Access Storage) FTP ist ein Serverdienst, der hauptsächlich zum Transfer von Dateien verwendet wird. Dieser Dienst ermöglicht es auf unkomplizierte Art und Weise Dateien von einem Computer auf einen entfernt stehenden anderen Computer ähnlich dem Windows Explorer zu übertragen. So genannte NAS-Server setzen ebenfalls häufig diesen Dienst ein, um einen Zugriff aus dem gesamten Netzwerk auf eine Festplatte zu erlauben. • (Standard-)Gateway Als Gateway wird die Schnittstelle bezeichnet, die es den Computern im privaten Netzwerk ermöglicht, mit Computern außerhalb zu kommunizieren. Es ist in diesem Sinne mit Ihrem Router gleichzusetzen. Das Gateway sammelt und sendet Anfragen der Clients und leitet diese weiter an die entsprechenden Server im Internet. Ebenso verteilt das Gateway die Antworten der Server wieder an die Clients, die die Anfrage gestellt hatten. • HTTP/Webserver (Hypertext Transfer Protocol) Dieser Dienst ist das, was in der Öffentlichkeit als „Das Internet“ bezeichnet wird. Jedoch handelt es sich hier bei nur um eine Vereinfachung, da das Internet an sich eine übergeordnete Struktur ist, welche nahezu alle Serverdienste beinhaltet. HTTP wird zum Transfer und der Darstellung von Webseiten verwendet. • Mediastreams Diese Gruppe von Serverdiensten wird von vielfältigen Geräten und Anbietern verwendet. Die bekanntesten Beispiele sind InternetRadiosender, Video-On-Demand und IP-Kameras. Diese Streams nutzen teils unterschiedliche Protokolle und Protokollversionen. Daher kann es hier durchaus einmal zu Inkompatibilitäten zwischen Server und Client kommen. • NTP NTP (Network Time Protcol) bezeichnet ein Protokoll , mit dem Computer über das Netzwerk Ihre Datums- und Zeiteinstellungen abgleichen können. Dieser Dienst wird von weltweit verteilten Servern bereitgestellt. • PPPoE PPPoE steht für PPP over Ethernet und bezeichnet die Verwendung des Netzwerkprotokolls Point-to-Point Protocol (PPP) über eine EthernetVerbindung. PPPoE wird in Deutschland hauptsächlich in Verbindung mit ADSL-Anschlüssen verwendet. ADSL bedeutet Asynchrones DSL und steht für die Verwendung einer Leitung für Telefon und Internet. ADSL ist Standard in Deutschland. Hauptgrund für die Verwendung von PPPoE ist die Möglichkeit, Authentifizierung und Netzwerkkonfiguration (IP-Adresse , Gateway ) auf dem schnelleren Ethernet zur Verfügung zu stellen. • PPTP Protokoll zum Aufbau einer VPN -Netzwerkverbindung (Point-to-PointTransfer-Protokoll). • QoS (Quality of Service) QoS wird in Netzwerken dazu verwendet, für bestimmte Clients oder Dienste eine bestimmte, garantierte Bandbreite für den Datenverkehr zu gewährleisten. Als Vergleich lässt sich eine Autobahn heranziehen, auf der selbst bei einem Stau die Standspur von Rettungsfahrzeugen genutzt werden kann, um voranzukommen. QoS wird also immer dann verwendet, wenn sichergestellt werden soll, dass bestimmte Dienste immer verfügbar sein sollen – ohne dabei auf den restlichen Datenverkehr Rücksicht nehmen zu müssen. • Samba/SMB Mit diesen Begriffen ist ein Serverdienst gemeint, der speziell in Windows Netzwerken verwendet wird. Dieser Service ermöglicht ebenfalls den schnellen und einfachen Zugriff auf Dateien die sich auf anderen Computern befinden (in so genannten „freigegebenen Ordnern“). Jedoch ist dieser Dienst auf Heimnetzwerke begrenzt und kann nur in Ausnahmefällen auch über das Internet in Anspruch genommen werden. • Server/Serverdienst Ein Server ist immer als Anbieter von Netzwerkdiensten zu sehen. Einzelne Anwendungen werden auch als Serverdienst bezeichnet. Die bekanntesten Serverdienste sind unter anderem Webserver , DHCP oder E-Mail Server. Mehrere solche Dienste können auf einem Computer oder anderen Geräten (z.B. Routern ) gleichzeitig verfügbar sein. Server werden auch Computer genannt, deren ausschließliche Funktion darin besteht, Serverdienste anzubieten und zu verwalten. 18 • DEU Statische Adressvergabe Bei der statischen Adressvergabe sind alle Netzwerkadressen eines Netzwerkes fest vergeben. Jeder einzelne Client (Computer) des Netzwerks hat seine feste IP-Adresse , die Subnetzmaske , das Standard-Gateway und den DNS-Server fest eingespeichert und muss sich mit diesen Daten beim Server* anmelden. Ein neuer Client (Computer) muss erst mit einer gültigen, noch nicht vergebenen IP-Adresse und den restlichen Daten ausgestattet werden, bevor er das Netzwerk nutzen kann. Manuelle Adressvergabe ist besonders bei Netzwerkdruckern oder ähnlichen Geräten sinnvoll, auf die häufig zugegriffen werden muss oder in Netzwerken, die besonders sicher sein müssen. • Torrents Auch bei Torrents handelt es sich um einen Datei-Transfer-Dienst. Diesen Dienst kann man in gewisser Weise als „verteiltes FTP“ ansehen, da hier der Datentransfer von einzelnen Dateien von mehreren Anbietern („Seeds“) angefordert wird. Dazu müssen die Dateien nicht einmal vollständig beim Anbieter vorhanden sein (diese laden die gleiche Datei ebenfalls herunter – bieten aber schon vorhandene Dateiteile ebenfalls an). Diese „unfertigen“ Quellen werden als „Leeches“ bezeichnet. • WEP und WPA Wired Equivalent Privacy (WEP) ist der ehemalige StandardVerschlüsselungsalgorithmus für WLAN. Er soll sowohl den Zugang zum Netz regeln, als auch die Vertraulichkeit der Daten sicherstellen. Aufgrund verschiedener Schwachstellen wird das Verfahren als unsicher angesehen. Daher sollten WLAN-Installationen die sicherere WPA-Verschlüsselung verwenden. Wi-Fi Protected Access (WPA) ist eine modernere Verschlüsselungsmethode für ein WLAN. Sie wurde als Nachfolger von WEP eingeführt und weist nicht deren Schwachstellen auf. SicherheitsmaSSnahmen in WLAN-Netzwerken An erster Stelle sollten der Verzicht von WEP und der Einsatz von WPA oder WPA2 stehen. Dieses Ziel lässt sich in vielen Fällen bereits durch ein Treiber- oder Firmwareupdate erreichen. Lässt sich der Einsatz von WEP nicht vermeiden, sollten folgende grundlegende Behelfsmaßnahmen beachtet werden, um das Risiko von Angriffen fremder Personen auf das WLAN zu minimieren: • Aktivieren Sie auf alle Fälle den Passwortschutz! Ändern Sie ggf. das Standard-Passwort des Access Points. • Wenn Sie die WEP-Verschlüsselung verwenden, weil eines der angeschlossenen Geräte WPA oder WPA2 (dringend empfohlen) nicht unterstützt wird, sollte der WEP-Schlüssel mindestens 128 Bit lang sein und eine lose Kombination aus Buchstaben, Ziffern und Sonderzeichen darstellen. • Aktivieren Sie die Zugriffskontrollliste (ACL = Access Control List), um vom Access Point nur Endgeräte mit bekannter MAC-Adresse zuzulassen. Beachten Sie, dass sich eine MAC-Adresse aber mittels Treiber beliebig einstellen lässt, sodass eine mitgelesene zugelassene MAC-Adresse leicht als eigene ausgegeben werden kann. • Verwenden Sie eine sinnvolle SSID: Die SSID des Access Point sollte keine Rückschlüsse auf Ihren Namen, verwendete Hardware, Einsatzzweck und Einsatzort zulassen. • Umstritten ist die Deaktivierung der SSID-Übermittlung (Broadcasting). Sie verhindert das unabsichtliche Einbuchen in das WLAN, jedoch kann die SSID bei deaktiviertem Broadcasting mit einem so genannten Sniffer (Gerät zur LAN-Analyse) mitgelesen werden, wenn sich etwa ein Endgerät beim Access Point anmeldet. • WLAN-Geräte (wie der Access Point) sollten nicht per WLAN konfiguriert werden, sondern ausschließlich über eine kabelgebundene Verbindung. • Schalten Sie WLAN-Geräte stets aus, wenn Sie sie nicht benutzen. • Führen Sie regelmäßige Firmware-Updates vom Access Point durch, um sicherheitsrelevante Aktualisierungen zu erhalten. • Reichweite des WLANs durch Reduzierung der Sendeleistung bzw. Standortwahl des WLAN Gerätes beeinflussen (Dies dient allerdings nicht der aktiven Sicherheit, sondern begrenzt lediglich den möglichen Angriffsbereich.) 19 Checkliste für die Konfiguration Alle diese Sicherheitsmaßnahmen dürfen aber nicht darüber hinwegtäuschen, dass diese letztlich keinen wirklichen Schutz beim Einsatz von WEP bedeuten. Ein erfolgreicher Angriff auf die WEP-Verschlüsselung ist trotz all dieser Vorkehrungen mit den richtigen technischen Voraussetzungen innerhalb von 5 bis 10 Minuten mit ziemlicher Sicherheit erfolgreich. Aufgabe Erledigt Funkkameraüberwachung ausschalten Schnurlostelefon ausschalten Sonstige Geräte mit 2,4 GHz ausschalten Stromversorgung mit Überspannungsschutz sichern Firewall am Computer ausstellen Firewall am vorhandenen Router ausstellen Virenscanner am Computer ausschalten MAC-Adressenfilter am vorhandenen Router ausschalten Verschlüsselung im Netzwerk ausschalten Benötigte Protokolle notieren Notwendige Daten Kommentar Netzwerk SSID IP – Gateway IP – DNS-Server DHCP Range Subnetzmaske IP – Internetzugang IP – Timeserver Passwort – Internetzugang Passwort – WLAN IPs von vorhandenen Servern IP – Watchdog IP – Log-Server IP – virtuelle DMZ Benötigte Protokolle DEU 20 PX-8224-675 adaPtateur rÉSeau PoWerlIne 500 mBPS POUR PRISE SECTEUR FRA PX-8224-675 Sommaire Contenu............................................................................................................................. 22 CONSIGNES PRÉALABLES............................................................................. 22 Consignes de sécurité................................................................................................... 22 Conseils importants concernant le recyclage...................................................... 23 Déclaration de conformité.......................................................................................... 23 Caractéristiques techniques........................................................................ 23 Conditions système requises....................................................................... 24 Description technique.................................................................................. 24 Installation du matériel................................................................................ 25 Utilisation des touches................................................................................. 26 Sécuriser le réseau.......................................................................................................... 26 Configurer un réseau Powerline................................................................................ 26 Ajouter un adaptateur Powerline à un réseau existant.................................... 26 Retirer un adaptateur Powerline d’un réseau existant...................................... 26 Restaurer les paramètres d’usine d’un adaptateur Powerline....................... 26 Utilisation du logiciel Power-Pack-Utility................................................... 30 Main Tab............................................................................................................................. 30 Privacy Tab........................................................................................................................ 31 Diagnostic Tab................................................................................................................. 31 About Tab.......................................................................................................................... 32 Dépannage..................................................................................................... 32 Le voyant LED «Power» est éteint............................................................................. 32 Le voyant LED «Ethernet» est éteint........................................................................ 32 Le voyant LED de données ne clignote pas.......................................................... 32 L’adaptateur réseau ne fonctionne pas.................................................................. 32 Notions de base à propos des réseaux........................................................ 33 9.5.1 Matériel.................................................................................................................... 33 Termes réseau de base................................................................................................. 33 Services réseau................................................................................................................ 36 Mesures de sécurité dans réseaux Wi-Fi..................................................... 38 Liste de contrôle pour la configuration....................................................... 38 Installation du logiciel.................................................................................. 27 DEU 22 Chère cliente, cher client, CONSIGNES PRÉALABLES Nous vous remercions pour l’achat de cet adaptateur Powerline. Il permet de créer un réseau via l’alimentation électrique existante. Vous en avez ainsi fini avec les branchements compliqués. Afin d’utiliser au mieux votre nouveau produit, veuillez lire attentivement ce mode d’emploi et respecter les consignes et astuces suivantes. Consignes de sécurité • Ce mode d’emploi vous permet de vous familiariser avec le fonctionnement du produit. Conservez-le afin de pouvoir le consulter en cas de besoin. • Concernant les conditions de garantie, veuillez contacter votre revendeur. Veuillez également tenir compte des conditions générales de vente ! • Veillez à utiliser le produit uniquement comme indiqué dans la notice. Une mauvaise utilisation peut endommager le produit ou son environnement. • Le démontage ou la modification du produit affecte sa sécurité. Attention, risque de blessure ! • Ne démontez pas l‘appareil, sous peine de perdre toute garantie. Ne tentez jamais de réparer vous-même le produit ! • Manipulez le produit avec précaution. Un coup, un choc, ou une chute, même de faible hauteur, peuvent l‘endommager. • N‘exposez pas le produit à l‘humidité ni à une chaleur extrême. • Ne plongez jamais le produit dans l‘eau ni dans aucun autre liquide. Contenu • 1 adaptateur réseau Powerline • 1 notice d‘installation • 1 CD-ROM avec mode d‘emploi détaillé • 1 câble Ethernet RJ45 ATTENTION : Le fabricant décline toute responsabilité en cas de dégâts dus à une mauvaise utilisation. Sous réserve de modification et d’erreur ! FRA 23 CaraCtÉrIStIQueS teChnIQueS Conseils importants concernant le recyclage Cet.appareil.électronique.ne.doit.PAS.être.jeté.dans.la.poubelle.de.déchets. ménagers. Votre.nouveau.produit.a.été.développé.avec.le.plus.grand.soin.et.des. composants.de.haute.qualité..Il.devra.cependant.être.un.jour.recyclé..Le. symbole.de.la.poubelle.barrée.signifi.e.que.votre.produit.devra.être.recyclé. séparément.des.ordures.ménagères.à.la.fi.n.de.sa.durée.de.vie..A.l’avenir,. veuillez.amener.tous.les.appareils.électriques.ou.électroniques.aux.points. de.ramassage.publics.de.votre.municipalité..Ceux-ci.prennent.en.charge.vos. déchets.pour.un.recyclage.écologique.et.conforme.à.la.législation..Vous.évitez. ainsi.les.conséquences.négatives.sur.l’homme.et.l’environnement.pouvant. découler.d’une.mauvaise.prise.en.charge.des.produits.à.la.fi.n.de.leur.durée.de. vie..Les.détails.concernant.l’emplacement.d’un.tel.point.de.ramassage.et.des. éventuelles.restrictions.de.quantité.existantes.par.jour/mois/année,.ainsi.que. sur.des.frais.éventuels.de.collecte,.sont.disponibles.dans.votre.municipalité. Produit Powerline IEEE.1901 Rétrocompatible.avec.HomePlug-AV Ethernet IEEE802.3.10-Base-T.Ethernet. IEEE802.3u.100-Base-TX.Fast.Ethernet. IEEE802.3x. 10/100.Mbps.Auto-MDI/MDIX Prise.en.charge.de.protocoles TCP/IP,.IGMP,.CSMA/CA,.QoS. Matériel.(Hardware) Cryptage AES.128.bits.(via.Powerline) Gamme.de.fréquences 2-68.MHz. Technologie.de.modulation. Déclaration de conformité La.société.Pearl.Agency.GmbH.déclare.ce.produit.PX-8226.conforme.aux. directives.du.Parlement.Européen.concernant.les.équipements.hertziens.et. les.équipements.terminaux.de.télécommunication. Technologie.de.modulation.OFDM. (1024/256/64/16-QAM,QPSK,BPSK.et. ROBO) Vitesse.de.transmission.PHY 500.Mbps Portée.maximale 300.mètres Économie.d‘énergie Respect.de.la.norme.EuP.LOT6.(2009). CoC PEARL.Agency.GmbH PEARL-Str..1-3 79426.Buggingen Deutschland.. 25.05.2012 Source.d‘énergie AC.100-240.V,.50/60.Hz Consommation ≤.3.W.(mode.normal),..≤.1.W.(mode. économie.d‘énergie) Touches Touche.Reset,.touche.Sécurité LED PWR,..ETH,..Data Confi.guration.système.requise Windows.98SE/ME/2000/2003/XP/ Vista/7,.Linux,.Mac.OS Le.formulaire.de.conformité.détaillé.est.disponible.sur.www.pearl.de.. Sur.le.côté.gauche.de.la.page,.cliquez.sur.Support (FAQ, Treiber & Co.).. Saisissez.dans.le.champ.de.recherche.la.référence.de.l’article,.PX-8226. Importé.par.: PEARL.Agency.GmbH. PEARL-Straße.1-3. D-79426.Buggingen FRA Température.de.fonctionnement 0.°C.~.40.°C.(32.°F.~.104.°F) Température.de.stockage -20.°C.~.70.°C.(-4.°F.~.158.°F) Humidité.de.fonctionnement 10.%.~.90.%, Humidité.de.stockage 5.%.~.90.%, Certifi.cats CE,.RoHS. . 24 CondItIonS SyStème reQuISeS •. •. deSCrIPtIon teChnIQue Au.moins.2.prises.murales.(230.V).dans.un.réseau.électrique.domestique. fermé Un.ordinateur.avec.les.spécifi.cations.suivantes.: •. Système.d’exploitation.Windows,.Mac.ou.Linux •. Processeur.compatible.Pentium.III.ou.supérieur •. Réseau.Ethernet.avec.protocole.TCP/IP.installé •. 128.Mo.de.RAM.(ou.plus) •. 64.Mo.d‘espace.mémoire.disponible.sur.disque.dur.(minimum) •. Lecteur.de.CD-ROM LED Statut Description L‘appareil.ne.se.trouve.pas.dans.le.réseau. Éteint Powerline Données Allumé L‘appareil.se.trouve.dans.le.réseau.Powerline Clignotement Données.transmises.via.le.réseau.Powerline Éteint Pas.de.connexion.réseau Ethernet Allumé Connexion.réseau.existante (ETH) Clignotement Données.en.cours.de.transfert Éteint Appareil.éteint. Alimentation Allumé Appareil.allumé (PWR) Clignotement L‘appareil.est.en.mode.économie.d‘énergie Touche Reset.(réinitialiser) Sécurité FRA Fonction Restaure.tous.les.paramètres.d‘usine Sécurise.le.réseau.Powerline 25 Installation du matériel Avant l‘installation de l‘adaptateur réseau Powerline, veuillez observer les points suivants : 1. Votre routeur est-il configuré correctement et dispose-t-il d’un accès à Internet ? 2. Le routeur dispose-t-il d‘un port Ethernet libre ? 3. Est-ce que l‘appareil que vous voulez connecter à l‘adaptateur dispose d‘un port Ethernet ? 4. Déterminez l‘endroit où vous voulez placer l‘adaptateur. Ce faisant, faites attention aux points suivants : • Assurez-vous que la prise murale est couplé à un interrupteur mural, sinon l‘adaptateur risquerait d‘être éteint par inadvertance. • Veillez à ce que l‘adaptateur ne soit pas branché à une prise multiple : cela risquerait de causer des baisses de performance. 5. Évitez les endroits situés à proximité d‘appareils motorisés, tels que les machines à laver, les sèche-linge et les mixeurs. Ces appareils peuvent causer des baisses de performance de l‘adaptateur Powerline. • Une fois que tous les points ci-dessus ont été vérifiés et assurés, vous pouvez installer l’adaptateur Powerline, de la façon suivante : • Branchez un câble réseau (LAN) au port Ethernet de l’adaptateur Powerline. • Branchez l‘autre extrémité du câble réseau dans le port Ethernet de votre ordinateur. • Branchez l‘adaptateur Powerline à une prise murale située à proximité de votre ordinateur. • Branchez un second câble réseau au deuxième adaptateur Powerline. • Branchez l‘autre extrémité du câble réseau dans un port Ethernet de votre routeur. • Branchez l‘adaptateur Powerline à une prise murale située à proximité de votre routeur. FRA Note : Veillez à ce que l’adaptateur ne soit pas branché à une prise multiple : cela risquerait de causer des baisses de performance. Veuillez contrôler les LED de statut de l‘adaptateur Powerline. Si elles sont toutes allumées, cela signifie que la connexion à Internet est établie. 26 Utilisation des touches Sécuriser le réseau Le standard HomePlug-AV utilise un cryptage AES 128 bits pour échanger les données de façon sûre entre les adaptateurs Powerline. La touche Sécurité vous permet de monter une connexion sûre vers d’autres adaptateurs Powerline compatibles Homeplug-AV, dans la mesure où ceux-ci prennent en charge le protocole de sécurité. Configurer un réseau Powerline • Maintenez la touche Sécurité de l’adaptateur Powerline «A» enfoncée pendant moins de trois secondes, jusqu’à ce que la LED «Power» se mette à clignoter. • Maintenez ensuite la touche Sécurité de l‘adaptateur Powerline „B“ enfoncée pendant moins de trois secondes, jusqu‘à ce que la LED „Power“ se mette à clignoter. • Patientez quelques secondes, jusqu‘à ce que les LED „Power“ des adaptateurs Powerline s‘arrêtent de clignoter. • La connexion a été établie avec succès. Restaurer les paramètres d’usine d’un adaptateur Powerline Maintenez la touche Reset enfoncée pendant plus de trois secondes. Pendant que toutes les LED clignotent, l’adaptateur Powerline restaure ses paramètres d’usine. Le mot de passe par défaut est également réinitialisé. Cela signifie que vous pouvez également utiliser la touche Reset pour retirer un adaptateur Powerline du réseau. Une fois qu’il a été réinitialisé, l’adaptateur Powerline peut de nouveau être ajouté à un réseau Powerline. Ajouter un adaptateur Powerline à un réseau existant • Maintenez la touche Sécurité de l’adaptateur Powerline «A» ou «B» enfoncée pendant moins de trois secondes, jusqu’à ce que la LED «Power» se mette à clignoter. • Maintenez ensuite la touche Sécurité de l‘adaptateur Powerline „C“ enfoncée pendant moins de trois secondes, jusqu‘à ce que la LED „Power“ se mette à clignoter. • Patientez quelques secondes, jusqu‘à ce que les LED „Power“ des adaptateurs Powerline s‘arrêtent de clignoter. • La connexion a été établie avec succès. Retirer un adaptateur Powerline d’un réseau existant Maintenez la touche Sécurité enfoncée jusqu’à ce que toutes les LED clignotent une fois puis s’éteignent. L’adaptateur Powerline est alors prêt à être ajouté à un autre réseau Powerline. FRA 27 Installation du logiciel Le logiciel «PLC-Tool» pour Windows 98SE/Me/2000/XP/Vista/7 vous permet d’identifier chaque adaptateur Powerline, d’analyser les taux de transfert et d’augmenter la sécurité des données.. PLC-Tool vous aide à gérer les adaptateurs Powerline dans le réseau. Pour installer PLC-Tool, veuillez suivre les consignes suivantes : Veuillez noter que le guide d’installation concerne Windows XP ; le programme s’installe de la même manière dans les autres systèmes d’exploitation. 1. Double-cliquez sur «Setup.exe» pour démarrer l’installation. 2. Dans la fenêtre du bas, cliquez sur „OK“. 4. Cliquez de nouveau sur «Next» («Suivant»). 3. Cliquez sur «Next» («Suivant»). FRA 28 5. Si vous acceptez les conditions d’utilisation, sélectionnez «I agree» («Je suis d’accord»). L’installation ne peut se poursuivre que si vous acceptez les conditions. 6. La fenêtre suivante s’ouvre. Cliquez sur «Install» («Installer»). FRA 7. Au bout d’un bref instant, la fenêtre suivante s’ouvre. Cliquez sur «Finish» («Terminer») pour mettre fin à l’installation de WinCap. 8. L’installation de PLC-Tool démarre alors automatiquement. Cliquez sur «Next» («Suivant»). 29 9. Si vous acceptez les conditions d’utilisation, sélectionnez «I agree» («Je suis d’accord»). L’installation ne peut se poursuivre que si vous acceptez les conditions. 10. Sélectionnez le dossier d’installation, puis cliquez sur «Next» («Suivant»). 11. Cliquez de nouveau sur «Next» pour démarrer l’installation. FRA 30 Utilisation du logiciel Power-Pack-Utility 12. Le processus d’installation est exécuté automatiquement. Cliquez sur «Close» («Fermer») pour fermer l’assistant. Sur le bureau se trouve une nouvelle icône avec laquelle vous pouvez démarrer le programme «PLC Device Utility». Pour lancer «PLC Utility», double-cliquez sur l’icône du programme ou sélectionnez-le dans le menu Démarrer, sous «Tous les programmes». Ce programme vous permet de configurer votre connexion Internet. Main Tab La fonction Main Tab («Catégorie principale») affiche une liste de tous les appareils Powerline connectés à l’ordinateur. • • • • FRA Activez un appareil puis cliquez sur «Connect» («Connecter») pour le connecter à Internet. Le type de connexion est alors affiché via la touche «Connect». Cliquez sur «Rename» («Renommer») pour modifier le nom de l’appareil. Cliquez sur «Enter Password» («Entrer le mot de passe») pour saisir le mot de passe de votre adaptateur réseau Powerline. Vous trouverez le mot de passe au dos de l’adaptateur réseau Powerline. Le mot de passe est nécessaire pour créer un réseau privé. Cliquez sur la touche «Add» («Ajouter») pour ajouter un adaptateur réseau Powerline à la liste s’il n’est pas affiché. Saisissez alors le mot de passe de cet adaptateur. 31 • Cliquez sur la touche «Scan» («Scanner») pour rechercher d’autres adaptateurs réseau. Diagnostic Tab Vous pouvez ici éditer les notifications d’événement. Privacy Tab Dans la zone «Privacy», vous pouvez effectuer quelques réglages de sécurité pour votre réseau privé. Vous pouvez supprimer, envoyer par e-mail, enregistrer ou imprimer chaque notification. • • • FRA «Private Network name» Saisissez ici le nom de votre réseau privé. Chaque adaptateur Powerline de votre système doit avoir le même nom de réseau afin de garantir la connexion à l’intérieur de votre réseau domestique. «Set Local Device Only» Cliquez sur cette touche pour intégrer uniquement l’adaptateur actuel à votre réseau. «Set All Devices» Cliquez sur cette touche pour intégrer à un réseau l’adaptateur actuel et tous les appareils possédant le même nom de réseau. Une fenêtre de dialogue s’affiche alors et montre l’état de l’opération. 32 Dépannage About Tab Vous pouvez ici afficher des informations à propos du logiciel.. Le voyant LED «Power» est éteint. L’adaptateur réseau Powerline ne reçoit pas de courant. Vérifiez que l’adaptateur réseau est correctement branché à la prise murale, et que celle-ci fonctionne bien. Le voyant LED «Ethernet» est éteint. Vérifiez le branchement du câble réseau à l’adaptateur réseau et à la carte réseau (ou au routeur). Vérifier également que le réseau est correctement installé et configuré. Le voyant LED de données ne clignote pas. Assurez-vous que plusieurs adaptateurs sont connectés par Powerline, et qu’ils se trouvent dans le même groupe. Vous pouvez également activer une recherche automatique de nouveaux appareils. Pour cela, cochez l’option «Auto Scan». FRA L’adaptateur réseau ne fonctionne pas. Veuillez noter que des adaptateurs réseau de différentes vitesses ne sont pas compatibles entre eux. En outre, il se peut que les adaptateurs réseau Powerline ne soient pas compatibles avec des adaptateurs réseau d’autres fabricants. 33 Notions de base à propos des réseaux Ce glossaire vous aide à mieux comprendre certains termes liés aux réseaux. Le paragraphe suivant présente le matériel de base pour un réseau local classique ainsi que les applications et services associés. en plus gros. Le connecteur réseau se nomme RJ-45. Les cartes réseau permettent le transfert de données avec un réseau. • Switch réseau Les switches sont des multiprises réseau. Ils permettent le branchement de plusieurs appareils réseau sur un même câble. Les switches sont souvent agencés de manière logique par exemple pour connecter tous les ordinateurs d‘un bureau. En couplant plusieurs switches, on obtient un réseau complexe avec une structure en arborescence. • Routeur Les routeurs permettent la gestion d’accès de tous les ordinateurs du réseau entre eux et avec Internet. Le branchement au routeur peut se faire par câble ou par WiFi selon le modèle. La plupart des routeurs supportent aussi les fonctions DHCP , QoS , Firewall , NTP ,… • Cartes WiFi et dongles WiFi De plus en plus de réseaux fonctionnent maintenant sans fil, en WiFi. Un matériel spécial est requis pour pouvoir se connecter à un réseau WiFi. Ce matériel existe déjà sous forme de cartes WiFi ou dongles WiFi (clés). Les cartes WiFi sont utilisées dans les ordinateurs de bureau (à tour), et les dongles WiFi plutôt adaptés à une utilisation mobile (PC portables) et se branchent via USB. 9.5.1 Matériel • • Modem ADSL Le modem ADSL connecte votre ordinateur à Internet. Si vous voulez avoir accès à Internet sur plusieurs ordinateurs via une ligne, vous devez brancher un routeur directement derrière le modem ADSL. • Modem câble Un modem câble est un appareil qui envoie les données via le réseau câblé (télé) et permet une connexion à Internet haut débit via le câble. • Hub réseau Les hubs réseau permettent de connecter plusieurs appareils réseau entre eux. Ils ont été remplacés aujourd’hui par des switches . • Câble réseau/câble Ethernet Deux variantes possibles. Les câbles „droits“ et „croisés“. Les câbles droits sont le plus souvent utilisés dans les réseaux. Ils permettent la connexion entre ordinateur et switches , hubs ou routeurs . Les câbles croisés sont utilisés pour connecter directement deux ordinateurs entre eux sans utiliser de réseau. Les câbles droits sont habituellement fournis avec les produits réseau. • FRA Point d’accès Le point d’accès ou Access-Point est la „station de base“ dans un réseau sans fil (WiFi). Cette fonction est souvent assurée par un routeur dans les réseaux locaux. Cartes réseau Aujourd’hui, les cartes réseau sont souvent intégrées directement sur les cartes mères. Les connecteurs sont semblables à ceux du téléphone mais Termes réseau de base • Espace d’adressage Une plage d’adresses est un groupe défini d’adresses IP ou MAC rassemblées en une même “unité de gestion”. • Blacklist Une Blacklist en réseau est une liste de périphériques dont la connexion est refusée (par exemple à un routeur). Tous les autres périphériques sont acceptés par le dispositif qui réglemente l’accès via la Blacklist. Il existe aussi une liste inverse nommée Whitelist . 34 • • Client Un Client est une application qui prend en compte les données d’un service serveur. Une connexion classique Client-Serveur est souvent présente dans les réseaux domestiques lors de l’assignation automatique des adresses IP. L’ordinateur est alors un client DHCP qui demande une adresse IP valide à un serveur DHCP (souvent le routeur) qui les distribue. • Flood Protection Ce terme décrit un mécanisme de protection des serveurs ou routeurs qui les protège contre l’accumulation massive de demandes de renseignements venues de l’extérieur. On peut le comparer à un barrage qui protège les terres contre une inondation. • • FRA Browser (Navigateur) Un Browser est un programme qui permet de naviguer sur Internet. Les navigateurs les plus connus sont Internet Explorer, Mozilla Firefox, Opera et Google Chrome. Modèle OSI (interconnexion réseau) Le modèle OSI permet l’interconnexion en réseau des protocoles . Chaque couche envoie des données à la couche du dessous. Un appareil dispose ainsi d’une adresse MAC mais pas d’une adresse IP (pour switches ); cependant un appareil avec adresse IP dispose TOUJOURS d’une adresse MAC. Adresse IP Les adresses IP sont utilisées pour connecter ordinateurs, imprimantes ou autres appareils sur un réseau. Il faut faire la distinction entre adresse IP globale et privée. Les adresses IP globales sont souvent données de manière dynamique par les fournisseurs d’accès à Internet (DHCP ). Elles rendent votre réseau local accessible depuis Internet. Les adresses IP privées sont données de manière dynamique ou statique par l’utilisateur. Les adresses IP assignent un appareil à un réseau précis. Exemple: Les adresses IP sont l’adressage le plus courant sur le réseau et ont la forme suivante: p.ex. 192.168.0.1 • ISP (FAI) ISP est l’abréviation de „Internet Service Provider“ soit „Fournisseur d’Accès à Internet“. Ce terme est utilisé pour les entreprises qui proposent un moyen d’accès au réseau Internet. En France, les FAI les plus connus sont Orange, Free et Neuf-SFR. • LAN LAN (Local Area Network) décrit un réseau d’ordinateurs et autres appareils en réseau qui disposent d’un adressage-commun qui les regroupe dans une même structure. • Passphrase (phrase de passe) Une Passphrase décrit un ou plusieurs mots-clés qui servent de question de sécurité devant être saisi avant la connexion à un réseau crypté WPA/ WPA2 . • Port Le port est une connexion logicielle qui permet la communication entre des applications de votre ordinateur et des applications tierces. Il faut distinguer ici deux protocoles : TCP et UDP . Exemple: L’application principale pour Internet est un navigateur (Internet Explorer, Mozilla Firefox, etc.) utilisant principalement le port TCP 80 pour communiquer avec les serveurs et les hébergeurs de pages web. • POE Power over Ethernet (PoE) désigne un processus qui permet d’alimenter électriquement des appareils réseau via un câble Ethernet. 35 • Protocole Les protocoles en réseau sont des standards pour les paquets de données que les appareils s’échangent afin de permettre une communication claire. • Pre-Shared Key (Clé pré-partagée) Pre-Shared Key („Clé pré-partagée“) aussi abrégé en PSK, décrit un type de cryptage qui oblige les deux partis à connaître la clé pour pouvoir se connecter (voir aussi WPA/WPA2 .) • Adresse MAC L’adresse MAC désigne l’adresse physique d’un composant réseau (p.ex. carte réseau , dongle WiFi , imprimante, switch ). Les adresses MAC restent les mêmes pour un même appareil contrairement aux adresses IP qui peuvent varier. Les adresses MAC des appareils réseau connectés sont enregistrées dans un tableau dit ARP. Les tableaux ARP peuvent permettre de dépanner un appareil du réseau qui ne dispose pas d’adresse IP (p.ex. switch). dans un sous-réseau distinct. Les sous-réseaux sont donc une structure utile. Une saisie du sous-réseau va de pair avec celle d’une adresse IP. Dans un réseau local, il n’est normalement pas utile de configurer des sous-réseaux. C’est pourquoi le sous-réseau Windows par défaut est 255.255.255.0. Vous disposez ainsi des adresses IP xxx.xxx.xxx.1 à xxx.xxx. xxx.254. • TCP (Transmission Control Protocol) Le protocole TCP est utilisé pour demander des informations précises à un correspondant distant (voir „Port“). • Trafic Le trafic désigne la quantité de données échangées entre deux endroits, mais aussi tous les déplacements de données dans un segment de réseau. • UDP (User Datagram Protocol) Le protocole UDP est un protocole dit „Broadcast“. Broadcast est aussi utilisé en anglais pour décrire les diffuseurs Radio ou TV. Ce protocole fonctionne de manière similaire . Il est utilisé pour envoyer des paquets de données dans tous les réseaux accessibles et attend ensuite le retour de ces appareils. Le protocole UDP est surtout utilisé pour les applications quand il n’est pas certain qu’un récepteur correspondant est disponible dur le réseau. • UPnP Cet acronyme décrit le protocole “Universal Plug and Play”. Ce protocole et surtout utilisé pour gérer les imprimantes et autres périphériques similaires via un réseau. • Cryptage Les techniques de cryptage sont utilisées dans des réseaux pour protéger vos données contre les accès non autorisés. Ces mécanismes de cryptage fonctionnent de manière similaire à une carte de crédit. C’est seulement avec le bon mot de passe (code PIN) que les données peuvent être décryptées. • VPN VPN (Virtual Private Network) désigne une interface réseau qui permet de connecter des appareils à un réseau voisin sans que ce dernier soit compatible. Exemple: Une adresse MAC ressemble à cela: 00:00:C0:5A:42:C1 • • • FRA Mot de passe sécurisé Mot de passe sécurisé décrit un mot de passe qui remplit certaines conditions afin de ne pas être décrypté facilement en cas d’attaque pirate. Le mot de passe sécurisé a généralement une longueur minimale et contient plusieurs caractères spéciaux. Une règle de base s’applique ici: plus le mot de passe est long et plus il contient de caractères spéciaux, plus il est sécurisé contre le décryptage. SSID SSID (Service Set Identifier) définit le nom d’un réseau WiFi. Ce SSID est souvent diffusé (voir UDP ) publiquement afin de rendre le réseau visible par les appareils mobiles qui voudraient s’y connecter. Sous-réseau Les sous-réseaux sont un regroupement d’adresses IP en structure réseau. Ceci permet de regrouper les ordinateurs de chaque bureau 36 • • WAN WAN (Wide Area Network) décrit un réseau d’ordinateurs et autres appareils en réseau qui regroupe plusieurs composants distants. L’exemple le plus connu est “Internet”. Un WAN peut aussi se composer uniquement de deux réseaux LANs . Whitelist Une Whitelist en réseau est une liste d’appareils dont la connexion est acceptée (par exemple à un routeur). Tous les autres appareils sont refusés par le dispositif qui réglemente l’accès via la Whitelist. Il existe aussi une liste inverse nommée Blacklist . • Filtre Voir aussi Firewall • Firewall (pare-feu) Un Firewall ou pare-feu est un mécanisme de sécurité qui fonctionne souvent sur les routeurs comme un service réseau mais qui est également intégré dans Windows (depuis XP). Il permet l’accès via certains ports , bloque les adresses IP configurées et évite les accès dangereux à votre réseau. • FTP/NAS (File Transfer Protocol/ Network Access Storage) FTP est un service serveur qui est principalement utilisé pour transférer des fichiers. Ce service permet de transférer facilement des fichiers d’un ordinateur à un autre via une interface similaire à l’explorateur Windows. Les serveurs NAS proposent aussi ce service pour permettre l’accès à un disque dur sur l’ensemble du réseau. • Passerelle standard La passerelle est la connectique qui permet la communication entre les ordinateurs du réseau local et les ordinateurs de l’extérieur. Elle va de pair avec votre routeur . La passerelle rassemble les demandes des Clients et les transfère aux serveurs correspondants sur Internet. La passerelle distribue aussi les réponses des serveurs aux Clients qui avaient fait la demande. • HTTP/Webserver (Hypertext Transfer Protocol) Ce service est aussi couramment appelé „Internet“. Mais il s’agit d’une vulgarisation car l’Internet en soi est une structure supérieure qui contient presque tous les services réseau. HTTP est utilisé pour le transfert et l’affichage de pages web. • Mediastreams (flux média) Ce groupe de services réseau est utilisé par de nombreux appareils et fournisseurs. Les exemples les plus connus sont les webradios, la Video-On-Demand et les caméras IP. Ces flux en direct utilisent différents protocoles et versions. C’est pourquoi il peut survenir des incompatibilités entre serveur et client . Services réseau • DHCP (Dynamic Host Configuration Protocol) DHCP décrit l’assignation automatique des adresses IP dans le réseau. Les adresses sont dites dynamiques car elles peuvent être modifiées rapidement à tout moment. Les adresses IP dynamiques peuvent être décrites comme des adresses IP louées. Ces adresses IP louées contiennent une „Date de péremption“ aussi appelé „Lease Time“. Un ordinateur demandera une nouvelle adresse IP au serveur DHCP une fois que le „Lease“ est écoulé. Ceci est cependant une source d’erreur car il peut survenir des incohérences entre serveur DHCP et Clients DHCP. Note: Les ordinateurs Windows sont configurés par défaut comme clients DHCP pour permettre un branchement simple au réseau domestique. • FRA DNS (Domain Name Server) DNS est un service réseau qui traduit les adresses IP en adresses Internet. L’adresse >www.google.de est en réalité l’adresse IP: 74.125.39.105. Si vous devez saisir une adresse DNS-IP pendant une configuration, saisissez l’adresse du serveur DNS. Pour des raisons de sécurité contre les pannes, les serveurs DNS fonctionnent souvent par paires et sont nommés DNS primaire (ou DNS1) et DNS secondaire (ou DNS2). 37 FRA • NTP NTP (Network Time Protcol) désigne un protocole qui permet de régler la date et l’heure de l’ordinateur via le réseau. Ce service est fourni par des serveurs répartis dans le monde entier. • PPPoE PPPoE signifie PPP over Ethernet et désigne un protocole réseau Point-toPoint Protocol (PPP) via une connexion Ethernet. PPPoE est souvent utilisé en France avec les connexions ADSL. ADSL signifie DSL Asynchrone et désigne l’utilisation d’une même ligne pour le téléphone et Internet. ADSL est le standard en France. La raison principale pour l’utilisation du PPPoE est la possibilité de rendre disponible l’authentification et la configuration réseau (adresse IP , passerelle ) sur le rapide réseau rapide Ethernet. • PPTP Protocole pour la création d’une connexion réseau VPN (Point-to-PointTransfer). • QoS (Quality of Service) QoS est utilisé dans les réseaux pour certains Clients ou Services afin de leur assurer une certaine bande passante garantie pour les transferts de données. On peut comparer cela à une autoroute qui même en cas de bouchon garde toujours une voie libre qui peut être utilisée en cas d’urgence. Le QoS est toujours utilisé quand il faut garantir la disponibilité de certains services – sans compromettre le reste des transferts de données. • Samba/SMB Cela désigne un service de serveur utilisé spécialement sur les réseaux Windows. Ce service permet également un accès rapide et facile aux données stockées sur d’autres ordinateurs (dans les „dossiers partagés“). Toutefois, ce service est limité aux réseaux domestiques, et n’est pas conçu pour être contrôlé via Internet. • Serveur/Service serveur Un serveur est une sorte de prestataire de services en réseau. Des applications simples sont aussi dénommées services serveur. Les services serveur les plus connus sont Webserver , DHCP ou serveur e-mail. Plusieurs de ces services peuvent être disponibles simultanément sur un ordinateur ou d’autres appareil (p.ex. routeurs ). Les serveurs sont aussi appelés ordinateurs car leur fonction unique est de fournir et de gérer des services réseau. • Adresse statique L’assignation d’adresse IP statique s’oppose à l’assignation dynamique DHCP et toutes les adresses d’un réseau restent fixes. Chaque Client (ordinateur) du réseau dispose de sa propre adresse IP , masque sousréseau , passerelle standard et serveur DNS fixe. Il doit se présenter au serveur avec ces données. Un nouveau Client (ordinateur) doit d’abord être configuré avec une adresse IP valide et encore disponible avant de pouvoir utiliser le réseau. L’assignation d’adresse IP manuelle est utile pour les imprimantes réseau (ou d’autres appareils auxquels on accède de façon répétée), ou dans des réseaux particulièrement sécurisés. • Torrents Les torrents sont aussi un service de transfert de fichiers. Ce service peut être considéré comme une sorte de «FTP distribué» car les données d’un même fichier proviennent de plusieurs sources ( «Seed»). Même les sources qui n’ont pas encore le fichier intégral peuvent en distribuer les parties qu’ils ont déjà reçu. Ces sources incomplètes sont appelées «leeches». • WEP et WPA Wired Equivalent Privacy (WEP) est l’algorithme de cryptage standard pour les anciens réseaux WiFi. Il réglemente l’accès au réseau et assure la confidentialité des données. Les nombreuses faiblesses de cet algorithme en font un cryptage qui n’est plus sécurisé. C’est pourquoi les installations WiFi devraient utiliser un cryptage WPA plus sûr. Wi-Fi Protected Access (WPA) est l’algorithme de cryptage pour un réseau WiFi. Il est l’évolution du WEP et est plus sécurisé. 38 Mesures de sécurité dans réseaux Wi-Fi En premier lieu, ne pas utiliser le WEP, mais préférer le cryptage WPA ou WPA2. Cet objectif est souvent atteint par une simple mise à jour des pilotes ou du firmware. Si vous êtes obligé d’utiliser le WEP, certaines mesures doivent être prises pour minimiser le risque d’accès indésirable au réseau Wi-Fi : • • • • • • • • • Activez toujours la protection par mot de passe ! Modifiez éventuellement le mot de passe de votre routeur ou point d’accès. Si vous utilisez le cryptage WEP parce qu’un des périphériques connecté ne supporte pas le WPA ni le WPA2 (cryptages recommandés), utilisez alors une clé WEP de 128 bits minimum, avec lettres, chiffres et caractères spéciaux en ordre aléatoire. Activez la liste de contrôle d’accès (ACL = Access Control List) pour que le routeur accepte uniquement des périphériques avec adresse MAC connue. Notez qu’une adresse MAC est facilement modifiable par logiciel, de sorte qu’une adresse MAC acceptée peut être réassignée par n’importe qui. Utilisez un SSID anonyme : le SSID du routeur (ou Access-Point) ne doit pas contenir votre nom ni ne doit permettre d’identifier votre matériel et/ou emplacement d’utilisation. La désactivation de la publication du SSID (Broadcasting) est sujette à controverse. Elle empêche une connexion accidentelle au réseau Wi-Fi, mais un SSID caché restera tout de même détectable avec des logiciels dits «sniffer». Il est préférable de configurer les périphériques Wi-Fi (tout comme le point d’accès) avec une connexion filaire. Éteignez les périphériques Wi-Fi quand ils ne sont pas utilisés. Procédez régulièrement à des mises à jour du firmware du point d’accès afin d’obtenir les mises à jour de sécurité. Maîtrisez la portée du réseau sans fil en réduisant la puissance d’envoi ou en choisissant l’emplacement du périphérique sans fil (ceci n’est pas une mesure de sécurité active mais limite seulement le rayon d’attaque possible). Toutes ces mesures de sécurité restent quasiment inutiles en cas d’utilisation d’un cryptage WEP. Avec les bons outils et connaissances techniques, un cryptage WEP peut être piraté aisément, en 5 à 10 minutes. FRA Liste de contrôle pour la configuration Tâche Terminé Désactiver la caméra de surveillance sans fil Désactiver le téléphone sans fil Éteindre les autres appareils à 2,4 GHz Sécuriser l‘alimentation électrique avec un parasurtenseur Désactiver le pare-feu de l‘ordinateur Désactiver le pare-feu du routeur Désactiver l‘antivirus de l‘ordinateur Désactiver le filtre d‘adresse MAC du routeur Désactiver le verrouillage réseau Noter les protocoles nécessaires Données requises Commentaire SSID réseau IP – Passerelle IP – Serveur DNS Plage DHCP Masque de sous-réseau IP – Accès Internet IP – Timeserver (Serveur de temps) Mot de passe - Accès Internet Mot de passe - Wi-Fi IPs des serveurs disponibles IP – Watchdog (Chien de garde) IP – Serveur de Log IP – DMZ virtuelle Protocoles nécessaires 39