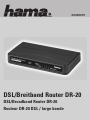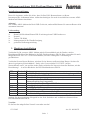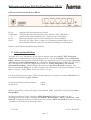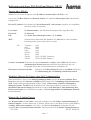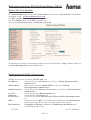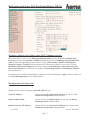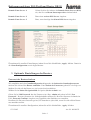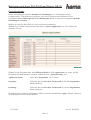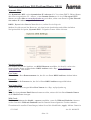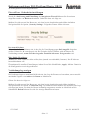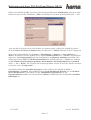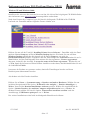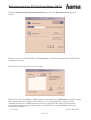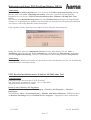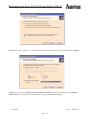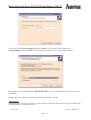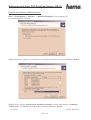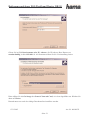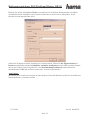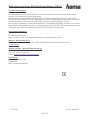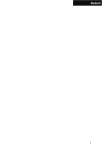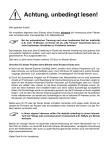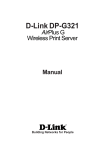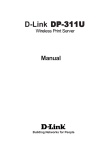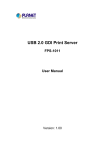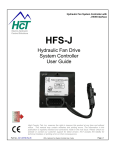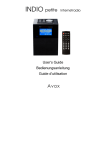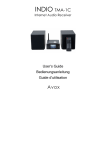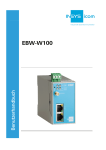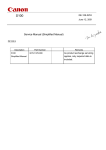Download Bedienungsanleitung DSL/Breitband Router DR-20
Transcript
00049079 1 DSL/Breitband Router DR-20 DSL/Broadband Router DR-20 Routeur DR-20 DSL / large bande Bedienungsanleitung DSL/Breitband Router DR-20 Installationsanleitung: Bevor Sie beginnen, stellen Sie sicher, dass Sie Ihre DSL-Benutzerdaten von Ihrem Internetprovider bekommen haben. Außerdem benötigen Sie noch ein zusätzliches externes ADSL Modem mit Ethernet Anschluss. Achtung! Das externe ADSL Modem darf kein USB Gerät sein, anderenfalls können Sie unseren Router nicht zusammen benutzen! Lieferumfang: 1x 1x 1x 1x 1x Hama DSL/Breitband Router DR-20 mit integrierten USB Druckserver Netzteil Treiber CD-ROM Montagematerial für Wandbefestigung gedruckte Bedienungsanleitung 1. Hardwareinstallation Verbinden Sie Ihr externes ADSL Modem mittels Netzwerkkabel mit der Buchse, mit der Bezeichnung WAN auf der Rückseite des DSL/Breitbandrouters DR-20. Bitte verwenden Sie nach Möglichkeit nur ein CAT 5 STP Netzwerkkabel, um eine reibungslose Verbindung zu gewährleisten. Verbinden Sie nun Ihre(n) Rechner, mit dem Sie ins Internet wollen mit dem Router. Stecken Sie dazu ein geeignetes Netzwerkkabel ( Patch- oder Crossoverkabel CAT5 STP ) in Ihre Netzwerkkarte am PC ein und das andere Ende verbinden Sie bitte mit einem der Buchsen, mit der Bezeichnung 1 – 4 auf der Rückseite des DSL/Breitbandrouters DR-20. LED WAN Zustand Leuchtet Blinkt Aus Leuchtet Status Der WAN- Port hat eine korrekte Internetverbindung hergestellt Datentransfer über WAN- Port Keine Verbindung LAN1-4 Der entsprechende LAN-Port hat eine korrekte Netzwerkverbindung hergestellt Blinkt Datentransfer über jeweiligen LAN-Port Aus Keine Verbindung USB Leuchtet Ein USB Gerät ist angeschlossen Aus Kein USB Gerät angeschlossen oder erkannt POWER Leuchtet Netzteil ist angeschlossen und liefert Strom Aus Kein Netzteil angeschlossen, keine Stromversorgung des Geräts Stecken Sie das mitgelieferte Netzgerät in eine freie Steckdose und verbinden es dann mit dem DSL/Breitbandrouter DR-20. Vorsicht: Es darf nur das mitgelieferte Netzteil verwendet werden! 07.6.2005 Art. Nr. 00049079 Seite 1 Bedienungsanleitung DSL/Breitband Router DR-20 Rückseite DSL/Breitband Router DR-20 DC In: USB Printer: 1 – 4: WAN: Reset: Anschluss für das mitgelieferte Netzteil USB-Drucker-Port zum Anschluss Ihres Druckers über USB-Kabel Anschluss des Netzwerkkabels vom Computer oder Switch/Hub Zum Anschluss des externen DSL-Modems über Netzwerkkabel Wenn Sie die Taste ( Reset ) länger als 5 Sekunden gedrückt halten, wird automatisch der Router wieder auf die Werkseinstellungen zurückgesetzt. Damit ist die Hardwareinstallation abgeschlossen. 2. Softwareinstallation Auf allen PC´s bzw. Notebooks, die das Internet nutzen sollen muss das TCP/IP- Protokoll installiert sein. Standardmäßig ist für den Router die IP- Adresse 192.168.1.1 und ein aktivierter DHCP- Server vorkonfiguriert. Dadurch erhalten die angeschlossenen PCs automatisch passende Adressen und weitere Einstellungen. Wir empfehlen, dies beizubehalten. Wählen Sie für alle PCs bzw. Notebooks die am Router angeschlossen sind die TCP/IP Einstellung „IP- Adresse automatisch beziehen“. Danach können Sie den Router per Web- Browser einrichten. Der Browser muss Java- fähig sein und diese Funktion aktiviert haben. (z.B. Internet Explorer 5.5 oder höher, Netscape 7.0 oder höher, Opera 6.0, Firefox 1.0 usw. ) Um die Konfiguration zu starten, öffnen Sie ihren Browser und geben als Adresse 192.168.1.1 ein. Es erscheint danach das Login- Fenster. Voreinsgestellt sind als Benutzername: als Passwort: admin admin Klicken Sie nach der erfolgten Eingabe auf den Button „OK“. Nun öffnet sich das Fenster Basic Setup DHCP. Nun muss der Router für die jeweiligen ADSL Protokolle konfiguriert werden, in den nachfolgenden Seiten wird der Zugang über PPPoE ( Deutschland ) , PPTP ( Österreich ) und Static IP beschrieben. Sollten Sie nicht sicher sein, welches ADSL Protokoll Sie benutzen müssen , kontaktieren Sie bitte Ihren Internetprovider. 07.6.2005 Art. Nr. 00049079 Seite 2 Bedienungsanleitung DSL/Breitband Router DR-20 Zugang über PPPoE: Wählen Sie als erstes die Option „Get IP address automatically ( PPPoE )“ aus. Lassen Sie den Host Namen und Domain Namen frei, außer Ihr Internetprovider schreibt dies zwingend vor. Private IP Address: Hier können Sie ihren internen IP -Adressraum vergeben, wir empfehlen aber dort nichts zu verändern User Name: Ihr Benutzername ( den Ihnen Ihr Internetprovider zugeordnet hat ) Password: ISP: Ihr Passwort Der Name Ihres Internetproviders z.B. T-Online MTU: Normalerweise kann man den Standard von 1492 lassen, aber bestimmte Internetprovider setzen andere Werte voraus. z.B. T-Online = AOL = Freenet = 1&1= Q-DSL= Arcor= Tiscali= Tiscali= 1492 1400 1454 1492 1454 1488 1492 ( für DSL Volumen ) 1454 ( für DSL Flatrate ) Connect on demand: Wenn Sie die Option aktivieren = enable, dann wählt sich der Router automatisch in das Internet ein, sobald Sie Ihren Browser oder ein Programm öffnen das sich mit dem Internet verbinden will. Disconnect when network idle: Bitte hier die Zahl in Minuten angeben, nachdem der Router bei Nichtnutzung die Verbindung zum Internet trennt. Wichtiger Hinweis für Nutzer eines DSL Volumentarifes: Bitte beachten Sie, dass es viele Hintergrundprogramme gibt, die trotz des schließen Ihres Browsers sich mit dem Internet verbinden und deswegen die Verbindung nicht unterbrochen wird. Solche Hintergrundprogramme können z.Bsp. Virenscanner, Windows Mediaplayer, Windows Update, Trojaner und dergleichen sein. Deswegen sollten Sie ,um nicht von einer überhöhten Internetrechnung überrascht zu werden, nach Ende Ihrer Internetnutzung den Router ausschalten um völlig sicher zu gehen, das keine ungewollten Verbindungen zustande kommen können. Hinweis für T-Online Nutzer: Der Benutzername ( User Name ) setzt sich zusammen aus: 12-stellige Anschlusskennung, TOnline-Nummer ( ist diese kürzer als 12 Stellen, müssen Sie sie mit dem Zeichen # abschließen), 4-stellige Mitbenutzernummer (z.B. 0001 ) und danach @t-online.de. Schreiben Sie alle Angaben ohne Leerzeichen hintereinander. Das Passwort ist Ihr T-Online Zugangskennwort. 07.6.2005 Art. Nr. 00049079 Seite 3 Bedienungsanleitung DSL/Breitband Router DR-20 Hinweis für AOL Kunden: Der Benutzername setzt sich aus Ihren AOL Namen und dem Zusatz @de.aol.com (Deutschland) zusammen. z.Bsp.: [email protected] Die MTU Angabe muss auf 1400 abgeändert werden. Der AOL Zugang muss auf TCP/IP umgestellt sein. Siehe auch www.aol.de/zugang/_include/inst_router.pdf Übernehmen Sie nun Ihre Einstellungen, indem Sie auf die Schaltfläche „Apply“ klicken. Damit ist die Grundkonfiguration soweit abgeschlossen. Konfiguration für PPTP ( Österreich ): Wählen Sie als erstes die Option „PPTP Client“ aus. IP Address: Geben Sie hier, die IP Adresse ein, die Sie von Ihrem Internetprovider erhalten haben. Subnet Mask: Bitte geben Sie hier die Subnet Mask ein, die Sie von Ihrem Internetprovider erhalten haben. Default Gateway: Geben Sie hier, die Adresse des Gateways ein, das Sie von Ihrem Provider erhalten haben. User ID: Geben Sie hier ihren Benutzernamen ein. Password: Geben Sie hier Ihr Passwort ein. PPTP Server. Geben Sie hier die IP Adresse des PPTP Servers Ihres Internetproviders an. MTU: Geben Sie hier die MTU ein, normalerweise können Sie den Standardwert beibehalten, außer Ihr Provider setzt einen anderen Wert voraus. Idle Time Out: Zeitangabe in Minuten, nachdem bei Nichtnutzung des Internets die Verbindung getrennt wird. 07.6.2005 Art. Nr. 00049079 Seite 4 Bedienungsanleitung DSL/Breitband Router DR-20 Wichtiger Hinweis für Nutzer eines DSL Volumenvertrags: Bitte beachten Sie, dass es viele Hintergrundprogramme gibt, die trotz des schließen Ihres Browsers sich mit dem Internet verbinden und deswegen die Verbindung nicht unterbrochen wird. Solche Hintergrundprogramme können z.Bsp. Virenscanner, Windows Mediaplayer, Windows Update, Trojaner und dergleichen sein. Deswegen sollten Sie ,um nicht von einer überhöhten Internetrechnung überrascht zu werden, nach Ende Ihrer Internetnutzung den Router ausschalten um völlig sicher zu gehen, das keine ungewollten Verbindungen zustande kommen können. Übernehmen Sie nun Ihre Einstellungen, indem Sie auf die Schaltfläche „Apply“ klicken. Damit ist die Grundkonfiguration soweit abgeschlossen. Konfiguration für Static IP: Wählen Sie als erstes die Option „Static IP Address“ aus. Static IP Address: Geben Sie hier die statische IP Adresse ein, die Sie von Ihrem Internetprovider erhalten haben. Public Subnet Mask: Geben Sie hier die Subnet Mask ein, die Sie von Ihrem Internetprovider erhalten haben. Default Gateway IP Address: Geben Sie hier die Gateway IP Addresse ein, die Sie von Ihrem Internetprovider erhalten haben. Art. Nr. 00049079 07.6.2005 Seite 5 Bedienungsanleitung DSL/Breitband Router DR-20 Domain Name Server 1: Geben Sie hier die Adresse des Domain Name Servers (DNS) ein, den Sie von Ihrem Internetprovider erhalten haben. Domain Name Server 2: Bitte einen zweiten DNS Server eingeben. Domain Name Server 3: Bitte, wenn benötigt den dritten DNS Server eingeben. Übernehmen Sie nun Ihre Einstellungen, indem Sie auf die Schaltfläche „Apply“ klicken. Damit ist die Grundkonfiguration soweit abgeschlossen. 3. Optionale Einstellungen des Routers. Passwort des Routers ändern. Wir empfehlen nach der Grundkonfiguration dringendst, das ändern des Standardpasswortes mit dem Sie sich auf den Router anmelden. Zum Ändern des Passwortes gehen Sie wie folgt vor: Melden Sie sich auf den Router an, wie bereits oben beschrieben. Wählen Sie im linken Navigationsfeld die Option „Device Admin“ aus. Geben Sie bei Old Password: das alte Passwort ein z.Bsp.: admin und geben in Feld „New Password“ Ihr neues Passwort ein. Sicherheitshalber müssen Sie Ihr neues Passwort nochmals im Feld „Password Confirm“ eingeben, um Tippfehler oder ähnliches zu vermeiden. Bewahren Sie Ihr neues Passwort gut auf, Sie brauchen es jedes Mal, wenn Sie sich auf den Router neu anmelden wollen. Übernehmen Sie nun Ihre Konfiguration, indem Sie auf die Schaltfläche „Apply“ klicken. 07.6.2005 Art. Nr. 00049079 Seite 6 Bedienungsanleitung DSL/Breitband Router DR-20 Hinweis: Sollten Sie Ihr Passwort zwischenzeitlich vergessen haben, müssen Sie den Router auf die Werkseinstellungen zurücksetzten, damit werden alle bis zu diesem Zeitpunkt getätigten Einstellung gelöscht. Benutzen Sie einen Kugelschreiber oder eine gebogene Büroklammer und drücken die Taste Reset auf der Rückseite des Routers ca. 5 Sekunden lang. Nun löscht der Router die alten Einträge komplett und stellt Sie auf die Werkseinstellungen zurück. Webseiten sperren Wollen Sie am Router angeschlossenen Computer den Zugang zu bestimmten Internetseiten verbieten bzw. erlauben, dann können Sie die Seiten folgendermaßen einstellen. Melden Sie sich auf den Router an, wie bereits oben beschrieben. Wählen Sie im linken Navigationsfeld die Option „URL Access“ aus. Nun öffnet sich folgendes Fenster: URL Access Limit: aktivieren = enable, damit können Sie den Zugriff auf bestimmte Webseiten erlauben oder blockieren. Website Access: Hier können Sie wählen zwischen sperren = block oder erlauben = allow URL Address: Hier geben Sie bitte die Adresse der Webseite ein, die sie sperren oder erlauben wollen. z.Bsp: www.irgendwer.de, danach klicken Sie auf die Schaltfläche ADD. Klicken Sie auf die Schaltfläche „BACK“ um weitere Webseiten einzugeben, max. 10 Stück und klicken abschließend auf die Schaltfläche Apply, um die Liste dauerhaft zu speichern. 07.6.2005 Art. Nr. 00049079 Seite 7 Bedienungsanleitung DSL/Breitband Router DR-20 Portweiterleitung Einige Anwendungen erfordern besondere Verbindungen, wie zum Beispiel OnlineComputerspiele, Videokonferenz-Software, Peer-to-Peer Software oder ähnliches. Diese Programme haben Schwierigkeiten in Verbindung mit NAT, so dass diese Programme spezielle Einstellungen erfordern. Melden Sie sich auf den Router an, wie bereits oben beschrieben. Wählen Sie im linken Navigationsfeld die Option „Special Application“ aus. Nun öffnet sich folgendes Fenster: Wählen Sie Ihr Programm über das Pull-Down Menü im Feld Applications aus. Sollte sich Ihr Programm sich nicht darunter befinden, wählen Sie bitte „Manual Setting“ aus. Application Name: Name Ihres Programms, z.B. UT2004 Outgoing: Geben Sie hier den Port bzw. Portbereich an für den ausgehenden Datenverkehr an. Incoming: Geben Sie hier den Port bzw. Portbereich an, für den eingehenden Datenverkehr an. Übernehmen Sie nun Ihre Einstellungen, indem Sie auf die Schaltfläche „Apply“ klicken. Damit ist die Konfiguration soweit abgeschlossen. 07.6.2005 Art. Nr. 00049079 Seite 8 Bedienungsanleitung DSL/Breitband Router DR-20 Firmware updaten Manchmal ist es sinnvoll, das Betriebssystem ( Firmware ) des Routers zu aktualisieren. Gehen Sie hierzu wie folgt vor: Laden Sie sich die neueste Firmware von www.hama.de herunter und speichern Sie die Datei auf die Festplatte. Melden Sie sich nun auf den Router an, wie oben bereits beschrieben und wählen im linken Navigationsfeld die Option „Device Admin“. Folgendes Fenster öffnet sich nun: Dort sehen Sie die Ihre aktuelle Firmwareversion. In diesem Beispiel 02.00.00.03. Um die Firmware zu aktualisieren, klicken Sie auf die Schaltfläche „Firmware Upgrade“. Daraufhin werden Sie aufgefordert, die zuvor heruntergeladene Datei ( evtl. muss die Datei vorher noch entpackt werden ) anzugeben, klicken Sie danach auf die Schaltfläche „Upload“ um die Firmware auf den Router zu laden. Achtung! Trennen Sie niemals während des Upgrades den Router vom Stromnetz, andernfalls kann es vorkommen das der Router nicht mehr funktioniert und eingeschickt werden muss. Warten Sie bis der Router Ihnen mitteilt dass er die Firmware erfolgreich aktualisiert hat. Anschließend bootet der Router neu. 07.6.2005 Art. Nr. 00049079 Seite 9 Bedienungsanleitung DSL/Breitband Router DR-20 Dynamic DNS Das Dynamische DNS weisst dynamischen IP Adressen (d.h. Von einem DHCP- fähigen Router oder Server zugewiesene IP – Adresse ) einen Domain-Namen zu. So ist z.B Ihr eigener FTP Server von außen über www.myftp.dyndns.org erreichbar, selbst wenn Ihnen bei jeder Einwahl eine andere IP Adresse zugewiesen wird. DDNS ( Dynamisches Domain Name Service ) stellen Sie wie folgt ein: Melden Sie sich nun auf den Router an, wie oben bereits beschrieben und wählen im linken Navigationsfeld die Option „Dynamic DNS“. Folgendes Fenster öffnet sich nun: Service Provider: Hier können Sie aus drei Anbieter von DDNS Diensten auswählen, bei dem Sie vorher eine entsprechendes Konto eröffnet haben. DDNS Anbieter sind z.Bsp.: www.dyndns.org, www.dtdms.org oder andere. User Name: Geben Sie hier Ihren Benutzernamen ein, den Sie von Ihrem DDNS Anbieter erhalten haben. Password: Geben Sie hier Ihr Passwort ein, das Sie bei Ihren DDNS Anbieter ausgewählt haben. Host Name ( ID ): Geben Sie hier Ihren ausgewählten Host Namen ein. z.Bsp.: myftp.dyndns.org MX: Falls Sie einen privaten Email Server benutzen wollen, müssen Sie hier Ihren Domain-Namen des E-Mail Servers eintragen. Wild Card: Enable = aktivieren oder disable = sperren auswählen, wenn die Wildcard-Funktion einsetzen wollen. Durch die Wildcard-Funktion kann Ihr Domain-Name allgemeine Zeichen enthalten. Übernehmen Sie nun Ihre Einstellungen, indem Sie auf die Schaltfläche „Apply“ klicken. Damit ist 07.6.2005 Art. Nr. 00049079 Seite 10 Bedienungsanleitung DSL/Breitband Router DR-20 die Konfiguration soweit abgeschlossen. Firewall bzw. Sicherheitseinstellungen Durch die Aktivierung und Einstellung der integrierten Firewall können Sie die meisten Angriffsversuche von Hackern abwehren. Gehen Sie dazu wie folgt vor. Melden Sie sich nun auf den Router an, wie oben bereits beschrieben und wählen im linken Navigationsfeld die Option „Security Settings“. Folgendes Fenster öffnet sich nun: Dos Attack Defense: Geben Sie die Zeit in Minuten ein, in der Sie die Verteidigung gegen DoS-Angriffe freigeben wollen. Geben Sie „0“ zum Sperren ein. Bei Freigabe dieser Funktion wird der Router die Verbindung trennen, wenn ein Paket in großer Anzahl in kürzester Zeit gesendet wird. Hide Public IP Address: Wählen Sie „Yes“ wenn Sie nicht wollen, dass jemand von außerhalb ( Internet ) ihre IP Adresse herausbekommen soll. Übernehmen Sie nun Ihre Einstellungen, indem Sie auf die Schaltfläche „Apply“ klicken. Damit ist die Konfiguration soweit abgeschlossen. Verbindungslog anzeigen Bei Problemen kann es manchmal hilfreich sein, das Log des Routers zu betrachten, um eventuelle unerlaubte Zugriffe von Außen oder Innen zu lokalisieren. Gehen Sie dazu wie folgt vor: Melden Sie sich nun auf den Router an, wie oben bereits beschrieben und wählen im linken Navigationsfeld die Option „Connection Log“. In nächsten Fenster können Sie detailliert alle Logs sich anzeigen lassen, seit dem der Router letztmalig neugestartet worden ist. Mit klick auf die Schaltfläche Reload können Sie sich die Anzeige aktualisieren lassen. 07.6.2005 Art. Nr. 00049079 Seite 11 Bedienungsanleitung DSL/Breitband Router DR-20 USB- Druckerinstallation mit Tool Verbinden Sie Ihren USB- Drucker mit der USB Buchse auf die Rückseite des DSL/Breitband Routers DR-20. Unter Windows 98SE und Millenium Edition ( ME ): Installieren Sie als erstes die Software Java von der Firma Sun, die sich auf der beigelegten CDROM befindet oder im Internet unter www.java.com heruntergeladen werden kann. Nach dem Neustart des Computer legen Sie bitte die beiliegende CD-ROM in Ihr Laufwerk ein. Daraufhin erscheint folgendes Fenster. Klicken Sie nun auf das Textfeld „Installing Printer Server Software“. Daraufhin wird eine Datei mit dem Namen Setup.exe auf Ihren Windows Desktop kopiert. Wechseln Sie nun auf Ihren Windows-Desktop und klicken Sie doppelt auf die Datei Setup.exe, nun wird der Installationsassistent gestartet. Folgen Sie nun den Anweisungen des Assistenten ,indem sei auf > Next klicken. Auf der nachfolgenden Seite müssen Sie das sogenannte „License Aggreement“ absegnen, indem Sie die Auswahl „I accept the terms of the license Agreement“. Klicken Sie auf -> Next, damit die Software auf Ihren Rechner installiert werden kann. Klicken Sie anschließend auf -> Finish. Die Installation des Tools ist damit eingentlich abgeschlossen aber für Windows 98SE muss noch der USB Anschluss hinzugefügt werden. 07.6.2005 Art. Nr. 00049079 Seite 12 Bedienungsanleitung DSL/Breitband Router DR-20 Klicken Sie deshalb auf OK. Jetzt muss nach dem angeschlossenen USB Drucker gesucht werden, klicken Sie dazu auf die Schaltfläche „Find“ und markieren Sie ihren gefundenen Drucker -> OK. Jetzt werden Sie gefragt, ob Sie den Rechner neu starten wollen, wählen Sie deshalb die Option „Yes, I want to restart my Computer now“ mit klick auf -> Finish schließen Sie den Vorgang ab. Nach dem Neustart klicken Sie auf Start -> Einstellungen -> Drucker -> neuer Drucker –> Weiter. Im nächsten Fenster wählen Sie die Option lokaler Drucker aus -> Weiter. Anschließend müssen Sie ihr Druckermodell und den dazugehörigen verfügbaren Anschluss auswählen. Wir wählen den Eintrag LPT1: ECP-Druckeranschluss aus danach geht's mit -> Weiter zur Abfrage, ob alle Windows basierenden Programme, diesen Drucker als Standarddrucker verwenden sollen. -> Ja -> Weiter. Die Testseite darf nicht ausgedruckt werden, da noch der falsche Anschuss verwendet wird -> Fertig stellen. Abschließend muss der Anschluss korrigiert werden. Klicken Sie deshalb auf Start -> Einstellungen -> Drucker. Dort wählen Sie den gerade installierten Drucker aus und drücken die rechte Maustaste. Jetzt wählen Sie den Menupunkt Eigenschaften aus. Im Eigenschaftsmenu wählen Sie bitte den Reiter Detail aus und klicken die Schaltfläche Anschluss hinzufügen an. 07.6.2005 Art. Nr. 00049079 Seite 13 Bedienungsanleitung DSL/Breitband Router DR-20 Im Menü für Anschlüsse wählen Sie Andere aus und anschließend die Auswahl USB Remote print port -> Ok. Daraufhin wird das Konfigurationstool der Druckservers erneut eingeblendet, wählen Sie dort die Option Choose printer und klicken auf die Schaltfläche Find. Daraufhin wird Ihr Drucker gefunden. Markieren Sie diesen mit klick auf OK-> OK-> Übernehmen. Anmerkung: Falls ihr Drucker nicht aufgeführt wird, ist entweder ihr Treiber nicht aktuell genug oder Ihr Drucker wird leider nicht vollständig unterstützt. Alternativ versuchen Sie bitte dann die Installation wie im Absatz „USB- Druckerinstallation unter Windows XP/2000 ohne Tool“ erklärt. Der Einsatz eines Multifunktionsgerätes über den USB Druckerserver kann nur eingeschränkt erfolgen. Es ist prinzipiell nur möglich, über das Gerät nur auszudrucken, alle anderen Funktionen, wie scannen, faxen oder ähnliches sind nicht möglich. Falls folgendes Fenster angezeigt wird, führen Sie bitte folgende Anweisung aus. K Sie auf Start -> Ausführen, geben Sie dort den Befehl command ein und drücken die Eingabetaste. Nun öffnet sich die Eingabeaufforderung. Geben Sie nun wreset ein und bestätigen mit der Eingabetaste. 07.6.2005 Art. Nr. 00049079 Seite 14 Bedienungsanleitung DSL/Breitband Router DR-20 Windows XP und Windows 2000: Installieren Sie als erstes die Software Java von Sun, die sich auf der beigelegten CD-ROM befindet oder im Internet unter www.java.com heruntergeladen werden kann. Nach dem Neustart des Computer legen Sie bitte die beiliegende CD-ROM in Ihr CD-ROM Laufwerk ein. Daraufhin müsste folgendes Fenster sichtbar sein. Klicken Sie nun auf das Textfeld „Installing Printer Server Software“. Daraufhin wird eine Datei mit dem Namen Setup.exe auf Ihren Windows Desktop kopiert. Wechseln Sie nun auf Ihren Windows Desktop und klicken Sie doppelt auf die Datei Setup.exe, nun wird der Installationsassistent gestartet. Folgen Sie nun den Anweisungen des Assistenten indem Sie auf -> Next klicken. Auf der nachfolgenden Seite müssen Sie das sogenannte „License Aggreement“ absegnen, indem Sie die Auswahl „I accept the terms of the license agreement“. Klicken Sie auf -> Next, damit die Software auf Ihren Rechner installiert werden kann, abschließend klicken Sie auf die Schaltfläche Finish. Jetzt muss der Rechner neu gestartet werden, damit alle Einstellungen korrekt von Ihrem Betriebssystem übernommen werden. Als nächstes wird der Drucker installiert. Klicken Sie auf Start -> Systemsteuerung -> Drucker und andere Hardware. Wählen Sie nun im linken Navigationsfeld die Option „Wählen Sie eine Aufgabe ..“ Drucker hinzufügen -> Weiter. Nun wird der Druckerinstallations-Assistent gestartet. Wählen Sie ausschließlich die Option „Lokaler Drucker, der and den Computer angeschlossen ist“ aus -> Weiter. Im nächsten Fenster wählen Sie bitte die Option „Einen neuen Anschluss erstellen“ und den Anschlusstyp „USB Remote print port“ aus -> Weiter. Der weitere Installationsverlauf wird im Menüpunkt Herstellertool erläutert. 07.6.2005 Art. Nr. 00049079 Seite 15 Bedienungsanleitung DSL/Breitband Router DR-20 Nach der Windowsseitigen Druckerinstallation muss noch das Herstellertool konfiguriert werden. Klicken Sie nun auf die Schaltfläche „Choose Printer“ um Ihren zu installierenden USB Drucker auswählen zu können. Das nächste Fenster sollte in etwas so aussehen: Klicken Sie auf die Schaltfläche „Find“ damit Ihr angeschlossener USB Drucker gefunden werden kann. Danach sollte der Drucker in der Printer List, wie oben abgebildet, erscheinen. Zum Abschluss klicken Sie auf OK. Danach werden Sie aufgefordert das richtige Druckermodell auszuwählen und den entsprechenden Treiber zu installieren. Es wird empfohlen danach eine Testseite auszudrucken. 07.6.2005 Art. Nr. 00049079 Seite 16 Bedienungsanleitung DSL/Breitband Router DR-20 Anmerkung: Falls ihr Drucker nicht aufgeführt wird, ist entweder ihr Treiber nicht aktuell genug oder Ihr Drucker wird leider nicht vollständig unterstützt. Alternativ versuchen Sie bitte dann die Installation wie im Absatz „USB- Druckerinstallation unter Windows XP/2000 ohne Tool“ erklärt. Der Einsatz eines Multifunktionsgerätes über den USB Druckerserver kann nur eingeschränkt erfolgen. Es ist prinzipiell nur möglich, über das Gerät nur auszudrucken, alle anderen Funktionen, wie scannen, faxen oder ähnliches sind nicht möglich. Falls folgendes Fenster angezeigt wird, führen Sie bitte folgende Anweisung aus. Stellen Sie sicher, dass Sie Adminstrator Rechte besitzen, dann klicken Sie auf Start -> Ausführen, geben Sie dort den Befehl command ein und drücken die Eingabetaste. Nun öffnet sich die Eingabeaufforderung. Geben Sie nun wreset ein und bestätigen mit der Eingabetaste. Anmerkung: Wiederholen Sie nun diese Prozedur an jeden anderen Netzwerk-Rechner, auf den Sie ebenfalls den Netzwerkdrucker verwenden wollen. USB- Druckerinstallation unter Windows XP/2000 ohne Tool Vorraussetzung: Funktionierendes Netzwerk mit TCP/IP Protokoll Sun Java bereits vorinstalliert Version 1.4.1.03 oder höher. Aktuellsten Druckertreiber zur Hand Drucker unter Windows XP einrichten: Klassisches Startmenu: Start -> Einstellungen -> Drucker und Faxgeräte -> Drucker hinzufügen. XP Startmenu: Start -> Systemsteuerung -> Drucker und andere Hardware. Wählen Sie dann im Drucker hinzufügen im Feld Wählen Sie eine Aufgabe.... Folgendes Fenster erscheint nun. 07.6.2005 Art. Nr. 00049079 Seite 17 Bedienungsanleitung DSL/Breitband Router DR-20 Wählen Sie nur die Option, wie im Bild oben abgebildet und klicken auf die Schaltfläche Weiter. Wählen Sie die Option „Einen neuen Anschluss erstellen“ und den Anschlusstyp „Standard TCP/IP Port“ aus. Klicken Sie anschließend auf die Schaltfläche Weiter. 07.6.2005 Art. Nr. 00049079 Seite 18 Bedienungsanleitung DSL/Breitband Router DR-20 Geben Sie im Feld Druckername oder IP- Adresse, die IP Adresse Ihres Routers an, standardmäßig ist dies 192.168.1.1. Als Portname sollten Sie die Voreinstellung lassen. Bitte wählen Sie als Gerätetyp den PRINTSERVER, wie oben abgebildet aus. Klicken Sie dann auf Weiter. Danach muss nur noch der richtige Druckertreiber installiert werden. Anmerkung: Wiederholen Sie nun diese Prozedur an jeden anderen Netzwerk-Rechner auf den Sie ebenfalls den Netzwerkdrucker verwenden wollen. 07.6.2005 Art. Nr. 00049079 Seite 19 Bedienungsanleitung DSL/Breitband Router DR-20 Drucker unter Windows 2000 einrichten: Start -> Einstellungen -> Drucker -> Drucker hinzufügen. Nun erscheint der Druckerinstallations-Assistent Wählen Sie nur die Option, wie im Bild oben abgebildet und klicken auf die Schaltfläche Weiter. Wählen Sie die Option „Einen neuen Anschluss erstellen“ und den Anschlusstyp „Standard TCP/IP Port“ aus. Klicken Sie anschließend auf die Schaltfläche Weiter. 07.6.2005 Art. Nr. 00049079 Seite 20 Bedienungsanleitung DSL/Breitband Router DR-20 Geben Sie im Feld Druckername oder IP- Adresse, die IP Adresse Ihres Routers an, standardmäßig ist dies 192.168.1.1. Als Portname sollten Sie die Voreinstellung lassen. Bitte wählen Sie als Gerätetyp den Generic Network Card, wie oben abgebildet aus. Klicken Sie dann auf Weiter. Danach muss nur noch der richtige Druckertreiber installiert werden. 07.6.2005 Art. Nr. 00049079 Seite 21 Bedienungsanleitung DSL/Breitband Router DR-20 Klicken Sie auf die Schaltfläche Weiter, nun müssen Sie noch Ihren Druckertreiber auswählen. Anschließend wird empfohlen eine Testseite ausdrucken zu lassen um zu überprüfen, ob der Drucker korrekt angesprochen wird. Sollten Sie Probleme mit dem Ausdruck der Testseite haben, öffnen Sie die Eigenschaften des Druckers und klicken auf die Schaltfläche Anschluss konfigurieren. Jetzt öffnet sich das Fenster das sie oben sehen, bitte Überprüfen Sie, das die Einstellungen identisch sind. Klicken Sie anschließend auf OK und probieren erneut eine Testseite auszudrucken. Anmerkung: Wiederholen Sie nun diese Prozedur an jeden anderen Netzwerk-Rechner auf den Sie ebenfalls den Netzwerkdrucker verwenden wollen. 07.6.2005 Art. Nr. 00049079 Seite 22 Bedienungsanleitung DSL/Breitband Router DR-20 Kompatibilitätsliste der unterstützten Drucker ( Stand 04/2005 ) NO. Brand 1 2 3 4 5 6 7 8 9 10 11 12 13 14 15 16 17 18 19 20 21 Canon Canon Canon Canon Canon Canon Canon Canon Canon Canon Compaq Compaq Epson Epson Epson Epson Epson Epson Epson Epson Epson 22 Model NO. NO. Brand BJC-3000 i450 i470D i550 i950 S400 S500 S400K S100SP S450 IJ600 IJ650 C41/C43UX EPL5900 Stylus C60 Stylus C61 Stylus C62 Stylus C63 Stylus C64 Stylus C80 Stylus C83 35 36 37 38 39 40 41 42 43 44 45 46 47 48 49 50 51 52 53 54 55 HP HP HP HP HP HP HP HP HP HP HP HP HP HP HP HP HP HP HP HP HP Epson Stylus CX3100 56 HP 23 Epson Stylus Color 600 57 HP 24 25 26 27 28 29 30 31 32 33 34 Epson Epson Epson Epson Epson Epson Epson Epson Epson Epson HP Stylus Color 680 Stylus Color 740 Stylus Color 760 Stylus Color 860 Stylus Color 980 Stylus Photo 780 Stylus Photo 870 Stylus Photo 1200 Stylus Photo 1270 Stylus Photo 1290 DeskJet 648C 58 59 60 61 62 63 64 65 66 67 68 HP HP Lexmark Lexmark Lexmark Lexmark Lexmark Samsung Samsung Samsung Xerox Model No. DeskJet 656C DeskJet 815C DeskJet 840C DeskJet 842C DeskJet 843C DeskJet 845C DeskJet 895C DeskJet 940 Deskjet 970Cse DeskJet 1220C DeskJet 3420 DeskJet 3325 DeskJet 3535 DeskJet 3550 DeskJet 3650 DeskJet 5550 DeskJet 3820 LaserJet 1150 LaserJet 1200 LaserJet 2200 LaserJet 3310 (Printing only) LaserJet 3320 (Printing only) LaserJet 3330 (Printing only) LaserJet 4050 PSC2110 (Printing Only) Optra E312L Z25 Z45 Z52 Z53 ML-1210 ML-1510 ML-1710 3210 Sicherheitshinweise: • • • Der Betrieb darf weder in der Nähe von Heizungen noch in staubiger oder feuchter Umgebung erfolgen. Trennen Sie das Gerät vor dem Anschließen vom Stromnetz. Benutzen Sie nur das mitgelieferte Netzteil mit diesem Produkt. Vorsicht: Ein ungeeignetes Netzteil kann zu Beschädigung führen! 07.6.2005 Art. Nr. 00049079 Seite 23 Bedienungsanleitung DSL/Breitband Router DR-20 Garantiebedingungen: Hama Produkte sind von hoher Qualität und nach strengsten internationalen Qualitätsnormen geprüft. Die Garantiezeit beginnt ab Kauftag. Die Garantie gilt ausschließlich für Material- und Verarbeitungsmängel und ist auf den reinen Produktwert beschränkt, nicht auf Folgeschäden etc. Der Garantieanspruch muss unter Vorlage der Verkaufsquittung und einer Kurzbeschreibung des Fehlers geltend gemacht werden. Das Gerät ist vollständig, d.h. Mit dem kompletten Lieferumfang sorgfältig verpackt, soweit portound frachtfrei einzusenden. Durch die Inanspruchnahme der Garantie wird die Garantiefrist weder verlängert, noch wird eine neue Garantiefrist für das Produkt in Lauf gesetzt. Supportinformationen: Bei defekten Produkten: Bitte wenden Sie sich bei Produktreklamationen an Ihren Händler vor Ort. Internet/ World Wide Web: Produktunterstützung, neue Treiber oder Produktinformationen bekommen sie unter www.hama.de Support Hotline – Hama Produktberatung: Tel. +49 (0) 9091 / 502-115 Fax +49 (0) 9091 / 502-272 e-mail: mailto:[email protected] Postadresse: Hama GmbH & Co. KG Postfach 80 86651 Monheim/Germany 07.6.2005 Art. Nr. 00049079 Seite 24