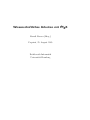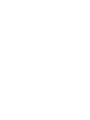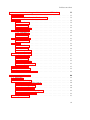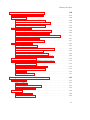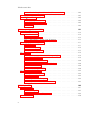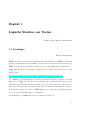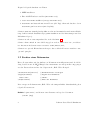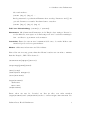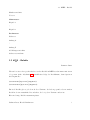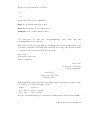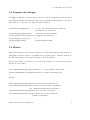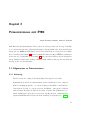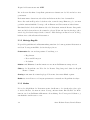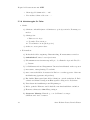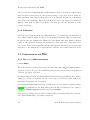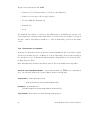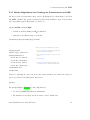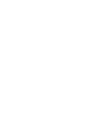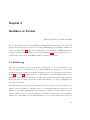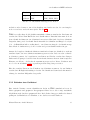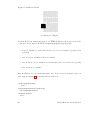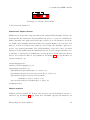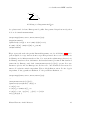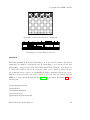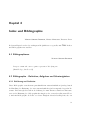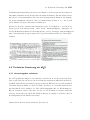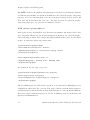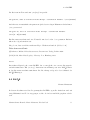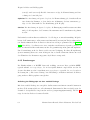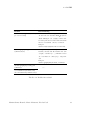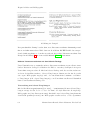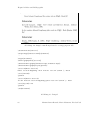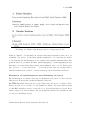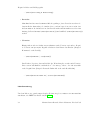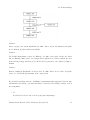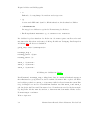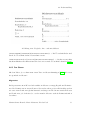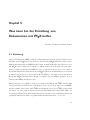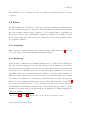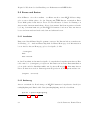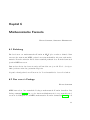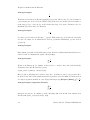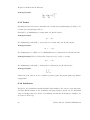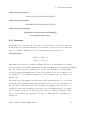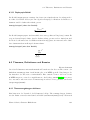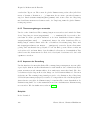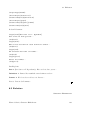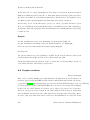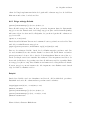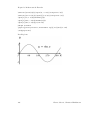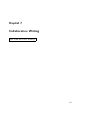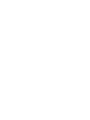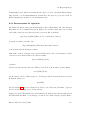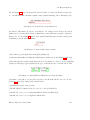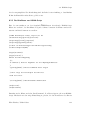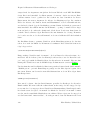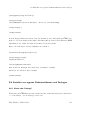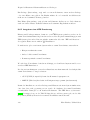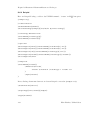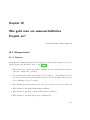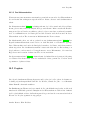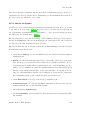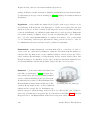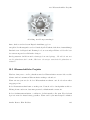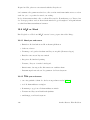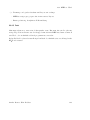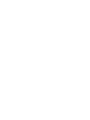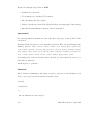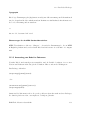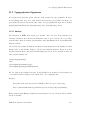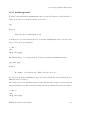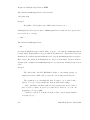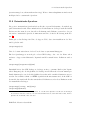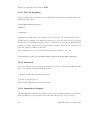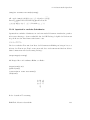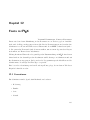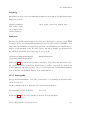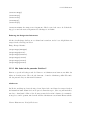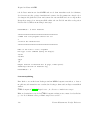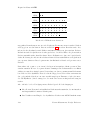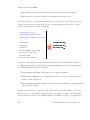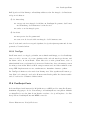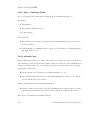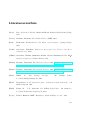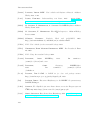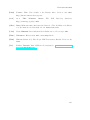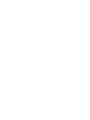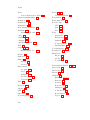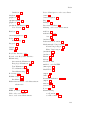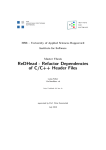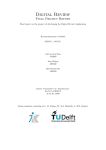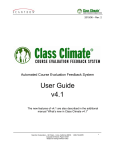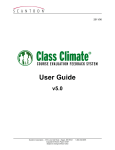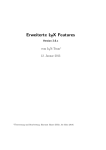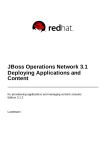Download Wissenschaftliches Arbeiten mit LATEX
Transcript
Wissenschaftliches Arbeiten mit LATEX
Berndt Farwer (Hrsg.)
Preprint, 25. August 2005
Fachbereich Informatik
Universität Hamburg
Vorwort
Im wissenschaftlichen Betrieb sind schriftliche Darstellungen eines der wichtigsten Kommunikationsmittel überhaupt. Hierbei muss eine Vielzahl von Faktoren berücksichtigt
werden. Zum Beispiel ist es in den Naturwissenschaften häufig erforderlich, mathematische Formeln in den Text zu integrieren. Hierzu sind spezielle Hilfsmittel erforderlich.
In allen Bereichen des wissenschaftlichen Publizierens sind Diagramme zur Veranschaulichung zu erstellen und einzubinden. In den Musikwissenschaften werden Auszüge aus
Partituren verwendet, so dass Notensatz erforderlich ist. Für den potentiellen Autoren
stellt sich somit die schwierige Frage nach einem oder mehreren Hilfsmitteln bei der
Erstellung von Seminararbeiten, Diplomarbeiten, Konferenzbeiträgen, o.ä.
Trotz (oder gerade wegen) der immer größer werdenden Komplexität von herkömmlichen
(WYSIWIG-)Textsystemen, erfreut sich im wissenschftlichen Publizieren TEX und LATEX
immer größerer Beliebtheit. Diese Textsatzsysteme machen den Autoren gleichzeitig zum
Setzer, ohne jedoch eine Ausbildung im Layout oder Textsatz zu erfordern. Die strengen
– in Dokumentenklassen und Stilvorlagen – vorgegebenen layouterischen Richtlinien sind
meist vorgegeben, so daß der Autor sich um die Gestalt des Textes wenig zu kümmern
braucht. Vielmehr kann er sich voll und ganz dem Inhalt widmen und das Layout dem
Textsatzsystem überlassen.
Nicht zuletzt aus wirtschaflichen Gründen findet TEX bzw. LATEX auch im Verlagswesen
immer mehr Anhänger. Wie bei jeder komplexen Software, ist aber auch beim Einsatz
von TEX mit einigen Klippen und Fallgruben zu rechnen. In den hier zusammengestellten
Artikeln werden einige dieser Schwierigkeiten aufgegriffen und praxisorientierte Lösungen
angeboten.
Diese Sammlung von Beiträgen entstand im Sommersemester 2005 im Rahmen eines
Proseminars am Fachbereich Informatik der Universität Hamburg. Ein Hauptaugen-
iii
Vorwort
merk des Proseminars, nämlich das Abhalten eines Vortrages, kann naturgmäß in dieser
schriftlichen Form nicht widergegeben werden. Die Beiträge erheben ferner nicht den
Anspruch auf Vollständigkeit und es kann keine Gewähr für die Korrektheit der Darstellungen übernommen werden. In den meisten Fällen sind die Quellen sowie Hinweise auf
weiterführende Literatur angegeben.
Ich habe mich bei der Zusammenstellung der Beiträge bemüht, einige gewisse „Vereinheitlichung der Stile“ zu erzielen. Dies ist in der begrentzten mir zur Verfügung stehenden
Zeit sicherlich nur in geringem Maße gelungen.
Hamburg im Juni 2005
iv
Berndt Farwer
Inhaltsverzeichnis
Vorwort
iii
1 Logische Struktur von Texten
1
1.1
Grundlagen . . . . . . . . . . . . . . . . . . . . . . . . . . . . . . . . . . .
1
1.2
Struktur eines Dokumentes . . . . . . . . . . . . . . . . . . . . . . . . . .
2
1.3
LATEX - Befehle . . . . . . . . . . . . . . . . . . . . . . . . . . . . . . . . .
5
1.4
Anpassen der Vorlagen . . . . . . . . . . . . . . . . . . . . . . . . . . . . .
9
1.5
Makros . . . . . . . . . . . . . . . . . . . . . . . . . . . . . . . . . . . . .
9
1.6
Vergleich
LAT
EX - Word . . . . . . . . . . . . . . . . . . . . . . . . . . . . 11
2 Präsentationen mit LATEX
13
2.1 Allgemeines zu Präsentationen . . . . . . . . . . . . . . . . . . . . . . . . 13
2.2
2.1.1
Einleitung . . . . . . . . . . . . . . . . . . . . . . . . . . . . . . . . 13
2.1.2
Wichtige Begriffe . . . . . . . . . . . . . . . . . . . . . . . . . . . . 14
2.1.3
Medien . . . . . . . . . . . . . . . . . . . . . . . . . . . . . . . . . 14
2.1.4
Vorüberlegungen . . . . . . . . . . . . . . . . . . . . . . . . . . . . 16
2.1.5
Präsentationsaufbau . . . . . . . . . . . . . . . . . . . . . . . . . . 16
2.1.6
Verkehrsregeln für Folien . . . . . . . . . . . . . . . . . . . . . . . 18
2.1.7
Vortragen der Präsentation . . . . . . . . . . . . . . . . . . . . . . 19
2.1.8
Bei Fragen danach . . . . . . . . . . . . . . . . . . . . . . . . . . . 19
2.1.9
Schlusswort . . . . . . . . . . . . . . . . . . . . . . . . . . . . . . . 20
Präsentationen mit LATEX . . . . . . . . . . . . . . . . . . . . . . . . . . . 20
2.2.1 Die beamer-Dokumentenklasse . . . . . . . . . . . . . . . . . . . . 20
2.2.2
Weitere Möglichkeiten der Erstellung von Präsentationnen mit LATEX 27
3 Grafiken in Texten
3.1
31
Einführung . . . . . . . . . . . . . . . . . . . . . . . . . . . . . . . . . . . 31
v
Inhaltsverzeichnis
3.2
3.3
3.1.1
Verschiedene Typen von Grafiken . . . . . . . . . . . . . . . . . . . 32
3.1.2
Anforderungen an die Textsatz-Software . . . . . . . . . . . . . . . 33
Grafiken in LATEX einbinden . . . . . . . . . . . . . . . . . . . . . . . . . . 33
3.2.1
Technischer Hintergrund . . . . . . . . . . . . . . . . . . . . . . . . 34
3.2.2
Einbinden einer Grafikdatei . . . . . . . . . . . . . . . . . . . . . . 35
3.2.3
Grafiken von Text umfließen lassen . . . . . . . . . . . . . . . . . . 38
Grafiken mit LATEX erstellen . . . . . . . . . . . . . . . . . . . . . . . . . . 41
3.3.1
Die picture-Umgebung . . . . . . . . . . . . . . . . . . . . . . . . 41
3.3.2
PSTricks . . . . . . . . . . . . . . . . . . . . . . . . . . . . . . . . . 42
3.3.3
XY-pic . . . . . . . . . . . . . . . . . . . . . . . . . . . . . . . . . . 45
3.3.4
Ein Ausblick: Zwei weitere Pakete . . . . . . . . . . . . . . . . . . 48
4 Index und Bibliographie
4.1
Bibliographieren . . . . . . . . . . . . . . . . . . . . . . . . . . . . . . . . 51
4.2
Bibliographie - Definition, Aufgaben und Schwierigkeiten
4.3
4.4
vi
51
. . . . . . . . . 51
4.2.1
Einführung und Definition . . . . . . . . . . . . . . . . . . . . . . . 51
4.2.2
Zweck des Bibliographierens . . . . . . . . . . . . . . . . . . . . . . 52
4.2.3
Interdisziplinäre Unterschiede . . . . . . . . . . . . . . . . . . . . . 52
Technische Umsetzung mit LATEX . . . . . . . . . . . . . . . . . . . . . . . 53
4.3.1
Literaturangaben aufnehmen . . . . . . . . . . . . . . . . . . . . . 53
4.3.2
thebibliography und cite . . . . . . . . . . . . . . . . . . . . . . 54
BibTEX . . . . . . . . . . . . . . . . . . . . . . . . . . . . . . . . . . . . . 55
4.4.1
Begrenzungen der thebibliography-Umgebung . . . . . . . . . . 56
4.4.2
BibTEX . . . . . . . . . . . . . . . . . . . . . . . . . . . . . . . . . 56
4.4.3
Datenbankdateien (*.bib) . . . . . . . . . . . . . . . . . . . . . . . 58
4.4.4
Style-Dateien (*.bst) . . . . . . . . . . . . . . . . . . . . . . . . . . 61
4.4.5
Erweiterungen . . . . . . . . . . . . . . . . . . . . . . . . . . . . . 62
4.5
JabRef – Ein BibTEX-Editor . . . . . . . . . . . . . . . . . . . . . . . . . 68
4.6
Indexerstellung . . . . . . . . . . . . . . . . . . . . . . . . . . . . . . . . . 70
4.6.1
Das Stichwortverzeichnis . . . . . . . . . . . . . . . . . . . . . . . . 70
4.6.2
Das Paket makeidx . . . . . . . . . . . . . . . . . . . . . . . . . . . 70
4.6.3
Das Glossar . . . . . . . . . . . . . . . . . . . . . . . . . . . . . . . 75
Inhaltsverzeichnis
5 Was kann bei der Erstellung von Dokumenten mit LATEX helfen
77
5.1 Einleitung . . . . . . . . . . . . . . . . . . . . . . . . . . . . . . . . . . . . 77
5.2
Unix-Philosophen oder „Small is beautiful“ . . . . . . . . . . . . . . . . . 78
5.3
Emacs . . . . . . . . . . . . . . . . . . . . . . . . . . . . . . . . . . . . . . 79
5.4
5.5
5.3.1
Installation . . . . . . . . . . . . . . . . . . . . . . . . . . . . . . . 79
5.3.2
Bedienung . . . . . . . . . . . . . . . . . . . . . . . . . . . . . . . . 79
5.3.3
Konfiguration . . . . . . . . . . . . . . . . . . . . . . . . . . . . . . 81
Emacs und Auctex . . . . . . . . . . . . . . . . . . . . . . . . . . . . . . . 82
5.4.1
Installation . . . . . . . . . . . . . . . . . . . . . . . . . . . . . . . 82
5.4.2
Bedienung . . . . . . . . . . . . . . . . . . . . . . . . . . . . . . . . 82
Emacs und Preview . . . . . . . . . . . . . . . . . . . . . . . . . . . . . . 83
5.5.1
5.6
5.7
Installation . . . . . . . . . . . . . . . . . . . . . . . . . . . . . . . 83
Eclipse . . . . . . . . . . . . . . . . . . . . . . . . . . . . . . . . . . . . . . 83
5.6.1
Installation . . . . . . . . . . . . . . . . . . . . . . . . . . . . . . . 84
5.6.2
Bedienung . . . . . . . . . . . . . . . . . . . . . . . . . . . . . . . . 84
5.6.3
Konfiguration . . . . . . . . . . . . . . . . . . . . . . . . . . . . . . 85
Eclipse und TEXlipse . . . . . . . . . . . . . . . . . . . . . . . . . . . . . . 85
5.7.1 Installation . . . . . . . . . . . . . . . . . . . . . . . . . . . . . . . 85
5.7.2
Bedienung . . . . . . . . . . . . . . . . . . . . . . . . . . . . . . . . 85
5.7.3
Konfiguration . . . . . . . . . . . . . . . . . . . . . . . . . . . . . . 86
5.7.4
5.8
TEXlipse und Aspell . . . . . . . . . . . . . . . . . . . . . . . . . . 87
Eclipse und CVS . . . . . . . . . . . . . . . . . . . . . . . . . . . . . . . . 87
5.9
Spezielles mit LATEX . . . . . . . . . . . . . . . . . . . . . . . . . . . . . . 88
5.10 Weiterführende Informationen . . . . . . . . . . . . . . . . . . . . . . . . . 88
6 Mathematische Formeln
89
6.1
Einleitung . . . . . . . . . . . . . . . . . . . . . . . . . . . . . . . . . . . . 89
6.2
Das amsmath-Package . . . . . . . . . . . . . . . . . . . . . . . . . . . . . 89
6.3
6.2.1
Mathematische Umgebungen . . . . . . . . . . . . . . . . . . . . . 90
6.2.2
Inline-Umgebungen . . . . . . . . . . . . . . . . . . . . . . . . . . . 90
6.2.3
Abgesetze Formeln . . . . . . . . . . . . . . . . . . . . . . . . . . . 90
6.2.4
Formelnummerierung anpassen . . . . . . . . . . . . . . . . . . . . 92
6.2.5
Verweise auf Formeln
. . . . . . . . . . . . . . . . . . . . . . . . . 92
Komplexe Formeln . . . . . . . . . . . . . . . . . . . . . . . . . . . . . . . 93
vii
Inhaltsverzeichnis
6.3.1
Setzen von Formeln . . . . . . . . . . . . . . . . . . . . . . . . . . 93
6.3.2
Mathematische Konstrukte . . . . . . . . . . . . . . . . . . . . . . 93
6.3.3
Griechische Buchstaben . . . . . . . . . . . . . . . . . . . . . . . . 95
6.3.4
Klammern . . . . . . . . . . . . . . . . . . . . . . . . . . . . . . . . 95
6.3.5
Punkte . . . . . . . . . . . . . . . . . . . . . . . . . . . . . . . . . 96
6.3.6
Schriftarten . . . . . . . . . . . . . . . . . . . . . . . . . . . . . . . 96
6.3.7
Funktionen . . . . . . . . . . . . . . . . . . . . . . . . . . . . . . . 97
6.3.8
Notationen . . . . . . . . . . . . . . . . . . . . . . . . . . . . . . . 98
6.3.9
Vektoren und Matrizen . . . . . . . . . . . . . . . . . . . . . . . . 99
6.3.10 Abstände . . . . . . . . . . . . . . . . . . . . . . . . . . . . . . . . 100
6.3.11 Displaystyle-Befehl . . . . . . . . . . . . . . . . . . . . . . . . . . . 101
6.4
Theoreme, Definitionen und Beweise . . . . . . . . . . . . . . . . . . . . . 101
6.4.1
Theoremumgebungen definieren . . . . . . . . . . . . . . . . . . . . 101
6.4.2
Theoremumgebungen verwenden . . . . . . . . . . . . . . . . . . . 102
6.4.3
Anpassen der Darstellung . . . . . . . . . . . . . . . . . . . . . . . 102
6.5
Einheiten . . . . . . . . . . . . . . . . . . . . . . . . . . . . . . . . . . . . 103
6.6
Graphen zeichnen . . . . . . . . . . . . . . . . . . . . . . . . . . . . . . . . 104
6.6.1
Einige wichtige Befehle
. . . . . . . . . . . . . . . . . . . . . . . . 105
7 Collaborative Writing
107
8 Internet und neue Medien
109
8.1
Ein internetfähiges Dokument . . . . . . . . . . . . . . . . . . . . . . . . . 109
8.2
CSS . . . . . . . . . . . . . . . . . . . . . . . . . . . . . . . . . . . . . . . 109
8.3
von latex zu Html . . . . . . . . . . . . . . . . . . . . . . . . . . . . . . . 110
8.4
viii
8.3.1
latex2html
. . . . . . . . . . . . . . . . . . . . . . . . . . . . . . . 110
8.3.2
tex4ht . . . . . . . . . . . . . . . . . . . . . . . . . . . . . . . . . . 112
8.3.3
Latex2html vs tex4ht . . . . . . . . . . . . . . . . . . . . . . . . . 114
Hyperrefpackage . . . . . . . . . . . . . . . . . . . . . . . . . . . . . . . . 114
8.4.1
Hyperlinksdarstellung . . . . . . . . . . . . . . . . . . . . . . . . . 114
8.4.2
Benutzermakros für Hyperlinks . . . . . . . . . . . . . . . . . . . . 115
8.4.3
Formularumgebung . . . . . . . . . . . . . . . . . . . . . . . . . . . 116
8.4.4
Fazit . . . . . . . . . . . . . . . . . . . . . . . . . . . . . . . . . . . 118
Inhaltsverzeichnis
9 Erweiterte Dokumentklassen und Packages
119
9.1
Das Key-Value Interface for Optionen . . . . . . . . . . . . . . . . . . . . 119
9.2
KOMA-Script . . . . . . . . . . . . . . . . . . . . . . . . . . . . . . . . . . 120
9.3
9.4
9.2.1
Die Motivation von KOMA-Script . . . . . . . . . . . . . . . . . . 120
9.2.2
Ein Abriss der KOMA-Script Geschichte . . . . . . . . . . . . . . . 120
9.2.3
Die Briefklasse von KOMA-Script . . . . . . . . . . . . . . . . . . 121
Das Paket “Listings” . . . . . . . . . . . . . . . . . . . . . . . . . . . . . . 124
9.3.1
Listings, ein Pretty-Printer für Sourcecode . . . . . . . . . . . . . . 124
9.3.2
Grundsätze der Benutzung von Listings . . . . . . . . . . . . . . . 124
9.3.3
Escaping von nicht verbatim darzustellenden Eingaben . . . . . . . 125
9.3.4
Einlesen externer Dateien . . . . . . . . . . . . . . . . . . . . . . . 125
9.3.5
Zwei kurze Beispiele zu Listings . . . . . . . . . . . . . . . . . . . . 125
Das “Fancyvrb” Paket . . . . . . . . . . . . . . . . . . . . . . . . . . . . . 126
9.4.1
Aufgaben für Fancyvrb . . . . . . . . . . . . . . . . . . . . . . . . 126
9.4.2
Einbinden von Fancyvrb und Grundsätzliches . . . . . . . . . . . . 127
9.4.3
Abschneiden des Zeilenanfangs . . . . . . . . . . . . . . . . . . . . 127
9.4.4
Weitere Möglichkeiten der Darstellung . . . . . . . . . . . . . . . . 128
9.4.5
Zwei Möglichkeiten indirekt Text einzugeben . . . . . . . . . . . . 128
9.5
Abkürzungen mit “acronym” . . . . . . . . . . . . . . . . . . . . . . . . . 129
9.6
Erstellen von eigenen Dokumentklassen und Packages . . . . . . . . . . . 131
9.6.1
Klasse oder Package? . . . . . . . . . . . . . . . . . . . . . . . . . 131
9.6.2
9.6.3
Integrieren einer LATEX-Erweiterung . . . . . . . . . . . . . . . . . 132
Aufbau von Klassen und Packages . . . . . . . . . . . . . . . . . . 133
9.6.4
Beispiel . . . . . . . . . . . . . . . . . . . . . . . . . . . . . . . . . 134
9.6.5
Verfügbare Befehle . . . . . . . . . . . . . . . . . . . . . . . . . . . 135
10 Wie geht man ein wissenschaftliches Projekt an?
137
10.1 Wissenschaften . . . . . . . . . . . . . . . . . . . . . . . . . . . . . . . . . 137
10.1.1 Definiton . . . . . . . . . . . . . . . . . . . . . . . . . . . . . . . . 137
10.1.2 Teilgebeite der Wissenschaft . . . . . . . . . . . . . . . . . . . . . . 138
10.1.3 Drei Wissenschaften . . . . . . . . . . . . . . . . . . . . . . . . . . 139
10.2 Projekte . . . . . . . . . . . . . . . . . . . . . . . . . . . . . . . . . . . . . 139
10.2.1 Projektdidaktik . . . . . . . . . . . . . . . . . . . . . . . . . . . . . 140
10.2.2 Was ist ein Projekt? . . . . . . . . . . . . . . . . . . . . . . . . . . 141
ix
Inhaltsverzeichnis
10.2.3 Geniale Projekte, Schritt für Schritt entwickeln . . . . . . . . . . . 146
10.3 Wissenschaftliche Projekte . . . . . . . . . . . . . . . . . . . . . . . . . . . 147
10.4 LATEX vs. Word . . . . . . . . . . . . . . . . . . . . . . . . . . . . . . . . . 148
10.4.1 Word: pro und contra . . . . . . . . . . . . . . . . . . . . . . . . . 148
10.4.2 LATEX: pro und contra . . . . . . . . . . . . . . . . . . . . . . . . . 148
10.4.3 Fazit . . . . . . . . . . . . . . . . . . . . . . . . . . . . . . . . . . . 149
11 Mehrsprachige Texte in LATEX
151
11.1 Das Babel-Package . . . . . . . . . . . . . . . . . . . . . . . . . . . . . . . 151
11.1.1 Motivation . . . . . . . . . . . . . . . . . . . . . . . . . . . . . . . 151
11.1.2 Was Babel bietet . . . . . . . . . . . . . . . . . . . . . . . . . . . . 151
11.1.3 Anwendung von Babel im Dokument . . . . . . . . . . . . . . . . . 153
11.2 Typographische Eigenarten . . . . . . . . . . . . . . . . . . . . . . . . . . 155
11.2.1 Absätze . . . . . . . . . . . . . . . . . . . . . . . . . . . . . . . . . 155
11.2.2 Frenchspacing . . . . . . . . . . . . . . . . . . . . . . . . . . . . . . 156
11.2.3 Anführungszeichen . . . . . . . . . . . . . . . . . . . . . . . . . . . 157
11.3 Unicode . . . . . . . . . . . . . . . . . . . . . . . . . . . . . . . . . . . . . 159
11.3.1 Zeichensatzprobleme bei Mehrsprachigkeit . . . . . . . . . . . . . . 159
11.3.2 Vereinheitlichung . . . . . . . . . . . . . . . . . . . . . . . . . . . . 159
11.3.3 Mehr als ein Zeichensatz . . . . . . . . . . . . . . . . . . . . . . . . 160
11.3.4 Repräsentation von Unicode-Zeichen . . . . . . . . . . . . . . . . . 160
11.3.5 Zur Anwendung . . . . . . . . . . . . . . . . . . . . . . . . . . . . 160
11.3.6 Anwendung in LATEX . . . . . . . . . . . . . . . . . . . . . . . . . . 160
11.4 Ostasiatische Sprachen . . . . . . . . . . . . . . . . . . . . . . . . . . . . . 161
11.4.1 Die CJK Umgebung . . . . . . . . . . . . . . . . . . . . . . . . . . 162
11.4.2 Koreanisch . . . . . . . . . . . . . . . . . . . . . . . . . . . . . . . 162
11.4.3 Japanisch mit Furigana . . . . . . . . . . . . . . . . . . . . . . . . 162
11.4.4 Japanisch in vertikaler Schreibweise . . . . . . . . . . . . . . . . . 163
12 Fonts in LATEX
165
12.1 Formatieren . . . . . . . . . . . . . . . . . . . . . . . . . . . . . . . . . . . 165
12.1.1 Schriftgröße . . . . . . . . . . . . . . . . . . . . . . . . . . . . . . . 167
12.1.2 Fortgeschrittenes Formatieren . . . . . . . . . . . . . . . . . . . . . 168
12.2 Schriftarten . . . . . . . . . . . . . . . . . . . . . . . . . . . . . . . . . . . 170
x
Inhaltsverzeichnis
12.2.1 Wie finde ich die passende Schriftart? . . . . . . . . . . . . . . . . 171
12.3 Fontkodierung . . . . . . . . . . . . . . . . . . . . . . . . . . . . . . . . . . 173
12.4 Symbole . . . . . . . . . . . . . . . . . . . . . . . . . . . . . . . . . . . . . 175
12.5 Fontdefinitionen
. . . . . . . . . . . . . . . . . . . . . . . . . . . . . . . . 177
12.5.1 MetaFont . . . . . . . . . . . . . . . . . . . . . . . . . . . . . . . . 177
12.5.2 PostScript . . . . . . . . . . . . . . . . . . . . . . . . . . . . . . . . 178
12.5.3 TrueType . . . . . . . . . . . . . . . . . . . . . . . . . . . . . . . . 179
12.6 PostScript-Fonts . . . . . . . . . . . . . . . . . . . . . . . . . . . . . . . . 179
12.6.1 dvips – PostScript-Treiber . . . . . . . . . . . . . . . . . . . . . . . 180
12.6.2 Virtuelle Fonts . . . . . . . . . . . . . . . . . . . . . . . . . . . . . 180
12.6.3 PSNFSS-System . . . . . . . . . . . . . . . . . . . . . . . . . . . . 181
12.6.4 PostScript Pi-Fonts
. . . . . . . . . . . . . . . . . . . . . . . . . . 182
Literaturverzeichnis
183
Index
187
xi
Kapitel 1
Logische Struktur von Texten
Lukman Iwan, Harald Brinkmann
1.1 Grundlagen
Harald Brinkmann
LATEX bezeichnet ein kostenloses Textsatzsystem. Die Grundidee bei LATEX ist, dass sich
ein Autor ausschließlich mit dem Inhalt befassen sollte. Die äußere Form wird dabei von
LATEX nach allgemeinen Standards erstellt, ist aber in allen Einzelheiten anpassbar.
LATEX kann man aus dem Internet herunterladen, die Windows-Version gibt es zum
Beispiel unter:
http://prdownloads.sourceforge.net/miktex/small-miktex-2.4.1705.exe?download
Aber LATEX ist grundsätzlich für jedes Betriebssystem im Internet zu haben. Auch am
FB18 gibt es LATEX auf CD. Wenn das Schicksal einen einsamen Reisenden zu einer
bestimmten Zeit in Raum D-124 verschlägt, und dieser das Losungswort „Erstsemester
CD“ sagt, wird ihm gegen einen kleinen Obolus eine CD mit allerlei nützlicher Software
in die Hand gedrückt, u.a. auch o.g. LATEX-Distribution, auf die sich meine Erfahrungen
sowie die folgenden Erläuterungen beschränken.
Die Benutzung von LATEX lässt sich in 4 Schritten beschreiben:
1
Kapitel 1 Logische Struktur von Texten
1. LATEX installieren
2. Eine ASCII-Textdatei erstellen (dateiname.tex)
3. latex dateiname ausführen (erzeugt dateiname.dvi)
4. dateiname.dvi lässt sich mit einem Viewer (z.B. Yap) öffnen und drucken oder in
dateiname.pdf konvertieren (mit dvipdfm)
Schritt 1 muss nur einmalig durchgeführt werden und ist zumindest nach meiner Erfahrung denkbar einfach: Installationsprogramm ausführen und den Anweisungen auf dem
Bildschirm folgen ;).
Schritt 2 ist schon etwas anspruchsvoller, siehe Abschnitt 1.2.
Schritt 3 kann einfach in einer Shell eingegeben werden, falls latex.exe „erreichbar“
ist. Ansonsten findet man latex.exe unter texmf\miktex\bin\.
Schritt 4 ist optional. Hierzu lässt sich sagen, dass es allerlei Konverter zwischen .dvi,
.ps und .pdf gibt.
1.2 Struktur eines Dokumentes
Hier soll etwas näher auf den Aufbau von Dokumenten im Allgemeinen und die Abbildung desselben auf die LATEX-Eingabedatei dateiname.tex im Speziellen eingegangen
werden. Zuerst sehen wir hier das obligatorische „Hallo Welt“-Beispiel:
\documentclass{article}
% Dokumentklasse festlegen
\begin{document}
% Beginn des Dokuments
Hallo Welt.
\end{document}
% Inhalt
% Ende des Dokuments
Dies erzeugt ein Dokument mit „Hallo Welt“ als einzigem Inhalt. Grundsätzlich gelten
folgende Konventionen:
Befehle beginnen mit \ und können einen Parameter übergeben bekommen:
\befehl {arg}
2
Lukman Iwan, Harald Brinkmann
1.2 Struktur eines Dokumentes
Oder auch mehrere:
\befehl {arg 1} {arg 2} ...
Im Gegensatz zu der geschweiften Klammer für notwendige Parameter wird [ ] für
optionale Parameter verwandt. Das kann dann so aussehen:
\befehl [arg 1] {arg 2} {arg 3}
Groß- bzw. Kleinschreibung: \befehl{} 6= \Befehl{}
Kommentare: Mit % kann man Kommentare in die Eingabedatei einfügen. Dies ist besonders hilfreich, wenn später noch Änderungen an einer bestehenden umfangreichen .tex-Datei vorgenommen werden müssen.
Leerzeichen: Entweder es ist an einer bestimmten Stelle eines, oder nicht. Mehrere aufeinanderfolgende werden wegrationalisiert.
Absätze erhält man, indem man eine Zeile freilässt.
Nun wollen wir ein wenig genauer hinsehen. Hierzu brauchen wir ein nicht so minimalistisches Beispiel, „Hallo Welt advanced“:
\documentclass[a4paper]{article}
\usepackage[german]{babel}
\date{\today}
\author{meine Wenigkeit}
\title{mein Werk}
\begin{document}
\maketitle
Hallo Welt.
\end{document}
Zuerst sehen wir uns die Präambel an. Das ist alles, was nicht zwischen
\begin{document} und \end{document} steht. So ein Paar begin, end nennt man Um-
Lukman Iwan, Harald Brinkmann
3
Kapitel 1 Logische Struktur von Texten
gebung. In der Präambel werden Einstellungen vorgenommen und in der DocumentUmgebung steht der eigentliche Text.
Mit der ersten Zeile wird die Dokumentklasse auf Artikel gesetzt. Zusätzlich wird hier
das Papierformat auf eine Deutsche Norm gesetzt. Die Dokumentklasse bestimmt grundlegende Attribute wie z.B. Seitenzahlen und Standardschriftart. Es gibt u.a. noch die
Dokumentklassen Report, Book und Letter.
Dann wird mit \usepackage das Paket Babel eingebunden. Babel lokalisiert die LATEXDatei. Dabei werden Silbentrennung, Kapitel- und Indexüberschriften nach den jeweiligen Konventionen behandelt.
Desweiteren wird Datum, Autor und Titel bekanntgemacht, so dass - jetzt ein fließender
Übergang zur Document-Umgebung - der Befehl \maketitle weiß was er zu tun hat.
Mit \maketitle werden Datum, Autor und Titel hübsch auf eine einzelne Seite gebracht,
und das an der Stelle, an der der Befehl steht, d.h. wenn jemand gerne seinen Lesern
erst auf der letzten Seite verraten möchte, wie er sein Werk genannt hat, so würde er
den \maketitle-Befehl direkt vor das \end{document} schreiben.
Um das Dokument baumartig zu strukturieren gibt es folgende Möglichkeiten:
\chapter{Kapitelname}
\section{Abschnittsname}
\subsection{Unterabschnittsname}
\subsubsection{Unter-unterabschnittsname}
Der chapter-Befehl steht nur bei der Dokumentklasse „Book“ zur Verfügung.
Um LATEX mitzuteilen, was Kapitel, Anhang oder Vorwort ist, gibt es die drei Befehle \frontmatter, \mainmatter und \backmatter. Diese Befehle beeinflussen z.B. die
Seitenzahlen (in der Frontmatter stehen Römische Zahlen).
Ein gutes Buch sollte folgende Features haben:
Frontmatter:
Deckblatt
Impressum
Titel
4
Lukman Iwan, Harald Brinkmann
1.3 LATEX - Befehle
Inhaltsverzeichnis
Vorwort
Mainmatter:
Kapitel 1
..
.
Kapitel n
Backmatter:
Nachwort
Anhang A
..
.
Anhang Z
Abbildungsverzeichnis
Stichwortverzeichnis
1.3 LATEX - Befehle
Lukman Iwan
Wir wir bereits vorher gesehen haben, werden Befehle in LATEX werden immer mit einem
\ begonnen (siehe Abschnitt 1.2), anschließend folgt der Befehlsname, dann Optionen
und Argumente:
\befehlsname[Optionen]{Argument}
\befehlsname*[Optionen]{Argument}
Für viele Befehle gibt es jedoch noch die *-Variante. Sie haben gegenüber den normalen
Befehl noch eine zusätzliche Besonderheit, die bei jeder *-Variante anders ist.
Hier sind einige Befehle zusammengefasst:
Lukman Iwan, Harald Brinkmann
5
Kapitel 1 Logische Struktur von Texten
Ausgabe:
Quellcode:
Kursiver Text
\textit{Kursiver Text}
Fettgedruckter Text
\textbf{Fettgedruckter Text}
Unterstrichener Text
\underline{Unterstrichener Text}
Schreibmaschinenschrift
\texttt{Schreibmaschinenschrift}
Hervorgehoben
\emph{Her\emph{vor}gehoben}
small
{\small small}
large
{\large large}
huge
{\huge huge}
ab
a b
ab
a
a b
a \ b
ab
a\,b
b
\, verwendet man oft zwischen Zahl und Einheit, damit die Einheit näher an der Zahl
steht und ein Zusammenhang deutlich wird. Außerdem sieht es auch schöner aus:
Ausgabe:
Quellcode:
13,37 cm
13,37 cm
13,37 cm
13,37\,cm
Eine neue Zeile erzwingt man mit \\. Mit \\* erzeugt man auch eine neue Zeile, aber
bei diesem Zeilenumbruch wird kein Seitenumbruch zugelassen. Man beachte, dass die
Zeile dort zuende ist, wo \\ steht: die Zeile wird dort abgeschnitten, auch im Blocksatz.
Damit LATEX nur in eine neue Zeile springt und den Text als Blocksatz richtig darstellt,
muss man den Befehl \linebreak verwenden.
Einen Absatz erzeugt man durch den Befehl \par oder einfach durch eine Leerzeile im
Quelltext. Eine neue Seite kann man mit dem Befehl \newpage erzwingen. Verwendet
man als Dokumentklasse book, dann möchte man z.B. für neue Kapitel auf der rechten
Seite wieder anfangen. Der Befehl \cleardoublepage ist dafür richtig.
In LATEX gibt es sogenannte Umgebungen, die mit \begin{...} begonnen werden und
mit \end{...} wieder geschlossen werden. Umgebungen fassen bestimmte Teile als logische Blöcke zusammen.
Aufzählungen sind Umgebungen, die mehrere Aufzählungspunkte zusammenfassen. Dabei gibt es diese Aufzählungsarten: itemize, enumerate und description.
6
Lukman Iwan, Harald Brinkmann
1.3 LATEX - Befehle
\begin{itemize}
% Normale Aufzählung
\item 1. Punkt
\item 2. Punkt
\item 3. Punkt
\item
...
\end{itemize}
\begin{enumerate}
% Nummerierte Aufzählung
\item Nummerierte Aufzählungen sind leicht.
\item Jedes Item erzeugt einen neuen Punkt.
\item % auch leere Items haben eine Nummer.
\item ...
\end{enumerate}
\begin{description} % Beschreibende Aufzählung
\item[Haus:] In einem Haus kann man wohnen.
\item[Auto:] Mit einem Auto bewegt man sich fort.
\item[Computer:] Sollte ein Informatiker kennen.
\item ...
\end{description}
Beispiel für normale Aufzählung:
• 1. Punkt
• 2. Punkt
• 3. Punkt
• ...
Beispiel für nummerierte Aufzählung:
1. Nummerierte Aufzählungen sind leicht.
2. Jedes Item erzeugt einen neuen Punkt.
Lukman Iwan, Harald Brinkmann
7
Kapitel 1 Logische Struktur von Texten
3.
4. ...
Beispiel für beschreibende Aufzählung:
Haus: In einem Haus kann man wohnen.
Auto: Mit einem Auto bewegt man sich fort.
Computer: Sollte ein Informatiker kennen.
...
Jede
Umgebung,
die
man
mit
\begin{umgebung}
öffnet,
muss
man
mit
\end{umgebung} wieder schließen.
Es gibt auch die Umgebungen flushleft, flushright und center, um Text links, rechts
oder mittig auszurichten. Zeilenumbrüche innerhalb dieser Umgebungen kann man mit
\\ erzwingen. Als Standard ist Blocksatz eingestellt.
Dieser Text
steht in einer Umgebung
namens flushleft.
Dieser Text
steht in einer Umgebung
namens flushright.
Dieser Text
steht in einer Umgebung
namens center.
Mathematische Formeln werden auch in speziellen Mathe-Umgebungen geschrieben. Dabei werden u.a. die Variabeln kursiv gesetzt:
Ausgabe:
Quellcode:
f(x) = 2ax + b
$f(x) = 2ax+b$
f(x) = 2ax+b
f(x) = 2ax+b
Mehr zu dem Mathe-Kram gibt es im Kapitel „Mathematische Formeln in/mit LATEX“.
8
Lukman Iwan, Harald Brinkmann
1.4 Anpassen der Vorlagen
1.4 Anpassen der Vorlagen
Da LATEX in Amerika entwickelt wurde, sind die Standard Einstellungen auch auf den
amerikanischen Raum zugeschnitten. Mit ein paar zusätzlichen Befehlen in der Preambel
kann man die Vorlage an den lokalen Standard anpassen.
\documentclass[a4paper]{...}
% setzt das Papierformat auf DIN A4
% Standard ist US-Letter
\usepackage[ngerman]{babel}
% deutsche Silbentrennung
\usepackage[latin1]{inputenc} % Eingabe mit Umlauten
\usepackage[T1]{fontenc}
%
\usepackage{parskip}
% Absatzformatierung
1.5 Makros
Makros sind dafür da, um wiederholte Eingaben oder Formatierungen zu automatisieren.
Man kann sie mit Prozeduren oder Funktionen vergleichen. Diese deklariert man in der
Preambel und kann sie dann im Dokument wiederholt aufrufen.
Um ein neues Makro zu definieren oder auch zu überschreiben verwendet man folgende
Befehle in der Preambel:
\newcommand{<name>}[param]{<befehle>}
% neues Makro definieren
\renewcommand{<name>}[param]{<befehle>} % Makro überschreiben
Beispiel:
\newcommand{\makrobspa}{Das hier wird unten redefiniert.}
\newcommand{\makrobspb}{Hier wurde \texttt{testb} aufgerufen
mit \underline{mehreren} Befehlen.}
\renewcommand{\makrobspa}{Dies hier ist nur ein Test!}
\newcommand{\makrobspc}[1]{Ein Makro mit einem Parameter
param=\textbf{#1}}
Lukman Iwan, Harald Brinkmann
9
Kapitel 1 Logische Struktur von Texten
Im Beispiel wurde als erstes das Makro \makrobspa definiert, danach ein zweites Makro
\makrobspb, welches auch weitere Befehle verwendet und anschließend wird das erste
Makro redefiniert, d.h. überschrieben. Das dritte Makro \makrobspc verwendet noch die
Option [1], was bedeutet, dass dieses Makro beim Aufruf 1 Argument besitzt.
Im Dokument kann man die Makros dann über ihren Namen, hier also
\makrobspa, \makrobspb bzw. \makrobspc{...} aufrufen. An diesen Stellen werden
dann die Befehle ausgeführt:
Ausgabe:
Quellcode:
Dies hier ist nur ein Test!
\makrobspa
Hier wurde testb aufgerufen mit mehreren Befehlen.
\makrobspb
Ein Makro mit einem Parameter param=Moin
\makrobspc{Moin}
Manchmal will man das @-Zeichen als einen Teil des Makronamens verwenden. Dies ist
von vorne herein nicht erlaubt. Dazu braucht man diese beiden Befehle:
\makeatletter
...
% hier ist @ als als Name erlaubt
\makeatother
Im Allgemeinen gilt für die Wahl von Makronamen, dass man Namen wählen sollte,
die das Makro beschreiben. So sind Namen wie \doit oder \asd nicht sehr sinnvoll.
Auch wenn Namen für Theoretiker Schall und Rauch sind, fördern Namen wie z.B.
\definition die Lesbarkeit des Quelltextes für andere Personen erheblich. Auch für
sich selbst sind solche Makronamen hilfreicher, um den Quelltext auch später irgendwann
noch verstehen zu können, ohne erst nachzusehen, was das Makro macht.
Besonders für blinde Menschen ist dies wichtig, da sie nur den Quelltext vorgelesen
bekommen. Wenn man z.B. in Definitionen die neu definierten Wörter durch Fettdruck
hervorheben will, kann man den Befehl \textbf{...} verwenden. Für einen Blinden
sagt das nicht viel, wenn er weiß, dass dieses Wort fett dargestellt werden soll. Besser
wäre ein neues Makro mit dem Namen \definition{...} zu verwenden, was zwar den
Text auch nur fett darstellt, aber jetzt wird auch der Sinn deutlich, warum dieses Wort
fett dargestellt werden soll.
So kann man sich als Faustregel merken: Lieber ein Makro zuviel als eines zu wenig.
Um auf das Beispiel mit den fettgedruckten neu definierten Wörter zurück zu kommen,
10
Lukman Iwan, Harald Brinkmann
1.6 Vergleich LATEX - Word
kann es sein, dass man später die neu definierten Wörter nicht mehr fett, sondern lieber
kursiv dargestellt haben möchte. Hätte man einfach den Befehl \textbf{...} verwendet
und macht ein Suchen und Ersetzen, wird man mit aller Wahrscheinlichkeit auch andere
fettgedruckten Wörter nun als neu definierten Wörter verstehen. Wenn man sich dafür
ein eigenes Makro geschrieben, um die neu definierten Wörter hervorzuheben, kann man
dieses Makro an einer Stelle schnell ändern und spart sich dadurch viel Arbeit.
1.6 Vergleich LATEX - Word
In diesem Abschnitt wollen wir LATEX mit dem bekannten Schreibprogramm Word von
Microsoft vergleichen.
Die Vorteile von LATEX sind folgende:
• LATEX ist kostenlos
• LATEX gibt es für alle Plattformen. Die tex-Dateien sind normale Textdateien,
die auf allen Plattformen erstellt, gelesen und ohne Probleme verändert werden
können.
• Versionsunabhängig: Man kann alte tex-Dateien auch mit neuem LATEX weiterverwenden
• klare, eindeutige Formatierungen
• Automatisches Layout mit Möglichkeit manuell Veränderungen vorzunehmen
• Index, Bibliographie und Abbildungsverzeichnis werden mit entsprechenden Befehlen automatisch erzeugt und angezeit.
• Silbentrennung: Je nach verwendete Sprache kann man die nötige Silbentrennung
laden und LATEX trennt die Worter an den richtigen Stellen.
• Vernünftige Eingabemöglichkeiten für mathematische Formeln
• Universelle Lesbarkeit: die tex-Dateien sind ganz normale Textdateien, die von jedem geöffnet und gelesen werden können. Vor allem blinde Menschen haben keine
Schwierigkeiten den Inhalt sich mit einer Software vorlesen zu lassen. Zudem haben
Lukman Iwan, Harald Brinkmann
11
Kapitel 1 Logische Struktur von Texten
sie die Möglichkeit, den Sinn besser zu verstehen, da sie auch die Befehle vorgelesen bekommen, z.B. \emph (Emphasize) um etwas hervorzuheben, statt einfach
\textbf, was einen Text einfach fett setzt.
Vorteile von Word:
• Es ist ein WYSIWYG-Texteditor
• Also für Anfänger einfach zu bedienen
• Weit verbreitet, d.h. Word ist auf vielen Computern vorhanden, so dass man es
dort benutzen kann
Nachteile von Word:
• Speichert persönliche Daten: in jedem Dokument wird z.B. automatisch der Name
als Autor eingetragen, auf dem das Produkt registriert wurde
• Großer Platzbedarf: mehr als 24000 Zeichen für ein einziges leeres Blatt
• Unerwünschte Nebeneffekte: Word korregiert während der Eingabe angebliche Tippfehler, auch solche die keine Tippfehler sind, so dass man sich oft darüber ärgert,
warum Word das nicht so lassen kann, wie man es selbst eingetippt hat
• Rechtschreibprüfung und „intelligente“ Grammatikprüfung: Jeder, der die Grammatikprüfung schonmal getestet hat, weiß, dass er damit mehr Arbeit bekommt
als dass ihm geholfen wird.
12
Lukman Iwan, Harald Brinkmann
Kapitel 2
Präsentationen mit LATEX
Anne-Kathrin Peters, Berndt Farwer
Zum Erstellen wissenschaftlicher Texte gehört in der Regel auch ein Vortrag der Inhalte, der meist in Form einer (Folien-)Präsentation durchgeführt wird. In diesem Kapitel
zeigen wir, wie LATEX zur Erstellung einer solchen Präsentation verwendet werden kann.
Bevor wir uns in Abschnitt 2.2 mit den technischen Anforderungen LATEXs beschäftigen,
wollen wir jedoch zunächst in Abschnitt 2.1 den generellen Aufbau einer Folienpräsentation diskutieren und einige wichtige Grundbegriffe erklären. Dabei gehen wir auch auf
die Ergonomie des Foliendesigns.
2.1 Allgemeines zu Präsentationen
2.1.1 Einleitung
Das Leben ist eine einzige Selbstdarstellung. Das glauben Sie nicht?
Dann führen Sie sich doch einmal wichtige Stationen Ihres Lebens vor Augen!
Beim Vorstellungsgespräch, vor einem wichtigen Abschluss beim Kunden,
beim letzten Vortrag vor einem größeren Publikum - und auch bei Ihrem
letzten heißen Rendezvous: Haben Sie nicht versucht, Ihre Fähigkeiten optimal darzustellen? Sich als den nettesten, intelligentesten, charmantesten
partnerschaftlichsten Kerl (Pardon meine Damen) zu präsentieren?
[Fri03]
13
Kapitel 2 Präsentationen mit LATEX
Die in diesem Abschnitt beispielhaft präsentierten Situationen des Lebens haben eines
gemeinsam:
Es kommt immer darauf an, sich selbst ins Licht zu rücken, bzw. darzustellen.
Dies sollte auch im Folgenden bedacht werden, wenn ich einige Hinweise gebe, wie man
geschickt wissenschaftliche Vorträge, z.B. in Firmen und Universitäten, halten kann.
Ein aktuell sehr beliebtes Medium ist dabei die Präsentation mittels Beamer. Das grazile
Auf- und Abdecken mehrerer übereinander gelegter Folien auf dem Overheadprojektor
wurde abgelöst durch entsprechende Software. Auch Packages in Latex bieten die Möglichkeit einer solchen Beamer-Präsentation.
2.1.2 Wichtige Begriffe
Folgende Begriffe klären den Zusammenhang zwischen der beamergestützen Präsentation
und dem Vortragen mit Hilfe des Overheadprojektors:
Präsentation Ist eine mediengestützte Vorstellung von
• Ergebnissen
• Ideen und Konzepten
• Produkten
Medien sind Hilfsmittel, um Informationen zu einem Publikum zu transportieren
Slide ist der Begriff für eine Folie. In der Beamer Umgebung wird dafür der Begriff
“Frame“ benutzt.
Overlay nennt man übereinandergelegte Folien mit denen man Inhalt ergänzt.
Builds ist ein in Zeiten von Computerpräsentation entstandener Begriff für Overlays.
2.1.3 Medien
Neben der Möglichkeit der Präsentation mit dem Beamer oder Overheadprojektor gibt
es andere Medien, die man in seinen Vortrag einbauen kann. Ein Wechsel des Mediums ist eine dem Publikum willkommene Abwechslung. Der Vortrag wird lebhafter, je
anschaulicher und kreativer er ist.
14
Anne-Kathrin Peters, Berndt Farwer
2.1 Allgemeines zu Präsentationen
Tafel ist ein schönes Spontanmedium, um Sachverhalte zu skizzieren.
Argumente, Ideen o.ä. können durch den Vortragenden, oder mit dem Publikum
an der Tafel zusammengetragen werden
Flip Chart ist eine Art “großer Schreibblock“, der auf 3 Beinen steht. Ein Flip Chart
ist in vielen Seminarräumen in Firmen vorhanden.
Es eignet sich ebenfalls gut als Spontanmedium: Einzelne Seiten können vorbereitet
werden oder während der Präsentation mit oder von dem Publikum entworfen
werden. Nachteil: Wird das Flip Chart während der Präsentation entworfen, wird
die Schrift leicht unleserlich und schief (Tip: vorher dünn, mit Bleistift Hilfslinien
ziehen). Der Vortragende steht ungünstig (Tip: man sollte versuchen, sich nicht
komplett mit dem Rücken zum Publikum zu stellen. Das lässt sich vorher üben!)
Folien, Slides werden bei Präsentationen mit dem Beamer oder Overheadprojektor gebraucht
Pin Chart oder auch Plakat. Gut im Raum plaziert, wird es zu einem ständigen optischen Blickfang, der sich nachhaltig einprägt. Voraussetzung ist eine sorgfältige
Gestaltung. Auch die Gliederung kann in Form eines Pin Charts für alle sichtbar
in den Raum gehängt werden.
Zeitung, Bücher Zum Aufgreifen aktueller Ereignisse. Weckt das Interesse der Zuhörer.
Demonstrations-Objekt Das Objekt ist greifbar und anziehend. Es weckt die Neugier
und den Spieltrieb der Zuhörer. Vorsicht: Nur bei inhaltlichem Bezug benutzen!
Bezug herstellen, Objekt aufwertend präsentieren. Das Objekt sollte vor der Präsentation sichtbar und dekorativ an eine unauffällige Stelle gestellt werden. Publikum muss merken: Vorstellende identifiziert sich mit dem Objekt. z. B. Objekte
mit optischer oder akustischer Signalwirkung:
• Sonnenbrille: Vorstellbar wäre, dass ein Mitarbeiter seine Firma vorstellt, um
Kunden zu gewinnen. “Warum sollten Sie sich für unser Unternehmen entscheiden?“ Weil unser Unternehmen eine strahlende Zukunft hat)
• Toilettenpapier: Zum Erklären des Konstrukts “Liste“, bei denen man immer
nur ein Element entfernen kann. Wieviele weitere Elemente die Liste bzw. das
Toilettenpapier noch enthält, ist nicht absehbar.
Anne-Kathrin Peters, Berndt Farwer
15
Kapitel 2 Präsentationen mit LATEX
Film Er sollte das Präsentationsziel decken. Präsentation:
“Häppchenweise“, also mit Unterbrechungen zur Auswertung bzw. Diskussion,
oder im Ganzen mit Diskussion und Auswertung am Schluß.
2.1.4 Vorüberlegungen
Um eine interessante Präsentation durchzuführen sollte sich der Vortragende einige Fragen stellen: In was für einem Raum wird der Vortrag gehalten? Zu welcher Tageszeit?
Wieviel Zeit habe ich? Was sind die wichtigsten Punkte? Wie kann ich ein Problembewusstsein bei meinen Zuhörern entwickeln? Welche Informationen benötige ich? Warum
wird diese Präsentation geführt? Welches Ziel möchte ich erreichen?
Das Zielpublikum sollte analysiert werden. Auf welche Vorkenntnisse kann ich bauen?
Wofür interessieren sich die Zuhörer?
Nach einer Informationssammlung und -Strukturierung, sollte der Vortragende versuchen
die Interessen der Zuhörer mit seinem Wissen zu vereinbaren.
Eine Gliederung, bestehend aus einer Einleitung, einem Hauptteil und einem Schluss
sollte erstellt und mit Inhalten gefüllt werden.
Hilfreich ist es, sich bereits in den Vorüberlegungen Antworten auf häuftig gestellte
Fragen zu überlegen.
2.1.5 Präsentationsaufbau
In diesem Abschnitt möchte ich einen möglichen Präsentationsaufbau vorschlagen, wobei
nicht alle Punkte berücksichtigt werden müssen:
1. Einführung: Dazu gehört die Vorstellung der eigenen Person und ein Aufhänger um zum Thema zu führen: Die Einleitung sollte prägnant sein und Interesse
für das Thema wecken. Der Vortragende sollte die Zuschauer mit einem Problem
konfrontieren, oder sogar provozieren. Die ersten Sätze sollten überlegt sein. Gut
geeignete “Starter“ sind:
• Eine positive Meldung: “Letzte Woche habe ich gelesen, dass . . . “
16
Anne-Kathrin Peters, Berndt Farwer
2.1 Allgemeines zu Präsentationen
• Ein aktuelles persönliches Erlebnis: “Als ich eben über den Flur ging, bemerkte ich . . . “
• Eine provozierende Frage: “Wie gesund ist ein Unternehmen, wenn die Mitarbeiter ständig krank sind?“
• Ein ehrliches Kompliment “Ich freue mich, vor einem Publikum zu stehen,das
(Leistung XY) erreicht hat.“
• Ein passender, nicht schon allseits bekannter Witz
Die Ziele des Referats sollten in der Einleitung deutlich werden und der Umfang
des Themas sollte abgegrenzt werden.
2. Überblick: Die Gliederung sollte vorgestellt werden.
3. Formulierung der genauen Themen- und Fragestellung: Der Vortragende sollte
die Terminologie und sein methodisches Vorgehen zur Ermittlung des Ergebnisses
kurz erläutern.
4. Durchführung: Die Themen und Fragestellungen werden bearbeitet. Dazu werden Texte analysiert, Experimente durchgeführt, bzw. Informationen vermittelt.
Daraus folgen Ergebnisse, bzw. Antwort zur Themen- und Fragestellung.
Die Resultate werden diskutiert.
5. Zusammenfassung: Entscheidende Ergebnisse werden sturkturiert auf den Punkt
gebracht. Dabei sollte immer wieder auf die Vortragsgliederung und die am Anfang
gesetzten Ziele eingegangen werden.
6. Anwendung, Bedeutung: Es wird ein Praxisbezug hergestellt und dadurch auf
die Bedeutung des Ergebnisses eingegangen. Der Vortragende sollte kontrollieren,
ob die Inhalte verstanden wurden.
7. Der Vortragende kann eine Diskussion durch Provokation des Publikums, inhaltliche Fragen und Bemerkungen einleiten. Darin stellt er Widersprüche und andere
Ansichten heraus. Anschließend wird der Vortrag methodisch reflektiert: “Wurde
das Thema angemessen behandelt?“
8. Schluss: Die Kernaussagen werden hervorgehoben. Auch die Schlussformulierung
sollte überlegt sein. Gut geeignete Möglichkeiten:
Anne-Kathrin Peters, Berndt Farwer
17
Kapitel 2 Präsentationen mit LATEX
• “Mein Appell: Stimmen Sie . . . zu!“
• “Der nächste Schritt sollte sein: . . . “
2.1.6 Verkehrsregeln für Folien
1. Schrift:
a) Schriftart: einheitlich (max. 2 Schriftarten, -größen), serifenlos, Trennung vermeiden
b) Schriftgrößen:
i. Fußnoten: 16-18 pt
ii. Normaler Text: 20-24 pt
iii. Überschriften: 32-48 (auch größer)
c) Stichworte, statt ganzer Sätze
2. Folienaufbau:
a) Rechtschreibfehler, ungünstige Blattaufteilung, Kontrastarmut vermeiden
b) einheitliches Format, besser Querformat
c) Foliennummern zur Orientierung in Kopf-, oder Fußzeile. Optional: Titel, Logo, Datum
d) bei Zahlenmaterial und Diagrammen Untertitel mit Maßstab nicht vergessen
e) interessante, aussagekräftige Überschrift
f) max. 3 unterschiedliche, kontrastreiche Farben: rot wirkt aggressiv- daher nur
für Markierung (sparsam, zielgerichtet)
g) Ein dunkler Hintergrund (mit heller Schrift) ist optisch eindrucksvoll. Farbverläufe und Marmorierungen im Hintergrund verringern die Lesbarkeit.
h) Platz lassen für Ausführungen und Ergänzungen
i) Bilder, grafische Elemente und Schaubilder zur Anschaulichkeit einbinden
j) Elemente schrittweise ohne Klang einfügen
k) Corporate Identity: Firmenlogo, von der Firma bevorzugte
Schriftart und -farbe benutzen
18
Anne-Kathrin Peters, Berndt Farwer
2.1 Allgemeines zu Präsentationen
2.1.7 Vortragen der Präsentation
Vor der Präsentation gibt es einiges zu organisieren: Die Projektion bzw. Präsentation
sollte von jedem Platz zu jedem Zeitpunkt gut sichtbar und hörbar sein. Der Vortragende
sollte mit der Bedienung der Medien vertraut sein.
Es sollten nicht mehr als 3 Slides pro Präsentationsminute gezeigt werden. Die Präsentation sollte dicht an Thema, Ziel und Gliederung ausgerichtet sein. Um die Lebhaftigkeit
des Vortrags zu erhöhen, kann man die Zuhörer an der Lösung offener Probleme beteiligen.
Der Vortragende sollte sich mit seiner Präsentation in den Vordergrund stellen: Er setzt
die Akzente, er hebt Schwerpunkte hervor. Aktion macht die Präsentation lebendig.
Wechseln bzw. Variation der Medien und Einbeziehen des Publikums begünstigt das.
Lebendige und spannende Beispiele, rhetorische und provokative Fragen werden vom
Publikum dankend angenommen.
Der Vortragende sollte das Problembewusstsein der Zuhörer sicher stellen. Beim Vortragen gilt folgendes Prinzip: “ Vom Einfachen zum Schweren und vom Bekannten zum
Unbekannten.“
Beim Präsentieren sollte sich der Vortragende nicht mit dem Rücken zum Publikum
drehen. Die (Funk)maus nehmen Rechtshänder am Besten in die linke Hand. So ist
die rechte frei für Gestik. Der Vortragende sollte einen lockeren und sicheren Eindruck
machen und den Zuhörer mit seiner Gestik und Mimik mitreißen. Es sollte laut, deutlich,
langsam und frei in kurzen Formulierungen gesprochen werden.
Tip: Wenn man zu den Zuhörern in der letzten Reihe spricht, ist es normalerweise laut
genug.
Um Akzente zu setzen und Eintönigkeit zu vermeiden sollte die Stimme variiert werden.
Der Vortragende sollte darauf achten, jeden anzusehen.
2.1.8 Bei Fragen danach
Der Fragende sollte ernst genommen werden. Dazu gehört, dass er ausreden kann und der
Vortragende antwortet auch bei unsinnigen Fragen geduldig. Bezieht sich die Frage auf
eine Folie, so wird diese nochmal gezeigt. Fragen sind keine persönliche Kritik. Nicht in
Anne-Kathrin Peters, Berndt Farwer
19
Kapitel 2 Präsentationen mit LATEX
eine generelle Verteidigungshaltung verfallen! Einzelne Fragen, die nicht von allgemeinem
Interesse sind, können später in einer kleineren Gruppe besprochen werden. Wenn die
Frage unklar ist, bittet man den Fragenden, sie noch einmal zu wiederholen eventuell mit
einer anderen Formulierung. Nicht auf Gedeih und Verderb eine Antwort konstruieren!
Entweder man stellt die Frage in die Runde oder man gibt offen zu, dass man sie nicht
beantworten kann
2.1.9 Schlusswort
Alle diese Tips lassen sich nicht auf einmal umsetzen. Jedoch lässt sich das Präsentieren
üben. Man gewinnt Routine und hat so die Möglichkeit auf kleine Dinge zu achten und
kreativ zu sein. Als einflussreicher Mitarbeiter einer Firma wird man, häufiger als man
denkt, in eine Situation kommen, zu präsentieren. Wenn man sich vorher ausprobiert
hat, einen lockeren sicheren Eindruck macht, kann man die Zuschauer üeberzeugen und
mitreißen. So hat man im Leben, nicht nur in der Firma, einen entscheidenden Vorteil!
2.2 Präsentationen mit LATEX
2.2.1 Die beamer-Dokumentenklasse
beamer-Basics
Wir wollen an dieser Stelle etwas genauer auf eine relativ junge LATEX-Dokumentenklasse
eingehen, das in der Lage ist, direkt PDF-Präsentationen zu erstelen. Dabei wird pdflatex
an Stelle von latex verwendet.
Die Darstellung in diesem Abschnitt will und kann nicht alle Möglichkeiten dieser Klasse
aufzeigen, sondern soll vielmehr den Leser in die Lage versetzen, möglichst schnell gut
aussehende Präsentationen zu erstellen.
Trotzdem stellt sich natürlich die Frage, warum wir gerade die beamer-Dokumentenklasse
[Tan04] ausgewählt haben? Die Frage lässt sich leicht mit drei Schlagwörtern beantworten. Es ist einfach, elegant und hinreichend gut etabliert.
Nun sind diese Schlagwörter für sich genommen nicht sehr aussagekräftig. Es bedarf also
einer kurzen Erläuterung, was damit gemeint ist:
20
Anne-Kathrin Peters, Berndt Farwer
2.2 Präsentationen mit LATEX
• Für die Erstellung von PDF-basierten beamer-Präsentationen benötigt man nur
sehr wenige neue Befehle, die über die Erstellung von „normalen“ Texten mit
LATEX hinaus gehen. Überdies werden – zum Beispiel für Aufzählungen und Listen
– in der Regel Standard-LATEX-Konstrukte verwendet, so dass eine Übernahme von
Teilen bestehender Texte einfach möglich wird.
• Die Eleganz mit LATEX erstellter Texte wird durch das beamer-Package auch auf
Präsentationen übertragen. Ein gewisser Minimalismus lässt auf den erstellten Folien das Wesentliche in den Vordergrund treten, ohne dabei Elemente einzubüßen,
die der Übersicht über den Vortrag als Ganzem ermöglichen.
• Die Klasse wird – im Gegensatz zu einigen der anderen erwähnten Pakete – aktuell
weiterentwickelt und verwendet moderne Konzepte.
Die Dokumentenstruktur
folgt für die beamer-Dokumentenklasse immer dem folgen-
den Schema, wobei in den eckigen Klammern noch Optionen stehen können.
\documentclass[]{beamer}
\usepackage{pgf}
\usepackage{graphicx}
\usepackage{url}
\usepackage[german]{babel}
\usepackage[utf8]{inputenc}
\usepackage[T1]{fontenc}
..
.
\begin{document}
..
.
\end{document}
Folien werden folgendermaßen programmiert:
Anne-Kathrin Peters, Berndt Farwer
21
Kapitel 2 Präsentationen mit LATEX
\begin{frame}
\frametitle{Titel der Folie}
Text der Folie
..
.
\end{frame}
Ein wichtigste Struktur- und Gliederugngsmittel für Präsentationen sind Overlays, also
Inhalte, die sich nach und nach auf der Folie ergänzen. Am einfachsten lassen sich Overlays für Listen erstellen, aber auch weiterführende Overlays, z.B. von Grafiken lassen
sich mit dem beamer-Package recht intuitiv erstellen.
Overlays bei Listen
lassen sich nach dem folgenden Schema erstellen:
\begin{itemize}
\item<1-> First point.
\item<2-> Second point.
\item<3-> Third point.
\end{itemize}
In spitze Klammern eingefasst ist hier jeweils der Bereich der Overlays, auf denen der
Inhalt erscheinen soll. Einige Beispiele hierfür sind
<1> nur auf dem ersten Overlay
<1-> auf allen Overlays ab dem ersten Overlay
<1-3> auf dem ersten bis dritten Overlays ab dem ersten Overlay
<1,3-5> auf dem ersten sowie dritten bis fünften Overlay
Wird statt \begin{\itemize} der Befehl \begin{\itemize}<+-> verwendet, so werden
die einzelnen Spiegelpunkte (\item) nacheinander eingeblendet, ohne dass die explizit
angegeben werden muss. Verwendet man \begin{frame}[<+->] So wird jeder Spiegelpunkt und jede Umgebung nacheinander aufgebaut.
22
Anne-Kathrin Peters, Berndt Farwer
2.2 Präsentationen mit LATEX
Weitere Overlay-Formen sind nicht an Listen oder Aufzählungen gebunden. Die Angabe der Overlays funktioniert aber ähnlich. Da Folieninhalte standardmäßig vertikal
zentriert werden, wird hier der Befehl \uncover verwendet, der bereits ab dem ersten
Overlay genug Platz für die später aufzudeckenden Teile reserviert. Ohne diese Maßnahme würde ein vertikales Ruckeln beim weiterschalten entstehen. Dies ist beim letzten
Overlay (\only<5>{End.}) zu sehen:
\only<1-2>{First point.\\}
\uncover<3->{Second point.\\}
\uncover<1,3>{Third point.\\}
\only<5>{End.}
Zusaätzlich zum gerade besprochenen vertikalen Ruckeln, ist in diesem Beispiel noch ein
unschönes horizontales Ruckeln festzustellen, was bei dem Befehl \uncover<3-> ausgelöst wird. Es stammt daher, dass der Zeilenumbruch vor dieser Zeile von LATEXwie ein
Leerzeichen interpretiert wird. Um das Ruckeln zu vermeiden, sollte besser ein % am
Ende der vorigen Zeile verwenden:
\only<1-2>{First point.\\}%
\uncover<3->{Second point.\\}%
\uncover<1,3>{Third point.\\}%
\uncover<5>{End.}%
Erzeugen der Präsentation
Das Erzeugen der Präsentation erfolgt mit pdflatex, z.B. über den Kommandozeilenbefehl
>
pdflatex datei.tex
• Dabei wird eine PDF-Datei mit dem Namen datei.pdf erzeugt, die mit einem
beliebigem PDF-Viewer betrachtet werden kann.
Anne-Kathrin Peters, Berndt Farwer
23
Kapitel 2 Präsentationen mit LATEX
• Der Adobe Reader unterstützt auch Transitions-Effekte und einen „Full-Screen“Modus.
• Alternativ zur Verwendung von pdflatex kann auch folgendermaßen vorgegangen
werden:
>
latex datei.tex
>
dvips -o datei.ps datei.dvi
>
ps2pdf datei.ps
Grafikformate mit Unterstützung durch beamer sind:1
• standardmäßig PDF, JPG, JPEG und PNG
• PS und EPS nur bei Verwendung von latex und dvips
• MPS (MetaPost) sind spezielle EPS-Dateien, werden aber von pdflatex unterstützt
• ebenso MMP (Multi-MetaPost)
Beispiel-Vorlagen: Default
wird verwendet durch \usetheme{default}
Es handelt sich um eine schlichte Vorlage ohne Navigationsleiste und ohne Kopfund Fußzeilen. Beispiele für diese Vorlage sind in Abb. 2.1 zu sehen.
Beispiel-Vorlagen: Madrid
wird verwendet durch \usetheme{madrid} bzw. \usetheme[<options>
Als Option ist beispielsweise secheader möglich, wodurch section- und subsectionTitel als Kopfzeile angezeigt werden. Abb. 2.1 zeigt Beispiele für diese Vorlage.
Verändern der Gestaltung
Mit der beamer-Dokumentenklasse ist man aber nicht nur auf die vordefinierten Vorlagen festgelegt. Man hat vielfältige Gestaltungsmöglichkeiten, selbst wenn man eine der
Standardvorlagen verwendet.
1
Es ist das Paket graphics oder pgf erforderich.
24
Anne-Kathrin Peters, Berndt Farwer
When
I started
naming
thethe
presentation
themes,
I soon
ran
out
of of
ideas
onon
how
toto
call
them.
When
I started
naming
presentation
themes,
I soon
ran
out
ideas
how
call
them.Instead
Instead
of of
giving
them
more
and
more
cumbersome
names,
toto
switch
toto
a different
naming
convention:
giving
them
more
and
more
cumbersome
names,I decided
I decided
switch
a different
naming
convention:
Except
forfor
two
special
cases,
allall
presentation
themes
areare
named
after
cities.
cities
happen
toto
bebe
cities
Except
two
special
cases,
presentation
themes
named
after
cities.These
These
cities
happen
cities
in inwhich
whichorornear
nearwhich
whichthere
therewas
wasa aconference
conferenceororworkshop
workshopthat
thatI attended
I attendedororthat
thata aco-author
co-authorof ofmine
mine
attended.
attended.
2.2 Präsentationen mit LATEX
\usetheme{default}
\usetheme{default}
Example:
Example:
There
Is No
Largest
Prime
Number
There
Is No
Largest
Prime
Number
TheThe
proof
usesuses
reductio
ad absurdum.
proof
reductio
ad absurdum.
There
Is No
Largest
Prime
Number
There
Is No
Largest
Prime
Number
With
an introduction
to atonew
proof
technique
With
an introduction
a new
proof
technique
Theorem
Theorem
There
is no
prime
number.
There
is largest
no largest
prime
number.
Euklid
of Alexandria
Euklid
of Alexandria
Proof.
Proof.
Department
of Mathematics
Department
of Mathematics
University
of Alexandria
University
of Alexandria
1. Suppose
p were
the the
largest
prime
number.
1. Suppose
p were
largest
prime
number.
2. Let
q be
product
of the
firstfirst
p numbers.
2. Let
q the
be the
product
of the
p numbers.
27th
International
Symposium
on Prime
Numbers,
–280
27th
International
Symposium
on Prime
Numbers,
–280
3. Then
q +q1 +is1not
divisible
by any
of them.
3. Then
is not
divisible
by any
of them.
4. Thus
q +q1 +is1also
prime
andand
greater
than
p. p.
4. Thus
is also
prime
greater
than
Results
Results
Proof
of the
Main
Theorem
Proof
of the
Main
Theorem
secheader
causes
a headline
inserted
showing
the
current
section
and
subsection.ByBy
default,
• •secheader
causes
a headline
toto
bebe
inserted
showing
the
current
section
and
subsection.
default,
AsAs
the
name
suggests,
this
theme
is is
installed
byby
default.
is is
a sober
no-nonsense
that
makes
the
name
suggests,
this
theme
installed
default.It It
a sober
no-nonsense
theme
that
makes
this
headline
is
not
shown.
beispiel1
(b)
beispiel2 theme
this
headline
is(a)
not
shown.
minimal
useuse
of of
color
oror
font
variations.
theme
is is
useful
forfor
allall
kinds
of of
talks,
except
forfor
very
long
minimal
color
font
variations.This
This
theme
useful
kinds
talks,
except
very
long
\usetheme[!options"]{Madrid}
talks.
talks.
\usetheme[!options"]{Madrid}
Abbildung 2.1: Folienvorlage default
Example:
Example:
\usetheme[headheight=!head
height",footheight=!foot
height"]{boxes}
\usetheme[headheight=!head
height",footheight=!foot
height"]{boxes}
Example:
Example:
There
Largest
Prime
Number
There
Is Is
NoNo
Largest
Prime
Number
proof
uses
reductio
ad absurdum.
TheThe
proof
uses
reductio
ad absurdum.
There
Is No
Largest
Prime
Number
There
Is No
Largest
Prime
Number
There
Largest
Prime
Number
There
Is Is
NoNo
Largest
Prime
Number
TheThe
proof
usesuses
reductio
ad absurdum.
proof
reductio
ad absurdum.
With
introduction
a new
proof
technique
With
an an
introduction
to atonew
proof
technique
There
Is No
Largest
Prime
Number
There
Is No
Largest
Prime
Number
Theorem
Theorem
With
an introduction
toof
atoAlexandria
new
proof
technique
With
an introduction
a new
proof
technique
Euklid
Euklid
of Alexandria
There
is no
largest
prime
number.
There
is no
largest
prime
number.
Theorem
Theorem
Proof.
Proof.
There
is no
prime
number.
There
is largest
no largest
prime
number.
Department
of Mathematics
Department
of Mathematics
University
of Alexandria
Euklid
of ofAlexandria
University
Alexandria
Euklid of Alexandria
1
Department
of Mathematics
27th
International
Symposium
on
Prime
Numbers,
–280
Department
of
Mathematics
27th
International
Symposium
on
Prime
Numbers,
–280
University of Alexandria
2
University of Alexandria
3
1
27th
International
Symposium
on Prime
Numbers,
–280
27th
International
Symposium
on Prime
Numbers,
–280
Results
Results
Proof
of the
Main
Theorem
Proof
of the
Main
Theorem
4
1
Results
Results
Euklid Proof
(Univ.of
Alexandria)
There Is No Largest Prime Number
the
Main
Theorem
of the
Main
Theorem
Euklid Proof
(Univ. Alexandria)
There
Is No Largest Prime Number
1
Suppose
p were
largest
prime
number.
Suppose
p were
thethe
largest
prime
number.
Proof.
Proof.
2
Let q be the product of the first p numbers.
Let q be the product of the first p numbers.
Suppose
piswere
the the
largest
1. Suppose
pnot
were
largest
prime
number.
31. Then
divisible
by prime
any
ofnumber.
them.
Then
q +q1+is1not
divisible
by any
of them.
Let
qqbe
the
product
of the
first
p numbers.
2. Let
q
beisthe
product
of the
first
p than
numbers.
42. Thus
+
1
also
prime
and
greater
Thus q + 1 is also prime and greater than
p. p.
3. Then
q +q1 +is1not
divisible
by any
of them.
3. Then
is not
divisible
by any
of them.
4. Thus
q +q1 +is1also
prime
andand
greater
than
p. p.
4. Thus
is also
prime
greater
than
ISPN ’80
1/2
ISPN ’80
1/2
Euklid (Univ. Alexandria)
Euklid (Univ. Alexandria)
There Is No Largest Prime Number
There Is No Largest Prime Number
ISPN ’80
2/2
ISPN ’80
2/2
Likethe
theBoadilla
Boadilla
theme,
exceptthat
thatstronger
strongercolors
colorsareareused
usedand
and
that
theitemize
itemizeicons
iconsarearenot
not
Like
theme,
except
that
the
(a)
beispiel1
(b)
beispiel2
modified.The
The
same
!options"
the
Boadilla
theme
may
given.
modified.
same
!options"
asas
forfor
the
Boadilla
theme
may
bebe
given.
For
this
theme,
you
can
specify
anan
arbitrary
number
of of
templates
forfor
thethe
boxes
in in
thethe
headline
and
in in
For
this
theme,
you
can
specify
arbitrary
number
templates
boxes
headline
and
thethe
footline.
can
add
a template
forfor
another
box
byby
using
the
following
commands.
footline.You
You
can
add
aAbbildung
template
another
box
using
the
following
commands.
2.2:
Folienvorlage
madrid
\usetheme{Pittsburgh}
\usetheme{Pittsburgh}
\addheadbox{!beamer
color
"}{!box
template"}
Example:
\addheadbox{!beamer
color
"}{!box
template"}
Example:
Each
time
this
command
is
invoked,
a new
box
is is
added
toto
thethe
head
line,
with
thethe
first
added
box
Each
time
this
command
is
invoked,
a new
box
added
head
line,
with
first
added
box
Optionen der Gestaltung von Präsentationen
sind
zum
Beispiel:
being
shown
onon
thethe
left.
boxes
will
have
thethe
same
size.
being
shown
left.AllAll
boxes
will
have
same
size.
There
Largest
Prime
Number
There
Is Is
NoNo
Largest
Prime
Number
proof
uses
reductio
adthe
absurdum.
The
!beamer
color
" will
bebe
used
toto
setup
thethe
foreground
and
background
colors
ofadof
the
box.
The
!beamer
color
" will
used
setup
foreground
and
background
colors
box.
TheThe
proof
uses
reductio
absurdum.
There Is No Largest Prime Number
There Is No Largest Prime Number
With
introduction
a new
proof
technique
• Example:
Verwendete
(individuelle)
Farben bzw. Farbthemen für die Titelgestaltung und den
Example:
With
an an
introduction
to atonew
proof
technique
Folienhintergrund
Euklid
of Alexandria
Euklid
of Alexandria
Department
of Mathematics
Department
of Mathematics
University
of Alexandria
University
of Alexandria
Theorem
Theorem
134
134
• inner
und Symposium
outer
styles
27th
International
Symposium
Prime
Numbers,
–280
27th
International
on on
Prime
Numbers,
–280
There
is no
largest
prime
number.
There
is no
largest
prime
number.
Proof.
Proof.
1
2
3
•1 Themenvorlagen
1
Results
Results
4
1 Suppose
p were
largest
prime
number.
Suppose
p were
thethe
largest
prime
number.
2 Let
q be
product
of the
p numbers.
Let
q be
thethe
product
of the
firstfirst
p numbers.
3 Then
is not
divisible
by any
of them.
Then
q +q1+is1not
divisible
by any
of them.
4 Thus
is also
prime
greater
than
Thus
q +q1+is1also
prime
andand
greater
than
p. p.
Proof
of the
Main
Theorem
Proof
of the
Main
Theorem
• Verwendung einer Grafik als Logo auf allen Folien
sober
theme.The
The
right-flushed
frame
titles
creates
interesting
“tension”
inside
each
frame.
AA
sober
theme.
right-flushed
frame
titles
creates
anan
interesting
“tension”
inside
each
frame.
• Icons z.B. für die Literaturangaben
\usetheme[!options"]{Rochester}
\usetheme[!options"]{Rochester}
Example:
Example:
Anne-Kathrin Peters, Berndt Farwer
There
Largest
Prime
Number
There
Is Is
NoNo
Largest
Prime
Number
With
introduction
a new
proof
technique
With
an an
introduction
to atonew
proof
technique
Euklid
of Alexandria
Euklid
of Alexandria
There
Largest
Prime
Number
There
Is Is
NoNo
Largest
Prime
Number
proof
uses
reductio
ad absurdum.
TheThe
proof
uses
reductio
ad absurdum.
Theorem
Theorem
There
is no
largest
prime
number.
There
is no
largest
prime
number.
Proof.
Proof.
Department
of Mathematics
Department
of Mathematics
University
of Alexandria
University
of Alexandria
1
27th
International
Symposium
Prime
Numbers,
–280
27th
International
Symposium
on on
Prime
Numbers,
–280
3
2
4
Results
1 1Results
1 Suppose
p were
largest
prime
number.
Suppose
p were
thethe
largest
prime
number.
2 Let
q be
product
of the
p numbers.
Let
q be
thethe
product
of the
firstfirst
p numbers.
3 Then
is not
divisible
by any
of them.
Then
q +q1+is1not
divisible
by any
of them.
4 Thus
is also
prime
greater
than
Thus
q +q1+is1also
prime
andand
greater
than
p. p.
25
Kapitel 2 Präsentationen mit LATEX
• Variationen der Navigationsleiste sowie Kopf- und Fußleisten
• Variationen verwendeter Boxen und Schatten
• Überblend-Effekte (Transitions)
• Draft-Modus
• u.v.m.
Der Draft-Modus erlaubt es, die Folien ohne Einbindung von Grafiken zu erstellen, was
die Kompilierzeit erheblich senken kann. Hierbei werden die für die Grafiken benötigten
Bereiche einfach durch Kästen markiert, so dass die Einteilung der Folien unberührt
bleibt.
Text, Präsentation und Handout
Meist ist eine Präsentation nur ein Teil einer wissenschaftllichen Arbeit und wird ergänzt
durch einen Artikel und ggf. ein Handout. Um die Erstellung all dieser Medienformen
zu erleichtern, bietet die beamer-Dokumentenklasse Möglichkeiten der integrierten Erstellung all dieser Teile.
Eine Auswahl an Konstrukten hierfür ist wird in diesem Abschnitt kurz eingeführt.
Modi für unterschiedliche Medien lassen sich innerhalb der LATEX-Source umschalten
und optional mit Parametern versehen. Einige Beispiele hierfür sind:
Präsentation: \mode<presentation>
\mode<presentation>{\usetheme{Berlin}}
Handouts: \mode<handout>
{\beamertemplatesolidbackgroundcolor{black!5}}
Text/Artikel: \mode<article>{\usepackage{fullpage}}
26
Anne-Kathrin Peters, Berndt Farwer
2.2 Präsentationen mit LATEX
2.2.2 Weitere Möglichkeiten der Erstellung von Präsentationnen mit LATEX
An dieser Stelle seien nur kurz einige weitere Möglichkeiten der Erstellung von Folien
mit LATEX erwähnt. Die genaue Syntax wird hier nicht diskutiert. statt dessen stellen
wir beispielhaft typische Ergebnisse der Styles vor.
slides und der seminar-Style
• slides ist standardmäßig in LATEX enthalten.
• seminar is eine Erweiterung von slides.
\documentclass[a4,landscape]{slides}
..
.
Linear Logic operators are divided into four groups:
\begin{slide}
1. The so-called additive connectives basically work
way as their classical counterparts.
Linear Logic operators ...
\begin{enumerate}
2. The multiplicative operators are used to account
sources.
\item The so-called ...
3. Linear Negation.
\item The \defi{mul ...
\item Linear \defi{ ...
4. The exponentials are modalities that have to be
to regain the power of classical and intuitionistic
\item The \defi{exp ...
\end{enumerate}
\end{slide}
Obiges Code-Fragment ergibt eine Folie mit einem Aussehen, wie durch das rechts daneben abgebildete Folien-Fragment angedeutet.
prosper
Die prosper-Klasse [Wil00] hat einige Eigenheiten:
• Sie arbeitet nicht mit pdflatex zusammen!
• Die Anzahl der Overlays einer Folie muss vorher bekannt sein.
Anne-Kathrin Peters, Berndt Farwer
27
Kapitel 2 Präsentationen mit LATEX
• Es wird PostScript erzeugt, das dann in PDF konvertiert werden muss
• Grafiken können nur im PS-Format eingebunden werden.
• Es gibt eine Auswahl von etwa einem Dutzend Vorlagen.
Beispiele finden sich in Abb. 2.3.
Komplexität: P RIM /D IJKSTRA-Alg.
Themen der heutigen Vorlesung
Wir werden uns besch¨aftigen mit:
Eigenschaften von Relationen
Reflexivit¨at, Irreflexivit¨at
Symmetrie, Asymmetrie, Antisymmetrie
Transitivit¨at
Ordnungen
auf beliebigen Mengen
speziell auf Wortmengen
formale Sprachen
endliche Automaten
Im Schritt 3. sind höchstens m Vergleiche
auszuführen. Schritt 3. wird (n − 1)-mal aufgerufen.
→ TA = O(m ∗ n)
Die untere Schranke ist Ω(m), da jede Kante
mindestens einmal geprüft werden muss.
Etwas bessere Algorithmen existieren
(O(|E| + |V | · log |V |) durch Ausnutzung der
verwendeten Datenstruktur).
Die Suche nach dem besten Algorithmus wird durch
die nachweisbar untere Schranke eingeschränkt!
F2’02 – p.2/??
F3’01/02 – p.226/396
Abbildung 2.3: Beispiele für prosper-Folien
utopia
Das utopia Presentation Bundle [Gou00] ist
• kommerziell
• PostScript-basiert
• Post-Prozessor
• mit einfachen, mächtigen Befehlen ausgestattet
• mit simplen aber schönen Vorlagen bestückt
• für schnelle Erstellung (z.B. durch \blob, \Blob, \bblob) von Folien optimiert.
Beispiele sind in Abb. 2.4 zu finden.
28
Anne-Kathrin Peters, Berndt Farwer
• Einfache Darstellung der Cut-Elimination durch eine Reduktionsregel:
y¡ y™
⊗
x¡ x™
• Ein Beispiel:
y¡ y™
⊗
π ↓ π ! und π ↓ π !! mit π ! "= π !!
⇒
π ! ↓ π !!! und π !! ↓ π !!!
• Die einschrittige Reduktionsrelation ↓ ist
" terminierend
" (streng) konfluent
" Beispiel:
&
x¡
⊗
&
c 2002 Berndt Farwer
!
Lemma 3. Sei π ein Netz. Dann gilt:
• Problem: Redukt ist nicht immer ein Netz!
⊗
⊗
Eigenschaften der Reduktionsrelation
Substrukturelle Logiken, WS02/03
248
y¡
x¡
y¡
&
x¡ x™
Teil 3: Lineare Logik
Reduktionsregeln
&
Teil 3: Lineare Logik
2.2 Präsentationen mit LATEX
c 2002 Berndt Farwer
!
Substrukturelle Logiken, WS02/03
249
Abbildung 2.4: Beispiele für utopia-Folien
Anne-Kathrin Peters, Berndt Farwer
29
Kapitel 3
Grafiken in Texten
Kristof Hamann, André Monsees
Neben reinem Text spielen auch Grafiken in wissenschaftlichen Arbeiten eine Rolle. Zu
Beginn dieses Kapitels befindet sich eine kurze Einführung in das Thema Grafiken in
Texten. In Abschnitt 3.2 wird darauf eingegangen, wie Grafiken in LATEX-Dokumente
eingefügt, platziert und formatiert werden. In Abschnitt 3.3 werden einige Pakete vorgestellt, mit denen direkt aus LATEX Grafiken erstellt werden können.
3.1 Einführung
Mit Wörtern können wir zwar nahezu alles ausdrücken, doch es kann hilfreich oder
gar notwendig sein, einen fließenden Text durch Grafiken zu ergänzen. Sei es um einen
komplizierten Sachverhalt übersichtlich darzustellen (wie es beispielsweise durch Abbildung 3.1 auf Seite 34 gemacht wird), Fotos, Diagramme oder mathematische Objekte wie
Graphen oder Automaten abzubilden – sie alle unterscheiden sich in ihren Eigenschaften
stark vom Rest des Textes und stellen somit als Fremdkörper besondere Ansprüche an
die Textverarbeitung.
Eine Grafik sollte möglichst gut in den fließenden Text integriert werden. Deshalb ist es
wichtig, dass die Grafik dort eingefügt wird, wo sie inhaltlich zum Text passt. In jedem
Fall ist eine möglichst ausführliche Beschreibung der Grafik notwendig, damit der Leser
erkennen kann, womit er es zu tun hat. Dies geschieht meistens durch eine Bildunterschrift, in der zusätzlich eine Abbildungsnummer vergeben wird um im fließenden Text
31
Kapitel 3 Grafiken in Texten
eindeutig die Grafik referenzieren zu können. Darüber hinaus erlaubt eine solche Referenzierung dem Leser aus dem Text an der richtigen Stelle zur Grafik zu springen, so
dass lineares Lesen möglich ist. Eine Grafik, die im Text nicht erwähnt und erklärt wird,
kann hingegen im Lesefluss versehentlich übersprungen werden und verliert damit ihren
Sinn.
Aber auch schon bei der Auswahl der Grafik sollte überlegt werden, ob das Einfügen an
dieser Stelle überhaupt sinnvoll ist. Was bei Texten selbstverständlich ist, gilt auch für
Grafiken: Sie sollten übersichtlich erscheinen und eine klare Aussage haben. Der Inhalt
muss sich an der Zielgruppe – also dem Leser – orientieren und auf diesen ausgerichtet
werden.
3.1.1 Verschiedene Typen von Grafiken
Es gibt viele verschiedene Arten von Grafiken. Bei einem Versuch diese zu klassifizieren,
erscheinen folgende Kategorien für sinnvoll:
• Per Hand hergestellte Zeichnung bzw. Bild, welches per Scanner digitalisiert wird.
• Zeichnung auf dem Computer, z. B. mit Paint (Windows), GIMP (GNU).
• Foto (analoges Foto, welches gescannt wird, oder ein mit einer Digitalkamera aufgenommenes Foto, das auf den Computer übertragen wird).
• „Objektorientiert“: Beschreibung einer Grafik durch einzelne Objekte (z. B. mit
Adobe Illustrator, Corel Draw).
Mit einer eher technischen Sichtweise beschränkt sich die Klassifizierung auf nur zwei
Typen: Pixelgrafiken beschreiben in einer Matrix die Farb- und Helligkeitswerte (meist
durch Anteile der Grundfarben rot, grün und blau) der einzelnen Bildpunkte (pixel; als
Abkürzung für engl. picture element). Das Skalieren von Pixelgrafiken stellt ein Problem
dar, da die Datei, insbesondere beim Vergrößern, nicht die dafür notwendigen Daten
beherbergt – die Pixel der neuen Grafik müssen interpoliert werden, was meist zu einem
unschönen Resultat führt. Zu diesem Typ gehören die ersten drei der obigen Einteilung.
Bei Vektorgrafiken werden hingegen keine Pixel gespeichert, sondern Objekte mit Parametern und Vektoren über deren Position in der Grafik. Zu einer Linie wird beispielsweise
32
Kristof Hamann, André Monsees
3.2 Grafiken in LATEX einbinden
Position, Richtung, Länge, Dicke und Farbe gespeichert. Der Ausgabealgorithmus berechnet dann, an welcher Position ein Pixel gefärbt werden muss um das Objekt auf
dem gewählten Ausgabegerät darzustellen. Dadurch kann eine Vektorgrafik ohne Verluste skaliert werden.
3.1.2 Anforderungen an die Textsatz-Software
Um eine reibungslose Nutzung von Grafiken gewährleisten zu können, muss man einige
Punkte betrachten, die hierbei Schwierigkeiten – meist technischer Art – bereiten können
und diese umgekehrt als Anforderung an die verwendete Textsatz-Software stellen.
Zunächst wird erwartet, dass die eingebundenen Grafiken auf allen Plattformen (d. h.
Rechnerarchitekturen und Betriebssystemen) in gleicher Art und Weise dargestellt werden können. Dass dies nicht ohne weiteres der Fall sein kann, lässt die Vielfalt an Dateiformaten für Grafiken erahnen.
Texte inklusive darin eingebundener Grafiken sollen häufig auf verschiedenen Medien
ausgegeben werden, die möglicherweise sehr unterschiedliche Auflösungseigenschaften
besitzen. Unnötige Arbeit kann vermieden werden, wenn sich die Größe einer Grafik
anpassen lässt. Im vorherigen Abschnitt wurde festgestellt, dass Pixelgrafiken dazu ungeeignet sind.
Der in einer Grafik enthaltene Text stellt besondere Ansprüche. Beim Skalieren einer
solchen Grafik kann es sinnvoll sein, dass der Text gerade nicht mit skalieren darf.
Statt dessen muss er seine Größe beibehalten, damit er gut lesbar bleibt. Ohnehin wird
desweiteren erwartet, dass ein Text innerhalb einer Grafik dem Schriftbild des restlichen
Dokumentes angepasst ist, d. h. mit den gleichen Eigenschaften gesetzt wird, um ein
einheitliches Gesamtbild zu präsentieren.
3.2 Grafiken in LATEX einbinden
In diesem Abschnitt wird gezeigt, wie bereits vorhandene externe Grafikdateien in LATEX
eingebunden und mit Hilfe von zusätzlichen Paketen positioniert werden. Zu Beginn gibt
es jedoch etwas Theorie.
Kristof Hamann, André Monsees
33
Kapitel 3 Grafiken in Texten
l
* Drucker
* html
* pdf
m
t
f
h
d
2
p
ex
dvi
lat
latex dvips ps2pdf tex H
dvi H
ps H
pdf
p
dfl
HH
HH
HH
ate
H x
H
H
HH
HH
HH
H
j pdf
j ...
H
j ...
H
Abbildung 3.1: Das LATEX-Treibermodell
3.2.1 Technischer Hintergrund
Um Schwierigkeiten beim Einbinden von Grafiken in LATEX entgegenzuwirken, sollten
zumindest ein paar Fakten bekannt sein, wie LATEX es möglich macht, Grafiken in Dokumente einzubinden.
Das Treibermodell von LATEX
In LATEX ist die Verarbeitung einer Eingabedatei in mehrere Schritte, welche von unterschiedlichen Programmteilen durchgeführt werden, aufgeteilt. Zunächst verarbeitet
LATEX die Eingabedatei und erstellt daraus eine geräteunabhängige DVI-Datei (device independant), welche bereits den gesetzten Text enthält. Programme, die Treiber
genannt werden, wandeln diese nun in systemspezifische Ausgabedateien um (z. B. PostScript zum Druck oder PDF). Diese Dateien können nun direkt zum Ausdrucken oder
Anzeigen auf dem Bildschirm genutzt oder durch weitere Hilfsprogramme in andere Dateitypen konvertiert werden. Abbildung 3.1 veranschaulicht dieses Verfahren und nennt
einige dafür zu benutzende Programme.
Einbinden von Grafiken
Das direkte Einbinden einer Grafikdatei ist in LATEX nicht vorgesehen. Statt dessen wird
dies über Umwege ermöglicht, die hier kurz vorgestellt werden. In der Praxis abstrahieren
Zusatzpakete allerdings von diesen technischen Details.
Das Kommando \special erlaubt es Code direkt an den Ausgabetreiber weiterzugeben.
Auf diese Weise kann die Fähigkeit der Ausgabetreiber, Grafiken darzustellen, genutzt
werden. Die Konsequenz ist, dass der auf diese Weise generierte Code plattformabhängig
34
Kristof Hamann, André Monsees
3.2 Grafiken in LATEX einbinden
Treiber
Ausgabe
Bildformate
dvips
PS (PostScript)
EPS
pdflatex
PDF
PDF, JPEG, PNG
Tabelle 3.1: Unterstützte Dateitypen der Treiber
ist. Insbesondere können so nur solche Grafiken eingebunden werden, die vom Ausgabetreiber verarbeitet werden können (siehe Tabelle 3.1).
LATEX bietet allerdings die Möglichkeit zusätzliche Schriften einzubinden. Dies kann auf
verschiedene Weisen zum Einbinden einer Grafik nützen. Zunächst kann man die komplette Grafik als Ganzes in eine Schriftart konvertieren. Ein Symbol in dieser Schriftart
entspricht dann gerade der Grafik. Durch Auswahl der Schriftart und Eingabe des Symbols – der Einfachheit halber ein Buchstabe – wird dann eine Ausgabe der Grafik erzeugt.
Diese Methode funktioniert jedoch bei vielen und großen Grafiken nicht sehr gut.
Anstatt die komplette Grafik als Schriftart einzubinden, kann eine Grafik aber auch aus
einzelnen Symbolen einer Schriftart zusammengesetzt werden. Dabei werden vorhandene Schriften genutzt, die beispielsweise aus Linien und Pfeilen verschiedener Längen,
Dicken und Steigungen bestehen. Aus diesen Grundelementen können dann komplexere
Elemente wie Kreise oder Rechtecke zusammengesetzt werden. Dieses Verfahren wird
u. a. bei der in Abschnitt 3.3.1 vorgestellen picture-Umgebung verwendet.
Eher theoretischer Natur ist das Verfahren eine Schriftart zu nutzen, die aus Punkten
verschiedener Helligkeitsabstufungen besteht. Die Grafik wird dann durch Aneinanderreihung der einzelnen Bildpunkte dargestellt.
3.2.2 Einbinden einer Grafikdatei
Eine einfache Variante externe Grafikdateien direkt in LATEX einzubinden bieten die
Pakete graphics und graphicx. Das graphicx-Paket bietet dabei einige zusätzliche
Möglichkeiten als das ältere graphics-Paket. Beide Pakete hingegen erfüllen die Grundprinzipien des Einbindens von Grafiken, sowie das Rotieren und Skalieren.
Kristof Hamann, André Monsees
35
Kapitel 3 Grafiken in Texten
Grafikdatei einbinden
Bevor man nun eine Grafikdatei einbindet, sollte man in LATEX den Quellordner für
die Bilddateien angeben. Dies wird durch \graphicspath{{Verzeichnis/}} erreicht.
Verzeichnis gibt hier den relativ zum Ausgangsordner liegenden Ordner an, in dem die
Grafikdateien liegen.
Die Grafikdatei wird durch \includegraphics[option]{dateiname.eps} eingebunden.
Ebenso gibt es hier die Möglichkeit verschiedene Optionen zur Formatierung der Grafik
auszuwählen, zum Beispiel
• draft, die die eigentliche Grafik in das DVI nicht einbindet, sondern lediglich einen
Rahmen in der Größe der Grafik, der den Grafiknamen enthält (geeinget für die
Entwurfsphase)
• scale, mit der die Grafik mit Werten relativ zur 1 skaliert wird
• angle, die die Grafik um eine entsprechende Grad-Zahl dreht
Automatisches Konvertieren von Grafikdateien
Wie schon erwähnt spielt der Ausgabetreiber bei der Wahl der einzubindenden Dateiformate eine entscheidende Rolle. Es gilt also darauf zu achten, welche Dateiformate zum
gewünschten Ausgabetreiber passen. LATEX bietet hier jedoch auch eine Möglichkeit, die
Dateiformate automatisch zu konvertieren. Dazu muss zu Beginn des LATEX-Dokumentes
der Befehl \DeclareGraphicsRule{<Endung>}{<Typ>}{<Groesse>}{<Befehl>} angegeben werden. Endung gibt hier die Endung der Quelldateien an, die konvertiert werden
sollen. Typ steht für das Zieldateiformat. Grösse gibt die gewünschte Grösse des Bildes
an. Dies wird über die Angabe einer BoundingBox erreicht, wobei dieses Feld alternativ auch leer gelassen werden kann. Befehl gibt das Kommando an, welches ausgeführt
werden soll um die Grafik in das gewünschte Format zu konvertieren.
Die figure-Umgebung
Das Einbinden einer Grafik erfolgt am einfachsten in einer Umgebung, z. B. der figureUmgebung. Auf die einzelnen Gründe und Vorteile der figure-Umgebung wird im nächs-
36
Kristof Hamann, André Monsees
3.2 Grafiken in LATEX einbinden
ten Abschnitt eingegangen.
Beim Öffnen der figure-Umgebung können verschiedene Optionen für die Positionierung
der Grafik angegeben werden, wie zum Beispiel h für here, damit versucht LATEX die
Grafik an dieser Stelle zu positionieren, t für top für die Positionierung am Anfang einer
Seite und b für botton für die Positionierung am Ende einer Seite.
Über \centering wird die Grafik zentriert. Der Befehl \caption{Bezeichnung} erzeugt
eine Bildunterschrift mit dem Titel Bezeichnung, gleichzeitig wird eine Abbildungsnummer vergeben.
LATEX bietet die Möglichkeit sogenannte Labels zu erzeugen um im Text des Dokumentes
durch einen Befehl Bezug auf eine Grafik nehmen zu können. Entscheidend dabei ist, dass
auch Veränderungen der Grafik (zum Beispiel Verschiebung der Grafik in Hinsicht auf die
Seitenzahl) automatisch berücksichtigt werden. Dazu wird unter dem Erzeugen der Bildunterschrift der Befehl \label{Labelname} hinzugefügt. Somit kann nun im gesamten
Dokument durch \ref{Labelname} Bezug auf die Grafik und mit \pageref{Labelname}
auf die Seitennummer nehmen. Der Befehl \listoffigures letztlich erstellt am Ende
des Dokumentes ein Abbildungsverzeichnis.
\usepackage{graphicx}
\begin{figure}[optionen]
\centering
\includegraphics{fbi.eps}
\caption{Fachbereich Informatik}
\label{fbi-logo}
\end{figure}
Dieser Text bezieht sich auf Abbildung~\ref{fbi-logo} welche auf
Seite~\pageref{fbi-logo} steht.
\listoffigures
Kristof Hamann, André Monsees
37
Kapitel 3 Grafiken in Texten
Positionierung der Grafik
Hier soll nun auf die Positionierung der Grafik eingegangen werden, d. h. welche Auswirkungen hat die Einbindung einer Grafik innerhalb einer figure-Umgebung und was
passiert, wenn man eine Grafik direkt im Dokumenttext einbindet.
Generell ist der erste Weg der bessere. Bis auf wenige Ausnahmen sollte eine Grafik
immer innerhalb einer Umgebung eingebunden werden. Dadurch wird sie in LATEX als
Gleitobjekt behandelt. Das bedeutet, LATEX kann die Positionierung der Grafik variieren
und den für sie besten Platz im Dokument bestimmen und dort platzieren. Zwar steht die
Grafik dann nicht immer direkt an der vom Benutzer gewünschten Position, jedoch schon
in Hinsicht auf die äußere Erscheinung des gesamten Dokumentes. Durch die Deklaration
als Gleitobjekt werden zum Beispiel unschöne Zeilenumbrüche und unnötiger Freiraum
neben der Grafik verhindert.
3.2.3 Grafiken von Text umfließen lassen
Wie schon im vorigen Abschnitt angesprochen, kann neben einer eingebundenen Grafik
unnötiger Freiraum entstehen, der eigentlich von Text genutzt werden könnte. Dazu gibt
es in LATEX die Lösung eine Grafik von Text umfließen zu lassen. Auch hier stehen wieder
verschiedene Pakete zur Realisierung zur Verfügung. Im Weiteren werden zwei mögliche
Pakete vorgestellt: picins und wrapfig.
Das Paket picins
picins bietet, wie schon erwähnt die Möglichkeit eine beliebige Grafik, zum Beispiel
Bilder, Diagramme, aber auch Formeln von Text umfließen zu lassen. Zu Beginn muss
natürlich das Paket picins eingebunden werden. Der entscheidende Befehl des picinsPaketes ist der \parpic Befehl. Um eine Grafikdatei, die von Text umflossen werden
soll einzubinden, wird der Befehl \includegraphics{Dateiname} \parpic übergeben:
\parpic[r]{\includegraphics{Dateiname}}. Optional kann entschieden werden, wo
die Grafik positioniert werden soll, z. B. rechts (r) oder links (l) und ob die Grafik einen
Rahmen bekommen soll (f). Im folgenden soll eine mathematische Formel von Text umflossen werden. Zusätzlich soll innerhalb des Rahmens eine Bildunterschrift stehen. Die
Bildunterschrift wird durch \piccaption{Bildunterschrift} erzeugt. Wichtig dabei
38
Kristof Hamann, André Monsees
3.2 Grafiken in LATEX einbinden
Dies ist ein blinder Text. Wir machen hier ein Proseminar, wo man einfach
mal irgendwas schreiben muss. Dies ist ein blinder Text. Wir machen hier
ein Proseminar, wo man einfach mal irgendwas schreiben muss. Dies ist ein
blinder Text. Wir machen hier ein Proseminar, wo man einfach mal irgendwas
schreiben muss. Vor Grafik.
R
Dies ist ein blinder Text. Wir machen hier ein Prosemiy = f dx
nar, wo man einfach mal irgendwas schreiben muss. Dies ist
ein blinder Text. Wir machen hier ein Proseminar, wo man Abbildung 1:
einfach mal irgendwas schreiben muss. Dies ist ein blinder BildunterText. Wir machen hier ein Proseminar, wo man einfach mal schrift
irgendwas schreiben muss. Dies ist ein blinder Text. Wir machen hier ein Proseminar, wo man einfach mal irgendwas schreiben muss. Dies
ist ein blinder Text. Wir machen hier ein Proseminar, wo man einfach mal
irgendwas schreiben muss. Dies ist ein blinder Text. Wir machen hier ein
Proseminar, wo man einfach mal irgendwas schreiben muss. Dies ist ein blinder Text. Wir machen hier ein Proseminar, wo man einfach mal irgendwas
schreiben muss. Dies ist ein blinder Text. Wir machen hier ein Proseminar,
wo man einfach mal irgendwas schreiben muss. Dies ist ein blinder Text. Wir
machen hier ein Proseminar, wo man einfach mal irgendwas schreiben muss.
Dies ist ein blinder Text. Wir machen hier ein Proseminar, wo man einfach
mal irgendwas schreiben muss. Dies ist ein blinder Text. Wir machen hier ein
Proseminar, wo man einfach mal irgendwas schreiben muss. Dies ist ein blinder Text. Wir machen hier ein Proseminar, wo man einfach mal irgendwas
schreiben muss.
Wir machen hier ein Proseminar, wo man einfach mal irgendwas schreiben muss. Dies ist ein blinder Text. Wir machen hier ein Proseminar, wo
man einfach mal irgendwas schreiben muss. Dies ist ein blinder Text. Wir
machen hier ein Proseminar, wo man einfach mal irgendwas schreiben muss.
Dies ist ein blinder Text. Wir machen hier ein Proseminar, wo man einfach
mal irgendwas schreiben muss. Dies ist ein blinder Text. Wir machen hier ein
Proseminar, wo man einfach mal irgendwas schreiben muss. Dies ist ein blinder Text. Wir machen hier ein Proseminar, wo man einfach mal irgendwas
schreiben muss.Dies ist ein blinder Text. Wir machen hier ein Proseminar,
wo man einfach mal irgendwas schreiben muss. Dies ist ein blinder Text. Wir
machen hier ein Proseminar, wo man einfach mal irgendwas schreiben muss.
Dies ist ein blinder Text. Wir machen hier ein Proseminar, wo man einfach
mal irgendwas schreiben muss.Dies ist ein blinder Text. Wir machen hier ein
Proseminar, wo man einfach mal irgendwas schreiben muss. Dies ist ein blinder Text. Wir machen hier ein Proseminar, wo man einfach mal irgendwas
schreiben muss. Dies ist ein blinder Text. Wir machen hier ein Proseminar,
wo man einfach mal irgendwas schreiben muss.Dies ist ein blinder Text. Wir
Abbildung 3.2: Picins
ist, dass hier (anders als bei der figure-Umgebung) dieser Befehl vor \parpic bzw.
dem Befehl zum Einbinden der Grafikdatei steht! Weiterhin lässt sich die Position der
Bildunterschrift durch Befehle wie \piccaptioninside (Bildunterschrift innerhalb der
Rahmens), \piccaptionside (Bildunterschrift neben des Rahmens) festlegen. Abbildung 3.2 zeigt ein Beispiel zu folgendem Quellcode:
\usepackage{picins}
...Text...
\piccaptioninside
\piccaption{Bildunterschrift}
\parpic(2cm,1cm)[rf]{
$y=\int f\,dx$
}
...Text...
Das Paket wrapfig
Wie schon bei picins gezeigt wurde, ist es möglich Grafiken von Text umfließen zu lassen. Das Paket wrapfig erweitert dieses um die Möglichkeit eine Grafik in den Seitenrand
zu schieben. Dazu wird beim Beginn einer wrapfigure-Umgebung als Parameter die gewünschte Position der Grafik angegeben. Zum Beispiel L für das Schieben in den linken
bzw. R in den rechten Seitenrand. Hierbei ist Groß- bzw. Kleinschreibung entscheidend.
Bei Kleinschreibung wird es exakt an der Stelle in den Seitenrand geschoben, an der der
Kristof Hamann, André Monsees
39
Kapitel 3 Grafiken in Texten
Dies ist ein blinder Text. Wir machen hier ein Proseminar, wo man einfach mal irgendwas schreiben muss. Dies ist ein blinder Text. Wir machen
hier ein Proseminar, wo man einfach mal irgendwas schreiben muss. Dies ist
ein blinder Text. Wir machen hier ein Proseminar, wo man einfach mal irgendwas schreiben muss. Vor Grafik. Dies ist ein blinder Text. Wir machen
hier ein Proseminar, wo man einfach mal irgendwas schreiben muss. Dies
ist ein blinder Text. Wir machen hier ein Proseminar, wo man einfach mal
irgendwas schreiben muss. Dies ist ein blinder Text. Wir machen hier ein
Proseminar, wo man einfach mal irgendwas schreiben muss. Dies ist ein blinder Text. Wir machen hier ein Proseminar, wo man einfach mal irgendwas
schreiben muss. Dies ist ein blinder Text. Wir machen hier ein Proseminar,
wo man einfach mal irgendwas schreiben muss. Dies ist ein blinder Text. Wir
machen hier ein Proseminar, wo man einfach mal irgendwas schreiben muss.
Dies ist ein blinder Text. Wir machen hier ein Proseminar, wo man einfach
mal irgendwas schreiben muss. Dies ist ein blinder Text. Wir machen hier ein
Proseminar, wo man einfach mal irgendwas schreiben muss. Dies ist ein blinder Text. Wir machen hier ein Proseminar, wo man einfach mal irgendwas
schreiben muss. Dies ist ein blinder Text. Wir machen hier ein Proseminar,
wo man einfach mal irgendwas schreiben muss. Dies ist ein blinder Text. Wir
machen hier ein Proseminar, wo man einfach mal irgendwas schreiben muss.
Dies ist ein blinder Text. Wir machen hier ein Proseminar, wo man einfach
mal irgendwas schreiben muss.
Wir machen hier ein Proseminar, wo man einfach mal
irgendwas schreiben muss. Dies ist ein blinder Text. Wir
machen hier ein Proseminar, wo man einfach mal irgendwas schreiben muss. Dies ist ein blinder Text. Wir machen hier ein Proseminar, wo man einfach mal irgendwas
schreiben muss. Dies ist ein blinder Text. Wir machen hier
ein Proseminar, wo man einfach mal irgendwas schreiben
muss. Dies ist ein blinder Text. Wir machen hier ein Proseminar, wo man einfach mal irgendwas schreiben muss.
Dies ist ein blinder Text. Wir machen hier ein Proseminar, wo man einfach mal irgendwas schreiben muss.Dies
ist ein blinder Text. Wir machen hier ein Proseminar, wo man einfach mal
irgendwas schreiben muss. Dies ist ein blinder Text. Wir machen hier ein
Proseminar, wo man einfach mal irgendwas schreiben muss. Dies ist ein blinder Text. Wir machen hier ein Proseminar, wo man einfach mal irgendwas
schreiben muss.Dies ist ein blinder Text. Wir machen hier ein Proseminar,
wo man einfach mal irgendwas schreiben muss. Dies ist ein blinder Text. Wir
machen hier ein Proseminar, wo man einfach mal irgendwas schreiben muss.
Dies ist ein blinder Text. Wir machen hier ein Proseminar, wo man einfach
Abbildung 3.3: Wrapfig
Befehl steht. Bei Großschreibung wird es von LATEX als Gleitobjekt an der besten Stelle
positioniert. Der komplette Befehl ist \begin{wrapfigure}[w]{x}[y]{z}.
• w ist die Anzahl der senkrechten Zeilen, die neben der Grafik begrenzen sollen
(optional)
• x ist die bereits erwähnte Position der Grafik
• y ist die Breite, die die Grafik in den Seitenrand geschoben werden soll (optional)
• z ist die Breite der Grafik.
Eine Möglichkeit, wie eine Grafik innerhalb eines Textes in den Seitenrand geschoben
wird, zeigt Abbildung 3.3, basierend auf folgendem Code.
\usepackage{wrapfig}
...Text...
\begin{wrapfigure}{L}[2cm]{5cm}
\includegraphics{fbi}
\end{wrapfigure}
...Text...
40
Kristof Hamann, André Monsees
3.3 Grafiken mit LATEX erstellen
3.3 Grafiken mit LATEX erstellen
In LATEX können nicht nur externe Grafikdateien eingebunden werden, sondern auch neue
Grafiken mit Hilfe verschiedener Pakete direkt aus dem LATEX-Code generiert werden.
Da eine ausführliche Vorstellung aller Pakete den Umfang dieses Kapitels überschreiten
würde, wird sich auf eine kurze Vorstellung der picture-Umgebung sowie der Pakete pstricks, XY-pic, chess, und musixtex beschränkt. Dem geneigten Leser sei zum
Einstieg in tiefergehende Literatur [GRM97] empfohlen.
3.3.1 Die picture-Umgebung
Die einzige direkt in LATEX integrierte Möglichkeit Grafiken zu erstellen bietet die pictureUmgebung. Um grafische Objekte darzustellen werden Schriftarten verwendet, die aus
elementaren Bildteilen wie Pfeilen und Linien bestehen (siehe Abschnitt 3.2.1). Mit deren
Hilfe erzeugt LATEX simple Bildobjekte wie Rechtecke, Kreise oder Bezier-Kurven. Auch
Texte können eingebunden werden, die wie der restliche Text im Dokument gesetzt werden – allerdings ohne Zeilenumbruch. Da kein treiberabhängiger Code verwendet wird,
ist diese Methode plattformunabhängig.
Positions- und Längenangaben werden in der gesamten picture-Umgebung über eine benutzerdefinierte Einheit geregelt. Dessen Größe wird in dem Längenregister \unitlength
festgelegt. Innerhalb der Umbegung können nur ganzzahlige Vielfache dieser Einheit angegeben werden, daher sollte die Einheit klein genug gewählt werden.
Als Parameter wird beim Öffnen der picture-Umgebung die Größe der Grafik als Tupel
angegeben. Optional kann ein weiteres Tupel den Nullpunkt zur weiteren Referenzierung der Objekte definiert werden. Diese werden dann mit \put(x,y){Objekt} oder
\multiput(x,y)(dx,dy){n}{Objekt} positioniert – mit letzterem lässt sich ein Objekt
n-mal, jeweils mit einer Verschiebung um den Vektor (dx, dy), darstellen.
Nur wenige Objekttypen lassen sich innerhalb dieser Umgebung ohne weitere MetaPakete darstellen. Beispielsweise kann mit \line(dx,dy){länge} eine Linie gezeichnet
werden, wobei das Tupel (dx, dy) die Steigung der Linie definiert. \vector besitzt die
gleichen Parameter mit selber Semantik, zeichnet allerdings eine Linie mit Pfeilspitze. Es
gibt noch weitere Befehle, die sich ähnlich intuitiv benutzen lassen. Das folgende Beispiel
demonstriert (siehe Abbildung 3.4) die Anwendung einiger.
Kristof Hamann, André Monsees
41
Kapitel 3 Grafiken in Texten
@
R
@
Hallo Σ
j
j
j
j
Abbildung 3.4: Beispiel zur picture-Umgebung
\setlength{\unitlength}{0.1cm}
\fbox{\begin{picture}(40,20)(0,0)
\put(10,5){Hallo $\Sigma$}
\put(5,15){\vector(1,-1){5}}
\put(20,10){\qbezier(0,0)(10,10)(10,0)}
\multiput(35,17)(0, -5){4}{\circle{4}}
\end{picture}}
3.3.2 PSTricks
PostScript wurde 1984 von Adobe als eine plattformunabhängige Seitenbeschreibungssprache entwickelt. Heute ist es quasi die Standardsprache für professionellen Druck.
PostScript ist sehr mächtig: statt „nur“ eine Beschreibungssprache zu sein, verfügt PostScript über das Potenzial einer vollständigen Programmiersprache. Das Paket pstricks
stellt eine benutzerfreundliche Schnittstelle von LATEX zu PostScript bereit. Selbstverständlich können dessen Fähigkeiten nur von Ausgabetreibern genutzt werden, die PostScript verstehen, wie dvips oder xdvi – letzteres verfügt über diese jedoch nur in eingeschränktem Maße.
Zusätzlich zu den grundlegenden Befehlen dieses Paketes existieren höhere Pakete in der
PSTricks-Distribution, welche abstraktere Fähigkeiten besitzen. Dazu gehören pst-3d
zum Erstellen von dreidimensionalen Objekten, pst-node zum Erstellen von (mathematischen) Graphen, pst-plot zum Darstellen von Funktionsgraphen und Diagrammen,
pst-tree zum Erstellen von Baumstrukturen, pstcol für farbige Darstellungen und
noch viele mehr. Wird eines dieser Pakete in das LATEX-Dokument eingebunden, so muss
nicht noch zusätzlich pstricks geladen werden – dies geschieht automatisch.
Dass pstricks sehr umfangreich ist, zeigt schon das etwa 150 Seiten umfassende Handbuch [Zan]. Dieser Abschnitt ist daher lediglich als Motivation zu verstehen, tiefergehen-
42
Kristof Hamann, André Monsees
3.3 Grafiken mit LATEX erstellen
Abbildung 3.5: Objekte mit PSTricks
de Literatur zu konsumieren.
Geometrische Objekte zeichnen
Ähnlich wie in der picture-Umgebung lassen sich auch mit PSTricks simple Objekte einfach darstellen. Die Syntax ist selbstverständlich eine andere. So werden bei PSTricks die
Makros innerhalb einer pspicture-Umgebung geschrieben, die als Parameter die Größe
der Grafik entgegennimmt. Als Größeneinheit wird standardmäßig 1 cm verwendet, dies
kann jedoch über die Variable unit geändert werden. Dazu wird das Makro \psset verwendet, etwa \psset{unit=1mm}. Viele PSTricks-Makros bieten über einen optionalen
Parameter die Möglichkeit mittels Schlüssel-Wert-Paare in der Form option=wert weitere Attribute, beispielsweise die Füllungsart eines Rechtecks, den Linienstil eines Kreises
und die zu verwendenen Farben, zu spezifizieren. Abbildung 3.5 zeigt das Resultat des
folgenden Beispielcodes.
\usepackage{pstcol}
\definecolor{rot}{rgb}{1,0,0}
\begin{pspicture}(4.5,2)
\psframe[linestyle=dashed](0.5,0.5)(3,1.5)
\psframe[fillstyle=solid,fillcolor=rot](.5,0)(4.5,1)
\psframe[fillstyle=solid,fillcolor=white,
framearc=0.5](3,0.2)(3.8,0.8)
\pscircle[fillstyle=crosshatch](2,0.75){0.5}
\end{pspicture}
Objekte maskieren
PSTricks gestattet anhand der Kontur eines Objektes eine (Teil-)Grafik derart zu beschneiden, wie Abbildung 3.6 zeigt. Dazu wird dem Makro \psclip im Parameter ein
Kristof Hamann, André Monsees
43
Kapitel 3 Grafiken in Texten
Hallo Welt
Abbildung 3.6: Maskieren mit PSTricks
Dies ist ein blinder Text. Wir machen hier ein Proseminar, wo man einfach
mal irgendwas schreiben muss. Dies ist ein blinder Text. Wir machen hier
ein Proseminar , wo man
einfach mal
irgendwas schreiben muss. Dies
ist ein blinder Text. Wir machen hier ein Proseminar, wo man einfach mal
irgendwas schreiben muss.
Abbildung 3.7: Texte auszeichnen mit PSTricks
Objekt übergeben – in diesem Fall eine Raute – anhand dem alles bis zu \endpsclip
liegende maskiert wird.
\usepackage{pstcol}
...
\begin{pspicture}(-1,0)(2,2)
\psclip{\psdiamond(1.5,0.2)(2.0,0.5)}
\Huge Hallo Welt
\endpsclip
\end{pspicture}
Text auszeichnen
Einige Fähigkeiten lassen sich sogar außerhalb einer pspicture-Umgebung nutzen. So
stellt PSTricks Makros bereit, mit denen sich Passagen im fließenden Text auf verschiedene Weisen markieren lassen: \psovalbox zeichnet ein Oval um den Text bzw. das
Objekt im Parameter, \psframebox ein Rechteck. Mit \color kann man einen Text
sogar einfärben, wie in Abbildung 3.7 gezeigt wird.
\usepackage{pstcol}
...
... ein \psshadowbox{Proseminar}, wo man
\psovalbox[fillcolor=lightgray,
fillstyle=solid]{einfach mal}
44
Kristof Hamann, André Monsees
3.3 Grafiken mit LATEX erstellen
2, 3
0
1
0
1, 2, 3
Abbildung 3.8: Endlicher Automat mit PSTricks
\psframebox[fillcolor=blue,fillstyle=solid]
{\color{white}irgendwas} schreiben ...
Knoten verbinden
Ein höheres Paket, welches sich beispielsweise zum Zeichnen von endlichen Automaten
aus der formalen Informatik eignet, ist pst-node. Es stellt u. a. verschiedene Makros zum
Positionieren von Knoten (z. B. \cnodeput(x,y){Name}{Beschriftung}), zum Verbinden der Knoten mit Kanten (z. B. \ncarc{Knoten1}{Knoten2}) und zum Beschriften
der Kanten (z. B. \naput für oberhalb bzw. \nbput für unterhalb der Kante) zur Verfügung. Abbildung 3.8 zeigt das Ergebnis des folgenden Beispiels.
\usepackage{pst-node}
...
\begin{pspicture}(-1.5,-1)(7.5,4.5)
\psset{arrows=->,shortput=nab}
\cnodeput(0,0){q0}{0}
\cnodeput(4,0){q1}{1}
\ncarc{q0}{q1}\naput{2, 3}
\ncarc{q1}{q0}\naput{1, 2, 3}
\nccurve[ncurv=5,angleA=315,angleB=45]{q1}{q1}\nbput{0}
\end{pspicture}
3.3.3 XY-pic
Das Paket XY-pic unterstützt die Erstellung von Diagrammen und Graphen mit Mitteln
von METAFONT und LATEX. Es ist ein sehr mächtiges Werkzeug mit dem vielfältigte
Arten von Graphen mit optionalen Paketbestandteilen darstellbar sind. Daher werden
nur einige Grundelemente und wenige Beispiele erklärt.
Kristof Hamann, André Monsees
45
Kapitel 3 Grafiken in Texten
Das Paket wird im Kopf des Dokuments eingebunden (die Option all sorgt dafür, dass
alle Komponenten des Pakets unterstützt werden): \usepackage[all]{xy}. Eine häufig
verwendete Form sind Matrizen mit Pfeilen zwischen den Einträgen (\xymatrix{...}).
Die Spalten werden durch &, die Zeilen durch \\ getrennt. Pfeile werden an dem Eintrag
angegeben an dem sie starten und haben die folgende Form:\ar@{Art}[Richtung]. Art
definiert das Aussehen des Pfeils, z. B. -> für einen einfachen Pfeil, <=> für einen Doppelpfeil mit zwei Spitzen, –> für einen gestrichelten Pfeil oder - für eine einfach Linie
etc. Wird der Teil @Stil weggelassen, dann wird ein einfacher Pfeil erzeugt. Die Richtung
ist eine Sequenz der Buchstaben r (für right), l (für left), u (für up) und d (für down)
und gibt den relativen Endpunkt des Pfeils an.
Eine Beschriftung des Pfeils wird erzeugt, indem man einen (oder mehrere) der folgenden
Befehle an das Kommando \ar anhängt:
• ^{Beschriftung} für eine Beschriftung oberhalb des Pfeils
• _{Beschriftung} für eine Beschriftung unterhalb des Pfeils
• |{Beschriftung} für eine Beschriftung in der Mitte des Pfeils
Im folgenden Beispiel soll nun ein Diagramm mit XY-pic gezeichnet werden. Das Ergebnis
ist in Abbildung 3.9 zu sehen.
Zunächst wird das Package XY-pic zu Beginn des Dokumentes eingebunden. Durch den
Befehl \xymatrix{...} wird eine Matrixstruktur geöffnet. Der erste Eintrag in der
ersten Zeile und ersten Spalte ist ein A. Durch \ar[r]^a wird ein Pfeil vom jetzigen
Eintrag nach rechts gezechnet. Durch das & wird in die nächste Spalte gesprungen, wo
ein B mit einem beschrifteten Pfeil selbstgewählter Art nach unten rechts gezeichnet
wird (B \ar@{~>}[dr]^b). Um einen leeren Eintrag zu bekommen wird nach einem &
einfach in die nächste Spalte oder in die nächste Zeile(durch \\) gesprungen, so wie es
im Beispiel gemacht wurde. Dort wird wieder der erste Eintrag fokussiert. Es können
natürlich auch mehrere Pfeile von einem Eintrag aus starten, indem mehrere Befehle
für Pfeile hintereinander gefügt werden. Hier wird nun ein C mit bestimmter Pfeilart
nach oben rechts und ein weiterer Pfeil bestimmter Art mit Beschriftung x oberhalb
und y unterhalb des Pfeils zwei Einträge nach rechts(durch die Richtungssequenz rr)
gezeichnet (C \ar@{.>}[ur] \ar@{=>}[rr]^x_y). Letztlich wird widerrum ein Eintrag
46
Kristof Hamann, André Monsees
3.3 Grafiken mit LATEX erstellen
A
a
C
/B
?
` ` b
` `
x
y
+3 D
Abbildung 3.9: Diagramm mit XY-pic
leer gelassen und der letzte Eintrag mit D gefüllt. Das gesamte Beispiel ist im folgenden
Code noch einmal zusammenfasst:
\usepackage[frame,curve,arrow,matrix]{xy}
\begin{document}
\xymatrix{A \ar[r]^a & B \ar@{~>}[dr]^b &\\
C \ar@{.>}[ur] \ar@{=>}[rr]^x_y && D}
\end{document}
XY-pic eignet sich auch sehr gut für Zustandsdiagramme, wie die Abbildung 3.10 zu folgendem Quellcode zeigt. Anders als im vorigen Beispiel wurde hier vorab bestimmt, wie
die Einträge in der Matrix aussehen sollen, d. h. wenn nicht explizit mitgeteilt wird, wie
die Einträge aussehen sollen, wird immer das Standardformat genommen. Ein Standardformat für die Einträge wird duch \entrymodifiers={++[o][F-]} gesetzt. Der erste
Parameter gibt die Art des Eintrages an, wie hier z. B. o für einen Kreis. Der zweite Parameter F- steht für einfach eingerahmt. Weitere Möglichkeiten wären F= für doppelt
eingerahmt, F. für gepunkteten Rahmen, F– für getrichelten Rahmen, etc.
\usepackage[frame,curve,arrow,matrix]{xy}
...
\entrymodifiers={++[o][F-]}
\xymatrix{*\txt{Start} \ar[r] &
1 \ar[r]^a &
2 \ar[r]_b \ar@(r,u)[]_c &
3 \ar[r]^c \ar ‘d_l[ll] ‘_u[ll] ^x [ll]&
*++[o][F=]{4} }
Kristof Hamann, André Monsees
47
Kapitel 3 Grafiken in Texten
Start
?>=<
/ 89:;
1
O@A
a
?>=<
/ 89:;
2
c
b
?>=<
/ 89:;
3
BC
c
?>=<
()*+
/.-,
/ 89:;
4
x
Abbildung 3.10: Zustandsgraph mit XY-pic
3.3.4 Ein Ausblick: Zwei weitere Pakete
Zum Abschluss wird kurz gezeigt, dass in LATEX auch andere Themen als Diagramme,
Graphen oder externe Grafiken dargestellt werden können.
Chess
Ein Paradebeispiel für ein Paket, welches Schriftarten nutzt um eine Grafik darzustellen, ist chess. Es bringt eine Schriftart mit, die u. a. alle Figuren des Schachspieles in
beiden Farben schwarz und weiß beinhaltet. So lassen sich sehr einfach Schachsituationen darstellen. Um das in Abbildung 3.11 gezeigte Brett zu erzeugen nutzt chess eine
Matrix innerhalb der LATEX-Matheumgebung. Nach Auswahl der Schach-Schriftart (hier
chess20) wird über das Makro \board das Feld spezifiziert. Die Buchstaben stehen
für die einzelnen Figuren (Kleinbuchstaben für schwarz, Großbuchstaben für weiß), ein
Leerzeichen für ein weißes Feld und ein Sternchen für ein schwarzes Feld. Die Ausgabe
des Brettes erfolgt durch \showboard innerhalb einer Matheumgebung.
\usepackage{chess}
\font\Chess=chess20
\board{rnbqkbnr}
{pppppppp}
{ * * * *}
{* * * * }
{ * * * *}
{* * * * }
{PPPPPPPP}
{RNBQKBNR}
$$\showboard$$
48
Kristof Hamann, André Monsees
3.3 Grafiken mit LATEX erstellen
Abbildung 3.11: Der Beginn eines Schachspiels
2 4 2
4
2
3
4
Abbildung 3.12: Darstellung von Noten
MusiXTeX
Das Paket MusiXTeX dient zur Darstellung von Noten und Notenlinien. Es können
mehrzeilige Notenlinien, beispielsweise für die Darstellung von Noten für Violin- und
Bassschlüssel, erzeugt werden. Das Paket lässt nahezu keine Wünsche offen. Leider ist
es daher sehr komplex, was die Noteneingabe nicht gerade einfach gestaltet. Es gibt
jedoch Zusatzsoftware, welche von den MusiXTeX-Makros abstrahiert indem eine eigene,
einfachere Syntax verwendet wird. Die Software konvertiert dann eine Eingabedatei in
LATEX-Code. Das folgende Beispiel ist aus [GRM97] übernommen, Abbildung 3.12 zeigt
das Ergebnis.
\usepackage{musixtex}
\begin{music}
\instrumentnumber{1}
\setstaffs{1}{2}
\generalmeter{\meterfrac24}
Kristof Hamann, André Monsees
49
Kapitel 3 Grafiken in Texten
\setclef{1}{\bass}
\setclef{2}{\treble}
\generalsignature{-2}
\startextract
\Notes
\isluru0g\ibl0e{-2}\qb0{g}\tslur0f\qb0{f}%
\isluru0e\qb0{e}\tslur0{d}\tbl0\qb0{d}%
|\isluru0n\ibl0m{-2}\qb0{n}\tslur0m\qb0{m}%
\isluru0l\qb0{l}\tbl0\tslur0k\qb0{k}%
\enotes\bar
\Notes
\isluru0c\ibl0c0\qb0{c}\tslur0d\tbl0\qb0{d}%
|\isluru0j\ibl0j0\qb0{j}\tslur0k\tbl0\qb0{k}%
\enotes
\NOtes \zq{N}\ql{b}|\zq{g}\qu{i}\enotes\bar
\Notes
\isluru0N\ibl0N{-2}\qb0{N}\tslur0M\qb0{M}%
\isluru0M\qb0{M}\tslur0L\tbl0\qb0{=L}%
|\ibu0j0\zqb0{g}\rq{h}\qb0{j}\zqb0{g}\rq{h}\qb0{j}%
\zqb0{g}\rq{h}\qb0{j}\tbu0\zqb0{g}\rq{h}\qb0{j}%
\enotes\bar
\NOtes \ql{K}\ql{K}|\zq{f}\zq{h}\qu{k}\zq{f}\zq{h}\qu{k}\enotes
\endextract
\end{music}
50
Kristof Hamann, André Monsees
Kapitel 4
Index und Bibliographie
Moritz Gerner-Beuerle, Mario Maiworm, Nicolas Paul
In diesem Kapitel werden die wichtigsten Möglichkeiten vorgestellt, mit LATEX Indices
und Bibliographien zu erstellen.
4.1 Bibliographieren
Moritz Gerner-Beuerle
I respect a man who can recognize a quotation. It’s dying art.
(David Lodge, Small world)
4.2 Bibliographie - Definition, Aufgaben und Schwierigkeiten
4.2.1 Einführung und Definition
Unter Bibliographie versteht man grundsätzlich im wissenschaftlichen Sprachgebrauch
die Handlung der Erfassung der einer wissenschaftlichen Arbeit zugrunde liegenden Literatur. Dies untergliedert sich in die Sichtung der zum Thema vorhandenen Literatur,
sowie in die Erfassung der bibliographischen Angaben der verwendeten Literatur. Ebenso sind mit Bibliographie die Lehre von dieser Tätigkeit als auch das Ergebnis, also ein
51
Kapitel 4 Index und Bibliographie
Literaturverzeichnis, gemeint. Das folgende Kapitel legt den Schwerpunkt auf die Betrachtung des technischen Vorgangs des Bibliographierens und die Aufnahme der bibliographischen Angaben in einer wissenschaftlichen Arbeit, die mit LATEXverfasst wurde.
4.2.2 Zweck des Bibliographierens
Bibliographieren ist eine der wichtigsten Aufgaben für den Autor einer wissenschaftlichen Arbeit oder eines wissenschaftlichen Berichts. Schon in der Antike wurde kein Text
als creatio ex nihilo (aus dem Nichts heraus) [vdB99, S. 13] begriffen. Zum einen dienen
bibliographische Angaben dem Betrachter einer Arbeit dazu, die Ergebnisse derselben
zu prüfen und nachzuvollziehen. Durch die Auswahl, die der Autor an Sekundärliteratur
und Quellen getroffen hat, lassen sich Rückschlüsse auf den Standpunkt und das Arbeitsumfeld des Autors ziehen. Unter Umständen lässt sich über das Literaturverzeichnis
auch einschätzen, ob die vorliegende Arbeit den Ansprüchen des Lesenden genügen. Der
Forschungsstand, auf dem die Arbeit aufbaut, ist, falls nicht gesondert beschrieben, dem
Literaturverzeichnis am schnellsten zu entnehmen. Zum anderen trennt eine genaue Bibliographie die Forschungsleistungen des Autors von denen anderer Wissenschaftler ab,
auf denen Sie aufbauen. Hier dient die Bibliographie also dazu, die eigenen Leistungen
nicht mit denen anderer Wissenschaftler zu vermengen. Ein exaktes Literaturverzeichnis und die Kennzeichnung der Textpassagen, deren Gedanken anderen Arbeiten entstammen, erhöht die wissenschaftliche Glaubwürdigkeit einer Arbeit und damit auch
die ihres Autoren. Zusätzlich kann es auch den Wert für einen späteren Konsumenten
der Arbeit erheblich steigern, wenn er auf andere Arbeiten aufmerksam gemacht wird.
Bibliographie dient dazu, eine Art Netzwerk zwischen verschiedenen wissenschaftlichen
Arbeiten zu einem Themenkomplex aufzubauen, in dem sich der Wissenschaftler orientieren kann. In der Literaturwissenschaft wird dies als „Intertextualität“oder auch
„Transtextualität“bezeichnet.[vdB99]
4.2.3 Interdisziplinäre Unterschiede
Beim Bibliographieren gibt es zwischen einzelnen wissenschaftlichen Disziplinen Unterschiede in der Auffasung über die Form und Struktur der Bibliographie einer wissenschaftlichen Arbeit. So wird in der Informatik gelehrt, eine Literaturangabe im Text
mittels Querverweis zum im Anhang befindlichen Literaturverzeichnis zu machen. In der
52
Moritz Gerner-Beuerle, Mario Maiworm, Nicolas Paul
4.3 Technische Umsetzung mit LATEX
Geschichtswissenschaft hingegen wird in einer Fussnote die Literatur mit allen Angaben
aufgeführt, zusätzlich zu einem Literaturverzeichnis im Anhang. Das Literaturverzeichnis gehört bei wissenschaftlichen Arbeiten im deutschsprachigen Raum in den Anhang,
das ist interdisziplinärer Konsens. Nur bei Sammelbänden kommt es vor, das es nach
jedem Aufsatz ein eigenes Literaturverzeichnis gibt.
Auch in der Form der einzelnen Literaturangaben gibt es Uneinigkeit. So werden in der
Psychologie in der Form Autor(en). Jahr. Titel. Erscheinungsort. Verleger., in
der Geschichtswissenschaft in der Form Autor(en), Titel, Verleger, Erscheinungsort,
Jahr. Literaturangaben aufgenommen. Die folgenden Grafiken machen die Unterschiede
deutlich.
4.3 Technische Umsetzung mit LATEX
4.3.1 Literaturangaben aufnehmen
Die bibliographischen Angaben eines Buches befinden sich in der Regel auf dem Titelblatt, welches auf den ersten drei Seiten eines Buches zu finden ist. Entscheidend ist in jedem Fall das Titelblatt und nicht die Angaben auf dem Einband. Zu den bibliographisch
relevanten Angaben zählen vor allem der Name des Autors, wobei im Literaturverzeichnis akademische Titel entfallen, der Titel, Erscheinungsjahr und der Erscheinungsort.
Hier ist darauf zu achten, dass man den Ort der Niederschrift des Buches nicht mit
dem Ort des Drucks verwechselt. Ebenfalls wichtig ist die Auflage des Werkes, um den
Forschungsstand nachvollziehen zu können.
Moritz Gerner-Beuerle, Mario Maiworm, Nicolas Paul
53
Kapitel 4 Index und Bibliographie
Mit LATEXbesteht die Möglichkeit, Literaturangaben direkt in das Dokument einzubinden. Hierzu wird am Ende des Quelltext-Dokumentes eine \thebibliography - Umgebung
angelegt, in der die Literaturangaben in einer festgelegten Syntax notiert werden. Im
Text wird auf die Literatur mit dem \cite - Tag und einem in der \thebibliography Umgebung angelegten oder generierten Schlüssel verwiesen.
4.3.2 thebibliography und cite
Im Folgenden wird das Erstellen eines Literaturverzeichnisses am Beispiel zweier Bücher dargestellt. Hierfür werden die Literaturangaben zuerst in der \thebibliography Umgebung aufgenommen. Diese Umgebung kann natürlich auch in einer externen Datei
stehen, die dann mit \input eingebunden wird.
\begin{thebibliography}{9999}
\bibitem{Dick01} Dickreiter, Michael:
\emph{Musikinstrumente}, Baerenreiter Verlag, Berlin
\textsuperscript{6}2001.
\bibitem[Goldt98]{Gold98} Goldt, M.:
\emph{Mindboggling - Evening Post}, Hamburg 1998.
\end{thebibliography}
Die Syntax ist also wie folgt vorgegeben:
\begin{thebibliography}{maximale Key-Stellen}
\bibitem[optionaler Text]{Key}
Literaturangaben mit Formatierung (s. Beispiel)
\end{thebibliography}
Für jeden Eintrag ist ein \bibitem zu verwenden, wobei man auf die Einmaligkeit jedes
Schlüssels zu achten hat. Der optionale Text nach \bibitem erscheint im Literaturverzeichnis und an der zitierten Stelle im Text als Indexierung vor dem eigentlichen Eintrag.
Wird diese Option nicht mit angegeben, werden die Einträge nach der Reihenfolge im
Quelltext durchnummeriert.
54
Moritz Gerner-Beuerle, Mario Maiworm, Nicolas Paul
4.4 BibTEX
Die Referenz im Text wird mit \cite{key} hergestellt.
.
Ich gebe zu, dass es sich hier nicht um Hopi - Weisheiten handelt. \cite{Gold98}
Auch hier ist ein zusätzliches Argument möglich, das in eckigen Klammern direkt hinter
\cite gesetzt wird:
Ich gebe zu, da"s es sich hier nicht um Hopi - Weisheiten handelt.
\cite[S. 48]{Gold98}
Ein Literaturverzeichnis und eine Textstelle mit den beiden oben genutzten Büchern
sähen also folgendermaßen aus:
Ich gebe zu, dass es sich hier nicht um Hopi - Weisheiten handelt. [Goldt, S. 48]
Literaturverzeichnis
[1]Dickreiter, Michael: Musikinstrumente, Baerenreiter Verlag, Berlin 6 2001.
[Goldt]Goldt, Max: Mindboggling - Evening Post, Hamburg 1998.
nocite
Im nächsten Kapitel geht es um BibTEX, das es ermöglicht, eine externe Literaturdatenbank aufzubauen. Mit \nocite{ } kann man einen Eintrag aus einer BibTEX-Datei
in das Literaturverzeichnis aufnehmen. Die Zuordnung erfolgt über den Schlüssel des
BibTEX-Eintrages.
4.4 BibTEX
Mario Maiworm
In diesem Abschnitt wird das Programmpaket BibTEX vorgestellt. Außerdem wird auf
einige Hilfsmittel und Tools eingegangen, welche die Arbeit mit Bibliographien erleichtern.
Moritz Gerner-Beuerle, Mario Maiworm, Nicolas Paul
55
Kapitel 4 Index und Bibliographie
4.4.1 Begrenzungen der thebibliography-Umgebung
Im vorherigen Kapitel wurde die \thebibliography{}-Umgebung beschrieben, womit
innerhalb eines LATEX-Dokuments Literaturverzeichnisse erstellt werden können. Sobald
man regelmäßig Bibliographien erstellt oder diese einen gewissen Umfang erreichen, werden einige Nachteile der \thebibliography{}-Umgebung deutlich:
• Jeder Eintrag im Literaturverzeichnis erscheint im kompilierten Dokument so, wie
er im Quelldokument eingegeben wurde. Dadurch ist der Autor selbst für die einheitliche Formatierung des Literaturverzeichnisses verantwortlich. Dies ist arbeitsintensiv und fehleranfällig, zumal es der „LATEX-Philosophie“ widerspricht, Gliederung und Inhalt von der Formatierung zu trennen.
• Für jedes neu erstellte Dokument muss im Quelltext eigens ein Literaturverzeichnis
programmiert werden. Verwendet der Autor dieselben Literaturstellen in mehreren
Dokumenten, fällt diese Arbeit mehrfach an (Eine bestimmte Literaturstelle muss
in mehreren Dokumenten im Literaturverzeichnis programmiert werden.).
• Sind mehrere Autoren an der Erstellung eines Dokuments beteiligt („collaborative
writing“), so stellt sich dasselbe Problem: Prinzipiell ist jeder Autor für sein eigenes Literaturverzeichnis zuständig, sodass mitunter dieselben Literaturangaben
mehrmals programmiert werden.
Zur Lösung dieser Probleme ist ein System wünschenswert, womit vom jeweiligen Quelldokument unabhängige „Literaturdateien“ erstellt werden können, die eine Sammlung
der zu zitierenden Literaturstellen enthalten. Diese Dateien sollen dann in Quelldokumente eingebunden werden, ohne dass jeweils ein eigenes Literaturverzeichnis vom Autor
erstellt werden muss. Dieses Modell kann mit dem Programm BibTEX verwirklicht werden.
4.4.2 BibTEX
BibTEX von Oren Patashnik ist ein Zusatzprogramm zum Erstellen und Verwalten von
Bibliographien in LATEX-Dokumenten. Literaturdaten können hierbei in entsprechende
Literaturdateien mit der Dateierweiterung .bib eingegeben werden. Auf diese kann innerhalb eines LATEX-Quelldokumentes verwiesen werden, sodass nicht für jedes Dokument
56
Moritz Gerner-Beuerle, Mario Maiworm, Nicolas Paul
4.4 BibTEX
vom Autor ein eigenes Literaturverzeichnis programmiert werden muss, sondern die .bibDateien beliebig eingebunden werden können. Unabhängig davon wird das Format der
Bibliographien durch Style-Files (*.bst) vorgegeben. Da hier Vorlagen benutzt werden
können, überlässt der Autor im Regelfall LATEX die Formatierung der Bibliographie.
Erstellen von Bibliographien mit BibTEX
Um mit BibTEX eine Bibliographie in ein LATEX-Dokument einzubinden, wird der Befehl \bibliography{} verwendet. Er steht an der Stelle im Quellcode, wo später das
Literaturverzeichnis erscheinen soll. Als obligatorischer Parameter werden die Namen
einer oder mehrerer Literaturdateien (*.bib) übergeben (ohne Dateierweiterung). In den
*.bib-Dateien wird jeder Literaturstelle ein Schlüssel zugewiesen. Referenzen auf eine
bestimmte Literaturstelle werden im Quelltext dann mit \cite{Schlüssel} gesetzt. An
dieser Stelle wird im kompilierten Dokument ein Verweis auf die jeweilige Literaturstelle erscheinen. Mit \nocite{Schlüssel}wird eine Literaturstelle im Literaturverzeichnis aufgefürt, ohne dass ein Verweis im Dokumenttext darüber erscheint. Der Befehl
\nocite{*} sorgt dafür, dass alle Literaturangaben aus den angegebenen *.bib-Dateien
im Literaturverzeichnis erscheinen, ohne dass auf sie vorher verwiesen wurde.
Der Befehl \bibliographystyle{}übergibt als obligatorischen Parameter die StyleDatei, welche die Formatierung der Bibliographie festlegt.
Im Beispiel (Abbildung 4.1) werden die Literaturdateien mixedliterature.bib und newliterature.bib eingebunden. Durch \nocite{*} werden alle in den beiden Dateien enthaltenen Literaturangaben in das Literaturverzeichnis eingebunden. Die Style-Datei plain.bst
wird als Formatvorlage für die Bibliographie festgelegt. Durch den Befehl \cite{2}
wird im kompilierten Text nach „before“ ein Verweis auf die Literaturstelle gesetzt, die
in einer der beiden Literaturdateien mit dem Schlüssel 2 spezifiziert ist. Bei der Formatvorlage plain.bst sind diese Verweise Zahlen, die Einträge im Literaturverzeichnis sind
nach Nachnamen der Autoren alphabetisch geordnet.
Durch einen LATEX-Aufruf werden die zum Referenzieren erforderlichen Informationen in
die Hilfsdatei (*.aux) geschrieben. Nun muss BibTEX aufgerufen werden. In den meisten
LATEX-Editoren ist dies als Ausführungsoption enthalten, auf Kommandoebene wird der
BibTEX-Durchlauf mit bibtex <datei> angestossen, wobei datei der Name der *.auxDatei ist. Das von BibTEX erzeugte Literaturverzeichnis (*.bbl) wird durch einen wei-
Moritz Gerner-Beuerle, Mario Maiworm, Nicolas Paul
57
Kapitel 4 Index und Bibliographie
\documentclass{article}
.
.
.
\begin{document}
As has been argued before\cite{2}, excessive use of the
\LaTeX -environment bears the risk of clearly formatted
literature sections.
\nocite{*}
\bibliography{mixedliterature,newliterature}
\bibliographystyle{plain}
\end{document}
Abbildung 4.1: Beispiel
teren LATEX-Lauf in das Dokument eingebunden. Ein dritter LATEX-Lauf ist notwendig,
um alle Querverweise herzustellen. Das Dokument liegt danach mit Literaturverzeichnis
vor.
4.4.3 Datenbankdateien (*.bib)
Wie bereits erwähnt, müssen die Informationen zu den Literaturstellen in einer *.bibDatei vorliegen. Diese „Datenbankdateien“ enthalten für jede Literaturstelle einen Eintrag, wobei diese Einträge nach Art der Literaturangabe unterschieden werden. Dies ist
notwendig, weil die Literaturangaben in Feldern gemacht werden und z. B. für einen wissenschaftlichen Artikel andere Felder benötigt werden als für ein Buch. Das Feld journal
ist für Bücher sinnlos, das Feld editor ebenso für Artikel. Aus diesem Grund werden alle
vorhandenen Felder für jeden Eintragstyp (Buch, Artikel, . . . ) in die Kategorien required,
optional und ignored unterteilt, wobei Informationen zu Feldern der Kategorie required
obligatorisch sind, optional bedeutet, dass die Felder angegeben werden können, und
Informationen in den Feldern der Kategorie ignored - das sind alle Felder, die nicht in
einer der beiden anderen Kategorien sind - werden nicht verarbeitet (also nicht im Literaturverzeichnis angezeigt). Diese Felder eignen sich etwa für eigene Kommentare oder
die Angabe von Informationen, die von anderen Literaturprogrammen verarbeitet wer-
58
Moritz Gerner-Beuerle, Mario Maiworm, Nicolas Paul
4.4 BibTEX
Typ
article
book
booklet
misc
Klasse
Felder
required
author, title, journal, year
optional
volume, number, pages, month, note
required
author (oder editor), title, publisher, year
optional
volume, series, address, edition, month, note
required
title
optional
author, howpublished, address, month, year, note
required
Eines der optionalen Felder
optional
author, title, howpublished, month, year, note
Tabelle 4.1: Beispiele für verschiedene Typen von Einträgen in *.bib-Dateien und deren
Felder
den. Tabelle 4.1 gibt einige Beispiele und verdeutlicht die Zusammenhänge. Vollständige
Listen aller Eintragstypen sind in gängigen LATEX-Büchern enthalten.
Syntax der Literatureinträge
Die Einträge in den *.bib-Dateien müssen wie folgt formatiert sein, um von BibTEX
verarbeitet werden zu können:
Syntax für Literatureingaben in *.bib-Dateien
Allgemein
Beispiel
@<Eingabetyp>{<Schlüssel>,
@book{kop:96,
<Feld_1>={<Eintrag_1>},
author={Kopka, Helmut},
<Feld_2>={<Eintrag_2>},
title={\LaTeX \,- Einf\"{u}hrung},
edition={second},
...
publisher={Addison-Wesley},
<Feld_n>={<Eintrag_n>}
year={1996}
}
}
In der Regel ist die Funktionalität der im Hauptdokument (*.tex) eingebundenen usepackages auch in den *.bib-Dateien gegeben. Trotzdem sollten in den *.bib-Dateien Umlaute und Sonderzeichen in LATEX-Syntax eingegeben werden (etwa \"{a} für ä usw.),
Moritz Gerner-Beuerle, Mario Maiworm, Nicolas Paul
59
Kapitel 4 Index und Bibliographie
damit die Literaturdateien geräteunabhängig benutzt werden können. Um von BibTEX
erkannt werden zu können, müssen alle Literaturdateien im Arbeitsordner liegen.
Regeln für die Syntax der Feldeinträge
Für die Eingabe der Literaturinformationen in die Felder gelten einige Regeln, die in
LATEX-Standardwerken aufgeführt sind. Im Folgenden wird auf einige Richtlinien zur
Eingabe des Autors eingegangen.
Die Eingabe des Autors kann nach dem Schema <Nachname>, <Vorname> oder <Vorname> <Nachname> erfolgen. {Helmut Kopka} führt folglich zu gleichem Resultat wie
{Kopka, Helmut} (s. o.). Werden Vor- und Nachname ohne Komma getrennt geschrieben (also in der Form <Vorname> <Nachname>), so interpretiert BibTEX das letzte
Wort als Nachnamen. Demzufolge ist {Hans Dietrich Genscher} eine korrekte Eingabe, i. e. die beiden ersten Wörter werden als Vornamen interpretiert ({Genscher,
Hans Dietrich} ist ebenfalls korrekt.). Bei mehr als einem Nachnamen führt nur das
Format <Nachname>, <Vorname> zum richtigen Ergebnis: Da bei der Schreibweise
ohne Komma immer das letzte Wort als Nachname interpretiert wird (s. o.), würde bei
{Doris Schr\"{o}der K\"{o}pf} fälschlicherweise Schröder als (zweiter) Vorname interpretiert. {Schr\"{o}der K\"{o}pf, Doris} ist hier richtig.
Kleingeschriebene Wörter werden im Feld author als Hilfswörter interpretiert (und bei
der alphabetischen Anordnung nicht berücksichtigt). Beispiel: {Ludwig van Beethoven}.
Ist dies nicht erwünscht, kann durch {Ludwig {van Beethoven}} erzwungen werden,
dass der Eintrag bei V eingeordnet wird.
Mehrere Namen werden im author-Feld durch and getrennt; BibTEX setzt hier ein Komma ein. Falls and Teil des Namens ist und ausgeschrieben werden soll, geschieht dies
wieder durch Umklammern des Wortes: {{Black and Decker}}. „Et al.“ wird durch
Eingabe von {and others} erzeugt: {Kopka and others}.
Hinweis zur Groß-/Kleinschreibung
Die Groß-/Kleinschreibung im Feld title wird von BibTEX übernommen: Werden alle
Wörter im Titel groß geschrieben, so erscheinen sie mit Ausnahme von Konjunktionen und Präpositionen auch im Literaturverzeichnis groß, wenn es sich beispielsweise
um den Eingabetyp book handelt. Beim Eingabetyp article sorgt BibTEX dafür, dass
60
Moritz Gerner-Beuerle, Mario Maiworm, Nicolas Paul
4.4 BibTEX
in der Bibliographie alle Wörter des Titels außer dem ersten klein geschrieben werden. Dies entspricht der Konvention im englischsprachigen Raum und ist im Deutschen
nicht erwünscht, weil Substantive im Titel deutscher Zeitschriftenartikel groß geschrieben werden. Durch Umklammern der Großbuchstaben wird dies erzwungen: {\"{U}ber
{M}a\ss{}e der praktischen {S}ignifikanz}.
Editoren für Literaturdateien
Da die Eingabe der Literaturstellen in der Syntax der *.bib-Dateien relativ umständlich
ist, stehen einige mehr oder weniger brauchbare Editoren für diese Arbeit zur Verfügung.
BibDesk für Mac OS X bietet eine sehr komfortable Lösung, BibView wurde für UNIX
entwickelt. Unter Windows ist wohl das Java-basierte JabRef gegenüber dem Programm
wbibdb die bessere Alternative.
Davon abgesehen bieten einige der LATEX-Editoren/ Entwicklungsumgebungen Unterstützung bei der Eingabe der Literatur an. So sind beispielsweise in Eclipse Formatvorlagen für die gängigsten Eintragstypen vorhanden, die sich als sehr hilfreich bei der
Literatureingabe erweisen.
4.4.4 Style-Dateien (*.bst)
Style-Dateien legen fest, wie die Literaturangaben von BibTEX zur Erstellung der Bibliographie verarbeitet werden, i. e. wie das Literaturverzeichnis formatiert wird. BibTEXStyle-Dateien haben die Erweiterung .bst und werden mit dem Befehl \bibliographystyle{} eingebunden, wobei in den geschweiften Klammern der Name der Datei (ohne Dateierweiterung) übergeben wird (s. o.). Die folgenden vier Vorlagen sind in jeder
LATEX-Distribution enthalten und sollten für gewöhnliche Zwecke ausreichen[Kop96]:
plain.bst Die Eintragungen im Literaturverzeichnis erfolgen nach den alphabetisch geordneten Autorennamen. Die einzelnen Eintragungen erhalten als Kennzeichnung
(in der Bibliographie) laufende Nummern in eckigen Klammern, mit 1 beginnend.
Diese Kennzeichnung erscheint im laufenden Text an der Stelle, an der im Quelltext
ein entsprechender \cite{}-Befehl steht.
unsrt.bst Die Eintragungen im Literaturverzeichnis erfolgen in der Reihenfolge der
Moritz Gerner-Beuerle, Mario Maiworm, Nicolas Paul
61
Kapitel 4 Index und Bibliographie
\cite{}- und \nocite{}-Befehle. Ansonsten erfolgt die Kennzeichnung und Anordnung wie beim Stil plain.
alpha.bst Die Anordnung erfolgt wie bei plain, die Kennzeichnung jedoch nicht in Form
einer laufenden Nummer, sodern durch eine Abkürzung des Autorennamens, gefolgt von der Jahreszahl der Veröffentlichung (z.B. Kop96).
abrv.bst Die Anordnung erfolgt wie bei plain, die Eintragungen im Literaturverzeichnis
sind jedoch kompakter, da Vornamen, Monatsnamen und Journalnamen abgekürzt
werden.
Zudem finden sich im Internet zahlreiche *.bst-Vorlagen, womit sich unzählige Möglichkeiten der Formatierung von Literaturverzeichnis und Verweisen (im Text) realisieren lassen. Darüberhinaus können die Dateien editiert bzw. selbst programmiert werden[Pat88b,
Rai]. Obwohl die *.bst-Dateien in einer einfachen stackbasierten Sprache geschrieben
sind, die mit 10 Befehlen auskommt, ist ihre Programmierung nicht ganz unkompliziert.
Zur Vereinfachung steht die Datei makebst.tex zur Verfügung. Bei ihrer Kompilierung
(latex makebst) startet sie einen Abfragemodus, wodurch Schritt für Schritt eine nach
den Wünschen des Benutzers angepasste Style-Datei erzeugt wird.
4.4.5 Erweiterungen
Die Funktionalität von BibTEX lässt sich vielfältig erweitern. Dies geschieht LATEXtypisch anhand von usepackages, die in das Quelldokument eingebunden werden. In
diesem Abschnitt werden beispielhaft zwei usepackages vorgestellt, die von besonderer
Bedeutung für „collaborative writing“ bzw. Erstellung von Büchern sind und die Erzeugung mehrerer Bibliographien ermöglichen.
Aufteilung der Bibliograpie mit dem multibib-Package
Mit dem multibib-Package ist es möglich, das Literaturverzeichnis in einem Dokument in
mehrere Teile zu untergliedern - z.B. thematisch. Dazu muss die Datei multibib.sty in der
Präambel des Quelltextes eingebunden werden (\usepackage{multibib}). Tabelle 4.2
zeigt die für das Packet relevanten Befehle.
62
Moritz Gerner-Beuerle, Mario Maiworm, Nicolas Paul
4.4 BibTEX
Befehl
Beschreibung
\newcites{<Suffix>}{<Name>}
Definiert eine neue Gruppe von Befehlen,
(in der Präambel)
die sich aus der üblichen BibTEX-Syntax
durch anhängen von <Suffix> bilden lassen und sich auf das Literaturverzeichnis
mit der Überschrift <Name> beziehen.
Beispiel:
\newcites{deu}{Deutsche Literatur}
\bibliography<Suffix>
Erzeugt ein (zusätzliches) Literaturver-
{<Datei(en)>}
zeichnis, auf das sich alle Befehle mit dem
<Suffix> beziehen (s. o.). Hierfür werden
die *.bib-Dateien <Datei(en)> eingebunden.
Beispiel:
\bibliographydeu{litdeu1,litdeu2}
\bibliographystyle<Suffix>
{<Datei>}
s. o.
\cite<Suffix>{<Schlüssel>}
\nocite<Suffix>{<Schlüssel>}
Tabelle 4.2: Befehle für multibib
Moritz Gerner-Beuerle, Mario Maiworm, Nicolas Paul
63
Kapitel 4 Index und Bibliographie
Abbildung 4.2: Beispiel
Das grundsätzliche Prinzip besteht darin, neue Literaturverzeichnisse hinzuzufügen und
ihnen ein Suffix zuzuordnen. Wird dann an die üblichen BibTEX-Befehle das entsprechende Suffix angehängt, so beziehen sie sich auf das jeweilige Literaturverzeichnis. Das
Beispiel in Abbildung 4.2 ist dem multibib-Manual [Han04b] entnommen.
Mehrere Literaturverzeichnisse mit dem bibunits-Package
Unter Umständen ist es erwünscht, mehrere Literaturverzeichnisse in einer Datei einzubinden. Dies ist in der Regel bei Büchern der Fall, wo etwa für jedes Kapitel ein eigenes
Verzeichnis erzeugt werden soll. Mit dem bibunits-Package wird dies erreicht, indem entweder in der Quelldatei mehrere „bibunit“-Umgebungen definiert werden, für die jeweils
eine eigene Bibliographie angelegt wird, oder automatisch für bestimmte vordefinierte Umgebungen (z.B. chapter-Umgebungen) je ein Verzeichnis erstellt wird. Zusätzlich
kann es ein Gesamtverzeichnis geben.
Unterteilung mit bibunit-Umgebungen
Mit den Befehlen \begin{bibunit}[<*.bst>] . . . \end{bibunit} können bibunit-Umgebungen erzeugt werden, wobei <*.bst> der Name der Style-Datei für die zugehörige
Bibliographie ist (ohne Dateierweiterung). Innerhalb einer bibunit-Umgebung kann mit
dem Befehl \putbib[<*.bib>] eine Bibliographie erstellt werden; <*.bib> spezifiziert
64
Moritz Gerner-Beuerle, Mario Maiworm, Nicolas Paul
4.4 BibTEX
dabei die einzubindende(n) Literaturdatei(en). Alle \cite{}- und \nocite{}-Befehle,
die in einer bibunit-Umgebung erscheinen, beziehen sich auf die so erzeugte Bibliographie.
Das Beispiel in Abb. 4.3 verdeutlicht den Umgang mit den Befehlen.
\documentclass{article}
\usepackage{bibunits}
...
\begin{document}
%1. bibunit-Umgebung
\begin{bibunit}[plain]
Erste bibunit-Umgebung. Hier zitiere ich ein \LaTeX \,Buch \cite{lam:86}!
\putbib[bibunits-bsp1]
\end{bibunit}
%2. bibunit-Umgebung
\begin{bibunit}[apalike]
In der zweiten bibunit-Umgebung gibts noch ein \LaTeX \,Buch \cite{kop:96}! Ha!
\putbib[bibunits-bsp2]
\end{bibunit}
\end{document}
Abbildung 4.3: Beispiel
Unterteilung mit chapter- bzw. section-Umgebungen
Alternativ zur Unterteilung des Dokuments in bibunit-Umgebungen kann auch automatisch für jede chapter- oder section-Einheit des Quelldokuments ein eigenes Literaturverzeichnis erstellt werden. Dies wird durch den Befehl \bibliographyunit[<Gliederung>]
erreicht, der nach \begin{document} stehen muss. Für <Gliederung> wird hierbei
\chapter oder \section eingesetzt. Im Beispiel in Abbildung 4.5 werden mehrere Bibliographien anhand der section-Umgebungen des Dokuments erzeugt. Eine genaue Beschreibung aller Befehle dieser Option sowie weiterer Möglichkeiten findet sich im bibunitManual[Han04a].
Globale Bibliographien
Moritz Gerner-Beuerle, Mario Maiworm, Nicolas Paul
65
Kapitel 4 Index und Bibliographie
Abbildung 4.4: Ausgabe zum Beispiel aus der vorangegengenen Abb.
\documentclass{article}
\usepackage[subsectionbib]{bibunits}
...
\begin{document}
\bibliographyunit[\section]
\defaultbibliography{bibunits-bsp1,bibunits-bsp2}
\defaultbibliographystyle{apalike}
\section{Erste Section}
Erste section-Umgebung. Hier zitiere ich ein \LaTeX \,- Buch
\cite{lam:86}!
\putbib
\section{Zweite Section}
In der zweiten section-Umgebung gibts noch ein \LaTeX \,- Buch
\cite{kop:96}! Ha!
\putbib
\end{document}
Abbildung 4.5: Beispiel
66
Moritz Gerner-Beuerle, Mario Maiworm, Nicolas Paul
4.4 BibTEX
Abbildung 4.6: Ausgabe zum Beispiel aus der vorangegengenen Abb.
Wenn pro Kapitel oder Abschnitt ein separates Literaturverzeichnis besteht, ist es oft
erwünscht, eine weitere, globale Bibliographie einzubinden - die beispielsweise am Ende eines Buches alle Literaturangaben der einzelnen Verzeichnisse zusammenfasst. Dies
geschieht mit den gewohnten Befehlen (\bibliography{}, \bibliographystyle{}).
Innerhalb von bibunit-Umgebungen kann durch anhängen eines * an die Zitierbefehle
(also \cite*{. . . } bzw. \nocite*{. . . }) erreicht werden, dass die jeweiligen Literaturstellen nicht nur im „lokalen“, sondern auch im globalen Verzeichnis erscheinen.
Kompilieren von Quelldokumenten unter Einbindung von bibunit
Für das Erzeugen der Ausgabedatei aus der Kommandozeile gelten besondere Regeln,
falls bibunits als usepackage im Quelldokument geladen ist:
Ein LATEX-Durchlauf erzeugt für jede bibunit-Umgebung eine eigene *.aux-Datei. Diese
Dateien werden bu<i>.aux mit <i> als Laufindex benannt. Jede dieser Dateien muss
von BibTEX kompiliert werden, sodass z.B. bei 3 bibunit-Umgebungen folgende Kommandos eingegeben werden müssen, um das Dokument fehlerfrei zu kompilieren (mit
document.tex als Eingabedatei):
Moritz Gerner-Beuerle, Mario Maiworm, Nicolas Paul
67
Kapitel 4 Index und Bibliographie
latex document
bibtex bu1
bibtex bu2
bibtex bu3
latex document
latex document
4.5 JabRef – Ein BibTEX-Editor
Moritz Gerner-Beuerle
Die Idee von BibTEX, eine zentrale Verwaltungsdatei aufzubauen, aus der man seine
wissenschaftlichen Arbeiten bequem mit einem Literaturverzeichnis versorgen kann, findet seine Grenzen in Übersicht und Komfortabilität, wenn man eine große Anzahl von
Literatur verwalten möchte.
JabRef ist ein Betriebssystem-unabhängiges Programm, da es in Java programmiert wurde. Ohne Schwierigkeiten lassen sich *.bib-Dateien importieren und bearbeiten. Suchund Sortierfunktionen helfen beim Suchen nach einem bestimmten Eintrag. Ein weiterer Vorteil von JabRef ist die Konfigurierbarkeit. So lassen sich eigene Eintragstypen definieren. Außerdem lassen sich die Eintragsfelder ergänzen. So ist es etwa denkbar, sich ein Eintragsfeld für den Standort oder die Signatur eines Bibliotheksbuches
zu definieren. JabRef unterstützt das ergänzen der Literturangaben über die CiteSeerInternetdatenbank, in der Literaturangaben zu wissenschaftlichen Arbeiten gesammelt
sind.
Es gibt noch einige andere Features, die das Arbeiten mir LATEXund BibTEX vereinfachen, wie zum Beispiel die Ausgabe der Literaturdatenbank in verschieden Formate.
Was JabRef aber im wissenschaftlichen Betrieb zu einem geeigneten Werkzeug auch
für Benutzer anderer Textverarbeitungsprogramme macht, ist die Möglichkeit, sich eine
flexible und umfangreich konfigurierbare Literaturdatenbank zu schaffen.
68
Moritz Gerner-Beuerle, Mario Maiworm, Nicolas Paul
4.5 JabRef – Ein BibTEX-Editor
Abbildung 4.7: JabRef Hauptfenster http://jabref.sourceforge.net
Moritz Gerner-Beuerle, Mario Maiworm, Nicolas Paul
69
Kapitel 4 Index und Bibliographie
4.6 Indexerstellung
Nicolas Paul
4.6.1 Das Stichwortverzeichnis
Dieser Abschnitt beginnt mit einigen, allgemein gehaltenen, Informationen zum Thema
Stichwortverzeichnis.
Allgemeines
Ein Stichwortverzeichnis ist ein alphabetisches Verzeichnis von Schlüsselbegriffen (Namensund Sachbezeichnungen) mit dem Verweis auf Seitenzahlen in einem Buch.
Stichwortverzeichnisse in Büchern (oder Fachzeitschriften) dienen dazu, dem Leser das
Werk, durch das Nachschlagen von Begriffen, schnell zu erschließen.
Meist befindet sich das Stichwortverzeichnis am Ende eines Buches. Im Normalfall hat es
eine alphabetische Ordnung. Häufig bestehen Stichwortverzeichnisse aus einem Hauptstichwort, dem verschiedene Unterstichworte zugeordnet sind. Ergänzt wird das jeweilige
Stichwort durch die jeweils dazu angegebene Fundstelle. Dies ist jeweils die Seite oder
der durch eine Randziffer gekennzeichnete Textabschnitt, wo das genannte Stichwort
vorkommt.
Die Problematik welche Wörter überhaupt in den Index aufgenommen werden, muss ein
Autor selbst lösen. Da diese Aufgabe genaue Kenntnisse des Inhaltes erfordert und der
Index auch auf Schwerpunkte innerhalb des Werkes hinweisen soll, ist es am sinnvollsten
wenn der Autor selbst entscheidet was in den Index aufgenommen wird.
4.6.2 Das Paket makeidx
In diesem Abschnitt wird das Paket makeidx vorgestellt. makeidx ist nicht das einzige
Paket zur Indexerstellung, es beinhaltet allerdings alle wichtigen Funktionen und ist gut
dokumentiert.
70
Moritz Gerner-Beuerle, Mario Maiworm, Nicolas Paul
4.6 Indexerstellung
Indexerstellung
Als erstes muss das Paket mit dem Befehl usepackage{} in das dokument eingebunden
werden. Der Befehl makeindex erstellt den Index. Hierbei ist zu beachten, dass makeindex
in der Päambel, also vor dem Beginn des Dokumentes, steht. printindex steht an der
Stelle im Dokument, wo der Index später erscheinen soll. (Siehe Abbildung 4.8)
\usepackage{makeidx} %Bereitstellung des Paketes
\makeindex %Der Index wird erstellt
\begin{document}
\printindex %Die Stelle wo der Index erscheinen soll
\end{document}
Abbildung 4.8: Einbindung in das LATEX Dokument
Begriffe werden mit dem Befehl index{} markiert und somit in den Index aufgenommen.
Man schreibt den Befehl einfach hinter das zu indizierende Wort, fügt in die Klammern
das Stichwort ein und es wird standardmäßig ein Indexeintrag aus Stichwort und Seitenzahl erzeugt.[Los05]
\index{Stichwort}
Weitere Optionen füer den \index{}-Befehl:
• Unterstichworte:
Man hat die Möglichkeit ein Stichwort in bis zu 3 Ebenen aufzuteilen. Die Ebenen
werden dabei mit dem !-Zeichen voneinander getrennt.
– \index{Stichwort ! Unterschtichwort ! Unterunterstichwort}
• Sonderzeichen:
Möchte man ein Sonderzeichen in den Index aufnehmen und es beispielsweise nach
seinem Namen in den Index einsortieren, geht das so:
Moritz Gerner-Beuerle, Mario Maiworm, Nicolas Paul
71
Kapitel 4 Index und Bibliographie
– \index{Sortierung @ Darstellung}
• Bereiche:
Manchmal möchte man bestimmten Indexbegriffen grö/ssere Bereiche zuordnen. So
dass im Index dann nicht jede einzelne Seite, sondern bspw. Seite 30-35 steht. Außerdem müssen die Stichwörter in dem Bereich nicht einzeln markiert werden. Am
Anfang des Bereichs muss \index{Stichwort|(} und am Ende \index{Stichwort|)}
stehen.
• Verweise:
Häufig finden sich in Stichwortverzeichnissen auch Verweise auf andere Begriffe. Verweise auf synonyme Begriffe erleichtern dem Nutzer das Finden. (Beispiel:
Kommando: siehe Befehl)
– \index{Kommando | see{Befehl}}
Das Zeichen | legt fest, dass ein Befehl folgt. Weiterhin gibt es siehe-auch Verweise.
Diese weisen auf ähnliche, sachlich über- oder untergeordnete oder auf weiterführende Begriffe hin. (Beispiel: Deutsche Bahn AG: siehe auch Reichsbahn)
– \index{Deutsche Bahn AG | seealso{Reichsbahn}}
Indexformatierung
Um dem Index ein optisch ansprechendes Format zu geben, müssen wir uns zunächst
anschauen, wie LATEX den Index erstellt.[NN03]
72
Moritz Gerner-Beuerle, Mario Maiworm, Nicolas Paul
4.6 Indexerstellung
Schritt 1:
Latex erzeugt beim erstem Durchlauf eine .idx - Datei, welche alle markierten Begriffe
in der Reihenfolge ihres Auftretens enthält.
Schritt 2:
Der Befehl \makeindex sortiert die Einträge der .idx - Datei und erstellt eine Datei
mit der Endung .ind, welche den fertigen Latex Quelltext des Index enthält (in einer
theindex-Umgebung). Das Layout des Index wird separat über eine Stildatei (.ist) bestimmt.
Schritt 3:
Beim nochmaligen Durchlauf von Latex wird die .idn - Datei an der Stelle des Quelltextes, wo der Befehl \printindex steht, eingebunden.
Bei der Indexerstellung wird also das Hilfsprogramm makeindex aufgerufen. Dessen Aufruf kann mit einer Menge optionaler Parameter versehen werden. Einige wichtige werden
hier aufgeführt.
• -l
Leerzeichen bleiben beim Sortiervorgang unberücksichtigt.
Moritz Gerner-Beuerle, Mario Maiworm, Nicolas Paul
73
Kapitel 4 Index und Bibliographie
• -c
Führende oder angehängte Leerzeichen werden ignoriert.
• -g
Sortiert nach DIN 2007: Symbole; Kleinbuchstaben; Großbuchstaben; Zahlen
• -s dateiname.ist
Die angegebene Stildatei sorgt für die Formatierung des Indexes.
• Ein Beispielaufruf: makeindex -g -s stildatei.ist indextest
Die Stildatei legt das Aussehen des Index fest. Sie muss separat erstellt werden und
mit .ist enden. Es stehen wiederum jede Menge Befehle zur Verfügung. Das Beispiel in
Abbildung 4.9 soll dieses verdeutlichen.
group_skip "\n\n \\indexspace\n"
headings_flag 1
heading_prefix "{\\bf"
heading_suffix "}"
delim_0 "\\dotfill"
delim_1 "\\dotfill"
delim_2 "\\dotfill"
Abbildung 4.9: Stildatei.ist [Ste05]
Das Kommando headings_flag 1 führt dazu, dass die einzelnen Buchstabengruppen
ihren Buchstaben, großgeschrieben, als Überschrift bekommen. Mit -1 gibt’s den Buchstaben klein geschrieben. delim_0 "\\dotfill" füllt den Bereich zwischen einem Eintrag der Hauptebene und der Seitenzahl mit Punkten aus. Mit delim_1 und delim_2
gilt das gleiche für Unter und Unterunterebene. Normalerweise wird der Index zweispaltig dargestellt. Möchte man dies ändern, so kann man mit dem multicol-Paket weitere
Formatierungen vornehmen.
Weitere Optionen:
74
Moritz Gerner-Beuerle, Mario Maiworm, Nicolas Paul
4.6 Indexerstellung
Abbildung 4.10: Vergleich, ohne - und mit Stildatei
\renewcommand{\indexname}{Stichwortverzeichnis} –> Die Überschrift Index wird
durch die Überschrift Stichwortverzeichnis ersetzt.
\addcontentsline{toc}{section}{Stichwortverzeichnis} –> Stichwortverzeichnis
taucht im Inhaltsverzeichnis auf und wird wie eine normale Überschrift behandelt.[Ste05]
4.6.3 Das Glossar
Mit dem Paket glossar kann man einem Text ein Glossar hinzufügen.[NN03] Aber was
ist eigentlich ein Glossar?
Allgemeines
Im Gegensatz zu einem Wörterbuch enthält ein Glossar vorrangig Begriffe und Definitionen. Die Definitionen in einem Glossar sollen anders als in größeren Nachschlagewerken
wie etwa einem Lexikon möglichst kurz und eindeutig sein. Die Grenze zwischen Glossar
und Lexikon ist jedoch fließend, so werden manche Glossare auch als Definitionslexikon
bezeichnet.
Moritz Gerner-Beuerle, Mario Maiworm, Nicolas Paul
75
Kapitel 4 Index und Bibliographie
Abbildung 4.11: So könnte ein Glossar aussehen
glossar.sty
Um ein Glossar in ein Latex-Dokument einzubinden steht das Paket glossar zu Verfügung. Ähnlich wie bei der Indexerstellung, werden die Glossareinträge in eine externe
Datei, mit der Endung .glo, geschrieben. Diese werden dann mit dem makeindex Programm sortiert, in eine .gls - Datei (in eine description-Umgebung) geschrieben und in
das Dokument integriert.
\usepackage{glossar}
\makeglossary %schreibt die Glossareintraege in .glo Datei
\glentry{Stichwort}{Erklärungstext} %Glossareintrag
\printglossary %Bindet die .gls Datei ein
Abbildung 4.12: Einbindung des Glossars
Beim Aufruf von makeindex wird wieder eine stildatei eingebunden. Der Aufruf lautet:
makeindex
bsp_glossar.glo -s bsp_glossar.ist -o bsp_glossar.gls
Wichtig hierbei ist, dass der Parameter -o die Ausgabedatei angibt, welche die Endung
.gls haben muss.
76
Moritz Gerner-Beuerle, Mario Maiworm, Nicolas Paul
Kapitel 5
Was kann bei der Erstellung von
Dokumenten mit LATEX helfen
Sascha Purmann, Dennis Tomas
5.1 Einleitung
Unix versus Windows, LATEX versus Word. Eigentlich ist die Sache ja klar: Unix ist besser
als Windows und LATEX ist besser als Word. Trotzdem hat LATEX nicht nur sonnige Seiten.
Zum Beispiel muss man die LATEX-Befehle lernen, weshalb man nicht ohne Weiteres sofort
mit LATEX loslegen kann. Die Lernkurve verläuft weniger steil, als man das gerne hätte
und wer nicht regelmäßig mit LATEX arbeitet, vegißt schon mal den ein oder anderen
Befehl. Im Allgemeinen wird man wohl ein LATEXbuch als Gedächtnisstütze neben seinem
Computer liegen haben, doch das ist nicht das Einzige, was man für sich und seinen
Erfolg mit LATEX tun kann. Dieses Kapitel beschreibt ein paar Hilfsprogramme, die den
Umgang mit LATEX erleichtern sollen.
Führen wir uns noch einmal vor Augen, wie man ein Dokument mit LATEX erzeugt. Erst
erzeugt man mit einem Texteditor eine Eingabedatei, die den Text eingebettet in LATEXBefehle enthält. Diese Datei wird LATEX als Argument übergeben. LATEX erzeugt dann
eine Datei, die den gesetzten Text in einem geräteunabhängigen Format (DVI, PDF oder
PostScript) enthält. Diese Datei kann man sich in einem Previewer anschauen und wenn
gewünscht ausdrucken. Bleibt eigentlich nichts zu wünschen übrig, oder doch?
77
Kapitel 5 Was kann bei der Erstellung von Dokumenten mit LATEX helfen
5.2 Unix-Philosophen oder „Small is beautiful“
In der Art und Weise, wie LATEX arbeitet, folgt es einer Unix-Philosophie. Wer das erste
Mal mit Unix zu tun hat, ist meist irritiert durch die vielen Kommandos, die anscheinend
für die tägliche Bedienung benötigt werden. Es gibt eine Menge guter Bücher, die beim
Linuxeinstieg helfen, die allerdings auch nicht ganz billig sind. Aber auch ohne eine
private Linux-Bibliothek muss der Einstieg keine große Hürde sein. Zum einen kann
man sich in der Lehrbuchsammlung oder der Informatik-Bibliothek die Standardwerke
ausleihen, zum anderen wimmelt es im Internet von guten Linux-Einführungen.
Unixe warten mit vielen kleinen Anwendungen auf (oft nur ein paar Zeilen Quellcode
lang), unter Windows kennt man hingegen eher Mammutanwendungen. Diese sollen
dann auch alles können. Windows kann deshalb aber noch lange nicht mehr als Unix.
Erstens sind die Mammutanwendungen in nichts wirklich richtig gut – Microsoft Word
ist nur ein Beispiel – und zweitens kann man unter Unix die verschiedenen kleinen
Programme miteinander verbinden und so auch komplexere Anforderungen erfüllen. Die
Ausgabe des einen Programms kann zur Eingabe eines anderen Programmes werden,
und so weiter. Man kann sich das so vorstellen, als ob ein Profi seine Arbeit erledigt
und das Produkt dann einem Profi einer anderen Sparte übergibt. Zur Illustration: Ein
Haus wird auch nicht von einem Handwerker allein gebaut, sondern entsteht unter der
Mitwirkung verschiedener Handwerker, und man wird sicher nicht von einem Maurer
verlangen, die Elektroinstallation zu machen. Unixe realisieren quasi dass, was wir als
Arbeitsteilung bezeichnen. Da die Verbindung von Programmen durch die Shell erledigt
wird nennt man das Ganze auch Shellprogrammierung. Eine besondere Voraussetzung
für die reibungslose Zusammenarbeit von Programmen ist, dass das eine Programm
etwas produziert, das von dem anderen Programm verstanden wird. Unter Unix sind
alle Dateien Textdateien. Die Shellprogrammierung stellt zweifelsohne Modularität dar,
denn es werden autarke Softwarekomponenten an verschiedenen Stellen benutzt. Mit
etwas Kreativität kann man so unter Unix viele Probleme selbst lösen.
Ein Vergleich zwischen Windows und Linux läßt sich aber auch anders ziehen. Es geht
nämlich auch um Sprache: Während man unter Windows Betriebssystemen erst auf das
eine und dann auf das andere „zeigt“ und dann aus einem Menü auswählt, um etwas
mit zwei Dingen zu tun, „spricht“ man mit seinem Unix Betriebssystem und „sagt“
ihm dass es mit diesem oder jenem und einem anderen dieses oder jenes machen soll.
78
Sascha Purmann, Dennis Tomas
5.3 Emacs
Dem kindlichen „da“ von Windows steht die erwachsene Kommandosprache von Unix
gegenüber.
5.3 Emacs
Der Emacs-Editor ist ein flexibler, das heißt vor allem ein umfassend konfigurierbarer
und ein vielfältig erweiterbarer Texteditor. Man kann Emacs für nahezu alles, was man
mit dem Computer machen kann, benutzen. So gibt es Makropaktete, um Emacs als
News-Reader, Webbrowser oder Email-Programm zu benutzen. Neben Emacs, welches
in der Shell benutzt wird, gibt es auch eine entsprechende Version für grafische Benutzeroberflächen, XEmacs.
5.3.1 Installation
Emacs ist für die gängigen Plattformen verfügbar. Auf der Emacs-Homepage1 läßt sich
die jeweils richtige Version plus Installationsanleitung finden.
5.3.2 Bedienung
Die Bedienung von Emacs ist gewöhnungsbedürftig, was jedoch für alle anderen Editoren
gilt, mit denen man anfängt zu arbeiten. Es lohnt sich jedoch, zumindest einen Editor
gut zu beherrschen, und Emacs ist sicher eine gute Wahl. Er ist auf vielen Systemen, auf
denen man arbeitet ohnehin vorhanden oder läßt sich leicht nachinstallieren. Verwendet
man Emacs unter einer grafischen Benutzeroberfläche, so ist man schnell verführt, die
Maus zu benutzen. Den größten Vorteil hat man jedoch bei ausschließlicher Verwendung
der Tastatur, denn Emacs ist vollständig mit Tastaturbefehlen steuerbar. Es gibt zwei
Tasten, die dabei wichtig sind: Erstens die Control-Taste und zweitens die Meta-Taste2
(die entweder die Escape-Taste oder die Alt-Taste ist). Die Control-Taste muss mit
einem Buchstaben zusammen gedrückt werden, die Meta-Taste hingegen muss vor einem
Buchstaben gedrückt werden. Um ohne Maus auf die Menüleiste von Emacs zuzugreifen,
verwendet man F10.
1
2
siehe Tabelle 5.2 auf Seite 88
für die Control-Taste schreibe ich im Folgenden „Ctrl-“ und für die Meta-Taste „Meta-“
Sascha Purmann, Dennis Tomas
79
Kapitel 5 Was kann bei der Erstellung von Dokumenten mit LATEX helfen
Ctrl-. . .
f
Zeichen vor
b
Zeichen zurück
n
in die nächste Zeile
p
in die vorherige Zeile
a
an den Zeilenanfang
e
an das Zeilenende
v
Seite vor
Meta-. . .
v
Seite zurück
a
an den Satzanfang
e
an das Satzende
Tabelle 5.1: Emacs-Befehle: Navigation im Text
Navigation im Text
Als Übungsmaterial lädt man sich mit Ctrl-x Ctrl-f unter Angabe des Pfades eine
Textdatei. Emacs erscheint zunächts zweigeteilt: Oben sieht man in einem großen Fenster
den Text, den man geladen hat und unten sieht man den sogenannten Minibuffer, wo
die Befehle, die man eingibt zu sehen sind. Man kann das große Fenster nach belieben
unterteilen, um an mehr als einer Sache arbeiten. Es muss jedoch nicht alles, an dem
Emacs arbeitet in einem Fenster angezeigt werden – doch dazu später mehr. In einem
Text kann man ein Zeichen vor (Ctrl-f) oder zurück (Ctrl-b) gehen, ein ganzes Wort
vor (Meta-f) oder zurück (Meta-b) gehen oder einen ganzen Satz vor (Meta-e) oder
zurück (Meta-a) gehen. Kleiner Tipp: Damit Emacs einen Satz als Satz erkennt, sind
zwei Leerzeichen nach einem Satzendezeichen notwendig, was LATEX aber bekanntlich
nicht stört. Bei längeren Texten besteht Bedarf, ganze Seiten vor (Ctrl-v) oder zurück
(Meta-v) zu gehen oder an den Anfang (Meta-<) oder das Ende (Meta->) des Dokuments
zu springen. Man kann auch „zeilenorientiert“ mit Emacs arbeiten: So bringt einen
Ctrl-n in die nächste Zeile und Ctrl-p in die vorherige Zeile, Ctrl-e an das Ende und
Ctrl-a an den Anfang einer Zeile. Um einen dieser Befehle mehrere Male hintereinander
auszuführen kann man den Befehl Ctrl-u benutzen: So geht man mit Ctrl-u 8 Ctrl-f
acht Zeichen vor. Übrigens: Mit Ctrl-x Ctrl-c schließt man den Emacseditor und mit
Ctrl-h t startet man das Turtorial.
80
Sascha Purmann, Dennis Tomas
5.3 Emacs
Emacs in verschiedenen Modi
Der Emacs-Editor kennt verschiedene Modi, wobei man Haupt- und Untermodi unterscheidet. Ein Modus ist ein Zustand mit bestimmten Voreinstellungen wie farbige
Markierung bestimmter Zeichen und veränderte Kurzbefehle. Die Unterschiede in den
Hauptmodi sind größer als zwischen den Untermodi, so dass die Untermodi auf jeden
Hauptmodus angewendet werden können. Es gibt beispielsweise Hauptmodi für die Bearbeitung von Quellcode verschiedener Programmiersprachen, einen Shellmodus, einen
Modus für Texte allgemein und eben auch einen TEXmodus.
Fensterspielchen
Man kann das Hauptfenster weiter aufteilen, so dass man zwei (oder mehr) Emacsprozesse auf einmal betrachten kann. Mit Ctrl-x 2 teilt man das Fenster horizontal, mit
Ctrl-x 3 vertikal. Zu Beginn haben beide Fenster den gleichen Inhalt, man kann aber
nun mit Ctrl-x Ctrl-f eine neue Datei in das neue Fenster laden. Um in ein anderes
Fenster zu wechseln gibt man den Befehl Ctrl-x o ein. So kann man von Fenster zu
Fenster springen. Sind viele Fenster geöffnet, so wäre es doch eigentlich besser, wenn
man aus einer Auflistung der Fenster auswählen könnte. Zu einer derartigen Auflistung
kommt man mit Ctrl-x b, allerdings enthält die Auflistung nicht nur die Fenster, sondern alle Emacs-Prozesse, die sogenannten Buffer. Mit Ctrl-x 0 macht man übrigens die
letzte Fensterteilung rückgängig und mit Ctrl-x 1 schließt man alle Fenster (das heißt
jedoch nicht, dass die Emacs-Prozesse beendet wären, was man mit Ctrl-x b prüfen
kann), bis auf das, welches den Cursor enthält.
5.3.3 Konfiguration
Die Emacs-Einstellungen sind zum einen in einer systemweiten und zum anderen in einer
benutzereigenen Konfigurationsdatei gespeichert. Diese Dateien kann man nun entweder
per Hand editieren, zum anderen aber auch über die Konfigurationsmenüs. Will man zum
Beispiel die Standardschriftgröße ändern, so gibt man folgendes ein, um ins zuständige
Konfigurationsmeü zu gelangen:
M-x customize-face return default return
Sascha Purmann, Dennis Tomas
81
Kapitel 5 Was kann bei der Erstellung von Dokumenten mit LATEX helfen
5.4 Emacs und Auctex
Obwohl Emacs – wie schon erwähnt – von Hause aus über einen LATEX-Modus verfügt,
gibt es weitere Makropakete, die den Umgang mit LATEX-Dateien vereinfachen. Eines
dieser Makropakete heißt Auctex. Trotz der vielen Features bedeutet die Nutzung von
Auctex nicht, dass man stundenlang „Neues“ lernen muss. Das Lernen passiert viel mehr
by doing, denn man kann wie gewohnt LATEX- Dokumente bearbeiten. Das, was Auctex
bietet wird man nach und nach entdecken und schätzen lernen.
5.4.1 Installation
Emacs wird durch Emacs-Lisp-Programme erweitert. Die Dateien haben normalerweise
die Endung „.el“ . Auch zu Emacs-Lisp hält die Emacs-Homepage viele Informationen
bereit. Auf der Auctex-Homepage gibt es den Quellcode. Mit
./configure
make
make install
in dem Verzeichnis, in das man den Quellcode entpackt hat, kompiliert man Auctex. Hier
sollte man bei ./configure per Optionen Informationen zu seiner Emacsinstallation
geben (siehe auch die Installationshilfe auf der Auctex-Homepage3 ). Nun muss Auctex
nur noch aktiveriert werden. Dazu trägt man Folgendes in die Konfigurationsdatei ein:
(require ’tex-site)
5.4.2 Bedienung
Auctex vereinfacht die Bearbeitung von LATEX-Dokumenten beispielsweise durch Syntaxhighlighting und Kurzbefehle. Das Syntaxhighlighting wird über das Menü
Options > Syntax Highlighting
3
siehe Tabelle 5.2 auf Seite 88
82
Sascha Purmann, Dennis Tomas
5.5 Emacs und Preview
aktiviert. Weiteres eher auctexspezifisches findet man unter dem neuen Menü LaTeX,
in Klammern sind hier oft die jeweiligen Kurzbefehle angegeben. Einen neuen Unterabschnitt fügt man mit beispielsweise mit
LaTeX > Section > subsection
oder per Ctrl-c Ctrl-s. In letzterem Fall wird man von Emacs aufgefordert, weitere
Angaben zu machen, konkret (1) was man einfügen will (in unserem Fall subsection),
welches die default Einstellung bei Artikeln ist, (2) den Titel und (3) das Label. Um
eine Umgebung einzufügen gibt man Ctrl-c Ctrl-e ein und wird wieder aufgefordert,
weitere Details zu nennen. Kleiner Tipp: Mit der Leertaste bekommt man in einem
neuen Fenster mögliche Eingaben angezeigt. Auf diese Weise läßt sich beispielsweise eine
Aufzählung einfügen.
5.5 Emacs und Preview
Durch Preview ist es möglich, zum einen das Ergebnis von mathematischen Formeln und
zum anderen Abbildungen direkt in Emacs gezeigt zu bekommen, quasi WYSIWYG.
5.5.1 Installation
Die Installation ist auf der Auctex Homepage beschrieben.
5.6 Eclipse
Eclipse ist eine Programmierumgebung, das heißt eine Anwendung, die den Programmierer bei seiner Arbeit unterstützen soll. Vielleicht ist das nur so ein Gefühl, das daraus
entsteht, dass Eclipse in Java programmiert ist, aber Eclipse eignet sich besonders gut für
die Programmierung in Java. Trotzdem: Ähnlich wie Emacs ist auch Eclipse in flexibler
Weise erweiterbar, so läßt sich Eclipse für die Programmierung in anderen Programmiersprachen, aber auch noch für ganz andere Dinge anpassen. Als Beispiele kann man hier
die Erstellung von Internetseiten und die Erstellung von LATEX-Dokumenten nennen.
Sascha Purmann, Dennis Tomas
83
Kapitel 5 Was kann bei der Erstellung von Dokumenten mit LATEX helfen
5.6.1 Installation
Für die Installation von Eclipse gibt es mehrere Möglichkeiten. Erstens stehen vorkompilierte Programmpakete zu Verfügung, zweitens kann man sich Eclipse über sein betriebssystemspezifisches Updatesystem nachinstallieren und drittens kann man sich den
Quellcode laden und Eclipse selbst kompilieren. Voraussetzung für alle drei Fälle ist,
dass Java installiert ist. Im ersten Fall ist die Sache relativ einfach: Man lädt sich das
Paket und startet die Installationsroutine. Die Details der Installation können auf der
Eclipseseite nachgelesen werden.
5.6.2 Bedienung
Beim ersten Start von Eclipse erscheint zunächst das große Hilfe- und Tutorialfenster.
Hier kann man sich das Neuste, aber auch das Altbewährte erklären lassen. Dieses Fenster kann jederzeit über das Menü
Help > Welcome
erreicht werden. Sonst ist das Hauptfenster in mehrere kleinere Fenster unterteilt. Das
wichtigste Fenster ist sicher das Editorfenster. Der Text wird automatisch nach bestimmten Regeln farbig dargestellt. Ein anderes hilfreiches Fenster ist das Navigator-Fenster.
Hier sieht man alle Projekte, die im eigenen Arbeitsverzeichnis liegen. Da Eclipse manche Befehle auf alle geöffneten Projekte anwendet, gibt es die Möglichkeit, Projekte zu
schließen. So kann man übersichtlich an mehreren Projekten arbeiten und hat immer alle
Dateien eines Projektes zusammen. Die Fenster können beliebig angeordnet, versteckt
oder sichtbar gemacht werden; vorgefertigte Anordnungen können über das Menü
Window > Open Perspective
gewählt werden.
Eclipse läßt sich mit Maus und Tastatur steuern. Neben dem Menü, dass in der Standardeinstellung am oberen Bildschirmrand steht, gibt es unterhalb des Menüs noch eine
Iconleiste. Die Iconleiste bietet Shortcuts zu Funktionen, die auch über das Menü zu
erreichen sind. Oft bietet der berühmte Klick mit der rechten Maustaste zusätzlich ein
umfangreiches Menü spezifisch für das markierte Objekt.
84
Sascha Purmann, Dennis Tomas
5.7 Eclipse und TEXlipse
Kurzbefehle
Jedes Menü ist über einen Kurzbefehl zu erreichen. Dazu drückt man die Alt-Taste
zusammen mit dem jeweils unterstrichenen Buchstaben. Alt-f öffnet zum Beispiel das
File-Menü, mit der Taste s kann man dann die Datei speichern, die gerade im Editor geöffnet ist. Hat man mehrere Dateien im Editor, so kann man mit Alt-Pfeiltaste zwischen
den Editorfenstern springen.
5.6.3 Konfiguration
Eclipse wird über das Menü
Window > Preferences
konfiguriert. Man erkennt auf den ersten Blick, dass Eclipse eine Softwareentwicklungsumgebung ist. Unter Window > Preferences > Workbench läßt sich das Erscheinungsbild von Eclipse anpassen.
5.7 Eclipse und TEXlipse
5.7.1 Installation
Wie bei allen Eclipse-Erweiterungen gibt es zwei Möglichkeiten TEXlipse zu installieren.
Erstens kann man sich TEXlipse von der Projektpage herunterladen und einfach in das
plug-in-Verzeichnis im Eclipse-Verzeichnis entpacken. Zweitens kann man das EclipseSoftware-Update um die TEXlipse-Update-Seite bereichern, TEXlipse wird dann beim
nächsten Software-Update installiert.
5.7.2 Bedienung
TEXlipse bringt auch einen Tabelleneditor mit. Dieser wird über das Menü
Window > Show View > Other > Texlipse > Latex Table View
sichtbar gemacht. Möglichkeiten offenbaren sich mit einem Klick auf die rechte Maustaste, während der Cursor über dem Tabelleneditor steht.
Sascha Purmann, Dennis Tomas
85
Kapitel 5 Was kann bei der Erstellung von Dokumenten mit LATEX helfen
Kurzbefehle
Mit Ctrl-s wird das aktive Dokument gespeichert, mit Ctrl-b kann man dann die
LATEX-Bearbeitung für das Projekt anstoßen. Ctrl-4 zeigt das Dokument, wozu der
Viewer benutzt wird, der unter Viewer-Settings eingestellt ist. Mit Ctrl-Leertaste läßt
man den Codeassistenden zu Wort kommen. Man kann aus einer Liste eine vordefinierte
Umgebung auswählen, die dann an der Stelle der aktuellen Cursorposition eingefügt
wird. So läßt sich beispielsweise eine eigene Umgebung wie folgt erzeugen:
1. Ctrl-Leertaste
2. Returntaste drücken
3. environment markieren und der Umgebung einen eigenen Namen geben
Man vergleiche die Tipparbeit, die man ohne Codeassistenten hätte:
\begin{eigenerName}
...
\end{eigenerName}
5.7.3 Konfiguration
TEXlipse wird über die Preferences, die man über das Menü
Window > Preferences (und dann TEXlipse auswählen)
konfiguriert.
Erzeugen eigener Templates
Bei den vorhandenen Templates fällt auf, dass es insgesamt eher wenige sind. Es sind
sozusagen nur die Nötigsten da und sie sind vielleicht auch eher als Beispiele gedacht,
denn man kann sich seine eigenen Templates anlegen. Als Beispiel nehmen wir uns
nochmal die eigene Umgebung. An die Templates kommt man über das Menü
86
Sascha Purmann, Dennis Tomas
5.8 Eclipse und CVS
Window > Preferences > Texlispse > Editor > Templates
Hier kann man nun das entsprechende Template auswählen. Der Code für die eigene
Umgebung sich wie folgt aus:
\begin{${environment}}
${cursor}
\end{${environment}}
Dabei bezeichnet ${Name} eine Variable und ${cursor} ist eine vordefinierte Variable
und bezeichnet die Stelle, an die der Cursor gesetzt werden sollen. Nach einem Mausklick
auf Edit. . . erscheint ein Editor. Hier kann man über den Button Insert Variable. . .
weitere vordefinierte Variablen einfügen.
5.7.4 TEXlipse und Aspell
Wie eigentlich alle Programme unter unixartigen Betriebssystemen, so kann auch Eclipse
Texte – und unter Unix ist alles eine Textdatei – mit Hilfe von Aspell einer Rechtschreibprüfung unterziehen. Mit Shift-Ctrl-6 wird die Rechtsschreibprüfung gestartet. Alle
Wörter, die nicht korrekt geschrieben oder nicht im Aspellwörterbuch enthalten sind,
werden in der Standardeinstellung gelb unterstrichen. Für ein dann markiertes Wort
erhält man mit Ctrl-Leertaste Korrekturvorschläge. Unter
Window > Prefences > Texlipse > Spell Checker
muss man Eclipse den Pfad zu Aspell bekannt geben. Unter Apell Arguments kann man
Aspell übergeben, in welcher Sprache der Text verfasst ist. LATEXbefehle werden von
Aspell ignoriert.
5.8 Eclipse und CVS
Arbeitet man mit mehreren Personen an einem größeren Projekt, so bietet es sich an, das
Projekt zentral zu verwalten. Eclipse unterstützt Concurrent Version System (CVS), ein
Open-Source Content Management System. Steht ein CVS Repository zur Verfügung,
so kann man über das Menü
Sascha Purmann, Dennis Tomas
87
Kapitel 5 Was kann bei der Erstellung von Dokumenten mit LATEX helfen
Window > Show View > CVS Repositories
in eine Ansicht mit verschiedenen, CVS betreffenden Fenstern, gelangen. Im linken Fenster kann man dann per Icon CVS+ das Repository eintragen. Für Details zu CVS kann
man in der Eclipse-Hilfe oder auf der CVS-Homepage4 lesen. Mit CVS ist es möglich,
dass alle Zugriff auf alle aktuellen Dateien des Projekts haben, Veränderungen verfolgt
werden können und ältere Versionen im Fall der Fälle wiederhergestellt werden können.
5.9 Spezielles mit LATEX
Natürlich kann man mit LATEX nicht nur gewöhnliche Texte setzen. Die gute Unterstützung für das Setzen mathematischer Formeln ist an anderer Stelle umfassend dargestellt.
Will man Musiknoten in Texten (aber auch ohne Text) setzen, kann LATEX mit Hilfe des
Pakets MusixTEX für sich arbeiten lassen. Die Möglichkeiten sind vielfältig, auch wenn
die Einarbeitung etwas Zeit in Anspruch nehmen dürfte.
5.10 Weiterführende Informationen
Um an weiterführende Informationen zu kommen kann nur gesagt werden: „Google ist
Dein Freund...“. In Tabelle 5.2 schonmal ein paar Treffer.
Linuxe
http://www.Linuxiso.org
Aspell
http://aspell.sourceforge.net/
Aspell (Windows)
http://aspell.net/win32/
Emacs
http://www.gnu.org/software/emacs/
Auctex
http://www.gnu.org/software/auctex/
Preview
http://www.gnu.org/software/auctex/preview-latex.html/
Eclipse
http://www.eclipse.org/
Texlipse
http://texlipse.sourceforge.net/
CVS
http://www.cvshome.org/
Tabelle 5.2: Internet-Links
4
siehe Tabelle 5.2 auf Seite 88
88
Sascha Purmann, Dennis Tomas
Kapitel 6
Mathematische Formeln
Hanno Scharfe, Christian Hinkelmann
6.1 Einleitung
Für das Setzen von mathematischen Formeln in LATEX gibt es mehrere Gründe. Zum
einen möchte man in mit LATEX geschriebenen wissenschaftliche Arbeiten auch mathematische Formeln einbinden. Es ist daher natürlich praktisch diese Formeln dann auch
gleich in LATEX zu setzen.
Zum anderen liefert das Setzen in anderen Formeleditoren (von z.B. Word oder OpenOffice) teilweise nicht das gewünschte Ergebnis.
Gegenüber handgeschriebenen Texten ist der Vorteil natürlich die bessere Lesbarkeit.
6.2 Das amsmath-Package
Hanno Scharfe
LATEX kann schon ohne zusätzliche Packages mathematische Formeln darstellen. Das
Package amsmath[N.N99], das von der American Mathematical Society entwickelt wird,
erweitert die Fähigkeiten von LATEX, mathematische Formeln darzustellen[Dow02] noch
89
Kapitel 6 Mathematische Formeln
weiter und sollte daher immer verwendet werden. Zusätzlich sollte man auch noch die
Packages amssymb einbinden, das weitere mathematische Symbole enthält.
\usepackage{amsmath,amssymb}
6.2.1 Mathematische Umgebungen
Formeln werden immer in einer mathematischen Umgebung gesetzt, die anders als normaler Text formatiert werden. Es gibt die sehr viele dieser Umgebungen für die unterschiedlichen Einsatzzwecke.
6.2.2 Inline-Umgebungen
Zum einen gibt es die Inline-Umgebungen, mit denen man eine Formel idrekt im laufenden Text darstellen kann. Dies bietet sich für kurze Formeln an, die nicht besonders viel
Platz in der höhe benötigen. Ausserdem sollte man es auch für einzelne mathematische
Zeichen, beispielsweise Variablen- und Funktionsnamen verwenden. Dadurch werden diese exakt so dargestellt, wie sie auch in einer Formel aussehen. Inline-Umgebungen können
von $ und $ oder von \( und \) eingeschlossen werden.
Beispiele:
• $a^2 + b^2 = c^2$ ergibt a2 + b2 = c2 .
• Wenn man im Text auf einzelne Variablen, wie b verweisen möchte, schreibt man
das so: $b$.
6.2.3 Abgesetze Formeln
Längere Formeln sollten immer in eigenen Absätzen angezeit werden, weil sie oft nicht
in eine Textzeile hineinpassen. Hierbei gibt es eine sehr grosse Auswahl an Umgebungen:
• \[ ... \] und \begin{equation*} ... \end{equation*} erzeugen eine Formel,
die zentriert in einem Absatz angezeigt wird.
90
Hanno Scharfe, Christian Hinkelmann
6.2 Das amsmath-Package
• \begin{equation} ... \end{equation} nummeriert Formeln zusätzlich noch.
Die Nummerierung wird normalerweise am rechten Rand in runden Klammern
angezeigt und jede Formel erhält eine eigene Nummer. Es ist aber auch möglich,
die Nummerierung anzupassen.
• \begin{gather} ... \\ ... \end{gather} ermöglicht mehrere Formeln in einem Block. Die Formeln erhalten dabei jeweils eine eigene Nummer und werden
untereinander, unabhängig voneinander zentriert ausgerichtet. Die Formeln werden
dabei durch \\ voneinander abgetrennt.
• \begin{align} ...&... \\ ...&... \end{align} funktioniert ähnlich wie gather,
bietet aber zuätzlich die Möglichkeit, die Formeln aneinander auszurichten. Dafür
setzt man an der Stelle, die jeweils untereinander stehen soll (z.B. vor Gleicheitszeichen) ein &. Ausserdem können in einer align-Umgebung auch mehrere Formelblöcke nebeneinander platziert werden. Dabei springt man mit jedem zweiten & in
einer Zeile einen Formelblock nach rechts.
• \begin{split} ...&... \\ ...&... \end{split} muss in einer mathematischen Umgebung (z.b. equation) verwendet werden. Damit kann man eine Formel,
die nicht in eine Zeile passt, in mehrere Zeilen aufteilen. Die Formeln werden wie
auch bei align an dem &-Symbol ausgerichtet.
• \begin{multiline} ... \\ ... \end{multiline} ist eine andere Möglichkeit,
lange Formeln in mehrere Zeilen aufzuteilen. Die einzelnen Zielen werden dabei
automatisch von links oben nach rechts unten ausgerichtet.
Beispiele:
• Eine Gleichung in einer equation-Umgebung:
∞
X
n=1
1
=1
n(n + 1)
(6.1)
• Mehrere ausgerichtete Gleichungen in einer align-Umgebung:
f1,1 (x) = x
f2,1 (x) = x
(6.2)
f1,2 (x) = x2 + x
f2,2 (x) = 21 x2 + x
(6.3)
f1,3 (x) = x3 + x2 + x
f2,3 (x) = 31 x3 + 21 x2 + x
(6.4)
Hanno Scharfe, Christian Hinkelmann
91
Kapitel 6 Mathematische Formeln
6.2.4 Formelnummerierung anpassen
Normalerweise werden Formeln für jedes Kapitel oder bei Dokumentklassen ohne mehrere Kapitel für das ganze Dokument aufsteigend (1), (1), . . . nummeriert. Durch den
Befehl \numberwithin{equation}{section} in der Präambel wird eine weitere Ebene
für die Nummerierung eingeführt, wobei die letzte Zahl in jeder neuen Sektion wieder
zurückgesetzt wird. Das Egebnis bei Dokumentenklassen ohne mehere Kapitel ist dann
(1.1), (1.2), . . . , (2.1), (2.2), . . .
Mit dem Befehl \tag{...} ist es möglich, einer Formel einen eigenen Namen zu geben,
was bei wichtigen Formeln, auf die später oft verwirden wird, häufig genuzt wird. Mit
\notag ist es hingegen mo"glich, für einzelne Formeln in einer Umgebung, die Formeln
normalerweise nummeriert (z.B. align), die Nummerierung abzuschalten.
Beispiel:
In der align-Umgebung, beginnt die erste Zeile mit \tag{GL}, die zweite Zeile beginnt
mit \notag und die dritte Zeile erhält die normale Nummerierung:
f(x) = t + a + g
(GL)
g(x) = n + o + t + a + g
h(x) = n + o + r + m + a + l
(6.5)
6.2.5 Verweise auf Formeln
Oft ist es notwenidig, in Text oder in anderen Formeln auf eine Formel verweisen zu
können. Diese Verweise werden von LATEX dann beim Kompilieren automatisch durch
die Formelnummer ersetzt. Um auf eine Formel verweisen zu können, muss diese erstmal
einen eindeutigen Namen erhalten. Das geht mit dem Befehl \label{formelname}, der
direkt am Beginn einer Mathumgebung oder am Beginn einer Zeile bei Umgebungen mit
mehreren Formeln stehen sollte. Um dann einen Verweis zu erstellen, verwendet man den
Befehl \eqref{formelname}.
92
Hanno Scharfe, Christian Hinkelmann
6.3 Komplexe Formeln
Beispiel:
A(r) = π ∗ r2
(6.6)
Mit Formel (6.6) lässt sich aus dem Radius eines Kreises sein Flächeninhalt ausrechnen.
6.3 Komplexe Formeln
Christian Hinkelmenn
6.3.1 Setzen von Formeln
Beim Setzen von Formeln muss man einige Besonderheiten des Mathemodus beachten.
Durch den Mathemodus werden alle Buchstaben und Lehrzeichen wie Variablen behandelt, d.h. Buchstaben werden kursiv gestellt und die Lehrzeichen werden entfernt.
1.Beispiel:
Aus A = \{a + b mit a = 3 und b = 5 \} wird
A = {a + bmita = 3undb = 5}
Um das kursiv Setzen zu verhindern, benutzt man den Befehl \text.
2.Beispiel:
Aus A = \{a + b\text{ mit }a = 3\text{ und }b = 5 \} wird
A = {a + b mit a = 3 und b = 5}
6.3.2 Mathematische Konstrukte
Des weiteren gibt es in Mathematischen Formeln natürtlich auch Konstrukte, die nicht
einfach nur nebeneinander geschrieben werden. Als erstes wären da die Brüche. Sie werden mit dem Befehl \frac{1}{6} gesetzt, wobei der erste Parameter der Zähler ist und
der zweite Parameter ist der Nenner des Bruches.
Hanno Scharfe, Christian Hinkelmann
93
Kapitel 6 Mathematische Formeln
Anzeigebesispiel:
1
6
Wurzeln werden mit dem Befehl \sqrt[4]{a} gesetzt. Hierbei ist der erste Parameter
optional und gibt an die wievielte Wurzel dargestellt werden soll. Wird dieser Parameter
nicht angegeben so wird an der Stelle nichts angezeigt. Der zweite Parameter ist der
Radikant (der Wert unter der Wurzel).
Anzeigebesispiel:
√
4
a
Potenzen werden mit dem Zeichen ^ gesetzt. Falls mehr als ein Zeichen hochgestellt
werden soll, muss der hochzustellende Teil in geschweifte Klammern gesetzt werden
(a^{b+c}).
Anzeigebeispiel:
ab+c
Eine Summe wird mit dem Befehl \sum gesetzt. Nach der Summe kann man dann weiterschreiben für die Summanden (\sum \frac{1}{6}).
Anzeigebeispiel:
X1
6
Wenn noch Indizes an der Summe stehen sollen, so werden diese mit dem Befehl für
Tiefstellen bzw. fürs Hochstellen gesetzt
(\sum_{i=1}^{\infty} \frac{1}{i}).
Hierbei gilt es allerdings zu beachten, dass diese „Parameter“ nur bei abgesetzten Formeln über bzw. unter dem Summenzeichen dargestellt werden. Bei Inline-Formeln werden
P
1
die Angaben ganz normal Hoch- bzw. Tiefgestellt angezeigt (Beispiel (Inline) ∞
i=1 i ).
Anzeigebeispiel (abgesetzte Formel):
∞
X
1
i=1
i
Integrale werden wie die Summe gesetzt, allerdings mit dem Befehl \int anstatt dem
Befehl \sum (\int_{1}^{2}x\text{ dx}).
94
Hanno Scharfe, Christian Hinkelmann
6.3 Komplexe Formeln
Anzeigebeispiel (abgesetzte Formel):
Z2
x dx
1
6.3.3 Griechische Buchstaben
Griechische Buchstaben werden mit dem ihnen entsprechenden Befehl gesetzt. Der Befehl besteht aus einem Backslash und dem Namen des Buchstaben. Dabei werden kleine
Buchstaben z.B. γ kleingeschrieben (\gamma) und die Großen z.B. Γ werden Großgeschrieben (\Gamma).
Außerdem gibt es dann noch die „Var“-Version von einigen kleinen Buchstaben. Diese
haben zwischen dem Backslash und dem Namen noch das Wort „var“ stehen. (z.B.
\varepsilon). Es gibt „Var“-Version von Epsiolon ( → ε), Phi (φ → ϕ), Pi (π → $),
Rho (ρ → ρ), Sigma (σ → σ) und Theta (θ → ϑ)
6.3.4 Klammern
Es gibt drei verschiedene Klammerungsarten für mathematische Formeln. Text Klammern (werden z.B. durch [...] gesetzt) diese haben immer die gleiche Größe, die zwar
für Text funktioniert. Aber bei mathematischen Formeln (die ja in der Höhe von Text
abweichen können) sehen die Klammen nicht gut aus.
Anzeigebeispiel:
X X p
[
ai xij ]1/p
i
j
Bei automatische Klammern (werden z.B. durch \left[...\right] gesetzt), wird die
Größe an die Formel angepasst. Allerdings sieht das auch nicht immer gut aus, wie das
folgende Beispiel zeigt.
Anzeigebeispiel:
p 1/p
X X
ai xij
j
i
Bei dem vorrigen Beispiel passen festgelegte Klammern (werden z.B. durch \biggl[...\biggr]]
gesetzt) besser. Diese haben aber den Nachteil, dass man die Größe direkt festlegen muss
und daher wissen muss wie hoch sie sein müssen.
Hanno Scharfe, Christian Hinkelmann
95
Kapitel 6 Mathematische Formeln
Anzeigebeispiel:
X
X p 1/p
ai xij i
j
6.3.5 Punkte
Im Mathemodus hat man die Auswahl aus verschiedenen (Auslassungs-) Punkten, die
verschiedene Anwendungen haben.
Innerhalb von Aufzählungen benutzt man den Befehl \dotsc.
Anzeigebeispiel:
a1 , . . . , an
Bei Auslassungen innerhalb von Operationen benutzt man den Befehl \dotsb.
Anzeigebeispiel:
a1 + · · · + an
Bei Auslassungen von Faktoren bei Multiplikationen benutzt man den Befehl \dotsm.
Anzeigebeispiel (Um den Unterschied zu zeigen das · durch * ersetzt):
a1 ∗ · · · ∗ an
Bei Auslassungen innerhalb von Integralen benutzt man den Befehl \dotsi.
Anzeigebeispiel:
Z
Z
···
A1 A2
Außerdem gibts dann noch die vertikalen (\vdotso) und diagonalen (\ddotso) Auslassungspunkte.
6.3.6 Schriftarten
Es gibt die drei Schriftarten mathcal,mathbb und mathfrac. Die ersten beiden unterstützen keine Kleinbuchstaben. Die Schriftart wird umgeschaltet, indem erst der Backslash
dann der kleingeschriebene Name der Schriftart und zuletzt als Parameter dahinter der
zu setzende Text folgt.
96
Hanno Scharfe, Christian Hinkelmann
6.3 Komplexe Formeln
Anzeigebeispiel mathcal:
ABCDEFGHIJKLMNOPQRSTUVWXYZ
Anzeigebeispiel mathbb:
ABCDEFGHIJKLMNOPQRSTUVWXYZ
Anzeigebeispiel mathfrak:
ABCDEFGHIJKLMNOPQRSTUVWXYZ
abcdefghijklmnopqrstuvwxyz
6.3.7 Funktionen
Bei Funktionen besteht das selbe Problem wie beim schreiben von Text in einer Matheumgebung. Die einzelnen Buchstaben werden kursiv gesetzt. Um dies zu verhindern
gibt es vordefinierte Funktionen wie z.B. Sinus (\sin) und Cosinus (\cos).
Anzeigebeispiel:
sin2 (x) + cos2 (x) = 1
sin2 (x) + cos2 (x) = 1
Zusätzlich zu den diversen vordefinierten Funktionen gibt es die Möglichkeit eigene Funktionen zu definieren. Die Befehle hierfür lauten \DeclareMathOperator und \providecommand.
Der erste Befehl erstellt eine Funktion, die späeter keine Parameter bekommt. Hinter
dem Befehl \DeclareMathOperator folgen zwei Parameter. Der erste Parameter gibt
den Befehl an, der die Funktion aufruft. Der zweite Parameter gibt die Ausgabe der
Funktion an.
Der Befehl \providecommand bekommt zuerst einen Pflichtparameter, der den Befehl
angibt mit dem die Funktion aufgerufen wird. Dann folgt ein optionaler Parameter, der
aus einer Zahl besteht und angibt wieviele Parameter die Funktion später übergeben bekommen soll. Als letzter Parameter folgt dann wieder ein Pflichtparameter, der Angibt
wie die Ausgabe aussehen soll. Hierbei werden dann die eventuell vorhandenen Parameter der neuen Funktion eingebunden. Per #1 bekommt man z.B. den Inhalt des 1.
Parameters.
Hanno Scharfe, Christian Hinkelmann
97
Kapitel 6 Mathematische Formeln
Die beiden Befehle sollten in der Präambel stehen.
So siehts in LATEX aus:
...
\DeclareMathOperator{\esssup}{ess\,sup}
\providecommand{\abs}[1]{\lvert#1\rvert}
\begin{document}
\abs{z}
\esssup(y,z)
...
Anzeigebeispiel:
|z|
ess sup(y, z)
Es gibt vier verschiednene Befehle für Modulo-Funktionen.
Der erste Befehl (\mod) erstellt vor dem mod einen relativ großen Abstand. a mod b
Der zweite Befehl (\bmod) erstellt fast die selbe Ausgabe wie der erste Befehl, allerdings
ohne den größeren Abstand. a mod b
Der dritte Befehl (\pmod) erstellt fast die selbe Ausgabe wie der zweite Befehl, nur dass
das mod b in Klammern gesetzt wird. a (mod b)
Der vierte und letzte Befehl (\pod) erstellt fast die selbe Ausgabe wie der dritte Befehl,
aber ohne das mod. a (b)
6.3.8 Notationen
In Formeln werden des öfteren auch Umformungen durchgeführt oder Folgerungen gezogen. Hierzu benötigt man verschieden Arten von Pfeilen. LATEX bietet dazu verschiedene
Befehle, die aber ähnlich gebildet werden. Nach einem Backslash folgt die Richtung des
Pfeils (z.B. „right“) und dann „arrow“. Der entstande Befehl (\rightarrow) liefert dann
einen einfachen, nach rechts zeigenden Pfeil (→). Zusätzlich zu „left“ und „right“ gibt es
98
Hanno Scharfe, Christian Hinkelmann
6.3 Komplexe Formeln
noch die Richtung „leftright“. Dies liefert einen Pfeil mit einer Pfeilspitze auf der linken
Seite und einer auf der rechten Seite (↔).
Es gibt die Möglichkeit den Pfeil zu verlängern. Hierzu muss nur vor der Richtung des
Pfeils ein „long“ stehen. Dadurch wird aus einem kurzen Pfeil (↔) ein langer Pfeil (←→).
Soll der Pfeil nun eine doppelte Linie haben (wie bei mathematischen Umformungen üblich), so muss man den ersten Buchstaben des Befehls groß schreiben (\Leftrightarrow).
Außerdem kann man einen Pfeil noch beschriften. Dies wird mit Hilfe des \stackrel{(6.2)}{\Longleftrightarr
getan. Dieser Befehl dient dazu 2 Konstrukte übereinander zu schreiben.
Anzeigebeispiel:
(6.2)
⇐⇒
Um Zusammenfassungen in Formeln zu verdeutlichen gibt es die Befehle \underbrace{}_{}
(Unterklammerung) und \overbrace{}^{} (Überklammerung). Der erste Parameter
gibt an, was über bzw. unterklammert werden soll und der zweite Parameter gibt an
was an dieser Klammer stehen soll. Der Unterstrich bzw. das ^ müssen dort stehen.
Anzeigebeispiel:
35
z }| {
+20
=
15 + 20 = 35
10
+
5
| {z }
15
Zugehöhriger LATEX-Code:
\underbrace{10 + 5}_{15} + 20 = \overbrace{15 + 20}^{35} = 35
6.3.9 Vektoren und Matrizen
LATEX macht keinen Unterschied zwischen Vektoren und Matrizen. Beide werden mit dem
selben Befehl gesetzt. Hierbei wird ein Vektor als eine einspaltige Matrix angesehen. Für
eine Matrix wird eine eigene Umgebung geo"ffnet (\begin{pmatrix} ... \end{pmatrix}).
Um die Zeile innerhalb einer Matrix zu wechseln benutzt man einen doppelten Backslash
(\\) und um die Spalte zu wechseln das Zeichen &. Dabei wird erst eine Zeile zu ende
geschrieben, bevor man die nächste anfängt.
Um bei einem Vektor v den Vektorpfeil über das v zu schreiben, wird der Befehl \vec{v}
benutzt. Der Parameter gibt dabei den Namen des Vektors an, der unter dem Pfeil steht
Hanno Scharfe, Christian Hinkelmann
99
Kapitel 6 Mathematische Formeln
Anzeigebeispiel Vektor:
5
2
~v =
3
9
Anzeigebeispiel Matrix:
1 2
M=
3 4
5 6
So sieht die Matrix in LATEX aus:
M = \begin{pmatrix} 1 & 2\\ 3 & 4\\ 5 & 6 \end{pmatrix}
6.3.10 Abstände
Im Mathemodus werden Leerzeichen wie bereits erwähnt nicht beachtet. Es kann allerdings mit dem \text Befehl trotzdem ein (oder mehrere) Leerzeichen als Abstand
gesetzt werden. Soll aber nun der Abstand kleiner oder größer sein, als ein Leerzeichen
so braucht man besondere Befehle zum setzen.
Es gibt fünf verschiedene Abstandsgrößen im Mathemodus. Den kleinen Abstand (A\,B),
den mittleren Abstand (A\:B), den großen Abstand (A\;B), sowie den quad-Abstand
(A\quad{}B) und den qquad-Abstand (A\qquad{}B)
Anzeigebeispiel:
Kein Abstand: AB
Kleiner Abstand (\thinspace): A B
Mittlerer Abstand (\medspace): AB
Großer Abstand (\thickspace): AB
Abstand mit \quad: A
Abstand mit \qquad: A
100
B
B
Hanno Scharfe, Christian Hinkelmann
6.4 Theoreme, Definitionen und Beweise
6.3.11 Displaystyle-Befehl
Der Befehl \displaystyle erzwingt das Setzen eines Ausdruckes in der richtigen Größe. Ohne den Befehl werden (wie im folgenden Beispiel) bei Brüchen die Indizes von
Summen- und Produktzeichen falsch gesetzt.
Anzeigebeispiel (ohne den Befehl):
P
n
n>0 z
Q
k
1≤k≤n (1 − q )
Der Befehl \displaystyle wird innerhalb einer extra geöffneten Umgebung benutzt. Er
sorgt in diesem Beispiel dafür, dass die Indizes richtig gesetzt werden. Außerdem wird
die Größe des Nenners bzw. des Zählers nicht mehr angepasst, wie man an den Produktbzw. Summenzeichen im Beispiel erkennen kann.
Anzeigebeispiel (mit dem Befehl):
X
zn
Yn>0
(1 − qk )
1≤k≤n
6.4 Theoreme, Definitionen und Beweise
Hanno Scharfe
In vielen Dokumenten mit mathematischen Formeln werden diese zu Theoremen oder
ähnlichem zusammengefasst. Auch hierfür gibt es in LATEX spezielle Umgebungen, die
das Aussehen der Theoreme vereinheitlichen. Eine einfache Version davon ist bereits
in LATEX integriert, es ist aber empfehlenswert, das Package amsthm[N.N04] zu verwenden, was unter anderem weitere Formatierungen anbietet. Dies geht mit dem Befehl
\usepackage{amsthm}.
6.4.1 Theoremumgebungen definieren
Nun können in der Preambel des Dokuments belibige Theoremumgebungen definiert
werden. Dafür verwendet man dann den Befehl \newtheorem{name}{text}. Wenn sich
Hanno Scharfe, Christian Hinkelmann
101
Kapitel 6 Mathematische Formeln
verscheidene Typen von Theoremen die gleiche Nummerierung teilen sollen (z.B: Definition 1, Lemma 2, Definition 3, . . . ), kann man dies in einem optionalen Parameter
angeben. Durch \newtheorem{lem}[defi]{Lemma} wird, wenn vorher eine Umgebung
mit dem Namen definition definiert wurde, der Umgebung lemma die gleiche Nummerierung zugewiesen.
6.4.2 Theoremumgebungen verwenden
Um die vorher definiderten Theoremumgebungen zu verwenden, wird einfach der Name
dieser Umgebung in einem \begin{name} ... \ end{name} Block verwendet. Diesem kann in einem optionalen Parameter noch einen zusätzlichen Namen erhalten:
\begin{satz}[Ein Satz] ... \end{satz}. Ausser den selbst definiderten Theoremumgebungen existiert immer auch eine vordefiniderte Beweisumgebung. Diese wird
mit \begin{proof}Hier ein Beweis... \end{proof} verwendet. In einer Beweisumgebung wird automatisch das qed-Symbol an das Ende gesetzt. Wenn es nicht am
ende stehen soll, weil man hinter dem Abschluss des Beweises noch zusätzlichen Text
schreiben möchte, kann man in der Zeile, in der das Symbol erscheinen soll, den befehl
\qedhere verwenden.
6.4.3 Anpassen der Darstellung
Um das Aussehen der unterschiedlichen Theoremumgebungen anzupassen, ist es möglich,
eigene Styles dafür zu erstellen. Man kann aber auch zwischen den vordefiniderten Styles
plain, definition und remark wählen, die normalerweise ausreichend sind. Wie diese
vordefinierten Styles dargestellt werden, hängt von der Dokumentenklasse ab. Um einen
Styles für eine Theoremumgebung festzulegen, wird vor der Definition dieser Umgebung
der Befehl \theoremstyle{style} verwendet. Voreingestellt ist dabei das Design plain.
Ausserdem ist es möglich, die Nummerierung bei einzelnen Theoremen abzuschalten, die
Nummerierung links oder rechts auszurichten und eine abschnittsweise Nummerierung
zu verwenden. Wie das funktioniert, steht in [N.N04].
Beispiele:
In der Preambel:
102
Hanno Scharfe, Christian Hinkelmann
6.5 Einheiten
\usepackage{amsthm}
\theoremstyle{definition}
\newtheorem{defi}{Definition}
\theoremstyle{plain}
\newtheorem{lem}[defi]{Lemma}
\newtheorem{satz}{Satz}
In dem Dokument:
\begin{satz}[Der Satz von I. Rgendwem]
Hier wird ein Satz gesetzt...
\end{satz}
\begin{defi}
Dazu sollte nat"urlich etwas definiert werden...
\end{defi}
\begin{lem}
Wir brauchen mal kurz ein Lemma...
\end{lem}
\begin{proof}
Beweis des Lemmas...
\end{proof}
Das Ergebnis:
Satz 1 (Der Satz von I. Rgendwem). Hier wird ein Satz gesetzt...
Definition 1. Dazu sollte natürlich etwas definiert werden...
Lemma 2. Wir brauchen mal kurz ein Lemma...
Beweis. Beweis des Lemmas...
6.5 Einheiten
Christian Hinkelmann
Hanno Scharfe, Christian Hinkelmann
103
Kapitel 6 Mathematische Formeln
Wenn man z.B. bei einem physikalischen Text immer den gleichen Abstand zwischen
Einheit und Zahlenwert haben möchte, so kann man dazu das Package Units verwenden.
Des Weiteren verhindert der Befehl automatisch das „kursiv stellen“ der Buchstaben (bei
der Einheit). Mit \usepackage{units} kann man das Package einbinden.
Das Package bietet den Befehl \unit, gefolgt von einem optionalen Parameter (dem
Wert vor der Einheit) und einem Pflichtparameter (der Einheit selber). Ein vollständiger
Befehl wäre dann \unit[17]{V}. Dieser Befehl muss in einer Mathematischen Umgebung
benutzt werden.
Beispiel:
An dem Stromkreis liegt eine Spannung von $\unit[220]{V}$ an.
In dem Stromkreis befindet sich ein Widerstand mit 10 $k\Omega$
und ein weiterer Widerstand mit $\unit[1]{k\Omega}$.
Das Ergebnis:
An dem Stromkreis liegt eine Spannung von 220 V an. In dem Stromkreis befindet sich
ein Widerstand mit 10 kΩ und ein weiterer Widerstand mit 1 kΩ.
Am Beispiel kann man gut erkennen, dass bei den 10 kΩ der Abstand länger ist als bei
dem Unitsbefehl und das k kursiv gesetzt wurde.
6.6 Graphen zeichnen
Hanno Scharfe
Eine weitere wichtige Funktion in mathematischen Doukmenten ist das Zeichnen von
Graphen. Auch dies ist mit LATEX möglich. Relativ einfach kann man das mit dem Package pst-plot [Voß02] (\usepackage{pst-plot}) aus dem Paket PSTricks (http://tug.org/PSTricks)
erreichen. Dieses verwendet allerdings Funktionen, die nur bei PostScript zur Verfügung
stehen. Um ein pdf-Dokument zu erzeugen, ist es daher nötig, zuerst eine PostScriptDatei zu erzeugen und diese danach in ein pdf-Dokument zu konvertieren. Wenn man
nun eine Funktion zeichnen möchte, muss man zuerst eine pspicture-Umgebung öffnen.
In dieser Umgebung kann man dann verschiedene Zeichenfunktionen verwenden. Beim
104
Hanno Scharfe, Christian Hinkelmann
6.6 Graphen zeichnen
öffnen der Umgebung kann man direkt die logischen Koordinaten angeben, die die Ecken
links unten und rechts oben haben sollen.
6.6.1 Einige wichtige Befehle
\psline[linewidth=1pt]{->}(-20,0)(400,0)
Dieser Befehl erzeugt eine Linie. In dem optionalen Argument kann die Linienstärke
angegeben werden. Danach wird der Pfeiltyp angegeben (hier ein Pfeil zum Zielpunkt).
Als letztes folgen der Start und der Zielpunkt, die jeweils in logischen Koordinaten angegeben werden.
\rput(-5,1.75){text}
Durch diesen Befehl kann Text an eine bestimmte Position geschrieben werden. Der Text
wird dabei vertikal Zentriert ausgegeben.
\psplot[plotstyle=curve,linewidth=0.5pt]{-20}{400}{x sin}
Dies ist der wichtigste Befehle, durch den der Funktionsgraph gezeichnet wird. Dabei werden funktioswerte für einzelne Punkte berechnet und durch Linien verbunden.
plotstyle=curve bedeutet dabei, dass die Verbindungslinien Kurven sein sollen, wodurch der Graph etwas besser aussieht. Die nächsten beiden Argumente sind dabei der
Start- und der Endwert, der gezeichnet werden soll. Als letztes wird die eigentliche Funktion angegeben (hier x sin). Diese Funktion wird immer in der Umgekehrten Polnische
Notation angegeben, zuerst kommen also alle Argumente einer Funktion und danach
folgt der Name der Funktion selber.
Beispiel:
Durch diese Befehle wird eine Sinuskurve im Bereich −20 bis 400 Grad gezeichnet.
Zusätzlich werden die Koordinatenachsen gezeichnet und beschriftet.
\begin{pspicture}(-20,-1.25)(400,1.25)
%Achsen zeichnen
\psline[linewidth=1pt]{->}(-20,0)(400,0)
\psline[linewidth=1pt]{->}(0,-1.25)(0,1.25)
%Achsen beschriften
Hanno Scharfe, Christian Hinkelmann
105
Kapitel 6 Mathematische Formeln
\multido{\n=+90}{5}{\rput(\n,-0.25){\scriptsize \n}}
\multido{\n=-1+1}{3}{\rput[r](-4,\n){\scriptsize \n}}
\rput[l](-5,1.75){$\mathbf{y}$}
\rput[l](390,-.25){$\mathbf{x}$}
\rput[l](180,0.75){$y=\sin x$}
%Graph zeichnen
\psplot[plotstyle=curve,linewidth=0.5pt]{-20}{400}{x sin}
\end{pspicture}
Das Ergebnis:
106
Hanno Scharfe, Christian Hinkelmann
Kapitel 7
Collaborative Writing
Hier fehlt noch der Beitrag!
107
Kapitel 8
Internet und neue Medien
Kirsten Albrecht, Natalia Ditz
8.1 Ein internetfähiges Dokument
Welche Eigenschaften sollte ein Dokument haben um internetfähig zu sein? Es sollte
über Hyperlinks verfügen. Also es sollte möglich sein von einer Schlüsselstelle in dem
Dokument zu einer anderen zu springen. Z.B von einem Unterpunkt in einem Inhaltsverzeichnis in entsprechenden Abschnitt und wieder zurück zum Inhaltsverzeichnis. Es
sollte möglich sein in ein externes Dokument oder auf eine Internetseite zu springen.
Eventuell könnte man verlangen den HTML-Abfrageformularen ähnliche Formulare und
eine Auswertung zu ermöglichen.
8.2 CSS
CSS steht für Cascading Style Sheets. CSS ist eine Formatvorlage für ein HTMLDokument. Das Konzept von CSS ist der folgende: die Spezifikationen des Darstellungsformats sollten vom eigentlichen Dokument trennen. Das heißt die Form eines HTMLDokuments sollte besser von seinem Inhalt getrennt werden. Für das Einsetzen von CSS
haben sich folgende Vorteile erwiesen:
• es ist eine wesentlich erweiterte Kontrolle des Layouts möglich,
109
Kapitel 8 Internet und neue Medien
• man kann eigenen Satz an speziellen HTML-Erweiterungen definieren,
• man kann Hintergründe, Schriftarten und Schriftgrößen problemlos spezifizieren
und bei Bedarf leicht austauschen,
• Definitionen des Dokumentslayouts werden als getrennte Dateien gespeichert, so
mit können mehrere CSS-Dateien in einem HTML-Dokument oder eine CSS-Datei
in verschiedenen HTML-Dokumenten eingesetzt werden.
Es gibt auch Nachteile. Ein Nachtteil ist, dass nicht jeder Browser CSS-Dateien unterstützt und es zu unerwünschten Ergebnissen kommen kann. Es kann auch passieren,
dass ein Browser, der die CSS-Dateien unterstützt, diese fehlerhaft darstellt.
8.3 von latex zu Html
Sowohl das Internet, wie auch Latex waren bei ihrer Entwicklung dazu gedacht Wissen zu
verarbeiten. Ersteres sollte helfen Wissen möglichst vielen Leuten zugänglich zu machen,
zweiteres um ein einfaches Handwerkszeug zu haben, um wissenschaftliche Texte, die
nicht selten komplexe Ausdrücke enthalten, bequem und gut darzustellen. Es liegt also
nahe beide zu verknüpfen, das heißt zunächst einen Text zu verfassen und ihn dann
im Internet vielen Leuten zur Verfügung zu stellen. Damit man nicht jedes Document
zweimal schreiben muss, wurden Konverter entwickelt, die Latex-Code in Html-Code
umwandeln. Zwei dieser Konverter sollen hier vorgestellt werden: latex2html und tex4ht.
8.3.1 latex2html
Diesem auf Pearl basierenden Konverter kann ein fertiges Latex-Dokument übergeben
werden, ohne das vorher etwas an ihm geändert werden muss. Bei der Umwandlung
von Latex zu html wird alles, was sich nicht einfach mit einem Standardzeichensatz
darstellen lässt, durch Bilder dargestellt. Dies gilt insbesondere für die meisten mathematischen Formeln. Auch Bilder aus dem Ursprungsdokument werden in ein anderes
Format konvertiert (.png). Mit den Defaulteinstellung eignet sich dieser Konverter besonders für umfangreiche Documente, da er ohne besondere Einstellung für eine große
Knotentiefe sorgt, das heißt, dass das Ursprungsdokument, gemäß seinen Kapiteln und
Unterkapiteln, in viele kleinere Internetseiten zersplittert wird.
110
Kirsten Albrecht, Natalia Ditz
8.3 von latex zu Html
Installation
Bevor man Latex2html selbst installieren kann, muss man zunächst die Vorraussetzungen schaffen: Wie oben erwähnt ist Latex2html in Pearl geschrieben, dass heißt man
muss zunächst Pearl installieren (was relativ unkompliziert ist). Nachdem das auf dem
Rechner ist, braucht man als nächstes netpbm. Dann läht man latex2html runter und
passt die Datei pstoimg an. Dann kann man die config starten. Nun kann man den
mitgelierferte test starten (test.bat). Wenn alles gut gegangen ist, dass heißt eine Internetseite erstellt wurde, kann man jetzt ’install’ starten und ist fertig, wenn nicht sollte
man nochmal prüfen ob alle Angaben in pstoimg korrekt sind oder einfach google fragen,
was insgesammt bei dieser Installation nicht schaden kann.
Anwendung
Latex2html erzeugt normalerweise bei der Installation einen neuen Ornder Latex2html
in dem man die latex2html.exe findet. diese ruft man in der Konsole auf und schreibt
dahinter durch ein Leerzeichen getrennt die Datei (oder Dateien) die man konvertieren
möchte. Nun wird ein neuer Ordner in dem gleichem Verzeichnis erzeugt, in dem die
ursprünglich Latex-Datei lag. In diesem Ordner müssten sich, nachdem der Konverter
fertig ist, alle Dateien befinden, die zu der fertigen Internetseite gehören. Wenn einem
die Standarteinstellungen nicht gefallen kann man diese auf untersschiedlichen Wegen
beeinflussen. der Wohl einfachste Weg ist beim Aufruf von Latex2html vor den Dateien noch Optionen anzugeben. z.B. kann mit ’-split x’ (x = 0,. . . ,4) die Knotentiefe
verändert werden. Oder aber man ändert den Standartinfotext, den latex2html zu jeder
Internetseite erzeugt, mit -info "neuer Infotext". Wie diese beiden Optionen schon andeuten gibt es an dieser Stelle schon vielfältige Methoden das Endprodukt zu beeinflussen.
Wenn einem dieser Weg nicht gefällt oder man keine passende Option in den Dokumentationen findet, hat man natürlich noch andere Möglichkeiten. Zum Beispiel kann man
den Kode von latx2html verändern. Bei den Originaldateien ist Vorsicht geboten. Wenn
man die ändern möchte, muss man Latex2html danach noch mal installieren. Dieser
Weg ist gerade für Anfänger wohl er schwer. Aber man kann auch einfach neue Dateien
erzeugen und Latex2html ’sagen’, dass diese mitbenutzt werden sollen. Folgende Datiei
währe zum Beispiel eine Möglichkeit:
#myinit.pl
Kirsten Albrecht, Natalia Ditz
111
Kapitel 8 Internet und neue Medien
$MAX_SPLIT_DEPTH = 0; # beeinflusst die Knotentiefe
$NO_NAVIGATION = 1; # schaltet die Navigationszeile aus.
In der Kommandozeile kann man die Datei wie folgt einbinden: ’latex2html.bat -init_file
myinit.pl Beispieldatei.tex’ Eine weitere Möglichkeit der Manipulation besteht darin den
Quelltext des Latex-Dokument leicht zu verändern, diese Änderungen müssen nicht das
Latex-Dokument selbst bertreffen. Auch hierzu möchte ich ein paar kleine Beispiel geben:
• Link in die Kommandozeile einfügen:
\htmladdtonavigation{\htmladdnormallink{neuerLink} {http:\\www.uni-hamburg.de}}
• Die Links zu ’Kindern’ ein bzw ausblenden:
\tableofchildlinks[off|on|all|none]
• keine Informationsseite erstellen:
\htmlinfo[of]
• Head erweitern:
\htmlhead[center]{section}{Text}
• Befehle nur für Latex bzw. html
\begin{latexonly}, \latex, %\begin{latexonly}
\begin{htmlonly}, \html
8.3.2 tex4ht
Auch diesem Konverter kann man im Prinzip denn fertigen Latex-Code übergeben. Allerdings muss hier die Zeile \usepackage{tex4ht} einfgeügt werden. Vom Prinzip her
funktionieren Latex2html und tex4ht sehr ähnlich: Auch tex4ht erstellt für alles, was
sich nicht einfach mit einem Standardzeichensatz darstellen lässt Bilder. Einen wesentlichen Unterschied merkt man, wenn man die Defaulteinstellungen benutzt, während
latex2html eine große Knotentiefe wählt, erstellt tex4ht nur eine Seite, sorgt also für
eine geringe knotentiefe.
112
Kirsten Albrecht, Natalia Ditz
8.3 von latex zu Html
Installation
Die Installation von tex4ht ist relativ unkompliziert. Ein wichtiger Hinweis ist das es
sehr unterschiedliche Installationsanleitungen im Internet gibt, die leider nicht alle funktionieren. Eine mit der es geklappt hat, ist unter der Adresse http://www.cse.ohiostate.edu/∼gurari/TeX4ht/mn-mswin.html zu finden.
Anwendung
Wie schon oben erwähnt muss als erstes die Zeile \usepackage{tex4ht} eingefügt werden. Die .tex Datei, die man in eine Internetseite umwandeln möchte, sollte man am
besten an dem Ort ablegen, den man bei der Installation von tex4ht als Arbeitsverzeichnis angegeben hat (z.B. Eigene Dateien). Dann kann man in der Kommandozeile mit
’htlatex documentname.tex’ einfach die Kovertierung starten. im gleichen Ordner wie
dem aus dem die Texdatei stammt findet man dann das Ergebniss. Wenn einem das Ergebnis nicht gefällt, gibt es unterschiedliche Möglichkeiten das Ergebnis zu ändern. Wie
bei vielen Packeten, kann man auch für tex4ht einige Optionen angeben. Vom Aufbau
her sieht das wie folgt aus: \usepackage[html,option,. . . ]{tex4ht}. Ein sehr nützliches
Beispiel für eine Option ist die Knotentiefe, dazu wählt man einfach eine natürliche Zahl
bis 4 und gibt die als Option an. Eine andere nette Option ist das erstellen von Links zu
den einzelnen Kapiteln und zurück (über die Überschriften), dazu sagt man einfach ’sections+’. Eine weitere Möglichkeit das Endprodukt zu beeinflussen stellen CSS-Befehle
dar, die man im Latex-Quellcode einfügen kann:
• \Css{.maketitle{ border: solid 5px; width: 100\%}} %erzeugt Box
• \Css{.sectionHead {
text-align: right; %setzt die Überschriften rechts
font-family: cursive; %Ändert den Überschriftstyp auf Kursive
border-bottom: solid 2px; }}% zeichnet eine Linie unter die Überschriften
• \Css{body { font-family: cursive; }} %Setzt den Allgemeinen Schrifttyp
Am Rande erwähnt sei noch wie man einen zusätzlichen Link einfügt: \Link[http://www.unihamburg.de]{}{}Uni\EndLink. Wenn man direkt im Latex-Code auch Html-Anweisungen
geben möchte kann man das mit dem Befehl ’\HCode{Inhalt}’ machen.
Kirsten Albrecht, Natalia Ditz
113
Kapitel 8 Internet und neue Medien
8.3.3 Latex2html vs tex4ht
Beide sind nicht ganz einfach für einen Laien zu installieren, wobei tex4ht noch deutlich
einfacher zu installieren ist als Latex2html. tex4ht ist einfacher zu beeinflussen, dafür
muss man bei Latex2html nicht den Quelltext beeinflussen. Das Einfügen des Packages
tex4ht hat unschöne Seiteneffekte beim Erzeugen eines PDF, solche Effekte gibt es bei
latex2html nicht. Es ist sicherlich auch ein positiver Punkt für Latex2html, dass der Konverter einen eigenen Ordner für die Internetdateien erzeugt. Mit beiden Konvertern kann
man einfach und schnell eine fertige Internetseite erzeugen, das heißt beide Werkzeuge
erfüllen ihren Zweck. Ihr Defaultdesign ist sehr unterschiedlich: Latex2html bevorzugt
eine große Knotentiefe, tex4ht eine kleine. Vom Prinzip her, kann man fast alles was der
eine machen kann, auch mit dem anderem machen. Wobei tex4ht wesentlich einfacher
für unbedarfte zu beeinflussen ist, als Latex2html.
8.4 Hyperrefpackage
8.4.1 Hyperlinksdarstellung
Um ein internetfähiges Dokument mit Latex zu bekommen, braucht man den Hyperrefpackage. Allerdings wirkt sich dieser Package bevorzugt auf PDF-Dokumente aus.
Mit \usepackage {hyperref} in der Präambel wird das Paket im Dokument bekannt
gemacht. Es werden mehrere Optionen angeboten, die die Darstellung der Links beeinflussen. Einige davon sind:
• breaklinks
• colorlinks
• backref
• pagebackref
Die Option breaklinks erlaubt Zeilenumbruch innerhalb eines Verknüpfungstextes. Leider wird dieses bei dvips nicht unterstützt. Die Option colorlins bestimmt die Farbe von
114
Kirsten Albrecht, Natalia Ditz
8.4 Hyperrefpackage
Verknüpfungen und Anker im Dokument Die Option backref ermöglicht Rückverknüpfung als Liste von Abschnittsnummern darzustellen. Die Option pagebackref stellt die
Rückverknüpfungen als Liste von Seitennummern dar.
8.4.2 Benutzermakros für Hyperlinks
Als nächstes kommen wir zu den Benutzermakros für die Hyperlinks. Um einen internen
Hyperlink zu einer Schlüsselstelle im Dokument zu erstellen, muss man erst ein Mal
einen Anker festlegen und dann auf diesen verweisen. Mit dem Makro
\hypertarget{Marke}{Hier ist der verwunschene Anker.}
legt man den Anker fest. Mit dem
\hyperlink{Marke}{Click dich zum Anker durch.}
verweist man auf den markierten Anker.
Man muss beachten, dass mit dem \hyperlink nicht auf die mit \label markierte Stellen
verwiesen werden kann. Dafür sollte man den Makro
\hyperref[Marke]{Text}
benutzen.
Um auf eine Internetseite mit einer URL zu verweisen, braucht man folgendes Makro
\href{URL}{Text}
Möchte man nocht die URL preisgeben oder anzeigen lassen braucht man nur folgendes
Konstrukt anzugeben:
\url{URL}
Die Abbbildung8.1 zeigt einen Beispiel, in dem die erste Zeile mit dem Makro \hyperref
und die zweite Zeile mit \href erzeugt wurden.
Sprünge in externe Dokumente aus einem aktuellen Dokument sind auch möglich. Dieses
Ziel kann man mit Hilfe von xr-Package erreichen. Oder man benutzt folgendes Makro
Kirsten Albrecht, Natalia Ditz
115
Kapitel 8 Internet und neue Medien
Abbildung 8.1: Hyperlinkverweis auf eine Internetseite und die zugehörige URL
\href{Ziel.pdf#Marke}{Click mich!}
Über den Linktext „Click mich!“ gelangt man in ein externes Dokument namens Ziel.pdf
zu dem angegebenen Anker, hier „Marke“.
8.4.3 Formularumgebung
Mit dem Hyperrefpackage kann man nicht nur Hyperlinks erzeugen. Man kann unter anderem auch Formulare erzeugen, die den HTML-Formularen ähnlich sind. Ein Formular
wird als ein PDF-Dokument erstellt. In diesem Dokument kann man interaktiv alle Felder ausfüllen. Mit LATEX werden die Formulare nur erstellt, die Auswertung dieser muss
man in einer anderen Sprache so wie JavaScript definieren. Es gibt vier verschiedene
Arten der Formularfelder:
• Textfeld
• Kontrollkästchen
• Auswahlfelder
• Schaltflächen
Um ein Formular zu erzeugen, muss man die Formumgebung formulieren:
\begin{Form}
..
.
\end {Form}
Ein Textfeld wird mit folgendem Makro erzeugt:
\TextField[optionen]{Beischreibung}
116
Kirsten Albrecht, Natalia Ditz
8.4 Hyperrefpackage
Die Abbildung8.2 zeigt ein Bespiel für einen Textfeld, der mit dem Befehl erzeugt wurde: \TextField[width=3in,name=xname,value={Mustermann}]{dein vollständiger Na-
Abbildung 8.2: Textfeld mit einem Mustertext
me lautet:} Man kann die Größe des Fensters, des einzugebenden Textes und einen
Mustertext bei dem Textfeld festlegen. Man kann es auch für Passworteingabe einstellen.
Beispiel in der Abbildung8.3 wurde mit emph\TextField[password,name=made]{dein
Geheimnis:} erstellt. Mit dem Makro
Abbildung 8.3: Textfeld für Passworteingabe
\ChoiceMenu [optionen]{Beschreibung}{Möglichkeiten}
erstellt man Auswahlkontrollkästchen. Ein Beispiel dafür zeigt die Abbildung8.4 mit dem
\ChoiceMenu[radio,default=Again,name=next,borderwidth=3,bordercolor= 0 1 0]{Kennst
du Hyperref-Package?}{ja=Again,nein=Forget, vielleicht=Double} erstellt wurde. Mit
Abbildung 8.4: Auswahl-Kontrollkästchen in einem Formular
dem Makro \CheckBox[optionen]{Beschreibung} erstellt man Checkboxen, wie die Abbildung8.5 zeigt. Der dazugehörige Befehl lautet:
\emphWas haben wir jetzt gesehen?
\CheckBox[name=punkta,checked,bordercolor= 0 1 0]{Textfelder}
\CheckBox[bordercolor= 0 1 0]{Auswahlfelder als Kontrollkästchen}
\CheckBox[bordercolor= 0 1 0]{Kontrollkästchen}
Kirsten Albrecht, Natalia Ditz
117
Kapitel 8 Internet und neue Medien
\CheckBox[bordercolor= 0 1 0]{Schaltflächen Übergeben und Verwerfen}
\CheckBox[bordercolor= 0 1 0]{Schaltflächen mit Actionen}}
Abbildung 8.5: CheckBoxen in einem Formular
8.4.4 Fazit
Mit dem Hyperrefpackage kann man, wie wir es gesehen haben, die Forderungen, die ein
internetfähiges Dokument erfüllen muss, erreichen. Man kann mit dem Hyperrefpackage
interne und auch externe Hyperlinks und Formulare zum interaktiven Ausfüllen erzeugen.
Das Hyperrefpackage kann viel mehr leisten als es hier gezeigt wurde. Unter anderem kann man eigenen Lesezeichen-Code erzeugen oder automatisch erzeugen lassen.
Mehr Informationen zur praktischen Anwendung finden Sie unter http://www.ibnm.
uni-hannover.de/Mitarbeiter/beuerman/LaTeX2PDF.pdf.
118
Kirsten Albrecht, Natalia Ditz
Kapitel 9
Erweiterte Dokumentklassen und Packages
Felix Fietkau, Volker Lukas
9.1 Das Key-Value Interface for Optionen
Heutzutage benutzen zahlreiche LATEX-Pakete das Paket “keyval”, welches eine komfortable und flexible Methode zum Angeben von Argumenten für Kommandos bietet. Dazu
gehören auch die in diesem Kapitel vorgestellten Pakete. Deshalb soll hier kurz auf die
Syntax eingegangen werden, die vom Keyval Paket benutzt wird.
Das Grundproblem mit der bei LATEX eingebauten Art des Angebens von Paramtern,
besteht darin, dass die Anzahl der Parameter eine Konstante sein muss. Keyval erlaubt
es, dieses Defizit zu umgehen. Dabei werden mehrere Argumente für das Kommando in
einem einzigen LATEX-Argument untergebracht. Folgende Syntax wird dafür verwendet:
Die einzelnen Argumente werden durch Kommas getrennt. Ein Argument kann ein Wertepaar sein. Dabei werden die beiden Werte durch ein Gleichheitszeichen getrennt. Der
erste Wert eines Argumentes wird als “Key” bezeichnet. Ist ein zweiter Wert vorhanden,
so wird dieser “Value” genannt. Wird ein Teil des Wertepaares von geschweiften Klammern umschlossen, dann wird das äußerste Klammerpaar von Keyval entfernt, und der
Inhalt des Klammerpaares an das Kommando weitergegeben. So ist es möglich, Argumente, die Kommas oder Gleichheitszeichen enthalten, an ein Kommando zu übergeben.
Davon abgesehen werden Argumente exakt wie sie erscheinen von Keyval weitergegeben.
Dies bedeutet, dass etwas, das wie der Aufruf eines Kommandos aussieht, wenn es in
119
Kapitel 9 Erweiterte Dokumentklassen und Packages
der Keyval Argumentenliste erscheint, nicht ausgewertet wird. Ein Auswertung würde
erst dann stattfinden, wenn das Kommando, welches das Key-Value Interface verwendet,
seinerseits das erhaltene Argument als Kommando ausführt.
9.2 KOMA-Script
Ein umfangreiches Paket für LATEX ist KOMA-Script, welches unter anderem Dokumentklassen für Artikel, Reports, Bücher und Briefe enthält. Trotz des großen Umfangs wird
hier jedoch nur die Briefklasse von KOMA-Script vorgestellt.
9.2.1 Die Motivation von KOMA-Script
Die in LATEX eingebauten Dokumentenklassen sind hauptsächlich für englischsprachige
Dokumente gemacht worden. Um z.B. deutsche Konventionen einzuhalten, ist ein gewisser Aufwand zu betreiben. KOMA-Script ist ein Paket, welches Vorlagen für speziell
deutschsprachige Dokumente beinhaltet. Der Inhalt beschränkt sich jedoch nicht auf
eine simple Adaptierung der originalen Dokumentenklassen, vielmehr besticht KOMAScript durch eine Fülle von Formatierungsoptionen, durchdachter Unterstützung von
typographisch ansprechenden Dokumenten, und einigen nützlichen Utilities.
9.2.2 Ein Abriss der KOMA-Script Geschichte
Die Wurzeln von KOMA-Script reichen zurück bis in die frühen 1990er Jahre. Damals
musste Frank Neukamm ein Vorlesungsskript setzen. Die damals erhältlichen Styles für
LATEX stellten ihn jedoch nicht zufrieden. Das bewegte ihn dazu, seine eigenen zu schreiben. Diese veröffentlichte er unter dem Namen “Script”.
1992 fand Markus Kohm “Script”, welches er erweiterte. Im Jahre 1993 veröffentlichte
Frank Neukamm eine zweite Version von “Script”, namens “Script-2”. Diese wurde von
Markus Kohm auf das damals neue LATEX 2ε portiert. Schließlich stellte er dieses Paket
der
ffentlichkeit zur Verfügung. Seit dieser Version trägt das Paket den Namen KOMAScript.
120
Felix Fietkau, Volker Lukas
9.2 KOMA-Script
Seit der ursprünglichen Veröffentlichung fand das Paket breiten Anklang, so dass Markus
Kohm als Entwickler nicht alleine geblieben ist.
9.2.3 Die Briefklasse von KOMA-Script
Eine der am stärksten von den Standard-LATEX-Klassen abweichende KOMA-Script
Klasse ist “scrlttr2”, die Briefklasse. Folgende Schritte benutzen die Klasse um das Gerüst für ein Briefdokument zu erstellen:
% KOMA Briefklasse laden, Papier ist A4
\documentclass[paper=a4]{scrlttr2}
\usepackage[latin1]{inputenc}
\usepackage[ngerman]{babel}
% Laden von Einstellungen für DIN Briefgestaltung.
\LoadLetterOption{DIN}
\begin{document}
\begin{letter} %
Öffnen der Briefumgebung
{\\
To address % Zweites Argument ist die Empfängeraddresse
}
\opening{Gruß} % Dieses Kommando muss folgen
% Hier folgt der Textkörper des Briefes.
Kaum Text hier.
\closing{Gruß} % Abschließende Grußfloskel
\end{letter}
\end{document}
Zunächst ist die Klasse zu laden. Das Kommando LoadLetterOption gehört zu KOMAScript. Hierdurch werden einige Einstellungen geladen, die das Formatieren des Briefes
Felix Fietkau, Volker Lukas
121
Kapitel 9 Erweiterte Dokumentklassen und Packages
entsprechend des Arguments ermöglichen. In diesem Fall also nach DIN. Ein KOMAScript Brief wird innerhalb des Environments “document” durch ein weiteres Environment namens “letter” geschrieben. Zu beachten ist, dass beim ffnen des LetterEnvironment als zweites Argument die Adresse des Empfängers folgt. Die einzelnen
Felder der Adresse, also Namen, Straße und Hausnummer, sowie Postleitzahl und Ort,
werden hierbei durch doppelte Backslashes getrennt. Damit der Briefkopf gesetzt wird,
muss innerhalb dieses Environments das Kommando “opening” benutzt werden. Argument ist hierbei die einleitende Grußformel. Nach diesen Vorarbeiten kann dann der
restliche Text des Briefes folgen. Ein Brief sollte mit Aufrufen des “closing” Kommandos beendet werden, wobei dieses Kommando noch eine abschließende Floskel enthalten
kann.
Die Briefklasse kennt so genannte Variablen, welche Einstellungen fassen, die das Aussehen, aber auch den Inhalt des Dokumentes beeinflussen. Diese Variablen können wie
folgt belegt werden:
\setkomavar{Variablenname}{Wert}
Einige wichtige Variablen sind “fromname”, die den Namen des Absenders fasst, “fromaddress” für die Adresse (ohne den Namen) des Absenders, sowie der Betreff in “subject”, und gegebenfalls die Email-Address des Absenders in “fromemail”. Für eine Auflistung aller Variablen sei auf die KOMA-Script Dokumentation verwiesen [KM04].
Um das Aussehen und den Inhalt des Briefes zu gestalten, können durch das Kommando
“KOMAoptions” optionale Einstellungen getätigt werden. Eine Option beginnt dabei
mit einem Namen, auf den nach einem Gleichheitszeichen noch ein Wert folgen kann.
Ein Beispiel wäre
\KOMAoptions{fromemail}
Dies würde bedeuten, dass das Briefdokument, spezieller der Briefkopf, die AbsenderEmail enthält. Wie man vielleicht erahnen kann, stehen einige der hier angegeben Optionen mit den oben angesprochenen Variablen in Zusammenhang. Zum Beispiel würde
hier durch setzen der Option “fromemail” der Inhalt der Variablen “fromemail” benutzt
werden, um die tatsächliche Emailadresse zu erhalten. Weitere Optionen die angegeben
werden können sind “numericaldate”, die festlegen würde, dass das Datum in einer rein
122
Felix Fietkau, Volker Lukas
9.2 KOMA-Script
nummerischen Form dargestellt werden soll, “fromphone” und “fromfax” die steuern ob
die Telefon-, respektive Faxnummer gesetzt wird, und “backaddress”, bei der nach einem Gleichheitszeichen angegeben werden kann, wie die Rücksendeadresse lautet. Häufig
ist die Option “fromalign” von Interesse, die steuert, wo die Absenderadresse gedruckt
wird. Werte sind “left”, “center” und “right”, welche die Adresse links, in der Mitte
beziehungsweise rechts setzen. Fromalign steuert auch, ob KOMA-Script die zahlreichen
Optionen zur Gestaltung des Briefkopfes aktiviert. Wird “off” angegeben, dann stehen
nicht alle Optionen zur Verfügung.
Gerade in deutschsprachigen Briefen wird auch die Option “parskip” benutzt. Sie steuert
den vertikalen Abstand zwischen den Absätzen. Der bei KOMA-Script voreingestellte
Wert ist, dass kein zusätzlicher vertikaler Abstand vorhanden ist. Dafür beginnen Absätze mit einer Einrückung. Die Entwickler von KOMA-Script raten dazu, diese Einstellung
auch beizubehalten. Trotzdem kann mit Absatzabständen gebarbeitet werden, wenn dies
gewünscht ist. Dazu wird als Wert für “parskip” “full” angegeben, um eine ganze Zeile Abstand zu erhalten, oder “half”, für eine halbe Zeile. Diese Regeln kennen auch
noch Variationen, so dass gesteuert werden kann, zu welchem Teil die letzte Zeile eines
Absatzes ausgenutzt werden darf.
Um eine umfassende Referenz von Optionen kennenzulernen, sollte hier ebenfalls die
Original-Dokumentation zu Rate gezogen werden.
Eine weitere Besonderheit von KOMA-Script ist, dass es eine eigene Konvention zum
Laden von Einstellungen in Dokumenten-externen Dateien gibt. Dies sind die so genannten “Letter Class Option”, kurz “lco” Dateien. In diese Dateien kann der Benutzer
immer wiederkehrende Angaben wie seine Adresse und Email setzen (dazu können die
entsprechenden KOMA-Script Kommandos benutzt werden). Mit dem oben bereits verwendeten LoadLetterOption Kommando kann eine solche Datei eingebunden werden.
Als Argument wird dabei der Namen der Datei verwendet, allerdings ohne die für solche
Dateien übliche Endung “.lco”. Natürlich wäre es auch möglich, über Standard-LATEX
Anweisungen wie “input” externe Dateien einzulesen. Ein Vorteil von lco-Dateien ist
jedoch, das KOMA-Skript speziell für deren Verwendung vorbereitet ist, und es so z.B.
möglich ist, bereits mit Laden der “scrlttr2” Klasse eine Lco-Datei mitzuberücksichtigen.
Felix Fietkau, Volker Lukas
123
Kapitel 9 Erweiterte Dokumentklassen und Packages
9.3 Das Paket “Listings”
9.3.1 Listings, ein Pretty-Printer für Sourcecode
Das Paket Listings wurde 1996 von Carsten Heinz erstmals veröffentlicht. Listings ist ein
Pretty-Printer für Sourcecode aller Art. Zu den Features zählen die Unterstützung für
zahlreiche Sprachen, unter ihnen Ada, C++, Delphi, HTML, Lisp, SQL und XML. Diese
Liste ist bei weitem nicht vollzählig, wie ein Blick in die Originaldokumentation verrät
[Hei02]. Die Anzeige des Codes kann durch viele Einstellungen geregelt werden. Unter
anderem ist es möglich, verschiedene grammatikalische Elemente der darzustellenden
Sprache, unterschiedlich formatiert auszugeben, und es ist möglich die Ausgabe mit
Zeilennummern und Rahmen zu versehen.
9.3.2 Grundsätze der Benutzung von Listings
Das durch das usepackage Kommando einzubindende Paket lautet “listings”. Dann können “lstlisting”-Environments angelegt werden, in denen der zu formatierende Code
direkt einzugeben ist. Optionen können durch Aufrufen von “lstset” angegeben werden.
Folgende Optionen gehören zu den am häufigsten gebrauchten: “extendedchars=true”
wird gebraucht, um Zeichen, deren nummerischer Zeichencode höher als 127 ist, korrekt
einzulesen. “basicstyle=Wert” legt den Stil für “normale” Elemente des Codes fest. Die
Werte für diesen Parameter können Schriftgrößen wie \scriptsize sein, oder Fontfamilien wie beispielsweise \ttfamily. Neben dem kann unter anderem auch die Schriftfarbe ausgewählt werden. Weitere Sprachelemente, die jeweils unterschiedlich formatiert
werden können, sind Kommentare (“commentstyle=Wert”), Schlüsselwörter (“keywordstyle=Wert”) und Strings (“stringstyle=Wert”). Diese Parameter erwarten wiederum
Werte aus der gleichen Menge wie für “basicstyle”.
Als vermutlich wichtigstes Argument sei hier noch die Einstellung der Sprache erwähnt,
“language=Wert” wählt hier Wert als Sprache aus.
Ein Beispiel wird noch verdeutlichen, wie das Setzen von Optionen konkret aussehen
kann.
124
Felix Fietkau, Volker Lukas
9.3 Das Paket “Listings”
9.3.3 Escaping von nicht verbatim darzustellenden Eingaben
Listings bietet eine hilfreiche und einfach zu benutzende Möglichkeit, einen Teil der
Eingabe von der Darstellungsweise des übrigen Codes auszunehmen, und mit diesem
Teil besonders zu verfahren. Dazu reicht es aus, bei “lstset” die Option “mathescape”
anzugeben. Auf diese Weise werden Teile der Eingabe zwischen einem Paar von Dollarzeichen, wie sie in LATEX ein Math-Environment abgrenzen, nicht wie der Rest des
Codes behandelt. Dieser Teil der Eingabe wird vielmehr LATEX üblich verarbeitet, das
heißt LATEX-Kommandos werden wahrgenommen und können z.B. zur Änderung der
Formatierung verwendet werden. Das Dollarzeichen eignet sich natürlich in besonderer
Weise als Escapezeichen, weil es weniger häufig als andere Zeichen in Texten vorkommt.
Listings kann darüber hinaus auch andere Zeichen als Escapezeichen erkennen. Wie diese
zu definieren sind, kann der Originaldokumentation entnommen werden.
9.3.4 Einlesen externer Dateien
Die zweite Möglichkeit Code einzugeben, der durch Listings dargestellt werden soll, besteht darin, eine externe Datei einzulesen. Dazu dient das Kommando “lstinputlisting”,
welches als Argument den Namen der einzulesenden Datei erwartet.
9.3.5 Zwei kurze Beispiele zu Listings
Das erste Beispiel zeigt, wie ein Codefragment verbatim dargestellt werden kann.
\documentclass{article}
\usepackage{listings}
\begin{document}
\begin{lstlisting}
#include <iostream>
int main(char* argc, char* argv[])
{
std::cout << "\nHello World\n";
Felix Fietkau, Volker Lukas
125
Kapitel 9 Erweiterte Dokumentklassen und Packages
}
\end{lstlisting}
\end{document}
Das zweite Beispiel verwendet das gleich Codefragment wie im ersten Fall, jedoch wurde
die Darstellung verändert.
\documentclass{article}
\usepackage{listings}
\begin{document}
\lstset{language=C++,numbers=left}
\begin{lstlisting}
#include <iostream>
int main(char* argc, char* argv[])
{
std::cout << "\nHello World\n";
}
\end{lstlisting}
\end{document}
9.4 Das “Fancyvrb” Paket
9.4.1 Aufgaben für Fancyvrb
Im letzten Abschnitt haben wir Listings kennengelernt, welches sich mit dem Formatieren
von Code befasst. Wie wir gesehen haben, ist die Darstellung von Code, ohne dabei auf
besondere Formatierungsmöglichkeiten zurückzugreifen, sehr ähnlich einer Darstellungs
des Textes verbatim. Zu diesem Zweck gibt es aber ein Package welches sich speziell
damit befasst. Dies ist Fancyvrb. Ursprünglich von Timothy van Zandt entwickelt, wird
es nun von Dennis Girou und Sebastian Rahtz weiterentwickelt.
126
Felix Fietkau, Volker Lukas
9.4 Das “Fancyvrb” Paket
9.4.2 Einbinden von Fancyvrb und Grundsätzliches
Das Paket zum einbinden heißt “fancyvrb”. Besondere Optionen zum Laden sind nicht
nötig.
Der darzustellende Text kann in einem LATEX-Environment direkt im Dokument eingegeben werden. Es ist auch möglich, in einem speziellen Environment den Text einzugeben,
und an einer anderen Stelle im Dokument den Inhalt auszugeben, oder den Text aus
einer Datei einlesen zu lassen.
Verwendet man die erste Möglichkeit, folgt ein Dokument also diesem Muster:
\usepackage{fancyvrb}
...
\begin{Verbatim}
Der Text steht hier.
\end{Verbatim}
Wie man sehen kann, heißt das Environment in dem der Text eingegeben wird “Verbatim”.
9.4.3 Abschneiden des Zeilenanfangs
Manchmal kann es nützlich sein, eine feste Anzahl von Buchstaben am Anfang jeder Zeile
abzuschneiden, z.B. wenn der Text in jeder Zeile mit Leerzeichen beginnt, oder wenn zum
Beispiel bereits eine Zeilennummerierung besteht, die nicht übernommen werden soll.
Dieses Abschneiden wird auf Englisch auch to gobble genannt. Daher trägt die Option,4
die beim ffnen des Verbatim-Environment angegeben wird, den Namen “gobble”.
\begin{Verbatim}[gobble=4]
Der Text steht hier.
\end{Verbatim}
Hieraus ist auch ersichtlich, wo Fancyvrb die Angabe von Optionen erwartet: Sie folgen
als optionaler Parameter direkt auf das Kommando zum ffnen des Environment.
Felix Fietkau, Volker Lukas
127
Kapitel 9 Erweiterte Dokumentklassen und Packages
9.4.4 Weitere Möglichkeiten der Darstellung
Zu oft nützlichen Methoden die Darstellung anzupassen, gesellen sich Rahmen um den
Text, die Nummerierung von Zeilen, und gelegentlich auch die farbliche Gestaltung. Ein
Beispiel soll veranschaulichen, wie dies mit Fancyvrb möglich ist.
\begin{Verbatim}[frame=single,numbers=left,rulecolor=\color{green}]
Der Text steht hier.
\end{Verbatim}
Die Angabe “frame=single” bewirkt hier die Ausgabe eines Rahmens, in diesem Fall als
einfache Linie. “numbers=left” legt fest, dass am linken Rand Zeilennummern erscheinen.
Schließlich färbt “rulecolor=\green” noch den Rahmen grün. Stellt man auf diese Art
Farben ein, ist im LATEX-Dokument das “color” Paket zu laden.
9.4.5 Zwei Möglichkeiten indirekt Text einzugeben
Um Text in einem Environment zu speichern, kann dazu das Environment “SaveVerbatim” benutzt werden. Dieses erwartet als Argument den Namen unter dem der Text
angesprochen werden soll. Dort wo das Environment im LATEX-Code auftaucht geschieht
keine Ausgabe. Diese wird erst generiert wenn über das Komando “UseVerbatim” das
Environment benutzt wird. UseVerbatim erhält als Argument den zuvor vergebenen Namen.
\begin{SaveVerbatim}{EinName}
Hier kann der Text stehen.
\end{SaveVerbatim}
...
\AnderesEnvironment
{
...
\UseVerbatim{EinName}
...
}
128
Felix Fietkau, Volker Lukas
9.5 Abkürzungen mit “acronym”
Optionen zur Darstellung können auf das UseVerbatim Kommando folgen. Manche Optionen werden jedoch bereits beim ffnen des SaveVerbatim-Environment erwartet. Zur
Veranschaung hier das letzte Beispiel etwas verändert:
\begin{SaveVerbatim}[gobble=5]{EinName}
Hier kann der Text stehen.
\end{SaveVerbatim}
...
\AnderesEnvironment
{
...
\UseVerbatim[frame=single,label=Ein Text]{EinName}
...
}
Es besteht auch noch die Möglichkeit, Text aus einer Datei zu lesen. Dazu dient das
Kommando “VerbatimInput”. Dieses Kommando kann als Optionales Argument eine
Reihe von Optionen erhalten, und muss in jedem Fall ein Argument mit dem Dateinamen
erhalten.
\VerbatimInput[Hier optionale Angaben]
{Dateiname}
9.5 Abkürzungen mit “acronym”
Ein kleines aber dennoch nützliches Paket ist Tobias Oetikers “acronym”. Acronym
hilft dabei, dass in einem Dokument nicht vergessen wird, mindestens einmal jede Abkürzung auszuschreiben. Einbinden des Paketes geschieht wie üblich durch \usepackage{acronym}. Als Option kann hier noch “footnote” angegeben werden. Geschieht dies,
werden die ausgeschriebenen Formen von Akronymen in Fußnoten gesetzt. Andernfalls
geschieht dies direkt im Text.
Um ein Akronym und seine Erklärung zu definieren, kann ein Environment mit dem Namen “acronym” geöffnet werden. In diesem Environment können mit dem Kommando
“acro” Akronyme angegeben werden. Dieses Kommando erwartet als erstes Argument
Felix Fietkau, Volker Lukas
129
Kapitel 9 Erweiterte Dokumentklassen und Packages
die Kurzform und als zweites die ausgeschriebene Form. Eine Erklärung kann einem so
definierten Akronym folgen, allerdings nicht als Argument des acro Kommandos, sondern
hinter den Aufruf des Kommandos geschrieben. Das acronym Environment wird im Dokument mitausgegeben. Es ist so nicht nur zum Definieren geeignet, sondern dient auch
gleichzeitig als eine Art Glossar für Abkürzungen. Will man dieses nicht haben, dann
kann man auch mit dem Kommando “acrodef” Akronyme definieren. Dieses Kommando
muss nicht in einer besonderen Umgebung stehen, und an der Stelle an der es verwendet
wird, wird auch keine Ausgabe erzeugt. Wie auch das acro Kommando, erwartet acrodef
als erstes Argument die Kurz- und als zweites die Langform.
Um Akronyme im Text zu verwenden, dienen drei Kommandos.
\ac{Kurzform}
Dieses Kommando überprüft, ob das Akronym mit der angegebenen Kurzform bereits
verwendet wurde. Wenn ja, dann wird nur die Kurzform gesetzt. Wenn nicht, dann wird
die Langform mitausgegeben.
\acf{Kurzform}
Das Kommando acf erzwingt die Ausgabe der Langform. Dieses Kommando wird komplementiert durch acs, welches nur die Kurzform ausgibt.
\acs{Kurzform}
Das folgende Beispiel erklärt die Akronyme in Fußnoten, und enthält am Ende ein kleines
Glossar:
\documentclass[a4paper]{article}
\usepackage[footnote]{acronym}
\begin{document} \paragraph*{}{
\acrodef{EA}{Ein Akronym}
Hier wird ein Akronym das erste mal verwendet \ac{EA}.
Und hier ein zweites Mal \ac{EA}. Und jetzt ein anderes Akronym: \ac{EWA}
130
Felix Fietkau, Volker Lukas
9.6 Erstellen von eigenen Dokumentklassen und Packages
\paragraph*{\Large Glossar:}{
\begin{acronym}
\acro{EWA}{Ein Weiteres Akronym} - Dies ist eine Erklärung.
\end{acronym} }
\end{document}
In dem Beispiel kann man sehen, dass die Definition eines Akronyms im LATEX-Code
nicht vor der Verwendung stehen muss. Allerdings sind in einem solchen Fall zwei LATEX
Durchläufe nötig, damit Acronym die Definition verwenden kann.
Hier noch ein Beispiel, welches auf Fußnoten verzichtet:
\documentclass[a4paper]{article}
\usepackage{acronym}
\begin{document} {
\acrodef{EA}{Ein Akronym}
Hier wird ein Akronym das erste mal verwendet \ac{EA}.
Und hier ein zweites Mal \ac{EA}
\end{document}
9.6 Erstellen von eigenen Dokumentklassen und Packages
9.6.1 Klasse oder Package?
Wenn man eine LATEX-Erweiterung erstellen möchte, muss man sich zuerst entscheiden,
ob es eine Klasse oder ein Package werden soll.
Felix Fietkau, Volker Lukas
131
Kapitel 9 Erweiterte Dokumentklassen und Packages
Ein Package (Dateiendung .sty) wird von einem Dokument, einem anderen Package
oder einer Klasse aus geladen. Die Funktionalität die es bereitstellt ist üblicherweise
nicht an ein bestimmtes Format gebunden.
Eine Klasse (Dateiendung .cls) gibt für ein Dokument das Layout vor. Dabei kann sie
auch eine andere Klasse als Basis nehmen und bestimmte Eigenschaften ändern.
9.6.2 Integrieren einer LATEX-Erweiterung
Klassen und Packages müssen, damit sie vom LATEX-System gefunden werden, in die
texmf-Verzeichnisstruktur eingebunden werden, welche alle plattformunabhängigen, zum
TEX-System gehörenden, Dateien enthält. texmf steht dabei für “TEX and Metafont” die typische Basis einer normalen TEX-Installation.
Normalerweise gibt es auf einem System mehrere texmf-Verzeichnisse, unterteilt in:
• Hauptverzeichnis für texmf
• Andere lokale texmf-Verzeichnisse
• Benutzerspezifische texmf-Verzeichnisse
Wo sich diese Verzeichnisse befinden ist abhängig von dem Betriebssystem und der verwendeten TEX-Distribution.
Bei den zwei am häufigsten verwendeten Distributionen kann man sich den Suchpfad für
texmf-Verzeichnisse so ausgeben lassen:
• teTeX (UNIX/-kompatibel) kennt das Kommando kpsepath tex,
• MiKTeX (Windows) hat dafür ein Konfigurationsprogramm (im Startmenü)
Damit die Installation von vielen Packages und Klassen auf einem System funktioniert,
ohne dass diese sich gegenseitig stören, wurde die Struktur der texmf-Verzeichnisse
vereinheitlicht. Dazu gibt es ein Standard-Dokument: “The TEX Directory Structure”
[v1.04], herausgegeben von der TDS Working Group, welches genau regelt, wie die Makros/Pakete/Klassen/Fonts in den texmf-Verzeichnissen unterteilt sind.
132
Felix Fietkau, Volker Lukas
9.6 Erstellen von eigenen Dokumentklassen und Packages
Dabei wurde vor allem darauf geachtet, dass verschiedene TEX-Implementationen auf
verschiedenen Plattformen untereinander kompatibel sind, so dass sich die Autoren von
Packages nicht auf implementationsabhängige Abweichungen einstellen müssen.
Beispiele für TDS-Hauptverzeichnisse:
• tex/ - enthält alle Dateien, die direkt vom TEX-System verarbeitet werden
• bibtex/ - enthält verschiedene BibTEX-Dateien
• fonts/ - enthält Fonts für das TEX-System in verschiedenen Formaten
• scripts/ - enthält plattformunabhängige Scripts, die vom TEX-System verwendet
werden können
Das tex/ Verzeichnis ist für verschiedene TEX-Systeme (wie z.B. LATEX) und für einzelne
Packages unterteilt. Beispiel: tex/latex/beamer/ für das beamer Package.
9.6.3 Aufbau von Klassen und Packages
Klassen und Packages bestehen normalerweise aus vier Teilen:
• Identifikation:
Hier steht, welche LATEX-Version erforderlich ist (normalerweise LATEX 2ε ), sowie
Name und Erstellungsdatum von dem Package oder der Klasse
• Vorläufige Deklarationen:
Hier stehen alle Deklarationen, die für das Verarbeiten von Optionen notwendig
sind
• Optionen:
Hier steht der LATEX-Code für das Verarbeiten von Optionen
• Hauptteil:
Im Hauptteil befindet sich dann der wesentliche Code für das Package bzw. die
Klasse. Hier können auch weitere Packages eingebunden werden.
Felix Fietkau, Volker Lukas
133
Kapitel 9 Erweiterte Dokumentklassen und Packages
9.6.4 Beispiel
Hier ein Beispiel-Package, welches das UNIX-Kommando ’fortune’ in LATEX integriert
(example.sty):
% Identifikation
\NeedsTeXFormat{LaTeX2e}
\ProvidesPackage{example}[2005/06/23 My First Package]
% Vorläufige Deklarationen
\newcommand{\fortunetype}{}
\newcommand{\fortunelen}{}
% Optionen
\DeclareOption{1line}{\renewcommand{\fortunelen}{"-n1"}}
\DeclareOption{2line}{\renewcommand{\fortunelen}{"-n2"}}
\DeclareOption{off}{\renewcommand{\fortunetype}{"off"}}
\DeclareOption{wisdom}{\renewcommand{\fortunetype}{"wisdom"}}
\ProcessOptions\relax
% Hauptteil
\newcommand{\fortune}{
\immediate\write18{
fortune \fortunelen \fortunetype > fortune.tex
}
\input{fortune}
}
Dieses Package kann man dann wie in diesem Beispiel verwenden (example.tex):
\documentclass{article}
\usepackage[1line,wisdom]{example}
\begin{document}
134
Felix Fietkau, Volker Lukas
9.6 Erstellen von eigenen Dokumentklassen und Packages
\subsection*{Fortune Cookie of the Day}
\Large \fortune
\end{document}
9.6.5 Verfügbare Befehle
Die Liste der Befehle, die hier aufgeführt sind, enthält nur die wichtigsten Befehle, um
einfache Packages oder Klassen zu erstellen. Weitere Befehle und Erläuterungen befinden
sich im Dokument “LATEX 2ε for class and package writers” [Pro99], welches auch die
Konzepte zur Erstellung von Packages näher erläutert.
Alle Befehle die speziell für das Schreiben von Packages oder Klassen entworfen wurden
beginnen mit einem Großbuchstaben nach dem Backslash. Durch diese Konvention kann
man sie leicht von regulären LATEX-Befehlen unterscheiden. Einige der Befehle sind von
der Funktionsweise her wie normale LATEX-Befehle, haben aber speziell für Packages und
Klassen neue Namen bekommen.
• \NeedsTeXFormat - Legt die benötigte LATEX-Version fest
– Beispiel: \NeedsTeXFormat{LaTeX2e}
• \ProvidesPackage - Diese Datei enthält ein Package.
Als erstes Argument wird der Package-Name übergeben, als optionales Argument
kann noch das Datum, sowie eine Beschreibung mit angegeben werden. Das Datum
muss in dem Format JJJJ/MM/TT sein und unbedingt mit angegeben werden, falls
das optionale Argument verwendet wird.
– Beispiel: \ProvidesPackage{example}[2005/06/23 My First Package]
• \ProvidesClass - Diese Datei enthält eine Klasse (siehe ProvidesPackage).
– Beispiel: \ProvidesClass{example}[2005/06/23 My First Class]
• \RequirePackage - Bindet ein externes Package ein (wie \usepackage). Kann
mehrmals für verschiedene Packages aufgerufen werden.
– Beispiel: \RequirePackage{babel}
Felix Fietkau, Volker Lukas
135
Kapitel 9 Erweiterte Dokumentklassen und Packages
• \LoadClass - Bindet eine Dokumentklasse als Vorlage ein (wie \documentclass).
Wird nur in Dokumentklassen verwendet - dabei kann nur eine einzige Klasse auf
diese Weise als Vorlage verwendet werden.
– Beispiel: \LoadClass{article}
• \DeclareOption - Deklariert eine Option für das Package oder die Klasse.
Das erste Argument enthält den Namen der Option, das zweite Argument den
Code, der für diese Option ausgeführt werden soll.
– Beispiel: \DeclareOption{1line}{\renewcommand{\lines}{1}}
• \PassOptionsToPackage - Gibt die angegebenen Optionen an ein Package weiter.
Das erste Argument enthält die Liste der zu übertragenden Optionen, das zweite
Argument enthält den Namen des Package, das die Optionen erhalten soll.
– Beispiel: \PassOptionsToPackage{german}{babel}
• \PassOptionsToClass - Gibt die angegebenen Optionen an eine Dokumentklasse
weiter (siehe \PassOptionsToPackage)
– Beispiel: \PassOptionsToClass{a4paper}{article}
• \ProcessOptions - Verarbeitet die Optionen. Es wird dabei empfohlen, den Befehl
\relax mit anzugeben.
– Beispiel: \ProcessOptions\relax
136
Felix Fietkau, Volker Lukas
Kapitel 10
Wie geht man ein wissenschaftliches
Projekt an?
Annika Rosner, Felix Dobslaw
10.1 Wissenschaften
10.1.1 Definiton
Die klassischen Definitionsregeln gehen auf Aristoteles zurück (Vgl. Analytica Posteriora,
Organon) (zit. nach Kondakow 1983, S. 81) [Wik05]:
1. Ein Begriff wird durch seine nächste Gattung und den Artunterschied definiert
(Praecisio definitionis). (veraltet)
2. Der Artunterschied muss ein Merkmal oder eine Gruppe von Merkmalen sein, die
nur dem vorliegenden Begriff zukommen und bei anderen Begriffen fehlen, die zur
selben Gattung gehören. (veraltet)
3. Eine Definition muss angemessen sein, d.h. weder zu weit noch zu eng gefasst sein.
4. Eine Definition darf keinen Zirkelschluss enthalten.
5. Eine Definition darf keine logischen Widersprüche enthalten.
6. Eine Definition darf nicht nur negativ bestimmt sein
137
Kapitel 10 Wie geht man ein wissenschaftliches Projekt an?
7. Eine Definition darf keine Mehrdeutigkeiten enthalten.
Selbst nach diesen Regeln ist es schwer für Wissenschaft eine Definition aufzubauen.
Trotzdem wollte ich versuchen eine zu finden, hier ist sie:
Wissenschaft ist das Wissen einer Zeit, welches durch Forschen, Lehre und überlieferter
Literatur gebildet, geordnet und begründet wurde. [Div97]
Ich gebe zu, dass ich gegen den Punkt 3 der Definitionsregeln verstosse, denn es gibt zu
viele Merkmale, Eigenschaften und Ziele der Wissenschaft, dass man es lieber in einem
Lexikon nachschlagen sollte.
10.1.2 Teilgebeite der Wissenschaft
• Humanwissenschaften
• Geisteswissenschaften
• Humanwissenschaften
• Ingenieurwissenschaften
• Naturwissenschaften
• Philosophie und Religionswissenschaften
• Sozialwissenschaften
• Strukturwissenschaften
• Wirtschaftswissenschaften
• Wissenschaftstheorie
Meist wird die Geisteswissenschaften auch Kulturwissenschaften genannt. Auch wird
des öfteren die Wissenschaft nicht in so viele Bereiche unterteilt, sondern viel auch nur
in Geisteswissenschaft und Naturwissenschaft. Doch dabei sieht man schnell dass man
viele Bereiche nicht mit diesen beiden Wissenschaften identifizieren kann. Informatik
und Mathematik kann man eigentlich nicht so wirklich in eine der beiden Wissenschaften
packen, daher gehören diese Beiden auch zu den Strukturwissenschaften.
138
Annika Rosner, Felix Dobslaw
10.2 Projekte
10.1.3 Drei Wissenschaften
Womit wir uns jetzt am meisten auseinandergesetzt haben waren die drei Wissenschaften
die wir hierfür am wichtigsten angesehen haben: Natur-, Geistes- und Strukturwissenschaft.
Die Naturwissenschaft [Wik05] beschäftig sich mit der belebten und unbelebten Natur,
hierzu gehören unter anderem Physik, Biologie und Chemie. Man versucht alle Erscheinungen und deren Ursache zu erklären, geht aber davon aus dass es nichts übernatürliches oder willkürliches in der Natur gibt und alle Versuche wiederholbar sind. In dieser
Wissenschaft werden Theorien meist in Mathematischer Form verfasst.
Die Mathematik gehört wie schon geschrieben zur Strukturwissenschaft [Wik05]. Der
Begriff Strukturwissenschaft wurde 1971 von Carl Friedrich von Weizsäcker geprägt.
Diese Wissenschaft wird auch als Bindeglied zwischen der Natur- und Geisteswissenschaft angesehen. Die Strukturwissenschaft befasst sich nicht mit der Erforschung von
Gegebenheiten, sondern mit der Vorangehensweise neuer Erkenntnisse, d.h. man hat
Hypothesen und versucht dadraus eine Theorie zu entwickeln.
Die Geisteswissenschaft [Wik05] befasst sich mit der kulturellen und geistigen Schöpfung
von Wissen. Das heißt nicht, dass der individuelle Geist gemeint ist, sondern einem
sogenannten objektiven Geist.
10.2 Projekte
Die folgende Struktur zur Herangehensweise an Projekte (wobei Projekt noch definitionsbedürftig sei) ist hauptsächlich auf Teil 1 des Werkes „Geniale Projekte “ von Christina
Maria Kunz-Koch zurück zu führen.
Zur Einführung ins Thema wird erst einmal die Projektdidaktik eingebracht, welche sich
mittlerweile als Fachübegreifende Disziplin in den Wissenschaften etabliert hat. Anhand
der Projektdidaktik, welcher das Buch zugrunde liegt, wird auf die 3 zu unterscheidenden
Ebenen der Projektorganisation eingegangen.
Annika Rosner, Felix Dobslaw
139
Kapitel 10 Wie geht man ein wissenschaftliches Projekt an?
Unser Hauptaugenmerkt richtet sich dabei auf die erste Ebene, die Projektebene. Auf
dieser Ebene beschäftigen wir uns mit dem, was es in einem Projekt zu erledigen gilt.
Das Kapitel gibt Hilfestellung zur kontrollierten Projektdurchführung, anhand einer Projekttreppe.
Im letzten Abschnitt „Geniale Projekte, Schritt für Schritt entwickeln“ [KK01] wird
noch auf Ebene 2 und 3 der Zielsetzungen von Projekten eingegangen.
Im weiteren Verlauf dieses Kapitels aufgeführte Grafiken sind dem Buch entnommen.
10.2.1 Projektdidaktik
Da wir uns im Rahmen dieses Kapitels mit Projektdidaktik beschäftigen, möchten wir
zur Einstimmung ins Gebiet eine Erläuterung der Begriffe Didaktik und didaktischer
Modelle voraus schicken, so dass daraufhin der Begriff der Projektdidaktik, mit ausreichendem Verständnis seiner Teilbegriffe, erfasst werden kann.
Didaktik
Da das Feld der Didaktik ein von vielen Meinungen und Definitionen durchwachsenes
ist, möchten wir uns bei der Definition nicht zu weit aus dem Fenster lehnen und uns
an Grundsätze halten, die die Didaktik ausmachen.
Als Unterdisziplin der Pädagogik beschäftigt sich die Didaktik mit der „Lehre vom Lernen“, also der Vermittlung von Lerntechniken. Dies vollzieht sie unabhängig von Lerninhalten, auf die sie angewandt wird.
Es gibt eine Vielzahl von didaktischen Modellen, die bestimmte Zielsetzung in den Vordergrund der Didaktik stellen. Als Beispiel zu nennen sei die Bildungstheoretische Didaktik, die sich die Bildung des Menschen im ganzen als Ziel setzt.
Aha, und was ist nun Projektdidaktik?
Die Projektdidaktik ist nunmehr eine Unterklasse der Didaktik, die sich speziell mit der
Vermittlung von Lerntechniken auf dem Gebiet von Projekten beschäftigt. Was Projekte
zu etwas so Besonderem macht, dass sie eine eigene Teildisziplin der Didaktik spendiert
bekommen, wird in der nächsten Sektion behandelt.
140
Annika Rosner, Felix Dobslaw
10.2 Projekte
Im weiteren Verlauf beschäftigen wir uns mit dem in der Einleitung angesprochenen projektdidaktischen Modell, welches auf die Vermittlung von Lerntechniken auf drei Ebenen
(Projekt-, Strategie- und Zielebene) beruht.
10.2.2 Was ist ein Projekt?
Das Wort Projekt, welches aus dem lateinischen ins Deutsche aus dem Wort „proiectum
= das nach vorn Geworfene“ [KK01] hergeleitet wird, begreifen wir im folgenden als
ein „vielschichtig, gemeinschaftliches Unternehmen, ..., das von einer Leitfrage zu einem
Produkt (bzw. an ein Ziel) führt“ [KK01].
Für einen Bergsteiger sei somit die Leitfrage „Wie erklimme ich Berg X“. Das erstrebte
Ziel ist die Erklimmung. Dies ist ein Beispiel für ein (elementares) Projekt, welches in
der Theorie gerne zum Vergleich herangezogen wird.
Ein Projekt kann also im großen und ganzen als ein Entwicklungsprozess aus folgenden
Bestandteilen angesehen werden:
1. einem klaren Auftrag, der sich aus Inhalten, Niveaus, Phasen und Schwerpunkten
zusammensetzt.
2. Zielen auf 3 Ebenen: Man unterscheidet Projektziele(Projektebene), strategische
Ziele (Strategieebene) und Ziele auf der Zielebene. Projektziele sind Ziele, die vordergründing mit dem Erreichen des Auftragsziels, also der Fertigstellung des Produktes oder der Ankunft an einem Ziel zusammenhängen. Bei strategichen Zielen
handelt es sich um individuelle Ziele der Projektteilnehmer, die auf eine Verbesserung der Selbstständigkeit abzielen. An den Aufgaben, denen sich Projektteilnehmer in Zukunft stellen wollen, richten sich Ziele auf der Zielebene.
3. einem Zeitrahmen, den es (je nach Strenge) einzuhalten gilt.
4. Arbeitsstrategien, die sich aus Organisationsstrukturen ableiten, und eine Beziehung zwischen Theorie und Praxis herstellen.
5. unterschiedlichen Arbeitsorten.
6. eine Projektkultur, welche sich mit der Zeit entwickelt, und sich aufs Arbeitsklima auswirkt.
Annika Rosner, Felix Dobslaw
141
Kapitel 10 Wie geht man ein wissenschaftliches Projekt an?
7. verschieden(st)en Persönlichkeiten, die sich in Alter, Bildungsgang und Voraussetzungen unterscheiden.
8. einem (dynamischen) Beziehungsnetzt unter den Mitwirkenden.
9. einer möglichst ausgewogenen Mischung aus Intuition und Verstand, als auch
einer Motivation, die als Motor für intuitive und verstandsgelenkte Handlungen
dient.
...und wer macht Projekte?
In die Passform „Projekt“ nach obiger Definition kann man also eine Menge von Aktivitäten im Alltag, als auch in der Unternehmens-, sowie Wissenschaftswelt einpassen. Für
uns gilt es aber in erster Linie Aktivitäten nicht im Nachhinein als Projekte zu entlarven,
sondern an Projekten zu partizipieren; Projekte zu verwirklichen.
Konzentrieren wir uns also auf Projekte im Sinne von Wirtschaft, Bildung und Forschung. Des weiteren gehen wir von Projekten aus, die sich zeitlich durchaus über Monate, als auch Jahre erstrecken können, sowie von mehreren Personen in Wechselwirkung
bearbeitet und beeinflusst werden.
Als Mitwirkender bei einem Projekt nimmt man meist eine Rolle ein (Projektrolle),
die sich zwischen dem unerfahrenen Projektnovizen und der Position des Projektmeisters befindet. Dabei wird hier vorwiegend der Erfahrungsstand, in Bezug auf bereits
erfahrene Projekte, für die Einordnung herangezogen. Novizen sind dementsprechend
Mitwirkende mit niedrigem oder noch keinem Erfahrungsstand. Meister, im Gegensatz
dazu, blicken bereits auf eine beträchtliche Anzahl von erfolgreich bewältigter Projekten
zurück. Meister werden in der Regel von Novizen für anspruchsvolle Projekte als Betreuer (Projektcoaches) herangezogen. Projektcoaches müssen keine Projektleiter sein. Bei
ihnen handelt es sich in den meisten Fällen um Experten auf Teildisziplinen, deren sich
eine auf Erfolg ausgerichtete Projektarbeit bedienen muss.
142
Annika Rosner, Felix Dobslaw
10.2 Projekte
Die 9 Phasen (Projekttreppe)
Die 9 Projektphasen bilden „die Schritte der Entwicklung in Projekten“. Sie dienen der allgemeinen Orientierung während der Arbeit an einem
Projekt. Die Grafik 10.2.2 gibt Aufschluss darüber, welche Phasen relevant sind, und in welcher
Abfolge sie zum Projektziel, der obersten Treppe, führen. Diese Verbildlichung abstrahiert von
den Variablen der Dauer einer Phase, der Schwerpunktlegung und (natürlich) den Inhalten, die im
Projekt behandelt werden. Es gilt diese Treppenstufen in einer „linear-dynamischen Abfolge“ [KK01]
zu bewältigen. Damit ist gemeint, dass man die Konzentration auf die aktuelle Phase
legt, jedoch mit Blick auf die nächst niedrigere(n), bzw. höhere(n) Phase(n) arbeitet,
und dabei das Ziel, das Treppenende, nicht aus den Augen verliert.
Zur Vermittlung eines allgemeinen Überblicks werden die Projektphasen anhand ihrer
Arbeitsschwerpunkte beschrieben:
Informieren
beginnt schon vor dem eigentlichen Projekt mit dem „herauspicken von
Projektrosinen“ [KK01]. Ein Thema zu wählen, das zu einem passt, ist eine wichtige
Voraussetzung für ein erfolgreiches Projekt (Motivation, Spassfaktor). Im Projektauftrag werden die Rahmenbedingungen gesteckt Diese sind gründlich zu studieren um
frühzeitig Missverstädnissen vorzubeugen. Es gilt objektiv den Auftrag zu analysieren,
und subjektiv zu erkennen wo Freiräume zum Einbringen der Persönlichkeit schaffbar
sind. Allgemein ist dies die Phase in der man sich einen Überblick vermittelt.
Entscheiden
tut, wer „nach Prüfen, Vergleichen oder kurzem Besinnen in einem Ent-
schluss seine Wahl auf etwas festlegt“ [KK01]. Nachdem diese Themenwahl getroffen
wurde, muss ein Themenrahmen im Team entwickelt werden, der möglichst „Motivation,
Wünsche und Zielvorstellungen “ der Teilhabenden vereint, jedoch auf einen machbar,
nicht zu breiten, Bereich eingrenzt, so dass ein klarer Rahmen erkennbar wird. Es ist
Annika Rosner, Felix Dobslaw
143
Kapitel 10 Wie geht man ein wissenschaftliches Projekt an?
wichtig die Balance zu finden zwischen „Wünsch- und Machbarem, Vision und Realität,
Voraussetzungen und geforderten Leistungen“ [KK01], Auftrag und wahrgenommenen
Freiräumen.
Organisieren
fordert zuallererst einmal ein Konzept(Projektkonzept), welches von der
Projektleitung in Konsens mit dem Auftraggeber erstellt werden muss, und aus dem
klar hervorgeht wie die Ziele verstanden und umgesetzt werden sollen. Erste Literaturrecherche und Klärung von Schlüsselbegriffen muss dabei betrieben werden. Dafür muss
eine präzise Leitfrage formuliert werden, die mit der Umsetzung (Wo?, Wie?, Warum?
usw. ...) des Projektes zusammenhängen. Je präziser die Leitfrage, desto genauer kann
bei der Umsetzung des Konzeptes (hin zum Produkt) gearbeitet werden, so dass der
Produktinhalt letztenendes auch mit dem Projektziel übereinstimmt.
Recherchieren
stammt linguistisch vom französischen Wort „rechercher“ ab, und be-
deutet soviel wie „aufdecken, herausfinden, ermitteln“. Informationsquellen müssen erschlossen und das Wissen aus bereits bekannten Quellen vertieft werden. Der Unterschied zwischen Fremdleistung von Eigenleistung ist hier zentral. Durch Selbst- und
Fremdbewertungen des aktuellen, das Projekt betreffenden, Informationsstandes können Verständnisfehler und Recherchedefizite aufgedeckt und behoben werden.
Realisieren bedeutet nun endlich „Die Brücke zwischen Theorie und Praxis “ [KK01] zu bauen. Leitfrage und Konzept (Organisieren) führen anhand
der theoretischen Grundlagen (Recherchieren) zur
Realisierung. Diese kann von Wissenschaftsfeld zu
Wissenschaftsfeld stark varriieren (Interview, Ex-
Abbildung 10.1: Projekttreppe
periment, Komponisation usw. ...). Große Aufmerksamkeit ist hier gefragt: Ist der Zeitrahmen einhaltbar ; integriere ich mich richtig; stehen die Ziele der 3 Ebenen (Projekt-, Strategie-,
Zielebene) weiterhin im Vordergrund? Die Projektbrücke in Abbildung 10.2.2 hilft dem
Fragenden dabei, das Hauptsächliche nicht aus den Augen zu verlieren.
144
Annika Rosner, Felix Dobslaw
10.2 Projekte
Vollenden
heisst Fertigstellung vom Produkt, als auch Anfertigung eines Projektbe-
richts. Die aus dem vorigen Schritt (Realisieren) gesammelten Erfahrungen nehmen
nochmal Einfluss auf das Produkt, welches jetzt zum großen Teil vollendet wird. Den Projektrichtlinien entsprechend, wird eine umfangreiche Projektdokumentation erstellt. Von
der Leitfrage an, bis hin zum Produkt, wird hier der Werdegang des Projektes schriftlich
widergegeben. Sie beinhaltet eine Stellungnahme des bzw. der Autoren und sollte, dem
Zielpublikum angepasst, leserfreundlich gestaltet werden. „Jedes Projekt besteht somit
aus einem Projektbericht... und dem eigentlichen Produkt ... .“ [KK01]
Kontrollieren
des Produktes auf Tauglichkeit im Ernstfall ist unausweichlich zur Qua-
litätssicherung. Testläufe können noch ein letztes Mal auf Probleme oder Fehler hinweisen. Ehrliche Meinungen von Aussenstehenden darüber, ob die Komplexität und der
Wirkungsgrad des Produktes und der Projektdokumentation dem Anspruch genügen,
könnnen eingefahren werden. Die letzte Chance Anpassungen vorzunehmen sollte wahrgenommen werden. Ziel beim kontrollieren ist es das angepeilte Projektniveau zu erreichen.
Präsentieren
meint, „etwas darbieten, der Öffentlichkeit vorstellen“ [KK01]. Eine Prä-
sentation, die den Spagat zwischen fesselnder Darbietung und der seriösen Vermittlung
des Inhalts schafft, ist der Schlüssel zum erfolgreichen Vermarkten seines Produktes. Das
Interesse des Publikums durch provokante Fragen wecken, es so zu Aha-Effekten verleiten und die Wichtigkeit des Produktes klar und ohne Widersprüche zu vermitteln, das
ist was einen guten Präsentator ausmacht. Weiterführende Informationen können dem
Kapitel „Präsentieren mit LATEX?“ entnommen werden.
Auswerten
bildet den Abschluss eines Projektes. Ein ehrliches Auseinandersetzen mit
dem Erwarteten und dem Erlangten, in Hinblick auf die 3 zu unterscheidenden Ebenen
(Projekt-, Strategie- und Zielebene), ist tragend für zukünftige Projekte. Sind vielleicht
Qualifikationen erlangt worden, die so nicht zu erwarten waren, oder haben Voraussetzungen zum Umsetzen von Aufgaben gefehlt? Fremd- und Selbstbewertung (z.B. anhand
eines Bewertungsrasters) und klärende, abrundende Qualifikationsgespräche in kleinen
Gruppen, geben darüber Aufschluss. Je nach Projektniveau wird die Auswertung allgemein oder sehr spezifisch anhand von Bewertungen vieler Teildiszipline des Projektes
Annika Rosner, Felix Dobslaw
145
Kapitel 10 Wie geht man ein wissenschaftliches Projekt an?
(z.B. der Projekttreppen) erstellt.
10.2.3 Geniale Projekte, Schritt für Schritt entwickeln
Mit der Projekttreppe und ihren Stufen ist der statische Teil unsres projektdidaktischen
Modells erklärt worden. Für anspruchsvolle, fortgeschrittene Projekte reicht allein dieses
Sachwissen, also das Wissen auf der Projektebene, nicht aus.
Im folgenden werden wir noch die Ebenen 2 und 3 des projektdidaktischen Werkes
anhand ihrer Ideologien und Schwerpunkte vorstellen.
Die Fragewörter, die die Orientierung der 3 Kapitel ausmachen:
• Das Was?(Projektebene),
• das Wie?(Strategieebene)und
• das Wohin?(Zielebene)
werden differenziert Betrachtet.
Strategieebene
Der Weg zur Selbständigkeit steht im Mittelpunkt dieses Kapitels. Talente müssen
erkannt, Mankos entdeckt und wegtrainiert werden. Durch Zuhilfenahme der Kompetenzenkugel in Abbildung 10.2 kann ein jeder sein eigenes Profil erstellen (Persönlichkeitsprofilbildung), um über die Arbeit an an diesem, eine möglichst runde Kugelgenialität
zu erlangen. Nach dem Motto „Probleme sind Lernchancen“ geht man diese dann über
strukturierte Fragekataloge an.
Wie Selbstständigkeit über Projekte mit Projektzielsetzungen auf dieser Ebene erlangt
werden kann, wird anhand von 9 Schlüsselaspekten(siehe Kompetenzenkugel) behandelt.
Zielebene
Wie durch gezielte Projektwahl und Training von Talenten nicht nur die Selbständigkeit
verbessert, sondern darauf beruhend auch die Persönlichkeit gezielt erweitert werden
146
Annika Rosner, Felix Dobslaw
10.3 Wissenschaftliche Projekte
Abbildung 10.2: Kompetenzenkugel
kann, darüber wird in diesem Kapitel Aufschluss gegeben.
9 mögliche Profilierungsziele werden behandelt (z.B. Tatkraft, Sicherheit, Ausstrahlung).
Durcharbeiten der Kapitel und Training der dort notwendigen Talente soll den Probanden seinem angestrebten Ziel näher bringen.
Im Gegensatz zu den Zielen auf der Strategieebene wird gefragt „ Wo will ich mit meinen Projekttalenten hin?“, nicht „Wie kann ich weniger entwickelte Projekttalente erweitern?“.
10.3 Wissenschaftliche Projekte
Was hat denn jetzt so ein Projektaufbau mit den Wissenschaften zu tun? Oder welche
Schritte sind in bestimmten Wissenschaften wichtiger als andere?
Wenn wir uns jetzt wieder die drei Wissenschaften nehmen, auf die ich schon näher
eingegangen bin:
In der Naturwissenschaft kann es wichtig sein, Versuche selber durchgeführt zu haben.
Wichtig könnte auch sein, dass man gut mit der Mathematik vertraut ist.
In den Strukturwissenschaften, vorallem in der Informatik, sollte man Wert dadrauf
legen wie man die Ausarbeitung gestalltet. Wenn ein Projekt zum Beispiel beinhaltet
Annika Rosner, Felix Dobslaw
147
Kapitel 10 Wie geht man ein wissenschaftliches Projekt an?
ein bestimmtes Programm zu schreiben, sollte es nicht einfach nur funktionieren, sondern
auch das „wie“ es geschrieben wurde, ist wichtig.
In der Geisteswissenschaft sollte vorallem Wert auf die Formulierung von Texten bzw
des Vortrags geachtet werden. Denn durch manche Doppeldeutigkeit von Begriffen kann
es schnell zu Missverständnissen kommen.
10.4 LATEX vs. Word
Ein Vergleich von Word und LATEX, was ist besser geeignet für welche Dinge.
10.4.1 Word: pro und contra
+ Einfachere Bedienbarkeit und Korrekturmöglichkeiten
+ leicht zu erlernen
+ Trennung von logischer Struktur und Layout möglich (Formatvorlagen)
+ Erstellen eines neuen Layouts einfach
+ Integrierte Rechtschreibprüfung
- Textsatz / Layout oft nicht befriedigend
- Binärformat, das ungewollte Informationen enthalten kann
- Zusammenspiel mit anderen Programmen des Betriebssystem
10.4.2 LATEX: pro und contra
+ eine Art gräuliche Schrift die das lesen angenehmer macht [Müh03]
+ viele Dokumentklassen verfügbar
+ Benutzung vorgegebener Dokumentklassen einfach
+ Textsatz und Layout in Buchdruck-Qualität
+ unabhängig vom Betriebssystem
148
Annika Rosner, Felix Dobslaw
10.4 LATEX vs. Word
-/+ Trennung von logischer Struktur und Layout wir verlangt
- LATEXist weniger gut geeignet für ein innovatives Layout
- Einstieg schwierig, komplizierte Fehlermeldung
10.4.3 Fazit
Man muss schauen wo man seine Schwerpunkte setzt. Hat man für sein Projekt nur
wenige Tage Zeit und keiner aus der Gruppe kennt sich mit LATEX aus, kann es sinnvoll
sein Word oder ein ähnliches Schreibprogramm zu verwenden.
Ist das Ziel des Projekts aber zum Beispiel ein Buch oder ähnliches, ist es wohl angebracht
LATEX zu benutzen.
Annika Rosner, Felix Dobslaw
149
Kapitel 11
Mehrsprachige Texte in LATEX
Erik Flick, Maurice Ossenbrink
11.1 Das Babel-Package
11.1.1 Motivation
LATEX ist ursprünglich vor allem ein amerikanisches Projekt und darauf zugeschnitten,
englischsprachige Texte umzusetzen. Man möchte LATEX aber auch für weitere Sprachen
einsetzen; Buchstaben können zwar ohne Weiteres mit Akzenten versehen werden, aber
echt fremdsprachiger Schriftsatz mit korrekter Silbentrennung und Berücksichtigung typographischer Eigenheiten erfordern ein spezielles Package, wie auch Überschriften in
anderen Sprachen. Babel vereinigt die früheren Einzelpackages und ist durch seinen
Aufbau mit Modulen erweiterbar.
11.1.2 Was Babel bietet
Babel eignet sich, um für LATEX auch andere Sprachen verfügbar zu machen, die mit Varianten des lateinischen oder verwandter Alphabete geschrieben werden. Zudem erlaubt
es, mehrsprachige Dokumente zu verfassen.
Sonderzeichen und diacritics sind schon erzeugbar; Babel erleichtert dies auch durch
Abkürzungen; aber Babel bietet mehr.
151
Kapitel 11 Mehrsprachige Texte in LATEX
• Ziemlich viele Sprachen:
• Übersetzungen der Standard-Überschriften
• Silbentrennung und Typographie
• Mehrere Sprachen in einem Text (Wechsel im Text, anderssprachige Umgebungen)
• Mit allen Dokumentklassen, inputenc, fontenc kompatibel
Sprachmodule
Die sprachspezifischen Definitionen sind in Modulen festgelegt, somit ist Babel leicht
erweiterbar.
Es existieren Module für eine breite Auswahl an Sprachen. Hier eine unvollständige Aufzählung: afrikaans, bahasa, breton, catalan, croatian, czech, danish, dutch, english, american, british, esperanto, estonian, finnish, francais, galician, german, ngerman, magyar,
irish, italian, lowersorbian, norsk, nynorsk, polish, portuguese, brazilian, romanian, russian, scottish, spanish, slovak, slovene, swedish, turkish, uppersorbian, welsh.
Gelegentlich gibt es für eine Sprache mehrere Module, die weiterentwickelt werden, aber
Unterschiede aufweisen.
Am Beispiel von “germanb”:
Shorthands
Babel definiert Abkürzungen für häufig verwendete nationale Sonderbuchstaben, um
Texte besser eingebbar und leserlicher zu machen: Statt
{\"{a}}
beispielsweise
"a
, um den Buchstaben ä zu erzeugen.
152
Erik Flick, Maurice Ossenbrink
11.1 Das Babel-Package
Typographie
Babel legt Trennungsregeln (hyphenation rules) zur Silbentrennung am Zeilenumbruch
fest; die deutschen Module enthalten zudem Definitionen für Buchstabenkombinationen,
die bei der Trennung anders aussehen:
"c
für ein “ck”, das zum “k-k” wird.
Übersetzungen für die LATEX-Standardüberschriften
LATEX-Überschriften, solche wie “Chapter” oder auch die Datumsangabe, die in LATEX
in Englisch gehalten sind, werden durch Babel auch übersetzt: 25 août 2005 - 25. August
2005
11.1.3 Anwendung von Babel im Dokument
Vorsicht: Babel wird ständig weiterentwickelt, und die Befehle bewahren oft von einer
Version zur Nächsten nicht das gleiche Verhalten. Hier trotzdem die Wichtigsten:
Das Package einbinden:
\usepackage[german]{babel}
oder:
\documentclass[german]{article}
\usepackage{babel}
damit wird die Information über die gerade geladenen Sprachen auch anderen Packages,
die danach geladen werden, etwa inputenc, verfügbar gemacht.
Erik Flick, Maurice Ossenbrink
153
Kapitel 11 Mehrsprachige Texte in LATEX
Mehrere Sprachen in einem Text
Man kann Babel so einbinden:
\usepackage[francais,german]{babel}
So werden alle angegebenen Module geladen, das letzte steht für die Sprache, die aktiv
ist.
Es gibt mehrere Möglichkeiten, im Text die Sprache zu wechseln:
Entweder eine Umstellung, die ab der Stelle, an der das Kommando vorkommt, gilt;
dabei wird nicht auf Umgebungen geachtet:
\selectlanguage{sprache}
Dieses Kommando ruft mehrere Makros auf die alle Parameter (Trennungsregeln, Überschriften, Abkürzungen...) umstellen.
\begin{otherlanguage}{sprache}
...
\end{otherlanguage}
Umgebung: Wechselt die Sprache.
\foreignlanguage{sprache}{...}
Textabschnitt in anderer Sprache gesetzt - Silbentrennung und Specials - möglichst nur
für die Länge eines Paragraphen benutzen.
\otherlanguage*
Läßt die Überschriften beim Alten, wechselt nur die “Specials”
\iflanguage{sprache}{...}{...}
Führt den ersten Block auf, wenn die Sprache ausgewählt ist, sonst den Zweiten.
154
Erik Flick, Maurice Ossenbrink
11.2 Typographische Eigenarten
11.2 Typographische Eigenarten
In verschiedenen Sprachen gelten teilweise auch verschiedene typographische Konventionen. Häufig sind diese aber auch nicht genau festgelegt und damit eine Frage der
persönlichen Präferenz. Ich möchte hier einige der typographischen Optionen vorstellen
hauptsächlich mit Blick auf englischsprachige und deutschsprachige Texte.
11.2.1 Absätze
Der Standard in LATEX sind eingezogene Absätze ohne eine freie Zeile zwischen den
einzelnen Absätzen. In deutschen Dokumenten wird es aber teilweise eher bevorzugt,
wenn Absätze durch Leerzeilen gekennzeichnet sind. Ein Einzug ist in diesem Fall nicht
mehr notwendig.
Um dies für das gesamte Dokument zu aktivieren hat man mehrere Möglichkeiten. Zum
Beispiel gibt es das Parskip Package, das dies automatisch aktiviert. Es ist aber auch
möglich, manuell Werte für Abstand und Einzug zu setzen. In der Präambel sieht das
dann folgendermaßen aus:
\usepackage{parskip}
oder
\setlength{\parindent}{0pt}
\setlength{\parskip}\medskipamount
Bei der Option für parskip hat man die Möglichkeit den Abstand absolut anzugeben
oder auch in relativen Angaben wie small- med- oder bigskipamount.
Beispiel:
Das ganze sieht dann aus wie hier. Emuliert durch die quote Umgebung.
Diese benutzt nämlich im Gegensatz zur quotation Umgebung keine Einzüge.
Es ist auch möglich Einzüge manuell zu unterdrücken bzw. zu erzeugen. Das geschieht
durch die Befehle:
Erik Flick, Maurice Ossenbrink
155
Kapitel 11 Mehrsprachige Texte in LATEX
\indent
\noindent
Manchmal kann es ganz sinnvoll sein, auch in Dokumenten mit Einzügen, zwischen einzelnen Absätzen einen gewissen Abstand zu setzen, um visuell deutlich zu machen, dass
an diesem Punkt ein neuer Gedanke folgt. Dafür gibt es je nach Größe des gewünschten
Abstandes die folgenden Befehle:
\smallskip
\medskip
\bigskip
Beispiel:
Manchmal ist es ganz gut, wenn man kleine Abstände lässt, die einem
sagen:
„Hier beginnt etwas Neues!“
Aber auch ganz neue Ideen Verlangen manchmal nach noch
Grösseren Abständen.
11.2.2 Frenchspacing
Im Englischen Textsatz ist es üblich hinter Satzzeichen einen größeren Abstand zu lassen
als bei einem normalen Leerzeichen.
Frenchspacing unterdrückt dies und verwendet lediglich normale Abstände. In der german Umgebung von Babel ist Frenchspacing automatisch aktiviert. Es kann aber auch
manuell de- bzw. reaktiviert werden mit:
\frenchspacing
\nonfrenchspacing
Hier ist kein Frenchspacing. Hier ist kein Frenchspacing. Hier ist kein
Frenchspacing. Hier ist kein Frenchspacing.
Hier ist Frenchspacing. Hier ist Frenchspacing. Hier ist Frenchspacing. Hier
ist Frenchspacing.
156
Erik Flick, Maurice Ossenbrink
11.2 Typographische Eigenarten
11.2.3 Anführungszeichen
Normale Schreibmaschinen-Anführungszeichen werden im Textsatz eigentlich nicht benutzt. Sie können aber manuell erzeugt werden mit
\dq
Beispiel:
Guck dir mal die "Gänsefüßchen" an.
Normalerweise werden im Deutschen die deutschen Anführungszeichen verwendet. Erzeugt werden sie folgendermaßen.
"‘ und "’
oder
\glqq und \grqq
Für Zitat-in-Zitat o.ä. benötigt man die deutschen einfachen Anführungszeichen:
\glq und \grq
Beispiel:
Er erzählte: „Und dann rief sie ‚Hilfe!‘ und ich rettete sie.“
Besonders in Romanen, Erzählungen usw. werden im Deutschen auch französische Anführungzeichen verwendet.
Allerdings werden diese im Französischen genau andersherum benutzt, weswegen man im
Deutschen links und rechts vertauschen muss, um das gewünschte Ergebnis zu erhalten.
"> und "<
oder
\frqq und \flqq
Erik Flick, Maurice Ossenbrink
157
Kapitel 11 Mehrsprachige Texte in LATEX
Für einfache Anführungszeichen verwendet man:
\frq und \flq
Beispiel:
Er erzählte: »Und dann rief sie ›Hilfe!‹ und ich rettete sie.«
Im Englischen werden wieder andere Anführungszeichen benutzt. In der doppelten Version werden sie so erzeugt:
‘‘ und ’’
Für einfache Anführungszeichen:
‘ und ’
Ob man im Englischen für normale Zitate doppelte oder einfache Anführungszeichen
benutzt hängt hauptsächlich vom persönlichen Geschmack ab. Tendenziell werden im
Britischen eher einfache im Amerikanischen eher doppelte Anführungszeichen verwendet.
Eine weitere Besonderheit im Englischen ist, dass bei einem Zitat, das über mehrere
Absätze geht, ein führendes Anführungszeichen vor jedem neuen Absatz gesetzt werden
sollte.
Beispiel:
‘The Babel fish,’ said The Hitchhiker’s Guide to the Galaxy quietly, ‘is
small yellow and leechlike, and probably the oddest thing in the universe
‘. . .
‘The argument goes something like this: “I refuse to prove that I exist,”
said God, “for proof denies faith, and without faith I am nothing.”
‘ “But”, says Man, “the Babel fish is a dead giveaway isn’t it? It could not
have evolved by chance. It proves you exist, and so therefore, by your own
arguments, you don’t. QED.”
‘ “Oh Dear,” says God, “I hadn’t thought of that,” and promptly vanishes
in a puff of logic. . . . ’
158
Erik Flick, Maurice Ossenbrink
11.3 Unicode
11.3 Unicode
Unicode provides a unique number for every character,
no matter what the platform,
no matter what the program,
no matter what the language.
11.3.1 Zeichensatzprobleme bei Mehrsprachigkeit
Zueinander inkompatible Zeichensätze sorgen für Chaos
ASCII, der Zeichensatzstandard Bisherige Erweiterungs-Zeichensätze zu ASCII, das nur
das lateinische Alphabet enthielt (was größtenteils ausreichend ist, um englischen Text
darzustellen) zeichneten sich dadurch aus, daß sie jeweils nur eine begrenzte Anzahl von
Sprachen unterstützten, richtig eingestellt werden mußten und nicht ohne weitere Angaben erkannt wurden, und kaum innerhalb eines Dokuments kombinierbar waren. Zudem
gab es oftmals konkurrierende “Codepages” bzw. Zeichencodierungen für die gleichen
Sonderbuchstaben. Mehrere Sprachen in einem Text einzusetzen, war problematisch, da
der Text mit einer bestimmten Codierung zu lesen war, die unter Umständen nicht alle
benötigten Sonderzeichen (auf einmal) unterstützte.
11.3.2 Vereinheitlichung
Heute ist Unicode (www.unicode.org1 ) der anerkannte Standard für Zeichencodierung.
Es soll alle zur Zeit gebrauchten (und auch alle historischen) Schriftsysteme umfassen,
und davon ist es nicht mehr weit entfernt; Erweiterung um fehlende Schriften geschieht
laufend, wobei einmal festgeschriebene Codierungen nicht mehr revidiert werden, um
Kompatibilitätsprobleme auszuschließen. Vorgesehen ist Platz für ca. eine Million Zeichen (Version 4.0 definiert 96.447). Bei der Anwendung soll man nicht mehr auf Zeichensätze achten müssen, weil hier jedem Zeichen eine eindeutige Nummer zugewiesen
ist.
1
Das Unicode Consortium, setzt sich zusammen aus den größten Computer- und Softwareherstellern,
Regierungen...
Erik Flick, Maurice Ossenbrink
159
Kapitel 11 Mehrsprachige Texte in LATEX
11.3.3 Mehr als ein Zeichensatz
Unicode legt nicht nur die Zeichen fest, sondern z.B. auch Codierungen wie UTF-8,
Algorithmen, nach denen beispielsweise bidirektionaler (teils in einer von rechts nach
links geschriebener) Text zu behandeln ist, Such- und Sortierfunktionen...
11.3.4 Repräsentation von Unicode-Zeichen
Unicode-Zeichen nehmen in der Repräsentation, in der sie zur Verarbeitung vorgehalten
werden (UTF-32), 4 bytes ein; abgespeichert werden sie für gewöhnlich im UTF-8 (Unicode Transformation Format) abgespeichert, welches 1 byte (beginnend mit 0) für die
Codes 0-127 benutzt und somit zu Texten, die nur aus ASCII-Zeichen bestehen, kompatibel ist; 2 bytes für die Codes 128-2047, 3 bytes für Codes bis 65535 und 4 bytes für
alle Übrigen:
Bereich
Bytes
Codes (binär)
0-127
1
0xxxxxx
128-2047
2
110xxxxx 10xxxxxx
2048-65535
3
1110xxxx 10xxxxxx 10xxxxxx
65536-
4
11110xxx 10xxxxxx 10xxxxxx 10xxxxxx
11.3.5 Zur Anwendung
Unicode selbst legt lediglich die Codierung fest; um die Schriften auch tatsächlich darstellen zu können, braucht man eine Schriftart, die die entsprechenden Unicode-Bereiche
abdecken muß.
11.3.6 Anwendung in LATEX
Unicode-Text können wir auch direkt eingeben. (Das ganze Latex-Dokument in UTF8
einzulesen, sollte zukünftig auch möglich sein.)
\usepackage{ucs}
\usepackage[utf8]{inputenc}
160
Erik Flick, Maurice Ossenbrink
11.4 Ostasiatische Sprachen
(ucs mit anzugeben, scheint nicht mehr nötig). Weitere Anwendungshinweise finden sich
im Kapitel über ostasiatische Sprachen.
11.4 Ostasiatische Sprachen
Die großen ostasiatischen Sprachen haben alle ihre eigenen Zeichensätze, die nicht kompatibel miteinander sind. Zwar enthalten diese Zeichensätze in der Regel auch alle ASCII
Zeichen, möchte man aber in dem selben Dokument auch Umlaute verwenden oder gar
eine zweite ostasiatische Sprache, kommt man um Unicode für die Kodierung nicht herum.
2
Dafür gibt es das Package für Unicode Support UCS, das sofern installiert in der Präambel geladen wird.
\usepackage{ucs}
Unicode besitzt außerdem noch den Vorteil, dass es systemunabhängig ist.
Für den Sprachsupport an sich gibt es das CJK Package, das - wie der Name schon
andeutet - Support für Chinesisch, Japanisch und Koreanisch liefert. Deklariert wird es
mit:
\usepackage[encapsulated]{CJK}
Zusätzlich liefert das CJK Package noch Support für so genannte Rubies (im Japanischen: Furigana), also die Möglichkeit, die Lesung eines Zeichens über diesem anzuzeigen.
Darüberhinaus gibt es noch die Möglichkeit die traditionelle vertikale Schriftweise zu verwenden. Da vertikale Schrift von LATEX eigentlich nicht unterstützt wird, dreht CJK bei
diesem Modus einfach alle Zeichen um 90 Grad. Deklariert werden diese Funktionen mit
den zusätzlichen Packages:
\usepackage[overlap, CJK]{ruby}
\usepackage{CJKvert}
2
Theoretisch ist es natürlich auch möglich für die verschiedenen Sprachen verschiedene Kodierungen
zu verwenden. Das bietet sich aber in den meisten Fällen nur an, wenn man nicht vorhat, mehrere
Sprachen in einem Editor zu bearbeiten.
Erik Flick, Maurice Ossenbrink
161
Kapitel 11 Mehrsprachige Texte in LATEX
11.4.1 Die CJK Umgebung
Um die ostasiatischen Sprachen in einem Dokument einzubinden, muss man zuerst eine
CJK Umgebung öffnen.
\begin{CJK}{UTF8}{cyberbit}
\CJKhorz
\end{CJK}}
Zusätzlich zur CJK Umgebung muss noch die Kodierung, als in diesem Fall Unicode
(UTF8) und die Familie des benutzten Fonts angegeben werden. Ich verwende in diesem
Beispiel die frei erhältliche TrueType Unicode Schriftart Cyberbit. Der \CJKhorz Befehl
ist nur notwendig, wenn das Paket für vertikale Schrift geladen ist, da ansonsten der
Text automatisch vertikal gesetzt wird.
Am einfachsten ist es, wenn man sich dafür ein Makro definiert. Also z.B.
\newcommand{\cjk}[1]{\begin{CJK}{UTF8}{cyberbit}\CJKhorz#1\end{CJK}}
11.4.2 Koreanisch
Als erstes Beispiel, hier ein kurzer koreanischer Text in der Silbenschrift Hangul. Mit
dem oben definierten Makro funktioniert das so:
\cjk{hier steht der koreanische Text}
\
°0
´5ÀJD”.
Auf Deutsch: „Hangul lernen ist nicht schwer“
11.4.3 Japanisch mit Furigana
Japanische Eingabe funktioniert genauso wie in dem koreanischen Beispiel oben. Für die
Furigana Eingabe benötigt man den Befehl \ruby. Er wird wie folgt verwendet:
162
Erik Flick, Maurice Ossenbrink
11.4 Ostasiatische Sprachen
\ruby{zu lesendes Zeichen}{Lesung}
k{“T
z.B. ergibt \ruby{å,ž}{k{“T} folgendes: å,ž
Das selbe funktioniert auch mit lateinischen Lettern:
ɤĞ
Japanisch
SŒoå,žgYK
-H
DeutschgW‡F
11.4.4 Japanisch in vertikaler Schreibweise
Japanisch in vertikaler Schriftweise in ein horizontales Dokument einzubinden gestaltet
sich etwas schwieriger, da im vertikal Modus des CJK Package lediglich die Zeichen um
•
j
U
“
Ê
å
o
90 gedreht werden. Das Ganze sieht dann so aus:
Um den vertikalen Text mit dem Rest des Dokuments in Einklag zu bringen bietet es
sich an, den Text in eine Textbox zu setzen und diese wiederum um 90 Grad zu drehen.
dafür benutzt man z.B. das Rotating Package:
\usepackage{rotating}
Als Beispiel hier ein berühmtes Haiku von Basho:
\begin{turn}{-90}
\parbox{3cm}{
\cjkvert{hier steht das Haiku}}
\end{turn}
4 Ù ä
n h `
ó s „
S
€
In der deutschen Übersetzung:
Erik Flick, Maurice Ossenbrink
163
Kapitel 11 Mehrsprachige Texte in LATEX
Der alte Teich.
Ein Frosch springt hinein das Geräusch des Wassers
164
Erik Flick, Maurice Ossenbrink
Kapitel 12
Fonts in LATEX
Yvonne Küstermann, Natalja Fiodorova
Zuerst wird eine kurze Einführung in das Formatieren von Texten gegeben. Anschließend wird der Frage nachgegangen, für welche Zwecke Formatierungen und verschiedene
Schriftarten von Nöten sind. Ein weiteres Thema sind die in LATEX vorhandenen Symbole. Die passenden Fonts und Symbolfonts zu wählen, um zu einem abgerundeten Layout
zu kommen, ist Thema dieses Abschnittes.
Wichtig hierfür ist Wissen über die grundlegenden Zusammenhänge in LATEX. Aus diesem
Grund wird in den darauffolgenden Abschnitten auf Kodierung von Schriftarten und auf
ihre Definitionen eingegangen. Dabei werden die Programmiersprache MetaFont und die
Schriftformate PostScript und TrueType vorgestellt.
Eine besondere Gewichtung wird auf PostScript-Fonts gelegt, die im letzten Teil dieses
Kapitels behandelt werden.
12.1 Formatieren
Für Schriftarten sind folgende fünf Merkmale zu beachten:
• Kodierung
• Familie
• Serie
• Gestalt
165
Kapitel 12 Fonts in LATEX
• Größe
Auf diese fünf Merkmale und ihre Variation wird in diesem Kapitel eingegangen. Im
nächsten Abschnitt werden drei dieser Mermale behandelt, nämlich Familie, Serie und
Gestalt.
Befehl – Umgebung – Deklaration
Wichtig bei Schriftarten ist die Unterscheidung zwischen Serifenschriften, serifenlosen
Schriften und Maschinenschriften. Die Voreinstellung in einem LATEX-Dokument ist die
Schrift Computer Modern Roman. Wie ‘Roman’ schon besagt, handelt es sich hierbei
um eine Serifenschrift. Um nun in Maschinenschrift zu wechseln, gibt es eine Reihe
verschiedener Möglichkeiten. Anhand dieses Beispiels wird die allgemeine Weise in LATEX
zu formatieren demonstriert.
Unterschieden wird in LATEX zwischen den Konzepten Befehl, Deklaration und Umgebung, wobei sich die letzten beiden sehr ähneln.
Befehl
Ein Befehl nimmt meist ein oder aber auch mehrere Argumente. Mittels eines Befehls
setze ich meinen Text folgendermaßen in Maschinenschrift:
Das tt in \verb|\texttt{}|
Das tt in \texttt{} steht für Teletype.
steht f"ur \texttt{Teletype}.
LATEX-Befehle sind nicht möglichst kurz, sondern tendieren eher dazu möglichst aussagekräftig zu sein. Aus diesem Grund beginnen alle Formatierunsbefehl, bis auf den
\emph{}-Befehl mit ’text’. Häufig bietet es sich daher an, eigene, kürzere Befehlsnamen
zu definieren.
Für längere Textabschnitte empfiehlt sich die Verwendung von Befehlen aber nicht, da
sie den zu formatierenden Text ja als ihr Argument haben.
166
Yvonne Küstermann, Natalja Fiodorova
12.1 Formatieren
Umgebung
Einen längeren Text setze ich in Maschinenschrift indem ich ihn in eine Maschinenschriftumgebung schreibe.
\begin{ttfamily}
Hier steht jetzt ein langer Text ...
Hier steht jetzt
ein langer Text ...
\end{ttfamily}
Deklaration
Die dritte Möglichkeit sind Deklarationen. Durch die Deklaration \ttfamily wird LATEX
veranlasst alles weitere in Maschinenschrift zu setzen. Die gilt jeweils bis zum Ende einer
Umgebung. Die Deklarationen lassen sich auch mit einem Klammerpaar umschließen, so
dass sie genau innerhalb dieses Bereiches gelten. Ansonsten entfaltet die Deklarationen
ihre Wirkung innerhalb einer Umgebung in der sie steht.
{\ttfamily Maschinenschrift}
Maschinenschrift
\\ttfamily Maschinenschrift
In Tabelle 12.1 sind alle Formatierungen aufgelistet. Umgebung und Deklaration weisen jeweils die gleiche Syntax auf. Bemerkenswert ist hier, dass Teil der Namen das
Fontmerkmal ist, das geändert wird. Um bei dem Beispiel mit der Maschinenschrift zu
bleiben: hier ist das Merkmal ’Familie’ Teil des Kommandos.
12.1.1 Schriftgröße
Im Gegensatz Schriftfamilie, -serie und -gestalt wird bei der Schriftgröße nur mit Deklarationen gearbeitet.
Möchte ich klein schreiben, kann ich das folgendermaßen machen:
{\scriptsize kleine Schrift}
kleine Schrift
In Tabelle 12.2 sind die zur Verfügung stehenden Größen aufgelistet.
Yvonne Küstermann, Natalja Fiodorova
167
Kapitel 12 Fonts in LATEX
Tabelle 12.1: Formatieren
\textrm{text}
\rmfamily
Antiqua
\textsf{text}
\sffamily
Serifenlose
\texttt{text}
\ttfamily
Maschinenschrift
\textmd{text}
\mdseries
normal
\textbf{text}
\bfseries
fett, breiter laufend
\textup{text}
\upshape
aufrecht
\textsl{text}
\slshape
geneigt
\textit{text}
\itshape
kursiv
\textsc{text}
\scshape
Kapitälchen
\textnormal{text}
\normalfont
Die Grundschrift des Dokuments
12.1.2 Fortgeschrittenes Formatieren
Die LATEX-Befehle lassen sich selbstverständlich auch kombinieren, so dass beispielsweise
Schriftfamilie und Schriftgröße gleichzeitig geändert werden und das Ganze dann auch
noch fett erscheint. Hierzu folgendes Beispiel:
Wunderbare Kombinationen
Wunderbare Kombinationen von Sansserif,
{\ssfamily\bfseries\large
fett und groß lassen sich kreieren.
von Sansserif, fett und gro"s}
lassen sich kreieren.
Wie schon erwähnt sind die Befehlsnamen in LATEX eher sprechend gewählt als kurz.
Aus diesem Grund empfiehlt es sich, sich eigene Befehle und Umgebungen zu definieren.
Zudem lässt sich so der logische Aufbau des Textes besser darstellen. So lässt sich der
Befehl für das Kursivsetzen mit einem Namen versehen, der zeigt, was das Kursivsetzen
im Dokument bewirken soll. Sollen alle Autorennamen im Text kursiv gesetzt werden
könnte ein befehl namens \autor definiert werden. Entscheide ich mich anschließend
für eine andere Formatierung, muss außerdem nur diese eine Befehlsdefinition geändert
werden.
168
Yvonne Küstermann, Natalja Fiodorova
12.1 Formatieren
Tabelle 12.2: Schriftgrößen
\tiny
winzig kleine Schrift
\scriptsize
sehr kleine Schrift (wie Indizes)
\footnotesize
kleine Schrift (wie Fußnoten)
\small
kleine Schrift
\normalsize
normale Schrift
\large
große Schrift
\Large
größere Schrift
\LARGE
sehr große Schrift
\huge
riesig groß
\Huge
gigantisch
Die folgenden beiden Zeilen setzen ihr Argument jeweils fett.
\newcommand{\meinFett}[1]{\textbf{#1}}
\meinFett{Diese Befehle sind echt FETT.}
\newcommand{\perfektesFett}[1]{{\nomalfont\bfseries #1}}
{\perfektesFett Diese Befehle sind echt FETT.}
Die erste Möglichkeit definiert einfach einen neuen Namen anstelle von textbf. Die zweite
schaltet erst auf Normalfont um und setzt dann ihr Argument fett. Überraschend sind
hierbei auf den ersten Blick die doppelten Klammern. Das erste Klammerpaar kommt
von dem newcommand-Befehl. Das zweite Klammerpaar umschließt die Deklaration, so
dass ihre Auswirkung auf den Teil innerhalb der Klammern begrenzt ist.
Yvonne Küstermann, Natalja Fiodorova
169
Kapitel 12 Fonts in LATEX
12.2 Schriftarten
Die Standardeinstellung in LATEX ist Computer Modern Roman. Um dies zu dem serifenlosen Pendant zu verändern, wird der Default geändert. Dies geschiet mittels:
\renewcommand\familydefault{cmsf}
Bekannt sein muss jeweils lediglich das Kürzel für die Schriftart. Einige Beispiele sind:
Es lassen sich auch viele weiter Defaults ändern, so z.B. rmdefault, welcher für die Serifenschrift verwendet wird oder ttdefault, der festlegt, welche Maschinenschrift LATEX
standardmäßig verwendet.
Die oben geschilderte Vorgehensweise ändert das ganze Dokument von Serifenschrift zu
serifenloser Schrift oder zu einer etwas ausgefalleneren Schrift wie Computer Modern
Funny Roman. Was aber bezwecken wir mit unterschiedlichen Schriftarten? Zwei Situationsbeschreibungen machen die Aufgabe von Schriften deutlich.
• Ich möchte bestimmte Teile meines Textes in eine andere Schriftart setzen.
• Ich möchte für mein gesamtes Dokument ein anderes Layout, denn 8ich kann die
LATEX-Voreinstellungen nicht mehr sehen.
Schriftarten als Mittel zum Formatieren
In der ersten Situation, wenn also bestimmte Textteile in einer anderen Schriftart erscheinen sollen, ist es sinnvol sich einen Befehl zu definieren.
\newcommand{\willAndereSchrift}[1]%
{{\fontfamily{txr}\selectfont #1}}
{\willAndereSchrift Dies ist die Schrift Times.}
Dann sieht das Ergebnis folgendermaßen aus: Dies ist die Schrift Times.
Wie an dem Beispiel zu sehen, wird in eine andere Schriftart gewechselt, indem \fontfamily
mit dem Kürzel der entsprechenden Schriftart angegeben wird. Anschließend wählt LATEX
die spezifizierte Schrift mit \selectfont.
Mittels dieser Methode lassen sich alle fünf Merkmale von Fonts manipulieren. Dazu
werden die folgenden Befehle benötigt:
170
Yvonne Küstermann, Natalja Fiodorova
12.2 Schriftarten
\fontencoding{}
\fontfamily{}
\fontseries{}
\fontshape{}
\fontsize{}{}
\fontsize nimmt als einziges zwei Argumente. Hierbei wird als erstes die Zeilenhöhe
angegeben und als zweites Argument die Schriftgröße in Punkt.
Änderung des Designs des Dokuments
Möchte ich allerdings das Layout von Grund auf verändern, ist die beste Möglichkeit ein
entsprechendes Package zu laden.
Einige Beispiel hierfür:
\usepackage{cmbright}
\usepackage{helvit}
\usepackage{luximono}
\usepackage{fourier}
\usepackage{txfonts}
\usepackage{pxfonts}
12.2.1 Wie finde ich die passende Schriftart?
Nun ist es ja schön Packages und die Namen von Schriftarten zu kennen, nur hilft das
alleine noch nicht weiter. Wie sehe ich denn nun, ob mir die Schriftart gefällt? Wie finde
ich das passende Layout für mein Dokument?
nfssfont.tex
Die Idealvorstellung ist, dass ich einige Seiten Papier habe und dann den entsprechenden
Stil aussuchen kann. Kann ich dem Coputer denn nicht sagen: „Hei, zeig mir mal alles,
was du so drauf hast!“? Eine solche Lösung ist mir leider nicht bekannt, aber zumindestens gibt es ein Programm, mit dem ich einzelne Schriftarten testen kann. Hierzu schicke
Yvonne Küstermann, Natalja Fiodorova
171
Kapitel 12 Fonts in LATEX
ich die Datei nfssfont.tex durch LATEX und werde dann interaktiv nach der Schriftart,
die ich testen möchte, gefragt. Anschließend erwartet das Programm eine Angabe über
den Output. Möglich sind \text und \table. In ersterem Fall wird ein voreingestellter
Beispieltext ausgegeben, im zweiten Fall erhalte ich eine Tabelle mit allen vorliegenden
Zeichen. Ich beschließe meine Eingbe mit \bye.
michel@host:~ $ latex nfssfont
**********************************************
* NFSS font test program version <v2.0e>
*
* Follow the instructions
**********************************************
Name of the font to test = xipasb10
Now type a test command (\help for help):)
*\text
*\table
*\bye
[1]
Output written on nfssfont.dvi (1 page, 12260 bytes).
Transcript written on nfssfont.log.
michel@host:~ $
Literaturempfehlung
Eine Reihe von verschiedenen Packages sind im LATEX-Companion zu finden, so dass es
möglich ist, sich anzusehen wie verschiedene Packages dann auf dem Papier tatsächlich
wirken:
LATEX-Companion [MG04], Kapitel 8.8.3: „A collection of math font set-ups“.
Hilft weder nfssfont.tex noch der LATEX-Companion richtig weiter, muss eben das Package oder die Schriftart selbst per Hand ausprobiert werden . . .
172
Yvonne Küstermann, Natalja Fiodorova
12.3 Fontkodierung
12.3 Fontkodierung
Die Standardkodierung in LATEX ist OT1. Dies ist die ‘alte’ Kodierung in der die Zeichen
mit nur 7-bit repräsentiert werden. Daraus resultieren 128 Zeichen. Diese Anzahl ist für
die englische Sprache ausreichend, nicht jedoch für zusätzliche Zeichen oder diakritisch
Zeichen, wie sie in anderen Sprachen vorkommen. Dadurch ist es schwer möglich Wörter
mit Umlauten zu trennen. Zudem wird die Typographische Qualität beeinträchtigt. Ein
Buchstabe mit Akzent wird dann als Kombination aus dem jeweiligen Buchstaben und
dem Akzent erzeugt. Dies harmoniert nicht immer. Die T1-Kodierung dagegen kodiert
jedes Zeichen mit 8 Bit. Nun ist es möglich in mehr als 30 Sprachen mit lateinischer
Schrift zu schreiben. Um die T1-Kodierung zu nutzen, ist folgendes notwendig:
\usepackage[T1]{fontenc}
Im Großen und Ganzen sind die resultierenden Fonts bei OT1 und T1 ähnlich. In kleinen
aber manchmal doch interessanten Details unterscheiden sich die Ergebnisse dann aber
doch. Das ß wurde für die T1-Kodierung neu designed und die Schriftgrößen unterscheiden sich leicht.
Mit der OT1
Kodierung: ß.
Mit der T1
Kodierung: ß.
Es existieren eine Reihe weiterer Kodierungen für unterschiedliche Zwecke und unterschiedliche Sprachen. Beispielsweise bezeichnet OT2 die kyrillische Schrift. Meist ist es
aber gar nicht nötig dies manuell zu ändern, da das Sprachpaket diese Aufgabe schon
übernimmt.
Die Nützlichkeit von Kodierungen lässt sich anhand des Phonetischen Alphabetes demonstrieren. Dies ist die Kodierung T3 und sie wird automatisch bei der Nutzung des
Packages tipa geladen:
\usepackage{tipa}
‘tipa’ steht für ‘International Phonetic Alphabet’ und dieses Alphabet ist eine international gabräuchliche Lautschrift. Auf die Kodierung wird mittels des Befehls \textipa{ }
Yvonne Küstermann, Natalja Fiodorova
173
Kapitel 12 Fonts in LATEX
ASCII
:
;
TIPA
:
;
ASCII
0
1
2
3
4
5
6
7
8
9
TIPA
0
1
2
3
4
5
6
7
8
9
ASCII
@
A
B
C
D
E
F
G
H
I
TIPA
@
A B
C
D
E
F G H
I
ASCII
J
K
L
M
N
O
P
Q
R
S
TIPA
J
K L
M
N
O
P
Q
R
S
ASCII
T
U
W
X
Y
Z
|
TIPA
T
U V W X Y
Z
|
V
Tabelle 12.3: TIPA shortcut characters
zugegriffen. Bemerkenswert ist, wie viele Zeichen in T3 mit nur einem ‘nomalen’ Zeichen
wiedergegeben werden können. Dies ist in Tabelle 12.3 zu sehen. Erreicht wurde dies,
indem die Großbuchstaben und Zahlen umdefiniert wurden zu phonetischen Zeichen.
Daduch ist auch der Quelltext noch sehr gut lesbar, obwohl der Editor die phonetischen
Zeichen natürlich nicht darstellen kann. Dies soll illustrieren, dass eine logisch durchdachte Kodierung die Arbeit sehr erleichtern kann. Selbstverständlich ist es möglich auch
eine eigen zu definieren. Diese beginnen mit dem Buchsatben L und es folgen zwei weiter
Zeichen.
Nun nehme ich es mir vor, in einem beliebigen in lateinischer Schrift gesetzten Text
einzelne russische Wörter oder ganze Absätze einzufügen. Die Dokumentation von Babel
erklärt, wie man diese Aufgabe unter Verwendung von dem sogenannten T2A-Zeichensatz
löst. Dabei soll der kyrillische Text aber direkt eingegeben werden. Geht es mir nun um
das „gelegentliche Schreiben“ an einer westlich ausgelegten Tastatur, so habe ich entweder das Kyrillische „blind“ einzugeben oder nach einer weiteren akzeptablen Lösung zu
suchen.
Also, ich habe bei der Verfolgung meines Zieles folgende Nebenbedingungen:
◆ Ich soll einen Font mit dem kyrillischen Zeichensatz herausfinden, der im Aussehen
zur hauptsächlich benutzten Schrift passt,
◆ Das Verfahren zur Eingabe der kyrillischen Zeichen mit ASCII-Umschrift muss
174
Yvonne Küstermann, Natalja Fiodorova
12.4 Symbole
existieren,
◆ Die russischen Trennmuster müssen für das Funktionieren der Silbertrennung im
LATEX-Format vorhanden sein,
◆ Das Babel-System wird zur Umschaltung zwischen verschiedenen Trennmustern
und Schriften verwendet.
Die ersten beiden Nebenbedingungen werden erfüllt, wenn man die sogenannte OT2Kodierung verwendet. Der Nachteil hierbei ist, dass die automatische Silbentrennung
nicht mehr tadellos funktioniert. Das liegt an den Eingabeligaturen und daran, dass OT2
nicht alle möglichen Kombinationen aus Buchstaben und diakritischen Zeichen „fertig“
enthält. Letzteres Problem kennen wir auch vom OT1-Encoding.
Wir wollen Babel zur sprachabhängigen Umschaltung zwischen Trennmustern und Fonts
verwenden. Das Paket muss mit der Option russian geladen werden, und als letzte
Option ist die im Dokument als Voreinstellung gewünschte Sprache, z.B. german, anzugeben. Wichtig ist, dass babel nach fontenc geladen wird: Denn dann „weiß“ Babel,
dass es die OT2-Kodierung und nicht seine Voreinstellung T2A für die russischen Textteile
verwenden soll:
\usepackage[OT2,T1]{fontenc}
\usepackage[russian,german]{babel}
Zum Setzen russischer Textteile innerhalb des Dokumentes dienen dann der Befehl
\foreignlanguage oder die Umgebung \otherlanguage. Z. B. ergibt
\foreignlanguage{russian}{Student}
die Ausgabe Student, also das russische Wort für „Student“.
✎ Für eine detaillierte Beschreibung des Verfahrens und eine Auflistung der Umschrift
aller möglichen kyrillischen Zeichen siehe [Sch03].
12.4 Symbole
Aufgrund des NFSS ist es relativ einfach, weitere Zeichensätze für LATEX bereitzustellen.
Es müssen jedenfalls zwei Voraussetzungen erfüllt sein:
Yvonne Küstermann, Natalja Fiodorova
175
Kapitel 12 Fonts in LATEX
❏ Die dazugehörigen Fontdateien müssen auf dem System installiert sein und
❏ Das entsprechende Paket ist nach dem \documentclass anzugeben.
Um beispielsweise die altdeutschen Schriftsätze zu verwenden, reicht es aus, das Modul
yfonts zu importieren, indem man es mit dem \usepackage-Befehl und der entsprechenden Option in der Präambel einbindet:
\usepackage{color}
\usepackage[german]{babel}
\usepackage[varumlaut]{yfonts}
..
.
\frakfamily
\fraklines
\yinipar{
\color{red}E}s war einmal
ein K"onig, der lebte
E
s war einmal ein Knig,
der lebte in einem sehr,
sehr s
nen S
lo ...
in einem sehr,
sehr sch"onen Schlo"s ...
Sucht man eventuell nach alternativen Fonts für mathematische Formeln, findet man bei
den Euler Fonts sehr schöne Zeichen mit der handschriftlichen Note. Es stehen insgesamt
drei Mathematikalphabete zur Verfügung:
❐ Euler Roman Alphabet kann man über den Befehl \mathcal,
❐ Euler Script Alphabet über \mathscr, und dann beide unter Verwendung des
Paketes eucal ansprechen,
❐ Euler Fraktur Alphabet lädt man entsprechend mit dem Alphabetbefehl \mathfrak
und dem Paket eufrak.
Möchte man Textsymbole einbinden, findet man diese im TS1-Zeichensatz. Verwendet
man aber schon die T1-Schriften, stellt das Paket textcomp die Lösung bereit. Es enthält
viele verschiedene Zeichen, wie Währungssymbole (einschl. des Euro), Copyright und
176
Yvonne Küstermann, Natalja Fiodorova
12.5 Fontdefinitionen
Copyleft, alle Symbolzeichen aus ISO-8859-1 (Latin-1), Mediävalziffern1 und viele andere
mehr.
Das folgende, einfache Beispiel demonstriert die Funktionsweise des textcomp-Paketes:
\usepackage{textcomp}
..
.
Alexander S. Puschkin,
Alexander S. Puschkin,
gilt als bedeutendster russischer Dichter.
b26.05.1799; d29.01.1837
\textborn {26.05.1799};
\textdied {29.01.1837}
gilt als bedeutendster
russischer Dichter.
Einige der Textsymbole sind auch ohne das Paket textcomp verfügbar, dann aber nicht
immer in einem zum laufenden Schriftsatz passenden Stil.
✎ Ausführliche Beschreibungen zu den textcomp-, euler- und yfonts-Paketen sind in
[MG97, Kapitel 7.5.] zu finden.
12.5 Fontdefinitionen
Dieser Abschnitt ist den verschiedenen Formaten, in denen Fonts definiert werden, gewidmet, d.h. den Dateien, in denen die Form der Zeichen beschrieben ist.
12.5.1 MetaFont
Das älteste (von Donald Knuth geschaffene), aber dennoch raffinierteste Format von
allen, insbesondere im Hinblick auf typografisches Design. In MetaFont legt man Linienzüge durch Punkte und durch diese Punkte festgelegte Spline-Kurven fest, und zieht
diese mit einem vorher definierten „Pinsel“ nach. Durch die Form und die Lage des
verwendeten Pinsels können mit denselben Kurven sehr unterschiedliche Zeichenformen
erzeugt werden. Nachdem das Zeichen aus einzelnen Kurvenzügen definiert und mit
1
nach oben und unten versetzte Ziffern, wie z. B.
Yvonne Küstermann, Natalja Fiodorova
177
Kapitel 12 Fonts in LATEX
unterschiedlichen Pinseln gezeichnet wurde, rastert MetaFont die dadurch eingefärbten
Flächenteile und erzeugt daraus einen Font in Form einer Bitmap.
Da MetaFont zur Programmierung einer solchen Font-Beschreibung eine Programmiersprache definiert, kann ein Font-Designer einer Font-Beschreibung beliebig viele Parameter mitgeben, die die Form und Ausmaße der einzelnen Zeichen der erzeugten Schrift
in unterschiedlichen Richtungen verändern. Wegen dieser Möglichkeit, aus einer einzigen
Beschreibung durch Wahl verschiedener Parameter viele verschiedene Schriften erzeugen
zu können, nennt man diese Font-Beschreibungen auch „Meta-Font“.
Seine Hauptnachteile sind, dass nur TEX es versteht und vor allem die Notwendigkeit,
vorher die Dateien in der korrekten Auflösung zu erzeugen (mit dem damit verbundenen
Verbrauch an Speicherplatz).
12.5.2 PostScript
Neben dieser von MetaFont verwendeten Beschreibung eines Fonts in Form von mit Pinseln gezeichneten Spline-Kurven kann man die Form eines Zeichens auch durch die Angabe des Umrisses der zu schwärzenden Fläche beschreiben. Auch hier werden wiederum
Spline-Kurven zur Beschreibung der Umrisse eines Zeichens verwendet. Diese Beschreibung in Form eines sogenannten „Outline“ wird beispielsweise in PostScript-Schriften
verwendet.
PostScript ist eine vollständige, auf Forth basierende Programmiersprache, die unter
diesem Namen seit 1984 von der Firma Adobe entwickelt wird. PostScript:
❍ stellt Methoden zur Verfügung, das Erscheinungsbild inkl. Text, Linien und Graphiken zu beschreiben,
❍ unterstützt viele Datentypen (integer, real, boolean, array, String, Files und
Kontrollstrukturen),
❍ hat sich zu einem Standard in der Druckindustrie entwickelt, wird aber immer
mehr von PDF (portable document format) verdrängt.
❍ ist geräte- und auflösungsunabhängig.
178
Yvonne Küstermann, Natalja Fiodorova
12.6 PostScript-Fonts
Im Folgenden soll das Prinzip von PostScript erklärt werden. Die Ausgabe der Druckseite
erfolgt in 2 Schritten:
➀ die Anwendung
➥ erzeugt auf einen Ausgabebefehl hin ein PostScript-Programm, das Format
und Gestaltung des Dokumentes beschreibt und
➥ sendet es an das Ausgabegerät;
➁ das Gerät
➥ interpretiert das Programm und
➥ setzt es in die Steuerbefehle zur Ausgabe des Dokumentes um.
Seine Vorteile sind seine hervorragende Qualität, die Speicherplatzersparnis und die fast
grenzenlose Veränderbarkeit.
12.5.3 TrueType
Das Format wurde von Apple geschaffen, um technisch unabhängig von den PostScriptfonts von Adobe zu sein, aber seine Qualität stellte sich als unterlegen heraus, und
das Ganze endete in einem Fiasko. Wenn Microsoft es nicht gekauft hätte, wäre es
wahrscheinlich heute verschwunden. Sein zweiter Nachteil ist, dass es heutzutage nur in
der nicht-professionellen Windows-Welt ernstgenommen wird, und daher nahmen es nur
wenige TEX -Implementationen an, erwähnenswerte Ausnahme darunter - pdftex.
Die TrueType–Schriften werden nach dem Prinzip einer Vektorgrafik aus Konturen gebaut. Erst bei der Ausgabe werden die Konturen mit Pixeln gefüllt. Der daraus resultierende Vorteil ist die verlustfreie Skalierbarkeit.
12.6 PostScript-Fonts
In diesem Kapitel wird kurz auf die Möglichkeiten von NFSS und des virtuellen Fontmechanismus eingegangen, die die Verwendung von PostScript-Fonts ermöglichen. Mithilfe
von dvips-Treiber werden dann die im Drucker residente oder (von Festplatte oder Diskette) ladbare PostScript-Fonts mit LATEX verwendet.
Yvonne Küstermann, Natalja Fiodorova
179
Kapitel 12 Fonts in LATEX
12.6.1 dvips – PostScript-Treiber
Der von Tomas Rokicki entwickelte PostScript-Treiber dvips unterstützt bei:
Graphiken:
✣ das Einfügen,
✣ automatische Skalierung sowie
✣ Positionierung;
Zeichensätzen:
✣ automatische Generierung der fehlenden Fonts mit Metafont (soweit auf dem System vorhanden),
✣ Unterstützung der virtuellen Fonts, wodurch die Verwendung von PostScript-Fonts
mit TEX erlaubt wird.
12.6.2 Virtuelle Fonts
Ein virtueller Font ist (wie der Name schon sagt) eine Schrift, die keine real (in Form
einer Bitmap) existierenden Zeichen enthält. Stattdessen wird in einem virtuellen Font
auf andere Schriften und die dort enthaltene Zeichen verwiesen. Durch diesen „Trick“
kann man beispielsweise:
❖ die Kodierung der Zeichen in einer Schrift umdefinieren oder
❖ eine Schrift aus Zeichen mehrerer Schriften zusammensetzen, um so z. B. einzelne
Zeichen durch andere zu ersetzen.
Darüber hinaus kann man in virtuellen Fonts auch
❖ einzelne Zeichen aus mehreren Zeichen zusammensetzen, indem man bsp. fertig
akzentuierte Zeichen aus dem entsprechenden Akzent- und Basiszeichen bildet.
Eine weitere Anwendung für virtuelle Fonts ist
180
Yvonne Küstermann, Natalja Fiodorova
12.6 PostScript-Fonts
❖ die Verwendung einer Ersatzschrift für eine nicht verfügbare Schrift, die dieser
möglichst nahekommt und dieselben TEX -Font-Metric-Informationen besitzt.
Eine vf-Datei enthält die Definition eines solchen virtuellen Fonts in binärer, sehr kompakter Form. Dieser vf-Datei muss eine tfm-Datei zugeordnet sein, in der TEX die „TEX
Font Metric“ für diese Schrift finden kann. TEX „weiß“ nichts von virtuellen Fonts. TEX
liest keine vf-Dateien, sondern benötigt nur die zugehörige tfm-Datei, aus der nicht ersichtlich ist, ob dies ein „realer“ oder ein virtueller Font ist. vf-Dateien werden nur von
den Gerätetreibern verwendet.
12.6.3 PSNFSS-System
Das PSNFSS-System besteht aus einer langen Reihe von Paketen, die die Verwendung
von PostScript-Fonts in LATEX 2ε vereinfachen. Das PSNFSS-System verwendet die BerryNomenklatur. Dadurch wird eine einheitliche Identifizierung der Fonts auf verschiedenen
Systemen erreicht.
Der eindeutige Name, den Karl Berry für Fonts vorgeschlagen hat, besteht aus 8 Zeichen
(dank unseres alten Bekannten MS-DOS):
❶ Das erste Zeichen ist der Eigentümer der Schriftart: p (Adobe), e (Apple),
❷,❸ Die nächsten beiden bezeichnen die Schriftfamilie: hv (Helvetica), tm
(Times), pl (Palatino),
❹ Das vierte Zeichen ist immer die Schriftstärke: r (Text), b (Fettdruck),
❺ Danach kommen die „Alternativen“: i (kursiv), c (Kapitälchen),
❻,❼ Hierauf kommt die Kodierung: 8a (8-bit Adobe Standart ), 7t (7-bit
Original TEX),
❽ Am Ende fügt man die Breite an: n (eng), x (weit). Wenn der Name mit
rr endet, verkürzt man es auf ein r.
☞ Somit wäre beispielsweise ptmr8t – Times Schriftart von Adobe, Text, mit der 7-bitOriginal-TEX -Kodierung.
Um die Funktionalität des dvips besser nachvollziehen zu können, betrachten wir ein
kleines Beispiel:
Yvonne Küstermann, Natalja Fiodorova
181
Kapitel 12 Fonts in LATEX
Wie bekannt, besorgt dvips die Konversion des von TEX verwendeten Namens in den
realen Fonts. Sagen wir, beispielsweise ptmr8t.
Wenn dvips in der dvi-Datei auf ein tfm dieses Fonts stößt, von dem eine vf-Datei
vorhanden ist, ersetzt es dieses durch tfm, in diesem Fall ptmr8t.tfm. Das wird von
der vf-Datei angezeigt und beginnt von vorn, nach einer vf-Datei zu suchen. Da es
die vf-Datei nicht existiert, fährt es fort, indem es nachsieht, ob es für das tfm einen
Eintrag in psfonts.map gibt. Dort findet es einen „echten“ Font ptmr8t, den es PS
Times-Roman nennt. Hätte letzteres auch fehlgeschlagen, hätte es schließlich nach einem
pk-Font gesucht.
✎ Weitere Informationen zu MetaFont, Virtual Fonts und dvips sind über eine Suchmaschine bzw.
www.dante.de/cgi-bin/ctan-index zu finden.
12.6.4 PostScript Pi-Fonts
Zu guter Letzt möchte ich etwas über Pi-Fonts erzählen. Das sind die Fonts, die eine
Ansammlung von Spezialzeichen enthalten, die man normalerweise in einem Textfont
nicht findet. Sie sind unter Verwendung des pifont-Paketes, welcher auch Teil von PSNFSS-System ist, verfügbar.
Die direkt verwendbare Zeichen des PostScript-Fonts ZapfDingBats sind mit dem \dingBefehl auszuwählen. Der Parameter für den \ding-Befehl ist dann eine ganze Zahl, die
gemäß des zu setzenden Zeichens anzugeben ist.
Zum Beispiel ergibt \ding{37}-Befehl einen ☎ als Ausgabe.
Möchte man eine spezielle itemize-Liste verwenden, tut man dieses mit der \dinglistUmgebung.
Als eine weitere Möglichkeit steht der Befehl \dingline für das Füllen einer ganzen
Zeile mit einem beliebigen ZapfDingBats-Zeichen zur Verfügung. Es sei an der Stelle
noch erwähnt, dass ich während der Aufnahme dieses Artikels mehrmals die PostScript
Pi-Fonts verwendet habe.
182
Yvonne Küstermann, Natalja Fiodorova
Literaturverzeichnis
[Div97]
Div.: dtv Lexikon. F.A. Brockhaus GmbH und Deutscher Taschenbuch Verlag,
1997.
[Dow02] Downes, Michael: Short Math Guide for LATEX, 2002.
[Fri03]
Friedrich, Wolfgang G.: Die Kunst zu präsentieren. Springer-Verlag,
2003.
[Gou00]
Goualard, Frédéric: Manual for the prosper class, Version 1.0i (Documentation 1.6), 2000.
[GRM97] Goossens, Michel, Sebestian Rahtz Frank Mittelbach: The LATEX
Graphics Companion. Addison-Wesley, 1997.
[Han04a] Hansen, Thorsten: The bibunits Package, 2004. http://tug.ctan.org/
tex-archive/macros/latex/contrib/bibunits/bibunits.dtx.
[Han04b] Hansen, Thorsten: The multibib Package, 2004. http://tug.ctan.org/
tex-archive/macros/latex/contrib/multibib/multibib.dtx.
[Hei02]
Heinz,
C.:
The
Listings
Package.
Im
Listings
Paket:
doc/latex/listings/listings.dvi, 2002.
[KK01]
Kunz-Koch, C. M: Geniale Projekte - Schritt für Schritt entwickeln. orell
füssli Verlag AG, 2001.
[KM04]
Kohm, M.
J.-U. Moraski: Das KOMA-Script-Paket.
Im texmf-tree:
doc/latex/koma-script/scrguide.pdf, 2004.
[Kop96]
Kopka, Helmut: LATEX - Einführung. Addison-Wesley, second , 1996.
183
Literaturverzeichnis
[Lam86] Lamport, Leslie: LATEX - User’s Guide and Reference Manual. AddisonWesley, first , 1986.
[Los05]
Losem, Frederic: Indexerstellung mit Latex, 2005.
http://www.
informatik.hu-berlin.de/~losem/studium/ps2html.html#index.
[MG97]
M. Goosens, F. Mittelbach, A. Samarin: Der LATEX-Begleiter. AddisonWesley, Bonn, 1997.
[MG04]
M. Goossens, F. Mittelbach: The LATEX-Companion. Addison-Wesley,
Boston, 2004.
[Müh03] Mühlich,
Matthias:
Vergleich:
Word
und
(pdf )LaTeX,
2003.
http://user.uni-frankfurt.de/ muehlich/tex/wordvslatex.html.
[N.N99]
N.N.: User’s Guide for the amsmath Package, 1999.
[NN03]
Niedermair, Elke Michael Niedermair: LATEX – Das Praxisbuch. Franzis, 2003.
[N.N04]
N.N.: Using the amsthm Package, 2004.
[Pat88a] Patashnik,
BIBTEXing,
\texmf\doc\bibtex\btxdoc.tex.
[Pat88b] Patashnik,
1988.
Oren:
Oren:
Im
1988.
Designing
texmf-tree:
Im
texmf-tree:
BIBTEX Styles,
\texmf\doc\bibtex
\btxhak.tex.
[Pro99]
Project, The LaTeX 3: LaTeX 2e for class and package writers.
http://www.latex-project.org/guides/clsguide.pdf, 1999.
[Rai]
Raichle, Bernd: Tutorium: Einführung in die BIBTEX- Programmierung.
DANTE, Erlangen.
[Sch03]
Schmidt, W.: Kyrillisch für arme Leute: Setzen russischer Textpassagen mit
LATEX, may 2003. http://home.vr-web.de/was/x/pmcyr.pdf.
[Ste05]
Stein, Sebastian: Eine kleine Latex Einführung, 2005. http://www.hpfsc.
de/default.php?url=./latex/index.html.
184
Literaturverzeichnis
[Tan04]
Tantau, Till: User’s Guide to the Beamer Class, Version 3.01, 2004.
http://latex-beamer.sourceforge.net.
[v1.04]
v1.1,
TDS
Working
Group:
The
TeX
Directory
Structure.
http://www.tug.org/tds/, 2004.
[vdB99]
Berg, Wim van den: Autorität und Schmuck - Über die Fuktion des Zitates
von der Antik bis zur Romantik, 11–36. Amsterdam, 1999.
[Voß02]
Voß, Herbert: Die mathematischen Funktionen von Postscript. 2002.
[Wik05]
Wikipedia: Wissenschaft, 2005. www.wikipedia.de.
[Wil00]
Wilson, David C.}: The Utopia PDF Presentation Bundle, Version 1.22,
2000.
[Zan]
Zandt, Timothy Van: PSTricks Documentation. http://www.tug.org/
applications/PSTricks/.
185
Index
Abbildungsnummer, 31, 37
Abbildungsverzeichnis, 37
BibTEX, 56
*.bib, 57
Abstaende, 100
*.bst, 57, 61
Acronym, 129
bibunits, 64
Akronym, siehe auch Acronym
Editoren, 61
Artikel
Erweiterungen, 62
zu einer Prasentationi, 26
multibib, 62
Auctex , seeEmacs82
Sonderzeichen, 59
Ausgabedatei, 34
Style-Dateien, 61
Auslassungspunkte
Aufzaehlungen, 96
bibunits, siehe BibTEX
BibView, 61
Diagonal, 96
Bilder, siehe Grafiken
Integrale, 96
Bildunterschrift, 31, 37
Multiplikationen, 96
Bitmap
Operationen, 96
Vertikal, 96
Erzeugung einer , 178
Brueche, 93
Bucher, 15
beamer, 20–26
Build, 14
Befehl, 166
Berry-Nomenklatur, 181
\caption, 37
Beweise, 101
chess, 48
BibDesk, 61
\cite{}, 57
Bibliographie, 55
\cnodeput, 45
\bibliography{}, 57
\color, 44
\bibliographystyle{}, 57
Computer Modern Roman, 170
187
Index
Datei
-Letter Class Option, LCO, 123
Folien, 15, 21
Verkehrsregeln fur, 18
\DeclareGraphicsRule, 36
Folienaufbau, 18
Definition, 137
Fontdefinitionen, 177
Definitionen, 101
Fontencoding
Deklaration, 167
OT2, 175
Demonstrations-Objekt, 15
T2A, 174
Didaktik, 140
TS1, 176
didaktische Modelle, 140
Fonts
\ding, 182
altdeutsche, 176
\dingline, 182
Euler Fonts, 176
\dinglist, 182
kyrillisch, 174
\displaystyle-Befehl, 101
PostScript-Fonts, 179
DVI, 34
ZapfDingBats, 182
dvips, 35, 180
Funktionalitat des , 181
Eclipse, 61
Einheiten, 103
Emacs, 79
Auctex, 82
Preview, 83
Environment
acronym, 129
letter, 121
lstlisting, 124
SaveVerbatim, 128
Verbatim, 127
EPS, 35
\foreignlanguage, 175
Formatieren, 165
Funktionen
Eigene, 97
Modulo, 98
Vordefinierte, 97
Geisteswissenschaften, 139, 148
Gleitobjekt, 38
Gliederung, 16
Glossar, 75
Grafiken, 31
Einbinden, 33, 35
Erstellen, 41
Formate, 35
Fancyvrb, 126
Konvertieren, 36
figure, 36
Maskieren, 43
Film, 16
Positionieren, 38
Flip Chart, 15
Referenzieren, 37
Folgerungspfeile, 98
Typen, 32
188
Index
Umfließen, 38
Letter Class Option, siehe unter Datei
Graphen, 104
\line, 41
graphics, 35
\listoffigures, 37
\graphicspath, 36
Lisp, 82
graphicx, 35
Listings, 124
griechische Buchstaben, 95
Literaturverzeichnis, 56
‘Var’-Version, 95
Handout, 26
lstlisting, siehe unter Environment
makebst, 62
makeindex, 72, 76
\includegraphics, 36
Index, 70–76
Indexeintrag, 71
Integrale, 94
*.ist, 74
\mathcal, 176
mathematische Formeln, 89
Mathematische Umgebungen, 90
JabRef, 61
Absatz Umgebungen, 90
JPEG, 35
Inline Umgebungen, 90
\mathfrak, 176
Key-Value Interface, 119
\mathscr, 176
Keyval, siehe Key-Value Interface
Matrix, 99
Klammerung
Medien, 14
Automatische Klammern, 95
MetaFont, 177
Festgelegte Klammern, 95
Text Klammern, 95
multibib, siehe BibTEX
\multiput, 41
Ueberklammerung, 99
MusiXTeX, 49
Unterklammerung, 99
Kodierung, 173
KOMA-Script, 120
Briefklasse, 121
Kulturwissenschaften, siehe Gisteswissenschaften138
\naput, 45
\narc, 45
Naturwissenschaften, 139, 147
\nbput, 45
nfssfont, 171
\nocite{}, 57
\label, 37
Noten, 49
LATEX vs. Word, 148–149
Nummerierung
LCO, siehe unter Datei
von Formeln, 92
letter, siehe unter Environment
von Theoremen, 102
189
Index
OT1, 173
Projektauftrag, 143
\otherlanguage, 175
Projektbrucke, 144
Overlay, 14
Projektdokumentation, 145
Overlays, 22, 23
Projektebene, 140, 146
Projektkonzept, 144
\pageref, 37
Projektrolle, 142
Paket
Projekttreppe (9 Phasen), 143
eucal, 176
Projektziele, 141
eufrak, 176
Strategieebene, 146
textcomp, 176
Strukturwissenschaften, 147
yfonts, 176
Zielebene, 146
PDF, 35
Projektdidaktik, 140–141
pdflatex, 35
Didaktik, 140
Pfeile, 98
projektdidaktische Modelle, 141
Phonetisches Alphabet, 173
prosper, 27
picins, 38
PSNFSS-System, 181
picture-Umgebung, 41
\pspicture, 43
Pin Chart, 15
\psset, 43
Pixel, 32
pst-node, 45
Pixelgrafik, 32
PSTricks, 42
Plakat, 15
\put, 41
PNG, 35
PostScript, 35, 42, 178
Pi-Fonts, 182
Prinzip von , 179
PostScript-Treiber, siehe dvips
\qbezier, 41
\ref, 37
Referenzen
auf Formeln, 92
Potenzen, 94
Prasentation, 14
SaveVerbatim, siehe unter Environment
Prasentationen, 13–28
Schach, 48
Prasentationsaufbau, 16
Schriftart, 18, 170
Projekt, 139, 141
Schriftartdefault, 170
190
Geisteswissenschaften, 148
Schriftarten, 96
Kompetenzenkugel, 146
Schriftgrose, 18, 167
Naturwissenschaften, 147
selectfont, 170
Index
seminar, 27
\setlength, 41
Slide, 14
-Environment, siehe unter Environment
-Paket, siehe Fancyvrb
Slides, 15
.vf-Datei, 181
\special, 34
Virtuelle Fonts, 180
Spezialzeichen, siehe Pi-Fonts
Vortrage, 14
Stichwortverzeichnis, siehe Index
Vortragen, 19
Strukturwissenschaften, 139, 147
Summenzeichen
Allgemein, 94
Indizes, 94
Symbole, 175
wbibdb, 61
Windows, 77
Wissenschaft, 138
Wissenschaften
Geisteswissenschaften, 139
T1, 173
Naturwissenschaften, 139
Tafel, 15
Strukturwissenschaften, 139
.tfm-Datei, 181
Word vs. LATEX, 148–149
wrapfig, 39
Theoreme, 101
Wurzeln, 94
\text-Befehl, 93
Times, 170, 171
Treiber, 34
TrueType, 179
XY-pic, 45
Zeitung, 15
Umgebung, 167
unit, 43
\unitlength, 41
Units-Package, 103
Unix, 77
Shellprogrammierung, 78
utopia Presentation Bundle, 28
Variablen, 93
\vector, 41
Vektor, 99
Vektorgrafik, 32
Verbatim
191